Adobe Dreamweaver. CS3 Langsung Praktek! Dewi Putri & Ayu Ratih Wisah. PalComTech Publisher
|
|
|
- Devi Atmadjaja
- 7 tahun lalu
- Tontonan:
Transkripsi
1 Adobe Dreamweaver CS3 Langsung Praktek! Dewi Putri & Ayu Ratih Wisah PalComTech Publisher
2 Adobe Dreamweaver CS3 Langsung Praktek! Penulis : Dewi Putri & Ayu Ratih Wisah Editor : Kasmoni Desain Kover : Ali Enhamedia Diterbitkan pertama kali oleh : PalComTech Publisher Cetakan Pertama, 2010 ISBN : ii
3 Kata Pengantar Pertama-tama, kami mengucapkan puji dan syukur kepada Tuhan Yang Maha Esa atas Berkat dan Rahmat-Nya. Selain itu, kami juga mengucapkan terima kasih karena Anda mau memiliki dan membaca buku ini sebagai salah satu referensi Anda. Kehadiran buku ini diharapkan dapat membantu pembaca mengenal dan menggunakan aplikasi Adobe Dreamweaver CS3 dalam mendesain website yang apik dan cantik dengan mudah dan efisien. Semoga buku ini dapat menambah pengetahuan dan kemampuan bagi para pembaca sekalian, baik yang masih pemula maupun yang sudah mahir dan mudah-mudahan buku ini dapat menjadi pedoman dan pegangan bagi Anda. Terima kasih juga untuk rekan di PalComTech Publisher yang tidak dapat disebutkan satu per satu, yang telah membantu dalam menyelesaikan buku ini. Kami menyadari pasti ada kekurangan dalam penyajian, ejaan, tulisan, dan gambar yang kurang tepat dalam buku ini. Oleh karena itu kami meminta maaf dan kami menerima kritik dan saran lewat Palembang, April 2010 Penulis iii
4 Daftar Isi Menjalankan Adobe Dreamweaver CS3 1 Mengatur Teks 2 Hyperlink Text dan Background Image 5 Menutup dan Membuka File 10 1 Menyisipkan Gambar 13 Media Interaktif 21 2 Membuat Tabel 37 Mengatur Properti Tabel 40 Memberi Background pada Tabel 43 Menambahkan Kolom atau Baris 47 Menambahkan Kolom atau Baris 50 Menghapus Kolom atau Baris 53 Menggabungkan Sel pada Tabel 55 Memisahkan Sel pada Tabel 59 Membangun Website dengan Tabel 63 3 Menggunakan Layer 77 Memberi Warna pada Layer 79 Menyisipkan Gambar pada Layer 82 Membangun Website dengan Layer 87 4 Membangun Website dengan Frame Menggunakan Form Link dengan Teks 135 Link ke 138 Link ke Flash 140 Link dengan Efek Rollover 144 Link ke Frame Menu Navigasi 153 Jump Menu iv
5 Chapter 1 Pengenalan Adobe Dreamweaver CS3 1. Menjalankan Adobe Dreamweaver CS3 Dalam versi ini, Adobe Dreamweaver CS3 memiliki fitur-fitur yang diharapkan dapat memenuhi kebutuhan Anda secara maksimal dalam membangun sebuah website. Untuk itu, hal pertama yang harus kita lakukan adalah menjalankan Adobe Dreamweaver CS3. Caranya mudah, ikutilah langkah-langkah berikut ini : Praktek 1. Klik tombol Start pada windows taskbar. 2. Klik menu All Programs. 3. Pilih Adobe Design Premium CS3. 4. Klik Adobe Dreamweaver CS3. 5. Akan tampil jendela awal program Adobe Dreamweaver CS3, seperti gambar di bawah ini : Gambar 1. Menjalankan Aplikasi Adobe Dreamweaver CS3 1
6 Chapter 1. Pengenalan Adobe Dreamweaver CS3 2. Mengatur Teks Praktek Gambar 2. Mengatur Teks Berikut ini kita akan membuat website sederhana yang berfungsi untuk mengatur teks : 1. Buka aplikasi Dreamweaver CS3 2. Klik HTML pada bagian Create New. Setelah itu akan tampil lembar kerja document baru. Klik disini 2 Gambar 3. Membuat File Baru
7 Chapter 1. Pengenalan Adobe Dreamweaver CS3 3. Ketik teks ke dalam lembar kerja, seperti dibawah ini : 4. Gunakan properties inspector untuk mengatur teks. Gambar 4. Properties Inspector 5. Blok teks yang akan diganti jenis huruf, ukuran dan warnanya. Gambar 5. Blok Teks 6. Pada font pilih jenis huruf yang Anda inginkan. Pilih jenis Gambar 6. Memilih Font 7. Pada Size tentukan ukuran teks, kemudian gunakan Bold dan Italic. 3
8 Chapter 1. Pengenalan Adobe Dreamweaver CS3 Tentukan size Gambar 7. Menentukan Ukuran Font 8. Teks masih dalam keadaan diblok, lalu pada text color pilih warna yang akan digunakan pada teks. Pilih warna Gambar 8. Memilih Warna 9. Lakukan cara yang sama untuk mengatur teks pada setiap baris. Seperti gambar dibawah : Gambar 9. Mengatur Teks 4
9 Chapter 1. Pengenalan Adobe Dreamweaver CS3 3. Hyperlink Text dan Background Pada pembahasan ini, Anda akan memanfaatkan fungsi hyperlink yang digunakan sebagai penghubung antar dokumen dan cara membuat background image dan warna. Gambar 10. Hyperlink Text dan Background A. Background Image Pada Adobe Dreamweaver CS3, kita dapat menyisipkan gambar latar (background) pada halaman web dengan cara yang mudah. Berikut adalah langkah-langkahnya : Praktek 1. Buka aplikasi Dreamweaver CS3 2. Siapkan sebuah lembar kerja baru, tekan Ctrl + N dan klik tombol Create pada kotak dialog New Document 3. Buka jendela Page Properties. ( Ctrl + J) 4. Aktifkan list category Appearence, kemudian pada bagian Background Image, klik tombol Browse. 5
10 Chapter 1. Pengenalan Adobe Dreamweaver CS3 1.Plih Category 2.Klik Browse 3.Klik OK Gambar 11. Jendela Page Properties 5. Pada kotak dialog Select Image Source, pilih gambar Pic dan klik Ok. Klik OK Gambar 12. Memilih Gambar Latar 6. Apabila sebuah kotak dialog tampil, langsung klik Ok. 7. Selanjutnya beri judul pada website, aktifkan kembali jendela Page Properties dengan menekan tombol Ctrl + J. 1.Pilih Category 2.Ketik Judulnya 3.Klik OK Gambar 13. Jendela Page Properties 6
11 Chapter 1. Pengenalan Adobe Dreamweaver CS3 8. Ketiklah teks yang berada di bawah ini dan masukkan ke dalam jendela dokumen Gambar 14. Mengetik Teks 9. Tampilkan seluruh teks tersebut ke dalam jendela dokumen, seperti di bawah ini : Gambar 15. Tampilan Teks dan Background 10. Blok baris pertama Beautiful Waterfall, kemudian property inspector atur menjadi Comic Sans MS, Chiller. 7
12 Chapter 1. Pengenalan Adobe Dreamweaver CS3 11. Masih pada property inspector, lanjutkan dengan mengubah Size, color, Bold, Italic dan gunakan Align Center. Klik disini Gambar 16. Format Teks B. Hyperlink Text Masih pada lembar kerja sebelumnya. Setelah membuat design web dan sudah mengatur font, size dan color. Maka pada pembahasan ini, Anda akan mempelajari bagaimana cara menghubungkan antar dokumen. Praktek 3 1. Masih pada web flowers yang aktif sebelumnya 2. Siapkan lembar kerja baru, tekan Ctrl + N dan klik tombol Create pada kotak dialog New Document. 3. Ketik teks Example Link... dan atur propertinya (font, size dan color). Gambar 17. Mengetik Teks 8
13 Chapter 1. Pengenalan Adobe Dreamweaver CS3 4. Tekan Ctrl + S dan simpan dengan nama Ex_link. 5. Selanjutnya aktifkan kembali tab Praktek 2 ( flowers). 6. Blok teks yang bertuliskan Home Gambar 18. Blok Teks Home 7. Setelah itu pada properties, pilih Hyperlink, klik browse Gambar 19. Memilih Halaman yang Dituju Klik browse 8. Cari folder tempat penyimpan halaman yang akan dituju. 1.Link yang akan dihubungkan 2.Klik OK 9. Klik Ok Gambar 20. Memilih File Halaman yang Dituju 10. Jika berhasil teks akan digarisbawahi dan diberi warna secara otomatis untuk menandakan bahwa teks terhubung. 11. Lanjutkan dengan mengaktifkan link pada teks About, Photos, Tips, Contact. 9
14 Chapter 1. Pengenalan Adobe Dreamweaver CS3 Gambar 21. Mengaktifkan Link 12. Untuk menghilangkan garis underline dan mengganti warna pada teks yang telah terhubung. Klik Properties atau Ctrl + J, atur warna. Gambar 22. Format Teks Link 13. Simpan ulang file, dengan menekan Ctrl + S dan tekan F12 untuk menampilkan halaman link yang telah Anda hubungkan. 4. Menutup dan Membuka File Pada pembahasan ini Anda akan mempelajari bagaimana cara menutup dan membuka file yang sebelumnya telah dibuat. A. Membuka File Praktek 1. Masih pada jendela kerja Dreamweaver yang masih aktif. 2. Tutup lembar kerja yang sedang aktif dengan cara klik kanan lalu klik close. 10
15 Chapter 1. Pengenalan Adobe Dreamweaver CS3 Klik close Gambar 23. Menutup File 3. Secara otomatis akan kembali pada tampilan awal Dreamweaver CS3. 4. Klik open pada Open Recent Items Klik open Gambar 24. Membuka File 5. Pada kotak dialog Open, cari tempat penyimpanan file yang sudah Anda buat sebelumnya. 6. Lalu Klik Open. 11
16 Chapter 1. Pengenalan Adobe Dreamweaver CS3 Pilih File Klik Open Gambar 25. Memilih File yang akan Dibuka B. Menutup File Praktek 1. Klik menu file 2. Lalu klik Exit Gambar 26. Menutup File 3. Untuk lebih cepatnya gunakan shorcut CTRL + Q pada keyboard. 12
17 Chapter 2 Menyisipkan Gambar dan Media 1. Menyisipkan Gambar Pada saat membuat website, kita perlu menambahkan gambar untuk memperjelas teks yang dibuat pada website. Misalnya, kita hendak memperkenalkan suatu produk merek tertentu, pastinya konsumen yang membaca iklan tersebut tidak akan puas hanya dengan membaca teks saja. Oleh karena itu, kita harus menambahkan gambar dari produk tersebut agar konsumen juga bisa tertarik dengan iklan yang kita buat. Sebelumnya, kita telah mempelajari bagaimana membuat web sederhana. Jadi, untuk seterusnya contoh yang akan ditampilkan berupa tampilan web yang telah jadi. Untuk lebih jelasnya, perhatikanlah contoh di bawah ini. A. Menambahkan Gambar pada Halaman Web Gambar 1. Contoh Menyisipkan Gambar. 13
18 Chapter 2. Menyisipkan Gambar dan Media Praktek 1. Buatlah dokumen baru. 2. Kemudian letakkan kursor pada stage. 3. Klik Tab Common. Gambar 2. Menyisipkan Gambar. 4. Klik tanda panah pada tool Images : Image. 5. Klik Image. Gambar 3. Menyisipkan Gambar. 6. Pilih file gambar yang akan disisipkan. Pada contoh file gambar apel.jpg. 7. Klik OK. Gambar 4. Memilih File Gambar. 14
19 Chapter 2. Menyisipkan Gambar dan Media 8. Ketik pada Alternate Text untuk menampilkan teks yang akan terlihat jika pointer mengarah ke gambar. Gambar 5. Membuat Alternate Text. 9. Klik OK maka gambar yang dipilih akan tampil pada stage. Gambar 6. Mengubah Ukuran Gambar. 10. Kemudian untuk menengahkan gambar, klik Align Center pada Property Inspector. Gambar 7. Memilih Align Center. 11. Setelah itu simpan file dengan nama index.html, lalu tekan F12 untuk menjalankannya di browser Anda. 15
20 Chapter 2. Menyisipkan Gambar dan Media B. Memformat Gambar Setelah gambar ditambahkan pada halaman web, langkah selanjutnya yang harus kita lakukan adalah memformat gambar tersebut dengan mengatur ukuran dan tata letak gambar pada web agar enak dilihat. Ikutilah langkah-langkah berikut : Praktek 1. Bukalah file index.html. Gambar 8. Contoh Memformat Gambar. 2. Atur ukuran gambar agar sesuai dengan ukuran website yaitu dengan cara klik pada gambar. 16
21 Chapter 2. Menyisipkan Gambar dan Media Gambar 9. Klik pada Gambar. 3. Kemudian ketik ukuran lebar pada Width dan tinggi pada Height. Gambar 10. Mengubah Ukuran Gambar. 4. Setelah itu, ubah letak gambar secara vertical agar gambar benarbenar berada di tengah web dengan cara ketik jarak pada V Space di Property Inspector. Gambar 11. Mengubah Posisi Gambar. 5. Simpan file index.html, lalu tekan F12 untuk melihat hasilnya di browser Anda. 17
22 Chapter 2. Menyisipkan Gambar dan Media C. Memberi Border pada Gambar Kita dapat memberi bingkai pada gambar yang telah disisipkan sebelumnya. Pemberian bingkai pada gambar dimaksudkan untuk memperjelas atau mempertegas gambar. Ada juga alasan memberikan bingkai pada gambar yaitu karena factor keindahan dan kerapian (keteraturan) gambar pada halaman web. Untuk dapat memberikan bingkai pada gambar, ikutilah langkah-langkah pada contoh berikut ini. Praktek Gambar 12. Contoh Memberi Bingkai pada Gambar. 1. Bukalah file index.html. 2. Klik pada gambar yang akan diberikan bingkai. 3. Ketik ukuran bingkai pada Border di Property Inspector. Pada contoh Border = 2. Gambar 13. Memberi Bingkai pada Gambar. 4. Kemudian simpan file, lalu jalankan di browser Anda. 18
23 Chapter 2. Menyisipkan Gambar dan Media Latihan 1 Buatlah desain salah satu halaman web sederhana seperti pada gambar berikut ini. Gambar 14. Latihan 1. Praktek 1. Buatlah sebuah dokumen baru. 2. Kemudian masukkan gambar latar halaman, yaitu background.jpg. Gambar 15. Masukkan Gambar Background.jpg. 19
24 Chapter 2. Menyisipkan Gambar dan Media 3. Ketik teks untuk menu dengan format : Font : Futura Lt BT Size : 14px Bold Text color : #1A0D00 Align Center 4. Ketik teks GALLERY dengan format yang sama seperti teks menu dengan Size : 36px. Gambar 16. Mengetiks Teks. 5. Masukkan gambar apel.jpg, lime.jpg, dan pome.jpg pada halaman. 6. Atur gambar ke tengah halaman dan beri border untuk setiap gambar. 7. Ketik teks Created by bonteters di bawah gambar dengan format : Font : TW Cent MT. Size : 18 px Align Center Text color : #1A0D00 20
25 Chapter 2. Menyisipkan Gambar dan Media Gambar 17. Masukkan Gambar dan Ketik Teks. 8. Simpan file dengan nama Latihan1.html, lalu tekan F12 untuk melihat hasilnya di browser. 2. Media Interaktif Pada aplikasi Adobe Dreamweaver CS3 terdapat fasilitas untuk memasukkan file media. File media ini terdiri dari file Audio, Flash/Shockwave, Applet Java, Active X, dan Plugin. Dengan menambahkan file media kita dapat membuat halaman web kita menjadi lebih menarik dan atraktif. A. Menyisipkan File Audio Ada beberapa format file audio yang biasa digunakan dalam Web, seperti :.mid atau.midi (Musical Instrument Digital Interface)..wav (Waveform Extension)..aif atau.aiff (Audio Interchange File Format)..mp3 (Motion Picture Experts Group Audio atau MPEG-Audio Layer 3)..ram,.rpm atau.ra (Real Audio). 21
26 Chapter 2. Menyisipkan Gambar dan Media Ada beberapa factor yang perlu Anda pertimbangkan sebelum memutuskan untuk memasukkan file audio ke dalam Web, seperti tujuannya, pengunjung situs Anda, ukuran file, kualitas suara, dan perbedaan-perbedaan dalam browser. Untuk lebih jelasnya, perhatikanlah contoh di bawah ini. Gambar 18. Contoh Menyisipkan File Audio pada Web. Praktek 1. Buatlah dokumen baru. 2. Kemudian klik pada stage, lalu klik Tab Common. 3. Klik Media, lalu klik Plugin. Gambar 19. Tool Plugin. 4. Kemudian pilih file audio (lagu) yang akan disisipkan pada web. Pada contoh, pilih file bear.mp3. 22
27 Chapter 2. Menyisipkan Gambar dan Media 5. Klik Ok. Gambar 20. Memilih File Audio. 6. Kemudian akan tampil ikon plugin audio pada stage, lalu ubah ukurannya pada Property Inspector sebagai berikut : W (lebar) : 511 px H (tinggi) : 59 px Gambar 21. Tampilan Plugin pada Halaman Web. 7. Kemudian atur posisi plugin agar berada di tengah-tengah halaman web, dengan cara klik pada stage. 8. Pilih Align Center pada Property Inspector. 23
28 Chapter 2. Menyisipkan Gambar dan Media Gambar 22. Menengahkan Plugin. 9. Kemudian letakkan pointer di sebelah kiri symbol plugin, lalu tekan Enter beberapa kali sampai plugin berada di tengah-tengah halaman. 10. Jika perlu Anda dapat memberi warna background dan teks seperti pada contoh. Gambar 23. Menambahkan Teks dan Background. 24
29 Chapter 2. Menyisipkan Gambar dan Media 11. Simpan file audio.htm, lalu jalankan pada browser. B. Menyisipkan File Flash Flash merupakan teknologi yang popular di kalangan para desainer animasi. Dengan flash Anda dapat menampilkan file movie yang interaktif dan animatif. Untuk dapat menampilkan file flash ini, Anda perlu menginstall Flash Player. Namun, untuk browser tertentu seperti Internet Explorer sudah tersedia pada versi-versi terbarunya. Gambar 24. Contoh Menyisipkan File Flash. Untuk memasukkan file Flash, ikutilah langkah-langkah berikut ini : Praktek 1. Buatlah dokumen baru. 2. Klik pada stage, lalu klik Tab Common. 3. Klik Media, lalu klik Flash. 25
30 Chapter 2. Menyisipkan Gambar dan Media Gambar 25. Tool Flash. 4. Pilih file flash (format.swf) yang akan disisipkan pada Web. Pada contoh pilih file cloud.swf pada folder flash. 5. Klik Ok. 6. Ketik judul animasi pada Title. 7. Klik OK. Gambar 26. Memilih File Cloud.Swf. 26
31 Chapter 2. Menyisipkan Gambar dan Media Gambar 27. Mengetik Judul File Flash. 8. Kemudian ikon flash akan tampil pada dokumen, lalu untuk mengubah ukuran flash, klik pada ikon flash. 9. Ketik lebar pada W (Width) dan tinggi pada H (Height) pada Property Inspector. Pada contoh W = 677 dan H = 330. Gambar 28. Ikon Flash pada Dokumen. Gambar 29. Mengubah Ukuran Ikon. 10. Setelah itu, klik Align Center, lalu tekan Enter beberapa kali agar flash berada di tengah halaman web. 27
32 Chapter 2. Menyisipkan Gambar dan Media Gambar 30. Mengatur Posisi Flash di Tengah Halaman Web. 11. Jika perlu ubah warna background dan tambahkan teks seperti pada contoh. 12. Simpan file flash.htm, lalu jalankan di browser. C. Menyisipkan Objek Flash Pada Adobe Dreamweaver CS3 ini, kita juga dapat memasukkan objekobjek dari Flash dengan menggunakan fungsi tombol berikut ini : Flash Button : untuk memasukkan tombol flash (animasi). Flash Text : untuk memasukkan teks animasi dari flash. Flash Paper : untuk memasukkan file teks seperti Notepad, Word, Excel, dan PDF. Flash Video : untuk memasukkan video(flash video) pada Web. Untuk jelasnya, perhatikan contoh berikut ini. Pada contoh di bawah ini, kita akan menyisipkan flash video pada Web. 28
33 Chapter 2. Menyisipkan Gambar dan Media Gambar 31. Contoh Menyisipkan File Flash Video. Praktek 1. Buatlah dokumen baru. 2. Klik pada stage, lalu klik Tab Common 3. Klik Media, pilih Flash Video. Gambar 32. Tool Flash Video. 4. Maka akan tampil kotak dialog yang menyatakan bahwa dokumen harus disimpan terlebih dahulu jika ingin menambahkan file Flash Video. Klik Ok. 29
34 Chapter 2. Menyisipkan Gambar dan Media Gambar 33. Kotak Dialog Adobe Dreamweaver CS3. 5. Kemudian simpan file dengan nama Video.htm. Gambar 34. Menyimpan File Video.html. 6. Pada jendela Insert Flash Video yang tampil, pilih Progressive Download Video pada Video Type. 7. Kemudian klik tombol Browse pada URL. 30
35 Chapter 2. Menyisipkan Gambar dan Media Gambar 35. Menyisipkan Flash Video. 8. Pilih video yang akan disisipkan, lalu klik Ok. Gambar 36. Memilih File Flash Video. 9. Pilih jenis skin pada pilihan Skin. 10. Ketik pada : Width : lebar tampilan video pada web. Height : tinggi tampilan video pada web. 11. Kemudian beri checklist pada : Auto play : untuk memainkan video secara otomatis pada saat web dijalankan. 31
36 Chapter 2. Menyisipkan Gambar dan Media Auto rewind : untuk mengulang video secara otomatis. 12. Klik Ok. Gambar 37. Mengatur Properti Video. 13. Maka ikon flash video akan disisipkan pada halaman web. Gambar 38. Tampilan File Flash Video pada Halaman Web. 14. Klik Align Center pada Property Inspector dan tekan Enter beberapa kali agar ikon flash video berada di tengah halaman web. 32
37 Chapter 2. Menyisipkan Gambar dan Media Gambar 39. Mengatur Posisi Video. 15. Jika perlu tambahkan warna background dan teks seperti pada contoh. 16. Simpan file video.htm, lalu jalankan di browser. Latihan 2 Pada latihan kali ini, kita akan membuat halaman Download pada web sederhana menggunakan tool media interaktif seperti pada gambar berikut. Gambar 40. Latihan 2. 33
38 Chapter 2. Menyisipkan Gambar dan Media Praktek 1. Buatlah sebuah dokumen baru. 2. Masukkan gambar background.jpg pada halaman web. 3. Ketik teks untuk menu dan judul halaman, yaitu DOWNLOAD dengan format yang sama pada Latihan 1. Gambar 41. Ketik Teks. 4. Kemudian letakkan pointer mouse di bawah judul halaman, lalu masukkan file flash, yaitu Animasi Daun.swf. 5. Ubah ukuran menjadi 400 x 290 px. 34
39 Menyisipkan Gambar dan Media Gambar 42. File Flash. 6. Setelah itu, ketik teks isi di bawahnya seperti pada gambar dengan format teks sama seperti teks menu. 7. Ketik teks Video List di bawah teks isi dengan format : Font : Anivers Bold Size : 18 px Align Center Text color : #1A0D00 Gambar 43. Mengetik Teks Isi. 35
40 Chapter 2. Menyisipkan Gambar dan Media 8. Masukkan tiga file flash video, yaitu Video1.flv, Video2.flv, dan Video3.flv. 9. Atur properties setiap video sebagai berikut : Gambar 44. Mengatur Properties Video. 10. Kemudian ketik teks Download di bawahnya seperti pada gambar dengan format yang sama pula dengan teks menu. Gambar 45. Mengetikan Teks. 11. Simpan file dengan nama Download.html, lalu jalankan di browser. 36
41 Chapter 3 Bekerja dengan Tabel Tabel merupakan bagian dasar dari pembuatan web. Penggunaan table sangat diperlukan agar tata letak halaman web menjadi teratur, terorganisir dan lebih menarik. Pada subbab ini, Anda akan mempelajari bagaimana cara membuat dan mengedit table dengan benar. 1. Membuat Tabel Berikut ini kita akan mempelajari bagaimana membuat table sederhana menggunakan Adobe Dreamweaver CS3. Untuk lebih jelasnya, perhatikan contoh di bawah ini. Pada contoh di bawah ini kita akan membuat table untuk mengatur letak teks yang berupa biodata pada halaman Profile pada Web yang telah kita buat pada pembahasan sebelumnya. Gambar 1. Contoh Tabel Biodata. Praktek 1. Buatlah dokumen baru. 2. Kemudian klik pada stage, lalu klik Tab Common. 37
42 Chapter 3. Bekerja dengan Tabel 3. Klik Table. Gambar 2. Membuat Tabel. 4. Pada kotak dialog Table yang tampil : Rows : ketik jumlah baris Cokumn : ketik jumlah kolom Table Width : ketik lebar table Border thickness : ketik ketebalan bingkai atau border Cell padding : ketik jarak antara isi dalam sel. Cell spacing : ketik jarak boder dalam dan border luar. Header : pilih posisi judul kolom atau baris. Caption : ketik judul table. Align caption : pilih posisi judul table. Summary : Gambar 3. Membuat Tabel. 5. Klik OK, maka table yang dibuat akan tampil pada stage. 38
43 Chapter 3. Bekerja dengan Tabel 6. Ketik isi table. Gambar 4. Membuat Tabel. 7. Blok seluruh isi table. Gambar 5. Mengetik Isi Tabel. 39
44 Chapter 3. Bekerja dengan Tabel Gambar 6. Blok Isi Tabel. 8. Kemudian ubahlah Font yang digunakan pada Properties Inspector, yaitu : Font : Trebuchet MS Size : 14 Text Color : # Align : Left Gambar 7. Mengubah Font. 9. Lakukan hal yang sama pada judul table dengan Size = Simpan file dengan nama Tabel.html. 11. Atur agar letak table berada di tengah dengan memilih Align Center pada Poperties Inspector. Gambar 8. Menengahkan Tabel. 2. Mengatur Properti Tabel Jika table yang dibuat belum sesuai dengan yang diinginkan, kita dapat mengubahnya dengan mengatur property yang ada pada table. 40
45 Chapter 3. Bekerja dengan Tabel Oleh karena itu, untuk contoh berikut ini kita akan menggunakan table yang telah dibuat sebelumnya pada halaman Tabel.htm. Perhatikan contoh table yang telah diubah berikut ini. Gambar 9. Contoh Mengubah Properti Tabel. Praktek 1. Bukalah file Tabel.html. 2. Kemudian klik pada table. Gambar 10. Klik pada Tabel. 41
46 Chapter 3. Bekerja dengan Tabel 3. Lakukan perubahan pada Properties Inspector seperti pada gambar. Gambar 11. Mengubah Properties Tabel. W : untuk mengatur lebar table. CellPad : untuk mengatur ukuran Cell Padding. CellSpace : untuk mengatur ukuran Cell Spacing. Border : untuk mengatur tebal bingkai. Brdr color : untuk member warna pada border table. 4. Kemudian letakkan pointer di sebelah kiri table, lalu tekan Enter beberapa kali agar table berada di tengah halaman web. Gambar 12. Meletakkan Pointer. 5. Anda juga dapat mengubah tinggi setiap baris dengan drag pada border table. 42
47 Chapter 3. Bekerja dengan Tabel Gambar 13. Drag Border Tabel. 6. Jika perlu berikan warna background pada halaman web. 7. Simpan file tersebut, lalu jalankan di browser Anda. 3. Memberi Background pada Tabel Sama halnya dengan memberi background pada halaman web, memberi latar pada table juga menggunakan cara yang sama yaitu melalui Properties Inspector. Untuk lebih jelasnya, ikutilah langkah-langkah pada contoh berikut ini. 43
48 Chapter 3. Bekerja dengan Tabel A. Memberi Warna Latar pada Tabel Praktek Gambar 14. Contoh Memberi Warna Latar pada Tabel. 1. Bukalah file Tabel.html. 2. Klik pada bingkai table. 3. Klik icon berbentuk kotak berbentuk segiempat berwarna putih pada Bg color di Property Inspector, kemudian pilih warna. Gambar 15. Memilih Warna Latar Tabel. 4. Atau ketik kode warna pada kotak isian Bg color. 44
49 Chapter 3. Bekerja dengan Tabel 5. Simpan file. Gambar 16. Mengetik Kode Warna. B. Memberi Background pada Tabel Praktek Gambar 17. Contoh Memberi Background Gambar pada Tabel. 1. Buka file Tabel.html. 2. Kemudian klik pada table. 3. Setelah itu, klik icon berbentuk folder pada Bg Image di Property Inspector. Gambar 18. Klik Ikon. 45
50 Chapter 3. Bekerja dengan Tabel 4. Pilih file gambar yang akan dijadikan background table, klik Ok. Pada contoh pilih file bunga.png. Gambar 19. Memilih File Gambar. 5. Maka gambar tersebut akan menjadi latar dalam table seperti yang ditunjukkan pada gambar di bawah ini. Gambar 20. Tampilan Gambar yang Dijadikan Background Tabel. 6. Simpan file, lalu jalankan di browser Anda. 46
51 Chapter 3. Bekerja dengan Tabel 4. Menyisipkan Gambar ke dalam Tabel Cara menyisipkan gambar ke dalam table sama seperti menyisipkan gambar pada halaman web, yaitu dengan menggunakan tool Image. Ikutilah langkah-langkah berikut ini. Praktek Gambar 21. Contoh Menyisipkan Gambar ke dalam Tabel. 1. Buatlah dokumen baru. 2. Kemudian klik pada stage, lalu buatlah sebuah table dengan keterangan sebagai berikut : Row : 2 Column : 1 Width : 200 Border thickness : 1 Cell padding : 0 Cell spacing : 0 47
52 Chapter 3. Bekerja dengan Tabel Gambar 22. Membuat Tabel. 3. Letakkan pointer di sel pada baris pertama, lalu klik Tab Common. 4. Kemudian klik tool Images : Image, lalu klik Image. Gambar 23. Posisi Pointer. 48
53 Chapter 3. Bekerja dengan Tabel Gambar 24. Tool Image. 5. Pilih file gambar yang akan dimasukkan ke table. Pada contoh pilih file dreamweaver.png, lalu klik Ok. Gambar 25. Memilih File Gambar. 6. Ketik teks untuk keterangan gambar pada Alternate text, klik Ok. Gambar 26. Alternate Text. 7. Atur posisi dan ukuran gambar pada Property Inspector. 49
54 Chapter 3. Bekerja dengan Tabel Gambar 27. Mengatur Properti Gambar. 8. Setelah itu ketik teks pada baris kedua seperti pada contoh. 9. Kemudian atur posisi table ke tengah halaman web. Gambar 28. Memformat Tabel. 10. Jika perlu berikan warna latar pada table. 11. Simpan file dengan nama Tabel Gambar.html. 5. Menambahkan Kolom atau Baris Jika kolom dan baris pada table yang dibuat tidak cukup, maka kita dapat menambahkannya. Pada aplikasi Adobe Dreamweaver cs3 ini, menambahkan kolom dan baris dapat dilakukan dengan mudah. Perhatikan contoh halaman profil di bawah ini. 50
55 Chapter 3. Bekerja dengan Tabel Gambar 29. Contoh Menambahkan Kolom dan Baris pada Tabel. Praktek 1. Bukalah file Tabel.html. 2. Kemudian tentukan di mana kolom atau baris akan ditambahkan. Pada contoh tambahkan baris di bawah dan kolom di sisi kiri Letakkan pointer di sel . Gambar 30. Posisi Pointer di Sel . 51
56 Chapter 3. Bekerja dengan Tabel 4. Klik Tab Layout, lalu pilihlah : Insert Row Above : jika akan menyisipkan baris di atas. Insert Row Below : jika akan menyisipkan baris di bawah. Insert Column to the Left : jika akan menyisipkan kolom di sebelah kiri. Insert Column to the Right : jika akan menyisipkan kolom di sebelah kanan. Gambar 31. Tool Layout. 5. Maka satu baris akan ditambahkan di bawahnya dan satu kolom akan di tambahkan di sebelah kiri. Gambar 32. Menyisipkan Satu Baris dan Satu Kolom Ketik isi baris dan kolom, kemudian atur lebarnya seperti pada contoh.
57 Chapter 3. Bekerja dengan Tabel Gambar 33. Teks dan Properti Kolom dan Baris. 7. Simpan file, lalu jalankan di browser Anda. 6. Menghapus Kolom atau Baris Jika terdapat baris atau kolom yang tidak diperlukan, sebaiknya kolom atau baris tersebut dihapus agar space (ruang) yang digunakan pada web tidak terbuang sia-sia dan space tersebut bisa digunakan untuk keperluan yang lain. Sebagai contoh, kita akan menghapus kolom No. pada contoh di bawah ini. Praktek 1. Buka file Tabel.html. 2. Klik pada kolom atau baris yang akan dihapus. Pada contoh hapus kolom nomor. 53
58 Chapter 3. Bekerja dengan Tabel Gambar 34. Posisi Pointer pada Kolom Nomor. 3. Klik menu Modify, pilih Table. 4. Klik Delete Column. 5. Maka kolom nomor akan terhapus dari table. Gambar 35. Memilih Delete Columns. 54
59 Chapter 3. Bekerja dengan Tabel Gambar 36. Menghapus Kolom Nomor. 7. Menggabungkan Sel pada Tabel Dalam pembuatan table, terkadang kita perlu menggabungkan beberapa sel menjadi satu sel. Untuk lebih jelasnya, perhatikan contoh berikut ini. Gambar 37. Contoh Menggabungkan Sel. 55
60 Chapter 3. Bekerja dengan Tabel Praktek 1. Buatlah sebuah dokumen baru. 2. Kemudian buatlah table dengan keterangan sebagai berikut : Row : 3 Column : 5 Border thickness : 1 Cell padding dan Cell spacing : 0 Gambar 38. Membuat Tabel. 3. Setelah table dibuat, blok table dari kolom pertama baris pertama sampai kolom kelima baris kelima. Gambar 39. Blok Kolom. 56
61 Chapter 3. Bekerja dengan Tabel 4. Klik icon Merge Cell pada Property Inspector, maka kolom yang diblok akan bergabung menjadi satu kolom. Gambar 40. Tool Merge Cell. Gambar 41. Hasil Penggabungan Sel. 5. Kemudian ketik teks seperti pada contoh. Gambar 42. Memberi Teks pada Kolom. 57
62 Chapter 3. Bekerja dengan Tabel 6. Kemudian masukkan gambar 1.png sampai 10.png pada baris kedua dan ketiga secara berurutan dari kolom pertama sampai kolom kelima. 7. Atur lebar dan tinggi gambar dan tabel pada Property Inspector. 8. Kemudian beri warna latar pada setiap sel table seperti pada contoh. Gambar 43. Menyisipkan Gambar pada Sel. Gambar 44. Mengatur Properti Tabel. 58
63 Chapter 3. Bekerja dengan Tabel 9. Ubah teks dengan ketentuan berikut : Font : Bambina Size : 18 px Text color : #FF Kemudian letakkan table di tengah halaman web. Gambar 45. Mengatur Properti Tabel. 11. Simpan file dengan nama Tabel Gambar2.html, lalu lihat hasilnya di browser. 8. Memisahkan Sel pada Tabel Sebelumnya kita telah mempelajari bagaimana menggabungkan sel, sekarang kita akan mempelajari bagaimana memisahkan satu sel menjadi beberapa sel. Perhatikanlah contoh berikut ini. 59
64 Chapter 3. Bekerja dengan Tabel Gambar 46. Contoh Memisahkan Sel pada Tabel. Praktek 1. Bukalah file Tabel Gambar2.html 2. Tambahkan satu baris di bawah baris judul dengan menggunakan cara yang telah dibahas pada poin sebelumnya. Gambar 47. Menambahkan Baris. 60
65 Chapter 3. Bekerja dengan Tabel 3. Kemudian, klik pada baris yang telah ditambahkan. 4. Klik Splits cell into rows or columns pada Property Inspector. 5. Lalu pada kotak dialog yang tampil, lakukan pengaturan sesuai keterangan berikut : Gambar 48.Tool Split Cell. 6. Split cell into : pilih Columns (untuk membagi ke dalam beberapa kolom). Number of columns : ketik angka dua (jumlah kolom yang akan dibuat). Klik Ok. Gambar 49. Menentukan Jumlah Kolom. 7. Maka sel pada baris tersebut akan terbagi menjadi dua kolom, kemudian ketiklah teks pada kolom-kolom tersebut. 61
66 Chapter 3. Bekerja dengan Tabel Gambar 50. Mengetikkan Teks pada Kolom. 8. Ulangi langkah kedua, kemudian ketik teks pada kolom. Gambar 51. Menambahkan Baris. 9. Setelah itu, format teks dan table seperti pada contoh. 10. Kemudian ubah border table = 0. 62
67 Chapter 3. Bekerja dengan Tabel Gambar 52. Menghilangkan Bingkai Tabel. 11. Simpan file dan jalankan di browser. 9. Membangun Website dengan Tabel Tabel selain dapat digunakan untuk membuat tata letak halaman web menjadi teratur dan terorganisir, table juga dapat digunakan untuk membuat layout sebuah website. Jika menggunakan table untuk membuat layout maka kita perlu melakukan beberapa pengaturan pada property table. Untuk lebih jelasnya, ikutilah langkah-langkah pada latihan berikut ini. Gambar 53. Contoh Membangun Website dengan Tabel. Praktek 1. Buatlah dokumen baru. 63
68 Chapter 3. Bekerja dengan Tabel 2. Masukkan gambar background.jpg pada dokumen dengan menggunakan tombol Page Properties pada Properties Inspector. 3. Langkah pertama buatlah table dengan jumlah kolom = 2, dan jumlah baris = 3. Gambar 54. Memasukkan File Gambar Background.jpg. Gambar 55. Membuat Tabel Atur table sebagai berikut : W (Width) : 878 px Align : Center CellPad : 0 px
69 Chapter 3. Bekerja dengan Tabel CellSpace : 0 px Border : 1 px 5. Kemudian atur table ke tengah-tengah halaman web. 6. Pisahkan atau bagi sel pada kolom dan baris pertama ke dalam 6 buah sel. Gambar 56. Mengatur Properti dan Posisi Tabel. Gambar 57. Membagi Sel. 65
70 Chapter 3. Bekerja dengan Tabel Gambar 58. Membagi Sel Menjadi 6 Sel. 7. Masukkan gambar tombol1.jpg dengan menggunakan tool Image pada sel kedua. Gambar 59. Memasukkan Gambar Tombol1.jpg Atur lebar sel agar sesuai dengan ukuran gambar dengan cara drag pada border sel.
71 Chapter 3. Bekerja dengan Tabel Gambar 60. Drag Border Sel. 9. Ulangi langkah ketujuh dan kedelapan untuk : Sel ketiga : masukkan gambar tombol2.jpg. Sel keempat : masukkan gambar tombol3.jpg. Sel kelima : masukkan gambar tombol4.jpg. Gambar 61. Memasukkan dan Mengatur Gambar pada Sel. 67
72 Chapter 3. Bekerja dengan Tabel 10. Langkah selanjutnya, gabungkan kolom pertama dan kolom kedua yang ada pada baris kedua. Gambar 62. Menggabungkan Sel. 11. Masukkan gambar body.jpg sebagai background pada baris kedua. Gambar 63. Memasukkan Gambar Body.jpg Sebagai Latar. 12. Atur tinggi (Height) sel dengan drag pada border sel ke bawah sesuai ukuran gambar. 68
73 Chapter 3. Bekerja dengan Tabel Gambar 64. Mengatur Tinggi Sel. 13. Setelah itu, gabungkan kolom pertama dan kedua yang ada pada baris ketiga. Gambar 65. Menggabungkan Sel. 14. Masukkan gambar footer.jpg pada sel yang telah digabungkan. 15. Kemudian atur tinggi sel tersebut sesuai ukuran gambar footer.jpg seperti di bawah ini. 69
74 Chapter 3. Bekerja dengan Tabel Gambar 66. Memasukkan dan Mengatur Gambar Footer.jpg. 16. Kemudian aturlah pada Property Inspector sebagai berikut. CellPad : 0 px CellSpace : 0 px Border : 0 px Gambar 67. Menghilangkan Border Tabel. 70
75 Chapter 3. Bekerja dengan Tabel 17. Letakkan pointer pada baris kedua, kemudian pilih Top pada pilihan Vertical pada Property Inspector. Gambar 68. Memposisikan Pointer Di Atas. 18. Buatlah table dengan jumlah kolom = 2 jumlah baris = Aturlah pada Property Inspector sebagai berikut : CellPad : 0 px CellSpace : 0 px Border : 1 px Align : Center Gambar 69. Membuat Tabel dalam Tabel. 20. Atur lebar dan tinggi table sesuai dengan ukuran baris kedua. 71
76 Chapter 3. Bekerja dengan Tabel Gambar 70. Mengatur Ukuran Tabel. 21. Pisahkan atau bagi kolom pertama menjadi tiga baris, kemudian atur ukuran masing-masing sel pada kolom pertama. Gambar 71. Memisahkan dan Mengatur Ukuran Sel. 22. Ketik teks pada sel pertama, lalu atur format teks pada Properties Inspector sebagai barikut : 72 Font : Fontin Sans Rg Size : 24
77 Chapter 3. Bekerja dengan Tabel Text color : #2165B8 Gambar 72. Memberi Teks Judul. 23. Kemudian masukkan gambar adobe.jpg pada sel kedua. Gambar 73. Memasukkan Gambar Adobe.jpg pada Tabel. 24. Ketik teks pada kolom ketiga, lalu ubah format teks sebagai berikut : Font : TW Cent MT Size : 13 px Text color : #
78 Chapter 3. Bekerja dengan Tabel Gambar 74. Memberi Teks pada Sel Ketiga. 25. Klik pada border (bingkai) table bagian dalam, kemudian hilangkan bingkai table. Gambar 75. Menghilangkan Bingkai Tabel Bagian Dalam. 26. Setelah itu, letakkan pointer di kolom kedua pada table bagian dalam, lalu tekan Enter satu kali. 27. Sisipkan sebuah table dengan jumlah baris = 3 dan jumlah kolom =1. 74
79 Chapter 3. Bekerja dengan Tabel Gambar 76. Membuat Tabel. 28. Masukkan gambar iklan1.jpg, iklan2.jpg, iklan3.jpg, dan iklan4.jpg pada baris pertama dan atur lebar table seperti pada contoh. Gambar 77. Menyisipkan Tabel. 29. Lalu ketik teks pada baris kedua dan ketiga seperti pada contoh dengan format sebagai berikut : Font : TW Cent MT 75
80 Chapter 3. Bekerja dengan Tabel Size : 16 px 30. Hilangkan bingkai table tersebut dengan mengubah property table sebagai berikut : CellPad : 0 CellSpace : 0 Border : 0 Gambar 78. Mengisi Tabel. 31. Kemudian ketik teks pada baris ketiga seperti pada contoh. Gambar 79. Membei Teks. 32. Simpan file dengan nama Web Tabel.html, lalu jalankan di browser Anda. 76
81 Chapter 4 Bekerja dengan Layer 1. Menggunakan Layer Sama seperti Tag Div, Layer merupakan bagian elemen Tag Div yang telah dimodifikasi menjadi sebuah elemen berbentuk objek transparan yang digunakan untuk meletakkan objek gambar, teks, dan lainnya. Anda dapat menempatkan objek di mana saja dengan cara bertumpuktumpuk tanpa harus tergeser karena ada objek lainnya yang menempatinya. Akan tetapi, letak layer yang dilihat dari browser akan berbeda dari letak layer di dokumen (stage) yang kita buat karena tampilan letak web yang dibuat menggunakan layer akan tergantung pada ukuran layar monitor yang dipakai oleh pengunjung web. Jadi ada baiknya jika ingin menggunakan layer, Anda harus menyesuaikan letaknya di browser. Untuk lebih memahami bagaimana cara menggunakan layer, ikutilah langkah-langkah pada contoh berikut ini. Gambar 1. Contoh Menggunakan Layer. 77
82 Chapter 4. Bekerja dengan Layer Praktek 1. Bukalah file Web Tabel.html. 2. Klik Tab Layout, lalu klik Draw AP Div. Gambar 2. Tool Layer. 3. Drag mouse pada stage di bagian bawah web untuk menggambar layer dengan ukuran sesuai keinginan. Gambar 3. Drag Mouse pada Stage. 4. Ketik teks pada layer seperti pada contoh. 5. Kemudian ubah format teks sebagai berikut : Font : Trebuchet MS Size : 14 px Text color : #CC00CC Align : Center 78
83 Chapter 4. Bekerja dengan Layer Gambar 4. Memberi dan Memformat Teks pada Layer. 6. Posisikan layer dengan menggeser layer atau lakukan pengaturan pada Property Inspector sebagai berikut : L (left) : 492px (posisi layer dari kiri). T (top) : 976px (posisi layer dari atas). Note : ingat bahwa ukuran pada Property Inspector belum tentu sama untuk setiap browser karena, posisi layer bisa berubah-ubah menyesuaikan browser dan layar monitor. Gambar 5. Mengatur Posisi Layer pada Halaman Web. 7. Simpan file tersebut, kemudian tekan F12 pada keyboard untuk melihat hasilnya di browser. 2. Memberi Warna pada Layer Sama halnya dengan table, Anda juga dapat memberikan warna pada layer. Memberi warna pada layer dapat kita lakukan dengan mengatur property layer pada Property Inspector. Untuk lebih memahami pemberian warna pada layer, perhatikanlah langkah-langkah pada contoh berikut ini. 79
84 Chapter 4. Bekerja dengan Layer Gambar 6. Contoh Memberi Warna pada Layer. Pada contoh kali ini, kita akan membuat sebuah kotak berukuran kecil pada bagian menu. Praktek 1. Buatlah sebuah dokumen baru. 2. Kemudian buatlah layer berukuran W = 555px dan H=332px yang dapat di atur pada Property Inspector. 80
85 Chapter 4. Bekerja dengan Layer Gambar 7. Membuat Layer. 3. Beri warna pada kotak tersebut dengan cara, klik pada bingkai kotak (garis berwarna biru). 4. Pilih warna ##00B000 pada Bg color di Property Inspector. Gambar 8. Memberi Warna pada Layer. 5. Setelah itu ketik teks seperti pada contoh dan dengan ketentuan sebagai berikut : Font : Bradley Hand ITC Size : 24 Text color : bebas Align : Center Gambar 9. Memberi Teks pada Layer. 6. Kemudian atur letak layer agar berada di tengah-tengah halaman web. Ingat sesuaikan letak dengan browser Anda. 7. Simpan file dengan nama Layer.html, lalu jalankan di browser computer Anda. 81
86 Chapter 4. Bekerja dengan Layer 3. Menyisipkan Gambar pada Layer Ada beberapa kesamaan antara layer dan table yaitu dalam mengatur property seperti warna, ukuran, letak, dan teks. Akan tetapi, tidak hanya itu saja karena layer dan table juga memiliki kesamaan dalam menyisipkan gambar. Seperti yang telah kita ketahui, terdapat dua bentuk cara menyisipkan gambar pada halaman web yaitu menyisipkan gambar sebagai gambar latar (background) dan menyisipkan gambar biasa. Untuk lebih jelasnya perhatikan contoh berikut ini : A. Menyisipkan Gambar sebagai Background Gambar 10. Contoh Menyisipkan Gambar sebagai Background. Praktek 1. Bukalah file Layer.html. 2. Klik pada bingkai layer (garis berwarna biru). 82
87 Chapter 4. Bekerja dengan Layer Gambar 11. Klik Bingkai Layer. 3. Klik icon berbentuk folder pada Bg Image di Property Inspector. Gambar 12. Tool Bg Image. 4. Pilih file gambar yang akan dijadikan latar (background) layer. Pada contoh pilih file papan tulis.png, lalu klik Ok. Gambar 13. Memilih File Papan Tulis.png. 83
88 Chapter 4. Bekerja dengan Layer 5. Atur ukuran layer agar sesuai dengan ukuran gambar dan ubah warna background menjadi warna putih. Gambar 14. Mengatur Properti Layer. 6. Simpan file Layer.html, lalu jalankan di browser. B. Menyisipkan Gambar Gambar 15. Contoh Menyisipkan Gambar pada Layer. Praktek 1. Bukalah file Web Tabel.html. 2. Buatlah layer dengan ukuran sesuai kebutuhan. Pada contoh : 84 W : 103 px H : 103 px
89 Chapter 4. Bekerja dengan Layer Gambar 16. Membuat Layer. 3. Kemudian untuk menyisipkan gambar pada layer, letakkan pointer di layer. 4. Klik Tab Common. 5. Klik Images : Image, lalu klik Image. Gambar 17. Memilih Tool Image. 6. Pilih file gambar yang akan disisipkan. Pada contoh pilih file apple.jpg, lalu klik Ok. 85
90 Chapter 4. Bekerja dengan Layer Gambar 18. Memilih File Gambar Orange.jpg. 7. Ketik pada Alternate text, lalu klik Ok. 8. Atur posisi layer agar berada di kanan halaman web seperti pada contoh dengan cara drag layer. Gambar 19. Mengetik Alternate Text. 86
91 Chapter 4. Bekerja dengan Layer Gambar 20. Memposisikan Layer. 9. Kemudian tekan Ctrl + S untuk menyimpan file, lalu jalankan pada browser. 4. Membangun Website dengan Layer Selain website yang berbasis table (dibuat menggunakan table), ada juga website yang berbasis layer yaitu website yang dibuat menggunakan layer. Berdasarkan pembahasan sebelumnya mengenai layer, yaitu letak web yang dibuat akan tergantung pada browser dan layar monitor yang digunakan jadi lebih baik membuat layout web di sebelah kiri bukan di tengah karena letaknya tidak akan berubah-ubah jika ditampilkan pada web browser dari berbagai ukuran layar monitor. Untuk lebih jelasnya, perhatikanlah langkah-langkah pada contoh berikut ini. 87
92 Chapter 4. Bekerja dengan Layer Gambar 21. Contoh Membangun Website dengan Layer. Praktek 1. Buatlah dokumen baru pada Adobe Dreamweaver CS3. 2. Untuk dapat membuat layout seperti pada contoh, perhatikanlah gambar di bawah ini. Gambar 22. Kerangka Web. 88
93 Chapter 4. Bekerja dengan Layer 3. Buatlah layer untuk Poin 1 dengan ukuran : W : 800 px H : 162 px Gambar 23. Membuat Layer Pertama. 4. Masukkan gambar header.jpg pada layer Poin 1 yang telah dibuat. 89
94 Chapter 4. Bekerja dengan Layer Gambar 24. Memasukkan Gambar pada Poin Kemudian buatlah layer kedua yaitu Poin 2 untuk letak menu dengan ukuran : W : 800 px H : 40 px Gambar 25. Membuat Layer Poin Masukkan gambar bg_menu.jpg pada layer Poin 2.
95 Chapter 4. Bekerja dengan Layer Gambar 26. Memasukkan Gambar Bg.jpg. 7. Buatlah layer ketiga, yaitu Poin 3 untuk bagian isi sebelah kiri dengan ukuran : W : 362 px H : 328 px Gambar 27. Membuat Layer Poin Beri warna latar #FA9205 pada layer Poin 3. 91
96 Chapter 4. Bekerja dengan Layer Gambar 28. Memberi Warna pada Layer Poin Buatlah layer keempat yaitu Poin 4 untuk bagian preview gambar dengan ukuran : W : 437 px H : 328 px Gambar 29. Membuat Layer Poin Beri warna latar #D80202 pada layer Poin 4. 92
97 Chapter 4. Bekerja dengan Layer Gambar 30. Memberi Warna pada Layer Poin Buatlah layer kelima yaitu Poin 5 untuk tampilan gambar thumbnail dengan ukuran : W : 800 px H : 118 px Gambar 31. Membuat Layer Poin Beri warna latar #FF6600 pada layer Poin 5. 93
98 Chapter 4. Bekerja dengan Layer Gambar 32. Memberi Warna pada Layer Poin Buatlah layer keenam yaitu Poin 6 untuk bagian akhir dengan ukuran : W : 800 px H : 29 px Gambar 33. Membuat Layer Poin Beri warna latar #D80202 pada layer Poin 6. 94
99 Chapter 4. Bekerja dengan Layer Gambar 34. Memberi Warna pada Layer Poin Kemudian buatlah layer untuk menu pada layer poin 2 dengan ukuran sebagai berikut : W : 62 px H : 24 px Gambar 35. Membuat Layer Menu Home. 16. Ketik teks Home, lalu lakukan pengaturan pada teks sebagai berikut : Font : Trebuchet MS Size : 14 Text color : #FFFFFF Format : Bold 95
100 Chapter 4. Bekerja dengan Layer Gambar 36. Mengetik dan Mengatur Format Teks. 17. Setelah itu, atur posisi layer menu Home pada layer poin 2 dengan keterangan sebagai berikut : L : 27 px T : 170 px Gambar 37. Mengatur Letak Layer Menu Home. 96
101 Chapter 4. Bekerja dengan Layer 18. Ulangi langkah kelimabelas sampai ketujuhbelas untuk menu Profile, Gallery, dan Contact seperti pada gambar di bawah ini. Gambar 38. Membuat Layer Menu. 19. Buatlah layer untuk teks judul pada layer poin 3 dengan ukuran bebas. Gambar 39. Membuat Layer Teks Judul. 20. Ketik judul teks, lalu format teks dengan keterangan sebagai berikut: 97
102 Chapter 4. Bekerja dengan Layer Font : trebuchet MS Size : 16 px Text color : #FFFFFF Align : Center Gambar 40. Mengetik Teks Judul. 21. Kemudian buatlah layer untuk teks isi pada layer yang sama dengan ukuran bebas. Gambar 41. Membuat Layer Teks Isi. 98
103 Chapter 4. Bekerja dengan Layer 22. Ketik teks isi, lalu format teks dengan keterangan sebagai berikut : Font : Comic Sans MS Size : 14 px Text color : #FFFFFF Gambar 42. Mengetikkan Teks Isi. 23. Buatlah layer gambar pada layer poin 4 dengan ukuran sesuai dengan ukuran gambar yang akan disisipkan. Gambar 43. Membuat Layer Gambar. 99
104 Chapter 4. Bekerja dengan Layer 24. Masukkan gambar wallpaper1.jpg pada layer gambar. Gambar 44. Memasukkan Gambar Wallpaper1.jpg. 25. Buatlah layer baru pada layer poin 5 dengan ukuran sebagai berikut: W : 740 px H : 100 px Gambar 45. Membuat Layer Gambar. 100
105 Chapter 4. Bekerja dengan Layer 26. Masukkan gambar satu per satu pada layer tersebut dengan cara klik dalam layer. 27. Kemudian klik Tab Common. 28. Klik Images : image, lalu pilih Image. 29. Pilih file gambar wallpaper2.jpg, klik Open. Gambar 46. Memilih File Gambar Wallpaper2.jpg. 30. Ketik pada Alternate text, lalu klik Ok. 31. Kemudian tekan Space pada keyboard untuk memberi jarak antara gambar1 dan gambar2. Gambar 47. Memberi Jarak Antargambar. 101
106 Chapter 4. Bekerja dengan Layer 32. Lalu ulangi langkah keduapuluh tujuh untuk gambar wallpaper3.jpg sampai wallpaper7.jpg. Gambar 48. Memasukkan Gambar pada Layer. 33. Buatlah layer baru pada layer poin 6 dengan ukuran bebas. Gambar 49. Membuat Layer Baru. 102
107 Chapter 4. Bekerja dengan Layer 34. Ketik teks seperti pada contoh, lalu atur format teks sebagai berikut: Font : TW Cent MT Size : 14 px Text color : #FFFFFF Gambar 50. Mengetikkan Teks pada Layer. 103
108 Chapter 4. Bekerja dengan Layer 35. Simpan file dengan nama Web Layer.html, kemudian jalankan pada browser. Gambar 51. Tampilan pada Web Browser. 104
109 Chapter 5 Bekerja dengan Frame 1. Membuat Design Web dengan Frame Frame merupakan sebuah teknologi yang biasa digunakan untuk menggabungkan beberapa halaman web menjadi satu halaman web yang utuh. Pada praktek ini Anda akan membuat sebuah design Web dengan menggunakan Frame. Untuk membuat website menggunakan frame, ikutilah langkah-langkah berikut ini : Praktek 1 Gambar 1. Contoh Website yang Menggunakan Frame 1. Buka program aplikasi Dreamweaver CS3. 2. Klik HTML pada bagian Create New. 3. Setelah itu akan tampil lembar kerja document baru. 4. Klik File > New > Pilih Page From Sample 5. Lalu pilih Frameset. Pilih jenis bentuk frame : Fixed Top, Nested Left dan Klik Create 105
110 Chapter 5. Bekerja dengan Frame Gambar 2. Kotak dialog New Document 6. Bila muncul kotak dialog Frame Tag Accessibility Attributes, klik Ok 7. Atur Ukuran frame, untuk menggeser border frame, Anda dapat menggunakan pointer ke arah yang diinginkan. Klik frame border frame, Atur frame dengan menggunakan kursor atau menggunakan Row pada Properties Inspector. Gambar 3. Mengatur Ukuran dan Jarak Antar kolom Frame 8. Letakkan kursor di bagian Header. Pada properties klik Page Properties, lalu pada background images klik browse. Pilih gambar yang akan dijadikan background. 106
111 Chapter 5. Bekerja dengan Frame Gambar 4. Menyisipkan Background Color dan Teks pada Bagian Left Gambar 5. Menyisipkan Background Images pada Header 9. Letakkan kursor pada bagian left. Klik kembali Page Properties, lalu pada background color pilih warna abu-abu (#333333). 10. Lalu klik Ok. Setelah itu masukkan teks, seperti contoh dibawah ini : Home About us Images Animation Contact 107
112 Chapter 5. Bekerja dengan Frame Seperti gambar dibawah ini : Gambar 6. Menyisipkan Background Color dan Teks pada Bagian Left 11. Pada bagian isi, beri warna backgcrond : #FF6600. Masukkan images, pada tab menu klik images lalu pilih gambar asd.jpg Gambar 7. Menyisipkan Gambar pada Bagian Isi 12. Atur gambar supaya letak gambar berada di tengah, pada properties pilih align center. Lalu masukkan teks di bagian bawah gambar yang sudah dimasukkan tadi. 108
113 Chapter 5. Bekerja dengan Frame Gambar 8. Menyisipkan Gambar dan Teks pada Bagian Isi 13. Letakkan kursor pada bagian footer beri background color. Gambar 9. Menyisipkan Background Color pada Bagian Footer 14. Masukkan teks pada bagian footer Copyright 2010 NanoMedia.com. Seperti gambar berikut : 109
114 Chapter 5. Bekerja dengan Frame Gambar 10. Memasukkan Teks pada Bagian Footer 15. Setelah selesai simpan file dengan nama nano. Lakukan penyimpanan satu per satu pada frame. 16. Setelah itu save hasil design Anda, Klik File > Save Frame. Ketik nama frame pada bagian File Name dan tekan tombol Save. Ulangi kembali langkah tersebut sampai frame tersimpan semua. Gambar 11. Menyimpan Frame 110
115 Chapter 5. Bekerja dengan Frame 17. Untuk melihat hasilnya, pada document toolbar, klik preview dan pilih Preview in Iexplore. Gambar 12. Browse Hasil Design ke Firefox 18. Berikut ini adalah hasilnya setelah di browse : Gambar 13. Hasil Design Setelah di Browse 111
116 Chapter 5. Bekerja dengan Frame Latihan Gambar 14. Contoh Website Menggunakan Frame 1. Klik HTML pada bagian Create New. 2. Setelah itu akan tampil lembar kerja document baru. 3. Klik File > New > Pilih Page From Sample 4. Lalu pilih Frameset 5. Pilih jenis bentuk frame : Fixed Top, Nested Left 6. Klik Create Gambar 15. Kotak dialog New Document 7. Bila muncul kotak dialog Frame Tag Accessibility Attributes, klik Ok 8. Atur Ukuran frame, untuk menggeser border frame, Anda dapat menggunakan pointer ke arah yang diinginkan. 112
117 Chapter 5. Bekerja dengan Frame 9. Untuk menambah frame untuk dibawah, klik modify > frameset > split Frame Down Gambar 16. Langkah-langkah menambah frame 10. Klik frame border frame, Atur frame dengan menggunakan kursor atau menggunakan Row pada Properties Inspector. 11. Beri warna pada frame atas Gambar 17. Tampilan Frame 12. Pada properties klik Page Properties, lalu pada background color pilih warna ungu ( #6666FF ) 13. Lalu klik Ok 14. Pada frame yang atas atau header, masukan tabel. Anda juga bisa menggunakan layer. - Coloumn : 3 - Row : 4 113
118 Chapter 5. Bekerja dengan Frame Gambar 18. Kotak Dialog Table 15. Lalu merge cell 3 baris pada kolom pertama 16. Masukkan gambar yang akan diletakkan pada kolom yang sudah dimerge cell 17. Lakukan cara yang sama pada kolom kedua. Gambar 19. Menyisipkan gambar 18. Ketik teks bontetdesign.com pada kolom ke-2, atur ukuran dan jenis teksnya. 19. Pada kolom ke-3 ketik teks seperti dibawah ini : Gambar 20. Menyisipkan Teks 114
119 Chapter 5. Bekerja dengan Frame 20. Pada bagian left atau kiri isi dengan beberapa iklan, masukan tabel ke dalam frame bagian kiri. - Columns : 1 - Rows : Untuk tulisan Iklan, Anda bisa mendesignnya di program Photoshop atau coreldraw. 22. Sebelumnya Anda telah mengetahui apa dan bagaimana kegunaan layer, setelah Anda mendesign teks Iklan di Photoshop dan formatnya dijadikan PNG. Anda masukkan ke dalam layer tersebut. 23. Pada toolbar klik Layout > Pilih Draw AP Div. Gambar 21. Cara menggunakan layer 24. Tarik mengunakan kursor untuk mengatur ukuran layer tersebut. Gambar 22. Menyisipkan Gambar Pada Layer 25. Kemudian pada baris selanjutnya masukkan gambar, pada tool bar klik common lalu klik image. Gambar 23. Menyisipkan Iklan 115
120 Chapter 5. Bekerja dengan Frame 26. Setelah itu pada bagian tengah atau isi, beri background image. Klik Page properties pada properties inspector. Lalu pada backgroud image, klik browse dan cari gambar yang akan dijadikan background. Gambar 24. Memberi background image pada frame isi 27. Sama seperti frame yang sebelumnya, masukkan tabel - Columns : 4 - Rows : 6 Gambar 25. Menyisipkan tabel pada frame isi 116
121 Chapter 5. Bekerja dengan Frame 28. Merge Cell kolom pertama dan baris pertama dan sisipkan background image pada kolom dan baris yang sudah di merge cell. 29. Setelah itu sisipkan lagi tabel pada kolom pertama yang sebelumnya sudah di beri background image. - Columns : 4 - Row : Lalu ketik home, about, photos, dan contact satu per satu pada setiap kolom 31. Atur jenis font : comic sans ms dan chiller, size : 14 dan color : #FF6666. Seperti gambar dibawah ini. Gambar 26. Mengatur teks menu 32. Selanjutnya merge cell pada kolom ke-1 sampai ke-2 dan baris ke-3 sampai baris ke Pada baris ke-2 yang sudah di merge cell, gunakan layer dan sisipkan gambar. 34. Masih sama seperti langkah-langkah no. 33, gunakan layer. Lalu ketik teks seperti gambar dibawah ini : 117
122 Chapter 5. Bekerja dengan Frame Gambar 27. Menyisipkan gambar dan teks pada layer 35. Selanjutnya merge cell kolom ke-3 dan baris ke-2 sampai baris ke-3. Gunakan layer dan masukkan gambar, atur posisi layer agar sejajar dengan Welcome To My Website. 118 Gambar 28. Mengatur dan menyisipkan gambar 36. Pada kolom ke-4 dan baris ke-2 sampai ke-3. Lakukan cara yang sama seperti langkah-langkah no Setelah itu merge cell kolom ke-3 sampai ke-4 dan baris ke-5, masukkan gambar iklan KFC. Atur size gambar : - Width : Hight : 180
123 Chapter 5. Bekerja dengan Frame Gambar 29. Menyisipkan gambar dan Mengatur tata letak gambar 38. Untuk frame bagian bawah atau footer, sisipkan saja background images. 39. Lalu ketik teks pada frame bagian bawah : CopyRight@bontetDesign.com/ Setelah itu save hasil design Anda, Klik File > Save Frame 41. Ketik nama frame pada bagian File Name dan tekan tombol Save. 42. Ulangi kembali langkah tersebut sampai frame tersimpan semua. Gambar 30. Kotak Dialog Save As 43. Untuk melihat hasilnya, pada document toolbar, klik preview dan pilih Preview in Iexplore. 119
124 Chapter 5. Bekerja dengan Frame Gambar 31. Browse hasil design ke Firefox 44. Berikut ini adalah hasilnya setelah di browse : Gambar 32. Hasil 120
125 Chapter 6 Bekerja dengan Form 1. Membuat Form Form merupakan komponen yang berfungsi untuk berinteraksi dengan pengguna web. Pengguna web dapat melakukan penginputan dan penyimpanan data pada komponen form. Berikut ini adalah praktek pembuatan form. Praktek Gambar 1.Contoh Pembuatan Form 1. Buka aplikasi Adobe Dreamweaver CS3 2. Klik HTML pada bagian Create New. Setelah itu akan tampil lembar kerja document baru. 3. Pada tab menu klik Insert > Form > Form. 4. Lalu buat tabel dengan ketentuan berikut : Width Table : 700 pixels Column : 3 Rows :
126 Chapter 6. Bekerja dengan Form Gambar 2. Kotak Dialog Table 5. Ketik teks pada setiap kolom, seperti gambar berikut : Gambar 3. Mengisi Teks dalam Tabel 6. Pada kolom nama, masukkan textfield. Pada panel insert, aktifkan tab forms dan klik tools Textfield. 122
127 Chapter 6. Bekerja dengan Form Gambar 4. Mengaktifkan Tools Textfield 7. Selanjutnya kolom alamat, masukkan elemen textarea. 8. Lalu pada kolom tempat tanggal lahir masukkan textfield, setelah itu untuk tanggal, bulan dan tahun masukkan List/Menu. Bila kotak dialog tampil, klik OK. Gambar 5. Kotak Dialog Input Tag 9. List masih dalam keadaan aktif. Pada properties inspector, klik tombol list values. Lanjutkan dengan pengisian data, seperti berikut : Gambar 6. Pengisian Pada List 123
128 Chapter 6. Bekerja dengan Form 10. Klik tombol + untuk menambahkan isi pada list menu. Gambar 7. Menambahklan Isi List 11. Lanjutkan pengisian sampai tanggal 31. Gambar 8. Menambahkan data tanggal sampai tanggal Lakukan cara yang sama untuk pengisian list menu pada bulan dan tahun. Gambar 9. Hasil List/Menu 124
129 Chapter 6. Bekerja dengan Form 13. Berikutnya untuk kolom Status, gunakan Radio Group. Kotak dialog radio group akan tampil. Isilah propertinya. Gambar 10. Mengisi Properti Radio Group 14. Untuk kolom jenis kelamin lakukan cara yang sama seperti kolom status. Gunakan Radio Group. 15. Untuk kolom Hobby gunakan Checkbox, jika muncul kotak dialog klik OK. 16. Ketik teks di samping Checkbox Gambar 11. Membuat Checkbox pada Kolom Hobby 17. Setelah itu masukkan kembali checkbox untuk hobby yang lain. 125
130 Chapter 6. Bekerja dengan Form Gambar 12. Tampilan Seluruh Checkbox pada kolom Hobby 18. Pada kolom Telepon dan masukkan textfield. Lanjutkan pengisian pada bagian bawah. Klik tool Button pada insert > form. Gambar 13. Button (sumbit) 19. Aktifkan/klik tombol submit. Lalu pada Values ubah nama submit menjadi kirim. 126
131 Chapter 6. Bekerja dengan Form Gambar 14. Mengubah nama Pada tombol Submit 20. Lanjutkan dengan memasukkan button kembali pada tempat yang sama. Ubah nama submit menjadi reset. Kemudian pada properties inspector, ubah mode action-nya menjadi Reset. Lihat gambar di bawah ini. Gambar 15. Memasukkan Tombol Reset 21. Agar tampilan form terlihat bagus, maka lakukan pengaturan teks dan Background. - Jenis Font : Comic Sans MS, Chiller - Font Color : #FFFFFF - Font Size : 14 px - Background Color : #6666FF 22. Tekan tombol Ctrl + Shift + S, kemudian simpan pada folder web 6 dengan nama form. Jalankan dengan menekan tombol F12. Gambar 16. Menjalankan Form 127
132 Chapter 6. Bekerja dengan Form Latihan Gambar 17. Memasukkan Elemen Eksekusi 1. Buka aplikasi Dreamweaver CS3 2. Klik HTML pada bagian Create New. 3. Setelah itu akan tampil lembar kerja document baru. 4. Pada tab menu klik Insert > Form > Form. Gambar 18. Membuat Form 5. Lalu buatlah tabel dengan ketentuan berikut : Column : 4 Rows : 23 Seperti gambar yang di bawah ini : 128
133 Chapter 6. Bekerja dengan Form Gambar 19. Mengatur Jumlah Baris dan Kolom 6. Merge Cell kolom ke-1 sampai ke-4 pada baris ke Setelah itu beri background images pada kolom dan baris yang sudah di merge cell. Tarik ke bawah tabel sampai background terlihat utuh. Gambar 20. Menarik kolom kebawah 8. Lakukan cara yang sama pada baris ke-2. Isi kolom dengan background Image. Setelah itu masukan tabel ke dalam baris ke-2. Column : 4 Rows : 1 Table Width : 800 px Seperti gambar berikut : Gambar 21. Menambahakan Tabel didalam Tabel 129
134 Chapter 6. Bekerja dengan Form 9. Lalu ketik teks pada tabel yang baru Anda buat. Ketik Home pada kolom pertama, About pada kolom kedua, Photos pada kolom ketiga dan Join pada kolom keempat. 10. Lalu Atur jenis huruf : Chiller, Comic Sans Ms, ukuran : 24 dan warna : #FDE9CE. Gambar 22. Menyisipkan Teks Pada Tabel 11. Masukkan Background Image dan Background Color pada bagain isi. 12. Masukkan teks pada setiap kolom seperti gambar berikut : Gambar 23. Memasukkan Teks pada Setiap Kolom 13. Lalu pada kolom isi form sebagai berikut : - Username : TextField 130
135 Chapter 6. Bekerja dengan Form - Comment : TextArea - Gender : Radio Group - Date of Birth : List/Menu - Hobby : Checkbox - Password : TextField 14. Pada kolom gender isi dengan Radio Group, isi kotak dialog radio group, seperti gambar berikut : Gambar 24. Mengisi Kotak Dialog Radio Group 15. Lalu pada kolom Date of Birth dengan List/Menu. Isilah kolom selanjutnya dengan ketentuan seperti di atas. 16. Selanjutnya untuk Password, masukkan elemen textfield. Lalu lakukan pengubahan mode password. Gambar 25. Elemen Password 17. Berikut ini hasil kolom yang sudah diisi dengan elemen form. 131
136 Chapter 6. Bekerja dengan Form Gambar 26. Pengisian Kolom dengan Form 18. Lanjutkan pengisian pada bagian kolom bawah. Masih pada insert > form > pilih Button. Gambar 27. Elemen Button 19. Lanjutkan dengan memasukkan elemen button kembali pada tempat yang sama. 20. Kemudian pada properti inspector, ubah nama mode actionnya menjadi Reset. Lihat gambar dibawah ini : 132
137 Chapter 6. Bekerja dengan Form Gambar 28. Penambahan Elamen Button (Reset) 21. Tekan tombol Ctrl + Shift + S, kemudian simpan dengan nama eksekusi. 22. Jalankan dengan menekan tombol F12 pada keybord. 23. Untuk sementara tombol submit tidak aktif, dikarenakan tidak adanya script perantara untuk masuk ke dalam server. Gambar 29. Menjalankan Latihan Eksekusi 24. Jika berhasil secara otomatis, seluruh isi dari komponen Form akan di hapus oleh perintah reset. 25. Untuk mencobanya, lakukanlah pengisian data pada form di web browser Anda, seperti pada gambar berikut. 133
138 Chapter 6. Bekerja dengan Form Gambar 30. Contoh Pengisian Data 134
139 Chapter 7 Membuat Navigasi dengan Link Pada saat membuat halaman web, Anda harus menghubungkan dokumen satu dengan dokumen yang lain yang menjadi bagian dari sebuah site atau biasa disebut dengan Link. Link dapat diletakkan pada teks dan gambar di semua bagian dokumen, termasuk teks dan gambar di dalam header, list, table, AP elemen, atau frame. Link inilah yang akan digunakan sebagai navigasi sederhana pada web. 1. Link dengan Teks Selain link antarhalaman web, Anda juga dapat membuat link ke situs lain, dokumen lain, file lain, lokasi lain, link atau link null/kosong. Teks merupakan media yang paling sering digunakan untuk menampung sebuah link. Pada pembahasan sebelumnya pada Bab 1, Anda telah mempelajari bagaimana membuat link dengan teks. Oleh karena itu, untuk dapat lebih memahami bagaimana cara memberi pada teks, ikutilah langkah-langkah pada contoh di bawah ini. Gambar 1. Contoh Menggunakan Layer. 135
140 Chapter 7. Membuat Navigasi dengan Link Pada contoh berikut ini, kita akan memberi link pada teks ke sebuah halaman web yang berbeda. Praktek 1. Bukalah file Web Tabel.html. 2. Untuk membuat link teks, blok teks yang akan diberi link. Pada contoh blok teks Tutorial Dreamweaver. Gambar 2. Blok Teks yang akan Diberi Link. 3. Klik Hyperlink pada Tab Common. Gambar 3. Tool Hyperlink. 4. Kemudian pada kotak dialog Hyperlink yang tampil, klik pada icon berbentuk folder pada Link. 136 Gambar 4. Memberi Link pada Teks.
141 Chapter 7. Membuat Navigasi dengan Link 5. Jika Anda ingin menghubungkan halaman web ke file lain, misalnya ke Layer.html maka pilih file Layer.html pada kotak dialog Select File yang tampil. 6. Namun, jika ingin menghubungkan ke website lain, misalnya Palcomtech maka ketik alamat URL yang akan dihubungkan yaitu, pada contoh 7. Klik OK. Gambar 5. Memilih File Link. 8. Lalu pilih pada Target sebagai berikut : _blank : untuk menampilkan file yang terhubung ke window baru. _parent : untuk menampilkan file yang terhubung ke bagian halaman dari frame yang mengandung link. _self : untuk menampilkan file yang terhubung ke halaman yang sama dari link sumber berada. _top : untuk menampilkan file yang terhubung ke window tanpa menampilkan frame. Gambar 6. Memilih Target. 137
142 Chapter 7. Membuat Navigasi dengan Link 9. Kemudian ketik pada : 10. Klik Ok. Title : ketik nama atau judul yang Anda berikan untuk link. Access Key : ketik angka atau huruf untuk membuat tombol pintas ke link-link yang ada di halaman web. Tab Index : ketik nomor yang menyatakan urutan link dalam link-link. Gambar 7. Memberi Link pada Teks. 11. Maka teks akan berwarna biru dan bergaris bawah yang menandakan teks berhasil di-link. Gambar 8. Teks Berhasil Diberi Link. 12. Simpan file kembali, lalu tekan F12 untuk menjalankannya di browser. 2. Link ke Link juga dapat digunakan untuk menuju ke suatu alamat . Pada saat Anda klik link ini, maka akan terbuka jendela (window) untuk membuat message baru dari program yang telah diset, seperti Microsoft Outlook atau Outlook Express, dan secara otomatis menampilkan alamat dalam link di bagian To. Untuk lebih memahami, perhatikanlah 138
143 Chapter 7. Membuat Navigasi dengan Link langkah-langkah pada contoh berikut ini. Gambar 9. Contoh Memberi Link . Praktek 1. Bukalah file Web Tabel.html 2. Blok teks yang ada pada dokumen. 3. Klik Link. Gambar 10. Blok Teks. 139
144 Chapter 7. Membuat Navigasi dengan Link Gambar 11. Tool Link. 4. Ketik pada kotak dialog Link yang tampil : Text : ketik teks yang akan digunakan sebagai teks link. ketik alamat yang dituju. 5. Klik Ok. Gambar 12. Memberi Link Maka teks akan berwarna biru dan bergaris bawah, tanda teks telah berhasil diberi link. Gambar 13. Teks yang Berhasil Diberi Link Simpan dokumen, lalu jalankan di browser. 3. Link ke Flash Flash sudah menjadi suatu standar tersendiri dalam dunia animasi web. Flash dan Dreamweaver beasal dari vendor yang sama, yaitu Adobe. Jadi tidak mengherankan jika Adobe Dreamweaver CS3 menyediakan cukup banyak fitur dan kemudahan dalam membuat file Flash. 140
145 Chapter 7. Membuat Navigasi dengan Link Dengan Adobe Dreamweaver CS3 kini Anda dapat membuat animasi teks dan animasi tombol dalam format Flash dengan mudah. Bahkan lebih dari itu Anda bisa memasukkan suatu link ke dalam teks atau tombol tersebut. Gambar 14. Contoh Link ke Flash. Praktek 1. Bukalah file Web Tabel.html. 2. Blok teks Flash Animation pada kolom sebelah kanan table. Gambar 15. Blok Teks. 141
146 Chapter 7. Membuat Navigasi dengan Link 3. Klik icon berbentuk folder pada Link di Property Inspector. Gambar 16. Pilih Icon Berbentuk Folder. 4. Pilih file flash yang akan dihubungkan. Pada contoh file Animasi Daun.swf. 5. Klik Ok. Gambar 17. Memilih File. 6. Pilih Target pada Property Inspector. Pada contoh Target = _blank. Gambar 18. Memilih Target _blank Maka teks akan berwarna biru dan bergaris bawah, tanda teks berhasil diberi link.
147 Chapter 7. Membuat Navigasi dengan Link Gambar 19. Tampilan Hasil Link ke Flash. 8. Simpan file, kemudian jalankan di browser. Berikut adalah tampilan pada saat teks diklik maka akan muncul jendela baru yang berisi file flash yang dihubungkan. Gambar 20. Tampilan File Flash. 143
148 Chapter 7. Membuat Navigasi dengan Link 4. Link dengan Efek Rollover Selain dengan Flash, Anda dapat membuat efek rollover pada suatu gambar atau teks. Untuk membuat rollover pada gambar, Anda harus menyediakan terlebih dahulu gambar-gambar yang diperlukan. Ada beberapa program pengolah gambar yang juga menyediakan pembuatan gambar atau tombol dengan efek rollover, di antaranya adalah Adobe Photoshop, dan Adobe Image Ready. Agar dapat lebih memahami bagaimana cara membuat link dengan efek Rollover, perhatikanlah contoh berikut ini : Gambar 21. Contoh Membuat Rollover Image. Praktek 1. Bukalah file Web Tabel.html. 2. Letakkan pointer di bawah teks Supported by. 144
149 Chapter 7. Membuat Navigasi dengan Link Gambar 22. Posisi Pointer Mouse. 3. Kemudian klik tanda panah ke bawah pada tool Images. 4. Pilih Rollover Image. Gambar 23. Tool Rollovr Image. 5. Kemudian pada jendela Insert Rollover Image yang tampil, ketik nama image pada kotak isian Image name. 6. Klik tombol Browse pada Original image. 145
150 Chapter 7. Membuat Navigasi dengan Link Gambar 24. Memberi Nama Image. 7. Pilih gambar yang akan ditampilkan sebagai gambar utama. Pada gambar pilih file gambar1.png, lalu klik Ok. Gambar 25. Memilih Gambar Original Image. 8. Kemudian klik tombol Browse pada Rollover image. Gamba 26. Klik Tombol Browse di Rollover Image Pilih gambar yang akan ditampilkan ketika mouse berada di atas gambar (rollover). Pada contoh pilih file rollover1.png, lalu klik Ok.
151 Chapter 7. Membuat Navigasi dengan Link Gambar 27. Memilih Gambar Rollover Image. 10. Ketik teks pada Alternate teks. 11. Lalu ketik alamat URL yang akan dituju pada saat Rollover Image diklik pada When clicked, Go to URL. Pada contoh Gambar 28. Mengetikkan Alamat URL. 12. Atau klik tombol Browse pada When clicked, Go to URL untuk memilih nama dokumen yang akan dituju. Pada contoh pilih file Flash.html. 147
152 Chapter 7. Membuat Navigasi dengan Link Gambar 29. Memilih Nama Dokumen. 13. Klik Ok, maka hasli Link Rollover Image yang dibuat akan tampil pada dokumen seperti pada Gambar 25. Gambar 30. Membuat Rollover Image. Gambar 31. Tampilan Rollover Image yang Dibuat. 148
153 Chapter 7. Membuat Navigasi dengan Link 14. Simpan file, lalu jalankan di browser. 15. Kemudian ulangi langkah ketiga sampai langkah keempat belas menggunakan gambar yahoo.jpg dan flickr.jpg seperti pada contoh. 5. Link ke Frame Link digunakan untuk membuka dokumen dalam frame lain harus memiliki target link. Atribut target link menentukan frame atau dokumen yang dihubungkan saat link dibuka. Sebagai contoh jika link yang digunakan sebagai navigasi halaman diletakkan di frame sebelah kiri, dan menggunakan frame di sebelah kanan (mainframe) untuk menampilkan isi, maka Anda harus menetapkan nama mainframe sebagai target dari masing-masing link dalam baris navigasi. Pada saat pengunjung memilih salah satu link dalam baris navigasi, maka isi yang telah ditentukan akan ditampilkan di mainframe. Praktek 1. Bukalah file index.html yang ada pada folder Web_Frame. 2. Blok teks yang akan di-link. Pada contoh blok teks Images yang berada di frame Left atau frame sebelah kiri. Gambar 32. Blok Teks Images. 3. Klik icon berbentuk folder pada Link di Property Inspector. 149
154 Chapter 7. Membuat Navigasi dengan Link Gambar 33. Pilih Icon Berbentuk Folder pada Link. 4. Kemudian pilih file yang akan ditampilkan pada salah satu frame di halaman web.pada contoh pilih file Zodiak.html yang akan di tampilkan pada mainframe. 5. Klik Ok. Gambar 34. Memilih File Zodiak.htm. Gambar 35. Tampilan Isi File Zodiak.htm. 150
155 Chapter 7. Membuat Navigasi dengan Link 6. Kemudian pilih frame mana gambar atau file zodiac.htm akan ditampilkan pada pilihan Target di Property Inspector. Pada contoh pilih mainframe. Gambar 36. Memilih Frame Target. 7. Simpan file halaman web tersebut, lalu jalankan di browser Anda. Gambar 37. Tampilan Web Sebelum Diklik. 151
156 Chapter 7. Membuat Navigasi dengan Link Gambar 38. Tampilan Web Setelah Diklik. 152
157 Chapter 8 Membuat Navigator Menu 1. Menu Navigasi Navigasi adalah cara lain untuk membuat link dengan menggunakan gambar rolover. Menu navigasi dapat dibentuk dalam format horizontal ataupun vertikal. Seperti pada link gambar rollover, Anda sebaiknya menyediakan terlebih dahulu gambar atau button yang diperlukan sebelum menggunakan tool ini. Gambar 1. Contoh Menu Navigasi Praktek 1. Buka file web tabel.html 2. Kemudian hapuslah tombol menu yang telah dibuat sebelumnya. 153
158 Chapter 8. Membuat Navigator Menu Gambar 2. Menghapus Tombol Menu 3. Lalu merge kolom ke-2 sampai kolom ke-5 pada baris pertama Gambar 3. Merge Cell Kolom 4. Pada tab common, klik navigator bar. Lalu akan muncul kotak dialog. 154
159 Chapter 8. Membuat Navigator Menu Gambar 4. Navigator Bar Gambar 5. Kotak Dialog Insert Navigator Bar 5. Beri suatu nama pada tombol menu dalam kotak Element Name. 6. Tentukan gambar yang akan digunakan sebagai menu rollover pada kotak. - Up Image : gambar awal yang muncul pada browser. - Over Image : gambar yang muncul sewaktu mouse berada di atasnya. - Down Image : gambar yang muncul sewaktu tombol mouse diklik atasnya. - Over While Down Image : gambar yang muncul sewaktu mouse berada di atas gambar dan tombol mouse ditekan. 7. Berikan penjelasan teks untuk gambar tersebut pada kotak Alternate Text. 8. Masukkan alamat URL yang akan dituju sewaktu tombol menu diklik. Lihat gambar dibawah ini : 155
160 Chapter 8. Membuat Navigator Menu Gambar 6. Mengisi komponen Kotak Dialog Insert Navigator Bar 9. Ulangi langkah 8 sampai 11 untuk membuat tombol menu lainnya. Gambar 7. Memasukkan nama pada Element Name 10. Lalu pada Properties Inspector pilih left pada Align, untuk mengatur posisi kiri pada tombol navigator yang sudah Anda buat. 11. Tekan Ctrl + S, untuk menyimpan file tersebut. 12. Lalu tekan F12, untuk melihat hasil di web browser. Dan hasilnya seperti gambar dibawah ini : 156
161 Chapter 8. Membuat Navigator Menu Gambar 8. Hasil di Web Browser Latihan Gambar 9. Membuat Menu Navigsi 1. Buka aplikasi Dreamweaver CS3 2. Klik HTML pada bagian Create New. 3. Buat tabel dengan ketentuan sebagai berikut : - Width Table : Columns : 4 - Rows :
162 Chapter 8. Membuat Navigator Menu 4. Merge Cell beberapa tabel, lalu masukkan background image pada baris pertama. 5. Lalu merge cell baris ke-2, masukkan kembali background images, seperti gambar berikut : Gambar 10. Merge Cell Beberapa Kolom dan Baris 6. Lalu pada baris kedua masukkan Background Image untuk menu. seperti gambar berikut : Gambar 11. Memasukkan Background Image pada Baris ke-2 7. Lalu pada kategori Common, pilih Images. Pilih Navigator Bar. 8. Beri nama pada tombol menu di kotak Element Name. 158
163 Chapter 8. Membuat Navigator Menu Gambar 12. Memasukkan nama pada Element Name 9. Tentukan gambar yang akan digunakan sebagai menu rollover pada kotak. 10. Berikan penjelasan teks untuk gambar tersebut pada kotak Alternate Text. Masukkan alamat URL yang akan dituju sewaktu tombol menu diklik. Lihat gambar dibawah ini : Gambar 13. Mengisi komponen Kotak Dialog Insert Navigator Bar 11. Masukkan kembali button sampai dengan selesai. Gambar 14. Membuat tombol menu 12. Lalu pada Properties Inspector pilih center pada Align, untuk menengahkan tombol navigator yang sudah Anda buat. 159
164 Chapter 8. Membuat Navigator Menu Gambar 15. Properties Inspector 13. Dan hasilnya seperti gambar dibawah ini : Gambar 16. Hasil tombol Menu Navigator 14. Lalu masukkan Teks pada kolom ke-3 sampai ke-10 yang sudah di merge cell. 15. Blok seluruh baris ke-2 sampai baris terakhir, lalu Beri Background warna pada tabel. - Background color : #FB6F Atur jenis font, size dan color pada teks berikut. - Jenis font : Comic Sans MS - Size : 14 - Color : atur warna sesuai keinginan Anda. Seperti gambar berikut : 160
165 Chapter 8. Membuat Navigator Menu Gambar 17. Memasukkan dan Mengatur Teks 17. Selanjutnya pada kolom yang sudah dimerge cell, masukkan tabel lagi, 1 baris dan 4 kolom. 18. Lalu masukkan gambar dengan format.gif 19. Atur ukuran gambar dan posisi gambar. Seperti gambar berikut : Gambar 18. Memasukkan Gambar 20. Lalu pada baris terakhir merge cell kembali, masukkan Background Image untuk dijadikan footer. Kemudian simpan dengan nama Navigasi Web.html dan jalankan di browser. 161
166 Chapter 8. Membuat Navigator Menu Gambar 19. Memasukkan Background Image untuk Bagian Bawah 2. Jump Menu Jump menu merupakan fasilitas untuk menampilkan menu pulldown dalam form dan menyediakan link dengan tempat yang terbatas. Ada 2 variasi jump menu yang dapat dibuat, yaitu jump menu tanpa tombol dan jump menu dengan tombol. Gambar 20. Contoh Web yang Menggunakan Jump Menu 162
167 Chapter 8. Membuat Navigator Menu Praktek 1. Buka file web tabel.html 2. Letakkan kursor pada kolom bagian kanan atas ( sejajar dengan teks Adobe Dreamweaver CS3 ). Buatlah tabel dengan ketentuan sebagai berikut : Width Table : 309 Columns :2 Rows :2 Align : Right Seperti pada gambar berikut. Gambar 21. Memasukkan Tabel 3. Lalu masukkan gambar cari.png pada kolom pertama, baris pertama. 163
168 Chapter 8. Membuat Navigator Menu Gambar 22. Menyisipkan gambar 4. Klik From pada tab menu, pilih jump menu. Gambar 23. Jump menu 5. Masukkan teks yang akan ditampilkan sebagai link menu dalam kotak teks. Gambar 24. Kotak Dialog Insert Jump Menu 6. Klik tombol + di bagian atas kotak dialog. 7. Klik Browse, lalu masukkan alamat URL dari menu yang akan di link pada kotak When Selected Go To URL. 164
169 Chapter 8. Membuat Navigator Menu 8. Tentukan target URL pada kotak URLs In. 9. Berikan suatu nama untuk menu ini pada kotak Menu Name Gambar 25. Menentukan alamat URL dan target URL Gambar 26. Memberi Nama Menu 10. Pada kotak Options, tandai Insert Go Button After Menu untuk menampilkan tombol Go di samping daftar menu. 11. Pada kotak Options, tandai Select First Item After URL Change jika Anda ingin menampilkan kembali item pertama dari menu setelah memilih item lainnya dalam menu. Gambar 27. Membuat Keseluruhan Menu 12. Ulangi langkah 10 sampai 16 untuk menambah menu lainnya. 165
170 Chapter 8. Membuat Navigator Menu 13. Klik OK untuk menyelesaikan pembuatan jump menu. Berikut adalah hasilnya : Gambar 28. Hasil Jump Menu 14. Tekan F12 untuk melihat hasilnya di web Browser. Gambar 29. Hasil Setelah di Browser 166
171 Chapter 8. Membuat Navigator Menu Latihan Gambar 30. Membuat Jump Menu 1. Masih sama seperti praktek diawal membuat menu navigasi, buatlah tabel dengan ketentuan sebagai berikut : Width Table : 950 Column :4 Row : Merge cell seluruh tabel dan masukkan tabel kembali. 3. Masukkan background images pada tabel yang sudah dimerge cell. 4. Masukkan tabel yang komponennya seperti diatas. Seperti gambar dibawah : Gambar 31. Memasukkan tabel didalam tabel 167
172 Chapter 8. Membuat Navigator Menu 5. Lalu merge cell baris pertama, masukkan Banner yang sama seperti prakter sebelumnya. 6. Merge cell kembali baris kedua, masukkan menu navigasi seperti praktek sebelumnya. Seperti gambar dibawah ini. Gambar 32. Memasukkan Background Images & Menu Navigasi 7. Merge cell baris ke-2 sampai ke-3 pada kolom pertama. Masukkan teks. Gambar 33. Memasukkan Teks Pada baris ke-1 dan kolom ke-4 masukkan jump menu
173 Chapter 8. Membuat Navigator Menu Gambar 34. Memasukkan jump menu 9. Klik tombol Jump Menu pada kategori Forms tabs bar. Gambar 35. Tabs bar 10. Masukkan teks yang akan ditampilkan sebagai link menu dalam kotak teks. Gambar 36. Kotak Dialog Insert Jump Menu 11. Klik tombol + di bagian atas kotak dialog. 12. Klik Browse, lalu masukkan alamat URL dari menu yang akan di link pada kotak When Selected Go To URL. 13. Tentukan target URL pada kotak URLs In. 169
174 Chapter 8. Membuat Navigator Menu Gambar 37. Menentukan alamat URL dan target URL 14. Berikan suatu nama untuk menu ini pada kotak Menu Name Gambar 38. Memberi Nama Menu 15. Pada kotak Options, tandai Insert Go Button After Menu untuk menampilkan tombol Go di samping daftar menu. 16. Pada kotak Options, tandai Select First Item After URL Change jika Anda ingin menampilkan kembali item pertama dari menu setelah memilih item lainnya dalam menu. Gambar 39. Membuat Keseluruhan Menu 17. Ulangi langkah 10 sampai 16 untuk menambah menu lainnya. 170
175 Chapter 8. Membuat Navigator Menu 18. Klik OK untuk menyelesaikan pembuatan jump menu. Berikut adalah hasilnya : Gambar 40. Hasil Jump Menu 19. Merge Cell pada kolom pertama dan baris ke-4 sampai ke-5, lalu masukkan gambar dan atur ukuran gambar, dengan width : 177, higth : Merge cell kembali kolom ke-2, masukkan teks dan lakukan pengaturan teks. - Font : default font - Color : #E46E0D 21. Pada kolom ke-4 merge cell kembali dan masukkan gambar. Gambar 41. Memasukkan Gambar dan Teks 171
176 Chapter 8. Membuat Navigator Menu 22. Merge cell baris ke-7 sampai ke-8 pada kolom pertama, masukkan kembali gambar. 23. Masukkan link game pada kolom ke-2 dan ke-4 yang sudah di merge cell. Dan lakukan cara yang sama pada kolom ke-4 masukkan gambar kembali. 24. Lakukan cara yang sama untuk gambar yang di bagian bawah. Gambar 42. Memasukkan gambar 25. Untuk bagian footer masukkan background images. Seperti gambar di bawah ini : Gambar 43. Memasukkan Background Images Untuk Footer 172
177 Chapter 8. Membuat Navigator Menu 26. Setelah itu, simpan kembali filenya. Untuk melihat hasilnya, tekan F12 pada keyboard Anda. Gambar 44. Tampilan pada Web Browser 173
Macromedia Dreamweaver. Tatik Retno Murniasih, S.Si., M.Pd.
 Tatik Retno Murniasih, S.Si., M.Pd. Merupakan software web design yang berguna untuk merancang web dan layout halaman web. Dalam merancang web bisa dilakukan dengan cara mendesain dan memprogram. Untuk
Tatik Retno Murniasih, S.Si., M.Pd. Merupakan software web design yang berguna untuk merancang web dan layout halaman web. Dalam merancang web bisa dilakukan dengan cara mendesain dan memprogram. Untuk
Membuat situs sederhana dengan Dreamweaver *)
 Membuat situs sederhana dengan Dreamweaver *) Oleh: Sri Andayani Jurusan Pendidikan Matematika, FMIPA UNY Dreamweaver merupakan salah satu perangkat lunak bantu dalam kelompok Macromedia yang digunakan
Membuat situs sederhana dengan Dreamweaver *) Oleh: Sri Andayani Jurusan Pendidikan Matematika, FMIPA UNY Dreamweaver merupakan salah satu perangkat lunak bantu dalam kelompok Macromedia yang digunakan
Komunikasi Multimedia
 Komunikasi Multimedia Modul ke: Fakultas Ilmu Komunikasi Teknik Lanjutan Corporate Website: HTML Editing dengan Macromedia Dreamweaver MX Anindita, S.Pd, M.Ikom Program Studi Public Relations www.mercubuana.ac.id
Komunikasi Multimedia Modul ke: Fakultas Ilmu Komunikasi Teknik Lanjutan Corporate Website: HTML Editing dengan Macromedia Dreamweaver MX Anindita, S.Pd, M.Ikom Program Studi Public Relations www.mercubuana.ac.id
SIMPLE TUTORIAL - ADOBE DREAMWEAVER CS 5 Oleh: H. Heri Istiyanto, S.Si., M.Kom.
 SIMPLE TUTORIAL - ADOBE DREAMWEAVER CS 5 Oleh: H. Heri Istiyanto, S.Si., M.Kom. Dreamweaver merupakan aplikasi yang digunakan untuk membuat website secara profesional. Pada tutorial ini akan dijelaskan
SIMPLE TUTORIAL - ADOBE DREAMWEAVER CS 5 Oleh: H. Heri Istiyanto, S.Si., M.Kom. Dreamweaver merupakan aplikasi yang digunakan untuk membuat website secara profesional. Pada tutorial ini akan dijelaskan
Membangun Web Statis Menggunakan Dreamweaver Oleh : Mochamad Subecha, SE
 Membangun Web Statis Menggunakan Dreamweaver Oleh : Mochamad Subecha, SE Langkah-langkah membuat web statis 1. Pastikan bahwa server localhost sudah berjalan. Untuk Windows biasanya menggunakan Xampp for
Membangun Web Statis Menggunakan Dreamweaver Oleh : Mochamad Subecha, SE Langkah-langkah membuat web statis 1. Pastikan bahwa server localhost sudah berjalan. Untuk Windows biasanya menggunakan Xampp for
PEMBUATAN BAHAN AJAR KIMIA BERBASIS WEB MENGGUNAKAN MICROSOFT FRONTPAGE
 PEMBUATAN BAHAN AJAR KIMIA BERBASIS WEB MENGGUNAKAN MICROSOFT FRONTPAGE Oleh: Asyti Febliza I. Mengenal Microsoft FrontPage Microsoft FrontPage (MS FrontPage) adalah sebuah program untuk membuat, mendesain,
PEMBUATAN BAHAN AJAR KIMIA BERBASIS WEB MENGGUNAKAN MICROSOFT FRONTPAGE Oleh: Asyti Febliza I. Mengenal Microsoft FrontPage Microsoft FrontPage (MS FrontPage) adalah sebuah program untuk membuat, mendesain,
Cara Mengelola Isi Halaman Web
 Cara Mengelola Isi Halaman Web MEMBUAT, MEMBUKA, DAN MENYIMPAN DOKUMEN HTML Membuat dokumen HTML kosong baru : - Pada tampilan windows, pilih menu File > New. Untuk membuka file HTML yang sudah ada : -
Cara Mengelola Isi Halaman Web MEMBUAT, MEMBUKA, DAN MENYIMPAN DOKUMEN HTML Membuat dokumen HTML kosong baru : - Pada tampilan windows, pilih menu File > New. Untuk membuka file HTML yang sudah ada : -
Area kerja. Gambar 1. Tampilan awal MS FrontPage
 Microsoft FrontPage I. Mengenal Microsoft FrontPage Microsoft FrontPage (MS FrontPage) adalah sebuah program untuk membuat, mendesain, dan mengedit halaman World Wide Web seperti menambahkan text, images,
Microsoft FrontPage I. Mengenal Microsoft FrontPage Microsoft FrontPage (MS FrontPage) adalah sebuah program untuk membuat, mendesain, dan mengedit halaman World Wide Web seperti menambahkan text, images,
Cara Membuat website dengan Dreamweaver
 Cara Membuat website dengan Dreamweaver Pajrin Wurika Sahara Wurika.sahara@gmail.com Abstrak Dreamweaver adalah software aplikasi desain web visual yang biasa dikenal dengan istilah WYSIWYG What You See
Cara Membuat website dengan Dreamweaver Pajrin Wurika Sahara Wurika.sahara@gmail.com Abstrak Dreamweaver adalah software aplikasi desain web visual yang biasa dikenal dengan istilah WYSIWYG What You See
Gambar 1.1 Desain halaman web
 DESAIN HALAMAN WEB DENGAN DREAMWEAVER 8.0 Oleh: Heri Istiyanto Untuk dapat mengikuti tutorial ini, diharapkan Anda menggunakan Macromedia Dreamwever versi 8. Jika Anda menggunakan versi di atasnya, misalnya
DESAIN HALAMAN WEB DENGAN DREAMWEAVER 8.0 Oleh: Heri Istiyanto Untuk dapat mengikuti tutorial ini, diharapkan Anda menggunakan Macromedia Dreamwever versi 8. Jika Anda menggunakan versi di atasnya, misalnya
Modul 5 Macromedia Dreamweaver 8
 Laporan Praktikum Modul 5 Macromedia Dreamweaver 8 Mata kuliah : CF 1310 Pengantar Teknologi Informasi Disusun oleh : Nama Route Gemilang 5208 100 073 Semester Ganjil 2008/2009 Jurusan Sistem Informasi
Laporan Praktikum Modul 5 Macromedia Dreamweaver 8 Mata kuliah : CF 1310 Pengantar Teknologi Informasi Disusun oleh : Nama Route Gemilang 5208 100 073 Semester Ganjil 2008/2009 Jurusan Sistem Informasi
PANDUAN PRAKTIS MICROSOFT WORD 2007
 Bagian 1: Mengenal Microsoft Office Word 2007 1.1. Memulai Aplikasi Microsoft Office Word 2007 Untuk membuka Microsoft Word caranya adalah: Klik Tombol Start yang ada di taskbar. Pilih menu All Program
Bagian 1: Mengenal Microsoft Office Word 2007 1.1. Memulai Aplikasi Microsoft Office Word 2007 Untuk membuka Microsoft Word caranya adalah: Klik Tombol Start yang ada di taskbar. Pilih menu All Program
Pokok Bahasan Membuat dan Menempatkan Tabel Menempatkan Footnotes Menempatkan Komentar (Comment) Mencetak Dokumen
 Membuat Tabel, Footnote, Komentar dan Mencetak pada Word 2007 Pokok Bahasan Membuat dan Menempatkan Tabel Menempatkan Footnotes Menempatkan Komentar (Comment) Mencetak Dokumen 36 JBK Microsoft Office 2007
Membuat Tabel, Footnote, Komentar dan Mencetak pada Word 2007 Pokok Bahasan Membuat dan Menempatkan Tabel Menempatkan Footnotes Menempatkan Komentar (Comment) Mencetak Dokumen 36 JBK Microsoft Office 2007
TUTORIAL PEMBUATAN WEBSITE DENGAN MACROMEDIA DREAMWEAVER
 TUTORIAL PEMBUATAN WEBSITE DENGAN MACROMEDIA DREAMWEAVER Disampaikan dalam Kegiatan PPM dengan Judul Pelatihan Pembuatan Sumber Belajar Matematika Berbasis Web Dengan Menggunakan Perangkat Lunak Macromedia
TUTORIAL PEMBUATAN WEBSITE DENGAN MACROMEDIA DREAMWEAVER Disampaikan dalam Kegiatan PPM dengan Judul Pelatihan Pembuatan Sumber Belajar Matematika Berbasis Web Dengan Menggunakan Perangkat Lunak Macromedia
MEMBUAT WEBSITE PERSONAL
 MEMBUAT WEBSITE PERSONAL dengan Microsoft FrontPage UNTUK KALANGAN SENDIRI Dilarang menyalin sebagian atau seluruh bagian modul ini tanpa ijin dari penyusun Modul Workshop : Membuat Website Personal 1
MEMBUAT WEBSITE PERSONAL dengan Microsoft FrontPage UNTUK KALANGAN SENDIRI Dilarang menyalin sebagian atau seluruh bagian modul ini tanpa ijin dari penyusun Modul Workshop : Membuat Website Personal 1
BAB 9. Membuat Equation, Hyperlink, Watermark Dan Mencetak Dokumen.
 BAB 9. Membuat Equation, Hyperlink, Watermark Dan Mencetak Dokumen. 1. Menyisipkan Objek Equation. Ketikkanlah persamaan rumus di bawah ini. a. Buat dokumen baru (ctrl +N). Klik tab menu Insert, klik icon
BAB 9. Membuat Equation, Hyperlink, Watermark Dan Mencetak Dokumen. 1. Menyisipkan Objek Equation. Ketikkanlah persamaan rumus di bawah ini. a. Buat dokumen baru (ctrl +N). Klik tab menu Insert, klik icon
Bab 9 Menggunakan Tabel
 Bab 9 Menggunakan Tabel Webmaster Pro Front Page XP Daftar Isi Bab 9 1 Membuat sebuah tabel...284 1.1 Cara pertama membuat tabel... 284 1.2 Cara kedua membuat tabel... 286 1.3 Cara ketiga membuat tabel...
Bab 9 Menggunakan Tabel Webmaster Pro Front Page XP Daftar Isi Bab 9 1 Membuat sebuah tabel...284 1.1 Cara pertama membuat tabel... 284 1.2 Cara kedua membuat tabel... 286 1.3 Cara ketiga membuat tabel...
Modul ke: Aplikasi Komputer. Microsoft Word. Fakultas TEKNIK. Muhammad Rifqi, S.Kom, M.Kom. Program Studi. Ilmu Komputer.
 Modul ke: Aplikasi Komputer Microsoft Word Fakultas TEKNIK Muhammad Rifqi, S.Kom, M.Kom Program Studi Ilmu Komputer http://www.mercubuana.ac.id MEMULAI MS WORD Klik START > Program > Micorosoft Office
Modul ke: Aplikasi Komputer Microsoft Word Fakultas TEKNIK Muhammad Rifqi, S.Kom, M.Kom Program Studi Ilmu Komputer http://www.mercubuana.ac.id MEMULAI MS WORD Klik START > Program > Micorosoft Office
Membuat Bahan Ajar berbasis Web dengan Adobe Dreamweaver CS3. Bambang Adriyanto
 Membuat Bahan Ajar berbasis Web dengan Adobe Dreamweaver CS Bambang Adriyanto MEMBUAT SITE dan HALAMAN BARU Membuat Site Sebelum membuat halaman-halaman web Anda harus membuat Site terlebih dahulu, untukmemudahkan
Membuat Bahan Ajar berbasis Web dengan Adobe Dreamweaver CS Bambang Adriyanto MEMBUAT SITE dan HALAMAN BARU Membuat Site Sebelum membuat halaman-halaman web Anda harus membuat Site terlebih dahulu, untukmemudahkan
STMIK DIKTAT SINGKAT MACROMEDIA DREAMWEAVER 8 SEKOLAH TINGGI MANAJEMEN INFORMATIKA DAN KOMPUTER TASIKMALAYA.
 STMIK SEKOLAH TINGGI MANAJEMEN INFORMATIKA DAN KOMPUTER TASIKMALAYA DIKTAT SINGKAT MACROMEDIA DREAMWEAVER 8 PENDAHULUAN Dreamweaver adalah sebuah program website editor yang berfungsi untuk membuat dan
STMIK SEKOLAH TINGGI MANAJEMEN INFORMATIKA DAN KOMPUTER TASIKMALAYA DIKTAT SINGKAT MACROMEDIA DREAMWEAVER 8 PENDAHULUAN Dreamweaver adalah sebuah program website editor yang berfungsi untuk membuat dan
FLASH, FRAME, BEHAVIOR
 FLASH, FRAME, BEHAVIOR 1. Flash Menyisipkan Flash Button a. Pilih menu : insert image interactive flash button b. Tentukan property : Style : pilih bentuk / jenis tombol flash Button text : tulis label
FLASH, FRAME, BEHAVIOR 1. Flash Menyisipkan Flash Button a. Pilih menu : insert image interactive flash button b. Tentukan property : Style : pilih bentuk / jenis tombol flash Button text : tulis label
SOAL PRODUKTIF KEJURUAN KELAS X MULTIMEDIA
 SOAL PRODUKTIF KEJURUAN KELAS X MULTIMEDIA 1. HTML adalah kepanjangan dari. A. Hyper Text Multiple Language B. Hiper Text Multiple Language C. Hipo Text Multiple Language D. Hyper Text Multiple Land E.
SOAL PRODUKTIF KEJURUAN KELAS X MULTIMEDIA 1. HTML adalah kepanjangan dari. A. Hyper Text Multiple Language B. Hiper Text Multiple Language C. Hipo Text Multiple Language D. Hyper Text Multiple Land E.
Microsoft Word Bagian I
 APLIKASI KOMPUTER Modul ke: Microsoft Word Bagian I Fakultas Teknik Program Studi Elektro www.mercubuana.ac.id I b r a h i m, S.T, M.T. Ibra.lammada@gmail.com Pengertian Sejauh ini kita sudah sedikit banyak
APLIKASI KOMPUTER Modul ke: Microsoft Word Bagian I Fakultas Teknik Program Studi Elektro www.mercubuana.ac.id I b r a h i m, S.T, M.T. Ibra.lammada@gmail.com Pengertian Sejauh ini kita sudah sedikit banyak
PERTEMUAN 8: MENGOPERASIKAN DASAR DASAR MICROSOFT OFFICE EXCEL 2007
 PERTEMUAN 8: MENGOPERASIKAN DASAR DASAR MICROSOFT OFFICE EXCEL 2007 A. TUJUAN PEMBELAJARAN Pada bab ini akan dijelaskan mengenai mengoperasikan dasar dasar Microsoft Office Excel 2007. Melalui Penjelasan
PERTEMUAN 8: MENGOPERASIKAN DASAR DASAR MICROSOFT OFFICE EXCEL 2007 A. TUJUAN PEMBELAJARAN Pada bab ini akan dijelaskan mengenai mengoperasikan dasar dasar Microsoft Office Excel 2007. Melalui Penjelasan
2. Untuk menghilangkan garis pinggiran pada tabel menggunakan pilihan. a. All d. Grid b. Box e. Custom c. None
 Pilihan ganda Soal Jawaban Microsoft Word 2007 10 butir. 5 uraian Soal Jawaban Microsoft Word 2007 A. Pilihlah a, b, c, d, atau e sebagai jawaban yang paling benar! 1. Submenu Header and Footer terletak
Pilihan ganda Soal Jawaban Microsoft Word 2007 10 butir. 5 uraian Soal Jawaban Microsoft Word 2007 A. Pilihlah a, b, c, d, atau e sebagai jawaban yang paling benar! 1. Submenu Header and Footer terletak
Microsoft Word Mengenal Microsoft Word 2003
 Microsoft Word 2003 Mengenal Microsoft Word 2003 Saat ini semua orang yang telah mengenal komputer dan laptop pasti juga mengenal Microsoft Word. Microsoft Word merupakan aplikasi yang digunakan untuk
Microsoft Word 2003 Mengenal Microsoft Word 2003 Saat ini semua orang yang telah mengenal komputer dan laptop pasti juga mengenal Microsoft Word. Microsoft Word merupakan aplikasi yang digunakan untuk
merge to new document
 1. Untuk menjalankan program, langkah awal adalah melakukan klik. pada taskbar. a. Start b. Exit c. Turn off d. Log off e. Shutdown 2. Perintah yang digunakan untuk mengaktifkan windows explore adalah.
1. Untuk menjalankan program, langkah awal adalah melakukan klik. pada taskbar. a. Start b. Exit c. Turn off d. Log off e. Shutdown 2. Perintah yang digunakan untuk mengaktifkan windows explore adalah.
Bab III PEMBAHASAN PEMBUATAN WEBSITE.
 Bab III PEMBAHASAN PEMBUATAN WEBSITE. Pada bab ini dibahas bagaimana merancang dan membangun sebuah website PT.DIAMOND ICE CREAM. Dalam pembuatan website ini lebih banyak bekerja dengan menggunakan aplikasi
Bab III PEMBAHASAN PEMBUATAN WEBSITE. Pada bab ini dibahas bagaimana merancang dan membangun sebuah website PT.DIAMOND ICE CREAM. Dalam pembuatan website ini lebih banyak bekerja dengan menggunakan aplikasi
Ketika jendela Microsoft Word dibuka, maka secara otomatis akan disediakan 1 buah dokumen baru. Untuk menambahkan dokumen baru, caranya :
 BAB 2 A. Menggunakan Menu dan Ikon Standar Pengolahan dokumen meliputi : 1. Membuat Dokumen Baru Ketika jendela Microsoft Word dibuka, maka secara otomatis akan disediakan 1 buah dokumen baru. Untuk menambahkan
BAB 2 A. Menggunakan Menu dan Ikon Standar Pengolahan dokumen meliputi : 1. Membuat Dokumen Baru Ketika jendela Microsoft Word dibuka, maka secara otomatis akan disediakan 1 buah dokumen baru. Untuk menambahkan
ULANGAN TENGAH SEMESTER Mata Pelajaran : Teknologi Informasi dan Komunikasi Kelas / Semester : VIII ( Delapan ) / 1 Hari / Tanggal : W a k t u :
 PEMERINTAH KOTA SEMARANG DINAS PENDIDIKAN SMP NEGERI 37 SEMARANG Jl. Sompok No. 43 Telp. 8446802, Fax, (8446802) Semarang ULANGAN TENGAH SEMESTER Mata Pelajaran : Teknologi Informasi dan Komunikasi Kelas
PEMERINTAH KOTA SEMARANG DINAS PENDIDIKAN SMP NEGERI 37 SEMARANG Jl. Sompok No. 43 Telp. 8446802, Fax, (8446802) Semarang ULANGAN TENGAH SEMESTER Mata Pelajaran : Teknologi Informasi dan Komunikasi Kelas
Mencari Text 2) 3) KTI A : Week 02 (Pembuatan Dokumen)
 1 Mencari Text Untuk mencari sebuah text secara cepat, gunakan fasilitas Find and Replace, yang dapat dipanggil melalui menu Edit Find atau Ctrl+F. Hasilnya adalah : 4) Mencari untuk Highlight : menandai
1 Mencari Text Untuk mencari sebuah text secara cepat, gunakan fasilitas Find and Replace, yang dapat dipanggil melalui menu Edit Find atau Ctrl+F. Hasilnya adalah : 4) Mencari untuk Highlight : menandai
Pemrograman Komputer B
 OPEN OFFICE WRITER Pengenalan OpenOffice OpenOffice adalah perangkat lunak open source untuk office suite dengan kemampuan seandal office suite komersial seperti MS Office, dengan menggunakan openoffice
OPEN OFFICE WRITER Pengenalan OpenOffice OpenOffice adalah perangkat lunak open source untuk office suite dengan kemampuan seandal office suite komersial seperti MS Office, dengan menggunakan openoffice
MODUL PELATIHAN PROGRAM MS. OFFICE EXCEL 2007 DISUSUN OLEH YAYASAN KURNIA
 MODUL PELATIHAN PROGRAM MS. OFFICE EXCEL 2007 DISUSUN OLEH YAYASAN KURNIA A. MENYALAKAN KOMPUTER Pastikan Kabel Supply terhubung ke PLN, kemudian lakukan langkah sbb: 1. Nyalakan Stabilizer 2. Nyalakan
MODUL PELATIHAN PROGRAM MS. OFFICE EXCEL 2007 DISUSUN OLEH YAYASAN KURNIA A. MENYALAKAN KOMPUTER Pastikan Kabel Supply terhubung ke PLN, kemudian lakukan langkah sbb: 1. Nyalakan Stabilizer 2. Nyalakan
BAB II LANDASAN TEORI
 BAB II LANDASAN TEORI 2.1. Pengertian Visualisasi Visualisasi adalah tampilan pada layar monitor baik dalam bentuk gambar yang bergerak ataupun tidak, serta dapat pula gambar yang disertai dengan suara.
BAB II LANDASAN TEORI 2.1. Pengertian Visualisasi Visualisasi adalah tampilan pada layar monitor baik dalam bentuk gambar yang bergerak ataupun tidak, serta dapat pula gambar yang disertai dengan suara.
PENGENALAN HTML - 3. Gambar 1. Layer Toolbar
 PENGENALAN HTML - 3 A. Layer Layer merupakan salah satu keunggulan Dreamweaver dibandingkan dengan editor HTML lainnya. Dengan layer, kita dapat membuat halaman HTML yang tampilannya lebih fleksibel. Layer
PENGENALAN HTML - 3 A. Layer Layer merupakan salah satu keunggulan Dreamweaver dibandingkan dengan editor HTML lainnya. Dengan layer, kita dapat membuat halaman HTML yang tampilannya lebih fleksibel. Layer
Modul ke: Aplikasi komputer. Microsoft Excel 2010 Bagian 1. 09Fakultas FASILKOM. Wardhana., S.Kom., S.T., MM. Program Studi MKCU
 Modul ke: 09Fakultas Ariyani FASILKOM Aplikasi komputer Microsoft Excel 2010 Bagian 1 Wardhana., S.Kom., S.T., MM Program Studi MKCU Microsoft Excel Sebuah program aplikasi lembar kerja spreadsheet yang
Modul ke: 09Fakultas Ariyani FASILKOM Aplikasi komputer Microsoft Excel 2010 Bagian 1 Wardhana., S.Kom., S.T., MM Program Studi MKCU Microsoft Excel Sebuah program aplikasi lembar kerja spreadsheet yang
Microsoft. Office 2007
 Microsoft Office 2007 Mengenal Microsoft Office PowerPoint 2007 Microsoft PowerPoint 2007 adalah program yang digunakan untuk membuat slide atau presentasi. PowerPoint 2007 merupakan versi terbaru dari
Microsoft Office 2007 Mengenal Microsoft Office PowerPoint 2007 Microsoft PowerPoint 2007 adalah program yang digunakan untuk membuat slide atau presentasi. PowerPoint 2007 merupakan versi terbaru dari
APLIKASI KOMPUTER. Pokok Bahasan : MS. Excell 2010 (Bagian 2) Anggun Puspita Dewi, S.Kom., MM. Modul ke: Fakultas MKCU
 APLIKASI KOMPUTER Modul ke: Pokok Bahasan : MS. Excell 2010 (Bagian 2) Fakultas MKCU www.mercubuana.ac.id Anggun Puspita Dewi, S.Kom., MM Program Studi Sistem Informasi & MarComm Micosoft Excel 2010 Untuk
APLIKASI KOMPUTER Modul ke: Pokok Bahasan : MS. Excell 2010 (Bagian 2) Fakultas MKCU www.mercubuana.ac.id Anggun Puspita Dewi, S.Kom., MM Program Studi Sistem Informasi & MarComm Micosoft Excel 2010 Untuk
BAB 5 PROSES EDITING 5.1. EDITING AWAL
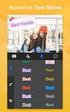 BAB 5 PROSES EDITING Ada sebagian web designer dalam membuat situs professional tidak memanfaatkan Adobe Photoshop dalam merancang web, padahal dengan software tersebut kita akan lebih mudah dan lebih
BAB 5 PROSES EDITING Ada sebagian web designer dalam membuat situs professional tidak memanfaatkan Adobe Photoshop dalam merancang web, padahal dengan software tersebut kita akan lebih mudah dan lebih
KEMENTERIAN AGAMA MADRASAH TSANAWIYAH NEGERI NGABLAK Jalan Ngablak-Mangli Km. 0 Ngablak , KABUPATEN MAGELANG 56194
 KEMENTERIAN AGAMA MADRASAH TSANAWIYAH NEGERI NGABLAK Jalan Ngablak-Mangli Km. 0 Ngablak 0298-318070,318234 KABUPATEN MAGELANG 56194 ULANGAN TENGAH SEMESTER I TAHUN PELAJARAN 2011/2012 Mata Pelajaran :
KEMENTERIAN AGAMA MADRASAH TSANAWIYAH NEGERI NGABLAK Jalan Ngablak-Mangli Km. 0 Ngablak 0298-318070,318234 KABUPATEN MAGELANG 56194 ULANGAN TENGAH SEMESTER I TAHUN PELAJARAN 2011/2012 Mata Pelajaran :
Bab 2 Entri dan Modifikasi Sel
 Bab 2 Entri dan Modifikasi Sel Pada Bab ini anda akan mempelajari cara: Memasukkan teks dan angka pada spreadsheet secara manual Menyimpan file spreadsheet Menggunakan fasilitas cepat Fill Series Memotong,
Bab 2 Entri dan Modifikasi Sel Pada Bab ini anda akan mempelajari cara: Memasukkan teks dan angka pada spreadsheet secara manual Menyimpan file spreadsheet Menggunakan fasilitas cepat Fill Series Memotong,
Entri dan Modifikasi Sel
 BAB Entri dan Modifikasi Sel 6 Pada Bab ini anda akan mempelajari cara: Memasukkan teks dan angka pada spreadsheet secara manual Menyimpan file spreadsheet Menggunakan fasilitas cepat Fill Series Memotong,
BAB Entri dan Modifikasi Sel 6 Pada Bab ini anda akan mempelajari cara: Memasukkan teks dan angka pada spreadsheet secara manual Menyimpan file spreadsheet Menggunakan fasilitas cepat Fill Series Memotong,
EFEKTIVITAS MENGGUNAKAN MICROSOFT WORD 2007 DALAM MANAJEMEN PERKANTORAN
 EFEKTIVITAS MENGGUNAKAN MICROSOFT WORD 2007 DALAM MANAJEMEN PERKANTORAN Muhammad Dahria dan Yunita Syahfitri ABSTRAK Microsoft word 2007 merupakan program aplikasi perkantoran yang merupakan versi selanjutnya
EFEKTIVITAS MENGGUNAKAN MICROSOFT WORD 2007 DALAM MANAJEMEN PERKANTORAN Muhammad Dahria dan Yunita Syahfitri ABSTRAK Microsoft word 2007 merupakan program aplikasi perkantoran yang merupakan versi selanjutnya
MODUL PELATIHAN PROGRAM MS. OFFICE WORD 2007 DISUSUN OLEH YAYASAN KURNIA
 MODUL PELATIHAN PROGRAM MS. OFFICE WORD 2007 DISUSUN OLEH YAYASAN KURNIA A. MENYALAKAN KOMPUTER Pastikan Kabel Supply terhubung ke PLN, kemudian lakukan langkah sbb: 1. Nyalakan Stabilizer 2. Nyalakan
MODUL PELATIHAN PROGRAM MS. OFFICE WORD 2007 DISUSUN OLEH YAYASAN KURNIA A. MENYALAKAN KOMPUTER Pastikan Kabel Supply terhubung ke PLN, kemudian lakukan langkah sbb: 1. Nyalakan Stabilizer 2. Nyalakan
Tabel, List. Tempatkan kursor pada dokumen windor, kemudian pilih salah satu cara berikut : Insert Table
 Tabel, List 1. Tabel Tabel adalah objek yang terdiri dari kolom dan baris. Tabel dalam halaman / dokumen Web sebenarnya terdiri dari tag-tag HTML, yaitu tag , tag , tag . 1.1. Menyisipkan
Tabel, List 1. Tabel Tabel adalah objek yang terdiri dari kolom dan baris. Tabel dalam halaman / dokumen Web sebenarnya terdiri dari tag-tag HTML, yaitu tag , tag , tag . 1.1. Menyisipkan
MENGGUNAKAN TABEL DAN FORMULA
 BAB 3 MENGGUNAKAN TABEL DAN FORMULA A. MEMBUAT TABEL Tabel adalah gabungan antara kolom dan baris, kolom berbentuk vertikal sedangkan baris berbentuk horizontal. Untuk membuat tabel ada 2 cara yang dapat
BAB 3 MENGGUNAKAN TABEL DAN FORMULA A. MEMBUAT TABEL Tabel adalah gabungan antara kolom dan baris, kolom berbentuk vertikal sedangkan baris berbentuk horizontal. Untuk membuat tabel ada 2 cara yang dapat
Membuat Buku Kerja dengan Microsoft Excel
 Pelajaran 5 Membuat Buku Kerja dengan Microsoft Excel A B C D 1 Nama Murid Jenis Kelamin Nilai Matematika Keterangan 2 Andi L 8 Lulus 3 Siti Nurlaela P 8 Lulus 4 Dinar Nugraha L 8 Lulus 5 Bayu Purbaya
Pelajaran 5 Membuat Buku Kerja dengan Microsoft Excel A B C D 1 Nama Murid Jenis Kelamin Nilai Matematika Keterangan 2 Andi L 8 Lulus 3 Siti Nurlaela P 8 Lulus 4 Dinar Nugraha L 8 Lulus 5 Bayu Purbaya
Header-Footer, Preview dan Cetak Dokumen
 Header-Footer, Preview dan Cetak Dokumen BAB 4 Pada Bab ini anda akan mempelajari cara: Membuat header dan footer Membuat nomor halaman pada header Menambahkan informasi pada footer Mengatur ukuran halaman
Header-Footer, Preview dan Cetak Dokumen BAB 4 Pada Bab ini anda akan mempelajari cara: Membuat header dan footer Membuat nomor halaman pada header Menambahkan informasi pada footer Mengatur ukuran halaman
BAB III MICROSOFT WORD
 BAB III MICROSOFT WORD 3.1.Sekilas Tentang Microsoft Word Microsoft Word adalah suatu software pengolah kata dengan menggunakan sistem operasi Windows yang cukup handal memberikan kemudahan bagi para pemakai.
BAB III MICROSOFT WORD 3.1.Sekilas Tentang Microsoft Word Microsoft Word adalah suatu software pengolah kata dengan menggunakan sistem operasi Windows yang cukup handal memberikan kemudahan bagi para pemakai.
MEMBUAT DAN MENGATUR DOKUMEN
 MEMBUAT DAN MENGATUR DOKUMEN MENGEDIT DOKUMEN Ketika melakukan pengetikan, kita perlu mengetahui tombol tertentu pada keyboard yang memiliki fungsi operasi tertentu. Tanda Kegunaan Memindahkan kursor 1
MEMBUAT DAN MENGATUR DOKUMEN MENGEDIT DOKUMEN Ketika melakukan pengetikan, kita perlu mengetahui tombol tertentu pada keyboard yang memiliki fungsi operasi tertentu. Tanda Kegunaan Memindahkan kursor 1
Insert Bar (Frame) Insert Bar (Form) Insert Bar (Templates) Insert Bar (Characters)
 DAFTAR ISI Halaman Judul Lembar Pengesahan... i Abstraksi... ii Kata Pengantar... iii Daftar Isi... v Daftar Gambar... viii Daftar Tabel... x BAB I PENDAHULUAN... 1 1.1 Latar Belakang Masalah... 1 1.2
DAFTAR ISI Halaman Judul Lembar Pengesahan... i Abstraksi... ii Kata Pengantar... iii Daftar Isi... v Daftar Gambar... viii Daftar Tabel... x BAB I PENDAHULUAN... 1 1.1 Latar Belakang Masalah... 1 1.2
LATIHAN SOAL MATA PELAJATAN : TIK
 LATIHAN SOAL MATA PELAJATAN : TIK I. Berilah tanda silang (X) pada jawaban yang paling tepat! 1. Program Microsoft Word disebut juga perangkat lunak... a. Pengolah kata c. Presentasi b. Pengolah lembar
LATIHAN SOAL MATA PELAJATAN : TIK I. Berilah tanda silang (X) pada jawaban yang paling tepat! 1. Program Microsoft Word disebut juga perangkat lunak... a. Pengolah kata c. Presentasi b. Pengolah lembar
Modul Praktek 01. Menggunakan Aplikasi Pengolah Kata
 Modul Praktek 01 Menggunakan Aplikasi Pengolah Kata A. TUJUAN RAKTIKUM Setelah mengikuti praktikum ini, mahasiswa dapat menggunakan aplikasi pengolah kata untuk membuat dokumen tertulis. B. ALAT YANG DIBUTUHKAN
Modul Praktek 01 Menggunakan Aplikasi Pengolah Kata A. TUJUAN RAKTIKUM Setelah mengikuti praktikum ini, mahasiswa dapat menggunakan aplikasi pengolah kata untuk membuat dokumen tertulis. B. ALAT YANG DIBUTUHKAN
Latihan Soal Ulangan Semester Genap 2015 Matpel TIK Kelas 8
 1. Microsoft Excel 2007 dikeluarkan dalam bentuk paket: a. Microsoft office 2007 b. Microsoft Word c. Microsoft Excel d. Microsoft Power Point 2. Untuk mengaktifkan program Excel 2007 kita dapat mengikuti
1. Microsoft Excel 2007 dikeluarkan dalam bentuk paket: a. Microsoft office 2007 b. Microsoft Word c. Microsoft Excel d. Microsoft Power Point 2. Untuk mengaktifkan program Excel 2007 kita dapat mengikuti
Modul 1 Pengenalan Perangkat Lunak Pengolah Kata Microsoft Word
 Modul 1 Pengenalan Perangkat Lunak Pengolah Kata Microsoft Word TUJUAN PRAKTIKUM Mahasiswa mengenal Microsoft Windows Word sebagai salah satu softwere pengolah kata Mahasiswa mampu unutuk mengenal dan
Modul 1 Pengenalan Perangkat Lunak Pengolah Kata Microsoft Word TUJUAN PRAKTIKUM Mahasiswa mengenal Microsoft Windows Word sebagai salah satu softwere pengolah kata Mahasiswa mampu unutuk mengenal dan
Mengenal Microsoft Word 2010
 Mengenal Microsoft Word 2010 Kita tentunya sudah tidak asing lagi dengan perangkat lunak (software) pengolah kata yang bernama Microsoft Word (MS Word). Sejak pertama kali dirilis tahun 1983 dengan nama
Mengenal Microsoft Word 2010 Kita tentunya sudah tidak asing lagi dengan perangkat lunak (software) pengolah kata yang bernama Microsoft Word (MS Word). Sejak pertama kali dirilis tahun 1983 dengan nama
Bab 5. Dasar-dasar Action Script
 Bab 5. Dasar-dasar Action Script Pada animasi yang telah Anda pelajari pada bab sebelumnya, dijalankan secara berurutan dari frame ke frame. Berikutnya dengan adanya Behaviors dan Action Script, animasi
Bab 5. Dasar-dasar Action Script Pada animasi yang telah Anda pelajari pada bab sebelumnya, dijalankan secara berurutan dari frame ke frame. Berikutnya dengan adanya Behaviors dan Action Script, animasi
Tua Namora Nainggolan dan Team Kursus Komputer Trainee Jepang
 Tutorial Microsoft Excel Tua Namora Nainggolan dan Team Kursus Komputer Trainee Jepang cokubear@yahoo.co.jp Lisensi Dokumen: Seluruh dokumen di IlmuKomputer.Com dapat digunakan, dimodifikasi dan disebarkan
Tutorial Microsoft Excel Tua Namora Nainggolan dan Team Kursus Komputer Trainee Jepang cokubear@yahoo.co.jp Lisensi Dokumen: Seluruh dokumen di IlmuKomputer.Com dapat digunakan, dimodifikasi dan disebarkan
PERTEMUAN 4 MENYISIPKAN TABEL
 PERTEMUAN 4 MENYISIPKAN TABEL 4.1 Menyisipkan Tabel Baru Microsoft Office Word 2007 juga dapat menyisipkan objek berbentuk tabel ke dalam dokumen dengan cara: Klik tab insert lalu klik icon table pada
PERTEMUAN 4 MENYISIPKAN TABEL 4.1 Menyisipkan Tabel Baru Microsoft Office Word 2007 juga dapat menyisipkan objek berbentuk tabel ke dalam dokumen dengan cara: Klik tab insert lalu klik icon table pada
2. Klik dua kali shortcut Microsoft Excel yang sudah terbuat di Desktop.
 BAB I PENDAHULUAN Microsoft Excel (MS Excel) suatu software Speed sheet seperti Lotus 123 yang digunakan sebagai pengolah angka adalah produk dari Microsoft yang menjadi satu kesatuan dengan Microsoft
BAB I PENDAHULUAN Microsoft Excel (MS Excel) suatu software Speed sheet seperti Lotus 123 yang digunakan sebagai pengolah angka adalah produk dari Microsoft yang menjadi satu kesatuan dengan Microsoft
MICROSOFT WORD. Berikut ini adalah beberapa istilah yang akan dipakai dalam mengoperasikan Microsoft Word 2007:
 MICROSOFT WORD 1. Mengenal Microsoft Word Microsoft Word merupakan program aplikasi pengolah kata (word processor) yang yang biasa digunakan untuk membuat laporan, dokumen berbentuk surat kabar, label
MICROSOFT WORD 1. Mengenal Microsoft Word Microsoft Word merupakan program aplikasi pengolah kata (word processor) yang yang biasa digunakan untuk membuat laporan, dokumen berbentuk surat kabar, label
KATA PENGANTAR. Ikatlah ilmu dengan menuliskannya.
 KATA PENGANTAR M icrosoft Excel adalah program untuk mengolah lembar kerja yang paling populer saat ini. Dengan Excel, kita bisa membuat dan menganalisa berbagai data, menghitung dan membuat grafik. Modul
KATA PENGANTAR M icrosoft Excel adalah program untuk mengolah lembar kerja yang paling populer saat ini. Dengan Excel, kita bisa membuat dan menganalisa berbagai data, menghitung dan membuat grafik. Modul
KISI-KISI ULANGAN KENAIKAN KELAS ( UKK )
 MATA PELAJARAN KELAS / SEMESTER KISI-KISI ULANGAN KENAIKAN KELAS ( UKK ) : TEKNOLOGI INFFORMASI DAN KOMUNIKASI : 8 ( DELAPAN ) / GENAP No. SK KD Materi Kls Smt Indikator 1 Menggunakan perangkat 2 Menggunakan
MATA PELAJARAN KELAS / SEMESTER KISI-KISI ULANGAN KENAIKAN KELAS ( UKK ) : TEKNOLOGI INFFORMASI DAN KOMUNIKASI : 8 ( DELAPAN ) / GENAP No. SK KD Materi Kls Smt Indikator 1 Menggunakan perangkat 2 Menggunakan
MEMBUAT TABEL, CAPTION PADA GAMBAR DAN TABEL, MEMBUAT DAFTAR GAMBAR DAN TABEL SERTA MENGGUNAKAN FORMULA PADA TABEL
 MODUL 04 MEMBUAT TABEL, CAPTION PADA GAMBAR DAN TABEL, MEMBUAT DAFTAR GAMBAR DAN TABEL SERTA MENGGUNAKAN FORMULA PADA TABEL 4 JP (180 menit) Pengantar Pada modul ini dibahas materi tentang cara membuat
MODUL 04 MEMBUAT TABEL, CAPTION PADA GAMBAR DAN TABEL, MEMBUAT DAFTAR GAMBAR DAN TABEL SERTA MENGGUNAKAN FORMULA PADA TABEL 4 JP (180 menit) Pengantar Pada modul ini dibahas materi tentang cara membuat
I. PENGENALAN MICROSOFT POWER POINT. A. Membuka Aplikasi Microsoft Power Point
 I. PENGENALAN MICROSOFT POWER POINT A. Membuka Aplikasi Microsoft Power Point Aplikasi Microsoft Power Point merupakan bagian dalam Microsoft Office, untuk instalasi aplikasi ini sudah menjadi satu paket
I. PENGENALAN MICROSOFT POWER POINT A. Membuka Aplikasi Microsoft Power Point Aplikasi Microsoft Power Point merupakan bagian dalam Microsoft Office, untuk instalasi aplikasi ini sudah menjadi satu paket
Latihan 45 Teks dengan Efek Zoom In pada Setiap Huruf
 Latihan 45 Teks dengan Efek Zoom In pada Setiap Huruf Pada latihan ini kita akan membuat animasi teks dengan efek Zoom In di setiap huruf penyusunnya. Metode animasinya dimulai dari kiri ke kanan secara
Latihan 45 Teks dengan Efek Zoom In pada Setiap Huruf Pada latihan ini kita akan membuat animasi teks dengan efek Zoom In di setiap huruf penyusunnya. Metode animasinya dimulai dari kiri ke kanan secara
ULANGAN UMUM SEMESTER GASAL TAHUN
 KEMENTERIAN AGAMA MADRASAH TSANAWIYAH NEGERI NGABLAK Jalan Ngablak-Mangli Km. 0 Ngablak Telepon 0298-318070 KABUPATEN MAGELANG 56194 ULANGAN UMUM SEMESTER GASAL TAHUN 2012-2013 Mata Pelajaran : Teknologi
KEMENTERIAN AGAMA MADRASAH TSANAWIYAH NEGERI NGABLAK Jalan Ngablak-Mangli Km. 0 Ngablak Telepon 0298-318070 KABUPATEN MAGELANG 56194 ULANGAN UMUM SEMESTER GASAL TAHUN 2012-2013 Mata Pelajaran : Teknologi
MACROMEDIA FLASH. 1.1 Mengenal interface Macromedia Flash 8. Panel. Timeline Stage. Properties. Animasi Sederhana dengan Macromedia Flash 1
 MACROMEDIA FLASH Macromedia flash/adobe Flash adalah perangkat lunak aplikasi untuk pembuatan animasi yang digunakan untuk halaman web. Macromedia flash mampu melengkapi website dengan beberapa macam animasi
MACROMEDIA FLASH Macromedia flash/adobe Flash adalah perangkat lunak aplikasi untuk pembuatan animasi yang digunakan untuk halaman web. Macromedia flash mampu melengkapi website dengan beberapa macam animasi
TUTORIAL PEMBUATAN WEBSITE Untuk Pengajar Tetap UK.Petra Pusat Komputer UK.Petra, Januari 2002
 TUTORIAL PEMBUATAN WEBSITE Untuk Pengajar Tetap UK.Petra Pusat Komputer UK.Petra, 30-31 Januari 2002 Bagian Penyaji Informasi PetraNet Koordinator : Ido Priyana Hadi Editor Isi : Yokhanan Kristiono D (pengajar)
TUTORIAL PEMBUATAN WEBSITE Untuk Pengajar Tetap UK.Petra Pusat Komputer UK.Petra, 30-31 Januari 2002 Bagian Penyaji Informasi PetraNet Koordinator : Ido Priyana Hadi Editor Isi : Yokhanan Kristiono D (pengajar)
Microsoft Word. Klik menu File Pilih Open (atau klik tombol open pada toolbars) Klik nama dokumen yang akan dibuka Klik Open
 Microsoft Word Microsoft Word merupakan suatu program aplikasi dalam windows yang berguna untuk mengolah kata. Berikut ini akan dijelaskan bagaimana kita bekerja dengan Microsoft (Ms) Word. MENGAKTIFKAN
Microsoft Word Microsoft Word merupakan suatu program aplikasi dalam windows yang berguna untuk mengolah kata. Berikut ini akan dijelaskan bagaimana kita bekerja dengan Microsoft (Ms) Word. MENGAKTIFKAN
KETERAMPILAN KOMPUTER 2B** (IT :S1-SA) PERTEMUAN 3
 KETERAMPILAN KOMPUTER 2B** (IT-061208:S1-SA) PERTEMUAN 3 Ahmad hidayat BAHASAN MATERI PERTEMUAN 2 Pengolahan file pada MS Office WORD Pengaturan Teks, paragraf, penampilan halaman & pencetakan dokumen
KETERAMPILAN KOMPUTER 2B** (IT-061208:S1-SA) PERTEMUAN 3 Ahmad hidayat BAHASAN MATERI PERTEMUAN 2 Pengolahan file pada MS Office WORD Pengaturan Teks, paragraf, penampilan halaman & pencetakan dokumen
Biro Teknologi & Sistem Informasi Universitas Kristen Satya Wacana
 T U T O R I A L MICROSOFT EXCEL 2007 Materi Pelatihan Microsoft Office Advanced Untuk Staff Administrasi UKSW Oleh: Paulus Nindito Adi 12 Maret 2010 Biro Teknologi & Sistem Informasi Universitas Kristen
T U T O R I A L MICROSOFT EXCEL 2007 Materi Pelatihan Microsoft Office Advanced Untuk Staff Administrasi UKSW Oleh: Paulus Nindito Adi 12 Maret 2010 Biro Teknologi & Sistem Informasi Universitas Kristen
PEMBUATAN DOKUMEN. Untuk mengubah ukuran kertas dan orientasi pencetakan dapat dilakukan langkah berikut:
 PEMBUATAN DOKUMEN I. PENGETIKAN DAN PENGATURAN TEKS Membuka Halaman Kerja Ms. Word Start Microsoft Office Microsoft Office Word 2007 Muncul Lembar Kerja Ms. Word yang secara otomatis diberi nama Document1
PEMBUATAN DOKUMEN I. PENGETIKAN DAN PENGATURAN TEKS Membuka Halaman Kerja Ms. Word Start Microsoft Office Microsoft Office Word 2007 Muncul Lembar Kerja Ms. Word yang secara otomatis diberi nama Document1
Aplikasi Komputer. Ms. Powerpoint 2010 MODUL PERKULIAHAN. Fakultas Program Studi Tatap Muka Kode MK Disusun Oleh
 MODUL PERKULIAHAN Aplikasi Komputer Ms. Powerpoint 2010 Fakultas Program Studi Tatap Muka Kode MK Disusun Oleh Mata Kuliah Ciri Universitas (MKCU) 07 Abstract Modul ini menjelaskan tentang Aplikasi Microsoft
MODUL PERKULIAHAN Aplikasi Komputer Ms. Powerpoint 2010 Fakultas Program Studi Tatap Muka Kode MK Disusun Oleh Mata Kuliah Ciri Universitas (MKCU) 07 Abstract Modul ini menjelaskan tentang Aplikasi Microsoft
MICROSOFT WORD. Formating Toobar
 MICROSOFT WORD I.Mengenal Microsoft Word Microsoft Word merupakan program aplikasi pengolahan kata (word prosesor) yang biasa digunakan untuk membuat laporan, membuat dokumen berbentuk surat kabar, membuat
MICROSOFT WORD I.Mengenal Microsoft Word Microsoft Word merupakan program aplikasi pengolahan kata (word prosesor) yang biasa digunakan untuk membuat laporan, membuat dokumen berbentuk surat kabar, membuat
Paket Aplikasi : Microsoft Office Power Point
 P11 & 12 Paket Aplikasi : Microsoft Office Power Point 11.1. TUJUAN Mahasiswa memahami dan terampil menggunakan paket aplikasi presentasi. 11.2. PEMBAHASAN Membuka aplikasi Microsoft Office Power Point
P11 & 12 Paket Aplikasi : Microsoft Office Power Point 11.1. TUJUAN Mahasiswa memahami dan terampil menggunakan paket aplikasi presentasi. 11.2. PEMBAHASAN Membuka aplikasi Microsoft Office Power Point
KEMENTERIAN AGAMA MADRASAH TSANAWIYAH NEGERI NGABLAK Jalan Ngablak-Mangli Km. 0 Ngablak Telepon KABUPATEN MAGELANG 56194
 KEMENTERIAN AGAMA MADRASAH TSANAWIYAH NEGERI NGABLAK Jalan Ngablak-Mangli Km. 0 Ngablak Telepon 0298-318070 KABUPATEN MAGELANG 56194 ULANGAN MID SEMESTER GASAL TAHUN 2012/2013 Mata Pelajaran : Tek. Inf.
KEMENTERIAN AGAMA MADRASAH TSANAWIYAH NEGERI NGABLAK Jalan Ngablak-Mangli Km. 0 Ngablak Telepon 0298-318070 KABUPATEN MAGELANG 56194 ULANGAN MID SEMESTER GASAL TAHUN 2012/2013 Mata Pelajaran : Tek. Inf.
Ruang Kerja DREAMWEAVER MX 2004 :
 1.1 Pengertian Macromedia Dreamweaver : merupakan sebuah HTML editor Profesional untuk mendesain secara visual dan mengelola situs web beserta halaman- web. 1.2 Spesifikasi PC untuk menjalankan DREAMWEAVER
1.1 Pengertian Macromedia Dreamweaver : merupakan sebuah HTML editor Profesional untuk mendesain secara visual dan mengelola situs web beserta halaman- web. 1.2 Spesifikasi PC untuk menjalankan DREAMWEAVER
Belajar Dasar Microsoft Word 2003
 Belajar Dasar Microsoft Word 2003 Memulai MS Word Start - Programs - Microsoft Office - Microsoft Word Atau, cari ikon ikon tersebut. pada desktop dan klik dua kali 1 Muncullah tampilan seperti ini. Ini
Belajar Dasar Microsoft Word 2003 Memulai MS Word Start - Programs - Microsoft Office - Microsoft Word Atau, cari ikon ikon tersebut. pada desktop dan klik dua kali 1 Muncullah tampilan seperti ini. Ini
II. Bekerja dengan Microsoft Excel
 MICROSOF T EXCEL level 1 I. Mengenal Microsoft Excel Microsoft Excel, untuk selanjutnya disingkat Excel, adalah program aplikasi yang banyak digunakan untuk membantu menghitung, memproyeksikan, menganalisa,
MICROSOF T EXCEL level 1 I. Mengenal Microsoft Excel Microsoft Excel, untuk selanjutnya disingkat Excel, adalah program aplikasi yang banyak digunakan untuk membantu menghitung, memproyeksikan, menganalisa,
PemudaPemudi. Copyright From Created by ary212
 1 I. Mengenal Microsoft Excel Microsoft Excel, untuk selanjutnya disingkat Excel, adalah program aplikasi yang banyak digunakan untuk membantu menghitung, memproyeksikan, menganalisa, dan mempresentasikan
1 I. Mengenal Microsoft Excel Microsoft Excel, untuk selanjutnya disingkat Excel, adalah program aplikasi yang banyak digunakan untuk membantu menghitung, memproyeksikan, menganalisa, dan mempresentasikan
PERTEMUAN I PENGENALAN SHEET
 PERTEMUAN I PENGENALAN SHEET Microsoft Excel merupakan program aplikasi spreadsheet (lembar kerja elektronik). Fungsi dari Microsoft Excel adalah untuk melakukan operasi perhitungan serta dapat mempresentasikan
PERTEMUAN I PENGENALAN SHEET Microsoft Excel merupakan program aplikasi spreadsheet (lembar kerja elektronik). Fungsi dari Microsoft Excel adalah untuk melakukan operasi perhitungan serta dapat mempresentasikan
APLIKASI KOMPUTER. Microsoft Word 2010 (Bag.1) Ida Farida, M.Kom. Modul ke: Fakultas MKCU. Program Studi MKCU.
 APLIKASI KOMPUTER Modul ke: Microsoft Word 2010 (Bag.1) Fakultas MKCU Ida Farida, M.Kom Program Studi MKCU www.mercubuana.ac.id Microsoft Word 2010 APLIKASI KOMPUTER Teori dan fungsi-fungsi dasar Microsoft
APLIKASI KOMPUTER Modul ke: Microsoft Word 2010 (Bag.1) Fakultas MKCU Ida Farida, M.Kom Program Studi MKCU www.mercubuana.ac.id Microsoft Word 2010 APLIKASI KOMPUTER Teori dan fungsi-fungsi dasar Microsoft
- Hingga Muncul tampilan dan editor Frontpage sebagai berikut : Area Kerja. Menu Formatting. Layer Kerja
 MS. Frontpage adalah salah satu software buatan Microsoft yang digunakan untuk membuat halaman-halaman situs (website) yang sangat populer, selain mudah digunakan MS. Frontpage juga mempunyai fitur-fitur
MS. Frontpage adalah salah satu software buatan Microsoft yang digunakan untuk membuat halaman-halaman situs (website) yang sangat populer, selain mudah digunakan MS. Frontpage juga mempunyai fitur-fitur
Aplikasi Komputer. Pengenalan tentang Ms. Word 2010 serta fungsi-fungsi dasarnya (1) Ita Novita, S.Kom, M.T.I. Modul ke: Fakultas Ilmu Komputer
 Modul ke: Aplikasi Komputer Pengenalan tentang Ms. Word 2010 serta fungsi-fungsi dasarnya (1) Fakultas Ilmu Komputer Ita Novita, S.Kom, M.T.I Program Studi Informatika www.mercubuana.ac.id Pengenalan Microsoft
Modul ke: Aplikasi Komputer Pengenalan tentang Ms. Word 2010 serta fungsi-fungsi dasarnya (1) Fakultas Ilmu Komputer Ita Novita, S.Kom, M.T.I Program Studi Informatika www.mercubuana.ac.id Pengenalan Microsoft
BAB III ANALISA DAN PEMBAHASAN
 21 BAB III ANALISA DAN PEMBAHASAN 3.1 Sejarah Berdirinya Perusahaan PT. Emax Fortune Internasional adalah sebuah perusahaan yang bergerak di bidang penjualan produk apple macintosh. Selain itu kami juga
21 BAB III ANALISA DAN PEMBAHASAN 3.1 Sejarah Berdirinya Perusahaan PT. Emax Fortune Internasional adalah sebuah perusahaan yang bergerak di bidang penjualan produk apple macintosh. Selain itu kami juga
C. Ms Powerpoint D. Notepad E. Ms Acces
 1. Apakah kepanjangan dari HTML? A. Hyper Text Mark Up Language B. Hyper Text Mark Language C. Hight Text Mark Up Language D. Hight Text Mark Language 2. Berikut ini adalah termasuk Software Browser, Kecuali:
1. Apakah kepanjangan dari HTML? A. Hyper Text Mark Up Language B. Hyper Text Mark Language C. Hight Text Mark Up Language D. Hight Text Mark Language 2. Berikut ini adalah termasuk Software Browser, Kecuali:
MICROSOFT EXCEL INTRODUCTION
 MICROSOFT EXCEL INTRODUCTION Subject Tampilan/Interface Workbook Worksheet Pengoperasian File INTERFACE & FUNCTION EXPLANATION Microsoft Excel 2007 Interface Pada Windows Ms. Excel 2007 yang muncul, terdapat
MICROSOFT EXCEL INTRODUCTION Subject Tampilan/Interface Workbook Worksheet Pengoperasian File INTERFACE & FUNCTION EXPLANATION Microsoft Excel 2007 Interface Pada Windows Ms. Excel 2007 yang muncul, terdapat
MICROSOFT OFFICE POWERPOINT 2007
 MICROSOFT OFFICE POWERPOINT 2007 Cakupan Panduan : Menjalankan software presentasi Menggunakan menu-menu serta shortcut Menyimpan, memanggil, insert, edit Menggunakan Header, footer, page numbering Pencetakan
MICROSOFT OFFICE POWERPOINT 2007 Cakupan Panduan : Menjalankan software presentasi Menggunakan menu-menu serta shortcut Menyimpan, memanggil, insert, edit Menggunakan Header, footer, page numbering Pencetakan
BAB 3 Bullet-Nomor dan Tabel
 BAB 3 Bullet-Nomor dan Tabel Pada Bab ini anda akan mempelajari cara: Memilih tampilan untuk bekerja dalam dokumen Memotong, menyalin dan menempelkan teks Mengubah tampilan teks Menambahkan efek pada teks
BAB 3 Bullet-Nomor dan Tabel Pada Bab ini anda akan mempelajari cara: Memilih tampilan untuk bekerja dalam dokumen Memotong, menyalin dan menempelkan teks Mengubah tampilan teks Menambahkan efek pada teks
Menyusun Materi dalam Bentuk Buku dengan Adobe InDesign
 Menyusun Materi dalam Bentuk Buku dengan Adobe InDesign Program aplikasi khusus desktop publishing ini sangat diminati oleh para praktisi di bidang percetakan karena sejumlah tool yang sangat mempermudah
Menyusun Materi dalam Bentuk Buku dengan Adobe InDesign Program aplikasi khusus desktop publishing ini sangat diminati oleh para praktisi di bidang percetakan karena sejumlah tool yang sangat mempermudah
DAFTAR ISI CELL POINTER COVER GAMBAR KOMPONEN JENDELA EXCL DAFTAR TOMBOL DAFTAR ISI MEMILIH AREA KERJA PENGERTIAN EXCEL LANGKAH UNTUK MENGAKHIRI EXCEL
 DAFTAR ISI COVER DAFTAR ISI PENGERTIAN EXCEL LANGKAH LANGKAH MEMULAI EXCEL MENGENAL ELEMEN JENDELA EXCEL GAMBAR KOMPONEN JENDELA EXCL LANGKAH UNTUK MENGAKHIRI EXCEL BEKERJA DENGAN MICISOFT EXCEL MENGENAL
DAFTAR ISI COVER DAFTAR ISI PENGERTIAN EXCEL LANGKAH LANGKAH MEMULAI EXCEL MENGENAL ELEMEN JENDELA EXCEL GAMBAR KOMPONEN JENDELA EXCL LANGKAH UNTUK MENGAKHIRI EXCEL BEKERJA DENGAN MICISOFT EXCEL MENGENAL
A. Pilihlah jawaban yang paling tepat dengan cara memberi tanda silang (X) pada huruf a, b, c, atau d pada lembar jawaban yang tersedia!
 ULANGAN TENGAH SEMESTER 2 SMP ALHUDA SEMARANG TAHUN PELAJARAN 2013/2014 Mata Pelajaran : Teknologi Informasi da Komunikasi (TIK) Kelas : VIII (delapan) Hari/Tanggal : Waktu : 90 menit A. Pilihlah jawaban
ULANGAN TENGAH SEMESTER 2 SMP ALHUDA SEMARANG TAHUN PELAJARAN 2013/2014 Mata Pelajaran : Teknologi Informasi da Komunikasi (TIK) Kelas : VIII (delapan) Hari/Tanggal : Waktu : 90 menit A. Pilihlah jawaban
Microsoft Excel 2007
 MODUL Microsoft Excel 2007 Disampaikan dalam Pelatihan Komputer SMP Negeri 1 Wates Bekerja sama dengan KKN Universitas Negeri Yogyakarta Tahun 2011 Oleh : PURWO NUGROHO 1 Pelatihan Komputer SMP N 1 Wates
MODUL Microsoft Excel 2007 Disampaikan dalam Pelatihan Komputer SMP Negeri 1 Wates Bekerja sama dengan KKN Universitas Negeri Yogyakarta Tahun 2011 Oleh : PURWO NUGROHO 1 Pelatihan Komputer SMP N 1 Wates
BAB VII PERANGKAT LUNAK PENGOLAH TEKS
 BAB VII PERANGKAT LUNAK PENGOLAH TEKS 7.1 Pendahuluan A. Deskripsi Singkat Pada bab ini akan dijelaskan tentang beberapa penerapan dari perangkat lunak pengolah teks. Di dalamnya akan diuraikan bagaimana
BAB VII PERANGKAT LUNAK PENGOLAH TEKS 7.1 Pendahuluan A. Deskripsi Singkat Pada bab ini akan dijelaskan tentang beberapa penerapan dari perangkat lunak pengolah teks. Di dalamnya akan diuraikan bagaimana
MICROSOFT WORD Baris Judul. Drawing Toolbar
 MICROSOFT WORD 2003 A. Membuka Microsoft Word 2003 Untuk membuka program Microsoft Word, ikutilah langkah-langkah berikut: Klik start klik All Programs klik Microsoft Office klik Microsoft Office Word
MICROSOFT WORD 2003 A. Membuka Microsoft Word 2003 Untuk membuka program Microsoft Word, ikutilah langkah-langkah berikut: Klik start klik All Programs klik Microsoft Office klik Microsoft Office Word
Bullet-Nomor dan Tabel
 BAB Bullet-Nomor dan Tabel 3 Pada Bab ini anda akan mempelajari cara: Membuat daftar dengan bullet gambar Mengatur format penomoran Mengatur posisi bullet atau nomor Mencari dan mengganti teks Membuat
BAB Bullet-Nomor dan Tabel 3 Pada Bab ini anda akan mempelajari cara: Membuat daftar dengan bullet gambar Mengatur format penomoran Mengatur posisi bullet atau nomor Mencari dan mengganti teks Membuat
Kumpulan Tutorial Pengolahan Tabel Pada Microsoft Word 2010 OLEH RIZKIA NUR FAJRIYATI NIM: J1B114030
 Kumpulan Tutorial Pengolahan Tabel Pada Microsoft Word 2010 OLEH RIZKIA NUR FAJRIYATI NIM: J1B114030 KATA PENGANTAR Eboo kini berisikan tentang kumpulan tutorial pengolahan tabel pada Microsoft Word 2010.
Kumpulan Tutorial Pengolahan Tabel Pada Microsoft Word 2010 OLEH RIZKIA NUR FAJRIYATI NIM: J1B114030 KATA PENGANTAR Eboo kini berisikan tentang kumpulan tutorial pengolahan tabel pada Microsoft Word 2010.
Materi 1. Selamat Datang Di Frontpage 2000
 Materi 1 Selamat Datang Di Frontpage 2000 By Sugeng Wibowo noidentresponse@yahoo.com MEMBUAT WEB SEDERHANA DENGAN MICROSOFT FRONTPAGE 2000 1. Pendahuluan Sebelum kita membuka program Microsoft Frontpage
Materi 1 Selamat Datang Di Frontpage 2000 By Sugeng Wibowo noidentresponse@yahoo.com MEMBUAT WEB SEDERHANA DENGAN MICROSOFT FRONTPAGE 2000 1. Pendahuluan Sebelum kita membuka program Microsoft Frontpage
DEPARTEMEN AGAMA MADRASAH TSANAWIYAH NEGERI NGABLAK Jalan Ngablak-Mangli Km. 0 Ngablak Telepon KABUPATEN MAGELANG 56194
 DEPARTEMEN AGAMA MADRASAH TSANAWIYAH NEGERI NGABLAK Jalan Ngablak-Mangli Km. 0 Ngablak Telepon 0298-318070 KABUPATEN MAGELANG 56194 ULANGAN UMUM SEMESTER GASAL TAHUN 2010/2011 Mata Pelajaran : Tek. Inf.
DEPARTEMEN AGAMA MADRASAH TSANAWIYAH NEGERI NGABLAK Jalan Ngablak-Mangli Km. 0 Ngablak Telepon 0298-318070 KABUPATEN MAGELANG 56194 ULANGAN UMUM SEMESTER GASAL TAHUN 2010/2011 Mata Pelajaran : Tek. Inf.
