1.1 SEKILAS TENTANG DASHBOARD
|
|
|
- Agus Pranata
- 7 tahun lalu
- Tontonan:
Transkripsi
1 Bab 1 Dashboard Dashboard merupakan salah satu alat untuk pengambilan keputusan bisnis yang interaktif dan dapat dibuat dengan program aplikasi Microsoft Excel yang selama ini luput dari perhatian pengguna. 1.1 SEKILAS TENTANG DASHBOARD Begitu kita mendengar atau membaca kata dashboard barangkali yang terlintas dalam bendak kita adalah dashboard pada sebuah mobil. Ya, cara yang paling mudah untuk memahami dan melihat gambaran umum sebuah dashboard adalah apa yang ada pada sebuah mobil. Dashboard pada mobil terdiri atas beberapa papan atau panel yang menunjukkan informasi tentang kecepatan dalam satuan kilometer per jam, jarak tempuh, total jarak tempuh, putaran mesin. Indikator yang menunjukkan lampu jarak pendek, jauh, sein untuk berbelok, indikator bahan bakar berupa tanda untuk bahan bakar tersisa, dan perkiraan jarak tempuh dengan bahan bakar tersisa. Suhu dalam ruang kendaraan, jarak kendaraan dengan kendaran lain di belakang, dan sebagainya. Dashboard atau yang biasa disebut digital dashboard adalah sebuah tampilan panel yang dibuat dengan tujuan menampilkan informasi yang mudah dibaca. Digital dashboard yang terdapat pada sebuah mobil memvisualisasikan kinerja menggunakan indikator dari mobil yang sedang dikendarai. Misal, ketika kendaraan sedang melaju kencang kemudian dilakukan pengereman, indikator pada penunjuk kecepatan dan putaran mesin menunjukkan angka yang semakin menurun. Begitu juga, ketika pengemudi menekan pedal gas, angka indikator pada kecepatan dan putaran mesin akan naik. 1
2 1.2 MICROSOFT EXCEL DASHBOARD Gambaran sederhana tentang dashboard pada mobil tersebut dapat diterapkan dalam bisnis. Artinya, kita bisa membuat visualisasi grafis yang dapat memantau perubahan dalam bisnis sehingga pengambilan keputusan menjadi lebih mudah. Dashboard dapat dibuat menggunakan program aplikasi Excel dengan menyusun tabel data yang ditransformasikan dalam bentuk grafis dengan fasilitas pembuatan grafik. Secara sederhana bentuk visualisasi dalam dashboard pada dasarnya berupa grafik. Hanya saja grafik yang dibuat untuk dashboard berbeda dengan grafik baku yang disediakan Excel. Pembuatan grafik untuk dapat digunakan dalam kategori dashboard membutuhkan pengetahuan dasar cara membuat grafik dengan benar. Visualisasi dalam kategori ini dapat dikatakan sebagai grafik tingkat lanjut yang memerlukan pengetahuan yang mendalam tentang grafik dan penyusunan tabel data. Tabel data tersebut memerlukan penggunaan rumus, fungsi, tombol input data, fasilitas analisis data, dan perangkat lain, seperti pivottable, pivotchart, dan solver. Tabel data dan grafik yang dibuat tentu akan lebih variatif jika pembuatnya memiliki pengetahuan tentang bisnis, keuangan, pemasaran, dan sebagainya. 1.3 BATASAN PEMBAHASAN MATERI Materi pembahasan buku ini menggunakan program aplikasi Microsoft Excel 2007 dengan pertimbangan tampilan tabel data dan grafik cukup menarik dibandingkan dengan versi sebelumnya. Pertimbangan lain, telah banyak pengguna program aplikasi Excel yang terbiasa dengan versi 2007 maupun versi sesudahnya. Namun demikian, penulis memberi kesempatan juga bagi pengguna program aplikasi Excel 2003 untuk mempelajari dashboard, walaupun sebagai konsekuensinya, tampilan tabel data dan grafik tidak sebagus pada Excel Membahas materi dengan dua program aplikasi dengan tampilan yang berbeda (Excel 2003 dengan Excel 2007) bukan perkara mudah dan hasilnya tidak dapat dibandingkan. Penyusunan rumus, penggunaan fungsi, format tampilan data, tombol data masukan dan fasilitas lain seperti data analysis, solver relatif sama antara kedua versi program 2
3 tersebut. Perbedaan mendasar dalam pembuatan grafik, pivottable dan pivotchart di antara kedua program aplikasi tersebut sedikit berbeda. Pembahasan buku ini memang tidak secara khusus dan panjang lebar membahas hal tersebut. Namun demikian, penulis memandang perlu membahas secara singkat dengan program aplikasi Excel Bagi pengguna Excel 2003, dapat membaca pembahasan tersebut pada akhir bab. Materi buku ini dapat dipelajari dengan efektif dan efisien jika pengguna telah memiliki dasar yang memadai tentang penggunaan program aplikasi Excel. Persyaratan utama dan mutlak untuk mempelajari dashboard tentunya adalah menguasai pembuatan grafik. Jika Anda merasa belum mampu, silakan mencari buku yang membahas dasar pengoperasian program aplikasi Excel, atau silakan membaca penjelasan melalui fasilitas bantuan (help) yang terdapat dalam program. Menjembatani perbedaan versi program aplikasi, pada beberapa tabel data yang dibuat dengan Excel 2003, penulis sertakan penjelasan yang sebagian di antaranya dilengkapi gambar. Penguasaan materi buku ini dalam pandangan penulis bergantung pada niat pembaca, hanya dengan kerja keras dan berlatih terus-menerus, mudah-mudahan materi buku ini dapat dikuasai. 1.4 MEMPELAJARI MATERI BUKU INI Tujuan penulisan buku dalam pandangan penulis adalah berbagi pengetahuan secara nyata dan tulus tanpa basa-basi. Sebagai bentuk berbagi tersebut, penulis menyertakan file yang dapat digunakan untuk mempelajari dan berlatih materi, mulai dari bab kedua sampai bab terakhir. Cara semacam ini, penulis pandang dapat mempercepat pembaca dalam memahami materi sehingga belajar menjadi efektif dan efisien. File yang disiapkan dapat diaktifkan menggunakan program aplikasi Excel 2003 atau 2007 (dan versi sebelumnya). Silakan pilih folder yang disertakan dalam Bonus CD dan simpan ke dalam harddisk pada komputer yang digunakan. Materi bahasan dalam bab ini dapat dipelajari dari awal sampai akhir, atau bab tertentu saja yang diperlukan, silakan baca lebih dulu daftar isi untuk memilih pembahasan yang akan dipelajari. Selamat berlatih. 3
4 Bab 2 Grafik Pembuatan dashboard didominasi oleh visualisasi dari sederetan data berupa angka yang dikenal dengan istilah grafik. Penguasaan materi pembuatan grafik sangat mutlak sebelum mempelajari dashboard, materi berikut mengupas dasar pembuatan grafik. 2.1 GRAFIK DAN TABEL DATA Grafik merupakan sebuah gambar yang menjelaskan data dalam bentuk angka yang terdapat dalam suatu lembar kerja. Istilah yang sering digunakan untuk menyebut grafik adalah diagram atau bagan (chart). Visualisasi grafis memudahkan pembacaan data tanpa harus mengungkapkan dengan kata-kata, dan setiap perubahan angka pada sumber grafik secara otomatis akan mengubah tampilan grafik. Syarat utama untuk membuat grafik adalah tabel data yang terdiri atas susunan angka. Minimal terdapat teks penjelasan dan angka yang tersusun dalam dua kolom atau dua baris. Contoh sederhana, data status perkawinan yang terdapat dalam suatu wilayah, teks penjelasan Nikah, Tidak Nikah, Janda, dan Duda. Masing-masing status perkawinan tersebut selanjutnya diisi data berupa angka. Susunan tabel data selain yang sederhana tersebut, juga dapat terdiri atas beberapa kolom dan baris. Contoh data yang menjelaskan penjualan barang, misal kendaraan. Tabel data disusun berdasarkan merek kendaraan dan bulan penjualan, yang pasti merek lebih dari satu, dan bulan penjualan bisa saja selama setahun. Jumlah baris data dalam sebuah tabel juga bisa jadi dalam jumlah ribuan atau ratusan ribu, misal nasabah bank. Data nasabah bank bisa dibuat dengan judul kolom atau teks 4
5 keterangan, nama, tgl lahir, status pernikahan, jenis kelamin, alamat, agama, hobi, tgl daftar, jenis simpanan, dan jumlah simpanan. 2.2 MENGENAL TIPE GRAFIK Program aplikasi Microsoft Excel menyediakan banyak tipe grafik, dan masing-masing tipe dilengkapi beberapa pilihan yang berbeda. Pilihan grafik disesuaikan dengan jenis tabel data dan kebutuhan, berikut penjelasan singkat tentang hal tersebut. Grafik tipe kolom (column chart) menggambarkan nilai masingmasing deret data dalam bentuk balok atau batang, dengan posisi tegak (vertical). Grafik tipe ini hampir sama dengan grafik tipe batang (bar). Grafik tipe garis (line chart) menggambarkan nilai masing-masing deret data dengan sebuah garis. Grafik tipe kue (pie chart) menggambarkan sebuah deret data tunggal dengan masing-masing nilai dalam deret yang ditampilkan sebagai potongan lingkaran (kue). Grafik tipe batang (bar chart) menggambarkan nilai masing-masing deret data menggunakan batang dengan posisi rebah atau mendatar (horizontal). Tipe ini cocok untuk membandingkan nilai antarderet data. Grafik tipe area/wilayah (area chart) menggambarkan deret data sebagai garis komulatif. Nilai deret data pertama digambarkan dalam sebuah baris, nilai deret berikutnya ditempatkan di atas deret sebelumnya sehingga bertumpuk. Grafik tipe XY (scatter chart), tipe diagram ini menggunakan garis kisi-kisi sumbu nilai yang menggambarkan pasangan titik data dalam garis. Grafik tipe saham (stock chart), tiap saham cocok untuk data transaksi saham yang dapat menampilkan nilai pembukaan, penutupan, tertinggi dan terendah, serta menggambarkan harga saham harian untuk sebuah deret saham dengan garis vertikal. Volume penjualan harian dapat ditampilkan dalam bentuk diagram batang. 5
6 Grafik tipe permukaan (surface chart), grafik tipe dua dimensi yang menggambarkan deret data sebagai garis di dalam grid pada dua dimensi dan mewarnai permukaan antara garis. Grafik tipe cincin (doughnut chart) berbentuk lingkaran atau cincin untuk menggambarkan nilai deret data, yang masing-masing diwakili sebuah segmen berbentuk cincin atau donat. Grafik tipe lingkaran yang menggelembung (bubble chart), tipe grafik ini menggambarkan deret data sebagai lingkaran dengan beragam ukuran sesuai nilai data yang bersangkutan. Grafik tipe radar (radar chart) menggambarkan nilai deret data menggunakan sumbu nilai yang ditarik dari pusat, dan grafik terpisah untuk setiap kategori. 2.3 MEMBUAT GRAFIK DALAM 1 DETIK Setelah Anda mengenal selintas tentang grafik, cara termudah untuk menguasi materi adalah dengan langsung praktik membuat grafik. Perhatikan contoh tabel data seperti ditunjukkan melalui Gambar 2.1 berikut ini. Gambar 2.1 Grafik kinerja penjualan Tabel data terdapat dalam range B3:H8, silakan sorot atau blok range tersebut, selanjutnya tekan tombol fungsi F11 (biasanya berada di posisi atas pada papan ketik). Excel akan membuatkan sebuah grafik dalam tab sheet Chart1 yang ditempatkan di posisi sebelah kiri tabel data. Perhatikan tampilan dalam Gambar 2.2 berikut ini. 6
7 Gambar 2.2 Tampilan grafik dalam bentuk baku atau standar Silakan klik tombol mouse di area grafik tersebut, klik tombol mouse sebelah kanan dan pilih menu Copy. Tempatkan hasil (Paste) dalam tab Sheet1 di posisi bawah atau sebelah tabel data, seperti ditunjukkan dalam Gambar 2.3. Gambar 2.3 Salinan grafik format baku atau standar Tampilan grafik tersebut kurang menarik bukan? Tidak masalah, silakan klik tombol mouse pada area grafik, Excel akan mengaktifkan pita Chart Tools. Klik pita Design dan tentukan desain grafik yang diinginkan dengan klik salah satu pilihan dalam grup Chart Styles. Contoh tampilan grafik dengan format yang lebih baik, dapat dilihat dalam Gambar 2.4 berikut ini. 7
8 Gambar 2.4 Contoh tampilan grafik setelah perubahan desain Coba amati dan renungkan bahwa membuat grafik dapat dilakukan secara cepat bahkan hanya dalam hitungan 1 detik (setelah tabel data disiapkan). Sangat mudah dan sangat berartinya waktu jika kita tahu bagaimana mengelola dengan baik. Apakah membuat grafik selalu dengan langkah semacam itu? Bagi mereka yang sudah memiliki pengetahuan dasar pembuatan grafik, barangkali langkah semacam itu menjadi pilihan. Tetapi bagi mereka yang baru belajar membuat grafik, tentu harus mengetahui prosedur pembuatan grafik yang sistematis. 2.4 MEMBUAT GRAFIK TAHAPAN NORMAL Pembuatan grafik secara normal diawali dengan menyusun tabel data, memilih jenis, menempatkan, mengatur tata letak keterangan, format data, dan seterusnya. Materi pembahasan bab ini ditunjang dengan file yang tersimpan dalam Bonus CD dengan nama BAB02 dan media untuk berlatih terdapat dalam file BAB02L. Anda dapat mengikuti pembahasan secara aktif dengan asumsi program aplikasi Excel dan file bersangkutan telah siap untuk dioperasikan. Silakan tab Shee1, praktik bisa diawali dari pembuatan grafik cepat seperti yang telah dibahas sebelumnya. Pembuatan grafik dengan tahapan normal dapat dilakukan dengan pilih dan klik tab Sheet2 (isi tabel data sama seperti pada tab Sheet1). Selanjutnya ikuti prosedur berikut ini. 1. Sorot atau blok range B3:H8, pilih dan klik pita Insert, pada grup Charts pilih tipe grafik yang dikehendaki, misal Column. Excel akan menampilkan pilihan dari tipe grafik tersebut seperti diperlihatkan dalam Gambar
9 Gambar 2.5 Pilihan tipe grafik 2. Klik salah satu pilihan yang dikehendaki, grafik ditampilkan sebagaimana diperlihatkan dalam Gambar 2.4. Sebuah grafik tampil informatif jika paling tidak dilengkapi dengan judul di posisi atas, keterangan, atau judul sumbu X dan sumbu Y. Silakan arahkan mouse pada grup Chart Layouts, dan pilih tata letak judul dan keterangan grafik yang dikehendaki, penulis pilih dan klik tombol pintas Layout 9. Selanjutnya grafik akan dilengkapi dengan judul dengan teks awal Chart Title, keterangan sumbu X dan sumbu Y dengan teks awal Axis Title seperti diperlihatkan dalam Gambar 2.6. Gambar 2.6 Tampilan awal grafik yang dilengkapi tata letak judul atau keterangan 9
10 3. Isi atau ketik judul dan keterangan grafik, jika perlu sunting atau ubah desian grafik sesuai yang dikehendaki. Keterangan yang menunjukkan warna kolom yang berada di posisi kanan grafik dapat ditempatkan di posisi lain. Silakan klik pada area tersebut, tekan tombol mouse sebelah kanan dan pilih menu Format Legend, pilih posisi penempatan dengan klik salah satu tombol pilihan, akhiri klik tombol perintah OK. Contoh tampilan grafik yang telah disunting dapat dilihat dalam Gambar 2.7. Gambar 2.7 Contoh tampilan grafik yang telah disunting Tampilan grafik tersebut terlihat masih sangat sederhana, tetapi cukup informatif. Tentu saja grafik tersebut dapat tampil menarik dan dapat dibuat dalam berbagai variasi. Sebagai bahan berlatih, silakan salin (copy) beberapa kali, dan masing-masing grafik ditempatkan pada tab sheet yang sama. Tipe grafik yang telah dibuat dapat diubah dengan cara klik tombol mouse di area grafik, klik tombol mouse sebelah kanan dan pilih menu Change Chart Type. Jendela Change Chart Type ditampilkan, pilih tipe grafik yang dikehendaki. Keterangan grafik (bukan judul) tidak ditampilkan jika yang dibuat berbentuk lingkaran, seperti Pie, Doughnut, atau Bubble. Perhatikan contoh tampilan grafik tipe Pie yang dibuat berdasarkan tabel data dalam range B3:C7 seperti diperlihatkan dalam Gambar 2.8. Pembahasan lebih lanjut tentang grafik lainnya akan dijelaskan dalam bab berikutnya. 10
11 Gambar 2.8 Contoh tampilan grafik tipe Pie 2.5 GRAFIK EXCEL 2003 Materi pembahasan di atas, mengupas pembuatan grafik menggunakan program Excel Jika Anda menggunakan program aplikasi Excel 2003, langkah atau prosedur penyelesaian studi kasus berbeda dengan yang telah dibahas. Subbahasan ini secara khusus membahas pembuatan grafik dengan Excel 2013, karena inti pembahasan dashboard menggunakan media grafik. Harapan penulis, bagi pengguna Excel 2003 dapat mengikuti bahasan dalam buku ini walaupun program aplikasi yang digunakan berbeda. Hanya saja harap diketahui, tampilan hasil grafik dengan program aplikasi Excel 2003 belum sebagus pada Excel 2007 (dan versi selanjutnya). Materi bahasan tersimpan dalam file BAB02 (media yang digunakan untuk berlatih tersimpan dalam file BAB02L) menggunakan data yang sama seperti pada studi kasus yang dibahas dengan program aplikasi Excel Studi Kasus 1: membuat grafik cepat dalam waktu 1 detik. Klik tab Sheet1, blok range B3:H8, selanjutnya tekan tombol fungsi F11. Sebuah grafik baru disisipkan dalam tab sheet Chart1 dengan posisi di sebelah kiri tab Sheet1 seperti diperlihatkan dalam Gambar 2.2. Grafik yang terdapat dalam Chart1 tidak dapat disalin (copy) tetapi dapat dipindah, misal akan ditempatkan dalam tab Sheet1. Silakan arahkan penunjuk mouse di area grafik, klik tombol menu Location, jendela Chart Location ditampilkan. Pilih dan klik tombol pilihan As object in:. Selanjutnya pilih lokasi penempatan grafik dengan klik tanda panah di posisi kanan. Akhiri dengan mengklik tombol OK. 11
12 Gambar 2.9 Jendela Chart Location Studi Kasus 2: membuat grafik dengan langkah yang normal, prosedur yang harus dilakukan dengan asumsi tab Sheet2 telah aktif. 1. Sorot atau blok range data B3:H8 yang akan dibuat grafik. 2. Klik ikon Chart Wizard (dalam toolbar Standard) yang berfungsi untuk membuat grafik dengan panduan, kotak dialog atau jendela Chart Wizard Step 1 of 4 Type ditampilkan. Terdapat dua pilihan: Standard Types (dibahas dalam kasus ini) dan Custom Types. Terdapat perbedaan prosedur untuk pembuatan grafik antara Standard Types dengan Custom Types. Pilihan Standard Type memandu Anda dalam membuat grafik dengan mengikuti langkah demi langkah proses pembuatan grafik, sedangkan pada Custom Types, proses pembuatan grafik lebih cepat karena data sudah langsung ditampilkan dalam bentuk grafik sehingga tinggal menambahkan judul dan mengubah format lain yang tidak sesuai dengan keinginan. Pembahasan berikut ini menekankan pada Standard Types. Gambar 2.10 Standar Types dan Custom Types 12
13 3. Klik tab Standard Types, selanjutnya lakukan pemilihan berikut ini: pilih dan klik jenis tampilan grafik yang diinginkan pada daftar pilihan Chart type pilih dan klik format tampilan grafik yang Anda inginkan pada pilihan Chart sub-type 4. Klik tombol Next>, Excel menampilkan kotak dialog Chart Wizard Step 2 of 4 Chart Source Data. Anda dapat memilih Series in dengan dua pilihan pada tab Data Range, atau menambah/ menghapus keterangan grafik pada tab Series. Tampilan kotak dialog Chart Wizard Step 2 of 4 Chart Source Data tab Data Range dan tab Series terlihat melalui gambar berikut ini. Gambar 2.11 Tampilan grafik (tab Data Range) berdasarkan seri data baris dan kolom 13
14 seri data (bulan) menambah data menghapus data alamat sel judul range data alamat sel keterangan Gambar 2.12 Tampilan grafik tab Series 5. Klik tombol Next>. Excel akan menampilkan kotak dialog Chart Wizard Step 3 of 4 Chart Options, lakukan pemilihan dan pengisian data berikut ini. Tab Titles, digunakan untuk membuat judul grafik. Chart title, diisi dengan judul grafik. Category (X) axis diisi dengan keterangan sumbu X (horizontal), dan Series (Y) axis diisi dengan keterangan sumbu Y (vertikal). 14 Gambar 2.13 Judul dan keterangan grafik
15 Tab Axes digunakan untuk mengatur judul sumbu (axis) Category (X), Series (Y), dan Value (Z) akan ditampilkan atau tidak. Tab Gridlines, digunakan untuk mengatur garis skala pembantu pada sumbu X dan Y, ditampilkan atau tidak. Untuk menampilkan garis, klik kotak periksa. Tab Legend, digunakan untuk mengatur tampilan legenda atau keterangan grafik. Kotak periksa Show legend digunakan untuk menampilkan atau menyembunyikan tampilan legenda grafik (dalam contoh merek atau bulan). Jika Anda ingin menampilkan legenda grafik, klik tombol kotak periksa hingga ditandai. Tombol pilihan pada kotak Placement digunakan untuk mengatur letak penempatan legenda. Anda dapat menempatkan di bagian atau sebelah bawah (bottom), sudut (corner), atas (top), kanan (right), atau kiri (left). Tab Data Labels digunakan untuk menempatkan label data berupa teks atau nilai pada grafik. Tab Data Table, digunakan untuk menempatkan tabel data dengan posisi bagian bawah grafik. 6. Setelah Anda melakukan berbagai pilihan, klik tombol Next>. Excel menampilkan kotak dialog Chart Wizard Step 4 of 4 Chart Location seperti ditunjukkan dalam Gambar 2.9. Klik salah satu tombol pilihan As new sheet, untuk menempatkan grafik yang terpisah dari lembar kerja data yang masih dalam buku kerja yang sama. Atau, As object in, untuk menempatkan grafik bersamaan dengan lembar kerja data seperti pada kasus ini. Akhiri klik tombol perintah Finish, contoh grafik dapat dilihat melalui Gambar
16 Gambar 2.14 Grafik penjualan kendaraan Mengubah Posisi dan Ukuran Grafik Grafik yang sudah ditempatkan dapat diubah posisi dan ukuran dengan prosedur sebagai berikut: 1. Arahkan penunjuk mouse pada posisi Chart Area grafik. 2. Klik tombol mouse sehingga penunjuk mouse berubah menjadi simbol panah empat arah. Untuk mengubah posisi geser (drag) mouse ke posisi baru yang diinginkan, lepas tombol mouse tersebut. Untuk mengubah ukuran grafik, dilakukan dengan menggeser titik pegangannya Memindah Penempatan Grafik Grafik yang sudah ditempatkan dapat dipindah ke lembar kerja lain, misalkan sebuah grafik berada di tab Sheet1 selanjutnya akan dipindah ke tab Sheet3. Proses pemindahan grafik dilakukan dengan prosedur sebagai berikut. 1. Arahkan penunjuk mouse pada posisi Chart Area. 2. Klik tombol mouse sebelah kanan, pilih dan klik Location, jendela atau kotak dialog Chart Location ditampilkan. Klik kotak pilihan As object in, tentukan lembar kerja baru untuk penempatan grafik (dalam kasus ini tab Sheet3). Akhiri dengan klik OK. 16
17 2.5.3 Menghapus Grafik Prosedur untuk menghapus grafik yang telah ditempatkan: 1. Pilih grafik yang akan dihapus dengan cara mengklik Chart Area grafik. 2. Pilih dan klik menu Edit > Clear, pilih All atau tekan tombol Delete Menyalin Grafik Grafik yang telah ditempatkan dapat dibuatkan salinan atau duplikasi grafik yang ditempatkan pada range atau lembar kerja lain, dengan prosedur sebagai berikut. 1. Klik Chart Area pada grafik yang akan disalin. 2. Klik ikon Copy, tempatkan penunjuk sel pada range dalam lembar kerja yang sama atau lembar kerja baru untuk penempatan salinan grafik. 3. Klik ikon Paste, proses selesai Desain Grafik Grafik yang sudah ditempatkan dapat diatur dan ditata kembali agar tampil dengan desain menarik menggunakan menu Chart atau fasilitas yang ada pada baris toolbar Chart. Baris toolbar Chart seperti dalam gambar berikut dapat diaktifkan dengan memilih dan klik menu View > Toolbars pilihan Chart. Chart Object Chart Type Data Table By Column Angle Counterclockwise Format Objects Legend By Row Angle Clockwise Gambar 2.15 Tampilan toolbar Chart 17
18 Charts Objects, digunakan untuk memilih bagian grafik yang akan diubah. Format Objects, digunakan untuk mengubah format objek yang ada pada kotak teks Chats Objects. Chart Type, pilihan ini digunakan untuk mengubah tipe grafik. Legend, berfungsi untuk menampilkan atau menyembunyikan legenda. Data Table, digunakan untuk menambahkan sebuah tabel data. By Row, klik jika rangkaian data disimpan dalam deretan baris. By Column, klik jika rangkaian data disimpan dalam deretan kolom. Angle Counterclockwise, digunakan untuk mengubah sudut teks pada bidang yang dipilih dengan penempatan posisi diagonal dan urutan teks menurun. Angle Clockwise, untuk mengubah teks pada bidang yang dipilih dengan penempatan posisi diagonal dan urutan teks secara menaik Mengubah Tipe Grafik Prosedur untuk mengubah dan memilih jenis grafik sebagai berikut: 1. Pilih dan klik grafik yang akan diubah jenis tampilannya. 2. Klik tanda panah ke bawah atau drop-down Chart Type pada kotak dialog Chart. Selanjutnya pilih dan klik jenis tampilan grafik yang Anda inginkan. atau, 1. Pilih dan klik grafik yang akan diubah jenis tampilannya. 2. Klik tombol/ikon Chart Wizard, Excel akan menampilkan kotak dialog Chart Type. 3. Klik tab Standard Types, selanjutnya lakukan pemilihan: 18
19 pilih dan klik jenis grafik yang dikehendaki pada kotak pilihan Chart type pilih dan klik format tampilan grafik yang diinginkan pada kotak pilihan Chart sub-type kotak pilihan Options dapat Anda tampilkan grafik Standard (default formatting) dengan memberi tanda, atau klik kotak periksa Default formatting Tekan tombol Press and hold to view sample untuk melihat tampilan grafik 4. Klik tombol perintah OK, Excel menampilkan grafik baru. atau Klik tab Custom Types jika kurang puas dengan tampilan grafik standar (Standard Types), selanjutnya pilih: Chart type, pilih dan klik jenis grafik yang diinginkan pada kotak pilihan setelah Anda mengklik User-defined (default satu pilihan) atau Built-in pada kotak pilihan Select From. Anda dapat melihat contoh tampilan grafik yang dipilih pada kotak Sample. Klik tombol perintah Finish, Excel menampilkan grafik baru Memilih Bagian Grafik Sebuah grafik pada dasarnya terdiri atas beberapa objek bebas atau independen, seperti judul, legenda, dan beragam seri data. Anda dapat mempercantik tampilan masing-masing objek tersebut dengan cara mengklik bagian tersebut atau memilih dari kotak Chart Object pada Toolbar Chart, dengan prosedur sebagai berikut: 1. Tempatkan penunjuk mouse dan klik pada bagian yang akan dipilih. 2. Klik Format Objects pada Toolbar Chart. Excel akan menampilkan kotak dialog Format Chart Area, lakukan pemilihan: tab Patterns, untuk memberi warna dan corak latar belakang objek. 19
20 tab Font, untuk memilih jenis dan ukuran huruf (font), warna, latar belakang, serta efek font. tab Alignment, untuk mengatur tampilan data pada objek tertentu agar posisi ditampilkan rata kiri, rata kanan, tengah, posisi atas dan bawah, serta orientasi posisi derajat kemiringan Custom Types Prosedur pembuatan grafik yang telah dijelaskan di atas menggunakan pilihan Standard Types setelah Anda mengklik Chart Wizard. Fasilitas lain yang dapat dipilih adalah Custom Types, yang memungkinkan grafik dibuat lebih cepat karena data sudah langsung ditampilkan dalam bentuk grafik sehingga Anda tinggal menambahkan judul dan mengubah format lain yang tidak sesuai dengan keinginan. Pembuatan grafik dengan pilihan Standard Type atau Custom Types pada dasarnya tidak jauh berbeda. Untuk menjelaskan hal tersebut, perhatikan prosedur pembuatan grafik berikut ini. 1. Klik lembar kerja dan sorot data yang akan dibuat grafik, dalam kasus ini digunakan data lembar kerja tab Sheet2 range B3:H8. 2. Klik tombol/ikon Chart Wizard yang terdapat dalam toolbar Standard. Kotak dialog Chart Wizard Step 1 of 4 Type ditampilkan oleh Excel. 3. Klik tab Custom Types. Kotak dialog Chart Wizard Step 1 of 4 Chart Type ditampilkan. 20 Gambar 2.16 Contoh salah satu tampilan jendela Chart Wizard
21 4. Pilih tipe grafik yang diinginkan pada bagian Chart type, grafik yang dipilih ditampilkan di bagian Sample. Klik pilihan Built-in pada bagian Select from. 5. Klik tombol Next> dan tentukan pilihan lain atau Finish untuk mengakhirinya Sudut Pandang 3-D Sebagian tipe grafik dilengkapi dengan tampilan efek 3 dimensi (3-D) yang berfungsi untuk memudahkan dalam melakukan analisis. Ciri sebuah sub-tipe grafik dengan efek 3-D ditunjukkan dengan keterangan efek tersebut pada kotak dialog, seperti ditunjukkan melalui gambar berikut ini. Gambar 2.17 Keterangan grafik dengan efek 3 dimensi Grafik yang mempunyai tampilan 3-D dapat diubah sudut pandangnya dengan prosedur sebagai berikut: 1. Pilih dan klik grafik yang akan diubah sudut pandangya, selanjutnya pada baris menu akan ditampilkan menu Chart. 2. Pilih dan klik menu Chart 3-D View. Kotak dialog 3-D View ditampilkan. 21
22 3. Ubah posisi sudut pandang grafik sesuai dengan keinginan Anda dengan mengklik tombol yang tersedia pada kotak dialog. Hasil perubahan posisi sudut pandang grafik dapat dilihat pada kotak isian Elevation dan Rotation. Akhiri dengan klik tombol perintah OK. 22
23 Bab 3 Format Tampilan Grafik Pembuat program aplikasi Microsoft Excel menyediakan berbagai fasilitas yang dapat dieksplorasi tanpa batas sehingga tampilan grafik menjadi semakin menarik. 3.1 PENGANTAR Membuat grafik itu mudah bahkan hanya dalam waktu satu detik dengan asumsi data telah tersedia, siapa pun pasti bisa. Masih ingatkan, hanya dengan sorot atau blok data dan tekan tombol fungsi F11, sebuah grafik tipe kolom disajikan di layar. Efektif, efisien, dan tentu sangat praktis bukan? Tapi., Anda jangan dulu puas, masih banyak fasilitas yang dapat dieksplorasi sehingga grafik tampil menarik, interaktif, dan tentu bisa tampil beda. Luangkan waktu untuk mempelajari dan mempraktikkan bahasan buku ini, bab demi bab dengan kesabaran dan kesungguhan. Penulis menjamin banyak hal yang dapat Anda perbuat untuk menjadikan grafik lebih menarik. Pembahasan bab ini mengupas teknik format data ketika sebuah grafik telah dibuat untuk pertama kalinya. Coba Anda luangkan waktu dan perhatikan sejenak tampilan pita pada layar komputer, di posisi paling kiri ditampilkan pita Home dan posisi paling kanan pita Add-Ins. Silakan aktifkan file yang berisi sembarang grafik, klik tombol mouse di area grafik, Excel akan menampilkan Chart Tools yang berisi tiga pita 23
24 (ribbon), yaitu Desain, Layout, dan Format. Fasilitas yang ada pada ketiga pita inilah yang akan dikupas, dan tentu Anda dapat langsung berlatih melalui file BAB03 yang telah disiapkan. File BAB03 dilengkapi dengan tabel data dan contoh grafik yang telah diformat, media berlatih disiapkan berupa grafik yang selanjutnya Anda format sesuai dengan pembahasan. 3.2 JUDUL GRAFIK INTERAKTIF Tampilan sebuah grafik yang lengkap, tentu dilengkapi judul yang berada di posisi atas, sebelah sumbu X dan di posisi bawah sumbu Y. Perhatikan secara cermat contoh tampilan grafik seperti diperlihatkan dalam Gambar 3.1 berikut ini. 24 Gambar 3.1 Mengenal judul pada suatu grafik Terdapat empat posisi judul (title) yang masing-masing ditandai dengan nomor pada lingkaran. Posisi judul dengan nomor urut 1 disebut sebagai judul grafik (chart title), sedangkan posisi lainnya disebut sebagai judul sumbu (axis titles). Media yang digunakan untuk membuat judul grafik berupa kotak, disebut text box. Bisa jadi ketika sebuah grafik dibuat, kotak tersebut belum atau tidak tampil sehingga kadang tidak sadar ternyata grafik tidak dilengkapi judul. Tentu sangat disayangkan jika sebuah grafik telah dibuat tampil menarik tetapi begitu disajikan tanpa judul. Judul barangkali hanya karena masalah kecil, tapi suatu grafik tanpa judul bisa mengakibatkan presentasi menjadi terganggu dan Anda tidak ingin mengalaminya bukan?
25 Penjelasan pertama tentang judul dimulai dari bagaimana caranya untuk menampilkan atau tidak menampilkan text box tersebut. Microsoft Excel telah menyediakan fasilitas untuk membuat judul pada semua tipe grafik. Sedangkan judul untuk sumbu x atau sumbu y belum tentu ada, contohnya untuk grafik dengan tipe dasar lingkaran, tidak memerlukan keterangan atau judul sumbu tersebut. Fasilitas untuk menampilkan text box terdapat dalam pita Layout seperti diperlihatkan dalam Gambar 3.2. Gambar 3.2 Tampilan pita Layout Fasilitas yang digunakan untuk membuat judul dilakukan dengan klik tombol pintas atau ikon Chart Title dan Axis Titles. Pilihan pada Chart Title adalah None (tidak menampilkan judul grafik), Centre Overlay Title (judul ditempatkan di bagian atas menyatu dengan area grafik) atau Above Chart (judul ditempatkan di posisi atas grafik). Pilihan pada Axis Titles untuk pembuatan judul sumbu X (tegak) dan sumbu Y (mendatar). Penulis telah menyiapkan grafik di posisi sebelah kanan dalam tab Sheet1, silakan klik tombol atau ikon Chart Title dan atau Axis Titles. Apa yang terjadi? Excel akan menampilkan kotak dengan isian sementara Chart Title atau Axis Title yang digunakan untuk mengisi judul. Anda dapat langsung mengetik judul pada kotak isian tersebut, mudah bukan? Mengetik judul secara langsung pada kotak isian tidak penulis sarankan, mengapa? Masalah mendasar adalah tidak interaktif, dan Anda akan kerja dua kali yang pasti sangat tidak efisien. Coba perhatikan secara cermat judul pada grafik yang penulis beri nomor, masing-masing mengacu ke alamat sel tertentu yang disebut dengan referensi sel. Judul grafik nomor 1, terhubung ke alamat sel B2, nomor 2A (sel C3), nomor 2B (sel D3) dan untuk judul pada nomor 3 mereferensi ke alamat sel B3. Silakan Anda ganti isi teks pada alamat sel B2, B3, C3 dan D3 dan amati setiap perubahan pada setiap judul dalam grafik. Membuat judul yang mereferensi ke alamat sel tertentu dapat Anda lakukan menggunakan grafik di posisi sebelah kanan. Misal untuk membuat judul yang berada di posisi atas setelah klik tombol Chart Title > Above Chart, pastikan kotak dalam keadaan aktif (ditandai titik pada sudut). Ketik tanda sama dengan (=) pada baris rumus atau formula bar, klik alamat sel B2 [Enter]. 25
26 Silakan berlatih untuk judul lainnya menggunakan referensi pada alamat sel yang telah disebutkan. Pengisian judul dengan mengacu pada referensi alamat sel inilah yang disebut sebagai judul interaktif. Setelah Anda berlatih, tentu dapat mengisi judul untuk grafik dalam tab Sheet2 dengan hasil seperti diperlihatkan melalui Gambar 3.3, bukan? Gambar 3.3 Grafik dengan judul fleksibel (interaktif) Judul yang dibuat dapat disesuaikan dengan bentuk grafik, misal untuk grafik berbentuk dasar lingkaran, dapat disesuaikan dengan format melengkung atau mengikuti bentuk lingkaran. Bentuk font judul tidak selalu harus dengan memilih jenis font yang terdapat pada pita Home, tetapi dapat menggunakan WordArt sehingga tampil lebih menarik. Perhatikan contoh tampilan judul pada tab Sheet3 yang mengikuti pola atau bentuk grafik seperti yang diperlihatkan dalam Gambar Gambar 3.4 Contoh judul yang mengikuti bentuk grafik
27 Grafik di posisi sebelah kanan disiapkan untuk berlatih. Untuk membuat judul yang dapat dibuat melengkung atau setengah lingkaran, lebih dulu harus membuat text box. Klik tombol mouse di area grafik (agar kotak menyatu dengan grafik), klik ikon Text Box yang terdapat dalam pita Insert. Bentuk kotak persegi panjang dan tempatkan di posisi yang dikehendaki, dalam kasus ini di atas grafik. Klik penunjuk mouse di area baris rumus atau formula bar, ketik tanda sama dengan (=), klik judul yang terdapat pada alamat sel B2 [Enter]. Pastikan text box dalam keadaan aktif (ditandai titik di setiap sudut), silakan pilih font dalam grup WordArt Styles yang terdapat dalam pita Format. Jika perlu, ganti warna dan ukuran font sesuai keinginan, dengan pilih dan klik ikon Font Color yang terdapat dalam grup Font pada pita Home. Formasi font dibuat melengkung atau membentuk setengah lingkaran bahkan lingkaran dengan memperbesar kotak atau text box. Klik tombol bermenu Text Effects lalu pilih Transform. Selanjutnya ditampilkan efek formasi atau susunan teks yang dapat dipilih. Silakan atur format yang dikehendaki, agar tampil proporsional, atur ukuran font dengan klik ikon Increase atau Decrease Font Size yang terdapat pada grup font dalam pita Home. Coba perhatikan ketika text box aktif, terdapat titik warna hijau di posisi atas. Arahkan penunjuk mouse pada titik ini, dan tekan tombol mouse sebelah kanan, putar arah kotak sesuai yang dikehendaki untuk menempatkan formasi judul posisi tertentu. Gambar 3.5 Memilih bentuk formasi teks Penggunaan text box untuk membuat judul grafik memungkinkan tampilan diputar sesuai dengan sudut yang dikehendaki dan dalam format 3 dimensi. Perhatikan contoh tampilan dalam tab Sheet4 seperti 27
28 diperlihatkan dalam Gambar 3.6. Judul grafik tersebut dibuat memakai text box dengan format 3-D yang dapat dilihat dengan klik tombol mouse sebelah kanan, dan pilih menu Format Shape. Gambar 3.6 Contoh judul grafik format 3-D Informasi yang terdapat dalam sebuah grafik belum tentu sempurna, sehingga kadang diperlukan penjelasan lebih lanjut agar informasi yang disampaikan tuntas. Contoh grafik yang dilengkapi penjelasan terdapat dalam tab Sheet5 seperti diperlihatkan dalam Gambar 3.7. Keterangan atau informasi tambahan diketik manual pada text box, atur posisi sehingga tidak mengalahkan pesan dari grafik itu sendiri. 28 Gambar 3.7 Grafik dengan tambahan keterangan Sering kali data pada suatu grafik juga perlu ditegaskan seperti dalam tab Sheet6 yang dapat dilihat dalam Gambar 3.8. Contoh penegasan dibuat dengan fasilitas yang terdapat dalam Shapes pada pita Insert. Isian teks
29 dapat dibuat fleksibel seperti yang telah dijelaskan di atas, hanya saja ketika terjadi perubahan data, posisi harus diubah/digeser secara manual. Gambar 3.8 Penjelasan pada seri data grafik Materi yang telah dibahas di atas pada dasarnya menggunakan fasilitas yang terdapat pada pita Layout dan Format. Fasilitas lain pada pita Layout adalah untuk pengaturan keterangan atau legenda (Legend), label data (Data Labels), tabel data (Data Tabels), dan kisi-kisi (Gridlines). Tombol pintas atau ikon Picture dapat digunakan untuk menyisipkan gambar pada grafik (bisa sebagai latar belakang atau pola tabel data). Objek lain seperti gambar panah, bintang atau kotak untuk komentar dapat dibuat dengan fasilitas setelah klik ikon Shapes. 3.3 DESAIN GRAFIK Tampilan awal grafik yang dibuat terkadang kurang menarik, baik seperti dari warna seri data, judul grafik yang masih kosong, label data yang tidak ada, dan sebagainya. Singkat kata, grafik yang baru pertama kali dibuat hampir pasti terkesan tampil kurang menarik. Tentu dengan sedikit polesan, satu per satu bagian seperti dalam pembahasan format, grafik dapat tampil lebih menarik bukan. Barangkali langkah awal yang perlu diubah adalah desain, silakan klik pada area grafik dan pita Design. Pilihan yang ada, antara lain fasilitas untuk mengubah tipe grafik (Change Chart Type), mengubah seri data (Switch Row/Column), tampilan data label, dan keterangan grafik (grup Chart Layouts). 29
30 Excel telah mendesain beberapa tampilan grafik yang dapat dipilih dalam grup Chart Styles, silakan pilih desain yang menarik. Tentu saja tampilan yang ada pada pilihan desain masih bisa disunting, misal tentang warna dan latar belakang grafik. Perubahan tentang warna dapat dilakukan dengan memilih bagian dari grafik yang akan diganti, selanjutnya pilih warna yang sesuai. Grafik yang ditampilkan dalam buku sebagian besar penulis pilih dari desain baku dan menghindari warna dengan latar belakang hitam karena alasan teknis bahwa buku dicetak dalam warna hitam putih. Silakan Anda berkreasi dengan modifikasi dan sunting bagian yang dikehendaki dalam grafik sehingga tampil menarik. Sebagaimana yang penulis singgung sebelumnya, tampilan grafik dalam buku ini menghindari warna hitam atau pekat. Coba perhatikan tampilan latar belakang sebagian grafik yang seolah dibuat menonjol dengan warna putih sedikit keabu-abuan. Bagaimana cara membuatnya? Cara termudah adalah dengan melihat fasilitas yang digunakan untuk mengatur latar belakang grafik. Sebagai contoh, silakan klik salah satu grafik dalam sembarang tab sheet, klik area grafik dan pilih menu Format Chart Area. Jendela Format Chart Area ditampilkan, klik pilihan 3-D Format, salah satu tampilan diperlihatkan melalui Gambar Gambar 3.9 Pengaturan format 3 dimensi Pilihan di atas merupakan bentuk standar atau baku, silakan Anda berlatih dengan melihat pilihan tersebut. Caranya klik tombol bermenu yang terdapat pada tombol pintas, pahami hasilnya. Jika perlu salin salah satu grafik dan hasilnya menjadi banyak. Satu per satu ubah format dan perhatikan hasilnya, selamat mencoba.
31 Bab 4 Label Data Tampilan sebuah grafik akan lebih menarik dan komunikatif jika disertai keterangan atau label data. Terdapat berbagai teknik penempatan label untuk menampilkan grafik yang memiliki cita rasa tinggi. 4.1 LABEL DATA Label data (data label) secara sederhana dapat diartikan sebagai fasilitas untuk menampilkan atau menempatkan keterangan data yang terdapat dalam sebuah grafik. Label dari seri data pada dasarnya bersifat opsional, artinya Excel tidak serta merta menampilkan keterangan ketika sebuah grafik selesai dibuat. Pengguna diberi kesempatan untuk tidak menampilkannya, atau menampilkan keterangan data dalam bentuk nama, nilai x, nilai y, nilai dalam bentuk angka ataupun persen. Excel juga memberi kesempatan kepada pengguna untuk memilih penempatan label pada posisi atas, bawah, kiri, kanan atau ditempatkan secara proporsional. Pengguna Excel sering kali merasa puas dan menganggap membuat grafik itu mudah sehingga kadang mengabaikan hal yang sebenarnya perlu dipelajari agar grafik tampil spektakuler. Hal inilah yang sering kali luput dan akhirnya terabaikan oleh pengguna sehingga grafik yang dibuat tampil dalam bentuk baku dan terkesan apa adanya. Padahal dengan sedikit meluangkan waktu, tampilan grafik dapat dibuat lebih variatif sehingga tampil menarik dan tidak membosankan untuk dilihat. Bab ini secara khusus membahas hal tersebut, materi tersimpan dalam file BAB04 dan media yang disiapkan untuk berlatih terdapat dalam file BAB04L. Anda dapat mengikut pembahasan secara aktif dengan asumsi program aplikasi Excel dan file BAB04L telah siap untuk dioperasikan. 31
32 4.2 STUDI KASUS TERAPAN Pembahasan bab ini menitikberatkan pada penempatan label sehingga cara untuk membuat grafik tidak dibahas secara rinci. Bagi Anda yang merasa masih perlu penjelasan cara pembuatan grafik, silakan pelajari kembali materi bahasan dalam bab sebelumnya. File yang digunakan untuk pembahasan atau berlatih terdiri atas lima tab sheet, masingmasing berisi satu studi kasus yang dikupas secara berurutan seperti berikut ini Label Kategori dan Nilai Data Studi Kasus 1. Sebuah kebun binatang memiliki koleksi binatang seperti yang diperlihatkan dalam Gambar 4.1 berikut ini. 32 Gambar 4.1 Tampilan label berupa kategori nama dan nilai data Grafik jenis atau tipe kolom (column) dibuat berdasarkan data yang terdapat dalam range B4:C9. Label yang ditampilkan berupa kategori nama, dan nilai dalam format angka dari data masing-masing jenis binatang. Atur nilai pada sumbu X agar tampil seperti pada gambar di atas. Prosedur untuk menampilkan label setelah grafik dibuat adalah sebagai berikut: Arahkan penunjuk mouse pada salah satu kolom, klik tombol mouse sebelah kanan dan pilih menu Add Data Labels, Excel akan menampilkan nilai dalam format angka pada masing-masing kolom.
33 Arahkan penunjuk mouse pada salah satu kolom, klik tombol mouse sebelah kanan dan pilih menu Format Data Labels, jendela Format Data Label ditampilkan. Klik kotak periksa (hingga ditandai) Category Name; kotak periksa Value otomatis telah ditandai ketika klik menu Add Data Labels. Terdapat dua label, yaitu kategori nama dan nilai data, label kedua ditampilkan pada baris baru sehingga pilih (New Line) pada field Separator. Akhiri dengan klik tombol perintah Close. Gambar 4.2 Menampilkan dan mengatur posisi penempatan label Label Grafik Scatter Studi Kasus 2. Memberi label pada grafik tipe/jenis Scatter. Silakan cermati tampilan tabel data beserta grafik yang terdapat dalam Sheet 2. Grafik dibuat dengan data yang terdapat pada range C4:D9, hasil standar (setelah melalui proses penyutingan) berupa grafik yang berada di posisi sebelah kiri. Coba perhatikan tampilan tabel data secara cermat, range B4:B9 tidak disertakan dalam pembuatan tabel tipe ini. Data dalam range B4:B9 inilah yang sebenarnya ditampilkan sebagai label seperti yang dapat dilihat pada posisi grafik sebelah kanan. Excel sampai saat buku ini ditulis, tidak menyediakan fasilitas untuk menampilkan label tersebut, dan untuk menampilkannya dilakukan secara manual satu per satu. Namun Anda jangan khawatir, untuk menampilkan label agar dapat berubah setiap ada perubahan data, dilakukan dengan menyusun referensi sel. 33
34 Gambar 4.3 Label pada grafik tipe scatter Penambahan label dibuat dengan prosedur sebagai berikut: Arahkan tombol mouse pada tanda atau simbol yang tampil di area grafik, klik tombol mouse sebelah kanan dan pilih menu Add Data Labels. Nilai dalam format angka ditampilkan di sisi kanan simbol, angka berasal dari data bulan Februari. Misal, angka 98 merupakan nilai tes uji coba siswa dengan nama Jodhi, 82 (Budi) dan seterusnya. Tentu yang akan ditampilkan bukan keterangan berupa angka tetapi nama siswa. Satu per satu angka harus diganti dengan nama masingmasing siswa dengan referensi sel seperti dijelaskan dalam bahasan berikutnya. Klik area pada angka 98, tempatkan penunjuk mouse pada baris rumus atau formula bar. Ketik tanda = (sama dengan), arahkan mouse alamat sel yang memiliki nilai tersebut, dalam kasus ini B7 (Jodhi). Akhiri dengan tekan tombol [Enter]. Label berikutnya dengan klik nilai lain, misal angka 87, ketik tanda = dan arahkan mouse ke alamat sel B5 Herlambang [Enter]. Lakukan hal yang sama untuk nilai lain sehingga semua label ditempatkan Informasi Label Grafik Scatter Studi Kasus 3. Materi ini pada dasarnya sama persis seperti pada Studi Kasus 2, yaitu memberi label dari data yang dibuat dengan grafik tipe scatter. Tujuan utama materi ini agar pembaca dapat berlatih, selanjutnya mampu membaca informasi dari tabel. Sebagaimana data dalam studi kasus sebelumnya, dalam satu titik atau lingkaran (simbol) dapat dibaca secara mendatar (horizontal) dan tegak (vertikal). Pembacaan data secara mendatar untuk mengetahui berat badan, sedangkan 34
35 pembacaan data ke atas atau tegak untuk mengetahui tinggi badan. Contoh, anggota tim basket atas nama Candra, berat badan di sebelah kanan angka 65, sesuai data dalam tabel seberat 66 kg, sedangkan tinggi di antara 175 cm 180 cm, atau lebih tepatnya 178 cm. Tentu dengan penjelasan ini, pembaca diharapkan mampu membaca informasi yang tersaji dalam grafik pada tab Sheet2. Silakan berlatih membaca data agar dapat membaca informasi yang tersaji pada sebuah grafik. Gambar 4.4 Label pada grafik tipe scatter Evaluasi Kinerja Studi Kasus 4. Grafik dalam tab Sheet 4 menggambarkan evaluasi untuk hasil latihan atlet atau siapa pun yang sedang berolahraga. Misal seseorang akan berlatih lari dengan jangka waktu yang tetap selama 30x latihan. Target jarak ditetapkan setiap 10 hari latihan, contoh 10 hari pertama ditargetkan 10 km, 10 hari kedua 11,5 km dan target terakhir adalah 12,5 km. Setiap selesai latihan, jarak tempuh sesuai waktu yang ditetapkan dicatat untuk dibandingkan dengan target dan hasilnya berupa selisih jarak. Angka yang menunjukkan selisih jarak bisa negatif atau positif, yang selanjutnya dibuat grafik sehingga memudahkan untuk evaluasi. Grafik yang tersimpan dalam tab Sheet 4 dibuat dengan tipe 35
36 Line berdasarkan data yang terdapat pada range B3:B33 dan E3:E33. Perhatikan tampilan grafik melalui Gambar 4.5 berikut ini. Gambar 4.5 Grafik untuk evaluasi latihan atlet Setelah grafik selesai dibuat, label ditampilkan dengan klik area grafik dan klik tombol mouse sebelah kanan, selanjutnya pilih menu Add Data Labels. Coba perhatikan angka pada sumbu yang menjelaskan hari latihan, ditempatkan di bagian bawah grafik. Caranya adalah klik pada area sumbu X, klik tombol mouse sebelah kanan dan pilih menu Format Axis. Pilih Low pada field Axis labels:, akhiri klik tombol Close yang terdapat dalam tab Axis Options pada jendela Format Axis seperti ditunjukkan dalam Gambar 4.6 berikut ini. 36 Gambar 4.6 Mengatur penempatan sumbu X
37 4.2.5 Menempatkan Label Seri Data Studi Kasus 5. Menempatkan label seri data pada grafik, perhatikan contoh tampilan melalui Gambar 4.7 berikut ini. Gambar 4.7 Label dengan posisi tengah pada seri data Menempatkan label pada seri data dalam grafik harus mempertimbangkan lebar yang akan ditempatkan. Contoh grafik tipe Line dibuat berdasarkan data yang terdapat pada B3:C8. Pengaturan seri data berupa lingkaran, kotak, atau lainnya dilakukan dengan mengarahkan tombol mouse pada seri data, selanjutnya pilih dan klik menu Format Data Series. Klik tab Marker Options, klik tombol pilihan Built-in, tentukan tipe dan ukuran seri data yang dikehendaki. Akhiri dengan klik tombol Close. Label ditampilkan dengan arahkan tombol mouse pada seri data, klik menu Add Data Labels. Sunting label dengan klik pada area label dan selanjutnya klik tombol mouse sebelah kanan, pilih menu Format Data Labels. Lakukan pengaturan seperti diperlihatkan pada Gambar 4.8. Gambar 4.8 Mengatur isi dan penempatan label 37
38 Bab 5 Format Seri Data Grafik dapat dibuat lebih menarik dengan mengatur tampilan seri data yang dirancang sendiri sehingga tampil berbeda dan lebih komunikatif. 5.1 SERI DATA Grafik pada dasarnya dibuat dari serangkaian atau seri data (data series) yang masing-masing disimbolkan dalam bentuk kolom, batang, titik atau lainnya. Perbedaan data ditampilkan dalam bentuk tinggi rendah atau panjang lebar secara proposional. Data terbesar ditampilkan dalam seri data yang tertinggi atau terlebar, sedangkan data terkecil dalam posisi sebaliknya. Program aplikasi Microsoft Excel dilengkapi berbagai tipe grafik yang dapat dipilih sesuai kebutuhan pengguna. Ketetapan awal (default), setiap seri data ditampilkan dalam bentuk atau simbol yang sejenis. Misal, jika pengguna memilih grafik tipe kolom (column), semua seri data disimbolkan dalam bentuk kolom. Seri data dalam grafik yang tampil sejenis, misal dalam bentuk kolom, baris, batang, atau lainnya kadang kurang menarik dan menjemukan. Tentu akan menarik jika pada sebuah grafik dibuat kombinasi tampilan seri data, seperti antara kolom dengan baris. Atau, seri data ditampilkan dengan gambar tertentu seperti kendaraan, gedung, buah, hewan, dan sebagainya. Materi pembahasan bab ini secara khusus mengupas pengaturan kombinasi seri data, mengubah dengan gambar atau simbol yang dibuat sendiri. Tidak terdapat teknik khusus dan siapa pun dapat merancang dengan cepat. Penulis telah menyiapkan file atau buku kerja BAB05 dan Anda dapat berlatih studi kasus menggunakan grafik yang telah disiapkan pada tab sheet yang berisi pembahasan. 38
39 5.2 STUDI KASUS TERAPAN Fokus pembahasan bab ini mengupas penyutingan tampilan seri data, mengubah dengan gambar atau objek lain, menggeser posisi dan sehingga tampil lebih variatif. Materi lain yang dibahas adalah mengatur format tampilan area grafik. Setiap bahasan disajikan dalam satu studi kasus yang tersimpan dalam satu tab sheet, bab ini terdiri atas tujuh studi kasus yang secara berurutan tersimpan dalam Sheet 1, Sheet 2 sampai dengan Sheet Mengubah Tampilan Seri Data Studi Kasus 1. Mengubah tampilan seri data sehingga tampil lebih menarik seperti diperlihatkan dalam Gambar 5.1 berikut ini. Gambar 5.1 Grafik dengan seri data kolom dan garis Grafik tipe kolom dibuat dengan data yang terdapat pada range B3:B6. Bentuk baku grafik dapat dilihat di posisi bagian atas, yang selanjutnya akan disunting sehingga menghasilkan grafik seperti diperlihatkan pada posisi bawah. Jika diperhatikan secara cermat, tampilan seri data pada grafik di posisi bawah berupa tipe garis dan kolom. Tugas Anda (menggunakan grafik di posisi sebelah kanan pembahasan) adalah mengubah salah satu seri data dari kolom menjadi garis dengan prosedur berikut: 39
40 Arahkan penunjuk mouse ke seri data anggaran (warna biru), klik tombol mouse sebelah kanan dan pilih menu Format Data Series. Jendela Format Data Series tab Series Options ditampilkan, klik tombol pilihan Secondary Axis pada bagian Plot Series On. Akhiri dengan klik tombol perintah Close. Gambar 5.2 Mengatur posisi penempatan seri data Tampilan seri data menjadi bertumpuk dalam satu posisi depan belakang, dan sumbu X ditampilkan di posisi kiri dan kanan. Pastikan mouse diarahkan seri data anggaran, klik tombol mouse sebelah kanan, pilih menu Change Series Chart Type. Jendela Change Chart Type ditampilkan, klik tipe garis (Line) seperti diperlihatkan dalam Gambar 5.3. Akhiri dengan klik tombol perintah OK. Arahkan penunjuk mouse ke seri data anggaran (warna biru), klik tombol mouse sebelah kanan dan pilih menu Format Data Series. Jendela Format Data Series tab Series Options ditampilkan, klik tombol pilihan Primary Axis pada bagian Plot Series On. Akhiri klik tombol perintah Close. Proses ini menjadikan sumbu X kembali menjadi satu yang ditempatkan di posisi sebelah kiri. 40 Gambar 5.3 Mengubah pilihan tipe grafik untuk seri data
41 Beri bingkai pada keterangan atau legend seri data, arahkan dan klik tombol mouse di area keterangan grafik. Klik tombol menu Format Legend, jendela Format Legend ditampilkan. Klik pilihan Border Color (pilihan warna bingkai), klik tombol pilihan Solid line. Selanjutnya pilih warna bingkai yang dikehendaki. Atau klik tombol pilihan Gradient line jika akan memilih garis bingkai dengan gradasi warna. Akhiri klik tombol perintah Close. Geser atau drag keterangan grafik ke posisi yang dikehendaki dan atur jenis/ukuran font agar tampil proporsional. Seri data realisasi dapat dibuat seperti tabung dengan gradasi warna. Arahkan tombol mouse pada area seri data tersebut (warna merah), klik tombol mouse sebelah kanan dan pilih menu Format Data Series. Jendela Format Data Series tab Series Option ditampilkan, geser tombol ke arah kiri pada bagian Gap Width jika kolom seri data akan diperlebar. Selanjutnya klik tombol pilihan Fill yang terdapat di posisi sebelah kiri jendela, klik tombol pilihan Gradient fill, pilih warna yang dikehendaki pada bagian Color. Akhiri klik tombol perintah Close. Pilihan lain adalah klik tombol perintah Picture or texture fill jika Anda akan mengubah seri data dengan gambar atau teksture yang tersedia (dibahas dalam studi kasus selanjutnya) Seri Data dengan Gambar Studi Kasus 2. Mengubah tampilan seri data dengan gambar. Tampilan seri data pada suatu grafik tentu akan lebih menarik jika sesuai dengan data yang dipaparkan. Misal, seri data dari semula berupa kolom, batang atau titik diubah dengan gambar manusia, kendaraan, hewan atau benda lainnya. Tentu saja gambar yang akan digunakan sebagai objek seri data harus disiapkan lebih dulu, baik berupa file maupun objek yang terdapat dalam sheet. Contoh berikut menunjukkan sebuah perusahaan yang menjual mobil memiliki data penjualan selama 3 bulan. Seri data pada grafik, dari semula bentuk kolom diubah menjadi tumpukan gambar mobil seperti diperlihatkan dalam Gambar 5.4 berikut ini. 41
42 42 Gambar 5.4 Tampilan seri data berupa gambar Bagaimana cara mengubah seri data dari bentuk kolom dengan gambar mobil? Mudah, persiapkan saja file gambar mobil yang akan ditampilkan dalam grafik. Selanjutnya ikuti pembahasan berikut ini. Arahkan penunjuk mouse pada seri data yang akan diubah, klik tombol mouse sebelah kanan dan pilih menu Format Data Series, jendela Format Data Series ditampilkan. Klik pilihan Fill yang berada di posisi kiri jendela, klik tombol perintah Picture or texture fill. Klik tombol perintah File yang terdapat pada bagian Insert from:, jendela Insert Picture ditampilkan. Pilih file yang akan disisipkan dengan lebih dulu memilih posisi folder penempatan file. Akhiri dengan klik tombol perintah Insert. Atur penempatan gambar seri data dengan klik salah satu tombol pilihan (option button) berikut ini: Stretch, jika seri data terdiri atas satu gambar utuh yang disisipkan, tinggi rendah gambar ditampilkan secara proporsional. Stack, jika seri data ditampilkan berupa gambar bertumpuk dengan skala yang ditetapkan Excel.
43 Stack and Scale with, jika Anda akan menentukan satu gambar untuk skala tertentu. Selanjutnya tentukan nilai (angka) yang menunjukkan sekian unit per gambar. Pilihan ini penulis gunakan untuk pembahasan dengan skala 10 unit per gambar. Gambar 5.5 Mengatur penempatan gambar untuk seri data Klik tombol ke arah kanan pada bagian Transparency: jika Anda akan membuat gambar yang transparan, atau biarkan apa adanya jika tidak menghendakinya. Akhiri dengan klik tombol perintah Close Seri Data dengan Menyalin Objek Studi Kasus 3. Mengubah tampilan seri data dengan menyalin objek. Cara praktis untuk mengubah seri data dengan gambar adalah dengan cara menyalin. Jika pada Studi Kasus 2, gambar ditempatkan dalam harddisk sehingga untuk menampilkannya butuh waktu. Cara yang mudah adalah dengan menempatkan gambar mobil pada lembar kerja. Selain dalam bentuk gambar yang telah tersedia, kita juga dapat membuat objek tertentu. Misal tanda bintang yang dibuat dengan fasilitas Shapes pada grup Illustrations yang terdapat dalam pita Insert. Perhatikan contoh tampilan tersebut melalui Gambar 5.6 berikut ini. 43
44 Gambar 5.6 Menyalin objek untuk seri data Objek yang akan dijadikan seri data ditempatkan pada lembar kerja, dalam contoh gambar bintang. Sebelum ditempatkan, atur ukuran objek sesuai yang dikehendaki karena tidak bisa disunting jika sudah ditempatkan. Selain gambar bintang di atas, objek apa pun dapat digunakan sepanjang telah ditempatkan pada lembar kerja. Penempatan objek dilakukan dengan cara mengarahkan penunjuk mouse, klik tombol sebelah kanan dan pilih menu Copy. Selanjutnya klik seri data pada grafik, akhiri dengan klik tombol Paste yang terdapat pada pita Home. Jika objek tersebut digunakan pada seri data kolom, pengaturan jumlah objek pada setiap seri data dapat dilakukan seperti yang telah dijelaskan pada Studi Kasus 2. Setelah seri data dari objek yang disalin ditempatkan, jika tidak diperlukan lagi, objek dapat dihapus Menempatkan Objek Seri Data Studi Kasus 4. Materi ini pada dasarnya mirip dengan Studi Kasus 3, yaitu menyalin (copy) dan menempatkan (paste) objek seri data. Contoh berikut menunjukkan grafik berisi data buah nanas, apel, dan manggis. Grafik yang dibuat bertipe kolom (Column) dengan pilihan 3-D Clustered Column. Masing-masing kolom seri data akan diganti sesuai dengan gambar jenis buah yang telah disiapkan. Perhatikan tampilan grafik tersebut melalui Gambar 5.7 berikut ini. 44
45 Gambar 5.7 Satu objek untuk satu seri data Menempatkan satu objek untuk satu seri data dilakukan dengan klik dan pilih menu Copy objek. Arahkan tombol mouse pada seri data yang akan diganti, klik tombol mouse sekali sehingga seri data lain tidak ditandai. Akhiri dengan klik tombol Paste. Lakukan satu per satu sampai dengan seri data terakhir yang dikehendaki Menggeser Posisi Seri Data Studi Kasus 5. Menggeser posisi seri data. Bentuk baku antarseri data pada grafik tipe kolom pada setiap periode saling berhimpitan. Sering kali tampilan semacam ini dirasa kurang menarik dan bisa jadi kolom yang ditampilkan dianggap kurang lebar. Pengguna tentu punya kesempatan untuk memperlebar dan menggeser posisi kolom seri data sehingga tampil menarik dan mudah untuk dibaca. Pembahasan studi kasus ini akan menggeser kolom sehingga posisi sebagian kolom menjadi bertumpuk seolah dalam posisi depan dan belakang seperti Gambar
46 Gambar 5.8 Menggeser posisi seri data Prosedur untuk menggeser seri data dilakukan dengan langkah berikut: Klik tombol mouse pada area grafik, pilih desain yang menurut Anda menarik, atur juga penempatan judul keterangan (legend) pada posisi yang dikehendaki. Arahkan mouse pada kolom seri data, klik tombol mouse sebelah kanan dan pilih menu Format Data Series, jendela Format Data Series tab Series Options ditampilkan. Pastikan jendela tersebut tidak menutup grafik, geser jika perlu sehingga tampilan grafik terlihat ketika terjadi pergeseran tombol. Geser tombol ke arah kanan pada bagian Series Overlap sehingga kolom seri data bergeser menjadi posisi depan belakang. Geser tombol ke arah kiri pada bagiah Gap Width untuk menentukan lebar kolom, akhiri dengan klik tombol Close. 46 Gambar 5.9 Mengatur posisi pergeseran seri data
47 5.2.6 Mengatur Format Area Grafik Studi Kasus 6. Mengatur format area atau bidang pada suatu grafik. Perhatikan secara cermat grafik yang tersimpan dalam tab Sheet 6, seperti diperlihatkan dalam Gambar Area atau bidang sebagai latar belakang grafik dapat ditampilkan lebih menarik dalam format 3 dimensi dengan langkah sebagai berikut: Pilih desain grafik yang Anda kehendaki, atur font judul dan atau keterangan grafik sehingga tampil menarik. Arahkan penunjuk mouse pada area grafik, klik tombol mouse sebelah kanan dan pilih menu Format Chart Area, jendela Format Chart Area ditampilkan. Pastikan tampilan jendela tidak menutupi grafik, jika perlu posisi dapat diubah agar setiap pilihan dalam jendela ini dapat dilihat pada grafik. Klik pilihan 3-D Format, pada bagian Bevel dapat dipilih sudut atau kemiringan bidang yang dikehendaki. Lakukan pengaturan format permukaan bidang pada bagian Surface dengan memilih posisi di bagian Material: dan Lighting:. Jika perlu tentukan sudut kemiringan pada bagian Angle:. Akhiri dengan klik tombol perintah Close. Gambar 5.10 Contoh tampilan area latar belakang grafik 47
48 Gambar 5.11 Contoh pengaturan format 3 dimensi Mengatur Format Dinding Grafik Studi Kasus 7. Menyunting atau mengatur format dinding (format walls) grafik, perhatikan contoh melalui Gambar 5.12 berikut ini. 48 Gambar 5.12 Mengatur format tampilan dinding grafik
GRAFIK (CHART) Aplikasi Manajemen Perkantoran B 1
 GRAFIK (CHART) Grafik (Chart) biasanya sering digunakan untuk mengetahui suatu kenaikan atau penurunan dari angka-angka yang terjadi pada suatu data, apakah data tersebut semakin lama semakin meningkat
GRAFIK (CHART) Grafik (Chart) biasanya sering digunakan untuk mengetahui suatu kenaikan atau penurunan dari angka-angka yang terjadi pada suatu data, apakah data tersebut semakin lama semakin meningkat
Membuat Grafik dengan Microsoft Excel
 Pelajaran 7 Membuat Grafik dengan Microsoft Excel Tabel dan grafik merupakan dua bagian yang tidak dapat dipisahkan dalam mengolah data. Dengan adanya grafik menunjukkan bahwa data yang disajikan lebih
Pelajaran 7 Membuat Grafik dengan Microsoft Excel Tabel dan grafik merupakan dua bagian yang tidak dapat dipisahkan dalam mengolah data. Dengan adanya grafik menunjukkan bahwa data yang disajikan lebih
A P L I K A S I M A N A J E M E N P E R K A N T O R A N B P E R T E M U A N 6 C H A R T
 A P L I K A S I M A N A J E M E N P E R K A N T O R A N B P E R T E M U A N 6 C H A R T PEMBAHASAN Jenis-jenis Chart Membuat & Memodifikasi Chart Menampilkan dan Mencetak Chart Jenis Chart 1. Column charts
A P L I K A S I M A N A J E M E N P E R K A N T O R A N B P E R T E M U A N 6 C H A R T PEMBAHASAN Jenis-jenis Chart Membuat & Memodifikasi Chart Menampilkan dan Mencetak Chart Jenis Chart 1. Column charts
V. MICROSOFT EXCEL Bag. 2
 V. MICROSOFT EXCEL Bag. 2 5.1 FUNGSI LOOKUP Fungsi lookup digunakan untuk mengatasi fungsi logika IF yang mempunyai keterbatasan dalam penggunaannya, disamping itu penggunaan fungsi ini diyakini dapat
V. MICROSOFT EXCEL Bag. 2 5.1 FUNGSI LOOKUP Fungsi lookup digunakan untuk mengatasi fungsi logika IF yang mempunyai keterbatasan dalam penggunaannya, disamping itu penggunaan fungsi ini diyakini dapat
EBOOK CARA MEMBUAT CHART DI EXCEL Oleh:
 EBOOK CARA MEMBUAT CHART DI EXCEL 2007 2010 Oleh: www.computer1001.com KATA PENGANTAR Desain grafik (chart) Excel yang indah dan eye catching seperti yang disajikan dalam Ebook ini. Ebook berisi kumpulan
EBOOK CARA MEMBUAT CHART DI EXCEL 2007 2010 Oleh: www.computer1001.com KATA PENGANTAR Desain grafik (chart) Excel yang indah dan eye catching seperti yang disajikan dalam Ebook ini. Ebook berisi kumpulan
BAB III MEMBUAT GRAFIK. Gambar 3.1 Membuat Grafik Menggunakan Microsoft Excel 2000
 BAB III MEMBUAT GRAFIK Pada bagian ini akan diberikan contoh pembuatan grafik menggunakan program Microsoft Excel berdasarkan hasil pengolahan data yang sudah dilakukan. Gambar 3.1 Menggunakan Microsoft
BAB III MEMBUAT GRAFIK Pada bagian ini akan diberikan contoh pembuatan grafik menggunakan program Microsoft Excel berdasarkan hasil pengolahan data yang sudah dilakukan. Gambar 3.1 Menggunakan Microsoft
1. MICROSOFT EXCEL Lanjutan
 1. MICROSOFT EXCEL Lanjutan SUBTOTAL Fasilitas subtotal digunakan untuk menghitung subtotal dan total data untuk setiap data berdasarkan kriteria tertentu. Sebagai contoh, pada lembar kerja berikut akan
1. MICROSOFT EXCEL Lanjutan SUBTOTAL Fasilitas subtotal digunakan untuk menghitung subtotal dan total data untuk setiap data berdasarkan kriteria tertentu. Sebagai contoh, pada lembar kerja berikut akan
Pokok Bahasan Membuat dan Menempatkan Tabel Menempatkan Footnotes Menempatkan Komentar (Comment) Mencetak Dokumen
 Membuat Tabel, Footnote, Komentar dan Mencetak pada Word 2007 Pokok Bahasan Membuat dan Menempatkan Tabel Menempatkan Footnotes Menempatkan Komentar (Comment) Mencetak Dokumen 36 JBK Microsoft Office 2007
Membuat Tabel, Footnote, Komentar dan Mencetak pada Word 2007 Pokok Bahasan Membuat dan Menempatkan Tabel Menempatkan Footnotes Menempatkan Komentar (Comment) Mencetak Dokumen 36 JBK Microsoft Office 2007
Materi Power POint Ajib Susanto, S.Kom : 1
 I. PENDAHULUAN Microsoft Power Point merupakan salah satu aplikasi milik Microsoft, disamping Microsoft Word dan Microsoft Excel yang telah kita kenal. Ketiga aplikasi ini lazim disebut Microsoft Office.
I. PENDAHULUAN Microsoft Power Point merupakan salah satu aplikasi milik Microsoft, disamping Microsoft Word dan Microsoft Excel yang telah kita kenal. Ketiga aplikasi ini lazim disebut Microsoft Office.
BAB IX LEMBAR KERJA DAN RANGKAIAN DATA
 Memasukkan Data Ke Lembar Kerja Berbagai jenis data dapat dimasukkan ke dalam lembar kerja seperti teks, nilai, tanggal, jam, dan lain sebagainya. Untuk memasukkan data ke dalam suatu sel dapat mengikuti
Memasukkan Data Ke Lembar Kerja Berbagai jenis data dapat dimasukkan ke dalam lembar kerja seperti teks, nilai, tanggal, jam, dan lain sebagainya. Untuk memasukkan data ke dalam suatu sel dapat mengikuti
Membuat Grafik. Oleh : Sugeng, S.Kom
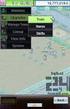 Membuat Grafik Oleh : Sugeng, S.Kom Cara membuat grafik menggunakan microsoft excel 2007 tidak jauh berbeda dengan membuat grafik microsoft excel 2003 atau versi yang lebih lama. Kamu hanya perlu membuat
Membuat Grafik Oleh : Sugeng, S.Kom Cara membuat grafik menggunakan microsoft excel 2007 tidak jauh berbeda dengan membuat grafik microsoft excel 2003 atau versi yang lebih lama. Kamu hanya perlu membuat
MICROSOFT POWERPOINT. Pendahuluan
 MICROSOFT POWERPOINT Pendahuluan Microsoft Power Point adalah suatu software yang akan membantu dalam menyusun sebuah presentasi yang efektif, professional, dan juga mudah. Microsoft Power Point akan membantu
MICROSOFT POWERPOINT Pendahuluan Microsoft Power Point adalah suatu software yang akan membantu dalam menyusun sebuah presentasi yang efektif, professional, dan juga mudah. Microsoft Power Point akan membantu
Modul ke: Aplikasi komputer. Microsoft Excel 2010 Bagian 1. 09Fakultas FASILKOM. Wardhana., S.Kom., S.T., MM. Program Studi MKCU
 Modul ke: 09Fakultas Ariyani FASILKOM Aplikasi komputer Microsoft Excel 2010 Bagian 1 Wardhana., S.Kom., S.T., MM Program Studi MKCU Microsoft Excel Sebuah program aplikasi lembar kerja spreadsheet yang
Modul ke: 09Fakultas Ariyani FASILKOM Aplikasi komputer Microsoft Excel 2010 Bagian 1 Wardhana., S.Kom., S.T., MM Program Studi MKCU Microsoft Excel Sebuah program aplikasi lembar kerja spreadsheet yang
Aplikasi Komputer. Ms. Powerpoint 2010 MODUL PERKULIAHAN. Fakultas Program Studi Tatap Muka Kode MK Disusun Oleh
 MODUL PERKULIAHAN Aplikasi Komputer Ms. Powerpoint 2010 Fakultas Program Studi Tatap Muka Kode MK Disusun Oleh Mata Kuliah Ciri Universitas (MKCU) 07 Abstract Modul ini menjelaskan tentang Aplikasi Microsoft
MODUL PERKULIAHAN Aplikasi Komputer Ms. Powerpoint 2010 Fakultas Program Studi Tatap Muka Kode MK Disusun Oleh Mata Kuliah Ciri Universitas (MKCU) 07 Abstract Modul ini menjelaskan tentang Aplikasi Microsoft
II. Bekerja dengan Microsoft Excel
 MICROSOF T EXCEL level 1 I. Mengenal Microsoft Excel Microsoft Excel, untuk selanjutnya disingkat Excel, adalah program aplikasi yang banyak digunakan untuk membantu menghitung, memproyeksikan, menganalisa,
MICROSOF T EXCEL level 1 I. Mengenal Microsoft Excel Microsoft Excel, untuk selanjutnya disingkat Excel, adalah program aplikasi yang banyak digunakan untuk membantu menghitung, memproyeksikan, menganalisa,
c. Maka di layar monitor akan muncul grafik seperti berikut:
 GRAFIK (CHART) Grafik (chart) dapat dibuat dari tabel data yang sudah dibuat sebelumnya sebagai sumber data. Grafik digunakan untuk menampilkan data dalam bentuk chart. 1. Membuat Grafik Siapkan terlebih
GRAFIK (CHART) Grafik (chart) dapat dibuat dari tabel data yang sudah dibuat sebelumnya sebagai sumber data. Grafik digunakan untuk menampilkan data dalam bentuk chart. 1. Membuat Grafik Siapkan terlebih
DAFTAR ISI CELL POINTER COVER GAMBAR KOMPONEN JENDELA EXCL DAFTAR TOMBOL DAFTAR ISI MEMILIH AREA KERJA PENGERTIAN EXCEL LANGKAH UNTUK MENGAKHIRI EXCEL
 DAFTAR ISI COVER DAFTAR ISI PENGERTIAN EXCEL LANGKAH LANGKAH MEMULAI EXCEL MENGENAL ELEMEN JENDELA EXCEL GAMBAR KOMPONEN JENDELA EXCL LANGKAH UNTUK MENGAKHIRI EXCEL BEKERJA DENGAN MICISOFT EXCEL MENGENAL
DAFTAR ISI COVER DAFTAR ISI PENGERTIAN EXCEL LANGKAH LANGKAH MEMULAI EXCEL MENGENAL ELEMEN JENDELA EXCEL GAMBAR KOMPONEN JENDELA EXCL LANGKAH UNTUK MENGAKHIRI EXCEL BEKERJA DENGAN MICISOFT EXCEL MENGENAL
PemudaPemudi. Copyright From Created by ary212
 1 I. Mengenal Microsoft Excel Microsoft Excel, untuk selanjutnya disingkat Excel, adalah program aplikasi yang banyak digunakan untuk membantu menghitung, memproyeksikan, menganalisa, dan mempresentasikan
1 I. Mengenal Microsoft Excel Microsoft Excel, untuk selanjutnya disingkat Excel, adalah program aplikasi yang banyak digunakan untuk membantu menghitung, memproyeksikan, menganalisa, dan mempresentasikan
KATA PENGANTAR. Ikatlah ilmu dengan menuliskannya.
 KATA PENGANTAR M icrosoft Excel adalah program untuk mengolah lembar kerja yang paling populer saat ini. Dengan Excel, kita bisa membuat dan menganalisa berbagai data, menghitung dan membuat grafik. Modul
KATA PENGANTAR M icrosoft Excel adalah program untuk mengolah lembar kerja yang paling populer saat ini. Dengan Excel, kita bisa membuat dan menganalisa berbagai data, menghitung dan membuat grafik. Modul
Biro Teknologi & Sistem Informasi Universitas Kristen Satya Wacana
 T U T O R I A L MICROSOFT EXCEL 2007 Materi Pelatihan Microsoft Office Advanced Untuk Staff Administrasi UKSW Oleh: Paulus Nindito Adi 12 Maret 2010 Biro Teknologi & Sistem Informasi Universitas Kristen
T U T O R I A L MICROSOFT EXCEL 2007 Materi Pelatihan Microsoft Office Advanced Untuk Staff Administrasi UKSW Oleh: Paulus Nindito Adi 12 Maret 2010 Biro Teknologi & Sistem Informasi Universitas Kristen
Membuat Grafik Di Microsoft Excel
 Membuat Grafik Di Microsoft Excel 1. Pembuatan Grafik dengan Chart Wizard Pembuatan grafik dari data merupakan salah satu cara dalam mempermudah pembacaan, karena gambar diibaratkan bisa melukiskan segala
Membuat Grafik Di Microsoft Excel 1. Pembuatan Grafik dengan Chart Wizard Pembuatan grafik dari data merupakan salah satu cara dalam mempermudah pembacaan, karena gambar diibaratkan bisa melukiskan segala
Mengelola Data Excel Menggunakan PivotTable dan PivotChart
 Mengelola Data Excel Menggunakan PivotTable dan PivotChart Mengelola Data Excel Menggunakan PivotTable dan PivotChart Yudhy Wicaksono & Solusi Kantor PENERBIT PT ELEX MEDIA KOMPUTINDO Mengelola Data Excel
Mengelola Data Excel Menggunakan PivotTable dan PivotChart Mengelola Data Excel Menggunakan PivotTable dan PivotChart Yudhy Wicaksono & Solusi Kantor PENERBIT PT ELEX MEDIA KOMPUTINDO Mengelola Data Excel
Mengatur Tampilan AutoCAD
 Mengatur Tampilan AutoCAD Untuk berinteraksi dengan sebuah program, Anda pasti akan disuguhkan dengan sebuah tampilan (interface) program tersebut. Ini tentunya untuk memudahkan Anda sebagai user dalam
Mengatur Tampilan AutoCAD Untuk berinteraksi dengan sebuah program, Anda pasti akan disuguhkan dengan sebuah tampilan (interface) program tersebut. Ini tentunya untuk memudahkan Anda sebagai user dalam
Spreadsheet dan Diagram
 BAB Spreadsheet dan Diagram 12 Pada Bab ini anda akan mempelajari cara: Menambahkan spreadsheet ke slide Modifikasi dan format spreadsheet Mengisi data spreadsheet Import spreadsheet dari file Menambahkan
BAB Spreadsheet dan Diagram 12 Pada Bab ini anda akan mempelajari cara: Menambahkan spreadsheet ke slide Modifikasi dan format spreadsheet Mengisi data spreadsheet Import spreadsheet dari file Menambahkan
Mencari Text 2) 3) KTI A : Week 02 (Pembuatan Dokumen)
 1 Mencari Text Untuk mencari sebuah text secara cepat, gunakan fasilitas Find and Replace, yang dapat dipanggil melalui menu Edit Find atau Ctrl+F. Hasilnya adalah : 4) Mencari untuk Highlight : menandai
1 Mencari Text Untuk mencari sebuah text secara cepat, gunakan fasilitas Find and Replace, yang dapat dipanggil melalui menu Edit Find atau Ctrl+F. Hasilnya adalah : 4) Mencari untuk Highlight : menandai
MICROSOFT EXCEL. I. Mengenal Microsoft Excel. B. Memindahkan Penunjuk Sel (Cell Pointer)
 MICROSOFT EXCEL I. Mengenal Microsoft Excel Microsoft Excel, untuk selanjutnya disingkat Excel, adalah program aplikasi yang banyak digunakan untuk membantu menghitung, memproyeksikan, menganalisa, dan
MICROSOFT EXCEL I. Mengenal Microsoft Excel Microsoft Excel, untuk selanjutnya disingkat Excel, adalah program aplikasi yang banyak digunakan untuk membantu menghitung, memproyeksikan, menganalisa, dan
Microsoft Excel 2007
 MODUL Microsoft Excel 2007 Disampaikan dalam Pelatihan Komputer SMP Negeri 1 Wates Bekerja sama dengan KKN Universitas Negeri Yogyakarta Tahun 2011 Oleh : PURWO NUGROHO 1 Pelatihan Komputer SMP N 1 Wates
MODUL Microsoft Excel 2007 Disampaikan dalam Pelatihan Komputer SMP Negeri 1 Wates Bekerja sama dengan KKN Universitas Negeri Yogyakarta Tahun 2011 Oleh : PURWO NUGROHO 1 Pelatihan Komputer SMP N 1 Wates
MICROSOFT POWERPOINT
 MICROSOFT POWERPOINT Pendahuluan Microsoft Power Point adalah suatu software yang akan membantu dalam menyusun sebuah presentasi yang efektif, professional, dan juga mudah. Microsoft Power Point akan membantu
MICROSOFT POWERPOINT Pendahuluan Microsoft Power Point adalah suatu software yang akan membantu dalam menyusun sebuah presentasi yang efektif, professional, dan juga mudah. Microsoft Power Point akan membantu
Tua Namora Nainggolan dan Team Kursus Komputer Trainee Jepang
 Tutorial Microsoft Excel Tua Namora Nainggolan dan Team Kursus Komputer Trainee Jepang cokubear@yahoo.co.jp Lisensi Dokumen: Seluruh dokumen di IlmuKomputer.Com dapat digunakan, dimodifikasi dan disebarkan
Tutorial Microsoft Excel Tua Namora Nainggolan dan Team Kursus Komputer Trainee Jepang cokubear@yahoo.co.jp Lisensi Dokumen: Seluruh dokumen di IlmuKomputer.Com dapat digunakan, dimodifikasi dan disebarkan
Entri dan Modifikasi Sel
 BAB Entri dan Modifikasi Sel 6 Pada Bab ini anda akan mempelajari cara: Memasukkan teks dan angka pada spreadsheet secara manual Menyimpan file spreadsheet Menggunakan fasilitas cepat Fill Series Memotong,
BAB Entri dan Modifikasi Sel 6 Pada Bab ini anda akan mempelajari cara: Memasukkan teks dan angka pada spreadsheet secara manual Menyimpan file spreadsheet Menggunakan fasilitas cepat Fill Series Memotong,
Membuat Grafik Sondir Menggunakan Ms ExCeL 2007
 Membuat Grafik Sondir Menggunakan Ms ExCeL 2007 Suatu kemudahan untuk menggunakan buku ini karena menyajikan tampilan instruksi yang akan memudahkan bagi para pembaca untuk mencoba menjalankannya Buku
Membuat Grafik Sondir Menggunakan Ms ExCeL 2007 Suatu kemudahan untuk menggunakan buku ini karena menyajikan tampilan instruksi yang akan memudahkan bagi para pembaca untuk mencoba menjalankannya Buku
Bekerja. dengan. Illustration. day 1. day 2. day 3 PICTURE. Hastini Ma rufah SHAPES. Botani DNA reseach. VIP party SPH lecture
 day 1 VIP party SPH lecture day 2 Botani DNA reseach day 3 SPT report Organic Chempractic 4,3 4,5 Bekerja 4,4 3,5 3 2,4 2,5 2 2 1,8 dengan CATEGORY CATEGORY CATEGORY CAT 1 2 3 Series 1 Series 2 Series
day 1 VIP party SPH lecture day 2 Botani DNA reseach day 3 SPT report Organic Chempractic 4,3 4,5 Bekerja 4,4 3,5 3 2,4 2,5 2 2 1,8 dengan CATEGORY CATEGORY CATEGORY CAT 1 2 3 Series 1 Series 2 Series
BAB IX LEMBAR KERJA DAN RANGKAIAN DATA
 DIKTAT MATA KULIAH SOFTWARE TERAPAN I BAB IX LEMBAR KERJA DAN RANGKAIAN DATA IF Memasukan Data Ke Lembar Kerja Berbagai jenis data dapat dimasukkan kedalam lembar kerja seperti teks, nilai, tanggal, jam,
DIKTAT MATA KULIAH SOFTWARE TERAPAN I BAB IX LEMBAR KERJA DAN RANGKAIAN DATA IF Memasukan Data Ke Lembar Kerja Berbagai jenis data dapat dimasukkan kedalam lembar kerja seperti teks, nilai, tanggal, jam,
PERTEMUAN 8: MENGOPERASIKAN DASAR DASAR MICROSOFT OFFICE EXCEL 2007
 PERTEMUAN 8: MENGOPERASIKAN DASAR DASAR MICROSOFT OFFICE EXCEL 2007 A. TUJUAN PEMBELAJARAN Pada bab ini akan dijelaskan mengenai mengoperasikan dasar dasar Microsoft Office Excel 2007. Melalui Penjelasan
PERTEMUAN 8: MENGOPERASIKAN DASAR DASAR MICROSOFT OFFICE EXCEL 2007 A. TUJUAN PEMBELAJARAN Pada bab ini akan dijelaskan mengenai mengoperasikan dasar dasar Microsoft Office Excel 2007. Melalui Penjelasan
Spreadsheet dan Diagram
 BAB Spreadsheet dan Diagram 12 Pada Bab ini anda akan mempelajari cara: Menambahkan spreadsheet ke slide Modifikasi dan format spreadsheet Mengisi data spreadsheet Import spreadsheet dari file Menambahkan
BAB Spreadsheet dan Diagram 12 Pada Bab ini anda akan mempelajari cara: Menambahkan spreadsheet ke slide Modifikasi dan format spreadsheet Mengisi data spreadsheet Import spreadsheet dari file Menambahkan
MICROSOFT EXCEL. Riche Cynthia
 MICROSOFT EXCEL Riche Cynthia Mata Kuliah Dasar Komputer Tim Dosen: 1. Rudi Susilana, M.Si. 2. Riche Cynthia Johan, S.Pd., M.Si. 3. Ellina Rienovita, M.T. 1. PROSEDUR MENGAKTIFKAN MS - EXCEL 1. Klik Start,
MICROSOFT EXCEL Riche Cynthia Mata Kuliah Dasar Komputer Tim Dosen: 1. Rudi Susilana, M.Si. 2. Riche Cynthia Johan, S.Pd., M.Si. 3. Ellina Rienovita, M.T. 1. PROSEDUR MENGAKTIFKAN MS - EXCEL 1. Klik Start,
Spesifikasi: Ukuran: 11x18 cm Tebal: 182 hlm Harga: Rp Terbit pertama: Februari 2005 Sinopsis singkat:
 Spesifikasi: Ukuran: 11x18 cm Tebal: 182 hlm Harga: Rp 19.800 Terbit pertama: Februari 2005 Sinopsis singkat: Apakah Anda tahu bagaimana cara membuat garis panjang hanya dengan memberi ketukan tiga kali
Spesifikasi: Ukuran: 11x18 cm Tebal: 182 hlm Harga: Rp 19.800 Terbit pertama: Februari 2005 Sinopsis singkat: Apakah Anda tahu bagaimana cara membuat garis panjang hanya dengan memberi ketukan tiga kali
PERTEMUAN I PENGENALAN SHEET
 PERTEMUAN I PENGENALAN SHEET Microsoft Excel merupakan program aplikasi spreadsheet (lembar kerja elektronik). Fungsi dari Microsoft Excel adalah untuk melakukan operasi perhitungan serta dapat mempresentasikan
PERTEMUAN I PENGENALAN SHEET Microsoft Excel merupakan program aplikasi spreadsheet (lembar kerja elektronik). Fungsi dari Microsoft Excel adalah untuk melakukan operasi perhitungan serta dapat mempresentasikan
Microsoft Excel. I. Pendahuluan
 Microsoft Excel I. Pendahuluan Microsoft Excel adalah General Purpose Electronic Spreadsheet yang bekerja dibawah Sistem Operasi Windows. Microsoft Excel dapat digunakan untuk menghitung angka-angka, bekerja
Microsoft Excel I. Pendahuluan Microsoft Excel adalah General Purpose Electronic Spreadsheet yang bekerja dibawah Sistem Operasi Windows. Microsoft Excel dapat digunakan untuk menghitung angka-angka, bekerja
Sainstech. Dalam. Membuat. Tahap 2: Total Siswa. Jul. Mei. Mar. Feb. Apr. Jun PLC. Rata rata
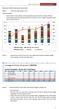 Sainstech Unisma Bekasi Pertemuan 8 (Grafik 2 y axis dan link antar sheet) Bagian 1 : Membuat Grafik dengan 2 y axis Penjelasan singkat : Dalam latihan ini akan dilakukan pembuatan grafik yang menampilkan
Sainstech Unisma Bekasi Pertemuan 8 (Grafik 2 y axis dan link antar sheet) Bagian 1 : Membuat Grafik dengan 2 y axis Penjelasan singkat : Dalam latihan ini akan dilakukan pembuatan grafik yang menampilkan
Conditional Formatting
 Bab 2 Conditional Formatting Conditional Formatting merupakan fitur Excel yang digunakan untuk memberi format sel, sebagai indikator, pada data dengan kriteria tertentu. Format sel sebagai indikator dalam
Bab 2 Conditional Formatting Conditional Formatting merupakan fitur Excel yang digunakan untuk memberi format sel, sebagai indikator, pada data dengan kriteria tertentu. Format sel sebagai indikator dalam
Microsoft Word Teori dan fungsi yang digunakan dalam MS. Word Rahma Farah Ningrum, M.Kom. Modul ke: Fakultas Ilmu Komputer
 Modul ke: Microsoft Word 2010 Teori dan fungsi yang digunakan dalam MS. Word 2010 Fakultas Ilmu Komputer Rahma Farah Ningrum, M.Kom Program Studi Sistem Informasi www.mercubuana.ac.id Microsoft Word 2010
Modul ke: Microsoft Word 2010 Teori dan fungsi yang digunakan dalam MS. Word 2010 Fakultas Ilmu Komputer Rahma Farah Ningrum, M.Kom Program Studi Sistem Informasi www.mercubuana.ac.id Microsoft Word 2010
DASAR-DASAR PENGETIKAN DAN EDITING Oleh Ade Sobandi Hendri Winata Rasto
 DASAR-DASAR PENGETIKAN DAN EDITING Oleh Ade Sobandi Hendri Winata Rasto 1. Penempatan Jari Pada Keyboard Penempatan jari pada keyboard khususnya pada Type Write Keypad sama persis dengan penempatan jari
DASAR-DASAR PENGETIKAN DAN EDITING Oleh Ade Sobandi Hendri Winata Rasto 1. Penempatan Jari Pada Keyboard Penempatan jari pada keyboard khususnya pada Type Write Keypad sama persis dengan penempatan jari
MICROSOFT OFFICE EXCEL. Adi Rachmanto UNIKOM 2012
 MICROSOFT OFFICE EXCEL Adi Rachmanto UNIKOM 2012 Pengenalan Microsoft Excel Suatu program aplikasi yang banyak digunakan untuk membantu menghitung, memproyeksikan, menganalisa, dan mempresentasikan data.
MICROSOFT OFFICE EXCEL Adi Rachmanto UNIKOM 2012 Pengenalan Microsoft Excel Suatu program aplikasi yang banyak digunakan untuk membantu menghitung, memproyeksikan, menganalisa, dan mempresentasikan data.
Bab 4 Melengkapi dan Mencetak Spreadsheet
 Bab 4 Melengkapi dan Mencetak Spreadsheet Pada Bab ini anda akan mempelajari cara: Membuat header dan footer Membuat diagram dari tabel Modifikasi diagram Preview dokumen Mengatur ukuran halaman pada jendela
Bab 4 Melengkapi dan Mencetak Spreadsheet Pada Bab ini anda akan mempelajari cara: Membuat header dan footer Membuat diagram dari tabel Modifikasi diagram Preview dokumen Mengatur ukuran halaman pada jendela
Mengerjakan Latihan dengan Microsoft Office Excel
 P10 Mengerjakan Latihan dengan Microsoft Office Excel 10.1 TUJUAN Mahasiswa memahami dan terampil mengerjakan beberapa latihan menggunakan Microsoft Excel. 10.2 PEMBAHASAN Membuat ranking pada table Mengurutkan
P10 Mengerjakan Latihan dengan Microsoft Office Excel 10.1 TUJUAN Mahasiswa memahami dan terampil mengerjakan beberapa latihan menggunakan Microsoft Excel. 10.2 PEMBAHASAN Membuat ranking pada table Mengurutkan
Gambar 1. Tampilan Microsoft Excel dan beberapa istilah penting
 Microsoft Exel 2003 A. Mengenal Microsoft Exel Microsoft Excel, untuk selanjutnya disingkat Excel, adalah program aplikasi yang banyak digunakan untuk membantu menghitung, memproyeksikan, menganalisa,
Microsoft Exel 2003 A. Mengenal Microsoft Exel Microsoft Excel, untuk selanjutnya disingkat Excel, adalah program aplikasi yang banyak digunakan untuk membantu menghitung, memproyeksikan, menganalisa,
Bab 2 Entri dan Modifikasi Sel
 Bab 2 Entri dan Modifikasi Sel Pada Bab ini anda akan mempelajari cara: Memasukkan teks dan angka pada spreadsheet secara manual Menyimpan file spreadsheet Menggunakan fasilitas cepat Fill Series Memotong,
Bab 2 Entri dan Modifikasi Sel Pada Bab ini anda akan mempelajari cara: Memasukkan teks dan angka pada spreadsheet secara manual Menyimpan file spreadsheet Menggunakan fasilitas cepat Fill Series Memotong,
Microsoft Power Point 2003
 Microsoft Power Point 2003 A. Mengenal Microsoft Power Point Microsoft Power Point adalah suatu software yang akan membantu dalam menyusun sebuah presentasi yang efektif, professional, dan juga mudah.
Microsoft Power Point 2003 A. Mengenal Microsoft Power Point Microsoft Power Point adalah suatu software yang akan membantu dalam menyusun sebuah presentasi yang efektif, professional, dan juga mudah.
Membuat Buku Kerja dengan Microsoft Excel
 Pelajaran 5 Membuat Buku Kerja dengan Microsoft Excel A B C D 1 Nama Murid Jenis Kelamin Nilai Matematika Keterangan 2 Andi L 8 Lulus 3 Siti Nurlaela P 8 Lulus 4 Dinar Nugraha L 8 Lulus 5 Bayu Purbaya
Pelajaran 5 Membuat Buku Kerja dengan Microsoft Excel A B C D 1 Nama Murid Jenis Kelamin Nilai Matematika Keterangan 2 Andi L 8 Lulus 3 Siti Nurlaela P 8 Lulus 4 Dinar Nugraha L 8 Lulus 5 Bayu Purbaya
MEMBUAT WEBSITE PERSONAL
 MEMBUAT WEBSITE PERSONAL dengan Microsoft FrontPage UNTUK KALANGAN SENDIRI Dilarang menyalin sebagian atau seluruh bagian modul ini tanpa ijin dari penyusun Modul Workshop : Membuat Website Personal 1
MEMBUAT WEBSITE PERSONAL dengan Microsoft FrontPage UNTUK KALANGAN SENDIRI Dilarang menyalin sebagian atau seluruh bagian modul ini tanpa ijin dari penyusun Modul Workshop : Membuat Website Personal 1
Bekerja Dengan Lembar Kerja Excel
 Bekerja Dengan Lembar Kerja Excel A. Membuat Dokumen Baru Dalam Microsoft Excel Langkah-langkahnya : 1. Klik File pada menubar > New. 2. Pada Kotak Dialog yang muncul Pilih > Blank Document > klik tombol
Bekerja Dengan Lembar Kerja Excel A. Membuat Dokumen Baru Dalam Microsoft Excel Langkah-langkahnya : 1. Klik File pada menubar > New. 2. Pada Kotak Dialog yang muncul Pilih > Blank Document > klik tombol
Komputer Aplikasi MI. Mia Fitriawati, S.Kom. Pertemuan 5 & 6 : Tabel, Grafis, Daftar Isi- Tabel/Gambar & Mail Merge 2013/2014
 Komputer Aplikasi MI Pertemuan 5 & 6 : Tabel, Grafis, Daftar Isi- Tabel/Gambar & Mail Merge 2013/2014 Mia Fitriawati, S.Kom Tabel Tabel adalah sekumpulan sel - sel kolom dan baris yang digunakan untuk
Komputer Aplikasi MI Pertemuan 5 & 6 : Tabel, Grafis, Daftar Isi- Tabel/Gambar & Mail Merge 2013/2014 Mia Fitriawati, S.Kom Tabel Tabel adalah sekumpulan sel - sel kolom dan baris yang digunakan untuk
Panduan Lengkap Menggunakan Excel 2016
 Panduan Lengkap Menggunakan Excel 2016 Panduan Lengkap Menggunakan Excel 2016 Yudhy Wicaksono & Solusi Kantor PENERBIT PT ELEX MEDIA KOMPUTINDO Panduan Lengkap Menggunakan Excel 2016 Yudhy Wicaksono &
Panduan Lengkap Menggunakan Excel 2016 Panduan Lengkap Menggunakan Excel 2016 Yudhy Wicaksono & Solusi Kantor PENERBIT PT ELEX MEDIA KOMPUTINDO Panduan Lengkap Menggunakan Excel 2016 Yudhy Wicaksono &
BAB 5. MEMBUAT DAN MENGGUNAKAN FORM
 BAB 5. MEMBUAT DAN MENGGUNAKAN FORM Membuat Form dengan Menggunakan Fasilitas Create Form By Using Wizard 1. Buka kembali Database karyawan yang telah Anda buat pada latihan sebelumnya, kemudian pada jendela
BAB 5. MEMBUAT DAN MENGGUNAKAN FORM Membuat Form dengan Menggunakan Fasilitas Create Form By Using Wizard 1. Buka kembali Database karyawan yang telah Anda buat pada latihan sebelumnya, kemudian pada jendela
Pengenalan Microsoft Excel 2007
 Pengenalan Microsoft Excel 2007 Microsoft Excel merupakan perangkat lunak untuk mengolah data secara otomatis meliputi perhitungan dasar, penggunaan fungsi-fungsi, pembuatan grafik dan manajemen data.
Pengenalan Microsoft Excel 2007 Microsoft Excel merupakan perangkat lunak untuk mengolah data secara otomatis meliputi perhitungan dasar, penggunaan fungsi-fungsi, pembuatan grafik dan manajemen data.
PANDUAN PRAKTIS MICROSOFT WORD 2007
 Bagian 1: Mengenal Microsoft Office Word 2007 1.1. Memulai Aplikasi Microsoft Office Word 2007 Untuk membuka Microsoft Word caranya adalah: Klik Tombol Start yang ada di taskbar. Pilih menu All Program
Bagian 1: Mengenal Microsoft Office Word 2007 1.1. Memulai Aplikasi Microsoft Office Word 2007 Untuk membuka Microsoft Word caranya adalah: Klik Tombol Start yang ada di taskbar. Pilih menu All Program
MICROSOFT POWER POINT
 MICROSOFT POWER POINT I. PENDAHULUAN Microsoft Power Point adalah suatu software yang menyediakan fasilitas yang dapat membantu dalam menyusun sebuah presentasi yang efektif, professional, dan juga mudah.
MICROSOFT POWER POINT I. PENDAHULUAN Microsoft Power Point adalah suatu software yang menyediakan fasilitas yang dapat membantu dalam menyusun sebuah presentasi yang efektif, professional, dan juga mudah.
Bahan Ajar TIK MICROSOFT EXCEL A. Mengenal Microsoft Excel 2007
 Bahan Ajar TIK MICROSOFT EXCEL 2007 A. Mengenal Microsoft Excel 2007 Microsoft Excel 2007 yang untuk selanjutnya disingkat Excel 2007 merupakan program aplikasi spreadsheet (lembar kerja) yang paling popular
Bahan Ajar TIK MICROSOFT EXCEL 2007 A. Mengenal Microsoft Excel 2007 Microsoft Excel 2007 yang untuk selanjutnya disingkat Excel 2007 merupakan program aplikasi spreadsheet (lembar kerja) yang paling popular
2. What s the name of picture or symbol in desktop which has fuction to open Program? a. toolbar b. icon c. shortcut d. menu
 1. Look at the picture toolbar above, in microsoft word program this toolbar is called. a. drawing toolbar b. standart toolbar c. formatting toolbar d. table and borders toolbar 2. What s the name of picture
1. Look at the picture toolbar above, in microsoft word program this toolbar is called. a. drawing toolbar b. standart toolbar c. formatting toolbar d. table and borders toolbar 2. What s the name of picture
MENGENAL DAN BEKERJA DENGAN PROGRAM PENGOLAH ANGKA (MS. EXCEL) Oleh EDI SETIAWAN
 MENGENAL DAN BEKERJA DENGAN PROGRAM PENGOLAH ANGKA (MS. EXCEL) Oleh EDI SETIAWAN ELEMEN-ELEMEN DASAR JENDELA KERJA MICROSOFT EXCEL Baris Judul (Tittle Bar), bagian ini berisi nama file dan nama program
MENGENAL DAN BEKERJA DENGAN PROGRAM PENGOLAH ANGKA (MS. EXCEL) Oleh EDI SETIAWAN ELEMEN-ELEMEN DASAR JENDELA KERJA MICROSOFT EXCEL Baris Judul (Tittle Bar), bagian ini berisi nama file dan nama program
Pelatihan Microsoft Excel
 Pelatihan Microsoft Excel Advanced Petrus Santoso 13 Isi What-If Analysis... 1 Goal Seek... 1 Data Table... 2 Pivot Table... 5 Persiapan untuk Membuat Pivot Table... 6 Membuat Pivot Table... 7 Advanced
Pelatihan Microsoft Excel Advanced Petrus Santoso 13 Isi What-If Analysis... 1 Goal Seek... 1 Data Table... 2 Pivot Table... 5 Persiapan untuk Membuat Pivot Table... 6 Membuat Pivot Table... 7 Advanced
BAB X MENGATUR DAN MENYUNTING TAMPILAN DATA
 DIKTAT MATA KULIAH SOFTWARE TERAPAN I BAB X MENGATUR DAN MENYUNTING TAMPILAN DATA IF Menambahkan Bingkai (Border) Untuk menambahkan bingkai (border) pada tabel yang telah Anda buat, dapat dilakukan dengan
DIKTAT MATA KULIAH SOFTWARE TERAPAN I BAB X MENGATUR DAN MENYUNTING TAMPILAN DATA IF Menambahkan Bingkai (Border) Untuk menambahkan bingkai (border) pada tabel yang telah Anda buat, dapat dilakukan dengan
APLIKASI MANAJEMEN PERKANTORAN B BAB 2 LEMBAR KERJA PADA MS EXCEL
 APLIKASI MANAJEMEN PERKANTORAN B BAB 2 LEMBAR KERJA PADA MS EXCEL PEMBAHASAN Mengenal komponen komponen dari Microsoft Excel : TAMPILAN LEMBAR KERJA MENU BAR STANDARD TOOLBAR FORMATTING TOOLBAR FORMULA
APLIKASI MANAJEMEN PERKANTORAN B BAB 2 LEMBAR KERJA PADA MS EXCEL PEMBAHASAN Mengenal komponen komponen dari Microsoft Excel : TAMPILAN LEMBAR KERJA MENU BAR STANDARD TOOLBAR FORMATTING TOOLBAR FORMULA
a. Menyiapkan database
 Membuat Label dan Kartu Pernahkan kita melihat label yang tertempel pada undangan? Bagaimana cara membuatnya? Tentunya kita bisa saja membuatnya secara manual dengan mengetik satu per satu, kemudian posisinya
Membuat Label dan Kartu Pernahkan kita melihat label yang tertempel pada undangan? Bagaimana cara membuatnya? Tentunya kita bisa saja membuatnya secara manual dengan mengetik satu per satu, kemudian posisinya
Modul 6 Mengoperasikan Perangkat Lunak Lembar Sebar (Open Source) 1 KEGIATAN BELAJAR 2
 Modul 6 Mengoperasikan Perangkat Lunak Lembar Sebar (Open Source) 1 KEGIATAN BELAJAR 2 3.1. Modul 3.1.1. Mengenali Bagian-Bagian, Menu dan Istilah dalam Open Office Calc. Open Office Calc adalah salah
Modul 6 Mengoperasikan Perangkat Lunak Lembar Sebar (Open Source) 1 KEGIATAN BELAJAR 2 3.1. Modul 3.1.1. Mengenali Bagian-Bagian, Menu dan Istilah dalam Open Office Calc. Open Office Calc adalah salah
Petunjuk Praktis Penggunaan Microsoft Excel 2003
 Petunjuk Praktis Penggunaan Microsoft Excel 2003 Oleh : Rino A Nugroho, S.Sos,M.T.I Ada beberapa aplikasi perkantoran yang diciptakan oleh Microsoft. Aplikasi ini di jadikan dalam satu program yang bernama
Petunjuk Praktis Penggunaan Microsoft Excel 2003 Oleh : Rino A Nugroho, S.Sos,M.T.I Ada beberapa aplikasi perkantoran yang diciptakan oleh Microsoft. Aplikasi ini di jadikan dalam satu program yang bernama
Lesson 3: MENGGUNAKAN DATA DI FORM OPINI
 Lesson 3: MENGGUNAKAN DATA DI FORM OPINI 1. Tabel Pivot untuk Informasi dan Opini Tabel pivot pada dasarnya sebuah tool ringkasan data yang secara otomatis bisa mengurutkan, menghitung, menjumlah atau
Lesson 3: MENGGUNAKAN DATA DI FORM OPINI 1. Tabel Pivot untuk Informasi dan Opini Tabel pivot pada dasarnya sebuah tool ringkasan data yang secara otomatis bisa mengurutkan, menghitung, menjumlah atau
merge to new document
 1. Untuk menjalankan program, langkah awal adalah melakukan klik. pada taskbar. a. Start b. Exit c. Turn off d. Log off e. Shutdown 2. Perintah yang digunakan untuk mengaktifkan windows explore adalah.
1. Untuk menjalankan program, langkah awal adalah melakukan klik. pada taskbar. a. Start b. Exit c. Turn off d. Log off e. Shutdown 2. Perintah yang digunakan untuk mengaktifkan windows explore adalah.
MICROSOFT EXCEL INTRODUCTION
 MICROSOFT EXCEL INTRODUCTION Subject Tampilan/Interface Workbook Worksheet Pengoperasian File INTERFACE & FUNCTION EXPLANATION Microsoft Excel 2007 Interface Pada Windows Ms. Excel 2007 yang muncul, terdapat
MICROSOFT EXCEL INTRODUCTION Subject Tampilan/Interface Workbook Worksheet Pengoperasian File INTERFACE & FUNCTION EXPLANATION Microsoft Excel 2007 Interface Pada Windows Ms. Excel 2007 yang muncul, terdapat
: PEMBUATAN BAHAN AJAR INTERAKTIF DENGAN POWERPOINT. I. Tujuan Pembelajaran A. Peserta dapat membuat bahan ajar dengan menggunakan powerpoint.
 MATA TATARAN : PEMBUATAN BAHAN AJAR INTERAKTIF DENGAN POWERPOINT I. Tujuan Pembelajaran A. Peserta dapat membuat bahan ajar dengan menggunakan powerpoint. B. Peserta dapat mengaplikasikan bahan ajar dalam
MATA TATARAN : PEMBUATAN BAHAN AJAR INTERAKTIF DENGAN POWERPOINT I. Tujuan Pembelajaran A. Peserta dapat membuat bahan ajar dengan menggunakan powerpoint. B. Peserta dapat mengaplikasikan bahan ajar dalam
melakukan filtering data pada cube berupa tampilan sort ascending.
 218 Sort Descending, untuk mengurutkan secara descending. Jika Sort Descending ini diklik pada kolom Qty Sales maka akan dilakukan sort secara descending pada kolom Qty Sales seperti gambar 5.27. Semua
218 Sort Descending, untuk mengurutkan secara descending. Jika Sort Descending ini diklik pada kolom Qty Sales maka akan dilakukan sort secara descending pada kolom Qty Sales seperti gambar 5.27. Semua
WORKSHOP DAN PELATIHAN POWER POINT: SUATU MEDIA PENUNJANG PRESENTASI PEMBELAJARAN DI SMU DALAM RANGKA IMPLEMENTASI KURIKULUM BERBASIS KOMPETENSI
 WORKSHOP DAN PELATIHAN POWER POINT: SUATU MEDIA PENUNJANG PRESENTASI PEMBELAJARAN DI SMU DALAM RANGKA IMPLEMENTASI KURIKULUM BERBASIS KOMPETENSI Tim Pengabdi: 1. Caturiyati 2. Jaelani 3. Muhammad Fauzan
WORKSHOP DAN PELATIHAN POWER POINT: SUATU MEDIA PENUNJANG PRESENTASI PEMBELAJARAN DI SMU DALAM RANGKA IMPLEMENTASI KURIKULUM BERBASIS KOMPETENSI Tim Pengabdi: 1. Caturiyati 2. Jaelani 3. Muhammad Fauzan
Modul 9. Bekerja dengan Diagram dan Grafik
 Modul 9. Bekerja dengan Diagram dan Grafik Materi Membuat diagram dan grafik Ketikkan dokumen ini pada lembar kerja anda: Kemudian kita akan membuat grafik berdasarkan dengan data di atas, caranya: 1.
Modul 9. Bekerja dengan Diagram dan Grafik Materi Membuat diagram dan grafik Ketikkan dokumen ini pada lembar kerja anda: Kemudian kita akan membuat grafik berdasarkan dengan data di atas, caranya: 1.
MODUL VI OPERASI DASAR MS-EXCELL
 MODUL VI OPERASI DASAR MS-EXCELL A. MAKSUD DAN TUJUAN 1. MAKSUD Mengenalkan operasi-operasi dasar Ms Excell 2. TUJUAN Mahasiswa dapat menggunakan dasar-dasar operasi yang ada di Ms Excell B. TEORI MENGAKTIFKAN
MODUL VI OPERASI DASAR MS-EXCELL A. MAKSUD DAN TUJUAN 1. MAKSUD Mengenalkan operasi-operasi dasar Ms Excell 2. TUJUAN Mahasiswa dapat menggunakan dasar-dasar operasi yang ada di Ms Excell B. TEORI MENGAKTIFKAN
Modul 5 Mengoperasikan Perangkat Lunak Lembar Sebar (Open Source) 1 KEGIATAN BELAJAR 2
 Modul 5 Mengoperasikan Perangkat Lunak Lembar Sebar (Open Source) 1 KEGIATAN BELAJAR 2 3.1. Modul 3.1.1. Mengenali Bagian-Bagian, Menu dan Istilah dalam Open Office Calc. Open Office Calc adalah salah
Modul 5 Mengoperasikan Perangkat Lunak Lembar Sebar (Open Source) 1 KEGIATAN BELAJAR 2 3.1. Modul 3.1.1. Mengenali Bagian-Bagian, Menu dan Istilah dalam Open Office Calc. Open Office Calc adalah salah
SUMBER BELAJAR PENUNJANG PLPG
 SUMBER BELAJAR PENUNJANG PLPG 2017 [TIK] BAB V PERANGKAT LUNAK PRESENTASI [Alfa Faridh Suni] KEMENTERIAN PENDIDIKAN DAN KEBUDAYAAN DIREKTORAT JENDERAL GURU DAN TENAGA KEPENDIDIKAN 2017 BAB V PERANGKAT
SUMBER BELAJAR PENUNJANG PLPG 2017 [TIK] BAB V PERANGKAT LUNAK PRESENTASI [Alfa Faridh Suni] KEMENTERIAN PENDIDIKAN DAN KEBUDAYAAN DIREKTORAT JENDERAL GURU DAN TENAGA KEPENDIDIKAN 2017 BAB V PERANGKAT
Microsoft. Office 2007
 Microsoft Office 2007 Mengenal Microsoft Office PowerPoint 2007 Microsoft PowerPoint 2007 adalah program yang digunakan untuk membuat slide atau presentasi. PowerPoint 2007 merupakan versi terbaru dari
Microsoft Office 2007 Mengenal Microsoft Office PowerPoint 2007 Microsoft PowerPoint 2007 adalah program yang digunakan untuk membuat slide atau presentasi. PowerPoint 2007 merupakan versi terbaru dari
Modul 12 Open Office Calc
 Modul 12 Open Office Calc 12.1 Mengenal Open Office Calc Open Office Calc adalah sebuah program yang akan membantu anda bekerja pada lingkungan spreadsheet. Dengan fasilitas-fasilitas yang disediakan anda
Modul 12 Open Office Calc 12.1 Mengenal Open Office Calc Open Office Calc adalah sebuah program yang akan membantu anda bekerja pada lingkungan spreadsheet. Dengan fasilitas-fasilitas yang disediakan anda
Kelas X SMK Gondang 38
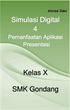 Kelas X SMK Gondang 38 Kegiatan Belajar 3: Menerapkan pengetahuan pengelolaan informasi digital melalui pemanfaatan perangkat lunak pengolah informasi Pemanfaatan Aplikasi Presentasi A. Tujuan pembelajaran
Kelas X SMK Gondang 38 Kegiatan Belajar 3: Menerapkan pengetahuan pengelolaan informasi digital melalui pemanfaatan perangkat lunak pengolah informasi Pemanfaatan Aplikasi Presentasi A. Tujuan pembelajaran
Mengatur Sel. Pindah isi sel ke kuali
 Mengatur Sel Pindah isi sel ke kuali 37 Pelajaran 3: Mengatur Sel 3.1 Mengenal Pointer Mouse pada Excel Sebelum kita mulai mengatur sel, kita terlebih dahulu harus mengenal pointer mouse yang ada di Excel.
Mengatur Sel Pindah isi sel ke kuali 37 Pelajaran 3: Mengatur Sel 3.1 Mengenal Pointer Mouse pada Excel Sebelum kita mulai mengatur sel, kita terlebih dahulu harus mengenal pointer mouse yang ada di Excel.
Bekerja dalam Worksheet
 Bekerja dalam Worksheet Pada bab ini kita membahas hal-hal yang spesifik ketika sedang bekerja dalam sebuah worksheet. Ini akan meliputi cara menyembunyikan grid, memasang latar belakang worksheet, memformat
Bekerja dalam Worksheet Pada bab ini kita membahas hal-hal yang spesifik ketika sedang bekerja dalam sebuah worksheet. Ini akan meliputi cara menyembunyikan grid, memasang latar belakang worksheet, memformat
ORIENTASI HALAMAN, PAGE MARGIN, PAGE BREAKS, HEADER, FOOTER, PAGE NUMBER, BULLETED DAN NUMBERED SERTA DROP CAP
 MODUL 02 ORIENTASI HALAMAN, PAGE MARGIN, PAGE BREAKS, HEADER, FOOTER, PAGE NUMBER, BULLETED DAN NUMBERED SERTA DROP CAP 2 JP (90 menit) Pengantar Pada modul ini dibahas materi tentang cara mengatur jarak
MODUL 02 ORIENTASI HALAMAN, PAGE MARGIN, PAGE BREAKS, HEADER, FOOTER, PAGE NUMBER, BULLETED DAN NUMBERED SERTA DROP CAP 2 JP (90 menit) Pengantar Pada modul ini dibahas materi tentang cara mengatur jarak
Aplikasi Komputer. Microsoft Excel 2010 (Bag 1) Amin Shabana. Modul ke: Fakultas Ilmu Komunikasi. Program Studi Hubungan Masyarakat
 Aplikasi Komputer Modul ke: Microsoft Excel 2010 (Bag 1) Fakultas Ilmu Komunikasi Amin Shabana Program Studi Hubungan Masyarakat www.mercubuana.ac.id Pengantar Microsoft Excel adalah program aplikasi spreadsheet
Aplikasi Komputer Modul ke: Microsoft Excel 2010 (Bag 1) Fakultas Ilmu Komunikasi Amin Shabana Program Studi Hubungan Masyarakat www.mercubuana.ac.id Pengantar Microsoft Excel adalah program aplikasi spreadsheet
Ringkasan Bab 1. Bab 1 ini akan membahas pemakaian dasar Access secara menyeluruh. Topik-topiknya antara lain:
 Ringkasan Bab 1 Bab 1 ini akan membahas pemakaian dasar Access secara menyeluruh. Topik-topiknya antara lain: 1 Database Access 1.1 Objek dan Manfaat 1.2 Bidang Kerja 2 Membuat Field dan Mengisi Data 2.1
Ringkasan Bab 1 Bab 1 ini akan membahas pemakaian dasar Access secara menyeluruh. Topik-topiknya antara lain: 1 Database Access 1.1 Objek dan Manfaat 1.2 Bidang Kerja 2 Membuat Field dan Mengisi Data 2.1
Aplikasi Komputer. Microsoft Word 2010 (Bag 2) Amin Shabana. Modul ke: Fakultas Ilmu Komunikasi
 Aplikasi Komputer Modul ke: Microsoft Word 2010 (Bag 2) Fakultas Ilmu Komunikasi Amin Shabana Program Studi Hubungan Masyarakat http://www.mercubuana.ac.id Pendahuluan Document Ruler Penggaris horisontal
Aplikasi Komputer Modul ke: Microsoft Word 2010 (Bag 2) Fakultas Ilmu Komunikasi Amin Shabana Program Studi Hubungan Masyarakat http://www.mercubuana.ac.id Pendahuluan Document Ruler Penggaris horisontal
Mukhamad Murdiono FISE-UNY
 Mukhamad Murdiono FISE-UNY Toolbar Drawing (ada di bawah jendela presentasi) adalah tombol pendukung yang bisa digunakan untuk membuat objek gambar. Status Bar (di bagian bawah layar) menunjukan posisi
Mukhamad Murdiono FISE-UNY Toolbar Drawing (ada di bawah jendela presentasi) adalah tombol pendukung yang bisa digunakan untuk membuat objek gambar. Status Bar (di bagian bawah layar) menunjukan posisi
KEMENTERIAN AGAMA MADRASAH TSANAWIYAH NEGERI NGABLAK Jalan Ngablak-Mangli Km. 0 Ngablak , KABUPATEN MAGELANG
 KEMENTERIAN AGAMA MADRASAH TSANAWIYAH NEGERI NGABLAK Jalan Ngablak-Mangli Km. 0 Ngablak 0298-318234, mtsn.ngablak@ymail.com KABUPATEN MAGELANG ULANGAN KENAIKAN KELAS (UKK) TAHUN PELAJARAN 2010 / 2011 Mata
KEMENTERIAN AGAMA MADRASAH TSANAWIYAH NEGERI NGABLAK Jalan Ngablak-Mangli Km. 0 Ngablak 0298-318234, mtsn.ngablak@ymail.com KABUPATEN MAGELANG ULANGAN KENAIKAN KELAS (UKK) TAHUN PELAJARAN 2010 / 2011 Mata
Tutorial singkat MICROSOFT EXCEL 2010
 MENGGUNAKAN MICROSOFT EXCEL ----------------------------------------------------------------------------------------------------- Materi : Microsoft Excel Tutorial singkat MICROSOFT EXCEL 2010 Selamat
MENGGUNAKAN MICROSOFT EXCEL ----------------------------------------------------------------------------------------------------- Materi : Microsoft Excel Tutorial singkat MICROSOFT EXCEL 2010 Selamat
Modul 2 Microsoft Excel 2007
 Tugas Pendahulan Modul 2 Microsoft Excel 2007 Mata kuliah : CF 1310 Pengantar Teknologi Informasi Disusun oleh : Nama Route Gemilang 5208 100 073 Semester Ganjil 2008/2009 Jurusan Sistem Informasi Fakultas
Tugas Pendahulan Modul 2 Microsoft Excel 2007 Mata kuliah : CF 1310 Pengantar Teknologi Informasi Disusun oleh : Nama Route Gemilang 5208 100 073 Semester Ganjil 2008/2009 Jurusan Sistem Informasi Fakultas
Seri Tutorial Belajar Komputer. Yani Pieter Pitoy
 Membuat Grafik Fungsi di Excel Yani Pieter Pitoy Fungsi linier : y = ax + b Fungsi kuadrat : y = ax 2 + bx + c Fungsi pangkat tiga : ax 3 + bx 2 + cx + d Fungsi trigonometri : y = sin x, y = cos x, y =
Membuat Grafik Fungsi di Excel Yani Pieter Pitoy Fungsi linier : y = ax + b Fungsi kuadrat : y = ax 2 + bx + c Fungsi pangkat tiga : ax 3 + bx 2 + cx + d Fungsi trigonometri : y = sin x, y = cos x, y =
Lesson 4. Presenting Data Visually
 Lesson 4. Presenting Data Visually Excel punya kemampuan untuk membuat dokumen dengan tampilan profesional yang siap untuk dipublikasi dan didistribusi. Namun terbatas dalam hal desain dan layout yang
Lesson 4. Presenting Data Visually Excel punya kemampuan untuk membuat dokumen dengan tampilan profesional yang siap untuk dipublikasi dan didistribusi. Namun terbatas dalam hal desain dan layout yang
I. Mengenal Microsoft Excel. II. Bekerja dengan Microsoft Excel
 I. Mengenal Microsoft Excel Microsoft Excel, untuk selanjutnya disingkat Excel, adalah program aplikasi yang banyak digunakan untuk membantu menghitung, memproyeksikan, menganalisa, dan mempresentasikan
I. Mengenal Microsoft Excel Microsoft Excel, untuk selanjutnya disingkat Excel, adalah program aplikasi yang banyak digunakan untuk membantu menghitung, memproyeksikan, menganalisa, dan mempresentasikan
PEMBUATAN DOKUMEN. Untuk mengubah ukuran kertas dan orientasi pencetakan dapat dilakukan langkah berikut:
 PEMBUATAN DOKUMEN I. PENGETIKAN DAN PENGATURAN TEKS Membuka Halaman Kerja Ms. Word Start Microsoft Office Microsoft Office Word 2007 Muncul Lembar Kerja Ms. Word yang secara otomatis diberi nama Document1
PEMBUATAN DOKUMEN I. PENGETIKAN DAN PENGATURAN TEKS Membuka Halaman Kerja Ms. Word Start Microsoft Office Microsoft Office Word 2007 Muncul Lembar Kerja Ms. Word yang secara otomatis diberi nama Document1
BAB I Menggunakan menu ikon yang terdapat dalam perangkat lunak pengolah angka
 BAB I Menggunakan menu ikon yang terdapat dalam perangkat lunak pengolah angka A. Mengenal Microsoft Excel Microsoft Excel merupakan program dari Microsoft Office yang dikhususkan untuk pengolahan lembar
BAB I Menggunakan menu ikon yang terdapat dalam perangkat lunak pengolah angka A. Mengenal Microsoft Excel Microsoft Excel merupakan program dari Microsoft Office yang dikhususkan untuk pengolahan lembar
MODUL PERKULIAHAN. Aplikasi Komputer. Fakultas Program Studi Tatap Muka Kode MK Disusun Oleh
 MODUL PERKULIAHAN Aplikasi Komputer Ms. Excel 2010 Fakultas Program Studi Tatap Muka Kode MK Disusun Oleh Mata Kuliah Ciri Universitas (MKCU) 09 Abstract Modul ini menjelaskan tentang Aplikasi Microsoft
MODUL PERKULIAHAN Aplikasi Komputer Ms. Excel 2010 Fakultas Program Studi Tatap Muka Kode MK Disusun Oleh Mata Kuliah Ciri Universitas (MKCU) 09 Abstract Modul ini menjelaskan tentang Aplikasi Microsoft
BAB VII PERANGKAT LUNAK PENGOLAH TEKS
 BAB VII PERANGKAT LUNAK PENGOLAH TEKS 7.1 Pendahuluan A. Deskripsi Singkat Pada bab ini akan dijelaskan tentang beberapa penerapan dari perangkat lunak pengolah teks. Di dalamnya akan diuraikan bagaimana
BAB VII PERANGKAT LUNAK PENGOLAH TEKS 7.1 Pendahuluan A. Deskripsi Singkat Pada bab ini akan dijelaskan tentang beberapa penerapan dari perangkat lunak pengolah teks. Di dalamnya akan diuraikan bagaimana
BAB VI MEMBUAT CHART & HYPERLINK
 DIKTAT MATA KULIAH SOFTWARE TERAPAN II BAB VI MEMBUAT CHART & HYPERLINK IF Membuat Chart Pembuatan chart atau grafik di dalam Microsoft Excel sangatlah mudah dan cepat. Excel memberikan banyak pilihan
DIKTAT MATA KULIAH SOFTWARE TERAPAN II BAB VI MEMBUAT CHART & HYPERLINK IF Membuat Chart Pembuatan chart atau grafik di dalam Microsoft Excel sangatlah mudah dan cepat. Excel memberikan banyak pilihan
PERTEMUAN 1 PENGENALAN MICROSOFT OFFICE WORD 2007
 PERTEMUAN 1 PENGENALAN MICROSOFT OFFICE WORD 2007 Microsoft Office Word 2007 merupakan program aplikasi pengolah kata (word processor) yang yang biasa digunakan untuk membuat laporan, dokumen berbentuk
PERTEMUAN 1 PENGENALAN MICROSOFT OFFICE WORD 2007 Microsoft Office Word 2007 merupakan program aplikasi pengolah kata (word processor) yang yang biasa digunakan untuk membuat laporan, dokumen berbentuk
MENGGUNAKAN TABEL DAN FORMULA
 BAB 3 MENGGUNAKAN TABEL DAN FORMULA A. MEMBUAT TABEL Tabel adalah gabungan antara kolom dan baris, kolom berbentuk vertikal sedangkan baris berbentuk horizontal. Untuk membuat tabel ada 2 cara yang dapat
BAB 3 MENGGUNAKAN TABEL DAN FORMULA A. MEMBUAT TABEL Tabel adalah gabungan antara kolom dan baris, kolom berbentuk vertikal sedangkan baris berbentuk horizontal. Untuk membuat tabel ada 2 cara yang dapat
