8.1 Pendahuluan A. Deskripsi Singkat Pada bab ini akan dikenalkan tentang perangkat lunak pengolah angka. Dalam hal ini, perangkat lunak yang
|
|
|
- Vera Sugiarto
- 7 tahun lalu
- Tontonan:
Transkripsi
1 BAB VIII PERANGKAT LUNAK PENGOLAH ANGKA 8.1 Pendahuluan A. Deskripsi Singkat Pada bab ini akan dikenalkan tentang perangkat lunak pengolah angka. Dalam hal ini, perangkat lunak yang digunakan adalah Microsoft Office Excel Di dalamnya akan diuraikan tentang hal-hal apa saja yang perlu diketahui tentang perangkat lunak ini, bagaimana menggunakannya, serta proses bisnis apa saja yang dapat dibantu penyelesaiannya menggunakan perangkat lunak ini. B. Relevansi Sebelum mengikuti perkuliahan ini, mahasiswa diharapkan telah menguasai penggunaan sistem operasi Microsoft Windows XP dan perangkat lunak pengolah kata (Microsoft Office Word 2007), serta lebih baik lagi jika telah menguasai proses installasi Microsoft Office Bab ini ini merupakan pengembangan dari bab sebelumnya yang bertujuan untuk meningkatkan kemampuan mahasiswa dalam penggunaan perangkat lunak yang digunakan secara umum oleh masyarakat dunia. C. Standar Kompetensi Setelah mengikuti kuliah ini diharapkan mahasiswa dapat memahami lingkungan kerja perangkat lunak Microsoft Office Excel 2007 dan dapat menggunakannya dalam menyelesaikan permasalahan sehari-hari. D. Kompetensi Dasar Setelah mengikuti kuliah ini diharapkan mahasiswa dapat menggunakan perangkat lunak Microsoft Office Excel 2007, mengenal dengan baik lingkungan kerjanya, serta dapat menyelesaikan permasalahan-permasalahan yang diberikan. 8.2 Penyajian A. Lingkungan Microsoft Office Excell 2007 Untuk menjalankan Aplikasi Microsoft Office Excel 2007 pada Windows XP, dapat dilakukan dengan beberapa cara sebagai berikut: 1. Klik menu Start Programs Microsoft Office Microsoft Office Excel Klik menu Start Run, lalu ketikkan excel (tanpa tanda kutip) lalu tekan enter. Tampilan utama aplikasi Excel ini sebagai berikut: 13
2 Gambar 8.1 Tampilam Mocrosoft Excel Beberapa komponen utama yang ada pada Excel dapat dijelaskan sebagai berikut: 1. Tombol Office. Merupakan tombol yang di dalamnya terdapat beberapa menu untuk pengelolaan dokumen, seperti menu untuk membuat file baru, membuka file, menyimpan, mencetak, dan sebagainya. 2. Tombol akses cepat. Merupakan menu akses tambahan yang dapat dikustomisasi agar dapat diakses langsung (sekali klik). 3. Ribbon. Merupakan tempat untuk mengakses menu yang terbagi dalam beberapa kelompok, yaitu Home, Insert, Page Layout, Formulas, Data Review, dan View. 4. Formula bar. Merupakan tempat untuk memasukkan teks atau formula ke dalam cell. 5. Zoom Slider. Untuk mengubah besar kecilnya tampilan utama. 6. Name Box. Merupakan identitas dari cell yang terpilih. 7. Cell. Merupakan tempat memasukkan teks atau formula (sama dengan formula bar). Pada contoh gambar di atas yang terpilih adalah cell J19. B. Pengelolaan Dokumen Saat pertama kali dijalankan, secara otomatis Excel akan membuat dokumen baru yang bernama Book1. Untuk melakukan pengelolaan dokumen dapat dilakukan melalui tombol Office. Beberapa pengelolaan dokumen yang dapat dilakukan pada Excel dapat dijelaskan sebagai berikut: 1. Membuat dokumen baru Untuk membuat dokumen baru, dapat dilakukan dengan meng-klik pada tombol Office New (Ctrl+N). Lalu pada jendela yang muncul, klik pada tombol Create. 14
3 Gambar 8.2 Kotak dialog Workbook 2. Membuka dokumen yang sudah ada Untuk membuka dokumen yang sudah ada atau yang sudah pernah tersimpan dapat dilakukan dengan meng-klik pada tombol Office Open (Ctrl+O). Lalu pada jendela yang muncul, pilihlah dokumen yang ada, lalu klik pada tombol Open. Gambar 8.3 Kotak dialog Open 3. Menyimpan dokumen Menyimpan dokumen dilakukan dengan meng-klik pada tombol Office Save As (tombol F12) Lalu pada jendela yang muncul, tulislah nama dokumen pada bagian file name, lalu klik pada tombol Save. Jika dokumen sudah pernah disimpan, maka cukup dengan meng-klik pada tombol Office Save saja (Ctrl+S). Tetapi jika dokumen belum pernah disimpan, pengaksesan tombol Save, akan mengeluarkan jendela Save As. 15
4 Gambar 8.4 Kotak Dialog Save As 4. Mencetak dokumen Mencetak dokumen menggunakan alat cetak (seperti printer, plotter, dan sebagainya) dapat dilakukan dengan meng-klik pada tombol Office Print (Ctrl+P). Gambar 8.5 Kotak Dialog Print Tekan OK untuk mulai mencetak. Selain itu, untuk mencetak dokumen dapat juga dilakukan dengan menekan tombol Ctrl + P. 5. Menutup dokumen Hal ini dapat dilakukan dengan meng-klik pada tombol Office Close. Jika dokumen belum disimpan, akan keluar jendela untuk memastikan apakah Anda akan meyimpannya atau tidak. 16
5 Gambar 8.6 Kotak dialog peringatan penyimpanan Pilih Yes untuk menyimpan, No jika tidak ingin menyimpan, atau Cancel jika ingin membatalkan menutup dokumen. C. Page Setup Biasanya dokumen Excel dikelola agar dapat dicetak di atas kertas menggunakan alat pencetak untuk suatu alasan tertentu. Sehingga dibutuhkan suatu pengaturan halaman agar dokumen Excel tersebut dapat tercetak dengan baik. Untuk melakukan pengaturan halaman, dapat dilakukan dengan klik tab Page Layout pada Ribbon. Lalu pada grup Page Setup klik pada shortcut kecil di kanan bawah. Sehingga muncul: Gambar 8.7 Kotak dialog Page Setup Beberapa pengaturan standar yang umum dilakukan pada page setup di antaranya: 1. Pada tab Page: a. Pada bagian Orientation dapat diubah ke opsi Portrait jika ingin tampilan kertas tegak atau memanjang secara vertikal. Landscape jika ingin tampilan kertas mendatar atau memanjang horisontal. b. Pada bagian Scaling nilainya dapat diperkecil atau diperbesar jika tampilan terlalu besar atau terlalu kecil agar proporsional terhadap jenis kertas yang digunakan. c. Pada bagian Paper size dapat dipilih jenis kertas yang digunakan (Letter, A4, Legal, dan sebagainya). 2. Pada tab Margin: 17
6 a. Nilai-nilai pada bagian Top, Bottom, Left, Right, header, dan Footer dapat diubah untuk mengatur jarak body teks dari sisi tepi kertas. b. Pada bagian Center on page Horisontally dapat diberi tanda centang agar body teks berada di tengah secara horisontal. Sedangkan Vertically jika ingin body teks berada di tengah secara vertikal. Berikut beberapa penjelasan dari beberapa opsi lainnya: Tab Grup Opsi Kegunaan Page Orientation Portrait Tampilan kertas memanjang vertikal Landscape Tampilan kertas memanjang horisontal Scaling Adjust to Memperbesar / memperkecil cetakan berdasarkan skala tertentu Fit to Memperbesar / memperkecil cetakan berdasarkan proporsi tinggi kertas Paper size Mengatur ukuran kertas Print quality Mengatur kualitas hasil cetakan First page number Mengatur nomor halaman pertama Margin Top Jarak tepi kertas atas ke body teks Left Jarak tepi kertas kiri ke body teks Right Jarak tepi kertas kanan ke body teks Bottom Jarak tepi kertas bawah ke body teks Header Jarak tepi kertas atas ke teks header Footer Jarak tepi kertas bawah ke teks footer Center on page Horisontally Body teks berada di tengah Header / Footer Header Footer Custom Header Custom Footer Different odd and even pages Vertically secara horisontal Body teks berada di tengah secara vertikal Memilih tulisan untuk header Memilih tulisan untuk footer Mengatur tulisan untuk header (font, margin, dsb) Mengatur tulisan untuk footer (font, margin, dsb) Agar halaman ganjil dan genap berbeda header / 18
7 Tab Grup Opsi Kegunaan footer Different first page Agar halaman pertama berbeda dengan halaman Scale with document selanjutnya Agar penskalaan header / footer mengikuti skala dokumen Align with page margin Agar letaknya mengikuti margin halaman Sheet Print area Mengatur area yang akan tercetak Print titles Rows to repeat at top Mengatur baris cell yang akan tercetak di tiap sisi atas Columns to repeat at left halaman Mengatur kolom cell yang akan tercetak di tiap sisi kiri halaman Print Gridlines Grid cell ikut tercetak Black and white Mentetak dengan warna grayscale Draft quality Mencetak dengan kualitas draft Row and column headings Heading row dan column cell ikut tercetak Page order Tombol Print.. Tombol Print preview Tombol Option Comments Cell errors as Memilih letak comment Memilih tampilan yang akan muncul jika terjadi error Down, then over Urutan halaman ke bawah dulu, lalu ke atas samping kanan Over, then down Urutan halaman ke samping kanan dulu, lalu ke bawah kiri Menampilkan jendela Print Menampilkan tampilan dokumen sebelum dicetak Menampilkan jendela pengaturan jenis alat pencetak atau printer yang digunakan D. Format Cell Setiap Cell memiliki format yang dapat dikustomisasi sesuai kebutuhan. Misalnya cell yang berformat number, teks biasa, currency, tanggal, dan sebagainya. Untuk 19
8 melakukan pengaturan cell ini, dapat dilakukan dengan klik kanan pada cell terpilih lalu pilih Format Cells (shortcutnya adalah Ctrl+1). Gambar 8.8 Kotak dialog Format Cells Terdapat enam tab yang memuat berbagai fungsi berbeda pada jendela format cell tersebut, yaitu: 1. Number. Pada bagian Category terdapat berbagai jenis teks yang dapat diimplementasikan, seperti General, Number, Currency, dan sebagainya. 2. Alignment. Digunakan untuk mengatur posisi teks pada cell terpilih. Misalnya rata kiri, rata kanan, center, dan sebagainya. 3. Font. Digunakan untuk mengatur jenis dan ukuran font. 4. Border. Digunakan untuk memberikan garis pada cell. 5. Fill. Digunakan untuk memberi warna pada cell. 6. Protection. Digunakan untuk memberikan proteksi pada cell. E. Fungsi-fungsi Standar Excel Beberapa fungsi dalam Excel yang umum digunakan di antaranya: 1. Fungsi Maximum =MAX(number1, number2, ) Digunakan untuk mencari nilai maksimum (terbesar) dari beberapa cell yang terpilih. : 20
9 =MAX(16,45,7,20) Untuk menghasilkan nilai terbesar dari 16, 45, 7, dan 20. Dalam hal ini akan muncul angka 45, karena 45 adalah angka terbesar. =MAX(A1,A2,A6) Untuk menghasilkan nilai terbesar dari cell A1, A2, dan A6. =MAX(A1:A100) Untuk menghasilkan nilai terbesar dari cell A1 sampai A Fungsi Minimum =MIN(number1, number2, ) Digunakan untuk mencari nilai minimum (terkecil) dari beberapa cell yang terpilih. : =MIN(16,45,7,20) Untuk menghasilkan nilai terkecil dari 16, 45, 7, dan 20. Dalam hal ini akan muncul angka 7, karena 7 adalah angka terbesar. =MIN(A1,A2,A6) Untuk menghasilkan nilai terkecil dari cell A1, A2, dan A6. =MIN(A1:A100) Untuk menghasilkan nilai terkecil dari cell A1 sampai A Fungsi Average =AVERAGE(number1, number2, ) Digunakan untuk mencari nilai rata-rata dari beberapa cell yang terpilih. : =AVERAGE(16,45,7,20) Untuk menghasilkan nilai rata-rata dari 16, 45, 7, dan 20. Dalam hal ini akan muncul angka 22. =AVERAGE(A1,A2,A6) Untuk menghasilkan nilai rata-rata dari cell A1, A2, dan A6. =AVERAGE(A1:A100) Untuk menghasilkan nilai rata-rata dari cell A1 sampai A Fungsi Sum =SUM(number1, number2, ) Digunakan untuk mencari jumlah nilai dari beberapa cell yang terpilih. : =SUM(16,45,7,20) Untuk menghasilkan jumlah dari 16, 45, 7, dan 20. Dalam hal ini akan muncul angka 88. =SUM(A1,A2,A6) Untuk menghasilkan jumlah dari cell A1, A2, dan A6. =SUM(A1:A100) Untuk menghasilkan jumlah dari cell A1 sampai A
10 5. Fungsi Count =COUNT(value1, value2, ) Digunakan untuk menghitung jumlah cell yang berisi nilai dari beberapa cell yang terpilih. : =COUNT(16,45,7,20) Untuk menghasilkan berapa angka yang ada dari 16, 45, 7, dan 20. Dalam hal ini akan muncul angka 4. =COUNT(A1,A2,A6) Untuk menghasilkan berapa angka yang ada dari cell A1, A2, dan A6. =COUNT(A1:A100) Untuk menghasilkan berapa angka yang ada dari cell A1 sampai A Fungsi Countif =COUNTIF(range, criteria) Digunakan untuk menghitung jumlah cell yang berisi nilai dari beberapa cell yang terpilih sesuai kriteria yang diberikan. : =COUNTIF(A1:A100, LULUS ) Untuk menghasilkan berapa angka yang ada dari cell A1 sampai A100 yang bertuliskan LULUS. 7. Fungsi Left =LEFT(text, num_chars) Digunakan untuk menampilkan karakter dari kiri sepanjang nilai yang diberikan. : =LEFT( NURDIN,4) Untuk menampilkan tulisan NURD. =LEFT(A1,2) Untuk menampilkan 2 karakter pertama dari kiri dari cell A1. 8. Fungsi Right =RIGHT(text, num_chars) Digunakan untuk menampilkan karakter dari kanan sepanjang nilai yang diberikan. : =RIGHT( NURDIN,4) Untuk menampilkan tulisan RDIN. =RIGHT(A1,2) Untuk menampilkan 2 karakter pertama dari kanan dari cell A1. 22
11 9. Fungsi Mid =MID(text, start_num,num_chars) Digunakan untuk menampilkan karakter dari kiri, dimulai dari jarak tertentu, dan sepanjang nilai yang diberikan. : =MID( NURDIN,2,3) Untuk menampilkan tulisan URD. =MID(A1,3,10) Untuk menampilkan 10 karakter pertama dari kiri dimulai dari karakter ke-3 dari cell A Fungsi Len =LEN(text) Digunakan untuk menghasilkan nilai jumlah karakter yang ada pada suatu cell. : =LEN( NURDIN ) Akan menghasilkan angka 6. =LEN(A1) Untuk menghasilkan jumlah karakter dari cell A Fungsi Concatenate =CONCATENATE(text1,text2,...) Digunakan untuk menggabungkan beberapa string (kumpulan karakter) menjadi satu. : =CONCATENATE( NURDIN, BAHTIAR ) Akan menghasilkan teks NURDINBAHTIAR. =CONCATENATE(A1,A2,A3) Untuk menghasilkan teks gabungan dari cell A1, A2, dan A Fungsi Trim =TRIM(text) Digunakan untuk menghilangkan spasi dari teks, kecuali spasi tunggal antar kata. : =TRIM( NURDIN ) Akan menghasilkan tulisan NURDIN. Tanpa spasi sebelum dan sesudahnya. =TRIM( AKU BELAJAR ) Untuk menghasilkan tulisan AKU BELAJAR. Tanpa spasi sebelum dan sesudahnya, tetapi spasi di antara dua kata tetap ada. 23
12 13. Fungsi Upper =UPPER(text) Digunakan untuk menghasilkan huruf kapital (uppercase) pada teks suatu cell. : =UPPER( Nurdin ) Akan menghasilkan tulisan NURDIN. =UPPER( Nurdin Bahtiar Akan menghasilkan tulisan NURDIN 1234 ) BAHTIAR =UPPER(A1) Untuk menghasilkan huruf kapital dari cell A Fungsi Lower =LOWER(text) Digunakan untuk menghasilkan huruf kecil / bukan kapital (lowercase) pada teks suatu cell. : =LOWER( Nurdin ) Akan menghasilkan tulisan nurdin. =LOWER( Nurdin Bahtiar Akan menghasilkan tulisan nurdin bahtiar 1234 ) =LOWER(A1) Untuk menghasilkan huruf kecil / bukan kapital dari cell A Fungsi Vlookup =VLOOKUP(lookup_value,table_array,col_index_num,range_lookup) Digunakan untuk menghasilkan nilai yang bersesuaian dari suatu tabel referensi terhadap input yang diberikan. Dimana tabel referensi disusun secara vertikal (dalam bentuk kolom). : =VLOOKUP(F1,A2:D6,3) Akan menghasilkan nilai yang bersesuaian dengan cell F1 pada kolom ke-3 dari tabel A2:D6. Jika F1 berisi nilai 4, maka akan menghasilkan teks Dedy. =VLOOKUP(F1,A2:D6,3,TRUE) Sama seperti di atas, tetapi menggunakan nilai pendekatan. Artinya jika F1 berisi nilai 6, maka akan menghasilkan teks Endah. =VLOOKUP(F1,A2:D6,3,FALSE) Sama seperti di atas, tetapi menggunakan nilai exact. Artinya jika F1 berisi nilai 6, maka akan menampilkan pesan kesalahan. Catatan: jika argumen keempat tidak diisi berarti TRUE. Dengan asumsi terdapat 24
13 tabel referensi seperti berikut: Gambar 8.9 penerapan Fungsi Vlookup 16. Fungsi Hlookup =HLOOKUP(lookup_value,table_array,row_index_num,range_lookup) Digunakan untuk menghasilkan nilai yang bersesuaian dari suatu tabel referensi terhadap input yang diberikan. Dimana tabel referensi disusun secara horisontal (dalam bentuk baris). : =HLOOKUP(H1,B1:F4,3) =HLOOKUP(H1,B1:F4,3,TRUE) =HLOOKUP(H1,B1:F4,3,FALSE) Akan menghasilkan nilai yang bersesuaian dengan cell H1 pada baris ke-3 dari tabel B1:F4. Jika H1 berisi nilai 2, maka akan menghasilkan teks Budi. Sama seperti di atas, tetapi menggunakan nilai pendekatan. Artinya jika H1 berisi nilai 6, maka akan menghasilkan teks Endah. Sama seperti di atas, tetapi menggunakan nilai exact. Artinya jika H1 berisi nilai 6, maka akan menampilkan pesan kesalahan. Catatan: jika argumen keempat tidak diisi berarti TRUE. Dengan asumsi terdapat tabel referensi seperti berikut: Gambar 8.9 penerapan fungsi Hlookup 17. Fungsi Transpose =TRANSPOSE(array) Digunakan untuk menduplikasi isi cell dan hasilnya akan ditampilkan dengan posisi baris menjadi kolom dan sebaliknya. 25
14 Ilustrasi: jika di-transpose akan menjadi: Caranya sebagai berikut: Misalkan tabel yang akan di-copy adalah sebagai berikut: Gambar 8.10 Penerapan fungsi Transpose Karena tabel di atas berukuran 6 x 4 (6 baris dan 4 kolom), maka pilihlah cell di tempat yang diinginkan sebanyak 4 baris 6 kolom. Lalu ketik: =TRANSPOSE(A1:D6) Lalu tekan tombol Ctrl+Shift+Enter secara bersamaan. Jika langkah di atas terlalu rumit, cara lebih praktis yang dapat dilakukan adalah: a. Copy cell yang dimaksud, b. Klik kanan pada cell yang dituju, c. Pilih Paste Special, beri tanda Check pada Transpose, lalu OK. 18. Fungsi If =IF(logical_test,value_if_true,value_if_false) Digunakan untuk mememeriksa apakah suatu kondisi tertentu dipenuhi. Jika benar maka akan menghasilkan nilai tertentu, jika salah dipenuhi maka akan menghasilkan nilai lainnya. =IF(A1>79, LULUS, GAGAL ) Jika cell A1 bernilai kurang dari 79 maka akan menampilkan tulisan LULUS, selain itu akan menampilkan tulisan GAGAL. =IF(A1<=100,B1*1000,B1*500) Jika cell A1 bernilai kurang dari atau sama dengan 100, maka akan berisi nilai B1 dikali 1000, selain itu akan berisi nilai B1 dikali
15 19. Fungsi And =AND(logical1,logical2, ) Digunakan untuk mememeriksa apakah semua argumen bernilai benar. Jika ya maka akan mengembalikan nilai TRUE, jika tidak maka akan mengmbalikan nilai FALSE. Dengan kata lain, bernilai TRUE jika semua argumen yang bernilai benar. =AND(1+1=2,2=2,"MAKAN"="Makan") Akan mengembalikan nilai TRUE, karena ketiga argumen bernilai benar (1+1=2, 3=3, dan A=a). =AND(1+1=7,2=2,"MAKAN"="Makan") Akan mengembalikan nilai FALSE, karena salah satu dari ketiga argumen ada yang bernilai salah, yaitu 1+1=7. =IF(AND(A1>49,A1<81), "B") Akan menghasilkan nilai B jika cell A1 bernilai lebih dari 49 dan kurang dari 81. Selain dari itu akan mengembalikan nilai FALSE. 20. Fungsi Or =OR(logical1,logical2, ) Digunakan untuk mememeriksa apakah semua argumen bernilai salah. Jika ya maka akan mengembalikan nilai FALSE, jika tidak maka akan mengmbalikan nilai TRUE. Dengan kata lain, bernilai TRUE jika ada salah satu argumen yang bernilai benar. =OR(1+1=2,2=2,"MAKAN"="Makan") Akan mengembalikan nilai TRUE, karena ketiga argumen bernilai benar (1+1=2, 3=3, dan A=a). =OR(1+1=7,2=2,"MAKAN"="Makan") Akan mengembalikan nilai TRUE, meskipun salah satu dari ketiga argumen ada yang bernilai salah, yaitu 1+1=7. =IF(OR(A1<49,A1>81), "B") Akan menghasilkan nilai B jika cell A1 bernilai kurang dari 49 atau lebih dari 81. Selain dari itu akan mengembalikan nilai FALSE. F. Alamat Mutlak dan Name Manager 1. Alamat mutlak Jika kita ingin melakukan perhitungan (memasukkan formula) yang melibatkan banyak cell. Maka formula tersebut dapat di-copy secara langsung ke tempat lain. 27
16 Gambar 8.11 penerapan alamat mutlak Pada contoh kasus di atas, cell C2 berisi formula =B2*B8. Jika kita ingin memasukkan perhitungan yang sama ke cell C3, C4, C5, dan C6, maka cukup dilakukan dengan meng-copy cell C2 lalu klik Paste di cell C3, C4, C5, dan C6 (atau dengan klik di cell C2, lalu arahkan cursor mouse ke pojok kanan bawah cell C2 tersebut sampai cursor berubah menjadi tanda +, lalu drag / klik sembari menggesernya ke bawah sampai cell C6). Tapi apa yang terjadi? Ternyata formula pada C3 menjadi =B3*B9, formula pada C4 menjadi =B4*B10, dan seterusnya. Agar hal tersebut tidak terjadi, sebelum meng-copy cell C2, tambahkan tanda $ pada B8 sehingga cell C2 menjadi =B2*$B$8, lalu tekan enter. Kemudian ulangi proses peng-copy-annya. $B$8 Berarti jika di-copy maka B dan 8 akan tetap $B8 Berarti jika di-copy maka B akan tetap, tetapi 8 akan berubah B$8 Berarti jika di-copy maka B akan berubah, tetapi 8 akan tetap B8 Berarti jika di-copy maka B dan 8 akan berubah. 2. Name Manager Setiap cell masing-masing memiliki alamat yang sendiri yang unik. Misalnya A1, A2, B1000, AS275, dan sebagainya. Tetapi alamat tersebut hanya mengacu pada satu cell saja. Jika kita menginginkan alamat untuk sekumpulan cell, maka kita harus mendefinisikannya sendiri. Caranya sebagai berikut: a. Pilh cell yang akan diberi nama, misalkan Cell A1 sampai B10 b. Klik pada Name Box yang terletak di bawah ribbon paling kiri yang bertuliskan A1, c. Ubah tulisan A1 tersebut dengan nama sembarang, misal DATA, lalu tekan enter. Jika suatu ketika kita ingin melakukan perhitungan yang melibatkan kelompok cell DATA tersebut, maka cukup dengan menuliskan DATA pada alamatnya. Misalnya =MAX(DATA) dapat digunakan untuk menghasilkan nilai terbesar dari cell-cell yang terdapat dalam DATA, dan sebagainya. Untuk mengubah DATA tersebut, dapat dilakukan dengan klik pada tab Formula, lalu pilih Name Manager yang ada pada grup Defined Names. Kemudian muncul: 28
17 Gambar 8.12 Kotak dialog Name Manager Lalu DATA tersebut dapat dihapus atau diubah sesuai keinginan. G. Sorting (pengurutan) Untuk mengurutkan data dapat dilakukan dengan cara: 1. Misalkan terdapat data seperti berikut dan akan diurutkan berdasarkan kolom NAMA Gambar 8.13 penerapan Sorting 2. Pilih kelompok cell yang akan diurutkan. Dalam hal ini pilihlah cell A1 sampai C6 3. Pada tab Data, pilih tombol Sort sehingga muncul jendela: Gambar 8.14 Kotak dialog Sort 4. Pastikan pada bagian Sort by dipilih NAMA dan Order A to Z. Lalu tekan tombol OK. 5. Hasilnya akan seperti berikut: 29
18 Gambar 8.15 penrapan Sort 6. Perhatikan bahwa tabel di atas datanya sudah terurut berdasarkan NAMA. Tetapi bagaimana dengan kolom NO? agar tidak terjadi hal seperti di atas, pilihlah cell B1 sampai C6 sebelum meng-klik tombol Sort. 7. Tombol atau juga dapat dipilih jika ingin mengurutkan secara langsung. H. Header dan Footer Menambahkan header dan footer dapat dilakukan dengan cara memasukkannya pada Page Setup, yaitu pada tab Header/Footer. Gambar 8.16 Kotak dialog Page Setup Untuk memasukkan header dapat langsung memilih pada pilihan Header:, untuk memasukkan footer dapat langsung memilih pada pilihan Footer:. Untuk mengkustomisasi header atau footer dengan lebih flaksibel, dapat dipilih tombol Custom Header atau Custom Footer. Tampilannya seperti berikut: 30
19 Gambar 8.17 Kotak dialog Header Untuk memasukkan header atau footer dengan cara lebih cepat, caranya: 1. Klik pada tab View, 2. Pilih Page Layout pada grup Workbook Views, 3. Lalu pada bagian atas kertas klik pada tulisan Click to add header atau pada bagian bawah kertas klik pada tulisan Click to add footer. I. Page Break View dan Freeze Panes Page Break View merupakan tampilan worksheet seperti keadaan dicetak. Untu mengubah tampilan menjadi seperti ini, klik pada tab View, lalu Pilih Page Break Preview pada grup Workbook Views. Bagian yang berwarna putih merupakan ruang yang akan tercetak, sedangkan yang berwarna abu-abu tidak tercetak. Garis berwarna biru (baik yang vertikal maupun horisontal) dapat digeser ke atas atau ke bawah untuk mengatur ulang agar suatu kolom atau baris cell tertentu akan diletakkan pada halaman yang dipilih. Gambar 8.18 Ikon Page Break Preview Sedangkan Freeze Panes digunakan untuk memposisikan baris atau kolom cell tertentu agar tetap terlihat meskipun scroll bar digeser sampai posisi terbawah / terkanan. Hal ini berguna jika menginginkan header tabel agar tetap terlihat meskipun tabel tersebut memiliki jumlah baris / kolom data yang banyak. Caranya, klik pada cell tempat batas croll berada (biasanya cell paling kiri untuk data pertama). Lalu pada tab View, pilih Freeze Panes Freeze Panes. Jika posisi tabel berada tepat di kiri atas (mulai cell A1 atau tidak ada white space 31
20 di sebelah kiri dan atas tabel), pada tab View pilih Freeze Panes Freeze Top Row atau Freeze First Column. Gambar 8.19 Ilustrasi Freeze Panes J. Grafik Salah satu penyajian data selain dalam bentuk tabular adalah dengan cara menggunakan grafik (chart). Grafik dapat menyajikan data secara lebih ringkas dalam berbagai bentuk, seperti Column, Line, Pie, Bar, Area, Scatter, dan lain-lain. Gambar 8.20 Ikon-ikon jenis-jenis grafik Misalkan tabel yang akan dibuat grafik adalah seperti berikut: Caranya: 1. Klik cursor mouse di sembarang tempat pada tabel tersebut 2. Pada tab Insert, dalam grup Charts, pilh salah satu jenis chart yang ingin dibuat. Misalkan dipilih Column 3-D Column 3-D Clstered Column 3. Lalu akan muncul grafik seperti berikut: 32
21 Gambar 8.21 penerapan pembuatan grafik Cobalah untuk jenis grafik lainnya. 33
22 8.3 Penutup A. Test Formatif Kerjakanlah soal-soal pilihan ganda berikut ini dengan memilih pada salah satu pilihan jawaban yang benar: 1. Fungsi dari adalah Zoom Slider adalah a. Untuk mengubah besar kecilnya icon b. Untuk mengubah besar kecilnya tampilan utama c. Untuk mengubah besar kecilnya Ribbon d. Untuk menggeser tampilan ke atas dan ke bawah e. Untuk menggeser tampilan ke kiri dan ke kanan 2. Perbedaan antara Save dan Save As adalah a. Save untuk menyimpan dokumen Office Word 2007, Save untuk menyimpan dokumen Office apa saja b. Save untuk menyimpan dokumen dengan tipe lain, Save As untuk menyimpan dokumen dengan tipe sama c. Save untuk menyimpan kembali dokumen yang telah disimpan sebelumnya, Save As untuk menyimpan pertama kali d. Save As untuk menyimpan kembali dokumen yang telah disimpan sebelumnya, Save untuk menyimpan pertama kali e. Tidak ada bedanya 3. Untuk melakukan pengaturan halaman (Page Setup), pada Ribbon dapat diakses dari menu a. Design b. Formula c. Home d. Page Layout e. Insert 4. Format Cell dapat diakses dengan shortcut a. Ctrl + F b. Ctrl + FC c. Ctrl + L d. Ctrl + 5 e. Ctrl Untuk menghitung jumlah bilangan ganjil yang ada pada tabel berikut, formula yang dapat dituliskan adalah a. =SUM(B3,B5) b. =SUM(B3:B5) c. =SUM(B2:B6) d. =SUM(B2,B4,B6) e. =SUM(B3,B4,B5) 6. Untuk menghitung jumlah data dapat digunakan fungsi a. SUM 34
23 b. COUNT c. COUNTIF d. SUMMARY e. LEN 7. Fungsi CONCATENATE dapat digunakan untuk a. Menjumlahkan angka sesuai isinya b. Memisahkan string menjadi beberapa string c. Menggabungkan angka menjadi sekumpulan string d. Mengubah string menjadi angka e. Menggabungkan beberapa string menjadi satu string 8. Fungsi TRANSPOSE dapat digunakan untuk a. Menggabungkan isi banyak cell b. Mengubah isi cell menjadi lebih besar c. Mengubah ukuran lebar dan tinggi cell d. Menduplikasi isi cell dan hasilnya akan ditampilkan dengan posisi baris menjadi kolom dan sebaliknya e. Menggandakan isi cell menjadi lebih banyak 9. Header dan footer berfungsi untuk, a. Menampilkan kepala dan kaki tabel b. Menampilkan tulisan yang akan selalu muncul di setiap halaman cetak c. Menambahkan teks pada heading tabel d. Meletakkan cell di atas halaman e. Membuat halaman cetak menjadi lebih luas 10. Untuk mengakses fungsi Freeze Panes, pada Ribbon dapat diakses dari menu a. Design b. Formula c. View d. Page Layout e. Insert B. Umpan Balik Cocokkanlah jawaban Anda dengan kunci jawaban Tes Formatif yang terdapat pada bagian akhir bab ini. Hitunglah jawaban Anda yang benar untuk mengetahui tingkat penguasaan materi, dengan menggunakan rumus: Tingkat penguasaan = (jumlah jawaban benar / 10) x 100% Arti tingkat menguasaan yang Anda capai: % = Baik sekali 80 90% = Baik 70 79% = Cukup < 70% = Kurang C. Tindak lanjut Jika Anda mencapai tingkat penguasaan 80% atau lebih, maka Anda dapat meneruskan pada materi Bab 10. Selamat. Tapi jika tingkat penguasaan Anda 35
24 masih di bawah 80%, Anda harus mengulangi Bab 9 ini, terutama pada bagian yang belum Anda kuasai dengan baik. Materi kuliah ini hanyalah sebagai pendahuluan untuk eksplorasi yang lebih dalam. Berlatihlah menggunakan aplikasi Microsoft Excel ini di luar yang telah diajarkan. Semakin sering berlatih, semakin banyak pengalaman yang didapat. D. Rangkuman - 36
25 E. Kunci Jawaban Test Formatif Kunci jawaban soal pilihan ganda: 1. b 6. a 2. c 7. e 3. d 8. d 4. e 9. b 5. a 10. c 8.4 Daftar Pustaka [1], Microsoft Excel 2007 An Essential Guide (Level 1), The University of Reading, Senarai Klik Drag Enter Menekan tombol kiri mouse yang berasosiasi dengan komponen yang ditunjuk oleh pointernya Menekan tombol kiri mouse sembari menggesernya Menekan tombol Enter pada keyboard -ooooo- 37
EXCEL PAGE LAYOUT. Copyright Asep Herman Suyanto
 EXCEL PAGE LAYOUT Asep Herman Suyanto info@bambutechno.com http://www.bambutechno.com A. Themes Themes merupakan pilihan untuk pengaturan tema penulisan yang sudah disiapkan oleh Excel, sehingga tidak
EXCEL PAGE LAYOUT Asep Herman Suyanto info@bambutechno.com http://www.bambutechno.com A. Themes Themes merupakan pilihan untuk pengaturan tema penulisan yang sudah disiapkan oleh Excel, sehingga tidak
Membuat Buku Kerja dengan Microsoft Excel
 Pelajaran 5 Membuat Buku Kerja dengan Microsoft Excel A B C D 1 Nama Murid Jenis Kelamin Nilai Matematika Keterangan 2 Andi L 8 Lulus 3 Siti Nurlaela P 8 Lulus 4 Dinar Nugraha L 8 Lulus 5 Bayu Purbaya
Pelajaran 5 Membuat Buku Kerja dengan Microsoft Excel A B C D 1 Nama Murid Jenis Kelamin Nilai Matematika Keterangan 2 Andi L 8 Lulus 3 Siti Nurlaela P 8 Lulus 4 Dinar Nugraha L 8 Lulus 5 Bayu Purbaya
Pokok Bahasan Membuat dan Menempatkan Tabel Menempatkan Footnotes Menempatkan Komentar (Comment) Mencetak Dokumen
 Membuat Tabel, Footnote, Komentar dan Mencetak pada Word 2007 Pokok Bahasan Membuat dan Menempatkan Tabel Menempatkan Footnotes Menempatkan Komentar (Comment) Mencetak Dokumen 36 JBK Microsoft Office 2007
Membuat Tabel, Footnote, Komentar dan Mencetak pada Word 2007 Pokok Bahasan Membuat dan Menempatkan Tabel Menempatkan Footnotes Menempatkan Komentar (Comment) Mencetak Dokumen 36 JBK Microsoft Office 2007
Latihan Soal Ulangan Semester Genap 2015 Matpel TIK Kelas 8
 1. Microsoft Excel 2007 dikeluarkan dalam bentuk paket: a. Microsoft office 2007 b. Microsoft Word c. Microsoft Excel d. Microsoft Power Point 2. Untuk mengaktifkan program Excel 2007 kita dapat mengikuti
1. Microsoft Excel 2007 dikeluarkan dalam bentuk paket: a. Microsoft office 2007 b. Microsoft Word c. Microsoft Excel d. Microsoft Power Point 2. Untuk mengaktifkan program Excel 2007 kita dapat mengikuti
Soal Mid Semester II Th 2010/2011
 Soal Mid Semester II Th 2010/2011 1. Microsoft Excel merupakan program aplikasi a. Spreadsheet b. Wordprosesor c. Presentation d. Animasi 2. Fungsi yang digunakan untuk menghitung penjumlahan data angka
Soal Mid Semester II Th 2010/2011 1. Microsoft Excel merupakan program aplikasi a. Spreadsheet b. Wordprosesor c. Presentation d. Animasi 2. Fungsi yang digunakan untuk menghitung penjumlahan data angka
MODUL PELATIHAN PROGRAM MS. OFFICE EXCEL 2007 DISUSUN OLEH YAYASAN KURNIA
 MODUL PELATIHAN PROGRAM MS. OFFICE EXCEL 2007 DISUSUN OLEH YAYASAN KURNIA A. MENYALAKAN KOMPUTER Pastikan Kabel Supply terhubung ke PLN, kemudian lakukan langkah sbb: 1. Nyalakan Stabilizer 2. Nyalakan
MODUL PELATIHAN PROGRAM MS. OFFICE EXCEL 2007 DISUSUN OLEH YAYASAN KURNIA A. MENYALAKAN KOMPUTER Pastikan Kabel Supply terhubung ke PLN, kemudian lakukan langkah sbb: 1. Nyalakan Stabilizer 2. Nyalakan
Membuat Grafik Histogram dan Poligon serta Mencetaknya ke Printer
 1 Membuat Grafik Histogram dan Poligon serta Mencetaknya ke Printer Grafik Histogram Grafik Histogram sering disebut juga dengan diagram bar, yaitu suatu grafik yang berbentuk beberapa segi empat. Langkah-langkah
1 Membuat Grafik Histogram dan Poligon serta Mencetaknya ke Printer Grafik Histogram Grafik Histogram sering disebut juga dengan diagram bar, yaitu suatu grafik yang berbentuk beberapa segi empat. Langkah-langkah
MICROSOFT WORD. Berikut ini adalah beberapa istilah yang akan dipakai dalam mengoperasikan Microsoft Word 2007:
 MICROSOFT WORD 1. Mengenal Microsoft Word Microsoft Word merupakan program aplikasi pengolah kata (word processor) yang yang biasa digunakan untuk membuat laporan, dokumen berbentuk surat kabar, label
MICROSOFT WORD 1. Mengenal Microsoft Word Microsoft Word merupakan program aplikasi pengolah kata (word processor) yang yang biasa digunakan untuk membuat laporan, dokumen berbentuk surat kabar, label
KETERAMPILAN KOMPUTER 2B** (IT :S1-SA) PERTEMUAN 3
 KETERAMPILAN KOMPUTER 2B** (IT-061208:S1-SA) PERTEMUAN 3 Ahmad hidayat BAHASAN MATERI PERTEMUAN 2 Pengolahan file pada MS Office WORD Pengaturan Teks, paragraf, penampilan halaman & pencetakan dokumen
KETERAMPILAN KOMPUTER 2B** (IT-061208:S1-SA) PERTEMUAN 3 Ahmad hidayat BAHASAN MATERI PERTEMUAN 2 Pengolahan file pada MS Office WORD Pengaturan Teks, paragraf, penampilan halaman & pencetakan dokumen
BAB I Menggunakan menu ikon yang terdapat dalam perangkat lunak pengolah angka
 BAB I Menggunakan menu ikon yang terdapat dalam perangkat lunak pengolah angka A. Mengenal Microsoft Excel Microsoft Excel merupakan program dari Microsoft Office yang dikhususkan untuk pengolahan lembar
BAB I Menggunakan menu ikon yang terdapat dalam perangkat lunak pengolah angka A. Mengenal Microsoft Excel Microsoft Excel merupakan program dari Microsoft Office yang dikhususkan untuk pengolahan lembar
Modul ke: Aplikasi Komputer. Microsoft Word. Fakultas TEKNIK. Muhammad Rifqi, S.Kom, M.Kom. Program Studi. Ilmu Komputer.
 Modul ke: Aplikasi Komputer Microsoft Word Fakultas TEKNIK Muhammad Rifqi, S.Kom, M.Kom Program Studi Ilmu Komputer http://www.mercubuana.ac.id MEMULAI MS WORD Klik START > Program > Micorosoft Office
Modul ke: Aplikasi Komputer Microsoft Word Fakultas TEKNIK Muhammad Rifqi, S.Kom, M.Kom Program Studi Ilmu Komputer http://www.mercubuana.ac.id MEMULAI MS WORD Klik START > Program > Micorosoft Office
PANDUAN PRAKTIS MICROSOFT WORD 2007
 Bagian 1: Mengenal Microsoft Office Word 2007 1.1. Memulai Aplikasi Microsoft Office Word 2007 Untuk membuka Microsoft Word caranya adalah: Klik Tombol Start yang ada di taskbar. Pilih menu All Program
Bagian 1: Mengenal Microsoft Office Word 2007 1.1. Memulai Aplikasi Microsoft Office Word 2007 Untuk membuka Microsoft Word caranya adalah: Klik Tombol Start yang ada di taskbar. Pilih menu All Program
Microsoft Words. Oleh : ANNISA RATNA SARI
 Microsoft Words Oleh : ANNISA RATNA SARI PENGENALAN MS WORD : 1. Tampilan MS Word 2. Membuka MS Word 3. Membuat Dokumen Baru 4. Membuka File yang Sudah Tersimpan 5. Menyimpan Dokumen 6. Menutup File Dokumen
Microsoft Words Oleh : ANNISA RATNA SARI PENGENALAN MS WORD : 1. Tampilan MS Word 2. Membuka MS Word 3. Membuat Dokumen Baru 4. Membuka File yang Sudah Tersimpan 5. Menyimpan Dokumen 6. Menutup File Dokumen
LATIHAN SOAL PERSIAPAN UTS DAN UAS GENAP KELAS 8 1. Microsoft Excel merupakan program aplikasi A. Spreadsheet C. Wordprosesor B. Presentation D.
 LATIHAN SOAL PERSIAPAN UTS DAN UAS GENAP KELAS 8 1. Microsoft Excel merupakan program aplikasi A. Spreadsheet C. Wordprosesor B. Presentation D. Animasi 2. Fungsi yang digunakan untuk menghitung penjumlahan
LATIHAN SOAL PERSIAPAN UTS DAN UAS GENAP KELAS 8 1. Microsoft Excel merupakan program aplikasi A. Spreadsheet C. Wordprosesor B. Presentation D. Animasi 2. Fungsi yang digunakan untuk menghitung penjumlahan
c. Setelah beberapa saat, maka akan muncul tampilan dasar Microsoft excel
 MICROSOFT EXCEL 1. Pendahuluan Microsoft Excel adalah General Purpose Electronic Spreadsheet yang dapat digunakan untuk mengorganisir, menghitung, menyediakan maupun menganalisa data-data dan mempresentasikannya
MICROSOFT EXCEL 1. Pendahuluan Microsoft Excel adalah General Purpose Electronic Spreadsheet yang dapat digunakan untuk mengorganisir, menghitung, menyediakan maupun menganalisa data-data dan mempresentasikannya
PEMBUATAN DOKUMEN. Untuk mengubah ukuran kertas dan orientasi pencetakan dapat dilakukan langkah berikut:
 PEMBUATAN DOKUMEN I. PENGETIKAN DAN PENGATURAN TEKS Membuka Halaman Kerja Ms. Word Start Microsoft Office Microsoft Office Word 2007 Muncul Lembar Kerja Ms. Word yang secara otomatis diberi nama Document1
PEMBUATAN DOKUMEN I. PENGETIKAN DAN PENGATURAN TEKS Membuka Halaman Kerja Ms. Word Start Microsoft Office Microsoft Office Word 2007 Muncul Lembar Kerja Ms. Word yang secara otomatis diberi nama Document1
Gambar 1. Icon shortcut Microsoft Excell di desktop
 ekilas Tentang Microsoft Excel Microsoft Excel adalah salah satu produk perangkat lunak pengolah data dari Microsoft dalam bentuk lembaran tabel yang tersebar (spreadsheet). Perangkat lunak ini merupakan
ekilas Tentang Microsoft Excel Microsoft Excel adalah salah satu produk perangkat lunak pengolah data dari Microsoft dalam bentuk lembaran tabel yang tersebar (spreadsheet). Perangkat lunak ini merupakan
Bekerja Dengan Lembar Kerja Excel
 Bekerja Dengan Lembar Kerja Excel A. Membuat Dokumen Baru Dalam Microsoft Excel Langkah-langkahnya : 1. Klik File pada menubar > New. 2. Pada Kotak Dialog yang muncul Pilih > Blank Document > klik tombol
Bekerja Dengan Lembar Kerja Excel A. Membuat Dokumen Baru Dalam Microsoft Excel Langkah-langkahnya : 1. Klik File pada menubar > New. 2. Pada Kotak Dialog yang muncul Pilih > Blank Document > klik tombol
APLIKASI KOMPUTER. Pokok Bahasan : MS. WORD (BAGIAN 1) Anggun Puspita Dewi, S.Kom., MM. Modul ke: Fakultas MKCU
 APLIKASI KOMPUTER Modul ke: Pokok Bahasan : MS. WORD (BAGIAN 1) Fakultas MKCU Anggun Puspita Dewi, S.Kom., MM Program Studi Sistem Informasi & MarComm www.mercubuana.ac.id PENGERTIAN MICROSOFT WORD Microsoft
APLIKASI KOMPUTER Modul ke: Pokok Bahasan : MS. WORD (BAGIAN 1) Fakultas MKCU Anggun Puspita Dewi, S.Kom., MM Program Studi Sistem Informasi & MarComm www.mercubuana.ac.id PENGERTIAN MICROSOFT WORD Microsoft
Memulai Menggunakan Microsoft Excel
 1 Memulai Menggunakan Microsoft Excel Microsoft Excel atau sering disebut sebagai Ms. Excel merupakan program aplikasi lembar kerja elektronik (spreadsheet), yang dapat dipakai untuk mengelola teks, angka,
1 Memulai Menggunakan Microsoft Excel Microsoft Excel atau sering disebut sebagai Ms. Excel merupakan program aplikasi lembar kerja elektronik (spreadsheet), yang dapat dipakai untuk mengelola teks, angka,
Microsoft Excel. I. Pendahuluan
 Microsoft Excel I. Pendahuluan Microsoft Excel adalah General Purpose Electronic Spreadsheet yang bekerja dibawah Sistem Operasi Windows. Microsoft Excel dapat digunakan untuk menghitung angka-angka, bekerja
Microsoft Excel I. Pendahuluan Microsoft Excel adalah General Purpose Electronic Spreadsheet yang bekerja dibawah Sistem Operasi Windows. Microsoft Excel dapat digunakan untuk menghitung angka-angka, bekerja
BAB 2 MICROSOFT SHORT CLASS (EXCEL)
 BAB 2 MICROSOFT SHORT CLASS (EXCEL) 2. 1. Pengenalan Microsoft Excel Microsoft Excel atau Microsoft Office Excel adalah sebuah program aplikasi lembar kerja spreadsheet yang dibuat dan didistribusikan
BAB 2 MICROSOFT SHORT CLASS (EXCEL) 2. 1. Pengenalan Microsoft Excel Microsoft Excel atau Microsoft Office Excel adalah sebuah program aplikasi lembar kerja spreadsheet yang dibuat dan didistribusikan
LATIHAN SOAL MATA PELAJATAN : TIK
 LATIHAN SOAL MATA PELAJATAN : TIK I. Berilah tanda silang (X) pada jawaban yang paling tepat! 1. Program Microsoft Word disebut juga perangkat lunak... a. Pengolah kata c. Presentasi b. Pengolah lembar
LATIHAN SOAL MATA PELAJATAN : TIK I. Berilah tanda silang (X) pada jawaban yang paling tepat! 1. Program Microsoft Word disebut juga perangkat lunak... a. Pengolah kata c. Presentasi b. Pengolah lembar
MODUL KKPI Microsoft Word 2007
 MODUL KKPI Microsoft Word 2007 Untuk Kelas : X Semester 1 Design by : ARIS BUDIANTO, SE SMK TAMTAMA 1 SIDAREJA I. Mengenal Microsoft Word Microsoft Word merupakan program aplikasi pengolah kata (word processor)
MODUL KKPI Microsoft Word 2007 Untuk Kelas : X Semester 1 Design by : ARIS BUDIANTO, SE SMK TAMTAMA 1 SIDAREJA I. Mengenal Microsoft Word Microsoft Word merupakan program aplikasi pengolah kata (word processor)
KEMENTERIAN AGAMA MADRASAH TSANAWIYAH NEGERI NGABLAK Jalan Ngablak-Mangli Km. 0 Ngablak , KABUPATEN MAGELANG 56194
 KEMENTERIAN AGAMA MADRASAH TSANAWIYAH NEGERI NGABLAK Jalan Ngablak-Mangli Km. 0 Ngablak 0298-318070,318234 KABUPATEN MAGELANG 56194 ULANGAN TENGAH SEMESTER I TAHUN PELAJARAN 2011/2012 Mata Pelajaran :
KEMENTERIAN AGAMA MADRASAH TSANAWIYAH NEGERI NGABLAK Jalan Ngablak-Mangli Km. 0 Ngablak 0298-318070,318234 KABUPATEN MAGELANG 56194 ULANGAN TENGAH SEMESTER I TAHUN PELAJARAN 2011/2012 Mata Pelajaran :
Pelatihan Microsoft Excel
 Pelatihan Microsoft Excel Basic Petrus Santoso 13 Isi Pengantar... 1 Memasukkan Data... 2 Alamat Sel... 3 Manajemen File... 5 Formatting... 6 Tips 1... 10 Tips 2... 10 Tips 3... 11 Grafik/Chart... 11 Pencetakan...
Pelatihan Microsoft Excel Basic Petrus Santoso 13 Isi Pengantar... 1 Memasukkan Data... 2 Alamat Sel... 3 Manajemen File... 5 Formatting... 6 Tips 1... 10 Tips 2... 10 Tips 3... 11 Grafik/Chart... 11 Pencetakan...
SD KATOLIK SANTA MARIA MAGELANG
 MATERI PEMBELAJARAN TEKNOLOGI INFORMASI DAN KOMUNIKASI UNTUK KELAS 3 SD KATOLIK SANTA MARIA MAGELANG Mengenal Aplikasi Dasar MS. EXCEL Microsoft excel adalah salah satu aplikasi dari Microsoft Office,
MATERI PEMBELAJARAN TEKNOLOGI INFORMASI DAN KOMUNIKASI UNTUK KELAS 3 SD KATOLIK SANTA MARIA MAGELANG Mengenal Aplikasi Dasar MS. EXCEL Microsoft excel adalah salah satu aplikasi dari Microsoft Office,
Mengenal Microsoft Word 2010
 Mengenal Microsoft Word 2010 Kita tentunya sudah tidak asing lagi dengan perangkat lunak (software) pengolah kata yang bernama Microsoft Word (MS Word). Sejak pertama kali dirilis tahun 1983 dengan nama
Mengenal Microsoft Word 2010 Kita tentunya sudah tidak asing lagi dengan perangkat lunak (software) pengolah kata yang bernama Microsoft Word (MS Word). Sejak pertama kali dirilis tahun 1983 dengan nama
Microsoft. Office 2007
 Microsoft Office 2007 Mengenal Microsoft Office Excel 2007 Microsoft Office Excel 2007 adalah program aplikasi spreadsheet yang didesain untuk keperluan bisnis dan perkantoran. Penambahan kemampuan yang
Microsoft Office 2007 Mengenal Microsoft Office Excel 2007 Microsoft Office Excel 2007 adalah program aplikasi spreadsheet yang didesain untuk keperluan bisnis dan perkantoran. Penambahan kemampuan yang
DAFTAR ISI CELL POINTER COVER GAMBAR KOMPONEN JENDELA EXCL DAFTAR TOMBOL DAFTAR ISI MEMILIH AREA KERJA PENGERTIAN EXCEL LANGKAH UNTUK MENGAKHIRI EXCEL
 DAFTAR ISI COVER DAFTAR ISI PENGERTIAN EXCEL LANGKAH LANGKAH MEMULAI EXCEL MENGENAL ELEMEN JENDELA EXCEL GAMBAR KOMPONEN JENDELA EXCL LANGKAH UNTUK MENGAKHIRI EXCEL BEKERJA DENGAN MICISOFT EXCEL MENGENAL
DAFTAR ISI COVER DAFTAR ISI PENGERTIAN EXCEL LANGKAH LANGKAH MEMULAI EXCEL MENGENAL ELEMEN JENDELA EXCEL GAMBAR KOMPONEN JENDELA EXCL LANGKAH UNTUK MENGAKHIRI EXCEL BEKERJA DENGAN MICISOFT EXCEL MENGENAL
MODUL PELATIHAN PROGRAM MS. OFFICE WORD 2007 DISUSUN OLEH YAYASAN KURNIA
 MODUL PELATIHAN PROGRAM MS. OFFICE WORD 2007 DISUSUN OLEH YAYASAN KURNIA A. MENYALAKAN KOMPUTER Pastikan Kabel Supply terhubung ke PLN, kemudian lakukan langkah sbb: 1. Nyalakan Stabilizer 2. Nyalakan
MODUL PELATIHAN PROGRAM MS. OFFICE WORD 2007 DISUSUN OLEH YAYASAN KURNIA A. MENYALAKAN KOMPUTER Pastikan Kabel Supply terhubung ke PLN, kemudian lakukan langkah sbb: 1. Nyalakan Stabilizer 2. Nyalakan
A. Pilihlah jawaban yang paling tepat dengan cara memberi tanda silang (X) pada huruf a, b, c, atau d pada lembar jawaban yang tersedia!
 ULANGAN TENGAH SEMESTER 2 SMP ALHUDA SEMARANG TAHUN PELAJARAN 2013/2014 Mata Pelajaran : Teknologi Informasi da Komunikasi (TIK) Kelas : VIII (delapan) Hari/Tanggal : Waktu : 90 menit A. Pilihlah jawaban
ULANGAN TENGAH SEMESTER 2 SMP ALHUDA SEMARANG TAHUN PELAJARAN 2013/2014 Mata Pelajaran : Teknologi Informasi da Komunikasi (TIK) Kelas : VIII (delapan) Hari/Tanggal : Waktu : 90 menit A. Pilihlah jawaban
4. Lembar kerja microsoft excel memiliki beberapa bagian di antaranya adalah. a. Menu Bar c. Toolbar b. Task Bar d.
 I. PILIHAN GANDA 1. Program aplikasi microsoft excel merupakan salah satu program aplikasi yang terdapat dalam. a. Komputer c. Microsoft Ofiice b. Microsoft Windows d. Microsoft Access 2. Berikut ini yang
I. PILIHAN GANDA 1. Program aplikasi microsoft excel merupakan salah satu program aplikasi yang terdapat dalam. a. Komputer c. Microsoft Ofiice b. Microsoft Windows d. Microsoft Access 2. Berikut ini yang
MICROSOFT EXCEL INTRODUCTION
 MICROSOFT EXCEL INTRODUCTION Subject Tampilan/Interface Workbook Worksheet Pengoperasian File INTERFACE & FUNCTION EXPLANATION Microsoft Excel 2007 Interface Pada Windows Ms. Excel 2007 yang muncul, terdapat
MICROSOFT EXCEL INTRODUCTION Subject Tampilan/Interface Workbook Worksheet Pengoperasian File INTERFACE & FUNCTION EXPLANATION Microsoft Excel 2007 Interface Pada Windows Ms. Excel 2007 yang muncul, terdapat
MODUL PPN: MICROSOFT EXCEL
 MODUL PPN: MICROSOFT EXCEL Tentang Microsoft Office Microsoft Excel adalah salah satu bagian dari paket Microsoft Office, yaitu sekumpulan perangkat lunak untuk keperluan perkantoran secara umum. Berikut
MODUL PPN: MICROSOFT EXCEL Tentang Microsoft Office Microsoft Excel adalah salah satu bagian dari paket Microsoft Office, yaitu sekumpulan perangkat lunak untuk keperluan perkantoran secara umum. Berikut
APLIKASI MANAJEMEN PERKANTORAN B BAB 2 LEMBAR KERJA PADA MS EXCEL
 APLIKASI MANAJEMEN PERKANTORAN B BAB 2 LEMBAR KERJA PADA MS EXCEL PEMBAHASAN Mengenal komponen komponen dari Microsoft Excel : TAMPILAN LEMBAR KERJA MENU BAR STANDARD TOOLBAR FORMATTING TOOLBAR FORMULA
APLIKASI MANAJEMEN PERKANTORAN B BAB 2 LEMBAR KERJA PADA MS EXCEL PEMBAHASAN Mengenal komponen komponen dari Microsoft Excel : TAMPILAN LEMBAR KERJA MENU BAR STANDARD TOOLBAR FORMATTING TOOLBAR FORMULA
RESUME MATERI MS EXCEL PELATIHAN KOMPUTER IAIN IMAM BONJOL PADANG TAHUN 2014
 RESUME MATERI MS EXCEL PELATIHAN KOMPUTER IAIN IMAM BONJOL PADANG TAHUN 04 A. Pengenalan Cell dan Range. Satu kotak dalam excel disebut dengan CELLS (sel).. Masing-masing sel diberi nama, penamaan disesuaikan
RESUME MATERI MS EXCEL PELATIHAN KOMPUTER IAIN IMAM BONJOL PADANG TAHUN 04 A. Pengenalan Cell dan Range. Satu kotak dalam excel disebut dengan CELLS (sel).. Masing-masing sel diberi nama, penamaan disesuaikan
Microsoft Word Oleh : Drs. Jul Anhari
 Microsoft Word-2007 Oleh : Drs. Jul Anhari Madrasah Tsanawiyah Negeri Ngablak Kabupaten Magelang 2010 I. Mengenal Microsoft Word Microsoft Word merupakan program aplikasi pengolah kata (word processor)
Microsoft Word-2007 Oleh : Drs. Jul Anhari Madrasah Tsanawiyah Negeri Ngablak Kabupaten Magelang 2010 I. Mengenal Microsoft Word Microsoft Word merupakan program aplikasi pengolah kata (word processor)
Aplikasi Komputer. Pengenalan tentang Ms. Word 2010 serta fungsi-fungsi dasarnya (1) Ita Novita, S.Kom, M.T.I. Modul ke: Fakultas Ilmu Komputer
 Modul ke: Aplikasi Komputer Pengenalan tentang Ms. Word 2010 serta fungsi-fungsi dasarnya (1) Fakultas Ilmu Komputer Ita Novita, S.Kom, M.T.I Program Studi Informatika www.mercubuana.ac.id Pengenalan Microsoft
Modul ke: Aplikasi Komputer Pengenalan tentang Ms. Word 2010 serta fungsi-fungsi dasarnya (1) Fakultas Ilmu Komputer Ita Novita, S.Kom, M.T.I Program Studi Informatika www.mercubuana.ac.id Pengenalan Microsoft
MICROSOFT EXCEL. 1. Mengenal Microsoft Excel
 MICROSOFT EXCEL 1. Mengenal Microsoft Excel Microsoft Excel atau Microsoft Office Excel adalah sebuah program aplikasi lembar kerja spreadsheet yang dibuat dan didistribusikan oleh Microsoft Corporation
MICROSOFT EXCEL 1. Mengenal Microsoft Excel Microsoft Excel atau Microsoft Office Excel adalah sebuah program aplikasi lembar kerja spreadsheet yang dibuat dan didistribusikan oleh Microsoft Corporation
PERTEMUAN 1 PENGENALAN MICROSOFT OFFICE WORD 2007
 PERTEMUAN 1 PENGENALAN MICROSOFT OFFICE WORD 2007 Microsoft Office Word 2007 merupakan program aplikasi pengolah kata (word processor) yang yang biasa digunakan untuk membuat laporan, dokumen berbentuk
PERTEMUAN 1 PENGENALAN MICROSOFT OFFICE WORD 2007 Microsoft Office Word 2007 merupakan program aplikasi pengolah kata (word processor) yang yang biasa digunakan untuk membuat laporan, dokumen berbentuk
DASAR-DASAR PENGETIKAN DAN EDITING Oleh Ade Sobandi Hendri Winata Rasto
 DASAR-DASAR PENGETIKAN DAN EDITING Oleh Ade Sobandi Hendri Winata Rasto 1. Penempatan Jari Pada Keyboard Penempatan jari pada keyboard khususnya pada Type Write Keypad sama persis dengan penempatan jari
DASAR-DASAR PENGETIKAN DAN EDITING Oleh Ade Sobandi Hendri Winata Rasto 1. Penempatan Jari Pada Keyboard Penempatan jari pada keyboard khususnya pada Type Write Keypad sama persis dengan penempatan jari
LATIHAN SOAL TIK UKK KELAS 8 SEMESTER GENAP TAHUN PELAJARAN 2010 / 2011
 LATIHAN SOAL TIK UKK KELAS 8 SEMESTER GENAP TAHUN PELAJARAN 2010 / 2011 1. Berikut ini merupakan program pengolah angka adalah A. Microsoft Excel B. Foxit Reader C. Microsoft Outlook D. Microsoft Power
LATIHAN SOAL TIK UKK KELAS 8 SEMESTER GENAP TAHUN PELAJARAN 2010 / 2011 1. Berikut ini merupakan program pengolah angka adalah A. Microsoft Excel B. Foxit Reader C. Microsoft Outlook D. Microsoft Power
2. What s the name of picture or symbol in desktop which has fuction to open Program? a. toolbar b. icon c. shortcut d. menu
 1. Look at the picture toolbar above, in microsoft word program this toolbar is called. a. drawing toolbar b. standart toolbar c. formatting toolbar d. table and borders toolbar 2. What s the name of picture
1. Look at the picture toolbar above, in microsoft word program this toolbar is called. a. drawing toolbar b. standart toolbar c. formatting toolbar d. table and borders toolbar 2. What s the name of picture
KATA PENGANTAR. Ikatlah ilmu dengan menuliskannya.
 KATA PENGANTAR M icrosoft Excel adalah program untuk mengolah lembar kerja yang paling populer saat ini. Dengan Excel, kita bisa membuat dan menganalisa berbagai data, menghitung dan membuat grafik. Modul
KATA PENGANTAR M icrosoft Excel adalah program untuk mengolah lembar kerja yang paling populer saat ini. Dengan Excel, kita bisa membuat dan menganalisa berbagai data, menghitung dan membuat grafik. Modul
ULANGAN MID SEMESTER. Tahun Pelajaran 2010/2011. Mata Pelajaran : TIK Waktu : 90 MENIT
 ULANGAN MID SEMESTER Tahun Pelajaran 2010/2011 Mata Pelajaran : TIK Waktu : 90 MENIT Hari, Tanggal : Kelas : 8 1. Dibawah ini yang bukan perangkat lunak pengolah kata adalah... a. Notepad dan wordpad b.
ULANGAN MID SEMESTER Tahun Pelajaran 2010/2011 Mata Pelajaran : TIK Waktu : 90 MENIT Hari, Tanggal : Kelas : 8 1. Dibawah ini yang bukan perangkat lunak pengolah kata adalah... a. Notepad dan wordpad b.
Kelas X SMK Gondang 26
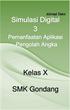 Kelas X SMK Gondang 26 Kegiatan Belajar 2: Menerapkan pengetahuan pengelolaan informasi digital melalui pemanfaatan perangkat lunak pengolah informasi Pemanfaatan Aplikasi Pengolah Angka A. Tujuan Pembelajaran
Kelas X SMK Gondang 26 Kegiatan Belajar 2: Menerapkan pengetahuan pengelolaan informasi digital melalui pemanfaatan perangkat lunak pengolah informasi Pemanfaatan Aplikasi Pengolah Angka A. Tujuan Pembelajaran
PERTEMUAN 8: MENGOPERASIKAN DASAR DASAR MICROSOFT OFFICE EXCEL 2007
 PERTEMUAN 8: MENGOPERASIKAN DASAR DASAR MICROSOFT OFFICE EXCEL 2007 A. TUJUAN PEMBELAJARAN Pada bab ini akan dijelaskan mengenai mengoperasikan dasar dasar Microsoft Office Excel 2007. Melalui Penjelasan
PERTEMUAN 8: MENGOPERASIKAN DASAR DASAR MICROSOFT OFFICE EXCEL 2007 A. TUJUAN PEMBELAJARAN Pada bab ini akan dijelaskan mengenai mengoperasikan dasar dasar Microsoft Office Excel 2007. Melalui Penjelasan
Tutorial singkat MICROSOFT EXCEL 2010
 MENGGUNAKAN MICROSOFT EXCEL ----------------------------------------------------------------------------------------------------- Materi : Microsoft Excel Tutorial singkat MICROSOFT EXCEL 2010 Selamat
MENGGUNAKAN MICROSOFT EXCEL ----------------------------------------------------------------------------------------------------- Materi : Microsoft Excel Tutorial singkat MICROSOFT EXCEL 2010 Selamat
PENGANTAR MICROSOFT EXCEL
 PENGANTAR MICROSOFT EXCEL A. Memulai Microsoft Excel Ada beberapa cara untuk memulai program microsoft excel antara lain : Dari menu Start 1. Klik Start, pilih menu All Program 2. Klik Microsoft Office
PENGANTAR MICROSOFT EXCEL A. Memulai Microsoft Excel Ada beberapa cara untuk memulai program microsoft excel antara lain : Dari menu Start 1. Klik Start, pilih menu All Program 2. Klik Microsoft Office
MODUL MENGENAL PROGRAM PENGOLAH ANGKA. Oleh: Dian C. Rusliadi. Web:
 MODUL MENGENAL PROGRAM PENGOLAH ANGKA Oleh: Dian C. Rusliadi Email: dian.quinnara@gmail.com Web: http://halodian.wordpress.com http://halodian.wordpress.com Page 1 A. PROGRAM PENGOLAH ANGKA Perangkat lunak
MODUL MENGENAL PROGRAM PENGOLAH ANGKA Oleh: Dian C. Rusliadi Email: dian.quinnara@gmail.com Web: http://halodian.wordpress.com http://halodian.wordpress.com Page 1 A. PROGRAM PENGOLAH ANGKA Perangkat lunak
PROGRAM MS.OFFICE WORD DAN EXCEL. Gita Kostania
 PROGRAM MS.OFFICE WORD DAN EXCEL Gita Kostania MS. Office Word Perangkat lunak pengolah kata (word processor) andalan Microsoft Dokumen Link... 2 12/06/2013 12:18 Tampilan MS.Word 2007 3 12/06/2013 12:18
PROGRAM MS.OFFICE WORD DAN EXCEL Gita Kostania MS. Office Word Perangkat lunak pengolah kata (word processor) andalan Microsoft Dokumen Link... 2 12/06/2013 12:18 Tampilan MS.Word 2007 3 12/06/2013 12:18
Modul Pelatihan Microsoft Excel Direktorat Integrasi Data dan Sistem Informasi IPB
 Modul Pelatihan Microsoft Excel 2013 Direktorat Integrasi Data dan Sistem Informasi IPB Oktober 2017 Pendahuluan Excel adalah program spreadsheet dalam sistem Microsoft Office. Kita dapat menggunakan Excel
Modul Pelatihan Microsoft Excel 2013 Direktorat Integrasi Data dan Sistem Informasi IPB Oktober 2017 Pendahuluan Excel adalah program spreadsheet dalam sistem Microsoft Office. Kita dapat menggunakan Excel
3. JUMLAH MENU BAR YANG TERDAPAT PADA MICROSOFT EXCEL 2003 SEBANYAK. BUAH A. 7 B. 8 C. 9 D YANG MERUPAKAN ICON SAVE ADALAH. A. B. C.
 3. JUMLAH MENU BAR YANG TERDAPAT PADA MICROSOFT EXCEL 2003 SEBANYAK. BUAH A. 7 B. 8 C. 9 D YANG MERUPAKAN ICON SAVE ADALAH. A. B. C. D LATIHAN SOAL TIK KELAS 8. PAKET 1 I. Pilihan Ganda Pilihlah salah
3. JUMLAH MENU BAR YANG TERDAPAT PADA MICROSOFT EXCEL 2003 SEBANYAK. BUAH A. 7 B. 8 C. 9 D YANG MERUPAKAN ICON SAVE ADALAH. A. B. C. D LATIHAN SOAL TIK KELAS 8. PAKET 1 I. Pilihan Ganda Pilihlah salah
PENGENALAN MICROSOFT OFFICE 2007
 PENGENALAN MICROSOFT OFFICE 2007 Microsoft Office 2007 ini memiliki perbedaan mendasar dengan Microsoft versi sebelumnya. Perbedaan tersebut terletak pada tampilannya, terutama menu. Microsoft Office 2007
PENGENALAN MICROSOFT OFFICE 2007 Microsoft Office 2007 ini memiliki perbedaan mendasar dengan Microsoft versi sebelumnya. Perbedaan tersebut terletak pada tampilannya, terutama menu. Microsoft Office 2007
PENGENALAN MS WORD PAK2B-PSIKOLOGI. pak2b-dna
 PENGENALAN MS WORD PAK2B-PSIKOLOGI 1 JENDELA APLIKASI Microsoft Word 2007: 2 FUNGSI Tombol Office: tombol yang terdiri dari perintah-perintah standar, seperti membuka dokumen, menyimpan dokumen, mencetak
PENGENALAN MS WORD PAK2B-PSIKOLOGI 1 JENDELA APLIKASI Microsoft Word 2007: 2 FUNGSI Tombol Office: tombol yang terdiri dari perintah-perintah standar, seperti membuka dokumen, menyimpan dokumen, mencetak
PENGENALAN MICROSOFT OFFICE 2007
 PENGENALAN MICROSOFT OFFICE 2007 Microsoft Office 2007 ini memiliki perbedaan mendasar dengan Microsoft versi sebelumnya. Perbedaan tersebut terletak pada tampilannya, terutama menu. Microsoft Office 2007
PENGENALAN MICROSOFT OFFICE 2007 Microsoft Office 2007 ini memiliki perbedaan mendasar dengan Microsoft versi sebelumnya. Perbedaan tersebut terletak pada tampilannya, terutama menu. Microsoft Office 2007
Pemrograman Komputer B
 OPEN OFFICE WRITER Pengenalan OpenOffice OpenOffice adalah perangkat lunak open source untuk office suite dengan kemampuan seandal office suite komersial seperti MS Office, dengan menggunakan openoffice
OPEN OFFICE WRITER Pengenalan OpenOffice OpenOffice adalah perangkat lunak open source untuk office suite dengan kemampuan seandal office suite komersial seperti MS Office, dengan menggunakan openoffice
SOAL LATIHAN UTS GENAP TAHUN PELAJARAN 2012/ / TIK / 2012 KAPAN BAE SING PENTING SEDURUNG UTS KAPAN BAE SING PENTING 180 MENIT
 SOAL LATIHAN UTS TIK XI SEMESTER GENAP HAL 1 PEMERINTAH KOTA CIREBON DINAS PENDIDIKAN SMA NEGERI 1 CIREBON Jl. Dr. Wahidin Sudirohusodo 81 Telp. 203666 Fax. 208011 web www.smansacirebon.sch.id email info@smansacirebon.sch.id
SOAL LATIHAN UTS TIK XI SEMESTER GENAP HAL 1 PEMERINTAH KOTA CIREBON DINAS PENDIDIKAN SMA NEGERI 1 CIREBON Jl. Dr. Wahidin Sudirohusodo 81 Telp. 203666 Fax. 208011 web www.smansacirebon.sch.id email info@smansacirebon.sch.id
BAB VII PERANGKAT LUNAK PENGOLAH TEKS
 BAB VII PERANGKAT LUNAK PENGOLAH TEKS 7.1 Pendahuluan A. Deskripsi Singkat Pada bab ini akan dijelaskan tentang beberapa penerapan dari perangkat lunak pengolah teks. Di dalamnya akan diuraikan bagaimana
BAB VII PERANGKAT LUNAK PENGOLAH TEKS 7.1 Pendahuluan A. Deskripsi Singkat Pada bab ini akan dijelaskan tentang beberapa penerapan dari perangkat lunak pengolah teks. Di dalamnya akan diuraikan bagaimana
Perangkat Lunak Pengolah Angka. SMK KKPI XI/1/Media
 Perangkat Lunak Pengolah Angka SMK KKPI XI/1/Media Software Spreadsheet Perangkat Lunak pengolah angka yang dapat memudahkan kita menghitung angka,menganalisis hasil pengolahan angka,menampilkan data dari
Perangkat Lunak Pengolah Angka SMK KKPI XI/1/Media Software Spreadsheet Perangkat Lunak pengolah angka yang dapat memudahkan kita menghitung angka,menganalisis hasil pengolahan angka,menampilkan data dari
MICROSOFT WORD Baris Judul. Drawing Toolbar
 MICROSOFT WORD 2003 A. Membuka Microsoft Word 2003 Untuk membuka program Microsoft Word, ikutilah langkah-langkah berikut: Klik start klik All Programs klik Microsoft Office klik Microsoft Office Word
MICROSOFT WORD 2003 A. Membuka Microsoft Word 2003 Untuk membuka program Microsoft Word, ikutilah langkah-langkah berikut: Klik start klik All Programs klik Microsoft Office klik Microsoft Office Word
SOAL ULANGAN HARIAN SIMULASI DIGITAL KELAS X RPL MICROSOFT EXCEL
 SOAL ULANGAN HARIAN SIMULASI DIGITAL KELAS X RPL MICROSOFT EXCEL SOAL ULANGAN HARIAN SIMULASI digital KELAS X RPL MICROSOFT EXCEL PAKET SOAL 01 1. Suatu daerah pada worksheet yang berbentuk segi empat
SOAL ULANGAN HARIAN SIMULASI DIGITAL KELAS X RPL MICROSOFT EXCEL SOAL ULANGAN HARIAN SIMULASI digital KELAS X RPL MICROSOFT EXCEL PAKET SOAL 01 1. Suatu daerah pada worksheet yang berbentuk segi empat
Bab. Peng. engolah Angka. Lunak Peng. onsep. Title Bar Save As Workbook Menu Bar Save In Sel Standar Bar Shut down Range
 Bab VI Peng enggunaan gunaan Menu dan Ikon pada Per erangk angkat Lunak Peng engolah Angka Peta Konse onsep Penggunaan Menu dan Ikon pada Perangkat Lunak Pengolah Angka Memulai Lembar Kerja Mengisi Sel
Bab VI Peng enggunaan gunaan Menu dan Ikon pada Per erangk angkat Lunak Peng engolah Angka Peta Konse onsep Penggunaan Menu dan Ikon pada Perangkat Lunak Pengolah Angka Memulai Lembar Kerja Mengisi Sel
KEMENTERIAN AGAMA MADRASAH TSANAWIYAH NEGERI NGABLAK Jalan Ngablak-Mangli Km. 0 Ngablak Telp KABUPATEN MAGELANG
 KEMENTERIAN AGAMA MADRASAH TSANAWIYAH NEGERI NGABLAK Jalan Ngablak-Mangli Km. 0 Ngablak Telp. 0298-318070 KABUPATEN MAGELANG TEST MID SEMESTER II TAHUN 2010-2011 Mata Pelajaran : Tek.Inf. dan Komunikasi
KEMENTERIAN AGAMA MADRASAH TSANAWIYAH NEGERI NGABLAK Jalan Ngablak-Mangli Km. 0 Ngablak Telp. 0298-318070 KABUPATEN MAGELANG TEST MID SEMESTER II TAHUN 2010-2011 Mata Pelajaran : Tek.Inf. dan Komunikasi
MICROSOFT OFFICE EXCEL
 MICROSOFT OFFICE EXCEL Adalah aplikasi pengolah angka (spreadsheet), untuk menghitung, memproyeksikan, menganalisa, merepresentasikan data. MEMULAI EXCEL Dengan Memilih MENU PROGRAM 1. Nyalakan komputer,
MICROSOFT OFFICE EXCEL Adalah aplikasi pengolah angka (spreadsheet), untuk menghitung, memproyeksikan, menganalisa, merepresentasikan data. MEMULAI EXCEL Dengan Memilih MENU PROGRAM 1. Nyalakan komputer,
Header-Footer, Preview dan Cetak Dokumen
 Header-Footer, Preview dan Cetak Dokumen BAB 4 Pada Bab ini anda akan mempelajari cara: Membuat header dan footer Membuat nomor halaman pada header Menambahkan informasi pada footer Mengatur ukuran halaman
Header-Footer, Preview dan Cetak Dokumen BAB 4 Pada Bab ini anda akan mempelajari cara: Membuat header dan footer Membuat nomor halaman pada header Menambahkan informasi pada footer Mengatur ukuran halaman
Microsoft Word Bagian I
 APLIKASI KOMPUTER Modul ke: Microsoft Word Bagian I Fakultas Teknik Program Studi Elektro www.mercubuana.ac.id I b r a h i m, S.T, M.T. Ibra.lammada@gmail.com Pengertian Sejauh ini kita sudah sedikit banyak
APLIKASI KOMPUTER Modul ke: Microsoft Word Bagian I Fakultas Teknik Program Studi Elektro www.mercubuana.ac.id I b r a h i m, S.T, M.T. Ibra.lammada@gmail.com Pengertian Sejauh ini kita sudah sedikit banyak
Membuat Grafik dengan Microsoft Excel
 Pelajaran 7 Membuat Grafik dengan Microsoft Excel Tabel dan grafik merupakan dua bagian yang tidak dapat dipisahkan dalam mengolah data. Dengan adanya grafik menunjukkan bahwa data yang disajikan lebih
Pelajaran 7 Membuat Grafik dengan Microsoft Excel Tabel dan grafik merupakan dua bagian yang tidak dapat dipisahkan dalam mengolah data. Dengan adanya grafik menunjukkan bahwa data yang disajikan lebih
MICROSOFT OFFICE POWERPOINT 2007
 MICROSOFT OFFICE POWERPOINT 2007 Cakupan Panduan : Menjalankan software presentasi Menggunakan menu-menu serta shortcut Menyimpan, memanggil, insert, edit Menggunakan Header, footer, page numbering Pencetakan
MICROSOFT OFFICE POWERPOINT 2007 Cakupan Panduan : Menjalankan software presentasi Menggunakan menu-menu serta shortcut Menyimpan, memanggil, insert, edit Menggunakan Header, footer, page numbering Pencetakan
MODUL I OPERASI DASAR MS-WORD
 MODUL I OPERASI DASAR MS-WORD A. MAKSUD DAN TUJUAN 1. MAKSUD Memperkenalkan pengolah kata dengan Microsoft Word pada system windows. 2. TUJUAN 1. Agar mahasiswa dapat mengetahui dan memahami pengolahan
MODUL I OPERASI DASAR MS-WORD A. MAKSUD DAN TUJUAN 1. MAKSUD Memperkenalkan pengolah kata dengan Microsoft Word pada system windows. 2. TUJUAN 1. Agar mahasiswa dapat mengetahui dan memahami pengolahan
PERTEMUAN I PENGENALAN SHEET
 PERTEMUAN I PENGENALAN SHEET Microsoft Excel merupakan program aplikasi spreadsheet (lembar kerja elektronik). Fungsi dari Microsoft Excel adalah untuk melakukan operasi perhitungan serta dapat mempresentasikan
PERTEMUAN I PENGENALAN SHEET Microsoft Excel merupakan program aplikasi spreadsheet (lembar kerja elektronik). Fungsi dari Microsoft Excel adalah untuk melakukan operasi perhitungan serta dapat mempresentasikan
Mencari Text 2) 3) KTI A : Week 02 (Pembuatan Dokumen)
 1 Mencari Text Untuk mencari sebuah text secara cepat, gunakan fasilitas Find and Replace, yang dapat dipanggil melalui menu Edit Find atau Ctrl+F. Hasilnya adalah : 4) Mencari untuk Highlight : menandai
1 Mencari Text Untuk mencari sebuah text secara cepat, gunakan fasilitas Find and Replace, yang dapat dipanggil melalui menu Edit Find atau Ctrl+F. Hasilnya adalah : 4) Mencari untuk Highlight : menandai
Persiapan Sertifikasi MOS Microsoft Excel Rabu, 30 Januari 2013 Gedung Pusat Komputer
 Persiapan Sertifikasi MOS Microsoft Excel 2010 Rabu, 30 Januari 2013 Gedung Pusat Komputer 1 Topik Pembahasan Komponen Antarmuka Excel 2010 Istilah-Istilah Excel 2010 Fitur-Fitur Populer Latihan Soal dan
Persiapan Sertifikasi MOS Microsoft Excel 2010 Rabu, 30 Januari 2013 Gedung Pusat Komputer 1 Topik Pembahasan Komponen Antarmuka Excel 2010 Istilah-Istilah Excel 2010 Fitur-Fitur Populer Latihan Soal dan
PERTEMUAN 4 MENYISIPKAN TABEL
 PERTEMUAN 4 MENYISIPKAN TABEL 4.1 Menyisipkan Tabel Baru Microsoft Office Word 2007 juga dapat menyisipkan objek berbentuk tabel ke dalam dokumen dengan cara: Klik tab insert lalu klik icon table pada
PERTEMUAN 4 MENYISIPKAN TABEL 4.1 Menyisipkan Tabel Baru Microsoft Office Word 2007 juga dapat menyisipkan objek berbentuk tabel ke dalam dokumen dengan cara: Klik tab insert lalu klik icon table pada
Kumpulan Soal KKPI untuk SMK ( jilid I )
 Kumpulan Soal KKPI untuk SMK ( jilid I ) Dibuat Oleh : TukangKlik Bagi Anda yang sedang mencari soal-soal KKPI terutama untuk tingkat SMK, Anda boleh menggunakan dokumen ini gratis dan meyebarkan kembali
Kumpulan Soal KKPI untuk SMK ( jilid I ) Dibuat Oleh : TukangKlik Bagi Anda yang sedang mencari soal-soal KKPI terutama untuk tingkat SMK, Anda boleh menggunakan dokumen ini gratis dan meyebarkan kembali
SOAL ULANGAN HARIAN SIMULASI digital KELAS X RPL MICROSOFT EXCEL
 SOAL ULANGAN HARIAN SIMULASI digital KELAS X RPL MICROSOFT EXCEL PAKET SOAL 01 1. Suatu daerah pada worksheet yang berbentuk segi empat dan merupakan tempat kumpulan beberapa sel Salah satu cara menyimpan
SOAL ULANGAN HARIAN SIMULASI digital KELAS X RPL MICROSOFT EXCEL PAKET SOAL 01 1. Suatu daerah pada worksheet yang berbentuk segi empat dan merupakan tempat kumpulan beberapa sel Salah satu cara menyimpan
2. Klik dua kali shortcut Microsoft Excel yang sudah terbuat di Desktop.
 BAB I PENDAHULUAN Microsoft Excel (MS Excel) suatu software Speed sheet seperti Lotus 123 yang digunakan sebagai pengolah angka adalah produk dari Microsoft yang menjadi satu kesatuan dengan Microsoft
BAB I PENDAHULUAN Microsoft Excel (MS Excel) suatu software Speed sheet seperti Lotus 123 yang digunakan sebagai pengolah angka adalah produk dari Microsoft yang menjadi satu kesatuan dengan Microsoft
KEMENTERIAN AGAMA MADRASAH TSANAWIYAH NEGERI NGABLAK Jalan Ngablak-Mangli Km. 0 Ngablak , KABUPATEN MAGELANG
 KEMENTERIAN AGAMA MADRASAH TSANAWIYAH NEGERI NGABLAK Jalan Ngablak-Mangli Km. 0 Ngablak 0298-318234, mtsn.ngablak@ymail.com KABUPATEN MAGELANG ULANGAN KENAIKAN KELAS (UKK) TAHUN PELAJARAN 2010 / 2011 Mata
KEMENTERIAN AGAMA MADRASAH TSANAWIYAH NEGERI NGABLAK Jalan Ngablak-Mangli Km. 0 Ngablak 0298-318234, mtsn.ngablak@ymail.com KABUPATEN MAGELANG ULANGAN KENAIKAN KELAS (UKK) TAHUN PELAJARAN 2010 / 2011 Mata
PERTEMUAN 2. Melakukan Pengaturan Pada Halaman
 2.1 Membuat Bingkai Pada Halaman PERTEMUAN 2 Melakukan Pengaturan Pada Halaman Untuk mempercantik dokumen, kita bisa menambahkan bingkai pada halaman dengan cara: Tandai teks yang akan diberi bingkai Klik
2.1 Membuat Bingkai Pada Halaman PERTEMUAN 2 Melakukan Pengaturan Pada Halaman Untuk mempercantik dokumen, kita bisa menambahkan bingkai pada halaman dengan cara: Tandai teks yang akan diberi bingkai Klik
Pengenalan Ms. Excel -5a-
 Konsep Sistem Informasi A Pengenalan Ms. Excel -5a- KSI A. Pengenalan Ms. Excel Missa Lamsani Hal 1 Pengenalan MS EXCEL Memulai dengan MS. EXCEL Jendela aplikasi MS.EXCEL dan Fungsi fungsinya Lembar kerja
Konsep Sistem Informasi A Pengenalan Ms. Excel -5a- KSI A. Pengenalan Ms. Excel Missa Lamsani Hal 1 Pengenalan MS EXCEL Memulai dengan MS. EXCEL Jendela aplikasi MS.EXCEL dan Fungsi fungsinya Lembar kerja
BAGIAN II MICROSOFT WORD
 2.1 PENGENALAN MICROSOFT WORD BAGIAN II MICROSOFT WORD Microsoft Word merupakan salah satu program aplikasi pengolah kata yang sangat membantu dalam pembuatan dokumen pada aplikasi perkantoran. Untuk saat
2.1 PENGENALAN MICROSOFT WORD BAGIAN II MICROSOFT WORD Microsoft Word merupakan salah satu program aplikasi pengolah kata yang sangat membantu dalam pembuatan dokumen pada aplikasi perkantoran. Untuk saat
DAFTAR ISI KATA PENGANTAR DAFTAR ISI PENGENALAN MICROSOFT OFFICE 2007 PENGENALAN MS WORD 2007 PENGENALAN MICROSOFT EXCEL 2007 DAFTAR PUSTAKA
 DAFTAR ISI KATA PENGANTAR DAFTAR ISI PENGENALAN MICROSOFT OFFICE 2007 PENGENALAN MS WORD 2007 PENGENALAN MICROSOFT EXCEL 2007 DAFTAR PUSTAKA PENGENALAN MICROSOFT OFFICE 2007 Microsoft Office 2007 ini
DAFTAR ISI KATA PENGANTAR DAFTAR ISI PENGENALAN MICROSOFT OFFICE 2007 PENGENALAN MS WORD 2007 PENGENALAN MICROSOFT EXCEL 2007 DAFTAR PUSTAKA PENGENALAN MICROSOFT OFFICE 2007 Microsoft Office 2007 ini
KEMENTERIAN AGAMA MADRASAH TSANAWIYAH NEGERI NGABLAK Jalan Ngablak-Mangli Km. 0 Ngablak Telepon KABUPATEN MAGELANG 56194
 KEMENTERIAN AGAMA MADRASAH TSANAWIYAH NEGERI NGABLAK Jalan Ngablak-Mangli Km. 0 Ngablak Telepon 0298-318070 KABUPATEN MAGELANG 56194 ULANGAN MID SEMESTER GASAL TAHUN 2012/2013 Mata Pelajaran : Tek. Inf.
KEMENTERIAN AGAMA MADRASAH TSANAWIYAH NEGERI NGABLAK Jalan Ngablak-Mangli Km. 0 Ngablak Telepon 0298-318070 KABUPATEN MAGELANG 56194 ULANGAN MID SEMESTER GASAL TAHUN 2012/2013 Mata Pelajaran : Tek. Inf.
MENGENAL PERANGKAT LUNAK PENGOLAH KATA
 MENGENAL PERANGKAT LUNAK PENGOLAH KATA PERANGKAT LUNAK PENGOLAH KATA (WORD PROCESSOR) Perangkat lunak pengolah kata adalah program dalam komputer yang digunakan untuk mengolah (mengetik, mengedit, menghapus
MENGENAL PERANGKAT LUNAK PENGOLAH KATA PERANGKAT LUNAK PENGOLAH KATA (WORD PROCESSOR) Perangkat lunak pengolah kata adalah program dalam komputer yang digunakan untuk mengolah (mengetik, mengedit, menghapus
Bab 4 Melengkapi dan Mencetak Spreadsheet
 Bab 4 Melengkapi dan Mencetak Spreadsheet Pada Bab ini anda akan mempelajari cara: Membuat header dan footer Membuat diagram dari tabel Modifikasi diagram Preview dokumen Mengatur ukuran halaman pada jendela
Bab 4 Melengkapi dan Mencetak Spreadsheet Pada Bab ini anda akan mempelajari cara: Membuat header dan footer Membuat diagram dari tabel Modifikasi diagram Preview dokumen Mengatur ukuran halaman pada jendela
BAB III MICROSOFT WORD
 BAB III MICROSOFT WORD 3.1.Sekilas Tentang Microsoft Word Microsoft Word adalah suatu software pengolah kata dengan menggunakan sistem operasi Windows yang cukup handal memberikan kemudahan bagi para pemakai.
BAB III MICROSOFT WORD 3.1.Sekilas Tentang Microsoft Word Microsoft Word adalah suatu software pengolah kata dengan menggunakan sistem operasi Windows yang cukup handal memberikan kemudahan bagi para pemakai.
PENGABDIAN MASYARAKAT AKADEMI BINA SARANA INFORMATIKA JATIWARINGIN
 PENGABDIAN MASYARAKAT AKADEMI BINA SARANA INFORMATIKA JATIWARINGIN 2012 PERTEMUAN I PENGENALAN SHEET Microsoft Excel merupakan program aplikasi spreadsheet (lembar kerja elektronik). Fungsi dari Microsoft
PENGABDIAN MASYARAKAT AKADEMI BINA SARANA INFORMATIKA JATIWARINGIN 2012 PERTEMUAN I PENGENALAN SHEET Microsoft Excel merupakan program aplikasi spreadsheet (lembar kerja elektronik). Fungsi dari Microsoft
Modul ke: Aplikasi komputer. Microsoft Excel 2010 Bagian 1. 09Fakultas FASILKOM. Wardhana., S.Kom., S.T., MM. Program Studi MKCU
 Modul ke: 09Fakultas Ariyani FASILKOM Aplikasi komputer Microsoft Excel 2010 Bagian 1 Wardhana., S.Kom., S.T., MM Program Studi MKCU Microsoft Excel Sebuah program aplikasi lembar kerja spreadsheet yang
Modul ke: 09Fakultas Ariyani FASILKOM Aplikasi komputer Microsoft Excel 2010 Bagian 1 Wardhana., S.Kom., S.T., MM Program Studi MKCU Microsoft Excel Sebuah program aplikasi lembar kerja spreadsheet yang
MENGENAL MICROSOFT WORD. Kursor
 6 MENGENAL MICROSOFT WORD Microsoft Word merupakan program aplikasi pengolah kata (word processor) yang yang biasa digunakan untuk membuat laporan, membuat dokumen berbentuk surat kabar, membuat label
6 MENGENAL MICROSOFT WORD Microsoft Word merupakan program aplikasi pengolah kata (word processor) yang yang biasa digunakan untuk membuat laporan, membuat dokumen berbentuk surat kabar, membuat label
Pengenalan Ms. Excel 2-6-
 Konsep Sistem Informasi A Pengenalan Ms. Excel 2-6- KSI A. Missa Lamsani Hal 1 Microsoft Excell General Purpose Electronic Spreadsheet yang bekerja dibawah Sistem Operasi Windows. Microsoft Excel dapat
Konsep Sistem Informasi A Pengenalan Ms. Excel 2-6- KSI A. Missa Lamsani Hal 1 Microsoft Excell General Purpose Electronic Spreadsheet yang bekerja dibawah Sistem Operasi Windows. Microsoft Excel dapat
Selanjutnya jendela Microsoft Excel 2007 akan tampil seperti dibawah ini:
 BAB I MICROSOFT EXCEL 2007 1.1 Mengoperasikan Excel 2007 Agar Excel 2007 bisa bekerja secara optimal, sebaiknya system operasi yang digunakan di komputer Anda adalah Microsoft Windows XP Service Pack (SP)
BAB I MICROSOFT EXCEL 2007 1.1 Mengoperasikan Excel 2007 Agar Excel 2007 bisa bekerja secara optimal, sebaiknya system operasi yang digunakan di komputer Anda adalah Microsoft Windows XP Service Pack (SP)
Modul 1 Pengenalan Perangkat Lunak Pengolah Kata Microsoft Word
 Modul 1 Pengenalan Perangkat Lunak Pengolah Kata Microsoft Word TUJUAN PRAKTIKUM Mahasiswa mengenal Microsoft Windows Word sebagai salah satu softwere pengolah kata Mahasiswa mampu unutuk mengenal dan
Modul 1 Pengenalan Perangkat Lunak Pengolah Kata Microsoft Word TUJUAN PRAKTIKUM Mahasiswa mengenal Microsoft Windows Word sebagai salah satu softwere pengolah kata Mahasiswa mampu unutuk mengenal dan
LATIHAN SOAL ULUM KELAS AKSELERASI-2
 LATIHAN SOAL ULUM KELAS AKSELERASI-2 1. Berikut ini yang bukan termasuk kelompok program Microsoft Office adalah a. Microsoft Excel c. Microsoft Powerpoint b. Microsoft Word d. Microsoft Windows 2. Berikut
LATIHAN SOAL ULUM KELAS AKSELERASI-2 1. Berikut ini yang bukan termasuk kelompok program Microsoft Office adalah a. Microsoft Excel c. Microsoft Powerpoint b. Microsoft Word d. Microsoft Windows 2. Berikut
DEPARTEMEN AGAMA MADRASAH TSANAWIYAH NEGERI NGABLAK Jalan Ngablak-Mangli Km. 0 Ngablak Telepon KABUPATEN MAGELANG 56194
 DEPARTEMEN AGAMA MADRASAH TSANAWIYAH NEGERI NGABLAK Jalan Ngablak-Mangli Km. 0 Ngablak Telepon 0298-318070 KABUPATEN MAGELANG 56194 ULANGAN UMUM SEMESTER GASAL TAHUN 2010/2011 Mata Pelajaran : Tek. Inf.
DEPARTEMEN AGAMA MADRASAH TSANAWIYAH NEGERI NGABLAK Jalan Ngablak-Mangli Km. 0 Ngablak Telepon 0298-318070 KABUPATEN MAGELANG 56194 ULANGAN UMUM SEMESTER GASAL TAHUN 2010/2011 Mata Pelajaran : Tek. Inf.
PAGE LAYOUT. Copyright Asep Herman Suyanto
 PAGE LAYOUT Asep Herman Suyanto info@bambutechno.com http://www.bambutechno.com A. Themes Themes merupakan pilihan untuk pengaturan tema penulisan yang sudah disiapkan oleh Word, sehingga tidak perlu lagi
PAGE LAYOUT Asep Herman Suyanto info@bambutechno.com http://www.bambutechno.com A. Themes Themes merupakan pilihan untuk pengaturan tema penulisan yang sudah disiapkan oleh Word, sehingga tidak perlu lagi
3. Jumlah menu bar yang terdapat pada Microsoft Excel 2003 sebanyak. Buah a. 7 b. 8 c. 9 d Yang merupakan icon Save adalah. a. b. c. d.
 LATIHAN SOAL TIK KELAS 8. PAKET 1 I. Pilihan Ganda Pilihlah salah satu jawaban yang benar. 1. Pengertian dari Microsoft Excel adalah... a. Program (perangkat lunak) pengolah kata b. Program (perangkat
LATIHAN SOAL TIK KELAS 8. PAKET 1 I. Pilihan Ganda Pilihlah salah satu jawaban yang benar. 1. Pengertian dari Microsoft Excel adalah... a. Program (perangkat lunak) pengolah kata b. Program (perangkat
Modul 5 Mengoperasikan Perangkat Lunak Lembar Sebar (Open Source) 1 KEGIATAN BELAJAR 2
 Modul 5 Mengoperasikan Perangkat Lunak Lembar Sebar (Open Source) 1 KEGIATAN BELAJAR 2 3.1. Modul 3.1.1. Mengenali Bagian-Bagian, Menu dan Istilah dalam Open Office Calc. Open Office Calc adalah salah
Modul 5 Mengoperasikan Perangkat Lunak Lembar Sebar (Open Source) 1 KEGIATAN BELAJAR 2 3.1. Modul 3.1.1. Mengenali Bagian-Bagian, Menu dan Istilah dalam Open Office Calc. Open Office Calc adalah salah
UJIAN MID SEMESTER GANJIL SMK MUHAMMADIYAH 4 CILEUNGSI
 Mata Pelajaran Kelas UJIAN MID SEMESTER GANJIL 2013-2014 SMK MUHAMMADIYAH 4 CILEUNGSI : KKPI : X I. Pilihlah Jawaban Yang Paling Tepat!!! 1. Bagaimana cara membuat table pada Microsoft Office Word a. Klik
Mata Pelajaran Kelas UJIAN MID SEMESTER GANJIL 2013-2014 SMK MUHAMMADIYAH 4 CILEUNGSI : KKPI : X I. Pilihlah Jawaban Yang Paling Tepat!!! 1. Bagaimana cara membuat table pada Microsoft Office Word a. Klik
Membuat Daftar Tabel dan Gambar Membuat Pengaturan Nomor Halaman Berbeda Pada Sebuah Dokumen... 3
 DAFTAR ISI MODUL 6... 2 MENGENAL FASILITAS TAMBAHAN LAINNYA PADA MS. WORD DAN MS. EXCEL... 2 6.1. FUNGSI & FASILITAS TAMBAHAN LAINNYA PADA MS. WORD... 2 6.1.1. Membuat Daftar Tabel dan Gambar... 2 6.1.2.
DAFTAR ISI MODUL 6... 2 MENGENAL FASILITAS TAMBAHAN LAINNYA PADA MS. WORD DAN MS. EXCEL... 2 6.1. FUNGSI & FASILITAS TAMBAHAN LAINNYA PADA MS. WORD... 2 6.1.1. Membuat Daftar Tabel dan Gambar... 2 6.1.2.
