Panduan Praktikum Microsoft Excel Oleh : Padiya,SPd.. Teknologi Informasi dan Komunikasi Kelas XI SMA Oleh : Padiya,S.Pd.
|
|
|
- Veronika Cahyadi
- 7 tahun lalu
- Tontonan:
Transkripsi
1 Oleh : Padiya,SPd..
2 KATA PENGANTAR Puji syukur kami panjatkan ke hadhirat Tuhan Yang Maha Esa atas berkat, rahmat dan taufik-nya Buku Panduan Praktikum Microsoft Excel 2003 ini dapat diselesaikan dengan baik. Buku Panduan Praktikum Microsoft Excel 2003 ini disusun dengan tujuan untuk melengkapi bahan ajar mata pelajaran Teknologi Informasi dan Komunikasi kelas X SMA. Semoga Buku Panduan ini dapat memenuhi tuntutan pendidikan sekarang ini. Buku panduan ini menguraikan tentang apa itu Microsoft Excel, bagaimana memulai dan bekerja dengan Microsoft Excel 2003, membuat lembar kerja, mengedit dokumen, mencetak dokumen, menggabungkan naskah Word dengan Excel, membuat grafik, mengurutkan data dan mencetak lembar kerja. Penulis menyadari bahwa buku Panduan ini masih jauh dari sempurna, masih banyak kekurangan disana-sini, oleh karena itu tegur sapa, kritik dan saran dari para pembaca yang budiman sangat penulis harapkan untuk penyempurnaan buku panduan ini pada edisi berikutnya. Akhir kata penulis mengucapkan banyak terima kasih yang sebanyak-banyaknya kepada semua pihak yang telah membantu dalam penyusunan buku panduan ini, semoga kebaikan mereka menjadi amal di sisi Tuhan Yang Maha Esa. Amin. Rantau, Mei Penulis. i
3 DAFTAR ISI Kata Pengantar... i Daftar Isi... ii PENGENALAN PROGRAM MICROSOFT EXCEL A. Mengaktifkan program Microsoft Excel B. Mengidentifikasi Funsgi berbagai Ikon pada lembar kerja Microsoft Excel C. Lembar Kerja Microsoft Excel D. Menutup/Mengakhiri dokumen/lembar kerja Microsoft Excel E. Menutup/mengakhiri program Microsoft Excel PRAKTIKUM PRAKTIKUM PRAKTIKUM PRAKTIKUM PRAKTIKUM PRAKTIKUM PRAKTIKUM PRAKTIKUM PRAKTIKUM PRAKTIKUM PRAKTIKUM PRAKTIKUM PRAKTIKUM PRAKTIKUM DAFTAR PUSTAKA. 33 ii
4 PENGENALAN PROGRAM MICROSOFT EXCEL 2003 Microsoft Excel 2003 adalah sebuah program atau paket untuk memanipulasi lembar kerja elektronis. Micrososft Excel 2003 disebut lembar kerja elektronis karena terdiri dari lajur kolom dan lajur baris. Micrososft Excel 2003 merupakan sofware keluaran Microsoft Corporation dan terbukti software yang paling laris di pasaran, di antara program yang sejenisnya seperti Quatro, Quatro Pro, Lotus, Supercall, dll. Microsoft Excel 2003 merupakan lembar kerja (Worksheet) dan banyak digunakan dalam pengolahan informasi, khusunya data yang berupa : 1. Angka dalam perhitungan proyeksi. 2. Analisis 3. Pembuatan lembar kerja 4. Membuat Grafik, dan 5. Manajemen Database. A. Mengaktifkan program Microsoft Excel 2003, langkah-langkahnya sebagai berikut : 1. Klik menu Start 2. Klik/pilih All Program 3. Klik/Pilih Microsoft Office, kemudian pilih Microsoft Excel 2003 Gambar 1.1. Mengaktifkan Microsoft Excel 2003 Muncul layar/lembar kerja Microsoft Excel 2003, sebagai berikut : 1
5 Lembar Kerja Gambar 1.2. Pengenalan lembar kerja Microsoft Excel B. Mengidentifikasi Fungsi berbagai Ikon pada lembar kerja Microsoft Excel Perhatikan gambar 1.2 di atas. 1. Baris Judul merupakan penjelasan dari program yang sedang digunakan, dalam hal ini Microsoft Excel beserta nama file yang sedang aktif. 2. Menu Bar atau Menu Pulldown, untuk menampilkan perintah pada menu File, Edit, View, Insert, Format, Tools, Table, Window, dan Help. 3. Toolbar Formating, untuk memformat teks/huruf, angka, sel, baris, kolom dan lain-lain 4. Toolbar Standard, untuk melaksanakan perintah singkat, misalnya Open (membuka file), Save (menyimpan file), Print (mencetak file) dan lain-lain. 5. Scrollbar, untuk menggulung layar ke atas/ke bawah atau ke kiri/ke kanan. 6. Toolbar Drawing, untuk membuat bagan, variasi huruf (WordArt), menampilkan gambar (ClipArt), garis dan sebagainya. 7. Pointer, untuk menunjuk sel 8. Lembar Sheet, untuk menunjukkan lembaran pengetikan yang sedang aktif. C. Lembar Kerja Microsoft Excel Lembar kerja dari Microsoft Excel terdiri dari lajur baris dan lajur kolom. Kolom ditandai dengan huruf A, B, C,..., Z, AA,..., AZ. Batas terakhir kolom adalah huruf IV dan jumlah dari kolom = 256. Tekan tombol END dari keyboard satu kali, lalu diikuti dengan menekan tanda panah ke kanan satu kali untuk melihat ke batas terakhir dari huruf IV. Baris ditandai dengan angka 1, 2, 3,... Batas terakhir dari baris adalah angka tekan tombol END pada keyboard satu kali, lalu diikuti dengan menekan tombol tanda panah ke bawah satu kali untuk melihat batas terakhir angka Sel (cell pointer) dalam Excel adalah pertemuan antara kolom dan baris. Sel ditandai dengan A1, B5, C10, dan lain-lain. Range adalah kumpulan atau gugusan dari beberapa sel. Range ditandai dengan A1:B5 atau C3:D6, dan lain-lainnya. 2
6 D. Menutup/mengakhiri dokumen/lembar kerja Microsoft Excel 2003 Langkah-langkahnya sebagai berikut : 1. Klik File 2. Klik/Pilih Close. atau Klik tombol X warna hitam pada sudut kanan atas. E. Menutup/mengakhiri program Microsoft Excel Langkah-langkahnya sebagai berikut : 1. Klik File 2. Klik/Pilih Exit atau Klik tombol X warna merah pada sudut kanan atas. PRAKTIKUM 1 A. Mengenal jenis data Data yang dimasukkan ke dalam sebuah sel pada lembar kerja Excel bisa berupa : 1. Angka (Number), adalah data yang berupa angka. Contoh data angka adalah jumlah siswa, nilai ujian matematika, usia siswa, harga barang dan lain-lain. 2. Teks (Text) adalah data yang berupa sebuah kata atau kalimat. Contoh data teks adalah nama siswa, nama orang tua, alamat siswa, pekerjaan orang tua, nama benda dan lain- lain 3. Tanggal dan Waktu (Date and Time) adalah data yang berupa tanggal dan waktu. Contoh data tanggal dan waktu adalah : tanggal lahir, waktu kunjungan ke perpustakaan, jadwal pelajaran dan lain-lain B Membuat dokumen. 1. Buatlah dokumen sebagai berikut : 2. Simpan hasil kerja Anda dengan langkah-langkah sebagai berikut : a. Klik File b. Klik/Pilih Save As, muncul kotak dialog Save As c. Pada Save in, klik tanda panah ke bawah, kemudian pilih My Document atau Folder Milik Anda atau pilih Flopy A (untuk menyimpan ke disket). d. Pada kotak File name, tuliskan PRAKTIKUM 1. e. Klik Save. 3
7 C. Memodifikasi sel. 1. Mengganti isi sebuah sel, dengan cara sebagai berikut : a. Letakkan pointer pada sel D9, kemudian tuliskan b. Tekan Enter. 2. Menyalin Isi sebuah sel, dengan cara sebagai berikut : a. Letakkan poniter pada sel B6. b. Klik Edit, pilih Copy c. Letakkan poniter pada sel B13. d. Klik Edit, pilih Paste 3. Memindahkan isi sel, dengan cara sebagai berikut : a. Letakkan pointer pada sel B13 b. Klik Edit, pilih Cut c. Letakkan pointer pada sel C15 d. Klik Edit, pilih Paste 4. Menghilangkan isi sel, dengan cara sebagai berikut : a. Letakan pointer pada sel C15. (pada tulisan Microsoft Excel) b. Tekan tombol Delete. 5. Simpan file Anda dengan cara klik File, Save PRAKTIKUM 2 1. Mengganti nama Worksheet. 2. Menyisipkan Worksheet. 3. Memindahkan Worksheet. 4. Menghapus Worksheet. Langkah-langkahnya sebagai berikut : 1. Buka file PARKTIKUM 1, sebagai berikut : 2. Mengganti nama sheet dengan cara sebagai berikut : a. Klik dua kali Sheet1, sehingga muncul blok hitam pada Sheet1. b. Tuliskan DAFTAR PEMBELIAN BARANG, kemudian tekan Enter. Perhatian tulisan Sheet 1 berganti nama DAFTAR PEMBE-LIAN BARANG. 3. Menyisipkan Worksheet, dengan cara sebagai berikut : a. Klik Sheet 2. 4
8 b. Klik Insert, lalu klik/pilih Worksheet. Perhatikan muncul Sheet baru disebelah kiri Sheet Memindahkan Worlsheet, dengan cara sebagai berikut : a. Klik Sheet 3 dan tekan tombol mouse sehingga muncul gambar kertas pada Sheet 3. b. Tahan tombol mouse dan geser ke arah Sheet 2, kemudian lepas tombol mouse. Perhatikan Sheet 3 sudah berpindah ke tempat Sheet 2, Sheet 2 berpindah ke Sheet 3 5. Menghapus Worksheet, dengan cara sebagai berikut : a. Klik Sheet 3. b. Klik Edit, lalu klik/pilih Delete Sheet Perhatikan Sheet 3 sudah hilang. 6. Simpan hasil kerja Anda dengan nama PRAKTIKUM 2 disimpan pada Folder Anda. PRAKTIKUM Memformat lebar kolom dan tinggi baris 2. Memformat teks, angka/bilangan, tanggal dan mata uang. 3. Menyisipkan/menghapus baris/kolom Langkah-langkahnya adalah sebagai berikut : 1. Buka file PRAKTIKUM 1 sebagai berikut : 2. Memformat lebar kolom, langkahnya sebagai berikut : a. Letakkan kursor pada garis antara sel A dan B, sehingga muncul tanda dua anak panah ke kiri dan ke kanan. b. Tekan dan tahan tombol mouse (drag), sambil digeser ke kiri (untuk mengecilkan kolom), atau ke kanan (untuk melebarkan kolom). c. Lakukan langkah a dan b, untuk melebarkan/mengecilkan kolom B, C dan kolom D. 3. Memformat tinggi baris, langkahnya sebagai berikut : a. Letakkan kursor pada garis antara sel no 6 dan no 7, sehingga muncul tanda dua anak panah ke atas dan ke bawah. b. Tekan dan tahan tombol mouse (drag), sambil digeser ke atas (untuk mengecilkan baris), atau ke bawah (untuk melebarkan baris). c. Lakukan langkah a dan b, untuk melebarkan/mengecilkan baris 7, 8, 9 dan baris 10 4.Memformat penulisan No, Judul Buku, Tanggal Pembelian dan Harga Buku menjadi rata tengah, langkahnya sebagai berikut : 5
9 a. Blok sel A3 sampai dengan sel D4. b. Klik toolbar Center (perataan tengah), lihat hasilnya pada dokumen. 5. Memformat penulisan tanggal, langkahnya sebagai berikut : a. Blok sel C6 sampai dengan sel C10. b. Klik Format, pilih/klik Cells, muncul kotak dialog : c. Klik/Pilih Number, d. Pada kotak Category, pilih Date. e. Pada kotak Type, pilih penulisan tanggal 14 Maret f. Klik Ok. 6. Memformat penulisan angka pada kolom Harga Buku, langkahnya sebagai berikut : a. Blok sel D6 sampai dengan sel D10. b. Klik Format. c. Klik/pilih Number d. Pada kotak Category, klik/pilih Currency. e. Pada kotak Symbol klik/pilih Rp f. Klik OK. 7. Menyisipkan baris/kolom, dengan langkah sebagai berikut : a. Letakkan pointer pada sel B5. 6
10 b. Klik Insert pada menu Bar. c. Klik/pilih Rows. d. Klik Insert e. Klik/pilih Columns. 8. Menghapus baris/kolom, dengan langkah sebagai berikut : a. Letakkan pointer pada sel B5 b. Klik Edit c. Klik/Pilih Delete, muncul kotak dialog Delete. d. Klik/Pilih Entire row. e. Klik OK. f. Klik Edit g. Klik Delete, muncul kotak dialog Delete, h. Klik/pilih Entire column. i. Klik OK. 9. Simpan hasil kerja Anda dengan nama PRAKTIKUM 3 pada Folder Anda. PRAKKTIKUM 4 1. Memformat Border Sel 2. Memformat Huruf. Langkah-langkahnya: 1..Buka file PRAKTIKUM 1 berikut ini : 7
11 2. Memformat Border Sel dengan langkah-langkah sebagai berikut : a. Blok sel A3 sampai dengan sel D10. b. Klik Format. c. Klik/Pilih Cells d. Klik/Pilih Border, muncul kotak dialog Border sebagai berikut : e. Klik model garis yang dinginkan pada kotak Style, misal garis tebal. f. Klik tombol panah ke bawah pada kotak Color, kemudian pilih warna yang diinginkan, misla warna biru. g. Klik model border Outline. h. Klik model garis pada kotak Style, misal garis putus-putus i. Pilih warna yang diinginkan pada kotak Color, misal warna merah. j. Klik model border Inside. k. Klik OK. Perhatikan bagaimana hasilnya. Cara lain untuk membuat Border adalah dengan melalui menu toolbar Formating berikut ini. 9
12 3. Memformat Jenis, Ukuran dan Style Huruf, dengan cara : a. Blok sel A3 sampai dengan sel D10. b. Klik Format. c. Klik Cells d. Klik/Pilih Font, muncul kotak dialog Font. e. Pada kotak Font, pilih jenis huruf Comic Sans MS. f. Pada kotak Font Style, pilih Bold. g. Pada kotak Size, pilih ukuran huruf 11. h. Pada kotak Color, pilih warna hijau. i. Klik OK. Perhatikan bagiamana hasilnya. Cara lain untuk memformat huruf adalah dengan melalui menu toolbar Formating berikut ini. Model huruf Ukuran huruf Gaya huruf Perataan huruf Warna huruf 4. Simpan hasilnya dengan nama file PRAKTIKUM 4 10
13 PRAKTIKUM 5 1. Menggunakan Formula/rumus Matematika 2. Menggunakan Fungsi Statistik Simbol atau lambang operasi Matematika pada Microsoft Excel adalah : SIMBOL KEGUNAAN SIMBOL KEGUNAAN = Sama dengan - Pengurangan ^ Perpangkatan ; Pembatas rumus / Pembagian, Pembatas rumus * Perkalian ( Mengawali rumus + Penambahan ) Mengakhiri rumus Langkah-langkah : 1. Buatlah dokumen seperti berikut : 2. Langkah-langkah pengerjaan tabel. a. Isi kolom Pendapat Kotor untuk harga Mouse pada sel F7 dengan rumus =D7*E7 kemudian tekan Enter (Pendapatan Kotor = Unit x Harga), b. Isi kolom Discount pada sel G7 dengan rumus =F7* 10%, lalu tekan Enter. c. Isi kolom Pendapatan Bersih pada kolom H7 dengan rumus =F7-G7. lalu tekan Enter. d. Ulangi langkah a, b,dan c untuk menghitung harga Disket, CD Rom, Printer, Mause Pad dan Cover). e. Isi kolom Jumlah pada sel H13 dengan rumus =Sum(H7:H12), lalu tekan Enter f. Isi kolom PPN 15% pada sel H14 dengan rumus =H13*15%, lalu tekan Enter. g. Isi kolom Total Pendapatan pada sel H15 dengan rumus =H13-H14 lalu tekan Enter. h. Isi kolom Rata-rata pada sel H16 dengan rumus =AVERAGE(H7:H12) lalu tekan Enter. i. Isi kolom Harga Tertinggi pada sel H17 dengan rumus =MAX(H7:H12) lalu tekan Enter. j. Isi Kolom Harga Terendah pada sel H18 dengan rumus =MIN(H7:H12) lalu tekan Enter. k. Isi kolom Jumlah Data pada sel H19 dengan rumus =COUNT(H7:H12) lalu tekan Enter. 3. Simpan hasil kerja Anda dengan langkah-langkah sebagai berikut : a. Klik File b. Klik/Pilih Save As, muncul kotak dialog Save As 11
14 c. Pada Save in, klik tanda panah ke bawah, kemudian pilih My Document atau Folder milik Anda atau pilih Flopy A (untuk menyimpan ke disket).. d. Pada kotak File name, tuliskan PRAKTIKUM 5. e. Klik Save. PARKATIKUM Menggunakan Fungsi Logika Fungsi Logika pada Microsoft Excel berbentuk IF(syarat;perintah1;perintah2) Fungsi IF ini memerlukan adanya pernyataan penyangkalan tes logika antara benar atau salah. Jika syarat yang diajukan bernilai benar, maka perintah 1 akan dilakukan, tetapi jika syarat yang diajukan bernilai salah, maka perintah 2 yang akan dilakukan. Yang dimaksud dengan syarat adalah perbandingan antar dua argumen. Argumen ini bisa berupa niali, referensi sel, rumus, fungsi atau teks. Operator pembanding pada Fungsi IF adalah : Operator Aartinya Operator Artinya < Kurang dari <> Tidak sama dengan. > Lebih dari <= Kurang dari atau sama dengan = Sama dengan >= Lebih dari atau sama dengan Buatlah dokumen sebagai berikut : Kolom keterangan akan diisi dengan ketentuan sebagai berikut : Pegawai dinyatakan DITERIMA jika nilai rata-ratanya di atas 76, tetapi jika nilai ratarata ynag diperoleh lebih kecil dari 76 maka pegawai tersebut dinyatakan GAGAL. Kolom Rangking akan diisi berdasarkan nilai rata-rata. Langkah-langkah pengerjaannya sebagai berikut : 1. Mengitung Jumlah Nilai DADI, letakkan pointer pada sel H9, tulislah rumus =SUM(E9:G9), lalu tekan Enter. 2. Menghitung Rata-rata DADI, letakkan pointer pada sel I9, tulislah rumus =AVERAGE(E9:G9), lalu tekan Enter. 3. Mengisi kolom Keterangan DADI, letakkan pointer pada sel J9, tulislah rumus =IF(I9>76; DITERIMA ; GAGAL ), lalu tekan Enter. 4. Lakukan langkah 1, 2, dan 3 untuk menghitung nilai Calon pegawai yang lain. 12
15 5. Simpan hasil kerja Anda dengan langkah-langkah sebagai berikut : a. Klik File b. Klik/Pilih Save As, muncul kotak dialog Save As c. Pada Save in, klik tanda panah ke bawah, kemudian pilih My Document atau Folder milik Anda atau pilih Flopy A (untuk menyimpan ke disket).. d. Pada kotak File name, tuliskan PRAKTIKUM 6. e. Klik Save. PRAKTIKUM 7 Menggunakan Fungsi String Fungsi String dapat digunakan atas fungsi-fungsi lain dalam penggunaan perhitungan. Diantaranya adalah fungsi Logika dan fungsi Lookup. Fungsi string yang sering digunakan adalah : Fungsi Kegunaan Left(teks, n karakter) Untuk mengambil huruf sebanyak n karakter dari kiri Right(teks, n karakter) Untuk mengambil huruf sebanyak n karakter dari kanan Mid(teks, posisi awal, n karakter) Untuk mengambil huruf dari posisi tertentu Lower(teks) Untuk mengubah huruf besar menjadi huruf kecil Upper(tels) Untuk mengubah huruf kecil menjadi huruf besar Contoh penggunaan. Buatlah dokumen sebagai berikut : Langkah-langkah menggunakan fungsi string: 1..Penggunaan Fungsi String Left. a. Letakkan pointer pada sel D5 b. Tuliskan =left(b5;c5), kemudian tekan Enter. c. Letakkan Pointer pada sel D6 d. Tuliskan = left(b6;c6), kemudian tekan Enter. e. Letakkan pointer pada sel D7 f. Tuliskan =left(b7;c7), kemudian tekan Enter. 2. Penggunaan Fungsi String Right. a. Letakkan pointer pada sel D12 b. Tuliskan =Right(B12;C12), kemudian tekan Enter. c. Letakkan pointer pada sel D13 d. Tuliskan =Right(B13;C13), kemudian tekan Enter. e. Letakkan pointer padas sel D14 f. Tuliskan =Right(B14;C14), kemudian tekan Enter. 13
16 3. Penggunaan Fungsi Mid. a. letakkan pointer pada sel F19 b. Tuliskan =Mid(B19;C19;D19), kemudian tekan Enter. c. Letakkan pointer pada sel F20 d. Tuliskan =Mid(B20;C20;D20), kemudian tekan Enter. e. Letakkan pointer pada sel F21 f. Tuliskan =Mid(B21;C21;D21), kemudian tekan Enter. 4. Simpan hasil kerja Anda dengan nama PRAKTIKUM 7 PRAKTIKUM 8 1. Menggunakan fungsi HLOOKUP Fungsi HLOOKUP digunakan untuk mencari pada baris paling atas dari daftar sebagai nilai yang dimaksud, dan akan menghasilkan nilai dalam sel pada baris yang dimaksud. Bentuk dari tabel yang akan digunakan adalah horisontal dengan judul berada di sebelah kiri. Bentuk fungsi HLOOKUP adalah HLOOKUP(nilai_dicari,daftar_tabel,nomor_urut_baris) nilai_dicari adalah nilai yang akan ditemukan dalam baris pertama dari daftar yang ditunjuk, nilai_dicari dapat berupa nilai, referensi, atau teks. daftar_tabel adalah tabel sebagai informasi di mana letak data yang akan diambil. nomor_urut_baris adalah nomor baris dalam daftar_tabel di mana nilai yang sesuai akan dihasilkan. 2. Menggunakan fungsi VLOOKUP Fungsi VLOOKUP digunakan untuk mencari pada kolom paling kiri dari daftar sebagai nilai yang dimaksud, dan akan menghasilkan nilai dalam sel yang diminta. Bentuk dari tabel yang akan digunakan adalah vertikal, dengan judul berada di atas. Bentuk fungsi VLOOKUP adalah : VLOOKUP(nilai_dicari,daftar_tabel,nomor_urut_kolom) Contoh penggunaan. Buatlah dokumen sebagai berikut : 14
17 Ketentuan Pengisian kolom. a. Jenis sewa, tarif/hari menggunakan fungsi HLOOKUP, VLOOKUP, dan penggabungan dengan fungsi STRING. b. Lama Sewa, tanggal kembali dikurangi tangan sewa. c. Denda, menggunakan fungsi logika jika : 1). Lama sewa lebih dari 3 hari dikenakan denda 2000/hari 2). Lama sewa lebih dari 5 hari dikenakan denda 3000/hari 3). Lama sewa lebih dari 7 hari dikenakan denda 5000/hari. d. Jumlah bayar, lama sewa dikalikan tarif ditambah denda Langkah-langkah pengerjaannya adalah sebagai berikut : 1. Mengisi kolom Jenis Sewa. a. Letakkan pointer pada sel D7 b. Tuliskan =VLOOKUP(Left(C7;2);D18:E22;2), kemudian tekan Enter. c. Letakkan pointer pada sel D8 d. Tuliskan =VLOOKUP(Left(C8;2);D18:E22;2), kemudian tekan Enter. e. Lakukan seperti langkah a dan b untuk mengisi baris-baris di bawahnya. 2. Mengisi kolom Lama Sewa a. Letakkan pointer pada sel G7. b. Tuliskan =G7-F7, kemudian tekan Enter. c. Letakkan pointer pada sel G8. d. Tuliskan =G8-F8, kemudian tekan Enter. e. Lakukan seperti langkah a dan b untuk mengisi baris-baris di bawahnya. Perhatian : Jika hasil lama sewa berisi format tanggal, ubahlah menjadi format angka, dengan cara Klik Format, pilih Number dan klik General. Maka format tanggal berubah menjadi format angka. 3. Mengisi kolom Tarif. a. Letakkan pointer pada sel H7. b. Tuliskan =HLOOKUP(Right(C7;2);G19:J20;2), kemudian tekan Enter. 15
18 c. Letakkan pointer pada sel H8. d. Tuliskan =HLOOKUP(Right(C8;2);G19:J20;2), kemudian tekan Enter. e. Lakukan seperti langkah a dan b untuk mengisi baris-baris di bawahnya. 4. Mengisi kolom Denda a. Letakkan pointer pada sel I7. b. Tuliskan =IF(G7>7; 5000 ;IF(G7>5; 3000 ; 2000 )), kemudian tekan Enter. c. Letakkan pointer pada sel I8. d. Tuliskan =IF(G8>7; 5000 ;IF(G8>5; 3000 ; 2000 )), kemudian tekan Enter. e. Lakukan seperti langkah a dan b untuk mengisi baris-baris di bawahnya. 5. Mengisi kolom Jumlah Bayar. a. letakkan pointer pada sel J7. b. Tuliskan =G7*H7+I7, kemudian tekan Enter. c. Letakkan pointer pada sel J8. d. Tuliskan =G8*H8+I8, kemudian tekan Enter. e. Lakukan seperti langkah dan b untuk mengisi baris-baris di bawahnya. 6. Simpan hasil kerja Anda dengan nama file PRAKTIKUM 8 PRAKTIKUM 9 A. Membuat Grafik (Chart). Salah satu keunggulan dari program Excel adalah kemampuannya untuk membuat aneka bentuk grafik yang bagus dengan menggunakan fasilitas Chart Wizaed. Dengan grafik kita dapat menampilkan data worksheet untuk berbagai keperluan. Pada dasarnya ada tiga tipe grafik yang perlu kita ketahui, yaitu grafik batang (Bar), grafik lingkaran (Pie) dan grafik garis (Line) Beberapa contoh tampilan grafik-garfik tersebut adalah sebagai berikut : a. Grafik Barang (Bar) Microsoft Excel Microsoft Word Microsoft Access Harga Microsoft Pow erpoint Microsoft Outlook 16
19 b. Grafik Lingkaran (Pie) Harga Buku Microsoft Excel Microsoft Word Microsoft Access Microsoft Pow erpoint Microsoft Outlook c. Grafik garis (Line) Harga Buku Harga Buku Microsoft Excel Microsoft Word Microsoft Access Microsoft Powerpoint Microsoft Outlook Langkah-langkah membuat grafik adalah sebagai berikut : 1. Buatalah dokumen berikut ini : 2. Bloklah sel B3 sampai dengan sel C10 3. Klik Insert, kemudian pilih/klik Chart, muncul kotak dialog ChartWizard. 17
20 4. Klik Standard Tipe 5. Pada kotak Cahart Type, pilih/klik Column, kemudian pilih salah satu model grafik yang adal di sebelah kanan. Misal grafik no. 1, kemudian klik Next, muncul kotak dialog 6. Pada Series in, klik/pilih Rows, kemudian Next, muncul kotak dialog. 7. Klik Next., muncul kotak dialog 18
21 8. Klik As New Sheet, jika ingin grafik ditampilkan pada sheet lain, atau Klik As Object in, jika ingin garfik ditampilkan dalam satu sheet. Pada latihan ini pilih saja As Object in. 9. Klik Finish. 10. Simpan hasil kerja Anda dengan nama PRAKTIKUM 9. PRAKTIKUM 10 Mengubah Type Grafik. Langkah-langkah mengubah type grafik adalah sebagai berikut : 1. Buka file PRAKTIKUM 9 2. Klik kanan pada kotak grafik tersebut, di layar muncul tampilan sebagai berikut: 19
22 3. Pilih/Klik Chart Type, muncul kota dialog. 4. Pilih/klik Pie, untuk mengubah grafik menjadi grafik lingkaran, atau klik Line untuk mengubah grafik menjadi grafik garis. Misal kita klik Pie untuk mengubah ke grafik lingkaran, muncul kotak dialog 5. Pilih salah satu model grafik ayang ada di sebelah kanan, misal pilih model no Klik OK. Muncul kotak dialog 7. Klik kanan pada kotak hitam (berarsir), muncul kotak dialog 20
23 8. Pilih/klik Source Data, muncul kotak dialog, 9. Klik Columns pada Series in. 10. Klik OK. Perhatikan perubahan apa yang terjadi. 11. Simpan hasil kerja Anda dengan nama PRAKTIKUM 10. PRAKTIKUM 11 Mengurutkan Data Salah satu keunggulan/kelebihan dari Excel adalah kemampuannya untuk melakuakan pengolahan data, yaitu pengurutan data. Langkah-langkah : 1. Buka file PRAKTIKUM 6 sebagai berikut : 21
24 2. Bloklah dari sel C9 sampai dengan I18 3. Klik menu Data 4. Klik Sort, di layar muncul kotak dialog sebagai berikut: 5. Pada Sort by pilihlah CALON, kemudian pilihlah Ascending (untuk mengurutkan data dari data terkecil ke data terbesar), atau pilihlah Descending (untuk mengurutkan data dari data terbesar ke data terkecil), dalam praktikum ini pilih saja Ascending. 6. Klik OK. Perhatikan pada kolom nama sudah tersusun nama calon mulai huruf A sampai T (sesuai urutan abjad) 7. Cobalah berulang-ulang dengan mengganti isi pada Sort by (misal JUMLAH NILAI, atau RATA-RATA), dan mengganti Ascending dengan Descending, lalu perhatikan hasilnya. 8. Simpan hasil kerja Anda dengan nama PRAKTIKUM 11 22
25 PRAKTIKUM 12 Penyaringan Data (Data Filter). Data filter merupakan fasilitas untuk menyaring dan mengelompokkan data berdasarkan kriteria tertentu. Langkah-langkah menggunakan Data filter (penyaringan data). Buatlah dokumen berikut ini : Kita akan melakukan penyaringan data sebagai berikut : a. Urutkan data berdasarkan Field Konsumen secara Ascending dan Field Harga secara Descending. b. Pilihlah/kelompokkan Field data Konsumen untuk Field Tiga Putra, Lima Dua, Windu Aji. c. Pilihlah/kelompokkan Field data yang harganya kurang dari ! d. Pilihlah/kelompokkan Field data yang harganya lebih besar atau sama dengan ! e. Pilihlah/kelompokkan Record data menurut Nama Barang Printer yang harganya lebih dari ! f. Pilihlah/kelompokkan Record data menurut Field nama barang Komputer atau Disket! Langkah-langkah penyelesaian : a. Mengurutkan Filed data Konsumen secara Ascending dan Filed Harga secara Descending. 1). Klik sembarang sel pada area tabel. 2). Klik Data 3). Klik Sort, muncul kotak dialog Sort segabai berikut : 23
26 4). Pada kotak Sort by ketik Konsumen, dan tandai pilihan Ascending. 5). Pada kotak Then by ketik Harga, dan tanda pilihan Descending. 6). Klik OK. Hasilnya kolom Konsumen diurutkan dari abjad yang terkecil, sedangkan kolom Harga diurutkan dari yang terbesar. b. Memilih/mengelompokkan Filed data Konsumen untuk Field Tiga Putra, 1). Blok judul atau nama Field dari sel B4 sampai F4 2). Klik Data 3). Pilih/klik Filter, Auto Filter, nama Filed akan berubah seperti berikut ini : 4). Klik tanda panah pada Filed Konsumen. 5). Pilih Tiga Putra, hasilnya sebagai berikut : Begitu juga caranya untuk memilih/mengelompokkan Filed Lima Dua dan Field Windu Aji. Silahkan Anda coba! 24
27 c. Memilih/mengelompokkan Filed data yang harganya kurang dari ). Klik tanda panah pada Filed Harga. 2). Pilih/klik Custom Auto Filter, muncul kotak Custom Auto Filter : 3). Pada kotak harga, pilih pada pilihan is less then. 4). Ketik pada kotak sebelah kanannya. 5). Klik OK, hasilnya sebagai berikut : d. Memilih/mengelompokkan Filed data yang harganya lebih dari atau sama dengan ). Klik tanda panah pada Filed Harga. 2). Klik Custom Auto Filter, muncul kotak dialog Custom Auto Filter: 3). Pada kotak Harga pilihlah is greater than or equal to, dan ketik pada kotak sebelah kanannya. 4). Klik OK, hasilnya sebagai berikut : 25
28 e. Memilih/mengelompokkkan Record data menurut Nama Barang Printer yang harganya lebih dari ). Klik tanda panah pada Filed Nama Barang. 2). Pilih/Klik Printer. 3). Klik Filed Harga 4). Pilih/Klik Custom Auto Filter, muncul kotak dialog Custom Auto Filter: 5). Pada kotak Harga pilihlah is greater than, dan ketik pada kotak sebelah kanannya. 6). Klik OK., hasilnya sebagai berikut : f. Memilih/mengelompokkan Record data menurut Field Nama Barang Komputer atau Disket. 1). Klik tanda panah pada Field Nama Barang. 2). Pilih/Klik Custom Auto Filter,muncul kotak dialog Custom Auto Filter : 26
29 3). Pada kotak Nama Barang pilihlah equals, dan ketik Komputer pada kotak sebelah kanannya. 4). Klik or (atau). 5). Pada kotak di bawah or ketik equals, dan ketik Disket pada kotak sebelah kanannya. 6). Klik OK, hasilnya sebagai berikut: 7). Simpan hasil kerja Anda dengan nama PRAKTIKUM 12. PRAKTIKUM 13. Menyisipkan data dari Program Ms. Excel ke dalam dokumen program Ms. Word. Langkah-langkah : 1. Buka program Ms. Word. 2. Buatlah dokumen berikut ini TUGAS MATA PELAJARAN MATEMATIKA TABEL DAN GRAFIK SINUS DAN COSINUS Oleh : Siti Nurbaya Untuk menghitung Sinus dan Cosinus dari suatu sudut dengan satuan derajat, maka dapat digunakan program pengolah angka (Ms. Excel) dengan sedikit perubahan, karena fungsi Sinus dan Cosinus dalam program Excel menggunakan satuan radian. 27
30 Perubahan dilakukan untuk melakukan konversi sudut dari satuan radian menjadi satuan derajat, yaitu dengan mengalikan sudut dalam radian dengan /180 atau 3,14/180, sehingga diperoleh tabel sebagai berikut : 3. Klik icon Excel pada toolbar, sehingga muncul tampilan tabel. 4. Tentukan jumlah kolom dan jumlah baris yang diinginkan. Misalnya jumlah kolomnya 4 dan jumlah barisnya 4. dengan cara menekan mouse dan mengesernya, kemudian lepaskan tombol mouse, muncul jendela lembar kerja Excel. Sebagai berikut : 5. Perbesarlah jendela Excel dengan cara menunjuk sudut kanan bawah jendela Excel dan menggesernya menjadi membesar. 6. Buatlah tabel seperti berikut ini : 7. Mengisi kolom Sin(X) dengan cara letakkan pointer pada sel C3. 8. Tuliskan rumus =Sin(B3*3,14/180) kemudian tekan Enter. 9. Lakukan hal yang sama untuk menghitung nilai Sinus sudut-sudut yang lain. 10. Mengisi kolom Cos(X) dengan cara letkkan pointer pada sel D3. 28
31 11. Tuliskan rumus =Cos(B3*3,14/180) kemudian tekan Enter. 12. Lakukan hal yang sama untuk menghitung nilai Cosinus sudut-sudut yang lain 13. Setelah selesai tekan tombol Escape. 14. Membuat grafik Sinus dan Cosinus, dengan cara klik dua kali pada area tabel, sehingga muncul lembar kerja Excel. 15. Blok tabel mulai dari Sin(x) sampai nilai Cos(x) yang terakhir. 16. Klik icon Chart Wizard, sehinggga muncul kotak dialog Chart Wizard, 17. Klik Standard Type, 18. Pada Chart Type pilih Line, kemudian pada Chart Sub type pilih type no. 4 29
32 19. Klik Next, muncul kotak dialog sebagai berikut : 20. Klik/pilih Columns. 21. Klik Finish, hasilnya sebagai berikut: 22. Geserlah grafik yang terjadi ke samping tabel, dan atur posisinya sehingga terlihat bagus, setelah selesai tekan tombol Escape. 23. Hasil terakhir adalah seperti berikut ini. 24. Selamat berlatih dan berkarya. 25. Simpan hasil kerja Anda dengan nama PRAKTIKUM
33 PRAKTIKUM 14 Mencetak Lembar Kerja Setelah kita selesai mengerjakan lembar kerja langkah berikutnya adalah kita akan menampilkan hasil kerja tersebut dalam bentuk yang lain, yaitu mencetak di atas kertas. Namun sebelum mencetak hasil kerja kita kita perlu menata/mengatur tampilan cetakan lembar kerja tersebut. Langkah-langkahnya adalah sebagai berikut : 1. Sambungkan Printer pada komputer dan nyalakan printernya.. 2. Pasang kertas yang akan dipakai mencetak pada printer. 3. Buka naskah/lembar kerja yang akan dicetak., misal PRAKTIKUM Klik File, kemudian pilih/klik Page Setup, muncul kotak dialog Page Setup. 5. Klik/pilih Page 6. Pada Orientation, pilih posisi kertas yang akan digunakan untuk mencetak. Portrait (untuk mencetak dengan kertas dalam posisi memanjang/berdiri). Landscape (untuk mencetak dengan kertas dalam posisi melebar/menyamping). Dalam latihan ini pilih saja Portrait. 7. Pada Paper Size, pilihlah ukuran kertas yang dipakai, misal Letter (kertas ukuran 8,5 x 11 inchi atau kertas ukuran kuarto). 8. Klik Print Preview, untuk melihat tampilan cetakan pada kertas, muncul layar berikut ini : 9. Klik Margins, untuk menentukan batas-batas pencetakan/mengatur posisi naskah pada kertas. 31
34 10. Klik garis-garis pembatas naskah (garis putus-putus) yang berada di kiri, kanan, atas mapun bawah naskah untuk mengatur hasil cetakan pada kertas dengan cara menekan tombol mouse dan mengesernya ke posisi yang diinginkan, setelah selesai pengaturan, klik Print, muncul kotak dialog Print: 11. Pada Name pilih nama printer yang dipakai, misal Epson LX Pada Print range, tentukan halaman lembar kerja yang akan dicetak. Jika kita ingin mencetak halaman 1 sampai halaman 5, maka pilih/klik Page(s), pada From isi angka 1 dan To isi dengan angka Pada Number of copies isi angka berapa banyak kita akan mencetak lember kerja tersebut, misal isi angka 2 (mencetak 2 lembar). 14. Klik OK. 32
35 DAFTAR PUSTAKA
MODUL PELATIHAN PROGRAM MS. OFFICE EXCEL 2007 DISUSUN OLEH YAYASAN KURNIA
 MODUL PELATIHAN PROGRAM MS. OFFICE EXCEL 2007 DISUSUN OLEH YAYASAN KURNIA A. MENYALAKAN KOMPUTER Pastikan Kabel Supply terhubung ke PLN, kemudian lakukan langkah sbb: 1. Nyalakan Stabilizer 2. Nyalakan
MODUL PELATIHAN PROGRAM MS. OFFICE EXCEL 2007 DISUSUN OLEH YAYASAN KURNIA A. MENYALAKAN KOMPUTER Pastikan Kabel Supply terhubung ke PLN, kemudian lakukan langkah sbb: 1. Nyalakan Stabilizer 2. Nyalakan
2. What s the name of picture or symbol in desktop which has fuction to open Program? a. toolbar b. icon c. shortcut d. menu
 1. Look at the picture toolbar above, in microsoft word program this toolbar is called. a. drawing toolbar b. standart toolbar c. formatting toolbar d. table and borders toolbar 2. What s the name of picture
1. Look at the picture toolbar above, in microsoft word program this toolbar is called. a. drawing toolbar b. standart toolbar c. formatting toolbar d. table and borders toolbar 2. What s the name of picture
DAFTAR ISI CELL POINTER COVER GAMBAR KOMPONEN JENDELA EXCL DAFTAR TOMBOL DAFTAR ISI MEMILIH AREA KERJA PENGERTIAN EXCEL LANGKAH UNTUK MENGAKHIRI EXCEL
 DAFTAR ISI COVER DAFTAR ISI PENGERTIAN EXCEL LANGKAH LANGKAH MEMULAI EXCEL MENGENAL ELEMEN JENDELA EXCEL GAMBAR KOMPONEN JENDELA EXCL LANGKAH UNTUK MENGAKHIRI EXCEL BEKERJA DENGAN MICISOFT EXCEL MENGENAL
DAFTAR ISI COVER DAFTAR ISI PENGERTIAN EXCEL LANGKAH LANGKAH MEMULAI EXCEL MENGENAL ELEMEN JENDELA EXCEL GAMBAR KOMPONEN JENDELA EXCL LANGKAH UNTUK MENGAKHIRI EXCEL BEKERJA DENGAN MICISOFT EXCEL MENGENAL
LATIHAN SOAL MATA PELAJATAN : TIK
 LATIHAN SOAL MATA PELAJATAN : TIK I. Berilah tanda silang (X) pada jawaban yang paling tepat! 1. Program Microsoft Word disebut juga perangkat lunak... a. Pengolah kata c. Presentasi b. Pengolah lembar
LATIHAN SOAL MATA PELAJATAN : TIK I. Berilah tanda silang (X) pada jawaban yang paling tepat! 1. Program Microsoft Word disebut juga perangkat lunak... a. Pengolah kata c. Presentasi b. Pengolah lembar
MODUL PELATIHAN PROGRAM MS. OFFICE WORD 2007 DISUSUN OLEH YAYASAN KURNIA
 MODUL PELATIHAN PROGRAM MS. OFFICE WORD 2007 DISUSUN OLEH YAYASAN KURNIA A. MENYALAKAN KOMPUTER Pastikan Kabel Supply terhubung ke PLN, kemudian lakukan langkah sbb: 1. Nyalakan Stabilizer 2. Nyalakan
MODUL PELATIHAN PROGRAM MS. OFFICE WORD 2007 DISUSUN OLEH YAYASAN KURNIA A. MENYALAKAN KOMPUTER Pastikan Kabel Supply terhubung ke PLN, kemudian lakukan langkah sbb: 1. Nyalakan Stabilizer 2. Nyalakan
Tutorial singkat MICROSOFT EXCEL 2010
 MENGGUNAKAN MICROSOFT EXCEL ----------------------------------------------------------------------------------------------------- Materi : Microsoft Excel Tutorial singkat MICROSOFT EXCEL 2010 Selamat
MENGGUNAKAN MICROSOFT EXCEL ----------------------------------------------------------------------------------------------------- Materi : Microsoft Excel Tutorial singkat MICROSOFT EXCEL 2010 Selamat
KATA PENGANTAR. Ikatlah ilmu dengan menuliskannya.
 KATA PENGANTAR M icrosoft Excel adalah program untuk mengolah lembar kerja yang paling populer saat ini. Dengan Excel, kita bisa membuat dan menganalisa berbagai data, menghitung dan membuat grafik. Modul
KATA PENGANTAR M icrosoft Excel adalah program untuk mengolah lembar kerja yang paling populer saat ini. Dengan Excel, kita bisa membuat dan menganalisa berbagai data, menghitung dan membuat grafik. Modul
3. JUMLAH MENU BAR YANG TERDAPAT PADA MICROSOFT EXCEL 2003 SEBANYAK. BUAH A. 7 B. 8 C. 9 D YANG MERUPAKAN ICON SAVE ADALAH. A. B. C.
 3. JUMLAH MENU BAR YANG TERDAPAT PADA MICROSOFT EXCEL 2003 SEBANYAK. BUAH A. 7 B. 8 C. 9 D YANG MERUPAKAN ICON SAVE ADALAH. A. B. C. D LATIHAN SOAL TIK KELAS 8. PAKET 1 I. Pilihan Ganda Pilihlah salah
3. JUMLAH MENU BAR YANG TERDAPAT PADA MICROSOFT EXCEL 2003 SEBANYAK. BUAH A. 7 B. 8 C. 9 D YANG MERUPAKAN ICON SAVE ADALAH. A. B. C. D LATIHAN SOAL TIK KELAS 8. PAKET 1 I. Pilihan Ganda Pilihlah salah
Pokok Bahasan Membuat dan Menempatkan Tabel Menempatkan Footnotes Menempatkan Komentar (Comment) Mencetak Dokumen
 Membuat Tabel, Footnote, Komentar dan Mencetak pada Word 2007 Pokok Bahasan Membuat dan Menempatkan Tabel Menempatkan Footnotes Menempatkan Komentar (Comment) Mencetak Dokumen 36 JBK Microsoft Office 2007
Membuat Tabel, Footnote, Komentar dan Mencetak pada Word 2007 Pokok Bahasan Membuat dan Menempatkan Tabel Menempatkan Footnotes Menempatkan Komentar (Comment) Mencetak Dokumen 36 JBK Microsoft Office 2007
PERTEMUAN 8: MENGOPERASIKAN DASAR DASAR MICROSOFT OFFICE EXCEL 2007
 PERTEMUAN 8: MENGOPERASIKAN DASAR DASAR MICROSOFT OFFICE EXCEL 2007 A. TUJUAN PEMBELAJARAN Pada bab ini akan dijelaskan mengenai mengoperasikan dasar dasar Microsoft Office Excel 2007. Melalui Penjelasan
PERTEMUAN 8: MENGOPERASIKAN DASAR DASAR MICROSOFT OFFICE EXCEL 2007 A. TUJUAN PEMBELAJARAN Pada bab ini akan dijelaskan mengenai mengoperasikan dasar dasar Microsoft Office Excel 2007. Melalui Penjelasan
BAB III MICROSOFT WORD
 BAB III MICROSOFT WORD 3.1.Sekilas Tentang Microsoft Word Microsoft Word adalah suatu software pengolah kata dengan menggunakan sistem operasi Windows yang cukup handal memberikan kemudahan bagi para pemakai.
BAB III MICROSOFT WORD 3.1.Sekilas Tentang Microsoft Word Microsoft Word adalah suatu software pengolah kata dengan menggunakan sistem operasi Windows yang cukup handal memberikan kemudahan bagi para pemakai.
Pengenalan Microsoft Excel 2007
 Pengenalan Microsoft Excel 2007 Microsoft Excel merupakan perangkat lunak untuk mengolah data secara otomatis meliputi perhitungan dasar, penggunaan fungsi-fungsi, pembuatan grafik dan manajemen data.
Pengenalan Microsoft Excel 2007 Microsoft Excel merupakan perangkat lunak untuk mengolah data secara otomatis meliputi perhitungan dasar, penggunaan fungsi-fungsi, pembuatan grafik dan manajemen data.
Microsoft Word Mengenal Microsoft Word 2003
 Microsoft Word 2003 Mengenal Microsoft Word 2003 Saat ini semua orang yang telah mengenal komputer dan laptop pasti juga mengenal Microsoft Word. Microsoft Word merupakan aplikasi yang digunakan untuk
Microsoft Word 2003 Mengenal Microsoft Word 2003 Saat ini semua orang yang telah mengenal komputer dan laptop pasti juga mengenal Microsoft Word. Microsoft Word merupakan aplikasi yang digunakan untuk
Membuat Buku Kerja dengan Microsoft Excel
 Pelajaran 5 Membuat Buku Kerja dengan Microsoft Excel A B C D 1 Nama Murid Jenis Kelamin Nilai Matematika Keterangan 2 Andi L 8 Lulus 3 Siti Nurlaela P 8 Lulus 4 Dinar Nugraha L 8 Lulus 5 Bayu Purbaya
Pelajaran 5 Membuat Buku Kerja dengan Microsoft Excel A B C D 1 Nama Murid Jenis Kelamin Nilai Matematika Keterangan 2 Andi L 8 Lulus 3 Siti Nurlaela P 8 Lulus 4 Dinar Nugraha L 8 Lulus 5 Bayu Purbaya
Petunjuk Praktis Penggunaan Microsoft Excel 2003
 Petunjuk Praktis Penggunaan Microsoft Excel 2003 Oleh : Rino A Nugroho, S.Sos,M.T.I Ada beberapa aplikasi perkantoran yang diciptakan oleh Microsoft. Aplikasi ini di jadikan dalam satu program yang bernama
Petunjuk Praktis Penggunaan Microsoft Excel 2003 Oleh : Rino A Nugroho, S.Sos,M.T.I Ada beberapa aplikasi perkantoran yang diciptakan oleh Microsoft. Aplikasi ini di jadikan dalam satu program yang bernama
SOAL ULANGAN HARIAN SIMULASI digital KELAS X RPL MICROSOFT EXCEL
 SOAL ULANGAN HARIAN SIMULASI digital KELAS X RPL MICROSOFT EXCEL PAKET SOAL 01 1. Suatu daerah pada worksheet yang berbentuk segi empat dan merupakan tempat kumpulan beberapa sel Salah satu cara menyimpan
SOAL ULANGAN HARIAN SIMULASI digital KELAS X RPL MICROSOFT EXCEL PAKET SOAL 01 1. Suatu daerah pada worksheet yang berbentuk segi empat dan merupakan tempat kumpulan beberapa sel Salah satu cara menyimpan
SOAL ULANGAN UMUM TAHUN
 PEMERINTAH PROPINSI DAERAH KHUSUS IBUKOTA JAKARTA DINAS PENDIDIKAN MENENGAH DAN TINGGI SEKOLAH MENENGAH KEJURUAN (SMK) NEGERI 6 JAKARTA Kelompok Bisnis dan Manajemen Jln. Prof. Jokosutono, SH.No.2A Kebayoran
PEMERINTAH PROPINSI DAERAH KHUSUS IBUKOTA JAKARTA DINAS PENDIDIKAN MENENGAH DAN TINGGI SEKOLAH MENENGAH KEJURUAN (SMK) NEGERI 6 JAKARTA Kelompok Bisnis dan Manajemen Jln. Prof. Jokosutono, SH.No.2A Kebayoran
PERTEMUAN I PENGENALAN SHEET
 PERTEMUAN I PENGENALAN SHEET Microsoft Excel merupakan program aplikasi spreadsheet (lembar kerja elektronik). Fungsi dari Microsoft Excel adalah untuk melakukan operasi perhitungan serta dapat mempresentasikan
PERTEMUAN I PENGENALAN SHEET Microsoft Excel merupakan program aplikasi spreadsheet (lembar kerja elektronik). Fungsi dari Microsoft Excel adalah untuk melakukan operasi perhitungan serta dapat mempresentasikan
Bekerja Dengan Lembar Kerja Excel
 Bekerja Dengan Lembar Kerja Excel A. Membuat Dokumen Baru Dalam Microsoft Excel Langkah-langkahnya : 1. Klik File pada menubar > New. 2. Pada Kotak Dialog yang muncul Pilih > Blank Document > klik tombol
Bekerja Dengan Lembar Kerja Excel A. Membuat Dokumen Baru Dalam Microsoft Excel Langkah-langkahnya : 1. Klik File pada menubar > New. 2. Pada Kotak Dialog yang muncul Pilih > Blank Document > klik tombol
SOAL ULANGAN HARIAN SIMULASI DIGITAL KELAS X RPL MICROSOFT EXCEL
 SOAL ULANGAN HARIAN SIMULASI DIGITAL KELAS X RPL MICROSOFT EXCEL SOAL ULANGAN HARIAN SIMULASI digital KELAS X RPL MICROSOFT EXCEL PAKET SOAL 01 1. Suatu daerah pada worksheet yang berbentuk segi empat
SOAL ULANGAN HARIAN SIMULASI DIGITAL KELAS X RPL MICROSOFT EXCEL SOAL ULANGAN HARIAN SIMULASI digital KELAS X RPL MICROSOFT EXCEL PAKET SOAL 01 1. Suatu daerah pada worksheet yang berbentuk segi empat
II. Bekerja dengan Microsoft Excel
 MICROSOF T EXCEL level 1 I. Mengenal Microsoft Excel Microsoft Excel, untuk selanjutnya disingkat Excel, adalah program aplikasi yang banyak digunakan untuk membantu menghitung, memproyeksikan, menganalisa,
MICROSOF T EXCEL level 1 I. Mengenal Microsoft Excel Microsoft Excel, untuk selanjutnya disingkat Excel, adalah program aplikasi yang banyak digunakan untuk membantu menghitung, memproyeksikan, menganalisa,
MICROSOFT EXCEL. Riche Cynthia
 MICROSOFT EXCEL Riche Cynthia Mata Kuliah Dasar Komputer Tim Dosen: 1. Rudi Susilana, M.Si. 2. Riche Cynthia Johan, S.Pd., M.Si. 3. Ellina Rienovita, M.T. 1. PROSEDUR MENGAKTIFKAN MS - EXCEL 1. Klik Start,
MICROSOFT EXCEL Riche Cynthia Mata Kuliah Dasar Komputer Tim Dosen: 1. Rudi Susilana, M.Si. 2. Riche Cynthia Johan, S.Pd., M.Si. 3. Ellina Rienovita, M.T. 1. PROSEDUR MENGAKTIFKAN MS - EXCEL 1. Klik Start,
Gambar 1. Icon shortcut Microsoft Excell di desktop
 ekilas Tentang Microsoft Excel Microsoft Excel adalah salah satu produk perangkat lunak pengolah data dari Microsoft dalam bentuk lembaran tabel yang tersebar (spreadsheet). Perangkat lunak ini merupakan
ekilas Tentang Microsoft Excel Microsoft Excel adalah salah satu produk perangkat lunak pengolah data dari Microsoft dalam bentuk lembaran tabel yang tersebar (spreadsheet). Perangkat lunak ini merupakan
SD KATOLIK SANTA MARIA MAGELANG
 MATERI PEMBELAJARAN TEKNOLOGI INFORMASI DAN KOMUNIKASI UNTUK KELAS 3 SD KATOLIK SANTA MARIA MAGELANG Mengenal Aplikasi Dasar MS. EXCEL Microsoft excel adalah salah satu aplikasi dari Microsoft Office,
MATERI PEMBELAJARAN TEKNOLOGI INFORMASI DAN KOMUNIKASI UNTUK KELAS 3 SD KATOLIK SANTA MARIA MAGELANG Mengenal Aplikasi Dasar MS. EXCEL Microsoft excel adalah salah satu aplikasi dari Microsoft Office,
PemudaPemudi. Copyright From Created by ary212
 1 I. Mengenal Microsoft Excel Microsoft Excel, untuk selanjutnya disingkat Excel, adalah program aplikasi yang banyak digunakan untuk membantu menghitung, memproyeksikan, menganalisa, dan mempresentasikan
1 I. Mengenal Microsoft Excel Microsoft Excel, untuk selanjutnya disingkat Excel, adalah program aplikasi yang banyak digunakan untuk membantu menghitung, memproyeksikan, menganalisa, dan mempresentasikan
APLIKASI KOMPUTER. Pokok Bahasan : MS. Excell 2010 (Bagian 2) Anggun Puspita Dewi, S.Kom., MM. Modul ke: Fakultas MKCU
 APLIKASI KOMPUTER Modul ke: Pokok Bahasan : MS. Excell 2010 (Bagian 2) Fakultas MKCU www.mercubuana.ac.id Anggun Puspita Dewi, S.Kom., MM Program Studi Sistem Informasi & MarComm Micosoft Excel 2010 Untuk
APLIKASI KOMPUTER Modul ke: Pokok Bahasan : MS. Excell 2010 (Bagian 2) Fakultas MKCU www.mercubuana.ac.id Anggun Puspita Dewi, S.Kom., MM Program Studi Sistem Informasi & MarComm Micosoft Excel 2010 Untuk
Biro Teknologi & Sistem Informasi Universitas Kristen Satya Wacana
 T U T O R I A L MICROSOFT EXCEL 2007 Materi Pelatihan Microsoft Office Advanced Untuk Staff Administrasi UKSW Oleh: Paulus Nindito Adi 12 Maret 2010 Biro Teknologi & Sistem Informasi Universitas Kristen
T U T O R I A L MICROSOFT EXCEL 2007 Materi Pelatihan Microsoft Office Advanced Untuk Staff Administrasi UKSW Oleh: Paulus Nindito Adi 12 Maret 2010 Biro Teknologi & Sistem Informasi Universitas Kristen
PANDUAN PRAKTIS MICROSOFT WORD 2007
 Bagian 1: Mengenal Microsoft Office Word 2007 1.1. Memulai Aplikasi Microsoft Office Word 2007 Untuk membuka Microsoft Word caranya adalah: Klik Tombol Start yang ada di taskbar. Pilih menu All Program
Bagian 1: Mengenal Microsoft Office Word 2007 1.1. Memulai Aplikasi Microsoft Office Word 2007 Untuk membuka Microsoft Word caranya adalah: Klik Tombol Start yang ada di taskbar. Pilih menu All Program
4. Lembar kerja microsoft excel memiliki beberapa bagian di antaranya adalah. a. Menu Bar c. Toolbar b. Task Bar d.
 I. PILIHAN GANDA 1. Program aplikasi microsoft excel merupakan salah satu program aplikasi yang terdapat dalam. a. Komputer c. Microsoft Ofiice b. Microsoft Windows d. Microsoft Access 2. Berikut ini yang
I. PILIHAN GANDA 1. Program aplikasi microsoft excel merupakan salah satu program aplikasi yang terdapat dalam. a. Komputer c. Microsoft Ofiice b. Microsoft Windows d. Microsoft Access 2. Berikut ini yang
KEMENTERIAN AGAMA MADRASAH TSANAWIYAH NEGERI NGABLAK Jalan Ngablak-Mangli Km. 0 Ngablak , KABUPATEN MAGELANG 56194
 KEMENTERIAN AGAMA MADRASAH TSANAWIYAH NEGERI NGABLAK Jalan Ngablak-Mangli Km. 0 Ngablak 0298-318070,318234 KABUPATEN MAGELANG 56194 ULANGAN TENGAH SEMESTER I TAHUN PELAJARAN 2011/2012 Mata Pelajaran :
KEMENTERIAN AGAMA MADRASAH TSANAWIYAH NEGERI NGABLAK Jalan Ngablak-Mangli Km. 0 Ngablak 0298-318070,318234 KABUPATEN MAGELANG 56194 ULANGAN TENGAH SEMESTER I TAHUN PELAJARAN 2011/2012 Mata Pelajaran :
MENGOPERASIKAN SOFTWARE SPREADSHEET
 Mata Pelajaran : Keterampilan Komputer dan Pengelolaan Informasi Standar Kompetensi : Mengoperasikan sistem operasi dan software aplikasi Kompetensi Dasar : Mengoperasikan Software Spreadsheet Kelas :
Mata Pelajaran : Keterampilan Komputer dan Pengelolaan Informasi Standar Kompetensi : Mengoperasikan sistem operasi dan software aplikasi Kompetensi Dasar : Mengoperasikan Software Spreadsheet Kelas :
2. Klik dua kali shortcut Microsoft Excel yang sudah terbuat di Desktop.
 BAB I PENDAHULUAN Microsoft Excel (MS Excel) suatu software Speed sheet seperti Lotus 123 yang digunakan sebagai pengolah angka adalah produk dari Microsoft yang menjadi satu kesatuan dengan Microsoft
BAB I PENDAHULUAN Microsoft Excel (MS Excel) suatu software Speed sheet seperti Lotus 123 yang digunakan sebagai pengolah angka adalah produk dari Microsoft yang menjadi satu kesatuan dengan Microsoft
3. Jumlah menu bar yang terdapat pada Microsoft Excel 2003 sebanyak. Buah a. 7 b. 8 c. 9 d Yang merupakan icon Save adalah. a. b. c. d.
 LATIHAN SOAL TIK KELAS 8. PAKET 1 I. Pilihan Ganda Pilihlah salah satu jawaban yang benar. 1. Pengertian dari Microsoft Excel adalah... a. Program (perangkat lunak) pengolah kata b. Program (perangkat
LATIHAN SOAL TIK KELAS 8. PAKET 1 I. Pilihan Ganda Pilihlah salah satu jawaban yang benar. 1. Pengertian dari Microsoft Excel adalah... a. Program (perangkat lunak) pengolah kata b. Program (perangkat
MODUL PPN: MICROSOFT EXCEL
 MODUL PPN: MICROSOFT EXCEL Tentang Microsoft Office Microsoft Excel adalah salah satu bagian dari paket Microsoft Office, yaitu sekumpulan perangkat lunak untuk keperluan perkantoran secara umum. Berikut
MODUL PPN: MICROSOFT EXCEL Tentang Microsoft Office Microsoft Excel adalah salah satu bagian dari paket Microsoft Office, yaitu sekumpulan perangkat lunak untuk keperluan perkantoran secara umum. Berikut
MICROSOFT EXCEL. 1. Mengenal Microsoft Excel
 MICROSOFT EXCEL 1. Mengenal Microsoft Excel Microsoft Excel atau Microsoft Office Excel adalah sebuah program aplikasi lembar kerja spreadsheet yang dibuat dan didistribusikan oleh Microsoft Corporation
MICROSOFT EXCEL 1. Mengenal Microsoft Excel Microsoft Excel atau Microsoft Office Excel adalah sebuah program aplikasi lembar kerja spreadsheet yang dibuat dan didistribusikan oleh Microsoft Corporation
PELATIHAN MICROSOFT OFFICE
 PELATIHAN MICROSOFT OFFICE MODUL : MODUL MICROSOFT WORD 2010 Disusun oleh : Heri Purnomo, S.Kom. UNIVERSITAS JENDERAL SOEDIRMAN TAHUN 2017 MODUL MICROSOFT WORD 2010 Microsoft Word merupakan program pengolah
PELATIHAN MICROSOFT OFFICE MODUL : MODUL MICROSOFT WORD 2010 Disusun oleh : Heri Purnomo, S.Kom. UNIVERSITAS JENDERAL SOEDIRMAN TAHUN 2017 MODUL MICROSOFT WORD 2010 Microsoft Word merupakan program pengolah
Praktikum Excel_7 (DATABASE & PIVOT TABLES) Ari Wibowo 2009
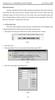 Pengertian Database Database (Manajemen Data) adalah manajemen pengelolaan data model relasional, yang terdiri dari lajur kolom dan baris. Database terdiri dari Field yaitu struktur data yang merupakan
Pengertian Database Database (Manajemen Data) adalah manajemen pengelolaan data model relasional, yang terdiri dari lajur kolom dan baris. Database terdiri dari Field yaitu struktur data yang merupakan
1. Pendahuluan. 2. Mengaktifkan Microsoft Excell. 3. Mengenal Lingkungan Kerja Microsoft Excell 4. Mengakhiri Microsoft Excell
 By F. Denie Wahana 1. Pendahuluan 2. Mengaktifkan Microsoft Excell 3. Mengenal Lingkungan Kerja Microsoft Excell 4. Mengakhiri Microsoft Excell Program aplikasi pengolah angka Microsoft Excel disebut
By F. Denie Wahana 1. Pendahuluan 2. Mengaktifkan Microsoft Excell 3. Mengenal Lingkungan Kerja Microsoft Excell 4. Mengakhiri Microsoft Excell Program aplikasi pengolah angka Microsoft Excel disebut
PERTEMUAN 4 MENYISIPKAN TABEL
 PERTEMUAN 4 MENYISIPKAN TABEL 4.1 Menyisipkan Tabel Baru Microsoft Office Word 2007 juga dapat menyisipkan objek berbentuk tabel ke dalam dokumen dengan cara: Klik tab insert lalu klik icon table pada
PERTEMUAN 4 MENYISIPKAN TABEL 4.1 Menyisipkan Tabel Baru Microsoft Office Word 2007 juga dapat menyisipkan objek berbentuk tabel ke dalam dokumen dengan cara: Klik tab insert lalu klik icon table pada
Modul ke: Aplikasi Komputer. Microsoft Word. Fakultas TEKNIK. Muhammad Rifqi, S.Kom, M.Kom. Program Studi. Ilmu Komputer.
 Modul ke: Aplikasi Komputer Microsoft Word Fakultas TEKNIK Muhammad Rifqi, S.Kom, M.Kom Program Studi Ilmu Komputer http://www.mercubuana.ac.id MEMULAI MS WORD Klik START > Program > Micorosoft Office
Modul ke: Aplikasi Komputer Microsoft Word Fakultas TEKNIK Muhammad Rifqi, S.Kom, M.Kom Program Studi Ilmu Komputer http://www.mercubuana.ac.id MEMULAI MS WORD Klik START > Program > Micorosoft Office
LATIHAN SOAL TIK UKK KELAS 8 SEMESTER GENAP TAHUN PELAJARAN 2010 / 2011
 LATIHAN SOAL TIK UKK KELAS 8 SEMESTER GENAP TAHUN PELAJARAN 2010 / 2011 1. Berikut ini merupakan program pengolah angka adalah A. Microsoft Excel B. Foxit Reader C. Microsoft Outlook D. Microsoft Power
LATIHAN SOAL TIK UKK KELAS 8 SEMESTER GENAP TAHUN PELAJARAN 2010 / 2011 1. Berikut ini merupakan program pengolah angka adalah A. Microsoft Excel B. Foxit Reader C. Microsoft Outlook D. Microsoft Power
KKPI (Keterampilan Komputer dan Pengelolaan Informasi)
 KKPI (Keterampilan Komputer dan Pengelolaan Informasi) Kelas Jurusan : III : Semua Jurusan Pilihlah salah satu jawaban yang paling tepat! 1. Fungsi dari Microsoft Powerpoint adalah. a. Program pengolah
KKPI (Keterampilan Komputer dan Pengelolaan Informasi) Kelas Jurusan : III : Semua Jurusan Pilihlah salah satu jawaban yang paling tepat! 1. Fungsi dari Microsoft Powerpoint adalah. a. Program pengolah
Membuat Grafik dengan Microsoft Excel
 Pelajaran 7 Membuat Grafik dengan Microsoft Excel Tabel dan grafik merupakan dua bagian yang tidak dapat dipisahkan dalam mengolah data. Dengan adanya grafik menunjukkan bahwa data yang disajikan lebih
Pelajaran 7 Membuat Grafik dengan Microsoft Excel Tabel dan grafik merupakan dua bagian yang tidak dapat dipisahkan dalam mengolah data. Dengan adanya grafik menunjukkan bahwa data yang disajikan lebih
PENGANTAR MICROSOFT EXCEL
 PENGANTAR MICROSOFT EXCEL A. Memulai Microsoft Excel Ada beberapa cara untuk memulai program microsoft excel antara lain : Dari menu Start 1. Klik Start, pilih menu All Program 2. Klik Microsoft Office
PENGANTAR MICROSOFT EXCEL A. Memulai Microsoft Excel Ada beberapa cara untuk memulai program microsoft excel antara lain : Dari menu Start 1. Klik Start, pilih menu All Program 2. Klik Microsoft Office
Membuat dokumen menggunakan program lembar kerja (Worksheet)
 Membuat dokumen menggunakan program lembar kerja (Worksheet) 5.1. Worksheet (lembar kerja) Worksheet merupakan perangkat lunak lembar kerja yang terdiri dari kolom dan baris yang berfungsi sebagai alat
Membuat dokumen menggunakan program lembar kerja (Worksheet) 5.1. Worksheet (lembar kerja) Worksheet merupakan perangkat lunak lembar kerja yang terdiri dari kolom dan baris yang berfungsi sebagai alat
Microsoft Excel. I. Pendahuluan
 Microsoft Excel I. Pendahuluan Microsoft Excel adalah General Purpose Electronic Spreadsheet yang bekerja dibawah Sistem Operasi Windows. Microsoft Excel dapat digunakan untuk menghitung angka-angka, bekerja
Microsoft Excel I. Pendahuluan Microsoft Excel adalah General Purpose Electronic Spreadsheet yang bekerja dibawah Sistem Operasi Windows. Microsoft Excel dapat digunakan untuk menghitung angka-angka, bekerja
STANDAR KOMPETENSI & KOMPETENSI DASAR
 BAB 4 PROGRAM PENGOLAH ANGKA MICROSOFT EXCEL STANDAR KOMPETENSI & KOMPETENSI DASAR Kelas 11 Semester 2 1. Menggunakan perangkat lunak pengolah angka untuk menghasilkan informasi 1.1 Menggunakan menu dan
BAB 4 PROGRAM PENGOLAH ANGKA MICROSOFT EXCEL STANDAR KOMPETENSI & KOMPETENSI DASAR Kelas 11 Semester 2 1. Menggunakan perangkat lunak pengolah angka untuk menghasilkan informasi 1.1 Menggunakan menu dan
MICROSOFT WORD Baris Judul. Drawing Toolbar
 MICROSOFT WORD 2003 A. Membuka Microsoft Word 2003 Untuk membuka program Microsoft Word, ikutilah langkah-langkah berikut: Klik start klik All Programs klik Microsoft Office klik Microsoft Office Word
MICROSOFT WORD 2003 A. Membuka Microsoft Word 2003 Untuk membuka program Microsoft Word, ikutilah langkah-langkah berikut: Klik start klik All Programs klik Microsoft Office klik Microsoft Office Word
MODUL IV PENGENALAN MICROSOFT EXCEL 2007
 MODUL IV PENGENALAN MICROSOFT EXCEL 2007 A. TUJUAN 1. Mahasiswa dapat mengatur cells dalam Microsoft excel 2. Mahasiswa dapat melakukan pengaturan tampilan table yang menarik dalam Microsoft excel B. ALAT
MODUL IV PENGENALAN MICROSOFT EXCEL 2007 A. TUJUAN 1. Mahasiswa dapat mengatur cells dalam Microsoft excel 2. Mahasiswa dapat melakukan pengaturan tampilan table yang menarik dalam Microsoft excel B. ALAT
Microsoft Excel 2007
 MODUL Microsoft Excel 2007 Disampaikan dalam Pelatihan Komputer SMP Negeri 1 Wates Bekerja sama dengan KKN Universitas Negeri Yogyakarta Tahun 2011 Oleh : PURWO NUGROHO 1 Pelatihan Komputer SMP N 1 Wates
MODUL Microsoft Excel 2007 Disampaikan dalam Pelatihan Komputer SMP Negeri 1 Wates Bekerja sama dengan KKN Universitas Negeri Yogyakarta Tahun 2011 Oleh : PURWO NUGROHO 1 Pelatihan Komputer SMP N 1 Wates
BAB V Membuat dokumen menggunakan program lembar kerja (Worksheet)
 Budi Setyono, budi@smasewon.com /1-37 5.1. Worksheet (lembar kerja) BAB V Membuat dokumen menggunakan program lembar kerja (Worksheet) Worksheet merupakan perangkat lunak lembar kerja yang terdiri dari
Budi Setyono, budi@smasewon.com /1-37 5.1. Worksheet (lembar kerja) BAB V Membuat dokumen menggunakan program lembar kerja (Worksheet) Worksheet merupakan perangkat lunak lembar kerja yang terdiri dari
Pengenalan Ms. Excel 2-6-
 Konsep Sistem Informasi A Pengenalan Ms. Excel 2-6- KSI A. Missa Lamsani Hal 1 Microsoft Excell General Purpose Electronic Spreadsheet yang bekerja dibawah Sistem Operasi Windows. Microsoft Excel dapat
Konsep Sistem Informasi A Pengenalan Ms. Excel 2-6- KSI A. Missa Lamsani Hal 1 Microsoft Excell General Purpose Electronic Spreadsheet yang bekerja dibawah Sistem Operasi Windows. Microsoft Excel dapat
PEMBUATAN DOKUMEN. Untuk mengubah ukuran kertas dan orientasi pencetakan dapat dilakukan langkah berikut:
 PEMBUATAN DOKUMEN I. PENGETIKAN DAN PENGATURAN TEKS Membuka Halaman Kerja Ms. Word Start Microsoft Office Microsoft Office Word 2007 Muncul Lembar Kerja Ms. Word yang secara otomatis diberi nama Document1
PEMBUATAN DOKUMEN I. PENGETIKAN DAN PENGATURAN TEKS Membuka Halaman Kerja Ms. Word Start Microsoft Office Microsoft Office Word 2007 Muncul Lembar Kerja Ms. Word yang secara otomatis diberi nama Document1
SILABUS. Mengidentifikasi tampilan menu bar. Mengidentifikasi menu dan ikon pada standar menu. Mengidentifikasi menu dan ikon pada formatting menu
 SILABUS Sekolah Kelas/Semester Mata Pelajaran Standar Kompetensi : SMP Muhammadiyah 1 Kudus : VIII (delapan)/ 1 (satu) : Teknologi Informasi dan Komunikasi : 1. Menggunakan pengolah kata untuk menyajikan
SILABUS Sekolah Kelas/Semester Mata Pelajaran Standar Kompetensi : SMP Muhammadiyah 1 Kudus : VIII (delapan)/ 1 (satu) : Teknologi Informasi dan Komunikasi : 1. Menggunakan pengolah kata untuk menyajikan
MICROSOFT OFFICE EXCEL
 MICROSOFT OFFICE EXCEL Adalah aplikasi pengolah angka (spreadsheet), untuk menghitung, memproyeksikan, menganalisa, merepresentasikan data. MEMULAI EXCEL Dengan Memilih MENU PROGRAM 1. Nyalakan komputer,
MICROSOFT OFFICE EXCEL Adalah aplikasi pengolah angka (spreadsheet), untuk menghitung, memproyeksikan, menganalisa, merepresentasikan data. MEMULAI EXCEL Dengan Memilih MENU PROGRAM 1. Nyalakan komputer,
Microsoft. Office 2007
 Microsoft Office 2007 Mengenal Microsoft Office Excel 2007 Microsoft Office Excel 2007 adalah program aplikasi spreadsheet yang didesain untuk keperluan bisnis dan perkantoran. Penambahan kemampuan yang
Microsoft Office 2007 Mengenal Microsoft Office Excel 2007 Microsoft Office Excel 2007 adalah program aplikasi spreadsheet yang didesain untuk keperluan bisnis dan perkantoran. Penambahan kemampuan yang
Latihan Soal Ulangan Semester Genap 2015 Matpel TIK Kelas 8
 1. Microsoft Excel 2007 dikeluarkan dalam bentuk paket: a. Microsoft office 2007 b. Microsoft Word c. Microsoft Excel d. Microsoft Power Point 2. Untuk mengaktifkan program Excel 2007 kita dapat mengikuti
1. Microsoft Excel 2007 dikeluarkan dalam bentuk paket: a. Microsoft office 2007 b. Microsoft Word c. Microsoft Excel d. Microsoft Power Point 2. Untuk mengaktifkan program Excel 2007 kita dapat mengikuti
1.1 Database dalam Excel
 Student Guide Series: Mengolah Database dengan Excel 007. Database dalam Excel Database adalah sekumpulan data yang disusun dengan aturan tertentu sehingga memudahkan kita dalam mengelola dan memperoleh
Student Guide Series: Mengolah Database dengan Excel 007. Database dalam Excel Database adalah sekumpulan data yang disusun dengan aturan tertentu sehingga memudahkan kita dalam mengelola dan memperoleh
Belajar Dasar Microsoft Word 2003
 Belajar Dasar Microsoft Word 2003 Memulai MS Word Start - Programs - Microsoft Office - Microsoft Word Atau, cari ikon ikon tersebut. pada desktop dan klik dua kali 1 Muncullah tampilan seperti ini. Ini
Belajar Dasar Microsoft Word 2003 Memulai MS Word Start - Programs - Microsoft Office - Microsoft Word Atau, cari ikon ikon tersebut. pada desktop dan klik dua kali 1 Muncullah tampilan seperti ini. Ini
Tua Namora Nainggolan dan Team Kursus Komputer Trainee Jepang
 Tutorial Microsoft Excel Tua Namora Nainggolan dan Team Kursus Komputer Trainee Jepang cokubear@yahoo.co.jp Lisensi Dokumen: Seluruh dokumen di IlmuKomputer.Com dapat digunakan, dimodifikasi dan disebarkan
Tutorial Microsoft Excel Tua Namora Nainggolan dan Team Kursus Komputer Trainee Jepang cokubear@yahoo.co.jp Lisensi Dokumen: Seluruh dokumen di IlmuKomputer.Com dapat digunakan, dimodifikasi dan disebarkan
Soal Mid Semester II Th 2010/2011
 Soal Mid Semester II Th 2010/2011 1. Microsoft Excel merupakan program aplikasi a. Spreadsheet b. Wordprosesor c. Presentation d. Animasi 2. Fungsi yang digunakan untuk menghitung penjumlahan data angka
Soal Mid Semester II Th 2010/2011 1. Microsoft Excel merupakan program aplikasi a. Spreadsheet b. Wordprosesor c. Presentation d. Animasi 2. Fungsi yang digunakan untuk menghitung penjumlahan data angka
MENGENAL DAN BEKERJA DENGAN PROGRAM PENGOLAH ANGKA (MS. EXCEL) Oleh EDI SETIAWAN
 MENGENAL DAN BEKERJA DENGAN PROGRAM PENGOLAH ANGKA (MS. EXCEL) Oleh EDI SETIAWAN ELEMEN-ELEMEN DASAR JENDELA KERJA MICROSOFT EXCEL Baris Judul (Tittle Bar), bagian ini berisi nama file dan nama program
MENGENAL DAN BEKERJA DENGAN PROGRAM PENGOLAH ANGKA (MS. EXCEL) Oleh EDI SETIAWAN ELEMEN-ELEMEN DASAR JENDELA KERJA MICROSOFT EXCEL Baris Judul (Tittle Bar), bagian ini berisi nama file dan nama program
Mencari Text 2) 3) KTI A : Week 02 (Pembuatan Dokumen)
 1 Mencari Text Untuk mencari sebuah text secara cepat, gunakan fasilitas Find and Replace, yang dapat dipanggil melalui menu Edit Find atau Ctrl+F. Hasilnya adalah : 4) Mencari untuk Highlight : menandai
1 Mencari Text Untuk mencari sebuah text secara cepat, gunakan fasilitas Find and Replace, yang dapat dipanggil melalui menu Edit Find atau Ctrl+F. Hasilnya adalah : 4) Mencari untuk Highlight : menandai
PERTEMUAN I PENGENALAN SHEET
 PERTEMUAN I PENGENALAN SHEET Microsoft Excel merupakan program aplikasi spreadsheet (lembar kerja elektronik). Fungsi dari Microsoft Excel adalah untuk melakukan operasi perhitungan serta dapat mempresentasikan
PERTEMUAN I PENGENALAN SHEET Microsoft Excel merupakan program aplikasi spreadsheet (lembar kerja elektronik). Fungsi dari Microsoft Excel adalah untuk melakukan operasi perhitungan serta dapat mempresentasikan
BAGIAN II MICROSOFT WORD
 2.1 PENGENALAN MICROSOFT WORD BAGIAN II MICROSOFT WORD Microsoft Word merupakan salah satu program aplikasi pengolah kata yang sangat membantu dalam pembuatan dokumen pada aplikasi perkantoran. Untuk saat
2.1 PENGENALAN MICROSOFT WORD BAGIAN II MICROSOFT WORD Microsoft Word merupakan salah satu program aplikasi pengolah kata yang sangat membantu dalam pembuatan dokumen pada aplikasi perkantoran. Untuk saat
Latihan 1: Mengoperasikan Excel
 Student Exercise Series: Microsoft Office Excel 007l Latihan : Mengoperasikan Excel Buatlah sebuah buku kerja baru, kemudian ketikkan teks-teks berikut ini. Simpan hasilnya dengan nama Lat-0 dalam folder
Student Exercise Series: Microsoft Office Excel 007l Latihan : Mengoperasikan Excel Buatlah sebuah buku kerja baru, kemudian ketikkan teks-teks berikut ini. Simpan hasilnya dengan nama Lat-0 dalam folder
Entri dan Modifikasi Sel
 BAB Entri dan Modifikasi Sel 6 Pada Bab ini anda akan mempelajari cara: Memasukkan teks dan angka pada spreadsheet secara manual Menyimpan file spreadsheet Menggunakan fasilitas cepat Fill Series Memotong,
BAB Entri dan Modifikasi Sel 6 Pada Bab ini anda akan mempelajari cara: Memasukkan teks dan angka pada spreadsheet secara manual Menyimpan file spreadsheet Menggunakan fasilitas cepat Fill Series Memotong,
MICROSOFT EXCEL. I. Mengenal Microsoft Excel. B. Memindahkan Penunjuk Sel (Cell Pointer)
 MICROSOFT EXCEL I. Mengenal Microsoft Excel Microsoft Excel, untuk selanjutnya disingkat Excel, adalah program aplikasi yang banyak digunakan untuk membantu menghitung, memproyeksikan, menganalisa, dan
MICROSOFT EXCEL I. Mengenal Microsoft Excel Microsoft Excel, untuk selanjutnya disingkat Excel, adalah program aplikasi yang banyak digunakan untuk membantu menghitung, memproyeksikan, menganalisa, dan
Bab 2 Entri dan Modifikasi Sel
 Bab 2 Entri dan Modifikasi Sel Pada Bab ini anda akan mempelajari cara: Memasukkan teks dan angka pada spreadsheet secara manual Menyimpan file spreadsheet Menggunakan fasilitas cepat Fill Series Memotong,
Bab 2 Entri dan Modifikasi Sel Pada Bab ini anda akan mempelajari cara: Memasukkan teks dan angka pada spreadsheet secara manual Menyimpan file spreadsheet Menggunakan fasilitas cepat Fill Series Memotong,
UJIAN MID SEMESTER GANJIL SMK MUHAMMADIYAH 4 CILEUNGSI
 Mata Pelajaran Kelas UJIAN MID SEMESTER GANJIL 2013-2014 SMK MUHAMMADIYAH 4 CILEUNGSI : KKPI : X I. Pilihlah Jawaban Yang Paling Tepat!!! 1. Bagaimana cara membuat table pada Microsoft Office Word a. Klik
Mata Pelajaran Kelas UJIAN MID SEMESTER GANJIL 2013-2014 SMK MUHAMMADIYAH 4 CILEUNGSI : KKPI : X I. Pilihlah Jawaban Yang Paling Tepat!!! 1. Bagaimana cara membuat table pada Microsoft Office Word a. Klik
BAB-II OPERASI TABEL
 BAB-II OPERASI TABEL 2.1. Modifikasi Tabel Terkadang Anda perlu mengatur field yang sudah ditempatkan pada tabel, kemudian suatu saat struktur tabel tersebut ingin kita rubah, misalnya mengganti field,
BAB-II OPERASI TABEL 2.1. Modifikasi Tabel Terkadang Anda perlu mengatur field yang sudah ditempatkan pada tabel, kemudian suatu saat struktur tabel tersebut ingin kita rubah, misalnya mengganti field,
Microsoft Words. Oleh : ANNISA RATNA SARI
 Microsoft Words Oleh : ANNISA RATNA SARI PENGENALAN MS WORD : 1. Tampilan MS Word 2. Membuka MS Word 3. Membuat Dokumen Baru 4. Membuka File yang Sudah Tersimpan 5. Menyimpan Dokumen 6. Menutup File Dokumen
Microsoft Words Oleh : ANNISA RATNA SARI PENGENALAN MS WORD : 1. Tampilan MS Word 2. Membuka MS Word 3. Membuat Dokumen Baru 4. Membuka File yang Sudah Tersimpan 5. Menyimpan Dokumen 6. Menutup File Dokumen
Aplikasi Komputer. Ms. Powerpoint 2010 MODUL PERKULIAHAN. Fakultas Program Studi Tatap Muka Kode MK Disusun Oleh
 MODUL PERKULIAHAN Aplikasi Komputer Ms. Powerpoint 2010 Fakultas Program Studi Tatap Muka Kode MK Disusun Oleh Mata Kuliah Ciri Universitas (MKCU) 07 Abstract Modul ini menjelaskan tentang Aplikasi Microsoft
MODUL PERKULIAHAN Aplikasi Komputer Ms. Powerpoint 2010 Fakultas Program Studi Tatap Muka Kode MK Disusun Oleh Mata Kuliah Ciri Universitas (MKCU) 07 Abstract Modul ini menjelaskan tentang Aplikasi Microsoft
Modul ke: Aplikasi komputer. Microsoft Excel 2010 Bagian 1. 09Fakultas FASILKOM. Wardhana., S.Kom., S.T., MM. Program Studi MKCU
 Modul ke: 09Fakultas Ariyani FASILKOM Aplikasi komputer Microsoft Excel 2010 Bagian 1 Wardhana., S.Kom., S.T., MM Program Studi MKCU Microsoft Excel Sebuah program aplikasi lembar kerja spreadsheet yang
Modul ke: 09Fakultas Ariyani FASILKOM Aplikasi komputer Microsoft Excel 2010 Bagian 1 Wardhana., S.Kom., S.T., MM Program Studi MKCU Microsoft Excel Sebuah program aplikasi lembar kerja spreadsheet yang
BAB 4 PEMBUATAN DOKUMEN WORD
 BAB 4 PEMBUATAN DOKUMEN WORD A. Memulai dan setting dokumen Pada bagian terdahulu telah dijelaskan cara mengaktifkan program keluarga MS Office dan pengenalan tentang bagian-bagian penting MS Word. Pada
BAB 4 PEMBUATAN DOKUMEN WORD A. Memulai dan setting dokumen Pada bagian terdahulu telah dijelaskan cara mengaktifkan program keluarga MS Office dan pengenalan tentang bagian-bagian penting MS Word. Pada
Memahami apa itu cell Cell adalah kotak pertemuan tegak lurus antara kolom (A,B,C ) dan baris (1,2,3 ) seperti contoh gambar berikut:
 BELAJAR NGETIK MENGGUNAKAN MICROSOFT OFFICE EXCEL 2010 Saudara-saudaraku sekalian sebangsa dan setanah air bersama ini saya mencoba menuliskan cara-cara bekerja di Ms Ecxel 2010. Ms 2010 memiliki fitur-fitur
BELAJAR NGETIK MENGGUNAKAN MICROSOFT OFFICE EXCEL 2010 Saudara-saudaraku sekalian sebangsa dan setanah air bersama ini saya mencoba menuliskan cara-cara bekerja di Ms Ecxel 2010. Ms 2010 memiliki fitur-fitur
SMK NU 03 KALIWUNGU MENGOPERASIKAN PERANGKAT LUNAK PENGOLAH ANGKA. Nama Kelas No Absen MATA DIKLAT: KETERAMPILAN KOMPUTER DAN PENGELOLAAN INFORMASI
 MENGOPERASIKAN PERANGKAT LUNAK PENGOLAH ANGKA MATA DIKLAT: KETERAMPILAN KOMPUTER DAN PENGELOLAAN INFORMASI PROGRAM KEAHLIAN: SEMUA PROGRAM KEAHLIAN Nama Kelas No Absen Modul ini milik : SMK NU 03 KALIWUNGU
MENGOPERASIKAN PERANGKAT LUNAK PENGOLAH ANGKA MATA DIKLAT: KETERAMPILAN KOMPUTER DAN PENGELOLAAN INFORMASI PROGRAM KEAHLIAN: SEMUA PROGRAM KEAHLIAN Nama Kelas No Absen Modul ini milik : SMK NU 03 KALIWUNGU
MENGOPERASIKAN PERANGKAT LUNAK LEMBAR SEBAR 05 EDISI III - 2005 MENGOPERASIKAN PERANGKAT LUNAK LEMBAR
 MENGOPERASIKAN PERANGKAT LUNAK LEMBAR SEBAR 05 MENGOPERASIKAN PERANGKAT LUNAK LEMBAR Edisi III - 2005 EDISI III - 2005 MATA MATA DIKLAT: KETERAMPILAN KOMPUTER DAN PENGELOLAAN INFORMASI (KKPI) PROGRAM KEAHLIAN:
MENGOPERASIKAN PERANGKAT LUNAK LEMBAR SEBAR 05 MENGOPERASIKAN PERANGKAT LUNAK LEMBAR Edisi III - 2005 EDISI III - 2005 MATA MATA DIKLAT: KETERAMPILAN KOMPUTER DAN PENGELOLAAN INFORMASI (KKPI) PROGRAM KEAHLIAN:
ULANGAN UMUM SEMESTER GASAL TAHUN
 KEMENTERIAN AGAMA MADRASAH TSANAWIYAH NEGERI NGABLAK Jalan Ngablak-Mangli Km. 0 Ngablak Telepon 0298-318070 KABUPATEN MAGELANG 56194 ULANGAN UMUM SEMESTER GASAL TAHUN 2012-2013 Mata Pelajaran : Teknologi
KEMENTERIAN AGAMA MADRASAH TSANAWIYAH NEGERI NGABLAK Jalan Ngablak-Mangli Km. 0 Ngablak Telepon 0298-318070 KABUPATEN MAGELANG 56194 ULANGAN UMUM SEMESTER GASAL TAHUN 2012-2013 Mata Pelajaran : Teknologi
RESUME MATERI MS EXCEL PELATIHAN KOMPUTER IAIN IMAM BONJOL PADANG TAHUN 2014
 RESUME MATERI MS EXCEL PELATIHAN KOMPUTER IAIN IMAM BONJOL PADANG TAHUN 04 A. Pengenalan Cell dan Range. Satu kotak dalam excel disebut dengan CELLS (sel).. Masing-masing sel diberi nama, penamaan disesuaikan
RESUME MATERI MS EXCEL PELATIHAN KOMPUTER IAIN IMAM BONJOL PADANG TAHUN 04 A. Pengenalan Cell dan Range. Satu kotak dalam excel disebut dengan CELLS (sel).. Masing-masing sel diberi nama, penamaan disesuaikan
I. Mengenal Microsoft Excel. II. Bekerja dengan Microsoft Excel
 I. Mengenal Microsoft Excel Microsoft Excel, untuk selanjutnya disingkat Excel, adalah program aplikasi yang banyak digunakan untuk membantu menghitung, memproyeksikan, menganalisa, dan mempresentasikan
I. Mengenal Microsoft Excel Microsoft Excel, untuk selanjutnya disingkat Excel, adalah program aplikasi yang banyak digunakan untuk membantu menghitung, memproyeksikan, menganalisa, dan mempresentasikan
Modul 6 Mengoperasikan Perangkat Lunak Lembar Sebar (Open Source) 1 KEGIATAN BELAJAR 2
 Modul 6 Mengoperasikan Perangkat Lunak Lembar Sebar (Open Source) 1 KEGIATAN BELAJAR 2 3.1. Modul 3.1.1. Mengenali Bagian-Bagian, Menu dan Istilah dalam Open Office Calc. Open Office Calc adalah salah
Modul 6 Mengoperasikan Perangkat Lunak Lembar Sebar (Open Source) 1 KEGIATAN BELAJAR 2 3.1. Modul 3.1.1. Mengenali Bagian-Bagian, Menu dan Istilah dalam Open Office Calc. Open Office Calc adalah salah
KEMENTERIAN AGAMA MADRASAH TSANAWIYAH NEGERI NGABLAK Jalan Ngablak-Mangli Km. 0 Ngablak Telepon KABUPATEN MAGELANG 56194
 KEMENTERIAN AGAMA MADRASAH TSANAWIYAH NEGERI NGABLAK Jalan Ngablak-Mangli Km. 0 Ngablak Telepon 0298-318070 KABUPATEN MAGELANG 56194 ULANGAN MID SEMESTER GASAL TAHUN 2012/2013 Mata Pelajaran : Tek. Inf.
KEMENTERIAN AGAMA MADRASAH TSANAWIYAH NEGERI NGABLAK Jalan Ngablak-Mangli Km. 0 Ngablak Telepon 0298-318070 KABUPATEN MAGELANG 56194 ULANGAN MID SEMESTER GASAL TAHUN 2012/2013 Mata Pelajaran : Tek. Inf.
MODUL I OPERASI DASAR MS-WORD
 MODUL I OPERASI DASAR MS-WORD A. MAKSUD DAN TUJUAN 1. MAKSUD Memperkenalkan pengolah kata dengan Microsoft Word pada system windows. 2. TUJUAN 1. Agar mahasiswa dapat mengetahui dan memahami pengolahan
MODUL I OPERASI DASAR MS-WORD A. MAKSUD DAN TUJUAN 1. MAKSUD Memperkenalkan pengolah kata dengan Microsoft Word pada system windows. 2. TUJUAN 1. Agar mahasiswa dapat mengetahui dan memahami pengolahan
SILABUS. : MTs NEGERI NGABLAK MAGELANG. Sekolah. : Teknologi Informasi dan Komunikasi
 SILABUS Sekolah Kelas/Semester Mata Pelajaran Standar Kompetensi : MTs NEGERI NGABLAK MAGELANG : VIII (delapan)/ 1 (satu) : Teknologi Informasi dan Komunikasi : 1. Menggunakan perangkat lunak pengolah
SILABUS Sekolah Kelas/Semester Mata Pelajaran Standar Kompetensi : MTs NEGERI NGABLAK MAGELANG : VIII (delapan)/ 1 (satu) : Teknologi Informasi dan Komunikasi : 1. Menggunakan perangkat lunak pengolah
Kumpulan Soal KKPI untuk SMK ( jilid I )
 Kumpulan Soal KKPI untuk SMK ( jilid I ) Dibuat Oleh : TukangKlik Bagi Anda yang sedang mencari soal-soal KKPI terutama untuk tingkat SMK, Anda boleh menggunakan dokumen ini gratis dan meyebarkan kembali
Kumpulan Soal KKPI untuk SMK ( jilid I ) Dibuat Oleh : TukangKlik Bagi Anda yang sedang mencari soal-soal KKPI terutama untuk tingkat SMK, Anda boleh menggunakan dokumen ini gratis dan meyebarkan kembali
BAB I Menggunakan menu ikon yang terdapat dalam perangkat lunak pengolah angka
 BAB I Menggunakan menu ikon yang terdapat dalam perangkat lunak pengolah angka A. Mengenal Microsoft Excel Microsoft Excel merupakan program dari Microsoft Office yang dikhususkan untuk pengolahan lembar
BAB I Menggunakan menu ikon yang terdapat dalam perangkat lunak pengolah angka A. Mengenal Microsoft Excel Microsoft Excel merupakan program dari Microsoft Office yang dikhususkan untuk pengolahan lembar
 SILABUS Sekolah Kelas/Semester Mata Pelajaran : SMPIT NUR HIDAYAH SURAKARTA : VIII (delapan)/ 1 (satu) : Teknologi Informasi dan Komunikasi Standar : 1. Menggunakan perangkat lunak untuk menyajikan informasi
SILABUS Sekolah Kelas/Semester Mata Pelajaran : SMPIT NUR HIDAYAH SURAKARTA : VIII (delapan)/ 1 (satu) : Teknologi Informasi dan Komunikasi Standar : 1. Menggunakan perangkat lunak untuk menyajikan informasi
DEPARTEMEN AGAMA MADRASAH TSANAWIYAH NEGERI NGABLAK Jalan Ngablak-Mangli Km. 0 Ngablak Telepon KABUPATEN MAGELANG 56194
 DEPARTEMEN AGAMA MADRASAH TSANAWIYAH NEGERI NGABLAK Jalan Ngablak-Mangli Km. 0 Ngablak Telepon 0298-318070 KABUPATEN MAGELANG 56194 ULANGAN UMUM SEMESTER GASAL TAHUN 2010/2011 Mata Pelajaran : Tek. Inf.
DEPARTEMEN AGAMA MADRASAH TSANAWIYAH NEGERI NGABLAK Jalan Ngablak-Mangli Km. 0 Ngablak Telepon 0298-318070 KABUPATEN MAGELANG 56194 ULANGAN UMUM SEMESTER GASAL TAHUN 2010/2011 Mata Pelajaran : Tek. Inf.
Table of figure. Gambar Gambar Gambar
 Table of figure Gambar 1...14 Gambar 2...16 Gambar 3...17 1 Belajar Microsoft Word Oleh: Cecep Arifuddin I. Mengenal Microsoft Word Apa sih Microsoft Word? Microsoft Word adalah software pengolah kata,
Table of figure Gambar 1...14 Gambar 2...16 Gambar 3...17 1 Belajar Microsoft Word Oleh: Cecep Arifuddin I. Mengenal Microsoft Word Apa sih Microsoft Word? Microsoft Word adalah software pengolah kata,
APLIKASI MANAJEMEN PERKANTORAN B BAB 2 LEMBAR KERJA PADA MS EXCEL
 APLIKASI MANAJEMEN PERKANTORAN B BAB 2 LEMBAR KERJA PADA MS EXCEL PEMBAHASAN Mengenal komponen komponen dari Microsoft Excel : TAMPILAN LEMBAR KERJA MENU BAR STANDARD TOOLBAR FORMATTING TOOLBAR FORMULA
APLIKASI MANAJEMEN PERKANTORAN B BAB 2 LEMBAR KERJA PADA MS EXCEL PEMBAHASAN Mengenal komponen komponen dari Microsoft Excel : TAMPILAN LEMBAR KERJA MENU BAR STANDARD TOOLBAR FORMATTING TOOLBAR FORMULA
ULANGAN TENGAH SEMESTER Mata Pelajaran : Teknologi Informasi dan Komunikasi Kelas / Semester : VIII ( Delapan ) / 1 Hari / Tanggal : W a k t u :
 PEMERINTAH KOTA SEMARANG DINAS PENDIDIKAN SMP NEGERI 37 SEMARANG Jl. Sompok No. 43 Telp. 8446802, Fax, (8446802) Semarang ULANGAN TENGAH SEMESTER Mata Pelajaran : Teknologi Informasi dan Komunikasi Kelas
PEMERINTAH KOTA SEMARANG DINAS PENDIDIKAN SMP NEGERI 37 SEMARANG Jl. Sompok No. 43 Telp. 8446802, Fax, (8446802) Semarang ULANGAN TENGAH SEMESTER Mata Pelajaran : Teknologi Informasi dan Komunikasi Kelas
DASAR-DASAR PENGETIKAN DAN EDITING Oleh Ade Sobandi Hendri Winata Rasto
 DASAR-DASAR PENGETIKAN DAN EDITING Oleh Ade Sobandi Hendri Winata Rasto 1. Penempatan Jari Pada Keyboard Penempatan jari pada keyboard khususnya pada Type Write Keypad sama persis dengan penempatan jari
DASAR-DASAR PENGETIKAN DAN EDITING Oleh Ade Sobandi Hendri Winata Rasto 1. Penempatan Jari Pada Keyboard Penempatan jari pada keyboard khususnya pada Type Write Keypad sama persis dengan penempatan jari
KISI-KISI ULANGAN KENAIKAN KELAS ( UKK )
 MATA PELAJARAN KELAS / SEMESTER KISI-KISI ULANGAN KENAIKAN KELAS ( UKK ) : TEKNOLOGI INFFORMASI DAN KOMUNIKASI : 8 ( DELAPAN ) / GENAP No. SK KD Materi Kls Smt Indikator 1 Menggunakan perangkat 2 Menggunakan
MATA PELAJARAN KELAS / SEMESTER KISI-KISI ULANGAN KENAIKAN KELAS ( UKK ) : TEKNOLOGI INFFORMASI DAN KOMUNIKASI : 8 ( DELAPAN ) / GENAP No. SK KD Materi Kls Smt Indikator 1 Menggunakan perangkat 2 Menggunakan
Header-Footer, Preview dan Cetak Dokumen
 Header-Footer, Preview dan Cetak Dokumen BAB 4 Pada Bab ini anda akan mempelajari cara: Membuat header dan footer Membuat nomor halaman pada header Menambahkan informasi pada footer Mengatur ukuran halaman
Header-Footer, Preview dan Cetak Dokumen BAB 4 Pada Bab ini anda akan mempelajari cara: Membuat header dan footer Membuat nomor halaman pada header Menambahkan informasi pada footer Mengatur ukuran halaman
MICROSOFT WORD. Berikut ini adalah beberapa istilah yang akan dipakai dalam mengoperasikan Microsoft Word 2007:
 MICROSOFT WORD 1. Mengenal Microsoft Word Microsoft Word merupakan program aplikasi pengolah kata (word processor) yang yang biasa digunakan untuk membuat laporan, dokumen berbentuk surat kabar, label
MICROSOFT WORD 1. Mengenal Microsoft Word Microsoft Word merupakan program aplikasi pengolah kata (word processor) yang yang biasa digunakan untuk membuat laporan, dokumen berbentuk surat kabar, label
KEMENTERIAN AGAMA MADRASAH TSANAWIYAH NEGERI NGABLAK Jalan Ngablak-Mangli Km. 0 Ngablak , KABUPATEN MAGELANG
 KEMENTERIAN AGAMA MADRASAH TSANAWIYAH NEGERI NGABLAK Jalan Ngablak-Mangli Km. 0 Ngablak 0298-318234, mtsn.ngablak@ymail.com KABUPATEN MAGELANG ULANGAN KENAIKAN KELAS (UKK) TAHUN PELAJARAN 2010 / 2011 Mata
KEMENTERIAN AGAMA MADRASAH TSANAWIYAH NEGERI NGABLAK Jalan Ngablak-Mangli Km. 0 Ngablak 0298-318234, mtsn.ngablak@ymail.com KABUPATEN MAGELANG ULANGAN KENAIKAN KELAS (UKK) TAHUN PELAJARAN 2010 / 2011 Mata
SILABUS. Tes unjuk kerja. Mengidentifikasi tampilan menu bar dengan cermat / teliti. Tes unjuk kerja
 SILABUS Sekolah Kelas/Semester Mata Pelajaran Standar Kompetensi : MTs NEGERI PURWOREJO : VIII (delapan)/ 1 (satu) : Teknologi Informasi dan Komunikasi : 1. Menggunakan perangkat lunak untuk menyajikan
SILABUS Sekolah Kelas/Semester Mata Pelajaran Standar Kompetensi : MTs NEGERI PURWOREJO : VIII (delapan)/ 1 (satu) : Teknologi Informasi dan Komunikasi : 1. Menggunakan perangkat lunak untuk menyajikan
Bekerja dengan MS. Excel. Memasukkan Data dalam Lembar Kerja
 Bab VII Mulai Beker erja dengan MS.. Excel Peta Konse onsep Bekerja dengan MS. Excel Membuat Lembar Kerja Baru Memasukkan Data dalam Lembar Kerja Memformat Kolom dan Baris Mencetak Lembar Kerja Kata Kunci
Bab VII Mulai Beker erja dengan MS.. Excel Peta Konse onsep Bekerja dengan MS. Excel Membuat Lembar Kerja Baru Memasukkan Data dalam Lembar Kerja Memformat Kolom dan Baris Mencetak Lembar Kerja Kata Kunci
MENGENAL PERANGKAT LUNAK PENGOLAH KATA
 MENGENAL PERANGKAT LUNAK PENGOLAH KATA PERANGKAT LUNAK PENGOLAH KATA (WORD PROCESSOR) Perangkat lunak pengolah kata adalah program dalam komputer yang digunakan untuk mengolah (mengetik, mengedit, menghapus
MENGENAL PERANGKAT LUNAK PENGOLAH KATA PERANGKAT LUNAK PENGOLAH KATA (WORD PROCESSOR) Perangkat lunak pengolah kata adalah program dalam komputer yang digunakan untuk mengolah (mengetik, mengedit, menghapus
