Katalog Buku CorelDraw 12 Jubilee Enterprise & PT Elex Media Komputindo
|
|
|
- Susanto Johan
- 7 tahun lalu
- Tontonan:
Transkripsi
1 Katalog Buku CorelDraw 12 Jubilee Enterprise & PT Elex Media Komputindo
2 Selamat Datang! Apa kabar pembaca setia buku-buku produksi Jubilee Enterprise yang berbahagia! Sejak tahun 2004 sampai 2006, kami telah merancang banyak sekali buku bertema CorelDraw yang semuanya diterbitkan oleh PT Elex Media Komputindo. Beberapa di antaranya mungkin sudah menempati posisi strategis di dalam rak-rak buku Anda. Memang, dunia CorelDraw sangat menarik untuk diikuti. Agar Anda dapat mengenal naskah produksi kami yang berhubungan dengan CorelDraw, maka mulai tahun 2006 ini, kami akan membuat katalog buku-buku produksi kami yang dapat Anda lihat, pelajari, dan harapan kami memikat Anda untuk membelinya. Kami telah berusaha keras menghadirkan buku-buku CorelDraw yang kreatif, unik, dan original. Berkat dukungan Anda dengan membeli buku-buku karangan kami, Jubilee Enterprise bisa tetap eksis hingga saat ini dan terus akan mengembangkan naskah-naskah terbaik sekuat hati kami. Semoga katalog ini berkenan di hati Anda dan dapat menginspirasi Anda semuanya. Akhir kata, selamat membaca buku-buku CorelDraw yang telah kami rancang dengan semangat tinggi! Gregorius Agung Founder, Director Jubilee Enterprise Yogyakarta 2
3 Kreasi Logo dengan CorelDraw12 Jubilee Enterprise (2006) 3
4 4
5 2 Logo SCTV Dibanding logo sebelumnya, logo SCTV yang baru ini cenderung lebih simpel. Hanya tulisan dan motto, plus lingkaran kecil yang ada di sudut kiri atas saja. Logo ini menjadi tampak menarik karena adanya permainan warna gradasi yang menguasai seluruh logo. Agar lebih cantik, kami berinisiatif untuk menciptakan efek bayangan teks di sisi kanan pada kanvas. 5
6 Logo SCTV ini telah siap untuk dibuat. Coba Anda ikuti deret langkahlangkah di bawah ini Siapkan sebuah kanvas atau kertas baru untuk menampung logo SCTV yang kaya warna ini Awalnya, kita hanya memanfaatkan sebuah teks saja karena logo ini memang didominasi oleh keberadaan teks alih-alih bentuk bangun dasar. Kliklah Text Tool Ketiklah teks SCTV di dalam kertas itu. a. Ada banyak jenis font yang bentuknya menyerupai logo asli perusahaan TV swasta ini. Tapi kami menemukan, bentuk font Myriad-Bold mirip dengan logo aslinya. Gambar 2.1. Bentuk Awal Logo SCTV Karena huruf-huruf di atas akan diedit satu demi satu saling berbeda maka kita akan memecahnya menjadi huruf-huruf yang tidak terkait satu dengan lainnya. Klik Arrange > Break Artistic Text. 6
7 Gambar 2.2. Memilih Break Artistic Text Tugas Anda berikutnya adalah memilih Pick Tool Kini, seret huruf-huruf itu ke arah kiri sehingga berdempetan satu dengan lainnya. Gambar 2.3. Menggeser Huruf Demi Huruf Agar Saling Berdempetan Seleksi huruf T dan V dengan cara menjaringnya. Gunakan Pick Tool untuk menjaring kedua huruf itu. 7
8 Gambar 2.4. Menyeleksi Huruf T dan V Awalnya, teks itu adalah sebuah teks yang susah untuk dimodifikasi bentuknya. Agar bisa dimodifikasi, seperti langkah yang telah kita pelajari di bab lalu, teks itu harus diubah ke kurva terlebih dulu. Klik Arrange > Convert to Curve Dempetkan garis-garis yang saling bersinggungan pada huruf T dan V itu menggunakan Weld Jika huruf T dan V sudah saling berdempet, lakukan hal yang sama untuk huruf S dan C. a. Gunakan teknik yang telah kita pelajari di atas. Lihat screenshot berikut ini yang menunjukkan huruf S dan C telah menyatu. Gambar 2.5. Huruf S dan C yang Menempel Menjadi Satu 8
9 Kita akan mewarnai logo SCTV ini terlebih dulu. Mengingat huruf SC dan TV memiliki corak warna yang berbeda, maka kita seleksi dulu huruf TV dengan menggunakan Pick Tool. Gambar 2.6. Penggabungan Huruf TV untuk Diwarnai Kliklah Fill Tool Dari sederet model pewarnaan yang telah disediakan, pilihlah Fountain Fill Setelah Anda berada di dalam Fountain Fill Dialog, lakukan penyetingan seperti point-point di bawah ini. a. Type : Linear b. Angle : 144 c. Warna : Blue, Sky Blue, dan Blue 9
10 Gambar 2.7. Kotak Dialog Fountain Fill Tekanlah tombol OK Setelah itu, lakukan hal yang sama dengan menggunakan pola gradasi seperti di atas. Berikut hasilnya. a. Walaupun warna gradasinya sama, namun karena huruf SC dan TV berdiri sendiri-sendiri maka warna untuk keduanya akan tertata apik. Gambar 2.8. Huruf SC yang telah Diwarnai 10
11 Kita akan menggambar lingkaran di sisi kiri atas. Awali prosesnya dengan mengklik Ellipse Tool Gambarlah sebuah lingkaran di ujung kiri atas pada huruf S. a. Untuk ukurannya, buat agar sebesar 3,052cm. b. Usahakan agar lingkaran itu memiliki jari-jari yang sama. Saat membuat, tekan tombol Ctrl agar lingkaran itu tidak penyot. Gambar 2.9. Bentuk Lingkaran di Ujung Kiri Atas Huruf S Lingkaran ini seperti logo aslinya memiliki warna kuning yang dipoles secara gradasi. Bagaimana membuatnya? Klik Fill Tool Pilih Fountain Fill Dialog Pewarnaan gradasinya diatur sebagai berikut: a. Type : Radial b. Horizontal : 32 c. Vertical : 3 11
12 d. From : Hot Pink e. To : Yellow f. Mid-Point : 53 Gambar Sesi Pembuatan Warna Gradasi Linear Tekan tombol OK Ciptakan sebuah motto di bawah logo SCTV itu, Satu Untuk Semua yang digarap menggunakan Text Tool. a. Ketik dengan huruf kapital semuanya. b. Pakai font Interstate-Bold Gambar Motto di Bawah Logo 12
13 Logo utama televisi stasiun swasta ini sebenarnya sudah selesai dibuat. Namun, agar tampak lebih manis, kita ciptakan variasivariasi tambahan. Klik Rectangle Tool Sketsa sebuah persegi empat melingkupi seluruh logo yang telah kita ciptakan sebelumnya. a. Ukuran persegi empat itu kira-kira sebesar 15,813cm x 8,405cm. b. Letakkan di bagian paling belakang terhadap objek-objek lainnya yang sudah ada di situ. Pakai metode Arrange > Order > To Back. Gambar Persegi Empat di Belakang Logo-Logo Lainnya Duplikat huruf SC dan perbesar dengan metode klik dan drag menggunakan Pick Tool Putarlah ia dan letakkan ia di sisi kanan. 13
14 Gambar Menduplikat Huruf SC Buat bentuk bangun persegi seperti pada contoh di bawah ini. a. Untuk membuatnya, bisa gunakan Bezier Tool. b. Pastikan huruf C dan S yang keluar dari kotak utama yang telah kita rancang lebih kecil dibanding bangun persegi yang kita gambar di atas. Gambar Bentuk Bangun Menutup Huruf S dan C 14
15 Seleksi huruf SC dan bangun persegi itu Lalu, gunting dengan mengklik icon Back Minus Front Klik kotak luar tersebut Beri warna dessert blue dengan mengklik warna tersebut di kotak warna Selanjutnya, pilih Interactive Transparency Tool. a. Tarik garis dari kanan ke arah kiri. Berhentilah tepat di tengah-tengah logo untuk menghasilkan kreasi seperti ini. Gambar Menarik Garis dari Kanan ke Kiri Tugas terakhir adalah, hilangkan garis outline yang membentu huruf SC dengan mengklik kanan warna None Setelahnya, beri warna huruf itu dengan rumus RGB masing-masing 135, 166, dan 197. Ini akan menghasilkan warna biru muda Gagahkan huruf itu dengan menggunakan Interactive Transparency Tool. 15
16 Gambar Membuat Teks Tampak Lebih Menarik CATATAN KECIL Logo ini kami buat serealistis mungkin, mendekati wujud aslinya. Memang jenis font yang dipakai tidak menjamin bahwa karya tersebut 100% identik. Tetap saja, kita harus berusaha untuk memadukan font-font yang ada dengan gambar aslinya. Tulisan SC yang dibuat transparan di sisi kanan pada intinya hanya berfungsi sebagai penghias semata. Apabila Anda ingin membuat kop surat, misalnya, maka efek kabur tersebut bisa Anda manfaatkan. Tapi kalau untuk stempel, lebih baik tidak perlu melibatkan efek itu. 16
17 Kreasi Brosur dengan CorelDraw 12 Jubilee Enterprise (2006) 17
18 18
19 19
20 1 Brosur Anime Inspirasinya muncul ketika kami melewati toko penjual CD game dan playstation. Karena sebagian permainan elektronik itu berasal dari Jepang dan negara Asia lain yang berada di sekitarnya, maka tokohtokoh yang ada di dalam brosur juga sebagian besar menggunakan karakter Jepang dan negara Asia, alih-alih model karakter barat yang cenderung lebih serius. Kita menempatkan brosur anime ini sebagai langkah awal dalam buku ini mengingat mudahnya pembuatan brosur seperti ini. 20
21 Berikut langkah-langkah pembuatan brosur Anime tersebut: 1. Luncurkan CorelDraw 12 sampai Anda siap dengan sebuah kanvas baru. 2. Klik Rectangle Tool yang ada di toolbox. 3. Setelah itu, gambarlah sebuah persegi empat di dalam kanvas. Agar menarik, atur ukuran persegi empat itu kira-kira berukuran 12cm x 16cm. Gambar 1.1. Sebuah Persegi Empat di dalam Kanvas 4. Kita akan menciutkan sisi-sisi persegi empat itu, tepatnya di bagian kanan dan kiri, persis seperti bentuk pipi orang tua yang sudah kempot. Agar terwujud, aktifkan Interactive Envelope Tool. 21
22 5. Agar melengkung, gunakan Shape Tool dengan mengklik tool ini di dalam toolbox. 6. Klik dan drag titik yang ada di sisi kiri-tengah dan juga kanan-tengah, masing-masing ke arah dalam. Gambar 1.2. Sisi-Sisi Persegi Empat yang Masuk ke Dalam 7. Mari kita warnai terlebih dulu. Untuk urusan pewarnaan, serahkan pada Fountain Fill Dialog. 8. Anda akan masuk ke dalam Fountain Fill. Pakai setting warna di bawah ini: Angle : 90 From : pastel blue To : white 22
23 Mid-Point : 36 Gambar 1.3. Isian di Kotak Dialog Fountain Fill 9. Tekan tombol OK untuk mengisikan warna gradasi itu langsung ke dalam objek brosur. 10. Pakailah Pick Tool untuk proses berikutnya. 11. Perkecil bentuk bingkai brosur di atas dengan menggunakan metode klik dan drag ke arah dalam. Sesudah itu, klik tombol kanan mouse dan objek ini pun akan tergandakan. 12. Untuk jarak keduanya, pakailah selisih sebesar 0,5cm. 23
24 Gambar 1.4. Menggandakan Bentuk Brosur Agar Lebih Kecil 13. Pastikan bentuk bagian dalam yang saat ini terseleksi. 14. Kalau sudah, klik warna white sehingga bagian dalam brosur itu tergantikan dengan warna putih. 15. Untuk warna outline-nya, klik tombol kanan mouse pada pale purple sehingga ia tergantikan dengan warna ungu. Gambar 1.5. Bentuk Brosur yang Tengahnya Berwarna Putih 24
25 16. Tekan tombol Ctrl+I untuk meng-import gambar karakter kartun anime ke dalam kanvas. 17. Cari gambar seperti terlihat pada ilustrasi di bawah ini di dalam CD yang telah disediakan. Jika sudah ditemukan, masukkanlah ia dengan cara mengklik di tempat ia akan ditaruh. Gambar 1.6. Tampilan Karakter Kartun Anime di dalam Brosur 18. Kalau Anda sudah tahu prinsip-prinsip memasukkan gambar ke dalam brosur, lakukan langkah-langkah serupa untuk menyisipkan gambar-gambar lainnya. 19. Atur posisi tiap-tiap gambar agar tidak saling berbenturan dan sediakan ruang lega untuk teks yang nanti akan kita masukkan. 25
26 Gambar 1.7. Brosur yang telah Dipenuhi oleh Gambar-Gambar 20. Masukkan pula logonya ke sudut kanan bawah pada brosur (biasanya, logo diletakkan di pojok-pojok brosur). Gambar 1.8. Memasukkan Logo ke dalam Pojok Brosur 21. Kita akan memasukkan teks ke dalam brosur. Kliklah Text Tool. 26
27 22. Ketikkan alamat perusahaan yang me-release brosur tersebut. Biasanya, teks itu diletakkan di bawah logo perusahaan. Gambar 1.9. Alamat di dalam Brosur 23. Jika Anda melihat ada bagian-bagian yang kosong, lebih baik masukkan gambar ke tempat itu agar brosur tersebut terkesan ramai. Gambar Mengisi Kekosongan di dalam Brosur 24. Ramaikan dengan tulisan-tulisan tambahan, bisa tulisan tentang produk, motto, atau lainnya. 25. Agar meriah, beri warna yang berbeda untuk masing-masing tulisan. Lihat ilustrasinya di bawah ini. 27
28 Gambar Brosur yang Penuh dengan Tulisan Hasil Jadi! 28
29 Kreasi Undangan dengan CorelDraw 12 Jubilee Enterprise (2006) 29
30 30
31 2 Undangan Pesta Emas Di latihan kedua ini, kita mengambil tema yang biasanya sangat langka terjadi. Acara yang kita pilih adalah pesta emas, yaitu pesta untuk menyambut 50 tahun usia pernikahan yang dijalani oleh sepasang suami istri. Mengapa langka? Karena biasanya jarang yang bisa mencapai usia pernikahan selama ini. Oleh karena itulah, kami bertekad untuk menghadirkan sebuah contoh undangan yang mengambil tema tentang pesta emas ini, yaitu pesta 50 tahun usia pernikahan. 31
32 Bentuk kertas undangan pesta emas di atas memang cukup unik karena tidak sekedar lurus-lurus saja. Mari kita ikuti deretan langkah di bawah ini untuk pembuatannya: 1. Siapkan kertas atau kanvas baru dengan menggunakan CorelDraw Klik Rectangle Tool. Buat gambar persegi empat di dalam kertas. Ukuran persegi empat itu kira-kira sebesar 17 x 17cm. Gambar 2.1. Buat Persegi Empat untuk Mengawali Proses Pembuatan Undangan Pesta Emas Ini 3. Kita akan memotong tepi-tepi kertas mengikuti pola sebuah ellipse. Klik Ellipse Tool. 4. Selanjutnya, lakukan tahapan berikut ini. 32
33 Buat sebuah ellipse yang mengenai sisi atas persegi empat. Ukuran ellipse itu kira-kira sebesar 6 x 1,5cm. Gambar 2.2. Ellipse di Sisi Atas Persegi Empat 5. Aktifkan Pick Tool. 6. Gandakan ellipse itu dengan menyeretnya ke arah kanan. Metodenya adalah klik dan drag. Lantas, sembari menekan tombol kiri mouse, tekan tombol kanan mouse untuk menggandakannya. Jika terlalu beribet, cukup tekan tombol Ctrl+D. Gambar 2.3. Menggandakan Ellipse ke Arah Kanan 7. Seleksi dua buah ellipse itu. Klik sambil menekan tombol Shift, inilah cara tercepat untuk menyeleksi lebih dari satu objek. 33
34 Gambar 2.4. Menyeleksi Dua Buah Ellipse Sekaligus 8. Gandakan dan taruh ke arah bawah. Gambar 2.5. Dua Buah Lingkaran Digandakan ke Arah Bawah 9. Seleksi lagi dua buah lingkaran di bawah hasil penggandaan tersebut. Anda bisa pakai metode seleksi yang lain, misalnya dengan mengklik Pick Tool dan menjaring seluruh objek yang akan diseleksi. Gambar 2.6. Menyeleksi Menggunakan Metode Penjaringan Objek 10. Duplikat lagi dan geserlah ke tengah-tengah persegi empat. 34
35 Gambar 2.7. Menggandakan Dua Buah Ellipse dan Meletakkannya ke Tengah- Tengah 11. Putar dua buah lingkaran atau ellipse di atas. Cara lain untuk memutar adalah dengan memasukkan angka derajat tertentu ke kotak Angle of Rotation. Misalnya 90 derajat ke kotak itu. 12. Tarik ke samping kiri mengenai garis bagian tepi persegi empat itu. Gambar 2.8. Meletakkan Kedua Ellipse di Sisi Kiri 13. Seleksi dua ellipse yang ada di sisi kiri itu. 35
36 Gambar 2.9. Menyeleksi Lagi Ellipse Bagian Kiri 14. Gandakan dan letakkan ia ke sisi kanan pada persegi empat. Gambar Kini, Semua Sisi Persegi Empat Sudah Diberi Ellipse 15. Pilih Pick Tool. 16. Potonglah persegi empat itu berdasarkan bentuk dari ellipse tool. 36
37 Pertama-tama, jaringlah seluruh objek dengan menggunakan Pick Tool. Gambar Menjaring atau Menyeleksi Seluruh Objek yang Pernah Kita Gambar Sebelumnya Tekan icon Back Minus Front. 17. Maka akan dihasilkan gambar seperti ilustrasi di bawah ini. Gambar Bentuk Persegi Empat yang Sudah Dipotong 37
38 18. Klik Rectangle Tool. 19. Buatlah persegi empat berukuran kira-kira 12,3 x 12,3cm untuk membentuk persegi empat sama sisi. 20. Letakkan di tengah objek sebelumnya. Gambar Persegi Empat di Tengah-Tengah Objek Sebelumnya 21. Kita warnai objek bagian luar. Kliklah ia. Gambar Menyeleksi Objek Bagian Luar 38
39 22. Pilih Texture Fill Dialog. 23. Pakai pengaturan seperti di bawah ini: Texture Library : Styles Texture List : Rings Hard 2C Shade : Gold Gambar Pengaturan Texture Fill 24. Klik OK. 25. Sekarang, pilih persegi empat yang ada di tengah dan pilihlah warna putih. Hasil secara keseluruhan pada dua objek itu adalah seperti gambar di bawah ini. 39
40 Gambar Warna Kertas Undangan Sampai Saat Ini 26. Kita akan beri hiasan di tiap-tiap ujung kertas undangan menggunakan fitur karakter yang ada di CorelDraw 12. Klik Text > Insert Character. Gambar Pilihlah Insert Character Di bagian Font pilihlah font wingdings 2. 40
41 Pilih model karakter yang ditampilkan seperti gambar di bawah ini. Gambar Pilih Karakter Tengah Bawah 27. Letakkan di setiap sisi dengan arah yang berbeda-beda. 28. Kemudian, beri warna putih. Gambar Karakter di Tiap Sudut Kertas Undangan 41
42 29. Kita akan menghadirkan objek-objek bunga di tempat-tempat tertentu. Klik Artistic Media Tool. 30. Pilih jenis Sprayer. 31. Kemudian, pilihlah jenis sprayer seperti contoh gambar di samping ini. 32. Goreskan di sisi kanan atas pada objek. Gambar Objek Bunga Lewat Fitur Artistic Media Tool 33. Pilih jenis gambar daun ginko. Lihat tampilan di samping. 34. Oleskan di sisi kiri bawah. Lihat wujudnya pada gambar di bawah ini. 42
43 Gambar Pengolesan Daun Ginko di Bawah 35. Lantas, Anda bisa memasukkan foto utama ke dalam undangan. Apabila Anda ingin meletakkan foto yang merayakan pesta emas, taruhlah di tengah namun dengan opacity (tingkat transparansi) yang rendah sehingga tampak kabur. Gambar Foto Utama di Tengah dalam Tampilan yang Kabur 43
44 Sedangkan foto kedua yang berukuran lebih kecil bisa tampak lebih jelas. Taruh di sisi kiri atas. Untuk memasukkan foto-foto itu, gunakan teknik Import dengan mengklik Ctrl+I seperti biasa. Gambar Foto yang Ada di Sisi Kiri Atas 36. Kita akan memasuki sesi penulisan materi undangan. Awalnya, kita akan menulis di dalam undangan itu bahwa ini adalah acara pesta emas. Buat tempatnya terlebih dulu. Klik Rectangle Tool dan buatlah persegi empat panjang berukuran cukup. Gambar Persegi Empat Berukuran Cukup 44
45 Ubah angka di Rectangle Corner Roundness masing-masing menjadi 90. Letakkan di sisi bawah pada objek undangan. Gambar Meletakkan Objek di Bawah-Tengah 37. Warnai dengan mengklik Fountain Fill Dialog. 38. Spesifikasi warna fountain fill dapat Anda pakai setting di bawah ini. Type : Linear Angle : 90 From : Deep Yellow To : White 45
46 Gambar Pengaturan Fountain Fill 39. Tekan tombol OK. 40. Pilih Pick Tool dan klik serta drag objek kapsul itu ke arah dalam lalu tekan tombol kanan mouse untuk menggandakannya. Gambar Menggandakan Objek Menjadi Lebih Kecil 41. Taruh objek yang lebih kecil hasil dari duplikasi itu di tengah-tengah kapsul yang lebih besar. 42. Klik Mirror Button bagian bawah untuk memutarnya. 46
47 Gambar Bentuk Objek Setelah Diwarnai dan Digandakan 43. Letakkan teks di atas tempat itu. Klik Text Tool dan pakai font AdineKirnberg seperti ini Ketikkan teks Pesta Emas Taruh teks itu di dalam kapsul yang telah kita rancang sebelumnya.. Gambar Teks Pesta Emas di dalam Kapsul 44. Tambahkan teks 50 th di bawah teks sebelumnya dengan jenis font yang sama. 47
48 Gambar Teks 50 th di Bawah Teks Pesta Emas 45. Ketik teks Undangan dengan jenis font Arenski (ukuran kira-kira 30pt). 46. Letakkan di sisi kanan atas pada undangan dan beri warna magenta. Gambar Teks Undangan di Sisi Kanan Atas 47. Klik Artistic Media Tool. 48. Pilih jenis Preset dan ambil bentuk coretan seperti ini. 49. Goreskan di bawah teks Undangan dan ubah warnanya menjadi Magenta. 48
49 Gambar Coretan di Bawah Teks Undangan 50. Pilihlah Text Tool. 51. Buatlah kotak teks tempat Anda menuliskan paragraph text. Gambar Kotak Teks Tempat Kita Merancang Paragraph Text 52. Gunakan font Arenski dengan ukuran 13pt. 53. Ketikkan teks pembukaan pada undangan. Gambar Teks Pembukaan pada Undangan 49
50 54. Ubahlah perataan teks itu ke tengah dengan mengklik Center di dalam horizontal alignment. Gambar Memilih Perataan Tengah 55. Klik tombol kanan mouse dan pilih Convert to Artistic Text. 56. Ketikkan teks-teks tambahan di bawah ini. Tulis tempat, tanggal, waktu, dan acara di dalam undangan menggunakan font dan perataan yang sama. Gambar Ketikkan Informasi Acaranya Tutup dengan ucapan terima kasih dan nama si pengundang. 50
51 Gambar Ketikkan Teks Penutupnya Hasil Jadi! 51
52 Trik Cepat Desain 3D dgn CorelDraw12 Jubilee Enterprise (2006) 52
53 53
54 3 Objek Jam Weker Objek tiga dimensi kedua yang akan kita rancang adalah jam weker. Model jam weker biasanya klasik dan memiliki banyak sekali asesoris. Itulah mengapa kita memilihnya dan bukan menunjuk jam dinding masa kini yang biasanya didominasi oleh bentuk persegi empat yang kaku dan biasa-biasa saja. Pada latihan kali ini, kita akan menciptakan efek-efek cahaya yang dominan di bagian logamnya. Karena disorot dari depan dan sifat logam adalah memantulkan, maka kita harus memperhitungkan sorot cahaya yang mengarah ke logam jam weker itu. Membuat Badan dan Lonceng Jam Weker Kita mulai dari ritual awal dimana objek yang ada di bagian paling atas selalu dibuat terlebih dulu dan baru bagian bawahnya. Kita akan merancang bodi jam weker dan lonceng jam yang kita buat seolah-olah menyerupai sebuah logam yang memantulkan cahaya. Berikut deretan langkah-langkah pembuatannya: 54
55 1. Kita akan ciptakan lingkaran terlebih dulu dengan mengaktifkan Ellipse Tool. 2. Rancanglah sebuah lingkaran. Klik dan drag untuk melakukan hal tersebut. Jangan lupa, lakukanlah sambil menekan tombol Ctrl agar ukuran lingkaran itu sama di setiap sisinya. 3. Akhirnya, Anda akan memiliki sebuah lingkaran di dalam kanvas. Gambar 3.1. Bentuk Lingkaran di dalam Kanvas 4. Agar ukurannya sama dengan yang terilustrasi pada gambar di atas, ubahlah besarnya lingkaran itu sampai berukuran 7,3 cm. 5. Gandakan lingkaran itu sehingga ada 2 buah lingkaran di dalam kanvas. 6. Untuk lingkaran hasil duplikasi tersebut, kecilkanlah dan letakkan di tengahtengah lingkaran yang berukuran lebih besar. Gambar 3.2. Lingkaran Kedua yang Lebih Kecil 55
56 7. Untuk lingkaran hasil duplikasi itu, aturlah agar berukuran 6 cm. 8. Kita cukupkan terlebih dulu untuk jam wekernya. Sekarang, kita akan membuat loncengnya. Gunakan Rectangle Tool yang ada di toolbar. 9. Buat persegi empat dan letakkan di sisi kanan atas pada lingkaran yang telah kita buat sebelumnya. Gambar 3.3. Lingkaran di Sisi Kanan Atas 10. Klik Rectangle Corner Roundness sampai tertulis angka 90 di bagian itu. Ini akan membuat sudut persegi empat menjadi lebih tumpul. 11. Putarlah objek itu seperti ilustrasi di gambar berikut ini: 56
57 Gambar 3.4. Persegi Empat yang Diputar 12. Tentu, tidak ada bentuk lonceng jam weker yang membulat seperti ilustrasi di atas. Agar bentuknya lebih sesuai, kita harus memotongnya. Triknya cukup sederhana, buat persegi empat di atas persegi empat yang telah tumpul sudutsudutnya itu. Gambar 3.5. Membuat Persegi Empat di Atas Persegi Empat yang Lain 13. Putarlah persegi empat itu kira-kira sebesar 328 derajat. Ini akan membuat persegi empat itu menjadi miring mengikuti persegi empat bersudut tumpul yang sudah ada sebelumnya. Gambar 3.6. Putar Persegi Empat Itu Mengikuti Persegi Empat Sebelumnya 14. Seleksi kedua buah objek tersebut dengan menggunakan Pick Tool. Klik dan drag sampai menjaring dua objek tersebut. 57
58 Gambar 3.7. Seleksi Objek-Objek di Atas Menggunakan Pick Tool 15. Pilih option Back Minus Front. Ini akan membuat bentuk lonceng menjadi lebih sempurna. 16. Kita akan hias lonceng itu dengan meletakkan lingkaran di atasnya. Pilih Ellipse Tool dan buatlah lingkaran kecil. Gambar 3.8. Buat Lingkaran Kecil di Atas Lonceng 17. Selanjutnya, rancanglah gagang loncengnya. Pilih Rectangle Tool. Buat seperti gambar di bawah ini. Tentu, Anda belum memperhitungkan kemiringannya terlebih dulu. 58
59 Gambar 3.9. Persegi Empat di Dekat Lonceng 18. Putarlah objek itu dalam sudut yang sama dengan persegi empat sebelumnya, yaitu 328 derajat. Ini akan membuat tampilan lonceng menjadi lebih lengkap. Gambar Putarlah dalam Derajat yang Sama 19. Seleksi lingkaran kecil yang ada di atas lonceng dan persegi empat yang berperan sebagai gagang lonceng tersebut. Kita akan menggabungkannya. Gambar Pilih Lingkaran dan Gagang Loncengnya 59
60 20. Pilihlah Weld untuk mengeksekusi penggabungan tersebut. 21. Kini, kita akan menciptakan efek pendar cahaya pada logam jam weker tersebut. Mulailah dengan mengaktifkan Ellipse Tool. 22. Sesudahnya, buat di dalam lonceng yang telah kita ciptakan sebelumnya. Gambar Buat Lingkaran Ellipse di dalam Lonceng 23. Rotasikan objek ellipse itu agar setara posisinya dengan lonceng. Gambar Putar Lingkarannya dan Sesuaikan dengan Posisi Loncengnya 24. Kemudian, ubah dengan menggunakan Shape Tool seperti terlihat pada gambar di bawah ini. 25. Warnai gagang penyangga lonceng jam weker itu dengan terlebih dulu mengkliknya. Lantas, ambil warna hitam. 60
61 Gambar Pilih Gagang Lonceng dan Beri Warna Hitam 26. Klik objek lonceng bagian luar. Kita akan mewarnai lonceng ini dengan warna gradasi agar menciptakan kesan 3 dimensi. Pilihlah Fountain Fill Dialog. 27. Pada bagian Type, pilihlah Radial. Posisikan agar pusat gradasi berada di ujung kiri pada lonceng. Gambar Posisi Warna Gradasi Radial 28. Selanjutnya, pada Color Blend, ramulah warna gradasi dari Black ke 40% Black. 61
62 Gambar Pengaturan Color Blend 29. Klik tombol OK. 30. Selesai dengan loncengnya, kita akan mewarnai objek yang akan menjadi pantulan cahaya pada lonceng tersebut. Klik objek pantulan cahaya itu. Gambar Klik Objek Pantulan Cahaya 31. Pilih Fountain Fill Dialog seperti yang telah kita lakukan berulang-ulang. 32. Di bagian Type, pilihlah Radial. Untuk warnanya, pilih dari 70% Black ke White. Gambar Fountain Fill untuk Efek Cahaya 62
63 33. Tekan tombol OK. 34. Hilangkan outline-nya dengan mengklik option None dengan menggunakan tombol kanan mouse. 35. Seleksi objek lonceng tersebut. Gambar Seleksi Objek Lonceng 36. Group objek tersebut agar menjadi satu. 37. Gandakan objek itu dan seret ke sebelah kiri. Gambar Gandakan dan Seret ke Arah Kiri 38. Putar dengan mengklik icon Mirror Buttons bagian atas. 39. Klik Rectangle Tool dan kita akan membuat persegi empat di antara kedua lonceng yang sudah ada sebelumnya. 40. Buat persegi empat dengan ukuran 0,702 cm x 0,234 cm. 63
64 Gambar Buat Persegi Empat di Antara Lonceng 41. Duplikat objek tersebut agar menjadi 2 persegi empat namun dengan ukuran yang lebih kecil. Gambar Gandakan Objek Persegi Empat Itu 42. Beri warna kedua persegi empat itu, satu dengan warna abu-abu tua (50% Black) dan lainnya dengan abu-abu muda (30% Black). Gambar Beri Warna untuk Dua Persegi Empat Tersebut 43. Pilihlah Rectangle Tool. 44. Ciptakan bentuk persegi empat di tengah-tengah objek kotak yang baru saja kita ciptakan. 64
65 Gambar Buat Persegi Empat Berukuran Lebih Kecil 45. Warnai dengan 50% Black. 46. Buatlah kotak baru dengan memilih Rectangle Tool lagi. 47. Kotak yang baru ini dibuat dengan ukuran 10,142 cm x 16,591 cm. Gambar Buat Persegi Empat Baru 48. Kita akan memodifikasi bentuk persegi empat ini. Agar bisa dimodifikasi, persegi empat ini harus diubah ke bentuk Curves terlebih dulu. Klik menu Arrange > Convert to Curves. 49. Gunakan Shape Tool untuk mengubah bentuk persegi empat itu menjadi kreasi baru. Lihat tampilan di bawah ini. 65
66 Gambar Persegi Empat yang telah Dimodifikasi 50. Gandakan objek tersebut. Klik dan drag serta tekan tombol kanan mouse untuk menggandakannya. Gambar Duplikat Persegi Empat itu 51. Lantas, perkecilah persegi empat yang baru saja kita gandakan itu serta letakkan ia di tengah-tengah persegi empat yang berukuran lebih besar. 66
67 Gambar Dua Persegi Empat yang telah Diubah Bentuknya 52. Klik Back Minus Front. 53. Pilihlah warna hitam. Membuat Kaki Jam Weker Selesai dengan objek bagian atas, kita akan turun ke bawah. Kali ini, kita akan membuat kaki jam weker dengan menggunakan langkah-langkah yang mirip namun dengan modifikasi bentuk yang sama sekali berbeda. Ikuti tahapantahapan di bawah ini: 1. Pilihlah Bezier Tool. 2. Gambarlah kaki jam weker itu. Mulailah dari sebelah kiri terlebih dulu. Lihat ilustrasi di bawah ini. 67
68 Gambar Buat Kaki di Sebelah Kiri 3. Editlah bentuk itu menggunakan Shape Tool. Hasilnya, bentuk kaki jam weker yang mirip dengan aslinya. Lebih dinamis dan menarik. Gambar Bentuk Kaki yang Lebih Dinamis 4. Kita akan mewarnai kaki tersebut. Pilih Fountain Fill Dialog. 5. Pada bagian Type, pilihlah Linear. Edit nilai Angle sebesar -24,9. 68
69 Gambar Atur Fountain Fill Seperti Gambar di Atas 6. Pilihlah warna gradasi dari Black ke White seperti gambar berikut ini. Untuk Mid-Point, setel ke angka 34. Gambar Pengaturan Warna Gradasi yang Cukup Simpel 7. Tekan tombol OK. 8. Gandakan objek kaki itu dan seret ke arah kanan. Letakkanlah ia di sisi sebelah kanan. 9. Putarlah kaki tersebut dengan mengklik Mirror Buttons. Memoles Bagian Tubuh 69
70 Secara teknis, jam weker ini sudah selesai. Kita hanya akan memberinya polesanpolesan yang akan membuat ia tampak seperti objek 3 dimensi yang sesungguhnya. Ikuti tahapan-tahapan menarik berikut ini: 1. Klik lingkaran jam weker bagian luar. 2. Duplikat lingkaran itu dan perkecil ukurannya sehingga membentuk objek seperti gambar di bawah ini. Gambar Gandakan Lingkaran Bagian Luar dan Perkecil Sedikit 3. Beralihlah ke lingkaran sebelah dalam. Duplikat juga dan buatlah agar menyerupai tampilan di bawah ini. 70
71 Gambar Lingkaran Sisi Dalam Ikut Digandakan 4. Kedua lingkaran hasil duplikasi itu kita buat untuk menghasilkan efek kilau pada jam weker. 5. Sekarang, kita akan menciptakan efek kilau pada jam weker sisi kiri bawah. Buatlah sketsa kilauan itu menggunakan Bezier Tool. Gambar Sketsa Menggunakan Bezier Tool 6. Editlah menggunakan Shape Tool sehingga bentuknya menjadi seperti ilustrasi di bawah ini. 71
72 Gambar Ubah Bentuknya Menggunakan Shape Tool 7. Duplikat efek kilau ini. Kita akan meletakkan objek duplikat ini ke sisi sebelah kanan. Gambar Gandakan Efek Kilau itu 8. Putar agar ia bisa pas masuk ke dalam jam weker sisi kanan. 72
73 Gambar Putarlah Efek Kilau itu Supaya Masuk ke dalam Tempatnya Membuat Angka-Angka Jam Weker Jam weker bukanlah sebuah jam sampai kita meletakkan angka-angka penunjuk waktu di dalam tubuh jam weker itu. Meletakkan angka-angka jam weker memang tidak begitu sulit. Kita hanya harus menuliskan angka-angkanya saja dan meletakkannya satu demi satu ke tempatnya yang pas. 1. Supaya kita bisa mulai menulis, kliklah Text Tool. 2. Tulislah angka dari 1 sampai 12. Buatlah dimana saja sampai kita nanti memecahnya satu demi satu. Gambar Tulis Teks dari 1 Sampai Pecahlah teks itu satu demi satu. Caranya, klik menu Arrange > Break Artistic Text. 4. Agar cukup besar, Anda bisa menggunakan ukuran font sebesar Letakkan angka-angka itu sesuai pada tempatnya. Lihat ilustrasi berikut ini. 73
74 Gambar Letakkan Angka-Angkanya di Posisi yang Tepat 6. Selesai dengan angka, kita akan menciptakan jarum jamnya. Mulailah dengan bulatan kecil di tengah-tengah jam weker. Klik Ellipse Tool. 7. Buatlah lingkaran kecil dan letakkan ia di tengah jam weker itu. Gambar Buat Lingkaran Kecil dan Letakkan di Tengah-Tengah 74
75 8. Beri warna hitam dengan mengklik Black di dalam kotak-kotak warna. 9. Aktifkan Freehand Tool untuk menggambar jarum jamnya. 10. Buatlah garis miring seperti pada contoh di bawah ini. Gambar Buat Garis Miring Seperti Wujud di Atas 11. Agar garis itu cukup tebal, pilihlah 2 Point Outline. 12. Untuk anak panah yang menunjuk pada salah satu angka jam weker, kita akan merancangnya tidak secara manual, namun dengan bantuan salah satu font. Klik Insert Character dan pilihlah font Wingding Pilih tanda anak panah atas dan pindahkan ke kanvas dengan metode klik dan drag. 75
76 Gambar Pilih Anak Panah Atas dan Seret ke Kanvas 14. Tarik anak panah itu memanjang ke bawah sehingga lebih besar. Gambar Buat Anak Panah itu Lebih Besar 15. Beri warna hitam pada anak panah itu. 16. Letakkan ia menghadap angka 12 seperti pada contoh berikut ini. 76
77 Gambar Meletakkan Jarum Jam Menghadap ke Angka Masukkan anak panah yang menghadap serong ke arah kiri dan letakkanlah ia menunjuk ke sisi jam 7. Gambar Letakkan Arah Jarum Jam Menghadap ke Sisi Kiri 18. Klik lingkaran bagian tengah. 19. Beri warna dengan warna Sand. Berikut wujud jam weker itu setelah diberi warna pasir. 77
78 Gambar Beri Warna Sand pada Lingkaran Tengah 20. Klik lingkaran yang ada di atasnya untuk menciptakan efe bayangan. Ingat, bukan lingkaran yang terluar, tapi hanya sekedar lingkaran yang ada di atas bulatan pertama. Gambar Pilih Lingkaran Kedua yang Lebih Besar 21. Klik Fountain Fill Dialog. 78
79 22. Buat warna gradasi bertipe Linear. Atur nilai Angle ke level 90. Untuk warna gradasinya, pilih dari Black ke White. Gambar Lakukan Pewarnaan Menggunakan Fountain Fill 23. Tekan tombol OK dan hilangkan outline-nya. 24. Klik lingkaran pada jam weker bagian bawah untuk bayangan kedua. 79
80 Gambar Klik Lingkaran untuk Bayangan di Sisi Bawah 25. Gunakan lagi jasa Fountain Fill Dialog. 26. Pilih Angle ke sudut 270. Gambar Atur Fountain Fill untuk Lingkaran Bayangan Sisi Bawah 27. Tekan tombol OK dan hilangkan outline-nya. 28. Klik lingkaran bagian luar. Kali ini, kita akan mewarnai jam wekernya. 80
81 Gambar Klik Lingkaran paling Luar 29. Beri warna hitam (Black). 30. Untuk menghasilkan kesan dalam pada jam weker, kita akan gandakan lingkaran bagian dalam. Gandakanlah. 31. Perkecil lingkaran tersebut. Gambar Menggandakan Lingkaran Bagian Dalam 81
82 32. Edit bentuknya menggunakan Shape Tool sehingga hanya menyerupai potongan bulan sabit. Gambar Edit Bentuknya Menyerupai Bulan Sabit 33. Beri warna coklat talut. 34. Buat agar ia menjadi lebih transparan dengan memilih Interactive Transparency Tool. 35. Tarik garis transparansi seperti pada contoh di bawah ini. 82
83 Gambar Tarik Garis Transparan Seperti di Atas Kini, jam weker ini sudah jadi. Anda bisa mencocokkan hasil finalnya dengan yang tampak pada gambar di bawah ini. Agar menarik, Anda bisa mengganti angkanya dengan angka Romawi yang terkesan lebih klasik. Selamat mencoba! Gambar Jam Weker Menggunakan Angka Romawi 83
84 Kreasi Bingkai dgn CorelDraw 12 Jubilee Enterprise (2006) 84
85 85
86 86
87 Bab 15 Bingkai Kaki Beruang Gambar Tampilan Bingkai Kaki Beruang Tema yang kita angkat kali ini memang cukup berbeda, karena kita mengambil objek kaki. Lantas, kaki apa yang akan kita jadikan sampel tersebut? Kaki beruang tampaknya menarik karena bentuknya sangat 87
88 unik. Lagipula, ia menyisakan ruang kosong di tengah-tengah kaki tersebut yang pas apabila dimasuki sebuah foto. Langkah-Langkah Membuat Bingkai Kaki Beruang Meskipun bentuk kaki beruang seperti di atas dapat kita temukan di salah satu jenis font tertentu, tapi alangkah baiknya kalau saat ini kita mencoba untuk menciptakannya secara manual. Berikut proses pembuatan bingkai kaki beruang itu. 1. Bagian pertama yang akan kita gambar adalah telapak kaki si beruang. Ini bisa kita ciptakan lewat bentuk yang cukup sederhana. Gunakan Bezier Tool. 2. Lukis sketsa telapak kaki beruang seperti gambar di bawah ini. Gambar Sketsa Awal Telapak Kaki Beruang 3. Gantilah ukuran telapak kaki beruang tersebut. Set dengan ukuran kira-kira sebesar 12,46cm x 6,705cm. 4. Kliklah Shape Tool. 5. Dengan menggunakan tool ini, ubahlah sedikit bentuk telapak kaki itu agar lebih lebar sisi kiri dan kanannya. 88
89 Gambar Bentuk Telapak Kaki yang telah Dimodifikasi 6. Kalau sudah, gunakan tool yang sama untuk mengubah sudut-sudut tajam menjadi melengkung. Ini membutuhkan proses kehati-hatian dan ketelatenan agar hasilnya benar-benar menarik dan halus. 7. Setelah selesai dengan telapak kakinya, coba gambarlah sebuah jari. Mulailah dari jari kiri terlebih dulu. Gambar jari kiri itu menggunakan Bezier Tool. Gambar Tampilan Jari Kiri untuk Kaki 8. Ukurannya dapat Anda seimbangkan sendiri. Sebagai pedoman, pakailah ukuran sebesar 3,302cm x 2,752cm. 89
90 9. Haluskan sudut-sudut tajam pada segitiga itu menggunakan Shape Tool. Ini akan membuat segitiga itu berubah menjadi jari sebelah kiri atas. Gambar Bentuk Jari yang Sudah Dihaluskan 10. Untuk jari kedua, kita tidak perlu menggambar ulang jari baru. Cukup klik Pick Tool. 11. Lantas, klik dan drag jari sebelah kiri itu ke sisi kanannya. 12. Begitu sudah sampai di posisi yang kita inginkan, tekan tombol kanan mouse untuk menduplikat jari itu. 13. Dengan masih menggunakan Pick Tool, klik dan drag handle-handle (kotak hitam) yang mengelilingi objek jari kedua itu ke arah luar. Ini akan membuat jari tersebut tampak membesar. 14. Klik 2x sehingga handle itu berubah bentuk menjadi anak panah rotasi. 15. Klik dan drag salah satu anak panah dan putarlah jari kedua itu barang sedikit agar orientasinya tepat. 90
91 Gambar Model Jari Kaki Kedua 16. Kini, kita sudah punya 2 buah jari kiri. Seleksi kedua kaki kiri itu menggunakan Pick Tool. 17. Tekan tombol Ctrl+D untuk menduplikat kedua jari tersebut. 18. Seret ke arah kanan menggunakan Pick Tool. Gambar Duplikasi 2 Jari Kaki Beruang Sehingga Ada 4 Jari di Situ 91
92 19. Putar kedua jari hasil duplikasi itu dengan mengklik Mirror Button bagian atas. 20. Lihat hasilnya seperti tampak pada gambar di bawah ini. Gambar Jari-Jari Kaki Beruang 21. Sekarang, kita ciptakan lingkaran-lingkaran untuk tempat fotonya. Klik Ellipse Tool. 22. Gambar sebuah bentuk oval (menyerupai telur) di dalam telapak kaki beruang ini terlebih dulu. 92
93 Gambar Lingkaran di Tengah-Tengah Telapak Kaki 23. Setelah itu, buatlah lingkaran untuk tiap-tiap jari. Gambar Lingkaran di Tiap-Tiap Jari 24. Pada tahapan berikutnya, kita akan mewarnai telapak kaki itu plus jari-jarinya. Mulailah dari telapak kakinya terlebih dulu dengan mengkliknya. 93
94 25. Tekan icon Fill Tool. Gambar Memilih Telapak Bagian Luar 26. Pilihlah Texture Fill Dialog. 27. Jatuhkan pilihan Anda pada opsi Samples 6 yang ada di bagian Texture Library. Untuk Texture List, pakailah pola Brake Light. Gambar Pewarnaan Texture Fill 94
95 28. Tekan tombol OK. 29. Sedangkan untuk lingkaran-lingkaran yang ada di dalamnya, pakailah warna putih. 30. Aplikasikan teknik pewarnaan di atas untuk tiap-tiap jari-jari kaki beruang itu. 31. Berikut hasil sementaranya. Gambar Warna-Warna Putih di Telapak Kaki dan Jari-Jari 32. Nyalakan kembali Pick Tool dengan mengklik tool tersebut. 33. Klik dan drag lingkaran yang ada di tengah-tengah telapak kaki dan perkecil sedikit. 34. Tekan tombol kanan mouse untuk menggandakannya. 95
96 Gambar Penggandaan Lingkaran di Telapak Kaki 35. Ulangi proses-proses di atas untuk lingkaran yang ada di tiap-tiap jari. Gambar Duplikat Lingkaran-Lingkarna yang Ada di Tiap-Tiap Kaki Juga 36. Lanjutkan dengan mengklik lingkaran bagian luar yang dimulai dari telapak kaki terlebih dulu. 37. Pilih warna Blue. 96
97 38. Lakukan hal yang sama untuk lingkaran-lingkaran bagian luar pada tiap-tiap jari. Gambar Warna untuk Lingkaran-Lingkaran Bagian Luar 39. Beri bayangan dengan mengaktifkan Interactive Drop Shadow Tool. 40. Tarik garis dari telapak kaki bagian kiri atas ke arah bawah. 97
98 Gambar Tarik Garis Transparan dari Atas ke Bawah 41. Di bagian Feathering Direction, pilihlah Inside. Gambar Pilih Inside di Feathering Direction 42. Sedang di bagian Feathering Edges, pakailah opsi Inverse Squared. Gambar Pilih Inverse Squared Bingkai telapak kaki beruang ini memang tidak memiliki ruang tempat foto yang cukup luas. Namun, Anda akan memiliki paling tidak 5 tempat foto yang saling berbeda, yaitu di telapak kaki dan di tiap-tiap jari-jari kaki. 98
99 Gambar Bingkai Telapak Kaki Beruang 99
100 Kreasi Manga dgn CorelDraw12 Bayu Stevano & Jubilee Enterprise (2005) 100
101 101
102 3 Menggambar Objek Manga Angie Objek Manga Angie adalah objek ketiga yang akan kita buat. Kali ini kita akan mencoba untuk membuat objek yang berjenis wanita, sehingga nampak terlihat perbedaan pembuatannya terutama bagian wajah, rambut, mata maupun bentuk badannya. Di sini ada banyak penggunaan pewarnaan dan kita akan mencoba untuk memanfaatkan teknik pewarnaan PostScript Fill Dialog. Membuat Gambar Objek Manga Angie Pada dasarnya proses pembuatan objek manga Angie tidak begitu susah. Kita akan menggambar sosok yang terlihat cantik, anggun namun tetap feminim, dan ekspresi wajah yang ceria akan kita ciptakan dengan gaya yang tetap ringan. 102
103 Gambar 3.1. Kreasi Gambar Objek Manga Angie 1. Membuat Bagian Kepala Ikuti langkah-langkah di bawah ini: 1. Buka program CorelDraw 12 kemudian siapkan lembar halaman baru. 2. Langkah pertama, yaitu membuat Wajah dan Leher. Gunakan Bezier Tool pada Toolbox lalu buatlah 2 sketsa wajah dan leher. 3. Edit gambar hingga membentuk gambar sketsa wajah yang dikehendaki, manfaatkan pengeditan dengan mengklik Shape Tool pada Toolbox (F10). 4,07 x 4,1 cm 1,1 x 0,72 cm 103
104 4,57 x 4,47 cm 1,1 x 0,72 cm Gambar 3.2. Sketsa Wajah dan Hasil Pengeditannya 4. Klik Interactive Fill Tool (G) kemudian ikuti setting; Fill Type: Uniform Fill, Uniform Fill Type: CMYK: 1,2,10,0. Gambar 3.3. Hasil Pengaturan Interactive Fill 5. Posisikan objek leher di belakang objek wajah. Gambar 3.4. Hasil Penempatan 104
105 6. Kedua, kita akan membuat Rambut. Buatlah 4 sketsa rambut dengan Bezier Tool, lalu edit gambar dengan Shape Tool. 4,2 x 1,07 cm 5,45 x 4,95 cm 2,05 x 6,95 cm 5,34 x 3,33 cm 4,2 x 1,07 cm 5,45 x 4,95 cm 2,08 x 6,95 cm 5,81 x 3,33 cm Gambar 3.5. Sketsa Rambut 1 7. Manfaatkan pewarnaan Interactive Fill Tool kemudian ikuti setting berikut; Fill Type: Uniform Fill, Uniform Fill Type: CMYK, sedangkan untuk pengaturan nilainya lihat gambar. 0,20,85,70 0,25,70, Black Gambar 3.6. Hasil 0,20,85,70 105
106 Pengaturan Interactive Fill 8. Pilih objek 2 lalu hilangkan outlinenya, seleksi objek 1, 3, dan 4 kemudian klik kanan warna white. Posisikan objek 1 di atas objek 2, lalu tempatkan objek 3 di belakang objek kepala. 9. Tempatkan objek 1 dan 2 di depan objek kepala. 10. Pilih objek 4 lalu gandakan. Setelah itu gunakan fasilitas menu Arrange > Transformation > Scale, pilih Horizontal Mirror Buttons lalu klik Apply To Duplicate. Gambar 3.7. Hasil Penempatan 11. Ketiga, kita akan membuat Kilau Rambut. Buatlah sketsa kilau rambut, kemudian editlah agar tampak lebih dinamis seperti terlihat pada gambar di sampingnya. 106
107 Gambar 3.8. Sketsa 4,4 x 1,15 cm 4,41 x 1,16 cm Kilau Rambut 12. Warnai dengan Interactive Fill Tool; Fill Type: Uniform Fill, Uniform Fill Type: CMYK, lalu ikuti setting nilai seperti petunjuk pada gambar. 0,0,10,0 Gambar 3.9. Hasil Pengaturan Interactive Fill 13. Seleksi objek kilau rambut lalu posisikan dengan menggunakan fasilitas Order > In Front Of, lalu klik objek rambut. Klik in front of di sini Gambar Hasil Penempatan 107
108 14. Keempat, kita akan membuat Telinga. Klik Bezier Tool lalu buatlah 2 sketsa telinga, edit seperti terlihat pada gambar. 0,65 x 1,11 cm 0,45 x 0,96 cm 0,22 x 0,21 cm 0,69 x 1,38 cm 0,53 x 1,16 cm 0,27 x 0,25 cm Gambar Sketsa Telinga 15. Kita warnai lagi dengan Interactive Fill Tool, ikuti setting; Fill Type: Uniform Fill, Uniform Fill Type: CMYK lalu ikuti setting nilai seperti gambar berikut. 8,9,24,0 10,25,40,10 Blue Hasil Pengaturan Interactive Fill Gambar 108
109 16. Seleksi semuanya lalu klik kanan warna white, kemudian posisikan satu sama lainnya. Setelah itu seleksi semua dan gandakan. Gambar Hasil Penempatan dan Penggandaan 17. Pilih keduanya dan tempatkan di kanan kiri objek gabungan kepala, lihat hasilnya. Gambar Hasil Memposisikan 109
110 18. Langkah kelima, yaitu membuat Mata dan Alis. Buatlah 5 sketsa mata dan alis. Gunakan Bezier Tool dan Shape Tool pada Toolbox 0,83 x 0,45 cm 0,32 x 0,35 cm 0,28 x 0,34 cm 0,72 x 1,09 cm 0,52 x 0,99 cm 0,83 x 0,49 cm 0,35 x 0,37 cm 0,3 x 0,36 cm 0,88 x 1,23 cm 0,54 x 1,02 cm Gambar Sketsa Mata dan Alis 19. Beri warna Interactive Fill Tool kemudian ikuti pengaturan; Fill Type: Uniform Fill, Uniform Fill Type: CMYK, lalu ikuti setting nilai seperti petunjuk pada gambar. 20. Untuk objek yang lainnya warnai sesuai petunjuk pada gambar. 110
111 40,35,0,65 White White Murky Green Khaki Gambar Hasil Pewarnaan 21. Seleksi semua objek kecuali objek 1 lalu hilangkan outlinenya, posisikan semua objek seperti terlihat pada gambar di bawah ini. Gambar Hasil Memposisikan 22. Buatlah objek bulu mata dengan membuat 3 objek garis kemudian diedit, ubahlah ketebalannya menjadi 2 pt. 111
112 Gambar Objek Bulu Mata 23. Posisikan objek bulu mata tersebut dengan objek mata, gunakan fasilitas Order > To Back. Gambar Hasil Penempatan 24. Seleksi semua objek lalu gandakan. Setelah itu gunakan fasilitas Mirror Buttons pada property bar, pilih Horizontal. Gambar Hasil Menggandakan 25. Seleksi kedua objek tersebut lalu posisikan tepat di atas objek wajah, lihat hasilnya. 112
113 Gambar Hasil Menempatkan 26. Keenam, kita akan membuat Hidung dan Mulut. Klik Bezier Tool pada Toolbox lalu buatlah sketsa Mulut dan buatlah objek garis (ganti ketebalannya menjadi 1 pt), kemudian edit sedikit seperti terlihat pada gambar. 1,8 x 0,34 cm 1,8 x 0,39 cm Gambar Sketsa Hidung dan Mulut 27. Warnai objek mulut dengan warna Dark Brown, posisikan kedua objek dengan objek wajah. Dark Brown 113
114 Gambar Hasil Akhir Objek Kepala B. MEMBUAT BAGIAN BADAN 1. Pertama, kita akan membuat Baju. Seperti biasa lakukan penggambaran sketsa baju terlebih dulu kemudian diedit hingga gambar tampak lebih menyerupai baju. Gambar ,81 x 13,74 cm 6,81 x 13,75 cm Sketsa Baju 2. Beri warna Interactive Fill dengan settingan sebagai berikut; Fill Type: Radial, Fill Dropdown: Ice Blue, perhatikan posisi jarak dan arah gradasi warnanya. 114
115 Gambar Hasil Pengaturan Interactive Fill 3. Langkah kedua, buatlah 2 sketsa kerah baju kemudian edit seperti tampak pada gambar. 2,4 x 0,33 cm 2,4 x 0,69 cm 6,74 x 0,79 cm 6,85 x 1,23 cm Gamb ar Sketsa Kerah Baju 4. Pilih kedua objek lalu klik Interactive Fill Tool (G) ikuti pengaturan; Fill Type: Radial, Fill Dropdown: Blue, perhatikan jarak dan pengaturan gradasinya. 115
116 Gambar Hasil Pengaturan Interactive Fill 5. Posisikan kedua objek terhadap objek baju. Gambar Hasil Memposisikan 6. Ketiga, kita akan membuat Hiasan Baju. Gambarlah 2 sketsa hiasan baju dan 1 objek elips, kemudian edit sedikit seperti terlihat pada gambar. 0,43 x 0,36 cm 3,88 x 0,76 cm 3,4 x 0,22 cm 0,43 x 0,36 cm Gambar Sketsa 3,88 x 0,76 cm 3,5 x 0,49 cm Hiasan Baju 7. Pilih objek 1 warnai dengan Interactive Fill lalu atur settingan; Fill Type: Linear, Fill Dropdown: Blue, lakukan pengaturan gradasi warnanya. 116
117 8. Seleksi objek 2 kemudian ganti pengaturan untuk; Fill Type: Radial, Fill Dropdown: Yellow, ubah jarak dan posisi gradasi warna. 9. Klik objek elips selanjutnya beri warna Red. Gambar Pengaturan Linear Blue Fill Radial Yellow Red Hasil Interactive 10. Posisikan ketiga objek tersebut seperti terlihat pada gambar di bawah ini. Gambar Hasil Penempatan 11. Posisikan terhadap objek baju, lihat hasilnya. 117
118 Gambar Hasil Penempatan 12. Keempat, gambarlah objek Belahan Baju Bawah. Klik Bezier Tool pada Toolbox lalu buatlah sketsa belahan kemudian edit sedikit seperti terlihat pada gambar. 0,68 x 6,49 cm 0,68 x 6,5 cm Gambar Sketsa Belahan 118
119 13. Klik Interactive Fill Tool (G) ganti settingan; Fill Type: Linear, Fill Dropdown: Blue, lakukan pengaturan untuk jarak dan posisi gradasi warnanya. Gambar Hasil Pengaturan Interactive Fill 14. Posisikan terhadap objek baju, lihat gambar di bawah ini. Gambar Hasil Penempatan 119
120 15. Kelima, kita akan membuat Lengan Kiri dan Sarung Tangannya. Gambarlah 2 sketsa kemudian edit langsung seperti terlihat pada gambar. 1,25 x 4,27 cm 2,16 x 3,08 cm 1,29 x 4,28 cm 2,33 x 3,22 cm Gambar Sketsa Lengan Kiridan Sarung Tangan 16. Beri warna Interactive Fill kemudian ikuti pengaturan; Fill Type: Radial, Fill Dropdown: Deep Yellow, perhatikan posisi dan arah gradasinya, pilih objek 1 lalu ganti Fill Type: CMYK, ikuti setting nilai seperti petunjuk pada gambar. 1,2,10,0 Radial Deep Yellow 120
121 Gambar Hasil Pengaturan Interactive Fill 17. Posisikan kedua objek tersebut, lihat hasilnya pada gambar di bawah ini. Gambar Hasil Penempatan 18. Keenam, kita akan membuat Gradasi Sarung Tangan. Buatlah 2 objek sketsa, kemudian edit dengan fasilitas Shape Tool. 1,44 x 1,54 cm 1,28 x 0,67 cm Gambar Sketsa Gradasi Sarung Tangan 1,51 x 1,64 cm 1,36 x 0,72 cm 121
122 19. Seleksi semua objek gradasi sarung tangan kemudian beri warna Gold. Gambar Hasil Pewarnaan 20. Hilangkan outline kedua objek, lalu posisikan kedua objek di atas objek sarung tangan. Gambar Hasil Memposisikan 21. Buatlah objek garis sebanyak 6, lalu edit sedemikian rupa setelah itu ganti ketebalannya menjadi 2 pt. 122
123 Gambar Objek Garis 22. Buatlah formasi seperti gambar di bawah ini. Gambar Hasil Formasi 23. Posisikan terhadap objek sarung tangan. 123
124 Gambar Hasil Memposisikan 24. Seleksi semua objek kemudian gandakan dengan menekan Ctrl+D, balikkan arahnya dengan memilih Horizontal Mirror Buttons, dan posisikan terhadap objek baju. Gunakan fasilitas Order To Back. Gambar Hasil Menduplikat 124
125 Gambar 3.46.Hasil Menempatkan 25. Seleksi semua objek lalu posisikan dengan objek kepala, lihat hasilnya di bawah ini. Gambar Hasil Memposisikan C. Membuat Bagian Kaki 1. Setelah bagian tubuh selesai, langkah selanjutnya kita akan membuat Kaki. Seperti biasa klik Bezier Tool pada Toolbox lalu buatlah 4 sketsa kaki. 125
126 1,17 x 0,61 cm 1,14 x 0,78 cm 1,38 x 2,07 cm 1,41 x 2,08 cm Gambar Sketsa Objek Kaki 2. Pilih objek 1 dan 3 lalu beri warna Pale Yellow, pilih objek 2 dan 4 kemudian beri warna Black. Black Pale Yellow Gambar Hasil Pewarnaan 3. Posisikan kedua objek tersebut, lihat hasilnya. Gambar Hasil Penempatan 126
127 4. Kedua, kita akan membuat Kaos Kaki. Buatlah 4 sketsa sepatu, kemudian diedit menggunakan fasilitas Shape Tool. 2,34 x 1,23 cm 2,2 x 1,68 cm 2,67 x 1,65 cm 2,56 x 1,83 cm 2,53 x 1,59 cm 2,4 x 1,72 cm 2,7 x 1,94 cm 2,64 x 2,09 cm Gambar Sketsa Kaos Kaki 5. Pilih objek 1 dan 3 lalu beri warna Moon Green, pilih objek 2 dan 4 kemudian beri warna Martian Green. Martian Green Moon Green Gambar Hasil Pewarnaan 127
128 6. Seleksi objek 2 dan 4 kemudian hilangkan outlinenya, posisikan objek 2 dengan objek 1 setelah itu lakukan hal yang sama untuk objek 4 dengan objek 3. Lihat gambar. Gambar Hasil Memposisikan 7. Seleksi kedua objek lalu tempatkan dengan objek kaki. Gambar Hasil Penempatan 8. Ketiga, kita akan membuat Sepatu. Klik Bezier Tool pada Toolbox lalu buatlah 2 sketsa sepatu, kemudian edit sedikit seperti terlihat pada gambar. 4,14 x 1,15 cm 4,19 x 3,37 cm 128
Membuat jam Weker. 1. Langkah pertama kita buat bidang jam dengan menggunakan Ellipse Tool, kemudian drag and drop sambil menekan Ctrl.
 Membuat jam Weker 1. Langkah pertama kita buat bidang jam dengan menggunakan Ellipse Tool, kemudian drag and drop sambil menekan Ctrl. 2. Agar ukurannya sama dengan ilustrasi diatas, maka rubahlah ukuran
Membuat jam Weker 1. Langkah pertama kita buat bidang jam dengan menggunakan Ellipse Tool, kemudian drag and drop sambil menekan Ctrl. 2. Agar ukurannya sama dengan ilustrasi diatas, maka rubahlah ukuran
Membuat Berbagai Desain Logo
 Membuat Berbagai Desain Logo 124 125 BAB 5 Membuat Berbagai Desain Logo dengan CorelDRAW X4 M embuat desain suatu logo adalah penting bagi seseorang yang ingin menjadi mahir dan professional dalam desain
Membuat Berbagai Desain Logo 124 125 BAB 5 Membuat Berbagai Desain Logo dengan CorelDRAW X4 M embuat desain suatu logo adalah penting bagi seseorang yang ingin menjadi mahir dan professional dalam desain
MODUL I DESAIN DENGAN BENTUK-BENTUK DASAR
 MODUL I DESAIN DENGAN BENTUK-BENTUK DASAR A. MAKSUD DAN TUJUAN 1. MAKSUD Memberikan pengenalan tentang bentuk-bentuk dasar dari sebuah obyek yang digunakan dalam desain grafis dan pengembangannya dengan
MODUL I DESAIN DENGAN BENTUK-BENTUK DASAR A. MAKSUD DAN TUJUAN 1. MAKSUD Memberikan pengenalan tentang bentuk-bentuk dasar dari sebuah obyek yang digunakan dalam desain grafis dan pengembangannya dengan
Spesifikasi: Ukuran: 14x21 cm Tebal: 306 hlm Harga: Rp Terbit pertama: Agustus 2005 Sinopsis singkat:
 Spesifikasi: Ukuran: 14x21 cm Tebal: 306 hlm Harga: Rp 50.800 Terbit pertama: Agustus 2005 Sinopsis singkat: Buah merupakan objek yang eksotik, kaya warna, dan sangat inspiratif! Oleh karena itu, buku
Spesifikasi: Ukuran: 14x21 cm Tebal: 306 hlm Harga: Rp 50.800 Terbit pertama: Agustus 2005 Sinopsis singkat: Buah merupakan objek yang eksotik, kaya warna, dan sangat inspiratif! Oleh karena itu, buku
Brosur Pendidikan. Brosur Promosi Sekolah
 Brosur Pendidikan D esain-desain brosur pada bab ini mengusung tema Pendidikan. Dunia pendidikan biasanya tidak lepas dari media promosi guna mempublikasikan jasa pendidikan tertentu pada khalayak umum,
Brosur Pendidikan D esain-desain brosur pada bab ini mengusung tema Pendidikan. Dunia pendidikan biasanya tidak lepas dari media promosi guna mempublikasikan jasa pendidikan tertentu pada khalayak umum,
KREASI DESAIN ALAS KAKI
 KREASI DESAIN ALAS KAKI 3.1. Desain Sandal 3 Dengan CorelDraw kita dapat membuat beragam desain sesuai dengan kebutuhan kita. Salah satu desain yang dapat kita buat adalah desain alas kaki. Banyak ragam
KREASI DESAIN ALAS KAKI 3.1. Desain Sandal 3 Dengan CorelDraw kita dapat membuat beragam desain sesuai dengan kebutuhan kita. Salah satu desain yang dapat kita buat adalah desain alas kaki. Banyak ragam
A. Tujuan Mengenal fasilitas dasar untuk membuat bentuk bebas dengan CorelDraw dan menerapkannya dalam pembuatan logotype.
 MODUL #3 Membuat Bentuk Bebas dengan CorelDraw A. Tujuan Mengenal fasilitas dasar untuk membuat bentuk bebas dengan CorelDraw dan menerapkannya dalam pembuatan logotype. B. Langkah-langkah/ Contoh kasus
MODUL #3 Membuat Bentuk Bebas dengan CorelDraw A. Tujuan Mengenal fasilitas dasar untuk membuat bentuk bebas dengan CorelDraw dan menerapkannya dalam pembuatan logotype. B. Langkah-langkah/ Contoh kasus
TUGAS DESAIN KARTU NAMA
 TUGAS DESAIN KARTU NAMA 1. Pertama buka CorelDraw X3 dengan cara Start > All Programs > CorelDraw Graphics Suite 13 > CorelDraw X3. 2. Untuk membuat Blank Document atau File kosong, Klik File > New (Ctrl+N)
TUGAS DESAIN KARTU NAMA 1. Pertama buka CorelDraw X3 dengan cara Start > All Programs > CorelDraw Graphics Suite 13 > CorelDraw X3. 2. Untuk membuat Blank Document atau File kosong, Klik File > New (Ctrl+N)
Langkah pembuatan denah : 1. Buatlah persegi panjang seperti pada gambar :
 Langkah pembuatan denah : 1. Buatlah persegi panjang seperti pada gambar : 2. Lalu satukan semua persegi panjang menggunakan Weld. Pertama kita group kan dulu semua persegi panjang tersebut dengan menekan
Langkah pembuatan denah : 1. Buatlah persegi panjang seperti pada gambar : 2. Lalu satukan semua persegi panjang menggunakan Weld. Pertama kita group kan dulu semua persegi panjang tersebut dengan menekan
FAKULTAS TEKNIK UNIVERSITAS NEGERI YOGYAKARTA LAB SHEET PRAKTIK MEDIA DIGITAL
 A. Kompetensi FAKULTAS TEKNIK No. LST/EKA/PTI 236/05 Revisi: 01 Maret 2011 Hal 1 dari 18 Setelah mengikuti mata kuliah ini, mahasiswa diharapkan memiliki kemampuan mengkreasikan bentuk objek dan warna,
A. Kompetensi FAKULTAS TEKNIK No. LST/EKA/PTI 236/05 Revisi: 01 Maret 2011 Hal 1 dari 18 Setelah mengikuti mata kuliah ini, mahasiswa diharapkan memiliki kemampuan mengkreasikan bentuk objek dan warna,
Bab 02. Desain Kalender Meja
 Desain Kalender Meja Bab 02 Desain Kalender Meja Design Result Fasilitas yang diperlukan untuk membuat kreasi desain dan efek >>>> Rectangle Tool, Polyline Tool, Pen Tool, Text Tool Rotate, Shape Tool
Desain Kalender Meja Bab 02 Desain Kalender Meja Design Result Fasilitas yang diperlukan untuk membuat kreasi desain dan efek >>>> Rectangle Tool, Polyline Tool, Pen Tool, Text Tool Rotate, Shape Tool
Style Icon PENDAHULUAN Cara Mengatur Depan Belakang Objek pada CorelDraw Order Arrange > Order
 Style Icon PENDAHULUAN Cara Mengatur Depan Belakang Objek pada CorelDraw Buat dulu objeknya. Objek pertama menggunakan rectangle tool, tekan tombol keyboard CTRL agar berbentuk persegi saat Anda membuatnya.
Style Icon PENDAHULUAN Cara Mengatur Depan Belakang Objek pada CorelDraw Buat dulu objeknya. Objek pertama menggunakan rectangle tool, tekan tombol keyboard CTRL agar berbentuk persegi saat Anda membuatnya.
A. Tujuan Mengenal fasilitas dasar untuk membuat bentuk bebas dengan CorelDraw dan menerapkannya dalam pembuatan logotype.
 MODUL #3 Membuat Bentuk Bebas dengan CorelDraw A. Tujuan Mengenal fasilitas dasar untuk membuat bentuk bebas dengan CorelDraw dan menerapkannya dalam pembuatan logotype. B. Langkah-langkah/ Contoh kasus
MODUL #3 Membuat Bentuk Bebas dengan CorelDraw A. Tujuan Mengenal fasilitas dasar untuk membuat bentuk bebas dengan CorelDraw dan menerapkannya dalam pembuatan logotype. B. Langkah-langkah/ Contoh kasus
PROGRAM STUDI TEKNIK KOMPUTER JURUSAN TEKNIK KOMPUTER POLITEKNIK NEGERI SRIWIJAYA PALEMBANG TK Computer 1 (Multimedia) Hand On Lab 14
 Jl Srijaya Negara Bukit Besar Palembang 30139, Telpon : +62711 353414 PROGRAM STUDI TEKNIK KOMPUTER JURUSAN TEKNIK KOMPUTER POLITEKNIK NEGERI SRIWIJAYA PALEMBANG TK Computer 1 (Multimedia) Hand On Lab
Jl Srijaya Negara Bukit Besar Palembang 30139, Telpon : +62711 353414 PROGRAM STUDI TEKNIK KOMPUTER JURUSAN TEKNIK KOMPUTER POLITEKNIK NEGERI SRIWIJAYA PALEMBANG TK Computer 1 (Multimedia) Hand On Lab
BAB 4. Memodifikasikan Objek pada CorelDRAW X Memodifikasi Objek dengan Weld
 Memodifikasi Objek 106 107 BAB 4 Memodifikasikan Objek pada CorelDRAW X4 M engubah suatu objek hingga objek tersebut menjadi lebih sempurna atau baik bisa disebut dengan memodifikasi objek. Untuk memodifikasikan
Memodifikasi Objek 106 107 BAB 4 Memodifikasikan Objek pada CorelDRAW X4 M engubah suatu objek hingga objek tersebut menjadi lebih sempurna atau baik bisa disebut dengan memodifikasi objek. Untuk memodifikasikan
Mewarnai Bentuk. Menggambar Grafik Vektor Dengan CorelDRAW X4
 Mewarnai Bentuk Setelah kita berkenalan dengan tool-tool di CorelDRAW dan telah mempelajari bagaimana caranya menggambar di CorelDRAW, sekarang kita akan mempelajari bagaimana caranya mewarnai objek-objek
Mewarnai Bentuk Setelah kita berkenalan dengan tool-tool di CorelDRAW dan telah mempelajari bagaimana caranya menggambar di CorelDRAW, sekarang kita akan mempelajari bagaimana caranya mewarnai objek-objek
Menggambar Bentuk. Mempersiapkan Area Kerja. Membuat Objek. Menggambar Grafik Vektor Dengan CorelDRAW X4
 Menggambar Bentuk Mempersiapkan Area Kerja Sebelum berkreasi, ada baiknya mengatur dulu ukuran halaman atau dokumen baru. Halaman adalah area tempat objek yang akan dicetak juga tempat kita menggambar
Menggambar Bentuk Mempersiapkan Area Kerja Sebelum berkreasi, ada baiknya mengatur dulu ukuran halaman atau dokumen baru. Halaman adalah area tempat objek yang akan dicetak juga tempat kita menggambar
SOAL REMEDIAL UTS TIK KELAS XII SMT GANJIL 2012
 SOAL REMEDIAL UTS TIK KELAS XII SMT GANJIL 2012 1. Sofware aplikasi pengolah vektor selain Coreldraw adalah... a. Photo Paint b. Adobe Photoshop c. Macromedia Freehand d. Macromedia Flash e. Macromedia
SOAL REMEDIAL UTS TIK KELAS XII SMT GANJIL 2012 1. Sofware aplikasi pengolah vektor selain Coreldraw adalah... a. Photo Paint b. Adobe Photoshop c. Macromedia Freehand d. Macromedia Flash e. Macromedia
Kata Pengantar.
 Kata Pengantar Tersedianya software pengolah grafis yang dipergunakan untuk menggambar teknis dan ilustrasi dengan komputer sudah sangat banyak digunakan, diantaranya program CorelDraw. Program ini digunakan
Kata Pengantar Tersedianya software pengolah grafis yang dipergunakan untuk menggambar teknis dan ilustrasi dengan komputer sudah sangat banyak digunakan, diantaranya program CorelDraw. Program ini digunakan
Materi CorelDraw. Toolbox Coreldraw dan Fungsinya
 Materi CorelDraw Toolbox Coreldraw dan Fungsinya Pada toolbox terdapat berbagai peralatan untuk menggambar atau membuat desain. Letak Toolbox Coreldraw bisa anda lihat di Layout Coreldraw Ikon-ikon yang
Materi CorelDraw Toolbox Coreldraw dan Fungsinya Pada toolbox terdapat berbagai peralatan untuk menggambar atau membuat desain. Letak Toolbox Coreldraw bisa anda lihat di Layout Coreldraw Ikon-ikon yang
MODUL PELATIHAN DESAIN GRAFIS CORELDRAW
 MODUL PELATIHAN DESAIN GRAFIS CORELDRAW MODUL I DESAIN OBYEK GRAFIS A. PENGENALAN CORELDRAW CorelDRAW merupakan program aplikasi desain grafis intuitif dan menyediakan banyak fasilitas yang menawarkan
MODUL PELATIHAN DESAIN GRAFIS CORELDRAW MODUL I DESAIN OBYEK GRAFIS A. PENGENALAN CORELDRAW CorelDRAW merupakan program aplikasi desain grafis intuitif dan menyediakan banyak fasilitas yang menawarkan
DESAIN BROSUR SUPERMARKET MENGGUNAKAN ADOBE PHOTOSHOP CS Gianto, SPd - SMAN 113 Jakarta
 DESAIN BROSUR SUPERMARKET MENGGUNAKAN ADOBE PHOTOSHOP CS Gianto, SPd - SMAN 113 Jakarta Standar Kompetensi : Menggunakan perangkat lunak pembuat grafis. Kompetensi Dasar : Membuat grafis dengan berbagai
DESAIN BROSUR SUPERMARKET MENGGUNAKAN ADOBE PHOTOSHOP CS Gianto, SPd - SMAN 113 Jakarta Standar Kompetensi : Menggunakan perangkat lunak pembuat grafis. Kompetensi Dasar : Membuat grafis dengan berbagai
Jl Srijaya Negara Bukit Besar Palembang 30139, Telpon :
 Jl Srijaya Negara Bukit Besar Palembang 30139, Telpon : +62711 353414 PROGRAM STUDI TEKNIK KOMPUTER JURUSAN TEKNIK KOMPUTER POLITEKNIK NEGERI SRIWIJAYA PALEMBANG TK Computer 1 (Multimedia) Hand On Lab
Jl Srijaya Negara Bukit Besar Palembang 30139, Telpon : +62711 353414 PROGRAM STUDI TEKNIK KOMPUTER JURUSAN TEKNIK KOMPUTER POLITEKNIK NEGERI SRIWIJAYA PALEMBANG TK Computer 1 (Multimedia) Hand On Lab
Tutorial Cara Membuat Logo Transtv di CorelDraw
 Tutorial Cara Membuat Logo Transtv di CorelDraw Artikel saya kali ini merupakan lanjutan dari postingan kemarin tentang Tutorial Cara Membuat Logo Corel Draw dengan menggunakan tiga fungsi utama yang paling
Tutorial Cara Membuat Logo Transtv di CorelDraw Artikel saya kali ini merupakan lanjutan dari postingan kemarin tentang Tutorial Cara Membuat Logo Corel Draw dengan menggunakan tiga fungsi utama yang paling
Pengenalan Area Kerja Corel Draw-x4
 Pengenalan Area Kerja Corel Draw-x4 Sebagai salah satu program grafis pengolah vector, CorelDRAW banyak digunakan oleh para desainer grafis profesional untuk menuangkan berbagai ide kreatif. Versi terbarunya,
Pengenalan Area Kerja Corel Draw-x4 Sebagai salah satu program grafis pengolah vector, CorelDRAW banyak digunakan oleh para desainer grafis profesional untuk menuangkan berbagai ide kreatif. Versi terbarunya,
BAB IV MEMBUAT KARYA GRAFIS SEDERHANA
 BAB IV MEMBUAT KARYA GRAFIS SEDERHANA Kompetensi Dasar : Membuat karya grafis sederhana Indikator : - Membuat proyek baru - Melakukan format pada teks - Melakukan format pada grafis - Melakukan penggabungan
BAB IV MEMBUAT KARYA GRAFIS SEDERHANA Kompetensi Dasar : Membuat karya grafis sederhana Indikator : - Membuat proyek baru - Melakukan format pada teks - Melakukan format pada grafis - Melakukan penggabungan
Modul 7 Corel Draw 12
 Laporan Praktikum Modul 7 Corel Draw 12 Mata kuliah : CF 1310 Pengantar Teknologi Informasi Disusun oleh : Nama Route Gemilang 5208 100 073 Semester Ganjil 2008/2009 Jurusan Sistem Informasi Fakultas Teknologi
Laporan Praktikum Modul 7 Corel Draw 12 Mata kuliah : CF 1310 Pengantar Teknologi Informasi Disusun oleh : Nama Route Gemilang 5208 100 073 Semester Ganjil 2008/2009 Jurusan Sistem Informasi Fakultas Teknologi
Daftar Tool Box CorelDRAW
 Daftar Tool Box CorelDRAW No. Icon Fungsi 1 Memilih, memanipulasi dan Pick Tool (V) mengontrol objek. 2 Shape Tool (F10) Memanipulasi objek kurva Shape Tool, untuk mengedit suatu outline/kurva. Smudge
Daftar Tool Box CorelDRAW No. Icon Fungsi 1 Memilih, memanipulasi dan Pick Tool (V) mengontrol objek. 2 Shape Tool (F10) Memanipulasi objek kurva Shape Tool, untuk mengedit suatu outline/kurva. Smudge
Menggambar Garis dengan Freehand Tool
 Membuat Objek Dasar 28 29 BAB 2 Membuat Objek Dasar Pada CorelDRAW X4 F asilitas fasilitas untuk membuat objek yang disediakan oleh CorelDRAW X4 sangatlah banyak guna untuk memenuhi kebutuhan dari para
Membuat Objek Dasar 28 29 BAB 2 Membuat Objek Dasar Pada CorelDRAW X4 F asilitas fasilitas untuk membuat objek yang disediakan oleh CorelDRAW X4 sangatlah banyak guna untuk memenuhi kebutuhan dari para
DASAR-DASAR CORELDRAW
 DASAR-DASAR CORELDRAW Mengenal Sekaligus Memulai CorelDRAW 11 Area Kerja CorelDRAW 11 Menentukan satuan dan ukuran Halaman Kerja Membuat Garis dan Kurva 1 Memulai Corel Draw Saat ini program Corel Draw
DASAR-DASAR CORELDRAW Mengenal Sekaligus Memulai CorelDRAW 11 Area Kerja CorelDRAW 11 Menentukan satuan dan ukuran Halaman Kerja Membuat Garis dan Kurva 1 Memulai Corel Draw Saat ini program Corel Draw
PROGRAM STUDI TEKNIK KOMPUTER JURUSAN TEKNIK KOMPUTER POLITEKNIK NEGERI SRIWIJAYA PALEMBANG TK Computer 1 (Multimedia) Hand On Lab 9
 Jl Srijaya Negara Bukit Besar Palembang 30139, Telpon : +62711 353414 PROGRAM STUDI TEKNIK KOMPUTER JURUSAN TEKNIK KOMPUTER POLITEKNIK NEGERI SRIWIJAYA PALEMBANG TK Computer 1 (Multimedia) Hand On Lab
Jl Srijaya Negara Bukit Besar Palembang 30139, Telpon : +62711 353414 PROGRAM STUDI TEKNIK KOMPUTER JURUSAN TEKNIK KOMPUTER POLITEKNIK NEGERI SRIWIJAYA PALEMBANG TK Computer 1 (Multimedia) Hand On Lab
MODUL 2 PRAKTIKUM MULTIMEDIA MEMBUAT LOGO DENGAN CORELDRAW X4. Oleh: Nani Setyo Wulan S.Pd. Katrina Flomina S.Pd.
 MODUL 2 PRAKTIKUM MULTIMEDIA MEMBUAT LOGO DENGAN CORELDRAW X4 Oleh: Nani Setyo Wulan S.Pd. Katrina Flomina S.Pd. JURUSAN TEKNIK KOMPUTER JARINGAN PERSIAPAN AKADEMI KOMUNITAS SOLOK SELATAN PDD POLITEKNIK
MODUL 2 PRAKTIKUM MULTIMEDIA MEMBUAT LOGO DENGAN CORELDRAW X4 Oleh: Nani Setyo Wulan S.Pd. Katrina Flomina S.Pd. JURUSAN TEKNIK KOMPUTER JARINGAN PERSIAPAN AKADEMI KOMUNITAS SOLOK SELATAN PDD POLITEKNIK
BELAJAR DISAIN GRAFIS MELALUI APLIKASI CORELDRAW
 BELAJAR DISAIN GRAFIS MELALUI APLIKASI CORELDRAW I. MENGENAL CORELDRAW Coreldraw merupakan aplikasi disain grafis. Aplikasi disain ini tidak kalah dengan aplikasi disain jenis lainnya. Coreldraw dilengkapi
BELAJAR DISAIN GRAFIS MELALUI APLIKASI CORELDRAW I. MENGENAL CORELDRAW Coreldraw merupakan aplikasi disain grafis. Aplikasi disain ini tidak kalah dengan aplikasi disain jenis lainnya. Coreldraw dilengkapi
Gambar 35. Node. Gambar 36. Membesarkan Objek
 D. Mengedit Objek Dasar 1. Menggeser Objek 1. Aktifkan objek elips, maka di bagian sisi objek tedapat delapan kotak kecil yang disebut dengan node serta terdapat tanda silang pada bagian tengah elips.
D. Mengedit Objek Dasar 1. Menggeser Objek 1. Aktifkan objek elips, maka di bagian sisi objek tedapat delapan kotak kecil yang disebut dengan node serta terdapat tanda silang pada bagian tengah elips.
TEKNOLOGI INFORMASI DAN KOMUNIKASI (TIK)
 TEKNOLOGI INFORMASI DAN KOMUNIKASI (TIK) LKS CORELDRAW 2012 TUGAS TERSTRUKTUR & DAN TUGAS MANDIRI KELAS XII SEMESTER 1 SMA NEGERI 34 JAKARTA Jalan Margasatwa Raya I, Pondok Labu, Cilandak Jakarta Selatan
TEKNOLOGI INFORMASI DAN KOMUNIKASI (TIK) LKS CORELDRAW 2012 TUGAS TERSTRUKTUR & DAN TUGAS MANDIRI KELAS XII SEMESTER 1 SMA NEGERI 34 JAKARTA Jalan Margasatwa Raya I, Pondok Labu, Cilandak Jakarta Selatan
COREL DRAW X3 MACAM MACAM TOOLBOX DAN FUNGSINYA. 1. = Pick Tool : Untuk menyeleksi, mengubah ukuran, dan juga memutar arah objek gambar. 2.
 COREL DRAW X3 Title Bar Tool Box Menu Bar Standar Toolbar Property Bar Color Pallete Kanvas Docker MACAM MACAM TOOLBOX DAN FUNGSINYA 1. = Pick Tool : Untuk menyeleksi, mengubah ukuran, dan juga memutar
COREL DRAW X3 Title Bar Tool Box Menu Bar Standar Toolbar Property Bar Color Pallete Kanvas Docker MACAM MACAM TOOLBOX DAN FUNGSINYA 1. = Pick Tool : Untuk menyeleksi, mengubah ukuran, dan juga memutar
LAPORAN PRAKTIKUM MEMBUAT LOGO SMA NEGERI 1 BULUKUMBA
 LAPORAN PRAKTIKUM MEMBUAT LOGO SMA NEGERI 1 BULUKUMBA Irma Damayanti (18) Mahmud Fadil Mappiasse (21) Marlina (22) St. Mutiara Nur Azizah (31) SMA NEGERI 1 BULUKUMBA TAHUN PELAJARAN 2012/2013 A. Persiapan
LAPORAN PRAKTIKUM MEMBUAT LOGO SMA NEGERI 1 BULUKUMBA Irma Damayanti (18) Mahmud Fadil Mappiasse (21) Marlina (22) St. Mutiara Nur Azizah (31) SMA NEGERI 1 BULUKUMBA TAHUN PELAJARAN 2012/2013 A. Persiapan
Membuat Logo INDOSIAR
 Kumpulan Tutorial Corel Draw ini bertujuan untuk melatih siswa dalam belajar Corel Draw serta lebih menguasi program grafis Corel Draw. Sumber : Ilmugrafis.com Membuat Logo INDOSIAR 1. Sepertri biasa buat
Kumpulan Tutorial Corel Draw ini bertujuan untuk melatih siswa dalam belajar Corel Draw serta lebih menguasi program grafis Corel Draw. Sumber : Ilmugrafis.com Membuat Logo INDOSIAR 1. Sepertri biasa buat
PERTEMUAN II PENGOLAHAN GAMBAR VECTOR 1
 PERTEMUAN II PENGOLAHAN GAMBAR VECTOR 1 I. Kompetensi Dasar Mahasiswa dapat menjelaskan bagian-bagian Corel Draw X4, mengolah objek text dan graphic serta mengatur pewarnaan. II. III. IV. Indikator Setelah
PERTEMUAN II PENGOLAHAN GAMBAR VECTOR 1 I. Kompetensi Dasar Mahasiswa dapat menjelaskan bagian-bagian Corel Draw X4, mengolah objek text dan graphic serta mengatur pewarnaan. II. III. IV. Indikator Setelah
Tampilan slide presentasi untuk industri kreatif dengan tema fresh
 BAB 6 FRESH Tampilan slide presentasi untuk industri kreatif dengan tema fresh Slide presentasi kini tidak hanya bisa diciptakan melalui software atau program khusus seperti MS PowerPoint, tetapi juga
BAB 6 FRESH Tampilan slide presentasi untuk industri kreatif dengan tema fresh Slide presentasi kini tidak hanya bisa diciptakan melalui software atau program khusus seperti MS PowerPoint, tetapi juga
Teknik Desain Undangan By Gapra / gapra.wordpress.com
 U Teknik Desain Undangan By Gapra / gapra.wordpress.com ndangan identik dengan sebuah acara entah itu acara syukuran, ulang tahun atau pernikahan. Dalam bab ini kita akan mencoba untuk berkreasi dalam
U Teknik Desain Undangan By Gapra / gapra.wordpress.com ndangan identik dengan sebuah acara entah itu acara syukuran, ulang tahun atau pernikahan. Dalam bab ini kita akan mencoba untuk berkreasi dalam
Desain Kaos... Maxikom
 DISCLAIMER Seluruh dokumen E-Trik di dalam CD ini dapat digunakan dan disebarkan secara bebas untuk tujuan belajar bukan komersial (non-profit), dengan syarat tidak menghapus atau merubah atribut penulis
DISCLAIMER Seluruh dokumen E-Trik di dalam CD ini dapat digunakan dan disebarkan secara bebas untuk tujuan belajar bukan komersial (non-profit), dengan syarat tidak menghapus atau merubah atribut penulis
Bab 3 Metode Dan Perancangan Logo
 Bab 3 Metode Dan Perancangan Logo 3.1 Metode/Konsep Perancangan Logo Pada bagian ini akan dijelaskan tentang metode penelitian yang digunakan dalam perancangan logo. Metode/konsep yang digunakan adalah
Bab 3 Metode Dan Perancangan Logo 3.1 Metode/Konsep Perancangan Logo Pada bagian ini akan dijelaskan tentang metode penelitian yang digunakan dalam perancangan logo. Metode/konsep yang digunakan adalah
MODUL III PENGEMBANGAN OBYEK DAN TEKS
 MODUL III PENGEMBANGAN OBYEK DAN TEKS A. MAKSUD DAN TUJUAN 1. MAKSUD Memberikan pengenalan tentang pengembangan pengolahan obyek dan teks dalam desain grafis dengan menggunakan aplikasi CorelDraw. 2. TUJUAN
MODUL III PENGEMBANGAN OBYEK DAN TEKS A. MAKSUD DAN TUJUAN 1. MAKSUD Memberikan pengenalan tentang pengembangan pengolahan obyek dan teks dalam desain grafis dengan menggunakan aplikasi CorelDraw. 2. TUJUAN
Berkreasi dengan Teks
 Berkreasi dengan Teks 82 83 BAB 3 Berkreasi dengan Teks Pada CorelDRAW X4 D alam CorelDRAW X4 terdapat dua jenis teks, yaitu teks arstistik dan teks paragraph. Teks paragraph biasanya digunakan untuk menulis
Berkreasi dengan Teks 82 83 BAB 3 Berkreasi dengan Teks Pada CorelDRAW X4 D alam CorelDRAW X4 terdapat dua jenis teks, yaitu teks arstistik dan teks paragraph. Teks paragraph biasanya digunakan untuk menulis
Design Packaging. Area kerja dengan garis Horisontal dan Vertikal.
 Design Packaging. Latihan 1. 1. Buatlah sebuah dokumen Coreldraw yang baru dengan ukuran kertas A4, posisi Landscape dan dengan ukuran Milimeter untuk Drawing Units. 2. Tariklah beberapa garis horizontal
Design Packaging. Latihan 1. 1. Buatlah sebuah dokumen Coreldraw yang baru dengan ukuran kertas A4, posisi Landscape dan dengan ukuran Milimeter untuk Drawing Units. 2. Tariklah beberapa garis horizontal
TUTORIAL COREL DRAW 12. Materi materi : MEMANIPULASI OBJEK DAN TEKS. Pengolahan Teks. Konversi Objek. Menggabung Objek. Envelope. Perspective.
 TUTORIAL COREL DRAW 12 MEMANIPULASI OBJEK DAN TEKS Materi materi : Pengolahan Teks Konversi Objek Menggabung Objek Envelope Perspective Blend Extrude Contour Artistic Media Lens PowerClip Pengolahan Teks
TUTORIAL COREL DRAW 12 MEMANIPULASI OBJEK DAN TEKS Materi materi : Pengolahan Teks Konversi Objek Menggabung Objek Envelope Perspective Blend Extrude Contour Artistic Media Lens PowerClip Pengolahan Teks
MODUL COREL DRAW EDISI 4 30/10/2011. Berisi Materi : 1.Pengenalan TOOLBOX 2.Desain Logo + Efek Aero Glass 3.Membuat Font
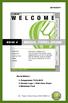 30/10/2011 EDISI 4 Berisi Materi : 1.Pengenalan TOOLBOX 2.Desain Logo + Efek Aero Glass 3.Membuat Font By : Team CyberComp SMK KRIAN 2 1. TOOLBOX-TOOLBOX CORELDRAW Penjelasan 1. Pick tool : Mengaktifkan
30/10/2011 EDISI 4 Berisi Materi : 1.Pengenalan TOOLBOX 2.Desain Logo + Efek Aero Glass 3.Membuat Font By : Team CyberComp SMK KRIAN 2 1. TOOLBOX-TOOLBOX CORELDRAW Penjelasan 1. Pick tool : Mengaktifkan
Gambar 7.9 Objek persegi panjang dan lingkaran
 Kita akan membuat objek nyata berupa USB Flash Disk yang pastinya Anda sering melihatnya dan Anda juga pasti sudah mempunyai-nya. Langkah untuk membuat USB Flash Disk adalah sebagai berikut : 1. Buat objek
Kita akan membuat objek nyata berupa USB Flash Disk yang pastinya Anda sering melihatnya dan Anda juga pasti sudah mempunyai-nya. Langkah untuk membuat USB Flash Disk adalah sebagai berikut : 1. Buat objek
PROGRAM STUDI TEKNIK KOMPUTER JURUSAN TEKNIK KOMPUTER POLITEKNIK NEGERI SRIWIJAYA PALEMBANG TK Computer 1 (Multimedia) Hand On Lab 13
 Jl Srijaya Negara Bukit Besar Palembang 30139, Telpon : +62711 353414 PROGRAM STUDI TEKNIK KOMPUTER JURUSAN TEKNIK KOMPUTER POLITEKNIK NEGERI SRIWIJAYA PALEMBANG TK Computer 1 (Multimedia) Hand On Lab
Jl Srijaya Negara Bukit Besar Palembang 30139, Telpon : +62711 353414 PROGRAM STUDI TEKNIK KOMPUTER JURUSAN TEKNIK KOMPUTER POLITEKNIK NEGERI SRIWIJAYA PALEMBANG TK Computer 1 (Multimedia) Hand On Lab
Bab 3 Menulis Teks di dalam Kanvas
 Student Guide Series: Adobe Photoshop CS3 Bab 3 Menulis Teks di dalam Kanvas Materi yang Dipelajari: Pengenalan terhadap Horizontal Type Tool dan Vertical Type Tool. Penulisan teks di dalam kanvas. Pembuatan
Student Guide Series: Adobe Photoshop CS3 Bab 3 Menulis Teks di dalam Kanvas Materi yang Dipelajari: Pengenalan terhadap Horizontal Type Tool dan Vertical Type Tool. Penulisan teks di dalam kanvas. Pembuatan
MEMBUAT JAM ANALOG. By : gapra27
 MEMBUAT JAM ANALOG By : gapra27 Anda pasti sudah dapat membanyangkan bentuk dari jam analog itu seperti apa bentuknya. Disini kita akan membuat sebuah jam analog sederhana. Langkah-langkah untuk membuatnya
MEMBUAT JAM ANALOG By : gapra27 Anda pasti sudah dapat membanyangkan bentuk dari jam analog itu seperti apa bentuknya. Disini kita akan membuat sebuah jam analog sederhana. Langkah-langkah untuk membuatnya
Spesifikasi: Ukuran: 14x21 cm Tebal: 272 hlm Harga: Rp Terbit pertama: Juli 2005 Sinopsis singkat:
 Spesifikasi: Ukuran: 14x21 cm Tebal: 272 hlm Harga: Rp 43.800 Terbit pertama: Juli 2005 Sinopsis singkat: Jika Anda telanjur memiliki foto yang tampak biasa-biasa saja, lebih baik jangan dibuang terlebih
Spesifikasi: Ukuran: 14x21 cm Tebal: 272 hlm Harga: Rp 43.800 Terbit pertama: Juli 2005 Sinopsis singkat: Jika Anda telanjur memiliki foto yang tampak biasa-biasa saja, lebih baik jangan dibuang terlebih
Kreasi Foto Hitam. Teknik Editing I
 2 Kreasi Foto o Hitam Putih Jika Anda punya foto yang tampak biasa-biasa saja, mungkin karena warnanya terlalu umum. Bagaimana kalau foto itu diubah saja menjadi format hitam-putih? Jika penanganannya
2 Kreasi Foto o Hitam Putih Jika Anda punya foto yang tampak biasa-biasa saja, mungkin karena warnanya terlalu umum. Bagaimana kalau foto itu diubah saja menjadi format hitam-putih? Jika penanganannya
Kegunaan Sub-Sub yang ada Di Corel Draw X7
 Kegunaan Sub-Sub yang ada Di Corel Draw X7 1. Title Bar Title Bar adalah area yang menampilkan judul / nama file yang sedang di buka. 2. Menu Bar Menu Bar merupakan area yang berisi menu > dengan perintah-perintah
Kegunaan Sub-Sub yang ada Di Corel Draw X7 1. Title Bar Title Bar adalah area yang menampilkan judul / nama file yang sedang di buka. 2. Menu Bar Menu Bar merupakan area yang berisi menu > dengan perintah-perintah
Dosen : Minarni, S.Kom.,MM Mata Kuliah : Multimedia. Membuat Kartu Nama. Universitas Darwan Ali Kalimantan Tengah. Menggunakan CorelDraw
 Dosen : Minarni, S.Kom.,MM Mata Kuliah : Multimedia Membuat Kartu Nama Menggunakan CorelDraw Universitas Darwan Ali Kalimantan Tengah Perbedaan Gambar Vektor dan Bitmap Gambar Vektor Gambar tetap jelas
Dosen : Minarni, S.Kom.,MM Mata Kuliah : Multimedia Membuat Kartu Nama Menggunakan CorelDraw Universitas Darwan Ali Kalimantan Tengah Perbedaan Gambar Vektor dan Bitmap Gambar Vektor Gambar tetap jelas
 Belajar CorelDRAW X5 Mengenal Software CorelDRAW X5 Pada CorelDRAW X5 telah banyak disempurnakan dalam segala hal, selain itu CorelDRAW X5 juga memberikan keleluasaan pada kita untuk mengubah-ubah/seting
Belajar CorelDRAW X5 Mengenal Software CorelDRAW X5 Pada CorelDRAW X5 telah banyak disempurnakan dalam segala hal, selain itu CorelDRAW X5 juga memberikan keleluasaan pada kita untuk mengubah-ubah/seting
PROGRAM STUDI TEKNIK KOMPUTER JURUSAN TEKNIK KOMPUTER POLITEKNIK NEGERI SRIWIJAYA PALEMBANG Computer 1 (Computer Graphic)
 TK Jl Srijaya Negara Bukit Besar Palembang 30139, Telpon : +62711 353414 PROGRAM STUDI TEKNIK KOMPUTER JURUSAN TEKNIK KOMPUTER POLITEKNIK NEGERI SRIWIJAYA PALEMBANG Computer 1 (Computer Graphic) Soal UAS
TK Jl Srijaya Negara Bukit Besar Palembang 30139, Telpon : +62711 353414 PROGRAM STUDI TEKNIK KOMPUTER JURUSAN TEKNIK KOMPUTER POLITEKNIK NEGERI SRIWIJAYA PALEMBANG Computer 1 (Computer Graphic) Soal UAS
Membuat Gambar Kolase Menggunakan Blending Mode
 Hasil akhir efek polusi Membuat Gambar Kolase Menggunakan Blending Mode Jika Anda melihat sebuah bingkai yang berisi beberapa gambar dalam satu background, maka kumpulan foto atau gambar disebut dikenal
Hasil akhir efek polusi Membuat Gambar Kolase Menggunakan Blending Mode Jika Anda melihat sebuah bingkai yang berisi beberapa gambar dalam satu background, maka kumpulan foto atau gambar disebut dikenal
Langkah awal untuk membuat Pot Bunga yaitu dengan klik tombol SHAPES. Kemudian klik tombol LINE. Pastikan drag type dipilih CORNER
 Langkah awal untuk membuat Pot Bunga yaitu dengan klik tombol SHAPES Kemudian klik tombol LINE Pastikan drag type dipilih CORNER Di tampak window FRONT Buat garis outline dengan cara klik kiri, tahan dan
Langkah awal untuk membuat Pot Bunga yaitu dengan klik tombol SHAPES Kemudian klik tombol LINE Pastikan drag type dipilih CORNER Di tampak window FRONT Buat garis outline dengan cara klik kiri, tahan dan
FLASH DASAR-DASAR ANIMASI
 FLASH DASAR-DASAR ANIMASI A. Apa itu Macromedia Flash? Macromedia Flash (selanjutnya hanya disebut Flash) adalah sebuah perangkat lunak yang dapat digunakan untuk menambahkan aspek dinamis sebuah web atau
FLASH DASAR-DASAR ANIMASI A. Apa itu Macromedia Flash? Macromedia Flash (selanjutnya hanya disebut Flash) adalah sebuah perangkat lunak yang dapat digunakan untuk menambahkan aspek dinamis sebuah web atau
Spesifikasi: Ukuran: 14x21 cm Tebal: 48 hlm Harga: Rp Terbit pertama: April 2005 Sinopsis singkat:
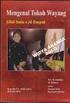 Spesifikasi: Ukuran: 14x21 cm Tebal: 48 hlm Harga: Rp 25.800 Terbit pertama: April 2005 Sinopsis singkat: Buku ini mengulas 16 kiat praktis memoles foto-foto yang semula tampak biasa menjadi tampak lebih
Spesifikasi: Ukuran: 14x21 cm Tebal: 48 hlm Harga: Rp 25.800 Terbit pertama: April 2005 Sinopsis singkat: Buku ini mengulas 16 kiat praktis memoles foto-foto yang semula tampak biasa menjadi tampak lebih
Spesifikasi: Ukuran: 14x21 cm Tebal: 238 hlm Harga: Rp Terbit pertama: Agustus 2005 Sinopsis singkat:
 Spesifikasi: Ukuran: 14x21 cm Tebal: 238 hlm Harga: Rp 41.800 Terbit pertama: Agustus 2005 Sinopsis singkat: Adobe Photoshop CS2 merupakan software desain grafis dan editing foto digital paling canggih
Spesifikasi: Ukuran: 14x21 cm Tebal: 238 hlm Harga: Rp 41.800 Terbit pertama: Agustus 2005 Sinopsis singkat: Adobe Photoshop CS2 merupakan software desain grafis dan editing foto digital paling canggih
34 Menciptakan Efek Perspektif pada Objek
 5 Spesial Efek CorelDraw menyediakan berbagai Tool untuk menambahkan efek-efek yang menarik pada sebuah objek. Nah, pada bagian ini secara khusus kami menyajikan trik penggunaan tool-tool tersebut untuk
5 Spesial Efek CorelDraw menyediakan berbagai Tool untuk menambahkan efek-efek yang menarik pada sebuah objek. Nah, pada bagian ini secara khusus kami menyajikan trik penggunaan tool-tool tersebut untuk
LATIHAN OPTIMASI GAMBAR TRAINING PRESENTASI MEMUKAU
 LATIHAN OPTIMASI GAMBAR TRAINING PRESENTASI MEMUKAU LATIHAN MENCARI GAMBAR DI GOOGLE 1. Buka browser dan ketik google.com atau google.co.id 2. Klik images 3. Masukkan kata kunci gambar yang Anda cari dan
LATIHAN OPTIMASI GAMBAR TRAINING PRESENTASI MEMUKAU LATIHAN MENCARI GAMBAR DI GOOGLE 1. Buka browser dan ketik google.com atau google.co.id 2. Klik images 3. Masukkan kata kunci gambar yang Anda cari dan
5.1. Membuat Desain Logo Ubuntu
 5.1. Membuat Desain Logo Ubuntu Anda pernah mengenal logo ubuntu atau tidak? Nah disini akan membahas bagaimana cara membuat logo tersebut, dibawah ini adalah contoh logo Ubuntu : Gambar 5.57 Logo Ubuntu
5.1. Membuat Desain Logo Ubuntu Anda pernah mengenal logo ubuntu atau tidak? Nah disini akan membahas bagaimana cara membuat logo tersebut, dibawah ini adalah contoh logo Ubuntu : Gambar 5.57 Logo Ubuntu
MEMBUAT KARAKTER SPONGEBOB DENGAN ADOBE ILUSTRATOR
 MEMBUAT KARAKTER SPONGEBOB DENGAN ADOBE ILUSTRATOR Sebelum memulai tutorial ini, lihat terlebih dahulu gambar Spongebob yang akan kita buat. Gambar ini saya buat berdasarkan dari salah satu adegan Spongebob.
MEMBUAT KARAKTER SPONGEBOB DENGAN ADOBE ILUSTRATOR Sebelum memulai tutorial ini, lihat terlebih dahulu gambar Spongebob yang akan kita buat. Gambar ini saya buat berdasarkan dari salah satu adegan Spongebob.
MODUL #1 Membuat Kartu Nama dengan CorelDraw
 MODUL #1 Membuat Kartu Nama dengan CorelDraw A. Tujuan 1. Kartu Nama Kartu nama atau kartu bisnis adalah kartu yang digunakan sebagai sarana penunjang dalam menjalankan bisnis. Dari kartu nama akan tercerminkan
MODUL #1 Membuat Kartu Nama dengan CorelDraw A. Tujuan 1. Kartu Nama Kartu nama atau kartu bisnis adalah kartu yang digunakan sebagai sarana penunjang dalam menjalankan bisnis. Dari kartu nama akan tercerminkan
PEMERINTAH KOTA KEDIRI DINAS PENDIDIKAN SEKOLAH MENENGAH ATAS (SMA) NEGERI 8 KEDIRI Jl. Pahlawan Kusuma Bangsa No 77 (0354) Kediri 64124
 PEMERINTAH KOTA KEDIRI DINAS PENDIDIKAN SEKOLAH MENENGAH ATAS (SMA) NEGERI 8 KEDIRI Jl. Pahlawan Kusuma Bangsa No 77 (0354) 687151 Kediri 64124 SOAL-SOAL: 01. Grafik komputer yang tersusun dari elemen
PEMERINTAH KOTA KEDIRI DINAS PENDIDIKAN SEKOLAH MENENGAH ATAS (SMA) NEGERI 8 KEDIRI Jl. Pahlawan Kusuma Bangsa No 77 (0354) 687151 Kediri 64124 SOAL-SOAL: 01. Grafik komputer yang tersusun dari elemen
A. Mengatur Ukuran Bidang Gambar/Halaman
 A. Mengatur Ukuran Bidang Gambar/Halaman Bidang gambar yang terdapat di CorelDRAW bisa kita ubah sesuai kebutuhan,misalnya A4, F4, dll caranya: Paper Type/Size pada Menu Bar dan pilih salah satu Setelah
A. Mengatur Ukuran Bidang Gambar/Halaman Bidang gambar yang terdapat di CorelDRAW bisa kita ubah sesuai kebutuhan,misalnya A4, F4, dll caranya: Paper Type/Size pada Menu Bar dan pilih salah satu Setelah
SBerikut ini adalah gambar Menu bar pada Corel Draw
 ebagaimana program aplikasi lainnya, pada program menggambar CorelDRAW juga terdiri beberapa bar. SBerikut ini adalah gambar Menu bar pada Corel Draw serta kegunaannya. MENU BAR Menu bar Merupakan menu
ebagaimana program aplikasi lainnya, pada program menggambar CorelDRAW juga terdiri beberapa bar. SBerikut ini adalah gambar Menu bar pada Corel Draw serta kegunaannya. MENU BAR Menu bar Merupakan menu
Belajar Corel Draw. meylya.wordpress.com -1-
 Belajar Corel Draw BELAJAR COREL DRAW Memulai Program - klik Start - masuk ke menu Program pilih Corel Graphic Suite - kilk Corel Draw Tampilan membuka program ini dapat diilihat pada gambar berikut ini
Belajar Corel Draw BELAJAR COREL DRAW Memulai Program - klik Start - masuk ke menu Program pilih Corel Graphic Suite - kilk Corel Draw Tampilan membuka program ini dapat diilihat pada gambar berikut ini
KURVA TERBUKA DAN KURVA TERTUTUP
 KURVA TERBUKA DAN KURVA TERTUTUP Rectangle tool; untuk menggambar bujur sangkar dan kotak. 3 point Rectangle tool; untuk menggambar bujur sangkar pada suatu sudut tertentu. Ellipse tool; untuk menggambar
KURVA TERBUKA DAN KURVA TERTUTUP Rectangle tool; untuk menggambar bujur sangkar dan kotak. 3 point Rectangle tool; untuk menggambar bujur sangkar pada suatu sudut tertentu. Ellipse tool; untuk menggambar
 Materi : Belajar Grafis Basis Vektor Pembuatan Logo Kurikulum : SMK Bhina Tunas Bhakti Juwana Sasaran Kelas : X Semester : 1 Pembuatan Logo IM3 A. Pengatar Logo dalam dunia desain grafis sangatlah penting,
Materi : Belajar Grafis Basis Vektor Pembuatan Logo Kurikulum : SMK Bhina Tunas Bhakti Juwana Sasaran Kelas : X Semester : 1 Pembuatan Logo IM3 A. Pengatar Logo dalam dunia desain grafis sangatlah penting,
TEKNOLOGI INFORMASI DAN KOMUNIKASI (TIK)
 TEKNOLOGI INFORMASI DAN KOMUNIKASI (TIK) TUGAS TERSTRUKTUR & DAN TUGAS MANDIRI KELAS XII SEMESTER 1 SMA NEGERI 34 JAKARTA Jalan Margasatwa Raya I, Pondok Labu, Cilandak Jakarta Selatan 1 MATERI 1 : MENGATUR
TEKNOLOGI INFORMASI DAN KOMUNIKASI (TIK) TUGAS TERSTRUKTUR & DAN TUGAS MANDIRI KELAS XII SEMESTER 1 SMA NEGERI 34 JAKARTA Jalan Margasatwa Raya I, Pondok Labu, Cilandak Jakarta Selatan 1 MATERI 1 : MENGATUR
A. Tujuan Mengenal fasilitas dasar untuk membuat bentuk geometris dengan CorelDraw dan menerapkannya dalam pembuatan logotype.
 MODUL #2 Membuat Bentuk Geometris dengan CorelDraw A. Tujuan Mengenal fasilitas dasar untuk membuat bentuk geometris dengan CorelDraw dan menerapkannya dalam pembuatan logotype. B. Langkah-langkah/ Contoh
MODUL #2 Membuat Bentuk Geometris dengan CorelDraw A. Tujuan Mengenal fasilitas dasar untuk membuat bentuk geometris dengan CorelDraw dan menerapkannya dalam pembuatan logotype. B. Langkah-langkah/ Contoh
Latihan 1 Illustrator Pengenalan Perangkat kerja
 Latihan 1 Illustrator Pengenalan Perangkat kerja Cara termudah untuk belajar menggunakan perangkat lunak illustrator dengan melakukan sejumlah latihan, dan sebelumnya kita perlu mengetahui dulu aturan
Latihan 1 Illustrator Pengenalan Perangkat kerja Cara termudah untuk belajar menggunakan perangkat lunak illustrator dengan melakukan sejumlah latihan, dan sebelumnya kita perlu mengetahui dulu aturan
BAB II MEMBENTUK DAN MENGOLAH OBJEK
 BAB II MEMBENTUK DAN MENGOLAH OBJEK 1. Mengatur Halaman/lembaran kerja. Halaman kerja yaitu batas kertas yang akan kita gunakan untuk mengerjakan berbagai bentuk gambar. Adapun ukuran kertas yang akan
BAB II MEMBENTUK DAN MENGOLAH OBJEK 1. Mengatur Halaman/lembaran kerja. Halaman kerja yaitu batas kertas yang akan kita gunakan untuk mengerjakan berbagai bentuk gambar. Adapun ukuran kertas yang akan
Dasar-Dasar Menggambar dengan Flash (Objek dan Teks) Oleh: Ali Mahmudi
 Dasar-Dasar Menggambar dengan Flash (Objek dan Teks) Oleh: Ali Mahmudi Mengenal Macromedia Flash. Macromedia Flash MX merupakan perangkat lunak untuk merancang grafis dan animasi. Macromedia Flash MX merupakan
Dasar-Dasar Menggambar dengan Flash (Objek dan Teks) Oleh: Ali Mahmudi Mengenal Macromedia Flash. Macromedia Flash MX merupakan perangkat lunak untuk merancang grafis dan animasi. Macromedia Flash MX merupakan
MODUL COREL DRAW. Setelah anda membuka program corel draw maka akan tampil tampilan awal dari layar corel draw berikut ini :
 MODUL COREL DRAW Memulai Program - klik Start - masuk ke menu Program pilih Corel Graphic Suite - kilk Corel Draw Tampilan membuka program ini dapat diilihat pada gambar berikut ini : Setelah anda membuka
MODUL COREL DRAW Memulai Program - klik Start - masuk ke menu Program pilih Corel Graphic Suite - kilk Corel Draw Tampilan membuka program ini dapat diilihat pada gambar berikut ini : Setelah anda membuka
Belajar CorelDRAW oleh; Zainoel Arifin Isyai Sebagai administrator;
 Belajar CorelDRAW oleh; Zainoel Arifin Isyai Sebagai administrator; Belajar CorelDRAW X5 Mengenal Software CorelDRAW X5 Pada CorelDRAW X5 telah banyak disempurnakan dalam segala hal, selain itu CorelDRAW
Belajar CorelDRAW oleh; Zainoel Arifin Isyai Sebagai administrator; Belajar CorelDRAW X5 Mengenal Software CorelDRAW X5 Pada CorelDRAW X5 telah banyak disempurnakan dalam segala hal, selain itu CorelDRAW
2. Berikut ini adalah program grafis berbasis vektor adalah A. Adobe Photoshop B. Microsoft Paint C. Corel Photopaint D. Paintbrush E.
 1. Program aplikasi diantaranya sebagai berikut : (1). Adobe Photoshop (2). Page Maker (3). Macromedia Freehand (4). Corel Draw Yang termasuk program grafis adalah... A. 1,2 dan 3 B. 1 dan 3 C. 2 dan 4
1. Program aplikasi diantaranya sebagai berikut : (1). Adobe Photoshop (2). Page Maker (3). Macromedia Freehand (4). Corel Draw Yang termasuk program grafis adalah... A. 1,2 dan 3 B. 1 dan 3 C. 2 dan 4
CorelDRAW. Menjalankan Aplikasi CorelDRAW. Page 1
 CorelDRAW CorelDRAW adalah editor grafik vektor yang dibuat oleh Corel, sebuah perusahaan yang bermarkas di Ottawa, Kanada. Versi terakhirnya versi 14 yang dinamai X4 dirilis pada tahun 2008. CorelDRAW
CorelDRAW CorelDRAW adalah editor grafik vektor yang dibuat oleh Corel, sebuah perusahaan yang bermarkas di Ottawa, Kanada. Versi terakhirnya versi 14 yang dinamai X4 dirilis pada tahun 2008. CorelDRAW
EDITING DASAR OBYEK MODUL 2
 EDITING DASAR OBYEK MODUL 2 EDITING DASAR OBYEK 1. Pastikan file yang sudah anda simpan sebelumnya sudah terbuka. 2. Aktifkan pick tool lalu klik salah satu obyek, maka akan muncul node editing sejumlah
EDITING DASAR OBYEK MODUL 2 EDITING DASAR OBYEK 1. Pastikan file yang sudah anda simpan sebelumnya sudah terbuka. 2. Aktifkan pick tool lalu klik salah satu obyek, maka akan muncul node editing sejumlah
TUTORIAL COREL DRAW CREATED BY : TIM TIK CERDAS
 TUTORIAL COREL DRAW CREATED BY : TIM TIK CERDAS Menu yang bisa dipilih adalah : - New Graphic : digunakan untuk membuka ruang kerja baru. - Open Last Edited : untuk mengaktifkan file yang sebelumnya teleh
TUTORIAL COREL DRAW CREATED BY : TIM TIK CERDAS Menu yang bisa dipilih adalah : - New Graphic : digunakan untuk membuka ruang kerja baru. - Open Last Edited : untuk mengaktifkan file yang sebelumnya teleh
PROGRAM STUDI TEKNIK KOMPUTER JURUSAN TEKNIK KOMPUTER POLITEKNIK NEGERI SRIWIJAYA PALEMBANG TK Computer 1 (Multimedia) Hand On Lab 10
 Jl Srijaya Negara Bukit Besar Palembang 30139, Telpon : +62711 353414 PROGRAM STUDI TEKNIK KOMPUTER JURUSAN TEKNIK KOMPUTER POLITEKNIK NEGERI SRIWIJAYA PALEMBANG TK Computer 1 (Multimedia) Hand On Lab
Jl Srijaya Negara Bukit Besar Palembang 30139, Telpon : +62711 353414 PROGRAM STUDI TEKNIK KOMPUTER JURUSAN TEKNIK KOMPUTER POLITEKNIK NEGERI SRIWIJAYA PALEMBANG TK Computer 1 (Multimedia) Hand On Lab
3. Gambar yang membentuk obyek berdasarkan komposisi unsur titik disebut a. Grafis b. Animasi c. Bitmap d. Objek e. Vektor
 EKSKUL KOMPUTER SMA NEGERI 34 JAKARTA SOAL UJIAN GRAFIS SEMESTER GANJIL 2014 1. Sofware aplikasi pengolah vektor selain Coreldraw adalah... a. Photo Paint b. Adobe Photoshop c. Macromedia Freehand d. Macromedia
EKSKUL KOMPUTER SMA NEGERI 34 JAKARTA SOAL UJIAN GRAFIS SEMESTER GANJIL 2014 1. Sofware aplikasi pengolah vektor selain Coreldraw adalah... a. Photo Paint b. Adobe Photoshop c. Macromedia Freehand d. Macromedia
MODUL PRAKTIKUM DESAIN GRAFIS MODUL
 MODUL PRAKTIKUM DESAIN GRAFIS MODUL 1 MEMULAI CORELDRAW 1. Klik tombol Start > Program > Corel Graphic Suite > Corel Draw. c g b e a f j d h i k l m Keterangan: a. Title bar b. Menu bar c. Standard tool
MODUL PRAKTIKUM DESAIN GRAFIS MODUL 1 MEMULAI CORELDRAW 1. Klik tombol Start > Program > Corel Graphic Suite > Corel Draw. c g b e a f j d h i k l m Keterangan: a. Title bar b. Menu bar c. Standard tool
Spesifikasi: Ukuran: 14x21 cm Tebal: 48 hlm Harga: Rp Terbit pertama: Mei 2005 Sinopsis singkat:
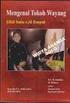 Spesifikasi: Ukuran: 14x21 cm Tebal: 48 hlm Harga: Rp 25.800 Terbit pertama: Mei 2005 Sinopsis singkat: Macromedia Fireworks MX 2004 merupakan software grafis alternatif yang bisa Anda pakai untuk menciptakan
Spesifikasi: Ukuran: 14x21 cm Tebal: 48 hlm Harga: Rp 25.800 Terbit pertama: Mei 2005 Sinopsis singkat: Macromedia Fireworks MX 2004 merupakan software grafis alternatif yang bisa Anda pakai untuk menciptakan
Backdrop Portrait Backdrop Warna Backdrop Woven Wide Bab 6 Backdrop Ungu Backdrop Bubble Portrait Backdrop...
 Daftar Isi Kata Pengantar... v Daftar Isi...vii Bab 1 Pendahuluan...1 1.1 Apa Itu Backdrop?...1 1.2 Membuat Backdrop Sendiri...1 1.3 Memasang Foto di Depan Backdrop...2 Bab 2 Backdrop Galaksi...5 Bab 3
Daftar Isi Kata Pengantar... v Daftar Isi...vii Bab 1 Pendahuluan...1 1.1 Apa Itu Backdrop?...1 1.2 Membuat Backdrop Sendiri...1 1.3 Memasang Foto di Depan Backdrop...2 Bab 2 Backdrop Galaksi...5 Bab 3
EFEK MODUL 4. Special Effect
 EFEK MODUL 4 Special Effect Pada bab bab sebelumnya kita sudah membahas dan berlatih bagaimana membuat obyek dasar dan memanipulasi serta memberikan pengaturan tertentu. Pada bab ini akan dibahas mengenai
EFEK MODUL 4 Special Effect Pada bab bab sebelumnya kita sudah membahas dan berlatih bagaimana membuat obyek dasar dan memanipulasi serta memberikan pengaturan tertentu. Pada bab ini akan dibahas mengenai
babastudio.com babastudio.com
 1.1 PHOTOSHOP INTRODUCTION Photoshop adalah program atau aplikasi untuk membuat dan memanipulasi atau mengedit objek atau gambar untuk dijadikan model design. Contohnya dalam dunia photography, photoshop
1.1 PHOTOSHOP INTRODUCTION Photoshop adalah program atau aplikasi untuk membuat dan memanipulasi atau mengedit objek atau gambar untuk dijadikan model design. Contohnya dalam dunia photography, photoshop
- Free Transform : Untuk memutar objek.
 FUNGSI-FUNGSI TOOLBOX PADA COREL DRAW X7 Toolbox, ya kita akan mencoba mempelajari berbagai toolbox yang terdapat di Corel Draw X7 ini. Toolbox bisa diartikan sebagai kotak perkakas yang berisi tooltool
FUNGSI-FUNGSI TOOLBOX PADA COREL DRAW X7 Toolbox, ya kita akan mencoba mempelajari berbagai toolbox yang terdapat di Corel Draw X7 ini. Toolbox bisa diartikan sebagai kotak perkakas yang berisi tooltool
DESIGN IKLAN SEPATU. 1. Buka aplikasi Photoshop CS5, kemudian atur kanvas sehingga berukuran 1024 x 768 px dan pilih warna putih sebagai background.
 DESIGN IKLAN SEPATU 1. Buka aplikasi Photoshop CS5, kemudian atur kanvas sehingga berukuran 1024 x 768 px dan pilih warna putih sebagai background. 2. Simpan dengan nama Design Iklan Sepatu. 3. Ubahlah
DESIGN IKLAN SEPATU 1. Buka aplikasi Photoshop CS5, kemudian atur kanvas sehingga berukuran 1024 x 768 px dan pilih warna putih sebagai background. 2. Simpan dengan nama Design Iklan Sepatu. 3. Ubahlah
[TUTORIAL INKSCAPE] Desain Kaos Gerigi Dio
![[TUTORIAL INKSCAPE] Desain Kaos Gerigi Dio [TUTORIAL INKSCAPE] Desain Kaos Gerigi Dio](/thumbs/55/36823504.jpg) 1 [TUTORIAL INKSCAPE] Desain Kaos Gerigi Dio Kali ini saya akan memberikan tutorial singkat membuat desain kaos Gerigi Dio. Ini adalah sebuah desain kaos yang terinspirasi logo gerigi dari KDE 3.5. Tutorial
1 [TUTORIAL INKSCAPE] Desain Kaos Gerigi Dio Kali ini saya akan memberikan tutorial singkat membuat desain kaos Gerigi Dio. Ini adalah sebuah desain kaos yang terinspirasi logo gerigi dari KDE 3.5. Tutorial
Pertemuan 1. Perkenalan Inkscape. Inkscape adalah software untuk mendesain berbagaimacam image seperti logo, icon,
 Pertemuan 1 Perkenalan Inkscape Apakah Inkscape? Inkscape adalah software untuk mendesain berbagaimacam image seperti logo, icon, dan ilustrasi yang dapat digunakan untuk pembuatan spanduk, banner iklan,
Pertemuan 1 Perkenalan Inkscape Apakah Inkscape? Inkscape adalah software untuk mendesain berbagaimacam image seperti logo, icon, dan ilustrasi yang dapat digunakan untuk pembuatan spanduk, banner iklan,
Untuk memudahkan pembaca dalam belajar, file CorelDRAW dan gambar dari buku ini bisa didapatkan melalui milis dengan alamat:
 Kata Pengantar CorelDRAW merupakan program aplikasi pengolah gambar yang banyak dipakai untuk pembuatan desain grafis komputer. Program ini terbukti powerfull dan populer di Indonesia. CorelDRAW mempunyai
Kata Pengantar CorelDRAW merupakan program aplikasi pengolah gambar yang banyak dipakai untuk pembuatan desain grafis komputer. Program ini terbukti powerfull dan populer di Indonesia. CorelDRAW mempunyai
DAFTAR ISI BAB 1 Menyeleksi Menjadi Lebih Mudah... 1 BAB 2 Seleksi Cara Tradisional... 5
 DAFTAR ISI Kata Pengantar... v Daftar Isi... vii BAB 1 Menyeleksi Menjadi Lebih Mudah... 1 1.1 Esensi Seleksi... 2 1.2 Menguasai Dunia Photoshop CS2... 3 BAB 2 Seleksi Cara Tradisional... 5 2.1 Menyeleksi
DAFTAR ISI Kata Pengantar... v Daftar Isi... vii BAB 1 Menyeleksi Menjadi Lebih Mudah... 1 1.1 Esensi Seleksi... 2 1.2 Menguasai Dunia Photoshop CS2... 3 BAB 2 Seleksi Cara Tradisional... 5 2.1 Menyeleksi
MACROMEDIA FLASH. 1.1 Mengenal interface Macromedia Flash 8. Panel. Timeline Stage. Properties. Animasi Sederhana dengan Macromedia Flash 1
 MACROMEDIA FLASH Macromedia flash/adobe Flash adalah perangkat lunak aplikasi untuk pembuatan animasi yang digunakan untuk halaman web. Macromedia flash mampu melengkapi website dengan beberapa macam animasi
MACROMEDIA FLASH Macromedia flash/adobe Flash adalah perangkat lunak aplikasi untuk pembuatan animasi yang digunakan untuk halaman web. Macromedia flash mampu melengkapi website dengan beberapa macam animasi
MODUL 5 MACROMEDIA FIREWORKS
 MODUL 5 MACROMEDIA FIREWORKS Tujuan : 1. Memahami penggunaan Fireworks dalam mendesign suatu web. 2. Memahami pembuatan tombol dalam Fireworks. 3. Memahami langkah-langkah pembuatan Fireworks dari awal.
MODUL 5 MACROMEDIA FIREWORKS Tujuan : 1. Memahami penggunaan Fireworks dalam mendesign suatu web. 2. Memahami pembuatan tombol dalam Fireworks. 3. Memahami langkah-langkah pembuatan Fireworks dari awal.
