BUKU BAHAN AJAR KOMPUTER GRAFIS 2. Disusun oleh : Andreas Slamet Widodo NIP
|
|
|
- Hartanti Yuwono
- 7 tahun lalu
- Tontonan:
Transkripsi
1 BUKU BAHAN AJAR KOMPUTER GRAFIS 2 Disusun oleh : Andreas Slamet Widodo NIP PROGRAM DIPLOMA III DESAIN KOMUNIKASI VISUAL FAKULTAS SASTRA DAN SENI RUPA UNIVERSITAS SEBELAS MARET SURAKARTA 2010 i
2 KATA PENGANTAR Desain Komunikasi Visual memang kaya akan perspektif, premis, maupun paradigma. Penulis mencoba memaparkan khasanah desain khususnya komputer grafis dari kacamata pragmatis yang objektif mengenai peran dan kompetensi. Materi bahan ajar ini menjadi media dan pembuka wacana bagi mahasiswa mengenai definisi/ruang lingkup komputer grafis, fungsinya sebagai media penunjang dalam desain, apa yang perlu dipelajari. Dengan menyimak materi yang ada didalam buku ini, mahasiswa akan menyadari bahwa komputer grafis 2 menjadi kebutuhan bagi siapa saja, untuk keperluan apa saja, melalui media apa saja, dan bisa berubah kapan saja, dalam konteks wilayah dunia kesenirupaan maupun desain. Pembahasan materi bahan ajar buku ini diawali dengan mengidentifikasi menu dan ikon pada perangkat lunak pengolah grafis, dilanjutkan dengan menjelaskan fungsi menu dan ikon pada perangkat lunak pengolah grafis, dan penggunaan menu serta ikon pokok perangkat lunak grafis dan diakhiri dengan merancang karya grafis sederhana. Mahasiswa dipandu menggunakan skill dan knowledge agar bisa membuat desain yang proporsional. Bagian-bagian selanjutnya merupakan contoh implementasi berbagai karya grafis sederhana. Semoga materi dalam buku ini mampu membuka wawasan kita mengenai komputer grafis 2 yang ternyata memiliki khasanah yang sangat luas. Demikian juga semoga materi dalam buku ini bukan hanya mampu berperan sebagai pengetahuan tentang teknis penguasaan software komputer semata, tetapi juga bisa sebagai pembangkit adrenalin bagi para mahasiswa untuk selalu kreatif dalam menciptakan karya-karya lanjutan yang berguna bagi dunia desain komunikasi visual di Indonesia. Surakarta, Agustus 2010 Penulis ii
3 DAFTAR ISI Halaman Halaman Judul Kata Pengantar Daftar Isi i ii iii TINJAUAN MATAKULIAH 1 BAB I TERMINOLOGI FORMAT GAMBAR BITMAP... 3 BAB II SOFTWARE ADOBE PHOTOSHOP BAB III INTERFACE ADOBE PHOTOSHOP BAB IV KOREKSI WARNA DAN TONAL BAB V TEKNIK SELEKSI BAB VI TRANSFORMASI DAN RETOUCHING IMAGE BAB VII BEKERJA DENGAN LAYER BAB VIII PAINTING, DRAWING DAN TYPING BAB IX DIGITAL COLORING BAB X FILTER DAFTAR PUSTAKA LAMPIRAN iii
4 TINJAUAN MATAKULIAH A. Deskripsi Singkat Mata kuliah Mata kuliah Komputer Grafis 2 adalah mata kuliah dasar implementatif, yang lebih menitik beratkan pada kompetensi skill penguasaan software grafis untuk menciptakan karakter maupun layout desain yang berfungsi untuk penerapan berbagai media, dengan penggunaan media komputer dan software grafis yaitu Photoshop. Kuliah Komputer Grafis 2 dilakukan didalam kelas dan penyelesaian pekerjaan lain dalam bentuk tugas dirumah, hasil yang dikerjakan berupa rancangan karya yang berbasis bitmap dimulai dari kemampuan penguasaan perangkat path hingga coloring dan penggunaan spesial efek. B. Kegunaan Mata kuliah Mata kuliah Komputer Grafis 2 ini memiliki kegunaan bagi mahasiswa untuk memberikan dasar dalam penciptaan karakter maupun layout desain yang berfungsi untuk penerapan berbagai media, hal ini bertujuan agar dapat memberikan kemampuan kepada mahasiswa dalam menciptakan desain lanjutan secara implementatif dalam mata kuliah lain yang membutuhkan perancangan grafis melalui media komputer grafis, selain teknis penguasaan perangkat keras dan lunak komputer juga dapat membantu mahasiswa dalam berkreasi untuk menciptakan pra desain yang memiliki fungsi terapan bagi media. C. Standar Kompetensi Mata kuliah Mahasiswa mampu mengoperasikan perangkat lunak komputer grafis, khususnya software grafis Photoshop dalam pengolahan image bitmap. D. Susunan Urutan Bahan Ajar Terminologi Format Gambar Bitmap Software Adobe Photoshop Interface Adobe Photoshop Koreksi Warna dan Tonal Teknik Seleksi Transformasi dan Retouching Image Bekerja dengan Layer Painting, Drawing dan Typing Digital coloring Filter E. Petunjuk bagi Mahasiswa untuk Mempelajari Bahan Ajar Mahasiswa terlebih dahulu membaca Standar Kompetensi dan Kompetensi dasar yang ingin dicapai pada mata kuliah ini. Mahasiswa mempelajari secara seksama materi kuliah dan buku-buku yang menjadi acuan dari materi bahan ajar pada mata kuliah ini. Mahasiswa mengerjakan tugas-tugas mandiri, berdasarkan instruksional dari dosen pengampu mata kuliah ini, dengan menggunakan bahan pada materi buku ajar ini. 1
5 Mahasiswa yang mendapatkan kesulitan dalam mempelajari materi bahan ajar ini, dapat mendiskusikan kepada teman atau dosen yang bersangkutan pada saat kuliah atau tatap muka saat konsultasi. Apabila mahasiswa tidak mendapat kesulitan, diharapkan mempelajari materi-materi baru pada bab berikutnya. Mahasiswa setelah selesai mempelajari materi pada buku ajar ini, diwajibkan untuk menempuh uji kompetensi, sesuai dengan kompetensi dasar yang sudah direncanakan agar tercapai standar kompetensi sesuai dengan mata kuliah ini. 2
6 BAB I TERMINOLOGI FORMAT GAMBAR BITMAP A. Pengertian gambar bitmap Gambar bitmap adalah sebuah image yang dihasilkan melalui susunan titiktitik warna yang disebut dengan pixel (picture elemen). Titik-titik warna tersebut mempunyai tingkat kerapatan yang dinyatakan dalam resolusi. Besarnya resolusi dinyatakan dalam jumlah titik-titik warna (pixel) tiap satuan panjang. Semakin besar resolusi pada suatu dimensi ukuran gambar yang sama maka semakin halus tampilan suatu image. Hal tersebut terjadi karena gambar bitmap merupakan resolution dependent image. Satuan besaran resolusi adalah dpi (dots per inch) atau ppi (pixels per inch). Selain memiliki besaran resolusi, gambar bitmap juga memiliki mode dan kedalaman warna. Mode warna yang dipakai adalah bitmap, grayscale, RGB (Red Green Blue), CMYK (Cyan Magenta Yellow Black) dan Lab. Mode warna bitmap 1 bit hanya mempunyai struktur warna hitam dan putih saja. Mode warna ini biasanya untuk menampilkan image agar terlihat lebih detail pada line art misalnya pada hasil scanning gambar untuk keperluan ilustrasi gambar pada komik atau untuk membuat halftone screen pada saat anda mencetak gambar. Mode warna grayscale memiliki tingkatan warna abu-abu dari hitam 100% hingga putih 100% sehingga lebih halus dalam tingkatan shading daripada mode bitmap. Mode warna grayscale biasanya digunakan untuk tampilan image foto hitam putih. Mode warna RGB atau biasa disebut warna additive memiliki tingkatan warna yang lebih lengkap dikarenakan warna disusun dari kombinasi warna merah, hijau dan biru. Format-format warna pada layar monitor dan gambar digital dari hasil jepretan kamera digital biasanya menggunakan mode warna RGB. Mode warna CMYK atau biasa disebut dengan warna subctractive memiliki tingkatan warna yang lebih rendah daripada additive karena warna tersusun dari warnawarna pigmen cyan, magenta, yellow dan black. Mode warna ini biasanya dipakai untuk keperluan separasi cetak offset dimana warna dipisahkan berdasarkan raster dari masing-masing channel CMYK. Gambar 1.1. Susunan pencampuran warna additive RGB menghasilkan warna CMYK. 3
7 Warna Lab memiliki tingkatan warna yang jauh lebih lengkap dikarenakan warna-warna dipisahkan berdasarkan tingkatan lightness atau luminance dari radial kromatik warna dari channel a (kromatik warna hijau hingga merah) dan b (kromatik warna biru hingga kuning). Skala nilai lightness adalah dan kromatik dari -120 hingga Gambar 1.2. Mode wana CIE Lab Gambar 1.3. CIE Lab Color gamut. Masing-masing mode warna tersebut memiliki tingkat kedalaman warna (color depth) yang dinyatakan dalam satuan bit. Dari yang terkecil adalah 1 bit dimana gambar bitmap hanya memiliki 2 1 kombinasi warna yaitu hitam dan putih. Kombinasi warna yang lebih lengkap lagi adalah 8 bit (2 8 = 256 warna) atau kombinasi dari jumlah 8 bit seperti 16 bit (2 x 8 bit), 24 bit (3 x 8 bit) atau 32 bit (4 x 8 bit). Warna-warna pada mode grayscale biasanya memiliki color depth 8 bit dimana 256 variasi warna hanya direpresentasikan dalam tingkatan warna abu-abu saja. Mode warna RGB memiliki color depth 24 bit dan CMYK memiliki color depth 32 bit. Semakin besar color depth maka semakin besar pula ukuran file dimana juga akan berpengaruh pada kecepatan proses kerja komputer yang berkurang pula karena terlalu berat. 4
8 B. Format Gambar Bitmap Dalam pengerjaan suatu project desain, desainer tidak hanya dihadapkan pada satu jenis software dan satu jenis platform saja. Melainkan dihadapkan berbagai jenis software sesuai kebutuhan pengerjaan. Misalnya dalam pengeditan gambar bitmap dikerjakan pada software Adobe Photoshop akan tetapi bila ingin dijadikan sebuah movie maka harus dikerjakan di software Adobe Premiere. Maka dari itu desainer harus mengetahui format-format gambar yang nantinya data gambar yang dibuat bisa dibuka di software yang lain dan pada platform yang berbeda pula. Berikut ini adalah macam-macam format file gambar : 1. PSD (Photoshop Document) Format file ini merupakan format asli dokumen Adobe Photoshop. Format ini mampu menyimpan informasi layer dan alpha channel yang terdapat pada sebuah gambar, sehingga suatu saat dapat dibuka dan diedit kembali. Format ini juga mampu menyimpan gambar dalam beberapa mode warna yang disediakan Photoshop. Anda dapat menyimpan dengan format file ini jika ingin mengeditnya kembali. 2. BMP (Bitmap Image) Format file ini merupakan format grafis yang fleksibel untuk platform Windows sehingga dapat dibaca oleh program grafis manapun. Format ini mampu menyimpan informasi dengan kualitas tingkat 1 bit sampai 24 bit. Kelemahan format file ini adalah tidak mampu menyimpan alpha channel serta ada kendala dalam pertukaran platform. Untuk membuat sebuah objek sebagai desktop wallpaper, simpanlah dokumen Anda dengan format file ini. Anda dapat mengkompres format file ini dengan kompresi RLE. Format file ini mampu menyimpan gambar dalam mode warna RGB, Grayscale, Indexed Color, dan Bitmap. 3. EPS (Encapsuled Postcript) Format file ini merupakan format yang sering digunakan untuk keperluan pertukaran dokumen antar program grafis. Selain itu, format file ini sering pula digunakan ketika ingin mencetak gambar. Keunggulan format file ini menggunakan bahasa postscript sehingga format file ini dikenali oleh hampir semua program persiapan cetak. Kelemahan format file ini adalah tidak mampu menyimpan alpha channel, sehingga banyak pengguna Adobe Photoshop menggunakan format file ini ketika gambar yang dikerjakan sudah final. Format file ini mampu menyimpan gambar dengan mode warna RGB, CMYK, Lab, Duotone, Grayscale, Indexed Color, serta Bitmap. Selain itu format file ini juga mampu menyimpan clipping path. 4. JPG/JPEG (Joint Photographic Expert Group) Format file ini mampu mengkompres objek dengan tingkat kualitas sesuai dengan pilihan yang disediakan. Format file sering dimanfaatkan 5
9 untuk menyimpan gambar yang akan digunakan untuk keperluan halaman web, multimedia, dan publikasi elektronik lainnya. Format file ini mampu menyimpan gambar dengan mode warna RGB, CMYK, dan Grayscale. Format file ini juga mampu menyimpan alpha channel, namun karena orientasinya ke publikasi elektronik maka format ini berukuran relatif lebih kecil dibandingkan dengan format file lainnya. 5. GIF (Graphic Interchange Format) Format file ini hanya mampu menyimpan dalam 8 bit (hanya mendukung mode warna Grayscale, Bitmap dan Indexed Color). Format file ini merupakan format standar untuk publikasi elektronik dan internet. Format file mampu menyimpan animasi dua dimensi yang akan dipublikasikan pada internet, desain halaman web dan publikasi elektronik. Format file ini mampu mengkompres dengan ukuran kecil menggunakan kompresi LZW. 6. TIFF (Tagged Image Format File) Format file ini mampu menyimpan gambar dengan kualitas hingga 32 bit. Format file ini juga dapat digunakan untuk keperluan pertukaran antar platform (PC, Macintosh, dan Silicon Graphic). Format file ini merupakan salah satu format yang dipilih dan sangat disukai oleh para pengguna komputer grafis terutama yang berorientasi pada publikasi (cetak). Hampir semua program yang mampu membaca format file bitmap juga mampu membaca format file TIFF. 7. PCX Format file ini dikembangkan oleh perusahaan bernama Zoft Cooperation. Format file ini merupakan format yang fleksibel karena hampir semua program dalam PC mampu membaca gambar dengan format file ini. Format file ini mampu menyimpan informasi bit depth sebesar 1 hingga 24 bit namun tidak mampu menyimpan alpha channel. Format file ini mampu menyimpan gambar dengan mode warna RGB, Grayscale, Bitmap dan Indexed Color. 8. PDF (Portable Document Format) Format file ini digunakan oleh Adobe Acrobat, dan dapat digunakan oleh grafik berbasis pixel maupun vektor. Format file ini mampu menyimpan gambar dengan mode warna RGB, CMYK, Indexed Color, Lab Color, Grayscale dan Bitmap. Format file ini tidak mampu menyimpan alpha channel. Format file ini sering menggunakan kompresi JPG dan ZIP, kecuali untuk mode warna Bitmap yaitu menggunakan CCIT. 6
10 9. PNG (Portable Network Graphic) Format file ini berfungsi sebagai alternatif lain dari format file GIF. Format file ini digunakan untuk menampilkan objek dalam halaman web. Kelebihan dari format file ini dibandingkan dengan GIF adalah kemampuannya menyimpan file dalam bit depth hingga 24 bit serta mampu menghasilkan latar belakang (background) yang transparan dengan pinggiran yang halus. Format file ini mampu menyimpan alpha channel. 10. PIC (Pict) Format file ini merupakan standar dalam aplikasi grafis dalam Macintosh dan program pengolah teks dengan kualitas menengah untuk transfer dokumen antar aplikasi. Format file ini mampu menyimpan gambar dengan mode warna RGB dengan 1 alpha channel serta Indexed Color, Grayscale dan Bitmap tanpa alpha channel. Format file ini juga menyediakan pilihan bit antara 16 dan 32 bit dalam mode warna RGB. 11. TGA (Targa) Format file ini didesain untuk platform yang menggunakan Targa True Vision Video Board. Format file ini mampu menyimpan gambar dengan mode warna RGB dalam 32 bit serta 1 alpha channel, juga Grayscale, Indexed Color, dan RGB dalam 16 atau 24 bit tanpa alpha channel. Format file ini berguna untuk menyimpan dokumen dari hasil render dari program animasi dengan hasil output berupa sequence seperti 3D Studio Max. 12. IFF (Interchange File Format) Format file ini umumnya digunakan untuk bekerja dengan Video Toaster dan proses pertukaran dokumentasi dari dan ke Comodore Amiga System. Format file ini dikenali hampir semua program grafis yang terdapat dalam PC serta mampu menyimpan gambar dengan mode warna Bitmap. Format file ini tidak mampu menyimpan alpha channel. 13. SCT (Scitex Continuos Tone) Format file ini digunakan untuk menyimpan dokumen dengan kualitas tinggi pada komputer Scitex. Format file ini mampu menyimpan gambar dengan mode warna RGB, CMYK, dan Grayscale namun tidak mampu menyimpan alpha channel. 14. PXR (Pixar) Format file ini khusus untuk pertukaran dokumen dengan Pixar Image Computer. Format file ini mampu menyimpan gambar dengan mode warna RGB dan Grayscale dengan 1 alpha channel. 7
11 15. RAW Format file ini merupakan format file yang fleksibel untuk pertukaran dokumen antar aplikasi dan platform. Format file ini mampu menyimpan mode warna RGB, CMYK, dan Grayscale dengan 1 alpha channel serta mode warna Multichannel, Lab Color dan Duotone tanpa alpha channel. 16. DCS (Dekstop Color Separation) Format file ini dikembangkan oleh Quark dan merupakan format standar untuk.eps format ini mampu menyimpan gambar dengan mode warna Multichannel dan CMYK dengan 1 alpha channel dan banyak spot channel. Format file ini mampu menyimpan clipping path dan sering digunakan untuk proses percetakan (publishing). Ketika menyimpan file dalam format ini maka yang akan tersimpan adalah 4 channel dari gambar tersebut dan 1 channel preview. C. Format Kompresi Beberapa program terutama yang berorientasi pada publikasi elektronik dan multimedia selalu memerlukan format file yang berukuran kecil agar ketika dibuka tidak akan lambat. Untuk keperluan tersebut diperlukan kompresi. Berikut ini format file yang berorientasi publikasi elektronik dan multimedia dengan kompresinya masing-masing : 1. RLE (Run Length Encoding) Kompresi ini mampu mengkompres file tanpa menghilangkan detail. Digunakan oleh Adobe Photoshop, TIFF dan sebagian besar program yang terdapat dalam Windows. 2. LZW (Lemple-Zif-Welf) Sama seperti kompresi RLE, kompresi ini juga mampu mengkompres file tanpa menghilangkan detail. Kompresi ini digunakan oleh TIFF, PDF, GIF, dan format yang mendukung bahasa postscript. Kompresi ini sangat baik untuk mengkompres gambar dengan area besar yang menggunakan 1 warna. 3. JPEG (Joint Photographic Experts Group) Format ini mengkompres file dengan menghilangkan detail. Format file ini sering digunakan oleh JPG, PDF, dan format yang menggunakan bahasa postscript. Kompresi ini sangat baik digunakan untuk gambar dengan continuos tone seperti foto. 4. CCIT CCIT merupakan singkatan dari bahasa Perancis yang dalam bahasa Inggris disebut International Telegraph and Telekeyed Consultive Commitee. 8
12 Kompresi ini digunakan untuk mengkompres gambar hitam putih, dan mampu mengkompres file tanpa menghilangkan detailnya. Kompresi ini sering digunakan oleh PDF dan format lain yang menggunakan bahasa postscript. CATATAN : Ketika menyimpan dokumen pada format file yang tidak dapat menyimpan informasi layer, maka Anda harus mengubah gambar tersebut menjadi flaten image terlebih dulu. Format file yang dapat menyimpan mode warna Duotone hanyalah EPS, RAW, dan PSD. Oleh karena itu, ketika ingin menyimpan dalam format lain maka Anda harus mengubah mode warnanya terlebih dulu, menjadi RGB bila dokumen tidak ingin dicetak, karena informasi Duotone-nya akan diuraikan menjadi RGB. Format file yan dapat menyimpan mode warna Lab Color hanyalah PSD, RAW, TIFF, PDF, dan EPS. Format file yang dapat menyimpan mode warna CMYK hanyalah PSD, RAW, EPS, TIFF, JPG, PDF, dam SCT. Mode warna Indexed Color dapat menyimpan beberapa format file sesuai seting indexed colornya. Mode warna RGB dapat disimpan pada semua format file yang ada di Adobe Photoshop. Format yang direkomendasikan adalah o PSD untuk dokumen yang masih ingin diedit kembali. o EPS untuk dokumen yang sudah final untuk persiapan cetak. o JPG untuk cetak dengan kompresi di atas 8 bit dan untuk foto dalam web dengan kompresi di bawah 5. o GIF untuk ilustrasi dan animasi pada halaman web. o TIFF untuk cetak, pertukaran dokumen antar platform serta sequence animasi. D. Source Gambar Digital Dalam membuat suatu project desain kadang-kadang anda memerlukan gambar atau image foto untuk dijadikan bahan yang akan diolah dalam suatu komposisi desain dengan peralatan komputer grafis. Apabila project yang anda kerjakan nantinya akan dipublikasikan maka sebaiknya jangan pernah menggunakan gambar dari majalah, koran atau foto dari orang lain tanpa seijin pembuatnya karena gambar-gambar tersebut mungkin memiliki hak cipta dimana bila anda memakainya tanpa ijin dapat dijerat dengan pasal-pasal perlindungan hak cipta. Sebaiknya gunakan gambar-gambar bebas yang memang sengaja diperbolehkan untuk digunakan atau setidaknya anda tidak perlu ribet dalam mengurus ijin pemakaian hak ciptanya. Meskipun telah mendapatkan gambar yang secara resmi dapat dipakai akan tetapi masih timbul permasalahan yang lain yaitu bagaimana cara mencari dan memilih kualitas gambar yang akan dipakai dalam komposisi desain. Anda harus 9
13 mempunyai gambar dengan kualitas yang tidak jauh berbeda dengan aslinya atau bahkan sama atau lebih baik. Kualitas yang dimaksud disini adalah kualitas dari segi detail dan teknik pembuatan gambar yang dibuat. Maka dari itu untuk dapat mencari dan memilih gambar yang berkualitas baik dapat melalui : 1. Clip Art Photo CD Sumber gambar berkualitas baik dapat anda dapatkan melalui kompilasi gambar kualitas foto sesuai dengan tema tertentu dalam suatu paket CD yang dijual bebas di pasaran. Kompilasi clip art photo seperti ini misalnya Adobe Photo Deluxe, Image Bank atau album-album foto dari Canon, Kodak, Nikon dan lain sebagainya yang memang untuk digunakan secara bebas oleh pemiliknya. 2. Kamera Digital Sekarang ini sudah cukup banyak peralatan kamera digital yang ada di pasaran baik berupa kamera digital ukuran pocket hingga DSLR. Dengan peralatan yang cukup memadai disertai dengan teknik fotografi yang baik maka akan didapatkan gambar digital yang berkualitas baik. Kualitas gambar digital yang dihasilkan oleh kamera digital tergantung dari resolusi kamera tersebut yang dinyatakan dalam megapixels (mp). Semakin besar megapixelnya maka ukuran gambar digital yang dihasilkan juga semakin besar dan detail gambar juga semakin tajam. Untuk mendapatkan kualitas gambar yang cukup baik disarankan menggunakan kamera digital dengan ukuran minimal 3,5 mp. 3. Video/Movie Capture Terkadang gambar yang bagus juga bisa didapatkan dari sebuah file video atau movie. Saat ini banyak sekali kualitas gambar video yang sangat tajam dari format VCD hingga format HDTV atau DVD. Untuk mendapatkan suatu gambar dari sebuah file movie anda harus melakukan proses frame capture melalui software pemutar movie seperti VCD atau DVD movie player dimana gambar frame yang telah dicapture disimpan dalam harddisk. Selain gambar yang didapat dari file movie bisa juga gambar berasal dari hasil rekaman handycam atau kamera video. 4. Scanner Gambar yang berupa non digital seperti gambar hasil coretan tangan atau hasil cetak gambar foto dari media penyimpanan rol film kamera manual juga dapat dijadikan gambar digital dengan melalui proses scanning dengan alat scanner. Banyak sekali merk-merk scanner yang ada di pasaran yang dapat anda gunakan. Kebanyakan dari tipe flatbed karena dengan harga yang cukup terjangkau mampu menghasilkan gambar dengan kualitas tinggi. Yang perlu diingat dalam melakukan scanning gambar adalah penentuan resolusi, ukuran gambar dan mode warna yang akan dipakai. Tentukanlah besarnya sesuai kebutuhan karena apabila anda menentukan besarannya overneeded maka 10
14 ukuran file gambar akan membengkak dan terlalu berat untuk diproses olah dalam komputer. 5. Situs Web Penyedia Gambar Gambar-gambar yang berkualitas baik juga bisa didapatkan melalui situs-situs web layanan penyedia gambar. Yang harus anda butuhkan adalah seperangkat hardware yang tersambung dengan layanan internet seperti CPU, Notebook atau handphone yang mendukung browser internet. Dalam proses pengunduhannya ada yang harus membayar tetapi ada pula yang secara gratis. Anda dapat mencari dan memilih sendiri gambar-gambar yang ada sesuai tema dan kebutuhan anda. Kebanyakan gambar yang dihasilkan melalui teknik fotografi hingga hasil render 3D computer modelling. Daftar Bacaan Tambahan MADCOMS Seri Panduan Lengkap: Adobe Photoshop CS2, Andi Publisher, Yogyakarta MADCOMS Manipulasi dan Memperbaiki Foto Digital dengan Adobe Photoshop, Andi Publisher, Yogyakarta Puguh Raharjo Step by Step Digital Coloring, Nexx Media Inc., Jakarta Rachmad Saleh Pengenalan Adobe Photoshop CS2, Andi Publisher, Yogyakarta Soal Apa yang dimaksud tentang pengertian gambar bitmap? Apa yang dimaksud tentang pengertian warna Lab? Apa yang dimaksud tentang format gambar bitmap? Sebutkan format gambar bitmap! Apa yang dimaksud tentang format gambar kompresi? Sebutkan format gambar kompresi! Tugas Carilah artikel tentang format gambar bitmap! 11
15 BAB II SOFTWARE ADOBE PHOTOSHOP A. Software Bitmap Editor Dalam pengolahan gambar bitmap, anda harus menggunakan software grafis berbasis bitmap seperti Adobe Photoshop, JASC Photopainter, Corel Photopaint, GIMP dan lain sebagainya. Tetapi dalam hal ini akan dibahas penggunaan software Adobe Photoshop dimana software ini paling populer penggunaannya di dunia industri desain grafis. Format data yang dihasilkan dan yang digunakan juga sangat kompatibel dengan yang lain. Dalam penggunaan software bitmap editor biasanya desainer tidak membuat objek seperti halnya pada desain vektor pada sofware CorelDraw atau sejenisnya. Melainkan hanya melakukan teknik retouching dan kolase antar layer dari gambar-gambar yang didapat dari source material. Meskipun demikian anda harus mengetahui teknik-teknik yang biasa dipakai untuk menghasilkan gambar yang memiliki kualitas yang baik dan terlebih lagi adalah orisinil. Data gambar dari software bitmap editor seperti Adobe Photoshop berupa gambar yang memiliki layer yang memisahkan susunan warna pada pixel dan channel yang menyimpan informasi warna pada pixel. Susunan layer pada pixel tak terbatas. Semakin banyak layer yang digunakan semakin besar pula ukuran file gambar. Sedangkan jumlah channel yang dipakai tergantung dari mode warna yang digunakan. Selain itu anda dapat pula menambahkan channel alpha yang berfungsi untuk menyimpan data seleksi pixel. B. Membuka Software Adobe Photoshop Untuk membuka software Adobe Photoshop pada komputer anda dapat dengan cara menjalankan perintah dari Start All Programs Adobe Adobe Photoshop CS2. Selain itu bisa juga melalui double klik icon shortcut Adobe Photoshop CS2 pada layar desktop komputer anda. Gambar 2.1. Membuka software Adobe Photoshop melalui tombol Start. 12
16 Gambar 2.2. Tampilan Welcome Screen setelah jendela Adobe Photoshop terbuka. C. Memulai Adobe Photoshop Setelah layar jendela Adobe Photoshop terbuka dan Welcome Screen telah ditutup, maka hanya terlihat sebuah area kerja yang masih kosong. Sebelum memulai pekerjaan, beberapa hal yang harus anda lakukan adalah : 1. Persiapan Dokumen Kerja Menyiapkan dokumen kerja anda secara benar dari awal akan mempermudah pekerjaan anda. Dibutuhkan beberapa perencanaan ke depan diantara adalah apabila hasil output akhir berupa brosur, anda harus menyiapkan dokumen secara horisontal dan memiliki 2 sisi (double sided). Untuk membuat dokumen baru, klik kiri pada menu File New (Ctrl + N). Perintah ini akan membuka kotak dialog document setup. Gambar 2.3 Jendela dialog document setup. Disini anda dapat memberikan nama file pekerjaan anda, menyiapkan ukuran kertas yang tepat dan orientasi untuk dokumen anda. Beberapa pilihan opsi termasuk : 13
17 a) Ukuran Kertas dan Orientasi Atur ukuran kertas dengan mengisikan ukuran pada lebar dan tinggi kertas. Ukuran kertas mewakili ukuran final yang anda inginkan setelah area bleeds atau tanda potong yang lain diluar halaman. Pada menu drop down preset anda dapat mencari ukuran-ukuran umum seperti letter, legal tabloid dan lain-lain. b) Resolusi Resolusi adalah ukuran jumlah pixel pada area tercetak pada sebuah gambar. Semakin tinggi maka semakin banyak jumlahnya pada halaman dan semakin baik kualitas gambar. Akan tetapi semakin tinggi juga menyebabkan ukuran file membesar. Ukuran yang direkomendasikan adalah dpi untuk gambar cetak dan dpi untuk gambar web. c) Mode Warna Pilih mode warna yang sesuai dengan project anda. Misalnya untuk membuat gambar web pilihlah RGB atau membuat gambar cetak pilihlah CMYK. Akan tetapi apabila anda ingin melakukan retouching dan editing, pilihlah RGB dan lakukan konversi CMYK setelah proses pekerjaan siap dicetak. Mode warna CMYK lebih berat untuk diproses daripada mode RGB. Lagipula mode CMYK tidak semua fitur filter atau perintah tersedia. d) Background Content Pilih background pada halaman pekerjaan anda apakah putih, berwarna foreground atau transparan. Apabila anda memilih putih dan warna foreground maka akan muncul layer background yang mempunyai warna putih atau warna yang ditentukan. Apabila memilih transparan maka akan muncul satu buah layer kosong sebagai layer 1. Setelah semua opsi telah ditentukan, klik kiri pada tombol OK untuk memunculkan area halaman dokumen kerja. 2. Membuka Gambar Source Material Seperti yang dikemukakan didepan bahwa anda membutuhkan gambar dari sebuah source material yang nantinya akan anda gunakan dalam sebuah komposisi. Untuk membuka gambar gunakan perintah File Open (Ctrl + O) atau doble klik pada area diluar dokumen kerja untuk membuka jendela dialog open file. Cari file yang akan anda gunakan melalui file location dan pilih file yang akan dibuka. Setelah file yang akan dibuka telah terpilih klik kiri pada tombol Open. 14
18 Gambar 2.4. Jendela dialog open file. 3. Menyimpan Pekerjaan Dokumen pekerjaan yang telah disiapkan harus disimpan terlebih dahulu agar nantinya dalam bekerja tidak lupa untuk menyimpan. Begitu pula gambar-gambar source material yang dibuka agar disimpan dengan nama dan lokasi penyimpanan yang baru agar file gambar source material tetap terlindungi dari kesalahan editing. Jalankan perintah penyimpanan melalui menu File Save as (Ctrl + Shift + S). Selanjutnya akan terbuka jendela dialog Save As, isikan lokasi penyimpanan dan beri nama file yang akan disimpan. Setelah itu kita dapat menyimpan secara berkala dengan menekan tombol Ctrl + S untuk menyimpan file dengan nama dan lokasi yang sama. Gambar 2.5. Jendela dialog save as. 15
19 Daftar Bacaan Tambahan MADCOMS Seri Panduan Lengkap: Adobe Photoshop CS2, Andi Publisher, Yogyakarta MADCOMS Manipulasi dan Memperbaiki Foto Digital dengan Adobe Photoshop, Andi Publisher, Yogyakarta Puguh Raharjo Step by Step Digital Coloring, Nexx Media Inc., Jakarta Rachmad Saleh Pengenalan Adobe Photoshop CS2, Andi Publisher, Yogyakarta Soal Apa yang dimaksud tentang pengertian resolusi gambar? Apa yang dimaksud tentang pengertian warna CMYK dan RGB? 16
20 BAB III INTERFACE ADOBE PHOTOSHOP A. Lay Out Area Kerja Sebelum memulai bekerja dengan Adobe Photoshop ada baiknya mengenal seluk beluk area kerja pada jendela software Adobe Photoshop. Berikut ini adalah susunan lay out default Adobe Photoshop : Gambar 3.1. Lay out interface jendela area kerja default Adobe Photoshop. 1. Menu Bar Jika anda lihat pada bagian atas maka akan terlihat menu bar dimana berisi seleuruh perintah dan fungsi utama dari Adobe Photoshop seperti File, Edit, Image, Layer, Select, Filter, View, Window dan Help. 2. Toolbox Kebanyakan dari alat-alat utama berada pada toolbar untuk kemudahan akses. 3. Image Gambar akan tampak terlihat pada jendelanya sendiri-sendiri pada saat anda membuka suatu file gambar. 4. Judul Dokumen Gambar Judul dari semua dokumen gambar yang dibuka akan berada diatas jendela software Adobe Photoshop atau pada titlebar windows. 17
21 5. Palettes Palettes berisi fungsi-fungsi yang dapat membantu anda dalam memonitor dan memodifikasi sebuah gambar. Secara default, palettes saling terhubung dalam satu grup. Biasanya palettes yang ada pada layar kerja adalah Color, Navigator, History dan Layer. Jika salah satu palette tidak terlihat maka bisa diakses melalui meu Window (pilih salah satu palette yang dibutuhkan). 6. Option Bar Bagian ini berisi pengaturan peralatan yang ada pada toolbar. Setiap peralatan memiliki option bar yang berbeda-beda. B. Palettes Berikut ini adalah fungsi dari palettes yang biasa digunakan dalam Adobe Photoshop secara default. 1. COLOR, SWATCHES, STYLE Palette color menampilkan warna foreground dan background yang digunakan dan komposisi nilai warna RGB dari foreground dan background. Anda dapat menggunakan slider untuk merubah warna foreground dan background dalam mode warna yang berbeda-beda. Anda dapat juga memilih suatu warna dari spektrum warna yang ditampilkan pada color ramp pada bagian bawah palette. Gambar 3.2. Palette Color. Pada palette swatches anda dapat memilih warna foreground dan background dan menambahkan warna yang telah ditentukan pada library. Gambar 3.3 Palette Swatches. 18
22 Palette style mengijinkan anda untuk melihat, memilih dan mengaplikasikan preser dari layer style. Secara default, suatu layer style menggantikan layer style yang digunakan. Anda dapat menggunakan style pada palette atau menambahkan style kreasi anda sendiri dengan menggunakan perintah Create New Style icon. Gambar 3.4. Palette Style. 2. HISTORY Palette history menyimpan dan menampilkan masing-masing langkah yang telah dijalankan yang mengijinkan anda untuk melompat ke tahapan alterasi gambar pada tahap manapun. Alterasi yang dilakukan harus dibuat selama sesi pekerjaan yang dikerjakan. Setelah melakukan penyimpanan atau menutup dokumen gambar secara otomatis palette history akan membersihkan seluruh isinya. Tiap kali anda membuat perubahan pada sebuag gambar maka tahapan status terbaru akan ditambahkan pada palette ini. Palette history mampu menyimpan hingga 20 tahapan. Akan tetapi, anda selalu dapat kembali ke tahapan pertama misalnya ketika membuka dokumen gambar. Sangat penting sekali mengetahui bahwa sekali anda klik pada tahapan-tahapan sebelumnya, seluruh perubahan yang telah dibuat setelah tahapan tersebut akan hilang. Gambar 3.5. Palette History. 3. LAYERS Layer membuat anda menata pekerjaan anda dalam tingkatan-tingkatan yang rumit dan dapat diedit dan dilihat sebagai kesatuan unit. Setiap dokumen Adobe Photoshop berisi minimal satu layer. Membuat multi layer dapat mempermudah anda mengkontrol bagaimana dokumen dicetak, ditampilkan dan diedit. Anda akan sering menggunakan layer ketika membuat sebuah 19
23 dokumen, jadi sangat krusial untuk memahami apa kegunaan dan bagaimana menggunakannya. Gambar 3.6. Palette Layer. a) Layer Visibility Gambar mata menunjukkan bahwa layer yang dipilih terlihat. Klik on atau off untuk melihat atau menyembunyikan sebuah layer. b) Layer Locking Options Klik pada checkered square icon untuk mengunci transparansi, klik pada brush icon untuk mengunci image, klik pada arrow icon untuk mengunci posisi image dan klik pada lock icon untuk semua opsi. c) Layer Blending Mode Tentukan bagaimana pixel-pixel pada layer saling bercampur dengan saling menumpuk pixel pada image. Dengan memilih blending mode dari drop down menu, anda dapat membuat variasi dari sebuah spesial efek. d) Fill Dengan mengisikan nilai atau menggeser slider, anda bisa menentukan transparansi layer dari warna suatu image atau objek. e) Opacity Dengan mengisikan nilai atau menggeser slider, anda bisa menentukan transparansi dari seluruh layer. f) Layer Lock Icon ini terlihat ketika layer terkunci dan hilang ketika layer tidak terkunci. Double klik pada icon untuk membuka layer. 20
24 g) Layer Options Menu Klik pada segitiga hitam untuk melihat opsi-opso berikut ini : New Layer, Duplicate Layer, Delete Layer, Layer Properties dan lain-lain. Beberapa opsi ditunjukkan dengan icon pada bagian bawah dari palette layer. h) Link Layers Dapat digunakan untuk menghubungkan layer secara bersama-sama. i) Layer Styles Jika sebuah layer memiliki style, sebuah f icon muncul pada bagian bawah palette layer. Klik pada segitiga hitam untuk melihat opsi dari style. j) Layer Mask Sebuah image grayscale dengan pada bagian tergambar hitam adalah tersembunyi, tergambar dengan putih adalah terlihat dan pada bagian abuabu adalah terlihat dengan berbagai tingkatan transparansi yang bervariasi. k) Layer Set Opsi ini membantu anda menata image dengan multi layer. Klik pada ikon untuk membuat folder untuk beberapa layer. l) Create New Fill or Adjustment Layer Memiliki opacity dan opsi blending mode yang sama pada layer image dan dapat diatur kembali, dihapus, disembunyikan dan diduplikasi dalam perlakuan yang sama pada layer image. Klik pada ikon dan pilih sebuah opsi untuk membuat fill atau adjusment layer yang baru. m) Create New Layer Klik ikon ini untuk membuat suatu layer baru. n) Delete Layer Untuk menghapus sebuah layer, pilih sebuah layer pada palette layer dan geser ke ikon delete layer atau pilih sebuah layer dan klik pada ikon tersebut. C. Toolbox Seperti halnya software komputer grafis lainnya seperti Adobe Ilustrator atau CorelDraw, alat-alat gambar diletakkan pada sebuah toolbox untuk memudahkan akses dari alat-alat tersebut. Biasanya alat-alat tersebut dikelompokkan pada toolbox sesuai dengan fungsinya. Juga pada beberapa tool pada toolbox juga ada tool yang tersembunyi pada satu tombol tool pada toolbox. Ditunjukkan dengan adanya segitiga hitam pada bagian pojok kanan bawah tool 21
25 yang bersangkutan. Berikut ini adalah isi dari toolbox Adobe Photoshop yang biasa digunakan berdasarkan fungsinya : 1. Selection Tools a) Marquee Selection Seleksi sebuah objek dengan menggambar suatu rectangle atau ellips disekitarnya. Klik pada alat, pilih rectangular atau elliptical marquee. Drag marquee diatas area gambar yang ingin anda seleksi. b) Move Digunakan untuk menyeleksi dan memindah objek pada halaman kerja. Klik pada alat kemudian klik pada sembarang objek yang ingin anda pindah pada halaman kerja c) Lasso Menyeleksi sebuah objek dengan menggambarkan border secara freehand disekitar objek. Klik pada alat dan drag untuk menggambar sebuah border freehand disekitar image yang ingin anda seleksi. d) Polygonal Lasso Menyeleksi sebuah objek dengan menggambar border secara garis lurus disekitar objek. Klik pada alat dan klik titik awal pada gambar dan drag untuk menggambar border secara garis lurus. Klik dan drag kembali untuk menyeleksi area gambar yang ingin anda seleksi. Double klik untuk mengakhiri seleksi. e) Magnetic Lasso Menyeleksi sebuah objek dengan menggambar sebuah border yang menempel tepiannya pada area tertentu pada objek. Klik pada titik awal pada image, drag mengelilingi area image. Alat ini akan membuat titik-titik terdekat pada tepian image. Untuk menyelesaikan proses seleksi dengan drag border pada posisi titik awal dan klik secara tepat pada titik tersebut. f) Magic Wand Menyeleksi semua objek pada dokumen dengan warna fill yang sama atau mirip, lebar stroke, warna stroke, opacity atau blending mode. Dengan menentukan color range atau tolerance, anda dapat mengkontrol apa yang diseleksi alat ini. Klik pada alat kemudian klik pada area image yang ingin anda seleksi. g) Crop Tool Menyeleksi dan memotong bagian dari sebuah image. Klik pada alat kemudian drag melintasi bagian image yang ingin anda pakai. Atur ukuran area seleksi dengan menggeser kotak-kotak pada bagian sisi dan pojok. Tekan Enter ketika kotak crop telah sesuai ukurannya. 22
26 h) Slice Tool Digunakan untuk memotong image dalam beberapa potongan dimana dapat diekspor ke dalam halaman web. 2. Alteration Tool a) Healing Brushes Mengkoreksi noda-noda kecil pada hasil foto yang discan. Klik pada alat, tekan tombol Alt dan klik pada warna dasar yang anda butuhkan untuk menyembuhkannya. Kemudian klik pada noda-noda gambar. b) Brush Tools Menggambarkan garis dengan ketebalan dan warna yang berbeda. Klik pada alat kemudian klik dan drag pada area yang diseleksi. Gunakan option bar untuk merubah brush, mode, opacity dan flow. c) Clone Stamp Mengambil sebuah sampel pada sebuah image dan mengaplikasikan pada image yang lain atau pada bagian image yang sama. Klik pada alat kemudian tekan tombol Alt dan klik pada titik tertentu dari dokumen dimana anda ingin memulai titik awal pengkopian, letakkan pointer mouse diatas bagian dari dokumen baru atau dokumen yang sama dimana anda ingin gambar berpindah. Tekan klik kiri dan drag melintasi halaman untuk mengkopi gambar. d) Art History Brush Melukiskan pada sebuah image menggunakan data source dari tahapan history tertentu atau pada snapshot. Klik pada alat dan tentukan brush, blending mode, opacity, style, area dan tolerance pada option bar. e) Erase Tool Menghapus bagian dari sebuah path atau stroke. Anda dapar menggunakan erase tool pada path tapi tidak pada teks. Klik pada alat, klik pada bagian dari image yang ingin anda hapus. Drag untuk menghapus pixel. f) Paint Bucket Tool Mengisi pada seluru area dengan warna yang telah anda pilih. Klik pada alat dan pilih warna foreground pada color box. Seleksi area yang ingin anda berikan warna. Klik pada alat kemudian klik pada area yang terseleksi. g) Gradient Tool Memberikan suatu isian gradasi pada bagian terseleksi dari sebuah image atau ke seluruh bagian layer. Seleksi area yang ingin anda berikan gradient, klik pada alat dan pilih suatu fill pada option bar, klik pada titik awal dan drag ke arah titik akhir. 23
27 h) Blur Tool Mengkaburkan bagian dari sebuah image. Seleksi area yang ingin anda kaburkan. Klik pada alat kemudian pilih brush, mode, dan strength pada option bar. Drag brush sepanjang tepian. 3. Drawing and Selection Tools a) Direct Selection Tool Menyeleksi path dan segment path. Klik pada alat dan klik pada sembarang area pada path. b) Type Tool Menuliskan teks pada halaman. Setiap kali anda klik alat pada sebuah bagian baru pada sebuah halaman, sebuah layer akan muncul. Klik pada alat dan klik pada halaman. Mulailah menulis. Anda dapat menentukan font dan ukuran font pada option bar. Anda juga dapat mentransform teks dengan menggeser titik kotak dengan menggunakan move tool. c) Pen Tool Menggambar path dengan tepian yang halus. Klik pada alat, klik pada halaman, drag untuk menggambar path. Klik dan drag anchor point untuk memodifikasi path. d) Rectangle Tool Menggambar sebuah bentuk rectangle. Bentuk lain yang tersembunyi adalah rounded rectangle tool, ellipse tool, polygon tool, line tool dan custom shape tool. Klik pada alat, klik dan drag pada halaman untuk menggambar sebuah bentuk. Bentuk akan secara otomatis tersisi dengan warna foreground. 4. Assisting Tools a) Eyedropper Tool Mengambil sampel warna dari warna-warna pada halaman dan menampilkannya pada color boxes. Klik pada alat, klik pada warna pada image yang ingin anda ambil sampelnya. Color box akan menampilkan warna tersebut. b) Hand Tool Membuat anda mampu berpindah disekitar image. Klik pada alat dan klik pada spot pada halaman. Tekan tombol mouse dan drag untuk berpindah area pada halaman. c) Magnifiying Tool Memperbesar atau memperkecil tampilan dari semua image. Klik pada alat dan pilih zoom in atau zoom out pada option bar, klik pada area image yang ingin anda perbesar atau perkecil. 24
28 5. Color Boxes and Modes a) Color Boxes Warna foreground tampak pada bagian atas kotak seleksi warna dan menampilkan sebuah warna yang sedang aktif. Warna background tampak pada bagian bawah dan menampilkan sebuah warna yang tidak aktif. Untuk merubah warna foreground, klik pada bagian atas kotak seleksi warna pada toolbox. Untuk merubah warna background, klik pada bagian bawah kotak seleksi warna pada toolbox. To membalikkan warna foreground ke warna background klik pada ikon switch colors (tanda Panah) pada toolbox. Untuk mengembalikan ke warna default, klik pada ikon default colors (kotak hitam putih kecil) pada toolbox. Apabila anda menggunakan gradient tool, warna foreground dan background akan menjadi warna default dari warna gradient. b) Modes Edit in standard mode dan edit in quick mask mode digunakan untuk memodifikasi image dalam unmasked atau masked area. Daftar Bacaan Tambahan MADCOMS Seri Panduan Lengkap: Adobe Photoshop CS2, Andi Publisher, Yogyakarta MADCOMS Manipulasi dan Memperbaiki Foto Digital dengan Adobe Photoshop, Andi Publisher, Yogyakarta Puguh Raharjo Step by Step Digital Coloring, Nexx Media Inc., Jakarta Rachmad Saleh Pengenalan Adobe Photoshop CS2, Andi Publisher, Yogyakarta Soal Jelaskan masing-masing fungsi tab palette pada software adobe photoshop? Jelaskan masing-masing fungsi toolbox pada software adobe photoshop? 25
29 BAB IV KOREKSI WARNA DAN TONAL A. Pengertian Warna dan Tonal Tonal berasal dari bahasa Inggris yang memiliki arti nada atau karakter sebuah sumber. Dalam dunia desain grafis, tonal digunakan sebagai istilah untuk menyatakan karakter dari suatu gambar. Yang dimaksud di sini adalah karakter yang berhubungan dengan tingkat pencahayaan. Gelap terang dan tingkat kontras pada sebuah gambar. Gambar yang kekurangan cahaya kurang menarik untuk dilihat, namun jika kelebihan cahaya juga kurang bagus. Foto yang kekurangan cahaya akan terlihat gelap. Bagian gelap dan terang dalam gambar tersebut yang sering disebut sebagai brightness dalam dunia desain grafis. Sedangkan jarak tingkat kesamaan (density range) dari titik terang ke titik gelap disebut contrast. Brightness dan Contrast merupakan elemen dari tonal. Jadi, ketika anda melakukan koreksi tonal maka yang anda koreksi adalah yang berhubungan dengan brightness dan contrast. Dalam sebuah kasus, mungkin anda pernah mencetak foto yang warnanya kurang cerah, maksudnya adalah terdapat beberapa warna yang tidak muncul sebagaimana mestinya. Kesalahan hasil warna tersebut dapat dibuktikan dengan membandingkan antara hasil foto dengan objek aslinya. Sebagai contoh, ketika anda memfoto sebuah bunga coba bandingkan hasilnya dengan objek aslinya, apakah warnanya sama? Jika tidak, berarti warna tersebut mengalami distorsi. Untuk memperbaiki warna tersebut diperlukan sebuah alat koreksi. Dalam dunia desain grafis terdapat beberapa alat koreksi bergantung pada aplikasi yang digunakan. Adobe Photoshop memiliki beberapa alat koreksi yang sangat fleksibel dan komprehensif untuk memperbaiki warna yang pudar, pucat, gelap, dan kesalahan lain yang berhubungan dengan warna. B. Koreksi Warna dan Tonal Keserasian warna dan tonal menjadi hal yang sangat penting dalam dunia desain grafis karena menentukan indah atau tidaknya sebuah gambar yang dibuat. Bukan saja untuk dunia desain grafis, namun mencakup segala aspek kehidupan manusia. Jika tidak ada keserasian antara warna dan tonal, segala sesuatu akan nampak aneh dan kurang menarik. Mungkin tidak semua pengguna komputer grafis memahami arti koreksi warna dan koreksi tonal. Koreksi warna adalah penyesuaian warna dalam sebuah gambar yang diolah menggunakan komputer sehingga nampak serasi dan menarik namun tidak memiliki kesan aneh. Sebagai contoh, ketika Anda mengambil gambar menggunakan kamera digital dengan kemampuan resolusi yang rendah mungkin hasilnya terlalu banyak warna merahnya. Dengan alat koreksi warna yang disediakan masing-masing aplikasi komputer grafis dapat disesuaikan warna agar menghasilkan keserasian warna. 26
30 Koreksi tonal adalah hal-hal yang berhubungan dengan brightness dan contrast serta beberapa efek akibat adanya pencahayaan. Dalam bidang desain grafis, koreksi tonal memerlukan perhatian khusus terutama ketika melakukan penggabungan beberapa gambar (kolase/montase). Aplikasi pengolah gambar seperti Adobe Photoshop menyediakan fasilitas yang lengkap untuk koreksi tonal yang menyangkut tingkat pencahayaan (brightness) dan kontras (contrast) dari tiga sisi yaitu sisi terang (highlight), sisi tengah (midtones), dan sisi gelap (shadows). Dalam melakukan koreksi warna perlu diperhatikan bahwa dengan melakukan perubahan nilai variabel sebuah warna maka secara otomatis mempengaruhi keseimbangan warna dalam gambar tersebut karena dalam spektrum warna, semua warna saling mempengaruhi. Sebagai contoh, warna hijau berseberangan dengan warna magenta sehingga ketika anda meningkatkan persentase warna hijau maka nilai persentase warna magenta akan berkurang. C. Perintah Koreksi Warna dan Tonal Perintah-perintah koreksi warna dan tonal dapat diakses melalui menu Image Adjustment (pilih perintah adjustment). Berikut ini adalah penjelasan perintah-perintah adjustment : 1. Levels (Ctrl + L) Fasilitas ini disediakan untuk mengatur brightness, contrast, serta dan interval (posisi highlight, midtones, shadows). Gambar 4.1. Image sebelum dan sesudah adjustment levels. 27
31 2. Auto Levels (Shift + Ctrl + L) Fasilitas ini berguna untuk mengatur menu Levels secara otomatis. Anda dapat pula menggunakan Autolevels dengan cara mengklik ikon Auto pada kotak dialog Levels. 3. Auto Contrast (Alt + Shift + Ctrl + L) Fasilitas ini berguna untuk mengatur Contrast (kontras) secara otomatis. 4. Auto Color (Shift + Ctrl + B) Fasilitas ini berguna untuk mengatur Colors (warna) secara otomatis. 5. Curves (Ctrl + M) Fasilitas ini tidak jauh berbeda dengan fasiltas Levels yaitu untuk mengatur brightness dan contrast pada highlight, midtones, dan shadows. Perbedaannya pada pengaturan Curves digambarkan dengan kurva sedangkan pada Levels digambarkan dengan nilai nominal dan histogram. Gambar 4.2. Image sebelum dan sesudah adjustment curves. 6. Color Balance (Ctrl + B) Fasilitas ini berguna untuk meningkatkan suatu warna atau beberapa warna dengan cara menggeser slider yang telah disediakan. Pengaturan yang dimaksud adalah untuk mengatur sisi gelap (shadows), sisi tengah (midtones), dan sisi terang (highlight). Terdapat pula ikon Preserve Luminosity secara otomatis, nilai brightness dalam gambar tersebut akan menyesuaikan perubahan warnanya. 28
32 Gambar 4.3. Image sebelum dan sesudah adjustment color balance. 7. Brightness/Contrast Fasilitas ini berguna untuk mengatur tingkat pencahayaan (brightness) dan kontras (contrast). Bentuk fasilitas ini sangat sederhana karena hanya menyediakan dua buah sisi saja. 8. Hue/Saturation (Ctrl + U) Fasilitas ini berguna untuk mengatur Hue Saturation dan Lightness dari warnawarna utama spektrum warna dalam Adobe Photoshop. Fasilitas ini sering digunakan untuk mengubah foto hitam putih menjadi berwarna, yang telah diubah mode warnanya dari grayscale menjadi RGB atau CMYK. Gambar 4.4. Image sebelum dan sesudah adjustmeet hue/saturation. 9. Desaturate (Shift + Ctrl + U) Fasilitas ini berguna untuk membuat gambar berwarna menjadi hitam putih tanpa harus mengubah mode warnanya. 10. Match Color Perintah Match Color dapat menyesuaikan warna terang, warna jenuh (saturasi), dan menyeimbangkan warna dalam sebuah image. Mengedepankan perintah Match Color akan memberikan keleluasaan mengatur lebih banyak luminance dan komponen warna dalam sebuah image. Oleh karena itu anda 29
33 dapat mengatur warna dalam gambar tunggal dibandingkan mencocokkan antar warna dalam dua gambar, kedua gambar akan terkoreksi secara tepat. Hal ini sangat berguna ketika ingin menggabungkan kedua gambar yang memiliki warna yang agak berbeda. 11. Replace Color Fasilitas ini berguna untuk membuat virtual seleksi pada gambar berdasarkan tingkat kemiripan warna kemudian mengedit dengan Hue saturation dan Lightness. 12. Selective Color Fasilitas ini berguna untuk mengoreksi warna utama dalam sebuah gambar. Ketika mencetak, alat cetak yang digunakan akan mencetak berdasarkan tabel proses pembentukan warna-warna primer baik aditif maupun substraktif. 13. Channel Mixer Channel Mixer memberikan anda keleluasaan untuk mengatur sebuah image dengan kualitas grayscale yang tinggi dengan cara memilih persentase pada masing-masing channel warna. Anda dapat pula membuat keseimbangan sephia berkualitas tinggi atau gambar lain yang diwarnai. Dengan menggunakan Channel Mixer, anda juga dapat menyesuaikan warna secara kreatif yang mudah dilakukan dibandingkan alat koreksi warna lain. Channel Mixer memodifikasi target keluaran (output) warna channel yang menggunakan campuran warna channel yang ada (source) dalam sebuah gambar. Ketika anda menggunakan alat koreksi warna dengan Channel Mixer, anda sebenarnya sedang menambahkan atau mengurangi data grayscale dari suatu channel sumber ke target channel. Gambar 4.5. Image sebelum dan sesudah adjustment channel mixer. 14. Gradient Map Alat koreksi warna ini akan memetakan cakupan batas grayscale dalam sebuah image pada warna yang telah ditetapkan warna gradasinya. Sebagai contoh, jika anda mengatur gradasi dua warna, maka bayangan akan dipetakan ke titik 30
34 angka salah satu warna gradasi sedangkan warna terang (highlight) akan dipetakan ke titik angka salah satu warna gradasi yang lainnya Gambar 4.6. Image sebelum dan sesudah adjustment gradient map. 15. Photo Filter Alat koreksi warna ini menggunakan teknik meniru pengambilan filter yang diwarnai dalam lensa kamera bagian depan untuk menyesuaikan keseimbangan warna dan temperature warna yang memancar melalui lensa dan membuka film tersebut. Perintah ini juga mengijinkan anda untuk memilih warna yang ditetapkan untuk digunakan pengaturan Hue dalam sebuah gambar. 16. Shadow/Highlight Fasilitas ini berguna untuk mengoreksi foto yang memiliki efek siluet menjadi pencahayaan latar belakang (backlighting) yang kuat atau mengoreksi subyek yang terlalu dekat dengan cahaya kamera. Penyesuaian ini juga berguna untuk menerangi daerah bayangan (shadow) menjadi kebalikannya. Gambar 4.7. Image sebelum dan sesudah adjustment shadow/highlight. 31
35 17. Exposure Alat koreksi warna ini memang dirancang untuk membuat penyesuaian pada gambar HDR (format file untuk program Radiance), namun bekerja dengan gambar 8-bit dan 16-bit. Exposure bekerja dengan cara mengkalkulasikan dalam ruang warna linier (gamma 1.) bukan pada ruang warna gambar saat itu. Gambar 4.8. Image sebelum dan sesudah adjustment exposure. 18. Invert (Ctrl + I) Fasilitasi ini berguna untuk membuat efek negatif film dari image yang aktif. Ketika menggunakan fasilitas ini, Adobe Photoshop secara otomatis akan membalik posisi batas maksimal sisi gelap menjadi batas sisi terang. Gambar 4.9. Image sebelum dan sesudah adjustment invert. 19. Equalize Fasilitas ini berguna untuk mendatarkan brightness dari gambar ke posisi terdekat rata-rata. Fasilitas ini berguna ketika ingin meningkatkan nilai brightness suatu gambar. 32
36 Gambar image sebelum dan sesudah adjustment equalize. 20. Threshold Fasilitas ini berguna untuk mengubah gambar hitam putih (B/W) atau gambar berwarna secara normal menjadi hitam putih atau berwarna dengan nilai contrast tinggi. Gambar Image sebelum dan sesudah adjustment threshold. 21. Posterize Fasilitas ini berguna untuk mengelompokkan pixel yang berdekatan dan nilai brightness-nya. 33
37 Gambar Image sebelum dan sesudah adjustment posterize. 22. Variatons Fasilitas ini berguna untuk mengatur tonal dan warna secara mudah karena hanya mengklik elemen yang akan dikoreksi. Gambar Jendela dialog adjustment variatons 34
38 Daftar Bacaan Tambahan MADCOMS Seri Panduan Lengkap: Adobe Photoshop CS2, Andi Publisher, Yogyakarta MADCOMS Manipulasi dan Memperbaiki Foto Digital dengan Adobe Photoshop, Andi Publisher, Yogyakarta Puguh Raharjo Step by Step Digital Coloring, Nexx Media Inc., Jakarta Rachmad Saleh Pengenalan Adobe Photoshop CS2, Andi Publisher, Yogyakarta Soal Apa yang dimaksud tentang pengertian koreksi warna? Apa yang dimaksud tentang pengertian koreksi tonal? Tugas Carilah foto yang memiliki masalah karena hasil pengambilan gambar foto yang kurang optimal, lalu koreksilah warna dan tonal-nya! 35
39 BAB V TEKNIK SELEKSI A. Teknik Seleksi Gambar Bitmap Ketika anda ingin mengambil salah satu objek dalam sebuah foto/gambar tentu merasa kesulitan. Objek yang diambil sebesar objek tersebut. Gambar 5.1. Contoh gambar foto yang akan diganti latar belakangnya. Dari contoh gambar di atas, anda tentu merasa kesulitan ketika hendak mengambil objek image tersebut sebesar objek tanpa ada objek lain (background). Adobe Photoshop memiliki dua teknik untuk membuat seleksi ketika mengedit (mengkopi, menghapus, dan memodifikasi) sebuah gambar. Yang pertama adalah teknik seleksi bitmap dan vektor. Untuk gambar bitmap, anda dapat menggunakan alat seleksi yang telah disediakan (Rectangle Marquee tool, Marquee tool, Magic Wand tool, Lasso tool, Polygon tool, dan Magnetic tool). Sedangkan teknik vector adalah menggunakan Pen tool dan Shape tool kemudian diubah menjadi seleksi. B. Seleksi Marquee Marquee tool menyediakan beberapa tipe yang dapat digunakan untuk membuat seleksi, menambah seleksi, dan mengurangi seleksi yang sudah ada. 1. Pilihlah salah satu alat seleksi pada Marqee tool. Gambar 5.2. Memilih salah satu alat seleksi marquee. 36
40 2. Buatlah seleksi pada gambar yang dimaksud. Gambar 5.2. Membuat seleksi marquee rectangular sambil dengan dan tanpa menekan tombol Alt. 3. Untuk Rectangle tool, Rounded Rectangle tool, atau Elliptical Marquee tool, pilihlah jenis seleksi. Normal berguna untuk membuat seleksi secara normal Fixed Aspect Ration untuk mengatur nilai panjang dan lebar seleksi secara rasio, sehingga panjang dan lebar akan proporsional sesuai nilai panjang dan lebar. Fixed Size untuk mengatur nilai panjang dan tinggi seleksi dalam bentuk pixel, sehingga akan membuat seleksi secara otomatis sesuai panjang dan tinggi seleksi. 4. Tentukan salah satu pilihan pada Option bar (add) untuk menambah seleksi, (subtract) untuk mengurangi seleksi dan (intersect) untuk memotong irisan seleksi. 5. Tentukan pengaturan Feather, yang berfungsi untuk memperhalus batas tepi dengan gambar. Semakin besar nilai feather, maka semakin halus bagian tepinya. Gambar 5.3. Isian untuk menentukan besar feather pada option bar seleksi marquee. C. Seleksi Lasso Lasso tool menyediakan beberapa tipe alat yang dapat digunakan untuk membuat seleksi, menambah seleksi, dan mengurangi seleksi yang sudah ada. Beberapa tipe Lasso tool tersebut adalah: Lasso tool, Polygonal Lasso tool, dan Magnetic Lasso tool. Lasso Tool Berfungsi untuk membuat seleksi secara bebas (freeform). 1. Pertama kali, aktifkan Lasso tool. 37
41 2. Klik dan Drag pada daerah yang ingin dibuat seleksi. Klik pada titik awal seleksi atau double klik untuk mengakhiri seleksi. Gambar 5.4. Seleksi lasso pada area image secara bebas. Polygonal Lasso Tool Berfungsi untuk membuat seleksi berbentuk polygon (segi banyak). Teknik ini biasa digunakan untuk membuat seleksi pada objek yang berbentuk kotak (meja, kursi, almari, buku, dll). 1. Pertama kali, aktifkan Polygon Lasso tool. 2. Klik pada objek yang akan dibuat seleksi. Buatlah seleksi disekitar batas area iamge dengan klik untuk membuat titik seleksi lainnya. Klik pada titik awal seleksi atau double klik untuk mengakhiri seleksi. Gambar 5.5. Seleksi polygonal lasso pada area image. Magnetic Lasso Tool Berfungsi untuk membuat seleksi yang berorientasi pada kedekatan kesamaan warna. Warna yang dipilih sesuai dengan warna yang berdekatan pada radius warna yang telah ditentukan. Pada Option bar, aturlah Feather (memperhalus bagian tepi) dan Frequency (tingkat kesamaan warna). 1. Pertama kali, aktifkan Magnetic Lasso tool. 38
42 2. Klik pada objek yang akan dibuat seleksi. Gerakkan mouse mengelilingi area tepian pada image yang akan diseleksi atau klik pada posisi-posisi titik pada area tertentu. Klik pada titik awal seleksi atau double klik untuk mengakhiri seleksi Gambar 5.6. Seleksi magnetic lasso pada area image. D. Seleksi Magic Wand Teknik seleksi secara cepat dengan cara mengambil sampel warna yang berdekatan. Hampir sama dengan Magnetic Lasoo tool, namun Magic Wand tool lebih simple dan efisien. 1. Aktifkan Magic Wand tool 2. Aturlah tingkat tolerance warna pada Option bar. 3. Klik pada daerah yang dimaksud. Gunakan tombol Shift untuk menambah area seleksi. Gambar 5.7. Seleksi magic wand pada area image. 39
43 E. Seleksi Path Teknik seleksi menggunakan Pen tool sangat efektif ketika mengambil objek yang berada di antara objek lain. Untuk membuat seleksi, anda harus membuat path menggunakan Pen tool sesuai bidang yang akan diseleksi kemudian path tersebut diubah menjadi seleksi. Teknik ini sering digunakan pada desainer ketika membuat seleksi karena mudah digunakan dan hasilnya pun lebih akurat dibandingkan menggunakan alat seleksi yang sudah ada. 1. Pertama kali aktifkan Pen tool. Gambar 5.8. Mengaktifkan pen tool pada toolbox. 2. Pada Option bar, pilihlah tipe Path bukan Shape Layers. Gambar 5.9. Mengakstifkan opsi untuk membuat path. 3. Klik pada objek yang dimaksud, kemudian klik di tempat lain, selanjutnya klik di tempat lain lagi sampai seluruh objek yang akan diseleksi berada di dalam path. Perlu diingat bahwa bentuk path harus tertutup. Gambar Membuat path pada titik-titik disekitar area image yang akan diseleksi. 40
44 4. Bentuk path tersebut masih kurang akurat. Untuk membuat path lengkung, aktifkan Convert Point tool. Gambar Mengaktifkan convert point tool. 5. Klik salah satu titik path, kemudian seret (drag) mouse agar bentuk path menjadi lengkung. Lakukan hal sama di tempat lain sehingga bentuk path benar-benar sesuai dengan bidang objek yang akan diseleksi. Gambar Path yang telah dibuat menjadi garis lengkung menyesuaikan image yang diseleksi. 6. Langkah selanjutnya adalah mengubah path tersebut menjadi seleksi. Pertama kali tampilkan palette Path, jika belum muncul, pilih menu Window Path. Secara default, ketika anda mengaktifkan palette Layers, maka secara otomatis palette Channels dan Path akan muncul karena ketiga palette tersebut dalam satu kelompok. Gambar Layer work path pada palettete path. 7. Klik icon Load path to selection, di bagian bawah palette Path. 41
45 Daftar Bacaan Tambahan MADCOMS Seri Panduan Lengkap: Adobe Photoshop CS2, Andi Publisher, Yogyakarta MADCOMS Manipulasi dan Memperbaiki Foto Digital dengan Adobe Photoshop, Andi Publisher, Yogyakarta Puguh Raharjo Step by Step Digital Coloring, Nexx Media Inc., Jakarta Rachmad Saleh Pengenalan Adobe Photoshop CS2, Andi Publisher, Yogyakarta Soal Buatlah kolase dengan melakukan seleksi dari dua objek gambar yang berbeda! Buatlah logo dengan menggunakan fasilitas path! 42
46 BAB VI TRANSFORMASI DAN RETOUCHING IMAGE A. Cropping Cropping adalah salah satu teknik editing yang dapat memperbaiki gambar anda. Cropping membantu menampilkan fitur paling penting pada gambar anda dan memfokuskan pada perhatian penikmat pada fitur-fitur tersebut. Cropping juga dapat membuat gambar anda pada ukuran foto standar. Ada beberapa cara untuk cropping image di dalam Adobe Photoshop : Cropping Dengan Crop Tool Crop Tool dapat membuat seleksi yang tepat pada gambar yang ingin anda edit. Untuk cropping dengan Crop Tool, langkah-langkahnya sebagai berikut : 1. Bukalah gambar yang akan dilakukan Cropping menggunakan perintah File Open. 2. Aktifkan Crop Tool pada toolbox. 3. Klik pada gambar anda sekali dan drag mouse hingga muncul sebuah cropping border. Gambar 6.1. Cropping Border yang muncul pada image. 4. Resize ukuran border dengan menggeser kotak-kotak pada sisi dan pojok border hingga didapat ukuran yang anda inginkan. Perhatikan juga bahwa anda dapat memutar cropping border. Gerakkan mouse ke arah luar border, anda akan melihat pointer mouse berubah menjadi double headed arrow. Drag ke arah putaran yang anda inginkan. 43
47 Gambar 6.2. Cropping Border yang telah diputar. 5. Setelah ukuran border telah sesuai yang diinginkan, tekan Enter. Cropping Dengan Ukuran Tertentu Jika anda ingin mencetak foto digital atau gambar anda pada ukuran standar kertas foto, anda harus melakukan crop pada gambar dengan ukuran yang ditentukan, seperti 8x10 inchi. Untuk cropping dengan ukuran tertentu lakukan langkah-langkah berikut : 1. Bukalah gambar yang akan dilakukan Cropping menggunakan perintah File Open. 2. Aktifkan Crop Tool pada toolbox. 3. Pada option bar, tentukan nilai untuk lebar (Widht) dan tinggi (Height). Gambar 6.3.Option Bar Crop Tool. 4. Klik pada gambar dan drag untuk membuat cropping border. Perhatikan bahwa ukuran border selalu constrain pada perbandingan lebar dan tinggi yang sama. Gambar 6.4. Cropping Border dengan ukuran 400x400 pixel. 44
48 5. Setelah ukuran border telah sesuai yang diinginkan, tekan Enter Cropping Dengan Marquee Tool Jika anda ingin membuat crop yang simpel dan cepat, gunakan Marquee Tool dan perintah pada menu. Untuk Cropping dengan Marquee Tool dengan langkahlangkah sebagai berikut : 1. Bukalah gambar yang akan dilakukan Cropping menggunakan perintah File Open. 2. Aktifkan Rectangular Marquee Tool pada toolbox. 3. Buat area seleksi dengan Marquee Tool pada gambar yang ingin di crop. Gambar 6.5. Area seleksi yang dibuat dengan Rectangular Marquee Tool. 4. Jalankan perintah Image Crop. B. Resizing Resizing dalam Photoshop dapat membantu anda dalam mencetak gambar dengan ukuran foto standar, menjaga kualitas foto yang tetap tinggi dan memperbesar gambar ukuran kecil ke ukuran poster. Resizing Dengan Ukuran Tertentu Untuk resize ke ukuran preset, lakukan langkah-langkah berikut : 1. Buat File New (Ctrl + N). 2. Pada dialog box, klik pada preset dropdown menu. Anda akan melihat beberapa ukuran preset seperti 2x3, 4x6 dan 5x7 dengan resolusi yang ditetapkan sebesar 300 dpi. Gambar 6.6. Dialog Box dokumen baru. 45
49 3. Pilih ukuran yang anda inginkan dan tekan OK. Resizing Foto Digital Foto digital biasanya mempunyai ukuran yang besar tapi resolusi kecil (72 dpi) dimana berpengaruh pada kualitasnya ketika ukuran diperkecil atau diperbesar. Ketika dicetak foto dengan ukuran yang berubah akan terlihat pixelnya. Untuk resize foto digital lakukan langkah-langkah berikut : 1. Buka foto yang ingin anda resize. 2. Jalankan View Rulers. Anda akan dapat melihat ukuran dimensi foto anda. Gambar 6.7. Ruler yang menunjukkan ukuran gambar. 3. Jalankan Image Image Size. 4. Pada image size dialog box, centang pada resample image. Isikan resolusi yang anda inginkan berapa saja antara 150 dpi hingga 300 dpi. Gambar 6.8. Dialog box image size dengan opsi resample telah dicentang. 46
50 Pembesaran Jika anda ingin membuat ukuran foto digital anda seukuran poster, anda dapat melakukannya melalui image size dialog box. Bagaimanapun memperbesar ukuran akan membuat gambar menjadi kabur dan terlihat pixelnya. Untuk memperbesar gambar tanpa kehilangan kualitasnya dapat dilakukan dengan cara : 1. Buka gambar yang ingin anda perbesar. 2. Jalankan Image Image Size. 3. Pada image size dialog box pastikan resample image dicentang dan pilih bicubic smoother dari dropdown box. 4. Rubah pengukuran document size ke percent. Isikan 110, hal ini akan memperbesar ukuran gambar sebesar 10 persen. Gambar 6.9. Mengisikan 110 percent dan resample image bicubic smoother. 5. Lanjutkan memperbesar hingga 10 persen hingga anda puas dengan ukurannya. Resizing Ukuran Kanvas Adakalanya ketika membuat sebuah dokumen mengalami perubahan ukuran kanvas. Anda tidak dapat mengubah ukuran image untuk memperbaiki ukuran kanvas. 1. Pertama kali bukalah file yang akan diubah ukuran kanvasnya. Gambar Image yang akan dirubah ukuran kanvasnya. 47
51 2. Pilih menu Image Canvas Size. 3. Setelah kotak dialog Canvas Size muncul, aturlah beberapa spesifikasi. 4. Untuk menambah kanvas pada bagian bawah, klik tanda panah ke atas. Gambar Pengisian dialog box Canvas Size. 5. Setelah selesai klik OK, maka akan terbentuk kanvas dengan ukuran yang telah dimodifikasi. Gambar Ukuran kanvas yang telah dimodifikasi. C. Transforming Perintah untuk mentransformasikan gambar dapat dijalankan melalui menu Edit Transform (pilih perintah yang ingin dilakukan). Scale Memperbesar skala atau memperkecil skala sebuah item pada titik tertentu. Anda dapat mengubah skala secara vertikal, horisontal, maupun keduanya (vertikal dan horisontal). 48
52 Gambar Transformasi Scale. Rotate Mengaktifkan pemutaran sebuah item dari salah satu titik. Secara default, titik ersebut berada di pusat, meskipun begitu Anda dapat memindahkan titik tersebut ke tempat lain. Gambar Transformasi Rotate. Skew Teknik Skewing menghasilkan efek miring secara vertikal dan horisontal. Gambar Transformasi Skew. 49
53 Distort Mendistorsi sebuah objek dari seluruh titik. Gambar Transformasi Distort. Perspective Mengubah bentuk secara perspektif dari satu titik. Gambar Transformasi Perspective. Rotate Canvas Ketika Anda menggunakan perintah Rotate Canvas memberikan keleluasaan Anda untuk memutar dan mencerminkan gambar. Perintah tersebut tidak bekerja pada layer individu atau salah satu bagian dari layer, path, atau tepi seleksi. Perintah ini sering digunakan untuk membalikkan posisi image (misalnya: mengubah posisi objek yang menghadap ke kanan menjadi ke kiri). Selain itu, sering digunakan pula ketika membuat beberapa efek special, misalnya efek api. Jadi, perintah Rotate Canvas berlaku untuk satu dokumen yang berisi beberapa objek di dalamnya. Untuk menjalankan perintah tersebut, ikuti langkahlangkah berikut: 1. Bukalah gambar yang ingin diubah kanvasnya. 50
54 2. Jalankan perintah Image Rotate Canvas. D. Correcting And Retouching Kamera digital cenderung mebuat beberapa masalah seperti red eye atau hotspot, bila anda menggunakan lampu flash atau foto menjadi underexpose bila tidak. Di dalam Photoshop anda dapat memperbaiki masalah ini dan juga memperbaiki overall color pada foto digital anda. Red Eye Removal Lampu flash kamera digital terletak tepat di atas lensa kamera sehingga menyebabkan red eye. Tetapi anda dapat menghapus red eye dengan mudah melalui Photoshop. Langkahnya sebagai berikut : 1. Buka foto anda yang ingin diperbaiki. 2. Aktifkan Zoom Tool pada Toolbox, klik dan drag untuk menggambar sebuah rectangle disekitar mata. Gambar Area mata yang telah dizoom in. 3. Pastikan warna default Foreground dan Background adalah hitam dan putih. Gambar Warna Default. 4. Klik pada segitiga kecil pada Healing Brush Tool pada toolbox dan pilih Red Eye Tool. Gambar Red Eye Tool. 5. Klik pada red eye dan kuaskan, tahan tombol mouse. Anda akan melihat bagaimana warna merah pada mata akan hilang. 51
55 Gambar Warna mata yang terkoreksi. Hotspot Removal Menggunakan lampu flash dapat mengakibatkan masalah yang lain seperti area yang mengkilau pada wajah atau lampu flash terpantul pada permukaan yang berkilau. Untuk memperbaikinya dengan cara : 1. Buka foto anda yang ingin diperbaiki. 2. Pilih Clone Stamp Tool pada toolbox. Gambar Option bar Clone Stamp Tool. 3. Pada option bar rubah Blend Mode dari Normal menjadi Darken. 4. Set Opacity menjadi 50 persen. 5. Pilih soft edged brush dengan diameter 40 atau Tekan tombol Shift dan klik pada area yang tanpa hotspot untuk mendapatkan warna sampel. Gambar Sampel warna pada area non hotspot. 7. Kuaskan pada area hotspot, area yang terang secara perlahan menjadi gelap. 52
56 Gambar Foto yang telah diperbaiki. Penambahan Flash Jika anda mengambil gambar secara indoor tanpa menggunakan flash maka akan terlihat underexpose dan gelap. Anda dapat membuat foto anda lebih bercahaya dalam Photoshop. Langkahnya sebagai berikut : 1. Buka foto anda yang ingin diperbaiki. Gambar Foto yang akan diperbaiki. 2. Jalankan menu Layers Duplicate. Pada dialog box duplicate layer, beri nama sebagai Layer Pastikan Layer 1 aktif pada palette layer. Pada Blending Mode drop down menu, rubah Blending Mode menjadi Screen. Seluruh tampilan gambar menjadi lebih bercahaya. 4. Terus duplikasi Layer 1 hingga anda mendapatkan gambar yang sesuai seperti yang diharapkan. 53
57 Gambar Foto yang telah diperbaiki. Color Adjustment Color adjustment menjadikan foto digital anda menjadi terlihat lebih natural. Langkahnya adalah sebagai berikut : 1. Buka foto anda yang ingin diperbaiki. 2. Jalankan Image Adjustment Levels. 3. Pastikan Preview dicentang. Pilih channel yang ingin anda rubah dan geser slider. Menggeser segitiga hitam untuk nilai shadows bila digeser ke kanan maka foto menjadi lebih gelap, segitiga abu-abu untuk nilai midtones bila digeser ke kiri maka foto menjadi lebih terang dan ke kanan akan membuat foto lebih gelap, dan segitiga putih untuk highlights bila digeser ke kiri maka foto akan menjadi lebih terang. Penajaman Gambar Jika foto digital anda terlihat out of focus, anda dapat menggunakan teknik dasar penajaman untuk membuat gambar lebih tajam. Langkah-langkahnya sebagai berikut : 1. Buka foto anda yang ingin diperbaiki. Perhatikan bahwa teknik ini hanya untuk gambar yang terlihat kabur. 2. Gunakan Zoom Tool untuk memastikan anda melihat gambar anda pada ukuran full size yaitu pada 100%. 3. Jalankan menu Filter Sharpen Unsharp Mask. Dialog box Unsharp mask akan terbuka. 54
58 Gambar Dialog box filter Unsharp Mask. 4. Masukan 125 untuk Amount, 1 untuk Radius dan 3 untuk Threshold. 5. Klik OK. Anda akan lihat gambar menjadi lebih fokus. Softening Gambar Terkadang anda tidak ingin objek atau orang dalam foto anda terlihat terlalu tajam, dalam kasus ini anda dapat menggunakan teknik softening gambar. Langkahnya dalah sebagai berikut : 1. Buka foto anda yang ingin diperbaiki. 2. Jalankan menu Layer Duplicate Layer. Anda akan memiliki layer yang bernama background copy. 3. Jalankan menu Filter Blur Gaussian Blur. Pada dialog box gaussian blur isikan 4.0 untuk radius atau geser slider ke posisi Pastikan layer Background Copy aktif dan rubah opacity menjadi 50%. Objek gambar pada image akan terlihat soft dan bercahaya. Gambar Merubah nilai opacity layer. 5. Aktifkan Eraser Tool pada toolbox, pilih soft edged brush dan hapus pada area bagian wajah yang seharusnya tetap tampak tajam seperti mata, alis bibir dan gigi. 55
59 Gambar Hasil gambar sebelum dan sesudah. Daftar Bacaan Tambahan MADCOMS Seri Panduan Lengkap: Adobe Photoshop CS2, Andi Publisher, Yogyakarta MADCOMS Manipulasi dan Memperbaiki Foto Digital dengan Adobe Photoshop, Andi Publisher, Yogyakarta Puguh Raharjo Step by Step Digital Coloring, Nexx Media Inc., Jakarta Rachmad Saleh Pengenalan Adobe Photoshop CS2, Andi Publisher, Yogyakarta Soal Buatlah transformasi objek logo dengan melakukan penggabungan terhadap objek gambar yang berbeda! Lakukan retouching image terhadap gambar foto yang akan kita sempurnakan! 56
60 BAB VII BEKERJA DENGAN LAYER A. Dasar Pengertian Layer Layer merupakan lapisan yang berfungsi sebagai tempat objek, diibaratkan sebagai kanvas. Dengan adanya layer, memungkinkan anda untuk mengedit sebuah objek tanpa mengganggu objek yang lain. Sebagai contoh, jika anda sedang mengedit gambar 1 maka gambar 2 tidak akan terpengaruh. Anda dapat mengatur komposisi layer dengan cara mengubah atribut dan urutan layer. Sebagai tambahan, corak khusus seperti adjustment layer, fill layer, dan layer style dapat diterapkan untuk memberikan efek khusus pada layer tersebut. Untuk lebih jelasnya, perhatikan gambar di bawah. Gmbar 7.1. Tampilan komposisi dengan menggunakan layer. Layer berisi satu objek sehingga masing-masing objek dapat diedit tanpa mempengaruhi objek yang lain. Ketika Anda memberikan efek tertentu (layer style) pada sebuah layer, maka Anda dapat menduplikasi layer style ke layer yang lain dengan corak dan bentuk yang sama. B. Palette Layer Palette Layer berisi seluruh layer yang ada, kelompok layer, dan efek layer dalam sebuah gambar. Dengan Palette Layers, anda dapat menampilkan/menyembunyikan layer, membuat layer baru, dan dapat bekerja dengan kelompok layer. Anda dapat mengakses pilihan dan perintah tambahan pada menu Palette Layers. 57
61 Keterangan: A=Menu palet Layers, B=Groups, C=Layer, D=Expand/Collapese Efek Layer, E=Efek Layer, F=Thumbnail Layer. Gambar 7.2. Palette Layers. Untuk menampilkan Palette Layers, pilih menu Windows Layers (F7). Untuk mengaktifkan menu Palette Layers, klik gambar segitiga di sudut kanan atas. Menu yang ditampilkan adalah beberapa perintah untuk bekerja dengan palet. Untuk mengubah ukuran thumbnail, klik Palette Options dari menu Palette Layers kemudian pilih ukuran thumbnail. Gambar 7.3. Palette Option. Layer Background Ketika anda membuat sebuah image baru dengan latar belakang putih maupun berwarna, di bagian bawah layer pada Pallette Layers tertulis Background yang menandakan nama layer tersebut. Anda tidak dapat memodifikasi layer tersebut, seperti mengatur blending mode atau opacity 58
62 Gambar 7.4. Layer Background. Meski begitu, anda dapat mengubah status tersebut dengan cara mengkonversi layer Background menjadi layer reguler. Caranya, klik ganda (double klik) layer Background tersebut sehingga berubah namanya menjadi Layer 0, atau anda dapat melakukan perintah dengan cara memilih menu Layer New Layer From Background. Gambar 7.5. Layer 0. Ketika anda membuat sebuah image yang transparan, image tersebut tidak memiliki layer background sehingga anda dapat memindahkan, memodifikasi blending mode dan opacity objek dalam layer tersebut. Gambar 7.6. layer 1. 59
63 Apabila anda ingin mengubah layer transparan menjadi layer Background, Anda dapat mengkonversi layer tersebut dengan cara memilih menu Layer New Background From Layer. Membuat Layer Baru atau Group Baru Untuk mempermudah ketika mengedit sebuah image, sebaiknya membuat layer baru atau group baru untuk objek lain. Hal ini perlu anda lakukan karena ketika mengedit beberpa objek dalam satu layer, anda akan mengalami kesulitan. Layer baru atau group baru dapat dibuat sesuai keinginan anda. Layer baru atau group baru akan muncul setelah layer atau group tertentu aktif. Jadi, secara otomatis layer baru ataugroup baru akan terbentuk pada posisi di atas layer atau group yang sedang aktif dalam Palet Layers. 1. Untuk membuat layer baru atau group baru, lakukan beberapa teknik berikut: Klik ikon New Layer atau New Group di bagian bawah Palette Layers. Pilih menu Layer New Layer atau pilih menu Layer New Group. Pilih New Layer atau New Group dari menu Palette Layers. Gambar 7.7. Membuat layer baru. 2. Aturlah beberapa opsi layer, kemudian klik OK. Name = nama untuk layer baru atau group baru Color = mengidentifikasikan warna layer atau group dalam Palet Layers. Mode = mengatur blending mode untuk layer atau group dalam Palet Layers. Opacity = mengatur tingkat opacity untuk layer atau group dalam Palette layers. Gambar 7.8. Option pada New Layer dialog box. 60
64 Menampilkan/ Menyembunyikan Layer atau Group atau Style Layer atau Group atau efek layer dalam Palette Layers dapat ditampilkan maupun disembunyikan kapan saja. Jika anda tidak ingin menampilkan salah satu objek, anda tidak perlu menghapus layer tersebut tetapi cukup menyembunyikannya. Meskipun pada Palette Layers masih muncul nama layer tersebut tetapi tidak akan ikut tercetak dalam image. Yang akan dicetak adalah seluruh layer atau group yang nampak dalam Palette Layers. Untuk menyembunyikan layer atau group, pilih salah satu cara: 1. Pada Palette Layers, klik ikon mata di sebelah kiri layer atau group untuk menyembunyikannya. Gambar 7.9. Ikon mata sebelah kiri layer Tekan tombol Alt sambil mengklik ikon mata untuk menampilkan layer atau group tersebut, sedangkan layer atau group yang lainnya akan disembunyikan C. Menggunakan Layer Memilih Layer Anda dapat memilih salah satu atau beberapa layer sekaligus ketika sedang mengedit. Untuk melakukan berbagai tindakan seperti menggambar atau memberikan warna atau mengatur tone (tone adjustment) hanya dapat dilakukan pada salah satu layer tunggal Sedangkan ketika memindahkan, mentransformasikan, mengatur alignment, dan memberikan style dapat dilakukan pada beberapa layer sekaligus. Anda dapat memilih layer pada Palette Layers atau menggunakan Move Tool. Untuk memilih satu atau beberapa layer, pilih salah satu teknik: 1. Klik layer yang diinginkan pada Palette Layers 2. Untuk memillih beberapa layer secara berurutan (dari atas ke bawah atau sebaliknya), klik layer yang pertama kemudian tekan tombol Shift sambil mengklik layer lain untuk memilihnya 61
65 Gambar Memilih banyak layer. 3. Untuk memilih beberapa layer yang tidak berurutan, tekan tombol Ctrl sambil mengklik layer yang diinginkan Gambar Memilih beberapa layer secara tak berurutan. Menggabungkan dan Memisahkan Layer Objek yang sering diedit secara bersamaan, sebaiknya digabungkan dalam satu kelompok agar lebih efisien. 1. Pilih beberapa layer yang ingin digabungkan menjadi satu group. 2. Lakukan salah satu cara: Pilih menu Layer Group Layers. 62
66 Gambar Beberapa layer yang dipilih dan dialog box New Group. Tekan tombol Alt sambil menyeret layer-layer ke dalam ikon Group di bagian bawah Palette Layers. Gambar Menyeret layer yang lain ke dalam group. Untuk memisahkan beberapa layer dalam satu group, Anda dapat memilih menu Layer Ungroup Layers atau dengan cara memilih menu Palette Layers 63
67 Gambar Ungroup layers. Link dan Unlink Layer Anda dapat membuat link (menghubungkan) pada beberapa layer maupun group. Tidak seperti memilih beberapa layer sekaligus dalam satu waktu, layer yang telah terhubung (linked) akan memberikan efek satu sama lain. Anda dapat mentransformasikan dan membuat clipping mask pada layer yang telah terhubung dan bahkan dapat menerapkan layer style pada layer yang terhubung sehingga seluruh layer yang telah terhubung memiliki style yang sama. 1. Pilih beberapa layer atau beberapa group dalam palet Layers. 2. Untuk membuat link, klik ikon Link (rantai) di bagian bawah palet Layers. Gambar Ikon link pada Palette Layers. 3. Untuk memutuskan link (Unlink), klik sekali lagi pada ikon Link. 64
68 Gambar Unlink layer. D. Efek Layer Style Layer Style Adobe Photoshop menyediakan fasilitas untuk memberikan efek dan syle seperti shadows, bevels, glows, overlay, dan strokes secara cepat pada objek dalam sebuah layer. Ketika anda mengedit teks yang telah diberikan efek shadow maka efek tersebut juga ikut berubah sesuai dengan perubahan teks. Efek yang muncul pada layer tersebut disebut Style. Ketika sebuah layer memiliki syle maka pada layer tersebut akan muncul ikon f di bagian kanan. Untuk memberikan efek pada layer, klik pada layer yang ingi diberi efek kemudian klik ikon Style di bagian bawah Palette Layers (bertanda f ). Anda dapat menentukan salah satu atau beberapa efek yang diinginkan. Anda dapat melihat seluruh efek yang telah digunakan pada layer tersebut dengan cara mengklik tombol f. Style tersebut memuat informasi efek yang ada dan dapat ditambah maupun dikurani efeknya pada Layer Style. Gambar Tanda f pada layer. 65
69 Memilih Layer Style Anda dapat mengatur efek layer dengan cara memilih style yang diinginkan. Shadow = menambahkan efek bayangan di bagian bawah objek. Inner Shadow = menambahkan efek bayangan di bagian tepi objek Outer Glow and Inner Glow = menambahkan efek cahaya yang berasal dari dalam atau dari luar objek. Bevel and Emboss = menambahkan kombinasi bayangan dan cahaya dalam sebuah objek. Satin = menerapkan bagian dalam berteduh yang dibuat satin. Color, Gradient, and Pattern Overlay = memberikan warna, gradasi dan tekstur/pola. Stroke = memberikan outline pada layer dengan warna tertentu, gradasi maupun tekstur. Mengedit Layer Style Setelah Anda memilih bentuk style yang diinginkan, Anda juga dapat mengeditnya suatu waktu secara cepat dan mudah. 1. Untuk mengedit layer style, aktifkan layer yang ingin diedit Gambar Mengaktifkan layer. 2. Kemudian klik ganda ikon Style di bagian kanan layer yang dimaksud maka akan muncul kotak dialog Layer Style. Yang bertanda centang menandakan efek tersebut digunakan dalam layer. Untuk mengeditnya, klik style tersebut. Selanjutnya, Anda dapat mengatur kombinasi efek yang diinginkan pada bagian kanan. 66
70 Gambar Memberikan efek layer style. 3. Atur pula untuk efek yang lain. Setelah selesai klik OK E. Layer Mask Dengan layer mask, anda dapat menampilkan maupun menyembunyikan bagian tertentu dari layer atau melindungi area tertentu dari editing. Anda dapat membuat layer mask dengan dua cara: Layer Mask adalah gambar bitmap bergantung resolusi yang dibuat dengan lukisan atau tool yang dipilih. Vektor Mask adalah resolusi yang mandiri dan dibuatdengan suatu pena atau tool Shape. Pada Palette Layers, layer mask dan vektor mask ditampilkan sebagai thumbnail tambahan di sebelah kanan thumbnail layer. Untuk layer mask, thumbnail ini dipresentasikan sebagai channel grayscale yang terbuat ketika anda membuat sebuah layer mask. Sedangkan vektor mask dipresentasikan sebagai sebuah path yang berisi klip di luar layer. A. Layer mask thumbnail B. Vector mask thumbnail C. Vector Mask Link icon D. New Layer Mask Gambar Layer mask. 67
71 Membuat Layer Mask Anda dapat membuat layer mask untuk layer yang ditampilkan maupun disembunyikan. 1. Membuat layer mask untuk layer yang tampak dan yang disembunyikan, pilih menu Select Deselect untuk membersihkan suatu seleksi tepi image yang tidak tampak. 2. Pada Palette Layers, pilih layer atau group yang akan dibuat layer mask. 3. Lakukan salah satu pilihan: Untuk membuat layer mask yang berisi seluruh layer, klik ikon New Layer Mask di bagian bawah palet Layers atau pilih menu Layer Layer Mask Reveal All. Untuk membuat layer mask yang berisi layer yang disembunyikan, tekan tombol Alt sambil mengklik ikon New Layer Mask di bagian bawah palet Layers atau pilih menu Layer Layer Mask Hide All Membuat Vektor Mask Anda dapat membuat vektor mask untuk layer yang ditampilkan maupun disembunyikan dan untuk shape yang ditampilkan maupun disembunyikan. 1. Pada Palette Layers, pilih layer atau group yang akan dibuat layer mask. 2. Lakukan salah satu pilihan: Untuk membuat vektor mask yang berisi seluruh layer, pilih menu Layer Vektor Mask Reveal All. Untuk membuat layer mask yang berisi layer yang disembunyikan, tekan tombol Alt sambil mengklik ikon New Layer Mask di bagian bawah palet Layers atau pilih menu Layer Vektor Mask - Hide All Daftar Bacaan Tambahan MADCOMS Seri Panduan Lengkap: Adobe Photoshop CS2, Andi Publisher, Yogyakarta MADCOMS Manipulasi dan Memperbaiki Foto Digital dengan Adobe Photoshop, Andi Publisher, Yogyakarta Puguh Raharjo Step by Step Digital Coloring, Nexx Media Inc., Jakarta Rachmad Saleh Pengenalan Adobe Photoshop CS2, Andi Publisher, Yogyakarta Soal Buatlah kolase dari beberapa objek gambar yang berbeda! Buatlah desain dengan menggunakan teknik layer masking! 68
72 BAB VIII PAINTING, DRAWING DAN TYPING A. Eksplorasi Peralatan Painting Pengenalan Peralatan Brush Jika anda dapat menguasai peralatan brush dalam bekerja, maka anda akan lebih mudah berhasil dalam menggunakan Photoshop. Hal tersebut dikarenakan banyak sekali peralatan Photoshop yang membutuhkan penguasaan teknik brush. Sebagai permulaan, selain anda menggunakan Brush dan Pencil tool, menggunakan brush tip dan menggambar garis untuk menerapkan warna pada gambar anda, coba anda perhatikan fungsi-fungsi lainnya dimana dioperasikan secara mirip penggunaan brush meskipun pada hasil akhirnya masing-masing berbeda sama sekali. Hal tersebut dapat dilihat dari tabel berikut ini Fungsi Alat Tujuan Penggunaan Selection Replacing Color Healing and Cloning Erasing Blurring, Sharpening Smearing Toning Restoring Stroking Dalam Quick Mask Mode, anda menggunakan Brush Tool untuk menggambar seleksi dengan tepian kasar atau halus atau bahkan semprotan mirip teknik airbrush. Alat ini dapat mengganti warna original dari gambar anda dengan warna Foreground. Alat ini dapat mengkloning area-area pada gambar secara teknik brush strokes. Alat ini bekerja seperti halnya brush tapi secara berkebalikan yaitu menghapus bagian gambar dengan teknik brush strokes. Alat ini berfungsi untuk merubah kontras dari pixel atau memindahkan pixel dengan teknik brush strokes. Mencerahkan atau menggelapkan pixel dari gambar anda dengan kontrol brush stroke. History Brush tool secara selektif mengembalikan posisi tahapan perubahan pada image anda. Art History Brush tool memberikan tambahan brush strokes yang artistik pada image anda dari saved copy. Pengenalan Brush dan Pencil Tool Pencil dan Brush tool ibarat mentega dan coklat. Tidak hanya saja keduanya dapat bekerja secara baik akan tetapi juga berbagi kegunaan yang penting. Anda dapat mengakses alat-alat ini melalui Toolbox atau dengan menekan tombol B sehingga secara default akan mengaktifkan Brush tool. Untuk mengakses Pencil tool dengan menekan Shift+B. Tekan Shift+B lagi untuk kembali ke Brush tool. Seperti anda bayangkan bahwa perbedaan utama antara kedua alat ini adalah hasilnya yang berupa tepian keras/kasar dan tepian halus untuk alat yang lainnya. Dengan menggunakan Pencil tool anda dapat melakukan hal berikut ini : Drag mouse untuk menggambar garis freehand. 69
73 Klik pada satu titik dan Shift+klik pada titik kedua untuk menggambar garis lurus diantara kedua titik tersebut. Klik dan tahan tombol Shift dan gerakkan mouse ke arah vertikal dan horisontal untuk membuat garis secara orthogonal. Tahan tombol Alt dan klik pada area manapun di dalam gambar anda untuk membalik warna foreground ke hue warna tersebut. Pilih opsi Auto Erase pada option bar untuk mengaktifkan fungsi auto erase sebagai fitur yang membantu dalam menghapus bagian dari pencil strokes tanpa berpindah ke Eraser tool. Ketika klik pada area manapun di dalam gambar selain pada area diwarnai warna foreground, Pencil tool akan menggambar sebuah garis dengan warna foreground. Ketika klik pada area di dalam gambar yang diwarnai warna foreground, Pencil tool akan menggambar dengan menggunakan warna background. Brush tool merupakan alat dasar yang digunakan di dalam Photoshop dengan segala inkarnasinya sehingga anda harus benar-benar mempelajarinya. Perbedaan yang sangat mendasar antara Brush dan Pencil adalah Brush tool menghasilkan garis secara soft edge yang dirender dengan halus oleh Photoshop dengan menggunakan proses anti aliasing. Ini adalah suatu teknik untuk mensubtitusi pixel secara sebagian sepanjang tepian garis yang hasilnya adalah ilusi kelembutan bertingkat. Mata kita menggabungkan pixel-pixel transparan bersamasama sehingga garis terlihat lebih halus daripada hard edged. Gambar 8.1. Perbedaan antara hasil Pencil dan Brush terlihat pada bagian tepian lengkung. Brush tool memberikan banyak fitur dasar yang sama pada Pencil tool kecuali pada fitur auto erase. Aktifkan Brush tool dari Toolbox. Pilih sebuah brush tip dari Brush Preset picker pada option bar. Pilih opsi Paint Mode dan Opacity pada option bar. Drag mouse untuk menggambar, klik dan Shift+klik untuk membuat garis lurus dan tahan tombol Shift ketika menggeser untuk membuat garis horisontal dan vertikal yang tegak lurus. Tahan tombol Alt dan klik pada area warna untuk merubah warna foreground ke warna tersebut. 70
74 Brush tool memiliki beberapa opsi lain seperti : Flow : Menentukan seberapa cepat Brush tool mengaplikasikan warna. Anda dapat mengatur flow rate antara 1 hingga 100 persen melalui slider atau dengan memasukkan nilai pada text box. Bisa anda ibaratkan untuk mengatur seberapa basah atau cair warna tersebut. Pada flow rate yang rendah warna diaplikasikan lambat sehingga warna tidak langsung gelap. Pada flow rate yang lebih tinggi warna secara cepat mencapai kekuatannya pada saat anda geser mouse. Airbrush : Klik pada tombol airbrush pada option bar untuk pengaktifan Brush tool (atau alat-alat yang menggunakan brush tip) dalam mode airbrush. Ini menghasilkan efek semprotan dengan alat airbrush. Semakin lama anda tahan tombol mouse maka semakin banyak warna yang dipompakan oleh alat. Semakin lebar efek airbrush maka akan menyebar. Toggle Brushes Palette : Pada bagian kanan option bar adalah tombol palette icon yang menunjukkan atau menyembunyikan Brushes Palette. Ini adalah cara cepat mengakses Brushes Palette, begitu juga pada Pencil tool dan alat yang lain yang menggunakan brush tip. Gambar 8.2. Option bar pada alat Brush. Bekerja Dengan Brush Palette Anda akan mengetahui Brush Palette sangat berguna sekali untuk merubah karakteristik dari preset brush tip dan brush tip kreasi anda sendiri. Anda dapat mengakses dan memilih brush presets. Beberapa cara untuk mengakses Brush Palette adalah : Pilih window Brushes dari menu bar. Klik pada tab Brushes palette pada Palette Well. Klik pada tombol Brushes Palette pada bagian kanan option bar. Ambil tab Brushes Palette dan geser keluar dari Palette Well ke desktop Photoshop. Brushes Palette menampilkan daftar properti brush pada bagian kiri dan termasuk preview dari brush stroke pada bagian bawah palette. Klim pada Brush Presetes pada bagian kiri atas. Bermacam preview preset akan muncul di panel kanan.. Memilih Brush Tip Shape Ketika anda memilih Brush tip shape pada kolom bagian kiri Brushes Palette, sebuah kotak scrolling akan menunjukkan berbagai view, termasuk hanya teks, thumbnail besar atau kecil, list yang kecil atau besar dan tumbnail dari stroke. Keduabelas parameter yang bisa anda pilih untuk mengaplikasi dan edit tersebar pada kolom kiri. Anda dapat memilih dari option ini untuk mengaplikasikannya ke brush yang dipilih sekarang. 71
75 Gambar 8.3. Tampilan Brush Tip Shape pada Palette Brush. Pilih pada opsi untuk mengedit karakternya antara lain : Brush Tip Shape : Kontrol ini membuat anda dapat memilih ukuran dan bentuk dari brush tip termasuk diameter, angle, roundness dan spacing. Shape Dynamic : Kontrol ini termasuk jumlah jitter (acak atau variasi) yang dihasilkan ketika membuat sebuah stroke, amount of fade, size, jittter angle, roundness dan opsi lainnya. Semakin tinggi nilainya semakin besar variasinya pada tiap opsi. Scattering : Parameter ini mengatur jumlah dan posisi dari brush mark pada stroke. Semakin tinggi nilainya semakin tinggi jumlah brush mark dan semakin jauh posisinya. Ketika anda mengaktifkan Both Axes, Photoshop mendistribusikan Brush mark secara radial seperti pada kurva. Count untuk mengatur jumlah brush mark pada tiap spacing point. Semakin tinggi semakin banyak jumlahnya. Texture : Kontrol ini mengijinkan anda memasukkan pola tekstur pada brush stroke baik dari preset tekstur Photoshop atau dari kreasi anda. Pilih Invert untuk membalik pixel terang dan gelap pada pattern. Scale mengatur ukuran pattern pada tiap stroke. Texture Each Tip merender tiap tip ketika disentuhkan, membuat efek saturasi. Depht mengatur seberapa utuh pattern tampil pada brush stroke. Minimum Depht menentukan seberapa minimal warna pada tiap stroke terlihat pada pattern. Mode untuk memilih blending modes Photoshop. Dual Brush : Anda dapat menggunakan double tip untuk menggambar single brush. Opsi ini mengijinkan anda memilih karakteristik dari tip kedua dengan menggunakan tipe atribut yang sama seperti diameter, spasing dan 72
76 scatter yang diaplikasikan pada tip pertama. Anda juga dapat menentukan blending mode antara kedua tip tersebut. Color Dynamic : Kontrol ini menggunakan Foreground dan Background colors untuk mengatur bagaimana warna bisa bervariasi selama stroke sehingga menghasilkan stroke yang multicolor. Semakin bervariasi semakin memberikan kesan natural pada stroke. Tanpa color dynamic warna stroke terlihat konstan. Other Dynamic : Mengacak opacity dan flow factor brush. Membuat brush semakin natural dan semakin sedikit machine generated. Anda dapat bereksperimen dengan semua dynamic untuk melihat seperti apakah hasilnya pada gambar anda. Ingatlah bahwa Flow dan Opacity yang diatur pada Brushes Palette tidak menghilangkan pengaturan tersebut pada option bar. Beberapa karakteristik brush tip adalah sebagai berikut : Noise : Memberikan pixel acak pada brush tip, menjadikannya kualitas yang bertekstur dan organik. Opsi ini lebih cocok pada feathered brush. Wet Edges : Membuat brush tip meninggalkan sebuah stroke seakan seperti cat air dengan warna muncul pada sepanjang tepian. Airbrush : memberikan brush tip kelihatan lembut bagaikan airbrush. Smoothing : Menghaluskan lengkungan ketika membuat arcs dengan brush. Lebih terlihat ketika menggambar menggunakan tablet. Protect Texture : Memastikan semua brush tip yang menggunakan tekstur yang sama. Membuat anda bisa mengaktifkan maju mundur antara brush tip ketika menggambar dan masih mencapai tekstur yang konsisten. B. Menggambar Vector Shape Membuat Basic Shapes Ketika membuat objek vektor di dalam Photoshop, objek tersebut berupa sebuah path yang terdiri dari anchor points, segmen straight dan curves atau garis. Anda dapat membuat path dengan menggunakan Pen tool atau dengan Shape tool. Shape tool mampu membuat 5 macam basic shapes yang berbeda-beda. Photoshop juga memiliki custom shape tool yang berfungsi untuk menggunakan preset shapes atau membuat kreasi anda sendiri. Untuk mengakses Shape tool tekan tombol U pada keyboard untuk mencari shape yang lain tekan Shift+U. Anda bisa melihat Shape tool pada toolbox. Gambar 8.4. Alat-alat pembuatan Shape pada toolbox. 73
77 Dalam pembuatan sebuah shape anda dapat menempatkan pada layer tersendiri yang disebut sebagai layer shape. Kelebihannya adalah anda dapat menyimpan elemen-elemen yang bersanding pada layer terpisah dari seluruh gambar. Anda dapat menaruh beberapa shapes dalam satu layer shape dan anda dapat mengatur bagaimana shape berinteraksi satu sama lain ketika saling overlap. Photoshop menghubungkan layer shape dalam sebuah vektor mask dimana dapat memunculkan atau menyembunyikan bagian dari sebuah gambar. Berikut ini adalah beberapa shape yang dapat dibuat di dalam Photoshop : Rectangle/ellipse : Meskipun tidak mempunyai parameter spesial pada option bar, keduanya memiliki kesamaan pada alat-alat seleksi. Misalnya anda tekan tombol Shift ketika membuat sebuah bujur sangkar atau lingkaran atau tekan tombol Shift+Alt untuk membuat bentuk muncul dari tengah-tengah. Anda memiliki opsi geometri lain yang dapat menentukan bagaimana anda membuat shape (unconstrained, fixed size, from center dan sebagainya). Rounded rectangle : Shape ini memiliki kesamaan opsi dengan rectangle shape dengan tambahan sebuah teks box untuk mengisikan radius dari lengkungan rounded rectangle. Polygon : Shape ini berisi teks box untuk menentukan jumlah dari sisi polygon dengan range antara 3 hingga 100, berfungsi juga sebagai geometry option. Line : Anda dapat membuat line shape dengan tebal antara 1 hingga 1000 pixel dan menempatkan layer style atau mengisikan warna. Anda juga dapat memasukkan parameter untuk arrowhead pada satu atau kedua ujung garis. Custom : Anda akan menemukan banyak sekali preset custom shape untuk dipilih. Seperti halnya shape yang lain, anda dapat menekan tombol Shift untuk membuat proporsi secara constrain atau Alt untuk membuatnya dari tengah-tengah. Gambar 8.5. Option bar untuk alat Shape. Berikut ini adalah bagaimana cara membuat shape seperti pada opsi yang terdapat pada option bar : Shape Layers : Klik pada icon ini untuk membuat sebuah shape pada sebuah layer tersendiri. Ketika anda mengaktifkan mode ini, sebuah icon akan tampak pada option bar dimana anda dapat memili sebuah layer style atau fill color. Shape layer merupakan pilihan yang tepat apabila anda ingin tetap menyimpan shape pada layer yang terpisah sehingga dapat dimanipulasikan lagi nantinya. Shape tetap menjadi scalable kecuali telah anda rubah menjadi gambar pixel dengan mengaktifkan Layer Rasterize Shape. 74
78 Path : Klik pada icon ini untuk membuat shape dari sebuah layer yang ada. Shape akan muncul sebagai path dimana anda dapat mengeditnya dengan menggunakan Pen tool dan Palette Path. Fill Pixels : Klik pada icon ini untuk membuat sebuah area shape terisikan dengan warna foreground. Hal ini tidak menghasilkan sebuah vektor shape melainkan akan mengisikan shape dengan pixel. Proses ini hampir sama dengan mengisikan area seleksi dengan alat marquee atau menggambar dengan alat painting. Dalam mode ini pada option bar akan menyertakan pilihan dimana anda dapat menentukan sebuah blending mode, transparancy dari fill area dan anti alias pada area. Anda tidak dapat mengedit shape dengan opsi ini. Setting Geometry Option Geometry option pada shape yang anda buat menentukan bagaimana sebuah shape akan terlihat. Berikut adalah apa saja yang dapat dilakukan dengan opsi ini : Rectangular shape Berikut ini adalah geometry option untuk rectangular shape : Unconstrained : ketika option ini dipilih, Photoshop akan menentukan ukuran dan proporsi dari rectangle yang anda gambar. Square : Pilih opsi ini untuk membuat shape menjadi bujur sangkar (bisa juga dengan menekan tombol Shift pada saat membuat shape). Fixed size : Anda dapat membuat rectangle dengan secara fixed size. Isikan lebar dan tingginya untuk menentukan ukuran yang tepat. Proportional : Anda dapat menentukan aspect ratio atau proporsi untuk rectangle. Misalnya anda isikan 3 pada W box dan 4 pada H box maka rectangle akan selalu constrain dengan perbandingan yang tetap selalu sama yaitu 3:4 From Center : Untuk mengekspansi shape dari tengah-tengah yang telah anda klik. Snap to Pixels : Opsi ini akan meratakan shape pada pixel di layar anda. Elliptical Shape Elliptical memiliki option yang sama dengan yang ada pada rectangle (Unconstrained, circle, fixed size, proportional, from center). Anda dapat membuat shape menjadi lingkaran sempurna seperti halnya bujur sangkar pada rectangle shape. Kecuali option Snap to Pixels yang tidak ada pada ellipses. Polygon Shape Berikut ini adalah geomtry option untuk polygon shape : Radius : Untuk menentukan radius polygon dengan opsi Smooth Corners aktif. Smooth Corners : Untuk membuat round off corners pada polygon. Star : Untuk membuat star shape. 75
79 Indent Sides By : Untuk menentukan jumlah dari sisi yang masuk ke dalam. Smooth Indents : Untuk round off dari inner corners yang dibuat dengan memasukkan sisi polygon.. Line Shape Geometry setting pada line termasuk untuk membuat arrowhead pada ujung line, lebar dan panjang arrowhead berhubungan dengan lebar (tebal) dari garis tersebut dan besarnya concavity dari arrowhead. Membuat Custom Shapes Dengan Custom Shape tool anda dapat memilih dari banyak sekali preset custom shape yang telah disediakan oleh Photoshop atau yang telah anda buat sendiri. Preset Custom Shape Defined Proportions : Photoshop akan membatasi jumlah dari semua shape yang dibuat menggunakan custom shape yang baru tersebut ke proporsi yang telah anda gunakan ketika anda membuatnya. Anda dapat merubah ukuran dari shape baru tapi hanya pada proporsi dengan custom shape asli yang anda buat. Defined Size : Photoshop akan membatasi semua shape yang dibuat berdasarkan custom shape yang baru tersebut pada size yang anda tentukan. Membuat Custom Shape Anda Sendiri Anda dapat membuatnya dengan menentukan shape melalui vektor mask, work path atau saved path. Anda dapat menambahkan shape ke dalam shape library dengan cara: 1. Aktifkan Pen tool dari toolbox (Shift+P). 2. Gunakan Pen tool untuk menggambar shape yang ingin anda buat. 3. Pada Palette Path, pilih path atau vector mask yang ingin anda konversi ke dalam custom shape. Jalankan menu Edit Define Custom Shape. 4. Pilih shape dari scrolling list dan tekan Enter untuk menutup palette. 5. Masukkan sebuah nama untuk mendeskripsikan shape yang baru pada dialog box lalu tekan OK. 6. Pilih Save Shape dari pop up menu palette untuk menyimpan dalam library anda yang baru ke dalam hard drive anda. Daftar Bacaan Tambahan MADCOMS Seri Panduan Lengkap: Adobe Photoshop CS2, Andi Publisher, Yogyakarta MADCOMS Manipulasi dan Memperbaiki Foto Digital dengan Adobe Photoshop, Andi Publisher, Yogyakarta Puguh Raharjo Step by Step Digital Coloring, Nexx Media Inc., Jakarta 76
80 Rachmad Saleh Pengenalan Adobe Photoshop CS2, Andi Publisher, Yogyakarta Soal Buatlah objek gambar bebas dengan menggunakan fasilitas brush! Buatlah desain dengan memasukkan unsur basic shape! 77
81 BAB IX DIGITAL COLORING A. Impor Gambar Scan 1. Set mode scanning ke mode Line Art Pada dialog box scanner anda dapat menentukan mode yang akan dipakai untuk membuat hasil line art dimana hanya gambar hitam dan putih saja yang akan direkam. Hasil output sementara dapat anda lihat pada layar preview. Langkah ini bervariasi tergantung merk scanner dan software scan yang dipakai. 2. Setting resolusi Scanning line art sedikit berbeda dengan scanning yang lain. Line art tidak di screen selama output dan tidak dikonversi dalam bentuk halftone. Dengan mode line art menggunakan WYSWYG (what ya see is what ya get) dimana menggunakan kotak pixel hitam solid pada hasil cetak. Inilah mengapa line art discan dengan resolusi yang tinggi. Dibutuhkan resolusi yang cukup tinggi agar pixel tidak terlihat atau terdeteksi dengan mata telanjang. Mulailah anda coba dengan 300 dpi sebagai kualitas standar cetak rendah, 900 dpi sebagai minimum yang digunakan dan 1200 dpi sebagai standar industri untuk keperluan ini. Sebesar berapa pun tidak memberikan efek pada detail dan hanya berpengaruh pada ukuran file. 3. Preview Image Scanner anda mempunyai sebuah jendela untuk preview out put dan melakukan crop pada area yang ingin discan. Pastikan anda memasukkan semua line art dan menyisakan beberapa area spasi dengan warna putih disekitarnya untuk jarak jaga pada area crop di layar preview. Anda bisa membuangnya nanti jika tidak diperlukan. 4. Acquire image Langkah yang sederhana dengan cukup klik pada tombol Scan dan kemudian anda buka Photoshop. Anda pastikan line art yang didapat dalam kondisi bagus dengan mencoba melihat pixel dengan zoom 100% dan tidak menemukan kondisi garis yang jaggy (berundak). Hasil akhir tergantung dari sebersih apa line art yang asli dan metode penintaan serta kertas yang dipakai (halus atau bertekstur) sehingga perlu menggunakan kecermatan mata untuk melihat perbedaan antara garis jaggy atau hanya informasi hasil scan yang ikut masuk saja. 5. Clean up Sekarang anda harus memeriksa gambar dari adanya titik-titik kotoran dan membersihkannya dari area gambar line art. Metode standar yang dipakai adalah menggunakan Pencil tool dengan warna Foreground diset warna putih. Ini menjadi salah satu alasan mengapa melakukan scan gambar dengan mode line art dengan dikarenakan lebih mudah dan efektid dalam pembersihan dengan asumsi kertas yang dipakai dalam menggambar dalam kondisi bersih. 78
82 Anda dapat memperbaiki area line art dengan menggunakan Pencil tool dengan warna foreground diset warna hitam apa bila diketemukan line art yang terputus atau rusak. Tes kondisi line art dengan mencetak pada kualitas 100% dengan printer laser atau alat cetak lainnya untuk melihat hasil output nantinya, atau untuk mencari adjustment yang perlu dilakukan atau untuk dibutuhkan melakukan rescan. 6. Untuk keperluan pewarnaan Line art pada Photoshop Langkah yang disebut di atas mungkin terlihat sedikit ekstrim untuk keperluan dan anda mungkin benar dalam beberapa kasus. Untuk keperluan pewarnaan line art dalam Photoshop hasil out put final anda mungkin hanya berkisar antara dpi ( lpi) sehingga anda perlu meresample line art pada resolusi yang sesuai. Lakukan hal ini hanya setelah anda telah melakukan pembersihan seluruh informasi yang tidak diperlukan pada scan yang original dan telah dilakukan crop sesuai yang anda inginkan. B. Teknik Digital Coloring Via Channel Teknik Digital Coloring Via Channel merupakan salah satu teknik pewarnaan digital yang biasa dipakai dalam pewarnaan panel komik. Dimana hanya menggunakan fasilitas Palette Channels dan kemampuan Alpha Channel tanpa menambah layer untuk masing-masing warna. Meskipun tanpa keamanan dalam pemisahan pada layer akan tetapi bekerja dalam Palette Channel lebih ringan mengingat ukuran halaman komik dan jumlah panel yang cukup besar. Berikut adalah langkah-langkah pewarnaan : Persiapan Line Art untuk warna 1. Levels Adjustment. Tekan Ctrl+L untuk membuka jendela pengaturan Level. Geser segitiga bagian kanan menuju ke tengah hingga grey noise (bekas coretan pensil) tidak terlihat. Anda bisa perhatikan beberapa warna hitam pada garis menghilang sehingga anda harus menggeser segitiga bagian paling kiri agak ke tengah. Hal 79
83 tersebut akan memunculkan garis kembali tetapi jangan terlalu over sehingga anda tidak kehilangan integritas dari keaslian line art. Anda harus menghapus beberapa flek hitam atau pecahan-pecahan sisa pengaturan dari Level yang mendegradasi line art terlalu banyak. Anda dapat melakukannya dengan menggunakan eraser atau dengan brush tool dengan warna foreground berwarna putih. 2. Buat sebuah Alpha Channel untuk line art. Lihat pada Palette Channels dan buat sebuah alpha channel. Klik pada segitiga hitam kecil disamping Palette Channels dan pilih New Channel. Anda harus merubah color swatch menjadi hitam dan buat hingga 100%. Sekarang anda dapat memberi nama channel tersebut misalnya dengan nama line art. Klik pada tombol OK. Dengan layer line art diseleksi, fill dengan set warna putih pada foreground color kemudian tekan Alt+Backspace. Channel line art anda akan tampak seperi di bawah ini. 80
84 3. Membuat seleksi pada garis Ctrl+klik pada gambar thumbnail pada blue channel. Hal tersebut akan berakibat menjadi sebuah area seleksi. Sekarang anda akan melihat sebuah marquee pada putih. Tekan Ctrl+Shift+I untuk inverse selection. 4. Fill seleksi dengan warna hitam Pastikan warna foreground adalah hitam dan tekan tombol Alt+Backspace. Sehingga Palette Channel akan terlihat seperti di bawah ini. 5. Menghapus line art asli Sekarang anda sudah mempunyai line art pada channel alpha dan sekarang anda dapat menghapus line art yang asli pada channel RGB. Aktifkan channel RGB dan fill dengan warna putih (pastikan warna foregroun adalah putih) kemudian tekan Alt+Backspace. Sekarang anda sudah tidak melihat objek apapun pada channel RGB, Red, Green dan Blue melainkan hanya berwarna putih kosong. 6. Membuat line art menjadi terlihat. Sekarang anda tinggal klik pada icon visibility pada chanel Line art dan line art channel siap untuk diwarnai. 81
85 Render color 1. Menambahkan warna dasar Sekarang anda tinggal memberikan warna pada background (meskipun nantinya dapat dirubah-rubah sesuai keperluan) sebuah warna yang gelap misalnya darker blue. Set warna foregroun menjadi darker blue dan pada RGB channel yang telah anda aktifkan tekan Alt+Backspace untuk mengisikan ke seluruh area. Anda akan melihat bahwa line art tetap ada tak tersentuh sama sekali. 2. Membuat seleksi untuk warna datar. Anda tinggal membuat warna datar untuk gambar tersebut. Hal ini bertujuan untuk membantu anda memisahkan area warna yang berbeda-beda. Sangat penting untuk dilakukan secara hati-hati sebab nantinya akan menjadi dasar untuk warna pencahayaan. Aktifkan alat seleksi Polygonal Lasso (atau Pen tool atau Lasso tool) dan set pada option bar option anti aliasing off dan feather anda set ke 0. Ingat untuk selalu menyimpan sesering mungkin dan mungkin juga diperlukan file back up dengan nama yang lain untuk tiap beberapa tahapan. 3. Memulai Flatting Buatlah area seleksi dengan menggunakan Polygonal Lasso Tool atau Lasso Tool sepanjang garis pada posisi tengah-tengah garis line art misalnya anda mulai untuk warna kulit pada tangan dan kepala. 82
86 4. Mengisikan warna pada area seleksi. Dengan masih bekerja pada channel RGB dan area seleksi pada gambar telah selesai, isikan warna dengan menggunakan Paint Bucket tool dengan warna yang sesuai. Lebih mudah untuk memulai dengan warna yang gelap sebab nantinya warna dasar ini menjadi warna shadow pada saat pencahayaan. Lanjutkan menyeleksi area yang lain dan usahakan agar menjaga fill tetap rapat dengan garis line art. Setelah selesai anda akan memiliki gambar seperti di bawah ini. 5. Memback up warna dasar flat. Anda harus membuat alpha channel seperti pada channel line art. Akan tetapi anda akan menyimpan warna flat yang telah anda buat untuk berjagajaga apakah akan dibutuhkan kembali untuk keperluan seleksi. Pilih salah satu Channel (selain channel RGB) dan buat copy channel tersebut dengan cara tekan Ctrl+A kemudian Ctrl+C. Hal ini berguna untuk menyimpan isi dari channel yang anda pilih ke dalam memori. Sekarang klik pada icon new channel. Setelah channel baru muncul tekan Ctrl+V. Sekarang anda memiliki susunan channel seperti di bawah ini. 83
87 6. Kembali ke RGB channel. Ketika anda membuat channel baru, secara defaut channel yang lain akan tersembunyi. Klik pada channel RGB lagi dan aktifkan icon visibility pada channel line art. Sekarang anda mempunyai line art dengan waran flat. 7. Adjustment Hue. Ini merupakan langkah optional. Hal ini digunakan untuk menyempurnakan warna flat yang telah dibuat misalnya anda ingin agar warna kulit lebih gelap. Dengan menggunakan Magic Wand tool anda seleksi pada warna kulit dan tekan Ctrl+U untuk mengatur Hue. Geser slider lightness ke kiri. Anda juga dapat menyempurnakan slider Hue dan Saturation untuk mendapatkan warna dasar yang anda inginkan. 8. Seleksi area untuk pencahayaan Sebelum anda memulai pencahayaan, anda harus menentukan dahulu posisi jatuhnya cahaya dan arah sumber cahaya. Selain bisa dianalisa melalui sketsa pada line art anda juga bisa menentukan sendiri arah sumber cahaya. 84
88 Anda bisa membuat simulasi cahaya dengan objek di sekitar anda untuk memudahkan visualisasi. Misalnya anda menggunakan dompet warna gelap kemudian anda analisa dengan mencoba menjatuhkan cahaya ke objek tersebut. Perhatikan posisi jatuhnya cahaya dan bayangan. Pada posisi channel RGB aktif. Buatlah area seleksi untuk jatuhnya cahaya. Gunakan Magic Wand atau Lasso tool untuk membuat area seleksi pada gambar. Saat ini anda siap merender warna pencahayaan dengan melalui satu layer channel yaitu RGB. Kelebihan coloring via channel adalah ukuran file tetap terjaga. 9. Menambahkan warna Highlight. Anda dapat menggunakan Gradient tool dengan tipe radial. Pilih warna dengan sampel warna menggunakan Eyedropper tool. Aktifkan Gradient tool dan set tipe gradient menjadi radial pada option bar. Buatlah titik pusat radial menjadi warna terang dan aplikasikan gradient pada area seleksi yang telah anda buat sebelumnya. 10. Selective Highlighting Tetap membuat seleksi dengan Lasso tool dan memberikan warna gradient pada area seleksi yang ingin dijadikan area highlight. Perlu diperhatikan disini bahwa anda akan membuat pewarnaan terlihat 3D sehingga 85
89 anda harus mencari area dimana cahaya dan dimana bayangan nantinya. Tekan Ctrl+Alt+D untuk memberikan nilai Feather sebesar 3 5 pixel, sesuaikan dengan kebutuhan. 11. Pencahayaan tahap kedua. Sekarang anda mempunyai gambaran arah jatuhnya cahaya dan bayangan. Sekarang sempurnakan pencahayaan pada area highlight dengan cara membuat area seleksi dengan Lasso tool dan berikan Feather setelah area seleksi terjadi. Anda dapat membuat cahaya terang dengan warna yang lebih terang dan berikan gradient radial pada area seleksi tersebut. Atau anda juga bisa menggunakan brush tool dengan 0% hardness, mainkan opacity dan ukuran brush. 12. Pencahayaan tahap ketiga. Tambahkan area hightlight untuk cahaya paling terang. Seleksi pada area highlight dengan menggunakan lasso tool dan feather 3 5 pixel. Jalankan 86
90 adjustment Hue atur warna Hue dan lightness hingga area menjadi lebih terang. Tambahkan juga pada area shadow seperlunya dengan menyeleksi menggunakan lasso tool. Set adjutment Hue dengan mengurangi nilai lightness secukupnya. 13. Menambahkan sumber cahaya kedua. Langkah ini merupakan optional mengingat gambar ilustrasi telah membentuk area highlight dan shadow yang berkesan 3D. Anda dapat menambahkan warna light blue dan gunakan brush tool untuk mengaplikasikannya. Set opacity menjadi 10 % dan lakukan dengan hati-hati pada area shadow. Jangan terlalu over memberikan sentuhan airbrush ini. Setelah selesai anda bisa memperhatikan pada gambar hasil pencahayaan yang sangat dramatis. 14. Merubah Hue pada background. Pada tahap ini merupakan finishing untuk background. Perlu diingat bahwa warna background yang sudah anda buat belum bercahaya. Pada channel RGB, aktifkan Magic Wand tool dan klik pada background. Tekan Ctrl+U, set nilai Hue, Saturation dan Lightness yang sesuai untuk background. 87
91 15. Koreksi highlight akhir. Anda dapat memberikan koreksi pada highlight dengan menggunakan dodge tool. Aktifkan dodge tool set flow 35%. Brush pada area yang ingin dikoreksi highlightnya. 16. Memberikan Line art. Langkah ini berguna untuk membuat image anda memiliki garis line art. Perlu diketahui bahwa line art pada awalnya telah dihapus pada semua channel dan dipindahkan ke channel line art. Langkah ini adalah kebalikannya. Lakukan denganctrl+klik pada channel Line Art dan jalankan select inverse selection (Ctrl+Shift+I). kembali ke channel RGB dan fill dengan warna hitam. Setelah line art dipindahkan, hapus channel line art. 88
92 C. Teknik Digital Coloring Via Layer Teknik pewarnaan ini biasa digunakan untuk pewarnaan ilustrasi atau poster. Masing-masing warna pada spot dipisahkan pada layer. Bagi yang menggunakan wacom atau tablet bisa langsung membuat warna spot dengan menggunakan teknik airbrush. Akan tetapi anda bisa menggunakan teknik seleksi lasso dan feather untuk menampilkan efek pencahayaan. Dengan teknik ini anda akan lebih mudah mengatur warna dan mengeditnya sebab masingmasing warna sudah dipisahkan pada masing-masing layer. Akan tetapi dengan semakin banyaknya layer maka kinerja Photoshop semakin berat meskipun dengan menggunakan hardware dengan kemampuan tinggi sehingga anda harus dituntut untuk menjaga jangan sampai terlalu banyak menggunakan layer dengan cara menggabungkan beberapa layer yang sudah fix warnanya dengan layer yang lain. Persiapan Line Art Untuk Warna Flat 1. Line Art Cleaning Line art yang akan diwarnai dipersiapkan dahulu dengan menghilangkan spot warna lain selain hitam. Warna-warna ini muncul akibat dari sisa-sisa scanning pada coretan sketsa pensil pada line art. Cara ini dilakukan dengan membersihkan area-area warna menggunakan Eraser tool atau dengan Brush tool dengan warna putih. 89
93 2. Line Art Adjustment Setelah anda lakukan pembersihan maka line art anda persiapkan untuk tingkat kehitaman yang rata dengan cara menjalankan perintah Image Adjutment Desaturate. Atur tingkat kontras warna dengan menggunakan Image Adjutment Curves sehingga area line art benar-benar hitam dan selain itu menjadi benar-benar putih. Pengaturan Layer Untuk Warna Flat 1. Teknik Layer Sandwich Pada Palette Layers, anda aktifkan layer line art dan lakukan copy layer dengan cara menjalankan perintah Layer Duplicate... Maka akan muncul dialog box untuk duplicate layer, tekan tombol OK untuk melihat hasil duplikasi. Pada layer hasil duplikasi anda atur Blend Mode menjadi multiply. Hal ini bertujuan untuk menyembunyikan warna putih pada layar dengan masih meninggalkan warna hitam masih tampak dan semakin hitam. Kedua layer ini bagaikan roti sandwich tetapi belum diisi dengan isian sandwich. 2. Membuat Layer Isian Sandwich Pada Palette Layers yang telah dipersiapkan, anda lakukan pengisian sandwich dengan membuat layer baru diantara kedua layer tersebut. Lakukan dengan cara mengaktifkan layer paling bawah dan jalankan perintah Layer New Layer. Dialog box new layer akan muncul. Isikan nama layer sesuai dengan penentuan spot untuk warna urut dari belakang. Dalam kasus ini anda bisa mulai dari memberikan nama layer background. 90
94 Lakukan pembuatan layer baru sehingga didapat layer-layer yang akan dipergunakan untuk membuat warna. Layer-layer yang lain seperti skin tone, lips, eyes, hair, costume dan stick. Pewarnaan Layer Dengan Warna Flat 1. Layer Background Aktifkan layer background pada Palette Layers. Untuk layer background dapat anda isi dengan apapun misalnya dengan objek gambar dari kamera digital atau hasil crop gambar yang lain. Dalam hal ini anda dapat mengisikan dengan warna Gradient tipe Radial dengan warna hitam dan putih. 91
95 2. Layer Skin Tone Aktifkan layer skin tone. Buat seleksi pada area skin pada gambar dengan menggunakan Polygonal Lasso tool. Usahakan seleksi serapi mungkin pada garis line art. Setelah area seleksi selesai anda dapat mengisikan warna flat untuk layer skin tone dengan menggunakan Paint Bucket tool dengan warna Foreground anda rubah sesuai dengan warna skin yang ingin ditampilkan. Atau tekan Alt+backspace untuk mengisikan warna foreground ke gambar. 3. Layer Lips Aktifkan layer lips. Lakukan seleksi pada area bibir dengan menggunakan Polygonal Lasso tool. Set warna bibir pada foreground dan tekan Alt+Backspace untuk mengisikan warna foreground ke area seleksi. 92
96 4. Layer Eye Aktifkan layer eye. Lakukan seleksi pada area mata dengan menggunakan Polygonal Lasso tool. Set warna mata pada foreground dan tekan Alt+Backspace untuk mengisikan warna foreground ke area seleksi. 5. Layer Hair Aktifkan layer hair. Lakukan seleksi pada area rambut dengan menggunakan Polygonal Lasso tool. Set warna rambut pada foreground dan tekan Alt+Backspace untuk mengisikan warna foreground ke area seleksi. 93
97 6. Layer Costume Aktifkan layer costume. Lakukan seleksi pada area baju dengan menggunakan Polygonal Lasso tool. Set warna baju pada foreground dan tekan Alt+Backspace untuk mengisikan warna foreground ke area seleksi. 7. Layer Stick Aktifkan layer stik. Lakukan seleksi pada area tongkat dan aksesoris dengan menggunakan Polygonal Lasso tool. Set warna tongkat dan aksesoris pada foreground dan gunakan Paint Bucket tool atau tekan Alt+Backspace untuk mengisikan warna foreground ke area seleksi. 94
98 Pengaturan Warna Pencahayaan 1. Rendering Cahaya Skin Tone Aktifkan layer skin tone. Gunakan seleksi Polygonal Lasso tool dan set feather sebesar 3 5 pixel tanpa anti alias melalui option bar. Seleksi untuk area Shadow skin dan set warna shadow melalui Image Adjutment Hue/Saturation atau tekan Ctrl+U. Set warna shadow dengan menggeser slider Lightness ke kiri antara %. Seleksi untuk area Midtone skin dan set warna midtone melalui Image Adjustment Hue/Saturation atau tekan Ctrl+U. Set warna midtone dengan menggeser slider Lightness ke kanan antara 7 14 %. Seleksi untuk area Highlight skin tone pada area midtone. Set melalui Image Adjustment Hue/Saturation dan set warna Highlight dengan menggeser slider Lightness hingga didapatkan warna terang tetapi jangan terlalu putih. 2. Rendering Cahaya Hair Aktifkan layer hair. Gunakan Lasso tool dan set feather menjadi 5 pixel tanpa anti alias pada option bar untuk membuat seleksi untuk area highlite pada rambut. Set warna higlight melalui Image Adjustment Hue/Saturation (Ctrl+U). geser slider Lightness ke kanan. 95
99 3. Rendering Cahaya Costume Aktifkan layer costume. Gunakan seleksi polygonal Lasso tool dan set feather menjadi 4 5 pixel tanpa anti alias melalui option bar. Seleksi untuk area shadow pada costume dan set warna shadow melalui Image Adjustment Hue/Saturation (Ctrl+U) dengan menggeser slider Lightness ke kiri hingga di dapatkan warna bayangan yang sesuai. 4. Rendering Cahaya Stick Aktifkan layer stick. Gunakan Polygonal Lasso tool dan set feather 4 5 pixel tanpa anti alias melalui option bar. Seleksi pada area shadow dan set warna shadow melalui Image Adjustment Hue/Saturation (Ctrl+U) dengan menggeser slider Lightness ke kiri. Seleksi pada area midtone dan set warna midteone melalui Image Adjustment Hue/Saturation (Ctrl+U) dengan menggeser slider Lightness ke kanan. Seleksi pada area highlight di dalam area midtone dan set warna highlight melalui Image Adjustment Hue/Saturation (Ctrl+U) dengan menggeser slider Lightness ke kanan. 96
100 5. Adjustment Warna Hue Saturation Tiap Layer Terkadang anda belum puas dengan hasil warna yang telah anda buat dan berkat pemisahan layer anda dapat menyesuaikan masing-masing warna dengan tidak mengganggu kondisi warna pada layer yang lain. Untuk mencari warna yang sesuai dapat melalui Image Adjustment Hue/Saturation pada masing-masing layer. Set nilai Hue, Saturation dan Lightness dengan menggeser slider. Untuk beberapa kasus dapat juga dengan memberikan warna dengan mengaktifkan Colorize pada option dialog box Hue/Saturation. Menggunakan Vector Mask Ketika membuat shape dalam mode shape layer, Photoshop secara otomatis menyimpan shape sebagai vektor mask. Pada dasarnya sebuah shape layer memiliki dua komponen. Pertama, Photoshop secara keseluruhan mengisikan layer dengan suatu warna. Kedua, Photoshop menempatkan shape yang berupa path di atasnya. Dengan kata lain vektor mask menjepitkan warna pada shape layer. Jika vektor mask dihapus maka yang tertinggal hanya sebuah layer warna solid. Anda dapat mengedit shape vektor mask setiap saat dengan cara klik pada thumbnail vektor mask untuk mengaktifkannya. Kemudian gunakan Shape tool dan 97
101 Pen tool untuk mengedit shape. Berikut beberapa hal yang dapat anda lakukan dengan vektor mask : Untuk menghapus vektor mask, drag thumbnail tersebut dalam Palette Layers ke dalam icon tempat sampah pada bawah palette layers. Anda dapat juga dapat memilih layer dan menjalankan Layer Delete Vector. Untuk meng enable atau disable vektor mask dengan Shift+klik pada thumbnail di Palette Layera dan jalankan Layer Disable (or Enable) Vector Mask. Anda dapat menkonversi vektor mask kedalam sebuah layer mask dengan cara memilih pada layer dan menjalankan Layer Rasterize --. Vector Mask. Manipulasi Shapes Anda dapat memanipulasi shape yang telah anda buat dengan menggunakan bermacam tool. Berikut ini adalah beberapa hal yang dapat anda lakukan : Move : Aktifkan Move tool (V) untuk memindahkan shape pada layernya masing-masing. Delete : Pilih shape dan tekan Delete untuk menghapusnya. Adjust Anchor Points : Gunakan Direct Selection tool untuk memanipulasi anchor point, dirrectional handle, lines dan curves. Transform Shape : Gunakan perintah Edit Transform Path atau melalui option Show Bounding Box pada option bar untuk mentransform shape. Align and Distribut Shapes : Gunakan tombol aktif pada option bar ketika anda ingin membuat Move tool untuk merubah alignment dan distribusi sepanjang garis imajiner. Clone a Shape : Tekan Alt dan pindahkan shape dengan Path Selection tool. C. Pembuatan Type Memilih Type Mode Teks yang dibuat dalam Photoshop dapat dikategorikan dalam dua kategori : Point type : Untuk membuat sebuah headline atau label. Anda dapat membuat point type dengan cara klik pada gambar anda dan ketik. Baris yang muncul pada saat anda ketik dan bertambah sepanjang apa yang anda butuhkan. Paragraph type : Mode ini untuk memasukkan blok teks yang lebih panjang pada image. Prinsipnya hampir sama pada pengetikan dengan word processor. Dalam mode Paragraph semua teks berada di dalam bounding box dan bila baris terlalu panjang Photoshop secara otomatis membungkusnya pada baris berikutnya. Memahami Perbedaan Type Baik anda menggunakan mode Point atau Paragraph type, anda dapat memilih beberapa type option seperti berikut : 98
102 Vector type : Semua teks pada Photoshop awalnya dibuat sebagai vector type. Vector type menyediakan outline scalable dimana dapat diresize tanpa menghasilkan tepian yang kasar pada stroke diagonal. Anda dapat mengedit type pada mode ini, menambah atau mengurangi karakter atau menambah atribut seperti kerning dan tracking. Vector type selalu pada kualitas optimum dan muncul tajam dan bersih. Rasterized type : Pada saat Photoshop mengkonversi vector type ke dalam sebuah pixel. Ketika dalam bentuk pixel sudah tidak dapat lagi di edit melainkan sudah menjadi bentuk beku sesuai dengan bentuk type. Ketika anda telah selesai mengedit vector type dan ingin menggabungkan dengan pixel lain pada sebuah image, anda dapat mentransform vektor type ke dalam bentuk pixel dengan cara merasternya. Anda tidak dapat meresize type tanpa kehilangan kualitas atau beresiko tampak berundak. Pixel fonts : Berupa fonts kecil yang didesain untuk display pada ukuran yang sangat kecil pada layar komputer. Pixel fonts didesain untuk berhubungan pada tiap pixel yang ada pada layar anda. Font dengan nama seperti MINI 7, MiniSerif dan Tenacity dibuat dalam fixed size (7 px pada MINI 7 atau 10 px pada Tenacity dan Pixeldust). Garis diagonal sebanyak mungkin dihindari dengan teks yang cenderung horisontal dan vertikal. Hasilnya adalah pixel fonts terlihat tajam dan bersih pada ukuran yang sangat kecil tanpa anti aliasing. Yang perlu diingat adalah pixel fonts dibuat tampil bagus berdasar ukuran fixed size sehingga anda tidak mencoba untuk merubah ukurannya atau memberikan anti aliasing. Pixel fonts biasanya digunakan dalam web desain. Mengenal Type Tool Anda dapat menggunakan baik mode Paragraph atau Point type dengan masing-masing Type tool berikut : Horizontal Type tool : Gunakan alat ini untuk memasukkan Point atau Paragraph type berorientasi horisontal dengan layar anda. Jika anda ingin teks berorientasi diagonal maka anda dapt memutarnya dengan cara Edit Rotate setelah anda telah selesai memasukkan teks. Alat ini membuat type pada Layer type masing-masing kecuali pada saat digunakan pada mode Bitmap, Multichannel atau Indexed Color dimana tidak mensupport layer. Vertikal Type tool : Sangat berguna ketika memasukkan karakter type Asian. Meskipun anda juga bisa menggunakannya dengan karakter type Roman secara kolom vertikal. Bahkan sebuah kolom paragraf sekalipun meski terlihat aneh. Seperti halnya pada horisontal type, alat ini membuat type pada Layer type masing-masing kecuali pada color mode yang tidak mensupport adanya layer. Horisontal/Vertical Type Mask tool : Alat ini bekerja hampir sama dengan yang di atas hanya saja dengan dua pengecualian. Selain menambahkan filled type, keduanya membuat sebuah area seleksi dalam bentuk type yang 99
103 anda masukkan. Keduanya menambahkan sebuah seleksi marquee pada layer yang sedang aktif. Membuat Point Type Point type bagus untuk headlines, label dan teks berjumlah sedikit lainnya. Anda dapat membuat logo dan heading untuk halaman web. Web adalah salah satu dimana teks yang tidak tajam masih dapat bekerja. Untuk membuat point type adalah sebagai berikut. 1. Buka sebuah gambar yang disimpan atau buat dokumen baru. 2. Pilih Horisontal atau Vertical Type tool pada toolbox atau tekan T. 3. Klik area pada image dimana anda ingin memasukkan teks. 4. Pilih option type pada Option Bar, Character Palette atau Paragrap Palette. Untuk mengakses palette klik pada tombol Character dan Paragraph pada option bar atau pilih melalui menu window. 5. Ketikkan teks anda. Tekan Enter untuk membuat baris baru. 6. Ketika anda sudah selesai mengetik, klik tombol Commit () pada option bar. Membuat Paragraph Type Paragraf cocok untuk membuat caption atau deskripsi yang menemani sebuah image. Teks dalam jumlah besar pada sebuah image tidak terlihat bagus setelah anda rasterize meskipun dengan hati-hati memasukkan teks masih terlihat kacau. Paragraph type mirip dengan teks pada program word processor kecuali teks berada di dalam sebuah border yang disebut text box atau bounding box. Anda dapat mengetikkan multi paragraf, menggunakan typographical control, dan memutar atau scale type. Anda dapat merubah ukuran paragraph dan point type dengan memasukkan nilai baru pada dialog box Character tanpa menyeleksi kembali seluruh teks. Hanya anda pastikan saja bahwa layer teks aktif pada Palette Layers dan Type tool aktif. Hal ini berlaku untuk semua karakterisitik teks juga. Untuk membuat paragraph type dengan cara : 1. Buka sebuah gambar yang disimpan atau buat dokumen baru. 2. Pilih Horisontal atau Vertical Type tool pada toolbox atau tekan T. 3. Masukkan ukuran text box dengan cara : - Drag untuk membuat sebuah text box pada ukuran arbitary. Setelah anda melepaskan tombol mouse anda dapat drag pada handle pada bagian sisi atau pojok text box untuk kustomisasi ukuran. - Tekan tombol Alt dan drag sebuah box dengan ukuran apa saja. Dialog box paragraph text size muncul dan anda dapat memasukkan dimensi yang tepat untuk text box yang ingin dibuat. Pada saat klik pada OK, sebuah bounding box dengan ukuran yang anda tentukan muncul, selesaikan dengan handle untuk merubah ukuran text box nantinya. 4. Pilih option type yang anda inginkan pada option bar atau palette Character/paragraph. 5. Masukkan teks anda. Tekan Enter untuk memulai paragraf baru. 100
104 6. Klik pada tombol commit () pada option bar. Type to Path Berikut ini adalah cara untuk membuat Type to Path : 1. Aktifkan Pen atau Shape tool. Pilih option Path pada option bar untuk membuat path. 2. Dengan type tool klik ada atau didalam path. 3. Ketikkan teks dan perhatikan bagaimana teks berseluncur sepanjang atau di dalam teks. 4. Untuk mengatur starting point pada teks, klik starting point dengan Path Selection tool dan drag type ke posisi baru. 5. Edit text (merubah karakter, warnam aligment, dsb) seperti pada teks biasa. 6. Atur path dengan menggunakan Path tool dan Direct Selection tool., Convert Point tool, dsb. D. Masking dan Warping Teks Layer Type Opacity Layer merupakan susunan lapisan yang saling bertumpuk dari masingmasing elemen dari image anda. Anda dapat merubah transparancy dari Layer Type seperti halnya pada layer lainnya di Photoshop. Mengurangi nilai opacity juga dapat membuat layer di bawahnya terlihat. Merubah opacity layer type dapat membuat gradasi visibilitas dari tulisan pada image. Ketika bekerja dengan opacity dengan banyak layer type, anda dapat membuat beberapa non animasi fade in dengan tiap opacity yang lebih besar. Cara lainnya untuk merubah transparancy type dengan menggunakan layer mask. Dengan cara ini anda dapat membuat gradasi efek menghilang sesuai keinginan anda dan anda masih dapat mengedit teks. Membuat Efek Fade Out/in Untuk membuat efek teks fade out/in dengan cara : 1. Ketikkan teks pada layer type baru. 2. Pilih menu Layer Add Layer Mask Reveal All. 3. Tekan D untuk kembali ke warna default (Black and White). 4. Pilih Gradient tool pada toolbox. 5. Pilih linear gradient type pada option bar. 6. Klik pada icon layer mask pada palette Layers untuk mengaktifkannya. 7. Klik sisi kanan dari layer type dan geser ke kiri. Photoshop membuat sebuah gradasi pada layer mask dengan warna hitam pada sisi kanan dan menghilang ke putih sebelah kiri. Hal itu berarti mask paling transparan pada sisi kiri (putih) dan sedikit transparan pada sisi kanan (hitam). Hal tersebut membuka teks asli pada bagian kiri dan menghilang pada bagian kanan. 101
105 Raster Layer Type Type tool membuat layer type yang dapat diedit. Anda dapat merubah tulisan, spacing, font, font size dan lainnya sesuai keinginan anda selama masih berupa layer type. Setelah itu anda dapat mengkonversi layer type ke bentuk pixel sebagai rasterized type. Setelah di raster anda dapat memberikan filter, paint pada type dan memberika warna gradient dan pattern. Rasterized layer type juga dapat menggabungkan type dengan pixel lainnya pada image dan flatten image untuk membuat dokumen dapat digunakan untuk program yang lain. Untuk meraster layer type dengan cara mengaktifkan layer type dan jalankan Layer Rasterize Type. Type akan muncul pada Palette Layers dengan background transparan. Merubah Type Menjadi Vektor Shape dan Path Secara default type yang dibuat melalui Type tool berupa type berbasis vektor. Anda dapat mengkonversi menjadi sebuah individual vector shape. Karakter individu menjadi shape dengan ditentukan oleh vector mask. Anda dapat mengedit shape dengan menggunakan Shape tool dengan memanipulasi anchor point, segmen straight dan curve. Dapat juga dengan mengkonversi ke dalam bentuk work path dimana tiap karakter type menjadi path yang bisa diedit dengan Selection Arrow dan Pen tool. Anda dapat mengkonversi vektor type non raster pada Photoshop line/curve oriented shape dalam bentuk suatu vector mask atau work path. Anda konversi type menjadi vector shape dan path agar bisa diedit dengan menggunakan Pen tool. Lakukan dengan cara sebagai berikut : Untuk mengkonversi type menjadi sebuah work path, jalankan perintah Layer Type Create Work Path (atau bisa juga melalui Make Work Path pada option menu Palette Paths). Untuk mengkonversi type menjadi shape, jalankan Layer Type Convert to Shape. Berikut adalah hal yang perlu diketahui mengenai type yang dikonversi menjadi shape atau path : Seperti layer type, anda dapat merubah ukuran tanpa menghasilkan garis diagonal yang berundak. Anda dapat mengedit shape dari karakter, tetapi anda tidak dapat mengedit teks tersebut. Anda harus meraster type yang dikonversi sebelum menggabungkan dengan layer yang berbasis pixel atau memberikan spesial efek dengan filter. Anda dapat memberikan layer style pada type yang telah dikonversi. Jika anda telah mengkonversi type ke dalam bentuk shape maka akan menjadi sebuah vector mask sesuai dengan vektor mask yang lain dalam Photoshop. Anda dapat mengedit shape dari karakter dengan menggunakan Pen tool. 102
106 Warp TypePixel and Vector Basics Kemampuan fitur Warp otomatis dalam Photoshop dapat membuat type ke dalam cara yang dapat diprediksi bukan hanya dapat diulang melainkan juga dapat dikustomisasi. Meskipun type telah dijadikan warp, type tetap bisa diedit sepenuhnya kecuali telah menjadi raster. Anda dapat melakukan warp pada teks dengan klik pada icon warp pada option bar. Dialog box multifaceted Warp Text akan terbuka dan anda akan menemukan seluruh list spesial efek seperti Arc, Arch, Bulge, Flag, Wave, Fish, Fisheye dan Twist. Semua efek menyediakan tampilan spesial pada teks yang anda buat. Tiap efek mempunyai dialog box tersendiri yang membuat anda dapat mengatur parameter untuk amount, direction, degree of distortion, amount of bend dan sebagainya. Daftar Bacaan Tambahan MADCOMS Seri Panduan Lengkap: Adobe Photoshop CS2, Andi Publisher, Yogyakarta MADCOMS Manipulasi dan Memperbaiki Foto Digital dengan Adobe Photoshop, Andi Publisher, Yogyakarta Puguh Raharjo Step by Step Digital Coloring, Nexx Media Inc., Jakarta Rachmad Saleh Pengenalan Adobe Photoshop CS2, Andi Publisher, Yogyakarta Soal Lakukan coloring gambar ilustrasi via channel! Lakukan coloring gambar ilustrasi via layer! Tugas Buatlah ilustrasi bebas, lalu lakukan scanning dan coloring terhadap gambar ilustrasi tersebut! 103
107 BAB X FILTER A. Menggunakan Filter Dengan menu Filter, mengijinkan anda untuk mengubah tampilan image. Sebagai contoh, anda dapat memberikan efek mosaik maupun lukisan yang impresif atau menambahkan efek cahaya yang unik maupun mendistorsi image anda. Adobe Photoshop menyediakan menu Filter yang sudah dipaketkan dalam satu program Photoshop, namun Adobe Photoshop juga mengijinkan pihak ketiga untuk menambahkan menu filter yang disebut Plug-in. Untuk menggunakan Filter, pilih menu Filter kemudian pilih salah satu jenis filter yang diinginkan. Ada beberapa hal yang perlu diketahui ketika ingin menggunakan menu filter. Filter dapat digunakan untuk layer aktif, tersembunyi maupun yang diseleksi. Filter tidak dapat digunakan untuk gambar mode Bitmap dan Indexed-color. Beberapa filter yang dapat bekerja pada gambar CMYK. Semua filter dapat digunakan untuk gambar 8 bit. Beberapa filter yang dapat digunakan untuk gambar 16 bit adalah: Liquify, Average Blur, Bilateral Blur, Blur, Blur More, Box Blur, Gaussian Blur, Lens Blur, Motion Blur, Radial Blur, Sampled Blur, Lens Correction, Add Noise, Despeckle, Dust & Scratches, Median, Reduce Noise, Fibers, Lens Flare, Sharpen, Sharpen Edges, Sharpen More, Smart Sharpen, Unsharp Mask, Emboss, Find Edges, Solarize, De-Interlace, NTSC Colors, Custom, High Pass, Maximum, Minimum, dan Offset. Beberapa filter yang dapat digunakan untuk gambar 32 bit adalah: Average Blur, Bilateral Blur, Box Blur, Gaussian Blur, Motion Blur, Radial Blur, Sampled Blur, Add Noise, Fibers, Lens Flare, Smart Sharpen, Unsharp Mask, De- Interlace, NTSC Colors, High Pass, and Offset. Beberapa filter diproses dalam RAM, sehingga jika anda menggunakan beberapa filter akan muncul pesan error atau memori yang digunakan tidak memadai untuk memproses filter yang digunakan. B. Filter Gallery Filter Gallery mengijinkan anda menggunakan filter secara kumulatif dan menggunakan filter tertentu lebih dari satu kali. Anda dapat melihat contoh thumbnail dari tiap filter yang digunakan. Anda dapat pula mengatur kembali filter dan mengubah pengaturan filter yang telah digunakan menjadi efek yang diiginkan. Untuk menampilkan menu Filter Gallery, pilih menu Filter Filter Gallery. Klik sebuah kategori yang ditampilkan thumbnail dari efek filter yang ada. 104
108 C. Efek Filter Secara default, Adobe Photoshop memiliki 22 kategori filter yang dapat digunakan. 1. Artistic Filter dari sub menu Artistic membantu anda menjadi seorang pelukis dan efek artistik untuk sebuah karya seni rupa maupun proyek komersial. Sebagai contoh, gunakan filter Cut-out untuk membuat gambar yang dibuat dari potongan atau untuk tipografi, filter ini merupakan replikasi alami atau media tradisional. Colored Pencil Cut Out 105
109 Dry Brush Fresco Film Grain Neon Glow 106
110 Paint Daubs Plastic Wrap Palette Knife Poster Edges 107
111 Rough Pastels Sponge Smudge Stick Underpainting 108
112 Watercolor 2. Brush Stroke Seperti filter Artistic, filter Brush Stroke filters memberikan keleluasaan Anda melukis atau nampak seperti seni rupa menggunakan brush tertentu dan efek tinta mengembang. Beberapa filter ditambahkan grain,paint, noise, edge detail, atau texture. Semua filter Brush Stroke dapat digunakan pada Filter Gallery. Accented Edges Angled Strokes 109
113 Crosshatch Ink Outlines Dark Strokes Spatter 110
114 Sprayed Strokes Sumi-e 3. Distort Filter Distor secara geometris mendistorsi sebuah image, menciptakan 3D atau efek lain. Sebagai catatan bahwa filter ini dapat menjadi memori yang intensive. Filter Diffuse Glow, Glass, dan Ocean Ripple dapat digunakan pada Filter Gallery. Diffuse Glow Glass 111
115 Ocean Ripple 4. Sketch Filter dalam submenu Sketch menambahkan teksure ke image, sering pula digunakan untuk efek 3D. Filter ini juga berguna untuk menciptakan sebuah lukisan atau coretan tangan. Banyak dari filter Sketch digunakan untuk latar belakang dan latar depan berwarna ketika mereduksi image tersebut. Semua filter Sketch dapat diterapkan pada Filter Gallery. Bas Relief Chalk and Charcoal 112
116 Charcoal Conte Crayon Chrome Graphic Pen 113
117 Halftone Pattern Photocopy Note Paper Plaster 114
118 Reticulation Torn Edges Stamp Water Paper 115
Format File BAB 9. PSD (Photoshop Document) Format file ini merupakan format asli dokumen Adobe Photoshop. Format ini mampu menyimpan informasi layer
 BAB 9 Format File Adobe Photoshop mendukung plugin yang dikembangkan oleh pihak ketiga, dengan cara menginstall filter plugin. Penempatan plugin tersebut adalah pada folder Adobe/Photoshop/Plugin/Filter...
BAB 9 Format File Adobe Photoshop mendukung plugin yang dikembangkan oleh pihak ketiga, dengan cara menginstall filter plugin. Penempatan plugin tersebut adalah pada folder Adobe/Photoshop/Plugin/Filter...
Mode Warna pada Image Ada beberapa mode warna yang dapat digunakan pada Photoshop. Masingmasing mode warna mempunyai maksud dan tujuan yang berbeda, y
 Adobe Photoshop CS2 Adobe Photoshop merupakan sebuah software yang berfungsi sebagai image editor. Adobe Photoshop dapat digunakan untuk membuat gambar maupun mengedit gambar. Editor gambar (image editor)
Adobe Photoshop CS2 Adobe Photoshop merupakan sebuah software yang berfungsi sebagai image editor. Adobe Photoshop dapat digunakan untuk membuat gambar maupun mengedit gambar. Editor gambar (image editor)
Alat Koresi Warna & Tonal
 BAB 4 Alat Koresi Warna & Tonal Keserasian warna dan tonal menjadi hal yang sangat penting dalam dunia desain grafis karena menentukan indah atau tidaknya sebuah gambar yang dibuat. Bukan saja untuk dunia
BAB 4 Alat Koresi Warna & Tonal Keserasian warna dan tonal menjadi hal yang sangat penting dalam dunia desain grafis karena menentukan indah atau tidaknya sebuah gambar yang dibuat. Bukan saja untuk dunia
Standar Kompetensi : 1. Menggunakan peerangkat lunak pembuat grafik. Kompetensi Dasar
 1 Standar Kompetensi : 1. Menggunakan peerangkat lunak pembuat grafik. Kompetensi Dasar : 1.1. Menggunakan menu ikon yang terdapat dalam perangkat lunak pembuat grafis Adobe Photoshop Indikator Pencapaian:
1 Standar Kompetensi : 1. Menggunakan peerangkat lunak pembuat grafik. Kompetensi Dasar : 1.1. Menggunakan menu ikon yang terdapat dalam perangkat lunak pembuat grafis Adobe Photoshop Indikator Pencapaian:
BAB I PENDAHULUAN PHOTOSHOP CS2
 BAB I PENDAHULUAN PHOTOSHOP CS Photoshop merupakan aplikasi desain grafis yang sangat kompleks. Hasil olahan Photoshop dapat berupa iklan, poster, film, video games hingga animasi.. Memulai Photoshop CS
BAB I PENDAHULUAN PHOTOSHOP CS Photoshop merupakan aplikasi desain grafis yang sangat kompleks. Hasil olahan Photoshop dapat berupa iklan, poster, film, video games hingga animasi.. Memulai Photoshop CS
TIK CERDA S. Adobe Photoshop MODUL ADOBE PHOTOSHOP TIK CERDAS. TIK CERDAS Surabaya, Indonesia
 TIK CERDA S Adobe Photoshop MODUL ADOBE PHOTOSHOP Surabaya, Indonesia Memulai adobe photoshop cs 4 1. Klik menu file new 2. Atur ukuran dokumen sesuai kebutuhan, setelah itu klik ok 3. Mengenal elemen
TIK CERDA S Adobe Photoshop MODUL ADOBE PHOTOSHOP Surabaya, Indonesia Memulai adobe photoshop cs 4 1. Klik menu file new 2. Atur ukuran dokumen sesuai kebutuhan, setelah itu klik ok 3. Mengenal elemen
LATIHAN SOAL MID SEMESTER 1 MATA PELAJARAN TIK KELAS XII IPA DAN IPS Oleh : Gianto, SPd
 LATIHAN SOAL MID SEMESTER 1 MATA PELAJARAN TIK KELAS XII IPA DAN IPS Oleh : Gianto, SPd 1. Sebuah gambar jika diperbesar akan tetap kelihatan solid, tidak kabur dan pecah, merupakan ciri-ciri image yang
LATIHAN SOAL MID SEMESTER 1 MATA PELAJARAN TIK KELAS XII IPA DAN IPS Oleh : Gianto, SPd 1. Sebuah gambar jika diperbesar akan tetap kelihatan solid, tidak kabur dan pecah, merupakan ciri-ciri image yang
Mengenal Perangkat Adobe Photoshop
 Mengenal Perangkat Adobe Photoshop I Adobe Photoshop menyediakan tool-tool yang terintegrasi dan tertata secara praktis untuk menciptakan dan menghasilkan karya image. Bentuk grafik yang berdasarkan vektor
Mengenal Perangkat Adobe Photoshop I Adobe Photoshop menyediakan tool-tool yang terintegrasi dan tertata secara praktis untuk menciptakan dan menghasilkan karya image. Bentuk grafik yang berdasarkan vektor
Interactive Broadcasting
 Modul ke: Interactive Broadcasting Format Dokument Fakultas Ilmu Komunikasi Bagus Rizki Novagyatna S.Ikom Program Studi Broadcasting www.mercubuana.ac.id Introduksi Pengertian berbagai format file Dalam
Modul ke: Interactive Broadcasting Format Dokument Fakultas Ilmu Komunikasi Bagus Rizki Novagyatna S.Ikom Program Studi Broadcasting www.mercubuana.ac.id Introduksi Pengertian berbagai format file Dalam
SOAL PILIHAN GANDA PREDIKSI UAS GENAP PENGOLAHAN CITRA DIGITAL KELAS XI MULTIMEDIA
 SOAL PILIHAN GANDA PREDIKSI UAS GENAP PENGOLAHAN CITRA DIGITAL KELAS XI MULTIMEDIA PILIHLAH JAWABAN YANG PALING TEPAT 1. Suatu bidang ilmu yang mempelajari bagaimana membangun dan merancang objek visual
SOAL PILIHAN GANDA PREDIKSI UAS GENAP PENGOLAHAN CITRA DIGITAL KELAS XI MULTIMEDIA PILIHLAH JAWABAN YANG PALING TEPAT 1. Suatu bidang ilmu yang mempelajari bagaimana membangun dan merancang objek visual
2. Rectangular Marquee Tool (M), Untuk membuat seleksi berbentuk kotak persegi empat.
 No. LST/EKA/PTI 236/01 Revisi : 01 Feb 2011 Hal 1 dari 14 A. Kompetensi Setelah mengiktui mata kuliah ini, mahasiswa diharapkan memiliki kemampuan mengoperasikan toolbox dan mengaplikasikan dalam pengeditan
No. LST/EKA/PTI 236/01 Revisi : 01 Feb 2011 Hal 1 dari 14 A. Kompetensi Setelah mengiktui mata kuliah ini, mahasiswa diharapkan memiliki kemampuan mengoperasikan toolbox dan mengaplikasikan dalam pengeditan
Mengenal Photoshop. 2.1 Mengenal Interface
 Mengenal Photoshop Photoshop sudah sangat populer sebagai software terbaik untuk melakukan editing foto. Bagi Anda pencinta desain grafis, Photoshop telah dinilai unggul dalam segala segi dan lebih banyak
Mengenal Photoshop Photoshop sudah sangat populer sebagai software terbaik untuk melakukan editing foto. Bagi Anda pencinta desain grafis, Photoshop telah dinilai unggul dalam segala segi dan lebih banyak
PENGENALAN ADOBE PHOTOSHOP
 PENGENALAN ADOBE PHOTOSHOP Adobe Photoshop CS3 merupakan program pengolah gambar secara digitalterpopuler saat ini. Dengan Adobe Photoshop CS3 anda dapat mengolah foto biasayang telah anda scan menjadi
PENGENALAN ADOBE PHOTOSHOP Adobe Photoshop CS3 merupakan program pengolah gambar secara digitalterpopuler saat ini. Dengan Adobe Photoshop CS3 anda dapat mengolah foto biasayang telah anda scan menjadi
ADOBE PHOTOSHOP PENGENALAN TOOLS
 ADOBE PHOTOSHOP 7.0 1. PENGENALAN TOOLS Sebelum memulai menggunakan adobe photoshop untuk membuat suatu karya grafis, terlebih dahulu kita mengenal tools yang digunakan di dalam adobe photoshop. Tools
ADOBE PHOTOSHOP 7.0 1. PENGENALAN TOOLS Sebelum memulai menggunakan adobe photoshop untuk membuat suatu karya grafis, terlebih dahulu kita mengenal tools yang digunakan di dalam adobe photoshop. Tools
Adobe Photoshop CS3. Bagian 2 Bekerja dalam Photoshop
 Adobe Photoshop CS3 Bagian 2 Bekerja dalam Photoshop Mengapa Photoshop? Adobe Photoshop adalah perangkat lunak yang menjadi standar dalam industri digital imaging. Sekarang, memiliki keahlian dalam menggunakan
Adobe Photoshop CS3 Bagian 2 Bekerja dalam Photoshop Mengapa Photoshop? Adobe Photoshop adalah perangkat lunak yang menjadi standar dalam industri digital imaging. Sekarang, memiliki keahlian dalam menggunakan
Mengenal Lingkungan Kerja Adobe Photoshop CS5
 Mengenal Lingkungan Kerja Adobe Photoshop CS5 Untuk memahami dan mengenal lebih dekat tentang Adobe Photoshop dan sebelum melakukan proses pengolahan objek-objek atau gambar statik, ada baiknya kita mengenal
Mengenal Lingkungan Kerja Adobe Photoshop CS5 Untuk memahami dan mengenal lebih dekat tentang Adobe Photoshop dan sebelum melakukan proses pengolahan objek-objek atau gambar statik, ada baiknya kita mengenal
PERANGKAT LUNAK DESAIN GRAFIS
 BAB XII PERANGKAT LUNAK DESAIN GRAFIS A. TUJUAN PEMBELAJARAN 1. Mengenalkan aplikasi photoshop sebagai salah satu aplikasi pembangun web 2. Mengenalkan komponen-komponen interface photoshop B. DASAR TEORI
BAB XII PERANGKAT LUNAK DESAIN GRAFIS A. TUJUAN PEMBELAJARAN 1. Mengenalkan aplikasi photoshop sebagai salah satu aplikasi pembangun web 2. Mengenalkan komponen-komponen interface photoshop B. DASAR TEORI
Dasar-dasar Photoshop
 B a b 1 Dasar-dasar Photoshop Bab 2 Memperbaiki Foto 2.1 Pencahayaan Gambar 2.1 Melihat distribusi cahaya dan warna melalui histogram 1 Bab 2 Jumlah pixel dalam gambar Gelap (shadow) Terang (highlight)
B a b 1 Dasar-dasar Photoshop Bab 2 Memperbaiki Foto 2.1 Pencahayaan Gambar 2.1 Melihat distribusi cahaya dan warna melalui histogram 1 Bab 2 Jumlah pixel dalam gambar Gelap (shadow) Terang (highlight)
TEKNOLOGI INFORMASI DAN KOMUNIKASI MENGGUNAKAN. Program Pengayaan SMA N 1 SRAGEN 2008/2009 Bekti Ratna Timur Astuti,S.Kom
 TEKNOLOGI INFORMASI DAN KOMUNIKASI MENGGUNAKAN Program Pengayaan SMA N 1 SRAGEN 2008/2009 Bekti Ratna Timur Astuti,S.Kom Mengenal Adobe Photoshop 7 Menu Bar Title Bar Option Bar Option bar: berisi informasi
TEKNOLOGI INFORMASI DAN KOMUNIKASI MENGGUNAKAN Program Pengayaan SMA N 1 SRAGEN 2008/2009 Bekti Ratna Timur Astuti,S.Kom Mengenal Adobe Photoshop 7 Menu Bar Title Bar Option Bar Option bar: berisi informasi
MENGGUNAKAN PROGRAM PENGOLAH GRAFIS
 GRAFIS BERBASIS BITMAP GRAFIS BERBASIS VEKTOR Standar Kompetensi: Menggunakan perangkat lunak pengolah grafis untuk menyajikan informasi Kompetensi Dasar: 1. Mengidentifikasi menu dan ikon pada perangkat
GRAFIS BERBASIS BITMAP GRAFIS BERBASIS VEKTOR Standar Kompetensi: Menggunakan perangkat lunak pengolah grafis untuk menyajikan informasi Kompetensi Dasar: 1. Mengidentifikasi menu dan ikon pada perangkat
Adobe Photoshop CS3. Bagian 1 Dasar dasar
 Adobe Photoshop CS3 Bagian 1 Dasar dasar Bitmap dan Vector Grafik atau gambar bitmap atau secara teknis disebut grafik raster merepresentasi gambar melalui elemen yang disebut piksel. Gambar bitmap tergantung
Adobe Photoshop CS3 Bagian 1 Dasar dasar Bitmap dan Vector Grafik atau gambar bitmap atau secara teknis disebut grafik raster merepresentasi gambar melalui elemen yang disebut piksel. Gambar bitmap tergantung
1. Grafis Bitmap Dan Vektor 2. Konsep Warna Digital 3. Gambar Digital 4. Editing Gambar Photoshop 5. Membuat Kop Web
 4/7/2010 Pelatihan Kopertis VI 6 s.d 8 April 2010 1 1. Grafis Bitmap Dan Vektor 2. Konsep Warna Digital 3. Gambar Digital 4. Editing Gambar Photoshop 5. Membuat Kop Web 4/7/2010 Pelatihan Kopertis VI 6
4/7/2010 Pelatihan Kopertis VI 6 s.d 8 April 2010 1 1. Grafis Bitmap Dan Vektor 2. Konsep Warna Digital 3. Gambar Digital 4. Editing Gambar Photoshop 5. Membuat Kop Web 4/7/2010 Pelatihan Kopertis VI 6
Eko Purwanto WEBMEDIA Training Center Medan
 Menguasai Adobe Photoshop 7.0 Eko Purwanto epurwanto@webmediacenter.com WEBMEDIA Training Center Medan www.webmediacenter.com Lisensi Dokumen: Seluruh dokumen di IlmuKomputer.Com dapat digunakan, dimodifikasi
Menguasai Adobe Photoshop 7.0 Eko Purwanto epurwanto@webmediacenter.com WEBMEDIA Training Center Medan www.webmediacenter.com Lisensi Dokumen: Seluruh dokumen di IlmuKomputer.Com dapat digunakan, dimodifikasi
3. Klik Horizontal Type Tool yang ada dalam toolbox 4. Lihat option bar, lalu pilih dan atur nilai-nilai pada option bar sehingga seperti:
 Latihan 6 (Membuat Tulisan dengan Efek Bayangan) 1. Jalankan Adobe Photoshop 7. 2. Buatlah sebuah file baru. Beri nama file tersebut dengan nama anda masing-masing. Aturlah konfigurasi lembar kerja pada
Latihan 6 (Membuat Tulisan dengan Efek Bayangan) 1. Jalankan Adobe Photoshop 7. 2. Buatlah sebuah file baru. Beri nama file tersebut dengan nama anda masing-masing. Aturlah konfigurasi lembar kerja pada
Mengekspos Sinar Matahari dan Bulan
 Mengekspos Sinar Matahari dan Bulan Pada pembahasan berikut ini, Anda akan mempelajari teknik aplikasi Photoshop yang digunakan untuk membuat desain kreatif, sehingga Anda akan mendapatkan gambar yang
Mengekspos Sinar Matahari dan Bulan Pada pembahasan berikut ini, Anda akan mempelajari teknik aplikasi Photoshop yang digunakan untuk membuat desain kreatif, sehingga Anda akan mendapatkan gambar yang
AREA KERJA ADOBE PHOTOSHOP CS3
 AREA KERJA ADOBE PHOTOSHOP CS3 B C D F A E Keterangan : A: ToolBox B: Menu Bar C: Tool Option Bar D: Area Gambar E : Status Bar F : Pallete 1 MENU BAR Berikut adalah menu-menu yang terdapat pada Adobe
AREA KERJA ADOBE PHOTOSHOP CS3 B C D F A E Keterangan : A: ToolBox B: Menu Bar C: Tool Option Bar D: Area Gambar E : Status Bar F : Pallete 1 MENU BAR Berikut adalah menu-menu yang terdapat pada Adobe
KELAS XI IPA DAN IPS MAN SABDODADI BANTUL
 MODUL PHOTOSHOP CS KELAS XI IPA DAN IPS MAN SABDODADI BANTUL MENGENAL ADOBE PHOTOSHOP CS 1 2 3 7 8 9 10 4 5 6 Keterangan : No Nama No Nama 1 Title bar 6 Status Bar 2 Menu Bar 7 Navigator, Info, Histogram
MODUL PHOTOSHOP CS KELAS XI IPA DAN IPS MAN SABDODADI BANTUL MENGENAL ADOBE PHOTOSHOP CS 1 2 3 7 8 9 10 4 5 6 Keterangan : No Nama No Nama 1 Title bar 6 Status Bar 2 Menu Bar 7 Navigator, Info, Histogram
Dasar-Dasar Menggambar dengan Flash (Objek dan Teks) Oleh: Ali Mahmudi
 Dasar-Dasar Menggambar dengan Flash (Objek dan Teks) Oleh: Ali Mahmudi Mengenal Macromedia Flash. Macromedia Flash MX merupakan perangkat lunak untuk merancang grafis dan animasi. Macromedia Flash MX merupakan
Dasar-Dasar Menggambar dengan Flash (Objek dan Teks) Oleh: Ali Mahmudi Mengenal Macromedia Flash. Macromedia Flash MX merupakan perangkat lunak untuk merancang grafis dan animasi. Macromedia Flash MX merupakan
Modul 1 Pengenalan Photoshop I
 Modul 1 Pengenalan Photoshop I 1.1 Tujuan a. Mahasiswa dapat mengoperasikan komponen photoshop b. Mahasiswa dapat membuat picture berbasis web c. Mahasiswa dapat mendesain grafis berbasis web 1.2 Materi
Modul 1 Pengenalan Photoshop I 1.1 Tujuan a. Mahasiswa dapat mengoperasikan komponen photoshop b. Mahasiswa dapat membuat picture berbasis web c. Mahasiswa dapat mendesain grafis berbasis web 1.2 Materi
6.1 Praktek Penggunaan Panel Layer
 6.1 Praktek Penggunaan Panel Layer Untuk melakukan editing di Adobe Photoshop yang harus diperhatikan dan minimal menguasai dan mengenal tab layer yang disediakan, karena tab layer tersebut merupakan map
6.1 Praktek Penggunaan Panel Layer Untuk melakukan editing di Adobe Photoshop yang harus diperhatikan dan minimal menguasai dan mengenal tab layer yang disediakan, karena tab layer tersebut merupakan map
Daftar Isi. Pendahuluan
 Daftar Isi Pendahuluan Daftar Isi v vii Bagian 1 - Basic Photoshop Area Kerja Photoshop........................ 3 Tool Penting................................ 5 Menampilkan Palet..........................
Daftar Isi Pendahuluan Daftar Isi v vii Bagian 1 - Basic Photoshop Area Kerja Photoshop........................ 3 Tool Penting................................ 5 Menampilkan Palet..........................
Membandingkan Berbagai Format File Grafik
 Membandingkan Berbagai Format File Grafik 1 Albert, Johnson Panogari, Caritas Garinda, Hary Gunawan, Andi Ruben 2 I Wayan S. Wicaksana 1 Program Studi Teknik Informatika, Universitas Gunadarma ({albert,
Membandingkan Berbagai Format File Grafik 1 Albert, Johnson Panogari, Caritas Garinda, Hary Gunawan, Andi Ruben 2 I Wayan S. Wicaksana 1 Program Studi Teknik Informatika, Universitas Gunadarma ({albert,
1 Photoshop Tutorial Ari Saputro S. Kom. Adobe PHOTOSHOP
 1 Photoshop Tutorial Adobe PHOTOSHOP 2 Photoshop Tutorial BAB II DASAR PENGGUNAAN PHOTOSHOP Layer Lapisan yang digunakan sebagai pemisah gambar yang bertujuan untuk memudahkan pengguna dalam meng-edit
1 Photoshop Tutorial Adobe PHOTOSHOP 2 Photoshop Tutorial BAB II DASAR PENGGUNAAN PHOTOSHOP Layer Lapisan yang digunakan sebagai pemisah gambar yang bertujuan untuk memudahkan pengguna dalam meng-edit
BAB I MENGENAL ADOBE PHOTOSHOP Apa itu Adobe Photoshop?
 BAB I MENGENAL ADOBE PHOTOSHOP 1.1. Apa itu Adobe Photoshop? Adobe Photoshop adalah software pengolah gambar yang sangat powerfull dengan segala fasilitasnya. Hasil gambar olah dengan Adobe Photoshop ini
BAB I MENGENAL ADOBE PHOTOSHOP 1.1. Apa itu Adobe Photoshop? Adobe Photoshop adalah software pengolah gambar yang sangat powerfull dengan segala fasilitasnya. Hasil gambar olah dengan Adobe Photoshop ini
MODUL IV APLIKASI MULTIMEDIA
 MODUL IV APLIKASI MULTIMEDIA 4.1 TUJUAN Praktikan dapat mengenal fitur fitur di Adobe Photoshop Praktikan dapat menggunakan dan memanipulasi image dengan Adobe Photoshop 4.2 DASAR TEORI Adobe Photoshop,
MODUL IV APLIKASI MULTIMEDIA 4.1 TUJUAN Praktikan dapat mengenal fitur fitur di Adobe Photoshop Praktikan dapat menggunakan dan memanipulasi image dengan Adobe Photoshop 4.2 DASAR TEORI Adobe Photoshop,
3. Gambar yang membentuk obyek berdasarkan komposisi unsur titik disebut a. Grafis b. Animasi c. Bitmap d. Objek e. Vektor
 EKSKUL KOMPUTER SMA NEGERI 34 JAKARTA SOAL UJIAN GRAFIS SEMESTER GANJIL 2014 1. Sofware aplikasi pengolah vektor selain Coreldraw adalah... a. Photo Paint b. Adobe Photoshop c. Macromedia Freehand d. Macromedia
EKSKUL KOMPUTER SMA NEGERI 34 JAKARTA SOAL UJIAN GRAFIS SEMESTER GANJIL 2014 1. Sofware aplikasi pengolah vektor selain Coreldraw adalah... a. Photo Paint b. Adobe Photoshop c. Macromedia Freehand d. Macromedia
MODUL 5 PRAKTIKUM MULTIMEDIA EDITING FOTO DENGAN PHOTOSHOP CS4
 MODUL 5 PRAKTIKUM MULTIMEDIA EDITING FOTO DENGAN PHOTOSHOP CS4 Tim Penyusun : Nani Setyo Wulan S.Pd. Katrina Flomina S.Pd. JURUSAN TEKNIK KOMPUTER JARINGAN PERSIAPAN AKADEMI KOMUNITAS SOLOK SELATAN PDD
MODUL 5 PRAKTIKUM MULTIMEDIA EDITING FOTO DENGAN PHOTOSHOP CS4 Tim Penyusun : Nani Setyo Wulan S.Pd. Katrina Flomina S.Pd. JURUSAN TEKNIK KOMPUTER JARINGAN PERSIAPAN AKADEMI KOMUNITAS SOLOK SELATAN PDD
SOAL TEORI PHOTOSHOP CS4
 SOAL TEORI PHOTOSHOP CS4 Pilihlah jawaban yang paling tepat dari soal di bawah ini dengan memberi tanda ( ) pada lembar jawaban computer (LJK)!! 1. Untuk memulai Program Photoshop CS4 yaitu : a. Start,
SOAL TEORI PHOTOSHOP CS4 Pilihlah jawaban yang paling tepat dari soal di bawah ini dengan memberi tanda ( ) pada lembar jawaban computer (LJK)!! 1. Untuk memulai Program Photoshop CS4 yaitu : a. Start,
1. MELIHAT AREA KERJA
 1 Standar Kompetensi : 1. Menggunakan peerangkat lunak pembuat grafik. Kompetensi Dasar : 1.1. Menunjukkan menu ikon yang terdapat dalam perangkat lunak pembuat grafis Indikator Pencapaian: 1. Menjelaskan
1 Standar Kompetensi : 1. Menggunakan peerangkat lunak pembuat grafik. Kompetensi Dasar : 1.1. Menunjukkan menu ikon yang terdapat dalam perangkat lunak pembuat grafis Indikator Pencapaian: 1. Menjelaskan
Bab 2 Editing Foto. Tool Menggambar
 Bab 2 Editing Foto Tool Menggambar Menggambar di Photoshop tidaklah serumit yang Anda kira. Di bawah adalah beberapa konsep dan tool dasar menggambar yang harus Anda pahami. a c d b a. Ada empat tool menggambar,
Bab 2 Editing Foto Tool Menggambar Menggambar di Photoshop tidaklah serumit yang Anda kira. Di bawah adalah beberapa konsep dan tool dasar menggambar yang harus Anda pahami. a c d b a. Ada empat tool menggambar,
Chendra Hadi S.
 Cepat Mahir Adobe Photoshop 8.0 chendrahadi@yahoo.com Lisensi Dokumen: Seluruh dokumen di IlmuKomputer.Com dapat digunakan, dimodifikasi dan disebarkan secara bebas untuk tujuan bukan komersial (nonprofit),
Cepat Mahir Adobe Photoshop 8.0 chendrahadi@yahoo.com Lisensi Dokumen: Seluruh dokumen di IlmuKomputer.Com dapat digunakan, dimodifikasi dan disebarkan secara bebas untuk tujuan bukan komersial (nonprofit),
SEKOLAH MENENGAH ATAS NEGERI 1 PALANGKA RAYA
 PEMERINTAH KOTA PALANGKA RAYA DINAS PENDIDIKAN, PEMUDA, DAN OLAH RAGA SEKOLAH MENENGAH ATAS NEGERI 1 PALANGKA RAYA STATUS: TERAKREDITASI A NSS: 30.1.14.60.01.001 NPSN: 30203479 Jln. A.I.S. Nasution No.
PEMERINTAH KOTA PALANGKA RAYA DINAS PENDIDIKAN, PEMUDA, DAN OLAH RAGA SEKOLAH MENENGAH ATAS NEGERI 1 PALANGKA RAYA STATUS: TERAKREDITASI A NSS: 30.1.14.60.01.001 NPSN: 30203479 Jln. A.I.S. Nasution No.
MODUL V DESAIN DENGAN OBYEK FOTO
 MODUL V DESAIN DENGAN OBYEK FOTO A. MAKSUD DAN TUJUAN 1. MAKSUD Memberikan pengenalan tentang pengolahan foto dalam desain grafis dengan menggunakan aplikasi Photoshop. 2. TUJUAN Agar mahasiswa dapat menggunakan
MODUL V DESAIN DENGAN OBYEK FOTO A. MAKSUD DAN TUJUAN 1. MAKSUD Memberikan pengenalan tentang pengolahan foto dalam desain grafis dengan menggunakan aplikasi Photoshop. 2. TUJUAN Agar mahasiswa dapat menggunakan
Memanipulasi & Editing Image dengan Adobe Photoshop
 Memanipulasi & Editing Image dengan Adobe Photoshop Asep Gumelar Adobe Photoshop adalah suatu program gambar atau manipulasi image yang diciptakan oleh Adobe system Incorporate. Aplikasi serupa yang dapat
Memanipulasi & Editing Image dengan Adobe Photoshop Asep Gumelar Adobe Photoshop adalah suatu program gambar atau manipulasi image yang diciptakan oleh Adobe system Incorporate. Aplikasi serupa yang dapat
Langkah pembuatan efek foto blending dengan Photoshop
 Langkah pembuatan efek foto blending dengan Photoshop Langkah 1 Buatlah sebuah file baru dengan Photoshop. Caranya ya dengan memilih menu File > New. Saat muncul kotak dialog New, silahkan diisi dengan
Langkah pembuatan efek foto blending dengan Photoshop Langkah 1 Buatlah sebuah file baru dengan Photoshop. Caranya ya dengan memilih menu File > New. Saat muncul kotak dialog New, silahkan diisi dengan
TUTORIAL DASAR ADOBE PHOTOSHOP CS.2. Disusun Oleh: ARI SUHARTANTO TKJ SMKN 1 GEGER MADIUN
 TUTORIAL DASAR ADOBE PHOTOSHOP CS.2 Disusun Oleh: ARI SUHARTANTO TKJ SMKN 1 GEGER MADIUN SEKOLAH MENENGAH KEJURUAN NEGERI 1 GEGER TEKNIK KOMPUTER DAN JARINGAN 2010 A. APA ITU PHOTOSHOP? PHOTOSHOP adalah
TUTORIAL DASAR ADOBE PHOTOSHOP CS.2 Disusun Oleh: ARI SUHARTANTO TKJ SMKN 1 GEGER MADIUN SEKOLAH MENENGAH KEJURUAN NEGERI 1 GEGER TEKNIK KOMPUTER DAN JARINGAN 2010 A. APA ITU PHOTOSHOP? PHOTOSHOP adalah
Lancar Menggunakan Adobe Photoshop
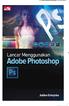 Lancar Menggunakan Adobe Photoshop Jubilee Enterprise PENERBIT PT ELEX MEDIA KOMPUTINDO Lancar Menggunakan Adobe Photoshop Jubilee Enterprise 2018, PT Elex Media Komputindo, Jakarta Hak cipta dilindungi
Lancar Menggunakan Adobe Photoshop Jubilee Enterprise PENERBIT PT ELEX MEDIA KOMPUTINDO Lancar Menggunakan Adobe Photoshop Jubilee Enterprise 2018, PT Elex Media Komputindo, Jakarta Hak cipta dilindungi
BAB II Pengantar Layers
 BAB II Pengantar Layers A. Dasar-Dasar Layers Layers merupakan lapisan yang berfungsi sebagai tempat objek, diibaratkan sebagai kanvas. Dengan adanya Layers, memungkinkan Anda untuk mengedit sebuah objek
BAB II Pengantar Layers A. Dasar-Dasar Layers Layers merupakan lapisan yang berfungsi sebagai tempat objek, diibaratkan sebagai kanvas. Dengan adanya Layers, memungkinkan Anda untuk mengedit sebuah objek
Bekerja dengan Layers
 BAB 7 Bekerja dengan Layers 1. DASAR-DASAR LAYERS Layers merupakan lapisan yang berfungsi sebagai tempat objek, diibaratkan sebagai kanvas. Dengan adanya Layers, memungkinkan Anda untuk mengedit sebuah
BAB 7 Bekerja dengan Layers 1. DASAR-DASAR LAYERS Layers merupakan lapisan yang berfungsi sebagai tempat objek, diibaratkan sebagai kanvas. Dengan adanya Layers, memungkinkan Anda untuk mengedit sebuah
Kata Pengantar. Penulis berharap buku ini dapat bermanfaat.
 Kata Pengantar Macromedia Flash 8 adalah versi terbaru dari Flash. Sejak diakuisisi oleh Adobe, kemampuan dan fitur-fiturnya menjadi sangat dahsyat dan lengkap sehingga dapat digunakan untuk membuat berbagai
Kata Pengantar Macromedia Flash 8 adalah versi terbaru dari Flash. Sejak diakuisisi oleh Adobe, kemampuan dan fitur-fiturnya menjadi sangat dahsyat dan lengkap sehingga dapat digunakan untuk membuat berbagai
GIMP & INKSCAPE. Materi Ujian Sekolah Tertulis (Grade 12)
 Materi Ujian Sekolah Tertulis (Grade 12) GIMP & INKSCAPE Gambar Bitmap vs Vektor Dalam dunia desain digital, kita mengenal 2 jenis gambar yang berbeda yang dipresentasikan melalui komputer, yaitu gambar
Materi Ujian Sekolah Tertulis (Grade 12) GIMP & INKSCAPE Gambar Bitmap vs Vektor Dalam dunia desain digital, kita mengenal 2 jenis gambar yang berbeda yang dipresentasikan melalui komputer, yaitu gambar
Mahadji, Kinta
 Shortcut keyboard pada Photoshop Mahadji, Kinta Mahadji_kinta@yahoo.com http://kintamahadji.wordpress.com Lisensi Dokumen: Seluruh dokumen di IlmuKomputer.Com dapat digunakan, dimodifikasi dan disebarkan
Shortcut keyboard pada Photoshop Mahadji, Kinta Mahadji_kinta@yahoo.com http://kintamahadji.wordpress.com Lisensi Dokumen: Seluruh dokumen di IlmuKomputer.Com dapat digunakan, dimodifikasi dan disebarkan
Spesifikasi: Ukuran: 14x21 cm Tebal: 238 hlm Harga: Rp Terbit pertama: Agustus 2005 Sinopsis singkat:
 Spesifikasi: Ukuran: 14x21 cm Tebal: 238 hlm Harga: Rp 41.800 Terbit pertama: Agustus 2005 Sinopsis singkat: Adobe Photoshop CS2 merupakan software desain grafis dan editing foto digital paling canggih
Spesifikasi: Ukuran: 14x21 cm Tebal: 238 hlm Harga: Rp 41.800 Terbit pertama: Agustus 2005 Sinopsis singkat: Adobe Photoshop CS2 merupakan software desain grafis dan editing foto digital paling canggih
5.3 Praktek Image Adjustment
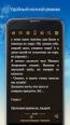 5.3 Praktek Image Adjustment Palet Adjustment merupakan fitur yang berguna dalam pengolahan gambar atau foto dengan pengaturan terhadap pencahayaan dan komposisi warna. Para pengguna Photoshop telah mengenal
5.3 Praktek Image Adjustment Palet Adjustment merupakan fitur yang berguna dalam pengolahan gambar atau foto dengan pengaturan terhadap pencahayaan dan komposisi warna. Para pengguna Photoshop telah mengenal
Kreasi Foto Hitam. Teknik Editing I
 2 Kreasi Foto o Hitam Putih Jika Anda punya foto yang tampak biasa-biasa saja, mungkin karena warnanya terlalu umum. Bagaimana kalau foto itu diubah saja menjadi format hitam-putih? Jika penanganannya
2 Kreasi Foto o Hitam Putih Jika Anda punya foto yang tampak biasa-biasa saja, mungkin karena warnanya terlalu umum. Bagaimana kalau foto itu diubah saja menjadi format hitam-putih? Jika penanganannya
Latihan 1 Illustrator Pengenalan Perangkat kerja
 Latihan 1 Illustrator Pengenalan Perangkat kerja Cara termudah untuk belajar menggunakan perangkat lunak illustrator dengan melakukan sejumlah latihan, dan sebelumnya kita perlu mengetahui dulu aturan
Latihan 1 Illustrator Pengenalan Perangkat kerja Cara termudah untuk belajar menggunakan perangkat lunak illustrator dengan melakukan sejumlah latihan, dan sebelumnya kita perlu mengetahui dulu aturan
KATA PENGANTAR. Penulis
 ABSTRAK Okeii Photography merupakan sebuah studio foto yang bergerak pada bidang fotografi dijital. Adapun penulis melakukan kerja magang di Okeii Photography sebagai seorang desainer dengan tugas melakukan
ABSTRAK Okeii Photography merupakan sebuah studio foto yang bergerak pada bidang fotografi dijital. Adapun penulis melakukan kerja magang di Okeii Photography sebagai seorang desainer dengan tugas melakukan
Parameter Untuk Memilih File Grafik dari Berbagai Format
 Parameter Untuk Memilih File Grafik dari Berbagai Format I Wayan S. Wicaksana, Albert, Johnson Panogari, Caritas Garinda, Hary Gunawan, Andi Ruben Program Studi Teknik Informatika, Universitas Gunadarma
Parameter Untuk Memilih File Grafik dari Berbagai Format I Wayan S. Wicaksana, Albert, Johnson Panogari, Caritas Garinda, Hary Gunawan, Andi Ruben Program Studi Teknik Informatika, Universitas Gunadarma
ADOBE PHOTOSHOP CS3. Euis Sutinah. Abstrak. Pendahuluan.
 ADOBE PHOTOSHOP CS3 Euis Sutinah euissutinah@ymail.com Abstrak Teknologi Informasi adalah suatu teknologi yang digunakan untuk mengolahdata, termasuk memproses, mendapatkan, menyusun, menyimpan, memanipulasi
ADOBE PHOTOSHOP CS3 Euis Sutinah euissutinah@ymail.com Abstrak Teknologi Informasi adalah suatu teknologi yang digunakan untuk mengolahdata, termasuk memproses, mendapatkan, menyusun, menyimpan, memanipulasi
Menggunakan Tool. Seperti telah dijelaskan pada bagian sebelumnya bahwa terdapat beberapa tambahan tool dan perubahan perintah pada versi terbaru.
 BAB 2 Menggunakan Tool Seperti telah dijelaskan pada bagian sebelumnya bahwa terdapat beberapa tambahan tool dan perubahan perintah pada versi terbaru. 1. MELIHAT AREA KERJA Ketika pertama kali mengaktifkan
BAB 2 Menggunakan Tool Seperti telah dijelaskan pada bagian sebelumnya bahwa terdapat beberapa tambahan tool dan perubahan perintah pada versi terbaru. 1. MELIHAT AREA KERJA Ketika pertama kali mengaktifkan
A : Menu Bar, berisi perintah utama untuk membuka file, save, mengubah ukuran gambar, filter dan lain-lain.
 MODUL PHOTOSHOP CS3 BAB I MENGENAL ADOBE PHOTOSHOP 1.1. Apa itu Adobe Photoshop? Adobe Photoshop adalah software pengolah gambar yang sangat powerfull dengan segala fasilitasnya. Hasil gambar olah dengan
MODUL PHOTOSHOP CS3 BAB I MENGENAL ADOBE PHOTOSHOP 1.1. Apa itu Adobe Photoshop? Adobe Photoshop adalah software pengolah gambar yang sangat powerfull dengan segala fasilitasnya. Hasil gambar olah dengan
Photoshop CC 2017 untuk Pemula
 Photoshop CC 2017 untuk Pemula Photoshop CC 2017 untuk Pemula Jubilee Enterprise PENERBIT PT ELEX MEDIA KOMPUTINDO Photoshop CC 2017 untuk Pemula Jubilee Enterprise 2017, PT. Elex Media Komputindo, Jakarta
Photoshop CC 2017 untuk Pemula Photoshop CC 2017 untuk Pemula Jubilee Enterprise PENERBIT PT ELEX MEDIA KOMPUTINDO Photoshop CC 2017 untuk Pemula Jubilee Enterprise 2017, PT. Elex Media Komputindo, Jakarta
MENGENAL AREA KERJA SOFTWARE ADOBE PHOTOSHOP 6.0 Oleh : Ido Priyono Hadi Dosen Desain Grafis Fakultas Ilmu Komunikasi Universitas Kristen Petra
 MENGENAL AREA KERJA SOFTWARE ADOBE PHOTOSHOP 6.0 Oleh : Ido Priyono Hadi Dosen Desain Grafis Fakultas Ilmu Komunikasi Universitas Kristen Petra Pengantar Adobe Photoshop adalah sebuah program yang digunakan
MENGENAL AREA KERJA SOFTWARE ADOBE PHOTOSHOP 6.0 Oleh : Ido Priyono Hadi Dosen Desain Grafis Fakultas Ilmu Komunikasi Universitas Kristen Petra Pengantar Adobe Photoshop adalah sebuah program yang digunakan
Menambahkan Efek Cuaca pada Gambar
 Menambahkan Efek Cuaca pada Gambar Pada bab ketujuh ini Anda akan mempelajari penambahan spesial efek pada gambar untuk memberikan tampilan akhir gambar yang mempunyai ekspresi pengaruh dari cuaca terhadap
Menambahkan Efek Cuaca pada Gambar Pada bab ketujuh ini Anda akan mempelajari penambahan spesial efek pada gambar untuk memberikan tampilan akhir gambar yang mempunyai ekspresi pengaruh dari cuaca terhadap
SOAL REMEDIAL UTS TIK KELAS XII SMT GANJIL 2012
 SOAL REMEDIAL UTS TIK KELAS XII SMT GANJIL 2012 1. Sofware aplikasi pengolah vektor selain Coreldraw adalah... a. Photo Paint b. Adobe Photoshop c. Macromedia Freehand d. Macromedia Flash e. Macromedia
SOAL REMEDIAL UTS TIK KELAS XII SMT GANJIL 2012 1. Sofware aplikasi pengolah vektor selain Coreldraw adalah... a. Photo Paint b. Adobe Photoshop c. Macromedia Freehand d. Macromedia Flash e. Macromedia
PENGABDIAN MASYARAKAT DI DINAS PERHUBUNGAN, KOMUNIKASI DAN INFORMASI KAB. PURBALINGGA
 PENGABDIAN MASYARAKAT DI DINAS PERHUBUNGAN, KOMUNIKASI DAN INFORMASI KAB. PURBALINGGA Materi : Desain Grafis Dengan Photoshop Senin, 13 April 2015 I. PENGENALAN DASAR PHOTOSHOP 1.1. Lingkungan Kerja Photoshop
PENGABDIAN MASYARAKAT DI DINAS PERHUBUNGAN, KOMUNIKASI DAN INFORMASI KAB. PURBALINGGA Materi : Desain Grafis Dengan Photoshop Senin, 13 April 2015 I. PENGENALAN DASAR PHOTOSHOP 1.1. Lingkungan Kerja Photoshop
Tutorial Adobe Photoshop Komplit
 Tutorial Adobe Photoshop Komplit 28 Maret 2008 in Webdesign, design grafis, tips, trik Tags: design grafis, tutorial, tutorial adobe photoshop, Webdesign Foto-foto artis seperti Sandra Dewi & Nia Ramadhani,
Tutorial Adobe Photoshop Komplit 28 Maret 2008 in Webdesign, design grafis, tips, trik Tags: design grafis, tutorial, tutorial adobe photoshop, Webdesign Foto-foto artis seperti Sandra Dewi & Nia Ramadhani,
1. TUJUAN Setelah menyelesaikan modul ini, Anda diharapkan mengenal dasar desain grafis secara umum sebagai pedoman untuk mendesain objek.
 Modul 2 DESAIN GRAFIS 2 KOMPETENSI Setelah menyelesaikan modul ini, mahasiswa dapat memahami dasar-dasar dari desain grafis. 1. TUJUAN Setelah menyelesaikan modul ini, Anda diharapkan mengenal dasar desain
Modul 2 DESAIN GRAFIS 2 KOMPETENSI Setelah menyelesaikan modul ini, mahasiswa dapat memahami dasar-dasar dari desain grafis. 1. TUJUAN Setelah menyelesaikan modul ini, Anda diharapkan mengenal dasar desain
Gajah Bermata Satu. Project 1
 Project 1 Gajah Bermata Satu Dalam project pertama ini kita akan membuat manipulasi gajah yang mempunyai mata satu, mungkin di kehidupan nyata ini jarang terjadi namun dengan Photoshop kita bisa membuatnya.
Project 1 Gajah Bermata Satu Dalam project pertama ini kita akan membuat manipulasi gajah yang mempunyai mata satu, mungkin di kehidupan nyata ini jarang terjadi namun dengan Photoshop kita bisa membuatnya.
BAB II MEMBUAT OBJEK DASAR PADA GIMP
 BAB II MEMBUAT OBJEK DASAR PADA GIMP STANDARD KOMPETENSI Menggunakan perangkat lunak pembuat grafis bitmap dan vektor. KOMPETENSI DASAR Membuat dan mengedit gambar bitmap. PENGANTAR BAB Karya grafis, baik
BAB II MEMBUAT OBJEK DASAR PADA GIMP STANDARD KOMPETENSI Menggunakan perangkat lunak pembuat grafis bitmap dan vektor. KOMPETENSI DASAR Membuat dan mengedit gambar bitmap. PENGANTAR BAB Karya grafis, baik
BAB IV. APLIKASI PROGRAM ANIMASI (MACROMEDIA FLASH )
 BAB IV. APLIKASI PROGRAM ANIMASI (MACROMEDIA FLASH ) A. Pendahuluan Salah satu perkembangan mutakhir teknologi komputer yang berpengaruh besar terhadap aplikasi komputer adalah munculnya perangkat lunak
BAB IV. APLIKASI PROGRAM ANIMASI (MACROMEDIA FLASH ) A. Pendahuluan Salah satu perkembangan mutakhir teknologi komputer yang berpengaruh besar terhadap aplikasi komputer adalah munculnya perangkat lunak
Membuat Gambar Kolase Menggunakan Blending Mode
 Hasil akhir efek polusi Membuat Gambar Kolase Menggunakan Blending Mode Jika Anda melihat sebuah bingkai yang berisi beberapa gambar dalam satu background, maka kumpulan foto atau gambar disebut dikenal
Hasil akhir efek polusi Membuat Gambar Kolase Menggunakan Blending Mode Jika Anda melihat sebuah bingkai yang berisi beberapa gambar dalam satu background, maka kumpulan foto atau gambar disebut dikenal
KATA PENGANTAR. Assalamualaikum Wr. Wb.
 KATA PENGANTAR Assalamualaikum Wr. Wb. Publikasi adalah salah satu bidang dalam desain yang melibatkan program editor gambar di dalamnya. Sepertinya belum ada buku komputer yang membahas tentang topik
KATA PENGANTAR Assalamualaikum Wr. Wb. Publikasi adalah salah satu bidang dalam desain yang melibatkan program editor gambar di dalamnya. Sepertinya belum ada buku komputer yang membahas tentang topik
Kreasi Bingkai Gokil
 1 Kreasi Bingkai Gokil Bab ini membahas: Kreasi Foto Wajah dalam Bingkai Mata Kreasi Foto Wajah dalam Bingkai Blackhole Kreasi Foto Wajah dalam Bingkai Mulut Kreasi Foto Wajah dalam Bingkai Telapak Tangan
1 Kreasi Bingkai Gokil Bab ini membahas: Kreasi Foto Wajah dalam Bingkai Mata Kreasi Foto Wajah dalam Bingkai Blackhole Kreasi Foto Wajah dalam Bingkai Mulut Kreasi Foto Wajah dalam Bingkai Telapak Tangan
Spesifikasi: Ukuran: 11x18 cm Tebal: 246 hlm Harga: Rp Terbit pertama: Maret 2005 Sinopsis singkat:
 Spesifikasi: Ukuran: 11x18 cm Tebal: 246 hlm Harga: Rp 27.800 Terbit pertama: Maret 2005 Sinopsis singkat: Adobe Photoshop merupakan salah satu aplikasi yang ditujukan untuk menyunting dan memanipulasi
Spesifikasi: Ukuran: 11x18 cm Tebal: 246 hlm Harga: Rp 27.800 Terbit pertama: Maret 2005 Sinopsis singkat: Adobe Photoshop merupakan salah satu aplikasi yang ditujukan untuk menyunting dan memanipulasi
Slamet Riyanto
 Teknik Membuat Web Profesional dengan Photoshop Slamet Riyanto kangmas@slametriyanto.web.id http://slametriyanto.web.id Lisensi Dokumen: Seluruh dokumen di IlmuKomputer.Com dapat digunakan, dimodifikasi
Teknik Membuat Web Profesional dengan Photoshop Slamet Riyanto kangmas@slametriyanto.web.id http://slametriyanto.web.id Lisensi Dokumen: Seluruh dokumen di IlmuKomputer.Com dapat digunakan, dimodifikasi
Transforming & Retouching
 BAB 6 Transforming & Retouching Anda dapat mengubah skala, memutar, mencondongkan, mendistorsi objek, dan digunakan pada salah satu layer maupun beberapa layer, mask, path, maupun channel. Dalam Adobe
BAB 6 Transforming & Retouching Anda dapat mengubah skala, memutar, mencondongkan, mendistorsi objek, dan digunakan pada salah satu layer maupun beberapa layer, mask, path, maupun channel. Dalam Adobe
Daftar Isi. Pendahuluan... ix
 Daftar Isi Pendahuluan....................................................... ix Bagian 1 Teknik Dasar............................................ 2 Bab 1 - Cropping.................................................
Daftar Isi Pendahuluan....................................................... ix Bagian 1 Teknik Dasar............................................ 2 Bab 1 - Cropping.................................................
Poster. dinding atau permukaan datar lainnya dengan sifat mencari perhatian mata sekuat mungkin.
 Poster Poster adalah media gambar yang memiliki sifat persuatif tinggi karena menampilkan suatu persoalan atau tema yang menimbulkan perasaan kuat terhadap khalayak. Pengaplikasiannya dengan ditempel di
Poster Poster adalah media gambar yang memiliki sifat persuatif tinggi karena menampilkan suatu persoalan atau tema yang menimbulkan perasaan kuat terhadap khalayak. Pengaplikasiannya dengan ditempel di
Chendra Hadi S.
 Cepat Mahir Adobe Photoshop 8.0 Chendra Hadi S. chendrahadi@yahoo.com Lisensi Dokumen: Seluruh dokumen di IlmuKomputer.Com dapat digunakan, dimodifikasi dan disebarkan secara bebas untuk tujuan bukan komersial
Cepat Mahir Adobe Photoshop 8.0 Chendra Hadi S. chendrahadi@yahoo.com Lisensi Dokumen: Seluruh dokumen di IlmuKomputer.Com dapat digunakan, dimodifikasi dan disebarkan secara bebas untuk tujuan bukan komersial
Standar Kompetensi : 1. Menggunakan peerangkat lunak pembuat grafik. Kompetensi Dasar
 1 Standar Kompetensi : 1. Menggunakan peerangkat lunak pembuat grafik. Kompetensi Dasar : 1.2. Menggunakan menu ikon yang terdapat dalam perangkat lunak pembuat grafis Adobe Photoshop Indikator Pencapaian:
1 Standar Kompetensi : 1. Menggunakan peerangkat lunak pembuat grafik. Kompetensi Dasar : 1.2. Menggunakan menu ikon yang terdapat dalam perangkat lunak pembuat grafis Adobe Photoshop Indikator Pencapaian:
PROGRAM STUDI D3 JURUSAN TEKNIK KOMPUTER POLITEKNIK NEGERI SRIWIJAYA PALEMBANG TK Computer 1 (Multimedia) Hand On Lab 1 Konsep Layer dan Tool Dasar
 Jl Srijaya Negara Bukit Besar Palembang 30139, Telpon : +62711 353414 PROGRAM STUDI D3 JURUSAN TEKNIK KOMPUTER POLITEKNIK NEGERI SRIWIJAYA PALEMBANG TK Computer 1 (Multimedia) Hand On Lab 1 Konsep Layer
Jl Srijaya Negara Bukit Besar Palembang 30139, Telpon : +62711 353414 PROGRAM STUDI D3 JURUSAN TEKNIK KOMPUTER POLITEKNIK NEGERI SRIWIJAYA PALEMBANG TK Computer 1 (Multimedia) Hand On Lab 1 Konsep Layer
Pengenalan Area Kerja Corel Draw-x4
 Pengenalan Area Kerja Corel Draw-x4 Sebagai salah satu program grafis pengolah vector, CorelDRAW banyak digunakan oleh para desainer grafis profesional untuk menuangkan berbagai ide kreatif. Versi terbarunya,
Pengenalan Area Kerja Corel Draw-x4 Sebagai salah satu program grafis pengolah vector, CorelDRAW banyak digunakan oleh para desainer grafis profesional untuk menuangkan berbagai ide kreatif. Versi terbarunya,
City Hunter. Project 1
 Project 1 City Hunter Project pertama ini akan membahas teknik sederhana membuat komposisi gambar, kita akan menggunakan 3 stock gambar dalam pembuatannya. Lukis manual dengan Brush menjadi salah satu
Project 1 City Hunter Project pertama ini akan membahas teknik sederhana membuat komposisi gambar, kita akan menggunakan 3 stock gambar dalam pembuatannya. Lukis manual dengan Brush menjadi salah satu
Photoshop CC 2017 & CorelDRAW 2017
 Photoshop CC 2017 & CorelDRAW 2017 Sanksi Pelanggaran Pasal 113 Undang-Undang Nomor 28 Tahun 2014 tentang Hak Cipta 1. Setiap Orang yang dengan tanpa hak melakukan pelanggaran hak ekonomi sebagaimana dimaksud
Photoshop CC 2017 & CorelDRAW 2017 Sanksi Pelanggaran Pasal 113 Undang-Undang Nomor 28 Tahun 2014 tentang Hak Cipta 1. Setiap Orang yang dengan tanpa hak melakukan pelanggaran hak ekonomi sebagaimana dimaksud
INDESIGN. By Sri Rezeki Candra Nursari DAFTAR PUSTAKA
 INDESIGN By Sri Rezeki Candra Nursari DAFTAR PUSTAKA IT Works (Rismawan S., Yuliandi Kusuma), Mudahnya Bikin Majalah, PT. Grasindo, Anggota IKAPI, Jakarta, 2010. Madcoms, Adobe InDesign CS3 Untuk Pemula,
INDESIGN By Sri Rezeki Candra Nursari DAFTAR PUSTAKA IT Works (Rismawan S., Yuliandi Kusuma), Mudahnya Bikin Majalah, PT. Grasindo, Anggota IKAPI, Jakarta, 2010. Madcoms, Adobe InDesign CS3 Untuk Pemula,
PROGRAM APLIKASI PEMBUAT GRAFIS
 JOHN PAUL S SCHOOL PHOTOSHOP PROGRAM APLIKASI PEMBUAT GRAFIS Pada era Teknologi yang semakin pesat, kebutuhan suatu aplikasi sangatlah penting. Sehingga pembuatan aplikasi media informasi digital seperti
JOHN PAUL S SCHOOL PHOTOSHOP PROGRAM APLIKASI PEMBUAT GRAFIS Pada era Teknologi yang semakin pesat, kebutuhan suatu aplikasi sangatlah penting. Sehingga pembuatan aplikasi media informasi digital seperti
PENGENALAN INTERFACE MACROMEDIA DITECTOR MX
 PENGENALAN INTERFACE MACROMEDIA DITECTOR MX Sebelum kita mempraktekkan tutorial singkat ini, sebaiknya software Macromedia Director di-install terlebih dahulu. Untuk menjalankan program Macromedia Director
PENGENALAN INTERFACE MACROMEDIA DITECTOR MX Sebelum kita mempraktekkan tutorial singkat ini, sebaiknya software Macromedia Director di-install terlebih dahulu. Untuk menjalankan program Macromedia Director
Graphic Desaign dengan Adobe Photoshop
 Graphic Desaign dengan Adobe Photoshop 1 SOFTWARE DESAIN GRAFIS Dalam merancang sebuah brosur, kita tidak bisa lepas dari perangkat lunak untuk mengolah gambar (image) sebagai bagian dari brosur tsb. Ada
Graphic Desaign dengan Adobe Photoshop 1 SOFTWARE DESAIN GRAFIS Dalam merancang sebuah brosur, kita tidak bisa lepas dari perangkat lunak untuk mengolah gambar (image) sebagai bagian dari brosur tsb. Ada
Mengenal Adobe Photoshop CS3
 Bab 1 Mengenal Adobe Photoshop CS3 Bab ini akan membahas sekilas dasar-dasar Photoshop CS3. Kebanyakan pembahasan ini disediakan untuk para newby, tapi saya tambahkan juga beberapa tip dan trik yang pasti
Bab 1 Mengenal Adobe Photoshop CS3 Bab ini akan membahas sekilas dasar-dasar Photoshop CS3. Kebanyakan pembahasan ini disediakan untuk para newby, tapi saya tambahkan juga beberapa tip dan trik yang pasti
1. Area Kerja Photoshop (ToolBox) Dibahas mengenai user interface Adobe Photoshop secara umum dan fungsi-fungsi tools pada toolbox Photoshop
 Cepat Mahir Adobe Photoshop 7.0 chendrahadi@yahoo.com Lisensi Dokumen: Seluruh dokumen di IlmuKomputer.Com dapat digunakan, dimodifikasi dan disebarkan secara bebas untuk tujuan bukan komersial (nonprofit),
Cepat Mahir Adobe Photoshop 7.0 chendrahadi@yahoo.com Lisensi Dokumen: Seluruh dokumen di IlmuKomputer.Com dapat digunakan, dimodifikasi dan disebarkan secara bebas untuk tujuan bukan komersial (nonprofit),
Bekerja dengan Warna
 BAB 3 Bekerja dengan Warna Mode Warna (Color mode) adalah cara representatif warna pada Adobe Photoshop dan aplikasi grafis lainnya yang berdasarkan pada model warna. Sedangkan model warna yang ada saat
BAB 3 Bekerja dengan Warna Mode Warna (Color mode) adalah cara representatif warna pada Adobe Photoshop dan aplikasi grafis lainnya yang berdasarkan pada model warna. Sedangkan model warna yang ada saat
Pilihlah satu jawaban yang benar dengan memberi tanda silang (X) pada lembar jawaban yang disediakan!
 Pilihlah satu jawaban yang benar dengan memberi tanda silang (X) pada lembar jawaban yang disediakan! 1. File gambar yang dihasilkan dari kamera termasuk gambar jenis... A. Non digital B. bitmap C. Modul
Pilihlah satu jawaban yang benar dengan memberi tanda silang (X) pada lembar jawaban yang disediakan! 1. File gambar yang dihasilkan dari kamera termasuk gambar jenis... A. Non digital B. bitmap C. Modul
Silent Blue. Project 1
 Project 1 Silent Blue Dalam Project Silent Blue ini, Anda akan diajak untuk menggunakan tool-tool yang kerap digunakan dalam mengolah foto digital (retouching), yaitu: Burn tool dan Dodge tool. Project
Project 1 Silent Blue Dalam Project Silent Blue ini, Anda akan diajak untuk menggunakan tool-tool yang kerap digunakan dalam mengolah foto digital (retouching), yaitu: Burn tool dan Dodge tool. Project
Bab 1 Dasar-Dasar Photoshop
 Dasar-Dasar Photoshop Pada bahasan pertama ini akan diulas secara sekilas tentang aplikasi Photoshop yang terdiri atas lingkungan kerjanya, komponen, tombol perintah dan keterangan fungsi, beserta opsi
Dasar-Dasar Photoshop Pada bahasan pertama ini akan diulas secara sekilas tentang aplikasi Photoshop yang terdiri atas lingkungan kerjanya, komponen, tombol perintah dan keterangan fungsi, beserta opsi
Komunikasi Data. Data yang umum digumakan pada software grafis berupa:
 Komunikasi Data Data yang umum digumakan pada software grafis berupa: 1. Vector: Data berupa titik-titik koordinat yang membentuk gambar tertentu. Tidak mengalamai penurunan kualitas jika diperbesar atau
Komunikasi Data Data yang umum digumakan pada software grafis berupa: 1. Vector: Data berupa titik-titik koordinat yang membentuk gambar tertentu. Tidak mengalamai penurunan kualitas jika diperbesar atau
CEG4B3. Randy E. Saputra, ST. MT.
 CEG4B3 Randy E. Saputra, ST. MT. Jenis Graphics Multimedia Bitmap Graphics Lebih cocok untuk citra foto yang membutuhkan variasi warna yang kompleks Vector Graphics Lebih cocok untuk ilustrasi yang membutuhkan
CEG4B3 Randy E. Saputra, ST. MT. Jenis Graphics Multimedia Bitmap Graphics Lebih cocok untuk citra foto yang membutuhkan variasi warna yang kompleks Vector Graphics Lebih cocok untuk ilustrasi yang membutuhkan
Cloudy Morning. Project 2
 Project 2 Cloudy Morning Langit dan awan kadang memiliki peran penting dalam gambar landscape, di mana objek langit biasanya memiliki porsi ruang yang lebih dominan dari objek yang lain. Bentuk awan dan
Project 2 Cloudy Morning Langit dan awan kadang memiliki peran penting dalam gambar landscape, di mana objek langit biasanya memiliki porsi ruang yang lebih dominan dari objek yang lain. Bentuk awan dan
BAB 3 Tip dan Trik Seputar Tool
 BAB 3 Tip dan Trik Seputar Tool Tombol-Tombol yang Ada di Zoom Tool Jika Anda mengaktifkan Zoom Tool maka ada empat buah tombol di dalam toolbar. Keempat tombol itu berfungsi untuk memperbesar atau mengecilkan
BAB 3 Tip dan Trik Seputar Tool Tombol-Tombol yang Ada di Zoom Tool Jika Anda mengaktifkan Zoom Tool maka ada empat buah tombol di dalam toolbar. Keempat tombol itu berfungsi untuk memperbesar atau mengecilkan
BAB IV HASIL KERJA PRAKTEK
 BAB IV HASIL KERJA PRAKTEK 4.1 Peranan Praktikan Dalam kegiatan kerja praktek di perusahaan PT. Dimensi Rupa praktikan diberi tugas untuk mendesain album kolase pernikahan. 4.2 Metode Kerja Praktik 4.3
BAB IV HASIL KERJA PRAKTEK 4.1 Peranan Praktikan Dalam kegiatan kerja praktek di perusahaan PT. Dimensi Rupa praktikan diberi tugas untuk mendesain album kolase pernikahan. 4.2 Metode Kerja Praktik 4.3
