Backstage Lihat Jelajahi baru Backstage melihat di Word 2010 yang mencakup fitur untuk menyimpan, mencetak dan banyak lagi.
|
|
|
- Widya Gunardi
- 7 tahun lalu
- Tontonan:
Transkripsi
1 Word 2010 WORD 2010 Word 2010 adalah sebuah perangkat lunak untuk pengolah kata di Suite Office 2010 baru Microsoft. Word dapat mempermudah membuat /mencari dokumen menggunakan berbagai tema, desain visual, alat format, fitur berbagi dan banyak lagi. DASAR MS. WORD 1: Memulai MS Word 2: Teks Dasar 3: Format Teks 4: Menyimpan 5: Memodifikasi Page Layout 6: Memeriksa Ejaan dan Grammar 7: Percetakan Tugas Umum di Word 8: Menggunakan indentasi dan Tabs 9: Line dan Spasi Ayat 10: Bekerja dengan Daftar 11: Menambahkan Breaks 12: Bekerja dengan Kolom 13: Bekerja dengan Hyperlink 14: Bekerja dengan Bentuk 15: box Teks dan WordArt 16: Memasukkan Clip Art dan Gambar 17: Gambar Format Melakukan Lebih Dengan Word 18: Gaya dan Tema 19: Bekerja dengan Headers dan Footers 20: Meninjau Dokumen 21: Bekerja dengan Tabel 22: Graphics SmartArt 23: Menggunakan Template 24: Menggunakan Mail Merge 1
2 Backstage Lihat Jelajahi baru Backstage melihat di Word 2010 yang mencakup fitur untuk menyimpan, mencetak dan banyak lagi. Cetak Pane Jelajahi berbagai fitur panel Cetak dalam Word 2010 yang Backstage melihat. Menggunakan Tab Layout untuk Memodifikasi Tabel Mengidentifikasi dan mengeksplorasi berbagai perintah dalam tab Tools Tabel Layout di Word A 2
3 N da Juga Bisa Seperti MEMULAI DENGAN WORD Word 2010 adalah pengolah kata yang memungkinkan untuk membuat berbagai jenis dokumen seperti surat, makalah, brosur, fax dan banyak lagi. pelajaran ini akan diperkenalkan ke Ribbon dan baru melihat Backstage, dan mempelajari cara membuat dokumen baru dan membuka yang sudah ada. Word 2010 adalah sedikit berbeda dari versi sebelumnya, sehingga bahkan jika telah menggunakan Word sebelumnya, harus mengambil beberapa waktu untuk membiasakan diri dengan antarmuka. Toolbar mirip dengan yang di Word 2007, dan mereka termasuk Ribbon dan Quick Access Toolbar. Tidak seperti Word 2007, perintah seperti Terbuka dan Cetak disimpan di Backstage pandangan, yang menggantikan Microsoft Office Button. Pita Ini, baru sistem Ribbon tab diperkenalkan pada Word 2007 untuk menggantikan menu tradisional. Ribbon berisi semua perintah yang Anda perlukan untuk melakukan tugas-tugas umum. Ini berisi beberapa tab, masingmasing dengan beberapa kelompok perintah, dan Anda dapat menambahkan tab Anda sendiri yang berisi perintah favorit Anda. Beberapa kelompok memiliki panah di sudut kanan bawah yang dapat Anda klik untuk melihat perintah bahkan lebih. Pita 3
4 Program-program tertentu, seperti Adobe Acrobat Reader, dapat menginstal tab tambahan ke Ribbon. Tab ini disebut Add-ins. MEMINIMALKAN DAN MEMAKSIMALKAN RIBBON a. Minimalkan Ribbon: Ribbon ini dirancang untuk menjadi responsif terhadap tugas saat Anda dan mudah digunakan, namun, Anda dapat memilih untuk meminimalkan jika itu mengambil terlalu banyak ruang layar. 1) Klik panah di sudut kanan atas Ribbon untuk menguranginya. Klik ribbon Meminimalkan Ribbon 2) Memaksimalkan Ribbon, Klik Panah Lagi. Ketika Ribbon diminimalkan, Anda dapat membuatnya muncul kembali dengan mengklik tab. Namun, Ribbon akan hilang lagi ketika Anda tidak menggunakannya. 3) Customize Ribbon: Anda dapat menyesuaikan Ribbon dengan menciptakan Anda sendiri tab dengan perintah mana yang Anda inginkan. Perintah selalu ditempatkan dalam suatu kelompok, dan Anda dapat membuat grup sebanyak yang Anda inginkan untuk menjaga tab Anda terorganisir. Jika Anda ingin, Anda bahkan dapat menambahkan perintah ke salah satu tab default, selama Anda membuat grup kustom dalam tab. a) Klik kanan Ribbon dan pilih Customize Ribbon. Sebuah kotak dialog akan muncul. Klik kanan Ribbon untuk menyesuaikan b) Klik Tab Baru. Sebuah tab baru akan diciptakan dengan sebuah grup baru di dalamnya. c) Pastikan kelompok baru yang dipilih. 4
5 d) Pilih perintah dari daftar di sebelah kiri, lalu klik Add. Anda juga dapat menyeret perintah langsung ke kelompok. 1. Ketika Anda selesai menambahkan perintah, klik OK. Kotak dialog di mana Anda dapat menyesuaikan Ribbon Jika Anda tidak melihat perintah yang Anda inginkan, klik pada Pilih perintah dari: drop-down box dan pilih Semua Perintah. 5
6 Menampilkan Semua Perintah Teks Dasar Pengantar Hal ini penting untuk mengetahui bagaimana melakukan tugas-tugas dasar dengan teks ketika bekerja dalam aplikasi pengolah kata. Pelajaran ini tentang dasar-dasar bekerja dengan MS WORD 2010, termasuk cara menyisipkan, menghapus, pilih, copy, cut, pasta, dan drag and drop teks. Insert Text 1. Gerakkan mouse ke lokasi yang diinginkan untuk memunculkan teks 2. Klik mouse. The titik penyisipan muncul. Titik penyisipan 3. Ketik teks yang ingin Anda muncul. Hapus Teks: 1. Tempatkan titik penyisipan di samping teks yang ingin Anda hapus. 2. Tekan Backspace pada keyboard Anda untuk menghapus teks ke kiri dari titik penyisipan. 6
7 3. Tekan Delete pada keyboard Anda untuk menghapus teks ke kanan dari titik penyisipan. Menyisipkan Teks: 1. Tempatkan titik penyisipan di samping teks yang ingin Anda pilih. 2. Klik mouse, dan sementara menekannya, tarik mouse Anda teks untuk memilihnya. 3. Lepaskan tombol mouse. Anda telah memilih teks. Sebuah kotak disorot akan muncul di atas teks yang dipilih. Memilih teks Bila Anda memilih teks atau gambar di Word, sebuah toolbar melayang-layang dengan pilihan format muncul. Hal ini membuat perintah format mudah diakses, yang dapat menghemat waktu Anda. Jika toolbar tidak muncul pada awalnya, cobalah menggerakkan mouse di atas seleksi. Melayanglah toolbar dengan format pilihan Copy dan Paste Teks: 1. Pilih teks yang ingin Anda salin. 2. Klik Salin perintah pada home tab. Anda juga dapat klik kanan dokumen Anda dan pilih Copy. Perintah Copy 3. Tempatkan titik penyisipan Anda di mana Anda ingin teks yang muncul. 4. Klik Paste perintah pada tab Home. Teks akan muncul. 7
8 Cut dan Paste Teks: 1. Pilih teks yang ingin Anda salin. 2. Klik Cut perintah pada Rumah tab. Anda juga dapat klik kanan dokumen Anda dan pilih Cut. Perintah Cut 3. Tempatkan titik penyisipan Anda di mana Anda ingin teks yang muncul. 4. Klik Paste perintah pada Rumah tab. Teks akan muncul. Anda juga dapat memotong, menyalin, dan paste dengan mengklik kanan dokumen Anda dan memilih tindakan yang dikehendaki dari menu drop-down. Bila Anda menggunakan metode ini untuk menyisipkan, Anda dapat memilih dari tiga pilihan yang menentukan bagaimana teks akan diformat: Jauhkan Format Sumber,Gabung Format dan Simpan Teks Saja. Anda dapat hover mouse diatas ikon masing-masing untuk melihat apa yang akan terlihat seperti sebelum Anda klik di atasnya. Paste Options Drag dan Drop Teks: 1. Pilih teks yang ingin Anda salin. 2. Klik dan tarik teks ke lokasi yang Anda inginkan untuk muncul. Kursor akan memiliki persegi panjang di bawahnya untuk menunjukkan bahwa Anda sedang bergerak teks. Menyeret dan menjatuhkan teks 3. Lepaskan tombol mouse dan teks akan muncul. Jika teks tidak muncul di lokasi yang tepat yang Anda inginkan, Anda dapat mengklik Enter tombol pada keyboard untuk memindahkan teks ke baris baru. 8
9 Cari dan Ganti Ketika Anda bekerja dengan dokumen lama, bisa sulit dan memakan waktu untuk mencari kata tertentu atau frase. Word secara otomatis dapat mencari dokumen Anda menggunakan fitur Find, dan bahkan memungkinkan Anda untuk mengubah kata-kata atau frase menggunakan Ganti. Untuk Cari Teks: 1. Dari Home tab, klik Find perintah. The Navigasi pane akan muncul di sisi kiri layar. Mengklik perintah find 2. Ketik teks yang ingin Anda temukan di lapangan di bagian atas panel navigasi. 3. Jika teks tersebut ditemukan dalam dokumen, maka akan ditandai dengan warna kuning, dan preview akan muncul di panel navigasi. 4. Jika teks muncul lebih dari satu kali, Anda dapat mengklik panah pada panel Navigasi untuk melangkah melalui hasil. Anda juga dapat mengklik preview hasil pada panel Navigasi untuk melompat ke lokasi hasil dalam dokumen Anda. 9
10 The Navigasi pane 5. Ketika Anda menutup panel Navigasi, penyorotan akan hilang. Untuk Ganti Teks: 1. Dari Home tab, klik Replace. Mengklik perintah Replace 2. Ketik teks yang ingin Anda cari di Find what 3. Ketik teks yang ingin Anda menggantinya dengan di replace with lapangan. 4. Klik Find Next dan kemudian Replace untuk mengganti teks. Anda juga dapat mengklik Replace All untuk mengganti semua contoh dalam dokumen. Cari dan Ganti kotak dialog Format Text 10
11 Untuk membuat dan merancang dokumen yang efektif, Anda perlu tahu bagaimana untuk memformat teks. Selain membuat dokumen Anda lebih menarik, teks yang diformat dapat menarik perhatian pembaca ke bagian tertentu dari dokumen dan membantu mengkomunikasikan pesan Anda. Dalam pelajaran ini Anda akan belajar untuk memformat ukuran font, gaya, dan warna, sorot teks, dan menggunakan Bold, Italic, Underline, dan Perubahan Kasus perintah. Untuk Mengubah Ukuran Font: 1. Pilih teks yang ingin Anda modifikasi. 2. Klik panah drop-down di samping Font Size kotak di Rumah tab. Sebuah menu drop-down akan muncul. 3. Pindahkan pointer mouse di atas berbagai ukuran font. Sebuah live preview ukuran font akan muncul dalam dokumen. Panah drop-donw Mengubah ukuran font 4. Pilih ukuran font yang ingin Anda gunakan. Anda juga dapat menggunakan Font Grow dan Shrink Font perintah untuk mengubah ukuran. Font grow /memperbesar huruf Tumbuh Font dan Shrink perintah Font Font Shrink/memperkecil Untuk Mengubah font: 1. Pilih teks yang ingin Anda modifikasi. 2. Klik panah drop-down di samping Font kotak di Home tab. The Font drop-down menu akan muncul. 11
12 3. Pindahkan pointer mouse ke berbagai font. Sebuah live preview font akan muncul dalam dokumen. Mengubah font 4. Pilih font yang ingin Anda gunakan. Font akan berubah dalam dokumen. Mengubah Warna Font: 1. Pilih teks yang ingin Anda modifikasi. 2. Klik Warna Font drop-down panah pada Rumah tab. The Color Font menu muncul. 3. Pindahkan pointer mouse ke warna font yang berbeda. Sebuah live preview warna akan muncul dalam dokumen. Mengubah warna font 4. Pilih warna font yang ingin Anda gunakan. Warna font akan berubah dalam dokumen. Pilihan warna Anda tidak terbatas pada menu drop-down yang muncul. Pilih Warna Lebih di bagian bawah daftar untuk mengakses kotak dialog Colors. Pilih warna yang Anda inginkan dan klik OK. 12
13 Untuk Sorot Teks: 1. Dari Rumah tab, klik Sorot Warna Teks panah drop-down. The Color Sorot menu muncul. Memilih warna highlight 2. Pilih warna sorot yang diinginkan. 3. Pilih teks yang ingin Anda modifikasi. Ini kemudian akan disorot. Menyorot teks 4. Untuk beralih kembali ke kursor normal, klik Text Highlight Color perintah. Format Text Menggunakan, Perintah Bold Italic, Underline dan: 1. Pilih teks yang ingin Anda modifikasi. 2. Klik (Bold B ), Italic ( I ), atau Underline ( U ) perintah dalam Font group pada tab Home. Mempertebal huruf Membuat teks tebal 13
14 Mengubah Kasus Teks: 1. Pilih teks yang ingin Anda modifikasi. 2. Klik Perubahan Kasus perintah di Font kelompok pada tab Home. 3. Pilih opsi kasus yang dikehendaki dari daftar. Mengubah kasus teks Untuk Mengubah Keselarasan Teks: 1. Pilih teks yang ingin Anda modifikasi. 2. Pilih salah satu dari empat pilihan keselarasan dari Ayat kelompok pada Rumah tab. o o o o Align Text Kiri: Sejalan semua teks yang dipilih ke margin kiri. Pusat: Sejalan teks jarak yang sama dari margin kiri dan kanan. Align Text Kanan: Sejalan semua teks yang dipilih ke margin kanan. Ratakan: teks dibenarkan sama pada kedua sisi dan berbaris sama dengan margin kanan dan kiri.banyak surat kabar dan majalah menggunakan full-pembenaran. Keempat keselarasan pilihan 14
15 PENYIMPANAN Pengantar Hal ini penting untuk mengetahui bagaimana untuk menyimpan dokumen yang Anda bekerja dengan. Sering menyimpan dokumen Anda membantu untuk menjaga Anda dari kehilangan pekerjaan Anda, dan menggunakan Save As memungkinkan Anda untuk mengedit dokumen sementara meninggalkan salinan asli tidak berubah. Ada banyak cara Anda berbagi dan menerima dokumen, yang akan mempengaruhi bagaimana Anda harus menyimpan file tersebut.apakah Anda men-download dokumen? Menyimpannya untuk pertama kalinya?menyimpannya sebagai nama lain? Berbagi dengan seseorang yang tidak memiliki Word 2010? Semua hal ini akan mempengaruhi bagaimana Anda menyimpan dokumen Word Anda. Dalam pelajaran ini Anda akan belajar bagaimana menggunakan Simpan dan Save As perintah, bagaimana cara menyimpan sebagai Firman dokumen yang kompatibel, dan bagaimana untuk menyimpan sebagai PDF. Cara menyimpan Dokumen Menggunakan Save As Command: Save As memungkinkan Anda untuk memilih nama dan lokasi untuk dokumen Anda. Ini berguna jika Anda pertama kali membuat dokumen atau jika Anda ingin menyimpan versi yang berbeda dari dokumen sekaligus mempertahankan aslinya. 1. Klik Berkas tab. 2. Pilih Save As. 3. Para Save As kotak dialog akan muncul. Pilih lokasi di mana Anda ingin menyimpan dokumen. 4. Masukkan nama untuk dokumen dan klik Simpan. Para kotak dialog Save As 15
16 Jika Anda menggunakan Windows 7, Anda biasanya akan ingin menyimpan hal yang dapat Anda perpustakaan Dokumen, dan dalam versi lain dari Windows Anda akan menyimpannya ke folder My Documents. Untuk informasi lebih lanjut, lihat pelajaran kami pada Windows 7 dan Windows XP. Menggunakan Command Simpan: 1. Klik Simpan perintah pada Quick Access Toolbar. 2. Dokumen akan disimpan di lokasi saat ini dengan nama file yang sama. Jika Anda menabung untuk pertama kalinya dan pilih Simpan, yang Save As. AutoRecover Word secara otomatis menyimpan dokumen Anda ke folder sementara saat Anda sedang bekerja pada mereka.jika Anda lupa untuk menyimpan perubahan Anda, atau jika crash Word, Anda dapat memulihkan file yang disimpan otomatis. 1. Membuka dokumen yang sebelumnya ditutup tanpa menyimpan. 2. Di Backstage melihat, klik Info. 3. Jika ada versi disimpan otomatis file Anda, mereka akan muncul di bawah Versi. Klik pada file untuk membukanya. Membuka file disimpan otomatis 4. Untuk menyimpan perubahan, klik Restore dan kemudian klik OK. 16
17 Mengembalikan file Secara default, Word AutoSaves setiap 10 menit. Jika Anda mengedit dokumen untuk kurang dari 10 menit, Word tidak dapat membuat versi disimpan otomatis. Lain Format File Anda dapat berbagi dokumen Anda dengan siapa pun menggunakan Word 2010 atau 2007, karena mereka menggunakan format file yang sama. Namun, versi Word sebelumnya menggunakan format file yang berbeda, jadi jika Anda ingin berbagi dokumen Anda dengan seseorang menggunakan versi Word sebelumnya, Anda harus menyimpannya sebagai dokumen Word. Untuk Save As Firman Dokumen: 1. Klik Berkas tab. 2. Pilih Save As. 3. Dalam Simpan sebagai jenis drop-down menu, pilih Firman Document. Menyimpan sebagai Word dokumen 4. Pilih lokasi Anda ingin menyimpan dokumen. 5. Masukkan nama untuk dokumen dan klik Simpan. 17
18 Untuk Simpan Sebagai PDF: 1. Klik Berkas tab. 2. Pilih Save As. 3. Dalam Simpan sebagai jenis drop-down menu, pilih PDF. Menyimpan sebagai file PDF 4. Pilih lokasi Anda ingin menyimpan dokumen. 5. Masukkan nama untuk dokumen. 6. Klik Simpan tombol. MEMFORNAT PAGE LAYOUT Pengantar Anda mungkin menemukan bahwa pengaturan default tata letak halaman di Word tidak cukup untuk dokumen Anda, dalam hal ini Anda akan ingin mengubah pengaturan tersebut. Misalnya, jika Anda mencetak pada ukuran kertas yang berbeda, Anda akan ingin mengubah ukuran halaman dokumen yang cocok dengan kertas. Selain itu, Anda mungkin ingin mengubah format halaman tergantung pada jenis dokumen Anda ciptakan. Dalam pelajaran ini, Anda akan belajar bagaimana mengubah orientasi halaman, ukuran kertas, dan margin halaman. a. Untuk Mengubah Orientasi Halaman: 1. Pilih Page Layout tab. 2. Klik Orientasi perintah pada kelompok Page Setup. 18
19 Mengubah orientasi halaman 3. Klik salah satu Portrait atau Landscape untuk mengubah orientasi halaman. Landscape Format berarti bahwa halaman tersebut berorientasi horizontal, dan potret format berorientasivertikal. b. Untuk Mengubah Ukuran Halaman: 1. Pilih Page Layout tab. 2. Klik Ukuran perintah dan menu drop-down akan muncul. Ukuran halaman saat ini disorot. Mengubah ukuran halaman 3. Klik pilihan ukuran yang Anda inginkan. Ukuran halaman dari perubahan dokumen. c. Untuk Format Margin Halaman: 1. Pilih Page Layout tab. 2. Klik Margins perintah. Sebuah menu pilihan muncul. normal dipilih secara default. 3. Klik ukuran margin standar yang Anda inginkan. 19
20 Mengubah margin halaman d. Untuk Menggunakan Margin Custom: 1. Dari Page Layout tab, klik Margin. 2. Pilih Margins Kustom. Ini akan membawa Anda ke Page Setup kotak dialog. 3. Sesuaikan ukuran marjin untuk setiap sisi halaman dan klik OK. Page Setup dialog box 20
21 e. Page Setup Dialog Box Sebelumnya, kami menunjukkan bagaimana membuka Page Setup kotak dialog dari Margin menu dropdown.ketika Anda menjadi lebih akrab dengan Firman, Anda mungkin menemukan bahwa Anda ingin menggunakan kotak dialog Page Setup lebih sering untuk menyempurnakan margin halaman dan menyesuaikan pengaturan lainnya. Untuk sampai di sana lebih cepat, Anda mungkin ingin menggunakan jalan pintas yang berlokasi di Page Layout tab. Buka Kotak Dialog Page Setup: 1. Klik Page Layout tab. 2. Klik panah kecil di sudut kanan bawah dari Page Setup grup. The Page Setup kotak dialog akan muncul. Membuka kotak dialog Page Setup MEMERIKSA EJAAN DAN GRAMMAR Pengantar Khawatir tentang membuat kesalahan ketika Anda mengetik? Jangan. Word menyediakan Anda dengan beberapa fitur pemeriksaan yang akan membantu Anda menghasilkan profesional, bebas dari kesalahan dokumen. Dalam pelajaran ini Anda akan belajar tentang berbagai pemeriksaan fitur, termasukejaan dan Grammar alat. a. Untuk Jalankan Cek Spelling & Grammar: 1. Pergi ke Ulasan tab. 2. Klik pada Spelling & Grammar perintah. 21
22 Perintah Spelling & Grammar 3. The Ejaan dan Grammar kotak dialog akan terbuka. Untuk setiap kesalahan dalam dokumen Anda, Word akan mencoba untuk menawarkan satu atau lebih saran. Anda dapat memilih saran dan kemudian klik Ubahuntuk memperbaiki kesalahan. ejaan Memperbaiki kesalahan 4. Jika tidak ada saran yang diberikan, Anda dapat secara manual mengetikkan ejaan yang benar. Mengetik koreksi Mengabaikan "Kesalahan" Cek ejaan dan tata bahasa yang tidak selalu benar. Terutama dengan tata bahasa, ada banyak kesalahan bahwa Firman tidak akan melihat. Ada juga saat di mana cek ejaan dan tata bahasa akan mengatakan sesuatu yang error ketika itu sebenarnya tidak. Hal ini sering terjadi dengan nama orang, yang tidak mungkin dalam kamus. 22
23 Jika Firman mengatakan bahwa ada sesuatu yang kesalahan, Anda dapat memilih untuk tidak mengubahnya.tergantung pada apakah itu ejaan atau kesalahan tata bahasa, Anda dapat memilih dari beberapa pilihan: b. Untuk ejaan "kesalahan": Abaikan Sekali: Ini akan melewatkan kata tanpa mengubahnya. Abaikan Semua: Ini akan melewatkan kata tanpa mengubahnya, dan juga akan melewatkan semua contoh lain dari kata ini dalam dokumen. Tambahkan ke Kamus: Ini menambahkan kata ke dalam kamus sehingga tidak akan muncul sebagai kesalahan. Pastikan bahwa kata dieja dengan benar sebelum memilih opsi ini. c. Untuk tata bahasa "kesalahan": Abaikan Sekali: Ini akan melewatkan "kesalahan" tanpa mengubahnya. Abaikan Aturan: ini akan melewatkan ini "kesalahan" serta semua kasus lain yang berhubungan dengan aturan tata bahasa. Kalimat berikutnya: Ini melompati kalimat tanpa mengubahnya, dan daun itu ditandai sebagai kesalahan. Itu berarti masih akan muncul jika Anda melakukan lain Ejaan dan Grammar cek nanti. Jika Anda tidak yakin tentang kesalahan tata bahasa, Anda dapat mengklik Jelaskan untuk melihat mengapa Firman menganggap itu kesalahan. Hal ini dapat membantu Anda menentukan apakah Anda ingin mengubah atau tidak. Otomatis Ejaan dan Grammar Checking Secara default, Word secara otomatis memeriksa dokumen Anda untuk ejaan dan tata bahasa kesalahan, sehingga Anda mungkin bahkan tidak perlu menjalankan Ejaan terpisah dan cek Grammar. Kesalahan ini ditunjukkan dengan warna, garis bergelombang. The garis merah menunjukkan kata yang salah eja. The garis hijau menunjukkan kesalahan tata bahasa. The garis biru menunjukkan kesalahan ejaan kontekstual. Fitur ini dimatikan secara default. Ejaan dan tata bahasa kesalahan Sebuah ejaan kontekstual kesalahan adalah ketika sebuah kata yang salah digunakan, tapi kata dieja dengan benar. Sebagai contoh, jika saya menulis "Rusa Mr Theodore," pada awal surat, rusa adalah kesalahan ejaan 23
24 kontekstual karena saya seharusnya menggunakan Sayang. Rusa dieja dengan benar, tetapi digunakan secara tidak benar dalam surat ini. Menggunakan Fitur Periksa Ejaan: 1. Klik kanan kata yang digarisbawahi. Sebuah menu akan muncul. 2. Klik pada ejaan yang benar dari kata dari saran yang terdaftar. 3. Kata dikoreksi akan muncul dalam dokumen. Memperbaiki kesalahan ejaan Anda dapat memilih untuk Abaikan kata yang digarisbawahi, menambahkannya ke kamus, atau pergi keejaan kotak dialog untuk pilihan lainnya. Menggunakan Fitur Periksa Grammar: 1. Klik kanan kata yang digarisbawahi atau frase. Sebuah menu akan muncul. 2. Klik pada frase yang benar dari saran yang terdaftar. 3. Ungkapan dikoreksi akan muncul dalam dokumen. 24
25 Memperbaiki kesalahan tata bahasa Anda juga dapat memilih untuk Abaikan sebuah frase yang digarisbawahi, pergi ke Grammar kotak dialog, atau klik Tentang Kalimat ini untuk informasi tentang aturan tata bahasa. Memeriksa Ejaan dan Grammar 4 dari 6 Untuk Mengubah Ejaan otomatis dan Pengaturan Grammar Periksa: 1. Dari Backstage melihat, klik Options. Mengklik Pilihan perintah 2. Pilih Proofing. Kotak dialog memberi Anda beberapa pilihan untuk memilih dari: o Jika Anda tidak ingin Word untuk secara otomatis memeriksa ejaan, hapus centang Periksa ejaan saat Anda mengetik. o Jika Anda tidak ingin kesalahan tata bahasa yang akan ditandai, hapus centang kesalahan tata bahasa Mark saat Anda mengetik. o Untuk memeriksa kesalahan ejaan kontekstual, periksa Gunakan ejaan kontekstual. 25
26 Mengubah Pilihan Proofing Jika Anda telah mematikan ejaan otomatis dan / atau cek tata bahasa, Anda masih dapat menjalankan pemeriksaan dengan pergi ke tab Review dan mengklik Spelling & Grammar tombol. Memeriksa Ejaan dan Grammar Untuk Sembunyikan Ejaan dan Kesalahan Grammar dalam Dokumen: Jika Anda berbagi dokumen seperti resume dengan seseorang, Anda mungkin tidak ingin mereka melihat orangorang merah menjengkelkan, hijau, dan garis biru. Mematikan ejaan otomatis dan pemeriksaan tata bahasa hanya berlaku untuk komputer Anda, sehingga garis masih mungkin muncul ketika orang lain memandang dokumen Anda. Untungnya, Anda dapat menyembunyikan ejaan dan kesalahan tata bahasa dalam dokumen sehingga garis tidak akan muncul pada komputer manapun. 1. Dari Backstage melihat, klik Options. 26
27 2. Pilih Proofing. 3. Pada kotak drop-down di samping "Pengecualian untuk:" pilih dokumen yang benar (jika Anda memiliki lebih dari satu dokumen terbuka). pengecualian untuk dokumen Membuat 4. Berilah tanda cek di samping Sembunyikan kesalahan ejaan dalam dokumen ini hanya dansembunyikan kesalahan tata bahasa dalam dokumen ini hanya. 5. Klik OK. Percetakan Pengantar Setelah Anda menyelesaikan dokumen Anda, Anda mungkin ingin mencetakitu. Pelajaran ini meliputi tugas-tugas dalam pane Print bersama dengan Quick Print fitur. Top of Form Percetakan Dalam versi sebelumnya dari Word, ada Print Preview opsi yang memungkinkan Anda untuk melihat apa yang tampak seperti dokumen sebelum mencetaknya. Anda mungkin telah memperhatikan bahwa fitur ini tampaknya hilang pada Word Ini sebenarnya tidak hilang, melainkan saja dikombinasikan dengan Cetak jendela untuk menciptakan pane Print, yang terletak di Backstage view. Menonton video untuk belajar tentang pilihan cetak yang berbeda di Word. 27
28 Untuk Lihat Pane Cetak: 1. Klik Berkas tab untuk pergi ke Backstage melihat. 2. Pilih Cetak. Jendela Print muncul, dengan pengaturan cetak di sebelah kiri dan Preview di sebelah kanan. Gunakan interaktif di bawah ini untuk belajar tentang panel Print. Untuk Cetak: 1. Pergi ke Print panel. 2. Jika Anda hanya ingin mencetak halaman tertentu, Anda bisa mengetik berbagai halaman. Jika tidak, pilihprint All Pages. 3. Pilih jumlah salinan. 4. Periksa Collate kotak jika Anda mencetak banyak salinan dari dokumen multi-halaman. 5. Pilih printer dari daftar drop-down. 6. Klik Print tombol. Cepat Cetak Mungkin ada saat-saat ketika Anda ingin mencetak sesuatu dengan satu klik, dengan menggunakan Quick Print.Fitur ini mencetak dokumen dengan menggunakan setting default dan printer default. Di Word 2010, Anda harus menambahkannya ke Quick Access Toolbar untuk menggunakannya. Quick Print selalu mencetak seluruh dokumen, jadi jika Anda hanya ingin mencetak bagian dari dokumen Anda, Anda harus menggunakan panel Print. Untuk Akses Tombol Quick Print: 1. Klik panah drop-down di sisi kanan Quick Access Toolbar. 2. Pilih Quick Print jika belum dipilih. Menambahkan Quick Print ke Toolbar Akses Cepat 28
29 3. Untuk mencetak, cukup klik Quick Print perintah. Perintah Cepat Print Menggunakan indentasi dan Tabs Pengantar Ada beberapa cara dalam Word yang Anda dapat indent teks, namun, penting untuk menggunakan alat ini tepat untuk indent dengan benar setiap kali. Ini membantu proses editing berjalan lancar, sehingga menghemat waktu Anda.Dalam pelajaran ini, Anda akan belajar bagaimana menggunakan pemilih tabdan penggaris horizontal untuk mengatur tab dan indentasi, dan bagaimana menggunakan Meningkatkan dan Kurangi Indentasi perintah. Indentasi Teks Dalam banyak jenis dokumen, Anda mungkin ingin indent hanya baris pertama dari setiap paragraf. Hal ini membantu untuk visual memisahkan paragraf dari satu sama lain. Ini juga mungkin untuk indent setiap bariskecuali baris pertama, yang dikenal sebagai indent gantung. Baris pertama Indent 29
30 Hanging Indent Untuk Indent Menggunakan Tombol Tab: Cara cepat untuk indent adalah dengan menggunakan Tab kunci. Ini akan membuat baris pertama indent dari 1/2 inci. 1. Tempatkan titik penyisipan pada awal dari paragraf yang ingin Anda indent. Menempatkan titik penyisipan 2. Tekan Tab kunci. Anda harus melihat First Line Indent penanda bergerak ke kanan dengan 1/2 inci. Menekan tombol Tab Untuk Membuat atau Sesuaikan Line Pertama Indent atau Hanging Indent: 1. Tempatkan titik penyisipan di mana saja dalam paragraf yang ingin Anda indent, atau pilih satu atau lebih paragraf. 30
31 2. Untuk mengatur baris pertama indent, tarik First Line Indent penanda pada penguasa. 3. Untuk mengatur hukuman gantung indent, tarik penanda Hanging Indent. 4. Untuk memindahkan penanda baik pada saat yang sama, tarik Kiri Indent penanda. Ini akan indent semua lini dalam paragraf. Tiga indent penanda Menggunakan Perintah Indent: Jika Anda ingin indent semua lini dalam paragraf, Anda dapat menggunakan perintah Indent pada tab Home. 1. Pilih teks yang ingin Anda indent. 2. Pastikan Anda berada di Rumah tab. 3. Klik Increase Indent perintah untuk meningkatkan indent dengan pertambahan 1/4 inci. Meningkatkan indent 4. Klik Kurangi Indentasi perintah untuk menurunkan indent dengan pertambahan 1/2 inci. Jika Anda lebih memilih untuk mengetik indent Anda jumlah, Anda dapat menggunakan Indent bidang padapage Layout tab. Mengetik sebuah indent jumlah 31
32 Tabs Menggunakan tab sering cara terbaik untuk mengontrol persis di mana teks ditempatkan. Secara default, setiap kali Anda menekan tombol tab, titik penyisipan akan bergerak 1/2 inci ke kanan. Dengan menambahkan tab stopke Penguasa, Anda dapat mengubah ukuran tab, dan Anda bahkan dapat memiliki lebih dari satu jenis keselarasan dalam satu baris. Sebagai contoh, Anda bisa Kiri Sejajarkan awal baris dan Kanan Sejajarkanakhir baris hanya dengan menambahkan Tab Kanan. dua jenis keselarasan Menggunakan Menekan tombol tab dapat menambahkan tab atau membuat baris pertama indent tergantung di mana titik penyisipan. Secara umum, jika titik penyisipan pada awal paragraf yang ada, itu akan membuat baris pertama indent, jika tidak, itu akan menciptakan sebuah tab. Selector Tab Para pemilih tab berada di atas penguasa vertikal di sebelah kiri. Melayanglah di atas pemilih tab untuk melihat nama dari jenis berhenti tab yang aktif. Pemilih tab 32
33 Jenis-jenis berhenti tab meliputi: Tab Kiri : Kiri-meluruskan teks di halte tab. Tab Pusat : Centers teks sekitar berhenti tab. Tab Kanan : Kanan-meluruskan teks di halte tab. Tab Desimal : Sejalan angka desimal menggunakan titik desimal. Tab Bar : Menggambar garis vertikal pada dokumen. Baris pertama Indent : Menyisipkan indent marker pada penguasa dan indentasi baris pertama dari teks dalam sebuah paragraf. Hanging Indent : Sisipan menggantung indent marker dan indentasi semua baris selain baris pertama. Meskipun Tab Bar, First Line Indent, dan Hanging Indent muncul di tab pemilih, mereka tidak secara teknis tab. Untuk Tambah Stop Tab: 1. Pilih paragraf atau paragraf yang Anda ingin menambahkan tab untuk berhenti. Jika Anda tidak memilih paragraf, berhenti tab akan berlaku untuk paragraf saat dan setiap paragraf baru yang Anda ketik di bawahnya. 2. Klik tab pemilih sampai berhenti tab yang ingin Anda gunakan muncul. 3. Klik lokasi pada penggaris horisontal di mana Anda ingin teks Anda muncul (hal ini membantu untuk klik pada tepi bawah penguasa). Anda dapat menambahkan tab yang berhenti seperti yang Anda inginkan. Menambahkan berhenti tab Desimal 4. Tempatkan titik penyisipan di mana Anda ingin menambahkan tab, dan tekan Tab kunci. Teks akan melompat ke halte tab berikutnya. 33
34 tombol Tab untuk memindahkan teks ke setiap perhentian tab Menggunakan 5. Untuk menghapus berhenti tab, hanya drag keluar dari Penguasa. Klik Tampilkan / Sembunyikan perintah pada tab Home (dalam Ayat group). Ini akan memungkinkan Anda untuk melihat karakter non-cetak seperti spasi, ayat ( ), dan tanda-tanda tombol Tab. Tampilkan / Sembunyikan perintah Tab tanda 34
35 Line dan Spasi Pengantar Suatu bagian penting dari membuat dokumen yang efektif terletak pada desain dokumen. Ketika merancang dokumen Anda dan membuat keputusan format, Anda akan perlu mengetahui bagaimana untuk memodifikasi jarak. Dalam pelajaran ini, Anda akan belajar bagaimana memodifikasi garis dan spasi paragraf dalam berbagai cara. Tentang Line Spacing Spasi baik dapat diukur dalam garis atau titik. Misalnya, ketika teks spasi ganda, jarak baris adalah dua baristinggi. Di sisi lain, Anda dapat menetapkan 12-point teks dengan sesuatu seperti 15-titik jarak, yang memberikan ketinggian yang cukup untuk teks ditambah sedikit ruang ekstra. Anda dapat mengurangi spasi baris untuk menyesuaikan lebih banyak garis pada halaman, atau Anda dapat meningkatkan untuk meningkatkan keterbacaan. Spasi baris juga dikenal sebagai terkemuka (diucapkan untuk sajak dengan "pernikahan"). Untuk Format Line Spacing: 1. Pilih teks yang ingin Anda format. 2. Klik Line dan Ayat Spasi perintah dalam ayat kelompok pada Rumah tab. 3. Pilih opsi jarak yang diinginkan dari menu drop-down. Mengubah spasi 4. Dari menu drop-down, Anda juga dapat memilih Opsi Baris Spacing untuk membuka Ayat kotak dialog. Dari sini, Anda dapat mengatur jarak sejalan dengan presisi bahkan lebih. 35
36 Fine-tuning spasi Jika Anda memilih Setidaknya atau Tepat di kotak dialog Ayat, baris spasi akan diukur dalam poin. Jika tidak, maka akan diukur dalam baris. Ayat Spasi Sama seperti Anda dapat memformat spasi antar baris dalam dokumen Anda, Anda juga dapat memilih opsi jarak antara setiap paragraf. Biasanya, ruang tambahan yang ditambahkan antara paragraf, judul, atau subjudul. Spasi ekstra antara paragraf membantu untuk membuat dokumen lebih mudah dibaca. Untuk Format Spasi Ayat 1. Klik Line dan Ayat Spasi perintah pada tab Home. 2. Pilih Tambah Ruang Sebelum Ayat atau Hapus Spasi Setelah Ayat dari menu drop-down. Menambahkan spasi sebelum paragraf 36
37 3. Dari menu drop-down, Anda juga dapat memilih Opsi Baris Spacing untuk membuka kotak dialog Ayat. Dari sini, Anda dapat mengontrol persis berapa banyak ruang yang ada sebelum dan sesudah paragraf. Fine-tuning spasi paragraf Bekerja dengan Daftar 1 dari 5 Pengantar 37
38 Bullet dan daftar nomor dapat digunakan dalam dokumen Anda untukmemformat, mengatur dan menekankan teks. Dalam pelajaran ini, Anda akan belajar bagaimana memodifikasi peluru yang ada, masukkan barubullet dan nomor daftar, pilih simbol sebagai peluru, dan format daftar bertingkat. Membuat List: 1. Pilih teks yang ingin Anda memformat sebagai daftar. 2. Klik Bullets atau Numbering drop-down panah pada tab Home. Bullets dan perintah Penomoran dan drop-down panah 3. Pilih peluru atau penomoran gaya Anda ingin gunakan, dan akan muncul dalam dokumen. 4. Untuk menghapus nomor atau peluru dari daftar, pilih daftar dan klik Bullets atau Numbering perintah. Ketika Anda mengedit daftar, Anda dapat menekan Enter untuk memulai baris baru, dan garis baru secara otomatis akan memiliki peluru atau nomor. Ketika Anda telah mencapai akhir dari daftar Anda, tekan Enter dua kali untuk kembali ke format "normal". Bullet Pilihan Untuk Gunakan Simbol sebagai Bullet : 1. Pilih daftar yang ada. 2. Klik Bullets panah drop-down. 38
39 3. Pilih Tentukan Bullet Baru dari menu drop-down. Kotak dialog Tentukan Bullet Baru muncul. The Bullet Definisi Baru kotak dialog 4. Klik Simbol tombol. Kotak dialog Symbol muncul. 5. Klik Font drop-down box dan pilih font. Para Wingdings dan Simbol font adalah pilihan yang baik karena mereka memiliki sejumlah besar simbol berguna. Memilih simbol 6. Pilih simbol yang diinginkan. 39
40 7. Klik OK. Simbol sekarang akan muncul di bagian Preview dari kotak dialog New Bullet Tentukan. Preview dari peluru baru 8. Klik OK untuk menerapkan simbol ke daftar dalam dokumen. Anda dapat menggunakan gambar sebagai peluru. Klik Picture tombol di kotak dialog New Bullet Definisi, dan kemudian cari file gambar di komputer Anda. Mengubah Warna Bullet: 1. Pilih daftar yang ada. 2. Klik Bullets panah drop-down. 3. Pilih Tentukan Bullet Baru dari daftar. Kotak dialog Tentukan Bullet Baru muncul. 4. Klik Font tombol. Kotak dialog Font muncul. 5. Klik Warna Font drop-down box. Memilih warna peluru 6. Klik pada warna yang diinginkan untuk memilihnya. 40
41 7. Klik OK. Warna peluru sekarang akan muncul di bagian Preview dari kotak dialog New Bullet Tentukan. Preview warna peluru baru 8. Klik OK untuk menerapkan warna peluru ke daftar dalam dokumen. Yang jadi peluru Multilevel Lists Daftar Multilevel memungkinkan Anda untuk membuat sebuah garis dengan beberapa tingkatan. Bahkan, Anda dapat mengubah daftar bullet atau nomor ke dalam daftar bertingkat dengan hanya menempatkan titik penyisipan pada awal baris dan menekan Tab kunci untuk mengubah tingkat untuk baris itu. Anda kemudian dapat menggunakan Daftar Multilevel perintah untuk memilih jenis peluru atau penomoran yang digunakan. 41
42 Daftar bertingkat Membuat Daftar Multilevel: 1. Pilih teks yang ingin Anda memformat sebagai daftar bertingkat. 2. Klik Daftar Multilevel perintah pada tab Home. Perintah Multilevel List 3. Klik peluru atau penomoran gaya Anda ingin gunakan. Ini akan muncul dalam dokumen. 4. Posisikan kursor Anda pada akhir item daftar dan tekan Enter tombol untuk menambahkan item ke dalam daftar. Untuk menghapus nomor atau peluru dari daftar, pilih daftar dan klik Bullets atau Numbering perintah. 42
43 Mengubah Tingkat Line: 1. Tempatkan titik penyisipan pada awal baris. Menempatkan titik penyisipan pada awal baris 2. Tekan Tab kunci untuk meningkatkan tingkat. Menekan tombol Tab untuk meningkatkan tingkat garis 3. Tahan shift dan tekan Tab untuk menurunkan tingkat. 43
44 Menambahkan Breaks Pengantar Word memiliki beberapa jenis istirahat yang dapat Anda tambahkan ke dokumen Anda untuk mengubah tata letak dan pagination. Setiap jenis istirahat melayani tujuan yang berbeda dan akan mempengaruhi dokumen dengan cara yang berbeda. Page break memindahkan teks ke halaman baru sebelum mencapai akhir halaman, sedangkan bagian istirahat menciptakan sebuah penghalang antara bagian-bagian dari dokumen untuk tujuan format. istirahat Kolom membagi teks dalam kolom pada titik tertentu. Dalam pelajaran ini, Anda akan belajar bagaimana untuk menyisipkan dan menghapus istirahat. Untuk Insert Break: 1. Tempatkan titik penyisipan di mana Anda ingin istirahat muncul. 2. Pilih Page Layout tab. 3. Klik Breaks perintah. Sebuah menu akan muncul. Menambahkan istirahat halaman 4. Klik diinginkan pilihan istirahat untuk membuat istirahat dalam dokumen. 44
45 Untuk Menghapus Break: Istirahat yang tersembunyi secara default. Jika Anda ingin menghapus istirahat, maka Anda mungkin akan ingin Word untuk menunjukkan istirahat sehingga Anda dapat menemukan mereka untuk mengedit. 1. Dari tab Home, klik Tampilkan / Sembunyikan perintah. Menampilkan tanda ayat 2. Klik dua kali istirahat untuk memilihnya. Memilih istirahat 3. Tekan Backspace atau Hapus kunci untuk menghapus istirahat. 45
46 Bekerja dengan Kolom Pengantar Kolom yang digunakan dalam berbagai jenis dokumen, namun yang paling sering digunakan dalam surat kabar, majalah, jurnal akademik, dan newsletter.dalam pelajaran ini Anda akan belajar bagaimana untuk menyisipkan kolomke dalam dokumen dan membuat istirahat kolom. Untuk Tambah Kolom ke Dokumen: 1. Pilih teks yang ingin Anda format. 2. Klik Page Layout tab. 3. Klik Kolom perintah. Sebuah menu drop-down akan muncul.menambahkan kolom 4. Pilih jumlah kolom yang Anda ingin memasukkan. Teks kemudian akan memformat ke dalam kolom. Jika Anda ingin menghapus kolom, cukup klik Kolom perintah dan pilih Salah satu untuk jumlah kolom. Menambahkan Breaks Kolom Setelah Anda membuat kolom, teks otomatis akan mengalir dari satu kolom ke yang berikutnya. Kadang-kadang, meskipun, Anda mungkin ingin mengontrol persis di mana setiap kolom dimulai. Anda dapat melakukan ini dengan membuat istirahat kolom. 46
47 Untuk Tambahkan Breaks Kolom: 1. Tempatkan titik penyisipan di mana Anda ingin menambahkan istirahat. 2. Klik Page Layout tab. 3. Klik Breaks perintah di Page Setup grup. Sebuah menu drop-down akan muncul. 4. Pilih Kolom dari daftar jenis istirahat. Menambahkan istirahat kolom 5. Teks akan bergeser untuk mencerminkan istirahat kolom. Kolom setelah menambahkan istirahat kolom 47
48 Bekerja dengan Hyperlink Tentang Hyperlink Hyperlink memiliki dua bagian dasar : dengan alamat dari halaman web, alamat , atau lokasi lain yang mereka terhubung ke, dan tampilan teks (atau gambar). Misalnya, alamat bisa dan teks layar bisa "blog". Dalam beberapa kasus, teks layar mungkin sama dengan alamat. Ketika Anda membuat hyperlink di Word, Anda akan dapat memilih kedua alamat dan menampilkan teks atau gambar. Untuk mengikuti hyperlink di Word, tahan Pengendalian kunci dan klik pada hyperlink. Untuk Insert Hyperlink: 1. Pilih teks atau gambar yang ingin membuat hyperlink. 2. Klik kanan teks yang dipilih atau gambar dan klik Hyperlink. Atau, jika Anda lebih suka, Anda dapat klik kanan di area kosong dokumen dan klik Hyperlink. 3. The Hyperlink Insert kotak dialog akan terbuka. Anda juga bisa mendapatkan kotak dialog ini dari tab Insert dengan mengklik Hyperlink. 4. Jika Anda memilih teks, kata-kata akan muncul dalam Text to display: lapangan di bagian atas. Anda dapat mengubah teks ini jika Anda inginkan. 5. Ketik alamat yang Anda ingin link ke dalam Alamat: lapangan. The Insert Hyperlink dialog box 6. Klik OK. Teks atau gambar yang Anda pilih sekarang akan menjadi hyperlink. Hyperlink selesai Anda juga dapat menyisipkan hyperlink yang menghubungkan ke bagian lain dari dokumen yang samadengan memilih tempat di Dokumen ini dari Insert Hyperlink kotak dialog. 48
49 Untuk Membuat Alamat Hyperlink: 1. Klik kanan teks yang dipilih atau gambar dan klik Hyperlink. 2. The Hyperlink Insert kotak dialog akan terbuka. 3. Di sisi kiri kotak dialog, klik Alamat . Membuat hyperlink 4. Ketik alamat Anda ingin terhubung ke dalam Alamat box dan klik OK. Mengetik alamat dan teks layar Kata yang sering mengakui dan alamat web ketika Anda mengetik dan akan memformat mereka sebagai hyperlink secara otomatis setelah Anda menekan Enter atau tombol spasi. Untuk Hapus Hyperlink: 1. Klik kanan hyperlink. 2. Klik Hapus Hyperlink. 49
50 Menghapus hyperlink Setelah Anda membuat hyperlink, Anda harus menguji itu. Jika Anda telah terhubung ke situs web, peramban web Anda secara otomatis harus membuka dan menampilkan situs. Jika tidak bekerja, periksa alamat hyperlink untuk salah eja. Bekerja dengan Shapes Pengantar Anda dapat menambahkan berbagai bentuk dokumen Anda termasuk anak panah, callouts, kotak, bintang, bentuk flowchart dan banyak lagi. Ingin mengatur nama dan alamat terpisah dari sisa resume Anda? Gunakan garis. Perlu untuk membuat diagram yang menunjukkan waktu atau proses? Gunakan bentuk diagram alur. Meskipun Anda mungkin tidak perlu bentuk dalam setiap dokumen yang Anda buat, mereka dapat menambah daya tarik visual dan kejelasan. Dalam pelajaran ini Anda akan belajar bagaimana untuk menyisipkan bentukdan memformat dengan mengubah yang mengisi warna, garis warna, gaya bentuk, dan efek bayangan. Selain itu, Anda akan belajar bagaimana menerapkan efek 3-D ke bentuk. Bekerja dengan Shape Menggunakan Bentuk Untuk Insert Shape : 1. Pilih Insert tab. 2. Klik Bentuk perintah. 50
51 Perintah Shape 3. Pilih bentuk dari menu drop-down. 4. Klik dan tarik mouse sampai bentuknya adalah ukuran yang diinginkan. Menciptakan bentuk baru 5. Lepaskan tombol mouse. Resize a Shape: 1. Klik pada bentuk untuk memilihnya. 2. Klik dan tarik salah satu perekat menangani di sudut-sudut dan sisi kotak teks sampai ukuran yang diinginkan. 51
52 Mengubah ukuran bentuk 3. Untuk memutar bentuk, tarik gagang hijau. Memutar bentuk 4. Beberapa bentuk juga memiliki satu atau lebih menangani kuning yang dapat digunakan untuk memodifikasi bentuk. Misalnya, dengan bentuk bintang, Anda dapat menyesuaikan panjang poin. Memodifikasi bentuk Jika Anda tarik pegangan ukuran pada salah satu dari empat sudut, Anda akan dapat mengubah tinggi danlebar pada saat yang sama. Perekat menangani di bagian atas atau bawah dari bentuk hanya akan memungkinkan Anda untuk mengubah ukuran vertikal, sementara pegangan di samping kiri dan kanan akan mengubah ukuran bentuk horizontal. Mengubah Urutan Bentuk: Jika salah satu bentuk tumpang tindih yang lain, Anda mungkin perlu mengubah memesan sehingga bentuk yang benar muncul di depan. Anda dapat membawa bentuk ke depan atau mengirimkannya ke belakang. Jika Anda memiliki beberapa gambar, Anda dapat menggunakan Bawa Maju atau Mundur Kirim untuk menyempurnakan memesan. Anda juga dapat memindahkan bentuk di depan atau di belakang teks. 1. Klik kanan bentuk yang Anda inginkan untuk bergerak. 52
53 Klik kanan bentuk 2. Pada menu yang muncul, membawa lebih dari Bawa ke Depan atau Kirim ke Kembali. Pilihan memesan beberapa akan muncul. 3. Pilih opsi memesan diinginkan. Bentuk akan menyusun ulang dirinya. Memilih opsi memesan Yang mengatur kembali bentuk 53
54 Dalam beberapa kasus, pilihan memesan Anda pilih tidak akan mempengaruhi Urutan bentuk. Jika itu terjadi, pilih opsi yang sama lagi atau mencoba pilihan yang berbeda. Mengubah Penampilan sebuah Shape Untuk Mengubah ke Bentuk berbeda: 1. Pilih bentuk. Sebuah baru Format tab muncul dengan Alat Menggambar. 2. Klik pada Format tab. 3. Klik Shape Sunting perintah. Tab Format 4. Klik Ubah Shape untuk menampilkan daftar drop-down. Perintah Shape Sunting 54
55 Memilih bentuk baru 5. Pilih bentuk yang diinginkan dari daftar. Bentuk baru Untuk Mengubah Gaya Bentuk: 1. Pilih bentuk. The Format tab muncul. Tab Format 2. Klik Lebih panah drop-down pada kelompok Shape Styles untuk menampilkan pilihan gaya yang lebih. More panah drop-down 55
56 3. Pindahkan kursor di atas gaya untuk melihat live preview gaya dalam dokumen Anda. Meninjau bentuk gaya 4. Pilih gaya yang diinginkan. Untuk Mengubah Warna Isi Shape: 1. Pilih bentuk. The Format tab muncul. 2. Pilih Format tab. 3. Klik Shape Isi perintah untuk menampilkan daftar drop-down. Memilih warna mengisi 4. Pilih diinginkan warna dari daftar, pilih Isi ada, atau memilih Warna Isi Lebih memilih warna kustom. 56
57 Mengubah Garis Shape: 1. Pilih bentuk. The Format tab muncul. 2. Klik Format tab. 3. Klik Outline Bentuk perintah untuk menampilkan menu drop-down. Memilih warna kerangka 4. Dari menu drop-down, Anda dapat mengubah garis warna, berat badan (tebal), dan apakah atau tidak itu adalah putus-putus garis. Sebuah garis tebal Untuk Mengubah Efek Bayangan: 1. Pilih Format tab. 2. Klik Shape Effects perintah. Sebuah menu drop-down akan muncul. 3. Hover mouse Bayangan. Anda akan melihat daftar preset bayangan. 4. Gerakkan mouse Anda ke pilihan menu untuk melihat live preview efek bayangan dalam dokumen Anda. 57
58 5. Klik efek bayangan yang diinginkan untuk menambahkannya ke bentuk Anda. Anda dapat memilih Pilihan Bayangan dari menu drop-down dan klik Color tombol untuk memilih warna bayangan yang berbeda untuk bentuk Anda. 3-D Efek Ada dua jenis efek yang dapat Anda terapkan untuk bentuk Anda untuk memberi mereka penampilan 3-D: 3-D Rotasi dan Bevel. 3-D Rotasi memberikan kesan bahwa Anda melihat objek dari sudut yang berbeda, dan itu bisa diterapkan pada bentuk apapun. Bevel menambahkan ketebalan dan tepi dibulatkan menjadi bentuk, tetapi tidak bekerja dengan setiap jenis bentuk. Menggunakan 3-D Rotasi: 1. Pilih bentuk. 2. Klik pada Format tab. 3. Klik Efek Shape dari Shape Styles kelompok. 4. Hover mouse ke 3-D Rotasi. Sebuah menu drop-down akan muncul. 5. Pilih diinginkan ditetapkan rotasi dari menu drop-down. Anda juga dapat mengklik 3-D Pilihan Rotasi jika Anda lebih memilih untuk mengetik nilai-nilai adat. Memilih preset rotasi 3-D 58
59 Untuk Gunakan Bevel: 1. Pilih bentuk. 2. Klik pada Format tab. 3. Klik Efek Shape dari Shape Styles kelompok. 4. Hover mouse Bevel. Sebuah menu drop-down akan muncul. preset bevel Memilih 5. Pilih diinginkan bevel ditetapkan dari menu drop-down. Anda juga dapat mengklik 3-D Pilihan jika Anda lebih memilih untuk mengetik nilai-nilai adat. Jika Anda klik pada 3-D Options, Anda juga akan dapat mengubah materi bentuk untuk memberikan logam, plastik, atau penampilan tembus, dan Anda dapat memilih jenis pencahayaan untuk mengubah cara bentuk menyala. 59
60 \ Melihat 3-D Pilihan Teks box dan WordArt Pengantar Anda mungkin ingin menyisipkan kotak teks ke dalam dokumen Anda untuk menarik perhatian ke teks tertentu atau memiliki kemampuan untuk dengan mudah memindahkan teks di dalam dokumen. Kotak teks pada dasarnya diperlakukan sama seperti bentuk, sehingga Anda dapat menambahkan jenis yang sama dari efek kepada mereka, dan Anda bahkan dapat mengubah bentuk mereka. Jika Anda ingin, Anda dapat memformat teks dalam kotak teks sebagaiwordart, memungkinkan Anda untuk menerapkan efek 3-D dan transformasike teks itu sendiri.. Dalam pelajaran ini, Anda akan belajar bagaimana untuk menyisipkan kotak teks dan format itu dengan berbagai cara termasuk ukuran dan bergerak itu, dan mengubah kotak teks bentuk, warna, dan garis. Anda juga akan belajar bagaimana membuat dan memformat WordArt 60
61 Teks box dan WordArt Saksikan video ini untuk mempelajari cara membuat kotak teks dan WordArt. Untuk Masukkan kotak teks: 1. Pilih Insert tab pada Ribbon. 2. Klik Text Box perintah dalam Teks grup. Sebuah menu drop-down akan muncul. 3. Pilih Menggambar Text Box. Membuat kotak teks kosong 61
62 4. Klik dan drag pada dokumen untuk membuat kotak teks. Menggambar kotak teks 5. Sekarang Anda dapat mulai mengetik untuk membuat teks dalam kotak teks. Dari menu drop-down, Anda juga dapat memilih salah satu built-in kotak teks yang memiliki pradidefinisikan warna, font, posisi dan ukuran. Jika Anda memilih pilihan ini, kotak teks akan muncul secara otomatis, sehingga Anda tidak akan perlu klik dan drag untuk menggambar itu. Sebuah kotak teks built-in Untuk Memindahkan Text Box: 1. Klik pada kotak teks. 2. Hover mouse ke salah satu dari tepi kotak teks. Pointer mouse menjadi silang dengan panah pada setiap akhir dan terlihat seperti ini: 3. Klik dan tarik kotak teks ke lokasi yang diinginkan pada halaman. 62
63 Memindahkan kotak teks Untuk Mengubah ukuran Text Box: 1. Klik kotak teks. 2. Klik dan tarik salah satu perekat menangani di sudut atau sisi kotak teks sampai ukuran yang diinginkan. Mengubah ukuran kotak teks Jika Anda tarik pegangan ukuran pada salah satu dari empat sudut, Anda akan dapat mengubah tinggi danlebar pada saat yang sama. Perekat menangani di bagian atas atau bawah dari kotak teks hanya akan memungkinkan Anda untuk mengubah ukuran vertikal, sementara pegangan di samping kiri dan kanan akan mengubah ukuran kotak teks horizontal. 63
64 Teks box dan WordArt Mengubah Penampilan sebuah Text Box ini Untuk Mengubah Bentuk Text Box: 1. Pilih kotak teks. Sebuah baru Format tab muncul dengan Alat Menggambar. 2. Pergi ke Format tab. 3. Klik Shape Sunting perintah 4. Klik Ubah Shape untuk menampilkan daftar drop-down. Perintah Shape Sunting berbeda untuk kotak teks Memilih bentuk yang 5. Pilih bentuk yang diinginkan dari daftar. Untuk Pilih Gaya Shape: Memilih Gaya Shape memungkinkan Anda untuk menerapkan mengisi preset dan warna garis, dan dalam beberapa kasus, efek lain seperti beveling dan bayangan. Anda tidak harus memilih gaya untuk kotak teks Anda, tetapi dapat membantu Anda menghemat waktu atau bereksperimen dengan penampilan yang berbeda. 1. Pilih kotak teks. The Format tab muncul. 2. Pilih Format tab. 64
65 3. Klik Lebih panah drop-down pada kelompok Shape Styles untuk menampilkan pilihan gaya yang lebih. Melihat Styles Shape 4. Hover mouse di atas gaya untuk melihat live preview. 5. Pilih gaya yang diinginkan. Untuk Mengubah Bentuk Isi: 1. Pilih kotak teks. The Format tab muncul. 2. Klik Format tab. Mengubah warna mengisi 3. Klik Shape Isi perintah untuk menampilkan menu drop-down. 4. Dari menu drop-down, Anda dapat memilih warna dari daftar, pilih Isi ada, atau pilih More Colors Fill untuk menggunakan warna yang tidak ada dalam daftar. Mengubah Garis Shape: 1. Pilih kotak teks. The Format tab muncul. 2. Klik Outline Bentuk perintah untuk menampilkan daftar drop-down. 65
66 Mengubah warna outline 3. Pilih warna dari daftar, pilih Outline ada, atau pilih Warna Outline Lebih untuk menggunakan warna yang tidak ada dalam daftar. 4. Dari menu drop-down, Anda dapat mengubah garis warna, berat badan (tebal), dan apakah atau tidak itu adalah putus-putus garis. Untuk Mengubah Efek Bayangan: 1. Pilih kotak teks. The Format tab muncul. 2. Pilih Format tab. 3. Klik Shape Effects perintah. 4. Klik Bayangan. 5. Gerakkan mouse Anda ke pilihan menu untuk melihat live preview dalam dokumen Anda. 66
67 Menambahkan bayangan 6. Klik opsi yang diinginkan untuk memilih efek bayangan. Untuk memilih warna bayangan yang berbeda untuk bentuk Anda, pilih Options Bayangan dari menu drop-down dan klik Warna tombol. Teks box dan WordArt 3-D Efek Sama seperti jenis lain dari bentuk, kotak teks dapat memiliki 3-D Efek. Ada dua jenis efek yang dapat Anda terapkan untuk bentuk Anda untuk memberi mereka penampilan 3-D: 3-D Rotasi dan Bevel. 3-D Rotasimemberikan kesan bahwa Anda melihat objek dari sudut yang berbeda, dan itu bisa diterapkan pada bentuk apapun. Bevel menambahkan ketebalan dan tepi dibulatkan menjadi bentuk, namun tidak bekerja dengan setiap jenis bentuk. Menggunakan 3-D Rotasi: 1. Pilih kotak teks. 2. Klik pada Format tab. 3. Klik Efek Shape dari Shape Styles kelompok. 4. Hover mouse ke 3-D Rotasi. Sebuah menu drop-down akan muncul. 67
68 kotak teks Menerapkan 3-D Rotasi ke 5. Pilih diinginkan ditetapkan rotasi dari menu drop-down. Anda juga dapat mengklik 3-D Pilihan Rotasi jika Anda lebih memilih untuk mengetik nilai-nilai adat. 68
69 3-D Rotasi Pilihan Untuk Gunakan Bevel: 1. Pilih kotak teks. 2. Klik pada Format tab. 3. Klik Efek Shape dari Shape Styles kelompok. 4. Hover mouse Bevel. Sebuah menu drop-down akan muncul. Menambahkan bevel ke kotak teks 69
70 5. Pilih diinginkan bevel ditetapkan dari menu drop-down. Anda juga dapat mengklik 3-D Pilihan jika Anda lebih memilih untuk mengetik nilai-nilai adat. Jika Anda klik pada 3-D Options, Anda juga akan dapat mengubah bentuk yang Material untuk memberikan logam, plastik, atau penampilan tembus, dan Anda dapat memilih Pencahayaan jenis untuk mengubah cara bentuk menyala. 3-D Format Options Membuat WordArt Selain menambahkan efek ke kotak teks, Anda juga dapat menambahkan efek ke teks di dalam kotak teks, yang dikenal sebagai WordArt. Untuk sebagian besar, jenis efek yang Anda dapat menambahkan adalah sama dengan yang Anda dapat menambah bentuk atau kotak teks (shadow, bevel, dll). Namun, Anda juga dapattransform teks untuk memberikan tampilan bergelombang, miring, atau meningkat. Untuk Terapkan Gaya Cepat Teks: Sebuah Gaya Cepat akan secara otomatis menerapkan beberapa efek ke teks Anda sekaligus. Anda kemudian dapat menyempurnakan tampilan teks Anda dengan menambahkan atau memodifikasi efek teks. 1. Pilih kotak teks, atau pilih beberapa teks dalam kotak teks. The Format tab akan muncul. 2. Klik Format tab. 3. Klik Gaya Cepat perintah di Styles WordArt kelompok. Sebuah menu drop-down akan muncul. 70
71 Memilih Gaya Cepat 4. Pilih gaya yang diinginkan preset untuk menerapkan gaya untuk teks Anda. Setelah Anda telah menerapkan Gaya Cepat, Anda masih dapat memodifikasi huruf atau warna font darirumah tab jika diinginkan. Mengkonversi Teks Reguler ke WordArt: Untuk teks yang akan diformat sebagai WordArt, itu perlu di dalam kotak teks. Namun, ada jalan pintas yang memungkinkan Anda untuk mengkonversi teks ke WordArt bahkan jika itu tidak dalam kotak teks. 1. Pilih teks yang ingin Anda mengkonversi. 2. Klik Insert tab. 3. Klik WordArt perintah. Para Styles Cepat drop-down menu akan muncul. 71
72 Konversi teks ke WordArt 4. Pilih diinginkan Gaya Cepat. 5. Word secara otomatis akan membuat kotak teks untuk teks Anda dan menerapkan gaya ke teks. Setelah konversi ke WordArt Beberapa efek, seperti bayangan, dapat ditambahkan dari Teks Efek menu di Rumah tab. Ketika Anda menambahkan efek dengan cara ini, tidak akan menempatkan teks dalam kotak teks. Untuk Tambah atau Ubah Teks Efek: 1. Pilih kotak teks, atau pilih beberapa teks dalam kotak teks. The Format tab akan muncul. 2. Klik Format tab. 3. Klik Teks Efek perintah di Styles WordArt kelompok. Sebuah menu drop-down akan muncul menunjukkan berbagai kategori efek. Teks Efek Perintah 4. Membawa lebih dari satu kategori efek. Sebuah menu drop-down akan muncul. Anda dapat hover mouse di atas preset yang berbeda untuk melihat live preview. 72
73 Menambahkan efek 5. Pilih preset efek yang diinginkan. Efeknya akan diterapkan pada teks Anda. Jika Anda ingin, Anda dapat menggabungkan efek yang berbeda. The WordArt selesai 73
74 pengantar Gaya dan tema adalah alat yang kuat di Word yang dapat membantu Anda dengan mudah membuat dokumen terlihat profesional. Sebuah style adalah kombinasi standar dari gaya font, warna, dan ukuran teks yang dapat diterapkan pada teks yang dipilih. Tema adalah satu set pilihan format yang dapat diterapkan ke seluruh dokumen dan termasuk warna tema, font, dan efek. Dalam pelajaran ini Anda akan belajar bagaimana menerapkan, memodifikasi dan menciptakan gaya, gunakan set gaya, menerapkan tema dokumen, dan membuat tema kustom. 1. Pilih teks yang ingin Anda memformat. memilih teks 2. Pada kelompok Gaya pada tab Home, membawa lebih dari gaya masing-masing untuk melihat live preview dalam dokumen. Klik panah Lebih drop-down untuk melihat gaya tambahan. Melihat Styles Teks 3.. Pilih gaya yang Anda inginkan. Sekarang teks yang dipilih muncul diformat dalam gaya. Memilih Style 74
75 Untuk Menerapkan Set Style: Set Gaya mencakup kombinasi dari judul, judul, dan gaya paragraf. Gaya set memungkinkan Anda untuk memformat semua elemen dari dokumen Anda sekaligus, daripada memformat judul dan judul secara terpisah. 1.. Klik Ubah perintah Styles pada Ribbon. Sebuah menu drop-down akan muncul. 2.. Dari menu drop-down, pilih Set Style. Memilih Set Gaya 3. Pilih Set Style yang Anda inginkan dan perubahan akan tercermin dalam seluruh dokumen. Elegan Style Set Formal Style Set 75
76 Untuk Modifikasi Style: 1. Cari gaya yang ingin Anda ubah dalam kelompok Styles. 2. Klik kanan style. Sebuah menu drop-down akan muncul. 3. Klik Modify dan Gaya Modifikasi kotak dialog muncul. Memodifikasi Style 4. Pilihan yang Formatting untuk Style 4. Membuat perubahan yang diinginkan ke format. Jika Anda ingin, Anda juga dapat mengubah nama style. 5. Klik OK untuk menerapkan modifikasi style. Untuk Membuat New Style: 1. Klik tanda panah di sudut kanan bawah dari kelompok Styles. Ini akan membuka panel Styles tugas. Panel Styles Tugas 2. Pilih tombol New Style di bagian bawah. Sebuah kotak dialog akan muncul. 76
77 3. Masukkan nama untuk style, dan mengatur teks format seperti yang Anda inginkan. Format pilihan untuk Gaya baru 4. Klik OK, dan gaya baru akan muncul pada panel tugas. Apa Tema? Tema adalah set warna, font dan efek yang berlaku untuk seluruh dokumen untuk memberikan tampilan, konsisten profesional. Anda sudah pernah menggunakan tema, bahkan jika Anda tidak tahu itu: tema Office standar. Setiap tema, termasuk tema Office, memiliki unsur-unsur sendiri tema: Theme Colors (tersedia dari setiap menu Color) 77
78 tema Warna Tema Font (tersedia dari menu Font) tema Font Shape Styles (tersedia di tab Format ketika Anda mengklik pada bentuk) Shape Styles Mengapa Harus Anda Gunakan Elements Tema? Jika Anda menggunakan unsur-unsur tema, Anda mungkin akan menemukan bahwa dokumen Anda terlihat cukup bagus dan semua warna bekerja sama dengan baik, yang berarti Anda tidak perlu menghabiskan banyak waktu tweaker dokumen. Tapi ada alasan lain yang besar untuk menggunakan elemen tema: Bila Anda beralih ke tema yang berbeda, semua elemen akan diperbarui untuk mencerminkan tema baru. Anda dapat secara drastis mengubah tampilan dokumen dalam beberapa klik, dan biasanya akan tetap terlihat bagus. 78
79 Oriel Tema tradeshow Tema Ingat, warna dan font hanya akan memperbarui jika Anda menggunakan Font Theme atau Tema Warna. Jika Anda memilih salah satu dari Warna Standar atau salah satu Font yang tidak Font Tema, maka teks tidak akan berubah ketika Anda mengubah tema. Yang dapat berguna jika Anda sedang menciptakan sebuah logo atau judul yang selalu perlu terlihat sama. Memilih font non-theme Jika Anda menggunakan built-in gaya, Anda mungkin memperhatikan bahwa font bagi mereka gaya berubah ketika Anda memilih tema yang berbeda. Itu karena semua built-in gaya didasarkan pada Font Tema. Jika Anda tidak ingin mengubah gaya, Anda akan perlu untuk menciptakan gaya kustom. Untuk Mengubah Theme: 1. Pilih tab Page Layout. 2. Klik perintah Tema. Sebuah menu drop-down akan muncul. 79
80 Memilih Tema 3. Hover mouse ke tema untuk melihat live preview itu. 4. Pilih tema yang diinginkan. Menyesuaikan Tema Misalkan Anda benar-benar menyukai font dari satu tema, tapi Anda ingin bereksperimen dengan skema warna yang berbeda. Itu bukan masalah: Anda dapat mencampur dan mencocokkan warna, font, dan efek dari tema yang berbeda untuk menciptakan tampilan yang unik untuk dokumen Anda. Jika masih tidak terlihat tepat, Anda dapat menyesuaikan Warna Tema dan Font Tema. Mengubah Warna Tema: 1. Dari tab Page Layout, klik perintah Tema Warna. Sebuah menu drop-down akan muncul. Mengubah Warna Tema 2. Hover mouse di atas set yang berbeda dari Warna Tema untuk melihat live preview. 3. Pilih set Warna Tema yang Anda inginkan, atau pilih Buat Warna Tema Baru untuk menyesuaikan warna masing-masing individu. 80
81 Saat mengatur Warna Tema, mencoba untuk menemukan bagian dari dokumen Anda yang menggunakan beberapa warna, sehingga Anda mendapatkan ide terbaik dari apa yang tampak seperti skema warna. Mengubah Font Tema: 1. Dari tab Page Layout, klik perintah Tema Efek. Sebuah menu drop-down akan muncul. Mengubah Efek Tema 2. Hover mouse di atas set yang berbeda dari Efek Tema untuk melihat live preview. 3. Pilih set Efek Tema yang Anda inginkan. Beberapa tema dapat menambahkan Picture Isi untuk bentuk, tergantung pada Shape Styles digunakan. Misalnya, tema Kertas dapat menambahkan tekstur seperti kertas ke bentuk. Cobalah menjelajahi beberapa Styles Shape yang berbeda setelah mengubah tema. Untuk Simpan Tema Anda: Anda menemukan pengaturan yang Anda sukai, Anda mungkin ingin menyimpan tema sehingga Anda dapat menggunakannya dalam dokumen lain. 1. Dari tab Page Layout, klik perintah Tema. Sebuah menu drop-down akan muncul. Menyimpan Theme saat 2. Pilih Simpan Tema Lancar. 81
82 Kotak dialog Simpan 3. Ketik nama file untuk theme dan klik Save. Untuk Menyisipkan Header atau Footer : 1. Pilih tab Insert. 2.Klik Header atau Footer perintah. Sebuah menu drop-down akan muncul. 3. Dari menu drop-down, pilih Kosong untuk menyisipkan header atau footer kosong, atau memilih salah satu built-in pilihan. Memasukkan Header 82
83 4. Tab Desain akan muncul pada Ribbon, dan header atau footer akan muncul dalam dokumen. 5. Ketik informasi yang diinginkan ke dalam header atau footer. Mengetik teks ke dalam header. Setelah selesai, klik Header dan Footer Tutup pada tab Desain, atau menekan tombol Esc. Setelah Anda menutup header atau footer, masih akan terlihat, tetapi akan terkunci. Untuk mengeditnya lagi, hanya mengklik dua kali pada header atau footer, dan itu akan menjadi dibuka Untuk Masukkan Tanggal atau Waktu ke Header atau Footer 1. Double-klik di mana saja pada header atau footer untuk membukanya. Tab Desain akan muncul. 2. Dari tab Desain, klik perintah Tanggal & Waktu.. 3. Pilih format tanggal dalam kotak dialog yang muncul.. Memilih format tanggal 4. Tempatkan tanda centang di Update otomatis kotak jika Anda ingin untuk selalu mencerminkan tanggal saat ini. Jika tidak, itu tidak akan berubah ketika dokumen dibuka di kemudian hari. 5. Klik OK. Tanggal / waktu sekarang muncul dalam dokumen. 83
84 Untuk Menghapus Kontrol Konten Secara default, beberapa built-in header dan footer memiliki potongan teks yang disebut Kontrol Konten. Kontrol Konten dapat berisi informasi seperti judul dokumen atau nama perusahaan, dan mereka memungkinkan Anda untuk memasukkan informasi itu ke dalam bentuk bidang... formulir bidang. Namun, Anda akan sering hanya ingin mengetik "normal" header, tanpa Kontrol Konten. Untuk melakukan ini, Anda akan perlu untuk menghapus kolom Konten Kontrol apapun dari header atau footer. 1. Dengan header atau footer section aktif, klik kanan bidang Content Kontrol yang ingin Anda hapus. Sebuah menu drop-down akan muncul. 2. Klik Hapus Kontrol Konten. Bidang Pengendalian Konten akan hilang. Menghapus Kontrol Konten 84
85 Pilihan Header dan Footer Lainnya Ada banyak pilihan header dan footer lain yang dapat Anda gunakan untuk merancang bagian-bagian dari dokumen Anda. Anda dapat meninjau Header dan Footer tab Tools Desain, untuk melihat dan mengeksplorasi pilihan desain. Tab Desain. Menambahkan Nomor Halaman Word secara otomatis dapat label setiap halaman dengan nomor halaman dan tempatkan dalam header, footer atau di sisi marjin. Anda dapat menambahkan nomor halaman ke header atau footer yang ada, atau Anda dapat menyisipkan nomor halaman ke header atau footer baru. Untuk Menambah Nomor Halaman Ke Header Atau Footer 1. Pilih header atau footer. Tab Desain akan muncul. 2. Tempatkan titik penyisipan di mana Anda ingin nomor halaman untuk menjadi. Anda bisa menempatkannya di mana saja kecuali di dalam bidang Kontrol Konten. Titik Penyisipan. 3. Dari tab Desain, pilih perintah Nomor Halaman. 4. Klik Posisi Lancar dan pilih gaya yang diinginkan. Nomor halaman akan muncul dalam dokumen.. Memilih Nomor Halaman. 85
86 Jika Anda sudah mengetik informasi ke dalam header atau footer, penting untuk menempatkan nomor halaman di Posisi sekarang untuk menghindari kehilangan apa-apa. Jika Anda memilih nomor halaman dari Top of Page atau Bottom of Page, itu akan menghapus apa pun yang Anda telah ditambahkan ke header atau footer. Untuk Insert Page Numbers ke Header Baru atau Footer 1. Dari tab Insert, klik Page Number. Sebuah menu drop-down akan muncul. 2. Pilih gaya nomor halaman yang diinginkan, dan akan muncul dalam dokumen Anda. Memasukkan nomor halaman pada bagian atas halaman. Untuk Sembunyikan Nomor Halaman pada Halaman Pertama Dalam beberapa dokumen, Anda mungkin tidak ingin halaman pertama untuk menampilkan nomor halaman. Anda dapat menyembunyikan nomor halaman pertama tanpa mempengaruhi sisa halaman. 1. Pilih header atau footer yang berisi nomor halaman. 2. Dari tab Desain, menempatkan tanda centang di samping Halaman Pertama Berbeda. Header dan footer akan hilang dari halaman pertama. Jika Anda ingin, Anda dapat mengetikkan sesuatu yang baru dalam header atau footer, dan hanya akan mempengaruhi halaman pertama. Menyembunyikan nomor halaman pada halaman pertama. 86
87 Jika Anda tidak dapat memilih Halaman Pertama berbeda, mungkin karena obyek dalam header atau footer yang dipilih. Klik di area kosong di dalam header atau footer untuk memastikan tidak ada yang dipilih. Format Page Numbers: Pilih header atau footer yang berisi nomor halaman. Dari tab Desain, pilih perintah Nomor Halaman. Klik Bilangan Format Halaman. Mengklik Numbers Format Halaman. 4.Dari kotak dialog, Pilih format Nomor diinginkan. Memilih nomor formatselecting format angka 5. Selanjutnya Mulai, masukkan nomor yang Anda ingin nomor halaman untuk memulai dengan. 87
88 Memilih halaman awal numberselecting nomor halaman awal Jika Anda telah membuat nomor halaman di sisi marjin, itu masih dianggap sebagai bagian dari header atau footer. Anda tidak akan dapat memilih nomor halaman kecuali header atau footer yang dipilih. MENINJAU DOKUMEN (REVIEWING DOCUMENT) Untuk Hidupkan Perubahan Track: 1.Klik tab Review. 2.Klik perintah Track Perubahan. Ini sekarang harus disorot dalam emas untuk menunjukkan bahwa adalah aktif. itu Track Perubahan Perintah 3.Setiap perubahan yang Anda buat ke dokumen akan ditampilkan sebagai markup berwarna. 4.Klik perintah Track Perubahan lagi untuk mematikannya. Menambah dan Menghapus Komentar Kadang-kadang, bukan mengubah sesuatu, Anda mungkin ingin membuat komentar tentang bagian dari dokumen. Komentar muncul di "balon" di margin kanan dan dapat dibaca oleh penulis asli atau oleh pengulas lain. Tambah Untuk Komentar: 1.Sorot beberapa teks atau menempatkan titik penyisipan di mana Anda ingin komentar untuk muncul. 2.Dari tab Review, klik perintah Komentar Baru. 88
89 Perintah Baru Komentar 3.Ketik komentar Anda. Untuk Hapus Komentar: 1.Pilih balon yang berisi komentar yang ingin Anda hapus. 2.Sebuah komentar dipilih 3.Dari tab Review, klik perintah Delete. Untuk Hapus Semua Komentar: 1.Dari tab Review, klik panah drop-down Delete. 2.The Hapus panah drop-down Untuk Terima atau Tolak Perubahan: 1.Pilih perubahan yang Anda ingin menerima atau menolak. 2.Dari tab Review, klik Terima atau Tolak perintah. 3.Jika Anda menerima perubahan, markup akan menghilang, dan teks akan terlihat "normal." Setelah menerima perubahan Untuk beberapa perubahan terlacak, Anda dapat "menolak" perubahan dengan hanya menghapus mereka seolaholah mereka adalah teks biasa. Misalnya, jika resensi menambahkan sebuah kata untuk sebuah kalimat, Anda hanya dapat menghapus kata. Untuk Terima Semua Perubahan: 1.Dari tab Review, klik Terima panah drop-down. Sebuah menu drop-down akan muncul. 89
90 Menerima semua perubahan 2.Pilih Terima Semua Perubahan Dokumen. Untuk Tolak Semua Perubahan: 1.Dari tab Review, klik Tolak panah drop-down. Sebuah menu drop-down akan muncul. 2.Pilih Tolak Semua Perubahan Dokumen. Menerima atau Menolak semua perubahan tidak mempengaruhi komentar, jadi jika Anda ingin menghapusnya, Anda harus melakukannya secara terpisah. Untuk Sembunyikan Perubahan Dilacak: 1.Dari tab Review, klik Display untuk perintah Ulasan. Display untuk perintah Ulasan terletak di sebelah kanan perintah Melacak Perubahan, dan mungkin tidak diberi label. Ini mungkin akan mengatakan Akhir: Markup Tampilkan. 2.Dalam menu drop-down, ada empat pilihan: Akhir: Tampilkan Markup: Menunjukkan versi final bersama dengan markup. Akhir: Menunjukkan versi final dan menyembunyikan semua markup. Asli: Tampilkan Markup: Menunjukkan versi asli bersama dengan markup. 90
91 Asli: Menunjukkan versi asli dan menyembunyikan semua markup. 3.Pilih Akhir atau Asli dari menu drop-down untuk menyembunyikan markup. Menampilkan versi final (markup tersembunyi) Untuk Tampilkan Revisi di Balloons: Secara default, revisi kebanyakan muncul inline, yang berarti teks itu sendiri ditandai. Anda dapat memilih untuk menampilkan revisi dalam balon, yang bergerak banyak revisi (seperti penghapusan) ke balon di margin kanan. Hal ini dapat membuat dokumen lebih mudah dibaca, karena ada markup inline sedikit. Balon juga memberikan informasi lebih rinci tentang beberapa markup. 1.Dari tab Review, klik Tampilkan Balon Markup Tampilkan Revisi dalam Balon. Menampilkan revisi dalam balon 2.Beberapa revisi akan pindah ke margin kanan. Untuk kembali ke markup inline, Anda dapat memilih Tampilkan Semua Revisi Inline atau Tampilkan Hanya Komentar dan Formatting dalam Balon. Untuk Bandingkan Dua Dokumen: 1.Dari tab Review, klik perintah Compare. Sebuah menu drop-down akan muncul. 2.Dari menu drop-down, klik Bandingkan. 91
92 Perintah Compare Sebuah kotak dialog akan muncul. Pilih dokumen Asli Anda dengan mengklik panah drop-down dan memilih dokumen dari daftar. Jika dokumen Anda tidak ada dalam daftar, klik tombol Browse untuk mencari file. Memilih dokumen Asli 3.Pilih dokumen Revisi cara yang sama Anda memilih dokumen Asli dan klik OK. Memilih dokumen Revisi Pada titik ini, Firman membandingkan dua dokumen untuk menentukan perubahan yang dilakukan, dan hal ini menciptakan sebuah dokumen baru yang Anda dapat menyimpan jika Anda ingin. Perubahan muncul sebagai markup berwarna, seperti orang-orang yang muncul ketika menggunakan Track Changes. Anda kemudian dapat menggunakan perintah Terima dan Tolak untuk menyelesaikan dokumen. 92
93 Membandingkan dua dokumen Di sebelah kanan dokumen baru, ada panel yang menampilkan dokumen asli dan Revisi yang dapat Anda gunakan untuk referensi (meskipun Anda tidak dapat mengeditnya). Jika Anda tidak melihat panel di sebelah kanan, klik Bandingkan Dokumen Tampilkan Sumber Tampilkan Keduanya. Menggunakan Inspektur Dokumen: 1.Simpan dokumen Anda. 2.Klik tab File untuk pergi ke Backstage melihat. 3.Pilih Info di sisi kiri halaman. 4.Klik Periksa perintah Masalah. Sebuah menu drop-down akan muncul. 5.Pilih Periksa Dokumen. 93
94 Mengklik Periksa Dokumen 6.Klik Periksa. Mulai pemeriksaan 7.Hasil pemeriksaan akan menunjukkan tanda seru untuk setiap kategori di mana ia menemukan data yang mungkin sensitif, dan juga akan memiliki Hapus Semua tombol untuk masing-masing kategori. Klik Hapus Semua untuk menghapus data. 94
95 Menghapus data yang mungkin sensitif 8.Tutup kotak dialog ketika Anda sudah selesai. 9.Dari Backstage melihat, klik Simpan untuk membuat perubahan permanen. *Menggunakan Mail Merge* pengantar Mail merge adalah alat yang berguna yang akan memungkinkan Anda untuk dengan mudah menghasilkan beberapa huruf, label, amplop, tag nama dan lainnya menggunakan informasi yang disimpan dalam, database spreadsheet list, atau. Dalam pelajaran ini, Anda akan belajar bagaimana menggunakan gabungan surat wizard untuk membuat sumber data dan surat formulir, dan mengeksplorasi fitur penyihir lainnya. 95
96 Penggunaan Mail Merge: 1. Buka dokumen Word yang sudah ada, atau membuat yang baru. 2. Klik tab Mailings. 3. Klik Mail Mulai perintah Merge. 4. Pilih Step by Step Mail Merge Wizard. 96
97 Gabungan Surat tugas jendela muncul dan akan memandu Anda melalui enam langkah utama untuk menyelesaikan mail merge. Berikut ini adalah contoh cara membuat surat formulir dan penggabungan surat dengan daftar penerima. Langkah 1: 1.Choose jenis dokumen yang ingin Anda ciptakan. Dalam contoh ini, pilih Letters Memilih jenis dokumen 2. Klik Selanjutnya: Memulai dokumen untuk beralih ke Langkah 2. Langkah 2: 1. Pilih Gunakan dokumen saat ini. Memilih memulai dokumen 97
98 2. Klik Next: Pilih penerima untuk beralih ke Langkah 3. Langkah 3: Sekarang Anda akan memerlukan daftar alamat sehingga Firman yang dapat secara otomatis menempatkan setiap alamat ke dalam dokumen. Daftar ini bisa dalam file yang sudah ada, seperti buku kerja Excel, atau Anda dapat mengetik daftar alamat baru dari dalam Wizard Mail Merge. 1. Dari Gabungan Surat tugas jendela, pilih Gunakan daftar yang ada dan kemudian klik Browse. Browsing untuk sumber data 2. Cari file Anda dalam kotak dialog (Anda mungkin harus menavigasi ke folder yang berbeda) dan klik Open. 98
99 Memilih file 3. Jika daftar alamat dalam buku kerja Excel, pilih worksheet yang berisi daftar dan klik OK. Memilih meja 4. Pada kotak dialog Mail Merge Recipients, Anda dapat memeriksa atau hapus centang setiap penerima untuk mengontrol mana yang digunakan dalam mail merge. Setelah selesai, klik OK untuk menutup kotak dialog. 99
100 gunakan kotak centang untuk menyertakan atau mengecualikan penerima 5. Dari panel tugas Mail Merge, klik Next: Tulis surat Anda untuk beralih ke Langkah 4. ~ (Jika Anda tidak memiliki daftar alamat yang sudah ada, Anda dapat mengklik tombol Ketik daftar baru dan klik Create. Anda kemudian dapat mengetik daftar alamat Anda.) Langkah 4: Sekarang Anda siap untuk menulis surat Anda. Ketika itu dicetak, setiap salinan surat itu pada dasarnya akan sama, kecuali data penerima (seperti nama dan alamat) akan berbeda pada masing-masing. Anda harus menambahkan placeholder untuk data penerima, sehingga mail merge tahu persis di mana untuk menambahkan data. Jika Anda menggunakan mail merge dengan huruf yang ada, pastikan bahwa file tersebut terbuka sekarang. Untuk Insert data Penerima: 1. Tempatkan titik penyisipan di dokumen di mana Anda ingin informasi muncul. 2. Pilih blok Alamat, garis Greeting, Perangko elektronik, atau barang-barang lainnya dari panel tugas. 100
101 Memasukkan sebuah blok alamat 3.Tergantung pada pilihan Anda, sebuah kotak dialog akan muncul dengan berbagai pilihan. Pilih opsi yang diinginkan dan klik OK. Mengatur format blok alamat 4. Placeholder akan muncul dalam dokumen Anda. Misalnya: «AddressBlock». 5. Ulangi langkah-langkah ini setiap kali Anda harus memasukkan informasi dari rekam data Anda. 6. Dari panel tugas Mail Merge, klik Next: Preview surat Anda untuk beralih ke Langkah 5. ~ (Untuk beberapa huruf, Anda hanya perlu menambahkan blok Alamat dan garis 101
102 Greeting. Kadang-kadang, bagaimanapun, Anda mungkin ingin menempatkan data penerima dalam tubuh surat untuk personalisasi lebih jauh.) Langkah 5: 1. Preview huruf untuk memastikan informasi dari daftar penerima muncul dengan benar dalam surat itu. Anda dapat menggunakan panah gulir kiri dan kanan untuk melihat setiap dokumen. Meninjau huruf 2. Klik Next: Complete gabungan untuk beralih ke Langkah 6. Langkah 6: 1. Klik Cetak untuk mencetak surat. 102
103 Mencetak huruf 2. The Gabung ke kotak dialog Printer terbuka. Klik Semua, dan kemudian klik OK Gabung ke kotak dialog Printer 3. Kotak dialog Print akan muncul. Sesuaikan pengaturan cetak jika diperlukan, dan kemudian klik OK. 103
104 Kotak dialog Print Untuk Menyisipkan SmartArt Ilustrasi: 1. Tempatkan titik penyisipan di dokumen di mana Anda ingin grafis untuk muncul. 2. Pilih tab Insert. 3. Pilih perintah SmartArt dalam kelompok Ilustrasi. Sebuah kotak dialog akan muncul. 4. Pilih kategori di sebelah kiri dari kotak dialog dan meninjau grafis SmartArt yang muncul di tengah. 104
105 5. Pilih SmartArt grafis yang diinginkan dan klik OK. Untuk Tambah Teks ke SmartArt Graphic: 1. Pilih grafik. Perbatasan akan muncul di sekitarnya dengan panah di sisi kiri. 2. Klik tanda panah di sisi kiri dari grafik untuk membuka panel tugas. 3. Masukkan teks sebelah setiap peluru di panel tugas. Informasi ini akan muncul dalam grafik, dan akan mengubah ukuran untuk muat di dalam bentuk. Mengetik teks ke dalam teks taskpane Mengetik ke panel tugas 4. Untuk menambah bentuk baru, tekan Enter. Sebuah peluru baru akan muncul pada panel tugas, dan bentuk baru akan muncul dalam grafik. Anda juga dapat menambahkan teks dengan mengklik pada bentuk yang diinginkan dan kemudian mengetik teks Anda. Hal ini bekerja dengan baik jika Anda hanya perlu menambahkan teks ke beberapa bentuk. Namun, untuk grafis SmartArt lebih kompleks, bekerja di jendela tugas seringkali lebih cepat. Anda dapat mengubah tata letak grafis SmartArt bahkan setelah Anda telah menambahkan teks. Namun, 105
106 jika layout baru ini sangat berbeda dari yang lama, beberapa teks Anda mungkin tidak muncul. Percobaan dengan layout yang berbeda untuk melihat bagaimana mereka menampilkan teks Anda berbeda. Untuk Tambah Shape ke sebuah Graphic: 1. Pilih grafik. Tab Desain dan Format muncul di Ribbon. 2. Pilih tab Desain. 3. Klik perintah Shape Tambah dalam kelompok Graphics. 4. Tentukan di mana Anda ingin bentuk baru muncul dan pilih salah satu bentuk dekatnya lokasi yang diinginkan. 5. Pilih Tambah Bentuk Sebelum atau Tambah Shape Setelah. Jika kita ingin menambahkan atasan atau bawahan, kita bisa memilih Shape Tambah atas atau Tambah Shape bawah pilihan. Menambahkan bentuk Menambahkan bentuk Anda dapat mengubah tata letak grafis SmartArt bahkan setelah Anda telah menambahkan teks. Namun, jika layout baru ini sangat berbeda dari yang lama, beberapa teks Anda mungkin tidak muncul. Percobaan dengan layout yang berbeda untuk melihat bagaimana mereka menampilkan teks Anda berbeda. Untuk Pindah Shapes Menggunakan Mempromosikan atau Menurunkan Perintah: 1. Pilih grafik. Tab Desain dan Format muncul di Ribbon. 2. Pilih tab Desain. 3. Pilih bentuk yang Anda ingin pindah. 4. Klik Mempromosikan atau Menurunkan perintah dalam kelompok Buat Grafis. Mempromosikan bentuk 106
107 5. Bentuknya akan naik satu tingkat. Bentuk dipromosikan Bentuk dipromosikan Anda juga dapat menurunkan dan mempromosikan bentuk dari dalam panel tugas. Dengan titik penyisipan di task pane, tekan tombol Tab untuk menurunkan bentuk. Tekan tombol Backspace (atau Shift-Tab) untuk mempromosikan bentuk. Ini banyak seperti membuat garis dengan daftar bertingkat. Untuk informasi lebih lanjut, Anda mungkin ingin meninjau Bekerja dengan pelajaran Daftar. Untuk Mengubah Gaya SmartArt: 1. Pilih grafik. Tab Desain dan Format muncul di Ribbon. 2. Klik tab Desain. 3. Pada kelompok Styles SmartArt, klik tanda panah Lebih drop-down untuk melihat semua gaya. Melihat Styles SmartArt SmartArt Styles Melihat 4. Hover mouse gaya masing-masing untuk melihat live preview. 107
108 Memilih Gaya SmartArt Memilih Gaya SmartArt 5.Pilih gaya yang diinginkan. Untuk Mengubah Skema Warna: Word menyediakan berbagai skema warna untuk digunakan dengan SmartArt. Skema warna menggunakan Warna Tema, sehingga mereka akan bervariasi tergantung pada tema yang Anda gunakan. 1. Pilih grafik. Tab Desain dan Format muncul di Ribbon. 2. Pilih tab Desain. 3. Klik perintah Perubahan Warna. Sebuah menu drop-down muncul menunjukkan warna yang berbeda. 4. Pilih skema warna yang diinginkan. Memilih skema warna baru Memilih skema warna baru Jika Anda ingin mengubah tampilan bentuk tunggal dalam grafik SmartArt, pilih bentuk dan klik tab Format. Anda kemudian dapat memodifikasi Style Bentuk, warna, efek atau pengaturan lain untuk bentuk itu. 108
Microsoft Word Teori dan fungsi yang digunakan dalam MS. Word Rahma Farah Ningrum, M.Kom. Modul ke: Fakultas Ilmu Komputer
 Modul ke: Microsoft Word 2010 Teori dan fungsi yang digunakan dalam MS. Word 2010 Fakultas Ilmu Komputer Rahma Farah Ningrum, M.Kom Program Studi Sistem Informasi www.mercubuana.ac.id Microsoft Word 2010
Modul ke: Microsoft Word 2010 Teori dan fungsi yang digunakan dalam MS. Word 2010 Fakultas Ilmu Komputer Rahma Farah Ningrum, M.Kom Program Studi Sistem Informasi www.mercubuana.ac.id Microsoft Word 2010
Aplikasi Komputer. Microsoft Word 2010 (Bag 1) Amin Shabana. Modul ke: Fakultas Ilmu Komunikasi
 Aplikasi Komputer Modul ke: Microsoft Word 2010 (Bag 1) Fakultas Ilmu Komunikasi Amin Shabana Program Studi Hubungan Masyarakat http://www.mercubuana.ac.id Pendahuluan Ribbon Memahami Ribbon adalah cara
Aplikasi Komputer Modul ke: Microsoft Word 2010 (Bag 1) Fakultas Ilmu Komunikasi Amin Shabana Program Studi Hubungan Masyarakat http://www.mercubuana.ac.id Pendahuluan Ribbon Memahami Ribbon adalah cara
Ketika jendela Microsoft Word dibuka, maka secara otomatis akan disediakan 1 buah dokumen baru. Untuk menambahkan dokumen baru, caranya :
 BAB 2 A. Menggunakan Menu dan Ikon Standar Pengolahan dokumen meliputi : 1. Membuat Dokumen Baru Ketika jendela Microsoft Word dibuka, maka secara otomatis akan disediakan 1 buah dokumen baru. Untuk menambahkan
BAB 2 A. Menggunakan Menu dan Ikon Standar Pengolahan dokumen meliputi : 1. Membuat Dokumen Baru Ketika jendela Microsoft Word dibuka, maka secara otomatis akan disediakan 1 buah dokumen baru. Untuk menambahkan
PEMBUATAN DOKUMEN. Untuk mengubah ukuran kertas dan orientasi pencetakan dapat dilakukan langkah berikut:
 PEMBUATAN DOKUMEN I. PENGETIKAN DAN PENGATURAN TEKS Membuka Halaman Kerja Ms. Word Start Microsoft Office Microsoft Office Word 2007 Muncul Lembar Kerja Ms. Word yang secara otomatis diberi nama Document1
PEMBUATAN DOKUMEN I. PENGETIKAN DAN PENGATURAN TEKS Membuka Halaman Kerja Ms. Word Start Microsoft Office Microsoft Office Word 2007 Muncul Lembar Kerja Ms. Word yang secara otomatis diberi nama Document1
ORIENTASI HALAMAN, PAGE MARGIN, PAGE BREAKS, HEADER, FOOTER, PAGE NUMBER, BULLETED DAN NUMBERED SERTA DROP CAP
 MODUL 02 ORIENTASI HALAMAN, PAGE MARGIN, PAGE BREAKS, HEADER, FOOTER, PAGE NUMBER, BULLETED DAN NUMBERED SERTA DROP CAP 2 JP (90 menit) Pengantar Pada modul ini dibahas materi tentang cara mengatur jarak
MODUL 02 ORIENTASI HALAMAN, PAGE MARGIN, PAGE BREAKS, HEADER, FOOTER, PAGE NUMBER, BULLETED DAN NUMBERED SERTA DROP CAP 2 JP (90 menit) Pengantar Pada modul ini dibahas materi tentang cara mengatur jarak
Aplikasi Komputer. Microsoft Office 2010 Microsoft Office Word 2010 Part 2. Miftahul Fikri, M.Si. Modul ke: Fakultas Ekonomi dan Bisnis
 Modul ke: Microsoft Office 2010 Microsoft Office Word 2010 Part 2 Fakultas Ekonomi dan Bisnis Miftahul Fikri, M.Si Program Studi Manajemen www.mercubuana.ac.id Microsoft Office adalah perangkat lunak paket
Modul ke: Microsoft Office 2010 Microsoft Office Word 2010 Part 2 Fakultas Ekonomi dan Bisnis Miftahul Fikri, M.Si Program Studi Manajemen www.mercubuana.ac.id Microsoft Office adalah perangkat lunak paket
Aplikasi Komputer. Microsoft Word 2010 (Bag 2) Amin Shabana. Modul ke: Fakultas Ilmu Komunikasi
 Aplikasi Komputer Modul ke: Microsoft Word 2010 (Bag 2) Fakultas Ilmu Komunikasi Amin Shabana Program Studi Hubungan Masyarakat http://www.mercubuana.ac.id Pendahuluan Document Ruler Penggaris horisontal
Aplikasi Komputer Modul ke: Microsoft Word 2010 (Bag 2) Fakultas Ilmu Komunikasi Amin Shabana Program Studi Hubungan Masyarakat http://www.mercubuana.ac.id Pendahuluan Document Ruler Penggaris horisontal
MODUL PERKULIAHAN. Aplikasi Komputer. Microsoft Word Bag 2. Fakultas Program Studi Tatap Muka Kode MK Disusun Oleh
 MODUL PERKULIAHAN Aplikasi Komputer Microsoft Word Bag 2 Fakultas Program Studi Tatap Muka Kode MK Disusun Oleh Ekonomi dan Bisnis Manajemen 05 Abstract Kompetensi Microsoft Office adalah perangkat lunak
MODUL PERKULIAHAN Aplikasi Komputer Microsoft Word Bag 2 Fakultas Program Studi Tatap Muka Kode MK Disusun Oleh Ekonomi dan Bisnis Manajemen 05 Abstract Kompetensi Microsoft Office adalah perangkat lunak
Teori dan fungsi-fungsi dalam MS. Word 2010
 Modul ke: Teori dan fungsi-fungsi dalam MS. Word 2010 Mahasiswa memahami teori serta fungsi-fungsi/short key yang ada dan mampu melakukan aktivitas menggunakan MS. Word 2010. Fakultas FT Nawindah, S.Kom,
Modul ke: Teori dan fungsi-fungsi dalam MS. Word 2010 Mahasiswa memahami teori serta fungsi-fungsi/short key yang ada dan mampu melakukan aktivitas menggunakan MS. Word 2010. Fakultas FT Nawindah, S.Kom,
APLIKASI KOMPUTER. Pokok Bahasan : MS. WORD (BAGIAN 1) Anggun Puspita Dewi, S.Kom., MM. Modul ke: Fakultas MKCU
 APLIKASI KOMPUTER Modul ke: Pokok Bahasan : MS. WORD (BAGIAN 1) Fakultas MKCU Anggun Puspita Dewi, S.Kom., MM Program Studi Sistem Informasi & MarComm www.mercubuana.ac.id PENGERTIAN MICROSOFT WORD Microsoft
APLIKASI KOMPUTER Modul ke: Pokok Bahasan : MS. WORD (BAGIAN 1) Fakultas MKCU Anggun Puspita Dewi, S.Kom., MM Program Studi Sistem Informasi & MarComm www.mercubuana.ac.id PENGERTIAN MICROSOFT WORD Microsoft
PANDUAN PRAKTIS MICROSOFT WORD 2007
 Bagian 1: Mengenal Microsoft Office Word 2007 1.1. Memulai Aplikasi Microsoft Office Word 2007 Untuk membuka Microsoft Word caranya adalah: Klik Tombol Start yang ada di taskbar. Pilih menu All Program
Bagian 1: Mengenal Microsoft Office Word 2007 1.1. Memulai Aplikasi Microsoft Office Word 2007 Untuk membuka Microsoft Word caranya adalah: Klik Tombol Start yang ada di taskbar. Pilih menu All Program
Pemrograman Komputer B
 OPEN OFFICE WRITER Pengenalan OpenOffice OpenOffice adalah perangkat lunak open source untuk office suite dengan kemampuan seandal office suite komersial seperti MS Office, dengan menggunakan openoffice
OPEN OFFICE WRITER Pengenalan OpenOffice OpenOffice adalah perangkat lunak open source untuk office suite dengan kemampuan seandal office suite komersial seperti MS Office, dengan menggunakan openoffice
PENGENALAN MICROSOFT OFFICE 2007
 PENGENALAN MICROSOFT OFFICE 2007 Microsoft Office 2007 ini memiliki perbedaan mendasar dengan Microsoft versi sebelumnya. Perbedaan tersebut terletak pada tampilannya, terutama menu. Microsoft Office 2007
PENGENALAN MICROSOFT OFFICE 2007 Microsoft Office 2007 ini memiliki perbedaan mendasar dengan Microsoft versi sebelumnya. Perbedaan tersebut terletak pada tampilannya, terutama menu. Microsoft Office 2007
LATIHAN SOAL UJIAN AKHIR SEMESTER GASAL MAPEL TEKNOLOGI INFORMASI DAN KOMUNIKASI SMP MUHAMMADIYAH 3 DEPOK
 LATIHAN SOAL UJIAN AKHIR SEMESTER GASAL MAPEL TEKNOLOGI INFORMASI DAN KOMUNIKASI SMP MUHAMMADIYAH 3 DEPOK. PILIHLAH SALAH SATU JAWABAN YANG PALING TEPAT 1. Perangkat Lunak pengolahan kata pada system operasi
LATIHAN SOAL UJIAN AKHIR SEMESTER GASAL MAPEL TEKNOLOGI INFORMASI DAN KOMUNIKASI SMP MUHAMMADIYAH 3 DEPOK. PILIHLAH SALAH SATU JAWABAN YANG PALING TEPAT 1. Perangkat Lunak pengolahan kata pada system operasi
Mengenal PowerPoint 2007
 BAB I Mengenal PowerPoint 2007 Tujuan Instruksional Setelah mempelajari bab ini, Anda diharapkan mampu: 1. mengaktifkan Ms. PowerPoint 2007 2. mengetahui lingkungan kerja Ms. PowerPoint 2007 3. membuat
BAB I Mengenal PowerPoint 2007 Tujuan Instruksional Setelah mempelajari bab ini, Anda diharapkan mampu: 1. mengaktifkan Ms. PowerPoint 2007 2. mengetahui lingkungan kerja Ms. PowerPoint 2007 3. membuat
Membuka Ms. Word 2007
 Ms. Word 007: Menu Bar Home & Page Layout Copyright 0 Laboratorium Komputer Universitas Esa Unggul Membuka Ms. Word 007. Klik Start Menu.. Sorot/klik All Programs.. Sorot/klik Microsoft Office.. Klik Microsoft
Ms. Word 007: Menu Bar Home & Page Layout Copyright 0 Laboratorium Komputer Universitas Esa Unggul Membuka Ms. Word 007. Klik Start Menu.. Sorot/klik All Programs.. Sorot/klik Microsoft Office.. Klik Microsoft
ULANGAN TENGAH SEMESTER Mata Pelajaran : Teknologi Informasi dan Komunikasi Kelas / Semester : VIII ( Delapan ) / 1 Hari / Tanggal : W a k t u :
 PEMERINTAH KOTA SEMARANG DINAS PENDIDIKAN SMP NEGERI 37 SEMARANG Jl. Sompok No. 43 Telp. 8446802, Fax, (8446802) Semarang ULANGAN TENGAH SEMESTER Mata Pelajaran : Teknologi Informasi dan Komunikasi Kelas
PEMERINTAH KOTA SEMARANG DINAS PENDIDIKAN SMP NEGERI 37 SEMARANG Jl. Sompok No. 43 Telp. 8446802, Fax, (8446802) Semarang ULANGAN TENGAH SEMESTER Mata Pelajaran : Teknologi Informasi dan Komunikasi Kelas
Modul Praktikum 2 Dasar-Dasar Teknologi Informasi dan Komunikasi. Mengolah Kata Dengan Microsoft Word (1)
 A. Mengenal Microsoft Word Mengolah Kata Dengan Microsoft Word (1) Microsoft Word (MS Word) merupakan program untuk mengolah kata. Program ini bisa digunakan untuk menulis dokumen misalnya karya tulis,
A. Mengenal Microsoft Word Mengolah Kata Dengan Microsoft Word (1) Microsoft Word (MS Word) merupakan program untuk mengolah kata. Program ini bisa digunakan untuk menulis dokumen misalnya karya tulis,
Power Point - 02 TEKNIK Ilmu Komputer
 Modul ke: Aplikasi Komputer Power Point - 02 Fakultas TEKNIK Muhammad Rifqi, S.Kom, M.Kom Program Studi Ilmu Komputer http://www.mercubuana.ac.id 1. Klik Start 2. Klik Microsoft Power Point 2010 Tampilan
Modul ke: Aplikasi Komputer Power Point - 02 Fakultas TEKNIK Muhammad Rifqi, S.Kom, M.Kom Program Studi Ilmu Komputer http://www.mercubuana.ac.id 1. Klik Start 2. Klik Microsoft Power Point 2010 Tampilan
DASAR-DASAR PENGETIKAN DAN EDITING Oleh Ade Sobandi Hendri Winata Rasto
 DASAR-DASAR PENGETIKAN DAN EDITING Oleh Ade Sobandi Hendri Winata Rasto 1. Penempatan Jari Pada Keyboard Penempatan jari pada keyboard khususnya pada Type Write Keypad sama persis dengan penempatan jari
DASAR-DASAR PENGETIKAN DAN EDITING Oleh Ade Sobandi Hendri Winata Rasto 1. Penempatan Jari Pada Keyboard Penempatan jari pada keyboard khususnya pada Type Write Keypad sama persis dengan penempatan jari
Pokok Bahasan Membuat dan Menempatkan Tabel Menempatkan Footnotes Menempatkan Komentar (Comment) Mencetak Dokumen
 Membuat Tabel, Footnote, Komentar dan Mencetak pada Word 2007 Pokok Bahasan Membuat dan Menempatkan Tabel Menempatkan Footnotes Menempatkan Komentar (Comment) Mencetak Dokumen 36 JBK Microsoft Office 2007
Membuat Tabel, Footnote, Komentar dan Mencetak pada Word 2007 Pokok Bahasan Membuat dan Menempatkan Tabel Menempatkan Footnotes Menempatkan Komentar (Comment) Mencetak Dokumen 36 JBK Microsoft Office 2007
Membuka Ms. Word 2007
 Ms. Word 2007: Menu Bar Home & Page Layout Laboratorium Komputer Universitas Esa Unggul 2013 Membuka Ms. Word 2007 1. Klik Start Menu. 2. Sorot/klik All Programs. 3. Sorot/klik Microsoft Office. 4. Klik
Ms. Word 2007: Menu Bar Home & Page Layout Laboratorium Komputer Universitas Esa Unggul 2013 Membuka Ms. Word 2007 1. Klik Start Menu. 2. Sorot/klik All Programs. 3. Sorot/klik Microsoft Office. 4. Klik
Mengenal Microsoft Word 2010
 Mengenal Microsoft Word 2010 Kita tentunya sudah tidak asing lagi dengan perangkat lunak (software) pengolah kata yang bernama Microsoft Word (MS Word). Sejak pertama kali dirilis tahun 1983 dengan nama
Mengenal Microsoft Word 2010 Kita tentunya sudah tidak asing lagi dengan perangkat lunak (software) pengolah kata yang bernama Microsoft Word (MS Word). Sejak pertama kali dirilis tahun 1983 dengan nama
MICROSOFT WORD. Berikut ini adalah beberapa istilah yang akan dipakai dalam mengoperasikan Microsoft Word 2007:
 MICROSOFT WORD 1. Mengenal Microsoft Word Microsoft Word merupakan program aplikasi pengolah kata (word processor) yang yang biasa digunakan untuk membuat laporan, dokumen berbentuk surat kabar, label
MICROSOFT WORD 1. Mengenal Microsoft Word Microsoft Word merupakan program aplikasi pengolah kata (word processor) yang yang biasa digunakan untuk membuat laporan, dokumen berbentuk surat kabar, label
Membuka Ms. Word 2007
 Ms. Word 2007: Menu Bar Home & Page Layout Copyright 2014 Laboratorium Komputer Universitas Esa Unggul Membuka Ms. Word 2007 1. Klik Start Menu. 2. Sorot/klik All Programs. 3. Sorot/klik Microsoft Office.
Ms. Word 2007: Menu Bar Home & Page Layout Copyright 2014 Laboratorium Komputer Universitas Esa Unggul Membuka Ms. Word 2007 1. Klik Start Menu. 2. Sorot/klik All Programs. 3. Sorot/klik Microsoft Office.
MENGENALI LAYAR KERJA MICROSOFT WORD 2007
 MENGENALI LAYAR KERJA MICROSOFT WORD 2007 Bagi yang sudah terbiasa menggunakan Microsoft Word 2003 mungkin akan kebingungan dengan tampilan baru pada Word 2007 dan memutuskan tetap menggunakan Word 2003
MENGENALI LAYAR KERJA MICROSOFT WORD 2007 Bagi yang sudah terbiasa menggunakan Microsoft Word 2003 mungkin akan kebingungan dengan tampilan baru pada Word 2007 dan memutuskan tetap menggunakan Word 2003
Paket Aplikasi : Microsoft Office Power Point
 P11 & 12 Paket Aplikasi : Microsoft Office Power Point 11.1. TUJUAN Mahasiswa memahami dan terampil menggunakan paket aplikasi presentasi. 11.2. PEMBAHASAN Membuka aplikasi Microsoft Office Power Point
P11 & 12 Paket Aplikasi : Microsoft Office Power Point 11.1. TUJUAN Mahasiswa memahami dan terampil menggunakan paket aplikasi presentasi. 11.2. PEMBAHASAN Membuka aplikasi Microsoft Office Power Point
Microsoft Power Point 2007
 Microsoft Power Point 2007 Modul 1 PENGENALAN POWER POINT 2007 Menjalankan Power point Pengenalan Interface/Tampilan Fungsi Shortcut / Icon Membuat Dokumen Baru Membuat slide kedua Cara mengatur slide
Microsoft Power Point 2007 Modul 1 PENGENALAN POWER POINT 2007 Menjalankan Power point Pengenalan Interface/Tampilan Fungsi Shortcut / Icon Membuat Dokumen Baru Membuat slide kedua Cara mengatur slide
Belajar Dasar Microsoft Word 2003
 Belajar Dasar Microsoft Word 2003 Memulai MS Word Start - Programs - Microsoft Office - Microsoft Word Atau, cari ikon ikon tersebut. pada desktop dan klik dua kali 1 Muncullah tampilan seperti ini. Ini
Belajar Dasar Microsoft Word 2003 Memulai MS Word Start - Programs - Microsoft Office - Microsoft Word Atau, cari ikon ikon tersebut. pada desktop dan klik dua kali 1 Muncullah tampilan seperti ini. Ini
Microsoft. Office 2007
 Microsoft Office 2007 Mengenal Microsoft Office Word 2007 Microsoft Office Word adalah salah satu program yang sangat populer dan paling banyak digunakan orang dalam membantu pekerjaan yang berhubungan
Microsoft Office 2007 Mengenal Microsoft Office Word 2007 Microsoft Office Word adalah salah satu program yang sangat populer dan paling banyak digunakan orang dalam membantu pekerjaan yang berhubungan
BAB I MENU DAN IKON PADA PERANGKAT LUNAK PENGOLAH KATA
 BAB I MENU DAN IKON PADA PERANGKAT LUNAK PENGOLAH KATA Kompetensi Dasar : Mengidentifikasi menu ikon pada perangkat lunak pengolah kata Indikator : - Mengidentifikasi menu dan ikon pada: - Menu Bar - Standard
BAB I MENU DAN IKON PADA PERANGKAT LUNAK PENGOLAH KATA Kompetensi Dasar : Mengidentifikasi menu ikon pada perangkat lunak pengolah kata Indikator : - Mengidentifikasi menu dan ikon pada: - Menu Bar - Standard
Modul 1 Pengenalan Perangkat Lunak Pengolah Kata Microsoft Word
 Modul 1 Pengenalan Perangkat Lunak Pengolah Kata Microsoft Word TUJUAN PRAKTIKUM Mahasiswa mengenal Microsoft Windows Word sebagai salah satu softwere pengolah kata Mahasiswa mampu unutuk mengenal dan
Modul 1 Pengenalan Perangkat Lunak Pengolah Kata Microsoft Word TUJUAN PRAKTIKUM Mahasiswa mengenal Microsoft Windows Word sebagai salah satu softwere pengolah kata Mahasiswa mampu unutuk mengenal dan
Panel navigasi Tekan Ctrl+F untuk memperlihatkan Panel Navigasi. Anda bisa menata ulang dokumen dengan menyeret judulnya ke dalam panel ini.
 Panduan Mulai Cepat Microsoft Word 2013 terlihat berbeda dari versi sebelumnya, jadi kami membuat panduan ini untuk membantu Anda meminimalkan kuva pembelajaran. Toolbar Akses Cepat Perintah yang ada di
Panduan Mulai Cepat Microsoft Word 2013 terlihat berbeda dari versi sebelumnya, jadi kami membuat panduan ini untuk membantu Anda meminimalkan kuva pembelajaran. Toolbar Akses Cepat Perintah yang ada di
SUMBER BELAJAR PENUNJANG PLPG
 SUMBER BELAJAR PENUNJANG PLPG 2017 [TIK] BAB V PERANGKAT LUNAK PRESENTASI [Alfa Faridh Suni] KEMENTERIAN PENDIDIKAN DAN KEBUDAYAAN DIREKTORAT JENDERAL GURU DAN TENAGA KEPENDIDIKAN 2017 BAB V PERANGKAT
SUMBER BELAJAR PENUNJANG PLPG 2017 [TIK] BAB V PERANGKAT LUNAK PRESENTASI [Alfa Faridh Suni] KEMENTERIAN PENDIDIKAN DAN KEBUDAYAAN DIREKTORAT JENDERAL GURU DAN TENAGA KEPENDIDIKAN 2017 BAB V PERANGKAT
PENGENALAN MICROSOFT OFFICE 2007
 PENGENALAN MICROSOFT OFFICE 2007 Microsoft Office 2007 ini memiliki perbedaan mendasar dengan Microsoft versi sebelumnya. Perbedaan tersebut terletak pada tampilannya, terutama menu. Microsoft Office 2007
PENGENALAN MICROSOFT OFFICE 2007 Microsoft Office 2007 ini memiliki perbedaan mendasar dengan Microsoft versi sebelumnya. Perbedaan tersebut terletak pada tampilannya, terutama menu. Microsoft Office 2007
EFEKTIVITAS MENGGUNAKAN MICROSOFT WORD 2007 DALAM MANAJEMEN PERKANTORAN
 EFEKTIVITAS MENGGUNAKAN MICROSOFT WORD 2007 DALAM MANAJEMEN PERKANTORAN Muhammad Dahria dan Yunita Syahfitri ABSTRAK Microsoft word 2007 merupakan program aplikasi perkantoran yang merupakan versi selanjutnya
EFEKTIVITAS MENGGUNAKAN MICROSOFT WORD 2007 DALAM MANAJEMEN PERKANTORAN Muhammad Dahria dan Yunita Syahfitri ABSTRAK Microsoft word 2007 merupakan program aplikasi perkantoran yang merupakan versi selanjutnya
Modul ke: Aplikasi Komputer. Fakultas Teknik HERY NURMANSYAH, S.T., M.T. Program Studi Teknik Industri.
 Modul ke: Aplikasi Komputer Fakultas Teknik HERY NURMANSYAH, S.T., M.T. Program Studi Teknik Industri www.mercubuana.ac.id Materi Pembelajaran Microsoft Word 2010 Pengertian Ms.Word 2010 Microsoft Word
Modul ke: Aplikasi Komputer Fakultas Teknik HERY NURMANSYAH, S.T., M.T. Program Studi Teknik Industri www.mercubuana.ac.id Materi Pembelajaran Microsoft Word 2010 Pengertian Ms.Word 2010 Microsoft Word
MENGATUR FORMAT PARAGRAF Oleh Ade Sobandi Hendri Winata Rasto
 MENGATUR FORMAT PARAGRAF Oleh Ade Sobandi Hendri Winata Rasto 1. Mengatur Tataletak Paragraf (Alignment) Salah satu format paragraf yang sering digunakan adalah tata letak paragraf (paragraph alignment).
MENGATUR FORMAT PARAGRAF Oleh Ade Sobandi Hendri Winata Rasto 1. Mengatur Tataletak Paragraf (Alignment) Salah satu format paragraf yang sering digunakan adalah tata letak paragraf (paragraph alignment).
2. Untuk menghilangkan garis pinggiran pada tabel menggunakan pilihan. a. All d. Grid b. Box e. Custom c. None
 Pilihan ganda Soal Jawaban Microsoft Word 2007 10 butir. 5 uraian Soal Jawaban Microsoft Word 2007 A. Pilihlah a, b, c, d, atau e sebagai jawaban yang paling benar! 1. Submenu Header and Footer terletak
Pilihan ganda Soal Jawaban Microsoft Word 2007 10 butir. 5 uraian Soal Jawaban Microsoft Word 2007 A. Pilihlah a, b, c, d, atau e sebagai jawaban yang paling benar! 1. Submenu Header and Footer terletak
EXCEL MENGEDIT DAN FORMAT TEKS/PARAGRAF
 EXCEL MENGEDIT DAN FORMAT TEKS/PARAGRAF Asep Herman Suyanto info@bambutechno.com http://www.bambutechno.com A. Memindahkan Penunjuk Sel (Cell Pointer) Ada beberapa cara untuk memindahkan cell pointer.
EXCEL MENGEDIT DAN FORMAT TEKS/PARAGRAF Asep Herman Suyanto info@bambutechno.com http://www.bambutechno.com A. Memindahkan Penunjuk Sel (Cell Pointer) Ada beberapa cara untuk memindahkan cell pointer.
MICROSOFT WORD Baris Judul. Drawing Toolbar
 MICROSOFT WORD 2003 A. Membuka Microsoft Word 2003 Untuk membuka program Microsoft Word, ikutilah langkah-langkah berikut: Klik start klik All Programs klik Microsoft Office klik Microsoft Office Word
MICROSOFT WORD 2003 A. Membuka Microsoft Word 2003 Untuk membuka program Microsoft Word, ikutilah langkah-langkah berikut: Klik start klik All Programs klik Microsoft Office klik Microsoft Office Word
Microsoft Word Bagian I
 APLIKASI KOMPUTER Modul ke: Microsoft Word Bagian I Fakultas Teknik Program Studi Elektro www.mercubuana.ac.id I b r a h i m, S.T, M.T. Ibra.lammada@gmail.com Pengertian Sejauh ini kita sudah sedikit banyak
APLIKASI KOMPUTER Modul ke: Microsoft Word Bagian I Fakultas Teknik Program Studi Elektro www.mercubuana.ac.id I b r a h i m, S.T, M.T. Ibra.lammada@gmail.com Pengertian Sejauh ini kita sudah sedikit banyak
Aplikasi Komputer. Teori-Teori & Fungsi-Fungsi Dalam MS. Word 2010 (Bagian 1) M. Arif Budiyanto, S.Kom, M.Hum. Modul ke: Fakultas Fasilkom
 Aplikasi Komputer Modul ke: Teori-Teori & Fungsi-Fungsi Dalam MS. Word 2010 (Bagian 1) Fakultas Fasilkom M. Arif Budiyanto, S.Kom, M.Hum Program Studi Teknik Infromatika www.mercubuana.ac.id Pendahuluan
Aplikasi Komputer Modul ke: Teori-Teori & Fungsi-Fungsi Dalam MS. Word 2010 (Bagian 1) Fakultas Fasilkom M. Arif Budiyanto, S.Kom, M.Hum Program Studi Teknik Infromatika www.mercubuana.ac.id Pendahuluan
Modul ke: Aplikasi Komputer. Microsoft Word. Fakultas TEKNIK. Muhammad Rifqi, S.Kom, M.Kom. Program Studi. Ilmu Komputer.
 Modul ke: Aplikasi Komputer Microsoft Word Fakultas TEKNIK Muhammad Rifqi, S.Kom, M.Kom Program Studi Ilmu Komputer http://www.mercubuana.ac.id MEMULAI MS WORD Klik START > Program > Micorosoft Office
Modul ke: Aplikasi Komputer Microsoft Word Fakultas TEKNIK Muhammad Rifqi, S.Kom, M.Kom Program Studi Ilmu Komputer http://www.mercubuana.ac.id MEMULAI MS WORD Klik START > Program > Micorosoft Office
Kelas X SMK Gondang 38
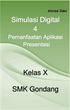 Kelas X SMK Gondang 38 Kegiatan Belajar 3: Menerapkan pengetahuan pengelolaan informasi digital melalui pemanfaatan perangkat lunak pengolah informasi Pemanfaatan Aplikasi Presentasi A. Tujuan pembelajaran
Kelas X SMK Gondang 38 Kegiatan Belajar 3: Menerapkan pengetahuan pengelolaan informasi digital melalui pemanfaatan perangkat lunak pengolah informasi Pemanfaatan Aplikasi Presentasi A. Tujuan pembelajaran
Modul ke: Aplikasi komputer. Microsoft Word 2010 bagian 2. 05Fakultas FASILKOM. Wardhana., S.Kom., S.T., MM. Program Studi MKCU
 Modul ke: 05Fakultas Ariyani FASILKOM Aplikasi komputer Microsoft Word 2010 bagian 2 Wardhana., S.Kom., S.T., MM Program Studi MKCU Mail Merge Mailmerge terdiri dari dua bagian yang penting yaitu: Main
Modul ke: 05Fakultas Ariyani FASILKOM Aplikasi komputer Microsoft Word 2010 bagian 2 Wardhana., S.Kom., S.T., MM Program Studi MKCU Mail Merge Mailmerge terdiri dari dua bagian yang penting yaitu: Main
DEPARTEMEN AGAMA MADRASAH TSANAWIYAH NEGERI NGABLAK Jalan Ngablak-Mangli Km. 0 Ngablak Telepon KABUPATEN MAGELANG 56194
 DEPARTEMEN AGAMA MADRASAH TSANAWIYAH NEGERI NGABLAK Jalan Ngablak-Mangli Km. 0 Ngablak Telepon 0298-318070 KABUPATEN MAGELANG 56194 ULANGAN UMUM SEMESTER GASAL TAHUN 2010/2011 Mata Pelajaran : Tek. Inf.
DEPARTEMEN AGAMA MADRASAH TSANAWIYAH NEGERI NGABLAK Jalan Ngablak-Mangli Km. 0 Ngablak Telepon 0298-318070 KABUPATEN MAGELANG 56194 ULANGAN UMUM SEMESTER GASAL TAHUN 2010/2011 Mata Pelajaran : Tek. Inf.
BAB VII PERANGKAT LUNAK PENGOLAH TEKS
 BAB VII PERANGKAT LUNAK PENGOLAH TEKS 7.1 Pendahuluan A. Deskripsi Singkat Pada bab ini akan dijelaskan tentang beberapa penerapan dari perangkat lunak pengolah teks. Di dalamnya akan diuraikan bagaimana
BAB VII PERANGKAT LUNAK PENGOLAH TEKS 7.1 Pendahuluan A. Deskripsi Singkat Pada bab ini akan dijelaskan tentang beberapa penerapan dari perangkat lunak pengolah teks. Di dalamnya akan diuraikan bagaimana
Daftar Isi. Kata Pengantar... v Daftar Isi...vii. MODUL 1 Menggunakan Format Karakter MODUL 2 Menata Tampilan Dokumen... 25
 Kata Pengantar Buku Student Exercise Series Microsoft Office Word 007 ini ditujukan untuk para siswa-siswi SMP/SMA dan pemula pengguna komputer agar dapat lebih memahami, menguasai, dan terampil menggunakan
Kata Pengantar Buku Student Exercise Series Microsoft Office Word 007 ini ditujukan untuk para siswa-siswi SMP/SMA dan pemula pengguna komputer agar dapat lebih memahami, menguasai, dan terampil menggunakan
PERTEMUAN 1 PENGENALAN MICROSOFT OFFICE WORD 2007
 PERTEMUAN 1 PENGENALAN MICROSOFT OFFICE WORD 2007 Microsoft Office Word 2007 merupakan program aplikasi pengolah kata (word processor) yang yang biasa digunakan untuk membuat laporan, dokumen berbentuk
PERTEMUAN 1 PENGENALAN MICROSOFT OFFICE WORD 2007 Microsoft Office Word 2007 merupakan program aplikasi pengolah kata (word processor) yang yang biasa digunakan untuk membuat laporan, dokumen berbentuk
Membuat Buku Kerja dengan Microsoft Excel
 Pelajaran 5 Membuat Buku Kerja dengan Microsoft Excel A B C D 1 Nama Murid Jenis Kelamin Nilai Matematika Keterangan 2 Andi L 8 Lulus 3 Siti Nurlaela P 8 Lulus 4 Dinar Nugraha L 8 Lulus 5 Bayu Purbaya
Pelajaran 5 Membuat Buku Kerja dengan Microsoft Excel A B C D 1 Nama Murid Jenis Kelamin Nilai Matematika Keterangan 2 Andi L 8 Lulus 3 Siti Nurlaela P 8 Lulus 4 Dinar Nugraha L 8 Lulus 5 Bayu Purbaya
Special to : Anneke Ongkowidjojo My lovely wife Catherine Blessed Dinata My lovely daughter
 Special to : Anneke Ongkowidjojo My lovely wife Catherine Blessed Dinata My lovely daughter Semua dapat di raih dengan doa,iman, harapan dan kerja keras Page 3 Daftar isi Prakata... 1 Daftar isi... 4 Daftar
Special to : Anneke Ongkowidjojo My lovely wife Catherine Blessed Dinata My lovely daughter Semua dapat di raih dengan doa,iman, harapan dan kerja keras Page 3 Daftar isi Prakata... 1 Daftar isi... 4 Daftar
MICROSOFT POWERPOINT. Pendahuluan
 MICROSOFT POWERPOINT Pendahuluan Microsoft Power Point adalah suatu software yang akan membantu dalam menyusun sebuah presentasi yang efektif, professional, dan juga mudah. Microsoft Power Point akan membantu
MICROSOFT POWERPOINT Pendahuluan Microsoft Power Point adalah suatu software yang akan membantu dalam menyusun sebuah presentasi yang efektif, professional, dan juga mudah. Microsoft Power Point akan membantu
Microsoft Words. Oleh : ANNISA RATNA SARI
 Microsoft Words Oleh : ANNISA RATNA SARI PENGENALAN MS WORD : 1. Tampilan MS Word 2. Membuka MS Word 3. Membuat Dokumen Baru 4. Membuka File yang Sudah Tersimpan 5. Menyimpan Dokumen 6. Menutup File Dokumen
Microsoft Words Oleh : ANNISA RATNA SARI PENGENALAN MS WORD : 1. Tampilan MS Word 2. Membuka MS Word 3. Membuat Dokumen Baru 4. Membuka File yang Sudah Tersimpan 5. Menyimpan Dokumen 6. Menutup File Dokumen
Menyusun Materi dalam Bentuk Buku dengan Adobe InDesign
 Menyusun Materi dalam Bentuk Buku dengan Adobe InDesign Program aplikasi khusus desktop publishing ini sangat diminati oleh para praktisi di bidang percetakan karena sejumlah tool yang sangat mempermudah
Menyusun Materi dalam Bentuk Buku dengan Adobe InDesign Program aplikasi khusus desktop publishing ini sangat diminati oleh para praktisi di bidang percetakan karena sejumlah tool yang sangat mempermudah
APLIKASI KOMPUTER. Microsoft Word 2010 (Bag.1) Ida Farida, M.Kom. Modul ke: Fakultas MKCU. Program Studi MKCU.
 APLIKASI KOMPUTER Modul ke: Microsoft Word 2010 (Bag.1) Fakultas MKCU Ida Farida, M.Kom Program Studi MKCU www.mercubuana.ac.id Microsoft Word 2010 APLIKASI KOMPUTER Teori dan fungsi-fungsi dasar Microsoft
APLIKASI KOMPUTER Modul ke: Microsoft Word 2010 (Bag.1) Fakultas MKCU Ida Farida, M.Kom Program Studi MKCU www.mercubuana.ac.id Microsoft Word 2010 APLIKASI KOMPUTER Teori dan fungsi-fungsi dasar Microsoft
PENGENALAN MS WORD PAK2B-PSIKOLOGI. pak2b-dna
 PENGENALAN MS WORD PAK2B-PSIKOLOGI 1 JENDELA APLIKASI Microsoft Word 2007: 2 FUNGSI Tombol Office: tombol yang terdiri dari perintah-perintah standar, seperti membuka dokumen, menyimpan dokumen, mencetak
PENGENALAN MS WORD PAK2B-PSIKOLOGI 1 JENDELA APLIKASI Microsoft Word 2007: 2 FUNGSI Tombol Office: tombol yang terdiri dari perintah-perintah standar, seperti membuka dokumen, menyimpan dokumen, mencetak
Toolbar standart Ikon Perintah Fungsi New Blank Document Membuat Document Baru yang masih kosong
 Tiga Toolbar dalam keadaan default atau normal pada MS Word 2003, yaitu Toolbar Standart, Formatting dan Drawing Toolbar standart New Blank Document Membuat Document Baru yang masih kosong Open Membuka
Tiga Toolbar dalam keadaan default atau normal pada MS Word 2003, yaitu Toolbar Standart, Formatting dan Drawing Toolbar standart New Blank Document Membuat Document Baru yang masih kosong Open Membuka
KEMENTERIAN AGAMA MADRASAH TSANAWIYAH NEGERI NGABLAK Jalan Ngablak-Mangli Km. 0 Ngablak , KABUPATEN MAGELANG 56194
 KEMENTERIAN AGAMA MADRASAH TSANAWIYAH NEGERI NGABLAK Jalan Ngablak-Mangli Km. 0 Ngablak 0298-318070,318234 KABUPATEN MAGELANG 56194 ULANGAN TENGAH SEMESTER I TAHUN PELAJARAN 2011/2012 Mata Pelajaran :
KEMENTERIAN AGAMA MADRASAH TSANAWIYAH NEGERI NGABLAK Jalan Ngablak-Mangli Km. 0 Ngablak 0298-318070,318234 KABUPATEN MAGELANG 56194 ULANGAN TENGAH SEMESTER I TAHUN PELAJARAN 2011/2012 Mata Pelajaran :
KEMENTERIAN AGAMA MADRASAH TSANAWIYAH NEGERI NGABLAK Jalan Ngablak-Mangli Km. 0 Ngablak Telepon KABUPATEN MAGELANG 56194
 KEMENTERIAN AGAMA MADRASAH TSANAWIYAH NEGERI NGABLAK Jalan Ngablak-Mangli Km. 0 Ngablak Telepon 0298-318070 KABUPATEN MAGELANG 56194 ULANGAN MID SEMESTER GASAL TAHUN 2012/2013 Mata Pelajaran : Tek. Inf.
KEMENTERIAN AGAMA MADRASAH TSANAWIYAH NEGERI NGABLAK Jalan Ngablak-Mangli Km. 0 Ngablak Telepon 0298-318070 KABUPATEN MAGELANG 56194 ULANGAN MID SEMESTER GASAL TAHUN 2012/2013 Mata Pelajaran : Tek. Inf.
Table of figure. Gambar Gambar Gambar
 Table of figure Gambar 1...14 Gambar 2...16 Gambar 3...17 1 Belajar Microsoft Word Oleh: Cecep Arifuddin I. Mengenal Microsoft Word Apa sih Microsoft Word? Microsoft Word adalah software pengolah kata,
Table of figure Gambar 1...14 Gambar 2...16 Gambar 3...17 1 Belajar Microsoft Word Oleh: Cecep Arifuddin I. Mengenal Microsoft Word Apa sih Microsoft Word? Microsoft Word adalah software pengolah kata,
MICROSOFT OFFICE POWERPOINT 2007
 MICROSOFT OFFICE POWERPOINT 2007 Cakupan Panduan : Menjalankan software presentasi Menggunakan menu-menu serta shortcut Menyimpan, memanggil, insert, edit Menggunakan Header, footer, page numbering Pencetakan
MICROSOFT OFFICE POWERPOINT 2007 Cakupan Panduan : Menjalankan software presentasi Menggunakan menu-menu serta shortcut Menyimpan, memanggil, insert, edit Menggunakan Header, footer, page numbering Pencetakan
Kita dapat melihat dokumen dalam 4 tampilan yang berbeda, yaitu Normal View, Web Layout View, Print Layout View dan Outline View.
 Penggunaan MsWord Sebagai Aplikasi Pengolah Kata Microsoft Word merupakan program aplikasi pengolah kata (word processor) yang yang biasa digunakan untuk membuat laporan, membuat dokumen berbentuk surat
Penggunaan MsWord Sebagai Aplikasi Pengolah Kata Microsoft Word merupakan program aplikasi pengolah kata (word processor) yang yang biasa digunakan untuk membuat laporan, membuat dokumen berbentuk surat
Aplikasi Komputer. Pengenalan tentang Ms. Word 2010 serta fungsi-fungsi dasarnya (1) Ita Novita, S.Kom, M.T.I. Modul ke: Fakultas Ilmu Komputer
 Modul ke: Aplikasi Komputer Pengenalan tentang Ms. Word 2010 serta fungsi-fungsi dasarnya (1) Fakultas Ilmu Komputer Ita Novita, S.Kom, M.T.I Program Studi Informatika www.mercubuana.ac.id Pengenalan Microsoft
Modul ke: Aplikasi Komputer Pengenalan tentang Ms. Word 2010 serta fungsi-fungsi dasarnya (1) Fakultas Ilmu Komputer Ita Novita, S.Kom, M.T.I Program Studi Informatika www.mercubuana.ac.id Pengenalan Microsoft
Aplikasi Komputer. Ms. Powerpoint 2010 MODUL PERKULIAHAN. Fakultas Program Studi Tatap Muka Kode MK Disusun Oleh
 MODUL PERKULIAHAN Aplikasi Komputer Ms. Powerpoint 2010 Fakultas Program Studi Tatap Muka Kode MK Disusun Oleh Mata Kuliah Ciri Universitas (MKCU) 07 Abstract Modul ini menjelaskan tentang Aplikasi Microsoft
MODUL PERKULIAHAN Aplikasi Komputer Ms. Powerpoint 2010 Fakultas Program Studi Tatap Muka Kode MK Disusun Oleh Mata Kuliah Ciri Universitas (MKCU) 07 Abstract Modul ini menjelaskan tentang Aplikasi Microsoft
MODUL I OPERASI DASAR MS-WORD
 MODUL I OPERASI DASAR MS-WORD A. MAKSUD DAN TUJUAN 1. MAKSUD Memperkenalkan pengolah kata dengan Microsoft Word pada system windows. 2. TUJUAN 1. Agar mahasiswa dapat mengetahui dan memahami pengolahan
MODUL I OPERASI DASAR MS-WORD A. MAKSUD DAN TUJUAN 1. MAKSUD Memperkenalkan pengolah kata dengan Microsoft Word pada system windows. 2. TUJUAN 1. Agar mahasiswa dapat mengetahui dan memahami pengolahan
I. PENGENALAN MICROSOFT POWER POINT. A. Membuka Aplikasi Microsoft Power Point
 I. PENGENALAN MICROSOFT POWER POINT A. Membuka Aplikasi Microsoft Power Point Aplikasi Microsoft Power Point merupakan bagian dalam Microsoft Office, untuk instalasi aplikasi ini sudah menjadi satu paket
I. PENGENALAN MICROSOFT POWER POINT A. Membuka Aplikasi Microsoft Power Point Aplikasi Microsoft Power Point merupakan bagian dalam Microsoft Office, untuk instalasi aplikasi ini sudah menjadi satu paket
Microsoft Word A. Memulai Microsoft Word B. Mengenal Layar Microsoft Word 2010 Quick Access Toolbars. C. Menyiapkan Layar Microsoft Word
 A. Memulai Microsoft Word 2010 Adalah salah satu program aplikasi yang dipergunakan untuk keperluan mengetik naskah, dokumen, buku atau surat menyurat. Terdapat beberapa hal baru pada Ms Word 2010 ini
A. Memulai Microsoft Word 2010 Adalah salah satu program aplikasi yang dipergunakan untuk keperluan mengetik naskah, dokumen, buku atau surat menyurat. Terdapat beberapa hal baru pada Ms Word 2010 ini
MODUL KKPI Microsoft Word 2007
 MODUL KKPI Microsoft Word 2007 Untuk Kelas : X Semester 1 Design by : ARIS BUDIANTO, SE SMK TAMTAMA 1 SIDAREJA I. Mengenal Microsoft Word Microsoft Word merupakan program aplikasi pengolah kata (word processor)
MODUL KKPI Microsoft Word 2007 Untuk Kelas : X Semester 1 Design by : ARIS BUDIANTO, SE SMK TAMTAMA 1 SIDAREJA I. Mengenal Microsoft Word Microsoft Word merupakan program aplikasi pengolah kata (word processor)
Microsoft Word Mengenal Microsoft Word 2003
 Microsoft Word 2003 Mengenal Microsoft Word 2003 Saat ini semua orang yang telah mengenal komputer dan laptop pasti juga mengenal Microsoft Word. Microsoft Word merupakan aplikasi yang digunakan untuk
Microsoft Word 2003 Mengenal Microsoft Word 2003 Saat ini semua orang yang telah mengenal komputer dan laptop pasti juga mengenal Microsoft Word. Microsoft Word merupakan aplikasi yang digunakan untuk
Microsoft Power Point 2007 Oleh : Sugeng, S.Kom
 Microsoft Power Point 2007 Oleh : Sugeng, S.Kom Microsoft PowerPoint 2007 adalah program aplikasi untuk membuat presentasi secara elektronik yang handal. Presentasi Power Point dapat terdiri dari teks,
Microsoft Power Point 2007 Oleh : Sugeng, S.Kom Microsoft PowerPoint 2007 adalah program aplikasi untuk membuat presentasi secara elektronik yang handal. Presentasi Power Point dapat terdiri dari teks,
Mempersiapkan Presentasi Profil Perusahaan
 Mempersiapkan Presentasi Profil Perusahaan 1 Presentasi Pengertian Presentasi Presentasi adalah sebuah kegiatan yang menunjukkan atau menyajikan sebuah informasi atau gagasan kepada orang lain. Tujuan
Mempersiapkan Presentasi Profil Perusahaan 1 Presentasi Pengertian Presentasi Presentasi adalah sebuah kegiatan yang menunjukkan atau menyajikan sebuah informasi atau gagasan kepada orang lain. Tujuan
Mengatur Format Paragraf
 Mengatur Format Paragraf Pada bagian postingan sebelumnya, kamu telah mempelajari bagaimana menyeleksi teks atau dokumen. Seleksi akan digunakan sebelum kamu melakukan pengaturan format paragraf. Dalam
Mengatur Format Paragraf Pada bagian postingan sebelumnya, kamu telah mempelajari bagaimana menyeleksi teks atau dokumen. Seleksi akan digunakan sebelum kamu melakukan pengaturan format paragraf. Dalam
Modul Praktikum Ms. Office Power Point
 Modul Praktikum Ms. Power Point 2009/10 2 I. Pengenalan PowerPoint Microsoft Power Point adalah aplikasi yang memungkinkan kita untuk dapat merancang dan membuat presentasi secara mudah, cepat, serta dengan
Modul Praktikum Ms. Power Point 2009/10 2 I. Pengenalan PowerPoint Microsoft Power Point adalah aplikasi yang memungkinkan kita untuk dapat merancang dan membuat presentasi secara mudah, cepat, serta dengan
merge to new document
 1. Untuk menjalankan program, langkah awal adalah melakukan klik. pada taskbar. a. Start b. Exit c. Turn off d. Log off e. Shutdown 2. Perintah yang digunakan untuk mengaktifkan windows explore adalah.
1. Untuk menjalankan program, langkah awal adalah melakukan klik. pada taskbar. a. Start b. Exit c. Turn off d. Log off e. Shutdown 2. Perintah yang digunakan untuk mengaktifkan windows explore adalah.
Microsoft Power Point 2003
 Microsoft Power Point 2003 A. Mengenal Microsoft Power Point Microsoft Power Point adalah suatu software yang akan membantu dalam menyusun sebuah presentasi yang efektif, professional, dan juga mudah.
Microsoft Power Point 2003 A. Mengenal Microsoft Power Point Microsoft Power Point adalah suatu software yang akan membantu dalam menyusun sebuah presentasi yang efektif, professional, dan juga mudah.
MODUL PERKULIAHAN. Aplikasi Komputer. Microsoft Word Bag 1. Fakultas Program Studi Tatap Muka Kode MK Disusun Oleh
 MODUL PERKULIAHAN Aplikasi Komputer Microsoft Word Bag 1 Fakultas Program Studi Tatap Muka Kode MK Disusun Oleh Ekonomi dan Bisnis Manajemen 04 Abstract Microsoft word adalah perangkat pengolah kata yang
MODUL PERKULIAHAN Aplikasi Komputer Microsoft Word Bag 1 Fakultas Program Studi Tatap Muka Kode MK Disusun Oleh Ekonomi dan Bisnis Manajemen 04 Abstract Microsoft word adalah perangkat pengolah kata yang
SMA NEGERI 8 KEDIRI Jalan Pahlawan Kusuma Bangsa 77 (0354) Kediri Fax (0354)
 susmix24.co.cc Oleh SUSIANTORO Fax (0354) 6998iman8kediri@gmail. Nama Kelas No. Absen ((( ))) SMA NEGERI 8 KEDIRI Jalan Pahlawan Kusuma Bangsa 77 (0354) 6787151 Kediri Fax (0354) 699806 E-mail : sman8kediri@gmail.com
susmix24.co.cc Oleh SUSIANTORO Fax (0354) 6998iman8kediri@gmail. Nama Kelas No. Absen ((( ))) SMA NEGERI 8 KEDIRI Jalan Pahlawan Kusuma Bangsa 77 (0354) 6787151 Kediri Fax (0354) 699806 E-mail : sman8kediri@gmail.com
BAB 4 PEMBUATAN DOKUMEN WORD
 BAB 4 PEMBUATAN DOKUMEN WORD A. Memulai dan setting dokumen Pada bagian terdahulu telah dijelaskan cara mengaktifkan program keluarga MS Office dan pengenalan tentang bagian-bagian penting MS Word. Pada
BAB 4 PEMBUATAN DOKUMEN WORD A. Memulai dan setting dokumen Pada bagian terdahulu telah dijelaskan cara mengaktifkan program keluarga MS Office dan pengenalan tentang bagian-bagian penting MS Word. Pada
MEMBUAT DAN MENGATUR DOKUMEN
 MEMBUAT DAN MENGATUR DOKUMEN MENGEDIT DOKUMEN Ketika melakukan pengetikan, kita perlu mengetahui tombol tertentu pada keyboard yang memiliki fungsi operasi tertentu. Tanda Kegunaan Memindahkan kursor 1
MEMBUAT DAN MENGATUR DOKUMEN MENGEDIT DOKUMEN Ketika melakukan pengetikan, kita perlu mengetahui tombol tertentu pada keyboard yang memiliki fungsi operasi tertentu. Tanda Kegunaan Memindahkan kursor 1
OpenOffice.org Writer Salah satu komponen dalam OpenOffice.org yang berfungsi untuk mengedit dokumen. Adapun dokumen format yang bisa digunakan
 Perangkat lunak pengolah kata, untuk produksi (termasuk penyusunan, penyuntingan, pemformatan, dan kadang pencetakan) segala jenis bahan yang dapat dicetak. Contoh : Microsoft Word Merupakan program aplikasi
Perangkat lunak pengolah kata, untuk produksi (termasuk penyusunan, penyuntingan, pemformatan, dan kadang pencetakan) segala jenis bahan yang dapat dicetak. Contoh : Microsoft Word Merupakan program aplikasi
Bab 3. Tip dan Trik Seputar Data
 Bab 3 Tip dan Trik Seputar Data Setelah mengenal worksheet, ada baiknya Anda mengenal berbagai hal yang menyangkut masalah data. MS Excel adalah aplikasi pengolah data sehingga segala hal yang berkaitan
Bab 3 Tip dan Trik Seputar Data Setelah mengenal worksheet, ada baiknya Anda mengenal berbagai hal yang menyangkut masalah data. MS Excel adalah aplikasi pengolah data sehingga segala hal yang berkaitan
Modul 3 MENGGUNAKAN MENU DAN IKON
 Modul 3 MENGGUNAKAN MENU DAN IKON STANDART KOMPETENSI Menggunakan perangkat lunak pengolah kata untuk menyajikan informasi Memahami penggunaan KOMPETENSI DASAR Menggunakan menu dan ikon pokok pada perangka
Modul 3 MENGGUNAKAN MENU DAN IKON STANDART KOMPETENSI Menggunakan perangkat lunak pengolah kata untuk menyajikan informasi Memahami penggunaan KOMPETENSI DASAR Menggunakan menu dan ikon pokok pada perangka
MODUL PELATIHAN PROGRAM MS. OFFICE WORD 2007 DISUSUN OLEH YAYASAN KURNIA
 MODUL PELATIHAN PROGRAM MS. OFFICE WORD 2007 DISUSUN OLEH YAYASAN KURNIA A. MENYALAKAN KOMPUTER Pastikan Kabel Supply terhubung ke PLN, kemudian lakukan langkah sbb: 1. Nyalakan Stabilizer 2. Nyalakan
MODUL PELATIHAN PROGRAM MS. OFFICE WORD 2007 DISUSUN OLEH YAYASAN KURNIA A. MENYALAKAN KOMPUTER Pastikan Kabel Supply terhubung ke PLN, kemudian lakukan langkah sbb: 1. Nyalakan Stabilizer 2. Nyalakan
Microsoft Word Walker. Aplikasi Pengolah Kata dengan. Tutorial. Kunjungi: dodydp.multiply.com
 Walker Tutorial Aplikasi Pengolah Kata dengan Microsoft Word 2007 Kunjungi: 1 Microso Word 2007 merupakan aplikasi pengolah kata yang dikemas dalam so ware Office 2007. Microso Word 2007 ini merupakan
Walker Tutorial Aplikasi Pengolah Kata dengan Microsoft Word 2007 Kunjungi: 1 Microso Word 2007 merupakan aplikasi pengolah kata yang dikemas dalam so ware Office 2007. Microso Word 2007 ini merupakan
Membuat dan Menyimpan Dokumen Sederhana
 Membuat dan Menyimpan Dokumen Sederhana BAB 1 Pada Bab ini anda akan mempelajari cara : Menggunakan tombol toolbar dan menu Membuat dokumen baru Mengedit dokumen dan memperbaiki kesalahan Menyisipkan,
Membuat dan Menyimpan Dokumen Sederhana BAB 1 Pada Bab ini anda akan mempelajari cara : Menggunakan tombol toolbar dan menu Membuat dokumen baru Mengedit dokumen dan memperbaiki kesalahan Menyisipkan,
RUMAH BELAJAR CINTA ANAK BANGSA
 2010 CENGKARENG RUMAH BELAJAR CINTA ANAK BANGSA UJI AN KETINGKATAN KURSUS KOMPUTER (BASIC) KOMP. PERMATA, KEDAUNG KALIANGKE 1. Cara mengatur margin dan mengganti jenis kertas adalah : A. View + print layout
2010 CENGKARENG RUMAH BELAJAR CINTA ANAK BANGSA UJI AN KETINGKATAN KURSUS KOMPUTER (BASIC) KOMP. PERMATA, KEDAUNG KALIANGKE 1. Cara mengatur margin dan mengganti jenis kertas adalah : A. View + print layout
BAB III MENU BAR HOME SEBAGAI PENGELOLA NASKAH DOKUMEN. Pengelolaan naskah terletak di dalam Menu Bar Home. Ribbon pada Menu
 BAB III MENU BAR HOME SEBAGAI PENGELOLA NASKAH DOKUMEN Pengelolaan naskah terletak di dalam Menu Bar Home. Ribbon pada Menu Bar Home antara lain Clipboard, Font, Paragraph, Styles, dan Editing yang didalamnya
BAB III MENU BAR HOME SEBAGAI PENGELOLA NASKAH DOKUMEN Pengelolaan naskah terletak di dalam Menu Bar Home. Ribbon pada Menu Bar Home antara lain Clipboard, Font, Paragraph, Styles, dan Editing yang didalamnya
ULANGAN UMUM SEMESTER GASAL TAHUN
 KEMENTERIAN AGAMA MADRASAH TSANAWIYAH NEGERI NGABLAK Jalan Ngablak-Mangli Km. 0 Ngablak Telepon 0298-318070 KABUPATEN MAGELANG 56194 ULANGAN UMUM SEMESTER GASAL TAHUN 2012-2013 Mata Pelajaran : Teknologi
KEMENTERIAN AGAMA MADRASAH TSANAWIYAH NEGERI NGABLAK Jalan Ngablak-Mangli Km. 0 Ngablak Telepon 0298-318070 KABUPATEN MAGELANG 56194 ULANGAN UMUM SEMESTER GASAL TAHUN 2012-2013 Mata Pelajaran : Teknologi
DAFTAR ISI. LEMBAR PENGESAHAN PEMBIMBING... ii. LEMBAR PENGESAHAN PEMBIMBING... ii. LEMBAR PENGESAHAN PENGUJI... iii. LEMBAR PERNYATAAN KEASLIAN...
 DAFTAR ISI LEMBAR PENGESAHAN PEMBIMBING... ii LEMBAR PENGESAHAN PEMBIMBING... ii LEMBAR PENGESAHAN PENGUJI... iii LEMBAR PERNYATAAN KEASLIAN... iv HALAMAN PERSEMBAHAN...v HALAMAN MOTTO... vi KATA PENGANTAR...
DAFTAR ISI LEMBAR PENGESAHAN PEMBIMBING... ii LEMBAR PENGESAHAN PEMBIMBING... ii LEMBAR PENGESAHAN PENGUJI... iii LEMBAR PERNYATAAN KEASLIAN... iv HALAMAN PERSEMBAHAN...v HALAMAN MOTTO... vi KATA PENGANTAR...
Microsoft Word Oleh : Drs. Jul Anhari
 Microsoft Word-2007 Oleh : Drs. Jul Anhari Madrasah Tsanawiyah Negeri Ngablak Kabupaten Magelang 2010 I. Mengenal Microsoft Word Microsoft Word merupakan program aplikasi pengolah kata (word processor)
Microsoft Word-2007 Oleh : Drs. Jul Anhari Madrasah Tsanawiyah Negeri Ngablak Kabupaten Magelang 2010 I. Mengenal Microsoft Word Microsoft Word merupakan program aplikasi pengolah kata (word processor)
MODUL 2 LANGKAH DETAIL PRAKTIKUM
 MODUL 2 MATERI LANGKAH DETAIL PRAKTIKUM Menjalankan Microsoft Word 2010 M A. Menjalankan dan Mengenal Daerah Word 2010 Microsoft Word 2010 adalah versi terbaru dari program aplikasi pengolah kata (Word
MODUL 2 MATERI LANGKAH DETAIL PRAKTIKUM Menjalankan Microsoft Word 2010 M A. Menjalankan dan Mengenal Daerah Word 2010 Microsoft Word 2010 adalah versi terbaru dari program aplikasi pengolah kata (Word
KETERAMPILAN KOMPUTER 2B** (IT :S1-SA) PERTEMUAN 3
 KETERAMPILAN KOMPUTER 2B** (IT-061208:S1-SA) PERTEMUAN 3 Ahmad hidayat BAHASAN MATERI PERTEMUAN 2 Pengolahan file pada MS Office WORD Pengaturan Teks, paragraf, penampilan halaman & pencetakan dokumen
KETERAMPILAN KOMPUTER 2B** (IT-061208:S1-SA) PERTEMUAN 3 Ahmad hidayat BAHASAN MATERI PERTEMUAN 2 Pengolahan file pada MS Office WORD Pengaturan Teks, paragraf, penampilan halaman & pencetakan dokumen
MICROSOFT POWER POINT
 MICROSOFT POWER POINT I. PENDAHULUAN Microsoft Power Point adalah suatu software yang menyediakan fasilitas yang dapat membantu dalam menyusun sebuah presentasi yang efektif, professional, dan juga mudah.
MICROSOFT POWER POINT I. PENDAHULUAN Microsoft Power Point adalah suatu software yang menyediakan fasilitas yang dapat membantu dalam menyusun sebuah presentasi yang efektif, professional, dan juga mudah.
MODUL VI MS POWERPOINT 2007
 MODUL VI MS POWERPOINT 2007 I. TUJUAN 1. Mahasiswa dapat membuat, menyimpan, dan membuka presentasi di MS PowerPoint 2007. 2. Mahasiswa dapat menggunakan template presentasi di MS PowerPoint 2007. 3. Mahasiswa
MODUL VI MS POWERPOINT 2007 I. TUJUAN 1. Mahasiswa dapat membuat, menyimpan, dan membuka presentasi di MS PowerPoint 2007. 2. Mahasiswa dapat menggunakan template presentasi di MS PowerPoint 2007. 3. Mahasiswa
SD KATOLIK SANTA MARIA MAGELANG
 MATERI PEMBELAJARAN TEKNOLOGI INFORMASI DAN KOMUNIKASI UNTUK KELAS 3 SD KATOLIK SANTA MARIA MAGELANG Mengenal Aplikasi Dasar MS. EXCEL Microsoft excel adalah salah satu aplikasi dari Microsoft Office,
MATERI PEMBELAJARAN TEKNOLOGI INFORMASI DAN KOMUNIKASI UNTUK KELAS 3 SD KATOLIK SANTA MARIA MAGELANG Mengenal Aplikasi Dasar MS. EXCEL Microsoft excel adalah salah satu aplikasi dari Microsoft Office,
BAB I Pendahuluan. Program Microsoft Word 2003 adalah sebuah program pengolah kata.
 BAB I Pendahuluan Materi : 1. Pengenalan Microsoft Word 2003 2. Menjalankan Microsoft Word 2003 dan penjelasan tombol fungsi 3. Menuliskan Naskah 4. Menggerakkan kursor 5. Memperbesar dan mengecilkan tampilan
BAB I Pendahuluan Materi : 1. Pengenalan Microsoft Word 2003 2. Menjalankan Microsoft Word 2003 dan penjelasan tombol fungsi 3. Menuliskan Naskah 4. Menggerakkan kursor 5. Memperbesar dan mengecilkan tampilan
Panduan Mulai Cepat. Panel navigasi Gunakan Panel Navigasi untuk berpindah sekitar publikasi Anda dan untuk menambahkan dan menghapus halaman.
 Panduan Mulai Cepat Microsoft Publisher 2013 terlihat berbeda dari versi sebelumnya, jadi kami membuat panduan ini untuk membantu Anda meminimalkan kurva pembelajaran. Toolbar Akses Cepat Tambahkan perintah
Panduan Mulai Cepat Microsoft Publisher 2013 terlihat berbeda dari versi sebelumnya, jadi kami membuat panduan ini untuk membantu Anda meminimalkan kurva pembelajaran. Toolbar Akses Cepat Tambahkan perintah
UJIAN MID SEMESTER GANJIL SMK MUHAMMADIYAH 4 CILEUNGSI
 Mata Pelajaran Kelas UJIAN MID SEMESTER GANJIL 2013-2014 SMK MUHAMMADIYAH 4 CILEUNGSI : KKPI : X I. Pilihlah Jawaban Yang Paling Tepat!!! 1. Bagaimana cara membuat table pada Microsoft Office Word a. Klik
Mata Pelajaran Kelas UJIAN MID SEMESTER GANJIL 2013-2014 SMK MUHAMMADIYAH 4 CILEUNGSI : KKPI : X I. Pilihlah Jawaban Yang Paling Tepat!!! 1. Bagaimana cara membuat table pada Microsoft Office Word a. Klik
MICROSOFT POWERPOINT
 MICROSOFT POWERPOINT Pendahuluan Microsoft Power Point adalah suatu software yang akan membantu dalam menyusun sebuah presentasi yang efektif, professional, dan juga mudah. Microsoft Power Point akan membantu
MICROSOFT POWERPOINT Pendahuluan Microsoft Power Point adalah suatu software yang akan membantu dalam menyusun sebuah presentasi yang efektif, professional, dan juga mudah. Microsoft Power Point akan membantu
