Pengembangan Pembelajaran berbasismultimedia
|
|
|
- Yulia Jayadi
- 7 tahun lalu
- Tontonan:
Transkripsi
1 W ORKSHOP 45JANUARI2011 Pengembangan Pembelajaran berbasismultimedia Ar i est ohadisut opo SMAKPENABUR GADI NG SERPONG TANGERANG
2 UNIVERSITAS MULTIMEDIA NUSANTARA WORKSHOP PENGEMBANGAN PEMBELAJARAN BERBASIS MULTIMEDIA ARIESTO HADI SUTOPO SMAK PENABUR GADING SERPONG - TANGERANG i
3 Pengantar Perkembangan teknologi yang pesat dewasa ini memungkinkan siapa saja untuk mengikuti serta menguasai teknologi yang baru. Multimedia merupakan penyajian informasi dalam berbagai cara. Secara teknis, multimedia bukan merupakan hal yang baru, karena integrasi teks dan gambar sudah banyak dilakukan dalam banyak aplikasi. Multimedia dapat digunakan untuk menunjang proses manajemen pada berbagai tingkat organisasi. Pengembangan multimedia memerlukan authoring tool seperti Adobe Flash dan pemrograman yang menjadi bagian dari authoring tool, atau bahasa pemrograman yang digunakan secara umum. Dengan pemrograman, dapat dikembangkan multimedia interaktif, dimana animasi yang ditampilkan sesuai dengan hasil operasi matematika maupun logika. Panduan pelatihan Pengembangan Pembelajaran Berbasis Multimedia ini memberikan pengetahuan dan keterampilan untuk mengembangkan multimedia yang sederhana. Authoring tool yang digunakan adalah Adobe Flash CS3 dengan kemampuan untuk mengembangkan hampir semua aplikasi multimedia. Dengan menguasai materi ini diharapkan peserta sudah dapat menyelesaikan pekerjaanpekerjaan yang berkaitan dengan animasi khususnya dan multimedia pada umumnya, seperti company profile, presentasi, dan lainnya. Jakarta, Januari 2011 Panulis ii
4 Daftar Isi Pengantar 1. Pengenalan Flash A. Konsep Dasar Animasi 2 1. Teknik pembuatan animasi 2 2. Animasi dalam Flash 3 B. Tools pada Flash 3 1. Stage 4 2. Property Inspector 5 3. Panel 5 4.Timeline 6 5. Frame 6 6. Playhead 6 7. Layer 7 8. Scene 7 C. Menggambar 8 1. Menggambar dengan Pencil Tool 8 2. Menggambar dengan Line Tool 8 3. Menggambar dengan Pen Tool 9 4. Menggambar dengan Brush Tool 9 5. Menggambar dengan Oval dan Rectangle Tool Mewarnai dengan Paint Bucket Mewarnai dengan Panel Color Mixer Overlapping Shapes 12 D. Latihan Animasi Dasar A. Dasar Animasi 2 1. Keyframe 2 2. Gambaran animasi pada Timeline 2 3. Frame-by-frame animation 3 4. Shape Tweening animation 5 5. Motion tweening 6 6. Motion tweening dengan path 8 D. Latihan 9 iii
5 3. Animasi Teks dan Image 1 A. Animasi Image 2 1. Transisi Warna 2 B. Animasi Teks 3 1. Mengubah warna dan transparansi teks 3 2. Animasi teks dengan transformasi 4 3. Animasi teks dengan path 6 C. Animasi Mask 7 1. Animasi title - mask 7 2. Animasi gambar - mask 8 D. Latihan 9 4.`Interaktif A. Action 2 1. Panel Actions 2 B. Action Dasar 3 C. Action Interaktif 6 D. Latihan 8 5. Presentasi A. Presentasi Berdasarkan Frame 2 1. Merancang presentasi 2 2. Scene Scene Scene 3 10 Daftar Pustaka Tentang Penulis iv
6 Jadwal Pelatihan Hari Pembukaan Sambutan Multimedia Multimedia untuk Pendidikan Pengenalan Flash Animasi Dasar Flash Isoma Action Script Symbol Hari Desain Multimedia Membuat presentasi interaktif Isomasi Membuat presentasi interaktif (lanjutan) Penutupan Hardware/Software Hardware 1. Komputer - Pentium IV - RAM 1 GB - VGA card 128 MB 2. LCD Projector Software Adobe Flash CS3 Quick Time Movie Sound Forge 8 Nero Start Smart v
7 Pengenalan Flash 1 Pengenalan Flash Setelah mempelajari bagian ini, diharapkan dapat: 1. Memahami autoring tools Flash 2. Memahami pembuatan gambar dalam dokumen Flash 1
8 Pengenalan Flash Pada saat ini, grafik komputer telah menunjukkan kemajuan yang pesat dengan kemampuannya menghasilkan animasi menjadi lebih komunikatif. Flash adalah perangkat lunak aplikasi untuk pembuatan animasi yang digunakan pada web. Flash mampu melengkapi situs web dengan beberapa macam animasi, suara, animasi interaktif dan lain-lain. Gambar hasil dari Flash dapat diubah ke dalam format lain untuk digunakan pada pembuatan desain web yang tidak langsung mengadaptasi Flash. Multimedia mempunyai arti tidak hanya integrasi antara teks dan grafik sederhana saja, tetapi dilengkapi dengan suara dan animasi. Sambil mendengarkan penjelasan, dapat melihat gambar, animasi maupun membaca penjelasan dalam bentuk teks. Dengan pemrograman ActionScript dapat dibuat animasi dan visualisasi yang berhubungan dengan penyajian informasi, seperti kuis, puzzle dan aplikasi interaktif lain yang memerlukan pemrograman dengan baik. ActionScript adalah bahasa pemrograman visual berorientasi objek yang mempunyai struktur, sintaks dan tata bahasa mirip dengan bahasa pemrograman C++. A. Konsep Dasar Animasi Animasi menggambarkan object yang bergerak agar kelihatan hidup. Membuat animasi berarti menggerakkan gambar seperti kartun, lukisan, tulisan dan lain-lain. Animasi mulai dikenal sejak media televisi mulai menyajikan gambar-gambar bergerak yang berasal dari rekaman kamera maupun hasil karya seorang animator. Animasi sangat baik untuk presentasi, pemodelan, dokumentasi dan lain-ain. Film-film animasi kartun dari Walt Disney yang telah terkenal di dunia beberapa tahun yang lalu, masih tetap disukai orang. 1. Teknik pembuatan animasi Teknik pengerjaan animasi pun telah berubah seiring dengan perkembangan teknologi komputer. Dahulu pembuatan animasi dilakukan dengan membuat gambar-gambar yang digabungkan sehingga merupakan gambar yang bergerak. Untuk membuat satu durasi animasi memerlukan jumlah gambar (frame) yang cukup banyak. Jumlah frame tiap detik (frame per second /fps) merupakan satuan yang akan menghasilkan kualitas animasi. Makin banyak frame per detik, makin baik kualitas animasi yang dihasilkannya. Efisiensi pengerjaan pembuatan animasi telah dilakukan sejak diperkenalkannya teknik animasi cell (celluloid sheet, semacam kertas transparan). 2
9 Pengenalan Flash Gagasan dasar dari cell adalah satu gambar dibuat untuk satu frame. Perubahan kecil dibuat dalam frame-frame berikutnya, sampai perubahan yang berarti merupakan keyframe. Animasi yang dibentuk oleh frame-frame antara dua keyframe disebut in-between animation, biasanya dibuat oleh seorang animator tesendiri. Teknik animasi cell menjadi dasar pembuatan semua animasi. Dengan komputer, yang perlu ditentukan adalah keyframe, sedangkan frame-frame di antaranya akan diselesaikan oleh komputer. 2. Animasi dalam Flash Multimedia terdiri dari dua kategori, yaitu linier dan non linier (interaktif). Movie non linier dapat berinteraksi dengan aplikasi web yang lain melalui penekanan sebuah tombol navigasi, pengisian form dan lain-lain. Desainer Web membuat movie non linier dengan membuat tombol navigasi, animasi logo, animasi form dengan sinkronisasi suara. Flash movie adalah grafik dan animasi untuk situs web yang merupakan grafik vektor dengan ukuran file kecil, sehingga dapat di-load dalam waktu singkat. Pada dasarnya animasi terdiri dari grafik vektor, tetapi dapat juga dilengkapi dengan bitmap dan suara. Flash movie dapat dijalankan dengan Flash Player melalui browser atau pada aplikasi stand alone. Flash dapat digunakan untuk membuat animasi interaktif, di mana pengunjung dapat memasukkan data, kemudian Flash mengevaluasi dan menampilkan hasilnya. B. Tools pada Flash Sebelum mulai mempelajari Flash, perlu diketahui beberapa istilah yang digunakan dalam Flash, serta bagaimana aturan menggunakannya. Toolbox berisi alat-alat kerja dengan icon untuk masing-masing fungsi. Toolbox terdiri dari empat bagian, yaitu tools, view, color dan options. TOOLS berisi fungsi-fungsi untuk menggambar, memilih, membuat teks, mewarnai, menghapus, dan membuat path. Tools terdiri dari beberapa icon untuk menggambar, yaitu: Pencil Tool - untuk menggambar garis seperti menggunakan pensil Pen Tool - untuk menggambar path seperti garis lurus dan garis lengkung 3
10 Pengenalan Flash Line Tool - untuk menggambar garis lurus Oval Tool - untuk menggambar lingkaran dan elips Rectangle Tool - untuk menggambar kotak Brush Tool - untuk menggambar menggunakan brush VIEW berisi fungsi-fungsi untuk mewarnai. Zoom Tool - untuk memperbesar dan memperkecil gambar Hand Tool - untuk menggeser gambar COLORS berisi fungsi-fungsi untuk menampilkan gambar. Stroke Color - untuk menentukan warna outline pada gambar Fill Color - untuk mewarnai gambar OPTIONS berisi pilihan lain untuk membuat variasi pada fungsi-fungsi tools dan view. Bila Eraser tool diklik, akan muncul Eraser mode, Faucet dan Eraser Shape, dengan banyak pilihan. Selection Tool Free Transform Tool Pen Tool Line Tool Pencil Tool Ink Bottle Tool Eyedropper Tool Hand Tool Stroke Color Fill Color Black and White Swap Color Snap to Object Sub Selection Tool Lasso Tool Text Tool RectangleTool Brush Tool Paint Bucket Tool Eraser Tool Zoom Tool No Clor Gambar 1 Tools 1. Stage Seperti film, Flash movie mempunyai panjang yang terdiri dari sejumlah frame. Stage merupakan bidang yang berwarna putih, dimana semua object seperti gambar, teks dan foto ditempatkan dan diatur di dalamnya. 4
11 Pengenalan Flash Gambar 2 Stage Tampilan stage dapat diubah dengan mengubah magnification level atau mengubah ukuran stage dengan view command. 2. Property Inspector Properti berfungsi untuk menampilkan serta mengubah informasi object yang berada di stage, seperti mengatur character, alignment, dan lain-lain. Gambar 3 Mengatur karakter pada Properties 3. Panel Terdapat beberapa macam panel dalam Flash, dan setiap panel menampilkan informasi dari suatu object yang kita kehendaki, seperti simbol, warna, frame, dan lain-lain. Gambar 4 Panel warna 5
12 Pengenalan Flash 4.Timeline Timeline digunakan untuk mengatur semua jalan cerita, di mana actor ditampilkan dan menghilang. Suatu object yang muncul diatur dalam Timeline tersebut. Komponen utama dalam Timeline adalah layer, frame dan playhead. Timeline berfungsi untuk mengatur waktu suatu movie dan memunculkan objek tertentu. Penempatan efek suara dan musik latar belakang juga diatur dalam Timeline. Gambar 5 Timeline 5. Frame Frame adalah gambar yang membentuk suatu gerakan bila frame tersebut ditampilkan satu demi satu berurutan. Frame merupakan konsep animasi yang dibuat secara manual maupun dengan alat bantu komputer.untuk membuat movie menyajikan suatu action pada saat playhead mencapai frame tertentu pada Timeline. Gambar memperlihatkan action yang berada pada frame Playhead Playhead dengan garis merah vertikal, menunjukkan posisi frame berada pada suatu saat. Bila posisi playhead tersebut berubah, maka gambar yang ada di stage juga berubah. Pada Gambar 5 dapat dilihat posisi playhead yang menunjukkan posisi frame. 6
13 Pengenalan Flash Gambar 6 Playhead pada timeline menunjukkan action pada frame 9 7. Layer Layer digunakan untuk menempatkan object yang berbeda-beda seperti kertas transparan, dimana beberapa layer bersama-sama merupakan suatu gambar yang lengkap. Object tidak hanya gambar animasi saja, melainkan dapat berupa gambar latar belakang, teks, movie dan suara. Setiap object berada pada layer tersendiri yang independen. Macam-macam layer dapat dilihat pada gambar berikut. Gambar 1.7 Layer buatan Bahan Ajar Berbasis Multimedia Gambar 7 Layer Gambar 8 Scene 8. Scene Pada pembuatan film yang mempunyai jalan cerita cukup panjang, untuk memudahkan pengembuatannya, maka dibagi-bagi menjadi beberapa tema yang dinyatakan dalam scene. Seperti halnya pembuatan film yang terdiri dari banyak scene, animasi juga dibuat dengan konsep yang sama, untuk memudahkan dalam mengatur movie. Nama scene dapat diubah dengan mengklik dua kali pada nama scene tersebut, kemudian diketik nama yang dikehendaki. Untuk menampilkan panel Scene seperti Gambar 2.8, pilih menu Window > Scene. 7
14 Pengenalan Flash C. Menggambar Flash dilengkapi dengan alat-alat untuk menggambar (tools) seperti garis, lingkaran, kotak dan lain-lain. Fungsi dari icon yang terdapat dalam tools mirip dengan tools yang ada pada perangkat lunak aplikasi grafik lainnya. 1. Menggambar dengan Pencil Tool Untuk membuat gambar garis dan bidang, dapat digunakan Pencil tool, seperti cara manual menggunakan pencil untuk menggambar. Supaya mendapatkan garis yang lurus dan halus, dipilih drawing mode untuk Pencil tool. 1. Pilih Pencil Tool 2. Pada properties mucul pilihan ukuran warna dan tipe pensil. 3. Pilih drawing mode pada Options dalam toolbox. Straighten - untuk menggambar garis lurus Smooth - untuk menggambar kurva yang halus Ink - untuk menggambar garis dengan bebas Gambar 9 Gambar dengan pencil tool menggunakan mode streighten 2. Menggambar dengan Line Tool 1. Pilih Line Tool 2. Pada properties mucul pilihan ukuran warna dan tipe garis, untuk menentukan warna, style dan tebal dari garis. Gambar 10 Properties line tool 8
15 Pengenalan Flash 3. Menggambar dengan Pen Tool 1. Pilih Pen Tool 2. Klik mouse dengan pointer beberapa kali di stage, maka akan membentuk beberapa titik dengan garis lurus yang menghubungkannya. 3. Kini coba yang lain, tetapi dengan menahan klik mouse tersebut sambil menarik ke arah posisi lain, maka akan membentuk garis lengkung. 4. Untuk membuat kurva terbuka atau tertutup dapat dilakukan dengan cara demikian: - kurva terbuka - klik dua kali pada titik terakhir - kurva tertutup - letakkan Pen Tool di atas titik pertama, kemudian klik tombol mouse Gambar 11 Gambar garis lurus dan garis melengkung dengan pen tool 4. Menggambar dengan Brush Tool Brush Tool digunakan untuk menggambar seperti dengan kuas pada saat melukis, dan dapat membuat beberapa efek seperti kaligrafi. Gambar12 Gambar dengan brush tool 1. Pilih Brush Tool 2. Pilih Fill Color untuk menentukan warna. 9
16 Pengenalan Flash Stroke Color Default Color Fill Color Swap Color Brush mode. Brush size Brush shape Gambar 13 Pilihan warna dan mode 3. Tentukan pilihan tool pada Options seperti pada dengan menggunakan pilihan seperti berikut. - Paint Normal - lukisan menimpa seluruh gambar pada layer yang sama - Paint Fills - lukisan pada area gambar dan area kosong, garis uotline tetap ada - Paint Behind - lukisan di stage pada area yang kosong di belakang gambar - Paint Selection - lukisan di dalam area yang dipilih - Paint Inside - lukisan pada area gambar, garis uotline tetap ada Gambar 14 Gambar dengan macam-macam option 5. Menggambar dengan Oval dan Rectangle Tool Lingkaran dan elips dapat dibuat dengan menggunakan Oval Tool dan kotak dengan Rectangle Tool. 1. Pilih Oval Tool atau Rectangle Tool 2. Untuk menggambar kotak, klik pada Rectangle Tool dan membuat gambar pada stage. Untuk mengatur warna outline dan bidang dapat dipilih dengan Stroke Color dan Fill Color 10
17 Pengenalan Flash Fill Color bidang dengan warna sesuai Fill Color Gambar Gambar oval dengan warna outline sesuai Stroke Color dan bidang sesuai dengan Fill Color Gambar 15. Gambar oval dengan warna outline sesuai Stroke Color dan bidang sesuai dengan Fill Color 6. Mewarnai dengan Paint Bucket Paint Bucket Tool digunakan untuk mengisi area tertutup. Tool tersebut juga dapat mengisi warna solid, gradient dan bitmap. Bila garis yang membatasi bidang tidak tertutup, Paint Bucket tetap dapat menggunakan untuk mewarnai bidang yang dikehendaki. Gambar 16 Garis yang mebatasi bidang sebelah kiri tidak tertutup, terdapat gap Gambar17 Pilihan untuk menutup gap Untuk menggunakan Paint Bucket Tool: 1. Pilih Bucket Tool 2. Pilih Fill Color pada Toolbox. 3. Pada Options, tentukan pilihan Gap supaya dapat menutup area yang tidak tertutup dengan warna. 4. Klik pada object di stage. 7. Mewarnai dengan Panel Color Mixer Panel Color Mixer digunakan untuk mengisi area dengan warna solid, gradient dan bitmap. 1. Pilih Window > Color Mixer. Panel Color Mixer mempunyai fill style seperti Solid, Linear Gradient, Radial Gradient, dan Bitmap. 1
18 Pengenalan Flash Solid 1. Klik area object yang diinginkan. 2. Klik kotak Fill Style, kemudian pilih Solid. 3. Klik kotak Fill Color untuk memilih warna. Gradient 1. Klik area object yang diinginkan. 2. Pilih Linear atau Radial Gradient. 3. Klik Pointer untuk memilih warna yang diinginkan. 4. Klik Pointer Color untuk memilih warna dari tabel warna. Bitmap 1. Impor lebih dulu file bitmap yang akan digunakan. Gambar tersebut masuk ke dalam Panel Fill - Bitmap. 2. Tentukan area atau object yang akan diberi bitmap. 3. Klik icon bitmap untuk mengisi area object. Gambar18 Panel Color Mixer Gambar19 Pilihan gradient linear 8. Overlapping Shapes Pada saat menggunakan Pencil, Line, Oval, Rectangle, atau Brush Tool untuk membuat gambar garis yang melewati garis atau bidang lain, maka garis yang overlapping akan terbagi menjadi beberapa bagian menurut titik potong seperti pada Gambar20. Gambar 20 Overlapping shape 12
19 Pengenalan Flash Untuk melihat efek dari overlapping line: 1. Gambar segi empat 2. Gambar garis yang berada di atas segi empat 3. Pisahkan garis atas dan bawah segi empat dengan Arrow Tool. 4. Pisahkan bidang di sebelah kiri garis dan sebelah kanan garis. D. Latihan 1. Buatlah gambar batang padi dengan Pencil Tool dan diberi warna menggunakan Paint Bucket Tool. 2. Buatlah tiga buah lingkaran dengan warna solid, gradasi dan bitmap! 3. Buatlah gambar kupu-kupu menggunakan tools yang disediakan! 13
20 Animasi Dasar 2 Animasi Dasar Setelah mempelajari bagian ini, diharapkan dapat: 1. Membuat animasi gambar frame-by-frame 2. Membuat animasi tweening 3. Membuat animasi shape tweening 1
21 Animasi Dasar A. Dasar Animasi Dalam Flash terdapat dua macam cara membuat animasi, yaitu frame-byframe animation dan tweened animation. Frame-by-frame animation dilakukan dengan membuat gambar yang berbeda-beda, kemudian ditempatkan pada frameframe secara berurutan. Tweened animation dibuat dengan menentukan posisi frame awal dan akhir. Pengerjaan frame di antara kedua posisi frame tersebut (in between frames) dilakukan oleh Flash. 1. Keyframe Keyframe adalah sebuah frame yang didefinisikan terlebih dulu untuk pembuatan animasi. Frame tersebut merupakan frame kunci perubahan pada animasi. Perbedaan keyframe pada frame-by-frame animation dan tweened animation: frame-by-frame animation Pada frame-by-frame animation (animasi frame-by-frame), setiap frame adalah keyframe sehingga setiap frame sangat berarti dalam animasi. tweened animation Pada tweened animation, keyframe merupakan kunci yaitu salah satu frame yang penting dalam animasi. Dua keyframe membentuk animasi dengan adanya frame-frame di antaranya. 2. Gambaran animasi pada Timeline Gambaran keyframe pada area Timeline dapat dilihat dalam bentuk titik hitam. Macam gambaran pada area Timeline saat pembuatan animasi: Gambaran motion-tweened animation. Frame-frame yang membentuk tweened animation digambarkan dengan garis berikut tanda panah hitam dengan latar belakang berwarna biru terang. 2
22 Animasi Dasar Shape-tweened animation. Frame-frame yang membentuk tweened animation digambarkan sebagai garis berikut tanda panah hitam dengan latar belakang berwarna hijau terang. Garis putus menunjukkan bahwa keyframe akhir tidak ada. Gambaran menunjukkan bahwa frame-frame yang ada sama dengan frame awal. Huruf a kecil menunjukkan bahwa frame berhubungan dengan action yang dapat dilihat pada panel Action. Gambar bendera merah menunjukkan bahwa pada frame tersebut terdapat label atau komentar. 3. Frame-by-frame animation Animasi frame-by-frame seperti pekerjaan manual pada pembuatan film animasi, yaitu dengan membuat gambar satu persatu untuk setiap frame. Contoh berikut adalah animasi yang dibuat dengan menempatkan 5 buah gambar bitmap. Posisi maupun skala gambr pada setiap frame diatur, sehingga sejumlah frame yang banyak membentuk animasi. Untuk membuat animasi frame-by-frame: 3
23 Animasi Dasar Untuk membuat animasi frame-by-frame: 1. Buat file baru, pilih Flash File (ActionScript 2.0) 2. Pada File > Import. Kemudian impor file gambar dari CD bird1.jpg, bird2.jpg, bird3.jpg, bird4.jpg dan bird5.jpg. Pada Library akan muncul symbol dari kelima gambar tersebut. 3. Klik frame 1 pada timeline, kemudian drag symbol bird1.jpg dari Library ke dalam stage. 4. Buat keyframe baru setelah frame tersebut dengan cara Insert > Timeline > Keyframe. 5. Drag gambar bird2.jpg dari Library ke dalam stage. 6. Ulangi untuk memasukkan gambar bird3.jpg, bird4.jpg dan bird5.jpg ke dalam stage. Posisi dan besar tiap gambar diubah, sehingga akan menghasilkan animasi burung terbang. Makin banyak frame yang dibuat, kualitas animasi makin baik. 7. Pilih Control > Test Movie. 8. Simpan file tersebut dengan nama framebyframe.fla. Gambar 1 Animasi frame by frame dan keyfrrame pada timeline 4
24 Animasi Dasar 4. Shape Tweening animation Animasi shape tweening adalah animasi perubahan bentuk (shape), seperti morphing, yaitu perubahan dari satu bentuk ke bentuk lain. Selain bentuk, lokasi, ukuran dan warna juga dapat dibuat tweening. Shape tweening hanya digunakan untuk shape saja, dan tidak dapat digunakan untuk symbol, gambar bitmap atau satu blok dari teks. Gambar 2 Lingkaran pada frame 1 dan segiempat pada frame 20 Untuk membuat shape tweening: 1. Buat file baru, pilih Flash File (ActionScript 2.0) 2. Tentukan frame untuk memulai animasi, Gambar image awal yaitu lingkaran dengan warna biru. 3. Tentukan keyframe kedua, yaitu frame 20 dan buat segiempat dengan warna orange. 4. Aktifkan seluruh frame dari frame 1 sampai dengan frame 20, dengan cara menekan frame 1 pada timeline, kemudian tekan Sfift dan klik frame 20 dengan mouse. 6. Pada window Properties pilih Shape. Gambar 3 Properties untuk memilih animasi shape 5
25 Animasi Dasar 7. Pilih Control > Test Movie untuk memeriksa hasilnya. 8. Simpan file tersebut dengan nama shapetweening.fla 5. Motion tweening Pada animasi ini, property dari instance, group dan text block dapat diubah. Flash dapat men-tween warna dari instance dengan gradasi, fade in dan fade out. Untuk men-tween warna dari group dan tulisan harus dijadikan symbol terlebih dulu. Untuk membuat motion tweening: 1. Buat file baru, pilih Flash File (ActionScript 2.0) 2. Klik pada frame 1, dan buat image awal lingkaran, atau drag simbol graphic dari Library. 3. Pastikan frame awal yang aktif, pilih Insert > Create Motion Tween 4. Tentukan frame akhir, dengan memilih Insert > Timeline > Keyframe. 5. Pastikan frame akhir yang aktif. 6. Gerakkan gambar pada posisi yang dikehendaki. 7. Pilih Control > Test Movie untuk memeriksa animasi tweening. 8. Simpan file tersebut dengan nama motiontweening.fla. Gambar 4 Lingkaran pada frame 1 dan setelah dipindahkan letaknya pada frame 20 6
26 Animasi Dasar Motion tweening dapat digunakan untuk membuat animasi dari image yang sudah ada, atau file yang diimpor. keyframe frame-frame antara keyframe Gambar 5 Motion Tweening menggunakan file yang diimpor Untuk membuat animasi dari file image 1. Pilih frame di mana akan dimulai animasi, kemudian import file insect. gif. 2. Pastikan frame awal yang aktif, pilih Insert > Create Motion Tween 3. Tentukan frame akhir dengan memilih Insert > Timeline > Keyframe. 4. Pastikan frame akhir yang aktif. 5. Gerakkan gambar pada posisi yang dikehendaki. 6. Untuk mengatur perubahan warna pada frame akhir, pada Properties, pilih perubahan warna yang dikehendaki. Terdapat empat macam pilihan yaitu Brightness, Tint, Alpha, dan Advance. Gambar 6 Pilihan efek warna dan persentase pada pilihan Alpha 7
27 Animasi Dasar 7. Pilih Control > Test Movie untuk memeriksa animasi tweening. 8. Simpan file tersebut dengan nama tweeninginsect.fla. 6. Motion tweening dengan path Gerakan object pada motion tweening dapat dibuat mengikuti path (jalur) yang ditentukan. Path berupa garis tertuka maupun tertutup, misalnya lingkaran dan elips. Gambar 7 Motion tweening dengan path Untuk membuat animasi mengikuti path: 1. Buat file baru dan buat gambar lingkaran. 2. Pastikan frame awal yang aktif, pilih Insert > Create Motion Tween. 3. Tentukan frame akhir dengan memilih Insert > Timeline > Keyframe. 4. Pada Layer 1 pilih Insert > Timeline > Motion Guide, maka muncul sebuah layer baru. Layer tersebut digunakan untuk menempatkan gambar yang digunakan sebagai path. 8
28 Animasi Dasar 5. Gambar dengan Pen, Pencil, Line, Circle, atau Rectangle tool untuk membuat path yang diinginkan. 7. Pastikan gambar lingkaran tepat (snap center) pada awal path. 8. Klik frame akhir pada Layer 1, kemudian pindahkan gambar lingkaran pada ujung akhir dari path. 9. Untuk membuat background dapat diambil dari salah satu image. Image tersebut diperbesar atau diperkecil sehingga sesuai dengan ukuran stage. Layer background harus ditampatkan paling bawah. 10. Pilih Control > Test Movie untuk memeriksa animasi tweening ditampilkan mengikuti path. 11. Simpan file tersebut dengan nama tweeningpath.fla. D. Latihan 1. Buatlah shape animation yang menggambarkan perubahan dari huruf A berwarna merah menjadi huruf B berwarna biru! 2. Buatlah animasi motion tweening gambar kupu-kupu yang bergerak mengikuti path berbentuk lingkaran. 3. Buatlah animasi gambar dengan efek alpha dan animasi gambar lain dengan efek brightness! 9
29 Animasi Teks dan Image 3 Animasi Teks dan Image Setelah mempelajari bagian ini, diharapkan dapat: 1. Membuat animasi teks 2. Membuat animasi dengan transformasi 3. Membuat animasi dengan mask 1
30 Animasi Teks dan Image A. Animasi Image Image yang digunakan untuk animasi dapat diambil dari file image dengan cara mengimpornya ke dalam Flash. 1. Transisi Warna Setiap gambar merupakan instance dari suatu simbol, dapat dilakukan efek warna terhadapnya. Untuk itu dapat digunakan panel Effect. Untuk membuat effek warna: 1. Buat file baru. 2. Pilih File > Import, kemudian impor file garden.jpg. Perkecil gambar supaya tingginya menjadi 100 piksel. 3. Buat animasi motion tweening dari frame 1 sampai frame Pada Properties terdapat beberapa pilihan, yaitu none, brightness, alpha, tint dan advance. Tentukan nilai Alpha 20%. 5. Buat layer baru untuk menempatkan gambar PalmTree. 6. Pilih File > Import, kemudian impor file palmtree.tif. Perkecil gambar supaya tingginya menjadi 100 piksel, dan letakkan di samping gambar garden. Gambar 1 Efek warna pada animasi 2
31 Animasi Teks dan Image 7. Buat animasi motion tweening dari frame 1 sampai frame Pada frame 1 layer Palm Tree, pilih efek Properties. Terdapat pilihan none, brightness, alpha, tint, advance. Pilih Alpha 20% untuk gambar tersebut. 9. Pilih Control > Test Movie, maka animasi tweening akan ditampilkan dengan gambar yang warnanya menghilang. 10. Simpan file tersebut dengan nama effectimage.fla. B. Animasi Teks 1. Mengubah warna dan transparansi teks Setiap teks merupakan instance dari suatu simbol dapat dilakukan efek warna terhadapnya. Untuk itu dapat digunakan Effect panel. Untuk membuat effek warna pada teks: 1. Buka file effectimage.fla. 2. Buat layer Teks garden untuk menempatkan teks pertama. 3. Buat teks dengan Text tool pada stage FLOWER GARDEN. 4. Buat animasi motion tweening. 5. Buat effect warna pada teks seperti membuat efek pada animasi image. 6. Buat layer Teks palm tree untuk menempatkan teks kedua. 7. Buat teks PALM IN THE BEACH, dan dibuat animasi seperti teks pertama. 8. Pilih Control > Test Movie, maka animasi tweening akan ditampilkan dengan teks yang warnanya menghilang. 9. Simpan file tersebut dengan nama effecttext.fla. 3
32 Animasi Teks dan Image Gambar 2 Properti untuk mengatur huruf Gambar 3 Animasi image dan huruf 2. Animasi teks dengan transformasi Langkah-langkah untuk membuat animasi teks: 1. Buka file effectimage.fla. 2. Buat layer untuk menempatkan teks FlOWER. 3. Pilih Insert > Keyframe untuk membuat keyframe pertama. 4. Buat teks FLOWER dengan Text tool pada stage. 4
33 Animasi Teks dan Image 5. Buat motion tweening seperti telah dibicarakan sebelumnya. 6. Klik pada frame 1, pilih Modify > Transform > Free Transform. Kemudian teks diputar 90 derajat dan letaknya dipindahkan. 7. Buat layer untuk menempatkan teks IN THE BEACH. 8. Pilih Insert > Keyframe untuk membuat keyframe pertama. 9. Buat teks IN THE BEACH dengan Text tool pada stage. 10. Buat motion tweening seperti telah dibicarakan sebelumnya. 11. Klik pada frame 1, pada layer In the beach. Pindahkan huruf ke tempat lain, kemudian pilih Modify > Transform > Scale untuk memperbesar huruf. 12. Pilih Control > Test Movie, maka animasi teks akan ditampilkan mengikuti path. 13. Simpan file tersebut dengan nama tekstransform.fla. Gambar 4 Animasi image dan huruf dengan tranbsformasi 5
34 Animasi Teks dan Image 3. Animasi teks dengan path Setiap karakter merupakan instance dari suatu symbol yang dapat diubah warnanya menggunakan panel Effect. Langkah-langkah untuk membuat animasi teks: 1. Buka file effectimage.fla. 2. Buat layer untuk menempatkan teks FlOWER. 3. Pilih Insert > Keyframe untuk membuat keyframe pertama. 4. Buat teks FLOWER dengan Text tool pada stage. 5. Buat motion tweening seperti telah dibicarakan sebelumnya. 6. Pada layer klik tombol kanan mouse, pilih Add Motion Guide. 7. Gambar dengan Pen, Pencil, Line, Circle, Rectangle tool path yang diinginkan. 8. Snap center dari teks pada awal path, kemudian pada akhir path 9. Ulangi no 2-8 untuk teks BEACH. Gambar 3.6 Animasi huruf dengan path Gambar 5 Animasi huruf dengan path 6
35 Animasi Teks dan Image 10. Pilih Control > Test Movie, maka animasi teks akan ditampilkan mengikuti path. 11. Simpan file tersebut dengan nama tekspath.fla. C. Animasi Mask 1. Animasi title - mask Untuk membuat mask pada teks: 1. Buat file baru. 2. Buat layer pertama Pariwisata untuk menempatkan judul. 3. Buat teks PARIWISATA dengan warna yellow. Buat panjang frame dari frame 1 sampai frame Buat layer kedua Lingkaran untuk menempatkan mask. 6. Buat lingkaran atseu persegi empat hingga menutupi huruf P. 7. Buat motion tweening dari frame 1 sampai frame 30. Klik pada frame 30, kemudian lakukan transformasi skala terhadap lingkaran sehingga lingkaran membesar dan menutupi seluruh huruf PARIWISATA. Gambar 3.7 Animasi huruf dengan mask Gambar 6 Animasi huruf dengan mask 7
36 Animasi Teks dan Image 2. Animasi gambar - mask Untuk membuat mask pada gambar: 1. Buat file baru dengan ukuran 400 x 600 piksel. 2. Buat layer pertama Palm tree untuk menempatkan gambar. 3. Import file palmtree.jpg. 4. Buat layer kedua Lingkaran untuk menempatkan mask. Pada layer tersebut buat lingkaran. 5. Buat motion tweening lingkaran sampai dengan frame 25, di mana lingkaran bertambah besar. 6. Gambar lingkaran diperpanjang sampai frame Pada layer lingkaran buat mask. 8. Pilih Control > Test Movie untuk memeriksa hasilnya. 9. Simpan file tersebut dengan nama fotomask.fla. Gambar 7 Animasi image dengan mask 8
37 Animasi Teks dan Image D. Latihan 1. Buatlah mask untuk teks MULTIMEDIA, dimana mask layer bergerak dari kiri samar-samar ke kanan makin nyata! 2. Buatlah animasi teks pada nomor 1, di mana tiap huruf bergerak mengikuti path berbenruk lingkaran! 3. Buatlah animasi nomor 1 dan 2 menjadi satu movie. 9
38 Button 4 Button Setelah mempelajari bagian ini, diharapkan dapat: 1. Membuat button 2. Membuat button dengan image 3. Membuat button dengan animasi 1 1
39 Button A. Button Walaupun Flash menyediakan button dalam Common Libraries, tetapi pembuatan button perlu diketahui untuk mendapatkan macam-macam inovasi yang diperoleh dengan menggunakan prinsip pembuatan button. 1. Button Button sebenarnya merupakan suatu movie clip interaktif yang terdiri dari 4 frame, yaitu frame 1 (up), frame 2 (over), frame 3 (down), dan fraem 4 (hit).. Setiap frame mempunyai fungsi yang berbeda-beda. Frame 1 (Up), bila kursor tidak berada dalam area button Frame 2 (Over), bila kursor berada dalam area button Frame 3 (Down), bila button diklik atau ditekan Frame 4 (Hit), untuk menentukan area yang merespon saat mouse diklik. Area ini tidak kelihatan saat movie berjalan. Untuk membuat button: 1. Buat file baru. 2. Buat simbol graphic circle1, dan buat gambar lingkaran dengan warna merah. 3. Buat simbol graphic circle2, dan buat gambar lingkaran dengan warna kuning. 4. Buat simbol graphic shadow, dan buat gambar lingkaran dengan warna abu-abu. Gambar 1 Simbol graphic circle1 2 2
40 Button Gambar 2 Simbol button 5. Buat simbol button dengan nama button, maka akan muncul editing simbol button. 6. Pada editing simbol, klik frame 1 dan drag simbol circle1 dari shadow dari Library ke dalam stage. 7. Aktifkan frame 2 dengan memilih Insert > Keyframe. Drag simbol circle2 dari Library ke dalam stage. Gambar circle1 pada frame 2 dihilangkan. 8. Aktifkan frame 3 dengan memilih Insert > Keyframe. Posisi circle2 dengan shadow diatur sedemikian rupa sehingga bila button di-klik, maka button akan bergerak. 9. Buat layer Sound untuk menempatkan suara. Klik pada frame 3, kemudian Insert > Timeline > Keyframe. 10. Impor file suara ke dalam Librray 11. Kembali ke Scene 1, kemudian drag simbol button ke dalam stage. 12. Pilih Control > Test Movie untuk memeriksa hasilnya. 13. Simpan file tersebut dengan nama button.fla. 3 3
41 Button 2. Button dengan image 1. Buka file button.fla. 2. Buat simbol grafik foto. Dalam editing simbol import file lady.jpg, dengan cara memilih File > Import > Import to Stage. 3. Perkecil atau perbesar gambar agar besarnya sesuai dengan lingkaran yang akan dibuat, dengan memilih Modify > Transform > Scale. 4. Ubah bitmap menjadi vektor dengan mengklik gambar dan pilih Modify > Break Apart. 5. Di atas foto buat lingkaran sebesar lingkaran circle1 dengan mangatur kosong pada Fill Color, sehingga lingkaran hanya berbentuk outline. 6. Hilangkan area foto di luar lingkaran. 7. Buka editing simbol button, kemudian aktifkan frame 2 (Over). Drag simbol graphic foto ke stage pada frame 2 menutupi lingkaran. 8. Simpan file tersebut dengan nama buttonmask.fla. 9. Pilih Control > Test Movie untuk memeriksa hasilnya. Gambar3 Editing simbol movie clip ladymc (kiri) dan editing simbol button (kanan) 3. Button dengan animasi 1. Buka file button.fla. 2. Buat simbol graphic teks_portfolio. Dalam editing simbol buat teks portfolio. 3. Seperti nomor 2, buat simbol graphic teks_student yang berisi teks Student. 4 4
42 Button 4. Buat simbol movie clip StudentMc. Pada Editing simbol, buat animasi tweening Student dan portfolio. 5. Pada editing simbol button buat layer Animasi untuk menempatkan animasi. 6. Pada layer Animasi drag simbol studentmc ke stage. 7. Kembali ke Scene 1, kemudian drag simbol button. 8. Simpan file dengan nama buttontweening. fla. 9. Pilih Control > Test Movie untuk memeriksa hasilnya. Gambar 4 (atas) Editing simbol movie clip studentmc, dan Gambar 5 (bawah) Button bila movie dijalankan B. Rollover image Rollover image dapat dibuat dengan memperlakukannya sebagai button. Untuk membuat rollover image: 1. Buat file baru. 2. Buat simbol graphic artgallery, dan buat teks ART GALLERY dengan warna biru muda. 3. Buat simbol movie clip artgallerymc, dan drag simbol graphic artgallery dari Library ke dalam stage. 5 5
43 Button 4. Buat simbol graphic modern, dan buat teks Modern dengan warna biru muda. 5. Buat simbol movie clip modernmc, dan drag simbol graphic Modern dari Library ke dalam stage. 6. Buat simbol button dengan nama artgalleryroll, maka akan mucul editing simbol button. 7. Pada editing simbol, klik frame 1 dan drag simbol modernmc dan artgallerymc ke dalam stage. Gambar 6 Editing simbol button artgalleryroll pafa frame 1 (kiri) dan frame 2 (kanan) 8. Aktifkan frame 2 dengan memilih Insert > Keyframe. Posisi teks dengan warna diubah sehingga memberikan efek pada saat kursor di atas teks. 9. Impor file architect.jpg, gymnastic1.jpg, dan legend.jpg. Gambargambar tesebut yang berada di stage dihilangkan, karena lebih baik menggunakan dari Library. 10. Drag gambar-gambar tersebut dari Library, dan tempatkan sedemikian rupa seperti contoh. 11. Kembali ke Scene 1. Drag simbol button artgalleryroll ke dalam stage. 12. Pilih Control > Test Movie untuk memeriksa hasilnya. 13. Simpan file tersebut dengan nama rolloverimage.fla. 6 6
44 Button C. Latihan 1. Buatlah sebuah button dengan ketentuan sebagai berikut: - pada keadaan normal berwarna merah dengan bentuk lingkaran - bila mouse di atasnya, berubah menjadi bentuk elips dengan warna biru - bila mouse ditekan, muncul bayangan hitam di sekeliling elips tesebut dan posisi bergeser ke atas sedikit. 2. Buatlah button dengan bentuk lingkaran di mana terdapat foto di dalamnya. Jika mouse di atasnya bentuk button beruah menjadi persegi empat dengan dan animasi tweening dari teks FIKOM. 3. Buatlah teks ADVERTISING. Jika mouse di atasnya muncul foto macam-macam mobil, dan salah satumya bergerak dari kanan ke kiri! 7 7
45 Interaktif 5 Interaktif Setelah mempelajari bagian ini, diharapkan dapat: 1. Membuat action pada frame 2. Membuat interaktif dengn button 3. Mengendalikan movie clip dengan button 1
46 Interaktif A. Action Dalam animasi sederhana, Flash hanya mengatur scene dan frame dari movie secara sekuensial. Tetapi dalam movie interaktif, audiens menggunakan keyboard, mouse atau keduanya untuk melompat ke bagian lain dari movie, menggerakkan objek, memasukkan informasi ke dalam formulir dan menampilkan bermacam-macam operasi interaktif. Pembuatan movie interaktif dilakukan dengan mengatur action, yaitu instruksi yang ditulis pada ActionScript dan dapat berjalan bila suatu event dilakukan. Event yang mengendalikan suatu action yang terjadi bila playhead mencapai frame tertentu atau user menekan button atau tombol lain pada keyboard. Flash mempunyai dua panel Action yaitu Normal Mode dan Expert Mode. 1. Panel Actions Pada Normal Mode dari panel Acions, action dapat dimasukkan tanpa menulis script. Namun bagi yang bila sudah berpengalaman dengan pemrograman, maka script dapat ditulis langsung menggunaan Expert Mode. Instruksi dapat dilakukan dengan menggunakan satu action, seperti memerintahkan movie untuk berhenti, atau menggunakan sekumpulan action. Pertama-tama action mengevaluasi suatu kondisi dan kemudian action lain untuk melakukan sesuatu, seperti menjalankan movie. Banyak action memerlukan pengalaman menggunakan ActionScript, tetapi beberapa action memerlukan kebiasaan bekerja dengan bahasa pemrograman. Hal ini sangat diperlukan untuk pengembangan lebih lanjut. Action dasar pada panel Actions dapat digunakan untuk mengontrol dan membuat interaktif movie. Dengan menggunakan action dasar, dapat dikembangkan suatu aplikasi yang memerlukan script lebih kompleks, seperti pernyataan kondisi, perulangan, dan lain-lain. Normal Mode Dalam Normal Mode, pembuatan action dapat dilakukan dengan memilih action dari daftar yang ada pada Toolbox list, yaitu di bagian kiri dari panel. Toolbox list berisi Basic Actions, Actions, Operators, Functions, Properties, dan kategori Objects. Kategori Basic Actions berisi action sederhana yang hanya tersedia pada Normal Mode. Action yang dipilih akan muncul pada Action list, yaitu bagian kanan dari panel. Action tersebut dapat ditambah, dihapus atau diubah sesuai dengan keperluan, dan juga dapat ditambahkan parameter (agrumen) untuk 2
47 Interaktif action yang bersangkutan pada kotak parameter di bagian bawah panel. Expert Mode Dalam Expert Mode, action dapat dibuat dengan menuliskan script pada Action list (text box) di bagian kanan dari panel. Disamping itu action dapat dipilih dari daftar yang ada pada Toolbox list, seperti halnya pada Normal Mode. Dalam mode ini, script dapat diedit, dimasukkan parameter atau action dihapus langsung dalam Action list seperti membuat script pada teks editor. Expert Mode memungkinkan user untuk mengedit script dengan text editor seperti JavaScript danvbscript. Dalam beberapa hal, Expert Mode berbeda dengan Normal Mode: Dalam panduan praktikum ini menggunakan Expert Mode. Hal ini dimaksudkan agar mahasiswa terbiasa membuat menulis program pada teks editor. Bentuk program tidak berubah dari Flash 5 sampai Flash CS3, tetapi fitur action dengan normal mode selalu berubah dari versi ke versi yang lebih baru. B. Action Dasar Action dasar meliputi: Go To - melompat ke frame atau scene Play dan Stop - untuk menjalankan dan menghentikan movie Stop All Sounds - menghhentikan suara pada movie Get URL - berpindah ke URL lain FSCommand - mengontrol action yang berjalan pada Flash Player Load Movie, Unload Movie - menambahkan dan menghilangkan movie Tell Target - mengontrol movie lain dan movie clip On mouse Event - action bila mouse event Action pada Button - Go to dan Stop Go to dan Stop digunakan untuk menghentikan movie dan menjalankan kembali dari frame tertentu. Button dapat digunakan untuk mengendalikan movie. Untuk menggunakan button sebagai interaksi menjalankan suatu action, diperlukan handler yang diawali dengan on dan diikuti dengan event, seperti contoh berikut: 3
48 Interaktif on (release) on (keypress <Space> ) on (rollover) on (dragover) Event yang mengikuti handler diawali dengan tanda kurung { dan diakhiri dengan }. Action pada Frame - gotoandstop Action Go to and Stop digunakan untuk menghentikan movie setelah melewati frame tertentu, dan movie berhenti pada posisi frame yang ditentukan. Untuk membuat action pada frame: 1. Buka file tweeningpath.fla, yang pernah dibuat. 2. Buat layer Action untuk menempatkan action pada frame. 3. Buat keyframe pada frame 10, kemudian buka editor action dengan cara memilih Window > Actions. Buat script sebagai berikut: gotoandstop(1); 4. Pilih Control > Test Movie untuk memeriksa animasi tweening. 5. Simpan file dengan nama framegotoandstop.fla. Gambar 1 Action gotoandstop pada frame 4
49 Interaktif Action pada Frame - gotoandplay Action gotoandplay digunakan untuk menjalankan movie melompat ke frame tertentu setelah melewati suatu frame di mana terdapat script. Untuk membuat action pada frame: 1. Buka file framegotoandstop.fla. 2. Modifikasi script pada frame 10 menjadi sebagai berikut: gotoandplay(1); 3. Pilih Control > Test Movie untuk memeriksa animasi tweening. 4. Simpan file dengan nama framegotoandplay.fla. Action pada Button Action gotoandstop digunakan untuk menjalankan dan menghentikan movie. Button yang digunakan untuk mengendalikan movie memerlukan handler yang diawali dengan on dan diikuti dengan event seperti contoh berikut: Untuk membuat movie yang dikendalikan oleh button: 1. Buka file tweeningpath.fla. 2. Buat layer Button untuk menempatkan button. 3. Buat button Play dan Stop pada stage dengan memilih dari Common Library. 4. Buat layer Teks untuk membuat teks Play dan Stop sebagai keterangan button. 5. Pilih button Stop, kemudian pilih Window > Actions. 6. Pada editor script buat script sebagai berikut: on (release) { stop(); } 7. Pilih button Play, kemudian buat script sebagai berikut: on (release) { gotoandplay(1); } 5
50 Interaktif Pada pernyataan gotoandplay (1) menunjukkan bahwa movie mulai berjalan pada frame Pilih Control > Test Movie untuk memeriksa animasi tweening. 8. Simpan file dengan nama buttonstop.fla. Gambar 2 Action gotoandplay pada button C. Action Interaktif Movie clip merupakan movie mini yang dapat diberi perintah melakukan apapun. Untuk dapat mengontrol movie clip, movie clip harus diberi nama instance terlebih dahulu. 1. Buka file framebyframe.fla yang akan digunakan untuk membuat movie clip. 2. Pada timeline klik frame 1, kemudian tekan Sfift dan klik frame 9. Dengan demikian semua frame diseleksi. 3. Klik-kanan moused, kemudian pilih Copy Frames. 4. Buat file baru. 5. Buat simbol movie clip dengan nama birdmc Pada editing simbol klik-kanan mouse, kamudian pilih Paste Frames. 6
51 Interaktif 6. Kembali pada Scene1, kemudian drag simbol movie clip birdmc dari Library ke stage. 7. Klik pada instance di stage dan pada Properties buat nama instance birdfly. Gambar 3 (kiri) Memberi nama instance Gambar 4 (kanan) Tampilan scene dengan dua buah button 8. Buat layer Button baru untuk menempatkan button. 9. Buat button Play dan Stop pada stage dengan memilih button dari Common Libraries. 10. Pilih button Stop, kemudian buat script sebagai berikut: on (release) { birdfly.stop(); } 11. Pilih button Play, kemudian buat script sebagai berikut: on (release) { birdfly.play(): } 7
52 Interaktif 12. Pilih Control > Test Movie untuk memeriksa animasi. 13. Simpan file dengan nama telltarget.fla. D. Latihan 1. Buatlah animasi jarum jam yang berputar dari angka 12 ke kanan kembali ke angka 12 lagi. Animasi berjalan terus dan hanya berhenti bila suatu button ditekan. Button lain digunakan untuk menjalankan kembali jarum jam tersebut dimulai dari angka Buatlah simbol movie clip dari yang mengambarkan kupu-kupu terbang mengikuti jalur tertentu. Dengan dua buah button digunakan untuk mengendalikan gerakan instance dari movie clip tersebut di stage. 3. Buatlah animasi motion tweening suatu bola yang bergerak dari frame 1 sampai frame 20. Pada saat mencapai frame 21 bola pelan-pelan berubah menjadi huruf GO sampai frame 40. Dengan suatu button animasi dapat dihentikan di sembarang frame. Dengan button lain animasi berjalan kembali mulai frame 21. 8
53 Presentasi 6 Presentasi Setelah mempelajari bagian ini, diharapkan dapat: 1. Merancang presentasi 2. Membuat presentasi berdasarkan frame 3. Menggunakan simbol 4. Membuat animasi motion tweening 5. Membuat animasi dengan mask 6. Membuat interaktif dengan button 7. Menggunakan audio 1
54 Presentasi A. Presentasi Berdasarkan Frame Presentasi dapat dibuat berdasarkan frame. Perrancangan presentasi dibuat sedemikian rupa sehingga menjadi pedoman yang jelas pada implementasi. 1. Merancang presentasi Untuk merancang presentasi dapat dibuat struktur navigasi sebagai berikut: Scene 1 Intro > < Scene 2 > < Scene 3 Gambar 1 (atas) Struktur navigasi Gambar 2 (kanan) Struktur navigasi Gambar 3 Tampilan Scene 1 (atas), Scene 2 (kiri), dan Scene 3 (kanan) 2
55 Presentasi 2. Scene 1 Pada Intro terdapat 4 elemen multimedia, yaitu animasi judul, animasi teks, background, dan button. Animasi judul Untuk membuat animasi judul dapat dilakukan sebagai berikut: 1. Buat file baru. 2. Buat simbol graphic judul dengan cara memilih Insert > New Symbol, kemudian pada kotak dialog yang muncul pilih graphic, dan ketik judul pada field Name. Setelah itu muncul editing symbol judul, buatlah teks Beautiful Girl. Teks tersebut diatur letaknya pada koordinat x dan y adalah 0. Gambar 4 (kiri) Kotak dialog Create New Symbol dan Gambar 5 (kanan) Editing simbol graphic 4. Buat simbol movie clip judulmc dengan cara cara memilih Insert > New Symbol, kemudian pada kotak dialog yang muncul pilih Movie Clip, dan ketik judulmc pada field Name. 5. Pastikan editing simbol movie clip judulmc aktif. Drag simbol graphic judul dari Library kemudian buat animasi motion tweening. 3
56 Presentasi Gambar 6 Editing simbol movie clip judulmc 7. Kembali ke Scene 1. Drag simbol judulmc dari Library ke dalam stage. Nama layer yaitu Layer 1 diganti menjadi Judul. Hal ini untuk mengidentifikasi pengunaan layer. Semua layer dibuat nama seauai objek yang ditempatkannya. Gambar 7 Symbol judulmc didrag ke dalam stage 8. Buat simbol graphic teksintro. Buat teks dan tentukan jenis font, size, dan style dan warna hitam pada editing simbol sebagai berikut Keberhasilan, kemampuan, dan keindahan seorang gadis tidak lepas dari lingkungan keluarga dan pergaulan mulai usia dini. 4
57 Presentasi 9. Buat simbol movie clip teksintromc. Drag simbol graphic teksintro dari Library, kemudian buat animasi motion tweening. 10. Kembali ke Scene 1. Buat layer baru dengan nama Teks intro, kemudian drag simbol movie clip tesintromc dari Library ke dalam stage, dan ditempatkan di bawah judul. 11. Buat layer dengan nama Background, dan pindahkan layer tersebut dari urutan ketiga menjadi pertama (paling bawah). Kemudian import file untuk background dengan memilih File > Import, pada kotak dialog pilih gardenblur.jpg. Gambar 8 Tampilan stage dengan background, judul dan, teks intro 12. Simpan file dengan nama dancinggirl.fla. 13. Pilih Control > Test Movie untuk melihat hasilnya. 5
58 Presentasi 14. Buat layer Button, kemudian buat button play pada layer tersebut dengan mengambil button yang telah ada di Common Libraries. Dengan memilih Windows > Common Library > Button dapat dipilih button yang dikehendaki, kemudian drag ke dalam stage. Klik pada button dan buat script sebagai berikut: on(release) { gotoandplay(5); } Button tersebut akan digunakan untuk berpindah dari tampilan frame 1 ke frame Scene 2 Untuk membuat tampilan Scene berisi animasi foto dan teks dapat dilakukan sebagai berikut: 1. Untuk membuat teks yang dapat bergerak merupakan animasi buat simbol graphic story. Pada editing simbol buat teks sebagai berikut: Pada suatu ketika ada seorang gadis kecil yang tinggal di sebuah rumah kecil di dekat hutan bersama ayah dan ibunya. Ayahnya seorang penebang kayu. Gadis kecil itu sangat menyukai menari dan ia mulai belajar ballet. Gambar 9 Editing simbol graphic story 6
59 Presentasi 2. Buat simbol movie clip storymc. Drag simbol graphic story dari Library, kemudian buat animasi tweening dengan mask. Pertamatama klik pada frame 1, kamudian pilih Insert > Timeline > Create Motion Tween. Klik pada frame 75, kemudian pilih Insert > Timeline > Keyframe. 3. Masih pada editing simbol movie clip, supaya animasi bergerak, klik pada frame 75, kemudian geser teks ke atas. 4. Untuk membuat mask, pertama tama buat layer baru. Kemudian buat kotak di atas teks sedemikian rupa sehingga menutipi sebagian teks. 5. Periksa kembali animasi teks pada layer pertama. Pada frame akhir pastikan bahwa seluruh teks berada di atas kotak. 6. Klik pada layer kedua di mana kotak berada, klik kanan mouse kembduain klik Mask. Gambar 10 (kiri) Editing simbol movie clip sebelum dibuat mask dan Gambar 11 (kanan) setelah dibuat mask 7
60 Presentasi 7. Buat symbol movie clip schoolmc. Impor file balletschool.jpg, kemudian buat animasi tweening. Gambar 12 Editing simbol movie clip schoolmc 4. Kembali ke Scene Buat layer Teks, kemudian buat keyframe pada frame 5. Drag simbol movie clip storymc dari Library. Pada Properties buat nama instance teks. Gambar 13 Membuat nama instance pada Properties 8
61 Presentasi 6. Buat layer Ballet school, kemudian buat keyframe pada frame 5. Drag simbol movie clip schoolmc dari Library. 7. Buat layer Button play, kemudian buat keyframe pada frame 5. Buat button Play dan Stop. Pada button play buat script sebagai berikut: on(release) { teks.play(); } Pada button stop buat script sebagai berikut: on(release) { teks.stop(); } 8. Pada layar Action buat action stop() pada frame 1. Buat keyframe. pada frame 5, kemudian buat action stop(). 9. Pilih Control > Test Movie untuk memeriksa hasilnya. Gambar 14 (kanan atas) Script pda button play dan Gambar 15 (kiri) Layout pada stage 9
Pengenalan Photoshop. Adobe Photoshop
 Pengenalan Photoshop Adobe Photoshop Ariesto Hadi S - 2011 1 Pengenalan Flash 1 Pengenalan Flash Setelah mempelajari bagian ini, diharapkan dapat: 1. Memahami autoring tools Flash 2. Memahami pembuatan
Pengenalan Photoshop Adobe Photoshop Ariesto Hadi S - 2011 1 Pengenalan Flash 1 Pengenalan Flash Setelah mempelajari bagian ini, diharapkan dapat: 1. Memahami autoring tools Flash 2. Memahami pembuatan
Pengantar. Jakarta, Januari Panulis
 Pengantar Perkembangan teknologi yang pesat dewasa ini memungkinkan siapa saja untuk mengikuti serta menguasai teknologi yang baru. Multimedia merupakan penyajian informasi dalam berbagai cara. Secara
Pengantar Perkembangan teknologi yang pesat dewasa ini memungkinkan siapa saja untuk mengikuti serta menguasai teknologi yang baru. Multimedia merupakan penyajian informasi dalam berbagai cara. Secara
PRAKTIKUM 01: DASAR-DASAR PEMBUATAN OBJEK FLASH. Menu Timeline Panel
 PRAKTIKUM 01: DASAR-DASAR PEMBUATAN OBJEK FLASH A. Mengenal Area Kerja Flash Menu Timeline Panel Tool Box Properties Stage Keterangan: Menu, berisi kumpulan instruksi atau perintah yang digunakan dalam
PRAKTIKUM 01: DASAR-DASAR PEMBUATAN OBJEK FLASH A. Mengenal Area Kerja Flash Menu Timeline Panel Tool Box Properties Stage Keterangan: Menu, berisi kumpulan instruksi atau perintah yang digunakan dalam
Proposal Penelitian. Setelah mempelajari bagian ini, diharapkan dapat: Proposal Penelitian
 Setelah mempelajari bagian ini, diharapkan dapat: 1. Membuat animasi dengan Adobe Flash 2. Merancang struktur navigasi pembelajar 3. Membuat presantasi berbasis multimedia berdasarkan frame 43. Membuat
Setelah mempelajari bagian ini, diharapkan dapat: 1. Membuat animasi dengan Adobe Flash 2. Merancang struktur navigasi pembelajar 3. Membuat presantasi berbasis multimedia berdasarkan frame 43. Membuat
HANDOUT DASAR ANIMASI
 HANDOUT DASAR ANIMASI AREA KERJA MACROMEDIA FLASH MX 2004 TKJ Macromedia Flash MX 2004 adalah sebuah program animasi yang telah banyak digunakan oleh para desaier untuk menghasilkan desain yang profesional.
HANDOUT DASAR ANIMASI AREA KERJA MACROMEDIA FLASH MX 2004 TKJ Macromedia Flash MX 2004 adalah sebuah program animasi yang telah banyak digunakan oleh para desaier untuk menghasilkan desain yang profesional.
Kata Pengantar. Penulis berharap buku ini dapat bermanfaat.
 Kata Pengantar Macromedia Flash 8 adalah versi terbaru dari Flash. Sejak diakuisisi oleh Adobe, kemampuan dan fitur-fiturnya menjadi sangat dahsyat dan lengkap sehingga dapat digunakan untuk membuat berbagai
Kata Pengantar Macromedia Flash 8 adalah versi terbaru dari Flash. Sejak diakuisisi oleh Adobe, kemampuan dan fitur-fiturnya menjadi sangat dahsyat dan lengkap sehingga dapat digunakan untuk membuat berbagai
BAB IV. APLIKASI PROGRAM ANIMASI (MACROMEDIA FLASH )
 BAB IV. APLIKASI PROGRAM ANIMASI (MACROMEDIA FLASH ) A. Pendahuluan Salah satu perkembangan mutakhir teknologi komputer yang berpengaruh besar terhadap aplikasi komputer adalah munculnya perangkat lunak
BAB IV. APLIKASI PROGRAM ANIMASI (MACROMEDIA FLASH ) A. Pendahuluan Salah satu perkembangan mutakhir teknologi komputer yang berpengaruh besar terhadap aplikasi komputer adalah munculnya perangkat lunak
BAB II LANDASAN TEORI
 BAB II LANDASAN TEORI II.1. Game Permainan ( game) adalah suatu sistem atau program dimana satu atau lebih pemain mengambil keputusan melalui kendali pada objek didalam permainan untuk suatu tujuan tertentu.
BAB II LANDASAN TEORI II.1. Game Permainan ( game) adalah suatu sistem atau program dimana satu atau lebih pemain mengambil keputusan melalui kendali pada objek didalam permainan untuk suatu tujuan tertentu.
BAHAN PRAKTIKUM FLASH. Digunakan Untuk matakuliah Pengembangan Media Pembelajaran Matematika
 BAHAN PRAKTIKUM FLASH Digunakan Untuk matakuliah Pengembangan Media Pembelajaran Matematika Bahan praktikum ini berisi latihan penunjang untuk matakuliah pengembangan media pembelajaran matematika. Berisi
BAHAN PRAKTIKUM FLASH Digunakan Untuk matakuliah Pengembangan Media Pembelajaran Matematika Bahan praktikum ini berisi latihan penunjang untuk matakuliah pengembangan media pembelajaran matematika. Berisi
BAGIAN 1 MACROMEDIA FLASH. Ariesto Hadi MACROMEDIA FLASH. Hadi Sutopo
 BAGIAN 1 MACROMEDIA FLASH Ariesto Hadi 1 PENGANTAR AR Perkembangan teknologi yang pesat dewasa ini menuntut siapa saja untuk dapat berperan aktif dalam dunia informasi, terutama pengembangan web. Penguasaan
BAGIAN 1 MACROMEDIA FLASH Ariesto Hadi 1 PENGANTAR AR Perkembangan teknologi yang pesat dewasa ini menuntut siapa saja untuk dapat berperan aktif dalam dunia informasi, terutama pengembangan web. Penguasaan
BAB 2 LANDASAN TEORITIS
 BAB 2 LANDASAN TEORITIS Bab ini akan menjelaskan masalah-masalah teoritis yang berkaitan dalam pembuatan animasi media pembelajaran. Pembahasan pada bab ini meliputi perangkat lunak yang digunakan yaitu
BAB 2 LANDASAN TEORITIS Bab ini akan menjelaskan masalah-masalah teoritis yang berkaitan dalam pembuatan animasi media pembelajaran. Pembahasan pada bab ini meliputi perangkat lunak yang digunakan yaitu
MODUL V ANIMASI DASAR
 1 Modul Ajar Praktikum Multimedia 5 MODUL V ANIMASI DASAR A. KOMPETENSI DASAR Mengenalkan tool-tools yang terdapat pada pada Adobe Flash. Mengenalkan dan menerapkan dasar-dasar membuat animasi dengan menggunakan
1 Modul Ajar Praktikum Multimedia 5 MODUL V ANIMASI DASAR A. KOMPETENSI DASAR Mengenalkan tool-tools yang terdapat pada pada Adobe Flash. Mengenalkan dan menerapkan dasar-dasar membuat animasi dengan menggunakan
BAB 2 LANDASAN TEORI. iklan animasi layanan masyarakat wajib pajak. Pembahasan pada bab ini meliputi
 BAB 2 LANDASAN TEORI Bab ini akan menjelaskan masalah-masalah teoritis yang berkaitan dalam pembuatan iklan animasi layanan masyarakat wajib pajak. Pembahasan pada bab ini meliputi perangkat lunak yang
BAB 2 LANDASAN TEORI Bab ini akan menjelaskan masalah-masalah teoritis yang berkaitan dalam pembuatan iklan animasi layanan masyarakat wajib pajak. Pembahasan pada bab ini meliputi perangkat lunak yang
Bab 5. Dasar-dasar Action Script
 Bab 5. Dasar-dasar Action Script Pada animasi yang telah Anda pelajari pada bab sebelumnya, dijalankan secara berurutan dari frame ke frame. Berikutnya dengan adanya Behaviors dan Action Script, animasi
Bab 5. Dasar-dasar Action Script Pada animasi yang telah Anda pelajari pada bab sebelumnya, dijalankan secara berurutan dari frame ke frame. Berikutnya dengan adanya Behaviors dan Action Script, animasi
soal dan jawaban adobe flash
 soal dan jawaban adobe flash text berbayang S e n i n, 0 9 D e s e m b e r 2 0 1 3 1). Adalah panel untuk mengorganisasikan layer dan mengontrol jalannya animasi flash. a) Menu Bar b) Timeline c) Library
soal dan jawaban adobe flash text berbayang S e n i n, 0 9 D e s e m b e r 2 0 1 3 1). Adalah panel untuk mengorganisasikan layer dan mengontrol jalannya animasi flash. a) Menu Bar b) Timeline c) Library
PEMODELAN DAN SIMULASI
 Tugas Individu 1 PEMODELAN DAN SIMULASI DISUSUN OLEH: WASHIL ABDUL JALIL (D42110284) Kelas B TEKNIK INFORMATIKA UNIVERSITAS HASANUDDIN USER INTERFACE ADOBE FLASH Antarmuka Adobe Flash terdiri dari beberapa
Tugas Individu 1 PEMODELAN DAN SIMULASI DISUSUN OLEH: WASHIL ABDUL JALIL (D42110284) Kelas B TEKNIK INFORMATIKA UNIVERSITAS HASANUDDIN USER INTERFACE ADOBE FLASH Antarmuka Adobe Flash terdiri dari beberapa
Macromedia Flash 8. Untuk dapat memahami dasar-dasar dari software macromedia flash 8 kita akan melewati beberapa tahapan belajar, yaitu:
 Macromedia Flash 8 Macromedia flash 8 ialah sebuah software yang memiliki banyak fungsi. Selain digunakan untuk membuat animasi kartun program atau software ini juga dapat digunakan untuk membuat animasi
Macromedia Flash 8 Macromedia flash 8 ialah sebuah software yang memiliki banyak fungsi. Selain digunakan untuk membuat animasi kartun program atau software ini juga dapat digunakan untuk membuat animasi
MODUL TIK KELAS XI IPA, IPS & BAHASA
 MODUL TIK KELAS XI IPA, IPS & BAHASA SOFTWARE DESAIN ANIMASI MACROMEDIA FLASH, MEDIA DAN TEKNIK DALAM PROSES BERKARYA DESAIN ANIMASI I. STANDAR KOMPETENSI Mengenal Adobe Flash II. KOMPETENSI DASAR Memahami
MODUL TIK KELAS XI IPA, IPS & BAHASA SOFTWARE DESAIN ANIMASI MACROMEDIA FLASH, MEDIA DAN TEKNIK DALAM PROSES BERKARYA DESAIN ANIMASI I. STANDAR KOMPETENSI Mengenal Adobe Flash II. KOMPETENSI DASAR Memahami
BAB 2 LANDASAN TEORI. Flash merupakan software yang memiliki kemampuan menggambar sekaligus
 BAB 2 LANDASAN TEORI Pada bab ini akan di jelaskan teori-teori yang berhubungan dengan tugas akhir. Teoriteori itu adalah penjelasan tentang Flash, Macromedia Flash dan ActionScript. Selain itu juga akan
BAB 2 LANDASAN TEORI Pada bab ini akan di jelaskan teori-teori yang berhubungan dengan tugas akhir. Teoriteori itu adalah penjelasan tentang Flash, Macromedia Flash dan ActionScript. Selain itu juga akan
Kata Pengantar. Denpasar, 14 Maret Penyusun.
 Kata Pengantar Beberepa waktu silam semua web memiliki tampilan yang rata-rata relatif statis. Sekarang sudah banyak tampilan situs-situs yang bergerak. Hal ini memungkinkan pengunjung situs untuk merespon
Kata Pengantar Beberepa waktu silam semua web memiliki tampilan yang rata-rata relatif statis. Sekarang sudah banyak tampilan situs-situs yang bergerak. Hal ini memungkinkan pengunjung situs untuk merespon
Fendy Novafianto
 Fendy Novafianto fendynovafianto@ymail.com MENGENAL MACROMEDIA FLASH 8 A. Interface Flash Macromedia Flash merupakan salah satu program animasi 2D vector yang sangat handal. Disini kita bisa membuat animasi
Fendy Novafianto fendynovafianto@ymail.com MENGENAL MACROMEDIA FLASH 8 A. Interface Flash Macromedia Flash merupakan salah satu program animasi 2D vector yang sangat handal. Disini kita bisa membuat animasi
Pada gambar dibawah ini, jendela utama dari Adobe Flash CS3, yang terdiri dari beberapa bagian :
 Membuat animasi dengan Adobe Flash CS3 Bagian 1. Dasar/Teori/Konsep/Kerangka Pikir: Pendahuluan Adobe Flash CS3 sendiri merupakan sebuah tool yang dapat digunakan untuk membuat berbagai macam animasi,
Membuat animasi dengan Adobe Flash CS3 Bagian 1. Dasar/Teori/Konsep/Kerangka Pikir: Pendahuluan Adobe Flash CS3 sendiri merupakan sebuah tool yang dapat digunakan untuk membuat berbagai macam animasi,
5. Perintah Convert to Symbol dapat dilakukan dengan menekan tombol... pada keyboard. a. F5 b. F6 c. F7 d. F8 e. F9
 1. Untuk memilih obyek tidak menyeluruh atau beberapa bagian saja menggunakan: a. Arrow Tool b. Subselection Tool c. Pen Tool d. Rectangle Tool e. Lasso Tool 2. Tombol yang digunakan untuk mengubah bentuk
1. Untuk memilih obyek tidak menyeluruh atau beberapa bagian saja menggunakan: a. Arrow Tool b. Subselection Tool c. Pen Tool d. Rectangle Tool e. Lasso Tool 2. Tombol yang digunakan untuk mengubah bentuk
BAB 2 LANDASAN TEORI
 BAB 2 LANDASAN TEORI 2.1 Sekilas tentang Macromedia Flash 8 Macromedia Flash adalah sebuah program mutimedia dan animasi yang keberadaannya ditujukan bagi pecinta desain dan animasi untuk berkreasi membuat
BAB 2 LANDASAN TEORI 2.1 Sekilas tentang Macromedia Flash 8 Macromedia Flash adalah sebuah program mutimedia dan animasi yang keberadaannya ditujukan bagi pecinta desain dan animasi untuk berkreasi membuat
A. Area Kerja Flash MX
 AREA KERJA DAN TOOLS FLASH A. Area Kerja Flash MX Menu Timeline Panel Toolbox Action Frame dan Propeties Stage Area gambar pada Flash MX Profesional 2004 terdiri dari beberapa bagian: 1. Menu, berisi kumpulan
AREA KERJA DAN TOOLS FLASH A. Area Kerja Flash MX Menu Timeline Panel Toolbox Action Frame dan Propeties Stage Area gambar pada Flash MX Profesional 2004 terdiri dari beberapa bagian: 1. Menu, berisi kumpulan
Macromedia Flash Open a Recent Item : membuka file berekstensi.fla yang terakhir anda buka di flash.
 Macromedia Flash 8 Pada setiap versi, Macromedia/Adobe Flash memiliki tampilan yang berbeda-beda. Perbedaan itu disebabkan juga pada penambahan fiturnya. Namun dari perbedaan tersebut sebenarnya ada yang
Macromedia Flash 8 Pada setiap versi, Macromedia/Adobe Flash memiliki tampilan yang berbeda-beda. Perbedaan itu disebabkan juga pada penambahan fiturnya. Namun dari perbedaan tersebut sebenarnya ada yang
BAB 1 PENDAHULUAN A. Pengenalan Flash MX B. Area Kerja Macromedia Flash MX Menu Stage
 BAB 1 PENDAHULUAN A. Pengenalan Flash MX Macromedia Flash MX (Flash 8) merupakan vesi terbaru dari software Macromedia Flash sebelumnya (Macromedia Flash 7). Macromedia Flash adalah software yang banyak
BAB 1 PENDAHULUAN A. Pengenalan Flash MX Macromedia Flash MX (Flash 8) merupakan vesi terbaru dari software Macromedia Flash sebelumnya (Macromedia Flash 7). Macromedia Flash adalah software yang banyak
CHAPTER 2 MACROMEDIA FLASH. Ariesto Hadi MACROMEDIA FLASH. Ariesto Hadi S
 CHAPTER 2 MACROMEDIA FLASH Ariesto Hadi 1 DAFT AFTAR AR ISI 4. Teks... 3 1. Embeded dan device font... 3 2. Menulis dengan text tools... 3 3. Mengedit tulisan... 4 4. Panel character... 4 4. Panel paragraph...
CHAPTER 2 MACROMEDIA FLASH Ariesto Hadi 1 DAFT AFTAR AR ISI 4. Teks... 3 1. Embeded dan device font... 3 2. Menulis dengan text tools... 3 3. Mengedit tulisan... 4 4. Panel character... 4 4. Panel paragraph...
BAB 2 LANDASAN TEORI. menganimasikannya, serta mudah dipelajari. Flash tidak hanya digunakan dalam
 5 BAB 2 LANDASAN TEORI 2.1 Pengenalan Adobe Flash Flash merupakan software yang memiliki kemampuan menggambar sekaligus menganimasikannya, serta mudah dipelajari. Flash tidak hanya digunakan dalam pembuatan
5 BAB 2 LANDASAN TEORI 2.1 Pengenalan Adobe Flash Flash merupakan software yang memiliki kemampuan menggambar sekaligus menganimasikannya, serta mudah dipelajari. Flash tidak hanya digunakan dalam pembuatan
MODUL 1 AREA KERJA MACROMEDIA FLASH PRO 8
 MODUL 1 AREA KERJA MACROMEDIA FLASH PRO 8 Pada bab pertama ini kita akan melihat secara sekilas area kerja Macromedia Flash Pro 8 yang akan digunakan dalam pembuatan animasi pada bab-bab berikutnya. Semakin
MODUL 1 AREA KERJA MACROMEDIA FLASH PRO 8 Pada bab pertama ini kita akan melihat secara sekilas area kerja Macromedia Flash Pro 8 yang akan digunakan dalam pembuatan animasi pada bab-bab berikutnya. Semakin
SIMBOL DAN LIBRARIES
 SIMBOL DAN LIBRARIES Materi yang dipelajari pada bagian ini adalah: pembuatan simbol grafis, simbol tombol (termasuk teks sebagai tombol) dan simbol movieclips. Men-share simbol antar file dan meng-impor
SIMBOL DAN LIBRARIES Materi yang dipelajari pada bagian ini adalah: pembuatan simbol grafis, simbol tombol (termasuk teks sebagai tombol) dan simbol movieclips. Men-share simbol antar file dan meng-impor
FLASH TUTORIAL. Desman Hidayat, S.Kom
 FLASH TUTORIAL Desman Hidayat, S.Kom desmaster2009@yahoo.com PENGENALAN Flash adalah salah satu perangkat lunak komputer yang merupakan produk unggulan Adobe Systems. Adobe Flash digunakan untuk membuat
FLASH TUTORIAL Desman Hidayat, S.Kom desmaster2009@yahoo.com PENGENALAN Flash adalah salah satu perangkat lunak komputer yang merupakan produk unggulan Adobe Systems. Adobe Flash digunakan untuk membuat
MACROMEDIA FLASH. 1.1 Mengenal interface Macromedia Flash 8. Panel. Timeline Stage. Properties. Animasi Sederhana dengan Macromedia Flash 1
 MACROMEDIA FLASH Macromedia flash/adobe Flash adalah perangkat lunak aplikasi untuk pembuatan animasi yang digunakan untuk halaman web. Macromedia flash mampu melengkapi website dengan beberapa macam animasi
MACROMEDIA FLASH Macromedia flash/adobe Flash adalah perangkat lunak aplikasi untuk pembuatan animasi yang digunakan untuk halaman web. Macromedia flash mampu melengkapi website dengan beberapa macam animasi
PENGENALAN MACROMEDIA FLASH 8
 Macromedia FLASH (LULY) 1 MODUL-1 PENGENALAN MACROMEDIA FLASH 8 Pada modul pertama ini kita akan melihat secara sekilas area kerja Macromedia Flash Pro 8 yang akan digunakan dalam pembuatan animasi pada
Macromedia FLASH (LULY) 1 MODUL-1 PENGENALAN MACROMEDIA FLASH 8 Pada modul pertama ini kita akan melihat secara sekilas area kerja Macromedia Flash Pro 8 yang akan digunakan dalam pembuatan animasi pada
Tampilan tool box arrow tool (V) subselection tool (A) free transform tool (Q) gradient transform tool (F) line tool (N) lasso tool (L) pen tool (P) t
 Software Last Update Level : : des.2007 : Basic Macromedia Flash adalah software aplikasi untuk membuat animasi vektor dan image, biasanya digunakan untuk membangun sebuah situs web yang interaktif dan
Software Last Update Level : : des.2007 : Basic Macromedia Flash adalah software aplikasi untuk membuat animasi vektor dan image, biasanya digunakan untuk membangun sebuah situs web yang interaktif dan
MODUL 1 AREA KERJA MACROMEDIA FLASH PRO 8
 MODUL 1 AREA KERJA MACROMEDIA FLASH PRO 8 copyright@heribertus heri istiyanto 2008 email: sebelasseptember@yahoo.com, heri@istiyanto.com phone: +6281578706171/+6281392116123 wesite: http://istiyanto.com
MODUL 1 AREA KERJA MACROMEDIA FLASH PRO 8 copyright@heribertus heri istiyanto 2008 email: sebelasseptember@yahoo.com, heri@istiyanto.com phone: +6281578706171/+6281392116123 wesite: http://istiyanto.com
Program Pembuat Animasi 2D Flash
 Program Pembuat Animasi 2D Flash I Animasi Konvensional Pada awal penemuannya, animasi dibuat dari berlembar-lembar kertas gambar yang kemudian di- "putar" sehingga muncul efek gambar bergerak. Teknik
Program Pembuat Animasi 2D Flash I Animasi Konvensional Pada awal penemuannya, animasi dibuat dari berlembar-lembar kertas gambar yang kemudian di- "putar" sehingga muncul efek gambar bergerak. Teknik
Dasar-Dasar Menggambar dengan Flash (Objek dan Teks) Oleh: Ali Mahmudi
 Dasar-Dasar Menggambar dengan Flash (Objek dan Teks) Oleh: Ali Mahmudi Mengenal Macromedia Flash. Macromedia Flash MX merupakan perangkat lunak untuk merancang grafis dan animasi. Macromedia Flash MX merupakan
Dasar-Dasar Menggambar dengan Flash (Objek dan Teks) Oleh: Ali Mahmudi Mengenal Macromedia Flash. Macromedia Flash MX merupakan perangkat lunak untuk merancang grafis dan animasi. Macromedia Flash MX merupakan
BAB III ANALISA DAN PEMBAHASAN
 BAB III ANALISA DAN PEMBAHASAN 3.1. Analisa Aplikasi Dalam pembuatan aplikasi untuk multimedia ini penulis merancang program yang terdiri dari scene1, dan scene. Dan disini dijelaskan untuk scene 2 untuk
BAB III ANALISA DAN PEMBAHASAN 3.1. Analisa Aplikasi Dalam pembuatan aplikasi untuk multimedia ini penulis merancang program yang terdiri dari scene1, dan scene. Dan disini dijelaskan untuk scene 2 untuk
PANDUAN PENGGUNAAN ANIMASI FLASH
 PANDUAN PENGGUNAAN ANIMASI FLASH DAFTAR ISI. PENGANTAR ANIMASI... 2. TEKNIK ANIMASI... 2. Frame-by-Frame... 2 2.2 Shape Tweening... 2 2.3 Motion Tweening... 2 3. TEKNIK MASKING... 3 4. TEKNIK MOTION GUIDE...
PANDUAN PENGGUNAAN ANIMASI FLASH DAFTAR ISI. PENGANTAR ANIMASI... 2. TEKNIK ANIMASI... 2. Frame-by-Frame... 2 2.2 Shape Tweening... 2 2.3 Motion Tweening... 2 3. TEKNIK MASKING... 3 4. TEKNIK MOTION GUIDE...
BAB II LANDASAN TEORI
 BAB II LANDASAN TEORI Gerhana Matahari dan Bulan Gerhana Matahari Bumi mengedari matahari, bulan mengedari bumi. Sewaktu bulan bergerak tepat diantara bumi dan matahari, matahari pun tertutup dan kita
BAB II LANDASAN TEORI Gerhana Matahari dan Bulan Gerhana Matahari Bumi mengedari matahari, bulan mengedari bumi. Sewaktu bulan bergerak tepat diantara bumi dan matahari, matahari pun tertutup dan kita
Langkah-langkah Membuat Multimedia
 Langkah-langkah Membuat Multimedia Jalankan program flash 8. 1. Save file dengan nama home.fla. 2. Beri nama layer1 dengan background. Membuat halaman awal 3. Buat kotak rectangle tanpa isi (no fill )
Langkah-langkah Membuat Multimedia Jalankan program flash 8. 1. Save file dengan nama home.fla. 2. Beri nama layer1 dengan background. Membuat halaman awal 3. Buat kotak rectangle tanpa isi (no fill )
PENGEMBANGAN BAHAN AJAR BERBASIS MULTIMEDIA HADI SUTOPO
 PENGEMBANGAN BAHAN AJAR BERBASIS MULTIMEDIA HADI SUTOPO www.topazart.info 2010 i Pengantar Perkembangan teknologi yang pesat dewasa ini memungkinkan siapa saja untuk mengikuti serta menguasai teknologi
PENGEMBANGAN BAHAN AJAR BERBASIS MULTIMEDIA HADI SUTOPO www.topazart.info 2010 i Pengantar Perkembangan teknologi yang pesat dewasa ini memungkinkan siapa saja untuk mengikuti serta menguasai teknologi
MACROMEDIA FLASH PROFESSIONAL 8 PENGENALAN KOMPONEN KOMPONEN FLASH PROFESSIONAL 8
 MACROMEDIA FLASH PROFESSIONAL 8 Macromedia Flash Professional 8 adalah sebuah program animasi yang telah banyak digunakan para animator untuk menghasilkan animasi yang profesional. Di antara programprogram
MACROMEDIA FLASH PROFESSIONAL 8 Macromedia Flash Professional 8 adalah sebuah program animasi yang telah banyak digunakan para animator untuk menghasilkan animasi yang profesional. Di antara programprogram
Januari 2003 Jakarta 1
 Januari 2003 Jakarta 1 Bab 1 Dasar-dasar pada Macromedia Flash Produk Macromedia yang pernah Anda jumpai tidak jauh beda, seperti halnya Dreamweaver atau Director,dan tampilan Flash pada layar Anda pun
Januari 2003 Jakarta 1 Bab 1 Dasar-dasar pada Macromedia Flash Produk Macromedia yang pernah Anda jumpai tidak jauh beda, seperti halnya Dreamweaver atau Director,dan tampilan Flash pada layar Anda pun
BAB 2 LANDASAN TEORI
 BAB 2 LANDASAN TEORI Bab ini akan menjelaskan masalah masalah teoritis yang berkaitan dalam pembuatan animasi bahasa latin. Pembahasan pada bab ini meliputi perangkat lunak yang digunakan yaitu Adobe Flash
BAB 2 LANDASAN TEORI Bab ini akan menjelaskan masalah masalah teoritis yang berkaitan dalam pembuatan animasi bahasa latin. Pembahasan pada bab ini meliputi perangkat lunak yang digunakan yaitu Adobe Flash
DASAR-DASAR MACROMEDIA FLASH
 DASAR-DASAR MACROMEDIA FLASH Flash merupakan program grafis animasi yang diproduksi oleh Macromedia corp, yaitu sebuah vendor software yang bergerak di bidang animais web. Macromedia Flash pertama kali
DASAR-DASAR MACROMEDIA FLASH Flash merupakan program grafis animasi yang diproduksi oleh Macromedia corp, yaitu sebuah vendor software yang bergerak di bidang animais web. Macromedia Flash pertama kali
BAB II Macromedia Flash
 BAB II Macromedia Flash A. Pengantar Macromedia Flash Flash merupakan bagian dari keluarga Macromedia yang digunakan sebagai aplikasi pembuat animasi. Di bawah ini merupakan aplikasi yang termasuk ke dalam
BAB II Macromedia Flash A. Pengantar Macromedia Flash Flash merupakan bagian dari keluarga Macromedia yang digunakan sebagai aplikasi pembuat animasi. Di bawah ini merupakan aplikasi yang termasuk ke dalam
Modul 1 PENGENALAN ADOBE FLASH
 Modul 1 PENGENALAN ADOBE FLASH INDIKATOR PENCAPAIAN HASIL BELAJAR Peserta dapat memahami fungsi bagian-bagian dalam tampilan Adobe Flash. Peserta dapat membuat bentuk dasar (shape) mengunakan Adobe Flash.
Modul 1 PENGENALAN ADOBE FLASH INDIKATOR PENCAPAIAN HASIL BELAJAR Peserta dapat memahami fungsi bagian-bagian dalam tampilan Adobe Flash. Peserta dapat membuat bentuk dasar (shape) mengunakan Adobe Flash.
CHAPTER 4 MACROMEDIA FLASH MACROMEDIA FLASH
 CHAPTER 4 MACROMEDIA FLASH 1 1. ACTION PAD ADA A FRAME Go to frame Action pada frame digunakan bila movie harus melakukan sesuatu pada saat playhead mencapai frame tertentu. Misalkan pada saat playhead
CHAPTER 4 MACROMEDIA FLASH 1 1. ACTION PAD ADA A FRAME Go to frame Action pada frame digunakan bila movie harus melakukan sesuatu pada saat playhead mencapai frame tertentu. Misalkan pada saat playhead
Tutorial Macromedia Flash 8
 Tutorial Macromedia Flash 8 Tutorial 1 Pengenalan Dasar Macromedia Flash 8 By cnfmedia FLASH 8 USER INTERFACE PENJELASAN USER INTERFACE User interface di Flash terbagi atas 5 bagian, yaitu: 1. Stage Stage
Tutorial Macromedia Flash 8 Tutorial 1 Pengenalan Dasar Macromedia Flash 8 By cnfmedia FLASH 8 USER INTERFACE PENJELASAN USER INTERFACE User interface di Flash terbagi atas 5 bagian, yaitu: 1. Stage Stage
FLASH DASAR-DASAR ANIMASI
 FLASH DASAR-DASAR ANIMASI A. Apa itu Macromedia Flash? Macromedia Flash (selanjutnya hanya disebut Flash) adalah sebuah perangkat lunak yang dapat digunakan untuk menambahkan aspek dinamis sebuah web atau
FLASH DASAR-DASAR ANIMASI A. Apa itu Macromedia Flash? Macromedia Flash (selanjutnya hanya disebut Flash) adalah sebuah perangkat lunak yang dapat digunakan untuk menambahkan aspek dinamis sebuah web atau
PENGEMBANGAN BAHAN AJAR BERBASIS MULTIMEDIA
 PENGEMBANGAN BAHAN AJAR BERBASIS MULTIMEDIA ARIESTO HADI SUTOPO 2008 Pengantar Perkembangan teknologi yang pesat dewasa ini memungkinkan siapa saja untuk mengikuti serta menguasai teknologi yang baru.
PENGEMBANGAN BAHAN AJAR BERBASIS MULTIMEDIA ARIESTO HADI SUTOPO 2008 Pengantar Perkembangan teknologi yang pesat dewasa ini memungkinkan siapa saja untuk mengikuti serta menguasai teknologi yang baru.
Classic Tweening. Group dan Ungroup Group pada prinsipnya adalah mengelompokkan beberapa objek menjadi satu kesatuan.
 Classic Tweening Materi yang dipelajari pada bagian ini adalah: Pembuatan animasi bergerak. Membuat group dan un-group. Efek tambahan saat animasi: rotasi, easing, motion effect (efek muncul dan menghilang),
Classic Tweening Materi yang dipelajari pada bagian ini adalah: Pembuatan animasi bergerak. Membuat group dan un-group. Efek tambahan saat animasi: rotasi, easing, motion effect (efek muncul dan menghilang),
KATA PENGANTAR. Manggar, Juli 2007 SYAHRIAL, S.T. Modul Animasi Vektor
 DAS SAR-DASAR ANIMA ASI VEKTOR MACROMED DIA FLASH 8 Disusun oleh : SYAHRIAL, S.T KATA PENGANTAR Komunikasi adalah hal yang sangat vital dalam kehidupan kita untuk berinteraksi dengan orang lain. Presentasi
DAS SAR-DASAR ANIMA ASI VEKTOR MACROMED DIA FLASH 8 Disusun oleh : SYAHRIAL, S.T KATA PENGANTAR Komunikasi adalah hal yang sangat vital dalam kehidupan kita untuk berinteraksi dengan orang lain. Presentasi
BAB 2 LANDASAN TEORI. Animasi berasal dari kata Animation yang dalam bahasa Inggris to animate yang
 BAB 2 LANDASAN TEORI 2.1 Animasi Animasi berasal dari kata Animation yang dalam bahasa Inggris to animate yang berarti menggerakkan. Bustaman (2001) menyatakan bahwa Animasi adalah suatu proses dalam menciptakan
BAB 2 LANDASAN TEORI 2.1 Animasi Animasi berasal dari kata Animation yang dalam bahasa Inggris to animate yang berarti menggerakkan. Bustaman (2001) menyatakan bahwa Animasi adalah suatu proses dalam menciptakan
BAB 2 LANDASAN TEORI. menganimasikannya, serta mudah dipelajari (M. Amrullah Akbar et al, 2008).
 8 BAB 2 LANDASAN TEORI 2.1 Sekilas Tentang Flash Flash adalah software yang memiliki kemampuan menggambar sekaligus menganimasikannya, serta mudah dipelajari (M. Amrullah Akbar et al, 2008). Flash tidak
8 BAB 2 LANDASAN TEORI 2.1 Sekilas Tentang Flash Flash adalah software yang memiliki kemampuan menggambar sekaligus menganimasikannya, serta mudah dipelajari (M. Amrullah Akbar et al, 2008). Flash tidak
Bab 8 EFEK HUJAN DAN KILAT
 Bab 8 EFEK HUJAN DAN KILAT Agar dalam sebuah film kartun pendek yang tengah Anda buat misalnya, dapat diperoleh adegan yang dramatis dengan ditambahkannya efek hujan yang disertai petir yang menyambar-nyambar,
Bab 8 EFEK HUJAN DAN KILAT Agar dalam sebuah film kartun pendek yang tengah Anda buat misalnya, dapat diperoleh adegan yang dramatis dengan ditambahkannya efek hujan yang disertai petir yang menyambar-nyambar,
Penulis DAFTAR ISI. Daftar Isi. A. Interface Flash 1
 DAFTAR ISI Daftar Isi i A. Interface Flash 1 B. Animasi Frame by Frame 4 C. Animasi Shape 5 D. Animasi Motion 6 E. Animasi Motion Guide 7 F. Animasi Masking 8 A. Interface Flash Macromedia Flash merupakan
DAFTAR ISI Daftar Isi i A. Interface Flash 1 B. Animasi Frame by Frame 4 C. Animasi Shape 5 D. Animasi Motion 6 E. Animasi Motion Guide 7 F. Animasi Masking 8 A. Interface Flash Macromedia Flash merupakan
5. Keuntungan memakai macro media flash Pro 8 salah satunya adalah Attractive Designs yang artinya
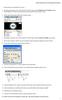 1. Menu pada area kerja Flash Pro 8 berisi 2. Keuntungan memakai macro media flash Pro 8 salah satunya adalah Mobile devices Emulator artinya 3. Panel Properties & Filters & Parameters pada Macromedia
1. Menu pada area kerja Flash Pro 8 berisi 2. Keuntungan memakai macro media flash Pro 8 salah satunya adalah Mobile devices Emulator artinya 3. Panel Properties & Filters & Parameters pada Macromedia
Dewanto Harjunowibowo
 Training Target: Pemula Trainer : Dewanto Harjunowibowo Pendidikan Fisika PMIPA Universitas Sebelas Maret 2014 PENGANTAR Modul ini dibuat sedemikian rupa sehingga diharapkan para pengguna (user) bisa dengan
Training Target: Pemula Trainer : Dewanto Harjunowibowo Pendidikan Fisika PMIPA Universitas Sebelas Maret 2014 PENGANTAR Modul ini dibuat sedemikian rupa sehingga diharapkan para pengguna (user) bisa dengan
TUTORIAL MEMBUAT ANIMASI FILM MOBIL DAN SEKILAS TENTANG ACTIONS SCRIPT
 TUTORIAL MEMBUAT ANIMASI FILM MOBIL DAN SEKILAS TENTANG ACTIONS SCRIPT Animasi film yang saya maksud disini bukanlah sebuah film panjang, namun sekedar film pendek. Animasi ini akan dikendalikan oleh sebuah
TUTORIAL MEMBUAT ANIMASI FILM MOBIL DAN SEKILAS TENTANG ACTIONS SCRIPT Animasi film yang saya maksud disini bukanlah sebuah film panjang, namun sekedar film pendek. Animasi ini akan dikendalikan oleh sebuah
MS.POWERPOINTsebuah handout
 MS.POWERPOINTsebuah handout Juni Muryadi I. PRESENTASI DENGAN MS.POWERPOINT Presentasi intinya menampilkan pesan/file/data dalam bentuk audio visual. Jika terlihat atau didengar berisi: 1. Teks (Font,
MS.POWERPOINTsebuah handout Juni Muryadi I. PRESENTASI DENGAN MS.POWERPOINT Presentasi intinya menampilkan pesan/file/data dalam bentuk audio visual. Jika terlihat atau didengar berisi: 1. Teks (Font,
Membuat banner web berbasis Flash Membuat tombol untuk navigasi movie klip Membuat jam digital
 Kata Pengantar Buku Student Exercise Series Flash merupakan pasangan dan pelengkap dari seri buku Student Guide Series yang cocok dan pas untuk dijadikan pegangan belajar dan latihan secara mudah, praktis,
Kata Pengantar Buku Student Exercise Series Flash merupakan pasangan dan pelengkap dari seri buku Student Guide Series yang cocok dan pas untuk dijadikan pegangan belajar dan latihan secara mudah, praktis,
FLASH MX. Yanis Oktri Pranita,Tutorial Flash MX bagi Pemula, ilmukomputer.org/2008/11/25/tutorialflash-mx-bagi-pemula/
 FLASH MX Yanis Oktri Pranita,Tutorial Flash MX bagi Pemula, ilmukomputer.org/2008/11/25/tutorialflash-mx-bagi-pemula/ http://en.wikipedia.org, Adobe Flash, 2009 http://www.teacherclick.com/, Flash MX 2004
FLASH MX Yanis Oktri Pranita,Tutorial Flash MX bagi Pemula, ilmukomputer.org/2008/11/25/tutorialflash-mx-bagi-pemula/ http://en.wikipedia.org, Adobe Flash, 2009 http://www.teacherclick.com/, Flash MX 2004
BAB 2 LANDASAN TEORI. digunakan yaitu Adobe Flash CS3 Profesional serta penjelasan mengenai materi
 BAB 2 LANDASAN TEORI Bab ini akan menjelaskan masalah-masalah teoritis yang berkaitan dalam pembuatan animasi Bahasa Arab. Pembahasan pada bab ini meliputi perangkat lunak yang digunakan yaitu Adobe Flash
BAB 2 LANDASAN TEORI Bab ini akan menjelaskan masalah-masalah teoritis yang berkaitan dalam pembuatan animasi Bahasa Arab. Pembahasan pada bab ini meliputi perangkat lunak yang digunakan yaitu Adobe Flash
Latihan Animasi Flash
 Latihan Animasi Flash Dalam latihan kali ini kita akan membuat animasi Flash pergerakan objek mobil dengan metode tweening motion yang disertai dengan action script untuk mengendalikan animasi. Berikut
Latihan Animasi Flash Dalam latihan kali ini kita akan membuat animasi Flash pergerakan objek mobil dengan metode tweening motion yang disertai dengan action script untuk mengendalikan animasi. Berikut
ANIMASI PEMBELAHAN SEL
 ANIMASI PEMBELAHAN SEL A. Tujuan 1. Membuat animasi benda bergerak 2. Membuat animasi sederhana pembelajaran biologi tentang pembelahan sel menggunakan macromedia flash B. Alat dan Bahan 1. Petunjuk Pratikum
ANIMASI PEMBELAHAN SEL A. Tujuan 1. Membuat animasi benda bergerak 2. Membuat animasi sederhana pembelajaran biologi tentang pembelahan sel menggunakan macromedia flash B. Alat dan Bahan 1. Petunjuk Pratikum
APLIKASI MANAJEMEN PERKANTORAN E */**
 APLIKASI MANAJEMEN PERKANTORAN E */** Pertemuan 9 Pengenalan Flash MX PENGENALAN FLASH MX Flash MX adalah sebuah perangkat canggih yang dibuat oleh Macromedia untuk mengatasi harapan para creator animasi.
APLIKASI MANAJEMEN PERKANTORAN E */** Pertemuan 9 Pengenalan Flash MX PENGENALAN FLASH MX Flash MX adalah sebuah perangkat canggih yang dibuat oleh Macromedia untuk mengatasi harapan para creator animasi.
BAB 2 LANDASAN TEORI
 BAB 2 LANDASAN TEORI 2.1 Animasi Animasi merupakan salah satu bagian grafika komputer yang menyajikan tampilantampilan yang sangat atraktif juga merupakan sekumpulan gambar yang ditampilkan secara berurutan
BAB 2 LANDASAN TEORI 2.1 Animasi Animasi merupakan salah satu bagian grafika komputer yang menyajikan tampilantampilan yang sangat atraktif juga merupakan sekumpulan gambar yang ditampilkan secara berurutan
Gambar 1.1. Fill dan Stroke
 MENGGAMBAR OBJEK Menggambar objek sederhana dengan menggunakan Adobe Flash CS6. Objek yang akan kita gambar adalah Gajah. Tools yang akan digunakan diantaranya Oval Tool (O) dan Line Tool (N) untuk membuat
MENGGAMBAR OBJEK Menggambar objek sederhana dengan menggunakan Adobe Flash CS6. Objek yang akan kita gambar adalah Gajah. Tools yang akan digunakan diantaranya Oval Tool (O) dan Line Tool (N) untuk membuat
PENGENALAN INTERFACE MACROMEDIA DITECTOR MX
 PENGENALAN INTERFACE MACROMEDIA DITECTOR MX Sebelum kita mempraktekkan tutorial singkat ini, sebaiknya software Macromedia Director di-install terlebih dahulu. Untuk menjalankan program Macromedia Director
PENGENALAN INTERFACE MACROMEDIA DITECTOR MX Sebelum kita mempraktekkan tutorial singkat ini, sebaiknya software Macromedia Director di-install terlebih dahulu. Untuk menjalankan program Macromedia Director
PRAKTIKUM 03: TOMBOL DAN APLIKASINYA
 PRAKTIKUM 03: TOMBOL DAN APLIKASINYA A. Pembuatan Tombol Selain tombol yang telah tersedia, kita dapat membuat tombol sendiri yang bentuk dan warnanya sesuai dengan selera. Langkah untuk membuat tombol
PRAKTIKUM 03: TOMBOL DAN APLIKASINYA A. Pembuatan Tombol Selain tombol yang telah tersedia, kita dapat membuat tombol sendiri yang bentuk dan warnanya sesuai dengan selera. Langkah untuk membuat tombol
BAB III ANALISA DAN PEMBAHASAN MASALAH
 BAB III ANALISA DAN PEMBAHASAN MASALAH 3.1 Aplikasi Program Belajar Anak Cerdas Dalam Aplikasi ini diperlukan perancangan sebuah macromedia dengan rancangan yang baik, menarik, berkesan dan mudah dimengerti.
BAB III ANALISA DAN PEMBAHASAN MASALAH 3.1 Aplikasi Program Belajar Anak Cerdas Dalam Aplikasi ini diperlukan perancangan sebuah macromedia dengan rancangan yang baik, menarik, berkesan dan mudah dimengerti.
Universitas Sumatera Utara
 BAB 2 LANDASAN TEORI Bab ini akan menjelaskan masalah-masalah teoretis yang berkaitan dalam pembuatan animasi kinematika gerak lurus. Pembahasan pada bab ini meliputi perangkat lunak yang digunakan yaitu
BAB 2 LANDASAN TEORI Bab ini akan menjelaskan masalah-masalah teoretis yang berkaitan dalam pembuatan animasi kinematika gerak lurus. Pembahasan pada bab ini meliputi perangkat lunak yang digunakan yaitu
ULANGAN UMUM BERSAMA SEMESTER GANJIL SMP KRISTEN TIRTAMARTA TAHUN PELAJARAN
 ULANGAN UMUM BERSAMA SEMESTER GANJIL SMP KRISTEN TIRTAMARTA TAHUN PELAJARAN 2009-2010 Mata Pelajaran : Teknologi Informasi dan Komunikasi Hari / Tanggal : Kelas : IX Waktu : (60 menit) I. Pilih jawaban
ULANGAN UMUM BERSAMA SEMESTER GANJIL SMP KRISTEN TIRTAMARTA TAHUN PELAJARAN 2009-2010 Mata Pelajaran : Teknologi Informasi dan Komunikasi Hari / Tanggal : Kelas : IX Waktu : (60 menit) I. Pilih jawaban
CHAPTER 3 ANJUTAN ANIMASI LANJUT MACROMEDIA FLASH. Ariesto Hadi MACROMEDIA FLASH. Ariesto Hadi S
 CHAPTER 3 ANIMASI LANJUT ANJUTAN MACROMEDIA FLASH Ariesto Hadi 1 DAFT AFTAR AR ISI 6. Transisi gambar... 3 7. Animmasi dengan efek khusus... 5 1. Membuat efek air... 5 8. Button... 7 9. Mengubah gamnbar
CHAPTER 3 ANIMASI LANJUT ANJUTAN MACROMEDIA FLASH Ariesto Hadi 1 DAFT AFTAR AR ISI 6. Transisi gambar... 3 7. Animmasi dengan efek khusus... 5 1. Membuat efek air... 5 8. Button... 7 9. Mengubah gamnbar
LANGKAH-LANGKAH MEMBUAT MULTIMEDIA (OPERASI PADA PECAHAN)
 LANGKAH-LANGKAH MEMBUAT MULTIMEDIA (OPERASI PADA PECAHAN) NAMA : RISNA PUSPITASARI NIM : 0602357 JURUSAN : PENDIDIKAN MATEMATIKA UNIVERSITAS PENDIDIKAN INDONESIA TUGAS UAS TAHAP 3 1. Mengatur Documen Properties
LANGKAH-LANGKAH MEMBUAT MULTIMEDIA (OPERASI PADA PECAHAN) NAMA : RISNA PUSPITASARI NIM : 0602357 JURUSAN : PENDIDIKAN MATEMATIKA UNIVERSITAS PENDIDIKAN INDONESIA TUGAS UAS TAHAP 3 1. Mengatur Documen Properties
2. Setelah terbuka, pilih tab Create New, pilih Flash Document
 Simetri Putar 1. Buka software Macromedia Flash 8 2. Setelah terbuka, pilih tab Create New, pilih Flash Document 3. Agar lebih mudah dalam menempatkan posisi gambar nantinya, tampilkan grid dengan cara
Simetri Putar 1. Buka software Macromedia Flash 8 2. Setelah terbuka, pilih tab Create New, pilih Flash Document 3. Agar lebih mudah dalam menempatkan posisi gambar nantinya, tampilkan grid dengan cara
TAHAP-TAHAP PEMBUATAN ANIMASI
 TAHAP-TAHAP PEMBUATAN ANIMASI Software yang digunakan adalah Macromedia Flash 8 a. Untuk membuat document baru klik pada kolom Create New dan pilih Flash Document. b. Ukuran default document 550x 400 pixel
TAHAP-TAHAP PEMBUATAN ANIMASI Software yang digunakan adalah Macromedia Flash 8 a. Untuk membuat document baru klik pada kolom Create New dan pilih Flash Document. b. Ukuran default document 550x 400 pixel
PEMBUATAN MEDIA PEMBELAJARAN DENGAN MACROMEDIA FLASH 8
 PEMBUATAN MEDIA PEMBELAJARAN DENGAN MACROMEDIA FLASH 8 Oleh : Syafdi Maizora A. Apa Itu Media Pembelajaran? Sebelum kita memulai membuat media pembelajaran dengan Macromedia Flash 8, ada baiknya kita lihat
PEMBUATAN MEDIA PEMBELAJARAN DENGAN MACROMEDIA FLASH 8 Oleh : Syafdi Maizora A. Apa Itu Media Pembelajaran? Sebelum kita memulai membuat media pembelajaran dengan Macromedia Flash 8, ada baiknya kita lihat
Installasi Macromedia Flash MX Oleh : Azis Sriyono 3 E D3-TKJ-Malang Joint Campus
 Installasi Macromedia Flash MX Oleh : Azis Sriyono 3 E D3-TKJ-Malang Joint Campus Sebelum dapat memahami dan menggunakan komponen komponen yang tersedia pada Flash MX yang merupakan bagian dari keluarga
Installasi Macromedia Flash MX Oleh : Azis Sriyono 3 E D3-TKJ-Malang Joint Campus Sebelum dapat memahami dan menggunakan komponen komponen yang tersedia pada Flash MX yang merupakan bagian dari keluarga
Ada beberapa persiapan yang harus di lakukan sebelum membuat sebuah Company Profile
 Membuat Company profile Meggunakan Macromedia Flash MX Ada beberapa persiapan yang harus di lakukan sebelum membuat sebuah Company Profile 1. Mempersiapkan bahan-bahan yang di butuh kan dari image, teks
Membuat Company profile Meggunakan Macromedia Flash MX Ada beberapa persiapan yang harus di lakukan sebelum membuat sebuah Company Profile 1. Mempersiapkan bahan-bahan yang di butuh kan dari image, teks
Universitas Sumatera Utara
 BAB 2 LANDASAN TEORI Bab ini akan menjelaskan masalah - masalah teori yang berkaitan dalam pembuatan animasi media pembelajaran. Pembahasan pada bab ini meliputi perangkat lunak yang digunakan yaitu Adobe
BAB 2 LANDASAN TEORI Bab ini akan menjelaskan masalah - masalah teori yang berkaitan dalam pembuatan animasi media pembelajaran. Pembahasan pada bab ini meliputi perangkat lunak yang digunakan yaitu Adobe
MEMBUAT ANIMASI DUA DIMENSI dengan Macromedia Flash
 MEMBUAT ANIMASI DUA DIMENSI dengan Macromedia Flash UNTUK KALANGAN SENDIRI Dilarang menyalin sebagian atau seluruh bagian modul ini tanpa ijin dari penyusun. Modul Workshop : Membuat Animasi Dua Dimensi
MEMBUAT ANIMASI DUA DIMENSI dengan Macromedia Flash UNTUK KALANGAN SENDIRI Dilarang menyalin sebagian atau seluruh bagian modul ini tanpa ijin dari penyusun. Modul Workshop : Membuat Animasi Dua Dimensi
Kubus atau Balok??? Dengan Luas dan Volume-nya
 Langkah-langkah Pengerjaan Multimedia Interaktif Kubus atau Balok??? Dengan Luas dan Volume-nya A. Halaman intro.swf Langkah-langkah pengerjaan: 1. Buka program Macromedia Flash Professional 8. 2. Buat
Langkah-langkah Pengerjaan Multimedia Interaktif Kubus atau Balok??? Dengan Luas dan Volume-nya A. Halaman intro.swf Langkah-langkah pengerjaan: 1. Buka program Macromedia Flash Professional 8. 2. Buat
PRAKTIKUM MULTIMEDIA MODUL VI CREATING A SIMPLE COMPANY PROFILE AND QUIZ IN FLASH WITH ACTIONSCRIPT. Disusun Oleh : Munengsih Sari Bunga
 PRAKTIKUM MULTIMEDIA MODUL VI CREATING A SIMPLE COMPANY PROFILE AND QUIZ IN FLASH WITH ACTIONSCRIPT Disusun Oleh : POLITEKNIK INDRAMAYU 2012 2 MODUL VI CREATING A SIMPLE COMPANY PROFILE AND QUIZ IN FLASH
PRAKTIKUM MULTIMEDIA MODUL VI CREATING A SIMPLE COMPANY PROFILE AND QUIZ IN FLASH WITH ACTIONSCRIPT Disusun Oleh : POLITEKNIK INDRAMAYU 2012 2 MODUL VI CREATING A SIMPLE COMPANY PROFILE AND QUIZ IN FLASH
Membuat Menu Membuat Button Langkah untuk membuat button menu adalah sebagai berikut: Buatlah sebuah objek berbentuk persegi dengan Rectangle Tool(R)
 Tutorial Interaktif Elemen-elemen dasar pada Tutorial Interaktif Macromedia Flash 8 saat ini banyak digunakan untuk pembuatan presentasi, Tutorial Interaktif ataupun Company Profile. Kali ini kita akan
Tutorial Interaktif Elemen-elemen dasar pada Tutorial Interaktif Macromedia Flash 8 saat ini banyak digunakan untuk pembuatan presentasi, Tutorial Interaktif ataupun Company Profile. Kali ini kita akan
BAB 2 LANDASAN TEORI
 BAB 2 LANDASAN TEORI 2.1. Sekilas Tentang Flash Flash adalah adalah salah satu software yang merupakan produk unggulan pembuat animasi gambar vektor yang sangat diminati saat ini. Berkas yang dihasilkan
BAB 2 LANDASAN TEORI 2.1. Sekilas Tentang Flash Flash adalah adalah salah satu software yang merupakan produk unggulan pembuat animasi gambar vektor yang sangat diminati saat ini. Berkas yang dihasilkan
Bab 3. Bekerja dengan Symbol, Instance dan Sound
 Bab 3. Bekerja dengan Symbol, Instance dan Sound Symbol adalah objek berupa gambar (vektor maupun bitmap), teks, file sound, maupun clip animasi yang sifatnya reusable (dapat digunakan berkali-kali). Setiap
Bab 3. Bekerja dengan Symbol, Instance dan Sound Symbol adalah objek berupa gambar (vektor maupun bitmap), teks, file sound, maupun clip animasi yang sifatnya reusable (dapat digunakan berkali-kali). Setiap
Dedy Izham. Lisensi Dokumen:
 Cara Cepat Belajar Adobe Flash Dedy Izham zona.dedy@yahoo.com http://blog.jasamultimedia.com Lisensi Dokumen: Copyright 2003-2012 IlmuKomputer.Com Seluruh dokumen di IlmuKomputer.Com dapat digunakan, dimodifikasi
Cara Cepat Belajar Adobe Flash Dedy Izham zona.dedy@yahoo.com http://blog.jasamultimedia.com Lisensi Dokumen: Copyright 2003-2012 IlmuKomputer.Com Seluruh dokumen di IlmuKomputer.Com dapat digunakan, dimodifikasi
MEMBUAT JAM DIGITAL. By : gapra27
 MEMBUAT JAM DIGITAL By : gapra27 86 Disini kita akan mencoba untuk membuat sebuah jam digital dengan keampuhan ActionScript Macromedia Flash 8. Berikut adalah langkahlangkahnya (ikuti dengan benar) : Langkah
MEMBUAT JAM DIGITAL By : gapra27 86 Disini kita akan mencoba untuk membuat sebuah jam digital dengan keampuhan ActionScript Macromedia Flash 8. Berikut adalah langkahlangkahnya (ikuti dengan benar) : Langkah
BAB 2 LANDASAN TEORI. tentang animasi. Animasi atau lebih akrab disebut dengan film animasi, adalah. gambar yang bergerak. (http://www.wikipedia.
 BAB 2 LANDASAN TEORI 2.1 ANIMASI Animasi memiliki banyak pengertian. Tiap orang memiliki pendapat yang berbeda tentang animasi. Animasi atau lebih akrab disebut dengan film animasi, adalah film yang merupakan
BAB 2 LANDASAN TEORI 2.1 ANIMASI Animasi memiliki banyak pengertian. Tiap orang memiliki pendapat yang berbeda tentang animasi. Animasi atau lebih akrab disebut dengan film animasi, adalah film yang merupakan
MEMBUAT LOGO/TULISAN BOUNCING ANIMASI 3D DENGAN WARNA GRADASI DI FLASH 8
 MEMBUAT LOGO/TULISAN BOUNCING ANIMASI 3D DENGAN WARNA GRADASI DI FLASH 8 1 Buka flash 8, lalu pilih menu Modify > Document (shortcut key: Ctrl+J). di dalam Document Properties window akan terlihat, ubahlah
MEMBUAT LOGO/TULISAN BOUNCING ANIMASI 3D DENGAN WARNA GRADASI DI FLASH 8 1 Buka flash 8, lalu pilih menu Modify > Document (shortcut key: Ctrl+J). di dalam Document Properties window akan terlihat, ubahlah
TAMBAHAN PERSIAPAN UAS:
 TAMBAHAN PERSIAPAN UAS: 101. Bingkai yang siap diproyeksikan atau ditampilkan satu persatu ke layar secara bergantian (mirip dengan klise film) disebut dengan. a. layer b. symbol c. frame d. properties
TAMBAHAN PERSIAPAN UAS: 101. Bingkai yang siap diproyeksikan atau ditampilkan satu persatu ke layar secara bergantian (mirip dengan klise film) disebut dengan. a. layer b. symbol c. frame d. properties
ANIMASI PEMBELAHAN SEL A. Tujuan
 ANIMASI PEMBELAHAN SEL A. Tujuan 1. Membuat animasi benda bergerak 2. Membuat animasi sederhana pembelajaran biologi tentang pembelahan sel menggunakan macromedia flash B. Alat dan Bahan 1. Petunjuk Pratikum
ANIMASI PEMBELAHAN SEL A. Tujuan 1. Membuat animasi benda bergerak 2. Membuat animasi sederhana pembelajaran biologi tentang pembelahan sel menggunakan macromedia flash B. Alat dan Bahan 1. Petunjuk Pratikum
PTE Konsentrasi AV Adobe Flash CS3. Pipit Utami
 PTE Konsentrasi AV 2017 Adobe Flash CS3 Pipit Utami Double klik shortcut yang ada pada dekstop pilih pilihan Flash File (ActionScript 2.0), program siap digunakan. 2 1 3 2 5 8 6 4 7 3 Keterangan: 1) Timeline
PTE Konsentrasi AV 2017 Adobe Flash CS3 Pipit Utami Double klik shortcut yang ada pada dekstop pilih pilihan Flash File (ActionScript 2.0), program siap digunakan. 2 1 3 2 5 8 6 4 7 3 Keterangan: 1) Timeline
BAB II LANDASAN TEORI
 BAB II LANDASAN TEORI 2.1 Multimedia Dalam industri elektronika, Multimedia adalah kombinasi dari komputer dan video (Rosch, 1996) atau Multimedia secara umum merupakan kombinasi tiga elemen, yaitu suara,
BAB II LANDASAN TEORI 2.1 Multimedia Dalam industri elektronika, Multimedia adalah kombinasi dari komputer dan video (Rosch, 1996) atau Multimedia secara umum merupakan kombinasi tiga elemen, yaitu suara,
ANIMASI TUMBUKAN BENDA
 ANIMASI TUMBUKAN BENDA A. Tujuan 1. Membuat animasi benda bergerak 2. Membuat animasi fisika tentang tubukan dua benda B. Alat 1. Petunjuk Pratikum 2. Komputer dengan sistem operasi (diutamakan) windows
ANIMASI TUMBUKAN BENDA A. Tujuan 1. Membuat animasi benda bergerak 2. Membuat animasi fisika tentang tubukan dua benda B. Alat 1. Petunjuk Pratikum 2. Komputer dengan sistem operasi (diutamakan) windows
BAB 2 LANDASAN TEORI. yang digunakan yaitu Adobe Flash CS4 Professional serta penjelasan mengenai game
 BAB 2 LANDASAN TEORI Bab ini akan menjelaskan masalah-masalah teoretis yang berkaitan dalam pembuatan animasi mengenal huruf dan kata. Pembahasan pada bab ini meliputi perangkat lunak yang digunakan yaitu
BAB 2 LANDASAN TEORI Bab ini akan menjelaskan masalah-masalah teoretis yang berkaitan dalam pembuatan animasi mengenal huruf dan kata. Pembahasan pada bab ini meliputi perangkat lunak yang digunakan yaitu
