Modul Pelatihan LyX. Pelatihan Penulisan Bahan Ajar Matematika. Nur Insani, M.Sc
|
|
|
- Handoko Oesman
- 7 tahun lalu
- Tontonan:
Transkripsi
1 Modul Pelatihan LyX Pelatihan Penulisan Bahan Ajar Matematika Nur Insani, M.Sc Jurusan Pendidikan Matematika FMIPA Universitas Negeri Yogyakarta
2 Contents 1 Pendahuluan Welcome to LYX! Apakah LYX itu? Memulai dengan L Y X Instalasi LYX di Windows Basic File Operations Fitur Dasar Editing Undo dan Redo Mengetik, Melihat Hasil, dan Mengekspor WYSIWYM: Spasi di LYX Environments Sections and Subsections Lists and sublists Lingkungan kutipan: Quotation, Quote, Verse, dan Kode-LyX Menulis Dokumen Class Dokumen Templet: Menulis Surat Judul Dokumen Label dan Referensi-Silang Label Anda yang pertama Referensi-silang Anda yang pertama Bermain-main dengan label Catatan Kaki dan Catatan Tepi Bibliografi Daftar Isi i
3 ii CONTENTS 4 Menggunakan Rumus Matematika Lingkungan Rumus Matematika Penulisan Rumus Matematika Penulisan Pangkat dan Indeks Baris (Subscript) Kotak Bantuan Matematika Huruf Yunani dan Simbol Akar, Simbol Dekorasi, dan Simbol Pembatas Pembagian Fungsi Matematika: Limit, log, sin dan lainnya Matriks Rumus Matematika Dalam Mode Display Berbagai Pengaturan Rumus Matematika Lain-Lain Fitur Utama LYX LYX untuk pengguna L A TEX Perintah TEX Konversi Berkas LYX ke L A TEX L A TEX Preamble BibTEX Pesan Kesalahan (Errors)!
4 Chapter 1 Pendahuluan 1.1 Welcome to L Y X! Untuk membuat suatu dokumen, baik itu surat, artikel, maupun jurnal pada umumnya kita masih menggunakan aplikasi dokumen semacam MS Office Word, LibreOffice Writer, maupun aplikasi pengolah dokumen yang bergenre WYSIWYG yang lain. Sesungguhnya penggunaan pengolah dokumen semacam MS Office Word banyak menghabiskan waktu untuk formatting dan segala tetek bengek urusan yang sebenarnya tidak berkaitan langsung dengan produksi dokumen. Ditambah lagi dengan masalah kompatibilitas suatu format dokumen antara aplikasi pengolah kata yang masih sangat buruk. Sebagai contoh, ketika kita ingin mengedit suatu dokumen daru MS Word 2007 ke MS Word 2003, terkadang formattingnya-nya pun tidak cocok, terlebih lagi jika operating system yang digunakan berbeda, misalnya dari Linux ke Windows. Alhasil sering kali pekerjaan tertunda hanya karena harus menformat ulan dokumen, Sebenarnya ada pilihan lain untuk menyiapkan dokumen dan ini merupakan solusi lama karena sudah ada sejak era 70an. Pengolah dokumen tersebut adalah TEX, yang berkembang menjadi beberapa varian yakni Latex, Context, dll. Pada umumnya pengolah dokumen tersebut berbasis source, alias jika ingin menyiapkan suatu dokumen, kita harus menulis dokumen tersebut bersama dengan kode yang mengatur formatting dokumennya. Hal ini terlihat merepotkan, walaupun selanjutnya format tersebut dapat digunakan berulang ulang tanpa harus mengaturnya kembali untuk dokumen serupa yang lain. 1
5 2 CHAPTER 1. PENDAHULUAN Nah, untuk memudahkan membuat dokumen dengan memanfaatkan TEX, diperkenalkan LYX yang lebih berbasis GUI (Graphical User Interface), dimana kita tidak perlu memahami bagaimana membuat dokumen dengan TEX tersebut, yang penting semua setting TEX dibantu oleh LYX, dan kita cukup berkonsentrasi bagaimana menggunakan/menulisnya saja. Permasalahannya adalah bagaimana membiasakan diri dengan LYX. 1.2 Apakah L Y X itu? Ly merupakan suatu sistem persiapan dokumen. LYX merupakan suatu alat untuk menghasilkan suatu manuskrip, buku, surat dan proposal bahkan puisi yang dalam format yang cantik. Tidak seperti pengolah kata pada umumnya, dalam arti bahwa LYX menggunakan paradigma bahasa markup sebagai gaya pengeditan intinya. Dengan kata lain, ketika Anda mengetik suatu header pada suatu bagian, maka Anda akan menandainya sebagai "Section", bukan sebagai "Bold, 17 pt type, left justified, 5mm space below". LYX akan mengurus typesetting untuk Anda, sehingga Anda hanya cukup berurusan dengan konsep dan isi dokumen, bukan dengan mekaniknya.
6 Chapter 2 Memulai dengan L Y X 2.1 Instalasi L Y X di Windows Lyx membutuhkan pustaka MikTex untuk dapat digunakan karena LYX hanyalah program antar muka sedangkan back end-nya ditangani oleh Mik- Tex. Apakah MikTex itu? MikTex adalah port atau varian dari LaTex yang bekerja di MS Windows. Dalam CD pelatihan ini, Anda cukup mengklik file LYX Alt-Bundle.exe, lalu ikuti perintahnya hingga Anda mendapatkan jendela awal LYX. Catatan: Semua program tersebut dapat didownload secara gratis pada atau WindowsSetup. 2.2 Basic File Operations Dibawah menu File dan didalam toolbar standar terdapat operasi-operasi dasar seperti pada setiap pengolah data pada umumnya, serta beberapa operasi tambahan, yaitu: New New from Template Open Close 3
7 4 CHAPTER 2. MEMULAI DENGAN LYX Save Save As Revert to saved Version Control Import Export Print Exit Fungsi dari tombol tersebut hampir sama dengan yang ada di pengolah data lainnya, hanya ada sedikit perbedaan. Perintah File New from Template tidak hanya meminta Anda untuk menamai file baru, tetapi juga akan menanyakan template yang akan digunakan pada file beru tersebut. Memilih suatu template secara otomatis akan mengatur tata letak fitur-fitur tertentu pada dokumen dan jika Anda ingin merubah suatu fitur tertentu, maka Anda harus merubahnya secara manual. Anda dapat menggunakan suatu kelas atau template tertentu, yang telah tersedia didalam LYX (lihat bagian 3.1). Tombol Revert to saved dan Version Control bermanfaat untuk pengguna yang bekerja pada dokumen yang sama di saat yang sama pula. Tombol Revert to saved akan memuat ulang dokumen dari disk. Anda dapat menggunakan tombol tersebut jika Anda ingin menginginkan dokumen Anda kembali ke format pada penyimpanan terakhir. Dengan tombol Version Control, Anda dapat mendaftar perubahan yang Anda lakukan pada suatu dokumen sehingga orang lain dapat mengidentifikasi perubahan tersebut. 2.3 Fitur Dasar Editing Seperti pada pengolah data modern lainnya, LYX dapat melakukan operasi cut dan paster pada suatu kalimat, dapat memindah karakter, kata atau halaman suatu teks, dan dapat menghapus seluruh kata maupun karakter tunggal. Seperti yang mungkin Anda harapkan, menu Edit dan toolbar standar menyediakan perintah cut dan paste, dengan berbagai fitur edting laiinya.
8 2.3. FITUR DASAR EDITING 5 Beberapa dari mereka merupakan fitur spesial dari LYX. Fitur-fitur dasar tersebut diantaranya: Cut Copy Paste Paste Recent Paste Special Find & Replace Anda dapat menyalin teks antara LYX dan program lainnya dengan cara menggunakan fitur cut dan paste. Submenu Paste Recent menyediakan suatu daftar beberapa string terakhir yang telah Anda salin. Menu Edit Paste Special Plain Text, Join Lines akan memasukkan teks dalam clipboard sehingga semua teks dimasukkan sebagai satu paragraf. Sebuah paragraf baru dimulai ketika ada baris kosong dalam file. Tanpa Join Lines, teks dimasukkan ke dalam beberapa paragraf, di mana pada jeda baris dari teks tersebut akan menjadi suatu paragraf baru. Anda dapat memilih Edit Find & Replace (tombol toolbar ) untuk mencari suatu kata. Pada kotak dialog, Anda dapat mencari dengan tombol Find Next dan lalu menggunakan tombol Replace untuk mengganti kata yang Anda cari. Jika Anda suka, Anda dapat meneetukan apakah akan melakukan pencarian dengan kasus-sensitif (hurh kapital/kecil), atau hanya mencari kata-kata lengkap, Anda juga dapat mencari mundur pada dokumen tersebut. Character Formatting Anda dapat merubah bentuk teks seperti dengan menggunakan menu Edit Text Style (tombol toolbar ). Toolbar Tombol-tombol toolbar (dibawah tombol-tombol menu) memungkinkan Anda untuk melakukan beberapa fungsi yang populer seperti Paste dan Print. Tentu saja, pada saat ini ANda belum banyak menulis sehingga belum banyak menggunakan fungsi-fungsi toolbar tersebut. Seiring dengan Anda menulis, cobalah menggunakan fungsi-fungsi toolbar tersebut untuk menghemat waktu.
9 6 CHAPTER 2. MEMULAI DENGAN LYX 2.4 Undo dan Redo Jika Anda membuat suatu kesalahan, Anda dapat dengan mudah mengembalikannya ssperti semula. LYX mempunyai kapasitas besar untuk buffer undo/redo. Pilih Edit Undo atau tombol untuk membatalkan (undo) kesalahan. Jika Anda secara tidak sengaja membatalkan kesalahan terlalu banyak, gunakanlah Edit Redo atau tombol untnuk membatalkan yang dibatalkan. Mekanisme pembatalan ini dibatasi hingga 100 langkah untuk meminimalkan memori overhad. Undo dan Redo bekerja pada hampir semua dokumen di LYX, tetapi mereka tidak membatalkan atau mengulang teks karakter per karakter, tetapi langsung dalam bok teks. 2.5 Mengetik, Melihat Hasil, dan Mengekspor Buka suatu file baru dengan cara pilih File New Ketik suatu kalimat seperti:: Ini dokumen L Y X pertama saya! Simpan dokumen Anda dengan cara pilih File Save As. Jalankan L A TEX untuk menghasilkan suatu file DVI, dengan cara memilih View DVI atau cukup dengan tombol. LYX akan membuka suatu program DVI-viewer yang akan menampilkan dokumen Anda sebagaimana akan terlihat ketika dokumen tersebut dicetak. 1 Ekspor the dokumen yang sudah siap dengan cara pilih menu File Export ke format yang Anda inginkan. Selamat! Anda telah berhasil menulis dokumen dalam LYX! You have written your first LYX document.. 1 Anda dapat menghemat waktu dengan cara membiarkan DVI-viewer terbuka di background. Kemudian, Anda dapat memilih menu View Update DVI atau cukup menekan tombol dan klik pada jendela DVI-viewer tadi (atau me-unminimize jendelanya) setelah L A TEX selesai mengupdate.
10 2.6. ENVIRONMENTS WYSIWYM: Spasi di L Y X Salah satu hal yang paling sulit bagi pengguna baru untuk membiasakan diri adalah cara LYX menangani spasi. Sebanyak Anda menekan Return, Anda hanya akan mendapatkan satu baris kosong. Sebanyak Anda menekan Space, Anda hanya akan mendapatkan satu ruang. Pada baris kosong, LYX tidak akan membiarkan Anda mengetik bahkan untuk satu space (ruang). Tombol Tab tidak akan menggerakkan Anda maju satu tab, bahkan tidak ada fungsi tab! Tidak ada aturan pada bagian atas halaman untuk memungkinkan Anda mengatur tab atau margin. Pengolah kata pada umumnya didasarkan pada prinsip WYSIWYG ( What You See Is What You Get ): "Apa yang Anda Lihat adalah Apa yang Anda Dapatkan." LYX, di sisi lain, didasarkan pada prinsip bahwa apa yang Anda ketik adalah apa yang Anda maksud ( What You See Is What You Mean ), dan LYX akan mengurus typesetting untuk Anda, sedemikian sehingga output terakhir akan terlihat rapi dan indah. Dengan menggunakan LYX, Anda akan menghabiskan lebih banyak waktu untuk berkonsentrasi pada isi dokumen Anda, dan hanya sedikit waktu untuk mengkhawatirkan formatnya. Intinya adalah Anda dapat mengetik seluruh dokumen dan hanya menfokuskan pada isi dokumen Anda. Dengan pengolah kata standar lainnya, Anda akan terganggu dengan format dokumen selama proses menulis. 2.6 Environments Setiap bagian dari dokumen memiliki tujuan yang berbeda, kami menyebutnya dengan bagian lingkungan (environments). Sebagian besar dokumen terdiri dari teks biasa. Bagian judul (bab, ayat, dll) membiarkan pembaca tahu bahwa topik baru atau subtopik akan dibahas. Beberapa jenis dokumen memiliki lingkungan khusus. Sebuah artikel jurnal akan memiliki abstrak dan judul. Suatu surat idak membutuhkan keduanya, tapi mungkin akan memiliki lingkungan yang menyediakan bagian untuk alamat penulis. Lingkungan adalah bagian utama dari filosofi "Apa yang Anda Lihat adalah Apa yang Anda Maksud" dari LYX. Sebuah lingkungan tertentu mungkin memerlukan gaya font tertentu, ukuran font, indentasi, spasi baris, dan banyak lagi. Masalah ini diperparah, karena format yang tepat untuk lingkungan tertentu dapat berubah: satu jurnal mungkin menggunakan huruf tebal, 18 point untuk fontnya, peletakan judul di tengah halaman (cen-
11 8 CHAPTER 2. MEMULAI DENGAN LYX tered type), sementara yang lain menggunakan cetak miring, 15 point untuk fontnya, peletakan judul di sebelah kiri halaman; bahasa yang berbeda mungkin memiliki standar yang berbeda untuk indentasi; dan format bibliografi juga dapat sangat bervariasi. LYX memungkinkan Anda menghindari untuk menghapalkan semua gaya format yang berbeda. Kotak pilihan Environment terletak di ujung kiri toolbar dan terlihat seperti ini:.. Kotak ini menunjukkan dilingkungan mana Anda sedang menulis. Meskipun Anda sedang menulis dokumen pertama Anda, kotak lingkungan akan menunjukkan "StAndar," yang merupakan lingkungan standar untuk teks. Sekarang Anda akan menempatkan sejumlah lingkungan di dokumen baru Anda sehingga Anda dapat melihat bagaimana mereka bekerja Sections and Subsections Ketik kata Pendahuluan baris pertama dari file LYX Anda, lalu pilih Section (subbab) dalam kotak Environment. 2 Pastikan untuk menggunakan Section dan bukan Section*, yang akan dibahas di bawah ini. LYX akan menomori subbab tersebut dengan "1" dan typesets judul bagian (judul) dalam font yang lebih besar. Sekarang tekan Return. Catatan bahwa kotak Environment berubah dari belakang Section menjadi Standard kembali. Judul subbab, seperti kebanyakan pada setiap lingkungan, diasumsikan berakhir ketika Anda mengetik Return. Ketik pendahuluan pada dokumen Anda sebagai berikut: Ini adalah pendahuluan untuk dokumen L Y X saya yang pertama. Hit Return lagi, dan pilih Section dari kotak Environment lagi. LYX menomorinya dengan "2" dan menunggu Anda untuk mengetik judulnya. Ketik "Lebih lanjut", dan Anda akan melihat bahwa LYX akan menetapkannya lagi sebagai suatu judul subbab. 2 Anda tidak harus memilih suatu kalimat. Jika tidak ada yang dipilih, L Y X akan merubah paragraf yang Anda berada pada saat itu kedalam lingkungan yang dipilih. Alternatif lain, Anda dapat merubah beberapa paragraf ke suatu lingkungan yang berbeda dengan cara memilih mereka sebelum Anda memilih lingkungan yang dikehendaki.
12 2.6. ENVIRONMENTS 9 Coba Anda kembali ke akhir dari subbab 1 lagi (setelah "Ini dokumen LYX pertama saya") dan tekan Return lagi, dan pilih Section dari kotak Environment lagi. Sekali lagi, LYX akan menomori bagian tersebut dengan "2" dan menunggu Anda untuk mengetikkan judulnya. Ketik Tentang Dokumen Ini. Subbab "Lebih lanjut", yang semula merupakan subbab 2, telah secara otomatis dinomori ulang sebagai subbab 3! Dengan cara WYSIWYM yang benar, Anda hanya perlu mengidentifikasi teks yang membentuk judul bagian, dan LYX akan mengurus penomoran bagian dan typesetting mereka. Tekan Return untuk kembali ke lingkungan Standard, dan ketik kalimat dibawah ini: Sections dan subsections dijelaskan dibawah ini. Deskripsi Section Sections lebih luas daripada subsections. Deskripsi Subsection Subsections lebih sempit daripada sections. Klik pada baris kedua dan pilih Subsection dari kotak Environment. LYX menomorinya sebagai sub-subbab "2.1", dan menuliskannya dalam font yang lebih besar dari teks biasa tetapi lebih kecil dari judul bagian. Ubah baris keempat ke lingkungan Subsection juga. Seperti yang mungkin diharapkan, LYX secara otomatis menomorinya sebagai sub-subbab "2.2". Jika Anda menempatkan section lain sebelum subbab 2, subbab 2 akan dinomori ulang sebagai subbab 3, dan sub-subbab akan dinomori ulang menjadi "3.1" dan "3.2". Tingkat lebih lanjut dari sectioning meliputi Subsubsection, Paragraph, and Subparagraph. Kami akan membiarkan Anda bermain dengan sendiri dengan bagian tersebut. Anda mungkin menyadari bahwa judul paragraph dan subparagraph tidak bernomor secara default, dan bahwa letak subparagraph menjorok. Judul bab (chapter) sebenarnya tingkat tertinggi dari sectioning, di atas Section, tetapi Anda hanya diperbolehkan untuk menggunakannya dalam jenis tertentu (kelas teks) dari dokumen LYX (lihat Bagian [sec: Document-Classes]). Anda mungkin ingin memiliki bagian (sections) atau subbagian (subsections) yang tidak bernomor. Tersedia pula lingkungan untuk hal ini juga. Jika Anda mengubah salah satu judul subbab Anda ke lingkungan Section* (Anda mungkin harus scroll ke bawah di kotak Environment untuk menemukannya), LYX akan menggunakan ukuran font yang sama untuk heading
13 10 CHAPTER 2. MEMULAI DENGAN LYX seperti pada regular subbab, tetapi tanpa nomor. Begitu pula dengan bagian Subsection dan Subsubsection. Cobalah mengubah beberapa bagian atau subbagian ke lingkungan berbintang, dan perhatikan bagaimana penomoran pada bagian lain diperbarui. Exercise: Perbaikilah Memperbaiki judul bagian dan subbagian ayat dalam example_raw.lyx Lists and sublists LYX memiliki beberapa lingkungan yang berbeda untuk menuliskan daftar (list). Berbagai lingkungan tersebut membebaskan Anda untuk menggunakan tombol Tab ketika Anda menulis suatu outline, atau dari penomoran ulang pada suatu daftar (list) ketika Anda menambahkan suatu poin di tengah-tengah daftar tersebut. Tipe dokumen yang berbeda secara logis memerlukan lingkungan daftar yang berbeda pula: Sebuah presentasi slide mungkin menggunakan lingkungan Itemize (lsit berbentuk titik) merinci poin yang berbeda. Suatu outline mungkin menggunakan lingkungan Enumerate (list berbentuk dash) dan sublists berhuruf. Sebuah dokumen yang menjelaskan beberapa paket perangkat lunak dapat menggunakan lingkungan Description, di mana setiap item dalam daftar dimulai dengan kata tebal (bold). Lingkungan List adalah variasi pada lingkungan Description. Mari kita menulis daftar alasan mengapa LYX lebih baik dari pengolah kata lain. Di suatu tempat di dokumen Anda, ketiklah: L Y X lebih baik daripada pengolah kata lainnya karena: kemudian tekanlah tombol Return atau Enter. Setelah itu di kotak lingkungan pilihlah Bersimbol. LYX membuat satu baris kosong bersimbol. Cobalah ketikkan alasan-alasan ini: Pengaturan format diatur secara otomatis Pengetikan Rumus Matematika merupakan WYSIWYG Penulisan berbagai daftar sangat mudah dilakukan! Lingkungan List tidak seperti lingkungan yang lainnya yang akan berakhir ketika Anda menekan tombol Return. Pada lingkungan ini LYX akan terus menganggap Anda meneruskan daftar yang Anda tulis. Apabila Anda ingin menulis beberapa baris pada satu lingkungan bersimbol, Anda perlu menggunakan pemisahan baris protected dengan cara menekan tombol Ctrl+Return.
14 2.6. ENVIRONMENTS 11 Apabila ingin keluar dari lingkungan daftar dan kembali ke lingkungan standar, Anda perlu menekan gabungan tombol Alt+P S. Anda baru saja belajar menuliskan daftar dengan rapi. Sekarang Anda perlu menjalankan L A TEX untuk melihat tampilan hasil apabila dicetak. Tapi sebelum itu, bagaimana jika Anda ingin daftar yang bernomor bukan daftar bersimbol. Baiklah, mari kita coba; tandai semua daftar yang Anda inginkan 3 kemudian gantilah kotak lingkungan menjadi Bernomor. Seketika semuanya akan bernomor. Apabila Anda menghapus atau menyisipkan daftar, LYX secara otomatis akan menyesuaikan nomornya. Silakan mencoba menggantikan daftar yang ada dengan tipe lingkungan daftar lainnya, Description dan List, lihatlah perbedaannya. Kedua tipe lingkungan daftar ini menganggap kata pertama adalah terminologi yang didefinisikan dengan kata-kata berikutnya sampai akhir paragraf (sebelum menekan tombol Return.) Pada lingkungan Description, terminologi akan ditulis dengan huruf tebal, sedangkan pada List terminologi ditulis dengan huruf yang biasa tetapi kemudian ada semacam spasi pemisah yang mirip hasil Tab 4 dengan kata berikutnya. Yang perlu mendapat perhatian adalah apabila Anda mempunyai terminologi yang terdiri dari lebih satu kata, Anda harus menggunakan spasi protected (Ctrl+Space) bukan spasi biasa, agar kata-kata tersebut menjadi satu terminologi. Latihan: Ubahlah penulisan daftar yang ada di berkas example_raw.lyx Anda dapat menuliskan daftar bertingkat dengan penampilan yang menarik. Salah satu contoh yang mudah dipahami adalah ketika Anda ingin menuliskan daftar bertingkat untuk suatu bagan garis besar. Daftar bernomor dan bersimbol mempunyai cara penulisan nomor dan simbol yang berbeda di setiap tingkatan (sub-daftar). Cara pengaturan yang lebih detail nomor atau simbol dalam lingkungan daftar dapat dipelajari dan ditemui di buku Petunjuk Penggunaan. Anda juga akan menjumpai beberapa contoh daftar bertingkat. 3 Anda tidak akan bisa memilih simbol yang pertama kecuali pilihan Anda termasuk paragraf sebelum daftar bersimbol. Hal ini juga terjadi ketika Anda memilih salah satu subbab bernomor, Anda juga perlu memilih paragraf sebelumnya. Hal ini disengaja karena sesungguhnya simbol atau nomor tergantung dari teks sebelumnya. 4 Hasil dari pengatur format tab, yang bisa menyesuaikan dengan lebar kata terminologi yang dipakai; bukan lebar tab yang kaku dan tidak bisa berubah seperti pada Tab mesin ketik.
15 12 CHAPTER 2. MEMULAI DENGAN LYX Lingkungan kutipan: Quotation, Quote, Verse, dan Kode-LyX Ada dua jenis lingkungan kutipan yang bisa digunakan: yang pertama adalah Quote untuk penulisan kutipan singkat dan yang kedua adalah Quotation untuk kutipan kalimat yang panjang. Apabila ingin menulis program komputer menggunakan lingkungan Kode-LyX 5 yang mempunyai tipe huruf mesin ketik; lingkungan ini adalah satu-satunya lingkungan LYX yang mengijinkan Anda menggunakan spasi berganda untuk pengaturan indentasi kode program yang Anda tulis. Apabila Anda ingin menuliskan dan menyunting sajak, Anda bisa menggunakan lingkungan Verse. Untuk memisahkan stansa sajak, gunakan Return, sedangkan untuk mengganti baris stansa gunakan Ctrl+Return. Untuk memahami semua lingkungan yang ada di LYX, silakan lihat buku Petunjuk Penggunaan. Di buku tersebut Anda akan dapat membaca semua penjelasan dan penggunaan lingkungan yang ada di LYX. Latihan: Cobalah gunakan lingkungan Quote, Kode-LyX, dan Verse dalam berkas latihan Anda example_raw.lyx. 5 pada buku Tutorial ini digunakan untuk menulis contoh-contoh teks yang panjang
16 Bab 3 Menulis Dokumen Pada bab sebelumnya Anda sudah diperkenalkan menulis dengan LYX dan harapan kami Anda sudah mulai terbiasa. Anda sudah diperkenalkan tentang dasar penyuntingan dalam LYX, disamping juga diperkenalkan dengan lingkungan. Sebagian besar pemakai menggunakan LYX untuk menulis dokumen: makalah, artikel, buku, buku petunjuk, atau surat. Bab ini akan meningkatkan kemampuan Anda dari sekedar menulis teks menggunakan LYX menjadi mampu menulis dokumen yang lengkap. Disini Anda akan diperkenalkan dengan class dokumen yang digunakan untuk menulis jenis dokumen yang berbeda. Setelah itu Anda mempelajari bagaimana merubah teks menjadi judul, catatan kaki, referensi silang, bibliografi serta daftar isi. 3.1 Class Dokumen Dokumen perlu ditata secara berbeda tergantung dari jenis dokumen. Sebagai contoh, buku biasanya dicetak secara bolak-balik, sedangkan artikel hanya dicetak di satu sisi kertas saja. Disamping itu, dokumen mempunyai lingkungan yang khusus: dokumen surat - misalnya mempunyai lingkungan untuk pengirim dan untuk tanda tangan, yang tidak akan ditemui dalam dokumen buku atau artikel. Class dokumen 1 yang ada di LYX akan mengatur berbagai aturan penulisan yang ada untuk berbagai jenis dokumen. Tutorial ini sebagai salah satu contoh, ditulis dalam class dokumen Book. Berbagai jenis class dokumen yang ada merupakan salah satu bagian utama 1 untuk pemakai L A TEX: hal ini bermakna sama dengan L A TEX document class 13
17 14 BAB 3. MENULIS DOKUMEN dari filosofi WYSIWYM; class dokumen akan mengatur format aturan dalam LYX, sehingga Anda tidak perlu melakukannya sendiri. Sebelum ini, pada bab sebelumnya, Anda menggunakan class dokumen yaitu Article. 2 Sekarang cobalah merubah dokumen latihan Anda ke class dokumen yang lain (dari menu Dokumen Pengaturan) untuk melihat adanya perbedaan pengaturan. Apabila Anda merubah class dokumen menjadi Book kemudian Anda periksa isi kotak Environment, Anda akan melihat bahwa sebagian besar lingkungan yang tersedia sama. Namun demikian sekarang Anda akan melihat lingkungan Chapter yang bisa Anda gunakan. Apabila Anda tidak yakin tentang lingkungan yang dimiliki oleh suatu class dokumen, Anda bisa melihat di kotak Environment. Ukuran huruf, penulisan satu atau dua kolom, dan aturan heading halaman adalah contoh beberapa aturan dan format penulisan yang berbeda dari satu dokumen ke lainnya. Dengan semakin matangnya dunia komputer, beberapa penerbit Jurnal dapat menerima naskah secara elektronik, dan menyediakan berkas L A TEX style yang dapat digunakan penulis untuk menyusun naskahnya yang sudah mengikuti secara akurat aturan penulisan yang dikehendaki jurnal tersebut. LYX sudah dirancang untuk dapat mendukung sistem seperti itu juga. Sebagai contoh, LYX mendukung aturan penulisan (juga lingkungan tambahan) untuk jurnal-jurnal terbitan American Mathematics Society dengan menggunakan class dokumen Article (AMS). Tabel dibawah ini dapat Anda gunakan sebagai acuan ringkas dari beberapa class dokumen. Untuk mendapatkan informasi lebih terperinci, silakan lihat pada bab Class Dokumen Khusus yang ada di buku petunjuk Fitur Tambahan. Nama Class Catatan article dicetak satu sisi, tanpa bab article (AMS) tata letak & lingkungan untuk American Math Society report lebih lengkap dari artikel, halaman bolak-balik book report + lingkungan katagori frontmatter dan backmatter presentation transparansi letter berbagai lingkungan ekstra untuk alamat, tanda tangan... 2 Ini adalah class dokumen bawaan di LYX
18 3.2. TEMPLET: MENULIS SURAT Templet: Menulis Surat Salah satu cara untuk menulis surat adalah dengan membuka berkas baru, kemudian dari menu Document Settings kemudian pilih class dokumen Letter. Walaupun cara ini merupakan cara yang benar untuk menulis surat dari awal, tampaknya memerlukan waktu untuk menulis surat dari halaman kosong. Setiap kali Anda ingin menulis surat, Anda harus menuliskan alamat Anda, alamat yang dikirim, menulis isi surat, menulis nama yang bertanda tangan, dll. Untuk menyederhanakan proses penulisan surat, LYX menyediakan templet untuk menulis surat, yang berupa contoh surat. Apabila Anda sudah memiliki templet sendiri, maka sewaktu-waktu Anda ingin menulis surat, Anda tinggal mengganti di beberapa bagian yang perlu saja. Bukalah berkas baru dari menu File New from Template, kemudian pilihlah berkas templet letter.lyx. Simpanlah dengan nama lain kemudian cetaklah untuk melihat berbagai lingkungan diatur. Apabila Anda lihat di kotakenvironment, Anda akan lihat berbagai lingkungan yang berhubungan dengan surat, seperti misalnya lingkungan My Address, yang tidak akan ditemui dalam class dokumen lainnya. Silakan Anda mencoba berbagai lingkungan yang tersedia serta bagaimana hasil penulisannya. Anda bisa lihat ada lingkungan Signature dengan kata Tandatangan: yang berwarna merah sebelum teks sesungguhnya yang menyatakan nama penanda tangan. Tentu saja kata Signature: tidak akan muncul dalam surat yang dicetak, bila ditampilan melalui tampilan/pdf atau ekspor ke pdf. Kata tersebut hanya sebagai petunjuk dimana Anda harus menuliskan nama penanda tangan. Selain itu letak lingkungan juga tidak penting. Anda perlu ingat bahwa LYX adalah WYSIWYM; Anda bisa menempatkan lingkungan Signature dimana saja, tetapi LYX mengetahui dimana lokasi menempatkan tandatangan dengan tepat yaitu di bagian akhir. Berkas templet sebenarnya berkas LYX biasa. Hal ini berarti Anda dapat mengisi alamat, tanda tangan kemudian menyimpan sebagai templet baru. Setelah ini, apabila Anda ingin menulis surat, Anda tinggal membuka berkas templet Anda dan merubah seperlunya sehingga dapat menghemat waktu penulisan surat. Untuk latihan menulis surat 3 ; tulislah surat kepada 3 Ada satu peringatan sewaktu Anda menulis surat menggunakan templet yang ada. Apabila Anda menghapus semua teks di salah satu lingkungan misalnya, apabila Anda menghapus keseluruhan teks yang ada di lingkungan Alamat Saya dengan maksud akan mengganti dengan informasi yang baru milik Anda sendiri kemudian memindahkan kursor ke lingkungan lain sebelum menuliskan informasi baru, maka lingkungan tadi akan
19 16 BAB 3. MENULIS DOKUMEN seseorang menggunakan templet yang sudah ada! Templet akan sangat membantu Anda untuk menghemat waktu, kami menyarankan untuk menggunakan templet apabila memungkinkan. Selain daripada itu, berbagai templet dapat membantu Anda untuk mempelajari bagaimana menggunakan berbagai class dokumen dengan variasi pengaturan. Templet juga dapat membantu Anda untuk menyiapkan berkas LYX yang akan digunakan untuk pemakai yang kurang dalam pemahaman komputer atau kurang mengerti LYX. Bagi pemula akan lebih mudah mempelajari penggunaan LYX apabila ada contoh templet yang hanya memerlukan merubah sebagian isinya saja. 3.3 Judul Dokumen Dokumen di LYX (seperti juga L A TEX) selalu menggunakan halaman judul yang biasanya mengandung informasi judul sesungguhnya, penulis, tanggal, atau abstrak dari suatu makalah dipisahkan dari bagian isi dokumen. Untuk memahami hal ini, silakan ke berkas LYX Anda dan pastikan Anda menggunakan class dokumen Article. 4 Ketiklah suatu judul pada baris pertama kemudian ubahlah lingkungan baris yang Anda tulis judul ke lingkungan Title. Selanjutnya pada baris berikutnya ketikkan nama Anda kemudian ubahlah ke lingkungan Author. Pada baris berikutnya, tulislah tanggal dan pastikan baris ini dalam lingkungan Date. Pada baris berikutnya gunakan lingkungan Abstract kemudian tulislah beberapa kalimat, satu atau dua paragraf. Anda bisa lihat bagaimana halaman judul ini ditampilkan bila dicetak, melalui menu View PDF(pdflatex). Apabila Anda merubah class dokumen menjadi Book, Anda akan lihat halaman judul akan terpisah, seperti pada buku Tutorial ini. Latihan: Ubahlah judul, penulis dan tanggal yang ada dalam berkas latihan example_raw.lyx kedalam lingkungan yang tepat. hilang. Hal ini karena lingkungan tidak bisa muncul tanpa adanya teks. Untuk mendefinisikan baru, pilihlah lingkungan Alamat Saya yang tadi hilang kemudian menuliskan informasi yang Anda inginkan. 4 Anda sekarang tidak lagi menggunakan class dokumen Letter, karena dalam class dokumen Letter tidak memerlukan judul.
20 3.4. LABEL DAN REFERENSI-SILANG Label dan Referensi-Silang Anda dapat memberi label pada bagian yang masuk katagori SubBab, list, rumus matematika, catatan kaki, dan kategori float 5 yang ada dalam dokumen Anda. Setelah Anda memberi label, bagian lain dalam dokumen Anda dapat mengacu pada bagian yang mempunyai label, dengan menggunakan referensi silang. Anda dapat mengacu menggunakan nomor acuan atau nomor halaman lokasi acuan. Apabila memilih nomor acuan, LYX akan mengatur penomoran referensi-silang secara otomatis. Referensi-silang dan pemberian nama label secara otomatis merupakan salah satu keunggulan LYX (dan L A TEX) daripada program pengolah kata lain Label Anda yang pertama Anda perlu menggunakan berkas latihan yang sudah Anda kerjakan sebelumnya. Pergilah ke SubBab yang mempunyai judul Tentang Dokumen Ini. Klik di akhir judul subbab ini, kemudian dari menu Insert Label atau tekan tombol bantuan. Jendela dialog akan muncul akan meminta Anda untuk menuliskan nama label, dan memberikan saran nama. Apabila Anda menerima saran nama label tekan tombol Setuju, nama label akan ditempatkan dalam kotak disebelah judul subbab tadi. Sebenarnya Anda diperkenankan meletakkan label di sembarang tempat dalam judul yang Anda pilih; teks yang mengacu akan selalu mengacu pada judul acuan terakhir sebelum acuan muncul. Namun demikian, meletakkan label pada baris yang sama dengan judul subbab yang diberi label (atau mungkin pada awal judul) akan meyakinkan bahwa acuan halaman akan akurat pada judul yang diacu. Sampai pada pemberian label Anda sebenarnya belum melakukan perubahan sesuatu tampilan DVI belum ada perbedaan sama sekali, karena label tidak akan muncul pada dokumen yang dicetak. Namun demikian, Anda sudah mengerti bagaimana memberikan label yang dapat diacu menggunakan referensi-silang. Selanjutnya kita akan pelajari bagaimana menggunakannya. 5 Untuk melihat yang termasuk dalam katagori SubBab dan list Anda dapat melihat dari kotak lingkungan. Berbagai tipe float dijelaskan dalam buku Petunjuk Penggunaan serta dalam buku petunjuk Obyek Tempelan.
21 18 BAB 3. MENULIS DOKUMEN Referensi-silang Anda yang pertama Masih menggunakan berkas latihan Anda, tempatkan kursor Anda di sembarang tempat pada subbab 2. Kemudian ketikkan Apabila Anda ingin mengetahui lebih lanjut, silakan lihat subbab, yang dapat ditemukan pada halaman. Sekarang pindahkan kursor setelah kata section (subbab) kemudian dari menu Insert Cross Reference (referensi silang) atau gunakan tombol bantuan. Jendela dialog Cross Reference (Referensi-silang) akan muncul. Dalam kotak dialog, Anda dapat melihat daftar label yang dapat diacu. Pada saat ini tentunya hanya ada satu label, sec:tentang-dokumen-ini. Pilihlah label ini, kemudian tekan tombol Apply. Sekarang pindahlah kursor setelah kata halaman, kemudian gantilah format acuan menjadi <halaman> kemudian tekan tombol Apply. (Agar lebih rapi, Anda perlu menggunakan Spasi Protected antara kata subbab dan acuan referensi. Demikian pula setelah kata halaman dan acuan halaman.) Metoda lain yang bisa digunakan; Anda klik kanan pada label yang Anda acu kemudian pilihlah menu Copy as Reference. Selanjutnya Anda dapat menempelkan di lokasi tertentu yang mengacu acuan dengan label yang sudah dipilih, dengan menggunakan menu Edit Paste (atau cara pintas Ctrl+V). LYX akan menempatkan acuan dalam kotak tepat disebelah kanan dari posisi kursor berada. Bila dokumen yang dicetak, tanda kotak acuan tersebut akan diganti dengan nomor halaman atau nomor subbab (tergantung dari pilihan dalam kotak dialog Cross Reference). Cobalah melihat dokumen dalam tampilan DVI, maka Anda akan lihat, kalimat yang Anda ketikkan tadi dengan referensi silang sekarang tertulis subbab 2 dan halaman 1 (atau sesuai nomor halaman dimana judul Subbab 2 berada ). Referensi-silang juga berfungsi sebagai tautan ketika Anda melakukan penyuntingan dokumen di LYX; bila Anda klik di kotak acuan, dialog Cross Reference akan muncul, selanjutnya jika Anda menekan tombol Go to Label maka kursor akan berpindah ke tempat label acuan berada Bermain-main dengan label Tadi sudah dikatakan bahwa LYX mengatur secara otomatis penomoran dalam referensi-silang; sekarang Anda boleh mencobanya. Tambahkan Sub-
22 3.5. CATATAN KAKI DAN CATATAN TEPI 19 Bab baru sebelum Section (SubBab) 2. Perbarui tampilan DVI, maka Simsalabim! nomor acuan referensi-silang berubah dengan sendirinya menjadi 3! Sekarang ubahlah Section yang berjudul Tentang Dokumen Ini menjadi satu tingkat dibawahnya yaitu Sub-Section, sekarang bila Anda lihat pada tampilan DVI yang sudah diperbarui, nomor acuan yang baru menjadi 2.1 bukannya 3. Untuk halaman, tentu saja tetap tidak berubah selama tidak ada penambahan halaman. Apabila Anda ingin mencoba dan latihan menggunakan label, silakan mencoba menambahkan label baru di tempat label pertama berada. Kemudian di suatu tempat dalam dokumen, Anda mengacu pada label yang baru Anda buat. Apabila Anda sering membuat label dan mengacu, akan lebih mudah membiarkan jendela dialog Cross Reference tetap terbuka selama Anda bekerja. Latihan: Perbaiki acuan yang ada dalam berkas example_raw.lyx 3.5 Catatan Kaki dan Catatan Tepi Catatan kaki dapat dibuat dengan menggunakan tombol bantuan atau dari menu Insert Footnote. Carilah kata LYX dalam dokumen latihan Anda dan letakkan kursor setelah kata tersebut kemudian tekan tombol bantuan. Kotak catatan kaki akan muncul untuk menuliskan teks informasi dalam catatan kaki. LYX akan menempatkan kursor di dalam kotak penyuntingan catatan kaki. Tulislah: L Y X adalah sebuah program pengatur dan penyunting dokumen. Setelah selesai menulis, sekarang klik pada kotak dengan label foot. Kotak penyuntingan catatan kaki akan tertutup, sehingga akan tinggal tanda berlabel kaki sebagai tanda adanya catatan kaki; ini disebut dengan menyimpan catatan kaki. Anda bisa membentangkan catatan kaki sewaktu-waktu untuk penyuntingan teks catatan kaki dengan cara menekan kotak yang mempunyai label foot. Selain label foot, LYX juga memberikan nomor. Nomor ini merupakan nomor catatan kaki. Apabila Anda menyisipkan catatan kaki, maka nomor ini akan secara otomatis disesuaikan. Anda dapat melihat tampilan berkas DVI (atau hasil cetakan).
23 20 BAB 3. MENULIS DOKUMEN Catatan kaki dapat disalin, dipotong dan ditempelkan seperti teks biasa. Silakan mencoba! Anda hanya perlu menandai kotak catatan kaki 6 kemudian Cut dan Paste. Ada hal yang perlu Anda ketahui juga; Anda bisa merubah teks menjadi catatan kaki setelah menandai teks kemudian menekan tombol bantuan. Untuk merubah catatan kaki menjadi teks bisa dilakukan dengan dua cara. Apabila kursor berada pada awal kotak penyuntingan catatan kaki Anda bisa menggunakan tombol Backspace. Apabila kursor berada pada akhir teks dalam kotak penyuntingan catatan kaki Anda bisa menggunakan tombol Delete. Catatan tepi dapat ditambahkan dari menu Insert Marginal Notei atau dari tombol bantuan. Catatan tepi sama dengan catatan kaki, kecuali dalam beberapa hal: kotak penyuntingan catatan tepi mempunyai label margin bukannya foot catatan akan ditempatkan di tepi dokumen yaitu pada batas halaman, bukan dibawah dokumen catatan tepi tidak bernomor Untuk percobaan, kembalikanlah catatan kaki untuk kata LYX menjadi teks biasa, kemudian tandai dan buatlah menjadi catatan tepi. Jalankan L A TEX (lihat berkas DVI atau PDF) untuk melihat bagaimana bentuk catatan tepi ini. Latihan: Perbaiki catatan kaki yang ada dalam berkas example_raw.lyx 3.6 Bibliografi Bibliografi (dalam penerapan bidang sains) sebenarnya mirip dengan referensisilang. Bibliografi mengandung daftar acuan yang dituliskan di bagian akhir dokumen, dan daftar tersebut dapat diacu di teks dalam dokumen. LYX dan L A TEX membuat pekerjaan menjadi lebih mudah karena secara otomatis mengatur nomor dalam daftar bibliografi serta merubah nomor acuan bila ada perubahan dalam daftar bibliografi. 6 Akan lebih mudah menggunakan tombol papan ketik. Dengan tetikus mungkin secara tidak sengaja Anda akan membuka ketika Anda menandai kotak catatan kaki.
24 3.7. DAFTAR ISI 21 Sekarang cobalah ke akhir dokumen kemudian merubah menjadi lingkungan Bibliography. Setiap paragraf yang Anda tuliskan merupakan satu referensi. Tuliskan The Lyx Tutorial, by the L Y X Documentation Team sebagai referensi yang pertama. LYX secara otomatis menulis nomor dalam kotak sebelum teks acuan. Apabila Anda klik kotak acuan akan muncul kotak dialog Bibliography. Nama Key merupakan nama acuan dalam dokumen LYX, sedangkan nama Label adalah yang akan muncul ketika dicetak. Apabila tidak menggunakan Label (default), maka Anda akan melihat nomor bibliografi dalam hasil cetakannya. Ubahlah nama Keyi menjadi lyxtutorial untuk mempermudah mengingat. Kita akan mencoba untuk mengacu pada daftar acuan di Bibliografi. Dari tempat teks akan mengacu ke daftar acuan, melalui menu Insert Citation atau dari tombol bantuan. Selanjutnya dialog acuan akan muncul. Kotak bagian kanan merupakan daftar semua bibliografi, dalam kotak ini Anda diperbolehkan untuk memilih item bibliografi yang akan diacu. Pilihlah lyxtutorial (saat ini, inilah satu-satunya item yang ada dalam bibliografi), kemudian tekan tombol Add untuk memasukkannya (Anda boleh menggunakan beberapa acuan pada satu tempat dengan cara menggabungkan beberapa kunci bibliografi yang ada di daftar kotak sebelah kiri dengan cara ini.) Cobalah untuk melihat tampilan DVI, Anda akan melihat acuan dengan tanda kurung kotak yang mengacu pada bibliografi yang ada di akhir dokumen. Pengisian Text after dalam kotak dialog Acuan akan memberikan catatan tambahan (seperti misalnya informasi halaman atau bab yang diacu dari buku atau artikel dalam bibliografi) yang ditulis dalam tanda kurung kotak setelah informasi acuan. Apabila Anda menginginkan acuan yang diiginkan ditulis bukan dalam bentuk nomor acuan tetapi dalam bentuk label (misalnya, dalam beberapa jurnal menggunakan [Smi95] untuk mengacu satu artikel yang ditulis oleh Smith tahun 1995), maka Anda perlu mengisi nama Label dalam dialog Bibliography. Latihan: Perbaiki penulisan bibliografi dan acuan yang ada dalam berkas example_raw.lyx 3.7 Daftar Isi Anda tentunya ingin menambahkan daftar isi di bagian awal dokumen. Dalam LYX pembuatan daftar isi dilakukan dengan mudah dan sederhana. Yang
25 22 BAB 3. MENULIS DOKUMEN Anda perlukan adalah tekan tombol papan ketik Return setelah lingkungan Titlel tetapi sebelum Bab (Chapter) atau SubBab (Section) yang pertama, kemudian pilih menu Insert List / TOC Table of Contents. Setelah itu akan muncul kotak dengan tulisan Table of Content (Daftar Isi). Tampaknya kotak ini tidak memuat daftar isi yang Anda harapkan. Namun demikian, apabila Anda melihat tampilan berkas DVI, Anda akan melihat daftar isi yang sesungguhnya sudah ada, mengandung semua Bab, Sub- Bab yang ada dalam dokumen Anda. Apabila ada perubahan dalam dokumen Anda, kemudian Anda memperbarui tampilan DVI, maka perubahan di daftar isi akan secara otomatis mengikuti perubahan. Bawaan awal dari LYX, daftar isi secara lengkap tidak ditampilkan di layar Anda. Namun demikian jika Anda menginginkan melihat daftar isi, Anda dapat menampilkan di jendela Outline dengan cara menekan tombol bantuan paparan isi, atau dari menu Document Outline. Pemaparan isi disini akan menampilkan daftar isi dari dokumen Anda walaupun Anda belum memerintahkan daftar isi (dari menu Insert Table of Content). Dari jendela Outline, Anda dapat melakukan navigasi dokumen dari satu bagian ke bagian lainnya dengan mudah. Anda hanya perlu klik di judul-judul yang ada dalam jendela Outline, kursor akan berpindah ke lokasi judul yang Anda pilih dengan akurat. Anda juga bisa menggunakan tombol panah dari papan ketik untuk berpindah naik dan turun dalam jendela Outline. Untuk memudahkan Anda, jendela ini bisa tetap dibiarkan aktif selama Anda menulis atau menyunting di jendela kerja Anda. Fungsi melihat isi dokumen serta navigasi bisa juga Anda lakukan dari menu Navigate, dimana daftar isi akan ditampilan secara otomatis melalui menu ini. Untuk menghapus daftar isi dari dokumen Anda, Anda hanya perlu menghapus kotak Table of Content (Daftar Isi) yang ada di awal dokumen, seperti cara menghapus satu simbol yang ada dalam teks. Latihan: Perbaiki daftar isi yang ada dalam berkas example_raw.lyx
26 Bab 4 Menggunakan Rumus Matematika Salah satu alasan L A TEX banyak digunakan oleh para saintis adalah karena dapat menghasilkan rumus matematika yang sangat rapi dan bagus, tanpa menggunakan berbagai kombinasi karakter yang biasa dipakai di berbagai program pengolah kata atau program penyunting rumus matematika. Namun demikian banyak juga saintis yang kesulitan menggunakan L A TEX karena menulis persamaan matematika bagaikan menulis program komputer, bukannya menulis biasa. Dengan menggunakan LYX kesulitan tidak akan terjadi, karena LYX mempunyai fasilitas WYSIWYM untuk penulisan rumus matematika. Apabila Anda biasa menggunakan L A TEX, semua kebiasaan Anda menuliskan rumus matematika masih Anda gunakan seperti biasa, namun apa yang Anda tuliskan akan berubah dalam tampilan WYSIWYM. Apabila Anda belum pernah mengenal bagaimana menulis persamaan matematika dalam L A TEX, berbagai tombol bantuan yang ada di kotak bantuan Rumus Mate-matika akan membantu Anda menyusun rumus matematika dengan mudah dan akan mempunyai tampilan hasil yang profesional. 4.1 Lingkungan Rumus Matematika Sekarang coba ketikkan di berkas latihan LYX Anda: Saya mengerti rumus Einstein, E=mc^2, karena sangat mudah. 23
27 24 BAB 4. MENGGUNAKAN RUMUS MATEMATIKA Anda dapat lihat sendiri, rumus yang Anda tulis tidak nampak rapi, baik di layar maupun tampilan hasilnya. Dikatakan tidak rapi karena tidak mempunyai spasi antara variabel demikian pula dengan tanda sama de-ngan. Demikian pula tanda pangkat 2 tidak tertulis diatas seperti bagaimana tanda pangkat yang kita kenal. Tidak rapinya rumus yang Anda tulis dikarenakan Anda tidak mengatakan kepada LYX bahwa rumus yang Anda tulis merupakan rumus matematika, sehingga LYX masih menganggap bahwa rumus tadi adalah teks biasa. Sekarang kita akan lihat bagaimana seharusnya menulis rumus matematika dengan benar. Untuk memulai menulis rumus matematika, tekanlah tombol bantuan atau bisa juga dari menu Insert Math Inline Formula. LYX akan memunculkan lingkungan rumus matematika, berupa kotak kecil berwarna biru yang masih kosong. Cobalah menulis dalam lingkungan rumus matematika yang masih kosong tersebut dengan E=mc^2. Tulisan dalam lingkungan rumus matematika akan berwarna biru, setelah Anda memulai menulis sesuatu, kotak biru akan hilang. Untuk keluar dari lingkungan rumus matematika gunakan tombol papan ketik Esc. Anda akan lihat bahwa kotak berwarna ungu hilang dan kursor berada di sebelah kanan ekspresi matematika yang sudah Anda tulis. Ini menandakan kursor sudah berada pada lingkungan teks standar sehingga Anda bisa melanjutkan penulisan teks atau penyuntingan selanjutnya. Untuk melihat hasilnya, kita perlu menjalankan L A TEX untuk menampilkan hasil. Tekanlah tombol bantuan. Anda akan lihat sendiri rumus matematika yang Anda tuliskan terlihat cantik, ada spasi antara variabel serta tanda sama dengan, demikian pula tanda pangkat diatas baris 2 akan tampak rapi. Dalam lingkungan rumus matematika, huruf dikenal sebagai variabel dan ditulis dengan huruf miring, sedangkan untuk angka ditulis dengan huruf biasa bukan huruf miring. Penyuntingan rumus matematika merupakan salah satu contoh dari filosofi WYSIWYM. Apabila Anda menggunakan perintah L A TEX biasa, misalnya Anda akan menuliskan suatu ekspresi matematika yang mengandung akar menggunakan perintah \sqrt; kemungkinan Anda akan menemui kesulitan, karena Anda tidak biasa melihat bagaimana ekspresi tersebut sampai Anda menjalankan L A TEX untuk melihat tampilan hasil. Kesulitan lain adalah apabila ingin mencari lokasi penambahan tanda kurung yang masih belum lengkap. LYX tidak menampilkan rumus matematika secara WYSIWYG dengan sempurna, namun akan memberikan gambaran bagaimana tampilan
28 4.2. PENULISAN RUMUS MATEMATIKA 25 hasil yang Anda inginkan. L A TEX lah yang kemudian akan mengatur secara profesional tampilan hasil akhirnya. 4.2 Penulisan Rumus Matematika Sekarang kita akan merubah rumus yang sudah ditulis E = mc 2 menjadi E = 1 +mc 2. Caranya adalah gunakan tombol panah di papan ketik ke tempat dalam lingkungan rumus matematika yang akan ditulis. Apabila kursor masuk dalam lingkungan rumus matematika, maka tanda kotak warna ungu akan muncul yang menandakan Anda berada dalam lingkungan rumus matematika dan siap untuk melakukan penyuntingan. Gunakan panah Kiri dan Kanan ke sebelah m kemudian tuliskan 1+. Untuk keluar dari lingkungan rumus matematika Anda dapat menggunakan tombol Esc. Penyuntingan dalam lingkungan rumus matematika sama dengan proses penyuntingan teks biasa. Anda bisa menggunakan Delete (atau Backspace) untuk menghapus, demikian pula Anda bisa memilih, memotong, menyalin atau menempel atau membatalkan penyuntingan dengan Edit Undo. Yang perlu mendapat perhatian adalah: apabila kursor Anda berada tepat di kiri kotak lingkungan rumus matematika, kemudian Anda menggunakan tombol Delete, maka Anda akan menghapus kotak bersama seluruh isinya. Demikian pula bila kursor tepat diluar sebelah kanan kemudian Anda menekan tombol Backspace, kotak dan isinya akan terhapus. Namun bila hal tersebut tidak Anda kehendaki, Anda bisa mengembalikannya dengan Edit Undo. Bagaimana seandainya Anda menginginkan merubah E = mc 2 menjadi E = mc ? Sekali lagi kami ingatkan, Anda gunakan tombol panah seperti yang kami sarankan tadi, atau Anda bisa juga menggunakan tetikus Anda untuk menempatkan kursor ke lokasi yang Anda kehendaki. Apabila kursor berada tepat setelah c dan sebelum angka 2, tekanlah tombol panah keatas (Up). Kursor akan bergerak ke baris atas (subscript), sebelum angka 2. Seteleh itu tulislah.5. Sekarang tekanlah tombol spasi, maka kursor berpindah ke baris utama lagi, kemudian Anda bisa menuliskan +1.
29 26 BAB 4. MENGGUNAKAN RUMUS MATEMATIKA 4.3 Penulisan Pangkat dan Indeks Baris (Subscript) Penulisan pangkat dalam lingkungan rumus matematika dapat dibantu dengan salah satu tombol di kotak bantuan matematika (berada di bawah jendela kerja LYX), atau dapat dengan cara sederhana dan cepat yaitu menggunakan tombol papan ketik ^. LYX akan menampilan kotak biru di baris atas, superscript. Disinilah Anda dapat menuliskan pangkat yang mempunyai ukuran huruf lebih kecil. Setelah selesai menuliskan pangkat, Anda keluar dari lingkungan pangkat tetapi masih dalam lingkungan rumus matematika dengan cara menekan tombol Space. Apabila ingin langsung keluar dari lingkungan rumus matematika Anda perlu menekan tombol Esc. Untuk menuliskan indeks di baris bawah, subscript, ada cara yang mudah juga. Gunakan tombol garis bawah di papan ketik, _. Dengan cara penulisan pangkat dan indeks baris yang sudah kami jelaskan Anda pasti bisa menulis rumus matematika seperti ini: A a0 +b 2 + Ca 0+b 2. Latihan: Ubahlah persamaan 1 di example_raw.lyx dengan penulisan rumus matematika yang benar. 4.4 Kotak Bantuan Matematika Math toolbar (kotak bantuan Matematika) disediakan untuk memudahkan Anda menuliskan atau menyunting persamaan matematika. Berbagai macam penulisan rumus juga dapat dilakukan dari menu Edit Math atau Insert Math. Namun demikian sekarang kita akan melihat penggunaan Math toolbar, apa saja yang bisa Anda lakukan. Untuk penggunaan cara pintas tidak dibahas sekarang, Anda bisa membacanya di buku petunjuk lainnya. Kotak bantuan matematika ini akan muncul secara otomatis bila kursor berada dalam lingkungan rumus matematika, serta dapat dimunculkan secara manual dari menu View Toolbars. Apabila kemudian Anda memilih Matematika (otomatis) maka kotak bantuan matematika akan selalu muncul di bawah layar kerja Anda, dan menu Matematika (otomatis) akan diberi tanda centang. Apabila Anda menekan sekali lagi maka tanda centang akan dihilangkan dan kotak bantuan matematika akan kembali pada kondisi otomatis, artinya kotak bantuan matematika hanya akan muncul apabila kursor berada di dalam kotak lingkungan rumus matematika.
Penyusunan Bahan Ajar Matematika Menggunakan Program LYX. oleh Nur Insani, M.Sc
 Penyusunan Bahan Ajar Matematika Menggunakan Program LYX oleh Nur Insani, M.Sc 12 Maret 2015 Daftar Isi 1 Pendahuluan 1 1.1 Apakah LYX?................................... 1 2 Memulai L Y X 3 2.1 Membuat
Penyusunan Bahan Ajar Matematika Menggunakan Program LYX oleh Nur Insani, M.Sc 12 Maret 2015 Daftar Isi 1 Pendahuluan 1 1.1 Apakah LYX?................................... 1 2 Memulai L Y X 3 2.1 Membuat
Ketika jendela Microsoft Word dibuka, maka secara otomatis akan disediakan 1 buah dokumen baru. Untuk menambahkan dokumen baru, caranya :
 BAB 2 A. Menggunakan Menu dan Ikon Standar Pengolahan dokumen meliputi : 1. Membuat Dokumen Baru Ketika jendela Microsoft Word dibuka, maka secara otomatis akan disediakan 1 buah dokumen baru. Untuk menambahkan
BAB 2 A. Menggunakan Menu dan Ikon Standar Pengolahan dokumen meliputi : 1. Membuat Dokumen Baru Ketika jendela Microsoft Word dibuka, maka secara otomatis akan disediakan 1 buah dokumen baru. Untuk menambahkan
Pemrograman Komputer B
 OPEN OFFICE WRITER Pengenalan OpenOffice OpenOffice adalah perangkat lunak open source untuk office suite dengan kemampuan seandal office suite komersial seperti MS Office, dengan menggunakan openoffice
OPEN OFFICE WRITER Pengenalan OpenOffice OpenOffice adalah perangkat lunak open source untuk office suite dengan kemampuan seandal office suite komersial seperti MS Office, dengan menggunakan openoffice
Modul ke: Aplikasi Komputer. Microsoft Word. Fakultas TEKNIK. Muhammad Rifqi, S.Kom, M.Kom. Program Studi. Ilmu Komputer.
 Modul ke: Aplikasi Komputer Microsoft Word Fakultas TEKNIK Muhammad Rifqi, S.Kom, M.Kom Program Studi Ilmu Komputer http://www.mercubuana.ac.id MEMULAI MS WORD Klik START > Program > Micorosoft Office
Modul ke: Aplikasi Komputer Microsoft Word Fakultas TEKNIK Muhammad Rifqi, S.Kom, M.Kom Program Studi Ilmu Komputer http://www.mercubuana.ac.id MEMULAI MS WORD Klik START > Program > Micorosoft Office
BAB VII PERANGKAT LUNAK PENGOLAH TEKS
 BAB VII PERANGKAT LUNAK PENGOLAH TEKS 7.1 Pendahuluan A. Deskripsi Singkat Pada bab ini akan dijelaskan tentang beberapa penerapan dari perangkat lunak pengolah teks. Di dalamnya akan diuraikan bagaimana
BAB VII PERANGKAT LUNAK PENGOLAH TEKS 7.1 Pendahuluan A. Deskripsi Singkat Pada bab ini akan dijelaskan tentang beberapa penerapan dari perangkat lunak pengolah teks. Di dalamnya akan diuraikan bagaimana
Menyusun Materi dalam Bentuk Buku dengan Adobe InDesign
 Menyusun Materi dalam Bentuk Buku dengan Adobe InDesign Program aplikasi khusus desktop publishing ini sangat diminati oleh para praktisi di bidang percetakan karena sejumlah tool yang sangat mempermudah
Menyusun Materi dalam Bentuk Buku dengan Adobe InDesign Program aplikasi khusus desktop publishing ini sangat diminati oleh para praktisi di bidang percetakan karena sejumlah tool yang sangat mempermudah
PEMBUATAN DOKUMEN. Untuk mengubah ukuran kertas dan orientasi pencetakan dapat dilakukan langkah berikut:
 PEMBUATAN DOKUMEN I. PENGETIKAN DAN PENGATURAN TEKS Membuka Halaman Kerja Ms. Word Start Microsoft Office Microsoft Office Word 2007 Muncul Lembar Kerja Ms. Word yang secara otomatis diberi nama Document1
PEMBUATAN DOKUMEN I. PENGETIKAN DAN PENGATURAN TEKS Membuka Halaman Kerja Ms. Word Start Microsoft Office Microsoft Office Word 2007 Muncul Lembar Kerja Ms. Word yang secara otomatis diberi nama Document1
APLIKASI KOMPUTER. Pokok Bahasan : MS. WORD (BAGIAN 1) Anggun Puspita Dewi, S.Kom., MM. Modul ke: Fakultas MKCU
 APLIKASI KOMPUTER Modul ke: Pokok Bahasan : MS. WORD (BAGIAN 1) Fakultas MKCU Anggun Puspita Dewi, S.Kom., MM Program Studi Sistem Informasi & MarComm www.mercubuana.ac.id PENGERTIAN MICROSOFT WORD Microsoft
APLIKASI KOMPUTER Modul ke: Pokok Bahasan : MS. WORD (BAGIAN 1) Fakultas MKCU Anggun Puspita Dewi, S.Kom., MM Program Studi Sistem Informasi & MarComm www.mercubuana.ac.id PENGERTIAN MICROSOFT WORD Microsoft
Microsoft Words. Oleh : ANNISA RATNA SARI
 Microsoft Words Oleh : ANNISA RATNA SARI PENGENALAN MS WORD : 1. Tampilan MS Word 2. Membuka MS Word 3. Membuat Dokumen Baru 4. Membuka File yang Sudah Tersimpan 5. Menyimpan Dokumen 6. Menutup File Dokumen
Microsoft Words Oleh : ANNISA RATNA SARI PENGENALAN MS WORD : 1. Tampilan MS Word 2. Membuka MS Word 3. Membuat Dokumen Baru 4. Membuka File yang Sudah Tersimpan 5. Menyimpan Dokumen 6. Menutup File Dokumen
BAB 1 Membuat dan Menyimpan Dokumen Sederhana Pada Bab ini anda akan mempelajari cara : Memulai Open Office Writer 1.
 BAB 1 Membuat dan Menyimpan Dokumen Sederhana Pada Bab ini anda akan mempelajari cara : Menggunakan tombol toolbar dan menu Membuat dokumen baru Mengedit dokumen dan memperbaiki kesalahan Menyisipkan,
BAB 1 Membuat dan Menyimpan Dokumen Sederhana Pada Bab ini anda akan mempelajari cara : Menggunakan tombol toolbar dan menu Membuat dokumen baru Mengedit dokumen dan memperbaiki kesalahan Menyisipkan,
Belajar Dasar Microsoft Word 2003
 Belajar Dasar Microsoft Word 2003 Memulai MS Word Start - Programs - Microsoft Office - Microsoft Word Atau, cari ikon ikon tersebut. pada desktop dan klik dua kali 1 Muncullah tampilan seperti ini. Ini
Belajar Dasar Microsoft Word 2003 Memulai MS Word Start - Programs - Microsoft Office - Microsoft Word Atau, cari ikon ikon tersebut. pada desktop dan klik dua kali 1 Muncullah tampilan seperti ini. Ini
Bookmark dan Cross-Reference
 Bookmark dan Cross-Reference FUNGSI BOOKMARK memberikan tanda pada sebuah bacaan atau kalimat, dengan kata lain bookmark bisa juga diartikan tombol shortcut menuju ke sebuah kata atau kalimat yang sudah
Bookmark dan Cross-Reference FUNGSI BOOKMARK memberikan tanda pada sebuah bacaan atau kalimat, dengan kata lain bookmark bisa juga diartikan tombol shortcut menuju ke sebuah kata atau kalimat yang sudah
MENGENALI LAYAR KERJA MICROSOFT WORD 2007
 MENGENALI LAYAR KERJA MICROSOFT WORD 2007 Bagi yang sudah terbiasa menggunakan Microsoft Word 2003 mungkin akan kebingungan dengan tampilan baru pada Word 2007 dan memutuskan tetap menggunakan Word 2003
MENGENALI LAYAR KERJA MICROSOFT WORD 2007 Bagi yang sudah terbiasa menggunakan Microsoft Word 2003 mungkin akan kebingungan dengan tampilan baru pada Word 2007 dan memutuskan tetap menggunakan Word 2003
DASAR-DASAR PENGETIKAN DAN EDITING Oleh Ade Sobandi Hendri Winata Rasto
 DASAR-DASAR PENGETIKAN DAN EDITING Oleh Ade Sobandi Hendri Winata Rasto 1. Penempatan Jari Pada Keyboard Penempatan jari pada keyboard khususnya pada Type Write Keypad sama persis dengan penempatan jari
DASAR-DASAR PENGETIKAN DAN EDITING Oleh Ade Sobandi Hendri Winata Rasto 1. Penempatan Jari Pada Keyboard Penempatan jari pada keyboard khususnya pada Type Write Keypad sama persis dengan penempatan jari
MICROSOFT POWERPOINT. Pendahuluan
 MICROSOFT POWERPOINT Pendahuluan Microsoft Power Point adalah suatu software yang akan membantu dalam menyusun sebuah presentasi yang efektif, professional, dan juga mudah. Microsoft Power Point akan membantu
MICROSOFT POWERPOINT Pendahuluan Microsoft Power Point adalah suatu software yang akan membantu dalam menyusun sebuah presentasi yang efektif, professional, dan juga mudah. Microsoft Power Point akan membantu
Cara membuat format nomor halaman berbeda dalam satu dokumen word Berikut ini adalah langkah-langkah pembuatannya:
 Cara membuat format nomor halaman berbeda dalam satu dokumen word 2007 Berikut ini adalah langkah-langkah pembuatannya: 1. Jika file Makalah yang kita miliki masih disimpan dalam beberapa halaman, maka
Cara membuat format nomor halaman berbeda dalam satu dokumen word 2007 Berikut ini adalah langkah-langkah pembuatannya: 1. Jika file Makalah yang kita miliki masih disimpan dalam beberapa halaman, maka
MICROSOFT WORD. Berikut ini adalah beberapa istilah yang akan dipakai dalam mengoperasikan Microsoft Word 2007:
 MICROSOFT WORD 1. Mengenal Microsoft Word Microsoft Word merupakan program aplikasi pengolah kata (word processor) yang yang biasa digunakan untuk membuat laporan, dokumen berbentuk surat kabar, label
MICROSOFT WORD 1. Mengenal Microsoft Word Microsoft Word merupakan program aplikasi pengolah kata (word processor) yang yang biasa digunakan untuk membuat laporan, dokumen berbentuk surat kabar, label
PANDUAN PRAKTIS MICROSOFT WORD 2007
 Bagian 1: Mengenal Microsoft Office Word 2007 1.1. Memulai Aplikasi Microsoft Office Word 2007 Untuk membuka Microsoft Word caranya adalah: Klik Tombol Start yang ada di taskbar. Pilih menu All Program
Bagian 1: Mengenal Microsoft Office Word 2007 1.1. Memulai Aplikasi Microsoft Office Word 2007 Untuk membuka Microsoft Word caranya adalah: Klik Tombol Start yang ada di taskbar. Pilih menu All Program
Modul 1 Pengenalan Perangkat Lunak Pengolah Kata Microsoft Word
 Modul 1 Pengenalan Perangkat Lunak Pengolah Kata Microsoft Word TUJUAN PRAKTIKUM Mahasiswa mengenal Microsoft Windows Word sebagai salah satu softwere pengolah kata Mahasiswa mampu unutuk mengenal dan
Modul 1 Pengenalan Perangkat Lunak Pengolah Kata Microsoft Word TUJUAN PRAKTIKUM Mahasiswa mengenal Microsoft Windows Word sebagai salah satu softwere pengolah kata Mahasiswa mampu unutuk mengenal dan
EXCEL MENGEDIT DAN FORMAT TEKS/PARAGRAF
 EXCEL MENGEDIT DAN FORMAT TEKS/PARAGRAF Asep Herman Suyanto info@bambutechno.com http://www.bambutechno.com A. Memindahkan Penunjuk Sel (Cell Pointer) Ada beberapa cara untuk memindahkan cell pointer.
EXCEL MENGEDIT DAN FORMAT TEKS/PARAGRAF Asep Herman Suyanto info@bambutechno.com http://www.bambutechno.com A. Memindahkan Penunjuk Sel (Cell Pointer) Ada beberapa cara untuk memindahkan cell pointer.
Membuat dan Menyimpan Dokumen Sederhana
 Membuat dan Menyimpan Dokumen Sederhana BAB 1 Pada Bab ini anda akan mempelajari cara : Menggunakan tombol toolbar dan menu Membuat dokumen baru Mengedit dokumen dan memperbaiki kesalahan Menyisipkan,
Membuat dan Menyimpan Dokumen Sederhana BAB 1 Pada Bab ini anda akan mempelajari cara : Menggunakan tombol toolbar dan menu Membuat dokumen baru Mengedit dokumen dan memperbaiki kesalahan Menyisipkan,
Teori dan fungsi-fungsi dalam MS. Word 2010
 Modul ke: Teori dan fungsi-fungsi dalam MS. Word 2010 Mahasiswa memahami teori serta fungsi-fungsi/short key yang ada dan mampu melakukan aktivitas menggunakan MS. Word 2010. Fakultas FT Nawindah, S.Kom,
Modul ke: Teori dan fungsi-fungsi dalam MS. Word 2010 Mahasiswa memahami teori serta fungsi-fungsi/short key yang ada dan mampu melakukan aktivitas menggunakan MS. Word 2010. Fakultas FT Nawindah, S.Kom,
MATERI KULIAH APLIKASI KOMPUTER I WORD PROCESSOR (LIBREOFFICE WRITER)
 MATERI KULIAH APLIKASI KOMPUTER I WORD PROCESSOR (LIBREOFFICE WRITER) Oleh Supatman Fakultas Teknologi Informasi Universitas Mercu Buana Yogyakarta Tahun 2012 I. MEMULAI LIBREOFFICE 1. Untuk mulai menggunakan
MATERI KULIAH APLIKASI KOMPUTER I WORD PROCESSOR (LIBREOFFICE WRITER) Oleh Supatman Fakultas Teknologi Informasi Universitas Mercu Buana Yogyakarta Tahun 2012 I. MEMULAI LIBREOFFICE 1. Untuk mulai menggunakan
Modul ke: Aplikasi komputer. Microsoft Word 2010 bagian 2. 05Fakultas FASILKOM. Wardhana., S.Kom., S.T., MM. Program Studi MKCU
 Modul ke: 05Fakultas Ariyani FASILKOM Aplikasi komputer Microsoft Word 2010 bagian 2 Wardhana., S.Kom., S.T., MM Program Studi MKCU Mail Merge Mailmerge terdiri dari dua bagian yang penting yaitu: Main
Modul ke: 05Fakultas Ariyani FASILKOM Aplikasi komputer Microsoft Word 2010 bagian 2 Wardhana., S.Kom., S.T., MM Program Studi MKCU Mail Merge Mailmerge terdiri dari dua bagian yang penting yaitu: Main
REFERENCES. Asep Herman Suyanto
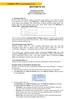 REFERENCES Asep Herman Suyanto info@bambutechno.com http://www.bambutechno.com A. Membuat Daftar Isi MS Word 2007 menyediakan fasilitas yang praktis untuk membuat suatu daftar isi, seperti contoh dibawah
REFERENCES Asep Herman Suyanto info@bambutechno.com http://www.bambutechno.com A. Membuat Daftar Isi MS Word 2007 menyediakan fasilitas yang praktis untuk membuat suatu daftar isi, seperti contoh dibawah
PENGENALAN MICROSOFT OFFICE 2007
 PENGENALAN MICROSOFT OFFICE 2007 Microsoft Office 2007 ini memiliki perbedaan mendasar dengan Microsoft versi sebelumnya. Perbedaan tersebut terletak pada tampilannya, terutama menu. Microsoft Office 2007
PENGENALAN MICROSOFT OFFICE 2007 Microsoft Office 2007 ini memiliki perbedaan mendasar dengan Microsoft versi sebelumnya. Perbedaan tersebut terletak pada tampilannya, terutama menu. Microsoft Office 2007
OpenOffice Writer Aplikasi perkantoran OpenOffice.org Writer
 OpenOffice Writer Writer adalah bagian dari OpenOffice.org yang digunakan sebagai aplikasi pengolah kata. Kegiatan kegiatan pengolahan kata berupa pembuatan laporan, penulisan proposal, pembuatan surat,
OpenOffice Writer Writer adalah bagian dari OpenOffice.org yang digunakan sebagai aplikasi pengolah kata. Kegiatan kegiatan pengolahan kata berupa pembuatan laporan, penulisan proposal, pembuatan surat,
Microsoft Word Teori dan fungsi yang digunakan dalam MS. Word Rahma Farah Ningrum, M.Kom. Modul ke: Fakultas Ilmu Komputer
 Modul ke: Microsoft Word 2010 Teori dan fungsi yang digunakan dalam MS. Word 2010 Fakultas Ilmu Komputer Rahma Farah Ningrum, M.Kom Program Studi Sistem Informasi www.mercubuana.ac.id Microsoft Word 2010
Modul ke: Microsoft Word 2010 Teori dan fungsi yang digunakan dalam MS. Word 2010 Fakultas Ilmu Komputer Rahma Farah Ningrum, M.Kom Program Studi Sistem Informasi www.mercubuana.ac.id Microsoft Word 2010
Header-Footer, Preview dan Cetak Dokumen
 Header-Footer, Preview dan Cetak Dokumen BAB 4 Pada Bab ini anda akan mempelajari cara: Membuat header dan footer Membuat nomor halaman pada header Menambahkan informasi pada footer Mengatur ukuran halaman
Header-Footer, Preview dan Cetak Dokumen BAB 4 Pada Bab ini anda akan mempelajari cara: Membuat header dan footer Membuat nomor halaman pada header Menambahkan informasi pada footer Mengatur ukuran halaman
Mengelola Data Excel dengan Sort dan Filter
 Mengelola Data Excel dengan Sort dan Filter Mengelola Data Excel dengan Sort dan Filter Yudhy Wicaksono & Solusi Kantor PENERBIT PT ELEX MEDIA KOMPUTINDO Mengelola Data Excel dengan Sort dan Filter Yudhy
Mengelola Data Excel dengan Sort dan Filter Mengelola Data Excel dengan Sort dan Filter Yudhy Wicaksono & Solusi Kantor PENERBIT PT ELEX MEDIA KOMPUTINDO Mengelola Data Excel dengan Sort dan Filter Yudhy
Tutorial L A TEX Sederhana
 Tutorial L A TEX Sederhana July 8, 2015 Bagus Tris Atmaja (btatmaja@gmail.com) Based on Extended Hands-On Research, ICTP 2015 Catatan sederhana yang saya harapkan seseorang telah memberitahu saya beberapa
Tutorial L A TEX Sederhana July 8, 2015 Bagus Tris Atmaja (btatmaja@gmail.com) Based on Extended Hands-On Research, ICTP 2015 Catatan sederhana yang saya harapkan seseorang telah memberitahu saya beberapa
2. What s the name of picture or symbol in desktop which has fuction to open Program? a. toolbar b. icon c. shortcut d. menu
 1. Look at the picture toolbar above, in microsoft word program this toolbar is called. a. drawing toolbar b. standart toolbar c. formatting toolbar d. table and borders toolbar 2. What s the name of picture
1. Look at the picture toolbar above, in microsoft word program this toolbar is called. a. drawing toolbar b. standart toolbar c. formatting toolbar d. table and borders toolbar 2. What s the name of picture
oleh : idrus, A.Md
 oleh : idrus, A.Md Langkah-langkah Instalasi OpenOffice.org 2.4 1. Jalankan file arsip installer yang telah tersedia. Tunggu sebentar sampai sebuah dialog ditampilkan 2. Klik tombol next untuk lanjut 3.
oleh : idrus, A.Md Langkah-langkah Instalasi OpenOffice.org 2.4 1. Jalankan file arsip installer yang telah tersedia. Tunggu sebentar sampai sebuah dialog ditampilkan 2. Klik tombol next untuk lanjut 3.
Modul Praktek 01. Menggunakan Aplikasi Pengolah Kata
 Modul Praktek 01 Menggunakan Aplikasi Pengolah Kata A. TUJUAN RAKTIKUM Setelah mengikuti praktikum ini, mahasiswa dapat menggunakan aplikasi pengolah kata untuk membuat dokumen tertulis. B. ALAT YANG DIBUTUHKAN
Modul Praktek 01 Menggunakan Aplikasi Pengolah Kata A. TUJUAN RAKTIKUM Setelah mengikuti praktikum ini, mahasiswa dapat menggunakan aplikasi pengolah kata untuk membuat dokumen tertulis. B. ALAT YANG DIBUTUHKAN
Special to : Anneke Ongkowidjojo My lovely wife Catherine Blessed Dinata My lovely daughter
 Special to : Anneke Ongkowidjojo My lovely wife Catherine Blessed Dinata My lovely daughter Semua dapat di raih dengan doa,iman, harapan dan kerja keras Page 3 Daftar isi Prakata... 1 Daftar isi... 4 Daftar
Special to : Anneke Ongkowidjojo My lovely wife Catherine Blessed Dinata My lovely daughter Semua dapat di raih dengan doa,iman, harapan dan kerja keras Page 3 Daftar isi Prakata... 1 Daftar isi... 4 Daftar
MODUL MICROSOFT WORD OLEH: Nuryake Fajaryati, S.Pd.T., M.Pd. NIP
 MODUL MICROSOFT WORD OLEH: Nuryake Fajaryati, S.Pd.T., M.Pd. NIP. 19840131 201404 2 002 PENDIDIKAN TEKNIK ELEKTRONIKA & INFORMATIKA FAKULTAS TEKNIK UNIVERSITAS NEGERI YOGYAKARTA 2017 DAFTAR ISI Contents
MODUL MICROSOFT WORD OLEH: Nuryake Fajaryati, S.Pd.T., M.Pd. NIP. 19840131 201404 2 002 PENDIDIKAN TEKNIK ELEKTRONIKA & INFORMATIKA FAKULTAS TEKNIK UNIVERSITAS NEGERI YOGYAKARTA 2017 DAFTAR ISI Contents
PERTEMUAN 1 PENGENALAN MICROSOFT OFFICE WORD 2007
 PERTEMUAN 1 PENGENALAN MICROSOFT OFFICE WORD 2007 Microsoft Office Word 2007 merupakan program aplikasi pengolah kata (word processor) yang yang biasa digunakan untuk membuat laporan, dokumen berbentuk
PERTEMUAN 1 PENGENALAN MICROSOFT OFFICE WORD 2007 Microsoft Office Word 2007 merupakan program aplikasi pengolah kata (word processor) yang yang biasa digunakan untuk membuat laporan, dokumen berbentuk
Bab 2 Entri dan Modifikasi Sel
 Bab 2 Entri dan Modifikasi Sel Pada Bab ini anda akan mempelajari cara: Memasukkan teks dan angka pada spreadsheet secara manual Menyimpan file spreadsheet Menggunakan fasilitas cepat Fill Series Memotong,
Bab 2 Entri dan Modifikasi Sel Pada Bab ini anda akan mempelajari cara: Memasukkan teks dan angka pada spreadsheet secara manual Menyimpan file spreadsheet Menggunakan fasilitas cepat Fill Series Memotong,
Microsoft Word Bagian I
 APLIKASI KOMPUTER Modul ke: Microsoft Word Bagian I Fakultas Teknik Program Studi Elektro www.mercubuana.ac.id I b r a h i m, S.T, M.T. Ibra.lammada@gmail.com Pengertian Sejauh ini kita sudah sedikit banyak
APLIKASI KOMPUTER Modul ke: Microsoft Word Bagian I Fakultas Teknik Program Studi Elektro www.mercubuana.ac.id I b r a h i m, S.T, M.T. Ibra.lammada@gmail.com Pengertian Sejauh ini kita sudah sedikit banyak
MEMBUAT DAN MENGATUR DOKUMEN
 MEMBUAT DAN MENGATUR DOKUMEN MENGEDIT DOKUMEN Ketika melakukan pengetikan, kita perlu mengetahui tombol tertentu pada keyboard yang memiliki fungsi operasi tertentu. Tanda Kegunaan Memindahkan kursor 1
MEMBUAT DAN MENGATUR DOKUMEN MENGEDIT DOKUMEN Ketika melakukan pengetikan, kita perlu mengetahui tombol tertentu pada keyboard yang memiliki fungsi operasi tertentu. Tanda Kegunaan Memindahkan kursor 1
Modul ke: Aplikasi Komputer. Fakultas Teknik HERY NURMANSYAH, S.T., M.T. Program Studi Teknik Industri.
 Modul ke: Aplikasi Komputer Fakultas Teknik HERY NURMANSYAH, S.T., M.T. Program Studi Teknik Industri www.mercubuana.ac.id Materi Pembelajaran Microsoft Word 2010 Pengertian Ms.Word 2010 Microsoft Word
Modul ke: Aplikasi Komputer Fakultas Teknik HERY NURMANSYAH, S.T., M.T. Program Studi Teknik Industri www.mercubuana.ac.id Materi Pembelajaran Microsoft Word 2010 Pengertian Ms.Word 2010 Microsoft Word
SUMBER BELAJAR PENUNJANG PLPG
 SUMBER BELAJAR PENUNJANG PLPG 2017 [TIK] BAB II PERANGKAT LUNAK PENGOLAH KATA [Alfa Faridh Suni] KEMENTERIAN PENDIDIKAN DAN KEBUDAYAAN DIREKTORAT JENDERAL GURU DAN TENAGA KEPENDIDIKAN 2017 BAB II PERANGKAT
SUMBER BELAJAR PENUNJANG PLPG 2017 [TIK] BAB II PERANGKAT LUNAK PENGOLAH KATA [Alfa Faridh Suni] KEMENTERIAN PENDIDIKAN DAN KEBUDAYAAN DIREKTORAT JENDERAL GURU DAN TENAGA KEPENDIDIKAN 2017 BAB II PERANGKAT
DEPARTEMEN AGAMA MADRASAH TSANAWIYAH NEGERI NGABLAK Jalan Ngablak-Mangli Km. 0 Ngablak Telepon KABUPATEN MAGELANG 56194
 DEPARTEMEN AGAMA MADRASAH TSANAWIYAH NEGERI NGABLAK Jalan Ngablak-Mangli Km. 0 Ngablak Telepon 0298-318070 KABUPATEN MAGELANG 56194 ULANGAN UMUM SEMESTER GASAL TAHUN 2010/2011 Mata Pelajaran : Tek. Inf.
DEPARTEMEN AGAMA MADRASAH TSANAWIYAH NEGERI NGABLAK Jalan Ngablak-Mangli Km. 0 Ngablak Telepon 0298-318070 KABUPATEN MAGELANG 56194 ULANGAN UMUM SEMESTER GASAL TAHUN 2010/2011 Mata Pelajaran : Tek. Inf.
Daftar Isi. Kata Pengantar... v Daftar Isi...vii. MODUL 1 Menggunakan Format Karakter MODUL 2 Menata Tampilan Dokumen... 25
 Kata Pengantar Buku Student Exercise Series Microsoft Office Word 007 ini ditujukan untuk para siswa-siswi SMP/SMA dan pemula pengguna komputer agar dapat lebih memahami, menguasai, dan terampil menggunakan
Kata Pengantar Buku Student Exercise Series Microsoft Office Word 007 ini ditujukan untuk para siswa-siswi SMP/SMA dan pemula pengguna komputer agar dapat lebih memahami, menguasai, dan terampil menggunakan
Modul Praktikum 2 Dasar-Dasar Teknologi Informasi dan Komunikasi. Mengolah Kata Dengan Microsoft Word (1)
 A. Mengenal Microsoft Word Mengolah Kata Dengan Microsoft Word (1) Microsoft Word (MS Word) merupakan program untuk mengolah kata. Program ini bisa digunakan untuk menulis dokumen misalnya karya tulis,
A. Mengenal Microsoft Word Mengolah Kata Dengan Microsoft Word (1) Microsoft Word (MS Word) merupakan program untuk mengolah kata. Program ini bisa digunakan untuk menulis dokumen misalnya karya tulis,
Kata Pengantar. Setelah mempelajari buku Student Guide Series Microsoft Office Word 2007 ini, diharapkan pembaca dapat:
 Kata Pengantar Microsoft Office Word 2007 adalah program aplikasi pengolah kata (word processor) dengan tampilan user interface (UI) baru yang mengganti menu, toolbars, dan sebagian besar task panes yang
Kata Pengantar Microsoft Office Word 2007 adalah program aplikasi pengolah kata (word processor) dengan tampilan user interface (UI) baru yang mengganti menu, toolbars, dan sebagian besar task panes yang
Microsoft Power Point 2003
 Microsoft Power Point 2003 A. Mengenal Microsoft Power Point Microsoft Power Point adalah suatu software yang akan membantu dalam menyusun sebuah presentasi yang efektif, professional, dan juga mudah.
Microsoft Power Point 2003 A. Mengenal Microsoft Power Point Microsoft Power Point adalah suatu software yang akan membantu dalam menyusun sebuah presentasi yang efektif, professional, dan juga mudah.
MICROSOFT OFFICE POWERPOINT 2007
 MICROSOFT OFFICE POWERPOINT 2007 Cakupan Panduan : Menjalankan software presentasi Menggunakan menu-menu serta shortcut Menyimpan, memanggil, insert, edit Menggunakan Header, footer, page numbering Pencetakan
MICROSOFT OFFICE POWERPOINT 2007 Cakupan Panduan : Menjalankan software presentasi Menggunakan menu-menu serta shortcut Menyimpan, memanggil, insert, edit Menggunakan Header, footer, page numbering Pencetakan
[ KP215 - Otomasi Perkantoran ]
![[ KP215 - Otomasi Perkantoran ] [ KP215 - Otomasi Perkantoran ]](/thumbs/68/58117450.jpg) [ KP215 - Otomasi Perkantoran ] Pengenalan Libre Office dan Cara Kerja Writer [KP215 - Otomasi Perkantoran] Perangkat Lunak Perkantoran Proprietary : Microsoft Office { Word, Power Point, Excel...} IBM
[ KP215 - Otomasi Perkantoran ] Pengenalan Libre Office dan Cara Kerja Writer [KP215 - Otomasi Perkantoran] Perangkat Lunak Perkantoran Proprietary : Microsoft Office { Word, Power Point, Excel...} IBM
Entri dan Modifikasi Sel
 BAB Entri dan Modifikasi Sel 6 Pada Bab ini anda akan mempelajari cara: Memasukkan teks dan angka pada spreadsheet secara manual Menyimpan file spreadsheet Menggunakan fasilitas cepat Fill Series Memotong,
BAB Entri dan Modifikasi Sel 6 Pada Bab ini anda akan mempelajari cara: Memasukkan teks dan angka pada spreadsheet secara manual Menyimpan file spreadsheet Menggunakan fasilitas cepat Fill Series Memotong,
Mengetik Skripsi/Tugas Akhir dengan Efektif
 Mengetik Skripsi/Tugas Akhir dengan Efektif Oleh: Yuliazmi Jakarta 2006 http://yuli.bedeng.com Sepatah Kata Kendala yang sering dihadapi oleh mahasiswa saat mengetik tugas akhir adalah mengelola pengetikan
Mengetik Skripsi/Tugas Akhir dengan Efektif Oleh: Yuliazmi Jakarta 2006 http://yuli.bedeng.com Sepatah Kata Kendala yang sering dihadapi oleh mahasiswa saat mengetik tugas akhir adalah mengelola pengetikan
Mengetik Dokumen Sederhana
 Mengetik Dokumen Sederhana Pada saat memulai program aplikasi Microsoft Word, secara otomatis, dokumen baru yang masih kosong yang diberi nama Document1 akan ditampilkan dan siap digunakan.setiap mengetikkan
Mengetik Dokumen Sederhana Pada saat memulai program aplikasi Microsoft Word, secara otomatis, dokumen baru yang masih kosong yang diberi nama Document1 akan ditampilkan dan siap digunakan.setiap mengetikkan
Pokok Bahasan Membuat dan Menempatkan Tabel Menempatkan Footnotes Menempatkan Komentar (Comment) Mencetak Dokumen
 Membuat Tabel, Footnote, Komentar dan Mencetak pada Word 2007 Pokok Bahasan Membuat dan Menempatkan Tabel Menempatkan Footnotes Menempatkan Komentar (Comment) Mencetak Dokumen 36 JBK Microsoft Office 2007
Membuat Tabel, Footnote, Komentar dan Mencetak pada Word 2007 Pokok Bahasan Membuat dan Menempatkan Tabel Menempatkan Footnotes Menempatkan Komentar (Comment) Mencetak Dokumen 36 JBK Microsoft Office 2007
Mengenal Visual Post Editor WordPress
 Bismillah, Post editor WordPress sebagaimana saya jelaskan di tulisan sebelumnya terbagi menjadi dua mode yaitu Mode Visual dan HTML. Pada kesempatan kali ini saya akan membahas lebih terperinci mengenai
Bismillah, Post editor WordPress sebagaimana saya jelaskan di tulisan sebelumnya terbagi menjadi dua mode yaitu Mode Visual dan HTML. Pada kesempatan kali ini saya akan membahas lebih terperinci mengenai
P E N D A H U L U A N. Word Processing
 P E N D A H U L U A N Word Processing Pengenalan Word Word (MS Word) merupakan program pengolah kata yang banyak dipakai saat ini dibandingkan dengan program pengolah kata lainnya, seperti WordStar, AmiPro,
P E N D A H U L U A N Word Processing Pengenalan Word Word (MS Word) merupakan program pengolah kata yang banyak dipakai saat ini dibandingkan dengan program pengolah kata lainnya, seperti WordStar, AmiPro,
Paket Aplikasi : Microsoft Office Power Point
 P11 & 12 Paket Aplikasi : Microsoft Office Power Point 11.1. TUJUAN Mahasiswa memahami dan terampil menggunakan paket aplikasi presentasi. 11.2. PEMBAHASAN Membuka aplikasi Microsoft Office Power Point
P11 & 12 Paket Aplikasi : Microsoft Office Power Point 11.1. TUJUAN Mahasiswa memahami dan terampil menggunakan paket aplikasi presentasi. 11.2. PEMBAHASAN Membuka aplikasi Microsoft Office Power Point
Table of figure. Gambar Gambar Gambar
 Table of figure Gambar 1...14 Gambar 2...16 Gambar 3...17 1 Belajar Microsoft Word Oleh: Cecep Arifuddin I. Mengenal Microsoft Word Apa sih Microsoft Word? Microsoft Word adalah software pengolah kata,
Table of figure Gambar 1...14 Gambar 2...16 Gambar 3...17 1 Belajar Microsoft Word Oleh: Cecep Arifuddin I. Mengenal Microsoft Word Apa sih Microsoft Word? Microsoft Word adalah software pengolah kata,
OpenOffice.org Writer Salah satu komponen dalam OpenOffice.org yang berfungsi untuk mengedit dokumen. Adapun dokumen format yang bisa digunakan
 Perangkat lunak pengolah kata, untuk produksi (termasuk penyusunan, penyuntingan, pemformatan, dan kadang pencetakan) segala jenis bahan yang dapat dicetak. Contoh : Microsoft Word Merupakan program aplikasi
Perangkat lunak pengolah kata, untuk produksi (termasuk penyusunan, penyuntingan, pemformatan, dan kadang pencetakan) segala jenis bahan yang dapat dicetak. Contoh : Microsoft Word Merupakan program aplikasi
MICROSOFT POWERPOINT
 MICROSOFT POWERPOINT Pendahuluan Microsoft Power Point adalah suatu software yang akan membantu dalam menyusun sebuah presentasi yang efektif, professional, dan juga mudah. Microsoft Power Point akan membantu
MICROSOFT POWERPOINT Pendahuluan Microsoft Power Point adalah suatu software yang akan membantu dalam menyusun sebuah presentasi yang efektif, professional, dan juga mudah. Microsoft Power Point akan membantu
LATIHAN SOAL UJIAN AKHIR SEMESTER GASAL MAPEL TEKNOLOGI INFORMASI DAN KOMUNIKASI SMP MUHAMMADIYAH 3 DEPOK
 LATIHAN SOAL UJIAN AKHIR SEMESTER GASAL MAPEL TEKNOLOGI INFORMASI DAN KOMUNIKASI SMP MUHAMMADIYAH 3 DEPOK. PILIHLAH SALAH SATU JAWABAN YANG PALING TEPAT 1. Perangkat Lunak pengolahan kata pada system operasi
LATIHAN SOAL UJIAN AKHIR SEMESTER GASAL MAPEL TEKNOLOGI INFORMASI DAN KOMUNIKASI SMP MUHAMMADIYAH 3 DEPOK. PILIHLAH SALAH SATU JAWABAN YANG PALING TEPAT 1. Perangkat Lunak pengolahan kata pada system operasi
Aplikasi Komputer Microsoft Word 2010
 Modul ke: Aplikasi Komputer Microsoft Word 2010 Fakultas Ekonomi dan Bisnis Yusuf Elmande., S.Si., M.Kom Program Studi Akuntansi Pendahuluan Microsoft Word (biasa diakronimkan dengan Ms.Word) merupaka
Modul ke: Aplikasi Komputer Microsoft Word 2010 Fakultas Ekonomi dan Bisnis Yusuf Elmande., S.Si., M.Kom Program Studi Akuntansi Pendahuluan Microsoft Word (biasa diakronimkan dengan Ms.Word) merupaka
KETERAMPILAN KOMPUTER 2B** (IT :S1-SA) PERTEMUAN 3
 KETERAMPILAN KOMPUTER 2B** (IT-061208:S1-SA) PERTEMUAN 3 Ahmad hidayat BAHASAN MATERI PERTEMUAN 2 Pengolahan file pada MS Office WORD Pengaturan Teks, paragraf, penampilan halaman & pencetakan dokumen
KETERAMPILAN KOMPUTER 2B** (IT-061208:S1-SA) PERTEMUAN 3 Ahmad hidayat BAHASAN MATERI PERTEMUAN 2 Pengolahan file pada MS Office WORD Pengaturan Teks, paragraf, penampilan halaman & pencetakan dokumen
MENGENAL PERANGKAT LUNAK PENGOLAH KATA
 MENGENAL PERANGKAT LUNAK PENGOLAH KATA PERANGKAT LUNAK PENGOLAH KATA (WORD PROCESSOR) Perangkat lunak pengolah kata adalah program dalam komputer yang digunakan untuk mengolah (mengetik, mengedit, menghapus
MENGENAL PERANGKAT LUNAK PENGOLAH KATA PERANGKAT LUNAK PENGOLAH KATA (WORD PROCESSOR) Perangkat lunak pengolah kata adalah program dalam komputer yang digunakan untuk mengolah (mengetik, mengedit, menghapus
MICROSOFT WORD (Pertemuan 2)
 42 MICROSOFT WORD 2010 (Pertemuan 2) A. MENU REFERENCES Icon-icon perintah yang terdapat di tab references secara umum digunakan untuk properti seputar rujukan atau referensi yang berkaitan dengan dunia
42 MICROSOFT WORD 2010 (Pertemuan 2) A. MENU REFERENCES Icon-icon perintah yang terdapat di tab references secara umum digunakan untuk properti seputar rujukan atau referensi yang berkaitan dengan dunia
Membuat Buku Kerja dengan Microsoft Excel
 Pelajaran 5 Membuat Buku Kerja dengan Microsoft Excel A B C D 1 Nama Murid Jenis Kelamin Nilai Matematika Keterangan 2 Andi L 8 Lulus 3 Siti Nurlaela P 8 Lulus 4 Dinar Nugraha L 8 Lulus 5 Bayu Purbaya
Pelajaran 5 Membuat Buku Kerja dengan Microsoft Excel A B C D 1 Nama Murid Jenis Kelamin Nilai Matematika Keterangan 2 Andi L 8 Lulus 3 Siti Nurlaela P 8 Lulus 4 Dinar Nugraha L 8 Lulus 5 Bayu Purbaya
MODUL MICROSOFT OFFICE POWERPOINT 2010 KKL STMIK AMIKOM PURWOKERTO
 MODUL MICROSOFT OFFICE POWERPOINT 2010 KKL STMIK AMIKOM PURWOKERTO Mari mengenal Power Point. Apa itu Powerpoint? Ms Powerpoint adalah salah satu program aplikasi microsoft office yang berguna untuk membuat
MODUL MICROSOFT OFFICE POWERPOINT 2010 KKL STMIK AMIKOM PURWOKERTO Mari mengenal Power Point. Apa itu Powerpoint? Ms Powerpoint adalah salah satu program aplikasi microsoft office yang berguna untuk membuat
Aplikasi Komputer. Pengenalan tentang Ms. Word 2010 serta fungsi-fungsi dasarnya (1) Ita Novita, S.Kom, M.T.I. Modul ke: Fakultas Ilmu Komputer
 Modul ke: Aplikasi Komputer Pengenalan tentang Ms. Word 2010 serta fungsi-fungsi dasarnya (1) Fakultas Ilmu Komputer Ita Novita, S.Kom, M.T.I Program Studi Informatika www.mercubuana.ac.id Pengenalan Microsoft
Modul ke: Aplikasi Komputer Pengenalan tentang Ms. Word 2010 serta fungsi-fungsi dasarnya (1) Fakultas Ilmu Komputer Ita Novita, S.Kom, M.T.I Program Studi Informatika www.mercubuana.ac.id Pengenalan Microsoft
Mengelola Data Excel Menggunakan PivotTable dan PivotChart
 Mengelola Data Excel Menggunakan PivotTable dan PivotChart Mengelola Data Excel Menggunakan PivotTable dan PivotChart Yudhy Wicaksono & Solusi Kantor PENERBIT PT ELEX MEDIA KOMPUTINDO Mengelola Data Excel
Mengelola Data Excel Menggunakan PivotTable dan PivotChart Mengelola Data Excel Menggunakan PivotTable dan PivotChart Yudhy Wicaksono & Solusi Kantor PENERBIT PT ELEX MEDIA KOMPUTINDO Mengelola Data Excel
KEMENTERIAN AGAMA MADRASAH TSANAWIYAH NEGERI NGABLAK Jalan Ngablak-Mangli Km. 0 Ngablak , KABUPATEN MAGELANG 56194
 KEMENTERIAN AGAMA MADRASAH TSANAWIYAH NEGERI NGABLAK Jalan Ngablak-Mangli Km. 0 Ngablak 0298-318070,318234 KABUPATEN MAGELANG 56194 ULANGAN TENGAH SEMESTER I TAHUN PELAJARAN 2011/2012 Mata Pelajaran :
KEMENTERIAN AGAMA MADRASAH TSANAWIYAH NEGERI NGABLAK Jalan Ngablak-Mangli Km. 0 Ngablak 0298-318070,318234 KABUPATEN MAGELANG 56194 ULANGAN TENGAH SEMESTER I TAHUN PELAJARAN 2011/2012 Mata Pelajaran :
DAFTAR ISI. LEMBAR PENGESAHAN PEMBIMBING... ii. LEMBAR PENGESAHAN PEMBIMBING... ii. LEMBAR PENGESAHAN PENGUJI... iii. LEMBAR PERNYATAAN KEASLIAN...
 DAFTAR ISI LEMBAR PENGESAHAN PEMBIMBING... ii LEMBAR PENGESAHAN PEMBIMBING... ii LEMBAR PENGESAHAN PENGUJI... iii LEMBAR PERNYATAAN KEASLIAN... iv HALAMAN PERSEMBAHAN...v HALAMAN MOTTO... vi KATA PENGANTAR...
DAFTAR ISI LEMBAR PENGESAHAN PEMBIMBING... ii LEMBAR PENGESAHAN PEMBIMBING... ii LEMBAR PENGESAHAN PENGUJI... iii LEMBAR PERNYATAAN KEASLIAN... iv HALAMAN PERSEMBAHAN...v HALAMAN MOTTO... vi KATA PENGANTAR...
BAB I KONSEP TEKNOLOGI INFORMASI TEORI PENUNJANG
 1 BAB I KONSEP TEKNOLOGI INFORMASI TUJUAN 1. Mengetahui tentang OpenOffice.org 2. Mengetahui tentang OpenOffice.org Writer 3. Mengetahui cara pembuatan Dokumen Baru TEORI PENUNJANG 1. OpenOffice.org OpenOffice.org
1 BAB I KONSEP TEKNOLOGI INFORMASI TUJUAN 1. Mengetahui tentang OpenOffice.org 2. Mengetahui tentang OpenOffice.org Writer 3. Mengetahui cara pembuatan Dokumen Baru TEORI PENUNJANG 1. OpenOffice.org OpenOffice.org
MODUL I OPERASI DASAR MS-WORD
 MODUL I OPERASI DASAR MS-WORD A. MAKSUD DAN TUJUAN 1. MAKSUD Memperkenalkan pengolah kata dengan Microsoft Word pada system windows. 2. TUJUAN 1. Agar mahasiswa dapat mengetahui dan memahami pengolahan
MODUL I OPERASI DASAR MS-WORD A. MAKSUD DAN TUJUAN 1. MAKSUD Memperkenalkan pengolah kata dengan Microsoft Word pada system windows. 2. TUJUAN 1. Agar mahasiswa dapat mengetahui dan memahami pengolahan
Pemanfaatan Fungsi pada References
 Agustus 2015 Pemanfaatan Fungsi pada References Ms. Word 2010 Penulis: Ayuningtyas Editor: Tegar Heru Susilo OKK 2015 - STIKOM SURABAYA KATA PENGANTAR Dalam setiap penulisan karya ilmiah selalu terdapat
Agustus 2015 Pemanfaatan Fungsi pada References Ms. Word 2010 Penulis: Ayuningtyas Editor: Tegar Heru Susilo OKK 2015 - STIKOM SURABAYA KATA PENGANTAR Dalam setiap penulisan karya ilmiah selalu terdapat
2. Untuk menghilangkan garis pinggiran pada tabel menggunakan pilihan. a. All d. Grid b. Box e. Custom c. None
 Pilihan ganda Soal Jawaban Microsoft Word 2007 10 butir. 5 uraian Soal Jawaban Microsoft Word 2007 A. Pilihlah a, b, c, d, atau e sebagai jawaban yang paling benar! 1. Submenu Header and Footer terletak
Pilihan ganda Soal Jawaban Microsoft Word 2007 10 butir. 5 uraian Soal Jawaban Microsoft Word 2007 A. Pilihlah a, b, c, d, atau e sebagai jawaban yang paling benar! 1. Submenu Header and Footer terletak
Modul OOo Writer. Versi 0.1. Willy Sudiarto Raharjo, S. Kom Update Terakhir: 29 August 2005.
 Modul OOo Writer Willy Sudiarto Raharjo, S. Kom willysr@jogja.citra.net.id Versi 0.1 Update Terakhir: 29 August 2005 Halaman 1 dari 13 Pendahuluan Modul pelatihan ini lebih difokuskan untuk pembahasan
Modul OOo Writer Willy Sudiarto Raharjo, S. Kom willysr@jogja.citra.net.id Versi 0.1 Update Terakhir: 29 August 2005 Halaman 1 dari 13 Pendahuluan Modul pelatihan ini lebih difokuskan untuk pembahasan
MODUL KKPI Microsoft Word 2007
 MODUL KKPI Microsoft Word 2007 Untuk Kelas : X Semester 1 Design by : ARIS BUDIANTO, SE SMK TAMTAMA 1 SIDAREJA I. Mengenal Microsoft Word Microsoft Word merupakan program aplikasi pengolah kata (word processor)
MODUL KKPI Microsoft Word 2007 Untuk Kelas : X Semester 1 Design by : ARIS BUDIANTO, SE SMK TAMTAMA 1 SIDAREJA I. Mengenal Microsoft Word Microsoft Word merupakan program aplikasi pengolah kata (word processor)
Microsoft Word
 Microsoft Word 2010-2 Modul ke: Fakultas Teknik Banyak fitur-fitur dalam Microsoft Word 2010 yang belum di ketahui oleh para pengguna. Pada modul kali ini, berisi tentang berbagai fungsi/fitur yang ada
Microsoft Word 2010-2 Modul ke: Fakultas Teknik Banyak fitur-fitur dalam Microsoft Word 2010 yang belum di ketahui oleh para pengguna. Pada modul kali ini, berisi tentang berbagai fungsi/fitur yang ada
MENGENAL MICROSOFT WORD. Kursor
 6 MENGENAL MICROSOFT WORD Microsoft Word merupakan program aplikasi pengolah kata (word processor) yang yang biasa digunakan untuk membuat laporan, membuat dokumen berbentuk surat kabar, membuat label
6 MENGENAL MICROSOFT WORD Microsoft Word merupakan program aplikasi pengolah kata (word processor) yang yang biasa digunakan untuk membuat laporan, membuat dokumen berbentuk surat kabar, membuat label
Latihan 1: Menyiapkan dan Membuat Presentasi Sederhana
 Student Exercise Series: Microsoft Office PowerPoint 007 Latihan : Menyiapkan dan Membuat Presentasi Sederhana Sebagai latihan pertama siapkan presentasi baru yang masih kosong dan buat sebuah judul presentasi
Student Exercise Series: Microsoft Office PowerPoint 007 Latihan : Menyiapkan dan Membuat Presentasi Sederhana Sebagai latihan pertama siapkan presentasi baru yang masih kosong dan buat sebuah judul presentasi
SD KATOLIK SANTA MARIA MAGELANG
 MATERI PEMBELAJARAN TEKNOLOGI INFORMASI DAN KOMUNIKASI UNTUK KELAS 3 SD KATOLIK SANTA MARIA MAGELANG Mengenal Aplikasi Dasar MS. EXCEL Microsoft excel adalah salah satu aplikasi dari Microsoft Office,
MATERI PEMBELAJARAN TEKNOLOGI INFORMASI DAN KOMUNIKASI UNTUK KELAS 3 SD KATOLIK SANTA MARIA MAGELANG Mengenal Aplikasi Dasar MS. EXCEL Microsoft excel adalah salah satu aplikasi dari Microsoft Office,
Mengenal PowerPoint 2007
 BAB I Mengenal PowerPoint 2007 Tujuan Instruksional Setelah mempelajari bab ini, Anda diharapkan mampu: 1. mengaktifkan Ms. PowerPoint 2007 2. mengetahui lingkungan kerja Ms. PowerPoint 2007 3. membuat
BAB I Mengenal PowerPoint 2007 Tujuan Instruksional Setelah mempelajari bab ini, Anda diharapkan mampu: 1. mengaktifkan Ms. PowerPoint 2007 2. mengetahui lingkungan kerja Ms. PowerPoint 2007 3. membuat
Microsoft Word Mengenal Microsoft Word 2003
 Microsoft Word 2003 Mengenal Microsoft Word 2003 Saat ini semua orang yang telah mengenal komputer dan laptop pasti juga mengenal Microsoft Word. Microsoft Word merupakan aplikasi yang digunakan untuk
Microsoft Word 2003 Mengenal Microsoft Word 2003 Saat ini semua orang yang telah mengenal komputer dan laptop pasti juga mengenal Microsoft Word. Microsoft Word merupakan aplikasi yang digunakan untuk
merge to new document
 1. Untuk menjalankan program, langkah awal adalah melakukan klik. pada taskbar. a. Start b. Exit c. Turn off d. Log off e. Shutdown 2. Perintah yang digunakan untuk mengaktifkan windows explore adalah.
1. Untuk menjalankan program, langkah awal adalah melakukan klik. pada taskbar. a. Start b. Exit c. Turn off d. Log off e. Shutdown 2. Perintah yang digunakan untuk mengaktifkan windows explore adalah.
I. PENGENALAN MICROSOFT POWER POINT. A. Membuka Aplikasi Microsoft Power Point
 I. PENGENALAN MICROSOFT POWER POINT A. Membuka Aplikasi Microsoft Power Point Aplikasi Microsoft Power Point merupakan bagian dalam Microsoft Office, untuk instalasi aplikasi ini sudah menjadi satu paket
I. PENGENALAN MICROSOFT POWER POINT A. Membuka Aplikasi Microsoft Power Point Aplikasi Microsoft Power Point merupakan bagian dalam Microsoft Office, untuk instalasi aplikasi ini sudah menjadi satu paket
Microsoft Word Walker. Aplikasi Pengolah Kata dengan. Tutorial. Kunjungi: dodydp.multiply.com
 Walker Tutorial Aplikasi Pengolah Kata dengan Microsoft Word 2007 Kunjungi: 1 Microso Word 2007 merupakan aplikasi pengolah kata yang dikemas dalam so ware Office 2007. Microso Word 2007 ini merupakan
Walker Tutorial Aplikasi Pengolah Kata dengan Microsoft Word 2007 Kunjungi: 1 Microso Word 2007 merupakan aplikasi pengolah kata yang dikemas dalam so ware Office 2007. Microso Word 2007 ini merupakan
03ILMU. Microsoft Word Mata Kuliah: Aplikasi Komputer. Sabar Rudiarto, S.Kom., M.Kom. KOMPUTER. Modul ke: Fakultas
 Modul ke: Microsoft Word 2007 Mata Kuliah: Aplikasi Komputer Fakultas 03ILMU KOMPUTER Sabar Rudiarto, S.Kom., M.Kom. Program Studi Teknik Informatika Materi Yang Akan Disampaikan Pendahuluan Membuat Dokumen
Modul ke: Microsoft Word 2007 Mata Kuliah: Aplikasi Komputer Fakultas 03ILMU KOMPUTER Sabar Rudiarto, S.Kom., M.Kom. Program Studi Teknik Informatika Materi Yang Akan Disampaikan Pendahuluan Membuat Dokumen
Pengenalan SPSS 15.0
 Pengenalan SPSS 15.0 1.1 Pengantar SPSS SPSS atau kepanjangan dari Statistical Product and Service Solution merupakan salah satu dari sekian banyak software statistika yang banyak digunakan oleh berbagai
Pengenalan SPSS 15.0 1.1 Pengantar SPSS SPSS atau kepanjangan dari Statistical Product and Service Solution merupakan salah satu dari sekian banyak software statistika yang banyak digunakan oleh berbagai
KEMENTERIAN AGAMA MADRASAH TSANAWIYAH NEGERI NGABLAK Jalan Ngablak-Mangli Km. 0 Ngablak Telepon KABUPATEN MAGELANG 56194
 KEMENTERIAN AGAMA MADRASAH TSANAWIYAH NEGERI NGABLAK Jalan Ngablak-Mangli Km. 0 Ngablak Telepon 0298-318070 KABUPATEN MAGELANG 56194 ULANGAN MID SEMESTER GASAL TAHUN 2012/2013 Mata Pelajaran : Tek. Inf.
KEMENTERIAN AGAMA MADRASAH TSANAWIYAH NEGERI NGABLAK Jalan Ngablak-Mangli Km. 0 Ngablak Telepon 0298-318070 KABUPATEN MAGELANG 56194 ULANGAN MID SEMESTER GASAL TAHUN 2012/2013 Mata Pelajaran : Tek. Inf.
1. Tentang Ms Power Point
 Tutorial Microsoft Power Point 1. Tentang Ms Power Point Microsoft Power Point adalah aplikasi untuk keperluan presentasi, khususnya untuk presentasi bisnis dan perkantoran. Namun Power Point kuga dapat
Tutorial Microsoft Power Point 1. Tentang Ms Power Point Microsoft Power Point adalah aplikasi untuk keperluan presentasi, khususnya untuk presentasi bisnis dan perkantoran. Namun Power Point kuga dapat
PRAKTIKUM 4 PERANGKAT LUNAK APLIKASI
 PRAKTIKUM 4 PERANGKAT LUNAK APLIKASI 5.1. Pendahuluan Dalam materi kuliah telah dijelaskan berbagai macam perangkat lunak aplikasi yang dapat digunakan untuk mempermudah pekerjaan. Pada praktikum 4 kali
PRAKTIKUM 4 PERANGKAT LUNAK APLIKASI 5.1. Pendahuluan Dalam materi kuliah telah dijelaskan berbagai macam perangkat lunak aplikasi yang dapat digunakan untuk mempermudah pekerjaan. Pada praktikum 4 kali
Aplikasi Komputer. Ms. Powerpoint 2010 MODUL PERKULIAHAN. Fakultas Program Studi Tatap Muka Kode MK Disusun Oleh
 MODUL PERKULIAHAN Aplikasi Komputer Ms. Powerpoint 2010 Fakultas Program Studi Tatap Muka Kode MK Disusun Oleh Mata Kuliah Ciri Universitas (MKCU) 07 Abstract Modul ini menjelaskan tentang Aplikasi Microsoft
MODUL PERKULIAHAN Aplikasi Komputer Ms. Powerpoint 2010 Fakultas Program Studi Tatap Muka Kode MK Disusun Oleh Mata Kuliah Ciri Universitas (MKCU) 07 Abstract Modul ini menjelaskan tentang Aplikasi Microsoft
KETERAMPILAN KOMPUTER 2B** (IT :S1-SA) Pertemuan 2 Ahmad hidayat. Keterampilan Komputer 2B** Pertemuan 2
 KETERAMPILAN KOMPUTER 2B** (IT-061208:S1-SA) Pertemuan 2 Ahmad hidayat 1 Bahasan Materi Pertemuan 2 Pengenalan WORDSTAR (WS) Pembuatan dan Pengeditan dok / file Pengenalan MS-WORD Pengolahan file & Teks
KETERAMPILAN KOMPUTER 2B** (IT-061208:S1-SA) Pertemuan 2 Ahmad hidayat 1 Bahasan Materi Pertemuan 2 Pengenalan WORDSTAR (WS) Pembuatan dan Pengeditan dok / file Pengenalan MS-WORD Pengolahan file & Teks
MODUL BAHAN AJAR Semua Program Keahlian KATA PENGANTAR
 KATA PENGANTAR Pemanfaatan komputer sebagai salah satu sarana pembangunan pembelajaran saat ini sudah menjadi kebutuhan utama. Hal ini didasarkan kepada beberapa faktor, yaitu : Perkembangan teknologi
KATA PENGANTAR Pemanfaatan komputer sebagai salah satu sarana pembangunan pembelajaran saat ini sudah menjadi kebutuhan utama. Hal ini didasarkan kepada beberapa faktor, yaitu : Perkembangan teknologi
Latihan 1: Mengoperasikan Excel
 Student Exercise Series: Microsoft Office Excel 007l Latihan : Mengoperasikan Excel Buatlah sebuah buku kerja baru, kemudian ketikkan teks-teks berikut ini. Simpan hasilnya dengan nama Lat-0 dalam folder
Student Exercise Series: Microsoft Office Excel 007l Latihan : Mengoperasikan Excel Buatlah sebuah buku kerja baru, kemudian ketikkan teks-teks berikut ini. Simpan hasilnya dengan nama Lat-0 dalam folder
Panel navigasi Tekan Ctrl+F untuk memperlihatkan Panel Navigasi. Anda bisa menata ulang dokumen dengan menyeret judulnya ke dalam panel ini.
 Panduan Mulai Cepat Microsoft Word 2013 terlihat berbeda dari versi sebelumnya, jadi kami membuat panduan ini untuk membantu Anda meminimalkan kuva pembelajaran. Toolbar Akses Cepat Perintah yang ada di
Panduan Mulai Cepat Microsoft Word 2013 terlihat berbeda dari versi sebelumnya, jadi kami membuat panduan ini untuk membantu Anda meminimalkan kuva pembelajaran. Toolbar Akses Cepat Perintah yang ada di
BAB I MENU DAN IKON PADA PERANGKAT LUNAK PENGOLAH KATA
 BAB I MENU DAN IKON PADA PERANGKAT LUNAK PENGOLAH KATA Kompetensi Dasar : Mengidentifikasi menu ikon pada perangkat lunak pengolah kata Indikator : - Mengidentifikasi menu dan ikon pada: - Menu Bar - Standard
BAB I MENU DAN IKON PADA PERANGKAT LUNAK PENGOLAH KATA Kompetensi Dasar : Mengidentifikasi menu ikon pada perangkat lunak pengolah kata Indikator : - Mengidentifikasi menu dan ikon pada: - Menu Bar - Standard
Table of Content (TOC)
 Table of Content (TOC) Menyiapkan Dokumen Sebelum membuat daftar isi, kita perlu menandai bagianbagian mana saja yang akan ditampilkan dalam daftar isi. Bagian tersebut biasanya berupa heading atau judul
Table of Content (TOC) Menyiapkan Dokumen Sebelum membuat daftar isi, kita perlu menandai bagianbagian mana saja yang akan ditampilkan dalam daftar isi. Bagian tersebut biasanya berupa heading atau judul
Keterampilan Komputer dan Pengolahan Informasi (KKPI) Kenali Fungsi Tombol pada Keyboard Leptop/ Komputermu
 Keterampilan Komputer dan Pengolahan Informasi (KKPI) Kenali Fungsi Tombol pada Keyboard Leptop/ Komputermu Version 1 pada Office Word Excel dll Ctrl + A : Select All Ctrl + B : Bold Ctrl + C : Copy Ctrl
Keterampilan Komputer dan Pengolahan Informasi (KKPI) Kenali Fungsi Tombol pada Keyboard Leptop/ Komputermu Version 1 pada Office Word Excel dll Ctrl + A : Select All Ctrl + B : Bold Ctrl + C : Copy Ctrl
ULANGAN TENGAH SEMESTER Mata Pelajaran : Teknologi Informasi dan Komunikasi Kelas / Semester : VIII ( Delapan ) / 1 Hari / Tanggal : W a k t u :
 PEMERINTAH KOTA SEMARANG DINAS PENDIDIKAN SMP NEGERI 37 SEMARANG Jl. Sompok No. 43 Telp. 8446802, Fax, (8446802) Semarang ULANGAN TENGAH SEMESTER Mata Pelajaran : Teknologi Informasi dan Komunikasi Kelas
PEMERINTAH KOTA SEMARANG DINAS PENDIDIKAN SMP NEGERI 37 SEMARANG Jl. Sompok No. 43 Telp. 8446802, Fax, (8446802) Semarang ULANGAN TENGAH SEMESTER Mata Pelajaran : Teknologi Informasi dan Komunikasi Kelas
MODUL PPN: MICROSOFT EXCEL
 MODUL PPN: MICROSOFT EXCEL Tentang Microsoft Office Microsoft Excel adalah salah satu bagian dari paket Microsoft Office, yaitu sekumpulan perangkat lunak untuk keperluan perkantoran secara umum. Berikut
MODUL PPN: MICROSOFT EXCEL Tentang Microsoft Office Microsoft Excel adalah salah satu bagian dari paket Microsoft Office, yaitu sekumpulan perangkat lunak untuk keperluan perkantoran secara umum. Berikut
