BAB II MENGENAL INKSCAPE MENGENAL INKSCAPE STANDARD KOMPETENSI KOMPETENSI DASAR PETA KONSEP
|
|
|
- Surya Hardja
- 7 tahun lalu
- Tontonan:
Transkripsi
1 BAB II MENGENAL INKSCAPE STANDARD KOMPETENSI Menggunakan perangkat lunak pembuat grafis bitmap dan vektor. KOMPETENSI DASAR Menunjukkan menu dan ikon yang terdapat dalam perangkat lunak pembuat grafis vektor. PETA KONSEP MENGENAL INKSCAPE 21
2 PENGANTAR BAB I nkscape merupakan program aplikasi desain grafis untuk membuat dan mengolah gambar vektor. Inkscape bersifat free (gratis) dan multiplatform (dapat berjalan pada berbagai sistem operasi). Kemampuan Inkscape dalam membuat gambar vektor tidak kalah dengan aplikasi grafis yang berbayar seperti CorelDraw dan Freehand. Saat Anda meng-install sistem operasi Linux, Inkscape merupakan salah satu aplikasi yang ikut disertakan. Inkscape dapat Anda download di Pada bab ini, Anda akan mempelajari cara membuka program Inkscape dan mengenal menu dan ikon pada Inkscape. A. MENJALANKAN APLIKASI INKSCAPE Untuk menjalankan aplikasi Inkscape, Anda dapat mengklik menu Applications pada menu utama Linux. Langkah-langkahnya adalah seperti berikut. 1.Klik Aplications. 2.Pilih Grafis (atau Graphics). 3.Klik ikon Inkscape Vector Graphics Editor. Gambar 2.1 Menjalankan Inkscape dari menu Application 22 MENGENAL INKSCAPE
3 B. MENU DAN IKON PADA INKSCAPE Setelah Anda menjalankan Inkscape, Anda akan melihat tampilan jendela Inkscape. Pada tampilan inilah Anda akan melakukan segala kegiatan desain. Gambar 2.2 memperlihatkan tampilan jendela Inkscape dan bagian-bagiannya. Gambar 2.2 Jendela Inkscape dan bagian-bagiannya Penjelasan mengenai bagian-bagian dalam jendela Inkscape adalah sebagai berikut. 1. Menu Bar Menu bar berisi menu-menu untuk mengelola dokumen secara umum, seperti File Save untuk menyimpan dokumen dan File Print untuk mencetak dokumen. Gambar 2.3 Menu Bar MENGENAL INKSCAPE 23
4 2. Commands Bar Commands bar berisi ikon-ikon yang merupakan shortcut untuk perintah-perintah pokok seperti print, open, save, dan sebagainya. Gambar 2.4 Command Bar 3. Tool Controls Bar Tool Controls Bar berisi ikon-ikon untuk memodifikasi objek, misalnya memutar dan mengatur ukuran atau tata letak urutan objek. Gambar 2.5 Tool Control Bar 4. Ruler Ruler atau penggaris berfungsi untuk melihat dan memperkirakan ukuran gambar dalam satuan pixels. 5. Scrollbar Scrollbars berguna untuk menggulung layar dokumen atas-bawah dan kiri-kanan. 6. Lembar Kerja Lembar kerja merupakan tempat untuk meletakkan objek yang Anda buat. 7. Palette Palette berisi warna-warna yang dapat Anda gunakan untuk mewarnai objek. Bila Anda mengklik objek, kemudian mengklik warna yang Anda inginkan di Palette, maka warna objek tersebut akan berubah. Gambar 2.6 Pallete 24 MENGENAL INKSCAPE
5 8. Status Bar Status bar dapat Anda gunakan untuk melihat status dokumen Inkscape yang sedang Anda buat. Pada Status bar tercantum informasi-informasi seperti warna objek dan posisi objek bila dilihat pada ukuran di ruler. Status bar dapat juga Anda gunakan untuk zooming (memperbesar-memperkecil) tampilan dokumen. Gambar 2.7 Status bar 9. Toolbox Toolbox berisi tool-tool yang sangat berguna dalam proses perencanaan dan perancangan suatu desain. Contoh tool yang terdapat dalam Toolbox adalah Select and transform, Tweak objects, dan Bezier curves and straight line, dan Zoom. Gambar 2.8 Toolbox MENGENAL INKSCAPE 25
6 TOOL FUNGSI Select and transform Memilih, mengubah ukuran, memutar, menggeser dan me-refleksi objek. Edit paths Mengubah posisi titik node suatu objek hingga objek berubah bentuk. Tweak object Mengubah bentuk objek dengan menarik bagian isi (fill) objek. Zoom Memperbesar atau memperkecil ukuran tampilan dokumen. Rectangle and Square Menggambar bentuk objek kotak. 3D Boxes Menggambar bentuk objek kotak 3 dimensi. Circle, ellipses, and arcs Menggambar bentuk objek lingkaran, setengah lingkaran. Stars and polygons Menggambar bentuk objek bintang dan persegi banyak. Spirals Menggambar bentuk objek spiral. Freehand lines Menggambar bentuk objek bebas seperti menggambar dengan pensil. Bezier curves straight lines and Menggambar bentuk objek dengan garis-garis yang saling terhubung. Calligraphic or brush Menggambar bentuk objek dengan efek highlight. strokes Fill bounded areas Memberikan warna ke isi objek. Text Membuat tulisan. Diagram connectors Membuat garis penghubung dari satu objek ke objek lain. Gradients Memberikan efek warna gradasi (perpaduan warna) ke isi objek. Pick colors from image Mengambil warna-warna tertentu dari suatu gambar yang nantinya digunakan untuk memberi warna ke isi objek. Tabel 2.1 Tool-tool dalam Toolbox dan fungsinya Bagian-bagian dari Inkscape dapat Anda tampilkan maupun Anda sembunyikan melalui menu View Show/Hide. Agar lebih jelas, perhatikan Gambar 2.9 berikut ini. 26 MENGENAL INKSCAPE
7 Gambar 2.9 Show/Hide Tools di Inkscape C. MENYIMPAN DOKUMEN INKSCAPE Dokumen yang Anda buat dengan Inkscape akan disimpan dalam bentuk file yang berekstensi svg (nama file.svg). Untuk menyimpan dokumen, Anda dapat menggunakan menu File Save As atau ikon Save pada Commands bar (Gambar 2.9). Program Inkscape dapat Anda tutup dengan klik menu File Quit atau menekan Ctrl + Q pada keyboard. D. RANGKUMAN Inkscape merupakan salah satu program aplikasi desain grafis untuk menggambar berbagai objek vektor. Tool-tool yang terdapat pada Inkscape secara umum sama dengan tool-tool pada program aplikasi desain grafis lainnya. Inkscape bebas digunakan dan didownload melalui situs Aplikasi Inkscape biasanya disertakan dalam paket-paket sistem operasi Linux. MENGENAL INKSCAPE 27
8 BAB III MEMBUAT OBJEK DENGAN MENU DAN IKON PADA INKSCAPE STANDARD KOMPETENSI Menggunakan perangkat lunak pembuat grafis bitmap dan vektor. KOMPETENSI DASAR Menggunakan menu dan ikon yang terdapat dalam perangkat lunak pembuat grafis vektor. PETA KONSEP MEMBUAT OBJEK DENGAN MENU DAN IKON PADA INKSCAPE 31
9 PENGANTAR BAB P erpaduan antara objek yang bagus dan warna yang sesuai akan menghasilkan gambar vektor yang menarik. Karena itu, gambar vektor sering digunakan untuk membuat logo. Logo yang menarik berasal dari perpaduan antara objek-objek seperti kotak, lingkaran, serta garis dan warna tertentu yang tersusun dengan baik. Pada bab ini, Anda akan membuat suatu objek dan memadukannya dengan objek-objek lain hingga menjadi gambar vektor yang sederhana, namun bagus dan menarik. A. MEMBUAT OBJEK DENGAN IKON-IKON DI TOOLBOX Toolbox digunakan untuk membuat suatu objek. Bentuk-bentuk objek yang dapat Anda buat menggunakan ikon-ikon yang terdapat pada Toolbox antara lain kotak (dengan menggunakan ikon Rectangle and Square), lingkaran (menggunakan ikon Circles), elips (menggunakan ikon Ellipses), dan garis lengkung (menggunakan ikon Arcs). Tool-tool penting yang terdapat pada Toolbox adalah sebagai berikut. 1. Select and Transform Objects Tool ini dapat Anda gunakan untuk memilih objek, memindahkan objek, memperkecil/memperbesar objek, memutar objek, memberi warna objek. Tool ini dapat diaktifkan dengan mengklik ikon Select and Transform Objects atau menekan F1 pada keyboard. Gambar 3.1 Mengaktifkan select dan transform object 32 MEMBUAT OBJEK DENGAN MENU DAN IKON PADA INKSCAPE
10 Gambar 3.2 mengubah ukuran obyek Gambar 3.3 memutar dan memiringkan obyek 2. Edit Paths by Nodes Anda dapat menggunakan tool ini untuk mengubah sudut objek, memindahkan posisi titik penghubung antar garis pada objek, dan mengubah garis lurus objek menjadi garis lengkung. Gambar 3.4 Mengubah sudut obyek MEMBUAT OBJEK DENGAN MENU DAN IKON PADA INKSCAPE 33
11 Gambar 3.5 Mengubah bentuk obyek Gambar 3.6 Mengubah llingkaran menjadi pie setengah lingkaran Edit Path by Nodes dapat juga Anda aktifkan dengan menekan tombol F2 pada keyboard. Objek berupa kotak, lingkaran, dan objek banyak sisi dapat diubah ke bentuk bebas menggunakan Edit path. Akan tetapi, sebelumnya objek tersebut harus diubah ke bentuk path (object to path) melalui menu Path Object to Path atau menekan Shift + Ctrl + C pada keyboard. Setelah langkah tersebut Anda lakukan, barulah objek tersebut dapat diubah seperti yang tampak pada Gambar Rectangle and Square Tool ini dapat Anda gunakan untuk membuat objek bujursangkar atau persegipanjang. Untuk membuat bujursangkar, secara bersamaan Anda perlu menekan tombol CTRL pada keyboard. 34 MEMBUAT OBJEK DENGAN MENU DAN IKON PADA INKSCAPE
12 Gambar 3.7 membuat rectangle dan bujur sangkar 4. 3D Boxes 3D Boxes berguna untuk membuat objek kotak 3 dimensi. Untuk mengaktifkan melalui keyboard, tekan tombol Shift + F4. Gambar 3.8 membuat kotak 3 dimensi 5. Circles, Ellipses, and Arcs Tool ini dapat Anda gunakan untuk membuat lingkaran, elips, pie, dan arc. Lingkaran sempurna dapat Anda buat jika Anda menekan tool ini sambil menekan tombol CTRL pada keyboard. Untuk membuat objek pie atau arc, Anda dapat menggunakan bantuan tool Edit path yang telah kita bahas sebelumnya. Tool Circles, Ellipses, and Arc juga dapat Anda aktifkan melalui keyboard dengan menekan tombol F5. MEMBUAT OBJEK DENGAN MENU DAN IKON PADA INKSCAPE 35
13 Gambar 3.9 Membuat elips dan lingkaran 6. Stars and Polygons Tool ini dapat Anda gunakan untuk membuat objek bintang atau objek dengan banyak sisi. Untuk mengaktifkannya melalui keyboard, tekan tombol Shift + 8. Bentuk bintang dan segi banyak dapat Anda buat dengan mengklik ikon pada toolbar yang otomatis muncul saat Anda mengaktifkan tool Stars and Polygon. Gambar 3.10 membuat star dan polygon 7. Spirals Tool Spirals berguna untuk membuat objek garis spiral atau gelombang. Tool ini dapat Anda aktifkan melalui keyboard dengan menekan tombol F9. 36 MEMBUAT OBJEK DENGAN MENU DAN IKON PADA INKSCAPE
14 Gambar 3.11 Membuat spiral 8. Freehand Lines Anda dapat menggunakan tool Freehand Lines untuk membuat objek bebas seperti Anda menggambar menggunakan pensil pada selembar kertas. Freehand Lines dapat Anda aktifkan melalui keyboard dengan menekan tombol F6. Gambar 3.12 Memuat obyek bebas 9. Bezier Curves and Straight Lines Bezier Curves and Straight Lines merupakan tool untuk membuat suatu objek bebas dengan sebelumnya menentukan titik-titik pertemuan antar garis pada suatu objek yang akan dibuat. Tool ini sangat bermanfaat untuk menggambarkan sketsa yang Anda buat di atas kertas dan Anda pindahkan ke komputer dengan scanner. Dengan Bezier Curves and MEMBUAT OBJEK DENGAN MENU DAN IKON PADA INKSCAPE 37
15 Straight Lines dan bantuan tool Edit Path Anda dapat membuat tokoh kartun. Gambar 3.13 Membuat obyek bebas dengan titik-titik node 10. Calligraphic or Brush Strokes Tool ini dapat Anda gunakan jika Anda ingin membuat suatu efek tulisan kaligrafi atau kuas atau efek highlight. Untuk mengaktifkan tool Calligraphic or Brush Strokes, Anda cukup menekan tombol CTRL + F6 pada keyboard. Gambar 3.14 Membuat kaligrafi atau stabilo 38 MEMBUAT OBJEK DENGAN MENU DAN IKON PADA INKSCAPE
16 11. Text Text tool Anda perlukan saat akan memasukkan tulisan ke dalam proyek Anda. Tool ini dapat Anda aktifkan dengan menekan tombol F8 pada keyboard. Gambar 3.15 Membuat tulisan Untuk memberi warna isi dan warna garis pada suatu objek, Anda dapat menggunakan Pallete dan Status bar. Untuk mewarnai isi objek, lakukan klik kiri pada warna yang Anda inginkan. Cara lainnya adalah dengan klik kanan pada Pallete, lalu memilih bagian objek yang akan diberi warna, yaitu isi (fill) atau garis (stroke) dengan klik kiri mouse. Perhatikan Gambar 3.16 agar semakin jelas. Gambar 3.16 Mewarnai Obyek Saat Anda bekerja pada Inkscape, adakalanya tampilan Inkscape terlihat kecil. Untuk memperbesar tampilan tersebut, gunakan Zoom dari Toolbox atau tekan tombol Z pada keyboard, kemudian klik kiri pada objek. Bila Anda ingin mengecilkan kembali tampilan, tekan tombol Shift dan tahan, kemudian klik kiri pada objek sampai Anda rasa cukup ukuran tampilannya. MEMBUAT OBJEK DENGAN MENU DAN IKON PADA INKSCAPE 39
17 B. MODIFIKASI OBJEK PADA INKSCAPE Inkscape juga menyediakan fasilitas-fasilitas agar Anda dapat membuat lebih banyak variasi dalam proyek gambar vektor yang Anda buat. Fasilitas tersebut terletak pada menu Object, Path, dan Text. Dalam pembuatan objek, terkadang posisi objek saling bertumpuk di atas dan bawah. Anda dapat memindahkan posisi objek dengan cara menekan tombol pada keyboard. Tombol PgUp untuk memindahkan posisi objek ke atas atau ke depan, dan tombol PgDn untuk memindahkan posisi objek ke bawah atau ke belakang. Gambar 3.17 Posisi Obyek 1. Menu Object Pada menu ini, dapat Anda temukan beberapa fungsi untuk objek. Fungsi yang umum digunakan adalah Fill and Stroke untuk mengubah warna pada isi dan garis objek, Group dan UnGroup untuk menggabungkan beberapa objek dan memisahkan objek yang telah digabungkan, Rotate untuk memutar objek, dan Flip untuk membalik objek. Gambar 3.18 rotate object 40 MEMBUAT OBJEK DENGAN MENU DAN IKON PADA INKSCAPE
18 Gambar 3.19 Flip Obyek Selain itu, masih ada fungsi Transform untuk mengerjakan hal-hal yang berkaitan dengan transformasi objek seperti perpindahan (Move), ukuran (Scale), perputaran (Rotate), tingkat kemiringan (Skew). Transform dapat dijalankan, bila objek sudah diseleksi. Menu ini dapat Anda aktifkan dengan menekan kombinasi tombol Shift + CTRL + M pada keyboard. Gambar 3.20 transform move MEMBUAT OBJEK DENGAN MENU DAN IKON PADA INKSCAPE 41
19 Gambar 3.21 Transform scale Gambar 3.22 Transform rotate 42 MEMBUAT OBJEK DENGAN MENU DAN IKON PADA INKSCAPE
20 Gambar 3.23 Transform skew 2. Menu Path Menu Path dapat Anda gunakan untuk memodifikasi satu atau beberapa objek menjadi suatu objek baru. Hampir semua bagian dari menu Path sangat berguna untuk memodifikasi gambar. Gambar 3.24 menunjukkan bagian-bagian menu Path yang umum digunakan. Gambar 3.24 menu path MEMBUAT OBJEK DENGAN MENU DAN IKON PADA INKSCAPE 43
21 1. Bagian 1 Bagian ini berguna untuk mengubah properti objek sehingga objek tersebut lebih mudah diubah ke bentuk objek lain menggunakan tool Edit Path pada toolbox. Objek yang diubah adalah objek yang sudah baku, seperti kotak, lingkaran, bintang, polygon. Pada bagian ini ada 3 submenu yang dapat Anda gunakan, yaitu Object to Path (objek yang diubah ke path), Stroke to Path (garis yang diubah ke path), dan Trace Bitmap (mengubah gambar bitmap yang diimpor ke dalam Inkscape menjadi gambar vektor). Gambar 3.25 Hasil Object to path yang diubah dengan edit path Gambar 3.26 Hasil Stroke to path, fill hilang dan gambar berubah setelah diubah dengan edit path 44 MEMBUAT OBJEK DENGAN MENU DAN IKON PADA INKSCAPE
22 Gambar 3.27 Hasil Trace Bitmap, Gambar bitmap yang diubah ke vektor kemudian diubah dengan edit path 2. Bagian 2 Bagian ini dapat Anda gunakan untuk membuat objek baru dari perpaduan beberapa objek. Sub menu yang terdapat di bagian ini antara lain: Union Sub menu ini berguna untuk menggabungkan beberapa objek menjadi objek baru. Objek-objek tersebut disusun dengan posisi saling bertumpuk (Gambar 3.28). Gambar 3.28 Hasil Union, 2 objek yang diseleksi MEMBUAT OBJEK DENGAN MENU DAN IKON PADA INKSCAPE 45
23 Difference Pada sub menu ini, posisi objek yang di atas atau di depan memotong objek yang ada di bawahnya seperti tampak pada Gambar Gambar 3.29 Hasil Difference, Lingkaran memotong persegi Intersection Sub menu ini dapat Anda gunakan untuk mengambil objek hasil perpotongan dua objek atau lebih seperti yang diperlihatkan pada Gambar Gambar 3.30 Hasil Intersection Exclusion Sub menu ini dapat Anda gunakan untuk menghasilkan objek yang bertolak belakang dengan objek hasil sub menu Intersection. Objek baru terbentuk dengan membuang perpotongan kedua objek. Perhatikan Gambar 3.31 agar lebih jelas. Gambar 3.31 Hasil Exclusion 46 Division Submenu ini berguna untuk mengambil hasil pemotongan objek di posisi bawah oleh objek yang berada di atasnya seperti yang terlihat pada Gambar MEMBUAT OBJEK DENGAN MENU DAN IKON PADA INKSCAPE
24 Gambar 3.32 Hasil Division Cut path Submenu ini dapat Anda gunakan untuk mengambil garis atau stroke dari objek yang dipotong oleh objek di atasnya. Hasilnya hanya berupa garis karena isi atau fill akan dihilangkan (perhatikan Gambar 3.33). Gambar 3.33 Hasil Cut path 3. Bagian 3 Bagian ini mempunyai fungsi yang sama dengan bagian 2, namun kegunaan dan hasil sub menu yang ada di dalamnya berbeda. Sub menu yang terdapat di bagian 3 adalah sebagai berikut. Combine Submenu ini berguna untuk menggabungkan beberapa objek, lalu membuang perpotongan antar objek dan membentuk objek baru. Pada contoh di bawah ini, awalnya dibuat sebuah elip, kemudian diputar menggunakan transform sebesar 15 derajat, kemudian diduplicate, diputar 15 derajat, demikian seterusnya hingga dihasilkan pola yang menarik, di combine. MEMBUAT OBJEK DENGAN MENU DAN IKON PADA INKSCAPE 47
25 Gambar 3.34 Elips yang diputar 15 derajat, kemudian di duplicate secukupnya dan di combine Break Apart Sub menu ini dapat Anda gunakan untuk mengembalikan objek-objek yang telah Anda combine. Gambar 3.35 Objek-objek yang kembali didapat setelah dicombine 4. Menu Text Menu ini berguna untuk mengubah fornat teks dan meletakkan teks ke path suatu objek atau melepas teks dari path. Sub menu yang biasa digunakan adalah Text and Font, Put on Path, dan Remove from Path. Text and Font Sub menu ini dapat Anda gunakan untuk mengubah jenis huruf, ukuran huruf, dan properti huruf (tebal, miring), serta fasilitas penulisan paragraf seperti layout dan line spacing. 48 MEMBUAT OBJEK DENGAN MENU DAN IKON PADA INKSCAPE
26 Gambar 3.36 Text and Font Put on Path Sub menu ini berfungsi untuk menempatkan teks pada garis suatu objek, misalnya pada lingkaran. Mula-mula, teks dan objek harus Anda seleksi terlebih dahulu. Kemudian, klik menu Text Put on Path dan putar objek hingga tulisan berada pada posisi yang tepat. Perhatikan Gambar 3.37 yang menjelaskan fungsi sub menu ini. Gambar 3.37 Proses teks Put on Path Tulisan text to path dapat dilepaskan dari lingkaran, dengan cara seleksi kedua objek yang menyatu setelah proses put on path, kemudian klik menu Edit Duplicate dan hapus lingkaran tersebut. Remove from Path Sub menu ini berguna untuk melepaskan teks dari objek setelah proses put on path. MEMBUAT OBJEK DENGAN MENU DAN IKON PADA INKSCAPE 49
27 C. MENGATUR DOKUMEN Sebelum membuat dokumen baru, sebaiknya Anda mempersiapkan ukuran dokumen dan orientasi halaman (potrait atau landscape) agar dokumen tersebut mudah dicetak. Untuk mengatur ukuran dokumen, Anda dapat menggunakan menu File Document Properties (Gambar 3.38). Gambar 3.38 Document Properties D. RANGKUMAN Menu dan ikon pada Inkscape menyediakan semua fasilitas untuk proses menggambar maupun mengubah (mengedit) gambar. Menu yang umum digunakan dalam pengolahan gambar adalah Object, Path, dan Text. Tool yang umum digunakan dalam proses pengolahan gambar adalah Toolbox. Untuk membuat gambar vektor yang bagus dan menarik, diperlukan daya imajinasi, kreatifitas, dan keahlian menggunakan program aplikasi. Keahlian untuk menggunakan Inkscape dapat Anda peroleh dengan terus belajar membuat gambar, dan mencari sumber informasi-informasi dari buku atau Internet. 50 MEMBUAT OBJEK DENGAN MENU DAN IKON PADA INKSCAPE
28 BAB IV BERKREASI DENGAN INKSCAPE STANDARD KOMPETENSI Menggunakan perangkat lunak pembuat grafis bitmap dan vektor. KOMPETENSI DASAR Membuat dan mengubah gambar vektor. PETA KONSEP BERKREASI DENGAN INKSCAPE 55
29 PENGANTAR BAB I nkscape dapat kita gunakan untuk menghasilkan berbagai gambar dan objek yang menarik. Selain dipengaruhi oleh fasilitas-fasilitas pengolahan gambar yang disediakan Inkscape, kemampuan menghasilkan gambar yang menarik juga ditentukan oleh kemampuan kita menggunkan berbagai fasilitas tersebut. Pada bab ini, Anda akan mempelajari cara-cara untuk mengolah objek hingga menjadi gambar yang menarik, misalnya stempel, logo, dan gambar mobil. A. MEMBUAT STEMPEL INKSCAPE Sebagai latihan pertama, Anda akan mempelajari pembuatan stempel Inkscape. Jika Anda mengembangkan kemampuan ini dan banyak berlatih, Anda dapat menggunakannya sebagai sarana berwirausaha. Berikut langkah-langkah untuk membuat stempel. 1. Siapkan dokumen dengan ukuran B8 dengan orientasi Potrait dari menu File Document Properties. Gambar 4.1 Pengaturan dokumen 2. Buat tulisan Inkscape dan ubah jenis dan ukuran huruf dari menu Text. Gambar 4.2 Mengubah tulisan Inkscape 56 BERKREASI DENGAN INKSCAPE
30 3. Buat tulisan V E K T O R dan ubah jenis huruf, dan ukurannya. Gambar 4.3 Mengubah tulisan V E K T O R 4. Buat lingkaran sempurna seperti pada Gambar 4.4. Gambar 4.4 Lingkaran sempurna 5. Seleksi tulisan VEKTOR dan lingkaran, kemudian klik menu Text Put on Path, kemudian putar lingkaran sehingga menjadi seperti Gambar 4.5. Gambar 4.5 Tulisan Put on Path BERKREASI DENGAN INKSCAPE 57
31 6. Klik kanan lingkaran, klik Fill and Stroke. Gambar 4.6 Sub menu Fill and Stroke 7. Klik bagian X atau No paint pada Fill dan Stroke (perhatikan Gambar 5.7). Gambar 4.7 Menghilangkan garis dan isi objek 8. Buat suatu objek dengan menggunakan Bezier Curves and Straight Lines, lalu ubah dengan Edit Path, seperti gambar berikut ini. Gambar 4.8 objek pertama 58 BERKREASI DENGAN INKSCAPE
32 9. Beri warna objek, kemudian pertebal garis objek dengan cara klik kanan klik Fill and Stroke, kemudian klik bagian Stroke style, ubah Width menjadi 7. Gambar 4.9 Mengatur ketebalan garis 10. Buat objek kedua dengan menggunakan Bezier Curves and Straight Lines, dan beri warna putih, seperti gambar berikut ini. Gambar 4.10 Objek kedua 11. Buat objek ketiga dengan menggunakan Bezier Curves and Straight Lines, beri warna, dan ubah dengan Edit Path menjadi Gambar Gambar 4.11 Objek ketiga 12. Buat objek keempat dengan menggunakan freehand lines. Sorot objek ketiga dan keempat, kemudian klik menu Path Diferrence seperti tampak pada Gambar BERKREASI DENGAN INKSCAPE 59
33 Gambar 4.12 Objek keempat 13. Aturlah semua posisi objek dan beri kotak seperti Gambar Gambar 4.13 Stempel Inkscape 14. Simpan dengan nama file praktikum01_nama_kelas. B. MEMBUAT LOGO GNOME SUMMIT Pada latihan kedua ini, Anda akan belajar cara membuat suatu logo, dalam hal ini logo GNOME SUMMIT. Anda dapat mengembangkannya menurut kreativitas Anda sendiri. Berikut ini langkah-langkah untuk membuat logo GNOME SUMMIT. 1. Siapkan dokumen dengan ukuran A4 dan orientasi Landscape. Gambar 4.14 Pengaturan dokumen 60 BERKREASI DENGAN INKSCAPE
34 2. Buat kotak dengan sudut tumpul, beri warna hijau muda. Gambar 4.15 Membuat background log 3. Buat tulisan GNOME dan ubah format hurufnya seperti gambar berikut ini, kemudian beri warna putih. Gambar 4.16 Membuat tulisan 4. Buat tulisan asia summit dan ubah format hurufnya, kemudian beri warna putih. Gambar 4.17 Mengubah tulisan BERKREASI DENGAN INKSCAPE 61
35 5. Buat objek pertama dengan Bezier Curves and Straight Lines, kemudian ubah dengan menggunakan Edit Path, dan beri warna putih seperti gambar berikut ini. Gambar 4.18 Membuat objek pertama 6. Buat empat buah objek elips yang berbeda ukuran dan letakkan dengan posisis seperti Gambar Gambar 4.19 Logo GNOME 7. Seleksi objek pertama dan empat buah elips menggunakan Select and Tansform Objects, lalu klik menu Edit Duplicate. Beri warna yang berbeda dan klik tombol PgDn sampai menjadi seperti gambar di atas. 8. Aturlah semua objek menjadi seperti Gambar BERKREASI DENGAN INKSCAPE
36 Gambar 4.20 Logo GNOME Asia Summit 9. Simpan dengan nama file praktikum02_nama_kelas. C. MEMBUAT GAMBAR VEKTOR MOBIL Latihan ketiga ini merupakan latihan untuk lebih meningkatkan kemampuan Anda dalam berkreasi membuat gambar vektor menggunakan Inkscape. Latihan ketiga ini membutuhkan ketelitian dan kesabaran lebih. Sering-seringlah menyimpan file dengan menekan tombol Ctrl + S sebab di akhir proses pembuatan, komputer Anda mungkin akan menjadi lambat karena banyaknya objek yang Anda buat. Selamat mencoba langkahlangkah berikut ini. 1. Siapkan dokumen dengan ukuran B6 dengan orientasi landscape. Gambar 4.21 Pengaturan dokumen 2. Buat objek bodi mobil dengan menggunakan Bezier Curves and Straight Lines seperti gambar berikut ini. BERKREASI DENGAN INKSCAPE 63
37 Gambar 4.22 Bodi mobil dengan bezier curves and straight lines 3. Ubah bentuk bodi mobil tadi dengan menggunakan Edit Path menjadi seperti Gambar Gambar 4.23 Bodi mobil setelah diedit dengan Edit Path 4. Buat objek kaca depan mobil dengan Bezier Curves and Straight Lines, kemudian ubah dengan Edit Path dan beri warna. Perhatikan Gambar 4.24 agar lebih jelas. Gambar 4.24 Kaca depan mobil 5. Dengan cara yang sama, buat kaca bagian samping (perhatikan Gambar 4.25). Gambar 4.25 Kaca samping mobil 6. Buat objek roda dengan menggunakan kotak sudut tumpul, dan dua buah elips. Beri warna dan aturlah posisinya seperti Gambar BERKREASI DENGAN INKSCAPE
38 Gambar 4.26 Membuat roda 7. Letakkan kotak sudut tumpul tadi ke posisi di belakang bodi dengan tombol PgDn pada keyboard. Lakukan hal yang sama kepada kedua elips. 8. Buat objek bawah bodi mobil bagian roda dengan menggunakan Bezier Curves and Straight Lines, ubah dengan Edit Path, dan beri warna (Gambar 4.27). Tekan tombol PgDn pada keyboard untuk meletakkannya di belakang roda. Gambar 4.27 Sparkboard roda depan 9. Buat objek roda bagian kanan dengan menggunakan Bezier Curves and Straight Lines, dan ubah dengan Edit Path. Kemudian, buat elips dan beri warna seperti Gambar Gambar 4.28 Membuat roda depan sebelah kanan 10. Buat roda bagian belakang dengan langkah seperti langkah nomor 6 sampai 7. Perhatikan Gambar 4.29 agar lebih jelas. BERKREASI DENGAN INKSCAPE 65
39 Gambar 4.29 Membuat roda belakang 11. Buat juga bagian bawah bodi belakang roda seperti langkah nomor 8. Gambar 4.30 Sparkboard roda belakang 12. Buat penutup mesin mobil pada bagian bodi dengan menggunakan Bezier Curves and Straight Lines, ubah dengan Edit Path, dan beri warna. Gambar 4.31 Kap mesin mobil 13. Beri warna pada bodi mobil. Gambar 4.32 Warna mobil 66 BERKREASI DENGAN INKSCAPE
40 14. Pada bagian depan mobil (lampu dan aksesoris), buat dua buah kotak sudut tumpul, empat buah elips dan satu buah kotak persegi panjang dan atur posisinya seperti Gambar Gambar 4.33 Bagian depan mobil 15. Buat dua buah elips, beri warna abu-abu, kemudian atur posisi seperti gambar, dan tekan tombol PgDn pada keyboard untuk menghasilkan efek seperti Gambar Gambar 4.34 Lampu depan mobil 16. Buat bagian untuk penampilan bodi di atas roda agar terlihat menarik dengan menggunakan Bezier Curves and Straight Lines dan ubah dengan Edit Path seperti gambar berikut ini. Gambar 4.35 Vender depan 17. Beri warna cerah untuk Fill dan Stroke, lalu beri efek gradasi atau perpaduan warna dengan menggunakan Create and Edit Gradient pada Toolbox. Klik kanan objek, pilih Fill and Stroke, klik bagian Stroke, kemudian beri efek blur sebesar 2,8. Perhatikan Gambar 4.36 agar jelas. BERKREASI DENGAN INKSCAPE 67
41 Gambar 4.36 Efek vender depan 18. Lakukan hal yang sama untuk bagian belakang mobil. 19. Buat bagian bumper depan mobil dengan menggunakan Bezier Curves and Straight Lines, ubah dengan Edit Path, kemudian gandakan bemper dengan menu Edit Duplicate. Beri warna yang berbeda dan atur posisi seperti gambar berikut ini. Gambar 4.37 Bumper depan mobil 20. Tekan tombol PgDn pada keyboard untuk bumper yang warna cerah, lalu klik kanan klik Fill and Stroke. Pada bagian stroke beri efek blur sebesar 0,8. Gambar 4.38 Efek bumper depan mobil 21. Agar ada efek yang menarik pada penutup mesin bagian depan bodi, buat tiga buah objek dengan menggunakan Bezier Curves and Straight Lines, ubah dengan Edit Path dan beri warna cerah. Lakukan hingga menjadi seperti Gambar BERKREASI DENGAN INKSCAPE
42 Gambar 4.39 Efek kap mesin mobil 22. Buat lampu bagian belakang mobil dengan Bezier Curves and Straight Lines, lalu gandakan dan atur posisinya seperti gambar berikut ini. Gambar 4.40 Membuat lampu belakang mobil 23. Buat lampu sen bagian depan dengan menggunakan dua buah kotak sudut tumpul yang berbeda warna, aturlah posisi kedua objek tadi hingga menjadi seperti gambar berikut ini. Gambar 4.41 Membuat lampu sen depan 24. Lakukan hal yang sama untuk lampu sen sebelah kanan. 25. Lampu sen bagian belakang mobil, buat dengan Bezier Curves and Straight Lines, kemudian beri warna. BERKREASI DENGAN INKSCAPE 69
43 Gambar 4.42 Membuat lampu sen belakang 26. Beri efek pintu dengan menggunakan Bezier Curves and Straight Lines, atur posisinya hingga seperti Gambar 4.43, kemudian beri warna cerah. Gambar 4.43 Efek pintu mobil 27. Berikan efek cahaya pada bagian kaca dan atap mobil dengan menggunakan bezier curves hingga seperti gambar berikut ini. Gambar 4.44 Efek cahaya 28. Buat bagian wipper dan splash water dengan menggunakan bezier curves dan lingkaran posisikan hingga seperti gambar berikut ini. 70 BERKREASI DENGAN INKSCAPE
44 Gambar 4.45 Wipper dan Splash water 29. Buat spion mobil menggunakan kotak sudut tumpul dan bezier curves, beri warna dan efek cahaya. Lakukan hingga menjadi seperti gambar berikut ini. Gambar 4.46 Spion mobil 30. Beri efek bayangan pada bagian bawah mobil dengan menggunakan kotak yang dimiringkan beri warna galap atau abu-abu pada fill dan strokenya. Gambar 4.47 kotak untuk bayangan 31. Klik kanan pada objek kotak, klik Fill and Stroke. Pada bagian stroke, beri efek blur sebesar 9,0 dan tingkat transparan gambar (opacity sebesar 98,4%. Tekan tombol end pada keyboard. Perhatikan gambar berikut ini. BERKREASI DENGAN INKSCAPE 71
45 Gambar 4.48 Efek bayangan mobil 32. Beri plat nomor kendaraan dengan kotak dan teks seperti gambar berikut. Gambar 4.49 Plat nomor mobil 33. Buat plek ban dengan menggunakan satu buah elips dan enam objek bebas dengan bezier curves, lalu beri efek cahaya dengan bezier curves. Lakukan hingga menjadi seperti gambar berikut ini. Gambar 4.50 membuat velg mobil 34. Gandakan (duplicate) velg mobil depan tadi, lalu satukan (grub) dengan tombol CTRL + G, kemudian posisikan untuk ban bagian belakang. 35. Terakhir, beri latar belakang warna cerah pada dokumen agar terlihat lebih menarik. Perhatikan gambar berikut ini. 72 BERKREASI DENGAN INKSCAPE
46 Gambar 5.51 gambar vektor mobil 36. Simpan dengan nama file praktikum03_nama_kelas. D. RANGKUMAN Inkscape dapat Anda gunakan untuk membuat berbagai objek dan gambar yang sangat menarik, contohnya stempel, logo, dan gambar mobil. Kemampuan Inkscape tidak kalah dibanding dengan program pengolah gambar vektor lain yang lebih terkenal. Ragam kreasi yang dapat Anda hasilkan dengan Inkscape sangat bergantung pada kreativitas Anda. E. ISTILAH-ISTILAH PENTING ISTILAH ARTI Blur Efek memudarkan warna atau garis pada objek. No Paint Tidak ada warna, menghilangkan warna. Opacity Efek transparan suatu objek. PgDn Page Down, berpindah ke bawah atau belakang. Popup menu Menu yang muncul saat mouse di klik kanan pada layar monitor BERKREASI DENGAN INKSCAPE 73
bab 1 Gambar bitmap mempunyai kelebihan-kelebihan sebagai berikut. Mampu menangkap nuansa warna dan bentuk yang natural.
 bab 1 A. GAMBAR BITMAP Gambar bitmap merupakan duplikat atau tiruan persis dari gambar asli dalam bentuk gambar digital. Gambar jenis ini tersusun dari sejumlah titik pixel (picture element)/dot/point/titik
bab 1 A. GAMBAR BITMAP Gambar bitmap merupakan duplikat atau tiruan persis dari gambar asli dalam bentuk gambar digital. Gambar jenis ini tersusun dari sejumlah titik pixel (picture element)/dot/point/titik
Apa itu Inkscape? Gambar Vektor? Apa lagi tuh?
 Apa itu Inkscape? Inkscape adalah salah satu perangkat lunak pengolah gambar vektor. Berbeda dengan kawannya yang lebih familiar seperti CorelDRAW, Inkscape berbasis Free and Open Source Software (FOSS).
Apa itu Inkscape? Inkscape adalah salah satu perangkat lunak pengolah gambar vektor. Berbeda dengan kawannya yang lebih familiar seperti CorelDRAW, Inkscape berbasis Free and Open Source Software (FOSS).
Teknologi Informasi dan Komunikasi Kelas XII Semester I untuk Sekolah Menengah Atas dan Madrasah Aliyah
 ii Buku Pelajaran Teknologi Informasi dan Komunikasi Kelas XII Semester I untuk Sekolah Menengah Atas dan Madrasah Aliyah Penulis Editor Desain dan Layout : Siswanto dan Nanang Kuswana : Eko Sujatmiko
ii Buku Pelajaran Teknologi Informasi dan Komunikasi Kelas XII Semester I untuk Sekolah Menengah Atas dan Madrasah Aliyah Penulis Editor Desain dan Layout : Siswanto dan Nanang Kuswana : Eko Sujatmiko
SBerikut ini adalah gambar Menu bar pada Corel Draw
 ebagaimana program aplikasi lainnya, pada program menggambar CorelDRAW juga terdiri beberapa bar. SBerikut ini adalah gambar Menu bar pada Corel Draw serta kegunaannya. MENU BAR Menu bar Merupakan menu
ebagaimana program aplikasi lainnya, pada program menggambar CorelDRAW juga terdiri beberapa bar. SBerikut ini adalah gambar Menu bar pada Corel Draw serta kegunaannya. MENU BAR Menu bar Merupakan menu
GIMP & INKSCAPE. Materi Ujian Sekolah Tertulis (Grade 12)
 Materi Ujian Sekolah Tertulis (Grade 12) GIMP & INKSCAPE Gambar Bitmap vs Vektor Dalam dunia desain digital, kita mengenal 2 jenis gambar yang berbeda yang dipresentasikan melalui komputer, yaitu gambar
Materi Ujian Sekolah Tertulis (Grade 12) GIMP & INKSCAPE Gambar Bitmap vs Vektor Dalam dunia desain digital, kita mengenal 2 jenis gambar yang berbeda yang dipresentasikan melalui komputer, yaitu gambar
BAB IV MEMBUAT KARYA GRAFIS SEDERHANA
 BAB IV MEMBUAT KARYA GRAFIS SEDERHANA Kompetensi Dasar : Membuat karya grafis sederhana Indikator : - Membuat proyek baru - Melakukan format pada teks - Melakukan format pada grafis - Melakukan penggabungan
BAB IV MEMBUAT KARYA GRAFIS SEDERHANA Kompetensi Dasar : Membuat karya grafis sederhana Indikator : - Membuat proyek baru - Melakukan format pada teks - Melakukan format pada grafis - Melakukan penggabungan
11/11/2010. Standar Kompetensi/ Kompetensi Dasar. Indikator
 Standar Kompetensi/ Kompetensi Dasar Standar Kompetensi Menggunakan perangkat lunak pembuat grafik Kompetensi Dasar 1. Menunjukkan menu ikon yang terdapat dalam perangkat lunak pembuat grafis 2. Menggunakan
Standar Kompetensi/ Kompetensi Dasar Standar Kompetensi Menggunakan perangkat lunak pembuat grafik Kompetensi Dasar 1. Menunjukkan menu ikon yang terdapat dalam perangkat lunak pembuat grafis 2. Menggunakan
2. Berikut ini adalah program grafis berbasis vektor adalah A. Adobe Photoshop B. Microsoft Paint C. Corel Photopaint D. Paintbrush E.
 1. Program aplikasi diantaranya sebagai berikut : (1). Adobe Photoshop (2). Page Maker (3). Macromedia Freehand (4). Corel Draw Yang termasuk program grafis adalah... A. 1,2 dan 3 B. 1 dan 3 C. 2 dan 4
1. Program aplikasi diantaranya sebagai berikut : (1). Adobe Photoshop (2). Page Maker (3). Macromedia Freehand (4). Corel Draw Yang termasuk program grafis adalah... A. 1,2 dan 3 B. 1 dan 3 C. 2 dan 4
PERTEMUAN II PENGOLAHAN GAMBAR VECTOR 1
 PERTEMUAN II PENGOLAHAN GAMBAR VECTOR 1 I. Kompetensi Dasar Mahasiswa dapat menjelaskan bagian-bagian Corel Draw X4, mengolah objek text dan graphic serta mengatur pewarnaan. II. III. IV. Indikator Setelah
PERTEMUAN II PENGOLAHAN GAMBAR VECTOR 1 I. Kompetensi Dasar Mahasiswa dapat menjelaskan bagian-bagian Corel Draw X4, mengolah objek text dan graphic serta mengatur pewarnaan. II. III. IV. Indikator Setelah
PEMERINTAH KOTA KEDIRI DINAS PENDIDIKAN SEKOLAH MENENGAH ATAS (SMA) NEGERI 8 KEDIRI Jl. Pahlawan Kusuma Bangsa No 77 (0354) Kediri 64124
 PEMERINTAH KOTA KEDIRI DINAS PENDIDIKAN SEKOLAH MENENGAH ATAS (SMA) NEGERI 8 KEDIRI Jl. Pahlawan Kusuma Bangsa No 77 (0354) 687151 Kediri 64124 SOAL-SOAL: 01. Grafik komputer yang tersusun dari elemen
PEMERINTAH KOTA KEDIRI DINAS PENDIDIKAN SEKOLAH MENENGAH ATAS (SMA) NEGERI 8 KEDIRI Jl. Pahlawan Kusuma Bangsa No 77 (0354) 687151 Kediri 64124 SOAL-SOAL: 01. Grafik komputer yang tersusun dari elemen
Kata Pengantar.
 Kata Pengantar Tersedianya software pengolah grafis yang dipergunakan untuk menggambar teknis dan ilustrasi dengan komputer sudah sangat banyak digunakan, diantaranya program CorelDraw. Program ini digunakan
Kata Pengantar Tersedianya software pengolah grafis yang dipergunakan untuk menggambar teknis dan ilustrasi dengan komputer sudah sangat banyak digunakan, diantaranya program CorelDraw. Program ini digunakan
SOAL REMEDIAL UTS TIK KELAS XII SMT GANJIL 2012
 SOAL REMEDIAL UTS TIK KELAS XII SMT GANJIL 2012 1. Sofware aplikasi pengolah vektor selain Coreldraw adalah... a. Photo Paint b. Adobe Photoshop c. Macromedia Freehand d. Macromedia Flash e. Macromedia
SOAL REMEDIAL UTS TIK KELAS XII SMT GANJIL 2012 1. Sofware aplikasi pengolah vektor selain Coreldraw adalah... a. Photo Paint b. Adobe Photoshop c. Macromedia Freehand d. Macromedia Flash e. Macromedia
MODUL I DESAIN DENGAN BENTUK-BENTUK DASAR
 MODUL I DESAIN DENGAN BENTUK-BENTUK DASAR A. MAKSUD DAN TUJUAN 1. MAKSUD Memberikan pengenalan tentang bentuk-bentuk dasar dari sebuah obyek yang digunakan dalam desain grafis dan pengembangannya dengan
MODUL I DESAIN DENGAN BENTUK-BENTUK DASAR A. MAKSUD DAN TUJUAN 1. MAKSUD Memberikan pengenalan tentang bentuk-bentuk dasar dari sebuah obyek yang digunakan dalam desain grafis dan pengembangannya dengan
BAB IV MEMBUAT KARYA GRAFIS SEDERHANA
 BAB IV MEMBUAT KARYA GRAFIS SEDERHANA Kompetensi Dasar : Membuat karya grafis sederhana Indikator : - Membuat proyek baru - Melakukan format pada teks - Melakukan format pada grafis - Melakukan penggabungan
BAB IV MEMBUAT KARYA GRAFIS SEDERHANA Kompetensi Dasar : Membuat karya grafis sederhana Indikator : - Membuat proyek baru - Melakukan format pada teks - Melakukan format pada grafis - Melakukan penggabungan
Membuat Berbagai Desain Logo
 Membuat Berbagai Desain Logo 124 125 BAB 5 Membuat Berbagai Desain Logo dengan CorelDRAW X4 M embuat desain suatu logo adalah penting bagi seseorang yang ingin menjadi mahir dan professional dalam desain
Membuat Berbagai Desain Logo 124 125 BAB 5 Membuat Berbagai Desain Logo dengan CorelDRAW X4 M embuat desain suatu logo adalah penting bagi seseorang yang ingin menjadi mahir dan professional dalam desain
MODUL #1 Membuat Kartu Nama dengan CorelDraw
 MODUL #1 Membuat Kartu Nama dengan CorelDraw A. Tujuan 1. Kartu Nama Kartu nama atau kartu bisnis adalah kartu yang digunakan sebagai sarana penunjang dalam menjalankan bisnis. Dari kartu nama akan tercerminkan
MODUL #1 Membuat Kartu Nama dengan CorelDraw A. Tujuan 1. Kartu Nama Kartu nama atau kartu bisnis adalah kartu yang digunakan sebagai sarana penunjang dalam menjalankan bisnis. Dari kartu nama akan tercerminkan
Kegunaan Sub-Sub yang ada Di Corel Draw X7
 Kegunaan Sub-Sub yang ada Di Corel Draw X7 1. Title Bar Title Bar adalah area yang menampilkan judul / nama file yang sedang di buka. 2. Menu Bar Menu Bar merupakan area yang berisi menu > dengan perintah-perintah
Kegunaan Sub-Sub yang ada Di Corel Draw X7 1. Title Bar Title Bar adalah area yang menampilkan judul / nama file yang sedang di buka. 2. Menu Bar Menu Bar merupakan area yang berisi menu > dengan perintah-perintah
PENGENALAN MACROMEDIA FLASH 8
 Macromedia FLASH (LULY) 1 MODUL-1 PENGENALAN MACROMEDIA FLASH 8 Pada modul pertama ini kita akan melihat secara sekilas area kerja Macromedia Flash Pro 8 yang akan digunakan dalam pembuatan animasi pada
Macromedia FLASH (LULY) 1 MODUL-1 PENGENALAN MACROMEDIA FLASH 8 Pada modul pertama ini kita akan melihat secara sekilas area kerja Macromedia Flash Pro 8 yang akan digunakan dalam pembuatan animasi pada
Pertemuan 1. Perkenalan Inkscape. Inkscape adalah software untuk mendesain berbagaimacam image seperti logo, icon,
 Pertemuan 1 Perkenalan Inkscape Apakah Inkscape? Inkscape adalah software untuk mendesain berbagaimacam image seperti logo, icon, dan ilustrasi yang dapat digunakan untuk pembuatan spanduk, banner iklan,
Pertemuan 1 Perkenalan Inkscape Apakah Inkscape? Inkscape adalah software untuk mendesain berbagaimacam image seperti logo, icon, dan ilustrasi yang dapat digunakan untuk pembuatan spanduk, banner iklan,
A. Tujuan Mengenal fasilitas dasar untuk membuat bentuk bebas dengan CorelDraw dan menerapkannya dalam pembuatan logotype.
 MODUL #3 Membuat Bentuk Bebas dengan CorelDraw A. Tujuan Mengenal fasilitas dasar untuk membuat bentuk bebas dengan CorelDraw dan menerapkannya dalam pembuatan logotype. B. Langkah-langkah/ Contoh kasus
MODUL #3 Membuat Bentuk Bebas dengan CorelDraw A. Tujuan Mengenal fasilitas dasar untuk membuat bentuk bebas dengan CorelDraw dan menerapkannya dalam pembuatan logotype. B. Langkah-langkah/ Contoh kasus
PENGENALAN PROGRAM PAINT
 BAB 1 PENGENALAN PROGRAM PAINT POKOK PEMBAHASAN : 1. Pengertian Program Paint 2. Langkah-langkah membuka Program Paint 3. Langkah-langkah menutup Program Paint A. PENGERTIAN PROGRAM PAINT Program Paint
BAB 1 PENGENALAN PROGRAM PAINT POKOK PEMBAHASAN : 1. Pengertian Program Paint 2. Langkah-langkah membuka Program Paint 3. Langkah-langkah menutup Program Paint A. PENGERTIAN PROGRAM PAINT Program Paint
BAB II MEMBUAT OBJEK DASAR PADA GIMP
 BAB II MEMBUAT OBJEK DASAR PADA GIMP STANDARD KOMPETENSI Menggunakan perangkat lunak pembuat grafis bitmap dan vektor. KOMPETENSI DASAR Membuat dan mengedit gambar bitmap. PENGANTAR BAB Karya grafis, baik
BAB II MEMBUAT OBJEK DASAR PADA GIMP STANDARD KOMPETENSI Menggunakan perangkat lunak pembuat grafis bitmap dan vektor. KOMPETENSI DASAR Membuat dan mengedit gambar bitmap. PENGANTAR BAB Karya grafis, baik
BAB III PENGGUNAAN MENU DAN IKON PADA PERANGKAT LUNAK PENGOLAH GRAFIS
 BAB III PENGGUNAAN MENU DAN IKON PADA PERANGKAT LUNAK PENGOLAH GRAFIS Kompetensi Dasar : Menggunakan fungsi menu dan ikon pada perangkat lunak pengolah grafis Indikator : Menggunakan fungsi menu dan ikon
BAB III PENGGUNAAN MENU DAN IKON PADA PERANGKAT LUNAK PENGOLAH GRAFIS Kompetensi Dasar : Menggunakan fungsi menu dan ikon pada perangkat lunak pengolah grafis Indikator : Menggunakan fungsi menu dan ikon
HANDOUT DASAR ANIMASI
 HANDOUT DASAR ANIMASI AREA KERJA MACROMEDIA FLASH MX 2004 TKJ Macromedia Flash MX 2004 adalah sebuah program animasi yang telah banyak digunakan oleh para desaier untuk menghasilkan desain yang profesional.
HANDOUT DASAR ANIMASI AREA KERJA MACROMEDIA FLASH MX 2004 TKJ Macromedia Flash MX 2004 adalah sebuah program animasi yang telah banyak digunakan oleh para desaier untuk menghasilkan desain yang profesional.
MODUL PRAKTIKUM DESAIN GRAFIS MODUL
 MODUL PRAKTIKUM DESAIN GRAFIS MODUL 1 MEMULAI CORELDRAW 1. Klik tombol Start > Program > Corel Graphic Suite > Corel Draw. c g b e a f j d h i k l m Keterangan: a. Title bar b. Menu bar c. Standard tool
MODUL PRAKTIKUM DESAIN GRAFIS MODUL 1 MEMULAI CORELDRAW 1. Klik tombol Start > Program > Corel Graphic Suite > Corel Draw. c g b e a f j d h i k l m Keterangan: a. Title bar b. Menu bar c. Standard tool
BAB IV. APLIKASI PROGRAM ANIMASI (MACROMEDIA FLASH )
 BAB IV. APLIKASI PROGRAM ANIMASI (MACROMEDIA FLASH ) A. Pendahuluan Salah satu perkembangan mutakhir teknologi komputer yang berpengaruh besar terhadap aplikasi komputer adalah munculnya perangkat lunak
BAB IV. APLIKASI PROGRAM ANIMASI (MACROMEDIA FLASH ) A. Pendahuluan Salah satu perkembangan mutakhir teknologi komputer yang berpengaruh besar terhadap aplikasi komputer adalah munculnya perangkat lunak
TEKNOLOGI INFORMASI DAN KOMUNIKASI MENGGUNAKAN. Program Pengayaan SMA N 1 SRAGEN 2008/2009 Bekti Ratna Timur Astuti,S.Kom
 TEKNOLOGI INFORMASI DAN KOMUNIKASI MENGGUNAKAN Program Pengayaan SMA N 1 SRAGEN 2008/2009 Bekti Ratna Timur Astuti,S.Kom Mengenal Adobe Photoshop 7 Menu Bar Title Bar Option Bar Option bar: berisi informasi
TEKNOLOGI INFORMASI DAN KOMUNIKASI MENGGUNAKAN Program Pengayaan SMA N 1 SRAGEN 2008/2009 Bekti Ratna Timur Astuti,S.Kom Mengenal Adobe Photoshop 7 Menu Bar Title Bar Option Bar Option bar: berisi informasi
Gambar 35. Node. Gambar 36. Membesarkan Objek
 D. Mengedit Objek Dasar 1. Menggeser Objek 1. Aktifkan objek elips, maka di bagian sisi objek tedapat delapan kotak kecil yang disebut dengan node serta terdapat tanda silang pada bagian tengah elips.
D. Mengedit Objek Dasar 1. Menggeser Objek 1. Aktifkan objek elips, maka di bagian sisi objek tedapat delapan kotak kecil yang disebut dengan node serta terdapat tanda silang pada bagian tengah elips.
CorelDraw. A. Apa CorelDraw. Tampilan CorelDraw. CorelDraw adalah sebuah Program yang digunakan untuk membuat sebuah citra image yang berbasis Vektor.
 A. Apa CorelDraw CorelDraw adalah sebuah Program yang digunakan untuk membuat sebuah citra image yang berbasis Vektor. Tampilan CorelDraw Menu Bar Tool Bar Area Kerja Collor Palette 01 B. Beberapa Perangkat
A. Apa CorelDraw CorelDraw adalah sebuah Program yang digunakan untuk membuat sebuah citra image yang berbasis Vektor. Tampilan CorelDraw Menu Bar Tool Bar Area Kerja Collor Palette 01 B. Beberapa Perangkat
3. Gambar yang membentuk obyek berdasarkan komposisi unsur titik disebut a. Grafis b. Animasi c. Bitmap d. Objek e. Vektor
 EKSKUL KOMPUTER SMA NEGERI 34 JAKARTA SOAL UJIAN GRAFIS SEMESTER GANJIL 2014 1. Sofware aplikasi pengolah vektor selain Coreldraw adalah... a. Photo Paint b. Adobe Photoshop c. Macromedia Freehand d. Macromedia
EKSKUL KOMPUTER SMA NEGERI 34 JAKARTA SOAL UJIAN GRAFIS SEMESTER GANJIL 2014 1. Sofware aplikasi pengolah vektor selain Coreldraw adalah... a. Photo Paint b. Adobe Photoshop c. Macromedia Freehand d. Macromedia
DASAR-DASAR CORELDRAW
 DASAR-DASAR CORELDRAW Mengenal Sekaligus Memulai CorelDRAW 11 Area Kerja CorelDRAW 11 Menentukan satuan dan ukuran Halaman Kerja Membuat Garis dan Kurva 1 Memulai Corel Draw Saat ini program Corel Draw
DASAR-DASAR CORELDRAW Mengenal Sekaligus Memulai CorelDRAW 11 Area Kerja CorelDRAW 11 Menentukan satuan dan ukuran Halaman Kerja Membuat Garis dan Kurva 1 Memulai Corel Draw Saat ini program Corel Draw
MODUL PELATIHAN DESAIN GRAFIS CORELDRAW
 MODUL PELATIHAN DESAIN GRAFIS CORELDRAW MODUL I DESAIN OBYEK GRAFIS A. PENGENALAN CORELDRAW CorelDRAW merupakan program aplikasi desain grafis intuitif dan menyediakan banyak fasilitas yang menawarkan
MODUL PELATIHAN DESAIN GRAFIS CORELDRAW MODUL I DESAIN OBYEK GRAFIS A. PENGENALAN CORELDRAW CorelDRAW merupakan program aplikasi desain grafis intuitif dan menyediakan banyak fasilitas yang menawarkan
Mengenal Lingkungan Kerja Adobe Photoshop CS5
 Mengenal Lingkungan Kerja Adobe Photoshop CS5 Untuk memahami dan mengenal lebih dekat tentang Adobe Photoshop dan sebelum melakukan proses pengolahan objek-objek atau gambar statik, ada baiknya kita mengenal
Mengenal Lingkungan Kerja Adobe Photoshop CS5 Untuk memahami dan mengenal lebih dekat tentang Adobe Photoshop dan sebelum melakukan proses pengolahan objek-objek atau gambar statik, ada baiknya kita mengenal
ULANGAN UMUM BERSAMA SEMESTER GANJIL SMP KRISTEN TIRTAMARTA TAHUN PELAJARAN
 ULANGAN UMUM BERSAMA SEMESTER GANJIL SMP KRISTEN TIRTAMARTA TAHUN PELAJARAN 2009-2010 Mata Pelajaran : Teknologi Informasi dan Komunikasi Hari / Tanggal : Kelas : IX Waktu : (60 menit) I. Pilih jawaban
ULANGAN UMUM BERSAMA SEMESTER GANJIL SMP KRISTEN TIRTAMARTA TAHUN PELAJARAN 2009-2010 Mata Pelajaran : Teknologi Informasi dan Komunikasi Hari / Tanggal : Kelas : IX Waktu : (60 menit) I. Pilih jawaban
BELAJAR DISAIN GRAFIS MELALUI APLIKASI CORELDRAW
 BELAJAR DISAIN GRAFIS MELALUI APLIKASI CORELDRAW I. MENGENAL CORELDRAW Coreldraw merupakan aplikasi disain grafis. Aplikasi disain ini tidak kalah dengan aplikasi disain jenis lainnya. Coreldraw dilengkapi
BELAJAR DISAIN GRAFIS MELALUI APLIKASI CORELDRAW I. MENGENAL CORELDRAW Coreldraw merupakan aplikasi disain grafis. Aplikasi disain ini tidak kalah dengan aplikasi disain jenis lainnya. Coreldraw dilengkapi
Mari Belajar Gimp. versi 2.8 Bagian 2 : Mengenal Toolbox. Oleh: Wahyu Setiyono
 Mari Belajar Gimp versi 2.8 Bagian 2 : Mengenal Toolbox Oleh: Wahyu Setiyono Rangkuman Pada tulisan ini akan membahas tentang perkenalan Toolbox dari gambarnya sampai pada fungsinya 1. Toolbox ini sering
Mari Belajar Gimp versi 2.8 Bagian 2 : Mengenal Toolbox Oleh: Wahyu Setiyono Rangkuman Pada tulisan ini akan membahas tentang perkenalan Toolbox dari gambarnya sampai pada fungsinya 1. Toolbox ini sering
MODUL PRAKTIKUM DESAIN GRAFIS MODUL 1
 MODUL PRAKTIKUM DESAIN GRAFIS MODUL 1 MEMULAI CORELDRAW 1. Klik tombol Start > Program > Corel Graphic Suite > Corel Draw. Gambar 1. Interface CorelDraw. Keterangan: a. Title bar b. Menu bar c. Standard
MODUL PRAKTIKUM DESAIN GRAFIS MODUL 1 MEMULAI CORELDRAW 1. Klik tombol Start > Program > Corel Graphic Suite > Corel Draw. Gambar 1. Interface CorelDraw. Keterangan: a. Title bar b. Menu bar c. Standard
BAB I MENU DAN IKON PADA GIMP
 BAB I MENU DAN IKON PADA GIMP STANDARD KOMPETENSI Menggunakan perangkat lunak pembuat grafis bitmap dan vektor. KOMPETENSI DASAR Menunjukkan menu ikon yang terdapat dalam perangkat lunak grafis bitmap.
BAB I MENU DAN IKON PADA GIMP STANDARD KOMPETENSI Menggunakan perangkat lunak pembuat grafis bitmap dan vektor. KOMPETENSI DASAR Menunjukkan menu ikon yang terdapat dalam perangkat lunak grafis bitmap.
A. Tujuan Mengenal fasilitas dasar untuk membuat bentuk bebas dengan CorelDraw dan menerapkannya dalam pembuatan logotype.
 MODUL #3 Membuat Bentuk Bebas dengan CorelDraw A. Tujuan Mengenal fasilitas dasar untuk membuat bentuk bebas dengan CorelDraw dan menerapkannya dalam pembuatan logotype. B. Langkah-langkah/ Contoh kasus
MODUL #3 Membuat Bentuk Bebas dengan CorelDraw A. Tujuan Mengenal fasilitas dasar untuk membuat bentuk bebas dengan CorelDraw dan menerapkannya dalam pembuatan logotype. B. Langkah-langkah/ Contoh kasus
LAYOUT OBYEK MODUL 3 MENYUSUN, MENATA, MENGATUR, MENGUBAH OBYEK
 LAYOUT OBYEK MODUL 3 MENYUSUN, MENATA, MENGATUR, MENGUBAH OBYEK Pada bab sebelumnya kita sudah membicarakan tentang editing obyek dasar. Pada pembahasan tersebut adalah cara mudah dan cepat untuk melakukan
LAYOUT OBYEK MODUL 3 MENYUSUN, MENATA, MENGATUR, MENGUBAH OBYEK Pada bab sebelumnya kita sudah membicarakan tentang editing obyek dasar. Pada pembahasan tersebut adalah cara mudah dan cepat untuk melakukan
MODUL #1 Membuat Kartu Nama dengan Adobe Illustrator CS2
 MODUL #1 Membuat Kartu Nama dengan Adobe Illustrator CS2 A. Tujuan Mengenal fasilitas dasar Adobe Illustrator CS2 dan menerapkannya dalam pembuatan kartu nama. B. Langkah-langkah/ Contoh kasus 1. Kartu
MODUL #1 Membuat Kartu Nama dengan Adobe Illustrator CS2 A. Tujuan Mengenal fasilitas dasar Adobe Illustrator CS2 dan menerapkannya dalam pembuatan kartu nama. B. Langkah-langkah/ Contoh kasus 1. Kartu
LAPORAN RESMI PRAKTIKUM PENGANTAR TEKNOLOGI DAN INFORMASI MODUL 4 PENGENALAN INKSCAPE DAN KONSEP DASAR VEKTOR GRAFIS
 LAPORAN RESMI PRAKTIKUM PENGANTAR TEKNOLOGI DAN INFORMASI MODUL 4 PENGENALAN INKSCAPE DAN KONSEP DASAR VEKTOR GRAFIS Disusun Oleh : TGL PRAKTIKUM : 07 NOVEMBER 2013 NAMA : MUJIBUR ROHMAN NRP : 130411100036
LAPORAN RESMI PRAKTIKUM PENGANTAR TEKNOLOGI DAN INFORMASI MODUL 4 PENGENALAN INKSCAPE DAN KONSEP DASAR VEKTOR GRAFIS Disusun Oleh : TGL PRAKTIKUM : 07 NOVEMBER 2013 NAMA : MUJIBUR ROHMAN NRP : 130411100036
Tampilan slide presentasi untuk industri kreatif dengan tema fresh
 BAB 6 FRESH Tampilan slide presentasi untuk industri kreatif dengan tema fresh Slide presentasi kini tidak hanya bisa diciptakan melalui software atau program khusus seperti MS PowerPoint, tetapi juga
BAB 6 FRESH Tampilan slide presentasi untuk industri kreatif dengan tema fresh Slide presentasi kini tidak hanya bisa diciptakan melalui software atau program khusus seperti MS PowerPoint, tetapi juga
 Belajar CorelDRAW X5 Mengenal Software CorelDRAW X5 Pada CorelDRAW X5 telah banyak disempurnakan dalam segala hal, selain itu CorelDRAW X5 juga memberikan keleluasaan pada kita untuk mengubah-ubah/seting
Belajar CorelDRAW X5 Mengenal Software CorelDRAW X5 Pada CorelDRAW X5 telah banyak disempurnakan dalam segala hal, selain itu CorelDRAW X5 juga memberikan keleluasaan pada kita untuk mengubah-ubah/seting
Menggambar Bentuk. Mempersiapkan Area Kerja. Membuat Objek. Menggambar Grafik Vektor Dengan CorelDRAW X4
 Menggambar Bentuk Mempersiapkan Area Kerja Sebelum berkreasi, ada baiknya mengatur dulu ukuran halaman atau dokumen baru. Halaman adalah area tempat objek yang akan dicetak juga tempat kita menggambar
Menggambar Bentuk Mempersiapkan Area Kerja Sebelum berkreasi, ada baiknya mengatur dulu ukuran halaman atau dokumen baru. Halaman adalah area tempat objek yang akan dicetak juga tempat kita menggambar
Dasar-Dasar Menggambar dengan Flash (Objek dan Teks) Oleh: Ali Mahmudi
 Dasar-Dasar Menggambar dengan Flash (Objek dan Teks) Oleh: Ali Mahmudi Mengenal Macromedia Flash. Macromedia Flash MX merupakan perangkat lunak untuk merancang grafis dan animasi. Macromedia Flash MX merupakan
Dasar-Dasar Menggambar dengan Flash (Objek dan Teks) Oleh: Ali Mahmudi Mengenal Macromedia Flash. Macromedia Flash MX merupakan perangkat lunak untuk merancang grafis dan animasi. Macromedia Flash MX merupakan
Mari Belajar Gimp. versi 2.8 Bagian 2 : Mengenal Toolbox. Oleh: Wahyu Setiyono
 Mari Belajar Gimp versi 2.8 Bagian 2 : Mengenal Toolbox Oleh: Wahyu Setiyono Rangkuman Pada tulisan ini akan membahas tentang perkenalan Toolbox dari gambarnya sampai pada fungsinya 1. Toolbox ini sering
Mari Belajar Gimp versi 2.8 Bagian 2 : Mengenal Toolbox Oleh: Wahyu Setiyono Rangkuman Pada tulisan ini akan membahas tentang perkenalan Toolbox dari gambarnya sampai pada fungsinya 1. Toolbox ini sering
Modul 1 PENGENALAN ADOBE FLASH
 Modul 1 PENGENALAN ADOBE FLASH INDIKATOR PENCAPAIAN HASIL BELAJAR Peserta dapat memahami fungsi bagian-bagian dalam tampilan Adobe Flash. Peserta dapat membuat bentuk dasar (shape) mengunakan Adobe Flash.
Modul 1 PENGENALAN ADOBE FLASH INDIKATOR PENCAPAIAN HASIL BELAJAR Peserta dapat memahami fungsi bagian-bagian dalam tampilan Adobe Flash. Peserta dapat membuat bentuk dasar (shape) mengunakan Adobe Flash.
Menggambar Grafik Vektor menggunakan CorelDRAW X4 Ari Suhartanto TIM TKJ SMKN 1 Geger
 1. PENGENALCorelDRAW CorelDRAW merupakan salah satu pengolah grafis dengan basis vektor, dimana unsur dasar yang mendasarinya adalah garis.. Format vector adalah gambar yang membentuk sejumlah objek garis
1. PENGENALCorelDRAW CorelDRAW merupakan salah satu pengolah grafis dengan basis vektor, dimana unsur dasar yang mendasarinya adalah garis.. Format vector adalah gambar yang membentuk sejumlah objek garis
MODUL 2 PENGENALAN DAN PENGGUNAAN TOOLS MAPINFO
 MODUL 2 PENGENALAN DAN PENGGUNAAN TOOLS MAPINFO A. Tujuan Praktikum Praktikum ini bertujuan agar praktikan mengenal tools yang ada pada MapInfo serta mampu menggunakannya. B. Landasan Teori MapInfo telah
MODUL 2 PENGENALAN DAN PENGGUNAAN TOOLS MAPINFO A. Tujuan Praktikum Praktikum ini bertujuan agar praktikan mengenal tools yang ada pada MapInfo serta mampu menggunakannya. B. Landasan Teori MapInfo telah
Mengenal Corel Draw New Graphic Open Last Edited Open Graphic Template CorelTUTOR What s New?
 MENGGUNAKAN Mengenal Corel Draw New Graphic : untuk mulai membuat obyek gambar baru Open Last Edited : untuk membuka file obyek gambar yang pernah disunting terakhir Open Graphic : untuk membuka file yang
MENGGUNAKAN Mengenal Corel Draw New Graphic : untuk mulai membuat obyek gambar baru Open Last Edited : untuk membuka file obyek gambar yang pernah disunting terakhir Open Graphic : untuk membuka file yang
KEGIATAN PEMBELAJARAN 2 FUNGSI MENU DAN IKON PADA PERANGKAT LUNAK PENGOLAH GRAFIS
 KEGIATAN PEMBELAJARAN 2 FUNGSI MENU DAN IKON PADA PERANGKAT LUNAK PENGOLAH GRAFIS A. Standar Kompetensi : Menggunakan perangkat lunak pengolahan grafis untuk menyajikan informasi B. Kompetensi Dasar :
KEGIATAN PEMBELAJARAN 2 FUNGSI MENU DAN IKON PADA PERANGKAT LUNAK PENGOLAH GRAFIS A. Standar Kompetensi : Menggunakan perangkat lunak pengolahan grafis untuk menyajikan informasi B. Kompetensi Dasar :
EDITING DASAR OBYEK MODUL 2
 EDITING DASAR OBYEK MODUL 2 EDITING DASAR OBYEK 1. Pastikan file yang sudah anda simpan sebelumnya sudah terbuka. 2. Aktifkan pick tool lalu klik salah satu obyek, maka akan muncul node editing sejumlah
EDITING DASAR OBYEK MODUL 2 EDITING DASAR OBYEK 1. Pastikan file yang sudah anda simpan sebelumnya sudah terbuka. 2. Aktifkan pick tool lalu klik salah satu obyek, maka akan muncul node editing sejumlah
FAKULTAS TEKNIK UNIVERSITAS NEGERI YOGYAKARTA LAB SHEET PRAKTIK MEDIA DIGITAL
 A. Kompetensi FAKULTAS TEKNIK No. LST/EKA/PTI 236/05 Revisi: 01 Maret 2011 Hal 1 dari 18 Setelah mengikuti mata kuliah ini, mahasiswa diharapkan memiliki kemampuan mengkreasikan bentuk objek dan warna,
A. Kompetensi FAKULTAS TEKNIK No. LST/EKA/PTI 236/05 Revisi: 01 Maret 2011 Hal 1 dari 18 Setelah mengikuti mata kuliah ini, mahasiswa diharapkan memiliki kemampuan mengkreasikan bentuk objek dan warna,
Latihan 1 Illustrator Pengenalan Perangkat kerja
 Latihan 1 Illustrator Pengenalan Perangkat kerja Cara termudah untuk belajar menggunakan perangkat lunak illustrator dengan melakukan sejumlah latihan, dan sebelumnya kita perlu mengetahui dulu aturan
Latihan 1 Illustrator Pengenalan Perangkat kerja Cara termudah untuk belajar menggunakan perangkat lunak illustrator dengan melakukan sejumlah latihan, dan sebelumnya kita perlu mengetahui dulu aturan
PENGENALAN DAN CARA MENJALANKAN COREL DRAW
 PENGENALAN DAN CARA MENJALANKAN COREL DRAW Corel Draw adalah sebuah software atau program ilustrasi atau editor yang berbasis grafik vector. Corel draw ini dibuat dan dikembangkan oleh perusaahaan Corel
PENGENALAN DAN CARA MENJALANKAN COREL DRAW Corel Draw adalah sebuah software atau program ilustrasi atau editor yang berbasis grafik vector. Corel draw ini dibuat dan dikembangkan oleh perusaahaan Corel
Daftar Tool Box CorelDRAW
 Daftar Tool Box CorelDRAW No. Icon Fungsi 1 Memilih, memanipulasi dan Pick Tool (V) mengontrol objek. 2 Shape Tool (F10) Memanipulasi objek kurva Shape Tool, untuk mengedit suatu outline/kurva. Smudge
Daftar Tool Box CorelDRAW No. Icon Fungsi 1 Memilih, memanipulasi dan Pick Tool (V) mengontrol objek. 2 Shape Tool (F10) Memanipulasi objek kurva Shape Tool, untuk mengedit suatu outline/kurva. Smudge
Adobe Photoshop CS3. Bagian 1 Dasar dasar
 Adobe Photoshop CS3 Bagian 1 Dasar dasar Bitmap dan Vector Grafik atau gambar bitmap atau secara teknis disebut grafik raster merepresentasi gambar melalui elemen yang disebut piksel. Gambar bitmap tergantung
Adobe Photoshop CS3 Bagian 1 Dasar dasar Bitmap dan Vector Grafik atau gambar bitmap atau secara teknis disebut grafik raster merepresentasi gambar melalui elemen yang disebut piksel. Gambar bitmap tergantung
- Free Transform : Untuk memutar objek.
 FUNGSI-FUNGSI TOOLBOX PADA COREL DRAW X7 Toolbox, ya kita akan mencoba mempelajari berbagai toolbox yang terdapat di Corel Draw X7 ini. Toolbox bisa diartikan sebagai kotak perkakas yang berisi tooltool
FUNGSI-FUNGSI TOOLBOX PADA COREL DRAW X7 Toolbox, ya kita akan mencoba mempelajari berbagai toolbox yang terdapat di Corel Draw X7 ini. Toolbox bisa diartikan sebagai kotak perkakas yang berisi tooltool
PRAKTIKUM 01: DASAR-DASAR PEMBUATAN OBJEK FLASH. Menu Timeline Panel
 PRAKTIKUM 01: DASAR-DASAR PEMBUATAN OBJEK FLASH A. Mengenal Area Kerja Flash Menu Timeline Panel Tool Box Properties Stage Keterangan: Menu, berisi kumpulan instruksi atau perintah yang digunakan dalam
PRAKTIKUM 01: DASAR-DASAR PEMBUATAN OBJEK FLASH A. Mengenal Area Kerja Flash Menu Timeline Panel Tool Box Properties Stage Keterangan: Menu, berisi kumpulan instruksi atau perintah yang digunakan dalam
CorelDRAW. Menjalankan Aplikasi CorelDRAW. Page 1
 CorelDRAW CorelDRAW adalah editor grafik vektor yang dibuat oleh Corel, sebuah perusahaan yang bermarkas di Ottawa, Kanada. Versi terakhirnya versi 14 yang dinamai X4 dirilis pada tahun 2008. CorelDRAW
CorelDRAW CorelDRAW adalah editor grafik vektor yang dibuat oleh Corel, sebuah perusahaan yang bermarkas di Ottawa, Kanada. Versi terakhirnya versi 14 yang dinamai X4 dirilis pada tahun 2008. CorelDRAW
Modul Pelatihan Penggunaan Inkscape untuk Membuat Logo SME Service Center
 Modul Pelatihan Penggunaan Inkscape untuk Membuat Logo SME Service Center DAFTAR ISI 1. Membuat Dokumen Baru... 2 2. Import File... 2 3. Membuat Teks "SME" dan Propertinya... 3 4. Membuat Teks "Indonesian"
Modul Pelatihan Penggunaan Inkscape untuk Membuat Logo SME Service Center DAFTAR ISI 1. Membuat Dokumen Baru... 2 2. Import File... 2 3. Membuat Teks "SME" dan Propertinya... 3 4. Membuat Teks "Indonesian"
MODUL 5 MACROMEDIA FIREWORKS
 MODUL 5 MACROMEDIA FIREWORKS Tujuan : 1. Memahami penggunaan Fireworks dalam mendesign suatu web. 2. Memahami pembuatan tombol dalam Fireworks. 3. Memahami langkah-langkah pembuatan Fireworks dari awal.
MODUL 5 MACROMEDIA FIREWORKS Tujuan : 1. Memahami penggunaan Fireworks dalam mendesign suatu web. 2. Memahami pembuatan tombol dalam Fireworks. 3. Memahami langkah-langkah pembuatan Fireworks dari awal.
Edward Chanda Cheria, PhD Agus Putri Hapsari, MSc
 Digital Graphic Illustration with Corel Draw 1 Edward Chanda Cheria, PhD Agus Putri Hapsari, MSc Digital Graphic Illustration with Corel Draw 2 Coming soon!!! Digital Graphic Illustration with Corel Draw
Digital Graphic Illustration with Corel Draw 1 Edward Chanda Cheria, PhD Agus Putri Hapsari, MSc Digital Graphic Illustration with Corel Draw 2 Coming soon!!! Digital Graphic Illustration with Corel Draw
ULANGAN UMUM SEMESTER GANJIL TAHUN PELAJARAN 2009/2010 LEMBAR SOAL
 PEMERINTAH KABUPATEN KUNINGAN DINAS PENDIDIKAN PEMUDA DAN OLAH RAGA SMA NEGERI 3 KUNINGAN Jalan Siliwangi Nomor 13 Kuningan 45511 Telepon (0232) 871066 Email : tu@sman3kuningan.sch.id URL : http://sman3kuningan.sch.id
PEMERINTAH KABUPATEN KUNINGAN DINAS PENDIDIKAN PEMUDA DAN OLAH RAGA SMA NEGERI 3 KUNINGAN Jalan Siliwangi Nomor 13 Kuningan 45511 Telepon (0232) 871066 Email : tu@sman3kuningan.sch.id URL : http://sman3kuningan.sch.id
Mengenal Photoshop. 2.1 Mengenal Interface
 Mengenal Photoshop Photoshop sudah sangat populer sebagai software terbaik untuk melakukan editing foto. Bagi Anda pencinta desain grafis, Photoshop telah dinilai unggul dalam segala segi dan lebih banyak
Mengenal Photoshop Photoshop sudah sangat populer sebagai software terbaik untuk melakukan editing foto. Bagi Anda pencinta desain grafis, Photoshop telah dinilai unggul dalam segala segi dan lebih banyak
PEMODELAN DAN SIMULASI
 Tugas Individu 1 PEMODELAN DAN SIMULASI DISUSUN OLEH: WASHIL ABDUL JALIL (D42110284) Kelas B TEKNIK INFORMATIKA UNIVERSITAS HASANUDDIN USER INTERFACE ADOBE FLASH Antarmuka Adobe Flash terdiri dari beberapa
Tugas Individu 1 PEMODELAN DAN SIMULASI DISUSUN OLEH: WASHIL ABDUL JALIL (D42110284) Kelas B TEKNIK INFORMATIKA UNIVERSITAS HASANUDDIN USER INTERFACE ADOBE FLASH Antarmuka Adobe Flash terdiri dari beberapa
MODUL 1 AREA KERJA MACROMEDIA FLASH PRO 8
 MODUL 1 AREA KERJA MACROMEDIA FLASH PRO 8 Pada bab pertama ini kita akan melihat secara sekilas area kerja Macromedia Flash Pro 8 yang akan digunakan dalam pembuatan animasi pada bab-bab berikutnya. Semakin
MODUL 1 AREA KERJA MACROMEDIA FLASH PRO 8 Pada bab pertama ini kita akan melihat secara sekilas area kerja Macromedia Flash Pro 8 yang akan digunakan dalam pembuatan animasi pada bab-bab berikutnya. Semakin
MODUL PANDUAN COREL DRAW VERSI 11 PELATIHAN TIK ICT CENTER SMKN 1 KEDIRI
 MODUL PANDUAN COREL DRAW VERSI 11 PELATIHAN TIK ICT CENTER SMKN 1 KEDIRI PENDAHULUAN Merupakan salah satu aplikasi pengolah gambar berbasis vector yang banyak dipakai oleh pengguna PC, untuk desktop publishing,
MODUL PANDUAN COREL DRAW VERSI 11 PELATIHAN TIK ICT CENTER SMKN 1 KEDIRI PENDAHULUAN Merupakan salah satu aplikasi pengolah gambar berbasis vector yang banyak dipakai oleh pengguna PC, untuk desktop publishing,
BAB II Pengantar Layers
 BAB II Pengantar Layers A. Dasar-Dasar Layers Layers merupakan lapisan yang berfungsi sebagai tempat objek, diibaratkan sebagai kanvas. Dengan adanya Layers, memungkinkan Anda untuk mengedit sebuah objek
BAB II Pengantar Layers A. Dasar-Dasar Layers Layers merupakan lapisan yang berfungsi sebagai tempat objek, diibaratkan sebagai kanvas. Dengan adanya Layers, memungkinkan Anda untuk mengedit sebuah objek
MODUL COREL DRAW EDISI 4 30/10/2011. Berisi Materi : 1.Pengenalan TOOLBOX 2.Desain Logo + Efek Aero Glass 3.Membuat Font
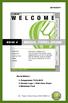 30/10/2011 EDISI 4 Berisi Materi : 1.Pengenalan TOOLBOX 2.Desain Logo + Efek Aero Glass 3.Membuat Font By : Team CyberComp SMK KRIAN 2 1. TOOLBOX-TOOLBOX CORELDRAW Penjelasan 1. Pick tool : Mengaktifkan
30/10/2011 EDISI 4 Berisi Materi : 1.Pengenalan TOOLBOX 2.Desain Logo + Efek Aero Glass 3.Membuat Font By : Team CyberComp SMK KRIAN 2 1. TOOLBOX-TOOLBOX CORELDRAW Penjelasan 1. Pick tool : Mengaktifkan
BAB I MENU DAN IKON PADA PERANGKAT LUNAK PENGOLAH KATA
 BAB I MENU DAN IKON PADA PERANGKAT LUNAK PENGOLAH KATA Kompetensi Dasar : Mengidentifikasi menu ikon pada perangkat lunak pengolah kata Indikator : - Mengidentifikasi menu dan ikon pada: - Menu Bar - Standard
BAB I MENU DAN IKON PADA PERANGKAT LUNAK PENGOLAH KATA Kompetensi Dasar : Mengidentifikasi menu ikon pada perangkat lunak pengolah kata Indikator : - Mengidentifikasi menu dan ikon pada: - Menu Bar - Standard
Bekerja dengan Layers
 BAB 7 Bekerja dengan Layers 1. DASAR-DASAR LAYERS Layers merupakan lapisan yang berfungsi sebagai tempat objek, diibaratkan sebagai kanvas. Dengan adanya Layers, memungkinkan Anda untuk mengedit sebuah
BAB 7 Bekerja dengan Layers 1. DASAR-DASAR LAYERS Layers merupakan lapisan yang berfungsi sebagai tempat objek, diibaratkan sebagai kanvas. Dengan adanya Layers, memungkinkan Anda untuk mengedit sebuah
Belajar CorelDRAW oleh; Zainoel Arifin Isyai Sebagai administrator;
 Belajar CorelDRAW oleh; Zainoel Arifin Isyai Sebagai administrator; Belajar CorelDRAW X5 Mengenal Software CorelDRAW X5 Pada CorelDRAW X5 telah banyak disempurnakan dalam segala hal, selain itu CorelDRAW
Belajar CorelDRAW oleh; Zainoel Arifin Isyai Sebagai administrator; Belajar CorelDRAW X5 Mengenal Software CorelDRAW X5 Pada CorelDRAW X5 telah banyak disempurnakan dalam segala hal, selain itu CorelDRAW
TIP DAN TRIK BEKERJA EFEKTIF DAN EFISIEN
 BAB 13 TIP DAN TRIK BEKERJA EFEKTIF DAN EFISIEN Dalam bab ini akan diuraikan tip dan trik untuk bekerja secara efektif dan efisien sehingga Anda mampu meminimalisasi waktu kerja tanpa mengurangi kualitas
BAB 13 TIP DAN TRIK BEKERJA EFEKTIF DAN EFISIEN Dalam bab ini akan diuraikan tip dan trik untuk bekerja secara efektif dan efisien sehingga Anda mampu meminimalisasi waktu kerja tanpa mengurangi kualitas
Latihan 45 Teks dengan Efek Zoom In pada Setiap Huruf
 Latihan 45 Teks dengan Efek Zoom In pada Setiap Huruf Pada latihan ini kita akan membuat animasi teks dengan efek Zoom In di setiap huruf penyusunnya. Metode animasinya dimulai dari kiri ke kanan secara
Latihan 45 Teks dengan Efek Zoom In pada Setiap Huruf Pada latihan ini kita akan membuat animasi teks dengan efek Zoom In di setiap huruf penyusunnya. Metode animasinya dimulai dari kiri ke kanan secara
soal dan jawaban adobe flash
 soal dan jawaban adobe flash text berbayang S e n i n, 0 9 D e s e m b e r 2 0 1 3 1). Adalah panel untuk mengorganisasikan layer dan mengontrol jalannya animasi flash. a) Menu Bar b) Timeline c) Library
soal dan jawaban adobe flash text berbayang S e n i n, 0 9 D e s e m b e r 2 0 1 3 1). Adalah panel untuk mengorganisasikan layer dan mengontrol jalannya animasi flash. a) Menu Bar b) Timeline c) Library
DEPARTEMEN AGAMA MADRASAH TSANAWIYAH NEGERI NGABLAK Jalan Ngablak-Mangli Km. 0 Ngablak Telepon KABUPATEN MAGELANG 56194
 DEPARTEMEN AGAMA MADRASAH TSANAWIYAH NEGERI NGABLAK Jalan Ngablak-Mangli Km. 0 Ngablak Telepon 0298-318070 KABUPATEN MAGELANG 56194 ULANGAN UMUM SEMESTER GASAL TAHUN 2010/2011 Mata Pelajaran : Tek. Inf.
DEPARTEMEN AGAMA MADRASAH TSANAWIYAH NEGERI NGABLAK Jalan Ngablak-Mangli Km. 0 Ngablak Telepon 0298-318070 KABUPATEN MAGELANG 56194 ULANGAN UMUM SEMESTER GASAL TAHUN 2010/2011 Mata Pelajaran : Tek. Inf.
Fendy Novafianto
 Fendy Novafianto fendynovafianto@ymail.com MENGENAL MACROMEDIA FLASH 8 A. Interface Flash Macromedia Flash merupakan salah satu program animasi 2D vector yang sangat handal. Disini kita bisa membuat animasi
Fendy Novafianto fendynovafianto@ymail.com MENGENAL MACROMEDIA FLASH 8 A. Interface Flash Macromedia Flash merupakan salah satu program animasi 2D vector yang sangat handal. Disini kita bisa membuat animasi
Mengenal CorelDRAW X4
 Mengenal CorelDRAW X4 2 3 BAB 1 Mengenal CorelDRAW X4 C orel Draw merupakan salah satu software desain grafis yang sangat terkenal. CorelDraw termasuk salah satu Aplikasi untuk mengolah gambar berbasis
Mengenal CorelDRAW X4 2 3 BAB 1 Mengenal CorelDRAW X4 C orel Draw merupakan salah satu software desain grafis yang sangat terkenal. CorelDraw termasuk salah satu Aplikasi untuk mengolah gambar berbasis
c. Drawing Toolbar digunakan untuk menggambar data spasial atau mendigitasi pada lembar digitasi MapInfo.
 MODUL 2 PENGENALAN DAN PENGGUNAAN TOOLS MAPINFO A. Tujuan Praktikum Praktikum ini bertujuan agar praktikan mengenal tools yang ada pada MapInfo serta mampu menggunakannya. B. Landasan Teori 1. Pengertian
MODUL 2 PENGENALAN DAN PENGGUNAAN TOOLS MAPINFO A. Tujuan Praktikum Praktikum ini bertujuan agar praktikan mengenal tools yang ada pada MapInfo serta mampu menggunakannya. B. Landasan Teori 1. Pengertian
BAB V MEMBUAT DOKUMEN ANIMASI SEDERHANA
 BAB V MEMBUAT DOKUMEN ANIMASI SEDERHANA Kompetensi Dasar : Membuat dokumen pengolah animas sederhana Indikator : - Mengatur lembar kerja Menggambar objek Menggambar objek dengan teknik pewarnaan Membuat
BAB V MEMBUAT DOKUMEN ANIMASI SEDERHANA Kompetensi Dasar : Membuat dokumen pengolah animas sederhana Indikator : - Mengatur lembar kerja Menggambar objek Menggambar objek dengan teknik pewarnaan Membuat
BAB I MENU DAN IKON PADA PERANGKAT LUNAK PENGOLAH GRAFIS
 BAB I MENU DAN IKON PADA PERANGKAT LUNAK PENGOLAH GRAFIS Kompetensi Dasar : Mengidentifikasi menu dan ikon pada perangkat lunak pengolah grafis Indikator : Mengidentifikasi menu dan ikon pada: - Menu Bar
BAB I MENU DAN IKON PADA PERANGKAT LUNAK PENGOLAH GRAFIS Kompetensi Dasar : Mengidentifikasi menu dan ikon pada perangkat lunak pengolah grafis Indikator : Mengidentifikasi menu dan ikon pada: - Menu Bar
Tutorial Macromedia Flash 8
 Tutorial Macromedia Flash 8 Tutorial 1 Pengenalan Dasar Macromedia Flash 8 By cnfmedia FLASH 8 USER INTERFACE PENJELASAN USER INTERFACE User interface di Flash terbagi atas 5 bagian, yaitu: 1. Stage Stage
Tutorial Macromedia Flash 8 Tutorial 1 Pengenalan Dasar Macromedia Flash 8 By cnfmedia FLASH 8 USER INTERFACE PENJELASAN USER INTERFACE User interface di Flash terbagi atas 5 bagian, yaitu: 1. Stage Stage
MODUL IV APLIKASI MULTIMEDIA
 MODUL IV APLIKASI MULTIMEDIA 4.1 TUJUAN Praktikan dapat mengenal fitur fitur di Adobe Photoshop Praktikan dapat menggunakan dan memanipulasi image dengan Adobe Photoshop 4.2 DASAR TEORI Adobe Photoshop,
MODUL IV APLIKASI MULTIMEDIA 4.1 TUJUAN Praktikan dapat mengenal fitur fitur di Adobe Photoshop Praktikan dapat menggunakan dan memanipulasi image dengan Adobe Photoshop 4.2 DASAR TEORI Adobe Photoshop,
BAB 5. Modul TIK XII. TIK XII Program Pengolah Grafis Corel Draw Semester ganjil
 BAB 5 Modul TIK XII TIK XII Program Pengolah Grafis Corel Draw Semester ganjil Desain BAB 5 Grafis PROGRAM PENGOLAH GRAFIS CORELDRAW STANDAR KOMPETENSI & KOMPETENSI DASAR Kelas 12 Semester 1 1. Menggunakan
BAB 5 Modul TIK XII TIK XII Program Pengolah Grafis Corel Draw Semester ganjil Desain BAB 5 Grafis PROGRAM PENGOLAH GRAFIS CORELDRAW STANDAR KOMPETENSI & KOMPETENSI DASAR Kelas 12 Semester 1 1. Menggunakan
BAB II LANDASAN TEORI
 BAB II LANDASAN TEORI II.1. Game Permainan ( game) adalah suatu sistem atau program dimana satu atau lebih pemain mengambil keputusan melalui kendali pada objek didalam permainan untuk suatu tujuan tertentu.
BAB II LANDASAN TEORI II.1. Game Permainan ( game) adalah suatu sistem atau program dimana satu atau lebih pemain mengambil keputusan melalui kendali pada objek didalam permainan untuk suatu tujuan tertentu.
Pengenalan Area Kerja Corel Draw-x4
 Pengenalan Area Kerja Corel Draw-x4 Sebagai salah satu program grafis pengolah vector, CorelDRAW banyak digunakan oleh para desainer grafis profesional untuk menuangkan berbagai ide kreatif. Versi terbarunya,
Pengenalan Area Kerja Corel Draw-x4 Sebagai salah satu program grafis pengolah vector, CorelDRAW banyak digunakan oleh para desainer grafis profesional untuk menuangkan berbagai ide kreatif. Versi terbarunya,
EQUATION EDITOR, DAN MENGGAMBAR PADA MS WORD
 EQUATION EDITOR, DAN MENGGAMBAR PADA MS WORD Modul ini disajikan pada kegiatan Pemberdayaan MGMP Matematika SMA Kabupaten Wonosobo Tahun 2007 Disusun Oleh : Tri Rusdiyono, S.Pd. ( Guru Pemandu MGMP Matematika
EQUATION EDITOR, DAN MENGGAMBAR PADA MS WORD Modul ini disajikan pada kegiatan Pemberdayaan MGMP Matematika SMA Kabupaten Wonosobo Tahun 2007 Disusun Oleh : Tri Rusdiyono, S.Pd. ( Guru Pemandu MGMP Matematika
Membuat banner web berbasis Flash Membuat tombol untuk navigasi movie klip Membuat jam digital
 Kata Pengantar Buku Student Exercise Series Flash merupakan pasangan dan pelengkap dari seri buku Student Guide Series yang cocok dan pas untuk dijadikan pegangan belajar dan latihan secara mudah, praktis,
Kata Pengantar Buku Student Exercise Series Flash merupakan pasangan dan pelengkap dari seri buku Student Guide Series yang cocok dan pas untuk dijadikan pegangan belajar dan latihan secara mudah, praktis,
Kata Pengantar. Handout ini adalah panduan praktis yang mudah dipelajari cocok bagi pemula yang ingin menggambar secara cepat, mudah dan menyenangkan
 Kata Pengantar Macromedia Freehand adalah suatu aplikasi pengolah gambar yang digunakan untuk menggambar vektor. Kita juga dapat menggambar dengan menskalakan dan mencetak dengan resolusi berapapun nilainya
Kata Pengantar Macromedia Freehand adalah suatu aplikasi pengolah gambar yang digunakan untuk menggambar vektor. Kita juga dapat menggambar dengan menskalakan dan mencetak dengan resolusi berapapun nilainya
MODUL 1 AREA KERJA MACROMEDIA FLASH PRO 8
 MODUL 1 AREA KERJA MACROMEDIA FLASH PRO 8 copyright@heribertus heri istiyanto 2008 email: sebelasseptember@yahoo.com, heri@istiyanto.com phone: +6281578706171/+6281392116123 wesite: http://istiyanto.com
MODUL 1 AREA KERJA MACROMEDIA FLASH PRO 8 copyright@heribertus heri istiyanto 2008 email: sebelasseptember@yahoo.com, heri@istiyanto.com phone: +6281578706171/+6281392116123 wesite: http://istiyanto.com
MODUL COREL DRAW. Setelah anda membuka program corel draw maka akan tampil tampilan awal dari layar corel draw berikut ini :
 MODUL COREL DRAW Memulai Program - klik Start - masuk ke menu Program pilih Corel Graphic Suite - kilk Corel Draw Tampilan membuka program ini dapat diilihat pada gambar berikut ini : Setelah anda membuka
MODUL COREL DRAW Memulai Program - klik Start - masuk ke menu Program pilih Corel Graphic Suite - kilk Corel Draw Tampilan membuka program ini dapat diilihat pada gambar berikut ini : Setelah anda membuka
BAB I MENGENAL ADOBE PHOTOSHOP Apa itu Adobe Photoshop?
 BAB I MENGENAL ADOBE PHOTOSHOP 1.1. Apa itu Adobe Photoshop? Adobe Photoshop adalah software pengolah gambar yang sangat powerfull dengan segala fasilitasnya. Hasil gambar olah dengan Adobe Photoshop ini
BAB I MENGENAL ADOBE PHOTOSHOP 1.1. Apa itu Adobe Photoshop? Adobe Photoshop adalah software pengolah gambar yang sangat powerfull dengan segala fasilitasnya. Hasil gambar olah dengan Adobe Photoshop ini
Menguasai Corel Draw 11
 Menguasai Corel Draw 11 war_24ever@yahoo.com Lisensi Dokumen: Copyright 2004 IlmuKomputer.Com Seluruh dokumen di IlmuKomputer.Com dapat digunakan, dimodifikasi dan disebarkan secara bebas untuk tujuan
Menguasai Corel Draw 11 war_24ever@yahoo.com Lisensi Dokumen: Copyright 2004 IlmuKomputer.Com Seluruh dokumen di IlmuKomputer.Com dapat digunakan, dimodifikasi dan disebarkan secara bebas untuk tujuan
SOAL PILIHAN GANDA PREDIKSI UAS GENAP PENGOLAHAN CITRA DIGITAL KELAS XI MULTIMEDIA
 SOAL PILIHAN GANDA PREDIKSI UAS GENAP PENGOLAHAN CITRA DIGITAL KELAS XI MULTIMEDIA PILIHLAH JAWABAN YANG PALING TEPAT 1. Suatu bidang ilmu yang mempelajari bagaimana membangun dan merancang objek visual
SOAL PILIHAN GANDA PREDIKSI UAS GENAP PENGOLAHAN CITRA DIGITAL KELAS XI MULTIMEDIA PILIHLAH JAWABAN YANG PALING TEPAT 1. Suatu bidang ilmu yang mempelajari bagaimana membangun dan merancang objek visual
DESAIN BROSUR SUPERMARKET MENGGUNAKAN ADOBE PHOTOSHOP CS Gianto, SPd - SMAN 113 Jakarta
 DESAIN BROSUR SUPERMARKET MENGGUNAKAN ADOBE PHOTOSHOP CS Gianto, SPd - SMAN 113 Jakarta Standar Kompetensi : Menggunakan perangkat lunak pembuat grafis. Kompetensi Dasar : Membuat grafis dengan berbagai
DESAIN BROSUR SUPERMARKET MENGGUNAKAN ADOBE PHOTOSHOP CS Gianto, SPd - SMAN 113 Jakarta Standar Kompetensi : Menggunakan perangkat lunak pembuat grafis. Kompetensi Dasar : Membuat grafis dengan berbagai
Belajar Dasar Illustrator : Apa itu Illustrator?
 Belajar Dasar Illustrator : Apa itu Illustrator? Illustrator merupakan program untuk menggambar, pada umumnya illustrator digunakan untuk menggambar vektor ( gambar ilustrasi, diagram, logo, gambar kartun,
Belajar Dasar Illustrator : Apa itu Illustrator? Illustrator merupakan program untuk menggambar, pada umumnya illustrator digunakan untuk menggambar vektor ( gambar ilustrasi, diagram, logo, gambar kartun,
KEGIATAN PEMBELAJARAN 1
 KEGIATAN PEMBELAJARAN 1 MENU DAN IKON PADA PERANGKAT LUNAK PENGOLAH KATA A. Standar Kompetensi : Menggunakan perangkat lunak pengolah kata untuk menyajikan informasi B. Kompetensi Dasar : Mengidentifikasi
KEGIATAN PEMBELAJARAN 1 MENU DAN IKON PADA PERANGKAT LUNAK PENGOLAH KATA A. Standar Kompetensi : Menggunakan perangkat lunak pengolah kata untuk menyajikan informasi B. Kompetensi Dasar : Mengidentifikasi
TUTORIAL COREL DRAW 12. Materi materi : MEMANIPULASI OBJEK DAN TEKS. Pengolahan Teks. Konversi Objek. Menggabung Objek. Envelope. Perspective.
 TUTORIAL COREL DRAW 12 MEMANIPULASI OBJEK DAN TEKS Materi materi : Pengolahan Teks Konversi Objek Menggabung Objek Envelope Perspective Blend Extrude Contour Artistic Media Lens PowerClip Pengolahan Teks
TUTORIAL COREL DRAW 12 MEMANIPULASI OBJEK DAN TEKS Materi materi : Pengolahan Teks Konversi Objek Menggabung Objek Envelope Perspective Blend Extrude Contour Artistic Media Lens PowerClip Pengolahan Teks
