Edward Chanda Cheria, PhD Agus Putri Hapsari, MSc
|
|
|
- Surya Kusuma
- 7 tahun lalu
- Tontonan:
Transkripsi
1 Digital Graphic Illustration with Corel Draw 1 Edward Chanda Cheria, PhD Agus Putri Hapsari, MSc
2 Digital Graphic Illustration with Corel Draw 2 Coming soon!!!
3 Digital Graphic Illustration with Corel Draw 3 BAB 1 PENGENALAN COREL DRAW 1.1 Tujuan dan Manfaat Corel Draw Software Corel Draw adalah salah satu software design yang dikeluarkan oleh Corel Corporation. Dimana software ini berbasiskan pada sistem vektor, dan biasanya di pakai dalam suatu pembuatan objek (making image). Jadi orientasi Corel Draw ini sebenarnya ditujukan dalam pembuatan suatu proses design yang menghasilkan sesuatu dari nol. Misalnya dalam pembuatan logo, brosur, ilustrasi, dan lain-lain. Tetapi tidak tertutup kemungkinan software ini digunakan untuk melakukan pengeditan terhadap suatu objek / image (raster) yang ada, hanya saja pengeditan yang dapat dilakukan sangat terbatas dan tidak dapat semaksimal yang mungkin kita harapkan. Tampilan Interface Corel Draw 10 : Standard Tool Property Bar Toolbox Color Palette Pengaturan Jumlah dan Susunan Halaman Bidang Kerja Bidang Kerja
4 Digital Graphic Illustration with Corel Draw 4 Menu Keterangan Sebagai pengatur file, dan semua pengeditan gambar secara global. Standard Tool Icon-icon standard dalam suatu software (short cut). Property Bar Berisi tentang property suatu objek, isi dari property bar ini akan selalu berubah-ubah sesuai dengan objek / tool yang sedang aktif. Tools Box Merupakan icon-icon standard dalam penggambaran maupun pengeditan yang dapat di gunakan dalam corel draw. Color Palette Pengaturan Halaman Bidang Kerja Berisi macam-macam warna yang dapat dipakai dalam penggambaran. Berupa tool untuk mengatur jumlah dan susunan halaman yang ada. Merupakan daerah yang dapat di pakai untuk penggambaran dan pengeditan. Bidang kerja ini ditandai oleh gambar kotak, dan merupakan batas daerah yang dapat di print
5 Digital Graphic Illustration with Corel Draw Memulai Pekerjaan Dengan Corel Draw - Memulai lembar / file baru Dari menu file pilih new. (Ctrl + N) - Mengatur bidang kerja Untuk pengaturan ukuran, dan satuan dalam bidang kerja, kita dapat melakukannya pada property bar. Untuk mengatur jenis ukuran kertas yang dipakai Pengaturan posisi bidang kerja Nudge Keterangan ukuran kertas yang kita tetapkan Satuan yang digunkan dalam pekerjaan Offset Nudge berfungsi untuk mengatur besarnya pergeseran objek (move) dengan menggunakan keyboard (tanda atas,kiri, kanan, bawah) Offset berfungsi untuk mengatur besarnya pergeseran objek duplikasi (ctrl + D)
6 Digital Graphic Illustration with Corel Draw Pengaturan Halaman pada Corel Draw Pengaturan halaman pada bidang kerja dimaksudkan untuk mempermudah kita di dalam pekerjaan. Selain dari itu juga, jika kita mau menghasilkan / mem-publish-kan hasil kerja dalam corel menjadi suatu halaman web, jumlah lembar pada web / tampilan setiap halaman web ini ditentukan oleh setiap halaman yang ada pada bidang kerja. Untuk menambah lembar kerja pada Corel Draw, dapat dilakukan pada bagian bawah bidang kerja, yaitu dengan menekan tanda +. Jika kita menekan tanda + pada bagian sebelah kiri, maka lembar kerja baru yang ditambahkan akan berada sebelum lembar kerja yang sedang aktif, sedangkan jika kita menekan tanda + pada sebelah kanan, maka lembar kerja yang baru akan ditambahkan pada setelah lembar kerja yang sedang aktif. Pemberian nama pada setiap halaman lembar kerja dapat dilakukan dengan mengklik kanan halaman yang diinginkan dan pilih rename page. Sedangkan untuk menghapus halaman lembar kerja yang ada dapat dilakukan dengan mengklik kanan halaman yang diinginkan dan pilih delete page.
7 Digital Graphic Illustration with Corel Draw Alat Bantu Dalam Penggambaran di Corel Draw Beberapa alat bantu yang ada dalam corel draw adalah : a. ruler = berguna untuk menampilakan ukuran pada bidang kerja kita. Hal ini sangat berguna jika kita memerlukan tingkat presisi yang lebih tinggi. b. guideline = berguna untuk memberikan tanda / batas pada bidang kerja kita. Untuk menampilkan guideline ini, terlebih dahulu kita harus mengeluarkan ruler. Kemudian untuk menarik guideline, kita tinggal klik dan drag dari ruler tersebut ke arah bidang kerja kita. Untuk mengatur guideline lebih lanjut dapat kita lakukan dengan double klik pada salah satu guideline yang ada. Kemudian akan muncul window baru untuk mengatur guideline tersebut. Untuk membuang guideline kita hanya perlu memilih guideline dan menghapusnya dengan menekan tombol delete pada keyboard. c. grid = berguna untuk menampilkan garis grid pada bidang kerja kita. Dimana grid ini berupa garis-garis vertical dan horizontal yang mempunyai jarak tertentu. d. snap to guideline = berguna untuk membuat mouse kita atau objek kita mempunyai daya tarik pada guideline yang ada pada bidang kerja. Untuk mengaktifkan snap to guideline ini dapat kita lakukan melalui menu editsnap to guideline, atau dengan icon pada property bar yang ada pada bagian sebelah kanan.
8 Digital Graphic Illustration with Corel Draw 8 e. snap to grid = berguna untuk membuat mouse kita atau objek kita mempunyai daya tarik pada grid yang ada pada bidang kerja kita. Untuk mengaktifkan snap to grid dapat kita lakukan melalui menu edit-snap to grid, atau dengan icon pada property bar yang ada pada bagian sebelah kanan. f. snap to object = berguna untuk membuat mouse kita mempunyai daya tarik pada objek-objek yang ada pada bidang kerja. Dimana daya tarik tersebut berada pada sembilan titik acuan yang ada pada setiap objek, atau jika pada sebuah kurva terbuka, daya tarik itu ada pada titik-titik control yang ada. Untuk mengaktifkan snap to object dapat kita lakukan melalui menu editsnap to object, atau dengan icon pada property bar yang ada pada bagian sebelah kanan. Icon SNAP TO GUIDELINE pada property bar Icon SNAP TO GRID pada property bar Icon SNAP TO OBJECT pada property bar
9 Digital Graphic Illustration with Corel Draw 9 BAB 2 PENGGAMBARAN OBJEK 2.1 Objek Sederhana dan Transformasi Sederhana Secara global semua pembuatan dan pengeditan objek dilakukan dengan menggunakan tool box. Adapun nama, bentuk dan fungsi dari setiap tool pada tool box secara sederhana dapat di lihat dari tabel di bawah ini : Nama Tool Icon Tool Fungsi Pick Tool Untuk memilih objek dan transfomasi sederhana Shape Tool Untuk pengeditan objek-objek kurva (path) Zoom Tool Freehand Tool Rectangle Tool Ellipse Tool Polygon Tool Text Tool Transparency Tool Ouline Tool Fill Tool Merubah view dari bidang kerja Penggambaran garis dan kurva (path) Membuat persegi panjang Membuat lingkaran dan ellipse Membuat objek sisi banyak Membuat text Membuat objek menjadi transparan / tembus pandang Mengatur garis pinggir objek Mengatur isi dari objek tertutup Interactive Tool Fill Pengeditan isi dari suatu objek secara interaktif
10 Digital Graphic Illustration with Corel Draw 10 Objek Rectangular (F6) Digunakan untuk membuat persegi, cara penggunaannya adalah dengan menempatkan satu titik, menariknya kearah diagonal dan tetapkan titik yang diinginkan dengan mengklik pada mouse. Klik Drag + Shift = membuat titik awal menjadi titik pusat pembuatan objek Klik Drag + Ctrl = membuat pesegi menjadi bujur sangkar Standard box Roundness box Untuk mengedit persegi yang telah kita buat, dapat dilakukan dengan cara interaktif maupun dengan cara merubahnya pada property bar. Tetapi untuk mengaktifkan property bar persegi, pertama-tama kita harus memilihnya terlebih dahulu objek tersebut dengan pick tool. Mengatur posisi objek pada bidang kerja Memutar objek dengan sudut tertentu Untuk membuat persegi yang mempunyai sudut yang melengkung Mengatur besaran objek (panjang dan lebar dari objek) Mencerminkan objek secara horizontal maupun vertikal Gembok, untuk mengatur apakah pelengkungan sudut dilakaukan secara sendiri atau bersamaan
11 Digital Graphic Illustration with Corel Draw 11 Secara manual / interaktif, pengeditan persegi dapat kita lakukan antara lain dengan : 1. merubah ukuran menarik tanda kotak hitam kecil yang ada pada objek terseleksi. Klik Drag + Shift = merubah kearah yang berlawanan secara bersamaan. Klik Drag + Ctrl = merubah objek dengan presisi tertentu, yaitu kelipatan besaran objek yang awal Klik Drag + Alt = merubah perbandingan panjang dan lebar objek, hanya berlakuk pada bagian sudut objek. 2. memutar dan mendistorsikan objek klik sekali lagi pada objek terpilih, maka tanda yang muncul akan berbeda dengan tampilan pertama. Untuk memutar objek dilakukan pada setiap tanda di sudut objek. Atur rotasi yang diinginkan dengan klik dan drag ke arah yang kita inginkan. Untuk pusat perputaran, ditentukan oleh posisi titik yang berbentuk lingkaran. Sedangkan untuk mendistorsikan objek dilakukan dengan mendekati tanda yang ada di tengah setiap sisi objek. Klik Drag + Shift = memutar objek sambil merubah skala dari objek Klik Drag + Ctrl = memutar maupun mendistorsikan objek dengan presisi sudut tertentu, yaitu kelipatan 15 o Klik Drag + Alt = memutar objek sambil mendistorsikan objek tersebut
12 Digital Graphic Illustration with Corel Draw Merubah dari suatu tipe standard persegi ke tipe bentuk persegi yang mempunyai kelengkungan pada sudutnya (roundness box) yaitu dengan mendekati pointer pick tool pada tanda kotak kecil yang ada pada sudut-sudut persegi hingga berbentuk seperti shape tool, kemudian menariknya kedalam hingga kelengkungan yang diinginkan. - kelengkungan maksimal hanya dapat dilakukan hingga setengah panjang sisi terpendek pada persegi. Dan kelengkungan ini akan secara otomatis berpengaruh pada keempat sisi persegi. Tampilan icon pada property bar yang berguna untuk mengatur kelengkungan pada sisi sebuah segiempat (rectangular) Tanda gembok dipakai untuk mengatur apakah akan dilakukan kelengkungan pada keempat sudut sekaligus, atau secara satu per satu
13 Digital Graphic Illustration with Corel Draw 13 Objek Ellipse (F7) Digunakan untuk membuat elipse maupun lingkaran, cara penggunaannya adalah dengan menempatkan satu titik, menariknya kearah diagonal dan tetapkan titik yang diinginkan dengan mengklik pada mouse. Ada 3 macam tipe elipse maupun lingkaran yang dapat kita buat, yaitu : 1. elipse secara keseluruhan 2. pie, yaitu elipse tertutup yang terpotong dengan sudut tertentu 3. arc, yaitu elipse terbuka yang terpotong dengan sudut tertentu Klik Drag + Shift = membuat titik awal menjadi titik pusat pembuatan objek Klik Drag + Ctrl = membuat elipse menjadi lingkaran Standard Ellipse Pie Arc Untuk mengedit elipse maupun lingkaran yang telah kita buat, dapat dilakukan dengan cara interaktif maupun dengan cara merubahnya pada property bar. Tetapi untuk mengaktifkan property bar persegi, pertama-tama kita harus memilihnya terlebih dahulu objek tersebut dengan pick tool.
14 Digital Graphic Illustration with Corel Draw 14 Mengatur posisi objek pada bidang kerja Memutar objek dengan sudut tertentu Untuk mengatur besarnya sudut awal dan akhir yang diinginkan dari sebuah ellipse pie atau arc Mengatur besaran objek (panjang dan lebar dari objek) Merubah tipe ellipse yang diinginkan, baik standard, pie, atau arc Mengatur tebal outline / garis luar dari objek Secara manual / interaktif, pengeditan elipse atau lingkaran dapat kita lakukan antara lain dengan : 1. merubah ukuran menarik tanda kotak hitam kecil yang ada pada objek terseleksi. Klik Drag + Shift = merubah kearah yang berlawanan secara bersamaan Klik Drag + Ctrl = merubah objek dengan presisi tertentu, yaitu kelipatan besaran objek yang awal Klik Drag + Alt = merubah perbandingan panjang dan lebar objek, hanya berlakuk pada bagian sudut objek. 2. memutar dan mendistorsikan objek klik sekali lagi pada objek terpilih, maka tanda yang muncul akan berbeda dengan tampilan pertama. Atur rotasi yang diinginkan dengan klik dan drag ke arah yang kita inginkan. Untuk pusat perputaran, ditentukan oleh posisi titik yang berbentuk lingkaran.
15 Digital Graphic Illustration with Corel Draw 15 Klik Drag + Shift = memutar objek sambil merubah skala dari objek Klik Drag + Ctrl = memutar maupun mendistorsikan objek dengan presisi sudut tertentu, yaitu kelipatan 15 o Klik Drag + Alt = memutar objek sambil mendistorsikan objek tersebut 3. Merubah dari suatu tipe bentuk elipse / lingkaran ke tipe bentuk yang lain yaitu dengan mendekati pointer pick tool pada tanda kotak kecil yang ada pada bagian atas elipse / lingkaran hingga berbentuk seperti shape tool, kemudian memutarnya ke arah yang diinginkan. - Jika arah pointer terakhir diletakkan di dalam elipse / lingkaran, maka akan merubah objek tersebut menjadi tipe pie. - Jika arah pointer terakhir diletakkan di luar elipse / lingkaran, maka akan merubah objek tersebut mejadi tipe arc.
16 Digital Graphic Illustration with Corel Draw 16 Objek Polygon (Y) Digunakan untuk membuat suatu objek dengan sisi n, cara penggunaannya adalah dengan menempatkan satu titik, menariknya kearah diagonal dan tetapkan titik yang diinginkan dengan mengklik pada mouse. Ada 3 macam tipe elipse maupun lingkaran yang dapat kita buat, yaitu : 1. polygon standard dengan jumlah sisi tertentu 2. star, dimana poligon tersebut dibuat mendekati bentuk bintang 3. polygon as star, adalah polygon yang berbentuk bintang Polygon Standard Star Polygon as Star Untuk pembuatan polygon, maupun star dapat langsung dipilih pada property box polygon, tetapi untuk pembuatan bentuk polygon as star, harus dipilih pada property tool yang ada pada icon. Untuk mengaktifkan property tool polygon ini dapat dilakukan dengan double klik pada icon polygon.
17 Digital Graphic Illustration with Corel Draw 17 Pilihan tipe polygon yang ada Mengatur jumlah sisi polygon Mengatur ketajaman sudut dari polygon Tampilan Property Tool untuk Polygon Untuk mengedit polygon yang telah kita buat, dapat dilakukan dengan cara interaktif maupun dengan cara merubahnya pada property bar. Tetapi untuk mengaktifkan property bar persegi, pertama-tama kita harus memilihnya terlebih dahulu objek tersebut dengan pick tool.
18 Digital Graphic Illustration with Corel Draw 18 Mengatur posisi objek pada bidang kerja Memutar objek dengan sudut tertentu Untuk mengatur besarnya sudut / ketajaman dari suatu polygon / star Mengatur besaran objek (panjang dan lebar dari objek) Merubah tipe polygon yang diinginkan, baik standard atau star Mengatur tebal outline / garis luar dari objek Secara manual / interaktif, pengeditan polygon dapat kita lakukan antara lain dengan : 1. merubah ukuran menarik tanda kotak hitam kecil yang ada pada objek terseleksi. Klik Drag + Shift = merubah kearah yang berlawanan secara bersamaan Klik Drag + Ctrl = merubah objek dengan presisi tertentu, yaitu kelipatan besaran objek yang awal Klik Drag + Alt = merubah perbandingan panjang dan lebar objek, hanya berlakuk pada bagian sudut objek. 2. memutar dan mendistorsikan objek klik sekali lagi pada objek terpilih, maka tanda yang muncul akan berbeda dengan tampilan pertama. Atur rotasi yang diinginkan dengan klik dan drag ke arah yang kita inginkan. Untuk pusat perputaran, ditentukan oleh posisi titik yang berbentuk lingkaran. Klik Drag + Shift = memutar objek sambil merubah skala dari objek
19 Digital Graphic Illustration with Corel Draw 19 Klik Drag + Ctrl = memutar maupun mendistorsikan objek dengan presisi sudut tertentu, yaitu kelipatan 15 o Klik Drag + Alt = memutar objek sambil mendistorsikan objek tersebut 3. Untuk merubah dari suatu polygon ke tipe polygon as star atau merubah ketajman sudut dari suatu polygon yaitu dengan mendekati pointer pick tool pada tanda kotak kecil yang ada pada bagian tengah sisi polygon hingga berbentuk seperti shape tool, kemudian menariknya ke arah dalam maupun luar sesuai dengan bentuk dan ketajaman sudut yang kita inginkan. Spiral (A) Digunakan untuk membuat suatu objek spiral, cara penggunaannya adalah dengan menempatkan satu titik, menariknya kearah diagonal dan tetapkan titik yang diinginkan dengan mengklik pada mouse. Ada 2 macam tipe spiral yang dapat kita buat, yaitu : 1. symmetrical spiral, yaitu spiral dimana antar garis mempunyai jarak yang sama. 2. logarithmic spiral, yaitu spiral dimana antar garis mempunyai jarak yang berbeda, atau mengalami perubahan secara teratur. Symmetrical Spiral Logarithmic Spiral
20 Digital Graphic Illustration with Corel Draw 20 Untuk pengaturan spiral dapat langsung dipilih pada property box spiral, atau dilakukan pada property tool yang ada pada icon. Untuk mengaktifkan property tool spiral ini dapat dilakukan dengan double klik pada icon spiral. Mengatur jumlah putaran spiral Mengatur jarak perubahan pada logarithmic spiral Merubah tipe spiral yang diinginkan, baik symmetrical atau logarithmic Pengaturan pada property box pada saat icon spiral dipilih, hanya dapat dilakukan sebelum objek dibuat Secara manual / interaktif, pengeditan spiral dapat kita lakukan antara lain dengan : 1. merubah ukuran menarik tanda kotak hitam kecil yang ada pada objek terseleksi. Klik Drag + Shift = merubah kearah yang berlawanan secara bersamaan Klik Drag + Ctrl = merubah objek dengan presisi tertentu, yaitu kelipatan besaran objek yang awal Klik Drag + Alt = merubah perbandingan panjang dan lebar objek, hanya berlakuk pada bagian sudut objek.
21 Digital Graphic Illustration with Corel Draw memutar dan mendistorsikan objek klik sekali lagi pada objek terpilih, maka tanda yang muncul akan berbeda dengan tampilan pertama. Atur rotasi yang diinginkan dengan klik dan drag ke arah yang kita inginkan. Untuk pusat perputaran, ditentukan oleh posisi titik yang berbentuk lingkaran. Klik Drag + Shift = memutar objek sambil merubah skala dari objek Klik Drag + Ctrl = memutar maupun mendistorsikan objek dengan presisi sudut tertentu, yaitu kelipatan 15 o Klik Drag + Alt = memutar objek sambil mendistorsikan objek tersebut 3. Untuk merubah bentuk symmetrical spiral dapat dilakaukan dengan cara yaitu dengan mendekati pointer pick tool pada tanda kotak kecil yang ada pada spiral hingga berbentuk seperti shape tool, kemudian menariknya ke arah dalam maupun luar sesuai dengan bentuk yang kita inginkan. Untuk logarithmic spiral hal tersebut tidak dapat dilakukan.
22 Digital Graphic Illustration with Corel Draw 22 Graph Paper (D) Secara sederhana, graph paper dapat diartikan sebagai suatu gabungan dari kotak-kotak. Cara pembuatannya adalah dengan menempatkan satu titik, menariknya kearah diagonal dan tetapkan titik yang diinginkan dengan mengklik pada mouse. Untuk pengaturan graph paper dapat langsung dipilih pada property box graph paper, atau dilakukan pada property tool yang ada pada icon sebelum dilakukan pembuatan objek. Untuk mengaktifkan property tool spiral ini dapat dilakukan dengan double klik pada icon spiral.
23 Digital Graphic Illustration with Corel Draw 23 Mengatur jumlah kolom graph paper Pengaturan Dengan Properti Tool Graph Paper Mengatur jumlah baris graph paper Secara manual / interaktif, pengeditan graph paper dapat kita lakukan antara lain dengan : 1. merubah ukuran menarik tanda kotak hitam kecil yang ada pada objek terseleksi. Klik Drag + Shift = merubah kearah yang berlawanan secara bersamaan Klik Drag + Ctrl = merubah objek dengan presisi tertentu, yaitu kelipatan besaran objek yang awal Klik Drag + Alt = merubah perbandingan panjang dan lebar objek, hanya berlakuk pada bagian sudut objek. 2. memutar dan mendistorsikan objek klik sekali lagi pada objek terpilih, maka tanda yang muncul akan berbeda dengan tampilan pertama. Atur rotasi yang diinginkan dengan klik dan drag ke arah yang kita inginkan. Untuk pusat perputaran, ditentukan oleh posisi titik yang berbentuk lingkaran.
24 Digital Graphic Illustration with Corel Draw 24 Klik Drag + Shift = memutar objek sambil merubah skala dari objek Klik Drag + Ctrl = memutar maupun mendistorsikan objek dengan presisi sudut tertentu, yaitu kelipatan 15 o Klik Drag + Alt = memutar objek sambil mendistorsikan objek tersebut 3. Untuk memisahkan antar kotak-kotak yang ada, dapat dilakukan dengan memilih objek tersebut dan meng-ungroup objek tersebut. Atau dengan short cut dapat dilakukan dengan menekan ctrl + u (pada keyboard). Standard Shape Tool ( ) Berguna untuk membuat objek-objek dengan bentuk umum yang telah ada pada standard. Dan perubahan / transformasi objek dapat dilakukan dengan mudah, yaitu dengan klik + drag tanda berwarna merah yang ada pada objek.
25 Digital Graphic Illustration with Corel Draw Pengeditan Objek Dengan Bantuan Tool Transformasi Pengeditan objek dengan tool transformasi ini mungkin lebih memudahkan kita dalam bekerja. Karena kelebihan pertama yang dapat diberikan adalah adanya ketepatan / kepresisian dari perubahan yang kita inginkan. Selain itu juga, perubahan yang kita lakukan tersebut dapat dilakukan pada objek yang kita pilih, atau pada objek yang telah dibuat duplikasinya terlebih dahulu. Sehingga dengan demikian maka objek asli tetap seperti sedia kala / tidak mengalami perubahan apa pun juga. Adapun perubahan yang dapat kita lakukan pada tool transformasi ini adalah antara lain : 1. Transformasi Move 2. Transformasi Rotate 3. Transformasi Scale dan Mirror 4. Transformasi Size 5. Transformasi Skew Untuk mengeluarkan tool transformasi ini dapat dilakukan dari : menu Arrange Transformation. Tools transformasi ini nantinya akan muncul pada bagian sebelah kanan dari interface Corel Draw / sebelah kiri dari color pallete
26 Digital Graphic Illustration with Corel Draw 26 Transformasi Move Transformasi ini berguna untuk memindahkan objek dengan ukuran/ jarak tertentu. Selain perpindahan, tool ini dapat juga untuk menghasilkan duplikasi objek dengan jarak tertentu. Menentukan apakah transformasi diperhitungkan dari objek terpilih atau terhadap bidang kerja Mengatur besarnya jarak yang diinginkan untuk transformasi ini Menentukan posisi relatif terhadap objek terpilih Transformasi dilakukan terhadap objek duplikasi Transformasi dilakukan terhadap objek terpilih Dilakukan dengan memilih objek diasal, dan mengaktifkan tanda relatif pada sebelah sudut kiri atas, lalu lakukan transformasi move pada objek duplikasinya. Pilih kembali objek asli dan lakukan perubahan terhadap relatif yang diingikan, dan kembali lakukan pada objek duplikasinya. Lakukan terus hingga hasil yang kita inginkan.
27 Digital Graphic Illustration with Corel Draw 27 Transformasi Rotate Transformasi ini berguna untuk memutar suatu objek dengan titik center yang dapat kita tentukan terlebih dahulu. Menentukan titik pusat perputaran dari objek Mengatur besarnya sudut rotasi / derajat yang diinginkan untuk transformasi ini Menentukan posisi relatif terhadap objek terpilih Transformasi dilakukan terhadap objek duplikasi Transformasi dilakukan terhadap objek terpilih Pilih objek asli, kemudian aktifkan relatif pada bagian tengah bawah, hal ini dimaksudkan untuk menentukan puast perputaran objek.
28 Digital Graphic Illustration with Corel Draw 28 Kemudian atur besar rotasi yang diiginkan, dan lakukan pada objek duplikasi. Transformasi Scale dan Mirror Transformasi ini berguna untuk merubah skala dari suatu objek, baik secara proposional maupun non-proposional. Selain itu juga objek yang ditransformasikan dapat juga diberikan efek cermin, sehingga terbalik dari bentuk aslinya. Menentukan skala transformasi baik secara proposional atau non-proposional Mengatur arah pencerminan objek, secara horizontal atau secara vertikal Menentukan posisi relatif terhadap objek terpilih Transformasi dilakukan terhadap objek duplikasi Transformasi dilakukan terhadap objek terpilih
29 Digital Graphic Illustration with Corel Draw 29 Pilih objek asli, kemudian atur besarnya skala yang diinginkan baik secara horizontal dan vertical. Kemudian lakukan perubahan pada objek duplikasi, dan dipindahkan ke samping dengan cara manual maupun dengan transformasi move. Lakukan kembali transformasi skala pada objek terakhir, dan move dan seterusnya hingga hasil yang diinginkan. Pilih objek asli, dan kemudian aktifkan tanda mirror secara horizontal, tanpa merubah skala yang ada, karena hasil yang kita inginkan tidak mengalami perubahan ukuran. Sedangkan untuk posisi relatif tetap dibiarkan ditengah, kemudian lakukan transformasi pada objek duplikasi. Transformasi Size Transformasi ini berguna untuk merubah ukuran (panjang dan lebar) dari suatu objek. Jadi objek yang di transformasi dapat menjadi objek yang lebih presisi dan terukur dengan jelas.
30 Digital Graphic Illustration with Corel Draw 30 Menentukan besarnya objek, panjang dan lebar Menentukan posisi relatif terhadap objek terpilih Transformasi dilakukan terhadap objek duplikasi Transformasi dilakukan terhadap objek terpilih Transformasi Skew Transformasi ini berguna untuk mendistorsikan suatu objek dengan ukuran / derajat tertentu. Pendistorsian objek ini dapat dilakukan searah garis horisontal maupun vertikal.
31 Digital Graphic Illustration with Corel Draw 31 Menentukan besarnya distorsi objek secara horizontal maupun vertikal Menentukan posisi relatif terhadap objek terpilih Transformasi dilakukan terhadap objek duplikasi Transformasi dilakukan terhadap objek terpilih Pilih objek asli, kemudian atur distorsi yang diiginkan baik secara horisontal maupun vertikal dengan derajat tertentu. Setelah besarnya derajat telah ditentukan, maka dapat dilakukan transformasi pada objek duplikasi.
32 Digital Graphic Illustration with Corel Draw Pemberian warna pada objek Yang akan di bahas disini adalah beberapa cara pemberian warna pada objek yang telah kita buat. Pemberian warna yang akan dibahas ini, hanya mencakup warna solid, dengan pengertian satu warna. Untuk pemberian warna pada objek secara lebih komplek, dan interaktif akan dibahas pada bab khusus yang terdapat di bab selanjutnya. Secara garis besar objek terbagi atas 2 bagian, yaitu bagian : 1. outline / garis luar dari objek 2. fill / bagian dalam dari objek, ini hanya ada / dapat dilakukan pada objek-objek yang merupakan kurva tertutup. Ada beberapa cara pemberian warna dalam corel draw : a. pilih objek yang hendak kita beri warna, kemudian pilih warna yang ada pada color palette yang ada di bagian kanan aplikasi corel draw. Setelah menentukan warna yang diiginkan, klik kiri untuk memberikan warna fill objek, dan klik kanan untuk memberikan warna pada outline objek. b. Pilih terlebih dahulu warna yang diinginkan pada color palette, kemudian klik + drag warna tersebut dengan tombol kiri mouse, arahkan pada objek yang akan diberikan warna. Ada dua pilihan yang dapat kita lakukan, yaitu jika untuk memberikan warna fill pada objek, maka arahkan pointer mouse pada bagian dalam objek. Sedangkan untuk memberikan warna outline pada objek arahkan pointer mouse pada bagian terluar objek / tepat pada garis terluar.
33 Digital Graphic Illustration with Corel Draw 33 c. Tanpa memilih objek, tekan tombol kiri maupun kanan pada mouse, maka akan muncul suatu window baru yang merupakan pengaturan warna untuk standard objek. Jika kita memilih dengan klik kiri maka untuk selanjutnya penggambaran objek akan langsung diberikan warna sesuai dengan apa yang kita telah pilih tadi. Sedangkan jika kita memilih warna dengan klik kanan, maka objek selanjutanya akan diberikan outline sesuai dengan warna yang telah kita pilih tadi. Pemberian warna dengan cara pertama, klik kiri untuk fill, dan klik kanan untuk outline Pemberian warna dengan cara kedua (b), yaitu mengambil warna dari objek lain dan klik + drag warna tersebut ke objek yang hendak kita beri warna
34 Digital Graphic Illustration with Corel Draw 34 Tampilan yang akan muncul jika kita memilih warna denga cara ke-3. Terdapat 3 pilihan yaitu graphic untuk setiap objek standard yang dibuat, artistic text untuk pembuatan text, dan paragraph text untuk text paragraph. Selain dari transformasi seperti yang di atas, masih ada lagi satu transformasi yang sama, tetapi dapat dilakukan secara interaktif. Sehingga setiap perubahan akan langsung terlihat, dan dapat kita manipulasi secara langsung. Hal ini dapat dilakukan dengan menggunakan Free Transform Tool. Transformasi yang dapat dilakukan adalah rotate, reflection, scale, skew.
35 Digital Graphic Illustration with Corel Draw Copy, Duplicate, dan Clone Ketiga cara diatas sebenarnya berguna untuk melakukan penggandaan terhadap objek yang ada. Namun setiap cara penggandaan tersebut mempunyai kelebihannya masing-masing. Copy Copy merupakan cara penggandaan objek yang paling sederhana. Adapun cara-cara menggandakan objek dengan copy ini antara lain adalah : 1. pilih objek yang ingin digandakan kemudian pilih dari menu edit copy. Kemudian pilih menu edit paste untuk mendapatkan hasil penggandaan. Atau jika dengan short cut keyboard dapat dilakukan ctrl + c untuk copy, kemudian crtl + v untuk paste / mendapatkan hasil penggandaan objek. 2. secara interaktif dapat dilakukan langsung dengan menggunakan tombol-tombol yang ada pada mouse. Caranya adalah dengan memilih objek yang ingin digandakan sambil terus ditekan tombol kiri pada mouse, kemudian klik tombol kanan pada mouse satu kali sampai terlihat icon kecil bertanda +, kemudian baru lepaskan tombol kiri pada mouse. Cara ini dapat dilakukan bersamaan dengan transformasi move maupun rotate.
36 Digital Graphic Illustration with Corel Draw 36 Duplicate (ctrl + D) Keuntugan dari duplicate adalah pada jarak yang dapat kita atur, selain itu juga duplicate ini dapat menyimpan perubahan / transformasi terakhir yang dilakukan setelah duplikasi. Sehingga sewaktu kita melakukan perintah duplicate kembali, maka hasil duplikasi yang didapatkan adalah duplikasi objek yang telah mengalami perubahan sesuai dengan perubahan terakhir. Adapun cara mengatur objek hasil duplicate adalah pada bagian property bar. Ada pada property bar, berguna untuk mengatur pergeseran objek duplikat searah dengan sumbu x maupun sumbu y
37 Digital Graphic Illustration with Corel Draw 37 Clone Keuntungan dari clone adalah hasil objek hasil clone akan mengikuti perubahan yang dilakukan oleh objek aslinya. Jadi jika objek asli mengalami perubahan baik warna, ukuran maupun rotasi, maka secara otomatis hasil clone akan mengikuti perubahan tersebut. Hal ini dapat dimanfaatkan jika kita memerlukan suatu bentuk yang simetris, kita dapat membuat setengah, meng-clone objek tersebut dan mendapatkan hasil yang simetris. Tetapi selain dari kelebihannya itu, ada syarat yang harus di perhatikan agar hasil clone selalu mengikuti perubahan dari objek aslinya. Jangan pernah merubah property apapun dari objek hasil clone, karena sekali kita merubah property dari objek clone, maka objek clone ini dianggap telah berdiri sendiri, dan menjadi objek indipendent tanpa dibayangi oleh objek aslinya. Cara clone adalah dengan memilih objek yang hendak diclone dan pilih dari menu edit clone.
38 Digital Graphic Illustration with Corel Draw 38 Contoh soal :
39 Digital Graphic Illustration with Corel Draw 39 BAB 3 Manipulasi Objek 3.1 Susunan objek / Arrange Penyusunan objek ini berfungsi untuk mengatur objek dari urutan paling bawah sampai pada urutan bagian paling atas. Adapun susunan objek ini pertama kali tergantung dari urutan pembuatan objek. Jadi objek pertama yang dibuat akan menempati urutan paling bawah, dan seterusnya. Hal seperti akan mempengaruhi objek mana yang akan terlihat / berada di bagian atas, jika ada beberapa objek yang saling menumpuk. Untuk merubah urutan susunan objek, dapat kita lakukan lewat beberapa cara yang dapat diakses melalui menu arrange order. Adapun keterangan dari setiap cara yang ada pada menu tersebut adalah :
40 Digital Graphic Illustration with Corel Draw 40 a. Bring to front (shift + pgup) berguna untuk merubah urutan objek menuju susunan objek yang paling atas. b. Send to back (shift + pgdwn) berguna untuk merubah urutan objek menuju susunan objek yang paling bawah. c. Forward one (ctrl + pgup) berguna untuk merubah objek terpilih menuju satu susunan diatasnya.
41 Digital Graphic Illustration with Corel Draw 41 d. Back one (ctrl + pgdwn) berguna untuk merubah objek terpilih menuju satu susunan dibawahnya. e. In Front of berguna untuk menentukan posisi objek terpilih diatas susunan objek yang menjadi tujuannya. f. Behind berguna untuk menentukan posisi objek terpilih dibawah susunan objek yang menjadi tujuannya.
42 Digital Graphic Illustration with Corel Draw Pengelompokan objek / Grouping Object Untuk pengelompokan objek, berarti ada lebih dari satu objek yang kita pilih. Untuk melakukan pemilihan objek secara banyak (multi selecting), kita harus menekan tanda shift + klik pada objek yang ingin kita seleksi. Setelah terdapat beberapa objek yang kita seleksi, maka selanjutnya baru kita bisa melakukan perintah group (ctrl + G), untuk melakukan pengelompokan objek. Keuntungan yang dapat kita dapatkan dari suatu grouping objects adalah bahwa kita tidak perlu lagi memilih setiap objek secara satu per satu, karena setiap pemilihan salah satu objek saja dari grouping objek, maka semua objek yang tergabung dalam satu kesatuan itu akan ikut terpilih juga. Demikian juga jika kita mau melakukan transformasi terhadap objek group tersebut, maka transformasi tersebut akan berlaku untuk semua objek. Objek group yang di group lagi Grouping 2 objek atau lebih Untuk melakukan perubahan terhadap salah satu objek yang telah di group menjadi satu kesatuaan, kita tidak perlu memisahkannya terlebih dahulu. Tetapi kita dapat memilih salah satu objek tersebut dengan pick tool sambil menekan tombol alt pada keyboard. Kemudian kita dapat memanipulasi objek tersebut seperti biasa, dan
43 Digital Graphic Illustration with Corel Draw 43 objek tersebut setelah tidak kita pilih, tetap merupakan satu kesatuan group. Tanda objek group yang terseleksi.berbeda dengan objek biasa yang terpilih (tanda kotak), objek group yang terseleksi bertanda lingkaran Sedangkan untuk memisahkan kembali objek yang telah di group, kita dapat melakukan perintah ungroup (ctrl +U). Jika suatu group objek, kita group lagi dengan objek lain, maka sewaktu kita hendak memisahkan kembali objek tersebut, ada dua pilihan ungroup yang dapat dilakukan. Ungroup --> digunakan untuk memisahkan objek group sesuai dengan urutan group yang telah dilakukan Ungroup all --> digunakan untuk memisahkan seluruh objek yang telah di group, walaupun sebelumnya telah dilakukan group objek secara berkali-kali. ungroup Ungroup all
44 Digital Graphic Illustration with Corel Draw Pensejajaran objek / Align and Distribute Pensejajaran ini berguna untuk mengatur antar 2 objek atau lebih. Pensejajaran ini terbagi atas 2, yaitu : a. Pensejajaran antar objek / Align Hal ini berlaku untuk 2 objek atau lebih yang telah terpilih (bukan objek group). Untuk melakukan perintah align ini, dapat kita lakukan dengan cara manual lewat dialog box window, atau dengan short cut yang ada pada keyboard. Tampilan icon align window dan pada property bar. Tampilan ini hanya akan muncul jika kita Adapun macam-macam align yang dapat kita lakukan : 1. Align Top (T) = mensejajarkan objek pada bagian atas objek, dimana objek terakhir yang dipilih menjadi patokan pensejajaran objek.
45 Digital Graphic Illustration with Corel Draw Align Center Horizontal (C) = mensejajarkan objek pada bagian tengah objek secara horizontal. Objek terakhir yang dipilih menjadi patokan dalam pensejajaran objek. 3. Align Bottom (B) = mensejajarkan objek pada bagian bawah objek, dimana objek terakhir yang dipilih menjadi patokan pensejajaran objek. 4. Align Left (L) = mensejajarkan objek pada bagian kiri objek, dimana objek terakhir yang dipilih menjadi patokan pensejajaran objek.
46 Digital Graphic Illustration with Corel Draw Align Center Vertical (E) = mensejajarkan objek pada bagian tengah objek secara horizontal. Objek terakhir yang dipilih menjadi patokan dalam pensejajaran objek. 6. Align Right (R) = mensejajarkan objek pada bagian kanan objek, dimana objek terakhir yang dipilih menjadi patokan pensejajaran objek. b. Pensejajaran jarak antar objek / Distribute Hal ini berlaku untuk 3 objek atau lebih yang telah terpilih (bukan objek group). Untuk melakukan perintah distribute ini, kita hanya dapat lakukan dengan cara manual, yaitu lewat dialog box window distribute.
47 Digital Graphic Illustration with Corel Draw 47 Adapun macam-macam distribute yang dapat kita lakukan : 1 Disribute Top = mensejajarkan jarak antar bagian atas objek, dimana objek terakhir yang dipilih menjadi patokan pensejajaran objek. 2 Distribute Center (horizontal) = mensejajarkan antar bagian tengah objek secara horisontal, dimana objek terakhir yang dipilih menjadi patokan pensejajaran objek. 3 Distribute Spacing (horizontal) = mensejajarkan jarak antar objek secara horisontal, jadi yang dihitung adalah jarak kosong antar
48 Digital Graphic Illustration with Corel Draw 48 objek. Dimana jarak yang dibagi adalah bagain objek terdepan dan terakhir / teratas dan terbawah. 4. Distribute Bottom = mensejajarkan antar bagian bawah objek, dimana objek terakhir yang dipilih menjadi patokan pensejajaran obj ek. 5. Disribute Left = mensejajarkan jarak antar bagian kiri objek, dimana objek terakhir yang dipilih menjadi patokan pensejajaran objek.
49 Digital Graphic Illustration with Corel Draw Distribute Center (vertical) = mensejajarkan antar bagian tengah objek secara vertikal, dimana objek terakhir yang dipilih menjadi patokan pensejajaran objek. 7. Distribute Spacing (vertical) = mensejajarkan jarak antar objek secara vertikal, jadi yang dihitung adalah jarak kosong antar objek. Dimana jarak yang dibagi adalah bagain objek terdepan dan terakhir / teratas dan terbawah. 8. Distribute Right = mensejajarkan antar bagian bawah objek, dimana objek terakhir yang dipilih menjadi patokan pensejajaran objek.
50 Digital Graphic Illustration with Corel Draw Editing antar objek (Weld, Trim, and Intersect) Perintah-perintah ini berguna untuk melakukan perubahan terhadap suatu objek dengan bantuan objek lain. Untuk melakukan perubahan ini, ada 2 cara yang dapat dilakukan, yaitu : a. melalui icon yang ada pada bagian kanan property bar, dimana jika melakukan perubahan melalui icon ini, maka harus ada 2 objek atau lebih yang terpilih secara bersamaan. Dimana objek terakhir yang dipilih merupakan objek target. b. melalui tool shaping yang ada pada bagian kanan bidang kerja. Untuk menampilkan tool ini, kita dapat melakukannya lewat menu arrange shaping. Adapun kelebihan yang dapat diperoleh jika kita melakukannya melalui tool ini, yaitu dengan adanya pilihan source objek dan target objek. Dimana jika kita menandai pilihan tersebut, maka objek yang ditandai tadi akan terlebih dahulu dibuat duplikasinya, baru dilakukan perubahan terhadap objek terpilih. Berbeda dengan menggunakan short cut, dalam penggunaan tool shaping ini, objek harus dipilih satu per satu.
51 Digital Graphic Illustration with Corel Draw 51 Trim Tampilan icon yang ada pada property bar. Ini merupakan short cut, dan hanya akan muncul jika ada 2 objek atau lebih yang terpilih. Weld Intersect Mengeluarkan tool window shaping pada interface Corel Draw. Menu Arrange Shaping. - Weld = berguna untuk menggabungkan 2 objek atau lebih menjadi satu kesatuan objek. Adapun warna hasil objek akan mengikuti warna objek target atau objek terakhir yang dipilih.
52 Digital Graphic Illustration with Corel Draw 52 Objek 1 (source object) = kotak Objek 2 (target object) = lingkaran - Trim = berguna untuk mengurangi antara satu objek dengan objek yang lainnya. Hasil akhir yang akan dihasilkan tergantung sekali pada urutan pemilihan, atau pada target objek yang dipilih. Adapun warna hasil objek akan mengikuti objek target atau objek terakhir yang dipilih. Untuk hasil bagian atas Objek 1 (source object) = kotak Objek 2 (target object) = lingkaran Untuk hasil bagian bawah Objek 1 (source object) = lingkaran Objek 2 (target object) = kotak
53 Digital Graphic Illustration with Corel Draw 53 - Intersect = berguna untuk menghasilkan objek interseksi / perpotongan antara 2 atau lebih objek terpilih. Warna hasil objek akan mengikuti objek target atau objek terakhir yang dipilih. Objek 1 (source object) = kotak Objek 2 (target object) = lingkaran 3.5 Penghapusan objek / Eraser Berfungsi untuk menghapus objek, dimana dalam penghapusan suatu objek, dapat di atur besaran maupun bentuk dari penghapus. - eraser thickness = berfungsi untuk mengatur besarnya penghapus yang hendak digunakan. - auto reduce on eraser = berfungsi untuk memperhalus jumlah titik bila dilakukan penghapusan secara bebas. - circle/square = berfungsi untuk merubah bentuk dari erase, antara lingkaran dan kotak.
54 Digital Graphic Illustration with Corel Draw 54 Auto reduce on eraser Eraser thickness Circle / square 3.6 Pemotongan objek / Knive Berfungsi untuk memotong objek, baik itu merupakan objek standard maupun objek yang terbentuk dari path. - leaves as one object = berfungsi untuk memotong objek, sehingga hasil potongan tersebut dapat berdiri sendiri sebagai suatu objek. - auto close on cut = berfungsi untuk memotong objek, dimana hasil pemotongan objek tersebut, akan menghasilkan suatu objek tertutup.
55 Digital Graphic Illustration with Corel Draw 55 Untuk mendapatkan potongan lurus, kita dapat melakukannya dengan klik + klik. Sedangkan untuk mendapatkan potongan bebas, kita harus melakukannya dengan klik + drag. Suatu objek yang telah dilakukan operasi eraser ini, maka hasil objek tersebut secara otomatis akan menjadi suatu path / kurva. Jika kita hendak memisahkan objek yang telah terpotong oleh eraser ini, maka kita dapat melakukan dari menu arrange separate. Leaves as one object Auto close on cut Leaves as one object Auto close on cut
56 Digital Graphic Illustration with Corel Draw Zooming Berguna untuk memperbesar maupun memperkecil tampilan object. Fasilitas ini akan sangat berguna dalam pekerjaan, terutama dalampengeditan suatu objek yang memerlukan detail yang baik. Ada beberapa zoom yang ada dalam fasilitas corel draw ini, diantaranya adalah : - zoom in (F2) = berguna untuk melakukan pembesaran pada bagian objek tertentu. Dapat dilakukan dengan mengaktifkan icon zoom tool dan klik kiri pada mouse. Atau kita dapat membuat suatu zoom window pada bagian tertentu yang hendak kita perbesar. - zoom out (F3) = berguna untuk memperkecil gambar. Dapat dilakukan dengan klik kanan pada mouse jika kita aktif pada icon zoom tool. - zoom 1:1 = berguna untuk menampilkan objek pada ukuran pixel sebenarnya. - zoom in objek terpilih (shift = F2) = berguna untuk memperbesar pada objek terpilih saja. Hal ini dapat dilakukan dengan memilih icon yang terdapat pada property bar zoom. - zoom out objek terpilih (F4) = berguna untuk menampilkan semua objek yang terdapat pada file tersebut. - zoom pada bidang kerja (shift + F4) = berfungsi untuk memperlihatkan objek-objek yang hanya terdapat pada bidang kerja. - zoom menurut lebar bidang kerja = berfungsi untuk menampilkan objek-objek sebesar ukuran lebar bidang kerja. - zoom menurut tinggi bidang kerja = berfungsi untuk menampilkan objek-objek sebesar ukuran tinggi bidang kerja.
57 Digital Graphic Illustration with Corel Draw 57 Zoom Zoom In Zoom 1:1 Zoom objek terpilih Zoom sepanjang bidang kerja Pan Zoom Out Zoom pada bidang kerja Zoom selebar bidang kerja
58 Digital Graphic Illustration with Corel Draw 58 BAB 4 KURVA / PATH Merupakan suatu bentuk bebas yang dibuat dengan suatu garis bebas, dimana lebih dikenal dengan sebutan path / kurva. Adapun kurva yang dihasilkan nanti dapat berupa kurva terbuka maupun tertutup. Untuk pembuatan kurva / path ini, dapat dilakukan dengan alat-alat yang telah disediakan, atau kita bisa mendapatkannya dari objek-objek standar yang telah kita pelajari sebelumnya. Dimna jika kita mengambil dari objek standar, maka objek tersebut harus kita rubah menjadi suatu path. Cara merubah objek standar tadi menjadi suatu path adalah dengan melakukan perintah convert to curve (dari menu arrange convert to curve), dengan short cut di keyboard ctrl + Q, maupun dengan menekan tanda icon yang muncul pada property bar. Sedangkan untuk mengedit suatu path / curve, kita harus menggunakan shape tool, dan icon-icon tambahan yang muncul pada property bar path. Convert to curve melalui menu arrangeconvert to curve Icon convert to curve Property bar untuk mengedit path / curve
59 Digital Graphic Illustration with Corel Draw Macam-macam path tool : 1. Freehand Tool Digunakan untuk membuat suatu path bebas sesuai dengan gerakan mouse kita. Penggunaannya dengan klik dan drag mouse sesuai dengan keinginan.. Sambil menekan tombol shift dan memundurkan kembali gerakan mouse kita, maka garis yang telah kita buat sebelumnya akan terhapus kembali. Untuk garis bebas ini, maka hasil akhirnya akan dibuat kehalusan mengikuti settingan yang telah ditetapkan. Untuk membuat garis lurus, maka yang harus kita lakukan adalah dengan menentukan titik awal dan titik akhir Untuk mendapatkan kepresisian dalam membuat garis lurus (sudut tertentu), maka dapat kita lakukan klik titik awal dan klik titik akhir sambil menekan tombol ctrl. Jika kita telah selesai membuat suatu path, dan ingin melanjutkan kembali path kita, maka yang harus dilakukan pertamatama adalah memilih path yang hendak kita sambung, kemudian dekatkan tanda mouse pada ujung yang hendak kita sambung sampai terlihat tanda seperti ini. Klik pada titik tersebut dan lanjutkan penggambaran seperti biasa. Klik dan Klik untuk mendapatkan garis lurus. Klik dan Drag untuk mendapatkan garis bebas.
60 Digital Graphic Illustration with Corel Draw Artistic Media Tool Sesuai dengan namanya, maka tool ini berfungsi untuk membuat keindahan yang lebih bebas. Adapun macam-macam artistic tool ini adalah : a. Preset artistic tool Berfungsi untuk membuat suatu kurva tertutup dengan bentuk-bentuk standar yang telah disediakan dalam software corel. Adapun penggunaannya nanti disesuaikan dengan bentuk yang diiginkan dan kebutuhan. Contoh gambar dengan preset artistic tool
61 Digital Graphic Illustration with Corel Draw 61 b. Brush artistic tool Berguna untuk membuat objek artistic yang tetapi tetap dianggap sebagai suatu path. Untuk membuat brush baru, kita dapat membuat terlebih dahulu bentuk yang diinginkan, kemudian pilih objek tersebut dengan brush artistic tool dan simpan bentuk tersebut dengan menekan icon disket pada bagian atas. c. Sprayer artistic tool Berguna untuk mengeluarkan bermacam-macam bentuk dalam sekali pembuatan. Untuk urutan dan model dapat kita atur lagi dari property bar yang telah disediakan.
62 Digital Graphic Illustration with Corel Draw 62 Untuk pengeditan urutan sprayer yang akan dikeluarkan, dapat kita lakukan pada playlist sprayer. Untuk memunculkan window ini, dapat dilakukan dengan menekan icon playlist yang ada pada property bar sprayer. d. Calligraphic artistic tool Berguna untuk membuat path, seperti layaknya kita memakai pen caligrafi. Dimana untuk menentukan besar dan
63 Digital Graphic Illustration with Corel Draw 63 derajat kemiringan dari path dapat kita lakukan pada property bar calligraphic tool. e. Pressure artistic tool Berfungsi hampir sama dengan freehand tool, namun pada pressure tool ini, objek dibuat kurva tertutup, dan mempunyai ketebalan yang dapat kita tentukan pada property bar pressure tool. Untuk memperbesar ketebalan dari path ini, kita dapat menekan tanda panah ke atas pada keyboard sambil terus menggambar bentuk yang kita inginkan. Sedangkan untuk memperkecil ketebalan path, kita dapat menekan tanda panah ke bawah pada keyboard. Contoh pressure tool yang selalu mengalami perubahan ketebalan, dapat kita atar dengan menekan tanda panah ke atas maupun ke bawah pada keyboard.
64 Digital Graphic Illustration with Corel Draw Dimension Tool Berguna untuk memberikan keterangan ukuran pada gambar kita. Adapun macam-macam dimension tool yang ada adalah : a. auto dimension tool = memberi ukuran secara vertical maupun horisontal b. vertical dimension tool = memberi ukuran secara vertical c. horizontal dimension tool = memberi ukuran secara horizontal d. slanted dimension tool = memberi ukuran pada sisi miring e. callout tool = membuat garis untuk keterangan gambar f. angular dimension tool = memberi ukuran sudut dari suatu objek 4. Connector Line Berguna untuk membuat garis-garis penghubung, dapat digunakan pada penggambaran diagram.
65 Digital Graphic Illustration with Corel Draw Bezier tool Berguna untuk pembuatan baik garis lurus maupun garis lengkung. Untuk pembuatan garis lurus, kita tentukan dengan titik awal, kemudian tentukan titik selanjutnya. Sedangkan untuk membuat garis lengkung yang harus kita lakukan adalah menentukan titik awal sambil ditarik (klik + drag) untuk mengeluarkan bezier yang berfungsi mengatur kelengkungan garis tersebut. Line curve
66 Digital Graphic Illustration with Corel Draw Pengeditan Path Dalam pengeditan suatu path, kita harus menggunakan shape tool, dan pengeditan yang dilakukan haruslah melalui titik-titik yang ada pada path. Dalam pengeditan titik-titik, terutama dalam garis lengkung, kita akan dibantu oleh bezier, yaitu suatu tangan yang muncul untuk pengaturan kelengkungan suatu path. Jenis bezier pun nanti dapat dibedakan menjadi tiga macam, dan penggunaannya disesuaikan dengan kebutuhannya. Adapun icon-icon yang digunakan dalam pengeditan suatu path adalah : add vertex menambah titik kontrol pada path. Cara-cara penambahan titik : - klik pada garis yang hendak diberi titik baru hingga bertanda bintang (*), kemudian tekan icon add vertex. - klik kanan pada garis yang hendak diberi titik baru, kemudian pilih add pada pilihan yang muncul - double klik pada garis yang hendak diberi titik baru. - untuk titik baru yang tepat diantara 2 titik lama, maka pertama kita harus memilih 2 titik lama terlebih dahulu, baru ditekan icon add vertex, atau tanda + pada keyboard.
67 Digital Graphic Illustration with Corel Draw 67
SBerikut ini adalah gambar Menu bar pada Corel Draw
 ebagaimana program aplikasi lainnya, pada program menggambar CorelDRAW juga terdiri beberapa bar. SBerikut ini adalah gambar Menu bar pada Corel Draw serta kegunaannya. MENU BAR Menu bar Merupakan menu
ebagaimana program aplikasi lainnya, pada program menggambar CorelDRAW juga terdiri beberapa bar. SBerikut ini adalah gambar Menu bar pada Corel Draw serta kegunaannya. MENU BAR Menu bar Merupakan menu
LAYOUT OBYEK MODUL 3 MENYUSUN, MENATA, MENGATUR, MENGUBAH OBYEK
 LAYOUT OBYEK MODUL 3 MENYUSUN, MENATA, MENGATUR, MENGUBAH OBYEK Pada bab sebelumnya kita sudah membicarakan tentang editing obyek dasar. Pada pembahasan tersebut adalah cara mudah dan cepat untuk melakukan
LAYOUT OBYEK MODUL 3 MENYUSUN, MENATA, MENGATUR, MENGUBAH OBYEK Pada bab sebelumnya kita sudah membicarakan tentang editing obyek dasar. Pada pembahasan tersebut adalah cara mudah dan cepat untuk melakukan
FAKULTAS TEKNIK UNIVERSITAS NEGERI YOGYAKARTA LAB SHEET PRAKTIK MEDIA DIGITAL
 A. Kompetensi FAKULTAS TEKNIK No. LST/EKA/PTI 236/05 Revisi: 01 Maret 2011 Hal 1 dari 18 Setelah mengikuti mata kuliah ini, mahasiswa diharapkan memiliki kemampuan mengkreasikan bentuk objek dan warna,
A. Kompetensi FAKULTAS TEKNIK No. LST/EKA/PTI 236/05 Revisi: 01 Maret 2011 Hal 1 dari 18 Setelah mengikuti mata kuliah ini, mahasiswa diharapkan memiliki kemampuan mengkreasikan bentuk objek dan warna,
MODUL PELATIHAN DESAIN GRAFIS CORELDRAW
 MODUL PELATIHAN DESAIN GRAFIS CORELDRAW MODUL I DESAIN OBYEK GRAFIS A. PENGENALAN CORELDRAW CorelDRAW merupakan program aplikasi desain grafis intuitif dan menyediakan banyak fasilitas yang menawarkan
MODUL PELATIHAN DESAIN GRAFIS CORELDRAW MODUL I DESAIN OBYEK GRAFIS A. PENGENALAN CORELDRAW CorelDRAW merupakan program aplikasi desain grafis intuitif dan menyediakan banyak fasilitas yang menawarkan
MODUL PRAKTIKUM DESAIN GRAFIS MODUL
 MODUL PRAKTIKUM DESAIN GRAFIS MODUL 1 MEMULAI CORELDRAW 1. Klik tombol Start > Program > Corel Graphic Suite > Corel Draw. c g b e a f j d h i k l m Keterangan: a. Title bar b. Menu bar c. Standard tool
MODUL PRAKTIKUM DESAIN GRAFIS MODUL 1 MEMULAI CORELDRAW 1. Klik tombol Start > Program > Corel Graphic Suite > Corel Draw. c g b e a f j d h i k l m Keterangan: a. Title bar b. Menu bar c. Standard tool
MODUL I DESAIN DENGAN BENTUK-BENTUK DASAR
 MODUL I DESAIN DENGAN BENTUK-BENTUK DASAR A. MAKSUD DAN TUJUAN 1. MAKSUD Memberikan pengenalan tentang bentuk-bentuk dasar dari sebuah obyek yang digunakan dalam desain grafis dan pengembangannya dengan
MODUL I DESAIN DENGAN BENTUK-BENTUK DASAR A. MAKSUD DAN TUJUAN 1. MAKSUD Memberikan pengenalan tentang bentuk-bentuk dasar dari sebuah obyek yang digunakan dalam desain grafis dan pengembangannya dengan
Kegunaan Sub-Sub yang ada Di Corel Draw X7
 Kegunaan Sub-Sub yang ada Di Corel Draw X7 1. Title Bar Title Bar adalah area yang menampilkan judul / nama file yang sedang di buka. 2. Menu Bar Menu Bar merupakan area yang berisi menu > dengan perintah-perintah
Kegunaan Sub-Sub yang ada Di Corel Draw X7 1. Title Bar Title Bar adalah area yang menampilkan judul / nama file yang sedang di buka. 2. Menu Bar Menu Bar merupakan area yang berisi menu > dengan perintah-perintah
BELAJAR DISAIN GRAFIS MELALUI APLIKASI CORELDRAW
 BELAJAR DISAIN GRAFIS MELALUI APLIKASI CORELDRAW I. MENGENAL CORELDRAW Coreldraw merupakan aplikasi disain grafis. Aplikasi disain ini tidak kalah dengan aplikasi disain jenis lainnya. Coreldraw dilengkapi
BELAJAR DISAIN GRAFIS MELALUI APLIKASI CORELDRAW I. MENGENAL CORELDRAW Coreldraw merupakan aplikasi disain grafis. Aplikasi disain ini tidak kalah dengan aplikasi disain jenis lainnya. Coreldraw dilengkapi
DASAR-DASAR CORELDRAW
 DASAR-DASAR CORELDRAW Mengenal Sekaligus Memulai CorelDRAW 11 Area Kerja CorelDRAW 11 Menentukan satuan dan ukuran Halaman Kerja Membuat Garis dan Kurva 1 Memulai Corel Draw Saat ini program Corel Draw
DASAR-DASAR CORELDRAW Mengenal Sekaligus Memulai CorelDRAW 11 Area Kerja CorelDRAW 11 Menentukan satuan dan ukuran Halaman Kerja Membuat Garis dan Kurva 1 Memulai Corel Draw Saat ini program Corel Draw
Menggambar Bentuk. Mempersiapkan Area Kerja. Membuat Objek. Menggambar Grafik Vektor Dengan CorelDRAW X4
 Menggambar Bentuk Mempersiapkan Area Kerja Sebelum berkreasi, ada baiknya mengatur dulu ukuran halaman atau dokumen baru. Halaman adalah area tempat objek yang akan dicetak juga tempat kita menggambar
Menggambar Bentuk Mempersiapkan Area Kerja Sebelum berkreasi, ada baiknya mengatur dulu ukuran halaman atau dokumen baru. Halaman adalah area tempat objek yang akan dicetak juga tempat kita menggambar
COREL DRAW X3 MACAM MACAM TOOLBOX DAN FUNGSINYA. 1. = Pick Tool : Untuk menyeleksi, mengubah ukuran, dan juga memutar arah objek gambar. 2.
 COREL DRAW X3 Title Bar Tool Box Menu Bar Standar Toolbar Property Bar Color Pallete Kanvas Docker MACAM MACAM TOOLBOX DAN FUNGSINYA 1. = Pick Tool : Untuk menyeleksi, mengubah ukuran, dan juga memutar
COREL DRAW X3 Title Bar Tool Box Menu Bar Standar Toolbar Property Bar Color Pallete Kanvas Docker MACAM MACAM TOOLBOX DAN FUNGSINYA 1. = Pick Tool : Untuk menyeleksi, mengubah ukuran, dan juga memutar
SOAL REMEDIAL UTS TIK KELAS XII SMT GANJIL 2012
 SOAL REMEDIAL UTS TIK KELAS XII SMT GANJIL 2012 1. Sofware aplikasi pengolah vektor selain Coreldraw adalah... a. Photo Paint b. Adobe Photoshop c. Macromedia Freehand d. Macromedia Flash e. Macromedia
SOAL REMEDIAL UTS TIK KELAS XII SMT GANJIL 2012 1. Sofware aplikasi pengolah vektor selain Coreldraw adalah... a. Photo Paint b. Adobe Photoshop c. Macromedia Freehand d. Macromedia Flash e. Macromedia
A. Tujuan Mengenal fasilitas dasar untuk membuat bentuk bebas dengan CorelDraw dan menerapkannya dalam pembuatan logotype.
 MODUL #3 Membuat Bentuk Bebas dengan CorelDraw A. Tujuan Mengenal fasilitas dasar untuk membuat bentuk bebas dengan CorelDraw dan menerapkannya dalam pembuatan logotype. B. Langkah-langkah/ Contoh kasus
MODUL #3 Membuat Bentuk Bebas dengan CorelDraw A. Tujuan Mengenal fasilitas dasar untuk membuat bentuk bebas dengan CorelDraw dan menerapkannya dalam pembuatan logotype. B. Langkah-langkah/ Contoh kasus
PEMERINTAH KOTA KEDIRI DINAS PENDIDIKAN SEKOLAH MENENGAH ATAS (SMA) NEGERI 8 KEDIRI Jl. Pahlawan Kusuma Bangsa No 77 (0354) Kediri 64124
 PEMERINTAH KOTA KEDIRI DINAS PENDIDIKAN SEKOLAH MENENGAH ATAS (SMA) NEGERI 8 KEDIRI Jl. Pahlawan Kusuma Bangsa No 77 (0354) 687151 Kediri 64124 SOAL-SOAL: 01. Grafik komputer yang tersusun dari elemen
PEMERINTAH KOTA KEDIRI DINAS PENDIDIKAN SEKOLAH MENENGAH ATAS (SMA) NEGERI 8 KEDIRI Jl. Pahlawan Kusuma Bangsa No 77 (0354) 687151 Kediri 64124 SOAL-SOAL: 01. Grafik komputer yang tersusun dari elemen
PENGENALAN DAN CARA MENJALANKAN COREL DRAW
 PENGENALAN DAN CARA MENJALANKAN COREL DRAW Corel Draw adalah sebuah software atau program ilustrasi atau editor yang berbasis grafik vector. Corel draw ini dibuat dan dikembangkan oleh perusaahaan Corel
PENGENALAN DAN CARA MENJALANKAN COREL DRAW Corel Draw adalah sebuah software atau program ilustrasi atau editor yang berbasis grafik vector. Corel draw ini dibuat dan dikembangkan oleh perusaahaan Corel
Menguasai Corel Draw 11
 Menguasai Corel Draw 11 war_24ever@yahoo.com Lisensi Dokumen: Copyright 2004 IlmuKomputer.Com Seluruh dokumen di IlmuKomputer.Com dapat digunakan, dimodifikasi dan disebarkan secara bebas untuk tujuan
Menguasai Corel Draw 11 war_24ever@yahoo.com Lisensi Dokumen: Copyright 2004 IlmuKomputer.Com Seluruh dokumen di IlmuKomputer.Com dapat digunakan, dimodifikasi dan disebarkan secara bebas untuk tujuan
Mengenal Corel Draw New Graphic Open Last Edited Open Graphic Template CorelTUTOR What s New?
 MENGGUNAKAN Mengenal Corel Draw New Graphic : untuk mulai membuat obyek gambar baru Open Last Edited : untuk membuka file obyek gambar yang pernah disunting terakhir Open Graphic : untuk membuka file yang
MENGGUNAKAN Mengenal Corel Draw New Graphic : untuk mulai membuat obyek gambar baru Open Last Edited : untuk membuka file obyek gambar yang pernah disunting terakhir Open Graphic : untuk membuka file yang
EDITING DASAR OBYEK MODUL 2
 EDITING DASAR OBYEK MODUL 2 EDITING DASAR OBYEK 1. Pastikan file yang sudah anda simpan sebelumnya sudah terbuka. 2. Aktifkan pick tool lalu klik salah satu obyek, maka akan muncul node editing sejumlah
EDITING DASAR OBYEK MODUL 2 EDITING DASAR OBYEK 1. Pastikan file yang sudah anda simpan sebelumnya sudah terbuka. 2. Aktifkan pick tool lalu klik salah satu obyek, maka akan muncul node editing sejumlah
A. Tujuan Mengenal fasilitas dasar untuk membuat bentuk bebas dengan CorelDraw dan menerapkannya dalam pembuatan logotype.
 MODUL #3 Membuat Bentuk Bebas dengan CorelDraw A. Tujuan Mengenal fasilitas dasar untuk membuat bentuk bebas dengan CorelDraw dan menerapkannya dalam pembuatan logotype. B. Langkah-langkah/ Contoh kasus
MODUL #3 Membuat Bentuk Bebas dengan CorelDraw A. Tujuan Mengenal fasilitas dasar untuk membuat bentuk bebas dengan CorelDraw dan menerapkannya dalam pembuatan logotype. B. Langkah-langkah/ Contoh kasus
MODUL PRAKTIKUM DESAIN GRAFIS MODUL 1
 MODUL PRAKTIKUM DESAIN GRAFIS MODUL 1 MEMULAI CORELDRAW 1. Klik tombol Start > Program > Corel Graphic Suite > Corel Draw. Gambar 1. Interface CorelDraw. Keterangan: a. Title bar b. Menu bar c. Standard
MODUL PRAKTIKUM DESAIN GRAFIS MODUL 1 MEMULAI CORELDRAW 1. Klik tombol Start > Program > Corel Graphic Suite > Corel Draw. Gambar 1. Interface CorelDraw. Keterangan: a. Title bar b. Menu bar c. Standard
PERTEMUAN II PENGOLAHAN GAMBAR VECTOR 1
 PERTEMUAN II PENGOLAHAN GAMBAR VECTOR 1 I. Kompetensi Dasar Mahasiswa dapat menjelaskan bagian-bagian Corel Draw X4, mengolah objek text dan graphic serta mengatur pewarnaan. II. III. IV. Indikator Setelah
PERTEMUAN II PENGOLAHAN GAMBAR VECTOR 1 I. Kompetensi Dasar Mahasiswa dapat menjelaskan bagian-bagian Corel Draw X4, mengolah objek text dan graphic serta mengatur pewarnaan. II. III. IV. Indikator Setelah
11/11/2010. Standar Kompetensi/ Kompetensi Dasar. Indikator
 Standar Kompetensi/ Kompetensi Dasar Standar Kompetensi Menggunakan perangkat lunak pembuat grafik Kompetensi Dasar 1. Menunjukkan menu ikon yang terdapat dalam perangkat lunak pembuat grafis 2. Menggunakan
Standar Kompetensi/ Kompetensi Dasar Standar Kompetensi Menggunakan perangkat lunak pembuat grafik Kompetensi Dasar 1. Menunjukkan menu ikon yang terdapat dalam perangkat lunak pembuat grafis 2. Menggunakan
Kata Pengantar.
 Kata Pengantar Tersedianya software pengolah grafis yang dipergunakan untuk menggambar teknis dan ilustrasi dengan komputer sudah sangat banyak digunakan, diantaranya program CorelDraw. Program ini digunakan
Kata Pengantar Tersedianya software pengolah grafis yang dipergunakan untuk menggambar teknis dan ilustrasi dengan komputer sudah sangat banyak digunakan, diantaranya program CorelDraw. Program ini digunakan
BAB 5. Modul TIK XII. TIK XII Program Pengolah Grafis Corel Draw Semester ganjil
 BAB 5 Modul TIK XII TIK XII Program Pengolah Grafis Corel Draw Semester ganjil Desain BAB 5 Grafis PROGRAM PENGOLAH GRAFIS CORELDRAW STANDAR KOMPETENSI & KOMPETENSI DASAR Kelas 12 Semester 1 1. Menggunakan
BAB 5 Modul TIK XII TIK XII Program Pengolah Grafis Corel Draw Semester ganjil Desain BAB 5 Grafis PROGRAM PENGOLAH GRAFIS CORELDRAW STANDAR KOMPETENSI & KOMPETENSI DASAR Kelas 12 Semester 1 1. Menggunakan
Materi CorelDraw. Toolbox Coreldraw dan Fungsinya
 Materi CorelDraw Toolbox Coreldraw dan Fungsinya Pada toolbox terdapat berbagai peralatan untuk menggambar atau membuat desain. Letak Toolbox Coreldraw bisa anda lihat di Layout Coreldraw Ikon-ikon yang
Materi CorelDraw Toolbox Coreldraw dan Fungsinya Pada toolbox terdapat berbagai peralatan untuk menggambar atau membuat desain. Letak Toolbox Coreldraw bisa anda lihat di Layout Coreldraw Ikon-ikon yang
- Free Transform : Untuk memutar objek.
 FUNGSI-FUNGSI TOOLBOX PADA COREL DRAW X7 Toolbox, ya kita akan mencoba mempelajari berbagai toolbox yang terdapat di Corel Draw X7 ini. Toolbox bisa diartikan sebagai kotak perkakas yang berisi tooltool
FUNGSI-FUNGSI TOOLBOX PADA COREL DRAW X7 Toolbox, ya kita akan mencoba mempelajari berbagai toolbox yang terdapat di Corel Draw X7 ini. Toolbox bisa diartikan sebagai kotak perkakas yang berisi tooltool
KURVA TERBUKA DAN KURVA TERTUTUP
 KURVA TERBUKA DAN KURVA TERTUTUP Rectangle tool; untuk menggambar bujur sangkar dan kotak. 3 point Rectangle tool; untuk menggambar bujur sangkar pada suatu sudut tertentu. Ellipse tool; untuk menggambar
KURVA TERBUKA DAN KURVA TERTUTUP Rectangle tool; untuk menggambar bujur sangkar dan kotak. 3 point Rectangle tool; untuk menggambar bujur sangkar pada suatu sudut tertentu. Ellipse tool; untuk menggambar
Modul 7 Corel Draw 12
 Laporan Praktikum Modul 7 Corel Draw 12 Mata kuliah : CF 1310 Pengantar Teknologi Informasi Disusun oleh : Nama Route Gemilang 5208 100 073 Semester Ganjil 2008/2009 Jurusan Sistem Informasi Fakultas Teknologi
Laporan Praktikum Modul 7 Corel Draw 12 Mata kuliah : CF 1310 Pengantar Teknologi Informasi Disusun oleh : Nama Route Gemilang 5208 100 073 Semester Ganjil 2008/2009 Jurusan Sistem Informasi Fakultas Teknologi
BAB 4. Memodifikasikan Objek pada CorelDRAW X Memodifikasi Objek dengan Weld
 Memodifikasi Objek 106 107 BAB 4 Memodifikasikan Objek pada CorelDRAW X4 M engubah suatu objek hingga objek tersebut menjadi lebih sempurna atau baik bisa disebut dengan memodifikasi objek. Untuk memodifikasikan
Memodifikasi Objek 106 107 BAB 4 Memodifikasikan Objek pada CorelDRAW X4 M engubah suatu objek hingga objek tersebut menjadi lebih sempurna atau baik bisa disebut dengan memodifikasi objek. Untuk memodifikasikan
MODUL PANDUAN COREL DRAW VERSI 11 PELATIHAN TIK ICT CENTER SMKN 1 KEDIRI
 MODUL PANDUAN COREL DRAW VERSI 11 PELATIHAN TIK ICT CENTER SMKN 1 KEDIRI PENDAHULUAN Merupakan salah satu aplikasi pengolah gambar berbasis vector yang banyak dipakai oleh pengguna PC, untuk desktop publishing,
MODUL PANDUAN COREL DRAW VERSI 11 PELATIHAN TIK ICT CENTER SMKN 1 KEDIRI PENDAHULUAN Merupakan salah satu aplikasi pengolah gambar berbasis vector yang banyak dipakai oleh pengguna PC, untuk desktop publishing,
BAB II MEMBENTUK DAN MENGOLAH OBJEK
 BAB II MEMBENTUK DAN MENGOLAH OBJEK 1. Mengatur Halaman/lembaran kerja. Halaman kerja yaitu batas kertas yang akan kita gunakan untuk mengerjakan berbagai bentuk gambar. Adapun ukuran kertas yang akan
BAB II MEMBENTUK DAN MENGOLAH OBJEK 1. Mengatur Halaman/lembaran kerja. Halaman kerja yaitu batas kertas yang akan kita gunakan untuk mengerjakan berbagai bentuk gambar. Adapun ukuran kertas yang akan
MODUL 2 PRAKTIKUM MULTIMEDIA MEMBUAT LOGO DENGAN CORELDRAW X4. Oleh: Nani Setyo Wulan S.Pd. Katrina Flomina S.Pd.
 MODUL 2 PRAKTIKUM MULTIMEDIA MEMBUAT LOGO DENGAN CORELDRAW X4 Oleh: Nani Setyo Wulan S.Pd. Katrina Flomina S.Pd. JURUSAN TEKNIK KOMPUTER JARINGAN PERSIAPAN AKADEMI KOMUNITAS SOLOK SELATAN PDD POLITEKNIK
MODUL 2 PRAKTIKUM MULTIMEDIA MEMBUAT LOGO DENGAN CORELDRAW X4 Oleh: Nani Setyo Wulan S.Pd. Katrina Flomina S.Pd. JURUSAN TEKNIK KOMPUTER JARINGAN PERSIAPAN AKADEMI KOMUNITAS SOLOK SELATAN PDD POLITEKNIK
Menggambar Garis dengan Freehand Tool
 Membuat Objek Dasar 28 29 BAB 2 Membuat Objek Dasar Pada CorelDRAW X4 F asilitas fasilitas untuk membuat objek yang disediakan oleh CorelDRAW X4 sangatlah banyak guna untuk memenuhi kebutuhan dari para
Membuat Objek Dasar 28 29 BAB 2 Membuat Objek Dasar Pada CorelDRAW X4 F asilitas fasilitas untuk membuat objek yang disediakan oleh CorelDRAW X4 sangatlah banyak guna untuk memenuhi kebutuhan dari para
Membuat Berbagai Desain Logo
 Membuat Berbagai Desain Logo 124 125 BAB 5 Membuat Berbagai Desain Logo dengan CorelDRAW X4 M embuat desain suatu logo adalah penting bagi seseorang yang ingin menjadi mahir dan professional dalam desain
Membuat Berbagai Desain Logo 124 125 BAB 5 Membuat Berbagai Desain Logo dengan CorelDRAW X4 M embuat desain suatu logo adalah penting bagi seseorang yang ingin menjadi mahir dan professional dalam desain
BAB IV MEMBUAT KARYA GRAFIS SEDERHANA
 BAB IV MEMBUAT KARYA GRAFIS SEDERHANA Kompetensi Dasar : Membuat karya grafis sederhana Indikator : - Membuat proyek baru - Melakukan format pada teks - Melakukan format pada grafis - Melakukan penggabungan
BAB IV MEMBUAT KARYA GRAFIS SEDERHANA Kompetensi Dasar : Membuat karya grafis sederhana Indikator : - Membuat proyek baru - Melakukan format pada teks - Melakukan format pada grafis - Melakukan penggabungan
Daftar Tool Box CorelDRAW
 Daftar Tool Box CorelDRAW No. Icon Fungsi 1 Memilih, memanipulasi dan Pick Tool (V) mengontrol objek. 2 Shape Tool (F10) Memanipulasi objek kurva Shape Tool, untuk mengedit suatu outline/kurva. Smudge
Daftar Tool Box CorelDRAW No. Icon Fungsi 1 Memilih, memanipulasi dan Pick Tool (V) mengontrol objek. 2 Shape Tool (F10) Memanipulasi objek kurva Shape Tool, untuk mengedit suatu outline/kurva. Smudge
Pada bab ini akan dijelaskan lebih jauh mengenai transformasi, beserta penjelasan mengenai metode- metode pengaplikasiannya.
 Transformation Sejauh ini, anda telah menguasai beberapa metode transformasi dasar, yaitu antara lain yang biasa anda lakukan dengan memilih obyek dengan pick tool dan kemudian menggerakkan control points-
Transformation Sejauh ini, anda telah menguasai beberapa metode transformasi dasar, yaitu antara lain yang biasa anda lakukan dengan memilih obyek dengan pick tool dan kemudian menggerakkan control points-
MODUL III PENGEMBANGAN OBYEK DAN TEKS
 MODUL III PENGEMBANGAN OBYEK DAN TEKS A. MAKSUD DAN TUJUAN 1. MAKSUD Memberikan pengenalan tentang pengembangan pengolahan obyek dan teks dalam desain grafis dengan menggunakan aplikasi CorelDraw. 2. TUJUAN
MODUL III PENGEMBANGAN OBYEK DAN TEKS A. MAKSUD DAN TUJUAN 1. MAKSUD Memberikan pengenalan tentang pengembangan pengolahan obyek dan teks dalam desain grafis dengan menggunakan aplikasi CorelDraw. 2. TUJUAN
KEGIATAN PEMBELAJARAN 2 FUNGSI MENU DAN IKON PADA PERANGKAT LUNAK PENGOLAH GRAFIS
 KEGIATAN PEMBELAJARAN 2 FUNGSI MENU DAN IKON PADA PERANGKAT LUNAK PENGOLAH GRAFIS A. Standar Kompetensi : Menggunakan perangkat lunak pengolahan grafis untuk menyajikan informasi B. Kompetensi Dasar :
KEGIATAN PEMBELAJARAN 2 FUNGSI MENU DAN IKON PADA PERANGKAT LUNAK PENGOLAH GRAFIS A. Standar Kompetensi : Menggunakan perangkat lunak pengolahan grafis untuk menyajikan informasi B. Kompetensi Dasar :
2. Berikut ini adalah program grafis berbasis vektor adalah A. Adobe Photoshop B. Microsoft Paint C. Corel Photopaint D. Paintbrush E.
 1. Program aplikasi diantaranya sebagai berikut : (1). Adobe Photoshop (2). Page Maker (3). Macromedia Freehand (4). Corel Draw Yang termasuk program grafis adalah... A. 1,2 dan 3 B. 1 dan 3 C. 2 dan 4
1. Program aplikasi diantaranya sebagai berikut : (1). Adobe Photoshop (2). Page Maker (3). Macromedia Freehand (4). Corel Draw Yang termasuk program grafis adalah... A. 1,2 dan 3 B. 1 dan 3 C. 2 dan 4
III. Spesifikasi Hardware untuk menjalankan Corel draw 12
 SOFTWARE COREL 12 Kompetensi Dasar 8.1. Mengidentifikasi perangkat lunak program presentasi I. Sekilas Corel Draw Corel draw pertama kali diluncurkan pada tahun 1993 dengan versi 5.0. Perusahaan yang memproduksi
SOFTWARE COREL 12 Kompetensi Dasar 8.1. Mengidentifikasi perangkat lunak program presentasi I. Sekilas Corel Draw Corel draw pertama kali diluncurkan pada tahun 1993 dengan versi 5.0. Perusahaan yang memproduksi
TEKNOLOGI INFORMASI DAN KOMUNIKASI (TIK)
 TEKNOLOGI INFORMASI DAN KOMUNIKASI (TIK) LKS CORELDRAW 2012 TUGAS TERSTRUKTUR & DAN TUGAS MANDIRI KELAS XII SEMESTER 1 SMA NEGERI 34 JAKARTA Jalan Margasatwa Raya I, Pondok Labu, Cilandak Jakarta Selatan
TEKNOLOGI INFORMASI DAN KOMUNIKASI (TIK) LKS CORELDRAW 2012 TUGAS TERSTRUKTUR & DAN TUGAS MANDIRI KELAS XII SEMESTER 1 SMA NEGERI 34 JAKARTA Jalan Margasatwa Raya I, Pondok Labu, Cilandak Jakarta Selatan
PENGENALAN TOOL. iis nursiamil laila 11/14/2013 SITE :
 MODUL CORELDRAW X6 PENGENALAN TOOL iis nursiamil laila 11/14/2013 SITE : http://www.iisanim-child.blogspot.com/ MODUL CORELDRAW X6 (www.iisanim-child.blogspot.com) P a g e 1 MODUL CORELDRAW X6 (www.iisanim-child.blogspot.com)
MODUL CORELDRAW X6 PENGENALAN TOOL iis nursiamil laila 11/14/2013 SITE : http://www.iisanim-child.blogspot.com/ MODUL CORELDRAW X6 (www.iisanim-child.blogspot.com) P a g e 1 MODUL CORELDRAW X6 (www.iisanim-child.blogspot.com)
Mengenal CorelDRAW X4
 Mengenal CorelDRAW X4 2 3 BAB 1 Mengenal CorelDRAW X4 C orel Draw merupakan salah satu software desain grafis yang sangat terkenal. CorelDraw termasuk salah satu Aplikasi untuk mengolah gambar berbasis
Mengenal CorelDRAW X4 2 3 BAB 1 Mengenal CorelDRAW X4 C orel Draw merupakan salah satu software desain grafis yang sangat terkenal. CorelDraw termasuk salah satu Aplikasi untuk mengolah gambar berbasis
MODUL COREL DRAW. Setelah anda membuka program corel draw maka akan tampil tampilan awal dari layar corel draw berikut ini :
 MODUL COREL DRAW Memulai Program - klik Start - masuk ke menu Program pilih Corel Graphic Suite - kilk Corel Draw Tampilan membuka program ini dapat diilihat pada gambar berikut ini : Setelah anda membuka
MODUL COREL DRAW Memulai Program - klik Start - masuk ke menu Program pilih Corel Graphic Suite - kilk Corel Draw Tampilan membuka program ini dapat diilihat pada gambar berikut ini : Setelah anda membuka
ULANGAN UMUM SEMESTER GANJIL TAHUN PELAJARAN 2009/2010 LEMBAR SOAL
 PEMERINTAH KABUPATEN KUNINGAN DINAS PENDIDIKAN PEMUDA DAN OLAH RAGA SMA NEGERI 3 KUNINGAN Jalan Siliwangi Nomor 13 Kuningan 45511 Telepon (0232) 871066 Email : tu@sman3kuningan.sch.id URL : http://sman3kuningan.sch.id
PEMERINTAH KABUPATEN KUNINGAN DINAS PENDIDIKAN PEMUDA DAN OLAH RAGA SMA NEGERI 3 KUNINGAN Jalan Siliwangi Nomor 13 Kuningan 45511 Telepon (0232) 871066 Email : tu@sman3kuningan.sch.id URL : http://sman3kuningan.sch.id
Belajar Corel Draw. meylya.wordpress.com -1-
 Belajar Corel Draw BELAJAR COREL DRAW Memulai Program - klik Start - masuk ke menu Program pilih Corel Graphic Suite - kilk Corel Draw Tampilan membuka program ini dapat diilihat pada gambar berikut ini
Belajar Corel Draw BELAJAR COREL DRAW Memulai Program - klik Start - masuk ke menu Program pilih Corel Graphic Suite - kilk Corel Draw Tampilan membuka program ini dapat diilihat pada gambar berikut ini
KREASI DESAIN ALAS KAKI
 KREASI DESAIN ALAS KAKI 3.1. Desain Sandal 3 Dengan CorelDraw kita dapat membuat beragam desain sesuai dengan kebutuhan kita. Salah satu desain yang dapat kita buat adalah desain alas kaki. Banyak ragam
KREASI DESAIN ALAS KAKI 3.1. Desain Sandal 3 Dengan CorelDraw kita dapat membuat beragam desain sesuai dengan kebutuhan kita. Salah satu desain yang dapat kita buat adalah desain alas kaki. Banyak ragam
MODUL #1 Membuat Kartu Nama dengan CorelDraw
 MODUL #1 Membuat Kartu Nama dengan CorelDraw A. Tujuan 1. Kartu Nama Kartu nama atau kartu bisnis adalah kartu yang digunakan sebagai sarana penunjang dalam menjalankan bisnis. Dari kartu nama akan tercerminkan
MODUL #1 Membuat Kartu Nama dengan CorelDraw A. Tujuan 1. Kartu Nama Kartu nama atau kartu bisnis adalah kartu yang digunakan sebagai sarana penunjang dalam menjalankan bisnis. Dari kartu nama akan tercerminkan
Untuk memudahkan pembaca dalam belajar, file CorelDRAW dan gambar dari buku ini bisa didapatkan melalui milis dengan alamat:
 Kata Pengantar CorelDRAW merupakan program aplikasi pengolah gambar yang banyak dipakai untuk pembuatan desain grafis komputer. Program ini terbukti powerfull dan populer di Indonesia. CorelDRAW mempunyai
Kata Pengantar CorelDRAW merupakan program aplikasi pengolah gambar yang banyak dipakai untuk pembuatan desain grafis komputer. Program ini terbukti powerfull dan populer di Indonesia. CorelDRAW mempunyai
Apa itu Inkscape? Gambar Vektor? Apa lagi tuh?
 Apa itu Inkscape? Inkscape adalah salah satu perangkat lunak pengolah gambar vektor. Berbeda dengan kawannya yang lebih familiar seperti CorelDRAW, Inkscape berbasis Free and Open Source Software (FOSS).
Apa itu Inkscape? Inkscape adalah salah satu perangkat lunak pengolah gambar vektor. Berbeda dengan kawannya yang lebih familiar seperti CorelDRAW, Inkscape berbasis Free and Open Source Software (FOSS).
Menggambar Grafik Vektor menggunakan CorelDRAW X4 Ari Suhartanto TIM TKJ SMKN 1 Geger
 1. PENGENALCorelDRAW CorelDRAW merupakan salah satu pengolah grafis dengan basis vektor, dimana unsur dasar yang mendasarinya adalah garis.. Format vector adalah gambar yang membentuk sejumlah objek garis
1. PENGENALCorelDRAW CorelDRAW merupakan salah satu pengolah grafis dengan basis vektor, dimana unsur dasar yang mendasarinya adalah garis.. Format vector adalah gambar yang membentuk sejumlah objek garis
TUTORIAL COREL DRAW CREATED BY : TIM TIK CERDAS
 TUTORIAL COREL DRAW CREATED BY : TIM TIK CERDAS Menu yang bisa dipilih adalah : - New Graphic : digunakan untuk membuka ruang kerja baru. - Open Last Edited : untuk mengaktifkan file yang sebelumnya teleh
TUTORIAL COREL DRAW CREATED BY : TIM TIK CERDAS Menu yang bisa dipilih adalah : - New Graphic : digunakan untuk membuka ruang kerja baru. - Open Last Edited : untuk mengaktifkan file yang sebelumnya teleh
3. Gambar yang membentuk obyek berdasarkan komposisi unsur titik disebut a. Grafis b. Animasi c. Bitmap d. Objek e. Vektor
 EKSKUL KOMPUTER SMA NEGERI 34 JAKARTA SOAL UJIAN GRAFIS SEMESTER GANJIL 2014 1. Sofware aplikasi pengolah vektor selain Coreldraw adalah... a. Photo Paint b. Adobe Photoshop c. Macromedia Freehand d. Macromedia
EKSKUL KOMPUTER SMA NEGERI 34 JAKARTA SOAL UJIAN GRAFIS SEMESTER GANJIL 2014 1. Sofware aplikasi pengolah vektor selain Coreldraw adalah... a. Photo Paint b. Adobe Photoshop c. Macromedia Freehand d. Macromedia
BAB I MENGENAL PROGRAM APLIKASI GRAFIS
 BAB I MENGENAL PROGRAM APLIKASI GRAFIS A. Type Grafik Mengidentifikasi Grafis 1. Grafis berbasis Vector Gambar disusun berasal dari objek garis dan kurva dengan perhitungan tepat mengenai tata letak, urutan,
BAB I MENGENAL PROGRAM APLIKASI GRAFIS A. Type Grafik Mengidentifikasi Grafis 1. Grafis berbasis Vector Gambar disusun berasal dari objek garis dan kurva dengan perhitungan tepat mengenai tata letak, urutan,
ULANGAN UMUM SEMESTER GANJIL TAHUN PELAJARAN 2010/2011 LEMBAR SOAL
 PEMERINTAH KABUPATEN KUNINGAN DINAS PENDIDIKAN PEMUDA DAN OLAH RAGA SMA NEGERI 3 KUNINGAN Jalan Siliwangi Nomor 13 Kuningan 45511 Telepon (0232) 871066 Email : tu@sman3kuningan.sch.id URL : http://sman3kuningan.sch.id
PEMERINTAH KABUPATEN KUNINGAN DINAS PENDIDIKAN PEMUDA DAN OLAH RAGA SMA NEGERI 3 KUNINGAN Jalan Siliwangi Nomor 13 Kuningan 45511 Telepon (0232) 871066 Email : tu@sman3kuningan.sch.id URL : http://sman3kuningan.sch.id
Corel Draw X3 Versi 13 merupakan kelanjutan dari Corel Draw versi sebelumnya yaitu Corel Draw Versi 12 buatan Corel Corporation.
 (Versi 13) awhens_fad@yahoo.co.id Lisensi Dokumen: Copyright 2008 IlmuKomputer.Com Seluruh dokumen di IlmuKomputer.Com dapat digunakan, dimodifikasi dan disebarkan secara bebas untuk tujuan bukan komersial
(Versi 13) awhens_fad@yahoo.co.id Lisensi Dokumen: Copyright 2008 IlmuKomputer.Com Seluruh dokumen di IlmuKomputer.Com dapat digunakan, dimodifikasi dan disebarkan secara bebas untuk tujuan bukan komersial
Mata Pelajaran : TIK ( Corel Draw ) : XII IPA, IPS. Hari/Tanggal : Waktu :
 PEMERINTAH KOTA KEDIRI DINAS PENDIDIKAN SEKOLAH MENENGAH ATAS (SMA) NEGERI 8 KEDIRI Jl. Pahlawan Kusuma Bangsa No 77 (0354) 687151 Kediri 64124 Fax : (0354) 699806 E-mail : sman8kediri@gmail.com Mata Pelajaran
PEMERINTAH KOTA KEDIRI DINAS PENDIDIKAN SEKOLAH MENENGAH ATAS (SMA) NEGERI 8 KEDIRI Jl. Pahlawan Kusuma Bangsa No 77 (0354) 687151 Kediri 64124 Fax : (0354) 699806 E-mail : sman8kediri@gmail.com Mata Pelajaran
BAB I MENU DAN IKON PADA PERANGKAT LUNAK PENGOLAH GRAFIS
 BAB I MENU DAN IKON PADA PERANGKAT LUNAK PENGOLAH GRAFIS Kompetensi Dasar : Mengidentifikasi menu dan ikon pada perangkat lunak pengolah grafis Indikator : Mengidentifikasi menu dan ikon pada: - Menu Bar
BAB I MENU DAN IKON PADA PERANGKAT LUNAK PENGOLAH GRAFIS Kompetensi Dasar : Mengidentifikasi menu dan ikon pada perangkat lunak pengolah grafis Indikator : Mengidentifikasi menu dan ikon pada: - Menu Bar
Tutorial Cara Membuat Logo Transtv di CorelDraw
 Tutorial Cara Membuat Logo Transtv di CorelDraw Artikel saya kali ini merupakan lanjutan dari postingan kemarin tentang Tutorial Cara Membuat Logo Corel Draw dengan menggunakan tiga fungsi utama yang paling
Tutorial Cara Membuat Logo Transtv di CorelDraw Artikel saya kali ini merupakan lanjutan dari postingan kemarin tentang Tutorial Cara Membuat Logo Corel Draw dengan menggunakan tiga fungsi utama yang paling
UJIAN AKHIR SEMESTER GANJIL TAHUN PELAJARAN 2011/2012 LEMBAR SOAL
 PEMERINTAH KABUPATEN KUNINGAN DINAS PENDIDIKAN PEMUDA DAN OLAH RAGA SMA NEGERI 3 KUNINGAN Jalan Siliwangi Nomor 13 Kuningan 45511 Telepon (0232) 871066 Email : tu@sman3kuningan.sch.id URL : http://sman3kuningan.sch.id
PEMERINTAH KABUPATEN KUNINGAN DINAS PENDIDIKAN PEMUDA DAN OLAH RAGA SMA NEGERI 3 KUNINGAN Jalan Siliwangi Nomor 13 Kuningan 45511 Telepon (0232) 871066 Email : tu@sman3kuningan.sch.id URL : http://sman3kuningan.sch.id
 Belajar CorelDRAW X5 Mengenal Software CorelDRAW X5 Pada CorelDRAW X5 telah banyak disempurnakan dalam segala hal, selain itu CorelDRAW X5 juga memberikan keleluasaan pada kita untuk mengubah-ubah/seting
Belajar CorelDRAW X5 Mengenal Software CorelDRAW X5 Pada CorelDRAW X5 telah banyak disempurnakan dalam segala hal, selain itu CorelDRAW X5 juga memberikan keleluasaan pada kita untuk mengubah-ubah/seting
CorelDRAW. Menjalankan Aplikasi CorelDRAW. Page 1
 CorelDRAW CorelDRAW adalah editor grafik vektor yang dibuat oleh Corel, sebuah perusahaan yang bermarkas di Ottawa, Kanada. Versi terakhirnya versi 14 yang dinamai X4 dirilis pada tahun 2008. CorelDRAW
CorelDRAW CorelDRAW adalah editor grafik vektor yang dibuat oleh Corel, sebuah perusahaan yang bermarkas di Ottawa, Kanada. Versi terakhirnya versi 14 yang dinamai X4 dirilis pada tahun 2008. CorelDRAW
Membuat Logo INDOSIAR
 Kumpulan Tutorial Corel Draw ini bertujuan untuk melatih siswa dalam belajar Corel Draw serta lebih menguasi program grafis Corel Draw. Sumber : Ilmugrafis.com Membuat Logo INDOSIAR 1. Sepertri biasa buat
Kumpulan Tutorial Corel Draw ini bertujuan untuk melatih siswa dalam belajar Corel Draw serta lebih menguasi program grafis Corel Draw. Sumber : Ilmugrafis.com Membuat Logo INDOSIAR 1. Sepertri biasa buat
A. Tujuan Mengenal fasilitas dasar untuk membuat bentuk geometris dengan CorelDraw dan menerapkannya dalam pembuatan logotype.
 MODUL #2 Membuat Bentuk Geometris dengan CorelDraw A. Tujuan Mengenal fasilitas dasar untuk membuat bentuk geometris dengan CorelDraw dan menerapkannya dalam pembuatan logotype. B. Langkah-langkah/ Contoh
MODUL #2 Membuat Bentuk Geometris dengan CorelDraw A. Tujuan Mengenal fasilitas dasar untuk membuat bentuk geometris dengan CorelDraw dan menerapkannya dalam pembuatan logotype. B. Langkah-langkah/ Contoh
Dosen : Minarni, S.Kom.,MM Mata Kuliah : Multimedia. Membuat Kartu Nama. Universitas Darwan Ali Kalimantan Tengah. Menggunakan CorelDraw
 Dosen : Minarni, S.Kom.,MM Mata Kuliah : Multimedia Membuat Kartu Nama Menggunakan CorelDraw Universitas Darwan Ali Kalimantan Tengah Perbedaan Gambar Vektor dan Bitmap Gambar Vektor Gambar tetap jelas
Dosen : Minarni, S.Kom.,MM Mata Kuliah : Multimedia Membuat Kartu Nama Menggunakan CorelDraw Universitas Darwan Ali Kalimantan Tengah Perbedaan Gambar Vektor dan Bitmap Gambar Vektor Gambar tetap jelas
BAB I PENDAHULUAN. Panduan CorelDRAW Komputer Desain
 BAB I PENDAHULUAN B entuk tampilan desain pada akhir-akhir ini makin mirip dengan kerjanya alam gaib. Kita pun terpesona dan terpedaya olehnya tampa bisa menolak (meminjam bahasanya sihir iklan). Semuanya
BAB I PENDAHULUAN B entuk tampilan desain pada akhir-akhir ini makin mirip dengan kerjanya alam gaib. Kita pun terpesona dan terpedaya olehnya tampa bisa menolak (meminjam bahasanya sihir iklan). Semuanya
Untuk dapat menggunakan buku ini sebaiknya Anda mempelajari perintah dasar yang sering digunakan pada AutoCAD. PERINTAH MENGGAMBAR AUTOCAD
 PERSIAPAN LATIHAN Untuk dapat menggunakan buku ini sebaiknya Anda mempelajari perintah dasar yang sering digunakan pada AutoCAD. PERINTAH MENGGAMBAR AUTOCAD Pada dasarnya ada dua perintah menggambar dalam
PERSIAPAN LATIHAN Untuk dapat menggunakan buku ini sebaiknya Anda mempelajari perintah dasar yang sering digunakan pada AutoCAD. PERINTAH MENGGAMBAR AUTOCAD Pada dasarnya ada dua perintah menggambar dalam
Tutorial Macromedia Flash 8
 Tutorial Macromedia Flash 8 Tutorial 1 Pengenalan Dasar Macromedia Flash 8 By cnfmedia FLASH 8 USER INTERFACE PENJELASAN USER INTERFACE User interface di Flash terbagi atas 5 bagian, yaitu: 1. Stage Stage
Tutorial Macromedia Flash 8 Tutorial 1 Pengenalan Dasar Macromedia Flash 8 By cnfmedia FLASH 8 USER INTERFACE PENJELASAN USER INTERFACE User interface di Flash terbagi atas 5 bagian, yaitu: 1. Stage Stage
TEKNOLOGI INFORMASI DAN KOMUNIKASI MENGGUNAKAN. Program Pengayaan SMA N 1 SRAGEN 2008/2009 Bekti Ratna Timur Astuti,S.Kom
 TEKNOLOGI INFORMASI DAN KOMUNIKASI MENGGUNAKAN Program Pengayaan SMA N 1 SRAGEN 2008/2009 Bekti Ratna Timur Astuti,S.Kom Mengenal Adobe Photoshop 7 Menu Bar Title Bar Option Bar Option bar: berisi informasi
TEKNOLOGI INFORMASI DAN KOMUNIKASI MENGGUNAKAN Program Pengayaan SMA N 1 SRAGEN 2008/2009 Bekti Ratna Timur Astuti,S.Kom Mengenal Adobe Photoshop 7 Menu Bar Title Bar Option Bar Option bar: berisi informasi
LAPORAN PRAKTIKUM MEMBUAT LOGO SMA NEGERI 1 BULUKUMBA
 LAPORAN PRAKTIKUM MEMBUAT LOGO SMA NEGERI 1 BULUKUMBA Irma Damayanti (18) Mahmud Fadil Mappiasse (21) Marlina (22) St. Mutiara Nur Azizah (31) SMA NEGERI 1 BULUKUMBA TAHUN PELAJARAN 2012/2013 A. Persiapan
LAPORAN PRAKTIKUM MEMBUAT LOGO SMA NEGERI 1 BULUKUMBA Irma Damayanti (18) Mahmud Fadil Mappiasse (21) Marlina (22) St. Mutiara Nur Azizah (31) SMA NEGERI 1 BULUKUMBA TAHUN PELAJARAN 2012/2013 A. Persiapan
BAB IV MEMBUAT KARYA GRAFIS SEDERHANA
 BAB IV MEMBUAT KARYA GRAFIS SEDERHANA Kompetensi Dasar : Membuat karya grafis sederhana Indikator : - Membuat proyek baru - Melakukan format pada teks - Melakukan format pada grafis - Melakukan penggabungan
BAB IV MEMBUAT KARYA GRAFIS SEDERHANA Kompetensi Dasar : Membuat karya grafis sederhana Indikator : - Membuat proyek baru - Melakukan format pada teks - Melakukan format pada grafis - Melakukan penggabungan
SOAL LATIHAN CORELDRAW
 SOAL LATIHAN CORELDRAW PILIHLAH SATU JAWABAN YANG TEPAT DAN BENAR 1. Perhatikan gambar di sebelah kanan, gambar tersebut dapat dibuat dengan menggunakan. a. Polygon tool c. Graph paper b. Spiral d. Curve
SOAL LATIHAN CORELDRAW PILIHLAH SATU JAWABAN YANG TEPAT DAN BENAR 1. Perhatikan gambar di sebelah kanan, gambar tersebut dapat dibuat dengan menggunakan. a. Polygon tool c. Graph paper b. Spiral d. Curve
ULANGAN UMUM BERSAMA SEMESTER GANJIL SMP KRISTEN TIRTAMARTA TAHUN PELAJARAN
 ULANGAN UMUM BERSAMA SEMESTER GANJIL SMP KRISTEN TIRTAMARTA TAHUN PELAJARAN 2009-2010 Mata Pelajaran : Teknologi Informasi dan Komunikasi Hari / Tanggal : Kelas : IX Waktu : (60 menit) I. Pilih jawaban
ULANGAN UMUM BERSAMA SEMESTER GANJIL SMP KRISTEN TIRTAMARTA TAHUN PELAJARAN 2009-2010 Mata Pelajaran : Teknologi Informasi dan Komunikasi Hari / Tanggal : Kelas : IX Waktu : (60 menit) I. Pilih jawaban
Belajar CorelDRAW oleh; Zainoel Arifin Isyai Sebagai administrator;
 Belajar CorelDRAW oleh; Zainoel Arifin Isyai Sebagai administrator; Belajar CorelDRAW X5 Mengenal Software CorelDRAW X5 Pada CorelDRAW X5 telah banyak disempurnakan dalam segala hal, selain itu CorelDRAW
Belajar CorelDRAW oleh; Zainoel Arifin Isyai Sebagai administrator; Belajar CorelDRAW X5 Mengenal Software CorelDRAW X5 Pada CorelDRAW X5 telah banyak disempurnakan dalam segala hal, selain itu CorelDRAW
PROGRAM STUDI TEKNIK KOMPUTER JURUSAN TEKNIK KOMPUTER POLITEKNIK NEGERI SRIWIJAYA PALEMBANG TK Computer 1 (Multimedia) Hand On Lab 9
 Jl Srijaya Negara Bukit Besar Palembang 30139, Telpon : +62711 353414 PROGRAM STUDI TEKNIK KOMPUTER JURUSAN TEKNIK KOMPUTER POLITEKNIK NEGERI SRIWIJAYA PALEMBANG TK Computer 1 (Multimedia) Hand On Lab
Jl Srijaya Negara Bukit Besar Palembang 30139, Telpon : +62711 353414 PROGRAM STUDI TEKNIK KOMPUTER JURUSAN TEKNIK KOMPUTER POLITEKNIK NEGERI SRIWIJAYA PALEMBANG TK Computer 1 (Multimedia) Hand On Lab
Dasar-Dasar Menggambar dengan Flash (Objek dan Teks) Oleh: Ali Mahmudi
 Dasar-Dasar Menggambar dengan Flash (Objek dan Teks) Oleh: Ali Mahmudi Mengenal Macromedia Flash. Macromedia Flash MX merupakan perangkat lunak untuk merancang grafis dan animasi. Macromedia Flash MX merupakan
Dasar-Dasar Menggambar dengan Flash (Objek dan Teks) Oleh: Ali Mahmudi Mengenal Macromedia Flash. Macromedia Flash MX merupakan perangkat lunak untuk merancang grafis dan animasi. Macromedia Flash MX merupakan
Style Icon PENDAHULUAN Cara Mengatur Depan Belakang Objek pada CorelDraw Order Arrange > Order
 Style Icon PENDAHULUAN Cara Mengatur Depan Belakang Objek pada CorelDraw Buat dulu objeknya. Objek pertama menggunakan rectangle tool, tekan tombol keyboard CTRL agar berbentuk persegi saat Anda membuatnya.
Style Icon PENDAHULUAN Cara Mengatur Depan Belakang Objek pada CorelDraw Buat dulu objeknya. Objek pertama menggunakan rectangle tool, tekan tombol keyboard CTRL agar berbentuk persegi saat Anda membuatnya.
Modul 7 Corel Draw 12
 Tugas Pendahulan Modul 7 Corel Draw 12 Mata kuliah : CF 1310 Pengantar Teknologi Informasi Disusun oleh : Nama Route Gemilang 5208 100 073 Semester Ganjil 2008/2009 Jurusan Sistem Informasi Fakultas Teknologi
Tugas Pendahulan Modul 7 Corel Draw 12 Mata kuliah : CF 1310 Pengantar Teknologi Informasi Disusun oleh : Nama Route Gemilang 5208 100 073 Semester Ganjil 2008/2009 Jurusan Sistem Informasi Fakultas Teknologi
Langkah pembuatan denah : 1. Buatlah persegi panjang seperti pada gambar :
 Langkah pembuatan denah : 1. Buatlah persegi panjang seperti pada gambar : 2. Lalu satukan semua persegi panjang menggunakan Weld. Pertama kita group kan dulu semua persegi panjang tersebut dengan menekan
Langkah pembuatan denah : 1. Buatlah persegi panjang seperti pada gambar : 2. Lalu satukan semua persegi panjang menggunakan Weld. Pertama kita group kan dulu semua persegi panjang tersebut dengan menekan
BAB IV. APLIKASI PROGRAM ANIMASI (MACROMEDIA FLASH )
 BAB IV. APLIKASI PROGRAM ANIMASI (MACROMEDIA FLASH ) A. Pendahuluan Salah satu perkembangan mutakhir teknologi komputer yang berpengaruh besar terhadap aplikasi komputer adalah munculnya perangkat lunak
BAB IV. APLIKASI PROGRAM ANIMASI (MACROMEDIA FLASH ) A. Pendahuluan Salah satu perkembangan mutakhir teknologi komputer yang berpengaruh besar terhadap aplikasi komputer adalah munculnya perangkat lunak
FAKULTAS TEKNIK UNIVERSITAS NEGERI YOGYAKARTA JOB SHEET KOMPUTER DISAIN
 No. JST/TBB/SBS211/13 Revisi : 00 Tgl. 01 Maret 2008 Hal 1 dari 8 1. Kompetensi: Setelah mengikuti mata kuliah komputer disain ini, diharapkan mahasiswa dapat memahami dan menguasai tentang program CorelDRAW
No. JST/TBB/SBS211/13 Revisi : 00 Tgl. 01 Maret 2008 Hal 1 dari 8 1. Kompetensi: Setelah mengikuti mata kuliah komputer disain ini, diharapkan mahasiswa dapat memahami dan menguasai tentang program CorelDRAW
Modul 1 PENGENALAN ADOBE FLASH
 Modul 1 PENGENALAN ADOBE FLASH INDIKATOR PENCAPAIAN HASIL BELAJAR Peserta dapat memahami fungsi bagian-bagian dalam tampilan Adobe Flash. Peserta dapat membuat bentuk dasar (shape) mengunakan Adobe Flash.
Modul 1 PENGENALAN ADOBE FLASH INDIKATOR PENCAPAIAN HASIL BELAJAR Peserta dapat memahami fungsi bagian-bagian dalam tampilan Adobe Flash. Peserta dapat membuat bentuk dasar (shape) mengunakan Adobe Flash.
Latihan 1 Illustrator Pengenalan Perangkat kerja
 Latihan 1 Illustrator Pengenalan Perangkat kerja Cara termudah untuk belajar menggunakan perangkat lunak illustrator dengan melakukan sejumlah latihan, dan sebelumnya kita perlu mengetahui dulu aturan
Latihan 1 Illustrator Pengenalan Perangkat kerja Cara termudah untuk belajar menggunakan perangkat lunak illustrator dengan melakukan sejumlah latihan, dan sebelumnya kita perlu mengetahui dulu aturan
MODUL COREL DRAW EDISI 4 30/10/2011. Berisi Materi : 1.Pengenalan TOOLBOX 2.Desain Logo + Efek Aero Glass 3.Membuat Font
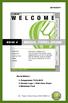 30/10/2011 EDISI 4 Berisi Materi : 1.Pengenalan TOOLBOX 2.Desain Logo + Efek Aero Glass 3.Membuat Font By : Team CyberComp SMK KRIAN 2 1. TOOLBOX-TOOLBOX CORELDRAW Penjelasan 1. Pick tool : Mengaktifkan
30/10/2011 EDISI 4 Berisi Materi : 1.Pengenalan TOOLBOX 2.Desain Logo + Efek Aero Glass 3.Membuat Font By : Team CyberComp SMK KRIAN 2 1. TOOLBOX-TOOLBOX CORELDRAW Penjelasan 1. Pick tool : Mengaktifkan
BAB 4 PERANGKAT EDITING ELEMEN KONSTRUKSI
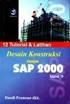 BAB 4 PERANGKAT EDITING ELEMEN KONSTRUKSI Untuk tujuan mempermudah dalam mengakses dan aplikasinya, maka jenis-jenis perangkat editing elemen konstruksi yang tersedia pada ArchiCAD 10, peletakannya disusun
BAB 4 PERANGKAT EDITING ELEMEN KONSTRUKSI Untuk tujuan mempermudah dalam mengakses dan aplikasinya, maka jenis-jenis perangkat editing elemen konstruksi yang tersedia pada ArchiCAD 10, peletakannya disusun
CorelDraw adalah suatu aplikasi program publikasi, lebih tepatnya suatu program aplikasi untuk mengolah teks dan gambar.
 PENDAHULUAN Pengertian Aplikasi CorelDraw adalah suatu aplikasi program publikasi, lebih tepatnya suatu program aplikasi untuk mengolah teks dan gambar. Cara memulai coreldraw Agar anda dapat menggunakan
PENDAHULUAN Pengertian Aplikasi CorelDraw adalah suatu aplikasi program publikasi, lebih tepatnya suatu program aplikasi untuk mengolah teks dan gambar. Cara memulai coreldraw Agar anda dapat menggunakan
MODUL TIK KELAS X DESAIN OBJEK COREL DRAW
 MODUL TIK KELAS X DESAIN OBJEK COREL DRAW ASUS DESIGN PRODUK STANDAR KOMPETENSI & KOMPETENSI DASAR Standar Kompetensi Mengenal Corel Draw Kompetensi Dasar Memahami awal penggunaan software aplikasi Corel
MODUL TIK KELAS X DESAIN OBJEK COREL DRAW ASUS DESIGN PRODUK STANDAR KOMPETENSI & KOMPETENSI DASAR Standar Kompetensi Mengenal Corel Draw Kompetensi Dasar Memahami awal penggunaan software aplikasi Corel
Pengenalan Area Kerja Corel Draw-x4
 Pengenalan Area Kerja Corel Draw-x4 Sebagai salah satu program grafis pengolah vector, CorelDRAW banyak digunakan oleh para desainer grafis profesional untuk menuangkan berbagai ide kreatif. Versi terbarunya,
Pengenalan Area Kerja Corel Draw-x4 Sebagai salah satu program grafis pengolah vector, CorelDRAW banyak digunakan oleh para desainer grafis profesional untuk menuangkan berbagai ide kreatif. Versi terbarunya,
PROGRAM STUDI TEKNIK KOMPUTER JURUSAN TEKNIK KOMPUTER POLITEKNIK NEGERI SRIWIJAYA PALEMBANG TK Computer 1 (Multimedia) Hand On Lab 14
 Jl Srijaya Negara Bukit Besar Palembang 30139, Telpon : +62711 353414 PROGRAM STUDI TEKNIK KOMPUTER JURUSAN TEKNIK KOMPUTER POLITEKNIK NEGERI SRIWIJAYA PALEMBANG TK Computer 1 (Multimedia) Hand On Lab
Jl Srijaya Negara Bukit Besar Palembang 30139, Telpon : +62711 353414 PROGRAM STUDI TEKNIK KOMPUTER JURUSAN TEKNIK KOMPUTER POLITEKNIK NEGERI SRIWIJAYA PALEMBANG TK Computer 1 (Multimedia) Hand On Lab
TUGAS DESAIN KARTU NAMA
 TUGAS DESAIN KARTU NAMA 1. Pertama buka CorelDraw X3 dengan cara Start > All Programs > CorelDraw Graphics Suite 13 > CorelDraw X3. 2. Untuk membuat Blank Document atau File kosong, Klik File > New (Ctrl+N)
TUGAS DESAIN KARTU NAMA 1. Pertama buka CorelDraw X3 dengan cara Start > All Programs > CorelDraw Graphics Suite 13 > CorelDraw X3. 2. Untuk membuat Blank Document atau File kosong, Klik File > New (Ctrl+N)
TUTORIAL COREL DRAW 12. Materi materi : MEMANIPULASI OBJEK DAN TEKS. Pengolahan Teks. Konversi Objek. Menggabung Objek. Envelope. Perspective.
 TUTORIAL COREL DRAW 12 MEMANIPULASI OBJEK DAN TEKS Materi materi : Pengolahan Teks Konversi Objek Menggabung Objek Envelope Perspective Blend Extrude Contour Artistic Media Lens PowerClip Pengolahan Teks
TUTORIAL COREL DRAW 12 MEMANIPULASI OBJEK DAN TEKS Materi materi : Pengolahan Teks Konversi Objek Menggabung Objek Envelope Perspective Blend Extrude Contour Artistic Media Lens PowerClip Pengolahan Teks
LATIHAN OPTIMASI GAMBAR TRAINING PRESENTASI MEMUKAU
 LATIHAN OPTIMASI GAMBAR TRAINING PRESENTASI MEMUKAU LATIHAN MENCARI GAMBAR DI GOOGLE 1. Buka browser dan ketik google.com atau google.co.id 2. Klik images 3. Masukkan kata kunci gambar yang Anda cari dan
LATIHAN OPTIMASI GAMBAR TRAINING PRESENTASI MEMUKAU LATIHAN MENCARI GAMBAR DI GOOGLE 1. Buka browser dan ketik google.com atau google.co.id 2. Klik images 3. Masukkan kata kunci gambar yang Anda cari dan
MAKALAH TOOLS DAN FUNGSI CORELDRAW,PHOTOSHOP,DREAM WEAVER WEB & GRAPHICS DESIGN
 MAKALAH TOOLS DAN FUNGSI CORELDRAW,PHOTOSHOP,DREAM WEAVER WEB & GRAPHICS DESIGN NAMA : HENI FAIZAH NIM : 201202029 POLITEKNIK LP3I BANDUNG BAB I FUNGSI TOOL BOX DI COREL DRAW X4 1. Pick Tool Pick tool
MAKALAH TOOLS DAN FUNGSI CORELDRAW,PHOTOSHOP,DREAM WEAVER WEB & GRAPHICS DESIGN NAMA : HENI FAIZAH NIM : 201202029 POLITEKNIK LP3I BANDUNG BAB I FUNGSI TOOL BOX DI COREL DRAW X4 1. Pick Tool Pick tool
PROSES PEMBUATAN MODELING ARSITEKTUR 1. PENGATURAN BACKGROUND IMAGE
 PROSES PEMBUATAN MODELING ARSITEKTUR 1. PENGATURAN BACKGROUND IMAGE Untuk memunculkan tab Transform yang ada di sebelah kanan klik N pada keyboard.lalu scroll ke bawah dan cari option background image
PROSES PEMBUATAN MODELING ARSITEKTUR 1. PENGATURAN BACKGROUND IMAGE Untuk memunculkan tab Transform yang ada di sebelah kanan klik N pada keyboard.lalu scroll ke bawah dan cari option background image
Membuat jam Weker. 1. Langkah pertama kita buat bidang jam dengan menggunakan Ellipse Tool, kemudian drag and drop sambil menekan Ctrl.
 Membuat jam Weker 1. Langkah pertama kita buat bidang jam dengan menggunakan Ellipse Tool, kemudian drag and drop sambil menekan Ctrl. 2. Agar ukurannya sama dengan ilustrasi diatas, maka rubahlah ukuran
Membuat jam Weker 1. Langkah pertama kita buat bidang jam dengan menggunakan Ellipse Tool, kemudian drag and drop sambil menekan Ctrl. 2. Agar ukurannya sama dengan ilustrasi diatas, maka rubahlah ukuran
Ellipse Tool - "Ellipse" (F7)
 Ellipse Tool 1 Pada dasarnya, untuk membuat sebuah ellipse, sama dengan membuat rectangle, yaitu menarik diagonal. Bedanya, untuk ellipse, diagonal yang ditarik dianggap diagonal dari bounding box yang
Ellipse Tool 1 Pada dasarnya, untuk membuat sebuah ellipse, sama dengan membuat rectangle, yaitu menarik diagonal. Bedanya, untuk ellipse, diagonal yang ditarik dianggap diagonal dari bounding box yang
Berkreasi dengan Teks
 Berkreasi dengan Teks 82 83 BAB 3 Berkreasi dengan Teks Pada CorelDRAW X4 D alam CorelDRAW X4 terdapat dua jenis teks, yaitu teks arstistik dan teks paragraph. Teks paragraph biasanya digunakan untuk menulis
Berkreasi dengan Teks 82 83 BAB 3 Berkreasi dengan Teks Pada CorelDRAW X4 D alam CorelDRAW X4 terdapat dua jenis teks, yaitu teks arstistik dan teks paragraph. Teks paragraph biasanya digunakan untuk menulis
Teknik Power Clip Inside untuk Membuat Lukisan Digital Printing A4 Bono U2 Buatan Sendiri
 Teknik Power Clip Inside untuk Membuat Lukisan Digital Printing A4 Bono U2 Buatan Sendiri LANGKAH 1 Download file foto gambar sembarang dan save di computer anda. Catatan: jika anda ingin menggunakan objek
Teknik Power Clip Inside untuk Membuat Lukisan Digital Printing A4 Bono U2 Buatan Sendiri LANGKAH 1 Download file foto gambar sembarang dan save di computer anda. Catatan: jika anda ingin menggunakan objek
Desain Photoshop dibuat menggunakan Layer / Lapisan transparan yang disatukan membentuk suatu Objek gambar yang baru.
 MODUL PHOTOSHOP I 1. Pengenalan Konsep Adobe Photoshop Photoshop merupakan software graffis untuk pengolahan gambar Bitmap. Software ini banyak digunakan para praktisi graffis dan desain untuk keprluan
MODUL PHOTOSHOP I 1. Pengenalan Konsep Adobe Photoshop Photoshop merupakan software graffis untuk pengolahan gambar Bitmap. Software ini banyak digunakan para praktisi graffis dan desain untuk keprluan
