A. MEMUNCULKAN TOOLBAR DRAWING
|
|
|
- Vera Halim
- 7 tahun lalu
- Tontonan:
Transkripsi
1 A. MEMUNCULKAN TOOLBAR DRAWING Fasilitas yang disediakan dalam MsWord untuk keperluan menggambar cukup banyak dan sangat membantu di dalam menyiapkan bahan-bahan untuk menggambar objek. Selain memahami fungsi fasilitas yang tersedia, yang diperlukan adalah kreativitas untuk mengelolanya: memodifikasi, menggabung, kadang mencari akal jika ada yang diperlukan tetapi belum jelas fasilitas tambahannya. Untuk menggambar suatu objek di dalam MsWord perlu dipahami fasilitas utamanya, yaitu toolbar Drawing. Toolbar Drawing atau iconnya biasanya tidak muncul pada awal dioperasikannya komputer. Untuk memunculkan toolbar Drawing dapat dilakukan sebagai berikut: Cara 1 1) Pada papan menu klik View 2) Tunjuk pointer ke Toolbars 3) Klik Drawing Muncul: nya: Gambar 1(i) Kemunculannya bisa mungkin disertai dengan icon Drawing -, sehingga menjadi: Gambar 1(ii) Icon-icon yang ada dalam toolbar tersebut dapat dimunculkan dalam suatu toolbar, dan juga dapat diwakili oleh Drawing dengan tidak memunculkan icon-iconnya. Icon tersebut diletakkan di
2 antara toolbar yang telah muncul secara otomatis ketika MsWord diaktifkan, yaitu Standard dan Formatting. Jika tidak muncul tetapi ingin dimunculkan icon Drawing, caranya, seperti yang dilakukan untuk menampilkan icon Equation Editor. toolbar 1) Klik View 2) Tunjuk pointer ke Toolbars 3) Klik Customize 4) Aktifkan tab Commands 5) Pada pilihan Categories klik Drawing 6) Pada pilihan Commands: tunjuk icon Drawing 7) Drag Drawing dan lepaskan di antara icon-icon pada toolbar. 8) Klik Jika sudah muncul di toolbar, maka untuk mengaktif-kan Drawing tinggal klik pada icon tersebut, sehingga muncul toolbar Drawing yang memuat perintah-perintah dalam bentuk icon-icon seperti Gambar 1(ii). Jika toolbar Drawing muncul dan Drawing akan tersembunyi. diklik, maka toolbar Jika ditelusuri melalui klik View, sorot Toolbars, klik Customize ; aktifkan/klik label Commands ; pada kotak Categories klik Drawing, maka tampak bahwa pada kotak Commands maka masih ada perintah-perintah lain di dalam Draw. Perintah tersebut dapat diaktifkan dengan mendragnya ke tollbar. B. AUTOSHAPES Fasilitas untuk menggambar terdapat di dalam. yang memuat sekelompok bentuk-bentuk siap pakai untuk menggambar garis dan kurva, berbagai macam segibanyak, elips, panah besar /blok, simbol diagram alir, bintang dan banner serta callout. 2
3 Empat di antaranya biasanya dimunculkan secara eksplisit di dalam toolbar Drawing, yaitu (ruas garis), (anak panah), (persegipanjang), dan (elips), di samping. 1. Muatan G Gambar 2 Jika tombol pilih di dalam AutoShapes diklik, maka akan muncul berbagai bangun dasar pembuatan gambar seperti tampak pada Gambar 2. Simbol menun-jukkan adanya bagian-bagian lain yang lebih rinci. a. Lines Lines terdiri dari 6 (enam) macam garis atau kurva. No. Icon + Nama Sebagian fungsinya 1) Line untuk menggambar ruas garis 2) Arrow untuk menggambar anak panah atau sinar garis 3) Double Arrow untuk menggambar garis, sumbu koordinat 4) Curve untuk menggambar kurva 5) Freeform untuk menggambar poligon 6) Scribble untuk corat-coret, berfungsi sebagai pena. 3
4 b. Bangun-bangun dasar tersebut dapat digunakan langsung sesuai ben-tuk yang tersedia. Untuk menggambar bangun yang paling khusus (untuk bentuk tertentu menjadi beraturan; misal segitiga samasisi, persegi, segi-lima beraturan, lingkaran), ketika menggambar disertai dengan menahan tombol.shift selama dragging. Secara teknis dibahas pada pasal berikutnya. Gambar 3 Bangun-bangun dasar ( ) dan garis-dan-kurva pada ( Lines merupakan gambar-gambar dasar utama yang digunakan dalam menggambar objek. Keempat kelompok lainnya untuk keperluan khusus. Sedangkan berisi bangun atau gambar jadi misalnya yang termuat di dalam Pictures, yang telah dibahas pada bab sebelumnya. Berikut ini gambar-gambar dasar yang terhimpun pada Block Arrow, Flowchart, Stars and Banner, dan Callouts. c. d. Gambar 4 Gambar 5 4
5 e. f. 2. Mulai Menggambar Gambar 6 Gambar 7 Untuk memberikan gambaran fungsi fasilitas menggambar yang tersedia, sebelumnya perlu mempunyai gambaran tentang hal-hal dasar cara menggambar dan hasilnya. Berikut ini disampaikan cara menggambar bentuk-bentuk sederhana. a. Menggambar ruas garis (lurus) Untuk menggambar sebuah ruas garis: 1) Klik. Di daerah kerja MsWord pointer berubah menjadi. 2) Bawa pointer ke titik yang akan digunakan sebagai titik awal ruas garis, di mana saja dalam daerah kerja MsWord, tidak harus mengikuti pointer. 3) Klik di titik awal tersebut. Titik perpotongan tanda silang merupakan salah satu titik ujung ruas garis. Drag, dan kemudian drop (lepaskan) di titik akhir ruas garis. Di ujung ruas garis terdapat persegi-persegi atau (i) Gambar 8 (ii) 4) Klik mouse di luar ruas garis. Kedua persegi kecil hilang. Hasilnya sebagai berikut. atau (i) Gambar 9 (ii) 5
6 Langkah serupa dapat digunakan untuk menggambar icon perintah dan. b. Menggambar persegipanjang Untuk menggambar sebuah persegipanjang: 1) Klik. Di daerah kerja MsWord pointer berubah menjadi. 2) Bawa pointer ke titik yang akan digunakan sebagai salah satu titik sudut persegipanjang. 3) Klik di titik sudut tersebut. Perpotongan tanda silang merupakan salah satu titik sudut persegipanjang. Drag ke arah titik sudut yang berhadapan dari titik sudut pertama (arah diagonal, bukan mendatar atau tegak) dan kemudian drop (lepaskan) di titik akhirnya. Di keempat titik sudut dan di titik-titik tengah sisi persegipanjang terdapat 8 persegi-persegi kecil. Gambar 10 4) Klik mouse di luar persegipanjang. Kedelapan persegi kecil hilang. Persegipanjangnya tergambar. c. Menggambar sebuah elips Untuk menggambar sebuah elips: Gambar ) Klik. Di daerah kerja MsWord pointer berubah menjadi. 2) Arahkan pointer ke sebuah titik tertentu. Titik ini akan menjadi pojok batas daerah persegipanjang yang melingkupi elips.
7 3) Klik di titik sudut tersebut. Drag ke arah menyudut (arah diagonal, bukan mendatar atau tegak) dan kemudian drop (lepaskan) di sebuah titik. Elips itu berada tepat di sebuah daerah persegi-panjang (persegipanjangnya tidak tampak) Di keempat titik sudut daerah persegipanjang yang melingkupinya dan di titik-titik tengah sisi persegipanjang terdapat 8 persegi-persegi kecil. Gambar 12 4) Klik mouse di luar elips. Kedelapan persegi kecil hilang. Elipsnya tergambar tergambar. d. Menggunakan kurva, freeform, dan scribble. Perhatikan Gambar Gambar 13 (i) (ii) (iii) Gambar 14 Ketiga gambar memberikan gambaran berbeda dari penggunaan kurva, freeform, dan scribble. Grafik-grafik fungsi matematika biasanya digambar dengan curve. Bentuk bebas, poligon sebarang biasa digambar dengan freeform. Scribble ( tulisan cakar ayam ) untuk menggambar garis, kurva, dan juga bentuk yang merupakan kombisi garis dan kurva, serta berguna dalam menggambar dengan kedudukan mouse/pointer berfungsi sebagai pena. Untuk itu diperlukan kehati-hatian dan pelatihan yang telaten. 7
8 d.1 Menggambar sebuah poligon (segibanyak) Untuk menggambar sebuah poligon 1) Klik. 2) Klik di sebuah titik awal. 3) Geser (bukan drag) mouse ke titik kedua, klik mouse. 4) Geser mouse ke titik ketiga, klik mouse. 5) 6) Geser mouse ke titik akhir = titik awal, klik mouse. Klik keenam di titik ini Klik kelima di titik ini mouse digeser Klik keempat di titik ini Klik awal dan akhir di titik ini Klik kedua di titik ini Klik ketiga di titik ini Gambar 15 Yang terjadi adalah sebuah poligon berada tepat di sebuah daerah persegipanjang (persegipanjang-nya tidak tampak). Di keempat titik sudut daerah persegipanjang yang melingkupinya dan di titik-titik tengah sisi persegipanjang terdapat 8 persegi-persegi kecil. 7) Jika sekali lagi di klik, maka kedelapan persegi kecil hilang.tampak poligonnya. Catatan Gambar 17 8
9 (i) Jika langkah ke-6 langsung dobel klik di titik akhir = titik awal, maka langsung muncul poligon yang digambar. (ii) Sebelum tiba di titik awal kembali, selama pada perhentian hanya diklik sekali, maka ruas garis masih senantiasa menempel pada titik terakhir diklik. Jika didobelklik pada titik akhir yang tidak sama dengan titik awal, yang terjadi bukan sebuah poligon. Mungkin terjadi sebuah bangun datar tidak tertutup atau bangun datar tidak sederhana, tergantung rute perjalanan geseran mouse yang telah dilakukan, seperti di bawah ini. atau Gambar 18 (iii) Jika antara dua titik klik mouse tidak digeser tetapi di drag, maka pointer berubah dari ke bentuk pensil. Gambar hasil di antara dua titik klik bukan lagi ruas garis lurus antara dua titik, melainkan ruas-ruas garis pendek-pendek, sesuai rute perjalanan pensil tersebut. Salah satu contoh yang mungkin terjadi seperti di bawah ini. d.2 Menggambar sebuah kurva Gambar 19 Untuk menggambar sebuah kurva dengan sifat tertentu, misalnya parabol dan grafik fungsi sinus, perlu ditentukan lebih dahulu beberapa titik yang akan dilalui kurva tersebut. 9
10 Berikut ini membuat sketsa grafik fungsi sinus (digambar 2 periode) 1) Tempatkan titik-titik (noktah-noktah) yang akan dilalui kurva yang ingin digambar Gambar 21 2) Klik. 3) Klik di sebuah titik awal. 4) Geser mouse ke titik kedua, klik mouse. 5) Geser mouse ke titik ketiga, klik mouse. 6) 7) Geser mouse ke titik akhir, dobelklik mouse. 8) klik mouse. Kurvanya sebagai berikut. Gambar 22 Coba bandingkan, jika cara yang sama digunakan, tetapi pada awalnya klik pada. d.3 Menggambar menggunakan scribble Gambar 23 Dalam memanfaatkan icon scribble, yang perlu diingat adalah perbedaannya dengan penggunaan curve dan freeform. Jika pada dua yang pertama antara dua titik klik pda dasarnya mouse digeser, pada scribble mouse berfungsi sebagai penggerak pena. Jadi selama membuat gambar 10
11 mouse harus ditekan, ditahan sambil digeser sesuai tujuan bentuk gambarnya, Contoh: 3. Menghapus Gambar Untuk menghapus sebuah gambar, i. Klik/aktifkan gambar tersebut, ii. Alternatif: (1) klik, atau (2) jika tak ada pada toolbar Klik menu Edit, kemudian klik, atau (3) gunakan shortcut Ctrl + X atau (4) tekan Delete, C. MODIFIKASI GAMBAR DASAR 1. Gaya, Ukuran, Jenis Garis Gambar 24 Untuk memodifikasi garis tersedia bahan dasar perubahan berdasar gaya/ukuran ketebalannya, jenis garis (Dash Style; putus-putus dan sebagainya), dan jenis anak panah yang diperlukan. Rincinan masing-masing ad pada Gambar 25 Pada rincian Style garis, terdapat pilihan. Dengan klik pada pilihan ini maka muncul panel dialog seperti pada Gambar 26. Ada dua label terkait dengan modifikasi garis, yaitu Colors and Lines dan Size Gambar 26 menunjukkan berbagai alternatif pilihan gaya/ukuran garis, jenis garis dan pilihan jenis anak panah, serta pilihan warna garis. 11
12 (i) (ii) (iii) Gambar Mengubah Gaya, Ukuran, dan Jenis Garis Gambar 26 a. Untuk mengubah sifat-sifat garis terlebih dahulu garis dipilih atau diaktifkan. Caranya: i. Klik/aktifkan garis/gambar objek. Indikator sebuah garis lurus sedang aktif (siap diedit) adalah, di setiap 12
13 ii. ujungnya tampak adanya sebuah persegi. Jika pointer berada di atas gambar objek yang aktif, maka pointer berubah menjadi. Pada toolbar Drawing klik salah satu icon sesuai perubahan yang dilakukan:,, atau. iii. Klik pilihan pada pilihan yang sesuai iv. Jika ingin gaya ujung anak panah yang lain, klik pada Arrow Style, kemudian pilih stylenya pada Begin Style dan/atau End pada panel seperti Gambar 26, lalu klik OK v. Klik mouse Cara lain i. Klik/aktifkan garis yang akan dimodifikasi. ii. Klik menu Format, klik Borders and Shading Muncul panel seperti Gambar 26. Gambar 26 dapat langsung muncul melalui dobelklik gambar objek.. iii. Klik pilihan pada pilihan yang sesuai (di sini sekaligus pilihan,, dan telah tersedia, termasuk Arrow Style) iv. Klik OK v. Klik mouse b. Untuk membuat garis dengan ukuran dan arah tertentu dapat dilakukan sebagai berikut. i. Gambar sembarang ruas garis, aktifkan ii. iii. Dobelklik ruas garis tersebut muncul panel Format AutoShapes. Klik label Size 13
14 Gambar 27 iv. Pada Size and Rotate isilah (beberapa contoh:) Untuk ruas garis lurus mendatar sepanjang 40 mm Height: 0 mm Width: 40 mm Rotate: 0 Untuk ruas garis lurus sepanjang 40 mm miring ke kanan bersudut 50 o terhadap garis mendatar arah ke kanan. Height: 0 mm Width: 40 mm Rotate: 30 Untuk ruas garis lurus miring ke kanan dengan arah tegak 24 mm ke arah mendatar 32 mm, Tarik garisnya dari kiri ke kanan, dobel klik, isi: Height: 24 mm Width: 32 mm Rotate: 0 Untuk ruas garis lurus miring ke kiri dengan arah tegak 24 mm ke arah mendatar 32 mm, Tarik garisnya dari kiri ke kanan, dobel klik, isi: v. Klik OK Height: 24 mm Width: 32 mm Rotate: 0 14
15 Perintah serupa dapat dikenakan pada bangun-bangun yang diperoleh dari AutoShapes. 3. Mewarnai Garis a. Mengubah warna garis dengan Line Color. 1) Klik/aktifkan garis yang akan diubah warnanya. 2) Klik pada. pada Muncul pilihan: Gambar 28 3) Pilih/Klik warna yang diinginkan. 4) Klik mouse. b. More Line Colors Jika warna yang tersedia seperti Gambar 28 belum ada pilihan yang tepat, gunakan More Line Colors Akan ada 2 pilihan utama: 1) Pada panel warna klik More Line Colors. Muncul pilihan lanjut dengan dua label. Pilih salah satu, klik pada panelnya, a) Standard, Gambar 29. b) Custom, Gambar 30. Pada kedua pilihan memuat pilihan digunakannya tingkat transparannya warna jika diinginkan, atau tidak transparan. 15
16 a) Standard, Gambar 29..Gambar 29 Klik salah satu warna yang diinginkan. Klik OK. b) Custom, Gambar 30 Gambar 30 16
17 Ubah angka-angka untuk mengatur pilihan komposisi warna yang Anda inginkan. Klik OK. 2) Pada panel warna klik Patterned Lines. (Gambar 31) Pilih warna pola dengan lebih dahulu klik pada Foreground. Pilih warna dasar/latar belakang dengan lebih dahulu klik pada Background. Klik pola yang Anda inginkan Klik OK. Gambar 31 c. Format AutoShapes. Mewarnai garis dapat dilakukan melalui perintah pada icon. 17
18 1) Klik/aktifkan garis yang akan diubah warnanya. 2) Pada toolbar Drawing klik. Muncul panel dialog Format AutoShapes seperti pada Gambar 26. 3) Aktifkan label Colors and Lines 4) Pada Line - klik di Color untuk memilih warna. 5) Jika perlu, Anda juga dapat memilih gaya dan jenis garisnya 6) Klik OK Berikut ini beberapa contoh patterned lines dari garis dengan tebal 6 point.. 4. Mengisi Gambar Objek Gambar 32 Gambar objek yang bukan garis lurus dapat diisi dengan satu macam warna, komposisi warna-warna, pola, arsiran yang ketebalannya bergradien, atau tekstur, bahkan gambar jadi. Seperti pada pewarnaan garis, maka pengisian gambar objek dengan berbagai pilihan variasi tersebut (selanjutnya disebut mengisi warna) dapat dilakukan dengan beberapa macam cara. Sebuah bangun bukan garis, misalnya persegipanjang, pada awalnya tidak tampak berwarna, tetapi sesungguhnya telah berisi warna defaultnya yaitu putih. a. Mengisi Warna Menggunakan Fill Color 1) Klik/aktifkan gambar yang akan diubah warnanya atau diisi warna. 18 2) Klik pada pada Fill Color Muncul pilihan warna seperti pada Gambar 28: Pilih/Klik warna yang diinginkan. 3) Klik mouse. b. More Fill Colors
19 Jika warna yang tersedia seperti Gambar 28 belum ada pilihan yang tepat, gunakan More Fill Colors Untuk memunculkannya, disediakan 2 pilihan utama: 1) Pada panel warna klik More Fill Colors. Muncul pilihan lanjut dengan dua label. Label dan rincian isinya sama dengan pilihan pada Line Color. Pilih salah satu, klik pada panelnya, a) Standard, Gambar 29. b) Custom, Gambar 30. Jika diinginkan, pada kedua pilihan memuat pilihan digunakannya tingkat transparansi warnanya.. a) Standard, Gambar 29. Klik salah satu warna yang diinginkan. Klik OK. b) Custom, Gambar 30 Ubah angka-angka untuk mengatur pilihan komposisi warna yang Anda inginkan. Klik OK. Adapun pengaruh pilihan Semitransparant ialah bahwa warna transparan tampak lebih muda dari warna aslinya Contoh: biru tua biru tua transparan Gambar 33 Sebagai akibat dari hal di atas, jika warna transparan diletakkan di atas warna lain, warna itu tidak menutup seutuhnya, tetapi bagian irisan antara kedua warna akan tampak. normal transparan Gambar 34 19
20 c. Fill Effects Pada panel warna klik Fill Effects. Ada empat menu pilihan: 1) Gambar 35 Ada beberapa pilihan pada gradien: satu macam warna pilihan dua macam warna pilihan gaya pewarnaan yang sudah diatur komputer. a) Pilihan satu warna selalu diikuti dengan pemilihan warna kedua yang dinyatakan dengan warna hitam (dark) sampai dengan warna putih (light) 20
21 b) Pilihan dua warna diikuti dengan pemilihan warna pertama dan kedua c) Pilihan preset warnanya tergantung dari macam pilihan presetnya Jenis arsirannya sebagai berikut. Berikut ini contoh arsiran dengan beberapa gaya (dalam hal ini arah) arsiran. Shading styles (1) 2 warna, merah dan kuning, Horizontal. Gambar 36 Variants (2) 2 warna, biru dan kuning, Diagonal Up. (3) 2 warna, coklat dan oranye, From center. (4) Preset, Rainbow, Vertical. 21
22 2) (5) Preset, Gold II, From Center. (6) Preset, Silver, From Center Gambar 37 Pilihan tekstur atau jenis ubin yang dipilih seperti tampak pada yang tertera dalam Fill effects dalam Texture-nya.(Gambar 38). Jika dari yang tersedia kurang memadai dapat mencari dari Other Texture. Gambar 38 Jika dipilih Other Texture, maka gambar akan dipilih dari kumpulan file gambar yang ada di dalam folder Picture, tergantung dari pilihan yang ada dalam komputernya. Contoh: 22
23 Gambar 39 3) Gambar 40 Pada pilihan pola isian (pattern) teknik pemilihannya sama seperti yang dilakukan pada Patterned Lines. Pilih warna pola dengan lebih dahulu klik b pada Foreground. 23
24 Pilih warna dasar/latar belakang dengan lebih dahulu klik pada Background. Klik pola yang Anda inginkan Klik OK. Contoh: Gambar 41 a. Jika diklik pada maka muncul papan pilihan yang masih kosong. Jika diklik pada Select Picture, maka gambar akan dipilih dari kumpulan file gambar yang ada di dalam folder Picture. Misalkan gambar objeknya sebuah elips, kemudian memilih gambar yang filenya ada di dalam folder Picture, contoh hasilnya sebagai berikut. (ii) (i) Gambar Modifikasi Garis dan Isian Garis dan isian pada gambar objek dapat dimodifikasi bersamasama. dengan dobel klik gambar objeknya. Kemudian akan muncul panel hampir sama dengan panel pada Gambar 26. Perbedaan hanya pada banyaknya kotak isian yang aktif. 24
25 Jika diklik pada label Fill kotak pilihan pada Color, maka muncul pilihan seperti pada Gambar 28 untuk warna pengisi. Jika diklik pada label Line kotak pilihan pada Color, maka muncul pilihan seperti pada Gambar 28 untuk warna garis. Ketebalan (Weight) dapat diisi sendiri sesuai keperluan. Alternatifnya lebih banyak dari pada menggunakan icon ketebalan yang tersedia. Hal-hal lain dilakukan seperti pada keterangan di atas. D. MEMPERBANYAK GAMBAR Ada beberapa cara memperbanyak gambar. 1. Menggunakan fasilitas Copy dan Paste 2. Menggunakan key-board (shorcut). 3. Menggunakan drag. 1. Menyalin Sebuah Gambar Menggunakan Fasilitas Copy dan Paste Langkahnya sebagai berikut: i. Aktifkan gambar (dengan klik pada gambar, sehingga daerah persegi yang membatasinya ditandai dengan 8 persegi kecil) ii. Klik Copy iii. Klik Paste iv. Klik mouse Catatan: Jika Anda ingin memperbanyaknya menjadi tiga atau lebih, klik sekali lagi, klik lagi,. Gambar-nya Gambar 43 bertambah sesuai banyaknya klik. Untuk menggeser gambar kedua, klik gambar hasil salinan, drag dan drop di tempat tujuan. 25
26 2. Menyalin Sebuah Gambar Menggunakan Key-board (Shorcut) Langkahnya sebagai berikut: i. Klik/Aktifkan gambar. ii. Tahan Ctrl dan tekan huruf C ( Ctrl + C ). iii. Tahan Ctrl dan tekan huruf P ( Ctrl + P ). iv. Klik mouse. Catatan: Jika Anda ingin memperbanyaknya menjadi tiga atau lebih, lakukan langkah (iii) sesuai keperluan. 3. Menyalin Menggunakan drag Langkahnya sebagai berikut: i. Klik/Aktifkan gambar. ii. Arahkan pointer ke gambar aktif. iii. Drag gambar dan letakkan (drop) di tempat tujuan Catatan: Jika Anda ingin memperbanyaknya menjadi tiga atau lebih, lakukan langkah (iii) sesuai keperluan. E. MENGGUNAKAN BASIC SHAPES Semua fasilitas yang terdapat di dalam sebagai bagian dari tampak pada Gambar 3. Beberapa di antaranya terkait dengan bangun-bangun geometri yang banyak dijumpai dalam matematika. Gambar-gambar tersebut adalah gambargambar dasar, sehingga dapat digunakan dengan pengembangan yang relevan dengan bentuk dari bangun dasar masing-masing. 1. Menggambar bangun khusus Bangun paling khusus dari bangun dasar segibanyak yang tersedia dalam Basic Shapes ini dapat dibentuk dengan cara (1) memilih/klik bangun dasar, (2) menahan Ctrl + drag gambar dan meletakkannya di tempat tujuan. Untuk poligon, beberapa di antaranya sisi-sisinya sama panjang atau dengan perbandingan tertentu. Untuk membandingkannya berikut ini diberikan beberapa contoh. 26
27 Bangun dasar Bangun khusus 1. Persegipanjang/ Rectangle Persegi 2. Jajargenjang/ Parallelogram Belah ketupat Gambar 44 (i) Gambar 44 (ii) 3. Trapesium samakaki/ Trapesium samakaki Trapezoid panjang sisi sejajar 1: 2 4. Belah ketupat/ Diamond Persegi 5. Oktagon (segi-8)/ Octagon Segi-8 beraturan Gambar 44 (iii) 6. Segitiga samakaki/ Segitiga samasisi Isosceles Triangle Gambar 44 (iv) Gambar 44 (v) 7. Segitiga siku-siku/ Segitiga siku-siku Right Triangle samakaki Gambar 44 (vi) 27
28 8. Elips/ Elips Lingkaran 9. Segienam/ Hexagon Segienam beraturan Gambar 44 (vii) Gambar 44 (viii) 10. Segilima/ Pentagon Segilima beraturan Gambar 44 (x) 11. Tabung/ Can Tabung, diameter = tinggi d=t t Gambar 44 (xi) 12. Balok/ Cube Kubus Gambar 44 (xii) 13. busur & juring elips/ busur & juring lingkaran Arc 2. Memberi Nama/Keterangan Bangun Gambar 44 (xiii) Memberi nama atau keterangan sebuah bangun dapat dilakukan di dalam atau di luar bangun. a. Menggunakan Text Box 28
29 Text Box (Kotak teks) adalah sebuah kotak persegipanjang/ persegi yang di dalamnya dapat ditempati teks atau karakter, bahkan juga gambar. Kotak itu dapat dipindah tempatnya (digeser) dengan cara drag kotak tersebut. Ukurannya dapat diperbesar/ diperkecil sesuai keperluan. Untuk membuat kotak teks, lakukan yang berikut. i. pada toolbar Drawing klik Text Box, Gambar 45 ii. Tempatkan pointer di tempat akan diletakkannya kotak teks. iii. Drag sesuai ukuran yang diperlukan, kemudian drop. Kotak tersebut di dalamnya bermargin, sehingga batas teks adalah margin kotak. Defaultnya masing-masing kiri-kanan 2,54 mm (0,1 dan atas-bawah 1.27 mm (0,05 ). Untuk memperluas daerah teks, margin daerah teks dapat diubah sebagai berikut: i. Dobel klik gambar objeknya. Muncul sebuah panel Format AutoShapes seperti Gambar 26. ii. iii. Aktifkan label Size Klik Text Box iv. Gantilah Internal margin -nya dengan ukuran kurang dari semula. Misalnya, di semua sisi atas, bawah, kiri, dan kanan masing-masing 0,5 mm atau 0 mm v. Klik OK Mengisikan teks i. Klik di dalam kotak (jika kotak baru saja dibuat, kursor sudah di pojok dalam kotak teks). ii. Ketikkan teksnya. 29
30 iii. Ratakan teks sesuai keperluan. Untuk memberi nama sebuah bangun, kotak teks perlu diatur dalam kondisi: No line dan No fill. Contoh: Situasi1 Persegipanjang ABCD, kotak hurufnya bergaris warna hitam dan isinya berwarna putih, tidak dihilangkan Situasi 2: D D A C C B Gambar 46 A B Persegipanjang ABCD, kotak hurufnya yang bergaris warna hitam dan isinya berwarna putih, dihilangkan b. Mengisi Teks Sebuah AutoShapes Gambar 47 Sebuah teks dapat disertakan bersama AutoShapes. Jika bangunnya adalah bangun tertutup, maka teks itu akan berada di dalam bangun tertutup. Jika bukan bangun tertutup, maka teks itu berada di daerah yang dilingkupi persegipanjang pelingkup bangun tersebut. Contoh: Ini sebuah elips. Panjang sumbu panjang 60 mm dan yang pendek 30 mm Daerah yang diarsir adalah sebuah juring lingkaran. 30 Gambar 48
31 Teks tersebut akan selalu terbawa kemana pun elips tersebut digeser. Jadi daerah penulisan teksnya dapat dipandang sebagai sebuah text box yang digrup atau disatukan dengan gambar objeknya. Cara mengisi teks i. Klik kanan gambar dari AutoShapes ii. iii. iv. Klik Add Text Ketikkan teksnya Klik mouse 3. Mengubah Teks di dalam Kotak Teks Isi teks di dalam kotak teks dapat diubah dengan cara antara lain sebagai berikut. i. Klik pointer di daerah kerja kotak teks. ii. iii. iv. Pilih semua teks di dalam kotak teks (misalnya dengan Ctrl + A ) Ketik teks penggantinya. Klik mouse F. BAYANG-BAYANG DIMENSI DUA DAN TIGA Ada dua macam bayang-bayang gambar objek yang disediakan di dalam komputer, yaitu yang tergabung dalam perintah bericon untuk berdimensi dua dan memberikan kesan keruangan. untuk berdimensi tiga, atau 1. Bayang-bayang Dimensi Dua Bayangan yang dikesankan dari sebuah bangun dimensi dua terdiri dari a. 20 pilihan yang telah tertentu modelnya 31
32 baris 1 kolom 1 baris 1 kolom 1 baris 1 kolom 1 baris 1 kolom 2 baris 4 kolom 4 baris 3 kolom 2 Gambar 49 b. pilihan untuk mengatur sendiri dengan shadow setting: Icon pendukungnya adalah Langkahnya: i. Klik bangun dasarnya Gambar 50 ii. Klik pada Shadow Color iii. Klik pada warna bayang-bayang pilihan. iv. Klik satu di antara 4 icon, dengan arah anak panah menunjukkan arah bayang-bayang (misal icon ke-4) v. Klik lagi pilihan yang sama dengan pilihan pada langkah iv. dan seterusnya, sesuai keinginan. vi. Klik hasil dengan icon ke-2 Gambar 51(i) vii. Ulangi langkah 6.. beberapa kali sesuai keinginan Gambar 51(ii) 32
33 Gambar-gambar di atas berturut-turut hasil tambahan satu kali klik icon seperti disebutkan di atas. 2. Bayang-bayang Dimensi Tiga (3-D) Pada 3-D ini, sebuah gambar dimensi dua, dikenai dengan perintah tertentu menjadi sebuah gambar yang memberikan kesan keruangan (dimensi tiga) ataupun kesan keruangan dengan perputaran. Model bangun dimensi tiganya ada yang berupa kerangka, ada yang masif, dan dengan warna dari berbagai pilihan. Secara umum, cara kerjanya adalah mengaktifkan gambar dari bangun dasar, kemudian icon yang bersesuaian diklik, sekali atau beberapa kali sesuai yang diinginkan. Bayang-bayang yang dikesankan dari sebuah bangun dimensi dua terdiri dari a. 20 pilihan yang telah tertentu modelnya. Contoh: bangun asli klik klik klik klik Gambar 52 b. Pilihan untuk mengatur sendiri dengan 3-D setting: Fasilitas yang da pada pilihan ini juga dapat digunakan untuk memodifikasi hasil tampilan gambar yang telah dilakukan pada pilihan pertama. 33
34 Pada pilihan kedua ini, melalui perintah Direction dapat dengan jelas dipilih apakah gambar ruangnya bersifat gambar perspektif ( ) atau gambar geometri ruang yaitu paralel miring ( ). Toolbar yang berisi icon-icon pendukungnya adalah (1) Surface, dengan 4 pilihan Dengan klik dilanjutkan klik satu di antara yang di bawah ini, maka bangun asal berupa persegi panjang akan berubah sebagai berikut. Bangun asal (2) Pilihan Direction Gambar Gambar 54 Pilihan/Klik pada icon Direction memberikan gambaran pilihan arah sinar yang memberikan akibat adanya bayangbayang seperti Gambar 54. Gambar yang dipilih dapat merupakan gambar berdasar gambar perspektif atau gambar geometri paralel miring.
35 Gambar asal Perspektif tidak sejajar Paralel Miring Gambar 55 sejajar Contoh dari gambar asal yang dikenai pe-rintah Direction klik pada baris 3 kolom 1 yaitu (3) Penggunaan toolbar Rotasi Ruang Gambar 56 Bangun datar yang diaktifkan kemudian dikenai perintah 3-D On langsung akan memberikan gambar hasil dimensi tiga yang bersesuaian. Bangun yang terjadi dapat dirotasikan (rotasi atau putaran ruang) dengan empat macam cara. Contoh: Bangun asal sebuah elips. Elips Klik Tabung Klik Klik tabung tegak Klik (masing-masing beberapa kali klik) tabung miring Klik Gambar 57 35
36 G. MENGGUNAKAN PERINTAH DRAW Perintah Draw terdapat pada toolbar Drawing. Perintah tersebut merupakan perintah lanjut terhadap sebuah gambar objek. Gambar objeknya dapat merupakan gambar tunggal dari garis, kurva, atau AutoShapes, atau merupakan gabungan dari gambar-gambar objek yang semula telah siap digunakan. Perintah dalam Draw ada yang merupakan perintah tunggal, tetapi ada yang masih memuat elemen-elemen perintah lain yang sejenis. Gambar Menggabung Gambar ( )dan Memecah Kembali ( ) a. Menggabung Gambar ( ) Dua atau lebih gambar objek dapat digrup menjadi satu kesatuan gambar sehingga misalnya gambarnya digeser cukup dengan menggeser satu objek yang terdiri dari 2 atau lebih objek penyusunnya. Cara melakukan menggrup/menyatukan atau mengabung dua atau lebih gambar adalah sebagai berikut. Cara 1. Misalkan tabung t akan dipasang di atas balok b. i. Letakkan tabung t di atas balok b (Gambar i) ii. Dengan menggunakan pointer berupa anak panah Select Objects, drag anak panah tersebut untuk melingkupi daerah yang memuat balok dan kubus tersebut. Pada saat didrag, yang muncul adalah 36
37 . persegipanjang dengan garis putus-putus (Gambar ii). Jika tekanan pada mouse dilepaskan terdapat masingmasing 8 persegi kecil pembatas gambar, balok dan tabung (Gambar iii). iii. Klik, iv. Klik, maka persegi kecil pembatas berkurang dan hanya 8 yang membatasi satu kesatuan gambar tersebut (Gambar iv). v. Klik di luar gambar, diperoleh gambar yang sudah disatukan (grup)... drag (i) (ii). (iii) Catatan: (iv) Gambar 59 (v) Cara lain memilih gambar (yang akan digrup): Tekan dan tahan Shift, klik gambar pertama, klik gambar kedua dan seterusnya. Lepaskan Shift. Jika tiga atau lebih gambar sudah dipilih (belum digrup), tetapi misalnya gambar kedua akan dibatalkan pilihannya untuk digrup, tahanlah Shift, klik di daerah gambar yang dibatalkan pilihannya. Jika diperintahkan digrup, maka gambar kedua tersebut tidak ikut digrup. 37
38 Jika sebuah grup gambar dikenai pewarnaan atau kesan keruangan, maka pewarnaan atau kesan keruangan itu akan dilakukan terhadap bangun-bangun pembentuknya dengan gaya (style) yang sama. Gambar 60 b. Memecah Kembali ( ) Untuk memecah kembali gambar dari dua atau lebih gambar yang sudah digrup, kliklah gambarnya, klik, kemudian klik. Misalkan gambar tabung dan balok yang sudah digrup akan dibuka (dipecah) kembali menjadi dua gambar. Cara: i. Klik gambar gabungan (Gambar v) Melingkupi gambar tersebut ada 8 persegi kecil terletak pada sebuah persegipanjang (Gambar iv). ii. Di toolbar Drawing klik Draw iii. Pada panel Draw klik Melingkupi gambar tersebut ada 8 persegi kecil terletak pada sebuah persegipanjang melingkupi balok dan 8 persegi kecil terletak pada sebuah persegipanjang melingkupi tabung dan (Gambar iii). iv. Klik mouse d. Regroup Kedua gambar telah terpisah. Yang satu dapat digerakkan tanpa menggerakkan yang lainnya. i. Pilih salah satu dari objek-objek yang sebelumnya pernah/baru di-ungroup (karena pernah di-group), 38
39 ii. Pada toolbar Drawing klik Draw, dan kemudian klik Regroup. Catatan Perintah Regroup tidak dapat digunakan jika objek yang Anda pilih adalah objek dari grup lain, atau jika Anda memidahkannya ke dokumen lain, atau viewnya berubah setelah Anda meng-ungroup objek tersebut 2. Perintah Ada beberapa perintah Order (urutan), yaitu objek terpilih: Gambar 61 a. dibawa ke paling depan b. dikirim ke paling belakang c. dibawa maju satu langkah ke depan d. dikirim maju satu langkah ke belakang e. dibawa di depan teks f. dikirim ke belakang teks Keenam tujuan perintah itu mempunyai langkah dasar yang sama, yaitu i. Jika belum muncul, untuk memunculkan toolbar Drawing, klik Drawing ii. Pilih objek yang akan dipindah. iii. Pada toolbar Drawing, klik Draw, iv. Tunjuk pointer ke Order v. sesuai tujuan: Perhatikan contoh dengan fokus pada langkah ii dan v. Klik untuk mengirim gambar objek terpilih ke paling depan Gambar 62(i) ii. klik segi-3, v: klik 39
40 Klik untuk mengirim gambar objek terpilih ke paling belakang ii. klik persegi, v: klik Gambar 62(ii) Klik untuk membawa gambar objek terpilih selangkah ke depan ii. klik segi-3, v: klik Gambar 62(iii) Klik untuk membawa gambar objek terpilih selangkah ke belakang ii. klik persegi, v: klik Klik Gambar 62(iv) untuk membawa gambar objek terpilih di depan teks Di sini ada teks dan di luar teks ada gambar ii. klik elips, v: klik Di sini ada teks dan di luar teks ada gambar Gambar 62(v) 40
41 Klik Di sini ada teks dan di luar teks ada gambar untuk membawa gambar objek terpilih di belakang teks ii. klik yang diarsir, v: klik 3. Rotasi dan Refleksi ( ) Di sini ada teks berlatar belakang arsiran Gambar 62(vi) Fasilitas Gambar 63 mempunyai beberapa perintah khusus, yaitu: Rotasi bersudut bebas Rotasi 90 o ke kiri Rotasi 90 o ke kanan Dibalik horisontal (sumbu lipat tegak) Dibalik vertikal (sumbu lipat mendatar) a. Rotasi gambar objek dengan sudut sebarang i. Pilih objek yang ingin Anda rotasikan ii. Pada toolbar Drawing, klik Draw iii. Tunjuk pointer ke Rotate or Flip iv. Klik Free Rotate Delapan persegi kecil yang biasanya muncul pada gambar aktif sekarang berubah menjadi empat buah noktah lingkaran kecil berwarna hijau sebagai titik sudut persegi panjang yang tepat melingkupi objek tersebut. Gambar 64 41
42 v. Tekan pointer di salah satu lingkaran hijau, di pojok persegipanjang pelingkup yang akan digunakan sebagai pemegang pemutaran. Pointer akan berubah menjadi. vi. Drag di pojok objek sesuai arah rotasi yang Anda inginkan. vii. Catatan Klik di luar objek yang dirotasi. Gambar 65 Untuk mengendalikan agar sebuah objek terotasi sekali langkah dengan sudut sebesar15 o, tekan dan tahan Shift sementara Anda menggunakan. Untuk merotasikan objek berpusat di titik yang berhadapan (arah diagonal) dengan titik pegangan yang Anda pilih, klik Ctrl sementara Anda menggunakan tool Free Rotate. b. Rotasi gambar objek 90 o ke arah kiri (berlawanan dengan arah putaran jarum jam) i. Pilih objek yang ingin Anda rotasikan. ii. Pada toolbar Drawing, klik Draw iii. Tunjuk pointer ke Rotate or Flip iv. Klik Rotate Left. Gambar 66 semula setelah diputar 42
43 c. Rotasi gambar objek 90 derajat ke kanan (sama dengan arah putaran jarum jam) i. Pilih objek yang ingin Anda rotasikan. ii. Pada toolbar Drawing, klik Draw iii. Tunjuk pointer ke Rotate or Flip iv. Klik Rotate Right d. Membalik Gambar secara vertikal (Pencerminan dengan cermin mendatar) i. Pilih objek yang ingin Anda balik. ii. Pada toolbar Drawing, klik Draw iii. Tunjuk pointer ke Rotate or Flip iv. Klik Flip Vertical Contoh 1 semula setelah diputar Gambar 67 objek asli salinan gabungkan flip vertikal dengan cara disalin, daerah kurva diperluas Gambar 68 43
44 Contoh 2 gabung hasil penggabungan salin + flip horisontal rotasi 180 o atau 2 rotate left/right Gambar 69 e. Membalik Gambar secara horisontal (Pencerminan dengan cermin tegak/vertikal) i. Pilih objek yang ingin Anda balik. ii. Pada toolbar Drawing, klik Draw iii. Tunjuk pointer ke Rotate or Flip iv. Klik Flip Horizontal 44
45 Contoh 1 keadaan awal salin, lalu diflip Contoh 2 digabungkan Gambar 70 objek asli salinan objek asli hasil flip horisontal hasil flip diganti warna Gambar 71(i) (Objek asli dapat diperoleh berawal dari Gambar 69) gabungan berkelanjutan Gambar 71(ii) 45
46 4. Kisi-kisi a. Menampilkan Kisi-kisi Kisi-kisi ditampilkan dengan cara: klik Draw pada toolbar Drawing klik muncul panel Drawing Grid seperti pada Gambar 72 di samping. Gambar 72 Gambar menunjukkan bahwa default komputer tidak memunculkan kisi-kisi di layar, yang ditunjukkan oleh, Tampak bahwa pada kotak aktif dengan angka pada: (spasi mendatar) dan (spasi tegak) masing-masing 3,2 mm atau 0,13 inchi. Angka tersebut sebagai satuan skala jarak antar garis kisi. Jika gridlines-nya diaktifkan dengan klik pada kotak isian:, maka ada dua pilihan isian yang dapat dilakukan, yaitu mengisi angka, garis kisi mendatarnya setiap berapa satuan. garis kisi tegaknya setiap berapa satuan. Defult komputer, keduanya diisi 1, yang berarti jarak antara dua garis sejajar yang terdekat adalah 3,2 mm. Sesuai default (satu 3,2 mm satuan untuk kedua arah), maka di seluruh permukaan daerah kerja MsWord akan muncul kisi-kisi seperti Gambar Gambar ,2 mm 46
47 Catatan: i. Jika dokumennya dicetak, kisi-kisi bawaan komputer yang muncul pada monitor tersebut tidak ikut tercetak. ii. Spasi dalam grid tersebut dapat diubah, dan terkecil adalah 0,1 mm. b. Fungsi Snap object Di sini ada dua perintah: Snap objects to grid dan Snap objects to other objects. Fungsinya untuk memerintahkan gambar atau objek yang sedang digambar dikancingkan pada / ditempelkan pada pojok/perpotongan garis kisi tegak dan mendatar (to grid; pada grid), ataukah pada objek lainnya (to other object). (1) Alternatif pilihan Snap objek Pilihan 1 Snap objects to grid Snap objects to other objects Gambar 74 menunjukkan antara lain: Gambar 74 Semua ruas garis berujung-pangkal perpotongan garis kisi-kisi. Kecenderungan bangun-bangun datar berbatas grid kisi-kisi. Dengan kondisi ini Anda tidak dapat menggambar langsung sebuah ruas garis yang ujung dan pangkalnya berada di luar titik potong garis kisi-kisi. 47
48 Misalnya Anda akan menggeser salah satu dari dua ruas garis di atas, maka jika Anda klik (diaktifkan) kemudian digeser, di manapun juga Anda akan menemukan bahwa kedua ujungnya pasti berada di titik potong garis kisi-kisi. Jadi geraknya meloncat. Untuk meletakkan suatu titik misalnya ujung ruas garis di luar garis kisi-kisi, Anda dapat melakukan dengan cara: = Klik/Aktifkan objek yang hendak digerakkan = Tahan tombol Ctrl = Gerakkan objek tersebut menggunakan tombol anak panah. Pergeseran akan lebih mulus, tidak meloncat. Pilihan 2 Snap objects to grid Snap objects to other objects Gambar 75 Gambar 75 menunjukkan, antara lain bahwa: Jika Anda menarik sebuah ruas garis, ujung ruas garis dapat berada di manapun, di titik potong garis kisi-kisi, pada garis kisi-kisi tidak pada titik potong garis kisi mendatar dan tegak, maupun di dalam persegi sama sekali tidak pada garis kisi. Bangun-bangun yang terbentuk dapat berada di manapun, dengan ukuran yang tidak harus merupakan kelipatan bulat dari ukuran persegi pada kisi-kisi 48
49 Pilihan 3 Mengaktifkan kedua pilihan Snap objects to grid Snap objects to other objects (2) Pemanfaatan Snap objects to grid Pengaktifan Snap objects to grid antara lain dapat digunakan untuk membuat kisi-kisi yang dapat dicetak. Kisi-kisi terbuat dari garis-garis putus-putus dengan ukuran yang tidak terlalu tebal. Misalkan akan dibuat kisi-kisi berukuran dengan persegi berukuran 5 mm. Untuk meyakinkan (melihat ketepatan) ukurannya, kisi-kisi monitor dimunculkan (tidak harus). Langkah-langkahnya sebagai berikut i. Klik Draw pada toolbar Drawing ii. Klik iii. Klik/Aktifkan Snap objects to grid iv. Pada Horizontal Spacing ketik 5 mm Pada Vertical Spacing ketik 5 mm. v. Aktifkan Display gridlines on screens vi. Tarik ruas garis sepanjang 10 satuan kisi-kisi. Gambar 76 (i) Aktifkan garisnya vii. Tahan Ctrl dan tekan D ( Ctrl + D ) Ruas garis terduplikasi, kedudukan tidak pada garis kisi 49 Gambar 76 (ii)
50 viii. Tekan tombol. Ruas garis berada pada garis kisi-kisi. Gambar 76 (iii) ix. Tekan tombol. Ruas garis berada pada garis kisi-kisi dan letak kedua ujung garis sesuai keadaan garis awal. Gambar 76 (iv) x. Tekan tombol. Ruas garis berada pada garis kisi-kisi. xi. Tahan Ctrl dan tekan D ( Ctrl + D ) Ruas garis ketiga terbentuk dengan kedudukan sesuai garis pertama dan kedua pada tiga garis kisi mendatar yang sejajar. Gambar 76 (v) xii. Tahan Ctrl dan tekan D. ( Ctrl + D ) 8 (delapan kali) untuk menambah lagi 8 garis. 50 Gambar 76 (vi)
51 xiii. Dari gambar pada xii, tarik sebuah ruas garis dari ujung kiri garis pertama sampai dengan ujung kiri garis terakhir (ke-11). Garis ini arahnya vertikal xiv. Ulangilah langkah vii-xii (Untuk vii tombol anak panah dan viii anak panah. Gruplah hasilnya. Gambar 76 (vii) xv. Masih dalam keadaan gambar aktif, ubahlah gaya garis hasil pada xiv ( ) dengan titik-titik ( ) (Pada toolbar Drawing Klik Dash Line, pilih/klik.) Kisi-kisi ini dapat dicetak. Gambar 76 (viii) 5. Fungsi 51
52 Ada 4 (empat) perintah di dalam Nudge, yaitu menggeser gambar, dengan cara i. Aktifkan/Pilih gambar objek yang diinginkan ii. Klik Draw pada toolbar Drawing iii. Arahkan pointer ke iv. Klik satu di antara yang berikut: ke atas ke bawah ke kiri ke kanan Jika Snap objects to grid aktif, maka pergeseran akan dilakukan ke garis kisi terdekat di arah geser. Jika tidak aktif, maka geserannya adalah ke arah yang ditunjuk dengan jarak geser sebesar 1 pixel. 6. Perataan atau Distribusi Align or distribute merupakan perintah perataan atau distribusi gambar objek MsWord. Gambar 77 Langkah untuk menerapkan perintah-perintah itu pada sejumlah gambar objek adalah sebagai berikut. i. Aktifkan/Pilih gambar objek yang diinginkan ii. Klik Draw pada toolbar Drawing iii. Arahkan pointer ke iv. Klik satu di antara pilihan yang tersedia Contoh 52
53 Berikut ini hasil dari perintah Allign or Distribute, masingmasing dari keadaan awal, dengan perintah: Allign Left Allign Center Allign Right Allign Top Allign Middle Allign Bottom 7. Edit Points Setiap gambar objek yang menggunakan unsur dari Lines dalam AutoShapes dapat dikenai perintah Edit Points kemudian.. Ketika sebuah gambar sedang aktif dan diklik, maka beberapa noktah persegi hitam muncul di sepanjang garis, kurva, di keliling atau titik sudut sebuah bangun. Letaknya adlah pada titik tempat melakukan klik ketika menggambarnya.. Gambar 78 Jika Edit Points dalam keadaan aktif, maka Anda dapat mengedit gambar tersebut dengan perubahan yang lembut. Untuk keperluan tersebut jika perlu Anda dapat mengubah Zoom layar 200% atau bahkan 500%, agar peletakan sebuah titik menjadi lebih akurat. Contoh pemanfaatan Edit Points Gambar 79 53
54 a. Menggambar grafik fungsi kuadrat f: x x 2. Persamaan grafiknya y = x 2. (i) Gunakan tabel nilai fungsi untuk domain bilangan bulat [ 3, 3]. Diperoleh koordinat titik-titik yang dilalui grafik: ( 3, 9), ( 2, 4), ( 1, 4), (0, 0), (1, 1), (2, 4), (3, 9) (ii) Sediakan kisi-kisi garis (gridlines). Pilih sumbu-x dan sumbu Y-nya. (iii) Pada toolbar Drawing klik AutoShapes (iv) Tunjuk Lines. (v) Klik Curve (vi) Klik di titik-titik ( 3, 9), ( 2, 4), ( 1, 4), (0, 0), (1, 1), (2, 4), (3, 9) Jika tidak ada kesalahan klik dalam meletakkan titik-titik pada grafik maka akan diperoleh gambar parabol seperti pada Gambar 80 (iv). Misalkan terjadi kesalahan letak pada sebuah atau lebih titik ketika mouse di-klik, tidak perlu dirisaukan. Lanjutkan sampai titik terakhir (di sini klik 2 kali). Misalnya hasilnya seperti pada Gambar 80 (i) Untuk memperbaikinya, Klik kurva (yang salah, sengaja untuk contoh salah), Klik/Pilih Draw Klik Edit Points Gambar yang tampak sekarang seperti pada Gambar 80 (ii); muncul noktah-noktah persegi hitam. Tempatkan pointer pada titik yang salah-tempat (pointer berubah berbentuk persegi), kemudian tarik/draglah noktah hitam ke tempat yang seharusnya (tahan mouse). Jika sudah tepat, lepaskan tekanan pada mouse tersebut. Jika semua kesalahan sudah dibetulkan, maka akan tampak seperti pada Gambar 80 (iii). Klik sekali lagi di luar gambar 54
55 Grafik yang terjadi seperti yang diharapkan. (Gambar 80 (iv)). (i) (ii (iii) (iv) b. Mengarsir Daerah dalam Sistem Koordinat Y Y B(0, 8) B(0, 8) Gambar 80 D(0,6) T D(0,6) T O A(4, 0) C(6, 0) X O A(4, 0) C(6, 0) (ii) (i) Gambar 81 X (i) Misalkan daerah OATD akan diarsir 55
56 Y B(0, 8) (ii) Pada toolbar Drawing klik pada AutoShapes (iii) Tunjuk pointer ke Lines, (iv) Klik Freeform (v) (Gambar ii) Klik di titik O, geser, klik di D, geser, klik di T, geser, klik di A, geser, klik di O. Daerah OATD terbentuk, terisi warna putih, sehingga kisi-kisi koordinat tertutup. Pada contoh ini, klik di titik D dan T tidak tepat. (vi) Jika poligon OATD tidak aktif, pilih/aktifkan (atau dengan klik di daerah gambar). (vii) Klik/Pilih Draw. (viii) Klik Edit Points.. Tampilan gambar bernoktah persegi seperti pada Gambar 81 (iii). (ix) Di keempat titik sudut poligon ada persegi hitam. Arahkan pointer di persegi hitam misal di dekat titik D, tepatkan di noktah hitam tersebut. Tahan tekanan mousenya, tarik ke titik D. Jika sudah tepat, lepaskan tekanan pada mouse. Lakukan hal yang sama di titik sudut poligon dekat titik T yang letaknya masih meleset, ditepatkan di titik T. (Gambar 81 (iv)) Y B(0, 8) D(0,6) T (iii) D(0,6) T (iv) 56 O A(4, 0) C(6, 0) X (x) Gambar (iv) masih ada noktah hitam di keempat titik sudut poligon. Untuk menghilangkan, klik di luar daerah poligon (Langkah ini dapat ditiadakan).. O A(4, 0) C(6, 0) X Gambar 81
57 Y Y B(0, 8) B(0, 8) D(0,6) D(0,6) T (v) T (vi) O A(4, 0) C(6, 0) O A(4, 0) C(6, 0) X X Gambar 81 (xi) Untuk memperoleh Gambar (v), aktifkan kembali (jika sudah tidak aktif) gambar OATD. Pada toolbar klik Fill Color, Pada panel warna klik Fill Effects. Klik label Pattern. Klik/pilih arsiran, misal. Klik OK. Hasilnya Gambar (v), dengan arsiran menutup sebagian kisi-kisi dan garis-garis lain, termasuk sumbu koordinat. (xii) Dalam keadaan gambar poligon OATD (sekarang terarsir) masih aktif. Pada toolbar klik Draw. Pada panel tunjuk pointer ke Order. Pada panel klik Send to Back. Diperoleh Gambar (vi). H. PEMANFAATAN LEBIH LANJUT PANEL FORMAT AUTOSHAPES Gambar 26 adalah panel tampilan Format AutoShapes. pada label Colors and Lines. Jika ada sebuah gambar objek dari 57
58 AutoShapes didobelklik, maka muncul panel tersebut. Klik pada label Size akan memunculkan panel seperti Gambar Mengubah Ukuran Gambar Sebuah gambar dapat diubah ukurannya dengan beberapa cara: a. Bangun hasil sebangun dengan bangun asal. Agar dapat membandingkannya dengan bangun asal, bangun asal disalin (copy) dulu. Yang diubah ukurannya adalah hasil salinannya. i. Klik bangun asal ii. iii. Drag dan drop ke samping bangun asl Dobel Pilih/Klik bangun hasil salinan. Muncul panel Format AutoShapes iv. Klik pada label Size v. Ubah Height: 100% menjadi Height: 50% Ubah Width: 100% menjadi Width: 50% vi. Klik OK 100% 50% 125% Gambar 82 Perhatikan, bahwa perbesaran maupun pengecilan objek tidak mengubah ukuran unsur arsirannya. 58
59 b. Bangun hasilnya tidak sebangun dengan bangun asal Hal ini dapat dilakukan sebagai berikut. 1) dengan bantuan panel Format AutoShapes Langkahnya sama seperti butir a, tetepi angka perubahan pada tinggi dan lebarnya berbeda. 2) tanpa bantuan panel Format AutoShapes Caranya: Klik/Pilih/Aktifkan bangun yang akan diubah Tunjuk/Arahkan pointer ke salah satu persegi pembatas daerah persegi panjang pelingkup gambar, kemudian klik tempat tersebut tersebut, maka pointer akan berubah bentuk. Gambar 83 Jika ditarik ke luar atau didorong ke arah pusat gambar, bangun akan berubah. Anak panah yang berada di tengah sisi persegi-panjang hanya dapat mengubah ke arah tegak saja atau horisontal saja. Yang berada di pojok dapat mengubah ke segala arah, bahkan membalik ke arah pihak lain sisi yang tidak melalui titik sudut tempat menggerakkan perubahan bangun. Contoh: Dari gambar pada bangun asal contoh pada Gambar 82, dengan handel perubahan disalah satu pojok, dapat diubah menjadi: 59
60 2. Rotasi Gambar 84 3) Perubahan bangun menggunakan Edit Points Perubahan ini hanya bisa dilakukan terhadap bangun yang terbentuk oleh perintah Lines pada AutoShapes. Bahkan sebuah ruas gris lurus dapat dipatahkan. Dengan mengaktifkan perintah Edit Points terhadap sebuah ruas garis lurus, jika diklik di sebuah titik pada garis itu dan ditarik, maka dapat terjadi garis patah. Jika dikenakan pada kurva, lengkungannya berubah. Selain sudut-sudut khusus kelipatan 15 o, melalui panel Format AutoShapes dapat dipilih sudut putar 359 o sampai dengan 359 o. Untuk α o sudut negatif, komputer mengubahnya sendiri menjadi (360 α) o. Sudut yang oleh komputer diinterpretasi posisif adalah sudut dengan putaran searah dengan arah putar jarum jam. sebelum diputar sesudah diputar Perlu dipahami, bahwa arah putar gambar teknis tersebut berlawanan dengan yang digunakan dalam matematika, yaitu bahwa putaran positif jika berlawanan dengan arah putar jarum jam. Contoh 1 45 o Berikut ini contoh penggunaan rotasi untuk pengubinan dengan bahan dasar bangun dari AutoShapes. Segi-12 beraturan dapat 30 o Gambar 85 60
61 dibuat melalui peertolongan segi-6 beraturan atau segi-12 bintang (dari Stars and Banners) Pengubinan reguler (beraturan) Di setiap titik sudut bersekutu beberapa poligon beraturan kongruen. Banyak poligonnya setiap titik sudut dan panjang setiap sisinya, sama. Pada setiap gambar, angka menunjukkan jenis poligonnya, misalnya 3 adalah segitiga samasisi, 4 segiempat beraturan atau persegi. (i-1) (i-3) (3 3 (i-2) (3, 3, 3, 3, 3, 3 ) dan (ii) (4, 4, 4, 4 ) tanpa rotasi Pengubinan semi-reguler (6, 6, 6) (iii) dengan rotasi Gambar 86 Pengubinan ini juga menggunakan ubin poligon beraturan. Di sini pada setiap titik sudutnya: 61
62 bersekutu tiga atau lebih poligon beraturan ada dua atau lebih jenis poligon yang setiap jenisnya kongruen panjang sisi semua poligon sama urutan siklis jenis poligon yang bersekutu tersebut sama. Ada 8 (delapan) macam pengubinan semi-reguler. Berikut ini dua 3 contohnya dengan angka-angka menunjukkan jenis poligon beraturannya, dan urutannya merupakan urutan siklis. (i) (3, 3, 3, 4, 4) (ii) (3, 3, 4, 3, 4) (iii) (3, 4, 6, 4) 62 Gambar 87
63 Pengubinan demi-reguler Pada pengubinan demi-reguler, jika pada suatu titik sudut persekutuan terdapat kelompok poligon tertentu, maka pada titik sudut lainnya terdapat juga kelompok yang sama, tetapi di samping itu ada juga titik sudut lain yang kelompok poligonnya berbeda dari model pertama.. Jadi dalam pengubinan sebuah bidang datar dengan demi-reguler ada lebih dari satu model kelompok poligon beraturan di titik-titik sudut yang berbeda. Berikut ini dicontohkan tiga kelompok berbeda (3, 4, 4, 6), (3, 4, 6, 4) Gambar 88 (i) (3, 3, 4, 3, 4), (4, 3, 4, 6) Gambar 88 (ii) 63
64 (3, 3, 3, 3, 3, 3), (3, 3, 4, 3, 4) (I) Gambar 88 (iii-1) (3, 3, 3, 3, 3, 3), (3, 3, 4, 3, 4) (II) Gambar 88(iii-2) Berikut ini, demireguler dengan 3 kelompok poligon beraturan berbeda. (i) Gambar 89 (i) 64
65 (3, 3, 3, 3, 3, 3)/(3, 3, 3, 4, 4)/(3, 3, 4, 3, 4) ( 1 ) (satu di antara 2 macam kelompok) Gambar 89 (ii) Contoh 2: Perhatikan proses rotasi dalam setiap perubahan dari gambar satu ke berikutnya. C B C BC B C B (i) (ii) (iii) (iv) C A B A A A T A (v) (vi) (vii) putar 60 o putar 60 o putar 60 o (viii) 65
66 putar 60 o putar 60 o Keenamnya digabung Gambar 90 Keterangan Gambar 90 (i) (ii) Digambar sebuah ABC samasisi Pada sisi BC digambar kurva (iii) Kurva pada BC disalin, diputar 60 o berpusat di B. (ix) (iv) Digambar kurva pada sisi AC, bertitik batas C dan T, dengan T titik tengah AC. (v) Kurva pada CT disalin dan diputar 180 o berpusat T. (vi) (vii) (viii) Di dalam daerah tertutup dihias, ABC dihapus. Daerah kurva tertutup disalin penuh tanpa potongan kurva, diwarnai dengan shading, dan arsiran dikenai perintah Sent to Back (lihat proses Gambar 81). Proses menyalin gambar (vii), memutar dan mewarnai latar belakang gambar. (ix) Gambar objek hasil (viii) digabungkan (proses pengubinan dengan ikan hias ). Jika pengubinan/pemasangan dengan 6 macam kedudukan dilanjutkan, maka terjadi gambar seperti pada Gambar
Gambar 9.1(i) Kemunculannya bisa mungkin disertai dengan icon
 A. MEMUNCULKAN TOOLBAR DRAWING Fasilitas yang disediakan dalam MsWord untuk keperluan menggambar cukup banyak dan sangat membantu di dalam menyiapkan bahan-bahan untuk menggambar objek. Selain memahami
A. MEMUNCULKAN TOOLBAR DRAWING Fasilitas yang disediakan dalam MsWord untuk keperluan menggambar cukup banyak dan sangat membantu di dalam menyiapkan bahan-bahan untuk menggambar objek. Selain memahami
EQUATION EDITOR, DAN MENGGAMBAR PADA MS WORD
 EQUATION EDITOR, DAN MENGGAMBAR PADA MS WORD Modul ini disajikan pada kegiatan Pemberdayaan MGMP Matematika SMA Kabupaten Wonosobo Tahun 2007 Disusun Oleh : Tri Rusdiyono, S.Pd. ( Guru Pemandu MGMP Matematika
EQUATION EDITOR, DAN MENGGAMBAR PADA MS WORD Modul ini disajikan pada kegiatan Pemberdayaan MGMP Matematika SMA Kabupaten Wonosobo Tahun 2007 Disusun Oleh : Tri Rusdiyono, S.Pd. ( Guru Pemandu MGMP Matematika
Spesifikasi: Ukuran: 11x18 cm Tebal: 155 hlm Harga: Rp Terbit pertama: April 2005 Sinopsis singkat:
 Spesifikasi: Ukuran: 11x18 cm Tebal: 155 hlm Harga: Rp 19.800 Terbit pertama: April 2005 Sinopsis singkat: Buku ini mengajak Anda menelusuri misteri-misteri yang ada di dalam MS Excel 2003 yang jarang
Spesifikasi: Ukuran: 11x18 cm Tebal: 155 hlm Harga: Rp 19.800 Terbit pertama: April 2005 Sinopsis singkat: Buku ini mengajak Anda menelusuri misteri-misteri yang ada di dalam MS Excel 2003 yang jarang
MICROSOFT POWERPOINT. Pendahuluan
 MICROSOFT POWERPOINT Pendahuluan Microsoft Power Point adalah suatu software yang akan membantu dalam menyusun sebuah presentasi yang efektif, professional, dan juga mudah. Microsoft Power Point akan membantu
MICROSOFT POWERPOINT Pendahuluan Microsoft Power Point adalah suatu software yang akan membantu dalam menyusun sebuah presentasi yang efektif, professional, dan juga mudah. Microsoft Power Point akan membantu
Bab 6 Menyisipkan Objek
 Bab 6 Menyisipkan Objek Webmaster Pro Front Page XP Daftar Isi Bab 6 1. Clip Organizer...185 1.1 Memakai Clip Organizer... 185 1.2 Memasang klip ke halaman... 186 1.3 Mencari klip... 188 1.4 Menambah koleksi
Bab 6 Menyisipkan Objek Webmaster Pro Front Page XP Daftar Isi Bab 6 1. Clip Organizer...185 1.1 Memakai Clip Organizer... 185 1.2 Memasang klip ke halaman... 186 1.3 Mencari klip... 188 1.4 Menambah koleksi
WORKSHOP DAN PELATIHAN POWER POINT: SUATU MEDIA PENUNJANG PRESENTASI PEMBELAJARAN DI SMU DALAM RANGKA IMPLEMENTASI KURIKULUM BERBASIS KOMPETENSI
 WORKSHOP DAN PELATIHAN POWER POINT: SUATU MEDIA PENUNJANG PRESENTASI PEMBELAJARAN DI SMU DALAM RANGKA IMPLEMENTASI KURIKULUM BERBASIS KOMPETENSI Tim Pengabdi: 1. Caturiyati 2. Jaelani 3. Muhammad Fauzan
WORKSHOP DAN PELATIHAN POWER POINT: SUATU MEDIA PENUNJANG PRESENTASI PEMBELAJARAN DI SMU DALAM RANGKA IMPLEMENTASI KURIKULUM BERBASIS KOMPETENSI Tim Pengabdi: 1. Caturiyati 2. Jaelani 3. Muhammad Fauzan
MODUL I DESAIN DENGAN BENTUK-BENTUK DASAR
 MODUL I DESAIN DENGAN BENTUK-BENTUK DASAR A. MAKSUD DAN TUJUAN 1. MAKSUD Memberikan pengenalan tentang bentuk-bentuk dasar dari sebuah obyek yang digunakan dalam desain grafis dan pengembangannya dengan
MODUL I DESAIN DENGAN BENTUK-BENTUK DASAR A. MAKSUD DAN TUJUAN 1. MAKSUD Memberikan pengenalan tentang bentuk-bentuk dasar dari sebuah obyek yang digunakan dalam desain grafis dan pengembangannya dengan
Microsoft Power Point 2003
 Microsoft Power Point 2003 A. Mengenal Microsoft Power Point Microsoft Power Point adalah suatu software yang akan membantu dalam menyusun sebuah presentasi yang efektif, professional, dan juga mudah.
Microsoft Power Point 2003 A. Mengenal Microsoft Power Point Microsoft Power Point adalah suatu software yang akan membantu dalam menyusun sebuah presentasi yang efektif, professional, dan juga mudah.
MICROSOFT POWER POINT
 MICROSOFT POWER POINT I. PENDAHULUAN Microsoft Power Point adalah suatu software yang menyediakan fasilitas yang dapat membantu dalam menyusun sebuah presentasi yang efektif, professional, dan juga mudah.
MICROSOFT POWER POINT I. PENDAHULUAN Microsoft Power Point adalah suatu software yang menyediakan fasilitas yang dapat membantu dalam menyusun sebuah presentasi yang efektif, professional, dan juga mudah.
MICROSOFT POWERPOINT
 MICROSOFT POWERPOINT Pendahuluan Microsoft Power Point adalah suatu software yang akan membantu dalam menyusun sebuah presentasi yang efektif, professional, dan juga mudah. Microsoft Power Point akan membantu
MICROSOFT POWERPOINT Pendahuluan Microsoft Power Point adalah suatu software yang akan membantu dalam menyusun sebuah presentasi yang efektif, professional, dan juga mudah. Microsoft Power Point akan membantu
Aplikasi Komputer. Ms. Powerpoint 2010 MODUL PERKULIAHAN. Fakultas Program Studi Tatap Muka Kode MK Disusun Oleh
 MODUL PERKULIAHAN Aplikasi Komputer Ms. Powerpoint 2010 Fakultas Program Studi Tatap Muka Kode MK Disusun Oleh Mata Kuliah Ciri Universitas (MKCU) 07 Abstract Modul ini menjelaskan tentang Aplikasi Microsoft
MODUL PERKULIAHAN Aplikasi Komputer Ms. Powerpoint 2010 Fakultas Program Studi Tatap Muka Kode MK Disusun Oleh Mata Kuliah Ciri Universitas (MKCU) 07 Abstract Modul ini menjelaskan tentang Aplikasi Microsoft
Toolbar standart Ikon Perintah Fungsi New Blank Document Membuat Document Baru yang masih kosong
 Tiga Toolbar dalam keadaan default atau normal pada MS Word 2003, yaitu Toolbar Standart, Formatting dan Drawing Toolbar standart New Blank Document Membuat Document Baru yang masih kosong Open Membuka
Tiga Toolbar dalam keadaan default atau normal pada MS Word 2003, yaitu Toolbar Standart, Formatting dan Drawing Toolbar standart New Blank Document Membuat Document Baru yang masih kosong Open Membuka
FAKULTAS TEKNIK UNIVERSITAS NEGERI YOGYAKARTA LAB SHEET PRAKTIK MEDIA DIGITAL
 A. Kompetensi FAKULTAS TEKNIK No. LST/EKA/PTI 236/05 Revisi: 01 Maret 2011 Hal 1 dari 18 Setelah mengikuti mata kuliah ini, mahasiswa diharapkan memiliki kemampuan mengkreasikan bentuk objek dan warna,
A. Kompetensi FAKULTAS TEKNIK No. LST/EKA/PTI 236/05 Revisi: 01 Maret 2011 Hal 1 dari 18 Setelah mengikuti mata kuliah ini, mahasiswa diharapkan memiliki kemampuan mengkreasikan bentuk objek dan warna,
Pokok Bahasan Membuat dan Menempatkan Tabel Menempatkan Footnotes Menempatkan Komentar (Comment) Mencetak Dokumen
 Membuat Tabel, Footnote, Komentar dan Mencetak pada Word 2007 Pokok Bahasan Membuat dan Menempatkan Tabel Menempatkan Footnotes Menempatkan Komentar (Comment) Mencetak Dokumen 36 JBK Microsoft Office 2007
Membuat Tabel, Footnote, Komentar dan Mencetak pada Word 2007 Pokok Bahasan Membuat dan Menempatkan Tabel Menempatkan Footnotes Menempatkan Komentar (Comment) Mencetak Dokumen 36 JBK Microsoft Office 2007
SBerikut ini adalah gambar Menu bar pada Corel Draw
 ebagaimana program aplikasi lainnya, pada program menggambar CorelDRAW juga terdiri beberapa bar. SBerikut ini adalah gambar Menu bar pada Corel Draw serta kegunaannya. MENU BAR Menu bar Merupakan menu
ebagaimana program aplikasi lainnya, pada program menggambar CorelDRAW juga terdiri beberapa bar. SBerikut ini adalah gambar Menu bar pada Corel Draw serta kegunaannya. MENU BAR Menu bar Merupakan menu
Mencari Text 2) 3) KTI A : Week 02 (Pembuatan Dokumen)
 1 Mencari Text Untuk mencari sebuah text secara cepat, gunakan fasilitas Find and Replace, yang dapat dipanggil melalui menu Edit Find atau Ctrl+F. Hasilnya adalah : 4) Mencari untuk Highlight : menandai
1 Mencari Text Untuk mencari sebuah text secara cepat, gunakan fasilitas Find and Replace, yang dapat dipanggil melalui menu Edit Find atau Ctrl+F. Hasilnya adalah : 4) Mencari untuk Highlight : menandai
Kata Pengantar.
 Kata Pengantar Tersedianya software pengolah grafis yang dipergunakan untuk menggambar teknis dan ilustrasi dengan komputer sudah sangat banyak digunakan, diantaranya program CorelDraw. Program ini digunakan
Kata Pengantar Tersedianya software pengolah grafis yang dipergunakan untuk menggambar teknis dan ilustrasi dengan komputer sudah sangat banyak digunakan, diantaranya program CorelDraw. Program ini digunakan
3D STUDIO MAX. Setting awal 3D Studio Max 9
 3D STUDIO MAX Setting awal 3D Studio Max 9 1. Untuk kerja yang leluasa, aturlah resolusi desktop windows anda setinggi mungkin di Control Panel Display. Disarankan menggunakan monitor 17 atau lebih besar.
3D STUDIO MAX Setting awal 3D Studio Max 9 1. Untuk kerja yang leluasa, aturlah resolusi desktop windows anda setinggi mungkin di Control Panel Display. Disarankan menggunakan monitor 17 atau lebih besar.
Membuat Berbagai Desain Logo
 Membuat Berbagai Desain Logo 124 125 BAB 5 Membuat Berbagai Desain Logo dengan CorelDRAW X4 M embuat desain suatu logo adalah penting bagi seseorang yang ingin menjadi mahir dan professional dalam desain
Membuat Berbagai Desain Logo 124 125 BAB 5 Membuat Berbagai Desain Logo dengan CorelDRAW X4 M embuat desain suatu logo adalah penting bagi seseorang yang ingin menjadi mahir dan professional dalam desain
PERTEMUAN 8: MENGOPERASIKAN DASAR DASAR MICROSOFT OFFICE EXCEL 2007
 PERTEMUAN 8: MENGOPERASIKAN DASAR DASAR MICROSOFT OFFICE EXCEL 2007 A. TUJUAN PEMBELAJARAN Pada bab ini akan dijelaskan mengenai mengoperasikan dasar dasar Microsoft Office Excel 2007. Melalui Penjelasan
PERTEMUAN 8: MENGOPERASIKAN DASAR DASAR MICROSOFT OFFICE EXCEL 2007 A. TUJUAN PEMBELAJARAN Pada bab ini akan dijelaskan mengenai mengoperasikan dasar dasar Microsoft Office Excel 2007. Melalui Penjelasan
Berkreasi dengan Teks
 Berkreasi dengan Teks 82 83 BAB 3 Berkreasi dengan Teks Pada CorelDRAW X4 D alam CorelDRAW X4 terdapat dua jenis teks, yaitu teks arstistik dan teks paragraph. Teks paragraph biasanya digunakan untuk menulis
Berkreasi dengan Teks 82 83 BAB 3 Berkreasi dengan Teks Pada CorelDRAW X4 D alam CorelDRAW X4 terdapat dua jenis teks, yaitu teks arstistik dan teks paragraph. Teks paragraph biasanya digunakan untuk menulis
BAB IV MEMBUAT KARYA GRAFIS SEDERHANA
 BAB IV MEMBUAT KARYA GRAFIS SEDERHANA Kompetensi Dasar : Membuat karya grafis sederhana Indikator : - Membuat proyek baru - Melakukan format pada teks - Melakukan format pada grafis - Melakukan penggabungan
BAB IV MEMBUAT KARYA GRAFIS SEDERHANA Kompetensi Dasar : Membuat karya grafis sederhana Indikator : - Membuat proyek baru - Melakukan format pada teks - Melakukan format pada grafis - Melakukan penggabungan
Materi Power POint Ajib Susanto, S.Kom : 1
 I. PENDAHULUAN Microsoft Power Point merupakan salah satu aplikasi milik Microsoft, disamping Microsoft Word dan Microsoft Excel yang telah kita kenal. Ketiga aplikasi ini lazim disebut Microsoft Office.
I. PENDAHULUAN Microsoft Power Point merupakan salah satu aplikasi milik Microsoft, disamping Microsoft Word dan Microsoft Excel yang telah kita kenal. Ketiga aplikasi ini lazim disebut Microsoft Office.
Kita dapat melihat dokumen dalam 4 tampilan yang berbeda, yaitu Normal View, Web Layout View, Print Layout View dan Outline View.
 Penggunaan MsWord Sebagai Aplikasi Pengolah Kata Microsoft Word merupakan program aplikasi pengolah kata (word processor) yang yang biasa digunakan untuk membuat laporan, membuat dokumen berbentuk surat
Penggunaan MsWord Sebagai Aplikasi Pengolah Kata Microsoft Word merupakan program aplikasi pengolah kata (word processor) yang yang biasa digunakan untuk membuat laporan, membuat dokumen berbentuk surat
ACARA IV GRAFIK SEMILOG DAN SPOKE GRAPH
 ACARA IV GRAFIK SEMILOG DAN SPOKE GRAPH Latihan membuat line graph yang terdiri dari tiga jenis, yaitu : 1. Grafik Semilogaritma (Semilog graph) 2. Grafik Suhu dan Temperatur (Spoke Graph) 3. Grafik Gabungan
ACARA IV GRAFIK SEMILOG DAN SPOKE GRAPH Latihan membuat line graph yang terdiri dari tiga jenis, yaitu : 1. Grafik Semilogaritma (Semilog graph) 2. Grafik Suhu dan Temperatur (Spoke Graph) 3. Grafik Gabungan
BAB I MENU DAN IKON PADA PERANGKAT LUNAK PENGOLAH KATA
 BAB I MENU DAN IKON PADA PERANGKAT LUNAK PENGOLAH KATA Kompetensi Dasar : Mengidentifikasi menu ikon pada perangkat lunak pengolah kata Indikator : - Mengidentifikasi menu dan ikon pada: - Menu Bar - Standard
BAB I MENU DAN IKON PADA PERANGKAT LUNAK PENGOLAH KATA Kompetensi Dasar : Mengidentifikasi menu ikon pada perangkat lunak pengolah kata Indikator : - Mengidentifikasi menu dan ikon pada: - Menu Bar - Standard
Menggambar Bentuk. Mempersiapkan Area Kerja. Membuat Objek. Menggambar Grafik Vektor Dengan CorelDRAW X4
 Menggambar Bentuk Mempersiapkan Area Kerja Sebelum berkreasi, ada baiknya mengatur dulu ukuran halaman atau dokumen baru. Halaman adalah area tempat objek yang akan dicetak juga tempat kita menggambar
Menggambar Bentuk Mempersiapkan Area Kerja Sebelum berkreasi, ada baiknya mengatur dulu ukuran halaman atau dokumen baru. Halaman adalah area tempat objek yang akan dicetak juga tempat kita menggambar
DEPARTEMEN AGAMA MADRASAH TSANAWIYAH NEGERI NGABLAK Jalan Ngablak-Mangli Km. 0 Ngablak Telepon KABUPATEN MAGELANG 56194
 DEPARTEMEN AGAMA MADRASAH TSANAWIYAH NEGERI NGABLAK Jalan Ngablak-Mangli Km. 0 Ngablak Telepon 0298-318070 KABUPATEN MAGELANG 56194 ULANGAN UMUM SEMESTER GASAL TAHUN 2010/2011 Mata Pelajaran : Tek. Inf.
DEPARTEMEN AGAMA MADRASAH TSANAWIYAH NEGERI NGABLAK Jalan Ngablak-Mangli Km. 0 Ngablak Telepon 0298-318070 KABUPATEN MAGELANG 56194 ULANGAN UMUM SEMESTER GASAL TAHUN 2010/2011 Mata Pelajaran : Tek. Inf.
EDITING DASAR OBYEK MODUL 2
 EDITING DASAR OBYEK MODUL 2 EDITING DASAR OBYEK 1. Pastikan file yang sudah anda simpan sebelumnya sudah terbuka. 2. Aktifkan pick tool lalu klik salah satu obyek, maka akan muncul node editing sejumlah
EDITING DASAR OBYEK MODUL 2 EDITING DASAR OBYEK 1. Pastikan file yang sudah anda simpan sebelumnya sudah terbuka. 2. Aktifkan pick tool lalu klik salah satu obyek, maka akan muncul node editing sejumlah
PANDUAN PRAKTIS MICROSOFT WORD 2007
 Bagian 1: Mengenal Microsoft Office Word 2007 1.1. Memulai Aplikasi Microsoft Office Word 2007 Untuk membuka Microsoft Word caranya adalah: Klik Tombol Start yang ada di taskbar. Pilih menu All Program
Bagian 1: Mengenal Microsoft Office Word 2007 1.1. Memulai Aplikasi Microsoft Office Word 2007 Untuk membuka Microsoft Word caranya adalah: Klik Tombol Start yang ada di taskbar. Pilih menu All Program
Modul ke: Aplikasi komputer. Microsoft Excel 2010 Bagian 1. 09Fakultas FASILKOM. Wardhana., S.Kom., S.T., MM. Program Studi MKCU
 Modul ke: 09Fakultas Ariyani FASILKOM Aplikasi komputer Microsoft Excel 2010 Bagian 1 Wardhana., S.Kom., S.T., MM Program Studi MKCU Microsoft Excel Sebuah program aplikasi lembar kerja spreadsheet yang
Modul ke: 09Fakultas Ariyani FASILKOM Aplikasi komputer Microsoft Excel 2010 Bagian 1 Wardhana., S.Kom., S.T., MM Program Studi MKCU Microsoft Excel Sebuah program aplikasi lembar kerja spreadsheet yang
2. What s the name of picture or symbol in desktop which has fuction to open Program? a. toolbar b. icon c. shortcut d. menu
 1. Look at the picture toolbar above, in microsoft word program this toolbar is called. a. drawing toolbar b. standart toolbar c. formatting toolbar d. table and borders toolbar 2. What s the name of picture
1. Look at the picture toolbar above, in microsoft word program this toolbar is called. a. drawing toolbar b. standart toolbar c. formatting toolbar d. table and borders toolbar 2. What s the name of picture
RUMAH BELAJAR CINTA ANAK BANGSA
 2010 CENGKARENG RUMAH BELAJAR CINTA ANAK BANGSA UJI AN KETINGKATAN KURSUS KOMPUTER (BASIC) KOMP. PERMATA, KEDAUNG KALIANGKE 1. Cara mengatur margin dan mengganti jenis kertas adalah : A. View + print layout
2010 CENGKARENG RUMAH BELAJAR CINTA ANAK BANGSA UJI AN KETINGKATAN KURSUS KOMPUTER (BASIC) KOMP. PERMATA, KEDAUNG KALIANGKE 1. Cara mengatur margin dan mengganti jenis kertas adalah : A. View + print layout
PENGENALAN DAN CARA MENJALANKAN COREL DRAW
 PENGENALAN DAN CARA MENJALANKAN COREL DRAW Corel Draw adalah sebuah software atau program ilustrasi atau editor yang berbasis grafik vector. Corel draw ini dibuat dan dikembangkan oleh perusaahaan Corel
PENGENALAN DAN CARA MENJALANKAN COREL DRAW Corel Draw adalah sebuah software atau program ilustrasi atau editor yang berbasis grafik vector. Corel draw ini dibuat dan dikembangkan oleh perusaahaan Corel
MODUL PRAKTIKUM DESAIN GRAFIS MODUL
 MODUL PRAKTIKUM DESAIN GRAFIS MODUL 1 MEMULAI CORELDRAW 1. Klik tombol Start > Program > Corel Graphic Suite > Corel Draw. c g b e a f j d h i k l m Keterangan: a. Title bar b. Menu bar c. Standard tool
MODUL PRAKTIKUM DESAIN GRAFIS MODUL 1 MEMULAI CORELDRAW 1. Klik tombol Start > Program > Corel Graphic Suite > Corel Draw. c g b e a f j d h i k l m Keterangan: a. Title bar b. Menu bar c. Standard tool
ACARA V GRAFIK SEGITIGA DAN WIND ROSES
 ACARA V GRAFIK SEGITIGA DAN WIND ROSES Latihan membuat line graph yang terdiri dari tiga jenis, yaitu : 1. Grafik Segitiga (Triangular Graph) 2. Grafik Empat Persegi Panjang Terbagi (Rectangle Divided)
ACARA V GRAFIK SEGITIGA DAN WIND ROSES Latihan membuat line graph yang terdiri dari tiga jenis, yaitu : 1. Grafik Segitiga (Triangular Graph) 2. Grafik Empat Persegi Panjang Terbagi (Rectangle Divided)
BAB 2 Teks dan Paragraph
 BAB 2 Teks dan Paragraph Pada Bab ini anda akan mempelajari cara: Memilih tampilan untuk bekerja dalam dokumen Memotong, menyalin dan menempelkan teks Mengubah tampilan teks Menambahkan efek pada teks
BAB 2 Teks dan Paragraph Pada Bab ini anda akan mempelajari cara: Memilih tampilan untuk bekerja dalam dokumen Memotong, menyalin dan menempelkan teks Mengubah tampilan teks Menambahkan efek pada teks
Microsoft Excel. I. Pendahuluan
 Microsoft Excel I. Pendahuluan Microsoft Excel adalah General Purpose Electronic Spreadsheet yang bekerja dibawah Sistem Operasi Windows. Microsoft Excel dapat digunakan untuk menghitung angka-angka, bekerja
Microsoft Excel I. Pendahuluan Microsoft Excel adalah General Purpose Electronic Spreadsheet yang bekerja dibawah Sistem Operasi Windows. Microsoft Excel dapat digunakan untuk menghitung angka-angka, bekerja
LATIHAN OPTIMASI GAMBAR TRAINING PRESENTASI MEMUKAU
 LATIHAN OPTIMASI GAMBAR TRAINING PRESENTASI MEMUKAU LATIHAN MENCARI GAMBAR DI GOOGLE 1. Buka browser dan ketik google.com atau google.co.id 2. Klik images 3. Masukkan kata kunci gambar yang Anda cari dan
LATIHAN OPTIMASI GAMBAR TRAINING PRESENTASI MEMUKAU LATIHAN MENCARI GAMBAR DI GOOGLE 1. Buka browser dan ketik google.com atau google.co.id 2. Klik images 3. Masukkan kata kunci gambar yang Anda cari dan
Gambar 35. Node. Gambar 36. Membesarkan Objek
 D. Mengedit Objek Dasar 1. Menggeser Objek 1. Aktifkan objek elips, maka di bagian sisi objek tedapat delapan kotak kecil yang disebut dengan node serta terdapat tanda silang pada bagian tengah elips.
D. Mengedit Objek Dasar 1. Menggeser Objek 1. Aktifkan objek elips, maka di bagian sisi objek tedapat delapan kotak kecil yang disebut dengan node serta terdapat tanda silang pada bagian tengah elips.
Untuk dapat menggunakan buku ini sebaiknya Anda mempelajari perintah dasar yang sering digunakan pada AutoCAD. PERINTAH MENGGAMBAR AUTOCAD
 PERSIAPAN LATIHAN Untuk dapat menggunakan buku ini sebaiknya Anda mempelajari perintah dasar yang sering digunakan pada AutoCAD. PERINTAH MENGGAMBAR AUTOCAD Pada dasarnya ada dua perintah menggambar dalam
PERSIAPAN LATIHAN Untuk dapat menggunakan buku ini sebaiknya Anda mempelajari perintah dasar yang sering digunakan pada AutoCAD. PERINTAH MENGGAMBAR AUTOCAD Pada dasarnya ada dua perintah menggambar dalam
Modul ke: Aplikasi Komputer. Microsoft Word. Fakultas TEKNIK. Muhammad Rifqi, S.Kom, M.Kom. Program Studi. Ilmu Komputer.
 Modul ke: Aplikasi Komputer Microsoft Word Fakultas TEKNIK Muhammad Rifqi, S.Kom, M.Kom Program Studi Ilmu Komputer http://www.mercubuana.ac.id MEMULAI MS WORD Klik START > Program > Micorosoft Office
Modul ke: Aplikasi Komputer Microsoft Word Fakultas TEKNIK Muhammad Rifqi, S.Kom, M.Kom Program Studi Ilmu Komputer http://www.mercubuana.ac.id MEMULAI MS WORD Klik START > Program > Micorosoft Office
MEMBUAT DAN MENGATUR DOKUMEN
 MEMBUAT DAN MENGATUR DOKUMEN MENGEDIT DOKUMEN Ketika melakukan pengetikan, kita perlu mengetahui tombol tertentu pada keyboard yang memiliki fungsi operasi tertentu. Tanda Kegunaan Memindahkan kursor 1
MEMBUAT DAN MENGATUR DOKUMEN MENGEDIT DOKUMEN Ketika melakukan pengetikan, kita perlu mengetahui tombol tertentu pada keyboard yang memiliki fungsi operasi tertentu. Tanda Kegunaan Memindahkan kursor 1
KREASI DESAIN ALAS KAKI
 KREASI DESAIN ALAS KAKI 3.1. Desain Sandal 3 Dengan CorelDraw kita dapat membuat beragam desain sesuai dengan kebutuhan kita. Salah satu desain yang dapat kita buat adalah desain alas kaki. Banyak ragam
KREASI DESAIN ALAS KAKI 3.1. Desain Sandal 3 Dengan CorelDraw kita dapat membuat beragam desain sesuai dengan kebutuhan kita. Salah satu desain yang dapat kita buat adalah desain alas kaki. Banyak ragam
Membuat Tombol Enter dengan Menggunakan Adobe Photoshop Oleh : Tomy Meilando
 Membuat Tombol Enter dengan Menggunakan Adobe Photoshop Oleh : Tomy Meilando Pembuatan tombol enter di bawah ini adalah pembuatan tombol dengan menggunakan alat seleksi lingkaran dan gradient, langkah-langkah
Membuat Tombol Enter dengan Menggunakan Adobe Photoshop Oleh : Tomy Meilando Pembuatan tombol enter di bawah ini adalah pembuatan tombol dengan menggunakan alat seleksi lingkaran dan gradient, langkah-langkah
GRAFIK (CHART) Aplikasi Manajemen Perkantoran B 1
 GRAFIK (CHART) Grafik (Chart) biasanya sering digunakan untuk mengetahui suatu kenaikan atau penurunan dari angka-angka yang terjadi pada suatu data, apakah data tersebut semakin lama semakin meningkat
GRAFIK (CHART) Grafik (Chart) biasanya sering digunakan untuk mengetahui suatu kenaikan atau penurunan dari angka-angka yang terjadi pada suatu data, apakah data tersebut semakin lama semakin meningkat
PERTEMUAN 1 PENGENALAN MICROSOFT OFFICE WORD 2007
 PERTEMUAN 1 PENGENALAN MICROSOFT OFFICE WORD 2007 Microsoft Office Word 2007 merupakan program aplikasi pengolah kata (word processor) yang yang biasa digunakan untuk membuat laporan, dokumen berbentuk
PERTEMUAN 1 PENGENALAN MICROSOFT OFFICE WORD 2007 Microsoft Office Word 2007 merupakan program aplikasi pengolah kata (word processor) yang yang biasa digunakan untuk membuat laporan, dokumen berbentuk
SOAL REMEDIAL UTS TIK KELAS XII SMT GANJIL 2012
 SOAL REMEDIAL UTS TIK KELAS XII SMT GANJIL 2012 1. Sofware aplikasi pengolah vektor selain Coreldraw adalah... a. Photo Paint b. Adobe Photoshop c. Macromedia Freehand d. Macromedia Flash e. Macromedia
SOAL REMEDIAL UTS TIK KELAS XII SMT GANJIL 2012 1. Sofware aplikasi pengolah vektor selain Coreldraw adalah... a. Photo Paint b. Adobe Photoshop c. Macromedia Freehand d. Macromedia Flash e. Macromedia
BELAJAR DISAIN GRAFIS MELALUI APLIKASI CORELDRAW
 BELAJAR DISAIN GRAFIS MELALUI APLIKASI CORELDRAW I. MENGENAL CORELDRAW Coreldraw merupakan aplikasi disain grafis. Aplikasi disain ini tidak kalah dengan aplikasi disain jenis lainnya. Coreldraw dilengkapi
BELAJAR DISAIN GRAFIS MELALUI APLIKASI CORELDRAW I. MENGENAL CORELDRAW Coreldraw merupakan aplikasi disain grafis. Aplikasi disain ini tidak kalah dengan aplikasi disain jenis lainnya. Coreldraw dilengkapi
MENAMBAHKAN TEKS Menambahkan Teks Default Slide
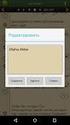 BEKERJA DENGAN TEKS,GAMBAR, OBJEK SHAPE MENAMBAHKAN TEKS Menambahkan Teks Default Slide Teks default ini adalah kotak teks yang telah disediakan pada lembar kerja slide. Kotak teks ini biasanya otomatis
BEKERJA DENGAN TEKS,GAMBAR, OBJEK SHAPE MENAMBAHKAN TEKS Menambahkan Teks Default Slide Teks default ini adalah kotak teks yang telah disediakan pada lembar kerja slide. Kotak teks ini biasanya otomatis
BAB IX LEMBAR KERJA DAN RANGKAIAN DATA
 Memasukkan Data Ke Lembar Kerja Berbagai jenis data dapat dimasukkan ke dalam lembar kerja seperti teks, nilai, tanggal, jam, dan lain sebagainya. Untuk memasukkan data ke dalam suatu sel dapat mengikuti
Memasukkan Data Ke Lembar Kerja Berbagai jenis data dapat dimasukkan ke dalam lembar kerja seperti teks, nilai, tanggal, jam, dan lain sebagainya. Untuk memasukkan data ke dalam suatu sel dapat mengikuti
Berikut adalah langkah-langkah membuat Slide Presentasi Menarik pada Powerpoint
 Berikut adalah langkah-langkah membuat Slide Presentasi Menarik pada Powerpoint 1. Langkah pertama adalah membuka Microsoft Powerpoint 2010, maka akan muncul tampilan awal dari Powerpoint 2010. 2. Kemudian
Berikut adalah langkah-langkah membuat Slide Presentasi Menarik pada Powerpoint 1. Langkah pertama adalah membuka Microsoft Powerpoint 2010, maka akan muncul tampilan awal dari Powerpoint 2010. 2. Kemudian
GAMBAR TEKNIK DAN AUTOCAD
 1 GAMBAR TEKNIK DAN AUTOCAD PROGRAM APLIKASI AUTOCAD AutoCAD merupakan program aplikasi komersial untuk menggambar dan mendesain dengan bantuan komputer (computer- aided design, CAD) yang dapat dikatakan
1 GAMBAR TEKNIK DAN AUTOCAD PROGRAM APLIKASI AUTOCAD AutoCAD merupakan program aplikasi komersial untuk menggambar dan mendesain dengan bantuan komputer (computer- aided design, CAD) yang dapat dikatakan
EXCEL MENGEDIT DAN FORMAT TEKS/PARAGRAF
 EXCEL MENGEDIT DAN FORMAT TEKS/PARAGRAF Asep Herman Suyanto info@bambutechno.com http://www.bambutechno.com A. Memindahkan Penunjuk Sel (Cell Pointer) Ada beberapa cara untuk memindahkan cell pointer.
EXCEL MENGEDIT DAN FORMAT TEKS/PARAGRAF Asep Herman Suyanto info@bambutechno.com http://www.bambutechno.com A. Memindahkan Penunjuk Sel (Cell Pointer) Ada beberapa cara untuk memindahkan cell pointer.
MODUL MICROSOFT POWER POINT
 MODUL MICROSOFT POWER POINT 1. Mengenal PowerPoint Microsoft PowerPoint merupakan software produk Microsoft yang dikhususkan untuk pembangunan atau pembuatan slide untuk presentasi. Microsoft PowerPoint
MODUL MICROSOFT POWER POINT 1. Mengenal PowerPoint Microsoft PowerPoint merupakan software produk Microsoft yang dikhususkan untuk pembangunan atau pembuatan slide untuk presentasi. Microsoft PowerPoint
MICROSOFT WORD Baris Judul. Drawing Toolbar
 MICROSOFT WORD 2003 A. Membuka Microsoft Word 2003 Untuk membuka program Microsoft Word, ikutilah langkah-langkah berikut: Klik start klik All Programs klik Microsoft Office klik Microsoft Office Word
MICROSOFT WORD 2003 A. Membuka Microsoft Word 2003 Untuk membuka program Microsoft Word, ikutilah langkah-langkah berikut: Klik start klik All Programs klik Microsoft Office klik Microsoft Office Word
PELATIHAN GEOGEBRA DALAM PEMBELAJARAN MATEMATIKA
 PETUNJUK PRAKTIKUM PELATIHAN GEOGEBRA DALAM PEMBELAJARAN MATEMATIKA DISUSUN OLEH: Atmini Dhoruri, MS Emi Nugroho RS, M.Sc Dwi Lestari, M.Sc. (dwilestari@uny.ac.id) JURUSAN PENDIDIKAN MATEMATIKA FAKULTAS
PETUNJUK PRAKTIKUM PELATIHAN GEOGEBRA DALAM PEMBELAJARAN MATEMATIKA DISUSUN OLEH: Atmini Dhoruri, MS Emi Nugroho RS, M.Sc Dwi Lestari, M.Sc. (dwilestari@uny.ac.id) JURUSAN PENDIDIKAN MATEMATIKA FAKULTAS
- Free Transform : Untuk memutar objek.
 FUNGSI-FUNGSI TOOLBOX PADA COREL DRAW X7 Toolbox, ya kita akan mencoba mempelajari berbagai toolbox yang terdapat di Corel Draw X7 ini. Toolbox bisa diartikan sebagai kotak perkakas yang berisi tooltool
FUNGSI-FUNGSI TOOLBOX PADA COREL DRAW X7 Toolbox, ya kita akan mencoba mempelajari berbagai toolbox yang terdapat di Corel Draw X7 ini. Toolbox bisa diartikan sebagai kotak perkakas yang berisi tooltool
II. Bekerja dengan Microsoft Excel
 MICROSOF T EXCEL level 1 I. Mengenal Microsoft Excel Microsoft Excel, untuk selanjutnya disingkat Excel, adalah program aplikasi yang banyak digunakan untuk membantu menghitung, memproyeksikan, menganalisa,
MICROSOF T EXCEL level 1 I. Mengenal Microsoft Excel Microsoft Excel, untuk selanjutnya disingkat Excel, adalah program aplikasi yang banyak digunakan untuk membantu menghitung, memproyeksikan, menganalisa,
Kegunaan Sub-Sub yang ada Di Corel Draw X7
 Kegunaan Sub-Sub yang ada Di Corel Draw X7 1. Title Bar Title Bar adalah area yang menampilkan judul / nama file yang sedang di buka. 2. Menu Bar Menu Bar merupakan area yang berisi menu > dengan perintah-perintah
Kegunaan Sub-Sub yang ada Di Corel Draw X7 1. Title Bar Title Bar adalah area yang menampilkan judul / nama file yang sedang di buka. 2. Menu Bar Menu Bar merupakan area yang berisi menu > dengan perintah-perintah
Pengenalan Geogebra. Oleh: Hazrul Iswadi. Disampaikan pada seminar internal Departemen MIPA. Tanggal 10 September 2011
 Pengenalan Geogebra Oleh: Hazrul Iswadi Disampaikan pada seminar internal Departemen MIPA Tanggal 10 September 2011 Departemen MIPA Universitas Surabaya A. Apa itu GeoGebra? GeoGebra adalah software gratis
Pengenalan Geogebra Oleh: Hazrul Iswadi Disampaikan pada seminar internal Departemen MIPA Tanggal 10 September 2011 Departemen MIPA Universitas Surabaya A. Apa itu GeoGebra? GeoGebra adalah software gratis
PemudaPemudi. Copyright From Created by ary212
 1 I. Mengenal Microsoft Excel Microsoft Excel, untuk selanjutnya disingkat Excel, adalah program aplikasi yang banyak digunakan untuk membantu menghitung, memproyeksikan, menganalisa, dan mempresentasikan
1 I. Mengenal Microsoft Excel Microsoft Excel, untuk selanjutnya disingkat Excel, adalah program aplikasi yang banyak digunakan untuk membantu menghitung, memproyeksikan, menganalisa, dan mempresentasikan
Registrasi Image dengan ARC VIEW
 MODUL 5 DIGITASI dengan Arc View Registrasi Image dengan ARC VIEW Aktifkan extension image analysis, TIFF or JPEG Add Theme, pilih gambar yang mau didigitasi. Tool Align akan aktif. Pilih Tool Align Klik
MODUL 5 DIGITASI dengan Arc View Registrasi Image dengan ARC VIEW Aktifkan extension image analysis, TIFF or JPEG Add Theme, pilih gambar yang mau didigitasi. Tool Align akan aktif. Pilih Tool Align Klik
Membuat Grafik dengan Microsoft Excel
 Pelajaran 7 Membuat Grafik dengan Microsoft Excel Tabel dan grafik merupakan dua bagian yang tidak dapat dipisahkan dalam mengolah data. Dengan adanya grafik menunjukkan bahwa data yang disajikan lebih
Pelajaran 7 Membuat Grafik dengan Microsoft Excel Tabel dan grafik merupakan dua bagian yang tidak dapat dipisahkan dalam mengolah data. Dengan adanya grafik menunjukkan bahwa data yang disajikan lebih
Dasar-Dasar Menggambar dengan Flash (Objek dan Teks) Oleh: Ali Mahmudi
 Dasar-Dasar Menggambar dengan Flash (Objek dan Teks) Oleh: Ali Mahmudi Mengenal Macromedia Flash. Macromedia Flash MX merupakan perangkat lunak untuk merancang grafis dan animasi. Macromedia Flash MX merupakan
Dasar-Dasar Menggambar dengan Flash (Objek dan Teks) Oleh: Ali Mahmudi Mengenal Macromedia Flash. Macromedia Flash MX merupakan perangkat lunak untuk merancang grafis dan animasi. Macromedia Flash MX merupakan
PEMBUATAN DOKUMEN. Untuk mengubah ukuran kertas dan orientasi pencetakan dapat dilakukan langkah berikut:
 PEMBUATAN DOKUMEN I. PENGETIKAN DAN PENGATURAN TEKS Membuka Halaman Kerja Ms. Word Start Microsoft Office Microsoft Office Word 2007 Muncul Lembar Kerja Ms. Word yang secara otomatis diberi nama Document1
PEMBUATAN DOKUMEN I. PENGETIKAN DAN PENGATURAN TEKS Membuka Halaman Kerja Ms. Word Start Microsoft Office Microsoft Office Word 2007 Muncul Lembar Kerja Ms. Word yang secara otomatis diberi nama Document1
11/11/2010. Standar Kompetensi/ Kompetensi Dasar. Indikator
 Standar Kompetensi/ Kompetensi Dasar Standar Kompetensi Menggunakan perangkat lunak pembuat grafik Kompetensi Dasar 1. Menunjukkan menu ikon yang terdapat dalam perangkat lunak pembuat grafis 2. Menggunakan
Standar Kompetensi/ Kompetensi Dasar Standar Kompetensi Menggunakan perangkat lunak pembuat grafik Kompetensi Dasar 1. Menunjukkan menu ikon yang terdapat dalam perangkat lunak pembuat grafis 2. Menggunakan
LAYOUT OBYEK MODUL 3 MENYUSUN, MENATA, MENGATUR, MENGUBAH OBYEK
 LAYOUT OBYEK MODUL 3 MENYUSUN, MENATA, MENGATUR, MENGUBAH OBYEK Pada bab sebelumnya kita sudah membicarakan tentang editing obyek dasar. Pada pembahasan tersebut adalah cara mudah dan cepat untuk melakukan
LAYOUT OBYEK MODUL 3 MENYUSUN, MENATA, MENGATUR, MENGUBAH OBYEK Pada bab sebelumnya kita sudah membicarakan tentang editing obyek dasar. Pada pembahasan tersebut adalah cara mudah dan cepat untuk melakukan
DIMENSI DAN ARSIRAN BAB 6
 BAB 6 DIMENSI DAN ARSIRAN AutoCAD dilengkapi dengan fasilitas pengukuran (dimensi) dan arsiran. Keduanya ditujukan agar desain (terutama untuk kebutuhan engineering) dapat lebih komunikatif dan mudah dipahami
BAB 6 DIMENSI DAN ARSIRAN AutoCAD dilengkapi dengan fasilitas pengukuran (dimensi) dan arsiran. Keduanya ditujukan agar desain (terutama untuk kebutuhan engineering) dapat lebih komunikatif dan mudah dipahami
Membuat Buku Kerja dengan Microsoft Excel
 Pelajaran 5 Membuat Buku Kerja dengan Microsoft Excel A B C D 1 Nama Murid Jenis Kelamin Nilai Matematika Keterangan 2 Andi L 8 Lulus 3 Siti Nurlaela P 8 Lulus 4 Dinar Nugraha L 8 Lulus 5 Bayu Purbaya
Pelajaran 5 Membuat Buku Kerja dengan Microsoft Excel A B C D 1 Nama Murid Jenis Kelamin Nilai Matematika Keterangan 2 Andi L 8 Lulus 3 Siti Nurlaela P 8 Lulus 4 Dinar Nugraha L 8 Lulus 5 Bayu Purbaya
BAB 4. Memodifikasikan Objek pada CorelDRAW X Memodifikasi Objek dengan Weld
 Memodifikasi Objek 106 107 BAB 4 Memodifikasikan Objek pada CorelDRAW X4 M engubah suatu objek hingga objek tersebut menjadi lebih sempurna atau baik bisa disebut dengan memodifikasi objek. Untuk memodifikasikan
Memodifikasi Objek 106 107 BAB 4 Memodifikasikan Objek pada CorelDRAW X4 M engubah suatu objek hingga objek tersebut menjadi lebih sempurna atau baik bisa disebut dengan memodifikasi objek. Untuk memodifikasikan
EXCEL PAGE LAYOUT. Copyright Asep Herman Suyanto
 EXCEL PAGE LAYOUT Asep Herman Suyanto info@bambutechno.com http://www.bambutechno.com A. Themes Themes merupakan pilihan untuk pengaturan tema penulisan yang sudah disiapkan oleh Excel, sehingga tidak
EXCEL PAGE LAYOUT Asep Herman Suyanto info@bambutechno.com http://www.bambutechno.com A. Themes Themes merupakan pilihan untuk pengaturan tema penulisan yang sudah disiapkan oleh Excel, sehingga tidak
DASAR-DASAR PENGETIKAN DAN EDITING Oleh Ade Sobandi Hendri Winata Rasto
 DASAR-DASAR PENGETIKAN DAN EDITING Oleh Ade Sobandi Hendri Winata Rasto 1. Penempatan Jari Pada Keyboard Penempatan jari pada keyboard khususnya pada Type Write Keypad sama persis dengan penempatan jari
DASAR-DASAR PENGETIKAN DAN EDITING Oleh Ade Sobandi Hendri Winata Rasto 1. Penempatan Jari Pada Keyboard Penempatan jari pada keyboard khususnya pada Type Write Keypad sama persis dengan penempatan jari
MODUL PRESENTASI - POWER POINT
 MODUL PRESENTASI - POWER POINT IN HOUSE TRAINING ( IHT ) PEMBUATAN BAHAN AJAR DENGAN POWER-POINT Oleh: TIM INSTRUKTUR UPTD BPPPTP PROVINSI LAMPUNG LAMPUNG 2011 1 PEMBUATAN PRESENTASI BAHAN AJAR DENGAN
MODUL PRESENTASI - POWER POINT IN HOUSE TRAINING ( IHT ) PEMBUATAN BAHAN AJAR DENGAN POWER-POINT Oleh: TIM INSTRUKTUR UPTD BPPPTP PROVINSI LAMPUNG LAMPUNG 2011 1 PEMBUATAN PRESENTASI BAHAN AJAR DENGAN
Biro Teknologi & Sistem Informasi Universitas Kristen Satya Wacana
 T U T O R I A L MICROSOFT EXCEL 2007 Materi Pelatihan Microsoft Office Advanced Untuk Staff Administrasi UKSW Oleh: Paulus Nindito Adi 12 Maret 2010 Biro Teknologi & Sistem Informasi Universitas Kristen
T U T O R I A L MICROSOFT EXCEL 2007 Materi Pelatihan Microsoft Office Advanced Untuk Staff Administrasi UKSW Oleh: Paulus Nindito Adi 12 Maret 2010 Biro Teknologi & Sistem Informasi Universitas Kristen
A. Mengatur Ukuran Bidang Gambar/Halaman
 A. Mengatur Ukuran Bidang Gambar/Halaman Bidang gambar yang terdapat di CorelDRAW bisa kita ubah sesuai kebutuhan,misalnya A4, F4, dll caranya: Paper Type/Size pada Menu Bar dan pilih salah satu Setelah
A. Mengatur Ukuran Bidang Gambar/Halaman Bidang gambar yang terdapat di CorelDRAW bisa kita ubah sesuai kebutuhan,misalnya A4, F4, dll caranya: Paper Type/Size pada Menu Bar dan pilih salah satu Setelah
6. Klik tombol Go pada isian Search for : untuk menampilkan macam-macam gambar Clip Art yang ada 7. Klik salah satu gambar Clip Art yang akan disisipk
 Teknologi Informasi dan Komunikasi M O D UL V : M E N Y I S I P K A N O BY E K Marsudi Prahoro, S.Pd Cak.udik@gmail.com http://cakudik.wordpress.com Lisensi Dokumen : Seluruh dokumen di Cak Udik s Blog
Teknologi Informasi dan Komunikasi M O D UL V : M E N Y I S I P K A N O BY E K Marsudi Prahoro, S.Pd Cak.udik@gmail.com http://cakudik.wordpress.com Lisensi Dokumen : Seluruh dokumen di Cak Udik s Blog
Entri dan Modifikasi Sel
 BAB Entri dan Modifikasi Sel 6 Pada Bab ini anda akan mempelajari cara: Memasukkan teks dan angka pada spreadsheet secara manual Menyimpan file spreadsheet Menggunakan fasilitas cepat Fill Series Memotong,
BAB Entri dan Modifikasi Sel 6 Pada Bab ini anda akan mempelajari cara: Memasukkan teks dan angka pada spreadsheet secara manual Menyimpan file spreadsheet Menggunakan fasilitas cepat Fill Series Memotong,
Tutorial Macromedia Flash 8
 Tutorial Macromedia Flash 8 Tutorial 1 Pengenalan Dasar Macromedia Flash 8 By cnfmedia FLASH 8 USER INTERFACE PENJELASAN USER INTERFACE User interface di Flash terbagi atas 5 bagian, yaitu: 1. Stage Stage
Tutorial Macromedia Flash 8 Tutorial 1 Pengenalan Dasar Macromedia Flash 8 By cnfmedia FLASH 8 USER INTERFACE PENJELASAN USER INTERFACE User interface di Flash terbagi atas 5 bagian, yaitu: 1. Stage Stage
KATA PENGANTAR. Jakarta, Januari Ir. Sofi Ansori Penulis
 KATA PENGANTAR Sebagai prakata, pertama kali yang sangat ingin penulis sampaikan adalah ucapan terima kasih kepada beberapa pihak yang secara langsung maupun tidak langsung telah membantu proses penulisan
KATA PENGANTAR Sebagai prakata, pertama kali yang sangat ingin penulis sampaikan adalah ucapan terima kasih kepada beberapa pihak yang secara langsung maupun tidak langsung telah membantu proses penulisan
Mengatur Tampilan AutoCAD
 Mengatur Tampilan AutoCAD Untuk berinteraksi dengan sebuah program, Anda pasti akan disuguhkan dengan sebuah tampilan (interface) program tersebut. Ini tentunya untuk memudahkan Anda sebagai user dalam
Mengatur Tampilan AutoCAD Untuk berinteraksi dengan sebuah program, Anda pasti akan disuguhkan dengan sebuah tampilan (interface) program tersebut. Ini tentunya untuk memudahkan Anda sebagai user dalam
KURVA TERBUKA DAN KURVA TERTUTUP
 KURVA TERBUKA DAN KURVA TERTUTUP Rectangle tool; untuk menggambar bujur sangkar dan kotak. 3 point Rectangle tool; untuk menggambar bujur sangkar pada suatu sudut tertentu. Ellipse tool; untuk menggambar
KURVA TERBUKA DAN KURVA TERTUTUP Rectangle tool; untuk menggambar bujur sangkar dan kotak. 3 point Rectangle tool; untuk menggambar bujur sangkar pada suatu sudut tertentu. Ellipse tool; untuk menggambar
MODUL #1 Membuat Kartu Nama dengan CorelDraw
 MODUL #1 Membuat Kartu Nama dengan CorelDraw A. Tujuan 1. Kartu Nama Kartu nama atau kartu bisnis adalah kartu yang digunakan sebagai sarana penunjang dalam menjalankan bisnis. Dari kartu nama akan tercerminkan
MODUL #1 Membuat Kartu Nama dengan CorelDraw A. Tujuan 1. Kartu Nama Kartu nama atau kartu bisnis adalah kartu yang digunakan sebagai sarana penunjang dalam menjalankan bisnis. Dari kartu nama akan tercerminkan
Mengatur Sel. Pindah isi sel ke kuali
 Mengatur Sel Pindah isi sel ke kuali 37 Pelajaran 3: Mengatur Sel 3.1 Mengenal Pointer Mouse pada Excel Sebelum kita mulai mengatur sel, kita terlebih dahulu harus mengenal pointer mouse yang ada di Excel.
Mengatur Sel Pindah isi sel ke kuali 37 Pelajaran 3: Mengatur Sel 3.1 Mengenal Pointer Mouse pada Excel Sebelum kita mulai mengatur sel, kita terlebih dahulu harus mengenal pointer mouse yang ada di Excel.
PERTEMUAN 10 PENGGUNAAN PERINTAH DASAR MENU DRAW
 PERTEMUAN 10 PENGGUNAAN PERINTAH DASAR MENU DRAW 10.1. Cara menggunakan perintah menu Draw. Sebelum memulai menggambar sebaiknya dilakukan pengaturan-pengaturan pada AutoCAD untuk mendapatkan kemudahan-kemudahan
PERTEMUAN 10 PENGGUNAAN PERINTAH DASAR MENU DRAW 10.1. Cara menggunakan perintah menu Draw. Sebelum memulai menggambar sebaiknya dilakukan pengaturan-pengaturan pada AutoCAD untuk mendapatkan kemudahan-kemudahan
Bab 2 Entri dan Modifikasi Sel
 Bab 2 Entri dan Modifikasi Sel Pada Bab ini anda akan mempelajari cara: Memasukkan teks dan angka pada spreadsheet secara manual Menyimpan file spreadsheet Menggunakan fasilitas cepat Fill Series Memotong,
Bab 2 Entri dan Modifikasi Sel Pada Bab ini anda akan mempelajari cara: Memasukkan teks dan angka pada spreadsheet secara manual Menyimpan file spreadsheet Menggunakan fasilitas cepat Fill Series Memotong,
KATA PENGANTAR. Ikatlah ilmu dengan menuliskannya.
 KATA PENGANTAR M icrosoft Excel adalah program untuk mengolah lembar kerja yang paling populer saat ini. Dengan Excel, kita bisa membuat dan menganalisa berbagai data, menghitung dan membuat grafik. Modul
KATA PENGANTAR M icrosoft Excel adalah program untuk mengolah lembar kerja yang paling populer saat ini. Dengan Excel, kita bisa membuat dan menganalisa berbagai data, menghitung dan membuat grafik. Modul
Apa itu Inkscape? Gambar Vektor? Apa lagi tuh?
 Apa itu Inkscape? Inkscape adalah salah satu perangkat lunak pengolah gambar vektor. Berbeda dengan kawannya yang lebih familiar seperti CorelDRAW, Inkscape berbasis Free and Open Source Software (FOSS).
Apa itu Inkscape? Inkscape adalah salah satu perangkat lunak pengolah gambar vektor. Berbeda dengan kawannya yang lebih familiar seperti CorelDRAW, Inkscape berbasis Free and Open Source Software (FOSS).
Membuat Sketch 2D Sederhana dalam Autodesk Inventor
 Membuat Sketch 2D Sederhana dalam Autodesk Inventor Gede Andrian Widya Perwira gede.andrian@raharja.info Abstrak Sketch memiliki peranan penting karena merupakan rangka dalam membuat gambar 3D Model atau
Membuat Sketch 2D Sederhana dalam Autodesk Inventor Gede Andrian Widya Perwira gede.andrian@raharja.info Abstrak Sketch memiliki peranan penting karena merupakan rangka dalam membuat gambar 3D Model atau
PENGENALAN MACROMEDIA FLASH 8
 Macromedia FLASH (LULY) 1 MODUL-1 PENGENALAN MACROMEDIA FLASH 8 Pada modul pertama ini kita akan melihat secara sekilas area kerja Macromedia Flash Pro 8 yang akan digunakan dalam pembuatan animasi pada
Macromedia FLASH (LULY) 1 MODUL-1 PENGENALAN MACROMEDIA FLASH 8 Pada modul pertama ini kita akan melihat secara sekilas area kerja Macromedia Flash Pro 8 yang akan digunakan dalam pembuatan animasi pada
5. Untuk membuat Page Border, klik menu Format, Border and Shading, maka akan muncul [Gambar 1] :
![5. Untuk membuat Page Border, klik menu Format, Border and Shading, maka akan muncul [Gambar 1] : 5. Untuk membuat Page Border, klik menu Format, Border and Shading, maka akan muncul [Gambar 1] :](/thumbs/57/40462765.jpg) . Buka halaman baru. Untuk halaman pertama, atur ukuran kertas dengan perintah File, Page Setup seperti halaman sebelumnya. Ukuran Margin, Top :,5 cm, Bottom : cm, Left :,5 cm, Right : cm Jenis kertas
. Buka halaman baru. Untuk halaman pertama, atur ukuran kertas dengan perintah File, Page Setup seperti halaman sebelumnya. Ukuran Margin, Top :,5 cm, Bottom : cm, Left :,5 cm, Right : cm Jenis kertas
TEKNOLOGI INFORMASI DAN KOMUNIKASI (TIK)
 TEKNOLOGI INFORMASI DAN KOMUNIKASI (TIK) LKS CORELDRAW 2012 TUGAS TERSTRUKTUR & DAN TUGAS MANDIRI KELAS XII SEMESTER 1 SMA NEGERI 34 JAKARTA Jalan Margasatwa Raya I, Pondok Labu, Cilandak Jakarta Selatan
TEKNOLOGI INFORMASI DAN KOMUNIKASI (TIK) LKS CORELDRAW 2012 TUGAS TERSTRUKTUR & DAN TUGAS MANDIRI KELAS XII SEMESTER 1 SMA NEGERI 34 JAKARTA Jalan Margasatwa Raya I, Pondok Labu, Cilandak Jakarta Selatan
MENGATUR FORMAT PARAGRAF Oleh Ade Sobandi Hendri Winata Rasto
 MENGATUR FORMAT PARAGRAF Oleh Ade Sobandi Hendri Winata Rasto 1. Mengatur Tataletak Paragraf (Alignment) Salah satu format paragraf yang sering digunakan adalah tata letak paragraf (paragraph alignment).
MENGATUR FORMAT PARAGRAF Oleh Ade Sobandi Hendri Winata Rasto 1. Mengatur Tataletak Paragraf (Alignment) Salah satu format paragraf yang sering digunakan adalah tata letak paragraf (paragraph alignment).
Microsoft Word Mengenal Microsoft Word 2003
 Microsoft Word 2003 Mengenal Microsoft Word 2003 Saat ini semua orang yang telah mengenal komputer dan laptop pasti juga mengenal Microsoft Word. Microsoft Word merupakan aplikasi yang digunakan untuk
Microsoft Word 2003 Mengenal Microsoft Word 2003 Saat ini semua orang yang telah mengenal komputer dan laptop pasti juga mengenal Microsoft Word. Microsoft Word merupakan aplikasi yang digunakan untuk
Latihan 1 Illustrator Pengenalan Perangkat kerja
 Latihan 1 Illustrator Pengenalan Perangkat kerja Cara termudah untuk belajar menggunakan perangkat lunak illustrator dengan melakukan sejumlah latihan, dan sebelumnya kita perlu mengetahui dulu aturan
Latihan 1 Illustrator Pengenalan Perangkat kerja Cara termudah untuk belajar menggunakan perangkat lunak illustrator dengan melakukan sejumlah latihan, dan sebelumnya kita perlu mengetahui dulu aturan
LEMBARAN SOAL ULANGAN HARIAN 1
 J A Y A R A Y A PEMERINTAH PROVINSI DAERAH KHUSUS IBUKOTA JAKARTA DINAS PENDIDIKAN SEKOLAH MENENGAH ATAS (SMA) NEGERI 78 JAKARTA Jalan Bhakti IV/1 Kompleks Pajak Kemanggisan Telp. 5327115-5482914 JAKARTA
J A Y A R A Y A PEMERINTAH PROVINSI DAERAH KHUSUS IBUKOTA JAKARTA DINAS PENDIDIKAN SEKOLAH MENENGAH ATAS (SMA) NEGERI 78 JAKARTA Jalan Bhakti IV/1 Kompleks Pajak Kemanggisan Telp. 5327115-5482914 JAKARTA
KISI-KISI ULANGAN KENAIKAN KELAS ( UKK )
 MATA PELAJARAN KELAS / SEMESTER KISI-KISI ULANGAN KENAIKAN KELAS ( UKK ) : TEKNOLOGI INFFORMASI DAN KOMUNIKASI : 8 ( DELAPAN ) / GENAP No. SK KD Materi Kls Smt Indikator 1 Menggunakan perangkat 2 Menggunakan
MATA PELAJARAN KELAS / SEMESTER KISI-KISI ULANGAN KENAIKAN KELAS ( UKK ) : TEKNOLOGI INFFORMASI DAN KOMUNIKASI : 8 ( DELAPAN ) / GENAP No. SK KD Materi Kls Smt Indikator 1 Menggunakan perangkat 2 Menggunakan
Teks dan Paragraph. Pada Bab ini anda akan mempelajari cara:
 BAB Teks dan Paragraph 2 Pada Bab ini anda akan mempelajari cara: Memilih tampilan untuk bekerja dalam dokumen Memotong, menyalin dan menempelkan teks Mengubah tampilan teks Menambahkan efek pada teks
BAB Teks dan Paragraph 2 Pada Bab ini anda akan mempelajari cara: Memilih tampilan untuk bekerja dalam dokumen Memotong, menyalin dan menempelkan teks Mengubah tampilan teks Menambahkan efek pada teks
MODUL 2 PRAKTIKUM MULTIMEDIA MEMBUAT LOGO DENGAN CORELDRAW X4. Oleh: Nani Setyo Wulan S.Pd. Katrina Flomina S.Pd.
 MODUL 2 PRAKTIKUM MULTIMEDIA MEMBUAT LOGO DENGAN CORELDRAW X4 Oleh: Nani Setyo Wulan S.Pd. Katrina Flomina S.Pd. JURUSAN TEKNIK KOMPUTER JARINGAN PERSIAPAN AKADEMI KOMUNITAS SOLOK SELATAN PDD POLITEKNIK
MODUL 2 PRAKTIKUM MULTIMEDIA MEMBUAT LOGO DENGAN CORELDRAW X4 Oleh: Nani Setyo Wulan S.Pd. Katrina Flomina S.Pd. JURUSAN TEKNIK KOMPUTER JARINGAN PERSIAPAN AKADEMI KOMUNITAS SOLOK SELATAN PDD POLITEKNIK
Memanfaatkan Microsoft Word 2007 Sebagai Media Pembelajaran Geometri di SMP
 Memanfaatkan Microsoft Word 2007 Sebagai Media Pembelajaran Geometri di SMP Oleh : Dr. Marsigit M.A. Jurusan Pendidikan Matematika, FMIPA Universitas Negeri Yogyakarta ABSTRAK Media pembelajaran geometri
Memanfaatkan Microsoft Word 2007 Sebagai Media Pembelajaran Geometri di SMP Oleh : Dr. Marsigit M.A. Jurusan Pendidikan Matematika, FMIPA Universitas Negeri Yogyakarta ABSTRAK Media pembelajaran geometri
