DocuPrint P455 d. Panduan Pengguna
|
|
|
- Herman Irawan
- 7 tahun lalu
- Tontonan:
Transkripsi
1 DocuPrint P455 d Panduan Pengguna
2 Apple, Bonjour, ColorSync, Macintosh, dan Mac OS adalah merek dagang dari Apple Inc. di Amerika Serikat dan/atau negara lainnya. Adobe, Acrobat, Photoshop, PostScript, dan PostScript 3 adalah merek dagang atau merek dagang terdaftar dari Adobe Systems Incorporated di Amerika Serikat dan/atau negara lainnya. PCL adalah merek dagang dari Hewlett-Packard Corporation di Amerika Serikat dan/atau negara lainnya. Microsoft, Windows Vista, Windows, Windows Server, dan Internet Explorer adalah merek dagang dari Microsoft Corporation di Amerika Serikat dan/atau negara lainnya. Linux adalah merek dagang terdaftar dari Linus Torvalds. Novell adalah merek dagang terdaftar dan SUSE adalah merek dagang terdaftar dari Novell, Inc. di Amerika Serikat dan/atau negara lainnya. Red Hat dan Red Hat Enterprise Linux adalah merek dagang terdaftar dari Red Hat, Inc. di Amerika Serikat dan/atau negara lainnya. RSA, BSAFE adalah merek dagang atau merek dagang terdaftar dari EMC Corporation di Amerika Serikat dan/atau negara lainnya. Wi-Fi adalah merek dagang dari Wi-Fi Alliance. WPA dan WPA2 adalah merek dagang dari Wi-Fi Alliance. Semua nama produk/merek adalah merek dagang atau merek dagang terdaftar dari masing-masing pemiliknya. Dalam petunjuk pengoperasian ini, petunjuk keamanan didahului oleh simbol selalu petunjuk sebelum melakukan prosedur yang diinginkan Bacalah dan ikuti Mencetak mata uang, sertifikat saham dan sekuritas, atau dokumen lain yang serupa, terlepas apakah akan digunakan ataupun tidak dapat merupakan tindakan melanggar hukum. Data yang disimpan dalam hard disk perangkat ini dapat hilang jika timbul masalah dalam hard disk tersebut. Fuji Xerox tidak bertanggung jawab secara langsung maupun tidak langsung yang diakibatkan atau disebabkan oleh kehilangan data tersebut. Fuji Xerox tidak bertanggung jawab atas kerusakan mesin karena terjangkit virus komputer atau peretasan (hacking) komputer. 1. Petunjuk pengoperasian ini berhak cipta dengan semua hak dilindungi undang-undang. Menurut undang-undang hak cipta, petunjuk pengoperasian ini tidak boleh disalin atau dimodifikasi seluruhnya atau sebagian, tanpa persetujuan tertulis dari penerbit. 2. Bagian dari petunjuk pengoperasian ini dapat berubah tanpa pemberitahuan sebelumnya. 3. Kami menerima setiap komentar atas kerancuan, kesalahan, penghapusan, atau halaman yang hilang. 4. Jangan sekali-kali mencoba melakukan prosedur apa pun yang tidak dijelaskan secara khusus di dalam petunjuk pengoperasian ini. Pengoperasian yang tidak sah dapat menyebabkan kerusakan atau kecelakaan. Fuji Xerox tidak bertanggung jawab atas setiap masalah yang disebabkan oleh pengoperasian peralatan yang tidak sah. Ekspor produk ini secara ketat dikendalikan sesuai dengan Undang-Undang mengenai Valuta Asing dan Perdagangan Luar Negeri Jepang, dan/atau peraturan pengendalian ekspor Amerika Serikat. XEROX, desain lingkup konektivitas, dan DocuPrint adalah merek dagang atau merek dagang terdaftar dari Xerox Corporation di Amerika Serikat atau Fuji Xerox Co., Ltd. Semua nama produk Xerox dan Fuji Xerox adalah merek dagang terdaftar atau merek dagang dari Xerox Corporation atau Fuji Xerox Co., Ltd.
3 Pendahuluan Terima kasih telah membeli DocuPrint P455 d. Panduan ini ditujukan kepada pengguna yang pertama kali menggunakan printer, dan menyediakan semua informasi pengoperasian yang diperlukan tentang fungsi printer. Silakan baca panduan ini untuk memperoleh performa terbaik dari printer. Panduan ini menganggap Anda sebagai pengguna yang sudah tidak asing lagi dengan komputer serta dasar-dasar pengoperasian dan konfigurasi jaringan. Setelah membaca panduan ini, simpanlah di tempat yang aman dan mudah dicari untuk digunakan di masa mendatang. -3-
4 Daftar Isi Pendahuluan... 3 Jenis-jenis Panduan... 6 Menggunakan Panduan Ini... 6 Susunan...6 Kesepakatan...6 Memasang Aksesori Opsional...7 Memasang Memori 512MB Opsional... 8 Memperbarui Driver Anda untuk Mendeteksi Memori 512MB Opsional...9 Memasang ROM Font Opsional...11 Memasang Feeder Opsional 550 Lembar...13 Memperbarui Driver untuk Mendeteksi Feeder Opsional 550 Lembar Menginstal Adaptor Printer Nirkabel Opsional...18 Meninstal Adaptor Printer Nirkabel Opsional dengan Petunjuk Video (Disarankan) Menginstal Adaptor Printer Nirkabel Opsional Memasang Unit Hard Disk Opsional...20 Memperbarui Driver Anda untuk Mendeteksi Hard Disk Opsional Mengonfigurasi Pengaturan Jaringan...23 Mengonfigurasi Alamat IP...24 Metode Dinamis dari Pengaturan Alamat IP Printer Memasukkan Alamat IP (untuk Mode IPv4) Mengonfigurasi Pengaturan Nirkabel (Windows & Mac OS X)...26 Menetapkan Pengaturan Jaringan Nirkabel Mengonfigurasi Adaptor Printer Nirkabel Opsional (Windows Saja) Mengubah Konfigurasi Jaringan Nirkabel Menginstal Driver Printer...28 Menginstal Driver Printer pada Komputer yang Menjalankan Windows...29 Mengubah Pengaturan Firewall Sebelum Memasang Printer Memasukkan CD-ROM Pengaturan Koneksi USB Pengaturan Koneksi Jaringan Menginstal Driver Printer pada Komputer yang Menjalankan Mac OS X...33 Menginstal Driver Printer pada Komputer yang Menjalankan Linux (CUPS)...34 Menginstal Driver Printer Mengatur Antrean Mengatur Antrean Default Menetapkan Opsi Pencetakan Menetapkan Sandi untuk Otorisasi sebagai Administrator Printer Menggunakan Printer...38 Panel Operator...39 Mencetak...40 Mengirim Dokumen untuk Dicetak Membatalkan Pencetakan
5 Membereskan Kertas yang Macet...41 Membereskan Kertas yang Menghambat...42 Membereskan Kertas yang Menghambat Dari Baki Bypass Membereskan Kertas yang Menghambat Dari Baki Standar 550 Lembar Membereskan Kertas yang Menghambat Dari Unit Pelebur Membereskan Kertas yang Menghambat Dari Duplexer Membereskan Kertas yang Menghambat Dari Regi Roll Membereskan Kertas yang Menghambat Dari Feeder Opsional 550 Lembar Mengganti Aksesori...51 Kapan Waktunya Mengganti Kartrij Tinta...52 Melepas Kartrij Tinta...53 Memasang Kartrij Tinta...54 Kapan Waktunya Mengganti Kartrij Drum...55 Melepas Kartrij Drum...56 Memasang Kartrij Drum...57 Indeks
6 Jenis-jenis Panduan Safety Guide Setup Guide User Guide Panduan Pengguna (panduan ini) PostScript User Guide Menjelaskan informasi yang perlu Anda ketahui tentang sebelum menggunakan printer dan mengoperasikan printer secara aman. Menyediakan petunjuk langkah demi langkah untuk mengatur printer Anda. Menjelaskan cara menyiapkan printer agar siap dicetak dan menetapkan berbagai macam fitur. Panduan ini juga mencakup menu-menu panel operator, kiat penyelesaian masalah, dan informasi pemeliharaan. Panduan ini tersedia pada Driver CD Kit. Menjelaskan cara menyiapkan printer Anda sebagai printer PostScript dan fitur yang dapat dikonfigurasikan pada driver cetak. Menggunakan Panduan Ini Susunan Panduan ini tersedia pada PostScript Driver Library CD. Panduan ini disusun dalam bab-bab berikut. Ringkasan setiap bab adalan sebagai berikut: Memasang Aksesori Opsional Mengonfigurasi Pengaturan Jaringan Menginstal Driver Printer Menggunakan Printer Membereskan Kertas yang Macet Mengganti Aksesori Menjelaskan cara memasang asesori opsional. Menjelaskan cara mengonfigurasikan pengaturan jaringan. Pastikan untuk mengonfigurasikan pengaturan jaringan sebelum menginstal driver printer. Menjelaskan informasi dasar tentang cara menginstal driver printer. Menjelaskan komponen dari panel operator dan cara menggunakan fitur print. Menjelaskan cara membereskan kertas yang macet. Menjelaskan cara mengganti kartrij tinta dan kartrij drum. Kesepakatan 1. Dalam panduan ini, komputer pribadi dan workstation sama-sama disebut dengan komputer. 2. Istilah berikut digunakan di seluruh bagian panduan ini: Informasi penting yang harus dibaca dan diikuti. Informasi tambahan yang menekankan prestasi. Lihat juga: Referensi di dalam panduan ini. -6-
7 Memasang Aksesori Opsional Memasang Aksesori Opsional -7-
8 Memasang Aksesori Opsional Memasang Memori 512MB Opsional Printer Anda mendukung modul memori tambahan sebesar 512 MB. 1 Matikan printer. 4 Pegang tepi modul memori dengan label menghadap ke bawah dan konektor menghadap papan kontrol, lalu masukkan ke dalam slot. Jika hard disk opsional tidak dipasang pada printer, ingat bahwa data dalam memori akan dihapus ketika printer dimatikan. 2 Putar sekrup pada penutup papan kontrol ke arah yang berlawanan dengan putaran jarum jam. Longgarkan sekrup. Anda tidak perlu melepas sekrup. 3 Geser penutup papan kontrol ke arah belakang printer lalu lepas penutup. 5 Dorong modul memori dengan kuat ke dalam slot. Pastikan bahwa modul memori terpasang dengan kuat ke dalam slot dan tidak longgar. 6 Sejajarkan pemandu pada penutup papan kontrol dengan slot di sekitar papan kontrol, lalu geser ke arah depan printer. 7 Putar sekrup ke kanan. -8-
9 8 Nyalakan printer. 9 Cetak halaman Printer Settings untuk memastikan bahwa modul memori yang terpasang terdeteksi oleh printer. 9.1 Tekan tombol (Menu). 9.2 Pilih Report / List, lalu tekan tombol. 9.3 Pilih Printer Settings, lalu tekan tombol. Halaman Printer Settings tercetak. 10 Konfirmasikan jumlah Memory Capacity yang tercantum pada General dalam halaman Printer Settings. Jika kapasitas memori tidak bertambah, matikan printer, dan pasang kembali modul memori. 11 Jika Anda memasang memori 512MB setelah menginstal driver printer, perbarui driver Anda dengan mengikuti petunjuk untuk sistem pengoperasian yang Anda gunakan. Jika printer berada pada jaringan, perbarui driver untuk setiap klien. Memperbarui Driver Anda untuk Mendeteksi Memori 512MB Opsional Prosedur berikut menggunakan Microsoft Windows dan driver PCL 6/PS. Bila Anda menggunakan driver XML Paper Specification (XPS), pengaturan berikut ini tidak diperlukan. Windows 7/Windows 7 x64/windows Server 2008 R2 x64 1 Klik Start Devices and Printers. 2 Klik kanan ikon printer DocuPrint P455 d, lalu pilih Printer properties. 3 Klik tab Configuration, lalu pilih Bi- Directional Setup. 4 Pilih Get Information from Printer, lalu pilih OK. 5 Klik Apply, lalu klik OK. 6 Tutup kotak dialog Devices and Printers. Memasang Aksesori Opsional Windows Vista /Windows Vista x64 1 Klik Start Control Panel Hardware and Sound Printers. 2 Klik kanan ikon printer DocuPrint P455 d, lalu pilih Properties. 3 Klik tab Configuration, lalu pilih Bi- Directional Setup. 4 Pilih Get Information from Printer, lalu pilih OK. 5 Klik Apply, lalu klik OK. 6 Tutup kotak dialog Printers. -9-
10 Memasang Aksesori Opsional Windows Server 2008/Windows Server 2008 x64 1 Klik Start Control Panel Printers. 2 Klik kanan ikon printer DocuPrint P455 d, lalu pilih Properties. 3 Klik tab Configuration, lalu pilih Bi- Directional Setup. 4 Pilih Get Information from Printer, lalu pilih OK. 5 Klik Apply, lalu klik OK. 6 Tutup kotak dialog Printers. Windows XP/Windows XP x64/ Windows Server 2003/Windows Server 2003 x64 1 Klik Start (start untuk Windows XP) Printers and Faxes. 2 Klik kanan ikon printer DocuPrint P455 d, lalu pilih Properties. 3 Klik tab Configuration, lalu pilih Bi- Directional Setup. 4 Pilih Get Information from Printer, lalu pilih OK. 5 Klik Apply, lalu klik OK. 6 Tutup kotak dialog Printers and Faxes. -10-
11 Memasang ROM Font Opsional ROM Font disediakan bersama Kit Font. Printer ini mendukung Kit Font TC/SC, Kit Font KR, atau Kit Font JP. 1 Matikan printer. 4 Buka tab pada kedua ujung dari ROM font. Memasang Aksesori Opsional Jika hard disk opsional tidak dipasang pada printer, ingat bahwa data dalam memori akan dihapus ketika printer dimatikan. 2 Putar sekrup pada penutup papan kontrol ke arah yang berlawanan dengan putaran jarum jam. Longgarkan sekrup. Anda tidak perlu melepas sekrup. 5 Pegang tepi dari ROM font dan konektor menghadap papan kontrol, lalu masukkan ke dalam slot. 6 Dorong ROM font dengan kuat ke dalam slot. 3 Geser penutup papan kontrol ke arah belakang printer lalu lepas penutup. Pastikan bahwa ROM font terpasang dengan kuat ke dalam slot dan tidak longgar. 7 Sejajarkan pemandu pada penutup papan kontrol dengan slot di sekitar papan kontrol, lalu geser ke arah depan printer. -11-
12 Memasang Aksesori Opsional 8 Putar sekrup ke kanan. 9 Nyalakan printer. 10 Cetak halaman Printer Settings untuk memastikan bahwa ROM font yang terpasang terdeteksi oleh printer Tekan tombol 10.2 Pilih Report / List, lalu tekan tombol Pilih PCL Fonts List, lalu tekan tombol. Halaman PCL Fonts List tercetak. (Menu). 11 Konfirmasikan font TC/SC, font KR, atau font JP tercantum dalam halaman PCL Fonts List. Jika font TC/SC, font KR, atau font JP tidak bertambah, matikan printer, dan pasang kembali ROM font. -12-
13 Memasang Feeder Opsional 550 Lembar Jika Anda memasang feeder opsional 550 lembar setelah mengatur printer, pastikan printer dalam keadaan mati, lepaskan kabel daya, dan lepaskan semua kabel dari bagian belakang printer sebelum memasang feeder. Hingga tiga feeder opsional 550 lembar dapat dipasang ke printer ini. Bila perlu, siapkan beberapa feeder. 1 Matikan printer. 4 Lepaskan feeder opsional 550 lembar pada lokasi printer. Ketika Anda memasang beberapa feeder opsional 550 lembar, lanjutkan ke langkah 5. Ketika Anda memasang satu feeder opsional 550 lembar, lanjutkan ke langkah Tarik baki opsional 550 lembar ke luar dai feeder opsional 550 lembar. Memasang Aksesori Opsional Jika hard disk opsional tidak dipasang pada printer, ingat bahwa data dalam memori akan dihapus ketika printer dimatikan. 2 Lepas semua kabel dari bagian belakang printer. 6 Angkat feeder opsional 550 lembar dan sejajarkan kelima pin pemandu pada kabinet dengan lubang-lubang pada bagian bawah feeder. Secara perlahan turunkan feeder ke atas feeder lain. Hati-hati agar jari tidak terjepit saat menurunkan feeder opsional 550 lembar ke atas feeder lain. 3 Lepaskan pita perekat dan kantung yang menahan sekrup pada bagian depan feeder opsional 550 lembar, lalu lepaskan sekrup dari kantung. -13-
14 Memasang Aksesori Opsional 7 Kuatkan feeder opsional 550 lembar ke feeder lain dengan memperketat dua sekrup yang disediakan bersama feeder dengan koin atau benda serupa. 11 Pegang kedua sisi baki bypass, lalu tarik keluar baki bypass dari printer. Letak lubang sekrup adalah di dalam rongga 145 mm dari bagian depan printer. 8 Masukkan baki opsional 550 lembar ke dalam feeder, dan dorong hingga berhenti Tarik keluar baki standar 550 lembar dari printer sekitar 200 mm. 13 Tahan baki standar 550 lembar dengan kedua tangan, lalu lepaskan dari printer. Ketika memasang baki, pastikan pelat bawahnya diturunkan. Jika sisi belakang pelat bawah naik sebelum baki dipasang, tekan 1 untuk menurunkan pelat tersebut. 9 Ulangi langkah 5 hingga 8 ketika memasang feeder 550 lembar lainnya. Jangan pasang lebih dari tiga feeder opsional 550. Hal itu dapat merusak feeder opsional Perlahan tarik keluar penutup baki bypass. -14-
15 14 Angkat printer dan sejajarkan lima pin pemandu pada feeder opsional 550 lembar dengan lubang pada bagian bawah printer. Secara perlahan turunkan printer ke atas feeder opsional 550 lembar. Hati-hati agar jari tidak terjepit saat menurunkan printer ke atas feeder opsional 550 lembar. 15 Kuatkan feeder opsional 550 lembar ke printer dengan memperketat dua sekrup yang disediakan bersama feeder dengan koin atau benda serupa. 16 Masukkan baki standar 550 lembar ke dalam printer, dan dorong hingga berhenti. 1 Jangan terlalu keras saat membuka baki. Hal itu dapat merusak baki atau bagian dalam printer. Ketika memasang baki, pastikan pelat bawahnya diturunkan. Jika sisi belakang pelat bawah naik sebelum baki dipasang, tekan 1 untuk menurunkan pelat tersebut. 17 Masukkan baki bypass ke dalam printer, dorong hingga berhenti, lalu pasang penutupnya. Memasang Aksesori Opsional Letak lubang sekrup adalah di dalam rongga 145 mm dari bagian depan printer. 18 Gunakan label di bagian atas panel operator pada printer. 19 Sambungkan kembali semua kabel ke bagian belakang printer dan nyalakan printer. Printer akan mendeteksi secara otomatis baki yang dipasang namun tidak mendeteksi jenis kertas. -15-
16 Memasang Aksesori Opsional 20 Cetak halaman Printer Settings untuk memastikan feeder opsional 550 lembar telah terpasang dengan benar Tekan tombol (Menu) Pilih Report / List, lalu tekan tombol Pilih Printer Settings, lalu tekan tombol. Halaman Printer Settings tercetak. 21 Pastikan feeder opsional 550 lembar tercantum pada Printer Options dalam halaman Printer Settings. Jika feeder tidak tercantum, matikan printer, lepaskan kabel daya, dan pasang kembali feeder opsional 550 lembar. 22 Setelah memuat kertas dalam feeder opsional 550 lembar, tetapkan jenis kertas dari panel operator printer Tekan tombol (Menu) Pilih Tray Settings, lalu tekan tombol Pilih Tray2, Tray3, or Tray4, lalu tekan tombol Pilih Paper Type, lalu tekan tombol Pilih jenis kertas untuk feeder opsional 550 lembar, lalu tekan tombol. 23 Jika Anda memasang feeder opsional 550 lembar setelah menginstal driver printer, perbarui driver Anda dengan mengikuti petunjuk untuk setiap sistem pengoperasian. Jika printer berada pada jaringan, perbarui driver untuk setiap klien. Memperbarui Driver untuk Mendeteksi Feeder Opsional 550 Lembar Prosedur berikut menggunakan Windows dan driver PCL 6/PS. Bila Anda menggunakan driver XML Paper Specification (XPS), pengaturan berikut ini tidak diperlukan. Windows 7/Windows 7 x64/windows Server 2008 R2 x64 1 Klik Start Devices and Printers. 2 Klik kanan ikon printer DocuPrint P455 d, lalu pilih Printer properties. 3 Klik tab Configuration, lalu pilih Bi- Directional Setup. 4 Pilih Get Information from Printer, lalu pilih OK. 5 Klik Apply, lalu klik OK. 6 Tutup kotak dialog Devices and Printers. Windows Vista/Windows Vista x64 1 Klik Start Control Panel Hardware and Sound Printers. 2 Klik kanan ikon printer DocuPrint P455 d, lalu pilih Properties. 3 Klik tab Configuration, lalu pilih Bi- Directional Setup. 4 Pilih Get Information from Printer, lalu pilih OK. 5 Klik Apply, lalu klik OK. 6 Tutup kotak dialog Printers. -16-
17 Windows Server 2008/Windows Server 2008 x64 1 Klik Start Control Panel Printers. 2 Klik kanan ikon printer DocuPrint P455 d, lalu pilih Properties. 3 Klik tab Configuration, lalu pilih Bi- Directional Setup. 4 Pilih Get Information from Printer, lalu pilih OK. 5 Klik Apply, lalu klik OK. 6 Tutup kotak dialog Printers. Memasang Aksesori Opsional Windows XP/Windows XP x64/ Windows Server 2003/Windows Server 2003 x64 1 Klik Start (start untuk Windows XP) Printers and Faxes. 2 Klik kanan ikon printer DocuPrint P455 d, lalu pilih Properties. 3 Klik tab Configuration, lalu pilih Bi- Directional Setup. 4 Pilih Get Information from Printer, lalu pilih OK. 5 Klik Apply, lalu klik OK. 6 Tutup kotak dialog Printers and Faxes. -17-
18 Memasang Aksesori Opsional Menginstal Adaptor Printer Nirkabel Opsional Adaptor printer nirkabel disediakan bersama Wireless Network Kit b/g/n. Adaptor printer nirkabel memungkinkan Anda untuk menggunakan printer dengan koneksi jaringan nirkabel. Spesifikasi adaptor printer nirkabel dijelaskan di bawah ini. Meninstal Adaptor Printer Nirkabel Opsional dengan Petunjuk Video (Disarankan) Untuk menginstal adaptor printer nirkabel dengan menggunakan petunjuk video pada komputer Windows, lakukan cara berikut ini. Item Teknologi Konektivitas Sesuai Standar Bandwidth Angka Transfer Data Keamanan Spesifikasi Nirkabel IEEE b, g, dan n 2,4 GHz IEEE n: 65 Mbps IEEE g: 54, 48, 36, 24, 18, 12, 9, dan 6 Mbps IEEE b: 11, 5,5, 2, dan 1 Mbps WEP 64 (kunci 40-bit)/128 (kunci 104-bit), 1 Masukkan Driver CD Kit ke komputer. File Easy Install Navi akan otomatis diluncurkan. 2 Pilih Optional Accessories Setup pada jendela Easy Install Navi. Wi-Fi Protected Setup (WPS) WPA- PSK (TKIP, AES), WPA2-PSK (AES) Push-Button Configuration (PBC), Personal Identification Number (PIN) Bila adaptor printer nirkabel terinstal, Anda tidak dapat menggunakan otentikasi IEEE 802.1x dan/atau port Ethernet untuk koneksi kabel. 3 Klik Wireless Network Kit b/g/n. 4 Klik prosedur yang ingin Anda konfirmasikan untuk menjalankan petunjuk video. Ikuti petunjuk di layar untuk menginstal adaptor printer nirkabel. -18-
19 Menginstal Adaptor Printer Nirkabel Opsional Anda juga dapat menginstal adaptor printer nirkabel dengan mengikuti petunjuk yang dijelaskan dalam Wireless Network Kit b/g/n Installation Guide yang disertakan dengan adaptor printer nirkabel tersebut. 1 Matikan printer. 4 Cetak halaman Printer Settings untuk memastikan adaptor printer nirkabel telah terinstal dengan benar. 4.1 Tekan tombol (Menu). 4.2 Pilih Report / List, lalu tekan tombol. 4.3 Pilih Printer Settings, lalu tekan tombol. Halaman Printer Settings tercetak. 5 Konfirmasikan bahwa bagian Network (Wireless) ada. Memasang Aksesori Opsional Jika hard disk opsional tidak dipasang pada printer, ingat bahwa data dalam memori akan dihapus ketika printer dimatikan. 2 Sejajarkan konektor dengan tiga tonjolan dari adaptor printer nirkabel dengan keempat lubangnya lalu masukkan adaptor. Pastikan bahwa adaptor masuk seluruhnya dan terpasang kuat. 3 Nyalakan printer. Jika muncul pesan yang meminta Anda melakukan pengaturan awal pada panel operator, lakukan selalu sesuai petunjuk. -19-
20 Memasang Aksesori Opsional Memasang Unit Hard Disk Opsional Ketika memasang kedua unit hard disk dan ROM font, pasang ROM font sebelum unit hard disk. ROM font tidak dapat dipasang ketika unit hard disk sudah terpasang. 1 Matikan printer. 4 Masukkan kedua pin plastik pada unit hard disk ke dalam lubang pada wadah logam. Jika hard disk opsional tidak dipasang pada printer, ingat bahwa data dalam memori akan dihapus ketika printer dimatikan. 2 Putar sekrup pada penutup papan kontrol ke arah yang berlawanan dengan putaran jarum jam. 5 Sambil menempelkan tonjolan dan konektor ke papan kontrol, tekan kuat Hard Disk sampai terpasang di tempatnya. Longgarkan sekrup. Anda tidak perlu melepas sekrup. 3 Geser penutup papan kontrol ke arah belakang printer lalu lepas penutup. 6 Sejajarkan pemandu pada penutup papan kontrol dengan slot di sekitar papan kontrol, lalu geser ke arah depan printer. -20-
21 Prosedur berikut menggunakan Windows dan driver PCL 6/PS. Bila Anda menggunakan driver XML Paper Specification (XPS), pengaturan berikut ini tidak diperlukan. 8 Nyalakan printer. 9 Cetak halaman Printer Settings untuk memastikan unit hard disk telah terpasang dengan benar. Windows 7/Windows 7 x64/windows Server 2008 R2 x64 1 Klik Start Devices and Printers. 9.1 Tekan tombol 9.2 Pilih Report / List, lalu tekan tombol. 9.3 Pilih Printer Settings, lalu tekan tombol. Halaman Printer Settings tercetak. (Menu). 2 Klik kanan ikon printer DocuPrint P455 d, lalu pilih Printer properties. 3 Klik tab Configuration, lalu pilih BiDirectional Setup. 10 Konfirmasikan jumlah Hard Disk yang tercantum pada Printer Options dalam halaman Printer Settings. 4 Pilih Get Information from Printer, lalu pilih OK. 5 Klik Apply, lalu klik OK. Jika Hard Disk tidak tercantum, matikan printer, lepaskan kabel daya, dan pasang kembali unit hard disk. 6 Tutup kotak dialog Devices and Printers. 11 Jika Anda memasang unit hard disk Windows Vista/Windows Vista x64 setelah menginstal driver printer, perbarui driver Anda dengan mengikuti 1 Klik Start Control Panel petunjuk untuk sistem pengoperasian Hardware and Sound Printers. yang Anda gunakan. Jika printer 2 Klik kanan ikon printer berada pada jaringan, perbarui driver DocuPrint P455 d, lalu pilih Properties. untuk setiap klien. 3 Klik tab Configuration, lalu pilih BiDirectional Setup. 4 Pilih Get Information from Printer, lalu pilih OK. 5 Klik Apply, lalu klik OK. 6 Tutup kotak dialog Printers Memasang Aksesori Opsional Memperbarui Driver Anda untuk Mendeteksi Hard Disk Opsional 7 Putar sekrup ke kanan.
22 Memasang Aksesori Opsional Windows Server 2008/Windows Server 2008 x64 1 Klik Start Control Panel Printers. 2 Klik kanan ikon printer DocuPrint P455 d, lalu pilih Properties. 3 Klik tab Configuration, lalu pilih Bi- Directional Setup. 4 Pilih Get Information from Printer, lalu pilih OK. 5 Klik Apply, lalu klik OK. 6 Tutup kotak dialog Printers. Windows XP/Windows XP x64/ Windows Server 2003/Windows Server 2003 x64 1 Klik Start (start untuk Windows XP) Printers and Faxes. 2 Klik kanan ikon printer DocuPrint P455 d, lalu pilih Properties. 3 Klik tab Configuration, lalu pilih Bi- Directional Setup. 4 Pilih Get Information from Printer, lalu pilih OK. 5 Klik Apply, lalu klik OK. 6 Tutup kotak dialog Printers and Faxes. -22-
23 Mengonfigurasi Pengaturan Jaringan Mengonfigurasi Pengaturan Jaringan -23-
24 Mengonfigurasi Alamat IP Saat Anda menyambungkan printer ke komputer melalui Ethernet, konfigurasikan alamat IP printer Anda. Metode Dinamis dari Pengaturan Alamat IP Printer Memasukkan Alamat IP (untuk Mode IPv4) Mengonfigurasi Pengaturan Jaringan 1 Pada panel operator, tekan tombol (Menu). 2 Pilih Admin Menu, lalu tekan tombol. 3 Pilih Network Setup, lalu tekan tombol. 4 Pilih TCP/IP, lalu tekan tombol. 5 Pilih IPv4, lalu tekan tombol. 6 Pilih Get IP Address, lalu tekan tombol. 7 Pilih DHCP / Autonet, lalu tekan tombol. 8 Matikan lalu nyalakan printer. Jika hard disk opsional tidak dipasang pada printer, ingat bahwa data dalam memori akan dihapus ketika printer dimatikan. 1 Nyalakan printer. 2 Pastikan bahwa pesan Ready muncul pada panel LCD. 3 Pada panel operator, tekan tombol (Menu). 4 Pilih Admin Menu, lalu tekan tombol. 5 Pilih Network Setup, lalu tekan tombol. 6 Pilih TCP/IP, lalu tekan tombol. 7 Pilih IPv4, lalu tekan tombol. 8 Pilih Get IP Address, lalu tekan tombol. 9 Pilih Panel, lalu tekan tombol. 10 Pastikan pesan Restart Printer to apply setting ditampilkan, lalu tekan dua kali tombol (Back). 11 Pilih IP Address, lalu tekan tombol. Kursor terletak pada oktet pertama dari alamat IP. 12 Tetapkan nilai alamat IP menggunakan tombol atau. 13 Tekan tombol. Kursor berpindah ke oktet selanjutnya. 14 Ulangi langkah 12 hingga 13 untuk menetapkan semua tiga digit pada alamat IP, lalu tekan tombol. -24-
25 15 Pastikan pesan Restart Printer to apply setting ditampilkan, lalu tekan tombol (Back) dua kali. 16 Pilih Subnet Mask, lalu tekan tombol. Kursor terletak pada oktet pertama dari subnet mask. 17 Tetapkan nilai subnet mask menggunakan tombol atau. 18 Tekan tombol. Kursor berpindah ke oktet selanjutnya. 19 Ulangi langkah 17 hingga 18 untuk menetapkan subnet mask, lalu tekan tombol. 20 Pastikan pesan Restart Printer to apply setting ditampilkan, lalu tekan dua kali tombol (Back). 21 Pilih Gateway Address, lalu tekan tombol. Kursor terletak pada oktet pertama dari alamat gateway. 22 Tetapkan nilai alamat gateway menggunakan tombol atau. 23 Tekan tombol. Kursor berpindah ke oktet selanjutnya. 24 Ulangi langkah 22 hingga 23 untuk menetapkan alamat gateway, lalu tekan tombol. 25 Pastikan pesan Restart Printer to apply setting ditampilkan. 26 Matikan lalu nyalakan printer. Jika hard disk opsional tidak dipasang pada printer, ingat bahwa data dalam memori akan dihapus ketika printer dimatikan. Mengonfigurasi Pengaturan Jaringan -25-
26 Mengonfigurasi Pengaturan Nirkabel (Windows & Mac OS X) Menetapkan Pengaturan Jaringan Nirkabel Mengonfigurasi Adaptor Printer Nirkabel Opsional (Windows Saja) Mengonfigurasi Pengaturan Jaringan Anda harus tahu pengaturan untuk jaringan nirkabel untuk membuat pengaturan printer nirkabel. Untuk rincian pengaturan, hubungi administrator jaringan Anda. Pengaturan Nirkabel SSID Menetapkan nama yang menunjukkan jaringan nirkabel dengan panjang karakter alfanumerik maksimal 32. Mode Jaringan Menetapkan mode jaringan dari Ad-hoc atau Infrastructure. Pengaturan Keamanan Keamanan Pilih mode enkripsi dari No Security, Mixed mode PSK*, WPA-PSK-TKIP, WPA-PSK-AES, WPA2-PSK-AES, dan WEP Kunci Pengiriman Kunci- WEP Frase Sandi Menetapkan kunci WEP pengiriman dari daftar. Menetapkan kunci WEP yang digunakan lewat jaringan nirkabel hanya jika WEP dipilih sebagai metode enkripsi. Menetapkan frase sandi dari karakter alfanumerik dengan panjang mulai 8 hingga 63 byte hanya jika Mixed mode PSK*, WPA-PSK-TKIP, atau WPA2- PSK-AES dipilih sebagai metode enkripsi. * Mixed mode PSK secara otomatis akan memilih metode enkripsi yang tersedia dari WPA-PSK-TKIP, WPA-PSK-AES, atau WPA2-PSK-AES. Pastikan kabel Ehternet sudah dilepas dari printer sebelum Anda mengonfigurasi pengaturan nirkabel selain lewat kabel Ethernet dan CentreWare Internet Services. Anda dapat mengonfigurasi adaptor printer nirkabel dengan metode koneksi berikut: USB cable WPS-PBC WPS-PIN Operator Panel Ethernet Cable CentreWare Internet Services Prosedur berikut menggunakan kabel USB untuk metode koneksi sebagai contoh. 1 Masukkan Driver CD Kit yang disediakan bersama printer ke dalam komputer. Easy Install Navi akan otomatis diluncurkan. 2 Klik Optional Accessories Setup. 3 Klik Wireless Network Kit b/g/n. 4 Klik Start wireless settings. 5 Klik Wireless Configuration. 6 Pilih Wizard, lalu klik Next. 7 Klik Connect the wireless printer adapter. Video petunjuk akan muncul. Ikuti petunjuk di layar untuk mengonfigurasikan pengaturan nirkabel.
27 Mengubah Konfigurasi Jaringan Nirkabel Untuk mengubah pengaturan nirkabel melalui koneksi nirkabel dari komputer, lakukan petunjuk berikut. Pastikan pengaturan koneksi nirkabel sudah diselesaikan pada Mengonfigurasi Adaptor Printer Nirkabel Opsional (Windows Saja) pada halaman 26. Pengaturan berikut ini tersedia bila mode jaringan diatur ke infrastructure dalam Mengonfigurasi Adaptor Printer Nirkabel Opsional (Windows Saja) pada halaman Periksa alamat IP printer. 1.1 Pada panel operator, tekan tombol (Menu). 1.2 Pilih Report / List, lalu tekan tombol. 1.3 Pilih Printer Settings, lalu tekan tombol. Halaman Printer Settings tercetak. 1.4 Konfirmasikan alamat IP di sebelah IP Address di bawah Network (Wireless) pada halaman Printer Settings. 2 Jalankan CentreWare Internet Services dengan memasukkan alamat IP printer pada browser web Anda. 3 Klik tab Properties. 4 Klik Wireless. 5 Ubah pengaturan nirkabel printer. 6 Klik Apply untuk menerapkan pengaturan tersebut. 7 Boot ulang printer. 8 Ubah pengaturan nirkabel pada komputer atau akses poin. Untuk mengubah pengaturan nirkabel pada komputer Anda, lihat petunjuk pengoperasian yang disediakan bersama akses poin LAN nirkabel atau jika komputer Anda menyediakan peranti adaptor nirkabel, ubah pengaturan nirkabel menggunakan peranti tersebut. Mengonfigurasi Pengaturan Jaringan -27-
28 Menginstal Driver Printer Menginstal Driver Printer -28-
29 Menginstal Driver Printer pada Komputer yang Menjalankan Windows Mengubah Pengaturan Firewall Sebelum Memasang Printer Jika Anda menggunakan salah satu sistem operasi berikut, Anda harus mengubah pengaturan firewall sebelum menginstal perangkat lunak Fuji Xerox: Microsoft Windows 7 Windows Vista Windows Server 2008 R2 Windows Server 2008 Windows XP Untuk Windows XP, Service Pack 2 atau 3 harus diinstal. Prosedur berikut menggunakan Windows 7 sebagai contoh. 1 Masukkan Driver CD Kit ke komputer. 2 Klik Start Control Panel. 3 Klik System and Security. 4 Klik Windows Firewall. 5 Klik Allow a program or feature through Windows Firewall. 6 Klik Change settings. 7 Klik Allow another program. 8 Klik Browse. 9 Klik D:\setup.exe (di mana D adalah huruf untuk drive optikal) dalam kotak teks File name, lalu klik Open. 10 Klik Add. 11 Klik OK. Memasukkan CD-ROM Untuk menginstal Driver PCL 6 1 Masukkan Driver CD Kit ke komputer untuk menjalankan Easy Install Navi. Jika CD tidak otomatis dijalankan, klik Start (start untuk Windows XP) All Programs (untuk Windows Vista dan Windows 7) Accessories (untuk Windows Vista dan Windows 7) Run, lalu ketikkan D:\setup. exe (di mana D adalah huruf drive drive optikal Anda), lalu klik OK. Untuk menginstal Driver PS 1 Masukkan PostScript Driver Library CD ke komputer. Untuk Menginstal Driver Printer XML Paper Specification (XPS) 1 Ekstrak file zip dalam jalur berikut ini ke lokasi yang diinginkan. D:\Eng\XPS (di mana D adalah huruf untuk drive optikal) Menginstal Driver Printer -29-
30 Menginstal Driver Printer Pengaturan Koneksi USB Untuk menginstal Driver PCL 6 1 Di bagian atas layar Easy Install Navi, klik Installing Driver and Software. 2 Klik Print Driver. 3 Klik Connect via USB. 4 Ikuti prosedur yang digambarkan pada bagian Help untuk menginstal driver printer. Untuk menginstal Driver PS Untuk informasi selengkapnya tentang cara menginstal driver PS, lihat PostScript User Guide. Untuk Menginstal Driver Printer XML Paper Specification (XPS) Driver XML Paper Specification (XPS) didukung pada sistem operasi berikut: Windows Vista, Windows Vista 64-bit Edition, Windows Server 2008, Windows Server bit Edition, Windows Server 2008 R2, Windows 7, dan Windows 7 64-bit Edition. Prosedur berikut menggunakan Windows 7 sebagai contoh. 1 Klik Start Devices and Printers. 2 Klik Add a printer. Jika muncul kotak dialog User Account Control, klik Yes. 6 Klik Browse, lalu pilih file informasi pemasangan (.inf) yang diekstrak pada Untuk Menginstal Driver Printer XML Paper Specification (XPS) pada halaman Klik Open. 8 Klik OK. 9 Pilih nama printer Anda, lalu klik Next. 10 Untuk mengubah nama printer, masukkan nama printer dalam kotak Printer name, lalu klik Next. Penginstalan akan dimulai. 11 Jika Anda tidak ingin berbagi printer, pilih Do not share this printer. Jika ingin berbagi printer Anda, pilih Share this printer so that others on your network can find and use it. 12 Klik Next. 13 Untuk menggunakan printer ini sebagai printer default, pilih kotak centang Set as the default printer. 14 Setelah penginstalan selesai, klik Print a test page untuk mencetak halaman percobaan. 15 Klik Finish. Jika Anda adalah administrator komputer, klik Yes; atau, hubungi administrator Anda untuk melanjutkan langkah yang diinginkan. 3 Klik Add a local printer. 4 Pilih port yang tersambung ke printer ini, lalu klik Next. 5 Klik Have Disk untuk menampilkan kotak dialog Install From Disk. -30-
31 Pengaturan Koneksi Jaringan Untuk menginstal Driver PCL 6 1 Di bagian atas layar Easy Install Navi, klik Installing Driver and Software. 2 Klik Print Driver. 3 Pilih pengaturan Standard atau Custom. 4 Ikuti petunjuk di layar untuk menginstal driver printer. Untuk menginstal Driver PS Untuk informasi selengkapnya tentang cara menginstal driver PS, lihat PostScript User Guide. Untuk menginstal Driver Printer XML Paper Specification (XPS) Driver XML Paper Specification (XPS) didukung pada sistem operasi berikut: Windows Vista, Windows Vista 64-bit Edition, Windows Server 2008, Windows Server bit Edition, Windows Server 2008 R2, Windows 7, dan Windows 7 64-bit Edition. Prosedur berikut menggunakan Windows 7 sebagai contoh. 1 Klik Start Devices and Printers. 2 Klik Add a printer. 3 Klik Add a network, wireless or Bluetooth printer. 4 Pilih printer atau klik The printer that I want isn't listed. Bila Anda memilih printer, lanjutkan ke langkah 7. Bila Anda mengklik The printer that I want isn't listed, lanjutkan ke langkah 5. 5 Pilih Add a printer using a TCP/IP address or host name, lalu klik Next. 6 Pilih TCP/IP Device dari Device type, lalu masukkan alamat IP untuk Hostname or IP address, lalu klik Next. Jika muncul kotak dialog User Account Control, klik Yes. Jika Anda adalah administrator komputer, klik Yes; atau, hubungi administrator Anda untuk melanjutkan langkah yang diinginkan. 7 Klik Have Disk untuk menampilkan kotak dialog Install From Disk. 8 Klik Browse, lalu pilih file informasi pemasangan (.inf) yang diekstrak pada Untuk Menginstal Driver Printer XML Paper Specification (XPS) pada halaman Klik Open. 10 Klik OK. 11 Pilih nama printer Anda, lalu klik Next. 12 Untuk mengubah nama printer, masukkan nama printer dalam kotak Printer name, lalu klik Next. Penginstalan akan dimulai. 13 Jika Anda tidak ingin berbagi printer, pilih Do not share this printer. Jika ingin berbagi printer Anda, pilih Share this printer so that others on your network can find and use it. 14 Klik Next. 15 Untuk menggunakan printer ini sebagai printer default, pilih kotak centang Set as the default printer. 16 Setelah penginstalan selesai, klik Print a test page untuk mencetak halaman percobaan. Menginstal Driver Printer -31-
32 17 Klik Finish. Gunakan CentreWare Internet Services untuk memonitor status printer jaringan, langsung dari meja Anda. Anda dapat melihat dan/atau mengubah pengaturan printer, memonitor tingkat tinta, dan mengetahui waktu untuk memesan aksesori pengganti. Anda dapat mengklik link situs web kami untuk memesan aksesori. Menginstal Driver Printer CentreWare Internet Services tidak akan tersedia jika printer tersambung langsung ke komputer atau server printer. Untuk membuka CentreWare Internet Services, masukkan alamat IP printer di dalam browser web. Konfigurasi printer akan muncul di layar. -32-
33 Menginstal Driver Printer pada Komputer yang Menjalankan Mac OS X Untuk informasi selengkapnya tentang cara menginstal driver printer, lihat PostScript User Guide. Menginstal Driver Printer -33-
34 Menginstal Driver Printer pada Komputer yang Menjalankan Linux (CUPS) Menginstal Driver Printer Mengatur Antrean Menginstal Driver Printer Untuk Red Hat Enterprise Linux 5/6 Desktop (x86) Prosedur berikut menggunakan Red Hat Enterprise Linux 6 Desktop (x86) sebagai contoh: 1 Salin file.rpm dari folder \Eng\linux pada Driver CD Kit ke lokasi yang Anda inginkan. 2 Klik dua kali file.rpm. 3 Klik Install. 4 Masukkan sandi administrator, dan klik Authenticate. Penginstalan akan dimulai. Ketika pemasangan selesai, jendela akan ditutup secara otomatis. Untuk SUSE Linux Enterprise Desktop 10/11 (x86) Prosedur berikut menggunakan SUSE Linux Enterprise Desktop 11 (x86) sebagai contoh: 1 Salin file.rpm dari folder \Eng\linux pada Driver CD Kit ke lokasi yang Anda inginkan. 2 Klik dua kali file.rpm. 3 Klik Install. 4 Masukkan sandi administrator, dan klik Authenticate. Penginstalan akan dimulai. Ketika pemasangan selesai, jendela akan ditutup secara otomatis. Untuk melakukan pencetakan, Anda harus mengatur antrean cetak pada workstation. Ketika Anda selesai mengatur antrean, Anda dapat mencetak dokumen dari aplikasi. Mulai pencetakan dokumen dari aplikasi, dan tetapkan antrean dalam kotak dialog pencetakan. Namun Anda hanya dapat mencetak dari antrean default bergantung pada aplikasi. Jika demikian, sebelum mencetak, tetapkan antrean yang diinginkan sebagai antrean default. Untuk informasi tentang cara menetapkan antrean default, lihat juga Mengatur Antrean Default pada halaman 36. Untuk Red Hat Enterprise Linux 5/6 Desktop (x86) Prosedur berikut menggunakan Red Hat Enterprise Linux 6 Desktop (x86) sebagai contoh: 1 Buka URL " menggunakan browser web. 2 Klik Administration. 3 Klik Add Printer. 4 Masukkan root sebagai nama pengguna, dan masukkan sandi administrator. 5 Klik OK. 6 Pilih salah satu berikut ini berdasarkan jenis koneksi printer Anda. Untuk koneksi jaringan: 6.1 Pilih LPD/LPR Host or Printer dari menu Other Network Printers, lalu klik Continue. -34-
35 6.2 Masukkan alamat IP dari printer pada Connection. Format: lpd://xxx.xxx.xxx.xxx (alamat IP printer) 6.3 Klik Continue. 6.4 Masukkan nama printer pada Name dalam jendela Add Printer, dan klik Continue. Anda juga dapat memilih menetapkan lokasi dan deskripsi printer untuk memperoleh informasi lebih lanjut. Jika Anda ingin berbagi printer, pilih kotak centang Share This Printer. Untuk koneksi USB: 6.1 Pilih FUJI XEROX DocuPrint XXX dari menu Local Printers, lalu klik Continue. 6.2 Masukkan nama printer pada Name dalam jendela Add Printer, dan klik Continue. Anda juga dapat memilih menetapkan lokasi dan deskripsi printer untuk memperoleh informasi lebih lanjut. Jika Anda ingin berbagi printer, pilih kotak centang Share This Printer. 7 Pilih FX dari menu Make, lalu klik Continue. 8 Pilih FX DocuPrint XXX dari menu Model, lalu klik Add Printer. Pengaturan telah selesai. Anda juga dapat memilih menetapkan pengaturan opsi default printer. Untuk SUSE Linux Enterprise Desktop 10/11 (x86) Prosedur berikut menggunakan SUSE Linux Enterprise Desktop 11 (x86) sebagai contoh: 1 Pilih Computer More Applications..., lalu pilih YaST pada Application Browser. 2 Masukkan sandi administrator. YaST Control Center diaktifkan. 3 Pilih Hardware pada YaST Control Center, lalu pilih Printer. Kotak dialog Printer Configurations akan muncul. Untuk koneksi jaringan: 3.1 Klik Add. Kotak dialog Add New Printer Configuration akan muncul. 3.2 Klik Connection Wizard. Kotak dialog Connection Wizard akan muncul. 3.3 Pilih Line Printer Daemon (LPD) Protocol dari Access Network Printer or Printserver Box via. 3.4 Masukkan alamat IP dari printer pada IP Address or Host Name:. 3.5 Pilih Fuji Xerox pada Select the printer manufacturer:. 3.6 Klik OK. Kotak dialog Add New Printer Configuration akan muncul. 3.7 Pilih DocuPrint XXX vx.x [Fuji Xerox/ Fuji_Xerox_DocuPrint_XXX.ppd.gz] dari daftar Assign Driver. Anda dapat menetapkan nama printer pada Set Name:. Untuk koneksi USB: 3.1 Klik Add. Kotak dialog Add New Printer Configuration akan muncul. Nama printer ditampilkan pada daftar Determine Connection. 3.2 Pilih DocuPrint XXX vx.x. [Fuji Xerox/ Fuji_Xerox_DocuPrint.ppd.gz] dari daftar Assign Driver. Anda dapat menetapkan nama printer pada Set Name:. 4 Konfirmasikan pengaturan, lalu klik OK. Menginstal Driver Printer -35-
36 Mengatur Antrean Default Menetapkan Opsi Pencetakan Menginstal Driver Printer Untuk Red Hat Enterprise Linux 5/6 Desktop (x86) Prosedur berikut menggunakan Red Hat Enterprise Linux 6 Desktop (x86) sebagai contoh: 1 Pilih Applications System Tools Terminal. 2 Masukkan perintah berikut dalam jendela terminal. su (Enter the administrator password) lpadmin -d (Enter the queue name) Untuk SUSE Linux Enterprise Desktop 10/11 (x86) Prosedur berikut menggunakan SUSE Linux Enterprise Desktop 11 (x86) sebagai contoh: 1 Pilih Computer More Applications..., lalu pilih YaST pada Application Browser. 2 Masukkan sandi administrator. YaST Control Center diaktifkan. 3 Pilih Hardware pada YaST Control Center, lalu pilih Printer. Kotak dialog Printer Configurations akan muncul. Anda dapat menetapkan opsi pencetakan seperti pencetakan 2-sisi. Untuk Red Hat Enterprise Linux 5/6 Desktop (x86) Prosedur berikut menggunakan Red Hat Enterprise Linux 6 Desktop (x86) sebagai contoh: 1 Buka URL " menggunakan browser web. 2 Klik Administration. 3 Klik Manage Printers. 4 Klik nama antrean yang ingin ditetapkan opsi pencetakannya. 5 Masukkan root sebagai nama pengguna, dan masukkan sandi administrator. 6 Klik kotak daftar menurun Administration, lalu pilih Modify Printer. 7 Tetapkan pengaturan yang diminta, lalu klik Continue atau Modify Printer. Pesan Printer xxx has been modified successfully. akan muncul. Pengaturan telah selesai. 4 Klik Edit. Kotak dialog untuk memodifikasi antrean yang ditentukan akan terbuka. 5 Konfirmasikan bahwa printer yang ingin Anda tetapkan ada dalam daftar Connection. 6 Pilih kotak centang Default Printer. 7 Konfirmasikan pengaturan, lalu klik OK. -36-
37 Untuk SUSE Linux Enterprise Desktop 10/11 (x86) Prosedur berikut menggunakan SUSE Linux Enterprise Desktop 11 (x86) sebagai contoh: 1 Bukalah browser web. 2 Masukkan pada bilah alamt, lalu tekan tombol Enter. 3 Masukkan root sebagai nama pengguna, dan masukkan sandi administrator. Jendela CUPS akan muncul. Tetapkan sandi untuk otorisasi sebagai administrator printer sebelum menetapkan antrean printer. Jika Anda belum menetapkannya, buka Menetapkan Sandi untuk Otorisasi sebagai Administrator Printer pada halaman Klik Manage Printers. 5 Klik Modify Printer pada printer. 6 Tetapkan pengaturan yang diminta, lalu klik Continue. 7 Masukkan root sebagai nama pengguna, masukkan sandi administrator lalu klik OK. Pesan Printer xxx has been modified successfully. akan muncul. Pengaturan telah selesai. Menjalankan pencetakan dari aplikasi. Menetapkan Sandi untuk Otorisasi sebagai Administrator Printer Untuk SUSE Linux Enterprise Desktop 10 dan 11, Anda harus menetapkan sandi untuk otorisasi sebagai administrator printer untuk dapat melakukan operasi sebagai administrator printer. Untuk SUSE Linux Enterprise Desktop 10/11 (x86) Prosedur berikut menggunakan SUSE Linux Enterprise Desktop 11 (x86) sebagai contoh: 1 Pilih Computer More Applications..., lalu pilih GNOME Terminal pada Application Browser. 2 Masukkan perintah berikut dalam jendela terminal. su (Enter the administrator password) lppasswd -g sys -a root (Enter the password for authority as the printer administrator after the Enter password prompt.) (Reenter the password for authority as the printer administrator after the Enter password again prompt.) Menginstal Driver Printer -37-
38 Menggunakan Printer Menggunakan Printer -38-
39 Panel Operator Panel operator dilengkapi layar kristal cair (LCD) dan tombol Tombol (Menu) Pindah ke menu atas. 2 Tombol (Energy Saver) Menyala saat berada dalam modus Power Saver. Tekan tombol ini untuk membuka atau menutup modus Power Saver. 3 Panel LCD Menampilkan berbagai pengaturan, petunjuk, dan pesan kesalahan. 4 Tombol Menggulir di antara menu atau item dalam mode Menu. Untuk memasukkan angka atau sandi, tekan tombol-tombol ini. 5 Tombol Pilih submenu atau nilai pengaturan dalam modus Menu. 6 Tombol (Stop) Membatalkan pemrosesan saat ini atau pekerjaan yang sedang menunggu. 7 Tombol Menampilkan menu atau item yang dipilih dan menetapkan nilai yang dipilih dalam modus Menu. 8 Tombol (Back) Beralih ke modus Print dari menu atas dalam modus Menu. Kembali ke hierarki menu di atasnya dari submenu dalam modus Menu. 9 LED (Error) Menyala jika printer dalam keadaan bermasalah. 10 LED (Ready) Menyala jika printer sudah siap. Menggunakan Printer -39-
40 Mencetak Mengirim Dokumen untuk Dicetak Untuk mendukung semua fitur printer, gunakan driver printer. Ketika Anda memilih Print dari program perangkat lunak, sebuah jendela yang menampilkan driver printer akan muncul. Pilih pengaturan yang sesuai untuk tugas tertentu yang ingin dicetak. Pengaturan cetak yang dipilih dari driver akan mengesampingkan pengaturan menu default yang dipilih dari panel operator. Anda mungkin perlu mengeklik Preferences dari kotak awal Print untuk melihat semua pengaturan printer yang tersedia yang bisa Anda ubah. Jika Anda tidak mengenal fitur dalam jendela driver printer, buka Bantuan untuk mendapatkan informasi lebih lanjut. Untuk mencetak dokumen dari aplikasi Microsoft Windows yang umum: Membatalkan Pencetakan Untuk membatalkan pencetakan setelah mulai mencetak: 1 Tekan tombol (Stop). Pencetakan dibatalkan hanya untuk berkas yang aktif. Semua berkas berikut akan tetap dicetak. 1 Buka file yang ingin dicetak. 2 Dari menu aplikasi, pilih Print. Menggunakan Printer 3 Verifikasikan bahwa printer yang benar telah dipilih dalam kotak dialog. Ubah pengaturan printer yang sesuai (seperti halaman yang ingin Anda cetak atau jumlah salinan). 4 Klik Preferences untuk menyesuaikan pengaturan printer yang tidak tersedia dari layar pertama, lalu klik OK. 5 Klik Print untuk mengirim dokumen ke printer yang dipilih. -40-
41 Membereskan Kertas yang Macet Membereskan Kertas yang Macet -41-
42 Membereskan Kertas yang Menghambat Untuk menyelesaikan galat yang ditampilkan pada panel LCD, Anda harus mengosongkan semua media pencetakan dari alur media pencetakan. Membereskan Kertas yang Menghambat Dari Baki Bypass Lindungi drum dari kartrij drum dari cahaya yang sangat terang. Jika penutup belakang terbuka selama lebih dari 3 menit, kualitas pencetakan dapat berkurang. 1 Buang sisa-sisa dokumen dari baki bypass. 4 Tahan baki standar 550 lembar dengan kedua tangan, lalu lepaskan dari printer. 5 Tarik handel pintu belakang untuk membukanya. 2 Pegang kedua sisi baki bypass, lalu tarik keluar baki bypass dari printer. 6 Lepaskan kertas yang macet. Membereskan Kertas yang Macet 3 Tarik keluar baki standar 550 lembar dari printer sekitar 200 mm. -42-
43 7 Masukkan baki standar 550 lembar ke dalam printer, dan dorong hingga berhenti. Membereskan Kertas yang Menghambat Dari Baki Standar 550 Lembar Lindungi drum dari kartrij drum dari cahaya yang sangat terang. Jika penutup belakang terbuka selama lebih dari 3 menit, kualitas pencetakan dapat berkurang. 1 Buka penutup baki bypass. Jangan terlalu keras saat membuka baki. Hal itu dapat merusak baki atau bagian dalam printer. 8 Masukkan baki bypass ke dalam printer, dorong hingga berhenti, lalu pasang penutupnya. 2 Pegang kedua sisi baki bypass, lalu tarik keluar baki bypass dari printer. 9 Pasang penutup belakang, lalu tekan tombol. 3 Tarik keluar baki standar 550 lembar dari printer sekitar 200 mm. Membereskan Kertas yang Macet -43-
44 4 Tahan baki standar 550 lembar dengan kedua tangan, lalu lepaskan dari printer. 8 Masukkan baki bypass ke dalam printer, dorong hingga berhenti, lalu pasang penutupnya. 9 Pasang penutup belakang. 5 Tarik handel pintu belakang untuk membukanya. Membereskan Kertas yang Macet 6 Lepaskan kertas yang macet. 7 Masukkan baki standar 550 lembar ke dalam printer, dan dorong hingga berhenti. Jangan terlalu keras saat membuka baki. Hal itu dapat merusak baki atau bagian dalam printer. -44-
45 Membereskan Kertas yang Menghambat Dari Unit Pelebur Pastikan tidak ada yang tersentuh atau tergores pada permukaan unit transfer (film berwarna hitam). Goresan, kotoran, atau minyak dari tangan pada film unit transfer dapat mengurangi kualitas cetakan. Lindungi drum dari kartrij drum dari cahaya yang sangat terang. Jika penutup belakang terbuka selama lebih dari 3 menit, kualitas pencetakan dapat berkurang. 1 Buka penutup baki bypass, atau buang sisa-sisa dokumen dari baki bypass. 4 Tahan baki standar 550 lembar dengan kedua tangan, lalu lepaskan dari printer. 5 Tarik handel pintu belakang untuk membukanya. 2 Pegang kedua sisi baki bypass, lalu tarik keluar baki bypass dari printer. 6 Angkat tuas pada kedua ujung dari unit pelebur. 3 Tarik keluar baki standar 550 lembar dari printer sekitar 200 mm. Unit pelebur panas. Jangan sentuh unit pelebur karena dapat menyebabkan luka bakar. Membereskan Kertas yang Macet -45-
DocuPrint CM405 df. Panduan Pengguna
 DocuPrint CM405 df Panduan Pengguna Bonjour, ColorSync, Macintosh, Mac OS, dan TrueType adalah merek dagang dari Apple Inc., yang terdaftar di Amerika Serikat dan negara lainnya. Adobe, Acrobat, Photoshop,
DocuPrint CM405 df Panduan Pengguna Bonjour, ColorSync, Macintosh, Mac OS, dan TrueType adalah merek dagang dari Apple Inc., yang terdaftar di Amerika Serikat dan negara lainnya. Adobe, Acrobat, Photoshop,
DocuPrint P215 b. Panduan Ringkas Pengguna
 DocuPrint P215 b Panduan Ringkas Pengguna Apple, Bonjour, ColorSync, Macintosh, dan Mac OS adalah merek dagang dari Apple Inc. di Amerika Serikat dan/atau negara lain. Microsoft, Windows Vista, Windows,
DocuPrint P215 b Panduan Ringkas Pengguna Apple, Bonjour, ColorSync, Macintosh, dan Mac OS adalah merek dagang dari Apple Inc. di Amerika Serikat dan/atau negara lain. Microsoft, Windows Vista, Windows,
DocuPrint P205 b. Panduan Ringkas Pengguna
 DocuPrint P205 b Panduan Ringkas Pengguna Apple, Bonjour, ColorSync, Macintosh, dan Mac OS adalah merek dagang dari Apple Inc. di Amerika Serikat dan/atau negara lain. Microsoft, Windows Vista, Windows,
DocuPrint P205 b Panduan Ringkas Pengguna Apple, Bonjour, ColorSync, Macintosh, dan Mac OS adalah merek dagang dari Apple Inc. di Amerika Serikat dan/atau negara lain. Microsoft, Windows Vista, Windows,
SHARING DATA, PRINTER, DAN INTERNET PADA WINDOWS 7 (SEVEN)
 SHARING DATA, PRINTER, DAN INTERNET PADA WINDOWS 7 (SEVEN) Mungkin tulisan ini terlalu jadul terutama bagi teman-teman di SMK Teknik Informatika dan Komputer. Tapi menurut saya gak salah jika saya sharing
SHARING DATA, PRINTER, DAN INTERNET PADA WINDOWS 7 (SEVEN) Mungkin tulisan ini terlalu jadul terutama bagi teman-teman di SMK Teknik Informatika dan Komputer. Tapi menurut saya gak salah jika saya sharing
COLOR LASERJET ENTERPRISE CM4540 MFP SERIES. Panduan Penginstalan Perangkat Lunak
 COLOR LASERJET ENTERPRISE CM4540 MFP SERIES Panduan Penginstalan Perangkat Lunak HP Color LaserJet Enterprise CM4540 MFP Series Panduan Penginstalan Perangkat Lunak Hak Cipta dan Lisensi 2010 Copyright
COLOR LASERJET ENTERPRISE CM4540 MFP SERIES Panduan Penginstalan Perangkat Lunak HP Color LaserJet Enterprise CM4540 MFP Series Panduan Penginstalan Perangkat Lunak Hak Cipta dan Lisensi 2010 Copyright
Mulai Dari Sini. Melepas semua pita perekat dan membuka layar. Mengenali komponen-komponennya
 HP Photosmart 2600/2700 series all-in-one User Guide Mulai Dari Sini 1 Pengguna kabel USB: Jangan pasang kabel USB sampai panduan ini memerintahkannya atau perangkat lunak tidak akan terinstal dengan benar.
HP Photosmart 2600/2700 series all-in-one User Guide Mulai Dari Sini 1 Pengguna kabel USB: Jangan pasang kabel USB sampai panduan ini memerintahkannya atau perangkat lunak tidak akan terinstal dengan benar.
LASERJET ENTERPRISE M4555 MFP SERIES. Panduan Penginstalan Perangkat Lunak
 LASERJET ENTERPRISE M4555 MFP SERIES Panduan Penginstalan Perangkat Lunak HP LaserJet Enterprise M4555 MFP Series Panduan Penginstalan Perangkat Lunak Hak Cipta dan Lisensi 2011 Copyright Hewlett-Packard
LASERJET ENTERPRISE M4555 MFP SERIES Panduan Penginstalan Perangkat Lunak HP LaserJet Enterprise M4555 MFP Series Panduan Penginstalan Perangkat Lunak Hak Cipta dan Lisensi 2011 Copyright Hewlett-Packard
Informasi penting tentang pemasangan. Melepas semua pita perekat dan membuka layar. Mengenali komponen-komponennya
 Mulai Dari Sini 1 Informasi penting tentang pemasangan Pengguna jaringan nirkabel atau lewat kabel: Anda harus mengikuti petunjuk dalam panduan pengaturan ini agar berhasil menambahkan HP All-in-One ke
Mulai Dari Sini 1 Informasi penting tentang pemasangan Pengguna jaringan nirkabel atau lewat kabel: Anda harus mengikuti petunjuk dalam panduan pengaturan ini agar berhasil menambahkan HP All-in-One ke
Panduan Jaringan
 Panduan Jaringan 2008 www.lexmark.com Daftar Isi Menginstal printer di jaringan nirkabel...5 Kompatibilitas jaringan nirkabel...5 Informasi yang Anda perlukan untuk menyiapkan printer pada jaringan nirkabel...5
Panduan Jaringan 2008 www.lexmark.com Daftar Isi Menginstal printer di jaringan nirkabel...5 Kompatibilitas jaringan nirkabel...5 Informasi yang Anda perlukan untuk menyiapkan printer pada jaringan nirkabel...5
Fungsi Library EX-word TextLoader
 EW-ID2000 Kamus Elektronik EX-word Fungsi Library EX-word TextLoader Pedoman Pemakaian Pendahuluan Pedoman Pemakaian ini menjelaskan cara menggunakan software EX-word TextLoader dan fungsi Library Kamus
EW-ID2000 Kamus Elektronik EX-word Fungsi Library EX-word TextLoader Pedoman Pemakaian Pendahuluan Pedoman Pemakaian ini menjelaskan cara menggunakan software EX-word TextLoader dan fungsi Library Kamus
Cara Sharing Printer (Windows XP)
 Cara Sharing Printer (Windows XP) Jika Suatu ruangan atau kantor misalnya yang mempunyai banyak PC dan hanya mempunyai satu Printer, maka untuk mempermudah suatu pekerjaan (nge-print) dapat kita gunakan
Cara Sharing Printer (Windows XP) Jika Suatu ruangan atau kantor misalnya yang mempunyai banyak PC dan hanya mempunyai satu Printer, maka untuk mempermudah suatu pekerjaan (nge-print) dapat kita gunakan
BAB III ANALISA DAN PEMBAHASAN MASALAH
 BAB III ANALISA DAN PEMBAHASAN MASALAH 3.1 Analisa Analisa yang penulis lakukan adalah memberikan ilustrasi berupa gambaan umum, keadaan saat ini dan kendala yang dihadapi sebagai berikut: 3.1.1 Gambaran
BAB III ANALISA DAN PEMBAHASAN MASALAH 3.1 Analisa Analisa yang penulis lakukan adalah memberikan ilustrasi berupa gambaan umum, keadaan saat ini dan kendala yang dihadapi sebagai berikut: 3.1.1 Gambaran
Printer Jaringan. Jaringan Windows Workgroup
 Printer Jaringan Printer jaringan adalah salah satu elemen penting dalam suatu jaringan computer, baik jaringan berskala kecil seperti workgroup, jaringan business dan enterprise. Dalam skala jaringan
Printer Jaringan Printer jaringan adalah salah satu elemen penting dalam suatu jaringan computer, baik jaringan berskala kecil seperti workgroup, jaringan business dan enterprise. Dalam skala jaringan
Membuat Jaringan Wireless Mode Ad Hoc
 Membuat Jaringan Wireless Mode Ad Hoc Bentuk jaringan wireless yang paling sederhana adalah jaringan Ad Hoc, yang dikenal juga dengan sebutan peer-to-peer atau IBBS (Independent Basic Service Set). Definisi
Membuat Jaringan Wireless Mode Ad Hoc Bentuk jaringan wireless yang paling sederhana adalah jaringan Ad Hoc, yang dikenal juga dengan sebutan peer-to-peer atau IBBS (Independent Basic Service Set). Definisi
Panduan Network Connection
 ID MA1703-A Panduan Network Connection Pastikan untuk menyimpan semua dokumentasi pemakai yang mudah terjangkau untuk referensi masa datang. Untuk memperoleh versi terbaru dari panduan ini, kunjungi situs
ID MA1703-A Panduan Network Connection Pastikan untuk menyimpan semua dokumentasi pemakai yang mudah terjangkau untuk referensi masa datang. Untuk memperoleh versi terbaru dari panduan ini, kunjungi situs
PRAKTIKUM VII SHARING DATA,SHARING CD ROM/HARDISK, PRINT SERVER
 PRAKTIKUM VII SHARING DATA,SHARING CD ROM/HARDISK, PRINT SERVER A. DASAR TEORI Sharing adalah salah satu fasilitas dalam jaringan yang sangat membantu dalam pengoperasian jaringan. Kita dapat membagi file
PRAKTIKUM VII SHARING DATA,SHARING CD ROM/HARDISK, PRINT SERVER A. DASAR TEORI Sharing adalah salah satu fasilitas dalam jaringan yang sangat membantu dalam pengoperasian jaringan. Kita dapat membagi file
PROYEKTOR DATA XJ-F20XN/XJ-F200WN/ XJ-F210WN. Panduan Fungsi Jaringan
 PROYEKTOR DATA XJ-F20XN/XJ-F200WN/ XJ-F210WN ID Panduan Fungsi Jaringan Pastikan Anda membaca "Tindakan Pencegahan Keselamatan" dan "Tindakan Pencegahan Pengoperasian" pada dokumen "Panduan Penataan",
PROYEKTOR DATA XJ-F20XN/XJ-F200WN/ XJ-F210WN ID Panduan Fungsi Jaringan Pastikan Anda membaca "Tindakan Pencegahan Keselamatan" dan "Tindakan Pencegahan Pengoperasian" pada dokumen "Panduan Penataan",
Gambar 1. Contoh Jaringan Workgroup
 JARINGAN WORKGROUP Jaringan workgroup terdiri dari beberapa unit komputer yang dihubungkan dengan menggunakan NIC menggunakan kabel BNC atau UTP. Unit-unit komputer yang terhubung dapat mengakses data
JARINGAN WORKGROUP Jaringan workgroup terdiri dari beberapa unit komputer yang dihubungkan dengan menggunakan NIC menggunakan kabel BNC atau UTP. Unit-unit komputer yang terhubung dapat mengakses data
DocuPrint P365 d. Panduan Pengguna
 DocuPrint P365 d Panduan Pengguna Apple, Bonjour, Macintosh, dan Mac OS adalah merek dagang dari Apple Inc. di Amerika Serikat dan/atau negara lainnya. Adobe, Acrobat, Photoshop, PostScript, dan PostScript
DocuPrint P365 d Panduan Pengguna Apple, Bonjour, Macintosh, dan Mac OS adalah merek dagang dari Apple Inc. di Amerika Serikat dan/atau negara lainnya. Adobe, Acrobat, Photoshop, PostScript, dan PostScript
RICOH Ri 100/RICOH Ri 100 Pink/ RICOH Ri 100 Green Catatan untuk Pengguna LAN Nirkabel
 RICOH Ri 100/RICOH Ri 100 Pink/ RICOH Ri 100 Green Catatan untuk Pengguna LAN Nirkabel Panduan ini menjelaskan cara menghubungkan mesin ke jaringan melalui antarmuka LAN nirkabel di mode infrastruktur.
RICOH Ri 100/RICOH Ri 100 Pink/ RICOH Ri 100 Green Catatan untuk Pengguna LAN Nirkabel Panduan ini menjelaskan cara menghubungkan mesin ke jaringan melalui antarmuka LAN nirkabel di mode infrastruktur.
EOS 80D (W) Instruksi Manual. Fungsi Nirkabel
 EOS 80D (W) Instruksi Manual Fungsi Nirkabel I Instruksi Manual Pendahuluan Apa yang Dapat Anda Lakukan dengan Menggunakan Fungsi Nirkabel Fungsi nirkabel kamera ini memungkinkan Anda untuk melakukan berbagai
EOS 80D (W) Instruksi Manual Fungsi Nirkabel I Instruksi Manual Pendahuluan Apa yang Dapat Anda Lakukan dengan Menggunakan Fungsi Nirkabel Fungsi nirkabel kamera ini memungkinkan Anda untuk melakukan berbagai
Panduan Penggunaan dan Perawatan Server
 Panduan Penggunaan dan Perawatan Server Spesifikasi Server HP Blade System dengan c3000 Rackmount 6U Case enclousure dan 2 x BL 465c G5 dengan spesifikasi per-server : Processor : AMD Opteron 2352 Memory
Panduan Penggunaan dan Perawatan Server Spesifikasi Server HP Blade System dengan c3000 Rackmount 6U Case enclousure dan 2 x BL 465c G5 dengan spesifikasi per-server : Processor : AMD Opteron 2352 Memory
BlackBerry Desktop Software. Versi: 7.1. Panduan Pengguna
 BlackBerry Desktop Software Versi: 7.1 Panduan Pengguna Diterbitkan: 2012-06-05 SWD-20120605130857705 Daftar Isi Dasar-dasar... 7 Tentang BlackBerry Desktop Software... 7 Menyetel ponsel cerdas Anda dengan
BlackBerry Desktop Software Versi: 7.1 Panduan Pengguna Diterbitkan: 2012-06-05 SWD-20120605130857705 Daftar Isi Dasar-dasar... 7 Tentang BlackBerry Desktop Software... 7 Menyetel ponsel cerdas Anda dengan
DocuPrint Seri CM215. Panduan Pengguna
 DocuPrint Seri CM215 Panduan Pengguna Apple, Bonjour, ColorSync, Macintosh, dan Mac OS adalah merek dagang dari Apple Inc. Microsoft, Windows Vista, Windows, dan Windows Server adalah merek dagang dari
DocuPrint Seri CM215 Panduan Pengguna Apple, Bonjour, ColorSync, Macintosh, dan Mac OS adalah merek dagang dari Apple Inc. Microsoft, Windows Vista, Windows, dan Windows Server adalah merek dagang dari
PRAKTIKUM JARINGAN KOMPUTER SEMESTER GENAP MODUL II FILE SHARING DAN PRINT SERVER
 PRAKTIKUM JARINGAN KOMPUTER SEMESTER GENAP MODUL II FILE SHARING DAN PRINT SERVER A. TUJUAN PRAK TIKUM Memahami cara pembuatan jaringan Local Area Network (LAN) Memahami cara menjalankan perintah ping
PRAKTIKUM JARINGAN KOMPUTER SEMESTER GENAP MODUL II FILE SHARING DAN PRINT SERVER A. TUJUAN PRAK TIKUM Memahami cara pembuatan jaringan Local Area Network (LAN) Memahami cara menjalankan perintah ping
II. ALAT DAN BAHAN 1. Kabel Null Modem 1 buah 2. 1 buah PC dengan OS WINDOWS 98/95 2 buah
 PERCOBAAN IV SHARING DATA ANTAR DUA KOMPUTER DENGAN DIRECT CABLE CONNECTION I. TUJUAN Membagi / Men-Share data antar dua komputer dengan menggunakan fasilitas Direct Cable Connection dengan perantara port
PERCOBAAN IV SHARING DATA ANTAR DUA KOMPUTER DENGAN DIRECT CABLE CONNECTION I. TUJUAN Membagi / Men-Share data antar dua komputer dengan menggunakan fasilitas Direct Cable Connection dengan perantara port
Bertukar Data dengan Wireless LAN
 Bertukar Data dengan Wireless LAN Tedy Tirtawidjaja, S.T 25 Desember 2007 Tulisan ini saya buat setelah mencoba bertukar data dengan rekan saya, kami menggunakan notebook yang sama-sama dilengkapi dengan
Bertukar Data dengan Wireless LAN Tedy Tirtawidjaja, S.T 25 Desember 2007 Tulisan ini saya buat setelah mencoba bertukar data dengan rekan saya, kami menggunakan notebook yang sama-sama dilengkapi dengan
Penyandingan Bluetooth. Panduan Pengguna
 Penyandingan Bluetooth Panduan Pengguna Copyright 2012, 2016 HP Development Company, L.P. Microsoft, Windows, dan Windows Vista adalah merek dagang terdaftar dari Microsoft Corporation di AS. Merek dagang
Penyandingan Bluetooth Panduan Pengguna Copyright 2012, 2016 HP Development Company, L.P. Microsoft, Windows, dan Windows Vista adalah merek dagang terdaftar dari Microsoft Corporation di AS. Merek dagang
LASERJET ENTERPRISE COLOR FLOW MFP. Panduan Ringkas M575
 LASERJET ENTERPRISE COLOR FLOW MFP Panduan Ringkas M575 Mencetak pekerjaan tersimpan Gunakan prosedur berikut untuk mencetak tugas yang disimpan dalam memori produk. 1. Dari layar Awal di panel kontrol
LASERJET ENTERPRISE COLOR FLOW MFP Panduan Ringkas M575 Mencetak pekerjaan tersimpan Gunakan prosedur berikut untuk mencetak tugas yang disimpan dalam memori produk. 1. Dari layar Awal di panel kontrol
PERCOBAAN 7 KOMUNIKASI WIRELESS MODE AD-HOC
 PERCOBAAN 7 KOMUNIKASI WIRELESS MODE AD-HOC A. TUJUAN 1. Mahasiswa dapat mengetahui cara kerja WLAN 2. Mahasiswa dapat melakukan konfigurasi WLAN mode ad-hoc 3. Mahasiswa dapat menggunakan aplikasi WLAN
PERCOBAAN 7 KOMUNIKASI WIRELESS MODE AD-HOC A. TUJUAN 1. Mahasiswa dapat mengetahui cara kerja WLAN 2. Mahasiswa dapat melakukan konfigurasi WLAN mode ad-hoc 3. Mahasiswa dapat menggunakan aplikasi WLAN
KEGIATAN BELAJAR I PENGINSTALAN DAN SETTING PHERIPERAL PRINTER
 KEGIATAN BELAJAR I PENGINSTALAN DAN SETTING PHERIPERAL PRINTER Tujuan Khusus Pembelajaran (TKP) Setelah mempelajari materi ini siswa dapat : 1. Menjelaskan pengertian printer 2. Menjelaskan fungsi printer
KEGIATAN BELAJAR I PENGINSTALAN DAN SETTING PHERIPERAL PRINTER Tujuan Khusus Pembelajaran (TKP) Setelah mempelajari materi ini siswa dapat : 1. Menjelaskan pengertian printer 2. Menjelaskan fungsi printer
Menginstalasi Windows 8 dengan Cara Membuat Salinan Baru
 Menginstalasi Windows 8 dengan Cara Membuat Salinan Baru Mungkin kita telah menggunakan Windows 7 sebagai sistem operasi pada harddisk komputer. Jika kita ingin menggunakan Windows 8, kita dapat menginstalasi
Menginstalasi Windows 8 dengan Cara Membuat Salinan Baru Mungkin kita telah menggunakan Windows 7 sebagai sistem operasi pada harddisk komputer. Jika kita ingin menggunakan Windows 8, kita dapat menginstalasi
Pengaturan dan Penggunaan E mail Kementerian Keuangan
 Pengaturan dan Penggunaan E mail Kementerian Keuangan Akses E mail Depkeu E mail Depkeu dapat diakses dengan beberapacara, yaitu : 1. Outlook Web Access (OWA); 2. Outlook Mobile Access (OMA); 3. Microsoft
Pengaturan dan Penggunaan E mail Kementerian Keuangan Akses E mail Depkeu E mail Depkeu dapat diakses dengan beberapacara, yaitu : 1. Outlook Web Access (OWA); 2. Outlook Mobile Access (OMA); 3. Microsoft
A. TUJUAN PEMBELAJARAN
 A. TUJUAN PEMBELAJARAN 1. Memahami dan mampu melakukan konfigurasi jaringan wireless menggunakan router wireless atau access point (AP). 2. Memahami dan mampu melakukan konfigurasi jaringan wireless menggunakan
A. TUJUAN PEMBELAJARAN 1. Memahami dan mampu melakukan konfigurasi jaringan wireless menggunakan router wireless atau access point (AP). 2. Memahami dan mampu melakukan konfigurasi jaringan wireless menggunakan
4. Pilih direktori tempat penyimpanan lalu klik Lanjut. A. INSTALLASI SOFTWARE 1. Masukkan CD Program ke dalam CD ROM
 A. INSTALLASI SOFTWARE 1. Masukkan CD Program ke dalam CD ROM 4. Pilih direktori tempat penyimpanan lalu klik Lanjut 2. Lanjut untuk melanjutkan 5. Centangi 2 opsi seperti pada gambar, klik Lanjut 3. Pilih
A. INSTALLASI SOFTWARE 1. Masukkan CD Program ke dalam CD ROM 4. Pilih direktori tempat penyimpanan lalu klik Lanjut 2. Lanjut untuk melanjutkan 5. Centangi 2 opsi seperti pada gambar, klik Lanjut 3. Pilih
PROYEKTOR DATA XJ-A147/XJ-A247/XJ-A257 XJ-M146/XJ-M156 XJ-M246/XJ-M256. Seri XJ-A. Seri XJ-M. Pedoman Fungsi Jaringan
 PROYEKTOR DATA ID Seri XJ-A XJ-A147/XJ-A247/XJ-A257 Seri XJ-M XJ-M146/XJ-M156 XJ-M246/XJ-M256 Pedoman Fungsi Jaringan Di dalam panduan ini, Seri XJ-A dan Seri XJ-M hanya mengacu pada model tertentu yang
PROYEKTOR DATA ID Seri XJ-A XJ-A147/XJ-A247/XJ-A257 Seri XJ-M XJ-M146/XJ-M156 XJ-M246/XJ-M256 Pedoman Fungsi Jaringan Di dalam panduan ini, Seri XJ-A dan Seri XJ-M hanya mengacu pada model tertentu yang
PRAKTIKUM KONEKSI JARINGAN MEDIA KABEL DAN WIFI LAPORAN. OLEH : SHOFIYATUN NAJAH NIM Offering E
 PRAKTIKUM KONEKSI JARINGAN MEDIA KABEL DAN WIFI LAPORAN Disusun untuk memenuhi tugas matakuliah Praktikum Komunikasi Data dan Jaringan Komputer OLEH : SHOFIYATUN NAJAH NIM. 209533424878 Offering E UNIVERSITAS
PRAKTIKUM KONEKSI JARINGAN MEDIA KABEL DAN WIFI LAPORAN Disusun untuk memenuhi tugas matakuliah Praktikum Komunikasi Data dan Jaringan Komputer OLEH : SHOFIYATUN NAJAH NIM. 209533424878 Offering E UNIVERSITAS
Setting TCP/IP Klik menu start Klik Programs Klik Control Panel Klik Network Connection, hingga muncul gambar seperti berikut :
 SISTEM PENGALAMATAN dan FILE SHARING Host atau workstation yang terhubung kedalam sebuah jaringan computer harus memiliki kemampuan untuk saling berkomunikasi dengan host lainnya. Komunikasi tidak hanya
SISTEM PENGALAMATAN dan FILE SHARING Host atau workstation yang terhubung kedalam sebuah jaringan computer harus memiliki kemampuan untuk saling berkomunikasi dengan host lainnya. Komunikasi tidak hanya
A. INSTALLASI SOFTWARE
 A. INSTALLASI SOFTWARE 1. Masukkan CD Program ke dalam CD ROM 4. Isikan username dan Organization, Next 2. Next untuk melanjutkan 5. Pilih Typical, Next 3. Pilih I accept the terms in the licence agrement,
A. INSTALLASI SOFTWARE 1. Masukkan CD Program ke dalam CD ROM 4. Isikan username dan Organization, Next 2. Next untuk melanjutkan 5. Pilih Typical, Next 3. Pilih I accept the terms in the licence agrement,
PROYEKTOR DATA. Panduan Fungsi Jaringan. Ruang Lingkup Isi Pedoman
 PROYEKTOR DATA ID Panduan Fungsi Jaringan Pastikan Anda membaca Tindakan Pencegahan Keselamatan dan Tindakan Pencegahan Pengoperasian pada dokumen Pedoman Pemakaian, dan pastikan Anda menggunakan produk
PROYEKTOR DATA ID Panduan Fungsi Jaringan Pastikan Anda membaca Tindakan Pencegahan Keselamatan dan Tindakan Pencegahan Pengoperasian pada dokumen Pedoman Pemakaian, dan pastikan Anda menggunakan produk
Untuk Terminal Services diperlukan instalasi, sedangkan untuk Remote Desktop hanya diperlukan aktivasi program terserbut.
 TERMINAL SERVICES DAN REMOTE DESKTOP Terminal Services dan Remote Desktop adalah komponen Windows yang dapat digunakan pemakai komputer yang terhubung dalam jaringan agar dapat menggunakan program Windows
TERMINAL SERVICES DAN REMOTE DESKTOP Terminal Services dan Remote Desktop adalah komponen Windows yang dapat digunakan pemakai komputer yang terhubung dalam jaringan agar dapat menggunakan program Windows
MEMBUAT JARINGAN WIFI ACCESS POINT-REPEATER WDS MENGGUNAKAN TP-LINK TL-WA801ND
 SERIAL TUTORIAL MEMBUAT JARINGAN WIFI ACCESS POINT-REPEATER WDS MENGGUNAKAN TP-LINK TL-WA801ND Dibuat untuk Bahan Ajar kkelas XI Teknik Komputer dan Jaringan pada Mata Diklat Melakukan Perbaikan dan Setting
SERIAL TUTORIAL MEMBUAT JARINGAN WIFI ACCESS POINT-REPEATER WDS MENGGUNAKAN TP-LINK TL-WA801ND Dibuat untuk Bahan Ajar kkelas XI Teknik Komputer dan Jaringan pada Mata Diklat Melakukan Perbaikan dan Setting
LaserJet Panduan Acuan Praktis *C * *C * Nomor Jenis Buku Pedoman C
 HP LaserJet 1100 Panduan Acuan Praktis Copyright 1998 Hewlett-Packard Co. Dicetak di Singapura Nomor Jenis Buku Pedoman C4224-90913 Dicetak pada Kertas Daur Ulang *C4224-90913* *C4224-90913* C4224-90913
HP LaserJet 1100 Panduan Acuan Praktis Copyright 1998 Hewlett-Packard Co. Dicetak di Singapura Nomor Jenis Buku Pedoman C4224-90913 Dicetak pada Kertas Daur Ulang *C4224-90913* *C4224-90913* C4224-90913
Sharing Printer di SlemanOS Pemerintah Daerah Kabupaten Sleman repo.slemankab.go.id
 Sharing Printer di SlemanOS-2.01 Pemerintah Daerah Kabupaten Sleman Berbagi printer dalam satu network sangat membantu pengguna dalam melakukan printing tidak memerlukan datang ke mesin printer untuk print
Sharing Printer di SlemanOS-2.01 Pemerintah Daerah Kabupaten Sleman Berbagi printer dalam satu network sangat membantu pengguna dalam melakukan printing tidak memerlukan datang ke mesin printer untuk print
Panduan Instalasi dan Penghapusan. WinWAP 3.0 PRO. Khusus Untuk Pengguna AI20CLN
 Panduan Instalasi dan Penghapusan WinWAP 3.0 PRO Khusus Untuk Pengguna AI20CLN Arman Yusuf, S. Kom YBØKLI 15 Oktober 2003 Daftar Isi Daftar Isi... 2 Daftar Gambar... 3 1. Asumsi Menginstal dan Menghapus
Panduan Instalasi dan Penghapusan WinWAP 3.0 PRO Khusus Untuk Pengguna AI20CLN Arman Yusuf, S. Kom YBØKLI 15 Oktober 2003 Daftar Isi Daftar Isi... 2 Daftar Gambar... 3 1. Asumsi Menginstal dan Menghapus
INSTALASI ACTIVE DIRECTORY
 INSTALASI ACTIVE DIRECTORY Pendahuluan Microsoft Windows Server 2003 tidak akan bekerja maksimal apabila Active Directory belum diinstalasi. Semua yang berhubungan dengan services dan domain ada dalam
INSTALASI ACTIVE DIRECTORY Pendahuluan Microsoft Windows Server 2003 tidak akan bekerja maksimal apabila Active Directory belum diinstalasi. Semua yang berhubungan dengan services dan domain ada dalam
BAB IV UJI COBA KABEL USB NETWORK BRIDGE
 BAB IV UJI COBA KABEL USB NETWORK BRIDGE 4.1 Uji Coba Koneksi Jaringan Dalam uji coba koneksi jaringan antara dua komputer ini, penulis membandingkan koneksi jaringan menggunakan kabel USB Network/Bridge
BAB IV UJI COBA KABEL USB NETWORK BRIDGE 4.1 Uji Coba Koneksi Jaringan Dalam uji coba koneksi jaringan antara dua komputer ini, penulis membandingkan koneksi jaringan menggunakan kabel USB Network/Bridge
A. INSTALLASI SOFTWARE
 A. INSTALLASI SOFTWARE 1. Masukkan CD Program ke dalam CD ROM 3. Pilih Next 4. Pilih direktori tempat penyimpanan lalu tekan, Lanjut 2. Next untuk melanjutkan 5. Pilih Typical, Next B. LOGIN PROGRAM 1.
A. INSTALLASI SOFTWARE 1. Masukkan CD Program ke dalam CD ROM 3. Pilih Next 4. Pilih direktori tempat penyimpanan lalu tekan, Lanjut 2. Next untuk melanjutkan 5. Pilih Typical, Next B. LOGIN PROGRAM 1.
LASERJET ENTERPRISE MFP. Panduan Ringkas
 LASERJET ENTERPRISE MFP Panduan Ringkas M725dn M725f M725z M725z+ Mencetak pekerjaan tersimpan Gunakan prosedur berikut untuk mencetak tugas yang disimpan dalam memori produk. 1. Dari layar Awal di panel
LASERJET ENTERPRISE MFP Panduan Ringkas M725dn M725f M725z M725z+ Mencetak pekerjaan tersimpan Gunakan prosedur berikut untuk mencetak tugas yang disimpan dalam memori produk. 1. Dari layar Awal di panel
Panduan Installasi PrinterMatrixPoint TM-P 3250 USE Dan Merubah IP Address
 Panduan Installasi PrinterMatrixPoint TM-P 3250 USE Dan Merubah IP Address Martrix Point TM-P3250 USE adalah Thermal Printer Receipt yang mempunyai keunggulan 3 konektifitas port dalam 1 printer. Seperti
Panduan Installasi PrinterMatrixPoint TM-P 3250 USE Dan Merubah IP Address Martrix Point TM-P3250 USE adalah Thermal Printer Receipt yang mempunyai keunggulan 3 konektifitas port dalam 1 printer. Seperti
Written by mangthjik riche Wednesday, 05 August :01 - Last Updated Monday, 31 August :17
 Microsoft Windows Server 2003 tidak akan bekerja maksimal apabila Active Directory belum diinstalasi. Semua yang berhubungan dengan services dan domain ada dalam Active Directory ini. Jadi apabila Anda
Microsoft Windows Server 2003 tidak akan bekerja maksimal apabila Active Directory belum diinstalasi. Semua yang berhubungan dengan services dan domain ada dalam Active Directory ini. Jadi apabila Anda
MODUL PRAKTIKUM ADMINISTRASI DASAR WINDOWS
 MODUL PRAKTIKUM ADMINISTRASI DASAR WINDOWS ADMINISTRASI DASAR WINDOWS XP A. Memberi Nama Komputer Setiap komputer dalam network harus diberi nama, dan nama tersebut tidaklah sama antara satu komputer dengan
MODUL PRAKTIKUM ADMINISTRASI DASAR WINDOWS ADMINISTRASI DASAR WINDOWS XP A. Memberi Nama Komputer Setiap komputer dalam network harus diberi nama, dan nama tersebut tidaklah sama antara satu komputer dengan
Spesifikasi: Ukuran: 14x21 cm Tebal: 364 hlm Harga: Rp Terbit pertama: Oktober 2004 Sinopsis singkat:
 Spesifikasi: Ukuran: 14x21 cm Tebal: 364 hlm Harga: Rp 42.800 Terbit pertama: Oktober 2004 Sinopsis singkat: Sesuai dengan judul buku ini yaitu Instalasi dan Konfigurasi Jaringan Microsoft Windows, buku
Spesifikasi: Ukuran: 14x21 cm Tebal: 364 hlm Harga: Rp 42.800 Terbit pertama: Oktober 2004 Sinopsis singkat: Sesuai dengan judul buku ini yaitu Instalasi dan Konfigurasi Jaringan Microsoft Windows, buku
PETUNJUK PEMAKAIAN SOFTWARE
 PETUNJUK PEMAKAIAN SOFTWARE I. INSTALLASI JARINGAN Proses untuk menginstallasi jaringan pada komputer anda. Sebelum melakukan installasi anda harus mempersiapkan dulu satu komputer yang akan digunakan
PETUNJUK PEMAKAIAN SOFTWARE I. INSTALLASI JARINGAN Proses untuk menginstallasi jaringan pada komputer anda. Sebelum melakukan installasi anda harus mempersiapkan dulu satu komputer yang akan digunakan
Laporan Praktikum. Anggota kelompok : Dayanni Vera Versanika Ichtiar Testament Gea Rizal Putra Ramadhan
 Laporan Praktikum Anggota kelompok : Dayanni Vera Versanika Ichtiar Testament Gea Rizal Putra Ramadhan WINDOWS SERVER 2008 Laporan ini mencakup tentang : 1. Definisi dari DNS itu sendiri. 2. Cara Kerja
Laporan Praktikum Anggota kelompok : Dayanni Vera Versanika Ichtiar Testament Gea Rizal Putra Ramadhan WINDOWS SERVER 2008 Laporan ini mencakup tentang : 1. Definisi dari DNS itu sendiri. 2. Cara Kerja
BAB III PERANCANGAN DAN PEMBUATAN
 BAB III PERANCANGAN DAN PEMBUATAN 3.1 Diagram Alir Gambar 3.1 Diagram alir proses perancangan dan pembuatan Live Video Streaming menggunakan jaringan internet, WLAN dan Wireless IP camera 40 3.2 Topologi
BAB III PERANCANGAN DAN PEMBUATAN 3.1 Diagram Alir Gambar 3.1 Diagram alir proses perancangan dan pembuatan Live Video Streaming menggunakan jaringan internet, WLAN dan Wireless IP camera 40 3.2 Topologi
MEMULAI DAN MEMATIKAN INTERNET
 MEMULAI DAN MEMATIKAN INTERNET A. Setting Dial Up Koneksi Internet pada Personal Computer (Bukan Network) Langkah-langkah setting dial up telkomnet@instan sebagai berikut: Klik start klik Control Panel
MEMULAI DAN MEMATIKAN INTERNET A. Setting Dial Up Koneksi Internet pada Personal Computer (Bukan Network) Langkah-langkah setting dial up telkomnet@instan sebagai berikut: Klik start klik Control Panel
I. INSTALLASI SOFTWARE
 I. INSTALLASI SOFTWARE 1. Masukkan CD Program ke dalam CD ROM 4. Isikan username dan Organization, Next 2. Next untuk melanjutkan 5. Pilih Typical, Next 3. Pilih I accept the terms in the licence agrement,
I. INSTALLASI SOFTWARE 1. Masukkan CD Program ke dalam CD ROM 4. Isikan username dan Organization, Next 2. Next untuk melanjutkan 5. Pilih Typical, Next 3. Pilih I accept the terms in the licence agrement,
97. CEK KONEKSI NETWORK
 97. CEK KONEKSI NETWORK Koneksi network adalah koneksi antar komputer, yang dihubungkan melalui Koneksi Local Area Connection (koneksi melalui kabel UTP atau Wireless). Untuk melihat koneksi tersebut,
97. CEK KONEKSI NETWORK Koneksi network adalah koneksi antar komputer, yang dihubungkan melalui Koneksi Local Area Connection (koneksi melalui kabel UTP atau Wireless). Untuk melihat koneksi tersebut,
Peringatan Sebelum Pemasangan. Isi Kemasan IN Jauhkan Network Video Recorder dari air. Segera matikan jika Network Camera basah.
 510000221G Peringatan Sebelum Pemasangan Segera matikan Network Video Recorder jika mengeluarkan asap atau bau yang aneh. Jauhkan Network Video Recorder dari air. Segera matikan jika Network Camera basah.
510000221G Peringatan Sebelum Pemasangan Segera matikan Network Video Recorder jika mengeluarkan asap atau bau yang aneh. Jauhkan Network Video Recorder dari air. Segera matikan jika Network Camera basah.
JARINGAN DENGAN WINDOWS 98
 JARINGAN DENGAN WINDOWS 98 INSTALASI DRIVER LAN CARD (ETHERNET ADAPTER) - Diasumsikan bahwa LAN Card telah dipasang, kemudian nyalakan komputer. Karena ada hardware baru, maka windows akan meminta driver
JARINGAN DENGAN WINDOWS 98 INSTALASI DRIVER LAN CARD (ETHERNET ADAPTER) - Diasumsikan bahwa LAN Card telah dipasang, kemudian nyalakan komputer. Karena ada hardware baru, maka windows akan meminta driver
A. INSTALLASI SOFTWARE
 A. INSTALLASI SOFTWARE 1. Masukkan CD Program ke dalam CD ROM 3. Centangi Buat Icon Di Desktop, Lanjut 2. Lanjuta untuk melanjutkan 4. Install untuk melanjutkan 5. Klik Install 7. Klik Launch The Program,
A. INSTALLASI SOFTWARE 1. Masukkan CD Program ke dalam CD ROM 3. Centangi Buat Icon Di Desktop, Lanjut 2. Lanjuta untuk melanjutkan 4. Install untuk melanjutkan 5. Klik Install 7. Klik Launch The Program,
Panduan Langkah demi Langkah Peningkatan Windows 8 RAHASIA 1/53
 Panduan Langkah demi Langkah Peningkatan Windows 8 RAHASIA 1/53 Isi 1. Mulai Meningkatkan 1. Proses Setup Windows 8 2. Persyaratan Sistem 3. Persiapan 2. Opsi 3. 4. 5. Bersih 6. 1. Personalisasi 2. Nirkabel
Panduan Langkah demi Langkah Peningkatan Windows 8 RAHASIA 1/53 Isi 1. Mulai Meningkatkan 1. Proses Setup Windows 8 2. Persyaratan Sistem 3. Persiapan 2. Opsi 3. 4. 5. Bersih 6. 1. Personalisasi 2. Nirkabel
Peringatan Sebelum Melakukan Instalasi
 Peringatan Sebelum Melakukan Instalasi Segera matikan Kamera Jaringan bila terdeteksi adanya asap dan bau yang tidak biasa. Jauhkan Kamera Jaringan dari air. Jika Kamera Jaringan basah, segera matikan.
Peringatan Sebelum Melakukan Instalasi Segera matikan Kamera Jaringan bila terdeteksi adanya asap dan bau yang tidak biasa. Jauhkan Kamera Jaringan dari air. Jika Kamera Jaringan basah, segera matikan.
KONFIGURASI WLAN DENGAN MENGGUNAKAN AP
 KONFIGURASI WLAN DENGAN MENGGUNAKAN AP Untuk dapat digunakan, tentunya Access Point harus dikonfigurasikan terlebih dahulu. Terdapat dua cara untuk mengkonfigurasikan Access Point(AP). Pertama, konfigurasi
KONFIGURASI WLAN DENGAN MENGGUNAKAN AP Untuk dapat digunakan, tentunya Access Point harus dikonfigurasikan terlebih dahulu. Terdapat dua cara untuk mengkonfigurasikan Access Point(AP). Pertama, konfigurasi
Menginstall server dengan CD Server Installation
 Menginstall server dengan CD Server Installation Untuk melakukan instalasi Sistem Operasi dari dasar pada dasarnya langkah langkahnya sama untuk setiap server, hanya tampilan (Gnome User Interaktif) saja
Menginstall server dengan CD Server Installation Untuk melakukan instalasi Sistem Operasi dari dasar pada dasarnya langkah langkahnya sama untuk setiap server, hanya tampilan (Gnome User Interaktif) saja
Utility Jaringan (Panduan Mengoptimalkan Jaringan Komputer Berbasis Windows) Penulis : Ahmad Yani Ukuran : 15,5 x 23,5 cm Tebal : 102 BW (bonus CD)
 Utility Jaringan (Panduan Mengoptimalkan Jaringan Komputer Berbasis Windows) Penulis : Ahmad Yani Ukuran : 15,5 x 23,5 cm Tebal : 102 BW (bonus CD) ISBN : 979-757-106-8 Harga : Rp26.000 Untuk membentuk
Utility Jaringan (Panduan Mengoptimalkan Jaringan Komputer Berbasis Windows) Penulis : Ahmad Yani Ukuran : 15,5 x 23,5 cm Tebal : 102 BW (bonus CD) ISBN : 979-757-106-8 Harga : Rp26.000 Untuk membentuk
Proses booting saat instalasi Endian firewall
 L1 LAMPIRAN Instalasi Endian Firewall. Pada server sistem operasi yang digunakan adalah Endian firewall yang merepukan distribusi berbasis Linux, yang berfungsi sebagai firewall dan proxy. Endian firewall
L1 LAMPIRAN Instalasi Endian Firewall. Pada server sistem operasi yang digunakan adalah Endian firewall yang merepukan distribusi berbasis Linux, yang berfungsi sebagai firewall dan proxy. Endian firewall
A. INSTALLASI SOFTWARE
 A. INSTALLASI SOFTWARE 1. Masukkan CD Program ke dalam CD ROM 4. Isikan username dan Organization, Next 2. Next untuk melanjutkan 5. Pilih Typical, Next 3. Pilih I accept the terms in the licence agrement,
A. INSTALLASI SOFTWARE 1. Masukkan CD Program ke dalam CD ROM 4. Isikan username dan Organization, Next 2. Next untuk melanjutkan 5. Pilih Typical, Next 3. Pilih I accept the terms in the licence agrement,
DocuPrint M205 b. Panduan Ringkas Pengguna
 DocuPrint M205 b Panduan Ringkas Pengguna Apple, Bonjour, ColorSync, Macintosh, dan Mac OS adalah merek dagang dari Apple Inc. di Amerika Serikat dan/atau negara lain. Microsoft, Windows Vista, Windows,
DocuPrint M205 b Panduan Ringkas Pengguna Apple, Bonjour, ColorSync, Macintosh, dan Mac OS adalah merek dagang dari Apple Inc. di Amerika Serikat dan/atau negara lain. Microsoft, Windows Vista, Windows,
BAB IV PEMBAHASAN. dapat dilakukan dengan memasukkan IP address sesuai dengan IP address yang telah
 BAB IV PEMBAHASAN Pada bab pembahasan ini akan dibahas tentang hasil dari Kerja Praktek yang telah dibuat berdasarkan materi yang didapat dari berbagai buku sehingga terbentuk menjadi sebuah web dan dapat
BAB IV PEMBAHASAN Pada bab pembahasan ini akan dibahas tentang hasil dari Kerja Praktek yang telah dibuat berdasarkan materi yang didapat dari berbagai buku sehingga terbentuk menjadi sebuah web dan dapat
Setting Client Pada PC (OS Windows 7 SP1) Last Update: 19 Agustus 2015
 Setting Email Client Pada PC (OS Windows 7 SP1) Last Update: 19 Agustus 2015 File installer Mozilla Thunderbird bisa didownload pada halaman https://www.mozilla.org/en- US/thunderbird/ atau di http://cloud.mikroskil.ac.id
Setting Email Client Pada PC (OS Windows 7 SP1) Last Update: 19 Agustus 2015 File installer Mozilla Thunderbird bisa didownload pada halaman https://www.mozilla.org/en- US/thunderbird/ atau di http://cloud.mikroskil.ac.id
Wireless LAN. Reesa akbar EEPIS-ITS
 Wireless LAN Pertemuan 1 Reesa akbar EEPIS-ITS Wireless LAN Alternatif media network selain kabel Menggunakan Standar IEEE 802 Bekerja di Layer 2 (OSI Model) Aplikasi WirelessLAN Akses Role Perluasan Jaringan
Wireless LAN Pertemuan 1 Reesa akbar EEPIS-ITS Wireless LAN Alternatif media network selain kabel Menggunakan Standar IEEE 802 Bekerja di Layer 2 (OSI Model) Aplikasi WirelessLAN Akses Role Perluasan Jaringan
Panduan Installasi Printer Matrix Point TM-P 3250 W
 Panduan Installasi Printer Matrix Point TM-P 3250 W Langkah yang harus dilakukan untuk melakukan Instalasi MatrixPoint TM-P 3250Wifi. 1. Check Konfigurasi Port COM1 pada PC apakah sudah Available/Tersedia.
Panduan Installasi Printer Matrix Point TM-P 3250 W Langkah yang harus dilakukan untuk melakukan Instalasi MatrixPoint TM-P 3250Wifi. 1. Check Konfigurasi Port COM1 pada PC apakah sudah Available/Tersedia.
Installasi Linux SuSE 10.1 Basis Text
 Installasi Linux SuSE 10.1 Basis Text Pendahuluan Persiapkan semua kebutuhan yang akan digunakan untuk proses instalasi. Semua master SuSE Linux versi 10.1 harus sudah berada di hadapan Anda. Paket SuSE
Installasi Linux SuSE 10.1 Basis Text Pendahuluan Persiapkan semua kebutuhan yang akan digunakan untuk proses instalasi. Semua master SuSE Linux versi 10.1 harus sudah berada di hadapan Anda. Paket SuSE
A. FILE SERVER. Sehingga minimal sebuah file server mempunyai beberpa karakter seperti tersebut di bawah ini :
 A. FILE SERVER Pengertian file server Sebuah file server merupakan jantungnya kebayakan Jaringan, merupakan komputer yang sangat cepat, mempunyai memori yang besar, harddisk yangmemiliki kapasitas besar,
A. FILE SERVER Pengertian file server Sebuah file server merupakan jantungnya kebayakan Jaringan, merupakan komputer yang sangat cepat, mempunyai memori yang besar, harddisk yangmemiliki kapasitas besar,
Membuat FTP di Windows Server 2003
 Membuat FTP di Windows Server 2003 Oleh : Ari Nugroho FTP merupakan protokol aplikasi pada lingkungan TCP/IP yang berfungsi untuk mentransfer file antar jaringan seperti yang terdapat pada internet. Dengan
Membuat FTP di Windows Server 2003 Oleh : Ari Nugroho FTP merupakan protokol aplikasi pada lingkungan TCP/IP yang berfungsi untuk mentransfer file antar jaringan seperti yang terdapat pada internet. Dengan
WIZnet. Application Note AN179 Wireless IP Printer 2 Oleh : Tim IE
 WIZnet Application Note AN179 Wireless IP Printer 2 Oleh : Tim IE Aplikasi AN178 telah dijelaskan perihal penggunaan WIZFi210 untuk Thermal Printer yang terhubung ke PC secara wireless. Pada aplikasi tersebut
WIZnet Application Note AN179 Wireless IP Printer 2 Oleh : Tim IE Aplikasi AN178 telah dijelaskan perihal penggunaan WIZFi210 untuk Thermal Printer yang terhubung ke PC secara wireless. Pada aplikasi tersebut
Hak Cipta Pada
 Mata Diklat : Keterampilan Komputer Dan Pengelolaan Informasi Program studi : Semua Program studi Kompetensi : Mengoperasikan Sistem Operasi (Windows XP) Kode : SWR.OPR.200.(1).A Durasi Pemelajaran : 10
Mata Diklat : Keterampilan Komputer Dan Pengelolaan Informasi Program studi : Semua Program studi Kompetensi : Mengoperasikan Sistem Operasi (Windows XP) Kode : SWR.OPR.200.(1).A Durasi Pemelajaran : 10
SHARING FILE. 3. Kemudian muncul jendela Sharing properties seperti pada gambar berikut.
 SHARING FILE Sharing file dilakukan untuk berbagi file dengan komputer lain yang masih dalam satu jaringan lokal (LAN). Dengan sharing file, maka akan menghemat waktu dalam berbagi file antar komputer.
SHARING FILE Sharing file dilakukan untuk berbagi file dengan komputer lain yang masih dalam satu jaringan lokal (LAN). Dengan sharing file, maka akan menghemat waktu dalam berbagi file antar komputer.
PENGATURAN BANDWIDTH DI PT. IFORTE SOLUSI INFOTEK DENGAN MIKROTIK ROUTER BOARD 951Ui-2HnD
 BAB IV PENGATURAN BANDWIDTH DI PT. IFORTE SOLUSI INFOTEK DENGAN MIKROTIK ROUTER BOARD 951Ui-2HnD 4.1 Menginstal Aplikasi WinBox Sebelum memulai mengkonfigurasi Mikrotik, pastikan PC sudah terinstal aplikasi
BAB IV PENGATURAN BANDWIDTH DI PT. IFORTE SOLUSI INFOTEK DENGAN MIKROTIK ROUTER BOARD 951Ui-2HnD 4.1 Menginstal Aplikasi WinBox Sebelum memulai mengkonfigurasi Mikrotik, pastikan PC sudah terinstal aplikasi
OLEH : NUR RACHMAT.
 MEMBANGUN JARINGAN KOMUNIKASI BERBASIS VOICE OVER INTERNET PROTOCOL PADA SEKOLAH TINGGI MANAJEMEN INFORMATIKA DAN KOMPUTER GLOBAL INFORMATIKA MULTI DATA PALEMBANG OLEH : NUR RACHMAT nur.rachmat@live.com
MEMBANGUN JARINGAN KOMUNIKASI BERBASIS VOICE OVER INTERNET PROTOCOL PADA SEKOLAH TINGGI MANAJEMEN INFORMATIKA DAN KOMPUTER GLOBAL INFORMATIKA MULTI DATA PALEMBANG OLEH : NUR RACHMAT nur.rachmat@live.com
PETUNJUK PEMAKAIAN SOFTWARE
 PETUNJUK PEMAKAIAN SOFTWARE I. INSTALLASI JARINGAN Proses untuk menginstallasi jaringan pada komputer anda. Sebelum melakukan installasi anda harus mempersiapkan dulu satu komputer yang akan digunakan
PETUNJUK PEMAKAIAN SOFTWARE I. INSTALLASI JARINGAN Proses untuk menginstallasi jaringan pada komputer anda. Sebelum melakukan installasi anda harus mempersiapkan dulu satu komputer yang akan digunakan
d. Pilih partisi atau hard disk untuk menginstall windows Xp. setelah itu tekan enter untuk melanjutkan, tekan tombol C untuk membuat partisi baru
 1. Tuliskan langkah langkah install windows xp Jawaban: a. Masukkan DVD instalasi windows XP ke DVD-ROM Drive atau masukkan USB Flash Drive ke USB Port. Ketika sistem menyala lihat pesan Press any key
1. Tuliskan langkah langkah install windows xp Jawaban: a. Masukkan DVD instalasi windows XP ke DVD-ROM Drive atau masukkan USB Flash Drive ke USB Port. Ketika sistem menyala lihat pesan Press any key
Hard Disk Eksternal Dell. Panduan Pengguna
 Hard Disk Eksternal Dell Panduan Pengguna Catatan, Perhatian, dan Peringatan CATATAN: CATATAN menunjukkan informasi penting yang membantu Anda mengoptimalkan penggunaan komputer Anda. PERHATIAN: PERHATIAN
Hard Disk Eksternal Dell Panduan Pengguna Catatan, Perhatian, dan Peringatan CATATAN: CATATAN menunjukkan informasi penting yang membantu Anda mengoptimalkan penggunaan komputer Anda. PERHATIAN: PERHATIAN
Konfigurasi Dan Instalasi Jaringan( TCP/IP ) Di Windows Server 2003
 Konfigurasi Dan Instalasi Jaringan( TCP/IP ) Di Windows Server 2003 Di sini saya akan mendeskripsikan prosedur untuk menginstal dan mengkonfigurasi TCP/IP Microsoft Windows Server 2003. Ikuti prosedur
Konfigurasi Dan Instalasi Jaringan( TCP/IP ) Di Windows Server 2003 Di sini saya akan mendeskripsikan prosedur untuk menginstal dan mengkonfigurasi TCP/IP Microsoft Windows Server 2003. Ikuti prosedur
Membuat Koneksi Wireless Antar Laptop
 Membuat Koneksi Wireless Antar Laptop Jaringan komputer adalah kumpulan dari sejumlah perangkat berupa komputer, hub, switch, router, atau perangkat jaringan lainnya yang terhubung dengan menggunakan media
Membuat Koneksi Wireless Antar Laptop Jaringan komputer adalah kumpulan dari sejumlah perangkat berupa komputer, hub, switch, router, atau perangkat jaringan lainnya yang terhubung dengan menggunakan media
Membuat Koneksi Antar Dua Laptop Dengan Wifi
 Membuat Koneksi Antar Dua Laptop Dengan Wifi BY: Khoirul Khasanah, S.kom Have Nice Day..! 1 Kalau anda mempunyai dua buah laptop atau lebih atau komputer desktop yang mempunyai wireless LAN card (wifi)
Membuat Koneksi Antar Dua Laptop Dengan Wifi BY: Khoirul Khasanah, S.kom Have Nice Day..! 1 Kalau anda mempunyai dua buah laptop atau lebih atau komputer desktop yang mempunyai wireless LAN card (wifi)
REMOTE ACCES. 2.2 DASAR TEORI IP Address
 REMOTE ACCES 2.1 TUJUAN a. Mengenal IP Address dan pembagian kelasnya. b. Dapat menggunakan remote access desktop pada windows. c. Dapat menggunakan aplikasi TeamViewer. 2.2 DASAR TEORI 2.2.1 IP Address
REMOTE ACCES 2.1 TUJUAN a. Mengenal IP Address dan pembagian kelasnya. b. Dapat menggunakan remote access desktop pada windows. c. Dapat menggunakan aplikasi TeamViewer. 2.2 DASAR TEORI 2.2.1 IP Address
Mengeset IP Address Switch DLINK DES 3526 Oleh Happy Chandraleka (a.k.a. ÇäkrabiRâwÄ)
 Mengeset IP Address Switch DLINK DES 3526 Oleh Happy Chandraleka (a.k.a. ÇäkrabiRâwÄ) cakrabirawa@mail.ru Switch merupakan suatu perangkat jaringan yang digunakan untuk menghubungkan banyak komputer ke
Mengeset IP Address Switch DLINK DES 3526 Oleh Happy Chandraleka (a.k.a. ÇäkrabiRâwÄ) cakrabirawa@mail.ru Switch merupakan suatu perangkat jaringan yang digunakan untuk menghubungkan banyak komputer ke
KONFIGURASI JARINGAN KOMPUTER dan Pengenalan Packet Tracer
 2 KONFIGURASI JARINGAN KOMPUTER dan Pengenalan Packet Tracer Modul ini berisi cara konfigurasi perangkat yang digunakan dalam jaringan komputer. Contoh sederhana membangun jaringan komputer menggunakan
2 KONFIGURASI JARINGAN KOMPUTER dan Pengenalan Packet Tracer Modul ini berisi cara konfigurasi perangkat yang digunakan dalam jaringan komputer. Contoh sederhana membangun jaringan komputer menggunakan
2.1 Instalasi Joomla Secara Lokal
 Instalasi Joomla Sebelum belajar membuat web, kita perlu menginstal perangkat lunak yang dibutuhkan oleh Joomla. Sebenarnya Anda dapat menginstal perangkat lunak komponen Joomla secara terpisah, tetapi
Instalasi Joomla Sebelum belajar membuat web, kita perlu menginstal perangkat lunak yang dibutuhkan oleh Joomla. Sebenarnya Anda dapat menginstal perangkat lunak komponen Joomla secara terpisah, tetapi
LASERJET ENTERPRISE 500 MFP. Panduan Ringkas M525
 LASERJET ENTERPRISE 500 MFP Panduan Ringkas 2 M525 Mencetak pekerjaan tersimpan Gunakan prosedur berikut untuk mencetak tugas yang disimpan dalam memori produk. 1. Dari layar Awal di panel kontrol produk,
LASERJET ENTERPRISE 500 MFP Panduan Ringkas 2 M525 Mencetak pekerjaan tersimpan Gunakan prosedur berikut untuk mencetak tugas yang disimpan dalam memori produk. 1. Dari layar Awal di panel kontrol produk,
BAB IV IMPLEMENTASI DAN PENGUJIAN
 BAB IV IMPLEMENTASI DAN PENGUJIAN 4.1 Implementasi Setelah melakukan analisis dan perancangan terhadap Fax Server, tahapan selanjutnya adalah implementasi dan pengujian. Pada tahapan implementasi terdapat
BAB IV IMPLEMENTASI DAN PENGUJIAN 4.1 Implementasi Setelah melakukan analisis dan perancangan terhadap Fax Server, tahapan selanjutnya adalah implementasi dan pengujian. Pada tahapan implementasi terdapat
Kata Pengantar... vii Daftar Isi... ix Pendahuluan... xi Bab 1 Sejarah Server-Based Computing... 1
 DAFTAR ISI Kata Pengantar... vii Daftar Isi... ix Pendahuluan... xi Bab 1 Sejarah Server-Based Computing... 1 Bab 2 Berkenalan dengan Citrix MetaFrame... 9 2.1 Cara Kerja Windows Terminal Server...10 2.2
DAFTAR ISI Kata Pengantar... vii Daftar Isi... ix Pendahuluan... xi Bab 1 Sejarah Server-Based Computing... 1 Bab 2 Berkenalan dengan Citrix MetaFrame... 9 2.1 Cara Kerja Windows Terminal Server...10 2.2
BlackBerry Desktop Software
 BlackBerry Desktop Software Panduan Pengguna Versi: 2.4 SWD-1905381-0426094535-039 Daftar Isi Dasar-dasar... 3 Tentang BlackBerry Desktop Software... 3 Menyetel ponsel cerdas Anda dengan BlackBerry Desktop
BlackBerry Desktop Software Panduan Pengguna Versi: 2.4 SWD-1905381-0426094535-039 Daftar Isi Dasar-dasar... 3 Tentang BlackBerry Desktop Software... 3 Menyetel ponsel cerdas Anda dengan BlackBerry Desktop
MODUL 1 PRAKTIKUM ADMINISTRASI JARINGAN. Pengenalan dan Instalasi Sistem Operasi Jaringan
 MODUL 1 PRAKTIKUM ADMINISTRASI JARINGAN Pengenalan dan Instalasi Sistem Operasi Jaringan JURUSAN TEKNIK KOMPUTER JARINGAN PERSIAPAN AKADEMI KOMUNITAS SOLOK SELATAN PDD POLITEKNIK NEGERI PADANG 2014 Pengenalan
MODUL 1 PRAKTIKUM ADMINISTRASI JARINGAN Pengenalan dan Instalasi Sistem Operasi Jaringan JURUSAN TEKNIK KOMPUTER JARINGAN PERSIAPAN AKADEMI KOMUNITAS SOLOK SELATAN PDD POLITEKNIK NEGERI PADANG 2014 Pengenalan
Travelair N Penyimpanan Nirkabel
 Travelair N Penyimpanan Nirkabel Panduan Pengguna ID11181 Edisi Revisi V2 Januari 2016 Hak Cipta 2016 ASUSTeK COMPUTER INC. Semua Hak Dilindungi Undang-Undang. Tidak ada bagian dari petunjuk ini, yang
Travelair N Penyimpanan Nirkabel Panduan Pengguna ID11181 Edisi Revisi V2 Januari 2016 Hak Cipta 2016 ASUSTeK COMPUTER INC. Semua Hak Dilindungi Undang-Undang. Tidak ada bagian dari petunjuk ini, yang
Penggunaan Xirrus Wi-Fi Inspector untuk Monitoring Sinyal Wireless
 Penggunaan Xirrus Wi-Fi Inspector untuk Monitoring Sinyal Wireless Mega Elinda A. lynda.loverscake@gmail.com http://nunalinda.blogspot.com Lisensi Dokumen: Copyright 2003-2007 IlmuKomputer.Com Seluruh
Penggunaan Xirrus Wi-Fi Inspector untuk Monitoring Sinyal Wireless Mega Elinda A. lynda.loverscake@gmail.com http://nunalinda.blogspot.com Lisensi Dokumen: Copyright 2003-2007 IlmuKomputer.Com Seluruh
Perbandingan Cara Sharing File/Folder Pada Windows 7 dan Windows XP
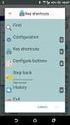 Perbandingan Cara Sharing File/Folder Pada Windows 7 dan Windows XP Ketika sebuah komputer terhubung dengan sebuah jaringan, berbagi fasilitas yang ada sangatlah berguna, baik itu berupa file, dokumen,
Perbandingan Cara Sharing File/Folder Pada Windows 7 dan Windows XP Ketika sebuah komputer terhubung dengan sebuah jaringan, berbagi fasilitas yang ada sangatlah berguna, baik itu berupa file, dokumen,
