Menguasai Cara Menggambar Clean-up dan Sisip
|
|
|
- Dewi Budiono
- 7 tahun lalu
- Tontonan:
Transkripsi
1 Menguasai Cara Menggambar Clean-up dan Sisip 9.1 Menemukan syarat-syarat gambar yang asli 9.2 Pengantar Animasi Sejak menyadari menyadari bahwa gambar bisa dipakai sebagai alternatif media komunikasi, timbul keinginan menghidupkan lambang-lambang tersebut menjadi cermin ekspresi kebudayaan. Terbukti dengan diketemukannya berbagai artefak pada peradapan Mesir Kuno 2000 sebelum masehi. Salah satunya adalah beberapa panel yang menggambarkan aksi dua pegulat dalam berbagai pose. Dalam salah satu ilustrasi Leonardo da Vinci yang terkenal, dilukiskan anggota tubuh manusia dalam berbagai posisi. Seorang artis Italy Gioto, juga melukiskan malaikat dalam posisi terbang dengan repitisi gerakan. Dalam salah satu ilustrasi Leonardo da Vinci yang terkenal, dilukiskan anggota tubuh manusia dalam berbagai posisi. Seorang artis Italy Gioto, juga melukiskan malaikat dalam posisi terbang dengan repitisi gerakan. Gambar 6.1 Gambar lukisan gua purba yang mengisahkan cerita Sumber : Ditemukannya prinsip dasar dari karakter mata manusia yaitu : persistance of vision (pola penglihatan yang teratur). Paul Roget, Joseph Plateau dan Pierre Desvigenes, melalui peralatan optik yang mereka ciptakan, berhasil membuktikan bahwa mata manusia cenderung menangkap urutan gambargambar pada tenggang waktu tertentu sebagai suatu pola.
2 Gambar 6.2 Gambar perubahan karakter Animasi sendiri tidak akan pernah berkembang tanpa ditemukannya prinsip dasar dari karakter mata manusia yaitu: persistance of vision ( pola penglihatan yang teratur ). Paul Roget, Joseph Plateau dan Pierre Desvigenes, melalui peralatan optic yang mereka ciptakan, berhasil membuktikan bahwa mata manusia cenderung menangkap urutan gambar-gambar pada tenggang waktu tertentu sebagai suatu pola. Dalam perkembangannya animasi secara umum bisa didefinisikan sebagai: Suatu sequence gambar yang diekspos pada tenggang waktu tertentu sehingga tercipta sebuah ilusi gambar bergerak. Pengertian animasi pada dasarnya adalah menggerakkan objek agar tampak lebih dinamis. Sebelum era komputerisasi seperti sekarang, animasi merupakan proses yang rumit dan menyita banyak waktu dan tenaga. Film-film animasi terdahulu menggunakan ratusan sampai ribuan gambar sketsa tangan untuk membuat sebuah animasi pergerakan satu-persatu. Tiap gambar bergerak tersebut dikenal dengan frame. Untuk membuat animasi yang halus pergerakannya maka dibutuhkan makin banyak gambar. Secara harfiah, animasi berarti menghidupkan atau membuat bergerak, membuat animasi memiliki makna menggerakkan obyek agar menjadi hidup / bergerak. Membuat animasi dapat berupa menggerakkan gambar / lukisan sketsa tangan, boneka atau obyek tiga dimensi. Setelah era komputer grafik seperti sekarang, proses animasi tidak lagi merupakan suatu proses yang terlalu rumit. Seorang animator 2D atau 3D cukup menganimasikan frame awal dan akhir dari suatu pergerakan animasi, selebihnya komputer akan mengkalkulasi gerakan di antaranya (dikenal dengan istilah In-Between). Informasi pergerakan sebuah objek dicatat komputer dengan informasi berupa Aligment. Jumlah Aligment dan frame di antaranya inilah yang menentukan halus atau tidaknya sebuah pergerakan animasi.
3 9.3 Prinsip Dasar Animasi Pada pembuatan animasi dibutuhkan sejumlah gambar yang pengerjaannya dilakukan dengan pergerakan gambar (frame) satu per satu. Satuan yang digunakan adalah frame per second/fps(gambar per detik) yang menunjukkan kualitas animasi yang akan dibuat. Jumlah fps bisa 15, 16, 20, 24 atau berapa saja. Untuk membuat animasi dibutuhkan sejumlah gambar yang pengerjaannya dilakukan dengan pergerakan gambar (frame) satu per satu. Satuan yang digunakan adalah frame per second/fps(gambar per detik) yang menunjukkan kualitas animasi yang akan dibuat. Jumlah fps bisa 15, 16, 20, 24 atau berapa saja.
4 9.4 Perkembangan Animasi Animasi Walt Disney Film-film animasi Disney bukan sekedar memperlihatkan keajaiban ilusi gerak ataupun kecangihan teknologi semata, tapi juga karena tradisi Disney yang membawa visi bahwa animasi adalah bentuk hiburan yang universal dan tidak akan pudar dimakan waktu, (Snow White & 7 Dwarfs, Pinochio). Sumber : Poster film animasi Amerika Gambar 6-3 Gambar berbagai contoh animasi Amerika Animasi Eropa Cikal bakal perkembangan animasi di Eropa dominan dipengaruhi oleh keberadaan komik-komiknya. Seperti di Perancis dan Swedia yang terkenal dengan komik Doc Martin dan Tintin.
5 Sumber : Poster/Cover katun Eropa Gambar 6-4 Gambar berbagai animasi Eropa
6 9.4.3 Animasi Jepang Muncul di awal era tahun 1900-an, Animasi Jepang (Anime) telah menunjukkan ciri khas dan karakter yang kuat serta eksistensi yang kemudian malah menjadi preseden bagi kemunculan karya-karya animasi negara-negara lain. Sumber : Poster/Cover katun Jepang Gambar 6-5 Gambar berbagai animasi Jepang Animasi Indonesia Sejarah animasi di Indonesia dimulai pada tahun 1970-an, TVRI sebagai satusatunya stasiun TV di tanah air, telah memberikan kesempatan akan
7 munculnya naimasi yang asli dibuat oleh para animator Indonesia. Hanya saying hasil karya para animator Indonesia sampai saat ini masih belum bisa membooming sepertihalnya hasil karya para animator dari negara lainnya. Sumber: FrameX Studio Bandung Gambar 6.6 Gambar animasi hasil karya Animator Indonesia 9.5 Membuat gambar-gambar asli 1. Pentingnya Manajemen Layer Jika Anda membuat animasi yang sangat kompleks maka diperlukan manajemen Layer yang cukup baik agar animasi yang sedang dirancang mudah dikendalikan dan tidak menjadi berantakan. Dalam hal ini Anda dapat menggunakan Folder Layer untuk mengelompokkan Layer-layer yang ingin dijadikan satu kelompok kategori.
8 Untuk memulai projek ini buat lima buah Folder-folder Layer dengan nama Kelinci Betina, Kelinci Jantan, Senjata KJ, Senjata KB, dan Darah. Folder Layer: Buat lima buah Folder Layer dalam panel Timeline dengan nama masing-masing Folder Layer yaitu: Kelinci Jantan:, Kelinci Betina, Senjata KJ, Senjata KB, dan Darah. 2. Mengisi Folder Layer & Layer Kelinci Jantan Dalam Folder Layer Kelinci Jantan buat dua buah Layer dengan nama Layer Kepala KJ dan Badan KJ, kemudian buat dua buah Sub Folder yang diberi nama Bagian Kanan KJ dan Bagian Kiri KJ. Dalam Sub Folder Bagian Kanan KJ buat dua buah layer di dalamnya dengan nama Kaki kanan depan,dan Kaki kanan belakang. Sedangkan Sub Folder Bagian Kiri KJ buat dua buah layer di dalamnya dengan nama Kaki kiri depan,dan Kaki kiri belakang.
9 Kelinci Jantan: Mengisi Folder Layer dan membuat Layer anggota tubuh Kelinci Jantan. 3. Mengisi Folder Layer & Layer Kelinci Betina Dalam Folder Layer Kelinci Betina buat dua buah Layer dengan nama Layer Kepala KB dan Badan KB, kemudian buat dua buah Sub Folder yang diberi nama Bagian Kanan KB dan Bagian Kiri KB. Dalam Sub Folder Bagian Kanan KB buat dua buah layer di dalamnya dengan nama Kaki kanan depan,dan Kaki kanan belakang. Sedangkan dalam Sub Folder Bagian Kiri KB buat dua buah layer di dalamnya dengan nama Kaki kiri depan,dan Kaki kiri belakang. Kelinci Betina: Mengisi Folder Layer dan membuat Layer anggota tubuh Kelinci Betina. 4. Karakter Kelinci Jantan dan Betina Gunakan Oval Tool (O) untuk membuat karakter Kelinci Betina dan karakter Kelinci Jantan. Buat masing-masing bagian tubuh pada Frame pertama setiap Layer yang berbeda. Pertama-tama buat sebuah lingkaran untuk bagian kepala Kelinci Jantan pada Frame ini: pertama Layer Kepala KJ dan Layer Badan KJ. Dalam Sub Folder Bagian Kanan KJ buat dua buah elips untuk membentuk bagian-bagian tubuh menjadi satu kesatuan padalayer. Kaki kanan
10 depan,dan Kaki kanan belakang. Sedangkan dalam Sub Folder Bagian Kiri Kelinci Jantan buat dua buah elips untuk membentuk bagian-bagian tubuh menjadi satu kesatuan pada layer di dalamnya dengan nama Kaki kiri depan,dan Kaki kiri belakang. Untuk karakter Kelinci Betina lakukan dengan cara-cara yang mirip dengan membuat karakter Kelinci Jantan namun semua objek bagian-bagian tubuh Kelinci Betina harus diletakkan pada Folder Layer Kelinci Betina. Komposisikan bagian-bagian tubuh tersebut di dalam Stage pada posisi Frame 1setiap Layer seperti gambar berikut: Karakter kelinci1 dan kelinci2: karakter pada Frame Posisi bagian-bagian tubuh masing-masing 5. Animasi Tween pada Frame 1- Frame 9 Buat animasi Tween pada panel Timeline dari masing-masing karakter pada posisi Layout yang ada di Stage dalam Frame pertama, kemudian pada Frame 9 adakan perubahan-perubahan seperti gambar di bawah bahan-perubahan seperti gambar di bawah Layout yang ada di Stage dalam Frame pertama, kemudian pada Frame 9
11 adakan perubahan-perubahan seperti gambar di bawah Frame 1 - Frame 9: Membuat animasi Tween pada karakter Neo pada Frame 1 - Frame 9. dari masing-masing karakter pada posis Layout yang ada di Stage dalam Frame pertama. Lanjutkan pembuat animasi tween pada panel Timeline dari masing-masing karakter secara menerus dari Frame 9 dengan menambahkan titik-titik Keyframe pada masing-masing Layer pada Frame 21. Adakan perubahanperubahan seperti gambar di bawah ini: ma, kemudian pada Frame 9 adakan peru- bahan-perubahan seperti gambar di bawa dari masing-masing karakter pada posis Layout yang ada di Stage dalam Frame pertama, kemudian pada Frame 9 adakan perubahan-perubahan seperti gambar di bawah Frame 21: Posisi objek karakter Neo terhadap karakter Smith pada Frame Animasi Tween pada Frame 25 Masih dalam lanjutan pebuatan animasi Tween pada Frame 25, tambahkan Keyframe pada masing-masing Layer. Buat sebuah objek kacamata dan kenakan pada objek karakter Kelinci Betina. Adakan perubahan-perubahan objek lainnya seperti gambar di bawah ini:
12 Animasi Tween pada Frame 21: Posisi objek karakter Neo dan Smith pada Frame Animasi Tween pada Frame 33 Insert Keyframe pada masing-masing Layer pada Frame 33. Gerakkan kaki karakter Kelinci Betina seakan-akan sedang menendang karakter Kelinci Jantan. Ubah skala objek karakter Kelinci Jantan hingga keluar bidang Stage seperti gambar di bawah ini: Frame 33: Posisi objek karakter Kelinci Betina menendang karakter Kelinci Jantan. 8. Animasi Tween pada Frame Lainnya Untuk mempermudah pembuatan animasi Tween ini sampai selesai, tambahkan beberapa titik Keyframe dan lakukan beberapa perubahan pada bagian-bagian objek karakter yang berkaitan sesuai dengan keterangan gambar.
13 Animasi Tween pada Frame 40: Memperbesar skala objek karakter Kelinci Jantan lebih besar lagi hingga keluar bidang Stage. Animasi Tween pada Frame 45, 49, 54, 58, 59: Gerakan karakter Kelinci Betina dalam Stage pada beberapa titik Keyframe. Animasi Tween pada Frame 62 dan 67:Karakter Kelinci Betina sedang menggenggam pistol.
14 Animasi Tween pada Frame 72:
15 Buat gerakan karakter Kelinci Betina di dalam Stage yang sedang bersiap-siap untuk berlari. Sedangkan karakter Kelinci Jantan baru dimunculkan kembali pada frame ini dan letakkan posisi karakter tersebut di bagian kiri luar Stage. Animasi Tween pada Frame 73: Gerakan karakter Kelinci Betina dan karakter Kelinci Jantan mengambil ancang-ancang untuk saling berlari dan menodongkan pistol antara satu dengan yang lainnya. Animasi Tween pada Frame 75: Buat gerakan karakter Kelinci Betina dan karakter Kelinci Jantan saling berlari selangkah ke depan. Sedangkan gerakan tangan kedua karakter yang sedang menggenggam pistol juga harus digerakkan supaya animasi nampak lebih hidup. Animasi Tween pada Frame 77: Gerakan karakter Kelinci Betina dan karakter Kelinci Jantan yang saling berlari semakin didekatkan. Sedangkan gerakan tangan kedua karakter yang sedang menggenggam pistol tersebut kembali di posisi saling menodong. Animasi Tween pada Frame 81: Buat gerakan karakter Kelinci Betina dan karakter Kelinci Jantan yang saling berlari dan sambil sedikit meloncat ke atas. Sedangkan gerakan tangan kedua karakter tersebut diatur seperti orang yang sedang bersiap-siap untuk melompat. Animasi Tween pada Frame 83: Gerakan karakter Kelinci Betina dan karakter Kelinci Jantan meloncat ke atas sedikit lebih tinggi lagi. Sedangkan gerakan tangan kedua karakter diposisikan untuk saling menodongkan pistol lebih dekat. Animasi Tween pada Frame 86: Buat gerakan karakter Kelinci Betina dan karakter Kelinci Jantan sekarang melayang di udara. Kini gerakan tangan kedua karakter diposisikan untuk saling menembak dan objek-objek butiran peluru sudah dikeluarkan dibuat juga animasi Tween-nya. Animasi Tween pada Frame 104: Animasi beberapa butiran peluru melesat melalui ke dua karakter. Sedangkan bagian-bagian tubuh kedua karakter tetap digerakkan melayang dan sedikit perlahan saling maju ke depan.
16
17 Animasi Tween pada Frame 108: Buat gerakan kepala karakter Kelinci Betina dan karakterkelinci Jantan saling bertabrakan melayang di udara. Sedangkan gerakan tangan kedua karakter tersebut diposisikan seperti saling memukul. Animasi Tween pada Frame 113: Buat gerakan kedua tubuh karakter yang melayang di udara jatuh dari atas ke bawah. Angkat sedikit kedua pasang kaki karakter tersebut untuk memberikan efek gravitasi. Animasi Tween pada Frame 115: Kini buat kedua tubuh karakter yang terjatuh tersebut tergeletak di atas tanah. Luruskan kedua pasang kaki karakter sejajar dengan tubuh mereka. Animasi Tween pada Frame 117: Untuk membuat efek pantulan benda jatuh maka gerakan sedikit ke atas bagian-bagian kedua tubuh karakter tersebut. Animasi Tween pada Frame 120: Buat gerakan tubuh membungkuk yang sedang ingin bangkit berdiri pada karakter Kelinci Betina. Sedangkan untuk karakter Kelinci Jantan gerakan sedikit kepala dan lengannya. Animasi Tween pada Frame 129: Pada karakter Kelinci Betina buat gerakan tubuh yang sedang ingin bangkit berdiri kini telah berdiri sempurna. Sedangkan untuk karakter Kelinci Jantan hanya gerakan sedikit lengannya. Animasi Tween pada Frame 135: Pada karakter Kelinci Betina buat gerakan ayunan kaki dan lengan yang sedang hendak berancangancang untuk menendang. Sedangkan untuk karakter Kelinci Jantan hanya gerakan sedikit lengannya. Animasi Tween pada Frame 137:Kini gerakan bagian kaki Karakter Kelinci Betina berada pada posisi di tengah yang hendak menendang karakter Kelinci Jantan. Dalam hal ini tendangan kaki masih belum mengenai karakter Kelinci Jantan. 9. Animasi Tween pada Frame 139 Pada Frame 139 buat animasi kaki karakter Kelinci Betina yang sedang menendang, kini gerakan kaki tersebut tepat mengenai kepala karakter Kelinci Jantan.
18 Animasi Tween pada Frame 139: Posisi kaki karakter Neo tepat mengenai kepala karakter Smith. 10. Animasi Tween pada Frame 144 Pada Frame 144 buat pergerakan kelanjutan dari ayunan kaki yang sedang menendang tadi ke arah depan. Untuk karakter Kelinci Jantan buat animasi tubuh yang melayang terhempas tendangan kaki karakter Kelinci Jantan. Pada Layer Darah tambahkan sedikit animasi darah yang keluar dari kepala karakter Kelinci Jantan. Animasi Tween pada Frame 144: Buat animasi gerakan karakter Kelinci Jantan yang melayang terhempas ditendang karakter Kelinci Betina. 11. Animasi Tween pada Frame 147 Lanjutkan pembuatan animasi karakter Kelinci Jantan yang melayang terhempas terkena tendangan karakter Kelinci Betina pada Frame 147 hingga keluar area Stage.
19 Animasi Tween pada Frame 147: Tubuh karakter Smith melayang terhempas kena tendangan karakter Neo ke luar Stage. Pada Frame 150 buat akhir cerita animasi ini dengan membuat tubuh karakter Kelinci Jantan terjatuh turun akibat gravitasi. Sedangkan untuk karakter Kelinci Betina posisikan letak bagian tubuh karakter tersebut dalam keadaan berdiri tegak dan letakkan di sebelah kanan Stage. Semua animasi harus berhenti pada Frame ini. karakter Smith melayang terhempas kena tendangan karakter Neo ke luar Stage.Animasi Tween pada Frame 150: Posisi Frame terakhir dari semua pembuatan animasi Tween. Penggunaan Onion
20 Skin: Untuk melihat beberapa frame sekaligus pergerakan animasi MotionTween yang dibuat, Anda dapat menggunakan fasilitas Kulit Bawang (Onion Skin). 12. Simpan Projek dan Ekspor Setelah mengetes animasi yang telah dibuat, simpanlah pekerjaan yang telah Anda buat dalam format (*.fla) agar dapat dimodifikasi di kemudian hari, lalu ekspor animasi tersebut ke dalam format akhir Flash Movie Play Head: Untuk menelusuri atau melihat pergerakan komponen animasi dari frame ke frame lainnya secara perlahan, drag Playhead yang berada di panel Timeline ke kiri atau ke kanan. Tes Seluruh Animasi:
21 Untuk mencoba apakah jalannya keseluruhan animasi yang telah dibuat telah sesuai dengan yang dikehendaki, gunakan perintah Play atau tekan tombol Enter. Anda juga dapat menggunakan perintah Test Movie. 9.6 Mengidentifikasi syarat-syarat gambar tiga dimensi Proses 3D Animasi 3D animasi membutuhkan proses yang relatif lebih sederhana dibandingkan 2D animasi ( cel Animation ) karena semua proses bisa langsung dikerjakan dalam satu computer software. Secara garis besar proses 3D animasi bisa dibagi 4 tahap yaitu: Modeling Animating Texturing Rendering Tahap Texturing sebenarnya bisa dikerjakan overlap dengan modeling, hal ini tergantung dari tingkat kebutuhan yang dibutuhkan dalam sebuah studio animasi. Modelling Tahap ini adalah pembuatan objek-objek yang dibutuhkan pada tahap animasi. Objek ini bias berbentuk primitif objek seperti sphere (bola), cube ( kubus ) sampai objek lengkap seperti sebuah karakter dan sebagainya. Ada beberapa jenis materi objek yang disesuaikan dengan kebutuhannya yaitu: Polygon, spline, dan Metaclay. Polygon adalah segitiga dan segiempat yang menentukan area dari permukaan sebuah karakter. Setiap Polygon menentukan sebuah bidang datar dengan meletakkan sebuah jajaran Polygon sehingga kita bisa menciptakan bentuk-bentuk permukaan. Untuk mendapatkan permukaan yang halus, kita membutuhkan banyak bidang Polygon. Bila kita hanya menggunakan sedikit Polygon, maka objek yang kita dapatkan akan terbagi menjadi pecahanpecahan Polygon. SpLine adalah beberapa kumpulan spline yang membentuk
22 sebuah lapisan curva yang halus yang dinamakan patch. Sebuah patch menentukan area yang jauh lebih luas dan halus dari sebuah Polygon. Metaclay Dalam bentuk dasarnya, metaball berbentuk bola (sphere) yang bisa digabungkan satu sama lain sehingga membentuk bentuk organik objek. Animating Proses animasi dalam animasi komputer tidak membutuhkan sang animator untuk membuat inbetween seperti yang dilakukan dalam tradisional animasi. Sang animator hanya menentukan/membuat Aligment-Aligment pada objek yang akan digerakkan. Setelah proses keyframing dibuat, komputer akan menghitung dan membuat sendiri inbetween secara otomatis. Texturing Proses ini menentukan karakterisik sebuah materi objek dari segi Texture. Untuk materi sebuah objek itu sendiri, kita bisa mengaplikasikan properti tertentu seperti reflectivity, transparency, dan refraction. Texture kemudian bisa digunakan untuk mencreate berbagai variasi warna pattern, tingkat kehalusan/kekasaran sebuah lapisan objek secara lebih detail. Rendering Rendering adalah proses akhir dari keseluruhan proses animasi komputer. Dalam rendering, semua data-data yang sudah dimasukkan dalam proses modelling, animasi, Texturing, pencahayaan dengan parameter tertentu akan diterjemaahkan dalam sebuah bentuk output. Dalam standard PAL system, resolusi sebuah render adalah 720x576 pixels. Istilah-istilah rendering yang sering digunakan: Field Rendering Field rendering sering digunakan untuk mengurangi strobing effect yang disebabkan gerakan cepat dari sebuah objek dalam rendering video. Shader Shader adalah sebuah program yang digunakan dalam 3D software tertentu ( softimage ) dalam proses special rendering. Biasanya shader diperlukan untuk memenuhi kebutuhan special effect tertentu seperti lighting effects, atmosphere,fog dan sebagainya. Antialiasing Antiliasing dilakukan ketika pixel sangat terbatas. Antialiasing adalah metoda menghaluskan dan mempertajam permukaan kasar atau jagged edges dari sebuah objek. Metoda ini menggunakan mathematical proses yang menambah pixel area. Dengan melihat jenis animasi di atas dapat disadari bahwa dunia animasi sangatlah luas dan kesempatan kita sangat terbuka lebar. Bagi calon animator muda jangan ragu untuk melihat kesempatan dan meraihnya. Bagi yang telah berkecimpung hendaknya tidak terjebak di dalam pengkotak-kotakan karya
23 animasi ke dalam bentuk medianya saja. Karena dasar animasi adalah sama, menciptakan ilusi kehidupan, dari yang tidak ada menjadi ada. 9.7 Membuat gambar tiga dimensi. 6.2 Pengenalan Flash (Area Kerja Macromedia flash) Flash adalah salah satu program pembuatan animasi yang sangat handal. Kehandalah flash dibandingkan dengan program yang lain adalah dalam hal ukuran file dari hasil animasinya yang kecil. Untuk itu animasi yang dihasilkan oleh program flash banyak digunakan untuk membuat sebuah web agar menjadi tampil lebih interaktif. Seperti telah dijelaskan pada bab sebelumnya bahwa salah satu kendala dari pembuatan sebuah web adalah ukurannya yang harus kecil, sehingga kesulitan untuk memasukkan animasi kedalamnya disebabkan oleh ukuran file animasi yang umumnya sangat besar. Program flash mengatasi kendala kendala diatas dengan baik, sehingga hampir semua web yang interaktif saat ini menggunakan flash sebagai bagian didalamnya. Keterangan : A. TimeLine B. Stage C. Tool Box Gambar 6-7 Area kerja Macromedia flash 8 D. Color Window E. Action Frame F. Properties TimeLine Jika anda membayangkan Movie Flash sebagai sebuah buku, TimeLine merupakan tabel interaktif dari isinya. Setiap adegan seperti sebuah bab, setiap frame seperti halaman. Imajinasikan bahwa anda mendapatkan poin sampai bab 10 pada tabel isinya, dan buku akan membalik ke halaman pertama dari bab ini. Pada Flash, ketika anda meng-klik sebuah frame pada TimeLine (atau ketika play-head memasuki kerangka), frame itu muncul pada dokumen anda.
24 Movie Flash lebih kompleks daripada buku. Setiap Movie page dapat menjadi beberapa lembar transparan ditumpuk satu di atas yang lain. Flash menjaga track dari sheet ini yang dinamakan layers. Dan keseluruhan buku muncul menjadi gerak seperti anda bergerak melalui tabel isi, dengan beberapa tangan yang tak terlihat membalik halaman. TimeLine adalah organisasi dan pengaturan tool yang besar dan kompleks. Anda akan menggunakan keuntunngannya ketika anda membuat animasi. Kemudian anda akan perlu untuk lebih mendalami komponen-komponennya pada bab selanjutnya. Sekarang anda hanya memerlukan untuk mengerti TimeLine secara umum. Gambar dibawah menunjukkkan TimeLine dari flash Stage Gambar 6-8 Jendela TimeLine Stage adalah daerah yang berisi semua elemen gambar yang membentuk Movie Flash.. Kita akan selalu bekerja membuat gambar, membuat animasi, dll di tempat ini. Pada Flash, anda dapat mengontrol seberapa besar layarnya, dan apa warnanya, melalui kotak dialog Movie Properties Tools Box Toolbar berisi kumpulan tool yang digunakan untuk membuat dan memilih isi di dalam TimeLine dan Stage. Toolbar terbagi menjadi tool dan Modifier. Setiap tool memiliki ukuran Modifier tertentu yang ditampilkan ketika kita memilih tool tersebut. Sebagai contoh, jika kita memilih Text tool maka Modifier seperti huruf, ukuran huruf, warna huruf dapat kita atur. Gambar 6-9 Window Tools box Description of Tools Box : Berisi Tool-tool yang biasa digunakan untuk membuat gambar seperti oval tool, rectangle tool dan lain-lain.
25 6.2.5 Description of Colors Box: Gambar 6-10 Color box 1. Stroke Color, digunakan untuk memberi warna pada garis / border objek. 2. Fill Color, digunakan untuk memberi warna objek. 3. Swap Colors, digunakan untuk menukar warna objek(fill Color) dengan warna border / garis (Stroke Color). 4. No Color, Agar objek tidak berwarna, hanya bordernya saja. 5. Black & White, digunakan untuk memberi warna objek dan warna border / garis dengan warna hitam putih Description of View Box: Gambar 6-11 View box 6. Hand Tool, digunakan untuk menggerakkan suatu tampilan objek pada stage tanpa merubah posisi objek tersebut pada stage. 7. Zoom Tool, digunakan untuk memperbesar tampilan objek pada stage Panel Pada versi Flash sebelumnya, anda mengeset properties dan atribut dari elemen (seperti mengisi warna, bentuk garis, dan font) dengan menggunakan tool dan pengubah pada Toolbar atau beragam kotak dialog. Pada Flash 8 Setting tersebut dilakukan melalui Panel-window yang dapat tetap terbuka pada desktop untuk akses cepat saat anda bekerja. Jadi panel merupakan bagian tambahan dari flash 8 yang baru dan tidak terdapat pada flash versi sebelumnya. Panel digunakan untuk mengubah atribut dari elemen yang dipilih. Anda akan belajar menggunakan sendiri panel pada bab berikutnya dari manual book ini. Untuk membuka panel yang diinginkan pilih menu window kemudian muncul berbagai pilihan dari panel, dan klik yang diinginkan. Panel dapat dimunculkan
26 atau dihilangkan sesuai dengan kebutuhan, jadi sebaiknya tidak semua panel dimunculkan pada tampilan utama karena dapat mengganggu dalam bekerja Menggunakan Grid dan Ruler Grid adalah sebuah set garis-garis yang saling berpotongan vertikal dan horisontal yang berguna sebagai penuntun menggambar dan meletakkan elemen-elemennya, fungsinya mirip seperti kertas grafik pada dunia nondigital. Flash juga menggunakan Grid untuk meluruskan benda jika anda mengaktifkan fitur Snap to Grid. Karena Grid hanya sebagai alat bantu maka Grid tidak muncul pada hasil Movie anda. Cara memunculkan Grid dari menu View, pilih Grid > Show Grid. Jika fasilitas Grid ini dalam keadaan aktif maka terdapat tanda cek disampingnya dan pada stage memperlihatkan suatu set garis-garis berpotongan sebagai bagian dari Stage. Grid yang ada dalam stage dapat diatur sesuai dengan keinginan kita yaitu warna dan ukuran panjang dan lebarnya. Caranya adalah gunakan menu View>Grid>edit Grid sehingga muncul kotak dialog mengenai Setting dari warna dan ukuran dari Grid. Gambar 6-12 Grid Ruler dan guides membantu anda dalam menggambar obyek dengan presisi ukuran, bentuk, dan posisi pada Stage. Untuk memunculkan Ruler, pilih menu View>Rulers. Guides digunakan untuk meluruskan antara gambar yang ada pada stage dengan Ruler. Caranya klik Rulers yang ada di pinggir yang horisontal atau yang vertikal. Kemudian drag ke arah stage dan letakkan pada tempat yang sesuai dengan keperluan. Gambar 6-13 Ruler dan Guide
27 Untuk mengatur warna dan ukuran dari guides pilih menu file>guides>edit guides Perbesaran Gambar Flash memiliki beberapa cara untuk perbesaran elemen pada Stage. Salah satu caranya adalah dari menu View Magnification. Pada bagian tersebut terdapat pilihan ukuran dari gambar dalam %. Ukuran yang sebenarnya dari gambar adalah ketika dipilih magnification 100%. Gambar 6-14 Perbesar gambar Cara yang lain adalah pilih zoom Control dari stage yang terletak pada kanan atas, dan pilihannya sama dengan pada magnification. Gambar 6-15 Perbesar gambar langsung dari stage Fasilitas lainnya dari flash adalah untuk memperbesar atau memperkecil suatu daerah yang diinginkan. Caranya adalah gunakan zoom tool yang ada pada toolbox dan pada tool option yang terletak dibawahnya terdapat pilihan. Tanda + digunakan untuk memperbesar dan tanda - digunakan untuk memperkecil. Ada dua cara untuk menggunakan tool ini yaitu: 1. Klik daerah atau elemen yang ingin anda perbesar. Flash menggandakan persentase perbesaran pada bidang Zoom Control dan menempatkan bintik yang diklik pada pusat dari stage yang ditampilkan. 2. Klik dan geser untuk membuat kotak seleksi yang melingkupi elemen yang ingin dilihat. Flash mengisi window dengan daerah yang dipilih. 6.3 Menggambar Dalam Macromedia Flash Bab ini akan mengajarkan tentang cara menggunakan drawing tool dari Macromedia flash. Sebenarnya fungsi fungsi dari tool hampir sama dengan pada photoshop sehingga pada bagian ini tidak dibahas secara mendalam.
28 Flash juga memungkinkan anda mengimpor gambar dari program lain. Jika anda membuat gambar pada sebuah program lain seperti Macromedia FreeHand atau Adobe Illustrator, anda dapat mengimpor gambar tersebut ke dalam Flash. Hal ini dilakukan jika kemampuan yang dibutuhkan dalam flash masih kurang sehingga dibutuhkan untuk menggambar dengan program image editor yang lain dan kemudian diekspor ke dalam flash Line tool Line tool digunakan untuk membuat garis lurus. Untuk mengaktifkan Line tool kita cukup mengklik yang ada pada toolbar. Cara menggambar garis klik, tahan dan geser pointer di dalam stage. Ketika kita menggeser pointer maka garis akan muncul dari titik kita mengklik mouse. Garis yang kita buat belum sepenuhnya jadi sampai kita melepaskan mouse. Kita juga dapat menetapkan sudut dari garis yang kita buat sebesar 45 derajat yaitu dengan menekan [shift] pada saat kita menggambar garis. Setting pada Line tool terdiri dari warna garis, ketebalan garis dan bentuk garis. Jika kita ingin merubah warna, bentuk, dan tebal garis pilih panel yang bernama properties. Untuk merubah warna garis, klik bagian warna sehingga muncul kotak palet warna. Untuk memilih warna, klik contoh warna di palet warna. Palet warna akan menghilang dan contoh warna garis akan berubah sesuai dengan warna yang kita pilih. Untuk merubah bentuk garis. Klik panah drop-down dari bentuk garis lalu pilih bentuk garis yang kita inginkan. Untuk merubah ketebalan garis, klik panah drop-down menu dari ketebalan garis. Kemudian pilih ketebalan garis yang diinginkan. Dapat dipilih dengan skala maksimal Oval tool Oval tool digunakan untuk membuat bentuk melingkar. Klik Oval tool pada toolbar untuk mengaktifkannya. Cara membuat bentuk melingkar, klik, tahan dan geser mouse. Maka akan muncul bentuk melingkar yang mengikuti arah pointer mouse kita. Gambar lingkaran baru terbentuk jika kita melepas mouse kita. Untuk membuat lingkaran yang tepat tekan [shift] pada saat kita menggeser mouse. Setting dari Oval tool sama dengan pada Line tool yaitu warna garis, tebal garis, bentuk garis dan warna. Dan cara pengaturannya juga sama juga sama yaitu pada panel properties. Setting warna yang terdapat pada panel properties adalah Setting warna dari garis yang melingkupi oval, sedangkan untuk mengatur warna isinya dilakukan pada panel Fill atau pada toolbar Fill.
29 6.3.3 Rectangle tool Rectangle tool digunakan untuk membuat bentuk persegi. Klik rectangle tool pada toolbar untuk mengaktifkannya. Cara membuat persegi, klik, tahan, dan geser mouse. Maka akan muncul bentuk persegi mengikuti arah pointer dari mouse. Bentuk persegi baru terbentuk jika kita melepas mouse. Untuk membentuk bujur sangkar klik [shift] pada saat menggambar. Pengaturannya sama dengan pada oval tool dan terdapat tambahan yaitu round rectangle Radius yang terdapat pada toolbar Modifier. Rectangular Radius digunakan untuk membuat sudut persegi manjadi bentuk kurva, klik tombol Round Rectangle Radius Settng. sehingga muncul kotak dialog Rectangel Masukkan nilai jari-jari dari sudut rectangle. Persegi yang kita buat akan memiliki sudut berbentuk kurva Pencil Tool Pencil Tool digunakan untuk membuat garis luar secara bebas (garis tidak tepat lurus). Klik tombol Pencil Tool untuk mengaktifkannya. Untuk menggambar lintasan klik, tahan, dan geser mouse sehingga lintasan yang kita buat terbentuk. Pengaturan warna, ukuran dan jenis pada Pencil tool sama dengan Line tool yaitu pada panel stroke. Pencil Tool Modifier pada toolbar adalah Pencil mode. Pencil mode membantu kita ketika membuat lintasan sehingga kita dapat memperhalus atau memperlurus lintasan yang kita buat. Terdapat tida model : Straighten, Smooth dan Ink. Gambar 6-16 Model Pencil Tool Straighten Straighten digunakan untuk membantu memperlurus lintasan yang kita buat. Tetapi hasilnya tidak akan selurus garis yang dibuat dengan Line Tool. Gambar 6-17
30 Contoh garis dengan model Straighten Smooth Smooth digunakan untuk membantu memperhalus lintasan yang kita buat. Gambar 6-18 Contoh garis dengan model Smooth Ink Ink digunakan untuk menghilangkan bantuan Flash dalam memperhalus suatu lintasan. Dengan menggunakan ink maka hasilnya akan sama dengan lintasan yang kita buat dan tidak mendapat bantuan dari flash didalamnya Brush Tool Brush Tool digunakan untuk menggambar isi (Fill). Untuk menggambar isi aktifkan Brush Tool dengan mengklik icon. Kemudian klik dan geser pointer mouse ditempat kita ingin memulai menggambar, maka akan terbentuk coretan. Untuk mengakhiri menggambar lepaskan mouse. Brush Tool Modifier terdiri dari : model kuas (Brush Mode), warna isi, ukuran kuas (Brush Size), bentuk kuas (Brush Shape), dan Lock Fill. Model Kuas Gambar 6-19 Mode Brush tool Model Kuas digunakan untuk menentukan jenis coretan kuas yang akan dihasilkan ketika kita menggambar menggunakan Brush Tool. Model kuas mengatur berhubungan antara kuas dengan obyek lain. Jadi agar terdapat perbedaan, pada saat akan mencoba model model dari kuas, buatlah obyek terlebih dahulu.
31 Terdapat lima pilihan yaitu Paint Normal, Paint Fill, Paint Behind, Paint Selection dan Paint Inside. Paint Normal digunakan untuk membuat coretan kuas yang akan menutupi semua bentuk garis luar, isi, atau keduanya. Gambar 6-20 (i) Bentuk lingkaran dan persegi (ii) Hasil paint normal pada kedua bentuk Paint Fill digunakan untuk menggambar di atas isi tanpa menutupi garis luar. Selain itu, dengan Paint Fill kita juga dapat menggambar di luar kedua bentuk tersebut. Gambar 6-21 Hasil Paint Fill Paint Behind digunakan untuk menggambar isi di belakang bentuk yang ada tanpa menutupi bentuk tersebut. Gambar 6-22 Hasil paint Behind Paint Selection digunakan untuk memberi isi hanya pada daerah yang telah kita pilih (Selection). Selection belum dibahas dan akan dibahas pada bab selanjutya. Gambar 6-23 (i) Suatu daerah dipilih di dalam persegi (ii) Hasil dari paint Selection persegi Paint Inside digunakan untuk memberi isi hanya di dalam bentuk yang ada, sehingga daerah luar dari bentuk tersebut tidak akan terpengaruh
32 Brush Size Gambar Hasil dari paint inside Brush Size digunakan untuk mengatur ukuran dari kuas yang kita gunakan. Brush Shape Brush Shape digunakan untuk memilih bentuk kuas yang kita gunakan Lock Fill Gambar 6-25 Brush size dan Brush shape Lock Fill digunakan untuk tidak menggunakan (mengunci) gradient Fill pada Brush Tool. Kita akan lebih dalam membahas Lock Fill ketika membahas Paint Bucket Tool Ink Bottle Tool Ink Bottle Tool digunakan untuk merubah garis pembatas atau menambah garis pembatas pada suatu bentuk, misal pada bentuk oval. Untuk merubah garis yang sudah ada tentukan warna, tebal dan bentuk garis dari Ink Bottle Modiefier pada panel stroke lalu klik pada lintasan garis yang ingin kita dirubah. Gambar 6-26.
33 Paint Bucket Tool Paint Bucket Tool digunakan untuk merubah isi atau memberi isi suatu bentuk. Untuk merubah isi, pilih warna isi kemudian klik isi yang ingin dirubah. Untuk memberi isi, pilih warna isi pada panel Fill kemudian klik pada daerah yang ingin dirubah warnanya. Warna yang dipilih dapat berupa warna solid yaitu warna yang monoton, Linear gradient, dan Radial gradient. Paint Bucket Tool Modifier terdiri dari : warna isi, Gap Control, Perubahan isi (Transform Fill) dan Lock Fill Gap Control Gap Control digunakan untuk memberi isi suatu garis luar yang tidak benar-benar tertutup. Pilihannya adalah Don t Close Gaps untuk memberi isi garis luar yang tertutup. Close Small Gaps untuk memberi isi garis luar yang tidak tertutup karena ada jarak yang kecil antara ujung garis yang satu dengan ujung garis yang lain. Close Medium Gaps untuk memberi isi garis luar yang mempunyai jarak cukup besar. Dan Close Large Gaps untuk memberi isi garis luar yang mempunyai jarak besar. Gambar 6-27 Modifier paint Bucket tool ock Fill Jika kita memilih gradient sebagai warna isi, maka titik pusat dari gradient akan terletak di tempat kita mengklik Paint Bucket dalam Stage. Titik pusat gradient dapat dianggap sebagai titik sumber dari cahaya. Ketika kita mengaktifkan Lock Fill dengan mengklik tombol Lock Fill, maka kita masih bisa memberi isi dengan warna gradient tetapi kita tidak bisa merubah titik pusat gradient yang sudah ada. Titik pusat gradient tetap tidak berubah posisinya meskipun kita mengklik Paint Bucket di tempat lain dalam Stage Eyedropper Tool Dropper Tool digunakan untuk mengambil contoh warna dari bentuk yang ada sehingga kita bisa menggunakan contoh warna tersebut untuk memberi warna bentuk lain agar sama dengan warna dari bentuk yang kita ambil contoh warnanya.
34 Eraser Tool Eraser Tool digunakan untuk menghapus bagian dari bentuk yang terdapat dalam Stage. Eraser Tool Modifier terdiri dari : Erase Mode, Faucet dan Brush Size. Erase Mode Gambar 6-28 Eraser Mode Erase Mode digunakan untuk menentukan cara menghapus dari Eraser Tool. Fungsi masing masing mode sama dengan fungsi mode pada Fill tool. Faucet Gambar 6-29 Erase mode Faucet digunakan untuk menghapus semua isi atau garis luar dengan sekali klik. Erase Shape Erase Shape digunakan untuk menentukan bentuk penghapus yang kita gunakan Text tool Text tool digunakan untuk memasukkan teks kedalam stage. Cara memasukkan teks terdapat dua cara. Cara pertama kita klik tombol Text tool pada toolbar lalu kita klik pointer mouse di stage sehingga muncul kotak teks dengan lingkaran kecil di ujung kanan atas kotak. Kotak teks tersebut merupakan tempat kita memasukkan teks. Jika kita memasukkan teks maka kota tersebut akan langsung menyesuaikan besarnya dengan teks yang kita masukkan.
35 Gambar 6-30 Text box Cara kedua adalah dengan menggeser mouse untuk menentukan panjang dari kotak teks yang dalam hal ini disebut kotak paragraf. Maka kotak box akan muncul dengan panjang tertentu. Panjang kotak tersebut akan tetap. Gambar 6-31 Area Text box Setting dari Text tool terdiri dari : Font, Font Size, Font Color, Bold, Italic, Alignment, Paragraf dan Text field. Untuk mengatur jenis font, ukuran font, warna font, bold, italic dapat dilakukan pada panel character. Sedangkan untuk mengatur Aligment atau perataan dari paragraf dapat dilakukan pada panel paragraf. 6.4 Merubah teks Kita bisa merubah teks dengan dua cara. Cara pertama adalah mengklik salah satu huruf dengan menggunakan SubSelection tool sehingga muncul kotak teks. Dengan teks Modifier kita bisa merubah seluruh teks yang ada dikotak teks sesuai keinginan. Gambar 6-32
36 Cara kedua adalah dengan mengklik salah satu huruf dengan menggunakan teks tool sehingga muncul kotak teks. Kemudian kita blok teks yang ingin kita rubah. Lalu kita dapat merubah teks dengan teks Modifier. Cara kedua ini hanya akan merubah teks yang kita blok. Gambar 6-33 Seleksi area Text box Ketika kita memilih teks maka akan berbeda dengan ketika kita memilih bentuk. Jika kita memilih teks maka akan muncul kotak pilihan yang mengelilingi teks tersebut. Tetapi jika kita memilih bentuk maka akan muncul suatu pola yang menandakan bahwa bentuk tersebut sedang kita pilih. Gambar 6-34 Text selection dan bentuk terseleksi
37 Drawing tool aktif dapat aktif pada bentuk yang kita buat tetapi tidak dapat aktif pada Text. Misal kita menggunakan Pencil tool dan kita coretkan pada suatu bentuk maka coretan tersebut akan muncul pada bentuk tersebut. Berbeda jika Pencil tool tersebut kita coretkan pada Text maka tidak akan tampak hasilnya. Agar drawing tool dapat aktif pada Text tersebut maka tulisan tersebut harus kita ubah menjadi suatu bentuk dan bukan lagi sebagai tulisan. Caranya adalah pilih menu modify>break apart. Ketika kita me break apart teks, maka kita sudah tidak dapat lagi merubah teks tersebut, misal dirubah jenis font, ukuran font, dll. Sekarang teks tersebut bukan lagi merupakan Text tetapi merupakan kumpulan dari bentuk. Tetapi kita sudah bisa merubah teks dengan menggunakan drawing tool. 6.5 Memanipulasi Obyek Selection tool Gambar 6-35 Text yang dirubah Bagian yang tidak dapat dipisahkan dalam membuat dan memanipulasi bentuk di Flash adalah memfungsikan Selection tool. Fungsi ini mirip dengan Selection tool pada photoshop yang sudah kita pelajari pada bagian sebelumnya, sehingga dianggap sudah memahaminya. Perbedaan dari seleksi dalam flash dengan seleksi dalam photoshop adalah pada photoshop bidang yang diseleksi dibatasi dengan garis putus putus yang berkedip kedip sedangkan pada flash, tanda suatu bidang yang sudah diseleksi adalah terdapat titik titik dalam bidang tersebut. Perbedaan lainnya adalah pada flash hanya bisa menyeleksi suatu bidang atau obyek dan tidak bisa membuat seleksi pada daerah kosong dalam stage. Gambar 6-36 Selection berpola di dalam lingkaran
38 6.5.2 Lasso tool Tool yang digunakan untuk membuat seleksi pada flash hanya satu yaitu lasso tool. Untuk membuat Selection menggunakan lasso tool, klik, tahan, dan gerakkan mouse. Penggunaan lasso tool mirip dengan penggunaan Pencil tool pada ink mode. Selection yang kita buat akan tampak berupa area berpola dan terdapat titik titik. Lasso tool Modifier terdiri dari : Magic wand, Magic wand properties dan Polygon mode Magic Wand Gambar 6-37 Mode Lasso tool Magic wand dan Magic wand properties digunakan untuk membuat Selection pada bidang yang fungsinya mirip dengan magic wand pada photoshop yaitu untuk menyeleksi suatu bidang yang memiliki warna sama Polygon Mode Polygon mode memungkinkan kita membuat Selection berupa daerah yang tertutup oleh garis-garis lurus. Untuk membuat Selection dengan Polygon mode Gambar 6-38 Polygonal mode Selection SubSelection tool SubSelection tool memiliki fungsi yang banyak sekali didalam flash. Dan fungsinya adalah sebagai berikut 1. SubSelection tool bisa digunakan untuk membuat seleksi pada suatu bidang baik secara keseluruhan atau sebagian. Jika ingin membuat seleksi keseluruhan dari suatu obyek maka cukup dengan mengklik obyek tersebut. Kemampuan dari SubSelection tool untuk membuat seleksi hanya yang berbentuk persegi. Caranya letakkan SubSelection tool diluar obyek kemudian drag sehingga melingkupi obyek baik sebagian atau keseluruhan, tergantung dari keperluan.
39 Gambar 6-39 Obyek yang diseleksi sebagian 2. SubSelection tool juga bisa digunakan untuk menggeser obyek. Caranya klik obyek yang ingin dipindah kemudian geser ketempat yang diinginkan. 3. Fungsi lain dari SubSelection tool adalah untuk merubah bentuk obyek. Ada beberapa cara dalam merubah bentuk obyek dengan menggunakan SubSelection tool Cara yang pertama, klik bagian tepi dari suatu obyek kemudian geser ke arah yang diinginkan Gambar 6-40 (i) Mouse letakkan pada tepi objek (ii) Geser SubSelection tool cara yang kedua adalah dengan menggunakan option rotate dan scale yang terletak pada bagian tool Modifier. Scale digunakan untuk mengubah ukuran obyek, baik itu memperbesar ataupun memperkecil. Sedangkan rotate digunakan untuk memutar obyek. Sebelum melakukan fungsi scale atau rotate, seleksi terlebih dahulu obyek yang akan dikenai fungsi tersebut. Untuk melakukan rotate, klik bentuk yang ingin kita rubah. Lalu klik tombol rotate sehingga muncul kotak rotate demgam titik pembantu untuk memutar(rotate) dan memiringkan (skew). Geser titik pembantu tersebut sesuai keinginan kita maka bentuk akan berputar atau bergeser sesuai arah dari titik pembantu yang kita rubah.. Gambar 6-41 Rotasi Text
40 Untuk melakukan Scale, klik bagian yang ingin kita ubah lalu klik tombol scale sehingga muncul kotak scale dengan titik pembantu. Geser titik pembantu tersebut sehingga kita memperoleh bentuk yang lebih besar ataupun lebih kecil dari bentuk aslinya Pewarnaan dengan Gradien Gambar 6-42 Mengubah ukuran Text Pengaturan dari warna gradien dapat dilakukan pada panel Fill. Dalam panel tersebut terdapat dua pilihan gradien yaitu Linear gradient dan Radial gradient. Linear gradient adalah gradien yang perubahan warnanya mendatar mengikuti garis lurus. Sedangkan Radial gradient adalah gradien yang warnanya berubah membentuk suatu lingkaran. Gambar 6-43 (i) Radial gradient (ii) Linear Gradient Cara pemilihan warna hampir sama dengan pada photoshop yaitu klik terlebih dahulu warna 1, atau warna 2, kemudian ganti dengan warna yang diinginkan pada pilihan warna. Seperti pada photoshop, gradien pada flash ini juga bisa memiliki gradien yang memiliki lebih dari dua warna. Untuk menambah jumlah warnanya klik tempat yang diinginkan pada panel Fill, misal ditengah antara warna 1 dan warna2 sehingga muncul tanda panah yang baru. Ketika kita menggunakan gradient sebagai warna isi kita bisa mengatur orientasi dari warna tersebut. Bila menggunakan Linear gradient kita bisa menentukan horizontal vertikal ataupun diagonal. Jika kita menggunakan paint Bucket untuk memberi warna dengan orientasi vertikal kita hanya perlu menggeser mouse secara vertikal dari atas ke bawah melewati bentuk yang ingin kita beri warna atau sebaliknya dari bawah ke atas. Hal sama juga berlaku untuk horisontal kita hanya perlu menggeser mouse secara horisontal dari kiri ke kanan atau sebaliknya.
41 Gambar 6-44 (i) A vertical gradient Fill (ii) A diagonal gradient Fill (iii) A Horizontal gradient Fill Bila menggunakan Radial Gradient kita bisa menentukan letak titik pusatnya. Jika kita menggunakan paint Bucket tool untuk memberi warna maka titik tempat kita mengklik paint Bucket tool tersebut menjadi titik pusat dari Radial gradient. Gambar 6-45 Radial gradient dengan titik pusat di atur 6.14 Konsep Symbol Dan Library Symbol dan library adalah termasuk salah satu bagian yang paling penting dalam membuat animasi dengan flash. Jika kita tidak bisa memahami konsep ini maka kita akan kesulitan untuk bisa melangkah ke bagian selanjutnya. Untuk membuat suatu bentuk bisa beranimasi, kita harus membuat bentuk tersebut menjadi symbol. Pada bab ini kita akan membahas tentang symbol, bagaimana symbol dibuat, bekerja, diatur dan di perbaiki Symbol Dengan merubah suatu obyek menjadi symbol, itu artinya obyek tersebut sudah menjadi bentuk yang pasti dan kita tidak bisa memanipulasinya lagi didalam stage misalnya merubah warna, memberikan coretan diatasnya atau yang lainnya. Jadi sebelum merubah suatu obyek menjadi symbol maka sebaiknya obyek tersebut harus benar benar sudah siap untuk digunakan sehingga tidak lagi ingin melakukan perubahan terhadap obyek tersebut. Tetapi kita bisa melakukan operasi merubah bentuk di dalam stage seperti memutar, memperbesar atau memindahkannya Merubah obyek menjadi symbol Sebelum sebuah obyek dirubah menjadi symbol, blok terlebih dahulu obyek tersebut dengan menggunakan arrow tool yang ada pada toolbar bagian kiri atas. Jika suatu obyek sudah diblok maka obyek tersebut akan muncul titik titik kecil pada permukaanya.
42 Gambar 6-46 Gambar terseleksi Selanjutnya pilih menu insert>convert to symbol sehingga muncul menu seperti berikut: Gambar 6-47 Jendela untuk merubah simbol Isikan nama sesuai dengan keinginan pada bagian name. Dan pada bagian behavior terdapat tiga pilihan yaitu: Movie clip : obyek digunakan untuk beranimasi Button Grafik beranimasi : obyek dibuat sebagai tombol : obyek dibuat sebagai gambar yang statis atau tidak Sebelum kita mengubah obyek menjadi symbol, kita harus mempunyai tujuan dari pembuatan symbol tersebut sehingga dapat kita isi salah satu dari ketiga option diatas. Setelah selesai tekan tombol OK. Jika suatu obyek sudah berubah menjadi symbol maka obyek tersebut akan dibatasi oleh persegi empat berwarna biru dan muncul tanda + ditengahnya. Hal itu bertujuan untuk membedakan antara obyek yang sudah diubah menjadi symbol dengan yang belum Library Gambar 6-48 Objek sudah menjadi simbol Library didalam flash fungsinya sesuai dengan namanya adalah sebuah tempat penyimpan symbol yang sudah kita buat. Jika kita membuat sebuah symbol maka secara otomatis symbol tersebut akan masuk ke dalam library. Jadi selama kita bekerja semua symbol yang sudah pernah kita buat, walaupun sudah kita hapus, symbol tersebut masih tersimpan dalam library. Untuk menampilan library, pilih window>library dari menu bar. Library window akan muncul.
43 Daftar semua symbol yang ada ditampilkan di bawah preview window. Icon disebelah nama symbol menunjukkan tipe dari simbol (behavior). Untuk melihat simbol di preview window, klik simbol yang ingin ditampilkan. icon graphic behavior icon Movie clip behavior icon button behavior Untuk mengatur simbol yang ada, kita bisa menggunakan folder. Klik icon new folder untuk membuat folder baru. Untuk merubah nama dan behavior dari simbol klik icon properties. Untuk menghapus simbol dari library klik icon delete. Perlu diperhatikan bahwa jika kita menggunakan tombol delete maka symbol yang telah hilang tidak bisa dikembalikan lagi serta tidak bisa lagi menggunakan fasilitas undo untuk mengembalikannya. Jendela library Gambar 6-49 Library mempunyai kegunaan yang cukup penting, dan jika kita mengoptimalkan pemakaiannya maka akan membantu mempermudah didalam membuat animasi. Misalnya symbol yang ada dalam stage terlanjur dihapus dan tidak bisa dikembalikan lagi maka kita bisa mengambil symbol yang masih tersimpan dalam library dengan cara mendragnya ke dalam stage Instances Instances adalah duplikat dari symbol yang ada dalam stage. Kita bisa menduplikat symbol yang ada dalam library berapapun jumlahnya. Untuk menggunakan instances dari simbol, kita pindahkan simbol ke dalam stage dengan cara mendragnya. Simbol yang sesungguhnya tetap di library sedangkan yang di dalam stage adalah instance dari simbol.
44 Drawing tool tidak dapat digunakan terhadap instance hal ini disebabkan karena instance merupakan duplikat dari symbol. Tetapi kita masih bisa merubah instance misal memutar, memperbesar, atau memperkecil. Jika instance kita rubah maka hal itu tidak berpengaruh terhadap simbol sesungguhnya. Inilah keuntungan utama dari simbol dan instance. Kita bisa menggunakan banyak instance berdasarkan satu simbol. Sebagai contoh, kita membutuhkan empat lingkaran merah. Maka kita hanya perlu memindahkan instance dari simbol ball ke dalam stage sebanyak empat kali. Kita bisa membuat perubahan yang berbeda dari setiap instance tersebut. Gambar 6-50 Empat instance yang sudah diedit dan berasal dari satu symbol 6.15 emanipulasi Symbol Seperti telah dijelaskan pada bab sebelumnya, untuk memanipulasi symbol tidak bisa dilakukan dengan cara cara yang biasa, misal dengan menggunakan drawing tool yang langsung dioperasikan pada stage. Cara memanipulasi symbol harus menggunakan cara yang berbeda dengan jika kita memanipulasi obyek. Berikut ini cara cara bagaimana memanipulasi symbol Memperbaiki Simbol Mengedit symbol bisa dilakukan melalui stage symbol. Stage symbol adalah suatu ruangan khusus yang digunakan untuk mengedit obyek dari symbol tersebut. Stage symbol ini tidak mempunyai hubungan dengan stage utama. Dalam contoh sehari hari stage symbol bisa disebut sebagai bengkel. Jika kita ingin memperbaiki symbol maka symbol tersebut kita masukkan dalam bengkel yang terpisah dengan dunia luar. Jika sudah selesai maka symbol akan keluar dari bengkel tersebut dan akan dikembalikan ke halaman utama. Untuk merubah simbol, klik kanan simbol tersebut kemudian pilih Edit. Maka stage utama akan berubah menjadi stage simbol yang ditandai dengan tanda silang ditengahnya. Didalam stage symbol ini yang ada hanya symbol yang ingin kita edit dan tidak bercampur dengan symbol symbol yang lain. Didalam stage symbol tersebut kita bisa melakukan apa saja terhadap obyek, baik diubah warnanya, bentuknya atau ditambahkan obyek yang lain, jadi semua operasi dari toolbox bisa dilakukan terhadap obyek tersebut.
45 Jika kita sudah memperbaiki symbol tersebut maka kita kembali ke stage utama dengan menekan tombol scene 1 seperti gambar diatas dan obyek yang ada di library akan berubah sesuai dengan perubahan yang baru dibuat. Gambar 6-51 Navigasi Stage Perubahan yang kita lakukan terhadap symbol akan mempengaruhi semua instance yang berasal dari symbol yang sama. Sebagai contoh symbol lingkaran, kita menambahkan lingkaran baru dengan warna lain ditengahnya maka semua instance akan ikut berubah. Gambar 6-52 (i) Objek sebelum diubah (ii) Objek setelah diubah Gambar 6-53 (i) Instance sebelum objek diubah (ii) Instance setelah objek diubah Menggunakan panel effect Selain dari cara diatas ada lagi cara lain untuk memanipulasi symbol yaitu dengan menggunakan panel propertiesnya. Panel properties dari objek yang dipilih, digunakan untuk mengatur pewarnaan dan transparansi pada obyek tetapi tidak bisa digunakan untuk mengubah bentuk obyek. Perbedaan mengedit menggunakan panel effect dibandingkan dengan cara sebelumnya adalah kita bisa memanipulasi tiap-tiap instance, dan instance tersebut tidak berpengaruh terhadap instance yang lain walaupun berasal dari satu obyek. Jadi instance yang satu bisa berbeda dengan yang lainnya. Untuk mengedit instance, klik salah satu instance yang diinginkan kemudian munculkan panel effect dengan memilih menu window>properties>properties. Dibagian panel properties>color terdapat lima pilihan yaitu none, Brightness, Tint, Alpha dan Advanced.
46 Brightness Brighness digunakan untuk mengatur kecerahan warna dari instance. Setting disediakan antara 100 hingga 100. semakin kecil Setting yang digunakan maka gambar akan semakin gelap dan begitu juga sebaliknya. Tint Gambar 6-54 (i) Normal (ii) Brighness -40% (iii) Brighness 50% Tint digunakan untuk menambahkan suatu warna kedalam warna asal dari instance simbol. Kita pilih warna yang ingin ditambahkan kemudian pada Tint Amount tentukan kadar warna yang ingin ditambahkan dalam persen. alpha Alpha digunakan untuk memberikan efek tranparan terhadap instance. Kita bisa mengatur besarnya efek tranparan dalam persen dari 0 hingga 100%. Jika dipilih 0% maka obyek akan nampak menghilang. Advanced Advanced adalah merupakan gabungan dari Tint dan alpha. Untuk Tint pemilihan warnanya dengan menentukan kadar dari warna pokok yaitu merah hijau dan biru. Setiap instance dari symbol yang sama bisa kita berikan effect yang berbeda beda sesuai dengan keperluan. Gambar 6-55 Contoh instance yang diberi effect yang berbeda beda dan berasal dari satu symbol Library mempunyai kegunaan yang cukup penting, dan jika kita mengoptimalkan pemakaiannya maka akan membantu mempermudah didalam membuat animasi. Misalnya symbol yang ada dalam stage terlanjur dihapus dan tidak bisa
47 dikembalikan lagi maka kita bisa mengambil symbol yang masih tersimpan dalam library dengan cara mendragnya ke dalam stage Instances Instances adalah duplikat dari symbol yang ada dalam stage. Kita bisa menduplikat symbol yang ada dalam library berapapun jumlahnya. Untuk menggunakan instances dari simbol, kita pindahkan simbol ke dalam stage dengan cara mendragnya. Simbol yang sesungguhnya tetap di library sedangkan yang di dalam stage adalah instance dari simbol. Drawing tool tidak dapat digunakan terhadap instance hal ini disebabkan karena instance merupakan duplikat dari symbol. Tetapi kita masih bisa merubah instance misal memutar, memperbesar, atau memperkecil. Jika instance kita rubah maka hal itu tidak berpengaruh terhadap simbol sesungguhnya. Inilah keuntungan utama dari simbol dan instance. Kita bisa menggunakan banyak instance berdasarkan satu simbol. Sebagai contoh, kita membutuhkan empat lingkaran merah. Maka kita hanya perlu memindahkan instance dari simbol ball ke dalam stage sebanyak empat kali. Kita bisa membuat perubahan yang berbeda dari setiap instance tersebut. Gambar 6-50 Empat instance yang sudah diedit dan berasal dari satu symbol 6.16 emanipulasi Symbol Seperti telah dijelaskan pada bab sebelumnya, untuk memanipulasi symbol tidak bisa dilakukan dengan cara cara yang biasa, misal dengan menggunakan drawing tool yang langsung dioperasikan pada stage. Cara memanipulasi symbol harus menggunakan cara yang berbeda dengan jika kita memanipulasi obyek. Berikut ini cara cara bagaimana memanipulasi symbol Memperbaiki Simbol Mengedit symbol bisa dilakukan melalui stage symbol. Stage symbol adalah suatu ruangan khusus yang digunakan untuk mengedit obyek dari symbol tersebut. Stage symbol ini tidak mempunyai hubungan dengan stage utama. Dalam contoh sehari hari stage symbol bisa disebut sebagai bengkel. Jika kita ingin memperbaiki symbol maka symbol tersebut kita masukkan dalam
48 bengkel yang terpisah dengan dunia luar. Jika sudah selesai maka symbol akan keluar dari bengkel tersebut dan akan dikembalikan ke halaman utama. Untuk merubah simbol, klik kanan simbol tersebut kemudian pilih Edit. Maka stage utama akan berubah menjadi stage simbol yang ditandai dengan tanda silang ditengahnya. Didalam stage symbol ini yang ada hanya symbol yang ingin kita edit dan tidak bercampur dengan symbol symbol yang lain. Didalam stage symbol tersebut kita bisa melakukan apa saja terhadap obyek, baik diubah warnanya, bentuknya atau ditambahkan obyek yang lain, jadi semua operasi dari toolbox bisa dilakukan terhadap obyek tersebut. Jika kita sudah memperbaiki symbol tersebut maka kita kembali ke stage utama dengan menekan tombol scene 1 seperti gambar diatas dan obyek yang ada di library akan berubah sesuai dengan perubahan yang baru dibuat. Gambar 6-51 Navigasi Stage Perubahan yang kita lakukan terhadap symbol akan mempengaruhi semua instance yang berasal dari symbol yang sama. Sebagai contoh symbol lingkaran, kita menambahkan lingkaran baru dengan warna lain ditengahnya maka semua instance akan ikut berubah. Gambar 6-52 (ii) Objek sebelum diubah (ii) Objek setelah diubah Gambar 6-53 (ii) Instance sebelum objek diubah (ii) Instance setelah objek diubah Menggunakan panel effect Selain dari cara diatas ada lagi cara lain untuk memanipulasi symbol yaitu dengan menggunakan panel propertiesnya. Panel properties dari objek yang dipilih, digunakan untuk mengatur pewarnaan dan transparansi pada obyek
49 tetapi tidak bisa digunakan untuk mengubah bentuk obyek. Perbedaan mengedit menggunakan panel effect dibandingkan dengan cara sebelumnya adalah kita bisa memanipulasi tiap-tiap instance, dan instance tersebut tidak berpengaruh terhadap instance yang lain walaupun berasal dari satu obyek. Jadi instance yang satu bisa berbeda dengan yang lainnya. Untuk mengedit instance, klik salah satu instance yang diinginkan kemudian munculkan panel effect dengan memilih menu window>properties>properties. Dibagian panel properties>color terdapat lima pilihan yaitu none, Brightness, Tint, Alpha dan Advanced. Brightness Brighness digunakan untuk mengatur kecerahan warna dari instance. Setting disediakan antara 100 hingga 100. semakin kecil Setting yang digunakan maka gambar akan semakin gelap dan begitu juga sebaliknya. Tint Gambar 6-54 (i) Normal (ii) Brighness -40% (iii) Brighness 50% Tint digunakan untuk menambahkan suatu warna kedalam warna asal dari instance simbol. Kita pilih warna yang ingin ditambahkan kemudian pada Tint Amount tentukan kadar warna yang ingin ditambahkan dalam persen. alpha Alpha digunakan untuk memberikan efek tranparan terhadap instance. Kita bisa mengatur besarnya efek tranparan dalam persen dari 0 hingga 100%. Jika dipilih 0% maka obyek akan nampak menghilang. Advanced Advanced adalah merupakan gabungan dari Tint dan alpha. Untuk Tint pemilihan warnanya dengan menentukan kadar dari warna pokok yaitu merah hijau dan biru. Setiap instance dari symbol yang sama bisa kita berikan effect yang berbeda beda sesuai dengan keperluan.
PENGENALAN FLASH. toolbar stage panel menggunakan grid dan ruler perbesaran gambar
 PENGENALAN FLASH toolbar stage panel menggunakan grid dan ruler perbesaran gambar Flash adalah salah satu program pembuatan animasi yang sangat handal. Kehandalah flash dibandingkan dengan program yang
PENGENALAN FLASH toolbar stage panel menggunakan grid dan ruler perbesaran gambar Flash adalah salah satu program pembuatan animasi yang sangat handal. Kehandalah flash dibandingkan dengan program yang
MODUL PRAKTIKUM Membuat Kunci Animasi 2Dinemsi
 MODUL PRAKTIKUM Membuat Kunci Animasi 2Dinemsi MULTIMEDIA KELAS XII SMK MUHAMMADIYAH 6 SIMO 2014 Kunci Animasi 2D SMK XII Multimedia Page 1 PENGENALAN FLASH toolbar stage panel menggunakan grid dan ruler
MODUL PRAKTIKUM Membuat Kunci Animasi 2Dinemsi MULTIMEDIA KELAS XII SMK MUHAMMADIYAH 6 SIMO 2014 Kunci Animasi 2D SMK XII Multimedia Page 1 PENGENALAN FLASH toolbar stage panel menggunakan grid dan ruler
Mengoperasikan Software Multimedia
 Modul I Mengoperasikan Software Multimedia SWR.OPR.416.(1).A Berdasarkan Kurikulum SMK Edisi 2004 Bidang Keahlian Teknologi Informasi dan Komunikasi Program Keahlian Multimedia Waktu 240 Jam Diklat Direktorat
Modul I Mengoperasikan Software Multimedia SWR.OPR.416.(1).A Berdasarkan Kurikulum SMK Edisi 2004 Bidang Keahlian Teknologi Informasi dan Komunikasi Program Keahlian Multimedia Waktu 240 Jam Diklat Direktorat
PRAKTIKUM 01: DASAR-DASAR PEMBUATAN OBJEK FLASH. Menu Timeline Panel
 PRAKTIKUM 01: DASAR-DASAR PEMBUATAN OBJEK FLASH A. Mengenal Area Kerja Flash Menu Timeline Panel Tool Box Properties Stage Keterangan: Menu, berisi kumpulan instruksi atau perintah yang digunakan dalam
PRAKTIKUM 01: DASAR-DASAR PEMBUATAN OBJEK FLASH A. Mengenal Area Kerja Flash Menu Timeline Panel Tool Box Properties Stage Keterangan: Menu, berisi kumpulan instruksi atau perintah yang digunakan dalam
Kata Pengantar. Penulis berharap buku ini dapat bermanfaat.
 Kata Pengantar Macromedia Flash 8 adalah versi terbaru dari Flash. Sejak diakuisisi oleh Adobe, kemampuan dan fitur-fiturnya menjadi sangat dahsyat dan lengkap sehingga dapat digunakan untuk membuat berbagai
Kata Pengantar Macromedia Flash 8 adalah versi terbaru dari Flash. Sejak diakuisisi oleh Adobe, kemampuan dan fitur-fiturnya menjadi sangat dahsyat dan lengkap sehingga dapat digunakan untuk membuat berbagai
BAB IV. APLIKASI PROGRAM ANIMASI (MACROMEDIA FLASH )
 BAB IV. APLIKASI PROGRAM ANIMASI (MACROMEDIA FLASH ) A. Pendahuluan Salah satu perkembangan mutakhir teknologi komputer yang berpengaruh besar terhadap aplikasi komputer adalah munculnya perangkat lunak
BAB IV. APLIKASI PROGRAM ANIMASI (MACROMEDIA FLASH ) A. Pendahuluan Salah satu perkembangan mutakhir teknologi komputer yang berpengaruh besar terhadap aplikasi komputer adalah munculnya perangkat lunak
Spesifikasi: Ukuran: 14x21 cm Tebal: 48 hlm (full color) Harga: Rp Terbit pertama: November 2004 Sinopsis singkat:
 Spesifikasi: Ukuran: 14x21 cm Tebal: 48 hlm (full color) Harga: Rp 19.800 Terbit pertama: November 2004 Sinopsis singkat: Anda seorang pencinta film Matrix atau Anda seorang penggemar animasi Flash? Kini
Spesifikasi: Ukuran: 14x21 cm Tebal: 48 hlm (full color) Harga: Rp 19.800 Terbit pertama: November 2004 Sinopsis singkat: Anda seorang pencinta film Matrix atau Anda seorang penggemar animasi Flash? Kini
BAB II LANDASAN TEORI
 BAB II LANDASAN TEORI II.1. Game Permainan ( game) adalah suatu sistem atau program dimana satu atau lebih pemain mengambil keputusan melalui kendali pada objek didalam permainan untuk suatu tujuan tertentu.
BAB II LANDASAN TEORI II.1. Game Permainan ( game) adalah suatu sistem atau program dimana satu atau lebih pemain mengambil keputusan melalui kendali pada objek didalam permainan untuk suatu tujuan tertentu.
Fendy Novafianto
 Fendy Novafianto fendynovafianto@ymail.com MENGENAL MACROMEDIA FLASH 8 A. Interface Flash Macromedia Flash merupakan salah satu program animasi 2D vector yang sangat handal. Disini kita bisa membuat animasi
Fendy Novafianto fendynovafianto@ymail.com MENGENAL MACROMEDIA FLASH 8 A. Interface Flash Macromedia Flash merupakan salah satu program animasi 2D vector yang sangat handal. Disini kita bisa membuat animasi
ULANGAN UMUM BERSAMA SEMESTER GANJIL SMP KRISTEN TIRTAMARTA TAHUN PELAJARAN
 ULANGAN UMUM BERSAMA SEMESTER GANJIL SMP KRISTEN TIRTAMARTA TAHUN PELAJARAN 2009-2010 Mata Pelajaran : Teknologi Informasi dan Komunikasi Hari / Tanggal : Kelas : IX Waktu : (60 menit) I. Pilih jawaban
ULANGAN UMUM BERSAMA SEMESTER GANJIL SMP KRISTEN TIRTAMARTA TAHUN PELAJARAN 2009-2010 Mata Pelajaran : Teknologi Informasi dan Komunikasi Hari / Tanggal : Kelas : IX Waktu : (60 menit) I. Pilih jawaban
Dasar-Dasar Menggambar dengan Flash (Objek dan Teks) Oleh: Ali Mahmudi
 Dasar-Dasar Menggambar dengan Flash (Objek dan Teks) Oleh: Ali Mahmudi Mengenal Macromedia Flash. Macromedia Flash MX merupakan perangkat lunak untuk merancang grafis dan animasi. Macromedia Flash MX merupakan
Dasar-Dasar Menggambar dengan Flash (Objek dan Teks) Oleh: Ali Mahmudi Mengenal Macromedia Flash. Macromedia Flash MX merupakan perangkat lunak untuk merancang grafis dan animasi. Macromedia Flash MX merupakan
Modul 1 PENGENALAN ADOBE FLASH
 Modul 1 PENGENALAN ADOBE FLASH INDIKATOR PENCAPAIAN HASIL BELAJAR Peserta dapat memahami fungsi bagian-bagian dalam tampilan Adobe Flash. Peserta dapat membuat bentuk dasar (shape) mengunakan Adobe Flash.
Modul 1 PENGENALAN ADOBE FLASH INDIKATOR PENCAPAIAN HASIL BELAJAR Peserta dapat memahami fungsi bagian-bagian dalam tampilan Adobe Flash. Peserta dapat membuat bentuk dasar (shape) mengunakan Adobe Flash.
soal dan jawaban adobe flash
 soal dan jawaban adobe flash text berbayang S e n i n, 0 9 D e s e m b e r 2 0 1 3 1). Adalah panel untuk mengorganisasikan layer dan mengontrol jalannya animasi flash. a) Menu Bar b) Timeline c) Library
soal dan jawaban adobe flash text berbayang S e n i n, 0 9 D e s e m b e r 2 0 1 3 1). Adalah panel untuk mengorganisasikan layer dan mengontrol jalannya animasi flash. a) Menu Bar b) Timeline c) Library
MODUL V ANIMASI DASAR
 1 Modul Ajar Praktikum Multimedia 5 MODUL V ANIMASI DASAR A. KOMPETENSI DASAR Mengenalkan tool-tools yang terdapat pada pada Adobe Flash. Mengenalkan dan menerapkan dasar-dasar membuat animasi dengan menggunakan
1 Modul Ajar Praktikum Multimedia 5 MODUL V ANIMASI DASAR A. KOMPETENSI DASAR Mengenalkan tool-tools yang terdapat pada pada Adobe Flash. Mengenalkan dan menerapkan dasar-dasar membuat animasi dengan menggunakan
PENGENALAN MACROMEDIA FLASH 8
 Macromedia FLASH (LULY) 1 MODUL-1 PENGENALAN MACROMEDIA FLASH 8 Pada modul pertama ini kita akan melihat secara sekilas area kerja Macromedia Flash Pro 8 yang akan digunakan dalam pembuatan animasi pada
Macromedia FLASH (LULY) 1 MODUL-1 PENGENALAN MACROMEDIA FLASH 8 Pada modul pertama ini kita akan melihat secara sekilas area kerja Macromedia Flash Pro 8 yang akan digunakan dalam pembuatan animasi pada
A. Area Kerja Flash MX
 AREA KERJA DAN TOOLS FLASH A. Area Kerja Flash MX Menu Timeline Panel Toolbox Action Frame dan Propeties Stage Area gambar pada Flash MX Profesional 2004 terdiri dari beberapa bagian: 1. Menu, berisi kumpulan
AREA KERJA DAN TOOLS FLASH A. Area Kerja Flash MX Menu Timeline Panel Toolbox Action Frame dan Propeties Stage Area gambar pada Flash MX Profesional 2004 terdiri dari beberapa bagian: 1. Menu, berisi kumpulan
BAB 2 LANDASAN TEORI. tentang animasi. Animasi atau lebih akrab disebut dengan film animasi, adalah. gambar yang bergerak. (http://www.wikipedia.
 BAB 2 LANDASAN TEORI 2.1 ANIMASI Animasi memiliki banyak pengertian. Tiap orang memiliki pendapat yang berbeda tentang animasi. Animasi atau lebih akrab disebut dengan film animasi, adalah film yang merupakan
BAB 2 LANDASAN TEORI 2.1 ANIMASI Animasi memiliki banyak pengertian. Tiap orang memiliki pendapat yang berbeda tentang animasi. Animasi atau lebih akrab disebut dengan film animasi, adalah film yang merupakan
BAB 2 LANDASAN TEORI
 BAB 2 LANDASAN TEORI 2.1 Sekilas tentang Macromedia Flash 8 Macromedia Flash adalah sebuah program mutimedia dan animasi yang keberadaannya ditujukan bagi pecinta desain dan animasi untuk berkreasi membuat
BAB 2 LANDASAN TEORI 2.1 Sekilas tentang Macromedia Flash 8 Macromedia Flash adalah sebuah program mutimedia dan animasi yang keberadaannya ditujukan bagi pecinta desain dan animasi untuk berkreasi membuat
5. Perintah Convert to Symbol dapat dilakukan dengan menekan tombol... pada keyboard. a. F5 b. F6 c. F7 d. F8 e. F9
 1. Untuk memilih obyek tidak menyeluruh atau beberapa bagian saja menggunakan: a. Arrow Tool b. Subselection Tool c. Pen Tool d. Rectangle Tool e. Lasso Tool 2. Tombol yang digunakan untuk mengubah bentuk
1. Untuk memilih obyek tidak menyeluruh atau beberapa bagian saja menggunakan: a. Arrow Tool b. Subselection Tool c. Pen Tool d. Rectangle Tool e. Lasso Tool 2. Tombol yang digunakan untuk mengubah bentuk
PEMODELAN DAN SIMULASI
 Tugas Individu 1 PEMODELAN DAN SIMULASI DISUSUN OLEH: WASHIL ABDUL JALIL (D42110284) Kelas B TEKNIK INFORMATIKA UNIVERSITAS HASANUDDIN USER INTERFACE ADOBE FLASH Antarmuka Adobe Flash terdiri dari beberapa
Tugas Individu 1 PEMODELAN DAN SIMULASI DISUSUN OLEH: WASHIL ABDUL JALIL (D42110284) Kelas B TEKNIK INFORMATIKA UNIVERSITAS HASANUDDIN USER INTERFACE ADOBE FLASH Antarmuka Adobe Flash terdiri dari beberapa
Januari 2003 Jakarta 1
 Januari 2003 Jakarta 1 Bab 1 Dasar-dasar pada Macromedia Flash Produk Macromedia yang pernah Anda jumpai tidak jauh beda, seperti halnya Dreamweaver atau Director,dan tampilan Flash pada layar Anda pun
Januari 2003 Jakarta 1 Bab 1 Dasar-dasar pada Macromedia Flash Produk Macromedia yang pernah Anda jumpai tidak jauh beda, seperti halnya Dreamweaver atau Director,dan tampilan Flash pada layar Anda pun
BAB 2 LANDASAN TEORI. iklan animasi layanan masyarakat wajib pajak. Pembahasan pada bab ini meliputi
 BAB 2 LANDASAN TEORI Bab ini akan menjelaskan masalah-masalah teoritis yang berkaitan dalam pembuatan iklan animasi layanan masyarakat wajib pajak. Pembahasan pada bab ini meliputi perangkat lunak yang
BAB 2 LANDASAN TEORI Bab ini akan menjelaskan masalah-masalah teoritis yang berkaitan dalam pembuatan iklan animasi layanan masyarakat wajib pajak. Pembahasan pada bab ini meliputi perangkat lunak yang
Macromedia Flash Open a Recent Item : membuka file berekstensi.fla yang terakhir anda buka di flash.
 Macromedia Flash 8 Pada setiap versi, Macromedia/Adobe Flash memiliki tampilan yang berbeda-beda. Perbedaan itu disebabkan juga pada penambahan fiturnya. Namun dari perbedaan tersebut sebenarnya ada yang
Macromedia Flash 8 Pada setiap versi, Macromedia/Adobe Flash memiliki tampilan yang berbeda-beda. Perbedaan itu disebabkan juga pada penambahan fiturnya. Namun dari perbedaan tersebut sebenarnya ada yang
BAB V MEMBUAT DOKUMEN ANIMASI SEDERHANA
 BAB V MEMBUAT DOKUMEN ANIMASI SEDERHANA Kompetensi Dasar : Membuat dokumen pengolah animas sederhana Indikator : - Mengatur lembar kerja Menggambar objek Menggambar objek dengan teknik pewarnaan Membuat
BAB V MEMBUAT DOKUMEN ANIMASI SEDERHANA Kompetensi Dasar : Membuat dokumen pengolah animas sederhana Indikator : - Mengatur lembar kerja Menggambar objek Menggambar objek dengan teknik pewarnaan Membuat
BAB 2 LANDASAN TEORITIS
 BAB 2 LANDASAN TEORITIS Bab ini akan menjelaskan masalah-masalah teoritis yang berkaitan dalam pembuatan animasi media pembelajaran. Pembahasan pada bab ini meliputi perangkat lunak yang digunakan yaitu
BAB 2 LANDASAN TEORITIS Bab ini akan menjelaskan masalah-masalah teoritis yang berkaitan dalam pembuatan animasi media pembelajaran. Pembahasan pada bab ini meliputi perangkat lunak yang digunakan yaitu
BAB 2 LANDASAN TEORI. menganimasikannya, serta mudah dipelajari. Flash tidak hanya digunakan dalam
 5 BAB 2 LANDASAN TEORI 2.1 Pengenalan Adobe Flash Flash merupakan software yang memiliki kemampuan menggambar sekaligus menganimasikannya, serta mudah dipelajari. Flash tidak hanya digunakan dalam pembuatan
5 BAB 2 LANDASAN TEORI 2.1 Pengenalan Adobe Flash Flash merupakan software yang memiliki kemampuan menggambar sekaligus menganimasikannya, serta mudah dipelajari. Flash tidak hanya digunakan dalam pembuatan
BAB 1 PENDAHULUAN A. Pengenalan Flash MX B. Area Kerja Macromedia Flash MX Menu Stage
 BAB 1 PENDAHULUAN A. Pengenalan Flash MX Macromedia Flash MX (Flash 8) merupakan vesi terbaru dari software Macromedia Flash sebelumnya (Macromedia Flash 7). Macromedia Flash adalah software yang banyak
BAB 1 PENDAHULUAN A. Pengenalan Flash MX Macromedia Flash MX (Flash 8) merupakan vesi terbaru dari software Macromedia Flash sebelumnya (Macromedia Flash 7). Macromedia Flash adalah software yang banyak
MACROMEDIA FLASH. 1.1 Mengenal interface Macromedia Flash 8. Panel. Timeline Stage. Properties. Animasi Sederhana dengan Macromedia Flash 1
 MACROMEDIA FLASH Macromedia flash/adobe Flash adalah perangkat lunak aplikasi untuk pembuatan animasi yang digunakan untuk halaman web. Macromedia flash mampu melengkapi website dengan beberapa macam animasi
MACROMEDIA FLASH Macromedia flash/adobe Flash adalah perangkat lunak aplikasi untuk pembuatan animasi yang digunakan untuk halaman web. Macromedia flash mampu melengkapi website dengan beberapa macam animasi
MODUL 1 AREA KERJA MACROMEDIA FLASH PRO 8
 MODUL 1 AREA KERJA MACROMEDIA FLASH PRO 8 Pada bab pertama ini kita akan melihat secara sekilas area kerja Macromedia Flash Pro 8 yang akan digunakan dalam pembuatan animasi pada bab-bab berikutnya. Semakin
MODUL 1 AREA KERJA MACROMEDIA FLASH PRO 8 Pada bab pertama ini kita akan melihat secara sekilas area kerja Macromedia Flash Pro 8 yang akan digunakan dalam pembuatan animasi pada bab-bab berikutnya. Semakin
MODUL TIK KELAS XI IPA, IPS & BAHASA
 MODUL TIK KELAS XI IPA, IPS & BAHASA SOFTWARE DESAIN ANIMASI MACROMEDIA FLASH, MEDIA DAN TEKNIK DALAM PROSES BERKARYA DESAIN ANIMASI I. STANDAR KOMPETENSI Mengenal Adobe Flash II. KOMPETENSI DASAR Memahami
MODUL TIK KELAS XI IPA, IPS & BAHASA SOFTWARE DESAIN ANIMASI MACROMEDIA FLASH, MEDIA DAN TEKNIK DALAM PROSES BERKARYA DESAIN ANIMASI I. STANDAR KOMPETENSI Mengenal Adobe Flash II. KOMPETENSI DASAR Memahami
MACROMEDIA FLASH PROFESSIONAL 8 PENGENALAN KOMPONEN KOMPONEN FLASH PROFESSIONAL 8
 MACROMEDIA FLASH PROFESSIONAL 8 Macromedia Flash Professional 8 adalah sebuah program animasi yang telah banyak digunakan para animator untuk menghasilkan animasi yang profesional. Di antara programprogram
MACROMEDIA FLASH PROFESSIONAL 8 Macromedia Flash Professional 8 adalah sebuah program animasi yang telah banyak digunakan para animator untuk menghasilkan animasi yang profesional. Di antara programprogram
BAB 2 LANDASAN TEORI
 BAB 2 LANDASAN TEORI Bab ini akan menjelaskan masalah masalah teoritis yang berkaitan dalam pembuatan animasi bahasa latin. Pembahasan pada bab ini meliputi perangkat lunak yang digunakan yaitu Adobe Flash
BAB 2 LANDASAN TEORI Bab ini akan menjelaskan masalah masalah teoritis yang berkaitan dalam pembuatan animasi bahasa latin. Pembahasan pada bab ini meliputi perangkat lunak yang digunakan yaitu Adobe Flash
Tutorial Macromedia Flash 8
 Tutorial Macromedia Flash 8 Tutorial 1 Pengenalan Dasar Macromedia Flash 8 By cnfmedia FLASH 8 USER INTERFACE PENJELASAN USER INTERFACE User interface di Flash terbagi atas 5 bagian, yaitu: 1. Stage Stage
Tutorial Macromedia Flash 8 Tutorial 1 Pengenalan Dasar Macromedia Flash 8 By cnfmedia FLASH 8 USER INTERFACE PENJELASAN USER INTERFACE User interface di Flash terbagi atas 5 bagian, yaitu: 1. Stage Stage
MODUL 1 AREA KERJA MACROMEDIA FLASH PRO 8
 MODUL 1 AREA KERJA MACROMEDIA FLASH PRO 8 copyright@heribertus heri istiyanto 2008 email: sebelasseptember@yahoo.com, heri@istiyanto.com phone: +6281578706171/+6281392116123 wesite: http://istiyanto.com
MODUL 1 AREA KERJA MACROMEDIA FLASH PRO 8 copyright@heribertus heri istiyanto 2008 email: sebelasseptember@yahoo.com, heri@istiyanto.com phone: +6281578706171/+6281392116123 wesite: http://istiyanto.com
HANDOUT DASAR ANIMASI
 HANDOUT DASAR ANIMASI AREA KERJA MACROMEDIA FLASH MX 2004 TKJ Macromedia Flash MX 2004 adalah sebuah program animasi yang telah banyak digunakan oleh para desaier untuk menghasilkan desain yang profesional.
HANDOUT DASAR ANIMASI AREA KERJA MACROMEDIA FLASH MX 2004 TKJ Macromedia Flash MX 2004 adalah sebuah program animasi yang telah banyak digunakan oleh para desaier untuk menghasilkan desain yang profesional.
Classic Tweening. Group dan Ungroup Group pada prinsipnya adalah mengelompokkan beberapa objek menjadi satu kesatuan.
 Classic Tweening Materi yang dipelajari pada bagian ini adalah: Pembuatan animasi bergerak. Membuat group dan un-group. Efek tambahan saat animasi: rotasi, easing, motion effect (efek muncul dan menghilang),
Classic Tweening Materi yang dipelajari pada bagian ini adalah: Pembuatan animasi bergerak. Membuat group dan un-group. Efek tambahan saat animasi: rotasi, easing, motion effect (efek muncul dan menghilang),
Tampilan tool box arrow tool (V) subselection tool (A) free transform tool (Q) gradient transform tool (F) line tool (N) lasso tool (L) pen tool (P) t
 Software Last Update Level : : des.2007 : Basic Macromedia Flash adalah software aplikasi untuk membuat animasi vektor dan image, biasanya digunakan untuk membangun sebuah situs web yang interaktif dan
Software Last Update Level : : des.2007 : Basic Macromedia Flash adalah software aplikasi untuk membuat animasi vektor dan image, biasanya digunakan untuk membangun sebuah situs web yang interaktif dan
FLASH DASAR-DASAR ANIMASI
 FLASH DASAR-DASAR ANIMASI A. Apa itu Macromedia Flash? Macromedia Flash (selanjutnya hanya disebut Flash) adalah sebuah perangkat lunak yang dapat digunakan untuk menambahkan aspek dinamis sebuah web atau
FLASH DASAR-DASAR ANIMASI A. Apa itu Macromedia Flash? Macromedia Flash (selanjutnya hanya disebut Flash) adalah sebuah perangkat lunak yang dapat digunakan untuk menambahkan aspek dinamis sebuah web atau
BAB II LANDASAN TEORI
 BAB II LANDASAN TEORI Gerhana Matahari dan Bulan Gerhana Matahari Bumi mengedari matahari, bulan mengedari bumi. Sewaktu bulan bergerak tepat diantara bumi dan matahari, matahari pun tertutup dan kita
BAB II LANDASAN TEORI Gerhana Matahari dan Bulan Gerhana Matahari Bumi mengedari matahari, bulan mengedari bumi. Sewaktu bulan bergerak tepat diantara bumi dan matahari, matahari pun tertutup dan kita
Universitas Sumatera Utara
 BAB 2 LANDASAN TEORI Bab ini akan menjelaskan masalah-masalah teoretis yang berkaitan dalam pembuatan animasi kinematika gerak lurus. Pembahasan pada bab ini meliputi perangkat lunak yang digunakan yaitu
BAB 2 LANDASAN TEORI Bab ini akan menjelaskan masalah-masalah teoretis yang berkaitan dalam pembuatan animasi kinematika gerak lurus. Pembahasan pada bab ini meliputi perangkat lunak yang digunakan yaitu
Pada gambar dibawah ini, jendela utama dari Adobe Flash CS3, yang terdiri dari beberapa bagian :
 Membuat animasi dengan Adobe Flash CS3 Bagian 1. Dasar/Teori/Konsep/Kerangka Pikir: Pendahuluan Adobe Flash CS3 sendiri merupakan sebuah tool yang dapat digunakan untuk membuat berbagai macam animasi,
Membuat animasi dengan Adobe Flash CS3 Bagian 1. Dasar/Teori/Konsep/Kerangka Pikir: Pendahuluan Adobe Flash CS3 sendiri merupakan sebuah tool yang dapat digunakan untuk membuat berbagai macam animasi,
BAB II Macromedia Flash
 BAB II Macromedia Flash A. Pengantar Macromedia Flash Flash merupakan bagian dari keluarga Macromedia yang digunakan sebagai aplikasi pembuat animasi. Di bawah ini merupakan aplikasi yang termasuk ke dalam
BAB II Macromedia Flash A. Pengantar Macromedia Flash Flash merupakan bagian dari keluarga Macromedia yang digunakan sebagai aplikasi pembuat animasi. Di bawah ini merupakan aplikasi yang termasuk ke dalam
SIMBOL DAN LIBRARIES
 SIMBOL DAN LIBRARIES Materi yang dipelajari pada bagian ini adalah: pembuatan simbol grafis, simbol tombol (termasuk teks sebagai tombol) dan simbol movieclips. Men-share simbol antar file dan meng-impor
SIMBOL DAN LIBRARIES Materi yang dipelajari pada bagian ini adalah: pembuatan simbol grafis, simbol tombol (termasuk teks sebagai tombol) dan simbol movieclips. Men-share simbol antar file dan meng-impor
Installasi Macromedia Flash MX Oleh : Azis Sriyono 3 E D3-TKJ-Malang Joint Campus
 Installasi Macromedia Flash MX Oleh : Azis Sriyono 3 E D3-TKJ-Malang Joint Campus Sebelum dapat memahami dan menggunakan komponen komponen yang tersedia pada Flash MX yang merupakan bagian dari keluarga
Installasi Macromedia Flash MX Oleh : Azis Sriyono 3 E D3-TKJ-Malang Joint Campus Sebelum dapat memahami dan menggunakan komponen komponen yang tersedia pada Flash MX yang merupakan bagian dari keluarga
BAB 2 LANDASAN TEORI. Animasi berasal dari kata Animation yang dalam bahasa Inggris to animate yang
 BAB 2 LANDASAN TEORI 2.1 Animasi Animasi berasal dari kata Animation yang dalam bahasa Inggris to animate yang berarti menggerakkan. Bustaman (2001) menyatakan bahwa Animasi adalah suatu proses dalam menciptakan
BAB 2 LANDASAN TEORI 2.1 Animasi Animasi berasal dari kata Animation yang dalam bahasa Inggris to animate yang berarti menggerakkan. Bustaman (2001) menyatakan bahwa Animasi adalah suatu proses dalam menciptakan
BAB 2 LANDASAN TEORI. digunakan yaitu Adobe Flash CS3 Profesional serta penjelasan mengenai materi
 BAB 2 LANDASAN TEORI Bab ini akan menjelaskan masalah-masalah teoritis yang berkaitan dalam pembuatan animasi Bahasa Arab. Pembahasan pada bab ini meliputi perangkat lunak yang digunakan yaitu Adobe Flash
BAB 2 LANDASAN TEORI Bab ini akan menjelaskan masalah-masalah teoritis yang berkaitan dalam pembuatan animasi Bahasa Arab. Pembahasan pada bab ini meliputi perangkat lunak yang digunakan yaitu Adobe Flash
Macromedia Flash 8. Untuk dapat memahami dasar-dasar dari software macromedia flash 8 kita akan melewati beberapa tahapan belajar, yaitu:
 Macromedia Flash 8 Macromedia flash 8 ialah sebuah software yang memiliki banyak fungsi. Selain digunakan untuk membuat animasi kartun program atau software ini juga dapat digunakan untuk membuat animasi
Macromedia Flash 8 Macromedia flash 8 ialah sebuah software yang memiliki banyak fungsi. Selain digunakan untuk membuat animasi kartun program atau software ini juga dapat digunakan untuk membuat animasi
BAB 2 LANDASAN TEORI. Flash merupakan software yang memiliki kemampuan menggambar sekaligus
 BAB 2 LANDASAN TEORI Pada bab ini akan di jelaskan teori-teori yang berhubungan dengan tugas akhir. Teoriteori itu adalah penjelasan tentang Flash, Macromedia Flash dan ActionScript. Selain itu juga akan
BAB 2 LANDASAN TEORI Pada bab ini akan di jelaskan teori-teori yang berhubungan dengan tugas akhir. Teoriteori itu adalah penjelasan tentang Flash, Macromedia Flash dan ActionScript. Selain itu juga akan
KATA PENGANTAR. Manggar, Juli 2007 SYAHRIAL, S.T. Modul Animasi Vektor
 DAS SAR-DASAR ANIMA ASI VEKTOR MACROMED DIA FLASH 8 Disusun oleh : SYAHRIAL, S.T KATA PENGANTAR Komunikasi adalah hal yang sangat vital dalam kehidupan kita untuk berinteraksi dengan orang lain. Presentasi
DAS SAR-DASAR ANIMA ASI VEKTOR MACROMED DIA FLASH 8 Disusun oleh : SYAHRIAL, S.T KATA PENGANTAR Komunikasi adalah hal yang sangat vital dalam kehidupan kita untuk berinteraksi dengan orang lain. Presentasi
2. Setelah terbuka, pilih tab Create New, pilih Flash Document
 Simetri Putar 1. Buka software Macromedia Flash 8 2. Setelah terbuka, pilih tab Create New, pilih Flash Document 3. Agar lebih mudah dalam menempatkan posisi gambar nantinya, tampilkan grid dengan cara
Simetri Putar 1. Buka software Macromedia Flash 8 2. Setelah terbuka, pilih tab Create New, pilih Flash Document 3. Agar lebih mudah dalam menempatkan posisi gambar nantinya, tampilkan grid dengan cara
BAB 2 LANDASAN TEORI
 8 BAB 2 LANDASAN TEORI 2.1 Pengertian Macromedia Flash Macromedia Flash merupakan sebuah aplikasi yang sangat terkenal dalam hal komputer grafis. Dengan menggunakan perangkat lunak ini kita dapat membangun
8 BAB 2 LANDASAN TEORI 2.1 Pengertian Macromedia Flash Macromedia Flash merupakan sebuah aplikasi yang sangat terkenal dalam hal komputer grafis. Dengan menggunakan perangkat lunak ini kita dapat membangun
BAB 2 LANDASAN TEORI. menganimasikannya, serta mudah dipelajari (M. Amrullah Akbar et al, 2008).
 8 BAB 2 LANDASAN TEORI 2.1 Sekilas Tentang Flash Flash adalah software yang memiliki kemampuan menggambar sekaligus menganimasikannya, serta mudah dipelajari (M. Amrullah Akbar et al, 2008). Flash tidak
8 BAB 2 LANDASAN TEORI 2.1 Sekilas Tentang Flash Flash adalah software yang memiliki kemampuan menggambar sekaligus menganimasikannya, serta mudah dipelajari (M. Amrullah Akbar et al, 2008). Flash tidak
BAB 2 LANDASAN TEORI. yang digunakan yaitu Adobe Flash CS4 Professional serta penjelasan mengenai game
 BAB 2 LANDASAN TEORI Bab ini akan menjelaskan masalah-masalah teoretis yang berkaitan dalam pembuatan animasi mengenal huruf dan kata. Pembahasan pada bab ini meliputi perangkat lunak yang digunakan yaitu
BAB 2 LANDASAN TEORI Bab ini akan menjelaskan masalah-masalah teoretis yang berkaitan dalam pembuatan animasi mengenal huruf dan kata. Pembahasan pada bab ini meliputi perangkat lunak yang digunakan yaitu
TEKNOLOGI INFORMASI DAN KOMUNIKASI MENGGUNAKAN. Program Pengayaan SMA N 1 SRAGEN 2008/2009 Bekti Ratna Timur Astuti,S.Kom
 TEKNOLOGI INFORMASI DAN KOMUNIKASI MENGGUNAKAN Program Pengayaan SMA N 1 SRAGEN 2008/2009 Bekti Ratna Timur Astuti,S.Kom Mengenal Adobe Photoshop 7 Menu Bar Title Bar Option Bar Option bar: berisi informasi
TEKNOLOGI INFORMASI DAN KOMUNIKASI MENGGUNAKAN Program Pengayaan SMA N 1 SRAGEN 2008/2009 Bekti Ratna Timur Astuti,S.Kom Mengenal Adobe Photoshop 7 Menu Bar Title Bar Option Bar Option bar: berisi informasi
MEMBUAT JAM DIGITAL. By : gapra27
 MEMBUAT JAM DIGITAL By : gapra27 86 Disini kita akan mencoba untuk membuat sebuah jam digital dengan keampuhan ActionScript Macromedia Flash 8. Berikut adalah langkahlangkahnya (ikuti dengan benar) : Langkah
MEMBUAT JAM DIGITAL By : gapra27 86 Disini kita akan mencoba untuk membuat sebuah jam digital dengan keampuhan ActionScript Macromedia Flash 8. Berikut adalah langkahlangkahnya (ikuti dengan benar) : Langkah
Kata Pengantar. Denpasar, 14 Maret Penyusun.
 Kata Pengantar Beberepa waktu silam semua web memiliki tampilan yang rata-rata relatif statis. Sekarang sudah banyak tampilan situs-situs yang bergerak. Hal ini memungkinkan pengunjung situs untuk merespon
Kata Pengantar Beberepa waktu silam semua web memiliki tampilan yang rata-rata relatif statis. Sekarang sudah banyak tampilan situs-situs yang bergerak. Hal ini memungkinkan pengunjung situs untuk merespon
Teknik Dasar Macromedia Flash *)
 Teknik Dasar Macromedia Flash *) Oleh : Nur Hadi Waryanto Jurusan Pendidikan Matematika FMIPA UNY Macromedia Flash MX (Flash 6) merupakan vesi terbaru dari software Macromedia Flash sebelumnya (Macromedia
Teknik Dasar Macromedia Flash *) Oleh : Nur Hadi Waryanto Jurusan Pendidikan Matematika FMIPA UNY Macromedia Flash MX (Flash 6) merupakan vesi terbaru dari software Macromedia Flash sebelumnya (Macromedia
DASAR-DASAR MACROMEDIA FLASH
 DASAR-DASAR MACROMEDIA FLASH Flash merupakan program grafis animasi yang diproduksi oleh Macromedia corp, yaitu sebuah vendor software yang bergerak di bidang animais web. Macromedia Flash pertama kali
DASAR-DASAR MACROMEDIA FLASH Flash merupakan program grafis animasi yang diproduksi oleh Macromedia corp, yaitu sebuah vendor software yang bergerak di bidang animais web. Macromedia Flash pertama kali
Latihan Animasi Flash
 Latihan Animasi Flash Dalam latihan kali ini kita akan membuat animasi Flash pergerakan objek mobil dengan metode tweening motion yang disertai dengan action script untuk mengendalikan animasi. Berikut
Latihan Animasi Flash Dalam latihan kali ini kita akan membuat animasi Flash pergerakan objek mobil dengan metode tweening motion yang disertai dengan action script untuk mengendalikan animasi. Berikut
BAHAN PRAKTIKUM FLASH. Digunakan Untuk matakuliah Pengembangan Media Pembelajaran Matematika
 BAHAN PRAKTIKUM FLASH Digunakan Untuk matakuliah Pengembangan Media Pembelajaran Matematika Bahan praktikum ini berisi latihan penunjang untuk matakuliah pengembangan media pembelajaran matematika. Berisi
BAHAN PRAKTIKUM FLASH Digunakan Untuk matakuliah Pengembangan Media Pembelajaran Matematika Bahan praktikum ini berisi latihan penunjang untuk matakuliah pengembangan media pembelajaran matematika. Berisi
BAB 2 LANDASAN TEORI
 BAB 2 LANDASAN TEORI 2.1 Animasi Animasi merupakan salah satu bagian grafika komputer yang menyajikan tampilantampilan yang sangat atraktif juga merupakan sekumpulan gambar yang ditampilkan secara berurutan
BAB 2 LANDASAN TEORI 2.1 Animasi Animasi merupakan salah satu bagian grafika komputer yang menyajikan tampilantampilan yang sangat atraktif juga merupakan sekumpulan gambar yang ditampilkan secara berurutan
MEMBUAT ANIMASI OBYEK DAN TEKS DENGAN MENGGUNAKAN MACROMEDIA FLASH 8*
 MEMBUAT ANIMASI OBYEK DAN TEKS DENGAN MENGGUNAKAN MACROMEDIA FLASH 8* Drs. Emut, M.Si Dosen Pendidikan Matematika FMIPA UNY I. Pendahuluan A. Macromedia Flash 8 Macromedia Flash adalah software yang banyak
MEMBUAT ANIMASI OBYEK DAN TEKS DENGAN MENGGUNAKAN MACROMEDIA FLASH 8* Drs. Emut, M.Si Dosen Pendidikan Matematika FMIPA UNY I. Pendahuluan A. Macromedia Flash 8 Macromedia Flash adalah software yang banyak
PANDUAN PENGGUNAAN ANIMASI FLASH
 PANDUAN PENGGUNAAN ANIMASI FLASH DAFTAR ISI. PENGANTAR ANIMASI... 2. TEKNIK ANIMASI... 2. Frame-by-Frame... 2 2.2 Shape Tweening... 2 2.3 Motion Tweening... 2 3. TEKNIK MASKING... 3 4. TEKNIK MOTION GUIDE...
PANDUAN PENGGUNAAN ANIMASI FLASH DAFTAR ISI. PENGANTAR ANIMASI... 2. TEKNIK ANIMASI... 2. Frame-by-Frame... 2 2.2 Shape Tweening... 2 2.3 Motion Tweening... 2 3. TEKNIK MASKING... 3 4. TEKNIK MOTION GUIDE...
BAB 2 LANDASAN TEORI. animasi bangun ruang untuk sekolah dasar. Pembahasan pada bab ini meliputi
 BAB 2 LANDASAN TEORI Bab ini akan menjelaskan masalah masalah teoritis yang berkaitan dalam pembuatan animasi bangun ruang untuk sekolah dasar. Pembahasan pada bab ini meliputi perangkat lunak yang digunakan
BAB 2 LANDASAN TEORI Bab ini akan menjelaskan masalah masalah teoritis yang berkaitan dalam pembuatan animasi bangun ruang untuk sekolah dasar. Pembahasan pada bab ini meliputi perangkat lunak yang digunakan
Dedy Izham. Lisensi Dokumen:
 Cara Cepat Belajar Adobe Flash Dedy Izham zona.dedy@yahoo.com http://blog.jasamultimedia.com Lisensi Dokumen: Copyright 2003-2012 IlmuKomputer.Com Seluruh dokumen di IlmuKomputer.Com dapat digunakan, dimodifikasi
Cara Cepat Belajar Adobe Flash Dedy Izham zona.dedy@yahoo.com http://blog.jasamultimedia.com Lisensi Dokumen: Copyright 2003-2012 IlmuKomputer.Com Seluruh dokumen di IlmuKomputer.Com dapat digunakan, dimodifikasi
MODUL I DESAIN DENGAN BENTUK-BENTUK DASAR
 MODUL I DESAIN DENGAN BENTUK-BENTUK DASAR A. MAKSUD DAN TUJUAN 1. MAKSUD Memberikan pengenalan tentang bentuk-bentuk dasar dari sebuah obyek yang digunakan dalam desain grafis dan pengembangannya dengan
MODUL I DESAIN DENGAN BENTUK-BENTUK DASAR A. MAKSUD DAN TUJUAN 1. MAKSUD Memberikan pengenalan tentang bentuk-bentuk dasar dari sebuah obyek yang digunakan dalam desain grafis dan pengembangannya dengan
Penulis DAFTAR ISI. Daftar Isi. A. Interface Flash 1
 DAFTAR ISI Daftar Isi i A. Interface Flash 1 B. Animasi Frame by Frame 4 C. Animasi Shape 5 D. Animasi Motion 6 E. Animasi Motion Guide 7 F. Animasi Masking 8 A. Interface Flash Macromedia Flash merupakan
DAFTAR ISI Daftar Isi i A. Interface Flash 1 B. Animasi Frame by Frame 4 C. Animasi Shape 5 D. Animasi Motion 6 E. Animasi Motion Guide 7 F. Animasi Masking 8 A. Interface Flash Macromedia Flash merupakan
5. Keuntungan memakai macro media flash Pro 8 salah satunya adalah Attractive Designs yang artinya
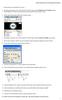 1. Menu pada area kerja Flash Pro 8 berisi 2. Keuntungan memakai macro media flash Pro 8 salah satunya adalah Mobile devices Emulator artinya 3. Panel Properties & Filters & Parameters pada Macromedia
1. Menu pada area kerja Flash Pro 8 berisi 2. Keuntungan memakai macro media flash Pro 8 salah satunya adalah Mobile devices Emulator artinya 3. Panel Properties & Filters & Parameters pada Macromedia
BAB 2 LANDASAN TEORI. Kata media berasal dari bahasa latin dan merupakan bentuk jamak dari kata medium
 BAB 2 LANDASAN TEORI 2.1 Pengertian Media Kata media berasal dari bahasa latin dan merupakan bentuk jamak dari kata medium yang secara harfiah berarti perantara atau pengantar. Media hendaknya dapat dimanipulasi,
BAB 2 LANDASAN TEORI 2.1 Pengertian Media Kata media berasal dari bahasa latin dan merupakan bentuk jamak dari kata medium yang secara harfiah berarti perantara atau pengantar. Media hendaknya dapat dimanipulasi,
TAHAP-TAHAP PEMBUATAN ANIMASI
 TAHAP-TAHAP PEMBUATAN ANIMASI Software yang digunakan adalah Macromedia Flash 8 a. Untuk membuat document baru klik pada kolom Create New dan pilih Flash Document. b. Ukuran default document 550x 400 pixel
TAHAP-TAHAP PEMBUATAN ANIMASI Software yang digunakan adalah Macromedia Flash 8 a. Untuk membuat document baru klik pada kolom Create New dan pilih Flash Document. b. Ukuran default document 550x 400 pixel
Dewanto Harjunowibowo
 Training Target: Pemula Trainer : Dewanto Harjunowibowo Pendidikan Fisika PMIPA Universitas Sebelas Maret 2014 PENGANTAR Modul ini dibuat sedemikian rupa sehingga diharapkan para pengguna (user) bisa dengan
Training Target: Pemula Trainer : Dewanto Harjunowibowo Pendidikan Fisika PMIPA Universitas Sebelas Maret 2014 PENGANTAR Modul ini dibuat sedemikian rupa sehingga diharapkan para pengguna (user) bisa dengan
FLASH TUTORIAL. Desman Hidayat, S.Kom
 FLASH TUTORIAL Desman Hidayat, S.Kom desmaster2009@yahoo.com PENGENALAN Flash adalah salah satu perangkat lunak komputer yang merupakan produk unggulan Adobe Systems. Adobe Flash digunakan untuk membuat
FLASH TUTORIAL Desman Hidayat, S.Kom desmaster2009@yahoo.com PENGENALAN Flash adalah salah satu perangkat lunak komputer yang merupakan produk unggulan Adobe Systems. Adobe Flash digunakan untuk membuat
MEMBUAT JAM ANALOG. By : gapra27
 MEMBUAT JAM ANALOG By : gapra27 Anda pasti sudah dapat membanyangkan bentuk dari jam analog itu seperti apa bentuknya. Disini kita akan membuat sebuah jam analog sederhana. Langkah-langkah untuk membuatnya
MEMBUAT JAM ANALOG By : gapra27 Anda pasti sudah dapat membanyangkan bentuk dari jam analog itu seperti apa bentuknya. Disini kita akan membuat sebuah jam analog sederhana. Langkah-langkah untuk membuatnya
PEMBUATAN MEDIA PEMBELAJARAN DENGAN MACROMEDIA FLASH 8
 PEMBUATAN MEDIA PEMBELAJARAN DENGAN MACROMEDIA FLASH 8 Oleh : Syafdi Maizora A. Apa Itu Media Pembelajaran? Sebelum kita memulai membuat media pembelajaran dengan Macromedia Flash 8, ada baiknya kita lihat
PEMBUATAN MEDIA PEMBELAJARAN DENGAN MACROMEDIA FLASH 8 Oleh : Syafdi Maizora A. Apa Itu Media Pembelajaran? Sebelum kita memulai membuat media pembelajaran dengan Macromedia Flash 8, ada baiknya kita lihat
BAB II MEMBUAT OBJEK DASAR PADA GIMP
 BAB II MEMBUAT OBJEK DASAR PADA GIMP STANDARD KOMPETENSI Menggunakan perangkat lunak pembuat grafis bitmap dan vektor. KOMPETENSI DASAR Membuat dan mengedit gambar bitmap. PENGANTAR BAB Karya grafis, baik
BAB II MEMBUAT OBJEK DASAR PADA GIMP STANDARD KOMPETENSI Menggunakan perangkat lunak pembuat grafis bitmap dan vektor. KOMPETENSI DASAR Membuat dan mengedit gambar bitmap. PENGANTAR BAB Karya grafis, baik
Program Pembuat Animasi 2D Flash
 Program Pembuat Animasi 2D Flash I Animasi Konvensional Pada awal penemuannya, animasi dibuat dari berlembar-lembar kertas gambar yang kemudian di- "putar" sehingga muncul efek gambar bergerak. Teknik
Program Pembuat Animasi 2D Flash I Animasi Konvensional Pada awal penemuannya, animasi dibuat dari berlembar-lembar kertas gambar yang kemudian di- "putar" sehingga muncul efek gambar bergerak. Teknik
PENGENALAN INTERFACE MACROMEDIA DITECTOR MX
 PENGENALAN INTERFACE MACROMEDIA DITECTOR MX Sebelum kita mempraktekkan tutorial singkat ini, sebaiknya software Macromedia Director di-install terlebih dahulu. Untuk menjalankan program Macromedia Director
PENGENALAN INTERFACE MACROMEDIA DITECTOR MX Sebelum kita mempraktekkan tutorial singkat ini, sebaiknya software Macromedia Director di-install terlebih dahulu. Untuk menjalankan program Macromedia Director
1.3. PETUNJUK PENGGUNAAN MODUL
 1 PENDAHULUAN 1.1. DESKRIPSI 1. Nama Modul : Macromedia Flash Bagian 1 2. Ruang lingkup : Software Aplikasi memakai Flash 8 3. Kaitan Modul : Modul ini merupakan modul menggunakan perangkat lunak Animasi.
1 PENDAHULUAN 1.1. DESKRIPSI 1. Nama Modul : Macromedia Flash Bagian 1 2. Ruang lingkup : Software Aplikasi memakai Flash 8 3. Kaitan Modul : Modul ini merupakan modul menggunakan perangkat lunak Animasi.
BAB 1: PENDAHULUAN DURASI: 2 JAM
 BAB 1: PENDAHULUAN PENGERTIAN ANIMASI Animasi yang akan digunakan dalam Macromedia Flash MX adalah animasi 2 dimensi. Konsep animasi adalah menampilkan perubahan dari suatu obyek, sehingga obyek tersebut
BAB 1: PENDAHULUAN PENGERTIAN ANIMASI Animasi yang akan digunakan dalam Macromedia Flash MX adalah animasi 2 dimensi. Konsep animasi adalah menampilkan perubahan dari suatu obyek, sehingga obyek tersebut
MEMBUAT ANIMASI DUA DIMENSI dengan Macromedia Flash
 MEMBUAT ANIMASI DUA DIMENSI dengan Macromedia Flash UNTUK KALANGAN SENDIRI Dilarang menyalin sebagian atau seluruh bagian modul ini tanpa ijin dari penyusun. Modul Workshop : Membuat Animasi Dua Dimensi
MEMBUAT ANIMASI DUA DIMENSI dengan Macromedia Flash UNTUK KALANGAN SENDIRI Dilarang menyalin sebagian atau seluruh bagian modul ini tanpa ijin dari penyusun. Modul Workshop : Membuat Animasi Dua Dimensi
Gambar 1.1. Fill dan Stroke
 MENGGAMBAR OBJEK Menggambar objek sederhana dengan menggunakan Adobe Flash CS6. Objek yang akan kita gambar adalah Gajah. Tools yang akan digunakan diantaranya Oval Tool (O) dan Line Tool (N) untuk membuat
MENGGAMBAR OBJEK Menggambar objek sederhana dengan menggunakan Adobe Flash CS6. Objek yang akan kita gambar adalah Gajah. Tools yang akan digunakan diantaranya Oval Tool (O) dan Line Tool (N) untuk membuat
BAB I PENDAHULUAN PHOTOSHOP CS2
 BAB I PENDAHULUAN PHOTOSHOP CS Photoshop merupakan aplikasi desain grafis yang sangat kompleks. Hasil olahan Photoshop dapat berupa iklan, poster, film, video games hingga animasi.. Memulai Photoshop CS
BAB I PENDAHULUAN PHOTOSHOP CS Photoshop merupakan aplikasi desain grafis yang sangat kompleks. Hasil olahan Photoshop dapat berupa iklan, poster, film, video games hingga animasi.. Memulai Photoshop CS
BAB III ANALISA DAN PEMBAHASAN MASALAH
 BAB III ANALISA DAN PEMBAHASAN MASALAH 3.1 Aplikasi Program Belajar Anak Cerdas Dalam Aplikasi ini diperlukan perancangan sebuah macromedia dengan rancangan yang baik, menarik, berkesan dan mudah dimengerti.
BAB III ANALISA DAN PEMBAHASAN MASALAH 3.1 Aplikasi Program Belajar Anak Cerdas Dalam Aplikasi ini diperlukan perancangan sebuah macromedia dengan rancangan yang baik, menarik, berkesan dan mudah dimengerti.
Bab 8 EFEK HUJAN DAN KILAT
 Bab 8 EFEK HUJAN DAN KILAT Agar dalam sebuah film kartun pendek yang tengah Anda buat misalnya, dapat diperoleh adegan yang dramatis dengan ditambahkannya efek hujan yang disertai petir yang menyambar-nyambar,
Bab 8 EFEK HUJAN DAN KILAT Agar dalam sebuah film kartun pendek yang tengah Anda buat misalnya, dapat diperoleh adegan yang dramatis dengan ditambahkannya efek hujan yang disertai petir yang menyambar-nyambar,
PTE Konsentrasi AV Adobe Flash CS3. Pipit Utami
 PTE Konsentrasi AV 2017 Adobe Flash CS3 Pipit Utami Double klik shortcut yang ada pada dekstop pilih pilihan Flash File (ActionScript 2.0), program siap digunakan. 2 1 3 2 5 8 6 4 7 3 Keterangan: 1) Timeline
PTE Konsentrasi AV 2017 Adobe Flash CS3 Pipit Utami Double klik shortcut yang ada pada dekstop pilih pilihan Flash File (ActionScript 2.0), program siap digunakan. 2 1 3 2 5 8 6 4 7 3 Keterangan: 1) Timeline
Membuat banner web berbasis Flash Membuat tombol untuk navigasi movie klip Membuat jam digital
 Kata Pengantar Buku Student Exercise Series Flash merupakan pasangan dan pelengkap dari seri buku Student Guide Series yang cocok dan pas untuk dijadikan pegangan belajar dan latihan secara mudah, praktis,
Kata Pengantar Buku Student Exercise Series Flash merupakan pasangan dan pelengkap dari seri buku Student Guide Series yang cocok dan pas untuk dijadikan pegangan belajar dan latihan secara mudah, praktis,
LATIHAN SOAL MID SEMESTER 1 MATA PELAJARAN TIK KELAS XII IPA DAN IPS Oleh : Gianto, SPd
 LATIHAN SOAL MID SEMESTER 1 MATA PELAJARAN TIK KELAS XII IPA DAN IPS Oleh : Gianto, SPd 1. Sebuah gambar jika diperbesar akan tetap kelihatan solid, tidak kabur dan pecah, merupakan ciri-ciri image yang
LATIHAN SOAL MID SEMESTER 1 MATA PELAJARAN TIK KELAS XII IPA DAN IPS Oleh : Gianto, SPd 1. Sebuah gambar jika diperbesar akan tetap kelihatan solid, tidak kabur dan pecah, merupakan ciri-ciri image yang
Langkah-langkah Membuat Multimedia
 Langkah-langkah Membuat Multimedia Jalankan program flash 8. 1. Save file dengan nama home.fla. 2. Beri nama layer1 dengan background. Membuat halaman awal 3. Buat kotak rectangle tanpa isi (no fill )
Langkah-langkah Membuat Multimedia Jalankan program flash 8. 1. Save file dengan nama home.fla. 2. Beri nama layer1 dengan background. Membuat halaman awal 3. Buat kotak rectangle tanpa isi (no fill )
PRAKTIKUM MULTIMEDIA MODUL VI CREATING A SIMPLE COMPANY PROFILE AND QUIZ IN FLASH WITH ACTIONSCRIPT. Disusun Oleh : Munengsih Sari Bunga
 PRAKTIKUM MULTIMEDIA MODUL VI CREATING A SIMPLE COMPANY PROFILE AND QUIZ IN FLASH WITH ACTIONSCRIPT Disusun Oleh : POLITEKNIK INDRAMAYU 2012 2 MODUL VI CREATING A SIMPLE COMPANY PROFILE AND QUIZ IN FLASH
PRAKTIKUM MULTIMEDIA MODUL VI CREATING A SIMPLE COMPANY PROFILE AND QUIZ IN FLASH WITH ACTIONSCRIPT Disusun Oleh : POLITEKNIK INDRAMAYU 2012 2 MODUL VI CREATING A SIMPLE COMPANY PROFILE AND QUIZ IN FLASH
BAB III ANALISA DAN PEMBAHASAN
 BAB III ANALISA DAN PEMBAHASAN 3.1. Analisa Aplikasi Dalam pembuatan aplikasi untuk multimedia ini penulis merancang program yang terdiri dari scene1, dan scene. Dan disini dijelaskan untuk scene 2 untuk
BAB III ANALISA DAN PEMBAHASAN 3.1. Analisa Aplikasi Dalam pembuatan aplikasi untuk multimedia ini penulis merancang program yang terdiri dari scene1, dan scene. Dan disini dijelaskan untuk scene 2 untuk
BAB IX MACROMEDIA FLASH (5) MASK DAN MASKING
 BAB IX MACROMEDIA FLASH (5) MASK DAN MASKING Materi yang dipelajari pada bagian ini adalah: Membuat layer mask, animasi mask dan multilayer masking Mask adalah fasilitas dari Flash yang membuat Anda bisa
BAB IX MACROMEDIA FLASH (5) MASK DAN MASKING Materi yang dipelajari pada bagian ini adalah: Membuat layer mask, animasi mask dan multilayer masking Mask adalah fasilitas dari Flash yang membuat Anda bisa
Kata Pengantar.
 Kata Pengantar Tersedianya software pengolah grafis yang dipergunakan untuk menggambar teknis dan ilustrasi dengan komputer sudah sangat banyak digunakan, diantaranya program CorelDraw. Program ini digunakan
Kata Pengantar Tersedianya software pengolah grafis yang dipergunakan untuk menggambar teknis dan ilustrasi dengan komputer sudah sangat banyak digunakan, diantaranya program CorelDraw. Program ini digunakan
BAB III Menggambar Objek Pada Flash
 BAB III Menggambar Objek Pada Flash A. Menggambar Objek Flash menyediakan berbagai macam tools dalam menggambar sebuah objek. Disini Anda diberikan kebebasan dalam menggambar suatu objek, objek yang Anda
BAB III Menggambar Objek Pada Flash A. Menggambar Objek Flash menyediakan berbagai macam tools dalam menggambar sebuah objek. Disini Anda diberikan kebebasan dalam menggambar suatu objek, objek yang Anda
TIK CERDA S. Adobe Photoshop MODUL ADOBE PHOTOSHOP TIK CERDAS. TIK CERDAS Surabaya, Indonesia
 TIK CERDA S Adobe Photoshop MODUL ADOBE PHOTOSHOP Surabaya, Indonesia Memulai adobe photoshop cs 4 1. Klik menu file new 2. Atur ukuran dokumen sesuai kebutuhan, setelah itu klik ok 3. Mengenal elemen
TIK CERDA S Adobe Photoshop MODUL ADOBE PHOTOSHOP Surabaya, Indonesia Memulai adobe photoshop cs 4 1. Klik menu file new 2. Atur ukuran dokumen sesuai kebutuhan, setelah itu klik ok 3. Mengenal elemen
1 Photoshop Tutorial Ari Saputro S. Kom. Adobe PHOTOSHOP
 1 Photoshop Tutorial Adobe PHOTOSHOP 2 Photoshop Tutorial BAB II DASAR PENGGUNAAN PHOTOSHOP Layer Lapisan yang digunakan sebagai pemisah gambar yang bertujuan untuk memudahkan pengguna dalam meng-edit
1 Photoshop Tutorial Adobe PHOTOSHOP 2 Photoshop Tutorial BAB II DASAR PENGGUNAAN PHOTOSHOP Layer Lapisan yang digunakan sebagai pemisah gambar yang bertujuan untuk memudahkan pengguna dalam meng-edit
4. Masuk ke freehand/illustrator, copy badannya terlebih dahulu (ctrl+c), kembali ke flash, letakan pada layer 1, frame ke-1, paste (ctrl + v). 5. kli
 Software Update Sub Title : Flas MX : des.2007 : Basic-Symbol Symbol adalah sebuah elemen dalam flash yang dapat berupa object tombol, images ataupun movie clip. Symbol ini dapat digunakan berulang kali
Software Update Sub Title : Flas MX : des.2007 : Basic-Symbol Symbol adalah sebuah elemen dalam flash yang dapat berupa object tombol, images ataupun movie clip. Symbol ini dapat digunakan berulang kali
disusun oleh : AMäL JAMALUDIN
 disusun oleh : AMäL JAMALUDIN FLASH Macromedia Flash adalah program yang sedang populer sekarang ini untuk membuat dan memanipulasi grafik dan animasi. Sekarang namanya adalah Adobe Flash, yang sebelumnya
disusun oleh : AMäL JAMALUDIN FLASH Macromedia Flash adalah program yang sedang populer sekarang ini untuk membuat dan memanipulasi grafik dan animasi. Sekarang namanya adalah Adobe Flash, yang sebelumnya
SOAL REMEDIAL UTS TIK KELAS XII SMT GANJIL 2012
 SOAL REMEDIAL UTS TIK KELAS XII SMT GANJIL 2012 1. Sofware aplikasi pengolah vektor selain Coreldraw adalah... a. Photo Paint b. Adobe Photoshop c. Macromedia Freehand d. Macromedia Flash e. Macromedia
SOAL REMEDIAL UTS TIK KELAS XII SMT GANJIL 2012 1. Sofware aplikasi pengolah vektor selain Coreldraw adalah... a. Photo Paint b. Adobe Photoshop c. Macromedia Freehand d. Macromedia Flash e. Macromedia
TAMBAHAN PERSIAPAN UAS:
 TAMBAHAN PERSIAPAN UAS: 101. Bingkai yang siap diproyeksikan atau ditampilkan satu persatu ke layar secara bergantian (mirip dengan klise film) disebut dengan. a. layer b. symbol c. frame d. properties
TAMBAHAN PERSIAPAN UAS: 101. Bingkai yang siap diproyeksikan atau ditampilkan satu persatu ke layar secara bergantian (mirip dengan klise film) disebut dengan. a. layer b. symbol c. frame d. properties
MODUL #1 Membuat Kartu Nama dengan CorelDraw
 MODUL #1 Membuat Kartu Nama dengan CorelDraw A. Tujuan 1. Kartu Nama Kartu nama atau kartu bisnis adalah kartu yang digunakan sebagai sarana penunjang dalam menjalankan bisnis. Dari kartu nama akan tercerminkan
MODUL #1 Membuat Kartu Nama dengan CorelDraw A. Tujuan 1. Kartu Nama Kartu nama atau kartu bisnis adalah kartu yang digunakan sebagai sarana penunjang dalam menjalankan bisnis. Dari kartu nama akan tercerminkan
