Panduan Start Cepat Quick Start Guide. HP Photosmart D7100 series
|
|
|
- Yulia Halim
- 7 tahun lalu
- Tontonan:
Transkripsi
1 Panduan Start Cepat Quick Start Guide HP Photosmart D7100 series
2 1 Membongkar kemasan printer HP Photosmart Unpack the HP Photosmart printer a h b c g f e d Terima kasih Anda telah membeli printer HP Photosmart! Bacalah booklet ini dan dokumentasi lainnya yang disertakan untuk membantu Anda memulai pesiapan dan mendapatkan manfaat yang sebanyak-banyaknya dari printer Anda. 1. Cabut kabel USB jika kabel sudah dicolokkan ke printer. Perhatian Bagi Pengguna Windows: Jangan menghubungkan kabel USB jika CD belum dimasukkan ke komputer. 2. Lepaskan pita perekat dan kemasan dari dalam dan sekeliling printer. 3. Periksa isi kemasan. Isi kemasan dapat berbeda-beda tergantung negara/kawasan. Lihat kemasan untuk mengetahui isi yang sebenarnya. a. Printer HP Photosmart D7100 series b. HP Photosmart software [Perangkat lunak HP Photosmart] pada CD c. Dokumentasi pengguna: Panduan Pengguna dan Panduan Start Cepat d. Wadah untuk menyimpan kertas Foto (hanya tersedia di negara/kawasan tertentu) e. Contoh kertas f. Kartrid tinta g. Kabel listrik dan catu daya h. Kabel USB (hanya tersedia di negara/ kawasan tertentu) Thank you for purchasing an HP Photosmart printer! Read this booklet and other accompanying documentation to help you get started and get the most out of your printer. 1. Disconnect the USB cable if it is plugged in to the printer. Attention Windows users: Wait to connect the USB cable until you insert the CD in the computer. 2. Remove the packaging from inside and around the printer. 3. Check the contents of the box. The contents may vary by country/region. Refer to the packaging for the actual contents. a. HP Photosmart D7100 series printer b. HP Photosmart software on CD c. User documentation: User Guide and Quick Start Guide d. Photo paper storage bag (only available in certain countries/regions) e. Paper sampler f. Ink cartridges g. Power cord and power supply h. USB cable (only available in certain countries/regions)
3 2 Hanya menghubungkan listrik dan menyetel bahasa Anda Connect the power only and set your language Lepaskan lapisan film Hubungkan daya listriknya saja Tombol panah Arrow buttons 5 8 Remove the film Connect power only Tombol On On button 4 1. Hubungkan kabel listrik ke printer dan ke stopkontak di dinding. 2. Cabut kabel USB jika kabel sudah dicolokkan ke printer. Perhatian Bagi Pengguna Windows: Jangan menghubungkan kabel USB jika CD belum dimasukkan ke komputer. 3. Lepaskan film pelindung dari layar sentuh. 4. Tekan On untuk menghidupkan printer. 5. Apabila muncul perintah Select Language [Pilih Bahasa], tekan 5 atau 6 untuk bergulir melintasi semua bahasa yang tersedia. 6. Tekan OK untuk memilih bahasa Anda. 7. Apabila muncul perintah Select country/ region [Pilih negara/kawasan], tekan 5 atau 6 untuk bergulir melintasi negara/ kawasan yang tersedia. 8. Tekan OK untuk memilih negara/kawasan Anda. 1. Connect the power cord to the printer and to a wall outlet. 2. Disconnect the USB cable if it is plugged in to the printer. Attention Windows users: Wait to connect the USB cable until you insert the CD in the computer. 3. Remove the protective film from the screen. 4. Press the On button to turn on the printer. 5. When the Select Language prompt appears, press 5 or 6 to scroll through the available languages. 6. Press OK to select your language. 7. When the Select country/region prompt appears, press 5 or 6 to scroll through the available countries/regions. 8. Press OK to select your country/region. 3
4 3 Memasang kartrid cetak Install the ink cartridges Penting! Hanya gunakan kartrid tinta yang disertakan dengan printer. Tinta dalam kartrid ini secara khusus diformulasikan untuk membaur dengan tinta dalam rakitan print head. Jika printer menampilkan pesan kesalahan sewaktu memasang kartrid, browse ke support untuk informasi lebih lanjut. Jangan menggunakan kartrid yang lain. 1. Angkat penutup atas. 2. Buka salah satu kemasan kartrid tinta. 3. Cari petak yang sesuai dengan warna kartrid tinta kemudian jepit tonjolan di bagian bawah penahan untuk melepaskannya. 4. Masukkan kartrid tinta yang sesuai kemudian tutup penahannya. 5. Ulangi proses ini untuk memasang sisa kartrid. 6. Turunkan penutup atas, lalu ikuti perintah untuk mulai menginisialisasi kartrid tinta. Penting! Proses inisialisasi satu-kali dimulai setelah pemasangan kartrid tinta. Suara desis mesin adalah normal dan berlangsung sekitar 4 menit. Jangan mematikan atau memutuskan hubungan listrik ke printer Anda. Jika inisialisasi terputus, lihat Panduan Pengguna bagian menyelesaikan masalah. Tip: Setelah status inisialisasi muncul di layar, lanjutkan ke langkah 4 untuk memuatkan kertas biasa. Important! Use only the ink cartridges that came with the printer. The ink in these cartridges is specially formulated to mix with the ink in the print head assembly. If the printer displays an error message during cartridge installation, browse to for more information. Do not use any other cartridges. 1. Raise the top cover. 2. Unwrap one of the ink cartridges. 3. Locate the stall that matches the ink cartridge color and squeeze the tabs at the bottom of the latch to release it. 4. Insert the matching ink cartridge, then close the latch. 5. Repeat this process to install the remaining cartridges. 6. Lower the top cover, and follow the prompts to begin the ink cartridge initialization. Important! A one-time initialization process begins after ink cartridge installation. Mechanical noises are normal and last about 4 minutes. Do not turn off or disconnect your printer. If the initialization is interrupted, see the troubleshooting section of the User Guide. Tip: Once the initialization status screen appears, proceed to step 4 to load plain paper. 4
5 4 Memuatkan kertas biasa Load plain paper Pemandu lebar kertas Pemandu panjang kertas 6 OK Paper-width guide Paper-length guide OK Untuk hasil kalibrasi terbaik, muatkan kertas biasa sebagai persiapan untuk melakukan pelurusan print head. 1. Tarik sambungan baki utama. 2. Geser pemandu lebar dan pemandu panjang kertas ke posisinya yang paling luar. 3. Masukkan beberapa lembar kertas biasa ke baki utama. 4. Geser pemandu lebar dan pemandu panjang kertas sampai berhenti di tepi kertas. 5. Sorong masuk baki utama. Penting! Jika printer sedang dalam posisi off saat tinta dipasang: Tuntaskan Langkah 2 pada halaman 3 Tuntaskan Langkah 3 pada halaman 4 Tuntaskan langkah-langkah ini sebelum meluruskan print head [kepala cetak]. 6. Tekan OK untuk mengawali pelurusan print head. Untuk mendapatkan informasi tentang cara memuatkan kertas foto dan mencetak foto, lihat halaman 11 booklet ini atau lihat Panduan Pengguna. For best calibration results, load plain paper in preparation for the print head alignment. 1. Extend the main tray. 2. Slide the paper-width and paper-length guides to their outermost positions. 3. Place a few sheets of plain letter paper in the main tray. 4. Slide the paper-width and paper-length guides until they stop at the edges of the paper. 5. Push in the main tray. Important! If the printer was off when the ink was installed: Complete Step 2 on page 3 Complete Step 3 on page 4 Complete these steps before aligning the print heads. 6. Press OK to initiate the print head alignment. For information about loading photo paper and printing photos, turn to page 11 of this booklet or see the User Guide. 5
6 5 Menginstal HP Photosmart software (Windows) Install the HP Photosmart software (Windows) 1 Sambungan USB USB connection Sambungan USB USB connection Windows Windows Windows Windows 98, Me, 2000 Professional, XP Home, XP Professional, x64 Edition 1. Cabut kabel USB jika kabel sudah dihubungkan ke printer. Penting! Jangan menghubungkan kabel USB jika CD belum dimasukkan ke komputer. 2. Masukkan CD HP Photosmart. Jika petunjuk tidak muncul, cari dan klik dua kali file setup.exe pada CD. 3. Ikuti perintah untuk menginstal perangkat lunak. 4. Apabila diperintahkan untuk menentukan jenis instalasi, pilihlah Recommended (HP Photosmart Premier) atau Custom untuk memilih HP Photosmart Essential. Catatan: Essential adalah satu-satunya pilihan untuk sistem Windows 98 dan Me. Sejumlah fitur perangkat lunak tertentu hanya didukung oleh HP Photosmart Premier. 5. Apabila diperintahkan, hubungkan kabel USB. Diperlukan beberapa menit untuk melangsungkan sambungan dan menyalin file. 6. Apabila halaman Congratulations [Selamat] muncul, klik Print a demo page [Cetak halaman demo]. Catatan: Jika Anda mengalami masalah sewaktu instalasi, lihat Menyelesaikan Masalah Instalasi di halaman 8-9. Windows 98, Me, 2000 Professional, XP Home, XP Professional, x64 Edition 1. Disconnect the USB cable if it is connected to the printer. Important! Wait to connect the USB cable until you insert the CD in the computer. 2. Insert the HP Photosmart CD. If instructions do not appear, locate and double-click the setup.exe file on the CD. 3. Follow the prompts to install the software. 4. When prompted for the installation type, choose Recommended (HP Photosmart Premier) or choose Custom to select HP Photosmart Essential. Note: Essential is the only option for Windows 98 and Me systems. Certain software features are supported by HP Photosmart Premier only 5. When prompted, connect the USB cable. It may take several minutes to establish a connection and copy the files. 6. When the Congratulations page appears, click Print a demo page. Note: If you experience problems during installation, see Installation troubleshooting on pages
7 5 Menginstal HP Photosmart software (Mac OS X) Install the HP Photosmart software (Mac OS X) Sambungan USB USB connection Mac OS X Mac OS X Mac OS X 10.3, 10.4 dan yang lebih baru 1. Hubungkan kabel USB ke printer dan ke komputer. 2. Masukkan CD HP Photosmart ke dalam komputer. 3. Klik dua kali ikon CD HP Photosmart pada dekstop. 4. Klik dua kali ikon HP Installer. Muncul halaman Welcome [Selamat Datang]. Ikuti petunjuk pada layar pada setiap halaman instalasi. 5. Apabila layar Congratulations [Selamat] muncul, klik OK. Catatan: Jika Anda mengalami masalah sewaktu instalasi, lihat Menyelesaikan Masalah Instalasi di halaman 8-9. Mac OS X Mac OS X 10.3, 10.4 and later 1. Connect the USB cable to the printer and to the computer. 2. Insert the HP Photosmart CD into the computer. 3. Double-click the HP Photosmart CD icon on the desktop. 4. Double-click the HP Installer icon. The Welcome page appears. Follow the onscreen instructions on each page of the installation. 5. When the Congratulations page appears, click OK. Note: If you experience problems during installation, see Installation troubleshooting on pages
8 Menyelesaikan masalah instalasi Installation troubleshooting Jika perangkat lunak printer tidak berhasil terinstal atau jika printer dan komputer tidak berkomunikasi dengan benar setelah instalasi perangkat lunak, baca halaman ini untuk mendapatkan kemungkinan solusinya. Periksa semua sambungan kabel antara printer dan komputer, dan pastikan bahwa Anda menggunakan perangkat lunak printer versi terbaru. Anda dapat memperoleh update perangkat lunak terbaru dengan mengunjungi situs web dukungan HP di Jika Anda masih perlu bantuan, bacalah dokumentasi printer. Khusus Macintosh Masalah: Semua printer dalam Printer Setup Utility [Kegunaan Pengaturan Printer] menghilang setelah instalasi perangkat lunak printer selesai. Solusi: Periksa, apakah printer sudah dihidupkan dan terhubung ke komputer. Tambahkan lagi printer dengan menggunakan Printer Setup Utility. Untuk informasi tentang cara menggunakan Printer Setup Utility, lihat Mac Help. Khusus Windows Masalah: Instalasi perangkat lunak tidak mulai secara otomatis ketika CD dimasukkan. Solusi: Dari menu Start Windows, pilih Run. Klik Browse, dan navigasikan ke drive CD-ROM di mana Anda memasukkan CD HP Photosmart software. Klik dua kali file setup.exe. Masalah: Found New Hardware Wizard terbuka tetapi tidak mengenali printer. Solusi: Anda mungkin telah menghubungkan kabel USB sebelum instalasi perangkat lunak selesai. Cabut kabel USB. Batalkan hardware installation Wizard [Wizard instalasi perangkat keras]. Masukkan CD perangkat lunak ke dalam drive CD-ROM, dan ikuti petunjuk di layar. Jika petunjuk tidak muncul, cari dan klik dua kali file setup.exe pada CD untuk memulai kembali instalasi. Jika muncul pesan yang menyatakan bahwa perangkat lunak telah berhasil diinstal, pilihlah Uninstall, dan ikuti petunjuk untuk menginstal ulang perangkat lunak. Hubungkan kembali kabel USB hanya apabila diperintahkan sewaktu menginstal perangkat lunak. 8 (Bersambung ke halaman 9)
9 Masalah: Tanda V pada persyaratan sistem menandakan bahwa komputer memiliki versi Internet Explorer yang sudah terlalu lawas. Solusi: Tekan Ctrl + Shift pada keyboard dan klik Cancel dalam kotak dialog System Requirements [Persyaratan Sistem] untuk melangkaui blok dan menuntaskan instalasi perangkat lunak. Anda harus segera memperbarui Internet Explorer setelah menginstal HP Photosmart software [Perangkat lunak HP Photosmart] karena jika tidak diperbarui, perangkat lunak HP tidak dapat bekerja sebagaimana mestinya. Catatan: Anda tidak perlu menginstal ulang perangkat lunak HP setelah memperbarui Internet Explorer. Masalah: Komputer berhenti merespons selama instalasi perangkat lunak. Solusi: Mungkin ada perangkat lunak antivirus atau program lain yang berjalan di latar belakang dan memperlambat proses instalasi. Tunggu sampai perangkat lunak selesai menyalin file; ini bisa berlangsung beberapa menit. Jika komputer masih tidak bereaksi setelah beberapa menit, restart komputer Anda, hentikan sementara atau lumpuhkan perangkat lunak antivirus yang sedang aktif, tutup semua program perangkat lunak kemudian instal ulang perangkat lunak printer. Catatan: Perangkat lunak antivirus akan aktif kembali secara otomatis saat Anda merestart komputer. Masalah: Kotak dialog System Requirements [Persyaratan Sistem] muncul sewaktu proses instalasi berjalan. Solusi: Ada komponen dalam sistem komputer yang tidak memenuhi persyaratan sistem minimum. Ikuti petunjuk di layar untuk memperbaiki masalah, kemudian instal ulang perangkat lunak printer. Windows dan Macintosh Masalah: Komputer tidak dapat membaca CD HP Photosmart. Solusi: Pastikan CD tidak kotor atau tergores. Jika CD lain dapat dibaca tetapi CD HP Photosmart tidak, mungkin CD tersebut rusak. Anda dapat mendownload perangkat lunak dari situs web dukungan HP atau meminta CD baru dari bagian Peduli Pelanggan HP. Jika CD lain pun tidak dapat dibaca, mungkin Anda perlu menyervis drive CD-ROM Anda. If the printer software did not install successfully, or if the printer and computer are not communicating properly after software installation, check this page for possible solutions. Check all cable connections between the printer and computer, and be sure you are using the most recent version of the printer software. You can acquire the latest software updates by visiting the HP support website at www. hp.com/support. If you still need help, check the printer documentation. Macintosh only Problem: All of the printers in the Printer Setup Utility disappear after printer software installation. Solution: Check that the printer is on and connected to the computer. Add the printers again using the Printer Setup Utility. For information on using the Printer Setup Utility, see Mac Help. Windows only Problem: The installation software does not start automatically when the CD is inserted. Solution: From the Windows Start menu, select Run. Click Browse, and navigate to the CD-ROM drive where you inserted the HP Photosmart software CD. Double-click the setup.exe file. Problem: The Found New Hardware Wizard opens but does not recognize the printer. Solution: You might have connected the USB cable before completing the software installation. Disconnect the USB cable. Cancel the hardware installation Wizard. Insert the software CD into your CD-ROM drive, and follow the onscreen instructions. If instructions do not appear, locate and double-click the setup.exe file on the CD to restart the installation. If a message appears saying the software has already been successfully installed, then select Uninstall, and follow the instructions to reinstall the software. Reconnect the USB cable only when prompted during software installation. Problem: The system requirements check indicates that the computer is running an outdated version of Internet Explorer. Solution: Press Ctrl + Shift on the keyboard and click Cancel in the System Requirements dialog box to bypass the block and complete the software installation. You must update Internet Explorer immediately after installing the HP Photosmart software, or the HP software will not work properly. Note: You do not have to reinstall the HP software after updating Internet Explorer. Problem: The computer stops responding during software installation. Solution: Virus protection software or another software program might be running in the background and slowing down the installation process. Wait while the software finishes copying files; this may take several minutes. If the computer is still not responding after several minutes, restart the computer, pause or disable any active virus protection software, quit all other software programs, and then reinstall the printer software. Note: Your virus protection software will turn back on automatically when you restart the computer. Problem: The System Requirements dialog box appears during installation. Solution: A component of the computer system does not meet the minimum system requirements. Follow the onscreen instuctions to remedy the issue and then reinstall the printer software. Windows and Macintosh Problem: The computer could not read the HP Photosmart CD. Solution: Make sure the CD is not dirty or scratched. If other CDs work but the HP Photosmart CD does not, your CD might be damaged. You can download the software from the HP support website or request a new CD from HP Support. If other CDs do not work, you might need to service your CD ROM drive. 9
10 Mencetak foto borderless [tanpa bingkai] Anda yang pertama Print your first borderless photo 1 Mencetak foto tanpa komputer Print photos without a computer Dengan printer HP Photosmart D7100 series, Anda dapat mencetak berbagai foto yang indah dari kamera digital tanpa harus menghubungkan kamera ke komputer. Ikuti petunjuk mudah, langkah-demi-langkah pada halaman berikut. Cukup masukkan kartu memori, langsung ke dalam slot kartu yang sesuai pada printer, pilih foto, lalu cetak fotonya. Untuk informasi tentang cara mencetak foto dari kamera digital atau kartu memori tanpa menggunakan komputer, lihat Panduan Pengguna. The HP Photosmart D7100 series printer allows you to print beautiful photos from a digital camera without connecting to a computer by following the simple, step-by-step instructions on the following pages. Simply insert a memory card directly into the appropriate card slot on the printer, make your selections, and print the photo. For more information about printing photos from a digital camera or memory card without using a computer, see the User Guide. 10
11 2 Muatkan kertas foto ukuran 10 x 15 cm (4 x 6 inci) Load 10 x 15 cm (4 x 6 inch) photo paper 1 Baki keluaran Output tray Pemandu kertas Paper guides Baki kertas foto Photo paper tray Angkat baki keluaran. 2. Tarik baki foto ke arah Anda sampai berhenti. 3. Geser pemandu panjang kertas baki foto ke arah Anda dan geser pemandu lebar kertas ke kiri sampai berhenti. 4. Taruh 20 lembar kertas foto ukuran 10 x 15 cm (4 x 6 inci) di dalam baki foto, dan halaman yang akan dicetak menghadap ke bawah. Jika Anda menggunakan kertas yang memiliki lidah, masukkan kertas sehingga posisi ujung kertas yang berlidah berada dekat dengan Anda. 5. Geser pemandu lebar dan pemandu panjang kertas pada tepian kertas tanpa melengkungkan kertasnya. 6. Sorong masuk baki foto dan tutup baki keluaran. Tip: Gunakan kertas HP Advanced Photo untuk mencetak foto mengkilap yang tahan air dan tidak meninggalkan bekas sidik jari. Tanda unik di bagian belakang kertas memicu sensor jenis kertas dalam printer secara otomatis untuk menghasilkan cetakan foto berkualitas studio dalam waktu yang cepat. 1. Lift the output tray. 2. Pull the photo tray toward you until it stops. 3. Slide the photo tray paper-length guide toward you until it stops, and slide the paper-width guide to the left until it stops. 4. Place up to 20 sheets of 10 x 15 cm (4 x 6 inch) photo paper in the photo tray with the print side down. If you are using tabbed paper, insert the paper so the tabbed end is closer to you. 5. Slide the paper-width and paper-length guides against the edges of the paper without bending the paper. 6. Push in the photo tray and close the output tray. Tip: Use HP Advanced Photo paper to print water- and fingerprint-resistant glossy photos. The unique marks on the back of the paper trigger the automatic paper-type sensor in the printer to produce fast, store-processed-quality photo printing. 11
12 3 Menyisipkan kartu memori Insert a memory card xd-picture Card xd-picture Card xd-picture Card CompactFlash/Microdrive CompactFlash/Microdrive CompactFlash/Microdrive Memory Stick Memory Stick Memory Stick Secure Digital/MultiMediaCard Secure Digital/MultiMediaCard Secure Digital/MultiMediaCard Catatan: Sisipkan hanya satu kartu memori ke dalam printer setiap kali. 1. Masukkan kartu memori ke dalam slot yang benar: kontak warna tembaga menghadap ke bawah, atau lubang pena logam menghadap ke printer 2. Dengan perlahan-lahan, sorong kartu memori ke dalam printer sampai kartu berhenti. Awas: Kartu memori tidak bisa masuk seluruhnya ke dalam printer, jangan mencoba untuk memaksanya. Note: Insert only one memory card into the printer at a time. 1. Insert the memory card into the correct slot: copper-colored contacts down, or metal pinholes toward the printer 2. Gently push the memory card into the printer until it stops. Caution: The memory card does not insert all the way into the printer; do not try to force it. 12
13 4 Memilih dan mencetak foto Select and print a photo Tanda Panah dan tombol OK Pilih View & Print [Lihat & Cetak] Pilih Cetakan 10x15 (Cetakan 4 6) Pilih ukuarn kertas 10x15 (4 6) Arrows and OK button Select View & Print Select 10x15 Prints (4 6 Prints) Select the 10x15 (4 6) paper size Tombol Cetak Print button Lihat Foto View photos Ikon Pemilihan Selection icon Catatan: Tekan 3456 untuk menavigasi di antara elemen layar dan tekan OK untuk memilih elemen layar yang ingin Anda gunakan. 1. Pilih View & Print [Lihat & Cetak] lalu tekan OK. 2. Tekan 6 untuk menavigasi ke ukuran gambar Cetakan 10 x 15 Prints (Cetakan 4 x 6) lalu tekan OK. 3. Pilih ukuran kertas 10 x 15 (4 x 6) dan tekan OK. 4. Tekan 3 dan 4 untuk menavigasi melalui foto pada kartu memori 5. Tekan OK untuk memilih foto yang ingin Anda cetak. Muncul bingkai hijau di sekeliling foto. Ikon pemilihan menandakan jumlah salinan untuk dicetak. Tip: Untuk batal-pilih gambar, tekan lagi OK. Untuk memilih lebih dari satu salinan, tekan Tekan tombol Print [Cetak]. Printer HP Photosmart mencetak sampai ke tepi kertas, sehingga meniadakan batas putih foto. Note: Press 3456 to navigate between the screen elements, and press OK to select the screen element you want to use. 1. Select View & Print and press OK. 2. Press 6 to navigate to the 10 x 15 Prints (4 x 6 Prints) image size and press OK. 3. Select the 10 x 15 (4 x 6) paper size and press OK. 4. Press 3 and 4 to navigate through the photos on the memory card. 5. Press OK to select the photo you want to print. A green border appears around the photo. The selection icon indicates the number of copies to print. Tip: To deselect an image, press OK again. To select multiple copies, press Press the Print button. Your HP Photosmart printer prints the photo to the edges of the paper, eliminating white borders. 13
14 Saran kilat Quick tips Mencetak dengan komputer dan perangkat lunak HP Photosmart Print with a computer and HP Photosmart software Apa pun dapat dikerjakan apabila Anda menggunakan perangkat lunak HP Photosmart untuk menciptakan proyek foto Anda. Mendesain kalender, brosur, dan selebaran dengan menggunakan foto digital Anda. Menciptakan album foto dan buku kenangan sendiri. Merancang T-shirt, sampul CD, dan bingkai gambar kreasi sendiri. Menggunakan HP Photosmart Share untuk mengirim foto lewat dan berbagi foto secara online. Untuk informasi selengkapnya tentang cara menciptakan proyek seru Anda, lihat Bantuan HP Photosmart Software Help. The possibilities are endless when you use HP Photosmart software to create your photo projects. Design calendars, brochures, and flyers using your digital photos. Create your own photo albums and keepsakes. Craft custom T-shirts, CD covers, and picture frames. Use HP Photosmart Share to photos and to share photos online. For more information about creating your own fun projects, see the HP Photosmart Software Help. 14
15 Perlu informasi lebih jauh? Need more information? Bacalah Panduan Pengguna untuk mengetahui keterangan berbagai fitur printer, informasi tentang menyelesaikan masalah dan penjelasan cara melakukan sejumlah tugas pencetakan khusus dengan menggunakan printer HP Photosmart Anda yang baru. Read the User Guide for a description of the printer features, troubleshooting information, and explanations of how to perform specific printing tasks using your new HP Photosmart printer. Klik HP Photosmart Software Help [Bantuan Perangkat Lunak HP Photosmart] untuk mendapatkan informasi tentang cara penggunaan perangkat lunak yang disertakan dengan printer Anda. The onscreen help is installed with your software. Check the HP Photosmart Software Help for information about using the software that came with your printer. The onscreen help is installed with your software. Situs web dukungan HP dan E-support: Media dan persediaan cetak: HP support website and E-support: Media and printing supplies: *Q * *Q * Q Hewlett Packard Development Company, L.P.
Panduan Start Cepat Quick Start Guide. HP Photosmart D6100 series
 Panduan Start Cepat Quick Start Guide HP Photosmart D6100 series 1 Bongkar kemasan printer HP Photosmart Unpack the HP Photosmart printer a b h c g f e d Terima kasih Anda telah membeli printer HP Photosmart!
Panduan Start Cepat Quick Start Guide HP Photosmart D6100 series 1 Bongkar kemasan printer HP Photosmart Unpack the HP Photosmart printer a b h c g f e d Terima kasih Anda telah membeli printer HP Photosmart!
Panduan Start Cepat Quick Start Guide. HP Photosmart D7300 series
 Panduan Start Cepat Quick Start Guide HP Photosmart D7300 series 1 Membongkar kemasan printer HP Photosmart Unpack the HP Photosmart printer a h b c g f e d Terima kasih Anda telah membeli printer HP Photosmart!
Panduan Start Cepat Quick Start Guide HP Photosmart D7300 series 1 Membongkar kemasan printer HP Photosmart Unpack the HP Photosmart printer a h b c g f e d Terima kasih Anda telah membeli printer HP Photosmart!
Panduan Start Cepat Quick Start Guide. HP Photosmart D5100 series
 Panduan Start Cepat Quick Start Guide HP Photosmart D5100 series 1 Bongkar kemasan printer HP Photosmart Unpack the HP Photosmart printer h a g b f e d c Terima kasih Anda telah membeli printer HP Photosmart!
Panduan Start Cepat Quick Start Guide HP Photosmart D5100 series 1 Bongkar kemasan printer HP Photosmart Unpack the HP Photosmart printer h a g b f e d c Terima kasih Anda telah membeli printer HP Photosmart!
Panduan Ringkas Quick Start. HP Photosmart 8000 series
 Panduan Ringkas Quick Start HP Photosmart 8000 series 1 Membongkar kemasan printer HP Photosmart Unpack the HP Photosmart printer i j a c d b h e g f Terima kasih Anda telah membeli printer HP Photosmart!
Panduan Ringkas Quick Start HP Photosmart 8000 series 1 Membongkar kemasan printer HP Photosmart Unpack the HP Photosmart printer i j a c d b h e g f Terima kasih Anda telah membeli printer HP Photosmart!
Informasi penting tentang pemasangan. Melepas semua pita perekat dan membuka layar. Mengenali komponen-komponennya
 Mulai Dari Sini 1 Informasi penting tentang pemasangan Pengguna jaringan nirkabel atau lewat kabel: Anda harus mengikuti petunjuk dalam panduan pengaturan ini agar berhasil menambahkan HP All-in-One ke
Mulai Dari Sini 1 Informasi penting tentang pemasangan Pengguna jaringan nirkabel atau lewat kabel: Anda harus mengikuti petunjuk dalam panduan pengaturan ini agar berhasil menambahkan HP All-in-One ke
Panduan Ringkas Quick Start. HP Photosmart 7800 series
 Panduan Ringkas Quick Start HP Photosmart 7800 series 1 Unpack Membongkar kemasan printer HP Photosmart the HP Photosmart printer i j a c d h b e g f Terima kasih telah membeli printer HP Photosmart! Bacalah
Panduan Ringkas Quick Start HP Photosmart 7800 series 1 Unpack Membongkar kemasan printer HP Photosmart the HP Photosmart printer i j a c d h b e g f Terima kasih telah membeli printer HP Photosmart! Bacalah
Start here. Mulai dari sini
 Start here Mulai dari sini 1 2 Remove packaging Important: Do not connect the USB cable until software installation in Step 15. Penting: Jangan pasang kabel USB sebelum menginstal perangkat lunak pada
Start here Mulai dari sini 1 2 Remove packaging Important: Do not connect the USB cable until software installation in Step 15. Penting: Jangan pasang kabel USB sebelum menginstal perangkat lunak pada
Mulai Dari Sini. Start Here. Mengeluarkan karton kemasan dan pita perekat Remove cardboard and tape. Mengenali komponen-komponennya Locate components
 HP Photosmart 2600/2700 series all-in-one User Guide Mulai Dari Sini Start Here 1 Penting: Jangan pasang kabel USB sampai tiba di Langkah 16 atau perangkat lunak tidak dapat terinstal dengan benar. Important:
HP Photosmart 2600/2700 series all-in-one User Guide Mulai Dari Sini Start Here 1 Penting: Jangan pasang kabel USB sampai tiba di Langkah 16 atau perangkat lunak tidak dapat terinstal dengan benar. Important:
1 Windows CD 2 CD Macintosh. 3 User Guide 4 Power cord and adapter 5 Kertas foto 4x6 inci (10x15 cm)
 HP Photosmart 2600/2700 series all-in-one User Guide Mulai Dari Sini Start Here 1 Pengguna kabel USB: Jangan pasang kabel USB sampai panduan ini memerintahkannya atau perangkat lunak tidak akan terinstal
HP Photosmart 2600/2700 series all-in-one User Guide Mulai Dari Sini Start Here 1 Pengguna kabel USB: Jangan pasang kabel USB sampai panduan ini memerintahkannya atau perangkat lunak tidak akan terinstal
Mulai Dari Sini. Melepas semua pita perekat dan membuka layar. Mengenali komponen-komponennya
 HP Photosmart 2600/2700 series all-in-one User Guide Mulai Dari Sini 1 Pengguna kabel USB: Jangan pasang kabel USB sampai panduan ini memerintahkannya atau perangkat lunak tidak akan terinstal dengan benar.
HP Photosmart 2600/2700 series all-in-one User Guide Mulai Dari Sini 1 Pengguna kabel USB: Jangan pasang kabel USB sampai panduan ini memerintahkannya atau perangkat lunak tidak akan terinstal dengan benar.
Follow the steps in order. If you have problems during setup, see Troubleshooting on page 10.
 HP Photosmart 2600/2700 series all-in-one User Guide Start Here Mulai Dari Sini 1 Important: Do not connect the USB cable until Step 15 or software may not install properly. Follow the steps in order.
HP Photosmart 2600/2700 series all-in-one User Guide Start Here Mulai Dari Sini 1 Important: Do not connect the USB cable until Step 15 or software may not install properly. Follow the steps in order.
Start Here. Mulai Dari Sini. Remove all tape Lepaskan semua pita. Locate components Kenali komponen-komponennya
 2004 Hewlett-Packard Development Company, L.P. English Arabic Bahasa Português Hrvatski Cesky Dansk Nederland Suomi Français Deutsch Greek Hangul Hebrew Magyar Italiano Español 2004 Hewlett-Packard Development
2004 Hewlett-Packard Development Company, L.P. English Arabic Bahasa Português Hrvatski Cesky Dansk Nederland Suomi Français Deutsch Greek Hangul Hebrew Magyar Italiano Español 2004 Hewlett-Packard Development
Mulai dari Sini. Start Here. Membersihkan semua isolasi dan pengaman oranye. Discard all tape and orange lock. Memeriksa komponen.
 Mulai dari Sini Start Here 1 Pengguna kabel USB: Untuk memastikan perangkat lunak diinstal dengan benar, jangan hubungkan kabel USB sampai Anda diminta untuk melakukannya. Gunakan panduan ini untuk mengatur
Mulai dari Sini Start Here 1 Pengguna kabel USB: Untuk memastikan perangkat lunak diinstal dengan benar, jangan hubungkan kabel USB sampai Anda diminta untuk melakukannya. Gunakan panduan ini untuk mengatur
Mulai Dari Sini. Start Here. Remove all tape Lepaskan semua pita. Locate components Kenali komponen-komponennya
 2004 Hewlett-Packard Development Company, L.P. English Arabic Bahasa Português Hrvatski Cesky Dansk Nederland Suomi Français Deutsch Greek Hangul Hebrew Magyar Italiano Español 2004 Hewlett-Packard Development
2004 Hewlett-Packard Development Company, L.P. English Arabic Bahasa Português Hrvatski Cesky Dansk Nederland Suomi Français Deutsch Greek Hangul Hebrew Magyar Italiano Español 2004 Hewlett-Packard Development
If you have problems during setup, see Troubleshooting in the last section.
 2004 Hewlett-Packard Development Company, L.P. English Arabic Bahasa Português Hrvatski Cesky Dansk Nederland Suomi Français Deutsch Greek Hangul Hebrew Magyar Italiano Español 2004 Hewlett-Packard Development
2004 Hewlett-Packard Development Company, L.P. English Arabic Bahasa Português Hrvatski Cesky Dansk Nederland Suomi Français Deutsch Greek Hangul Hebrew Magyar Italiano Español 2004 Hewlett-Packard Development
Follow the steps in order. If you have problems during setup, see Troubleshooting at the end of this Guide.
 2004 Hewlett-Packard Development Company, L.P. English Arabic Bahasa Português Hrvatski Cesky Dansk Nederland Suomi Français Deutsch Greek Hangul Hebrew Magyar Italiano Español 2004 Hewlett-Packard Development
2004 Hewlett-Packard Development Company, L.P. English Arabic Bahasa Português Hrvatski Cesky Dansk Nederland Suomi Français Deutsch Greek Hangul Hebrew Magyar Italiano Español 2004 Hewlett-Packard Development
Topi Anda akan membutuhkan untuk melakukan langkah-langkah ini adalah 1. A Windows 98 CD 2. A Komputer dengan CD-ROM akses
 Topi Anda akan membutuhkan untuk melakukan langkah-langkah ini adalah 1. A Windows 98 CD 2. A Komputer dengan CD-ROM akses Untuk mulai menginstal Windows ini. Pertama, cek apakah perangkat boot pertama
Topi Anda akan membutuhkan untuk melakukan langkah-langkah ini adalah 1. A Windows 98 CD 2. A Komputer dengan CD-ROM akses Untuk mulai menginstal Windows ini. Pertama, cek apakah perangkat boot pertama
Mulai Dari Sini 1. print cartridge. phone cord. kabel telepon. Ethernet cable (wider end) Kabel Ethernet (yang ujungnya lebar)
 HP Photosmart 2600/2700 series all-in-one Horizontal cover User image: Guide Replace this guideline area with either a cropped product photograph or a straight-on front-view illustration 2004 Hewlett-Packard
HP Photosmart 2600/2700 series all-in-one Horizontal cover User image: Guide Replace this guideline area with either a cropped product photograph or a straight-on front-view illustration 2004 Hewlett-Packard
Bahasa Indonesia. Pemberitahuan. Pengakuan. Bahasa Indonesia. Edisi 1, 09/2004 Copyright 2004 Hewlett-Packard Company
 Edisi 1, 09/2004 Copyright 2004 Hewlett-Packard Company Pemberitahuan 2004 Copyright Hewlett-Packard Development Company, L.P. Dilarang mereproduksi, mengadaptasi atau menerjemahkan tanpa izin tertulis
Edisi 1, 09/2004 Copyright 2004 Hewlett-Packard Company Pemberitahuan 2004 Copyright Hewlett-Packard Development Company, L.P. Dilarang mereproduksi, mengadaptasi atau menerjemahkan tanpa izin tertulis
32-bit and 64-bit Windows: Frequently asked questions
 32-bit and 64-bit Windows: Frequently asked questions // // Here are answers to some common questions about the 32-bit and 64-bit versions of Windows. Frequently asked questions Collapse all What is the
32-bit and 64-bit Windows: Frequently asked questions // // Here are answers to some common questions about the 32-bit and 64-bit versions of Windows. Frequently asked questions Collapse all What is the
2400 Series Memulai. Daftar Isi. Pemecahan masalah penyiapan...21 Menghapus dan menginstalkembali perangkat lunak Memeriksa status printer...
 Daftar Isi Pemecahan masalah penyiapan.........................................21 Menghapus dan menginstalkembali perangkat lunak.... 21 Memeriksa status printer.......................... 21 2400 Series
Daftar Isi Pemecahan masalah penyiapan.........................................21 Menghapus dan menginstalkembali perangkat lunak.... 21 Memeriksa status printer.......................... 21 2400 Series
hp photosmart 140 series petunjuk dasar
 hp photosmart 140 series petunjuk dasar Hak Cipta 2003 Hewlett-Packard Company Semua hak dilindungi undang-undang. Tak ada bagian dari dokumen ini yang boleh difotokopi, direproduksi, atau diterjemahkan
hp photosmart 140 series petunjuk dasar Hak Cipta 2003 Hewlett-Packard Company Semua hak dilindungi undang-undang. Tak ada bagian dari dokumen ini yang boleh difotokopi, direproduksi, atau diterjemahkan
HP Deskjet F4100 All-in-One series. Petunjuk Dasar
 HP Deskjet F4100 All-in-One series Petunjuk Dasar Pemberitahuan Hewlett-Packard Company Informasi yang terkandung dalam dokumen ini dapat berubah tanpa pemberitahuan. Hak Cipta dilindungi Undang-Undang.
HP Deskjet F4100 All-in-One series Petunjuk Dasar Pemberitahuan Hewlett-Packard Company Informasi yang terkandung dalam dokumen ini dapat berubah tanpa pemberitahuan. Hak Cipta dilindungi Undang-Undang.
Designjet T7200 Printer Produksi 42-in. Informasi Pendahuluan
 Designjet T7200 Printer Produksi 42-in Jenis printer Printer ini adalah printer inkjet warna yang dirancang untuk pencetakan cepat berkualitas tinggi dengan resolusi hingga 2400 1200 dpi Printer ini adalah
Designjet T7200 Printer Produksi 42-in Jenis printer Printer ini adalah printer inkjet warna yang dirancang untuk pencetakan cepat berkualitas tinggi dengan resolusi hingga 2400 1200 dpi Printer ini adalah
DocuPrint P205 b. Panduan Ringkas Pengguna
 DocuPrint P205 b Panduan Ringkas Pengguna Apple, Bonjour, ColorSync, Macintosh, dan Mac OS adalah merek dagang dari Apple Inc. di Amerika Serikat dan/atau negara lain. Microsoft, Windows Vista, Windows,
DocuPrint P205 b Panduan Ringkas Pengguna Apple, Bonjour, ColorSync, Macintosh, dan Mac OS adalah merek dagang dari Apple Inc. di Amerika Serikat dan/atau negara lain. Microsoft, Windows Vista, Windows,
Printer Produksi Designjet Z6600 Printer Produksi Foto Designjet Z6800. Informasi Pendahuluan
 Printer Produksi Designjet Z6600 Printer Produksi Foto Designjet Z6800 Jenis printer Printer ini adalah printer inkjet warna yang dirancang untuk pencetakan cepat berkualitas tinggi dengan resolusi hingga
Printer Produksi Designjet Z6600 Printer Produksi Foto Designjet Z6800 Jenis printer Printer ini adalah printer inkjet warna yang dirancang untuk pencetakan cepat berkualitas tinggi dengan resolusi hingga
Panduan Instalasi dan Penghapusan. WinWAP 3.0 PRO. Khusus Untuk Pengguna AI20CLN
 Panduan Instalasi dan Penghapusan WinWAP 3.0 PRO Khusus Untuk Pengguna AI20CLN Arman Yusuf, S. Kom YBØKLI 15 Oktober 2003 Daftar Isi Daftar Isi... 2 Daftar Gambar... 3 1. Asumsi Menginstal dan Menghapus
Panduan Instalasi dan Penghapusan WinWAP 3.0 PRO Khusus Untuk Pengguna AI20CLN Arman Yusuf, S. Kom YBØKLI 15 Oktober 2003 Daftar Isi Daftar Isi... 2 Daftar Gambar... 3 1. Asumsi Menginstal dan Menghapus
Menginstalasi Windows 8 dengan Cara Membuat Salinan Baru
 Menginstalasi Windows 8 dengan Cara Membuat Salinan Baru Mungkin kita telah menggunakan Windows 7 sebagai sistem operasi pada harddisk komputer. Jika kita ingin menggunakan Windows 8, kita dapat menginstalasi
Menginstalasi Windows 8 dengan Cara Membuat Salinan Baru Mungkin kita telah menggunakan Windows 7 sebagai sistem operasi pada harddisk komputer. Jika kita ingin menggunakan Windows 8, kita dapat menginstalasi
HP DESIGNJET T7100 printer series 3rd roll HP DESIGNJET T7100 HP DESIGNJET T7100 HP DESIGNJET T7100 HP DESIGNJET T7100
 printer series 3rd roll 3 Penggulung ketiga seri printer Assembly instructions 7 1 4 5 2 8 3 6 1. 3-inch right-hand adaptor 2. 2-inch right-hand adaptor 3. Intermediate support 4. 3-inch left-hand adaptor
printer series 3rd roll 3 Penggulung ketiga seri printer Assembly instructions 7 1 4 5 2 8 3 6 1. 3-inch right-hand adaptor 2. 2-inch right-hand adaptor 3. Intermediate support 4. 3-inch left-hand adaptor
DocuPrint P215 b. Panduan Ringkas Pengguna
 DocuPrint P215 b Panduan Ringkas Pengguna Apple, Bonjour, ColorSync, Macintosh, dan Mac OS adalah merek dagang dari Apple Inc. di Amerika Serikat dan/atau negara lain. Microsoft, Windows Vista, Windows,
DocuPrint P215 b Panduan Ringkas Pengguna Apple, Bonjour, ColorSync, Macintosh, dan Mac OS adalah merek dagang dari Apple Inc. di Amerika Serikat dan/atau negara lain. Microsoft, Windows Vista, Windows,
MODUL PRAKTIKUM 03 VIRTUALIZATION, DHCP, DNS
 MODUL PRAKTIKUM 03 VIRTUALIZATION, DHCP, DNS TUJUAN Setelah praktikum dilaksanakan, peserta praktikum diharapkan memiliki kemampuan 1. Membuat dan melakukan konfigurasi pada mesin virtual dengan menggunakan
MODUL PRAKTIKUM 03 VIRTUALIZATION, DHCP, DNS TUJUAN Setelah praktikum dilaksanakan, peserta praktikum diharapkan memiliki kemampuan 1. Membuat dan melakukan konfigurasi pada mesin virtual dengan menggunakan
Petunjuk Pemakai HP Photosmart 7400 series. Bahasa Indonesia
 Petunjuk Pemakai HP Photosmart 7400 series Bahasa Indonesia Informasi hak cipta (c) Hak cipta 2004 Hewlett-Packard Development Company, L.P. Informasi yang dimuat dalam dokumen ini dapat berubah tanpa
Petunjuk Pemakai HP Photosmart 7400 series Bahasa Indonesia Informasi hak cipta (c) Hak cipta 2004 Hewlett-Packard Development Company, L.P. Informasi yang dimuat dalam dokumen ini dapat berubah tanpa
LaserJet Panduan Acuan Praktis *C * *C * Nomor Jenis Buku Pedoman C
 HP LaserJet 1100 Panduan Acuan Praktis Copyright 1998 Hewlett-Packard Co. Dicetak di Singapura Nomor Jenis Buku Pedoman C4224-90913 Dicetak pada Kertas Daur Ulang *C4224-90913* *C4224-90913* C4224-90913
HP LaserJet 1100 Panduan Acuan Praktis Copyright 1998 Hewlett-Packard Co. Dicetak di Singapura Nomor Jenis Buku Pedoman C4224-90913 Dicetak pada Kertas Daur Ulang *C4224-90913* *C4224-90913* C4224-90913
PHS101 USB HSDPA Modem with Micro-SD Slot. Quick Installation Guide
 www.prolink2u.com PROLiNK PHS101 USB HSDPA Modem with Micro-SD Slot Quick Installation Guide Version 1.10 (Jul 10) English The following figure shows the appearance of the PROLiNK your reference. The actual
www.prolink2u.com PROLiNK PHS101 USB HSDPA Modem with Micro-SD Slot Quick Installation Guide Version 1.10 (Jul 10) English The following figure shows the appearance of the PROLiNK your reference. The actual
COLOR LASERJET ENTERPRISE CM4540 MFP SERIES. Panduan Penginstalan Perangkat Lunak
 COLOR LASERJET ENTERPRISE CM4540 MFP SERIES Panduan Penginstalan Perangkat Lunak HP Color LaserJet Enterprise CM4540 MFP Series Panduan Penginstalan Perangkat Lunak Hak Cipta dan Lisensi 2010 Copyright
COLOR LASERJET ENTERPRISE CM4540 MFP SERIES Panduan Penginstalan Perangkat Lunak HP Color LaserJet Enterprise CM4540 MFP Series Panduan Penginstalan Perangkat Lunak Hak Cipta dan Lisensi 2010 Copyright
HP Deskjet F2100 All-in-One series. Panduan Dasar
 HP Deskjet F2100 All-in-One series Panduan Dasar Pemberitahuan Hewlett-Packard Company Informasi yang terkandung dalam dokumen ini dapat berubah tanpa pemberitahuan. Hak Cipta dilindungi Undang-Undang.
HP Deskjet F2100 All-in-One series Panduan Dasar Pemberitahuan Hewlett-Packard Company Informasi yang terkandung dalam dokumen ini dapat berubah tanpa pemberitahuan. Hak Cipta dilindungi Undang-Undang.
LASERJET ENTERPRISE M4555 MFP SERIES. Panduan Penginstalan Perangkat Lunak
 LASERJET ENTERPRISE M4555 MFP SERIES Panduan Penginstalan Perangkat Lunak HP LaserJet Enterprise M4555 MFP Series Panduan Penginstalan Perangkat Lunak Hak Cipta dan Lisensi 2011 Copyright Hewlett-Packard
LASERJET ENTERPRISE M4555 MFP SERIES Panduan Penginstalan Perangkat Lunak HP LaserJet Enterprise M4555 MFP Series Panduan Penginstalan Perangkat Lunak Hak Cipta dan Lisensi 2011 Copyright Hewlett-Packard
Panduan ini menjelaskan tentang fitur-fitur yang umumnya terdapat hampir di semua model. Beberapa fitur mungkin tidak tersedia di komputer Anda.
 Mulai dari sini Copyright 2013 Hewlett-Packard Development Company, L.P. Windows adalah merek dagang terdaftar di AS dari Microsoft Corporation. Informasi yang terdapat dalam dokumen ini dapat berubah
Mulai dari sini Copyright 2013 Hewlett-Packard Development Company, L.P. Windows adalah merek dagang terdaftar di AS dari Microsoft Corporation. Informasi yang terdapat dalam dokumen ini dapat berubah
HP LaserJet M1005 MFP
 HP LaserJet M1005 MFP Getting Started Guide Panduan Persiapan Awal 2006 Hewlett-Packard Development Company, L.P. www.hp.com Terdaftar di Deperindag Provinsi DKI Jakarta No : 0009/1.824.51 *CB376-90937*
HP LaserJet M1005 MFP Getting Started Guide Panduan Persiapan Awal 2006 Hewlett-Packard Development Company, L.P. www.hp.com Terdaftar di Deperindag Provinsi DKI Jakarta No : 0009/1.824.51 *CB376-90937*
MENGOPERASIKAN SISTEM OPERASI
 MENGOPERASIKAN SISTEM OPERASI software system operasi generasi terakhir yang dikeluarkan Microsoft adalah Windows 95 Windows 98 Windows XP dan Vista Windows 7 Windows Me Sofware yang dirancangan khusus
MENGOPERASIKAN SISTEM OPERASI software system operasi generasi terakhir yang dikeluarkan Microsoft adalah Windows 95 Windows 98 Windows XP dan Vista Windows 7 Windows Me Sofware yang dirancangan khusus
PENGENALAN WINDOWS. Copyright Asep Herman Suyanto
 PENGENALAN WINDOWS Asep Herman Suyanto info@bambutechno.com http://www.bambutechno.com A. Mematikan, Me-restart, Stand-by, Log Off Ketika kita klik tombol pop-up di sebelah kanan, windows akan menampilkan
PENGENALAN WINDOWS Asep Herman Suyanto info@bambutechno.com http://www.bambutechno.com A. Mematikan, Me-restart, Stand-by, Log Off Ketika kita klik tombol pop-up di sebelah kanan, windows akan menampilkan
DESIGNJET T790/T1300 eprinter Series
 DESIGNJET T790/T1300 eprinter Series Jenis printer Printer ini adalah printer inkjet warna yang dirancang untuk pencetakan gambar besar dan berkualitas tinggi. Dokumen pendahuluan ini berisi informasi
DESIGNJET T790/T1300 eprinter Series Jenis printer Printer ini adalah printer inkjet warna yang dirancang untuk pencetakan gambar besar dan berkualitas tinggi. Dokumen pendahuluan ini berisi informasi
Buku Panduan SpeedUp3.5G SU-8200U HSDPA/UMTS/EDGE/GPRS/GSM
 Buku Panduan SpeedUp3.5G SU-8200U HSDPA/UMTS/EDGE/GPRS/GSM (Windows Vista) With autosense APN : indosat3g Up to 3.6 Mbps Internet Broadband rev1.1 1 Daftar Isi Judul ---------------------------------------------------------------------------------------------------
Buku Panduan SpeedUp3.5G SU-8200U HSDPA/UMTS/EDGE/GPRS/GSM (Windows Vista) With autosense APN : indosat3g Up to 3.6 Mbps Internet Broadband rev1.1 1 Daftar Isi Judul ---------------------------------------------------------------------------------------------------
Table of Contents. Bab I Introduction. Bab II Instalasi dan Remove Aplikasi espt PPh Tahunan Badan Rupiah. Index
 I User Manual Installasi Aplikasi espt PPh Tahunan Badan Rupiah Table of Contents 3 Bab I Introduction 1 System Requirement... 3 2 Product Updates... 4 Bab II Instalasi dan Remove Aplikasi espt PPh Tahunan
I User Manual Installasi Aplikasi espt PPh Tahunan Badan Rupiah Table of Contents 3 Bab I Introduction 1 System Requirement... 3 2 Product Updates... 4 Bab II Instalasi dan Remove Aplikasi espt PPh Tahunan
Technical Guidance to prevent WannaCry Ransomware on Windows 10 end client
 Technical guidance to prevent Panduan WannaCry pencegahan Ransomware serangan Attack Ransomware WannaCRY pada Windows 10 end client Technical Guidance to prevent WannaCry Ransomware on Windows 10 end client
Technical guidance to prevent Panduan WannaCry pencegahan Ransomware serangan Attack Ransomware WannaCRY pada Windows 10 end client Technical Guidance to prevent WannaCry Ransomware on Windows 10 end client
DESIGNJET T2300 emfp Series
 DESIGNJET T2300 emfp Series Jenis printer Produk ini adalah printer inkjet warna yang dirancang untuk pencetakan gambar besar dan berkualitas tinggi dengan pemindai warna terintegrasi. Dokumen pendahuluan
DESIGNJET T2300 emfp Series Jenis printer Produk ini adalah printer inkjet warna yang dirancang untuk pencetakan gambar besar dan berkualitas tinggi dengan pemindai warna terintegrasi. Dokumen pendahuluan
d. Pilih partisi atau hard disk untuk menginstall windows Xp. setelah itu tekan enter untuk melanjutkan, tekan tombol C untuk membuat partisi baru
 1. Tuliskan langkah langkah install windows xp Jawaban: a. Masukkan DVD instalasi windows XP ke DVD-ROM Drive atau masukkan USB Flash Drive ke USB Port. Ketika sistem menyala lihat pesan Press any key
1. Tuliskan langkah langkah install windows xp Jawaban: a. Masukkan DVD instalasi windows XP ke DVD-ROM Drive atau masukkan USB Flash Drive ke USB Port. Ketika sistem menyala lihat pesan Press any key
hp photosmart 7200 series petunjuk dasar
 hp photosmart 7200 series petunjuk dasar hp photosmart 7200 series Hak Cipta 2003 Hewlett-Packard Company Semua hak dilindungi undang-undang. Tak ada bagian dari dokumen ini yang boleh difotokopi, direproduksi,
hp photosmart 7200 series petunjuk dasar hp photosmart 7200 series Hak Cipta 2003 Hewlett-Packard Company Semua hak dilindungi undang-undang. Tak ada bagian dari dokumen ini yang boleh difotokopi, direproduksi,
Petunjuk Instalasi Upgrade. Aplikasi Equity_AMCapital
 Petunjuk Instalasi Upgrade Aplikasi Equity_AMCapital Details : Semua pengguna DIWAJIBKAN melakukan Uninstall pada aplikasi SWST_AMCapital dengan langkah langkah sebagai berikut : 1. Pada screen layar di
Petunjuk Instalasi Upgrade Aplikasi Equity_AMCapital Details : Semua pengguna DIWAJIBKAN melakukan Uninstall pada aplikasi SWST_AMCapital dengan langkah langkah sebagai berikut : 1. Pada screen layar di
HP Deskjet F4200 All-in-One series. Panduan Dasar
 HP Deskjet F4200 All-in-One series Panduan Dasar Pemberitahuan Hewlett-Packard Company Informasi yang terkandung dalam dokumen ini dapat berubah tanpa pemberitahuan. Hak Cipta dilindungi Undang-Undang.
HP Deskjet F4200 All-in-One series Panduan Dasar Pemberitahuan Hewlett-Packard Company Informasi yang terkandung dalam dokumen ini dapat berubah tanpa pemberitahuan. Hak Cipta dilindungi Undang-Undang.
Fungsi Library EX-word TextLoader
 EW-ID2000 Kamus Elektronik EX-word Fungsi Library EX-word TextLoader Pedoman Pemakaian Pendahuluan Pedoman Pemakaian ini menjelaskan cara menggunakan software EX-word TextLoader dan fungsi Library Kamus
EW-ID2000 Kamus Elektronik EX-word Fungsi Library EX-word TextLoader Pedoman Pemakaian Pendahuluan Pedoman Pemakaian ini menjelaskan cara menggunakan software EX-word TextLoader dan fungsi Library Kamus
2500 Series All In One
 2500 Series All In One Memulai Penggunaan Desember 2006 www.lexmark.com Lexmark dan Lexmark dengan desain berlian adalah merek dagang milik Lexmark International, Inc., yang terdaftar di Amerika Serikat
2500 Series All In One Memulai Penggunaan Desember 2006 www.lexmark.com Lexmark dan Lexmark dengan desain berlian adalah merek dagang milik Lexmark International, Inc., yang terdaftar di Amerika Serikat
Bantuan HP Photosmart A520 series
 Bantuan HP Photosmart A520 series Isi 1 Bantuan HP Photosmart A520 series...5 2 Memulai Bagaimana Saya?...7 Mendapatkan informasi lebih lanjut...8 Sekilas tentang HP Photosmart...9 Tombol panel kontrol
Bantuan HP Photosmart A520 series Isi 1 Bantuan HP Photosmart A520 series...5 2 Memulai Bagaimana Saya?...7 Mendapatkan informasi lebih lanjut...8 Sekilas tentang HP Photosmart...9 Tombol panel kontrol
Panduan pencegahan serangan Ransomware WannaCRY pada Windows 10 end client Technical Guidance to prevent WannaCry Ransomware on Windows 10 end client
 Technical guidance to prevent ISACA ID Official WannaCry Release Ransomware Attack Panduan pencegahan serangan Ransomware WannaCRY pada Windows 10 end client Technical Guidance to prevent WannaCry Ransomware
Technical guidance to prevent ISACA ID Official WannaCry Release Ransomware Attack Panduan pencegahan serangan Ransomware WannaCRY pada Windows 10 end client Technical Guidance to prevent WannaCry Ransomware
Hak Cipta Pada
 Mata Diklat : Keterampilan Komputer Dan Pengelolaan Informasi Program studi : Semua Program studi Kompetensi : Mengoperasikan Sistem Operasi (Windows XP) Kode : SWR.OPR.200.(1).A Durasi Pemelajaran : 10
Mata Diklat : Keterampilan Komputer Dan Pengelolaan Informasi Program studi : Semua Program studi Kompetensi : Mengoperasikan Sistem Operasi (Windows XP) Kode : SWR.OPR.200.(1).A Durasi Pemelajaran : 10
9) File-file yang ada di CD ROM akan diload ke dalam memori selama proses instalasi ini. Selanjutnya layar Welcome To Set Up Windows akan tampil.
 1) Siapkan CD Windows XP dan Serial Number 2) Siapkan CD Driver Motherboard 3) Pastikan computer anda sudah disetting untuk booting dari CD ROM, kalau belum, silakan ubah melalui BIOS 4) Boot computer
1) Siapkan CD Windows XP dan Serial Number 2) Siapkan CD Driver Motherboard 3) Pastikan computer anda sudah disetting untuk booting dari CD ROM, kalau belum, silakan ubah melalui BIOS 4) Boot computer
Manual pengguna anda LEXMARK X2570
 Anda boleh membaca cadangan di dalam buku manual, panduan teknikal atau panduan pemasangan untuk. Anda akan menemukan jawaban atas semua pertanyaan anda pada di manual user (maklumat, spesifikasi, keselamatan
Anda boleh membaca cadangan di dalam buku manual, panduan teknikal atau panduan pemasangan untuk. Anda akan menemukan jawaban atas semua pertanyaan anda pada di manual user (maklumat, spesifikasi, keselamatan
Menggunakan GIGABYTE Slate PC Pertama Kalinya
 Selamat atas pembelian GIGABYTE Slate PC! Pedoman ini akan membantu anda untuk memulai dan menyiapkan pengaturan pada notebook anda. Segala spesifikasi dan konfigurasi produk tergantung pada saat pembeliannya.
Selamat atas pembelian GIGABYTE Slate PC! Pedoman ini akan membantu anda untuk memulai dan menyiapkan pengaturan pada notebook anda. Segala spesifikasi dan konfigurasi produk tergantung pada saat pembeliannya.
2. Program Windows hanya menggunakan tombol mouse kiri (B/S).
 Soal Pre Test Teori 1. Microsoft Windows 98 adalah. a. program basis data b. program grafis c. program pengolah kata d. sistem analis e. sistem operasi 2. Program Windows hanya menggunakan tombol mouse
Soal Pre Test Teori 1. Microsoft Windows 98 adalah. a. program basis data b. program grafis c. program pengolah kata d. sistem analis e. sistem operasi 2. Program Windows hanya menggunakan tombol mouse
hp photosmart 240 series petunjuk dasar
 hp photosmart 240 series petunjuk dasar Hak Cipta 2003 Hewlett-Packard Company Semua hak dilindungi undang-undang. Tak ada bagian dari dokumen ini yang boleh difotokopi, direproduksi, atau diterjemahkan
hp photosmart 240 series petunjuk dasar Hak Cipta 2003 Hewlett-Packard Company Semua hak dilindungi undang-undang. Tak ada bagian dari dokumen ini yang boleh difotokopi, direproduksi, atau diterjemahkan
Mendistribusikan Album Foto dalam CD
 Mendistribusikan Album Foto dalam CD Setelah album foto diberi sentuhan animasi, langkah berikutnya adalah menyimpan file pada compact disk (CD) agar dapat didistribusikan. Di sinilah poin kelebihan dari
Mendistribusikan Album Foto dalam CD Setelah album foto diberi sentuhan animasi, langkah berikutnya adalah menyimpan file pada compact disk (CD) agar dapat didistribusikan. Di sinilah poin kelebihan dari
hp psc 1100/1200 series all-in-one
 hp psc 1100/1200 series all-in-one buku petunjuk Hak cipta Hewlett-Packard Company 2003 Semua hak dilindungi. Tidak ada bagian dari dokumen ini yang boleh difotokopi, direproduksi atau diterjemahkan ke
hp psc 1100/1200 series all-in-one buku petunjuk Hak cipta Hewlett-Packard Company 2003 Semua hak dilindungi. Tidak ada bagian dari dokumen ini yang boleh difotokopi, direproduksi atau diterjemahkan ke
SHARING DATA, PRINTER, DAN INTERNET PADA WINDOWS 7 (SEVEN)
 SHARING DATA, PRINTER, DAN INTERNET PADA WINDOWS 7 (SEVEN) Mungkin tulisan ini terlalu jadul terutama bagi teman-teman di SMK Teknik Informatika dan Komputer. Tapi menurut saya gak salah jika saya sharing
SHARING DATA, PRINTER, DAN INTERNET PADA WINDOWS 7 (SEVEN) Mungkin tulisan ini terlalu jadul terutama bagi teman-teman di SMK Teknik Informatika dan Komputer. Tapi menurut saya gak salah jika saya sharing
Panduan ini menjelaskan tentang fitur-fitur yang umumnya terdapat hampir di semua model. Beberapa fitur mungkin tidak tersedia di komputer Anda.
 Mulai dari sini Copyright 2015 HP Development Company, L.P. Windows adalah merek dagang dari grup perusahaan Microsoft. Informasi yang terdapat dalam dokumen ini dapat berubah tanpa pemberitahuan. Satusatunya
Mulai dari sini Copyright 2015 HP Development Company, L.P. Windows adalah merek dagang dari grup perusahaan Microsoft. Informasi yang terdapat dalam dokumen ini dapat berubah tanpa pemberitahuan. Satusatunya
Instruksi installasi ZBrush ke computer anda. Step ini berlaku untuk anda yang meng- instal software ZBrush yang baru atau pun yang akan meng-upgrade.
 INSTALLING ZBrush Instruksi installasi ZBrush ke computer anda. Step ini berlaku untuk anda yang meng- instal software ZBrush yang baru atau pun yang akan meng-upgrade. Screenshot gambar yang terdapat
INSTALLING ZBrush Instruksi installasi ZBrush ke computer anda. Step ini berlaku untuk anda yang meng- instal software ZBrush yang baru atau pun yang akan meng-upgrade. Screenshot gambar yang terdapat
ADDING RTGS BENEFICIARY FOR CHECKER MAKER SYSTEM
 ADDING RTGS BENEFICIARY FOR CHECKER MAKER SYSTEM Jika anda menggunakan checker maker maka akan ada satu petugas maker yang akan membuat data entry dan satu petugas checker yang akan melakukan autorisasi
ADDING RTGS BENEFICIARY FOR CHECKER MAKER SYSTEM Jika anda menggunakan checker maker maka akan ada satu petugas maker yang akan membuat data entry dan satu petugas checker yang akan melakukan autorisasi
Panduan Langkah demi Langkah Peningkatan Windows 8 RAHASIA 1/53
 Panduan Langkah demi Langkah Peningkatan Windows 8 RAHASIA 1/53 Isi 1. Mulai Meningkatkan 1. Proses Setup Windows 8 2. Persyaratan Sistem 3. Persiapan 2. Opsi 3. 4. 5. Bersih 6. 1. Personalisasi 2. Nirkabel
Panduan Langkah demi Langkah Peningkatan Windows 8 RAHASIA 1/53 Isi 1. Mulai Meningkatkan 1. Proses Setup Windows 8 2. Persyaratan Sistem 3. Persiapan 2. Opsi 3. 4. 5. Bersih 6. 1. Personalisasi 2. Nirkabel
HP Photosmart C4200 All-in-One series. Petunjuk Dasar
 HP Photosmart C4200 All-in-One series Petunjuk Dasar Pemberitahuan Hewlett-Packard Company Informasi yang terkandung dalam dokumen ini dapat berubah tanpa pemberitahuan. Hak Cipta dilindungi Undang-Undang.
HP Photosmart C4200 All-in-One series Petunjuk Dasar Pemberitahuan Hewlett-Packard Company Informasi yang terkandung dalam dokumen ini dapat berubah tanpa pemberitahuan. Hak Cipta dilindungi Undang-Undang.
[ MEMBUAT FILE SETUP ] DAN [ MEYIMPANNYA KE DALAM CD ]
![[ MEMBUAT FILE SETUP ] DAN [ MEYIMPANNYA KE DALAM CD ] [ MEMBUAT FILE SETUP ] DAN [ MEYIMPANNYA KE DALAM CD ]](/thumbs/53/32925744.jpg) 2010 [ MEMBUAT FILE SETUP ] DAN [ MEYIMPANNYA KE DALAM CD ] REKAYASA PERANGKAT LUNAK 2010 DAFTAR ISI Halaman depan.. 1 Daftar isi.. 2 BAB I MEMBUAT FILE SETUP MENGGUNAKAN SOFTWARE INNO SETUP 5.3.8 3 A.
2010 [ MEMBUAT FILE SETUP ] DAN [ MEYIMPANNYA KE DALAM CD ] REKAYASA PERANGKAT LUNAK 2010 DAFTAR ISI Halaman depan.. 1 Daftar isi.. 2 BAB I MEMBUAT FILE SETUP MENGGUNAKAN SOFTWARE INNO SETUP 5.3.8 3 A.
DXCluster Dengan Web, Telnet Serta. RXCluster. Khusus Untuk Pengguna AI20CLN
 DXCluster Dengan Web, Telnet Serta RXCluster Khusus Untuk Pengguna AI20CLN Arman Yusuf, S. Kom YBØKLI 19 Oktober 2003 Daftar Isi Daftar Isi... 2 Daftar Gambar... 3 1. Asumsi Umum... 4 2. Pilih Web, Telnet,
DXCluster Dengan Web, Telnet Serta RXCluster Khusus Untuk Pengguna AI20CLN Arman Yusuf, S. Kom YBØKLI 19 Oktober 2003 Daftar Isi Daftar Isi... 2 Daftar Gambar... 3 1. Asumsi Umum... 4 2. Pilih Web, Telnet,
OPERASIONAL KOMPUTER
 OPERASIONAL KOMPUTER A. Menghidupkan Komputer Langkah-langkah menghidupkan komputer (diasumsikan bahwa komputer sudah dirakit/built up dan terdapat software OS dan lain-lain di dalamnya) adalah: 1. Tancapkan
OPERASIONAL KOMPUTER A. Menghidupkan Komputer Langkah-langkah menghidupkan komputer (diasumsikan bahwa komputer sudah dirakit/built up dan terdapat software OS dan lain-lain di dalamnya) adalah: 1. Tancapkan
HP Deskjet F4400 All-in-One series. Bantuan Windows
 HP Deskjet F4400 All-in-One series Bantuan Windows HP Deskjet F4400 All-in-One series Isi 1 Mengenal HP All-in-One Komponen-komponen printer...3 Fitur-fitur panel kontrol...4 Fitur-fitur panel kontrol
HP Deskjet F4400 All-in-One series Bantuan Windows HP Deskjet F4400 All-in-One series Isi 1 Mengenal HP All-in-One Komponen-komponen printer...3 Fitur-fitur panel kontrol...4 Fitur-fitur panel kontrol
Lexmark 1300 Series. Panduan Pengguna
 Lexmark 1300 Series Panduan Pengguna Desember 2006 www.lexmark.com Lexmark dan Lexmark dengan desain berlian adalah merek dagang milik Lexmark International, Inc., yang terdaftar di Amerika Serikat dan/atau
Lexmark 1300 Series Panduan Pengguna Desember 2006 www.lexmark.com Lexmark dan Lexmark dengan desain berlian adalah merek dagang milik Lexmark International, Inc., yang terdaftar di Amerika Serikat dan/atau
HP Photosmart Premium C309 series. Bantuan Windows
 HP Photosmart Premium C309 series Bantuan Windows HP Photosmart Premium C309 series Isi 1 Bantuan HP Photosmart Premium C309 series...3 2 Mengenal HP Photosmart Komponen printer...5 Fitur-fitur panel
HP Photosmart Premium C309 series Bantuan Windows HP Photosmart Premium C309 series Isi 1 Bantuan HP Photosmart Premium C309 series...3 2 Mengenal HP Photosmart Komponen printer...5 Fitur-fitur panel
HP Photosmart C4600 series. Nápověda systému Windows
 HP Photosmart C4600 series Nápověda systému Windows HP Photosmart C4600 series Isi 1 Bantuan HP Photosmart C4600 series...3 2 Mengenal HP Photosmart Komponen-komponen printer...5 Fitur-fitur panel kontrol...6
HP Photosmart C4600 series Nápověda systému Windows HP Photosmart C4600 series Isi 1 Bantuan HP Photosmart C4600 series...3 2 Mengenal HP Photosmart Komponen-komponen printer...5 Fitur-fitur panel kontrol...6
Panduan pencegahan serangan Ransomware WannaCry pada Windows 10 end client
 Panduan pencegahan serangan Ransomware WannaCry pada Windows 10 end client Technical Guidance to prevent WannaCry Ransomware on Windows 10 end client Kritik, tanggapan dan saran dapat disampaikan kepada
Panduan pencegahan serangan Ransomware WannaCry pada Windows 10 end client Technical Guidance to prevent WannaCry Ransomware on Windows 10 end client Kritik, tanggapan dan saran dapat disampaikan kepada
1. Desktop Microsoft Windows
 1. Desktop Microsoft Windows Icon Shortcut Quick Launch Taskbar Taskbar Shortcut Pada umumnya, taskbar ialah bagian yang terletak pada bagian bawah dari desktop. Tombol Start, tombol program-program aktif,
1. Desktop Microsoft Windows Icon Shortcut Quick Launch Taskbar Taskbar Shortcut Pada umumnya, taskbar ialah bagian yang terletak pada bagian bawah dari desktop. Tombol Start, tombol program-program aktif,
I. KEGIATAN BELAJAR 1
 I. KEGIATAN BELAJAR 1 1.1. TUJUAN PEMELAJARAN Setelah mempelajari modul ini, peserta didik diharapkan untuk dapat : 1.1.1 Memahami proses penginstalan Microsoft Office 1.1.2. Memahami cara operasi Microsoft
I. KEGIATAN BELAJAR 1 1.1. TUJUAN PEMELAJARAN Setelah mempelajari modul ini, peserta didik diharapkan untuk dapat : 1.1.1 Memahami proses penginstalan Microsoft Office 1.1.2. Memahami cara operasi Microsoft
Menginstall server dengan CD Server Installation
 Menginstall server dengan CD Server Installation Untuk melakukan instalasi Sistem Operasi dari dasar pada dasarnya langkah langkahnya sama untuk setiap server, hanya tampilan (Gnome User Interaktif) saja
Menginstall server dengan CD Server Installation Untuk melakukan instalasi Sistem Operasi dari dasar pada dasarnya langkah langkahnya sama untuk setiap server, hanya tampilan (Gnome User Interaktif) saja
Untuk Terminal Services diperlukan instalasi, sedangkan untuk Remote Desktop hanya diperlukan aktivasi program terserbut.
 TERMINAL SERVICES DAN REMOTE DESKTOP Terminal Services dan Remote Desktop adalah komponen Windows yang dapat digunakan pemakai komputer yang terhubung dalam jaringan agar dapat menggunakan program Windows
TERMINAL SERVICES DAN REMOTE DESKTOP Terminal Services dan Remote Desktop adalah komponen Windows yang dapat digunakan pemakai komputer yang terhubung dalam jaringan agar dapat menggunakan program Windows
350 Series. Panduan Pengguna
 350 Series Panduan Pengguna Juli 2006 www.lexmark.com Lexmark dan Lexmark dengan desain berlian adalah merek dagang milik Lexmark International, Inc., yang terdaftar di Amerika Serikat dan/atau negara
350 Series Panduan Pengguna Juli 2006 www.lexmark.com Lexmark dan Lexmark dengan desain berlian adalah merek dagang milik Lexmark International, Inc., yang terdaftar di Amerika Serikat dan/atau negara
Menggunakan GIGABYTE Slate PC Pertama Kalinya
 Selamat atas pembelian GIGABYTE Slate PC! Pedoman ini akan membantu anda untuk memulai dan menyiapkan pengaturan pada notebook anda. Segala spesifikasi dan konfigurasi produk tergantung pada saat pembeliannya.
Selamat atas pembelian GIGABYTE Slate PC! Pedoman ini akan membantu anda untuk memulai dan menyiapkan pengaturan pada notebook anda. Segala spesifikasi dan konfigurasi produk tergantung pada saat pembeliannya.
Pengenalan Office 2010
 Pengenalan Office 2010 Microsoft Office 2010 merupakan kumpulan perangkat lunak (software) yang terdiri atas program aplikasi perkantoran. Yaitu: Word 2010. Program aplikasi pengetikan. Misalnya untuk
Pengenalan Office 2010 Microsoft Office 2010 merupakan kumpulan perangkat lunak (software) yang terdiri atas program aplikasi perkantoran. Yaitu: Word 2010. Program aplikasi pengetikan. Misalnya untuk
MODUL 1 INSTALASI DAN PENGENALAN OS. MCROSOFT WINDOWS
 MODUL 1 INSTALASI DAN PENGENALAN OS. MCROSOFT WINDOWS I. TUJUAN 1. Praktikan dapat melakukan instalasi operating system (OS) Windows melalui media flashdisk dan mengkonfigurasi sistem 2. Praktikan dapat
MODUL 1 INSTALASI DAN PENGENALAN OS. MCROSOFT WINDOWS I. TUJUAN 1. Praktikan dapat melakukan instalasi operating system (OS) Windows melalui media flashdisk dan mengkonfigurasi sistem 2. Praktikan dapat
LANGKAH-LANGKAH INSTALASI WINDOWS XP :
 LANGKAH-LANGKAH INSTALASI WINDOWS XP : 1. Siapkan CD Windows XP 2. Nyalakan komputer 3. Masuk ke dalam BIOS dengan cara menekan tombol DELETE atau F2 pada keyboard. 4. Setting booting pada BIOS di PC dengan
LANGKAH-LANGKAH INSTALASI WINDOWS XP : 1. Siapkan CD Windows XP 2. Nyalakan komputer 3. Masuk ke dalam BIOS dengan cara menekan tombol DELETE atau F2 pada keyboard. 4. Setting booting pada BIOS di PC dengan
Petunjuk GetRate. 1. Masuk ke situs HSBC di www.hsbc.co.id. 2. Login ke Business Internet Banking.
 Petunjuk GetRate 1. Masuk ke situs HSBC di www.hsbc.co.id. 2. Login ke Business Internet Banking. 1 3. Masukkan data data yang diminta pada halaman Security Logon. 4. Anda akan masuk ke halaman Internet
Petunjuk GetRate 1. Masuk ke situs HSBC di www.hsbc.co.id. 2. Login ke Business Internet Banking. 1 3. Masukkan data data yang diminta pada halaman Security Logon. 4. Anda akan masuk ke halaman Internet
HP Photosmart D5400 series. Petunjuk Dasar
 HP Photosmart D5400 series Petunjuk Dasar Pemberitahuan Hewlett-Packard Company Informasi yang terkandung dalam dokumen ini dapat berubah tanpa pemberitahuan. Hak Cipta dilindungi Undang-Undang. Dilarang
HP Photosmart D5400 series Petunjuk Dasar Pemberitahuan Hewlett-Packard Company Informasi yang terkandung dalam dokumen ini dapat berubah tanpa pemberitahuan. Hak Cipta dilindungi Undang-Undang. Dilarang
STARTER KIT Application Note AN157 Browsing Internet Via GSM STARTER KIT
 STARTER KIT STARTER KIT Application Note AN157 Browsing Internet Via GSM STARTER KIT Oleh: Tim IE Browsing merupakan kegiatan membuka alamat situs internet untuk tujuan tertentu. AN ini akan menjelaskan
STARTER KIT STARTER KIT Application Note AN157 Browsing Internet Via GSM STARTER KIT Oleh: Tim IE Browsing merupakan kegiatan membuka alamat situs internet untuk tujuan tertentu. AN ini akan menjelaskan
PANDUAN INSTALASI SOFTWARE
 UPRIGHT V-ROUTING PANDUAN INSTALASI SOFTWARE Jl. Hasyim Ashari 29-29A Jakarta Pusat 10150 Indonesia Phone: 62-21-6316923 Fax: 62-21-6316920 support@uprightdecision.com www.uprightdecision.com 1 1. Informasi
UPRIGHT V-ROUTING PANDUAN INSTALASI SOFTWARE Jl. Hasyim Ashari 29-29A Jakarta Pusat 10150 Indonesia Phone: 62-21-6316923 Fax: 62-21-6316920 support@uprightdecision.com www.uprightdecision.com 1 1. Informasi
Perbandingan Cara Sharing File/Folder Pada Windows 7 dan Windows XP
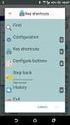 Perbandingan Cara Sharing File/Folder Pada Windows 7 dan Windows XP Ketika sebuah komputer terhubung dengan sebuah jaringan, berbagi fasilitas yang ada sangatlah berguna, baik itu berupa file, dokumen,
Perbandingan Cara Sharing File/Folder Pada Windows 7 dan Windows XP Ketika sebuah komputer terhubung dengan sebuah jaringan, berbagi fasilitas yang ada sangatlah berguna, baik itu berupa file, dokumen,
BAB IV PEMBAHASAN. dapat dilakukan dengan memasukkan IP address sesuai dengan IP address yang telah
 BAB IV PEMBAHASAN Pada bab pembahasan ini akan dibahas tentang hasil dari Kerja Praktek yang telah dibuat berdasarkan materi yang didapat dari berbagai buku sehingga terbentuk menjadi sebuah web dan dapat
BAB IV PEMBAHASAN Pada bab pembahasan ini akan dibahas tentang hasil dari Kerja Praktek yang telah dibuat berdasarkan materi yang didapat dari berbagai buku sehingga terbentuk menjadi sebuah web dan dapat
MODUL INSTALasi WINDOWS XP
 MODUL INSTALasi WINDOWS XP Disusun oleh: Riswanto FAKULTAS SAINS DAN TEKNOLOGI UNIVERSITAS ISLAM NEGERI SYARIF HIDAYATULLAH JAKARTA 2008 dari 26 2 A.RANCANG BANGUN MICROSOFT WINDOWS XP PROFESSIONAL Sistem
MODUL INSTALasi WINDOWS XP Disusun oleh: Riswanto FAKULTAS SAINS DAN TEKNOLOGI UNIVERSITAS ISLAM NEGERI SYARIF HIDAYATULLAH JAKARTA 2008 dari 26 2 A.RANCANG BANGUN MICROSOFT WINDOWS XP PROFESSIONAL Sistem
TUTORIAL CARA MENJELAJAH WEBSITE Tutorial How To Explore The Website. By: Selvi Siregar
 TUTORIAL CARA MENJELAJAH WEBSITE Tutorial How To Explore The Website By: Selvi Siregar Untuk menemukan website Edukita.id: To find Edukita.id website: 1. Pastikan Anda terhubung dengan internet. Buka browser
TUTORIAL CARA MENJELAJAH WEBSITE Tutorial How To Explore The Website By: Selvi Siregar Untuk menemukan website Edukita.id: To find Edukita.id website: 1. Pastikan Anda terhubung dengan internet. Buka browser
HP LaserJet 5200 Series printers
 HP LaserJet 5200 Series printers Getting Started Guide Panduan Persiapan Awal Terdaftar di Deperindag Provinsi DKI Jakarta No : 7700/1.824.124 Copyright and License 2006 Copyright Hewlett-Packard Development
HP LaserJet 5200 Series printers Getting Started Guide Panduan Persiapan Awal Terdaftar di Deperindag Provinsi DKI Jakarta No : 7700/1.824.124 Copyright and License 2006 Copyright Hewlett-Packard Development
KEPUTUSAN DIREKTUR JENDERAL IMIGRASI NOMOR : F.753-IZ TAHUN 2002 TENTANG
 KEPUTUSAN DIREKTUR JENDERAL IMIGRASI NOMOR : F.753-IZ.01.10 TAHUN 2002 TENTANG PERUBAHAN ATAS KEPUTUSAN DIREKTUR JENDERAL IMIGRASI NOMOR F.1780-IZ.01.10 TAHUN 1999 TENTANG PETUNJUK TEKNIS PEMBERIAN VISA
KEPUTUSAN DIREKTUR JENDERAL IMIGRASI NOMOR : F.753-IZ.01.10 TAHUN 2002 TENTANG PERUBAHAN ATAS KEPUTUSAN DIREKTUR JENDERAL IMIGRASI NOMOR F.1780-IZ.01.10 TAHUN 1999 TENTANG PETUNJUK TEKNIS PEMBERIAN VISA
Spesifikasi: Ukuran: 14x21 cm Tebal: 364 hlm Harga: Rp Terbit pertama: Oktober 2004 Sinopsis singkat:
 Spesifikasi: Ukuran: 14x21 cm Tebal: 364 hlm Harga: Rp 42.800 Terbit pertama: Oktober 2004 Sinopsis singkat: Sesuai dengan judul buku ini yaitu Instalasi dan Konfigurasi Jaringan Microsoft Windows, buku
Spesifikasi: Ukuran: 14x21 cm Tebal: 364 hlm Harga: Rp 42.800 Terbit pertama: Oktober 2004 Sinopsis singkat: Sesuai dengan judul buku ini yaitu Instalasi dan Konfigurasi Jaringan Microsoft Windows, buku
HP Scanjet G3010. Panduan Pengguna
 HP Scanjet G3010 Panduan Pengguna Isi 1 Cara menggunakan pemindai...2 Ke mana mendapatkan informasi tambahan...2 Aksesibilitas...2 Cara menggunakan perangkat lunak HP Photosmart...3 Tinjauan umum panel
HP Scanjet G3010 Panduan Pengguna Isi 1 Cara menggunakan pemindai...2 Ke mana mendapatkan informasi tambahan...2 Aksesibilitas...2 Cara menggunakan perangkat lunak HP Photosmart...3 Tinjauan umum panel
User Manual e-filing Client Tools 5 Modul e-faktur Packager
 2015 User Manual e-filing Client Tools 5 Modul e-faktur Packager GAMELAN CONSULTING Contents INTRODUCTION... 2 Modul e-faktur e Packager... 2 INSTALASI... 3 Instalasi Aplikasi... 3 System Requirement...
2015 User Manual e-filing Client Tools 5 Modul e-faktur Packager GAMELAN CONSULTING Contents INTRODUCTION... 2 Modul e-faktur e Packager... 2 INSTALASI... 3 Instalasi Aplikasi... 3 System Requirement...
Frequently Asked Question
 Frequently Asked Question Frequently Asked Question Titanium Internet Security 2015 TREND MICRO Fitur baru Titanium Internet Security 2015 1. Apa yang baru di Trend Micro Titanium 2015 Fitur baru dan tambahan
Frequently Asked Question Frequently Asked Question Titanium Internet Security 2015 TREND MICRO Fitur baru Titanium Internet Security 2015 1. Apa yang baru di Trend Micro Titanium 2015 Fitur baru dan tambahan
MEMULAI DAN MEMATIKAN INTERNET
 MEMULAI DAN MEMATIKAN INTERNET A. Setting Dial Up Koneksi Internet pada Personal Computer (Bukan Network) Langkah-langkah setting dial up telkomnet@instan sebagai berikut: Klik start klik Control Panel
MEMULAI DAN MEMATIKAN INTERNET A. Setting Dial Up Koneksi Internet pada Personal Computer (Bukan Network) Langkah-langkah setting dial up telkomnet@instan sebagai berikut: Klik start klik Control Panel
