Panduan Ringkas Quick Start. HP Photosmart 7800 series
|
|
|
- Liani Kusuma
- 7 tahun lalu
- Tontonan:
Transkripsi
1 Panduan Ringkas Quick Start HP Photosmart 7800 series
2 1 Unpack Membongkar kemasan printer HP Photosmart the HP Photosmart printer i j a c d h b e g f Terima kasih telah membeli printer HP Photosmart! Bacalah buklet ini dan dokumentasi lain yang disertakan untuk membantu Anda memulai penggunaan printer. Pengguna Windows: Jangan menghubungkan kabel USB sampai Anda diperintahkan sewaktu penginstalan perangkat lunak. 1. Lepaskan semua pita perekat dan kemasan dari dalam dan sekeliling printer. 2. Isi kemasan dapat bervariasi sesuai dengan negara/kawasan. Untuk mengetahui isi yang sebenarnya, lihat kemasan yang bersangkutan. a. Printer HP Photosmart 7800 series b. Kaset foto c. CD perangkat lunak HP Photosmart d. Dokumentasi pengguna e. Kantung penyimpanan kertas Foto (tidak disertakan di semua kawasan) f. Kit contoh kertas dan kartu indeks g. Kartrid cetak h. Kabel listrik dan catu daya i. Kabel USB i. Pelindung kartrid cetak (terdapat di dalam printer) Thank you for purchasing an HP Photosmart printer! Read this booklet and other accompanying documentation to help you get started. Windows users: Do not connect the USB cable until prompted during software installation. 1. Remove all the tape and packaging from inside and around the printer. 2. The contents may vary by country/ region. Refer to the packaging for actual contents. a. HP Photosmart 7800 series printer b. Photo cassette c. HP Photosmart software CD d. User documentation e. Photo paper storage bag (not included in all regions) f. Paper sampler and index card kit g. Print cartridges h. Power cord and power supply i. USB cable i. Print cartridge protector (located inside the printer) 2
3 2 Connect Menghubungkan daya dan menghidupkan printer the power and turn on the printer Printer tampak belakang Back view of printer Tombol daya Power button 1. Sambungkan catu daya dengan kabel listrik. Colokkan kabel ke bagian belakang printer dan ke stopkontak di dinding. Pengguna Windows: Jangan menghubungkan kabel USB sampai Anda diperintahkan sewaktu penginstalan perangkat lunak. 2. Lepaskan lapisan pelindung dari layar printer. 3. Tekan tombol Daya untuk menghidupkan printer. 4. Buka lipatan baki kertas. 1. Connect the power supply to the power cord. Plug the cord into the back of the printer and into a wall outlet. Windows users: Do not connect the USB cable until prompted during software installation. 2. Remove the protective film from the printer screen. 3. Press the Power button to turn on the printer. 4. Unfold the paper trays. 3
4 3 Install Memasang kartrid cetak the print cartridges Area penyimpanan kartrid cetak Print cartridge storage area Penutup utama Main cover Penting! Bila memasang kartrid cetak, gunakan simbol pada kartrid dan petak kartrid untuk mencocokkan jenis kartrid. Masukkan kartrid cetak opsional dalam pelindungnya dan simpanlah di area penyimpanan jika sedang tidak digunakan. Lihat Panduan Pengguna untuk informasi mengenai kartrid cetak opsional yang tersedia bagi printer Anda. Important! When installing print cartridges, use the symbols on the cartridge and cartridge stall to match up cartridge types. Store an optional print cartridge in the protector and keep it in the storage area when not in use. See the User s Guide for information about optional print cartridges that are available for your printer. 1. Angkat Penutup Utama. 2. Tariklah tonjolan merah muda untuk melepaskan pita bening dari kartrid cetak HP Tri-color. Jangan menyentuh atau melepaskan nozel tinta atau kontak warna tembaga. 3. Peganglah kartrid sedemikian rupa sehingga kontak berwarna tembaga masuk terlebih dulu ke dalam printer, dan sorong kartrid ke petak sebelah kiri. Dorong kartrid dengan kuat sampai menghentak masuk ke dalam tempatnya. 4. Ulangi proses ini untuk memasang kartrid cetak HP Photo dalam petak sebelah kanan. 5. Turunkan Penutup Utama. Catatan: Printer Anda disertai kartrid cetak HP Black. Gantilah kartrid HP Photo dengan kartrid HP Black untuk mencetak lebih cepat dan mencetak dokumen teks seharihari. Apabila Anda selesai menggunakan kartrid HP Black, simpanlah kartrid dalam pelindung kartrid cetak yang disertakan bersama printer. Untuk kinerja optimum, instal perangkat lunak printer HP Photosmart dan gunakan Toolbox untuk mensejajarkan kartrid cetak setelah dipasang. Lihat halaman 14 buklet ini untuk informasi lebih lanjut. 1. Raise the Main cover. 2. Pull the pink tab to remove the clear tape from the HP Tri-color print cartridge. Do not touch or remove the ink nozzles or copper-colored contacts. 3. Hold the cartridge so the copper-colored contacts go into the printer first, and slide the cartridge into the left stall. Push the cartridge firmly until it snaps in place. 4. Repeat this process to install the HP Photo print cartridge in the right stall. 5. Lower the Main cover. Note: Your printer came with an HP Black print cartridge. Replace the HP Photo cartridge with the HP Black cartridge to print faster and everyday text documents. When you are finished using the HP Black cartridge, store it in the print cartridge protector that came with the printer. For optimal performance, install the HP Photosmart printer software and use the Toolbox to align the print cartridges after you install them. See page 14 of this booklet for more information. 4
5 4 Load Memuatkan kertas biasa plain paper Pemandu lebar kertas Paper-width guide Baki Utama Main tray Baki Keluaran Output tray Muatkan kertas biasa sebagai persiapan untuk pensejajaran kartrid cetak. 1. Turunkan baki Utama dan baki Keluaran. 2. Jangkaulah baki Keluaran, kemudian dengan perlahan tekan pemandu lebar kertas dengan jari dan geser ke kiri hingga berhenti. 3. Tempatkan beberapa lembar kertas biasa ukuran letter dalam baki Utama. 4. Tekan pemandu lebar kertas dengan jari, kemudian dengan perlahan geserlah ke kanan sampai menyentuh tepi kertas tanpa menekuknya. Load plain paper in preparation for print cartridge alignment. 1. Lower the Main and Output trays. 2. Reach over the Output tray and gently squeeze the paper-width guide and slide it to the left until it stops. 3. Place a few sheets of plain letter paper in the Main tray. 4. Squeeze the paper-width guide and gently slide it to the right so it touches the edges of the paper without bending it. 5
6 5 Menginstal perangkat lunak HP Photosmart Install the HP Photosmart software Sambungan USB USB connection Windows Windows Windows Windows 98, Me, 2000 Professional, XP Home, XP Professional Penting! Jangan menghubungkan kabel USB sampai diperintahkan. 1. Masukkan CD HP Photosmart ke dalam komputer. Jika petunjuk tidak muncul, pilih Run dari menu Start pada Windows, klik Browse, lalu arahkan ke drive CD tempat Anda memasukkan CD perangkat lunak HP Photosmart. Klik dua kali file setup.exe. 2. Ikuti petunjuk pada layar untuk mulai menginstal perangkat lunak tersebut. 3. Apabila diarahkan, pilih jenis penginstalan: Full (Recommended) atau Express. Catatan: Express adalah satu-satunya pilihan untuk sistem Windows 98 dan Me. 4. Apabila diarahkan, sambungkan kabel USB ke port USB pada bagian belakang printer. Perlu waktu beberapa menit (mungkin lebih lama pada sistem yang lebih tua) untuk melangsungkan sambungan dan menyalin file. 5. Apabila halaman Congratulations (Selamat) muncul, klik Print a Test page (Cetak Halaman Uji). Catatan: Jika Anda mengalami masalah sewaktu penginstalan, lihat Memecahkan Masalah di halaman 8-9. Windows 98, Me, 2000 Professional, XP Home, XP Professional Important! Do not connect the USB cable until you are prompted. 1. Insert the HP Photosmart CD into the computer. If instructions do not appear, select Run from the Windows Start menu, click Browse, and navigate to the CD drive where you inserted the HP Photosmart software CD. Double-click the setup.exe file. 2. Follow the onscreen instructions to begin installing the software. 3. When prompted, choose the installation type: Full (Recommended) or Express. Note: Express is the only option for Windows 98 and Me systems. 4. When prompted, connect the USB cable to the USB port on the back of the printer. It may take several minutes (possibly longer on older systems) to establish a connection and copy the files. 5. When the Congratulations page appears, click Print a Test page. Note: If you experience problems during installation, see Troubleshooting on pages
7 5 Menginstal perangkat lunak HP Photosmart Install the HP Photosmart software Sambungan USB USB connection Macintosh Macintosh Macintosh OS X 10.2*, 10.3*, dan yang lebih baru 1. Sambungkan kabel USB ke komputer dan ke port USB di bagian belakang printer. 2. Masukkan CD HP Photosmart ke dalam komputer. 3. Klik dua kali ikon CD HP Photosmart pada desktop. 4. Klik dua kali ikon HP Photosmart Installer. Ikuti petunjuk pada layar. 5. Apabila HP Setup Assistant muncul, pilih ukuran kertas default (standar), kemudian klik Next (Berikutnya). 6. Jika printer ini tidak terdeteksi secara otomatis, klik Rescan USB (Pindai Ulang USB). 7. Apabila nama perangkat Anda muncul pada daftar perangkat, klik Next (Berikutnya). 8. Klik Finish (Akhiri). 9. Apabila layar Congratulations (Selamat) muncul, klik Done (Selesai). Halaman HP Registration (Registrasi HP) terbuka pada browser Anda. Catatan: Jika Anda mengalami masalah sewaktu penginstalan, lihat Memecahkan Masalah di halaman 8-9. Macintosh Macintosh OS X 10.2*, 10.3*, and later 1. Connect the USB cable to the computer and to the USB port on the back of the printer. 2. Insert the HP Photosmart CD into the computer. 3. Double-click the HP Photosmart CD icon on the desktop. 4. Double-click the HP Photosmart Installer icon. Follow the onscreen instructions. 5. When the HP Setup Assistant appears, choose a default paper size and click Next. 6. If the printer is not automatically detected, click Rescan USB. 7. When your device name appears in the device list, click Next. 8. Click Finish. 9. When the Congratulations screen appears, click Done. The HP Registration page opens in your browser. Note: If you experience problems during installation, see Troubleshooting on pages
8 Memecahkan masalah penginstalan Installation troubleshooting Jika perangkat lunak printer tidak berhasil menginstal atau jika printer dan komputer tidak saling berkomunikasi dengan benar setelah perangkat lunak diinstal, periksa halaman ini untuk mendapatkan solusi yang memungkinkan. Periksa semua sambungan kabel antara printer dan komputer, dan pastikan bahwa Anda menggunakan perangkat lunak printer versi terbaru. Anda dapat memperoleh pembaruan (update) perangkat lunak terbaru dengan mengunjungi situs web dukungan HP di Jika Anda masih memerlukan bantuan, periksa dokumentasi printer atau hubungi layanan Peduli Pelanggan HP. Hanya Windows Masalah: Penginstalan perangkat lunak tidak mulai secara otomatis ketika CD dimasukkan. Solusi: Dari menu Start Windows, pilih Run. Klik Browse, lalu arahkan ke drive CD tempat Anda memasukkan CD perangkat lunak HP Photosmart. Klik dua kali file setup.exe. Masalah: Found New Hardware Wizard (Wizard tentang Ditemukan Perangkat Keras Baru) terbuka, tetapi tidak mengenali printer. Solusi: Anda mungkin menyambungkan kabel USB sebelum menyelesaikan penginstalan perangkat lunak. Lepaskan kabel USB. Masukkan CD perangkat lunak ke drive CD, kemudian ikuti petunjuk pada layar. Jika petunjuk tidak muncul, cari dan klik dua kali file setup.exe pada CD untuk memulai-ulang penginstalan. Jika muncul pesan yang mengatakan bahwa perangkat lunak sudah berhasil diinstal, pilih Uninstal (Copotinstal), kemudian ikuti petunjuk untuk menginstal ulang perangkat lunak tersebut. Hubungkan lagi kabel USB hanya apabila diperintahkan sewaktu penginstalan perangkat lunak. Masalah: Pemeriksaan persyaratan sistem menunjukkan bahwa komputer menjalankan versi Internet Explorer yang sudah tidak berlaku lagi. Solusi: Batalkan penginstalan, perbarui versi Internet Explorer, kemudian instal ulang perangkat lunak HP Photosmart. Masalah: Komputer berhenti bereaksi ketika penginstalan perangkat lunak sedang berjalan. Solusi: Mungkin ada perangkat lunak antivirus atau program perangkat lunak lain yang dijalankan, sehingga memperlambat proses penginstalan. (Bersambung ke halaman 9) 8
9 Tunggu sebentar sampai perangkat lunak selesai menyalin file; ini bisa berlangsung beberapa menit. Jika komputer masih tidak bereaksi setelah beberapa menit, hidupkan ulang komputer, hentikan sementara (pause) atau lumpuhkan (disable) perangkat lunak antivirus yang sedang aktif (lihat petunjuk perangkat lunak antivirus tersebut untuk mengetahui cara melumpuhkannya), tutup semua program perangkat lunak lainnya, kemudian instal ulang perangkat lunak printer. Catatan: Perangkat lunak antivirus Anda akan dihidupkan secara otomatis ketika Anda menghidupkan ulang komputer. Masalah: Kotak dialog System Requirements (Persyaratan Sistem) muncul ketika penginstalan berlangsung. Solusi: Ada komponen sistem komputer yang tidak memenuhi persyaratan sistem minimum. Upgrade (tingkatkan) komponen ke persyaratan sistem minimum, kemudian instal ulang perangkat lunak printer. Hanya Macintosh Masalah: Semua printer pada Print Center (Pusat Cetak) menghilang setelah perangkat lunak printer diinstal. Solusi: Copot-instal perangkat lunak printer, kemudian instal ulang. Untuk mencopot-instal, buka HP Image Zone. Klik tab Devices (Perangkat), kemudian pilih Settings > Uninstall HP Photosmart Software. Hidupkan ulang komputer sebelum menambahkan printer pada Print Center (Pusat Cetak). Windows dan Macintosh Masalah: Komputer tidak dapat membaca CD HP Photosmart. Solusi: Pastikan CD tidak kotor atau tergores. Jika CD lain dapat dibaca tetapi CD HP Photosmart tidak, mungkin CD Anda rusak. Anda dapat men-download perangkat lunak ini dari situs web dukungan HP atau meminta CD baru dari layanan Peduli Pelanggan HP. Jika CD lain tidak dapat dibaca, drive CD Anda mungkin harus diservis. If the printer software did not install successfully, or if the printer and computer are not communicating properly after software installation, check this page for possible solutions. Check all cable connections between the printer and computer, and be sure you are using the most recent version of the printer software. You can acquire the latest software updates by visiting the HP support website at If you still need help, check the printer documentation or contact HP Customer Care. Windows only Problem: The installation software does not start automatically when the CD is inserted. Solution: From the Windows Start menu, select Run. Click Browse, and navigate to the CD drive where you inserted the HP Photosmart software CD. Double-click the setup.exe file. Problem: The Found New Hardware Wizard opens but does not recognize the printer. Solution: You may have connected the USB cable before completing the software installation. Disconnect the USB cable. Insert the software CD into your CD drive, and follow the onscreen instructions. If instructions do not appear, locate and double-click the setup.exe file on the CD to restart the installation. If a message appears saying the software has already been successfully installed, then select Uninstall, and follow the instructions to reinstall the software. Reconnect the USB cable only when prompted during software installation. Problem: The system requirements check indicates that the computer is running an outdated version of Internet Explorer. Solution: Cancel the installation, update your version of Internet Explorer, and then reinstall the HP Photosmart software. Problem: The computer stops responding during software installation. Solution: Virus protection software or another software program may be running in the background, slowing down the installation process. Wait while the software finishes copying files; this may take several minutes. If the computer is still not responding after several minutes, restart the computer, pause or disable any active virus protection software (refer to your virus protection software manual for information on how to disable it), quit all other software programs, and then reinstall the printer software. Note: Your virus protection software will turn back on automatically when you restart the computer. Problem: The System Requirements dialog box appears during installation. Solution: A component of the computer system does not meet the minimum system requirements. Upgrade the component to the minimum system requirement and then reinstall the printer software. Macintosh only Problem: All of the printers in Print Center disappear after printer software installation. Solution: Uninstall and then reinstall the printer software. To uninstall, open HP Image Zone. Click the Devices tab, and then choose Settings > Uninstall HP Photosmart Software. Restart the computer before adding the printer in Print Center. Windows and Macintosh Problem: The computer could not read the HP Photosmart CD. Solution: Make sure the CD is not dirty or scratched. If other CDs work but the HP Photosmart CD does not, your CD may be damaged. You can download the software from the HP support website or request a new CD from HP Customer Care. If other CDs do not work, you may need to service your CD drive. 9
10 Mencetak foto pertama tanpa bingkai Print your first borderless photo 1 Sisipkan kartu memori Insert a memory card CompactFlash/Microdrive CompactFlash/Microdrive CompactFlash/Microdrive xd-picture Card xd-picture Card xd-picture Card Secure Digital/MultiMediaCard Secure Digital/MultiMediaCard Secure Digital/MultiMediaCard Memory Sticks Memory Sticks Memory Sticks Dalam beberapa halaman ke depan tercantum petunjuk dasar untuk mencetak foto Anda yang pertama, tanpa bingkai dari panel kontrol printer, tanpa menggunakan komputer. Lihat Panduan Pengguna untuk petunjuk lebih lengkap dan untuk memahami sepenuhnya kemampuan printer ini. Catatan: Setiap kali, sisipkan hanya satu kartu memori ke dalam printer. 1. Sisipkan kartu memori ke slot yang benar dengan kontak yang berwarna tembaga menghadap ke bawah, atau lubang pasak logam menghadap ke arah printer dan label menghadap ke atas. 2. Dengan perlahan, sorong kartu memori ke dalam printer sampai kartu berhenti. Awas: Kartu memori tidak akan masuk sepenuhnya ke dalam printer, jangan memaksanya. The next few pages provide basic instructions for printing your first borderless photo from the printer's control panel, without using your computer. See the User's Guide for more comprehensive instructions and for a full understanding of the printer capabilities. Note: Insert only one memory card into the printer at a time. 1. Insert the memory card into the correct slot with the copper-colored contacts down, or the metal pinholes toward the printer and the label up. 2. Gently push the memory card into the printer until it stops. Caution: The memory card does not insert all the way into the printer; do not try to force it. 10
11 2 Print Mencetak halaman indeks untuk memilih foto an index page to select a photo Panah Pilih Foto Select Photos arrows Tombol Cetak Indeks Print Index button X Untuk kualitas cetak dan kecepatan yang optimal, gunakan Toolbox untuk mensejajarkan kartrid cetak setelah dipasang. Lihat halaman 14 pada buklet ini atau bantuan HP Photosmart Printer di layar untuk informasi lebih lanjut. 1. Masukkan beberapa lembar kertas biasa pada baki Utama. 2. Sisipkan kartu memori yang berisi foto kemudian tekan Cetak Indeks untuk mencetak indeks foto Anda. Indeks adalah halaman yang berisi gambar thumbnail (kecil) dan nomor indeks dari semua foto yang terdapat pada kartu memori tersebut. 3. Periksa indeks untuk mencari nomor indeks foto yang akan dicetak. 4. Tekan Pilih Foto dan hingga nomor indeks foto yang dikehendaki muncul di layar printer. 5. Tekan OK. Sebuah tanda centang akan muncul di layar printer untuk menunjukkan bahwa foto tersebut dipilih. For optimal print quality and speed, use the Toolbox to align the print cartridges after you install them. See page 14 of this booklet or the onscreen HP Photosmart Printer Help for more information. 1. Load a few sheets of plain paper in the Main tray. 2. Insert a memory card that contains photos, and press Print Index to print an index of your photos. An index contains thumbnails and index numbers of all the photos on the memory card. 3. Review the index for the index numbers of the photos you wish to print. 4. Press Select Photos and until the index number of the desired photo appears on the printer screen. 5. Press OK. A check mark appears on the printer screen to indicate that the photo is selected. 11
12 3 Load Memuatkan kertas foto 10 x 15 cm (4 x 6 inci) 10 x 15 cm (4 x 6 inch) photo paper Area penyimpanan kaset foto Photo cassette storage area Baki Utama Main tray Baki Keluaran Output tray 1. Keluarkan semua kertas dari baki Utama. 2. Keluarkan kaset foto dari area penyimpanannya, kemudian masukkan beberapa lembar kertas foto 10 x 15 cm (4 x 6 inci) ke dalam kaset dengan sisi yang akan dicetak menghadap ke bawah. Jika Anda menggunakan kertas dengan tonjolan (tab), masukkan kertas sedemikian rupa sehingga ujung yang bertonjolan mengumpan terlebih dulu. 3. Geser kaset Foto ke sebelah kanan baki Utama hingga terhentak masuk ke tempatnya. Tip: Gunakan HP Advanced Photo Paper untuk mencetak foto mengkilap yang tahan sidik jari. 1. Remove any paper from the Main tray. 2. Remove the Photo cassette from its storage area and place a few sheets of 10 x 15 cm (4 x 6 inch) photo paper in the cassette with the side to be printed on facing down. If you are using tabbed paper, insert the paper so the tabbed end feeds in first. 3. Slide the Photo cassette along the right side of the Main tray until it snaps into place. Tip: Use HP Advanced Photo Paper to print fingerprint-resistant glossy photos. 12
13 4 Print Mencetak foto tanpa bingkai a borderless photo Tombol Cetak Tombol Tata-letak Layout button X Print button Foto tanpa bingkai Borderless photo Printer HP Photosmart ini dapat mencetak hingga ke tepi kertas, menghilangkan bingkai putih di sekeliling foto. Caranya mudah, ikuti saja langkah-langkah ini Pastikan ada tanda centang di samping nomor indeks foto yang akan dicetak. 2. Tekan Tata-letak hingga ikon tata letak tanpa bingkai 1-up muncul di samping nomor foto pada layar printer. 3. Tekan Cetak. Your HP Photosmart printer can print to the edges of the paper, eliminating white borders. It s easy just follow these steps Make sure a check mark appears beside the index number of the photo you want to print. 2. Press Layout until the 1-up borderless layout icon appears beside the photo number on the printer screen. 3. Press Print. 13
14 Tip kilat Quick tips Mensejajarkan kartrid cetak Align the print cartridges Windows Macintosh 14 Untuk memastikan kualitas cetak optimal, sejajarkan kartrid cetak setiap kali Anda memasang atau mengganti kartrid. Langkahlangkah berikut dapat mensejajarkan kedua kartrid sekaligus. Windows 1. Klik kanan ikon HP Digital Imaging Monitor pada taskbar, kemudian pilih Launch/Show HP Solution Center. 2. Pilih Settings > Print Settings > Printer Toolbox. 3. Klik Align the Print Cartridges, kemudian ikuti petunjuk di layar. Macintosh 1. Klik HP Image Zone pada Dock, kemudian klik tab Products. 2. Dari menu pop-up (munculan) Pengaturan, pilih Maintain printer. 3. Klik Align, kemudian ikuti petunjuk pada layar. To ensure optimal print quality, align the print cartridges each time you install or replace a cartridge. The following steps align both cartridges at once. Windows 1. Right-click the HP Digital Imaging Monitor icon in the taskbar, and choose Launch/Show HP Solution Center. 2. Select Settings > Print Settings > Printer Toolbox. 3. Click Align the Print Cartridges, and follow the onscreen instructions. Macintosh 1. Click HP Image Zone in the Dock, and then click the Products tab. 2. From the Settings pop-up menu, choose Maintain printer. 3. Click Align and follow the onscreen instructions.
15 Mencetak dengan komputer dan HP Image Zone Print with a computer and HP Image Zone Mencetak foto indah tanpa komputer dengan menggunakan kamera digital dan kartu memori. Print beautiful photos without a computer using your digital camera and a memory card. ATAU OR Mencetak foto istimewa dan proyek kreatif dengan menggunakan komputer dan HP Image Zone. Print fabulous photos and creative projects using a computer and HP Image Zone. Dengan printer HP Photosmart 7800 series, Anda dapat mencetak foto yang serba indah dari kamera digital tanpa terhubung ke komputer. Sisipkan saja kartu memori ke printer. Untuk informasi mengenai cara mencetak foto dari kamera berkemampuan PictBridge, lihat Panduan Pengguna. ATAU Gunakan printer dengan komputer dan HP Image Zone untuk membuat proyek menyenangkan dari foto digital, seperti kalender, brosur, album foto, t-shirt, sampul CD, dan bingkai foto HP Instant Share untuk mengirim foto lewat dan berbagi foto secara online The HP Photosmart 7800 series printer allows you to print beautiful photos from a digital camera without connecting to a computer. Simply insert a memory card into the printer. For information about printing photos from a PictBridge-enabled camera, see the User s Guide. OR Use your printer with a computer and HP Image Zone to create fun projects from digital photos such as calendars, brochures, photo albums, t-shirts, CD covers, and picture frames HP Instant Share to photos and share photos online 15
16 Memasang kartrid cetak yang tepat untuk proyek Anda Install the correct HP print cartridges for your project HP Tri-color / HP Photo atau HP Gray Photo HP Tri-color / HP Photo or HP Gray Photo HP Tri-color dan HP Black HP Tri-color and HP Black HP Tri-color / HP Photo atau HP Gray Photo HP Tri-color / HP Photo or HP Gray Photo + / + / + Penting! Selalu simpan kartrid yang tidak digunakan di dalam pelindung kartrid cetak yang disertakan dengan printer. Important! Always store the unused cartridge in the print cartridge protector that came with the printer. Perlu informasi lagi? Need more information? Panduan Pengguna User's Guide Bantuan Printer Photosmart pada Layar Onscreen Photosmart Printer Help *Q * *Q * Q Dicetak di Singapura 7/05 V Hewlett Packard Development Company, L.P. Printed in Singapore 7/05 V Hewlett-Packard Development Company, L.P.
Panduan Ringkas Quick Start. HP Photosmart 8000 series
 Panduan Ringkas Quick Start HP Photosmart 8000 series 1 Membongkar kemasan printer HP Photosmart Unpack the HP Photosmart printer i j a c d b h e g f Terima kasih Anda telah membeli printer HP Photosmart!
Panduan Ringkas Quick Start HP Photosmart 8000 series 1 Membongkar kemasan printer HP Photosmart Unpack the HP Photosmart printer i j a c d b h e g f Terima kasih Anda telah membeli printer HP Photosmart!
Start here. Mulai dari sini
 Start here Mulai dari sini 1 2 Remove packaging Important: Do not connect the USB cable until software installation in Step 15. Penting: Jangan pasang kabel USB sebelum menginstal perangkat lunak pada
Start here Mulai dari sini 1 2 Remove packaging Important: Do not connect the USB cable until software installation in Step 15. Penting: Jangan pasang kabel USB sebelum menginstal perangkat lunak pada
Panduan Start Cepat Quick Start Guide. HP Photosmart D6100 series
 Panduan Start Cepat Quick Start Guide HP Photosmart D6100 series 1 Bongkar kemasan printer HP Photosmart Unpack the HP Photosmart printer a b h c g f e d Terima kasih Anda telah membeli printer HP Photosmart!
Panduan Start Cepat Quick Start Guide HP Photosmart D6100 series 1 Bongkar kemasan printer HP Photosmart Unpack the HP Photosmart printer a b h c g f e d Terima kasih Anda telah membeli printer HP Photosmart!
Panduan Start Cepat Quick Start Guide. HP Photosmart D7300 series
 Panduan Start Cepat Quick Start Guide HP Photosmart D7300 series 1 Membongkar kemasan printer HP Photosmart Unpack the HP Photosmart printer a h b c g f e d Terima kasih Anda telah membeli printer HP Photosmart!
Panduan Start Cepat Quick Start Guide HP Photosmart D7300 series 1 Membongkar kemasan printer HP Photosmart Unpack the HP Photosmart printer a h b c g f e d Terima kasih Anda telah membeli printer HP Photosmart!
Panduan Start Cepat Quick Start Guide. HP Photosmart D7100 series
 Panduan Start Cepat Quick Start Guide HP Photosmart D7100 series 1 Membongkar kemasan printer HP Photosmart Unpack the HP Photosmart printer a h b c g f e d Terima kasih Anda telah membeli printer HP Photosmart!
Panduan Start Cepat Quick Start Guide HP Photosmart D7100 series 1 Membongkar kemasan printer HP Photosmart Unpack the HP Photosmart printer a h b c g f e d Terima kasih Anda telah membeli printer HP Photosmart!
Informasi penting tentang pemasangan. Melepas semua pita perekat dan membuka layar. Mengenali komponen-komponennya
 Mulai Dari Sini 1 Informasi penting tentang pemasangan Pengguna jaringan nirkabel atau lewat kabel: Anda harus mengikuti petunjuk dalam panduan pengaturan ini agar berhasil menambahkan HP All-in-One ke
Mulai Dari Sini 1 Informasi penting tentang pemasangan Pengguna jaringan nirkabel atau lewat kabel: Anda harus mengikuti petunjuk dalam panduan pengaturan ini agar berhasil menambahkan HP All-in-One ke
Panduan Start Cepat Quick Start Guide. HP Photosmart D5100 series
 Panduan Start Cepat Quick Start Guide HP Photosmart D5100 series 1 Bongkar kemasan printer HP Photosmart Unpack the HP Photosmart printer h a g b f e d c Terima kasih Anda telah membeli printer HP Photosmart!
Panduan Start Cepat Quick Start Guide HP Photosmart D5100 series 1 Bongkar kemasan printer HP Photosmart Unpack the HP Photosmart printer h a g b f e d c Terima kasih Anda telah membeli printer HP Photosmart!
Mulai Dari Sini. Melepas semua pita perekat dan membuka layar. Mengenali komponen-komponennya
 HP Photosmart 2600/2700 series all-in-one User Guide Mulai Dari Sini 1 Pengguna kabel USB: Jangan pasang kabel USB sampai panduan ini memerintahkannya atau perangkat lunak tidak akan terinstal dengan benar.
HP Photosmart 2600/2700 series all-in-one User Guide Mulai Dari Sini 1 Pengguna kabel USB: Jangan pasang kabel USB sampai panduan ini memerintahkannya atau perangkat lunak tidak akan terinstal dengan benar.
1 Windows CD 2 CD Macintosh. 3 User Guide 4 Power cord and adapter 5 Kertas foto 4x6 inci (10x15 cm)
 HP Photosmart 2600/2700 series all-in-one User Guide Mulai Dari Sini Start Here 1 Pengguna kabel USB: Jangan pasang kabel USB sampai panduan ini memerintahkannya atau perangkat lunak tidak akan terinstal
HP Photosmart 2600/2700 series all-in-one User Guide Mulai Dari Sini Start Here 1 Pengguna kabel USB: Jangan pasang kabel USB sampai panduan ini memerintahkannya atau perangkat lunak tidak akan terinstal
Mulai Dari Sini. Start Here. Mengeluarkan karton kemasan dan pita perekat Remove cardboard and tape. Mengenali komponen-komponennya Locate components
 HP Photosmart 2600/2700 series all-in-one User Guide Mulai Dari Sini Start Here 1 Penting: Jangan pasang kabel USB sampai tiba di Langkah 16 atau perangkat lunak tidak dapat terinstal dengan benar. Important:
HP Photosmart 2600/2700 series all-in-one User Guide Mulai Dari Sini Start Here 1 Penting: Jangan pasang kabel USB sampai tiba di Langkah 16 atau perangkat lunak tidak dapat terinstal dengan benar. Important:
Follow the steps in order. If you have problems during setup, see Troubleshooting on page 10.
 HP Photosmart 2600/2700 series all-in-one User Guide Start Here Mulai Dari Sini 1 Important: Do not connect the USB cable until Step 15 or software may not install properly. Follow the steps in order.
HP Photosmart 2600/2700 series all-in-one User Guide Start Here Mulai Dari Sini 1 Important: Do not connect the USB cable until Step 15 or software may not install properly. Follow the steps in order.
2400 Series Memulai. Daftar Isi. Pemecahan masalah penyiapan...21 Menghapus dan menginstalkembali perangkat lunak Memeriksa status printer...
 Daftar Isi Pemecahan masalah penyiapan.........................................21 Menghapus dan menginstalkembali perangkat lunak.... 21 Memeriksa status printer.......................... 21 2400 Series
Daftar Isi Pemecahan masalah penyiapan.........................................21 Menghapus dan menginstalkembali perangkat lunak.... 21 Memeriksa status printer.......................... 21 2400 Series
Mulai dari Sini. Start Here. Membersihkan semua isolasi dan pengaman oranye. Discard all tape and orange lock. Memeriksa komponen.
 Mulai dari Sini Start Here 1 Pengguna kabel USB: Untuk memastikan perangkat lunak diinstal dengan benar, jangan hubungkan kabel USB sampai Anda diminta untuk melakukannya. Gunakan panduan ini untuk mengatur
Mulai dari Sini Start Here 1 Pengguna kabel USB: Untuk memastikan perangkat lunak diinstal dengan benar, jangan hubungkan kabel USB sampai Anda diminta untuk melakukannya. Gunakan panduan ini untuk mengatur
Mulai Dari Sini. Start Here. Remove all tape Lepaskan semua pita. Locate components Kenali komponen-komponennya
 2004 Hewlett-Packard Development Company, L.P. English Arabic Bahasa Português Hrvatski Cesky Dansk Nederland Suomi Français Deutsch Greek Hangul Hebrew Magyar Italiano Español 2004 Hewlett-Packard Development
2004 Hewlett-Packard Development Company, L.P. English Arabic Bahasa Português Hrvatski Cesky Dansk Nederland Suomi Français Deutsch Greek Hangul Hebrew Magyar Italiano Español 2004 Hewlett-Packard Development
Start Here. Mulai Dari Sini. Remove all tape Lepaskan semua pita. Locate components Kenali komponen-komponennya
 2004 Hewlett-Packard Development Company, L.P. English Arabic Bahasa Português Hrvatski Cesky Dansk Nederland Suomi Français Deutsch Greek Hangul Hebrew Magyar Italiano Español 2004 Hewlett-Packard Development
2004 Hewlett-Packard Development Company, L.P. English Arabic Bahasa Português Hrvatski Cesky Dansk Nederland Suomi Français Deutsch Greek Hangul Hebrew Magyar Italiano Español 2004 Hewlett-Packard Development
Topi Anda akan membutuhkan untuk melakukan langkah-langkah ini adalah 1. A Windows 98 CD 2. A Komputer dengan CD-ROM akses
 Topi Anda akan membutuhkan untuk melakukan langkah-langkah ini adalah 1. A Windows 98 CD 2. A Komputer dengan CD-ROM akses Untuk mulai menginstal Windows ini. Pertama, cek apakah perangkat boot pertama
Topi Anda akan membutuhkan untuk melakukan langkah-langkah ini adalah 1. A Windows 98 CD 2. A Komputer dengan CD-ROM akses Untuk mulai menginstal Windows ini. Pertama, cek apakah perangkat boot pertama
If you have problems during setup, see Troubleshooting in the last section.
 2004 Hewlett-Packard Development Company, L.P. English Arabic Bahasa Português Hrvatski Cesky Dansk Nederland Suomi Français Deutsch Greek Hangul Hebrew Magyar Italiano Español 2004 Hewlett-Packard Development
2004 Hewlett-Packard Development Company, L.P. English Arabic Bahasa Português Hrvatski Cesky Dansk Nederland Suomi Français Deutsch Greek Hangul Hebrew Magyar Italiano Español 2004 Hewlett-Packard Development
Follow the steps in order. If you have problems during setup, see Troubleshooting at the end of this Guide.
 2004 Hewlett-Packard Development Company, L.P. English Arabic Bahasa Português Hrvatski Cesky Dansk Nederland Suomi Français Deutsch Greek Hangul Hebrew Magyar Italiano Español 2004 Hewlett-Packard Development
2004 Hewlett-Packard Development Company, L.P. English Arabic Bahasa Português Hrvatski Cesky Dansk Nederland Suomi Français Deutsch Greek Hangul Hebrew Magyar Italiano Español 2004 Hewlett-Packard Development
32-bit and 64-bit Windows: Frequently asked questions
 32-bit and 64-bit Windows: Frequently asked questions // // Here are answers to some common questions about the 32-bit and 64-bit versions of Windows. Frequently asked questions Collapse all What is the
32-bit and 64-bit Windows: Frequently asked questions // // Here are answers to some common questions about the 32-bit and 64-bit versions of Windows. Frequently asked questions Collapse all What is the
hp photosmart 140 series petunjuk dasar
 hp photosmart 140 series petunjuk dasar Hak Cipta 2003 Hewlett-Packard Company Semua hak dilindungi undang-undang. Tak ada bagian dari dokumen ini yang boleh difotokopi, direproduksi, atau diterjemahkan
hp photosmart 140 series petunjuk dasar Hak Cipta 2003 Hewlett-Packard Company Semua hak dilindungi undang-undang. Tak ada bagian dari dokumen ini yang boleh difotokopi, direproduksi, atau diterjemahkan
HP Deskjet F4100 All-in-One series. Petunjuk Dasar
 HP Deskjet F4100 All-in-One series Petunjuk Dasar Pemberitahuan Hewlett-Packard Company Informasi yang terkandung dalam dokumen ini dapat berubah tanpa pemberitahuan. Hak Cipta dilindungi Undang-Undang.
HP Deskjet F4100 All-in-One series Petunjuk Dasar Pemberitahuan Hewlett-Packard Company Informasi yang terkandung dalam dokumen ini dapat berubah tanpa pemberitahuan. Hak Cipta dilindungi Undang-Undang.
Mulai Dari Sini 1. print cartridge. phone cord. kabel telepon. Ethernet cable (wider end) Kabel Ethernet (yang ujungnya lebar)
 HP Photosmart 2600/2700 series all-in-one Horizontal cover User image: Guide Replace this guideline area with either a cropped product photograph or a straight-on front-view illustration 2004 Hewlett-Packard
HP Photosmart 2600/2700 series all-in-one Horizontal cover User image: Guide Replace this guideline area with either a cropped product photograph or a straight-on front-view illustration 2004 Hewlett-Packard
Petunjuk Pemakai HP Photosmart 7400 series. Bahasa Indonesia
 Petunjuk Pemakai HP Photosmart 7400 series Bahasa Indonesia Informasi hak cipta (c) Hak cipta 2004 Hewlett-Packard Development Company, L.P. Informasi yang dimuat dalam dokumen ini dapat berubah tanpa
Petunjuk Pemakai HP Photosmart 7400 series Bahasa Indonesia Informasi hak cipta (c) Hak cipta 2004 Hewlett-Packard Development Company, L.P. Informasi yang dimuat dalam dokumen ini dapat berubah tanpa
Bahasa Indonesia. Pemberitahuan. Pengakuan. Bahasa Indonesia. Edisi 1, 09/2004 Copyright 2004 Hewlett-Packard Company
 Edisi 1, 09/2004 Copyright 2004 Hewlett-Packard Company Pemberitahuan 2004 Copyright Hewlett-Packard Development Company, L.P. Dilarang mereproduksi, mengadaptasi atau menerjemahkan tanpa izin tertulis
Edisi 1, 09/2004 Copyright 2004 Hewlett-Packard Company Pemberitahuan 2004 Copyright Hewlett-Packard Development Company, L.P. Dilarang mereproduksi, mengadaptasi atau menerjemahkan tanpa izin tertulis
Menginstalasi Windows 8 dengan Cara Membuat Salinan Baru
 Menginstalasi Windows 8 dengan Cara Membuat Salinan Baru Mungkin kita telah menggunakan Windows 7 sebagai sistem operasi pada harddisk komputer. Jika kita ingin menggunakan Windows 8, kita dapat menginstalasi
Menginstalasi Windows 8 dengan Cara Membuat Salinan Baru Mungkin kita telah menggunakan Windows 7 sebagai sistem operasi pada harddisk komputer. Jika kita ingin menggunakan Windows 8, kita dapat menginstalasi
HP Deskjet F2100 All-in-One series. Panduan Dasar
 HP Deskjet F2100 All-in-One series Panduan Dasar Pemberitahuan Hewlett-Packard Company Informasi yang terkandung dalam dokumen ini dapat berubah tanpa pemberitahuan. Hak Cipta dilindungi Undang-Undang.
HP Deskjet F2100 All-in-One series Panduan Dasar Pemberitahuan Hewlett-Packard Company Informasi yang terkandung dalam dokumen ini dapat berubah tanpa pemberitahuan. Hak Cipta dilindungi Undang-Undang.
Panduan Instalasi dan Penghapusan. WinWAP 3.0 PRO. Khusus Untuk Pengguna AI20CLN
 Panduan Instalasi dan Penghapusan WinWAP 3.0 PRO Khusus Untuk Pengguna AI20CLN Arman Yusuf, S. Kom YBØKLI 15 Oktober 2003 Daftar Isi Daftar Isi... 2 Daftar Gambar... 3 1. Asumsi Menginstal dan Menghapus
Panduan Instalasi dan Penghapusan WinWAP 3.0 PRO Khusus Untuk Pengguna AI20CLN Arman Yusuf, S. Kom YBØKLI 15 Oktober 2003 Daftar Isi Daftar Isi... 2 Daftar Gambar... 3 1. Asumsi Menginstal dan Menghapus
DESIGNJET T2300 emfp Series
 DESIGNJET T2300 emfp Series Jenis printer Produk ini adalah printer inkjet warna yang dirancang untuk pencetakan gambar besar dan berkualitas tinggi dengan pemindai warna terintegrasi. Dokumen pendahuluan
DESIGNJET T2300 emfp Series Jenis printer Produk ini adalah printer inkjet warna yang dirancang untuk pencetakan gambar besar dan berkualitas tinggi dengan pemindai warna terintegrasi. Dokumen pendahuluan
COLOR LASERJET ENTERPRISE CM4540 MFP SERIES. Panduan Penginstalan Perangkat Lunak
 COLOR LASERJET ENTERPRISE CM4540 MFP SERIES Panduan Penginstalan Perangkat Lunak HP Color LaserJet Enterprise CM4540 MFP Series Panduan Penginstalan Perangkat Lunak Hak Cipta dan Lisensi 2010 Copyright
COLOR LASERJET ENTERPRISE CM4540 MFP SERIES Panduan Penginstalan Perangkat Lunak HP Color LaserJet Enterprise CM4540 MFP Series Panduan Penginstalan Perangkat Lunak Hak Cipta dan Lisensi 2010 Copyright
hp photosmart 7200 series petunjuk dasar
 hp photosmart 7200 series petunjuk dasar hp photosmart 7200 series Hak Cipta 2003 Hewlett-Packard Company Semua hak dilindungi undang-undang. Tak ada bagian dari dokumen ini yang boleh difotokopi, direproduksi,
hp photosmart 7200 series petunjuk dasar hp photosmart 7200 series Hak Cipta 2003 Hewlett-Packard Company Semua hak dilindungi undang-undang. Tak ada bagian dari dokumen ini yang boleh difotokopi, direproduksi,
HP DESIGNJET T7100 printer series 3rd roll HP DESIGNJET T7100 HP DESIGNJET T7100 HP DESIGNJET T7100 HP DESIGNJET T7100
 printer series 3rd roll 3 Penggulung ketiga seri printer Assembly instructions 7 1 4 5 2 8 3 6 1. 3-inch right-hand adaptor 2. 2-inch right-hand adaptor 3. Intermediate support 4. 3-inch left-hand adaptor
printer series 3rd roll 3 Penggulung ketiga seri printer Assembly instructions 7 1 4 5 2 8 3 6 1. 3-inch right-hand adaptor 2. 2-inch right-hand adaptor 3. Intermediate support 4. 3-inch left-hand adaptor
LaserJet Panduan Acuan Praktis *C * *C * Nomor Jenis Buku Pedoman C
 HP LaserJet 1100 Panduan Acuan Praktis Copyright 1998 Hewlett-Packard Co. Dicetak di Singapura Nomor Jenis Buku Pedoman C4224-90913 Dicetak pada Kertas Daur Ulang *C4224-90913* *C4224-90913* C4224-90913
HP LaserJet 1100 Panduan Acuan Praktis Copyright 1998 Hewlett-Packard Co. Dicetak di Singapura Nomor Jenis Buku Pedoman C4224-90913 Dicetak pada Kertas Daur Ulang *C4224-90913* *C4224-90913* C4224-90913
DESIGNJET T790/T1300 eprinter Series
 DESIGNJET T790/T1300 eprinter Series Jenis printer Printer ini adalah printer inkjet warna yang dirancang untuk pencetakan gambar besar dan berkualitas tinggi. Dokumen pendahuluan ini berisi informasi
DESIGNJET T790/T1300 eprinter Series Jenis printer Printer ini adalah printer inkjet warna yang dirancang untuk pencetakan gambar besar dan berkualitas tinggi. Dokumen pendahuluan ini berisi informasi
DocuPrint P205 b. Panduan Ringkas Pengguna
 DocuPrint P205 b Panduan Ringkas Pengguna Apple, Bonjour, ColorSync, Macintosh, dan Mac OS adalah merek dagang dari Apple Inc. di Amerika Serikat dan/atau negara lain. Microsoft, Windows Vista, Windows,
DocuPrint P205 b Panduan Ringkas Pengguna Apple, Bonjour, ColorSync, Macintosh, dan Mac OS adalah merek dagang dari Apple Inc. di Amerika Serikat dan/atau negara lain. Microsoft, Windows Vista, Windows,
PHS101 USB HSDPA Modem with Micro-SD Slot. Quick Installation Guide
 www.prolink2u.com PROLiNK PHS101 USB HSDPA Modem with Micro-SD Slot Quick Installation Guide Version 1.10 (Jul 10) English The following figure shows the appearance of the PROLiNK your reference. The actual
www.prolink2u.com PROLiNK PHS101 USB HSDPA Modem with Micro-SD Slot Quick Installation Guide Version 1.10 (Jul 10) English The following figure shows the appearance of the PROLiNK your reference. The actual
LASERJET ENTERPRISE M4555 MFP SERIES. Panduan Penginstalan Perangkat Lunak
 LASERJET ENTERPRISE M4555 MFP SERIES Panduan Penginstalan Perangkat Lunak HP LaserJet Enterprise M4555 MFP Series Panduan Penginstalan Perangkat Lunak Hak Cipta dan Lisensi 2011 Copyright Hewlett-Packard
LASERJET ENTERPRISE M4555 MFP SERIES Panduan Penginstalan Perangkat Lunak HP LaserJet Enterprise M4555 MFP Series Panduan Penginstalan Perangkat Lunak Hak Cipta dan Lisensi 2011 Copyright Hewlett-Packard
Table of Contents. Bab I Introduction. Bab II Instalasi dan Remove Aplikasi espt PPh Tahunan Badan Rupiah. Index
 I User Manual Installasi Aplikasi espt PPh Tahunan Badan Rupiah Table of Contents 3 Bab I Introduction 1 System Requirement... 3 2 Product Updates... 4 Bab II Instalasi dan Remove Aplikasi espt PPh Tahunan
I User Manual Installasi Aplikasi espt PPh Tahunan Badan Rupiah Table of Contents 3 Bab I Introduction 1 System Requirement... 3 2 Product Updates... 4 Bab II Instalasi dan Remove Aplikasi espt PPh Tahunan
Panduan Pengguna HP Photosmart 7800 series. Bahasa Indonesia
 Panduan Pengguna HP Photosmart 7800 series Bahasa Indonesia Hak cipta dan merek dagang Hak cipta 2005 Hewlett-Packard Development Company, L.P. Informasi yang dimuat dalam dokumen ini dapat berubah tanpa
Panduan Pengguna HP Photosmart 7800 series Bahasa Indonesia Hak cipta dan merek dagang Hak cipta 2005 Hewlett-Packard Development Company, L.P. Informasi yang dimuat dalam dokumen ini dapat berubah tanpa
2500 Series All In One
 2500 Series All In One Memulai Penggunaan Desember 2006 www.lexmark.com Lexmark dan Lexmark dengan desain berlian adalah merek dagang milik Lexmark International, Inc., yang terdaftar di Amerika Serikat
2500 Series All In One Memulai Penggunaan Desember 2006 www.lexmark.com Lexmark dan Lexmark dengan desain berlian adalah merek dagang milik Lexmark International, Inc., yang terdaftar di Amerika Serikat
HP Photosmart C4200 All-in-One series. Petunjuk Dasar
 HP Photosmart C4200 All-in-One series Petunjuk Dasar Pemberitahuan Hewlett-Packard Company Informasi yang terkandung dalam dokumen ini dapat berubah tanpa pemberitahuan. Hak Cipta dilindungi Undang-Undang.
HP Photosmart C4200 All-in-One series Petunjuk Dasar Pemberitahuan Hewlett-Packard Company Informasi yang terkandung dalam dokumen ini dapat berubah tanpa pemberitahuan. Hak Cipta dilindungi Undang-Undang.
Designjet T7200 Printer Produksi 42-in. Informasi Pendahuluan
 Designjet T7200 Printer Produksi 42-in Jenis printer Printer ini adalah printer inkjet warna yang dirancang untuk pencetakan cepat berkualitas tinggi dengan resolusi hingga 2400 1200 dpi Printer ini adalah
Designjet T7200 Printer Produksi 42-in Jenis printer Printer ini adalah printer inkjet warna yang dirancang untuk pencetakan cepat berkualitas tinggi dengan resolusi hingga 2400 1200 dpi Printer ini adalah
MODUL PRAKTIKUM 03 VIRTUALIZATION, DHCP, DNS
 MODUL PRAKTIKUM 03 VIRTUALIZATION, DHCP, DNS TUJUAN Setelah praktikum dilaksanakan, peserta praktikum diharapkan memiliki kemampuan 1. Membuat dan melakukan konfigurasi pada mesin virtual dengan menggunakan
MODUL PRAKTIKUM 03 VIRTUALIZATION, DHCP, DNS TUJUAN Setelah praktikum dilaksanakan, peserta praktikum diharapkan memiliki kemampuan 1. Membuat dan melakukan konfigurasi pada mesin virtual dengan menggunakan
Panduan ini menjelaskan tentang fitur-fitur yang umumnya terdapat hampir di semua model. Beberapa fitur mungkin tidak tersedia di komputer Anda.
 Mulai dari sini Copyright 2013 Hewlett-Packard Development Company, L.P. Windows adalah merek dagang terdaftar di AS dari Microsoft Corporation. Informasi yang terdapat dalam dokumen ini dapat berubah
Mulai dari sini Copyright 2013 Hewlett-Packard Development Company, L.P. Windows adalah merek dagang terdaftar di AS dari Microsoft Corporation. Informasi yang terdapat dalam dokumen ini dapat berubah
Manual pengguna anda LEXMARK X2570
 Anda boleh membaca cadangan di dalam buku manual, panduan teknikal atau panduan pemasangan untuk. Anda akan menemukan jawaban atas semua pertanyaan anda pada di manual user (maklumat, spesifikasi, keselamatan
Anda boleh membaca cadangan di dalam buku manual, panduan teknikal atau panduan pemasangan untuk. Anda akan menemukan jawaban atas semua pertanyaan anda pada di manual user (maklumat, spesifikasi, keselamatan
Petunjuk Instalasi Upgrade. Aplikasi Equity_AMCapital
 Petunjuk Instalasi Upgrade Aplikasi Equity_AMCapital Details : Semua pengguna DIWAJIBKAN melakukan Uninstall pada aplikasi SWST_AMCapital dengan langkah langkah sebagai berikut : 1. Pada screen layar di
Petunjuk Instalasi Upgrade Aplikasi Equity_AMCapital Details : Semua pengguna DIWAJIBKAN melakukan Uninstall pada aplikasi SWST_AMCapital dengan langkah langkah sebagai berikut : 1. Pada screen layar di
1. Desktop Microsoft Windows
 1. Desktop Microsoft Windows Icon Shortcut Quick Launch Taskbar Taskbar Shortcut Pada umumnya, taskbar ialah bagian yang terletak pada bagian bawah dari desktop. Tombol Start, tombol program-program aktif,
1. Desktop Microsoft Windows Icon Shortcut Quick Launch Taskbar Taskbar Shortcut Pada umumnya, taskbar ialah bagian yang terletak pada bagian bawah dari desktop. Tombol Start, tombol program-program aktif,
CBN setup guideline for Ms. Outlook 2013/2016
 Panduan pengaturan email CBN untuk Ms. Outlook 2013/2016 CBN email setup guideline for Ms. Outlook 2013/2016 1. Apabila Anda baru pertama kali membuka Ms. Outlook 2016, klik Next pilih Yes Next cek kotak
Panduan pengaturan email CBN untuk Ms. Outlook 2013/2016 CBN email setup guideline for Ms. Outlook 2013/2016 1. Apabila Anda baru pertama kali membuka Ms. Outlook 2016, klik Next pilih Yes Next cek kotak
Lexmark 1300 Series. Panduan Pengguna
 Lexmark 1300 Series Panduan Pengguna Desember 2006 www.lexmark.com Lexmark dan Lexmark dengan desain berlian adalah merek dagang milik Lexmark International, Inc., yang terdaftar di Amerika Serikat dan/atau
Lexmark 1300 Series Panduan Pengguna Desember 2006 www.lexmark.com Lexmark dan Lexmark dengan desain berlian adalah merek dagang milik Lexmark International, Inc., yang terdaftar di Amerika Serikat dan/atau
SHARING DATA, PRINTER, DAN INTERNET PADA WINDOWS 7 (SEVEN)
 SHARING DATA, PRINTER, DAN INTERNET PADA WINDOWS 7 (SEVEN) Mungkin tulisan ini terlalu jadul terutama bagi teman-teman di SMK Teknik Informatika dan Komputer. Tapi menurut saya gak salah jika saya sharing
SHARING DATA, PRINTER, DAN INTERNET PADA WINDOWS 7 (SEVEN) Mungkin tulisan ini terlalu jadul terutama bagi teman-teman di SMK Teknik Informatika dan Komputer. Tapi menurut saya gak salah jika saya sharing
Printer Produksi Designjet Z6600 Printer Produksi Foto Designjet Z6800. Informasi Pendahuluan
 Printer Produksi Designjet Z6600 Printer Produksi Foto Designjet Z6800 Jenis printer Printer ini adalah printer inkjet warna yang dirancang untuk pencetakan cepat berkualitas tinggi dengan resolusi hingga
Printer Produksi Designjet Z6600 Printer Produksi Foto Designjet Z6800 Jenis printer Printer ini adalah printer inkjet warna yang dirancang untuk pencetakan cepat berkualitas tinggi dengan resolusi hingga
d. Pilih partisi atau hard disk untuk menginstall windows Xp. setelah itu tekan enter untuk melanjutkan, tekan tombol C untuk membuat partisi baru
 1. Tuliskan langkah langkah install windows xp Jawaban: a. Masukkan DVD instalasi windows XP ke DVD-ROM Drive atau masukkan USB Flash Drive ke USB Port. Ketika sistem menyala lihat pesan Press any key
1. Tuliskan langkah langkah install windows xp Jawaban: a. Masukkan DVD instalasi windows XP ke DVD-ROM Drive atau masukkan USB Flash Drive ke USB Port. Ketika sistem menyala lihat pesan Press any key
Frequently Asked Question
 Frequently Asked Question Frequently Asked Question Titanium Internet Security 2015 TREND MICRO Fitur baru Titanium Internet Security 2015 1. Apa yang baru di Trend Micro Titanium 2015 Fitur baru dan tambahan
Frequently Asked Question Frequently Asked Question Titanium Internet Security 2015 TREND MICRO Fitur baru Titanium Internet Security 2015 1. Apa yang baru di Trend Micro Titanium 2015 Fitur baru dan tambahan
KEGIATAN BELAJAR I PENGINSTALAN DAN SETTING PHERIPERAL PRINTER
 KEGIATAN BELAJAR I PENGINSTALAN DAN SETTING PHERIPERAL PRINTER Tujuan Khusus Pembelajaran (TKP) Setelah mempelajari materi ini siswa dapat : 1. Menjelaskan pengertian printer 2. Menjelaskan fungsi printer
KEGIATAN BELAJAR I PENGINSTALAN DAN SETTING PHERIPERAL PRINTER Tujuan Khusus Pembelajaran (TKP) Setelah mempelajari materi ini siswa dapat : 1. Menjelaskan pengertian printer 2. Menjelaskan fungsi printer
1.1 Perkembangan Foto Video
 Student Guide Series: Foto Video Go To School 1.1 Perkembangan Foto Video Dunia fotografi digital pada saat ini sudah sangat begitu maju. Setiap orang begitu mudahnya dalam mengoperasikan kamera digital
Student Guide Series: Foto Video Go To School 1.1 Perkembangan Foto Video Dunia fotografi digital pada saat ini sudah sangat begitu maju. Setiap orang begitu mudahnya dalam mengoperasikan kamera digital
HP Deskjet F4400 All-in-One series. Bantuan Windows
 HP Deskjet F4400 All-in-One series Bantuan Windows HP Deskjet F4400 All-in-One series Isi 1 Mengenal HP All-in-One Komponen-komponen printer...3 Fitur-fitur panel kontrol...4 Fitur-fitur panel kontrol
HP Deskjet F4400 All-in-One series Bantuan Windows HP Deskjet F4400 All-in-One series Isi 1 Mengenal HP All-in-One Komponen-komponen printer...3 Fitur-fitur panel kontrol...4 Fitur-fitur panel kontrol
350 Series. Panduan Pengguna
 350 Series Panduan Pengguna Juli 2006 www.lexmark.com Lexmark dan Lexmark dengan desain berlian adalah merek dagang milik Lexmark International, Inc., yang terdaftar di Amerika Serikat dan/atau negara
350 Series Panduan Pengguna Juli 2006 www.lexmark.com Lexmark dan Lexmark dengan desain berlian adalah merek dagang milik Lexmark International, Inc., yang terdaftar di Amerika Serikat dan/atau negara
DocuPrint P215 b. Panduan Ringkas Pengguna
 DocuPrint P215 b Panduan Ringkas Pengguna Apple, Bonjour, ColorSync, Macintosh, dan Mac OS adalah merek dagang dari Apple Inc. di Amerika Serikat dan/atau negara lain. Microsoft, Windows Vista, Windows,
DocuPrint P215 b Panduan Ringkas Pengguna Apple, Bonjour, ColorSync, Macintosh, dan Mac OS adalah merek dagang dari Apple Inc. di Amerika Serikat dan/atau negara lain. Microsoft, Windows Vista, Windows,
STARTER KIT Application Note AN157 Browsing Internet Via GSM STARTER KIT
 STARTER KIT STARTER KIT Application Note AN157 Browsing Internet Via GSM STARTER KIT Oleh: Tim IE Browsing merupakan kegiatan membuka alamat situs internet untuk tujuan tertentu. AN ini akan menjelaskan
STARTER KIT STARTER KIT Application Note AN157 Browsing Internet Via GSM STARTER KIT Oleh: Tim IE Browsing merupakan kegiatan membuka alamat situs internet untuk tujuan tertentu. AN ini akan menjelaskan
HP Deskjet F4200 All-in-One series. Panduan Dasar
 HP Deskjet F4200 All-in-One series Panduan Dasar Pemberitahuan Hewlett-Packard Company Informasi yang terkandung dalam dokumen ini dapat berubah tanpa pemberitahuan. Hak Cipta dilindungi Undang-Undang.
HP Deskjet F4200 All-in-One series Panduan Dasar Pemberitahuan Hewlett-Packard Company Informasi yang terkandung dalam dokumen ini dapat berubah tanpa pemberitahuan. Hak Cipta dilindungi Undang-Undang.
HP LaserJet M1005 MFP
 HP LaserJet M1005 MFP Getting Started Guide Panduan Persiapan Awal 2006 Hewlett-Packard Development Company, L.P. www.hp.com Terdaftar di Deperindag Provinsi DKI Jakarta No : 0009/1.824.51 *CB376-90937*
HP LaserJet M1005 MFP Getting Started Guide Panduan Persiapan Awal 2006 Hewlett-Packard Development Company, L.P. www.hp.com Terdaftar di Deperindag Provinsi DKI Jakarta No : 0009/1.824.51 *CB376-90937*
Technical Guidance to prevent WannaCry Ransomware on Windows 10 end client
 Technical guidance to prevent Panduan WannaCry pencegahan Ransomware serangan Attack Ransomware WannaCRY pada Windows 10 end client Technical Guidance to prevent WannaCry Ransomware on Windows 10 end client
Technical guidance to prevent Panduan WannaCry pencegahan Ransomware serangan Attack Ransomware WannaCRY pada Windows 10 end client Technical Guidance to prevent WannaCry Ransomware on Windows 10 end client
Panduan Pengguna HP Photosmart 8000 series. Bahasa Indonesia
 Panduan Pengguna HP Photosmart 8000 series Bahasa Indonesia Hak cipta dan merek dagang Hak cipta 2005 Hewlett-Packard Development Company, L.P. Informasi yang dimuat dalam dokumen ini dapat berubah tanpa
Panduan Pengguna HP Photosmart 8000 series Bahasa Indonesia Hak cipta dan merek dagang Hak cipta 2005 Hewlett-Packard Development Company, L.P. Informasi yang dimuat dalam dokumen ini dapat berubah tanpa
MENGOPERASIKAN PERIPERAL PEMINDAI GAMBAR UNTUK APLIKASI GRAFIS DAN WEB
 MENGOPERASIKAN PERIPERAL PEMINDAI GAMBAR UNTUK APLIKASI GRAFIS DAN WEB Disampaikan pada acara Diklat dan Sertifikasi Kompetensi Multimedia untuk Guru SMK Se-Jawa Tengah Semarang, 23-25 Januari 2006 Oleh:
MENGOPERASIKAN PERIPERAL PEMINDAI GAMBAR UNTUK APLIKASI GRAFIS DAN WEB Disampaikan pada acara Diklat dan Sertifikasi Kompetensi Multimedia untuk Guru SMK Se-Jawa Tengah Semarang, 23-25 Januari 2006 Oleh:
HP Scanjet G3010. Panduan Pengaturan dan Dukungan
 HP Scanjet G3010 Panduan Pengaturan dan Dukungan Hak cipta dan lisensi 2006 Hak cipta Hewlett-Packard Development Company, L.P. Dilarang mereproduksi, mengadaptasi atau menerjemahkan tanpa izin tertulis
HP Scanjet G3010 Panduan Pengaturan dan Dukungan Hak cipta dan lisensi 2006 Hak cipta Hewlett-Packard Development Company, L.P. Dilarang mereproduksi, mengadaptasi atau menerjemahkan tanpa izin tertulis
Bantuan HP Photosmart A520 series
 Bantuan HP Photosmart A520 series Isi 1 Bantuan HP Photosmart A520 series...5 2 Memulai Bagaimana Saya?...7 Mendapatkan informasi lebih lanjut...8 Sekilas tentang HP Photosmart...9 Tombol panel kontrol
Bantuan HP Photosmart A520 series Isi 1 Bantuan HP Photosmart A520 series...5 2 Memulai Bagaimana Saya?...7 Mendapatkan informasi lebih lanjut...8 Sekilas tentang HP Photosmart...9 Tombol panel kontrol
Buku Panduan SpeedUp3.5G SU-8200U HSDPA/UMTS/EDGE/GPRS/GSM
 Buku Panduan SpeedUp3.5G SU-8200U HSDPA/UMTS/EDGE/GPRS/GSM (Windows Vista) With autosense APN : indosat3g Up to 3.6 Mbps Internet Broadband rev1.1 1 Daftar Isi Judul ---------------------------------------------------------------------------------------------------
Buku Panduan SpeedUp3.5G SU-8200U HSDPA/UMTS/EDGE/GPRS/GSM (Windows Vista) With autosense APN : indosat3g Up to 3.6 Mbps Internet Broadband rev1.1 1 Daftar Isi Judul ---------------------------------------------------------------------------------------------------
Fungsi Library EX-word TextLoader
 EW-ID2000 Kamus Elektronik EX-word Fungsi Library EX-word TextLoader Pedoman Pemakaian Pendahuluan Pedoman Pemakaian ini menjelaskan cara menggunakan software EX-word TextLoader dan fungsi Library Kamus
EW-ID2000 Kamus Elektronik EX-word Fungsi Library EX-word TextLoader Pedoman Pemakaian Pendahuluan Pedoman Pemakaian ini menjelaskan cara menggunakan software EX-word TextLoader dan fungsi Library Kamus
MODUL INSTALasi WINDOWS XP
 MODUL INSTALasi WINDOWS XP Disusun oleh: Riswanto FAKULTAS SAINS DAN TEKNOLOGI UNIVERSITAS ISLAM NEGERI SYARIF HIDAYATULLAH JAKARTA 2008 dari 26 2 A.RANCANG BANGUN MICROSOFT WINDOWS XP PROFESSIONAL Sistem
MODUL INSTALasi WINDOWS XP Disusun oleh: Riswanto FAKULTAS SAINS DAN TEKNOLOGI UNIVERSITAS ISLAM NEGERI SYARIF HIDAYATULLAH JAKARTA 2008 dari 26 2 A.RANCANG BANGUN MICROSOFT WINDOWS XP PROFESSIONAL Sistem
LASERJET PRO 400 MFP. Panduan Ringkas M425
 LASERJET PRO 400 MFP Panduan Ringkas M425 Mengoptimalkan kualitas salinan Tersedia pengaturan kualitas salinan berikut: Pilih Oto.: Gunakan pengaturan ini bila Anda tidak mempermasalahkan kualitas salinan.
LASERJET PRO 400 MFP Panduan Ringkas M425 Mengoptimalkan kualitas salinan Tersedia pengaturan kualitas salinan berikut: Pilih Oto.: Gunakan pengaturan ini bila Anda tidak mempermasalahkan kualitas salinan.
2. Program Windows hanya menggunakan tombol mouse kiri (B/S).
 Soal Pre Test Teori 1. Microsoft Windows 98 adalah. a. program basis data b. program grafis c. program pengolah kata d. sistem analis e. sistem operasi 2. Program Windows hanya menggunakan tombol mouse
Soal Pre Test Teori 1. Microsoft Windows 98 adalah. a. program basis data b. program grafis c. program pengolah kata d. sistem analis e. sistem operasi 2. Program Windows hanya menggunakan tombol mouse
MENGOPERASIKAN SISTEM OPERASI
 MENGOPERASIKAN SISTEM OPERASI software system operasi generasi terakhir yang dikeluarkan Microsoft adalah Windows 95 Windows 98 Windows XP dan Vista Windows 7 Windows Me Sofware yang dirancangan khusus
MENGOPERASIKAN SISTEM OPERASI software system operasi generasi terakhir yang dikeluarkan Microsoft adalah Windows 95 Windows 98 Windows XP dan Vista Windows 7 Windows Me Sofware yang dirancangan khusus
HP Photosmart C4600 series. Nápověda systému Windows
 HP Photosmart C4600 series Nápověda systému Windows HP Photosmart C4600 series Isi 1 Bantuan HP Photosmart C4600 series...3 2 Mengenal HP Photosmart Komponen-komponen printer...5 Fitur-fitur panel kontrol...6
HP Photosmart C4600 series Nápověda systému Windows HP Photosmart C4600 series Isi 1 Bantuan HP Photosmart C4600 series...3 2 Mengenal HP Photosmart Komponen-komponen printer...5 Fitur-fitur panel kontrol...6
Panduan Langkah demi Langkah Peningkatan Windows 8 RAHASIA 1/53
 Panduan Langkah demi Langkah Peningkatan Windows 8 RAHASIA 1/53 Isi 1. Mulai Meningkatkan 1. Proses Setup Windows 8 2. Persyaratan Sistem 3. Persiapan 2. Opsi 3. 4. 5. Bersih 6. 1. Personalisasi 2. Nirkabel
Panduan Langkah demi Langkah Peningkatan Windows 8 RAHASIA 1/53 Isi 1. Mulai Meningkatkan 1. Proses Setup Windows 8 2. Persyaratan Sistem 3. Persiapan 2. Opsi 3. 4. 5. Bersih 6. 1. Personalisasi 2. Nirkabel
Pengaturan Cepat & Persiapan Awal Business PC
 Pengaturan Cepat & Persiapan Awal Business PC Copyright 2008 Hewlett-Packard Development Company, L.P. Informasi yang terdapat dalam dokumen ini dapat berubah sewaktu-waktu tanpa pemberitahuan sebelumnya.
Pengaturan Cepat & Persiapan Awal Business PC Copyright 2008 Hewlett-Packard Development Company, L.P. Informasi yang terdapat dalam dokumen ini dapat berubah sewaktu-waktu tanpa pemberitahuan sebelumnya.
LASERJET ENTERPRISE MFP. Panduan Ringkas
 LASERJET ENTERPRISE MFP Panduan Ringkas M725dn M725f M725z M725z+ Mencetak pekerjaan tersimpan Gunakan prosedur berikut untuk mencetak tugas yang disimpan dalam memori produk. 1. Dari layar Awal di panel
LASERJET ENTERPRISE MFP Panduan Ringkas M725dn M725f M725z M725z+ Mencetak pekerjaan tersimpan Gunakan prosedur berikut untuk mencetak tugas yang disimpan dalam memori produk. 1. Dari layar Awal di panel
Petunjuk GetRate. 1. Masuk ke situs HSBC di www.hsbc.co.id. 2. Login ke Business Internet Banking.
 Petunjuk GetRate 1. Masuk ke situs HSBC di www.hsbc.co.id. 2. Login ke Business Internet Banking. 1 3. Masukkan data data yang diminta pada halaman Security Logon. 4. Anda akan masuk ke halaman Internet
Petunjuk GetRate 1. Masuk ke situs HSBC di www.hsbc.co.id. 2. Login ke Business Internet Banking. 1 3. Masukkan data data yang diminta pada halaman Security Logon. 4. Anda akan masuk ke halaman Internet
hp psc 1300 series all-in-one
 hp psc 1300 series all-in-one buku petunjuk Hak cipta Hewlett-Packard Company 2003 Semua hak dilindungi. Tidak ada bagian dari dokumen ini yang boleh difotokopi, direproduksi atau diterjemahkan ke bahasa
hp psc 1300 series all-in-one buku petunjuk Hak cipta Hewlett-Packard Company 2003 Semua hak dilindungi. Tidak ada bagian dari dokumen ini yang boleh difotokopi, direproduksi atau diterjemahkan ke bahasa
Hak Cipta Pada
 Mata Diklat : Keterampilan Komputer Dan Pengelolaan Informasi Program studi : Semua Program studi Kompetensi : Mengoperasikan Sistem Operasi (Windows XP) Kode : SWR.OPR.200.(1).A Durasi Pemelajaran : 10
Mata Diklat : Keterampilan Komputer Dan Pengelolaan Informasi Program studi : Semua Program studi Kompetensi : Mengoperasikan Sistem Operasi (Windows XP) Kode : SWR.OPR.200.(1).A Durasi Pemelajaran : 10
10mm. 50mm. 10mm. 10mm. 10mm
 10mm 50mm 10mm 10mm 10mm Pengaturan Cepat & Persiapan Awal Model rp5700 dan rp3000 Copyright 2008 Hewlett-Packard Development Company, L.P. Informasi yang terdapat dalam dokumen ini dapat berubah sewaktu-waktu
10mm 50mm 10mm 10mm 10mm Pengaturan Cepat & Persiapan Awal Model rp5700 dan rp3000 Copyright 2008 Hewlett-Packard Development Company, L.P. Informasi yang terdapat dalam dokumen ini dapat berubah sewaktu-waktu
HP PSC 1500 All-in-One series Panduan Pengguna
 HP PSC 1500 All-in-One series Panduan Pengguna HP PSC 1500 All-in-One series Panduan Pengguna Hak cipta 2004 Hewlett-Packard Development Company, L.P. Informasi yang terdapat dalam buku petunjuk ini dapat
HP PSC 1500 All-in-One series Panduan Pengguna HP PSC 1500 All-in-One series Panduan Pengguna Hak cipta 2004 Hewlett-Packard Development Company, L.P. Informasi yang terdapat dalam buku petunjuk ini dapat
6. Jika langkah di atas dijalankan dengan benar, user akan masuk ke halaman login seperti gambar di bawah
 Cara menjalankan program 1. Install WAMP Server atau XAMPP Server dan jalankan. (klik link untuk melihat cara install) 2. Install browser, dapat menggunakan Firefox, Chrome, atau browser yang lain (pada
Cara menjalankan program 1. Install WAMP Server atau XAMPP Server dan jalankan. (klik link untuk melihat cara install) 2. Install browser, dapat menggunakan Firefox, Chrome, atau browser yang lain (pada
Perbandingan Cara Sharing File/Folder Pada Windows 7 dan Windows XP
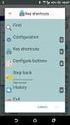 Perbandingan Cara Sharing File/Folder Pada Windows 7 dan Windows XP Ketika sebuah komputer terhubung dengan sebuah jaringan, berbagi fasilitas yang ada sangatlah berguna, baik itu berupa file, dokumen,
Perbandingan Cara Sharing File/Folder Pada Windows 7 dan Windows XP Ketika sebuah komputer terhubung dengan sebuah jaringan, berbagi fasilitas yang ada sangatlah berguna, baik itu berupa file, dokumen,
HP Deskjet 2510 All-in-One series
 HP Deskjet 2510 All-in-One series Isi 1 Bagaimana Saya?...3 2 Mengenal HP Deskjet 2510 Bagian-bagian printer...5 Fitur-fitur panel kontrol...6 Lampu status...6 Isi 3 Cetak Cetak dokumen...9 Cetak foto...10
HP Deskjet 2510 All-in-One series Isi 1 Bagaimana Saya?...3 2 Mengenal HP Deskjet 2510 Bagian-bagian printer...5 Fitur-fitur panel kontrol...6 Lampu status...6 Isi 3 Cetak Cetak dokumen...9 Cetak foto...10
HP Deskjet D730 Printer. Bantuan Windows
 HP Deskjet D730 Printer Bantuan Windows Printer HP Deskjet D730 Bantuan Perangkat Lunak HP Photosmart 2007 Hewlett-Packard Development Company, L.P. Pemberitahuan Hewlett- Packard Company Informasi yang
HP Deskjet D730 Printer Bantuan Windows Printer HP Deskjet D730 Bantuan Perangkat Lunak HP Photosmart 2007 Hewlett-Packard Development Company, L.P. Pemberitahuan Hewlett- Packard Company Informasi yang
Instruksi installasi ZBrush ke computer anda. Step ini berlaku untuk anda yang meng- instal software ZBrush yang baru atau pun yang akan meng-upgrade.
 INSTALLING ZBrush Instruksi installasi ZBrush ke computer anda. Step ini berlaku untuk anda yang meng- instal software ZBrush yang baru atau pun yang akan meng-upgrade. Screenshot gambar yang terdapat
INSTALLING ZBrush Instruksi installasi ZBrush ke computer anda. Step ini berlaku untuk anda yang meng- instal software ZBrush yang baru atau pun yang akan meng-upgrade. Screenshot gambar yang terdapat
HP Designjet T11XX (HD) MFP Petunjuk Pemasangan
 HP Designjet TXX (HD) MFP Petunjuk Pemasangan 2008 Hewlett-Packard Company Inkjet Commercial Division Avenida Graells 50 0874 Sant Cugat del Vallès Barcelona Spanyol Baca petunjuk ini dengan cermat...
HP Designjet TXX (HD) MFP Petunjuk Pemasangan 2008 Hewlett-Packard Company Inkjet Commercial Division Avenida Graells 50 0874 Sant Cugat del Vallès Barcelona Spanyol Baca petunjuk ini dengan cermat...
Pengenalan Office 2010
 Pengenalan Office 2010 Microsoft Office 2010 merupakan kumpulan perangkat lunak (software) yang terdiri atas program aplikasi perkantoran. Yaitu: Word 2010. Program aplikasi pengetikan. Misalnya untuk
Pengenalan Office 2010 Microsoft Office 2010 merupakan kumpulan perangkat lunak (software) yang terdiri atas program aplikasi perkantoran. Yaitu: Word 2010. Program aplikasi pengetikan. Misalnya untuk
ADDING RTGS BENEFICIARY FOR CHECKER MAKER SYSTEM
 ADDING RTGS BENEFICIARY FOR CHECKER MAKER SYSTEM Jika anda menggunakan checker maker maka akan ada satu petugas maker yang akan membuat data entry dan satu petugas checker yang akan melakukan autorisasi
ADDING RTGS BENEFICIARY FOR CHECKER MAKER SYSTEM Jika anda menggunakan checker maker maka akan ada satu petugas maker yang akan membuat data entry dan satu petugas checker yang akan melakukan autorisasi
MEMULAI DAN MEMATIKAN INTERNET
 MEMULAI DAN MEMATIKAN INTERNET A. Setting Dial Up Koneksi Internet pada Personal Computer (Bukan Network) Langkah-langkah setting dial up telkomnet@instan sebagai berikut: Klik start klik Control Panel
MEMULAI DAN MEMATIKAN INTERNET A. Setting Dial Up Koneksi Internet pada Personal Computer (Bukan Network) Langkah-langkah setting dial up telkomnet@instan sebagai berikut: Klik start klik Control Panel
MODUL 1 INSTALASI DAN PENGENALAN OS. MCROSOFT WINDOWS
 MODUL 1 INSTALASI DAN PENGENALAN OS. MCROSOFT WINDOWS I. TUJUAN 1. Praktikan dapat melakukan instalasi operating system (OS) Windows melalui media flashdisk dan mengkonfigurasi sistem 2. Praktikan dapat
MODUL 1 INSTALASI DAN PENGENALAN OS. MCROSOFT WINDOWS I. TUJUAN 1. Praktikan dapat melakukan instalasi operating system (OS) Windows melalui media flashdisk dan mengkonfigurasi sistem 2. Praktikan dapat
LASERJET ENTERPRISE COLOR FLOW MFP. Panduan Ringkas M575
 LASERJET ENTERPRISE COLOR FLOW MFP Panduan Ringkas M575 Mencetak pekerjaan tersimpan Gunakan prosedur berikut untuk mencetak tugas yang disimpan dalam memori produk. 1. Dari layar Awal di panel kontrol
LASERJET ENTERPRISE COLOR FLOW MFP Panduan Ringkas M575 Mencetak pekerjaan tersimpan Gunakan prosedur berikut untuk mencetak tugas yang disimpan dalam memori produk. 1. Dari layar Awal di panel kontrol
hp photosmart 240 series petunjuk dasar
 hp photosmart 240 series petunjuk dasar Hak Cipta 2003 Hewlett-Packard Company Semua hak dilindungi undang-undang. Tak ada bagian dari dokumen ini yang boleh difotokopi, direproduksi, atau diterjemahkan
hp photosmart 240 series petunjuk dasar Hak Cipta 2003 Hewlett-Packard Company Semua hak dilindungi undang-undang. Tak ada bagian dari dokumen ini yang boleh difotokopi, direproduksi, atau diterjemahkan
1.1 Download Software Yahoo Messenger
 Student Guide Series: Aplikasi Internet Yahoo Messenger Yahoo Messenger adalah fasilitas chatting bagi sesama pengguna Yahoo. Dengan Yahoo Messenger, kita dapat mengetahui apakah pengguna lain sedang online
Student Guide Series: Aplikasi Internet Yahoo Messenger Yahoo Messenger adalah fasilitas chatting bagi sesama pengguna Yahoo. Dengan Yahoo Messenger, kita dapat mengetahui apakah pengguna lain sedang online
HP Photosmart Premium C309 series. Bantuan Windows
 HP Photosmart Premium C309 series Bantuan Windows HP Photosmart Premium C309 series Isi 1 Bantuan HP Photosmart Premium C309 series...3 2 Mengenal HP Photosmart Komponen printer...5 Fitur-fitur panel
HP Photosmart Premium C309 series Bantuan Windows HP Photosmart Premium C309 series Isi 1 Bantuan HP Photosmart Premium C309 series...3 2 Mengenal HP Photosmart Komponen printer...5 Fitur-fitur panel
LASERJET PRO 200 COLOR MFP. Panduan Ringkas M276
 LASERJET PRO 200 COLOR MFP Panduan Ringkas M276 Mengoptimalkan kualitas salinan Tersedia pengaturan kualitas salinan berikut: Pilih Oto.: Gunakan pengaturan ini bila Anda tidak mempermasalahkan kualitas
LASERJET PRO 200 COLOR MFP Panduan Ringkas M276 Mengoptimalkan kualitas salinan Tersedia pengaturan kualitas salinan berikut: Pilih Oto.: Gunakan pengaturan ini bila Anda tidak mempermasalahkan kualitas
hp psc 1100/1200 series all-in-one
 hp psc 1100/1200 series all-in-one buku petunjuk Hak cipta Hewlett-Packard Company 2003 Semua hak dilindungi. Tidak ada bagian dari dokumen ini yang boleh difotokopi, direproduksi atau diterjemahkan ke
hp psc 1100/1200 series all-in-one buku petunjuk Hak cipta Hewlett-Packard Company 2003 Semua hak dilindungi. Tidak ada bagian dari dokumen ini yang boleh difotokopi, direproduksi atau diterjemahkan ke
I. KEGIATAN BELAJAR 1
 I. KEGIATAN BELAJAR 1 1.1. TUJUAN PEMELAJARAN Setelah mempelajari modul ini, peserta didik diharapkan untuk dapat : 1.1.1 Memahami proses penginstalan Microsoft Office 1.1.2. Memahami cara operasi Microsoft
I. KEGIATAN BELAJAR 1 1.1. TUJUAN PEMELAJARAN Setelah mempelajari modul ini, peserta didik diharapkan untuk dapat : 1.1.1 Memahami proses penginstalan Microsoft Office 1.1.2. Memahami cara operasi Microsoft
2500 Series All In One
 2500 Series All In One Panduan Pengguna Desember 2006 www.lexmark.com Lexmark dan Lexmark dengan desain berlian adalah merek dagang milik Lexmark International, Inc., yang terdaftar di Amerika Serikat
2500 Series All In One Panduan Pengguna Desember 2006 www.lexmark.com Lexmark dan Lexmark dengan desain berlian adalah merek dagang milik Lexmark International, Inc., yang terdaftar di Amerika Serikat
hp psc 1310 series all-in-one
 hp psc 1310 series all-in-one panduan pengguna hp psc 1310 series all-in-one Hak Cipta 2004 Hewlett-Packard Development Company, L.P. Informasi yang ada dalam panduan ini bisa berubah tanpa pemberitahuan
hp psc 1310 series all-in-one panduan pengguna hp psc 1310 series all-in-one Hak Cipta 2004 Hewlett-Packard Development Company, L.P. Informasi yang ada dalam panduan ini bisa berubah tanpa pemberitahuan
BAB IV PEMBAHASAN. dapat dilakukan dengan memasukkan IP address sesuai dengan IP address yang telah
 BAB IV PEMBAHASAN Pada bab pembahasan ini akan dibahas tentang hasil dari Kerja Praktek yang telah dibuat berdasarkan materi yang didapat dari berbagai buku sehingga terbentuk menjadi sebuah web dan dapat
BAB IV PEMBAHASAN Pada bab pembahasan ini akan dibahas tentang hasil dari Kerja Praktek yang telah dibuat berdasarkan materi yang didapat dari berbagai buku sehingga terbentuk menjadi sebuah web dan dapat
