BAB 3 PEMBUATAN KARTU ANGGOTA DAN LAPORAN
|
|
|
- Adi Hadiman
- 7 tahun lalu
- Tontonan:
Transkripsi
1 BAB 3 PEMBUATAN KARTU ANGGOTA DAN LAPORAN Pada bab ini kita memasuki tahapan pembuatan kartu anggota dan laporan-laporan yang diperlukan. Sebelum kita membuatnya, terlebih dahulu kita harus mengetahui program apa yang kita akan gunakan untuk membuat kartu anggota dan laporan tersebut. Kita akan menggunakan program Crystal Report 8.0 atau bisa juga menggunakan versi-versi lainnya karena langkah-langkah dalam pembuatannya hampir sama. Untuk itu, kita harus menginstalnya terlebih dahulu karena program ini terpisah dari program Microsoft. Crystal Report 8.0 mempunyai kelebihan tersendiri yaitu cetakannya lebih baik dan pembuatan laporan pun lebih mudah disusun, dikarenakan dalam Crystal Report 8.0 banyak objek dan komponen yang bisa kita pergunakan. 3.1 Membuat Kartu Anggota Setelah kita mengetahui program yang akan kita gunakan, yang petama yang akan kita buat adalah Kartu Anggota. Di mana Kartu Anggota ini merupakan tanda pengenal bagi setiap anggota perpustakaan. Untuk membuat Kartu Anggota coba ikuti langkahlangkah di bawah ini : 1. Pertama, kita buka terlebih dahulu program Crystal Report 8.0 dari Start All Program Seagate Crystal Reports. Lihat pada gambar. 119 Atep Ruhiat
2 Gambar 3.1 Tampilan Langkah Membuka Crystal Report Maka akan muncul jendela Registrasi Wizard seperti tampilan di bawah ini. Gambar 3.2 Tampilan Jendela Registrasi Crystal Report Klik tombol Register Later untuk melanjutkan. 4. Akan muncul tampilan seperti di bawah ini. 120 Atep Ruhiat
3 Gambar 3.3 Tampilan Jendela Membuka Crystal Report Pilih As a Blank Report, lalu klik tombol OK. 6. Akan muncul jendela Data Explorer, dobel klik pada More Data Sources, lalu dobel klik juga pada pilihan OLE DB, pilih Make New Connection klik tombol Add. Untuk lebih jelasnya lihat pada gambar. Gambar 3.4 Tampilan Jendela Data Explorer 7. Pada jendela Data Link Properties, pilih provider koneksinya di sini kita menggunakan Microsoft Office 12.0 Access Database Engine OLE DB Provider. Lihat pada gambar di bawah ini. 121 Atep Ruhiat
4 Gambar 3.5 Tampilan Jendela Pemilihan Provider 8. Masih pada jendela Data Link Properties, sekarang klik tab Connection atau klik tombol Nex. Lihat pada gambar di bawah ini. Gambar 3.6 Tampilan Jendela Data Link Properties 9. Maka akan muncul tampilan seperti di bawah ini. 122 Atep Ruhiat
5 Gambar 3.7 Tampilan Jendela Data Link Properties Tab Connection 10. Kemudian pada input Data Source, ketikan alamat tempat kita menyimpan database dbperpustakaan.accdb, yaitu D:\Aplikasi Perpustakaan Sekolah\Data\dbPerpustakaan.accdb, maka akan muncul tampilan seperti di bawah ini. Gambar 3.8 Tampilan Data Source Lokasi Database 123 Atep Ruhiat
6 11. Klik Test Connection, jika koneksi berhasil klik tombol OK. Gambar 3.9 Tampilan Koneksi Database Berhasil 12. Klik tombol OK untuk melanjutkan. 13. Akan muncul tampilan pengalamatan database yang telah kita masukan tadi yang didalamnya terdapat tabel-tabel yang telah kita buat. Gambar 3.10 Tampilan Database Setelah Terkoneksi 124 Atep Ruhiat
7 14. Karena kita akan membuat Kartu Anggota terlebih dahulu, maka kita memerlukan tabel Anggota dan Petugas. Caranya klik salah satu tabel kemudian klik tombol Add dan ulangi langkah tersebut untuk tabel lainnya sampai tabel tersebut bertanda ( ). Setelah selesai klik tombol Close. Gambar 3.11 Tampilan Pemilihan Tabel 15. Akan muncul jendela Visual Linking Expert. Di mana tabel Anggota mempunyai hubungan/relasi dengan tabel Petugas sebagai penghubungnya yaitu UserId. Lihat pada gambar di bawah ini. Gambar 3.12 Tampilan Hubungan Antar Tabel 125 Atep Ruhiat
8 16. Kemudian klik tombol OK untuk melanjutkan dan akan masuk ke area desain kerja di mana kita akan mendesain Kartu Anggota. Lihat pada gambar di bawah ini. Gambar 3.13 Tampilan Area Desain Kerja 17. Untuk membuat Kartu Anggota, kita akan membuatnya pada area Report Header. Untuk area Page Header, Page Footer, Details, dan Report Footer kita sembunyikan, dengan cara klik kanan pada masing-masing area kemudian pilih Suppress (No Drill-Down). Gambar 3.14 Tampilan Menyembunyikan Area 126 Atep Ruhiat
9 18. Langkah selanjutnya kita mulai mendesain Kartu Anggota, yaitu dengan menambahkan 2 objek bok ke area desain kerja. Caranya dari menu Insert Box, sehingga tampilannya seperti di bawah ini. Gambar 3.14 Tampilan Penambahan Objek Box Pada Area 19. Melalui menu Insert Text Object tambahkan juga objek Text Object untuk memberikan nama keterangan pada Kartu Anggota dan atur objek tersebut dengan pengaturan standard program, sehingga tampilannya seperti di bawah ini. Gambar 3.15 Tampilan Penambahan Objek Text 20. Kemudian masukan atribut-atribut yang diperlukan ke area desain kerja. Dengan cara mendrag salah satu atribut yang berada pada kotak Field Explorer. Sehingga tampilannya menjadi seperti di bawah ini. 127 Atep Ruhiat
10 Gambar 3.16 Tampilan Penambahan Atribut-Atribut 21. Setelah selesai coba jalankan laporan untuk melihat hasil desain yang telah kita buat. Dengan cara tekan tombol F5 pada keyboard untuk menyegarkan data klik tombol OK, sehingga tampilannya bisa dilihat di bawah ini. Gambar 3.17 Tampilan Hasil Membuatan Kartu Anggota 22. Simpan Kartu Anggota dari menu File Save dengan nama Kartu_Anggota dan letakkan pada sub-folder Data. 128 Atep Ruhiat
11 3.2 Membuat Laporan Setelah Kartu Anggota berhasil dibuat, sekarang kita akan membuat laporan-laporan yang dibutuhkan. Laporan-laporan ini akan menyediakan informasi terkait dengan apa yang kita lakukan dalam mengelola Aplikasi Perpustakaan Sekolah. a. Laporan Data Petugas Pada tahapan ini, kita akan membuat Laporan Data Petugas. Di mana laporan ini akan menyediakan informasi tentang petugas yang mengelola perpustakaan. Untuk membuat laporan ini, berikut langkah-langkahnya : 1. Pertama, kita buka terlebih dahulu program Crystal Report 8.0 dari Start All Program Seagate Crystal Reports. 2. Akan muncul tampilan di bawah ini. Gambar 3.18 Tampilan Jendela Membuka Crystal Report Pilih Using the Report Expert supaya perintah-perintahnya bisa kita ikuti dengan mudah. Lalu klik tombol OK. 4. Pada jendela Crystal Report Gallery, pilih Standard lalu klik tombol OK. 129 Atep Ruhiat
12 Gambar 3.19 Tampilan Jendela Report Gallery 5. Setelah muncul jendela Standard Report Expert, pilih Database. Lihat tampilan di bawah ini. Gambar 3.20 Tampilan Jendela Standard Report Expert 6. Akan muncul jendela Data Explorer, dobel klik pada More Data Sources, lalu dobel klik juga pada pilihan OLE DB, pilih Make New Connection klik tombol Add. Untuk lebih jelasnya lihat pada gambar. 130 Atep Ruhiat
13 Gambar 3.21 Tampilan Jendela Data Explorer 7. Pada jendela Data Link Properties, pilih provider koneksinya di sini kita menggunakan Microsoft Office 12.0 Access Database Engine OLE DB Provider. Lihat pada gambar di bawah ini. Gambar 3.22 Tampilan Jendela Pemilihan Provider 8. Masih pada jendela Data Link Properties, sekarang klik tab Connection atau klik tombol Nex. Lihat pada gambar di bawah ini. 131 Atep Ruhiat
14 Gambar 3.23 Tampilan Jendela Data Link Properties 9. Maka akan muncul tampilan seperti di bawah ini. Gambar 3.24 Tampilan Jendela Data Link Properties Tab Connection 10. Kemudian pada input Data Source, ketikan alamat tempat kita menyimpan database dbperpustakaan.accdb, yaitu 132 Atep Ruhiat
15 D:\Aplikasi Perpustakaan Sekolah\Data\dbPerpustakaan.accdb, maka akan muncul tampilan seperti di bawah ini. Gambar 3.25 Tampilan Data Source Lokasi Database 11. Klik Test Connection, jika koneksi berhasil klik tombol OK. Gambar 3.26 Tampilan Koneksi Database Berhasil 12. Klik tombol OK untuk melanjutkan. 133 Atep Ruhiat
16 13. Akan muncul tampilan pengalamatan database yang telah kita masukan tadi yang didalamnya terdapat tabel-tabel yang telah kita buat. Gambar 3.27 Tampilan Database Setelah Terkoneksi 14. Untuk membuat laporan Petugas, kita memerlukan tabel Petugas. Caranya klik Petugas kemudian klik tombol Add. Setelah selesai klik tombol Close. 15. Maka akan muncul tampilan seperti di bawah ini. Pada jendela Standard Report Expert tab Data telah terisi tabel yang telah dipilih tadi. Gambar 3.28 Tampilan Tabel Yang Telah Dipilih 134 Atep Ruhiat
17 16. Selanjutnya klik tombol Next untuk ke tab selanjutnya yaitu tab Fields. 17. Pada tab Fields tambahkan atribut-atribut yang diperlukan untuk membuat laporan Petugas dengan cara tekan Ctrl pada keyboard kemudian pilih atribut-atribut yang diperlukan klik tombol Add->. Untuk lebih jelasnya bisa dilihat pada gambar di bawah ini. Gambar 3.29 Tampilan Setelah Pemilihan Atribut 18. Lalu klik tombol Next untuk melanjutkan ke tab selanjutnya yaitu tab Group. 19. Pada tab Group, kita diminta untuk menentukan atribut indek untuk mengurutkan data. Kita pilih UserId kemudian klik Add->, UserId ini digunakan sebagai group untuk mengurutkan data. Lihat pada gambar di bawah ini. 135 Atep Ruhiat
18 Gambar 3.30 Tampilan Setelah Penentuan Group 20. Untuk tab Total, Top N, dan Chart kita lewati saja karena dalam pembuatan laporan ini kita tidak memerlukan perhitungan terhadap atribut jadi langsung saja klik tab Style. 21. Pada tab Style, beri nama judul pada input Title yaitu LAPORAN DATA PETUGAS dan pada pilihan Style pilih Table. Lihat pada gambar di bawah ini. Gambar 3.31 Tampilan Pemberian Judul 136 Atep Ruhiat
19 22. Klik tombol Finish, untuk mengakhiri proses pembuatan laporan. Berikut tampilan Laporan Data Petugas yang telah kita buat. Gambar 3.32 Tampilan Hasil Pembuatan Laporan Data Petugas 23. Untuk lebih mempercantik laporan, coba desain Laporan Data Petugas seindah mungkin. Dengan menambahkan objek Insert Object, Box, dan mengatur nama judul laporan dengan pengaturan standard program yang biasa kita pergunakan. Contoh tampilan laporan setelah didesain kembali. Gambar 3.33 Tampilan Hasil Laporan Data Petugas Yang Sudah Didesain Kembali 137 Atep Ruhiat
20 24. Simpan Laporan Data Petugas dari menu File Save dengan nama Lap_Petugas dan letakkan pada sub-folder Data. b. Laporan Data Anggota Selanjutnya kita akan membuat Laporan Data Anggota. Di mana laporan ini akan menyediakan informasi tentang anggota perpustakaan. Untuk membuat laporan ini, berikut langkahlangkahnya : 1. Langkah 1 sampai dengan langkah 13, kita dapat melihat pada proses pembuatan Laporan Data Petugas yang tadi sudah kita buat. 2. Setelah langkah 13, dari jendela Data Explorer, pilih nama tabel Anggota, klik tombol Add lalu klik tombol Close. 3. Pada jendela Standard Report Expert tab Data telah terisi tabel Anggota. 4. Selanjutnya klik tombol Next untuk ke tab selanjutnya yaitu tab Fields. 5. Pada tab Fields tambahkan atribut-atribut yang diperlukan untuk membuat Laporan Data Anggota dengan cara tekan Ctrl pada keyboard kemudian pilih atribut-atribut yang diperlukan lalu klik tombol Add->. Untuk lebih jelasnya bisa dilihat pada gambar di bawah ini. 138 Atep Ruhiat
21 Gambar 3.34 Tampilan Setelah Pemilihan Atribut 6. Lalu klik tombol Next untuk melanjutkan ke tab selanjutnya yaitu tab Group. 7. Pada tab Group, kita diminta untuk menentukan atribut index untuk mengurutkan data. Kita pilih Id kemudian klik Add->, Id ini digunakan sebagai group untuk mengurutkan data. Lihat pada gambar di bawah ini. Gambar 3.35 Tampilan Setelah Penentuan Group 8. Untuk tab Total, Top N, dan Chart kita lewati saja karena dalam pembuatan laporan ini kita tidak memerlukan perhitungan terhadap atribut jadi langsung saja klik tab Style. 139 Atep Ruhiat
22 9. Pada tab Style, beri nama judul pada input Title yaitu LAPORAN DATA ANGGOTA dan pada pilihan Style pilih Table. Lihat pada gambar di bawah ini. Gambar 3.36 Tampilan Pemberian Judul 10. Klik tombol Finish, untuk mengakhiri proses pembuatan laporan. Berikut tampilan Laporan Data Anggota yang telah kita buat. Gambar 3.37 Tampilan Hasil Pembuatan Laporan Data Anggota 11. Untuk lebih mempercantik laporan, coba desain Laporan Data Anggota seindah mungkin. Dengan menambahkan objek Insert Object, Box, dan mengatur nama judul 140 Atep Ruhiat
23 laporan dengan pengaturan standard program yang biasa kita pergunakan. Contoh tampilan laporan setelah didesain kembali. Gambar 3.38 Tampilan Hasil Laporan Data Anggota Yang Sudah Didesain Kembali 12. Simpan Laporan Data Anggota dari menu File Save dengan nama Lap_Anggota dan letakkan pada sub-folder Data. c. Laporan Data Jenis Buku Selanjutnya kita akan membuat Laporan Data Jenis Buku. Di mana laporan ini akan menyediakan informasi tentang jenis buku yang ada di perpustakaan. Untuk membuat laporan ini, berikut langkah-langkahnya : 1. Langkah 1 sampai dengan langkah 13, kita dapat melihat pada proses pembuatan Laporan Data Petugas yang tadi sudah kita buat. 2. Setelah langkah 13, dari jendela Data Explorer, pilih nama tabel Jenis Buku, klik tombol Add lalu klik tombol Close. 3. Pada jendela Standard Report Expert tab Data telah terisi tabel Jenis Buku. 4. Selanjutnya klik tombol Next untuk ke tab selanjutnya yaitu tab Fields. 141 Atep Ruhiat
24 5. Pada tab Fields tambahkan atribut-atribut yang diperlukan untuk membuat Laporan Data Jenis Buku dengan cara tekan Ctrl pada keyboard kemudian pilih atribut-atribut yang diperlukan lalu klik tombol Add-> atau bisa juga menggunakan tombol Add All-> untuk memilih semua atribut. Untuk lebih jelasnya bisa dilihat pada gambar di bawah ini. Gambar 3.39 Tampilan Setelah Pemilihan Atribut 6. Lalu klik tombol Next untuk melanjutkan ke tab selanjutnya yaitu tab Group. 7. Pada tab Group, kita diminta untuk menentukan atribut index untuk mengurutkan data. Kita pilih Kode_Jenis kemudian klik Add->, Kode_Jenis ini digunakan sebagai group untuk mengurutkan data. Lihat pada gambar di bawah ini. 142 Atep Ruhiat
25 Gambar 3.40 Tampilan Setelah Penentuan Group 8. Untuk tab Total, Top N, dan Chart kita lewati saja karena dalam pembuatan laporan ini kita tidak memerlukan perhitungan terhadap atribut jadi langsung saja klik tab Style. 9. Pada tab Style, beri nama judul pada input Title yaitu LAPORAN DATA JENIS BUKU dan pada pilihan Style pilih Table. Lihat pada gambar di bawah ini. Gambar 3.41 Tampilan Pemberian Judul 143 Atep Ruhiat
26 10. Klik tombol Finish, untuk mengakhiri proses pembuatan laporan. Berikut tampilan Laporan Data Jenis Buku yang telah kita buat. Gambar 3.42 Tampilan Hasil Pembuatan Laporan Data Jenis Buku 13. Untuk lebih mempercantik laporan, coba desain Laporan Data Jenis Buku seindah mungkin. Dengan menambahkan objek Insert Object, Box, dan mengatur nama judul laporan dengan pengaturan standard program yang biasa kita pergunakan. Contoh tampilan laporan setelah didesain kembali. Gambar 3.43 Tampilan Hasil Laporan Data Jenis Buku Yang Sudah Didesain Kembali 144 Atep Ruhiat
27 11. Simpan Laporan Data Jenis Buku dari menu File Save dengan nama Lap_Jenis_Buku dan letakkan pada subfolder Data. d. Laporan Data Buku Keseluruhan Selanjutnya kita akan membuat Laporan Data Buku. Di mana laporan ini akan menyediakan informasi tentang buku yang ada di perpustakaan. Untuk membuat laporan ini, berikut langkah-langkahnya : 1. Langkah 1 sampai dengan langkah 13, kita dapat melihat pada proses pembuatan Laporan Data Petugas yang tadi sudah kita buat. 2. Setelah langkah 13, dari jendela Data Explorer, kita memerlukan 2 (dua) tabel yaitu tabel Buku dan Jenis Buku. Caranya klik salah satu tabel kemudian klik tombol Add dan ulangi lagi langkah tersebut untuk tabel lainnya sampai tabel tersebut bertanda ( ). Setelah selesai klik tombol Close 3. Pada jendela Standard Report Expert tab Data telah terisi tabel Buku dan Jenis Buku. 4. Klik tombol Next untuk ke tab selanjutnya yaitu tab Links. 5. Pada tab Links kita bisa melihat hubungan/relasi antar tabel. Tabel Buku memiliki hubungan dengan tabel Jenis Buku. Yang menghubungkannya yaitu pada atribut Kode_Jenis. Lihat gambar di bawah ini. 145 Atep Ruhiat
28 Gambar 3.44 Tampilan Hubungan Antar Tabel 6. Selanjutnya klik tombol Next untuk ke tab selanjutnya yaitu tab Fields. 7. Pada tab Fields tambahkan atribut-atribut yang diperlukan untuk membuat Laporan Data Buku dengan cara tekan Ctrl pada keyboard kemudian pilih atribut-atribut yang diperlukan lalu klik tombol Add->. Untuk lebih jelasnya bisa dilihat pada gambar di bawah ini. Gambar 3.45 Tampilan Setelah Pemilihan Atribut 8. Lalu klik tombol Next untuk melanjutkan ke tab selanjutnya yaitu tab Group. 146 Atep Ruhiat
29 9. Pada tab Group, kita diminta untuk menentukan atribut index untuk mengurutkan data. Kita pilih Kode_Buku kemudian klik Add->, Kode_Buku ini digunakan sebagai group untuk mengurutkan data. Lihat pada gambar di bawah ini. Gambar 3.46 Tampilan Setelah Penentuan Group 10. Untuk tab Total, Top N, dan Chart kita lewati saja karena dalam pembuatan laporan ini kita tidak memerlukan perhitungan terhadap atribut jadi langsung saja klik tab Style. 11. Pada tab Style, beri nama judul pada input Title yaitu LAPORAN DATA BUKU dan pada pilihan Style pilih Table. Lihat pada gambar di bawah ini. 147 Atep Ruhiat
30 Gambar 3.47 Tampilan Pemberian Judul 12. Klik tombol Finish, untuk mengakhiri proses pembuatan laporan. Berikut tampilan Laporan Data Buku yang telah kita buat. Gambar 3.48 Tampilan Hasil Pembuatan Laporan Data Buku 13. Untuk lebih mempercantik laporan, coba desain Laporan Data Buku seindah mungkin. Dengan menambahkan objek Insert Object, Box, dan mengatur nama judul laporan dengan pengaturan standard program yang biasa kita pergunakan. Contoh tampilan laporan setelah didesain kembali. 148 Atep Ruhiat
31 Gambar 3.49 Tampilan Hasil Laporan Data Buku Yang Sudah Didesain Kembali 14. Simpan Laporan Data Buku dari menu File Save dengan nama Lap_Buku dan letakkan pada sub-folder Data. e. Laporan Data Buku Yang Tersedia Tahapan selanjutnya kita akan membuat Laporan Data Buku Yang Tersedia. Di mana laporan ini akan menyediakan informasi tentang buku yang masih tersedia di perpustakaan. Untuk mempercepat pembuatan laporan ini, coba ikuti langkahlangkah di bawah ini : 1. Klik kanan pada Lap_Buku lalu pilih Copy. Lihat gambar di bawah ini. Gambar 3.46 Tampilan Mengcopykan File Lap_Buku 149 Atep Ruhiat
32 2. Kemudian klik kanan di area kosong pada sub-folder Data, pilih Paste untuk menggandakan file. Seperti tampilan di bawah ini. Gambar 3.47 Tampilan Area Untuk Menggandakan File 3. Setelah data berhasil digandakan, ganti nama filenya menjadi Lap_Buku_Tersedia. f. Laporan Data Buku Yang Dipinjam Selanjutnya kita akan membuat Laporan Data Buku Yang Dipinjam. Di mana laporan ini akan menyediakan informasi tentang buku yang masih dipinjam. Untuk membuat Laporan Data Buku Yang Dipinjam sama langkahnya dengan pembuatan Laporan Data Buku Yang Tersedia, tinggal ganti nama filenya dengan nama Lap_Buku_Dipinjam. g. Laporan Transaksi Peminjaman Buku Pada tahapan ini kita akan membuat laporan Transaksi Peminjaman Buku. Laporan ini digunakan untuk melihat anggota yang masih melakukan transaksi peminjaman buku. Berikut langkah-langkah untuk membuatnya : 1. Langkah 1 sampai dengan langkah 13, kita dapat melihat pada proses pembuatan Laporan Data Petugas yang sebelumnya sudah kita buat. 150 Atep Ruhiat
33 2. Setelah langkah 13, dari jendela Data Explorer, kita memerlukan 4 (empat) tabel yaitu tabel Peminjaman, Detail Peminjaman, Anggota, dan Buku. Caranya klik salah satu tabel kemudian klik tombol Add dan ulangi lagi langkah tersebut untuk tabel lainnya sampai tabel tersebut bertanda ( ). Setelah selesai klik tombol Close 3. Pada jendela Standard Report Expert tab Data telah terisi tabel Peminjaman, Detail Peminjaman, Anggota, dan Buku. 4. Klik tombol Next untuk ke tab selanjutnya yaitu tab Links. 5. Pada tab Links kita bisa melihat hubungan/relasi antar tabel. Tabel Peminjaman memiliki hubungan dengan tabel Detail_Peminjaman. Yang menghubungkannya yaitu pada atribut No_Pinjam. Tabel Peminjaman memiliki hubungan dengan tabel Anggota. Yang menghubungkannya yaitu pada atribut Id. Tabel Detail_Peminjaman memiliki hubungan dengan tabel Buku. Yang menghubungkannya yaitu pada atribut Kode_Buku. Gambar 3.48 Tampilan Hubungan Antar Tabel 151 Atep Ruhiat
34 6. Selanjutnya klik tombol Next untuk ke tab selanjutnya yaitu tab Fields. 7. Pada tab Fields tambahkan atribut-atribut yang diperlukan untuk membuat Laporan Peminjaman Buku dengan cara tekan Ctrl pada keyboard kemudian pilih atribut-atribut yang diperlukan lalu klik tombol Add->. Untuk lebih jelasnya bisa dilihat pada gambar di bawah ini. Gambar 3.49 Tampilan Setelah Pemilihan Atribut 8. Lalu klik tombol Next untuk melanjutkan ke tab selanjutnya yaitu tab Group. 9. Pada tab Group, kita diminta untuk menentukan atribut index untuk mengurutkan data. Kita pilih No_Pinjam kemudian klik Add->, No_Pinjam ini digunakan sebagai group untuk mengurutkan data. Lihat pada gambar di bawah ini. 152 Atep Ruhiat
35 Gambar 3.50 Tampilan Setelah Penentuan Group 10. Untuk tab Total, Top N, dan Chart kita lewati saja karena dalam pembuatan laporan ini kita tidak memerlukan perhitungan terhadap atribut jadi langsung saja klik tab Style. 11. Pada tab Style, beri nama judul pada input Title yaitu LAPORAN TRANSAKSI PEMINJAMAN BUKU dan pada pilihan Style pilih Table. Lihat pada gambar di bawah ini. Gambar 3.51 Tampilan Pemberian Judul 153 Atep Ruhiat
36 12. Klik tombol Finish, untuk mengakhiri proses pembuatan laporan. Berikut tampilan Laporan Transaksi Peminjaman Buku yang telah kita buat. Gambar 3.52 Tampilan Hasil Pembuatan Laporan Transaksi Peminjaman Buku 13. Untuk lebih mempercantik laporan, coba desain Laporan Transaksi Peminjaman Buku seindah mungkin. Dengan menambahkan objek Insert Object, Box, dan mengatur nama judul laporan dengan pengaturan standard program yang biasa kita pergunakan. Contoh tampilan laporan setelah didesain kembali. Gambar 3.53 Tampilan Hasil Laporan Transaksi Peminjaman Buku Yang Sudah Didesain Kembali 14. Simpan Laporan Transaksi Peminjaman Buku dari menu File Save dengan nama Lap_Peminjaman dan letakkan pada sub-folder Data. 154 Atep Ruhiat
37 h. Laporan Transaksi Pengembalian Buku Terakhir laporan yang akan kita buat adalah Laporan Transaksi Pengembalian Buku. Laporan ini digunakan untuk melihat anggota yang sudah melakukan transaksi pengembalian buku. Berikut langkah-langkah untuk membuatnya : 1. Langkah 1 sampai dengan langkah 13, kita dapat melihat pada proses pembuatan Laporan Data Petugas yang sebelumnya sudah kita buat. 2. Setelah langkah 13, dari jendela Data Explorer, kita memerlukan 4 (empat) tabel yaitu tabel Pengembalian, Detail Pengembalian, Anggota, dan Buku. Caranya klik salah satu tabel kemudian klik tombol Add dan ulangi lagi langkah tersebut untuk tabel lainnya sampai tabel tersebut bertanda ( ). Setelah selesai klik tombol Close 3. Pada jendela Standard Report Expert tab Data telah terisi tabel Pengembalian, Detail Pengembalian, Anggota, dan Buku. 4. Klik tombol Next untuk ke tab selanjutnya yaitu tab Links. 5. Pada tab Links kita bisa melihat hubungan/relasi antar tabel. Tabel Pengembalian memiliki hubungan dengan tabel Detail_Pengembalian. Yang menghubungkannya yaitu pada atribut No_Kembali. Tabel Pengembalian memiliki hubungan dengan tabel Anggota. Yang menghubungkannya yaitu pada atribut Id. Tabel Detail_Pengembalian memiliki hubungan dengan tabel Buku. Yang menghubungkannya yaitu pada atribut Kode_Buku. 155 Atep Ruhiat
38 Gambar 3.54 Tampilan Hubungan Antar Tabel 6. Selanjutnya klik tombol Next untuk ke tab selanjutnya yaitu tab Fields. 7. Pada tab Fields tambahkan atribut-atribut yang diperlukan untuk membuat Laporan Pengembalian Buku dengan cara tekan Ctrl pada keyboard kemudian pilih atribut-atribut yang diperlukan lalu klik tombol Add->. Untuk lebih jelasnya bisa dilihat pada gambar di bawah ini. Gambar 3.55 Tampilan Setelah Pemilihan Atribut 156 Atep Ruhiat
39 8. Lalu klik tombol Next untuk melanjutkan ke tab selanjutnya yaitu tab Group. 9. Pada tab Group, kita diminta untuk menentukan atribut index untuk mengurutkan data. Kita pilih No_Kembali kemudian klik Add->, No_Kembali ini digunakan sebagai group untuk mengurutkan data. Lihat pada gambar di bawah ini. Gambar 3.56 Tampilan Setelah Penentuan Group 10. Klik tombol Next untuk melanjutkan ke tab selanjutnya yaitu tab Total. 11. Tab Total ini merupakan tab untuk memberikan formula untuk menjumlahkan total yang bertipe data number/numerik. Untuk lebih jelasnya lihat pada gambar di bawah ini. 157 Atep Ruhiat
40 Gambar 3.57 Tampilan Setelah Penentuan Summarized Field 12. Kemudian hapus atribut Keterlamatan, caranya klik atribut Keterlambatan lalu klik tombol <-Remove. Untuk lebih jelasnya lihat pada gambar di bawah ini. Gambar 3.58 Tampilan Setelah Perubahan Penentuan Summarized Field 158 Atep Ruhiat
41 13. Klik pada tab Style, beri nama judul pada input Title yaitu LAPORAN TRANSAKSI PENGEMBALIAN BUKU dan pada pilihan Style pilih Table. Lihat pada gambar di bawah ini. Gambar 3.59 Tampilan Pemberian Judul 14. Klik tombol Finish, untuk mengakhiri proses pembuatan laporan. Berikut tampilan Laporan Transaksi Pengembalian Buku yang telah kita buat. Gambar 3.60 Tampilan Hasil Pembuatan Laporan Transaksi Pengembalian Buku 15. Untuk lebih mempercantik laporan, coba desain Laporan Transaksi Pengembalian Buku seindah mungkin. Dengan menambahkan objek Insert Object, Box, dan mengatur 159 Atep Ruhiat
42 nama judul laporan dengan pengaturan standard program yang biasa kita pergunakan. Contoh tampilan laporan setelah didesain kembali. Gambar 3.61 Tampilan Hasil Laporan Transaksi Pengembalian Buku Yang Sudah Didesain Kembali 15. Selanjutnya hapus Sum of Pengembalian.Denda yang ada pada area Group Footer dan Report Footer. Dengan cara klik tombol Del pada keyboard. Lihat pada gambar di bawah ini. Gambar 3.62 Tampilan Field Sum of Pengembalian.Denda 16. Pindahkan atribut Denda yang ada pada area Detail ke area Group Footer. Untuk lebih jelasnya lihat tampilan di bawah ini. 160 Atep Ruhiat
43 Gambar 3.63 Tampilan Pemindahan Atribut Denda ke area Group Footer 17. Simpan Laporan Transaksi Pengembalian Buku dari menu File Save dengan nama Lap_Pengembalian dan letakkan pada sub-folder Data. 1.3 Memanggil Laporan Setelah kartu anggota dan laporan telah semuanya kita buat, langkah selanjutnya kita akan menjalankan laporan-laporan tersebut. Untuk kartu anggota akan dipanggil pada form Anggota, kode program untuk memanggil kartu anggota sudah kita definisikan terlebih dahulu pada saat pembuatan kode program pada form Anggota. Tapi belum bisa kita jalankan karena kita harus menambahkan komponen Crystal Report yang kita simpan di form Menu Utama. Sedangkan untuk laporan-laporan, kita akan jalankan pada form Menu Utama. Untuk lebih jelasnya coba ikuti langkah-langkah pemanggilan laporan di bawah ini : 1. Buka project yang telah kita buat yaitu Apl_Perpustakaan.vbp. 2. Selanjutnya tambahkan komponen Crystal Report, dengan cara klik kanan pada area Toolbox lalu pilih Components. Untuk lebih jelasnya lihat pada gambar di bawah ini. 161 Atep Ruhiat
44 Gambar 3.64 Tampilan Penambahan Komponen 3. Akan muncul jendela Components lalu pilih Crystal Report Control. Kemudian klik tombol OK. Gambar 3.65 Tampilan Pemilihan Komponen Crystal Report 4. Maka akan muncul komponent Crystal Report pada Toolbox. Lihat pada gambar di bawah ini. 162 Atep Ruhiat
45 Gambar 3.66 Tampilan Komponen Crystal Report Yang Baru Ditambah 5. Lalu buka Form_Menu_Utama dan tambahkan 9 (sembilan) komponen Crystal Report. Dengan cara klik komponen Crystal Report lalu drag diarea Form_Menu_Utama. Gambar 3.67 Tampilan Komponen Crystal Report Pada Form Menu Utama 163 Atep Ruhiat
46 6. Aturlah komponen tersebut dengan ketentuan di bawah ini. Komponen Properti Nilai CrystalReport1 Name CRKartuAnggota CrystalReport2 Name CRLapPetugas CrystalReport3 Name CRLapAnggota CrystalReport4 Name CRLapJenisBuku CrystalReport5 Name CRLapBuku CrystalReport6 Name CRLapBukuTersedia CrystalReport7 Name CRLapBukuDipinjam CrystalReport8 Name CRLapPeminjaman CrystalReport9 Name CRLapPengembalian Tabel 3.1 Konfigurasi Komponen CrystalReport 7. Sekarang kita buat kode programnya dari menu Laporan Data Petugas. Ketikkan kode program di bawah ini. Private Sub SbMnDtPetugas_Click() With CRLapPetugas.ReportFileName = App.Path & "\Lap_Petugas.rpt".RetrieveDataFiles.WindowShowPrintSetupBtn = True.WindowShowRefreshBtn = True.WindowTitle = "LAPORAN DATA PETUGAS".WindowState = crptmaximized.action = 1 End With End Sub 8. Pada menu Laporan Data Anggota. Ketikkan kode program di bawah ini. Private Sub SbMnDtAnggota_Click() With CRLapAnggota.ReportFileName = App.Path & "\Lap_Anggota.rpt".RetrieveDataFiles.WindowShowPrintSetupBtn = True.WindowShowRefreshBtn = True.WindowTitle = "LAPORAN DATA ANGGOTA".WindowState = crptmaximized.action = 1 End With End Sub 9. Pada menu Laporan Data Jenis Buku. Ketikkan kode program di bawah ini. Private Sub SbMnDtJenisBk_Click() With CRLapJenisBuku.ReportFileName = App.Path & "\Lap_Jenis_Buku.rpt".RetrieveDataFiles.WindowShowPrintSetupBtn = True.WindowShowRefreshBtn = True 164 Atep Ruhiat
47 .WindowTitle = "LAPORAN DATA JENIS BUKU".WindowState = crptmaximized.action = 1 End With End Sub 10. Pada menu Laporan Data Buku Keseluruhan. Ketikkan kode program di bawah ini. Private Sub SbMnDtBkKeseluruhan_Click() With CRLapBuku.ReportFileName = App.Path & "\Lap_Buku.rpt".RetrieveDataFiles.WindowShowPrintSetupBtn = True.WindowShowRefreshBtn = True.WindowTitle = "LAPORAN DATA BUKU KESELURUHAN".WindowState = crptmaximized.action = 1 End With End Sub 11. Pada menu Laporan Data Buku Yang Tersedia. Ketikkan kode program di bawah ini. Private Sub SbMnDtBkYgTersedia_Click() With CRLapBukuTersedia.ReportFileName = _ App.Path & "\Lap_Buku_Tersedia.rpt".SelectionFormula = "{Buku.Status}='Tersedia'".RetrieveDataFiles.WindowShowPrintSetupBtn = True.WindowShowRefreshBtn = True.WindowTitle = "LAPORAN DATA BUKU YANG TERSEDIA".ReportTitle = "LAPORAN DATA BUKU YANG TERSEDIA".WindowState = crptmaximized.action = 1 End With End Sub 12. Pada menu Laporan Data Buku Yang Dipinjam. Ketikkan kode program di bawah ini. Private Sub SbMnDtBkYgDipinjam_Click() With CRLapBukuDipinjam.ReportFileName = _ App.Path & "\Lap_Buku_Dipinjam.rpt".SelectionFormula = "{Buku.Status}='Dipinjam'".RetrieveDataFiles.WindowShowPrintSetupBtn = True.WindowShowRefreshBtn = True.WindowTitle = "LAPORAN DATA BUKU YANG DIPINJAM".ReportTitle = "LAPORAN DATA BUKU YANG DIPINJAM".WindowState = crptmaximized.action = 1 End With 165 Atep Ruhiat
48 End Sub 13. Pada menu Laporan Transaksi Peminjaman Buku. Ketikkan kode program di bawah ini. Private Sub MnTranPeminjamanBk_Click() With CRLapPeminjaman.ReportFileName = App.Path & "\Lap_Peminjaman.rpt".RetrieveDataFiles.WindowShowPrintSetupBtn = True.WindowShowRefreshBtn = True.WindowTitle = "LAPORAN TRANSAKSI PEMINJAMAN BUKU".WindowState = crptmaximized.action = 1 End With End Sub 14. Pada menu Laporan Transaksi Pengembalian Buku. Ketikkan kode program di bawah ini. Private Sub MnTranPengembalianBk_Click() With CRLapPengembalian.ReportFileName = _ App.Path & "\Lap_Pengembalian.rpt".RetrieveDataFiles.WindowShowPrintSetupBtn = True.WindowShowRefreshBtn = True.WindowTitle = _ "LAPORAN TRANSAKSI PENGEMBALIAN BUKU".WindowState = crptmaximized.action = 1 End With End Sub 15. Untuk mencoba jalankan form dari menu Run Start atau bisa juga dengan menekan F5 pada keyboard. 166 Atep Ruhiat
BAB 1 PERANCANGAN DATABASE DAN TABEL
 BAB 1 PERANCANGAN DATABASE DAN TABEL Pada bab ini kita akan membahas tentang pembuatan database dan perancangan tabel-tabelnya. Bagian ini merupakan bagian penting sebelum kita memulai membuat aplikasi.
BAB 1 PERANCANGAN DATABASE DAN TABEL Pada bab ini kita akan membahas tentang pembuatan database dan perancangan tabel-tabelnya. Bagian ini merupakan bagian penting sebelum kita memulai membuat aplikasi.
Visual Programming 2. P-14,15 Fery Updi,M.Kom
 Visual Programming 2 P-14,15 Fery Updi,M.Kom 1 Mahasiswa mampu: Melakukan configurasi Visual Studio.NET, Membuat Custom Classes, Melakukan koneksi ke Database, Membuat aplikasi Form Entry sederhana, Kompetensi
Visual Programming 2 P-14,15 Fery Updi,M.Kom 1 Mahasiswa mampu: Melakukan configurasi Visual Studio.NET, Membuat Custom Classes, Melakukan koneksi ke Database, Membuat aplikasi Form Entry sederhana, Kompetensi
Crystal Reports (Bagian 2)
 Crystal Reports (Bagian 2) Model Implementasi Sumber Data Pull Mode Dalam Pull Mode, proses yang terjadi adalah melakukan koneksi ke database dan menarik data yang ada didalam database secara dinamis.
Crystal Reports (Bagian 2) Model Implementasi Sumber Data Pull Mode Dalam Pull Mode, proses yang terjadi adalah melakukan koneksi ke database dan menarik data yang ada didalam database secara dinamis.
MEMBUAT LAPORAN (DATA REPORT)
 1 MEMBUAT LAPORAN (DATA REPORT) Data Report merupakan sebuah desain untuk mencetak laporan dimana memiliki bagian-bagian seperti terlihat pada gambar 1 berikut : Gambar 1. Tampilan Data Report Maksud dari
1 MEMBUAT LAPORAN (DATA REPORT) Data Report merupakan sebuah desain untuk mencetak laporan dimana memiliki bagian-bagian seperti terlihat pada gambar 1 berikut : Gambar 1. Tampilan Data Report Maksud dari
Modul Report Dan Form Report
 Modul Report Dan Form Report Oleh: Aep Setelah dapat melakukan form pengisian data, memperbaiki (editing data), dan menghapus dari tabel, selanjutnya adalah pencetakan data yang telah diinput ke media
Modul Report Dan Form Report Oleh: Aep Setelah dapat melakukan form pengisian data, memperbaiki (editing data), dan menghapus dari tabel, selanjutnya adalah pencetakan data yang telah diinput ke media
Crystal Reports. Metode Pull Mode & Push Mode
 Crystal Reports Metode Pull Mode & Push Mode Mengenal Crystal Reports (CR) Crystal Reports merupakan tool pencetakan stan dar yang ada pada Microsoft Visual Studio.NET. Crystal Reports digunakan untuk
Crystal Reports Metode Pull Mode & Push Mode Mengenal Crystal Reports (CR) Crystal Reports merupakan tool pencetakan stan dar yang ada pada Microsoft Visual Studio.NET. Crystal Reports digunakan untuk
Bab XII Mencetak Data SQL Server
 96 Bab XII Mencetak Data SQL Server 12. 1 Tujuan a. Mahasiswa mampu membuat Laporan dengan Seagate Crystal Report. b. Mahasiswa mampu menerapkan Laporan di dalam aplikasi. 12. 2 Materi a. Mencetak Data
96 Bab XII Mencetak Data SQL Server 12. 1 Tujuan a. Mahasiswa mampu membuat Laporan dengan Seagate Crystal Report. b. Mahasiswa mampu menerapkan Laporan di dalam aplikasi. 12. 2 Materi a. Mencetak Data
E-Trik Visual C++ 6.0
 DISCLAIMER Seluruh dokumen E-Trik di dalam CD ini dapat digunakan dan disebarkan secara bebas untuk tujuan belajar bukan komersial (non-profit), dengan syarat tidak menghapus atau merubah atribut penulis
DISCLAIMER Seluruh dokumen E-Trik di dalam CD ini dapat digunakan dan disebarkan secara bebas untuk tujuan belajar bukan komersial (non-profit), dengan syarat tidak menghapus atau merubah atribut penulis
Pertemuan V Menggabungkan Form dengan Menu daan Membuat Laporan Menggunakan Crystal Report
 Pertemuan V Menggabungkan Form dengan Menu daan Membuat Laporan Menggunakan Crystal Report A. MAKSUD DAN TUJUAN 1. MAKSUD Memahami pembuatan menu sebagai pengendali seluruh form 2. TUJUAN Mahasiswa mampu
Pertemuan V Menggabungkan Form dengan Menu daan Membuat Laporan Menggunakan Crystal Report A. MAKSUD DAN TUJUAN 1. MAKSUD Memahami pembuatan menu sebagai pengendali seluruh form 2. TUJUAN Mahasiswa mampu
Mengatur MDI Child dalam jendela MDI Form Membuat Garis Pemisah antar Menu Melakukan Koding terhadap Menu
 DAFTAR ISI Kata Pengantar.. i Daftar Isi iii Daftar Gambar... vi 1. DATABASE SQL SERVER.. 1 1.1 Sejarah SQL Server. 1 1.2 Perbedaan SQL Server dengan Microsoft Access... 2 1.3 Utilitas pada SQL Server
DAFTAR ISI Kata Pengantar.. i Daftar Isi iii Daftar Gambar... vi 1. DATABASE SQL SERVER.. 1 1.1 Sejarah SQL Server. 1 1.2 Perbedaan SQL Server dengan Microsoft Access... 2 1.3 Utilitas pada SQL Server
Koneksi Database BAB 1
 BAB 1 Koneksi Database Ada banyak cara untuk membuat koneksi database agar aplikasi yang kita buat di Visual Basic dapat berhubungan dengan database baik itu database dari Ms Access, MySQL, SQL Server,
BAB 1 Koneksi Database Ada banyak cara untuk membuat koneksi database agar aplikasi yang kita buat di Visual Basic dapat berhubungan dengan database baik itu database dari Ms Access, MySQL, SQL Server,
BAB-3 MEMBUAT DAN MENGATUR QUERY
 BAB-3 MEMBUAT DAN MENGATUR QUERY Query adalah sarana untuk mengatur data yang disimpan dalam tabel, sehingga hanya data-data tertentu yang akan dimunculkan dalam tabel. Secara fisik, query berupa tabel
BAB-3 MEMBUAT DAN MENGATUR QUERY Query adalah sarana untuk mengatur data yang disimpan dalam tabel, sehingga hanya data-data tertentu yang akan dimunculkan dalam tabel. Secara fisik, query berupa tabel
BAB 6 MEMBUAT DAN MEMODIFIKASI LAPORAN (REPORT)
 BAB 6 MEMBUAT DAN MEMODIFIKASI LAPORAN (REPORT) 6.1 Membuat Laporan dengan Fasilitas Report Wizard Untuk membuat sebuah laporan dengan fasilitas Creater report by using wizard, ikuti langkah berikut ini.
BAB 6 MEMBUAT DAN MEMODIFIKASI LAPORAN (REPORT) 6.1 Membuat Laporan dengan Fasilitas Report Wizard Untuk membuat sebuah laporan dengan fasilitas Creater report by using wizard, ikuti langkah berikut ini.
IMPLEMENTASI PEMROGRAMAN VISUAL BASIC DENGAN DATABASE ACCESS
 IMPLEMENTASI PEMROGRAMAN VISUAL BASIC DENGAN DATABASE ACCESS I. Tujuan : 1. Mahasiswa dapat memahami tentang komponen pada Visual Basic yang digunakan untuk membuat koneksi aplikasi Visual Basic dengan
IMPLEMENTASI PEMROGRAMAN VISUAL BASIC DENGAN DATABASE ACCESS I. Tujuan : 1. Mahasiswa dapat memahami tentang komponen pada Visual Basic yang digunakan untuk membuat koneksi aplikasi Visual Basic dengan
SEKOLAH TINGGI ILMU EKONOMI STIE SEBELAS APRIL SUMEDANG
 MODUL PERKULIAHAN KOMPUTER AKUNTANSI Dengan Menggunakan Microsoft Access 2007 SEKOLAH TINGGI ILMU EKONOMI STIE SEBELAS APRIL SUMEDANG MEMBUAT APLIKASI AKUNTANSI SEDERHANA DENGAN MICROSOFT ACCESS 2007 STUDI
MODUL PERKULIAHAN KOMPUTER AKUNTANSI Dengan Menggunakan Microsoft Access 2007 SEKOLAH TINGGI ILMU EKONOMI STIE SEBELAS APRIL SUMEDANG MEMBUAT APLIKASI AKUNTANSI SEDERHANA DENGAN MICROSOFT ACCESS 2007 STUDI
KOMPUTER APLIKASI BISNIS
 PANDUAN PERKULIAHAN KOMPUTER APLIKASI BISNIS Dengan Menggunakan Microsoft Access 2007 SEKOLAH TINGGI ILMU EKONOMI STIE SEBELAS APRIL SUMEDANG MEMBUAT APLIKASI PENJUALAN SEDERHANA DENGAN MICROSOFT ACCESS
PANDUAN PERKULIAHAN KOMPUTER APLIKASI BISNIS Dengan Menggunakan Microsoft Access 2007 SEKOLAH TINGGI ILMU EKONOMI STIE SEBELAS APRIL SUMEDANG MEMBUAT APLIKASI PENJUALAN SEDERHANA DENGAN MICROSOFT ACCESS
Jl. Majapahit 605 Semarang Membuat Laporan (Cetak ke kertas ) dengan menggunakan Data Report Designer
 Membuat Laporan (Cetak ke kertas ) dengan menggunakan Data Report Designer Aktifkan/buka project Inventory dan aktifkan frmbarang dilayar. Membuat Data Environment Data Environment digunakan penghubung
Membuat Laporan (Cetak ke kertas ) dengan menggunakan Data Report Designer Aktifkan/buka project Inventory dan aktifkan frmbarang dilayar. Membuat Data Environment Data Environment digunakan penghubung
MENGOPERASIKAN PERANGKAT LUNAK BASIS DATA MICROSOFT ACCESS
 MENGOPERASIKAN PERANGKAT LUNAK BASIS DATA MICROSOFT ACCESS Oleh: Carwoto (carwoto@yahoo.com) A. Menyiapkan Database dan Tabel 1. Klik menu File > New. Klik Blank Database di Task pane. 2. Ketik DataKKPI
MENGOPERASIKAN PERANGKAT LUNAK BASIS DATA MICROSOFT ACCESS Oleh: Carwoto (carwoto@yahoo.com) A. Menyiapkan Database dan Tabel 1. Klik menu File > New. Klik Blank Database di Task pane. 2. Ketik DataKKPI
BAB 4 PEMBUATAN PAKET INSTALLER
 BAB 4 PEMBUATAN PAKET INSTALLER Pada bab ini kita akan membahas tentang cara membuat installer Aplikasi Perpustakaan Sekolah yang telah kita buat tadi. Kita akan menggunakan tools yang ada pada program
BAB 4 PEMBUATAN PAKET INSTALLER Pada bab ini kita akan membahas tentang cara membuat installer Aplikasi Perpustakaan Sekolah yang telah kita buat tadi. Kita akan menggunakan tools yang ada pada program
BAB-XI MEMBUAT SUBFORM
 BAB-XI MEMBUAT SUBFORM 1. Buatlah file Database dengan nama MODUL-10 2. Buat 3 (tiga) buah file Tabel, dengan struktur sebagai berikut : a. Tabel-1 : TABEL NOFAK b. Tabel-2 : TABEL DETAIL c. Tabel-3 :
BAB-XI MEMBUAT SUBFORM 1. Buatlah file Database dengan nama MODUL-10 2. Buat 3 (tiga) buah file Tabel, dengan struktur sebagai berikut : a. Tabel-1 : TABEL NOFAK b. Tabel-2 : TABEL DETAIL c. Tabel-3 :
CRYSTAL REPORT. Menurut Daryanto mengemukakan bahwa Crystal report, yaitu: Crystal report merupakan tool yang sering digunakan untuk membuat laporan.
 CRYSTAL REPORT Menurut Daryanto mengemukakan bahwa Crystal report, yaitu: Crystal report merupakan tool yang sering digunakan untuk membuat laporan. Menurut Madcom dalam bukunya yang berjudul Database
CRYSTAL REPORT Menurut Daryanto mengemukakan bahwa Crystal report, yaitu: Crystal report merupakan tool yang sering digunakan untuk membuat laporan. Menurut Madcom dalam bukunya yang berjudul Database
MODUL : V [ DATABASE, CONN, INPUT, TABEL,REPORT ] ASP.NET
![MODUL : V [ DATABASE, CONN, INPUT, TABEL,REPORT ] ASP.NET MODUL : V [ DATABASE, CONN, INPUT, TABEL,REPORT ] ASP.NET](/thumbs/55/36805809.jpg) STUDI KASUS PERPUSTAKAAN - Diharapkan dengan modul ini mahasiswa dapat membuat database semaksimal mungkin dengan menggunakan database Access atau Sql Server. - Mahasiswa juga dapat mengenal berbagai connection
STUDI KASUS PERPUSTAKAAN - Diharapkan dengan modul ini mahasiswa dapat membuat database semaksimal mungkin dengan menggunakan database Access atau Sql Server. - Mahasiswa juga dapat mengenal berbagai connection
MODUL X DATABASE VB. Modul Praktikum Bahasa Pemrograman Visual (BPV)
 MODUL X DATABASE VB A. Tujuan 1. Memahami dan menerapkan operasi-operasi database. 2. Memahami langkah pembuatan aplikasi database. 3. Memahami konfigurasi data source. 4. Memahami pembuatan Table Adapter.
MODUL X DATABASE VB A. Tujuan 1. Memahami dan menerapkan operasi-operasi database. 2. Memahami langkah pembuatan aplikasi database. 3. Memahami konfigurasi data source. 4. Memahami pembuatan Table Adapter.
Mengoperasikan Dasar-Dasar Basis Data (Database)
 2011 LSP TELEMATIKA Mengoperasikan Dasar-Dasar Basis Data (Database) Modul KKPI 3 Mengoperasikan Dasar-Dasar Basis Data - (20110523-R1) 1 DAFTAR ISI DAFTAR ISI... 2 BAB I Mempersiapkan Piranti Lunak Basis
2011 LSP TELEMATIKA Mengoperasikan Dasar-Dasar Basis Data (Database) Modul KKPI 3 Mengoperasikan Dasar-Dasar Basis Data - (20110523-R1) 1 DAFTAR ISI DAFTAR ISI... 2 BAB I Mempersiapkan Piranti Lunak Basis
Konsep Sistem Informasi B
 MICROSOFT ACCESS FORM Form digunakan untuk merepresentasikan ke user atau menerima inputan dari user data-data dalam tabel atau query dalam bentuk interface grid, tombol, dan lain-lain kontrol windows.
MICROSOFT ACCESS FORM Form digunakan untuk merepresentasikan ke user atau menerima inputan dari user data-data dalam tabel atau query dalam bentuk interface grid, tombol, dan lain-lain kontrol windows.
MENGGUNAKAN SUB FORM. Adi Rachmanto, S.Kom., M.Kom Program Studi Akuntansi FEB UNIKOM
 MENGGUNAKAN SUB FORM Adi Rachmanto, S.Kom., M.Kom Program Studi Akuntansi FEB UNIKOM KONSEP FORM TRANSAKSI Dalam membuat form transaksi, kita melibatkan ke-4 tabel yang telah kita buat. Ketika menyimpan
MENGGUNAKAN SUB FORM Adi Rachmanto, S.Kom., M.Kom Program Studi Akuntansi FEB UNIKOM KONSEP FORM TRANSAKSI Dalam membuat form transaksi, kita melibatkan ke-4 tabel yang telah kita buat. Ketika menyimpan
BAB 5. MEMBUAT DAN MENGGUNAKAN FORM
 BAB 5. MEMBUAT DAN MENGGUNAKAN FORM Membuat Form dengan Menggunakan Fasilitas Create Form By Using Wizard 1. Buka kembali Database karyawan yang telah Anda buat pada latihan sebelumnya, kemudian pada jendela
BAB 5. MEMBUAT DAN MENGGUNAKAN FORM Membuat Form dengan Menggunakan Fasilitas Create Form By Using Wizard 1. Buka kembali Database karyawan yang telah Anda buat pada latihan sebelumnya, kemudian pada jendela
Merancang Project. Form Module Class Module Report. Form 1, Form 2, Minimarket (NamaProject) Gambar 4.1 Flowchart Project Sistem Informasi Minimarket
 Merancang Project Setelah desain database dan tabel selesai, langkah berikutnya adalah desain project menggunakan Visual Basic 6.0. Berikut tahap-tahap yang harus kita lakukan untuk merancang program sesuai
Merancang Project Setelah desain database dan tabel selesai, langkah berikutnya adalah desain project menggunakan Visual Basic 6.0. Berikut tahap-tahap yang harus kita lakukan untuk merancang program sesuai
MODUL XI MEMBUAT LAPORAN
 MODUL XI MEMBUAT LAPORAN A. TUJUAN Memahami konsep dasar pembuatan laporan. Mampu mengimplementasikan konsep-konsep pembuatan laporan pada pemrograman VB.NET Mampu membuat laporan menggunakan crystal report.
MODUL XI MEMBUAT LAPORAN A. TUJUAN Memahami konsep dasar pembuatan laporan. Mampu mengimplementasikan konsep-konsep pembuatan laporan pada pemrograman VB.NET Mampu membuat laporan menggunakan crystal report.
Bab 10 Membuat, Menggunakan dan Memodifikasi Form
 Bab 10 Membuat, Menggunakan dan Memodifikasi Form Pokok Bahasan Membuat Form Menutup dan Menyimpan Form Memodifikasi Rancangan Form Membuat Form Form merupakan salah satu objek database yang digunakan
Bab 10 Membuat, Menggunakan dan Memodifikasi Form Pokok Bahasan Membuat Form Menutup dan Menyimpan Form Memodifikasi Rancangan Form Membuat Form Form merupakan salah satu objek database yang digunakan
TUGAS SIMULASI DIGITAL LANGKAH-LANGKAH MEMBUAT PROGRAM DATA BASE
 TUGAS SIMULASI DIGITAL LANGKAH-LANGKAH MEMBUAT PROGRAM DATA BASE Nama : Umar Mukhtar Kelas : X AK 3 No/NIS : 31/13066 Untuk membuat program form penjualan dengan menggunakan program data base dengan Access
TUGAS SIMULASI DIGITAL LANGKAH-LANGKAH MEMBUAT PROGRAM DATA BASE Nama : Umar Mukhtar Kelas : X AK 3 No/NIS : 31/13066 Untuk membuat program form penjualan dengan menggunakan program data base dengan Access
Laporan. Danu Wira Pangestu Lisensi Dokumen:
 Membuat Laporan pada VB dengan Data Report dan Data Environment. Danu Wira Pangestu danu_wira@yahoo.com www.bangdanu.wordpress.com Lisensi Dokumen: Seluruh dokumen di IlmuKomputer.Com dapat digunakan,
Membuat Laporan pada VB dengan Data Report dan Data Environment. Danu Wira Pangestu danu_wira@yahoo.com www.bangdanu.wordpress.com Lisensi Dokumen: Seluruh dokumen di IlmuKomputer.Com dapat digunakan,
Membuat File Database & Tabel
 Membuat File Database & Tabel Menggunakan MS.Office Access 2013 Database merupakan sekumpulan data atau informasi yang terdiri atas satu atau lebih tabel yang saling berhubungan antara satu dengan yang
Membuat File Database & Tabel Menggunakan MS.Office Access 2013 Database merupakan sekumpulan data atau informasi yang terdiri atas satu atau lebih tabel yang saling berhubungan antara satu dengan yang
PEMROGRAMAN TERSTRUKTUR II
 PEMROGRAMAN TERSTRUKTUR II PERTEMUAN 12 CRYSTAL REPORTS Pada Visual Basic.Net 2010, crystal report belum terinstal secara otomatis, sehingga kita perlu menginstalnya sebelum digunakan. 1. Untuk membuat
PEMROGRAMAN TERSTRUKTUR II PERTEMUAN 12 CRYSTAL REPORTS Pada Visual Basic.Net 2010, crystal report belum terinstal secara otomatis, sehingga kita perlu menginstalnya sebelum digunakan. 1. Untuk membuat
Yang di bahas pada bab ini : Membuat Database
 BAB V Yang di bahas pada bab ini : P ada bab ini anda akan membahas bagaimana cara membuat database menggunakan MS. Access, dengan mengimplementasikan kasus Perancangan Sistem Informasi Akademik Universitas
BAB V Yang di bahas pada bab ini : P ada bab ini anda akan membahas bagaimana cara membuat database menggunakan MS. Access, dengan mengimplementasikan kasus Perancangan Sistem Informasi Akademik Universitas
Seagate Crystal Report 7.0
 6 Seagate Crystal Report 7.0 Objektif: Membuat Report dengan Crystal Report 7.0 Mengetahui Penggunaan formula fields Memilih Data Record dengan menggunakan karakter, angka dan tanggal Fasilitas pembuatan
6 Seagate Crystal Report 7.0 Objektif: Membuat Report dengan Crystal Report 7.0 Mengetahui Penggunaan formula fields Memilih Data Record dengan menggunakan karakter, angka dan tanggal Fasilitas pembuatan
BAB II MICROSOFT VISUAL STUDIO
 BAB II MICROSOFT VISUAL STUDIO 2.1 Pembuatan Database Pada Microsoft SQL Server Langkah-langkah pembuatan database pada Sql Server dapat dilakukan seperti berikut ini: 1. Langkah pertama yang dilakukan
BAB II MICROSOFT VISUAL STUDIO 2.1 Pembuatan Database Pada Microsoft SQL Server Langkah-langkah pembuatan database pada Sql Server dapat dilakukan seperti berikut ini: 1. Langkah pertama yang dilakukan
Ahmad Zidni, S.T. SMK Gondang 2011
 Ahmad Zidni, S.T. SMK Gondang 2011 Buka aplikasi Microsoft Access Klik File New Pilih Blank Database Create nama file database Buat tabel dengan create table in design view klik 2 x sehingga terbuka jendela
Ahmad Zidni, S.T. SMK Gondang 2011 Buka aplikasi Microsoft Access Klik File New Pilih Blank Database Create nama file database Buat tabel dengan create table in design view klik 2 x sehingga terbuka jendela
Spesifikasi: Ukuran: 11x18 cm Tebal: 144 hlm Harga: Rp Terbit pertama: Juni 2005 Sinopsis singkat:
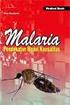 Spesifikasi: Ukuran: 11x18 cm Tebal: 144 hlm Harga: Rp 19.800 Terbit pertama: Juni 2005 Sinopsis singkat: Membahas teknik pembuatan aplikasi database menggunakan Microsoft Access Project 2003 dan SQL Server
Spesifikasi: Ukuran: 11x18 cm Tebal: 144 hlm Harga: Rp 19.800 Terbit pertama: Juni 2005 Sinopsis singkat: Membahas teknik pembuatan aplikasi database menggunakan Microsoft Access Project 2003 dan SQL Server
ADODC. Gambar 5.1. ADODC
 5 ADODC Objektif: Memahami Definisi ADO Mengenal Properti ADODC Mengaktifkan ADODC Mengkonfigurasi ADODC Membuat Sebuah Data Link File Menentukan RecordSource ADO Data Control atau yang disingkat sebagai
5 ADODC Objektif: Memahami Definisi ADO Mengenal Properti ADODC Mengaktifkan ADODC Mengkonfigurasi ADODC Membuat Sebuah Data Link File Menentukan RecordSource ADO Data Control atau yang disingkat sebagai
TUGAS 1 SISTEM MANAJEMEN BASIS DATA-S1 LAPORAN PRAKTIK SISTEM BASIS DATA
 TUGAS 1 SISTEM MANAJEMEN BASIS DATA-S1 LAPORAN PRAKTIK SISTEM BASIS DATA Disusun oleh : NAMA : Ema Setiyaningrum (NIM : 141051109) JURUSAN TEKNIK INFORMATIKA FAKULTAS TEKNOLOGI INDUSTRI INSTITUT SAINS
TUGAS 1 SISTEM MANAJEMEN BASIS DATA-S1 LAPORAN PRAKTIK SISTEM BASIS DATA Disusun oleh : NAMA : Ema Setiyaningrum (NIM : 141051109) JURUSAN TEKNIK INFORMATIKA FAKULTAS TEKNOLOGI INDUSTRI INSTITUT SAINS
MODUL XIII FORM dan REPORTS
 MODUL XIII FORM dan REPORTS A. MAKSUD DAN TUJUAN 1. MAKSUD Mahasiswa mengerti cara membuat form dan laporan dengan Ms Access 2. TUJUAN!"Agar mahasiswa dapat membust form untuk mengedit dan menambah data
MODUL XIII FORM dan REPORTS A. MAKSUD DAN TUJUAN 1. MAKSUD Mahasiswa mengerti cara membuat form dan laporan dengan Ms Access 2. TUJUAN!"Agar mahasiswa dapat membust form untuk mengedit dan menambah data
ACCOUNT Q VERSI 3 PENGATURAN PROGRAM ACCOUNT Q VERSI 3 PENGATURAN PROGRAM DAFTAR PERKIRAAN DAFTAR BANK DAFTAR CUSTOMER TRANSAKSI KEUANGAN
 PENGATURAN PROGRAM DAFTAR PERKIRAAN DAFTAR BANK DAFTAR CUSTOMER TRANSAKSI KEUANGAN PROSES JURNAL VALIDASI DATA LAPORAN BAGAIMANA CARA MENDAPATKAN UPDATE TERBARU PENGATURAN PROGRAM Pengaturan program dilakukan
PENGATURAN PROGRAM DAFTAR PERKIRAAN DAFTAR BANK DAFTAR CUSTOMER TRANSAKSI KEUANGAN PROSES JURNAL VALIDASI DATA LAPORAN BAGAIMANA CARA MENDAPATKAN UPDATE TERBARU PENGATURAN PROGRAM Pengaturan program dilakukan
BAB 2. Login Aplikasi
 BAB 2 Login Aplikasi Seperti halnya koneksi, untuk login juga banyak cara untuk membuat login untuk membuat akses aplikasi yang kita buat, tapi disini penulis akan memberikan contoh membuat login yang
BAB 2 Login Aplikasi Seperti halnya koneksi, untuk login juga banyak cara untuk membuat login untuk membuat akses aplikasi yang kita buat, tapi disini penulis akan memberikan contoh membuat login yang
Membuat Koneksi Database Menggunakan ODBC (Open Database Conectivity)
 Membuat Koneksi Database Menggunakan ODBC (Open Database Conectivity) 1. Gambaran ODBC ODBC merupakan standar untuk membuka koneksi database yang terdapat pada Sistem operasi Windows dan ODBC merupakan
Membuat Koneksi Database Menggunakan ODBC (Open Database Conectivity) 1. Gambaran ODBC ODBC merupakan standar untuk membuka koneksi database yang terdapat pada Sistem operasi Windows dan ODBC merupakan
Membuat Relasi pada Access 2007
 Membuat Relasi pada Access 2007 Setelah anda membuat semua table pada database, anda harus membuat relasi antara table yang satu dengan table yang lainnya. Relasi ini kita dengan memghubungkan field-field
Membuat Relasi pada Access 2007 Setelah anda membuat semua table pada database, anda harus membuat relasi antara table yang satu dengan table yang lainnya. Relasi ini kita dengan memghubungkan field-field
BAB I Pengenalan Microsoft Visual Basic 6.0
 BAB I Pengenalan Microsoft Visual Basic 6.0 Pembuatan program dalam Visual Basic berbeda dengan pembuatan program-program DOS atau pemrograman yang bersifat konvensional. Dalam Visual Basic, pembuatan
BAB I Pengenalan Microsoft Visual Basic 6.0 Pembuatan program dalam Visual Basic berbeda dengan pembuatan program-program DOS atau pemrograman yang bersifat konvensional. Dalam Visual Basic, pembuatan
Modul Praktikum Basis Data 9,10 Membuat Report
 Modul Praktikum Basis Data 9,10 Membuat Report Pokok Bahasan : - Membuat Report - Menutup dan Menyimpan Report - Memodifikasi Rancangan Report - Menyaring Data pada Report - Mengelompokkan dan Mengurutkan
Modul Praktikum Basis Data 9,10 Membuat Report Pokok Bahasan : - Membuat Report - Menutup dan Menyimpan Report - Memodifikasi Rancangan Report - Menyaring Data pada Report - Mengelompokkan dan Mengurutkan
Budi Permana, S.Kom
 Laporan Menggunakan Crystal Report Pada Visual Basic 2010 Budi Permana, S.Kom nobiasta@gmail.com http://budinobipermana.wordpress.com/ Lisensi Dokumen: Seluruh dokumen di IlmuKomputer.Com dapat digunakan,
Laporan Menggunakan Crystal Report Pada Visual Basic 2010 Budi Permana, S.Kom nobiasta@gmail.com http://budinobipermana.wordpress.com/ Lisensi Dokumen: Seluruh dokumen di IlmuKomputer.Com dapat digunakan,
MODUL PERKULIAHAN APLIKASI KOMPUTER. Microsoft Access. Fakultas Program Studi Tatap Muka Kode MK Disusun Oleh
 MODUL PERKULIAHAN APLIKASI KOMPUTER Microsoft Access Fakultas Program Studi Tatap Muka Kode MK Disusun Oleh Ilmu Komputer Teknik Informatika 13 MK10230 Abstract Kompetensi Microsoft Access 1 Pendahuluan
MODUL PERKULIAHAN APLIKASI KOMPUTER Microsoft Access Fakultas Program Studi Tatap Muka Kode MK Disusun Oleh Ilmu Komputer Teknik Informatika 13 MK10230 Abstract Kompetensi Microsoft Access 1 Pendahuluan
Modul 3 Pembuatan Form dengan Wizard dan Penambahan kode VBA
 Modul 3 Pembuatan Form dengan Wizard dan Penambahan kode VBA Tujuan : Membuat Form dengan wizard Pembuatan tombol (command button) pada form Memahami pengoperasian Update dan Delete pada Form Dapat membuat
Modul 3 Pembuatan Form dengan Wizard dan Penambahan kode VBA Tujuan : Membuat Form dengan wizard Pembuatan tombol (command button) pada form Memahami pengoperasian Update dan Delete pada Form Dapat membuat
Oleh : Uus Rusmawan Hal - 1 -
 Hal - 1 - BAB CRYSTAL REPORT Dalam modul ini Crystall Report yang digunakan adalah versi 8.5. sebagai langkah awal kita akan mencoba membuat laporan data barang. Ikutilah langkah-langkah berikut ini. 1.
Hal - 1 - BAB CRYSTAL REPORT Dalam modul ini Crystall Report yang digunakan adalah versi 8.5. sebagai langkah awal kita akan mencoba membuat laporan data barang. Ikutilah langkah-langkah berikut ini. 1.
SMK BHAKTI NUSANTARA BOJA
 MEMBUAT FORM BASIS DATA DAN KONEKSI KE MYSQL MEMBUAT FORM DATABASE DI MICROSOFT ACCESS DISUSUN OLEH : DEKA MUKHAMAD WILDAN SMK BHAKTI NUSANTARA BOJA TAHUN PELAJARAN 2013/2014 E-Mail : bhinus_boja@smkbhinus.net
MEMBUAT FORM BASIS DATA DAN KONEKSI KE MYSQL MEMBUAT FORM DATABASE DI MICROSOFT ACCESS DISUSUN OLEH : DEKA MUKHAMAD WILDAN SMK BHAKTI NUSANTARA BOJA TAHUN PELAJARAN 2013/2014 E-Mail : bhinus_boja@smkbhinus.net
TABEL DATABASE TABEL - KODE BARANG TOKO INFOMART BARANG - NAMA BARANG - HARGA
 TABEL Dalam pembuatan database, data yang pertama dibuat adalah tabel. Tabel merupakan kumpulan data yang tersusun menurut aturan tertentu dan merupakan komponen utama pada database. Table disusun dalam
TABEL Dalam pembuatan database, data yang pertama dibuat adalah tabel. Tabel merupakan kumpulan data yang tersusun menurut aturan tertentu dan merupakan komponen utama pada database. Table disusun dalam
MICROSOFT ACCESS. Pengenalan Microsoft Office Access 2003
 MICROSOFT ACCESS Pengenalan Microsoft Office Access 2003 Microsoft Access adalah suatu aplikasi yang dapat menbantu kita membuat aplikasi database dalam waktu relatif singkat, Biasanya digunakan untuk
MICROSOFT ACCESS Pengenalan Microsoft Office Access 2003 Microsoft Access adalah suatu aplikasi yang dapat menbantu kita membuat aplikasi database dalam waktu relatif singkat, Biasanya digunakan untuk
Modul Praktikum Basis Data 11 Membuat Menu dengan Form
 Modul Praktikum Basis Data 11 Membuat Menu dengan Form Pokok Bahasan : - Membuat dan menggunakan switchboard - Membuat Menu Navigasi Berupa Form Tujuan : - Mahasiswa mampu membuat dan menggunakan switchboard
Modul Praktikum Basis Data 11 Membuat Menu dengan Form Pokok Bahasan : - Membuat dan menggunakan switchboard - Membuat Menu Navigasi Berupa Form Tujuan : - Mahasiswa mampu membuat dan menggunakan switchboard
Sebelum kita membahas tentang Microsoft Access ada baiknya jika kita terlebih dahulu mengetahui apa yang dimaksud dengan database.
 A. Pengertian Database dan Microsoft Access 1. Database Sebelum kita membahas tentang Microsoft Access ada baiknya jika kita terlebih dahulu mengetahui apa yang dimaksud dengan database. Database adalah
A. Pengertian Database dan Microsoft Access 1. Database Sebelum kita membahas tentang Microsoft Access ada baiknya jika kita terlebih dahulu mengetahui apa yang dimaksud dengan database. Database adalah
PRAKTIKUM 10 REPORT LANJUTAN 72 C. TUGAS PENDAHULUAN Buat perancangan report untuk pegawai dan kerja seperti contoh dibawah ini : D. PERCOBAAN Buka da
 Praktikum 10 Report Lanjutan A. TUJUAN 1. Menjelaskan tentang pengurutan dan pengelompokan data pada report 2. Menjelaskan tentang penambahkan header dan footer pada report 3. Menambahkan data dalam bentuk
Praktikum 10 Report Lanjutan A. TUJUAN 1. Menjelaskan tentang pengurutan dan pengelompokan data pada report 2. Menjelaskan tentang penambahkan header dan footer pada report 3. Menambahkan data dalam bentuk
Query adalah bahasa SQL (Structured Query Language) yang ditampilkan dalam bentuk visual, yang dapat digunakan untuk melihat, memodifikasi dan
 Query adalah bahasa SQL (Structured Query Language) yang ditampilkan dalam bentuk visual, yang dapat digunakan untuk melihat, memodifikasi dan menganalisa data dengan berbagai jalan yang berbeda. Query
Query adalah bahasa SQL (Structured Query Language) yang ditampilkan dalam bentuk visual, yang dapat digunakan untuk melihat, memodifikasi dan menganalisa data dengan berbagai jalan yang berbeda. Query
Modul Praktikum Basis Data 6 Merancang Form
 Modul Praktikum Basis Data 6 Merancang Form Pokok Bahasan : - Merancang Form dengan Form Wizard - Merancang Form dengan Design View - Merancang Form dengan Relasi Table - Studi Kasus Entri data master
Modul Praktikum Basis Data 6 Merancang Form Pokok Bahasan : - Merancang Form dengan Form Wizard - Merancang Form dengan Design View - Merancang Form dengan Relasi Table - Studi Kasus Entri data master
Bab 15 Menggunakan Menu Navigasi Berupa Switchboard dan Form
 Bab 15 Menggunakan Menu Navigasi Berupa Switchboard dan Form Pokok Bahasan Membuat dan Menggunakan Switchboard Membuat Menu Navigasi Berupa Form Untuk memudahkan navigasi semua obyek pada file database
Bab 15 Menggunakan Menu Navigasi Berupa Switchboard dan Form Pokok Bahasan Membuat dan Menggunakan Switchboard Membuat Menu Navigasi Berupa Form Untuk memudahkan navigasi semua obyek pada file database
TUTORIAL MEMBUAT DATABESE
 TUTORIAL MEMBUAT DATABESE Gunakan microsoft access untuk membuat database, Setelah program terbuka klik Blank database > klik pada tempat yang dilingkari kecil pada gambar 0.2 untuk tempat menyimpan data
TUTORIAL MEMBUAT DATABESE Gunakan microsoft access untuk membuat database, Setelah program terbuka klik Blank database > klik pada tempat yang dilingkari kecil pada gambar 0.2 untuk tempat menyimpan data
Praktikum DATABASE Microsoft Access 2000 FORM DALAM ACCESS. Membuat FORM Secara WIZARD Membuat FORM Secara Design VIEW
 Modul 4 FORM DALAM ACCESS 4.1. Materi Membuat FORM Secara WIZARD Membuat FORM Secara Design VIEW 4.2. Tujuan Praktikum Dengan mempelajari modul ini, peserta didik diharapkan dapat memahami fungsi FORM,
Modul 4 FORM DALAM ACCESS 4.1. Materi Membuat FORM Secara WIZARD Membuat FORM Secara Design VIEW 4.2. Tujuan Praktikum Dengan mempelajari modul ini, peserta didik diharapkan dapat memahami fungsi FORM,
Praktikum DATABASE Microsoft Access 2000
 O B J E K F O R M Modul 5 5.1. Materi Rancangan Database & Aplikasi Kasus Kepegawaian 5.2. Tujuan Praktikum Dengan mempelajari modul ini, peserta didik diharapkan dapat memahami fungsi FORM, menjalankannya
O B J E K F O R M Modul 5 5.1. Materi Rancangan Database & Aplikasi Kasus Kepegawaian 5.2. Tujuan Praktikum Dengan mempelajari modul ini, peserta didik diharapkan dapat memahami fungsi FORM, menjalankannya
Spesifikasi: Ukuran: 14x21 cm Tebal: 68 hlm Harga: Rp Terbit pertama: Februari 2005 Sinopsis singkat:
 Spesifikasi: Ukuran: 14x21 cm Tebal: 68 hlm Harga: Rp 14.800 Terbit pertama: Februari 2005 Sinopsis singkat: Buku ini berisi tip dan trik tentang pemrograman aplikasi database dengan Microsoft Access 2000,
Spesifikasi: Ukuran: 14x21 cm Tebal: 68 hlm Harga: Rp 14.800 Terbit pertama: Februari 2005 Sinopsis singkat: Buku ini berisi tip dan trik tentang pemrograman aplikasi database dengan Microsoft Access 2000,
BAB 2 LANDASAN TEORI
 BAB 2 LANDASAN TEORI 2.1 Pengertian Komputer Teknologi komputer sesungguhnya telah banyak merubah sistem tata kerja yang digunakan oleh manusia yang bergerak di bidang informasi. Istilah komputer mempunyai
BAB 2 LANDASAN TEORI 2.1 Pengertian Komputer Teknologi komputer sesungguhnya telah banyak merubah sistem tata kerja yang digunakan oleh manusia yang bergerak di bidang informasi. Istilah komputer mempunyai
Microsoft Access 2010
 Modul ke: Microsoft Access 2010 Teori dan fungsi yang digunakan dalam MS. Access 2010 Fakultas Ilmu Komunikasi Grace Gata, M.Kom Program Studi Public Relations www.mercubuana.ac.id Microsoft Access 2010
Modul ke: Microsoft Access 2010 Teori dan fungsi yang digunakan dalam MS. Access 2010 Fakultas Ilmu Komunikasi Grace Gata, M.Kom Program Studi Public Relations www.mercubuana.ac.id Microsoft Access 2010
Perancangan Sistem Basisdata Faktur Penjualan serta Implementasinya dengan SQL Menggunakan MS. Acces
 Tugas Sistem Basisdata Perancangan Sistem Basisdata Faktur Penjualan serta Implementasinya dengan SQL Menggunakan MS. Acces Disusun sebagai tugas mata kuliah Basis Data Dosen Pengampu : Bp. Haryono Disusun
Tugas Sistem Basisdata Perancangan Sistem Basisdata Faktur Penjualan serta Implementasinya dengan SQL Menggunakan MS. Acces Disusun sebagai tugas mata kuliah Basis Data Dosen Pengampu : Bp. Haryono Disusun
BAB-II OPERASI TABEL
 BAB-II OPERASI TABEL 2.1. Modifikasi Tabel Terkadang Anda perlu mengatur field yang sudah ditempatkan pada tabel, kemudian suatu saat struktur tabel tersebut ingin kita rubah, misalnya mengganti field,
BAB-II OPERASI TABEL 2.1. Modifikasi Tabel Terkadang Anda perlu mengatur field yang sudah ditempatkan pada tabel, kemudian suatu saat struktur tabel tersebut ingin kita rubah, misalnya mengganti field,
Aplikasi Komputer. Bekerja Dengan Microsoft Excel Access (1) Ita Novita, S.Kom, M.T.I. Modul ke: Fakultas ILMU KOMPUTER. Program Studi Informatika
 Modul ke: Aplikasi Komputer Bekerja Dengan Microsoft Excel Access (1) Fakultas ILMU KOMPUTER Ita Novita, S.Kom, M.T.I Program Studi Informatika www.mercubuana.ac.id Pengenalan MS. Access 2010 Aplikasi
Modul ke: Aplikasi Komputer Bekerja Dengan Microsoft Excel Access (1) Fakultas ILMU KOMPUTER Ita Novita, S.Kom, M.T.I Program Studi Informatika www.mercubuana.ac.id Pengenalan MS. Access 2010 Aplikasi
Microsoft Office ACCESS 2007
 MODUL Microsoft Office ACCESS 2007 Materi Dasar Metode Belajar Cepat Menguasai Access 2007 Tutorial dan Lembar kerja MATERI DASAR MICROSOFT OFFICE ACCESS 2007 PENDAHULUAN Microsoft Access merupakan program
MODUL Microsoft Office ACCESS 2007 Materi Dasar Metode Belajar Cepat Menguasai Access 2007 Tutorial dan Lembar kerja MATERI DASAR MICROSOFT OFFICE ACCESS 2007 PENDAHULUAN Microsoft Access merupakan program
MODUL MICROSOFT OFFICE POWERPOINT 2010 KKL STMIK AMIKOM PURWOKERTO
 MODUL MICROSOFT OFFICE POWERPOINT 2010 KKL STMIK AMIKOM PURWOKERTO Mari mengenal Power Point. Apa itu Powerpoint? Ms Powerpoint adalah salah satu program aplikasi microsoft office yang berguna untuk membuat
MODUL MICROSOFT OFFICE POWERPOINT 2010 KKL STMIK AMIKOM PURWOKERTO Mari mengenal Power Point. Apa itu Powerpoint? Ms Powerpoint adalah salah satu program aplikasi microsoft office yang berguna untuk membuat
PEMBUATAN APLIKASI PERPUSTAKAAN MENGGUNAKAN MICROSOFT VISUAL BASIC.NET 2005, MICROSOFT ACCESS 2003 dan CRYSTAL REPORT KA 23
 PEMBUATAN APLIKASI PERPUSTAKAAN MENGGUNAKAN MICROSOFT VISUAL BASIC.NET 2005, MICROSOFT ACCESS 2003 dan CRYSTAL REPORT 8.5 Ayu Nur Anggrainy 3 KA 23 12109229 PENDAHULUAN LATAR BELAKANG MASALAH: Masih banyak
PEMBUATAN APLIKASI PERPUSTAKAAN MENGGUNAKAN MICROSOFT VISUAL BASIC.NET 2005, MICROSOFT ACCESS 2003 dan CRYSTAL REPORT 8.5 Ayu Nur Anggrainy 3 KA 23 12109229 PENDAHULUAN LATAR BELAKANG MASALAH: Masih banyak
BAB 3 Simpan Data 3.1. Simpan Data Dengan Kode SQL Ms Access MS Access ( format) DbJenisBrg.mdb Tabel_Jenis_Brg 22 Atep Ruhiat
 BAB 3 Simpan Data Simpan data merupakan satu dari beberapa hal penting yang pasti ada dalam pembuatan aplikasi khususnya aplikasi yang sering penulis buat ternyata hampir semua aplikasi harus adanya penyimpanan
BAB 3 Simpan Data Simpan data merupakan satu dari beberapa hal penting yang pasti ada dalam pembuatan aplikasi khususnya aplikasi yang sering penulis buat ternyata hampir semua aplikasi harus adanya penyimpanan
Fakultas Teknologi Informasi UJIAN AKHIR SEMESTER GENAP TAHUN AJARAN 2011/2013
 Fakultas Teknologi Informasi UJIAN AKHIR SEMESTER GENAP TAHUN AJARAN 2011/2013 Mata Kuliah : Pemrograman Visual 2 Kelompok : KI Hari/Tanggal : Sabtu, 15 Februari 2014 Waktu : 120 menit Dosen : Agus Umar
Fakultas Teknologi Informasi UJIAN AKHIR SEMESTER GENAP TAHUN AJARAN 2011/2013 Mata Kuliah : Pemrograman Visual 2 Kelompok : KI Hari/Tanggal : Sabtu, 15 Februari 2014 Waktu : 120 menit Dosen : Agus Umar
Oleh : Uus Rusmawan Hal - 1 -
 Hal - 1 - BAB KONEKSI ACCESS KONEKSI MENGGUNAKAN OBJEK To the point Yang dimaksud dengan menggunakan objek adalah menggunakan adodc. Ikuti langkahnya step by step pada redaksi dan gambar di bawah ini.
Hal - 1 - BAB KONEKSI ACCESS KONEKSI MENGGUNAKAN OBJEK To the point Yang dimaksud dengan menggunakan objek adalah menggunakan adodc. Ikuti langkahnya step by step pada redaksi dan gambar di bawah ini.
PROGRAM PENJUALAN TUNAI. (Menggunakan Microsoft Acces)
 PROGRAM PENJUALAN TUNAI (Menggunakan Microsoft Acces) F o r u m P e m r o g r a m a n S C B S I B y ER 2 0 1 5 1 Hai teman-teman, masih semangat kah?? Ini ada tantangan buat kita. Yuk kita latihan bareng
PROGRAM PENJUALAN TUNAI (Menggunakan Microsoft Acces) F o r u m P e m r o g r a m a n S C B S I B y ER 2 0 1 5 1 Hai teman-teman, masih semangat kah?? Ini ada tantangan buat kita. Yuk kita latihan bareng
MEMBUAT APLIKASI MENGGUNAKAN MICROSOFT ACCESS
 MEMBUAT APLIKASI MENGGUNAKAN MICROSOFT ACCESS Membuat program Aplikasi ternyata tidak sesulit seperti yang dibayangkan. Untuk kebutuhan di kantor kita bisa membuatnya sendiri dengan belajar otodidak. Selain
MEMBUAT APLIKASI MENGGUNAKAN MICROSOFT ACCESS Membuat program Aplikasi ternyata tidak sesulit seperti yang dibayangkan. Untuk kebutuhan di kantor kita bisa membuatnya sendiri dengan belajar otodidak. Selain
Membuat File Database & Tabel
 Membuat File Database & Tabel Menggunakan MS.Office Access 2010 Database merupakan sekumpulan data atau informasi yang terdiri atas satu atau lebih tabel yang saling berhubungan antara satu dengan yang
Membuat File Database & Tabel Menggunakan MS.Office Access 2010 Database merupakan sekumpulan data atau informasi yang terdiri atas satu atau lebih tabel yang saling berhubungan antara satu dengan yang
A. INSTALLASI SOFTWARE
 A. INSTALLASI SOFTWARE 1. Masukkan CD Program ke dalam CD ROM 3. Centangi Buat Icon Di Desktop, Lanjut 2. Lanjuta untuk melanjutkan 4. Install untuk melanjutkan 5. Klik Install 7. Klik Launch The Program,
A. INSTALLASI SOFTWARE 1. Masukkan CD Program ke dalam CD ROM 3. Centangi Buat Icon Di Desktop, Lanjut 2. Lanjuta untuk melanjutkan 4. Install untuk melanjutkan 5. Klik Install 7. Klik Launch The Program,
New Perspectives on Microsoft Office Access 2010
 COMPREHENSIVE Membuat Report XP Dengan menggunakan Access kita dapat dengan mudah membuat report (laporan) yang efisien dan efektif dengan tampilan yang profesional. Banyak cara yang dapat Anda gunakan
COMPREHENSIVE Membuat Report XP Dengan menggunakan Access kita dapat dengan mudah membuat report (laporan) yang efisien dan efektif dengan tampilan yang profesional. Banyak cara yang dapat Anda gunakan
Gambar 1. Jendela Ms. Access Pilihan: New : menu untuk membuat file basis data baru. Recent : menu untuk membuka file basis data yang sudah ada.
 Mata Pelajaran : Keterampilan Komputer dan Pengelolaan Informasi Standar Kompetensi : Microsoft Office Access Kompetensi Dasar : Mengoperasikan Software Aplikasi Basis Data Kelas : XI Pertemuan 2 A. Menjalankan
Mata Pelajaran : Keterampilan Komputer dan Pengelolaan Informasi Standar Kompetensi : Microsoft Office Access Kompetensi Dasar : Mengoperasikan Software Aplikasi Basis Data Kelas : XI Pertemuan 2 A. Menjalankan
a. Menyiapkan database
 Membuat Label dan Kartu Pernahkan kita melihat label yang tertempel pada undangan? Bagaimana cara membuatnya? Tentunya kita bisa saja membuatnya secara manual dengan mengetik satu per satu, kemudian posisinya
Membuat Label dan Kartu Pernahkan kita melihat label yang tertempel pada undangan? Bagaimana cara membuatnya? Tentunya kita bisa saja membuatnya secara manual dengan mengetik satu per satu, kemudian posisinya
Pada Bab ini kita akan berkenalan dengan menu Mailings dan Page Layout.
 BAB 5 Mailings dan Page Layout Pada Bab ini kita akan berkenalan dengan menu Mailings dan Page Layout. Kita awali dengan menu Mailings. Mailings digunakan untuk: Memudahkan pencetakan dokumen dengan data
BAB 5 Mailings dan Page Layout Pada Bab ini kita akan berkenalan dengan menu Mailings dan Page Layout. Kita awali dengan menu Mailings. Mailings digunakan untuk: Memudahkan pencetakan dokumen dengan data
BAB VIII MEMBUAT MENU DENGAN SWITCHBOARD MANAGER DAN PEMBUATAN STARTUP
 BAB VIII MEMBUAT MENU DENGAN SWITCHBOARD MANAGER DAN PEMBUATAN STARTUP Sebelum Anda membuat menu dengan menggunakan fasilitas Switchboard Manager, terlebih dulu buat file-file berikut : 1. Buat 3 (tiga)
BAB VIII MEMBUAT MENU DENGAN SWITCHBOARD MANAGER DAN PEMBUATAN STARTUP Sebelum Anda membuat menu dengan menggunakan fasilitas Switchboard Manager, terlebih dulu buat file-file berikut : 1. Buat 3 (tiga)
P13 & 14 Paket Aplikasi : Microsoft Office Access
 P13 & 14 Paket Aplikasi : Microsoft Office Access 13.1. Tujuan Mahasiswa memahami dan terampil menggunakan paket aplikasi pengolahan basis data. 13.2. Pembahasan Membuka Aplikasi Microsoft Office Access
P13 & 14 Paket Aplikasi : Microsoft Office Access 13.1. Tujuan Mahasiswa memahami dan terampil menggunakan paket aplikasi pengolahan basis data. 13.2. Pembahasan Membuka Aplikasi Microsoft Office Access
Microsoft Access FORM
 Microsoft Access FORM Form digunakan untuk merepresentasikan ke user atau menerima inputan dari user data-data dalam tabel atau query dalam bentuk interface grid, tombol, dan lain-lain kontrol windows.
Microsoft Access FORM Form digunakan untuk merepresentasikan ke user atau menerima inputan dari user data-data dalam tabel atau query dalam bentuk interface grid, tombol, dan lain-lain kontrol windows.
MEMBUAT DATA BASE dengan Microsoft SQL server 2000
 MEMBUAT DATA BASE dengan Microsoft SQL server 2000 Bentuk umum: CREATE DATABASE nama_database; Contoh: CREATE DATABASE pegawai; Caranya: 1. klik Start All Programs Microsoft SQL Server Query Analyzer 2.
MEMBUAT DATA BASE dengan Microsoft SQL server 2000 Bentuk umum: CREATE DATABASE nama_database; Contoh: CREATE DATABASE pegawai; Caranya: 1. klik Start All Programs Microsoft SQL Server Query Analyzer 2.
DEPARTEMEN PENDIDIKAN NASIONAL SEKOLAH TINGGI ILMU EKONOMI RAHMANIYAH 2011
 TUGAS INDIVIDUAL 2 MEMBUAT DATABASE STUDI PENGANTAR APLIKASI KOMPUTER PENYUSUN DENNY KUSUMA NIM 101212130 KELAS 3F MANAJEMEN DOSEN PENGASUH ZAIDAN JAUHARI, S.Pd, M.T DEPARTEMEN PENDIDIKAN NASIONAL SEKOLAH
TUGAS INDIVIDUAL 2 MEMBUAT DATABASE STUDI PENGANTAR APLIKASI KOMPUTER PENYUSUN DENNY KUSUMA NIM 101212130 KELAS 3F MANAJEMEN DOSEN PENGASUH ZAIDAN JAUHARI, S.Pd, M.T DEPARTEMEN PENDIDIKAN NASIONAL SEKOLAH
Modul Praktikum Basis Data 5 Query
 Modul Praktikum Basis Data 5 Query Pokok Bahasan : - Membuat query - Menjalankan query - Memberikan criteria query - Menghapus query - Studi Kasus query Tujuan : - Mahasiswa mampu membuat query pada database
Modul Praktikum Basis Data 5 Query Pokok Bahasan : - Membuat query - Menjalankan query - Memberikan criteria query - Menghapus query - Studi Kasus query Tujuan : - Mahasiswa mampu membuat query pada database
KSI B ~ M.S. WULANDARI
 1 MODUL I : TABEL Microsoft Access adalah perangkat lunak database management system (DBMS). Database dalam Microsoft Access dapat terdiri atas satu atau beberapa tabel, query, form, report, makro, dan
1 MODUL I : TABEL Microsoft Access adalah perangkat lunak database management system (DBMS). Database dalam Microsoft Access dapat terdiri atas satu atau beberapa tabel, query, form, report, makro, dan
 Oleh : Uus Rusmawan Hal - 1 MEMBUAT LAPORAN MENGGUNAKAN DATA REPORT DATA REPORT Data report adalah pelengkap VB untuk membuat laporan. Secara umum langkah pembuatan laporan dengan data report adalah membuat
Oleh : Uus Rusmawan Hal - 1 MEMBUAT LAPORAN MENGGUNAKAN DATA REPORT DATA REPORT Data report adalah pelengkap VB untuk membuat laporan. Secara umum langkah pembuatan laporan dengan data report adalah membuat
E-Trik JAVA. Pemrograman Database. IRAWAN e-mail : irawan_cyber@yahoo.com.sg
 DISCLAIMER Seluruh dokumen E-Trik di dalam CD ini dapat digunakan dan disebarkan secara bebas untuk tujuan belajar bukan komersial (non-profit), dengan syarat tidak menghapus atau merubah atribut penulis
DISCLAIMER Seluruh dokumen E-Trik di dalam CD ini dapat digunakan dan disebarkan secara bebas untuk tujuan belajar bukan komersial (non-profit), dengan syarat tidak menghapus atau merubah atribut penulis
APLIKASI PERPUSTAKAAN MENGGUNAKAN VB.NET. Rizki Diyantara 3 DB
 APLIKASI PERPUSTAKAAN MENGGUNAKAN VB.NET Rizki Diyantara 3 DB 20 31109140 PENDAHULUAN LATAR BELAKANG MASALAH: Masih banyak di berbagai perpustakaan melayani peminjaman dan pengembalian buku dengan cara
APLIKASI PERPUSTAKAAN MENGGUNAKAN VB.NET Rizki Diyantara 3 DB 20 31109140 PENDAHULUAN LATAR BELAKANG MASALAH: Masih banyak di berbagai perpustakaan melayani peminjaman dan pengembalian buku dengan cara
BAB VII PERANGKAT LUNAK PENGOLAH TEKS
 BAB VII PERANGKAT LUNAK PENGOLAH TEKS 7.1 Pendahuluan A. Deskripsi Singkat Pada bab ini akan dijelaskan tentang beberapa penerapan dari perangkat lunak pengolah teks. Di dalamnya akan diuraikan bagaimana
BAB VII PERANGKAT LUNAK PENGOLAH TEKS 7.1 Pendahuluan A. Deskripsi Singkat Pada bab ini akan dijelaskan tentang beberapa penerapan dari perangkat lunak pengolah teks. Di dalamnya akan diuraikan bagaimana
1. MENGENAL VISUAL BASIC
 1. MENGENAL VISUAL BASIC 1.1 Mengenal Visual Basic 6.0 Bahasa Basic pada dasarnya adalah bahasa yang mudah dimengerti sehingga pemrograman di dalam bahasa Basic dapat dengan mudah dilakukan meskipun oleh
1. MENGENAL VISUAL BASIC 1.1 Mengenal Visual Basic 6.0 Bahasa Basic pada dasarnya adalah bahasa yang mudah dimengerti sehingga pemrograman di dalam bahasa Basic dapat dengan mudah dilakukan meskipun oleh
APLIKASI KOMPUTER. Pokok Bahasan : MS. Access 2010 (Bagian 1) Anggun Puspita Dewi, S.Kom., MM. Modul ke: Fakultas MKCU
 APLIKASI KOMPUTER Modul ke: Pokok Bahasan : MS. Access 2010 (Bagian 1) Fakultas MKCU www.mercubuana.ac.id Anggun Puspita Dewi, S.Kom., MM Program Studi Sistem Informasi & MarComm Pengertian MS. Access
APLIKASI KOMPUTER Modul ke: Pokok Bahasan : MS. Access 2010 (Bagian 1) Fakultas MKCU www.mercubuana.ac.id Anggun Puspita Dewi, S.Kom., MM Program Studi Sistem Informasi & MarComm Pengertian MS. Access
Pembuatan Report menggunakan JasperReports dan ireport
 Pembuatan Report menggunakan JasperReports dan ireport Oleh : Tutorial ini adalah lanjutan dari tutorial sebelumnya yang berjudul Pemrograman Database Java- MySQL bisa dibaca di http://www.scribd.com/doc/72455088/pemrograman-database-java-mysql.
Pembuatan Report menggunakan JasperReports dan ireport Oleh : Tutorial ini adalah lanjutan dari tutorial sebelumnya yang berjudul Pemrograman Database Java- MySQL bisa dibaca di http://www.scribd.com/doc/72455088/pemrograman-database-java-mysql.
BAB 6. Mencari Teks, Halaman, Menggabungkan Dokumen Dan Menggunakan Format Kolom
 BAB 6. Mencari Teks, Halaman, Menggabungkan Dokumen Dan Menggunakan Format Kolom 1. Mencari (Find) dan Mengganti (Replace) Teks. a. Buka kembali file Tips Nama Cantik. Klik tab menu Home, sorot pada bagian
BAB 6. Mencari Teks, Halaman, Menggabungkan Dokumen Dan Menggunakan Format Kolom 1. Mencari (Find) dan Mengganti (Replace) Teks. a. Buka kembali file Tips Nama Cantik. Klik tab menu Home, sorot pada bagian
Modul Praktikum Ke-1
 Bahasa Pemrograman Dasar Fathurrohman 1 Modul Praktikum Ke-1 (Tampilan VB, Event, Property, Objek Kontrol : form, text, label, command) Mengenal Visual Basic (VB) Visual Basic adalah salah satu perangkat
Bahasa Pemrograman Dasar Fathurrohman 1 Modul Praktikum Ke-1 (Tampilan VB, Event, Property, Objek Kontrol : form, text, label, command) Mengenal Visual Basic (VB) Visual Basic adalah salah satu perangkat
