Bab 4 Mengatur File dan Teks
|
|
|
- Sonny Kusnadi
- 7 tahun lalu
- Tontonan:
Transkripsi
1 Bab 4 Mengatur File dan Teks
2 Webmaster Pro Front Page XP 124 Daftar Isi Bab 4 1 Teks, media utama Membuat file baru Menyimpan dan membuka halaman Menyimpan halaman baru Menyimpan tanpa menutup halaman Menyimpan dengan nama lain Membuka sebuah halaman Properti dan ganti nama halaman Mengatur properti Mengganti nama file Mencetak Halaman Berpindah di area halaman Berpindah menggunakan keyboard Berpindah menggunakan mouse Menulis teks dan memilih teks Menulis teks Memilih teks Memilih dengan mouse Cara cepat memilih teks Pengeditan dasar Menghapus Menyalin Menyalin dengan mouse Menggunakan Smart Tag Office Clipboard Cara manual mengaktifkan Office Clipboard Cara otomatis mengaktifkan Office Clipboard Mengatur perilaku Office Clipboard Menghapus item Item baru Memindah sebuah item
3 Bab 4 Mengatur File dan Teks 9.7 Menyalin sebuah item Menyalin banyak item Menggagalkan perintah Menyisipkan teks dan elemen khusus Menyisipkan teks dari file Pemutus baris Menyisipkan garis horisontal Menyisipkan garis horisontal dari Clip Organizer Menggunakan Simbol Komentar halaman Teks, media utama Sebenarnya inti dari suatu situs web, khususnya halaman, adalah teks. Informasi yang dikandung, lebih banyak dituangkan dalam bentuk teks. Sebab teks adalah media yang paling mudah dan paling akrab digunakan. Sedangkan media lainnya seperti grafik, gambar, suara dan animasi, perannya lebih sebagai penarik perhatian atau pemanis web. Teks adalah cara yang baik untuk menyampaikan informasi dari seseorang ke orang lainnya, sebab cepat, murah dan sesuatu yang sudah sangat akrab. Pada bab-bab sebelumnya kita telah banyak mempelajari dan mencoba membuat halaman, menggunakan wizard ataupun template. Pola kerjanya adalah: 1. Menjalankan wizard atau template. 2. Mengedit hasilnya. Kali ini kita akan membuat halaman yang tidak sepenuhnya menggunakan pola tersebut. Hanya menggunakan Empty wizard untuk menghasilkan halaman kosong, kemudian menuliskan teks, mengeditnya, memformatnya, menambahkan perlengkapan dan maupun asesori. Selain itu kita juga akan membahas cara pemakaian fasilitas pendukung teks, yang telah disediakan FrontPage XP, seperti pencarian teks, penggantian teks, pemeriksaan ejaan, penyisipan karakter khusus, pencetakan halaman dan seterusnya. 125
4 Webmaster Pro Front Page XP 2 Membuat file baru Agar lebih menguasai intinya, kita akan memulai pembahasan dari hal yang paling dasar, yaitu membuat sebuah file baru. Sebelum menulis teks apapun, kita harus membuat media untuk penulisan teks, yaitu berupa halaman kosong. Langkahnya sederhana, sepeti pernah kita pelajari pada bab sebelumnya, seperti berikut ini: 1. Aktifkan File New Page or Web Task Pane aktif, membuka topic New Page or Web. Gambar 4.1 Icon Web site Templates di Task Pane 2. Klik icon Web site Templates. Muncul kotak dialog Web site Templates. 3. Pada kotak dialog tersebut klik icon Empty Web. Lalu pada kotak isian Specify the location of the new web, tuliskan URL web site Anda. Dalam contoh ini, 4. Klik OK, hasilnya berupa sebuah web site tanpa satu halamanpun, bahkan halaman Home Page (default.htm atau index.htm) juga tidak ada. Yang ada hanya dua folder, _private dan images. 126
5 Bab 4 Mengatur File dan Teks Gambar 4.2 Web site baru 5. Klik tombol Create a New Normal Page ( ). Tampil file halaman baru bernama new_page_1.htm. Gambar 4.3 Halaman baru 6. Kalau Anda ulangi langkah 5 di atas, maka akan terbentuk halaman kosong baru kedua, bernama sesuai urutannya, yaitu new_page_2.htm, dan seterusnya. Pada halaman-halaman baru ini kita akan menuliskan teks yang informatif dan artistik. 3 Menyimpan dan membuka halaman Setelah membuat halaman baru dan membuat teks pengisinya, proses selanjutnya yang tidak boleh dilupakan adalah menyimpan halaman tersebut. Jika Anda membuat halaman baru pada FrontPage Editor, halaman tersebut sebenarnya sudah disimpan, namun penyimpanan ini hanya bersifat sementara, yaitu pada memori komputer. 127
6 Webmaster Pro Front Page XP Nama penyimpanan sementara ini adalah new_page_n.htm, dimana n adalah angka yang berawal dari 1 lalu 2, 3, 4 dan seterusnya. Halaman tersebut hanya ada sampai Anda keluar dari FrontPage XP atau mematikan komputer. Untuk menyimpan sebuah halaman secara permanen sehingga bisa dibuka kembali, Anda harus memberinya nama dan menyimpannya di dalam disk, baik disket maupun hard disk. Ada beberapa jenis proses penyimpanan, yaitu penyimpanan halaman baru, penyimpanan tanpa menutup halaman dan penyimpanan dengan nama lain. 3.1 Menyimpan halaman baru Kalau Anda melakukan penyimpanan halaman baru, hal ini berarti proses penyimpanan halaman yang pertama kali. Pada proses penyimpanan yang pertama kali, FrontPage XPakan menampilkan kotak dialog Save As guna menentukan aturan-aturan penyimpanan. Cara lengkap menyimpan dokumen adalah: 1. Aktifkan perintah File Save atau klik tombol Save ( ) pada toolbar atau tekan Ctrl+S keyboard. Kotak dialog Save As tampil. (Gambar 4.4). 128 Gambar 4.4 Kotak dialog Save As 2. Pada kotak teks File Name tuliskan nama yang Anda inginkan untuk halaman. Nama tersebut panjangnya bisa sampai 256 karakter. Usahakan memberi nama yang mewakii isi halaman, atau nama yang sesuai aturan. Misalnya default.htm. Perhatikan bahwa untuk halaman pertama web site kosong ini, FrontPage XP
7 Bab 4 Mengatur File dan Teks telah menyediakan nama yang sesuai, yaitu index.htm. Jadi untuk kali ini Anda tidak perlu menulis kata apapun. 3. Jika Anda ingin menyimpan halaman pada drive atau folder yang berbeda, gunakan pilihan Save in. Lihat Gambar 4.5. Gambar 4.5 Pilihan Save in 4. Namun untuk membuat halaman web site baru ini, jaganlah mengubah folder tujuan, jadi urungkan untuk mengubah folder, yang penting Anda mengerti cara mengubah folder tujuan. 5. Kemudian klik Save. Hasilnya seperti berikut ini: Gambar 4.6 Halaman index.htm 129
8 Webmaster Pro Front Page XP 3.2 Menyimpan tanpa menutup halaman Setelah memberi nama dan menyimpan halaman (proses penyimpanan yang pertama), selanjutnya Anda harus melakukan penyimpanan berikutnya secara periodik. Tujuannya untuk menyimpan file sesuai perkembangan informasi yang ada pada halaman. Tujuan lainnya adalah untuk menghindari kemungkinan kehilangan data apabila sewaktu-waktu hal yang tidak kita inginkan terjadi, misalnya listrik mati atau terjadi masalah pada sistem komputer Anda dan data yang Anda hasilkan belum sempat disimpan. Setelah Anda memberi nama halaman, lalu Anda dapat dengan mudah menyimpan versi terbaru halaman sekaligus mengganti versi lama halaman. Cara mudah ini adalah penyimpanan langsung. Proses penyimpanan langsung tidak akan membuka kotak dialog Save As, sebab tidak perlu pengaturan baru. Ada beberapa cara yang bisa Anda tempuh untuk melaksanakan penyimpanan langsung, yaitu: Aktifkan perintah File Save. Klik tombol Save pada toolbar Standar. Tekan Ctrl+S pada keyboard. Sekali lagi, simpanlah halaman Anda secara teratur selama Anda bekerja dengan halaman tersebut. Jika tidak, Anda akan mendapat resiko kehilangan kemajuan pengerjaan halaman, yang susah-susah Anda lakukan. Memang bisa saja membuat ulang pekerjaan Anda, namun hal itu sebaiknya dihindari sebisa mungkin, sebab hanya membuang waktu dan bisa membuat frustasi. 3.3 Menyimpan dengan nama lain Setelah Anda menyimpan halaman dengan suatu nama, Anda mungkin perlu menggantinya dengan nama lain. Sebagai contoh, Anda dapat menyimpan versi lama halaman dengan nama aslinya lalu menyimpan versi barunya (revisi) dengan nama baru. Hal seperti ini amat diperlukan apabila Anda harus setiap kali mengukur kemajuan atau harus menyimpan masing-masing versi. Untuk mengubah nama halaman, ikuti langkah-langkah berikut ini: 130
9 Bab 4 Mengatur File dan Teks 1. Dengan halaman masih terbuka, aktifkan perintah File Save As. Kotak dialog Save As tampil dan nama halaman ditampilkan pada kotak File Name. 2. Kalau Anda ingin menyimpannnya ke folder lain, gunakan kotak daftar Save In. 3. Kemudian klik Save. FrontPage XP akan menyimpan halaman terbuka tersebut dengan nama baru. 3.4 Membuka sebuah halaman Setelah suatu halaman disimpan, tentunya telah memiliki nama tertentu. Selanjutnya, setiap saat kita bisa membuka kembali halaman tersebut. Caranya, cukup dengan klik ganda nama halaman pada Windows Explorer atau pada My Computer. Sedangkan untuk membuka halaman FrontPage XP, caranya adalah: 1. Aktifkan perintah File Open atau klik tombol Open ( ) pada toolbar Standar. Kotak dialog Open File tampil, seperti Gambar 4.7. Gambar 4.7 Kotak dialog Open 2. Daftar file menampilkan semua halaman dan folder yang ada di folder site yang sedang terbuka. Halaman diwujudkan dengan icon kecil di sebelah nama halaman, sedangkan folder ditampilkan sebagai icon folder. Kotak daftar Look In bisa kita manfaatkan untuk mencari nama drive atau folder yang ingin kita buka. 3. Pada kotak dialog Open file ini Anda dapat melakukan beberapa hal seperti berikut: Untuk membuka sebuah file, pada daftar file klik nama file tersebut atau ketikkan namanya pada kotak isian File Name. Lalu tekan Enter atau 131
10 Webmaster Pro Front Page XP klik tombol Open. Atau cara yang lebih mudah adalah klik ganda nama file tersebut. Untuk membuka folder, klik ganda icon folder yang pada daftar. Untuk membuka sebuah halaman dengan cepat, aktifkan File Recent Files, lalu klik nama halaman yang ada pada daftar file yang pernah dibuka. Jika nama halaman tersebut tidak ada pada daftar, berarti halaman tersebut belum pernah dibuka. Daftar Recent Files ini menampilkan file-file halaman yang pernah Anda simpan, terurut berdasarkan waktu penyim-panannya. Jadi halaman terakhir akan mendapat nomor 1, lalu jika Anda melakukan penyimpanan lagi, halaman baru ini akan mendapat nomor 1 dan halaman sebelumnya akan menjadi nomor 2. Demikian seterusnya. Pada waktu daftar tampil, jika Anda menekan nomor halaman di keyboard, maka halaman tersebut akan dibuka. Jika FrontPage XP yang Anda pakai adal software yang baru saja diinstal, tentu saja tidak ada file yang akan ditampilkan pada daftar Recent Files. Sebab FrontPage XP memang belum pernah membuka file apapun. 4 Properti dan ganti nama halaman 4.1 Mengatur properti Setiap halaman FrontPage memiliki seperangkat properti yang menyediakan informasi tentang halaman tersebut. Komentar ini bisa Anda lihat tetapi tidak akan ditampilkan pada browser. Anda bisa memanfaatkan komentar ini untuk menampung informasi tertentu misalnya trik untuk membuat halaman dengan cepat atau cara membuat suatu tampilan khusus. Beberapa properti berisi ringkasan informasi yang Anda masukkan, dan yang lain berisi informasi yang ada secara otomatis. Untuk menampilkan sebuah properti halaman atau memasukkan informasi baru, caranya adalah: 1. Pada Folder List klik file halaman. Lalu aktifkan perintah Edit Properties untuk membuka kotak dialog Properties. 132
11 Bab 4 Mengatur File dan Teks Gambar 4.8 Kotak dialog Properties tab General dan tab Summary 2. Perhatikan informasi yang ada pada tab-tab yang ada, lihat Gambar 4.8. Anda bisa menambahkan informasi berupa komentar pada kotak isian Comment. 3. Apabila Anda bekerja di dalam suatu tim, komentar adalah cara yang baik untuk memberi tahu anggota lain apa yang sudah Anda dilakukan dan apa yang harus dilakukan selanjutnya terhadap sebuah halaman. Semua ini ditampung pada tab workgroup. Gambar 4.9 Pilihan pada workgroup 4. Klik tombol OK. Properti baru tersebut akan disimpan di dalam halaman. 133
12 Webmaster Pro Front Page XP 4.2 Mengganti nama file Setelah selesai bekerja dengan FrontPage XP tentunya Anda harus menutupnya, untuk mengurangi beban memori komputer. Baiklah, cara pengubahan nama file di Folder List adalah: 1. Pada Folder List klik file yang ingin Anda ganti namanya. Warna latar belakang nama file tersebut berubah menjadi biru. 2. Tuliskan nama barunya. 3. Tekan Enter, FrontPage XPakan mengubah namanya. 5 Mencetak Halaman Apa yang Anda lihat belum tentu sama seperti hasil pencetakan pada kertas. Masalah ini timbul karena adanya hyperteks (link) sehingga tidak ada batas atas maupun batas bawah, atau tidak ada halaman pertama maupun halaman akhir, semua halaman saling terkait, seolah tidak memiliki ujung. Ada tiga perintah yang berkaitan dengan pencetakan, yaitu Page Setup, Print Preview dan Print. Perintah ini bekerja persis seperti yang ada di pengolah kata, jadi pembahasan secara detil tidak perlu lagi. Baik, secara garis besar fasilitas atau cara pengoperasian pencetakan suatu halaman, adalah: Untuk menentukan header, footer dan batas halaman, aktifkan perintah File Page Setup. Kotak dialog Page Setup akan tampil seperti Gambar Gambar 4.10 Kotak dialog Page Setup Untuk melihat hasil pracetak, aktifkan perintah File Print Preview. FrontPage XP akan menampilkan hasil pracetak seperti Gambar 4.11.
13 Bab 4 Mengatur File dan Teks Gambar 4.11 Tampilan Print Preview Untuk mencetak halaman, aktifkan perintah File Print atau klik tombol Print. Tampil kotak dialog Print seperti Gambar Gambar 4.12 Kotak dialog Print 135
14 Webmaster Pro Front Page XP 6 Berpindah di area halaman Untuk menuliskan teks, kita harus menggerakkan kursor ke lokasi yang kita inginkan, setelah itu barulah kita menuliskan teks. Untuk menggerakkan kursor, Anda bisa menggerakkan mouse atau menekan tombol tertentu pada keyboard. Kelebihan mouse adalah kecepatan gerak dan jangkauannya menyeluruh pada bidang tulis. Namun sayangnya, untuk hal-hal tertentu pengggunaan keyboard bisa lebih teliti dan praktis. Bagian ini akan membahas pemakaian mouse maupun keyboard untuk berpindah halaman. 6.1 Berpindah menggunakan keyboard Kombinasi tombol keyboard untuk keperluan pergerakan kursor bisa Anda lihat pada Tabel 4.1. Tabel 4.1 Menggerakkan kursor dengan keyboard Untuk menggerakkan Ke kiri atau ke kanan satu karakter Ke kiri atau ke kanan satu kata Ke atas atau ke bawah satu garis Ke atas atau ke bawah satu paragraf Ke awal atau ke akhir satu garis Ke atas atau ke bawah satu layar Ke tab lainnya Ke awal atau ke akhir halaman Kombinasi tombol Tekan atau fi Tekan Ctrl + atau Ctrl + fi Tekan atau fl Tekan Ctrl + atau Ctrl + fl Tekan Home atau End Tekan Page Up atau Page Down Tekan Ctrl + Page Up atau Ctrl + Page Down Tekan Ctrl + Home atau Ctrl + End 136
15 Bab 4 Mengatur File dan Teks 6.2 Berpindah menggunakan mouse Seperti telah disinggung di atas, selain memakai keyboard, Anda bisa juga mengarahkan kursor memakai mouse. Jika lokasi yang Anda nginkan masih tampak pada layar, klik saja langsung pada lokasi tersebut. Namun jika lokasi tersebut tidak tampak pada layar, Anda harus menggeser tampilan layar agar lokasi yang Anda inginkan bisa kelihatan, lalu klik lokasi yang Anda inginkan tersebut. Tabel 4.2 menggambarkan cara memindahkan lokasi kursor memakai mouse. Tabel 4.2 Menggerakkan kursor dengan mouse Pergeseran Ke atas atau ke bawah satu garis Ke atas atau ke bawah satu layar Ke atas atau ke bawah Ke atas atau bawah satu halaman Lakukan hal ini Klik panah atas atau bawah pada scroll bar vertikal. Klik scroll bar vertikal di antara panah ke atas dan ke bawah. Drag kotak scroll bar ke atas dan ke bawah Klik tombol Previous Page atau Next Page pada scroll bar vertikal. Ingatlah bahwa menggeser dengan mouse tidak berarti menggerakkan kursor, kursor tetap berada pada lokasinya, meskipun layar telah menampilkan halaman lain. Setelah layar yang Anda inginkan tampil, Anda tetap harus klik mouse pada lokasi baru agar kursor mouse berpindah ke lokasi tersebut. Anda bisa menggunakan cara cepat untuk berpindah dari lokasi satu ke lokasi lainnya yang baru Anda edit dengan menekan tombol Shift + F5. 7 Menulis teks dan memilih teks Berikutnya akan kita bahas tentang penulisan dan pemilihan teks pada halaman. 137
16 Webmaster Pro Front Page XP 7.1 Menulis teks Rasanya tidak ada yang istimewa untuk menuliskan suatu teks ke halaman web. Caranya sama dengan yang sering digunakan untuk penulisan teks pada program pengolah kata, yaitu: 7.2 Memilih teks 1. Tempatkan kursor pada lokasi yang ingin ditulis dengan teks. 2. Mulailah menekan tombol-tombol keyboard untuk menulis teks yang Anda inginkan. 3. Jangan lupa untuk menyimpan halaman Anda. Banyak pekerjaan baru bisa dilaksanakan setelah dilakukan pemilihan teks. Sebagai contoh, untuk menggaris bawahi sebuah kalimat, Anda harus memilih teks tersebut lebih dulu, lalu klik tombol Underline. Teks yang terpilih akan berubah warna, demikian juga denga warna latar belakangnya, seperti ditampilkan pada Gambar 4.13, yaitu pada teks bersyukur. Gambar 4.13 Teks terpilih Seperti juga proses pergerakan kursor, proses pemilihan teks tentu saja dapat Anda lakukan dengan memakai mouse maupun keyboard. 138
17 Bab 4 Mengatur File dan Teks 7.3 Memilih dengan mouse Dengan mouse, Anda dapat klik selection area (area pada margin kiri). Jika pointer mouse bergerak dari bidang ketik ke selection area, pointer tersebut akan berubah dari bentuk I-beam menjadi bentuk anak panah arah ke kanan-atas. Tabel 4.3 menampung cara-cara memilih teks memakai mouse. Tabel 4.3 Cara memilih teks Pemilihan teks Lakukan hal ini Di mana saja Satu kata Satu kalimat Satu garis Beberapa garis Satu paragraf Seluruh halaman Tempatkan pointer pada awal teks,tekan dan tahan tombol kiri mouse, dsan drag sorotan melalui teks. Klik ganda dimana saja pada kata Tekan dan tahan Ctrl dan klik di mana saja pada kalimat Klik area pemilihan di sebelah garis Drag area pemilihan disebelah garis Klik ganda area pemilihan di sebelah paragraf Tekan dan tahan Ctrl dan klik dimana saja pada area pemilihan Gambar 4.14 menunjukkan satu baris sedang terpilih. 139
18 Webmaster Pro Front Page XP Gambar 4.14 Baris pertama sedang terpilih 7.4 Cara cepat memilih teks Untuk memilih teks secara cepat, lakukan hal-hal berikut: Klik ganda sebuah kata untuk memilih kata tersebut. Tekan dab tahan tobol Ctrl pada keyboard lalu klik ganda untuk memilih seluruh kalimat di mana pointer berada. Anda bisa juga memilih teks dengan cara drag kata yang Anda inginkan, FrontPage akan memilih seluruh kata-kata yang terlingkupi secara otomatis. 8 Pengeditan dasar Kita telah membahas dua hal dasar yang merupakan syarat utama untuk pengeditan teks, yaitu memilih lokasi kursor dan memilih teks. Berikut ini beberapa pengeditan dasar yang harus Anda kuasai, seperti menghapus, mengganti teks, menyalin teks dan tentu saja menggagal-kan perintah pengeditan. 140
19 Bab 4 Mengatur File dan Teks 8.1 Menghapus 8.2 Menyalin Untuk menghapus teks, pilihlan teks lebih dulu, kemudian: Untuk menghapus teks, tekan Delete atau Backspace pada keyboard. Untuk menghapus teks sekaligus menggantinya dengan teks baru, ketikkan teks yang baru pada teks yang terpilih tersebut. Untuk memindahkan atau menyalin teks, mulailah dengan memilih teks, kemudian: 1. Untuk menyalin teks, aktifkan perintah Edit Copy atau klik tombol Copy pada toolbar Standar atau tekan Ctrl+C. 2. Atau, untuk memindahkan teks, aktifkan perintah Edit Cut atau klik tombol Cut pada toolbar standar atau tekan Ctrl+X. 3. Kemudian gerakkan kursor ke lokasi baru penempatan teks yang Anda inginkan. 4. Aktifkan perintah Edit Paste atau klik tombol Paste pada toolbar standar atau tekan Ctrl+V. Salinan teks muncul pada lokasi baru tersebut. 8.3 Menyalin dengan mouse Anda juga dapat menggunakan mouse untuk menyalin teks. Cara ini lebih meyakinkan untuk teks dalam jumlah kecil dan jika kedua lokasi (lokasi asal dan tujuan) terlihat di layar. Cara pemakaiannya adalah: 1. Pilih teks yang Anda inginkan. Lalu letakkan pointer pada teks yang terpilih tersebut lalu klik, pointer berubah bentuk. 2. Untuk menyalin teks, tekan dan tahan Ctrl. Untuk memindahkan teks, jangan menekan tombol apapun pada keyboard. 3. Kemudian drag pointer ke lokasi yang baru. Selama Anda melakukan drag, sebuah garis titik-titik vertikal menandai lokasi baru teks. 4. Pada lokasi yang Anda inginkan, lepaskan penekanan tombol mouse. Teks tersebut akan muncul pada lokasi baru tersebut. 8.4 Menggunakan Smart Tag Seperti saudara lainnya di dalam Office XP, FrontPage XP juga memiliki Smart Tag. Salah satu manfaatnya adalah pada waktu kita melakukan penempelan (Paste), di 141
20 Webmaster Pro Front Page XP dekat lokasi paste akan muncul tag, yang apabila kita kllik akan menampilkan pilihan menu, seperti berikut ini: Pilihan tersebut, maksudnya: Gambar 4.15 Smart tag Keep Source Formatting, menempel dengan menerapkan format asli teks. Keep Text Only, hanya menempelkan karakter teks. Pilihan yang diberikan Smart Tag tidak hanya dua macam seperti di atas, namun bisa berbeda, tergantung kondisinya. Smart Tag tidak hanya muncul untuk proses peneempelan saja, namun juga untuk proses lain. 9 Office Clipboard Pada bagian sebelumnya kita membahas tentang penyalinan dan pemindahan teks. Untuk bisa menyalin atau memindah teks atau objek lain (misalnya gambar), FrontPage XP menggunakan task pane dengan topik Office Clipboard. 142
21 Bab 4 Mengatur File dan Teks Gambar 4.16 Office Clipboard Objek bisa berupa teks atau gambar. Sumber objek bisa dari FrontPage XP sendiri, bisa juga dari program lain di Office (misalnya ExcelXP), atau dari program lain di luar Office (misalnya Visio). Office Clipboard bekerja dengan metode Copy dan Paste. Objek-objek tersebut akan tetap tersimpan di Office Clipboard selama masih ada program office yang aktif, baik Word, Excel, Frontpage, Power Point maupun Outlook. Office Clipboard bisa tampil secara manual maupun otomatis di task pane. 9.1 Cara manual mengaktifkan Office Clipboard Secara manual Anda bisa membuka Office Clipboard dengan tiga cara, yaitu: mengaktifkan Edit Office Clipboard menekan CTRL + C dua kali klik ganda icon Clipboard ( ) pada task bar windows 143
22 Webmaster Pro Front Page XP Gambar 4.17 Icon clipboard di taskbar Windows 9.2 Cara otomatis mengaktifkan Office Clipboard Selain cara manual, Office Clipboard juga akan terbuka secara otomatis apabila kita melakukan hal-hal berikut ini: Menyalin atau memotong dua objek yang berbeda pada satu program Office. Menyalin objek, menempel objek lalu menyalin objek lain pada program Office yang sama. Menyalin satu objek dua kali. 9.3 Mengatur perilaku Office Clipboard Kalau Anda membuka Office Clipboard di task pane salah satu program misalnya Excel, maka Office Clipboard tidak secara otomatis muncul di Word atau program Office lain yang juga akan Anda buka. Kalau Office Clipboard belum muncul secara otomatis (karena keadaan syaratnya belum terpenuhi), bukan berarti Anda tidak bisa melakukan penyalinan sebuah objek. Sebagai gantinya, FrontPage XP akan menampilkan pesan proses penyalinan. Tampilnya icon maupun pesan bisa diatur di Office Clipboard, yaitu pilihan Show Office Clipboard Icon on Taskbar dan Show Status Near Taskbar When Copying. Pilihan-pilihan ini ada di bagian Tasn Pane. 144 Gambar 4.18 Pilihan Office Clipboard
23 Bab 4 Mengatur File dan Teks 9.4 Menghapus item Seluruh item bisa Anda hapus sekaligus dengan klik tombol Clear All ( ). Untuk menghapus item tertentu, caranya: 1. Tampilkan item tersebut pada layar. 2. Letakkan pointer mouse di atasnya, muncul tombol anak panah ke bawah. Gambar 4.19 Menghapus item 3. Klik tombol tersebut, lalu klik perintah Delete. Kalau Anda menutup semua program office yang sedang terbuka, maka item-item tersebut akan dihapus dari Office Clipboard. 9.5 Item baru Office Clipboard mampu menampung sampai 24 item/objek. Kalau Anda menyalin item ke 25 maka item pertama akan dihapus. Item baru yang masuk ke Office Clipboard akan diletakkan pada urutan paling atas. Masing-masing item akan disertai iconnya masing-masing. 9.6 Memindah sebuah item Teks atau item yang telah Anda pilih bisa Anda pindahkan ke lokasi manapun di dalam bidang ketik. Caranya dengan drag-drop, yaitu klik item terpilih lalu drag ke lokasi baru lalu lepaskan tombol mouse (drop). Kita juga bisa memindahkan teks atau item terpilih dengan cara Cut Paste, sebagai berikut: 1. Jika item belum terpilih, pilihlah lebih dulu. 2. Tekan tombol Cut pada toolbar. Teks terpilih akan terhapus (dipindahkan ke Clipboard). 145
24 Webmaster Pro Front Page XP 3. Pindahkan pointer ke lokasi baru (tidak hanya pada bidang ketik yang sedang tampil, bisa ke halaman lain, ke dokumen lain, bahkan ke program lain). 4. Pada lokasi baru tersebut, klik tombol Paste ( ). Maka objek yang terhapus akan muncul di lokasi baru tersebut. Anda bisa menerapkan drag-drop maupun Cut-Paste untuk perpindahan item dari dua program aplikasi, misalnya dari Internet Explorer ke Word Menyalin sebuah item 146 Untuk menyalin sebuah item, langkahnya sama dengan di atas, kecuali pada langkah pertama. Yaitu tekan tombol Copy sebagai pengganti tombol Cut. Cara ini dikenal juga sebagai Copy Paste. Selengkapnya sebagai berikut: 1. Pilihlah item. 2. Tekan Copy, atau CTRL + C. 3. Letakkan pointer di lokasi baru. 4. Tekan Paste, atau CTRL + V. Anda juga bisa menggunakan Office Clipboard untuk memindah sebuah item, yaitu: 1. Pilih item lalu Cut. Item akan berpindah ke Office Clipboard. 2. Letakkan pointer di lokasi baru. 3. Pada Office Clipboard klik item tersebut. Salinan item akan ditempelkan ke lokasi baru. Item yang sama masih ada di dalam Office Clipboard. Sedangkan untuk menyalin sebuah item dengan Office Clipboard: 1. Pilihlah item lalu salinlah (misalnya dengan CTRL + C). 2. Letakkan pointer di lokasi baru. 3. Pada Office Clipboard klik item tersebut. Salinan item akan ditempelkan ke lokasi baru. Item yang sama masih ada di dalam Office Clipboard. Untuk item berupa tabel, pada dasarnya sama saja, yaitu Anda bisa menggunakan drag-drop, Cut-Paste/Copy-Paste maupun dengan Office Clipboard. Yang perlu Anda perhatikan adalah cara pemilihan tabelnya saja, yaitu: 1. Letakkan pointer di atas tabel (tidak perlu klik), muncul move handle ( ) di pojok kiri atas. 2. Klik move handle, tabel akan terpilih.
25 Bab 4 Mengatur File dan Teks 3. Selanjutnya Anda bisa memindah/menyalin tabel dengan cara yang Anda sukai. Khusus untuk menyalin dengan drag-drop, Anda harus menekan CTRL selama melakukannya. 9.8 Menyalin banyak item Untuk bisa menyalin banyak item langsung, lakukan hal berikut ini: 1. Salinlah item-item, misalnya dengan CTRL + C beberapa kali. Anda bisa menyalin sampai 24 item. 2. Letakkan pointer di lokasi baru. 3. Pada Office Clipboard klik tombol Paste All. 9.9 Menggagalkan perintah Jika Anda membuat kesalahan, Anda dapat membatalkan pengeditan dengan mengaktifkan perintah Edit Undo atau menekan Ctrl+Z. Perintah Ctrl + Z adalah perintah yang umum, berlaku untuk menggagalkan perintah apapun pada aplikasi windows. 10 Menyisipkan teks dan elemen khusus 10.1 Menyisipkan teks dari file Apakah Anda ingin memasukkan teks yang telah jadi ke halaman web yang sedang Anda kerjakan? Caranya cukup dengan menyorot teks yang Anda inginkan dan menyalinnya lalu menempelkannya ke halaman yang sedang Anda kerjakan. Tetapi kalau teks yang hendak disalin berukuran besar dan Anda ingin menyalin keseluruhan file tersebut, maka akan lebih mudah untuk menyisipkan file itu langsung ke halaman web. Untuk itu Anda dapat menjalankan perintah Insert File. Anda akan melihat kotak dialog Select File. 147
26 Webmaster Pro Front Page XP Gambar 4.20 Kotak dialog Select File Kemudian pada kotak dialog tersebut Anda dapat memilih file yang ingin Anda sisipkan. Anda dapat menyisipkan file-file dengan tipe seperti Tabel 4.4 berikut ini: Tabel 4.4 Ekstensi File yang bisa disisipkan.doc Ekstensi.html dan.htm.htt.htx dan.asp.mcw.rtf Keterangan Word 6, 95, 97, 2000, XP maupun word for Macintosh, dan file-file WordPerfect serta WordPad. file-file HTML. Tag HTML akan disatukan ke halaman web yang aktif, jadi Anda telah meng-gabungkan kedua halaman web tersebut. file HyperText Template HTML pre-proses, file yang tercipta oleh program yang membuat halaman web, seperti program pencari (search engine) yang menciptakan halam-an web sebagai akibat dari adanya permintaan pencarian suatu halaman web. Microsoft Word versi for Macintosh Rich Text Format, yaitu format file yang dapat dibuat oleh kebanyakan pengolah kata Windows (bahkan beberapa pengolah kata Macintosh). 148
27 Bab 4 Mengatur File dan Teks.txt file teks sederhana, dalam format ASCII atau ISO Latin 1.wpd file dari Wordperfect 6.wps.wri.xls dan.xlw file-file Microsoft Works for Windows file Windows Write file Microsoft Excel Pada waktu Anda menyisipkan sebuah file, FrontPage XP akan mengubah file tersebut agar sesuai dengan format yang digunakan oleh FrontPage XP, lalu menambahkan tag-tag HTML yang dibutuhkan Pemutus baris Teks pada halaman web memiliki beberapa elemen khusus, antara lain pemutus baris (Line Break), garis horisontal, simbol dan komentar. Tidak seperti program pengolah kata, halaman web menangani baris teks dengan cara tersendiri. Pada pengolah kata, Anda dapat menempatkan baris kosong sebanyak yang Anda inginkan di dalam suatu halaman. Namun Anda tidak dapat melakukan hal ini pada halaman web. Bahkan, banyak program pembuat HTML yang tidak dapat memasukkan baris kosong. Mengapa? Karena HTML tidak mampu mengenali baris kosong yang dibuat dengan menekan Enter atau Return lebih dari dua kali. Browser tidak bisa mengenali ruang lebih besar dari dua baris dan ruang jarak antar baris. Namun, apabila Anda menempatkan baris kosong pada teks dengan menggunakan FrontPage, baris kosong itu nanti akan dikenali pada file HTML, karena FrontPage membuat kode khusus untuk pembuatan baris kosong ini, yaitu sebuah perintah yang memberitahu browser untuk memasukkan baris kosong. Ada dua cara untuk mengakhiri suatu baris pada HTML. Yang pertama adalah dengan tag <p>. Tag ini menandakan akhir suatu paragraf. Untuk membuat tag ini, Anda cukup menekan Enter. Sedangkan cara kedua adalah tag jarak baris <br>, yang berarti teks berikutnya akan dipindahkan satu baris ke bawah, tetapi tetap dianggap bagian dari paragraf sebelumnya (jadi format paragraf sebelumnya tetap berlaku pada teks itu). 149
28 Webmaster Pro Front Page XP Tag ini dimasukkan ke dalam teks Anda dengan menekan Shift+Enter, atau dengan mengaktifkan perintah Insert Break lalu klik tombol OK pada kotak dialog Break yang tampil (lihat Gambar 4.12). Gambar 4.12 Kotak dialog Line Break Pilihan yang disediakan kotak dialog tersbeut antara lain: Normal line break, menghasilkan pemutusan baris normal seperti yang dihasilkan kalau Anda menekan tombol SHIFT + ENTER. Clear left margin adalah pemutusan baris yang memindahkan baris ke bawah gambar sehingga batas kiri teks tepat pada batas margin kiri. Ini berguna pada paragraf yang memiliki gambar di sisi kiri. Clear right margin adalah pemutusan baris yang memindahkan baris ke bawah gambar sehingga batas kanan teks tepat pada batas margin kanan. Ini berguna pada paragraf yang memiliki gambar di sisi kanan. Clear both margins adalah pemutusan baris yang memindahkan baris ke bawah gambar sehingga batas kanan dan kiri teks tepat pada batas masingmasing. Dengan pilihan-pilihan tersebut Anda dapat menentukan di mana baris berikutnya akan ditempatkan apabila ada gambar yang menghalangi. Pilihan-pilihan ini sekilas kurang begitu berguna. Tetapi kalau Anda menemui masalah batas antara teks dan gambar, pilihan-pilihan tersebut akan terasa sangat berguna. Sebagai contoh, misalnya Anda memiliki suatu gambar dan Anda telah menentukan batas teksnya sedemikian rupa sehingga teks tersebut dibatasi oleh gambar di bagian kiri, sedangkan teksnya disusun vertikal pada bagian kanan gambar. Apabila Anda menyisipkan jarak baris yang normal, maka teks akan ditempatkan pada satu baris ke bawah dan akan demikian seterusnya, sedangkan gambar akan tetap berada di kiri teks. 150
29 Bab 4 Mengatur File dan Teks Nah, jika Anda tidak ingin hal seperti itu terjadi, sebaliknya ingin menempatkan baris berikutnya di bawah gambar itu, maka Anda dapat mengaktifkan pilihan Clear Left Margin. Perintah ini mempunyai arti bahwa tempatkanlah teks pada satu baris ke bawah sampai batas akhir gambar. Apabila Anda klik tombol toolbar Show/Hide ( ), Anda bisa melihat simbol yang menunjukkan pergantian baris keras. Lihat Gambar Gambar 4.13 Tanda Format Mark dan tombol Show/Hide 10.3 Menyisipkan garis horisontal Anda mungkin telah memperhatikan bahwa garis horisontal banyak digunakan pada halaman web, difungsikan untuk memisahkan satu blok informasi dengan blok lainnya. 151
30 Webmaster Pro Front Page XP Gambar 4.14 Horizontal Line Ukuran garis horisontal pada browser akan secara otomatis mengikuti lebar layar, yaitu tepat selebar bidang layar. Kalau Anda mengubah lebar layar, maka garis horisontal akan mengikutinya, sehingga tidak kekurangan ataupun kelebihan. Garis horisontal membentuk baris kosong sebelum dan sesudah posisinya. FrontPage menyediakan dua cara untuk menyisipkan garis horisontal. Selain dengan perintah Insert Horisontal Line, Anda juga dapat memakai kode HTML untuk menuliskan tag <hr>. Gambar 4.15 Tag garis horisontal Berikut ini cara pengaturan garis horisontal: 1. Pilih Insert Horizontal Line. Garis horisontal akan ditempatkan kedalam halaman Anda. Apabila garis tersebut persis seperti yang Anda inginkan, Anda dapat berhenti sekarang. Jika tidak, ikuti langkah berikutnya. 2. Klik dua kali garis itu, atau klik kanan dan pilih Horizontal Line Properties. Kotak seperti Gambar 4.16 akan terbuka. 152
31 Bab 4 Mengatur File dan Teks Gambar 4.16 Kotak dialog Horizontal Line Properties 3. Dengan kotak dialog di atas, Anda bisa menentukan lebar garisnya pada kotak Width. Anda juga dapat memasukkan ukuran sebagai harga persentase tertentu dari window browser, atau Anda tentukan sendiri ukuran pixel yang Anda inginkan. Dengan persentase, Anda bisa mengatur garis tersebut secara proporsional terhadap item lain pada halaman. Jika Anda mengaturnya berdasarkan ukuran pixel maka akan tergantung resolusi layar dimana window browser ditampilkan. 4. Pilihlah ukuran pixel untuk tinggi garis tersebut pada kotak Height. 5. Kemudian Anda bisa menentukan perataan garis di antara pilihan rata kanan (Right), terpusat (Center) atau rata kiri (Left). 6. Lalu pilihlah warna untuk garis pada kotak daftar Color. 7. Jika Anda menginginkan garis solid, aktifkan kotak cek Solid Line (No Shading). 8. Klik tombol OK untuk menerapkan hasil pengaturan Menyisipkan garis horisontal dari Clip Organizer Cara lain untuk membuat garis horisontal adalah dengan menggunakan garis-garis di dalam koleksi Clip Organizer. Berikut ini cara pengambilan garis horisontal dari Clip Organizer: 1. Tampilkan kotak dialog Picture dengan perintah Insert Picture Clip Art. Muncul task pane untuk pencarian gambar. 2. Klik icon Clip Organizer di bagain bawah Task Pane. Muncul Clip Organizer. 153
32 Webmaster Pro Front Page XP Gambar 4.17 Clip Organizer 3. Kemudian pada Categories (bidang kiri) klik ganda folder Web Elements lalu klik ganda Dividers. Bidang kanan akan menampilkan beraneka garis horisontal. Gambar 4.18 Pilihan Dividers pada Web Elemen 4. Kemudian pilihlah kategori Web Divider pada kotak daftar Categories. 5. Untuk menampilkan bagian layar yang tidak tampak, gulunglah layar. 6. Setelah menemukan yang Anda sukai, klik dan pilihlah Copy. 7. Kembali ke FrontPage XP, klik lokasi penyisipan garis, lalu klik kanan dan pilihlah Paste. 154
33 Bab 4 Mengatur File dan Teks 10.5 Menggunakan Simbol Menempatkan simbol atau karakter khusus pada halaman web membutuhkan sedikit ketrampilan, sebab halaman web akan disimpan sebagai file teks. Sebenarnya file halaman tidak dapat menyimpan karakter selain karakter yang biasa kita gunakan sehari-hari. Hampir seluruh browser yang ada pada saat ini dapat menggunakan file dengan karakter ISO Latin 1, yaitu jenis karakter lanjut ASCII (American Standard Code for Information Interchange). ISO Latin 1 (juga dikenal dengan nama ISO 8859), berisi karakter-karakter yang tidak ada pada ASCII. Misalnya simbol copyright ( ), simbol trademark ( ), dan sebagainya. Untuk memasukkan karakter khusus atau simbol ke teks Anda, aktifkan perintah Insert Symbol. Anda akan melihat kotak dialog Symbol seperti pada Gambar Untuk memasang simbol ke halaman, langkahnya: 1. Letakkan kursor pada lokasi penyisipan di halaman. 2. Aktifkan perintah Insert Symbol. kotak dialog Symbol muncul. 3. Klik salah satu simbol, lalu klik tombol Insert, simbol akan disisipkan ke halaman. Anda bisa memeriksanya dengan mengaktifkan halaman. 4. Setelah selesai, pada kotak dialog Simbol klik tombol Close. Gambar 4.19 Kotak dialog Symbol 155
34 Webmaster Pro Front Page XP Jika Anda menggunakan simbol, ada baiknya untuk memeriksa tampilannya pada beberapa browser, karena ada ada di antaranya yang tidak bisa menampilkan simbolsimbol tertentu. Biasanya browser dengan versi terbaru dapat menampilkan simbol-simbol khusus ini dengan baik Komentar halaman Anda dapat menambahkan komentar yang tersembunyi pada halaman. Komentar ini bisa Anda lihat tetapi tidak akan ditampilkan oleh browser. Anda bisa memanfaatkan komentar ini untuk menampung informasi tertentu misalnya trik untuk membuat halaman dengan cepat dan menarik atau cara membuat suatu tampilan khusus. Apabila Anda bekerja di dalam suatu tim, komentar adalah cara yang baik untuk memberi tahu anggota lain apa yang sudah Anda lakukan dan apa yang harus dilakukan selanjutnya terhadap sebuah halaman. Kita bisa menambahkan komentar pada suatu halaman, dengan selengkapnya sebagai berikut: 1. Letakkan kursor pada lokasi penyisipan di halaman. langkah 2. Aktifkan perintah perintah Insert Comment. Muncul penampung komentar seperti Gambar Gambar 4.20 Penampung komentar 3. Selanjutnya Anda bisa menuliskan komentar. 4. Setelah selesai, klik tombol OK. 156
35 Bab 4 Mengatur File dan Teks Ada lagi cara pemasangan komentar. Namun yang satu ini dimaksudkan untuk komentar suatu halaman, bukan komentar pada lokasi tertentu di halaman. Langkah selengkapnya pembuatan komentar jenis ini adalah: 1. Pada Folder List klik file halaman, lalu aktifkan perintah Edit Properties untuk membuka kotak dialog Properties. Gambar 4.21 kiri. Gambar 4.21 Kotak dialog Properties tab General dan Summary 2. Kemudian klik tab Summary, lihat Gambar
36 Webmaster Pro Front Page XP Gambar 4.22 Tab Summary untuk penulisan komentar halaman. 3. Dan tuliskan komentar yang Anda inginkan pada kotak isian Comments. 4. Setelah selesai, klik OK untuk menutup kotak dialog properties. 158
DASAR-DASAR PENGETIKAN DAN EDITING Oleh Ade Sobandi Hendri Winata Rasto
 DASAR-DASAR PENGETIKAN DAN EDITING Oleh Ade Sobandi Hendri Winata Rasto 1. Penempatan Jari Pada Keyboard Penempatan jari pada keyboard khususnya pada Type Write Keypad sama persis dengan penempatan jari
DASAR-DASAR PENGETIKAN DAN EDITING Oleh Ade Sobandi Hendri Winata Rasto 1. Penempatan Jari Pada Keyboard Penempatan jari pada keyboard khususnya pada Type Write Keypad sama persis dengan penempatan jari
Microsoft Excel. I. Pendahuluan
 Microsoft Excel I. Pendahuluan Microsoft Excel adalah General Purpose Electronic Spreadsheet yang bekerja dibawah Sistem Operasi Windows. Microsoft Excel dapat digunakan untuk menghitung angka-angka, bekerja
Microsoft Excel I. Pendahuluan Microsoft Excel adalah General Purpose Electronic Spreadsheet yang bekerja dibawah Sistem Operasi Windows. Microsoft Excel dapat digunakan untuk menghitung angka-angka, bekerja
Modul ke: Aplikasi Komputer. Microsoft Word. Fakultas TEKNIK. Muhammad Rifqi, S.Kom, M.Kom. Program Studi. Ilmu Komputer.
 Modul ke: Aplikasi Komputer Microsoft Word Fakultas TEKNIK Muhammad Rifqi, S.Kom, M.Kom Program Studi Ilmu Komputer http://www.mercubuana.ac.id MEMULAI MS WORD Klik START > Program > Micorosoft Office
Modul ke: Aplikasi Komputer Microsoft Word Fakultas TEKNIK Muhammad Rifqi, S.Kom, M.Kom Program Studi Ilmu Komputer http://www.mercubuana.ac.id MEMULAI MS WORD Klik START > Program > Micorosoft Office
PANDUAN PRAKTIS MICROSOFT WORD 2007
 Bagian 1: Mengenal Microsoft Office Word 2007 1.1. Memulai Aplikasi Microsoft Office Word 2007 Untuk membuka Microsoft Word caranya adalah: Klik Tombol Start yang ada di taskbar. Pilih menu All Program
Bagian 1: Mengenal Microsoft Office Word 2007 1.1. Memulai Aplikasi Microsoft Office Word 2007 Untuk membuka Microsoft Word caranya adalah: Klik Tombol Start yang ada di taskbar. Pilih menu All Program
Microsoft Words. Oleh : ANNISA RATNA SARI
 Microsoft Words Oleh : ANNISA RATNA SARI PENGENALAN MS WORD : 1. Tampilan MS Word 2. Membuka MS Word 3. Membuat Dokumen Baru 4. Membuka File yang Sudah Tersimpan 5. Menyimpan Dokumen 6. Menutup File Dokumen
Microsoft Words Oleh : ANNISA RATNA SARI PENGENALAN MS WORD : 1. Tampilan MS Word 2. Membuka MS Word 3. Membuat Dokumen Baru 4. Membuka File yang Sudah Tersimpan 5. Menyimpan Dokumen 6. Menutup File Dokumen
Membuat Buku Kerja dengan Microsoft Excel
 Pelajaran 5 Membuat Buku Kerja dengan Microsoft Excel A B C D 1 Nama Murid Jenis Kelamin Nilai Matematika Keterangan 2 Andi L 8 Lulus 3 Siti Nurlaela P 8 Lulus 4 Dinar Nugraha L 8 Lulus 5 Bayu Purbaya
Pelajaran 5 Membuat Buku Kerja dengan Microsoft Excel A B C D 1 Nama Murid Jenis Kelamin Nilai Matematika Keterangan 2 Andi L 8 Lulus 3 Siti Nurlaela P 8 Lulus 4 Dinar Nugraha L 8 Lulus 5 Bayu Purbaya
Kata Pengantar. Setelah mempelajari buku Student Guide Series Microsoft Office Word 2007 ini, diharapkan pembaca dapat:
 Kata Pengantar Microsoft Office Word 2007 adalah program aplikasi pengolah kata (word processor) dengan tampilan user interface (UI) baru yang mengganti menu, toolbars, dan sebagian besar task panes yang
Kata Pengantar Microsoft Office Word 2007 adalah program aplikasi pengolah kata (word processor) dengan tampilan user interface (UI) baru yang mengganti menu, toolbars, dan sebagian besar task panes yang
PERTEMUAN 1 PENGENALAN MICROSOFT OFFICE WORD 2007
 PERTEMUAN 1 PENGENALAN MICROSOFT OFFICE WORD 2007 Microsoft Office Word 2007 merupakan program aplikasi pengolah kata (word processor) yang yang biasa digunakan untuk membuat laporan, dokumen berbentuk
PERTEMUAN 1 PENGENALAN MICROSOFT OFFICE WORD 2007 Microsoft Office Word 2007 merupakan program aplikasi pengolah kata (word processor) yang yang biasa digunakan untuk membuat laporan, dokumen berbentuk
Bab 10 Pemakaian Frame
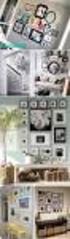 Bab 10 Pemakaian Frame Webmaster Pro Front Page XP Daftar Isi Bab 10 1 Pendahuluan...305 1.1 Sekilas tentang frame... 305 1.2 Latar belakang... 305 1.3 Membuat frame... 306 2 Membuat Frame...307 2.1 Membuat
Bab 10 Pemakaian Frame Webmaster Pro Front Page XP Daftar Isi Bab 10 1 Pendahuluan...305 1.1 Sekilas tentang frame... 305 1.2 Latar belakang... 305 1.3 Membuat frame... 306 2 Membuat Frame...307 2.1 Membuat
MENGENAL PERANGKAT LUNAK PENGOLAH KATA
 MENGENAL PERANGKAT LUNAK PENGOLAH KATA PERANGKAT LUNAK PENGOLAH KATA (WORD PROCESSOR) Perangkat lunak pengolah kata adalah program dalam komputer yang digunakan untuk mengolah (mengetik, mengedit, menghapus
MENGENAL PERANGKAT LUNAK PENGOLAH KATA PERANGKAT LUNAK PENGOLAH KATA (WORD PROCESSOR) Perangkat lunak pengolah kata adalah program dalam komputer yang digunakan untuk mengolah (mengetik, mengedit, menghapus
KEMENTERIAN AGAMA MADRASAH TSANAWIYAH NEGERI NGABLAK Jalan Ngablak-Mangli Km. 0 Ngablak Telepon KABUPATEN MAGELANG 56194
 KEMENTERIAN AGAMA MADRASAH TSANAWIYAH NEGERI NGABLAK Jalan Ngablak-Mangli Km. 0 Ngablak Telepon 0298-318070 KABUPATEN MAGELANG 56194 ULANGAN MID SEMESTER GASAL TAHUN 2012/2013 Mata Pelajaran : Tek. Inf.
KEMENTERIAN AGAMA MADRASAH TSANAWIYAH NEGERI NGABLAK Jalan Ngablak-Mangli Km. 0 Ngablak Telepon 0298-318070 KABUPATEN MAGELANG 56194 ULANGAN MID SEMESTER GASAL TAHUN 2012/2013 Mata Pelajaran : Tek. Inf.
MENGENAL MICROSOFT WORD. Kursor
 6 MENGENAL MICROSOFT WORD Microsoft Word merupakan program aplikasi pengolah kata (word processor) yang yang biasa digunakan untuk membuat laporan, membuat dokumen berbentuk surat kabar, membuat label
6 MENGENAL MICROSOFT WORD Microsoft Word merupakan program aplikasi pengolah kata (word processor) yang yang biasa digunakan untuk membuat laporan, membuat dokumen berbentuk surat kabar, membuat label
Table of figure. Gambar Gambar Gambar
 Table of figure Gambar 1...14 Gambar 2...16 Gambar 3...17 1 Belajar Microsoft Word Oleh: Cecep Arifuddin I. Mengenal Microsoft Word Apa sih Microsoft Word? Microsoft Word adalah software pengolah kata,
Table of figure Gambar 1...14 Gambar 2...16 Gambar 3...17 1 Belajar Microsoft Word Oleh: Cecep Arifuddin I. Mengenal Microsoft Word Apa sih Microsoft Word? Microsoft Word adalah software pengolah kata,
Daftar Isi. Kata Pengantar... v Daftar Isi...vii. MODUL 1 Menggunakan Format Karakter MODUL 2 Menata Tampilan Dokumen... 25
 Kata Pengantar Buku Student Exercise Series Microsoft Office Word 007 ini ditujukan untuk para siswa-siswi SMP/SMA dan pemula pengguna komputer agar dapat lebih memahami, menguasai, dan terampil menggunakan
Kata Pengantar Buku Student Exercise Series Microsoft Office Word 007 ini ditujukan untuk para siswa-siswi SMP/SMA dan pemula pengguna komputer agar dapat lebih memahami, menguasai, dan terampil menggunakan
KATA PENGANTAR. Ikatlah ilmu dengan menuliskannya.
 KATA PENGANTAR M icrosoft Excel adalah program untuk mengolah lembar kerja yang paling populer saat ini. Dengan Excel, kita bisa membuat dan menganalisa berbagai data, menghitung dan membuat grafik. Modul
KATA PENGANTAR M icrosoft Excel adalah program untuk mengolah lembar kerja yang paling populer saat ini. Dengan Excel, kita bisa membuat dan menganalisa berbagai data, menghitung dan membuat grafik. Modul
Pokok Bahasan Membuat dan Menempatkan Tabel Menempatkan Footnotes Menempatkan Komentar (Comment) Mencetak Dokumen
 Membuat Tabel, Footnote, Komentar dan Mencetak pada Word 2007 Pokok Bahasan Membuat dan Menempatkan Tabel Menempatkan Footnotes Menempatkan Komentar (Comment) Mencetak Dokumen 36 JBK Microsoft Office 2007
Membuat Tabel, Footnote, Komentar dan Mencetak pada Word 2007 Pokok Bahasan Membuat dan Menempatkan Tabel Menempatkan Footnotes Menempatkan Komentar (Comment) Mencetak Dokumen 36 JBK Microsoft Office 2007
Microsoft Word Teori dan fungsi yang digunakan dalam MS. Word Rahma Farah Ningrum, M.Kom. Modul ke: Fakultas Ilmu Komputer
 Modul ke: Microsoft Word 2010 Teori dan fungsi yang digunakan dalam MS. Word 2010 Fakultas Ilmu Komputer Rahma Farah Ningrum, M.Kom Program Studi Sistem Informasi www.mercubuana.ac.id Microsoft Word 2010
Modul ke: Microsoft Word 2010 Teori dan fungsi yang digunakan dalam MS. Word 2010 Fakultas Ilmu Komputer Rahma Farah Ningrum, M.Kom Program Studi Sistem Informasi www.mercubuana.ac.id Microsoft Word 2010
Shortcut Keyboard Pada Windows
 Shortcut Keyboard Pada Windows Wawan Setiawan waoonne@gmail.com Abstrak Shortcut adalah kombinasi tombol-tombol pada keyboard (papan ketik) untuk mengirim perintah ke sistem computer. Jadi shortcut bisa
Shortcut Keyboard Pada Windows Wawan Setiawan waoonne@gmail.com Abstrak Shortcut adalah kombinasi tombol-tombol pada keyboard (papan ketik) untuk mengirim perintah ke sistem computer. Jadi shortcut bisa
BAB 1 Membuat dan Menyimpan Dokumen Sederhana Pada Bab ini anda akan mempelajari cara : Memulai Open Office Writer 1.
 BAB 1 Membuat dan Menyimpan Dokumen Sederhana Pada Bab ini anda akan mempelajari cara : Menggunakan tombol toolbar dan menu Membuat dokumen baru Mengedit dokumen dan memperbaiki kesalahan Menyisipkan,
BAB 1 Membuat dan Menyimpan Dokumen Sederhana Pada Bab ini anda akan mempelajari cara : Menggunakan tombol toolbar dan menu Membuat dokumen baru Mengedit dokumen dan memperbaiki kesalahan Menyisipkan,
APLIKASI KOMPUTER. Pokok Bahasan : MS. WORD (BAGIAN 1) Anggun Puspita Dewi, S.Kom., MM. Modul ke: Fakultas MKCU
 APLIKASI KOMPUTER Modul ke: Pokok Bahasan : MS. WORD (BAGIAN 1) Fakultas MKCU Anggun Puspita Dewi, S.Kom., MM Program Studi Sistem Informasi & MarComm www.mercubuana.ac.id PENGERTIAN MICROSOFT WORD Microsoft
APLIKASI KOMPUTER Modul ke: Pokok Bahasan : MS. WORD (BAGIAN 1) Fakultas MKCU Anggun Puspita Dewi, S.Kom., MM Program Studi Sistem Informasi & MarComm www.mercubuana.ac.id PENGERTIAN MICROSOFT WORD Microsoft
Microsoft Word Bagian I
 APLIKASI KOMPUTER Modul ke: Microsoft Word Bagian I Fakultas Teknik Program Studi Elektro www.mercubuana.ac.id I b r a h i m, S.T, M.T. Ibra.lammada@gmail.com Pengertian Sejauh ini kita sudah sedikit banyak
APLIKASI KOMPUTER Modul ke: Microsoft Word Bagian I Fakultas Teknik Program Studi Elektro www.mercubuana.ac.id I b r a h i m, S.T, M.T. Ibra.lammada@gmail.com Pengertian Sejauh ini kita sudah sedikit banyak
Ketika jendela Microsoft Word dibuka, maka secara otomatis akan disediakan 1 buah dokumen baru. Untuk menambahkan dokumen baru, caranya :
 BAB 2 A. Menggunakan Menu dan Ikon Standar Pengolahan dokumen meliputi : 1. Membuat Dokumen Baru Ketika jendela Microsoft Word dibuka, maka secara otomatis akan disediakan 1 buah dokumen baru. Untuk menambahkan
BAB 2 A. Menggunakan Menu dan Ikon Standar Pengolahan dokumen meliputi : 1. Membuat Dokumen Baru Ketika jendela Microsoft Word dibuka, maka secara otomatis akan disediakan 1 buah dokumen baru. Untuk menambahkan
KEMENTERIAN AGAMA MADRASAH TSANAWIYAH NEGERI NGABLAK Jalan Ngablak-Mangli Km. 0 Ngablak , KABUPATEN MAGELANG 56194
 KEMENTERIAN AGAMA MADRASAH TSANAWIYAH NEGERI NGABLAK Jalan Ngablak-Mangli Km. 0 Ngablak 0298-318070,318234 KABUPATEN MAGELANG 56194 ULANGAN TENGAH SEMESTER I TAHUN PELAJARAN 2011/2012 Mata Pelajaran :
KEMENTERIAN AGAMA MADRASAH TSANAWIYAH NEGERI NGABLAK Jalan Ngablak-Mangli Km. 0 Ngablak 0298-318070,318234 KABUPATEN MAGELANG 56194 ULANGAN TENGAH SEMESTER I TAHUN PELAJARAN 2011/2012 Mata Pelajaran :
Bab 9 Menggunakan Tabel
 Bab 9 Menggunakan Tabel Webmaster Pro Front Page XP Daftar Isi Bab 9 1 Membuat sebuah tabel...284 1.1 Cara pertama membuat tabel... 284 1.2 Cara kedua membuat tabel... 286 1.3 Cara ketiga membuat tabel...
Bab 9 Menggunakan Tabel Webmaster Pro Front Page XP Daftar Isi Bab 9 1 Membuat sebuah tabel...284 1.1 Cara pertama membuat tabel... 284 1.2 Cara kedua membuat tabel... 286 1.3 Cara ketiga membuat tabel...
Bab 6 Menyisipkan Objek
 Bab 6 Menyisipkan Objek Webmaster Pro Front Page XP Daftar Isi Bab 6 1. Clip Organizer...185 1.1 Memakai Clip Organizer... 185 1.2 Memasang klip ke halaman... 186 1.3 Mencari klip... 188 1.4 Menambah koleksi
Bab 6 Menyisipkan Objek Webmaster Pro Front Page XP Daftar Isi Bab 6 1. Clip Organizer...185 1.1 Memakai Clip Organizer... 185 1.2 Memasang klip ke halaman... 186 1.3 Mencari klip... 188 1.4 Menambah koleksi
03ILMU. Microsoft Word Mata Kuliah: Aplikasi Komputer. Sabar Rudiarto, S.Kom., M.Kom. KOMPUTER. Modul ke: Fakultas
 Modul ke: Microsoft Word 2007 Mata Kuliah: Aplikasi Komputer Fakultas 03ILMU KOMPUTER Sabar Rudiarto, S.Kom., M.Kom. Program Studi Teknik Informatika Materi Yang Akan Disampaikan Pendahuluan Membuat Dokumen
Modul ke: Microsoft Word 2007 Mata Kuliah: Aplikasi Komputer Fakultas 03ILMU KOMPUTER Sabar Rudiarto, S.Kom., M.Kom. Program Studi Teknik Informatika Materi Yang Akan Disampaikan Pendahuluan Membuat Dokumen
MEMBUAT WEBSITE PERSONAL
 MEMBUAT WEBSITE PERSONAL dengan Microsoft FrontPage UNTUK KALANGAN SENDIRI Dilarang menyalin sebagian atau seluruh bagian modul ini tanpa ijin dari penyusun Modul Workshop : Membuat Website Personal 1
MEMBUAT WEBSITE PERSONAL dengan Microsoft FrontPage UNTUK KALANGAN SENDIRI Dilarang menyalin sebagian atau seluruh bagian modul ini tanpa ijin dari penyusun Modul Workshop : Membuat Website Personal 1
PEMBUATAN DOKUMEN. Untuk mengubah ukuran kertas dan orientasi pencetakan dapat dilakukan langkah berikut:
 PEMBUATAN DOKUMEN I. PENGETIKAN DAN PENGATURAN TEKS Membuka Halaman Kerja Ms. Word Start Microsoft Office Microsoft Office Word 2007 Muncul Lembar Kerja Ms. Word yang secara otomatis diberi nama Document1
PEMBUATAN DOKUMEN I. PENGETIKAN DAN PENGATURAN TEKS Membuka Halaman Kerja Ms. Word Start Microsoft Office Microsoft Office Word 2007 Muncul Lembar Kerja Ms. Word yang secara otomatis diberi nama Document1
MICROSOFT WORD. Berikut ini adalah beberapa istilah yang akan dipakai dalam mengoperasikan Microsoft Word 2007:
 MICROSOFT WORD 1. Mengenal Microsoft Word Microsoft Word merupakan program aplikasi pengolah kata (word processor) yang yang biasa digunakan untuk membuat laporan, dokumen berbentuk surat kabar, label
MICROSOFT WORD 1. Mengenal Microsoft Word Microsoft Word merupakan program aplikasi pengolah kata (word processor) yang yang biasa digunakan untuk membuat laporan, dokumen berbentuk surat kabar, label
Entri dan Modifikasi Sel
 BAB Entri dan Modifikasi Sel 6 Pada Bab ini anda akan mempelajari cara: Memasukkan teks dan angka pada spreadsheet secara manual Menyimpan file spreadsheet Menggunakan fasilitas cepat Fill Series Memotong,
BAB Entri dan Modifikasi Sel 6 Pada Bab ini anda akan mempelajari cara: Memasukkan teks dan angka pada spreadsheet secara manual Menyimpan file spreadsheet Menggunakan fasilitas cepat Fill Series Memotong,
Daftar Isi Bab Membuat Link Bar Langkah membuat link bar Mengedit Link Bar
 Bab 13 Link Bar Webmaster Pro Front Page XP Daftar Isi Bab 13 1 Membuat Link Bar...379 1.1 Langkah membuat link bar... 379 1.2 Mengedit Link Bar... 387 2 Membuat Link Bar Next - Back...390 2.1 Mengatur
Bab 13 Link Bar Webmaster Pro Front Page XP Daftar Isi Bab 13 1 Membuat Link Bar...379 1.1 Langkah membuat link bar... 379 1.2 Mengedit Link Bar... 387 2 Membuat Link Bar Next - Back...390 2.1 Mengatur
PEMBUATAN BAHAN AJAR KIMIA BERBASIS WEB MENGGUNAKAN MICROSOFT FRONTPAGE
 PEMBUATAN BAHAN AJAR KIMIA BERBASIS WEB MENGGUNAKAN MICROSOFT FRONTPAGE Oleh: Asyti Febliza I. Mengenal Microsoft FrontPage Microsoft FrontPage (MS FrontPage) adalah sebuah program untuk membuat, mendesain,
PEMBUATAN BAHAN AJAR KIMIA BERBASIS WEB MENGGUNAKAN MICROSOFT FRONTPAGE Oleh: Asyti Febliza I. Mengenal Microsoft FrontPage Microsoft FrontPage (MS FrontPage) adalah sebuah program untuk membuat, mendesain,
MENGENAL DAN BEKERJA DENGAN PROGRAM PENGOLAH ANGKA (MS. EXCEL) Oleh EDI SETIAWAN
 MENGENAL DAN BEKERJA DENGAN PROGRAM PENGOLAH ANGKA (MS. EXCEL) Oleh EDI SETIAWAN ELEMEN-ELEMEN DASAR JENDELA KERJA MICROSOFT EXCEL Baris Judul (Tittle Bar), bagian ini berisi nama file dan nama program
MENGENAL DAN BEKERJA DENGAN PROGRAM PENGOLAH ANGKA (MS. EXCEL) Oleh EDI SETIAWAN ELEMEN-ELEMEN DASAR JENDELA KERJA MICROSOFT EXCEL Baris Judul (Tittle Bar), bagian ini berisi nama file dan nama program
2. What s the name of picture or symbol in desktop which has fuction to open Program? a. toolbar b. icon c. shortcut d. menu
 1. Look at the picture toolbar above, in microsoft word program this toolbar is called. a. drawing toolbar b. standart toolbar c. formatting toolbar d. table and borders toolbar 2. What s the name of picture
1. Look at the picture toolbar above, in microsoft word program this toolbar is called. a. drawing toolbar b. standart toolbar c. formatting toolbar d. table and borders toolbar 2. What s the name of picture
Teori dan fungsi-fungsi dalam MS. Word 2010
 Modul ke: Teori dan fungsi-fungsi dalam MS. Word 2010 Mahasiswa memahami teori serta fungsi-fungsi/short key yang ada dan mampu melakukan aktivitas menggunakan MS. Word 2010. Fakultas FT Nawindah, S.Kom,
Modul ke: Teori dan fungsi-fungsi dalam MS. Word 2010 Mahasiswa memahami teori serta fungsi-fungsi/short key yang ada dan mampu melakukan aktivitas menggunakan MS. Word 2010. Fakultas FT Nawindah, S.Kom,
Area kerja. Gambar 1. Tampilan awal MS FrontPage
 Microsoft FrontPage I. Mengenal Microsoft FrontPage Microsoft FrontPage (MS FrontPage) adalah sebuah program untuk membuat, mendesain, dan mengedit halaman World Wide Web seperti menambahkan text, images,
Microsoft FrontPage I. Mengenal Microsoft FrontPage Microsoft FrontPage (MS FrontPage) adalah sebuah program untuk membuat, mendesain, dan mengedit halaman World Wide Web seperti menambahkan text, images,
PERTEMUAN 8: MENGOPERASIKAN DASAR DASAR MICROSOFT OFFICE EXCEL 2007
 PERTEMUAN 8: MENGOPERASIKAN DASAR DASAR MICROSOFT OFFICE EXCEL 2007 A. TUJUAN PEMBELAJARAN Pada bab ini akan dijelaskan mengenai mengoperasikan dasar dasar Microsoft Office Excel 2007. Melalui Penjelasan
PERTEMUAN 8: MENGOPERASIKAN DASAR DASAR MICROSOFT OFFICE EXCEL 2007 A. TUJUAN PEMBELAJARAN Pada bab ini akan dijelaskan mengenai mengoperasikan dasar dasar Microsoft Office Excel 2007. Melalui Penjelasan
DAFTAR ISI CELL POINTER COVER GAMBAR KOMPONEN JENDELA EXCL DAFTAR TOMBOL DAFTAR ISI MEMILIH AREA KERJA PENGERTIAN EXCEL LANGKAH UNTUK MENGAKHIRI EXCEL
 DAFTAR ISI COVER DAFTAR ISI PENGERTIAN EXCEL LANGKAH LANGKAH MEMULAI EXCEL MENGENAL ELEMEN JENDELA EXCEL GAMBAR KOMPONEN JENDELA EXCL LANGKAH UNTUK MENGAKHIRI EXCEL BEKERJA DENGAN MICISOFT EXCEL MENGENAL
DAFTAR ISI COVER DAFTAR ISI PENGERTIAN EXCEL LANGKAH LANGKAH MEMULAI EXCEL MENGENAL ELEMEN JENDELA EXCEL GAMBAR KOMPONEN JENDELA EXCL LANGKAH UNTUK MENGAKHIRI EXCEL BEKERJA DENGAN MICISOFT EXCEL MENGENAL
KETERAMPILAN KOMPUTER 2B** (IT :S1-SA) Pertemuan 2 Ahmad hidayat. Keterampilan Komputer 2B** Pertemuan 2
 KETERAMPILAN KOMPUTER 2B** (IT-061208:S1-SA) Pertemuan 2 Ahmad hidayat 1 Bahasan Materi Pertemuan 2 Pengenalan WORDSTAR (WS) Pembuatan dan Pengeditan dok / file Pengenalan MS-WORD Pengolahan file & Teks
KETERAMPILAN KOMPUTER 2B** (IT-061208:S1-SA) Pertemuan 2 Ahmad hidayat 1 Bahasan Materi Pertemuan 2 Pengenalan WORDSTAR (WS) Pembuatan dan Pengeditan dok / file Pengenalan MS-WORD Pengolahan file & Teks
Membuat dan Menyimpan Dokumen Sederhana
 Membuat dan Menyimpan Dokumen Sederhana BAB 1 Pada Bab ini anda akan mempelajari cara : Menggunakan tombol toolbar dan menu Membuat dokumen baru Mengedit dokumen dan memperbaiki kesalahan Menyisipkan,
Membuat dan Menyimpan Dokumen Sederhana BAB 1 Pada Bab ini anda akan mempelajari cara : Menggunakan tombol toolbar dan menu Membuat dokumen baru Mengedit dokumen dan memperbaiki kesalahan Menyisipkan,
EFEKTIVITAS MENGGUNAKAN MICROSOFT WORD 2007 DALAM MANAJEMEN PERKANTORAN
 EFEKTIVITAS MENGGUNAKAN MICROSOFT WORD 2007 DALAM MANAJEMEN PERKANTORAN Muhammad Dahria dan Yunita Syahfitri ABSTRAK Microsoft word 2007 merupakan program aplikasi perkantoran yang merupakan versi selanjutnya
EFEKTIVITAS MENGGUNAKAN MICROSOFT WORD 2007 DALAM MANAJEMEN PERKANTORAN Muhammad Dahria dan Yunita Syahfitri ABSTRAK Microsoft word 2007 merupakan program aplikasi perkantoran yang merupakan versi selanjutnya
ULANGAN UMUM SEMESTER GASAL TAHUN
 KEMENTERIAN AGAMA MADRASAH TSANAWIYAH NEGERI NGABLAK Jalan Ngablak-Mangli Km. 0 Ngablak Telepon 0298-318070 KABUPATEN MAGELANG 56194 ULANGAN UMUM SEMESTER GASAL TAHUN 2012-2013 Mata Pelajaran : Teknologi
KEMENTERIAN AGAMA MADRASAH TSANAWIYAH NEGERI NGABLAK Jalan Ngablak-Mangli Km. 0 Ngablak Telepon 0298-318070 KABUPATEN MAGELANG 56194 ULANGAN UMUM SEMESTER GASAL TAHUN 2012-2013 Mata Pelajaran : Teknologi
Bab 2 Entri dan Modifikasi Sel
 Bab 2 Entri dan Modifikasi Sel Pada Bab ini anda akan mempelajari cara: Memasukkan teks dan angka pada spreadsheet secara manual Menyimpan file spreadsheet Menggunakan fasilitas cepat Fill Series Memotong,
Bab 2 Entri dan Modifikasi Sel Pada Bab ini anda akan mempelajari cara: Memasukkan teks dan angka pada spreadsheet secara manual Menyimpan file spreadsheet Menggunakan fasilitas cepat Fill Series Memotong,
Latihan 1: Mengoperasikan Excel
 Student Exercise Series: Microsoft Office Excel 007l Latihan : Mengoperasikan Excel Buatlah sebuah buku kerja baru, kemudian ketikkan teks-teks berikut ini. Simpan hasilnya dengan nama Lat-0 dalam folder
Student Exercise Series: Microsoft Office Excel 007l Latihan : Mengoperasikan Excel Buatlah sebuah buku kerja baru, kemudian ketikkan teks-teks berikut ini. Simpan hasilnya dengan nama Lat-0 dalam folder
Deddy Nurzaman dan Team Khursus Komputer Trainee Jepang I. Mengenal Microsoft Word
 Tutorial Microsoft Word Deddy Nurzaman dan Team Khursus Komputer Trainee Jepang d_nurzaman@yahoo.com Lisensi Dokumen: Seluruh dokumen di IlmuKomputer.Com dapat digunakan, dimodifikasi dan disebarkan secara
Tutorial Microsoft Word Deddy Nurzaman dan Team Khursus Komputer Trainee Jepang d_nurzaman@yahoo.com Lisensi Dokumen: Seluruh dokumen di IlmuKomputer.Com dapat digunakan, dimodifikasi dan disebarkan secara
UJIAN MID SEMESTER GANJIL SMK MUHAMMADIYAH 4 CILEUNGSI
 Mata Pelajaran Kelas UJIAN MID SEMESTER GANJIL 2013-2014 SMK MUHAMMADIYAH 4 CILEUNGSI : KKPI : X I. Pilihlah Jawaban Yang Paling Tepat!!! 1. Bagaimana cara membuat table pada Microsoft Office Word a. Klik
Mata Pelajaran Kelas UJIAN MID SEMESTER GANJIL 2013-2014 SMK MUHAMMADIYAH 4 CILEUNGSI : KKPI : X I. Pilihlah Jawaban Yang Paling Tepat!!! 1. Bagaimana cara membuat table pada Microsoft Office Word a. Klik
Bab 12 Mengatur Link
 Bab 12 Mengatur Link Webmaster Pro Front Page XP Daftar Isi Bab 12 1 Membangun link antar halaman...355 1.1 Membuat halaman baru... 355 1.2 Membuat link... 356 1.3 Memodifikasi link... 361 2 Membuat link
Bab 12 Mengatur Link Webmaster Pro Front Page XP Daftar Isi Bab 12 1 Membangun link antar halaman...355 1.1 Membuat halaman baru... 355 1.2 Membuat link... 356 1.3 Memodifikasi link... 361 2 Membuat link
Kita dapat melihat dokumen dalam 4 tampilan yang berbeda, yaitu Normal View, Web Layout View, Print Layout View dan Outline View.
 Penggunaan MsWord Sebagai Aplikasi Pengolah Kata Microsoft Word merupakan program aplikasi pengolah kata (word processor) yang yang biasa digunakan untuk membuat laporan, membuat dokumen berbentuk surat
Penggunaan MsWord Sebagai Aplikasi Pengolah Kata Microsoft Word merupakan program aplikasi pengolah kata (word processor) yang yang biasa digunakan untuk membuat laporan, membuat dokumen berbentuk surat
Aplikasi Komputer. Microsoft Word 2010 (Bag 1) Amin Shabana. Modul ke: Fakultas Ilmu Komunikasi
 Aplikasi Komputer Modul ke: Microsoft Word 2010 (Bag 1) Fakultas Ilmu Komunikasi Amin Shabana Program Studi Hubungan Masyarakat http://www.mercubuana.ac.id Pendahuluan Ribbon Memahami Ribbon adalah cara
Aplikasi Komputer Modul ke: Microsoft Word 2010 (Bag 1) Fakultas Ilmu Komunikasi Amin Shabana Program Studi Hubungan Masyarakat http://www.mercubuana.ac.id Pendahuluan Ribbon Memahami Ribbon adalah cara
MICROSOFT WORD. Formating Toobar
 MICROSOFT WORD I.Mengenal Microsoft Word Microsoft Word merupakan program aplikasi pengolahan kata (word prosesor) yang biasa digunakan untuk membuat laporan, membuat dokumen berbentuk surat kabar, membuat
MICROSOFT WORD I.Mengenal Microsoft Word Microsoft Word merupakan program aplikasi pengolahan kata (word prosesor) yang biasa digunakan untuk membuat laporan, membuat dokumen berbentuk surat kabar, membuat
Paket Aplikasi : Microsoft Office Power Point
 P11 & 12 Paket Aplikasi : Microsoft Office Power Point 11.1. TUJUAN Mahasiswa memahami dan terampil menggunakan paket aplikasi presentasi. 11.2. PEMBAHASAN Membuka aplikasi Microsoft Office Power Point
P11 & 12 Paket Aplikasi : Microsoft Office Power Point 11.1. TUJUAN Mahasiswa memahami dan terampil menggunakan paket aplikasi presentasi. 11.2. PEMBAHASAN Membuka aplikasi Microsoft Office Power Point
MEMBUAT DAN MENGATUR DOKUMEN
 MEMBUAT DAN MENGATUR DOKUMEN MENGEDIT DOKUMEN Ketika melakukan pengetikan, kita perlu mengetahui tombol tertentu pada keyboard yang memiliki fungsi operasi tertentu. Tanda Kegunaan Memindahkan kursor 1
MEMBUAT DAN MENGATUR DOKUMEN MENGEDIT DOKUMEN Ketika melakukan pengetikan, kita perlu mengetahui tombol tertentu pada keyboard yang memiliki fungsi operasi tertentu. Tanda Kegunaan Memindahkan kursor 1
Pemrograman Komputer B
 OPEN OFFICE WRITER Pengenalan OpenOffice OpenOffice adalah perangkat lunak open source untuk office suite dengan kemampuan seandal office suite komersial seperti MS Office, dengan menggunakan openoffice
OPEN OFFICE WRITER Pengenalan OpenOffice OpenOffice adalah perangkat lunak open source untuk office suite dengan kemampuan seandal office suite komersial seperti MS Office, dengan menggunakan openoffice
Aplikasi Komputer. Teori-Teori & Fungsi-Fungsi Dalam MS. Word 2010 (Bagian 1) M. Arif Budiyanto, S.Kom, M.Hum. Modul ke: Fakultas Fasilkom
 Aplikasi Komputer Modul ke: Teori-Teori & Fungsi-Fungsi Dalam MS. Word 2010 (Bagian 1) Fakultas Fasilkom M. Arif Budiyanto, S.Kom, M.Hum Program Studi Teknik Infromatika www.mercubuana.ac.id Pendahuluan
Aplikasi Komputer Modul ke: Teori-Teori & Fungsi-Fungsi Dalam MS. Word 2010 (Bagian 1) Fakultas Fasilkom M. Arif Budiyanto, S.Kom, M.Hum Program Studi Teknik Infromatika www.mercubuana.ac.id Pendahuluan
Microsoft Word Gambar 11. Tampilan area kerja MS Word
 Microsoft Word 2003 Microsoft Office 2003 merupakan program aplikasi pengolah kata (word processor) yang sering digunakan untuk membuat dokumen seperti surat dan labelnya, laporan, dokumen berbentuk surat
Microsoft Word 2003 Microsoft Office 2003 merupakan program aplikasi pengolah kata (word processor) yang sering digunakan untuk membuat dokumen seperti surat dan labelnya, laporan, dokumen berbentuk surat
Microsoft Word Mengenal Microsoft Word 2003
 Microsoft Word 2003 Mengenal Microsoft Word 2003 Saat ini semua orang yang telah mengenal komputer dan laptop pasti juga mengenal Microsoft Word. Microsoft Word merupakan aplikasi yang digunakan untuk
Microsoft Word 2003 Mengenal Microsoft Word 2003 Saat ini semua orang yang telah mengenal komputer dan laptop pasti juga mengenal Microsoft Word. Microsoft Word merupakan aplikasi yang digunakan untuk
MODUL XVI FRONTPAGE. A. MAKSUD DAN TUJUAN 1. MAKSUD Mahasiswa mengerti pembuatan halaman website. 2. TUJUAN Agar mahasiswa dapat membuat halaman web
 MODUL XVI FRONTPAGE A. MAKSUD DAN TUJUAN 1. MAKSUD Mahasiswa mengerti pembuatan halaman website. 2. TUJUAN Agar mahasiswa dapat membuat halaman web B. TEORI Mengenal FrontPage Microsoft FrontPage merupakan
MODUL XVI FRONTPAGE A. MAKSUD DAN TUJUAN 1. MAKSUD Mahasiswa mengerti pembuatan halaman website. 2. TUJUAN Agar mahasiswa dapat membuat halaman web B. TEORI Mengenal FrontPage Microsoft FrontPage merupakan
Mengenal Microsoft Word
 Mengenal Microsoft Word Microsoft Word (MS Word) merupakan program untuk mengolah kata. Program ini bisa digunakan untuk menulis dokumen misalnya karya tulis, skripsi, novel,dan sebagainya. Selain menulis
Mengenal Microsoft Word Microsoft Word (MS Word) merupakan program untuk mengolah kata. Program ini bisa digunakan untuk menulis dokumen misalnya karya tulis, skripsi, novel,dan sebagainya. Selain menulis
Mengetik Dokumen Sederhana
 Mengetik Dokumen Sederhana Pada saat memulai program aplikasi Microsoft Word, secara otomatis, dokumen baru yang masih kosong yang diberi nama Document1 akan ditampilkan dan siap digunakan.setiap mengetikkan
Mengetik Dokumen Sederhana Pada saat memulai program aplikasi Microsoft Word, secara otomatis, dokumen baru yang masih kosong yang diberi nama Document1 akan ditampilkan dan siap digunakan.setiap mengetikkan
BAGIAN II MICROSOFT WORD
 2.1 PENGENALAN MICROSOFT WORD BAGIAN II MICROSOFT WORD Microsoft Word merupakan salah satu program aplikasi pengolah kata yang sangat membantu dalam pembuatan dokumen pada aplikasi perkantoran. Untuk saat
2.1 PENGENALAN MICROSOFT WORD BAGIAN II MICROSOFT WORD Microsoft Word merupakan salah satu program aplikasi pengolah kata yang sangat membantu dalam pembuatan dokumen pada aplikasi perkantoran. Untuk saat
Mengenal Microsoft Word 2010
 Mengenal Microsoft Word 2010 Kita tentunya sudah tidak asing lagi dengan perangkat lunak (software) pengolah kata yang bernama Microsoft Word (MS Word). Sejak pertama kali dirilis tahun 1983 dengan nama
Mengenal Microsoft Word 2010 Kita tentunya sudah tidak asing lagi dengan perangkat lunak (software) pengolah kata yang bernama Microsoft Word (MS Word). Sejak pertama kali dirilis tahun 1983 dengan nama
MODUL PPN: MICROSOFT EXCEL
 MODUL PPN: MICROSOFT EXCEL Tentang Microsoft Office Microsoft Excel adalah salah satu bagian dari paket Microsoft Office, yaitu sekumpulan perangkat lunak untuk keperluan perkantoran secara umum. Berikut
MODUL PPN: MICROSOFT EXCEL Tentang Microsoft Office Microsoft Excel adalah salah satu bagian dari paket Microsoft Office, yaitu sekumpulan perangkat lunak untuk keperluan perkantoran secara umum. Berikut
MODUL I OPERASI DASAR MS-WORD
 MODUL I OPERASI DASAR MS-WORD A. MAKSUD DAN TUJUAN 1. MAKSUD Memperkenalkan pengolah kata dengan Microsoft Word pada system windows. 2. TUJUAN 1. Agar mahasiswa dapat mengetahui dan memahami pengolahan
MODUL I OPERASI DASAR MS-WORD A. MAKSUD DAN TUJUAN 1. MAKSUD Memperkenalkan pengolah kata dengan Microsoft Word pada system windows. 2. TUJUAN 1. Agar mahasiswa dapat mengetahui dan memahami pengolahan
No Tombol Keterangan 9. [Home] Memindah pointer ke kolom A pada baris yang 10. [End] Memindah pointer ke data terjauh di kanan pointer pada baris yang
![No Tombol Keterangan 9. [Home] Memindah pointer ke kolom A pada baris yang 10. [End] Memindah pointer ke data terjauh di kanan pointer pada baris yang No Tombol Keterangan 9. [Home] Memindah pointer ke kolom A pada baris yang 10. [End] Memindah pointer ke data terjauh di kanan pointer pada baris yang](/thumbs/63/48894736.jpg) Teknologi Informasi dan Komunikasi M O D UL I I : M E N Y UN T I N G L E M BA R K E R J A E X CE L Marsudi Prahoro, S.Pd Cak.udik@gmail.com http://cakudik.wordpress.com Lisensi Dokumen : Seluruh dokumen
Teknologi Informasi dan Komunikasi M O D UL I I : M E N Y UN T I N G L E M BA R K E R J A E X CE L Marsudi Prahoro, S.Pd Cak.udik@gmail.com http://cakudik.wordpress.com Lisensi Dokumen : Seluruh dokumen
Mencari Text 2) 3) KTI A : Week 02 (Pembuatan Dokumen)
 1 Mencari Text Untuk mencari sebuah text secara cepat, gunakan fasilitas Find and Replace, yang dapat dipanggil melalui menu Edit Find atau Ctrl+F. Hasilnya adalah : 4) Mencari untuk Highlight : menandai
1 Mencari Text Untuk mencari sebuah text secara cepat, gunakan fasilitas Find and Replace, yang dapat dipanggil melalui menu Edit Find atau Ctrl+F. Hasilnya adalah : 4) Mencari untuk Highlight : menandai
Keterampilan Komputer dan Pengolahan Informasi (KKPI) Kenali Fungsi Tombol pada Keyboard Leptop/ Komputermu
 Keterampilan Komputer dan Pengolahan Informasi (KKPI) Kenali Fungsi Tombol pada Keyboard Leptop/ Komputermu Version 1 pada Office Word Excel dll Ctrl + A : Select All Ctrl + B : Bold Ctrl + C : Copy Ctrl
Keterampilan Komputer dan Pengolahan Informasi (KKPI) Kenali Fungsi Tombol pada Keyboard Leptop/ Komputermu Version 1 pada Office Word Excel dll Ctrl + A : Select All Ctrl + B : Bold Ctrl + C : Copy Ctrl
BAB VII PERANGKAT LUNAK PENGOLAH TEKS
 BAB VII PERANGKAT LUNAK PENGOLAH TEKS 7.1 Pendahuluan A. Deskripsi Singkat Pada bab ini akan dijelaskan tentang beberapa penerapan dari perangkat lunak pengolah teks. Di dalamnya akan diuraikan bagaimana
BAB VII PERANGKAT LUNAK PENGOLAH TEKS 7.1 Pendahuluan A. Deskripsi Singkat Pada bab ini akan dijelaskan tentang beberapa penerapan dari perangkat lunak pengolah teks. Di dalamnya akan diuraikan bagaimana
Ringkasan Bab 1. Bab 1 ini akan membahas pemakaian dasar Access secara menyeluruh. Topik-topiknya antara lain:
 Ringkasan Bab 1 Bab 1 ini akan membahas pemakaian dasar Access secara menyeluruh. Topik-topiknya antara lain: 1 Database Access 1.1 Objek dan Manfaat 1.2 Bidang Kerja 2 Membuat Field dan Mengisi Data 2.1
Ringkasan Bab 1 Bab 1 ini akan membahas pemakaian dasar Access secara menyeluruh. Topik-topiknya antara lain: 1 Database Access 1.1 Objek dan Manfaat 1.2 Bidang Kerja 2 Membuat Field dan Mengisi Data 2.1
ULANGAN TENGAH SEMESTER Mata Pelajaran : Teknologi Informasi dan Komunikasi Kelas / Semester : VIII ( Delapan ) / 1 Hari / Tanggal : W a k t u :
 PEMERINTAH KOTA SEMARANG DINAS PENDIDIKAN SMP NEGERI 37 SEMARANG Jl. Sompok No. 43 Telp. 8446802, Fax, (8446802) Semarang ULANGAN TENGAH SEMESTER Mata Pelajaran : Teknologi Informasi dan Komunikasi Kelas
PEMERINTAH KOTA SEMARANG DINAS PENDIDIKAN SMP NEGERI 37 SEMARANG Jl. Sompok No. 43 Telp. 8446802, Fax, (8446802) Semarang ULANGAN TENGAH SEMESTER Mata Pelajaran : Teknologi Informasi dan Komunikasi Kelas
Header-Footer, Preview dan Cetak Dokumen
 Header-Footer, Preview dan Cetak Dokumen BAB 4 Pada Bab ini anda akan mempelajari cara: Membuat header dan footer Membuat nomor halaman pada header Menambahkan informasi pada footer Mengatur ukuran halaman
Header-Footer, Preview dan Cetak Dokumen BAB 4 Pada Bab ini anda akan mempelajari cara: Membuat header dan footer Membuat nomor halaman pada header Menambahkan informasi pada footer Mengatur ukuran halaman
GRAPHIC & MULTIMEDIA. Insert Clip Art. Insert Picture (Photos)
 GRAPHIC & MULTIMEDIA Insert Clip Art Ada banyak pilihan gambar Clip Art yang dapat disisipkan ke dalam web. Pilihan ini dapat digunakan apabila tidak mempunyai file gambar atau foto sendiri. Prosedur untuk
GRAPHIC & MULTIMEDIA Insert Clip Art Ada banyak pilihan gambar Clip Art yang dapat disisipkan ke dalam web. Pilihan ini dapat digunakan apabila tidak mempunyai file gambar atau foto sendiri. Prosedur untuk
merge to new document
 1. Untuk menjalankan program, langkah awal adalah melakukan klik. pada taskbar. a. Start b. Exit c. Turn off d. Log off e. Shutdown 2. Perintah yang digunakan untuk mengaktifkan windows explore adalah.
1. Untuk menjalankan program, langkah awal adalah melakukan klik. pada taskbar. a. Start b. Exit c. Turn off d. Log off e. Shutdown 2. Perintah yang digunakan untuk mengaktifkan windows explore adalah.
Hak Cipta Pada
 Mata Diklat : Keterampilan Komputer Dan Pengelolaan Informasi Program studi : Semua Program studi Kompetensi : Mengoperasikan Sistem Operasi (Windows XP) Kode : SWR.OPR.200.(1).A Durasi Pemelajaran : 10
Mata Diklat : Keterampilan Komputer Dan Pengelolaan Informasi Program studi : Semua Program studi Kompetensi : Mengoperasikan Sistem Operasi (Windows XP) Kode : SWR.OPR.200.(1).A Durasi Pemelajaran : 10
MODUL KKPI Microsoft Word 2007
 MODUL KKPI Microsoft Word 2007 Untuk Kelas : X Semester 1 Design by : ARIS BUDIANTO, SE SMK TAMTAMA 1 SIDAREJA I. Mengenal Microsoft Word Microsoft Word merupakan program aplikasi pengolah kata (word processor)
MODUL KKPI Microsoft Word 2007 Untuk Kelas : X Semester 1 Design by : ARIS BUDIANTO, SE SMK TAMTAMA 1 SIDAREJA I. Mengenal Microsoft Word Microsoft Word merupakan program aplikasi pengolah kata (word processor)
Microsoft Word Oleh : Drs. Jul Anhari
 Microsoft Word-2007 Oleh : Drs. Jul Anhari Madrasah Tsanawiyah Negeri Ngablak Kabupaten Magelang 2010 I. Mengenal Microsoft Word Microsoft Word merupakan program aplikasi pengolah kata (word processor)
Microsoft Word-2007 Oleh : Drs. Jul Anhari Madrasah Tsanawiyah Negeri Ngablak Kabupaten Magelang 2010 I. Mengenal Microsoft Word Microsoft Word merupakan program aplikasi pengolah kata (word processor)
Latihan 1: Menyiapkan dan Membuat Presentasi Sederhana
 Student Exercise Series: Microsoft Office PowerPoint 007 Latihan : Menyiapkan dan Membuat Presentasi Sederhana Sebagai latihan pertama siapkan presentasi baru yang masih kosong dan buat sebuah judul presentasi
Student Exercise Series: Microsoft Office PowerPoint 007 Latihan : Menyiapkan dan Membuat Presentasi Sederhana Sebagai latihan pertama siapkan presentasi baru yang masih kosong dan buat sebuah judul presentasi
KETERAMPILAN KOMPUTER 2B** (IT :S1-SA) PERTEMUAN 3
 KETERAMPILAN KOMPUTER 2B** (IT-061208:S1-SA) PERTEMUAN 3 Ahmad hidayat BAHASAN MATERI PERTEMUAN 2 Pengolahan file pada MS Office WORD Pengaturan Teks, paragraf, penampilan halaman & pencetakan dokumen
KETERAMPILAN KOMPUTER 2B** (IT-061208:S1-SA) PERTEMUAN 3 Ahmad hidayat BAHASAN MATERI PERTEMUAN 2 Pengolahan file pada MS Office WORD Pengaturan Teks, paragraf, penampilan halaman & pencetakan dokumen
I. PENGENALAN MICROSOFT POWER POINT. A. Membuka Aplikasi Microsoft Power Point
 I. PENGENALAN MICROSOFT POWER POINT A. Membuka Aplikasi Microsoft Power Point Aplikasi Microsoft Power Point merupakan bagian dalam Microsoft Office, untuk instalasi aplikasi ini sudah menjadi satu paket
I. PENGENALAN MICROSOFT POWER POINT A. Membuka Aplikasi Microsoft Power Point Aplikasi Microsoft Power Point merupakan bagian dalam Microsoft Office, untuk instalasi aplikasi ini sudah menjadi satu paket
BAB III MICROSOFT WORD
 BAB III MICROSOFT WORD 3.1.Sekilas Tentang Microsoft Word Microsoft Word adalah suatu software pengolah kata dengan menggunakan sistem operasi Windows yang cukup handal memberikan kemudahan bagi para pemakai.
BAB III MICROSOFT WORD 3.1.Sekilas Tentang Microsoft Word Microsoft Word adalah suatu software pengolah kata dengan menggunakan sistem operasi Windows yang cukup handal memberikan kemudahan bagi para pemakai.
Soal Mid Semester II Th 2010/2011
 Soal Mid Semester II Th 2010/2011 1. Microsoft Excel merupakan program aplikasi a. Spreadsheet b. Wordprosesor c. Presentation d. Animasi 2. Fungsi yang digunakan untuk menghitung penjumlahan data angka
Soal Mid Semester II Th 2010/2011 1. Microsoft Excel merupakan program aplikasi a. Spreadsheet b. Wordprosesor c. Presentation d. Animasi 2. Fungsi yang digunakan untuk menghitung penjumlahan data angka
Mukhamad Murdiono FISE-UNY
 Mukhamad Murdiono FISE-UNY Toolbar Drawing (ada di bawah jendela presentasi) adalah tombol pendukung yang bisa digunakan untuk membuat objek gambar. Status Bar (di bagian bawah layar) menunjukan posisi
Mukhamad Murdiono FISE-UNY Toolbar Drawing (ada di bawah jendela presentasi) adalah tombol pendukung yang bisa digunakan untuk membuat objek gambar. Status Bar (di bagian bawah layar) menunjukan posisi
MICROSOFT POWERPOINT. Pendahuluan
 MICROSOFT POWERPOINT Pendahuluan Microsoft Power Point adalah suatu software yang akan membantu dalam menyusun sebuah presentasi yang efektif, professional, dan juga mudah. Microsoft Power Point akan membantu
MICROSOFT POWERPOINT Pendahuluan Microsoft Power Point adalah suatu software yang akan membantu dalam menyusun sebuah presentasi yang efektif, professional, dan juga mudah. Microsoft Power Point akan membantu
MICROSOFT WORD Baris Judul. Drawing Toolbar
 MICROSOFT WORD 2003 A. Membuka Microsoft Word 2003 Untuk membuka program Microsoft Word, ikutilah langkah-langkah berikut: Klik start klik All Programs klik Microsoft Office klik Microsoft Office Word
MICROSOFT WORD 2003 A. Membuka Microsoft Word 2003 Untuk membuka program Microsoft Word, ikutilah langkah-langkah berikut: Klik start klik All Programs klik Microsoft Office klik Microsoft Office Word
BAB I PENDAHULUAN. Presentasi Dengan Power Point, Hal 1/19
 BAB I PENDAHULUAN Komputer merupakan suatu alat yang dapat membantu manusia dalam menyelesaikan pekerjaannya. Pada modul ini akan dibahas tentang Aplikasi Presentasi Microsoft Power Point Persiapan Sebelum
BAB I PENDAHULUAN Komputer merupakan suatu alat yang dapat membantu manusia dalam menyelesaikan pekerjaannya. Pada modul ini akan dibahas tentang Aplikasi Presentasi Microsoft Power Point Persiapan Sebelum
1.1 Mengenal dan Memulai Excel 2007
 Student Guide Series: Microsoft Office Excel 007. Mengenal dan Memulai Excel 007 Microsoft Office Excel 007 atau sering disebut sebagai MS Excel -untuk selanjutnya dalam buku ini disebut dengan Excel sajamerupakan
Student Guide Series: Microsoft Office Excel 007. Mengenal dan Memulai Excel 007 Microsoft Office Excel 007 atau sering disebut sebagai MS Excel -untuk selanjutnya dalam buku ini disebut dengan Excel sajamerupakan
LATIHAN SOAL PERSIAPAN UTS DAN UAS GENAP KELAS 8 1. Microsoft Excel merupakan program aplikasi A. Spreadsheet C. Wordprosesor B. Presentation D.
 LATIHAN SOAL PERSIAPAN UTS DAN UAS GENAP KELAS 8 1. Microsoft Excel merupakan program aplikasi A. Spreadsheet C. Wordprosesor B. Presentation D. Animasi 2. Fungsi yang digunakan untuk menghitung penjumlahan
LATIHAN SOAL PERSIAPAN UTS DAN UAS GENAP KELAS 8 1. Microsoft Excel merupakan program aplikasi A. Spreadsheet C. Wordprosesor B. Presentation D. Animasi 2. Fungsi yang digunakan untuk menghitung penjumlahan
KKPI (Keterampilan Komputer dan Pengelolaan Informasi)
 KKPI (Keterampilan Komputer dan Pengelolaan Informasi) Kelas Jurusan : III : Semua Jurusan Pilihlah salah satu jawaban yang paling tepat! 1. Fungsi dari Microsoft Powerpoint adalah. a. Program pengolah
KKPI (Keterampilan Komputer dan Pengelolaan Informasi) Kelas Jurusan : III : Semua Jurusan Pilihlah salah satu jawaban yang paling tepat! 1. Fungsi dari Microsoft Powerpoint adalah. a. Program pengolah
MODUL 3 DASAR-DASAR MICROSOFT WORD 2007
 MODUL 3 DASAR-DASAR MICROSOFT WORD 2007 Microsoft Office 2007 mempunyai tampilan user interface (UI) baru yang mengganti menu, toolbars dan sebagian besar task panes yang ada di Microsoft Office sebelumnya
MODUL 3 DASAR-DASAR MICROSOFT WORD 2007 Microsoft Office 2007 mempunyai tampilan user interface (UI) baru yang mengganti menu, toolbars dan sebagian besar task panes yang ada di Microsoft Office sebelumnya
OpenOffice.org Writer Salah satu komponen dalam OpenOffice.org yang berfungsi untuk mengedit dokumen. Adapun dokumen format yang bisa digunakan
 Perangkat lunak pengolah kata, untuk produksi (termasuk penyusunan, penyuntingan, pemformatan, dan kadang pencetakan) segala jenis bahan yang dapat dicetak. Contoh : Microsoft Word Merupakan program aplikasi
Perangkat lunak pengolah kata, untuk produksi (termasuk penyusunan, penyuntingan, pemformatan, dan kadang pencetakan) segala jenis bahan yang dapat dicetak. Contoh : Microsoft Word Merupakan program aplikasi
PENGABDIAN MASYARAKAT AMIK BINA SARANA INFORMATIKA JATIWARINGIN
 PENGABDIAN MASYARAKAT AMIK BINA SARANA INFORMATIKA JATIWARINGIN 2012 Power Point dan Presentasi Presentasi merupakan kegiatan yang penting dalam mengkomunikasikan suatu gagasan kepada orang lain dengan
PENGABDIAN MASYARAKAT AMIK BINA SARANA INFORMATIKA JATIWARINGIN 2012 Power Point dan Presentasi Presentasi merupakan kegiatan yang penting dalam mengkomunikasikan suatu gagasan kepada orang lain dengan
BAGIAN IV MICROSOFT POWER POINT
 BAGIAN IV MICROSOFT POWER POINT 1. Pendahuluan Microsoft powerpoint merupakan salah satu bagian terintegrasi dari suatu paket system operasi Microsoft Office. Pada umumnya tampilan dan penggunaan Microsoft
BAGIAN IV MICROSOFT POWER POINT 1. Pendahuluan Microsoft powerpoint merupakan salah satu bagian terintegrasi dari suatu paket system operasi Microsoft Office. Pada umumnya tampilan dan penggunaan Microsoft
SOAL ULANGAN UMUM TAHUN
 PEMERINTAH PROPINSI DAERAH KHUSUS IBUKOTA JAKARTA DINAS PENDIDIKAN MENENGAH DAN TINGGI SEKOLAH MENENGAH KEJURUAN (SMK) NEGERI 6 JAKARTA Kelompok Bisnis dan Manajemen Jln. Prof. Jokosutono, SH.No.2A Kebayoran
PEMERINTAH PROPINSI DAERAH KHUSUS IBUKOTA JAKARTA DINAS PENDIDIKAN MENENGAH DAN TINGGI SEKOLAH MENENGAH KEJURUAN (SMK) NEGERI 6 JAKARTA Kelompok Bisnis dan Manajemen Jln. Prof. Jokosutono, SH.No.2A Kebayoran
DEPARTEMEN AGAMA MADRASAH TSANAWIYAH NEGERI NGABLAK Jalan Ngablak-Mangli Km. 0 Ngablak Telepon KABUPATEN MAGELANG 56194
 DEPARTEMEN AGAMA MADRASAH TSANAWIYAH NEGERI NGABLAK Jalan Ngablak-Mangli Km. 0 Ngablak Telepon 0298-318070 KABUPATEN MAGELANG 56194 ULANGAN UMUM SEMESTER GASAL TAHUN 2010/2011 Mata Pelajaran : Tek. Inf.
DEPARTEMEN AGAMA MADRASAH TSANAWIYAH NEGERI NGABLAK Jalan Ngablak-Mangli Km. 0 Ngablak Telepon 0298-318070 KABUPATEN MAGELANG 56194 ULANGAN UMUM SEMESTER GASAL TAHUN 2010/2011 Mata Pelajaran : Tek. Inf.
Aplikasi Komputer. Microsoft Office 2010 Microsoft Office Word 2010 Part 1. Miftahul Fikri, M.Si. Modul ke: Fakultas Ekonomi dan Bisnis
 Modul ke: Microsoft Office 2010 Microsoft Office Word 2010 Part 1 Fakultas Ekonomi dan Bisnis Miftahul Fikri, M.Si Program Studi Manajemen www.mercubuana.ac.id Microsoft Office adalah perangkat lunak paket
Modul ke: Microsoft Office 2010 Microsoft Office Word 2010 Part 1 Fakultas Ekonomi dan Bisnis Miftahul Fikri, M.Si Program Studi Manajemen www.mercubuana.ac.id Microsoft Office adalah perangkat lunak paket
Belajar Dasar Microsoft Word 2003
 Belajar Dasar Microsoft Word 2003 Memulai MS Word Start - Programs - Microsoft Office - Microsoft Word Atau, cari ikon ikon tersebut. pada desktop dan klik dua kali 1 Muncullah tampilan seperti ini. Ini
Belajar Dasar Microsoft Word 2003 Memulai MS Word Start - Programs - Microsoft Office - Microsoft Word Atau, cari ikon ikon tersebut. pada desktop dan klik dua kali 1 Muncullah tampilan seperti ini. Ini
MODUL MICROSOFT OFFICE POWERPOINT 2010 KKL STMIK AMIKOM PURWOKERTO
 MODUL MICROSOFT OFFICE POWERPOINT 2010 KKL STMIK AMIKOM PURWOKERTO Mari mengenal Power Point. Apa itu Powerpoint? Ms Powerpoint adalah salah satu program aplikasi microsoft office yang berguna untuk membuat
MODUL MICROSOFT OFFICE POWERPOINT 2010 KKL STMIK AMIKOM PURWOKERTO Mari mengenal Power Point. Apa itu Powerpoint? Ms Powerpoint adalah salah satu program aplikasi microsoft office yang berguna untuk membuat
MICROSOFT EXCEL INTRODUCTION
 MICROSOFT EXCEL INTRODUCTION Subject Tampilan/Interface Workbook Worksheet Pengoperasian File INTERFACE & FUNCTION EXPLANATION Microsoft Excel 2007 Interface Pada Windows Ms. Excel 2007 yang muncul, terdapat
MICROSOFT EXCEL INTRODUCTION Subject Tampilan/Interface Workbook Worksheet Pengoperasian File INTERFACE & FUNCTION EXPLANATION Microsoft Excel 2007 Interface Pada Windows Ms. Excel 2007 yang muncul, terdapat
Aplikasi Komputer Microsoft Word 2010
 Modul ke: Aplikasi Komputer Microsoft Word 2010 Fakultas Ekonomi dan Bisnis Yusuf Elmande., S.Si., M.Kom Program Studi Akuntansi Pendahuluan Microsoft Word (biasa diakronimkan dengan Ms.Word) merupaka
Modul ke: Aplikasi Komputer Microsoft Word 2010 Fakultas Ekonomi dan Bisnis Yusuf Elmande., S.Si., M.Kom Program Studi Akuntansi Pendahuluan Microsoft Word (biasa diakronimkan dengan Ms.Word) merupaka
MODUL PERKULIAHAN 9 MICROSOFT WORD 2010
 MODUL PERKULIAHAN 9 DASAR-DASAR MICROSOFT WORD 2010 Mengenal dan Bagian-bagian Jendela Ms.Word 2010, Mengoperasikan dokumen, Mengatur format teks dan paragraf,menyisipkan simbol,page setup. Abstract Ms.
MODUL PERKULIAHAN 9 DASAR-DASAR MICROSOFT WORD 2010 Mengenal dan Bagian-bagian Jendela Ms.Word 2010, Mengoperasikan dokumen, Mengatur format teks dan paragraf,menyisipkan simbol,page setup. Abstract Ms.
PERTEMUAN I PENGENALAN SHEET
 PERTEMUAN I PENGENALAN SHEET Microsoft Excel merupakan program aplikasi spreadsheet (lembar kerja elektronik). Fungsi dari Microsoft Excel adalah untuk melakukan operasi perhitungan serta dapat mempresentasikan
PERTEMUAN I PENGENALAN SHEET Microsoft Excel merupakan program aplikasi spreadsheet (lembar kerja elektronik). Fungsi dari Microsoft Excel adalah untuk melakukan operasi perhitungan serta dapat mempresentasikan
