Mahir Administrasi Server dan Router dengan Linux Ubuntu Server LTS
|
|
|
- Doddy Hardja
- 7 tahun lalu
- Tontonan:
Transkripsi
1 Sampul
2 Ucapan terima kasih Untuk kedua orang tua saya tercinta, guru-guru dan pembimbing yang telah mengajarkan segala ilmunya kepada saya, Mas Wiwin yang memperkenalkan saya betapa indahnya Linux itu, Kak Ali orang yang pertama kali mengajari saya administrasi jaringan di Linux secara privat, untuk Arina Rahmatya yang selalu menjadi sumber motivasi saya untuk menyelesaikan buku ini :), tutorial-tutorial dari teman saya Malsasa sehingga saya mampu membuat cover buku saya sendiri, teman-teman seperjuangan, CILSY, FUI, serta seluruh pengguna Linux & Open Source di Indonesia... i
3 ii Kata Pengantar Bismillahirahmanirahim. Sebuah kata yang tepat untuk memulai awal dari semua tulisan saya di buku ini. Ini adalah buku pertama saya yang sepenuhnya tidak akan pernah ada tanpa dukungan dari orang-orang terdekat saya yang selalu mensupport saya dalam segala kekurangan dan kemalasan saya. You're rock guys! :) Lalu apa saja yang ada di dalam buku ini? Mahir Administrasi Server dan Router dengan Linux Ubuntu Server LTS merupakan buku panduan (lebih kepada tutorial) yang akan membahas tentang cara-cara penginstalan, konfigurasi, serta praktek mengadministrasi server dan router jaringan berbasiskan Sistem Operasi Ubuntu Server LTS. Kenapa harus Ubuntu? Jelas, satu faktor utama yang saya tekankan disini adalah karena Ubuntu merupakan sistem operasi Linux yang telah terbukti handal dan stabil dalam bidang jaringan. Oleh karena itu, tentulah tepat bagi kalian yang ingin bekerja sebagai System Administrator di masa depan atau seorang pemula yang ingin menguasai ilmu administrasi server jaringan untuk memilih buku ini sebagai panduan. Sasaran utama buku ini sebenarnya adalah untuk kalangan pelajar SMA/SMK hingga Perguruan Tinggi khususnya jurusan Komputer Jaringan maupun Teknik Informatika yang ingin mempelajari ilmu administrasi jaringan secara lebih dalam, namun tidak menutup kemungkinan untuk dipelajari juga oleh seorang pemula. Tapi tetap, walaupun di buku ini dibahas sekilas mengenai jaringan dan Linux, akan jauh lebih baik jika kalian sudah mengerti atau setidaknya tahu tentang dasar-dasar jaringan dan perintah-perintah dasar CLI (Command Line Interfaces) di Linux. Akhir kata, saya hanyalah seorang penulis biasa yang sadar akan seluruh kekurangan yang ada di buku ini. Seluruh saran dan kritik dari kalian sangatlah berharga bagi saya demi kebaikan buku ini. Walau begitu, Saya harapkan buku ini tetap dapat membantu siapapun yang membacanya sebagai referensi serta panduan dalam menguasai administrasi server dan router dengan Linux yang hebat itu. Bekasi, Juli 2013 Penulis
4 iii Lisensi Buku ini menggunakan lisensi Creative Commons Attribution-ShareAlike 3.0 Unported License (CC by SA). Singkatnya: buku ini bebas diperjualbelikan, didistribusikan ulang, digandakan, dan dikembangkan dengan syarat: Menyantumkan informasi tentang penulis asli buku ini Menggunakan lisensi yang sama dengan buku ini juga (CC-by-SA)
5 iii Daftar Isi Sampul... Ucapan terima kasih...i Kata Pengantar...ii Daftar Isi...iii Bab 1. Pendahuluan Sekilas Jaringan Komputer a. Sejarah Jaringan b. Jenis-Jenis Jaringan c. TCP/IP Pengenalan Linux & Ubuntu a. Apa itu Linux? b. Apa itu Ubuntu? c. Apa itu Ubuntu LTS? d. Apa bedanya Linux, GNU/Linux, dan Ubuntu? e. Mengapa Harus Ubuntu?...7 Bab 2. Instalasi Ubuntu Server LTS Persiapan Instalasi a. Mendapatkan CD Instaler dan DVD Repositori Ubuntu b. Spesifikasi Minimum Hardware c. Sedikit Pengetahuan Tentang Linux Tahapan Instalasi Pasca Instalasi a. Menambahkan Repositori dari DVD b. Konfigurasi TCP/IP di Linux...28 Bab 3. Konfigurasi dan Instalasi Aplikasi Server Ubuntu Server LTS Instalasi Web Server...38 Instalasi Apache...38 Instalasi PHP Instalasi Database Server...43 Instalasi Mysql...43 Instalasi Phpmyadmin Instalasi DNS Server...51 Instalasi Bind Konfigurasi Bind Instalasi DHCP Server...58 Instalasi DHCP3-Server...58 Konfigurasi DHCP3-Server...59 Konfigurasi Reservasi IP DHCP Server Instalasi File Server...69 Instalasi Samba...70 Konfigurasi Samba Instalasi FTP Server...76 Instalasi Proftpd...76 Konfigurasi Proftpd Instalasi NTP Server...80
6 Instalasi NTP...81 Konfigurasi NTP Instalasi Mail Server...86 Instalasi Postfix...87 Instalasi Courier...89 Konfigurasi Postfix dan Courier...90 Membuat User baru...97 Uji coba Mail Server Instalasi Webmail Server Instalasi Roundcube Konfigurasi Roundcube Instalasi Telnet Remote Server Instalasi Telnet Konfigurasi Telnet Instalasi SSH Remote Server Instalasi SSH Bab 4. Konfigurasi dan Instalasi Aplikasi Router Ubuntu Server LTS Konfigurasi TCP/IP Routing NAT/MASQUERADING Konfigurasi Packet Forwarding Konfigurasi Routing NAT Instalasi Proxy Server Instalasi Squid Konfigurasi Squid Konfigurasi Firewall Apa itu Firewall? Apa itu Iptables? Memahami tabel Filter Implementasi Firewall Melakukan bloking service tertentu Implementasi Firewall Melakukan blocking ip address tertentu Implementasi Firewall Redirect DNS ke DNS Nawala Implementasi Firewall Konfigurasi DMZ Area Menyimpan konfigurasi Firewall Instalasi VPN Server Apa itu VPN? Instalasi OpenVPN Konfigurasi Server OpenVPN Konfigurasi Client OpenVPN Tahap Pengetesan OpenVPN Bab 5. Tambahan Instalasi Webmin Virtual Interface Virtualhost/Virtual Alias Penutup...iv Daftar Pustaka...v Profil Penulis...vi
7 1 Bab 1. Pendahuluan 1.1. Sekilas Jaringan Komputer Jaringan komputer menurut bahasa populer dapat diartikan sebagai sekumpulan komputer maupun perangkat lain (printer, scanner, hub, dsb) yang saling terhubung satu sama lain melalui media perantara. Media perantara tersebut bisa berupa kabel maupun nirkabel (wireless). Jaringan komputer sendiri merupakan salah satu bentuk komunikasi antar komputer layaknya yang dilakukan oleh manusia disaat berkomunikasi. Manfaat dari jaringan komputer sangatlah banyak, beberapa contohnya adalah dapat lebih menghemat biaya, lebih hemat dalam penggunaan sumber daya, serta dapat berbagi penggunaan internet. 1.1.a. Sejarah Jaringan Dahulu komunikasi yang melibatkan komputer masih dilakukan secara manual dengan manusia sebagai media komunikasinya yaitu dengan manusianya sendiri yang membawa instruksi-instruksi antar komputer. Hingga akhirnya George Stibitz pada akhir tahun 1940-an sukses memanfaatkan sebuah mesin teletype untuk mengirimkan pesan instruksi dari komputernya ke komputer lain. Maju lagi hingga tahun 1964 dimana metode sistem Time Sharing System mulai gencar digarap. Kemudian di tahun 1969 UCLA (University of California at Los Angeles), SRI (Stanford Research Institute), University of California at Santa Barbara, dan University of Utah berhasil menerapkan jaringan komputer dan mulai berhubungan menggunakan jaringan ARPAnet. Jaringan komputer terus berkembang begitu cepat dari masa ke masa. Bahkan ada yang mengatakan bahwa perkembangan dunia jaringan komputer itu sama cepatnya seperti saat kita terjun bebas di udara. Dan kini, jaringan komputer sudah menjadi bagian penting dalam kehidupan, penggunanya pun sudah mencapai ratusan juta pengguna dari berbagai kalangan dan usia. Setiap orang selalu menggunakan jaringan komputer tiap harinya. Lihat saja, saat ini siapa yang tidak mempunyai telepon genggam? Warnet dan hotspot-hotspot juga sudah bukan merupakan barang langka lagi. Segalanya menjadi mudah sekarang. Telepon, Internet, chatting, hingga video call pun sudah bukan hal mewah lagi. Semua ini tidak akan terjadi, jika tidak ada yang namanya jaringan komputer.
8 2 1.1.b. Jenis-Jenis Jaringan Jaringan terdefinisi menjadi 3 jenis yaitu jaringan berdasarkan fungsi, jaringan berdasarkan media transmisi, dan jaringan berdasarkan area. 1.1.b.1. Berdasarkan fungsi Jaringan berdasarkan fungsinya dibedakan menjadi 2, yaitu : Client Server Client Server adalah jaringan komputer yang salah satu komputernya berperan sebagai server yang bertugas menyediakan layanan kepada komputer pengguna atau client. Layanan yang disediakan server dapat bermacam-macam, bisa berupa web server, storage server, mail server, dll. Peer to Peer Peer to Peer adalah jaringan komputer dimana tiap komputer sama-sama dapat berperan sebagai server maupun client. Jaringan Peer to Peer ini paling sering digunakan di dalam jaringan LAN. 1.1.b.2. Berdasarkan media transmisi Jaringan berdasarkan media transmisi dibagi menjadi 2, yaitu : Wired Network (kabel) Wired Network menggunakan media kabel sebagai penghantarnya. Kabel yang biasa digunakan adalah kabel UTP, Coaxial, ataupun Fiber Optik. Kelebihan utama dari Wired Network ini adalah kecepatan transmisi data yang jauh lebih cepat dibandingkan dengan Wireless Network. Wireless Network (nirkabel) Wireless Network menggunakan media gelombang radio, Infra Red, atau bluetooth sebagai media penghantarnya. Salah satu penerapan Wireless Network adalah area internet gratis dengan menggunakan Wi-Fi atau biasa disebut Hotspot. Yang teranyar adalah penerapan hotspot sebagai RT/RW Net. 1.1.b.3. Berdasarkan area Jaringan komputer berdasarkan area dibagi menjadi 4, yaitu : LAN (Local Area Network) Local Area Network adalah jaringan lokal yang biasanya diimplementasikan di lingkungan rumahan atau perkantoran bertujuan untuk berbagi data dan resource seperti printer dan scanner secara bersama.
9 3 MAN (Metropolitan Area Network) Secara teknis MAN tidak ada bedanya dengan LAN, hanya saja cakupan areanya yang lebih luas. MAN bisa mencakup daerah antar gedung, antar RT, hingga antar kota. WAN (Wide Area Network) WAN juga sebenarnya tidak jauh berbeda dengan LAN dan MAN, tetapi WAN bisa mencakup daerah antar negara hingga antar benua. Internet Internet merupakan jaringan global yang paling luas dan dapat mencakup seluruh dunia, bahkan antar planet. 1.1.c. TCP/IP Apa itu TCP/IP? TCP/IP atau Transmission Control Protocol and Internet Protocol adalah sebuah aturan standar yang digunakan untuk komunikasi antar berbagai jenis komputer yang terhubung dalam sebuah jaringan komputer. Aturan ini ditetapkan oleh Defense Advanced Research Projects Agency (DARPA) yang dikembangkan pada akhir tahun 1970-an. Kenapa harus ada aturan standar seperti ini? Menurut pendapat saya, bila diibaratkan dalam dunia manusia, TCP/IP itu adalah sebuah bahasa internasional yang digunakan untuk berkomunikasi antar manusia. Misalnya saja ada orang Indonesia yang bertemu dengan orang Jepang dan orang Rusia. Jika mereka bertiga bertemu tetapi berkomunikasi dengan bahasa mereka masing-masing tentunya mereka bertiga tidak akan mengerti satu sama lain bukan? Oleh karena itu mereka bertiga harus berkomunikasi menggunakan bahasa Inggris atau bahasa Internasional seperti yang telah ditetapkan agar mereka bisa saling mengerti. Sama halnya dengan komputer. Komputer dibuat oleh berbagai macam vendor perangkat keras yang berbeda-beda di seluruh dunia. Komputer-komputer tersebut juga memiliki caranya sendiri-sendiri untuk saling berkomunikasi. Nah disinilah protokol TCP/IP berperan sehingga komputer-komputer yang ada diseluruh dunia dapat berkomunikasi seperti saat ini. Di dunia Internet pun protokol TCP/IP selalu digunakan, sehingga protokol ini sangat terkenal. Secara umum, komponen dari TCP/IP adalah sebagai berikut : IP address IP address merupakan sebuah kombinasi unik yang dituliskan dalam angka desimal yang dibagi dalam empat segmen. Tiap-tiap segmen tersebut mewakili 8 bit dari alamat yang memiliki panjang 32 bit untuk keseluruhannya. Fungsi dari IP address sendiri merupakan identifikasi setiap host pada jaringan. Netmask
10 4 Netmask atau Subnet Mask berfungsi menunjukkan berapa pembagian panjang bit nework dengan bit host untuk mengetahui berapa jumlah host yang dapat terkoneksi didalam sebuah network.. Misalnya untuk kategori alamat IP kelas C dengan netmask , maka penentuannya adalah 24 bit pertama adalah bit network dan 8 bit sisanya adalah bit host. Network Address Sebuah host tidak pernah berdiri sendiri namun memerlukan host lain dan bergabung membentuk sebuah Network. Alamat Network yang terbentuk inilah yang disebut sebagai Network Address. Network address didapat dengan membuat seluruh bit host menjadi 0. Misalnya ip address dengan alamat IP kelas C, maka Network Addressnya adalah Broadcast Address Broadcast Address adalah alamat dimana agar semua host yang berada di dalam sebuah network dapat dikirimkan data secara simultan. Gunanya agar apabila ada sebuah host yang ingin mengirimkan data ke seluruh host yang ada di suatu jaringan tertentu, maka host tersebut tidak perlu membuat replika datagram sebanyak jumlah host tujuan karena hal secamam ini akan meningkatkan pemakaian bandwidth dan beban kerja host pengirim. Jadi host pengirim cukup mengirimkan data ke alamat broadcast saja maka secara otomatis seluruh host yang ada di satu network tersebut akan menerimanya. Broadcast Address didapat dengan membuat bit host menjadi 1 (kebalikan dari Network Address), jadi misalnya IP addressnya adalah , maka Broadcast Addressnya adalah Gateway Address Gateway adalah alamat IP yang menghubungkan sebuah jaringan dengan jaringan yang lain. Jadi apabila sebuah host ingin berkomunikasi dengan host lain dalam sebuah jaringan yang berbeda, maka host tersebut harus melewati Gateway Address terlebih dahulu untuk mencapai host yang satunya. Nameserver Address Nameserver Address adalah IP milik sebuah server Domain Name Service (DNS) yang bertujuan untuk menerjemahkan sebuah domain menjadi IP address maupun sebaliknya. Sampai sini saya harapkan setidaknya kalian sudah mulai sedikit mengerti dasar-dasar mengenai jaringan komputer. Dari sejarah jaringan, jenis-jenis jaringan seperti apa, perangkat-perangkat jaringan yang digunakan itu seperti apa, hingga TCP/IP. Walaupun begitu, materi dasar jaringan
11 5 yang dibahas disini sangat sedikit sekali dan masih kurang lengkap, jadi saya sarankan bagi kalian untuk mencari bahan referensi buku lain yang membahas dasar-dasar jaringan secara lebih rinci dan lebih jelas Pengenalan Linux & Ubuntu Mungkin selama ini sistem operasi yang paling awam digunakan oleh mayoritas bangsa Indonesia adalah sistem operasi berbasis Windows atau mungkin segelintir orang lainnya dengan sitem operasi Mac OS-nya. Kedua sistem operasi tersebut memang sudah tidak dapat diragukan lagi jika menilik dari lingkungan kerja Desktop. Lalu bagaimana jika kita berbicara soal jaringan? Sudah tentu Linux jawabannya. Linux terbukti sebagai sistem operasi yang handal, stabil, dan paling aman untuk masalah jaringan. Selain itu Linux adalah sistem operasi yang gratis karena berbasiskan Open Source. Masih banyak kelebihan-kelebihan lain dari sistem operasi Linux yang membuat Linux menjadi pilihan paling tepat untuk dijadikan sebuah komputer server. 1.2.a. Apa itu Linux? Gambar 1.2.a.1 Tux (Logo Linux) Linux (Linux Is Not Unix) adalah sebuah kernel dari sistem operasi UNIX-like berbasis Open Source yang dibuat oleh seorang mahasiswa bernama Linux Torvalds pada sekitar awal tahun 90-an. Sebenarnya ada sedikit salah persepsi di kalangan masyarakat terhadap Linux. Linux sebenarnya bukanlah sebuah sistem operasi layaknya Windows atau Mac OS. Karena apa? karena Linux memang hanyalah sebuah kernel. Jadi Linux itu ya hanya inti dari sistem operasinya saja. Ibarat manusia, Linux itu hanyalah roh dari jasad manusia tersebut. Baru setelah muncul seorang bernama Richard Stallman dengan proyek GNU (GNU's Not Unix) miliknya, dimana GNU ini adalah kumpulan dari tools-tools, libraries, dan aplikasi, yang kemudian digabungkan dengan kernel atau inti sistem operasi bernama Linux tadi. Sehingga akhirnya jadilah sebuah sistem operasi yang terkenal powerful dan handal di masa yang akan datang bernama GNU/Linux.
12 6 1.2.b. Apa itu Ubuntu? Gambar 1.2.b.1 Logo Ubuntu Ubuntu merupakan sistem operasi berbasis GNU/Linux turunan dari distro Debian yang sangat mudah digunakan, handal, stabil dan aman. Ubuntu berasal dari filosofi Afrika yang berarti "Kemanusiaan kepada sesama. Ubuntu didesain untuk kepentingan penggunaan personal, namun tersedia juga untuk versi server serperti Ubuntu server LTS yang akan digunakan di buku ini. Rilis pertama Ubuntu adalah Ubuntu 4.10 pada tahun 2004 dengan codename Warty Warthog. Mark Shuttleworth adalah tokoh dibalik dari kesuksesan Ubuntu hingga Ubuntu bisa terkenal seperti saat ini. Ia adalah pendiri dari perusahaan Cannonical, Ltd yang merupakan perusahan resmi pensupport Ubuntu. 1.2.c. Apa itu Ubuntu LTS? Ubuntu LTS sendiri adalah rilis Ubuntu yang ke 16 dan merupakan seri Long Term Support atau LTS yang ke 4. Apa itu Long Term Support? LTS adalah versi Ubuntu yang disupport lebih lama dari versi-versi Ubuntu yang biasa yaitu 4 tahun untuk versi Desktop dan 5 tahun untuk versi Server. Namun pada Ubuntu ini, seri LTS akan sama-sama disupport selama 5 tahun baik itu untuk versi Desktop maupun Server. Seri LTS lebih ditujukan untuk kehandalan dan kestabilan sistem, sehingga sangat cocok digunakan untuk komputer server. 1.2.d. Apa bedanya Linux, GNU/Linux, dan Ubuntu? Lalu apa bedanya Linux, GNU/Linux, dan Ubuntu? Seperti yang sudah saya jelaskan di subbab Apa itu Linux?, Linux hanyalah sebuah kernel dari sistem operasi, sedangkan GNU/Linux adalah gabungan dari tools-tools, libraries, dan aplikasi GNU dengan kernel Linux sehingga menjadi sebuah sistem operasi. Lalu Ubuntu sendiri adalah distribusi atau lebih dikenal sebagai distro dari GNU/Linux. Lebih tepatnya Ubuntu adalah gabungan dari sistem operasi GNU/Linux dengan ditambah beberapa paket-paket aplikasi, tema, dan beberapa modifikasi lainnya sehingga jadilah sistem operasi baru atau distro baru bernama Ubuntu.
13 7 1.2.e. Mengapa Harus Ubuntu? Distro-distro GNU/Linux sangatlah banyak, seperti RedHat, Fedora, CentOS, Debian, Slackware, dan lain-lain. Tapi Ubuntu saya pilih karena beberapa faktor berikut : Karena Ubuntu adalah salah satu distro Linux yang free, bebas virus, dan powerful di bidang jaringan. Ubuntu merupakan distro nomor satu di Indonesia, dan nomor dua setelah Linux Mint di dunia menurut survey distrowatch.com Banyak support dari komunitas-komunitas Ubuntu di seluruh dunia. Banyak tutorial-tutorial tentang server berbasis Ubuntu di internet Ubuntu merupakan seri Long Term Support.
14 8 Bab 2. Instalasi Ubuntu Server LTS 2.1. Persiapan Instalasi Pada bab ini kita akan mempraktekkan bagaimana cara menginstalasi sistem operasi Ubuntu Server LTS di mesin kalian. Tapi ada beberapa hal teknis yang perlu kalian ketahui sebelum melakukan instalasi. 2.1.a. Mendapatkan CD Instaler dan DVD Repositori Ubuntu Sebelum melakukan instalasi, tentunya kalian harus memiliki CD installer dari Ubuntu itu sendiri. Ada beberapa cara untuk mendapatkan CD Ubuntu Server LTS, salah satunya adalah dengan mendownload langsung file image/iso dari situs resmi Ubuntu. Nantinya file iso ini dapat kalian burning ke dalam bentuk CD. 1. Arahkan browser kalian ke Kemudian klik Ubuntu Server. Gambar 2.1.a.1 2. Setelah itu terserah kalian ingin pilih Ubuntu yang versi 32 bit atau 64 bit, lalu klik Start
15 9 Download Gambar 2.1.a.2 3. Tunggu hingga proses download selesai. Karena ukuran filenya cukup besar yaitu sekitar 700MB, maka untuk masalah lama tidaknya, tergantung kecepatan internet kalian masing-masing. Kemudian setelah download selesai, kalian tinggal memburning iso tersebut ke dalam bentuk CD. Setelah mendapatkan CD installer Ubuntu server 12.04, saya menyarankan kalian untuk juga memiliki DVD repositori Ubuntu server Untuk apa? DVD Repositori ini gunanya untuk menginstall paket-paket aplikasi yang kalian butuhkan untuk praktek nanti. Intinya DVD repository merupakan kumpulan paket-paket dari repositori Ubuntu yang dikemas dan didistribusikan dalam bentuk media DVD. Jadi nanti kalian tidak membutuhkan lagi koneksi internet untuk menginstall aplikasi-aplikasi yang kalian perlukan, cukup menggunakan DVD repositori saja. Tapi apabila kalian memang sudah memiliki koneksi internet, dan merasa sudah paham untuk menginstall aplikasi melalui internet, maka kalian boleh melewatkan bagian ini. Ada 2 cara untuk mendapatkan DVD repositori Ubuntu server Yang pertama adalah dengan cara mendownloadnya. Tetapi harus saya ingatkan bahwa ukuran filenya sangat besar yaitu total kira-kira 47 GB yang dibagi kedalam 11 DVD. Kalian bisa mendownloadnya di situs lokal kambing.ui yaitu di Pilih iso yang amd atau i386 sesuai dengan spesifikasi hardware kalian masing-masing.
16 10 Gambar 2.1.a.3 Nah, apabila kalian miskin bandwidth atau memang malas mendownload, maka kalian bisa memilih cara yang kedua, yaitu dengan membeli DVD repositorinya di situs-situs atau toko yang menjual DVD repositori. Salah satu situs terpercaya yang menjual DVD repositori adalah Disana kalian dapat memesan DVD-DVD repositori dan diantar dengan biaya yang telah ditentukan. Atau kalian juga dapat mendatangi langsung toko gudanglinux yang tersebar di berbagai tempat, salah satunya adalah di Jl. Prof Dr Satrio - Ambasador Megablok ITCenter Kuningan SemiDasar B1/21, Jakarta. 2.1.b. Spesifikasi Minimum Hardware Jika kalian sudah memiliki CD installer dan repositori, hal yang perlu kalian perhatikan berikutnya adalah berapa spesifikasi minimum hardware yang dibutuhkan untuk menginstall Ubuntu Server LTS. Sebenarnya, komputer jadul pentium 2 pun bisa diinstallkan Ubuntu Server karena resource memory yang dibutuhkan untuk OS yang berbasis CLI (Command Line Interfaces) memang kecil sekali. Ini didukung pula jika kita melihat dari situs resminya langsung di : Ubuntu Server (CLI) Installation 300 MHz x86 processor 128 MiB of system memory (RAM) 1 GB of disk space Graphics card and monitor capable of 640x480
17 11 CD drive Tapi jika kalian menginginkan performa yang baik, saya sarankan untuk menggunakan komputer dengan spesifikasi lebih tinggi dari kebutuhan minimum diatas. Karena tentunya kalian pasti tidak menginginkan komputer server kalian kinerjanya buruk atau lemot bukan? 2.1.c. Sedikit Pengetahuan Tentang Linux Setelah mempunyai iso, sudah mengetahui spesifikasi minimum instalasi, komputer pun telah siap untuk diinstall, ada satu hal terakhir yang perlu kalian perhatikan juga. Yaitu sedikit pengetahuan tentang Linux. Mengapa ini penting? Karena pada buku ini saya tidak akan membahas tentang perintah-perintah dasar terminal pada sistem operasi Linux. Sedangkan kalian nantinya harus selalu bekerja pada mode teks. Jadi perintah-perintah dasar semacam cp, mv, cd, nano, dll, seharusnya sudah bukan hal asing lagi bagi kalian. Saya sarankan agar kalian mencari-cari referensi terlebih dahulu di Internet mengenai sistem operasi Linux atau Ubuntu beserta perintah-perintah dasar terminalnya. Saya rasa ebook-ebook yang membahas mengenai itu sudah banyak sekali Tahapan Instalasi Setelah CD Ubuntu LTS sudah ditangan, saatnya kalian untuk menginstall Ubuntu ke dalam komputer. Berikut langkah-langkahnya : 1. Nyalakan komputer kalian, kemudian masuklah ke mode BIOS Setup Utility dengan menekan tombol DEL, F2, atau F10 tergantung dari merek BIOS komputer kalian masing-masing. Gambar 2.2.1
18 12 2. Untuk dapat booting melalui media CD, aturlah agar pengaturan First Boot Device menjadi CD-ROM di bagian Boot Device Priority. 3. Tekan F10 untuk menyimpan pengaturan dan keluar dari mode BIOS, lalu komputer akan restart sendiri dan terlihat menu awal instalasi seperti gambar dibawah. Pilih saja English untuk bahasa menu instalasi. Gambar Setelah itu pilih Install Ubuntu Server untuk memulai instalasi. Gambar Muncul tampilan untuk pemilihan bahasa selama proses instalasi, pilih saja English kemudian tekan enter.
19 13 Gambar Setelah itu akan muncul tampilan untuk pemilihan lokasi. Berhubung kalian berada di Indonesia, maka pilih Other kemudian pilih Asia, lalu terakhir pilih Indonesia. Lihat Gambar 2.2.5, Gambar dan Gambar Gambar 2.2.5
20 14 Gambar Gambar Tahap berikutnya adalah memilih pengaturan format lokal. Untuk wilayah negara Indonesia biasanya formatnya adalah United States. Jadi pilih saja defaultnya yaitu United States.
21 15 Gambar Pilih No jika muncul pertanyaan untuk mendeteksi layout keyboard secara otomatis, karena kita akan memilihnya secara manual pada tahapan berikutnya. Gambar Pada bagian ini kita akan memilih layout keyboard secara manual. Pilih English (US) lalu English (US) lagi, Gambar , Gambar
22 16 Gambar Gambar Kemudian akan muncul sebuah proses dimana Ubuntu meminta konfigurasi ip address secara DHCP. Berhubung disini kalian sedang praktek instalasi untuk komputer Server, sehingga hanya bermain di jaringan lokal dan tidak terkoneksi ke Internet, maka akan
23 17 muncul peringatan gagal seperti ini. Pilih saja Continue. Gambar Untuk keperluan konfigurasi komputer Server, lebih baik kalian samakan saja pengaturan ip address secara manual seperti di buku ini agar tidak membingungkan kalian nantinya. Pilih Configure Network Manually. Gambar Masukkan alamat ip addressnya dengan
24 18 Gambar Untuk Netmask nya, isikan saja dengan Netmask adalah patokan berapa jumlah host maksimal pada jaringan. Disini kita menggunakan ip jaringan kelas C dengan jumlah maksimum 254 host, sehingga kita isikan seperti dibawah. Gambar Setelah itu masukkan ip untuk gatewaynya. Gambar Untuk Nameserver addressnya, masukkan ip address dari komputer server itu sendiri yaitu
25 19 Gambar Setelah itu kalian akan diminta untuk memasukkan hostname. Hostname adalah nama untuk komputer. Misalkan kalian isi server. Gambar Selanjutnya kalian diminta memasukkan nama domain yang kalian gunakan di dalam jaringan. Misalnya disini kalian isi dengan ubuntults.com Gambar Setelah itu masukkan nama lengkap user yang menggunakan komputer kalian. Disini saya isi Rizal Rahman.
26 20 Gambar Lalu isi juga usernamenya. Disini misalnya saya isi rizal. Gambar Setelah mengisikan nama pengguna, kalian juga diminta untuk memasukkan password. Password ini sangatlah penting untuk kemanan server yang kalian miliki. Jangan sampai lupa dan pilihlah penggunaan password secara bijak, yaitu dengan menggunakan minimal sebanyak 8 digit. Usahakan ditambah dengan kombinasi angka, huruf, karakter-karakter spesial, serta kombinasi huruf kapital. Gambar Ketikkan kembali password kalian untuk konfirmasi.
27 21 Gambar Berikut adalah contoh peringatan jika kalian menggunakan password dengan kombinasi yang lemah. Berhubung disini saya hanya sebagai percobaan saja, maka pilih saja Yes jika muncul peringatan seperti ini. Gambar Pilih No bila muncul pertanyaan yang menawarkan mengenkripsi home folder kalian. Gambar Setelah itu kalian diminta untuk memilih zona waktu. Pilih Jakarta. Gambar
28 Tahap selanjutnya adalah pemartisian harddisk. Pilih Guided Use Entire Disk. Ingat, pilihan ini akan menghapus seluruh isi partisi dan menjadikan harddisk kalian sepenuhnya untuk Ubuntu Server LTS. Pilih saja Manual, jika kalian ingin melakukan pemartisian sendiri sesuai keinginan kalian. Gambar Kemudian pilih harddisk mana yang ingin kalian install. Jika hanya terdapat satu harddisk di komputer kalian, maka pilih saja yang muncul seperti gambar dibawah. Gambar Jika kalian sudah yakin, pilih Yes pada bagian ini. Gambar
29 Selanjutnya kalian akan ditanya apakah kalian ingin mengkoneksikan komputer kalian dengan proxy server dari Internet. Berhubung kalian tidak terhubung ke internet, kosongkan saja dan pilih Continue. Gambar Disini pilih No automatic updates. Gambar Selanjutnya adalah memilih paket-paket mana saja yang ingin kalian install ke dalam Ubuntu server kalian. Pada tahap ini lebih baik kalian lewati saja, karena kalian akan menginstall paket-paket tersebut secara manual nanti. Biarkan apa adanya, kemudian pilih Continue.
30 24 Gambar Terakhir adalah tahapan penginstalan GRUB Boot Loader ke dalam harddisk. GRUB Boot Loader ini berfungsi untuk membuat Ubuntu Server dapat booting ke dalam komputer. Pilih Yes. Gambar Pilih Continue untuk terakhir kalinya. Komputer pun akan merestart sendiri dan kemudian akan muncul tampilan login tanda instalasi telah berhasil.
31 25 Gambar Gambar Masukkan nama user dan password kalian untuk login. Disini misalnya saya masukkan rizal untuk Server Login nya, kemudian saya masukkan passwordnya. Karena alasan keamanan, di Linux password memang tidak terlihat saat kalian mengetik, namun sebenarnya itu ada. Ketikkan saja passwordnya, kemudian tekan enter.
32 26 Gambar Pasca Instalasi 2.3.a. Menambahkan Repositori dari DVD Setelah instalasi selesai, jangan melakukan apa-apa terlebih dahulu. Pertama-tama lebih baik kalian tambahkan repositori dari DVD ke dalam sistem agar dapat digunakan. Karena repositori ini sangat penting untuk keperluan kita menginstall seluruh paket aplikasi nanti. Untuk itu kalian harus menambahkan DVD repositori ini terlebih dahulu ke dalam sebuah file konfigurasi bernama sources.list. Caranya pertama-tama masukkan DVD repositori 1 ke dalam CDROM komputer kalian, kemudian jalankan perintah ini : sudo apt-cdrom add Maka hasilnya akan seperti ini : rizal@server:~$ sudo apt-cdrom add [sudo] password for rizal: Using CD-ROM mount point /media/cdrom/ Identifying.. [2f77a80d01fdfde77e488a20a6c27ad9-2]
33 27 Scanning disc for index files.. Found 5 package indexes, 0 source indexes, 0 translation indexes and signatures This disc is called: 'Ubuntu _Precise Pangolin_ DVD Repository - i386 - Disk 1 of 11' Reading Package Indexes... Done Writing new source list Source list entries for this disc are: deb cdrom:[ubuntu _Precise Pangolin_ DVD Repository - i386 - Disk 1 of 11]/ precise main multiverse partner restricted universe Repeat this process for the rest of the CDs in your set. rizal@server:~$ Kemudian keluarkan DVD repositori 1 dan ganti dengan DVD repositori ke-2. Ulangi perintah diatas hingga DVD yang ke-11. Gambar 2.3.a.1 Setelah itu eksekusi perintah berikut sebagai langkah terakhir untuk menambahkan DVD repositori ke Ubuntu LTS : sudo apt-get update
34 28 Gambar 2.3.a.2 Jika tidak ada pesan error, maka sampai pada tahap ini kalian telah berhasil menambahkan DVD repositori ke Ubuntu LTS. 2.3.b. Konfigurasi TCP/IP di Linux Konfigurasi TCP/IP di Ubuntu Server agak sedikit berbeda jika kalian bandingkan dengan sistem operasi Windows yang berbasis serba GUI. Namun sebenarnya konsepnya sama saja dan cukup mudah untuk diimplementasikan sehingga tidak sesulit kelihatannya. Pada subbab ini akan dibahas mengenai cara-cara dasar mengkonfigurasi TCP/IP di Ubuntu Server LTS : 2.3.b.1. Mengkonfigurasi Interface Jaringan Untuk mengkonfigurasi Interface jaringan di Linux, perintah yang digunakan adalah perintah ifconfig. Ifconfig atau Interface Configure memiliki banyak fungsi, seperti mengaktifkan dan menonaktifkan perangkat jaringan, mengatur ip address, atau hanya sekedar melihat konfigurasi perangkatnya saja. Sebagai contoh, coba ketikkan perintah ifconfig, maka akan tampil seperti ini : rizal@server:~$ ifconfig eth0 Link encap:ethernet inet addr: HWaddr 08:00:27:4f:39:a5 Bcast: Mask: inet6 addr: fe80::a00:27ff:fe4f:39a5/64 Scope:Link UP BROADCAST RUNNING MULTICAST MTU:1500 Metric:1 RX packets:564 errors:0 dropped:0 overruns:0 frame:0
35 29 TX packets:827 errors:0 dropped:0 overruns:0 carrier:0 collisions:0 txqueuelen:1000 RX bytes:50264 (50.2 KB) lo TX bytes: (100.5 KB) Link encap:local Loopback inet addr: Mask: inet6 addr: ::1/128 Scope:Host UP LOOPBACK RUNNING MTU:16436 Metric:1 RX packets:476 errors:0 dropped:0 overruns:0 frame:0 TX packets:476 errors:0 dropped:0 overruns:0 carrier:0 collisions:0 txqueuelen:0 RX bytes:39916 (39.9 KB) TX bytes:39916 (39.9 KB) Disitu terlihat ada dua konfigurasi perangkat yaitu interface utama eth0 lengkap dengan informasi berapa ip address, netmask, dan broadcast addressnya seperti yang telah kalian atur pada saat instalasi, serta lo yang juga terlihat tidak jauh berbeda dengan interface eth0. Dengan perintah ifconfig, kalian juga dapat mematikan atau mengaktifkan interface-interface tersebut dengan perintah : sudo ifconfig namainterface down/up Misalnya saja kalian ingin mematikan interface eth0 maka perintahnya adalah seperti ini : sudo ifconfig eth0 down Dan kalian dapat menyalakannya kembali dengan perintah ini : sudo ifconfig eth0 up Diatas adalah beberapa contoh fungsi-fungsi dari perintah ifconfig. Kalian dapat melihat fungsi-fungsi lainnya dari panduan manual ifconfig dengan mengetikkan perintah : man ifconfig
36 30 Gambar 2.3.b b.2. Mengkonfigurasi TCP/IP Pada bahasan subbab sebelumnya, telah disindir sedikit mengenai beberapa cara mengkonfigurasi interface jaringan dengan menggunakan perintah ifconfig. Nah pada subbab ini, kalian akan mempelajari cara mengkonfigurasi TCP/IP secara lebih lanjut. Pada umumnya, seluruh pengaturan TCP/IP di Linux (dalam hal ini, Ubuntu), terdapat di dalam file /etc/network/interfaces, baik itu konfigurasi IP address, Netmask, Gateway, dan Nameserver address. Khusus untuk Nameserver address, terdapat file konfigurasi manualnya juga di /etc/resolv.conf. Mengedit file /etc/network/interfaces File /etc/network/interfaces adalah file yang digunakan oleh sistem dalam melihat seluruh konfigurasi TCP/IP di Ubuntu. Setiap komputer booting, komputer akan menentukan seluruh pengaturan TCP/IP dengan melihat isi file ini. Jadi apabila kalian ingin pengaturan ip address, netmask, broadcast, dll, secara permanen, maka yang harus kalian lakukan cukup dengan mengedit file tersebut. Caranya dengan mengetikkan perintah dibawah : sudo nano /etc/network/interfaces Maka, akan muncul seperti ini : # This file describes the network interfaces available on your system
37 31 # and how to activate them. For more information, see interfaces(5). # The loopback network interface auto lo iface lo inet loopback # The primary network interface auto eth0 iface eth0 inet static address netmask network broadcast gateway # dns-* options are implemented by the resolvconf package, if installed dns-nameservers Gambar 2.3.b.2.1 Itu adalah seluruh konfigurasi TCP/IP yang ada di sistem Ubuntu kalian yang telah otomatis tertulis saat kalian melakukan instalasi pertama kali. Jika kalian ingin melakukan suatu perubahan,
38 32 misalnya saja ingin mengganti ip addressnya menjadi , maka tinggal edit IP pada bagian address menjadi sesuai yang kalian inginkan. Atau bila kalian ingin merubah alamat gateway dan nameserver? Tinggal edit saja pada bagian gateway dan dns-nameservers. Namun jika kalian ingin mengatur agar ip address kalian menjadi dinamis/dhcp, ubah konfigurasi tersebut menjadi seperti ini : # The primary network interface auto eth0 iface eth0 inet dhcp Gambar 2.3.b.2.2 Jika sudah, simpan perubahan dengan menekan kombinasi keyboard CTRL + X, lalu tekan y, dan tekan Enter. Untuk melihat efeknya, silahkan restart networking nya dengan perintah berikut : sudo service networking restart Atau jika masih tidak ada perubahan, coba saja restart komputernya : sudo reboot Mengedit file /etc/resolv.conf Sebenarnya satu file /etc/network/interfaces saja sudah cukup untuk mengatur seluruh konfigurasi TCP/IP di Ubuntu secara otomatis dan permanen, termasuk Nameserver address. Namun ada
39 33 kalanya dalam sebab-sebab tertentu kalian juga perlu untuk melakukan pengeditan alamat nameserver secara manual. Konfigurasi nameserver tersebut terletak di file /etc/resolv.conf. Untuk mengeditnya, silahkan ketikkan perintah ini : sudo nano /etc/resolv.conf Isinya adalah kira-kira seperti berikut : # Dynamic resolv.conf(5) file for glibc resolver(3) generated by resolvconf(8) # DO NOT EDIT THIS FILE BY HAND -- YOUR CHANGES WILL BE OVERWRITTEN nameserver Disitu tertulis nameserver , dimana adalah alamat ip dari DNS server lokal yang kalian gunakan sesuai dengan file konfigurasi /etc/network/interfaces. Kalian dapat menambahkan atau mengubah file ini semau kalian, asal dengan format penulisan yang benar. Misalnya kalian ingin menambahkan satu alamat nameserver baru, tinggal kalian tambahkan saja satu baris dibawahnya seperti ini : # Dynamic resolv.conf(5) file for glibc resolver(3) generated by resolvconf(8) # DO NOT EDIT THIS FILE BY HAND -- YOUR CHANGES WILL BE OVERWRITTEN nameserver nameserver Kemudian simpan perubahan dengan menekan CTRL + X, lalu y, dan tekan Enter. Dengan cara mengedit kedua file seperti tadi, sebenarnya tahap konfigurasi TCP/IP di Ubuntu/Linux sudah selesai dilakukan. Akan tetapi, cara diatas dirasa agak kurang efisien bila kita ingin merubah konfigurasi TCP/IP secara langsung. Karena seperti yang kalian ketahui, perubahan yang kalian lakukan terhadap kedua file tersebut tidak akan berfungsi sebelum kalian merestart layanan networking atau bahkan harus merestart komputer kalian juga. Nah, oleh karena itu kalian juga harus mengetahui cara-cara untuk melakukan konfigurasi TCP/IP secara manual yang akan dibahas pada sub-bab dibawah ini. Mengkonfigurasi IP address, netmask, dan Broadcast Address. Apabila kalian ingin merubah atau menambahkan IP address, caranya sangatlah mudah. Misal, kalian ingin merubah interface eth0 yang ip address awalnya menjadi dengan netmask awal menjadi , maka perintah yang digunakan adalah
40 34 seperti ini : sudo ifconfig eth netmask Atau : sudo ifconfig eth /22 Setelah kalian melakukan perintah itu, konfigurasi IP addressnya pasti telah berubah. Coba cek dengan perintah ifconfig maka akan berubah menjadi seperti ini : rizal@server:~$ ifconfig eth0 Link encap:ethernet HWaddr 08:00:27:4f:39:a5 inet addr: Bcast: Mask: inet6 addr: fe80::a00:27ff:fe4f:39a5/64 Scope:Link UP BROADCAST RUNNING MULTICAST MTU:1500 Metric:1 RX packets:564 errors:0 dropped:0 overruns:0 frame:0 TX packets:827 errors:0 dropped:0 overruns:0 carrier:0 collisions:0 txqueuelen:1000 RX bytes:50264 (50.2 KB) lo TX bytes: (100.5 KB) Link encap:local Loopback inet addr: Mask: inet6 addr: ::1/128 Scope:Host UP LOOPBACK RUNNING MTU:16436 Metric:1 RX packets:476 errors:0 dropped:0 overruns:0 frame:0 TX packets:476 errors:0 dropped:0 overruns:0 carrier:0 collisions:0 txqueuelen:0 RX bytes:39916 (39.9 KB) TX bytes:39916 (39.9 KB) rizal@server:~$ Mengkonfigurasi Gateway Address. Mengkonfigurasi alamat Gateway juga tidak kalah mudahnya dengan mengkonfigurasi IP address, netmask, dan broadcast seperti diatas. Misalnya saja kalian ingin merubah alamat gateway yang sebelumnya merujuk ke alamat menjadi ke alamat , maka perintahnya adalah seperti ini :
41 35 sudo route add default gw Setelah itu coba cek apakah alamat gateway telah berubah dengan perintah berikut : sudo route -n Bila berhasil seharusnya alamat gateway yang baru ( ) akan berada paling atas seperti ini : rizal@server:~$ sudo route -n Kernel IP routing table Destination Gateway Genmask Flags Metric Ref Use Iface UG eth UG eth U eth0 rizal@server:~$ Mengkonfigurasi Nameserver Address. Pada teknisnya, untuk mengkonfigurasi alamat nameserver kalian harus menuliskan sebuah perintah ke dalam file /etc/resolv.conf secara langsung. Oleh karena itu, kalian harus menggunakan perintah echo yang dapat berfungsi untuk menuliskan sesuatu di sebuah file tanpa kalian harus mengubah sendiri file tersebut. Misalkan saja kalian ingin menambahkan alamat nameserver baru dengan IP address , kalian tinggal ketikkan perintah-perintah berikut : sudo -i echo nameserver >> /etc/resolv.conf
42 36 Gambar 2.3.b.2.3 Semua konfigurasi manual diatas sifatnya adalah sementara, jadi apabila kalian merestart komputer kalian maka seluruh konfigurasi akan hilang. Lakukan saja perubahan pada file /etc/network/interfaces seperti yang telah dijelaskan sebelumnya bila kalian ingin menjadikan konfigurasi ini menjadi permanen.
43 37 Bab 3. Konfigurasi dan Instalasi Aplikasi Server Ubuntu Server LTS Buku ini saya bagi menjadi 2 bagian besar konfigurasi. Bagian pertama yaitu konfigurasi komputer Server, dan bagian kedua adalah konfigurasi untuk komputer Routernya. Konfigurasi komputer Router akan saya tuliskan dibagian kedua yaitu pada Bab 4 nanti, karena konfigurasi pada Router sendiri sudah mencakup dua buah jaringan yang berbeda (WAN) sehingga agak sedikit rumit dan juga membutuhkan koneksi internet jika ingin melihat hasil pengetesannya lebih maksimal. Untuk bab 3 ini sendiri, saya akan membahas cara-cara konfigurasi dan instalasi aplikasi untuk komputer Server dengan menggunakan OS Ubuntu Server LTS. Sekarang perhatikan terlebih dahulu gambar dibawah ini : Gambar 3.1 Itu adalah topologi jaringan yang akan kalian bangun nanti. Dimana disitu terlihat ada sebuah komputer server yang berfungsi sebagai penyedia berbagai layanan seperti Web Server, DNS Server,
44 38 DHCP Server, Print Server, Mail Server, dll. Serta ada beberapa client untuk mengetes seluruh layanan dari komputer Server tersebut. Kalian pasti bertanya-tanya, apa itu Web Server, DNS Server, DHCP, dan lain-lain? Sebelum itu kalian harus memahami terlebih dahulu apa arti kata Server itu. Server berasal dari kata Serve, yang artinya menyediakan. Sedangkan arti Server sendiri adalah penyedia. Jadi yang disebut Komputer Server adalah komputer yang berfungsi sebagai penyedia/menyediakan layanan untuk client-clientnya. Nah, Web Server, DNS, DHCP itulah layanan-layanan yang disediakan oleh komputer Server ini. Sudah saya jelaskan juga di awal-awal bab instalasi, bahwa untuk konfigurasi komputer server ini sebaiknya kalian tidak sedang dalam keadaan terkoneksi dengan jaringan internet. Karena pada tahap instalasi di bab sebelumnya, seluruh pengaturan ip address memang ditujukan untuk pengaturan ip address secara lokal saja. Sehingga walaupun kalian memang sudah memiliki akses internet, internet tersebut saya jamin tidak akan bisa terkoneksi apabila dengan konfigurasi yang ada saat ini. Tujuannya tentu saja semata-mata hanya untuk mempermudah praktek kalian kedepannya Instalasi Web Server Salah satu alasan mengapa Ubuntu Server disebut sebagai sistem operasi yang tangguh dan stabil adalah karena kemampuannya dalam menjalankan layanan-layanan untuk para clientnya dengan sangat baik. Ubuntu Server dapat menjalankan semua aplikasi tersebut secara realtime dan nonstop tanpa mengalami hang atau crash. Begitu pula untuk urusan Web. Banyak server-server web yang ada di dunia menggunakan Linux sebagai OSnya karena kestabilannya itu tadi. Web Server sendiri adalah sebuah sistem yang menyediakan wadah untuk halaman web agar dapat diakses oleh client. Yaitu ketika client mengirimkan permintaan HTTP, maka Web Server akan merespon dengan mengirimkan kode-kode HTML yang akan ditampilkan oleh browser. Instalasi Apache Aplikasi Web Server yang terkenal adalah Apache. Apache merupakan aplikasi free berbasis Open Source yang dikenal tangguh dan sering dipakai oleh server-server di seluruh dunia. Apache sendiri sudah tersedia di DVD repositori Ubuntu Server LTS, sehingga kalian tidak perlu lagi susah-susah mendownload Apache di Internet. Cara instalasinya sangat mudah cukup siapkan DVD-DVD Repositori kalian, kemudian eksekusi perintah berikut : sudo apt-get install apache2
45 39 Gambar Jika muncul pesan seperti ini, itu artinya kalian harus memasukkan DVD Repositori yang lain untuk melanjutkan instalasi. Lihat pada bagian yang saya tandai dibawah ini jika kalian bingung untuk memasukkan DVD Repositori yang mana. Disitu terlihat kalian harus memasukkan DVD yang ke-5. Jika sudah, tekan Enter dan instalasi akan kembali dilanjutkan. Hal ini akan berlangsung berulang kali sampai instalasi benar-benar selesai. Gambar Jika tidak ada pesan kesalahan dan muncul login shell lagi seperti ini, maka instalasi Apache telah berhasil.
46 40 Gambar Untuk mengetesnya, buka browser di komputer client, kemudian arahkan ke IP Address server. Jika muncul pesan It Works! seperti berikut, maka Apache telah berjalan dengan baik. Gambar Seluruh konten dari web ini dapat kalian tambah atau edit sesuka hati kalian dengan
47 41 mengaturnya di direktori root milik Apache yaitu di /var/www. Gambar Instalasi PHP5 Setelah menginstall Apache, selanjutnya kalian harus menginstall PHP5. PHP adalah sebuah bahasa pemrograman web yang sangat terkenal dan sering digunakan oleh para web programmer untuk membangun website. Hampir semua website-website yang ada di Internet menggunakan PHP dalam pembuatannya. Akan tetapi secara default, Web Server Apache belum memiliki fungsi untuk dapat membaca skrip bahasa PHP ini. Oleh karena itu kita perlu menginstall layanan PHP5 agar Apache dapat membaca dan mengenali kode-kode PHP yang berekstensi.php. Cara installnya adalah dengan mengetikkan perintah berikut : sudo apt-get install php5 Gambar 3.1.6
48 42 Gambar Untuk mengetes apakah PHP telah berhasil berjalan dengan baik, maka kalian perlu untuk membuat sebuah skrip PHP terlebih dahulu untuk ditampilkan di browser nanti. Silahkan eksekusi perintah berikut : sudo nano /var/www/test.php Akan terbuka sebuah layar teks editor yang masih kosong, disitu kalian tambahkan kode berikut : <?phpinfo();?> Gambar Simpan file tersebut dengan menekan CTRL + X, kemudian Y, lalu tekan enter. Buka kembali browser client, lalu arahkan ke alamat untuk
49 43 melihat hasilnya. Jika muncul gambar informasi PHP seperti ini, maka PHP5 telah terintegrasi dengan baik dengan web server. Gambar Instalasi Database Server Database adalah tempat dimana kalian meletakkan file-file data yang diperlukan oleh sebuah website ataupun aplikasi. Berhubung pada saat ini hampir seluruh website sudah berwujud dinamis yang pastinya membutuhkan database, maka kalian juga perlu menginstall sebuah Database Server sebagai lanjutan dari penginstalan Web Server di pembahasan sebelumnya. Instalasi Mysql Aplikasi database yang cukup sering digunakan adalah Mysql dikarenakan kestabilan, kehebatannya dan yang pastinya gratis. Untuk menginstallnya cukup ketikkan perintah ini : sudo apt-get install php5-mysql mysql-server
50 44 Gambar Nanti akan muncul form untuk memasukkan password seperti ini. Masukkan saja password baru untuk user root dari Mysql : Gambar Kemudian konfirmasi lagi password yang telah kalian isikan sebelumnya :
51 45 Gambar Setelah itu tunggu hingga proses instalasi selesai, dan muncul pesan sukses seperti gambar dibawah ini. Gambar Sampai disini, Database Mysql seharusnya sudah dapat digunakan. Namun apabila terjadi error selama proses instalasi berlangsung, atau instalasi gagal, coba ketikkan perintah ini untuk mengatasinya. Lakukan berulang-ulang hingga akhirnya proses instalasi selesai : sudo apt-get -f install && sudo apt-get install php5-mysql mysql-server Langkah berikutnya adalah mengetes apakah Mysql memang sudah benar-benar berjalan dengan baik. Silahkan login ke Mysql dengan perintah berikut : mysql -u root -p
52 46 Nanti akan tampil kira-kira seperti ini : rizal@server:~$ mysql -u root -p Enter password: Welcome to the MySQL monitor. Commands end with ; or \g. Your MySQL connection id is 37 Server version: ubuntu1 (Ubuntu) Copyright (c) 2000, 2011, OrACLe and/or its affiliates. All rights reserved. OrACLe is a registered trademark of OrACLe Corporation and/or its affiliates. Other names may be trademarks of their respective owners. Type 'help;' or '\h' for help. Type '\c' to clear the current input statement. mysql> Gambar Setelah itu tinggal kalian konfigurasikan saja Database seperti apa yang ingin kalian buat.
53 47 Instalasi Phpmyadmin Dalam konfigurasi database, kita perlu memasukkan sintaks-sintaks tertentu yang cukup rumit dan panjang jika memang databasenya adalah database yang kompleks. Pastinya kalian tidak ingin direpotkan dengan harus menghafal maupun mengetik semua sintaks tersebut bukan? Nah untuk itulah Phpmyadmin dibuat. Phpmyadmin adalah aplikasi yang berguna untuk mengkonfigurasi database Mysql melalui antarmuka web. Dengan Phpmyadmin sintaks-sintaks yang panjang tadi akan digantikan oleh beberapa klik mouse saja. Untuk menginstallnya ketikkan perintah ini : sudo apt-get install phpmyadmin Gambar Setelah itu kalian akan ditanya Web Server mana yang ingin kalian integrasikan dengan Phpmyadmin. Pastinya kalian pilih dengan menekan tombol Spasi untuk mencentang pilihan Apache, lalu tekan Enter.
54 48 Gambar Apabila muncul tampilan seperti ini, pilih saja Yes. Gambar Kemudian kalian diminta untuk memasukkan kembali password root Mysql kalian yang telah kalian install sebelumnya, sebanyak tiga kali.
55 49 Gambar Gambar Dan apabila tidak ada pesan error, maka akan muncul tampilan seperti ini tanda bahwa instalasi berhasil.
56 50 Gambar Namun jika terjadi pesan kesalahan seperti misalnya kekurangan dependensi yang ditampilkan gambar di bawah ini, lakukan saja perintah berikut : sudo apt-get -f install && sudo apt-get install phpmyadmin Gambar Selanjutnya adalah tahap pengetesan. Buka browser client, dan arahkan ke alamat Gambar
57 51 Jika kalian telah berhasil membuka halaman login Phpmyadmin seperti gambar diatas, maka kalian telah berhasil menginstalasi Database Server dengan baik Instalasi DNS Server DNS atau Domain Name System, adalah sebuah server yang berfungsi menangani translasi penamaan host-host kedalam IP Address, begitu juga sebaliknya dalam menangani translasi dari IP Address ke Hostname/Domain. Dalam dunia internet, komputer berkomunikasi satu sama lain dengan mengenali IP Address-nya, bukan domainnya. Akan tetapi, manusia jauh lebih sulit dalam mengingat angka-angka dibanding dengan huruf. Contohnya saja, lebih mudah mana mengetikkan alamat ip di browser dibandingkan dengan mengetik domain saja? Tentunya lebih mudah mengingat yang bukan? Untuk itulah DNS Server dibuat, dimana alamat IP akan diubah menjadi domain, begitu pula sebaliknya. Instalasi Bind9 Aplikasi DNS yang sering digunakan di Linux adalah Bind9. Bind9 cukup banyak digunakan oleh komputer-komputer di seluruh dunia dalam mengimplementasikan DNS Server. Untuk menginstallnya di Ubuntu Server LTS, cukup eksekusi perintah berikut : sudo apt-get install bind9 Gambar Tunggu hingga proses instalasi selesai seperti yang terlihat pada gambar dibawah.
58 52 Gambar Jika tidak ada pesan error, maka instalasi Bind9 telah selesai dan siap di konfigurasi. Konfigurasi Bind9 Dalam mengkonfigurasi Bind9, ada 3 buah file yang perlu kalian edit, yaitu /etc/bind/named.conf.local, /etc/bind/db.domubuntults, dan /etc/bind/db.ipubuntults. Disini kalian akan menggunakan domain ubuntults.com yang akan ditranslasikan dari ip address sesuai dengan konfigurasi domain yang kalian isi saat bab instalasi. Pertama-tama ketikkan perintah berikut untuk mengedit file /etc/bind/named.conf.local : sudo nano /etc/bind/named.conf.local Akan muncul sebuah file, lalu tambahkan "/etc/bind/zones.rfc1918"; : zone "ubuntults.com" { type master; file "/etc/bind/db.domubuntults"; }; zone " in-addr.arpa" { type master; file "/etc/bind/db.ipubuntults"; }; script ini setelah baris //include
59 Gambar Simpan perubahan dengan menekan CTRL + X, lalu tekan Y, lalu Enter. Setelah itu edit file yang kedua, yaitu /etc/bind/db.domubuntults dengan cara : sudo nano /etc/bind/db.domubuntults Akan muncul sebuah file kosong, kemudian kopikan seluruh script ini kedalamnya : ; ; BIND data file for local ubuntults.com interface ; $TTL IN SOA ubuntults.com. root.ubuntults.com. ( ) ; Serial ; Refresh ; Retry ; Expire ; Negative Cache TTL IN NS IN A IN MX 10 mail.ubuntults.com. 53
60 ns IN A www IN A mail IN A Gambar Simpan perubahan dengan menekan CTRL + X, lalu tekan Y, lalu Enter. Langkah selanjutnya adalah mengedit file /etc/bind/db.ipubuntults dengan mengeksekusi perintah berikut : sudo nano /etc/bind/db.ipubuntults Akan muncul sebuah file kosong juga, kalian isikan saja script dibawah ini kedalamnya : ; ; BIND reverse data file for local ubuntults.com interface ; $TTL IN SOA ubuntults.com. root.ubuntults.com. ( ) ; Serial ; Refresh ; Retry ; Expire ; Negative Cache TTL
61 55 IN NS ns.ubuntults.com. 1 IN PTR ns.ubuntults.com. 1 IN PTR 1 IN PTR mail.ubuntults.com Gambar Simpan perubahan dengan menekan CTRL + X, lalu tekan Y, lalu Enter. Yang terakhir kalian harus merestart service dari Bind9 ini agar seluruh konfigurasi diatas dapat berjalan. Untuk merestartnya, ketikkan perintah berikut : sudo /etc/init.d/bind9 restart Pastikan muncul pesan OK dan tidak ada pesan Failed sama sekali seperti ini : rizal@server:~$ sudo /etc/init.d/bind9 restart [sudo] password for rizal: * Stopping domain name service... bind9 waiting for pid 1617 to die [ OK ] * Starting domain name service... bind9 rizal@server:~$ [ OK ]
62 56 Gambar Sekarang coba lakukan tes ping ke domain ubuntults.com untuk mengetahui apakah DNS telah berjalan dengan baik, pastikan seluruh paket mendapatkan reply seperti gambar dibawah : ping ubuntults.com Gambar Untuk uji coba pada sisi client, kalian dapat mengetes apakah terbuka atau tidak website yang telah kalian install pada subbab Web Server, ketika kalian melakukan browsing ke alamat ubuntults.com atau Pertama-tama atur terlebih dahulu konfigurasi TCP/IP nya agar menggunakan alamat DNS server seperti yang terlihat pada gambar dibawah :
63 57 Gambar Setelah itu arahkan browser kalian ke alamat domain Jika berhasil, maka akan muncul tampilan yang sama persis seperti saat kalian membuka alamat Gambar Cara diatas sebenarnya hanya segelintir cara dari mengkonfigurasi DNS Server. Masih banyak lagi script-script konfigurasi lainnya dalam penerapan DNS Server yang real.
64 58 Namun saya harap dengan ini setidaknya kalian sudah sedikit mendapatkan gambaran mengenai apa itu DNS Server dan bagaimana implementasinya Instalasi DHCP Server DHCP (Dynamic Host Configuration Protocol) adalah sebuah layanan yang memberikan nomor IP secara otomatis kepada komputer yang memintanya (client). Komputer yang memberikan layanan inilah yang disebut DHCP Server. Keuntungan dari layanan DHCP adalah dimana komputer-komputer client tidak perlu lagi untuk mengkonfigurasi IP Address secara manual. DHCP paling sering digunakan didalam jaringan-jaringan yang berskala besar. Instalasi DHCP3-Server Aplikasi DHCP Server yang sering digunakan di Ubuntu Server adalah DHCP3-Server. Cara instalasinya cukup mudah, seperti yang ditunjukkan langkah-langkah berikut : Pertama-tama eksekusi perintah ini untuk menginstall DHCP3-Server : sudo apt-get install dhcp3-server Gambar Tunggu hingga proses instalasi selesai seperti yang ditunjukkan gambar dibawah ini :
65 59 Gambar Jika tidak terdapat pesan kesalahan, maka selanjutnya kalian tinggal mengkonfigurasi DHCP Server tersebut agar dapat berfungsi dengan baik. Konfigurasi DHCP3-Server File konfigurasi utama dari DHCP3-Server berada di /etc/dhcp/dhpcd.conf. Kalian cukup mengedit satu file ini saja jika ingin melakukan suatu konfigurasi terhadap DHCP Server. Contoh konfigurasi yang akan kalian terapkan disini adalah, dimana nanti DHCP Server akan memberikan IP Address untuk client dengan range IP dari hingga , memberikan IP , , sebagai alamat DNS lokal maupun internet, dan juga memberikan alamat Gateway dengan IP sesuai dengan pengaturan pada saat bab instalasi. Langsung saja, pertama-tama buka file /etc/dhcp/dhcpd.conf dengan perintah berikut : sudo nano /etc/dhcp/dhcpd.conf Setelah file tersebut terbuka, kalian akan melihat begitu banyak baris konfigurasi disitu. Sebagai dasar, kalian cukup mengkonfigurasi yang sederhana saja. Carilah baris a slightly dengan menekan CTRL + W dan ketikkan a slightly pada teks pencarian seperti yang terlihat pada gambar dibawah ini :
66 Gambar Silahkan tekan Enter, maka kalian akan menemukan baris konfigurasi ini : # A slightly different configuration for an internal subnet. #subnet netmask { # range ; # option domain-name-servers ns1.internal.example.org; # option domain-name "internal.example.org"; # option routers ; # option broadcast-address ; # default-lease-time 600; # max-lease-time 7200; #} 60
67 61 Gambar Langkah selanjutnya adalah menghapus tanda pagar (#) yang ada di depan baris subnet netmask {, sampai baris } sehingga kodenya hanya akan tersisa seperti ini : # A slightly different configuration for an internal subnet. subnet netmask { range ; option domain-name-servers ns1.internal.example.org; option domain-name "internal.example.org"; option routers ; option broadcast-address ; default-lease-time 600; max-lease-time 7200; }
68 62 Gambar Gambar Setelah semua tanda pagar terhapus, sekarang ganti baris-baris tersebut dengan kode dibawah ini : # A slightly different configuration for an internal subnet.
69 subnet netmask { range ; option domain-name-servers , , ; option domain-name "ubuntults.com"; option routers ; option broadcast-address ; default-lease-time 600; max-lease-time 7200; } Gambar Simpan perubahan dengan menekan CTRL + X, tekan Y, lalu tekan Enter. Kemudian restart layanan dari DHCP3-Server dengan mengeksekusi perintah berikut : sudo service isc-dhcp-server restart 63
70 64 Gambar Untuk mengecek apakah layanan DHCP Server telah berfungsi dengan baik, bukalah komputer client, kemudian atur konfigurasi TCP/IP nya agar menjadi otomatis seperti yang terlihat pada gambar : Gambar Setelah itu pastikan bahwa client telah berhasil mendapatkan IP Address secara otomatis dari DHCP Server yang bisa dilihat pada gambar dibawah :
71 65 Gambar Sampai sini berarti kalian telah berhasil menginstall dan mengkonfigurasi DHCP Server dengan baik. Konfigurasi Reservasi IP DHCP Server Pada DHCP, kalian juga dapat menerapkan sistem Reservasi IP, yaitu memberikan IP-IP istimewa ke beberapa host tertentu. Tujuan dari metode ini adalah apabila kalian mempunyai beberapa orang penting dalam jaringan yang kalian kelola (misalnya admin/guru-guru), yang membutuhkan hak akses berbeda/khusus dalam jaringan, tentunya kalian harus memberikan IP statis/tetap kepada mereka. Karena dalam sistem DHCP, IP yang diberikan kepada tiap-tiap host akan diberikan secara acak. Tentunya ini akan menyulitkan kalian sebagai seorang Administrator untuk mengelola host-host penting tadi seandainya IP yang diberikan selalu berubah-ubah. Untuk itulah sistem reservasi IP ini dibutuhkan. Sebelum memulai konfigurasi, kalian perlu terlebih dahulu untuk mengetahui alamat hardware (MAC Address) dari interface client yang ingin kalian daftarkan. Pada sistem operasi Windows XP, cara untuk melihat alamat hardware adalah dengan cara mengklik kanan ikon network dan pilih Status (Gambar ). Kemudian akan muncul jendela Local Area Connection Status, pada tab Support klik tombol Details (Gambar ). Akan muncul jendela lain dan lihat pada bagian Physical Address disitulah terdapat alamat hardware dari interface kalian (Gambar ).
72 Gambar Gambar Gambar
73 67 Sekarang barulah kalian dapat memulai konfigurasi. Caranya ketikkan perintah berikut untuk mengedit file /etc/dhcp/dhcpd.conf : sudo nano /etc/dhcp/dhcpd.conf Setelah file konfigurasi tersebut terbuka, tekan tombol CTRL + W dan ketikkan host fantasia pada kotak pencarian lalu tekan Enter. Gambar Kalian pasti akan menemukan baris konfigurasi seperti ini : #host fantasia { # hardware ethernet 08:00:07:26:c0:a5; # fixed-address fantasia.fugue.com; #} Selanjutnya kalian harus menghapus tanda pagar (#) yang ada di depan baris host fantasia { sampai baris }, sehingga akan menjadi seperti ini : host fantasia { hardware ethernet 08:00:07:26:c0:a5; fixed-address fantasia.fugue.com; }
74 68 Gambar Gambar Setelah itu baru kita edit baris konfigurasi tersebut sesuai dengan kebutuhan kalian. Misalnya disini kalian ingin mendaftarkan komputer kalian sebagai admin dengan IP Address tetap yang memiliki alamat hardware 08:00:27:81:a6:d0, maka baris konfigurasinya adalah seperti ini :
75 69 host admin { hardware ethernet 08:00:27:81:a6:d0; fixed-address ; } Setelah itu simpan perubahan dengan menekan CTRL + X, lalu tekan Y, lalu Enter. Terakhir restart service dari DHCP3 Server dengan mengeksekusi perintah berikut : sudo service isc-dhcp-server restart Lalu coba lihat konfigurasi IP address pada client yang telah kalian daftarkan, jika berhasil maka IP address yang ia dapatkan akan selalu Gambar Instalasi File Server File Server memberikan layanan berupa penyediaaan file ataupun folder yang dapat diakses bersama-sama oleh para pengguna di dalam suatu jaringan. File Server sering juga disebut sebagai sistem File Sharing. Keuntungan dari penggunaan File Server ini dapat kalian lihat dari segi keefisiensiannya. Misalnya dalam suatu kasus kalian mempunyai 200 PC Client yang perlu diinstallkan program Office. Akan tetapi file installer program Office tersebut hanya terdapat di salah satu komputer saja. Tentunya akan sangat merepotkan dan beresiko apabila kalian harus
76 70 mengkopikan file installer tersebut ke tiap-tiap PC secara manual. Nah, solusinya adalah dengan penggunaan metode File Sharing ini. Dimana hanya ada satu komputer yang men-sharing file installer program Office tadi, lalu dari komputer-komputer client hanya tinggal mengaksesnya saja. Lalu bagaimana implementasi sistem File Server ini di Ubuntu Server LTS? Instalasi Samba Sebenarnya aplikasi yang dapat kalian gunakan untuk membuat sebuah File Server di Linux adalah NFS (Network File System). Akan tetapi aplikasi tersebut tidak mendukung penggunaan lintas sistem operasi (Cross Platform). Jadi hanya dapat digunakan di lingkungan Linux dengan Linux saja. Sedangkan dalam dunia komputer, pengguna sistem operasi Windows atau Mac OS masih sangat mendominasi. Oleh karena itu kalian membutuhkan aplikasi File Sharing yang mendukung Cross Platform, agar sistem operasi lain juga dapat mengakses File Sharing yang akan kalian buat nantinya. Untuk itu semua, Samba adalah aplikasi yang paling memenuhi persyaratan diatas. Untuk menginstall Samba, caranya adalah sebagai berikut : Pertama-tama eksekusi perintah berikut dan tunggu hingga proses instalasi selesai : sudo apt-get install samba Gambar Apabila selama proses instalasi berlangsung terdapat kesalahan, jalankan saja perintah berikut untuk mengatasinya : sudo apt-get -f install && sudo apt-get install samba
77 71 Setelah memastikan Samba terinstall dengan baik, barulah kalian dapat memulai konfigurasi. Gambar Konfigurasi Samba Untuk menshare suatu folder dengan Samba, kalian perlu melakukan konfigurasi-konfigurasi berikut : Pertama buka file konfigurasi /etc/samba/smb.conf dengan mengeksekusi perintah ini : sudo nano /etc/samba/smb.conf Maka akan muncul baris-baris konfigurasi seperti gambar berikut :
78 72 Gambar Untuk men-share sebuah folder, pada bagian paling bawah file konfigurasi tersebut tambahkan baris-baris baru yang mendefinisikan nama folder yang di share, letak/path folder yang ingin dishare, apakah writeable/tidak, apakah browseable/tidak, sifatnya public/berpassword, dan lain-lain. Disini misalnya saja saya ingin men-share folder bernama Data dengan aturan hanya orang yang mengetahui password dari user pemilik folder tersebut saja yang dapat mengakses folder tersebut. Maka baris konfigurasinya adalah seperti berikut : [Data] path = /home/rizal/data browseable = yes writeable = yes guest ok = no public = no read only = no security = user
79 73 Gambar Kemudian simpan perubahan dengan menekan CTRL + X, lalu tekan Y, lalu Enter. Setelah itu kalian harus memberikan password Samba kepada user pemilik foldernya terlebih dahulu. Tujuannya adalah untuk membedakan antara password login user dengan password login untuk mengakses folder sharing Samba. Nah, pada buku ini user pemilik Data adalah rizal. Maka ketikkan perintah berikut : sudo smbpasswd -a rizal Lalu isikan password kalian yang baru sebanyak dua kali. Gambar 3.5.5
80 74 Dan yang terakhir, restart service Samba untuk mengaktifkan perubahan yang telah kalian lakukan dengan mengeksekusi perintah berikut : sudo service smbd restart sudo service nmbd restart Gambar Sekarang coba akses folder share tersebut dari sisi client. Jika pada sistem operasi Windows, cara mengakses foldernya adalah dengan menjalankan aplikasi Run (tekan tombol Windows + R), kemudian isikan dengan format sintaks berikut : \\ipaddress Misalnya IP Address milik Ubuntu Server adalah , maka isi sintaksnya adalah seperti ini : \\ Gambar 3.5.7
81 75 Setelah itu akan muncul sebuah jendela login, isikan dengan username dan password yang telah kalian buat dengan perintah smbpasswd sebelumnya. Misalnya disini saya isikan usernamenya dengan rizal. Gambar Jika berhasil maka akan tampak folder yang telah kalian share seperti gambar dibawah ini. Gambar 3.5.9
82 Instalasi FTP Server FTP adalah singkatan dari File Transfer Protocol, protokol untuk bertukar file melalui jaringan. FTP sering digunakan untuk mendownload sebuah file dari server maupun untuk mengupload file ke sebuah server (misalnya mengupload konten-konten web ke sebuah webserver). Cara kerja protokol FTP hampir sama dengan protokol lainnya. Apabila protokol HTTP bertugas untuk urusan web, kemudian protkol SMTP bertugas dalam urusan mail, maka FTP ini bertugas untuk urusan pertukaran file. Intinya FTP adalah protokol yang bertugas dalam hal pertukaran file baik itu download ataupun upload di jaringan. Instalasi Proftpd Aplikasi FTP Server di Linux sebenarnya ada banyak. Akan tetapi yang cara konfigurasinya paling mudah diantara lainnya adalah Proftpd. Selain mudah konfigurasinya, Proftpd juga cukup ringan dan handal dalam urusan ini. Untuk menginstall Proftpd seperti biasa siapkan terlebih dahulu DVD Repositori, lalu eksekusi perintah berikut : sudo apt-get install proftpd Kemudian akan muncul pertanyaan untuk memilih from inetd atau standalone, untuk skala jaringan besar yang trafficnya padat disarankan untuk memilih yang standalone. Kemudian tekan Enter. Gambar 3.6.1
83 77 Setelah itu tunggu hingga instalasi selesai dan pastikan tidak ada pesan error seperti gambar dibawah ini. Gambar Selanjutnya barulah kalian dapat memulai proses konfigurasi. Konfigurasi Proftpd Untuk mengkonfigurasi Proftpd, kalian cukup mengedit satu file saja yang berada di /etc/proftpd/proftpd.conf. Disini kalian akan mempraktekkan bagaimana caranya mengkonfigurasi FTP Server dengan sistem Anonymous login, yaitu siapapun dapat secara bebas mengakses file yang telah disediakan oleh FTP Server. Pertama buka file konfigurasi Proftpd dengan perintah ini : sudo nano /etc/proftpd/proftpd.conf Setelah terbuka, pada baris paling bawah file konfigurasi tersebut tambahkan skrip berikut : <Anonymous ~ftp> User ftp Group nogroup UserAlias anonymous ftp DirFakeUser on ftp DirFakeGroup on ftp RequireValidShell off MaxClients 1000 DisplayLogin welcome.msg
84 <Directory *> <Limit WRITE> DenyAll </Limit> </Directory> </Anonymous> IdentLookups off UseReverseDNS off ListOptions maxdepth 3 ListOptions maxdirs 10 ListOptions maxfiles 1000 Gambar Kemudian simpan perubahan dengan menekan CTRL + X, lalu tekan Y, lalu Enter Lalu terakhir restart service dari Proftpd nya dengan mengeksekusi perintah berikut : sudo service proftpd restart 78
85 79 Sekarang coba kalian masukkan seluruh file-file yang ingin kalian upload ke direktori /srv/ftp, dan setelah itu coba akses ke alamat server melalui browser atau file manager di komputer client : ftp://ipserver Misalnya disini saya masukkan : ftp:// Maka jika berhasil akan muncul daftar dari direktori-direktori maupun file-file yang telah letakkan di folder /srv/ftp seperti yang ditunjukkan oleh gambar dibawah ini. Gambar Sampai sini berarti FTP Server telah berjalan dengan baik. Setelah itu kalian tinggal mendownload maupun mengupload file-file tersebut, bisa secara langsung maupun menggunakan bantuan aplikasi tambahan seperti Filezilla.
86 Instalasi NTP Server NTP adalah singkatan dari Network Time Protocol, sebuah protocol untuk meng-sinkron-kan sistem waktu (clock) pada komputer terhadap sumber yang akurat, melalui jaringan intranet atau internet. Sedangkan NTP Server sendiri adalah sebuah server yang mensinkron-kan waktunya terhadap sumber waktu akurat, dan mentransmisikan paket informasi waktu kepada komputer client yang meminta. NTP Server ini sangat bermanfaat sekali apabila kalian mengelola jaringan yang sangat ketat sekali dalam urusan waktu. Misalnya ketika seluruh pegawai di kantor kalian, kalian perintah untuk mengumpulkan tugas dalam bentuk yang harus dikirimkan ke server kantor sebelum batas waktu jam 12 siang. Lewat dari itu, akan di reject secara otomatis oleh sistem. Nah apa jadinya bila ternyata waktu yang terdapat di komputer server berbeda dengan waktu yang terdapat di komputer-komputer pegawai kalian? Salah-salah ketika pegawai kalian mengira waktu masih tersisa 5 menit lagi, ternyata jam yang terdapat di komputer server sudah menunjukkan pukul 12. Untuk hal-hal seperti ini lah NTP Server diperlukan, agar waktu/jam antara komputer satu dengan yang lainnya yang ada didalam suatu jaringan dapat sinkron atau sama. Instalasi NTP Untuk membuat mesin kalian menjadi sebuah NTP Server, kalian cukup menginstall service ntp dan ntpdate. Caranya adalah seperti berikut : Pertama-tama masukkan DVD Repositori kedalam CDROM kalian, kemudian ketikkan perintah ini : sudo apt-get install ntp ntpdate
87 81 Gambar Tunggu dan pastikan tidak ada pesan error hingga proses instalasi selesai seperti yang ditunjukkan gambar dibawah ini : Gambar Setelah itu barulah kalian dapat memulai proses konfigurasi. Konfigurasi NTP Pada layanan NTP Server, ada beberapa bagian yang perlu kalian konfigurasikan terhadap file /etc/ntp.conf. Dan berikut adalah langkah-langkahnya : Pertama-tama buka file /etc/ntp.conf dengan mengeksekusi perintah berikut :
88 82 sudo nano /etc/ntp.conf Setelah file tersebut terbuka, tekan tombol CTRL + W untuk melakukan pencarian. Isikan server 0 ke dalam kotak pencarian yang muncul, kemudian tekan Enter. Gambar Setelah itu kalian akan menemukan baris server 0.ubuntu.pool.ntp.org. Tambahkan tanda pagar (#) di depan baris server 0.ubuntu.pool.ntp.org 3.ubuntu.pool.ntp.org seperti yang terlihat pada gambar dibawah : sampai baris server
89 83 Gambar Langkah selanjutnya adalah menambahkan baris berikut dibawah baris server 3.ubuntu.pool.ntp.org. server id.pool.ntp.org Gambar Setelah itu tekan kembali tombol CTRL + W, dan ketikkan angka di dalam kotak Search.
90 84 Gambar Kemudian kalian akan menemukan baris restrict mask notrust. Tepat dibawah baris tersebut, tambahkan baris konfigurasi ini : restrict mask nomodify notrap Gambar Lalu simpan perubahan dengan menekan CTRL + X, lalu tekan Y, lalu Enter. Setelah konfigurasi selesai, kalian perlu untuk mensinkronisasikan waktu dengan server
91 85 induk di internet. Akan tetapi sebelum melakukan hal tersebut, kalian harus mematikan service dari NTP Server terlebih dahulu dengan perintah ini (1) : sudo /etc/init.d/ntp stop Setelah itu baru eksekusi perintah berikut untuk mensinkronkan waktu dengan server induk NTP server di Indonesia, yaitu id.pool.ntp.org (2). sudo ntpdate id.pool.ntp.org Terakhir jalankan kembali service dari NTP dengan perintah berikut (3): sudo /etc/init.d/start Gambar Jika tidak ada pesan kesalahan selama proses konfigurasi diatas berlangsung, maka seharusnya sampai tahap ini proses konfigurasi dari NTP Server telah selesai. Untuk mengetesnya, silahkan atur pada sisi client untuk mensinkronkan waktunya ke Server Ubuntu lokal kalian. Karena pada sisi client tidak perlu lagi untuk mensinkronkan waktunya ke server induk yang ada di internet, akan tetapi cukup mensinkronkan waktu dengan Server lokal saja. Apabila pada sistem operasi Windows XP kalian dapat mengaturnya pada Adjust Date/Time kemudian pilih Internet Time. Lihat gambar berikut agar lebih jelasnya. Gambar 3.7.9
92 Instalasi Mail Server Mail Server adalah sebuah aplikasi yang menerima dari pengguna lokal (dari domain yang sama) maupun pengirim remote dari jaringan lain (internet). Selain itu Mail Server juga mampu mem-forward tersebut ke Mail Server lainnya untuk dikirim. Intinya Mail Server adalah yang melayani kalian para user dalam proses pengiriman dan penerimaan seperti halnya kantor pos. Untuk dapat mengirimkan , sebuah Mail Server harus memiliki sebuah MTA (Mail Transport Agent) didalamnya. Fungsi utamanya adalah untuk mengirimkan dari Mail Server lokal ke Mail Server remote. Sebenarnya ada banyak sekali jenis-jenis MTA yang dapat kalian install di Ubuntu. Beberapa contohnya adalah : Postfix Sendmail Qmail Exim Zimbra dll. Selain untuk mengirimkan , Mail Server juga bertugas untuk menerima menggunakan protokol POP atau IMAP. Untuk itu diperlukan juga sebuah POP dan IMAP server agar Mail Server dapat berfungsi dengan sempurna dalam menerima masuk dari MTA Mail Server lain. Contoh POP dan IMAP server yang cukup terkenal adalah Courier dan Dovecot. Instalasi Postfix Kenapa saya memilih Postfix? Postfix terkenal dengan kemudahan konfigurasinya, cepat, dan juga aman. Untuk menginstall Postfix ketikkan perintah berikut : sudo apt-get install postfix Kemudian akan muncul konfirmasi untuk melakukan konfigurasi Postfix. Pilih OK lalu tekan Enter.
93 Gambar Setelah itu pilih Internet Site jika muncul pertanyaan seperti ini : Gambar Pada pertanyaan yang ini, isikan dengan domain kalian yaitu ubuntults.com. 87
94 88 Gambar Lalu tunggu hingga proses instalasi selesai seperti yang ditunjukkan oleh gambar dibawah ini : Gambar Jika terdapat pesan error atau instalasi gagal, lakukan eksekusi berikut untuk mengatasinya : sudo apt-get -f install && sudo apt-get install postfix Instalasi Courier Setelah menginstall Postfix, kalian tidak dapat langsung untuk mengkonfigurasinya karena kalian perlu untuk menginstall POP/IMAP servernya terlebih dahulu. Pada buku ini saya lebih memilih
95 89 untuk memakai Courier karena Courier sangat handal, cepat, mudah dikonfigurasi dan juga hanya memakan sedikit penggunaan memori. Untuk menginstalasi Courier, lakukan eksekusi berikut : sudo apt-get install courier-base courier-imap Pilih Yes apabila muncul pertanyaan seperti gambar dibawah : Gambar Dan seperti biasa, apabila muncul pesan error selama proses instalasi, lakukan perintah berikut ini untuk mengatasinya : sudo apt-get -f install && sudo apt-get install courier-base courier-imap Setelah itu pastikan tidak ada pesan error lagi hingga proses instalasi selesai seperti yang ditunjukkan oleh gambar dibawah ini :
96 90 Gambar Konfigurasi Postfix dan Courier Setelah Postfix dan Courier terinstall, sekarang barulah kalian dapat memulai proses konfigurasi. Pertama-tama buat terlebih dahulu folder tempat Mail Server meletakkan seluruh dari para pengguna dengan perintah berikut : sudo maildirmake /etc/skel/maildir Setelah itu edit file /etc/postfix/main.cf dengan perintah berikut : sudo nano /etc/postfix/main.cf Pada baris paling bawah file konfigurasi tersebut, tambahkan baris baru dengan isi script seperti ini : home_mailbox = Maildir/
97 91 Gambar Setelah itu simpan file dengan menekan tombol CTRL + X, lalu tekan Y, lalu Enter Kemudian konfigurasikan ulang layanan Postfix dengan perintah berikut : sudo dpkg-reconfigure postfix Akan muncul pertanyaan yang sama seperti pada saat awal instalasi Postfix tadi, pilih saja OK (Gambar 3.8.8), Internet Site (Gambar 3.8.9), dan isi dengan ubuntults.com (Gambar ).
98 Gambar Gambar
99 93 Gambar Setelah itu kosongkan saja pada pertanyaan root and postmaster mail recipients, lalu tekan Enter : Gambar Kemudian tekan Enter saja pada pertanyaan Other destination to accept mail :
100 94 Gambar Setelah itu pilih No dan tekan Enter ketika ditanya Force synchronous update on mail queue : Gambar Lalu pada pertanyaan Local Networks dibawah ini, pada baris paling akhir tambahkan :
101 /0 Gambar Kemudian biarkan saja pilihan default dan langsung tekan Enter pada pertanyaan Mailbox size limit (Gambar ) dan Local addresses extension character (Gambar ). Gambar
102 96 Gambar Terakhir pilih ipv4 pada pertanyaan Internet protocols to use : Gambar Jika tidak ada pesan kesalahan, sampai sini selesailah proses konfigurasi Mail Server dengan menggunakan Postfix + Courier.
103 97 Membuat User baru Untuk dapat menggunakan layanan ini tentunya kalian memerlukan setidaknya 2 orang user untuk melakukan proses mengirim dan menerima . Untuk membuat user baru di Ubuntu Server, ikuti langkah-langkah berikut : Eksekusi perintah ini untuk membuat user baru yang misalnya bernama rahmatya : sudo adduser rahmatya Kemudian isikan biodata yang diperlukan oleh sistem seperti password, nama lengkap, nomor handphone, nomor telepon, dan lain-lain. Setelah itu akhiri dengan mengetik huruf y pada pertanyaan Is the information correct? kemudian tekan Enter. Gambar Ulangi langkah diatas dengan membuat user yang lain dengan nama yang berbeda. Setidaknya kalian paling sedikit memerlukan 2 orang user, tapi tidak apa-apa jika kalian membuatnya lebih dari itu. Uji coba Mail Server Setelah melakukan konfigurasi dan membuat user-user baru, maka saatnya kalian untuk memulai uji coba pada Mail Server yang telah kalian bangun. Untuk uji coba Mail Server ini, kalian dapat menggunakan 2 metode. Yaitu menggunakan metode remote telnet ke server Postfix kalian, dan langsung menggunakan metode client seperti Microsoft Outlook atau Thunderbird. Pada buku ini saya hanya akan membahas cara menguji coba dengan menggunakan metode remote telnet. Tahap pertama yang harus kalian lakukan adalah meremote domain mail.ubuntults.com melalui port 25 dengan perintah berikut :
104 98 telnet mail.ubuntults.com 25 Jika berhasil, maka Mail Server akan menjawab seperti ini : Trying Connected to mail.ubuntults.com. Escape character is '^]'. 220 server.ubuntults.com ESMTP Postfix (Ubuntu) Gambar Setelah itu deskripsikan siapa pengirim dengan mengetikkan ini : MAIL FROM:<rahmatya@ubuntults.com> Sistem akan menjawabnya seperti ini jika berhasil : Ok Gambar Kemudian deskripsikan siapa penerima tersebut. Disini saya masukkan rahman@ubuntults.com karena user kedua yang saya buat sebelumnya adalah rahman. Kalian isikan saja sesuai dengan user kedua yang telah kalian buat. RCPT TO:<rahman@ubuntults.com> Tekan Enter, lalu sistem akan menjawab seperti ini Ok Gambar Selanjutnya untuk mengisi Subject dan isi dari pesan tersebut adalah dengan mengetikkan
105 99 perintah berikut : DATA Mesin pun akan menjawabnya seperti ini : 354 End data with <CR><LF>.<CR><LF> Kemudian kalian tuliskan subject dari pesan tersebut dengan perintah ini, lalu tekan Enter. : Subject : Test doang Barulah setelah itu kalian masukkan isi pesannya dan akhiri dengan huruf titik pada paragraf baru, lalu tekan Enter : Hai, ini adalah testing pertama menggunakan Postfix + Courier! :). Jika berhasil maka mesin pun akan menjawab dengan kode berikut tanda bahwa telah terkirim: Ok: queued as 02E Gambar Terakhir ketikkan ini untuk memutuskan koneksi telnet : QUIT Gambar Lalu bagaimana cara melihat yang masuk? Caranya adalah dengan login sebagai user yang telah dikirimi dengan perintah berikut : su rahman Kemudian masuklah kedalam direktori /home/rahman/maildir/new dengan mengeksekusi
106 100 perintah ini : cd /home/rahman/maildir/new Jika berhasil, maka seharusnya di dalam direktori tersebut ada sebuah file yang berisi pesan yang telah dikirim oleh user rahmatya sebelumnya. Cek dengan perintah ls : ls Gambar Untuk melihat isi tersebut, V801I42bb9M server ketikkan perintah ini dimana adalah nama filenya : cat V801I42bb9M server Gambar Terlihat bukan isi nya? Sampai sini berarti kalian telah berhasil melakukan instalasi, konfigurasi, dan pengetesan Mail Server dengan menggunakan Postfix dan Courier Instalasi Webmail Server Sebelum memulai instalasi Webmail Server, perlu kalian ketahui terlebih dahulu bahwa Webmail berbeda dengan Mail. Webmail hanyalah merupakan frontend dari Mail. Inti mekanismenya sebenarnya terdapat pada Mail Server, bukan pada Webmail Servernya. Karena tujuan Webmail hanya untuk memudahkan user dalam mengakses Mail Server tersebut. Seperti halnya sebuah Bank, apabila kalian ingin mengirim uang bukankah jauh lebih mudah dan praktis jika kalian mengirim uang melalui ATM daripada harus mengirim uang dari pusat Bank nya langsung? Akan tetapi, tanpa sebuah Bank, ATM tidak akan ada gunanya, sebaliknya tanpa ATM, Bank tetap akan dapat
107 101 berfungsi dengan normal. Begitu pula dengan Mail dan Webmail, tanpa adanya Mail Server, Webmail Server tidak akan ada gunanya. Akan tetapi jika Mail Server tanpa Webmail Server, Mail Server tersebut tetap dapat bekerja sebagaimana biasa. Instalasi Roundcube Beberapa contoh Webmail yang terkenal adalah Squirrelmail, Zimbra, dan Roundcube. Roundcube saya pilih karena instalasi dan konfigurasinya mudah, aplikasinya ringan, dan tampilannya cukup bagus dibandingkan dengan Squirrelmail. Untuk menginstall Roundcube di Ubuntu Server, ketikkan perintah berikut ini : sudo apt-get install roundcube-core roundcube roundcube-mysql Gambar Kemudian akan muncul penawaran untuk menginstallkan database untuk Roundcube, pilih Yes. Gambar 3.9.2
108 102 Lalu muncul dua pilihan untuk memilih database mana yang akan dipilih. Tekan Enter pada pilihan Mysql. Gambar Setelah itu kalian diminta untuk memasukkan password Mysql kalian. Tekan Enter jika sudah. Gambar 3.9.4
109 Selanjutnya kalian diminta untuk memasukkan password baru 103 untuk database Roundcubenya, tekan Enter jika sudah (Gambar 3.9.5), kemudian konfirmasikan lagi password tersebut lalu tekan Enter (Gambar 3.9.6). Gambar Gambar Terakhir tunggu hingga proses instalasi selesai seperti yang ditunjukkan oleh gambar dibawah ini :
110 104 Gambar Jika terdapat pesan error dan instalasi gagal, jangan lupa lakukan perintah ini berulang kali hingga proses instalasi selesai dan tidak ada pesan kesalahan lagi : sudo apt-get -f install && sudo apt-get install roundcube-core roundcube roundcube-mysql Konfigurasi Roundcube Konfigurasi Roundcube tidak terlalu rumit. Hanya perlu menambahkan alamat server IMAP dan menulis file konfigurasi pada Webserver pada saat melakukan perintah dpkg-reconfigure. Caranya adalah sebagai berikut : Pertama ketikkan perintah berikut ini : sudo dpkg-reconfigure roundcube-core Setelah itu isikan domain kalian pada saat diminta alamat IMAP servernya. Disini saya masukkan ubuntults.com : Gambar 3.9.8
111 105 Untuk bahasa yang akan digunakan secara default, pilih en_us. Gambar Jika diminta untuk menginstall ulang Database, pilih saja No. Gambar Lalu pada bagian ini, hilangkan centang pada pilihan lighttpd dengan menekan tombol Spasi, setelah itu baru tekan Enter.
112 106 Gambar Setelah itu pilih Yes jika muncul ditanya ingin merestart Webserver atau tidak, lalu tekan Enter. Gambar
113 107 Setelah proses dpkg-reconfigure selesai, sekarang kalian harus membuat simbolic link agar Webserver apache dapat melink/mengakses direktori tempat Webmail berada walaupun direktori tersebut berada di luar direktori root dari apache.. Caranya adalah dengan mengetik perintah berikut ini : sudo ln -s /usr/share/roundcube/ /var/www/roundcube Terakhir restart service dari apachenya dengan mengeksekusi perintah berikut : sudo service apache2 restart Gambar Sekarang dari browser client, kalian dapat mengakses Webmail Roundcube melalui alamat Gambar Cobalah login dengan menggunakan user rahman yang telah dikirim oleh user rahmatya pada praktek Mail Server sebelumnya. Coba lihat, didalam inbox user tersebut pasti ada yang berisi kiriman dari user rahmatya yang tadi.
114 108 Gambar Gambar Sampai sini Webmail Roundcube sudah dapat digunakan dengan sempurna. Cobalah untuk saling mengirim antar user maupun mencoba fitur-fitur lain dari Webmail Roundcube ini. Agar lebih efisien, kalian juga dapat mengubah alamat Webmail dari menjadi dengan metode Virtual Host yang kalian pelajari nanti pada Bab Tambahan.
115 Instalasi Telnet Remote Server Telnet atau TELecommunication NETwork merupakan sebuah protokol jaringan yang digunakan di internet dan juga jaringan komputer lokal. Gunanya adalah untuk menghubungkan antara komputer Linux yang satu dengan komputer Linux lainnya. Pada awal kemunculannya, Telnet didesain untuk memudahkan proses komunikasi yang dapat menghubungkan antara PC Client dengan Server, dimana kalian dapat melakukan berbagai perintah dari PC Client seolah-olah perintah tersebut sedang dieksekusi di Komputer sendiri, padahal sebenarnya seluruh perintah tersebut sedang kalian eksekusi di Server. Proses ini biasa disebut sebagai proses remote dimana kalian dapat melakukan apa saja seolah-olah berada di komputer sendiri. Istilah remote ini sangatlah penting di dalam dunia jaringan. Karena memang sesuai fungsinya, benar-benar memudahkan. Coba bayangkan, jika kalian sekarang sedang santai-santinya berlibur di Eropa, ternyata kalian lupa untuk mematikan Komputer kalian yang ada dirumah. Tentunya sangat tidak mungkin jika kalian harus pulang dulu bukan? Disinilah fungsi dari remote ini diperlukan. Kalian cukup mematikan saja komputer kalian dari Eropa dengan menggunakan teknik remote ini. Contoh lain lagi misalnya kalian bekerja di sebuah perusahaan di Jakarta. Kemudian kalian diminta oleh perusahaan untuk mengkonfigurasi Webserver milik perusahaan yang ada di China. Tentunya kalian tidak mungkin jika harus bolak-balik Indonesia-China hanya untuk mengkonfigurasi Webserver tersebut. Belum lagi jika mendadak ada masalah atau apa. Untuk itulah fungsi remote server ini mutlak diperlukan. Instalasi Telnet Instalasi Telnet Server di Ubuntu Server LTS cukup mudah, berikut adalah langkah-langkahnya : Eksekusi perintah berikut untuk instalasinya : sudo apt-get install telnetd
116 110 Gambar Masukkan DVD-DVD yang diminta selama proses instalasi, kemudian pastikan instalasi selesai tanpa ada pesan error seperti yang tampak pada gambar dibawah ini. Gambar
117 111 Proses instalasi Telnet Server pun telah selesai. Jika ada pesan error selama proses instalasi, seperti biasa eksekusilah perintah berikut berulang-ulang sampai pesan error tersebut tidak muncul lagi. sudo apt-get -f install && sudo apt-get install telnetd Konfigurasi Telnet Secara default, service Telnet sudah dapat berjalan dengan baik tanpa perlu dikonfigurasi lagi. Tapi apabila kalian ingin melakukan konfigurasi tambahan, kalian dapat mengedit file /etc/inetd.conf. Bukalah file /etc/inetd.conf dengan perintah dibawah ini : sudo nano /etc/inetd.conf Gambar Disitu kalian dapat melakukan berbagai konfigurasi tambahan seperti konfigurasi BSD Protocol, dan sebagainya. Jika sudah selesai, jangan lupa untuk menyimpan filenya dengan menekan kombinasi CTRL + W, lalu ketik Y, lalu Enter. Sekarang cobalah lakukan testing dari komputer client dengan meremote Ubuntu Server kalian masing-masing. Pada Sistem Operasi Windows, diperlukan software tambahan untuk melakukan remote Telnet. Salah satu software favorit untuk itu adalah Putty. Kalian dapat mengunduh Putty melalui website resminya di
118 112 Bukalah software Putty di komputer client kalian. Gambar Isikan ip address Server pada kolom Hostname dan pilihlah protokol Telnet pada bagian Protocol. Sisanya biarkan saja apa adanya. Klik Open jika sudah selesai. Gambar
119 113 Setelah itu nanti akan muncul form login. Isikan Username dan Password Ubuntu Server kalian masing-masing. Jika berhasil maka akan muncul tampilan yang sama persis seperti Ubuntu Server kalian. Gambar Gambar Sampai sini berarti Telnet Server telah berfungsi dengan baik. Dan ingat, apapun yang kalian
120 114 lakukan pada jendela Putty tersebut, sama saja dengan kalian melakukannya di Ubuntu Server, bukanlah di Komputer Client kalian Instalasi SSH Remote Server SSH, singkatan dari Secure Shell adalah aplikasi jaringan yang berfungsi sama dengan Telnet yaitu untuk melakukan komunikasi remote antar komputer. Pada masa kini, teknologi Telnet sudah banyak ditinggalkan karena dianggap kurang aman. Komunikasi Telnet terlalu jelas, sehingga lalu lintas komunikasi dapat dengan mudah disadap. Ternyata SSH mampu mengatasi hal tersebut. SSH bisa memberikan keamanan karena adanya fasilitas Enkripsi yang mampu membuat integritas dan kerahasiaan data terjaga. SSH menggunakan kriptografi public key untuk melakukan autentifikasi komputer remote dan untuk mengizinkan komputer remote untuk mengautentifikasi user jika diperlukan. Instalasi SSH Untuk instalasi SSH di Ubuntu Server LTS, langkah-langkahnya adalah sebagai berikut : Pertama-tama eksekusilah perintah ini untuk menginstall SSH Server : sudo apt-get install ssh Gambar Jika sudah, tunggu dan pastikan tidak ada pesan error yang muncul selama proses instalasi.
121 115 Gambar Setelah terinstall, kalian dapat me-remote Ubuntu Server melalui SSH dengan cara yang hampir mirip dengan Telnet. Bukalah program Putty terlebih dahulu. Gambar Isikan ip address Server pada kolom Hostname dan pilihlah protokol SSH pada bagian Protocol. Sisanya biarkan saja apa adanya. Klik Open jika sudah selesai.
122 116 Gambar Setelah itu akan muncul peringatan untuk menambahkan autentikasi fingerprint key login agar kedua komputer dapat saling berhubungan. Pilih Yes. Inilah yang menyebabkan komunikasi SSH lebih aman dibandingkan dengan Telnet, karena SSH mewajibkan kedua komputer memiliki fingerprint key login masing-masing sehingga orang lain yang tidak mempunyai fingerprint key login ini, tidak akan bisa sembarangan menyadap komunikasi SSH. Gambar
123 117 Selanjutnya isikan Username dan Password Ubuntu Server dengan benar agar bisa login. Jika tampil seperti gambar-gambar dibawah ini, maka kalian telah berhasil menginstall SSH di Ubuntu Server LTS. Gambar Gambar
124 118 Bab 4. Konfigurasi dan Instalasi Aplikasi Router Ubuntu Server LTS Pada bab sebelumnya kalian telah belajar cara-cara menginstalasi dan mengkonfigurasi berbagai macam layanan aplikasi pada komputer Server yang menggunakan OS Ubuntu Server LTS. Mulai dari layanan Web, DNS, DHCP hingga layanan Mail Server telah kalian pelajari semua. Akan tetapi, ada satu hal yang kurang dari pembahasan bab 3 tersebut. Apakah itu? Yap! Seluruh layanan tersebut sifatnya masih lokal saja. Sehingga client pun hanya bisa menikmatinya dari dalam lingkungan area itu tanpa bisa mengaksesnya dari jaringan lain. Lalu bagaimana agar jaringan lokal itu dapat terhubung dengan jaringan lain dan internet? Disinilah peran sebuah Router dibutuhkan. Router merupakan sebuah perangkat yang fungsi utamanya untuk menghubungkan dua jaringan atau lebih yang berbeda. Router juga biasa disebut sebagai gerbang penghubung (gateway) antara satu jaringan dengan jaringan yang lain. Internet merupakan contoh utama dari sebuah jaringan yang memiliki banyak Router. Router dapat digunakan untuk menghubungkan banyak jaringan kecil ke sebuah jaringan yang lebih besar, yang disebut dengan internetwork, atau untuk membagi sebuah jaringan besar ke dalam beberapa subnetwork untuk meningkatkan kinerja dan juga mempermudah manajemennya. Router juga kadang digunakan untuk mengoneksikan dua buah jaringan yang menggunakan media yang berbeda (seperti halnya router wireless yang pada umumnya selain ia dapat menghubungkan komputer dengan menggunakan radio, ia juga mendukung penghubungan komputer dengan kabel UTP) atau berbeda arsitektur jaringan, seperti halnya dari Ethernet ke Token Ring. Selain itu Router juga dapat berfungsi sebagai Internet Gateway, sebagai Proxy, maupun sebagai Firewall, tergantung dari kebutuhan masing-masing. Intinya Router ini bila diibaratkan adalah seorang polisi lalu lintas yang bertugas sebagai sebuah gerbang penghubung, sebagai penunjuk arah, serta sebagai pengawas lalu lintas jaringan. Untuk lebih jelasnya perhatikan gambar topologi berikut :
125 119 Gambar diatas adalah sebuah implementasi sederhana dari cara kerja Router. Dimana ada sebuah modem yang berfungsi sebagai sumber internetnya, dihubungkan ke sebuah Router, kemudian Router tersebut dihubungkan kembali ke sebuah Switch yang juga telah terhubung ke beberapa komputer client dan sebuah Server. Router inilah yang akan kalian bangun pada bab 4 ini. Kalian akan belajar bagaimana caranya membuat Router menjadi Internet Gateway/Internet Sharing, menjadi sebuah Proxy, IDS, dan juga Firewall. Secara keseluruhan, persiapan yang kalian butuhkan untuk membuat Router hampir sama dengan persiapan untuk membuat Server. Bedanya hanyalah kalian memerlukan sebuah modem, baik itu modem DSL maupun modem USB sebagai sumber internetnya (saya sarankan untuk memakai modem kabel/dsl, karena modem USB tidak akan dibahas dibuku ini), dan dua buah Network Interface Card (satu sebagai penghubung antara modem dengan Router, dan yang lainnya dikoneksikan ke Switch sebagai penghubung dengan jaringan lokal). Sedangkan untuk proses instalasi, proses penambahan DVD Repositori, sampai proses konfigurasi TCP/IP di komputer Router, tidak terlalu banyak perbedaan yang signifikan. Konsepnya sebenarnya sama, tinggal kalian pahami saja konsep-konsep konfigurasi pada bab-bab sebelumnya maka saya jamin kalian tidak akan kesulitan lagi untuk mengikuti langkah-langkah konfigurasi selanjutnya Konfigurasi TCP/IP Karena pada dasarnya cara-cara konfigurasi TCP/IP pada komputer Server dengan Router tidak jauh
126 120 berbeda, maka pada subbab Konfigurasi TCP/IP ini saya hanya akan membahas sedikit saja mengenai cara konfigurasi TCP/IP menggunakan dua buah NIC. Disini akan saya berikan dua contoh konfigurasi pada file /etc/network/interfaces, yaitu contoh konfigurasi yang menggunakan DHCP dan contoh konfigurasi yang menggunakan IP Statik, tergantung dari ISP (Internet Service Provider) kalian masing-masing. Pertama buka terlebih dahulu file /etc/network/interfaces dengan perintah berikut : sudo nano /etc/network/interfaces Kemudian pilih diantara dua script berikut, lalu kopikan kedalamnya : Kopikan script ini jika ISP kalian memberikan IP secara DHCP : # This file describes the network interfaces available on your system # and how to activate them. For more information, see interfaces(5). # The loopback network interface auto lo iface lo inet loopback # Interface internet/wan auto eth0 iface eth0 inet dhcp # Interface lokal auto eth1 iface eth1 inet static address netmask Contoh script ini jika ISP kalian memberikan IP secara statik. Sesuaikan pengaturan IP pada eth0 sesuai dengan IP publik yang telah diberikan oleh ISP kalian masing-masing. # This file describes the network interfaces available on your system # and how to activate them. For more information, see interfaces(5). # The loopback network interface
127 121 auto lo iface lo inet loopback # Interface internet/wan auto eth0 iface eth0 inet static address netmask gateway dns-nameservers # Interface lokal auto eth1 iface eth1 inet static address netmask Setelah itu simpan perubahan dengan menekan CTRL + X, lalu tekan Y, lalu Enter Routing NAT/MASQUERADING NAT atau Network Address Translation adalah sebuah metode untuk menghubungkan lebih dari satu komputer ke jaringan internet dengan menggunakan satu alamat IP. NAT dibuat untuk mengatasi masalah ketersediaan alamat IP yang terbatas, kebutuhan akan keamanan (security), dan untuk kemudahan serta fleksibilitas dalam administrasi jaringan. Dalam dunia jaringan, sebenarnya alamat IP yang diperbolehkan untuk mengakses internet hanyalah IP publik yang jumlah maksimalnya sebanyak IP. Sedangkan secara teoritis, jumlah komputer yang ada di dunia ini jauh lebih besar dibandingkan itu. IP publik juga harganya relatif cukup mahal. Misalnya saja bila harga satu IP Public adalah 500 ribu Rupiah perbulan, bayangkan berapa uang yang harus dikeluarkan oleh sebuah perusahaan yang memiliki 1000 komputer perbulannya? Karena keterbatasan inilah teknologi NAT dibuat. Dimana kalian hanya perlu untuk membeli satu IP publik yang kemudian dapat digunakan secara bersama-sama oleh banyak komputer. Jauh lebih efisien dan murah bukan? Beberapa contoh penerapan NAT adalah Warnet dan Hotspot area.
128 122 Konfigurasi Packet Forwarding Untuk dapat menerapkan NAT di Ubuntu Server LTS, kalian perlu untuk mengaktifkan sistem Packet Forwarding terlebih dahulu. Ini berfungsi untuk memperbolehkan paket-paket data diteruskan melalui Router. Cara untuk konfigurasinya adalah sebagai berikut : Edit file /etc/sysctl.conf dengan mengeksekusi perintah dibawah ini : sudo nano /etc/sysctl.conf Setelah terbuka, tekan tombol CTRL + W untuk melakukan pencarian kata kunci. Isikan kata kunci ipv4.ip pada kotak Search, kemudian tekan Enter : Gambar Ketika kalian menekan Enter, maka kalian akan menemukan baris seperti ini : # Uncomment the next line to enable packet forwarding for IPv4 #net.ipv4.ip_forward=1
129 123 Gambar Hapuslah tanda pagar (#) yang ada di depan baris net.ipv4.ip_forward=1 sehingga tinggal menjadi seperti ini : # Uncomment the next line to enable packet forwarding for IPv4 net.ipv4.ip_forward=1 Gambar Setelah itu simpan perubahan dengan menekan CTRL + X, lalu tekan Y, lalu Enter.
130 124 Konfigurasi Routing NAT Ada tiga bagian besar yang perlu dilakukan dalam Routing NAT. Yaitu merouting itu sendiri, menyimpan konfigurasi dari routing yang telah dilakukan, dan membuat skrip untuk merestore konfigurasi routing setiap komputer booting. Untuk melakukan routing NAT, cukup lakukan perintah iptables berikut ini dimana eth0 adalah interface output yang keluar menuju Internet : sudo iptables -t nat -A POSTROUTING -o eth0 -j MASQUERADE Gambar Kemudian cek kembali apakah konfigurasi tadi telah berhasil dengan menggunakan perintah berikut : sudo iptables -t nat -L Gambar Jika benar, maka seharusnya akan muncul sebuah rule baru bernama MASQUERADE seperti yang terlihat pada gambar diatas. Selanjutnya kalian harus menyimpan konfigurasi tersebut agar tidak hilang ketika komputer di restart. Caranya adalah dengan masuk terlebih dahulu sebagai user root dengan perintah ini : sudo -i
131 125 Lalu baru eksekusi perintah dibawah untuk menyimpan konfigurasi tabel routing pada file /etc/network/iptables.conf : iptables-save > /etc/network/iptables.conf Gambar Kemudian langkah terakhir adalah membuat sebuah script yang berguna untuk merestore/mengembalikan konfigurasi routing yang telah kalian simpan di /etc/network/iptables.conf tadi. Masih login dalam mode root, ketikkan perintah berikut : nano /etc/network/if-up.d/iptables-restore Akan terbuka sebuah file yang masih kosong, lalu kemudian isikan script berikut kedalamnya. Setelah itu simpan perubahan dengan menekan CTRL + X, lalu tekan Y, lalu Enter. #!/bin/bash iptables-restore < /etc/network/iptables.conf
132 126 Gambar Berikan akses executable pada file tersebut agar sistem dapat mengeksekusinya setiap komputer booting. Caranya adalah dengan mengetikkan perintah ini (masih dalam mode root) : chmod +x /etc/network/if-up.d/iptables-restore Setelah itu restart komputer Router dengan perintah ini untuk melihat apakah konfigurasi yang telah kalian lakukan sudah berfungsi dengan baik : reboot Setelah komputer Router kalian restart, sekarang coba test dari komputer client. Jika tidak ada kesalahan, seharusnya komputer client sudah bisa mengakses internet juga seperti yang ditunjukkan gambar dibawah.
133 127 Gambar Instalasi Proxy Server Proxy merupakan sebuah komponen penting yang wajib ada di dalam sebuah jaringan. Kemampuannya yang dapat meningkatkan keamanan, menghemat bandwidth, dan juga dapat memfilter paket-paket yang tidak diinginkan sangatlah penting untuk meningkatkan efisiensi keamanan jaringan. Proxy berada di tengah-tengah antara klien dan internet yang memeriksa semua paket yang lewat dan mengeksekusinya sesuai dengan daftar akses kontrol yang ada pada file konfigurasinya. Perhatikan gambar dibawah ini : Gambar Pada gambar diatas terlihat bahwa ketika PC klien mengirimkan request HTTP untuk membuka sebuah web, paket tersebut di belokkan terlebih dahulu menuju proxy untuk diperiksa apakah paket
134 128 tersebut boleh lewat atau tidak, sebelum akhirnya diteruskan kembali ke internet. Begitu pula paket dari internet, sebelum masuk ke PC klien yang meminta request, paket tersebut harus melewati Proxy terlebih dahulu, baru di teruskan menuju PC klien. Keuntungan menggunakan Proxy antara lain : 1. Dapat meningkatkan kecepatan internet dan menghemat bandwidth karena ada fitur cache. 2. Dapat mengatur situs-situs dan konten yang dibolehkan dan yang tidak dibolehkan. 3. Dapat mengatur bandwidth untuk tiap-tiap klien. 4. Lebih aman karena jaringan lebih termonitor. Instalasi Squid Squid adalah aplikasi Proxy Server yang cukup terkenal dikalangan sysadmin. Sangat tangguh dan memiliki banyak sekali fitur. Bahkan pengguna mikrotik pun sering menggunakan squid sebagai Proxy Server eksternalnya. Untuk menginstall Squid di Ubuntu Server silahkan ikuti langkah-langkah berikut : Pertama ketikkan perintah dibawah ini untuk menginstall Squid : sudo apt-get install squid Gambar Tunggu hingga proses instalasi selesai seperti yang ditunjukkan oleh gambar dibawah ini :
135 129 Gambar Jika tidak ada pesan kesalahan, berarti instalasi squid telah berhasil. Konfigurasi Squid Konfigurasi Squid ini akan saya bagi menjadi 4 bagian. Yang pertama yaitu mengatur cache secara optimal, lalu cara memblok situs-situs porno, kemudian cara memblok situs tertentu pada jam tertentu, dan yang terakhir adalah teknik pembatasan bandwidth. Pengaturan Cache Secara Optimal Cache berfungsi untuk menyimpan segala data-data web yang pernah diakses oleh klien. Jadi ketika klien mengakses sebuah web di internet, maka konten-konten yang ada di web tersebut akan di simpan secara otomatis oleh cache. Gunanya apa? Tentunya ketika klien hendak mengakses situs yang sama di kemudian hari, maka klien tidak perlu lagi untuk meload ulang konten-konten tersebut dari internet, melainkan cukup dari cache milik Proxy lokal saja. Ini tentu akan sangat membantu dalam penghematan bandwidth dan mempercepat kecepatan browsing. Pernahkah kalian merasa ketika membuka situs google.com jauh lebih cepat dibandingkan dengan membuka situs ubuntu.com atau situs-situs lainnya yang jarang kalian buka? Itulah peran dari Cache pada Proxy. Untuk pengaturan cache pada squid, pertama-tama buka dulu file konfigurasi dari squidnya : sudo nano /etc/squid3/squid.conf Kemudian tekan CTRL + W untuk mencari kata kunci max_filedescriptors 0.
136 Gambar Gambar Setelah ketemu, pada bagian bawah baris tersebut tambahkan baris script ini : # OPTIONS WHICH AFFECT THE CACHE SIZE 130
137 131 # cache_mem 32 MB maximum_object_size_in_memory 32 KB memory_replacement_policy heap GDSF cache_replacement_policy heap LFUDA cache_dir aufs /var/spool/squid store_dir_select_algorithm least-load maximum_object_size KB cache_swap_low 90 cache_swap_high 95 # LOGFILE PATHNAMES AND CACHE DIRECTORIES # access_log /var/log/squid3/access.log cache_log /var/log/squid3/cache.log cache_store_log none logfile_rotate 5 log_ip_on_direct off log_icp_queries off buffered_logs off pid_filename /var/run/squid.pid # OPTIONS FOR TUNING THE CACHE # refresh_pattern ^ftp: % refresh_pattern ^gopher: % 1440 refresh_pattern override-expire -i \.(gif png jp?g ico bmp tiff?)$ override-lastmod reload-into-ims % ignore-no-cache ignore-private refresh_pattern -i \. (rpm cab deb exe msi msu zip tar gz tgz rar bin 7z doc? xls? ppt? pdf nth psd sis)$ % override-expire override-lastmod reload-into-ims
138 132 ignore-no-cache $ refresh_pattern -i \. (avi iso wav mid mp? mpeg mov 3gp wm? swf flv x-flv axd)$ % override-expire override-lastmod reload-into-ims ignore-no-cache ignore-private refresh_pattern -i \.(html htm css js)$ % refresh_pattern -i \.index.(html htm)$ 0 75% refresh_pattern -i (/cgi-bin/ \?) 0 0% 0 refresh_pattern % quick_abort_min 0 KB quick_abort_max 0 KB quick_abort_pct 98 store_avg_object_size 13 KB Gambar Simpan dan keluarkan file tersebut Lalu jalankan perintah ini untuk mengaktifkan perubahan : sudo service squid3 stop && sudo squid3 -f /etc/squid3/squid.conf && sudo
139 133 service squid3 start && sudo squid3 -k reconfigure Gambar Memblokir situs-situs tidak baik Salah satu kemampuan Squid yang lain adalah kemampuan untuk memfilter situs-situs apa saja yang dapat diakses oleh komputer client. Situs-situs yang sering difilter ini biasanya situs-situs yang mengandung unsur porno, sara, maupun situs-situs yang mengandung spam, malware, atau phishing. Cara diatas dapat dilakukan berkat fungsi dari ACL (Access Control List) yang ada di Squid. Untuk praktek awal menggunakan fungsi ACL, mari kalian pelajari cara memblokir situs-situs tidak baik pada subbab ini. Langkah awal yang perlu dilakukan adalah membuka file konfigurasi squid.conf dengan perintah berikut : sudo nano /etc/squid3/squid.conf Gambar Setelah file squid.conf terbuka, tekan CTRL + W dan isikan /16 pada kotak pencarian, kemudian tekan Enter.
140 134 Gambar Temukan baris #acl localnet src /16, kemudian hilangkan tanda pagar (#) didepannya, dan ganti pada bagian /16 menjadi /24 sesuai dengan konfigurasi jaringan LAN yang telah kalian buat sejak awal instalasi. Gambar
141 135 Setelah itu, tekan lagi CTRL + W dan isikan kata CONNECT method pada kotak pencarian, kemudian tekan Enter. Gambar Gambar Kemudian kalian nanti akan menemukan baris acl CONNECT method CONNECT. Tepat
142 136 dibawah baris tersebut tambahkan baris seperti ini : acl terlarang url_regex -i /etc/squid3/terlarang.txt Gambar Arti dari baris diatas adalah dimana terdapat sebuah ACL baru bernama terlarang, yang akan didefinisikan melalui kata kunci yang terdapat di dalam file /etc/squid3/terlarang.txt. Setelah itu tekan kembali CTRL + W, lalu isikan dengan kalimat deny manager dan tekan Enter. Maka begitu kalian menekan Enter, kalian akan menemukan baris http_access deny manager.
143 Gambar Gambar Tepat dibawah baris tersebut, tambahkan script berikut ini : 137
144 138 http_access deny terlarang Gambar Maksud dari script diatas adalah, dimana ACL bernama terlarang akan selalu ditolak oleh squid, karena ACL terlarang telah didefinisikan sebagai deny yang berarti tolak. Setelah itu tekan kembali CTRL + W, lalu cari kata kunci allow localnet. Gambar
145 139 Kemudian hapuslah tanda pagar (#) yang ada di depan baris #http_access allow localnet sehingga tinggal menjadi http_access allow localnet saja. Ini gunanya untuk memperbolehkan klien pada jaringan lokal untuk mengakses internet melalui proxy. Gambar Selanjutnya tekan kembali CTRL + W, lalu carilah kata kunci port 3128 sehingga kalian akan menemukan baris http_port 3128.
146 140 Gambar Gambar Disini tambahkan kata transparent dibelakang baris http_port 3128 sehingga menjadi http_port 3128 transparent. Ini berguna untuk membuat squid menjadi dalam mode transparan, agar klien tidak menyadari bahwa mereka sebenarnya sedang berada dalam
147 141 pengawasan squid dalam lalu lintasnya di internet. Gambar Jika sudah, sekarang simpanlah file tersebut dengan menekan CTRL + X, lalu tekan Y, lalu Enter. Tahap selanjutnya adalah mendefiniskan situs-situs dan kata kunci apa saja yang ingin kalian blok. Edit terlebih dahulu file /etc/squid3/terlarang.txt dengan perintah berikut : sudo nano /etc/squid3/terlarang.txt Misalnya disini saya ingin memblok situs xxx.com dan malware.com. Selain itu Saya juga ingin memblok segala situs yang mempunyai kata kunci xxx dan virus. Caranya adalah dengan mengisikan semua persyaratan tersebut kedalam file yang barusan kalian buka ini : xxx.com malware.com virus xxx
148 142 Gambar Kalian dapat mengisi sebanyak mungkin daftar situs-situs maupun kata kunci yang kalian inginkan. Atau jika kalian tidak ingin repot, kalian dapat mencari daftar situs-situs berbahaya yang harus di blok di internet. Di dalam CD buku ini pun sudah disertakan file terlarang.txt yang sudah lengkap terisi dengan daftar situs-situs porno, malware yang ingin di blok. Sampai sini, konfigurasi yang harus dilakukan di dalam file squid.conf telah selesai. Restart-lah aplikasi Squid dengan perintah berikut ini : sudo squid3 -k reconfigure Terakhir, kalian harus melakukan perintah iptables yang bertujuan untuk membelokkan seluruh akses http menuju port milik proxy. Sehingga seluruh aktifitas browsing klien harus melewati proxy terlebih dahulu sebelum menuju ke internet. Caranya adalah dengan mengetikkan perintah-perintah berikut. Pertama masuk terlebih dahulu ke mode root : sudo -i Setelah itu jalankan perintah dibawah ini : iptables -t nat -A PREROUTING -j REDIRECT -p tcp -s /24 -d 0/0
149 143 --dport 80 --to-ports 3128 Kemudian simpan konfigurasi iptables diatas dengan mengeksekusi perintah berikut : iptables-save > /etc/network/iptables.conf Untuk pengetesannya sangatlah mudah. Cobalah akses situs xxx.com atau malware.com atau dengan mengetikkan kata kunci xxx dan virus saja, maka akan muncul sebuah peringatan dari Squid Error The Requested URL Cannot be Retrieved seperti yang ditunjukkan oleh gambar dibawah ini. Gambar Memblokir situs-situs tertentu pada jam tertentu Jika pada subbab sebelumnya kalian telah mempelajari cara penerapan ACL pada squid sehingga bisa memblokir situs-situs yang tidak baik, maka pada subbab kali ini kalian akan mencoba menerapkan fungsi-fungsi ACL yang lain. Disini kita akan belajar cara untuk memblokir situs-situs tertentu pada jam tertentu. Maksudnya seperti apa sih? Jika kalian perhatikan cara memblokir situs-situs tidak baik sebelumnya, situs-situs tersebut akan diblokir secara permanen oleh squid kapanpun kalian mengaksesnya. Nah, bagaimana jika kalian hanya ingin situs-situs tersebut diblokir pada jam-jam tertentu atau hari tertentu saja? Misalnya kalian hanya menginginkan situs-situs itu diblokir pada saat jam 7 pagi sampai jam 6 sore saja, selain pada jam tersebut semua situs akan
150 144 dapat diakses secara normal kembali. Nah, semua itu dapat dilakukan dengan ACL. Bagaimanakah caranya? Mari kita pelajari. Pertama-tama tentukan terlebih dahulu peraturan yang ingin kalian buat. Misalnya disini saya beri saja sebuah kasus. Kalian adalah seorang sysadmin di sebuah sekolah swasta. Disekolah tersebut memiliki akses internet menggunakan Hotspot yang bebas digunakan oleh seluruh muridnya. Dan kebetulan pula hampir seluruh siswanya juga memiliki laptop masing-masing. Nah, tiba-tiba suatu hari timbul sebuah masalah, ternyata banyak sekali siswa yang sering mengakses situs-situs social media seperti Facebook atau Twitter pada saat jam belajar bahkan pada saat ada guru yang sedang mengajar. Akhirnya kalian pun diminta oleh kepala sekolah untuk memblokir akses ke semua situs-situs social media pada saat jam belajar dan hanya boleh mengaksesnya sehabis pulang sekolah, kecuali hari sabtu. Pada hari sabtu semua akses internet akan dibebaskan. Jam belajar sekolah tersebut dimulai pada pukul 07:00 sampai dengan pukul 14:00. Setelah mengetahui kasusnya dan membuat peraturannya, maka barulah kalian dapat memulai konfigurasi. Pertama-tama edit file /etc/squid3/squid.conf dengan mengeksekusi perintah dibawah ini : sudo nano /etc/squid3/squid.conf Gambar Kemudian tekan CTRL + W, lalu carilah kata kunci terlarang maka kalian akan menemukan
151 145 baris acl terlarang url_regex -i /etc/squid3/terlarang.txt yang telah kalian buat sebelumnya. Gambar Tepat dibawah baris tersebut, tambahkan script dibawah ini : acl socmed dstdomain.facebook.com.twitter.com.friendster.com acl jam_belajar time MTWHF 07:00-14:00 Gambar
152 146 Maksud dari script diatas adalah : acl socmed dstdomain.facebook.com.twitter.com.friendster.com socmed adalah nama ACL-nya, yang saya ambil dari singkatan social media. Kemudian dstdomain adalah aturan ACL untuk mendefinisikan domain tujuan yang digunakan. Sedangkan Facebook.com,.twitter.com, serta.friendster.com adalah domain yang ingin kalian blokir. acl jam_belajar time MTWHF 07:00-14:00 Sama seperti baris diatas, jam_belajar adalah nama ACL-nya. Lalu time adalah aturan ACL untuk mendefinisikan waktu dan hari yang digunakan. MTWHF adalah definisi dari hari Senin sampai Jumat. Dan 07:00-14:00 adalah jam belajar yang ingin kalian blokir. Setelah itu cari lagi kata kunci deny terlarang dengan menekan tombol CTRL + W. Gambar Nanti kalian akan menemukan baris http_access deny terlarang yang telah kalian buat sebelumnya. Tepat dibawah baris tersebut tambahkan baris ini yang artinya menolak akses ke ACL socmed dan jam_belajar : http_access deny socmed jam_belajar
153 147 Gambar Setelah itu simpanlah file tersebut dengan menekan CTRL + X, lalu tekan Y, lalu Enter. Terakhir restart lah service dari squid3 untuk menerapkan langsung efeknya dengan perintah berikut : sudo squid3 -k reconfigure Sekarang cobalah tes dari komputer client, mulai hari Senin sampai dengan Jumat dari jam 07:00 sampai jam 14:00, pasti mereka tidak akan bisa mengakses situs-situs yang telah tercantum pada ACL socmed, yaitu facebook.com, twitter.com, dan friendster.com. Tetapi selain situs-situs tersebut masih dapat dibuka secara normal (kecuali situs yang tercantum pada ACL terlarang). Contoh konfigurasi ACL diatas sebenarnya hanya segelintir cara dari sekian banyak konfigurasi ACL yang lain. Konfigurasi diatas pun tentu saja dapat kalian rubah sesuai dengan kebutuhan kalian masing-masing. Oleh karena itu yang saya tekankan bagi kalian yang membaca buku ini adalah konsepnya. Intinya adalah konsep. Lebih baik kalian pahami betul-betul konsep dari ACL ini. Karena jika konsepnya sudah paham, maka dalam keadaan dan kondisi apapun kalian pasti dapat menerapkannya.
154 148 Pengaturan Bandwidth dengan Squid Selain dapat berfungsi meng-caching file-file web, memblokir situs-situs dengan metode ACL, ternyata squid juga dapat berfungsi sebagai Bandwidth Controller juga. Ya, kalian dapat mengatur berapa kecepatan akses yang boleh didapat oleh klien berdasarkan ip-ip mereka. Misalnya saja ip address bisa mendapat bandwidth sebesar 200Kbps, sedangkan ip address lainnya hanya mendapat kecepatan bandwidth sebesar 50Kbps, itu semua dapat kalian lakukan hanya dengan menggunakan squid. Untuk memulai konfigurasi pengaturan Bandwidth pada squid, hal yang pertama kali harus dilakukan adalah memahami konsep dari pengaturan Bandwidth di squid. Pada dasarnya, terdapat empat buah bagian yang perlu kalian ketahui, yaitu delay_pools, delay_class, delay_class, dan delay_parameters. Delay_pools Apa itu delay_pools? Delay_pools adalah jumlah aturan yang ingin kalian buat. Misalnya kalian ingin membuat peraturan seperti ini : Ip address sampai akan dibatasi bandwidhtnya menjadi 50Kbps. Itu berarti satu delay_pools. Sedangkan apabila kalian membuat peraturan seperti ini : Ip address sampai akan dibatasi bandwidthnya menjadi 50 Kbps, lalu ip address sampai akan mendapat bandwidth sebesar 100Kbps. Itu berarti kalian telah menerapkan dua buah delay_pools. Delay_pools ini penggunaannya akan dirangkaikan bersamaan dengan delay_class dan delay_parameters. Delay_class Delay_class adalah aturan sistematika bagaimana pengaturan bandwidth itu berlangsung berdasarkan delay_pools yang digunakan. Sebenarnya terdapat 5 buah tipe delay_class yang dapat digunakan, namun yang akan saya jabarkan dibawah ini adalah tipe 1,2 dan 3 yang paling sering digunakan : Delay_class tipe 1 Semua akses akan dibatasi oleh sebuah single bucket. Artinya hanya bisa mendefinisikan overall bandwidth untuk suatu ACL saja, tidak bisa mendefinisikan bandwidth dengan lebih mendetail. Delay_class tipe 2 Semua akses akan dibatasi oleh sebuah agregate dengan dua parameter bandwidth. Artinya parameter pertama mendefiniskan berapa bandwidth maksimal yang
155 149 didapatkan ACL, parameter kedua mendefinisikan berapa bandwidth overall untuk ACL yang spesifik yang ada pada network tersebut. Delay_class tipe 3 Ini adalah tipe delay_class yang definisi bandwidthnya paling mendetail. Parameter pertama mendefinisikan berapa bandwidth maksimal yang didapatkan ACL, parameter kedua mendefiniskan berapa bandwidth normal yang didapatkan ACL secara umum, dan parameter yang ketiga adalah mendefiniskan bandwidth yang didapatkan ACL jika mengakses ACL-ACL tertentu yang spesifik, misalnya file.avi. Untuk pengertian lain dari tipe-tipe delay_class ini kalian dapat melihat di squid.confnya langsung, atau kalian dapat merujuk pada link ini. Gambar Delay_access Delay_access adalah opsi yang mendefinisikan siapa-siapa orang yang akan dimasukkan ke pool tertentu untuk mendapatkan pembatasan bandwidth. Delay_parameters Inilah opsi yang mendefinisikan rumus pengaturan bandwidth dari semua delay_pools.
156 150 Setelah mengetahui teorinya, sekarang kalian harus membuat peraturannya terlebih dahulu sama seperti sub-bab memblokir situs tertentu pada jam tertentu yang sebelumnya. Misalnya kalian adalah seorang sysadmin sebuah SMK swasta. Sekolah tersebut memiliki bandwidth internet sebesar 1Mbps. Sekolah tersebut menginginkan adanya tiga buah peraturan dalam pembagian Bandwidth internetnya. Yang pertama adalah ip address siswa biasa dari range sampai hanya diperbolehkan mendapat kecepatan akses sebesar 50Kbps per-siswa. Peraturan kedua, para guru dan staf yang berjumlah 30 orang dari ip address sampai diperbolehkan mendapat kecepatan akses sebesar 100Kbps saja. Dan yang terakhir, kepala sekolah dengan ip address dan kalian sebagai admin dengan ip diperbolehkan mendapat akses dengan kecepatan penuh. Selanjutnya barulah kalian dapat memulai proses konfigurasi. Pertama-tama bukalah file /etc/squid3/squid.conf dengan perintah ini : sudo nano /etc/squid3/squid.conf Kemudian tekan CTRL + W, dan cari kata kunci delay_pools 0 hingga kalian menemukan baris # delay_pools 0 :
157 151 Gambar Hilangkan tanda pagar (#) di depannya lalu ganti baris tersebut menjadi delay_pools 3 : Gambar Setelah menentukan delay_pools-nya, selanjutnya kalian harus menentukan delay_class-nya.
158 152 Tekan CTRL + W, kemudian cari kata kunci tag: delay_access : Gambar Nanti kalian menemukan baris # TAG: delay_access disitu. Tepat diatas baris tersebut tambahkan kode dibawah ini : delay_class 1 2 delay_class 2 2 delay_class 3 2
159 153 Gambar Selanjutnya adalah menentukan delay_access-nya, yaitu menentukan siapa saja yang akan menempati pool-pool yang telah kalian buat. Tidak jauh dibawah dari baris delay_class yang kalian buat barusan, terdapat baris # delay_access 1 allow some_big_clients (lihat gambar untuk lebih jelasnya). Nah silahkan kalian hapus tanda pagar didepannya dari delay_access 1 allow authenticated_clients. some_big_clients hingga delay_access 3 allow
160 Gambar Gambar
161 155 Kemudian ganti baris-baris tersebut dengan baris dibawah ini : delay_access 1 allow siswa delay_access 1 deny all delay_access 2 allow guru_staf delay_access 2 deny all delay_access 3 allow admin_kplsekolah Gambar Setelah itu kalian juga harus menentukan delay_parameters-nya. Tekan CTRL + W, kemudian cari kata kunci tag: delay_initial sehingga kalian akan menemukan baris # TAG: delay_initial_bucket_level :
162 Gambar Gambar Tepat diatas baris # TAG: delay_initial_bucket_level, tambahkan kode dibawah ini : delay_parameters 1-1/ /
163 157 delay_parameters 2-1/ / delay_parameters 3-1/-1-1/-1 Gambar Maksud angka 6250/ dan yang lainnya adalah hitungan angka dalam bentuk bit. Jadi misalnya 6250 bit adalah 6250 x 8 = Byte = 50KByte. Sedangkan arti -1 adalah unlimited. Jadi apabila delay_parameters 3-1/-1-1/-1 artinya ACL yang menempati pool ke 3 akan mendapat akses unlimited tanpa adanya batasan apapun. Setelah menentukan semua delay yang diperlukan untuk pembatasan bandwidth, ternyata masih ada satu hal yang kurang. Kalian belum mendefinisikan berapa ip address dari ACL-ACL pengguna seperti siswa, guru_staf, dan admin_kplsekolah. Tekan CTRL + W, dan ketikkan kata kunci /24, sehingga kalian akan menemukan baris localnet /24 yang pernah kalian buat pada saat sub-bab memblok website yang tidak baik.
164 Gambar Gambar Setelah ketemu, tepat dibawah baris tersebut tambahkan baris baru berikut ini : 158
165 159 acl siswa src acl guru_staf src acl admin_kplsekolah Gambar Jika sudah, sekarang simpanlah file tersebut dengan menekan CTRL + X, lalu tekan Y, lalu Enter. Terakhir restart service squid dengan perintah berikut : sudo squid3 -k reconfigure Jika tidak ada kesalahan, maka sampai sini seharusnya konfigurasi pembatasan bandwidth dengan squid telah selesai. Coba downloadlah suatu file menggunakan komputer siswa yang telah kalian batasi akses bandwidthnya untuk membuktikannya.
166 Konfigurasi Firewall Apa itu Firewall? Firewall dalam dunia jaringan adalah sebuah perangkat baik itu perangkat lunak ataupun perangkat keras atau gabungan dari keduanya, yang berfungsi untuk membatasi, mengatur, dan menginspeksi lalu lintas antar jaringan. Firewall akan mengijinkan lalu lintas mana yang dianggap aman dan melarang lalu lintas yang tidak dianggap aman. Biasanya Firewall akan diletakkan sebagai sebuah mesin gateway pembatas antara jaringan lokal dengan jaringan internet yang bertujuan untuk melindungi jaringan lokal dari serangan-serangan pihak luar. Dalam dunia jaringan, Firewall merupakan komponen yang sangat penting sekali untuk meningkatkan keamanan. Firewall akan membatasi akses-akses dari ip atau port-port yang dianggap berbahaya untuk meminimalisir resiko serangan yang mungkin terjadi. Ibarat sebuah rumah, Firewall ini adalah seorang satpam yang siap siaga memeriksa semua orang orang yang ingin masuk atau keluar dari rumah tersebut. Apabila orang tersebut sudah memiliki ijin yang telah dipercaya maka ia akan diperbolehkan masuk, dan apabila ia tidak memiliki ijin maka akan langsung ditolak oleh si satpam. Yah, kira-kira seperti itulah. gambar Apa itu Iptables? Di Linux Ubuntu Server LTS, bentuk pengimplementasian Firewall adalah dengan menggunakan Iptables. Iptables merupakan salah satu dari beberapa aplikasi Firewall yang dapat dijalankan di Linux. Sebenarnya ada beberapa aplikasi Firewall yang berjalan di Linux seperti ipfwadm, ipchains, dan iptables. Iptables saya pilih karena ia sudah terinstall secara default di Ubuntu Server LTS jadi kita tidak perlu repot-repot lagi untuk menginstallnya. Selain itu
167 161 iptables juga ringan dan sangat powerfull. Dalam pengaturan paketnya, ada 3 buah tabel pada Iptables, yaitu : Tabel Filter Tabel ini yang berkaitan dengan filtering paket. Tabel Filter terbagi menjadi 3, yaitu : INPUT, yaitu untuk mengatur semua paket-paket yang masuk (incoming traffic) FORWARD, yaitu untuk mengatur semua paket-paket yang diteruskan atau dirouting (routing traffic) OUTPUR, yaitu untuk mengatur semua paket-paket yang keluar (outgoing traffic) Tabel NAT Di tabel NAT ini, Iptables akan mengganti header paket, berupa source/destination IP address dan port. NAT terbagi lagi menjadi 3 buah chain, yaitu : PREROUTING chain. OUTPUT chain. POSTROUTING chain. Tabel Mangle Tabel mangling digunakan untuk mengubah (alteration) informasi paket, seperti Type Of Service (TOS), Time To Live (TTL), dan MARK (bandwidth limiting dan class based queuing). Tabel Mangle terbagi lagi menjadi 5, yaitu : PREROUTING chain. INPUT chain. OUTPUT chain. FORWARD chain. POSTROUTING chain. Jika dilihat sekilas, mungkin kalian bertanya-tanya, kok banyak chain yang sama?. Memang banyak chain-chain yang sama seperti chain INPUT, FORWARD, OUTPUT, PREROUTING, POSTROUTING, dll. Akan tetapi yang sebenarnya melakukan tugas filtering paket hanyalah tabel Filter. Sedangkan tabel NAT dan Mangle hanya sebagai pelengkap saja. Tabel NAT dan MANGLE memang jarang digunakan pada Firewall sederhana yang hanya menggunakan satu buah LAN Ethernet Card saja. Namun karena Firewall umumnya diimplementasikan berbarengan dengan Router, maka penggunaan tabel NAT dan MANGLE ini tidak dapat kita hindari.
168 162 Memahami tabel Filter Tabel Filter akan saya bahas terlebih dahulu sebagai dasar pengimplementasian Firewall di Ubuntu Server LTS, karena seperti yang sudah saya tuliskan sebelumnya, bahwa sebenarnya proses filterisasi pada Firewall itu ya terjadinya di tabel Filter ini. Oleh karena itu penting bagi kalian untuk memahami tabel Filter ini terlebih dahulu sebelum masuk ke proses Firewall yang lebih kompleks. Secara default, 3 buah chain (INPUT, FORWARD, dan OUTPUT) pada tabel Filter menggunakan aturan ACCEPT. Dimana berarti seluruh paket akan diperbolehkan baik itu paket yang masuk (INPUT), diteruskan/dirouting (FORWARD), ataupun yang keluar (OUTPUT). Aturan ini biasa disebut dengan Policy. Kebalikan dari Policy ACCEPT adalah DROP. Dimana kebalikan dari Policy ACCEPT yaitu seluruh paket akan ditolak baik itu paket yang masuk (INPUT), diteruskan/dirouting (FORWARD), ataupun yang keluar (OUTPUT). Untuk melihat informasi Iptables ini, pertama kalian harus masuk terlebih dahulu kedalam mode root : sudo -i Setelah itu ketikkan perintah berikut : iptables -L Gambar Pada dasarnya, ada 4 buah jenis Policy yang dapat diterapkan, yaitu : ACCEPT, menerima paket DROP, membuang paket QUEUE, memasukkan paket ke antrian RETURN, menghentikan atau keluar dari pemrosesan pada suatu chain rules dan kembali ke chain rules utama. Walaupun ada 4 Policy, untuk INPUT, FORWARD, dan OUTPUT hanya bisa memakai 2 buah
169 163 Policy. Yaitu ACCEPT dan DROP saja. Untuk mengubah Policy, gunakan perintah berikut : iptables -P [chain] [policy] Sebagai contoh saya ingin mengubah Policy chain INPUT menjadi DROP : iptables -P INPUT DROP Lihat hasilnya dengan perintah iptables -L : Gambar Contoh lain, saya ingin mengembalikan chain INPUT menjadi ACCEPT dan merubah chain lainnya menjadi DROP : iptables -P INPUT ACCEPT iptables -P FORWARD DROP iptables -P OUTPUT DROP Lihat lagi hasilnya : Gambar Cobalah untuk merubah-rubah Policy diatas kemudian tes hasilnya dari komputer klien dengan menggunakan berbagai utilitas seperti ping, ssh, nmap, ataupun telnet. Sebagai contoh, jika kalian membuat Policy chain INPUT menjadi DROP maka bisa dipastikan kalian tidak akan bisa melakukan ping, ssh, telnet, atau apapun terhadap si Firewall.
170 164 Sebenarnya dengan melakukan Policy ACCEPT dan DROP ini merupakan sesuatu yang sangat ekstrim. Karena Policy tersebut akan melakukan tugasnya tanpa pandang bulu. Misalnya saja jika kalian menerapkan Policy DROP pada chain INPUT, maka secara otomatis tidak akan ada satu paket pun yang bisa masuk ke dalam Firewall, tanpa terkecuali. Ini sangat berbahaya sekali. Bagaimana jika kita hanya ingin memblokir beberapa service tertentu saja, atau ingin memblokir beberapa ip address tertentu saja, sedangkan yang lainnya diperbolehkan? Untung saja Iptables memiliki kemampuan untuk hal tersebut. Jadi kita dapat melakukan penambahan rules atau aturan untuk masing-masing chain. Bagaimana cara untuk pengimplementasiannya akan kita bahas pada sub-bab sub-bab berikut. Implementasi Firewall Melakukan bloking service tertentu Fungsi dari Firewall yang sebenarnya adalah filterisasi. Jadi Firewall akan melakukan penyaringan paket-paket mana saja yang boleh masuk, diteruskan, atau keluar dari jaringan. Nah, salah satu pengimplementasian filterisasi ini adalah dengan membuat rule-rule untuk memfilter service-service tertentu yang boleh keluar masuk jaringan. Contohnya misal kita akan memblok semua akses jaringan masuk dan keluar (INPUT dan OUTPUT) kecuali service HTTP. Atau sebaliknya, kita ingin memperbolehkan semua paket jaringan masuk dan keluar (INPUT dan OUTPUT) kecuali paket HTTP. Dan sebagainya. Rumus untuk menentukan rule tambahan adalah sebagai berikut : iptables -A [chain] -j [policy] [opsi lain] Contoh pada kasus diatas, misal kita hanya ingin memblok akses masuk dan keluar paket HTTP yang bekerja di port 80 yang menggunakan protokol TCP, konfigurasinya adalah seperti ini : iptables -A INPUT -p tcp --dport 80 -j DROP iptables -A OUTPUT -p tcp --sport 80 -j DROP Namun sebelum kita menentukan rule-rule tambahan tersebut, kita harus memutuskan apakah Policy yang digunakan bersifat terbuka seluruhnya (ACCEPT) atau tertutup seluruhnya (DROP). Jika kita memilih untuk membuka seluruhnya (ACCEPT), maka kita harus membuat rule-rule tambahan apa-apa saja yang ingin ditutup atau diblok. Sebaliknya, apabila kita ingin menutup seluruhnya (DROP), rule-rule tambahan yang harus kita buat adalah apa-apa saja yang ingin kita buka/perbolehkan. Misal pada kasus kali ini kita ingin membuat seluruh akses masuk dan keluar (INPUT dan OUTPUT) tertutup seluruhnya, tetapi untuk akses HTTP (Web) dan SSH kita perbolehkan masuk
171 165 dan keluar. Konfigurasinya adalah sebagai berikut : Pertama-tama masuklah kedalam mode root terlebih dahulu : sudo -i Hapus semua rule tambahan yang mungkin sebelumnya sudah pernah dibuat : iptables -F Setelah itu buatlah Policy chain INPUT dan OUTPUT menjadi DROP : iptables -P INPUT DROP iptables -P OUTPUT DROP Lalu buatlah rule tambahan yang mengijinkan paket HTTP yang bekerja pada port 80 dan SSH yang bekerja pada port 22 yang menggunakan protokol TCP : iptables -A INPUT -p tcp --dport 80 -j ACCEPT iptables -A OUTPUT -p tcp --sport 80 -j ACCEPT iptables -A INPUT -p tcp --dport 22 -j ACCEPT iptables -A OUTPUT -p tcp --sport 22 -j ACCEPT Cobalah cek hasilnya dengan menggunakan perintah ini : iptables -L Gambar Sekarang cobalah tes menggunakan komputer lain untuk memastikan apakah benar bahwa hanya dua buah service tersebut saja yang diperbolehkan. Kalian bisa mengetesnya dengan menggunakan aplikasi port scanning seperti nmap atau mengetes secara langsung menggunakan web browser atau putty. Untuk contoh konfigurasi lainnya kalian dapat melakukan eksperimen sendiri karena memang
172 166 kombinasi perintah iptables sangatlah banyak sehingga tidak akan bisa kita bahas semuanya disini. Implementasi Firewall Melakukan blocking ip address tertentu Selain melakukan blocking terhadap service-service atau port tertentu, kita juga dapat melakukan filterisasi terhadap ip address yang boleh mengakses atau tidak ke jaringan yang dilindungi oleh Firewall kita. Konfigurasi seperti ini lazim digunakan mengingat seringnya serangan-serangan yang dilancarkan ke dalam Firewall. Sehingga kita dapat melakukan blocking terhadap ip address ip address yang sering melakukan serangan terhadap Firewall kita. Rumus untuk menentukan rule tambahan untuk memblock ip address tertentu ini hampir mirip dengan cara melakukan blocking service tertentu yang telah dibahas di sub bab sebelumnya. Namun disini ada 2 parameter yang baru yaitu opsi -s yang mendeskripsikan ip address sumber, dan opsi -d yang mendeskripsikan ip address tujuan. Untuk lebih memahaminya, mari kita praktekkan langsung saja dengan contoh berikut. Misal kalian ingin memperbolehkan semua akses jaringan baik itu yang masuk maupun keluar. Namun kalian ingin membatasi akses SSH hanya boleh diakses dari internet oleh ip address , sedangkan jika dari jaringan lokal semua boleh mengaksesnya. Maka konfigurasinya adalah sebagai berikut : Seperti biasa, pertama-tama masuklah kedalam mode root terlebih dahulu : sudo -i Hapus semua rule tambahan yang mungkin sebelumnya sudah pernah dibuat : iptables -F Setelah itu buatlah Policy chain INPUT dan OUTPUT menjadi ACCEPT : iptables -P INPUT ACCEPT iptables -P OUTPUT ACCEPT Lalu buatlah rule tambahan untuk memperbolehkan satu ip saja yaitu ip address yang boleh mengakses SSH dari internet yang melalui interface eth0 : iptables -A INPUT -i eth0 -p tcp -s dport 22 -j ACCEPT Kemudian buat lagi rule yang memblok semua akses SSH dari internet : iptables -A INPUT -i eth0 -p tcp --dport 22 -j DROP
173 167 Cobalah cek hasilnya dengan menggunakan perintah ini : iptables -L Gambar Bagaimana? Sudah mulai pahamkah kalian dengan cara kerja iptables setelah berlatih menggunakan contoh-contoh diatas? Oke, kita coba contoh lain dengan menggabungkan teknik bloking service tertentu dan bloking ip address tertentu. Misalnya saya ingin membuat rule-rule sebagai berikut : 1. Semua akses masuk, routing, dan keluar Firewall diperbolehkan. 2. Semua akses web keluar dari jaringan lokal menuju situs porno xxx.com yang mempunyai ip address tidak diijinkan 3. Semua akses Telnet tidak diijinkan baik itu dari dalam jaringan lokal maupun dari jaringan internet. 4. Semua akses web ke Webserver yang berada pada komputer Server dengan ip address tidak diijinkan. Ingat, letak mesin maupun ip address dari komputer Server dengan komputer Router berbeda, jika kalian lupa, kalian bisa melihat gambar topologinya pada awal bab Instalasi dan Konfigurasi Aplikasi Router Ubuntu Server LTS. (disini kalian akan mempelajari perbedaan chain INPUT dengan FORWARD). 5. Semua akses masuk ICMP echo requests dari internet ke Firewall tidak diijinkan. Dengan ketentuan rule diatas, kita akan coba melakukan konfigurasi sebagai berikut : Masuklah kedalam mode root : sudo -i Hapus semua rule tambahan yang mungkin sebelumnya sudah pernah dibuat : iptables -F Setelah itu buatlah Policy chain INPUT, FORWARD, dan OUTPUT menjadi ACCEPT :
174 168 iptables -P INPUT ACCEPT iptables -P FORWARD ACCEPT iptables -P OUTPUT ACCEPT Buat rule tambahan untuk memblokir semua akses web dari jaringan lokal yang menuju situs xxx.com dengan ip address : iptables -A OUTPUT -p tcp -o eth0 --dport 80 -d j DROP Buat lagi rule tambahan untuk memblokir semua akses Telnet yang berada pada port 23 : iptables -A INPUT -p tcp --dport 23 -j DROP iptables -A OUTPUT -p tcp --sport 23 -j DROP Selanjutnya adalah membuat semua akses web yang bekerja pada port 80 menuju komputer Server yang memiliki ip address ditolak : iptables -A FORWARD -p tcp --dport 80 -d j DROP Dan terakhir membuat rule tambahan untuk memblokir semua akses ICMP echo requests dari Internet menuju Firewall tidak diijinkan : iptables -A INPUT -i eth0 -p icmp --icmp-type echo-request -j DROP Sekarang amatilah hasilnya dengan menggunakan perintah berikut : iptables -L Gambar Cobalah melakukan testing untuk memastikan bahwa Firewall memang benar-benar sudah berjalan. Seperti misalnya dengan mengakses situs xxx.com tadi, seharusnya situs tersebut tidak akan bisa terbuka karena ip addressnya memang sudah kalian blok. Coba juga untuk melakukan tes
175 169 menggunakan utilitas ping untuk memastikan bahwa Router/Firewall kalian memang sudah tidak bisa menerima permintaan ICMP echo requests. Dan lakukan juga proses testing-testing yang lain untuk memastikan bahwa semuanya memang sudah terkonfigurasi dengan baik. Masih ada ribuan kemungkinan konfigurasi yang dapat dilakukan dengan aplikasi iptables ini. Dan ini sangat menarik untuk dicoba. Silahkan kalian kembangkan sendiri dengan melakukan berbagai eksperimen-eksperimen berdasarkan contoh konfigurasi dasar yang sudah saya jelaskan diatas. Implementasi Firewall Redirect DNS ke DNS Nawala Sub bab ini saya masukkan ke dalam salah satu dari cara implementasi Firewall karena menurut saya konfigurasi ini sangat penting untuk kalian ketahui. Mungkin kalian ada yang bertanya apa maksud dari judul sub-bab ini. Sub-bab ini akan membahas teknik bagaimana caranya untuk mengalihkan seluruh alamat DNS yang digunakan oleh para klien ke alamat DNS milik Nawala. Nawala sendiri adalah sebuah proyek milik orang-orang Indonesia yang berfokus pada layanan DNS yang bebas digunakan oleh pengguna akhir atau penyedia jasa internet untuk mendapatkan akses internet bersih dan aman. DNS Nawala melakukan penapisan situs-situs berkandungan negatif yang tidak sesuai dengan norma kesusilaan dan budaya Indonesia, seperti situs berkandungan pornografi atau perjudian. Selain itu DNS Nawala juga menapis situs-situs yang berbahaya dan melanggar aturan perundangan, seperti situs penipuan, malware dan phising. Pertama kali saya memikirkan teknik seperti ini berawal dari suatu kejadian yang pernah saya alami sendiri yaitu ketika suatu hari saya pernah iseng-iseng mencoba untuk membuka sebuah situs porno pada saat saya sedang terhubung ke sebuah hotspot yang ada di sebuah pusat perbelanjaan. Ketika saya buka, ternyata situs itu tidak dapat ditemukan oleh Browser dan muncul pesan error server not found yang berarti situs tersebut tidak terdaftar ke dalam DNS. Seperti yang kalian ketahui, fungsi dari sebuah DNS adalah mentranslasikan ip address menjadi domain dan sebaliknya, mentranslasikan domain menjadi ip address. Nah, ketika kita mengakses sebuah situs menggunakan nama domain dan ternyata situs tersebut tidak mau terbuka, maka bisa dipastikan berarti domain tersebut tidak terdaftar pada DNS server yang kalian gunakan. Lalu bagaimanakah cara mengatasinya? Ternyata caranya sangatlah mudah. Yaitu dengan mengganti alamat DNS yang kalian gunakan dengan alamat DNS milik Google yang beralamatkan ip address dan Cara ini sangat ampuh karena memang DNS milik Google ini sama sekali tidak memblokir situs-situs apapun baik itu yang berunsur pornografi, judi, sara, dll. Karena berdasarkan pengalaman saya diatas, saya tidak mau kalau suatu saat jika saya memiliki jaringan sendiri, akan dapat dibobol dengan mudah oleh trik sederhana seperti diatas. Akhirnya saya pun mendapatkan cara penanggulangannya dengan menggunakan teknik pengalihan seluruh akses
176 170 DNS ke DNS milik Nawala. Jadi ketika ada user yang mengganti DNS mereka dengan DNS Google atau OpenDNS atau semacamnya, mereka tetap saja akan dialihkan ke DNS Nawala. Sehingga trik tersebut tidak akan berfungsi lagi. DNS Nawala memiliki 2 buah nameserver address yaitu dan Untuk pengkonfigurasiannya adalah sebagai berikut : Masuk ke dalam mode user root terlebih dahulu : sudo -i Kemudian eksekusi 4 perintah berikut untuk mengalihkan atau me-redirect seluruh akses DNS yang bekerja pada port 53 baik itu protokol TCP maupun UDP ke DNS Nawala yang memiliki ip address dan : iptables -t nat -A PREROUTING -p tcp -m tcp --dport 53 -j DNAT -p udp -m udp --dport 53 -j DNAT -p tcp -m tcp --dport 53 -j DNAT -p udp -m udp --dport 53 -j DNAT --to-destination :53 iptables -t nat -A PREROUTING --to-destination :53 iptables -t nat -A PREROUTING --to-destination :53 iptables -t nat -A PREROUTING --to-destination :53 Amati hasilnya dengan perintah berikut : iptables -t nat -L
177 171 Gambar Sekarang cobalah mengetesnya dengan mengganti DNS komputer klien dengan DNS milik Google atau OpenDNS, lalu akseslah salah satu situs pornografi atau situs judi. Maka seharusnya situs tersebut tidak akan bisa terbuka dan menampilkan pesan error server not found. Implementasi Firewall Konfigurasi DMZ Area DMZ atau De-Militarized Zone adalah sebuah mekanisme untuk mengisolasi suatu jaringan untuk melindungi jaringan internal didalamnya dari serangan-serangan pihak yang tidak bertanggung jawab seperti hacker atau cracker. DMZ melakukan suatu perpindahan layanan dari suatu jaringan ke jaringan yang lain. Sehingga ketika ada cracker yang menyerang, ia hanya bisa menyerang sampai titik DMZ area itu tadi, dan tidak bisa sampai ke jaringan internal didalamnya. Untuk lebih jelasnya perhatikan gambar berikut : Gambar 4.4.9
178 172 Bisa dilihat pada gambar diatas, jika kita telah membuat suatu area DMZ khusus, maka seluruh akses seseorang dari jaringan luar/internet tidak akan bisa masuk ke jaringan lokal. Tapi hanya mentok sampai host yang ada di area DMZ saja. Salah satu contoh pengimplementasian dari DMZ yang sering saya lakukan adalah dengan menempatkan sebuah Server lokal dibelakang sebuah Firewall yang nantinya Server tersebut dapat diakses dari internet menggunakan ip publik milik si Firewall. Jadi mekanismenya dengan cara pengalihan layanan milik Firewall ke layanan milik si Server. Mungkin kalian sedikit bingung dengan pemahaman ini, oleh karena itu lebih baik langsung saja kita praktekkan agar kalian nantinya bisa mengerti dengan sendirinya. Sekarang perhatikan terlebih dahulu topologi jaringan dibawah ini : Gambar Pada gambar diatas, posisi kita berada di komputer Router, dan yang ingin kita buat sebagai area DMZ adalah si komputer Server. Lalu kita tentukan terlebih dahulu ip address ip addressnya berdasarkan konfigurasi-konfigurasi kita yang sebelumnya, yaitu ip address publik milik Router adalah dan ip address lokal milik server adalah Kemudian kita tentukan juga service-service yang akan dialihkan menggunakan metode DMZ ini, yaitu service HTTP, FTP, DNS, Mail & Webmail, serta Samba File Sharing. Kalian boleh bereksperimen dengan
179 173 menambahkan service-service yang lainnya jika kalian mau. Setelah menentukan itu semua, barulah kita dapat memulai proses konfigurasinya. Caranya adalah sebagai berikut : Pertama-tama seperti biasa, masuklah ke dalam mode user root terlebih dahulu agar proses konfigurasi menjadi lebih efisien : sudo -i Pada konfigurasi DMZ kali ini, saya ingin mengajak kalian mencoba menggunakan cara lain untuk membuat sebuah konfigurasi Firewall. Yaitu dengan menggunakan sebuah file script. Karena cara ini secara umum lebih banyak disukai dibandingkan dengan cara manual seperti konfigurasi-konfigurasi sebelumnya. Karena kalian cukup memasukkan semua perintah konfigurasi ke dalam sebuah file script, setelah selesai tinggal jalankan saja scriptnya. Nah, sekarang cobalah buat sebuah script baru bernama iptables-dmz dengan cara berikut : nano iptables-dmz Setelah file tersebut terbuka, isikan didalamnya dengan seluruh perintah iptables yang diperlukan untuk membuat DMZ Area seperti berikut ini : #!/bin/sh #Memperbolehkan akses routing dan keluar jaringan iptables -A FORWARD -m state --state NEW,ESTABLISHED,RELATED -j ACCEPT iptables -A OUTPUT -m state --state NEW,ESTABLISHED,RELATED -j ACCEPT # DMZ untuk DNS iptables -A INPUT -p tcp -d dport 53 -j ACCEPT iptables -A FORWARD -p tcp -d dport 53 -j ACCEPT iptables -t nat -A PREROUTING -p tcp -d dport 53 -j DNAT --to :53 iptables -A INPUT -p udp -d dport 53 -j ACCEPT iptables -A FORWARD -p udp -d dport 53 -j ACCEPT iptables -t nat -A PREROUTING -p udp -d dport 53 -j DNAT --to :53
180 174 #DMZ untuk Webserver iptables -A INPUT -p tcp -d dport 80 -j ACCEPT iptables -A FORWARD -p tcp -d dport 80 -j ACCEPT iptables -t nat -A PREROUTING -p tcp -d dport 80 -j DNAT --to :80 #DMZ untuk FTP iptables -A INPUT -p tcp -d dport 21 -j ACCEPT iptables -A FORWARD -p tcp -d dport 21 -j ACCEPT iptables -t nat -A PREROUTING -p tcp -d dport 21 -j DNAT --to :21 #DMZ untuk FTP Passive iptables -A INPUT -p tcp -m multiport -d dport 5000:5005 -j ACCEPT iptables -A FORWARD -p tcp -m multiport -d dport 5000:5005 -j ACCEPT iptables -t nat -A PREROUTING -p tcp -m multiport -d dport 5000:5005 -j DNAT --to #DMZ untuk Mail & Webmail iptables -A INPUT -p tcp -m multiport -d dport 80,25,110,143 -j ACCEPT iptables -A FORWARD -p tcp -m multiport -d dport 80,25,110,143 -j ACCEPT iptables -t nat -A PREROUTING -p tcp -m multiport -d dport 80,25,110,143 -j DNAT --to #DMZ untuk Samba iptables -A INPUT -p udp -m multiport -d dport 137:139 -j ACCEPT iptables -A FORWARD -p udp -m multiport -d dport 137:139 -j ACCEPT iptables -t nat -A PREROUTING -p tcp -m multiport -d dport 137:139 -j DNAT --to
181 175 exit 0 Simpanlah file tersebut dengan menekan CTRL + X > Y > Enter, lalu berilah hak akses executable agar file tersebut bisa dieksekusi dengan cara berikut : chmod +x iptables-dmz Sekarang jalankan script tersebut dengan perintah ini :./iptables-dmz Untuk mengetesnya, kalian dapat mengakses masing-masing service yang telah di-dmz kan dengan cara membuka tiap-tiap service menggunakan ip publik milik Router, bukan lagi menggunakan ip lokal milik Server. Sebagai contoh kalian dapat membuka service HTTP melalui browser dan akseslah alamat maka nanti akan tampil halaman web yang telah kalian buat di komputer Server yang beralamatkan Sama halnya dengan FTP, DNS, Mail maupun Samba. Kalian dapat mengakses FTP melalui browser dengan membuka alamat ftp:// , membuka webmail dengan membuka alamat dan sebagainya. Nanti yang terbuka oleh kalian adalah service-service yang berada di komputer Server semua. Jika belum dikonfigurasi DMZ seperti tadi, maka hal ini tidak akan mungkin terjadi karena seharusnya di komputer Router memang tidak memiliki service-service seperti Webserver, FTP, DNS, Mail, ataupun Samba. Jadi intinya DMZ akan mengalihkan layanan-layanan yang telah diatur sesuai rule-rule tertentu. Dengan kondisi seperti ini, para Hacker yang menyerang akan terkecoh karena mereka mengira sedang mengakses IP Publik si komputer Router, padahal sebenarnya mereka sudah dialihkan ke komputer Server. Diatas adalah contoh kecil pengimplementasian DMZ Area dengan menggunakan iptables. Sebenarnya masih ada banyak sekali kombinasi-kombinasi yang dapat kita eksplor untuk membuat DMZ Area ini, namun sangat tidak memungkinkan untuk dibahas semuanya di buku ini. Menyimpan konfigurasi Firewall Setelah kalian melakukan berbagai konfigurasi iptables, perlu kalian ketahui juga bahwa konfigurasi-konfigurasi tersebut hanya bersifat sementara. Jadi ketika komputer kalian matikan, maka seluruh konfigurasi yang telah kalian buat akan hilang. Oleh karena itu kita perlu untuk menyimpan konfigurasi tersebut. Pada bab Routing NAT/MASQUERADING, kalian telah diajarkan bagaimana cara menyimpan
182 konfigurasi dari iptables dengan cara mennyimpan konfigurasinya 176 pada file /etc/network/iptables.conf. Nah, untuk praktek cara menyimpan konfigurasi Firewall kali ini, prosesnya sama saja dengan cara menyimpan konfigurasi pada bab Routing NAT/MASQUERADING tersebut. Namun bedanya, karena file-file yang dibutuhkan untuk keperluan penyimpanan seperti file /etc/network/iptables.conf dan file /etc/network/if-up.d/iptables sudah dibuat, maka sekarang kalian tidak perlu repot-repot lagi untuk membuat file-file tersebut. Tinggal eksekusi saja perintah dibawah ini untuk menyimpan konfigurasi dari Firewall : iptables-save > /etc/network/iptables.conf Sekarang seluruh konfigurasi Firewall kalian telah disimpan dan tidak akan hilang lagi ketika komputer direstart Instalasi VPN Server Apa itu VPN? VPN, atau singkatan dari Virtual Private Network, merupakan sebuah teknik dimana kalian dapat mengakses jaringan lokal melalui Internet dengan teknologi tunneling. Ini merupakan solusi mudah koneksi private melalui jaringan publik pada masa mobilitas tinggi seperti saat ini. Koneksi dari VPN itu sendiri bersifat virtual. Mengapa disebut demikian? Karena pada dasarnya jaringan ini tidak ada secara fisik, ia hanya berupa jaringan virtual saja. Dan mengapa disebut private karena jaringan ini memang merupakan jaringan yang sifatnya pribadi yang tidak semua orang bisa mengaksesnya. Sekarang coba perhatikan gambar berikut :
183 177 Gambar Pada gambar tersebut terlihat ada dua buah jaringan lokal bernama Local Site A dan Local Site B. Normalnya, kedua jaringan lokal tersebut tidak akan bisa saling terhubung walaupun mereka sama-sama terkoneksi ke internet. Tapi coba lihat jika kita menggunakan teknik VPN, jaringan-jaringan ini akan membentuk sebuah jalur baru (tunnel) sehingga mereka dapat terhubung satu sama lain. Dari situ mereka dapat melakukan apa saja seperti transfer data, browsing internet, berbagi pakai printer dan sebagainya, selayaknya berada di jaringan lokal sendiri. Kira-kira ya beginilah yang disebut apa VPN itu. Keuntungan-keuntungan menggunakan VPN antara lain : 1. Confidentiality (Kerahasiaan) Teknologi VPN memiliki sistem kerja mengenkripsi semua data yang lewat melaluinya. Dengan adanya teknologi enkripsi ini, maka kerahasiaan Kalian menjadi lebih terjaga. Biarpun ada pihak yang dapat menyadap data Kalian yang lalu-lalang, namun belum tentu mereka bisa membacanya dengan mudah karena memang sudah diacak. Dengan menerapkan sistem enkripsi ini, tidak ada satupun orang yang dapat mengakses dan membaca isi jaringan data Kalian dengan mudah. 2. Data Integrity (Keutuhan Data)
184 178 Ketika melewati jaringan Internet, data Kalian sebenarnya sudah berjalan sangat jauh melintasi berbagai negara. Di tengah perjalanannya, apapun bisa terjadi terhadap isinya. Baik itu hilang, rusak, bahkan dimanipulasi isinya oleh orang-orang iseng. VPN memiliki teknologi yang dapat menjaga keutuhan data yang Kalian kirim agar sampai ke tujuannya tanpa cacat, hilang, rusak, ataupun dimanipulasi oleh orang lain. 3. Origin Authentication (Autentikasi Sumber) Teknologi VPN memiliki kemampuan untuk melakukan autentikasi terhadap sumber-sumber pengirim data yang akan diterimanya. VPN akan melakukan pemeriksaan terhadap semua data yang masuk dan mengambil informasi source datanya. Kemudian alamat source data ini akan disetujui jika proses autentikasinya berhasil. Dengan demikian, VPN menjamin semua data yang dikirim dan diterima oleh Kalian berasal dari sumber yang semestinya. Tidak ada data yang dipalsukan atau dikirimkan oleh pihak-pihak lain. Instalasi OpenVPN Untuk membuat sebuah VPN Server, sebenarnya ada beberapa aplikasi yang dapat kalian pilih. Salah satunya adalah OpenVPN. OpenVPN saya pilih karena dirasa memiliki lebih banyak keunggulan dibandingkan dengan aplikasi-aplikasi sejenis. Diantara keunggulan tersebut adalah kita dapat melakukan anonymous surfing. Jadi ketika kita surfing di internet, IP Address asli kita sama sekali tidak akan terbaca karena kita sebenarnya sedang menggunakan IP Publik si VPN Server. Sehingga tentunya kita sangat aman dari serangan para sniffers maupun hacker yang berniat untuk mencuri data-data kita. Selain itu OpenVPN ini sangat mudah dikonfigurasi dan gratis untuk digunakan juga. Untuk menginstall OpenVPN di Ubuntu Server LTS ikuti langkah-langkah berikut : Pertama-tama seperti biasa, gunakan perintah apt-get untuk menginstall aplikasi di Ubuntu Server : sudo apt-get install openvpn
185 179 Gambar Apabila selama proses instalasi berlangsung terdapat kesalahan, jalankan saja perintah berikut untuk mengatasinya : sudo apt-get -f install && sudo apt-get install openvpn Pada akhir proses instalasi OpenVPN terlihat adanya pesan error yang menyatakan service OpenVPN belum berjalan. Abaikan saja pesan tersebut karena memang OpenVPN tidak akan bisa berjalan pada awalnya sebelum di konfigurasi terlebih dahulu. Gambar Konfigurasi Server OpenVPN Langkah-langkah konfigurasi OpenVPN lumayan panjang, oleh karena itu disini akan saya bagi menjadi 2 bagian konfigurasi, yaitu Konfigurasi Server OpenVPN dan Konfigurasi Client OpenVPN. Untuk konfigurasi Server, mari kita coba praktekkan dengan langkah-langkah berikut ini : Perlu kalian ketahui, letak file konfigurasi awal OpenVPN bukanlah berada di direktori /etc seperti kebanyakan aplikasi-aplikasi lainnya. Memang, direktori utama OpenVPN berada di /etc/openvpn. Namun pada saat awal instalasi seperti ini, direktori tersebut masih belum ada isinya. Oleh karena itu kita akan memindahkan file-file konfigurasi yang dibutuhkan
186 180 OpenVPN ke direktori utamanya yaitu di /etc/openvpn. Caranya adalah sebagai berikut : sudo cp -R /usr/share/doc/openvpn/examples/easy-rsa/2.0/ /etc/openvpn/ sudo cp -R /usr/share/doc/openvpn/examples/sample-config-files/server.conf.gz /etc/openvpn/ Setelah itu, masuklah ke dalam direktori /etc/openvpn/easy-rsa/2.0/ dengan mengeksekusi perintah ini : cd /etc/openvpn/2.0/ Kemudian editlah file vars untuk mengganti variable dan data-data pribadi yang diperlukan : sudo nano vars Turunlah ke baris paling bawah file tersebut hingga kalian menemukan baris-baris konfigurasi ini : export KEY_COUNTRY="US" export KEY_PROVINCE="CA" export KEY_CITY="SanFrancisco" export KEY_ORG="Fort-Funston" export KEY_ ="me@myhost.mydomain" export KEY_ =mail@host.domain export KEY_CN=changeme export KEY_NAME=changeme export KEY_OU=changeme export PKCS11_MODULE_PATH=changeme export PKCS11_PIN=1234
187 181
188 182 Gambar Hapuslah baris-baris yang tidak diperlukan seperti KEY_CN, KEY_NAME, KEY_OU, PKCS11_MODULE_PATH, dan PKCS11_PIN, kemudian gantilah baris-baris yang ada didalam tanda kutip (... ) sesuai dengan data kalian masing-masing, sehingga menjadi seperti ini : export KEY_COUNTRY="ID" export KEY_PROVINCE="JB" export KEY_CITY="Bekasi" export KEY_ORG="CILSY" export KEY_ ="admin@linuxcilsy.com" export KEY_ =admin@linuxcilsy.com Gambar Simpan dan tutup filenya dengan menekan kombinasi CTRL + X > Y > Enter.
189 183 Selanjutnya kalian harus merename file bernama openssl cnf menjadi openssl.cnf agar proses instalasi dapat dilanjutkan : sudo mv /etc/openvpn/2.0/openssl cnf /etc/openvpn/2.0/openssl.cnf Kemudian lakukan perintah-perintah berikut ini secara berurutan untuk membuat sertifikat autoritas, serta sertifikat dan key untuk Server dan Client cd /etc/openvpn/2.0 sudo su source vars./clean-all./build-dh./pkitool --initca./pkitool --server server./pkitool client Gambar Langkah selanjutnya adalah mengkopikan file-file kunci dan sertifikat untuk server yang telah kalian buat barusan ke direktori /etc/openvpn : cp keys/server.key /etc/openvpn cp keys/server.crt /etc/openvpn cp keys/ca.crt /etc/openvpn cp keys/dh1024.pem /etc/openvpn Lalu kopikan juga file-file kunci dan sertifikat yang diperlukan untuk komputer client ke home folder milik salah satu user. Misal disini nama user saya adalah rizal, maka perintahnya adalah seperti ini : cp keys/client.key /home/rizal
190 184 cp keys/client.crt /home/rizal cp keys/ca.crt /home/rizal Jangan lupa berikan juga hak akses kepemilikan agar user rizal memiliki akses penuh terhadap direktori /home/rizal : chmod -R 777 /home/rizal Setelah semua langkah diatas sudah kalian lakukan, sekarang saatnya untuk melakukan satu konfigurasi lagi. Yaitu dengan mengedit file /etc/openvpn/server.conf. Ketikkan perintah berikut untuk pindah ke direktori /etc/openvpn : cd.. Kemudian ekstraklah file bernama server.conf.gz dengan perintah ini : gunzip server.conf.gz Apabila sudah, sekarang edit file tersebut dengan mengeksekusi perintah berikut : nano server.conf Setelah filenya terbuka, tekanlah tombol CTRL + W untuk melakukan pencarian kata kunci def1 sehingga kalian akan menemukan baris seperti ini : ;push "redirect-gateway def1 bypass-dhcp" Sekarang hapuslah tanda titik koma (;) yang ada di depan baris tersebut sehingga tinggal menjadi seperti ini : push "redirect-gateway def1 bypass-dhcp" Gambar 4.5.8
191 185 Gambar Lakukan pula hal yang sama pada baris-baris berikut yang tidak jauh berada dibawah baris ;push "redirect-gateway def1 bypass-dhcp" diatas. Baris ini : ;push "dhcp-option DNS " ;push "dhcp-option DNS " Menjadi : push "dhcp-option DNS " push "dhcp-option DNS " Gambar Baris ini : ;client-to-client Menjadi : client-to-client Gambar
192 186 Dan baris ini : ;duplicate-cn Menjadi : duplicate-cn Gambar Jika sudah, simpanlah file tersebut dengan menekan tombol kombinasi CTRL +X > Y > Enter. Terakhir restartlah service dari openvpn dengan perintah berikut ini : service openvpn restart Konfigurasi Client OpenVPN Selain harus melakukan instalasi dan konfigurasi di sisi server, kalian juga perlu melakukan sedikit instalasi dan konfigurasi di sisi client agar sang client dapat terkoneksi dengan baik ke server VPN yang telah kalian buat. Oh iya, sebagai catatan, client yang saya gunakan pada buku ini adalah client yang menggunakan OS Windows 7. Hal pertama yang harus kalian persiapkan adalah, beberapa tools software seperti winscp untuk mengambil file-file sertifikat dan otorisasi dari server, dan juga aplikasi OpenvpnGUI sebagai alat untuk pengkoneksian client. Kalian dapat mengunduh software-software tersebut disini : Winscp : OpenvpnGUI : Setelah kalian mendownload kedua software tersebut, sekarang ekstrak dan bukalah software winscpnya terlebih dahulu. Untuk dapat login ke dalam server, pilihlah SCP pada menu File Protocol, masukkan IP Address server kalian pada bagian Hostname, lalu isikan juga username dan password yang biasa kalian gunakan ketika kalian login ke dalam
193 187 server (dalam kasus ini, saya memasukkan rizal sebagai usernamenya), kemudian klik Login. Gambar Klik Yes jika muncul pertanyaan untuk menambahkan Add Host Key seperti ini. Itu artinya service SCP yang berjalan sedang menambahkan kedua komputer baik Server maupun Client sebagai komputer yang terpercaya. Gambar Jika kalian berhasil login, maka akan muncul tampilan seperti ini. Pada tab bagian kiri, itu merupakan direktori aktif milik client, sedangkan pada tab bagian kanan, merupakan
194 188 direktori aktif milik Server. Sekarang kalian tinggal drag dan drop saja 3 file bernama ca.crt, client.crt, dan client.key dari tab bagian kanan ke tab bagian kiri seperti yang tampak pada gambar dibawah : Gambar Gambar Jika proses pengkopian sudah selesai, sementara biarkan saja terlebih dahulu ketiga file tersebut. Karena file-file itu akan kita gunakan nanti. Lalu posisi 3 file tadi sekarang ada dimana? Cobalah kalian cek menggunakan Windows Explorer lalu arahkan ke Drive C > Document and Settings > Documents. Seharusnya file-filenya ada disitu.
195 189 Langkah selanjutnya yang harus kalian lakukan adalah menginstall aplikasi OpenvpnGUI yang juga sudah kalian download sebelumnya. Untuk cara menginstallnya, tinggal klik Next-Next-Next saja seperti instalasi aplikasi Windows biasa. Gambar Berikutnya, kalian perlu menghilangkan fitur penyembunyian ekstensi sebuah file yang ada di Windows. Kenapa harus kita nonaktifkan? Di OS Windows, seluruh file yang sudah diketahui ekstensinya seperti file.exe,.avi, atau.mp3, ekstensinya tidak akan muncul kan? Sebagai contoh jika kalian mempunyai file mp3 berjudul Noah Separuh Aku, maka yang akan muncul hanyalah tulisan Noah - Separuh Aku saja, bukannya Noah - Separuh Aku.mp3. Nah, fitur ini akan mengganggu untuk langkah pengkonfigurasian OpenVPN GUI yang selanjutnya jika tidak dihilangkan. Oleh karena itu, kalian harus menonaktifkannya dengan cara berikut : Buka Windows Explorer, kemudian klik Organize di sebelah kiri atas, lalu pilih Folder and Search Options.
196 190 Gambar Pada tab View, hilangkan centang pada opsi Hide Extension for known file types. Kemudian klik OK.
197 191
198 192
199 193
200 194 Gambar Maka seharusnya sekarang seluruh file-file yang ada di Windows kalian sudah muncul ekstensinya. Selanjutnya buatlah sebuah file dengan notepad bernama client.ovpn (hapus ekstensi.txt dibelakangnya dan ganti menjadi.ovpn) di dalam direktori yang sama dengan ketiga file yang telah kalian kopi dari server sebelumnya. Didalam file client.ovpn tersebut kalian isikan dengan script berikut ini : client dev tun proto udp remote key client.key cert client.crt ca ca.crt auth-user-pass persist-key persist-tun comp-lzo verb 3
201 195 Ket : dev tun = menggunakan device bernama tun untuk jalur koneksinya. proto udp = menggunakan protokol udp. remote = merupakan IP Address lokal milik server. Seharusnya jika dalam konfigurasi jaringan yang asli, disini kalian isikan dengan IP Publiknya, jangan IP Lokalnya. Namun karena keperluan buku ini hanya untuk sebatas uji coba jaringan lokal saja, maka tidak apa-apa diisi IP Address lokal milik si Server. Lalu arti dari 1194 merupakan nomor port yang digunakan oleh service OpenVPN ini. Key, cert, ca = merupakan petunjuk yang mendeskripsikan file-file key, certificate, dan ca yang client gunakan. Auth-user-pass = menggunakan autentikasi username dan password untuk dapat login. Persist-key, persist-tun, comp-lzo, verb 3 = merupakan opsi tambahan saja. Jika sudah selesai, simpan dan tutuplah file tersebut. Langkah terakhir yang harus kalian lakukan adalah mengkopi keempat file (client.key, client.crt, ca.crt, client.ovpn) ke dalam folder C:\Program Files\OpenVPN\config
202 196
203 197
204 198 Gambar Sampai sini, tahap konfigurasi dari sisi Client telah selesai. Tahap Pengetesan OpenVPN Setelah seluruh konfigurasi dilakukan, sekarang barulah kalian dapat mencoba untuk mengkoneksikan Client ke Server VPN. Jalankan shortcut aplikasi OpenVPN GUI pada layar Desktop Windows kalian. Kemudian klik kanan dan pilih Connect pada gambar OpenVPN GUI yang terletak pada System Tray. Gambar
205 199 Masukkan Username dan Password yang biasa kalian gunakan sebagai user login di Server. Disini saya isikan usernamenya adalah rizal karena tadi memang saya menggunakan user bernama rizal.
206 200 Gambar Jika berhasil, maka warna OpenVPN GUI tersebut akan berubah menjadi hijau seperti ini. Gambar
207 201 Bab 5. Tambahan Pada bab tambahan ini saya hanya ingin memberikan sedikit materi yang bersifat opsional saja dibandingkan dengan materi-materi penting yang ada pada bab-bab utama pada buku ini. Jadi apabila kalian merasa bahwa materi pada Bab Tambahan ini kurang penting, boleh kalian lewati saja Instalasi Webmin Webmin adalah aplikasi berbasis web yang berfungsi untuk mengatur administrasi sistem pada Sistem Operasi Linux. Dengan Webmin ini maka kalian tidak perlu lagi repot-repot menggunakan berbagai macam perintah Command Line untuk mengkonfigurasi sistem, melainkan cukup dengan klik-klik saja melalui tampilan web browser. Untuk menginstalasi Webmin di Ubuntu Server LTS, lakukan langkah-langkah berikut : Sebelum memulai instalasi webmin, kalian perlu menginstal dependensi-dependensi yang dibutuhkan oleh webmin : sudo apt-get install perl libnet-ssleay-perl openssl libauthen-pam-perl libpam-runtime libio-pty-perl apt-show-versions python Gambar 5.1.1
208 202 Gambar Pastikan tidak ada pesan error apapun yang muncul seperti yang tampak pada gambar diatas. Selanjutnya downloadlah file mentahan dari webmin dengan menggunakan perintah berikut ini : wget
209 203 Gambar Setelah file tersebut selesai terdownload, sekarang barulah kalian bisa menginstall webminnya dengan mengeksekusi perintah berikut : sudo dpkg -i webmin_1.580_all.deb Gambar Jika sudah muncul pesan seperti diatas, maka instalasi Webmin dipastikan sudah berhasil. Untuk mengaksesnya, dari sisi client kalian cukup buka alamat melalui web browser. Sebagai contoh, disini saya akan mengaksesnya dari alamat Jika muncul peringatan seperti ini, pilih saja Yes untuk melanjutkan.
210 204 Gambar Setelah itu masukkan username dan password dari salah satu user kalian yang memiliki akses Sudo. User yang memiliki akses Sudo ini adalah user yang kalian buat pertama kali pada saat awal instalasi. Pada kasus kali ini, saya akan memasukkan rizal sebagai usernya. Jika sudah, klik Login. Gambar Berikut adalah tampilan dari Webmin, jika kalian sudah berhasil login kedalamnya.
211 Gambar Gambar Gambar
212 206 Dengan kemudahan yang ditawarkan dari Webmin ini, sekarang kalian sudah dapat mengkonfigurasikan berbagai macam administrasi yang berhubungan dengan Server kalian tanpa harus mengenal yang namanya perintah-perintah terminal di Linux lagi Virtual Interface Apa itu Virtual Interface? Virtual Interface adalah sebuah teknik untuk memberikan IP Address kepada suatu perangkat jaringan virtual (tidak nyata) di Ubuntu Server. Maksudnya apa? Secara teknis, satu buah perangkat jaringan atau NIC di Ubuntu Server seharusnya hanya dapat memiliki satu IP Address saja bukan? Tapi dengan teknik Virtual Interface ini, kita dapat membuat beberapa Interface baru yang bersifat virtual berdasarkan satu buah interface yang aslinya. Dan tentunya dari tiap-tiap Interface Virtual tersebut, kita juga dapat memberikan IP Address selayaknya Interface asli. Bahkan IP Address dari Interfaces virtual ini juga dapat diakses melalui jaringan nyata. Sekarang coba perhatikan terlebih dahulu interface asli yang kita punya dengan mengeksekusi perintah dibawah ini : ifconfig
213 207 Gambar Dari situ terlihat, pada komputer Server memiliki satu buah interface bernama eth0 dengan IP Address Lalu bagaimana jika saya ingin menambahkan 2 buah ip address baru yaitu dan dalam satu buah interface? Sintaks yang digunakan untuk menambahkan IP Address kepada Interface Virtual baru adalah sebagai berikut : sudo ifconfig namainterface:nomorurut(dimulai dari 0) ip_addressnya/subnet Contoh : sudo ifconfig eth0: /24 Sekarang coba lihat hasilnya dengan perintah ifconfig lagi : Gambar Muncul bukan interface virtual beserta IP nya? Lalu bagaimana jika ingin menambahkan interface-interface virtual selanjutnya? Kalian tinggal mengurutkan saja angka selanjutnya dari angka 0. Yaitu 1,2,3,4,5 dan seterusnya.
214 208 Contoh : sudo ifconfig eth0: /24 sudo ifconfig eth0: /24 Lalu lihat hasilnya kembali dengan perintah ifconfig : Gambar Bagaimana? Sudah sedikit mengerti tentang bagaimana menerapkan teknik Virtual Interface? 5.3. Virtualhost/Virtual Alias Jika pada sub-bab sebelumnya kalian sudah mengenal yang namanya Virtual Interface, maka pada sub-bab kali ini kita masih akan bersenang-senang dengan hal yang berbau-bau Virtual. Dan sekarang nama teknik yang akan kita pelajari adalah teknik Virtual Host atau biasa disebut sebagai Virtual Alias. Virtual Alias ini adalah teknik untuk mengalihkan direktori root dari suatu web berdasarkan domain atau IP Address tertentu. Sederhananya begini, jika kita mempunyai domain bernama ubuntults.com dengan subdomain dan mail.ubuntults.com, tentunya kita ingin membuat kedua sub-domain tersebut memiliki tampilan yang berbeda ketika dibuka, bukan? Misalnya saja jika kalian membuka maka yang tampil adalah halaman portal dari website kalian, sedangkan jika membuka mail.ubuntults.com maka yang tampil adalah halaman login . Nah teknik untuk membeda-bedakan tampilan web inilah yang disebut sebagai teknik Virtual Alias. Sekarang kita akan coba untuk membuat Virtual Alias untuk subdomain mail.ubuntults.com agar mengarah ke direktori milik Webmail yang berada di /usr/share/roundcube : Masuklah ke dalam direktori /etc/apache2/sites-available dengan menggunakan perintah ini :
Mahir Administrasi Server dan Router dengan Linux Ubuntu Server LTS
 Sampul Mahir Administrasi Server dan Router dengan Linux Ubuntu Server 12.04 LTS i Ucapan terima kasih Untuk kedua orang tua saya tercinta, guru-guru dan pembimbing yang telah mengajarkan segala ilmunya
Sampul Mahir Administrasi Server dan Router dengan Linux Ubuntu Server 12.04 LTS i Ucapan terima kasih Untuk kedua orang tua saya tercinta, guru-guru dan pembimbing yang telah mengajarkan segala ilmunya
Konfigurasi Jaringan di Linux. Rolly Yesputra rollyyp.wordpress.com WA
 Konfigurasi Jaringan di Linux Rolly Yesputra rollyyp.wordpress.com WA. 082591177785 Konfigurasi TCP/IP di Linux Konfigurasi TCP/IP di Ubuntu Server agak sedikit berbeda jika kalian bandingkan dengan sistem
Konfigurasi Jaringan di Linux Rolly Yesputra rollyyp.wordpress.com WA. 082591177785 Konfigurasi TCP/IP di Linux Konfigurasi TCP/IP di Ubuntu Server agak sedikit berbeda jika kalian bandingkan dengan sistem
Instalasi dan Konfigurasi Jaringan menggunakan Ubuntu Server LTS
 Instalasi dan Konfigurasi Jaringan menggunakan Ubuntu Server 12.04 LTS Lafnidita Farosanti (11650048) Jurusan Teknik Informatika, Fakultas Sains dan Teknologi Universitas Islam Negeri Maulana Malik Ibrahim
Instalasi dan Konfigurasi Jaringan menggunakan Ubuntu Server 12.04 LTS Lafnidita Farosanti (11650048) Jurusan Teknik Informatika, Fakultas Sains dan Teknologi Universitas Islam Negeri Maulana Malik Ibrahim
KONFIGURASI TCP/IP DI UBUNTU LINUX
 KONFIGURASI TCP/IP DI UBUNTU LINUX I. Pendahuluan TCP/IP (singkatan dari Transmission Control Protocol/Internet Protocol) adalah standar komunikasi data yang digunakan oleh komunitas internet dalam proses
KONFIGURASI TCP/IP DI UBUNTU LINUX I. Pendahuluan TCP/IP (singkatan dari Transmission Control Protocol/Internet Protocol) adalah standar komunikasi data yang digunakan oleh komunitas internet dalam proses
Internet Protocol (IP)
 BAB 4. Internet Protocol (IP) 4.1 Tujuan 1. Mahasiswa mampu mengidentifikasi alamat IP pada PC 2. Mahasiswa mampu mengidentifikasi default gateway pada PC 3. Mahasiswa mampu mengidentifikasi DNS pada PC
BAB 4. Internet Protocol (IP) 4.1 Tujuan 1. Mahasiswa mampu mengidentifikasi alamat IP pada PC 2. Mahasiswa mampu mengidentifikasi default gateway pada PC 3. Mahasiswa mampu mengidentifikasi DNS pada PC
TKJ SMK Negeri 1 Bangli
 Administrator Jaringan 3.1. Lab - Instalasi dan Konfigurasi Webserver Introduction Web Server atau Server Web merupakan sebuah layanan dimana setiap kontent web yang berupa teks, gambar, video ataupun
Administrator Jaringan 3.1. Lab - Instalasi dan Konfigurasi Webserver Introduction Web Server atau Server Web merupakan sebuah layanan dimana setiap kontent web yang berupa teks, gambar, video ataupun
UJI KOMPETENSI KEJURUAN
 UJI KOMPETENSI KEJURUAN Membangun sebuah Server yang berfungsi sebagai Server Router dan juga berfungsi sebagai Proxy Server yang terkoneksi Internet pada Ubuntu Server 12.04 DISUSUN OLEH : TEKNIK KOMPUTER
UJI KOMPETENSI KEJURUAN Membangun sebuah Server yang berfungsi sebagai Server Router dan juga berfungsi sebagai Proxy Server yang terkoneksi Internet pada Ubuntu Server 12.04 DISUSUN OLEH : TEKNIK KOMPUTER
MODUL PRAKTIKUM ADMINISTRASI SERVER OS DEBIAN 6
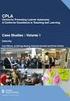 MODUL PRAKTIKUM ADMINISTRASI SERVER OS DEBIAN 6 Untuk Kalangan Sendiri NAMA SISWA/I : OLEH : DIAN KURNIA, S.Kom SMK SWASTA DWIWARNA MEDAN TEKNIK KOMPUTER DAN JARINGAN 2014 A. Sekilas Tentang Debian Debian
MODUL PRAKTIKUM ADMINISTRASI SERVER OS DEBIAN 6 Untuk Kalangan Sendiri NAMA SISWA/I : OLEH : DIAN KURNIA, S.Kom SMK SWASTA DWIWARNA MEDAN TEKNIK KOMPUTER DAN JARINGAN 2014 A. Sekilas Tentang Debian Debian
D dan E tidak digunakan, karena diperuntukan untuk penelitian. Penomoran netmask dapat disingkat, misalkan dapat disingkat menjadi /24
 MODUL 1 JARINGAN KOMPUTER 1 LINUX NETWORKING TUJUAN PEMBELAJARAN 1. Mahasiswa memahami tentang konsep jaringan berbasis IP 2. Mahasiswa memahami tentang penerapan IP di Linux 3. Mahasiswa mampu menggunakan
MODUL 1 JARINGAN KOMPUTER 1 LINUX NETWORKING TUJUAN PEMBELAJARAN 1. Mahasiswa memahami tentang konsep jaringan berbasis IP 2. Mahasiswa memahami tentang penerapan IP di Linux 3. Mahasiswa mampu menggunakan
TEKNOLOGI INFORMASI DAN KOMUNIKASI ADMINISTRASI SERVER DEB-003 STRUKTUR MODUL ADMINISTRASI LINUX DEBIAN SQUEEZE DASAR-DASAR JARINGAN DEB.
 STRUKTUR MODUL ADMINISTRASI LINUX IAN SQUEEZE KODE MODUL -001-002 NAMA MODUL DASAR-DASAR JARINGAN SISTEM OPERASI Rev. 1-51 URAIAN UNIT Tujuan Belajar Setelah mempelajari modul unit ini, diharapkan peserta
STRUKTUR MODUL ADMINISTRASI LINUX IAN SQUEEZE KODE MODUL -001-002 NAMA MODUL DASAR-DASAR JARINGAN SISTEM OPERASI Rev. 1-51 URAIAN UNIT Tujuan Belajar Setelah mempelajari modul unit ini, diharapkan peserta
Pengenalan Linux Konfigurasi TCP/IP
 ADMINISTRASI SERVER Pengenalan Linux Konfigurasi TCP/IP Pengenalan Linux Berawal dari eksperimen Linus Trovalds dengan Komputer Minix miliknya, terciptalah Sistem Operasi Linux. Sejak saat itu, Dia terus
ADMINISTRASI SERVER Pengenalan Linux Konfigurasi TCP/IP Pengenalan Linux Berawal dari eksperimen Linus Trovalds dengan Komputer Minix miliknya, terciptalah Sistem Operasi Linux. Sejak saat itu, Dia terus
Instalasi Ubuntu Server
 Instalasi Ubuntu Server Download Ubuntu Server 14.04.X LTS Anda bisa mendownload pada situs resmi Ubuntu di halaman http://releases.ubuntu.com/14.04/. Lihat bagian Server install image, ada 2(dua) pilihan
Instalasi Ubuntu Server Download Ubuntu Server 14.04.X LTS Anda bisa mendownload pada situs resmi Ubuntu di halaman http://releases.ubuntu.com/14.04/. Lihat bagian Server install image, ada 2(dua) pilihan
Resume. Pelatihan Membuat PC Router Menggunakan ClearOS. Diajukan Untuk Memenuhi Salah Satu Tugas Mata Kuliah. Lab. Hardware
 Resume Pelatihan Membuat PC Router Menggunakan ClearOS Diajukan Untuk Memenuhi Salah Satu Tugas Mata Kuliah Lab. Hardware Nama : Andrian Ramadhan F. NIM : 10512318 Kelas : Sistem Informasi 8 PROGRAM STUDI
Resume Pelatihan Membuat PC Router Menggunakan ClearOS Diajukan Untuk Memenuhi Salah Satu Tugas Mata Kuliah Lab. Hardware Nama : Andrian Ramadhan F. NIM : 10512318 Kelas : Sistem Informasi 8 PROGRAM STUDI
Pengantar Open Source dan Aplikasi Jaringan Komputer di Sistem Operasi Linux. Rusmanto at gmail.com Rusmanto at nurulfikri.ac.id
 Pengantar Open Source dan Aplikasi Jaringan Komputer di Sistem Operasi Linux Rusmanto at gmail.com Rusmanto at nurulfikri.ac.id Twitter @ruslinux Program Studi TI & SI STT Terpadu Nurul Fikri www.nurulfikri.ac.id
Pengantar Open Source dan Aplikasi Jaringan Komputer di Sistem Operasi Linux Rusmanto at gmail.com Rusmanto at nurulfikri.ac.id Twitter @ruslinux Program Studi TI & SI STT Terpadu Nurul Fikri www.nurulfikri.ac.id
Perintah Dasar Linux untuk Pengelola Server
 Perintah Dasar Linux untuk Pengelola Server Artikel ini akan memberikan pengenalan terhadap beberapa perintah dasar yang dapat anda manfaatkan untuk mengelola server linux anda melalui Shell. Untuk semua
Perintah Dasar Linux untuk Pengelola Server Artikel ini akan memberikan pengenalan terhadap beberapa perintah dasar yang dapat anda manfaatkan untuk mengelola server linux anda melalui Shell. Untuk semua
Koneksi Jaringan di Linux
 Koneksi Jaringan di Linux alex@ilmukomputer.com http://alexbudiyanto.web.id/ Lisensi Dokumen: Seluruh dokumen di IlmuKomputer.Com dapat digunakan, dimodifikasi dan disebarkan secara bebas untuk tujuan
Koneksi Jaringan di Linux alex@ilmukomputer.com http://alexbudiyanto.web.id/ Lisensi Dokumen: Seluruh dokumen di IlmuKomputer.Com dapat digunakan, dimodifikasi dan disebarkan secara bebas untuk tujuan
TKJ SMK Negeri 1 Bangli
 Administrator Jaringan 8.1. Lab - Instalasi dan Konfigurasi VPN (Virtual Private Network). Introduction VPN (Virtual Private Network) merupakan suatu cara untuk membuat sebuah jaringan bersifat private
Administrator Jaringan 8.1. Lab - Instalasi dan Konfigurasi VPN (Virtual Private Network). Introduction VPN (Virtual Private Network) merupakan suatu cara untuk membuat sebuah jaringan bersifat private
Heru Witarsa Instalasi Sistem Operasi Selasa, 16 September 2014 No. Absen : 12 Debian Server
 Tugas No. 4 Heru Witarsa Instalasi Sistem Operasi Selasa, 16 September 2014 No. Absen : 12 Debian Server Bp. Trimans Yogiana OS JARINGAN 1. Pendahuluan Debian adalah sistem operasi bebas yang dikembangkan
Tugas No. 4 Heru Witarsa Instalasi Sistem Operasi Selasa, 16 September 2014 No. Absen : 12 Debian Server Bp. Trimans Yogiana OS JARINGAN 1. Pendahuluan Debian adalah sistem operasi bebas yang dikembangkan
MODUL 1 PRAKTIKUM ADMINISTRASI JARINGAN. Pengenalan dan Instalasi Sistem Operasi Jaringan
 MODUL 1 PRAKTIKUM ADMINISTRASI JARINGAN Pengenalan dan Instalasi Sistem Operasi Jaringan JURUSAN TEKNIK KOMPUTER JARINGAN PERSIAPAN AKADEMI KOMUNITAS SOLOK SELATAN PDD POLITEKNIK NEGERI PADANG 2014 Pengenalan
MODUL 1 PRAKTIKUM ADMINISTRASI JARINGAN Pengenalan dan Instalasi Sistem Operasi Jaringan JURUSAN TEKNIK KOMPUTER JARINGAN PERSIAPAN AKADEMI KOMUNITAS SOLOK SELATAN PDD POLITEKNIK NEGERI PADANG 2014 Pengenalan
LANGKAH LANGKAH INSTALASI LINUX DEBIAN BERBASIS GUI
 LANGKAH LANGKAH INSTALASI LINUX DEBIAN BERBASIS GUI 1. Masuk BIOS dengan menekan tombol Delete / F2 sesuai dengan jenis BIOS komputer/ laptop/ netbook anda. 2. Pastikan Harddisk dan DVD-ROM sudah terdeteksi
LANGKAH LANGKAH INSTALASI LINUX DEBIAN BERBASIS GUI 1. Masuk BIOS dengan menekan tombol Delete / F2 sesuai dengan jenis BIOS komputer/ laptop/ netbook anda. 2. Pastikan Harddisk dan DVD-ROM sudah terdeteksi
DNS SERVER. Jaringan Komputer
 DNS SERVER Jaringan Komputer Apa itu DNS? DNS atau Domain Name System adalah sebuah server yang berfungsi menangani translasi penamaan hos-host kedalam IP Address, begitu juga sebaliknya dalam menangani
DNS SERVER Jaringan Komputer Apa itu DNS? DNS atau Domain Name System adalah sebuah server yang berfungsi menangani translasi penamaan hos-host kedalam IP Address, begitu juga sebaliknya dalam menangani
Langkah Instalasi Debian 4.0 Etch
 Langkah Instalasi Debian 4.0 Etch Ardiansyah Yuli Saputro ardiansyah.putra99@gmail.com http://sharinginpoh.blogspot.com Lisensi Dokumen: Copyright 2003-2007 IlmuKomputer.Com Seluruh dokumen di IlmuKomputer.Com
Langkah Instalasi Debian 4.0 Etch Ardiansyah Yuli Saputro ardiansyah.putra99@gmail.com http://sharinginpoh.blogspot.com Lisensi Dokumen: Copyright 2003-2007 IlmuKomputer.Com Seluruh dokumen di IlmuKomputer.Com
MODUL PRAKTEK DEBIAN SERVER
 MODUL PRAKTEK DEBIAN SERVER Dibuat oleh : Yudi Firman Santosa, S.T. Dipersiapkan untuk Latihan Siswa Praktek Ujian Nasional 2012 Internet PC Client Switch Server Gateway Perencanaan Debian Server untuk
MODUL PRAKTEK DEBIAN SERVER Dibuat oleh : Yudi Firman Santosa, S.T. Dipersiapkan untuk Latihan Siswa Praktek Ujian Nasional 2012 Internet PC Client Switch Server Gateway Perencanaan Debian Server untuk
Pembahasan Ujian Nasioanal Praktek Kejuruan PAKET 3
 Pembahasan Ujian Nasioanal Praktek Kejuruan TAHUN PELAJARAN 2014/2015 PAKET 3 Oleh : Rusmanto, S.kom Pertama-tama pastikan PC yang digunakan sebagai PC Router minimal memiliki 2 buah lan card yang sudah
Pembahasan Ujian Nasioanal Praktek Kejuruan TAHUN PELAJARAN 2014/2015 PAKET 3 Oleh : Rusmanto, S.kom Pertama-tama pastikan PC yang digunakan sebagai PC Router minimal memiliki 2 buah lan card yang sudah
Laporan Praktek Debian Server
 Laporan Praktek Debian Server 1. Instalasi Debian Melalui Virtual Box 2. Konfigurasi IP pada Debian 3. Konfigueasi DNS Server Debian 4. Konfigurasi Web Server Debian Oleh Riki Arjun Pratama Kelas XII TKJ
Laporan Praktek Debian Server 1. Instalasi Debian Melalui Virtual Box 2. Konfigurasi IP pada Debian 3. Konfigueasi DNS Server Debian 4. Konfigurasi Web Server Debian Oleh Riki Arjun Pratama Kelas XII TKJ
INSTALASI SISTEM OPERASI LINUX DEBIAN
 Versi dari Linux Debian saat ini telah mencapai etch, yaitu terdapat beberapa perbaikan signifikan terhadap dukungan ke perangkat keras terbaru, hingga disertai pula dengan aplikasi-aplikasi yang dari
Versi dari Linux Debian saat ini telah mencapai etch, yaitu terdapat beberapa perbaikan signifikan terhadap dukungan ke perangkat keras terbaru, hingga disertai pula dengan aplikasi-aplikasi yang dari
Instalasi Aplikasi server Menggunakan ClarkConnect
 Instalasi Aplikasi server Menggunakan ClarkConnect Prakata ClarkConnect adalah Software yang mudah digunakan untuk membangun dan mengatur server dedicated dan Gateway Internet Tutorial Instalasi ini akan
Instalasi Aplikasi server Menggunakan ClarkConnect Prakata ClarkConnect adalah Software yang mudah digunakan untuk membangun dan mengatur server dedicated dan Gateway Internet Tutorial Instalasi ini akan
LAPORAN UJIAN PRAKTEK KEJURUAN
 LAPORAN UJIAN PRAKTEK KEJURUAN Disusun oleh: Nama : Ahmad Husen No : 02 Kelas : XII TKJ B TEKNIK KOMPUTER DAN JARINGAN TAHUN AJARAN 2015/2016 SMK N 2 KLATEN Kata Pengantar Puji syukur senantiasa kami panjatkan
LAPORAN UJIAN PRAKTEK KEJURUAN Disusun oleh: Nama : Ahmad Husen No : 02 Kelas : XII TKJ B TEKNIK KOMPUTER DAN JARINGAN TAHUN AJARAN 2015/2016 SMK N 2 KLATEN Kata Pengantar Puji syukur senantiasa kami panjatkan
2. Pilih Bahasa yang ingin Digunakan, option Bahasa disini saya Gunakan Bahasa ENGLISH
 1. Pilih Install lalu Tekan Tombol ENTER 2. Pilih Bahasa yang ingin Digunakan, option Bahasa disini saya Gunakan Bahasa ENGLISH 3. Selanjutnya Pemiihan Negara atau territorial Area, karna INDONESIA tidak
1. Pilih Install lalu Tekan Tombol ENTER 2. Pilih Bahasa yang ingin Digunakan, option Bahasa disini saya Gunakan Bahasa ENGLISH 3. Selanjutnya Pemiihan Negara atau territorial Area, karna INDONESIA tidak
3. Proses pertama adalah memilih bahasa. Pilih bahasa yang menurut anda mudah untuk melanjutkan instalasi. Sebaiknya pilih bahasa inggris.
 Instalasi Debian 5 1. Boot komputer, laptop atau notebook pada BIOS harus diatur DVD-ROM yang booting pertama. Setelah itu masukkan DVD Debian 5.0 ke dalam DVD ROOM, lalu Simpan pengaturan pada BIOS. Tetapi
Instalasi Debian 5 1. Boot komputer, laptop atau notebook pada BIOS harus diatur DVD-ROM yang booting pertama. Setelah itu masukkan DVD Debian 5.0 ke dalam DVD ROOM, lalu Simpan pengaturan pada BIOS. Tetapi
CentOS Linux Installation for Dummies
 CentOS Linux Installation for Dummies Tedy Tirtawidjaja 13 Oktober 2007 Artikel ini mencontohkan bagaimana cara menginstal CentOS Linux. 2 Pengenalan Linux Linux(lebih tepat disebut GNU/LINUX) adalah sebuah
CentOS Linux Installation for Dummies Tedy Tirtawidjaja 13 Oktober 2007 Artikel ini mencontohkan bagaimana cara menginstal CentOS Linux. 2 Pengenalan Linux Linux(lebih tepat disebut GNU/LINUX) adalah sebuah
LAPORAN INSTALASI SISTEM OPERASI DEBIAN 6. pada VIRTUAL BOX
 LAPORAN INSTALASI SISTEM OPERASI DEBIAN 6 pada VIRTUAL BOX Sekolah Menengah Kejuruan Negeri 1 Cimahi Teknik Komputer dan Jaringan Jl. Mahar Martanegara No. 48 Leuwigajah Tahun Ajaran 2014/2015 Mata Pelajaran
LAPORAN INSTALASI SISTEM OPERASI DEBIAN 6 pada VIRTUAL BOX Sekolah Menengah Kejuruan Negeri 1 Cimahi Teknik Komputer dan Jaringan Jl. Mahar Martanegara No. 48 Leuwigajah Tahun Ajaran 2014/2015 Mata Pelajaran
Jurusan : TEKNIK KOMPUTER DAN JARINGAN SMK NASIONAL MALANG JOB SHEET ADMINISTRASI SERVER. Revisi : 00
 Jurusan : TEKNIK KOMPUTER DAN JARINGAN SMK NASIONAL MALANG JOB SHEET ADMINISTRASI SERVER Smtr 1-XII No Jobsheet: 1 Menginstalasi Sistem Operasi Server Revisi : 00 Tgl. Agustus 2016 Instruktur : Ardiansah
Jurusan : TEKNIK KOMPUTER DAN JARINGAN SMK NASIONAL MALANG JOB SHEET ADMINISTRASI SERVER Smtr 1-XII No Jobsheet: 1 Menginstalasi Sistem Operasi Server Revisi : 00 Tgl. Agustus 2016 Instruktur : Ardiansah
A. Instalasi dasar Linux Debian
 MATERI I A. Instalasi dasar Linux Debian Sebelum menginstall, maka kita harus mempersiapkan alat dan bahanya terlebih dahulu, yaitu sebagai berikut: 1. Alat dan Bahan a. Alat 1) PC Proccess Minimum P.III
MATERI I A. Instalasi dasar Linux Debian Sebelum menginstall, maka kita harus mempersiapkan alat dan bahanya terlebih dahulu, yaitu sebagai berikut: 1. Alat dan Bahan a. Alat 1) PC Proccess Minimum P.III
BAB 3. JARINGAN PEER TO PEER PADA LINUX
 BAB 3. JARINGAN PEER TO PEER PADA LINUX Pembahasan selanjutnya adalah Anda akan mencoba untuk mengkoneksi minimal 2 buah komputer atau lebih yang bersistem operasi Linux. Anda akan mempelajari jaringan
BAB 3. JARINGAN PEER TO PEER PADA LINUX Pembahasan selanjutnya adalah Anda akan mencoba untuk mengkoneksi minimal 2 buah komputer atau lebih yang bersistem operasi Linux. Anda akan mempelajari jaringan
BAB 1 Instalasi Redhat Linux 7.2
 BAB 1 Instalasi Redhat Linux 7.2 1. Tujuan : Tujuan dari praktikum ini adalah : 1. Siswa mengetahui proses instalasi linux 2. Siswa memahami struktur direktori linux 3. Mengetahui perintah-perintah dasar
BAB 1 Instalasi Redhat Linux 7.2 1. Tujuan : Tujuan dari praktikum ini adalah : 1. Siswa mengetahui proses instalasi linux 2. Siswa memahami struktur direktori linux 3. Mengetahui perintah-perintah dasar
MODUL 3 PRAKTIKUM ADMINISTRASI JARINGAN. DHCP Server. Oleh: Nani Setyo Wulan S.Pd. Nelyetti S.Kom.
 MODUL 3 PRAKTIKUM ADMINISTRASI JARINGAN DHCP Server Oleh: Nani Setyo Wulan S.Pd. Nelyetti S.Kom. JURUSAN TEKNIK KOMPUTER JARINGAN PERSIAPAN AKADEMI KOMUNITAS SOLOK SELATAN PDD POLITEKNIK NEGERI PADANG
MODUL 3 PRAKTIKUM ADMINISTRASI JARINGAN DHCP Server Oleh: Nani Setyo Wulan S.Pd. Nelyetti S.Kom. JURUSAN TEKNIK KOMPUTER JARINGAN PERSIAPAN AKADEMI KOMUNITAS SOLOK SELATAN PDD POLITEKNIK NEGERI PADANG
LANGKAH LANGKAH INSTALASI LINUX DEBIAN 4 BERBASIS GUI
 LANGKAH LANGKAH INSTALASI LINUX DEBIAN 4 BERBASIS GUI 1. Masuk BIOS dengan menekan tombol Delete / F2 sesuai dengan jenis BIOS anda 2. Pastikan Harddisk dan CD-ROM sudah terdeteksi 3. Rubah urutan booting
LANGKAH LANGKAH INSTALASI LINUX DEBIAN 4 BERBASIS GUI 1. Masuk BIOS dengan menekan tombol Delete / F2 sesuai dengan jenis BIOS anda 2. Pastikan Harddisk dan CD-ROM sudah terdeteksi 3. Rubah urutan booting
Instalasi Debian 7. Oleh: Rizky Agung W
 Instalasi Debian 7 Oleh: Rizky Agung W Debian adalah sistem operasi komputer yang tersusun dari paket-paket perangkat lunak yang dirilis sebagai perangkat lunak bebas dan terbuka dengan lisensi mayoritas
Instalasi Debian 7 Oleh: Rizky Agung W Debian adalah sistem operasi komputer yang tersusun dari paket-paket perangkat lunak yang dirilis sebagai perangkat lunak bebas dan terbuka dengan lisensi mayoritas
BAB IV HASIL DAN ANALISA
 BAB IV HASIL DAN ANALISA 4.1 Implementasi Sistem Jaringan Diskless 4.1.1. Implementasi Rangkaian Perangkat Jaringan a. Rangkaian menggunakan port ethernet card Gambar 4.1 menunjukkan rangkaian sistem jaringan
BAB IV HASIL DAN ANALISA 4.1 Implementasi Sistem Jaringan Diskless 4.1.1. Implementasi Rangkaian Perangkat Jaringan a. Rangkaian menggunakan port ethernet card Gambar 4.1 menunjukkan rangkaian sistem jaringan
Modul 1 INSTALL DEBIAN 6 (SQUEEZE) MODE TEXT (CLI) PADA VIRTUALBOX
 Modul 1 INSTALL DEBIAN 6 (SQUEEZE) MODE TEXT (CLI) PADA VIRTUALBOX Pada kali ini kita akan membahas cara menginstall Debian 6 berbasis Text atau CLI (Command Line Interface) pada VirtualBox. Jika anda
Modul 1 INSTALL DEBIAN 6 (SQUEEZE) MODE TEXT (CLI) PADA VIRTUALBOX Pada kali ini kita akan membahas cara menginstall Debian 6 berbasis Text atau CLI (Command Line Interface) pada VirtualBox. Jika anda
LAPORAN PRAKTIKUM INSTALLASI DEBIAN 8.1 MENGGUNAKAN VMWARE
 LAPORAN PRAKTIKUM INSTALLASI DEBIAN 8.1 MENGGUNAKAN VMWARE DI SUSUN: ENDRIF SUPRIADI 2015 Linux debian. Ya salah satu linux yang cukup stabil dan handal jika di gunakan untuk membangun sebuah server. Pada
LAPORAN PRAKTIKUM INSTALLASI DEBIAN 8.1 MENGGUNAKAN VMWARE DI SUSUN: ENDRIF SUPRIADI 2015 Linux debian. Ya salah satu linux yang cukup stabil dan handal jika di gunakan untuk membangun sebuah server. Pada
Pengantar Open Source dan Aplikasi Instalasi Linux dan Troubleshooting Dasar. Rusmanto at gmail.com Rusmanto at nurulfikri.ac.id
 Pengantar Open Source dan Aplikasi Instalasi Linux dan Troubleshooting Dasar Rusmanto at gmail.com Rusmanto at nurulfikri.ac.id Twitter @ruslinux Tujuan Umum dan Topik Setelah mengikuti kuliah ini mahasiswa
Pengantar Open Source dan Aplikasi Instalasi Linux dan Troubleshooting Dasar Rusmanto at gmail.com Rusmanto at nurulfikri.ac.id Twitter @ruslinux Tujuan Umum dan Topik Setelah mengikuti kuliah ini mahasiswa
MENGENAL LINUX UBUNTU
 MENGENAL LINUX UBUNTU Yoga Arie Wibowo yogaariewibowo@yahoo.com Abstrak linux merupakan sistem operasi yang tersedia secara bebas untuk semua orang. Ada banyak varian dari linux yang di kembangkan diseluruh
MENGENAL LINUX UBUNTU Yoga Arie Wibowo yogaariewibowo@yahoo.com Abstrak linux merupakan sistem operasi yang tersedia secara bebas untuk semua orang. Ada banyak varian dari linux yang di kembangkan diseluruh
MODUL INSTALLASI LINUX UBUNTU SERVER
 MODUL INSTALLASI LINUX UBUNTU SERVER Pada dasarnya instalasi Ubuntu Server dengan versi desktop sama mudahnya. Hanya saja pada versi server kita menggunakan antarmuka berbasis teks, tidak seperti versi
MODUL INSTALLASI LINUX UBUNTU SERVER Pada dasarnya instalasi Ubuntu Server dengan versi desktop sama mudahnya. Hanya saja pada versi server kita menggunakan antarmuka berbasis teks, tidak seperti versi
Pilih Local CDROM karena proses instalasi a. Seting boot Priority yang pertama adalah CD/DVD Room pada BIOS
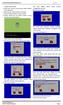 I. Tahapan Install ClearOS Pilih Local CDROM karena proses instalasi a. Seting boot Priority yang pertama adalah CD/DVD Room pada BIOS menggunakan CD Drive. h. Memilih tipe instalasi b. Masukkan CD Installer
I. Tahapan Install ClearOS Pilih Local CDROM karena proses instalasi a. Seting boot Priority yang pertama adalah CD/DVD Room pada BIOS menggunakan CD Drive. h. Memilih tipe instalasi b. Masukkan CD Installer
Panduan Instalasi. 1.Pendahuluan
 Panduan Instalasi 1.Pendahuluan Untuk memulai instalasi IGOS Nusantara, boot komputer dari media boot (CD, DVD, USB, hard disk atau jaringan) dimana komputer dapat mendukung tipe media boot tersebut. Untuk
Panduan Instalasi 1.Pendahuluan Untuk memulai instalasi IGOS Nusantara, boot komputer dari media boot (CD, DVD, USB, hard disk atau jaringan) dimana komputer dapat mendukung tipe media boot tersebut. Untuk
1. Pendahuluan. 2. Memulai Instalasi
 Panduan Instalasi 1. Pendahuluan Untuk memulai instalasi IGOS Nusantara, boot komputer dari media boot (CD, DVD, USB, hard disk atau jaringan) dimana komputer dapat mendukung tipe media boot tersebut.
Panduan Instalasi 1. Pendahuluan Untuk memulai instalasi IGOS Nusantara, boot komputer dari media boot (CD, DVD, USB, hard disk atau jaringan) dimana komputer dapat mendukung tipe media boot tersebut.
PRAKTIKUM 3 Dynamic Host Configuration protocol pada Linux (Ubuntu) dan Windows 1. Praktikum 4. Dynamic Host Configuration Protocol
 PRAKTIKUM 3 Dynamic Host Configuration protocol pada Linux (Ubuntu) dan Windows 1 Praktikum 4 Dynamic Host Configuration Protocol POKOK BAHASAN: Paket DHCP Server pada Linux (Ubuntu) Konfigurasi paket
PRAKTIKUM 3 Dynamic Host Configuration protocol pada Linux (Ubuntu) dan Windows 1 Praktikum 4 Dynamic Host Configuration Protocol POKOK BAHASAN: Paket DHCP Server pada Linux (Ubuntu) Konfigurasi paket
Router on Debian Lenny
 Router on Debian Lenny Yama Fresdian Dwi Saputro fds.yama@gmail.com http:// from-engineer.blogspot.com Lisensi Dokumen: Seluruh dokumen di IlmuKomputer.Com dapat digunakan, dimodifikasi dan disebarkan
Router on Debian Lenny Yama Fresdian Dwi Saputro fds.yama@gmail.com http:// from-engineer.blogspot.com Lisensi Dokumen: Seluruh dokumen di IlmuKomputer.Com dapat digunakan, dimodifikasi dan disebarkan
PANDUAN INSTALASI LINUX FEDORA CORE 6
 PANDUAN INSTALASI LINUX FEDORA CORE 6 Panduan Instalasi Linux Fedora Core 6 Langkah-langkah Instalasi (Instalasi dari DVD-ROM) Ada beberapa cara instalasi berdasarkan sumber, antara lain DVD-ROM, harddisk
PANDUAN INSTALASI LINUX FEDORA CORE 6 Panduan Instalasi Linux Fedora Core 6 Langkah-langkah Instalasi (Instalasi dari DVD-ROM) Ada beberapa cara instalasi berdasarkan sumber, antara lain DVD-ROM, harddisk
Membuat File Server Sederhana Dengan Turnkey File Server
 Membuat File Server Sederhana Dengan Turnkey File Server Kenapa saya harus memakai file server? Apakah harddisk PC saya penuh? Apakah khawatir file-file saya rusak karena virus? Pertama, Management file
Membuat File Server Sederhana Dengan Turnkey File Server Kenapa saya harus memakai file server? Apakah harddisk PC saya penuh? Apakah khawatir file-file saya rusak karena virus? Pertama, Management file
LAPORAN PRAKTIKUM INSTALASI JARINGAN KOMPUTER INSTALASI LINUX
 LAPORAN PRAKTIKUM INSTALASI JARINGAN KOMPUTER TENTANG INSTALASI LINUX Oleh : EMYLISA PARIZ 2007/91725 PRODI PENDIDIKAN TEKNIK INFORMATIKA FAKULTAS TEKNIK UNIVERSITAS NEGERI PADANG 2009 LAPORAN PRAKTIKUM
LAPORAN PRAKTIKUM INSTALASI JARINGAN KOMPUTER TENTANG INSTALASI LINUX Oleh : EMYLISA PARIZ 2007/91725 PRODI PENDIDIKAN TEKNIK INFORMATIKA FAKULTAS TEKNIK UNIVERSITAS NEGERI PADANG 2009 LAPORAN PRAKTIKUM
Instalasi IPFire. Kebutuhan minimum piranti keras (hardware) untuk instalasi IPFire adalah sebagai berikut : Hardware yang di rekomendasikan :
 Instalasi IPFire Berikut ini dijelaskan langkah-langkah dalam melakukan instalasi IPFire. Sebelum melakukan proses instalasi, pastikan terlebih dahulu perangkat yang anda gunakan memenuhi persyaratan kebutuhan
Instalasi IPFire Berikut ini dijelaskan langkah-langkah dalam melakukan instalasi IPFire. Sebelum melakukan proses instalasi, pastikan terlebih dahulu perangkat yang anda gunakan memenuhi persyaratan kebutuhan
MODUL PRAKTEK DEBIAN SERVER
 MODUL PRAKTEK DEBIAN SERVER Dibuat oleh : Yudi Firman Santosa, S.T. Dipersiapkan untuk Latihan Siswa Praktek Ujian Nasional 2013 Internet PC Client Switch Server Gateway Perencanaan Debian Server untuk
MODUL PRAKTEK DEBIAN SERVER Dibuat oleh : Yudi Firman Santosa, S.T. Dipersiapkan untuk Latihan Siswa Praktek Ujian Nasional 2013 Internet PC Client Switch Server Gateway Perencanaan Debian Server untuk
3.1 Cara install Ubuntu Server 12.04
 3.1 Cara install Ubuntu Server 12.04 1. Pilih bahasa yang digunakan instalasi ubuntu server Gambar 1.1 Pengaturan Bahasa 2. Pilih instalasi ubuntu server untuk memulai Gambar 1.2 Menu Insatalasi Ubuntu
3.1 Cara install Ubuntu Server 12.04 1. Pilih bahasa yang digunakan instalasi ubuntu server Gambar 1.1 Pengaturan Bahasa 2. Pilih instalasi ubuntu server untuk memulai Gambar 1.2 Menu Insatalasi Ubuntu
Manual ClarkConnect 1
 Manual ClarkConnect 1 Configuring PC to Use ClarkConnect as the Internet Gateway 2 Gambar 1 Langkah langkah Penginstallan 1. pastikan computer anda sudah dalam keadaan first boot to CD ROM, masukan CD
Manual ClarkConnect 1 Configuring PC to Use ClarkConnect as the Internet Gateway 2 Gambar 1 Langkah langkah Penginstallan 1. pastikan computer anda sudah dalam keadaan first boot to CD ROM, masukan CD
TUTORIAL PENGGUNAAN VIRTUAL BOX & VMWARE
 TUTORIAL PENGGUNAAN VIRTUAL BOX & VMWARE Tulisan ini disusun untuk memenuhi tugas mata kuliah Praktikum Organisasi & Arsitektur Komputer Mohammad Rizky Alimansyah 3411141040 JURUSAN INFORMATIKA FAKULTAS
TUTORIAL PENGGUNAAN VIRTUAL BOX & VMWARE Tulisan ini disusun untuk memenuhi tugas mata kuliah Praktikum Organisasi & Arsitektur Komputer Mohammad Rizky Alimansyah 3411141040 JURUSAN INFORMATIKA FAKULTAS
KONFIGURASI LINUX REDHAT 9.0 SEBAGAI DHCP SERVER
 KONFIGURASI LINUX REDHAT 9.0 SEBAGAI DHCP SERVER KONFIGURASI LINUX REDHAT 9.0 SEBAGAI DHCP SERVER Sasaran Setelah memperaktekkan konfigurasi ini, pembaca diharapkan bisa : - Mengerti tentang Dynamic Host
KONFIGURASI LINUX REDHAT 9.0 SEBAGAI DHCP SERVER KONFIGURASI LINUX REDHAT 9.0 SEBAGAI DHCP SERVER Sasaran Setelah memperaktekkan konfigurasi ini, pembaca diharapkan bisa : - Mengerti tentang Dynamic Host
Installasi Linux SuSE 10.1 Basis Text
 Installasi Linux SuSE 10.1 Basis Text Pendahuluan Persiapkan semua kebutuhan yang akan digunakan untuk proses instalasi. Semua master SuSE Linux versi 10.1 harus sudah berada di hadapan Anda. Paket SuSE
Installasi Linux SuSE 10.1 Basis Text Pendahuluan Persiapkan semua kebutuhan yang akan digunakan untuk proses instalasi. Semua master SuSE Linux versi 10.1 harus sudah berada di hadapan Anda. Paket SuSE
Proses booting saat instalasi Endian firewall
 L1 LAMPIRAN Instalasi Endian Firewall. Pada server sistem operasi yang digunakan adalah Endian firewall yang merepukan distribusi berbasis Linux, yang berfungsi sebagai firewall dan proxy. Endian firewall
L1 LAMPIRAN Instalasi Endian Firewall. Pada server sistem operasi yang digunakan adalah Endian firewall yang merepukan distribusi berbasis Linux, yang berfungsi sebagai firewall dan proxy. Endian firewall
INSTALASI LINUX SuSE 9.1
 INSTALASI LINUX SuSE 9.1 Dalam Instalasi server ini penulis menggunakan Operating System Linux S.u.S.E versi 9.1. Semua instalasi yang dilakukan disini melalui media CD-ROM bukan dari Floppy Disk. Persiapan
INSTALASI LINUX SuSE 9.1 Dalam Instalasi server ini penulis menggunakan Operating System Linux S.u.S.E versi 9.1. Semua instalasi yang dilakukan disini melalui media CD-ROM bukan dari Floppy Disk. Persiapan
Silahkan ikuti langkah-langkah berikut :
 Silahkan ikuti langkah-langkah berikut : 1. Yang perlu dipersiapkan adalah pastikan anda sudah mem-burning OS Linux Ubuntu 16.04 ke DVD-R atau DVD-RW. Silahkan booting ke CD dari PC anda, jika anda benar
Silahkan ikuti langkah-langkah berikut : 1. Yang perlu dipersiapkan adalah pastikan anda sudah mem-burning OS Linux Ubuntu 16.04 ke DVD-R atau DVD-RW. Silahkan booting ke CD dari PC anda, jika anda benar
BAB II PROSES INSTALASI LINUX MANDRAKE 9.0
 BAB II PROSES INSTALASI LINUX MANDRAKE 9.0 Josua M Sinambela @ 2003 Konfigurasi komputer yang dibutuhkan : Processor Pentium / Kompatibel Minimal 233 MHz (rekomendasi) CDROM Drive Memori minimal 32 MB,
BAB II PROSES INSTALASI LINUX MANDRAKE 9.0 Josua M Sinambela @ 2003 Konfigurasi komputer yang dibutuhkan : Processor Pentium / Kompatibel Minimal 233 MHz (rekomendasi) CDROM Drive Memori minimal 32 MB,
Instalasi Linux Ubuntu Server 7.10
 Instalasi Linux Ubuntu Server 7.10 Di dukung oleh : Portal Open Knowledge and Education http://oke.or.id Oleh : Robi Kasamuddin Email: masrebo@gmail.com Yahoo ID! : kasamuddin Lisensi Tutorial: Copyright
Instalasi Linux Ubuntu Server 7.10 Di dukung oleh : Portal Open Knowledge and Education http://oke.or.id Oleh : Robi Kasamuddin Email: masrebo@gmail.com Yahoo ID! : kasamuddin Lisensi Tutorial: Copyright
III. Proses Pengerjaan
 I.Latar Belakang Keamanan jaringan, PC, server-server, dan perangkat computer Anda yang lainnya memang merupakan comput yang cukup penting untuk diperhatikan saat ini. Jika beberapa comput yang lalu keamanan
I.Latar Belakang Keamanan jaringan, PC, server-server, dan perangkat computer Anda yang lainnya memang merupakan comput yang cukup penting untuk diperhatikan saat ini. Jika beberapa comput yang lalu keamanan
BAB II LANDASAN TEORI. sejak awal pengembangannya telah memberi dukungan terhadap jaringan
 5 BAB II LANDASAN TEORI 2.1 Linux dan Jaringan Komputer Karena Linux lahir dan berkembang melalui jaringan komputer, maka Linux sejak awal pengembangannya telah memberi dukungan terhadap jaringan komputer.
5 BAB II LANDASAN TEORI 2.1 Linux dan Jaringan Komputer Karena Linux lahir dan berkembang melalui jaringan komputer, maka Linux sejak awal pengembangannya telah memberi dukungan terhadap jaringan komputer.
Jaringan Komputer MODUL 7. Tujuan
 Jaringan Komputer MODUL 7 Tujuan Setelah mempelajari modul ini, peserta diharapkan mampu: Melakukan konfigurasi jaringan ethernet otomatis dengan dhcp (dinamis). Melakukan konfigurasi jaringan ethernet
Jaringan Komputer MODUL 7 Tujuan Setelah mempelajari modul ini, peserta diharapkan mampu: Melakukan konfigurasi jaringan ethernet otomatis dengan dhcp (dinamis). Melakukan konfigurasi jaringan ethernet
BAB IV HASIL DAN PEMBAHASAN. adalah CD/DVD IPCop dan komputer yang digunakan tehubung dengan
 BAB IV HASIL DAN PEMBAHASAN 4.1 Instalasi IPCop Dalam menginstal linux IPCop 1.4.16 yang perlu diperhatikan dan dibutuhkan adalah CD/DVD IPCop 1.4.16 dan komputer yang digunakan tehubung dengan koneksi
BAB IV HASIL DAN PEMBAHASAN 4.1 Instalasi IPCop Dalam menginstal linux IPCop 1.4.16 yang perlu diperhatikan dan dibutuhkan adalah CD/DVD IPCop 1.4.16 dan komputer yang digunakan tehubung dengan koneksi
TUTORIAL MEMABANGUN SERVER GATEWAY DENGAN LINUX DEBIAN
 TUTORIAL MEMABANGUN SERVER GATEWAY DENGAN LINUX DEBIAN Ditulis dan dipraktekan oleh : A B Y O N G Disusun untuk keperluan pribadi dan untuk sumber praktek siswa TKJ SMK Negeri 1 Bangli dan Sekitarnya Bisa
TUTORIAL MEMABANGUN SERVER GATEWAY DENGAN LINUX DEBIAN Ditulis dan dipraktekan oleh : A B Y O N G Disusun untuk keperluan pribadi dan untuk sumber praktek siswa TKJ SMK Negeri 1 Bangli dan Sekitarnya Bisa
BAB III PEMBAHASAN. Lingkungan Geologi. Pembahasan yang akan dijelaskan pada bab ini meliputi
 BAB III PEMBAHASAN Bab ini membahas tentang hasil kerja praktek yang dilakukan di Pusat Lingkungan Geologi. Pembahasan yang akan dijelaskan pada bab ini meliputi analisis pengguna, analisis kebutuhan perangkat,
BAB III PEMBAHASAN Bab ini membahas tentang hasil kerja praktek yang dilakukan di Pusat Lingkungan Geologi. Pembahasan yang akan dijelaskan pada bab ini meliputi analisis pengguna, analisis kebutuhan perangkat,
Praktikum Jaringan Komputer. II. Linux Networking Tools
 Praktikum Jaringan Komputer II. Linux Networking Tools 1. Tujuan - Mampu menggunakan perangkat lunak penunjang jaringan komputer - Mampu menggunakan perangkat lunak untuk layer 1, 2, dan 3 2. Dasar Teori
Praktikum Jaringan Komputer II. Linux Networking Tools 1. Tujuan - Mampu menggunakan perangkat lunak penunjang jaringan komputer - Mampu menggunakan perangkat lunak untuk layer 1, 2, dan 3 2. Dasar Teori
MEMBANGUN DNS, MAIL DAN WEBMAIL SERVER. Pengetikan password tidak ditunjukkan demi keaamanan. Maka ketik saja password sampai selesai kemudian ENTER
 1 Membangun DNS Server, Mail Server dan Webmail Server MEMBANGUN DNS, MAIL DAN WEBMAIL SERVER LANGKAH-LANGKAH : # -- > MEMBANGUN DNS SERVER DNS Server merupakan computer atau program yang berfungsi melayani
1 Membangun DNS Server, Mail Server dan Webmail Server MEMBANGUN DNS, MAIL DAN WEBMAIL SERVER LANGKAH-LANGKAH : # -- > MEMBANGUN DNS SERVER DNS Server merupakan computer atau program yang berfungsi melayani
PRAKTIKUM SISTEM OPERASI LAPORAN RESMI MODUL 3 PENGENALAN LINUX ( 1 ) SESI : M1 FADJAR PRADJA WINATA /
 PRAKTIKUM SISTEM OPERASI LAPORAN RESMI MODUL 3 PENGENALAN LINUX ( 1 ) SESI : M1 FADJAR PRADJA WINATA / 1334015004 LABORATORIUM JARINGAN KOMPUTER JURUSAN TEKNIK INFORMATIKA FAKULTAS TEKNOLOGI INDUSTRI UNIVERSITAS
PRAKTIKUM SISTEM OPERASI LAPORAN RESMI MODUL 3 PENGENALAN LINUX ( 1 ) SESI : M1 FADJAR PRADJA WINATA / 1334015004 LABORATORIUM JARINGAN KOMPUTER JURUSAN TEKNIK INFORMATIKA FAKULTAS TEKNOLOGI INDUSTRI UNIVERSITAS
LAPORAN DEBIAN 7 ( DNS SERVER, WEB SERVER, MAIL SERVER, DHCP )
 LAPORAN DEBIAN 7 ( DNS SERVER, WEB SERVER, MAIL SERVER, DHCP ) Proses instalasi sampai konfigurasi server pada modul ini menggunakan DVD. Pendaftaran CD/DVD dilakukan satu-satu dengan cara memasukkan CD/DVD
LAPORAN DEBIAN 7 ( DNS SERVER, WEB SERVER, MAIL SERVER, DHCP ) Proses instalasi sampai konfigurasi server pada modul ini menggunakan DVD. Pendaftaran CD/DVD dilakukan satu-satu dengan cara memasukkan CD/DVD
Untuk Proxy Server. id.com
 INSTALL UBUNTU SERVER 14 Untuk Proxy Server Set Ip untuk Proxy di Mikrotik Login ke Mikrotik menggunakan Winbox IP => adreess => klik tanda + (add) Address isi = 172.16.10.10/24 Interface = Pilih sesuai
INSTALL UBUNTU SERVER 14 Untuk Proxy Server Set Ip untuk Proxy di Mikrotik Login ke Mikrotik menggunakan Winbox IP => adreess => klik tanda + (add) Address isi = 172.16.10.10/24 Interface = Pilih sesuai
Tutorial instalasi Ubuntu Desktop 13.10
 Tutorial instalasi Ubuntu Desktop 13.10 Pada artikel ini, saya akan menuliskan langkah-langkah instalasi sistem operasi Ubuntu Desktop versi 13.10 atau dengan nama kode Saucy Salamander. Jika anda ingin
Tutorial instalasi Ubuntu Desktop 13.10 Pada artikel ini, saya akan menuliskan langkah-langkah instalasi sistem operasi Ubuntu Desktop versi 13.10 atau dengan nama kode Saucy Salamander. Jika anda ingin
BAB III ANALISA DAN PERANCANGAN
 BAB III ANALISA DAN PERANCANGAN 3.1. Perancangan Router OS Debian 6.0 QUAGGA PROSES ROUTING WEB INTERFACE MANAJEMAN BANDWIDTH HTB TOOL INPUT USER Gambar 3.1 Alur Kerja Interface Router dan Server Bandwidth
BAB III ANALISA DAN PERANCANGAN 3.1. Perancangan Router OS Debian 6.0 QUAGGA PROSES ROUTING WEB INTERFACE MANAJEMAN BANDWIDTH HTB TOOL INPUT USER Gambar 3.1 Alur Kerja Interface Router dan Server Bandwidth
Webmail Server 1. Virtual Alias = mail.sekolah.sch.id 2. Metode = courier imap dan courier pop. switch
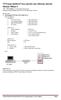 TUTORIAL MEMBUAT DNS SERVER DAN WEB MAIL SERVER DENGAN DEBIAN 4 Oleh : Victor Tengker victortengker@gmail.com Disampaikan dalam Pembekalan Teknis UKK TKJ 2011 SMK Kristen 2 Tomohon Ilustrasi Soal : 1.
TUTORIAL MEMBUAT DNS SERVER DAN WEB MAIL SERVER DENGAN DEBIAN 4 Oleh : Victor Tengker victortengker@gmail.com Disampaikan dalam Pembekalan Teknis UKK TKJ 2011 SMK Kristen 2 Tomohon Ilustrasi Soal : 1.
Mengkonfigurasi system Firewall sebagai Internet gateway pada system operasi Debian 6.0
 SMK N 1 Kota Solok Bidang Studi : Produktif Bid. Keahlian : Teknik Komputer Jaringan Kelas / Sem : XII / lima Mendiagnosis permasalahan perangkat yang tersambung jaringan berbasis luas (Wide Area Network)
SMK N 1 Kota Solok Bidang Studi : Produktif Bid. Keahlian : Teknik Komputer Jaringan Kelas / Sem : XII / lima Mendiagnosis permasalahan perangkat yang tersambung jaringan berbasis luas (Wide Area Network)
Adapun 3 metode untuk pengalokasian alamat IP pada DHCP server :
 BAB II DHCP SERVER 2.1 Tujuan Praktikum a. Praktikan dapat memahami manfaat/kegunaan dari DHCP Server. b. Praktikan memahami kelebihan dan kekurangan penggunaan IP dinamis dibandingkan dengan penggunaan
BAB II DHCP SERVER 2.1 Tujuan Praktikum a. Praktikan dapat memahami manfaat/kegunaan dari DHCP Server. b. Praktikan memahami kelebihan dan kekurangan penggunaan IP dinamis dibandingkan dengan penggunaan
Linux. Tatas Fachrul Arta Aditya. How to make Proxy server based on Ubuntu Operating System. Code name Precise
 Tatas Fachrul Arta Aditya How to make Proxy server based on Ubuntu 12.04 Operating System. Code name Precise t a t a s f a c h r u l @ g m a i l. c o m @ T a s t a s s s + 6 2 8 5 7 1 9 4 5 8 8 4 1 C r
Tatas Fachrul Arta Aditya How to make Proxy server based on Ubuntu 12.04 Operating System. Code name Precise t a t a s f a c h r u l @ g m a i l. c o m @ T a s t a s s s + 6 2 8 5 7 1 9 4 5 8 8 4 1 C r
PRAKTIKUM ROUTING STATIK
 PRAKTIKUM ROUTING STATIK A. TUJUAN PEMBELAJARAN 1. Siswa memahami konsep gateway 2. Siswa memahami skema routing 3. Siswa memahami cara kerja router 4. Siswa mampu melakukan konfigurasi static routing
PRAKTIKUM ROUTING STATIK A. TUJUAN PEMBELAJARAN 1. Siswa memahami konsep gateway 2. Siswa memahami skema routing 3. Siswa memahami cara kerja router 4. Siswa mampu melakukan konfigurasi static routing
Bab 1 Instalasi Sistem Operasi DEPDIKnux
 1 Bab 1 Instalasi Sistem Operasi DEPDIKnux 1.1 Persiapan Instalasi Sistem operasi DEPDIKnux adalah sistem operasi yang dibuat dari Debian Linux serta di kustomisasi khusus untuk ICT Center yang terhubung
1 Bab 1 Instalasi Sistem Operasi DEPDIKnux 1.1 Persiapan Instalasi Sistem operasi DEPDIKnux adalah sistem operasi yang dibuat dari Debian Linux serta di kustomisasi khusus untuk ICT Center yang terhubung
Yama Fresdian Dwi Saputro from-engineer.blogspot.com
 Instalasi OS Debian Lenny Yama Fresdian Dwi Saputro fds.yama@gmail.com http:// from-engineer.blogspot.com Lisensi Dokumen: Seluruh dokumen di IlmuKomputer.Com dapat digunakan, dimodifikasi dan disebarkan
Instalasi OS Debian Lenny Yama Fresdian Dwi Saputro fds.yama@gmail.com http:// from-engineer.blogspot.com Lisensi Dokumen: Seluruh dokumen di IlmuKomputer.Com dapat digunakan, dimodifikasi dan disebarkan
Praktikum Jaringan Komputer 2. Modul 5
 Praktikum Jaringan Komputer 2 Modul 5 TUJUAN: 1. Mahasiswa mampu memahami cara kerja VPN 2. Mahasiswa mampu menggunakan aplikasi VPN 3. Mahasiswa mampu memahami troubleshot jaringan VPN DASAR TEORI: adalah
Praktikum Jaringan Komputer 2 Modul 5 TUJUAN: 1. Mahasiswa mampu memahami cara kerja VPN 2. Mahasiswa mampu menggunakan aplikasi VPN 3. Mahasiswa mampu memahami troubleshot jaringan VPN DASAR TEORI: adalah
INSTALASI DNS SERVER-WEBSERVER-PROXY SERVER-FTP SERVER
 INSTALASI DNS SERVER-WEBSERVER-PROXY SERVER-FTP SERVER TUTORIAL SOAL UKK PAKET 1 TEKNIK KOMPUTER JARINGAN Membangun DNS Server, Gateway, Proxy server, FTP server, dan Web Server pada jaringan Opsi konfigurasi
INSTALASI DNS SERVER-WEBSERVER-PROXY SERVER-FTP SERVER TUTORIAL SOAL UKK PAKET 1 TEKNIK KOMPUTER JARINGAN Membangun DNS Server, Gateway, Proxy server, FTP server, dan Web Server pada jaringan Opsi konfigurasi
Instalasi IPFire dengan Single Interface
 Instalasi IPFire dengan Single Interface A. Instalasi Awal Instalasi IPFire sangat mudah dilakukan dan memakan waktu yang tidak lama (tidak lebih dari 5 menit) dan sangat mudah. Spesifikasi sistem minimum
Instalasi IPFire dengan Single Interface A. Instalasi Awal Instalasi IPFire sangat mudah dilakukan dan memakan waktu yang tidak lama (tidak lebih dari 5 menit) dan sangat mudah. Spesifikasi sistem minimum
Membuat Web Server di Linux
 Membuat Web Server di Linux 12.02 Susan M Web Server merupakan sebuah perangkat lunak server yang berfungsi menerima permintaan HTTP atau HTTPS dari klien yang dikenal dengan browser web dan mengirimkan
Membuat Web Server di Linux 12.02 Susan M Web Server merupakan sebuah perangkat lunak server yang berfungsi menerima permintaan HTTP atau HTTPS dari klien yang dikenal dengan browser web dan mengirimkan
MODUL TRAINING INSTALASI UBUNTU LUCID LYNX DISELENGGARAKAN OLEH : FKIP INTERNET CENTER AND OPEN SOURCE UNIVERSITAS SEBELAS MARET.
 MODUL TRAINING INSTALASI UBUNTU 10.04 LUCID LYNX DISELENGGARAKAN OLEH : FKIP INTERNET CENTER AND OPEN SOURCE UNIVERSITAS SEBELAS MARET Penulis : NUR FIRSTIAWAN Supported by : Pendahuluan Materi yang akan
MODUL TRAINING INSTALASI UBUNTU 10.04 LUCID LYNX DISELENGGARAKAN OLEH : FKIP INTERNET CENTER AND OPEN SOURCE UNIVERSITAS SEBELAS MARET Penulis : NUR FIRSTIAWAN Supported by : Pendahuluan Materi yang akan
Awali.org & Awali.or.id
 Awali.org & Awali.or.id #awali@irc.dal.net Disusun Oleh : Delly Andreas [ andreas@awali.org ] DASAR INSTALLASI & PENGGUNAAN ZENCAFE-1.4 I. PANDUAN DASAR INSTALLASI ZENCAFE-1.4 I.1. Siapkan CD Installer
Awali.org & Awali.or.id #awali@irc.dal.net Disusun Oleh : Delly Andreas [ andreas@awali.org ] DASAR INSTALLASI & PENGGUNAAN ZENCAFE-1.4 I. PANDUAN DASAR INSTALLASI ZENCAFE-1.4 I.1. Siapkan CD Installer
DNS SERVER, WEB SERVER, FTP SERVER, PROXY SERVER
 DNS SERVER, WEB SERVER, FTP SERVER, PROXY SERVER Keterangan : konfig yang saya gunakan adalah : IP : 192.168.55.1/24 Domain 1 : smkba.sch.id IP virtual : 192.168.55.***/24 Domain 2 :lepisi.com FTP : ftp.smkba.sch.id
DNS SERVER, WEB SERVER, FTP SERVER, PROXY SERVER Keterangan : konfig yang saya gunakan adalah : IP : 192.168.55.1/24 Domain 1 : smkba.sch.id IP virtual : 192.168.55.***/24 Domain 2 :lepisi.com FTP : ftp.smkba.sch.id
BAB IV HASIL DAN PEMBAHASAN
 BAB IV HASIL DAN PEMBAHASAN 4.1. Topologi Jaringan Topologi jaringan yang di gunakan untuk membuat server cukup sederhana, hanya menggunakan 2 NIC, 1 komputer, dan 1 access point. Berikut adalah gambar
BAB IV HASIL DAN PEMBAHASAN 4.1. Topologi Jaringan Topologi jaringan yang di gunakan untuk membuat server cukup sederhana, hanya menggunakan 2 NIC, 1 komputer, dan 1 access point. Berikut adalah gambar
PRAKTIKUM ADMINISTRASI JARINGAN KOMPUTER DHCP SERVER
 1 PRAKTIKUM ADMINISTRASI JARINGAN KOMPUTER DHCP SERVER JURUSAN TEKNOLOGI INFORMASI POLITEKNIK ELEKTRONIKA NEGERI SURABAYA INSTITUT TEKNOLOGI SEPULUH NOPEMBER SURABAYA 2 DHCP Server I. Tujuan: Mahasiswa
1 PRAKTIKUM ADMINISTRASI JARINGAN KOMPUTER DHCP SERVER JURUSAN TEKNOLOGI INFORMASI POLITEKNIK ELEKTRONIKA NEGERI SURABAYA INSTITUT TEKNOLOGI SEPULUH NOPEMBER SURABAYA 2 DHCP Server I. Tujuan: Mahasiswa
BAB 2 INSTALASI DEBIAN ETCH
 BAB 2 INSTALASI DEBIAN ETCH Instalasi debian etch sudah tersedia dalam mode GUI dan mode text yang tidak dijumpai pada proses instalasi debian versi sebelumnya. Berikut proses instalasi debian etch dalam
BAB 2 INSTALASI DEBIAN ETCH Instalasi debian etch sudah tersedia dalam mode GUI dan mode text yang tidak dijumpai pada proses instalasi debian versi sebelumnya. Berikut proses instalasi debian etch dalam
Linux Administrator. Panduan Linux Administrator. Pusat Pelayanan Teknologi Informasi dan Komunikasi Universitas Gadjah Mada
 Linux Administrator Judul: Penyusun Untuk Panduan Linux Administrator Tim UGOS Pusat Pelayanan Teknologi Informasi dan Komunikasi Universitas Gadjah Mada Panduan Linux Administrator - halaman 1 Daftar
Linux Administrator Judul: Penyusun Untuk Panduan Linux Administrator Tim UGOS Pusat Pelayanan Teknologi Informasi dan Komunikasi Universitas Gadjah Mada Panduan Linux Administrator - halaman 1 Daftar
3. Salah satu tipe jaringan komputer yang umum dijumpai adalah. a. Star b. Bus c. WAN d. Wireless e. Client-server
 1. Ciri-ciri jaringan komputer adalah sebagai berikut ini, kecuali. a. Berbagi pakai perangkat keras (hardware) b. Berbagi pakai perangkat lunak (software) c. Berbagi user (brainware) d. Berbagi saluran
1. Ciri-ciri jaringan komputer adalah sebagai berikut ini, kecuali. a. Berbagi pakai perangkat keras (hardware) b. Berbagi pakai perangkat lunak (software) c. Berbagi user (brainware) d. Berbagi saluran
LAPORAN PRAKTIKUM DISUSUN OLEH : SEKOLAH MENENGAH KEJURUAN NEGERI 2 PANGKALPINANG. Jl. Sumedang, Pangkalpinang Kep.
 SMK Negeri 2 Pangkalpinang Jl. Sumedang Kel. Kacangpedang Kejaksaan Telp./Fax (0717) 422741 Pangkalpinang Kode Pos 33125 Provinsi Kepulauan Bangka Belitung e-mail : smkn2@dinpendikpkp.go.id website : http://smk2pangkalpinang.com
SMK Negeri 2 Pangkalpinang Jl. Sumedang Kel. Kacangpedang Kejaksaan Telp./Fax (0717) 422741 Pangkalpinang Kode Pos 33125 Provinsi Kepulauan Bangka Belitung e-mail : smkn2@dinpendikpkp.go.id website : http://smk2pangkalpinang.com
DATABASE SERVER WEB SERVER SUBDOMAIN
 ADMINISTRASI SERVER DATABASE SERVER WEB SERVER SUBDOMAIN Database Server Database berfungsi sebagai media penyimpanan data-data ataupun informasi penting. Pada web server yang kompleks, biasanya diperlukan
ADMINISTRASI SERVER DATABASE SERVER WEB SERVER SUBDOMAIN Database Server Database berfungsi sebagai media penyimpanan data-data ataupun informasi penting. Pada web server yang kompleks, biasanya diperlukan
SMK PASUNDAN 2 BANDUNG
 SMK PASUNDAN 2 BANDUNG TEKNIK KOMPUTER DAN JARINGAN Modul 1 IP Address & DNS SERVER DI Linux Debian Oleh Syaiful Watoni, ST. 1 DNS SERVER Cara Kerja DNS Server DNS (Domain Name System) adalah suatu system
SMK PASUNDAN 2 BANDUNG TEKNIK KOMPUTER DAN JARINGAN Modul 1 IP Address & DNS SERVER DI Linux Debian Oleh Syaiful Watoni, ST. 1 DNS SERVER Cara Kerja DNS Server DNS (Domain Name System) adalah suatu system
