PEDOMAN PENGGUNAAN. Trade Pro Versi:
|
|
|
- Verawati Sanjaya
- 7 tahun lalu
- Tontonan:
Transkripsi
1 PEDOMAN PENGGUNAAN Trade Pro Versi: PT. Danareksa, 2010
2 DAFTAR ISI Halaman I. TENTANG D ONE TRADEPRO...1 I.1 Persyaratan Minimum...1 I.2 D ONE TRADE PRO Workspace...1 II. PENGATURAN D ONE TRADEPRO...5 II.1 Instalasi...5 II.2 Login...5 II.3 Logoff...5 II.4 Konfigurasi...6 II.5 Merubah Password...6 II.6 Lock Workstation...1 II.7 Disconnect Workstation...1 II.8 Uninstall...8 III. MENGGUNAKAN WORKSPACE...9 III.1 Menggunakan Shortcuts...9 III.2 Penggunaan Toolbar...13 III.3 Mengatur Workspace...16 III.4 Penyesuaian Workspace...19 III.5 Use Heading Options...27 III.6 Penggunaan Pilihan Umum...28 III.7 Memunculkan Auto Scrolling...35 IV. TRADING MENGGUNAKAN D ONE TRADEPRO...36 IV.1 Place General Orders...36 IV.2 Place Slice Order...37 IV.3 Enter Rapid Order...38 IV.4 Place Order Baskets...39 IV.5 Monitor and Manage...42 IV.6 Mencari Order...45 IV.7 Menunjukkan Portfolio...46 IV.8 Menampilkan Profile...48 IV.9 Menampilkan Ringkasan Rekening...48 IV.10 Menampilkan Trade Alert Popup...49 V. AKSES INFORMASI PASAR SECARA REAL TIME...50 V.1 Create Watch List...50 V.2 Market Watch...54 V.3 View Broker List...56 V.4 Menciptakan Conditional Watch...57 V.5 View Market Sectors...60 V.6 Penggunaan Menu Klik Kanan...61 V.7 Use View Menu...69 VI. ANALIZYING THE MARKET...90 VI.1 Cash Flow Analyzer...90 VI.2 What If Calculator...91 VI.3 Change Indicator Properties...92 Copyright PT. Danareksa, All Right Reserved i
3 VII. USING CHARTS...94 VIII. MENGUNDUH DATA HISTORIS...95 VIII.1 Mengunduh Data Historis intraday...95 VIII.2 Mengunduh Data Historis...95 VIII.3 Export Data Historis...96 VIII.4 History Analyzer...96 IX. USING D ONE TRADEPRO TOOLS...98 X. MENCETAK LAPORAN...99 XI. LAYANAN KLIEN XI.1 Administrator Messages (Pesan dari Admin) XI.2 Help Desk XI.3 Tips Keamanan XI.4 Hak Fitur XI.5 Pemberitahuan Copyright PT. Danareksa, All Right Reserved ii
4 I. TENTANG D ONE TRADEPRO Selamat Datang dan Terima Kasih karena Anda telah memilih D ONE TradePro sebagai aplikasi Anda untuk melakukan online trading. Sebagai komitmen untuk terus memberikan pelayanan terbaik kepada Anda, Danareksa menyediakan fasilitas D ONE TradePro yang memberikan kemudahan bagi nasabah untuk melakukan transaksi menggunakan perangkat komputer melalui jaringan internet dimanapun. Selain itu, D ONE TradePro menyediakan informasi saham dari Bursa Efek Indonesia secara real time dan analisa pasar baik secara harian, sektoral, strategi dan ekonomi dan juga grafik untuk analisa teknikal terhadap saham saham di bursa. D ONE TradePro adalah sebuah sistem one stop dari Danareksa untuk dapat mengakses langsung ke bursa melalui media internet. D ONE TradePro dilengkapi dengan fasilitas grafik yang lengkap untuk analisis teknikal dan juga menghubungkan Anda dengan para ahli pasar modal melalui VAS (Value Added Service) agar Anda dapat membuat keputusan investasi yang baik. Pedoman penggunaan ini didesain untuk memandu Anda menggunakan fungsi fungsi yang ada di dalam D ONE TradePro melalui instruksi langkah demi langkah perintah yang Anda butuhkan. Gunakan tabel daftar isi untuk menjelajahi pedoman penggunaan ini. Untuk menemukan informasi dengan cepat, silahkan masukan kriteria pencari ke tab Search atau gunakan ctrl + F dan ketikan kriteria yang Anda inginkan. I.1 Persyaratan Minimum Anda dapat memakai aplikasi D ONE TradePro ini dengan mengunduh aplikasi pada atau menghubungi call center kami yang tercantum pada bagian Helpdesk di buku manual ini. Program ini merupakan program yang perlu adanya instalasi pada komputer Anda sehingga diperlukan adanya persyaratan minimum yang harus Anda penuhi. Persyaratan yang harus dimiliki oleh Nasabah adalah sebagai berikut: 1. Pentium 4 (minimal Dual Core) 2. Memory 1GB 3. Sistem operasi yang digunakan adalah Windows XP, Windows Vista, dan Windows Resolusi minimal 1024x Sambungan internet menggunakan minimal 3G I.2 D ONE TRADE PRO Workspace Ketika D ONE Trade Pro dijalankan, Anda akan menemukan panel Market Summary, Quick Access Toolbar, Ticker harga, Full Market, Side Bar, Ticker berita, dan panel bawah. Panel Market Summary menampilkan informasi umum kondisi bursa, ticker harga menampilkan informasi transaksi secara real time di bursa dengan detail harga dan waktu Copyright PT. Danareksa, All Right Reserved 1
5 kejadian, Side Bar memberikan informasi kondisi bursa, dan Quick Access Toolbar memberikan akses cepat ke fungsi fungsi vital program D ONE TradePro ini. Menu bar dan tombol D ONE yang terletak di pojok kiri atas memberikan akses ke seluruh fungsi aplikasi D ONE TradePro. Anda dapat memonitor pergerakan pasar saham melalui Full Market, dan Ticker berita akan memberikan informasi yang tidak hanya berkaitan tentang pasar saham tetapi juga informasi lainnya. Panel bawah memberikan informasi tentang status koneksi dan versi aplikasi yang digunakan. Gambar 1. 1Tampilan D ONE A: Panel Market Summary; B: Quick Access Toolbar; C: Ticker harga; D: Full Market; E: Side Bar; F: Ticker berita; G: Panel Bawah I.2.1 Panel Market Summary Posisi panel Market Summary berada pada bagian atas dari tampilan aplikasi dan memberikan informasi vital mengenai total transaksi harian yang terjadi di bursa. Bila pasar tutup maka data yang digunakan adalah data penutupan hari sebelumnya. Sebelum pasar buka, semua nilai diatur menjadi nol kecuali harga index. Gambar 1. 2 Tampilan Market Summary Berikut adalah keterangan yang terdapat pada panel market summary: Composite Index menampilkan nilai dari indeks utama bursa berikut perubahan dari hari penutupan sebelumnya dan % perubahan. Pada jam bursa, nilai index diperbaharui secara real time (aktual), kenaikan indeks ditunjukan dengan warna hijau dan penurunan dengan warna merah. Copyright PT. Danareksa, All Right Reserved 2
6 Market Status status bursa (tutup, pre open, buka) ditampilkan berikut tanggal pada hari tersebut. Value nilai dari semua saham yang diperdagangkan pada hari tersebut. Volume jumlah saham yang diperdagangkan pada hari tersebut. Frequency jumlah perdagangan pada hari tersebut. I.2.2 Panel Simbol Selain panel Market Summary, Anda dapat mengubah tampilan panel dari D ONE TradePro ini menjadi panel simbol. Panel tipe ini akan menunjukan performa saham favorit Anda. Ketika kursor mouse diarahkan pada panel simbol, sebuah kotak dialog akan muncul berisikan detil dari simbol tersebut. Untuk memunculkan panel simbol, langkah langkahnya adalah sebagai berikut: 1. Klik ikon pada Market Summary dan klik Symbol Panel. Gambar 1. 3Tampilan Panel Simbol 2. Setelah Anda memilih Symbol Panel, maka akan muncul seperti gambar 1.4 di samping ini, silahkan klik tombol atas untuk memasukkan info harga saham dan tombol bawah untuk memasukkan grafik. Gambar 1. 4 Tampilan Symbol Panel 3. Setelah langkah ke 2 dilakukan, akan muncul kotak seperti gambar 1.5 di panel atas. Gambar 1. 5 Tampilan Toolbar D ONE 4. Untuk menampilkan informasi yang Anda inginkan, Anda dapat langsung klik pada kotak tersebut dan memasukan ticker saham yang bersangkutan, atau klik, tahan, dan seret simbol saham yang diinginkan ke kotak tersebut seperti gambar 1.6. Gambar 1. 6 Tampilan Cara Drag and Drop Copyright PT. Danareksa, All Right Reserved 3
7 5. Untuk menutup saham saham yang telah dimasukkan ke dalam panel atas, cukup klik x di samping kanan kotak seperti gambar 1.7. I.2.3 Panel Indeks Gambar 1. 7 Tampilan Saham Pilihan Selain panel Market Summary, Anda dapat mengubah tampilan panel paling atas dari tampilan aplikasi D ONE Trade Pro menjadi panel Indeks. Panel Indeks menampilkan nilai dari indeks utama bursa berikut perubahan dari hari penutupan sebelumnya dan % perubahan. Pada jam bursa, nilai indeks diperbaharui secara aktual, kenaikan indeks ditunjukan dengan warna hijau dan penurunan dengan warna merah. Status bursa (tutup, pre open, buka) juga ditampilkan dengan adanya tanggal pada hari tersebut. Dengan klik pada gambar grafik, Anda dapat melihat grafik intraday dari indeks tersebut. Gambar 1. 8 Tampilan Status Bursa Copyright PT. Danareksa, All Right Reserved 4
8 II. PENGATURAN D ONE TRADEPRO Ketika menggunakan D ONE TradePro untuk pertama kalinya, Anda perlu menentukan detil sambungan, konfigurasi, password dan juga mengetahui cara mengekspor atau mengimpor data dari instalasi sebelumnya, jika ada. II.1 Instalasi Setelah Anda melakukan registrasi, Anda akan mengunduh program D ONE TradePro pada website atau Anda akan diberikan starter kit. Pada folder D ONE Pro Trade, temukan file dengan format.exe, klik dua kali, dan kemudian jalankan sesuai perintah yang muncul. Setelah program D ONE TradePro terinstal, kemudian cari shortcut/icon desktop Anda untuk menjalankan program tersebut. di II.2 Login Semua pengguna sistem D ONE TradePro akan diberikan username dan password yang spesifik pada saat registrasi. Jendela trade login digunakan untuk masuk ke sistem D ONE TradePro. Setelah Anda memasuki sistem, periksa informasi koneksi pada panel di bagian terbawah untuk memastikan Anda telah tersambung ke dua server dan sebaiknya Anda mengubah password Anda. Untuk masuk ke dalam sistem D ONE TradePro, Anda cukup memasukkan username dan password yang didapat pada saat meregistrasikan rekening Anda. Untuk keamanan tambahan, aplikasi D ONE TradePro juga menyediakan virtual keyboard untuk mencegah pencurian password rekening Anda. Gambar 2. 1Tampilan Kotak Dialog Login II.3 Logoff Keluar dari sistem D ONE TradePro sangatlah mudah, Anda hanya klik tombol x di pojok kanan atas dari aplikasi seperti gambar 2.2. Gambar 2. 2 Tampilan Logoff Copyright PT. Danareksa, All Right Reserved 5
9 Sistem akan memberikan pilihan pada Anda untuk menyimpan workspace yang sedang Anda buka. Pilih Yes, untuk menyimpan workspace Anda, sehingga Anda dapat menggunakan kembali pada saat Anda masuk ke sistem, atau pilih No, bila Anda tidak ingin menyimpan workspace Anda. Bila Anda klik x, maka tekan tombol Cancel pada kotak notifikasi seperti di bawah ini untuk membatalkan penutupan aplikasi D ONE TradePro. Gambar 2. 3Tampilan Kotak Dialog Konfirmasi Logoff II.4 Konfigurasi Menu Connection Settings akan membantu Anda untuk mengatur alamat IP (Internet Protocol Adreess) yang diperlukan tanpa harus keluar dari aplikasi. Untuk mengkonfigurasikan alamat IP Anda dalam D ONE dilakukan langkah langkah sebagai berikut: 1. Menekan tombol pada Connection Settings link di jendela Login User atau menekan tombol ikon D ONE dan klik pilihan. Pada jendela Settings yang terbuka, klik Connection Settings. 2. Masukkan konfigurasi. Nomor IP server telah diatur oleh Danareksa. Harap jangan mengubah informasi ini kecuali disarankan oleh Technical Support. Untuk mendapatkan nomor alamat IP lainnya, silahkan hubungi administrator sistem Anda atau Help Desk untuk rincian. 3. Klik Apply untuk menyimpan perubahan. 4. Klik Ok untuk mengkonfirmasi dan menutup jendela. II.5 Merubah Password Perubahan Login Password (kata sandi) dapat Anda lakukan setiap saat. Namun Anda harus login terlebih dahulu ke dalam Price Server. Prosedur untuk mengubah Login Password Anda adalah sebagai berikut: 1. Klik tombol ikon D ONE lalu klik Change Password. Gambar 2. 4 Tampilan Change Password Copyright PT. Danareksa, All Right Reserved 6
10 2. Masukkan password lama dan password baru Anda ke dalam field yang telah disediakan lalu klik Ok. Gambar 2. 5 Tampilan Kotak Dialog Change Password 3. Jika password telah berhasil diubah, sebuah konfirmasi akan keluar. 4. Klik Ok. Gambar 2. 6 Tampilan Kotak Informasi Password yang digunakan harus memenuhi kriteria sebagai berikut: Panjang password minimal 8 karakter. Password yang digunakan harus menggunakan kombinasi antara huruf dan angka. II.6 Lock Workstation Anda dapat mengunci workstation ketika aplikasi sedang tidak digunakan. Prosedur untuk mengunci workstation: Klik ikon D ONE lalu klik Workstation Lock (Gambar 2.7). Gambar 2. 7 Tampilan Workstation Lock II.7 Disconnect Workstation Prosedur untuk disconnect dari server Broker / Trader, yaitu Klik ikon D ONE lalu klik Disconnect From Broker. Gambar 2. 8 Tampilan Disconnect Workstation Copyright PT. Danareksa, All Right Reserved 1
11 II.8 Uninstall Prosedur untuk melakukan uninstall D ONE: 1. Pada sistem operasi Windows, Klik tombol Start,klik All Programs, klik ikon D ONE lalu klik Uninstall D ONE. Jendela panduan instalasi akan keluar. Atau, pada sistem operasi windows, Klik tombol Start, klik Control Panel, klik pilihan Add or Remove Programs. Dari daftar program yang ada klik D ONE. 2. Ikuti langkah langkah yang dibutuhkan dan jalankan proses uninstall. Setelah proses di atas selesai dikerjakan, lihat drive dimana D ONE di install dan lihat apakah folder yang digunakan sebelumnya masih ada atau tidak. Jika masih ada, berarti D ONE tidak teruninstall dengan baik. Jika hal ini terjadi, hubungi Help Desk untuk panduan selanjutnya. Copyright PT. Danareksa, All Right Reserved 8
12 III. MENGGUNAKAN WORKSPACE III.1 Menggunakan Shortcuts D ONE TradePro memiliki banyak shortcut keys untuk memberikan Anda kemudahan mengakses fungsi fungsi penting secara lebih cepat. Tabel 3.1 merupakan daftar shotcut keys beserta fungsinya. Namun, Anda dapat mendefinisikan sendiri shortcut keys sesuai dengan kebutuhan. Penting: Anda dapat memilih simbol dari sebuah Watch List yang telah Anda buat dan menekan shortcut keys untuk mengakses fitur fitur yang mendukung aplikasi tersebut. Daftar dibawah ini merupakan daftar shortcut keys di dalam D ONE TradePro. Shortcut Keys Ctrl + B Ctrl + E Ctrl+ I Ctrl + L Ctrl + M Ctrl + N Ctrl + O Ctrl + T Ctrl+Shift+A Ctrl+Shift+C Ctrl+Shift+D Ctrl+Shift+M Ctrl+Shift+N Ctrl+Shift+O Ctrl+Shift+T Ctrl+Shift+X F1 F2 F3 F4 F6 Tabel 3. 1 Perintah Shortcut Keys Fungsi Fungsi Disconnect/connect from/to Broker Save Workspace As Market Indices Workstation Lock Market Summary Connect Open Workspace Top Stocks Market News Chart Market Depth By Price Performance Map News Market Depth By Order Market Running Trades Exit Help Buy Graph Sell Order List III.1.1 Menciptakan Shortcuts D ONE TradePro memudahkan Anda untuk membuat shortcut keys yang dapat digunakan di dalam aplikasi. Shortcut key yang telah Anda buat akan menggantikan shortcut key yang telah ada sebelumnya. Langkah pembuatan shortcut key adalah sebagai berikut: 1. Klik ikon D ONE lalu klik Options. Jendela Options akan terbuka. Copyright PT. Danareksa, All Right Reserved 9
13 Gambar 3. 1Tampilan Shortcut Options 2. Klik pada tab Shortcut Options. Shortcut keys yang telah didefinisikan sebelumnya akan terbuka. 3. Pilihan alternatif: Masukkan fitur menu yang dibutuhkan pada field Find Command untuk melihat fitur menu yang dapat digunakan. 4. Tekan kombinasi shortcut key dan kombinasi shortcut key akan ditampilkan pada field Press Shortcut Keys. 5. Pilih fitur menu yang seharusnya dihubungkan dengan kombinasi key yang dibuat lalu klik Assign. Kombinasi key yang baru akan ditampilkan disamping menu. 6. Klik Apply untuk menyimpan shortcut tersebut. 7. Klik Ok. Gambar 3. 2 Tampilan Langkah-Langkah Settings Options (2-5) Gambar 3. 3Tampilan Langkah-Langkah Settings Options (6-7) III.1.2 Mengatur Ulang Shortcut Keys Anda dapat mengatur kembali shortcuts keys menjadi kombinasi awal. Langkah langkah untuk pengaturan kembali shortcuts keys: Copyright PT. Danareksa, All Right Reserved 10
14 1. Klik ikon D ONE lalu klik Options. Jendela Options akan terbuka. 2. Klik pada tab Shortcut Options. Shortcut keys awal akan terbuka. 3. Klik Reset. Sebuah pesan konfirmasi untuk mengatur kembali shortcuts akan keluar. Gambar 3. 4Tampilan Shortcut Options (2) 4. Klik Yes untuk mengkonfirmasi. Sebuah pesan konfirmasi akan keluar. Klik No untuk membatalkan perintah. Gambar 3. 5Tampilan Perintah Langkah 2 dan 3 Gambar 3. 6 Tampilan Kotak Konfirmasi III.1.3 Export/Import Shortcuts Tombol Export dan Import membantu Anda untuk menghilangkan dan memasukkan shortcut keys yang Anda ciptakan. Langkah langkah untuk melakukan Export shortcut keys: 1. Klik ikon D ONE lalu klik Options. Jendela Options akan terbuka. 2. Klik pada tab Shortcut Options. Shortcut keys yang telah didefinisikan sebelumnya akan terbuka. 3. Klik Export. Jendela Export Shortcut Settings akan terbuka. Gambar 3. 7 Tampilan Langkah-Langkah Export Shortcut Copyright PT. Danareksa, All Right Reserved 11
15 4. Masukkan nama file lalu klik Save. Maka, sebuah pesan konfirmasi akan keluar. Gambar 3. 8 Tampilan Perintah Save 5. Klik Ok. Prosedur untuk Import shortcut keys: 1. Klik ikon D ONE lalu klik Options. Jendela Options akan terbuka. 2. Klik pada tab Shortcut Options. Shortcut keys yang telah didefinisikan sebelumnya akan terbuka. 3. Klik Import. Sebuah pesan konfirmasi untuk import shortcut keys akan keluar. Gambar 3. 9 Tampilan Kotak Dialog Konfirmasi 4. Klik Yes dan klik No jika Anda membatalkan perintah tersebut. Jendela Import Shortcut Settings akan terbuka. 5. Pilih file yang dikehendaki lalu klik Save. Maka, sebuah pesan konfirmasi akan keluar. 6. Klik Ok. Gambar 3. 10Tampilan Langkah-Langkah Import Shortcut Gambar 3. 11Tampilan Perintah Import Shortcut Settings Gambar Tampilan Kotak Konfirmasi Copyright PT. Danareksa, All Right Reserved 12
16 III.2 Penggunaan Toolbar D ONE TradePro menyediakan berbagai Toolbar, untuk memberikan Anda akses cepat ke fungsi fungsi penting. III.2.1 Quick Access Toolbar Gunakan akses cepat Toolbar untuk mengakses pilihan pada menu View secara sekilas. Secara default, akan muncul di sebelah menu Ribbon. Anda dapat menyesuaikan perintah perintah pada Quick Access Toolbar untuk memenuhi kebutuhan Anda. Langkahlangkah untuk menyesuaikan Quick Access Toolbar: 1. Klik kanan di Quick Access Toolbar dan klik Customize Quick Access Toolbar. Maka kotak dialog akan muncul. 2. Pilih menu yang ingin Anda lihat di Quick Access Toolbar dari daftar Choose Commands From. Anda akan melihat pilihan yang tersedia dari menu yang dipilih. 3. Pilih alternatif yang diperlukan, lalu klik Add untuk menambahkan pilihan untuk daftar. 4. Klik Ok untuk menyimpan perubahan. Sedangkan langkah langkah untuk menghapus perintah dari Quick Access Toolbar adalah sebagai berikut: 1. Pilih perintah yang diperlukan dan klik Remove. 2. Untuk mengatur kembali perintah pada Quick Access Toolbar, klik Reset. III.2.2 Group By Toolbar Group By Toolbar digunakan untuk melihat data yang dikelompokkan menurut kriteria tertentu. Simbol simbol dalam bursa dikelompokkan ke dalam sektor yang berbeda (misalnya Perbankan, dan Telekomunikasi), dan Group by filter digunakan untuk melihat layar Full Market berdasarkan sektor tersebut. D ONE TradePro juga memungkinkan Anda untuk menggunakan Group By Condition dengan ikon yang terletak di Group By Toolbar. Langkah langkah yang berkaitan dengan Group By Toolber adalah sebagai berikut: 1. Pengelompokkan pada pengaturan default, pada daftar Group By, pilih Sector. Gambar Tampilan Perintah Group By 2. Untuk membuat Group By dengan pengaturan lain: - Klik ikon di samping kursor pada gambar Ini menampilkan header tambahan di bagian atas kolom header. - Pada header, cukup drag dan drop kolom header. Data tersebut akan dikelompokkan seperti berikut: Copyright PT. Danareksa, All Right Reserved 13
17 Gambar Tampilan Hasil Group By III.2.3 Basic Filter Basic Filter digunakan untuk menyaring data yang ditampilkan di hampir semua jendela. Pilihan ini berguna untuk mencari data tertentu berdasarkan kriteria yang telah ditetapkan. Terdapat beberapa langkah langkah yang berkaitan dengan Basic Filter: 1. Untuk melakukan Basic Filter: Klik alternatif yang diperlukan dari daftar Filter (bentuk default biasanya Symbol). Masukkan teks pencarian di kotak teks dan klik untuk melanjutkan. Jika hasil yang cocok ditemukan, maka data tersebut akan muncul. Gambar Tampilan Perintah Basic Filter 2. Untuk mengatur kembali Basic Filter: Menggunakan tombol backspace pada isi daftar Filter / kotak teks. III.2.4 Advanced Filter Advanced Filter digunakan untuk menyaring data yang akan ditampilkan di hampir semua jendela. Pilihan ini berguna untuk menemukan data yang sesuai dengan kondisi tertentu yang Anda tentukan. Terdapat beberapa langkah langkah yang berkaitan dengan Advanced Filter, adalah sebagai berikut: 1. Untuk menampilkan suatu Advanced Filter: a. Klik ikon seperti gambar Copyright PT. Danareksa, All Right Reserved 14
18 Gambar Tampilan Perintah Advanced Filter b. Pilih parameter yang diperlukan dalam jendela Condition dan klik Ok untuk menampilkan kondisi di kotak teks Filter. c. Untuk menampilkan informasi yang sudah disaring, klik panah disamping tombol Advanced Filter. Contoh pada Query Filter: Dalam jendela Full Market, jika Anda ingin melihat semua transaksi yang memiliki perubahan harga dari 0,5, ketik sintaks di jendela Conditions seperti ditunjukkan pada gambar Gambar Tampilan Query Filter III.2.5 General Toolbar Gunakan General Toolbar untuk menyalin, meng ekspor, mencetak dan menyesuaikan tampilan jendela. Ikon General Toolbar tersedia di sebagian besar aplikasi D ONE TradePro. Namun, ikon ini di dalam beberapa jendela memiliki fungsi yang lebih spesifik. Gambar Tampilan Ikon pada aplikasi A B C D E F Tabel 3. 2 Keterangan Ikon pada Aplikasi Copy: menyalin data dari jendela yang ada ke editor teks apapun pilihan Anda, yaitu: Microsoft Word, Excel atau Notepad perangkat lunak. Copy with Headings: menyalin data dari jendela yang ada bersama dengan judul kolom ke editor teks apapun pilihan Anda. Link To Excel: menghubungkan kolom kolom yang dipilih dari D ONE TradePro ke dalam file Microsoft Excel, dan melihat informasi pasar pada program Microsoft Excel. Link With Headings: menghubungkan kolom kolom yang dipilih bersama sama dengan judul kolom ke lembar Microsoft Excel, dan melihat informasi pasar dalam lembar Microsoft Excel. Export To Excel: export data langsung ke Microsoft Excel. Print: mencetak informasi yang terkandung pada jendela yang aktif. Copyright PT. Danareksa, All Right Reserved 15
19 G H I Table Options: mengubah pengaturan sel dan kolom tertentu dalam jendela. Selain itu, memiliki sub pilihan berikut: Cell Selection Menyorot Cell atau Row data tertentu. Anda diminta untuk memilih salah satu (Cell / Row). Secara default, Row yang akan dipilih. Resize Columns to Fit Secara otomatis menyesuaikan ukuran kolom agar sesuai dengan lebar data yang ditampilkan. Column Settings Memilih kolom yang akan ditampilkan dalam jendela. Link to Window: Jika ikon ini diaktifkan, Anda dapat men scroll di antara baris baris data di Market Watch / Symbol Explorer secara otomatis Settings: mengedit tampilan jendela jendela seperti: Column Appearance (seperti: ukuran font, tipe, warna), dan Format (seperti: desimal, waktu, tanggal). Penting: Bila pengaturan tertentu telah disesuaikan (dalam jendela), Anda akan diminta untuk menerapkan perubahan hanya pada jendela tersebut atau semua jendela. Pilih alternatif yang diperlukan dan klik Ok. III.3 Mengatur Workspace Anda dapat membuat workspace baru di dalam D ONE TradePro. Anda juga dapat mengatur workspace yang sering digunakan sebagai default. III.3.1 Membuat workspace D ONE TradePro memungkinkan Anda untuk membuat perubahan pada workspace default dan menyimpannya dengan nama yang sama atau dengan nama baru, sehingga menciptakan workspace baru. Hal ini memungkinkan Anda untuk membuat workspace yang sesuai dengan kebutuhan Anda. Anda dapat menambahkan jendela yang baru, menghapus jendela yang sudah ada, dan mengatur ulang layout dengan menyeretnya ke posisi yang sesuai dengan gaya trading Anda. Setiap kali Anda keluar dari program ini Anda akan ditanya apakah Anda ingin menyimpan workspace yang ada sebelum menutupnya. Jika jawaban Anda adalah "ya" maka semua perubahan yang dilakukan selama hari trading Anda akan disimpan dan ketika Anda membuka program selanjutnya, workspace yang akan muncul adalah workspace yang telah disimpan. Jika jawaban Anda adalah "tidak", maka ketika Anda membuka program selanjutnya, workspace yang muncul sama seperti terakhir kali Anda menjalankan program D ONE TradePro. Fitur ini adalah untuk memastikan bahwa Anda tidak akan pernah sengaja menutup program tanpa menyimpan pekerjaan Anda. Langkah langkah untuk menyimpan semua perubahan pada workspace Anda saat ini adalah sebagai berikut: 1. Buat perubahan yang dibutuhkan / pengaturan pada workspace saat ini. 2. Klik tombol D ONE di pojok kiri atas dan klik Save Workspace. 3. Bila Anda ingin merubah nama workspace nya maka klik Save Workspace As. 4. Alternatif: bila Anda ingin menjadikan workspace tersebut sebagai default, maka pilih Set as Default Workspace Copyright PT. Danareksa, All Right Reserved 16
20 III.3.2 Membuka workspace Gambar Tampilan Perintah Save Workspace Setelah Anda membuat dan menyimpan workspace, Anda dapat membuka dan bekerja di workspace kapan saja. Langkah langkah untuk membuka workspace baru adalah sebagai berikut: 1. Klik ikon D ONE dan klik Open Workspace. 2. Pilih workspace yang diperlukan dari daftar yang ditampilkan. 3. Alternatif: Anda dapat klik Browse untuk mencari file workspace yang disimpan di tempat berbeda dalam hard disk Anda. 4. Klik Ok untuk menampilkan workspace tersebut. III.3.3 Membuat workspace menjadi default Fungsi ini untuk mengatur program dalam menampilkan workspace pilihan Anda, setiap login ke dalam D ONE TradePro. Beberapa langkah langkah untuk mengatur workspace default adalah klik ikon D ONE, dan klik Lakukan Make Default Workspace. III.3.4 Ekspor data pengguna Gambar Tampilan Perintah Make Default Workspace Anda dapat memindahkan berbagai pengaturan seperti Watch List, Workspace, Custom Column, Custom Index dan Others dengan menggunakan opsi Export User Data. Copyright PT. Danareksa, All Right Reserved 17
21 Gambar Tampilan Perintah Export User Data Beberapa langkah langkah untuk mengekspor Data pengguna: 1. Klik tombol D ONE dan klik Export User Data. 2. Klik pada tab yang diperlukan seperti: Watch Lists, workspace, Custom Column, Custom Index, dan Others. Gambar Tampilan Kotak Dialog Konfirmasi Export User Data 3. Pilih pengaturan pengguna yang disimpan (ulangi langkah 2 dan 3 bila Anda ingin memilih lebih dari satu). 4. Klik Export untuk melanjutkan. 5. Selanjutnya, tentukan lokasi untuk menyimpan data. 6. Klik Save untuk menyimpan data yang diekspor. Jika data berhasil diekspor, sebuah pesan akan terbuka untuk konfirmasi seperti di bawah ini. Gambar Tampilan Kotak Dialog Informasi 7. Klik Ok. III.3.5 Impor data pengguna Anda dapat mengimpor berbagai pengaturan seperti Watch List, Workspace, Custom Column, Custom Index, dan Others dengan menggunakan pilihan Import User Data. Beberapa langkah langkah untuk mengimpor data pengguna: 1. Klik tombol D ONE dan klik Import User Data. Copyright PT. Danareksa, All Right Reserved 18
22 Gambar Tampilan Perintah Import User Data 2. Cari dan pilih file. 3. Klik Open. Jendela Import User Data akan terbuka 4. Pilih data yang dibutuhkan dari tab yang diinginkan 5. Klik Import. Jika impor berhasil, sebuah pesan akan terbuka untuk konfirmasi seperti di bawah ini. 6. Klik Ok Gambar Tampilan Kotak Informasi Import User Data III.4 Penyesuaian workspace Anda dapat melakukan penyesuaian (kustomisasi) pada semua area area penting yang ada pada D ONE. Penyesuaian yang dilakukan tidak hanya terbatas pada suatu pilihan atas suatu workspace yang dipilih dan gaya tampilan jendela saja, Anda juga dapat melakukan penyesuaian atas pilihan warna warna dan gaya penulisan huruf yang sesuai dengan keinginan Anda. Penyesuaian pada D ONE dapat dilakukan melalui berbagai macam cara yaitu: D ONE themes pengaturan jendela pengaturan aplikasi tampilan jendela III.4.1 D ONE themes Dengan menggunakan pilihan Themes, maka Anda dapat melakukan perubahan atas tema warna dari jendela, workspaces dan pop ups dalam D ONE TradePro. Langkah langkah untuk mengganti suatu tema adalah dengan mengarahkan kursor mouse Anda ke menu View dan klik tema yang diinginkan pada bagian Themes. III.4.2 Pengaturan Jendela Copyright PT. Danareksa, All Right Reserved 19
23 Selain penyesuaian atas tema dan warna, Anda juga dapat melakukan penyesuaian pada tanggal/waktu, mata uang, penempatan desimal, warna, ukuran, gaya penulisan huruf, grid, text highlighter, dan heading di dalam aplikasi D ONE TradePro. Langkah langkah untuk melakukan penyesuaian pada pilihan yang telah disebutkan adalah dengan menggunakan pilihan pilihan sebagai berikut: format options borders colours and other options III Format options Pengaturan tanggal, waktu, mata uang, dan penempatan desimal dapat dilakukan melalui pilihan Format Options. Langkah langkah untuk melakukan pengaturan pengaturan tersebut adalah dengan cara sebagai berikut : 1. Klik kanan pada setiap Watch List atau jendela Market Watch, dan klik Settings. Setelah itu jendela Custom Settings akan terbuka. 2. Klik pada tab Format Options. 3. Setelah itu penyesuaian yang sesuai dengan pilihan Anda dapat dilakukan: a. Date/time Pilihlah Time Format dan Date Format dari sederet pilihan yang tersedia. b. Currencies Dengan menggunakan pengaturan Currencies, Anda dapat melihat nilai dari suatu portfolio dalam suatu mata uang yang lebih sesuai dengan pilihan Anda. c. Numbers Gunakanlah fitur Decimal Places untuk menampilkan nilai dengan nilai desimal yang ditentukan pada suatu jendela. Anda juga dapat menspesifikasi besarnya angka desimal yang digunakan pada suatu nilai atau pilihlah kotak Use Market Default untuk menggunakan jumlah desimal yang telah ditentukan sebelumnya oleh sistem. d. Klik Ok e. Pada pengaturan pop up pilihlah salah satu diantara pilihan berikut ini: III Border Tabel 3. 3 Pengaturan Format Yang dilakukan Tujuan Menampilkan pengaturan baru pada semua jendela yang memiliki katagori yang sama Menampilkan pengaturan baru hanya pada jendela yang dibuka saja Klik Apply Settings to all windows of this type Klik Apply Settings to this window only D ONE TradePro memperbolehkan Anda untuk mengatur tampilan format untuk semua tipe jendela di dalam aplikasai. Langkah langkah untuk melakukan perubahan border: 1. Klik kanan pada Watch List atau jendela Market Watch apapun dan klik Settings, maka jendela Custom Settings akan terbuka. 2. Klik pada tab Borders. 3. Pilihlah gaya, ketebalan, dan warna dari border yang akan Anda gunakan. 4. Pada pengaturan pop up pilihlah salah satu diantara pilihan berikut: Tabel 3. 4 Pengaturan Borders Copyright PT. Danareksa, All Right Reserved 20
24 Tujuan Menampilkan pengaturan baru pada semua jendela yang memiliki katagori yang sama Menampilkan pengaturan baru hanya pada jendela yang dibuka saja Yang dilakukan Klik Apply Settings to all windows of this type Klik Apply Settings to this window only III Colours and other options D ONE Trade Pro membantu Anda untuk mengubah pada tabel tabel yang ditampilkan dalam suatu jendela. Langkah langkah untuk melakukan perubahan tersebut adalah sebagai berikut: 1. Klik kanan pada Watch List atau jendela Market Watch apapun dan klik Settings, maka jendela Custom Settings terbuka. 2. Klik pada tab Colours dan Other Options 3. Setelah itu kustomasi yang sesuai pilihan Anda dapat dilakukan: a. Table Level Settings Pilihlah opsi ini untuk melakukan perubahan pengaturan pada Grid di dalam jendela. b. Column Level Settings Pilihlah opsi ini untuk melakukan perubahan pengaturan pada suatu kolom yang terpilih di dalam jendela. c. Theme Settings Pilihlah opsi ini untuk melakukan perubahan pengaturan jendela kembali kepada tema yang telah diatur sebelumnya oleh sistem. d. Klik OK. Tabel 3. 5 Perintah Colours and Other Options Yang dilakukan Tujuan Menampilkan pengaturan baru pada semua window yang memiliki katagori yang sama Menampilkan pengaturan baru hanya pada window yang dibuka saja Klik Apply Settings to all windows of this type Klik Apply Settings to this window only III.4.3 Tampilan Jendela D ONE TradePro menyediakan fasilitas bagi Anda untuk menentukan tampilan dari jendela di dalam workspace agar sesuai dengan yang Anda inginkan. Adapun jenisjenis tampilan yang tersedia adalah: Dockable Floating Tabbed Document Always On Top Untuk mengaktifkan menu tampilan jendela adalah dengan klik kanan pada title bar pada jendela apapun. Untuk mengatur ulang tampilan jendela yang telah ditetapkan oleh sistem adalah dengan menutup jendela dan buka kembali dari Menu Option. III Dockable Copyright PT. Danareksa, All Right Reserved 21
25 Dockable digunakan untuk menempatkan suatu jendela di dalam posisi yang tetap di jendela D ONE TradePro. Secara standar, tampilan jendela menggunakan posisi Dockable. III Floating Floating digunakan untuk menempatkan suatu jendela dengan posisi mengambang, sehingga Anda dapat memindahkan jendela tersebut pada lokasi manapun di dalam workspace di D ONE TradePro. III Tabbed Document Tabbed Document digunakan untuk menempatkan suatu jendela di dalam suatu tab. Pada saat Anda menggunakan banyak tab, maka gunakanlah ikon >> dan << untuk menampilkan tab yang diinginkan. Akan tetapi, pilihan tersebut tidaklah tersedia untuk semua jendela D ONE TradePro dan juga pilihan ini kadang terlihat tidak diaktifkan pada beberapa jendela. III Always On Top Always On Top digunakan jika Anda ingin melepaskan satu jendela dari workspace pada D ONE TradePro. Saat diaktifkan kembali, maka jendela yang Anda miliki akan diperlakukan sebagai suatu aplikasi yang terpisah dan tersedia di dalam taskbar. Pada saat pilihan ini aktif, Anda dapat mengeklik kanan pada title bar yang dimiliki oleh jendela yang telah dilepaskan dan melakukan pengaturan lebih lanjut pada tampilan jendela dengan menggunakan pilihan pilihan sebagai berikut: 1. Transparent Untuk membuat window menjadi transparan 2. Attach to Parent Untuk melakukan pengaturan ulang agar window kembali kepada pengaturan awal yang telah ditetapkan oleh sistem 3. Always on Top Ini adalah suatu pilihan yang telah diaktifkan scara standar oleh sistem dan dapat membuat window tampil di atas semua windows yang dibuka. 4. Hide Taskbar icon gunakanlah pilihan ini jika Anda ingin untuk menyembunyikan window yang tampil sebagai suatu window yang berbeda di dalam taskbar. Copyright PT. Danareksa, All Right Reserved 22
26 Gambar Tampilan Jendela Full Market III.4.4 Pengaturan Aplikasi Gunakanlah jendela Setting untuk melakukan penyesuaian D ONE yang Anda miliki agar sesuai dengan kebutuhan dan keinginan Anda. Setiap peubahan pengaturan yang Anda lakukan akan diaplikasikan secara menyeluruh untuk semua jendela. Pengaturan jendela memiliki beberapa tab atau label yaitu: General settings Connection Settings Format Options Custom Options Shortcut Options Side Bar Miscellaneous III General Setting Gunakanlah label atau tab General untuk melakukan perubahan pada fitur fitur seperti : bahasa workspaces Terdapat beberapa langkah dalam melakukan perubahan General Settings: 1. Klik ikon D ONE dan klik Options, maka jendela Settings akan terbuka 2. Klik label atau tab General Settings 3. Pilihlah bahasa yang diinginkan dari sederetan Language yang ada untuk dijadikan sebagai preferensi default Anda 4. Dari urutan workspaces, pilihlah workspace yang dibutuhkan sebagai default, untuk mengeluarkannya pada setiap waktu di saat aplikasi sedang dibuka 5. Kemudian pilihlah satu diantara beberapa pilihan berikut ini: Tabel 3. 6 Perintah General Settings Yang dilakukan Tujuan Menyimpan perubahan yang telah dibuat di workspace sebelum berhenti dan keluar dari aplikasi. Klik Prompt to save changes on exit. Keluar dari aplikasi tanpa menyimpan Klik Always exit without saving Copyright PT. Danareksa, All Right Reserved 23
27 perubahan yang telah dibuat di workspace Menyimpan semua perubahan secara otomatis di dalam workspace saat Anda keluar dari aplikasi dan tersedia untuk digunakan kembali. workspace. Klik Always save current workspace on exit. 6. Klik Apply untuk menyimpan 7. click Ok untuk keluar dari jendela pengaturan Gambar Tampilan General Settings III Format Options Gunakanlah tab Format Options untuk melakukan pengaturan format atas tanggal, waktu dan mata uang yang diinginkan untuk dijadikan sebagai default di dalam aplikasi. Nilai default untuk format waktu dan tanggal berebeda beda tergantung pengaturan operasi sistem regional. Secara default sistem mengatur setiap pertukaran dengan mata uang default, akan teteapi jika Anda ingin untuk mengatur dan menetapkan suatu mata uang yang berbeda maka hal hal tersebut dapat dilakukan dengan menggunakan fitur ini. Adapun langkah langkah untuk melakukan perubahan atas waktu, tanggal dan mata uang adalah sebagai berikut: 1. klik ikon D ONE dan klik Options, maka jendela Settings terbuka. 2. klik tab atau label Format Options 3. pilihlah format waktu, tanggal dan mata uang yang Anda inginkan untuk dijadikan sebagai format default pada aplikasi 4. Masukkan atau pilih jumlah desimal yang Anda inginkan untuk ditampilkan di dalam nilai mata uang pada aplikasi 5. Alternatif: pilihah kotak cek Use Market Default untuk menampilkan nilai default yang ditetapkan oleh pertukaran 6. Klik Apply untuk menyimpan 7. klik Ok untuk keluar dari jendela Settings Copyright PT. Danareksa, All Right Reserved 24
28 Gambar Tampilan Format Options III Custom Settings Gunakanlah tombol Reset untuk melakukan pengaturan kembali ke posisi awal pada format pengaturan seperti waktu/tanggal, mata uang, angka angka, gaya tulisan, dan warna tulisan. Saat diaktifkan kembali, maka pengaturan di dalam jendela Settings akan diterapkan secara menyeluruh yaitu kepada semua jendela. Gambar Tampilan Custom Settings III Side Bar Seetings Gunakanlah pilihan Side Bar untuk melakukan penyesuaian atas penampilan dari side bar. Ketika Anda telah melakukan perubahan kepada side bar, keluarlah dari aplikasi dan masuk kembali untuk melihat perubahan yang telah dilakukan pada side bar. Terdapat beberapa langkah untuk melakukan perubahan terhadap side bar yaitu: 1. klik ikon D ONE dan klik Options, maka jendela Settings akan terbuka. 2. klik pada tab Side Bar 3. pilihlah diantara berikut yang sesuai dengan spesifikasi yang Anda miliki: Tabel 3. 7 Side Bar Settings Exchange Tujuan Yang dilakukan Melihat symbol dari bursa pertukaran, pilih kotak cek Show Symbol contoh IDX Melihat nama darbursa pertukaran Pilih kotak cek Show Long Description sencara lengkap, contoh Indonesia Stock Exchange Copyright PT. Danareksa, All Right Reserved 25
29 Simbol Tujuan Melihat kode simbol, contoh LION Melihat deskripsi singkat atas simbol, contah LION Melihat kode simbol dan deskripsi singkat atas suatu symbol secara bersamaan, contoh LIOPN (LION) Melihat kode simbol dan deskripsi yang lebih panjang atas suatu symbol secara bersamaan, contoh LION (LION METAL WORKS TBK) Yang dilakukan Pilih kotak cek Show Symbol Pilih kotak cek Show Short Description Pilih kotak cek Show Symbol with Short Description Pilih kotak cek Show Symbol with Long Description 4. Klik Apply untuk menyimpan. 5. Klik Ok untuk keluar dari window pengaturan. Gambar Tampilan Settings III Miscellaneous Settings Gunakanlah tab Miscellaneous untuk melakukan penyesuaian pengaturan pengaturan berikut antara lain: Auto Scrolling Combined Order Book Full Market window Side Bar Annaouncements Untuk menggunakan fitur fitur diatas ikuti langkah langkah berikut ini: 1. Klik ikon D ONE dan klik Options, maka jendela Setting akan terbuka 2. klik tab Miscellaneous 3. pilihlah diantara berikut yang sesuai dengan spesifikasi yang Anda miliki: Pilih kotak cek Enable Auto Scrolling sebagai fitur standar, untuk mengatur besaran interval auto scroll maka masukkan suatu nilai pada spasi kosong yang diberikan. Pilih kotak cek Always Show Combined Order Book for Market Depth By Price untuk melihat window Market Depth By Price dalam mode Combined Order Book. Pilih kotak cek Open Market Watch when selected from All Symbols window untuk melihat bursa pertukaran yang berbeda di dalam jendela Market Watch dengan men klik bursa pertukaran tersebut yang ada di side bar. Pilih kotak cek Popup New Announcements in System Tray untuk melihat pengumuman pengumuman baru dan waktu disebarkannya. Pilih kotak cek Show News and Announcements in other Languages untuk melihat berita berita dan pengumuman pengumuman dengan menggunakan bahasa yang lain yang didukung oleh system. 4. klik Apply untuk menyimpan perubahan. Copyright PT. Danareksa, All Right Reserved 26
30 5. klik Ok untuk keluar dari jendela. III Metastock Settings Gunakanlah tab MetaStock untuk memfasilitasikan proses auto update pada database Metastock. Sesaat dikatifkan, maka data perdagangan harian dan historis akan diunduh secara otomatis ke D ONE TradePro. Langkah langkah untuk memfasilitasikan auto update MetaStock yaitu: 1. Klik ikon D ONE lalu klik Options, maka jendela Settings akan terbuka 2. Klik tab MetaStock 3. Pilih Indonesia Stock Exchange kotak cek 4. Klik Apply untuk menyimpan perubahan 5. Klik Ok untuk keluar dari jendela Gambar Tampilan Settings Metastock III Workstation Lock Settings Anda dapat mengunci workstation di saat aplikasi sedang dalam keadaan tidak digunakan. Langkah langkah untuk melakukan pengaturan penguncian workstation adalah sebagai berikut: 1. Klik ikon D ONE lalu klik Options, maka jendela Settings akan terbuka. 2. Klik tab Workstation Lock. 3. Pilihlah kotak cek Enable Lock Workstation untuk mengaktifkan pilihan password. 4. Ketik suatu password di dalam Custom Password. 5. Masukkan batasan waktu dimana aplikasi akan dikunci tanpa digunakan di dalam Workstation Idle Time 6. Klik Apply untuk menyimpan perubahan yang dilakukan 7. Klik Ok untuk keluar dari window. Gambar Tampilan Workstation Lock Settings III.5 Use Heading Options III.5.1 Mengeluarkan Kolom Pilihan Remove Column digunakan untuk menghapus kolom yang dipilih dari jendela. Ketika Anda telah mengeluarkan kolom dari jendelanya, Anda dapat menampilkan kembali menggunakan pilihan Column Settings. untuk mengeluarkan kolom adalah dengan mengeklik kanan pada judul kolom dan klik Remove Columns. Copyright PT. Danareksa, All Right Reserved 27
31 Gambar Tampilan Perintah Removw Columns III.6 Penggunaan Pilihan Umum Menu klik kanan menyediakan pilihan umum yang dapat diakses di seluruh jendela. Pada D ONE Pilihan umum dibagi menjadi beberapa bagian yaitu: Pilihan Edit Pilihan Tabel Pengaturan Jendela Menghubungkan ke Jendela III.6.1 Pilihan Edit Sub pilihan Edit pada jendela Watch List dan jendela lainnya seperti berita, Market Summary, dan buku order, memiliki sub pilihan: III Copy/Copy with Headings Fasilitas ini memudahkan Anda untuk menyalin data terpilih dari D ONE TradePro ke dalam Microsoft Word, Microsoft Excel, Notepad, atau text editor pilihan lainnya. Anda bisa menyalin langsung baik data kolom atau data kolom dengan adanya judul kolom pada text editor pilihan Anda. Beberapa langkah langkah untuk menyalin data adalah sebagai berikut: 1. Pilih data yang diinginkan untuk disalin dari jendela yang dituju. 2. Gerakkan kursor Anda pada data yang diinginkan untuk disalin dari jendela yang ada. Tabel 3. 8 Perintah Menyalin Tujuan Yang Dilakukan Menyalin bagian yang diinginkan saja Klik kanan pada area yang dipilih, klik tanpa judul kolom. di Edit, dan klik pada pilihan Copy. Menyalin bagian yang diinginkan saja Klik kanan pada area yang dipilih, klik tanpa judul kolom. di Edit, dan klik pada pilihan Copy with Headings. Copyright PT. Danareksa, All Right Reserved 28
32 Gambar Tampilan Klik Kanan Pada saat klik kanan ditekan, maka akan muncul tampilan gambar XX, untuk menyalin ada tiga tipe yang bisa digunakan: Tabel 3. 9 Perintah Fungsi Menyalin Nama Fungsi Kegunaan Copy Menyalin satu baris pada saat klik kanan ditekan di bagian yang ingin disalin tanpa adanya judul kolom. Copy Cell Menyalin satu sel pada bagian yang ingin disalin tanpa adanya judul kolom. Copy with Headings Menyalin satu baris pada saat klik kanan ditekan di bagian yang ingin disalin dengan adanya judul kolom. 3. Pilih data yang telah disalin, kemudian buka dokumen baru pada alat penyunting data seperti Microsoft Excel, dan Microsoft Office. III Link to Excel / Link with Headings Perintah ini membantu Anda untuk menampilkan data yang ada di dalam D ONE TradePro ke dalam Microsoft Excel dimana Anda dapat memonitor informasi pasar secara dinamis pada saat pasar buka di dalam file Microsoft Excel tersebut. Anda dapat menghubungkan data tersebut ke dalam Microsoft Excel baik dalam bentuk data satu kolom tanpa judul kolom maupun data satu kolom dengan adanya judul kolom. Beberapa langkah langkah untuk melakukan penghubungan adalah sebagai berikut: 1. Pilih data yang ingin dihubungkan ke dalam Microsoft Excel dari jendela yang ada. 2. Klik kanan pada area yang dipilih, pilih Edit, kemudian klik pilihan Link to Excel yang berfungsi untuk menghubungkan data tersebut ke dalam Microsoft Excel dalam bentuk data satu kolom tanpa judul kolom, atau Copyright PT. Danareksa, All Right Reserved 29
33 Gambar Perintah Link To Excel 3. Klik kanan pada area yang dipilih, pilih Edit, kemudian klik pilihan Link to Excel with Headings untuk menghubungkan data tersebut ke dalam Microsoft Excel dalam bentuk data satu kolom dengan judul kolom. 4. Buka dokumen Microsoft Excel dan pilih paste pada menu Edit dan salin data simbol. III Export to Excel Fungsi ini membantu Anda untuk memindahkan kondisi market secara real time di dalam Watch List dan jendela data lainnya (sebagai contoh, waktu dan penjualan, indeks pasar) dari D ONE TradePro ke dalam file Microsoft Excel. Beberapa langkah langkah untuk melakukan proses pemindahan adalah sebagai berikut: 1. Pilih data yang ingin dipindahkan dari jendela yang ada. 2. Klik kanan pada simbol yang dipilih, klik pada Edit, dan kemudian klik pada Export to Excel. Sebagai catatan, jika Anda ingin memindahkan hanya data pada baris tertentu, Anda hanya menggunakan fitur Copy/Copy with Headings. III Print Fitur Print ini membantu Anda untuk mencetak isi jendela Anda pada saat terhubung dengan alat cetak (printer). Beberapa langkah langkah untuk mencetak adalah sebagai berikut: 1. Klik kanan pada jendela, klik Edit, dan kemudian klik Print. Kotak dialog Print akan terbuka. 2. Modifikasi preferensi cetakan. Gambar Perintah Print 3. Klik Print. Gambar Kotak Settings Print Copyright PT. Danareksa, All Right Reserved 30
34 III.6.2 Pilihan Tabel Beberapa pilihan tabel di D ONE adalah terdiri dari: III Seleksi sel Berfungsi untuk memilih sel/baris data secara khusus dan menyalin sama persis ke dalam penyunting teks pilihan Anda. Prosedur penggunaan adalah dengan menekan klik kanan di jendela, dan memilih Table Options. Kemudian, Cell Selection ditekan dan klik pada Row atau Cell. Gambar Perintah Cell Selection III Penyesuaian ukuran kolom Fitur ini secara langsung menyesuaikan lebar kolom dengan data yang ada. Prosedur penggunaan adalah dengan menekan klik kanan di jendela, dan memilih Table Options. Kemudian menekan Resize Columns to Fit. III Pengaturan kolom Klik kanan pada jendela Watch List, pilih Table Options, dan kemudian klik Column Settings. Jendela Column Settings akan terbuka dalam 3 tabs. Pengaturan kolom dalam D ONE terdiri dari: 1. Profil Kolom 2. Menyortir kolom 3. Mengelompokkan kolom Gambar Perintah Column Settings III Profil Kolom Profil kolom pada akan membantu Anda untuk menyimpan daftar kolom yang akan Anda tampilkan pada jendela Watch List. Beberapa langkah langkah untuk menyimpan suatu profil kolom adalah sebagai berikut: Copyright PT. Danareksa, All Right Reserved 31
35 1. klik kanan pada jendela Watch List, arahkan kursor ke Table Options dan klik Column Settings, maka jendela Column Settings dengan 3 tab akan terbuka. 2. Klik pada tab Column Profile. 3. Ketik nama profil kolom. 4. Klik pada ikon untuk menambah daftar kolom dan memilih kolom yang diinginkan dari panel Available Columns. 5. Alternatif: Gunakan kotak teks Filter untuk menyaring kolom pada sesi Available Columns. 6. Gunakan ikon untuk memindahkan kolom yang dipilih ke dalam panel Selected Columns. 7. Seketika Anda sudah menyelesaikan pilihan Anda, klik Save. 8. Pada pengaturan level pop up: Tabel Fungsi Add Columns Tujuan Yang dilakukan Mengimplementasikan pengaturan Klik Add Columns Without baru untuk Watch List yang telah Saving to Profile dibuka Mengimplementasikan pengaturan Klik Add Columns After baru pada Watch List yang telah Saving to Profile dibuka dan menyimpannya di sebuah profil 9. Untuk memasukkan Column Profile yang baru, klik kanan pada jendela, arahkan ke Table Options, dan klik Column Profiles. 10. Catatan: a. Langkah langkah untuk merubah posisi sebuah kolom, yaitu: o Klik sebuah kolom dan klik tombol Move Up / Move Down b. Langkah langkah untuk menghilangkan sebuah kolom dari daftar pilihan, yaitu: o Klik kolom yang diinginkan dan klik pada tombol. Gambar Column Settings III Menyortir Kolom Perintah ini membantu Anda untuk menyaring kolom pada jendela Watch List Anda. Setelah perintah ini aktif, kolom Watch List terkait dapat disorting secara menaik ataupun menurun. Beberapa langkah untuk menyortir kolom adalah sebagai berikut: 1. Klik pada tab Sorting Columns. Copyright PT. Danareksa, All Right Reserved 32
36 Gambar Sorting Columns 2. Klik pada ikon untuk menambah daftar kolom dan memilih kolom yang diinginkan dari panel Available Columns. 3. Alternatif: Gunakan kotak teks Filter untuk menyaring kolom pada sesi Available Columns. 4. Gunakan ikon untuk memindahkan kolom yang dipilih ke dalam panel Selected Columns. 5. Sesaat Anda sudah menyelesaikan pilihan Anda, klik Save. 6. Pada pengaturan level pop up: Tabel Fungsi Sorting Column Tujuan Yang dilakukan Mengimplementasikan pengaturan Klik Add Columns Without baru untuk Watch List yang telah Saving to Profile dibuka Mengimplementasikan pengaturan Klik Add Columns After baru pada Watch List yang telah Saving to Profile dibuka dan menyimpannya di sebuah profil 7. Catatan: a. Untuk merubah posisi sebuah kolom, yaitu: o Klik sebuah kolom dan klik tombol Move Up / Move Down b. Untuk menghilangkan sebuah kolom dari daftar pilihan, yaitu: o Klik kolom yang diinginkan dan klik pada tombol. III Mengelompokkan Kolom Terdapat beberapa langkah dalam mengelompokkan data di D ONE yaitu: 1. Klik pada tab Grouping Columns. Copyright PT. Danareksa, All Right Reserved 33
Gambar 1. Jendela Ms. Access Pilihan: New : menu untuk membuat file basis data baru. Recent : menu untuk membuka file basis data yang sudah ada.
 Mata Pelajaran : Keterampilan Komputer dan Pengelolaan Informasi Standar Kompetensi : Microsoft Office Access Kompetensi Dasar : Mengoperasikan Software Aplikasi Basis Data Kelas : XI Pertemuan 2 A. Menjalankan
Mata Pelajaran : Keterampilan Komputer dan Pengelolaan Informasi Standar Kompetensi : Microsoft Office Access Kompetensi Dasar : Mengoperasikan Software Aplikasi Basis Data Kelas : XI Pertemuan 2 A. Menjalankan
Mengelola Database Menggunakan Macro Excel
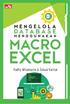 Mengelola Database Menggunakan Macro Excel Mengelola Database Menggunakan Macro Excel Yudhy Wicaksono & Solusi Kantor PENERBIT PT ELEX MEDIA KOMPUTINDO Mengelola Database Menggunakan Macro Excel Yudhy
Mengelola Database Menggunakan Macro Excel Mengelola Database Menggunakan Macro Excel Yudhy Wicaksono & Solusi Kantor PENERBIT PT ELEX MEDIA KOMPUTINDO Mengelola Database Menggunakan Macro Excel Yudhy
Contents. 1. PERSONALISE & My page 2. QUICK MENU 3. order submission 4. Market info 5. portfolio 6. NEWS & RESEARCH
 Contents 1. PERSONALISE & My page 2. QUICK MENU 3. order submission 4. Market info 5. portfolio 6. NEWS & RESEARCH 1 Personalise Setting Menu ini menunjukkan cara untuk mengatur Hot Keys dan menyimpannya
Contents 1. PERSONALISE & My page 2. QUICK MENU 3. order submission 4. Market info 5. portfolio 6. NEWS & RESEARCH 1 Personalise Setting Menu ini menunjukkan cara untuk mengatur Hot Keys dan menyimpannya
1.1 Mengenal dan Memulai Excel 2007
 Student Guide Series: Microsoft Office Excel 007. Mengenal dan Memulai Excel 007 Microsoft Office Excel 007 atau sering disebut sebagai MS Excel -untuk selanjutnya dalam buku ini disebut dengan Excel sajamerupakan
Student Guide Series: Microsoft Office Excel 007. Mengenal dan Memulai Excel 007 Microsoft Office Excel 007 atau sering disebut sebagai MS Excel -untuk selanjutnya dalam buku ini disebut dengan Excel sajamerupakan
DASAR-DASAR PENGETIKAN DAN EDITING Oleh Ade Sobandi Hendri Winata Rasto
 DASAR-DASAR PENGETIKAN DAN EDITING Oleh Ade Sobandi Hendri Winata Rasto 1. Penempatan Jari Pada Keyboard Penempatan jari pada keyboard khususnya pada Type Write Keypad sama persis dengan penempatan jari
DASAR-DASAR PENGETIKAN DAN EDITING Oleh Ade Sobandi Hendri Winata Rasto 1. Penempatan Jari Pada Keyboard Penempatan jari pada keyboard khususnya pada Type Write Keypad sama persis dengan penempatan jari
2. What s the name of picture or symbol in desktop which has fuction to open Program? a. toolbar b. icon c. shortcut d. menu
 1. Look at the picture toolbar above, in microsoft word program this toolbar is called. a. drawing toolbar b. standart toolbar c. formatting toolbar d. table and borders toolbar 2. What s the name of picture
1. Look at the picture toolbar above, in microsoft word program this toolbar is called. a. drawing toolbar b. standart toolbar c. formatting toolbar d. table and borders toolbar 2. What s the name of picture
Mempersiapkan Presentasi Profil Perusahaan
 Mempersiapkan Presentasi Profil Perusahaan 1 Presentasi Pengertian Presentasi Presentasi adalah sebuah kegiatan yang menunjukkan atau menyajikan sebuah informasi atau gagasan kepada orang lain. Tujuan
Mempersiapkan Presentasi Profil Perusahaan 1 Presentasi Pengertian Presentasi Presentasi adalah sebuah kegiatan yang menunjukkan atau menyajikan sebuah informasi atau gagasan kepada orang lain. Tujuan
MANUAL PENGOPERASIAN JSTOCKINVENTORY Twitter
 MANUAL PENGOPERASIAN JSTOCKINVENTORY 2 www.jasaplus.com 082227927747 Twitter : @ringlayer email : ringlayer@gmail.com jasapluscom@yahoo.com DAFTAR ISI BAB 1. PENGENALAN DAN INSTALASI JSTOCKINVENTORY 1.1.
MANUAL PENGOPERASIAN JSTOCKINVENTORY 2 www.jasaplus.com 082227927747 Twitter : @ringlayer email : ringlayer@gmail.com jasapluscom@yahoo.com DAFTAR ISI BAB 1. PENGENALAN DAN INSTALASI JSTOCKINVENTORY 1.1.
merge to new document
 1. Untuk menjalankan program, langkah awal adalah melakukan klik. pada taskbar. a. Start b. Exit c. Turn off d. Log off e. Shutdown 2. Perintah yang digunakan untuk mengaktifkan windows explore adalah.
1. Untuk menjalankan program, langkah awal adalah melakukan klik. pada taskbar. a. Start b. Exit c. Turn off d. Log off e. Shutdown 2. Perintah yang digunakan untuk mengaktifkan windows explore adalah.
Ringkasan Bab 1. Bab 1 ini akan membahas pemakaian dasar Access secara menyeluruh. Topik-topiknya antara lain:
 Ringkasan Bab 1 Bab 1 ini akan membahas pemakaian dasar Access secara menyeluruh. Topik-topiknya antara lain: 1 Database Access 1.1 Objek dan Manfaat 1.2 Bidang Kerja 2 Membuat Field dan Mengisi Data 2.1
Ringkasan Bab 1 Bab 1 ini akan membahas pemakaian dasar Access secara menyeluruh. Topik-topiknya antara lain: 1 Database Access 1.1 Objek dan Manfaat 1.2 Bidang Kerja 2 Membuat Field dan Mengisi Data 2.1
Ketika jendela Microsoft Word dibuka, maka secara otomatis akan disediakan 1 buah dokumen baru. Untuk menambahkan dokumen baru, caranya :
 BAB 2 A. Menggunakan Menu dan Ikon Standar Pengolahan dokumen meliputi : 1. Membuat Dokumen Baru Ketika jendela Microsoft Word dibuka, maka secara otomatis akan disediakan 1 buah dokumen baru. Untuk menambahkan
BAB 2 A. Menggunakan Menu dan Ikon Standar Pengolahan dokumen meliputi : 1. Membuat Dokumen Baru Ketika jendela Microsoft Word dibuka, maka secara otomatis akan disediakan 1 buah dokumen baru. Untuk menambahkan
Mengenal Microsoft Word 2010
 Mengenal Microsoft Word 2010 Kita tentunya sudah tidak asing lagi dengan perangkat lunak (software) pengolah kata yang bernama Microsoft Word (MS Word). Sejak pertama kali dirilis tahun 1983 dengan nama
Mengenal Microsoft Word 2010 Kita tentunya sudah tidak asing lagi dengan perangkat lunak (software) pengolah kata yang bernama Microsoft Word (MS Word). Sejak pertama kali dirilis tahun 1983 dengan nama
Adapun tujuan kami untuk memberikan User Manual ini adalah untuk mempermudah Nasabah dalam mengakses fasilitas kami.
 Layanan online trading yang bertujuan memberikan kemudahan kepada Nasabah untuk dapat melakukan Transaksi Efek di Bursa Efek Indonesia secara langsung. Adapun tujuan kami untuk memberikan User Manual ini
Layanan online trading yang bertujuan memberikan kemudahan kepada Nasabah untuk dapat melakukan Transaksi Efek di Bursa Efek Indonesia secara langsung. Adapun tujuan kami untuk memberikan User Manual ini
PENGENALAN POWERPOINT 2013
 PENGENALAN POWERPOINT 2013 Mengikuti tren teknologi informasi terkini, seluruh paket aplikasi yang tergabung ke dalam Microsoft Office 2013 atau Microsoft Office 365, termasuk PowerPoint, dirancang untuk
PENGENALAN POWERPOINT 2013 Mengikuti tren teknologi informasi terkini, seluruh paket aplikasi yang tergabung ke dalam Microsoft Office 2013 atau Microsoft Office 365, termasuk PowerPoint, dirancang untuk
Millenium Danatama Sekuritas Mobile
 Millenium Danatama Sekuritas Mobile Versi: 1 Untuk IPhone Petunjuk Penggunaan Daftar Isi 1.1 Persyaratan Minimum 3 1.2 Tentang Millenium Danatama Sekuritas Mobile 3 1.3 Instalasi Aplikasi Millenium Danatama
Millenium Danatama Sekuritas Mobile Versi: 1 Untuk IPhone Petunjuk Penggunaan Daftar Isi 1.1 Persyaratan Minimum 3 1.2 Tentang Millenium Danatama Sekuritas Mobile 3 1.3 Instalasi Aplikasi Millenium Danatama
PEDOMAN PENGGUNAAN. Reksa Dana Online
 PEDOMAN PENGGUNAAN Reksa Dana Online Versi 2.0 PT. Danareksa, 2010 I. PERMULAAN Selamat Datang dan Terima Kasih karena Anda telah memilih Reksa Dana Online (RDO) sebagai aplikasi Anda untuk melakukan transaksi
PEDOMAN PENGGUNAAN Reksa Dana Online Versi 2.0 PT. Danareksa, 2010 I. PERMULAAN Selamat Datang dan Terima Kasih karena Anda telah memilih Reksa Dana Online (RDO) sebagai aplikasi Anda untuk melakukan transaksi
Pokok Bahasan Membuat dan Menempatkan Tabel Menempatkan Footnotes Menempatkan Komentar (Comment) Mencetak Dokumen
 Membuat Tabel, Footnote, Komentar dan Mencetak pada Word 2007 Pokok Bahasan Membuat dan Menempatkan Tabel Menempatkan Footnotes Menempatkan Komentar (Comment) Mencetak Dokumen 36 JBK Microsoft Office 2007
Membuat Tabel, Footnote, Komentar dan Mencetak pada Word 2007 Pokok Bahasan Membuat dan Menempatkan Tabel Menempatkan Footnotes Menempatkan Komentar (Comment) Mencetak Dokumen 36 JBK Microsoft Office 2007
Millenium Danatama Sekuritas Mobile
 Millenium Danatama Sekuritas Mobile Versi: 1 Untuk ponsel Android Petunjuk Penggunaan Daftar Isi 1.1 Persyaratan Minimum 3 1.2 Tentang Millenium Danatama Sekuritas Mobile 3 1.3 Instalasi Aplikasi Millenium
Millenium Danatama Sekuritas Mobile Versi: 1 Untuk ponsel Android Petunjuk Penggunaan Daftar Isi 1.1 Persyaratan Minimum 3 1.2 Tentang Millenium Danatama Sekuritas Mobile 3 1.3 Instalasi Aplikasi Millenium
Aplikasi Komputer Microsoft Word 2010
 Modul ke: Aplikasi Komputer Microsoft Word 2010 Fakultas Ekonomi dan Bisnis Yusuf Elmande., S.Si., M.Kom Program Studi Akuntansi Pendahuluan Microsoft Word (biasa diakronimkan dengan Ms.Word) merupaka
Modul ke: Aplikasi Komputer Microsoft Word 2010 Fakultas Ekonomi dan Bisnis Yusuf Elmande., S.Si., M.Kom Program Studi Akuntansi Pendahuluan Microsoft Word (biasa diakronimkan dengan Ms.Word) merupaka
Spesifikasi: Ukuran: 14x21 cm Tebal: 68 hlm Harga: Rp Terbit pertama: Februari 2005 Sinopsis singkat:
 Spesifikasi: Ukuran: 14x21 cm Tebal: 68 hlm Harga: Rp 14.800 Terbit pertama: Februari 2005 Sinopsis singkat: Buku ini berisi tip dan trik tentang pemrograman aplikasi database dengan Microsoft Access 2000,
Spesifikasi: Ukuran: 14x21 cm Tebal: 68 hlm Harga: Rp 14.800 Terbit pertama: Februari 2005 Sinopsis singkat: Buku ini berisi tip dan trik tentang pemrograman aplikasi database dengan Microsoft Access 2000,
MOST Mobile. Untuk IPhone. Petunjuk Penggunaan
 MOST Mobile Untuk IPhone Petunjuk Penggunaan Daftar Isi 1.1 Persyaratan Minimum 3 1.2 Tentang MOST Mobile 3 1.3 Instalasi Aplikasi MOST Mobile 4 1.4 Menjalankan Aplikasi MOST Mobile 6 1.5 Buy/Sell Form
MOST Mobile Untuk IPhone Petunjuk Penggunaan Daftar Isi 1.1 Persyaratan Minimum 3 1.2 Tentang MOST Mobile 3 1.3 Instalasi Aplikasi MOST Mobile 4 1.4 Menjalankan Aplikasi MOST Mobile 6 1.5 Buy/Sell Form
Bekerja Dengan Lembar Kerja Excel
 Bekerja Dengan Lembar Kerja Excel A. Membuat Dokumen Baru Dalam Microsoft Excel Langkah-langkahnya : 1. Klik File pada menubar > New. 2. Pada Kotak Dialog yang muncul Pilih > Blank Document > klik tombol
Bekerja Dengan Lembar Kerja Excel A. Membuat Dokumen Baru Dalam Microsoft Excel Langkah-langkahnya : 1. Klik File pada menubar > New. 2. Pada Kotak Dialog yang muncul Pilih > Blank Document > klik tombol
Lembar kerja access Title bar merupakan judul dari jendela program atau nama file yang sedang aktif Tombol office merupakan tombol yang menampung
 Lembar kerja access Title bar merupakan judul dari jendela program atau nama file yang sedang aktif Tombol office merupakan tombol yang menampung perintah perintah menu yang sering digunakan dalam access
Lembar kerja access Title bar merupakan judul dari jendela program atau nama file yang sedang aktif Tombol office merupakan tombol yang menampung perintah perintah menu yang sering digunakan dalam access
Menggunakan Microsoft Access (perhatikan untuk red text)
 Menggunakan Microsoft Access (perhatikan untuk red text) 1. Membuat Database dan Tabel Materi ini akan menjelaskan bagaimana membangun database, tabel dan field. Akan dijelaskan pula mengenai format dan
Menggunakan Microsoft Access (perhatikan untuk red text) 1. Membuat Database dan Tabel Materi ini akan menjelaskan bagaimana membangun database, tabel dan field. Akan dijelaskan pula mengenai format dan
Microsoft Excel. I. Pendahuluan
 Microsoft Excel I. Pendahuluan Microsoft Excel adalah General Purpose Electronic Spreadsheet yang bekerja dibawah Sistem Operasi Windows. Microsoft Excel dapat digunakan untuk menghitung angka-angka, bekerja
Microsoft Excel I. Pendahuluan Microsoft Excel adalah General Purpose Electronic Spreadsheet yang bekerja dibawah Sistem Operasi Windows. Microsoft Excel dapat digunakan untuk menghitung angka-angka, bekerja
PERTEMUAN 1 PENGENALAN MICROSOFT OFFICE WORD 2007
 PERTEMUAN 1 PENGENALAN MICROSOFT OFFICE WORD 2007 Microsoft Office Word 2007 merupakan program aplikasi pengolah kata (word processor) yang yang biasa digunakan untuk membuat laporan, dokumen berbentuk
PERTEMUAN 1 PENGENALAN MICROSOFT OFFICE WORD 2007 Microsoft Office Word 2007 merupakan program aplikasi pengolah kata (word processor) yang yang biasa digunakan untuk membuat laporan, dokumen berbentuk
KATA PENGANTAR. Ikatlah ilmu dengan menuliskannya.
 KATA PENGANTAR M icrosoft Excel adalah program untuk mengolah lembar kerja yang paling populer saat ini. Dengan Excel, kita bisa membuat dan menganalisa berbagai data, menghitung dan membuat grafik. Modul
KATA PENGANTAR M icrosoft Excel adalah program untuk mengolah lembar kerja yang paling populer saat ini. Dengan Excel, kita bisa membuat dan menganalisa berbagai data, menghitung dan membuat grafik. Modul
Modul ke: Aplikasi komputer. Sistem Operasi Windows 7. Fakultas FASILKOM. Nurhaida, ST., MT. Program Studi MKCU
 Modul ke: 03 Ida Fakultas FASILKOM Aplikasi komputer Sistem Operasi Windows 7 Nurhaida, ST., MT. Program Studi MKCU Windows 7 Windows 7 diluncurkan pada tanggal 22 Juli 2009 Versi windows 7: Windows 7
Modul ke: 03 Ida Fakultas FASILKOM Aplikasi komputer Sistem Operasi Windows 7 Nurhaida, ST., MT. Program Studi MKCU Windows 7 Windows 7 diluncurkan pada tanggal 22 Juli 2009 Versi windows 7: Windows 7
PANDUAN PENGGUNAAN. Joomla! Versi 1.5. Oleh: Anon Kuncoro Widigdo
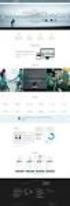 PANDUAN PENGGUNAAN Joomla! Versi 1.5 Oleh: Anon Kuncoro Widigdo anonkuncoro@yahoo.com Kendari 2009-2010 MODUL I Pendahuluan Joomla adalah sebuah aplikasi sistim manajemen konten atau Content Management
PANDUAN PENGGUNAAN Joomla! Versi 1.5 Oleh: Anon Kuncoro Widigdo anonkuncoro@yahoo.com Kendari 2009-2010 MODUL I Pendahuluan Joomla adalah sebuah aplikasi sistim manajemen konten atau Content Management
MOST Mobile. Untuk ponsel Android. Petunjuk Penggunaan
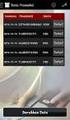 MOST Mobile Untuk ponsel Android Petunjuk Penggunaan Daftar Isi 1.1 Persyaratan Minimum 3 1.2 Tentang MOST Mobile 3 1.3 Instalasi Aplikasi MOST Mobile 4 Instalasi Aplikasi MOST Mobile via Internet 4 1.4
MOST Mobile Untuk ponsel Android Petunjuk Penggunaan Daftar Isi 1.1 Persyaratan Minimum 3 1.2 Tentang MOST Mobile 3 1.3 Instalasi Aplikasi MOST Mobile 4 Instalasi Aplikasi MOST Mobile via Internet 4 1.4
PT. NISP SEKURITAS PANDUAN PENGGUNA ONLINE TRADING NISP SEKURITAS VINTRA
 PT. NISP SEKURITAS PANDUAN PENGGUNA ONLINE TRADING NISP SEKURITAS VINTRA Hak cipta @ 2014 oleh PT. NISP Sekuritas Dokumen dan Informasi ini disini adalah Milik PT. NISP Sekuritas dan semua pengguna yang
PT. NISP SEKURITAS PANDUAN PENGGUNA ONLINE TRADING NISP SEKURITAS VINTRA Hak cipta @ 2014 oleh PT. NISP Sekuritas Dokumen dan Informasi ini disini adalah Milik PT. NISP Sekuritas dan semua pengguna yang
Pemrograman Komputer B
 OPEN OFFICE WRITER Pengenalan OpenOffice OpenOffice adalah perangkat lunak open source untuk office suite dengan kemampuan seandal office suite komersial seperti MS Office, dengan menggunakan openoffice
OPEN OFFICE WRITER Pengenalan OpenOffice OpenOffice adalah perangkat lunak open source untuk office suite dengan kemampuan seandal office suite komersial seperti MS Office, dengan menggunakan openoffice
MENGENALI LAYAR KERJA MICROSOFT WORD 2007
 MENGENALI LAYAR KERJA MICROSOFT WORD 2007 Bagi yang sudah terbiasa menggunakan Microsoft Word 2003 mungkin akan kebingungan dengan tampilan baru pada Word 2007 dan memutuskan tetap menggunakan Word 2003
MENGENALI LAYAR KERJA MICROSOFT WORD 2007 Bagi yang sudah terbiasa menggunakan Microsoft Word 2003 mungkin akan kebingungan dengan tampilan baru pada Word 2007 dan memutuskan tetap menggunakan Word 2003
PENGENALAN MICROSOFT OFFICE 2007
 PENGENALAN MICROSOFT OFFICE 2007 Microsoft Office 2007 ini memiliki perbedaan mendasar dengan Microsoft versi sebelumnya. Perbedaan tersebut terletak pada tampilannya, terutama menu. Microsoft Office 2007
PENGENALAN MICROSOFT OFFICE 2007 Microsoft Office 2007 ini memiliki perbedaan mendasar dengan Microsoft versi sebelumnya. Perbedaan tersebut terletak pada tampilannya, terutama menu. Microsoft Office 2007
M ST Mobile. Manual Guide
 M ST Mobile Manual Guide Daftar Isi 1 2 3 4 5 6 Cara Download Instalasi pada Android & IOS Menjalankan Aplikasi Keamanan Privasi MOST Menu Transaksi Melalui MOST 1 Cara Download Aplikasi MOST dapat diunduh
M ST Mobile Manual Guide Daftar Isi 1 2 3 4 5 6 Cara Download Instalasi pada Android & IOS Menjalankan Aplikasi Keamanan Privasi MOST Menu Transaksi Melalui MOST 1 Cara Download Aplikasi MOST dapat diunduh
MOST Mobile. Untuk ponsel BlackBerry. Petunjuk Penggunaan
 MOST Mobile Untuk ponsel BlackBerry Petunjuk Penggunaan Daftar Isi 1.1 Persyaratan Minimum 3 1.2 Tentang MOST Mobile 3 1.3 Instalasi Aplikasi MOST Mobile 4 Instalasi Aplikasi MOST Mobile via Internet 4
MOST Mobile Untuk ponsel BlackBerry Petunjuk Penggunaan Daftar Isi 1.1 Persyaratan Minimum 3 1.2 Tentang MOST Mobile 3 1.3 Instalasi Aplikasi MOST Mobile 4 Instalasi Aplikasi MOST Mobile via Internet 4
BAB-I DATABASE DAN MENGENAL MICROSOFT ACCESS
 BAB-I DATABASE DAN MENGENAL MICROSOFT ACCESS 1.1. Sekilat tentang Database Dalam kehidupan sehari-hari, kita tidak akan pernah terlepas dari data. Misalnya saja data tentang mahasiswa, dosen, akademik,
BAB-I DATABASE DAN MENGENAL MICROSOFT ACCESS 1.1. Sekilat tentang Database Dalam kehidupan sehari-hari, kita tidak akan pernah terlepas dari data. Misalnya saja data tentang mahasiswa, dosen, akademik,
MICROSOFT EXCEL INTRODUCTION
 MICROSOFT EXCEL INTRODUCTION Subject Tampilan/Interface Workbook Worksheet Pengoperasian File INTERFACE & FUNCTION EXPLANATION Microsoft Excel 2007 Interface Pada Windows Ms. Excel 2007 yang muncul, terdapat
MICROSOFT EXCEL INTRODUCTION Subject Tampilan/Interface Workbook Worksheet Pengoperasian File INTERFACE & FUNCTION EXPLANATION Microsoft Excel 2007 Interface Pada Windows Ms. Excel 2007 yang muncul, terdapat
Tampilan Halaman Utama D COINS
 USER MANUAL Tampilan Halaman Utama D COINS Bagian bagian utama dari D COINS : SHORTCUTS MENU BAR Gambar 1. Tampilan D COINS 1. Menubar Menubar menampilkan seluruh menu window yang dimiliki oleh D COINS.
USER MANUAL Tampilan Halaman Utama D COINS Bagian bagian utama dari D COINS : SHORTCUTS MENU BAR Gambar 1. Tampilan D COINS 1. Menubar Menubar menampilkan seluruh menu window yang dimiliki oleh D COINS.
MODUL PPN: MICROSOFT EXCEL
 MODUL PPN: MICROSOFT EXCEL Tentang Microsoft Office Microsoft Excel adalah salah satu bagian dari paket Microsoft Office, yaitu sekumpulan perangkat lunak untuk keperluan perkantoran secara umum. Berikut
MODUL PPN: MICROSOFT EXCEL Tentang Microsoft Office Microsoft Excel adalah salah satu bagian dari paket Microsoft Office, yaitu sekumpulan perangkat lunak untuk keperluan perkantoran secara umum. Berikut
Entri dan Modifikasi Sel
 BAB Entri dan Modifikasi Sel 6 Pada Bab ini anda akan mempelajari cara: Memasukkan teks dan angka pada spreadsheet secara manual Menyimpan file spreadsheet Menggunakan fasilitas cepat Fill Series Memotong,
BAB Entri dan Modifikasi Sel 6 Pada Bab ini anda akan mempelajari cara: Memasukkan teks dan angka pada spreadsheet secara manual Menyimpan file spreadsheet Menggunakan fasilitas cepat Fill Series Memotong,
MODUL PELATIHAN PROGRAM MS. OFFICE WORD 2007 DISUSUN OLEH YAYASAN KURNIA
 MODUL PELATIHAN PROGRAM MS. OFFICE WORD 2007 DISUSUN OLEH YAYASAN KURNIA A. MENYALAKAN KOMPUTER Pastikan Kabel Supply terhubung ke PLN, kemudian lakukan langkah sbb: 1. Nyalakan Stabilizer 2. Nyalakan
MODUL PELATIHAN PROGRAM MS. OFFICE WORD 2007 DISUSUN OLEH YAYASAN KURNIA A. MENYALAKAN KOMPUTER Pastikan Kabel Supply terhubung ke PLN, kemudian lakukan langkah sbb: 1. Nyalakan Stabilizer 2. Nyalakan
Paket Aplikasi : Microsoft Office Power Point
 P11 & 12 Paket Aplikasi : Microsoft Office Power Point 11.1. TUJUAN Mahasiswa memahami dan terampil menggunakan paket aplikasi presentasi. 11.2. PEMBAHASAN Membuka aplikasi Microsoft Office Power Point
P11 & 12 Paket Aplikasi : Microsoft Office Power Point 11.1. TUJUAN Mahasiswa memahami dan terampil menggunakan paket aplikasi presentasi. 11.2. PEMBAHASAN Membuka aplikasi Microsoft Office Power Point
1. Desktop Microsoft Windows
 1. Desktop Microsoft Windows Icon Shortcut Quick Launch Taskbar Taskbar Shortcut Pada umumnya, taskbar ialah bagian yang terletak pada bagian bawah dari desktop. Tombol Start, tombol program-program aktif,
1. Desktop Microsoft Windows Icon Shortcut Quick Launch Taskbar Taskbar Shortcut Pada umumnya, taskbar ialah bagian yang terletak pada bagian bawah dari desktop. Tombol Start, tombol program-program aktif,
BAB-II OPERASI TABEL
 BAB-II OPERASI TABEL 2.1. Modifikasi Tabel Terkadang Anda perlu mengatur field yang sudah ditempatkan pada tabel, kemudian suatu saat struktur tabel tersebut ingin kita rubah, misalnya mengganti field,
BAB-II OPERASI TABEL 2.1. Modifikasi Tabel Terkadang Anda perlu mengatur field yang sudah ditempatkan pada tabel, kemudian suatu saat struktur tabel tersebut ingin kita rubah, misalnya mengganti field,
Manual Laboratorium Bahasa
 2011 Manual Laboratorium Bahasa Aegys Team Laba Media 10/25/2011 Penjelasan Singkat Aplikasi Laboratorium Bahasa Multimedia, adalah sebuah aplikasi berbasis desktop multimedia sebagai sarana pembelajaran
2011 Manual Laboratorium Bahasa Aegys Team Laba Media 10/25/2011 Penjelasan Singkat Aplikasi Laboratorium Bahasa Multimedia, adalah sebuah aplikasi berbasis desktop multimedia sebagai sarana pembelajaran
MICROSOFT ACCESS. Tombol Office/menu Tittle bar Close.
 MICROSOFT ACCESS Microsoft Access merupakan salah satu program pengolah database yang canggih yang digunakan untuk mengolah berbagai jenis data dengan pengoperasian yang mudah. Banyak kemudahan yang akan
MICROSOFT ACCESS Microsoft Access merupakan salah satu program pengolah database yang canggih yang digunakan untuk mengolah berbagai jenis data dengan pengoperasian yang mudah. Banyak kemudahan yang akan
APLIKASI KOMPUTER. Pokok Bahasan : MS. WORD (BAGIAN 1) Anggun Puspita Dewi, S.Kom., MM. Modul ke: Fakultas MKCU
 APLIKASI KOMPUTER Modul ke: Pokok Bahasan : MS. WORD (BAGIAN 1) Fakultas MKCU Anggun Puspita Dewi, S.Kom., MM Program Studi Sistem Informasi & MarComm www.mercubuana.ac.id PENGERTIAN MICROSOFT WORD Microsoft
APLIKASI KOMPUTER Modul ke: Pokok Bahasan : MS. WORD (BAGIAN 1) Fakultas MKCU Anggun Puspita Dewi, S.Kom., MM Program Studi Sistem Informasi & MarComm www.mercubuana.ac.id PENGERTIAN MICROSOFT WORD Microsoft
Latihan Soal Ulangan Semester Genap 2015 Matpel TIK Kelas 8
 1. Microsoft Excel 2007 dikeluarkan dalam bentuk paket: a. Microsoft office 2007 b. Microsoft Word c. Microsoft Excel d. Microsoft Power Point 2. Untuk mengaktifkan program Excel 2007 kita dapat mengikuti
1. Microsoft Excel 2007 dikeluarkan dalam bentuk paket: a. Microsoft office 2007 b. Microsoft Word c. Microsoft Excel d. Microsoft Power Point 2. Untuk mengaktifkan program Excel 2007 kita dapat mengikuti
BAB I Menggunakan menu ikon yang terdapat dalam perangkat lunak pengolah angka
 BAB I Menggunakan menu ikon yang terdapat dalam perangkat lunak pengolah angka A. Mengenal Microsoft Excel Microsoft Excel merupakan program dari Microsoft Office yang dikhususkan untuk pengolahan lembar
BAB I Menggunakan menu ikon yang terdapat dalam perangkat lunak pengolah angka A. Mengenal Microsoft Excel Microsoft Excel merupakan program dari Microsoft Office yang dikhususkan untuk pengolahan lembar
PERTEMUAN I PENGENALAN SHEET
 PERTEMUAN I PENGENALAN SHEET Microsoft Excel merupakan program aplikasi spreadsheet (lembar kerja elektronik). Fungsi dari Microsoft Excel adalah untuk melakukan operasi perhitungan serta dapat mempresentasikan
PERTEMUAN I PENGENALAN SHEET Microsoft Excel merupakan program aplikasi spreadsheet (lembar kerja elektronik). Fungsi dari Microsoft Excel adalah untuk melakukan operasi perhitungan serta dapat mempresentasikan
BAB VII. Ringkasan Modul:
 BAB VII MENAMPILKAN DATA SPASIAL Ringkasan Modul: Menampilkan Data Berdasarkan Kategori Data Attribut Menampilkan Data dalam Semua Kategori Menampilkan Data Berdasarkan Kategori yang Diinginkan Membuat
BAB VII MENAMPILKAN DATA SPASIAL Ringkasan Modul: Menampilkan Data Berdasarkan Kategori Data Attribut Menampilkan Data dalam Semua Kategori Menampilkan Data Berdasarkan Kategori yang Diinginkan Membuat
PERTEMUAN 8: MENGOPERASIKAN DASAR DASAR MICROSOFT OFFICE EXCEL 2007
 PERTEMUAN 8: MENGOPERASIKAN DASAR DASAR MICROSOFT OFFICE EXCEL 2007 A. TUJUAN PEMBELAJARAN Pada bab ini akan dijelaskan mengenai mengoperasikan dasar dasar Microsoft Office Excel 2007. Melalui Penjelasan
PERTEMUAN 8: MENGOPERASIKAN DASAR DASAR MICROSOFT OFFICE EXCEL 2007 A. TUJUAN PEMBELAJARAN Pada bab ini akan dijelaskan mengenai mengoperasikan dasar dasar Microsoft Office Excel 2007. Melalui Penjelasan
Membuat Buku Kerja dengan Microsoft Excel
 Pelajaran 5 Membuat Buku Kerja dengan Microsoft Excel A B C D 1 Nama Murid Jenis Kelamin Nilai Matematika Keterangan 2 Andi L 8 Lulus 3 Siti Nurlaela P 8 Lulus 4 Dinar Nugraha L 8 Lulus 5 Bayu Purbaya
Pelajaran 5 Membuat Buku Kerja dengan Microsoft Excel A B C D 1 Nama Murid Jenis Kelamin Nilai Matematika Keterangan 2 Andi L 8 Lulus 3 Siti Nurlaela P 8 Lulus 4 Dinar Nugraha L 8 Lulus 5 Bayu Purbaya
Pelatihan Microsoft Excel
 Pelatihan Microsoft Excel Basic Petrus Santoso 13 Isi Pengantar... 1 Memasukkan Data... 2 Alamat Sel... 3 Manajemen File... 5 Formatting... 6 Tips 1... 10 Tips 2... 10 Tips 3... 11 Grafik/Chart... 11 Pencetakan...
Pelatihan Microsoft Excel Basic Petrus Santoso 13 Isi Pengantar... 1 Memasukkan Data... 2 Alamat Sel... 3 Manajemen File... 5 Formatting... 6 Tips 1... 10 Tips 2... 10 Tips 3... 11 Grafik/Chart... 11 Pencetakan...
User Manual RHB OSK iphone App Version 1.0
 User Manual RHB OSK iphone App Version 1.0 Contents 1. IKHTISAR... ERROR! BOOKMARK NOT DEFINED. 2. PERANGKAT YANG MENDUKUNG DAN SISTEM OPERASI... 3 3. MENGUNDUH DAN PROSES INSTALASI... 3 4. MENGGUNAKAN
User Manual RHB OSK iphone App Version 1.0 Contents 1. IKHTISAR... ERROR! BOOKMARK NOT DEFINED. 2. PERANGKAT YANG MENDUKUNG DAN SISTEM OPERASI... 3 3. MENGUNDUH DAN PROSES INSTALASI... 3 4. MENGGUNAKAN
BAB VII PERANGKAT LUNAK PENGOLAH TEKS
 BAB VII PERANGKAT LUNAK PENGOLAH TEKS 7.1 Pendahuluan A. Deskripsi Singkat Pada bab ini akan dijelaskan tentang beberapa penerapan dari perangkat lunak pengolah teks. Di dalamnya akan diuraikan bagaimana
BAB VII PERANGKAT LUNAK PENGOLAH TEKS 7.1 Pendahuluan A. Deskripsi Singkat Pada bab ini akan dijelaskan tentang beberapa penerapan dari perangkat lunak pengolah teks. Di dalamnya akan diuraikan bagaimana
Aplikasi Komputer. Microsoft Word 2010 (Bag 1) Amin Shabana. Modul ke: Fakultas Ilmu Komunikasi
 Aplikasi Komputer Modul ke: Microsoft Word 2010 (Bag 1) Fakultas Ilmu Komunikasi Amin Shabana Program Studi Hubungan Masyarakat http://www.mercubuana.ac.id Pendahuluan Ribbon Memahami Ribbon adalah cara
Aplikasi Komputer Modul ke: Microsoft Word 2010 (Bag 1) Fakultas Ilmu Komunikasi Amin Shabana Program Studi Hubungan Masyarakat http://www.mercubuana.ac.id Pendahuluan Ribbon Memahami Ribbon adalah cara
Frequently Asked Question
 Frequently Asked Question Frequently Asked Question Titanium Internet Security 2015 TREND MICRO Fitur baru Titanium Internet Security 2015 1. Apa yang baru di Trend Micro Titanium 2015 Fitur baru dan tambahan
Frequently Asked Question Frequently Asked Question Titanium Internet Security 2015 TREND MICRO Fitur baru Titanium Internet Security 2015 1. Apa yang baru di Trend Micro Titanium 2015 Fitur baru dan tambahan
MODUL WINDOWS XP. Minggu I
 MODUL WINDOWS XP Minggu I I. PENGENALAN WINDOWS PENGERTIAN WINDOWS Microsoft Windows XP adalah sistem operasi yang termasuk kedalam sistem operasi berbasis Graphical User Interface (GUI) keluaran dari
MODUL WINDOWS XP Minggu I I. PENGENALAN WINDOWS PENGERTIAN WINDOWS Microsoft Windows XP adalah sistem operasi yang termasuk kedalam sistem operasi berbasis Graphical User Interface (GUI) keluaran dari
Panduan Pengguna. Desktop & Notebook. For. Versi Indonesia
 Panduan Pengguna For Desktop & Notebook Versi Indonesia DAFTAR ISI Instalasi UNO 2 Aplikasi UNO 5 Login PIN 7 Setting Tampilan Themes 8 Order Beli ( BUY Order ) 9 Order Jual ( SELL Order ) 10 Order Cepat
Panduan Pengguna For Desktop & Notebook Versi Indonesia DAFTAR ISI Instalasi UNO 2 Aplikasi UNO 5 Login PIN 7 Setting Tampilan Themes 8 Order Beli ( BUY Order ) 9 Order Jual ( SELL Order ) 10 Order Cepat
Pedoman Database Koleksi Museum. cagarbudaya.kemdikbud.go.id
 Pedoman Database Koleksi Museum cagarbudaya.kemdikbud.go.id Direktorat Pelestarian Cagar Budaya dan Permuseuman Direktorat Jenderal Kebudayaan Kementerian Pendidikan dan Kebudayaan 2015 DAFTAR ISI Daftar
Pedoman Database Koleksi Museum cagarbudaya.kemdikbud.go.id Direktorat Pelestarian Cagar Budaya dan Permuseuman Direktorat Jenderal Kebudayaan Kementerian Pendidikan dan Kebudayaan 2015 DAFTAR ISI Daftar
MICROSOFT WINDOWS 1.1. Pengenalan Windows 1.2. Memulai Windows Xp Profesional
 MICROSOFT WINDOWS 1.1. Pengenalan Windows Windows adalah salah satu software sistem operasi yang dikeluarkan oleh perusahaan Microsoft Inc. Microsoft Windows adalah software sistem informasi yang paling
MICROSOFT WINDOWS 1.1. Pengenalan Windows Windows adalah salah satu software sistem operasi yang dikeluarkan oleh perusahaan Microsoft Inc. Microsoft Windows adalah software sistem informasi yang paling
Header-Footer, Preview dan Cetak Dokumen
 Header-Footer, Preview dan Cetak Dokumen BAB 4 Pada Bab ini anda akan mempelajari cara: Membuat header dan footer Membuat nomor halaman pada header Menambahkan informasi pada footer Mengatur ukuran halaman
Header-Footer, Preview dan Cetak Dokumen BAB 4 Pada Bab ini anda akan mempelajari cara: Membuat header dan footer Membuat nomor halaman pada header Menambahkan informasi pada footer Mengatur ukuran halaman
MICROSOFT WORD Baris Judul. Drawing Toolbar
 MICROSOFT WORD 2003 A. Membuka Microsoft Word 2003 Untuk membuka program Microsoft Word, ikutilah langkah-langkah berikut: Klik start klik All Programs klik Microsoft Office klik Microsoft Office Word
MICROSOFT WORD 2003 A. Membuka Microsoft Word 2003 Untuk membuka program Microsoft Word, ikutilah langkah-langkah berikut: Klik start klik All Programs klik Microsoft Office klik Microsoft Office Word
PANDUAN PRAKTIS MICROSOFT WORD 2007
 Bagian 1: Mengenal Microsoft Office Word 2007 1.1. Memulai Aplikasi Microsoft Office Word 2007 Untuk membuka Microsoft Word caranya adalah: Klik Tombol Start yang ada di taskbar. Pilih menu All Program
Bagian 1: Mengenal Microsoft Office Word 2007 1.1. Memulai Aplikasi Microsoft Office Word 2007 Untuk membuka Microsoft Word caranya adalah: Klik Tombol Start yang ada di taskbar. Pilih menu All Program
Teori dan fungsi-fungsi dalam MS. Word 2010
 Modul ke: Teori dan fungsi-fungsi dalam MS. Word 2010 Mahasiswa memahami teori serta fungsi-fungsi/short key yang ada dan mampu melakukan aktivitas menggunakan MS. Word 2010. Fakultas FT Nawindah, S.Kom,
Modul ke: Teori dan fungsi-fungsi dalam MS. Word 2010 Mahasiswa memahami teori serta fungsi-fungsi/short key yang ada dan mampu melakukan aktivitas menggunakan MS. Word 2010. Fakultas FT Nawindah, S.Kom,
MICROSOFT WORD. Berikut ini adalah beberapa istilah yang akan dipakai dalam mengoperasikan Microsoft Word 2007:
 MICROSOFT WORD 1. Mengenal Microsoft Word Microsoft Word merupakan program aplikasi pengolah kata (word processor) yang yang biasa digunakan untuk membuat laporan, dokumen berbentuk surat kabar, label
MICROSOFT WORD 1. Mengenal Microsoft Word Microsoft Word merupakan program aplikasi pengolah kata (word processor) yang yang biasa digunakan untuk membuat laporan, dokumen berbentuk surat kabar, label
DATABASE SQL SERVER. Database SQL Server Halaman 1
 1 DATABASE SQL SERVER Objektif: Mengetahui sejarah SQL Server 7.0 Mengengetahui perbedaan SQL Server dengan Microsoft Access Mengenal program bantu yang ada di SQL Server 7.0 Mengetahui cara membuat database
1 DATABASE SQL SERVER Objektif: Mengetahui sejarah SQL Server 7.0 Mengengetahui perbedaan SQL Server dengan Microsoft Access Mengenal program bantu yang ada di SQL Server 7.0 Mengetahui cara membuat database
Bab 2 Entri dan Modifikasi Sel
 Bab 2 Entri dan Modifikasi Sel Pada Bab ini anda akan mempelajari cara: Memasukkan teks dan angka pada spreadsheet secara manual Menyimpan file spreadsheet Menggunakan fasilitas cepat Fill Series Memotong,
Bab 2 Entri dan Modifikasi Sel Pada Bab ini anda akan mempelajari cara: Memasukkan teks dan angka pada spreadsheet secara manual Menyimpan file spreadsheet Menggunakan fasilitas cepat Fill Series Memotong,
Petunjuk Teknis Aplikasi E-Licensing Perbankan bagi User External
 Petunjuk Teknis Aplikasi E-Licensing Perbankan bagi User External OTORITAS JASA KEUANGAN (OJK) 2015 DAFTAR ISI DAFTAR ISI... 1 PENDAHULUAN... 2 TEKNOLOGI PENDUKUNG... 3 TOMBOL, NOTASI DAN FUNGSI PADA APLIKASI
Petunjuk Teknis Aplikasi E-Licensing Perbankan bagi User External OTORITAS JASA KEUANGAN (OJK) 2015 DAFTAR ISI DAFTAR ISI... 1 PENDAHULUAN... 2 TEKNOLOGI PENDUKUNG... 3 TOMBOL, NOTASI DAN FUNGSI PADA APLIKASI
MARKET SUMMARY NEWS MAJOR INDICES. Selamat Datang di Mandiri Sekuritas Online Trading.
 Selamat Datang di Mandiri Sekuritas Online Trading. Mandiri Sekuritas Online Trading (MOST) adalah aplikasi berbasis mobile trading yang menawarkan solusi cerdas bagi Anda untuk berinvestasi, kapan pun
Selamat Datang di Mandiri Sekuritas Online Trading. Mandiri Sekuritas Online Trading (MOST) adalah aplikasi berbasis mobile trading yang menawarkan solusi cerdas bagi Anda untuk berinvestasi, kapan pun
Pengenalan Office 2010
 Pengenalan Office 2010 Microsoft Office 2010 merupakan kumpulan perangkat lunak (software) yang terdiri atas program aplikasi perkantoran. Yaitu: Word 2010. Program aplikasi pengetikan. Misalnya untuk
Pengenalan Office 2010 Microsoft Office 2010 merupakan kumpulan perangkat lunak (software) yang terdiri atas program aplikasi perkantoran. Yaitu: Word 2010. Program aplikasi pengetikan. Misalnya untuk
ULANGAN TENGAH SEMESTER Mata Pelajaran : Teknologi Informasi dan Komunikasi Kelas / Semester : VIII ( Delapan ) / 1 Hari / Tanggal : W a k t u :
 PEMERINTAH KOTA SEMARANG DINAS PENDIDIKAN SMP NEGERI 37 SEMARANG Jl. Sompok No. 43 Telp. 8446802, Fax, (8446802) Semarang ULANGAN TENGAH SEMESTER Mata Pelajaran : Teknologi Informasi dan Komunikasi Kelas
PEMERINTAH KOTA SEMARANG DINAS PENDIDIKAN SMP NEGERI 37 SEMARANG Jl. Sompok No. 43 Telp. 8446802, Fax, (8446802) Semarang ULANGAN TENGAH SEMESTER Mata Pelajaran : Teknologi Informasi dan Komunikasi Kelas
UTRADE USER GUIDE. Sebelum melakukan login, harap perhatikan hal-hal berikut ini:
 1. INTRODUCTION Terima kasih telah memilih sistem online trading UTRADE, sistem yang menawarkan pengalaman transaksi online yang mudah dengan fitur-fitur handal untuk membantu Anda dalam memanfaatkan peluang
1. INTRODUCTION Terima kasih telah memilih sistem online trading UTRADE, sistem yang menawarkan pengalaman transaksi online yang mudah dengan fitur-fitur handal untuk membantu Anda dalam memanfaatkan peluang
Shortcut Keyboard Pada Windows
 Shortcut Keyboard Pada Windows Wawan Setiawan waoonne@gmail.com Abstrak Shortcut adalah kombinasi tombol-tombol pada keyboard (papan ketik) untuk mengirim perintah ke sistem computer. Jadi shortcut bisa
Shortcut Keyboard Pada Windows Wawan Setiawan waoonne@gmail.com Abstrak Shortcut adalah kombinasi tombol-tombol pada keyboard (papan ketik) untuk mengirim perintah ke sistem computer. Jadi shortcut bisa
Microsoft Word Mengenal Microsoft Word 2003
 Microsoft Word 2003 Mengenal Microsoft Word 2003 Saat ini semua orang yang telah mengenal komputer dan laptop pasti juga mengenal Microsoft Word. Microsoft Word merupakan aplikasi yang digunakan untuk
Microsoft Word 2003 Mengenal Microsoft Word 2003 Saat ini semua orang yang telah mengenal komputer dan laptop pasti juga mengenal Microsoft Word. Microsoft Word merupakan aplikasi yang digunakan untuk
VIRTUALISASI MIKROTIK ROUTEROS MENGGUNAKAN VIRTUALBOX
 VIRTUALISASI MIKROTIK ROUTEROS MENGGUNAKAN VIRTUALBOX VirtualBox merupakan aplikasi virtualisasi yang bersifat cross-platform. Melalui virtualisasi dijalankan beberapa sistem operasi secara bersamaan (Sumber:
VIRTUALISASI MIKROTIK ROUTEROS MENGGUNAKAN VIRTUALBOX VirtualBox merupakan aplikasi virtualisasi yang bersifat cross-platform. Melalui virtualisasi dijalankan beberapa sistem operasi secara bersamaan (Sumber:
Bab 16 Mengekspor Data, Mengambil Data dari Luar dan Menggunakan Password
 Bab 16 Mengekspor Data, Mengambil Data dari Luar dan Menggunakan Password Pokok Bahasan Menyalin atau Membuat Duplikat Objek-objek Database ke Database Lain Mengambil Data dari Luar (Import Data) Menggunakan
Bab 16 Mengekspor Data, Mengambil Data dari Luar dan Menggunakan Password Pokok Bahasan Menyalin atau Membuat Duplikat Objek-objek Database ke Database Lain Mengambil Data dari Luar (Import Data) Menggunakan
Semesta Indovest Mobile Trading
 Semesta Indovest Mobile Trading Untuk BlackBerry Petunjuk Penggunaan Daftar Isi 1.1 Persyaratan Minimum 3 1.2 Tentang Semesta Indovest Mobile Trading 3 1.3 Instalasi Aplikasi Semesta Indovest Mobile Trading
Semesta Indovest Mobile Trading Untuk BlackBerry Petunjuk Penggunaan Daftar Isi 1.1 Persyaratan Minimum 3 1.2 Tentang Semesta Indovest Mobile Trading 3 1.3 Instalasi Aplikasi Semesta Indovest Mobile Trading
Setting local IP address dan subnet mask dari VoIP Gateway tersebut. Berikut adalah cara mengkonfigurasi modem ADSL:
 113 Masukkan username dan password Gambar 4.45 Konfigurasi VoIP Gateway 3 Setting service DHCP untuk membagikan IP ke komputer yang terkoneksi ke port LAN VoIP Gateway Setting local IP address dan subnet
113 Masukkan username dan password Gambar 4.45 Konfigurasi VoIP Gateway 3 Setting service DHCP untuk membagikan IP ke komputer yang terkoneksi ke port LAN VoIP Gateway Setting local IP address dan subnet
MENGOPERASIKAN SISTEM OPERASI
 MENGOPERASIKAN SISTEM OPERASI software system operasi generasi terakhir yang dikeluarkan Microsoft adalah Windows 95 Windows 98 Windows XP dan Vista Windows 7 Windows Me Sofware yang dirancangan khusus
MENGOPERASIKAN SISTEM OPERASI software system operasi generasi terakhir yang dikeluarkan Microsoft adalah Windows 95 Windows 98 Windows XP dan Vista Windows 7 Windows Me Sofware yang dirancangan khusus
a. Menyiapkan database
 Membuat Label dan Kartu Pernahkan kita melihat label yang tertempel pada undangan? Bagaimana cara membuatnya? Tentunya kita bisa saja membuatnya secara manual dengan mengetik satu per satu, kemudian posisinya
Membuat Label dan Kartu Pernahkan kita melihat label yang tertempel pada undangan? Bagaimana cara membuatnya? Tentunya kita bisa saja membuatnya secara manual dengan mengetik satu per satu, kemudian posisinya
Kata Pengantar. Setelah mempelajari buku Student Guide Series Microsoft Office Word 2007 ini, diharapkan pembaca dapat:
 Kata Pengantar Microsoft Office Word 2007 adalah program aplikasi pengolah kata (word processor) dengan tampilan user interface (UI) baru yang mengganti menu, toolbars, dan sebagian besar task panes yang
Kata Pengantar Microsoft Office Word 2007 adalah program aplikasi pengolah kata (word processor) dengan tampilan user interface (UI) baru yang mengganti menu, toolbars, dan sebagian besar task panes yang
MODUL VI MS POWERPOINT 2007
 MODUL VI MS POWERPOINT 2007 I. TUJUAN 1. Mahasiswa dapat membuat, menyimpan, dan membuka presentasi di MS PowerPoint 2007. 2. Mahasiswa dapat menggunakan template presentasi di MS PowerPoint 2007. 3. Mahasiswa
MODUL VI MS POWERPOINT 2007 I. TUJUAN 1. Mahasiswa dapat membuat, menyimpan, dan membuka presentasi di MS PowerPoint 2007. 2. Mahasiswa dapat menggunakan template presentasi di MS PowerPoint 2007. 3. Mahasiswa
SOAL ULANGAN UMUM TAHUN
 PEMERINTAH PROPINSI DAERAH KHUSUS IBUKOTA JAKARTA DINAS PENDIDIKAN MENENGAH DAN TINGGI SEKOLAH MENENGAH KEJURUAN (SMK) NEGERI 6 JAKARTA Kelompok Bisnis dan Manajemen Jln. Prof. Jokosutono, SH.No.2A Kebayoran
PEMERINTAH PROPINSI DAERAH KHUSUS IBUKOTA JAKARTA DINAS PENDIDIKAN MENENGAH DAN TINGGI SEKOLAH MENENGAH KEJURUAN (SMK) NEGERI 6 JAKARTA Kelompok Bisnis dan Manajemen Jln. Prof. Jokosutono, SH.No.2A Kebayoran
MENGOPERASIKAN SOFTWARE SPREADSHEET
 Mata Pelajaran : Keterampilan Komputer dan Pengelolaan Informasi Standar Kompetensi : Mengoperasikan sistem operasi dan software aplikasi Kompetensi Dasar : Mengoperasikan Software Spreadsheet Kelas :
Mata Pelajaran : Keterampilan Komputer dan Pengelolaan Informasi Standar Kompetensi : Mengoperasikan sistem operasi dan software aplikasi Kompetensi Dasar : Mengoperasikan Software Spreadsheet Kelas :
DAFTAR ISI CELL POINTER COVER GAMBAR KOMPONEN JENDELA EXCL DAFTAR TOMBOL DAFTAR ISI MEMILIH AREA KERJA PENGERTIAN EXCEL LANGKAH UNTUK MENGAKHIRI EXCEL
 DAFTAR ISI COVER DAFTAR ISI PENGERTIAN EXCEL LANGKAH LANGKAH MEMULAI EXCEL MENGENAL ELEMEN JENDELA EXCEL GAMBAR KOMPONEN JENDELA EXCL LANGKAH UNTUK MENGAKHIRI EXCEL BEKERJA DENGAN MICISOFT EXCEL MENGENAL
DAFTAR ISI COVER DAFTAR ISI PENGERTIAN EXCEL LANGKAH LANGKAH MEMULAI EXCEL MENGENAL ELEMEN JENDELA EXCEL GAMBAR KOMPONEN JENDELA EXCL LANGKAH UNTUK MENGAKHIRI EXCEL BEKERJA DENGAN MICISOFT EXCEL MENGENAL
Aplikasi Komputer. Pengenalan tentang Ms. Word 2010 serta fungsi-fungsi dasarnya (1) Ita Novita, S.Kom, M.T.I. Modul ke: Fakultas Ilmu Komputer
 Modul ke: Aplikasi Komputer Pengenalan tentang Ms. Word 2010 serta fungsi-fungsi dasarnya (1) Fakultas Ilmu Komputer Ita Novita, S.Kom, M.T.I Program Studi Informatika www.mercubuana.ac.id Pengenalan Microsoft
Modul ke: Aplikasi Komputer Pengenalan tentang Ms. Word 2010 serta fungsi-fungsi dasarnya (1) Fakultas Ilmu Komputer Ita Novita, S.Kom, M.T.I Program Studi Informatika www.mercubuana.ac.id Pengenalan Microsoft
Blackberry Trader. Cara Install. Cara Login. Navigasi. Fungsi Trading. History. Melalui Dekstop Manager. Melalui Blackberry Smartphone.
 Blackberry Trader Cara Install Melalui Dekstop Manager Melalui Blackberry Smartphone Cara Login Cara Login Navigasi Rates Favorites Trade History News (Berita) Mail Fungsi Trading Membuat Order Baru Menutup
Blackberry Trader Cara Install Melalui Dekstop Manager Melalui Blackberry Smartphone Cara Login Cara Login Navigasi Rates Favorites Trade History News (Berita) Mail Fungsi Trading Membuat Order Baru Menutup
OpenOffice.org Writer Salah satu komponen dalam OpenOffice.org yang berfungsi untuk mengedit dokumen. Adapun dokumen format yang bisa digunakan
 Perangkat lunak pengolah kata, untuk produksi (termasuk penyusunan, penyuntingan, pemformatan, dan kadang pencetakan) segala jenis bahan yang dapat dicetak. Contoh : Microsoft Word Merupakan program aplikasi
Perangkat lunak pengolah kata, untuk produksi (termasuk penyusunan, penyuntingan, pemformatan, dan kadang pencetakan) segala jenis bahan yang dapat dicetak. Contoh : Microsoft Word Merupakan program aplikasi
SHARING DATA, PRINTER, DAN INTERNET PADA WINDOWS 7 (SEVEN)
 SHARING DATA, PRINTER, DAN INTERNET PADA WINDOWS 7 (SEVEN) Mungkin tulisan ini terlalu jadul terutama bagi teman-teman di SMK Teknik Informatika dan Komputer. Tapi menurut saya gak salah jika saya sharing
SHARING DATA, PRINTER, DAN INTERNET PADA WINDOWS 7 (SEVEN) Mungkin tulisan ini terlalu jadul terutama bagi teman-teman di SMK Teknik Informatika dan Komputer. Tapi menurut saya gak salah jika saya sharing
Hak Cipta Pada
 Mata Diklat : Keterampilan Komputer Dan Pengelolaan Informasi Program studi : Semua Program studi Kompetensi : Mengoperasikan Sistem Operasi (Windows XP) Kode : SWR.OPR.200.(1).A Durasi Pemelajaran : 10
Mata Diklat : Keterampilan Komputer Dan Pengelolaan Informasi Program studi : Semua Program studi Kompetensi : Mengoperasikan Sistem Operasi (Windows XP) Kode : SWR.OPR.200.(1).A Durasi Pemelajaran : 10
BAB 3 LAYAR WINDOW 3.1. WINDOW VIEW
 BAB 3 LAYAR WINDOW 3.1. WINDOW VIEW View menampilkan data data input file yang sudah didefinisikan.a pada jendela ini mempunyai format seperti spredsheet. Data dapat dengan mudah diperiksa baik terhadap
BAB 3 LAYAR WINDOW 3.1. WINDOW VIEW View menampilkan data data input file yang sudah didefinisikan.a pada jendela ini mempunyai format seperti spredsheet. Data dapat dengan mudah diperiksa baik terhadap
4.1 Pengenalan MS-Frontpage Eko Purwanto WEBMEDIA Training Center Medan
 Membangun Web Bisnis Dengan Frontpage 2000 Eko Purwanto epurwanto@webmediacenter.com WEBMEDIA Training Center Medan www.webmediacenter.com Lisensi Dokumen: Seluruh dokumen di IlmuKomputer.Com dapat digunakan,
Membangun Web Bisnis Dengan Frontpage 2000 Eko Purwanto epurwanto@webmediacenter.com WEBMEDIA Training Center Medan www.webmediacenter.com Lisensi Dokumen: Seluruh dokumen di IlmuKomputer.Com dapat digunakan,
Microsoft Word Bagian I
 APLIKASI KOMPUTER Modul ke: Microsoft Word Bagian I Fakultas Teknik Program Studi Elektro www.mercubuana.ac.id I b r a h i m, S.T, M.T. Ibra.lammada@gmail.com Pengertian Sejauh ini kita sudah sedikit banyak
APLIKASI KOMPUTER Modul ke: Microsoft Word Bagian I Fakultas Teknik Program Studi Elektro www.mercubuana.ac.id I b r a h i m, S.T, M.T. Ibra.lammada@gmail.com Pengertian Sejauh ini kita sudah sedikit banyak
1. MENGENAL VISUAL BASIC
 1. MENGENAL VISUAL BASIC 1.1 Mengenal Visual Basic 6.0 Bahasa Basic pada dasarnya adalah bahasa yang mudah dimengerti sehingga pemrograman di dalam bahasa Basic dapat dengan mudah dilakukan meskipun oleh
1. MENGENAL VISUAL BASIC 1.1 Mengenal Visual Basic 6.0 Bahasa Basic pada dasarnya adalah bahasa yang mudah dimengerti sehingga pemrograman di dalam bahasa Basic dapat dengan mudah dilakukan meskipun oleh
Aplikasi Komputer. Microsoft Office 2010 Microsoft Office Word 2010 Part 1. Miftahul Fikri, M.Si. Modul ke: Fakultas Ekonomi dan Bisnis
 Modul ke: Microsoft Office 2010 Microsoft Office Word 2010 Part 1 Fakultas Ekonomi dan Bisnis Miftahul Fikri, M.Si Program Studi Manajemen www.mercubuana.ac.id Microsoft Office adalah perangkat lunak paket
Modul ke: Microsoft Office 2010 Microsoft Office Word 2010 Part 1 Fakultas Ekonomi dan Bisnis Miftahul Fikri, M.Si Program Studi Manajemen www.mercubuana.ac.id Microsoft Office adalah perangkat lunak paket
PRAKTIKUM 10 REPORT LANJUTAN 72 C. TUGAS PENDAHULUAN Buat perancangan report untuk pegawai dan kerja seperti contoh dibawah ini : D. PERCOBAAN Buka da
 Praktikum 10 Report Lanjutan A. TUJUAN 1. Menjelaskan tentang pengurutan dan pengelompokan data pada report 2. Menjelaskan tentang penambahkan header dan footer pada report 3. Menambahkan data dalam bentuk
Praktikum 10 Report Lanjutan A. TUJUAN 1. Menjelaskan tentang pengurutan dan pengelompokan data pada report 2. Menjelaskan tentang penambahkan header dan footer pada report 3. Menambahkan data dalam bentuk
IBM LOTUS SYMPHONY PRESENTATIOM
 TUTORIAL MEMBUAT PRESENTASI MENGGUNAKAN IBM LOTUS SYMPHONY PRESENTATIOM Tugas Aplikasi Komputer II Dosen : Ni Komang Yossy Trisna Sukawati Disusun Oleh : JEFFRY RAHMATULLAH KHOIRI 131020700074 SEKOLAH
TUTORIAL MEMBUAT PRESENTASI MENGGUNAKAN IBM LOTUS SYMPHONY PRESENTATIOM Tugas Aplikasi Komputer II Dosen : Ni Komang Yossy Trisna Sukawati Disusun Oleh : JEFFRY RAHMATULLAH KHOIRI 131020700074 SEKOLAH
