Modul Microsoft Excel 2103 Persiapan Ujian Sertifikasi MOS Microsoft Power Point 2013
|
|
|
- Adi Oesman
- 6 tahun lalu
- Tontonan:
Transkripsi
1 Modul Microsoft Excel 2103 Persiapan Ujian Sertifikasi MOS Microsoft Power Point 2013 Disusun oleh : Yusman Aminudin, S.Kom., MOM., MTA. 1
2 Daftar Isi Daftar Isi Membuat dan Memenage Presentasi...3 a. Cara membuat presentasi kosong....3 b. Memformat presentasi dengan slide master...5 c. Penyesuaian tampilan dan pilihan Presentasi d. Menyiapkan Presentasi untuk dicetak dan disimpan e. Mengkonfigurasi dan Menampilkan Slide Memasukan dan memformat slide dan shape a. Memasukan dan Memformat Slide b. Memasukan dan memformat shapes c. Order Grup slide dan shape Membuat isi Slide a. Memasukan dan memformat teks b. Memasukan dan memformat tabel c. Memasukan dan meformat Chart d. Memasukan dan memformat Smart Art e. Memasukan dan Memformat Image f. Memasukan dan memformat Media Menerapkan Transisi dan Animasi a. Menerapkan transisi antara slide b. Animasi untuk isi slide c. Mengatur Waktu untuk transisi dan animasi Manage multiple presentations a. Menggabungkan konten slide dari beberapa slide b. Track changes dan resolve differences c. Memprotek dan sharing Presentasi
3 Microsoft Power Point Membuat dan Memenage Presentasi Seperti dengan program Office lainnya, Kita dapat membuat presentasi PowerPoint dari awal atau dari template. Kita juga dapat membuat presentasi dengan mengimpor daftar judul slide dan konten dari file lain. Setelah membuat presentasi, Kita dapat mengontrol penampilannya tidak hanya dengan menggunakan tema dan format lokal, tetapi juga dengan menggunakan master slide, yang merupakan kunci untuk penciptaan presentasi yang efisien dan konsisten. Secara tradisional, presentasi disajikan secara elektronik. Kita dapat mengkonfigurasi presentasi untuk orang lain dan dijalankan baik secara lokal atau online, atau Kita dapat mengkonfigurasinya bagi Kita secara pribadi. Kita juga dapat mencetak presentasi denagn berbagai bentuk, baik untuk memberikan semua informasi yang ada di presentasi, atau untuk memberikan tampilan yang nyaman bagi audience untuk mengikuti dan mencatat. PowerPoint 2013 menawarkan beberapa opsi untuk memulai presentasi baru. Jika Kita ingin slide kosong single dengan layout dan elemen desain default, Kita bisa membuka presentasi kosong (Blank) atau yang menggunakan Theme. Jika Kita ingin memulai lebih cepat presentasi Kita, Kita bisa menggunakan template online yang bisa Kita download. a. Cara membuat presentasi kosong. 1. Buka PowerPoint, klik tab File untuk menampilkan Backstage View lalu pilih tab New untuk membuka jendela New. 2. Klik Blank Presentation, atau pilih salah satu Theme yang ada. Jika Kita memilih Theme, jendela pilihan varian akan terbuka. 3. Klik salah satu variannya. 4. Klik Create. Gambar 1: Membuat Presentasi 3
4 Ketika membuat presentasi PowerPoint, Kita memiliki beberapa pilihan, termasuk berikut: Buat presentasi kosong yang hanya terdiri dari judul slide, menambahkan slide dan konten, slide demi slide dan kemudian memformat presentasi. Impor daftar judul slide dari dokumen teks, menambahkan konten slide dan slide judul, dan kemudian format presentasi. judul Impor slide dan isi dari file Microsoft Word, menambahkan slide judul, dan kemudian format presentasi. Buat presentasi terformat atau prepopulated berdasarkan lokal atau online Template. Cara membuat presentasi dengan template: 1. Buka PowerPoint dan sambungkan komputer dengan internet. klik tab File untuk menampilkan Backstage View lalu pilih tab New untuk membuka jendela New. 2. Klik salah satu yang disarankan, atau ketikkan kata/frasa pencarian Kita sendiri pada kotak teks Search Online Templates And Themes lalu tekan [ENTER]. 3. Klik kategori pada daftar Category yang ada di sisi kanan untuk memfilter hasil pencarian, dan Scroll/gulung kebawah untuk melihat template yang sesuai. 4. Klik sebuah template. Deskripsi template ditampilkan. Klik Create untuk mendownload template dan membuka file baru menggunakan template tersebut. Gambar 2 : Membaut presentasi dengan Tempalate Membuat presentasi yang menarik dari awal dapat memakan waktu. Kita dapat menyimpan waktu dengan mendasarkan presentasi Kita pada salah satu template yang datang dengan PowerPoint. Dua jenis template yang tersedia saat membuat presentasi baru: 4
5 Desain Template : presentasi kosong dengan tema, dan kadang-kadang grafis, sudah diterapkan untuk itu. Beberapa template slide hanya judul slide dan menyerahkan kepada Kita untuk menambahkan slide lain yang Kita butuhkan; template lain menyediakan contoh dari masing-masing layout slide yang vailable. Content Template: Dari layar PowerPoint awal, Kita dapat melihat pratinjau dan download presentation template yang tersedia dari situs web Office. ini template menyediakan tidak hanya desain tetapi juga saran untuk konten dan jenis yang sesuai atau berbeda dari presentasi, seperti bentuk laporan atau peluncuran produk. Setelah men-download template, Kita hanya menyesuaikan konten yang disediakan di template untuk memenuhi kebutuhan Kita. b. Memformat presentasi dengan slide master Slide Master dimulai dengan satu set layout slide yang telah ditentukan oleh Theme yang digunakan. Theme tersebut telah menentukan huruf, ukuran dan penempatan placeholder, gambar background, animasi, dan skema warna yang digunakan. Kita bisa mengubah setiap layout yang ada di Slide Master sehingga setiap kali Kita mengaplikasikan salah satu layout tersebut untuk slide, apapun yang ada pada layout di master ditampilkan secara otomatis pada slide yang menerapkannya. Kita bisa menggunakan tool Edit Master yang ada pada tab Slide Master untuk menambahkan set master atau menambahkan layout baru ke set master yang sudah ada. Gunakan tool Edit Theme yang ada pada tab Slide Master untuk mengubah pemformatan teks yang ada pada setiap slide. Gambar 3 : Skide Master view PowerPoint menggunakan dua jenis elemen untuk mengontrol tampilan slide: Thema untuk mengontrol warna, font, efek, dan gaya latar belakang semua slide dalam presentasi. Banyak tema termasuk varian warna yang identik di semua cara selain skema warna. 5
6 Slide master untuk mengontrol tata letak, gaya utama, dan elemen geser statis tipe tertentu dari slide. Unsur-unsur ini saling terkait erat dalam menerapkan tema yang berlaku dalam slide master, dan menerapkan slide master untuk tema Menerapkan dan memodifikasi tema presentasi. Secara default, PowerPoint Menggunakan Office Theme untuk semua presentasi kosong yang baru, untuk mengubah tampilan presentasi, Kita dapat menerapkan tema yang berbeda. Untuk mengubah tampilan semua presentasi baru, Kita dapat mengatur tema yang berbeda sebagai default. Setelah memilih tema, Kita dapat memilih varian, tema yang sama dengan skema warna yang berbeda. Gambar 4 : Membuat tema warna Jika Kita menyukai beberapa komponen dari tema tetapi tidak yang lain, Kita dapat mengubah berikut: 1. Color : Setiap presentasi, bahkan yang kosong, memiliki seperangkat terkait dari 12 warna comple mentary: empat Teks / warna Background teks gelap atau terang pada latar belakang gelap atau terang; Accent 1 sampai 6 Accent untuk warna objek selain teks; Hyperlink untuk menarik menunjukan hyperlink; dan Diikuti Hyperlink untuk 6
7 menunjukkan hyperlink dikunjungi. Warna ini, 10 muncul dengan cahaya gradien gelap di berbagai palet warna. (Dua warna latar belakang yang tidak terwakili dalam palet tersebut.) 1. Font Setiap presentasi, bahkan yang kosong, memiliki dua font. Itu Bagian Office galeri Fonts terdapat 25 built-in kombinasi dari heading dan font body. Font teratas dalam setiap kombinasi digunakan untuk Title dan Heaing, dan font bawah digunakan untuk teks biasa. 2. Efek : Efek galeri menampilkan 15 built-in gaya efek yang dapat Kita terapkan dengan tema. Jika salah satu dari gaya efek diterapkan pada presentasi saat ini, kotak mengelilingi efek tersebut. 3. Background style : Background Styles menampilkan tiga sub-pattern yang bermotif dengan variasi dari masing-masing empat warna latar belakang yang dapat Kita tetapkan untuk tema. mengganti theme: 1. Pada Ribbon, klik tab Design. 2. Pada grup Themes, klik tanda-panah More yang ada pada galeri Themes. 3. Arahkan pointer mouse keatas theme untuk melihat previewnya pada slide Kita. 4. Klik-kanan pada sebuah theme. Pada menu shortcut yang ditampilkan, klik salah satu opsi berikut: Pilih Apply To All Slides untuk menerapkan theme ke semua slide yang ada di dalam presentasi Kita. Pilih Apply To Selected Slides untuk menerapkan theme ke slide yang Kita pilih saja. 5. Pada grup Variants, Arahkan pointer mouse keatas thumbnail untuk melihat preview warnanya pada slide Kita. 6. Klik thumbnail variant untuk menerapkan warnanya ke slide. Gambar 5 : Pilihan Theme dan Variannya memilih skema warna: 1. Pada Ribbon, klik tab Design. 2. Pada grup Variants, klik tanda-panah More yang ada pada galeri Variants. 3. Pada menu yang ditampilkan, arahkan ke Colors. 4. Pada galeri yang ditampilkan, klik skema warna untuk menerapkannya ke semua slide. Atau, klik-kanan pada sebuah skema warna, lalu pilih Apply To Selected Slides untuk menerapkan hanya pada slide yang Kita pilih saat itu. mengganti huruf theme: 7
8 1. Pada Ribbon, klik tab Design. 2. Pada grup Variants, klik tanda-panah More yang ada pada galeri Variants. 3. Pada menu yang ditampilkan, arahkan ke Fonts. 4. Pada galeri yang ditampilkan, klik sebuah huruf untuk menerapkannya ke semua slide. mengubah warna background dan menyembunyikan gambar: 1. Pada Ribbon, klik tab Design. 2. Pada grup Customize, klik tombol Format Background. Panel Format Background ditampilkan. 3. Pilih check box Hide Background Graphics. 4. Klik Solid Fill. Kita juga bisa menggunakan opsi-opsi lainnya untuk membuat gradien, gambar, tekstur, atau pola. 5. Klik tombol Fill Color, lalu klik warna yang ada pada palet. 6. Untuk menggunakan warna pada semua slide, klik Apply To All. 7. Klik tombol Close (X) pada panel. mengubah ukuran slide: 1. Pada Ribbon, klik tab Design. 2. Pada grup Customize, klik tombol Slide Size. Ukuran slide yang tersedia ditampilkan. 3. Klik ukuran slide yang ingin Kita gunakan untuk presentasi Kita. Gunakan ukuran Standard (4:3) untuk display tipe lama, proyektor, atau TV. Kotak dialog ditampilkan, menanyakan bagaimana konten slide akan disesuaikan berdasarkan ukuran slide baru. 4. Klik Maximize atau Ensure Fit. Opsi Maximize akan memperbesar konten slide untuk mengisi ukuran slide, dan beberapa konten mungkin akan terpotong; Sedangkan Ensure Fit akan mengurangi ukuran konten slide untuk menyesuaikan dengan ukuran slide yang baru. 8
9 Gambar 6 : Mengubah Tambilan Slide Menerapkan dan memodifikasi Slide Master menampilkan dan navigasi pada Slide Master: 1. Pada tab View, di grup Master Views, pilih Slide Master. 2. Drag/tarik Scrollbar vertikal yang ada pada panel kiri untuk melihat layout-layout lainnya yang ada di dalam master. 3. Drag/tarik pemisah antar panel jika Kita ingin mengatur ukuran panel. 4. Untuk menutup Slide Master View, klik tombol Close Master View. Atau, pada tab View, di grup Presentation Views, klik tombol Normal, Slide Sorter, Notes Page, atau Reading View. memasukkan gambar master: 1. Pada Slide Master View, pilih layout yang ingin Kita masukkan gambar. Jika Kita ingin memasukkan gambar untuk semua layout kecuali layout Title Slide, klik thumbnail Master Layout (yang paling atas). 2. Klik tab Insert. 3. Gunakan kontrol yang ada di grup Illustrations atau Images untuk memasukan gambar master kedalam presentasi Kita. Klik untuk memasukkan gambar atau Clip Art. Klik untuk memasukkan grafik/chart. 4. Ubah ukuran atau atur posisi gambar. 9
10 Gambar 7 : Slide Master dengan gambar mengubah background master: 1. Pada Slide Master View, pilih layout yang backgroundnya ingin Kita ubah. Jika Kita ingin mengganti background semua layout kecuali layout Title Slide, klik thumbnail Master Layout (yang paling atas). 2. Pada panel Slide, klik-kanan pada layout, lalu klik Format Background pada menu yang ditampilkan. Panel Format Background ditampilkan. 3. Gunakan berbagai pilihan yang ada untuk mengatur format background yang Kita inginkan. 4. Klik tombol Close (X) untuk menutup panel dan menerapkan perubahan yang Kita lakukan. memasukkan informasi footer: 1. Dengan ditampilkannya Slide Master View, klik pada tengah-tengah placeholder footer untuk memilihnya. Perhatikan bahwa placeholder paling kiri dan paling kanan secara default digunakan untuk tanggal dan nomor halaman. 2. Masukkan teks pada placeholder tersebut. 3. Jika Kita ingin memindahkan salah satu dari tiga kotak placeholder footer, Drag/tarik ke lokasi baru pada slide. 4. Untuk menghapus salah satu dari tiga kotak placeholder footer, pilih placeholder tersebut, lalu tekan tombol keyboard [DELETE]. menambahkan layout: 1. Dengan ditampilkannya Slide Master View, pada tab Slide Master, di grup Edit Master, klik Insert Layout. 2. Pada slide Custom Layout baru yang ditampilkan, lakukan perubahan yang Kita inginkan pada layout, misalnya seperti berikut: 1 0
11 Pada tab Slide Master, di grup Edit master, klik Insert Placeholder, lalu klik salah satu opsi pada menu untuk memasukkan placeholder baru. Tambahkan gambar atau ubah pemformatan placeholder teks. Pindahkan atau hapus placeholder sesuai kebutuhan. mengganti nama layout: 1. Pada Slide Master View, di panel thumbnails yang ada di sebelah kiri, klik layout yang namanya ingin Kita ubah. 2. Pada tab Slide Master, di grup Edit Master, klik Rename. Kotak dialog Rename Layout ditampilkan. 3. Ketikkan nama baru untuk layout tersebut. 4. Klik Rename. menghapus layout: 1. Pada Slide Master View, di panel thumbnail yang ada di sebelah kiri, pilih layout yang ingin Kita hapus. 2. Pada tab Slide Master, di grup Edit Master, klik Delete. PowerPoint menghapus layout yang Kita pilih dari Slide Master. menambah master lain: 1. Pada Slide Master View, klik tab Slide Master, lalu klik Insert Slide Master yang ada di grup Edit Master. 2. Untuk memasukkan theme lain ke dalam presentasi Kita, klik Themes yang ada pada grup Edit Master. Pada galeri yang ditampilkan, klik theme yang ingin Kita gunakan. menghapus master: 1. Pada Slide Master View, klik-kanan pada thumbnail layout master yang ada di panel sebelah kiri yang ingin Kita hapus. 2. Klik Delete Master pada menu shortcut yang ditampilkan. menggunakan Handout Master: 1. Pada tab View, di grup Master Views, klik Handout Master. 2. Lakukan salah satu hal berikut: Klik pada placeholder header atau footer dan masukkan teks, atau ganti elemen tanggal atau nomor slide yang sudah ada. Drag/tarik placeholder header atau footer ke lokasi baru. Klik untuk menghapus salah satu dari empat placeholder footer atau header dari Handout. 3. Klik tab kontekstual Handout Master, klik Slide Orientation atau Handout Orientation, lalu pilih Portrait atau Landscape. 4. Pada grup Page Setup, klik Slide Per Page, lalu pilih salah satu opsi dari galeri yang ditampilkan. 1 1
12 5. Pada grup Background, klik Background Styles, lalu pilih background untuk Handout. 6. Sekali lagi, pada grup Background, klik tool Colors, Fonts, atau Effects dan pilih opsi pemformatannya dari galeri. 7. Ketika Kita sudah selesai mengatur Handout Master, klik Close Master View untuk kembali ke Normal View. menggunakan Notes Master: 1. Pada tab View, di grup Master Views, klik Notes Master. 2. Klik pada placeholoder header atau footer dan masukkan teks atau ganti elemen tanggal atau nomor slide yang sudah ada. 3. Drag/tarik placeholder header atau footer ke lokasi baru. 4. Kosongkan check box pada grup Placeholders untuk menghapus salah satu dari enam placeholder yang ada. 5. Pada grup Page Setup, klik Notes Pages Orientation, lalu pilih Portrait atau Landscape. 6. Klik tanda-panah-ke-bawah pada Background Styles untuk membuka galeri Background Styles, lalu klik untuk memilih background. 7. Klik Close Master View jika sudah selesai mengatur Notes Master, dan kembali ke Normal View. c. Penyesuaian tampilan dan pilihan Presentasi Mengatur propertis presentasi Dalam PowerPoint 2013, propertis presentasi mudah diakses dari Info halaman tampilan Backstage. Kita dapat melihat dan memodifikasi beberapa properties langsung pada Halaman info, atau Kita dapat bekerja di kotak dialog Document Panel atau Properties. Gambar 8 : Document Propertis 1 2
13 Untuk mengatur atau mengubah properties Pada halaman Info tampilan Backstage, klik properti untuk mengaktifkannya, dan kemudian menambah atau mengubah informasi. Untuk menampilkan Dokumen Panel Pada halaman Info tampilan Backstage, klik Properti, lalu klik Tampilkan Panel dokumen. Untuk menampilkan kotak dialog Properties Pada halaman Info tampilan Backstage, klik Properti, lalu klik Advanced Properties. Propertis diedit terletak di Summary dan Custom halaman kotak dialog Properties. Dalam File Explorer, klik kanan file tersebut, dan kemudian klik Properti. Properti yang diedit terletak di Rincian halaman kotak dialog Properties. Konfigurasi Slide Secara default, PowerPoint 2013 ukuran slide untuk layar lebar (13,333 inci dengan 7,5 inci). Slide berorientasi horizontal, dengan jumlah slide mulai 1. Kita bisa mengatur ukuran dan orientasi slide, dan orientasi catatan, handout, dan uraian, sesuai metode distribusi yang Kita inginkan. On-screen Show untuk menampilkan slide secara eltronik pada layar dengan variasi ukuran (4:3, 16:9, or 16:10) Letter Paper Untuk mencetak presentasi dengan ukuran kertas 8.5-by-11-inch Ledger Paper Untuk mencetak presentasi denga ukuran kertas 11-by-17-inch A3 Paper, A4 Paper, B4 (ISO) Paper, B5 (ISO) Paper Untuk mencetak presentasi dengan ukuran kertas yang ditentukan 35mm Slides dicetak pada plastik khusus ukuran 35 mms yang digunakan pada projector Overhead untu overhead projector Banner untuk webpage banner Widescreen untuk digunakan pada widescreen monitor display Custom untuk digunakan pada slides yang ditentukan 1 3
14 Gambar 9 : Menentukan ukuran Slide Tampilan view presentasi PowerPoint memiliki beberapa pandangan di mana Kita dapat membuat, mengatur, dan menampilkan slide: Normal ini adalah tampilan default. Kita dapat bekerja dengan isi slide tertentu dan memasukan dan menambahkan catatan Slide Sorter View slide presentasi ditampilkan sebagai thumbnail sehingga Kita dapat dengan mudah mengatur ulang mereka dan menerapkan transisi dan timing. Reading View, Slide tanpil full pada layar. Kita menggunakan tampilan ini untuk melihat presentasi. Slide Show View setiap slide memenuhi layar. Kita menggunakan tampilan ini untuk memberikan presentasi kepada audiens. Note Page View, setiap slide ditampilkan di bagian atas halaman di mana Kita dapat menambahkan catatan pembicara, yang terdiri dari teks saja pane dalam tampilan Normal Slide Master, Slide master yang digunakan untuk membuat design untuk semua slide yang akan dibuat dengan format yang disesuaikand dengan kebutuhan. d. Menyiapkan Presentasi untuk dicetak dan disimpan menampilkan Print Preview: 1. Pada Ribbon, klik tab File untuk menampilkan Backstage View. 2. Klik tab Print. Preview ditampilkan di sebelah kanan opsi cetak. navigasi di dalam Print Preview: 1. Pada bagian bawah panel Preview, klik tombol Next Page atau Previous Page untuk berpindah per slide. 2. Pada pojok-kiri-bawah panel Preview, masukkan nomor pada indikator Current Page dan tekan [ENTER] untuk menampilkan slide tersebut 1 4
15 3. Klik Zoom To Page untuk mengatur ukuran slide. memilih printer dan opsi kertas: 1. Pada Ribbon, klik tab File untuk menampilkan Backstage View, lalu klik tab Print. 2. Pilih printer yang akan Kita gunakan untuk mencetak dari daftar drop-down Printer. 3. Dibawah printer yang Kita pilih, klik link/tautan Printer Properties. Kotak dialog Properties untuk printer tersebut ditampilkan, menampilkan pengaturan spesifik untuk model printer tersebut. 4. Atur opsi yang ada untuk printer Kita, seperti mengubah ukuran kertas atau orientasi halaman pada tab-tab yang ada. Jika ada tombol Advanced, Kita bisa klik tombol tersebut untuk melihat dan menggunakan pengaturan printer lainnya. 5. Klik OK untuk menyimpan pengaturan dan kembali ke Print Preview. Pada tahap ini, Kita bisa melanjutkan untuk mengubah pengaturan lainnya atau klik Print untuk mulai mencetak presentasi Kita. memilih slide yang akan dicetak: 1. Pada Ribbon, klik tab File untuk menampilkan Backstage View, lalu klik tab Print. 2. Pada bagian Settings, klik daftar drop-down yang pertama dan pilih salah satu opsi berikut: o o o o memilih format cetak: Print All Slides: mencetak semua slide di dalam presentasi. Print Selection: mencetak konten apapun yang Kita pilih sebelum membuka pengaturan Print. Memilih opsi ini akan membatasi navigasi Kita pada Print Preview hanya pada slide yang Kita pilih saja. Print Current Slide: hanya mencetak slide yang sedang ditampilkan. Custom Range: mencetak rentang atau seleksi slide. Masukkan nomor slide atau rentang ( misalnya: 2, 15, atau 3-15). 1. Pada Ribbon, klik tab File untuk menampilkan Backstage View, lalu klik tab Print. 2. Pada bagian Settings, klik daftar drop-down yang kedua untuk menentukan jenis output cetak. 3. Pilih jenis output cetak. Jika Kita memilih Handouts, klik jumlah slide per halaman yang Kita inginkan. Pilih opsi horizontal pada area Handouts untuk mencetak beberapa slide dari kiri ke kanan pada halaman. Klik opsi vertikal untuk mencetak slide dari kiri turun kebawah lalu pindah ke bagian kanan atas halaman pada kolom kedua. 4. Untuk menambahkan atau menghapus frame yang dicetak di sekeliling slide, buka kembali daftar drop-down dan pilih atau kosongkan check box Frame Slides. 1 5
16 Gambar 10 Tampilan print preview Menyiapkan presentasi untuk didistribusikan Jika Kita bekerja dengan orang-orang yang menggunakan versi PowerPoint lebih awal dari 2007, mereka dapat menginstal secara gratis Microsoft Office Compatibility Pack Untuk Format file Word, Excel, PowerPoint dari Microsoft Download Center di download.microsoft.com. Paket Kompatibilitas tidak menyediakan fungsionalitas tambahan, tetapi tidak memungkinkan pengguna untuk membuka file.pptx dalam versi sebelumnya dari PowerPoint. Jika Kita ingin memastikan bahwa semua elemen presentasi akan tersedia untuk pengguna dari versi sebelumnya PowerPoint, Kita dapat menyimpannya dalam Format file PowerPoint Sebelum menyimpan presentasi dalam format ini, Kita dapat menggunakan Compatibility Checker untuk mengidentifikasi konten presentasi yang tidak didukung di versi sebelumnya dari PowerPoint. 1 6
17 Gambar 11 : Check compability menyimpan dokumen presentasi: 1. Pada Ribbon, klik tab File untuk menampilkan Backstage View, lalu pilih tab Save As. Kita juga bisa klik Save. Untuk file baru, Save akan ditampilkan sebagai Save As. Untuk file yang pernah disimpan sebelumnya, Save akan menyimpan perubahan dan mengubah file lama, dan Kita tidak membutuhkan langkah selanjutnya. 2. Dibawah Save As, klik Computer. 3. Klik salah satu folder dibawah Recent Folders, atau klik Browse. Kotak dialog Save As ditampilkan. 4. Jika Kita tidak ingin menyimpan presentasi ke folder default, pilih drive atau folder lainnya. 5. Ketikkan nama dokumen (maksimal 255 karakter); Kita tidak bisa menggunakan karakter * : < > \ or /. 6. Untuk menyimpan dokumen pada format selain format default PowerPoint (.pptx), pilih format lainnya. 7. Klik Save. 1 7
18 Gambar 12 : Save as Gambar 13 Pilihan folder dan type presentasi menyimpan presentasi sebagai file PDF: 1. Klik tab File untuk menampilkan Backstage View, lalu klik tab Export. 2. Klik Create PDF/XPS Document. Lalu, klik tombol Create PDF/XPS yang ditampilkan. Kotak dialog Publish As PDF Or XPS ditampilkan. 3. Ketikkan nama dokumen. Maksimal 255 karakter dan Kita tidak bisa menggunakan karakter * : < > \ atau /. 4. Pastikan bahwa daftar Save As Type menampilkan format PDF, lalu klik Publish. Jika Kita memilih check box Open File After Publishing, dokumen PDF akan dibuka pada Adobe Reader di Windows 7 atau aplikasi Reader di Windows 8. membuat video: 1. Pada Ribbon, klik tab File untuk menampilkan Backstage View. 2. Klik tab Export. 1 8
19 3. Klik Create A Video. 4. Klik daftar drop-down yang pertama dan pilih jenis display yang ingin Kita gunakan untuk presentasi video: Computer & HD Displays, Internet And DVD, atau Portable Devices. 5. Klik daftar selanjutnya dan pilih apakah menggunakan rekaman timing dan narasi yang sudah Kita simpan untuk video Kita. 6. Gunakan kotak Seconds Spent On Each Slide untuk mengatur waktu setiap slide yang akan ditampilkan pada video. 7. Klik Create Video. Kotak dialog Save As ditampilkan. 8. Masukkan nama pada kotak File Name, pilih lokasi penyimpanan, lalu klik Save. e. Mengkonfigurasi dan Menampilkan Slide Gambar 14 : Export Presentasi Memulai menjalankan slide show di PowerPoint 2013 tak lain hanya melibatkan menampilkan Slide Show View. View ini menampilkan slide Kita pada Full Screen Mode (kecuali jika Kita mengatur slide show untuk dibuka perorangan, dimana slide Kita ditampilkan dengan Scroll Bar disekelilingnya). Menjalankan Custom Slide memungkinkan Kita untuk menampilkan hanya sebagian slide saja dari keseluruhan slide-slide Kita. memulai menjalankan slide show/presentasi: 1. Jika Kita menggunakan display LCD atau display lainnya, sambungkan ke komputer dan nyalakan. 2. Buka presentasi yang ingin Kita sajikan. 3. Tampilkan slide dari mana Kita ingin memulai. 1 9
20 4. Pada Status Bar, klik tombol Slide Show. memulai menjalankan Custom Shows: 1. Buka presentasi yang berisi Custom Shows. 2. Pada Ribbon, klik tab Slide Show. 3. Pada grup Start Slide Show, klik tombol Custom Slide Show. 4. Pada daftar drop-down yang ditampilkan, klik Custom Shows. Kotak dialog Custom Shows ditampilkan. 5. Klik title Custom Shows. 6. Klik Show. PowerPoint menampilkannya pada Slide Show View. Gambar 15 : Custom Slide Show menampilkan kontrol slide show: 1. Jalankan slide show. 2. Arahkan pointer mouse ke pojok-kiri-bawah slide. Kontrol ditampilkan. 3. Klik menu kontrol. Menu opsi-opsi lain untuk bekerja dengan slide show ditampilkan. 4. Klik diluar menu untuk menutupnya. Arahkan pointer mouse menjauh dari kontrol. melakukan zoom pada slide: 1. Jalankan slide show dan buka slide yang ingin Kita zoom. 2. Arahkan pointer mouse ke pojok-kiri-bawah slide untuk menampilkan kontrol. 3. Klik icon kaca-pembesar. 4. Arahkan pointer mouse ke area yang ingin Kita perbesar, lalu klik area tersebut. 5. Klik-kanan pada slide yang telah diperbesar untuk kembali ke ukuran normalnya. berpindah dan menampilkan slide berikutnya/sebelumnya: 1. Klik pada tombol Slide Show yang ada pada Status Bar untuk menampilkan Slide Show View. 2. Gunakan cara-cara berikut untuk berpindah ke slide berikutnya: o Tekan tanda-panah-ke-kanan pada keyboard. 2 0
21 o Klik-kiri tombol mouse. o Pada kontrol slide show, klik tombol Next. o Tekan [SPASI] pada keyboard. o Tekan [PAGE UP] pada keyboard. 3. Gunakan cara-cara berikut untuk berpindah ke slide sebelumnya: o Tekan tanda-panah-ke-kiri pada keyboard. o Pada kontrol slide show, klik tombol Previous. o Tekan [BACKSPACE] pada keyboard. o Tekan [PAGE DOWN] pada keyboard. berpindah dan menampilkan slide tertentu: 1. Pada Status Bar, klik tombol Slide Show untuk menampilkan Slide Show View. 2. Arahkan pointer mouse ke pojok-kiri-bawah slide untuk menampilkan kontrol slide show. 3. Klik tombol Slide Navigator. 4. Klik thumbnail slide yang ingin Kita tampilkan. Gambar 16 : Presenter View memilih model dan warna pen: 1. Pada Status Bar, klik tombol Slide Show untuk menjalankan slide show. 2. Arahkan pointer mouse ke pojok-kiri-bawah slide untuk menampilkan kontrol slide show. Klik tombol Pen. 3. Pada menu yng ditampilkan, klik salah satu model pen untuk memilihnya. 4. Klik tombol Pen lagi. 5. Pada menu yang ditampilkan, klik warnanya dari pilihan yang ada di bagian bawah menu. 2 1
22 membuat anotasi/catatan pada slide: 1. Dengan slide ditampilkan pada Slide Show View, tampilkan kontrol slide show. Klik tombol Pen, lalu pilih model pen. 2. Gambar atau tulis pada layar menggunakan mouse Kita. Jika Kita memilih model pen Highlighter, drag/tarik ke sepanjang objek atau teks yang ingin Kita sorot. 3. Untuk menonaktifkan pen, tampilkan kontrol slide show, klik tombol Pen, lalu klik model pen yang sedang Kita gunakan saat itu. Gambar 17 : Pointer untuk prentasi menghapus anotasi/catatan pada slide: 1. Pada Slide Show View, arahkan pointer mouse ke pojok-kiri-bawah slide untuk menampilkan kontrol slide show. Klik tombol Pen. 2. Pada menu yang ditampilkan, pilih Eraser. 3. Arahkan pointer mouse ke anotasi yang ingin Kita hapus dan drag/tarik sampai terhapus semuanya. 4. Untuk menghapus semua anotasi yang ada pada slide, tampilkan kontrol slide show, klik tombol Pen, lalu pilih Erase All Ink On Slides. 5. Untuk menonaktifkan tool Eraser dan kembali untuk membuat anotasi, tampilkan kontrol slide show, klik tombol Pen, lalu klik model pen. Atau, klik Eraser untuk menonaktifkan Eraser dan berhenti membuat anotasi. menyimpan anotasi: 1. Pada Slide Show View, setelah Kita membuat anotasi pada beberapa slide Kita, navigasikan ke akhir presentasi. 2. Ketika Kita klik untuk mengakhiri presentasi, sebuah kotak pop-up ditampilkan menanyakan apakah Kita ingin menyimpan anotasi. 3. Klik Keep untuk menyimpan anotasi. Klik Discard jika tidak ingin menyimpannya. 4. Anotasi yang disimpan ditampilkan pada slide di Normal View. 2 2
23 Gambar 18 : Catatan ketika presentasi Gambar 19 hasil penyimpanan catatan menjalankan presentasi pada Presenter View: 1. Sambungkan proyektor atau monitor kedua ke komputer dan hidupkan. 2. Pada Ribbon, klik tab Slide Show. 3. Pada grup Monitors, pastikan bahwa check box Use Presenter View sudah terpilih. 4. Mulai jalankan slide show untuk menampilkan Presenter View pada monitor Kita. menggunakan kontrol Presenter View: 2 3
24 1. Gunakan tombol tanda-panah yang ada pada bagian bawah layar untuk berpindah antar slide. 2. Gunakan kontrol yang ada dibawah slide untuk membuat anotasi, melompat ke slide tertentu, melakukan zoom, mengaktifkan-menonaktifkan layar hitam, atau menampilkan menu. 3. Lihat slide berikutnya dengan melihat preview Next Slide. 4. Lihat catatan Kita pada slide saat itu di sebelah kanan. 5. Klik End Slide Show untuk mengakhiri presentasi. Gambar 20 : Presenter View membuka program lain ketika presentasi: 1. Dengan slide show yang sedang berjalan dan program lain juga dalam keadaan dibuka, klik-kanan pada slide yang ditampilkan saat itu, lalu klik Screen pada menu yang ditampilkan. 2. Pada submenu yang ditampilkan, klik Show Taskbar. 3. Pada taskbar Windows 8 yang ditampilkan, klik nama program. Klik thumbnail salah satu file jika ada banyak file yang terbuka. 4. Ketika Kita selesai dengan program tersebut, klik tombol Close atau Minimize pada program tersebut. mengakhiri slide show: 1) Dengan presentasi yang sedang berjalan pada Slide Show View, lakukan salah satu tindakan berikut: a) Tekan [ESC] pada keyboard. b) Klik tombol Menu yang ada pada kontrol slide show lalu pilih End Show. c) Tekan [BREAK] pada keyboard. d) Tekan [-] pada keyboard. 2 4
25 e) Navigasikan ke slide terakhir pada presentasi dan tekan [tanda-panah-ke-kanan] pada keyboard. Layar hitam ditampilkan dengan pesan yang menginstruksikan Kita untuk melakukan klik untuk mengakhiri slide show. 2) Jika Kita melihat pesan akhir slide show, klik pada pesan tersebut atau tekan [ESC] pada keyboard. 2. Memasukan dan memformat slide dan shape Setelah membuat presentasi PowerPoint, Kita dapat memodifikasi dalam banyak cara. Kita dapat menambahkan slide, menghapus slide, dan menyembunyikan slide yang Kita tidak ingin menyertakan ketika menampilkan presentasi sebagai tampilan slide. Kita juga dapat menambahkan bentuk untuk slide untuk meningkatkan kontennya atau menggambarkan konsep tertentu. a. Memasukan dan Memformat Slide Menambah, mengurangi dan menyembunyikan slides menambahkan slide baru: 1. Pada Ribbon, klik tab Home. 2. Pada grup Slides, klik New Slide untuk memasukkan slide Title And Content baru. 3. Klik tanda-panah-ke-bawah pada tombol New Slide untuk membuka galeri Office Theme. 4. Klik salah satu layout yang ada pada galeri. Dengan cara ini, Kita bisa memilih layout apa yang akan Kita gunakan untuk membuat slide baru. Gambar 21 : Menambah Slide menghapus slide melalui Slide Sorter View: 2 5
26 1. Pada tab View, di grup Presentation Views, klik tombol Slide Sorter. Slide Sorter View ditampilkan. Kita bisa menggunakan slider Zoom yang ada di pojok-kanan-bawah untuk mengatur seberapa banyak thumbnail slide yang ditampilkan. 2. Klik-kanan pada sebuah slide. 3. Pada menu shortcut yang ditampilkan, pilih Delete Slide. menyembunyikan (Hide) slide: 1. Pada Status Bar, klik tombol Slide Sorter View. Atau, pada tab View, di grup Presentation Views, klik Slide Sorter. 2. Klik sebuah slide untuk memilihnya. Jika Kita ingin menyalin lebih dari satu slide yang berurutan, klik slide pertama, tekan-tahan tombol keyboard [SHIFT], lalu klik slide terakhir. Untuk memilih slide yang tidak berurutan, klik slide pertama, tekan-tahan tombol [CTRL], lalu klik slide-slide lainnya yang ingin Kita pilih. 3. Pada Ribbon, klik tab Slide Show. 4. Pada grup Set Up, klik Hide Slide untuk menyembunyikan semua slide yang Kita pilih. Garis miring abu-abu ditampilkan diatas nomor slide mengindikasikan bahwa slide tersebut disembunyikan, dan slide tersebut tidak ditampilkan ketika Kita menjalankan presentasi. menampilkan ulang (Unhide) slide: 1. Pada Slide Sorter View, pilih slide yang disembunyikan, yang ingin Kita tampilkan ulang. 2. Pada tab Slide Show, di grup Set Up, klik Hide Slide. Garis miring abu-abu dihapus dari nomor slide. Slide sekarang ditampilkan ketika Kita menjalankan presentasi. Untuk menghapus dan menyembunyikan slide bisa juga dilakukan dengan klik kanan pada slide yang akan di hapus atau dihide, kemudian pilih delete atau hide slide 2 6
27 Gambar 22 : slider Soreter view Memformat background slide Dalam PowerPoint, Kita dapat menyesuaikan latar belakang slide dengan menambahkan warna solid, gradien warna, tekstur, atau bahkan gambar. Pada panel Format Background, Kita dapat mengontrol tampilan warna, tekstur, pola, atau gambar yang diterapkan pada latar belakang slide atau slide master. b. Memasukan dan memformat shapes Memasukan shape: 1. Pilih slide yang di dalamnya Kita ingin membuat shape, lalu klik tab Insert. 2. Pada grup Illustrations, klik Shapes. Galeri Shapes ditampilkan dibawah tombol. 3. Klik sebuah shape. Pointer mouse Kita berubah menjadi tanda plus. 4. Drag/tarik untuk membuat shape ke ukuran yang Kita inginkan. Atau, klik pada slide untuk memasukkan shape dengan ukuran defaultnya. 5. Ketikkan teks jika Kita ingin menambahkan teks ke dalam shape. 6. Jika Kita menambahkan tombol action, kotak dialog Action Settings ditampilkan, dan Kita bisa memilih menautkan ke slide lain, presentasi, atau alamat situs (gunakan daftar drop-down untuk memilih tujuan link); menjalankan program; menjalankan macro; memulai sebuah tindakan; atau memutar suara. Atur sesuai yang Kita butuhkan. 7. Klik OK untuk menyimpan pengaturannya. 2 7
28 Gambar 23 : insert shapes membuat WordArt: 1. Pilih slide yang ingin Kita masukkan WordArt, lalu klik tab Insert. 2. Pada grup Text, klik WordArt. 3. Pada galeri yang ditampilkan, klik model WordArt 4. Ketikkan teks Kita pada placeholder. 5. Klik diluar placeholder untuk melihat WordArt. menerapkan efek pada WordArt: 1. Klik pada objek WordArt untuk memilihnya. 2. Pada Ribbon, klik tab kontekstual Drawing Tools Format. 3. Pada grup WordArt Styles, klik tombol Text Effects. daftar drop-down kategori WordArt Text Effects ditampilkan. 2 8
29 4. Arahkan pointer mouse keatas kategori untuk menampilkan galeri model untuk kategori tersebut. 5. Arahkan pointer mouse keatas berbagai efek untuk melihat previewnya pada objek WordArt Kita. 6. Klik pada sebuah efek untuk menerapkannya pada WordArt. Kita bisa menerapkan beberapa kategori efek yang berbeda. Gambar 24 : Insert Word Art c. Order Grup slide dan shape Menyusun isi slide PowerPoint 2013 memiliki beberapa alat yang membantu Kita untuk mengatur konten pada slide atau slide master: Horizontal dan Vertical Rules mengukur jarak dari pusat slide. Gridlines adalah garis kotak sebagai indikator dengan menggunakan indikator utama dan indikator minor yang tetap. Gridlines standar menandai kotak setengah inci, dengan indikator setiap 1/12 inci. Kita dapat memilih untuk menampilkannya bilah dibutuhkan. Guides adalah indikator yang bisa dipindahkan untuk membantu Kita dalam menyelaraskan objek dengan objek lain. Smart Guides muncul ketika objek yang akan pindah sejajar dengan tepi atau tengah dari obyek lain, berjarak sama dari dua titik, atau mencerminkan jarak tersebut atau benda paralel. 2 9
30 Gambar 25 : Ruler dan gridlines Gambar 26 : Grid and Gudes menyelaraskan (Align) konten placeholder: 1. Klik placeholder yang berisi teks yang ingin Kita atur penyelarasan teksnya. 2. Jika Kita hanya ingin menyelaraskan satu baris teks, pilih teks pada baris tertentu di dalam placeholder. 3. Pada tab Home, di grup Paragraph, klik tombol penyelarasan yang Kita inginkan. memformat placeholder: 1. Klik-kanan pada perbatasan/border placeholder, lalu pilih Format Shape pada menu yang ditampilkan. Panel Format Picture ditampilkan. Perhatikan, ketika Kita klikkanan, Kita bisa menggunakan tombol Style, Fill, atau Outline yang ditampilkan selain tombol Format Shape. 3 0
31 2. Pada panel Format Picture, klik Fill. Kita juga bisa klik Line untuk melihat opsinya, atau icon kategori lainnya yang ada di bagian atas panel untuk mencari pengaturan pemformatan lainnya. 3. Untuk mengatur Fill atau pemformatan lainnya, gunakan pengaturan yang ditampilkan. Pengaturan apapun yang Kita pilih, previewnya ditampilkan pada placeholder. 4. Klik tombol Close untuk menerapkan pengaturan baru Kita. memilih placeholder menggunakan panel Selection: 1. Pada Normal View, klik sebuah slide yang ada di panel Slide. 2. Klik tab Home. 3. Pada grup Editing, klik Select. 4. Pada daftar drop-down yang ditampilkan, klik Selection Pane. Panel Selection terbuka. Setiap item yang ada pada panel mewakili objek yang ada pada slide. 5. Pada panel Selection, lakukan salah satu hal berikut: o Klik sebuah item yang ada pada daftar untuk memilih objek yang ada pada slide. o Klik Hide All untuk menyembunyikan semua objek yang ada pada slide. o o Klik Show All untuk menampilkan ulang semua objek yang ada pada slide. Klik tombol Visibility untuk menampilkan atau menyembunyikan sebuah objek yang ada pada slide. 6. Jika sudah selesai menggunakan panel Selection, klik tombol Close untuk menutup panel. Gambar 27 : Selection pane Mengelola urutan Slide dan Section Section di PowerPoint 2013 bisa membantu Kita ketika berhadapan dengan file presentasi yang sangat besar. Section berfungsi seperti heading, memudahkan mencari grup slide yang memiliki topik yang sama. Ketika Kita membuat section dan memberinya nama, section tersebut ditampilkan pada bar yang memisahkan slide berdasarkan masing-masing section-nya. Kita bisa 3 1
32 menggunakan bar tersebut untuk membuka-menutup section, membantu Kita fokus pada section yang sedang Kita kerjakan saja. membuat section: 1. Pada Status bar, klik tombol Slide Sorter View. Atau, pada tab View, di grup Presentation Views, klik Slide Sorter. 2. Klik thumbnail slide yang ingin Kita jadikan sebagai yang pertama pada section baru. 3. Pada tab Home, di grup Slides, klik Section, lalu pilih Add Section. 4. Ulangi langkah nomor 1 sampai 3 untuk membuat section lainnya. mengganti nama dan menghapus section: 1. Pada Slide Sorter View, klik-kanan pada nama section, lalu klik Rename Section pada menu yang ditampilkan. 2. Masukkan nama baru pada kotak dialog Rename Section yang ditampilkan. 3. Klik Rename. 4. Untuk menghapus section, klik-kanan pada nama section, lalu pilih Remove Section pada menu yang ditampilkan. Section telah dihapus (bukan slide yang ada di dalamnya). Gambar 28 : Section 3 2
33 3. Membuat isi Slide Format teks dalam Place holder Bila Kita menambahkan slide baru ke presentasi, tata letak yang Kita pilih menggunakan placeholder untuk menunjukkan jenis dan posisi objek pada slide. Kita dapat memasukkan teks langsung ke placeholder teks pada slide ketika Kita bekerja dalam tampilan Normal, atau Kita dapat memasukkannya dalam panel Outline ketika Kita bekerja dalam tampilan Outline. Format default teks dalam penampung mencerminkan desain slide yang mendasari Master. Namun, Kita dapat menggunakan karakter dan teknik parghrap format standar untuk memasukan desain bisa gunakan aspek-aspek berikut: Alignment : Kita dapat menyelaraskan teks horizontal ke kiri, kanan, atau pusat; atau Kita dapat membenarkannya span kotak teks. Kita dapat menyesuaikan teks secara vertikal di bagian atas kotak teks, di tengah, atau di bagian bawah. Case Kita dapat membuat teks yang dipilih huruf kecil semua atau huruf besar semua; memastikan bahwa teks dikapitalisasi sebagai kalimat atau bahwa setiap kata memiliki surat modal awal; atau mengubah kapitalisasi setiap huruf. Spacing character Kita dapat membuat ruang antara karakter jarang atau ketat. Color Memilih warna dari skema warna yang diterapkan menjadikan desain menyenangkan. Kita juga dapat menambahkan warna yang bukan merupakan bagian dari skema warna, termasuk warna dari palet standar atau dari spektrum hampir tak terbatas warna yang tersedia di kotak dialog Colors. Direction Kita dapat memutar teks atau menumpukan teks atas satu sama lain. Fancy Teks Effect Kita dapat menerapkan efek yang bagus seperti bayangan, refleksi, dan bevels, atau memutar atau bentuk cetakan teks. Font and Size Kita dapat memilih font atau ukuran yang berbeda Indentation Kita dapat meratkan teks dari sisi kiri kotak teks. Line and paraghrap Kita dapat mengatur jarak di dalam dan di antara paragraf. Style and Effects Kita dapat menerapkan gaya sederhana seperti tebal dan miring, atau Kita bisa memilih efek lebih bagus seperti bayangan, garis bawah berwarna, atau kapital kecil. a. Memasukan dan memformat teks memilih huruf: 1. Pada Ribbon, klik tab Home. 2. Pilih teks yang ingin Kita format. Kita bisa klik placeholder lalu klik bordernya untuk memilih semua teks di dalamnya, atau klik placeholder lalu drag/tarik di sepanjang teks di dalam placeholder untuk memilihnya. 3. Pada grup Font, klik tanda-panah drop-down yang ada pada daftar Font. 4. Scroll/gulung kebawah untuk melihat semua daftar huruf yang tersedia. Preview setiap huruf akan ditampilkan pada teks yang Kita pilih ketika Kita meletakkan pointer mouse di dalam daftar. 5. Klik huruf yang ingin Kita gunakan. 3 3
34 mengubah ukuran huruf: 1. Pada Ribbon, klik tab Home. 2. Pilih teks yang ingin Kita ubah ukurannya. Kita bisa klik placeholder lalu klik bordernya untuk memilih semua teks di dalamnya, atau klik placeholder lalu drag/tarik di sepanjang teks di dalam placeholder untuk memilihnya. 3. Pada grup Font, klik tanda-panah drop-down Font Size. 4. Arahkan pointer mouse keatas ukuran huruf untuk melihat previewnya pada teks yang Kita pilih. 5. Klik ukuran huruf yang ingin Kita gunakan. menerapkan warna, gradien, atau tekstur pada objek: 1. Pilih objek seperti shape, kotak teks, atau WordArt. Kita juga bisa memilih objek SmartArt, tapi tab Format pada langkah berikutnya bernama SmartArt Tools. 2. Klik tab kontekstual Drawing Tools Format. 3. Pada grup Shape Styles, klik tombol Shape Fill. Galeri Shape Fill ditampilkan. 4. Klik warna pada bagian Theme Colors atau Standard Colors untuk menerapkannya. Pelajari juga opsi-opsi lainnya seperti gradien, atau tekstur. membuat WordArt: 1. Pilih slide yang ingin Kita masukkan WordArt, lalu klik tab Insert. 2. Pada grup Text, klik WordArt. 3. Pada galeri yang ditampilkan, klik model WordArt. Memformat teks menjadi kolom Ketika slide meliputi beberapa entri singkat, mereka dapat melihat lebih baik dan lebih mudah untuk dibaca ketika disajikan dalam beberapa kolom. Beberapa tata letak slide termasuk placeholder teks untuk beberapa kolom teks. Namun, Kita dapat memformat teks dalam setiap placeholder menjadi beberapa kolom. Lebar kolom ditentukan oleh lebar placeholder teks, nomor kolom, dan jarak antara kolom. Kita dapat memformat teks menjadi satu, dua, atau tiga kolom spasi setengah inci terpisah dengan memilih jumlah kolom dari daftar, atau Kita dapat memformat teks ke hingga 16 kolom dengan menentukan jumlah dan jarak kolom di Kolom dialog box. memformat teks yang dipilih dalam kolom 1. Pada tab Home, dalam kelompok ayat, klik Tambah atau Hapus Kolom tombol, dan kemudian klik Satu Kolom, Dua Kolom, atau Tiga Kolom. atau a. Pada tab Home, dalam kelompok ayat, klik Tambah atau Hapus Kolom tombol, dan kemudian klik Kolom Lebih. b. Pada kotak dialog Kolom, menentukan jumlah kolom dan jarak di antara kolom, dan kemudian klik OK. 3 4
35 Memformat teks dengan list sebagian besar presentasi berbentuk bullet. Kita dapat memasukkan hingga sembilan tingkat bullet dalam placeholder konten. Secara default, daftar item bullet Kita memasukkan semua tingkat pertama, tetapi Kita dapat dengan mudah menurunkan dan menaikan tingkat item daftar, baik pada slide dan dalam tampilan Outline. Jika Kita telah memasukkan paragraf teks biasa dalam placeholder Kita dapat mengkonversi teks ke daftar bullet atau daftar bernomor. Kita juga dapat mengkonversi bullet daftar atau daftar bernomor untuk paragraf teks biasa. Untuk menurunkan daftar bullet Dengan kursor dalam daftar bullet, pada tab Home, dalam kelompok paraghrap ayat, klik tombol Demote. Klik di sebelah kiri teks titik bullets, dan kemudian tekan tombol Tab Untuk mempromosikan daftar bullet Dengan kursor pada item daftar, pada tab Home, dalam kelompok parghrap, klik tombol Promote Daftar Tingkat. Klik di sebelah kiri teks bullet, kemudian tekan Shift + Tab. Gambar 29 : Bullets and Numbering Memformat teks sebagai Hyperlinks Presentasi yang dimaksudkan untuk dilihat secara elektronik sering termasuk hyperlink untuk menyediakan akses ke informasi pendukung. Informasi yang mungkin pada slide tersembunyi, dalam presentasi lain, dalam sebuah file di komputer atau jaringan organisasi Kita, atau website. Jika Kita menggunakan Microsoft Outlook, Kita juga dapat menggunakan hyperlink untuk membuka Jendela pesan sehingga orang melihat presentasi dapat dengan mudah menghubungi Kita. Kita dapat melampirkan hyperlink ke setiap objek yang dipilih, seperti teks, grafis, bentuk, atau table. Mengklik objek hyperlink kemudian membawa Kita langsung ke lokasi 3 5
36 terkait. Mengedit objek tidak mengganggu hyperlink; Namun, menghapus objek juga menghapus hyperlink. Untuk menghubungkan objek yang dipilih ke slide 1. Tekan Ctrl + K atau, pada tab Insert, di grup Link, klik tombol Hyperlink. 2. Pada kotak dialog Insert Hyperlink, di Link ke area, klik Place in Ini Dokumen. 3. Dalam Pilih tempat dalam daftar dokumen ini, klik slide yang Kita inginkan, dan kemudian klik OK. Gambar 30 : Memasukan Hyperlink b. Memasukan dan memformat tabel memasukkan tabel di dalam placeholder konten: 1. Pada Normal View, di panel thumbnail, klik slide yang memiliki placeholder konten dimana Kita ingin memasukkan tabel. Atau, masukkan slide baru dengan placeholder konten melalui tab Home. 2. Pada placeholder konten slide tersebut, klik icon Insert Table (kiri-atas). Kotak dialog Insert Table ditampilkan. 3. Tentukan ukuran tabel yang Kita inginkan dengan cara mengubah entri pada kotak Number Of Columns dan Number Of Rows. 4. Klik OK untuk membuat tabel kosong. memasukkan baris dan kolom ke dalam tabel: 1. Klik pada sebuah tabel untuk memilihnya. 2. Letakkan pointer mouse diatas sebuah kolom atau di sebelah kiri sebuah baris sampai pointer mouse berubah menjadi tanda-panah. Klik untuk memilih kolom atau baris tersebut. 3. Pada Ribbon, klik tab kontekstual Table Tools Layout. 3 6
37 4. Pada grup Rows & Columns, klik tombol Insert Left atau Insert Right untuk memasukkan kolom ke sebelah kiri atau kanan kolom yang telah Kita pilih. 5. Pada grup Rows & Columns, klik tombol Insert Above atau Insert Below untuk memasukkan baris diatas atau dibawah baris yang Kita pilih. menambahkan border pada cell tabel: 1. Drag/tarik di sepanjang tabel untuk memilih semua cell-nya. Atau, Kita bisa memilih cell, baris, atau kolom tertentu saja yang ingin Kita berikan border. 2. Pada Ribbon, klik tab kontekstual Table Tools Design. 3. Pada grup Draw Borders, klik tanda-panah drop-down di sisi kanan tool Border. Daftar drop-down Borders ditampilkan. Pilih model border seperti All Borders untuk membuat border pada semua cell di dalam tabel, atau Outside Borders untuk membuat border hanya pada sisi luar cell yang Kita pilih. mensejajarkan (Align) teks di dalam cell tabel: 1. Drag/tarik di sepanjang cell untuk memilih teks yang ingin Kita sejajarkan. 2. Pada Ribbon, klik tab kontekstual Table Tools Layout. 3. Pada grup Alignment, klik tombol Align Left, Center, atau Align Right sesuai kebutuhan untuk mensejajarkan teks relatif dengan sisi cell. 4. Pada grup Alignment, klik tombol Align Top, Center Vertically, atau Align Bottom untuk mensejajarkan teks antara atas dan bawah cell. menggabungkan (Merge) cell: 1. Drag/tarik untuk memilih cell-cell yang ingin Kita gabungkan menjadi satu. 2. Pada Ribbon, klik tab kontekstual Table Tools Layout. 3. Pada grup Merge, klik Merge Cells. menghapus baris, kolom, atau tabel: 1. Pilih tabel. Untuk menghapus baris atau kolom tertentu, letakkan pointer mouse diatas kolom atau di sebelah kiri baris sampai pointer mouse berubah menjadi tandapanah, lalu klik untuk memilih baris atau kolom tersebut. 2. Pada Ribbon, klik tab kontekstual Table Tools Layout. 3. Pada grup Rows & Columns, klik tombol Delete. 4. Pada menu yang ditampilkan, klik Delete Columns untuk menghapus kolom atau Delete Rows untuk menghapus baris tergantung dengan baris atau kolom yang Kita pilih pada langkah nomor 1. Atau klik Delete Table untuk menghapus keseluruhan tabel. 3 7
38 Gambar 31 Table style c. Memasukan dan meformat Chart Membuat dan mengimport chart Kita dapat dengan mudah menambahkan grafik untuk slide untuk membantu mengidentifikasi tren yang mungkin tidak jelas dari melihat angka. Ketika Kita membuat grafik di PowerPoint, bisa lembar kerja Excel terkait untuk memasukkan informasi yang Kita ingin diplot. kemudian mengganti data sampel dalam worksheet dengan data Kita sendiri, Kita langsung melihat hasil dalam grafik di jendela PowerPoint yang berdekatan. membuat grafik/chart: 1. Pada Normal View, di panel thumbnail, klik slide yang memiliki placeholder konten yang ingin Kita masukkan grafik. Atau, masukkan slide baru dengan placeholder konten melalui tab Home. 2. Pada placeholder konten di dalam slide, klik icon Insert Chart (tengah-atas). Kotak dialog Insert Chart ditampilkan. 3. Di sebelah kiri, klik kategori grafik yang ingin Kita masukkan. 4. Di sepanjang bagian atas, klik model grafik. 5. Klik OK. 6. Ubah contoh data grafik dengan sumber data Kita sendiri. 7. Klik tombol Close pada jendela Excel untuk kembali ke PowerPoint dan melihat grafiknya. 3 8
39 Gambar 32 : Memasukan Chart mengubah layout dan model grafik: 1. Klik pada grafik untuk memilihnya. 2. Pada Ribbon, klik tab kontekstual Chart Tools Design. 3. Pada grup Chart Layouts, klik Quick Layout. Galeri Quick Layout ditampilkan. 4. Klik layout grafik baru yang ingin Kita gunakan. 5. Pada galeri Chart Styles, klik tombol More untuk menampilkan model grafik yang tersedia. 6. Klik model grafik baru yang ingin Kita gunakan. mengatur posisi atau menyembunyikan legenda grafik: 1. Klik pada grafik untuk memilihnya. 2. Pada Ribbon, klik tab kontekstual Chart Tools Design. 3. Pada grup Chart Layouts, klik tombol Add Chart Element. Daftar drop-down Add Chart Element ditampilkan. 4. Arahkan ke Legend. 5. Klik layout posisi legenda atau klik None untuk menyembunyikan legenda grafik. 3 9
40 Gambar 33 : Change Chart type d. Memasukan dan memformat Smart Art Memasukan dan memodifikasi SmartArt SmartArt adalah sebuah tool pendiagraman yang bisa Kita gunakan untuk dengan cepat membuat semua jenis diagram dan grafik/chart alur kerja (Workflow). Setelah Kita memilih dan memasukkan diagram SmartArt, Kita kemudian bisa menggunakan panel outline untuk memasukkan teks yang akan mengisi beberapa kotak dan shape di dalam diagram. Kita bisa memasukkan atau menghapus elemen dengan mudah. SmartArt juga berfungsi seperti shape, sehingga setelah Kita memasukkan diagram, Kita bisa mengubah berbagai karakteristiknya dengan mengubah bentuknya, menambahkan shape, mengubah warna, dan lainnya. membuat SmartArt: 4 0
41 1. Pada Normal View, di panel thumbnail, klik slide yang memiliki placeholder konten dimana Kita akan memasukkan objek SmartArt. Atau, masukkan slide baru dengan placeholder konten melalui tab Home. 2. Pada placeholder konten slide, klik icon Insert A SmartArt Graphic (kanan atas). Kotak dialog Choose A SmartArt Graphic ditampilkan. 3. Klik sebuah kategori di sebelah kiri. 4. Klik sebuah model yang ada di panel tengah, dan lihat previewnya di sebelah kanan. 5. Klik OK untuk memasukkan objek SmartArt. menambahkan teks ke dalam SmartArt 1. Klik objek SmartArt untuk membukanya untuk diedit. 2. Jika diperlukan, klik tombol tanda-panah-ke-kiri yang ada di kiri-tengah objek untuk membuka pane Text. 3. Klik pada shape berlabel [Text] di dalam SmartArt, lalu ketikkan teks untuk shape tersebut. 4. Klik placeholder [Text] selanjutnya lalu ketikkan teks (ditampilkan pada bullet atau shape berikutnya). Teks ditampilkan pada panel teks di sebelah kiri SmartArt; Kita juga bisa memasukkan teks disana. lanjutkan sampai Kita selesai memasukkan teks. Teks ditampilkan pada objek SmartArt. Jika Kita ingin menambahkan heading, tekan [ENTER] setelah mengetik entry paling atas. 5. Ketika Kita selesai menambahkan teks, klik diluar shape. Gambar 34 : Memasukan SmartArt 4 1
42 Gambar 35 : Vertical Box List Gambar 36 ; Smart Art Layout 4 2
43 e. Memasukan dan Memformat Image memasukkan gambar dari file: 1. Pada Normal View, di panel thumbnail, klik slide yang memiliki placeholder konten dimana Kita akan memasukkan gambar. Atau, masukkan slide baru dengan placeholder konten melalui tab Home. 2. Pada placeholder konten slide, klik icon Pictures (kiri bawah). Kotak dialog Insert Picture ditampilkan. 3. Cari file gambar yang ingin Kita masukkan, lalu klik untuk memilihnya. 4. Klik Insert. memotong gambar: 1. Klik pada sebuah gambar di dalam slide Kita untuk memilihnya. 2. Pada Ribbon, klik tab kontekstual Picture Tools Format. 3. Pada grup Size, klik Crop. 4. Drag/tarik setiap handle yang ada di sekeliling gambar ke arah dalam untuk memotongnya. 5. Tekan [ESC], atau klik diluar gambar untuk keluar dari tool Crop. Atau pilih dengan memelih crop to shape dan aspect ratio Gambar 37 : memotong Gambar 4 3
44 memasukkan gambar online: 1. Pada Normal View, di panel thumbnail, klik slide yang memiliki placeholder konten dimana Kita akan memasukkan gambar online. Atau, masukkan slide baru dengan placeholder konten melalui tab Home. 2. Pada placeholder konten slide, klik icon Online Pictures (tengah bawah). Kotak dialog Insert Pictures ditampilkan. 3. Ketikkan kata/frasa kunci pencarian pada kotak pencarian Clip Art Office.com. 4. Klik tombol Search atau tekan [ENTER]. Jendela Clip Art Office.com menampilkan gambar dan ilustrasi yang sesuai dengan kata/frasa yang Kita ketikkan. Scroll/gulung kebawah di dalam daftar untuk melihat hasilnya. 5. Klik pada sebuah gambar untuk memasukkannya. Atau, klik-dua-kali pada gambar lalu lanjutkan ke langkah nomor Klik Insert. 7. Klik pada background slide atau area diluar gambar untuk melepaskan pointer dari kondisi memilih gambar. Gambar 38 : Memasukan Gambar secara online 4 4
45 Gambar 39 : Style and Adjust Picture f. Memasukan dan memformat Media memasukkan file audio atau video: 1. Pilih slide yang ingin Kita masukkan audio atau video ke dalamnya, lalu klik tab Insert. 2. Pada grup Media, klik tombol Video atau Audio. 3. Pada menu yang ditampilkan, klik Video On My PC atau Audio On My PC. Kotak dialog Insert Audio atau Insert Video ditampilkan tergantung dengan apa yang akan Kita pilih. 4. Cari dan pilih file yang ingin Kita masukkan, lalu klik Insert. 5. Klik tombol Play/Pause yang ada pada toolbar dibawah icon media untuk melihat preview file. 6. Tergantung dengan apa yang Kita masukkan, klik tab kontekstual Video Tools Playback atau Audio Tools Playback, klik tanda-panah pada field Start, lalu klik Automatically atau On Click untuk memilih bagaimana Kita ingin objek tersebut dijalankan. Gambar 40 : Audio Playback 4 5
46 Gambar 41 : Video Playback 4. Menerapkan Transisi dan Animasi Ketika Kita menampilkan presentasi, Kita dapat berpindah dari satu slide ke slide denganmengklik tombol mouse. Salah satu cara untuk dapat membuat presentais lebih menraik dan tidak membosankan untuk audiens adalah dengan dengan menerapkan efek transisi yang menarik ketika bergerak antara slide. a. Menerapkan transisi antara slide menerapkan skema transisi ke sebuah slide: 1. Untuk menerapkan transisi ke slide tertentu, tampilkan slide tersebut. 2. Pada Ribbon, klik tab Transitions. 3. Pada grup Transition To This Slide, klik tombol More yang ada pada galeri Transitions. Galeri Transitions ditampilkan. 4. Klik efek transisi untuk menerapkannya pada slide. PowerPoint akan menampilkan preview efek tersebut. menerapkan transisi ke semua slide: 1. Pada Ribbon, klik tab Transitions. 2. Terapkan skema transisi ke slide seperti langkah yang telah dijelaskan diatas. 3. Klik Apply To All. 4 6
47 Gambar 42 Transition slide Gambar 43 Aplly to all Slide mengatur kecepatan transisi: 1. Tampilkan slide yang memiliki efek transisi. 2. Klik tab Transitions. 3. Pada grup Timing, gunakan tanda-panah pada field Duration untuk mengatur transisi ke waktu yang lebih cepat atau yang lebih lama. mengatur perpindahan slide: 1. Tampilkan slide yang memiliki efek transisi. Pada Ribbon, klik tab Transitions. 2. Agar perpindahan slide dilakukan secara manual, pada grup Timing, pilih check box On Mouse Click. 3. Kosongkan check box On Mouse Click agar perpindahan slide dilakukan secara otomatis mengikuti preset waktu tertentu. 4. Gunakan kotak After untuk mengatur interval waktu. Ketika Kita menjalankan slide show, Kita akan berpindah dari slide satu ke slide berikutnya setelah slide pertama ditampilkan pada interval waktu tertentu. b. Animasi untuk isi slide Jika Kita memberikan presentasi dari komputer Kita, Kita dapat menjaga audiens Kita fokus dan memperkuat pesan Kita dengan menghidupkan elemen geser seperti teks dan grafis. 4 7
48 menambahkan efek animasi pada sebuah objek: 1. Klik pada sebuah objek atau placeholder teks untuk memilihnya. 2. Klik tab Animations. 3. Pada grup Advanced Animation, klik Add Animation. Galeri Animation ditampilkan. 4. Klik pada sebuah efek di dalam galeri untuk menerapkannya. mengatur animasi: 1. Tampilkan slide yang memiliki objek yang memiliki efek animasi. 2. Klik tab Animations. 3. Pada grup Advanced Animation, klik tombol Animation Pane untuk menampilkan panel Animation. 4. Pada panel Animation, klik tanda-panah di sisi kanan animasi yang ingin Kita ubah di dalam daftar. Menu pengaturan efek ditampilkan. 5. Klik salah satu dari tiga pengaturan pertama pada menu tersebut untuk menentukan apakah efek dimainkan ketika Kita klik, bersama dengan animasi sebelumnya, atau setelah animasi sebelumnya. 6. Klik perintah Effect Options pada menu tersebut untuk membuka kotak dialog efek yang Kita pilih. 7. Pada tab Effect di kotak dialog, Kita bisa melakukan pengaturan tertentu tergantung dengan efek yang Kita pilih. Misalnya, jika efek Kita menganimasikan teks, daftar drop-down Animate Text memungkinkan Kita untuk memilih animasi per kata atau per huruf. 8. Klik tab Timing. Pilih pengaturan mulai, durasi, dan apakah efek akan diulang. 9. Klik OK. 4 8
49 Gambar 44 : Animation object Gambar 46 : Add Animition Gambar 45 : Add Animition 4 9
50 Memodifikasi effect animasi Nama-nama animasi mencerminkan tindakan dasar dari setiap animasi. Setelah Kita menerapkan efek animasi, Kita dapat menyempurnakan aksinya dengan menggunakan perintah pada Animasi tab. Tergantung pada tindakan dasar animasi dan elemen yang Kita rasakan bagus, Kita dapat mengkonfigurasi satu atau lebih dari pengaturan berikut untuk animasi: Amount Color Direction Number of spokes Sequence Shape Vanishing point Gambar 47 : Memodifikasi Efek Mengkonfigurasi Motion Path Setelah Kita menerapkan animasi gerak, Kita dapat memodifikasi jalur yang animasi berikut. Terlepas dari apakah jalur gerak lurus, berbentuk, atau melengkung, ia memiliki titik awal (segitiga hijau), pegangan rotasi, dan ukuran menangani. Jika jalur gerak lurus atau melengkung, dan tidak kembali ke titik awal, ia juga memiliki titik akhir (merah segitiga). Kita dapat mengatur jalan dengan menggunakan salah satu dari alat tersebut. Gambar 48 : Motion Path 5 0
51 Gambar 49 : Motion path animation Untuk menyesuaikan tinggi atau panjang lintasan gerak animasi yang dipilih Tarik pegangan atas, bawah, samping, atau sudut. Untuk mengubah bentuk jalur gerak animasi yang dipilih Pada tab Animasi, di grup Animasi, dalam daftar Efek Options, klik bentuk yang Kita inginkan. Untuk memutar jalur gerak animasi yang dipilih Tarik pegangan rotasi dalam gerakan melingkar. Untuk memulai jalur gerak dalam lokasi selain lokasi objek Tarik objek jauh dari titik awal jalur gerak. Tarik titik awal jalur gerak menjauhi obyek. c. Mengatur Waktu untuk transisi dan animasi Ketika Kita menggabungkan transisi slide dan animasi ke dalam presentasi, dua dari pilihan yang Kita miliki untuk masing-masing adalah pemicu dan waktu. Pemicunya adalah peristiwa yang menyebabkan transisi atau animasi untuk memulai. Pemicu standar untuk transisi atau animasi On Mouse Click, yang berarti bahwa efek terjadi ketika presenter memberikan sinyal untuk maju. Ketika slide termasuk animasi yang ditetapkan untuk memulai On Mouse Click, sinyal untuk memajukan slide bukan menjalankan animasi. Waktu transisi dan animasi memberikan kontribusi untuk nada presentasi, terutama saat presentasi berjalan otomatis. Semua pilihan waktu dapat dimasukkan dalam hitungan detik, tetapi disajikan dalam jj Format: mm: ss. mengatur urutan efek animasi: 1. Pada tab Animations, di grup Advanced Animation, klik tombol Animation Pane untuk menampilkan panel Animation. Klik sebuah objek pada daftar animasi. 2. Klik tanda-panah-keatas di sebelah kanan Play From untuk memindahkan efek naik di dalam daftar. 5 1
52 3. Klik tanda-panah-kebawah untuk memindahkan efek turun di dalam daftar. 4. Ulangi langkah nomor 1, 2, dan 3 untuk mengatur urutan daftar efek yang Kita inginkan. Gambar 50 : animation Pane menyimpan timing: 1. Pada Ribbon, klik tab Slide Show. 2. Pada grup Set Up, klik Rehearse Timings. 3. Navigasikan ke sepanjang slide show Kita, tampilkan setiap slide sesuai waktu yang ingin Kita tampilkan dan bahas kontennya. 4. Ketika slide show sudah selesai, pada kotak pesan yang menampilkan waktu total slide show, klik Yes untuk menyimpannya, atau klik No untuk membatalkannya. 5. Klik tombol Slide Sorter View dan perhatikan bahwa timing yang Kita simpan ditampilkan dibawah slide. 5 2
53 5. Manage multiple presentations Ketika bekerja dengan rekan-rekan untuk mengembangkan presentasi, Kita mungkin masingmasing mengembangkan bagian terpisah dari presentasi dan kemudian menggabungkan presentasi menjadi satu, atau Kita mungkin bekerja dalam beberapa versi seluruh presentasi dan kemudian menggabungkan mereka ke dalam satu. Selama proses kolaborasi, sering perlu untuk meninjau perubahan yang dilakukan oleh satu atau lebih orang dan memutuskan mana versi konten untuk mempertahankan. Ketika Kita dan rekan Kita perlu berkomunikasi tentang presentasi yang Kita berkembang, salah satu metode untuk melakukannya adalah dengan memasukkan informasi dalam komentar yang melekat untuk slide tertentu atau konten slide. a. Menggabungkan konten slide dari beberapa slide Menampilkan beberapa Presentasi Setiap presentasi PowerPoint Kita membuka ditampilkan dalam jendela program sendiri. Sebagai hasilnya, Kita tidak hanya dapat beralih antara presentasi terbuka, tetapi Kita juga dapat melihat beberapa presentasi secara bersamaan. Kita dapat menampilkan jendela berdampingan atau Cascading pengaturan sehingga Kita dapat dengan mudah klik yang Kita inginkan. Bila Kita ingin melihat dua bagian yang berbeda dari presentasi yang sama, Kita dapat membuka contoh kedua presentasi dalam jendela terpisah, mengatur jendela samping oleh sisi, dan kemudian gulir jendela mandiri. (Bahkan, Kita dapat membuka banyak contoh presentasi.) Setiap jendela diidentifikasi dalam judul bar dengan jumlah instance setelah nama file. Untuk melihat lebih dari satu presentasi pada saat yang sama Pada tab View, di grup Window, klik Atur Semua tombol untuk mengatur terbuka jendela Program berdampingan. Pada kelompok Window, klik tombol Cascade untuk mengatur program open Jendela di formasi yang tumpang tindih. Untuk melihat bagian yang berbeda dari presentasi yang sama Pada tab View, di grup Window, klik tombol Jendela Baru. kemudian mengatur jendela yang terbuka, dan gulir ke bagian-bagian dari presentasi yang Kita inginkan untuk menampilkan di setiap jendela. Menggunakan kembali slide dari presentasi yang lain Jika Kita ingin menggunakan kembali slide dari satu presentasi di tempat lain, Kita dapat dengan mudah melakukannya. Kita dapat menggunakan kembali slide secara langsung dari satu presentasi di tempat lain, tetapi jika Kita tahu sebelumnya bahwa Kita akan ingin menggunakan kembali slide, Kita dapat mempublikasikan ke perpustakaan slide di Kita komputer dan kemudian menggunakannya kembali dari sana, tanpa harus melacak presentasi atau membatalkan modifikasi-presentasi tertentu yang Kita mungkin telah dibuat untuk slide. Kita dapat secara manual menyalin slide dari satu presentasi yang lain, tetapi PowerPoint menyediakan metode yang lebih canggih untuk melakukan hal ini, di panel Reuse Slides. Untuk menggunakan kembali slide dari presentasi disimpan 1 Dalam Thumbnail panel atau Slide Sorter pane, klik di mana Kita ingin menyisipkan kembali slide atau slide. 5 3
54 2 Pada tab Home atau tab Insert, di grup Slides, klik panah Slide Baru, dan kemudian klik Reuse Slides. Di panel Reuse Slides, klik People, dan kemudian klik Browse file. 3 Pada kotak dialog Browse, cari dan klik dua kali presentasi yang berisi slide yang ingin menggunakan kembali. 4 Pada panel Reuse Slides, klik setiap slide Kita ingin menggunakan kembali, dan kemudian tutup panel. Gambar 51 : Reuseable slide 5 4
55 b. Track changes dan resolve differences Compare, combine, dan review differences Untuk menggabungkan dua versi presentasi yang sama 1. Dengan satu versi terbuka, pada tab Review, di Bandingkan grup, klik Bandingkan tombol. 2. Dalam Memilih File untuk Merger dengan kotak dialog Presentasi saat ini, mencari dan klik dua kali versi Kita ingin menggabungkan. Untuk meninjau revisi 1. Pada slide, klik ikon setiap revisi untuk menampilkan rincian revisi. atau 1. Dalam revisi panel (yang akan terbuka secara otomatis setelah Kita menggabungkan dua versi), menampilkan halaman Rincian. 2. Pada kotak Slide Perubahan, klik revisi untuk menampilkan rincian. 3. Pada tab Review, di grup Bandingkan, klik tombol Next untuk pindah ke slide berikutnya dengan perubahan. atau 1. Dalam revisi panel, menampilkan halaman Slides. 2. Di panel Thumbnail, klik setiap slide untuk menampilkan versi asli dalam konten pane dan versi modifikasi dalam revisi panel. Untuk menerima atau menolak revisi Pada tab Review, di Bandingkan grup, klik Terima atau Tolak. Pada halaman Slides dari revisi panel, arahkan ke slide direvisi, dan kemudian klik Terima Perubahan, Tolak Perubahan, atau Preview. Dalam ScreenTip menampilkan rincian revisi untuk sebuah objek, melakukan salah satu dari berikut: Pilih Semua perubahan untuk memeriksa kotak untuk menerapkan semua perubahan ke objek. Pilih kotak centang dari revisi individu untuk menerapkan perubahan. Kosongkan kotak centang revisi untuk menolak perubahan. Untuk menyelesaikan proses review Pada tab Review, di Bandingkan grup, klik tombol End Ulasan untuk membuang Perubahan tidak diterima dan semua markup. Mengelola Komentar Kita bisa mengirimkan presentasi PowerPoint 2013 Kita ke orang lain untuk dilakukan review dan memastikan bahwa semuanya sudah sempurna. Kita bisa meminta orang lain untuk melakukan perubahan atau cukup menambahkan komentar untuk kemudian Kita tindak lanjuti. Fitur PowerPoint 2013 meningkatkan bagaimana komentar bekerja, termasuk kemampuan untuk menanggapi dan mengatur komentar-komentar dari dalam panel Comments. 5 5
56 Cara menambahkan komentar: 1. Tampilkan slide yang ingin Kita tambahkan komentar. 2. Jika Kita ingin melampirkan komentar ke objek tertentu atau placeholder, klik untuk memilihnya. 3. Pada Ribbon, klik tab Review. 4. Pada grup Comments, klik New Comment. Panel Comments ditampilkan. Atau, Kita bisa membuka komentar yang sudah ada untuk membalasnya. 5. Klik pada kotak teks komentar baru atau balasan komentar, atau jika Kita ingin menambahkan komentar baru lainnya, klik tombol New, lalu pada komentar baru yang ditampilkan pada panel, klik pada kotak teks dan ketikkan komentar Kita. Jika sudah selesai mengetikkan, klik diluar kotak komentar. 6. Klik tombol Close (X) untuk menutup panel Comments. menampilkan, menyembunyikan, dan menghapus komentar: 1. Klik atau pilih sebuah slide yang memiliki komentar untuk dilakukan review. 2. Klik pada balloon komentar. Panel Comments ditampilkan. 3. Untuk menghapus sebuah komentar, arahkan pointer mouse keatasnya dan klik tombol Delete yang ditampilkan. 4. Untuk menampilkan komentar yang ada di slide lainnya, klik tombol Next atau Previous pada panel Comments. 5. Klik tombol Close (X) untuk menutup panel Comments. Gambar 52 : Membuat, menampilkan komentar 5 6
57 c. Memprotek dan sharing Presentasi Proof presentations Fitur AutoCorrect mendeteksi dan secara otomatis memperbaiki banyak kapitalisasi umum dan kesalahan ejaan, seperti teh bukan atau WHen bukan Ketika. Kita dapat menyesuaikan AutoCorrect untuk mengenali kata-kata yang sering misspell. Gambar 53 : Auto Correct Box Dialog Ketika Kita selesai menambahkan kalimat dan objek gambar terakhir pada presentasi Kita, Kita masihlah belum selesai. Karena presentasi Kita mungkin akan ditampilkan pada layar besar di hadapan banyak orang, setiap kesalahan yang muncul bisa merusak kredibilitas pesan yang Kita sampaikan. Untuk alasan tersebut, luangkan waktu untuk memeriksa setiap ejaan, pilhan kata, dan tampilan konten Kita. PowerPoint 2013 menyediakan tool untuk membantu Kita memeriksa keakuratan konten Kita. memeriksa ejaan: 1. Buka presentasi yang ingin Kita review. Jika Kita ingin memeriksa ejaan untuk satu kata, pilih kata tersebut. 2. Pada Ribbon, klik tab Review. 3. Pada grup Proofing, klik Spelling. Panel Spelling ditampilkan dan menyorot kesalahan ejaan yang pertama. 4. Lakukan tindakan berikut: 5 7
58 1. Klik sebuah ejaan di dalam daftar sugesti lalu klik Change atau Change All untuk menerapkannya ke kata saat itu atau semua kata yang sesuai yang ditemukan di dalam presentasi Kita. 2. Klik Ignore atau Ignore All untuk melewati kesalahan ejaan yang ditemukan saat itu di dalam presentasi Kita. 3. Ketikkan ejaan yang benar yang akan menggantikan ejaan yang salah, lalu klik Replace di dalam panel. 4. Klik Add untuk menambahkan ejaan ke dalam kamus PowerPoint Jika Kita klik salah satu opsi, PowerPoint akan berpindah ke kata berikutnya. Jika semua error sudah diperiksa, PowerPoint menampilkan kotak pesan pop-up yang menginformasikan bahwa pemeriksaan ejan sudah selesai dilakukan. Klik OK. Gambar 54 : Check Spelling Inspect presentations Presentasi sering disampaikan secara elektronik, sebagai lampiran pesan atau file yang dapat didownload dari situs web. Jika presentasi Kita mungkin disampaikan sebagai file ke orang-orang yang menggunakan sebelumnya versi PowerPoint, Kita dapat memeriksa presentasi dengan menjalankan Kompatibilitas Checker, untuk mengidentifikasi unsur-unsur yang tidak akan menampilkan atau melakukan seperti yang diharapkan dalam versi sebelumnya. 5 8
59 Gambar 55 : Document Inspentor Sebelum mendistribusikan presentasi, Kita akan ingin menghapus mengidentifikasi dan pelacakan propertis yang melekat oleh PowerPoint sementara presentasi sedang dikembangkan. Properti ini mencakup informasi seperti nama penulis, judul, dan ketika file dibuat dan diperbarui. Kita mungkin juga telah terpasang properti lainnya, seperti kata kunci. Untuk memastikan bahwa semua properti dihapus, Kita dapat menggunakan fitur Document Inspector, yang juga dapat bendera dan menghapus item seperti komentar, catatan, dan konten lain yang Kita mungkin tidak ingin mendistribusikan. 5 9
60 Gambar 56 : Compability Cheker Banyak organisasi memilih untuk atau harus sesuai dengan standar aksesibilitas internasional yang dirancang untuk memastikan bahwa informasi dalam komunikasi berbasis komputer dapat akurat ditafsirkan oleh perangkat seperti pembaca layar. Aksesibilitas Checker menyediakan informasi tentang elemen presentasi yang mungkin tidak dipahami dengan benar. Gambar 57 : Accesbility Checker Untuk memeriksa kompatibilitas dengan versi sebelumnya dari PowerPoint 6 0
61 Pada halaman Info tampilan Backstage, klik Periksa Isu, dan kemudian klik Periksa Kompatibilitas. Untuk menghapus informasi sebelum mendistribusikan presentasi 1. Pada halaman Info tampilan Backstage, klik Periksa Isu, dan kemudian klik Periksa Dokumen. 2. Pada kotak dialog Document Inspector, kosongkan kotak centang untuk jenis informasi Kita tidak ingin mencari, dan kemudian klik Periksa. 3. Ketika Dokumen Inspektur melaporkan temuannya, klik Hapus Semua untuk semua jenis Informasi yang ingin Kita hapus. Untuk memeriksa masalah aksesibilitas 1. Pada halaman Info tampilan Backstage, klik Periksa Isu, dan kemudian klik Periksa Aksesibilitas. 2. Pada Hasil Pemeriksaan panel, klik header untuk menampilkan daftar slide yang kesalahan atau ujung Popper terkait. 3. Pada Hasil Pemeriksaan panel, klik setiap slide untuk menampilkan slide tersebut. Protect presentations Cara paling mudah untuk mengontrol akses ke presentasi adalah untuk menetapkan password untuk itu. Kita dapat menetapkan dua jenis password: Password untuk membuka Menetapkan jenis password mengenkripsi presentasi sehingga bahwa hanya orang dengan password dapat membuka dan melihatnya. Password untuk memodifikasi Menetapkan jenis sandi tidak mengenkripsi presentasi. Pengguna dapat membuka presentasi dalam modus read-only dan harus masukkan password untuk membuka presentasi dalam mode edit. Gambar 58 : Encryp document 1. Untuk mengatur sandi untuk presentasi Dalam Simpan sebagai kotak dialog, klik tombol Tools, dan kemudian klik Opsi Umum. 6 1
62 Pada kotak dialog General Options, di Password untuk membuka atau Password untuk memodifikasi kotak, masukkan password yang Kita inginkan, dan kemudian klik OK. Pada kotak dialog Confirm Password, masuk kembali password yang sebelumnya Kita masukkan, dan kemudian klik OK. 2. Pada kotak dialog Save As, klik Save. atau Pada halaman Info tampilan Backstage, klik Protect Presentasi, dan kemudian klik Enkripsi dengan Password. Dalam Dokumen Encrypt dan Konfirmasi kotak dialog Password, masukkan password Kita ingin menetapkan, dan kemudian klik OK. 3. Untuk mengubah password presentasi terbuka Pada kotak dialog General Options, ubah entri di Password untuk membuka atau Password untuk memodifikasi kotak, dan kemudian klik OK. 1. Pada kotak dialog Confirm Password, masuk kembali password baru, dan kemudian klik OK. Pada kotak dialog Save As, klik Save. atau 1. Pada halaman Info tampilan Backstage, klik Protect Presentasi, dan kemudian klik Enkripsi dengan Password. 2. Pada kotak dialog Encrypt Document, mengubah password, dan kemudian klik OK. 3. Pada kotak dialog Confirm Password, masuk kembali password yang Kita masukkan di sebelumnya langkah, dan kemudian klik OK Untuk menghapus password dari presentasi terbuka Pada kotak dialog General Options, menghapus salah satu atau kedua password, dan kemudian klik OK. Pada kotak dialog Save As, klik Save. atau Pada halaman Info tampilan Backstage, klik Protect Presentasi, dan kemudian klik Enkripsi dengan Password. Pada kotak dialog Encrypt Document, menghapus password, dan kemudian klik OK Prepare presentations for distribution Sebelum Kita berbagi media presentasi yang intensif dengan orang lain, Kita mungkin ingin mengkompres media untuk membuat file presentasi yang lebih kecil dan lebih portabel. PowerPoint menawarkan tiga tingkat kompresi. 6 2
63 Gambar 59 : Compress Media Jika presentasi Kita menggunakan font khusus yang mungkin tidak tersedia pada pemirsa komputer, Kita dapat menanamkan font dalam presentasi untuk memastikan bahwa presentasi konten muncul Gambar 60 : Embed fonts in the file Setelah Kita selesai menyiapkan presentasi untuk distribusi, Kita dapat menandainya sebagai final. Fitur ini menyimpan file, menonaktifkan sebagian besar alat PowerPoint, dan 6 3
64 menampilkan informasi bar di bagian atas layar untuk menunjukkan bahwa tidak ada perubahan lebih lanjut harus dilakukan untuk presentasi. Namun, Kita dapat dengan mudah mengganti status akhir dan membuat perubahan pada presentasi. Gambar 61 : mark As final Untuk kompres Media Pada halaman Info tampilan Backstage, klik Compress Media, dan kemudian klik Presentasi Kualitas, Kualitas Internet, atau Kualitas Rendah. Untuk membalikkan operasi kompresi Pada halaman Info tampilan Backstage, klik Compress Media, dan kemudian klik Undo. Untuk menanamkan font dalam presentasi Pada Simpan halaman kotak dialog PowerPoint Options, di Pertahankan kesetiaan ketika berbagi bagian presentasi ini, pilih font Embed dalam file kotak centang. Lakukan salah satu dari berikut ini, dan kemudian klik OK: Untuk menanamkan hanya karakter yang diperlukan untuk versi saat ini presentasi, klik Embed hanya karakter yang digunakan dalam presentasi. Untuk menanamkan semua karakter dari semua font yang hadir dalam presentasi sehingga bahwa mereka yang tersedia untuk orang lain yang bekerja dengan presentasi, klik Embed semua karakter. Simpan presentasi dimodifikasi, atau menyimpan salinan presentasi yaitu untuk mengungkapkan tujuan distribusi, dan menutup file asli yang lebih kecil tanpa menyimpan perubahan. Untuk menandai presentasi sebagai final Pada halaman Info tampilan Backstage, klik Protect Presentasi, dan kemudian klik Tandai sebagai Final. Pada kotak pesan, klik OK, dan kemudian klik OK pada kotak konfirmasi. Untuk mematikan status akhir 6 4
MICROSOFT POWERPOINT. Pendahuluan
 MICROSOFT POWERPOINT Pendahuluan Microsoft Power Point adalah suatu software yang akan membantu dalam menyusun sebuah presentasi yang efektif, professional, dan juga mudah. Microsoft Power Point akan membantu
MICROSOFT POWERPOINT Pendahuluan Microsoft Power Point adalah suatu software yang akan membantu dalam menyusun sebuah presentasi yang efektif, professional, dan juga mudah. Microsoft Power Point akan membantu
Paket Aplikasi : Microsoft Office Power Point
 P11 & 12 Paket Aplikasi : Microsoft Office Power Point 11.1. TUJUAN Mahasiswa memahami dan terampil menggunakan paket aplikasi presentasi. 11.2. PEMBAHASAN Membuka aplikasi Microsoft Office Power Point
P11 & 12 Paket Aplikasi : Microsoft Office Power Point 11.1. TUJUAN Mahasiswa memahami dan terampil menggunakan paket aplikasi presentasi. 11.2. PEMBAHASAN Membuka aplikasi Microsoft Office Power Point
MICROSOFT POWERPOINT
 MICROSOFT POWERPOINT Pendahuluan Microsoft Power Point adalah suatu software yang akan membantu dalam menyusun sebuah presentasi yang efektif, professional, dan juga mudah. Microsoft Power Point akan membantu
MICROSOFT POWERPOINT Pendahuluan Microsoft Power Point adalah suatu software yang akan membantu dalam menyusun sebuah presentasi yang efektif, professional, dan juga mudah. Microsoft Power Point akan membantu
Mengenal PowerPoint 2007
 BAB I Mengenal PowerPoint 2007 Tujuan Instruksional Setelah mempelajari bab ini, Anda diharapkan mampu: 1. mengaktifkan Ms. PowerPoint 2007 2. mengetahui lingkungan kerja Ms. PowerPoint 2007 3. membuat
BAB I Mengenal PowerPoint 2007 Tujuan Instruksional Setelah mempelajari bab ini, Anda diharapkan mampu: 1. mengaktifkan Ms. PowerPoint 2007 2. mengetahui lingkungan kerja Ms. PowerPoint 2007 3. membuat
Microsoft Power Point 2007
 Microsoft Power Point 2007 Modul 1 PENGENALAN POWER POINT 2007 Menjalankan Power point Pengenalan Interface/Tampilan Fungsi Shortcut / Icon Membuat Dokumen Baru Membuat slide kedua Cara mengatur slide
Microsoft Power Point 2007 Modul 1 PENGENALAN POWER POINT 2007 Menjalankan Power point Pengenalan Interface/Tampilan Fungsi Shortcut / Icon Membuat Dokumen Baru Membuat slide kedua Cara mengatur slide
MICROSOFT OFFICE POWERPOINT 2007
 MICROSOFT OFFICE POWERPOINT 2007 Cakupan Panduan : Menjalankan software presentasi Menggunakan menu-menu serta shortcut Menyimpan, memanggil, insert, edit Menggunakan Header, footer, page numbering Pencetakan
MICROSOFT OFFICE POWERPOINT 2007 Cakupan Panduan : Menjalankan software presentasi Menggunakan menu-menu serta shortcut Menyimpan, memanggil, insert, edit Menggunakan Header, footer, page numbering Pencetakan
Pokok Bahasan Membuat dan Menempatkan Tabel Menempatkan Footnotes Menempatkan Komentar (Comment) Mencetak Dokumen
 Membuat Tabel, Footnote, Komentar dan Mencetak pada Word 2007 Pokok Bahasan Membuat dan Menempatkan Tabel Menempatkan Footnotes Menempatkan Komentar (Comment) Mencetak Dokumen 36 JBK Microsoft Office 2007
Membuat Tabel, Footnote, Komentar dan Mencetak pada Word 2007 Pokok Bahasan Membuat dan Menempatkan Tabel Menempatkan Footnotes Menempatkan Komentar (Comment) Mencetak Dokumen 36 JBK Microsoft Office 2007
Microsoft Power Point 2003
 Microsoft Power Point 2003 A. Mengenal Microsoft Power Point Microsoft Power Point adalah suatu software yang akan membantu dalam menyusun sebuah presentasi yang efektif, professional, dan juga mudah.
Microsoft Power Point 2003 A. Mengenal Microsoft Power Point Microsoft Power Point adalah suatu software yang akan membantu dalam menyusun sebuah presentasi yang efektif, professional, dan juga mudah.
MODUL BAHAN AJAR Semua Program Keahlian KATA PENGANTAR
 KATA PENGANTAR Pemanfaatan komputer sebagai salah satu sarana pembangunan pembelajaran saat ini sudah menjadi kebutuhan utama. Hal ini didasarkan kepada beberapa faktor, yaitu : Perkembangan teknologi
KATA PENGANTAR Pemanfaatan komputer sebagai salah satu sarana pembangunan pembelajaran saat ini sudah menjadi kebutuhan utama. Hal ini didasarkan kepada beberapa faktor, yaitu : Perkembangan teknologi
Aplikasi Komputer. Ms. Powerpoint 2010 MODUL PERKULIAHAN. Fakultas Program Studi Tatap Muka Kode MK Disusun Oleh
 MODUL PERKULIAHAN Aplikasi Komputer Ms. Powerpoint 2010 Fakultas Program Studi Tatap Muka Kode MK Disusun Oleh Mata Kuliah Ciri Universitas (MKCU) 07 Abstract Modul ini menjelaskan tentang Aplikasi Microsoft
MODUL PERKULIAHAN Aplikasi Komputer Ms. Powerpoint 2010 Fakultas Program Studi Tatap Muka Kode MK Disusun Oleh Mata Kuliah Ciri Universitas (MKCU) 07 Abstract Modul ini menjelaskan tentang Aplikasi Microsoft
Power Point - 02 TEKNIK Ilmu Komputer
 Modul ke: Aplikasi Komputer Power Point - 02 Fakultas TEKNIK Muhammad Rifqi, S.Kom, M.Kom Program Studi Ilmu Komputer http://www.mercubuana.ac.id 1. Klik Start 2. Klik Microsoft Power Point 2010 Tampilan
Modul ke: Aplikasi Komputer Power Point - 02 Fakultas TEKNIK Muhammad Rifqi, S.Kom, M.Kom Program Studi Ilmu Komputer http://www.mercubuana.ac.id 1. Klik Start 2. Klik Microsoft Power Point 2010 Tampilan
Area kerja. Gambar 1. Tampilan awal MS FrontPage
 Microsoft FrontPage I. Mengenal Microsoft FrontPage Microsoft FrontPage (MS FrontPage) adalah sebuah program untuk membuat, mendesain, dan mengedit halaman World Wide Web seperti menambahkan text, images,
Microsoft FrontPage I. Mengenal Microsoft FrontPage Microsoft FrontPage (MS FrontPage) adalah sebuah program untuk membuat, mendesain, dan mengedit halaman World Wide Web seperti menambahkan text, images,
Microsoft PowerPoint 2013 Basic to Intermediate
 Microsoft PowerPoint 2013 Basic to Intermediate 2 Microsoft PowerPoint 2013 Ketika Anda ingin membuat presentasi yang panjang, rumit, penuh dengan animasi, suara, dan grafis, atau presentasi sederhana
Microsoft PowerPoint 2013 Basic to Intermediate 2 Microsoft PowerPoint 2013 Ketika Anda ingin membuat presentasi yang panjang, rumit, penuh dengan animasi, suara, dan grafis, atau presentasi sederhana
WORKSHOP DAN PELATIHAN POWER POINT: SUATU MEDIA PENUNJANG PRESENTASI PEMBELAJARAN DI SMU DALAM RANGKA IMPLEMENTASI KURIKULUM BERBASIS KOMPETENSI
 WORKSHOP DAN PELATIHAN POWER POINT: SUATU MEDIA PENUNJANG PRESENTASI PEMBELAJARAN DI SMU DALAM RANGKA IMPLEMENTASI KURIKULUM BERBASIS KOMPETENSI Tim Pengabdi: 1. Caturiyati 2. Jaelani 3. Muhammad Fauzan
WORKSHOP DAN PELATIHAN POWER POINT: SUATU MEDIA PENUNJANG PRESENTASI PEMBELAJARAN DI SMU DALAM RANGKA IMPLEMENTASI KURIKULUM BERBASIS KOMPETENSI Tim Pengabdi: 1. Caturiyati 2. Jaelani 3. Muhammad Fauzan
BAB I Mengenal Ms. PowerPoint 2007
 BAB I Mengenal Ms. PowerPoint 2007 Micorosoft PowerPoint 2007 adalah program aplikasi untuk membuat presentasi secara elektronik yang handal. Presentasi Power Point dapat terdiri dari teks, grafik, objek
BAB I Mengenal Ms. PowerPoint 2007 Micorosoft PowerPoint 2007 adalah program aplikasi untuk membuat presentasi secara elektronik yang handal. Presentasi Power Point dapat terdiri dari teks, grafik, objek
I. KEGIATAN BELAJAR 1
 I. KEGIATAN BELAJAR 1 1.1. TUJUAN PEMELAJARAN Setelah mempelajari modul ini, peserta didik diharapkan untuk dapat : 1.1.1 Memahami proses penginstalan Microsoft Office 1.1.2. Memahami cara operasi Microsoft
I. KEGIATAN BELAJAR 1 1.1. TUJUAN PEMELAJARAN Setelah mempelajari modul ini, peserta didik diharapkan untuk dapat : 1.1.1 Memahami proses penginstalan Microsoft Office 1.1.2. Memahami cara operasi Microsoft
Aplikasi Komputer. Microsoft Word 2010 (Bag 2) Amin Shabana. Modul ke: Fakultas Ilmu Komunikasi
 Aplikasi Komputer Modul ke: Microsoft Word 2010 (Bag 2) Fakultas Ilmu Komunikasi Amin Shabana Program Studi Hubungan Masyarakat http://www.mercubuana.ac.id Pendahuluan Document Ruler Penggaris horisontal
Aplikasi Komputer Modul ke: Microsoft Word 2010 (Bag 2) Fakultas Ilmu Komunikasi Amin Shabana Program Studi Hubungan Masyarakat http://www.mercubuana.ac.id Pendahuluan Document Ruler Penggaris horisontal
Mempersiapkan Presentasi Profil Perusahaan
 Mempersiapkan Presentasi Profil Perusahaan 1 Presentasi Pengertian Presentasi Presentasi adalah sebuah kegiatan yang menunjukkan atau menyajikan sebuah informasi atau gagasan kepada orang lain. Tujuan
Mempersiapkan Presentasi Profil Perusahaan 1 Presentasi Pengertian Presentasi Presentasi adalah sebuah kegiatan yang menunjukkan atau menyajikan sebuah informasi atau gagasan kepada orang lain. Tujuan
PEMBUATAN BAHAN AJAR KIMIA BERBASIS WEB MENGGUNAKAN MICROSOFT FRONTPAGE
 PEMBUATAN BAHAN AJAR KIMIA BERBASIS WEB MENGGUNAKAN MICROSOFT FRONTPAGE Oleh: Asyti Febliza I. Mengenal Microsoft FrontPage Microsoft FrontPage (MS FrontPage) adalah sebuah program untuk membuat, mendesain,
PEMBUATAN BAHAN AJAR KIMIA BERBASIS WEB MENGGUNAKAN MICROSOFT FRONTPAGE Oleh: Asyti Febliza I. Mengenal Microsoft FrontPage Microsoft FrontPage (MS FrontPage) adalah sebuah program untuk membuat, mendesain,
MENGENAL MS. OFFICE POWER POINT 2007
 MENGENAL MS. OFFICE POWER POINT 2007 Micorosoft PowerPoint 2007 adalah program aplikasi untuk membuat presentasi secara elektronik yang handal. Presentasi Power Point dapat terdiri dari teks, grafik, objek
MENGENAL MS. OFFICE POWER POINT 2007 Micorosoft PowerPoint 2007 adalah program aplikasi untuk membuat presentasi secara elektronik yang handal. Presentasi Power Point dapat terdiri dari teks, grafik, objek
Aplikasi Komputer. Microsoft Word 2010 (Bag 1) Amin Shabana. Modul ke: Fakultas Ilmu Komunikasi
 Aplikasi Komputer Modul ke: Microsoft Word 2010 (Bag 1) Fakultas Ilmu Komunikasi Amin Shabana Program Studi Hubungan Masyarakat http://www.mercubuana.ac.id Pendahuluan Ribbon Memahami Ribbon adalah cara
Aplikasi Komputer Modul ke: Microsoft Word 2010 (Bag 1) Fakultas Ilmu Komunikasi Amin Shabana Program Studi Hubungan Masyarakat http://www.mercubuana.ac.id Pendahuluan Ribbon Memahami Ribbon adalah cara
MODUL PELATIHAN PROGRAM MS. OFFICE WORD 2007 DISUSUN OLEH YAYASAN KURNIA
 MODUL PELATIHAN PROGRAM MS. OFFICE WORD 2007 DISUSUN OLEH YAYASAN KURNIA A. MENYALAKAN KOMPUTER Pastikan Kabel Supply terhubung ke PLN, kemudian lakukan langkah sbb: 1. Nyalakan Stabilizer 2. Nyalakan
MODUL PELATIHAN PROGRAM MS. OFFICE WORD 2007 DISUSUN OLEH YAYASAN KURNIA A. MENYALAKAN KOMPUTER Pastikan Kabel Supply terhubung ke PLN, kemudian lakukan langkah sbb: 1. Nyalakan Stabilizer 2. Nyalakan
Microsoft Power Point 2007 Oleh : Sugeng, S.Kom
 Microsoft Power Point 2007 Oleh : Sugeng, S.Kom Microsoft PowerPoint 2007 adalah program aplikasi untuk membuat presentasi secara elektronik yang handal. Presentasi Power Point dapat terdiri dari teks,
Microsoft Power Point 2007 Oleh : Sugeng, S.Kom Microsoft PowerPoint 2007 adalah program aplikasi untuk membuat presentasi secara elektronik yang handal. Presentasi Power Point dapat terdiri dari teks,
PANDUAN PRAKTIS MICROSOFT WORD 2007
 Bagian 1: Mengenal Microsoft Office Word 2007 1.1. Memulai Aplikasi Microsoft Office Word 2007 Untuk membuka Microsoft Word caranya adalah: Klik Tombol Start yang ada di taskbar. Pilih menu All Program
Bagian 1: Mengenal Microsoft Office Word 2007 1.1. Memulai Aplikasi Microsoft Office Word 2007 Untuk membuka Microsoft Word caranya adalah: Klik Tombol Start yang ada di taskbar. Pilih menu All Program
DEPARTEMEN AGAMA MADRASAH TSANAWIYAH NEGERI NGABLAK Jalan Ngablak-Mangli Km. 0 Ngablak Telepon KABUPATEN MAGELANG 56194
 DEPARTEMEN AGAMA MADRASAH TSANAWIYAH NEGERI NGABLAK Jalan Ngablak-Mangli Km. 0 Ngablak Telepon 0298-318070 KABUPATEN MAGELANG 56194 ULANGAN UMUM SEMESTER GASAL TAHUN 2010/2011 Mata Pelajaran : Tek. Inf.
DEPARTEMEN AGAMA MADRASAH TSANAWIYAH NEGERI NGABLAK Jalan Ngablak-Mangli Km. 0 Ngablak Telepon 0298-318070 KABUPATEN MAGELANG 56194 ULANGAN UMUM SEMESTER GASAL TAHUN 2010/2011 Mata Pelajaran : Tek. Inf.
Media Pembelajaran dan Pemanfaatan ICT
 Media Pembelajaran dan Pemanfaatan ICT Oleh: Yudha Andana Prawria NIP. 197101031998031002 Disampaikan pada Diklat Di Wilayah Kerja Kankemenag Kota Bogor Pada tanggal: Kamis, 20 Juni 2013 By Balai Diklat
Media Pembelajaran dan Pemanfaatan ICT Oleh: Yudha Andana Prawria NIP. 197101031998031002 Disampaikan pada Diklat Di Wilayah Kerja Kankemenag Kota Bogor Pada tanggal: Kamis, 20 Juni 2013 By Balai Diklat
MODUL MICROSOFT OFFICE POWERPOINT 2010 KKL STMIK AMIKOM PURWOKERTO
 MODUL MICROSOFT OFFICE POWERPOINT 2010 KKL STMIK AMIKOM PURWOKERTO Mari mengenal Power Point. Apa itu Powerpoint? Ms Powerpoint adalah salah satu program aplikasi microsoft office yang berguna untuk membuat
MODUL MICROSOFT OFFICE POWERPOINT 2010 KKL STMIK AMIKOM PURWOKERTO Mari mengenal Power Point. Apa itu Powerpoint? Ms Powerpoint adalah salah satu program aplikasi microsoft office yang berguna untuk membuat
Six: Pembuat Presentasi. Point of View. KETRAMPILAN KOMPUTER by: Ahmad Syauqi Ahsan
 Six: Pembuat Presentasi Point of View KETRAMPILAN KOMPUTER by: Ahmad Syauqi Ahsan Objectives Setelah menyelesaikan bab ini, anda diharapkan dapat: Mengenal aplikasi presentasi Microsoft Powerpoint Elemen
Six: Pembuat Presentasi Point of View KETRAMPILAN KOMPUTER by: Ahmad Syauqi Ahsan Objectives Setelah menyelesaikan bab ini, anda diharapkan dapat: Mengenal aplikasi presentasi Microsoft Powerpoint Elemen
Modul ke: Aplikasi komputer. Microsoft Power Point 2010 bagian 2. 07Fakultas FASILKOM. Ariyani Wardhana., S.Kom., S.T., MM. Program Studi MKCU
 Modul ke: 07Fakultas FASILKOM Aplikasi komputer Microsoft Power Point 2010 bagian 2 Ariyani Wardhana., S.Kom., S.T., MM Program Studi MKCU Mengetik Teks pada kotak Teks Default Slide Langkah yang dilakukan
Modul ke: 07Fakultas FASILKOM Aplikasi komputer Microsoft Power Point 2010 bagian 2 Ariyani Wardhana., S.Kom., S.T., MM Program Studi MKCU Mengetik Teks pada kotak Teks Default Slide Langkah yang dilakukan
Lesson 6. Dasar-dasar Presentasi
 Lesson 6. Dasar-dasar Presentasi Dua bab selanjutnya akan fokus pada mempresentasikan pencarian-pencarian kita ke dalam sebuah presentasi profesional untuk ditunjukkan kepada Dewan dan/atau Manajemen.
Lesson 6. Dasar-dasar Presentasi Dua bab selanjutnya akan fokus pada mempresentasikan pencarian-pencarian kita ke dalam sebuah presentasi profesional untuk ditunjukkan kepada Dewan dan/atau Manajemen.
MICROSOFT POWER POINT
 MICROSOFT POWER POINT I. PENDAHULUAN Microsoft Power Point adalah suatu software yang menyediakan fasilitas yang dapat membantu dalam menyusun sebuah presentasi yang efektif, professional, dan juga mudah.
MICROSOFT POWER POINT I. PENDAHULUAN Microsoft Power Point adalah suatu software yang menyediakan fasilitas yang dapat membantu dalam menyusun sebuah presentasi yang efektif, professional, dan juga mudah.
I. PENGENALAN MICROSOFT POWER POINT. A. Membuka Aplikasi Microsoft Power Point
 I. PENGENALAN MICROSOFT POWER POINT A. Membuka Aplikasi Microsoft Power Point Aplikasi Microsoft Power Point merupakan bagian dalam Microsoft Office, untuk instalasi aplikasi ini sudah menjadi satu paket
I. PENGENALAN MICROSOFT POWER POINT A. Membuka Aplikasi Microsoft Power Point Aplikasi Microsoft Power Point merupakan bagian dalam Microsoft Office, untuk instalasi aplikasi ini sudah menjadi satu paket
Microsoft PowerPoint 2003
 Microsoft PowerPoint 2003 Cakupan Panduan : Menjalankan Software presentasi Memulai Microsoft PowerPoint Menggunakan menu-menu beserta shortcut Memanggil, menyimpan, mencetak file Membuat file presentasi
Microsoft PowerPoint 2003 Cakupan Panduan : Menjalankan Software presentasi Memulai Microsoft PowerPoint Menggunakan menu-menu beserta shortcut Memanggil, menyimpan, mencetak file Membuat file presentasi
BAB VII PERANGKAT LUNAK PENGOLAH TEKS
 BAB VII PERANGKAT LUNAK PENGOLAH TEKS 7.1 Pendahuluan A. Deskripsi Singkat Pada bab ini akan dijelaskan tentang beberapa penerapan dari perangkat lunak pengolah teks. Di dalamnya akan diuraikan bagaimana
BAB VII PERANGKAT LUNAK PENGOLAH TEKS 7.1 Pendahuluan A. Deskripsi Singkat Pada bab ini akan dijelaskan tentang beberapa penerapan dari perangkat lunak pengolah teks. Di dalamnya akan diuraikan bagaimana
Microsoft. Office 2007
 Microsoft Office 2007 Mengenal Microsoft Office PowerPoint 2007 Microsoft PowerPoint 2007 adalah program yang digunakan untuk membuat slide atau presentasi. PowerPoint 2007 merupakan versi terbaru dari
Microsoft Office 2007 Mengenal Microsoft Office PowerPoint 2007 Microsoft PowerPoint 2007 adalah program yang digunakan untuk membuat slide atau presentasi. PowerPoint 2007 merupakan versi terbaru dari
IBM LOTUS SYMPHONY PRESENTATIOM
 TUTORIAL MEMBUAT PRESENTASI MENGGUNAKAN IBM LOTUS SYMPHONY PRESENTATIOM Tugas Aplikasi Komputer II Dosen : Ni Komang Yossy Trisna Sukawati Disusun Oleh : JEFFRY RAHMATULLAH KHOIRI 131020700074 SEKOLAH
TUTORIAL MEMBUAT PRESENTASI MENGGUNAKAN IBM LOTUS SYMPHONY PRESENTATIOM Tugas Aplikasi Komputer II Dosen : Ni Komang Yossy Trisna Sukawati Disusun Oleh : JEFFRY RAHMATULLAH KHOIRI 131020700074 SEKOLAH
MODUL PELATIHAN PROGRAM MS. OFFICE EXCEL 2007 DISUSUN OLEH YAYASAN KURNIA
 MODUL PELATIHAN PROGRAM MS. OFFICE EXCEL 2007 DISUSUN OLEH YAYASAN KURNIA A. MENYALAKAN KOMPUTER Pastikan Kabel Supply terhubung ke PLN, kemudian lakukan langkah sbb: 1. Nyalakan Stabilizer 2. Nyalakan
MODUL PELATIHAN PROGRAM MS. OFFICE EXCEL 2007 DISUSUN OLEH YAYASAN KURNIA A. MENYALAKAN KOMPUTER Pastikan Kabel Supply terhubung ke PLN, kemudian lakukan langkah sbb: 1. Nyalakan Stabilizer 2. Nyalakan
Objek dan Format Teks
 BAB Objek dan Format Teks 8 10 Pada Bab ini anda akan mempelajari cara: Membuat presentasi dari template Membuka file presentasi Tambah, duplikasi, ganti nama, dan hapus slide Menggunakan placeholders
BAB Objek dan Format Teks 8 10 Pada Bab ini anda akan mempelajari cara: Membuat presentasi dari template Membuka file presentasi Tambah, duplikasi, ganti nama, dan hapus slide Menggunakan placeholders
MEMBUAT SLIDE PRESENTASI YANG MENARIK
 1 MEMBUAT SLIDE PRESENTASI YANG MENARIK PowerPoint adalah aplikasi Office yang berguna untuk membuat presentasi profesional dalam aneka bentuk media. Mulai dari plastik transparan untuk OHP, kertas biasa,
1 MEMBUAT SLIDE PRESENTASI YANG MENARIK PowerPoint adalah aplikasi Office yang berguna untuk membuat presentasi profesional dalam aneka bentuk media. Mulai dari plastik transparan untuk OHP, kertas biasa,
Teori dan fungsi-fungsi dalam MS. Word 2010
 Modul ke: Teori dan fungsi-fungsi dalam MS. Word 2010 Mahasiswa memahami teori serta fungsi-fungsi/short key yang ada dan mampu melakukan aktivitas menggunakan MS. Word 2010. Fakultas FT Nawindah, S.Kom,
Modul ke: Teori dan fungsi-fungsi dalam MS. Word 2010 Mahasiswa memahami teori serta fungsi-fungsi/short key yang ada dan mampu melakukan aktivitas menggunakan MS. Word 2010. Fakultas FT Nawindah, S.Kom,
Aplikasi Komputer. Bekerja Dengan Microsoft Power Point 2010 (1) Ita Novita, S.Kom, M.T.I. Modul ke: Fakultas Ilmu Komputer. Program Studi Informatika
 Modul ke: Aplikasi Komputer Bekerja Dengan Microsoft Power Point 2010 (1) Fakultas Ilmu Komputer Ita Novita, S.Kom, M.T.I Program Studi Informatika www.mercubuana.ac.id Pengenalan Tentang Ms. Power Point
Modul ke: Aplikasi Komputer Bekerja Dengan Microsoft Power Point 2010 (1) Fakultas Ilmu Komputer Ita Novita, S.Kom, M.T.I Program Studi Informatika www.mercubuana.ac.id Pengenalan Tentang Ms. Power Point
MODUL Microsoft PowerPoint 2007/2010/2016. Oleh : Agus Arwani, M.Ag.
 MODUL Microsoft PowerPoint 2007/2010/2016 Oleh : Agus Arwani, M.Ag. IAIN PEKALONGAN 2016 Mengenal Microsoft PowerPoint 2007/2010/2016 Micorosoft PowerPoint 2007/2010/2016 adalah program aplikasi untuk
MODUL Microsoft PowerPoint 2007/2010/2016 Oleh : Agus Arwani, M.Ag. IAIN PEKALONGAN 2016 Mengenal Microsoft PowerPoint 2007/2010/2016 Micorosoft PowerPoint 2007/2010/2016 adalah program aplikasi untuk
Modul ke: Aplikasi Komputer. Microsoft Word. Fakultas TEKNIK. Muhammad Rifqi, S.Kom, M.Kom. Program Studi. Ilmu Komputer.
 Modul ke: Aplikasi Komputer Microsoft Word Fakultas TEKNIK Muhammad Rifqi, S.Kom, M.Kom Program Studi Ilmu Komputer http://www.mercubuana.ac.id MEMULAI MS WORD Klik START > Program > Micorosoft Office
Modul ke: Aplikasi Komputer Microsoft Word Fakultas TEKNIK Muhammad Rifqi, S.Kom, M.Kom Program Studi Ilmu Komputer http://www.mercubuana.ac.id MEMULAI MS WORD Klik START > Program > Micorosoft Office
PEMBUATAN DOKUMEN. Untuk mengubah ukuran kertas dan orientasi pencetakan dapat dilakukan langkah berikut:
 PEMBUATAN DOKUMEN I. PENGETIKAN DAN PENGATURAN TEKS Membuka Halaman Kerja Ms. Word Start Microsoft Office Microsoft Office Word 2007 Muncul Lembar Kerja Ms. Word yang secara otomatis diberi nama Document1
PEMBUATAN DOKUMEN I. PENGETIKAN DAN PENGATURAN TEKS Membuka Halaman Kerja Ms. Word Start Microsoft Office Microsoft Office Word 2007 Muncul Lembar Kerja Ms. Word yang secara otomatis diberi nama Document1
IBM LOTUS SYMPHONY PRESENTATIOM
 IBM LOTUS SYMPHONY PRESENTATIOM TUTORIAL MEMBUAT PRESENTASI MENGGUNAKAN IBM LOTUS SYMPHONY PRESENTATIOM Tugas Aplikasi Komputer II Dosen : Ni Komang Yossy Trisna Sukawati Disusun Oleh : JEFFRY RAHMATULLAH
IBM LOTUS SYMPHONY PRESENTATIOM TUTORIAL MEMBUAT PRESENTASI MENGGUNAKAN IBM LOTUS SYMPHONY PRESENTATIOM Tugas Aplikasi Komputer II Dosen : Ni Komang Yossy Trisna Sukawati Disusun Oleh : JEFFRY RAHMATULLAH
tampilan 1 ke tampilan 2
 SOAL POWERPONIT 1. Perhatikan tampilan Ms powerpoint dibawah ini, tampilan gambar tersebut menunjukan. a. Slide Layout c. Slide Design e. Slide Color Schemes b. Slide Transition d. Custom Animation 2.
SOAL POWERPONIT 1. Perhatikan tampilan Ms powerpoint dibawah ini, tampilan gambar tersebut menunjukan. a. Slide Layout c. Slide Design e. Slide Color Schemes b. Slide Transition d. Custom Animation 2.
merge to new document
 1. Untuk menjalankan program, langkah awal adalah melakukan klik. pada taskbar. a. Start b. Exit c. Turn off d. Log off e. Shutdown 2. Perintah yang digunakan untuk mengaktifkan windows explore adalah.
1. Untuk menjalankan program, langkah awal adalah melakukan klik. pada taskbar. a. Start b. Exit c. Turn off d. Log off e. Shutdown 2. Perintah yang digunakan untuk mengaktifkan windows explore adalah.
Microsoft Word Teori dan fungsi yang digunakan dalam MS. Word Rahma Farah Ningrum, M.Kom. Modul ke: Fakultas Ilmu Komputer
 Modul ke: Microsoft Word 2010 Teori dan fungsi yang digunakan dalam MS. Word 2010 Fakultas Ilmu Komputer Rahma Farah Ningrum, M.Kom Program Studi Sistem Informasi www.mercubuana.ac.id Microsoft Word 2010
Modul ke: Microsoft Word 2010 Teori dan fungsi yang digunakan dalam MS. Word 2010 Fakultas Ilmu Komputer Rahma Farah Ningrum, M.Kom Program Studi Sistem Informasi www.mercubuana.ac.id Microsoft Word 2010
MODUL PERKULIAHAN. Aplikasi Komputer. Microsoft Word Bag 2. Fakultas Program Studi Tatap Muka Kode MK Disusun Oleh
 MODUL PERKULIAHAN Aplikasi Komputer Microsoft Word Bag 2 Fakultas Program Studi Tatap Muka Kode MK Disusun Oleh Ekonomi dan Bisnis Manajemen 05 Abstract Kompetensi Microsoft Office adalah perangkat lunak
MODUL PERKULIAHAN Aplikasi Komputer Microsoft Word Bag 2 Fakultas Program Studi Tatap Muka Kode MK Disusun Oleh Ekonomi dan Bisnis Manajemen 05 Abstract Kompetensi Microsoft Office adalah perangkat lunak
PELATIHAN MICROSOFT POWER POINT Ariandita Sari Marhamah Fauzan Agus Resty Deniawanty Wira Hanifah
 PELATIHAN MICROSOFT POWER POINT 2010 Ariandita Sari Marhamah Fauzan Agus Resty Deniawanty Wira Hanifah Selasa, 12 Agustus 2013 Microsoft Power Point membantu membuat file presentasi yang dinamis dengan
PELATIHAN MICROSOFT POWER POINT 2010 Ariandita Sari Marhamah Fauzan Agus Resty Deniawanty Wira Hanifah Selasa, 12 Agustus 2013 Microsoft Power Point membantu membuat file presentasi yang dinamis dengan
Mengenal Impress. Pada Bab ini anda akan mempelajari cara:
 Mengenal Impress 8 BAB 9 Pada Bab ini anda akan mempelajari cara: Membuat file presentasi dari contoh template mengenal lingkungan kerja Open Office Impress Mengubah urutan slide Mengenal dan berpindah
Mengenal Impress 8 BAB 9 Pada Bab ini anda akan mempelajari cara: Membuat file presentasi dari contoh template mengenal lingkungan kerja Open Office Impress Mengubah urutan slide Mengenal dan berpindah
Modul Praktikum Ms. Office Power Point
 Modul Praktikum Ms. Power Point 2009/10 2 I. Pengenalan PowerPoint Microsoft Power Point adalah aplikasi yang memungkinkan kita untuk dapat merancang dan membuat presentasi secara mudah, cepat, serta dengan
Modul Praktikum Ms. Power Point 2009/10 2 I. Pengenalan PowerPoint Microsoft Power Point adalah aplikasi yang memungkinkan kita untuk dapat merancang dan membuat presentasi secara mudah, cepat, serta dengan
Presentasi dengan Microsoft Power Point
 Presentasi dengan Microsoft Power Point MEMBUAT MEDIA PRESENTASI POWER POINT 2007 Pendahuluan Microsoft Power Point adalah suatu perangkat lunak yang akan membantu dalam menyusun sebuah presentasi yang
Presentasi dengan Microsoft Power Point MEMBUAT MEDIA PRESENTASI POWER POINT 2007 Pendahuluan Microsoft Power Point adalah suatu perangkat lunak yang akan membantu dalam menyusun sebuah presentasi yang
MODUL VI MS POWERPOINT 2007
 MODUL VI MS POWERPOINT 2007 I. TUJUAN 1. Mahasiswa dapat membuat, menyimpan, dan membuka presentasi di MS PowerPoint 2007. 2. Mahasiswa dapat menggunakan template presentasi di MS PowerPoint 2007. 3. Mahasiswa
MODUL VI MS POWERPOINT 2007 I. TUJUAN 1. Mahasiswa dapat membuat, menyimpan, dan membuka presentasi di MS PowerPoint 2007. 2. Mahasiswa dapat menggunakan template presentasi di MS PowerPoint 2007. 3. Mahasiswa
KKPI (Keterampilan Komputer dan Pengelolaan Informasi)
 KKPI (Keterampilan Komputer dan Pengelolaan Informasi) Kelas Jurusan : III : Semua Jurusan Pilihlah salah satu jawaban yang paling tepat! 1. Fungsi dari Microsoft Powerpoint adalah. a. Program pengolah
KKPI (Keterampilan Komputer dan Pengelolaan Informasi) Kelas Jurusan : III : Semua Jurusan Pilihlah salah satu jawaban yang paling tepat! 1. Fungsi dari Microsoft Powerpoint adalah. a. Program pengolah
Materi Power POint Ajib Susanto, S.Kom : 1
 I. PENDAHULUAN Microsoft Power Point merupakan salah satu aplikasi milik Microsoft, disamping Microsoft Word dan Microsoft Excel yang telah kita kenal. Ketiga aplikasi ini lazim disebut Microsoft Office.
I. PENDAHULUAN Microsoft Power Point merupakan salah satu aplikasi milik Microsoft, disamping Microsoft Word dan Microsoft Excel yang telah kita kenal. Ketiga aplikasi ini lazim disebut Microsoft Office.
Pemrograman Komputer B
 OPEN OFFICE WRITER Pengenalan OpenOffice OpenOffice adalah perangkat lunak open source untuk office suite dengan kemampuan seandal office suite komersial seperti MS Office, dengan menggunakan openoffice
OPEN OFFICE WRITER Pengenalan OpenOffice OpenOffice adalah perangkat lunak open source untuk office suite dengan kemampuan seandal office suite komersial seperti MS Office, dengan menggunakan openoffice
Menyusun Materi dalam Bentuk Buku dengan Adobe InDesign
 Menyusun Materi dalam Bentuk Buku dengan Adobe InDesign Program aplikasi khusus desktop publishing ini sangat diminati oleh para praktisi di bidang percetakan karena sejumlah tool yang sangat mempermudah
Menyusun Materi dalam Bentuk Buku dengan Adobe InDesign Program aplikasi khusus desktop publishing ini sangat diminati oleh para praktisi di bidang percetakan karena sejumlah tool yang sangat mempermudah
Membuat Buku Kerja dengan Microsoft Excel
 Pelajaran 5 Membuat Buku Kerja dengan Microsoft Excel A B C D 1 Nama Murid Jenis Kelamin Nilai Matematika Keterangan 2 Andi L 8 Lulus 3 Siti Nurlaela P 8 Lulus 4 Dinar Nugraha L 8 Lulus 5 Bayu Purbaya
Pelajaran 5 Membuat Buku Kerja dengan Microsoft Excel A B C D 1 Nama Murid Jenis Kelamin Nilai Matematika Keterangan 2 Andi L 8 Lulus 3 Siti Nurlaela P 8 Lulus 4 Dinar Nugraha L 8 Lulus 5 Bayu Purbaya
Modul ke: Aplikasi komputer. Microsoft Excel 2010 Bagian 1. 09Fakultas FASILKOM. Wardhana., S.Kom., S.T., MM. Program Studi MKCU
 Modul ke: 09Fakultas Ariyani FASILKOM Aplikasi komputer Microsoft Excel 2010 Bagian 1 Wardhana., S.Kom., S.T., MM Program Studi MKCU Microsoft Excel Sebuah program aplikasi lembar kerja spreadsheet yang
Modul ke: 09Fakultas Ariyani FASILKOM Aplikasi komputer Microsoft Excel 2010 Bagian 1 Wardhana., S.Kom., S.T., MM Program Studi MKCU Microsoft Excel Sebuah program aplikasi lembar kerja spreadsheet yang
Mencari Text 2) 3) KTI A : Week 02 (Pembuatan Dokumen)
 1 Mencari Text Untuk mencari sebuah text secara cepat, gunakan fasilitas Find and Replace, yang dapat dipanggil melalui menu Edit Find atau Ctrl+F. Hasilnya adalah : 4) Mencari untuk Highlight : menandai
1 Mencari Text Untuk mencari sebuah text secara cepat, gunakan fasilitas Find and Replace, yang dapat dipanggil melalui menu Edit Find atau Ctrl+F. Hasilnya adalah : 4) Mencari untuk Highlight : menandai
Microsoft Words. Oleh : ANNISA RATNA SARI
 Microsoft Words Oleh : ANNISA RATNA SARI PENGENALAN MS WORD : 1. Tampilan MS Word 2. Membuka MS Word 3. Membuat Dokumen Baru 4. Membuka File yang Sudah Tersimpan 5. Menyimpan Dokumen 6. Menutup File Dokumen
Microsoft Words Oleh : ANNISA RATNA SARI PENGENALAN MS WORD : 1. Tampilan MS Word 2. Membuka MS Word 3. Membuat Dokumen Baru 4. Membuka File yang Sudah Tersimpan 5. Menyimpan Dokumen 6. Menutup File Dokumen
MICROSOFT WORD Baris Judul. Drawing Toolbar
 MICROSOFT WORD 2003 A. Membuka Microsoft Word 2003 Untuk membuka program Microsoft Word, ikutilah langkah-langkah berikut: Klik start klik All Programs klik Microsoft Office klik Microsoft Office Word
MICROSOFT WORD 2003 A. Membuka Microsoft Word 2003 Untuk membuka program Microsoft Word, ikutilah langkah-langkah berikut: Klik start klik All Programs klik Microsoft Office klik Microsoft Office Word
Microsoft Power Point 2010 Modul ke:
 Microsoft Power Point 2010 Modul ke: Fakultas Ekonomi & Bisnis Banyak fasilitas dalam Ms. Powerpoint yang belum di ketahui dan di pahami oleh user, sehingga pembuatan presentasi banyak di lakukan secara
Microsoft Power Point 2010 Modul ke: Fakultas Ekonomi & Bisnis Banyak fasilitas dalam Ms. Powerpoint yang belum di ketahui dan di pahami oleh user, sehingga pembuatan presentasi banyak di lakukan secara
APLIKASI KOMPUTER. Pokok Bahasan : MS. WORD (BAGIAN 1) Anggun Puspita Dewi, S.Kom., MM. Modul ke: Fakultas MKCU
 APLIKASI KOMPUTER Modul ke: Pokok Bahasan : MS. WORD (BAGIAN 1) Fakultas MKCU Anggun Puspita Dewi, S.Kom., MM Program Studi Sistem Informasi & MarComm www.mercubuana.ac.id PENGERTIAN MICROSOFT WORD Microsoft
APLIKASI KOMPUTER Modul ke: Pokok Bahasan : MS. WORD (BAGIAN 1) Fakultas MKCU Anggun Puspita Dewi, S.Kom., MM Program Studi Sistem Informasi & MarComm www.mercubuana.ac.id PENGERTIAN MICROSOFT WORD Microsoft
EFEKTIVITAS MENGGUNAKAN MICROSOFT WORD 2007 DALAM MANAJEMEN PERKANTORAN
 EFEKTIVITAS MENGGUNAKAN MICROSOFT WORD 2007 DALAM MANAJEMEN PERKANTORAN Muhammad Dahria dan Yunita Syahfitri ABSTRAK Microsoft word 2007 merupakan program aplikasi perkantoran yang merupakan versi selanjutnya
EFEKTIVITAS MENGGUNAKAN MICROSOFT WORD 2007 DALAM MANAJEMEN PERKANTORAN Muhammad Dahria dan Yunita Syahfitri ABSTRAK Microsoft word 2007 merupakan program aplikasi perkantoran yang merupakan versi selanjutnya
MICROSOFT EXCEL INTRODUCTION
 MICROSOFT EXCEL INTRODUCTION Subject Tampilan/Interface Workbook Worksheet Pengoperasian File INTERFACE & FUNCTION EXPLANATION Microsoft Excel 2007 Interface Pada Windows Ms. Excel 2007 yang muncul, terdapat
MICROSOFT EXCEL INTRODUCTION Subject Tampilan/Interface Workbook Worksheet Pengoperasian File INTERFACE & FUNCTION EXPLANATION Microsoft Excel 2007 Interface Pada Windows Ms. Excel 2007 yang muncul, terdapat
Aplikasi Komputer. Pengenalan tentang Ms. Word 2010 serta fungsi-fungsi dasarnya (1) Ita Novita, S.Kom, M.T.I. Modul ke: Fakultas Ilmu Komputer
 Modul ke: Aplikasi Komputer Pengenalan tentang Ms. Word 2010 serta fungsi-fungsi dasarnya (1) Fakultas Ilmu Komputer Ita Novita, S.Kom, M.T.I Program Studi Informatika www.mercubuana.ac.id Pengenalan Microsoft
Modul ke: Aplikasi Komputer Pengenalan tentang Ms. Word 2010 serta fungsi-fungsi dasarnya (1) Fakultas Ilmu Komputer Ita Novita, S.Kom, M.T.I Program Studi Informatika www.mercubuana.ac.id Pengenalan Microsoft
MICROSOFT POWERPOINT
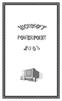 MICROSOFT POWERPOINT Microsoft PowerPoint à program aplikasi presentasi yang paling populer dan paling banyak digunakan saat ini. MEMULAI PROGRAM APLIKASI MICROSOFT POWER POINT < Klik kiri pada Start
MICROSOFT POWERPOINT Microsoft PowerPoint à program aplikasi presentasi yang paling populer dan paling banyak digunakan saat ini. MEMULAI PROGRAM APLIKASI MICROSOFT POWER POINT < Klik kiri pada Start
Handout Pelatihan Kingsoft Office 2012
 Handout Pelatihan Kingsoft Office 2012 Nur Insani, M.Sc 11/15/2013 Jurusan Pendidikan Matematika, Fakultas Matematika dan Ilmu Pengetahuan Alam UNIVERSITAS NEGERI YOGYAKARTA KINGSOFT OFFICE 2012 Presentation
Handout Pelatihan Kingsoft Office 2012 Nur Insani, M.Sc 11/15/2013 Jurusan Pendidikan Matematika, Fakultas Matematika dan Ilmu Pengetahuan Alam UNIVERSITAS NEGERI YOGYAKARTA KINGSOFT OFFICE 2012 Presentation
POWER POINT Pilih salah satu jawaban yang benar
 POWER POINT 2007 Pilih salah satu jawaban yang benar 1. Dokument yang dibuat dengan MS PowerPoint 2007 disebut... A. Data B. Sheet C. DataBase D. Lembar Kerja E. Presentasi 2. Tampilan Full screen beserta
POWER POINT 2007 Pilih salah satu jawaban yang benar 1. Dokument yang dibuat dengan MS PowerPoint 2007 disebut... A. Data B. Sheet C. DataBase D. Lembar Kerja E. Presentasi 2. Tampilan Full screen beserta
LATIHAN SOAL UJIAN AKHIR SEMESTER GASAL MAPEL TEKNOLOGI INFORMASI DAN KOMUNIKASI SMP MUHAMMADIYAH 3 DEPOK
 LATIHAN SOAL UJIAN AKHIR SEMESTER GASAL MAPEL TEKNOLOGI INFORMASI DAN KOMUNIKASI SMP MUHAMMADIYAH 3 DEPOK. PILIHLAH SALAH SATU JAWABAN YANG PALING TEPAT 1. Perangkat Lunak pengolahan kata pada system operasi
LATIHAN SOAL UJIAN AKHIR SEMESTER GASAL MAPEL TEKNOLOGI INFORMASI DAN KOMUNIKASI SMP MUHAMMADIYAH 3 DEPOK. PILIHLAH SALAH SATU JAWABAN YANG PALING TEPAT 1. Perangkat Lunak pengolahan kata pada system operasi
MICROSOFT OFFICE POWERPOINT
 MICROSOFT OFFICE POWERPOINT PEMBUATAN PRESENTASI Presentasi adalah sebuah kegiatan yang menunjukkan atau menyajikan sebuah informasi atau gagasan kepada orang lain. Tujuan Presentasi, antara lain : - Untuk
MICROSOFT OFFICE POWERPOINT PEMBUATAN PRESENTASI Presentasi adalah sebuah kegiatan yang menunjukkan atau menyajikan sebuah informasi atau gagasan kepada orang lain. Tujuan Presentasi, antara lain : - Untuk
Dasar-dasar Penggunaan "POWERPOINT"
 Dasar-dasar Penggunaan "POWERPOINT" Dasar-dasar penggunaan Microsoft PowerPoint 2007 sama dengan aplikasi program office yang lain, baik secara penyimpanan maupun cara membuka filenya. Hanya saja, dalam
Dasar-dasar Penggunaan "POWERPOINT" Dasar-dasar penggunaan Microsoft PowerPoint 2007 sama dengan aplikasi program office yang lain, baik secara penyimpanan maupun cara membuka filenya. Hanya saja, dalam
1. Tentang Ms Power Point
 Tutorial Microsoft Power Point 1. Tentang Ms Power Point Microsoft Power Point adalah aplikasi untuk keperluan presentasi, khususnya untuk presentasi bisnis dan perkantoran. Namun Power Point kuga dapat
Tutorial Microsoft Power Point 1. Tentang Ms Power Point Microsoft Power Point adalah aplikasi untuk keperluan presentasi, khususnya untuk presentasi bisnis dan perkantoran. Namun Power Point kuga dapat
Aplikasi Komputer. Ms. Powerpoint 2010 MODUL PERKULIAHAN. Fakultas Program Studi Tatap Muka Kode MK Disusun Oleh
 MODUL PERKULIAHAN Aplikasi Komputer Ms. Powerpoint 2010 Fakultas Program Studi Tatap Muka Kode MK Disusun Oleh Mata Kuliah Ciri Universitas (MKCU) 07 Abstract Modul ini menjelaskan tentang Aplikasi Microsoft
MODUL PERKULIAHAN Aplikasi Komputer Ms. Powerpoint 2010 Fakultas Program Studi Tatap Muka Kode MK Disusun Oleh Mata Kuliah Ciri Universitas (MKCU) 07 Abstract Modul ini menjelaskan tentang Aplikasi Microsoft
Aplikasi Komputer. Microsoft Office 2010 Microsoft Office Word 2010 Part 2. Miftahul Fikri, M.Si. Modul ke: Fakultas Ekonomi dan Bisnis
 Modul ke: Microsoft Office 2010 Microsoft Office Word 2010 Part 2 Fakultas Ekonomi dan Bisnis Miftahul Fikri, M.Si Program Studi Manajemen www.mercubuana.ac.id Microsoft Office adalah perangkat lunak paket
Modul ke: Microsoft Office 2010 Microsoft Office Word 2010 Part 2 Fakultas Ekonomi dan Bisnis Miftahul Fikri, M.Si Program Studi Manajemen www.mercubuana.ac.id Microsoft Office adalah perangkat lunak paket
2. What s the name of picture or symbol in desktop which has fuction to open Program? a. toolbar b. icon c. shortcut d. menu
 1. Look at the picture toolbar above, in microsoft word program this toolbar is called. a. drawing toolbar b. standart toolbar c. formatting toolbar d. table and borders toolbar 2. What s the name of picture
1. Look at the picture toolbar above, in microsoft word program this toolbar is called. a. drawing toolbar b. standart toolbar c. formatting toolbar d. table and borders toolbar 2. What s the name of picture
BAB V MICROSOFT POWERPOINT
 BAB V MICROSOFT POWERPOINT V Microsoft Power-Point 5.1. Sekilas Tentang Microsoft PowerPoint Microsoft Powerpoint adalah program aplikasi yang banyak digunakan untuk membantu mempresentasikan materi atau
BAB V MICROSOFT POWERPOINT V Microsoft Power-Point 5.1. Sekilas Tentang Microsoft PowerPoint Microsoft Powerpoint adalah program aplikasi yang banyak digunakan untuk membantu mempresentasikan materi atau
MENGENAL POWER POINT
 MENGENAL POWER POINT Power point adalah sustu program yang digunakan untuk membuat slide atau presentasi, yaitu dengan cara menampilkan atau memutar slide-slide. Slide adalah lembar tempat isi presentasi
MENGENAL POWER POINT Power point adalah sustu program yang digunakan untuk membuat slide atau presentasi, yaitu dengan cara menampilkan atau memutar slide-slide. Slide adalah lembar tempat isi presentasi
Kelas X SMK Gondang 38
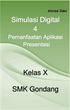 Kelas X SMK Gondang 38 Kegiatan Belajar 3: Menerapkan pengetahuan pengelolaan informasi digital melalui pemanfaatan perangkat lunak pengolah informasi Pemanfaatan Aplikasi Presentasi A. Tujuan pembelajaran
Kelas X SMK Gondang 38 Kegiatan Belajar 3: Menerapkan pengetahuan pengelolaan informasi digital melalui pemanfaatan perangkat lunak pengolah informasi Pemanfaatan Aplikasi Presentasi A. Tujuan pembelajaran
Modul ke: Aplikasi komputer. Microsoft Power Point 2010 bagian 1. Handriani, M.Ak., M.MSI. 06Fakultas Ekonomi dan Bisnis. Program Studi MKCU
 Modul ke: 06Fakultas Inge Ekonomi dan Bisnis Aplikasi komputer Microsoft Power Point 2010 bagian 1 Handriani, M.Ak., M.MSI Program Studi MKCU Unsur-Unsur Pokok dalam Presentasi Presenter, adalah pihak
Modul ke: 06Fakultas Inge Ekonomi dan Bisnis Aplikasi komputer Microsoft Power Point 2010 bagian 1 Handriani, M.Ak., M.MSI Program Studi MKCU Unsur-Unsur Pokok dalam Presentasi Presenter, adalah pihak
Mengenal Microsoft Word 2010
 Mengenal Microsoft Word 2010 Kita tentunya sudah tidak asing lagi dengan perangkat lunak (software) pengolah kata yang bernama Microsoft Word (MS Word). Sejak pertama kali dirilis tahun 1983 dengan nama
Mengenal Microsoft Word 2010 Kita tentunya sudah tidak asing lagi dengan perangkat lunak (software) pengolah kata yang bernama Microsoft Word (MS Word). Sejak pertama kali dirilis tahun 1983 dengan nama
MICROSOFT WORD. Berikut ini adalah beberapa istilah yang akan dipakai dalam mengoperasikan Microsoft Word 2007:
 MICROSOFT WORD 1. Mengenal Microsoft Word Microsoft Word merupakan program aplikasi pengolah kata (word processor) yang yang biasa digunakan untuk membuat laporan, dokumen berbentuk surat kabar, label
MICROSOFT WORD 1. Mengenal Microsoft Word Microsoft Word merupakan program aplikasi pengolah kata (word processor) yang yang biasa digunakan untuk membuat laporan, dokumen berbentuk surat kabar, label
DAFTAR ISI. LEMBAR PENGESAHAN PEMBIMBING... ii. LEMBAR PENGESAHAN PEMBIMBING... ii. LEMBAR PENGESAHAN PENGUJI... iii. LEMBAR PERNYATAAN KEASLIAN...
 DAFTAR ISI LEMBAR PENGESAHAN PEMBIMBING... ii LEMBAR PENGESAHAN PEMBIMBING... ii LEMBAR PENGESAHAN PENGUJI... iii LEMBAR PERNYATAAN KEASLIAN... iv HALAMAN PERSEMBAHAN...v HALAMAN MOTTO... vi KATA PENGANTAR...
DAFTAR ISI LEMBAR PENGESAHAN PEMBIMBING... ii LEMBAR PENGESAHAN PEMBIMBING... ii LEMBAR PENGESAHAN PENGUJI... iii LEMBAR PERNYATAAN KEASLIAN... iv HALAMAN PERSEMBAHAN...v HALAMAN MOTTO... vi KATA PENGANTAR...
KEMENTERIAN AGAMA MADRASAH TSANAWIYAH NEGERI NGABLAK Jalan Ngablak-Mangli Km. 0 Ngablak Telepon KABUPATEN MAGELANG 56194
 KEMENTERIAN AGAMA MADRASAH TSANAWIYAH NEGERI NGABLAK Jalan Ngablak-Mangli Km. 0 Ngablak Telepon 0298-318070 KABUPATEN MAGELANG 56194 ULANGAN MID SEMESTER GASAL TAHUN 2012/2013 Mata Pelajaran : Tek. Inf.
KEMENTERIAN AGAMA MADRASAH TSANAWIYAH NEGERI NGABLAK Jalan Ngablak-Mangli Km. 0 Ngablak Telepon 0298-318070 KABUPATEN MAGELANG 56194 ULANGAN MID SEMESTER GASAL TAHUN 2012/2013 Mata Pelajaran : Tek. Inf.
Bab 1 Membuat dan Menyimpan Dokumen Sederhana 1 1
 Daftar Isi Bagian 1 Open Office Writer Bab 1 Membuat dan Menyimpan Dokumen Sederhana 1 1 Memulai Open Office Writer 1 2 Menggunakan Tombol Toolbar dan Menu 1 3 Toolbar standar. Formatting tololbars. Menampilkan
Daftar Isi Bagian 1 Open Office Writer Bab 1 Membuat dan Menyimpan Dokumen Sederhana 1 1 Memulai Open Office Writer 1 2 Menggunakan Tombol Toolbar dan Menu 1 3 Toolbar standar. Formatting tololbars. Menampilkan
TUTORIAL MICROSOFT OFFICE POWERPOINT 2007
 1 TUTORIAL MICROSOFT OFFICE POWERPOINT 2007 Oleh: M.Mahfudz NIM: 102904175 Kelas: PTIK Balikpapan UNIVERSITAS NEGERI MAKASAR TAHUN 2013 1 A. PENGENALAN SOFTWARE PRESENTASI Softwate presentasi adalah suatu
1 TUTORIAL MICROSOFT OFFICE POWERPOINT 2007 Oleh: M.Mahfudz NIM: 102904175 Kelas: PTIK Balikpapan UNIVERSITAS NEGERI MAKASAR TAHUN 2013 1 A. PENGENALAN SOFTWARE PRESENTASI Softwate presentasi adalah suatu
WORKSHOP IN HOUSE (IHT) PENGEMBANGAN BAHAN AJAR BERBASIS TIK DI SMA NEGERI 2 BENGKALIS
 WORKSHOP IN HOUSE (IHT) PENGEMBANGAN BAHAN AJAR BERBASIS TIK DI SMA NEGERI 2 BENGKALIS MODUL MICROSOFT POWERPOINT INSTRUKTUR : NOVRIYANTO, ST., M.Sc SYUKRAN SETIAWAN, ST PEMERINTAH DAERAH KABUPATEN BENGKALIS
WORKSHOP IN HOUSE (IHT) PENGEMBANGAN BAHAN AJAR BERBASIS TIK DI SMA NEGERI 2 BENGKALIS MODUL MICROSOFT POWERPOINT INSTRUKTUR : NOVRIYANTO, ST., M.Sc SYUKRAN SETIAWAN, ST PEMERINTAH DAERAH KABUPATEN BENGKALIS
PENGENALAN MICROSOFT OFFICE 2007
 PENGENALAN MICROSOFT OFFICE 2007 Microsoft Office 2007 ini memiliki perbedaan mendasar dengan Microsoft versi sebelumnya. Perbedaan tersebut terletak pada tampilannya, terutama menu. Microsoft Office 2007
PENGENALAN MICROSOFT OFFICE 2007 Microsoft Office 2007 ini memiliki perbedaan mendasar dengan Microsoft versi sebelumnya. Perbedaan tersebut terletak pada tampilannya, terutama menu. Microsoft Office 2007
Microsoft Word Mengenal Microsoft Word 2003
 Microsoft Word 2003 Mengenal Microsoft Word 2003 Saat ini semua orang yang telah mengenal komputer dan laptop pasti juga mengenal Microsoft Word. Microsoft Word merupakan aplikasi yang digunakan untuk
Microsoft Word 2003 Mengenal Microsoft Word 2003 Saat ini semua orang yang telah mengenal komputer dan laptop pasti juga mengenal Microsoft Word. Microsoft Word merupakan aplikasi yang digunakan untuk
EXCEL PAGE LAYOUT. Copyright Asep Herman Suyanto
 EXCEL PAGE LAYOUT Asep Herman Suyanto info@bambutechno.com http://www.bambutechno.com A. Themes Themes merupakan pilihan untuk pengaturan tema penulisan yang sudah disiapkan oleh Excel, sehingga tidak
EXCEL PAGE LAYOUT Asep Herman Suyanto info@bambutechno.com http://www.bambutechno.com A. Themes Themes merupakan pilihan untuk pengaturan tema penulisan yang sudah disiapkan oleh Excel, sehingga tidak
PERTEMUAN 8: MENGOPERASIKAN DASAR DASAR MICROSOFT OFFICE EXCEL 2007
 PERTEMUAN 8: MENGOPERASIKAN DASAR DASAR MICROSOFT OFFICE EXCEL 2007 A. TUJUAN PEMBELAJARAN Pada bab ini akan dijelaskan mengenai mengoperasikan dasar dasar Microsoft Office Excel 2007. Melalui Penjelasan
PERTEMUAN 8: MENGOPERASIKAN DASAR DASAR MICROSOFT OFFICE EXCEL 2007 A. TUJUAN PEMBELAJARAN Pada bab ini akan dijelaskan mengenai mengoperasikan dasar dasar Microsoft Office Excel 2007. Melalui Penjelasan
Modul Praktikum 2 Dasar-Dasar Teknologi Informasi dan Komunikasi. Mengolah Kata Dengan Microsoft Word (1)
 A. Mengenal Microsoft Word Mengolah Kata Dengan Microsoft Word (1) Microsoft Word (MS Word) merupakan program untuk mengolah kata. Program ini bisa digunakan untuk menulis dokumen misalnya karya tulis,
A. Mengenal Microsoft Word Mengolah Kata Dengan Microsoft Word (1) Microsoft Word (MS Word) merupakan program untuk mengolah kata. Program ini bisa digunakan untuk menulis dokumen misalnya karya tulis,
BAB I MENU DAN IKON PADA PERANGKAT LUNAK PENGOLAH KATA
 BAB I MENU DAN IKON PADA PERANGKAT LUNAK PENGOLAH KATA Kompetensi Dasar : Mengidentifikasi menu ikon pada perangkat lunak pengolah kata Indikator : - Mengidentifikasi menu dan ikon pada: - Menu Bar - Standard
BAB I MENU DAN IKON PADA PERANGKAT LUNAK PENGOLAH KATA Kompetensi Dasar : Mengidentifikasi menu ikon pada perangkat lunak pengolah kata Indikator : - Mengidentifikasi menu dan ikon pada: - Menu Bar - Standard
BAB VII BEKERJA DENGAN POWER POINT
 DIKTAT MATA KULIAH SOFTWARE TERAPAN II BAB VII BEKERJA DENGAN POWER POINT IF Microsoft Power Point 2007 Microsoft Powerpoint adalah salah satu aplikasi yang biasa digunakan untuk menggunakan presentasi
DIKTAT MATA KULIAH SOFTWARE TERAPAN II BAB VII BEKERJA DENGAN POWER POINT IF Microsoft Power Point 2007 Microsoft Powerpoint adalah salah satu aplikasi yang biasa digunakan untuk menggunakan presentasi
Header-Footer, Preview dan Cetak Dokumen
 Header-Footer, Preview dan Cetak Dokumen BAB 4 Pada Bab ini anda akan mempelajari cara: Membuat header dan footer Membuat nomor halaman pada header Menambahkan informasi pada footer Mengatur ukuran halaman
Header-Footer, Preview dan Cetak Dokumen BAB 4 Pada Bab ini anda akan mempelajari cara: Membuat header dan footer Membuat nomor halaman pada header Menambahkan informasi pada footer Mengatur ukuran halaman
KETERAMPILAN KOMPUTER 2B** (IT :S1-SA) PERTEMUAN 3
 KETERAMPILAN KOMPUTER 2B** (IT-061208:S1-SA) PERTEMUAN 3 Ahmad hidayat BAHASAN MATERI PERTEMUAN 2 Pengolahan file pada MS Office WORD Pengaturan Teks, paragraf, penampilan halaman & pencetakan dokumen
KETERAMPILAN KOMPUTER 2B** (IT-061208:S1-SA) PERTEMUAN 3 Ahmad hidayat BAHASAN MATERI PERTEMUAN 2 Pengolahan file pada MS Office WORD Pengaturan Teks, paragraf, penampilan halaman & pencetakan dokumen
PAGE LAYOUT. Copyright Asep Herman Suyanto
 PAGE LAYOUT Asep Herman Suyanto info@bambutechno.com http://www.bambutechno.com A. Themes Themes merupakan pilihan untuk pengaturan tema penulisan yang sudah disiapkan oleh Word, sehingga tidak perlu lagi
PAGE LAYOUT Asep Herman Suyanto info@bambutechno.com http://www.bambutechno.com A. Themes Themes merupakan pilihan untuk pengaturan tema penulisan yang sudah disiapkan oleh Word, sehingga tidak perlu lagi
APLIKASI KOMPUTER. Microsoft Word 2010 (Bag.1) Ida Farida, M.Kom. Modul ke: Fakultas MKCU. Program Studi MKCU.
 APLIKASI KOMPUTER Modul ke: Microsoft Word 2010 (Bag.1) Fakultas MKCU Ida Farida, M.Kom Program Studi MKCU www.mercubuana.ac.id Microsoft Word 2010 APLIKASI KOMPUTER Teori dan fungsi-fungsi dasar Microsoft
APLIKASI KOMPUTER Modul ke: Microsoft Word 2010 (Bag.1) Fakultas MKCU Ida Farida, M.Kom Program Studi MKCU www.mercubuana.ac.id Microsoft Word 2010 APLIKASI KOMPUTER Teori dan fungsi-fungsi dasar Microsoft
