Microsoft PowerPoint 2013 Basic to Intermediate
|
|
|
- Widya Hermawan
- 7 tahun lalu
- Tontonan:
Transkripsi
1 Microsoft PowerPoint 2013 Basic to Intermediate
2 2 Microsoft PowerPoint 2013 Ketika Anda ingin membuat presentasi yang panjang, rumit, penuh dengan animasi, suara, dan grafis, atau presentasi sederhana yang hanya terdiri dari daftar bullet dan beberapa slide, langkah pertama Anda adalah mempelajari bagaimana membuka presentasi kosong (Blank) dan memahami struktur dasar presentasi standar Microsoft PowerPoint Anda bisa membuka presentasi kosong, membuka presentasi yang pernah Anda buat dan simpan, atau membuat presentasi menggunakan template yang telah disediakan. Setelah Anda membuka file, Anda bisa memasukkan konten presentasi. Selanjutnya, jika Anda melakukan perubahan, Anda harus tahu bagaimana menyimpan perubahan-perubahan tersebut dan menutup presentasi. Ketika Anda berada di PowerPoint, Anda akan mendapatkan View yang berbeda untuk mendukung pekerjaan Anda. Ketika membuka presentasi, itu akan membuka Normal View, dimana Anda melihat dua panel, yang menampilkan thumbnail semua slide yang ada di dalam presentasi, dan panel lainnya menampilkan slide yang sedang Anda lihat saat itu. Anda bisa menampilkan presentasi dalam modus Full Screen. Atau, Anda bisa menggunakan Reading View untuk mengoreksi presentasi Anda. Slide Sorter View cocok untuk mengatur slide. Dan, jika Anda ingin melihat bagaimana slide show Anda berjalan, gunakan Slide Show View. PowerPoint 2013 menawarkan beberapa opsi untuk memulai presentasi baru. Jika Anda ingin slide kosong single dengan layout dan elemen desain default, Anda bisa membuka presentasi kosong (Blank) atau yang menggunakan Theme. Jika Anda ingin memulai lebih cepat presentasi Anda, Anda bisa menggunakan template online yang bisa Anda download. Cara membuat presentasi kosong (Blank), atau dengan Theme 1. Buka PowerPoint, klik tab File untuk menampilkan Backstage View lalu pilih tab New untuk membuka jendela New. 2. Klik Blank Presentation, atau pilih salah satu Theme yang ada. Jika Anda memilih Theme, jendela pilihan varian akan terbuka. 3. Klik salah satu variannya. 4. Klik Create.
3 3 Cara membuat presentasi dengan template 1. Buka PowerPoint dan sambungkan komputer dengan internet. Click tab File untuk menampilkan Backstage View lalu pilih tab New untuk membuka jendela New. 2. Click salah satu yang disarankan, atau ketikkan kata/frasa pencarian Anda sendiri pada kotak teks Search Online Templates And Themes lalu tekan [ENTER]. 3. Anda juga bisa memilih category yang lain dengan cara Click kategori pada daftar Category yang ada di sisi kanan untuk memfilter hasil pencarian, dan Scroll/gulung kebawah untuk melihat template yang sesuai. 4. Click sebuah template. Deskripsi template ditampilkan.
4 4 5. Klik Create untuk mendownload template dan membuka file baru menggunakan template tersebut. Membangun Presentasi Anda pasti lebih banyak memasukkan teks, dan juga elemen-elemen lain seperti gambar dan tabel, dengan menggunakan placeholder yang ada pada slide di Normal View. Anda bisa memformat placeholder dengan warna dan border. Placeholder slide title dan subtitle biasanya menampung heading tunggal, dimana placeholder kontennya digunakan untuk memasukkan daftar bullet poin utama. Ketika Anda memasukkan teks ke dalam placeholder, teks tersebut akan terlihat pada tab Outline di Normal View. Cara menambahkan slide baru 1. Pada Ribbon, click tab Home. 2. Pada grup Slides, click New Slide untuk memasukkan slide Title And Content baru. 3. Click tanda-panah-ke-bawah pada tombol New Slide untuk membuka galeri Office Theme. 4. Click salah satu layout yang ada pada galeri. Dengan cara ini, Anda bisa memilih layout apa yang akan Anda gunakan untuk membuat slide baru.
5 5 Cara memasukkan teks ke slide 1. Click pada placeholder title, Ketikkan teks Anda. Jika sudah selesai mengetik, click dimana saja diluar placeholder. 2. Click placeholder konten, ketikkan satu baris teks, lalu tekan tombol keyboard [ENTER]. Ulangi lagi langkah tersebut untuk menambahkan beberapa baris teks. PowerPoint menambahkan bullet secara otomatis jika diminta oleh Slide Master untuk theme yang diterapkan pada presentasi. Cara Cut, Copy, dan Paste teks ke slide 1. Click pada placeholder yang ingin Anda salin, atau Drag/tarik untuk memilih teks di dalam placeholder jika Anda hanya ingin menyalin teksnya saja (buka placeholder). Pada Ribbon, click tab Home. Pada grup Clipboard, click Cut atau Copy. 2. Click lokasi dimana Anda ingin meletakkan teks. 3. Click Paste. Tombol Paste Options ditampilkan. Anda bisa tekan tombol keyboard [ESC] untuk menutupnya jika Anda tidak membutuhkan opsi pemformatannya. Cara memasukkan simbol 1. Click pada placeholder, pada titik dimana Anda ingin memasukkan simbol. 2. Pada Ribbon, click tab Insert. 3. Pada grup Symbols, click Symbol. 4. Pada kotak dialog Symbol, click tanda-panah disamping kotak teks Font, lalu clik salah satu jenis huruf untuk memilihnya. 5. Scroll/gulung kebawah untuk mencari simbol yang ingin Anda masukkan, lalu click simbol tersebut. 6. Click Insert. Simbol telah dimasukkan pada slide, yaitu pada titik penyisipan yang telah Anda pilih. 7. Lanjutkan untuk mencari dan memasukkan simbol-simbol lain yang Anda perlukan. Click tombol Close jika sudah selesai.
6 6 Cara memasukkan tanggal dan waktu 1. Click pada placeholder, pada titik dimana Anda ingin memasukkan tanggal dan waktu. 2. Pada Ribbon, click tab Insert. 3. Pada grup Text, click Date & Time. 4. Pada kotak dialog Date And Time yang terbuka, click format tanggal dan waktu yang Anda inginkan pada daftar Available Formats. 5. Jika Anda ingin tanggal selalu update ketika Anda membuka file presentasi, pilih check box Automatically Update. 6. Click OK. Menyisipkan Table Bila Anda ingin menyajikan banyak data dalam sebuah dibaca format yang mudah terorganisir dan, Table sering pilihan terbaik Anda. Pada setiap slide, click tombol Table pada kelompok Table pada tab Insert untuk menambah table di luar placeholder. Cara Menyisipkan Table 1. Pada placeholder konten, click tab Insert, lalu click Table untuk membuka kotak dialog Insert Table. 2. Pada kotak dialog Insert Table, Anda dapat menentukan jumlah kolom dan baris tabel yang akan dibuat. 3. Buatlah Jumlah kotak kolom pada 5, dan Jumlah baris pada Tekan Enter untuk menyisipkan tabel kosong dengan lima kolom dan tiga baris.
7 7 5. Pada tab Design anda bisa memilih style table pada Style Option Box 6. Pilihlah salah satu style tersebut dengan click pada icon yang sesuai. Animations dengan efek siap pakai Dengan berbagai pilihan yang tersedia PowerPoint dapat membuat presentasi anda menjadi menarik dan hidup, Anda tidak perlu lagi harus merasa puas dengan presentasi yang statis. Dengan menerapkan berbagai jenis animations untuk teks dan gambar pada slide Anda, Anda dapat membuat audiens Anda tetap fokus dan memperkuat pesan dari presentasi Anda. Anda dapat menghidupkan teks atau obyek untuk membuatnya memasuki atau meninggalkan slide dengan efek tertentu, untuk menekankan hal itu dengan cara tertentu. Efek Entrance adalah yang paling umum. Untuk menerapkan salah satu dari 13 efek masuk yang siap pakai, Anda dapat meng click elemen yang Anda ingin hidupkan dan kemudian pilih efek dari galeri Animation. Untuk membantu Anda memutuskan efek mana yang akan anda gunakan, Anda dapat memilih masing-masing efek untuk menampilkannya dalam mode live preview. Untuk benar-benar memberi tekankan pada elemen tertentu, Anda dapat menghidupkan nya dengan memberi lebih dari satu efek. Dan jika Anda ingin menggabungkan efek animasi dan ingin menerapkan kombinasi yang sama ke obyek lain, Anda dapat lakukan hanya dengan meng-copy set dengan Animation Painter, yang berfungsi seperti Format Painter. Cara Menambahkan Animations 1. Pada Page-1, Click Title slide. 2. Pada tab Animations, di grup Animation, click tombol More untuk menampilkan galeri Animation. 3. Di daerah Entrance, click thumbnail Zoom. Setelah PowerPoint menampilkan live preview dari efek animasi.
8 8 4. Lihat bahwa kotak yang berisi nomor 1 muncul di sebelah kiri judul, yang menunjukkan bahwa unsur ini akan menjadi yang pertama animasi pada slide ini. 5. Terapkan animasi Shape untuk subtitle slide. Perhatikan bahwa kotak yang berisi angka 2 muncul di sebelah kiri subtitle. Sekarang mari kita menghidupkan daftar Bullet Point sehingga masing-masing muncul pada gilirannya dengan efek animasi yang dipilih. 6. Pada Page-2, Click pada content placeholder. 7. Click tab Animations, click tanda More, lalu pilih More Entrance Effect pada bagian bawah gallery Animation kelompok Moderate. 8. Pilih animasi Rise Up 9. Perhatikan bahwa akan ditampilkan kotak berisi angka 1 sampai 5 pada sebelah kiri dari poin-poin untuk menunjukkan urutan animasi mereka. 10. Pada kelompok Preview, klik tombol Preview untuk menampilkan semua animasi dalam urutan yang ditentukan oleh kotak animasi mereka. Selanjutnya mari kita gunakan baik Entrance animation effect dan Emphasis animation effect untuk beberapa gambar.
9 9 11. Pada Page-3, click gambar Baner PowerPoint, dan berilah animasi Fly In. 12. Pada kelompok Advanced Animation, click tombol Add Animation, dan kemudian di galeri Animation, di area Emphasis, click Teeter. 13. Click tombol Preview untuk mengaktifkan kedua animasi yaitu animasi Fly In dan Teeter. Perhatikan bahwa kotak berisi angka 1 dan 2 berada di sebelah kiri gambar. 14. Clck gambar Baner. Kemudian pada kelompok Advanced Animation, click tombol Animation Painter, dan click gambar Bintang. Akhirnya, mari kita melihat semua animasi. 15. Click slide Page-1, pada tab View. 16. Click Reading View, dan perhatikan judul slide yang ditampilkan tanpa judul atau subjudul. 17. Pada status bar, click tombol Next berulang kali untuk menampilkan efek animasi pada ketiga slide tersebut, dan kemudian kembali ke Normal View. Customizing efek animasi Mayoritas profesional presenter tidak memerlukan banyak cara animasi, dan Anda mungkin menemukan bahwa transisi dan efek animasi siap pakai telah memenuhi semua kebutuhan animasi Anda. Namun, untuk berbagai kesempatan saat Anda ingin presentasi dengan pizzazz, PowerPoint menyediakan berbagai pilihan untuk membuat efek animasi Anda sendiri. Jika Anda ingin membuat efek animasi sendiri, menerapkan efek masuk pada teks yang dipilih atau objek yang dipilih, dan kemudian anda dapat menambahkan efek siap pakai berikut: Emphasis - Anda dapat menambah atau mengurangi pentingnya suatu elemen dengan mengubah font, ukuran, atau style; dengan membuatnya tumbuh atau menyusut; atau dengan membuatnya berputar. Exit - Anda dapat menambahkan animasi bagaimana cara suatu elemen meninggalkan halaman slide. Motion Path - Anda dapat menggerakkan suatu elemen sekitar slide dengan berbagai cara, seperti diagonal ke sudut kanan atas atau dalam gerakan melingkar. Jika tidak ada efek yang telah ditetapkan dalam Add Animation gallery memenuhi kebutuhan Anda, Anda dapat menampilkan efek lebih lanjut dengan meng click opsi di bagian bawah menu yang berisi galeri. Pilihan ini menampilkan kotak dialog dengan animasi yang dirancang secara profesional dalam empat kategori: Basic, Subtle, Moderate, dan Exciting Setelah Anda menerapkan suatu efek animasi, Anda dapat menyempurnakan aksinya dengan menggunakan perintah pada tab Animasi dengan cara berikut:
10 10 Tentukan arah, bentuk, atau urutan animasi. (Pilihan bervariasi tergantung pada jenis animasi Anda terapkan.) Tentukan tindakan apa yang akan memicu animasi. Sebagai contoh, Anda dapat menentukan bahwa mengklik objek yang berbeda pada slide akan menggerakkan objek yang dipilih. Kontrol kecepatan pelaksanaan (durasi) dari masing-masing animasi, atau menunda efek animasi. Mengubah urutan efek animasi. Anda dapat membuat penyesuaian animasi tambahan dengan menampilkan Animation panel. Ketika Anda meng click suatu animasi pada Animation Panel, akan muncul panah kebawah disebelah kanannya. Mengklik panah menampilkan menu tindakan seperti berikut:
11 11 Dengan meng-click Effect Options pada menu menyediakan akses ke kotak dialog efek khusus di mana Anda dapat memperbaiki animation dengan cara berikut: Menentukan apakah animasi harus disertai dengan suara. Dim atau menyembunyikan elemen setelah animasi, atau Anda dapat mengubah warnanya menjadi warna tertentu. Jika animasi diterapkan untuk teks, menggerakkan semua teks sekaligus atau itu kata demi kata atau huruf demi huruf. Mengulang animasi dan menentukan apa yang akan memicu aksinya. Jika slide memiliki lebih dari satu level dari Bullet Poin, menggerakkan level yang berbeda secara terpisah. Jika suatu benda memiliki teks, menggerakkan objek dan teks bersama-sama (default) atau secara terpisah, atau Anda dapat menggerakkan satu tetapi tidak yang lain.
12 12 Menambahkan Transitions Ketika Anda memberikan presentasi, Anda dapat berpindah dari satu slide ke slide berikutnya dengan mengklik tombol mouse atau Anda dapat menugaskan PowerPoint untuk mengganti satu slide dengan berikutnya secara berkala secara otomatis. Untuk menghindari perpindahan secara kasar dan mendadak antara slide, Anda dapat menggunakan Transitions untuk mengontrol cara slide bergerak masuk dan meninggalkan layar. Setiap satu halaman slide hanya dapat memiliki satu Transition. Anda dapat mengatur Transition untuk satu slide pada satu waktu, untuk sekelompok slide, atau untuk seluruh presentasi. PowerPoint dilengkapi dengan built-in efek Transition dalam kategori berikut: Subtle - Ini termasuk kategori memudar, tisu, dan efek seperti shutter. Exciting - Ini termasuk kategori efek yang lebih dramatis seperti checkerboards, riak, memutar, dan zooming. Dynamic Content - kategori ini menahan latar belakang slide masih berlaku dan efek dinamis untuk judul dan konten lainnya, seperti memutar atau terbang ke slide. Selain memilih jenis transisi, Anda dapat menentukan hal-hal berikut: Suara Kecepatan Kapan transisi terjadi (disebut slide timing)
13 13 Cara Menambahkan Transitions 1. Tampilkan slide dalam mode tampilan Normal. Kemudian pada tab Transitions, dalam grup Transition to This Slide, click setiap thumbnail yang terlihat di galeri untuk melihat dampaknya. 2. Di sebelah kanan galeri, arahkan ke gulir panah bawah, dan melihat bahwa ScreenTip memberitahu Anda ada 6 baris thumbnail di galeri ini. 3. Click tanda panah gulir ke bawah, dan terus melihat preview efek dari setiap transisi. 4. Jika Anda telah selesai menjelajahi, click tombol More untuk menampilkan galeri, dan kemudian click thumbnail Cover dalam kategori Subtle. PowerPoint menunjukkan efek transisi Cover pada slide dan menunjukkan bahwa transisi telah diterapkan dengan menempatkan simbol animasi di bawah nomor slide dalam pane Thumbnail. (Tidak ada indikasi pada slide itu sendiri.) 5. Dalam grup Transition to This Slide ini, klik tombol Effect Options, dan kemudian klik From Top-Left. Mari menambahkan transisi ini untuk semua slide dalam presentasi. 6. Pada grup Timing, click tombol Apply To All. 7. Pada panel Thumbnail, click simbol animasi di bawah slide 3 untuk menampilkan efek dari transisi Cover dari slide 2 ke slide 3. Untuk dapat memulai tayangan slide tanpa transisi, mari kita menghapus transisi dari page-1 judul slide. 8. Tampilkan slide page-1, Pada kelompok Transition to This Slide, click tombol More untuk menampilkan galeri, dan kemudian click thumbnail None dalam kategori Subtle. Perhatikan bahwa Slide page-1 tidak lagi memiliki simbol animasi. 9. Pada Shortcuts View toolbar di bagian ujung kanan status bar, click tombol Reading View untuk menampilkan slide page Di bagian bawah layar, click tombol Next berulang kali untuk menunjukkan transisi dari beberapa slide pertama, kemudian tekan Esc untuk kembali ke tampilan normal.
14 14 Sekarang mari kita menambahkan suara dan menentukan durasi transisi. 11. Beralih ke tampilan Slide Sorter. Kemudian pilih semua slide yang memiliki transisi dengan mengklik Slide page- 2, menahan tombol Shift, dan meng-click Slide page Pada tab Transitions grup Timing, click panah Sound, dan kemudian click Wind. TIP Jika Anda ingin mengasosiasikan file sound Anda sendiri dengan transisi slide, click Other Sound.. di bagian bawah menu Sound. Kemudian pada kotak dialog Add Audio, cari dan pilih file Audio yang ingin Anda gunakan, dan click Open. 13. Pada grup Timing, click panah Duration sampai durasi diatur ke Pada grup Preview, click tombol Preview untuk melihat efek transisi di tampilan Slide Sorter. Kemudian jika Anda ingin, melihat lagi dalam tampilan Reading. Slide Master Slide Master adalah satu set layout slide yang telah ditentukan oleh Theme yang digunakan. Pada Theme tersebut telah menentukan huruf, ukuran dan penempatan placeholder, gambar background, animasi, dan skema warna yang digunakan. Anda bisa mengubah setiap layout yang ada di Slide Master sehingga setiap kali Anda mengaplikasikan salah satu layout tersebut untuk slide, apapun yang ada pada layout di master ditampilkan secara otomatis pada slide yang menerapkannya. Anda bisa menggunakan tool Edit Master yang ada pada tab Slide Master untuk menambahkan set master atau menambahkan layout baru ke set master yang sudah ada. Gunakan tool Edit Theme yang ada pada tab Slide Master untuk mengubah pemformatan teks yang ada pada setiap slide.
15 15 Memasukkan Gambar Dan Mengubah Background Master Selain mengatur placeholder, Anda juga bisa menambahkan dan memformat gambar, serta mengubah background. Perubahan ditampilkan pada setiap slide presentasi yang menggunakan layout tersebut. Atau, jika Anda ingin gambar atau background ditampilkan pada semua slide di dalam presentasi, pilih thumbnail Master Layout yang ada di bagian atas panel, dan edit Master Layout tersebut. Cara memasukkan gambar master 1. Pada Slide Master View, pilih layout yang ingin Anda masukkan gambar. Jika Anda ingin memasukkan gambar untuk semua layout kecuali layout Title Slide, click thumbnail Master Layout (yang paling atas). 2. Click tab Insert. 3. Gunakan kontrol yang ada di grup Illustrations atau Images untuk memasukan gambar master kedalam presentasi Anda. a. Click untuk memasukkan gambar atau Clip Art. b. Click untuk memasukkan grafik/chart. 4. Ubah ukuran atau atur posisi gambar.
16 16 Cara mengubah background master 1. Pada Slide Master View, pilih layout yang backgroundnya ingin Anda ubah. Jika Anda ingin mengganti background semua layout kecuali layout Title Slide, click thumbnail Master Layout (yang paling atas). 2. Pada panel Slide, click-kanan pada layout, lalu click Format Background pada menu yang ditampilkan. Panel Format Background ditampilkan. 3. Gunakan berbagai pilihan yang ada untuk mengatur format background yang Anda inginkan. 4. Click tombol Close (X) untuk menutup panel dan menerapkan perubahan yang Anda lakukan. Pada panel Format Background, pilih pengaturan background, lalu klik Apply To All untuk menerapkan background ke semua layout yang ada pada Slide Master. Anda juga bisa menerapkan theme lain untuk sebuah layout. Pada Slide Master View, di panel thumbnail sebelah kiri, pilih sebuah layout. Pada tab Slide Master, di grup Edit Theme, klik tombol Themes. Klik-kanan pada theme yang ingin Anda gunakan, lalu klik Apply To Selected Slide Master pada menu shortcut yang ditampilkan.
17 17 Menambahkan Layout Dan Informasi Footer Ke Slide Master Pada Slide Master View, Anda bisa bekerja dengan format huruf dan model bullet list, memasukkan teks atau kotak teks, menambahkan gambar, atau menyusun elemen setiap layout slide. Anda bisa melakukan pengeditan tersebut seperti yang bisa Anda lakukan pada Normal View. Namun, setiap perubahan yang Anda lakukan pada Slide Master View hanya akan berdampak pada slide yang menggunakan layout yang telah Anda ubah tersebut. Jika Anda ingin mengubah semua slide kecuali layout Title Slide, lakukan perubahan tersebut ke Master Layout yang ada di bagian atas thumbnail layout. Dua perubahan dasar yang bisa Anda mulai adalah menambahkan konten footer dan menambahkan layout lain, seperti yang dibahas dibawah ini. Cara memasukkan informasi footer 1. Dengan ditampilkannya Slide Master View, click pada tengah-tengah placeholder footer untuk memilihnya. Perhatikan bahwa secara default placeholder a. Paling kiri untuk tanggal dan b. Paling kanan digunakan untuk nomor halaman. 2. Masukkan teks pada placeholder tersebut. 3. Jika Anda ingin memindahkan salah satu dari tiga kotak placeholder footer, Drag/tarik ke lokasi baru pada slide. 4. Untuk menghapus salah satu dari tiga kotak placeholder footer, pilih placeholder tersebut, lalu tekan tombol keyboard [DELETE].
18 18 Cara menambahkan layout 1. Dengan ditampilkannya Slide Master View, pada tab Slide Master, di grup Edit Master, click Insert Layout. 2. Pada slide Custom Layout baru yang ditampilkan, lakukan perubahan yang Anda inginkan pada layout, misalnya seperti berikut: Pada tab Slide Master, di grup Edit master, click Insert Placeholder, lalu click salah satu opsi pada menu untuk memasukkan placeholder baru. Tambahkan gambar atau ubah pemformatan placeholder teks. Pindahkan atau hapus placeholder sesuai kebutuhan. --=ard=--
Mempersiapkan Presentasi Profil Perusahaan
 Mempersiapkan Presentasi Profil Perusahaan 1 Presentasi Pengertian Presentasi Presentasi adalah sebuah kegiatan yang menunjukkan atau menyajikan sebuah informasi atau gagasan kepada orang lain. Tujuan
Mempersiapkan Presentasi Profil Perusahaan 1 Presentasi Pengertian Presentasi Presentasi adalah sebuah kegiatan yang menunjukkan atau menyajikan sebuah informasi atau gagasan kepada orang lain. Tujuan
MICROSOFT POWERPOINT. Pendahuluan
 MICROSOFT POWERPOINT Pendahuluan Microsoft Power Point adalah suatu software yang akan membantu dalam menyusun sebuah presentasi yang efektif, professional, dan juga mudah. Microsoft Power Point akan membantu
MICROSOFT POWERPOINT Pendahuluan Microsoft Power Point adalah suatu software yang akan membantu dalam menyusun sebuah presentasi yang efektif, professional, dan juga mudah. Microsoft Power Point akan membantu
BAB V MICROSOFT POWERPOINT
 BAB V MICROSOFT POWERPOINT V Microsoft Power-Point 5.1. Sekilas Tentang Microsoft PowerPoint Microsoft Powerpoint adalah program aplikasi yang banyak digunakan untuk membantu mempresentasikan materi atau
BAB V MICROSOFT POWERPOINT V Microsoft Power-Point 5.1. Sekilas Tentang Microsoft PowerPoint Microsoft Powerpoint adalah program aplikasi yang banyak digunakan untuk membantu mempresentasikan materi atau
Presentasi dengan Microsoft Power Point
 Presentasi dengan Microsoft Power Point MEMBUAT MEDIA PRESENTASI POWER POINT 2007 Pendahuluan Microsoft Power Point adalah suatu perangkat lunak yang akan membantu dalam menyusun sebuah presentasi yang
Presentasi dengan Microsoft Power Point MEMBUAT MEDIA PRESENTASI POWER POINT 2007 Pendahuluan Microsoft Power Point adalah suatu perangkat lunak yang akan membantu dalam menyusun sebuah presentasi yang
MENGENAL POWER POINT
 MENGENAL POWER POINT Power point adalah sustu program yang digunakan untuk membuat slide atau presentasi, yaitu dengan cara menampilkan atau memutar slide-slide. Slide adalah lembar tempat isi presentasi
MENGENAL POWER POINT Power point adalah sustu program yang digunakan untuk membuat slide atau presentasi, yaitu dengan cara menampilkan atau memutar slide-slide. Slide adalah lembar tempat isi presentasi
IBM LOTUS SYMPHONY PRESENTATIOM
 TUTORIAL MEMBUAT PRESENTASI MENGGUNAKAN IBM LOTUS SYMPHONY PRESENTATIOM Tugas Aplikasi Komputer II Dosen : Ni Komang Yossy Trisna Sukawati Disusun Oleh : JEFFRY RAHMATULLAH KHOIRI 131020700074 SEKOLAH
TUTORIAL MEMBUAT PRESENTASI MENGGUNAKAN IBM LOTUS SYMPHONY PRESENTATIOM Tugas Aplikasi Komputer II Dosen : Ni Komang Yossy Trisna Sukawati Disusun Oleh : JEFFRY RAHMATULLAH KHOIRI 131020700074 SEKOLAH
Microsoft Power Point 2007
 Microsoft Power Point 2007 Modul 1 PENGENALAN POWER POINT 2007 Menjalankan Power point Pengenalan Interface/Tampilan Fungsi Shortcut / Icon Membuat Dokumen Baru Membuat slide kedua Cara mengatur slide
Microsoft Power Point 2007 Modul 1 PENGENALAN POWER POINT 2007 Menjalankan Power point Pengenalan Interface/Tampilan Fungsi Shortcut / Icon Membuat Dokumen Baru Membuat slide kedua Cara mengatur slide
Pindahkan slide 2 ke slide 5 dengan cara klik slide 2, lalu tekan Ctrl + X (atau pada
 2.9 Bekerja dengan Tampilan Slide Sorter Klik View Pilih Slide Sorter Pindahkan slide 2 ke slide 5 dengan cara klik slide 2, lalu tekan Ctrl + X (atau pada ribbon Home dalam group Clipboard, klik cut)
2.9 Bekerja dengan Tampilan Slide Sorter Klik View Pilih Slide Sorter Pindahkan slide 2 ke slide 5 dengan cara klik slide 2, lalu tekan Ctrl + X (atau pada ribbon Home dalam group Clipboard, klik cut)
Mengenal Impress. Pada Bab ini anda akan mempelajari cara:
 Mengenal Impress 8 BAB 9 Pada Bab ini anda akan mempelajari cara: Membuat file presentasi dari contoh template mengenal lingkungan kerja Open Office Impress Mengubah urutan slide Mengenal dan berpindah
Mengenal Impress 8 BAB 9 Pada Bab ini anda akan mempelajari cara: Membuat file presentasi dari contoh template mengenal lingkungan kerja Open Office Impress Mengubah urutan slide Mengenal dan berpindah
IBM LOTUS SYMPHONY PRESENTATIOM
 IBM LOTUS SYMPHONY PRESENTATIOM TUTORIAL MEMBUAT PRESENTASI MENGGUNAKAN IBM LOTUS SYMPHONY PRESENTATIOM Tugas Aplikasi Komputer II Dosen : Ni Komang Yossy Trisna Sukawati Disusun Oleh : JEFFRY RAHMATULLAH
IBM LOTUS SYMPHONY PRESENTATIOM TUTORIAL MEMBUAT PRESENTASI MENGGUNAKAN IBM LOTUS SYMPHONY PRESENTATIOM Tugas Aplikasi Komputer II Dosen : Ni Komang Yossy Trisna Sukawati Disusun Oleh : JEFFRY RAHMATULLAH
WORKSHOP IN HOUSE (IHT) PENGEMBANGAN BAHAN AJAR BERBASIS TIK DI SMA NEGERI 2 BENGKALIS
 WORKSHOP IN HOUSE (IHT) PENGEMBANGAN BAHAN AJAR BERBASIS TIK DI SMA NEGERI 2 BENGKALIS MODUL MICROSOFT POWERPOINT INSTRUKTUR : NOVRIYANTO, ST., M.Sc SYUKRAN SETIAWAN, ST PEMERINTAH DAERAH KABUPATEN BENGKALIS
WORKSHOP IN HOUSE (IHT) PENGEMBANGAN BAHAN AJAR BERBASIS TIK DI SMA NEGERI 2 BENGKALIS MODUL MICROSOFT POWERPOINT INSTRUKTUR : NOVRIYANTO, ST., M.Sc SYUKRAN SETIAWAN, ST PEMERINTAH DAERAH KABUPATEN BENGKALIS
Lesson 6. Dasar-dasar Presentasi
 Lesson 6. Dasar-dasar Presentasi Dua bab selanjutnya akan fokus pada mempresentasikan pencarian-pencarian kita ke dalam sebuah presentasi profesional untuk ditunjukkan kepada Dewan dan/atau Manajemen.
Lesson 6. Dasar-dasar Presentasi Dua bab selanjutnya akan fokus pada mempresentasikan pencarian-pencarian kita ke dalam sebuah presentasi profesional untuk ditunjukkan kepada Dewan dan/atau Manajemen.
MICROSOFT POWERPOINT
 MICROSOFT POWERPOINT Pendahuluan Microsoft Power Point adalah suatu software yang akan membantu dalam menyusun sebuah presentasi yang efektif, professional, dan juga mudah. Microsoft Power Point akan membantu
MICROSOFT POWERPOINT Pendahuluan Microsoft Power Point adalah suatu software yang akan membantu dalam menyusun sebuah presentasi yang efektif, professional, dan juga mudah. Microsoft Power Point akan membantu
Mengenal PowerPoint 2007
 BAB I Mengenal PowerPoint 2007 Tujuan Instruksional Setelah mempelajari bab ini, Anda diharapkan mampu: 1. mengaktifkan Ms. PowerPoint 2007 2. mengetahui lingkungan kerja Ms. PowerPoint 2007 3. membuat
BAB I Mengenal PowerPoint 2007 Tujuan Instruksional Setelah mempelajari bab ini, Anda diharapkan mampu: 1. mengaktifkan Ms. PowerPoint 2007 2. mengetahui lingkungan kerja Ms. PowerPoint 2007 3. membuat
MODUL MICROSOFT OFFICE POWERPOINT 2010 KKL STMIK AMIKOM PURWOKERTO
 MODUL MICROSOFT OFFICE POWERPOINT 2010 KKL STMIK AMIKOM PURWOKERTO Mari mengenal Power Point. Apa itu Powerpoint? Ms Powerpoint adalah salah satu program aplikasi microsoft office yang berguna untuk membuat
MODUL MICROSOFT OFFICE POWERPOINT 2010 KKL STMIK AMIKOM PURWOKERTO Mari mengenal Power Point. Apa itu Powerpoint? Ms Powerpoint adalah salah satu program aplikasi microsoft office yang berguna untuk membuat
Microsoft Power Point 2003
 Microsoft Power Point 2003 A. Mengenal Microsoft Power Point Microsoft Power Point adalah suatu software yang akan membantu dalam menyusun sebuah presentasi yang efektif, professional, dan juga mudah.
Microsoft Power Point 2003 A. Mengenal Microsoft Power Point Microsoft Power Point adalah suatu software yang akan membantu dalam menyusun sebuah presentasi yang efektif, professional, dan juga mudah.
PELATIHAN MICROSOFT POWER POINT Ariandita Sari Marhamah Fauzan Agus Resty Deniawanty Wira Hanifah
 PELATIHAN MICROSOFT POWER POINT 2010 Ariandita Sari Marhamah Fauzan Agus Resty Deniawanty Wira Hanifah Selasa, 12 Agustus 2013 Microsoft Power Point membantu membuat file presentasi yang dinamis dengan
PELATIHAN MICROSOFT POWER POINT 2010 Ariandita Sari Marhamah Fauzan Agus Resty Deniawanty Wira Hanifah Selasa, 12 Agustus 2013 Microsoft Power Point membantu membuat file presentasi yang dinamis dengan
BAB 7 OPEN OFFICE.ORG IMPRESS
 50 BAB 7 OPEN OFFICE.ORG IMPRESS TUJUAN 1. Mengetahui tentang Open Office.org Impress 2. Mengetahui Cara Pembuatan Slide Presentasi di Open Office.org Impress 3. Mengetahui Cara Pembuatan Slide Animasi
50 BAB 7 OPEN OFFICE.ORG IMPRESS TUJUAN 1. Mengetahui tentang Open Office.org Impress 2. Mengetahui Cara Pembuatan Slide Presentasi di Open Office.org Impress 3. Mengetahui Cara Pembuatan Slide Animasi
: PEMBUATAN BAHAN AJAR INTERAKTIF DENGAN POWERPOINT. I. Tujuan Pembelajaran A. Peserta dapat membuat bahan ajar dengan menggunakan powerpoint.
 MATA TATARAN : PEMBUATAN BAHAN AJAR INTERAKTIF DENGAN POWERPOINT I. Tujuan Pembelajaran A. Peserta dapat membuat bahan ajar dengan menggunakan powerpoint. B. Peserta dapat mengaplikasikan bahan ajar dalam
MATA TATARAN : PEMBUATAN BAHAN AJAR INTERAKTIF DENGAN POWERPOINT I. Tujuan Pembelajaran A. Peserta dapat membuat bahan ajar dengan menggunakan powerpoint. B. Peserta dapat mengaplikasikan bahan ajar dalam
Paket Aplikasi : Microsoft Office Power Point
 P11 & 12 Paket Aplikasi : Microsoft Office Power Point 11.1. TUJUAN Mahasiswa memahami dan terampil menggunakan paket aplikasi presentasi. 11.2. PEMBAHASAN Membuka aplikasi Microsoft Office Power Point
P11 & 12 Paket Aplikasi : Microsoft Office Power Point 11.1. TUJUAN Mahasiswa memahami dan terampil menggunakan paket aplikasi presentasi. 11.2. PEMBAHASAN Membuka aplikasi Microsoft Office Power Point
Mukhamad Murdiono FISE-UNY
 Mukhamad Murdiono FISE-UNY Toolbar Drawing (ada di bawah jendela presentasi) adalah tombol pendukung yang bisa digunakan untuk membuat objek gambar. Status Bar (di bagian bawah layar) menunjukan posisi
Mukhamad Murdiono FISE-UNY Toolbar Drawing (ada di bawah jendela presentasi) adalah tombol pendukung yang bisa digunakan untuk membuat objek gambar. Status Bar (di bagian bawah layar) menunjukan posisi
MODUL I 1. MENGAKTIFKAN POWERPOINT. Untuk dapat memulai atau menjalankan program aplikasi PowerPoint dapat menggunakan perintah sebagai berikut :
 MODUL I 1. MENGAKTIFKAN POWERPOINT Untuk dapat memulai atau menjalankan program aplikasi PowerPoint dapat menggunakan perintah sebagai berikut : 1. Nyalakan komputer, tunggu sampai komputer menampilkan
MODUL I 1. MENGAKTIFKAN POWERPOINT Untuk dapat memulai atau menjalankan program aplikasi PowerPoint dapat menggunakan perintah sebagai berikut : 1. Nyalakan komputer, tunggu sampai komputer menampilkan
MICROSOFT OFFICE POWERPOINT 2007
 MICROSOFT OFFICE POWERPOINT 2007 Cakupan Panduan : Menjalankan software presentasi Menggunakan menu-menu serta shortcut Menyimpan, memanggil, insert, edit Menggunakan Header, footer, page numbering Pencetakan
MICROSOFT OFFICE POWERPOINT 2007 Cakupan Panduan : Menjalankan software presentasi Menggunakan menu-menu serta shortcut Menyimpan, memanggil, insert, edit Menggunakan Header, footer, page numbering Pencetakan
MEMBUAT PRESENTASI. dengan Microsoft PowerPoint
 MEMBUAT PRESENTASI dengan Microsoft PowerPoint UNTUK KALANGAN SENDIRI Dilarang menyalin sebagian atau seluruh bagian modul ini tanpa ijin dari penyusun. Modul Workshop : Membuat Slide Presentasi dengan
MEMBUAT PRESENTASI dengan Microsoft PowerPoint UNTUK KALANGAN SENDIRI Dilarang menyalin sebagian atau seluruh bagian modul ini tanpa ijin dari penyusun. Modul Workshop : Membuat Slide Presentasi dengan
I. KEGIATAN BELAJAR 1
 I. KEGIATAN BELAJAR 1 1.1. TUJUAN PEMELAJARAN Setelah mempelajari modul ini, peserta didik diharapkan untuk dapat : 1.1.1 Memahami proses penginstalan Microsoft Office 1.1.2. Memahami cara operasi Microsoft
I. KEGIATAN BELAJAR 1 1.1. TUJUAN PEMELAJARAN Setelah mempelajari modul ini, peserta didik diharapkan untuk dapat : 1.1.1 Memahami proses penginstalan Microsoft Office 1.1.2. Memahami cara operasi Microsoft
Kelas X SMK Gondang 38
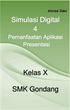 Kelas X SMK Gondang 38 Kegiatan Belajar 3: Menerapkan pengetahuan pengelolaan informasi digital melalui pemanfaatan perangkat lunak pengolah informasi Pemanfaatan Aplikasi Presentasi A. Tujuan pembelajaran
Kelas X SMK Gondang 38 Kegiatan Belajar 3: Menerapkan pengetahuan pengelolaan informasi digital melalui pemanfaatan perangkat lunak pengolah informasi Pemanfaatan Aplikasi Presentasi A. Tujuan pembelajaran
Microsoft PowerPoint 2003
 Microsoft PowerPoint 2003 Cakupan Panduan : Menjalankan Software presentasi Memulai Microsoft PowerPoint Menggunakan menu-menu beserta shortcut Memanggil, menyimpan, mencetak file Membuat file presentasi
Microsoft PowerPoint 2003 Cakupan Panduan : Menjalankan Software presentasi Memulai Microsoft PowerPoint Menggunakan menu-menu beserta shortcut Memanggil, menyimpan, mencetak file Membuat file presentasi
1. Tentang Ms Power Point
 Tutorial Microsoft Power Point 1. Tentang Ms Power Point Microsoft Power Point adalah aplikasi untuk keperluan presentasi, khususnya untuk presentasi bisnis dan perkantoran. Namun Power Point kuga dapat
Tutorial Microsoft Power Point 1. Tentang Ms Power Point Microsoft Power Point adalah aplikasi untuk keperluan presentasi, khususnya untuk presentasi bisnis dan perkantoran. Namun Power Point kuga dapat
Microsoft PowerPoint USAID-DBE1: Management and Education Governance [MODUL POWERPOINT] Pilot Project EMIS-ICT Strengthening in Aceh
![Microsoft PowerPoint USAID-DBE1: Management and Education Governance [MODUL POWERPOINT] Pilot Project EMIS-ICT Strengthening in Aceh Microsoft PowerPoint USAID-DBE1: Management and Education Governance [MODUL POWERPOINT] Pilot Project EMIS-ICT Strengthening in Aceh](/thumbs/53/31372671.jpg) 2010 : Management and Education Governance [MODUL POWERPOINT] Pilot Project EMIS-ICT Strengthening in Aceh 148 PowerPoint Tujuan Waktu Metode Diharapkan Peserta telah memahami cara menggunakan dan membuat
2010 : Management and Education Governance [MODUL POWERPOINT] Pilot Project EMIS-ICT Strengthening in Aceh 148 PowerPoint Tujuan Waktu Metode Diharapkan Peserta telah memahami cara menggunakan dan membuat
Microsoft Power Point 2007 Oleh : Sugeng, S.Kom
 Microsoft Power Point 2007 Oleh : Sugeng, S.Kom Microsoft PowerPoint 2007 adalah program aplikasi untuk membuat presentasi secara elektronik yang handal. Presentasi Power Point dapat terdiri dari teks,
Microsoft Power Point 2007 Oleh : Sugeng, S.Kom Microsoft PowerPoint 2007 adalah program aplikasi untuk membuat presentasi secara elektronik yang handal. Presentasi Power Point dapat terdiri dari teks,
MICROSOFT POWER POINT
 MICROSOFT POWER POINT I. PENDAHULUAN Microsoft Power Point adalah suatu software yang menyediakan fasilitas yang dapat membantu dalam menyusun sebuah presentasi yang efektif, professional, dan juga mudah.
MICROSOFT POWER POINT I. PENDAHULUAN Microsoft Power Point adalah suatu software yang menyediakan fasilitas yang dapat membantu dalam menyusun sebuah presentasi yang efektif, professional, dan juga mudah.
Media Power Point 2 Materi PowerPoint (2)
 Media Power Point 2 Materi PowerPoint (2) Tatik Retno Murniasih, S.Si., M.Pd tretnom@unikama.ac.id Mengubah Alur Motion Path 1. Pilih motion path yang ingin diedit. 2. Klik kanan pada motion path dan pilih
Media Power Point 2 Materi PowerPoint (2) Tatik Retno Murniasih, S.Si., M.Pd tretnom@unikama.ac.id Mengubah Alur Motion Path 1. Pilih motion path yang ingin diedit. 2. Klik kanan pada motion path dan pilih
BAB 1 PENGENALAN MICROSOFT POWERPOINT 2007
 BAB 1 PENGENALAN MICROSOFT POWERPOINT 2007 Microsoft PowerPoint 2007 yang untuk selanjutnya disingkat Power Point 2007 adalah program aplikasi presentasi yang paling popular dan paling banyak digunakan
BAB 1 PENGENALAN MICROSOFT POWERPOINT 2007 Microsoft PowerPoint 2007 yang untuk selanjutnya disingkat Power Point 2007 adalah program aplikasi presentasi yang paling popular dan paling banyak digunakan
Modul Praktikum Ms. Office Power Point
 Modul Praktikum Ms. Power Point 2009/10 2 I. Pengenalan PowerPoint Microsoft Power Point adalah aplikasi yang memungkinkan kita untuk dapat merancang dan membuat presentasi secara mudah, cepat, serta dengan
Modul Praktikum Ms. Power Point 2009/10 2 I. Pengenalan PowerPoint Microsoft Power Point adalah aplikasi yang memungkinkan kita untuk dapat merancang dan membuat presentasi secara mudah, cepat, serta dengan
WORKSHOP DAN PELATIHAN POWER POINT: SUATU MEDIA PENUNJANG PRESENTASI PEMBELAJARAN DI SMU DALAM RANGKA IMPLEMENTASI KURIKULUM BERBASIS KOMPETENSI
 WORKSHOP DAN PELATIHAN POWER POINT: SUATU MEDIA PENUNJANG PRESENTASI PEMBELAJARAN DI SMU DALAM RANGKA IMPLEMENTASI KURIKULUM BERBASIS KOMPETENSI Tim Pengabdi: 1. Caturiyati 2. Jaelani 3. Muhammad Fauzan
WORKSHOP DAN PELATIHAN POWER POINT: SUATU MEDIA PENUNJANG PRESENTASI PEMBELAJARAN DI SMU DALAM RANGKA IMPLEMENTASI KURIKULUM BERBASIS KOMPETENSI Tim Pengabdi: 1. Caturiyati 2. Jaelani 3. Muhammad Fauzan
Aplikasi Komputer. Bekerja Dengan Microsoft Power Point 2010 (1) Ita Novita, S.Kom, M.T.I. Modul ke: Fakultas Ilmu Komputer. Program Studi Informatika
 Modul ke: Aplikasi Komputer Bekerja Dengan Microsoft Power Point 2010 (1) Fakultas Ilmu Komputer Ita Novita, S.Kom, M.T.I Program Studi Informatika www.mercubuana.ac.id Pengenalan Tentang Ms. Power Point
Modul ke: Aplikasi Komputer Bekerja Dengan Microsoft Power Point 2010 (1) Fakultas Ilmu Komputer Ita Novita, S.Kom, M.T.I Program Studi Informatika www.mercubuana.ac.id Pengenalan Tentang Ms. Power Point
MICROSOFT POWERPOINT
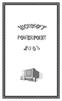 MICROSOFT POWERPOINT Microsoft PowerPoint à program aplikasi presentasi yang paling populer dan paling banyak digunakan saat ini. MEMULAI PROGRAM APLIKASI MICROSOFT POWER POINT < Klik kiri pada Start
MICROSOFT POWERPOINT Microsoft PowerPoint à program aplikasi presentasi yang paling populer dan paling banyak digunakan saat ini. MEMULAI PROGRAM APLIKASI MICROSOFT POWER POINT < Klik kiri pada Start
Six: Pembuat Presentasi. Point of View. KETRAMPILAN KOMPUTER by: Ahmad Syauqi Ahsan
 Six: Pembuat Presentasi Point of View KETRAMPILAN KOMPUTER by: Ahmad Syauqi Ahsan Objectives Setelah menyelesaikan bab ini, anda diharapkan dapat: Mengenal aplikasi presentasi Microsoft Powerpoint Elemen
Six: Pembuat Presentasi Point of View KETRAMPILAN KOMPUTER by: Ahmad Syauqi Ahsan Objectives Setelah menyelesaikan bab ini, anda diharapkan dapat: Mengenal aplikasi presentasi Microsoft Powerpoint Elemen
Setelah membaca bab ini, anda diharapkan memperoleh gambaran singkat tentang PowerPoint dan membuat Presentasi serta menyuntingnya.
 Mengenal Power Point 9.1 Pendahuluan Setelah membaca bab ini, anda diharapkan memperoleh gambaran singkat tentang PowerPoint dan membuat Presentasi serta menyuntingnya. 9.2 Power Point dan Presentasi Presentasi
Mengenal Power Point 9.1 Pendahuluan Setelah membaca bab ini, anda diharapkan memperoleh gambaran singkat tentang PowerPoint dan membuat Presentasi serta menyuntingnya. 9.2 Power Point dan Presentasi Presentasi
JURUSAN AKUNTANSI FAKULTAS EKONOMI UNIVERSITAS MATARAM
 Wirawan Suhaedi JURUSAN AKUNTANSI FAKULTAS EKONOMI UNIVERSITAS MATARAM 2011 MICROSOFT POWER POINT 2007 A. Langkah Kerja membuat presentasi Dalam membuat presentasi menggunakan Power Point, kita memerlukan
Wirawan Suhaedi JURUSAN AKUNTANSI FAKULTAS EKONOMI UNIVERSITAS MATARAM 2011 MICROSOFT POWER POINT 2007 A. Langkah Kerja membuat presentasi Dalam membuat presentasi menggunakan Power Point, kita memerlukan
Teori dan fungsi-fungsi dalam MS. Word 2010
 Modul ke: Teori dan fungsi-fungsi dalam MS. Word 2010 Mahasiswa memahami teori serta fungsi-fungsi/short key yang ada dan mampu melakukan aktivitas menggunakan MS. Word 2010. Fakultas FT Nawindah, S.Kom,
Modul ke: Teori dan fungsi-fungsi dalam MS. Word 2010 Mahasiswa memahami teori serta fungsi-fungsi/short key yang ada dan mampu melakukan aktivitas menggunakan MS. Word 2010. Fakultas FT Nawindah, S.Kom,
BAB I Pengenalan Microsoft Office Powerpoint 2007
 BAB I Pengenalan Microsoft Office Powerpoint 2007 Microsoft Power Point merupakan salah satu program office dari Microsoft, yang berfungsi untuk membuat presentasi. Hasil presentasi tersebut biasanya di
BAB I Pengenalan Microsoft Office Powerpoint 2007 Microsoft Power Point merupakan salah satu program office dari Microsoft, yang berfungsi untuk membuat presentasi. Hasil presentasi tersebut biasanya di
Microsoft Power Point
 Microsoft Power Point Pada dasarnya, fitur baru yang ada pada PowerPoint 2007 adalah fitur baru yang terdapat pada aplikasi office yang lain Misal : Ribbon Smart art graphics Seperti pada PowerPoint 2003,
Microsoft Power Point Pada dasarnya, fitur baru yang ada pada PowerPoint 2007 adalah fitur baru yang terdapat pada aplikasi office yang lain Misal : Ribbon Smart art graphics Seperti pada PowerPoint 2003,
Media Pembelajaran dan Pemanfaatan ICT
 Media Pembelajaran dan Pemanfaatan ICT Oleh: Yudha Andana Prawria NIP. 197101031998031002 Disampaikan pada Diklat Di Wilayah Kerja Kankemenag Kota Bogor Pada tanggal: Kamis, 20 Juni 2013 By Balai Diklat
Media Pembelajaran dan Pemanfaatan ICT Oleh: Yudha Andana Prawria NIP. 197101031998031002 Disampaikan pada Diklat Di Wilayah Kerja Kankemenag Kota Bogor Pada tanggal: Kamis, 20 Juni 2013 By Balai Diklat
Microsoft. Office 2007
 Microsoft Office 2007 Mengenal Microsoft Office PowerPoint 2007 Microsoft PowerPoint 2007 adalah program yang digunakan untuk membuat slide atau presentasi. PowerPoint 2007 merupakan versi terbaru dari
Microsoft Office 2007 Mengenal Microsoft Office PowerPoint 2007 Microsoft PowerPoint 2007 adalah program yang digunakan untuk membuat slide atau presentasi. PowerPoint 2007 merupakan versi terbaru dari
MODUL BAHAN AJAR Semua Program Keahlian KATA PENGANTAR
 KATA PENGANTAR Pemanfaatan komputer sebagai salah satu sarana pembangunan pembelajaran saat ini sudah menjadi kebutuhan utama. Hal ini didasarkan kepada beberapa faktor, yaitu : Perkembangan teknologi
KATA PENGANTAR Pemanfaatan komputer sebagai salah satu sarana pembangunan pembelajaran saat ini sudah menjadi kebutuhan utama. Hal ini didasarkan kepada beberapa faktor, yaitu : Perkembangan teknologi
PENGABDIAN MASYARAKAT AMIK BINA SARANA INFORMATIKA JATIWARINGIN
 PENGABDIAN MASYARAKAT AMIK BINA SARANA INFORMATIKA JATIWARINGIN 2012 Power Point dan Presentasi Presentasi merupakan kegiatan yang penting dalam mengkomunikasikan suatu gagasan kepada orang lain dengan
PENGABDIAN MASYARAKAT AMIK BINA SARANA INFORMATIKA JATIWARINGIN 2012 Power Point dan Presentasi Presentasi merupakan kegiatan yang penting dalam mengkomunikasikan suatu gagasan kepada orang lain dengan
BAB I Mengenal Ms. PowerPoint 2007
 BAB I Mengenal Ms. PowerPoint 2007 Micorosoft PowerPoint 2007 adalah program aplikasi untuk membuat presentasi secara elektronik yang handal. Presentasi Power Point dapat terdiri dari teks, grafik, objek
BAB I Mengenal Ms. PowerPoint 2007 Micorosoft PowerPoint 2007 adalah program aplikasi untuk membuat presentasi secara elektronik yang handal. Presentasi Power Point dapat terdiri dari teks, grafik, objek
MODUL Microsoft PowerPoint 2007/2010/2016. Oleh : Agus Arwani, M.Ag.
 MODUL Microsoft PowerPoint 2007/2010/2016 Oleh : Agus Arwani, M.Ag. IAIN PEKALONGAN 2016 Mengenal Microsoft PowerPoint 2007/2010/2016 Micorosoft PowerPoint 2007/2010/2016 adalah program aplikasi untuk
MODUL Microsoft PowerPoint 2007/2010/2016 Oleh : Agus Arwani, M.Ag. IAIN PEKALONGAN 2016 Mengenal Microsoft PowerPoint 2007/2010/2016 Micorosoft PowerPoint 2007/2010/2016 adalah program aplikasi untuk
Microsoft Office PowerPoint
 PENGANTAR APLIKASI KOMPUTER Microsoft Office PowerPoint Oleh : Ari Muhardono, S.Kom., M.Kom FAKULTAS EKONOMI UNIVERSITAS PEKALONGAN PENDAHULUAN P owerpoint salah satu software dari keluarga Microsoft Office
PENGANTAR APLIKASI KOMPUTER Microsoft Office PowerPoint Oleh : Ari Muhardono, S.Kom., M.Kom FAKULTAS EKONOMI UNIVERSITAS PEKALONGAN PENDAHULUAN P owerpoint salah satu software dari keluarga Microsoft Office
Aplikasi Komputer. Microsoft Word 2010 (Bag 1) Amin Shabana. Modul ke: Fakultas Ilmu Komunikasi
 Aplikasi Komputer Modul ke: Microsoft Word 2010 (Bag 1) Fakultas Ilmu Komunikasi Amin Shabana Program Studi Hubungan Masyarakat http://www.mercubuana.ac.id Pendahuluan Ribbon Memahami Ribbon adalah cara
Aplikasi Komputer Modul ke: Microsoft Word 2010 (Bag 1) Fakultas Ilmu Komunikasi Amin Shabana Program Studi Hubungan Masyarakat http://www.mercubuana.ac.id Pendahuluan Ribbon Memahami Ribbon adalah cara
BAB VII BEKERJA DENGAN POWER POINT
 DIKTAT MATA KULIAH SOFTWARE TERAPAN II BAB VII BEKERJA DENGAN POWER POINT IF Microsoft Power Point 2007 Microsoft Powerpoint adalah salah satu aplikasi yang biasa digunakan untuk menggunakan presentasi
DIKTAT MATA KULIAH SOFTWARE TERAPAN II BAB VII BEKERJA DENGAN POWER POINT IF Microsoft Power Point 2007 Microsoft Powerpoint adalah salah satu aplikasi yang biasa digunakan untuk menggunakan presentasi
MEMBUAT SLIDE PRESENTASI DENGAN MICROSOFT POWER POINT )
 MEMBUAT SLIDE PRESENTASI DENGAN MICROSOFT POWER POINT 2007 1) Oleh : Kismiantini, M.Si. Jurusan Pendidikan Matematika FMIPA UNY PENDAHULUAN Presentasi melalui bantuan perangkat lunak menjadi hal yang menarik
MEMBUAT SLIDE PRESENTASI DENGAN MICROSOFT POWER POINT 2007 1) Oleh : Kismiantini, M.Si. Jurusan Pendidikan Matematika FMIPA UNY PENDAHULUAN Presentasi melalui bantuan perangkat lunak menjadi hal yang menarik
Membuat Bahan Ajar Interaktif dengan Powerpoint Bambang Adriyanto
 Membuat Bahan Ajar Interaktif dengan Powerpoint 007 Bambang Adriyanto bambanguban@gmail.com Pelatihan Pembuatan bahan Ajar interaktif LPMP Pangkal Pinang 009 7 MEMBUAT FILE BARU DAN MENGATUR SLIDE MASTER
Membuat Bahan Ajar Interaktif dengan Powerpoint 007 Bambang Adriyanto bambanguban@gmail.com Pelatihan Pembuatan bahan Ajar interaktif LPMP Pangkal Pinang 009 7 MEMBUAT FILE BARU DAN MENGATUR SLIDE MASTER
tampilan 1 ke tampilan 2
 SOAL POWERPONIT 1. Perhatikan tampilan Ms powerpoint dibawah ini, tampilan gambar tersebut menunjukan. a. Slide Layout c. Slide Design e. Slide Color Schemes b. Slide Transition d. Custom Animation 2.
SOAL POWERPONIT 1. Perhatikan tampilan Ms powerpoint dibawah ini, tampilan gambar tersebut menunjukan. a. Slide Layout c. Slide Design e. Slide Color Schemes b. Slide Transition d. Custom Animation 2.
GAMBAR DAN ANIMASI. PADA BAB INI ANDA AKAN MEMPELAJARI CARA:
 GAMBAR DAN ANIMASI. PADA BAB INI ANDA AKAN MEMPELAJARI CARA: BAB Gambar dan Animasi 11 8 Pada Bab ini anda akan mempelajari cara: Ø Menambahkan gambar dari file Ø Menambahkan gambar dari gallery Ø Menambahkan
GAMBAR DAN ANIMASI. PADA BAB INI ANDA AKAN MEMPELAJARI CARA: BAB Gambar dan Animasi 11 8 Pada Bab ini anda akan mempelajari cara: Ø Menambahkan gambar dari file Ø Menambahkan gambar dari gallery Ø Menambahkan
Handout Pelatihan Kingsoft Office 2012
 Handout Pelatihan Kingsoft Office 2012 Nur Insani, M.Sc 11/15/2013 Jurusan Pendidikan Matematika, Fakultas Matematika dan Ilmu Pengetahuan Alam UNIVERSITAS NEGERI YOGYAKARTA KINGSOFT OFFICE 2012 Presentation
Handout Pelatihan Kingsoft Office 2012 Nur Insani, M.Sc 11/15/2013 Jurusan Pendidikan Matematika, Fakultas Matematika dan Ilmu Pengetahuan Alam UNIVERSITAS NEGERI YOGYAKARTA KINGSOFT OFFICE 2012 Presentation
MEMBUAT SLIDE PRESENTASI YANG MENARIK
 1 MEMBUAT SLIDE PRESENTASI YANG MENARIK PowerPoint adalah aplikasi Office yang berguna untuk membuat presentasi profesional dalam aneka bentuk media. Mulai dari plastik transparan untuk OHP, kertas biasa,
1 MEMBUAT SLIDE PRESENTASI YANG MENARIK PowerPoint adalah aplikasi Office yang berguna untuk membuat presentasi profesional dalam aneka bentuk media. Mulai dari plastik transparan untuk OHP, kertas biasa,
Materi Power POint Ajib Susanto, S.Kom : 1
 I. PENDAHULUAN Microsoft Power Point merupakan salah satu aplikasi milik Microsoft, disamping Microsoft Word dan Microsoft Excel yang telah kita kenal. Ketiga aplikasi ini lazim disebut Microsoft Office.
I. PENDAHULUAN Microsoft Power Point merupakan salah satu aplikasi milik Microsoft, disamping Microsoft Word dan Microsoft Excel yang telah kita kenal. Ketiga aplikasi ini lazim disebut Microsoft Office.
MENGENAL MS. OFFICE POWER POINT 2007
 MENGENAL MS. OFFICE POWER POINT 2007 Micorosoft PowerPoint 2007 adalah program aplikasi untuk membuat presentasi secara elektronik yang handal. Presentasi Power Point dapat terdiri dari teks, grafik, objek
MENGENAL MS. OFFICE POWER POINT 2007 Micorosoft PowerPoint 2007 adalah program aplikasi untuk membuat presentasi secara elektronik yang handal. Presentasi Power Point dapat terdiri dari teks, grafik, objek
Aplikasi Komputer. Microsoft Office 2010 Microsoft Office Word 2010 Part 1. Miftahul Fikri, M.Si. Modul ke: Fakultas Ekonomi dan Bisnis
 Modul ke: Microsoft Office 2010 Microsoft Office Word 2010 Part 1 Fakultas Ekonomi dan Bisnis Miftahul Fikri, M.Si Program Studi Manajemen www.mercubuana.ac.id Microsoft Office adalah perangkat lunak paket
Modul ke: Microsoft Office 2010 Microsoft Office Word 2010 Part 1 Fakultas Ekonomi dan Bisnis Miftahul Fikri, M.Si Program Studi Manajemen www.mercubuana.ac.id Microsoft Office adalah perangkat lunak paket
BAGIAN IV MICROSOFT POWER POINT
 BAGIAN IV MICROSOFT POWER POINT 1. Pendahuluan Microsoft powerpoint merupakan salah satu bagian terintegrasi dari suatu paket system operasi Microsoft Office. Pada umumnya tampilan dan penggunaan Microsoft
BAGIAN IV MICROSOFT POWER POINT 1. Pendahuluan Microsoft powerpoint merupakan salah satu bagian terintegrasi dari suatu paket system operasi Microsoft Office. Pada umumnya tampilan dan penggunaan Microsoft
Animasi dan Mencetak Presentasi
 Animasi dan Mencetak Presentasi 10.1 Animation Schemes 10.1.1 Animasi Transisi Slide Setiap pergantian dari satu slide ke slide berikutnya, Microsoft Power Point menyediakan animasi pergantian atau transisi
Animasi dan Mencetak Presentasi 10.1 Animation Schemes 10.1.1 Animasi Transisi Slide Setiap pergantian dari satu slide ke slide berikutnya, Microsoft Power Point menyediakan animasi pergantian atau transisi
Bab 1 Membuat dan Menyimpan Dokumen Sederhana 1 1
 Daftar Isi Bagian 1 Open Office Writer Bab 1 Membuat dan Menyimpan Dokumen Sederhana 1 1 Memulai Open Office Writer 1 2 Menggunakan Tombol Toolbar dan Menu 1 3 Toolbar standar. Formatting tololbars. Menampilkan
Daftar Isi Bagian 1 Open Office Writer Bab 1 Membuat dan Menyimpan Dokumen Sederhana 1 1 Memulai Open Office Writer 1 2 Menggunakan Tombol Toolbar dan Menu 1 3 Toolbar standar. Formatting tololbars. Menampilkan
Modul ke: Aplikasi komputer. Microsoft Power Point 2010 bagian 1. Handriani, M.Ak., M.MSI. 06Fakultas Ekonomi dan Bisnis. Program Studi MKCU
 Modul ke: 06Fakultas Inge Ekonomi dan Bisnis Aplikasi komputer Microsoft Power Point 2010 bagian 1 Handriani, M.Ak., M.MSI Program Studi MKCU Unsur-Unsur Pokok dalam Presentasi Presenter, adalah pihak
Modul ke: 06Fakultas Inge Ekonomi dan Bisnis Aplikasi komputer Microsoft Power Point 2010 bagian 1 Handriani, M.Ak., M.MSI Program Studi MKCU Unsur-Unsur Pokok dalam Presentasi Presenter, adalah pihak
Microsoft Office Power Point 2013
 Microsoft Office Power Point 2013 Team Lab Infokom DPP Infokom@2013 1. Pengenalan Power Point 2013 Software presentasi merupakan software yang berfungsi untuk membantu membuat file presentasi yang dinamis
Microsoft Office Power Point 2013 Team Lab Infokom DPP Infokom@2013 1. Pengenalan Power Point 2013 Software presentasi merupakan software yang berfungsi untuk membantu membuat file presentasi yang dinamis
KKPI (Keterampilan Komputer dan Pengelolaan Informasi)
 KKPI (Keterampilan Komputer dan Pengelolaan Informasi) Kelas Jurusan : III : Semua Jurusan Pilihlah salah satu jawaban yang paling tepat! 1. Fungsi dari Microsoft Powerpoint adalah. a. Program pengolah
KKPI (Keterampilan Komputer dan Pengelolaan Informasi) Kelas Jurusan : III : Semua Jurusan Pilihlah salah satu jawaban yang paling tepat! 1. Fungsi dari Microsoft Powerpoint adalah. a. Program pengolah
SUMBER BELAJAR PENUNJANG PLPG
 SUMBER BELAJAR PENUNJANG PLPG 2017 [TIK] BAB V PERANGKAT LUNAK PRESENTASI [Alfa Faridh Suni] KEMENTERIAN PENDIDIKAN DAN KEBUDAYAAN DIREKTORAT JENDERAL GURU DAN TENAGA KEPENDIDIKAN 2017 BAB V PERANGKAT
SUMBER BELAJAR PENUNJANG PLPG 2017 [TIK] BAB V PERANGKAT LUNAK PRESENTASI [Alfa Faridh Suni] KEMENTERIAN PENDIDIKAN DAN KEBUDAYAAN DIREKTORAT JENDERAL GURU DAN TENAGA KEPENDIDIKAN 2017 BAB V PERANGKAT
LEMBARAN SOAL PRE-TEST
 LEMBARAN SOAL PRE-TEST Mata Pelajaran : TIK ( Ms. PowerPoint) Sat. Pendidikan : SMA Kelas / Program : XII IPA/IPS ( SMT 2 ) a. Soal Pilihan Ganda Pilihlah jawaban yang benar. 1. Ms.Powerpoint adalah program
LEMBARAN SOAL PRE-TEST Mata Pelajaran : TIK ( Ms. PowerPoint) Sat. Pendidikan : SMA Kelas / Program : XII IPA/IPS ( SMT 2 ) a. Soal Pilihan Ganda Pilihlah jawaban yang benar. 1. Ms.Powerpoint adalah program
BAB I PENDAHULUAN. Presentasi Dengan Power Point, Hal 1/19
 BAB I PENDAHULUAN Komputer merupakan suatu alat yang dapat membantu manusia dalam menyelesaikan pekerjaannya. Pada modul ini akan dibahas tentang Aplikasi Presentasi Microsoft Power Point Persiapan Sebelum
BAB I PENDAHULUAN Komputer merupakan suatu alat yang dapat membantu manusia dalam menyelesaikan pekerjaannya. Pada modul ini akan dibahas tentang Aplikasi Presentasi Microsoft Power Point Persiapan Sebelum
Bab I PENDAHULUAN. 1.1 Latar Belakang
 Bab I PENDAHULUAN 1.1 Latar Belakang Microsoft Powerpoint adalah program aplikasi yang banyak digunakan untuk membantu mempresentasikan materi atau data makalah anda dihadapan orang banyak. Tampilan dari
Bab I PENDAHULUAN 1.1 Latar Belakang Microsoft Powerpoint adalah program aplikasi yang banyak digunakan untuk membantu mempresentasikan materi atau data makalah anda dihadapan orang banyak. Tampilan dari
Gambar dan Animasi. Pada Bab ini anda akan mempelajari cara:
 Gambar dan Animasi BAB 11 8 Pada Bab ini anda akan mempelajari cara: Menambahkan gambar dari file Menambahkan gambar dari gallery Menambahkan gambar dari toolbar drawing Modifikasi fontwork Membuat slide
Gambar dan Animasi BAB 11 8 Pada Bab ini anda akan mempelajari cara: Menambahkan gambar dari file Menambahkan gambar dari gallery Menambahkan gambar dari toolbar drawing Modifikasi fontwork Membuat slide
Objek dan Format Teks
 BAB Objek dan Format Teks 8 10 Pada Bab ini anda akan mempelajari cara: Membuat presentasi dari template Membuka file presentasi Tambah, duplikasi, ganti nama, dan hapus slide Menggunakan placeholders
BAB Objek dan Format Teks 8 10 Pada Bab ini anda akan mempelajari cara: Membuat presentasi dari template Membuka file presentasi Tambah, duplikasi, ganti nama, dan hapus slide Menggunakan placeholders
MODUL VI MS POWERPOINT 2007
 MODUL VI MS POWERPOINT 2007 I. TUJUAN 1. Mahasiswa dapat membuat, menyimpan, dan membuka presentasi di MS PowerPoint 2007. 2. Mahasiswa dapat menggunakan template presentasi di MS PowerPoint 2007. 3. Mahasiswa
MODUL VI MS POWERPOINT 2007 I. TUJUAN 1. Mahasiswa dapat membuat, menyimpan, dan membuka presentasi di MS PowerPoint 2007. 2. Mahasiswa dapat menggunakan template presentasi di MS PowerPoint 2007. 3. Mahasiswa
MICROSOFT OFFICE POWERPOINT
 MICROSOFT OFFICE POWERPOINT PEMBUATAN PRESENTASI Presentasi adalah sebuah kegiatan yang menunjukkan atau menyajikan sebuah informasi atau gagasan kepada orang lain. Tujuan Presentasi, antara lain : - Untuk
MICROSOFT OFFICE POWERPOINT PEMBUATAN PRESENTASI Presentasi adalah sebuah kegiatan yang menunjukkan atau menyajikan sebuah informasi atau gagasan kepada orang lain. Tujuan Presentasi, antara lain : - Untuk
I. PENGENALAN MICROSOFT POWER POINT. A. Membuka Aplikasi Microsoft Power Point
 I. PENGENALAN MICROSOFT POWER POINT A. Membuka Aplikasi Microsoft Power Point Aplikasi Microsoft Power Point merupakan bagian dalam Microsoft Office, untuk instalasi aplikasi ini sudah menjadi satu paket
I. PENGENALAN MICROSOFT POWER POINT A. Membuka Aplikasi Microsoft Power Point Aplikasi Microsoft Power Point merupakan bagian dalam Microsoft Office, untuk instalasi aplikasi ini sudah menjadi satu paket
Aplikasi Komputer. Ms. Powerpoint 2010 MODUL PERKULIAHAN. Fakultas Program Studi Tatap Muka Kode MK Disusun Oleh
 MODUL PERKULIAHAN Aplikasi Komputer Ms. Powerpoint 2010 Fakultas Program Studi Tatap Muka Kode MK Disusun Oleh Mata Kuliah Ciri Universitas (MKCU) 07 Abstract Modul ini menjelaskan tentang Aplikasi Microsoft
MODUL PERKULIAHAN Aplikasi Komputer Ms. Powerpoint 2010 Fakultas Program Studi Tatap Muka Kode MK Disusun Oleh Mata Kuliah Ciri Universitas (MKCU) 07 Abstract Modul ini menjelaskan tentang Aplikasi Microsoft
Modul ke: Aplikasi komputer. Microsoft Power Point 2010 bagian 2. 07Fakultas FASILKOM. Ariyani Wardhana., S.Kom., S.T., MM. Program Studi MKCU
 Modul ke: 07Fakultas FASILKOM Aplikasi komputer Microsoft Power Point 2010 bagian 2 Ariyani Wardhana., S.Kom., S.T., MM Program Studi MKCU Mengetik Teks pada kotak Teks Default Slide Langkah yang dilakukan
Modul ke: 07Fakultas FASILKOM Aplikasi komputer Microsoft Power Point 2010 bagian 2 Ariyani Wardhana., S.Kom., S.T., MM Program Studi MKCU Mengetik Teks pada kotak Teks Default Slide Langkah yang dilakukan
POINT 01 INTEGRETED DEVELOPMENT ENVIRONMENT (IDE) MICROSOFT POWERPOINT 2003
 POINT 01 INTEGRETED DEVELOPMENT ENVIRONMENT (IDE) MICROSOFT POWERPOINT 2003 1 1. Mengenal IDE PowerPoint 2003 Microsoft PowerPoint merupakan software produk Microsoft yang dikhususkan untuk pembangunan
POINT 01 INTEGRETED DEVELOPMENT ENVIRONMENT (IDE) MICROSOFT POWERPOINT 2003 1 1. Mengenal IDE PowerPoint 2003 Microsoft PowerPoint merupakan software produk Microsoft yang dikhususkan untuk pembangunan
Modul Pelatihan Media Pembelajaran Microsoft Powerpoint
 Modul Pelatihan Media Pembelajaran Microsoft Powerpoint Disusun Oleh : Ilmawan Mustaqim, S.Pd.T.,M.T. Eko Prianto, M.Eng. Dibiayai oleh Dana DIPA Universitas Negeri Yogyakarta Tahun Anggaran 2015 Sesuai
Modul Pelatihan Media Pembelajaran Microsoft Powerpoint Disusun Oleh : Ilmawan Mustaqim, S.Pd.T.,M.T. Eko Prianto, M.Eng. Dibiayai oleh Dana DIPA Universitas Negeri Yogyakarta Tahun Anggaran 2015 Sesuai
MODUL MICROSOFT POWER POINT
 MODUL MICROSOFT POWER POINT 1. Mengenal PowerPoint Microsoft PowerPoint merupakan software produk Microsoft yang dikhususkan untuk pembangunan atau pembuatan slide untuk presentasi. Microsoft PowerPoint
MODUL MICROSOFT POWER POINT 1. Mengenal PowerPoint Microsoft PowerPoint merupakan software produk Microsoft yang dikhususkan untuk pembangunan atau pembuatan slide untuk presentasi. Microsoft PowerPoint
MODUL I PENGENALAN MICROSOFT POWER POINT XP
 MODUL I PENGENALAN MICROSOFT POWER POINT XP Bahasan Dasar-Dasar Penggunaan Microsoft Power Point Xp Tujuan 1. Mahasiswa Mengenal Dasar-Dasar Microsoft Power Point Xp 2. Dapat Menggunakan Program Microsoft
MODUL I PENGENALAN MICROSOFT POWER POINT XP Bahasan Dasar-Dasar Penggunaan Microsoft Power Point Xp Tujuan 1. Mahasiswa Mengenal Dasar-Dasar Microsoft Power Point Xp 2. Dapat Menggunakan Program Microsoft
PELATIHAN MS POWERPOINT 2007 POLITEKNIK KETAPANG POLITEKNIK NEGERI PONTIANAK NOVEMBER OBJEK PEMBELAJARAN
 PELATIHAN MS POWERPOINT 2007 POLITEKNIK KETAPANG POLITEKNIK NEGERI PONTIANAK NOVEMBER - 2013 OBJEK PEMBELAJARAN 1. MEMULAI Ms. POWERPOINT 2007 2. MEMBUAT PRESENTASI SEDERHANA 3. MEMODIFIKASI LAYOUT SLIDE
PELATIHAN MS POWERPOINT 2007 POLITEKNIK KETAPANG POLITEKNIK NEGERI PONTIANAK NOVEMBER - 2013 OBJEK PEMBELAJARAN 1. MEMULAI Ms. POWERPOINT 2007 2. MEMBUAT PRESENTASI SEDERHANA 3. MEMODIFIKASI LAYOUT SLIDE
Modul Microsoft Excel 2103 Persiapan Ujian Sertifikasi MOS Microsoft Power Point 2013
 Modul Microsoft Excel 2103 Persiapan Ujian Sertifikasi MOS Microsoft Power Point 2013 Disusun oleh : Yusman Aminudin, S.Kom., MOM., MTA. 1 Daftar Isi Daftar Isi...2 1. Membuat dan Memenage Presentasi...3
Modul Microsoft Excel 2103 Persiapan Ujian Sertifikasi MOS Microsoft Power Point 2013 Disusun oleh : Yusman Aminudin, S.Kom., MOM., MTA. 1 Daftar Isi Daftar Isi...2 1. Membuat dan Memenage Presentasi...3
PENGANTAR PERANGKAT LUNAK PROGRAM PRESENTASI (6 jam)
 PENGANTAR PERANGKAT LUNAK PROGRAM PRESENTASI (6 jam) Tutor : Aodah Diamah Standar Kompetensi : Membuat dokumen menggunakan program prsentasi No Kompetensi Dasar Indikator Materi Pokok 1 Mengidentifikasi
PENGANTAR PERANGKAT LUNAK PROGRAM PRESENTASI (6 jam) Tutor : Aodah Diamah Standar Kompetensi : Membuat dokumen menggunakan program prsentasi No Kompetensi Dasar Indikator Materi Pokok 1 Mengidentifikasi
BAB 4 TIP OFFICE POWER POINT
 BAB 4 TIP OFFICE POWER POINT Power point adalah software presentasi paling populer sekarang ini. Baik mereka yang bekerja di kantoran, profesional, hingga para mahasiswa yang masih kuliah tentu akrab dengan
BAB 4 TIP OFFICE POWER POINT Power point adalah software presentasi paling populer sekarang ini. Baik mereka yang bekerja di kantoran, profesional, hingga para mahasiswa yang masih kuliah tentu akrab dengan
Ketika jendela Microsoft Word dibuka, maka secara otomatis akan disediakan 1 buah dokumen baru. Untuk menambahkan dokumen baru, caranya :
 BAB 2 A. Menggunakan Menu dan Ikon Standar Pengolahan dokumen meliputi : 1. Membuat Dokumen Baru Ketika jendela Microsoft Word dibuka, maka secara otomatis akan disediakan 1 buah dokumen baru. Untuk menambahkan
BAB 2 A. Menggunakan Menu dan Ikon Standar Pengolahan dokumen meliputi : 1. Membuat Dokumen Baru Ketika jendela Microsoft Word dibuka, maka secara otomatis akan disediakan 1 buah dokumen baru. Untuk menambahkan
Spesifikasi: Ukuran: 11x18 cm Tebal: 146 hlm Harga: Rp Terbit pertama: Juli 2005 Sinopsis singkat:
 Spesifikasi: Ukuran: 11x18 cm Tebal: 146 hlm Harga: Rp 19.800 Terbit pertama: Juli 2005 Sinopsis singkat: Buku ini mengulas rahasia dan sisi tersembunyi Microsoft PowerPoint 2003 yang biasanya jarang diungkap
Spesifikasi: Ukuran: 11x18 cm Tebal: 146 hlm Harga: Rp 19.800 Terbit pertama: Juli 2005 Sinopsis singkat: Buku ini mengulas rahasia dan sisi tersembunyi Microsoft PowerPoint 2003 yang biasanya jarang diungkap
MODUL KOMPUTER DAN MEDIA PEMBELAJARAN PGSD. OLEH : FERRY ARISTYA, M.Pd
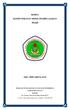 MODUL KOMPUTER DAN MEDIA PEMBELAJARAN PGSD OLEH : FERRY ARISTYA, M.Pd SEKOLAH TINGGI KEGURUAN DAN ILMU PENDIDIKAN STKIP PGRI PACITAN 2016/2017 Jln. Cut Nya Dien No 4A Ploso, Pacitan 63515 E_mail : stkip_pacitan@plasa.com,
MODUL KOMPUTER DAN MEDIA PEMBELAJARAN PGSD OLEH : FERRY ARISTYA, M.Pd SEKOLAH TINGGI KEGURUAN DAN ILMU PENDIDIKAN STKIP PGRI PACITAN 2016/2017 Jln. Cut Nya Dien No 4A Ploso, Pacitan 63515 E_mail : stkip_pacitan@plasa.com,
Aplikasi Komputer. Ms. Powerpoint 2010 MODUL PERKULIAHAN. Fakultas Program Studi Tatap Muka Kode MK Disusun Oleh
 MODUL PERKULIAHAN Aplikasi Komputer Ms. Powerpoint 2010 Fakultas Program Studi Tatap Muka Kode MK Disusun Oleh Mata Kuliah Ciri Universitas (MKCU) 07 Abstract Modul ini menjelaskan tentang Aplikasi Microsoft
MODUL PERKULIAHAN Aplikasi Komputer Ms. Powerpoint 2010 Fakultas Program Studi Tatap Muka Kode MK Disusun Oleh Mata Kuliah Ciri Universitas (MKCU) 07 Abstract Modul ini menjelaskan tentang Aplikasi Microsoft
APLIKASI KOMPUTER. Pokok Bahasan : MS. WORD (BAGIAN 1) Anggun Puspita Dewi, S.Kom., MM. Modul ke: Fakultas MKCU
 APLIKASI KOMPUTER Modul ke: Pokok Bahasan : MS. WORD (BAGIAN 1) Fakultas MKCU Anggun Puspita Dewi, S.Kom., MM Program Studi Sistem Informasi & MarComm www.mercubuana.ac.id PENGERTIAN MICROSOFT WORD Microsoft
APLIKASI KOMPUTER Modul ke: Pokok Bahasan : MS. WORD (BAGIAN 1) Fakultas MKCU Anggun Puspita Dewi, S.Kom., MM Program Studi Sistem Informasi & MarComm www.mercubuana.ac.id PENGERTIAN MICROSOFT WORD Microsoft
3. Pada Tampilan program PowerPoint, bagian yang menampilkan jumlah slide adalah... a. Tasks b. Title Bar c. Status Bar d. Outline e.
 SOAL 1 1. Presentation program adalah program pembuat dan pengolah presentasi yang menampilkan hasil akhir presentasi berupa... a. Database b. Tulisan c. Slide d. Gambar e. Grafik 2. Perusahaan yang mengembangkan
SOAL 1 1. Presentation program adalah program pembuat dan pengolah presentasi yang menampilkan hasil akhir presentasi berupa... a. Database b. Tulisan c. Slide d. Gambar e. Grafik 2. Perusahaan yang mengembangkan
Panduan Mulai Cepat. Lihat opsi lainnya Klik panah ini untuk melihat opsi lainnya di dalam kotak dialog.
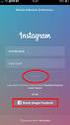 Panduan Mulai Cepat Microsoft PowerPoint 2013 terlihat berbeda dari versi sebelumnya, jadi kami membuat panduan ini untuk membantu Anda meminimalkan kurva pembelajaran. Menemukan apa yang Anda butuhkan
Panduan Mulai Cepat Microsoft PowerPoint 2013 terlihat berbeda dari versi sebelumnya, jadi kami membuat panduan ini untuk membantu Anda meminimalkan kurva pembelajaran. Menemukan apa yang Anda butuhkan
Fakultas Matematika dan Ilmu Pengetahuan Alam Universitas Negeri Yogyakarta
 OPTIMALISASI PEMANFAATAN MS POWER POINT 2007 SEBAGAI MEDIA PEMBELAJARAN BERBASIS ICT UNTUK MENINGKATKAN EFEKTIFITAS PEMBELAJARAN Oleh: Sabar Nurohman, M.Pd NIP : 19810621 200501 1 001 Fakultas Matematika
OPTIMALISASI PEMANFAATAN MS POWER POINT 2007 SEBAGAI MEDIA PEMBELAJARAN BERBASIS ICT UNTUK MENINGKATKAN EFEKTIFITAS PEMBELAJARAN Oleh: Sabar Nurohman, M.Pd NIP : 19810621 200501 1 001 Fakultas Matematika
Membuat File Database & Tabel
 Membuat File Database & Tabel Menggunakan MS.Office Access 2013 Database merupakan sekumpulan data atau informasi yang terdiri atas satu atau lebih tabel yang saling berhubungan antara satu dengan yang
Membuat File Database & Tabel Menggunakan MS.Office Access 2013 Database merupakan sekumpulan data atau informasi yang terdiri atas satu atau lebih tabel yang saling berhubungan antara satu dengan yang
Media Power Point 1. Tatik Retno Murniasih, S.Si., M.Pd.
 Media Power Point 1 Tatik Retno Murniasih, S.Si., M.Pd tretnom@unikama.ac.id Microsoft PowerPoint Mendesain suatu presentasi untuk kepentingan publik. Keunggulan: Presentasi menjadi lebih menarik, interaktif,
Media Power Point 1 Tatik Retno Murniasih, S.Si., M.Pd tretnom@unikama.ac.id Microsoft PowerPoint Mendesain suatu presentasi untuk kepentingan publik. Keunggulan: Presentasi menjadi lebih menarik, interaktif,
MEMBUAT DESAIN DAN LAY OUT PRESENTASI DENGAN MICROSOFT POWERPOINT
 MEMBUAT DESAIN DAN LAY OUT PRESENTASI DENGAN MICROSOFT POWERPOINT (Disampaikan dalam Kegiatan Workshop Pengembangan Media Pembelajaran Berbasis Komputer di Fakultas Ilmu Sosial Universitas Negeri Yogyakarta
MEMBUAT DESAIN DAN LAY OUT PRESENTASI DENGAN MICROSOFT POWERPOINT (Disampaikan dalam Kegiatan Workshop Pengembangan Media Pembelajaran Berbasis Komputer di Fakultas Ilmu Sosial Universitas Negeri Yogyakarta
A. Pengantar B. Membuka program Power Point: Programs Catatan
 A. Pengantar Power point merupakan salah satu dari program microsoft (MS) office. Program yang lain adalah MS-Word, MS-Exell, MS-Access, dll. Power point adalah paket program yang digunakan untuk membantu
A. Pengantar Power point merupakan salah satu dari program microsoft (MS) office. Program yang lain adalah MS-Word, MS-Exell, MS-Access, dll. Power point adalah paket program yang digunakan untuk membantu
Microsoft Power Point 2010 Modul ke:
 Microsoft Power Point 2010 Modul ke: Fakultas Ekonomi & Bisnis Banyak fasilitas dalam Ms. Powerpoint yang belum di ketahui dan di pahami oleh user, sehingga pembuatan presentasi banyak di lakukan secara
Microsoft Power Point 2010 Modul ke: Fakultas Ekonomi & Bisnis Banyak fasilitas dalam Ms. Powerpoint yang belum di ketahui dan di pahami oleh user, sehingga pembuatan presentasi banyak di lakukan secara
Berikut adalah langkah-langkah membuat Slide Presentasi Menarik pada Powerpoint
 Berikut adalah langkah-langkah membuat Slide Presentasi Menarik pada Powerpoint 1. Langkah pertama adalah membuka Microsoft Powerpoint 2010, maka akan muncul tampilan awal dari Powerpoint 2010. 2. Kemudian
Berikut adalah langkah-langkah membuat Slide Presentasi Menarik pada Powerpoint 1. Langkah pertama adalah membuka Microsoft Powerpoint 2010, maka akan muncul tampilan awal dari Powerpoint 2010. 2. Kemudian
