PENGENALAN GIS, GPS & REMOTE SENSING
|
|
|
- Farida Iskandar
- 6 tahun lalu
- Tontonan:
Transkripsi
1 MODUL PENGENALAN GIS, GPS & REMOTE SENSING Dept. GIS Forest Watch Indonesia
2 MODUL PENGENALAN GIS, GPS & REMOTE SENSING CP Penulis: 1,2,3,4 1. Dwi Prabowo 5 2. Anang Tri Nugroho 3. John Palapa & Hilmi Ardiansyah 6 Foto & Tata Letak: Wishnu Tirta 2002 Dept. GIS Forest Watch Indonesia
3 DAFTAR ISI 1. PENGANTAR KARTOGRAFI... Pengertian Peta Batasan-batasan Beberapa Fungsi Peta... Klasifikasi Peta Simbolisasi Peta Representasi Data... Skala Peta... Proyeksi Peta... Komposisi Peta... Analisa Peta PENGANTAR SISTEM INFORMASI GEOGRAFIS... Pengertian SIG... Komponen-Komponen SIG... SIG Sebagai sarana Pengambil Keputusan... Manfaat Penyimpanan dan Pengolahan Data Digital Dengan SIG.... Struktur Data Dalam SIG... Beberapa Pertanyaan Yang Dapat Dijawab Oleh SIG... Fungsi-Fungsi Analisis Dalam SIG MENGGUNAKAN ARC/INFO UNTUK MANAJEMEN DATA SPASIAL Konsep Arc/Info... Pengertian Coverage... Pembuatan Peta Digital... Digitasi Peta... Editing Peta... Memasukkan Atribut Peta... Memasukkan Referensi Koordinat i
4 DAFTAR ISI PENGANTAR PENGGUNAAN ARC VIEW... Konsep Arc View Memanggil Arc View Menampilkan Peta (Data Grafis)... Menampilkan Data Citra... Menampilkan Data Tabular..... Mengedit Legenda Peta... Menambahkan Teks Dan Grafis... Menambahkan Grafik Pada Peta... Me-Layout Peta... Menampilkan Dan Mengedit Tabel Data Atribut Aplikasi GPS (Global Positioning System) Fundamental GPS Profil GPS GeoExplorer Setting GeoExporer Mission Planing Perekaman Data Pemrosesan Data Troubleshooting Geoexplorer Pengoperasian GPS III Pengolahan Citra Digital Menggunakan ER Mapper Pengenalan ER Mapper... Konversi Format Data... Menampilkan Citra dan Menyusun Citra Komposit Warna... Koreksi Geometrik dan Radiometri... Penajaman Citra Dan Pemfilteran Spasial... Menggunakan Formula... Klasifikasi Citra ii
5 PENGANTAR 1 KARTOGRAFI PENGERTIAN PETA Kartografi merupakan suatu ilmu dan teknologi untuk memperkecil fenomenafenomena di permukaan bumi atau benda-benda langit ke dalam suatu bentuk yang mudah diobservasi. Pada dasarnya kartografi merupakan kebalikan dari mikrografi, yang dengan menggunakan mikroskop sebagai alatnya, memperbesar benda-benda kecil, seperti bakteri atau virus. Produk dari kartografi adalah peta. Dengan menggunakan peta memudahkan orang untuk memperluas sudut pandang normalnya, dan memungkinkan orang untuk melihat keterkaitan keruangan (spatial relationship) antara satu daerah dengan daerah yang lain. Kartografi juga merupakan suatu sistem komunikasi, dan dapat dianalogikan dengan bahasa lisan, sebagai suatu sistem komunikasi pula. Secara umum sistem komunikasi terdiri dari komponen-komponen sebagai berikut: sumber encoder saluran decoder penerima noise Gambar 1. Sistem komunikasi Komunikasi lisan Sumber : orang yang sedang berbicara Encoder : mulut Saluran : gelombang suara Decoder : telinga Penerima : orang yang diajak bicara Noise : suara gaduh, suara tidak jelas, dll Komunikasi kartografi (peta) Sumber : dunia nyata (real world) Encoder : simbolisasi peta Saluran : peta itu sendiri 1
6 Pengantar Kartografị... Decoder Penerima Noise : kemampuan pembaca untuk mengartikan simbol : pengguna peta : kekeliruan simbolisasi, penerangan yang jelek, cetakan peta yang jelek, dll. BATASAN-BATASAN 1. Kartografi Kartografi adalah seni, ilmu pengetahuan dan teknologi tentang pembuatan peta-peta, sekaligus mencakup studinya sebagai dokumen-dokumen ilmiah dan hasil karya seni (International Cartographic Association, 1973) 2. Peta Peta adalah suatu representasi/gambaran unsur-unsur atau kenampakan-kenampakan abstrak yang dipilih dari permukaan bumi, atau yang ada kaitannya dengan permukaan bumi atau benda-benda angkasa, dan umumnya digambarkan pada suatu bidang datar dan diperkecil/diskalakan (International Cartographic Association, 1973). Dari definisi peta tersebut dapat ditarik kesimpulan bahwa peta merupakan: Abstraksi obyek-obyek di permukaan bumi dengan menggunakan simbol-simbol (Simbolisasi). Digambarkan pada bidang datar sehingga diperlukan proyeksi peta. Obyek-obyek permukaan bumi tersebut diperkecil (diskalakan) Uraian pada buku ini juga akan ditekankan kepada ketiga pokok bahasan tersebut, dimana pertama diawali dengan pembahasan simbolisasi, kemudian skala peta dan proyeksi peta. Disamping itu ditambahkan juga uraian mengenai komposisi peta dan interpretasi peta. BEBERAPA FUNGSI PETA Fungsi peta untuk perencanaan regional Untuk memberikan informasi pokok dari aspek keruangan tentang karakter suatu daerah. Sebagai suatu alat menganalisa untuk mendapatkan suatu kesimpulan. Sebagai alat untuk menjelaskan penemuan-penemuan penelitian yang dilakukan. Sebagai alat untuk menjelaskan rencana-rencana yang diajukan. Fungsi peta dalam kegiatan penelitan. Sebagai alat bantu sebelum melakukan survei untuk mendapatkan gambaran tentang daerah yang akan diteliti. Sebagai alat yang digunakan selama penelitan, misalnya memasukkan data yang ditemukan di lapangan. Sebagai alat untuk melaporkan hasil penelitan. 2
7 Pengantar Kartografị... KLASIFIKASI PETA (Bos, 1977) Berdasarkan skala. 1. Peta skala sangat besar (>1:10.000) 2.Peta skala besar (1: < 1: ) 3. Peta skala sedang (1: < 1: ) 4. Peta skala kecil (> 1: ) Berdasarkan tujuan 1. Pendidikan 2. Ilmu pengetahuan 3. Informasi umum 4. Turisme 5. Navigasi 6. Aplikasi teknik 7. Perencanaan Berdasarkan isi 1.Peta topografi. 2.Peta tematik. 3.Peta navigasi (chart). SIMBOLISASI PETA Klasifikasi Simbol Peta Berdasarkan bentuk atau kenampakan geografi yang diwakili 1. Simbol titik Kenampakan-kenampakan geografi yang tidak memiliki dimensi (0 D) seperti titik ketinggian, lokasi kota, pelabuhan, mercusuar, lokasi tambang, dll, dinyatakan dengan simbol titik. 2. Simbol garis Kenampakan-kenampakan geografis yang berdimensi satu (1D) seperti jalan, sungai, jalan KA, jalur penerbangan, arah angin, dll, dinyatakan dengan simbol garis. 3. Simbol area Kenampakan-kenampakan geografis yang berdimensi dua (2D) seperti areah HPH, perkebunan, wilayah administrasi, dll, dinyatakan dengan simbol area Berdasarkan wujudnya: 1. Simbol piktorial Simbol piktorial yaitu suatu simbol yang dalam kenampakan wujudnya ada kemiripan dengan wujud unsur yang diwakili. 3
8 Pengantar Kartografi Simbol geometrik Simbol geometrik yaitu: simbol yang dalam wujudnya tidak ada kemiripan dengan unsur yang digambarkan. 3. Simbol Huruf Simbol Huruf yaitu simbol yang dalam wujudnya berbentuk huruf atau angka, biasanya diambil dari huruf pertama dan atau kedua dari nama unsur yang digambarkan. Hubungan antar simbol berdasarkan bentuk dengan berdasarkan wujud, seperti yang terlihat pada tabel 1. Tabel 1. Hubungan antara simbol berdasarkan bentuk dan berdasarkan wujud. Titik PIKTORIAL GEOMETRIK HURUF Sekolah Sekolah S Sekolah Pelabuhan Pelabuhan P Pelabuhan Mercusuar Mercusuar M Mercusuar Garis Jalan KA Batas hutan Batas B BBB B BB B BB B B Sungai Deretan rumah Area Sawah Sawah Sawah Hutan Hutan Hutan * * * * * * * * * * * * * * * * Kebun x x x x x x x x x x x Kebun Kebun 4
9 Pengantar Kartografị... REPRESENTASI DATA Representasi data kualitatif Karena data kualititif tidak menyebutkan jumlah atau nilai, maka dalam representasinya, hanya mengungkapkan agihan atau distribusi keruangan dari obyek yang dipetakan. Data titik Data garis 5
10 Pengantar Kartografị... Data area Representasi data kuantitatif Data kuantitatif, kecuali menunjukan lokasi dari obyek yang dipetakan juga menunjukan nilai atau jumlahnya, baik untuk data titik, garis atau area. Data titik 6
11 Pengantar Kartografị... Data garis Data Area 7
12 Pengantar Kartografị... Penulisan Nama-nama Geografi Nama geografi dipakai dalam peta untuk mengidentifikasi suatu obyek. Prinsip penggunaan jenis huruf untuk penulisan nama geografi ini adalah: 1. Wilayah administrasi dan nama tempat, biasanya berwarna hitam, tetapi dapat pula berwarna lain, misalnya kelabu. Warna kelabu ini dipakai untuk peta yang dijadikan peta dasar, dimana informasi tematik tercetak diatasnya. 2. Nama bentuk relief seperti pegunungan, bukit adalah dengan tipe huruf italic warna hitam. 3. Nama perairan dicetak dengan tipe huruf italic warna biru SKALA PETA Skala peta adalah perbandingan jarak antara dua titik sembarang di peta dengan jarak horisontal kedua titik tersebut di permukaan bumi (dengan satuan ukuran yang sama) Cara Menyatakan Skala 1. Skala numeris Mis: 1 : (numeric scale) 1 / (representatif fraction) artinya 1 satuan panjang di peta samadengan satuan panjang di lapangan misalnya 1 cm di peta samadengan cm (0,5 km) di lapangan. 2. Skala dengan kalimat Biasanya dipakai untuk peta-peta buatan Inggris atau negara-negara bekas jajahannya Mis: 1 inch to 1 mile (1 : ) 3. Skala grafis Mis: Untuk skala 1: maka skala grafisnya adalah: Mencari Skala Dari Suatu Peta Yang Tidak Diketahui Skalanya 1. Membandingkan dengan peta lain yang daerahnya sama dan ada skalanya. Rumus yang digunakan: d1 P2 xp1 d 2 dimana: d1 = jarak pada peta yang sudah diketahui skalanya d2 = jarak pada peta yang dicari skalanya P1 = penyebut skala peta yang diketahui P2 = penyebut skala peta yang dicari 8
13 Pengantar Kartografị... Contoh: A D1 B B Peta 1 skala 1: D1 = 2 cm D2 = 4 cm P1 = A D2 peta 2 skala 1: maka d1 P2 xp1 d 2 2 x x = jadi skala peta 2 adalah 1: Membandingkan suatu jarak horisontal di lapangan dan jarak yang mewakilinya pada peta Misalnya: Jarak antara kota A dan B dalam peta adalah : 4 cm Jarak horisontal kota A dan B di lapangan adalah : 10 km ( cm) 4cm Maka skala peta adalah : = 1 : cm 3. Menghitung jarak pada meridian di peta. Prinsip : jarak 1 bujur di ekuator adalah 110,56 km Misalnya panjang 1 bujur di ekuator diukur dengan mistar adalah 2 cm, maka 2 cm : 110,56 km 2 cm : cm 1 :
14 Pengantar Kartografị... PROYEKSI PETA Permukaan bumi yang digambarkan pada peta merupakan bidang lengkung, sementara peta dibuat diatas bidang datar. Bagaimana cara menggambarkan bentuk lengkung permukaan bumi ke bidang datar diperlukan proyeksi peta.untuk dapat memproyeksikan bumi yang berbentuk bola menjadi bentuk datar, diperlukan bidang proyeksi tertentu. Bidang proyeksi ini merupakan sebuah bangun lingkaran, namun ketika bangun ini dibuka dapat menjadi bidang yang benar-benar datar. Bangun ini adalah bidang datar, bangun kerucut dan bangun silinder. Proyeksi peta merupakan penggambaran kembali garis-garis lintang dan bujur bola bumi diatas ketiga bidang tersebut. Batasan-batasan Bidang proyeksi Sumbu bumi Bola bumi Garis singgung Sumbu proyeksi 10
15 Pengantar Kartografị... Bujur (meridian) Bujur adalah garis-garis yang menghubungkan antara kutub utara dan kutub selatan dimana garis-garis tersebut berupa setengah lingkaran yang sama besarnya. Meridian greenwich Lintang (paralel) Lintang adalah garis-garis yang sejajar dengan ekuator, dimana garis-garis tersebut berupa lingkaran-lingkaran yang tidak sama besarnya, makin jauh dari ekuator ukuran lingkarannya semakin kecil. Jadi lingkaran terbesar adalah ekuator. Ekuator 11
16 Pengantar Kartografị... Besar bujur (latitude) Besar bujur suatu tempat (titik) adalah: busur yang diukur (dalam derajat) pada suatu lintang, antara bujur tempat tersebut dengan bujur utama (meridian sentral) Besar lintang (longitude) Besar lintang suatu tempat (titik) adalah: busur yang diukur (dalam derajat) pada suatu bujur, antara tempat tersebut dengan ekuator. Besar bujur Besar lintang Klasifikasi Proyeksi Berdasarkan sifat asli yang dipertahankan: 1. Equivalence (sama luas) Luas area yang diukur di peta sama dengan luas sebenarnya di lapangan, walaupun mungkin bentuknya berbeda. Mis: Albers ewual area, azimuthal equal area, dll 2. Konform (sama sudut/sama bentuk) Bentuk area antara yang di peta dan bentuk sebenarnya di lapangan adalah sama, walaupun mungkin luas areanya berbeda. Mis : Mercator, conformal conic, dll 3. Equidistance (sama jarak) Jarak di peta sama dengan jarak sebenarnya, setelah dikalikan skala. Mis: azimutal equi distace, dll 12
17 Pengantar Kartografị... Berdasarkan bidang proyeksi yang digunakan 1. Proyeksi asimuthal/zenithal Bidang proyeksinya berbentuk bidang datar. 2. Proyeksi kerucut Bidang proyeksinya berbentuk kerucut 3. Proyeksi silinder Bidang proyeksinya berbentuk silinder Contoh hasil proyeksi azimuthal Contoh hasil proyeksi kerucut: 13
18 Pengantar Kartografị... Contoh hasil proyeksi silinder: Berdasarkan kedudukan sumbu proyeksi dan sumbu bumi 1. Proyeksi normal Sumbu proyeksi berimpit dengan sumbu bumi 2. Proyeksi miring Sumbu proyeksi membentuk sudut tertentu dengan sumbu bumi. 3. Proyeksi transversal Sumbu proyeksi tegak lurus dengan sumbu bumi
19 Pengantar Kartografị... Berdasarkan kedudukan bidang proyeksi dengan bola bumi 1. Proyeksi menyinggung Bidang proyeksi meyinggung (pada satu titik) dengan bola bumi. 2. Proyeksi memotong (secant) Bidang proyeksi memotong (pada dua titik) dengan bola bumi. 1 2 Beberapa Proyeksi Yang Sering Digunakan Proyeksi Transverse Mercator 15
20 Pengantar Kartografị... Proyeksi Universal Transverse Mercator (UTM) Proyeksi UTM dibuat oleh US Army sekitar tahun 1940-an. Sejak itu proyeksi ini menjadi standar untuk pemetaan topografi. Sifat-sifat proyeksi UTM adalah: 1. Proyeksi ini adalah proyeksi Transverse Mercator yang memotong bola bumi pada dua buah meridian, yang disebut dengan meridian standar. Meridian pada pusat zone disebut sebagai meridian tengah. 2. Daerah diantar dua meridian ini disebut zone. Lebar zone adalah 6 sehingga bola bumi dibagi menjadi 60 zone. 3. Perbesaran pada meridian tengah adalah 0, Perbesaran pada meridian standar adalah Perbesaran pada meridian tepi adalah 1, Satuan ukuran yang digunakan adalah meter. Sistem koordinat UTM Untuk menghindari koordinat negatif dalam proyeksi UTM setiap meridian tengah dalam tiap zone diberi harga mt (meter timur). Untuk harga-harga ke arah utara, ekuator dipakai sebagai garis datum dan diberi harga 0 mu (meter utara). Untuk perhitungan ke arah selatan ekuator diberi harga mu mT mT mT mT mT mT mt mu mu mu 0 mu mu ekuator mu mu 16
21 Pengantar Kartografị... Setiap zone pada UTM mempunyai overlap sekitar 40 Km, sehingga pada daerah overlap ini akan mempunyai dua harga koordinat. Dalam penerapan sistem UTM bagi peta-peta dasar nasional seluruh Indonesia, BAKOSURTANAL membagi Indonesia dalam 9 zone mulai dari bujur 90 BT sampai 144 BT dengan batas lintang 10 LU sampai 15 LS dengan 4 satuan daerah yaitu L,M,N dan P. Sebagai bidang referensi digunakan spheroid GRS(Geodetic Reference System)1967 dengan parameter radius ekuator = m dan penggepengan 1:298,25 KOMPOSISI PETA Komposisi peta adalah cara penempatan informasi lain (informasi tepi) disamping peta itu sendiri. Informasi tepi itu antara lain: Judul peta Skala peta Legenda/keterangan Gratikul (bujur dan lintang) Diagram lokasi (peta indeks) Sumber data Informasi lain yang penting Komposisi peta diperlukan agar peta yang dibuat bisa menarik dan mudah digunakan/dibaca. Salah satu faktor utama yang perlu diperhatikan adalah adanya keseimbangan (balance) dalam tata letak informasi tepi. Komposisi Peta-peta Seri Komposisi peta pada peta-peta resmi, misalnya peta topografi, peta geologi dan peta tanah, masing-masing mempunyai aturan standar yang berlaku, karena pada umumnya peta-peta tersebut dibuat secara seri dan memakai peta dasar rupa bumi (topographic base map) yang baku sebagai peta dasarnya. 17
22 Pengantar Kartografị Komposisi Peta A Komposisi peta A (peta topografi lama) 1. Daerah yang dicakup 2. Nomor lembar peta seri 3. Pulau induk 4. Petunjuk letak peta 5. Petunjuk orientasi utara 6. Skala angka dan grafis 7. Pengarang/penerbit 8. Pembagian daerah administrasi 9. Keterangan proyeksi peta 10. Petunjuk pembacaan grid peta 11. Legenda/keterangan 12. Penjelasan sumber 13. Grid lintang 14. Grid bujur Komposisi Peta B Komposisi peta B (peta topografi baru = peta rupa bumi) 1. Judul peta 2. Skala angka 3. Nomor lembar peta seri 4. Daerah yang dicakup 5. Edisi (tahun),petunjuk letak peta 6. Keterangan proyeksi peta 7. Pengarang/penerbit 8. Petunjuk orientasi utara 9. Skala grafis 10. Pembagian daerah administrasi 11. Petunjuk pembacaan koordianat geografis 12. Grid lintang 13. Grid bujur 17
23 Pengantar Kartografị... Komposisi Pada Peta Tematik Pada peta tematik yang harus diperhatikan terutama adalah keseimbangan tata letak, disamping keserasian dalam ukuran dan tipe huruf. Informasi tepi penting yang harus ada adalah: Judul Daerah yang dicakup Skala peta Legenda Keterangan orientasi utara Grid lintang bujur Indeks/petunjuk letak peta Contoh contoh komposisi (a) komposisi yang terlalu berat ke kanan (b) komposisi yang baik 19
24 Pengantar Kartografị... Komposisi yang kurang teratur Komposisi yang baik ANALISA PETA Unsur-unsur yang dapat disadap dari peta antara lain: 1. Jarak 2. Arah 3. Lokasi 4. Luas dan volume 5. Ketinggian dan kemiringan lereng Jarak Jarak pada peta dapat diukur dengan menggunakan penggaris biasa, kemudian hasilnya dikalikan dengan penyebut skala. Sebagai catatan bahwa jarak yang diukur pada peta adalah jarak horisontal. 21
25 Pengantar Kartografị... Skala 1: B A Misalnya jarak AB adalah 3 cm, maka jarak dilapangan adalah 3 cm x cm = cm = 1,5 km Arah 1. Bearing Sudut arah diukur dengan garis pangkal utara atau selatan terhadap arah timur atau barat, dengan nilai sudut antara 0-90 U B D A T Arah A adalah U T Arah B adalah U T Arah C adalah S B Arah D adalah S B C B S 2. Azimuth Arah diukur mulai dari utara searah jarum jam, dengan besar sudut antar U D A B T Arah A adalah Arah B adalah Arah C adalah C S B 21
26 Pengantar Kartografị... Lokasi 1. Berdasarkan lintang dan bujur 120 BT 121 BT 122 BT 123 BT 6 LS 7 LS 8 LS T Titik T terletak pada 7 30' LS dan ' BT artinya titik tersebut terletak 7 30' lintang selatan ekuator dan ' bujur sebelah timur Greenwich. 2. Berdasarkan jarak dan arah Misalnya: Titik P mempunyai azimuth 45 dari persimpangan jalan, pada jarak 200 m, jika digambarkan pada peta skala 1:10000 maka hasilnya sebagai berikut: 45 P 2 cm Skala 1:
27 Pengantar Kartografị Berdasarkan jarak dan jarak Lokasi suatu titik ditentukan berdasarkan jarak dan jarak dari titik tertentu yang dianggap titik (0,0). Penentuan lokasi dengan jarak dan jarak, ini lebih mudah jika dilakukan pada peta topografi dengan sistem proyeksi UTM. Mis: mU mT mT mT mT mU o T mU Lokasi titik T adalah (50m, 50m) dari titik O 4. Berdasarkan arah dan arah Lokasi suatu titik diikatkan pada dua titik lain yang sudah diketahui lokasinya: U U P Misalnya titik P ditentukan berdasarkan dua puncak bukit dengan mengukur azimuth titik P dengan kedua puncak bukit tersebut 23
28 Pengantar Kartografị... Luas Dan Volume 1. Menggunakan Grid Caranya adalah dengan membuat Grid bujursangkar di atas peta yang akan diukur luasannya, misalnya dengan ukuran 1 cm x 1 cm. Kemudian hitunglah bujursangkar utuh yang berada didalam area poligon. Bujursangkar lain yang tidak utuh, jika daerah yang terpotong lebih dari setengah kotak, dibulatkan menjadi satu kotak, dan sebaliknya jika daerah yang terpotong kurang dari satu kotak, dihilangkan. Hitunglah jumlah kotak yang diperoleh, misanya diperoleh N kotak. 2 Luas daerah yang dihitung = N x 1 Cm x penyebut skala 2. Menggunakan strip Daerah yang akan diukur luasnya dipotong-potong dengan garis-garis yang sejajar (sehingga membentuk strip-strip). Pada setiap tepi kanan dan kiri tiap strip itu dibuat garis keseimbangan sehingga membentuk strip persegi panjang. Luas daerah yang diiukur = panjang total dari strip persegipanjang x lebar strip x penyebut skala. 24
29 Pengantar Kartografị Menggunakan segitiga Daerah yang akan diukur dibagi dengan segitiga-segitiga. Luas daerah yang diiukur = jumlah luas segitiga + luas offset Luas offset = AB x (O1+O2+O3+...+On) n A B 3. Menggunakan planimeter Planimeter adalah alat yang digunakan untuk mengukur luasan poligon yang tidak teratur pada bidang datar. Terdapat dua macam planimeter yaitu manual dan digital. 25
30 Pengantar Kartografị... Tinggi Dan Kemiringan Ketinggian pada peta pada umumnya direpresentasikan dengan titik ketinggian dan dengan garis kontur. Garis kontur adalah garis khayal di permukaan bumi yang menghubungkan tempat-tempat yang memiliki ketinggian yang sama. Nilai ketinggian pada titik ketinggian bisa dibaca langsung pada peta. Sedangkan nilai ketinggian diantara garis kontur harus dihitung dengan interpolasi yaitu mencari suatu nilai diantara dua nilai yang diketahui. Titik Ketinggian B C A R D Skala 1: Contoh: Berapa ketinggian titik R? Melalui R dibuat garis terpendek CD antara dua kontur 200 m dan 100 m Dari pengukuran diperoleh C - R = 1,6 cm D - R = 1,2 cm Beda tinggi CD adalah 200m - 100m = 100m Tinggi titik R = 100m + 1,2 x 100m = 100m + 75m = 175 m 1,6 Berapa kemiringan lereng AB Hasil pengukuran panjang AB = 1,5 cm, sehingga jarak mendatar AB = 1,5 x = 750 m Selisih ketinggian AB = 400m - 300m = 100 m Dengan menggunakan rumus tangen diperoleh Tan = 100/750 = arctan (100/750) = 7,6 26
31 PENGANTAR SISTEM INFORMASI 2 GEOGRAFIS istem Informasi Geografis (Geographic Information System/GIS) yang selanjutnya akan disebut SIG merupakan sistem informasi berbasis komputer yang digunakan Suntuk mengolah dan menyimpan data atau informasi geografis (Aronoff, 1989). Dalam pembahasan selanjutnya, SIG akan selalu diasosiasikan dengan sistem yang berbasis komputer, walaupun pada dasarnya SIG dapat berjalan secara manual. SIG yang berbasis komputer akan manfaatnya ketika data geografis yang ditangani merupakan data yang besar dan terdiri dari banyak tema yang saling berkaitan. Kebutuhan akan SIG meningkat seiring dengan meningkatnya kebutuhan data dan informasi untuk kepentingan perencanaan wilayah. Data dan informasi ini terutama adalah data dan informasi, yang berorientasi geografis atau yang sering disebut dengan data spasial. Selain memiliki kemampuan untuk menyimpan data, SIG juga memiliki fasilitas untuk melakukan analisis keruangan. Kemampuan analisis keruangan ini digunakan untuk membantu mengambil keputusan. Fakta-fakta dan informasi yang diperoleh dari lapangan dapat diorganisir sedemikian rupa, sehingga bisa menjawab pertanyaan-pertanyaan yang menjadi dasar suatu perencanaan. Hal-hal yang ditekankan pada makalah ini adalah meliputi pokok- pokok bahasan sebagai berikut: Apakah SIG itu? Bagaimana data spasial diorganisir dalam SIG? Mengapa diperlukan SIG dalam suatu pengambilan keputusan dalam perencanaan keruangan (wilayah)? Bagimana SIG menjawab pertanyaan yang menyangkut perencanaan keruangan? PENGERTIAN SIG Terdapat banyak sekali definisi SIG yang dikemukakan oleh para pakar geografi. Salah satu definisi SIG dikemukakan oleh Rind (1992) bahwa SIG adalah: sekumpulan perangkat keras komputer (hardware), perangkat lunak (software), datadata geografis, dan sumberdaya manusia yang terorganisir, yang secara efisien mengumpulkan, menyimpan, meng-update, memanipulasi, menganalisa, dan menampilkan semua bentuk data yang bereferensi geografis. 27
32 Pengantar S I G... Definisi diatas mencakup: Komponen-komponen yang mendukung SIG yang terdiri dari: Perangkat keras komputer Perangkat lunak komputer. Data-data geografis Sumberdaya manusia. Gambaran SIG sebagai sebuah sistem yang meliputi: Input : mengumpulkan dan menyimpan data Proses: manipulasi, meng-update, menganalisa. Output: menampilkan atau menyajikan data hasil pemrosesan. KOMPONEN-KOMPONEN SIG 1. Perangkat keras komputer. Perangkat keras komputer utama dalam SIG adalah sebuah Workstation atau sebuah Personal Computer (PC) yang terdiri dari: CPU (Central Processing Unit) sebagai pemroses data. Keyboard untuk memasukkan data atau perintah. Mouse untuk memasukkan perintah. Monitor untuk menyajikan hasil atau menampilkan proses yang sedang berlangsung. Hard disk untuk menyimpan data. Hard disk ini biasanya berada satu tempat dengan CPU. Gambar 1. Sebuah sistem komputer personal a) 28
33 Pengantar S I G... b) c) (a) digitiser (b) scanner (c) plotter (d) CD-writter Perangkat keras tambahan yang diperlukan adalah: Digitiser untuk memasukan data spasial yang nantinya akan tersimpan sebagai data vektor. Scanner untuk memasukkan data spasial yang nantinya akan tersimpan sebagai data raster. Plotter untuk mencetak hasil keluaran data spasial berkualitas tinggi baik untuk data vektor maupun raster. CD-Writer sebagai media penyimpanan cadangan (back-up) selain hard disk. 2. Perangkat lunak Saat ini terdapat banyak sekali perangkat lunak SIG baik yang berbasis vektor maupun yang berbasis raster. Nama perangkat lunak SIG yang berbasis vektor antara lain ARC/INFO, Arc VIEW, Map INFO, CartaLINX, AutoCAD Map, dsb. Sedangkan perangkat lunak SIG yang berbasis raster antara lain ILWIS, IDRISI, ERDAS, dsb. Dari sekian banyak perangkat lunak SIG tersebut, pada dasarnya memiliki beberapa persamaan kemampuan atau fasilitas yaitu: Kemampuan untuk menangani pemasukan (input) data spasial. Pemasukan data spasial meliputi fasilitas atau kemampuan perangkat lunak tersebut untuk mengoperasikan digitiser, serta fasilitas editing data mentah hasil digitasi menjadi data siap dianalisis atau diintegrasikan dengan data-data lain sehingga diperoleh data-data baru. d) 29
34 Pengantar S I G... Pada beberapa perangkat lunak SIG yang berbasis raster kemampuan pemasukan data spasial ini meliputi juga kemampuan untuk menangani data penginderaan jauh digital (citra satelit penginderaan jauh digital). Kemampuan ini meliputi fasilitas untuk koreksi geometri, digitasi layar, klasifikasi multispektral, dll. Kemampuan untuk memanajemen data baik spasial maupun non spasial. Data spasial tersimpan dalam struktur raster dan atau vektor. Sedangkan data non spasial tersimpan dalam struktur tabular. Menejemen data tabular difasilitasi dengan baik menggunakan sistem menejemen basis data (database management systems /DBMS). SIG mengintegrasikan kedua struktur data tersebut. Kemampuan untuk menganalisa data spasial. Kemampuan menganalisa data spasial ini merupakan kemampuan terbesar dan terpenting dari SIG dan merupakan karakteristik utama dari SIG yang membedakannya dengan sistem informasi lainnya dan terutama yang membedakannya dari sistem komputer untuk desain (Computer Aided Design/CAD). Kemampuan menganalisa data inilah yang menjadikan SIG 'powerful' untuk menjawab pertanyaan-pertanyaan yang berkaitan dengan perencanaan keruangan. Kemampuan untuk mempresentasikan data hasil olahan. Presentasi hasil olahan bisa disajikan dengan dua cara yaitu: Presentasi digital: data hasil olehan tersimpan dalam format file tertentu, dan memungkinkan untuk secara mudah dimodifikasi sesuai dengan kebutuhan. Format ini juga memungkinkan untuk dipertukarkan secara elektronis misalnya melalui internet atau . Presentasi cetakan (hard copy): data hasil olahan dicetak diatas kertas dengan menggunakan plotter. Presentasi cetakan ini dapat disamakan dengan peta manual pada umumnya. Kemampuan impor/ekspor. Pada umumnya setiap perangkat lunak SIG memiliki format file tersendiri untuk menyimpan data digital, seperti ARC/INFO dengan format Coverage, ArcVIEW dengan format SHP dll. Kemampuan ini yang memungkinkan adanya pertukaran data spasial digital antara satu perangkat lunak dengan perangkat lunak lainnya. Interaksi dengan pengguna. Setiap perangkat lunak SIG diharapkan untuk selalu mudah dioperasikan (user friendly). Pada umumnya perangkat lunak SIG yang berjalan diatas Windows relatif lebih mudah dioperasikan daripada perangkat lunak SIG yang berjalan diatas DOS. 3. Data-data geografis Data yang dapat diolah dalam SIG merupakan fakta-fakta di permukaan bumi yang memiliki referensi keruangan baik referensi secara relatif maupun referensi secara absolut, dan disajikan dalam sebuah format yang bernama 'peta'. Referensi relatif berarti suatu data yang mungkin tidak memiliki referensi geografis sama sekali dikaitkan dengan data lain yang sudah memiliki referensi geografis. Misalnya data jumlah penduduk per kabupaten dikaitkan dengan peta administrasi kabupaten. Referensi absolut berarti sebuah data sudah memiliki koordinat tertentu di permukaan bumi, misalnya data titik-titik penebangan ilegal yang diperoleh dengan GPS. 30
35 Pengantar S I G Sumber daya manusia Komponen terakhir yang tak terelakkan dari SIG adalah sumberdaya manusia yang terlatih. Peranan sumberdaya manusia ini adalah untuk menjalankan sistem yang meliputi pengoperasian perangkat keras dan perangkat lunak, serta menangani data geografis dengan kedua perangkat tersebut. Sumberdaya manusia juga merupakan sistem analis yang menerjemahkan permasalahan riil di permukaan bumi dengan bahasa SIG, sehingga permasalahan tersebut bisa teridentifikasi dan memiliki pemecahannya. SIG SEBAGAI SARANA PENGAMBILAN KEPUTUSAN Kita harus mengambil keputusan atau membuat perencanaan tentang suatu wilayah, berdasarkan data dan pengetahuan yang kita miliki. Wilayah yang kita kaji terdiri dari banyak fakta dan fenomena yang sangat kompleks. Kita tidak mungkin membuat perencanaan menggunakan semua fakta dan fenomena yang ada, kita harus menyeleksi fakta atau fenomena yang relevan dengan keputusan yang akan kita ambil. Fakta dan informasi terpilih itu merupakan data atau informasi. Berdasarkan data atau informasi yang relevan itu kita menyusun sebuah model konseptual tentang wilayah yang akan kita kaji. Model merupakan penyederhanaan dari dunia nyata (real world) yang kompleks. Data yang baik dan model tersebut membantu untuk mengambil keputusan yang benar. Keputusan yang benar adalah satu yang terbaik dari sekian banyak cara untuk mencapai sebuah tujuan. Untuk membuat keputusan yang baik itu data yang ada dimasukkan dalam kerangka kerja model, dan dievaluasi menggunakan kriteria yang benar. Data dan informasi yang diperoleh harus diorganisir sedemikan rupa sehingga memudahkan ketika kita akan mencari sebuah data atau informasi tertentu dari keseluruhan data yang tersimpan. Aronoff (1989) mengemukakan prinsip-prinsip tentang apa yang dimaksud dengan data yang relevan, pengoranisasian data, model pengambilan keputusan dan kriteria yang benar. 1. Memperoleh data yang relevan Kita tidak bisa menggunakan data yang kita tidak punyai. Pengumpulan data yang paling efektif dalam biaya, adalah mengumpulkan data yang diperlukan saja. Kualitas data yang optimum adalah kualitas minimum dari pekerjaan yang kita lakukan menggunakan data itu. Semakin tinggi kualitas data yang ingin dihasilkan, maka semakin tinggi pula biaya yang diperlukan untuk menghasilkan data tersebut. 31
36 Pengantar S I G Pengorganisasian data Sebuah data tidak akan ada manfaatnya sampai data tersebut digunakan pada tempat yang benar, dan saat yang tepat. 3. Model pengambilan keputusan Sebuah model yang baik adalah sebuah model yang paling sederhana namun bisa memberikan gambaran perilaku yang benar dan konsisten dari fenomena pada dunia nyata. Adalah sangat mahal untuk mentoleransi tingkat unjukkerja sebuah model yang terlalu rendah dan terlalu tinggi. 4. Kriteria yang benar Kriteria yang benar merupakan kriteria dimana keputusan yang diambil (dengan kriteria itu) dapat memuaskan semua pihak yang berkepentingan. Pengumpulan Data Aksi Lapangan Dunia Nyata Sumber Data Input Data Pengguna Informasi untuk pengambilan keputusan Perolehan kembali dan analisis data Manajemen Data Analisis 32
37 Pengantar S I G... MANFAAT PENYIMPANAN DAN PENGOLAHAN DATA DIGITAL DENGAN SIG SIG yang berbasis komputer, dalam arti data-data yang tersimpan didalamnya memiliki format digital, memiliki berbagai kelebihan yaitu: 1. Variasi tampilan data. Data digital memiliki variasi tampilan yang hampir tidak terbatas. Bentuk, warna, ukuran dari garis, simbol, dan teks yang tersaji dalam peta bisa dibuat bervariasi sesuai dengan apapun keinginan pembuat. Disamping itu tema peta dapat diubah dengan sangat cepat dan direproduksi dalam jumlah berapapun dalam waktu singkat. 2. Keanekaragaman dan kombinasi. Data digital spasial memungkinkan dikombinasikan atau diintegrasikan data lain baik spasial maupun non spasial, sehingga dapat menghasilkan keluaran yang sangat beranekaragam. Misalnya peta kualitas lahan, dikombinasikan dengan peta persil tanah, dapat digunakan untuk menaksir harga lahan, selain itu juga peta kualitas lahan juga dapat dikombinasikan dengan tabel persyaratan tumbuh tanaman, dapat menghasilkan peta tingkat kesesuaian lahan untuk jenis tanaman tertentu. 3. Efisiensi Satu set data digital dapat diakses secara bersama-sama oleh beberapa orang sekaligus untuk dianalisis yang berbeda. 4. Pembaharuan Data digital relatif lebih mudah diperbaharui, dengan fasilitas editing yang ada. Tidak seperti peta manual yang harus digambar ulang secara keseluruhan, pada peta digital data terbaru tinggal ditambahkan saja pada posisi-posisi yang akan diperbaharui. Dengan demikian peta digital dapat dijaga untuk selalu baru. STRUKTUR DATA DALAM SIG Bagaimana data geografis tersimpan secara digital dalam komputer dapat dijelaskan dengan struktur data. Data geografis diorganisir menjadi dua bagian yaitu data grafis yang 'menyimpan' kenampakan-kenampakan permukaan bumi seperti jalan, penggunaan lahan, jenis tanah, sungai, dll, serta data tabular yang 'menyimpan' atribut yang menyertai kenampakan-kenampakan permukaan bumi tersebut, misalnya tanah yang memiliki atribut tekstur, kedalaman, struktur, ph, dll. 1. Struktur data untuk menyimpan data grafis. Untuk meyimpan data grafis pada umumnya komputer menggunakan dua macam struktur data yaitu raster dan vektor. Struktur data ini juga pada umumnya menentukan 'basis' SIG. Karena itu ada SIG yang berbasis raster saja seperti IDRISI, ada SIG yang berbasis vektor saja seperti ARC/INFO atau ada juga yang bisa menangani kedua struktur tersebut, misalnya ILWIS. 33
38 Pengantar S I G... Struktur data raster Struktur data raster merupakan struktur data yang sangat sederhana, dimana setiap informasi disimpan dalam petak-petak bujursangkar (grid), yang membentuk sebuah bidang. Petak-petak bujursangkar itu disebut dengan pixel (singkatan dari picture element). Posisi sebuah pixel dinyatakan dengan baris ke-m dan kolom ke-n. Data yang disimpan dalam format ini data hasil scanning, seperti gambar digital (citra dengan format BMP, JPG, GIF, dll), citra satelit digital (Landsat, SPOT, dll). Gambar 2. Struktur data raster Struktur data vektor Struktur data vektor memiliki struktur data yang lebih rumit dibandingkan struktur raster. Data direpresentasikan menjadi 3 kelompok yaitu titik, garis dan poligon. Data tersebut tersimpan dalam komputer sebagai koordinat X,Y (koordinat kartesius). Data titik tersimpan sebagai sebuah koordinat (X,Y). Data garis merupakan data-data titik yang saling terhubung (X1,Y1) (X2,Y2) (X3,Y3) (Xn,Yn). Sedangkan data poligon merupakan data garis yang membentuk kurva tertutup (X1,Y1)(X2,Y2)(X3,Y3) (X1,Y1). Data yang tersimpan dengan format demikian disebut dengan model data spagetti. Dalam model data ini keterkaitan antara satu obyek dengan obyek lainnya tidak tersimpan. Untuk dapat diolah dengan SIG model spagetti ini harus dikonversi menjadi model data yang menyimpan keterkaitan antar obyek. Model ini disebut dengan model topologi. Topologi adalah cabang dari matematika yang digunakan untuk mendefinisikan keterkaitan keruangan. 34
39 Pengantar S I G... Peta Asli Peta Ditampilkan sebagai koordinat kartesius Struktur data Feature ID Titik 1 XY (satu titik) Garis 5 X 1 Y 1,X 2 Y 2,X 3 Y 3,,X m Y m (garis/kurva terbuka) Poligon 12 X 1 Y 1,X 2 Y 2,X 3 Y 3,,X 1 Y 1 (kurva tertutup) 14 X 1 Y 1,X 2 Y 2,X 3 Y 3,,X 1 Y 1 (kurva tertutup) Gambar 3. Struktur data vektor model spagetti (dari Aronoff, 1989 dengan perubahan) A3 N1 A1 E A4 A4 A N2 N3 A5 B A7 N6 A2 D,A6,N5 A7 A7 C A7 A2 A2 35
40 Pengantar S I G... Topologi poligon Topologi titik Topologi garis Poli gon Arcs Titik Arcs arc Titik mulai Titik selesai Pol kiri A A1,A5,A3 N1 A1,A3,A4 A1 N1 N2 E B A2.A5,0,A6,0,A7 N2 A1,A2,A5 A2 N2 N3 E C A7 N3 A2,A3,A5 A3 N3 N1 E D A6 N4 A4 A4 N4 N1 A E Area diluar cakupan N5 A6 A5 N3 N2 A peta N6 A7 A6 N5 N5 B A7 N6 N6 B Pol Kanan A B A A B B C A1 A2 A3 A4 A5 A6 A7 DATA KOORDINAT GARIS ARC X,Y Mulai XY tengah XY selesai 40,60 70,60 70,50 70,50 70,10 ; 10,10 10,25 10,25 10,60 40,60 40,60 30,50 30,40 10,25 20,27 ; 30,30 ; 50,32 70,50 30,20 30,20 55,27 55,15 ; 40,15 ; 45,27 55,27 Gambar 4. Struktur data vektor model topologi (Aronoff, 1989 dengan perubahan) 2. Struktur data untuk menyimpan data tabular. Data tabular tersimpan dalam struktur tabel yang tersimpan dalam baris (record) dan kolom (field). Baris 1 Baris 2 Baris 3 Kolom1 (nama) Kolom2 (umur) Kolom3 (pekerjaan) Gambar 5. Struktur data tabular 36
41 Pengantar S I G... BEBERAPA PERTANYAAN YANG DAPAT DIJAWAB OLEH SIG 1. Fakta pada sebuah lokasi (Pertanyaan: Apa yang ada?) Pertanyaan ini untuk digunakan untuk mencari tahu fakta-fakta apa yang ada dalam suatu lokasi. Dasar yang digunakan untuk pencarian bisa berupa koordinat lokasi, nama tempat, kode pos, dll. 2. Mencari lokasi dengan kondisi tertentu (Pertanyaan: Dimana?) Pertanyaan ini merupakan kebalikan dari pertanyaan diatas, dan memerlukan analisis spasial untuk menjawabnya. Misalnya kita sudah mempunyai data/fakta tentang kemiringan lereng, jenis tanah dan penutupan vegetasi. Dari data-data tersebut kita mengajukan pertanyaan dimana lokasi-lokasi yang rawan terhadap tanah longsor. 3. Kecenderungan (Pertanyaan: Apa yang berubah sejak?) Kecenderungan merupakan perubahan sebuah fakta yang sama terhadap perubahan waktu. Pertanyaan ini penting untuk memonitor suatu fenomena. Misalnya kita membandingkan peta penggunaan lahan tahun 1970 dan tahun Penggunaan lahan apa saja yang merubah dalam kurun waktu tersebut. 4. Pola (Pertanyaan: Pola spasial apa yang ada?) Dengan pola spasial yang ada dapat dianalisis 'apa yang sebenarnya tengah terjadi' di suatu wilayah. Misalnya bagaimana pola penebangan liar yang terjadi. 5. Pemodelan (Pertanyaan: Bagaimana jika?) Pemodelan suatu perencanaan wilayah perlu dilakukan sebelum rencana itu dijalankan. Dengan model dapat diuji dampak-dampak yang mungkin timbul setelah rencana tersebut dijalankan. Misalnya bagaimana perubahan debit pada mulut sungai terjadi jika tutupan hutan pada sebuah DAS dikonversi menjadi lahan pertanian? FUNGSI-FUNGSI ANALISIS DALAM SIG Fungsi-fungsi analisis SIG merupakan metode, bagaimana cara SIG menjawab pertanyaan-pertanyaan dalam kaitannya dengan perencanaan keruangan. Terdapat banyak sekali metode analisis SIG, namun kesemuanya secara umum dapat dikelompokkan menjadi 4 kelompok (Aronoff, 1989, Meijerink, 1994) yaitu: Perolehan kembali (retrieval), (re)klasifikasi, pengukuran Fungsi analisis dalam kelompok ini memiliki kesamaan ciri yaitu proses yang dilakukan tidak merubah data baik spasial atau atributnya. Perolehan kembali (retrieval) merupakan proses untuk menyeleksi dan menampilkan sebuah atau beberapa data yang memiliki kesamaan ciri, atau sifat. 37
42 Pengantar S I G Perolehan kembali (retrieval), (re)klasifikasi, pengukuran Fungsi analisis dalam kelompok ini memiliki kesamaan ciri yaitu proses yang dilakukan tidak merubah data baik spasial atau atributnya. Perolehan kembali (retrieval) merupakan proses untuk menyeleksi dan menampilkan sebuah atau beberapa data yang memiliki kesamaan ciri, atau sifat. sawah pemukiman kebun Gambar 6. Contoh proses perolehan kembali (Meijerink dengan perubahan, 1994) Perolehan unit lahan kebun pada koordinat X=60 Y=50 (re)klasifikasi merupakan proses menandai (reassignment) kembali data-data menjadi kelompok-kelompok baru dengan kriteria tertentu. PETA ADMINISTRASI B C A Nama desa Jumlah penduduk Tingkat kepadatan penduduk A Tinggi B 456 Sedang C 2086 rendah PETA TINGKAT KEPADATAN PENDUDUK Gambar 7. Contoh proses (re)klasifikasi (Meijerink dengan perubahan, 1994) Pengukuran meliputi proses untuk mendapatkan ukuran-ukuran seperti panjang, tinggi, luas, keliling, dll. 38
43 Pengantar S I G Overlay peta Tumpang susun peta (overlay) menghasilkan informasi yang sama sekali baru. Informasi baru ini dihitung dengan menggunakan persamaan matematis tertentu dari variabel-variabel bebas yang menyusunnya (input data penyusunnya). Menurut persamaan matematis yang digunakan, tumpang susun peta dibagi menjadi 3 macam yaitu: Tumpang susun aritmatika Tumpang susun aritmatika menggunakan operasi matematika seperti tambah, kurang, kali dan bagi untuk memperoleh hasil tumpangsusunnya. A B C D Peta 1 Peta 2 ID Nilai ID Nilai A 10 C 30 B 40 D 20 E G F H Peta 1 + Peta 2 ID Peta1_peta2 jumlah E AC 40 F BC 70 G AD 30 H BD 60 Gambar 8. Contoh proses tumpangsusun aritmarika 39
44 Pengantar S I G... Tumpang susun logika Tumpang susun aritmatika menggunakan operasi logika seperti AND, OR dan XOR untuk memperoleh hasil tumpangsusunnya. A B C D Peta 1 Peta 2 (Peta 1 = A) AND (Peta 2 = C) Gambar 9. Contoh proses tumpang susun logika Tumpang susun bersyarat (conditional) Tumpang susun ini menggunakan pernyataan bersyarat IF THEN ELSE untuk memperoleh hasil tumpangsusunnya. E G F H Peta input ID jumlah E 40 F 70 G 30 H 60 Peta output = IF (peta input >60) Gambar 10. Contoh proses tumpangsusun bersyarat 40
45 Pengantar S I G Analisis permukaan/surface operation (analisis tetangga/neighbour operation) Analisis ini memperhatikan nilai-nilai tetangga disekitar titik atau lokasi yang sedang dievaluasi. Misalnya berapa jumlah lokasi hot spot dalam radius 10 km dari sebuah taman nasional? Contoh lain dari analisis permukaan/tetangga ini adalah interpolasi. Interpolasi adalah proses untuk menentukan nilai dari suatu lokasi (mis: ketinggian) yang belum diketahui berdasarkan nilai lokasi-lokasi lain yang sudah diketahui titik hasil survey ketinggian Gambar 11. Contoh proses interpolasi kontur 4. Keterkaitan (Connectivity) Fungsi-fungsi SIG yang termasuk dalam kelompok keterkaitan adalah: Fungsi persinggungan (contiguity funtion) Fungsi persinggungan berguna untuk mencari data-data yang memiliki kesamaan sifat. Misalnya mencari HPH-HPH yang berbatasan langsung dengan taman nasional. Gambar 12. HPH yang bersinggungan dengan taman nasional 41
46 Pengantar S I G... Fungsi kedekatan (proximity function) Fungsi kedekatan berguna untuk mencari daerah penyangga (buffer zone) terhadap suatu obyek tertentu. Obyek tersebut bisa berupa obyek titik, garis, atau poligon. Misalnya mencari daerah penyangga 1 km terhadap jalan atau sungai. Gambar 12. Daerah penyangga terhadap sungai Fungsi penyebaran (spread function) Fungsi ini berguna untuk menentukan penyebaran suatu fenomena. Misalnya mencari seberapa luas daerah yang tergenang oleh waduk setelah sebuah sungai dibendung. Gambar 13. Daerah genangan waduk 42
47 Pengantar S I G... Fungsi pencarian (seek function) Fungsi ini berguna untuk menentukan cara atau jalan yang paling optimum, untuk mencapai suatu lokasi berdasarkan kriteria-kriteria tertentu. Titik Mulai Gambar 14. Aliran sungai yang diperoleh dengan fungsi pencarian berdasarkan peta kontur (Meijerink, 1994) Fungsi Jaringan (Network function) Dengan analisis ini memungkinkan untuk membuat analisis pergerakan suatu obyek dari satu lokasi ke lokasi yang lain berdasarkan data jaringan (mis: jalan atau sungai) yang telah terhubung satu sama lain. Contoh lain adalah pembuatan orde sungai Gambar 15. Orde sungai menurut strahler (Meijerink dengan perubahan, 1994) 43
48 3 MENGGUNAKAN ARC/INFO UNTUK MANAJEMEN DATA SPASIAL KONSEP ARC/INFO ARC/INFO merupakan nama perangkat lunak SIG yang paling terkenal dan digunakan hampir diseluruh dunia. Hal ini dikarenakan ARC/INFO yang dibuat oleh ESRI (Enviromentan Systems Research Institute) ini, merupakan pelopor perangkat lunak SIG khususnya yang berbasis vektor. Pada saat ini selain ARC/INFO juga terdapat beberapa perangkat lunak SIG khususnya yang berbasis vektor, seperti MapINFO, CartaLINX, AutoCAD Map, dll. ARC/INFO keluar dalam 2 versi yaitu versi workstation dan versi personal computer (PC). Materi yang akan dibahas selanjutnya adalah untuk ARC/INFO versi PC sehingga disebut dengan PC ARC/INFO. Versi yang digunakan adalah versi untuk selanjutnya kita akan menyebutnya sebagai ARC/INFO saja. ARC/INFO merupakan gabungan dari dua nama perangkat lunak yaitu ARC dan INFO. Perangkat lunak ARC digunakan untuk memanajemen data grafis, sedangkan perangkat lunak INFO, yang hampir mirip dengan perangkat lunak DBASE digunakan untuk memanajemen data tabularnya. Ditinjau dari namanya ARC/INFO mengkaitkan informasi grafis dan informasi tabular, yang merupakan atribut dari informasi grafis tersebut. Kunci yang mengaitkan kedua jenis data tersebut adalah ID (identitas). Keterkaitan kedua data tersebut tersaji pada Gambar 1. Data grafis (ARC) Data tabular/atribut (INFO) id panjang kelas permukaan Aspal Tanah kerikil Gambar 1. Keterkaitan data grafis dengan data tabular 45
49 Menggunakan Arc Info... MODUL PROGRAM ARC INFO ARC/INFO tersusun dari modul-modul program, dimana setiap modul mewakili fungsifungsi SIG. Setiap modul program memiliki tata bahasa (syntax) tersendiri. Masingmasing modul program juga memiliki fasilitas pertolongan (HELP) yang dapat diakses jika dibutuhkan. FUNGSI Manajemen data secara umum Input data spasial dan manajemen data Input data non spasial dan manajemen Fungsi ekspor/impor Fungsi analisis/o verlay Presentasi data Membangun topologi Masuk ke ARC/INFO klik start Program PC ARC ArcW Tabel 1. Modul program ARC/INFO MODUL PROGRAM CREATE, COPYCOV, RENAMCOV, dll ADS, ARCEDIT TABLES ARCDXF,DXFARC,ARCSHP, SHPARC, dll IDENTITY, UNION, INTERSECT, DISSOLVE, TABLES, dll ARCPLOT CLEAN,BUILD Tanda Berhasil: 46
50 Menggunakan Arc Info... Menampilkan syntax perintah Tanda berhasil. Item yang ada diantara [ ], merupakan item yang harus dimasukkan Item yang ada diantara { }, merupakan item optional. Menampilkan perolongan (help) Tanda berhasil. [ARC]Clean [ARC]usage: CLEAN [in_cover] {out_cover} {dangle_length} {fuzzy_tolerance} [ARC]help Clean [ARC] CLEAN [in_cover] {out_cover} {dangle_length} {fuzzy_tolerance} generates polygon with correct polygon topology: edit and corect... dst PENGERTIAN COVERAGE Coverage dalam ARC/INFO merupakan sebuah subdirektori. Didalamnya tersimpan file-file obyek/feature data grafis data tabular. File-file dalam coverage ARC/INFO antara lain: AAT ARC BND LAB PAL PAT TIC TXT Arc Atribut Table (tabel) atribut garis Koordinat arc (garis) dan topologinya Koordinat minimum dan maksimum coverage (boundary) Koordinat label dan topologinya Topologi poligon Polygon/Point Attribute Table (tabel atribut po ligon/tit ik) Koordinat t itik ikat dan identitasnya Anotasi coverage 47
51 Menggunakan Arc Info... PEMBUATAN PETA DIGITAL DIGITASI EDITING PETA MEMASUKKAN ATRIBUT MEMASUKKAN REFERENSI GEOGRAFIS DIGITASI PETA Persiapan sebelum digitasi 1. Mengecek kondisi peta yang akan didigitasi Apakah garis-garisnya (terutama kontur, jika itu peta topografi) masih terlihat jelas? Apakah grid-nya sudah membentuk persegipanjang yang teratur? 2. Mempersiapkan titik yang akan dijadikan titik ikat (TIC) Proyeksi apa yang digunakan pada peta tersebut (UTM, Mercator, Transverse Mercator, dll). Model grid apa yang digunakan (UTM atau geografi) Ketika titik ikat sudah dipilih, tentukan pada posisi koordinat berapa titik ikat tersebut, sesuai dengan model grid yang digunakan. 3. Mempersiapkan kode (ID) garis dan kode untuk label Tentukan ada berapa jenis feature yang ada di peta tersebut. Pembedaannya ditentukan berdasarkan 3 bentuk dasar kenampakan geografis yaitu titik, garis dan poligon. Masing-masing feature hendaknya didigitasi sebagai layer/lapisan yang terpisah. Masing-masing layer ini nantinya akan menjadi coveragecoverage yang terpisah. Misalnya untuk peta topografi dapat dijadikan beberapa layer : Kenampakan titik: Layer 1: titik ketinggian Layer 2: titik lokasi kota Kenampakan garis: Layer 3: sungai Layer 4: garis pantai dan bingkai peta Layer 5: jalan Layer 6: garis kontur 48
52 Menggunakan Arc Info... Kenampakan poligon: Layer 7: sungai poligon Layer 8: batas administrasi Berilah masing-masing kenampakan tersebut dengan ID yang berbeda. ID ini dapat dibuat sendiri atau dapat mengikuti ID standar yang dibuat oleh BAKOSURTANAL 4. Mempersiapkan coverage template Jika kita akan mendigit peta-peta tematik untuk daerah yang sama, kita harus membuat sebuah coverage yang akan dipakai sebagai dasar untuk mendigit tematema peta. Coverage semacam ini dinamakan coverage template. Coverage template berisi kenampakan-kenampakan (biasanya poligon) yang selalu ada di setiap peta tematik, misalnya bingkai peta, garis pantai dan danau/waduk. Manfaat dari pembuatan coverage template adalah: - Kita tidak perlu mendigit kenampakan yang sama berulang-ulang, sehingga bisa menghemat waktu dan tenaga. - Menjamin tidak melesetnya (mismatching) kenampakan ketika ditumpangsusunkan satu sama lain. 5. Mempersiapkan nama coverage untuk setiap layer dan folder penyimpanannya. Nama coverage dibuat se-informatif mungkin dalam arti mencerminkan isi dari coverage tersebut. Nama coverage dibatasi maksimal 8 karaker (dapat merupakan gabungan huruf dan angka). Siapkan juga folder tempat menyimpan coverage, supaya coverage yang dibuat tidak tercecer kemana-mana. Setup Digitiser Setup digitiser perlu dilakukan untuk memastikan bahwa komputer telah terkoneksi dengan digitiser. 1. Memasukkan tipe digitiser yang dimiliki. Misalnya digitiser yang digunakan bertipe GTCO5 dan dipasang pada port2 dengan baud rate 9600, parity even, data bit 7 dan stop bit 2, maka ketikkan perintah dengan modul CON-DIG sebagai berikut: [ARC] CON-DIG GTCO e Tanda berhasil cek dengan perintah berikut: [ARC] CON-DIG LIST [ARC] CURRENT CONFIGURATION IS AS FOLLOW: Digitizer : C:\ARCEXE\DIGFORM\gtco5 Serial port : 2 Baud rate : 9600 Parity : e Data bit : 7 Stop bit : 2 49
53 Menggunakan Arc Info Lakukan seting pada digitisernya. untuk melakukan hal ini lihat buku petunjuk yang disertakan pada digitiser tersebut. 4. Untuk mengecek koneksi komputer dengan digitiser gunakan perintah: [ARC] digtest Kemudian akan muncul sebagai berikut: The digitizer format file is: C:\ARCEXE\DIGFORM\GTC05 The serial port is configured as Port number : 2 Baud rate : 9600 Parity : EVEN Data bits : 7 Stop bits : 2 Is this the configuration you wish to test (Y or N)? Y Initializing digitizer... This test will determine if the digitizer haerdware and the PC are communicating. Push any set of digitizer buttons. As you push each button, a line of data should appear on your screen. This data is the raw data sent by the digitizer to the PC. If no data appears on your screen, the digitizer is not communicating with the PC and you should exit DIGTEST by entering CTRL BREAK If data appears on the screen, push digitizer button 9 times to continue ti the next test. Raw data test 1: Tekan sembarang tombol digitiser sebanyak 9 kali untuk memasukkan test data mentah, hingga muncul: Push any set of digitizer buttons. As you push each button a line of data should appear on your screen. This data is the raw data sent by digitizer to the PC. If no data appears on your screen, the digitizer is not communicating with the PC and you should exit DIGTEST by entering CTRL-BREAK. If data appears on the screen, push digitizer button 9 times to continue to the next test. Raw data test 1: Raw data test 2: Raw data test 3: Raw data test 4: Raw data test 5: ; Raw data test 6: Raw data test 7: Raw data test 8: Raw data test 9: ; Push any digitizer key to continue 50
54 Menggunakan Arc Info... Tekan sembarang tombol pada digitiser. This test will show the X,Y location and cursor value for each digitizer button pressed. Begin digitizing a set of points, Enter 9 from the digitizer cursor or menu bar to continue to next test. Tekan-tekan sembarang tombol pada digitiser, sehingga muncul koordinat-koordinat pada lokasi yang ditekan. This test will show the X,Y location and cursor value for each digitizer button pressed. Begin digitizing a set of points, Enter 9 from the digitizer cursor or menu bar to continue to next test. X,Y,KEY= X,Y,KEY= X,Y,KEY= X,Y,KEY= X,Y,KEY= X,Y,KEY= X,Y,KEY= X,Y,KEY= X,Y,KEY= X,Y,KEY= X,Y,KEY= X,Y,KEY= untuk mengakhirinya tekan tombol 9. The configuration file is not set up for stream mode. The Stream mode tests can not be done. Push <Enter> to continue next test tekan enter pada keyboard. selanjutnya tekan tombol 0 ketika komputer meminta untuk menekan tombol 0 (Enter a0), demikian seterusnya. Terakhir komputer meminta untuk memasukkan dua titik yang berjarak minimum 10 inchi. This test will ensure that each cursor key (or menu bar location) is being read correctly. Enter a 0 Enter a 1 Enter a 2 Enter a 3 Enter a 4 Enter a 5 Enter a 6 Enter a 7 Enter a 8 Enter a 9 Enter a * or A Enter a # or B Digitize two points 10 inches apart. I got a distance of Serial communications Driver - version 5.0 *** COM2 Driver Removed *** (C:\) [ARC] setup selesai 51
55 Menggunakan Arc Info... Menggunakan ADS (Arc Digitizing System) 1. Pasang peta pada digitiser. Untuk memulai digitiser gunakan perintah: [ARC] ADS [cover] {tic_bnd_cover} misalnya: [ARC] ADS hph 2. Komputer akan meminta kita untuk memasukkan lokasi titik ikat. Proses pemasukkannya kesemuanya menggunakan tombol digitiser. Untuk ID TIC pertama berturut-turut: tekan tombol 1 tekan tombol A posisikan kursor pada posisi titik ikat pertama, tekan tombol A demikian seterusnya hingga selesai DIGITIZER TRANSFORMATION Digitize a minimum of 4 TIC. Signal end of tic input with tic id 0 Tic ID: 1* Tic ID: 2* Tic ID: 3. Untuk mengakhiri pemasukkan TIC adalah: tekan tombol 0 tekan tombol A 4. Kemudian komputer meminta untuk memasukkan boundary (batas paling luar dari peta). DIGITIZER TRANSFORMATION Digitize a minimum of 4 TIC. Signal end of tic input with tic id 0 Tic ID: 1* Tic ID: 2* Tic ID: 3* Tic ID: 4* Tic ID: 0* Enter first corner of boundary (from digitizer) Enter opposite corner of boundary 5. Jika berhasil maka akan muncul menu utama ADS. Arc Digitizing System (ADS) ver ) Add Arcs 3)Add Labels 5) Draw Coverage 7) add tics 2) Remove arcs 4) Remove labels 6) Define Window 8) Set Option 9) EXIT Enter function: 52
56 Menggunakan Arc Info Menu-menu penting yang sering digunakan adalah: Tekan 8 (set option) Option Menu 1) Orient Map 3) Edit Distance 5) Snap Distance 7) Weed Distance 2) Select Many 4) Select Box 6) Split Arc 8) Last Delete 9) Exit Sub-menu 0) Restore Window Enter function: tekan 3 (Edit Distance) untuk memasukkan jarak editing tekan 5 (Snap distance) untuk memasukkan jarang penyambungan tekan 5 (Draw Coverage) untuk menggambarkan semua feature seperti TIC, ARC, NODE, LABEL, dll Draw tics (1=Y, 2=N) Draw arcs ( 1=Y, 2=N. 3=IDS) Tekan 1 (Add Arc) untuk mulai mendigitasi peta 53
57 Menggunakan Arc Info... Tekan 1 (Add Arc) untuk mulai mendigitasi peta tekan 3 (New User-ID) untuk memasukkan ID (kode) dari feature yang akan didigit tekan 6 (New User-Increment) untuk mengatur perubahan nilai ID, sesuai dengan kelipatan (penambahan) yang diinginkan. 0 berarti tidak ada perubahan. Untuk mendigit peta gunakan prinsip: mulai digit garis selesai node (tekan2) vertex(tekan 1) node(tekan 2) Proses yang sama dilakukan untuk keseluruhan feature hingga selesai Untuk mengakhiri digitasi tekan 9 (EXIT) tekan Y (yes) 54
58 Menggunakan Arc Info... Menggunakan GENERATE untuk memasukan data Selain menggunakan digitizer, untuk memasukan data, kita juga bisa memasukkan data yang berasal dari file. Misalnya kita mempunyai data-data koordinat titik yang kita peroleh dari GPS. Untuk memasukkan data-data koordinat tersebut caranya adalah: 1. Dengan menggunakan teks editor buatlah sebuah file dengan ekstensi LIN (jika ingin membuat data garis atau data poligon) dengan format file sbb: ID1 Xawal Yawal Xakhir Yakhir END ID2 Xawal Yawal Xakhir Yakhir END dst END Misalnya: END END END (misalnya disimpan sebagai jalan.lin) 2. Dengan menggunakan teks editor buatlah sebuah file dengan ekstensi POI (jika ingin membuat data titik) dengan format file sbb: ID1 X Y ID2 X Y ID3 X Y ID4 X Y dst END Misalnya: END (misalnya disimpan sebagai tinggi.poi) 3. Dengan menggunakan perintah GENERATE buatlah coverage JALAN peta berdasarkan data garis jalan.lin yang telah dibuat 55
59 Menggunakan Arc Info... [ARC]GENERATE JALAN :input jalan.lin :lines :q 4. Dengan menggunakan perintah GENERATE buatlah coverage ELEV peta berdasarkan data garis jalan.lin yang telah dibuat [ARC]GENERATE ELEV :input tinggi.poi :points :q EDITING PETA Membangun Topologi dengan CLEAN 1. Setelah proses digitasi selesai, coverage yang diperoleh masih memiliki 'model spagetti'. Untuk dapat dianalisis lebih lanjut, model spagetti harus dikonversi menjadi 'model topologi'. Hal ini dilakukan dengan menggunakan modul CLEAN Syntax: [ARC]CLEAN [cov masukan]{cov keluaran}{panjang dangle}{toleransi_fuzzy} misalnya: [ARC]CLEAN HPH HPHCL 0 0 perintah diatas berarti buat topologi untuk coverage HPH dan hasilnya disimpan dalam coverage HPHCL dengan panjang dangle dan toleransi_fuzzy = 0 Mengedit peta digital 1. Seperti halnya istilah edit pada umumnya, editing data spasial juga berarti membetulkan kesalahan-kesalahan yang terjadi selama proses digitasi. Editing dilakukan dengan menggunakan modul program ARCEDIT Syntax: [ARC] Arcedit [enter] jika berhasil akan muncul 56
60 Menggunakan Arc Info... promp arcedit ketik pada promp arcerdit :disp4 Jika berhasil akan muncul: : _ Tempat perintah diketikkan Tempat data grafis muncul Rangkaian perintah yang sering digunakan menampilkan peta :edit <nama cov> :mapex <nama cov> :drawen all :draw zoom in :map * buat kotak untuk daerah yang akan di perbesar :draw zoom out :map def :draw menampilkan id garis :drawen arc ids menampilkan garid dengan node :draw :drawen arc node :draw 57
61 Menggunakan Arc Info... mengatur jarak edit mengatur jarang sambungan overshoot undershoot menghapus peseudonode memilih beberapa arc sekaligus memilih beberapa arc sekaligus dengan kotak :ed klik dua titik sebagai jarak editing :sd klik dua titik sebagai jarak penyambungan :ef arc :sel pilih arc yang overshoot :delete :ef node :move pilih titik yang akan disambung pilih titik kedua tempat menyambung :ef arc :sel pilih arc yang akan dihapus pseudonode nya :unsplit :ef arc :sel many pilih beberapa arc :ef arc :sel box pilih beberapa arc membersihkan layar :draw menghapus layar :clear menyimpan hasil edit :save keluar dari ARCEDIT :q Meng-update topologi dengan BUILD Ketika sebuah coverage selesai diedit, maka topologi dari coverage tersebut akan berubah. Untuk meng-update topologi yang baru, maka digunakan modul program BUILD Syntax : [ARC]BUILD[nama_cov]{POLY/LINE/POINT} contoh: [ARC]build HPHCL poly perintah diatas berarti mengupdate topologi coverage HPH, dimana coverage HPH merupakan coverage poligon. 58
62 Menggunakan Arc Info... MEMASUKAN ATRIBUT PETA Seletah peta selesai di BUILD, maka langkah selanjutnya adalah memberi label pada poligon. Label poligon ini pada dasarnya juga merupakan ID yang mengkaitkan antara data grafis (poligon) dengan data atribut yang menyertainya. Prinsip pemberian label poligon adalah: Semua poligon harus diberi label Setiap poligon hanya memiliki satu label saja. Memberi label poligon pada peta Pemberian label poligon menggunakan modul program ARCEDIT. Cara mengaksesnya sama seperti yang telah dijelaskan pada bagian terdahulu. Tampilkan peta yang akan diberi label. 1. Memulai memasukkan label. :ef label :add kemudian akan muncul menu untuk memasukan label tekan 8 (Digitizing option) untuk mengatur ID 59
63 Menggunakan Arc Info... tekan 1 (New User-ID) untuk memasukan ID labelnya tekan 3 (Autoincrement OFF) untuk membuat ID lebel tidak berubah 2. Dengan bantuan kursor (mouse) klik dalam area poligon yang akan diberi label 3. Cara yang sama dilakukan untuk mengganti label poligon 4.tekan 9 (exit) untuk mengakhiri pemberian label poligon dan kembali ke promp arcedit 5. menghapus label ganda :ef label :sel box pilih salah satu label yang salah, dengan mengkotai label tersebut :delete 6. mengganti ID label poligon yang salah :ef label :sel box :cal $id = <label poligon baru> 7. Jika semua poligon dalam coverage sudahdiberi label dengan benar, maka keluarlah dari modul ARCEDIT. Up-date poligon yang sudah terlabel itu dengan modul program BUILD Memasukkan atribut Untuk memasukkan atribut poligon, baik yang berupa atribut angka (numerik) maupun atribut huruf (karakater) digunakan modul program TABLES. Modul program ini berfungsi untuk mengedit, sekaligus memanipulasi data tabular yang tersimpan dalam file AAT (Arc Atribut Table/ jika coveragenya berisi garis) dan atau PAT (polygon/point atribute table/ juka coveragenya berisi poligon atau titik) [ARC]TABLES promp tables 60
64 Menggunakan Arc Info... Perintah perintah yang sering digunakan dalam modul program TABLES memanggil file PAT (polygon/point atribute table) melihat keseluruhan isi tabel melihat sebagian isi tabel (hanya field-field tertentu) menambah field (kolom) atribut memilih baris (rekord) mengembalikan ke keseluruhan baris mengisi atribut angka mengisi atribut huruf mengapus kolom Enter command:sel hph.pat Enter command:list Enter command:list <field1> <field2> Enter command:additem Item name: <nama kolom> Item width: <lebar kolom> item type: <tipe kolom n=angka c=huruf Item decimal place: <angka dibelakang koma jika item type-nya = n> start item (default=last item): <enter> <enter> Enter command: resel <nama_kol>=<id_baris> tanda = (sama dengan) bisa diganti dengan operator-operator logika seperti > (lebih besar) < (lebih kecil) <= (lebih kecil samadengan) >= (lebih besar samadengan) <> (tidak sama dengan) Enter command: asel Enter command: cal <nama_kol>=<nilai atribut> (untuk keperluan pembuatan model perintah cal bisa merupakan sebuah persamaan matematik yang cukup kompleks) Enter command: move <nama_kol> to <nilai atribut> Enter command:dropitem <nama_kol> 61
65 Menggunakan Arc Info... MEMASUKKAN REFERENSI KOORDINAT Coverage yang didigitasi selama ini masih menggunakan koordinat meja digitiser. Satuan koordinat digitiser pada umumnya dalam inchi. Untuk dapat direferensikan dengan dunia nyata, maka koordinat digitiser harus ditransformasikan menjadi koordinat duania nyata misalnya menjadi koordinat geografik atau UTM. Transformasi dilakukan dengan menggunakan modul program TRANSFORM Langkah-langkah mentranformasi coverage adalah sebagai berikut: 1. Membuat coverage kosong dengan modul program CREATE [ARC]CREATE [nama_kov] misalnya [ARC]create hphtr 2. Coverage ini berguna untuk menyimpan TIC yang berisi koordinat dunia nyata, pada posisi-posisi titik ikat peta yang sudah ditentukan sebelumnya. 3. Cara meyimpan TIC koordinat nyata dalam coverage kosong ini adalah: [ARC]TABLES Enter command: sel <nama_kov>.tic Enter command: add 1 IDTIC: <ID titik ikat pertama> XTIC: <koordinat bujur (geografi) atau easting (UTM)> YTIC: <koordinat lintang (geografi) atau northing (UTM)> 2 IDTIC: XTIC: YTIC:... dan seterusnya hingga selesai 62
66 Menggunakan Arc Info Langkah selanjutnya adalah mentransformasi coverage hasil digitasi ke coverage kosong yang telah diisi koordinat dunia nyata. syntax: [ARC]TRANSFORM [cov_masukan] [cov_keluaran] Misalnya [ARC]TRANSFORM HPH HPHTR 5. Sampai tahap ini peta yang digitasi sudah merupakan coverage yang lengkap dan siap digunakan untuk berbagi tujuan analisis spasial 63
67 64
68 4 PENGANTAR PENGGUNAAN ARC VIEW KONSEP ARC VIEW Arc VIEW dapat dikatakan merupakan perangkat lunak SIG pendamping ARC/INFO. Selain bisa menampilkan format data Arc VIEW itu sendiri (Shape file), Arc VIEW juga bisa menampilkan data Coverage ARC/INFO, dan banyak format data lain, termasuk data dengan format raster. Arc VIEW dirancang sebagai perangkat 'desktop mapping', dengan kemampuan membuat tampilan peta dan representasi data lain seperti grafik, gabungan grafik dengan peta, dsb yang sangat menarik dan cepat dalam proses pembuatannya. Hal ini menjadikan Arc VIEW tidak memiliki fungsi-fungsi analisis sebanyak yang dimiliki ARC/INFO atau perangkat lunak SIG lain. Selain jendela utama dalam ArcVIEW terdapat 5 jendela lain, yang diwakili oleh ikon-ikon yang berbeda yaitu: Jendela VIEW Berfungsi untuk menampilkan data-data grafis, baik yang berformat vektor dan atau raster. Data-data grafis tersebut disusun dalam bentuk layer-layer yang bertumpangsusun satu dengan yang lain. Syarat agar layer-layer tersebut (baik vektor atau layer) bisa tampil bersama adalah memiliki referensi koordinat atau proyeksi yang sama. Dalam hal ini kita bisa menampilkan banyak jendela View sekaligus. Jendela TABLES Berfungsi untuk menampilkan data tabular atau data atribut yang menyertai data grafis. Selain itu kita bisa juga membuka data tabular lain yang sama sekali tidak terkait dengan data grafis yang ada, yang tersimpan dalam format DBASE, INFO atau TEXT FILE. 3. Jendela CHART Berfungsi untuk membuat tampilan grafik dari data tabular 65
69 Menggunakan Arc View... Jendela LAYOUT Berfungsi untuk membuat layout (tampilan peta). Disini terlihat kemampuan Arc VIEW sebagai perangkat lunak 'desktop mapping', dimana kita bisa membuat layout peta yang menrik dalam waktu yang relatif singkat. Jendela SCRIPT Berfungsi untuk menulis bahasa pemrograman Avenue (bahasa pemrogramannya ArcVIEW). Avenue ini berfungsi antar lain untuk membuat fungsi-fungsi khusus atau meng-custom tampilan ArcVIEW sesuai dengan kebutuhan pemakai. Kesemua pekerjaan yang kita lakukan menggunakan satu atau lebih jendelajendala tersebut akan tersimpan dalam satu 'file project', yang berekstensi APR. File project ini merupakan file teks yang tidak menyimpan data pendukungnya. Datadata yang digunakan baik grafis (SHP, Coverage ARC/INFO, file citra, dll) tetap pada tempatnya (foldernya) masing-masing, dan tidak ter-copy ke folder tempat file project disimpan. Sehingga jika suatu saat salah satu file pendukung, terhapus atau pindah tempat, maka ketika file project tersebut dibuka, maka akan ditanyakan file-file yang hilang (tidak berada di tempatnya semula, ketika file project tersebut dibuat). MEMANGGIL ARC VIEW Untuk memanggil program ArcVIEW beturut-turut klik 66
70 Menggunakan Arc View... Sehingga muncul Ikon VIEW Ikon TABLES Ikon CHART Ikon LAYOUTS Ikon Script MENAMPILKAN PETA (DATA GRAFIS) Menampilkan data vektor Klik ganda pada ikon Klik pada ikon Add Theme sehingga akan muncul jendela VIEW. sehingga muncul jendela dialog Add Theme 67
71 Menggunakan Arc View... Pastikan pada drop down list Data Source Types, terpilih Feature Data Source. Cari file data yang akan ditampilkan, dan klik OK. Pada layer dalam jendela VIEW akan terlihat nama file yang sudah kita pilih. Beri tanda centang pada layer tersebut, jika kita ingin menampilkan peta pada layer yang dimaksud. Cara yang sama digunakan untuk menampilkan data grafis yang lain. MENAMPILKAN DATA CITRA (IMAGE) Klik ganda pada ikon sehingga akan muncul jendela VIEW, jika kita ingin menampilkan data image tersebut dalam jendela VIEW tersendiri, atau langsung Klik pada ikon Add Theme sehingga muncul jendela dialog Add Theme, jika kita ingin menampilkan data citra tersebut dalam jendela yang sama. Tampilan jendela dialog AddTheme akan muncul. Pastikan bahwa pada drop down list Data Source Type sudah terpilih. Pilih file yang akan ditampilkan, dan klik OK 68
72 Menggunakan Arc View... Pada layer dalam jendela VIEW akan terlihat nama file yang sudah kita pilih. Beri tanda centang pada layer tersebut, jika kita ingin menampilkan peta pada layer yang dimaksud. Perhatikan bahwa ketika jendela View diaktifkan, maka menu dan toolbar-nya akan berubah menjadi seperti ini: Tombol-tombol yang sering digunakan antara lain: 1. Save, untuk menyimpan project. 2. Add Theme, untuk menambah layer baru. 3. Properties, untuk memberi nama jendela View, dll. 4. Edit Legend, untuk mengedit legenda. 5. Open Theme Table, untuk menampilkan data tabel atribut sebuah layer. 6. Find, untuk mencari teks dalam data atribut. 7. Query builder, untuk membuat pencarian dengan syarat tertentu. 8. Zoom to full extent, untuk menampilan keseluruhan peta. 9. Zoom to Active Theme, untuk menampilkan keseluruhan peta pada layer yang aktif saja. 69
73 Menggunakan Arc View Zoom to selected, untuk memperbesar pada area yang dipilih (dalam editing). 11. Zoom In, untuk memperbesar peta. 12. Zoom Out, untuk memperkecil peta. 13. Zoom to previous extent, untuk mengembalikan tampilan sebelumnya. 14. Clear selecten feature, untuk mengembalikan pilihan ke keseluruhan peta. 15. Identity, untuk menampilkan atribut khusus pada obyek yang dipilih. 16. Pointer, untuk menunjuk obyek. 17. Select feature, untuk memilih sekelompok obyek pada area tertentu. 18. Zoom In, untuk memperbesar peta pada area tertentu. 19. Zoom Out, untuk memperkecil peta pada area tertentu. 20. Pan, untuk menggeser peta. 21. Measure, untuk mengukur jarak dua titik pada layer aktif. 22. Label, untuk menambahkan label pada obyek. 23. Text, untuk menambahkan teks pada peta. 24. Draw object, untuk menambahkan obyek-obyek tertentu (titik, kotak, garis, dll). 25. Skala, menunjukan skala peta pada level tampilan tertentu. 26. Lokasi koordinat, menunjukan lokasi koordinat yang ditunjuk pointer. MENAMBAHKAN DATA TABULAR Misalnya kita akan menambahkan data titik seperti lokasi kota-kota besar, dimana yang diketahui merupakan titik-titik koordinat lokasi kota-kota besar tersebut. Titik-titik koordinat itu tersimpan dalam tabel dengan format DBASE (dbf). Klik pada ikon, kemudian klik pada tombol Add, sehingga akan muncul jendela dialog Add Table. Karena file yang akan ditampilkan berformat DBF, maka pastikan pada drop down list List File of Type, sudah terpilih dbase(*.dbf). Pilih file yang akan ditampilkan, dan klik OK. 70
74 Menggunakan Arc View... Maka akan tampil jendela Tabel lokasi kota-kota di Indonesia. Cara yang sama dilakukan untuk menampilkan tabel-tabel yang lain. MENGEDIT LEGENDA PETA 1. Kembali kita tampilkan jendela View 2. Jendela View tersebut terbagi menjadi dua bagian yaitu daftar isi (table of content/toc) dan penampil peta (map viewer). Disebut dengan daftar isi karena semua komponen lapisan (layer) yang menyusun peta terlihat disitu, baik itu obyek titik, garis, poligon atau citra. TOC disebut juga dengan legenda, karena isi dari TOC itu yang menyusun tema peta secara keseluruhan. Untuk mengubah tampilan peta, kita bisa mengedit legenda (TOC) sesuai dengan yang diinginkan. 71
75 Menggunakan Arc View Untuk mengedit legenda sebuah layer, lakukan klik ganda pada layer tersebut, sehingga muncul jendela Legend Editor 1. Load berguna untuk memanggil seting legenda yang pernah dibuat sebelumnya (.AVL). 2. Save berguna untuk menyimpan seting legenda yang sudah selesai dibuat (.AVL). 3. Default berguna untuk mengembalikan seting menjdi default. 4. Legend type merupakan drop down list yang terdiri dari: Single symbol menampilkan obyek dalam satu simbol saja (baik warna, bentuk, ukuran, d1l). Graduate color menampilkan obyek dalam bentuk gradasi warna. Ini berguna untuk menampilkan obyek-obyek yang memiliki nilai gradual (mis: ketinggian, curah hujan, d1l). Unique value, merupakan kebalikan dari single symbol, dimana obyek ditampilkan dengan simbol-simbol yang berbeda. Dot, menampilkan obyek dalam bentuk titiktitik yang berbeda kerapatannya. Cart menampilkan obyek dalam bentuk grafik. 5. Symbol, lakukan klik ganda pada area ini sehingga muncul jendela palette untuk mengubah legenda, baik warna, ukuran dan bentuk garis, bentuk dan ukuran simbol, bentuk dan ukuran huruf, dll. 72
76 Menggunakan Arc View... MENAMBAHKAN TEKS DAN GRAFIS 1. Teks dapat ditambahkan baik pada jendela View maupun jendela Layout dengan menggunakan salah satu tombol berikut: 2. Untuk mengetikkan sebuah teks, pilih salah satu tombol diatas, kemudian klik pada posisi yang akan diberi teks, sehingga akan muncul jendela Text properties 3. Ketik teks yang diinginkan, dan klik OK. 4. Ukuran, bentuk huruf, warna dan lain-lain dapat diubah-ubah dengan cara memilih teks, kemudian dilakukan klik ganda pada teks tersebut sehingga muncul jendela palette 73
77 Menggunakan Arc View Bentuk-bentukgrafis(titik,garis,kotak,poligon)dapat ditambahkan pada jendela View maupun jendela Layout dengan menggunakan salah satu tombol 6. Dengan menggunakan mouse lakukan drag, untuk menggambar obyek pada posisi yang diinginkan. 7. Sama halnya dengan teks, ukuran, warna, pola dll dari bentuk grafis ini dapat diubahubah sesuai dengan keinginan dengan cara memilih obyek tersebut, kemudian dilakukan klik ganda pada obyek tersebut sehingga muncul jendela palette. MENAMBAHKAN GRAFIK PADA PETA 1. Seperti yang telah diuraikan pada bagian terdahulu, bahwa tampilan peta dapat diubah dengan mengedit legenda. Bentuk legenda dapat dipilih dengan menggunakan drop down list Legend Type. Salah satu bentuk legenda yang dapat digunakan untuk menggabungkan grafik dan peta adalah pilihan Chart. 2. Ketika pilihan chart diklik jendela Legend Editor akan berubah: 74
78 Menggunakan Arc View Pilihan kolom (field) data atribut yang akan ditampilkan sebagai grafik,kita bisa memilih lebih dari satu field untuk ditampilkan sebagai grafik 2. Kolom yang terpilih untuk ditampilkan sebagai grafik. 3. Add untuk menambahkan kolom yang akan ditampilkan sebagai grafik 4. Delete untuk menghapus kolom yang akan ditampilkan sebagai grafik. 5. Drop down list pilihan kolom yang digunakan untuk normalisasi data. Digunakan jika ingin menampilkan grafik sekaligus dengan ukuran relatif berdasarkan persentase (jika normalisasi berdasarkan jumlah) atau ukuran relatif berdasarkan standar deviasi (jika normalisasi berdasarkan nilai kolom tertentu) 6. Pilihan jenis grafik apakah grafik batang atau grafik lingkaran (pie) 7. Properti untuk mengubah tampilan ukuran grafik. ME-LAYOUT PETA 1. Pembuatan layout dapat dilakukan dengan menggunakan dua cara. Pertama adalah dengan mengklik ikon, sehingga muncul jendela Layout. Kedua adalah dengan mengakses menu utama, View --> Layout Pilihan pertama memungkinkan kita untuk menambahkan komponen-komponen informasi tepi seperti legenda, orientasi, skala grafis dan numeris, dll satu persatu. Sedangkan pilihan kedua, kita bisa memilih 'template' layout yang sudah disediakan oleh program. 75
79 Menggunakan Arc View Pilih salah satu template yang paling sesuai dengan kebutuhan, klik OK. Secara otomatis layout peta sudah terbentuk, dengan beberapa komponen informasi tepi. 4. Untuk menambah komponen informasi tepi, dapat dilakukan dengan menggunakan salah satu tombol berikut: Menambahkan info berdasarkan sebuah Menambahkan legenda Menambahkan skala grafis Menambahkan orientasi Menambahkan grafik Menambahkan tabel Menambahkan frame gambar (citra bitmap, d1l) 5. Untuk mengedit sebuah obyek yang ada pada jendela layout, pilih salah satu obyek yang akan diedit, kemudian lakukan klik ganda. 6. Ukuran 'kertas' untuk layout peta dapat disesuaikan dengan keinginan kita, dengan menggunakan menu Layout --> Page Setup. 7. Gratikul peta dapat ditambahkan setelah kita yakin, bahwa tampilan yang kita buat sudah jadi. Penambahan gratikul ini harus dilakukan terakhir kali, dikarenakan jika kita mengubah lagi ukuran peta pada jendela View, maka secara otomatis, tampilan peta pada jendela Layout yang terkait dengan view yang bersangkutan akan ikut berubah. Namun perlu diperhatikan bahwa tampilan gratikul tidak ikut berubah! 76
80 Menggunakan Arc View Penambahan gratikul peta dilakukan dengan program wizard, yang merupakan program perluasan (extention) program ArcView. 9. Extention ini dapat diakses dengan mengaktifkan jendela utama ArcView, klik menu utama File --> Extention. 10. Centang pada Graticule and Measurement Grid, klik OK 11. Hasilnya pada toolbar Layout, akan muncul ikon 12. Cara yang sama dilakukan untuk menambahkan ekstensi-ekstensi yang lain, seperti JPEG image support, TIFF image support, dll. Cara menambahkan gratikul: 1. Pada jendela Layout klik obyek peta yang akan diberi gratikul. 2. Klik ikon sehingga muncul wizard Graticule and Grid 77
81 Menggunakan Arc View Klik pada Create a garticule untuk menampilkan gratikul pada peta, kemudian klik Next. 4. Pada jendela ini kita diminta untuk memasukkan interval lintang dan bujur. Penentuan interval ini harus memperhatikan skala peta yang ditampilkan, dalam arti apakah interval interval lintang bujur lintang dalam bujur level dalam derajat, level menit derajat, atau detik. menit Padatau detik. Pada jendela ini juga bisa ditentukan tebal garis tebal gratikul, garis gratikul, warna warna gratikul gratikul dan jenis font dan jenis font yang digunakan. yang Kemudian digunakan. klik Next. Kemudian klik Next. 5. Selanjutnya kita bisa menentukan jenis garis tepi peta. Sampai tahap ini pembuatan gratikul sudah selesai, kita bisa mengecek hasilnya dengan mengklik Preview, dan hasilnya bisa dilihat pada jendela Layout. 78
82 Menggunakan Arc View Jika tampilan gratikul sudah sesuai dengan yang diharapkan, maka klik Finish. Jika belum, maka klik Remove dan kita bisa kembali ke jendela-jendela wizard sebelumnya dengan mengklik tombol Back, serta melakukan perbaikan-perbaikan sesuai dengan yang diharapkan. MENAMPILKAN DAN MENGEDIT TABEL DATA ATRIBUT 1. Tabel atribut sebuah layer dapat ditampilkan dengan cara memilih layer yang akan ditampilkan tabelnya pada TOC, kemudian klik ikon 2. Sebuah tabel data atribut peta dengan format shape file dapat diedit, dalam artian kita bisa menambahkan atau menghapus kolom atau baris. 3. Untuk memulai mengedit sebuah tabel, klik menu utama Tabel Start Edit... menu ini bersifat toggle (ketika menu start edit... diklik maka otomatis akan berubah menjadi Stop Edit... ) 4. Toolbar yang ada pada jendela Table adalah: Save Project, menyimpan project yang sedang dikerjakan. 2. Cut, untuk menghapus infon-nasi pada sel yang diedit. 3. Copy, untuk menyalin informasi pada sel yang diedit. 4. Paste, untuk menambahkan informasi pada sel yang diedit. 5. Select all, untuk memilih semua baris dalarn tabel atribut. 6. Select none, untuk mengembalikan pilihan ke keseluruhan. 7. Switch selection, untuk menukar pilihan, ke kebalikannya. 8. Create chart untuk membuat tabel berdasarkan tabel atau kolom/baris terpilih. 9. Find untuk proses pencarian item dalam tabel. 79
83 Menggunakan Arc View Query builder untuk proses pencarian item atau sekelompok item berdasarkan persyaratan tertentu. 11. Promote untuk mengelompokkan baris terpilih (pilihannya tersebar). 12. Join untuk menggabungkan dua tabel berdasarkan kolom yang sama. 13. Sumarize untuk mendapatkan infon-nasi total item dalarn sebuah kolom. 14. Calculate untuk mengganti item dalarn baris/kolom terpilih dengan item baru. 15. Short ascending untuk mengurutkan item dari nilai kecil kc nilai besar. 16. Short descending untuk mengurutkan item dari nilai besar ke nilai kecil. 17. Help untuk menampilkan pertolongan. 18. Informasi posisi dan jumlah baris (record). 19. Select untuk memilih satu atau lebih rekor. 20. Edit untuk mengedit item. 21. Identity untuk menampilkan keseluruhan informasi yang ada dalam satu baris
84 5 APLIKASI GPS Global Positioning System FUNDAMENTAL GPS Fundamental GPS Global Positioning System (GPS) adalah konstelasi dari 24 satelit NAVTAR (Navigation satellite Timing and ranging) yang dikembangkan oleh the United State Department of Defence (DoD), semula untuk memenuhi kebutuhan militer dalam penentuan posisi, kecepatan dan waktu secara teliti dalam segala cuaca di daratan, lautan, dan udara. Dengan persetujuan US Congress, GPS kemudian dikembangkan untuk aplikasi nonmiliter. Dalam sejarah perkembangannya, GPS merupakan proyek lanjutan dari system satelit TRANSIT atau Satelit Doppler yang juga telah dikembangkan untuk aplikasi non-militer Tiga Segmen GPS GPS sebagai suatu sistem terdiri dari tiga segmen utama, yakni space segmen, control segmen, dan user segmen. Space Spacesegmen merupakan subsistem yang berada di angkasa, terdiri dari 24 satelit (21 aktif dan 3 cadangan) yang mengorbit pada ketinggian km dari permukaan bumi. Dua puluh empat satelit tersebut mengorbit dalam enam bidang orbit, masing-masing bidang orbit memuat empat satelit. Dengan konstelasi satelit seperti tersebut, sembarang tempat di muka bumi akan dapat mengamati sekurangkurangnya empat satelit pada setiap saat. Control Segmen Kontrol merupakan otak dari GPS. Sistem satelit GPS dikendalikan dari Falcon Air Force Base di Colorado Springs, Colorado USA. Segmen ini juga dilengkapi dengan empat stasiun monitoring dan empat stasiun distribusi. Masingmasing satelit akan melewati stasiun monitoring dua kali sehari. User User atau pengguna adalah semua pengguna yang memanfaatkan sinyal satelit GPS untuk navigasi dan penentuan posisi dengan menggunakan receiver GPS dan perangkat lunaknya. 81
85 Aplikasi G P S... Sistem Kerja GPS Teknik penentuan posisi GPS adalah dengan mengetahui dan mengukur jarak dan posisi beberapa satelit terhadap receiver GPS, sehingga dari interseksi sinyal beberapa satelit akan didapat posisi tepat GPS receiver di bumi. Pengukuran berdasarkan sinyal tiga satelit hanya akan mendapat posisi 2D, sedangkan untuk mendapatkan hasil posisi 3D yang akurat dibutuhkan hasil pengamatan minimal 4 sinyal satelit. Terdapat tiga metode untuk penentuan posisi, yaitu: Autonomous Mengumpulkan data posisi menggunakan receiver GPS tanpa melakukan koreksi. Banyak dilakukan oleh pemakai GPS tipe navigasi. Hasil akurasi yang diperoleh < 10 m. Diferensial Proses pengukuran posisi menggunakan receiver GPS lebih dari satu, dengan salah satu receiver sebagai base station. Data basestation selanjutnya dipergunakan untuk mengoreksi data receiver lainnya yang bergerak (rover). Metode ini memberikan akurasi centimeter hingga 5 m. Sinyal yang digunakan mempunyai kode L. Phase Diferensial Teknik koreksi dengan menggunakan sinyal dengan kode P(Y) yang memberikan akurasi 10 cm - 30 cm untuk GPS Trimble tipe Mapping, dan tipe survey memberikan akurasi mm. Sumber-sumber Kesalahan GPS Akurasi posisi yang terekam oleh receiver GPS dipengaruhi oleh berbagai faktor. Kontribusi gangguan dari masing-masing faktor kesalahan tidak sama. Faktor terbesar yang (dulu) dianggap paling besar potensinya dalam mengurangi akurasi GPS adalah Selective Availability. Faktor lingkungan seperti karakteristik obyek dalam memantulkan sinyal turut meningkatkan kesalahan. Kesalahan dapat diminimalkan dengan memahami secara benar teknik setup GPS dan teknik perekaman data di lapangan. Terdapat tiga faktor utama yang berpotensi mengingkatkan kesalahan GPS, yaitu: Selective Availability Selective Availability (SA) merupakan upaya Amerika Serikat untuk memproteksi ketelitian posisi absolut yang tinggi secara real time. Hal ini dimaksudkan untuk kepentingan militer Amerika Serikat. Kesalahan dibuat secara sengaja dengan cara memanipulasi frekuensi jam satelit dan data yang dikirimkan dalam navigation message. SA merupakan sumber kesalahan yang terbesar dalam penentuan posisi absolut menggunakan GPS. Dengan adanya SA ini, pengukuran posisi menggunakan metode autonomous hanya menghasilkan akurasi 100 m. Untunglah sejak awal tahun 2000, SA telah dicabut oleh DoD USA sehingga akurasi GPS dengan metode autonomous dapat ditingkatkan menjadi 10 m. 82
86 Aplikasi G P S... Multipath Multipath merupakan suatu fenomena yang disebabkan karena adanya interferensi gelombang atau sinyal yang mencapai antena setelah dipantulkan oleh muka tanah atau benda lain di sekitar titik pengamatan. Kesalahan akibat multipath sangat dipengaruhi oleh bentuk dan tipe antena serta kondisi lingkungan di sekitar lokasi survei. Benda-benda yang dapat memantulkan sinyal GPS antara lain jalan raya, gedung, danau, kendaraan, dan lain-lain. Akibat adanya multipath maka sinyal-sinyal yang sampai ke antena tidak lagi murni sebagai posisi obyek yang dipetakan namun gabungan dari berbagai obyek lain di sekitar obyek yang dipetakan. Mengingat pendekatan secara matematis tidak dapat dilakukan untuk mengeliminasikan efek multipath, maka perlu suatu langkah-langkah untuk menghindari dan memperkecil efek ini. Langkah-langkah tersebut antara lain: Menghindari lingkungan pengamatan yang potensial menimbulkan adanya pantulan dan memilih atau menggunakan antena yang baik dan tepat. Menggunakan receiver yang dapat mengurangi efek multipath secara internal dan antena yang dapat mengabsorbsi sinyal. Melakukan pengamatan yang lebih lama Menggunakan eksternal sensor berupa laser, atau mengaplikasikan teknik offset dalam perekaman data. Bias Atmosfer Lapisan troposfer yang netral mempunyai ketebalan setinggi 9 sampai 16 km, tergantung pada tempat dan waktu. Ketika melalui troposfer sinyal GPS akan mengalami refraksi yang menyebabkan perubahan pada kecepatan dan arah dari sinyal tersebut. Efek utama dari troposfer adalah terhadap kecepatan dengan demikian berkaitan dengan hasil ukuran jarak. Aplikasi GPS Secara umum, produk GPS dikelompokkan ke dalam tiga kelas utama yakni tipe Navigasi, Mapping & GIS, serta tipe Engineering & Construction. Tipe navigasi merupakan cikal bakal GPS. Alat ini lebih banyak digunakan untuk memandu menuju lokasi serta menemukan kembali lokasi tersebut. Garmin termasuk unggul dalam teknologi GPS navigasi. Tipe mapping & GIS dirancang untuk memenuhi kebutuhan pengguna akan suatu alat yang mampu merekam data garis, titik, dan area secara cepat, tepat, dinamis serta komprehensif antara feature dengan atributnya. Saat ini GPS handheld tipe mapping yang paling diminati pasar (best buy) adalah GPS seri Geoexplorer 3. Berbagai bidang yang telah memanfaatkan GPS tipe Mapping & GIS diantaranya: kehutanan, perencanaan wilayah/kota, lingkungan, utilitas, NGO, transportasi, perdagangan, hankam, dll. GPS seri Engineering & Construction dirancang dengan tingkat akurasi tinggi untuk menghasilkan peta detail. Dengan didukung oleh software pengolah data Trimble Geomatic Office (berbagai kalkulasi seperti perancangan jaringan, cut & fill, dll) dapat mudah dilakukan. 83
87 Aplikasi G P S... Di bidang kehutanan, sejak lama GPS telah digunakan sebagai referensi dalam mencari posisi akurat pada citra satelit. Pada perkembangannya, proses perencanaan, site selection, penyusunan kompartemenisasi, perencanaan dan pemeliharaan jalan, perencanaan dan pemeliharaan tata batas, telah banyak memanfaatkan teknologi GPS. Kendala tutupan kanopi meski tidak dapat dihilangkan sama sekali, namun dengan pemahaman yang benar akan teknik-teknik perekaman data di lapangan menjadikan GPS tetap dapat diandalkan. 84
88 Aplikasi G P S... Profil GPS GeoExplorer 3 Komponen GeoExplorer 3 Komponen standar pendukung GeoExplorer 3 adalah: GGeoExplorer 3 handheld data collector Geoexplorer 3 Support module GPS Pathfinder Office Software GeoExplorer 3 Operation Guide CD Support Module Quick Start Standar Asesoris GeoExplorer 3 Komponen yang merupakan standar asesoris pendukung GeoExplorer 3 terdiri dari: Data collector pouch Landyard Serial clip Kabel download Support Module Data Collector Pouch Data collector pouch berupa kantong yang diciptakan untuk melindungi GeoExplorer 3 dan memungkinkan kita membawa GPS dengan mudah. Kantong dirancang ergonomis dadn mudah dipasang pada ikat pinggang. Lanyard Lanyard berupa tali ringan namun kuat yang dapat dipasang pada GPS Geoexplorer 3 ataupun pada Pouch agar mudah dibawa. Serial Clip Seriap Clip dirancang sebagai penghubung GPS receiver dengan RTCM device real-time corection ataupun dengan peralatan yang menerima NMEA data. Jika tidak memiliki Geoexplorer 3 Support Module, serial clip dapat pula digunakan untuk melakukan transfer data. Kabel Download Kabel download disebut juga dengan Null Modem Cable. Kabel ini dapat digunakan untuk menghubungkan GeoExplorer 3 Support Module dengan komputer. Selain itu dapat pula digunakan untuk menghubungkan komputer dengan serial clip, BoB receiver jika cable-free transmisi tidak tersedia. Support Module Suport module diguankan untuk transfer data dari GeoExplorer 3 ke komputer dan sebaliknya. Selain itu juga dimanfaatkan untuk charge baterai. 85
89 Aplikasi G P S... GeoExplorer 3 Optional Accessories Asesoris tambahan dari GeoExplorer 3 adalah: Beacon-on-a-Belt (BoB) External Power Kit External Antenna Kit Beacon-on-a-Belt (BoB) BoB receiver, receiver yang mampu menerima data koreksi diferensial dari DGPS radio Beacons menggunakan standar format RTCM SC-104. External Power Kit Standar Geoexplorer 3 dilengkapi dengan Lithium-ion battery. Baterai ini mampu memberikan tenaga hingga 11 jam pemakaian. Untuk keperluan pemakaian yang lebih lama dapat pula ditambahkan eksternal power kit berupa camcorder battery 12 V, atau dari kendaraan. External power kit terdiri dari: Shoulder Carrying Pouch 12 V Camcorder battery dan kabel charging Vehicle power adaptor External Antenna Kit Dalam situasi yang tidak memungkinkan antena untuk menangkap sinyal, misalnya saat di dalam kendaraan, eksternal antenna dapat dijadikan pilihan. Eksternal antena kit dilengkapi pula dengan magnet dan pole mount. a. b. c. d. e. f. g. h. Pathfinder Office Pathfinder Office dapat dijalankan pada Windows 95, Windows 98 ataupun Windows NT. Software ini menyediakan berbagai tool untuk mengelola data hasil survei diantaranya: Merencanakan waktu terbaik bagi pelaksanaan perekaman data menggunakan Quick Plan Mission Planning. Menyusun dan mengedit data dictionaries sesuai tujuan survei. Melakukan transfer file dari dan ke receiver GPS.0 Memproses data agar lebih akurat. Menampilkan dan mengedit data di kantor. Mengekspor maupun mengimpor data ke format GIS, CAD, Database. Menyusun peta hasil survei. Set up konfiurasi Geoexplorer 3. 86
90 Aplikasi G P S... Struktur Menu Diagram berikut ini menampilkan tombol-tombol menu GeoExplorer 3. Menu Geoexplorer 3 dikelompokkan ke dalam tiga menu utama yakni: a. SYS: Digunakan saat melakukan setting, melihat konstelasi satelit, setting feature, membuat data dictionary, dan reset b. DATA: Digunakan saat anda melakukan perekaman data, seperti merekam titik/garis/area, menampilkan peta, merubah peta dan data dictionary. c. NAV: Digunakan saat melakukan navigasi, merekam waypoint, menampilkan kompas digital, dan mencari target. Struktur menu SYS adalah sebagai berikut: 87
91 Aplikasi G P S... Struktur menu DATA adalah sebagai berikut: 88
92 Aplikasi G P S... Struktur menu NAV adalah sebagai berikut: 89
93 Aplikasi G P S... Setting GeoExplorer 3 Setting Firmware Ada lima hal yang harus disetting pada firmware GeoExplorer 3 agar dihasilkan akurasi seperti yang diinginkan yakni, Logging Interval, Position Mode, Elevation Mask, Signal-To-Noise Ratio, dan Position Dillution Of Precition. a. b. c. d. e. Logging Interval Logging interval adalah frekuensi posisi disimpan. Feature titik diset pada 1 detik Garis/area tergantung pada kecepatan surveyor. O Jika berjalan kaki diset pada 5 detik O Jika menggunakan kendaraan diset pada 1 detik Position Mode Setting dilakukan untuk menentukan receiver akan menerima data 2D atau 3D, dan berapa banyak jumlah minimal satelit yang akan diterima. Untuk hasil terbaik, hindari pemakaian/setting pada 2D secara terus-menerus. Manual 2D hanya posisi 2D yang disimpan. Nilai altitut/ketinggian harus ditulis secara manual. Jumlah minimal satelit yang dibutuhkan adalah 3 satelit. Auto 2D/3D - posisi yang direkam adalah yang paling memungkinkan. Jika yang terdeteksi tiga satelit, maka secara otomatis receiver akan data 2D. Jika satelit terdeteksi lebih dari 3, maka data terekam adalah data 3D. Manual 3D menggunakan 3 satelit atau lebih. Overdetermine 3D menggunakan 5 satelit atau lebih. Untuk memperoleh data terbaik, direkomendasikan untuk selalu menggunakan 3D. Elevation Mask Setting untuk menentukan lebar area penerimaan sinyal. o o Untuk GPS rover direkomendasikan sebesar 15 sedangkan Base Station 10. Base station harus mempunyai area penerimaan sinyal yang lebih lebar daripada rover agar satelit yang diterima rover dapat terdeteksi oleh base station. Signal-to-Noise Ratio Mask (SNR) Penyeleksi kekuatan sinyal yang dapat diterima. Nilai SNR berada pada interval 0 hingga 25. Semakin tinggi nilai SNR semakin bagus. Angka yang direkomendasikan oleh Trimble adalah 6.0. Position Dillution Of Precision Mengindikasikan posisi geometri satelit dan pengaruhnya pada akurasi data. Nilai PDOP kurang dari 4.0 akan menghasilkan akurasi yang baik; nilai menghasilkan akurasi yang masih dapat diterima; dan di atas 8.0 akurasi sangat buruk. Jika nilai PDOP melebihi PDOP mask, maka GPS akan berhenti mengambil data. Nilai PDOP yang direkomendasikan Trimble adalah
94 Aplikasi G P S... Metode Koreksi GeoExplorer 3 memiliki empat metode koreksi akurasi. Masing-masing metode memiliki tingkat akurasi yang tidak sama dan membutuhkan seting dan perlakuan yang berbeda pula. Berikut ini disajikan keempat metode koreksi beserta akurasi yang dihasilkan: Autonomous < 10 m Real-time differential < 1 m Code differential < 50 cm Carrier phase differential < 30 cm a. Autonomous Akurasi posisi autonomous sangat tergantung pada kondisi SA, bias atmosfer dan multipath. Oleh karena itu, autonomous memiliki akurasi yang tidak terlalu baik. b. Postprocessed Differential Postprocessing dilakukan di dalam software pathfinder office. Dibutuhkan dua buah receiver untuk melakukan koreksi diferensial: Satu receiver dioperasikan sebagai base station: - Diletakkan pada lokasi yang sudah diketahui koordinatnya - Merekam data pada saat yang sama dengan rover - Diletakkan pada posisi terbuka untuk memperoleh sinyal satelit sebanyak mungkin Satu receiver dioperasikan sebagai rover - Berada pada lokasi yang akan disurvei - Merekam posisi data pada saat yang sama dengan base station - Menggunakan sebagian dari satelit yang terekam oleh base station c. Real-time Differential Pemakai GeoExplorer 3 dapat memanfaatkan peralatan tambahan Beacon untuk menerima data diferential secara real-time. Data koreksi dipancarkan melalui gelombang radio langsung di lokasi survei. Untuk wilayah Indonesia, ada beberapa alasan mengapa Beacon kurang populer, yakni: Infrastruktur beacon di Indonesia masih sangat terbatas Akurasi lebih rendah dibandingkan postprosessing. Datum seringkali tidak sesuai Secara teknis operasional, berikut ini disajikan beberapa langkah dalam melakukan setting alat: Checking Peralatan - Tekan ON/OFF sampai terlihat posisi dan jumlah satelit - Tekan SYS untuk melihat Status - Tekan Fn OPTION untuk melihat main menu - Tekan DATA untuk pengambilan data - Tekan NAV untuk memunculkan Chart 91
95 Aplikasi G P S... Setup a. Tekan tombol ON, tunggu beberapa saat sampai terlihat posisi dan jumlah satelit. b. Tekan tombol SYS sebanyak 2 kali akan terlihat tampilan : 1. Configuration 2. Data Dictionary 3. Feature Setting 4. About Reset c. Pilih Configuration, tekan enter akan terlihat tampilan : Data, GPS,Real Time, Coordinat, Units, Formats, COMMS, Others. 1) Pilih Data, enter akan terlihat tampilan : a. Log between feature 5s, enter b. Time diisi 5s, enter c. Log PPRT Data diisi NO, enter d. Log Velocity diisi NO, enter e. Antenna Height diisi 1,00 m, enter f. Allow GPS Up Date diisi YES, enter g. Warning Distance diisi Always, enter h. File Nama Prefix dapat diisi dengan huruf lain, enter i. Apabila semua parameter telah terisi seluruhnya dengan lengkap dan benar, tekan tombol CLOSE. 2) Pilih GPS, enter, Tekan tombol OPTION akan terlihat tampilan : a. PDOP diisi angka 6, enter b. SNR Mask diisi angka 7, enter c. Elevation Mask diisi angka 15, enter d. Min Satellite diisi angka 3, enter e. 2D Altitude (HAE) tidak dirubah f. Apabila semua parameter telah terisi seluruhnya dengan lengkap dan benar, tekan tombol CLOSE. 3) Pilih Real Time (bisa dipilih dan dirubah atau tidak dipilih), enter akan terlihat tampilan : a. Mode diisi dengan Best Available (bila tidak menggunakan RTCM, apabila menggunakan RTCM dipilih RTCM only), enter b. RTCM Age Limits diisi dengan 20s c. Station ID diisi Any d. Setelah semua parameter diisi dengan lengkap dan benar tekan tombol CLOSE 4) Pilih Coordinates, enter akan terlihat tampilan : a. System diisi Lat/Long, enter b. Zone diisi N/A, enter c. Datum dipilih WGS 84, enter d. Altitude Reference dipilih HAE, enter e. Geoid DMA dipilih N/A, enter f. Coordinat Units dipilih N/A, enter g. Altitude Units dipilih meters, enter h. Setelah semua parameter diisi dengan lengkap dan benar tekan tombol CLOSE 92
96 Aplikasi G P S... 5) Pilih Units, enter akan terlihat tampilan : a. Distance diisi meters, enter b. Area dipilih hectare, enter c. Velocity dipilih meter/secon, enter d. Angel dipilih Degrees, enter e. North Reference dipilih True, enter f. Declination dipilih Auto, enter g. Setelah semua parameter diisi dengan lengkap dan benar tekan tombol CLOSE 6) Pilih Formats akan terlihat tampilan : a. Language diisi dengan English b. Offset diisi Slope/Incl c. Degrees diisi dengan DD MM' SS" d. Date diisi dengan DD/MM/YYYY e. Time diisi dengan 24 Jam f. Time Zone diisi dengan (untuk Indonesia Bagian Barat) g. Coordinat Order dengan Lat/Long h. Setelah semua parameter diisi dengan lengkap dan benar tekan tombol CLOSE 7) Pilih COMMS (digunakan pada saat transfer data dari GPS ke Komputer atau sebaliknya), enter akan terlihat tampilan : a. Data Transfer diisi dengan Super Module (apabila menggunakan alas charger) b. RTCM Input diisi Serial Clip, enter c. NMEA diisi dengan Seral Clip, enter d. Port Setting secara otomatis akan mengisi parameter sebagai berikut : - Input Baud Rate Output Baud Rate Data Bits 8 - Stop Bits 1 - Parity NONE e. Tekan tombol CLOSE 8) Pilih Other, enter akan terlihat tampilan : a. Beep volume diisi dengan ON, enter b. NMEA input interval diisi dengan 5s c. NMEA messages GGA diisi dengan YES d. NMEA messages VTG diisi dengan YES e. Setelah semua parameter diisi dengan lengkap dan benar tekan tombol CLOSE. 93
97 Aplikasi G P S... Mission Planning Tahapan Mission Planning Ada empat tahapan yang harus diperhatikan dalam mission planning, yakni: Merancang feature dan atribut data yang akan diambil di lapangan menggunakan data dictionary dalam Pathfinder Office. Hal ini sangat membantu dalam mengelola struktur data yang tidak relevan. Memilih liputan satelit terbaik menggunakan quick Plan dalam pathfinder Office. Hal ini akan mengurangi pemborosan waktu selama menunggu konstelasi satelit. Set up pathfinder reference Station software sebagai penyedia data untuk melakukan koreksi diferensial. Koreksi difrensial penting sekali untuk mengingatkan akurasi data. Konfigurasi GeoExplorer 3 di kantor. Hal ini sangat membantu dan menghemat waktu. Data Dictionary Data dictionary adalah kumpulan data yang mendeskripsikan obyek yang akan direkam di lapangan. Unsur yang direkam adalah titik, garis, dan area. Latihan: Menyusun Data Dictionary dalam Pathfinder Office Setelah anda membuat rancangan di atas kertas mengenai obyek yang akan diambil di lapangan, kini saatnya untuk menuangkannya dalam Pathfinder Office. Membuat File Data Dictionary 1. Pilih Utilities / data Dictionary Editor. 2. Pada dialog data Dictionary Editor, pilih File / New. 3. Tulis nama data dictionary dan penjelasannya. Membuat feature 1..Klik New Feature. 2. Pada kotak Feature Name, tulis nama feature. 3. Pilih point, line atau area di dalam feature Classification. Klik Ok. Membuat Atribut Teks 1. Pada New Attribute Type, pilih Text, klik Ok. 2. Tuliskan nama atribut. 3. Tentukan maksimum panjang karakter. 4. Pilih Field Entry. 5. Tekan Ok. Menyimpan data Dictionary 1. Pilih File / Save jika anda telah menyelesaikan pembuatan data dictionary. 2. Tuliskan nama file dengan diakhiri ekstension *.ddf. Klik Save. 3 Pilih File / Exit untuk menutup Data Dictionary Editor. 94
98 Aplikasi G P S... Latihan: Mentransfer Data Dictionary Ikuti petunjuk berikut ini untuk melakukan transfer data dictionary. 1. Letakkan Geoexplorer 3 di atas Support Module. 2. Pada Pathfinder Office, pilih Utilities/data transfer. 3. Pada Data Transfer dialog, pilih Data Dictionary sebagai Data Type. 4. Pilih file yang akan ditransfer dan klik Add. 5. Klik Transfer. Membuat Data Dictionary Langsung di GeoExplorer 3 Data dictionary selain disusun menggunakan Pathfinder Office, dapat pula dibuat langsung pada GeoExplorer 3. Langkah-langkah pembuatan data dictionary pada Geoexplorer 3 sebagai berikut: - Tekan tombol ON. - Tekan tombol SYS. - Pilih Data Dictionary, enter. - Tekan tombol Option, pilih NEW, enter. - Isikan nama Dictionary misal titik, enter. - Geser cursor ke bawah, pilih CLOSE. - Tekan tombol Option. - Pilih Add Feature, enter 2 x. - Isikan Nama Feature, misal pohon. - Geser kursor ke kanan, pilih Point, enter. - Tekan tombol Option. - Pilih Show Attributes, enter. - Tekan tombol Option. - Pilih Add Attributes, enter 2 x. - Isikan nama Atributes, misal Jenis. - Geser kursor ke kanan, enter. - Pilih Menu, enter. - Tekan Tombol Option. - Pilih Add Value, enter. - Isikan Nama Attributes value. - Tekan tombol Option. - Pilih Add Value, enter. - Isikan nama Attributes value, misal panjang, enter. - Pilih Numeric, enter. - Tekan Tombol Close. 95
99 Aplikasi G P S... Perekaman Data Perekaman data di lapangan tidak terlalu sulit dilakukan. Yang terpenting adalah mengikuti petunjuk dan prosedur yang telah ditetapkan. Menu-menu di dalam Geoexplorer 3 telah dibuat sesederhana dan sesingkat mungkin untuk mempermudah pemakaian. Berikut ini beberapa langkah yang perlu dilakukan selama perekaman data. Membuat Data File Baru 1. Tekan tombol Data. Selanjutnya arahkan kursor ke field File. Masukkan nama file yang dikehendaki. 2. Pada field Dictionary pilih data dictionary yang pernah di upload. 3. Tekan Enter. File baru telah terbentuk. Merekam Kenampakan Titik 1.Setelah file baru terbentuk, arahkan kursor ke feature titik yang akan direkam. 2. Tekan Enter untuk memulai perekaman. 3. Pada kanan bawah akan tampak progres berupa angka yang menunjukkan banyaknya posisi yang telah direkam. 4. Masukkan data-data pada atribut yang disediakan. 5. Jika data dan atribut telah cukup tekan Close. Merekam Kenampakan Garis 1. Setelah file baru terbentuk, arahkan kursor ke feature garis yang akan direkam. 2. Tekan Enter untuk memulai perekaman. 3. Pada kanan bawah akan tampak progres berupa angka yang menunjukkan banyaknya posisi yang telah direkam. 4. Masukkan data-data pada atribut yang disediakan. 5. Ikuti bentuk obyek sambil berjalan. 6. Jika data dan atribut telah cukup tekan Close. Merekam Kenampakan Area 1. Setelah file baru terbentuk, arahkan kursor ke feature Area yang akan direkam. 2. Tekan Enter untuk memulai perekaman. 3. Pada kanan bawah akan tampak progres berupa angka yang menunjukkan banyaknya posisi yang telah direkam. 4. Masukkan data-data pada atribut yang disediakan. 5. Ikuti bentuk obyek sambil berjalan. Tutup bentuk area denagn kembali menuju pada titik start. 6. Jika data dan atribut telah cukup tekan Close. Merekam Kenampakan sambil memanfaatkan fasilitas Pause 1. Seringkali pada saat merekam data kita perlu merubah posisi jalan karea adanya halangan. Hal tersebut dapat diatasi dengan menekan tombol Pause. 2. Siapkan file data baru anda. 3. Tekan Enter untuk memulai perekaman. 96
100 Aplikasi G P S Pada kanan bawah akan tampak progres berupa angka yang menunjukkan banyaknya posisi yang telah direkam. 5. Masukkan data-data pada atribut yang disediakan. 6. Jika ada halangan, tekan tombol Pause. Carilah posisi yang enak untuk melanjutkan. kembali, jika sudah, tekan Resume. Obyek akan tersambung kembali. 7. Ikuti bentuk obyek sambil berjalan. 8. Jika data dan atribut telah cukup tekan Close. Membuat Waypoint 1. Waypoint bukanlah feature, sehingga tidak memiliki atribut. Waypoint digunakan untuk menghitung jarak horizontal antar posisi ataupun untuk melacak kembali posisi-posisi yang pernah direkam. 2. Klik Tombol Nav. 3. Tekan tekan Option hingga muncul beberapa pilihan. 4. Pilih New Waypoint. 5. GeoExplorer otomatis memberikan nama pada waypoint baru. Nama dapat diganti jika dikehendaki. 6. GeoExplorer 3 otomatis mencatat posisi ita berada. 7. tekan Close. Langkah-langkah Praktis Perekaman Obyek Berikut ini disajikan urutan singkat beberapa teknik perekaman obyek: Pengamatan Titik. 1. Tekan tombol ON. 2. Tekan tombol Data. 3. Pilih Dictionary, enter. 4. Isi nama feature yang sesuai dengan keinginan, enter. 5. Pada sudut kanan bawah akan terlihat kotak yang bergerak, menandakan bahwa alat sedang menerima data dari satelit. Selain itu pada sudut kanan atas akan terlihat nomor yang selalu berubah apabila pengiriman data dari satelit mendapat hambatan. 6. Apabila pengambilan data telah sesuai dengan waktu yang dipilih, tekan CLOSE. 7. Saat pengambilan titik yang terletak pada areal yang miring dilakukan dengan cara sbb: - Pada saat pengambilan data point tekan tombol option. - Pilih Bearing, enter. - Tentukan sudut pengambilan data misal 45, enter. - Pilih slope distance, enter. - Tentukan jarak pengambilan data misal 15, enter. Pengambilan Data Garis. 1. Tekan tombol ON. 2. Tekan tombol Data. 3. Pilih Dictionary, enter. 4. Isi nama feature yang sesuai dengan keinginan, enter. 97
101 Aplikasi G P S Pada sudut kanan bawah akan terlihat kotak yang bergerak, menandakan bahwa alat sedang menerima data dari satelit. Selain itu pada sudut kanan atas akan terlihat nomor yang selalu berubah apabila pengiriman data dari satelit mendapat hambatan. 6. Apabila pengambilan data telah sesuai dengan waktu yang dipilih, tekan CLOSE. Pengamatan Areal. 1. Tekan tombol ON. 2. Tekan tombol Data. 3. Pilih Dictionary, enter. 4. Isi nama feature yang sesuai dengan keinginan, enter. 5. Pada sudut kanan bawah akan terlihat kotak yang bergerak, menandakan bahwa alat sedang menerima data dari satelit. Selain itu pada sudut kanan atas akan terlihat nomor yang selalu berubah apabila pengiriman data dari satelit mendapat hambatan. 6. Apabila pengambilan data telah sesuai dengan waktu yang dipilih, tekan CLOSE. Menampilkan Gambar hasil pengamatan. 1. Tekan tombol ON. 2. Tekan tombol DATA. 3. Arahkan cursor ke Open Selected File, enter. 4. Arahkan ke nama file, enter. 5. Arahkan ke nama atribut. 6. Tekan tombol data. 7. Arahkan cursor ke map. Menampilkan Posisi Koordinat dan Ketinggian 1. Tekan tombol ON. 2. Tekan tombol Data. 3. Arahkan cursor ke Open Selected File. 4. Pilih nama file yang diinginkan, enter. 5. Pada bagian bawah akan terlihat koordinat dan ketinggiannya. Luas Areal - Tekan tombol ON. - Tekan tombol Data. - Arahkan cursor ke Open Selected File. - Tekan tombol Option. - Arahkan cursor ke Summary. - Pada bagian bawah akan terlihat koordinat dan ketinggiannya. Menutup File Jika seluruh proses perekaman data telah selesai, matikan Geoexplorer 3. tekan Esc untuk kembali. 98
102 Aplikasi G P S... Pemrosesan Data Kembali ke Kantor Setelah merekam data, saatnya kini untuk melakukan postprosessing. 1. Charge baterai. 2. Aktifkan software pathfinder office dan buatlah project baru jika belum dibuat. 3. Transfer data rover maupun base stasion ke folder khusus. 4. lakukan koreksi diferensial agar hasil akhir semakin akurat. 5. Display dan edit data hasil perekaman yang telah dibuat. 6. Ubahlah format data ke dalam format GIS, Cad, database. Display dan Edit 1. Untuk membuka peta, klik View / Map. 2. Untuk membuka file terkoreksi, klik File / Open. 3. Pilih *.cor dan klik Ok. 4. Gunakan fasilats background untuk memperjelas posisi obyek terekam. Pilih File / Background. 5. Pada Load Background Files pilih file yang akan dijadikan background. 6. Klik Ok. 7. Untuk menayangkan Time line klik View / Time. Kustomisasi Tampilan Peta Kita dapat memodifikasi tampilan peta dengan melakukan beberapa modifikasi sebagai berikut: 1. Pilih View / layers / fetures. 2. Arahkan kursor ke feature dan klik Symbols. 3. selanjutnya akan muncul 100 simbol yang berbeda. Pilih yang sesuai. 4. Ulangi langkah yang sama untuk feature yang lain. 5. Setelah komplet, tekan Ok. Plotting Setelah data selesai diedit, ada baiknya kita lihat dan periksa data dalam bentuk cetakan. Untuk itu manfaatkan fasiltas plotting yang ada di Pathfinder Office. Dengan fasilitas ini bahkan kita dapat melakukan tumpang susun peta sekaligus 1. Klik File / Plot Map. 2. Pada dialog box Plot Map, masukkan beberapa item berikut: Judul Peta Skala Grid Bottom Left Coordinate Top Right Coordinates 3. Klik Setup dan set printer yang akan digunakan untuk mencetak. 4. Klik Preview untuk melihat tampilan peta sebelum dicetak. 5. Klik Ok untuk mencetak. 99
103 Aplikasi G P S... Ekspor Data ke Format GIS Data GPS seringkali merupakan bagian dari sebuah sistem informasi yang lebih luas yakni Sistem Informasi Geografis. Untuk itu data hasil perekaman data harus dapat diubah ke format GIS. Langkah-langkah untuk mengekspor data adalah : 1. Pada Input File, klik Browse. 2. Pilih file yang akan diekspor, klik Ok. 3. Pada Choose an Export Setup pilih format data yang diinginkan. Anda dapat mengekspor data ke format: Autocad Micromine Arc/Info ArcView Mapinfo Microstation ASCII Database dll0 Selanjutnya tekan Ok. 4. Akan muncul pesan berisi informasi tentang berapa banyak data yang berhasil diekspor. 5. Klik More Details jika ingin info lebih jauh. 6. Klik Close untuk keluar dari fasilitas ekspor. 100
104 Aplikasi G P S... Troubleshooting Geoexplorer 3 Berikut ini disajikan beberapa pemecahan masalah jika muncul gangguan pada Geoexplorer 3: Permasalahan Penyebab Pemecahan Masalah Satelit tidak mampu menangkap sinyal satelit Posisi satelit terhalang Perhatikan sebaran satelit pada display, pindahlah. Kemungkinan satelit terhalang bangunan, pohon dll. Geo3 tidak mau dinyalakan, atau mati sesaat setelah dinyalakan Screen sulit terbaca Kompas tidak aktif Nilai koordinat salah Presisi yang dihasilkan tidak bagus Data tidak terkoreksi saat postprocessing Baterai low Firmware Geo3 terkunci Screen terkena sinar matahari secara langsung Power lemah Nilai kontras rendah Kompas belum dikalibrasi atau butuh re-kalibrasi Salah memilih datum atau zone Data posisi terekam kurang Survei dilaksanakan di lokasi yang banyak multipath PDOP Mask terlalu tinggi SNR mask terlalu rendah Satelit rover tidak tercakup base station Base station dinyalakan terlambat Isi kembali baterai Lakukan Warm boot Tekan selama 10 detik, Geo 2 akan off. Tekan sekali lagi untuk menyalakan. Data tidak akan hilang. Ubah posisi hingga tidak terkena sinar matahari secara langsung Isi kembali baterai atau gunakan eksternal baterai Tingkatkan nilai kekontrasan. Untuk meningkatkan kecerahan tekan bersama-sama tombol Fn & Sys. Untuk mengurangi kecerahan tekan Fn & Nav Lakukan kalibrasi dengan cara memilih menu Calibration pada Compas Option List Cek datum dan zone dalam setting. Pastikan data yang dipilih sudah benar. Gunakan Feature setting untuk meningkatkan minimum posisi terekam (untuk point) Gunakan metode offset untuk menghindari multipath Atur PDOP Mask ke posisi yang lebih rendah Atur SNR Mask ke posisi yang lebih tinggi Pastikan Elevation Mask Base Station lebih lebar dibandingkan Rover Nyalakan base station lebih dulu dibandingkan rover dan matikan setelah rover benar-benar tidak bekerja 101
105 Aplikasi G P S... Pengoperasian GPS III+ Garmin GPS III+ lebih sesuai disebut sebagai GPS navigasi daripada GPS Mapping mengingat fungsi-fungsi untuk melakukan pemetaan/perekaman obyek masih minim. Fungsi-fungsi yang ada lebih banyak disediakan bagi pengguna yang membutuhkan alat navigasi. Garmin GPS cukup popoler di Indonesia, selain karena harganya relatif murah juga karena cukup mudah dioperasikan. Khusus untuk tipe GPS III+, dioperasikan dengan 4 baterai AA yang mudah dieproleh di pasaran. Selain itu masa pakai baterai dapat mencapai 36 jam. Saat GPS diaktifkan, akan muncul halaman utama yang terdiri dari enam halaman yang berbeda. Untuk melihat ke-enam halaman tersebut gunakan tombol PAGE atau QUIT. Receiver Status Signal Strength bar Baterry level indicator Sky view Satellite Status Page Active Route Page Track compass Trip Odometer Posisi koordinat Jam dan tanggal Position page Posisi GPS Data field Nearby waypoint Map Page 102
106 Aplikasi G P S... Pointer (sudut ke tujuan) Compass Ring Kecepatan dan jarak ke waypoint Waktu menuju waypoint Compass page Track Compass Highway Display Jarak ke tujuan atau ke route berikutnya Highway Page Pointer (sudut ke tujuan) Pengenalan Tombol POWER Tombol merah yang berfungsi menyalakan/mematikan GPS serta mengubah intensitas cahaya. PAGE Memilih halaman (page). Tombol ini digunakan juga untuk merubah orientasi layar MENU Menampilkan menu dari halaman yang sedang aktif. Tekan dua kali untuk menampilkan menu utama. GOTO digunakan untuk memilih waypoint yang ingin dituju. ENTER/MARK memberikan konfirmasi terhadap menu maupun data yang dipilih. Digunakan pula untuk membuat waypoint QUIT Kembali ke halaman sebelumnya atau memnampilkan kembali data sebelumnya. IN and OUT merubah skala Map Page (zoom in dan zoom out). ROCKER KEYPAD mengontrol gerakan kursor saat memilih menu maupun memasukkan data. Inisialisasi GPS untuk pertama kali Jika GPS sulit menangkap sinyal satelit, aturlah posisi antena hingga dalam posisi vertikal serta carilah posisi yang relatif tidak terhalang. Namun, jika GPS tetap sulit menerima sinyal satelit (biasanya ditandai dengan munculnya pesan Need to select init method) maka anda perlu melakukan inisialisasi. Ada dua pilihan untuk melakukan inisialisasi yakni Autolocate dan Use Map. Autolocate perintah Autolocate memungkinkan receiver untuk mencari sinyal satelit hingga cukup untuk menentukan posisi. Ketika muncul pesan Need to select init method, tekanlah ENTER dan gunakan Rocker keypad untuk memilih Autolocate. Tekan ENTER. 103
107 Aplikasi G P S... Use Map - Anda dapat menggunakan peta yang tersedia di dalam GPS untuk mendefinisikan posisi anda berada. Ketika muncul pesan Need to select init method, tekanlah ENTER dan gunakan Rocker keypad untuk memilih Use Map. Selanjutnya arahkan kursor dalam peta ke posisi anda berada dalam radius 250 miles. Gunakan zoom IN dan zoom OUT. Jika sudah menemukan posisi, tekan ENTER selanjutnya GPS akan mulai mencari sinyal satelit. Merubah kontras cahaya Untuk merubah intensitas cahaya maupun kontras di layar, gunakan tombol power merah. Selanjutnya tekan rocker keypad ke KIRI/KANAN untuk merubah tingkat kekontrasan. Jika ingin merubah tingkat cahaya, tekan rocker keypad ke ATAS/BAWAH. Memasukkan data Pemasukan data, misalnya nama dan posisi waypoint, dimulai dan diakhiri menggunakan tombol ENTER/MARK. Gunakan rocker keypad untuk untuk mengedit data: UP/DOWN untuk merubah nilai angka/huruf; LEFT/ RIGHT untuk memindahkan kursor ke baris selanjutnya. Tekan UP/DOWN pada rocker keypad untuk merubah nilai angka/ huruf Tekan LEFT/RIGHT pada rocker keypad untuk memindahkan kursor ke baris selanjutnya. Membuat Waypoint Waypoint adalah posisi suatu lokasi yang didefinisikan dengan nama dan nilai koordinat. GPS III+ sanggup merekam hingga 500 waypoint. Untuk membuat waypoint, tekan tombol ENTER/MARK. Gunakan rocker keypad untuk memberi nama hingga enam karakter.agar lebih mudah dikenal, waypoint yang anda buat dapat diberi simbol tertentu. Caranya adalah dengan mengarahkan kursor ke simbol yang ditampilkan di sebelah kiri nama waypoint selanjutnya tekan ENTER. Pilih simbol yang anda anggap paling sesuai dan tekan ENTER.Arahkan kursor ke tombol DONE dan tekan ENTER. Proses pembuatan waypoint selesai. Waypoint yang anda buat selanjutnya tersimpan di dalam memory GPS. Waypoint dapat juga dibuat secara manual dengan memasukkan posisi koordinat, bearing, dan jarak dari posisi waypoint. Cara membuat waypoint secara manual adalah sebagai berikut: 104
108 Aplikasi G P S... Tekan tombol MENU dua kali hingga muncul MAIN MENU. Arahkan ke 'Waypoint' dan tekan ENTER. GPS akan menampilkan seluruh waypoint yang tersimpan dalam memori GPS. Tekan tombol MENU untuk menampilkan waypoint list option. Arahkan kursor ke 'New Waypoint' dan tekan ENTER. Tuliskan nama waypoint menggunakan rocker keypad. Untuk mengisi posisi koordinat, gunakan rocker keypad dan tekan ENTER jika telah selesai. Untuk menyimpan waypoint yang baru saja dibuat, jangan lupa menekan tombol DONE. Beberapa fasilitas dalam pemanfaatan waypoint adalah: Spell 'n Find pencarian waypoint dengan hanya menuliskan beberapa huruf pertama dari nama waypoint yang dikehendaki Delete waypoint menghapus waypoint yang sudah tidak terpakai Delete by Symbol menghapus semua waypoint berdasarkan simbol tertentu Delete All menghapus seluruh waypoint yang tersimpan dalam memory Waypoint yang telah tersimpan dapat pula diedit. Untuk melakukan editing pilih menu waypoint, tekan ENTER untuk menampilkan waypoint edit page. Untuk merubah nama waypoint, arahkan kursor ke nama waypoint dan ubah menggunakan rocker keypad. Akhiri dengan menekan ENTER. Cara yang sama dapat anda lakukan untuk melakukan editing simbol maupun posisi koordinat. Memanfaatkan navigasi Menu GOTO memudahkan pemakai GPS III+ untuk mencari lokasi tertentu yang sudah tersimpan dalam bentuk waypoint. GOTO sesungguhnya adalah jarak tempat kita berada terhadap posisi yang akan dituju. Untuk memanfaatkan fasilitas GOTO, tekanlah tombol GOTO. Gunakan rocker keypad untuk memilih Tab 'All' untuk menampilkan seluruh waypoint yang tersimpan dalam memory. Pilihlah waypoint ingin anda tuju selanjutnya tekan ENTER. Gunakan Compass page maupun highway page untuk memandu anda menuju lokasi yang anda kehendaki. Jika ingin membatalkan waypoint yang akan anda tuju, caranya adalah dengan menekan tombol GOTO diikuti menekan tombol MENU, pilih perintah 'Cancel GOTO' selanjutnya tekan ENTER. Merubah satuan ukuran Satuan ukuran perlu diperhatikan agar diperoleh hasil pengukuran sesuai yang diinginkan. Untuk merubah satuan ukuran, tekan tombol MENU dan arahkan kursor ke submenu SETUP, tekan ENTER. Beberapa fungsi akan muncul dalam bentuk Tab. Pilih Tab UNITS. Ubahlah satuan Distance & Speed menjadi Metric; satuan Heading menjadi Auto Mag Var; dan satuan Altitude menjadi Meters. Jangan lupa mengakhiri pemilihan satuan ukuran dengan menekan ENTER. 105
109 Aplikasi G P S... Merubah Time Zone Selain satuan ukuran, anda dapat pula mengatur satuan waktu. Untuk merubah satuan waktu, pilihlah Tab Time dan tekan ENTER. Arahkan kursor ke Time Format dan tekan ENTER untuk melihat beberapa option yang tersedia. Pilih local '24hr' atau 'local 12hr'. jika memilih 'local 12hr' maka tampilan satuan waktu akan disertai simbol AM/PM. Selanjutnya arahkan kursor pada Local Time Zone untuk mendefinisikan zone waktu lokal. Setelah kursor berada pada Local Time Zone, tekan ENTER. Gunakan Rocker keypad untuk merubah waktu menjadi 07:00 Ahead UTC. Setting Sistem Koordinat Sebagai bagian dari Sistem Informasi Geografis, maka pemilihan sistem koordinat menjadi mutlak untuk diperhatikan. Sedapat mungkin sistem koordinat yang digunakan adalah sama dengan sistem koordinat dari data sekunder lainnya. Ada beberapa sistem koordinat yang tersedia dalam GPS III+ ini, diantaranya: o Hddd.mm.mmm' - latitude/longitude dalam derajat dan menit (default) o Hddd.ddddd latitude/longitude dalam desimal degree o Hddd mm'ss.s - latitude/longitude dalam derajat, menit dan detik UTM dan UPS Universal Transverse Mercator/Universal Polar Stereographic grids. MGRS Military Grid Reference System Selain sistem koordinat, parameter lain yang perlu diperhatikan adalah Datum Peta. Default yang digunakan oleh GPS III+ adalah WGS 84. Untuk melakukan setting sistem koordinat maupun Datum peta, arahkan kursor ke sisstem koordinat/datum peta selanjutnya tekan ENTER. Pilih sistem koordinat maupun datum peta menggunakan rocker keypad selanjutnya tekan ENTER. 106
110 6 PENGOLAHAN CITRA DIGITAL MENGGUNAKAN ER MAPPER 5.5 PENGENALAN ER MAPPER ER Mapper adalah salah satu software (perangkat lunak) yang digunakan untuk mengolah data citra atau satelit. Masih banyak perangkat lunak yang lain yang juga dapat digunakan untuk mengolah data citra, diantaranya adalah Idrisi, Erdas Imagine, PCI dan lain-lain. Masing-masing perangkat lunak mempunyai keunggulan dan kelebihannya sendiri. ER Mapper dapat dijalankan pada workstation dengan sistem operasi UNIX dan komputer PCs (Personal Computers) dengan sistem operas! Windows 95/98 dan Windows NT. Pengolahan data citra merupakan suatu cara memanipulasi data citra atau mengolah suatu data citra menjadi suatu keluaran (output) yang sesuai dengan yang kita harapkan. Adapun cara pengolahan data citra itu sendiri melalui beberapa tahapan, sampai menjadi sutu keluaran yang diharapkan. Tujuan dari pengolahan citra adalah mempertajam data geografis dalam bentuk digital menjadi suatu tampilan yang lebih berarti bagi pengguna, dapat memberikan infbrmasi kuantitatif suatu obyek, serta dapat memecahkan masalah. Data digital disimpan dalam betuk barisan kotak kecil dua dimensi yang disebut pixels (J)ictin'e elements). Masing-masing pixel mewakili suatu wilayah yang ada dipermukaan bumi. Struktur ini kadang juga disebut raster, sehingga data citra sering disebut juga data raster. Data raster tersusun oleh baris dan kolom dan setiap pixel pada data raster memiliki nilai digital (gambar 1). Kolom Baris Piksel Gambar 1. Struktur Data Raster 107
111 Menggunakan ER Mapper... Data yang didapat dari satelit umumnya terdiri beberapa bands (layers) yang mencakup wilayah yang sama. Masing-masing bands mencatat pantulan obyek dari permukaan bumi pada panjang gelombang yang berbeda. Data ini disebut juga multispectral data. Di dalam pengolahan citra, juga dilakukan penggabungan kombinasi antara beberapa band untuk mengekstraksi informasi dari obyek-obyek yang spesifik seperti indeks vegetasi, parameter kualitas air, terumbu karang dan lain-lain. Aplikasi Pengolahan Data Citra Pengolahan data citra adalah bagian penting untuk dalam menganalisa informasi kebumian melalui data satelit penginderaan jauh. Aplikasi-aplikasi yang dapat diterapkan melalui pengoiahan data citra antara lain: 1. Pemantauan lingkungan 2. Manajemen dan perencanaan kota dan daerah urban 3. Manajemen sumber day a hutan 4. Eksplorasi mineral 5. Pertanian dan perkebunan 6. Manajemen sumber daya air 7. Manajemen sumber daya pesisir dan lautan 8. Oseanografi fisik 9. Eksplorasi dan produksi minyak dan gas bumi Pengolahan Data Citra Pengolahan data citra dimulai pada tahun 1960-an untuk memproses citra dari satelit 1 yang mengelilingi bumi. Pengolahan data citra dibuat dalam bentuk "disk to disk '' dimana kita harus menuliskan spesifikasi file yang akan diolah, kemudian memilih tipe pemrosesan yang akan digunakan, kemudian menunggu komputer mengolah data tersebut serta menuliskan hasilnya ke dalam file baru (gambar 2), Jadi sampai final file terbentuk baru kita dapat melihat hasil yang diharapkan, tetapi bila hasilnya jauh dari yang kita harapkan, maka kita harus mengulangnya dari awal kembali. Sampai tahun 1980-an proses tersebut masih digunakan oleh beberapa produk pengolahan data citra. Pengolahan Citra File 1 File 2 Gambar 2. Proses Pengolahan Data Citra Secara Tradisional 108
112 Menggunakan ER Mapper... ER Mapper mengembangkan metode pengolahan citra terbaru dengan pendekatan yang interaktif, dimana kita dapat langsung melihat hasil dari setiap perlakuan terhadap citra pada monitor komputer. ER Mapper memberikan kemudahan dalam pengolahan data sehingga kita dapat mengkombinasikan berbagai operasi pengolahan citra dan hasilnya dapat langsung terlihat tanpa menunggu komputer menuliskannya menjadi file yang baru (gambar 3). Cara pengolahan ini dalam ER Mapper disebut Algoritma. File 1 Proses Algoritma, Formula Filter, Penajaman, dll Monitor Gambar 3. Pengolahan Citra Menggunakan ER Mapper Algoritma adalah rangkain tahap demi tahap pemrosesan atau perintah dalam ER Mapper yang digunakan untuk melakukan transformasi data asli dari hard disk sampai proses atau instruksinya selesai. Dengan Algoritma, kita dapat melihat hasil yang kita kerjakan di monitor, menyimpannya ke dalam media penyimpan (hard disk, dll), memanggil ulang, atau mengubahnya, setiap saat. Oleh karena Algoritma hanya berisi rangkaian proses, maka file dari algoritma ukurannya sangat kecil, hanya beberapa kilobyte sampai beberapa megabyte, tergantung besarnya proses yang kita lakukan, sehingga sangat menghemat ruang hard disk. Dan oleh karena file algoritma berukuran kecil, maka proses penayangan citra menjadi relatif lebih cepat. Hal ini membuat waktu pengolahan menjadi lebih cepat. Konsep Algoritma ini adalah salah satu keunggulan ER Mapper. Selain itu, beberapa kekhususan lain yang dimiliki ER Mapper adalah : 1. Didukung dengan 130 format pengimpor data 2. Didukung dengan 250 format pencetakan data keluaran 3. Visualisasi tiga dimensi 4. Adanya fasilitas Dynamic Links Penghubung dinamik (Dynamic Links) adalah fasilitas khusus ER Mapper yang membuat pengguna dapat langsung menampilkan data file eksternal pada citra tanpa perlu mengimportnya terlebih dahulu. Data-data yang dapat dihubungkan termasuk kedalam format file yang populer seperti ARC/INFO, Oracle, serta standar file format seperti DXF, DON dll. Selain kelebihan-kelebihan di atas, ER Mapper memiliki keterbatasan, yaitu: 1. Terbatasnya format Pengeksport data 2. Data yang mampu ditanganinya adalah data 8 bit. 109
113 Menggunakan ER Mapper... Dasar Interface Pengguna Pada bagian ini akan sedikit dijelaskan mengenai beberapa komponen utama pada tampilan (interface) ER Mapper. Hampir semua operasi menggunakan tombol pada mouse, dan hanya sedikit sekali yang dilakukan dengan mengetik pada keyboard. Menggunakan Mouse Pada saat menjalankan ER Mapper, gunakan tombol kiri mouse untuk menjalankan suatu operasi, seperti memilih items dari menus, merubah jendela citra, dan menggambar annotasi. Beberapa istilah yang umum pada saat menggunakan mouse: Point, menempatkan pointer mouse pada suatu item (pilihan pada tampilan ER Mapper). Click, menempatkan pointer pada suatu item dan menekan tombol kiri mouse sekali, Double-Click (klik ganda) berarti menekannya dua kali. Drag, tekan tombol kiri mouse dan menahannya, lalu membawa pointer mause ke lokasi yang baru. Symbol pointer mouse akan berubah tergantung dari apa yang ditunjukkan oleh pointer tersebut: memilih menu commands dan klik tombol; menunjukkan nilai digital atau koordinat pada citra. menulis atau memilih text, atau merubah masukan angka. memperbesar tampilan citra atau menggeser citra pada jendela citra. memilih jendela yang tidak aktif menjadi jendela aktif (current window) menggambar annotasi, membuat region, membuat obyek komposisi peta. Menu Utama ER Mapper Menu utama ER Mapper muncul langsung setelah kita membuka ER Mapper. Menu utama ini mempunyai dua komponen utama yaitu menu bar dan tombol toolbar (toolbar buttons) Gambar 4 di bawah ini : Title Bar Menu Bar Toolbar Tombol / Icon Gambar 4. Menu Utama ER Mapper 110
114 Menggunakan ER Mapper... Menu bar, tempat pilihan perintah yang akan digunakan pada pengolahan citra, untuk memilih perintah pada menu bar, klik nama pada menu bar, kemudian pilih perintah yang akan dijalankan. Tombol toolbars, tempat menampilkan pilihan perintah urnum secara cepat, untuk menjalankannya hanya klik pada tombol perintah yang diinginkan.. Tool tips, untuk mengetahui fungsi tombol tersebut, letakkan pointer di atas tombol yang ingin diketahui, kemudian akan muncul kalimat {tool tips) yang memberitahukan fungsi tombol tersebut Ada 14 toolbars yang dapat diaktifkan selain toolbar standar (standard toolbar) dan toolbar fungsi umum (common function toolbar). Semuanya dapat diaktifkan dan disembunyikan dengan meng-klik Toolbar menu pada menu bar. (Untuk mengaktifkan klik pada toolbar yang akan di aktifkan dan akan muncul tanda centang ( ) yang menunjukkan bahwa menu tersebut aktif. Kotak Dialog ER Mapper Pada saat memilih suatu perintah atau menekan tombol pada toolbar, sering muncul kotak dialog yang mengharuskan kita untuk mengisi pada kotak kosong atau memilih file, atau memilih option yang disediakan ER Mapper dengan meng-klik Scrool bar (panah geser). Gambar 5 : Kotak Dialog Pemilihan File ER Mapper 111
115 Menggunakan ER Mapper... Kotak Dialog Memilih File Ketika kita memilih untuk membuka atau menyimpan dataset, algoritma atau file lain, ER Mapper akan menampilkan kotak dialog pemilihan file. Jendela utama menampilkan daftar direktori atau file-file pada direktori aktif. (gambar 6). Pada menu kotak dialog pemilihan file diatas, memiliki fungsi: History Menu, merubah direktory aktif, berisi daftar direktori yang telah dibuka, berurutan dari yang baru dibuka paling atas dan yang lama sebelah bawah. Special Menu, untuk merubah direktori awal (home direktori), atau untuk menandakan atau tidak direktori. View Menu, Mengurutkan isi direkori berdasarkan nama, tanggal dirubah atau tanggal dibuat. Volumes Menu, Untuk mengakses ke disk drive. Directories Menu, Untuk merubah direktori yang dibuat sistem manager komputer. KONVERSI FORMAT DATA Langkah pertama dalam pengolahan citra adalah melakukan konversi data sehingga data tersebut dapat dibaca dan dikenali oleh software yang digunakan. Konversi data adalah pengubahan satu format data ke format lain, ini dapat dilakukan dengan cara melakukan proses import maupun eksport data. Data yang di import maupun di eksport ada 2 jenis yaitu data raster dan data vektor. Sedangkan penyimpanan data-data penginderaan jauh tersebut bisa disimpan dalam tape magnetik, CD ROM, disket, zip drive, atau media penyimpan lainnya. Data raster adalah salah satu jenis data masukan untuk pengolahan data. Data raster meliputi data citra satelit, foto udara, digital terrain model (DTM), data seismik dan data geofisika. Pada saat kita mengimpor sebuah file data raster citra (dengan menggunakan program pengimpor ER Mapper), ER Mapper mengkonversikan data tersebut dam membuatnya menjadi dua buah file yaitu : File data binari yang mengandung data raster dalam format BIL (Binary Interleaved by Line). Kepala file (header) data ASCII dengan ekstensi *.ers Catatan : Header merupakan file yang sangat penting karena menyimpan semua informasi data yang kita import, seperti : format data asli, datum, jumlah band, dsb. Header ini dapat di buka dengan program wordpad. Data vektor adalah salah satu jenis data masukan yang disimpan dalam bentuk garis, titik, dan poligon. Misal data yang dihasilkan oleh software ARC/INFO. Data vektor yang di import tersebut kemudian disimpan menjadi 2 file yaitu : 1. File data ASCII yang mengandung data vektor 2. Kepala file (header) data ASCII dengan ekstensi *.erv 112
116 Menggunakan ER Mapper... Sebelum kita melakukan proses import ataupun eksport data, ada beberapa hal yang harus diketahui dengan data yang kita dapatkan agar proses ini dapat dikerjakan. Informasi yang harus diketahui tersebut adalah: 1. Data dalam format software apa dan dengan ekstension apa. Contoh data yang kita peroleh dari Bank Data LAPAN dengan format ERDAS 7.5 dengan ekstension *.lan. Atau data dengan format ERDAS Imagine 8.2 dengan ekstension *.img. Maka dengan informasi ini saja kita sudah dapat melakukan proses konversi data sepanjang software yang kita pakai memiliki fasilitas konversi dari format tersebut. 2. Format Data, apakan data kita dalam format BIL, BSQ, atau BIP, kemudian dalam binary atau ASCI, panjang kolom dan barisnya, jumlah band, jenis file apakah single file multi band atau multi file single band serta jumlah headerya. Data-data tersebut biasanya sangat kita perlukan dalam. melakukan proses konversi guna memilih jenis konversi yang kita butuhkan dan parameterparameter yang harus dimasukkan selama proses konversi. ERMapper 5.5 memiliki fasilitas konversi yang relatif lengkap dalam mengimpor data akan tetapi sangat terbatas untuk mengekspor data ke format software lainnya. Langkah Kerja : Data yang perlu di import adalah file yogya.lan yang merupakan format ERDAS 7.5. Langkah-langkah yang perlu dilakukan dalam mengimport data adalah sebagai berikut : 1. Dari Menu Bar klik Utilities klik Import Image Formats klik ERDAS 7.5 HEAD 7.4 klik Import 113
117 Menggunakan ER Mapper Muncul window : Import Erdas_7.5_Head 7.4 Terdapat 4 menu yang harus di isi yaitu : Import File / Device Name File yang akan di Import. Klik Icon Open File, masuk ke direktori C:\Pelatihan\Dataset\Yogya.lan Output Dataset Name Nama File Keluaran hasil import. Klik Icon Open File kemudian Masuk direktori C:\Pelatihan beri nama file Yogya.ers Geodetic Datum & Map Projection Biarkan isian defaultnya yaitu RAW, karena data yang di import belum memiliki terkoreksi geometri. 3. Bila pada menu Table of Contents Only masih tercentang maka hilangkan dengan cara meng-klik centangan tersebut. 4. Setelah Semua Terisi, klik OK 5. Muncul Window Progress Report yang menunjukkan persentase data yang sedang di import. Setelah selesai, Klik Close. Kemudian tutup juga window Import Erdas_7.5_Head 7.4, dengan mengklik Cancel. 6. Dengan demikian proses Import data telah selesai. 114
118 Menggunakan ER Mapper... MENAMPILKAN CITRA DAN MENYUSUN CITRA KOMPOSIT WARNA Setelah mengimpor data citra maka tahapan-tahapan berikutnya adalah menampilkan citra di layar komputer untuk mengevaluasi kualitas dan geografi daerah citra. Jika datanya berkualitas jelek atau daerah yang diinginkan tidak tercakup kita mungkin memutuskan untuk tidak meneruskan pengolahan data tersebut dan mencoba menampilkan data citra lainnya yang lebih baik. Ada beberapa cara yang bisa dipakai untuk melihat tampilan citra, yaitu pseudocolor, red green blue (RGB), hue saturation intensity (HIS), dimana semuanya dinamakan sebagai tampilan komposisi warna. Dalam ER Mapper pemilihan warna untuk tampilan data raster dinamakan denga 'color mode'. Pada latihan ini, ke-3 cara dalam menampilkan citra akan di coba semua, dan dibandingkan kenampakan yang ada pada masing-masing citra yang dihasilkan. Mode pseudocolor adalah teknik tampilan citra tunggal, sedangkan mode RGB adalah teknik komposit. Penyusunan citra komposit dimaksudkan untuk memperoleh gambaran visual yang lebih baik seperti halnya melihat foto udara inframerah, sehingga pengamatan obyek, pemilihan sampel, dan aspek estetika citra dapat diperbaiki. Dalam pembuatan citra komposit ini, saluran masukan (imput) bisa diganti-ganti sesuai dengan kebutuhan analisis. Citra komposit yang demikian disebut citra komposit tak standart. Sedangkan citra komposit standart adalah citra yang dibentuk dari perpaduan saluran dengan rujukan fotoudara inframerah dekat. Langkah Kerja : A. Membuat dan Menampilkan Citra Saluran Tunggal 1. Dari toolbar klik View Algoritma for Image Window, akan muncul window 115
119 Menggunakan ER Mapper... Kemudian klik icon Load dataset. Masuk ke direktori C:\Pelatihan\ dan pilih file yogya.ers. Setelah itu klik GO. Maka data citra daerah yogya akan ditampilkan. Sebagai defaulnya, saluran yang akan ditampilkan adalah Band Setelah citra akan tampil pada monitor dengan warna grey scale atau hitam putih. Tanpa menutup window algoritma, Simpanlah citra tersebut dalam bentuk algoritma. Caranya yaitu : Pada Menu Bar, pilih File kemudian Save As, maka window save algoritma akan muncul. Pada kolom save as isikan nama file output yaitu yogya1.alg dan ditempatkan pada direktori C:\pelatihan. Lakukan hal tersebut untuk citra yang lain, yaitu saluran 2-7. Cara lain untuk menyimpan hasil tampilan citra dalam bentuk algoritma adalah dengan mengklik kanan pada window tampilan citra, pilih file kemudian save as. Cara yang sama bisa dilakukan untuk menyimpan hasil tampilan sebagai dataset, atau Virtual Dataset. 116
120 Menggunakan ER Mapper... B. Menyusun dan Menampilkan Citra Komposit Warna 1. Buka Algorithm Window, dan isikan datasetnya. 2. Dalam menu yang ada di dalam Algorithm Window, klik tab Surface dan gantilah Color Mode-nya menjadi Red Green Blue. 3. Klik Duplicate dua kali untuk membuat dua baris yang sama dengan baris dataset yang pertama. Sekarang terdapat tiga buah baris dari dataset yang sama dalam kontrol baris Pseudocolor. 4. Pada baris pertama ganti Pseudo dengan mngklik kanan baris yang dimaksud dan pilih Red, kemudian pilih band/saluran yang diinginkan pada Select a Band, misal band Pada baris kedua lakukan hal yang sama seperti point 4 dan ganti Pseudo dengan Green, pilih band yang diinginkan, misal band Pada baris yang ketiga ganti Pseudo dengan Blue dan pilih band yang diinginkan, misal band Klik GO untuk menjalankan algoritma dengan komposisi warna RGB. Pada window citra akan muncul citra RGB dengan tampilan yang agak gelap. 8. Untuk memberikan kontras yang lebih baik, klik tombol. 9. Cara lain untuk membuat citra komposit adalah melalui Toolbar ER Mapper dan klik icon Create RGB Algorithm. Setelah itu akan muncul box dialog sebagai berikut. 10. Isikan dataset citra yang akan dibuat RGB-nya, lalu klik OK. 11. Citra komposit akan terbentuk biasanya dengan kombinasi band 321, untuk mengubahnya buka Algorithm Window, dan ubah kombinasinya. Selain itu untuk mempertajam citra komposit yang sudah terbentuk klik tombol. 117
121 Menggunakan ER Mapper... KOREKSI GEOMETRIK DAN RADIOMETRI I. Koreksi Geometri Data citra harus dikoreksi geometrik terhadap sistem koordinat bumi, supaya semua informasi data citra telah sesuai keberadaannya di bumi. Pada proses koreksi geometrik ini terdapat dua tahapan. tahap yang pertama adalah relokasi posisi piksel ke posisi yang seharusnya dan proses resampling nilai piksel (interpolasi spektral). Dalam melakukan koreksi geometrik, hal pertama yang harus dilakukan adalah menentukan titik kontrol (GCP = Ground Control Points), kemudian setelah itu melakukan proses koreksi geometrik. Titik kontrol ini berupa obyek yang terlihat pada citra sekaligus terlihat pada peta rujukan yang digunakan dalam koreksi geometrik. Titik kontrol ini bisa berupa persilangan antara sungai dengan jalan ataupun persimpangan jalan dan beberapa obyek lain yang tampak dengan jelas di citra maupun peta rujukan. A. Menentukan Titik Kontrol (GCP) Sebelum melakukan proses penentuan titik GCP, terlebih dahulu kita harus membuat algoritma RGB dari citra digital yang akan kita koreksi geometri. 1. Menampilkan Toolbar Geocoding Dari menu Toolbar pada menu utama ER Mapper pilih Geocoding, akan muncul tanda centang di samping kiri kata geocoding diikuti dengan munculnya toolbar geocoding 118
122 Menggunakan ER Mapper Menentukan Proses Koreksi Geometrik Pada Menu Bar Klik Process, kemudian pilih Rectification lalu pilih Define Ground Control Points. Atau dari toolbar geocoding klik icon Akan muncul kotak dialog GCP Setup. Di bawah kalimat GCP's will be picked using pada kotak dialog, klik pada kotak kosong di sebelah kalimat Manual entry sehingga akan muncul tanda centang. Klik tombol pada FROM algorithm, dan pilih algoritma RGB dari data yang akan dikoreksi, lalu klik OK. Pada kotak dialog, maka akan muncul tiga window (FROM GCP ZOOM, TO GCP ZOOM dan TO GCP / OVERVIEW ROAM) dan satu kotak dialog (GCP edit). 119
123 Menggunakan ER Mapper Memilih Titik GCP Pada saat memilih titik GCP, sebaiknya memilih terlebih dahulu pada setiap sudut jendela citra, tetapi bila tidak bisa (misalnya data daerah pesisir / lautan atau ada awan), maka dicari titik yang terdekat dengan sudut tersebut. Hal tersebut untuk menjaga agar supaya titik GCP menyebar pada citra sehingga perhitungan statistik rektifikasi citra tidak bertumpu pada salah satu sudut saja. Pada menu utama tekan tombol Set Zoom Mode. Klik jendela data FROM, kemudian perbesar pada sudut sebelah kanan citra. Pindahkan kursor pada jendela data TO, kemudian perbesar pada daerah yang sama dengan jendela FROM. Pada Toolbar tekan Set Pointer Mode. Kemudian di dalam data TO, klik pointer pada obyek yang dapat diidentifikasi. Akan muncul tanda silang pada obyek yang diklik tadi. Akan muncul nilai pada kolom Cell X dan Cell Y di kotak dialog GCP Edit. Kemudian isikan nilai koordinat TO Easting dan TO Northing sesuai dengan koordinat obyek tersebut pada peta rujukan yang digunakan. Setip lokasi GCP pada citra, akan ditandai dengan X dan diikuti oleh nomor urut titik tersebut, misal titik pertama X1. Lakukan proses yang sama untuk titik yang lainnya. Ketika telah memperoleh empat titik GCP pertama, ER Mapper akan menampilkan nilai RMS Error pada masing-masing titik. Nilai RMS Error yang benar adalah bernilai kurang dari 1 (satu). Gambar 2 Kotak dialog GCP Edit 120
124 Menggunakan ER Mapper Merubah Parameter Rektifikasi Citra Pada window GCP Edit, klik tombol Setup. Akan muncul window Setup GCP Information (gambar 3) Gambar 3. Kotak Dialog Setup GCP Information Pada kotak dialog ini, kita dapat memasukkan informasi yang sesuai dengan koordinat yang sesungguhnya. Misal informasi tentang Geodetic Datum, TO Map Projection, TO coordinates, TO Rotation Angle, Type of rectification, Rectification polynomial order, dan Rectification Sampling (misal isikan sesuai dengan gambar 3 di atas). Setelah itu klik tombol OK kemudian klik tombol Save pada kotak dialog GCP Edit, serta klik tombol Close. 121
125 Menggunakan ER Mapper... B. Proses Rektifikasi Pada Menu Bar, Klik Process kemudian pilih Rectification, lalu pilih Rectify Dataset Using Ground Control Points. Akan muncul kotak dialog Rectify Dataset. Klik icon Input Dataset untuk memasukkan nama file yang akan direktifikasi. Kemudian klik icon Output Dataset dan tulis nama file baru pada direktori yang digunakan. Klik tombol Setup, akan muncul kotak Rectification Setup. 122
126 Menggunakan ER Mapper... Pada kotak dialog ini Output Null Value hilangkan angka 0. pada kotak dialog Output Cell Width dan Output Cell Height isikan dengan angka 30. Angka 30 ini merupakan nilai Resolusi spasial dari citra Landsat (bila menggunakan citra lain tinggal menyesuaikan, misal Citra SPOT XS di isi dengan nilai 20). Pada kotak dialog Resampling teradapat 3 pilihan, yaitu Nearest Neighbor, Bilinear, dan Cubic Convolution. isikan dengan Nearest Neighbor. Mengapa? Untuk koreksi citra saluran asli, sebaiknya digunakan pilihan ini, karena nilai spektralnya tidak banyak berubah. Sedangkan ke dua resampling terakhir, akan merubah nilai spektral citra, tapi cocok bila diterapkan untuk citra model medan digital. Pada kotak dialog Rectification Type terdapat 4 pilihan, polynomial, Triangulation, Rotasi, dan Map to Map Transformation. Isikan polynomial. Pada kotak dialog Polynomial Orde terdapat 3 pilihan, Linear, Quadratic, dan Cubic. Linear digunakan untuk daerah yang datar, Quadratic digunakan untuk daerah yang berbukit, dan Cubic digunakan untuk daerah yang bergunung. Isikan dengan Linear. Kemudian, Klik Close pada kotak Rectification Setup. Klik OK pada kotak dialog Rectify Dataset untuk memulai proses rektifikasi. 123
127 Menggunakan ER Mapper... II. Koreksi Radiometrik Koreksi radiometri ditujukan untuk memperbaiki nilai piksel supaya sesuai dengan yang seharusnya yang biasanya mempertimbangkan faktor gangguan atmosfer sebagai sumber kesalahan utama. Efek atmosfer menyebabkan nilai pantulan obyek dipermukaan bumi yang terekam oleh sensor menjadi bukan merupakan nilai aslinya, tetapi menjadi lebih besar oleh karena adanya hamburan atau lebih kecil karena proses serapan. Metode-metode yang sering digunakan untuk menghilangkan efek atmosfer antara lain metode pergeseran histogram (histogram adjustment), metode regresi dan metode kalibrasi bayangan. (Projo Danoedoro, 1996). Metode yang digunakan dalam pelatihan ini adalah metode penyesuaian histogram. Pemilihan metode ini dilandasi oleh alasan bahwa metode ini cukup sederhana, waktu yang digunakan untuk pemrosesan lebih singkat dan tidak memerlukan perhitungan matematis yang rumit. Asumsi dari metode ini adalah dalam proses koding digital oleh sensor, obyek yang memberikan respon spektral yang paling rendah seharusnya bernilai 0. Apabila nilai ini ternyata melebihi angka 0 maka nilai tersebut dihitung sebagai offset dan koreksi dilakukan dengan mengurangi seluruh nilai pada saluran tersebut dengan offset-nya. Proses Koreksi Radiometri Buka citra yang akan dikoreksi radiometri dan tampilkan (misal Band1). Kemudian pada Algorithm Window klik toolbar untuk melihat histogram citra yang sedang ditampilkan. Perhatikan histogram citra yang sedang ditampilkan, misal seperti gambar di bawah ini : Gambar 1 Histogram Citra yang Sedang Ditampilkan 124
128 Menggunakan ER Mapper... Perhatikan angka yang terlihat pada Actual Input Limits (angka 56 merupakan nilai piksel terendah dan angka 154 adalah nilai piksel tertinggi). Menurut metode Histogram Adjustment, nilai piksel terendah haruslah nol (0) dan bila tidak demikian berarti nilai tersebut adalah nilai bias yang dapat dijadikan dasar dalam melakukan koreksi radiometrik citra. Setelah mengetahui nilai bias dari citra, tekan tombol Close. Kemudian pada Algorithm Window klik toolbar formula kotak dialog Formula Editor sebagai berikut di bawah ini: dan akan muncul Kemudian isikan seperti gambar di atas dan tentukan Band yang digunakan untuk Input1-nya (dalam hal ini band 1). Setelah itu klik tombol. Setelah ini kembalilah ke Algorithm Window dan klik tombol GO. Berarti kita telah mengkoreksi citra untuk band 1. Untuk band-band yang lainnya lakukan prosedur yang sama seperti di atas, dan setelah semua band selesai dikoreksi, simpanlah menjadi dataset citra yang telah dikoreksi radiometrik. 125
129 Menggunakan ER Mapper... PENAJAMAN CITRA DAN PEMFILTERAN SPASIAL Citra digital merupakan konfigurasi piksel yang bervariasi nilai spektralnya, dan membentuk suatu kenampakan kuasi-kontinu. Tiap kenampakan obyek berbeda satu sama lain karena adanya perbedaan interval nilai piksel yang merepresentasikannya, dan juga karena berbeda kesan pola spasial yang dihasilkannya. Dengan demikian, perubahan yang terjadi pada nilai piksel ataupun pada kesan pola spasial akan menghasilkan perubahan kenampakan citra tersebut. Inilah yang dijadikan prinsip dalam penajaman citra secara digital, bagaimana mengubah nilai piksel secara sistematis, sehingga menghasilkan efek kenampakan citra yang lebih ekspresif, sesuai dengan kebutuhan pengguna. Pemfilteran (spatial filtering) sebenarnya merupakan kelompok operasi tersendiri, dan bukan hanya penajaman. Pemfilteran adalah suatu cara untuk mengekstraksi bagian data tertentu dari suatu himpunan data, dengan menghilangkan bagian-bagian data yang tidak diinginkan. Filter dalam pengolahan citra (secara khusus disebut filter digital) dirancang untuk 'menyaring' informasi spektral, sehingga menghasilkan citra baru yang mempunyai variasi nilai spektral yang berbeda dari citra asli. Ada bermacam-macam filter digital, tetapi dalam konteks penajaman citra terdapat dua macam filter utama : filter high-pass dan filter low-pass. Keduanya menghasilkan efek yang berlawanan. Filter high-pass menghasilkan citra dengan variasi nilai kecerahan yang besar dari piksel ke piksel, sedangkan filter low-pass justru berfungsi sebaliknya. A. Penajaman Citra 1. Buka dataset yang anda punya. Pada Algorithm Windows pilih salah satu saluran (misal band 1) kemudian klik GO. 2. Citra akan tampil dengan tampilan agak gelap, untuk mempertajam kenampakan citra pada Algorithm Window klik Edit Transform Limits. 126
130 Menggunakan ER Mapper Akan muncul dialog box seperti di bawah. 4. Untuk meningkatkan kontras citra, klik Create Autoclip Transform atau bisa juga dengan mengklik Histogram Equalize. 5. Citra akan tampil dengan kontras yang lebih baik B. Menggunakan Filter Spasial 1. Buka dataset citra yang anda gunakan. Pilih salah satu saluran dan tampilkan citranya. 2. Untuk melakukan pemfilteran, klik Open Filter Editor pada Algorithm Window. Menu filter akan tampil seperti di bawah ini. 127
131 Menggunakan ER Mapper Klik File, kemudian pilih Load (atau dengan mengklik icon ). Menu Load filter ditampilkan. 4. Dari menu Directories, pilih Ermpper/kernel. 5. Klik dua kali direktori jenis filter yang diinginkan, misal 'filter_high_pass' untuk membukanya. 6. Klik dua kali jenis filter yang dipilih, misal filter 'Sharpen2.ker'. 7. Klik GO untuk memproses algoritma. 8. Gunakan dan pilih filter-filter yang lainnya dengan cara yang sama seperti prosedur di atas dan perhatikan dan bandingkan kenampakan citra setelah dilakukan pemfilteran. Bagaimana pendapat anda? 128
132 Menggunakan ER Mapper... MENGGUNAKAN FORMULA Selain penajaman citra, masih ada transformasi lain yang sering digunakan untuk menghasilkan informsi baru. Transformasi ini dapat dikelompokkan menjadi dua, yaitu a) transformasi yang dapat mempertajam informasi tertentu, namun sekaligus menghilangkan atau menekan informasi yang lain; dan b) transformasi yang 'meringkas' informasi dengan cara mengurangi dimensionalitas data. Berbeda halnya dengan berbagai algoritma penajaman, transformasi khusus ini lebih banyak beroperasi pada domain spektral. Ciri lainnya ialah bahwa dalam banyak kasus, transformasi ini melibatkan bebeerapa saluran spektral sekaligus. Dasar utama pengembangan transformasi-transformasi ini adalah feature space. Pada feature space, dapat terlihat kecenderungan pengelompokkan nilai spektral, yang mengindikasikan adanya pengelompokkan obyek, terpisah satu sama lain, ataupun membentuk fenomena tertentu. Prosedur Membuat dan Menyimpan Formula : 1. Klik View Algorithm for Image Window untuk membuka menu Algorithm. 2. Pada menu Algorithm, klik Load a Dataset. 3. Pilih dataser yang akan dibuka, dan klik GO. 4. Klik Open Formula editor, pada menu Algorithm, akan muncul menu Formula Editor seperti gambar di bawah ini. 129
133 Menggunakan ER Mapper Pada Formula Editor dialog box di atas, kita dapat melakukan berbagai macam transformasi citra dengan menggunakan beberapa formula yang telah disediankan oleh ER Mapper (misal transformasi indeks vegetasi, tassaled cap, PCA dan sebagainya). 6. Untuk mengaktifkan salah satu formula kita bisa memilihnya dari menu yang ada pada Formula Editor dialog box di atas, ataupun dengan mengklik File kemudian Open. Lalu pilih jenis formula/transformasi yang diinginkan (misal formula NDVI Landsat TM). 7. Setelah kita mengaktifkan formula yang diinginkan, langkah selanjutnya adalah menentukan saluran-saluran yang dilibatkan dalam transformasi citra. Kemudian klik GO untuk menjalankan transformasi. Bila citra yang tampil memberikan kenampakan yang gelap, klik tombol untuk mempertajam kenampakan. 8. Selain dapat meggunakan formula yang tersedia pada ER Mapper, kita dapat juga membuat formula tersendiri. Pada Formula Editor dialog box, klik Edit kemudian Clear 9. Isikan formula yang kita buat sendiri, misal : (input1+input2)/input3, kemudian tentukan band-band yang dilibatkan dalam formula, lalu klik tombol 10.Kemudian klik GO untuk menjalankan transformasi. Bila citra yang tampil memberikan kenampakan yang gelap, klik untuk mempertajam kenampakan. 11.Untuk menyimpan formula yang telah kita buat, pada Formula Editor dialog box klik File kemudian Save As 12.Pilih direktori tempat penyimpanan file formula yang kita bikin, dan beri nama formulanya. 130
134 Menggunakan ER Mapper... KLASIFIKASI CITRA I. Klasifikasi Tak Terselia (Unsupervised Classification) Berbeda halnya dengan klasifikasi terselia, klasifikasi tak terselia secara otomatis diputuskan oleh komputer, tanpa campur tangan operator (kalaupun ada, proses interaksi ini sangat terbatas). Proses ini sendiri adalah suatu proses iterasi, sampai menghasilkan pengelompokkan akhir gugus-gugus spektral. Campur tangan operator terutama setelah gugus-gugus spektral terbentuk, yaitu dengan menamai tiap gugus spektral sebagai obyek tertentu. Proses Unsupervised Classification : 1. Buka file citra yang akan diklasifikasi. 2. Dari Menu Bar Klik Process, pilih Classification, kemudian ISOCLASS Unsupervised Classification. Akan muncul window Unsupervised Classification 3. Tentukan Input Dataset yang akan diklasifikasi. Pilih seluruh band kecuali band 6. Mengapa?. Kemudian tentukan Output Dataset-nya. Setelah itu tentukan jumlah kelas yang dinginkan, misalnya 10 kelas. Lihat window di atas. Penjelasan kotak dialog yang lain adalah sebagai berikut : Maksimum Iteration : jumlah pengulangan perhitungan yang harus dilakukan oleh komputer, semakin besar nilainya maka proses akan semakin lama dan hasilnya semakin baik. Ermapper mampu melakukan iterati sampai dengan Dalam latihan ini, isikan 100 Desired Percent Unchanged : persentase nilai yang tidak boleh di ubah oleh komputer dalam perhitungan. Semakin kecil nilainya, maka hasilnya semakin jelek. Gunakan Defaultnya, yaitu
135 Menggunakan ER Mapper... Sampling Row Interval dan Sampling Colum Interval : model resampling yang akan digunakan. Isian angka 1 berarti, tiap baris dan kolum akan dihitung oleh komputer. Minimal angka yang di isikan adalah 1. Semakin besar angka yang dimasukkan, maka hasilnya kurang baik. Maximum Number of Class : jumlah maksimum klas yang di dapat dibuat. Minimum Number in Class : jumlah minimum klas yang harus di buat. Angka 0.01 % di atas berarti, minimal klas yang di buat adalah 1. Maximum Standart Deviation : nilai maksimum untuk tingkat kesalahan yang dapat ditoleransi, semakin tinggi nilainya, maka hasil yang diperoleh semakin jelek. 4. Lalu tekan OK dan tunggu proses berlangsung hingga selesai. 5. Setelah proses klasifikasi unsupervised selesai, beri warna kelas-kelas yang terbentuk melalui menu Edit pilih Edit_Class/Region Color and Name (seperti gambar dibawah), setelah selesai semua tekan Save untuk menyimpan dan lalu Close. 6. Kemudian tampilkan hasil klasifikasi yang telah dilakukan, pada Algorithm Window ubah Layer Pseudocolor menjadi Layer Class Display. 7. Buka juga citra komposit warna yang telah dibuat, dan jajarkan citra komposit warna tersebut dengan citra hasil klasifikasi. 8. Atur Geolink kedua citra tersebut menjadi geolink to window. Lalu perbesar citra hasil klasifikasi pada bagian tertentu dan akan diikuti secara otomatis oleh citra komposit warna pada daerah yang sama. Kemudian pada menu utama ER Mapper pilih View lalu Cell Value Profile. Ubah pointer ke Pointer Mode dan tekan pada citra hasil klasifikasi (pada satu kelas / satu warna) perhatikan nomor kelasnya. Dan kemudian lihat pada citra komposit warnanya. Dari sini kita dapat ditentukan nama obyek dari suatu kelas hasil proses klasifikasi unsupervised. Lakukan untuk kelas yang lain dengan prosedur yang sama. 132
136 Menggunakan ER Mapper... II. Supervised Classification Klasifikasi terselia diawali dengan pengambilan daerah acuan (training area).pengambilan daerah acuan dilakukan dengan mempertimbangkan pola spektral pada setiap panjang gelombang tertentu, sehingga didapatkan daerah acuan yang baik untuk mewakili suatu obyek tertentu. Sampel yang telah didapatkan tersebut kemudian dijadikan sebagi masukan dalam proses klasifikasi untuk seluruh citra dengan menggunakan perhitungan tertentu. Proses Supervised Classification : A. Membuat Training Area 1. Buka algoritma komposit warna yang telah dibuat sebelumnya. 2. Dari menu utama pilih Edit, kemudian pilih Edit/Create Region. 3. Pilih Raster Region dalam New Map Composition dialog box. Dan klik OK. Akan muncul Tool Box, dan dalam Algorithm Window akan bertambah layernya dengan Region Layer, dan simpan algoritma ini. Gambar Tool Box 133
137 Menggunakan ER Mapper Zoom Area yang sudah didefinisikan sebelumnya menjadi obyek tertentu, misalnya lahan terbuka. 5. Pilih tombol Polygon, dan buat poligon pada area yang sudah didefinisikan tersebut. Klik kanan untuk mengakhiri atau dengan double klik. 6. Klik tombol Display/Edit Object Attribute, beri nama sesuai dengan jenis obyeknya dan klik Apply pada box Map Composition Attribute sepereti gambar di bawah ini. 7. Simpan dengan klik Save pada Tools box. 8. Ulangi pada areal lain atau obyek lain sampai semua obyek terwakili. B. Menghitung Nilai Statistik Citra 1. Dari Menu Bar Klik Process pilih Calculate Statistic. Isi Sub Sampling Interval dengan angka 1. Klik pada Force Recalculate stats dan tekan OK, proses penghitungan statistik akan berjalan. 134
138 Menggunakan ER Mapper Untuk melihat hasil perhitungan statistik yang telah dilakukan di atas. Dari Menu Bar Klik View, pilih Statistics dan pilih Show Statistics dan klik OK. C. Proses Klasifikasi 1. Menu Bar Klik Process pilih Classification dan pilih Supervised Classification. Akan muncul window Supervised Clasification. 2. Isikan Input Dataset, Input Band, Output Dataset dan pilih Classification Type. 3. Klik OK, maka proses klasifikasi akan berjalan dan biarkan sampai selesai. 4. Hasil klasifikasi ini tampilkan dan edit warnanya. Menu Bar klik Edit, pilih Edit_Class/Region Color and Name dan simpanlah dengan mengklik tombol Save. 135
Adipandang YUDONO
 Pengenalan Kartografi Adipandang YUDONO 11 E-mail: adipandang@yahoo.com Outline Apa itu Kartografi? Peta Definisi Peta Hakekat Peta Syarat-syarat yang dikatakan peta Fungsi peta Klasifikasi peta Simbol-simbol
Pengenalan Kartografi Adipandang YUDONO 11 E-mail: adipandang@yahoo.com Outline Apa itu Kartografi? Peta Definisi Peta Hakekat Peta Syarat-syarat yang dikatakan peta Fungsi peta Klasifikasi peta Simbol-simbol
Session_02 February. - Komponen SIG - Unsur-unsur Essensial SIG. Matakuliah Sistem Informasi Geografis (SIG)
 Matakuliah Sistem Informasi Geografis (SIG) Oleh: Ardiansyah, S.Si GIS & Remote Sensing Research Center Syiah Kuala University, Banda Aceh Session_02 February - Komponen SIG - Unsur-unsur Essensial SIG
Matakuliah Sistem Informasi Geografis (SIG) Oleh: Ardiansyah, S.Si GIS & Remote Sensing Research Center Syiah Kuala University, Banda Aceh Session_02 February - Komponen SIG - Unsur-unsur Essensial SIG
Pengenalan Peta & Data Spasial Bagi Perencana Wilayah dan Kota. Adipandang Yudono 13
 Pengenalan Peta & Data Spasial Bagi Perencana Wilayah dan Kota Adipandang Yudono 13 Definisi Peta Peta adalah suatu gambaran dari unsur-unsur alam dan atau buatan manusia, yang berada di atas maupun di
Pengenalan Peta & Data Spasial Bagi Perencana Wilayah dan Kota Adipandang Yudono 13 Definisi Peta Peta adalah suatu gambaran dari unsur-unsur alam dan atau buatan manusia, yang berada di atas maupun di
Session_02. Session_02 (Lebih Lanjut dengan PETA) MATAKULIAH KARTOGRAFI
 MATAKULIAH KARTOGRAFI Disusun oleh : Ardiansyah, S.Si GIS & Remote Sensing Research Center Syiah Kuala University Session_02 Session_02 (Lebih Lanjut dengan PETA) 1. Intisari Peta 2. Hakekat Peta 3. Syarat
MATAKULIAH KARTOGRAFI Disusun oleh : Ardiansyah, S.Si GIS & Remote Sensing Research Center Syiah Kuala University Session_02 Session_02 (Lebih Lanjut dengan PETA) 1. Intisari Peta 2. Hakekat Peta 3. Syarat
SISTEM INFORMASI SUMBER DAYA LAHAN
 16/09/2012 DATA Data adalah komponen yang amat penting dalam GIS SISTEM INFORMASI SUMBER DAYA LAHAN Kelas Agrotreknologi (2 0 sks) Dwi Priyo Ariyanto Data geografik dan tabulasi data yang berhubungan akan
16/09/2012 DATA Data adalah komponen yang amat penting dalam GIS SISTEM INFORMASI SUMBER DAYA LAHAN Kelas Agrotreknologi (2 0 sks) Dwi Priyo Ariyanto Data geografik dan tabulasi data yang berhubungan akan
Pengertian Sistem Informasi Geografis
 Pengertian Sistem Informasi Geografis Sistem Informasi Geografis (Geographic Information System/GIS) yang selanjutnya akan disebut SIG merupakan sistem informasi berbasis komputer yang digunakan untuk
Pengertian Sistem Informasi Geografis Sistem Informasi Geografis (Geographic Information System/GIS) yang selanjutnya akan disebut SIG merupakan sistem informasi berbasis komputer yang digunakan untuk
UJIAN TENGAH SEMESTER GANJIL 2013/2014
 UJIAN TENGAH SEMESTER GANJIL 2013/2014 Matakuliah Waktu : Sistem Informasi Geografis / 3 SKS : 100 menit 1. Jelaskan pengertian Sistem Informasi Geografis (SIG). Jelaskan pula perbedaan antara SIG dan
UJIAN TENGAH SEMESTER GANJIL 2013/2014 Matakuliah Waktu : Sistem Informasi Geografis / 3 SKS : 100 menit 1. Jelaskan pengertian Sistem Informasi Geografis (SIG). Jelaskan pula perbedaan antara SIG dan
Pengantar Sistem Informasi Geografis O L E H : N UNUNG P U J I N U G R O HO
 Pengantar Sistem Informasi Geografis O L E H : N UNUNG P U J I N U G R O HO Outline presentasi Pengertian Sistem Informasi Geografis (SIG) Komponen SIG Pengertian data spasial Format data spasial Sumber
Pengantar Sistem Informasi Geografis O L E H : N UNUNG P U J I N U G R O HO Outline presentasi Pengertian Sistem Informasi Geografis (SIG) Komponen SIG Pengertian data spasial Format data spasial Sumber
BAB II PEMBAHASAN 1. Pengertian Geogrhafic Information System (GIS) 2. Sejarah GIS
 BAB II PEMBAHASAN 1. Pengertian Geogrhafic Information System (GIS) Sistem Informasi Geografis atau disingkat SIG dalam bahasa Inggris Geographic Information System (disingkat GIS) merupakan sistem informasi
BAB II PEMBAHASAN 1. Pengertian Geogrhafic Information System (GIS) Sistem Informasi Geografis atau disingkat SIG dalam bahasa Inggris Geographic Information System (disingkat GIS) merupakan sistem informasi
BAHAN AJAR ON THE JOB TRAINING
 BAHAN AJAR ON THE JOB TRAINING APLIKASI GIS UNTUK PEMBUATAN PETA INDIKATIF BATAS KAWASAN DAN WILAYAH ADMINISTRASI DIREKTORAT PENGUKURAN DASAR DEPUTI BIDANG SURVEI, PENGUKURAN DAN PEMETAAN BADAN PERTANAHAN
BAHAN AJAR ON THE JOB TRAINING APLIKASI GIS UNTUK PEMBUATAN PETA INDIKATIF BATAS KAWASAN DAN WILAYAH ADMINISTRASI DIREKTORAT PENGUKURAN DASAR DEPUTI BIDANG SURVEI, PENGUKURAN DAN PEMETAAN BADAN PERTANAHAN
Sistem Infornasi Geografis, atau dalam bahasa Inggeris lebih dikenal dengan Geographic Information System, adalah suatu sistem berbasis komputer yang
 Sistem Infornasi Geografis, atau dalam bahasa Inggeris lebih dikenal dengan Geographic Information System, adalah suatu sistem berbasis komputer yang digunakan untuk mengolah dan menyimpan data atau informasi
Sistem Infornasi Geografis, atau dalam bahasa Inggeris lebih dikenal dengan Geographic Information System, adalah suatu sistem berbasis komputer yang digunakan untuk mengolah dan menyimpan data atau informasi
Nur Meita Indah Mufidah
 Pengantar GIS (Gographical Information System) Nur Meita Indah Mufidah Meita153@gmail.com Lisensi Dokumen: Copyright 2003-2006 IlmuKomputer.Com Seluruh dokumen di IlmuKomputer.Com dapat digunakan, dimodifikasi
Pengantar GIS (Gographical Information System) Nur Meita Indah Mufidah Meita153@gmail.com Lisensi Dokumen: Copyright 2003-2006 IlmuKomputer.Com Seluruh dokumen di IlmuKomputer.Com dapat digunakan, dimodifikasi
SISTEM INFORMASI GEOGRAFI. Data spasial direpresentasikan di dalam basis data sebagai vektor atau raster.
 GEOGRAFI KELAS XII IPS - KURIKULUM GABUNGAN 14 Sesi NGAN SISTEM INFORMASI GEOGRAFI A. MODEL DATA SPASIAL Data spasial direpresentasikan di dalam basis data sebagai vektor atau raster. a. Model Data Vektor
GEOGRAFI KELAS XII IPS - KURIKULUM GABUNGAN 14 Sesi NGAN SISTEM INFORMASI GEOGRAFI A. MODEL DATA SPASIAL Data spasial direpresentasikan di dalam basis data sebagai vektor atau raster. a. Model Data Vektor
Teknik Informatika UNIVERSITAS DEHASEN BENGKULU. Hari Aspriyono, S.Kom
 Teknik Informatika UNIVERSITAS DEHASEN BENGKULU Hari Aspriyono, S.Kom Nama : Hari Aspriyono, S.Kom E-Mail : hari.aspriyono@gmail.com Hp : 081373297985 Absen : 10% Tugas : 20% UTS : 30% UAS : 40% Total
Teknik Informatika UNIVERSITAS DEHASEN BENGKULU Hari Aspriyono, S.Kom Nama : Hari Aspriyono, S.Kom E-Mail : hari.aspriyono@gmail.com Hp : 081373297985 Absen : 10% Tugas : 20% UTS : 30% UAS : 40% Total
Tujuan. Model Data pada SIG. Arna fariza. Mengerti sumber data dan model data spasial Mengerti perbedaan data Raster dan Vektor 4/7/2016
 Model Data pada SIG Arna fariza Politeknik elektronika negeri surabaya Tujuan Mengerti sumber data dan model data spasial Mengerti perbedaan data Raster dan Vektor 1 Materi Sumber data spasial Klasifikasi
Model Data pada SIG Arna fariza Politeknik elektronika negeri surabaya Tujuan Mengerti sumber data dan model data spasial Mengerti perbedaan data Raster dan Vektor 1 Materi Sumber data spasial Klasifikasi
3/17/2011. Sistem Informasi Geografis
 Sistem Informasi Geografis Pendahuluan Data yang mengendalikan SIG adalah data spasial. Setiap fungsionalitasyang g membuat SIG dibedakan dari lingkungan analisis lainnya adalah karena berakar pada keaslian
Sistem Informasi Geografis Pendahuluan Data yang mengendalikan SIG adalah data spasial. Setiap fungsionalitasyang g membuat SIG dibedakan dari lingkungan analisis lainnya adalah karena berakar pada keaslian
MODUL 2 REGISTER DAN DIGITASI PETA
 MODUL 2 REGISTER DAN DIGITASI PETA A. Tujuan Praktikum - Praktikan memahami dan mampu melakukan register peta raster pada MapInfo - Praktikan mampu melakukan digitasi peta dengan MapInfo B. Tools MapInfo
MODUL 2 REGISTER DAN DIGITASI PETA A. Tujuan Praktikum - Praktikan memahami dan mampu melakukan register peta raster pada MapInfo - Praktikan mampu melakukan digitasi peta dengan MapInfo B. Tools MapInfo
Karena tidak pernah ada proyek yang dimulai tanpa terlebih dahulu menanyakan: DIMANA?
 PENGUKURAN KEKOTAAN Geographic Information System (1) Lecture Note: by Sri Rezki Artini, ST., M.Eng Geomatic Engineering Study Program Dept. Of Geodetic Engineering Permohonan GIS!!! Karena tidak pernah
PENGUKURAN KEKOTAAN Geographic Information System (1) Lecture Note: by Sri Rezki Artini, ST., M.Eng Geomatic Engineering Study Program Dept. Of Geodetic Engineering Permohonan GIS!!! Karena tidak pernah
C. Prosedur Pelaksanaan
 III. METODOLOGI PENELITIAN A. Bahan dan Alat Bahan yang digunakan peta-peta digital beserta data tabulernya, yaitu peta administrasi, peta tanah, peta geologi, peta penggunaan Lahan (Landuse), peta lereng,
III. METODOLOGI PENELITIAN A. Bahan dan Alat Bahan yang digunakan peta-peta digital beserta data tabulernya, yaitu peta administrasi, peta tanah, peta geologi, peta penggunaan Lahan (Landuse), peta lereng,
MANAJEMEN AGROEKOSISTEM
 MODUL 1 PRAKTIKUM MANAJEMEN AGROEKOSISTEM DASAR PEMETAAN Tehnik Pemetaan Manual OLEH : Syahrul Kurniawan Christanti Agustina JURUSAN TANAH FAKULTAS PERTANIAN UNIVERSITAS BRAWIJAYA MARET, 2010 I. TUJUAN
MODUL 1 PRAKTIKUM MANAJEMEN AGROEKOSISTEM DASAR PEMETAAN Tehnik Pemetaan Manual OLEH : Syahrul Kurniawan Christanti Agustina JURUSAN TANAH FAKULTAS PERTANIAN UNIVERSITAS BRAWIJAYA MARET, 2010 I. TUJUAN
BAB 11: GEOGRAFI SISTEM INFORMASI GEOGRAFI
 1. Sistem Informasi Geografi merupakan Sistem informasi yang memberikan gambaran tentang berbagai gejala di atas muka bumi dari segi (1) Persebaran (2) Luas (3) Arah (4) Bentuk 2. Sarana yang paling baik
1. Sistem Informasi Geografi merupakan Sistem informasi yang memberikan gambaran tentang berbagai gejala di atas muka bumi dari segi (1) Persebaran (2) Luas (3) Arah (4) Bentuk 2. Sarana yang paling baik
BAB II LANDASAN TEORI
 BAB II LANDASAN TEORI 2.1. PETA 2.1.1. Pengertian peta Peta merupakan suatu representasi konvensional (miniatur) dari unsur-unsur (fatures) fisik (alamiah dan buatan manusia) dari sebagian atau keseluruhan
BAB II LANDASAN TEORI 2.1. PETA 2.1.1. Pengertian peta Peta merupakan suatu representasi konvensional (miniatur) dari unsur-unsur (fatures) fisik (alamiah dan buatan manusia) dari sebagian atau keseluruhan
PROYEKSI PETA DAN SKALA PETA
 PROYEKSI PETA DAN SKALA PETA Proyeksi Peta dan Skala Peta 1. Pengertian Proyeksi peta ialah cara pemindahan lintang/ bujur yang terdapat pada lengkung permukaan bumi ke bidang datar. Ada beberapa ketentuan
PROYEKSI PETA DAN SKALA PETA Proyeksi Peta dan Skala Peta 1. Pengertian Proyeksi peta ialah cara pemindahan lintang/ bujur yang terdapat pada lengkung permukaan bumi ke bidang datar. Ada beberapa ketentuan
Sistem Informasi Geografis. Model Data Spasial
 Sistem Informasi Geografis Model Data Spasial Representasi Grafis Untuk Objek Secara umum dikenal tiga jenis data. Ketiganya merupakan abstraksi sederhana dari objek-objek nyata yang lebih rumit. Titik:
Sistem Informasi Geografis Model Data Spasial Representasi Grafis Untuk Objek Secara umum dikenal tiga jenis data. Ketiganya merupakan abstraksi sederhana dari objek-objek nyata yang lebih rumit. Titik:
INFORMASI GEOGRAFIS DAN INFORMASI KERUANGAN
 INFORMASI GEOGRAFIS DAN INFORMASI KERUANGAN Informasi geografis merupakan informasi kenampakan permukaan bumi. Sehingga informasi tersebut mengandung unsur posisi geografis, hubungan keruangan, atribut
INFORMASI GEOGRAFIS DAN INFORMASI KERUANGAN Informasi geografis merupakan informasi kenampakan permukaan bumi. Sehingga informasi tersebut mengandung unsur posisi geografis, hubungan keruangan, atribut
[Type the document title]
![[Type the document title] [Type the document title]](/thumbs/67/56526319.jpg) SEJARAH ESRI Sistem Informasi Geografis adalah suatu sistem informasi yang digunakan untuk memasukkan, menyimpan, memanggil kembali, mengolah, menganalisa, dan menghasilkan data yang mempunyai referensi
SEJARAH ESRI Sistem Informasi Geografis adalah suatu sistem informasi yang digunakan untuk memasukkan, menyimpan, memanggil kembali, mengolah, menganalisa, dan menghasilkan data yang mempunyai referensi
By. Y. Morsa Said RAMBE
 By. Y. Morsa Said RAMBE Sistem Koordinat Sistem koordinat adalah sekumpulan aturan yang menentukan bagaimana koordinatkoordinat yang bersangkutan merepresentasikan titik-titik. Jenis sistem koordinat:
By. Y. Morsa Said RAMBE Sistem Koordinat Sistem koordinat adalah sekumpulan aturan yang menentukan bagaimana koordinatkoordinat yang bersangkutan merepresentasikan titik-titik. Jenis sistem koordinat:
K NSEP E P D A D SA S R
 Mata Kuliah : Sistem Informasi Geografis (SIG) Perikanan. Kode MK : M10A.125 SKS :2 (1-1) KONSEP DASAR DATA GEOSPASIAL OLEH SYAWALUDIN A. HRP, SPi, MSc SISTEM KOORDINAT DATA SPASIAL SUB POKOK BAHASAN 1
Mata Kuliah : Sistem Informasi Geografis (SIG) Perikanan. Kode MK : M10A.125 SKS :2 (1-1) KONSEP DASAR DATA GEOSPASIAL OLEH SYAWALUDIN A. HRP, SPi, MSc SISTEM KOORDINAT DATA SPASIAL SUB POKOK BAHASAN 1
SIG (SISTEM INFORMASI GEOGRAFIS) Oleh : Djunijanto
 SIG (SISTEM INFORMASI GEOGRAFIS) Oleh : Djunijanto Pengertian SIG Sistem informasi yang menggunakan komputer untuk mendapatkan, mengolah, menganalisis dan menyajikan data yang mengacu pada lokasi geografis
SIG (SISTEM INFORMASI GEOGRAFIS) Oleh : Djunijanto Pengertian SIG Sistem informasi yang menggunakan komputer untuk mendapatkan, mengolah, menganalisis dan menyajikan data yang mengacu pada lokasi geografis
Gambar 1. prinsip proyeksi dari bidang lengkung muka bumi ke bidang datar kertas
 MODUL 3 REGISTER DAN DIGITASI PETA A. Tujuan Praktikum - Praktikan memahami dan mampu melakukan register peta raster pada MapInfo - Praktikan mampu melakukan digitasi peta dengan MapInfo B. Tools MapInfo
MODUL 3 REGISTER DAN DIGITASI PETA A. Tujuan Praktikum - Praktikan memahami dan mampu melakukan register peta raster pada MapInfo - Praktikan mampu melakukan digitasi peta dengan MapInfo B. Tools MapInfo
Sistem Informasi Geografis (SIG) Geographic Information System (SIG)
 Sistem Informasi Geografis (SIG) Geographic Information System (SIG) 24/09/2012 10:58 Sistem (komputer) yang mampu mengelola informasi spasial (keruangan), memiliki kemampuan memasukan (entry), menyimpan
Sistem Informasi Geografis (SIG) Geographic Information System (SIG) 24/09/2012 10:58 Sistem (komputer) yang mampu mengelola informasi spasial (keruangan), memiliki kemampuan memasukan (entry), menyimpan
Model Data GIS. Arif Basofi PENS 2014
 Model Data GIS Arif Basofi PENS 2014 Dunia Nyata dalam GIS Gambaran dunia nyata sangat kompleks sekali. Banyak sekali jenis tumbuhan (vegetasi) Kondisi alam (gunung, danau, hutan) Berbagai macam bangunan
Model Data GIS Arif Basofi PENS 2014 Dunia Nyata dalam GIS Gambaran dunia nyata sangat kompleks sekali. Banyak sekali jenis tumbuhan (vegetasi) Kondisi alam (gunung, danau, hutan) Berbagai macam bangunan
BAB III PELAKSANAAN PENELITIAN
 BAB III PELAKSANAAN PENELITIAN Pada bab ini akan dijelaskan mengenai alat dan bahan yang digunakan dalam penelitian ini serta tahapan-tahapan yang dilakukan dalam mengklasifikasi tata guna lahan dari hasil
BAB III PELAKSANAAN PENELITIAN Pada bab ini akan dijelaskan mengenai alat dan bahan yang digunakan dalam penelitian ini serta tahapan-tahapan yang dilakukan dalam mengklasifikasi tata guna lahan dari hasil
MODUL 3 REGISTER DAN DIGITASI PETA
 MODUL 3 REGISTER DAN DIGITASI PETA A. Tujuan Praktikum - Praktikan memahami dan mampu melakukan register peta raster pada MapInfo - Praktikan mampu melakukan digitasi peta dengan MapInfo B. Tools MapInfo
MODUL 3 REGISTER DAN DIGITASI PETA A. Tujuan Praktikum - Praktikan memahami dan mampu melakukan register peta raster pada MapInfo - Praktikan mampu melakukan digitasi peta dengan MapInfo B. Tools MapInfo
LAPORAN PRAKTIKUM SIG ACARA II TRANSFORMASI PROYEKSI DAN DIGITASI ON SCREEN
 LAPORAN PRAKTIKUM SIG ACARA II TRANSFORMASI PROYEKSI DAN DIGITASI ON SCREEN Disusun oleh : NAMA : NUR SIDIK NIM : 11405244001 HARI : Kamis, 13 MARET 2014 JAM : 08.00 10.00 JURUSAN PENDIDIKAN GEOGRAFI FAKULTAS
LAPORAN PRAKTIKUM SIG ACARA II TRANSFORMASI PROYEKSI DAN DIGITASI ON SCREEN Disusun oleh : NAMA : NUR SIDIK NIM : 11405244001 HARI : Kamis, 13 MARET 2014 JAM : 08.00 10.00 JURUSAN PENDIDIKAN GEOGRAFI FAKULTAS
Dengan demikian, SIG merupakan sistem komputer yang memiliki enam kemampuan berikut dalam mengangani data yang bereferensi geografis :
 1 PENGENALAN SIG & ArcGIS 1.1 Pengertian SIG Sistem Informasi Geografis (Geographic Information System/GIS) yang selanjutnya akan disebut SIG merupakan sistem informasi berbasis komputer yang digunakan
1 PENGENALAN SIG & ArcGIS 1.1 Pengertian SIG Sistem Informasi Geografis (Geographic Information System/GIS) yang selanjutnya akan disebut SIG merupakan sistem informasi berbasis komputer yang digunakan
SISTEM INFORMASI GEOGRAFIS Coding SIG
 SISTEM INFORMASI GEOGRAFIS Coding SIG Disusun Oleh : ADI MAHENDRA (201031118) AGUSTINUS SUAGO (200931057) HENDRA TANGDILINTIN (200831113) MUHAMMAD ISHAK (201231014) ZUHRUF F.H (200631021) SUTRISNO (200931046)
SISTEM INFORMASI GEOGRAFIS Coding SIG Disusun Oleh : ADI MAHENDRA (201031118) AGUSTINUS SUAGO (200931057) HENDRA TANGDILINTIN (200831113) MUHAMMAD ISHAK (201231014) ZUHRUF F.H (200631021) SUTRISNO (200931046)
PENGEMBANGAN POTENSI WISATA ALAM KABUPATEN TULUNGAGUNG DENGAN SISTEM INFORMASI GEOGRAFIS
 PENGEMBANGAN POTENSI WISATA ALAM KABUPATEN TULUNGAGUNG DENGAN SISTEM INFORMASI GEOGRAFIS Oleh : Misbakhul Munir Zain 3506100055 Program Studi Teknik Geomatika ITS, Kampus ITS Sukolilo, Surabaya 60111 Email
PENGEMBANGAN POTENSI WISATA ALAM KABUPATEN TULUNGAGUNG DENGAN SISTEM INFORMASI GEOGRAFIS Oleh : Misbakhul Munir Zain 3506100055 Program Studi Teknik Geomatika ITS, Kampus ITS Sukolilo, Surabaya 60111 Email
Bab ini memperkenalkan mengenai proyeksi silinder secara umum dan macam proyeksi silinder yang dipakai di Indonesia.
 BAB 7 PENDAHULUAN Diskripsi singkat : Proyeksi Silinder bila bidang proyeksinya adalah silinder, artinya semua titik di atas permukaan bumi diproyeksikan pada bidang silinder yang kemudian didatarkan.
BAB 7 PENDAHULUAN Diskripsi singkat : Proyeksi Silinder bila bidang proyeksinya adalah silinder, artinya semua titik di atas permukaan bumi diproyeksikan pada bidang silinder yang kemudian didatarkan.
BAB I PENDAHULUAN 1.1 Latar Belakang
 1 BAB I PENDAHULUAN 1.1 Latar Belakang Sebelum tahun 1940-an analisis geografis dilakukan dengan melakukan tumpung tindih (overlay) beberapa jenis peta pada area tertentu. Namun sejak tahun 1950- an dikembangkan
1 BAB I PENDAHULUAN 1.1 Latar Belakang Sebelum tahun 1940-an analisis geografis dilakukan dengan melakukan tumpung tindih (overlay) beberapa jenis peta pada area tertentu. Namun sejak tahun 1950- an dikembangkan
SISTEM INFORMASI GEOGRAFIS
 SISTEM INFORMASI GEOGRAFIS Windhu Purnomo FKM UA 2013 SISTEM INFORMASI GEOGRAFIS Sistem komputer yang digunakan untuk memasukkan, menyimpan, memeriksa, mengintegrasi, memanipulasi, menganalisa, dan menampilkan
SISTEM INFORMASI GEOGRAFIS Windhu Purnomo FKM UA 2013 SISTEM INFORMASI GEOGRAFIS Sistem komputer yang digunakan untuk memasukkan, menyimpan, memeriksa, mengintegrasi, memanipulasi, menganalisa, dan menampilkan
Sistem Proyeksi Peta. Arif Basofi PENS 2012
 Sistem Proyeksi Peta Arif Basofi PENS 2012 Tujuan Sistem Proyeksi Peta Jenis Proyeksi Peta Pemilihan Proyeksi Peta UTM (Universal Transverse Mercator) Sistem Proyeksi Peta Bentuk bumi berupa ruang 3D yg
Sistem Proyeksi Peta Arif Basofi PENS 2012 Tujuan Sistem Proyeksi Peta Jenis Proyeksi Peta Pemilihan Proyeksi Peta UTM (Universal Transverse Mercator) Sistem Proyeksi Peta Bentuk bumi berupa ruang 3D yg
ARCVIEW GIS 3.3. Gambar 1. Tampilan awal Arcview 3.3
 ARCVIEW GIS 3.3 1. Pengantar GIS GIS (Geographic Information System) merupakan suatu alat yang dapat digunakan untuk mengelola (input, manajemen, proses dan output) data spasial atau data yang bereferensi
ARCVIEW GIS 3.3 1. Pengantar GIS GIS (Geographic Information System) merupakan suatu alat yang dapat digunakan untuk mengelola (input, manajemen, proses dan output) data spasial atau data yang bereferensi
SIFAT DAN FORMAT DATA TITIK GEOARKINDO 2016
 SIFAT DAN FORMAT DATA TITIK GEOARKINDO 2016 DATA TITIK Merupakan salah satu jenis data vektor selain garis dan polygon, Dapat digunakan untuk merepresentasikan lokasi seperti Bangunan, Struktur, Situs,
SIFAT DAN FORMAT DATA TITIK GEOARKINDO 2016 DATA TITIK Merupakan salah satu jenis data vektor selain garis dan polygon, Dapat digunakan untuk merepresentasikan lokasi seperti Bangunan, Struktur, Situs,
Pengantar GIS Pengenalan GIS. By: Junta Zeniarja, M.Kom, M.CS
 Pengantar GIS Pengenalan GIS By: Junta Zeniarja, M.Kom, M.CS BIODATA DIRI Nama : Junta Zeniarja, M.Kom, M.CS Alamat : Perum Permata Tembalang, Semarang Homebase : Teknik Informatika S1 Pendidikan : S1
Pengantar GIS Pengenalan GIS By: Junta Zeniarja, M.Kom, M.CS BIODATA DIRI Nama : Junta Zeniarja, M.Kom, M.CS Alamat : Perum Permata Tembalang, Semarang Homebase : Teknik Informatika S1 Pendidikan : S1
Pengumpulan dan Integrasi Data. Politeknik elektronika negeri surabaya. Tujuan
 Pengumpulan dan Integrasi Data Arna fariza Politeknik elektronika negeri surabaya Tujuan Mengetahui sumber data dari GIS dan non GIS data Mengetahui bagaimana memperoleh data raster dan vektor Mengetahui
Pengumpulan dan Integrasi Data Arna fariza Politeknik elektronika negeri surabaya Tujuan Mengetahui sumber data dari GIS dan non GIS data Mengetahui bagaimana memperoleh data raster dan vektor Mengetahui
KONSEP MANAJEMEN BASIS DATA Sistem Informasi Geografis
 KONSEP MANAJEMEN BASIS DATA Sistem Informasi Geografis Company LOGO Sistem Informasi Geografis ibi Basis data spasial yaitu: sekumpulan entity baik yang memiliki lokasi atau posisi tetap maupun tidak tetap
KONSEP MANAJEMEN BASIS DATA Sistem Informasi Geografis Company LOGO Sistem Informasi Geografis ibi Basis data spasial yaitu: sekumpulan entity baik yang memiliki lokasi atau posisi tetap maupun tidak tetap
PEMANFAATAN DATA SPACIAL UNTUK REFRENSI KERUANGAN
 PEMANFAATAN DATA SPACIAL UNTUK REFRENSI KERUANGAN 1. Informasi Geografis Wayan Sedana Fenomena geografi merupakan identifikasi dari obyek studi bidang SIG, dan fenomena tersebut direpresentasikan secara
PEMANFAATAN DATA SPACIAL UNTUK REFRENSI KERUANGAN 1. Informasi Geografis Wayan Sedana Fenomena geografi merupakan identifikasi dari obyek studi bidang SIG, dan fenomena tersebut direpresentasikan secara
Materi : Bab IV. PROYEKSI PETA Pengajar : Ira Mutiara A, ST
 PENDIDIKAN DAN PELATIHAN (DIKLAT) TEKNIS PENGUKURAN DAN PEMETAAN KOTA Surabaya, 9 24 Agustus 2004 Materi : Bab IV. PROYEKSI PETA Pengajar : Ira Mutiara A, ST FAKULTAS TEKNIK SIPIL DAN PERENCANAAN INSTITUT
PENDIDIKAN DAN PELATIHAN (DIKLAT) TEKNIS PENGUKURAN DAN PEMETAAN KOTA Surabaya, 9 24 Agustus 2004 Materi : Bab IV. PROYEKSI PETA Pengajar : Ira Mutiara A, ST FAKULTAS TEKNIK SIPIL DAN PERENCANAAN INSTITUT
ABSTRAK. Kata kunci: Pelayanan kesehatan, Georaphical Information System (GIS), Kebumen, Rumah sakit dan puskesmas
 Pemodelan Profil Prasarana Pelayanan Kesehatan di Kabupaten Kebumen Menggunakan Sistem Informasi Geografis / GIS Mahmud Husein S Program Studi Teknik Informatika, Fakultas Ilmu Komputer Universitas Dian
Pemodelan Profil Prasarana Pelayanan Kesehatan di Kabupaten Kebumen Menggunakan Sistem Informasi Geografis / GIS Mahmud Husein S Program Studi Teknik Informatika, Fakultas Ilmu Komputer Universitas Dian
Modul 13. Proyeksi Peta MODUL KULIAH ILMU UKUR TANAH JURUSAN TEKNIK SIPIL POLIBAN. Modul Pengertian Proyeksi Peta
 MODUL KULIAH Modul 13-1 Modul 13 Proyeksi Peta 13.1 Pengertian Proyeksi Peta Persoalan ditemui dalam upaya menggambarkan garis yang nampak lurus pada muka lengkungan bumi ke bidang datar peta. Bila cakupan
MODUL KULIAH Modul 13-1 Modul 13 Proyeksi Peta 13.1 Pengertian Proyeksi Peta Persoalan ditemui dalam upaya menggambarkan garis yang nampak lurus pada muka lengkungan bumi ke bidang datar peta. Bila cakupan
SMA/MA IPS kelas 10 - GEOGRAFI IPS BAB 8. SUPLEMEN PENGINDRAAN JAUH, PEMETAAN, DAN SISTEM INFORMASI GEOGRAFI (SIG)LATIHAN SOAL 8.3.
 SMA/MA IPS kelas 10 - GEOGRAFI IPS BAB 8. SUPLEMEN PENGINDRAAN JAUH, PEMETAAN, DAN SISTEM INFORMASI GEOGRAFI (SIG)LATIHAN SOAL 8.3 1. Data spasial merupakan data grafis yang mengidentifikasi kenampakan
SMA/MA IPS kelas 10 - GEOGRAFI IPS BAB 8. SUPLEMEN PENGINDRAAN JAUH, PEMETAAN, DAN SISTEM INFORMASI GEOGRAFI (SIG)LATIHAN SOAL 8.3 1. Data spasial merupakan data grafis yang mengidentifikasi kenampakan
A. Peta 1. Pengertian Peta 2. Syarat Peta
 A. Peta Dalam kehidupan sehari-hari kamu tentu membutuhkan peta, misalnya saja mencari daerah yang terkena bencana alam setelah kamu mendengar beritanya di televisi, sewaktu mudik untuk memudahkan rute
A. Peta Dalam kehidupan sehari-hari kamu tentu membutuhkan peta, misalnya saja mencari daerah yang terkena bencana alam setelah kamu mendengar beritanya di televisi, sewaktu mudik untuk memudahkan rute
Pengantar Teknologi. Informasi (Teori) Minggu ke-11. Geogrphical Information System (GIS) Oleh : Ibnu Utomo WM, M.Kom UNIVERSITAS DIAN NUSWANTORO
 Pengantar Teknologi FAKULTAS ILMU KOMPUTER UNIVERSITAS DIAN NUSWANTORO http://www.dinus.ac.id Informasi (Teori) Minggu ke-11 Geogrphical Information System (GIS) Oleh : Ibnu Utomo WM, M.Kom Definisi GIS
Pengantar Teknologi FAKULTAS ILMU KOMPUTER UNIVERSITAS DIAN NUSWANTORO http://www.dinus.ac.id Informasi (Teori) Minggu ke-11 Geogrphical Information System (GIS) Oleh : Ibnu Utomo WM, M.Kom Definisi GIS
Sistem Informasi Geografis. Widiastuti Universitas Gunadarma 2015
 Sistem Informasi Geografis Widiastuti Universitas Gunadarma 2015 5 Cara Memperoleh Data / Informasi Geografis 1. Survei lapangan Pengukuran fisik (land marks), pengambilan sampel (polusi air), pengumpulan
Sistem Informasi Geografis Widiastuti Universitas Gunadarma 2015 5 Cara Memperoleh Data / Informasi Geografis 1. Survei lapangan Pengukuran fisik (land marks), pengambilan sampel (polusi air), pengumpulan
BAB 1:MENGGENAL PRINSIP DASAR PETA DAN PEMETAAN.
 BAB 1:MENGGENAL PRINSIP DASAR PETA DAN PEMETAAN. TUJUAN PEMBELAJARAN Menggenal prinsip dasar peta dan pemetaan. GEO INFO Peta sudah ada sejak zaman dahulu. dari zaman ke zaman pengetahuan peta semakin
BAB 1:MENGGENAL PRINSIP DASAR PETA DAN PEMETAAN. TUJUAN PEMBELAJARAN Menggenal prinsip dasar peta dan pemetaan. GEO INFO Peta sudah ada sejak zaman dahulu. dari zaman ke zaman pengetahuan peta semakin
Dasar-dasar Pemetaan Pemahaman Peta
 SISTEM INFORMASI SUMBERDAYA LAHAN Kuliah Minggu ke 2 Dasar-dasar Pemetaan Pemahaman Peta Sudarto Lab Pedologi dan Sistem Informasi Sumberdaya Lahan OUTLINE 1 Pengertian Peta 2 Pemahaman dan Fungsi Peta
SISTEM INFORMASI SUMBERDAYA LAHAN Kuliah Minggu ke 2 Dasar-dasar Pemetaan Pemahaman Peta Sudarto Lab Pedologi dan Sistem Informasi Sumberdaya Lahan OUTLINE 1 Pengertian Peta 2 Pemahaman dan Fungsi Peta
SISTEM INFORMASI GEOGRAFI
 SISTEM INFORMASI GEOGRAFI Sistem Informasi Geografis merupakan sistem berbasis computer yang didesain untuk mengumpulkan, mengelola, memanipulasi, dan menampilkan informasi spasial (keruangan)1. Yakni
SISTEM INFORMASI GEOGRAFI Sistem Informasi Geografis merupakan sistem berbasis computer yang didesain untuk mengumpulkan, mengelola, memanipulasi, dan menampilkan informasi spasial (keruangan)1. Yakni
MEMBACA DAN MENGGUNAKAN PETA RUPABUMI INDONESIA (RBI)
 MEMBACA DAN MENGGUNAKAN PETA RUPABUMI INDONESIA (RBI) Disarikan dari Buku Panduan Praktis Membaca dan Menggunakan Peta Rupa Bumi Indonesia Karangan M. Eddy Priyanto, Edisi I, Pusat Pelayananan Jasa dan
MEMBACA DAN MENGGUNAKAN PETA RUPABUMI INDONESIA (RBI) Disarikan dari Buku Panduan Praktis Membaca dan Menggunakan Peta Rupa Bumi Indonesia Karangan M. Eddy Priyanto, Edisi I, Pusat Pelayananan Jasa dan
SISTEM IFORMASI GEOGRAFI
 SISTEM IFORMASI GEOGRAFI A. DEFINISI SISTEM INFORMASI GEOGRAFI (SIG) Informasi permukaan bumi telah berabad-abad disajikan dalam bentuk peta. Peta yang mulai dibuat dari kulit hewan, sampai peta yang dibuat
SISTEM IFORMASI GEOGRAFI A. DEFINISI SISTEM INFORMASI GEOGRAFI (SIG) Informasi permukaan bumi telah berabad-abad disajikan dalam bentuk peta. Peta yang mulai dibuat dari kulit hewan, sampai peta yang dibuat
PRAKTIKUM-2 PENGENALAN ARCVIEW
 PRAKTIKUM-2 PENGENALAN ARCVIEW Tujuan: - Mahasiswa dapat mengenal software Arcview beserta menu-menu yang terdapat di dalamnya - Mahasiswa dapat mengoperasikan software Arcview Pendahuluan Software ArcView
PRAKTIKUM-2 PENGENALAN ARCVIEW Tujuan: - Mahasiswa dapat mengenal software Arcview beserta menu-menu yang terdapat di dalamnya - Mahasiswa dapat mengoperasikan software Arcview Pendahuluan Software ArcView
Geographic Information and Spatial Information
 Geographic Information and Spatial Information Fakultas Ilmu Komputer Universitas Indonesia Dr. Aniati Murni 1 Pengertian Informasi Geografis dan Informasi Keruangan (1) Informasi Geografis merupakan informasi
Geographic Information and Spatial Information Fakultas Ilmu Komputer Universitas Indonesia Dr. Aniati Murni 1 Pengertian Informasi Geografis dan Informasi Keruangan (1) Informasi Geografis merupakan informasi
SISTEM INFORMASI SUMBERDAYA LAHAN (Kuliah ke 12)
 SISTEM INFORMASI SUMBERDAYA LAHAN (Kuliah ke 12) SISTEM MANAJEMEN BASIS DATA Oleh: Dr.Ir. Yuzirwan Rasyid, MS Beberapa Subsistem dari SISTEM INFORMASI GEOGRAFIS 1. Subsistem INPUT 2. Subsistem MANIPULASI
SISTEM INFORMASI SUMBERDAYA LAHAN (Kuliah ke 12) SISTEM MANAJEMEN BASIS DATA Oleh: Dr.Ir. Yuzirwan Rasyid, MS Beberapa Subsistem dari SISTEM INFORMASI GEOGRAFIS 1. Subsistem INPUT 2. Subsistem MANIPULASI
12/19/2011. Polygon Arc Topology SPATIAL DATABASE MANAGEMENT. Konektivitas (Arc Node Topology) & Contiguity:
 TAHAPAN PEMBANGUNAN DATA SIG TAHAPAN PEMBANGUNAN DATA SIG SPATIAL DATABASE MANAGEMENT CLEAN : Menbangun polygon topology BUILD : Membangun point & Line topology STORE : menyimpan data EDIT : melakukan
TAHAPAN PEMBANGUNAN DATA SIG TAHAPAN PEMBANGUNAN DATA SIG SPATIAL DATABASE MANAGEMENT CLEAN : Menbangun polygon topology BUILD : Membangun point & Line topology STORE : menyimpan data EDIT : melakukan
A.Definisi. A.Definisi. Mappa = taplak meja Gambaran konvensional permukaan bumi. yang diperkecil dengan skala
 1 2 A.Definisi Mappa = taplak meja Gambaran konvensional permukaan bumi pada bidang datar yang diperkecil dengan skala A.Definisi Gambaran/represe ntasi unsur unsur penampakan abstrak yang dipilih dari
1 2 A.Definisi Mappa = taplak meja Gambaran konvensional permukaan bumi pada bidang datar yang diperkecil dengan skala A.Definisi Gambaran/represe ntasi unsur unsur penampakan abstrak yang dipilih dari
SISTEM INFORMASI GEOGRAFIS E - WAKAF PADA KEMENTRIAN AGAMA KOTA SURAKARTA
 SISTEM INFORMASI GEOGRAFIS E - WAKAF PADA KEMENTRIAN AGAMA KOTA SURAKARTA Suryo Adi Nugroho Program Studi Sistem Informasi, Fakultas Ilmu Komputer Universitas Dian Nuswantoro Jl. Nakula I No. 5-11 Semarang
SISTEM INFORMASI GEOGRAFIS E - WAKAF PADA KEMENTRIAN AGAMA KOTA SURAKARTA Suryo Adi Nugroho Program Studi Sistem Informasi, Fakultas Ilmu Komputer Universitas Dian Nuswantoro Jl. Nakula I No. 5-11 Semarang
REKONSTRUKSI/RESTORASI REKONSTRUKSI/RESTORASI. Minggu 9: TAHAPAN ANALISIS CITRA. 1. Rekonstruksi (Destripe) SLC (Scan Line Corrector) off
 Minggu 9: TAHAPAN ANALISIS CITRA REKONSTRUKSI/KOREKSI Rekonstruksi/Restorasi Koreksi geometri Mosaik Koreksi radiometri/koreksi topografi TRANSFORMASI Penajaman citra Transformasi spasial/geometri : merubah
Minggu 9: TAHAPAN ANALISIS CITRA REKONSTRUKSI/KOREKSI Rekonstruksi/Restorasi Koreksi geometri Mosaik Koreksi radiometri/koreksi topografi TRANSFORMASI Penajaman citra Transformasi spasial/geometri : merubah
II. TINJAUAN PUSTAKA DAN KERANGKA PIKIR
 9 II. TINJAUAN PUSTAKA DAN KERANGKA PIKIR A. Tinjauan Pustaka Dalam rangka memecahkan masalah yang akan diteliti, maka penulis mengemukakan beberapa pendapat ahli yang berkaitan dengan penelitian ini yaitu
9 II. TINJAUAN PUSTAKA DAN KERANGKA PIKIR A. Tinjauan Pustaka Dalam rangka memecahkan masalah yang akan diteliti, maka penulis mengemukakan beberapa pendapat ahli yang berkaitan dengan penelitian ini yaitu
BAB 9: GEOGRAFI PETA DAN PEMETAAN
 www.bimbinganalumniui.com 1. Ilmu yang mempelajari pemetaan disebut a. Geomorfologi b. Kartografi c. Hidrologi d. Pedologi e. Oseanografi 2. Gambaran permukaan bumi pada bidang datar yang dilengkapi dengan
www.bimbinganalumniui.com 1. Ilmu yang mempelajari pemetaan disebut a. Geomorfologi b. Kartografi c. Hidrologi d. Pedologi e. Oseanografi 2. Gambaran permukaan bumi pada bidang datar yang dilengkapi dengan
BAB 2 LANDASAN TEORI
 BAB 2 LANDASAN TEORI 2.1 Pengertian Sistem Informasi Geografis Sistem Informasi Geografis adalah bahagian dari pada sistem informasi yang diaplikasikan untuk data geografi atau alat database untuk analisis
BAB 2 LANDASAN TEORI 2.1 Pengertian Sistem Informasi Geografis Sistem Informasi Geografis adalah bahagian dari pada sistem informasi yang diaplikasikan untuk data geografi atau alat database untuk analisis
Mendeteksi Kebakaran Hutan Di Indonesia dari Format Data Raster
 Tugas kelompok Pengindraan jauh Mendeteksi Kebakaran Hutan Di Indonesia dari Format Data Raster Oleh Fitri Aini 0910952076 Fadilla Zennifa 0910951006 Winda Alvin 1010953048 Jurusan Teknik Elektro Fakultas
Tugas kelompok Pengindraan jauh Mendeteksi Kebakaran Hutan Di Indonesia dari Format Data Raster Oleh Fitri Aini 0910952076 Fadilla Zennifa 0910951006 Winda Alvin 1010953048 Jurusan Teknik Elektro Fakultas
BAB 2 LANDASAN TEORI
 BAB 2 LANDASAN TEORI 2.1 Sistem Informasi Geografi Dalam sub-bab ini akan dibahas mengenai beberapa pengertian yang berkaitan dengan sistem informasi geografi. 2.1.1 Pengertian Sistem Informasi Geografi
BAB 2 LANDASAN TEORI 2.1 Sistem Informasi Geografi Dalam sub-bab ini akan dibahas mengenai beberapa pengertian yang berkaitan dengan sistem informasi geografi. 2.1.1 Pengertian Sistem Informasi Geografi
BAB I Pengertian Sistem Informasi Geografis
 BAB I KONSEP SISTEM INFORMASI GEOGRAFIS 1.1. Pengertian Sistem Informasi Geografis Sistem Informasi Geografis (Geographic Information System/GIS) yang selanjutnya akan disebut SIG merupakan sistem informasi
BAB I KONSEP SISTEM INFORMASI GEOGRAFIS 1.1. Pengertian Sistem Informasi Geografis Sistem Informasi Geografis (Geographic Information System/GIS) yang selanjutnya akan disebut SIG merupakan sistem informasi
Sistem Proyeksi Peta. Arif Basofi PENS 2015
 Sistem Proyeksi Peta Arif Basofi PENS 2015 Contents 1 Proyeksi Peta 2 Jenis Proyeksi Peta 3 Pemilihan Proyeksi Peta 4 Sistem Proyeksi Peta Indonesia Proyeksi Peta Peta : representasi dua-dimesional dari
Sistem Proyeksi Peta Arif Basofi PENS 2015 Contents 1 Proyeksi Peta 2 Jenis Proyeksi Peta 3 Pemilihan Proyeksi Peta 4 Sistem Proyeksi Peta Indonesia Proyeksi Peta Peta : representasi dua-dimesional dari
BAB IV. Ringkasan Modul:
 BAB IV REKTIFIKASI Ringkasan Modul: Pengertian Rektifikasi Menampilkan Data Raster Proses Rektifikasi Menyiapkan Semua Layer Data Spasial Menyiapkan Layer Image Menambahkan Titik Kontrol Rektifikasi Menggunakan
BAB IV REKTIFIKASI Ringkasan Modul: Pengertian Rektifikasi Menampilkan Data Raster Proses Rektifikasi Menyiapkan Semua Layer Data Spasial Menyiapkan Layer Image Menambahkan Titik Kontrol Rektifikasi Menggunakan
III. METODOLOGI PENELITIAN
 III. METODOLOGI PENELITIAN 3.1. Waktu dan Tempat Penelitian Penelitian ini dilakukan mulai bulan Febuari 2009 sampai Januari 2010, mengambil lokasi di Kabupaten Bogor, Jawa Barat. Pengolahan dan Analisis
III. METODOLOGI PENELITIAN 3.1. Waktu dan Tempat Penelitian Penelitian ini dilakukan mulai bulan Febuari 2009 sampai Januari 2010, mengambil lokasi di Kabupaten Bogor, Jawa Barat. Pengolahan dan Analisis
Session_01. - Definisi SIG - Latar Belakang - Keunggulan SIG dibanding sistem perpetaan konvensional - Contoh pemanfaatan SIG
 Matakuliah Sistem Informasi Geografis (SIG) Oleh: Ardiansyah, S.Si GIS & Remote Sensing Research Center Syiah Kuala University, Banda Aceh Session_01 - Definisi SIG - Latar Belakang - Keunggulan SIG dibanding
Matakuliah Sistem Informasi Geografis (SIG) Oleh: Ardiansyah, S.Si GIS & Remote Sensing Research Center Syiah Kuala University, Banda Aceh Session_01 - Definisi SIG - Latar Belakang - Keunggulan SIG dibanding
TOPIK I Pengantar Sistem Informasi Geografi
 TOPIK I Pengantar Sistem Informasi Geografi Judul Dosen : MATA KULIAH SIG (TKW-330) : 1. Drs. Suprajaka, MTP 2. Taufik Hidayatulah, S.Si Perpaduan dua teknologi yang menciptakan perkembangan aplikasi yang
TOPIK I Pengantar Sistem Informasi Geografi Judul Dosen : MATA KULIAH SIG (TKW-330) : 1. Drs. Suprajaka, MTP 2. Taufik Hidayatulah, S.Si Perpaduan dua teknologi yang menciptakan perkembangan aplikasi yang
Jadi huruf B yang memiliki garis kontur yang renggang menunjukkan kemiringan/daerahnya landai.
 SMA/MA IPS kelas 10 - GEOGRAFI IPS BAB 8. SUPLEMEN PENGINDRAAN JAUH, PEMETAAN, DAN SISTEM INFORMASI GEOGRAFI (SIG)LATIHAN SOAL 8.2 1. Kemiringan lereng kontur huruf B seperti pada gambar mempunyai http://www.primemobile.co.id/assets/uploads/materi/8.2.1.jpg
SMA/MA IPS kelas 10 - GEOGRAFI IPS BAB 8. SUPLEMEN PENGINDRAAN JAUH, PEMETAAN, DAN SISTEM INFORMASI GEOGRAFI (SIG)LATIHAN SOAL 8.2 1. Kemiringan lereng kontur huruf B seperti pada gambar mempunyai http://www.primemobile.co.id/assets/uploads/materi/8.2.1.jpg
MODEL DATA SPASIAL DALAM SIG
 BAB VII MODEL DATA SPASIAL DALAM SIG 7.1 PENDAHULUAN Model dunia nyata dapat memudahkan manusia dalam studi area aplikasi yang dipilih dengan cara mereduksi sejumlah kompleksitas yang ada. Jika model dunia
BAB VII MODEL DATA SPASIAL DALAM SIG 7.1 PENDAHULUAN Model dunia nyata dapat memudahkan manusia dalam studi area aplikasi yang dipilih dengan cara mereduksi sejumlah kompleksitas yang ada. Jika model dunia
Apa itu DATA? Apa bedanya DATA & INFORMASI?
 Apa itu DATA? Apa bedanya DATA & INFORMASI? Informasi data yang telah diproses menjadi bentuk yang memiliki arti bagi penerima dan dapat berupa fakta, suatu nilai yang bermanfaat. Jadi ada suatu proses
Apa itu DATA? Apa bedanya DATA & INFORMASI? Informasi data yang telah diproses menjadi bentuk yang memiliki arti bagi penerima dan dapat berupa fakta, suatu nilai yang bermanfaat. Jadi ada suatu proses
BAB 4 DIGITASI. Akan muncul jendela Create New Shapefile
 BAB 4 DIGITASI 4.1. Membuat Data Spasial Baru Pada bagian ini, akan dipelajari bagaimana membuat data spasial baru dengan format shapefile yang merupakan format standard Arc View. Buka ArcCatalog Tentukan
BAB 4 DIGITASI 4.1. Membuat Data Spasial Baru Pada bagian ini, akan dipelajari bagaimana membuat data spasial baru dengan format shapefile yang merupakan format standard Arc View. Buka ArcCatalog Tentukan
INDERAJA DAN SISTIM INFORMASI GEOGRAFIS PERAIRAN (GMKB 604)
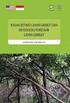 INDERAJA DAN SISTIM INFORMASI GEOGRAFIS PERAIRAN (GMKB 604) Oleh : ABDUR RAHMAN, S.Pi, M.Sc UNIVERSITAS LAMBUNG MANGKURAT FAKULTAS PERIKANAN BANJARBARU 2011 0 KATA PENGANTAR Alhamdulillahirobbil alamiin,
INDERAJA DAN SISTIM INFORMASI GEOGRAFIS PERAIRAN (GMKB 604) Oleh : ABDUR RAHMAN, S.Pi, M.Sc UNIVERSITAS LAMBUNG MANGKURAT FAKULTAS PERIKANAN BANJARBARU 2011 0 KATA PENGANTAR Alhamdulillahirobbil alamiin,
A. Pendahuluan Sistem Informasi Geografis/GIS (Geographic Information System) merupakan bentuk cara penyajian informasi terkait dengan objek berupa
 A. Pendahuluan Sistem Informasi Geografis/GIS (Geographic Information System) merupakan bentuk cara penyajian informasi terkait dengan objek berupa wilayah dalam bentuk informasi spatial (keruangan). GIS
A. Pendahuluan Sistem Informasi Geografis/GIS (Geographic Information System) merupakan bentuk cara penyajian informasi terkait dengan objek berupa wilayah dalam bentuk informasi spatial (keruangan). GIS
Home : tedyagungc.wordpress.com
 Email : tedyagungc@gmail.com Home : tedyagungc.wordpress.com Subagyo 2003, Permukaan bumi merupakan suatu bidang lengkung yang tidak beraturan, sehingga hubungan geometris antara titik satu dengan titik
Email : tedyagungc@gmail.com Home : tedyagungc.wordpress.com Subagyo 2003, Permukaan bumi merupakan suatu bidang lengkung yang tidak beraturan, sehingga hubungan geometris antara titik satu dengan titik
PETA TOPOGRAFI DAN PEMBACAAN KONTUR
 PETA TOPOGRAFI DAN PEMBACAAN KONTUR Peta topografi adalah peta penyajian unsur-unsur alam asli dan unsur-unsur buatan manusia diatas permukaan bumi. Unsur-unsur alam tersebut diusahakan diperlihatkan pada
PETA TOPOGRAFI DAN PEMBACAAN KONTUR Peta topografi adalah peta penyajian unsur-unsur alam asli dan unsur-unsur buatan manusia diatas permukaan bumi. Unsur-unsur alam tersebut diusahakan diperlihatkan pada
GEOGRAFI TEKNIK Untuk SMA Kelas XII Sistem KTSP 2013/2014
 COVER Page 1 MODUL GEOGRAFI GEOGRAFI TEKNIK Untuk SMA Kelas XII Sistem KTSP 2013/2014 Wahyu Gilang Ramadan, S.Pd SMA BAKTI IDHATA, JAKARTA Jl. Melati, No. 25 Cilandak barat, Cilandak Jakarta Selatan 12260
COVER Page 1 MODUL GEOGRAFI GEOGRAFI TEKNIK Untuk SMA Kelas XII Sistem KTSP 2013/2014 Wahyu Gilang Ramadan, S.Pd SMA BAKTI IDHATA, JAKARTA Jl. Melati, No. 25 Cilandak barat, Cilandak Jakarta Selatan 12260
BAB 4 IMPLEMENTASI DAN EVALUASI SISTEM
 94 BAB 4 IMPLEMENTASI DAN EVALUASI SISTEM 4.1 Implementasi 4.1.1 Spesifikasi Hardware Spesifikasi hardware minimum yang diperlukan untuk menjalankan sistem informasi ini adalah sebagai berikut : a. Processor
94 BAB 4 IMPLEMENTASI DAN EVALUASI SISTEM 4.1 Implementasi 4.1.1 Spesifikasi Hardware Spesifikasi hardware minimum yang diperlukan untuk menjalankan sistem informasi ini adalah sebagai berikut : a. Processor
GIS UNTUK PENATAAN DAN MANAJEMEN TATA RUANG
 GIS UNTUK PENATAAN DAN MANAJEMEN TATA RUANG Dinar DA Putranto dwianugerah@yahoo.co.id PENGERTIAN RUANG Ruang adalah wadah yang meliputi ruang daratan, ruang lautan dan ruang udara sebagai satu kesatuan
GIS UNTUK PENATAAN DAN MANAJEMEN TATA RUANG Dinar DA Putranto dwianugerah@yahoo.co.id PENGERTIAN RUANG Ruang adalah wadah yang meliputi ruang daratan, ruang lautan dan ruang udara sebagai satu kesatuan
3 MEMBUAT DATA SPASIAL
 3 MEMBUAT DATA SPASIAL 3.1 Pengertian Digitasi Peta Digitasi secara umum dapat didefinisikan sebagai proses konversi data analog ke dalam format digital. Objek-objek tertentu seperti jalan, rumah, sawah
3 MEMBUAT DATA SPASIAL 3.1 Pengertian Digitasi Peta Digitasi secara umum dapat didefinisikan sebagai proses konversi data analog ke dalam format digital. Objek-objek tertentu seperti jalan, rumah, sawah
PENDALAMAN MATERI KONSEP DASAR PETA
 MODUL ONLINE 18.6 INTERPRETASI KENAMPAKAN BUDAYA PADA PETA PENDALAMAN MATERI KONSEP DASAR PETA FERANI MULIANINGSIH PPG DALAM JABATAN Kementerian Riset, Teknologi dan Pendidikan Tinggi 2018 1 A. PENDAHULUAN
MODUL ONLINE 18.6 INTERPRETASI KENAMPAKAN BUDAYA PADA PETA PENDALAMAN MATERI KONSEP DASAR PETA FERANI MULIANINGSIH PPG DALAM JABATAN Kementerian Riset, Teknologi dan Pendidikan Tinggi 2018 1 A. PENDAHULUAN
BAB 4 IMPLEMENTASI DAN EVALUASI. 4.1 Spesifikasi Perangkat Keras dan Pera ngkat Lunak. program aplikasi dengan baik adalah sebagai berikut:
 BAB 4 IMPLEMENTASI DAN EVALUASI 4.1 Spesifikasi Perangkat Keras dan Pera ngkat Lunak 4.1.1 Spesifikasi Perangkat Keras Spesifikasi minimum hardware yang digunakan untuk menjalankan program aplikasi dengan
BAB 4 IMPLEMENTASI DAN EVALUASI 4.1 Spesifikasi Perangkat Keras dan Pera ngkat Lunak 4.1.1 Spesifikasi Perangkat Keras Spesifikasi minimum hardware yang digunakan untuk menjalankan program aplikasi dengan
Proyeksi Peta. Tujuan
 Arna fariza Politeknik elektronika negeri surabaya Tujuan Setelah menyelesaikan bab ini, anda diharapkan dapat: Memahami tentang bentuk permukaan bumi Memahami proyeksi dari peta bumi (3D) ke peta topografi
Arna fariza Politeknik elektronika negeri surabaya Tujuan Setelah menyelesaikan bab ini, anda diharapkan dapat: Memahami tentang bentuk permukaan bumi Memahami proyeksi dari peta bumi (3D) ke peta topografi
BAB IV BASIS DATA SISTEM INFORMASI GEOGRAFIS DI DAERAH PENELITIAN
 BAB IV BASIS DATA SISTEM INFORMASI GEOGRAFIS DI DAERAH PENELITIAN Untuk keperluan penelitian ini, sangat penting untuk membangun basis data SIG yang dapat digunakan untuk mempertimbangkan variabel yang
BAB IV BASIS DATA SISTEM INFORMASI GEOGRAFIS DI DAERAH PENELITIAN Untuk keperluan penelitian ini, sangat penting untuk membangun basis data SIG yang dapat digunakan untuk mempertimbangkan variabel yang
Materi : Peta pertama Pemrosesan sistem informasi geografis. Komputer dan perkembangan SIG Perkembangan SIG saat ini
 Bab II Materi : Peta pertama Pemrosesan sistem informasi geografis otomatis pertama Komputer dan perkembangan SIG Perkembangan SIG saat ini Ir. Kethut Gunawan, MT dan Tedy Agung C., ST, MT Definisi SIG
Bab II Materi : Peta pertama Pemrosesan sistem informasi geografis otomatis pertama Komputer dan perkembangan SIG Perkembangan SIG saat ini Ir. Kethut Gunawan, MT dan Tedy Agung C., ST, MT Definisi SIG
III. METODE PENELITIAN. Penelitian dilaksanakan di Taman Hutan Raya Wan Abdul Rachman (Tahura
 III. METODE PENELITIAN A. Lokasi dan Waktu Penelitian Penelitian dilaksanakan di Taman Hutan Raya Wan Abdul Rachman (Tahura WAR). Berdasarkan administrasi pemerintahan Provinsi Lampung kawasan ini berada
III. METODE PENELITIAN A. Lokasi dan Waktu Penelitian Penelitian dilaksanakan di Taman Hutan Raya Wan Abdul Rachman (Tahura WAR). Berdasarkan administrasi pemerintahan Provinsi Lampung kawasan ini berada
Informasi Geografis untuk Kepadatan Lalu Lintas
 Informasi Geografis untuk Kepadatan Lalu Lintas I Wayan S. Wicaksana, Anastasia, Eko Sri, Indah Kusuma Wardani, Nicky Suryo, Prima Gusti Hanum Program Studi Teknik Informatika Universitas Gunadarma iwayan@staff.gunadarma.ac.id,
Informasi Geografis untuk Kepadatan Lalu Lintas I Wayan S. Wicaksana, Anastasia, Eko Sri, Indah Kusuma Wardani, Nicky Suryo, Prima Gusti Hanum Program Studi Teknik Informatika Universitas Gunadarma iwayan@staff.gunadarma.ac.id,
BAB I. I.1.Latar Belakang PENDAHULUAN
 1 BAB I PENDAHULUAN I.1.Latar Belakang Salah satu dari sekian banyak sumber daya alam yang diciptakan oleh Allah SWT untuk kelangsungan hidup manusia adalah tanah atau lahan. Pengertian tanah menurut Sumaryo
1 BAB I PENDAHULUAN I.1.Latar Belakang Salah satu dari sekian banyak sumber daya alam yang diciptakan oleh Allah SWT untuk kelangsungan hidup manusia adalah tanah atau lahan. Pengertian tanah menurut Sumaryo
III. BAHAN DAN METODE
 11 III. BAHAN DAN METODE 3.1 Waktu dan Tempat Penelitian Penelitian ini dilakukan mulai bulan Februari 2009 sampai Januari 2010 yang berlokasi di wilayah administrasi Kabupaten Bogor. Analisis data dilaksanakan
11 III. BAHAN DAN METODE 3.1 Waktu dan Tempat Penelitian Penelitian ini dilakukan mulai bulan Februari 2009 sampai Januari 2010 yang berlokasi di wilayah administrasi Kabupaten Bogor. Analisis data dilaksanakan
III METODOLOGI. 3.1 Lokasi dan Waktu Penelitian
 III METODOLOGI 3.1 Lokasi dan Waktu Penelitian Penelitian ini dilakukan selama 9 bulan (Maret - November 2009), dan obyek penelitian difokuskan pada tiga kota, yaitu Kota Padang, Denpasar, dan Makassar.
III METODOLOGI 3.1 Lokasi dan Waktu Penelitian Penelitian ini dilakukan selama 9 bulan (Maret - November 2009), dan obyek penelitian difokuskan pada tiga kota, yaitu Kota Padang, Denpasar, dan Makassar.
