Menggunakan perangkat lunak pembuat grafis bitmap dan vektor. Menunjukkan menu ikon yang terdapat dalam perangkat lunak grafis bitmap.
|
|
|
- Yanti Budiman
- 7 tahun lalu
- Tontonan:
Transkripsi
1 BAB V MENU DAN IKON PADA GIMP STANDARD KOMPETENSI Menggunakan perangkat lunak pembuat grafis bitmap dan vektor. KOMPETENSI DASAR Menunjukkan menu ikon yang terdapat dalam perangkat lunak grafis bitmap. PETA KONSEP MENU DAN IKON GIMP Pengenalan Gimp Deskripsi program Kegunaan Gimp Sejarah Gimp Memulai Gimp Jenis File Application Tool Options Graphic Gimp Layers Brushes Jendela Kerja Pattern Gradient Tip of The Day MENU U DAN D N IKON PADA P GIMP G P 77
2 PENGANTAR BAB Ddipahami dan dicerna masyarakat luas. i setiap bidang pekerjaan, peranan desain grafis sangat besar dan menentukan. Sebuah produk yang didesain secara menarik akan lebih mudah dipasarkan. Desain grafis yang menarik juga akan menghasilkan karya yang lebih mudah Salah satu objek desain yang banyak digunakan oleh desainer grafis adalah gambar berupa bitmap image. Perangkat lunak aplikasi yang secara khusus menyediakan fasilitas-fasilitas pengolahan gambar bitmap diperlukan untuk mengubah gambar bitmap biasa menjadi tampilan yang lebih spektakuler. Dalam bab ini, Anda akan mengenal GIMP, perangkat lunak open source yang dirancang khusus untuk keperluan desain grafis. A. MENGENAL PROGRAM GIMP GIMP adalah salah satu program alternatif yang dapat digunakan untuk mengolah gambar bitmap. Selain bersifat free dan multiplatform, GIMP menyediakan fasilitas mengolah gambar yang unik dan powerfull. Program pengolah grafis ini pertama kali dirilis pada tahun 1995 oleh Spencer Kimball dan Peter Mattis, kemudian terus dikembangkan oleh sekelompok ahli desain grafis digital dibawah bendera GNU yaitu sebuah komunitas yang menggelorakan open source software. Awalnya, GIMP hanya dapat berjalan pada sistem operasi Linux, namun sekarang dapat dijalankan di atas sistem operasi Windows. Output gambar yang dihasilkan pun sangatlah bervariasi, mulai dari GIF, JPEG, TIFF, BMP, dan lain sebagainya. Cara kerja dan efekefek yang disediakan memang berbeda dengan program pengolah gambar bitmap lainnya. Akan tetapi, banyak sekali efek dan fitur pada GIMP yang tidak akan Anda jumpai pada program desain grafis yang lain. B. MEMULAI GIMP Untuk memulai menggunakan GIMP, langkah-langkah yang harus Anda lakukan hampir sama dengan ketika Anda mengaktifkan Inkscape, yakni sebagai berikut. 1. Klik Applications. 2. Selanjutnya pilih grafis. 3. Klik ikon GIMP Image Editor. 78 MENU DAN IKON PADA GIMP
3 Gambar 5.1 membuka GIMP C. MENGENAL BARIS MENU Setting awal ketika GIMP diaktifkan adalah akan ditampilkan 3 jendela utama secara terpisah satu sama lain. Paling depan akan ditampilkan jendela Tip of The Day, jendela Layer, dan paling bawah adalah jendela The GIMP yang terdiri dari kumpulan tool. Baris menu yang dapat digunakanpun cukup banyak; tempatnya terpisah dan terbagi menjadi 3 bagian, yaitu: 1.. Baris menu m u di dalam a jendela e a utama u The h GIMPM Baris menu ini langsung terlihat begitu program GIMP dijalankan. Terdapat 3 menu dalam jendela utama, yaitu File, Xtns, dan Help. Gambar 5.2 Menu utama Di dalam menu File terdapat perintah-perintah yang berhubungan dengan berkas atau file yang yang dikerjakan, misalnya: 1. New (untuk membuat berkas baru) 2. Open (untuk membuka berkas atau gambar yang ada) MENU U DAN D N IKON PADA P GIMP G P 79
4 3. Quit (untuk untuk keluar dari program). 2. Baris B i menu di dalam a jendela j d area e kerja a Deretan menu-menu ini hanya dapat dilihat, jika membuat dokumen yang baru. Oleh sebab itu buatlah file baru dengan cara seperti yang dijabarkan pada Bab 6: Klik menu File Klik New OK Dan jika diperhatikan dengan seksama, di bagian atas jendela area kerja terdapat 11 menu yaitu: File, Edit, Select, View, Image, Layer, Tools, Dialogs, Filters, Phyton-Fu, dan Script- Fu Gambar 5.3 Menu bar di jendela area kerja Menu-menu yang terlihat berfungsi untuk mengatur segala sesuatu yang berhubungan dengan pengolahan gambar bitmap yang akan diolah. 3. Baris B i menu melalui e i klik k k kanan pada area kerja a Deretan menu yang dimaksud sebenarnya sama dengan baris menu yang disebutkan diatas. Yang membedakan adalah letak menu-menu tersebut, yang dapat dijumpai dimana saja disekitar area kerja. Dan cara menampilkannya sangatlah mudah cukup dengan menekan tombol mouse sebelah kanan. Gambar 5.4 menu yang dihasilkan dari klik kanan Sama seperti deret menu sebelumnya, menu-menu ini digunakan untuk mengolah bitmap menjadi suatu hasil karya yang menarik. 80 MENU DAN IKON PADA GIMP
5 D. MENGENAL M NAL TOOLBOX THE T E GIMPG Jendela The GIMP adalah jendela utama yang harus dalam keadaan aktif atau ada kalau ingin menggunakan program GIMP. Dan jika jendela The GIMP diclose, maka program GIMP akan dinonaktifkan. Dibawah deretan menu pada jendela ini ditampilkan begitu banyak tool yang dapat digunakan untuk membuat objek gambar ataupun memodifikasi gambar. Gambar 5.5 ToolBox di jendela The Gimp Seperti layaknya sebuah program pengolah gambar bitmap, sebagian besar tool-tool yang disediakan GIMP berfungsi untuk mengolah gambar. Berbeda dengan inscape yang berfungsi lebih kepada penciptaan objek gambar, maka GIMP sangat kaya dengan efekefek gambar yang unik, bervariasi dan menarik. MENU M DAN IKON PADA P A GIMP 81
6 Gambar 5.6 Tool-Tool pada GIMP E. MENGENAL TOOL OPTION Jendela Tool Option terletak di bagian bawah toolbox. Fungsi utama dari Tool Option ini adalah untuk mengatur properties atau atribut suatu tool yang diaktifkan di dalam Toolbox. Secara otomatis, tampilannya akan berubah sesuai dengan jenis tool yang diklik. Sebagai contoh jika Anda 82 MENU M U DAN D IKON PADA P D GIMP G
7 klik tool Paint Fuzzy Brush Strokes maka tampilan jendela Tool Option akan tampak seperti pada Gambar 5.6. Untuk menampilkan jendela Tool Option, Anda dapat menekan tombol Shift + Ctrl + T pada keyboard. Gambar 5.7 Tool Option untuk Paintbrush Terlihat pada gambar di atas, atribut tool yang dapat diubah, adalah: Opacity: tingkat transparansi objek gambar Mode: tipe kuas yang digunakan Brush: bentuk dan ukuran kuas Pressure sensitivity: sensitivitas garis yang dibuat Beberapa tool dalam Toolbox yang penting dan perlu Anda pelajari adalah: 1.. Layerse s Setiap objek gambar yang dibuat dapat diletakkan di dalam kertas kerja yang berbeda sehingga pengeditan gambar lebih aman dan terstruktur. Prinsip layer yang ada bertujuan untuk memudahkan proses pembuatan dan pengeditan gambar. Jumlah layer yang digunakan pada awalnya adalah 1 layer, tetapi dapat ditambah ataupun dikurangi sesuai dengan kebutuhan. Proses penambahan layers dapat dilakukan dengan cara: Klik menu Layer Klik New Layer OK Dan untuk menghapus suatu layer, langkah yang harus dilakukan adalah: Klik layer yang akan di hapus Klik menu Layer Klik Delete Layer MENU M DAN IKON PADA P A GIMP 83
8 Gambar 5.8 Jendela Layers Selain melalui menubar, penambahan dan pengurangan jumlah layer dapat dilakukan melalui klik kanan pada layer Background. Kemudian klik pilihan New layer jika ingin ditambahkan, atau klik pilihan Delete layer jika ingin dihapus. Untuk menampilkan jendela Layers, gunakan shortcut key Ctrl + L. 2. BrushesB Merupakan sebuah jendela yang berisi bentuk-bentuk garis yang dapat dibuat. Walaupun nama jendela ini adalah Brushes, tetapi bukan berarti hanya berlaku untuk tool PaintBrush saja. Bentuk garis yang disediakan berlaku untuk: Paint hard edged pixels (Pencil) Paint fuzzy brush strokes (Paintbrush) Erase to background or transparency (Eraser) Airbrush with variable pressure (Airbrush) 84 MENU DAN IKON PADA GIMP
9 Gambar 5.9 Jendela Brushes Dengan hanya membedakan bentuk garis yang dibuat ternyata menjadikan gambar lebih artistic dan menarik. Apalagi ketika menggunakan tool yang berbeda misalnya menggunakan Pencil dan Airbrush, semakin nyatalah perbedaan keindahan gambar yang dibuat. 3. PatternP e Tampilan suatu gambar akan tampak lebih mempesona jika dalam teknik pewarnaan yang diberikan tidak hanya berupa warna atau kombinasi beberapa warna saja. Oleh sebab itu, GIMP memberikan fasilitas Pattern, yang ditujukan untuk menentukan corak atau motif gambar yang diinginkan. Corak gambar yang tersedia sangatlah bervariasi, dan proses pewarnaan objeknya sangatlah mudah. Gambar 5.10 Jendela Patterns Untuk menampilkan jendela Patterns, Anda dapat menggunakan shortcut Shift + Ctrl + P. MENU M DAN IKON PADA P A GIMP 85
10 Pemberian corak gambar dapat dilakukan menggunakan tool Bucket Fill, dan jangan lupa pada jendela Tool Option ubahlah Fill Type menjadi Pattern fill. 4. Gradient Walaupun dengan pengaturan corak gambar saja sudah cukup menjadikan gambar lebih indah, tetapi sama seperti program desain grafis yang lain, GIMP menyediakan fasilitas untuk mencampur warna atau yang biasa disebut sebagai gradasi warna. Didalam jendela gradient ini, banyak racikan warna yang secara instan dapat langsung dipilih sebagai warna objek. Selain itu terdapat pula fasilitas untuk menentukan warna sendiri sesuai dengan perubahan warna yang diinginkan. Gambar 5.11 Jendela Gradients Jendela Gradient dapat Anda tampilkan dengan menekan tombol Ctrl + G pada keyboard. Proses pewarnaan gradient berbeda dengan proses pewarnaan menggunakan fill bucket. Jika menggunakan fill bucket cukup dengan klik mouse pada gambar, sedangkan untuk gradient harus di drag atau klik dan seret mouse sehingga membentuk suatu garis warna. 5. Tip of o the e Day Merupakan sebuah jendela yang menampilkan berbagai trik berbeda dalam menggunakan GIMP. Jika tidak ingin terganggu dengan penampilan jendela ini setiap kali menjalankan GIMP, maka hilangkan tanda checklist pada pilihan Show tip next time GIMP starts. 86 MENU M U DAN D IKON PADA P D GIMP G
11 Gambar 5.12 Jendela Tip of the Day F. RANGKUMAN GIMP merupakan sebuah program open source untuk mengolah gambar bitmap dengan kemampuan yang cukup baik dan tidak kalah dengan program desain grafis yang lain. Walaupun hanya menyajikan sistem warna RGB dan Grayscale, GIMP mampu mengubah tampilan gambar dengan kualitas yang sangat baik. Selain itu, jenis file gambar yang dapat diolah GIMP sangat lengkap. Jendela-jendela yang terdapat di GIMP sangat unik dan posisinya terpisah satu sama lain. Bentuk dan fungsi tool-tool pada GIMP tidak jauh berbeda dengan yang tool disediakan oleh program desain grafis lainnnya, sehingga pengguna tidak akan menemui kesulitan saat mengolah gambar. Pilihan efek gambar yang disediakan GIMP sangat bervariasi, menarik dan berbeda dengan efek yang disediakan oleh program lain. G. ISTILAH-ISTILAH PENTING ISTILAH Bitmap image Corak ARTI Gambar yang terdiri dari kumpulan pixel warna. Biasanya berupa gambar yang diperoleh secara langsung dari alat pengambilan gambar seperti kamera atau scanner. Warna objek berupa gambar atau coretan-coretan garis berstruktur. Gradasi warna Warna yang menampilkan perubahan warna 1 ke warna 2. Output gambar Properties Sensitivitas garis Transparansi Hasil akhir pengolahan gambar. Sifat-sifat tool atau fasilitas yang dapat diatur sehingga tampilan objek gambar yang dibuat menggunakan tool tersebut berbeda. Kuat tidaknya tekanan alat gambar pada kertas yang akan mempengaruhi tingkat ketebalan garis. Tingkat jelas atau tidaknya tampilan sebuah gambar. Semakin kecil tingkat tranparansi maka gambar akan semakin samar atau tidak jelas. MENU U DAN D N IKON PADA P GIMP G P 87
12 BAB VI MEMBUAT OBJEK DASAR PADA GIMP STANDARD KOMPETENSI Menggunakan perangkat lunak pembuat grafis bitmap dan vektor. KOMPETENSI DASAR Membuat dan mengedit gambar bitmap. PETA KONSEP MEMBUAT OBJEK DASAR PADA GIMP Pembuatan objek dasar Membuat lembar kerja File New Mengatur layout Pembuatan gambar Menyimpan file Ukuran gambar Orientasi halaman Sistem warna Background File Save OK Ok Lingkaran Kotak persegi Menghapus gambar Text Gambar sederhana MEMBUAT M OBJEK O DASAR AR PADA P GIMP 91
13 PENGANTAR BAB Karya grafis, baik yang berupa poster, brosur, maupun bentuk lainnya, akan terasa biasa dan tidak memiliki keunikan jika hanya mengandalkan gambar-gambar yang tersedia. Agar karyanya berkarakter dan memiliki ciri khas, seorang desainer grafis harus membuat sendiri objek-objek gambar yang sesuai dengan tema dan daya kreativitasnya. Membuat karya desain grafis di atas kanvas sangatlah berbeda dengan membuat desain grafis di atas kertas digital. Di awal, membuat desain grafis atas kertas digital akan terasa sulit. Namun, kemampuan tersebut dapat Anda pelajari dan kembangkan dengan latihan terus menerus. Anda membutuhkan ketekunan dan kejelian lebih ketika membuat gambar dengan program desain grafis seperti GIMP. Semakin sering Anda berlatih, semakin baik pula kemampuan Anda untuk membuat sebuah karya desain grafis. A. MEMBUAT LEMBAR KERJA BARU Sebelum membuat karya desain grafis, langkah pertama yang harus Anda lakukan adalah menyiapkan lembar kerja baru di mana semua objek gambar akan diletakkan. Langkahlangkah yang harus Anda lakukan hampir sama dengan langkah membuat lembar kerja baru pada program-program lain. Langkah-langkah tersebut adalah sebagai berikut. Klik menu File. Selanjutnya pilih New atau tekan tombol Ctrl + N sehingga ditampilkan jendela Create a New Image seperti yang ditunjukkan pada Gambar 6.1. Tentukan ukuran kertas kerja pada bagian Template. Tentukan ukuran gambar pada Image Size. Semakin besar nilai Image Size, maka kualitas gambar akan semakin bagus tetapi ukuran filenya akan semakin besar. Klik OK. Gambar 6.1 Jendela Create New Image Setelah mengerjakan langkah-langkah tersebut akan ditampilkan sebuah area kerja dengan ukuran dan bentuk sama dengan pengaturan di awal pembuatan file baru. 92 MEMBUAT M OBJEK K DASAR D PADA P GIMP G P
14 Gambar 6.2 Lembar kerja baru B. MENGATUR LAYOUT HALAMAN Ada kalanya, lembar kerja baru yang telah Anda persiapkan ternyata tidak sesuai bentuk atau ukurannya dengan gambar yang akan Anda buat. Anda tidak perlu khawatir karena Anda dapat mengubah jenis kertas, ukuran, sampai dengan sistem warna dengan mudah. Mengubah ukuran r gambar r Berbicara tentang ukuran gambar, ada 2 hal yang harus Anda pahami perbedaannya, yaitu Canvas Size dan Image Size. Canvas Size adalah fasilitas yang disediakan GIMP untuk mengubah area kertas kerja, sementara Image Size digunakan untuk mengubah ukuran objek gambar dan luas area kertas kerja secara bersamaan. Jadi, jika yang akan Anda ubah hanya luas kertas kerja, ubahlah Canvas Size dengan langkah-langkah sebagai berikut. Klik menu Image. Klik pilihan Canvas Size hingga tampil jendela Canvas Size seperti yang ditunjukkan oleh Gambar 6.3 Ketikkan nilai Width untuk menentukan ukuran lebar canvas dan Height untuk tinggi canvas. Klik tombol Resize. MEMBUAT M OBJEK O DASAR AR PADA P GIMP 93
15 Gambar 6.3 Menentukan ukuran canvas Seluruh gambar yang dibuat berikut area kerja akan berubah ukurannya menggunakan fasilitas Image Size. Langkah-langkah yang harus dilakukan adalah sebagai berikut. Klik menu Image. Klik pilihan Scale Image sehingga ditampilkan jendela Image size seperti yang ditunjukkan oleh Gambar 6.4 Ketikkan nilai Width untuk menentukan ukuran lebar gambar. Ketikkan nilai Height untuk menentukan ukuran tinggi gambar. Klik tombol Resize. Usahakan agar image size tidak terlalu besar karena akan mengakibatkan resolusi dan ukuran file bertambah besar. 94 MEMBUAT OBJEK DASAR AR PADA P GIMP
16 Gambar 6.4 Menentukan image size C. MENGUBAH ORIENTASI HALAMAN AMAN Orientasi adalah bentuk atau posisi halaman tempat membuat objek gambar. Ada 2 jenis orientasi yang dapat Anda pilih, yaitu Portrait untuk membuat gambar dengan posisi tegak, dan Landscape untuk membuat gambar dengan posisi mendatar. Dalam program GIMP, penentuan orientasi halaman dapat dilakukan pada saat pembuatan file baru (lihat Gambar 6.5). Namun jika gambar sudah terlajur Anda buat, Anda dapat mengubah nilai Width dan Height dalam Canvas Size. Jika Anda menginginkan orientasi Protrait, tentukan ukuran Width lebih kecil dari Height. Sebaliknya, jika Anda menginginkan orientasi Landscape, tentukan ukuran Height lebih kecil daripada Width. MEMBUAT M OBJEK O DASAR AR PADA P GIMP 95
17 1.. Menentukan e sistem warnaw r a Gambar 6.5 Orientasi halaman Pada GIMP, terdapat 2 pilihan warna yang dapat Anda pilih, yaitu grayscale dan RGB. Sistem warna RGB adalah sistem pewarnaan dengan menggabungkan 3 warna dasar, yaitu merah, hijau, dan biru. Grayscale adalah sistem pewarnaan dengan menentukan kualitas warna hitam dan putih yang disertai dengan perhitungan tingkat pencahayaan objek gambar. Untuk mengubah sistem warna pada objek gambar, lakukan langkah-langkah seperti berikut. Klik menu Image. Pilih Mode. Klik sistem warna yang diinginkan. Gambar 6.6 Memilih sistem warna 96 MEMBUAT M OBJEK K DASAR D PADA P GIMP G P
18 2. Mewarnai background Agar tampilan gambar lebih menarik, warna dasar atau biasa disebut sebagai background dapat diwarnai dengan satu warna atau campuran warna-warna yang Anda sukai. Sebagai contoh, jika Anda menginginkan background berwarna merah, maka Anda dapat melakukan langkah-langkah berikut ini. 1. Klik tool Bucket Fill (atau Fill with a Color or Pattern). 2. Perhatikan bahwa pada jendela Tool Option terdapat 3 Fill Type. Pastikan FG Color Fill dalam keadaan terpilih. 3. Tentukan warna merah pada kotak warna yang terletak di atas jendela Tool Option. 4. Klik area kerja sehingga berwarna merah. Selain diwarnai, background pun dapat dihias dengan memberikan corak atau pattern background tersebut. Caranya sama dengan mewarnai background di atas, hanya saja pada jendela Tool Option pilih Pattern Fill dan tentukan pattern yang Anda inginkan. Gambar 6.6 Memilih sistem warna D. MEMBUAT OBJEK K GAMBAR Walaupun fungsi utama GIMP adalah untuk mengolah gambar bitmap, tetapi alangkah baiknya proses pembuatan objek-objek gambar pada GIMP Anda pelajari sehingga gambar yang Anda edit menjadi lebih menarik. Karena dirancang khusus untuk gambar bitmap, maka objek gambar yang dapat Anda buat dengan GIMP pun lebih berupa kumpulan pixel warna, bukan kumpulan garis atau MEMBUAT M MBUAT OBJEK DASAR D PADA P D GIMP G P 97
19 kurva. 1. Menggambar lingkaran Pada program pembuat gambar berbasis vektor, lingkaran dapat dibuat menggunakan tool ellipse atau circle. sementara dalam GIMP, lingkaran dibuat dengan membuat seleksi berupa lingkaran dan mewarnainya dengan warna tertentu. Sebagai latihan, ikutilah langkah-langkah untuk membuat lingkaran berwarna biru berikut ini. 1. Buatlah file baru dengan cara: 2. klik File 3. klik New 4. klik OK. 5. Klik tool Select Elliptical Regions. 6. Drag mouse pada area kerja sehingga terbentuk sebuah seleksi berupa lingkaran. 7. Klik tool Bucket Fill. 8. Pada jendela tool Option, pastikan FG Color Fill dalam keadaan terpilih. 9. Pilih warna biru pada kotak warna. 10. Klik pada area seleksi berupa lingkaran tadi. Jika langkah-langkah di atas Anda lakukan dengan teliti, maka akan terlihat sebuah gambar lingkaran berwarna biru seperti Gambar Menggambar kotak persegi Gambar 6.8 Lingkaran berwarna biru Proses pembuatan gambar kotak hampir sama dengan pembuatan lingkaran, yaitu melalui seleksi berbentuk kotak dan mewarnainya dengan warna yang diinginkan. Untuk lebih jelasnya ikutilah langkah-langkah pembuatan gambar kotak berwarna merah berikut ini. Buatlah file baru. Klik tool Select Rectangular Regions Drag mouse pada area kerja sehingga terbentuk sebuah seleksi berupa gambar kotak. 98 MEMBUAT M OBJEK K DASAR D PADA P GIMP G P
20 Klik tool Bucket Fill. Pada jendela tool Option pastikan FG Color Fill dalam keadaan terpilih. Pilih warna merah pada kotak warna. Klik pada area seleksi berupa kotak tadi. Jika langkah-langkah di atas Anda lakukan dengan teliti, maka akan terlihat sebuah gambar kotak persegi berwarna merah seperti Gambar Menghapus s objek gambarg Gambar 6.9 Kotak berwarna merah Sangatlah wajar jika terjadi kesalahan dalam pembuatan gambar. Oleh sebab itu, semua program desain grafis menyediakan fasilitas untuk menghapus gambar. GIMP menyediakan fasilitas penghapusan gambar tersebut dalam tool yang dinamakan Eraser. Untuk menghapus gambar, lakukan langkah-langkah berikut. Buatlah file baru. Klik tool Paint Hard Edged Pixels (Pencil). Buatlah gambar seperti tampak pada Gambar Gambar 6.10 Gambar awal MEMBUAT M MBUAT OBJEK DASAR D PADA P D GIMP G P 99
21 Klik tool Erase to Background or Transparency (Eraser). Hapuslah gambar batu yang ada di sudut kiri bawah layar. Jika langkah-langkah Anda benar, maka gambar batu akan hilang dari layar. Gambar 6.11 Tampilan gambar setelah proses penghapusan 4.. Membuat u texte Objek gambar tidak hanya terbatas pada garis-garis yang membentuk objek-objek dasar seperti kotak atau lingkaran, tetapi dapat pula berupa text yang mengandung pesan-pesan tertentu sesuai dengan tujuan pembuatan gambar. Pembuatan text dilakukan melalui tool bergambar huruf T yang dinamakan sebagai tool Text. Buatlah file baru dengan ketentuan sebagai berikut: 1. Width: 40 millimeters 2. Height: 20 millimeters 3. Orientasi: Landscape 4. Background: Putih Klik tool Add Text to the Image (Text). Klik pada layar sehingga ditampilkan jendela pengeditan tulisan. Ketikkan LATIHAN GIMP. Pada jendela Tool Option aturlah: Ukuran: 40 px Warna: Ungu Jenis huruf: Lucida Bright Justify: Left Justify 100 MEMBUAT M OBJEK O DASAR AR PADA P GIMP
22 Gambar 6.12 Text editor Pindahkan posisi tulisan ke tengah area kerja menggunakan tool Move Layer. Gambar 6.13Text di tengah area kerja Dengan tool Text, buatlah tulisan Text dibuat menggunakan Tool Text Atur properties text pada jendela Tool Option hingga memiliki: Warna: biru Ukuran: 20 Menggunakan tool Move Layer, pindahkan posisi tulisan seperti pada Gambar 6.14 Gambar 6.14 Text kedua MEMBUAT M OBJEK K DASAR D PADA P GIMP G P 101
23 Masih menggunakan tool Text, buatlah tulisan Text tool adalah tool bergambar huruf T. Atur ukuran huruf menjadi 15 pixel. Gambar 6.15 Text ketiga Pada program GIMP berlaku sistem layer, sehingga Text 1 terpisah dari Text 2 dan Text 3. Perhatikan posisi layer-layer yang digunakan dengan menampilkan jendela Layers melalui langkah-langkah sebagai berikut. Klik menu Dialogs. Klik pilihan Layers untuk menampilkan jendela Layers. Text 3 yaitu text yang terakhir dibuat terletak pada layer paling atas. Di bawahnya berturut-turut adalah Text 2, Text 1, dan Background MEMBUAT M OBJEK O DASAR AR PADA P GIMP
24 Gambar 6.16 Posisi layer Saat akan mengedit atau menghapus suatu objek, misalnya Text 2, pastikan layer Text 2 dalam keadaan terpilih atau aktif. Untuk lebih jelas ikuti langkah-langkah berikut ini. Klik kanan layer Text 2 Klik pilihan Delete layer Jika dilakukan dengan benar, maka sekarang hanya terdapat 2 baris kalimat, yaitu Text 1 dan Text Membuat gambar g b sederhana Pada sub bab sebelumnya, Anda sudah mempelajari proses pembuatan gambar menggunakan Pencil, Selection Tool, dan tool Text. Sekarang, Anda akan belajar membuat gambar dengan memadukan tool-tool yang ada sehingga menjadi sebuah gambar yang lebih bervariasi. Buatlah sebuah file baru dengan ketentuan sebagai berikut: Template: A3 Orientasi: Landscape Fill with: White MEMBUAT OBJEK DASAR AR PADA P GIMP 103
25 Gambar 6.17 Pembuatan file baru Berikan gradasi warna biru ke putih sebagai background gambar dengan cara seperti berikut. Klik tool Gradient. Perhatikan jendela Tool Option. Pastikan pada bagian Gradient terpilih jenis gradasi FG to BG (RGB). Pada kotak warna aturlah warna biru sebagai warna Foreground dan putih sebagai warna Background. Gambar 6.18 Pembuatan file baru Drag mouse dari atas ke bawah pada area kerja yang tersedia sehingga terlihat warna dasarnya berupa gradasi warna biru pada bagian atas menjadi warna putih pada bagian bawah. Buatlah layer baru dengan cara sebagai berikut. Klik menu Layer + New layer. 104 MEMBUAT M MBUAT OBJEK DASAR D PADA P D GIMP G P
26 Tentukan Name: Rumah dan Layer Fill Type: Transparency. Gambar 6.19 Pembuatan layer rumah Buatlah kotak berwarna dengan cara sebagai berikut. Klik tool Select rectangular regions. Buatlah kotak pada area kerja. Dengan menggunakan Fill Bucket warnailah kotak yang Anda buat. Gambar 6.20 Gambar kotak Menggunakan cara yang sama dengan pembuatan kotak di atas, buatlah pintu dan jendela, tentu saja dengan warna yang berbeda dengan kotak pertama tadi MEMBUAT M OBJEK K DASAR D PADA P GIMP G P 105
27 Gambar 6.21 Gambar pintu dan jendela Sama dengan langkah yang ke-3, buatlah layer baru dengan ketentuan: Name: Atap Fill type: Transparency. Buatlah gambar atap dengan cara sebagai berikut. Klik tool Create and edit path (Path). Klik di 4 titik membentuk gambar atap. Gambar 6.22 Gambar Kurva Perhatikan pada bagian Tool Option. Klik tombol Create selection from path. Gambar 6.23 Mengubah kurva menjadi area seleksi 106 MEMBUAT M MBUAT OBJEK DASAR D PADA P D GIMP G P
28 Warnai area seleksi gambar atap menggunakan Fill Bucket. Gambar 6.24 Gambar rumah dengan atap yang sudah diwarnai Buatlah layer baru Menggunakan tool Pencil, tambahkan gambar-gambar yang lain sebagai pelengkap gambar tersebut. Sebagai contoh, Anda dapat menambahkan gambar pepohonan, gunung, awan, atau objek gambar lainnya. E. MENYIMPAN FILE DI DALAM GIMP Gambar yang telah selesai dibuat atau diedit tentu saja harus Anda simpan agar terdokumentasi dengan baik. GIMP menyimpan file dengan cara yang agak berbeda dengan program aplikasi yang lain. Yang menjadi perbedaan utama adalah GIMP mengharuskan penulisan ekstensi file yang akan disimpan, sedangkan program yang lain tidak. Ekstensi untuk file GIMP sendiri adalah xcf. Untuk jelasnya, simpanlah gambar rumah yang sudah dibuat pada latihan sebelumnya dengan cara sebagai berikut. Klik menu File. Klik pilihan Save, untuk menampilkan jendela penyimpanan file. Tentukan nama file: Rumah.xcf Tentukan folder tempat file pada pilihan Browse for other folders. Klik tombol Save. MEMBUAT OBJEK DASAR AR PADA P GIMP 107
29 Gambar 6.25 Jendela penyimpanan file Jika Anda hendak mengubah jenis file misalnya menjadi file JPG, maka ketika menyimpan ulang file ketikkan ekstensi JPG di akhir nama file. F. RANGKUMAN Objek gambar dalam GIMP terdiri dari kumpulan pixel warna, sehingga semua objek dibuat melalui tool seleksi untuk kemudian diberi warna tertentu. Pengolahan gambar dilakukan dengan cara mengorganisir objek-obek pada layer yang berbeda. Output file yang dihasilkan sangat banyak dan bervariasi, tetapi ketika menyimpan file, Anda harus menyertakan ekstensi file. Gambar dapat diwarnai dengan satu warna tertentu, gradasi warna, dan corak gambar yang tersedia. Hal itu berlaku juga untuk warna background. Untuk pewarnaan dengan satu warna dan corak gambar, Anda dapat menggunakan tool Fill Bucket, sedangkan untuk membuat gradasi warna Anda dapat menggunakan tool Gradient. 108 MEMBUAT M OBJEK O DASAR AR PADA P GIMP
30 G. ISTILAH-ISTILAH PENTINGP NG ISTILAH Background Dialogs Extension Foreground Importing gambar Path Resize Sistem Warna Tampilan latar belakang. ARTI Salah satu menu dalam GIMP yang berfungsi untuk menampilkan jendela-jendela pengolahan gambar. Akhiran dari nama file yang menunjukkan jenis-jenis file. Tampilan bagian depan. Proses menyisipkan sebuah gambar ke dalam dokumen yang aktif. Garis atau kurva yang dibuat dengan tool desain grafis. Mengubah ukuran sebuah objek gambar, baik menjadi lebih besar maupun menjadi lebih kecil dari ukuran semula. Proses pemberian warna objek yang disediakan oleh suatu program desain grafis. Sistem warna yang sering digunakan adalah RGB dan CMYK. H. EVALUASI a. Soal Pilihan Ganda Pilihlah jawaban yang paling benar. 1. Salah satu pekerjaan yang dapat dilakukan menggunakan program GIMP adalah... a. membuat surat perjanjian b. menyusun artikel untuk majalah c. membuat poster d. menghitung anggaran rumah tangga e. memotong movie 2. Ukuran kertas dalam GIMP dapat diubah melalui bagian... a. Template b. Tool Option c. Layers d. Dialog e. Page Setup 3. Ctrl + N adalah perintah yang digunakan untuk... a. membuat file baru b. membuka gambar yang sudah ada c. menyisipkan file d. menghapus sebagian gambar MEMBUAT M OBJEK K DASAR D PADA P GIMP G P 109
31 BAB VII EFEK GAMBAR PADA GIMP STANDARD KOMPETENSI Menggunakan perangkat lunak pembuat grafis bitmap dan vektor. KOMPETENSI DASAR Membuat dan mengedit gambar bitmap. PETA KONSEP EFEK GAMBAR PADA GIMP Efek gambar Filters Phyton-Fu Script-Fu Alchemy Distorts Effects 1. Alchemy 2. Alpha to logo 3. Animators 4. Décor 5. Render 6. Selection 7. Shadow 1. Blur 2. Color 3. Noise 4. Edge detect 5. Enhance 6. Generic 7. Glass effects 8. Light effects 9. Distorts 10. Artistic 11. Map 12. Render 13. Web 14. Animation 15. Combine 16. Toys EFEK GAMBAR G B PADA GIMP G 113
32 PENGANTAR BAB Berbeda dengan program pengolah gambar vektor yang lebih mengutamakan pembuatan bentuk objek, program pengolah gambar bitmap seperti GIMP lebih mengutamakan pengeditan objek gambar yang sudah ada. Pengeditan gambar tersebut dapat berupa penggabungan, pemotongan ataupun pemberian efek-efek gambar. Efek gambar yang dapat digunakan untuk mengubah tampilan gambar terbagi menjadi tiga jenis, yaitu efek pada Filters, efek pada Phyton-Fu, dan efek pada Script-Fu. Tentu saja, setiap efek memiliki kegunaan dan karakteristik yang berbeda-beda. Dalam bab ini Anda akan mempelajari pemakaian efek-efek gambar pada GIMP secara mendetil. A. PENGGUNAAN FILTERS Pada menu Filters terdapat 16 pilihan efek yang dapat Anda gunakan untuk mengubah atau menghias tampilan gambar. Ke-16 sub menu tersebut terbagi lagi menjadi efek-efek gambar yang berbeda satu sama lain. Efek-efek yang tersedia berupa penambahan atau penghapusan objek gambar, pengaturan tingkat pencahayaan, atau transformasi secara total suatu menjadi objek baru. 1.. BlurB u Gambar yang terlalu jelas menampakkan detail gambar kadangkala justru menunjukkan detil-detil buruk pada objek gambar itu sendiri. Disinilah efek Blur dibutuhkan, yaitu agar gambar menjadi agak buram sehingga detil-detil objek gambar yang tidak dikehendaki dapat disembunyikan. Ada beberapa efek Blur yang tersedia. Sebagai contoh, ikutilah langkah-langkah pemberian efek Gausian Blur berikut ini. 1. Bukalah file gambar bitmap yang akan diolah, dengan cara: a. klik File b. klik Open c. tentukan folder dan file gambar yang akan dibuka d. klik tombol Open, sehingga gambar terbuka. 2. Klik menu Filters. 3. Pilih Blur. 4. Klik pilihan efek Gaussian Blur. 5. Klik OK. 114 EFEK F GAMBAR PADA GIMP
33 Gambar 7.1 Pengaturan efek Gaussian Blur Jika langkah-langkah tersebut Anda kerjakan dengan benar, maka akan tampak gambar dengan tampilan agak buram sesuai dengan nilai yang ditentukan pada Blur Radius. 2. Color or Analogi untuk efek ini adalah seperti gambar yang tertutup oleh plastik transparan berwarna. Misalnya Anda menggunakan plastik berwarna merah, maka akan terlihat semua objek gambar bersemu merah. Pilihan warna yang tersedia cukup bervariasi. Sebagai contoh, ikutilah langkah-langkah pemberian efek warna kuning terhadap gambar yang ada berikut ini. 1. Bukalah file gambar bitmap yang akan diolah, dengan cara: a. klik File b. klik Open c. tentukan folder dan file gambar yang akan dibuka d. klik tombol Open hingga gambar terbuka. 2. Klik menu Filters. 3. Pilih Color. 4. Klik pilihan efek Colorify. 5. Klik pilihan tombol berwarna kuning. 6. Klik tombol OK. EFEK GAMBAR B PADA A A GIMP 11515
34 Gambar 7.2 Pengaturan efek Colorify 3. Noiseo Efek yang diberikan kepada suatu gambar sehingga gambar terlihat seolah-olah dalam keadaan terurai atau pecah menjadi banyak bagian. Proses pemberian efeknya dapat berupa penambahan dan pengurangan bercak-bercak berwarna (noise). Berikut adalah langkah-langkah pemberian efek Noise Hurl. 1. Bukalah file gambar bitmap yang akan diolah, dengan cara: a. klik File b. klik Open c. tentukan folder dan file gambar yang akan dibuka d. klik tombol Open hingga gambar terbuka. 2. Klik menu Filters. 3. Pilih Noise. 4. Klik pilihan efek Hurl. 5. Klik tombol OK. 116 EFEK F GAMBAR PADA GIMP
35 Gambar 7.3 Pengaturan efek Noise Hurl Semakin besar nilai Random seed, semakin banyak noise yang ditempelkan sehingga gambar terlihat semakin terurai. 4. Edge Detect Edge adalah efek yang diberikan kepada suatu gambar dengan memperhatikan setiap titik dan garis yang membentuk gambar. Dengan pilihan ini dapat dibuat siluet gambar atau sketsa gambar yang sudah ada. Berikut adalah langkah-langkah pemberian efek Edge Detection. 1. Bukalah file gambar bitmap yang akan diolah, dengan cara: a. klik File b. klik Open c. tentukan folder dan file gambar yang akan dibuka. d. klik tombol Open hingga gambar terbuka. 2. Klik menu Filters. 3. Pilih Edge Detect. 4. Klik pilihan efek Edge. 5. Klik OK. EFEK GAMBAR B PADA A A GIMP 11717
36 Gambar 7.4 Pengaturan efek Edge Detect 5. Enhancen Dengan memberikan efek Enhance, maka detail gambar akan mengalami pengurangan. Hasil akhir yang diperlihatkan dari penggunaan efek ini adalah gambar semakin jelas dan terang. Hal ini terjadi karena GIMP menghapus beberapa pixel gambar yang dianggap tidak perlu. Berikut adalah langkah-langkah pemberian efek Enhance Despeckle. 1. Bukalah file gambar bitmap yang akan diolah, dengan cara: a. klik File b. klik Open c. tentukan folder dan file gambar yang akan dibuka d. klik tombol Open hingga gambar terbuka. 2. Klik menu Filters. 3. Pilih Enhance. 4. Klik efek Despeckle. 5. Klik tombol OK. 118 EFEK F GAMBAR PADA GIMP
37 Gambar 7.5 Pengaturan efek Despeckle Radius digunakan untuk menentukan luas area pemberian efek. Black level digunakan untuk menentukan komposisi warna hitam, dan White level untuk menentukan komposisi warna putih. 6. Generic e Efek untuk menambahkan intensitas cahaya sehingga gambar terlihat lebih terang dan jelas. Biasanya efek Generic yang diberikan berupa efek-efek instan secara langsung tanpa perlu mengedit properties efek gambar. Berikut adalah langkah-langkah pemberian efek Generic Erode. 1. Bukalah file gambar bitmap yang akan diolah, dengan cara: a. klik File b. klik Open c. tentukan folder dan file gambar yang akan dibuka d. klik tombol Open hingga gambar terbuka. 2. Klik menu Filters. 3. Pilih Generic. EFEK GAMBAR B PADA A A GIMP 11919
38 4. Klik efek Erode. Setelah diberikan efek Erode ini, maka tampilan gambar menjadi lebih terang daripada sebelumnya. 7. Glass G s Effectf t Efek gambar yang memperlihatkan tampilan gambar jika dilihat dari balik gelas atau berbagai bentuk lensa. Lensa tersebut dapat berbentuk cekung, cembung, datar, atau kombinasi dari 3 bentuk tesebut. Perbedaan bentuk lensa akan menimbulkan efek spesial yang menarik bagi tampilan gambar. Sebagai contoh ikutilah langkah-langkah pemberian efek Glass Effect berikut ini. 1. Bukalah file gambar bitmap yang akan diolah, dengan cara: a. klik File b. klik Open c. tentukan folder dan file gambar yang akan dibuka d. klik tombol Open hingga gambar terbuka. 2. Klik menu Filters. 3. Pilih Glass Effect. 4. Klik efek Apply Lens. 5. Klik tombol OK. Gambar 7.6 Pengaturan Apply Lens 120 EFEK K GAMBAR G PADA GIMP G
39 8. Light t Effect Jika Glass Effect memperlihatkan efek tampilan gambar jika dilihat dari barik kaca, maka Light Effect memperlihatkan tampilan gambar jika disinari berbagai jenis cahaya. Tampilan gambar akan tergantung dari kekuatan cahaya, arah cahaya, dan struktur cahaya yang diberikan. Agar lebih jelas ikutilah langkah-langkah pencahayaan FlareFX berikut ini. 1. Bukalah file gambar bitmap yang akan diolah, dengan cara: a. klik File b. klik Open c. tentukan folder dan file gambar yang akan dibuka d. klik tombol Open hingga gambar terbuka. 2. Klik menu Filters 3. Pilih Light Effect 4. Klik efek Flare Effects 5. Klik tombol OK Gambar 7.7 Pengaturan FlareFX Posisi pencahayaan dapat ditentukan dengan mengklik titik-titik tertentu pada gambar yang tampak didalam jendela pengaturan efek Light Effect FlareFX. EFEK GAMBAR PADA P GIMP G P 121
40 9. Distort Dengan efek distort ini maka bentuk gambar akan berubah sesuai dengan pengaturan efek gambar. Sebagian besar efek yang disediakan didalam keluarga distort ini adalah untuk menampilkan gambar dalam bentuk 3 dimensi. Sebagai contoh, ikutilah langkah-langkah pemberian efek Emboss berikut ini 1. Bukalah file gambar bitmap yang akan diolah, dengan cara: a. klik File b. klik Open c. tentukan folder dan file gambar yang akan dibuka d. klik tombol Open hingga gambar terbuka. 2. Klik menu Filters. 3. Pilih Distorts. 4. Klik efek Emboss. 5. Klik tombol OK. Gambar 7.8 Pengaturan efek Emboss Setelah melalui proses pemberian efek emboss, sekarang gambar terlihat berbeda daripada sebelumnya. Gambar terlihat menjadi timbul atau berbentuk 3 dimensi. 122 EFEK K GAMBAR G PADA GIMP G
41 10. Artisticr GIMP menyediakan fasilitas untuk mengubah gambar bitmap biasa menjadi sebuah karya lukisan yang bernilai seni tinggi. Efek Artistic ini memungkinkan sebuah gambar berubah menjadi sebuah lukisan dengan berbagai aliran yang berbeda, misalnya menjadi sebuah karya dengan aliran realisme, cubisme, naturalisme, ataupun berupa karya abstrak yang penuh makna. Berikut ini adalah langkah-langkah untuk membuat sebuah gambar menjadi tampilan sebuah lukisan diatas selembar canvas. 1. Bukalah file gambar bitmap yang akan diolah, dengan cara: a. klik File b. klik Open c. tentukan folder dan file gambar yang akan dibuka d. klik tombol Open hingga gambar terbuka. 2. Klik menu Filters. 3. Pilih Artistic. 4. Klik efek Apply Canvas. 5. Klik tombol OK. Gambar 7.9 Pengaturan efek Artistic EFEK GAMBAR PADA P GIMP G P 123
42 11. Map Penggandaan objek gambar dan menempatkannya diberbagai tempat yang berbeda sehingga menampilkan efek gambar yang tidak biasa, itulah yang dikerjakan oleh efek Map. Jumlah objek yang digandakan, ukuran objek, dan tingkat transparansi objek semakin memperkuat kemampuan efek Map ini dalam mengolah gambar menjadi tampilan yang menarik. Berikut ini adalah langkah-langkah untuk memberikan efek Illusion pada gambar. 1. Bukalah file gambar bitmap yang akan diolah, dengan cara: a. klik File b. klik Open c. tentukan folder dan file gambar yang akan dibuka d. klik tombol Open hingga gambar terbuka. 2. Klik menu Filters 3. Pilih Map 4. Klik efek Illusion 5. Klik tombol OK Gambar 7.10 Pengaturan efek Illusion 124 EFEK K GAMBAR G PADA GIMP G
43 12. Render Merupakan efek dengan kemampuan mengubah seluruh objek gambar menjadi objek lain yang benar-benar berbeda tetapi tetap mengikuti alur gambar sebelumnya. Sebagian efek didalamnya menampilkan berbagai jenis corak untuk menutup keberadaan gambar yang sebenarnya. Berikut ini adalah langkah-langkah untuk memberikan efek Diffraction Pattern pada sebuah gambar. 1. Bukalah file gambar bitmap yang akan diolah dengan cara: a. klik File b. klik Open c. tentukan folder dan file gambar yang akan dibuka d. klik tombol Open hingga gambar terbuka. 2. Klik menu Filters. 3. Pilih Render. 4. Pilih Pattern. 5. Klik efek Diffraction Pattern. 6. Klik tombol OK. Gambar 7.11 Pengaturan efek Pattern 13. Web Efek ini sebenarnya tidak termasuk dalam efek gambar karena lebih difungsikan untuk pemotongan gambar atau yang lebih dikenal sebagai cropping. Melalui fasilitas ini, gambar dapat dibagi menjadi beberapa bagian sesuai dengan space dalam halaman web Animationo Fasilitas dalam GIMP untuk mengatur format file gambar ke dalam berbagai jenis gambar, di antaranya adalah animation image seperti GIF Animation. Melalui efek Animation inilah diatur segala properties file animasi tersebut. EFEK GAMBAR PADA P GIMP G P 125
44 15. Combine Digunakan untuk menggabungkan gambar yang diolah dengan objek gambar lainnya. Tampilan gambar yang dihasilkan tidak sepenuhnya mengubah gambar asli, hanya menambahkan objek gambar lain saja ke dalamnya. Berikut ini adalah langkah-langkah untuk memberikan efek Film pada gambar. 1. Bukalah file gambar bitmap yang akan diolah dengan cara: a. klik File b. klik Open c. tentukan folder dan file gambar yang akan dibuka d. klik tombol Open hingga gambar terbuka. 2. Klik menu Filters. 3. Pilih Combine. 4. Klik pilihan Film. 5. Klik tombol OK. Gambar 7.12 Hasil dari efek Film Toyso s Fasilitas tambahan yang berfungsi hanya sebagai game sederhana. Didalamnya terdapat 2 pilihan, yaitu Gee Slime dan Gee Zoom. Jika pilihan Gee Slime Anda klik, akan ditampilkan layar yang berisi gambar dengan animasi percikan air didepannya. Jika mouse Anda gerakkan, maka percikan air akan semakin besar mengikuti pergerakan mouse. Dan Gee Zoom pun hampir sama dengan Gee Slime, hanya saja bukan berupa percikan air tapi berupa pembesaran gambar. 126 EFEK K GAMBAR G PADA GIMP G
45 B. PENGGUNAAN PHYTON-FU P Hanya dalam progam GIMP Anda dapat menemukan pengelompokkan efek gambar berdasarkan alur efek gambar yang terjadi. GIMP menyediakan efek Phyton-Fu yang akan mengolah gambar menjadi sebuah hasil dengan efek mengikuti karakteristik ular Phyton. Secara garis besar bentuknya akan meliuk-liuk atau lentur seperti tubuh seekor ular. Walaupun jumlah efek yang disediakan tidak sebanyak pada menu Filters, tetapi menjadikan gambar hasil pengolahan GIMP unik dan berbeda dibandingkan dengan gambar hasil pengolahan program desain grafis yang lain. 1.. Alchemyc e y Hanya terdapat satu pilihan efek dalam kategori Alchemy, yaitu Clothify, yang dapat Anda gunakan jika Anda ingin menampilkan gambar seperti tekstur kulit ular yang bersisik. Dilihat sekilas, efek Clothify ini hampir sama dengan efek Apply Canvas yang terdapat di dalam menu Filters. Sebagai contoh, ikutilah langkah-langkah berikut ini. 1. Bukalah file gambar bitmap yang akan diolah dengan cara: a. klik File b. klik Open c. tentukan folder dan file gambar yang akan dibuka d. klik tombol Open hingga gambar terbuka. 2. Klik menu Phyton-Fu. 3. Pilih sub menu Alchemy. 4. Klik pilihan Clothify. 5. Klik tombol OK. Gambar 7.13 Pengaturan efek Clothify EFEK GAMBAR PADA P GIMP G P 127
46 2. Distorts Sama dengan efek Distorts yang ada dalam menu Filters, efek ini akan mengubah gambar hingga menyerupai bentuk 3 dimensi. Yang membedakan dengan efek Distorts hanyalah bentuknya yang menyerupai struktur tubuh seekor ular. Berikut ini adalah langkahlangkah yang harus digunakan untuk memberikan efek Whirl and Pinch. 1. Bukalah file gambar bitmap yang akan diolah dengan cara: a. klik File b. klik Open c. tentukan folder dan file gambar yang akan dibuka d. klik tombol Open hingga gambar terbuka. 2. Klik menu Phyton-Fu. 3. Pilih sub menu Distorts. 4. Klik pilihan Whirl and Pinch. 5. Klik tombol OK. Gambar 7.14 Pengaturan efek Whirl and Pinch Hasil yang terlihat dari efek Whirl and Pinch ini adalah gambar akan meliuk-liuk seperti bentuk struktur tubuh ular phyton. 3. Effects Efek khusus ini akan menjadikan gambar terlihat berbayang atau berkabut. Berbeda dengan efek Blur yang membuat gambar menjadi samar, efek yang ada pada menu Phyton-Fu ini terlihat seperti terhalang oleh suatu objek lain. Berikut ini adalah langkahlangkah yang harus digunakan untuk memberikan efek berkabut. 128 EFEK K GAMBAR G PADA GIMP G
47 1. Bukalah file gambar bitmap yang akan diolah, dengan cara: a. klik File b. klik Open c. tentukan folder dan file gambar yang akan dibuka d. klik tombol Open hingga gambar terbuka. 2. Klik menu Phyton-Fu. 3. Pilih sub menu Effects. 4. Klik pilihan Add Fog. 5. Klik tombol OK. C. PENGGUNAAN P SCRIPT-FU Menu yang akan dibahas ini menampilkan efek berdasarkan script atau aturan-aturan yang sudah disediakan oleh GIMP. Yang unik adalah setiap aturan yang ada dapat Anda ubah sesuai dengan keinginan. Dengan adanya pilihan menu Script-Fu, semakin lengkaplah efek gambar yang disediakan GIMP. 1. Alchemyc Efek ini hampir sama seperti efek Alchemy yang ada di dalam menu Phyton-Fu, tetapi tentu saja karena aturan-aturan efek yang ada di dalam menu Script-Fu ini dapat diubah, maka hasilnya menjadi lebih bervariasi. Sebagai contoh, ikutilah langkah-langkah pemberian efek predator berikut ini. 1. Bukalah file gambar bitmap yang akan diolah dengan cara: a. klik File b. klik Open c. tentukan folder dan file gambar yang akan dibuka d. klik tombol Open hingga gambar terbuka. 2. Klik menu Script-Fu. 3. Pilih sub menu Alchemy. 4. Klik pilihan Predator. 5. Klik tombol OK. EFEK E E GAMBAR PADA P A GIMP 129
48 Gambar 7.15 Pengaturan efek Predator Efek Predator akan menampilkan gambar dilihat melalui mata seekor predator sehingga terlihat sangat menarik. 2. Alpha to Logog Bentuk efek Alpha to Logo berbeda dengan efek-efek sebelumnya, karena hanya berlaku untuk file yang minimal memiliki 2 layer. Dapat dikatakan, bahwa efek ini akan menutup layer yang terletak di bawah dan menonjolkan tampilan layer di atasnya. Sebagai contoh, ikutilah langkah-langkah memberikan efek 3D Outline berikut ini. 1. Bukalah file gambar bitmap yang akan diolah dengan cara: a. klik File b. klik Open c. tentukan folder dan file gambar yang akan dibuka d. klik tombol Open hingga gambar terbuka. 2. Klik menu Script-Fu. 3. Pilih sub menu Alpha to Logo. 4. Klik pilihan 3D Outline. 5. Klik tombol OK. 3. Animators m Fasilitas pemberian efek gambar yang menunjukkan seolah-olah gambar bergerak. Berbeda dengan GIF animator yang menampilkan gambar bergerak, efek Animators ini hanya menampilkan gambar statis tetapi memiliki alur gambar seperti bergerak. 130 EFEK K GAMBAR G PADA A GIMP M
49 Gambar 7.16 Pengaturan efek Rippling Sebagai contoh, ikutilah langkah-langkah Ripple berikut ini. 1. Bukalah file gambar bitmap yang akan diolah dengan cara: a. klik File b. klik Open c. tentukan folder dan file gambar yang akan dibuka d. klik tombol Open hingga gambar terbuka. 2. Klik menu Script-Fu 3. Pilih sub menu Animators 4. Klik pilihan Rippling 5. Klik tombol OK Jika Anda melakukannya dengan benar, maka akan ditampilkan gambar dengan alur bergelombang sehingga terlihat lebih dinamis, 4.. Decor Layer dapat pula dihias dengan menambahkan objek-objek artistik sehingga gambar lebih bermakna dan apresiatif. Yang disayangkan adalah objek-objek artistik yang dapat ditambahkan terbatas pada objek-objek yang disediakan oleh GIMP. Sebagai contoh tumpahnya air kopi dapat digunakan sebagai pemanis tampilan gambar. 1. Bukalah file gambar bitmap yang akan diolah dengan cara: a. klik File b. klik Open c. tentukan folder dan file gambar yang akan dibuka d. klik tombol Open hingga gambar terbuka. 2. Klik menu Script-Fu. 3. Pilih sub menu Decor. EFEK E E GAMBAR PADA P A GIMP 131
50 4. Klik pilihan Coffee Stain. 5. Klik tombol OK. Gambar 7.17 Pengaturan efek Coffee Stain 5. Render Efek untuk mengubah warna, membuat objek kubik, dan kemudian menggantinya menjadi seperti lukisan cat minyak ini benar-benar mampu membuat gambar berubah secara total. Walupun demikian, tetapi bentuk gambar terdahulu tetap dijadikan sebagai alur dasar perubahan objek. Salah satu contohnya adalah mengubah gambar menjadi gambar luapan lava gunung berapi berikut ini. 1. Bukalah file gambar bitmap yang akan diolah dengan cara: a. klik File b. klik Open c. tentukan folder dan file gambar yang akan dibuka d. klik tombol Open hingga gambar terbuka. 2. Klik menu Script-Fu. 3. Pilih sub menu Render. 4. Klik pilihan Lava. 5. Klik tombol OK. 132 EFEK K GAMBAR G PADA A GIMP M
51 Gambar 7.18 Pengaturan efek Lava 6. Selection i n Secara khusus, objek atau layer terpilih dapat diberikan efek tertentu. Di antaranya adalah dengan memperlihatkan proses gambar nyata yang perlahan-lahan menjadi samar dan kemudian tidak tampak. Jika langkah-langkah berikutnya diikuti dengan benar, maka garis tepi gambar akan perlahan-lahan menjadi samar. 1. Bukalah file gambar bitmap yang akan diolah, dengan cara: a. klik File b. klik Open c. tentukan folder dan file gambar yang akan dibuka d. klik tombol Open hingga gambar terbuka. 2. Klik menu Script-Fu. 3. Pilih sub menu Selection. 4. Klik pilihan Fadeoutline. 5. Klik tombol OK. EFEK E E GAMBAR PADA P A GIMP 133
52 Gambar 7.19 Pengaturan efek Fade Outline 7. Shadow Efek terakhir yang perlu Anda pelajari adalah Shadow, suatu efek yang mampu memberikan bayangan di belakang gambar. Letak dan ukuran bayangan dapat Anda atur sesuai dengan keinginan dan kesesuaian dengan gambar utama. 1. Bukalah file gambar bitmap yang akan diolah dengan cara: a. klik File b. klik Open c. tentukan folder dan file gambar yang akan dibuka d. klik tombol Open hingga gambar terbuka. 2. Klik menu Script-Fu. 3. Pilih sub menu Shadow. 4. Klik pilihan Drop Shadow. 5. Klik tombol OK. 134 EFEK K GAMBAR G PADA A GIMP M
53 Gambar 7.20 Pengaturan efek Drop Shadow Setiap desainer, memiliki kesukaan dan gaya yang berbeda dalam mengolah gambar. Tidak semua efek yang disediakan oleh GIMP dapat kita bahas dalam bab ini. Hanya efek-efek yang sering dipakai sajalah yang dijadikan sebagai contoh dan pembahasan. Anda dapat mempelajari dan mengembangkan sendiri penggunaan efek-efek gambar tersebut. D. RANGKUMAN GIMP sebagai pengolah gambar yang termasuk Free Open Source Software menyediakan efek-efek gambar yang unik, spesial, dan berbeda dibandingkan dengan aplikasi pengolah gambar bitmap lainnya. Efek gambar yang tersedia pada program pengolah gambar GIM terbagi menjadi 3 bagian, yaitu: 1. Filters 2. Phyton-Fu 3. Script-Fu Setiap efek gambar memiliki ciri khas dan kelebihan masing-masing yang tentu saja berbeda satu sama lain. Sebagian besar efek gambar dapat langsung diberikan kepada objek atau area terpilih, tetapi ada beberapa efek yang hanya berlaku dengan kriteriakriteria tertentu, misalnya hanya dapat diaplikasikan pada gambar dengan minimal 2 layer. EFEK E E GAMBAR PADA P A GIMP 135
54 E.. ISTILAH-ISTILAH PENTING ISTILAH 3 Dimensi Jenis gambar yang tidak hanya memiliki panjang dan lebar, tetapi juga memiliki kedalaman (depth). Artistik Cubisme Dekoratif Karakteristik Layer Pixel Radius Script Sub menu ARTI Suatu karya seni yang indah sehingga bernilai sangat tinggi. Salah satu aliran seni lukis yang menampilkan karya dalam bentuk kotak-kotak beraturan. Penuh dengan hiasan indah Sifat-sifat yang dimiliki oleh suatu benda. Lapisan halaman kerja di dalam program pengolah gambar bitmap. Satuan ukuran gambar bitmap. Luas jangkauan efek gambar. Rangkaian instruksi agar komputer mengolah data sesuai keinginan pengguna komputer. Bagian dari menu. F. EVALUASI a. Soal Pilihan Ganda Pilihlah jawaban yang paling tepat. 1. Blur adalah efek yang dapat digunakan untuk mengatur tampilan gambar menjadi... a. berwarna b. jelas c. buram d. bermotif e. berkabut 2. Untuk menutup gambar dengan satu warna dominan dapat digunakan efek... a. Blur b. Colorify c. Edge d. Transparency e. Noise 3. Tampilan gambar seperti terlihat dari balik kaca adalah salah satu hasil pengolahan gambar melalui efek EFEK K GAMBAR G PADA GIMP G
BAB II MEMBUAT OBJEK DASAR PADA GIMP
 BAB II MEMBUAT OBJEK DASAR PADA GIMP STANDARD KOMPETENSI Menggunakan perangkat lunak pembuat grafis bitmap dan vektor. KOMPETENSI DASAR Membuat dan mengedit gambar bitmap. PENGANTAR BAB Karya grafis, baik
BAB II MEMBUAT OBJEK DASAR PADA GIMP STANDARD KOMPETENSI Menggunakan perangkat lunak pembuat grafis bitmap dan vektor. KOMPETENSI DASAR Membuat dan mengedit gambar bitmap. PENGANTAR BAB Karya grafis, baik
BAB III EFEK GAMBAR PADA GIIMP
 BAB III EFEK GAMBAR PADA GIIMP STANDARD KOMPETENSI Menggunakan perangkat lunak pembuat grafis bitmap dan vektor. KOMPETENSI DASAR Membuat dan mengedit gambar bitmap. Filters 1. Blur 2. Color 3. Noise 4.
BAB III EFEK GAMBAR PADA GIIMP STANDARD KOMPETENSI Menggunakan perangkat lunak pembuat grafis bitmap dan vektor. KOMPETENSI DASAR Membuat dan mengedit gambar bitmap. Filters 1. Blur 2. Color 3. Noise 4.
BAB I MENU DAN IKON PADA GIMP
 BAB I MENU DAN IKON PADA GIMP STANDARD KOMPETENSI Menggunakan perangkat lunak pembuat grafis bitmap dan vektor. KOMPETENSI DASAR Menunjukkan menu ikon yang terdapat dalam perangkat lunak grafis bitmap.
BAB I MENU DAN IKON PADA GIMP STANDARD KOMPETENSI Menggunakan perangkat lunak pembuat grafis bitmap dan vektor. KOMPETENSI DASAR Menunjukkan menu ikon yang terdapat dalam perangkat lunak grafis bitmap.
Menambahkan Efek Cuaca pada Gambar
 Menambahkan Efek Cuaca pada Gambar Pada bab ketujuh ini Anda akan mempelajari penambahan spesial efek pada gambar untuk memberikan tampilan akhir gambar yang mempunyai ekspresi pengaruh dari cuaca terhadap
Menambahkan Efek Cuaca pada Gambar Pada bab ketujuh ini Anda akan mempelajari penambahan spesial efek pada gambar untuk memberikan tampilan akhir gambar yang mempunyai ekspresi pengaruh dari cuaca terhadap
BAB I PENDAHULUAN PHOTOSHOP CS2
 BAB I PENDAHULUAN PHOTOSHOP CS Photoshop merupakan aplikasi desain grafis yang sangat kompleks. Hasil olahan Photoshop dapat berupa iklan, poster, film, video games hingga animasi.. Memulai Photoshop CS
BAB I PENDAHULUAN PHOTOSHOP CS Photoshop merupakan aplikasi desain grafis yang sangat kompleks. Hasil olahan Photoshop dapat berupa iklan, poster, film, video games hingga animasi.. Memulai Photoshop CS
Mengekspos Sinar Matahari dan Bulan
 Mengekspos Sinar Matahari dan Bulan Pada pembahasan berikut ini, Anda akan mempelajari teknik aplikasi Photoshop yang digunakan untuk membuat desain kreatif, sehingga Anda akan mendapatkan gambar yang
Mengekspos Sinar Matahari dan Bulan Pada pembahasan berikut ini, Anda akan mempelajari teknik aplikasi Photoshop yang digunakan untuk membuat desain kreatif, sehingga Anda akan mendapatkan gambar yang
Tutorial membuat Gambar Lumba-Lumba dengan Panorama Bawah Laut
 Tutorial membuat Gambar Lumba-Lumba dengan Panorama Bawah Laut Untuk Tutorial ini, awalnya kita akan menggunakan software grafis berbasis vektor yaitu Inkscape, seperti Gimp, Inkscape merupakan Free and
Tutorial membuat Gambar Lumba-Lumba dengan Panorama Bawah Laut Untuk Tutorial ini, awalnya kita akan menggunakan software grafis berbasis vektor yaitu Inkscape, seperti Gimp, Inkscape merupakan Free and
PENGENALAN MACROMEDIA FLASH 8
 Macromedia FLASH (LULY) 1 MODUL-1 PENGENALAN MACROMEDIA FLASH 8 Pada modul pertama ini kita akan melihat secara sekilas area kerja Macromedia Flash Pro 8 yang akan digunakan dalam pembuatan animasi pada
Macromedia FLASH (LULY) 1 MODUL-1 PENGENALAN MACROMEDIA FLASH 8 Pada modul pertama ini kita akan melihat secara sekilas area kerja Macromedia Flash Pro 8 yang akan digunakan dalam pembuatan animasi pada
Latihan 1 Illustrator Pengenalan Perangkat kerja
 Latihan 1 Illustrator Pengenalan Perangkat kerja Cara termudah untuk belajar menggunakan perangkat lunak illustrator dengan melakukan sejumlah latihan, dan sebelumnya kita perlu mengetahui dulu aturan
Latihan 1 Illustrator Pengenalan Perangkat kerja Cara termudah untuk belajar menggunakan perangkat lunak illustrator dengan melakukan sejumlah latihan, dan sebelumnya kita perlu mengetahui dulu aturan
DESIGN IKLAN SEPATU. 1. Buka aplikasi Photoshop CS5, kemudian atur kanvas sehingga berukuran 1024 x 768 px dan pilih warna putih sebagai background.
 DESIGN IKLAN SEPATU 1. Buka aplikasi Photoshop CS5, kemudian atur kanvas sehingga berukuran 1024 x 768 px dan pilih warna putih sebagai background. 2. Simpan dengan nama Design Iklan Sepatu. 3. Ubahlah
DESIGN IKLAN SEPATU 1. Buka aplikasi Photoshop CS5, kemudian atur kanvas sehingga berukuran 1024 x 768 px dan pilih warna putih sebagai background. 2. Simpan dengan nama Design Iklan Sepatu. 3. Ubahlah
BAB II Pengantar Layers
 BAB II Pengantar Layers A. Dasar-Dasar Layers Layers merupakan lapisan yang berfungsi sebagai tempat objek, diibaratkan sebagai kanvas. Dengan adanya Layers, memungkinkan Anda untuk mengedit sebuah objek
BAB II Pengantar Layers A. Dasar-Dasar Layers Layers merupakan lapisan yang berfungsi sebagai tempat objek, diibaratkan sebagai kanvas. Dengan adanya Layers, memungkinkan Anda untuk mengedit sebuah objek
LATIHAN SOAL MID SEMESTER 1 MATA PELAJARAN TIK KELAS XII IPA DAN IPS Oleh : Gianto, SPd
 LATIHAN SOAL MID SEMESTER 1 MATA PELAJARAN TIK KELAS XII IPA DAN IPS Oleh : Gianto, SPd 1. Sebuah gambar jika diperbesar akan tetap kelihatan solid, tidak kabur dan pecah, merupakan ciri-ciri image yang
LATIHAN SOAL MID SEMESTER 1 MATA PELAJARAN TIK KELAS XII IPA DAN IPS Oleh : Gianto, SPd 1. Sebuah gambar jika diperbesar akan tetap kelihatan solid, tidak kabur dan pecah, merupakan ciri-ciri image yang
Bekerja dengan Layers
 BAB 7 Bekerja dengan Layers 1. DASAR-DASAR LAYERS Layers merupakan lapisan yang berfungsi sebagai tempat objek, diibaratkan sebagai kanvas. Dengan adanya Layers, memungkinkan Anda untuk mengedit sebuah
BAB 7 Bekerja dengan Layers 1. DASAR-DASAR LAYERS Layers merupakan lapisan yang berfungsi sebagai tempat objek, diibaratkan sebagai kanvas. Dengan adanya Layers, memungkinkan Anda untuk mengedit sebuah
Dasar-Dasar Menggambar dengan Flash (Objek dan Teks) Oleh: Ali Mahmudi
 Dasar-Dasar Menggambar dengan Flash (Objek dan Teks) Oleh: Ali Mahmudi Mengenal Macromedia Flash. Macromedia Flash MX merupakan perangkat lunak untuk merancang grafis dan animasi. Macromedia Flash MX merupakan
Dasar-Dasar Menggambar dengan Flash (Objek dan Teks) Oleh: Ali Mahmudi Mengenal Macromedia Flash. Macromedia Flash MX merupakan perangkat lunak untuk merancang grafis dan animasi. Macromedia Flash MX merupakan
SOAL PILIHAN GANDA PREDIKSI UAS GENAP PENGOLAHAN CITRA DIGITAL KELAS XI MULTIMEDIA
 SOAL PILIHAN GANDA PREDIKSI UAS GENAP PENGOLAHAN CITRA DIGITAL KELAS XI MULTIMEDIA PILIHLAH JAWABAN YANG PALING TEPAT 1. Suatu bidang ilmu yang mempelajari bagaimana membangun dan merancang objek visual
SOAL PILIHAN GANDA PREDIKSI UAS GENAP PENGOLAHAN CITRA DIGITAL KELAS XI MULTIMEDIA PILIHLAH JAWABAN YANG PALING TEPAT 1. Suatu bidang ilmu yang mempelajari bagaimana membangun dan merancang objek visual
Kata Pengantar. Penulis berharap buku ini dapat bermanfaat.
 Kata Pengantar Macromedia Flash 8 adalah versi terbaru dari Flash. Sejak diakuisisi oleh Adobe, kemampuan dan fitur-fiturnya menjadi sangat dahsyat dan lengkap sehingga dapat digunakan untuk membuat berbagai
Kata Pengantar Macromedia Flash 8 adalah versi terbaru dari Flash. Sejak diakuisisi oleh Adobe, kemampuan dan fitur-fiturnya menjadi sangat dahsyat dan lengkap sehingga dapat digunakan untuk membuat berbagai
Membuat Gambar Kolase Menggunakan Blending Mode
 Hasil akhir efek polusi Membuat Gambar Kolase Menggunakan Blending Mode Jika Anda melihat sebuah bingkai yang berisi beberapa gambar dalam satu background, maka kumpulan foto atau gambar disebut dikenal
Hasil akhir efek polusi Membuat Gambar Kolase Menggunakan Blending Mode Jika Anda melihat sebuah bingkai yang berisi beberapa gambar dalam satu background, maka kumpulan foto atau gambar disebut dikenal
TEKNOLOGI INFORMASI DAN KOMUNIKASI MENGGUNAKAN. Program Pengayaan SMA N 1 SRAGEN 2008/2009 Bekti Ratna Timur Astuti,S.Kom
 TEKNOLOGI INFORMASI DAN KOMUNIKASI MENGGUNAKAN Program Pengayaan SMA N 1 SRAGEN 2008/2009 Bekti Ratna Timur Astuti,S.Kom Mengenal Adobe Photoshop 7 Menu Bar Title Bar Option Bar Option bar: berisi informasi
TEKNOLOGI INFORMASI DAN KOMUNIKASI MENGGUNAKAN Program Pengayaan SMA N 1 SRAGEN 2008/2009 Bekti Ratna Timur Astuti,S.Kom Mengenal Adobe Photoshop 7 Menu Bar Title Bar Option Bar Option bar: berisi informasi
PERANGKAT LUNAK DESAIN GRAFIS
 BAB XII PERANGKAT LUNAK DESAIN GRAFIS A. TUJUAN PEMBELAJARAN 1. Mengenalkan aplikasi photoshop sebagai salah satu aplikasi pembangun web 2. Mengenalkan komponen-komponen interface photoshop B. DASAR TEORI
BAB XII PERANGKAT LUNAK DESAIN GRAFIS A. TUJUAN PEMBELAJARAN 1. Mengenalkan aplikasi photoshop sebagai salah satu aplikasi pembangun web 2. Mengenalkan komponen-komponen interface photoshop B. DASAR TEORI
Filters Blur Gaussian Blur Filter Blur Gaussian Blur
 Filters Filter adalah tool yang didesain sedemikian rupa dengan menggunakan image sebagai inputnya, kemudian mengaplikasikan algoritma matematika dan menghasilkan image yang sudah termodifikasi, Gimp memiliki
Filters Filter adalah tool yang didesain sedemikian rupa dengan menggunakan image sebagai inputnya, kemudian mengaplikasikan algoritma matematika dan menghasilkan image yang sudah termodifikasi, Gimp memiliki
TIK CERDA S. Adobe Photoshop MODUL ADOBE PHOTOSHOP TIK CERDAS. TIK CERDAS Surabaya, Indonesia
 TIK CERDA S Adobe Photoshop MODUL ADOBE PHOTOSHOP Surabaya, Indonesia Memulai adobe photoshop cs 4 1. Klik menu file new 2. Atur ukuran dokumen sesuai kebutuhan, setelah itu klik ok 3. Mengenal elemen
TIK CERDA S Adobe Photoshop MODUL ADOBE PHOTOSHOP Surabaya, Indonesia Memulai adobe photoshop cs 4 1. Klik menu file new 2. Atur ukuran dokumen sesuai kebutuhan, setelah itu klik ok 3. Mengenal elemen
MACROMEDIA FLASH. 1.1 Mengenal interface Macromedia Flash 8. Panel. Timeline Stage. Properties. Animasi Sederhana dengan Macromedia Flash 1
 MACROMEDIA FLASH Macromedia flash/adobe Flash adalah perangkat lunak aplikasi untuk pembuatan animasi yang digunakan untuk halaman web. Macromedia flash mampu melengkapi website dengan beberapa macam animasi
MACROMEDIA FLASH Macromedia flash/adobe Flash adalah perangkat lunak aplikasi untuk pembuatan animasi yang digunakan untuk halaman web. Macromedia flash mampu melengkapi website dengan beberapa macam animasi
3. Klik Horizontal Type Tool yang ada dalam toolbox 4. Lihat option bar, lalu pilih dan atur nilai-nilai pada option bar sehingga seperti:
 Latihan 6 (Membuat Tulisan dengan Efek Bayangan) 1. Jalankan Adobe Photoshop 7. 2. Buatlah sebuah file baru. Beri nama file tersebut dengan nama anda masing-masing. Aturlah konfigurasi lembar kerja pada
Latihan 6 (Membuat Tulisan dengan Efek Bayangan) 1. Jalankan Adobe Photoshop 7. 2. Buatlah sebuah file baru. Beri nama file tersebut dengan nama anda masing-masing. Aturlah konfigurasi lembar kerja pada
Bab 2 Editing Foto. Tool Menggambar
 Bab 2 Editing Foto Tool Menggambar Menggambar di Photoshop tidaklah serumit yang Anda kira. Di bawah adalah beberapa konsep dan tool dasar menggambar yang harus Anda pahami. a c d b a. Ada empat tool menggambar,
Bab 2 Editing Foto Tool Menggambar Menggambar di Photoshop tidaklah serumit yang Anda kira. Di bawah adalah beberapa konsep dan tool dasar menggambar yang harus Anda pahami. a c d b a. Ada empat tool menggambar,
Cloudy Morning. Project 2
 Project 2 Cloudy Morning Langit dan awan kadang memiliki peran penting dalam gambar landscape, di mana objek langit biasanya memiliki porsi ruang yang lebih dominan dari objek yang lain. Bentuk awan dan
Project 2 Cloudy Morning Langit dan awan kadang memiliki peran penting dalam gambar landscape, di mana objek langit biasanya memiliki porsi ruang yang lebih dominan dari objek yang lain. Bentuk awan dan
MODUL I MELAKUKAN EDITING GAMBAR (Mengenal Menu dan Ikon pada GIMP)
 1 Modul Ajar Praktikum Multimedia 1 MODUL I MELAKUKAN EDITING GAMBAR (Mengenal Menu dan Ikon pada GIMP) A. Kompetensi Dasar : Dapat melakukan editing gambar/foto Dapat menggunakan GIMP untuk mengubah background
1 Modul Ajar Praktikum Multimedia 1 MODUL I MELAKUKAN EDITING GAMBAR (Mengenal Menu dan Ikon pada GIMP) A. Kompetensi Dasar : Dapat melakukan editing gambar/foto Dapat menggunakan GIMP untuk mengubah background
A. Tujuan Mengenal fasilitas type tool, layer effects dan berbagai filter pada Adobe Photoshop dalam membuat efek khusus.
 MODUL #6 Membuat Efek Khusus dengan Adobe PhotoShop A. Tujuan Mengenal fasilitas type tool, layer effects dan berbagai filter pada Adobe Photoshop dalam membuat efek khusus. B. Langkah-langkah/ Contoh
MODUL #6 Membuat Efek Khusus dengan Adobe PhotoShop A. Tujuan Mengenal fasilitas type tool, layer effects dan berbagai filter pada Adobe Photoshop dalam membuat efek khusus. B. Langkah-langkah/ Contoh
Tips dan Trik GIMP (GNU Image Manipulation Program)
 Tips dan Trik GIMP (GNU Image Manipulation Program) Oleh Tim Airputih (info@airputih.or.id) Hak Cipta Hak Cipta (c) 2014 dipegang oleh tim penulis, dan di publikasikan berdasarkan lisensi Creative Commons
Tips dan Trik GIMP (GNU Image Manipulation Program) Oleh Tim Airputih (info@airputih.or.id) Hak Cipta Hak Cipta (c) 2014 dipegang oleh tim penulis, dan di publikasikan berdasarkan lisensi Creative Commons
Langkah pembuatan efek foto blending dengan Photoshop
 Langkah pembuatan efek foto blending dengan Photoshop Langkah 1 Buatlah sebuah file baru dengan Photoshop. Caranya ya dengan memilih menu File > New. Saat muncul kotak dialog New, silahkan diisi dengan
Langkah pembuatan efek foto blending dengan Photoshop Langkah 1 Buatlah sebuah file baru dengan Photoshop. Caranya ya dengan memilih menu File > New. Saat muncul kotak dialog New, silahkan diisi dengan
Apa itu Inkscape? Gambar Vektor? Apa lagi tuh?
 Apa itu Inkscape? Inkscape adalah salah satu perangkat lunak pengolah gambar vektor. Berbeda dengan kawannya yang lebih familiar seperti CorelDRAW, Inkscape berbasis Free and Open Source Software (FOSS).
Apa itu Inkscape? Inkscape adalah salah satu perangkat lunak pengolah gambar vektor. Berbeda dengan kawannya yang lebih familiar seperti CorelDRAW, Inkscape berbasis Free and Open Source Software (FOSS).
E-trik Adobe Illustrator CS2
 DISCLAIMER Seluruh dokumen E-Trik di dalam CD ini dapat digunakan dan disebarkan secara bebas untuk tujuan belajar bukan komersial (non-profit), dengan syarat tidak menghapus atau merubah atribut penulis
DISCLAIMER Seluruh dokumen E-Trik di dalam CD ini dapat digunakan dan disebarkan secara bebas untuk tujuan belajar bukan komersial (non-profit), dengan syarat tidak menghapus atau merubah atribut penulis
MENGGUNAKAN PROGRAM PENGOLAH GRAFIS
 GRAFIS BERBASIS BITMAP GRAFIS BERBASIS VEKTOR Standar Kompetensi: Menggunakan perangkat lunak pengolah grafis untuk menyajikan informasi Kompetensi Dasar: 1. Mengidentifikasi menu dan ikon pada perangkat
GRAFIS BERBASIS BITMAP GRAFIS BERBASIS VEKTOR Standar Kompetensi: Menggunakan perangkat lunak pengolah grafis untuk menyajikan informasi Kompetensi Dasar: 1. Mengidentifikasi menu dan ikon pada perangkat
Spesifikasi: Ukuran: 14x21 cm Tebal: 238 hlm Harga: Rp Terbit pertama: Agustus 2005 Sinopsis singkat:
 Spesifikasi: Ukuran: 14x21 cm Tebal: 238 hlm Harga: Rp 41.800 Terbit pertama: Agustus 2005 Sinopsis singkat: Adobe Photoshop CS2 merupakan software desain grafis dan editing foto digital paling canggih
Spesifikasi: Ukuran: 14x21 cm Tebal: 238 hlm Harga: Rp 41.800 Terbit pertama: Agustus 2005 Sinopsis singkat: Adobe Photoshop CS2 merupakan software desain grafis dan editing foto digital paling canggih
Latihan Menggunakan Polygonal Lasso Tool Latihan Menggunakan Quick Mask Mode Latihan Menggunakan Filter Extract...77
 Daftar Isi Kata Pengantar...vii Daftar Isi...ix Bab 1 Latihan Menggunakan Magic Wand Tool...1 Bab 2 Latihan Menggunakan Rectangular Marquee Tool...11 2.1 Feather...16 2.2 New, Add, Subtract, dan Intersect...22
Daftar Isi Kata Pengantar...vii Daftar Isi...ix Bab 1 Latihan Menggunakan Magic Wand Tool...1 Bab 2 Latihan Menggunakan Rectangular Marquee Tool...11 2.1 Feather...16 2.2 New, Add, Subtract, dan Intersect...22
6.1 Praktek Penggunaan Panel Layer
 6.1 Praktek Penggunaan Panel Layer Untuk melakukan editing di Adobe Photoshop yang harus diperhatikan dan minimal menguasai dan mengenal tab layer yang disediakan, karena tab layer tersebut merupakan map
6.1 Praktek Penggunaan Panel Layer Untuk melakukan editing di Adobe Photoshop yang harus diperhatikan dan minimal menguasai dan mengenal tab layer yang disediakan, karena tab layer tersebut merupakan map
MODUL V DESAIN DENGAN OBYEK FOTO
 MODUL V DESAIN DENGAN OBYEK FOTO A. MAKSUD DAN TUJUAN 1. MAKSUD Memberikan pengenalan tentang pengolahan foto dalam desain grafis dengan menggunakan aplikasi Photoshop. 2. TUJUAN Agar mahasiswa dapat menggunakan
MODUL V DESAIN DENGAN OBYEK FOTO A. MAKSUD DAN TUJUAN 1. MAKSUD Memberikan pengenalan tentang pengolahan foto dalam desain grafis dengan menggunakan aplikasi Photoshop. 2. TUJUAN Agar mahasiswa dapat menggunakan
13 Appearance dan Style
 13 Appearance dan Style Setiap perlakuan yang Anda berikan pada suatu objek, baik mendefinisikan warna dan ketebalan garis, warna fill, efekefek lainnya hingga suatu objek memiliki tampilan atau appearance
13 Appearance dan Style Setiap perlakuan yang Anda berikan pada suatu objek, baik mendefinisikan warna dan ketebalan garis, warna fill, efekefek lainnya hingga suatu objek memiliki tampilan atau appearance
Mari kita mulai! Langkah 1: Tambahkan Kosong New Layer
 Photoshop tutorial, kita akan mempelajari cara mudah membuat dan menambahkan petir untuk gambar dengan Photoshop! Ada beberapa cara yang berbeda untuk membuat petir menggunakan Photoshop. Cara kita akan
Photoshop tutorial, kita akan mempelajari cara mudah membuat dan menambahkan petir untuk gambar dengan Photoshop! Ada beberapa cara yang berbeda untuk membuat petir menggunakan Photoshop. Cara kita akan
Mengenal Photoshop. 2.1 Mengenal Interface
 Mengenal Photoshop Photoshop sudah sangat populer sebagai software terbaik untuk melakukan editing foto. Bagi Anda pencinta desain grafis, Photoshop telah dinilai unggul dalam segala segi dan lebih banyak
Mengenal Photoshop Photoshop sudah sangat populer sebagai software terbaik untuk melakukan editing foto. Bagi Anda pencinta desain grafis, Photoshop telah dinilai unggul dalam segala segi dan lebih banyak
Editing Video Menggunakan Adobe Premiere Pro
 Editing Video Menggunakan Adobe Premiere Pro Winastwan Gora S. redaksi@belajarsendiri.com BAB IX. MEMBUAT TITLE Lisensi Dokumen : Hak Cipta 2006 BelajarSendiri.Com Seluruh dokumen ini dapat digunakan,
Editing Video Menggunakan Adobe Premiere Pro Winastwan Gora S. redaksi@belajarsendiri.com BAB IX. MEMBUAT TITLE Lisensi Dokumen : Hak Cipta 2006 BelajarSendiri.Com Seluruh dokumen ini dapat digunakan,
Membuat Tombol Enter dengan Menggunakan Adobe Photoshop Oleh : Tomy Meilando
 Membuat Tombol Enter dengan Menggunakan Adobe Photoshop Oleh : Tomy Meilando Pembuatan tombol enter di bawah ini adalah pembuatan tombol dengan menggunakan alat seleksi lingkaran dan gradient, langkah-langkah
Membuat Tombol Enter dengan Menggunakan Adobe Photoshop Oleh : Tomy Meilando Pembuatan tombol enter di bawah ini adalah pembuatan tombol dengan menggunakan alat seleksi lingkaran dan gradient, langkah-langkah
Belajar Corel Draw. meylya.wordpress.com -1-
 Belajar Corel Draw BELAJAR COREL DRAW Memulai Program - klik Start - masuk ke menu Program pilih Corel Graphic Suite - kilk Corel Draw Tampilan membuka program ini dapat diilihat pada gambar berikut ini
Belajar Corel Draw BELAJAR COREL DRAW Memulai Program - klik Start - masuk ke menu Program pilih Corel Graphic Suite - kilk Corel Draw Tampilan membuka program ini dapat diilihat pada gambar berikut ini
MODUL 5 PRAKTIKUM MULTIMEDIA EDITING FOTO DENGAN PHOTOSHOP CS4
 MODUL 5 PRAKTIKUM MULTIMEDIA EDITING FOTO DENGAN PHOTOSHOP CS4 Tim Penyusun : Nani Setyo Wulan S.Pd. Katrina Flomina S.Pd. JURUSAN TEKNIK KOMPUTER JARINGAN PERSIAPAN AKADEMI KOMUNITAS SOLOK SELATAN PDD
MODUL 5 PRAKTIKUM MULTIMEDIA EDITING FOTO DENGAN PHOTOSHOP CS4 Tim Penyusun : Nani Setyo Wulan S.Pd. Katrina Flomina S.Pd. JURUSAN TEKNIK KOMPUTER JARINGAN PERSIAPAN AKADEMI KOMUNITAS SOLOK SELATAN PDD
MODUL I DESAIN DENGAN BENTUK-BENTUK DASAR
 MODUL I DESAIN DENGAN BENTUK-BENTUK DASAR A. MAKSUD DAN TUJUAN 1. MAKSUD Memberikan pengenalan tentang bentuk-bentuk dasar dari sebuah obyek yang digunakan dalam desain grafis dan pengembangannya dengan
MODUL I DESAIN DENGAN BENTUK-BENTUK DASAR A. MAKSUD DAN TUJUAN 1. MAKSUD Memberikan pengenalan tentang bentuk-bentuk dasar dari sebuah obyek yang digunakan dalam desain grafis dan pengembangannya dengan
soal dan jawaban adobe flash
 soal dan jawaban adobe flash text berbayang S e n i n, 0 9 D e s e m b e r 2 0 1 3 1). Adalah panel untuk mengorganisasikan layer dan mengontrol jalannya animasi flash. a) Menu Bar b) Timeline c) Library
soal dan jawaban adobe flash text berbayang S e n i n, 0 9 D e s e m b e r 2 0 1 3 1). Adalah panel untuk mengorganisasikan layer dan mengontrol jalannya animasi flash. a) Menu Bar b) Timeline c) Library
Backdrop Portrait Backdrop Warna Backdrop Woven Wide Bab 6 Backdrop Ungu Backdrop Bubble Portrait Backdrop...
 Daftar Isi Kata Pengantar... v Daftar Isi...vii Bab 1 Pendahuluan...1 1.1 Apa Itu Backdrop?...1 1.2 Membuat Backdrop Sendiri...1 1.3 Memasang Foto di Depan Backdrop...2 Bab 2 Backdrop Galaksi...5 Bab 3
Daftar Isi Kata Pengantar... v Daftar Isi...vii Bab 1 Pendahuluan...1 1.1 Apa Itu Backdrop?...1 1.2 Membuat Backdrop Sendiri...1 1.3 Memasang Foto di Depan Backdrop...2 Bab 2 Backdrop Galaksi...5 Bab 3
Mengenal Lingkungan Kerja Adobe Photoshop CS5
 Mengenal Lingkungan Kerja Adobe Photoshop CS5 Untuk memahami dan mengenal lebih dekat tentang Adobe Photoshop dan sebelum melakukan proses pengolahan objek-objek atau gambar statik, ada baiknya kita mengenal
Mengenal Lingkungan Kerja Adobe Photoshop CS5 Untuk memahami dan mengenal lebih dekat tentang Adobe Photoshop dan sebelum melakukan proses pengolahan objek-objek atau gambar statik, ada baiknya kita mengenal
MODUL #1 Membuat Kartu Nama dengan CorelDraw
 MODUL #1 Membuat Kartu Nama dengan CorelDraw A. Tujuan 1. Kartu Nama Kartu nama atau kartu bisnis adalah kartu yang digunakan sebagai sarana penunjang dalam menjalankan bisnis. Dari kartu nama akan tercerminkan
MODUL #1 Membuat Kartu Nama dengan CorelDraw A. Tujuan 1. Kartu Nama Kartu nama atau kartu bisnis adalah kartu yang digunakan sebagai sarana penunjang dalam menjalankan bisnis. Dari kartu nama akan tercerminkan
City Hunter. Project 1
 Project 1 City Hunter Project pertama ini akan membahas teknik sederhana membuat komposisi gambar, kita akan menggunakan 3 stock gambar dalam pembuatannya. Lukis manual dengan Brush menjadi salah satu
Project 1 City Hunter Project pertama ini akan membahas teknik sederhana membuat komposisi gambar, kita akan menggunakan 3 stock gambar dalam pembuatannya. Lukis manual dengan Brush menjadi salah satu
ADOBE PHOTOSHOP PENGENALAN TOOLS
 ADOBE PHOTOSHOP 7.0 1. PENGENALAN TOOLS Sebelum memulai menggunakan adobe photoshop untuk membuat suatu karya grafis, terlebih dahulu kita mengenal tools yang digunakan di dalam adobe photoshop. Tools
ADOBE PHOTOSHOP 7.0 1. PENGENALAN TOOLS Sebelum memulai menggunakan adobe photoshop untuk membuat suatu karya grafis, terlebih dahulu kita mengenal tools yang digunakan di dalam adobe photoshop. Tools
SOAL REMEDIAL UTS TIK KELAS XII SMT GANJIL 2012
 SOAL REMEDIAL UTS TIK KELAS XII SMT GANJIL 2012 1. Sofware aplikasi pengolah vektor selain Coreldraw adalah... a. Photo Paint b. Adobe Photoshop c. Macromedia Freehand d. Macromedia Flash e. Macromedia
SOAL REMEDIAL UTS TIK KELAS XII SMT GANJIL 2012 1. Sofware aplikasi pengolah vektor selain Coreldraw adalah... a. Photo Paint b. Adobe Photoshop c. Macromedia Freehand d. Macromedia Flash e. Macromedia
Spesifikasi: Ukuran: 11x18 cm Tebal: 200 hlm Harga: Rp Terbit pertama: September 2005 Sinopsis singkat:
 Spesifikasi: Ukuran: 11x18 cm Tebal: 200 hlm Harga: Rp 22.800 Terbit pertama: September 2005 Sinopsis singkat: Buku ini mengulas rahasia dan sisi tersembunyi Adobe Photoshop CS2 yang biasanya jarang diungkap
Spesifikasi: Ukuran: 11x18 cm Tebal: 200 hlm Harga: Rp 22.800 Terbit pertama: September 2005 Sinopsis singkat: Buku ini mengulas rahasia dan sisi tersembunyi Adobe Photoshop CS2 yang biasanya jarang diungkap
Memanipulasi & Editing Image dengan Adobe Photoshop
 Memanipulasi & Editing Image dengan Adobe Photoshop Asep Gumelar Adobe Photoshop adalah suatu program gambar atau manipulasi image yang diciptakan oleh Adobe system Incorporate. Aplikasi serupa yang dapat
Memanipulasi & Editing Image dengan Adobe Photoshop Asep Gumelar Adobe Photoshop adalah suatu program gambar atau manipulasi image yang diciptakan oleh Adobe system Incorporate. Aplikasi serupa yang dapat
Panduan Singkat Belajar I N KSCA PE
 Panduan Singkat Belajar I N KSCA PE 0. 4 7 Untuk SMA Kelas XII Semester 1 Oleh: Drs. Wawan Hartanto Panduan Belajar GIMP - 1/24 Sekilah Penulis WAWAN HARTANTO, pria kelahiran Cepu pada September 1968 silam
Panduan Singkat Belajar I N KSCA PE 0. 4 7 Untuk SMA Kelas XII Semester 1 Oleh: Drs. Wawan Hartanto Panduan Belajar GIMP - 1/24 Sekilah Penulis WAWAN HARTANTO, pria kelahiran Cepu pada September 1968 silam
TUTORIAL COREL DRAW CREATED BY : TIM TIK CERDAS
 TUTORIAL COREL DRAW CREATED BY : TIM TIK CERDAS Menu yang bisa dipilih adalah : - New Graphic : digunakan untuk membuka ruang kerja baru. - Open Last Edited : untuk mengaktifkan file yang sebelumnya teleh
TUTORIAL COREL DRAW CREATED BY : TIM TIK CERDAS Menu yang bisa dipilih adalah : - New Graphic : digunakan untuk membuka ruang kerja baru. - Open Last Edited : untuk mengaktifkan file yang sebelumnya teleh
2/27/2017. Gimp adalah GNU Image Manipulation Program Perangkat lunak desain grafis berbasis bitmap Bersifat open source Tidak untuk editing vector
 PELATIHAN GIMP 11 12 Februari 2017 BLC Pos Pengumben Oleh : Tyas Irawan APA ITU GIMP? Gimp adalah GNU Image Manipulation Program Perangkat lunak desain grafis berbasis bitmap Bersifat open source Tidak
PELATIHAN GIMP 11 12 Februari 2017 BLC Pos Pengumben Oleh : Tyas Irawan APA ITU GIMP? Gimp adalah GNU Image Manipulation Program Perangkat lunak desain grafis berbasis bitmap Bersifat open source Tidak
Graphic Desaign dengan Adobe Photoshop
 Graphic Desaign dengan Adobe Photoshop 1 SOFTWARE DESAIN GRAFIS Dalam merancang sebuah brosur, kita tidak bisa lepas dari perangkat lunak untuk mengolah gambar (image) sebagai bagian dari brosur tsb. Ada
Graphic Desaign dengan Adobe Photoshop 1 SOFTWARE DESAIN GRAFIS Dalam merancang sebuah brosur, kita tidak bisa lepas dari perangkat lunak untuk mengolah gambar (image) sebagai bagian dari brosur tsb. Ada
MODUL COREL DRAW. Setelah anda membuka program corel draw maka akan tampil tampilan awal dari layar corel draw berikut ini :
 MODUL COREL DRAW Memulai Program - klik Start - masuk ke menu Program pilih Corel Graphic Suite - kilk Corel Draw Tampilan membuka program ini dapat diilihat pada gambar berikut ini : Setelah anda membuka
MODUL COREL DRAW Memulai Program - klik Start - masuk ke menu Program pilih Corel Graphic Suite - kilk Corel Draw Tampilan membuka program ini dapat diilihat pada gambar berikut ini : Setelah anda membuka
Tampilan slide presentasi untuk industri kreatif dengan tema fresh
 BAB 6 FRESH Tampilan slide presentasi untuk industri kreatif dengan tema fresh Slide presentasi kini tidak hanya bisa diciptakan melalui software atau program khusus seperti MS PowerPoint, tetapi juga
BAB 6 FRESH Tampilan slide presentasi untuk industri kreatif dengan tema fresh Slide presentasi kini tidak hanya bisa diciptakan melalui software atau program khusus seperti MS PowerPoint, tetapi juga
BAB IV. APLIKASI PROGRAM ANIMASI (MACROMEDIA FLASH )
 BAB IV. APLIKASI PROGRAM ANIMASI (MACROMEDIA FLASH ) A. Pendahuluan Salah satu perkembangan mutakhir teknologi komputer yang berpengaruh besar terhadap aplikasi komputer adalah munculnya perangkat lunak
BAB IV. APLIKASI PROGRAM ANIMASI (MACROMEDIA FLASH ) A. Pendahuluan Salah satu perkembangan mutakhir teknologi komputer yang berpengaruh besar terhadap aplikasi komputer adalah munculnya perangkat lunak
MODUL KULIAH DAN PRAKTIKUM LABOR. Teknologi Multimedia. Interface Design. Oleh Muhammad Adri, S.Pd, MT
 MODUL KULIAH DAN PRAKTIKUM LABOR Teknologi Multimedia Interface Design Oleh Muhammad Adri, S.Pd, MT FAKULTAS ILMU KOMPUTER UNIVERSITAS PUTERA INDONESIA UPI YPTK PADANG 2008 Interface Design Interface desain
MODUL KULIAH DAN PRAKTIKUM LABOR Teknologi Multimedia Interface Design Oleh Muhammad Adri, S.Pd, MT FAKULTAS ILMU KOMPUTER UNIVERSITAS PUTERA INDONESIA UPI YPTK PADANG 2008 Interface Design Interface desain
Daftar Isi. Pendahuluan
 Daftar Isi Pendahuluan Daftar Isi v vii Bagian 1 - Basic Photoshop Area Kerja Photoshop........................ 3 Tool Penting................................ 5 Menampilkan Palet..........................
Daftar Isi Pendahuluan Daftar Isi v vii Bagian 1 - Basic Photoshop Area Kerja Photoshop........................ 3 Tool Penting................................ 5 Menampilkan Palet..........................
Pengolahan Image dengan GIMP
 Pengolahan Image dengan GIMP Akhmad Sofwan sofwan@sofwan.net http://www.sofwan.net Lisensi Dokumen: Copyright 2003-2006 IlmuKomputer.Com Seluruh dokumen di IlmuKomputer.Com dapat digunakan, dimodifikasi
Pengolahan Image dengan GIMP Akhmad Sofwan sofwan@sofwan.net http://www.sofwan.net Lisensi Dokumen: Copyright 2003-2006 IlmuKomputer.Com Seluruh dokumen di IlmuKomputer.Com dapat digunakan, dimodifikasi
Pengenalan software graphic dalam disain dan proses cetak
 Pengenalan software graphic dalam disain dan proses cetak Disain merupakan satu rangkaian dari proses publikasi yang didalamnya menyangkut ide/ penciptaan, konsep, penggambaran secara manual atau komputerisasi
Pengenalan software graphic dalam disain dan proses cetak Disain merupakan satu rangkaian dari proses publikasi yang didalamnya menyangkut ide/ penciptaan, konsep, penggambaran secara manual atau komputerisasi
Spesifikasi: Ukuran: 14x21 cm Tebal: 48 hlm Harga: Rp Terbit pertama: Mei 2005 Sinopsis singkat:
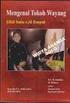 Spesifikasi: Ukuran: 14x21 cm Tebal: 48 hlm Harga: Rp 25.800 Terbit pertama: Mei 2005 Sinopsis singkat: Macromedia Fireworks MX 2004 merupakan software grafis alternatif yang bisa Anda pakai untuk menciptakan
Spesifikasi: Ukuran: 14x21 cm Tebal: 48 hlm Harga: Rp 25.800 Terbit pertama: Mei 2005 Sinopsis singkat: Macromedia Fireworks MX 2004 merupakan software grafis alternatif yang bisa Anda pakai untuk menciptakan
Tutorial Singkat Membuat Desain Header di CMS Balitbang.
 Tutorial Singkat Membuat Desain Header di CMS Balitbang. Desain header cms balitbang bisa dirubah sesuai dengan keinginan kita dan tentu saja menyesuaikan dengan content website yang kita buat, misalnya
Tutorial Singkat Membuat Desain Header di CMS Balitbang. Desain header cms balitbang bisa dirubah sesuai dengan keinginan kita dan tentu saja menyesuaikan dengan content website yang kita buat, misalnya
Membuat Kalender Meja dengan Photoshop
 Membuat Kalender Meja dengan Photoshop Di bab sebelumnya kita telah menyelesaikan satu kalender meja menggunakan CorelDRAW X5. Pada bab ini saya akan membahas pembuatan kalender meja dengan Photoshop.
Membuat Kalender Meja dengan Photoshop Di bab sebelumnya kita telah menyelesaikan satu kalender meja menggunakan CorelDRAW X5. Pada bab ini saya akan membahas pembuatan kalender meja dengan Photoshop.
Latihan 45 Teks dengan Efek Zoom In pada Setiap Huruf
 Latihan 45 Teks dengan Efek Zoom In pada Setiap Huruf Pada latihan ini kita akan membuat animasi teks dengan efek Zoom In di setiap huruf penyusunnya. Metode animasinya dimulai dari kiri ke kanan secara
Latihan 45 Teks dengan Efek Zoom In pada Setiap Huruf Pada latihan ini kita akan membuat animasi teks dengan efek Zoom In di setiap huruf penyusunnya. Metode animasinya dimulai dari kiri ke kanan secara
Jualan Print Templates
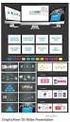 Jualan Print Templates Berbisnis dengan Photoshop? Siapa takut! Jika Anda memiliki keterampilan dan keahlian dalam mengoperasikan program pengolah gambar ini didukung dengan kreativitas yang memadai, maka
Jualan Print Templates Berbisnis dengan Photoshop? Siapa takut! Jika Anda memiliki keterampilan dan keahlian dalam mengoperasikan program pengolah gambar ini didukung dengan kreativitas yang memadai, maka
BAB 2 LANDASAN TEORI
 BAB 2 LANDASAN TEORI 2.1 Animasi Animasi merupakan salah satu bagian grafika komputer yang menyajikan tampilantampilan yang sangat atraktif juga merupakan sekumpulan gambar yang ditampilkan secara berurutan
BAB 2 LANDASAN TEORI 2.1 Animasi Animasi merupakan salah satu bagian grafika komputer yang menyajikan tampilantampilan yang sangat atraktif juga merupakan sekumpulan gambar yang ditampilkan secara berurutan
Poster. dinding atau permukaan datar lainnya dengan sifat mencari perhatian mata sekuat mungkin.
 Poster Poster adalah media gambar yang memiliki sifat persuatif tinggi karena menampilkan suatu persoalan atau tema yang menimbulkan perasaan kuat terhadap khalayak. Pengaplikasiannya dengan ditempel di
Poster Poster adalah media gambar yang memiliki sifat persuatif tinggi karena menampilkan suatu persoalan atau tema yang menimbulkan perasaan kuat terhadap khalayak. Pengaplikasiannya dengan ditempel di
TUTORIAL DASAR ADOBE PHOTOSHOP CS.2. Disusun Oleh: ARI SUHARTANTO TKJ SMKN 1 GEGER MADIUN
 TUTORIAL DASAR ADOBE PHOTOSHOP CS.2 Disusun Oleh: ARI SUHARTANTO TKJ SMKN 1 GEGER MADIUN SEKOLAH MENENGAH KEJURUAN NEGERI 1 GEGER TEKNIK KOMPUTER DAN JARINGAN 2010 A. APA ITU PHOTOSHOP? PHOTOSHOP adalah
TUTORIAL DASAR ADOBE PHOTOSHOP CS.2 Disusun Oleh: ARI SUHARTANTO TKJ SMKN 1 GEGER MADIUN SEKOLAH MENENGAH KEJURUAN NEGERI 1 GEGER TEKNIK KOMPUTER DAN JARINGAN 2010 A. APA ITU PHOTOSHOP? PHOTOSHOP adalah
Daftar Isi. Kata Pengantar... v Daftar Isi...vii. MODUL 1 Menggunakan Format Karakter MODUL 2 Menata Tampilan Dokumen... 25
 Kata Pengantar Buku Student Exercise Series Microsoft Office Word 007 ini ditujukan untuk para siswa-siswi SMP/SMA dan pemula pengguna komputer agar dapat lebih memahami, menguasai, dan terampil menggunakan
Kata Pengantar Buku Student Exercise Series Microsoft Office Word 007 ini ditujukan untuk para siswa-siswi SMP/SMA dan pemula pengguna komputer agar dapat lebih memahami, menguasai, dan terampil menggunakan
1. Buat dokumen baru pada photoshop ( CTRL +N) dengan pengaturan opsi sebagai berikut
 Cara belajar photoshop cs3 mudah dengan tutorial photoshop yang ada di ahlidesain.com. Pada tutorial membuat logo dengan photoshop ini saya akan membuat sebuah logo Sony Ericsson. Karena kita mencontoh
Cara belajar photoshop cs3 mudah dengan tutorial photoshop yang ada di ahlidesain.com. Pada tutorial membuat logo dengan photoshop ini saya akan membuat sebuah logo Sony Ericsson. Karena kita mencontoh
HANDOUT DASAR ANIMASI
 HANDOUT DASAR ANIMASI AREA KERJA MACROMEDIA FLASH MX 2004 TKJ Macromedia Flash MX 2004 adalah sebuah program animasi yang telah banyak digunakan oleh para desaier untuk menghasilkan desain yang profesional.
HANDOUT DASAR ANIMASI AREA KERJA MACROMEDIA FLASH MX 2004 TKJ Macromedia Flash MX 2004 adalah sebuah program animasi yang telah banyak digunakan oleh para desaier untuk menghasilkan desain yang profesional.
Membuat Berbagai Desain Logo
 Membuat Berbagai Desain Logo 124 125 BAB 5 Membuat Berbagai Desain Logo dengan CorelDRAW X4 M embuat desain suatu logo adalah penting bagi seseorang yang ingin menjadi mahir dan professional dalam desain
Membuat Berbagai Desain Logo 124 125 BAB 5 Membuat Berbagai Desain Logo dengan CorelDRAW X4 M embuat desain suatu logo adalah penting bagi seseorang yang ingin menjadi mahir dan professional dalam desain
MODUL 1 AREA KERJA MACROMEDIA FLASH PRO 8
 MODUL 1 AREA KERJA MACROMEDIA FLASH PRO 8 Pada bab pertama ini kita akan melihat secara sekilas area kerja Macromedia Flash Pro 8 yang akan digunakan dalam pembuatan animasi pada bab-bab berikutnya. Semakin
MODUL 1 AREA KERJA MACROMEDIA FLASH PRO 8 Pada bab pertama ini kita akan melihat secara sekilas area kerja Macromedia Flash Pro 8 yang akan digunakan dalam pembuatan animasi pada bab-bab berikutnya. Semakin
GIMP & INKSCAPE. Materi Ujian Sekolah Tertulis (Grade 12)
 Materi Ujian Sekolah Tertulis (Grade 12) GIMP & INKSCAPE Gambar Bitmap vs Vektor Dalam dunia desain digital, kita mengenal 2 jenis gambar yang berbeda yang dipresentasikan melalui komputer, yaitu gambar
Materi Ujian Sekolah Tertulis (Grade 12) GIMP & INKSCAPE Gambar Bitmap vs Vektor Dalam dunia desain digital, kita mengenal 2 jenis gambar yang berbeda yang dipresentasikan melalui komputer, yaitu gambar
MICROSOFT POWERPOINT. Pendahuluan
 MICROSOFT POWERPOINT Pendahuluan Microsoft Power Point adalah suatu software yang akan membantu dalam menyusun sebuah presentasi yang efektif, professional, dan juga mudah. Microsoft Power Point akan membantu
MICROSOFT POWERPOINT Pendahuluan Microsoft Power Point adalah suatu software yang akan membantu dalam menyusun sebuah presentasi yang efektif, professional, dan juga mudah. Microsoft Power Point akan membantu
DESAIN BROSUR SUPERMARKET MENGGUNAKAN ADOBE PHOTOSHOP CS Gianto, SPd - SMAN 113 Jakarta
 DESAIN BROSUR SUPERMARKET MENGGUNAKAN ADOBE PHOTOSHOP CS Gianto, SPd - SMAN 113 Jakarta Standar Kompetensi : Menggunakan perangkat lunak pembuat grafis. Kompetensi Dasar : Membuat grafis dengan berbagai
DESAIN BROSUR SUPERMARKET MENGGUNAKAN ADOBE PHOTOSHOP CS Gianto, SPd - SMAN 113 Jakarta Standar Kompetensi : Menggunakan perangkat lunak pembuat grafis. Kompetensi Dasar : Membuat grafis dengan berbagai
Dasar-dasar Photoshop
 B a b 1 Dasar-dasar Photoshop Bab 3 Manipulasi Foto 3.1 Air Terjun Lebih Deras Gambar 3.1 Aliran air terjun menjadi lebih deras 1 Bab 3 Gambar 3.2 Mengubah blending mode menjadi Screen Gambar 3.3 Menghilangkan
B a b 1 Dasar-dasar Photoshop Bab 3 Manipulasi Foto 3.1 Air Terjun Lebih Deras Gambar 3.1 Aliran air terjun menjadi lebih deras 1 Bab 3 Gambar 3.2 Mengubah blending mode menjadi Screen Gambar 3.3 Menghilangkan
BAB V MEMBUAT DOKUMEN ANIMASI SEDERHANA
 BAB V MEMBUAT DOKUMEN ANIMASI SEDERHANA Kompetensi Dasar : Membuat dokumen pengolah animas sederhana Indikator : - Mengatur lembar kerja Menggambar objek Menggambar objek dengan teknik pewarnaan Membuat
BAB V MEMBUAT DOKUMEN ANIMASI SEDERHANA Kompetensi Dasar : Membuat dokumen pengolah animas sederhana Indikator : - Mengatur lembar kerja Menggambar objek Menggambar objek dengan teknik pewarnaan Membuat
PENGENALAN ADOBE PHOTOSHOP
 PENGENALAN ADOBE PHOTOSHOP Adobe Photoshop CS3 merupakan program pengolah gambar secara digitalterpopuler saat ini. Dengan Adobe Photoshop CS3 anda dapat mengolah foto biasayang telah anda scan menjadi
PENGENALAN ADOBE PHOTOSHOP Adobe Photoshop CS3 merupakan program pengolah gambar secara digitalterpopuler saat ini. Dengan Adobe Photoshop CS3 anda dapat mengolah foto biasayang telah anda scan menjadi
1 Photoshop Tutorial Ari Saputro S. Kom. Adobe PHOTOSHOP
 1 Photoshop Tutorial Adobe PHOTOSHOP 2 Photoshop Tutorial BAB II DASAR PENGGUNAAN PHOTOSHOP Layer Lapisan yang digunakan sebagai pemisah gambar yang bertujuan untuk memudahkan pengguna dalam meng-edit
1 Photoshop Tutorial Adobe PHOTOSHOP 2 Photoshop Tutorial BAB II DASAR PENGGUNAAN PHOTOSHOP Layer Lapisan yang digunakan sebagai pemisah gambar yang bertujuan untuk memudahkan pengguna dalam meng-edit
Tahap 1. Tahap 2. Tahap 3
 Tahap 1 Kamu bebas membuat ukuran kanvas, tapi dalam tutorial kali ini saya menggunakan kanvas ukuran 650 x 450. Kemudian buat Background kanvas menjadi hitam. Tahap 2 Gunakan "Blend tool" dan ubah warna
Tahap 1 Kamu bebas membuat ukuran kanvas, tapi dalam tutorial kali ini saya menggunakan kanvas ukuran 650 x 450. Kemudian buat Background kanvas menjadi hitam. Tahap 2 Gunakan "Blend tool" dan ubah warna
Silent Blue. Project 1
 Project 1 Silent Blue Dalam Project Silent Blue ini, Anda akan diajak untuk menggunakan tool-tool yang kerap digunakan dalam mengolah foto digital (retouching), yaitu: Burn tool dan Dodge tool. Project
Project 1 Silent Blue Dalam Project Silent Blue ini, Anda akan diajak untuk menggunakan tool-tool yang kerap digunakan dalam mengolah foto digital (retouching), yaitu: Burn tool dan Dodge tool. Project
PEMBUATAN DESAIN TIPOGRAFI
 PEMBUATAN DESAIN TIPOGRAFI Dasar - Dasar Tipografi Tipografi merupakan suatu ilmu dalam memilih dan menata huruf dengan pengaturan penyebarannya pada ruang ruang yang tersedia, untuk menciptakan kesan
PEMBUATAN DESAIN TIPOGRAFI Dasar - Dasar Tipografi Tipografi merupakan suatu ilmu dalam memilih dan menata huruf dengan pengaturan penyebarannya pada ruang ruang yang tersedia, untuk menciptakan kesan
Mengganti Warna Background Pas Foto dengan Menggunakan
 Mengganti Warna Background Pas Foto dengan Menggunakan Adobe Photoshop Oleh : Tomy Meilando Selamat datang di tutorial mengganti warna background pas foto dengan menggunakan software adobe photoshop. Tutorial
Mengganti Warna Background Pas Foto dengan Menggunakan Adobe Photoshop Oleh : Tomy Meilando Selamat datang di tutorial mengganti warna background pas foto dengan menggunakan software adobe photoshop. Tutorial
Fendy Novafianto
 Fendy Novafianto fendynovafianto@ymail.com MENGENAL MACROMEDIA FLASH 8 A. Interface Flash Macromedia Flash merupakan salah satu program animasi 2D vector yang sangat handal. Disini kita bisa membuat animasi
Fendy Novafianto fendynovafianto@ymail.com MENGENAL MACROMEDIA FLASH 8 A. Interface Flash Macromedia Flash merupakan salah satu program animasi 2D vector yang sangat handal. Disini kita bisa membuat animasi
photoshop STEP 2 tekan dan tahan tombol Alt create new fill or adjustment layer Brightness/Contrast
 Persiapkan dokumen dengan background berwarna hitam. Lalu masukkan gambar ke photoshop lalu cropping gambar tersebut. Gambar pada tutorial ini bisa ditemukan disini. Untuk cropping gambar di photoshop,
Persiapkan dokumen dengan background berwarna hitam. Lalu masukkan gambar ke photoshop lalu cropping gambar tersebut. Gambar pada tutorial ini bisa ditemukan disini. Untuk cropping gambar di photoshop,
Spesifikasi: Ukuran: 14x21 cm Tebal: 272 hlm Harga: Rp Terbit pertama: Juli 2005 Sinopsis singkat:
 Spesifikasi: Ukuran: 14x21 cm Tebal: 272 hlm Harga: Rp 43.800 Terbit pertama: Juli 2005 Sinopsis singkat: Jika Anda telanjur memiliki foto yang tampak biasa-biasa saja, lebih baik jangan dibuang terlebih
Spesifikasi: Ukuran: 14x21 cm Tebal: 272 hlm Harga: Rp 43.800 Terbit pertama: Juli 2005 Sinopsis singkat: Jika Anda telanjur memiliki foto yang tampak biasa-biasa saja, lebih baik jangan dibuang terlebih
Bab 2 Filter Kelompok Blur
 Bab 2 Filter Kelompok Blur Average Opsi Average bekerja dengan cara mencari warna rata-rata di antara beberapa warna pada sebuah foto atau area terseleksi lalu mengisi foto atau area terseleksi itu dengan
Bab 2 Filter Kelompok Blur Average Opsi Average bekerja dengan cara mencari warna rata-rata di antara beberapa warna pada sebuah foto atau area terseleksi lalu mengisi foto atau area terseleksi itu dengan
Handout 2 Banner dan Logo
 1 I. Pendahuluan Banner dan Logo adalah dua cara untuk mempromosikan website. Banner dapat di-exchange artinya dipertukarkan dengan website lain yang bersedia menempatkan banner website kita. Kali ini
1 I. Pendahuluan Banner dan Logo adalah dua cara untuk mempromosikan website. Banner dapat di-exchange artinya dipertukarkan dengan website lain yang bersedia menempatkan banner website kita. Kali ini
Gajah Bermata Satu. Project 1
 Project 1 Gajah Bermata Satu Dalam project pertama ini kita akan membuat manipulasi gajah yang mempunyai mata satu, mungkin di kehidupan nyata ini jarang terjadi namun dengan Photoshop kita bisa membuatnya.
Project 1 Gajah Bermata Satu Dalam project pertama ini kita akan membuat manipulasi gajah yang mempunyai mata satu, mungkin di kehidupan nyata ini jarang terjadi namun dengan Photoshop kita bisa membuatnya.
BAB 3 Tip dan Trik Seputar Tool
 BAB 3 Tip dan Trik Seputar Tool Tombol-Tombol yang Ada di Zoom Tool Jika Anda mengaktifkan Zoom Tool maka ada empat buah tombol di dalam toolbar. Keempat tombol itu berfungsi untuk memperbesar atau mengecilkan
BAB 3 Tip dan Trik Seputar Tool Tombol-Tombol yang Ada di Zoom Tool Jika Anda mengaktifkan Zoom Tool maka ada empat buah tombol di dalam toolbar. Keempat tombol itu berfungsi untuk memperbesar atau mengecilkan
Macromedia Flash Open a Recent Item : membuka file berekstensi.fla yang terakhir anda buka di flash.
 Macromedia Flash 8 Pada setiap versi, Macromedia/Adobe Flash memiliki tampilan yang berbeda-beda. Perbedaan itu disebabkan juga pada penambahan fiturnya. Namun dari perbedaan tersebut sebenarnya ada yang
Macromedia Flash 8 Pada setiap versi, Macromedia/Adobe Flash memiliki tampilan yang berbeda-beda. Perbedaan itu disebabkan juga pada penambahan fiturnya. Namun dari perbedaan tersebut sebenarnya ada yang
PENGENALAN INTERFACE MACROMEDIA DITECTOR MX
 PENGENALAN INTERFACE MACROMEDIA DITECTOR MX Sebelum kita mempraktekkan tutorial singkat ini, sebaiknya software Macromedia Director di-install terlebih dahulu. Untuk menjalankan program Macromedia Director
PENGENALAN INTERFACE MACROMEDIA DITECTOR MX Sebelum kita mempraktekkan tutorial singkat ini, sebaiknya software Macromedia Director di-install terlebih dahulu. Untuk menjalankan program Macromedia Director
Desain Kaos... Maxikom
 DISCLAIMER Seluruh dokumen E-Trik di dalam CD ini dapat digunakan dan disebarkan secara bebas untuk tujuan belajar bukan komersial (non-profit), dengan syarat tidak menghapus atau merubah atribut penulis
DISCLAIMER Seluruh dokumen E-Trik di dalam CD ini dapat digunakan dan disebarkan secara bebas untuk tujuan belajar bukan komersial (non-profit), dengan syarat tidak menghapus atau merubah atribut penulis
MEMBUAT JAM DIGITAL. By : gapra27
 MEMBUAT JAM DIGITAL By : gapra27 86 Disini kita akan mencoba untuk membuat sebuah jam digital dengan keampuhan ActionScript Macromedia Flash 8. Berikut adalah langkahlangkahnya (ikuti dengan benar) : Langkah
MEMBUAT JAM DIGITAL By : gapra27 86 Disini kita akan mencoba untuk membuat sebuah jam digital dengan keampuhan ActionScript Macromedia Flash 8. Berikut adalah langkahlangkahnya (ikuti dengan benar) : Langkah
PEMERINTAH KOTA KEDIRI DINAS PENDIDIKAN SEKOLAH MENENGAH ATAS (SMA) NEGERI 8 KEDIRI Jl. Pahlawan Kusuma Bangsa No 77 (0354) Kediri 64124
 PEMERINTAH KOTA KEDIRI DINAS PENDIDIKAN SEKOLAH MENENGAH ATAS (SMA) NEGERI 8 KEDIRI Jl. Pahlawan Kusuma Bangsa No 77 (0354) 687151 Kediri 64124 SOAL-SOAL: 01. Grafik komputer yang tersusun dari elemen
PEMERINTAH KOTA KEDIRI DINAS PENDIDIKAN SEKOLAH MENENGAH ATAS (SMA) NEGERI 8 KEDIRI Jl. Pahlawan Kusuma Bangsa No 77 (0354) 687151 Kediri 64124 SOAL-SOAL: 01. Grafik komputer yang tersusun dari elemen
