Pernyataan: Background Cover ini menunjukkan Keaslian Ebook ini yang sesuai / sama dengan Cover CD depan aslinya. Dan bila background / Cover setiap
|
|
|
- Bambang Hartanto
- 7 tahun lalu
- Tontonan:
Transkripsi
1 Pernyataan: Background Cover ini menunjukkan Keaslian Ebook ini yang sesuai / sama dengan Cover CD depan aslinya. Dan bila background / Cover setiap Ebook yang ada dalam CD tidak sama dengan cover CD depan, maka Ebook tersebut tidak asli.
2 Menguasai Adobe Photoshop 7.0 Modul 1 Pengenalan Photoshop Fasilitas Terbaru Adobe Photoshop 7.0 Adobe Photoshop 7.0 menyediakan tool-tool yang terintegrasi dan tertata secara praktis untuk menciptakan dan menghasilkan karya dalam bentuk vektor dan teks yang sempurna. Bentuk grafik yang berdasarkan vektor dan teks bisa ditransfer menjadi image yang berdasarkan pixel untuk mendapatkan efek desain yang lebih sempurna.
3 1.2 Mengenal Area Kerja Option Bar Toolbox Palet Layer Layer Palet Color Palet Navigator Status Bar Gambar 1.1 Area Kerja Adobe Photoshop 7.0 Area kerja Photoshop 7.0 terdiri dari Menu bar, Option bar, Toolbox, Layer, Palet, Status bar. a. Toolbox, terdiri dari seperangkat fasilitas untuk mengedit atau memanipulasi image. b. Option Bar, Tampilan option bar akan berubah secara dinamis sesuai tool yang digunakan. Tampilan Option Bar dengan Tool Marquee Tampilan Option Bar dengan Tool Magic Wand C. Perintah View Berfungsi untuk memperbesar atau memperkecil tampilan sesuai dengan yang kita inginkan d. Palet Navigator Berfungsi menggeser atau memperbesar gambar melalui sebuah salinan miniatur gambar. Bagian tengah palet navigator disebut Thumbnail. e. Penggaris untuk menampilkan klik View > Show Rulers (Ctrl + R), ukuran penggaris adalah pixel. 1.3 Mode Dan Model Warna Mode warna menentukan model warna yang digunakan untuk menampilkan dan mencetak suatu image. a. RGB (Red, Green, Blue): Persentase yang sangat besar dari spektrum yang terlihat dapat direpresentasikan dengan mencampur merah, hijau dan biru (Red, Green dan Blue) yang diberi warna terang dalam berbagai proporsi dan intensitas. Dengan mencampur warna merah, hijau dan 2
4 biru akan menciptakan warna putih. 0Ieh karena itu model RGB juga disebut dengan additive colors (warna campuran). b. CMYK (Cyan, Magenta, Yellow, Black): CMYK didasarkan pada kualitas penyerapan cahaya dari tinta yang dicetak pada kertas. MisaInya, warna putih terang menyebabkan tinta menjadi tembus pandang, sebagian dari spektrumnya diserap, dan yang lainnya K pada CWK direfleksikan kembali menuju mata digunakan untuk c. Bitmap Mode: Mode ini menggunakan satu dari dua nilai warna (hitam atau putih) untuk merepresentasikan pixel ke dalam image. Image dalam mode Bitmap biasa disebut dengan Bitmapped 1-bit karena image tersebut memiliki kedalaman bit sebanyak 1. d. Grayscale Mode: Mode ini menggunakan lebih dari 256 bayangan abu-abu. Setiap pixel dari sebuah image dengan mode grayscale mempunyai nilai kecerahan (brightness) dengan range 0 (hitam) sampai 255 (putih). Nilai grayscale juga dapat diterapkan dalam persentase dengan 0% adalah putih, dan 100% adalah hitam. e. Duotone Mode: Mode ini menggunakan 256 warna. Pada saat mengkonversi menjadi indexed color, Photoshop akan membuat CWT (Color Lockup Table) yang menyimpan dan mengindeks warna dalam sebuah image. Apabila ada sebuah warna dalam image aslinya tidak muncul pada tabel, program akan memilih warna yang terdekat dengan warna tersebut, atau mensimulasikan warna dengan menggunakan warna yang telah tersedia. f. Multichannel Mode: Mode ini menggunakan 256 level, dari abu-abu pada tiap channel. Image dengan menggunakan mode Multichannel sangat berguna untuk pencetakan khusus. 1.4 Membuat Dokumen Baru Untuk membuat dokumen baru pilih menu File > New. Kotak Dialog Membuat Dokumen Baru 1.5 Perintah Image Size Pilihan yang terdapat dalam kotak dialog Image Size : - Ukuran gambar dalam memori Semakin banyak pixel berarti ukuran file menjadi lebih besar, baik pada disk maupun pada memori komputer. - Dimensi Absolut Nilai Width dan Height menunjukkan dimensi gambar pada pixel. Aktifkan Resample Image untuk mengubah nilai. - Dimensi Cetak ketikkan tinggi dan lebar pada gambar yang akan dicetak. 3
5 Latihan Melakukan Resample Gambar 1. Buka gambar sesuai petunjuk instruktur 2. Pilih Image > Image size untuk menampilkan kotak dialog. 3. Pilih kotak cek Resample Image untuk mengubah nilai resolution dan nilai Width dan Height. 4. Ubah nilai Width dan Height. 5. Klik OK. 2. Mengubah Ukuran Cetak Jika ingin mengubah tampilan pada halaman, dan tidak ingin mengubah jumlah pixel pada halaman, ubah resolusi agar dapat mencetak gambar lebih besar atau lebih kecil tanpa menambah atau mengurangi satu pixelpun. 1. Buka gambar sesuai petunjuk instruktur 2. Pilih Image > Size. 3. Matikan resample image agar tidak ada pixel yang dipengaruhi pada saat mengubah ukuran gambar. 4. Ubahlah setting ukuran output dengan memilih resolusi ideal pada table berikut ini. 5. Klik OK. PRINTER RESOLUSI IDEAL TIDAK LEBIH KURANG DARI TIDAK LEBIH TINGGI DARI Print laser 300 ppi 120 ppi 90 ppi 150 ppi Print laser 600 ppi 180 ppi 135 ppi 225 ppi Newsprint 180 ppi 135 ppi 225 ppi Coated magazine stock 267 ppi 200 ppi 330 ppi Printer inkjet warna 300 ppi 240 ppi 400 ppi Super-fine coated stock 350 ppi 260 ppi 440 ppi 1.6 Perintah Rotate Canvas. Digunakan untuk menampilkan submenu yang berisikan pilihan untuk memutar atau membalik gambar. Berikut ini submenu dari Rotate canvas : memutar gambar yang terbalik agar kembali pada kakinya, Alt + I, E, CW memutar gambar 90 derajat searah jarum jam, Alt + I, E, CCW memutar gambar 90 derajat berlawanan jarum jam, Alt + I, E, 0) - Arbiritary meluruskan gambar. - Flip horizontal memperbaiki teks yang terbalik (alt + I + E + H). - Flip vertikal membalik bagian atas dan bawah gambar (alt + I, E, V) 4
6 Latihan Memotong detail gambar yang tidak perlu menggunakan Tool Crop Tool Crop berfungsi untuk memotong sisa gambar atau elemen latar belakang yang tidak perlu. 1. Klik Icon tool crop (tekan C) 6. titik pusat 1. Pilih tool 2. gambar 3. geser di dalam untuk i d hk 4. geser tangkai untuk mengubah ukuran 7. Klik tombol OK 5. geser di luar untuk memutar 2. Gambar batas crop, geser di dalam jendela gambar untuk membuat sebuah segi empat di sekitar bagian gambar yang ingin dipertahankan 3. Geser dalam batasan crop untuk memindahkannya. 4. Geser tangkai untuk mengubah ukuran batasan gambar, tekan shift dan geser untuk mengubah ukurannya secara profesional. 5. Geser di luar batas crop untuk menegakkan dan memotong gambar dalam satu operasi. 6. Titik pemotongan akan menjadi titik pusat perputaran jika menggeser tangkai dengan alt atau option. 7. Klik tanda cek pada baris pilihan, pilih Image-Crop-Klik ganda dalam batas crop tekan enter Perintah Canvas Size Berfungsi untuk memperbesar atau memperkecil kanvas. Pilih Image > Canvas Size dan gunakan pilihan New Size untuk mengubah dimensi atau ukuran kanvas. Grid Anchor berfungsi untuk memposisikan gambar pada kanvas yang telah diubah ukurannya. 5
7 Modul 2 Tool Dasar & Pengaturan Photoshop Tool Box Toolbox terdiri dari seperangkat fasilitas untuk mengedit atau memanipulasi image. Marqueee Lasso Cropp Healing Tool Clone Stamp Eraser Blur PathComponent Pen Note Hand Foreground Color Move Magic Wand SIices Paintbrush History Brush Paint Bucket Dodge Text Shape Eyedropper Zoom Background Color
8 Untuk memudahkan belajar tool-tool di atas, toolbox akan kita bagi dalam 4 kelompok berdasarkan fungsi utamanya. a. Tool Seleksi Tool ini berguna untuk membuat seleksi pada obyek. Marquee Move Lasso Magic Wand Crop Slice : membuat seleksi dalam bentuk persegi panjang, lingkaran dan baris : menggeser objek pada layer yang aktif : membuat seleksi bebas : membuat seleksi berdasarkan tingkat kesamaan warna : membuang bagian dari bingkai objek/image canvas yang tidak terpakai : membuat seleksi untuk membagi image dalam beberapa potongan b. Painting & Editing Healing : membuat duplikat dari obyek dengan cara menggeser Paintbrush : membuat simulasi goresan kuas pada saat mewarnai obyek Clone Stamp : mengambil sampel warna permukaan tertentu, untuk diduplikasikan di permukaan bagian lain History Brush : mengembalikan obyek pada posisi seperti history atau snapshot tertentu Eraser : menutupi warna dengan warna foreground Paint Bucket : mengisi daerah yang memiliki kemiripan warna dengan tempat anda menekan mouse Blur : mengelapkan warna pada obyek Dodge : menerangkan warna pada obyek c. Tool Spesial Path Component : menggeser letak titik yang telah dibuat pada path Text : menulis teks horizontal pada objek Pen : membuat path yang dapat digunakan sebagai seleksi atau alat gambar Rectangle : membuat kotak segi empat Notes : membuat catatan pada objek dan bisa ditambah dengan penggunaan audio Eyedropper : mengganti warna foreground dengan sample warna yang diinginkan d. Navigasi Hand Zoom : menggeser bidang kerja ke posisi yang diinginkan : memperbesar atau memperkecil tampilan objek
9 2.2 Baris Penggulung & Tool Tangan Apabila jendela gambar lebih kecil daripada gambar, beberapa bagian gambar akan disembunyikan dari layer. Baris penggulung dan tool tangan mengizinkan Anda melihat bagian-bagian yang tersembunyi. C. Pilih tool tangan B. tool tangan A. Baris penggulung A. Baris Penggulung, geserlah kotak penggulung, klik panah kanan, atau klik dalam baris penggulung untuk mengeser gambar ke atas, ke bawah, atau ke samping. B. Tool Tangan, geser dengan tool tangan untuk memindahkan gambar secara dinamis. Tombol H berfungsi memilih tool tangan. Tekan space bar untuk mengaktifkan tangan apabila ada tool lain yang sedang aktif. C. Pilih Tool Tangan, klik tombol-tombol pada baris pilihan untuk mengatur ukuran tampilan m In, 200m Out, dan Tool 200m Mungkin Anda merasa sudah banyak menggeser gambar di atas, namun belum melihat apa-apa. Photoshop banyak memberikan fasilitas untuk melakuakn zoom (perbesaran dan pengecilan gambar). Bagian paling utma fungsi zoom adalah perintah zoom In dan Zoom out serta Tool zoom. Berikut ini adalah cara kerjanya: d. mengubah ukuran jendela e. Mengabaikan palet a. Zoom In b. Zoom Out c. tool zoom
10 A. Zoom In Pilih View Zoom in untuk memperbesar latar depan. Perintah ini bekerja dalam kenaikan yang telah ditentukan seperti ditunjukkan pada baris judul. 100% adalah tampilan yang sesuai dengan aslinya, dimana menunjukkan satu pixel untuk setiap pixel lain. B. Zoom Out Pilih Vierw untuk memperkecil tampilan gambar. Anda bisa mengubah perilaku jendela. Pilih Edit General, lalu ubahlah setting dari keyboard zoom resizes windows. Secara default, tanda ini sudah dipilih pada Mac dan tidak dipilih pada PC. C. Tool Zoom Klik kanan tool zoom untuk membesarkan tampilan (zomm in), alt-klik (Win) atau option-klik (Mac) untuk memperkecil tampilan (zoom out). Geserlah untuk menentukan yang lain, ukuran jendela akan tetap tidak berubah. Tekan z untuk memilih tool zoom. Tekan ctrl+spacebar (Win) atau command-spacebar (Mac) untuk mengaktifkan tool ini sementara. Tambahkan alt atau option untuk melakukan zoom out. D. Mengubah Ukuran Jendela agar Muat Dilayar Pilih kotak cek ini pada baris pilihan untuk mengubah ukuran jendela jika Anda mengklik dengan tool zoom. E. Mengabaikan Palet Nyalakan pilihan ini untuk mengubah ukuran jendela gambar dengan mengabaikan palet-palet yang berada dibagian kanan layar. 2.4 Perintah View Perintah zoom in. zoom out, serta tool zoom bukanlah satu-satunya pilihan untuk memperbesar tampilan gambar pada Photoshop. Perintah lain yang terdapat pada menu View juga dapat Anda gunakan untuk berpindah ke tampilan gambar lain, atau membuat jendela baru untuk gambar. A. Tampilan Baru (New View) Pilihlah perintah New View untuk membuat sebuah jendela baru untuk gambar latar depan. Anda masih memiliki satu gambar, tetapi gambar tersebut terdapat dalam banyak jendela. Satu jendela mungkin bisa diperbesar dan jendela lain dipekecil, sehingga Anda bisa melihat tampilan jauh dan dekat pada saat yang sama. Untuk membuat salinan latar depan di tempat Anda bisa menyuntingnya secara independen, atau terpisah dari gambar aslinya, pilihlah Image Duplicate. B. Muat pada Layar (Fit On Screen) Perintah View Fit on Screen berfungsi memperbesar tampilan ke tingkat perbesaran yan gtertinggi, di mana seluruh gamabr ditampilan memenuhi layar. Cara lain untuk memenuhi gambar pada layar adalah dengan mengklik ganda icon tool tangan pad toolbox serta menekan Ctrl+O.
11 C. Pixel Sesungguhnya (Actual Pixels) Pilihlah actual pixel untuk berpindah ke tampilan 100%. Ini adalah tampilan yang paling akurat dari gamabr karena menampilkan satu pixel gambar untuk setiap pixel layar. Untuk berpindah ke tampilan 100%, klikganda icon tool zoom pada toolbox atau tekan ctrl+alt+o. D. Ukuran Cetak (Print Size) Pilih print sizze untuk melihat gambar jika saat dicetak nanti. Karena adanya fluktuasi para resolusi laya, perintah ini biasanya tidak begitu bearti. Untuk mendapatkan akses ke semua perintah kecuali New View, apabila Anda memilih tool selain tool tangan atau tool zoom, tekanlah spacebar dan klik kanan. 2.4 Palet Navigator Untuk memastikan agar Anda bisa lebih leluasa bergerak, Photoshop memberi Anda palet Navigator (Windows Show Navigator), dimana Anda bisa mengeser dan memperbesar gambar melalui sebuah salina miniatur gambar. Ini seperti bekerja dengan jendela yang dibuat menggunakan View New View, tetapi dengan beberapa kendali tambahan. f. pilihan palet a. Thumbnail gambar b. Batas daerah yang terlihat g. penggeser zoom c. Nilai Zoom h. kotak ukuran d. Zoom Out e. Zoom In A. Thumbnail Gambar Bagian tengah palet navigator adalah thumbnail dari gambar. Photoshop secara teratur meng-update thumbnail untuk menampilakan semua hasil penyuntingan, agar Anda bisa menggunakan secara akurat. B. Batas Daerah yang Terlihat Kotak segi empat merah menunjukan bagian gambar yang tampak pada jandela latar depan. Geserlah kotak ini untuk menggeser gambar. Klik untuk mengetengahkan kotak ini ke lokasi baru. Cara ini sangat membantu apabila Ands bekerja pada tingkat perbesaran yang tinggi. Tekan ctrl (Win) lalu geser pada thumbnail gambar (A) untuk menggambar kotak Anda sendiri, serta mengubah ukuran tampilan layar. C. Nilai Zoom Nilai zoom mencata semua pengaturan perbesaran. Anda juga bisa mengetik nilai zoom sendir, yang keakuratannya hingga 0,01 persen.
12 D. Zoom Out Klik icon ini untuk memperkecil gambar, sama seperti Anda menekan alt-atau option-klik dengan tool zoom. E. Zoom In Klik di sini untuk memperbesar gambar, sam seperti dengan mengklik jendela gambar dengan tool zoom. F. Pilihan Palet Pilihlah Palette Option dari menu palet navigator untuk menampilakan kotak dialog yang dapat digunakan untuk mengubah warna kotak batasan daerah yang nampak (B). Anda bisa memilih warna yang telah ditentukan atau mengklik kotah warna untuk menentukan warna sendiri. G. Penggeser Zoom Geserlah segitiga dibawah ini penggeser zoom untuk mengubah ukuran tampilan. Sama seperti pengaturan pembesaran lainnya, ukuran tampilan yang baru akan direflesikan oleh nilai zoom (C ) H. Kotak Ukuran Secara default, thumbnail gambar (A) ukurannya kecil sekali. Jika Anda ingin memperbesarnya, geser di sini. 2.5 Tool Annotate. Tool Annotation untuk menambahkan pengingat pribadi, serta pesan untuk seniman lain yang menyunting gambar anda. Penggunaan tool notes Tool Notes Tool notes mengijinkan anda menambahkan catatan teks kedalam gambar. Klik tool tersebut dimana saja dalam gambar untuk membuat catatan baru, geserlah untuk membuat catatan baru dan defenisikan ukuran jendela pesan (C).
13 2.6 Menambahkan copyright & URL. Cara lain menambahkan cap pribadi ke dalam gambar adalah dengan pernyataan hak cipta atau copyright. ` 2. Ketikkan Caption 1. Pilih file info 4. Masukkan pernyataan 5. Ketikkan URL 1. Pilih file info Pada PC tekan Alt+F lalu I. 2. Ketikan caption Pada field Caption ketikkan apa saja mulai dari satu kalimat hingga beberapa paragraf mengenai gambar anda. 3. Masukan pernyataan hak cipta. Masukkanlah nama pemegang hak cipta. Bentuk standar adalah simbol/tanggal/pemegang hak cipta, seperti misalnya 2001 Type & Graphics, Inc. 4. Ketikan URL. Jika anda memiliki situs internet, ketikan alamatnya (dikenal dengan istilah Universal Resource Locator) pada kotak image URL. Ketikkan alamat lengkapnya, seperti : 5. Klik OK, simpan gambar anda dalam format apa saja.
14 2.7 Perintah Preferences Anda bisa mengatur semua setting dalam photoshop sampai hal-hal yang sekecil mungkin. Ini bukan pekerjaan yang hanya membuang-buang waktu, tetapi pada kenyataannya hal ini bisa sangat bermanfaat. Hanya saja anda tidak perlu mengatur semua setting yang ada. Pilihlah edit Preferences, pilih salah satu untuk menampilkan panel tertentu dari kotak dialog Preferences. 2.8 Preset Manager. Yaitu koleksi kuas, warna, gradient, serta atribut lain yang dapat digunakan oleh tool dan perintah pada program. Pilihlah Edit Preset Manager (atau tekan Alt+E, M pada PC).
15 PENDAHULUAN Adobe Photoshop merupakan salah satu program pengolah gambar standar profesional. Tutorial dalam artikel ini bertujuan untuk memperkenalkan fungsi penting yang disediakan oleh Adobe Photoshop. Dengan latihan-latihan di bagian akhir, diharapkan pembaca lebih mudah memahami dan mempraktekkan teori yang ada. Semoga bermanfaat Dalam proses manipulasi gambar, pada dasarnya Photoshop digunakan untuk melakukan tugastugas berikut: 1. Membuat tulisan dengan efek tertentu. Kelebihan Photoshop adalah mampu membuat tulisan dengan bermacam-macam karakteristik. Berikut adalah contoh tulisan yang dibuat dengan Photoshop:
16 2. Membuat tekstur dan material yang beragam. Dengan langkah-langkah tertentu, seorang designer bisa membuat gambar misalnya daun, logam, air, dan bermacam gambar lainnya. 3. Mengedit foto dan gambar yang sudah ada. Manipulasi yang bisa dilakukan antara lain: mengubah posisi gambar, mengatur pencahayaan, komposisi warna, menyambung gambar, menambah border (frame) dan efek-efek lainnya. 2
17 4. Memproses materi web. Photoshop juga digunakan untuk keperluan web, misalnya: kompresi file gambar agar ukurannya lebih kecil, memotong gambar kecil-kecil (slice), dan membuat web photo gallery. Dengan Adobe Image Ready, gambar yang sudah ada bisa dibuat untuk keperluan web, misalnya menjadi rollover dan animasi GIF. Untuk keperluan tersebut, anda bisa menggunakan Macromedia Fireworks di samping Adobe Image Ready. 4
18 MENGENAL GAMBAR BITMAP Suatu foto atau gambar bisa direpresentasikan dengan format bitmap dalam ribuan titik <pixel> warna-warni yang membentuk suatu pola. Pada file bitmap dikenal dua istilah penting, yaitu : 1. Resolusi atau jumlah titik persatuan luas, yang akan mempengaruhi ketajaman dan detil file bitmap. Biasanya dinyatakan dalam satuan dpi (dot per inch). 2. Intensitas atau kedalaman warna, yang akan menentukan kualitas warna gambar secara keseluruhan. Biasanya dikenal istilah 256 warna, high color, true color, gradasi abu-abu (grayscale), serta hitam-putih (black & white). MENGENAL PERALATAN PHOTOSHOP 1. Toolbox (Window Tools) Untuk membuat atau mengedit gambar tentu dibutuhkan peralatan yang memadai. Toolbox dalam Photoshop berisi sekumpulan tool yang sering dipakai dan masing-masing mempunyai fungsi berbeda. 5
19 Drag (geser) untuk memindah-mindah toolbox. Marquee tool (M) Lasso tool (L) Cropping tool (C) Healing tool (J) Stamp tool (S) Eraser tool/penghapus (E) Tool pengolah fokus (R) Path component Selection tool (A) Pen dan Paint tool (P) Notes dan Audio Annotation tool (N) Hand tool (H) Foreground color Default colour (D) Move tool (V) Magic wand tool (W) untuk seleksi Slice tool (K) Paintbrush dan pencil tool (B) History brush tool (Y) Gradient dan paint bucket tool (G) Photography tool (O) Type tool (T) Shape tool (U) Eye dropper, Color sample, Measure tool (I) Zoom tool (Z) Menukar (switch) antara warna foreground dan background (X) Pilihan mode normal Digunakan untuk mengatur tampilan window Pilihan mask mode Melompat ke Adobe Image Ready 2. Option Bar Setiap tool (alat) pada toolbox mempunyai setting yang bisa diubah sesuai dengan kebutuhan. Untuk itu disediakan Option Bar (Window Options). Berikut contoh option bar untuk Rectangular Marquee Tool. Dengan option bar pada contoh di atas, anda bisa mengganti setting misalnya memilih seleksi yang akan diterapkan: Membuat seleksi baru Menggabungkan seleksi yang sudah ada dengan seleksi yang akan dibuat Mengurangi seleksi yang sudah ada dengan seleksi yang akan dibuat, dll 3. Palet Palet digunakan sebagai perangkat bantu sehingga gambar bisa diedit lebih mudah dan cepat. Palet yang ada pada Photoshop, antara lain: Navigator, Info, Color, Swatches, Styles, History, Actions, Layers, Channels, Paths, Paragraph, Tool Preset dan Character. 6
20 OPERASI DASAR DENGAN PHOTOSHOP Hasil manipulasi gambar yang bagus pada dasarnya dibuat dengan melakukan operasi-operasi dasar dalam urutan tertentu. Berikut adalah beberapa operasi dasar yang sering digunakan: 1. Seleksi, digunakan untuk memilih area gambar yang akan diedit. Dengan demikian, manipulasi yang dilakukan pada gambar hanya akan berpengaruh pada bagian yang diseleksi saja. Marquee Tool: Rectangular (seleksi berbentuk persegi panjang), Elliptical (seleksi berbentuk elips dan lingkaran), Single Row (seleksi satu baris dengan tinggi satu pixel) dan Single Column (seleksi satu kolom dengan lebar satu pixel) Magic Wand Tool, membuat seleksi otomatis pada gambar berdasarkan keadaan warna gambar itu sendiri. Bagian gambar yang mempunyai warna sama (atau hampir sama) akan diseleksi. Lasso Tool membuat seleksi berdasarkan gerakan mouse. Polygonal : seleksi segi banyak. Magnetic : seleksi berdasar gerak mouse dikombinasikan dengan warna pada gambar. Mask, channels dan path, digunakan untuk memanipulasi seleksi lebih lanjut (menyimpan seleksi, meload seleksi, seleksi dengan gradasi, dll). Guide, Grid dan Ruler, digunakan agar seleksi lebih mudah dibuat dan mempunyai keakuratan yang tinggi. 2. Menulis, digunakan untuk membuat tulisan pada gambar. Anda bisa menggunakan Type Tool horizontal (tulisan mendatar), vertical (tulisan vertikal), horizontal mask (seleksi dengan bentuk tulisan mendatar), dan vertical mask (seleksi dengan bentuk tulisan vertikal). Untuk memanipulasi huruf dan paragraf lebih lanjut, Anda bisa menggunakan palet Character dan Paragraph. 3. Menggambar, digunakan untuk menggambar. Pencil Tool, menghasilkan gambar seperti goresan pensil. Brush Tool, menghasilkan gambar kuas. Pilihan air brush pada option bar membuat brush tool berfungsi seperti cat semprot. Penerapannya pada suatu tempat secara terus menerus mengakibatkan warna semakin banyak (menyebar) sampai pada titik jenuh (tidak ada perubahan lagi). Ukuran dan bentuk kuas dapat diubah melalui option bar. History Brush Tool dan Art History Tool, menghasilkan gambar bentuk kuas dikombinasikan dengan history (langkah sebelumnya) Menggambar bentuk tertentu; Rectangle Tool (persegi panjang), Rounded Rectangle Tool (persegi pangang dengan sudut tumpul), Ellipse Tool (lingkaran dan elips), Polygon Tool (segi banyak), Line Tool (garis), dan Custom Shape Tool (bentuk kompleks). Path : menggambar kurva vektor (bukan bitmap) baik terbuka ataupun tertutup. Bentuk path bisa dimodifikasi lebih lanjut dengan mengubah posisi dan arah segmen dan kait. 7
21 A adalah garis lengkung (curved line segment) B adalah titik pengarah (direction point) C adalah garis pengarah (direction line) D adalah titik jangkar (selected anchor point) E adalah titk jangkar (unselected anchor point) Posisi direction point dan direction line akan menentukan bentuk/shape yang dihasilkan. 4. Pewarnaan, digunakan untuk meramu warna. Gradien Tool, memberi warna gradasi pada gambar. Warna yang digunakan bisa diedit melalui option bar Paint Bucket Tool, bisa memberi warna atau pattern/pola pada gambar 5. Perpindahan, digunakan untuk memindahkan gambar atau bagian yang diseleksi. Bisa dilakukan dengan tombol panah pada keyboard dan move tool. 6. Transformasi, digunakan untuk mengubah posisi, ukuran atau bentuk gambar. Modifikasi yang bisa dilakukan melalui menu Edit Free Transform atau Edit Transform antara lain: Scale, mengubah besar skala/ukuran gambar Rotate, memutar gambar Skew, pergeseran. Misalnya mengubah bujur sangkar menjadi jajaran genjang Distort, kombinasi antara skew dan scale Perspective, sebagai contoh membuat bujur sangkar menjadi segitiga sama kaki atau jajaran genjang Flip, mencerminkan gambar baik secara horizontal maupun vertikal 7. Cropping, digunakan untuk mengubah gambar berupa memotong ataupun memperluas areanya. Selain itu bisa ditentukan resolusi, panjang dan lebar gambar yang baru pada hasil cropping. Dilakukan dengan Crop Tool. 8. Duplikasi. Digunakan untuk menduplikat (menggandakan) gambar atau pattern (pola). Clone Stamp Tool digunakan untuk meenduplikasi area tertentu pada gambar Pattern Stamp Tool digunakan untuk menduplikasi pattern (pola) pada gambar. Pattern adalah pola (berupa gambar kecil) yang disusun secara berurutan (grid) menghasilkan gambar yang lebih besar. Analogikan dengan ubin = pattern dan lantai = gambar. 9. Memperbaiki gambar, digunakan untuk menghilangkan atau mengganti bagian tertentu gambar 8
22 yang tidak diinginkan. Patch Tool : mengubah bagian tertentu pada gambar dengan gambar lain Healing Tool : mengubah bagian tertentu pada gambar dengan gambar lain. Kelebihannya dari patch tool adalah kemampuan untuk menyesuaiakan gambar baru (tekstur, pencahayaan dan bayangan) dengan lingkungan. 10. Menghapus, digunakan untuk menghapus bagian tertentu gambar. Eraser Tool menghapus Background Eraser Tool menghapus gambar background Magic Eraser Tool, menghapus dengan melakukan seleksi secara otomatis 11. Efek ketajaman dan Smudge. Blur Tool, dipakai untuk mengaburkan gambar. Sharpen Tool, dipakai untuk menambah ketajaman gambar. Smudge Tool, dipakai untuk memberi efek smudge (seperti terkena gosokan tangan). 12. Efek fotografi. Dodge Tool, digunakan untuk mengatur pencahayaan (exposure) agar lebih terang (light). Burn Tool, digunakan untuk mengatur pencahayaan agar lebih gelap (dark). Sponge Tool, digunakan untuk mengatur tingkat saturasi pada gambar. 13. Slice Tool, digunakan untuk memotong gambar menjadi bagian yang lebih kecil. Sering dipakai untuk membuat layout table pada halaman web (HTML). 14. Mengatur pencahayaan dan warna pada gambar lebih lenjut. Hal ini bisa dilakukan melalui menu Image Adjustments. FUNGSI TAMBAHAN PADA PHOTOSHOP Dengan fungsi tambahan berikut, pekerjaan bisa lebih mudah dan singkat untuk dikerjakan. 1. Perangkat bantu, membantu dalam manipulasi gambar dengan Photoshop, antara lain: Palet Navigator, membantu navigasi pada gambar yang besar. Palet Info, menampilkan informasi yang sering dibutuhkan. Zoom Tool, memperbesar atau memperkecil tampilan gambar. Hand Tool, scrolling pada gambar. Color Sample Tool, melihat nilai warna pada suatu daerah (titik). Eye Dropper Tool, menentukan warna background dan foreground toolbox. Measure Tool, mengukur jarak dan sudut. Palet file browser, membrowse (melihat-lihat) file yang akan dibuka/diedit Palet tool preset, menyimpan konfigurasi option bar. Untuk meload kembali tinggal klik dan konfigurasi option bar langsung berubah ke nilai yang telah disave (disimpan sebelumnya). Workspace, menentukan letak tool-tool pada Photoshop. Untuk menyimpan dan meload kembali worspace gunakan menu Window Workspace. Misal untuk mereset workspace ke keadaan default, gunakan menu Window Workspace Reset Palette Locations. 2. Layer, adalah lembaran-lembaran bertumpuk yang membangun sebuah gambar (file dengan ekstension.psd). Gunakan palet layers untuk mempermudah mengedit file dengan layer. Ada beberapa jenis layer, antara lain: 9
23 Layer normal (raster), adalah layer yang biasa digunakan untuk manipulasi biasa. Type layer, adalah layer pada teks (tulisan). Shape layer adalah layer yang berisi shape/bentuk. Layer Mask adalah layer yang berisi mask. Adjustment Layer atau Fill layer dipakai untuk mengubah pewarnaan pada gambar. 3. Action, digunakan untuk mengeksekusi perintah-perintah tertentu secara otomatis. Dengan Action, kita bisa merekam (record) dan mengeksekusi kembali (play) langkah-langkah dalam memanipulasi file yang telah dilakukan. Action sering digunakan untuk mempermudah dan mempercepat proses manipulasi agar tidak harus mengulang secara manual. Karena bisa disimpan dalam bentuk file (dengan ekstension.atn), kita bisa tukar-menukar Action. Selain itu, kita juga bisa mempelajari langkah-langkah action milik orang lain dalam memanipulasi image. Dengan menggunakan batch (menu File Automate Batch), Action bisa dieksukesi pada beberapa file gambar sekaligus. Menurut pengalaman penulis, salah satu cara tercepat menguasai aplikasi Photoshop adalah mempelajari action yang dihasilkan oleh desainer-desainer kelas dunia. Anda bisa mencari Action melalui internet khususnya pada situs Jika anda tidak mau repot-repot, sekarang sudah banyak buku Photoshop yang menyediakan action untuk dipelajari. 4. Droplet, digunakan untuk membuat file executable (.exe) yang berfungsi melakukan proses pengeditan otomatis pada gambar. Dilakukan dengan melakukan drag and drop file gambar yang akan diedit ke file droplet. PENGGUNAAN EFEK Dengan hanya operasi dasar yang diutarakan sebelumnya, karya yang dihasilkan masih terbatas dan belum tentu memuaskan. Misalnya untuk menggambar warna emas, kristal, efek pencahayaan lensa, dll, akan sulit dilakukan. Untuk itu Photoshop menyediakan fungsi efek, antara lain: Blending Mode, menentukan hasil pencampuran warna-warna pada gambar. Pengubahan jenis blending mode akan menghasilkan warna yang berbeda pula. Bisa diubah melalui palet layers, misalnya: Normal, Dissolve, Darken, dll. Layer Style, mengatur style yang diterapkan pada suatu layer. Bisa diakses melalui menu Layer Layer Style. Anda bisa memanipulasi style lebih lanjut termasuk menerapkan, menyimpan style dengan palet style. Filter, digunakan untuk membuat efek tertentu (special effect) secara otomatis pada gambar. Ada 14 filter built-in dalam Photoshop, meliputi : Artistic, Blur, Brush Strokes, Distort, Noise, Pixelate, Render, Sharpen, Sketch, Stylize, Texture, Video, Other, dan Digimarc. TIPS SEBELUM MEMULAI Sebelum mulai menggunakan Photoshop, ada beberapa tips yang mungkin berguna bagi Anda yang masih awam. Untuk mengetahui cara penggunaan tool dari toolbox yang sedang aktif, perhatikan status bar (di bagian bawah). Status bar akan menampilkan petunjuk cara penggunaan tool dikombinasikan dengan tombol keyboard (Ctrl, Alt, Shift, dll) Shortcut (hotkey), mengeksekusi perintah tertentu langsung melalui keyboard yang sering dipakai: o Full screen (F), o Menyembunyikan dan menampilkan palet, option bar dan toolbox (Tab) o Menggunakan Move Tool sementara (Ctrl) o Membatalkan seleksi (Ctrl + D) o Menginvers seleksi (Ctrl + Shift + I) 10
24 LATIHAN DASAR Latihan dasar pada bagian ini bertujuan agar penggunaan Photoshop lebih mudah dipahami dengan melalui serangkaian praktek. Latihan 1. Membuat Tulisan 1. Buat sebuah file baru dengan luas 250*150 pixel dengan warna background putih (File New). Setelah itu buatlah sebuah tulisan yang anda inginkan dengan Type Tool. 2. Pilih menu Layer Type Render Layer Select All Edit Cut Edit Paste 3. Tekan dan tahan tombol Ctrl dan klik pada palette layer sebuah layer yang berisi teks, selanjutnya pilih menu Select Save Selection dan save as New. Ctrl+D (deselect) dan hapus layer yang berisi teks tersebut. 4. Pilih panel Channel-Palette dengan pilihan yang telah anda simpan tadi (New). 5. Pilih menu Filter Blur Gaussian Blur dengan nilai 2,5. 6. Pilih menu Filter Stylize Glowing Edges dengan nilai Edge width=1, Edge brightness=8, Smoothness=3. 7. Ambil channel tersebut sebagai pilihan dengan mengklik tombol Load channel as selection" di bawah channel palette. 8. Kembali ke layer palette, pilih menu Layer New Layer dengan nama madvis, pastikan layer baru ini sedang diedit. Pilih menu Edit Fill, set Use ke Black. Ctrl+D (deselect). 9. Pilih menu Layer Duplicate Layer.., pastikan madvis beserta duplikatnya sedang diedit dan pastikan juga checkbox preserve transparency juga tidak terpilih. Selanjutnya pilih menu Filter Other Offset dengan nilai 2 dan 2. 11
25 Latihan 2. Membuat Efek Sephia dari Gambar 1. Buka file gambar yang akan diedit. Ubah warna gambar dengan Hue/Saturation. Gunakan menu Image Adjustments Hue/Saturation dengan nilai Saturation=100, tanpa Colorize. 2. Ubah lagi komposisi warna dengan color balance. Gunakan menu Image Adjustments Color Balance. Pada Tone Balance: Midtones, pilih nilai Cyan=46 dan Yellow =33. File action untuk Latihan 2. bisa anda dapatkan di sepia.atn. Untuk menggunakan Action, buka folder di mana anda menginstal Photoshop (biasanya di C:\Program Files\Adobe Photoshop 7.0\) lalu copy file sepia.atn ke dalam folder Presets\Photoshop Actions\. Setelah itu buka melalui menu panel actions, dan klik sepia.atn. Buka gambar yang akan diedit lalu jalankan dengan menekan tombol Play. Perhatikan gambar berikut: 12
26 Adobe Photoshop 7.0 Pendahuluan Materi yang dibahas sebagian besar diambil dari online help Adobe Photoshop, dikelompokkan menjadi 8 Bab sebagai berikut: 1. Area Kerja Photoshop (ToolBox) Dibahas mengenai user interface Adobe Photoshop secara umum dan fungsi-fungsi tools pada toolbox Photoshop 2. Area Kerja Photoshop (Lanjutan) Dibahas lebih lanjut mengenai area kerja Photoshop, viewing image, penggunaan history palette, rulers, guides, measure tool. 3. Manipulasi Warna Dibahas mengenai pengaturan warna image (brightness/contrast, level, saturation, dsb), penggunaan eyedropper, color sampler tool, dan tools terkait lainnya. 4. Selection Dibahas mengenai cara melakukan selection image, penggunaan marquee, lasoo tool, dan tools terkait lainnya.
27 5. Menggambar dan Manipulasi Path Dibahas mengenai cara penggunaan pen tools dan tools sejenis untuk menggambar dan manipulasi path 6. Transformation dan Retouching Dibahas mengenai pengubahan ukuran image dan canvas, transformasi bentuk image, cloning, memperbaiki image, dan penggunaan tools yang terkait. 7. Layer dan Masking Dibahas mengenai penggunaan layer dan masking 8. Filter dan Membuat Special Effect Dibahas mengenai penggunaan filter dan membuat special effect pada image. 2
28 BAB I Area Kerja Photoshop 1.1. Pendahuluan Berikut adalah tampilan dari Adobe Photoshop 7.0 Gambar 1.1 A B C E F G D Keterangan A. Toolbox B. Tool Option Bar C. View area untuk image D. Menu E. Status Bar F. Palette, dari atas ke bawah: navigation palette, color palette, history palette, dan layer palette G. Palette Well (hanya tampak apabila resolusi layar di atas 800 x 600) 3
29 1.1. A. Toolbox Toolbox berisi berbagai macam tools yang digunakan untuk melakukan manipulasi image. Penjelasan fungsi masing-masing tool pada Toolbox akan dibahas pada Bab B. Tool Option Bar Hampir semua tool pada Toolbox memiliki options, yang ditampilkan pada Tool Option Bar. Options tersebut digunakan untuk mengatur nilai parameter dari tool yang sedang aktif/dipilih. Gambar 1.2 adalah contoh tampilan option bar jika tool Lasso diaktifkan: Gambar 1.2 Setelah nilai parameter pada tool option bar diubah-ubah (misalnya nilai Feather), kita dapat mengembalikannya lagi menjadi nilai default (nilai semula). Yaitu dengan memilih icon tool yang ada di sebelah kiri, kemudian klik tombol. Pada context menu yang muncul, pilih Reset Tool untuk mengembalikan nilai default dari tool yang sedang dipilih. Apabila ingin mengembalikan nilai default semua tools, pilih Reset All Tools. Gambar 1.3 Gambar 1.4 Apabila ingin menyembunyikan Tool Option Bar, Pilih Menu Window, kemudian hilangkan tanda check yang ada pada item menu Option. (Gambar 1.4) 1.1. C. View Area untuk Image Bagian ini digunakan untuk menampilkan image yang sedang dikerjakan D. Menu Berikut adalah menu-menu yang terdapat pada Adobe Photoshop File berkaitan dengan file seperti menyimpan, membuka, export, import, dan cetak. 2. Edit 4
30 berkaitan dengan editing secara umum seperti cut, copy, paste, transform image, serta untuk mengatur preferences Adobe Photoshop. 3. Image Berisi editing image untuk mengatur warna, hue/saturation, brightness/contrast, ukuran. 4. Layer Berkaitan dengan manajemen layer pada image, seperti menambah layer, menghapus, menambah efek pada layer, serta masking. 5. Select Berkaitan dengan selection image. 6. Filter Berisikan filter-filter yang terinstall pada Photoshop yang dapat digunakan untuk memberi efek tertentu pada image. 9. View Digunakan untuk pengaturan view seperti zooming image, menampilkan skala, dan sebagainya. 10. Window Digunakan untuk pengaturan window 11. Help Digunakan untuk menampilkan help Adobe Photoshop E. Status Bar Status bar pada Photoshop dapat ditampilkan/disembunyikan dengan memilih menu Window > Status Bar. Status bar berisikan keterangan mengenai toolbox yang sedang aktif, serta keterangan image yang sedang aktif. Tekan Alt + click pada status bar untuk mengetahui size dan jenis warna image F. Palette Palette Photoshop berguna untuk memudahkan dalam navigasi maupun editing image. Untuk menyembunyikan/menampilkan palette, digunakan menu Window, kemudian pilih palette yang ingin disembunyikan/ditampilkan G. Palette Well Palette well digunakan untuk memudahkan dalam pengaturan palette. Namun palette well hanya tersedia jika resolusi layar lebih besar dari 800 x 600 (resolusi minimal yang disarankan adalah 1024 x 768). Apabila suatu palette diletakkan di palette well, maka palette akan bersifat tersembunyi. Ketika title dari palette diklik, barulah palette akan ditampilkan. Jika area di luar palette di klik, maka palette tersebut akan tersembunyi kembali. Untuk menyimpan palette ke dalam palette well, seret (drag) palette s tab ke dalam palette well hingga palette well ter-highlight.(gambar 1.5) Gambar 1.5 5
31 1.2. Toolbox Photoshop Berikut ini akan dijelaskan mengenai fungsi dari masing-masing tools yang terdapat pada toolbox Adobe Photoshop 7. Untuk cara penggunaan lebih detil masing-masing tools akan dijelaskan secara terpisah pada Bab-bab selanjutnya. A C E G I K M O Q S U B D F H J L N P R T V Keterangan: A.Marquee tool B.Move tool C.Lasso tool D.Magic Wand tool E.Crop tool F.Slice tool G.Patch tool H.Brush tool I.Stamp tool J.History Brush tool K.Eraser tool L.Gradient tool M.Sharpen tool N.Dodge tool O.Path Selection tool P.Text tool Q. Pen tool R. Line tool S. Notes tool T. Eyedropper tool U. Hand tool V. Zoom tool Gambar A. Marquee Tool Terdiri dari 4 jenis yaitu: 1. Rectangular Marquee (Shortcut keyboard: M, atau Shift + M) Digunakan untuk membuat area selection berbentuk segi empat.pada image. 2. Elliptical Marquee (Shortcut keyboard: M, atau Shift + M) Digunakan untuk membuat area selection berbentuk elips atau lingkaran pada image. 3. Single Row Marquee Digunakan untuk membuat area selection satu baris pada image (ukuran tinggi selection adalah 1 pixel) 4. Single Column Marquee Digunakan untuk membuat area selection satu kolom pada image (ukuran lebar selection adalah 1 pixel) B. Move Tool Shortcut keyboard: V Digunakan untuk menggeser/memindah selection, layers, dan guides. 6
32 1.2. C. Lasoo Tool (Shortcut keyboard: L, atau Shift + L untuk mengubah jenis Lasoo) Terdiri dari 3 jenis yaitu: 1. Lasoo Digunakan untuk membuat area selection dengan bentuk bebas 2. Polygonal Lasoo Digunakan untuk membuat area selection berbentuk poligon 3. Magnetic Lasoo Digunakan untuk membuat area selection dengan cara menempelkan tepi selection pada area tertentu pada image D. Magic Wand Tool Shortcut keyboard: W Digunakan untuk membuat area selection yang memiliki warna serupa. Perbedaan toleransi warna dapat diatur pada tool option bar E. Crop Tool Shortcut keyboard: C Digunakan untuk memangkas image (memotong dan membuang area tertentu dari image) 1.2. F. Slice Tool (Shortcut keyboard: K, atau Shift + K untuk mengubah slice) Terdiri dari 2 jenis yaitu: 1. Slice Tool Digunakan untuk membuat potongan-potongan image dari suatu image 2. Slice Select Tool Digunakan untuk memilih potongan pada suatu image 1.2. G. Patch/Healing Brush Tool (Shortcut keyboard: J, atau Shift + J mengubah tool) 1. Patch Tool Digunakan untuk mengecat/melukis pada area tertentu image dengan pola (pattern) atau sample tertentu. Cocok untuk memberbaiki image yang rusak. 2. Healing Brush Tool Digunakan untuk mengecat/melukis image dengan pola atau sample tertentu. Cocok untuk memperbaiki image yang agak rusak. 7
33 1.2. H. Brush Tool (Shortcut keyboard: B, atau Shift + B untuk mengubah tool) Terdiri dari 2 jenis yaitu: 1. Brush Tool Digunakan untuk melukis image dengan goresan kuas 2. Pencil Tool Digunakan untuk melukis image dengan goresan pencil 1.2. I. Stamp Tool (Shortcut keyboard: S, atau Shift + S untuk mengubah tool) Terdiri dari 2 jenis yaitu: 1. Clone Stamp Tool Digunakan untuk melukis image dengan sample image tertentu 2. Pattern Stamp Tool Digunakan untuk melukis image dengan menggunakan pola tertentu 1.2. J. History Brush Tool (Shortcut keyboard: Y, atau Shift + Y untuk mengubah jenis) Terdiri dari 2 jenis yaitu: 1. History Brush Tool Digunakan untuk melukis image menggunakan snapshot atau state history dari image 2. Art History Tool Digunakan untuk melukis image menggunakan snapshot atau state history dari image, dengan model artistik tertentu K. Eraser Tool (Shortcut keyboard: E, atau Shift + E untuk mengubah jenis eraser) Terdiri dari 3 jenis yaitu: 1. Eraser Digunakan untuk menghapus pixel image dan mengembalikannya ke state tertentu. 2. Background Eraser Digunakan untuk menghapus area tertentu image menjadi transparan. 3. Magic Eraser Digunakan untuk menghapus area tertentu image yang memiliki warna yang serupa menjadi transparan dengan satu kali klik L. Gradient, Paint Bucket Tool (Shortcut keyboard: G, atau Shift + G) 1. Gradient Tool Digunakan untuk mengecat area yang dipilih (selected area) dengan perpaduan banyak warna. 2. Paint Bucket Tool Digunakan untuk mengecat area yang dipilih dengan warna foreground atau pola tertentu. 8
34 1.2. M. Sharpen, Blur, Smudge Tool (Shortcut keyboard: R, atau Shift + R) 1. Sharpen Tool Digunakan untuk menajamkan area tertentu pada image. 2. Blur Tool Digunakan untuk menghaluskan/mengaburkan area tertentu pada image. 3. Smudge Tool Digunakan untuk menggosok/mencoreng area tertentu pada image 1.2. N. Dodge, Burn, Sponge Tool (Shortcut keyboard: O, atau Shift + O) 1. Dodge Tool Digunakan untuk menerangkan warna di area tertentu pada image 2. Burn Tool Digunakan untuk menggelapkan warna di area tertentu pada image 3. Sponge Tool Digunakan untuk mengubah saturation di area tertentu pada image O. Selection Tool (Shortcut keyboard: A, atau Shift + A untuk mengubah jenis) Terdiri dari 2 jenis yaitu: 1. Path Selection Tool Digunakan untuk melakukan selection path 2. Direct Selection Tool Digunakan untuk mengubah anchor dan direction point dari path. (Path akan dibahas lebih lanjut pada Bab 5) 1.2. P. Type Tool (Shortcut keyboard: T, atau Shift + T untuk mengubah jenis) Terdiri dari 4 jenis yaitu: 1. Horizontal Type Tool Digunakan untuk membuat tulisan secara horizontal 2. Vertical Type Tool Digunakan untuk membuat tulisan secara vertikal 3. Horizontal Type Mask Tool Digunakan untuk membuat selection berbentuk tulisan secara horizontal 4. Vertical Type Mask Tool Digunakan untuk membuat selection berbentuk tulisan secara vertikal 9
35 1.2. Q. Pen Tool 1. Pen Tool (Shortcut keyboard: P, atau Shift + P) Digunakan untuk membuat path dengan lengkung-lengkung yang halus 2. Freeform Pen Tool (Shortcut keyboard: P, atau Shift + P) Digunakan untuk membuat path berbentuk bebas 3. Add Anchor Point Tool Digunakan untuk menambah anchor point pada path 4. Delete Anchor Point Tool Digunakan untuk menghapus anchor point tertentu pada path 5. Convert Point Tool Digunakan untuk mengubah anchor dan direction point tertentu pada path 1.2. R. Shape Tool (Shortcut keyboard: U, atau Shift + U untuk mengubah jenis) 1. Rectangle Tool Digunakan untuk menggambar bentuk segi empat 2. Rounded Rectangle Tool Digunakan untuk menggambar segi empat melengkung 3. Ellipse Tool Digunakan untuk menggambar ellipse 4. Polygon Tool Digunakan untuk menggambar polygon 5. Line Tool Digunakan untuk menggambar garis lurus 6. Custom Shape Tool Digunakan untuk menggambar bentuk tertentu dari daftar bentuk yang ada 1.2. S. Notes Tool (Shortcut keyboard: N, atau Shift + N untuk mengubah jenis) 1. Notes Tool Digunakan untuk membuat catatan pada image 2. Audio AnnotationTool Digunakan untuk membuat suara/audio pada image 10
36 1.2. T. Eyedropper, Measure Tool (Shortcut keyboard: I, atau Shift + I) 1. Eyedropper Tool Digunakan untuk mengambil sample warna pada image untuk warna foreground 2. Color Sampler Tool Digunakan untuk mengambil berbagai sample warna pada image 3. Measure Tool Digunakan untuk mengukur jarak atau sudut pada image 1.2. U. Hand Tool Shortcut keyboard: H Digunakan untuk menggeser/memindah bidang pandang image di dalam window view area V. Zoom Tool Shortcut keyboard: Z Digunakan untuk memperbesar atau memperkecil tampilan image. 11
1. Area Kerja Photoshop (ToolBox) Dibahas mengenai user interface Adobe Photoshop secara umum dan fungsi-fungsi tools pada toolbox Photoshop
 Cepat Mahir Adobe Photoshop 7.0 chendrahadi@yahoo.com Lisensi Dokumen: Seluruh dokumen di IlmuKomputer.Com dapat digunakan, dimodifikasi dan disebarkan secara bebas untuk tujuan bukan komersial (nonprofit),
Cepat Mahir Adobe Photoshop 7.0 chendrahadi@yahoo.com Lisensi Dokumen: Seluruh dokumen di IlmuKomputer.Com dapat digunakan, dimodifikasi dan disebarkan secara bebas untuk tujuan bukan komersial (nonprofit),
Eko Purwanto WEBMEDIA Training Center Medan
 Menguasai Adobe Photoshop 7.0 Eko Purwanto epurwanto@webmediacenter.com WEBMEDIA Training Center Medan www.webmediacenter.com Lisensi Dokumen: Seluruh dokumen di IlmuKomputer.Com dapat digunakan, dimodifikasi
Menguasai Adobe Photoshop 7.0 Eko Purwanto epurwanto@webmediacenter.com WEBMEDIA Training Center Medan www.webmediacenter.com Lisensi Dokumen: Seluruh dokumen di IlmuKomputer.Com dapat digunakan, dimodifikasi
Chendra Hadi S.
 Cepat Mahir Adobe Photoshop 8.0 chendrahadi@yahoo.com Lisensi Dokumen: Seluruh dokumen di IlmuKomputer.Com dapat digunakan, dimodifikasi dan disebarkan secara bebas untuk tujuan bukan komersial (nonprofit),
Cepat Mahir Adobe Photoshop 8.0 chendrahadi@yahoo.com Lisensi Dokumen: Seluruh dokumen di IlmuKomputer.Com dapat digunakan, dimodifikasi dan disebarkan secara bebas untuk tujuan bukan komersial (nonprofit),
Eko Purwanto WEBMEDIA Training Center Medan
 Menguasai Adobe Photoshop 7.0 Eko Purwanto epurwanto@webmediacenter.com WEBMEDIA Training Center Medan www.webmediacenter.com Lisensi Dokumen: Seluruh dokumen di IlmuKomputer.Com dapat digunakan, dimodifikasi
Menguasai Adobe Photoshop 7.0 Eko Purwanto epurwanto@webmediacenter.com WEBMEDIA Training Center Medan www.webmediacenter.com Lisensi Dokumen: Seluruh dokumen di IlmuKomputer.Com dapat digunakan, dimodifikasi
BAB I PENDAHULUAN PHOTOSHOP CS2
 BAB I PENDAHULUAN PHOTOSHOP CS Photoshop merupakan aplikasi desain grafis yang sangat kompleks. Hasil olahan Photoshop dapat berupa iklan, poster, film, video games hingga animasi.. Memulai Photoshop CS
BAB I PENDAHULUAN PHOTOSHOP CS Photoshop merupakan aplikasi desain grafis yang sangat kompleks. Hasil olahan Photoshop dapat berupa iklan, poster, film, video games hingga animasi.. Memulai Photoshop CS
KELAS XI IPA DAN IPS MAN SABDODADI BANTUL
 MODUL PHOTOSHOP CS KELAS XI IPA DAN IPS MAN SABDODADI BANTUL MENGENAL ADOBE PHOTOSHOP CS 1 2 3 7 8 9 10 4 5 6 Keterangan : No Nama No Nama 1 Title bar 6 Status Bar 2 Menu Bar 7 Navigator, Info, Histogram
MODUL PHOTOSHOP CS KELAS XI IPA DAN IPS MAN SABDODADI BANTUL MENGENAL ADOBE PHOTOSHOP CS 1 2 3 7 8 9 10 4 5 6 Keterangan : No Nama No Nama 1 Title bar 6 Status Bar 2 Menu Bar 7 Navigator, Info, Histogram
Rachmad Hakim Sutarto
 Tutorial Adobe Photoshop 7 Rachmad Hakim Sutarto hakim@madvis.com http://hakim.madvis.com Lisensi Dokumen: Seluruh dokumen di IlmuKomputer.Com dapat digunakan, dimodifikasi dan disebarkan secara bebas
Tutorial Adobe Photoshop 7 Rachmad Hakim Sutarto hakim@madvis.com http://hakim.madvis.com Lisensi Dokumen: Seluruh dokumen di IlmuKomputer.Com dapat digunakan, dimodifikasi dan disebarkan secara bebas
AREA KERJA ADOBE PHOTOSHOP CS3
 AREA KERJA ADOBE PHOTOSHOP CS3 B C D F A E Keterangan : A: ToolBox B: Menu Bar C: Tool Option Bar D: Area Gambar E : Status Bar F : Pallete 1 MENU BAR Berikut adalah menu-menu yang terdapat pada Adobe
AREA KERJA ADOBE PHOTOSHOP CS3 B C D F A E Keterangan : A: ToolBox B: Menu Bar C: Tool Option Bar D: Area Gambar E : Status Bar F : Pallete 1 MENU BAR Berikut adalah menu-menu yang terdapat pada Adobe
Pengolahan Gambar Bitmap Dengan Photoshop
 Pengolahan Gambar Bitmap Dengan Photoshop Kuliah VI Design Grafis Iwan Sonjaya, ST.MMT.MT 1 Pokok Bahasan Area Kerja Photoshop (ToolBox): mengenai user interface Adobe Photoshop secara umum dan fungsi-fungsi
Pengolahan Gambar Bitmap Dengan Photoshop Kuliah VI Design Grafis Iwan Sonjaya, ST.MMT.MT 1 Pokok Bahasan Area Kerja Photoshop (ToolBox): mengenai user interface Adobe Photoshop secara umum dan fungsi-fungsi
Bab 11- Manipulasi Gambar Dengan Photoshop. Oleh: Liharman Pandiangan
 Bab 11- Manipulasi Gambar Dengan Photoshop Oleh: Liharman Pandiangan 1 Pokok Bahasan Area Kerja Photoshop (ToolBox): mengenai user interface Adobe Photoshop secara umum dan fungsi-fungsi tools pada toolbox
Bab 11- Manipulasi Gambar Dengan Photoshop Oleh: Liharman Pandiangan 1 Pokok Bahasan Area Kerja Photoshop (ToolBox): mengenai user interface Adobe Photoshop secara umum dan fungsi-fungsi tools pada toolbox
ADOBE PHOTOSHOP PENGENALAN TOOLS
 ADOBE PHOTOSHOP 7.0 1. PENGENALAN TOOLS Sebelum memulai menggunakan adobe photoshop untuk membuat suatu karya grafis, terlebih dahulu kita mengenal tools yang digunakan di dalam adobe photoshop. Tools
ADOBE PHOTOSHOP 7.0 1. PENGENALAN TOOLS Sebelum memulai menggunakan adobe photoshop untuk membuat suatu karya grafis, terlebih dahulu kita mengenal tools yang digunakan di dalam adobe photoshop. Tools
MENGGUNAKAN PROGRAM PENGOLAH GRAFIS
 GRAFIS BERBASIS BITMAP GRAFIS BERBASIS VEKTOR Standar Kompetensi: Menggunakan perangkat lunak pengolah grafis untuk menyajikan informasi Kompetensi Dasar: 1. Mengidentifikasi menu dan ikon pada perangkat
GRAFIS BERBASIS BITMAP GRAFIS BERBASIS VEKTOR Standar Kompetensi: Menggunakan perangkat lunak pengolah grafis untuk menyajikan informasi Kompetensi Dasar: 1. Mengidentifikasi menu dan ikon pada perangkat
Mengenal Perangkat Adobe Photoshop
 Mengenal Perangkat Adobe Photoshop I Adobe Photoshop menyediakan tool-tool yang terintegrasi dan tertata secara praktis untuk menciptakan dan menghasilkan karya image. Bentuk grafik yang berdasarkan vektor
Mengenal Perangkat Adobe Photoshop I Adobe Photoshop menyediakan tool-tool yang terintegrasi dan tertata secara praktis untuk menciptakan dan menghasilkan karya image. Bentuk grafik yang berdasarkan vektor
TEKNOLOGI INFORMASI DAN KOMUNIKASI MENGGUNAKAN. Program Pengayaan SMA N 1 SRAGEN 2008/2009 Bekti Ratna Timur Astuti,S.Kom
 TEKNOLOGI INFORMASI DAN KOMUNIKASI MENGGUNAKAN Program Pengayaan SMA N 1 SRAGEN 2008/2009 Bekti Ratna Timur Astuti,S.Kom Mengenal Adobe Photoshop 7 Menu Bar Title Bar Option Bar Option bar: berisi informasi
TEKNOLOGI INFORMASI DAN KOMUNIKASI MENGGUNAKAN Program Pengayaan SMA N 1 SRAGEN 2008/2009 Bekti Ratna Timur Astuti,S.Kom Mengenal Adobe Photoshop 7 Menu Bar Title Bar Option Bar Option bar: berisi informasi
2. Rectangular Marquee Tool (M), Untuk membuat seleksi berbentuk kotak persegi empat.
 No. LST/EKA/PTI 236/01 Revisi : 01 Feb 2011 Hal 1 dari 14 A. Kompetensi Setelah mengiktui mata kuliah ini, mahasiswa diharapkan memiliki kemampuan mengoperasikan toolbox dan mengaplikasikan dalam pengeditan
No. LST/EKA/PTI 236/01 Revisi : 01 Feb 2011 Hal 1 dari 14 A. Kompetensi Setelah mengiktui mata kuliah ini, mahasiswa diharapkan memiliki kemampuan mengoperasikan toolbox dan mengaplikasikan dalam pengeditan
PENGENALAN ADOBE PHOTOSHOP CS
 PENGENALAN ADOBE PHOTOSHOP CS Oleh : Sigit Eko Setianto, S.Si. e-mail : sigit@ilmuphotoshop.com www.ilmuphotoshop.com TUTORIAL E-BOOK ADOBE PHOTOSHOP CS Oleh : SIGIT EKO SETIANTO. http//www.ilmuphotoshop.com
PENGENALAN ADOBE PHOTOSHOP CS Oleh : Sigit Eko Setianto, S.Si. e-mail : sigit@ilmuphotoshop.com www.ilmuphotoshop.com TUTORIAL E-BOOK ADOBE PHOTOSHOP CS Oleh : SIGIT EKO SETIANTO. http//www.ilmuphotoshop.com
Lancar Menggunakan Adobe Photoshop
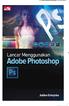 Lancar Menggunakan Adobe Photoshop Jubilee Enterprise PENERBIT PT ELEX MEDIA KOMPUTINDO Lancar Menggunakan Adobe Photoshop Jubilee Enterprise 2018, PT Elex Media Komputindo, Jakarta Hak cipta dilindungi
Lancar Menggunakan Adobe Photoshop Jubilee Enterprise PENERBIT PT ELEX MEDIA KOMPUTINDO Lancar Menggunakan Adobe Photoshop Jubilee Enterprise 2018, PT Elex Media Komputindo, Jakarta Hak cipta dilindungi
Adobe Photoshop CS3. Bagian 1 Dasar dasar
 Adobe Photoshop CS3 Bagian 1 Dasar dasar Bitmap dan Vector Grafik atau gambar bitmap atau secara teknis disebut grafik raster merepresentasi gambar melalui elemen yang disebut piksel. Gambar bitmap tergantung
Adobe Photoshop CS3 Bagian 1 Dasar dasar Bitmap dan Vector Grafik atau gambar bitmap atau secara teknis disebut grafik raster merepresentasi gambar melalui elemen yang disebut piksel. Gambar bitmap tergantung
Menggunakan Tool. Seperti telah dijelaskan pada bagian sebelumnya bahwa terdapat beberapa tambahan tool dan perubahan perintah pada versi terbaru.
 BAB 2 Menggunakan Tool Seperti telah dijelaskan pada bagian sebelumnya bahwa terdapat beberapa tambahan tool dan perubahan perintah pada versi terbaru. 1. MELIHAT AREA KERJA Ketika pertama kali mengaktifkan
BAB 2 Menggunakan Tool Seperti telah dijelaskan pada bagian sebelumnya bahwa terdapat beberapa tambahan tool dan perubahan perintah pada versi terbaru. 1. MELIHAT AREA KERJA Ketika pertama kali mengaktifkan
SOAL PILIHAN GANDA PREDIKSI UAS GENAP PENGOLAHAN CITRA DIGITAL KELAS XI MULTIMEDIA
 SOAL PILIHAN GANDA PREDIKSI UAS GENAP PENGOLAHAN CITRA DIGITAL KELAS XI MULTIMEDIA PILIHLAH JAWABAN YANG PALING TEPAT 1. Suatu bidang ilmu yang mempelajari bagaimana membangun dan merancang objek visual
SOAL PILIHAN GANDA PREDIKSI UAS GENAP PENGOLAHAN CITRA DIGITAL KELAS XI MULTIMEDIA PILIHLAH JAWABAN YANG PALING TEPAT 1. Suatu bidang ilmu yang mempelajari bagaimana membangun dan merancang objek visual
1. MELIHAT AREA KERJA
 1 Standar Kompetensi : 1. Menggunakan peerangkat lunak pembuat grafik. Kompetensi Dasar : 1.1. Menunjukkan menu ikon yang terdapat dalam perangkat lunak pembuat grafis Indikator Pencapaian: 1. Menjelaskan
1 Standar Kompetensi : 1. Menggunakan peerangkat lunak pembuat grafik. Kompetensi Dasar : 1.1. Menunjukkan menu ikon yang terdapat dalam perangkat lunak pembuat grafis Indikator Pencapaian: 1. Menjelaskan
Mengenal Photoshop. 2.1 Mengenal Interface
 Mengenal Photoshop Photoshop sudah sangat populer sebagai software terbaik untuk melakukan editing foto. Bagi Anda pencinta desain grafis, Photoshop telah dinilai unggul dalam segala segi dan lebih banyak
Mengenal Photoshop Photoshop sudah sangat populer sebagai software terbaik untuk melakukan editing foto. Bagi Anda pencinta desain grafis, Photoshop telah dinilai unggul dalam segala segi dan lebih banyak
PERANGKAT LUNAK DESAIN GRAFIS
 BAB XII PERANGKAT LUNAK DESAIN GRAFIS A. TUJUAN PEMBELAJARAN 1. Mengenalkan aplikasi photoshop sebagai salah satu aplikasi pembangun web 2. Mengenalkan komponen-komponen interface photoshop B. DASAR TEORI
BAB XII PERANGKAT LUNAK DESAIN GRAFIS A. TUJUAN PEMBELAJARAN 1. Mengenalkan aplikasi photoshop sebagai salah satu aplikasi pembangun web 2. Mengenalkan komponen-komponen interface photoshop B. DASAR TEORI
LATIHAN SOAL MID SEMESTER 1 MATA PELAJARAN TIK KELAS XII IPA DAN IPS Oleh : Gianto, SPd
 LATIHAN SOAL MID SEMESTER 1 MATA PELAJARAN TIK KELAS XII IPA DAN IPS Oleh : Gianto, SPd 1. Sebuah gambar jika diperbesar akan tetap kelihatan solid, tidak kabur dan pecah, merupakan ciri-ciri image yang
LATIHAN SOAL MID SEMESTER 1 MATA PELAJARAN TIK KELAS XII IPA DAN IPS Oleh : Gianto, SPd 1. Sebuah gambar jika diperbesar akan tetap kelihatan solid, tidak kabur dan pecah, merupakan ciri-ciri image yang
Mengenal Lingkungan Kerja Adobe Photoshop CS5
 Mengenal Lingkungan Kerja Adobe Photoshop CS5 Untuk memahami dan mengenal lebih dekat tentang Adobe Photoshop dan sebelum melakukan proses pengolahan objek-objek atau gambar statik, ada baiknya kita mengenal
Mengenal Lingkungan Kerja Adobe Photoshop CS5 Untuk memahami dan mengenal lebih dekat tentang Adobe Photoshop dan sebelum melakukan proses pengolahan objek-objek atau gambar statik, ada baiknya kita mengenal
ADOBE PHOTOSHOP CS3. Euis Sutinah. Abstrak. Pendahuluan.
 ADOBE PHOTOSHOP CS3 Euis Sutinah euissutinah@ymail.com Abstrak Teknologi Informasi adalah suatu teknologi yang digunakan untuk mengolahdata, termasuk memproses, mendapatkan, menyusun, menyimpan, memanipulasi
ADOBE PHOTOSHOP CS3 Euis Sutinah euissutinah@ymail.com Abstrak Teknologi Informasi adalah suatu teknologi yang digunakan untuk mengolahdata, termasuk memproses, mendapatkan, menyusun, menyimpan, memanipulasi
BAB I MENGENAL ADOBE PHOTOSHOP Apa itu Adobe Photoshop?
 BAB I MENGENAL ADOBE PHOTOSHOP 1.1. Apa itu Adobe Photoshop? Adobe Photoshop adalah software pengolah gambar yang sangat powerfull dengan segala fasilitasnya. Hasil gambar olah dengan Adobe Photoshop ini
BAB I MENGENAL ADOBE PHOTOSHOP 1.1. Apa itu Adobe Photoshop? Adobe Photoshop adalah software pengolah gambar yang sangat powerfull dengan segala fasilitasnya. Hasil gambar olah dengan Adobe Photoshop ini
SOAL TEORI PHOTOSHOP CS4
 SOAL TEORI PHOTOSHOP CS4 Pilihlah jawaban yang paling tepat dari soal di bawah ini dengan memberi tanda ( ) pada lembar jawaban computer (LJK)!! 1. Untuk memulai Program Photoshop CS4 yaitu : a. Start,
SOAL TEORI PHOTOSHOP CS4 Pilihlah jawaban yang paling tepat dari soal di bawah ini dengan memberi tanda ( ) pada lembar jawaban computer (LJK)!! 1. Untuk memulai Program Photoshop CS4 yaitu : a. Start,
1. TUJUAN Setelah menyelesaikan modul ini, Anda diharapkan mengenal dasar desain grafis secara umum sebagai pedoman untuk mendesain objek.
 Modul 2 DESAIN GRAFIS 2 KOMPETENSI Setelah menyelesaikan modul ini, mahasiswa dapat memahami dasar-dasar dari desain grafis. 1. TUJUAN Setelah menyelesaikan modul ini, Anda diharapkan mengenal dasar desain
Modul 2 DESAIN GRAFIS 2 KOMPETENSI Setelah menyelesaikan modul ini, mahasiswa dapat memahami dasar-dasar dari desain grafis. 1. TUJUAN Setelah menyelesaikan modul ini, Anda diharapkan mengenal dasar desain
Graphic Desaign dengan Adobe Photoshop
 Graphic Desaign dengan Adobe Photoshop 1 SOFTWARE DESAIN GRAFIS Dalam merancang sebuah brosur, kita tidak bisa lepas dari perangkat lunak untuk mengolah gambar (image) sebagai bagian dari brosur tsb. Ada
Graphic Desaign dengan Adobe Photoshop 1 SOFTWARE DESAIN GRAFIS Dalam merancang sebuah brosur, kita tidak bisa lepas dari perangkat lunak untuk mengolah gambar (image) sebagai bagian dari brosur tsb. Ada
1 Photoshop Tutorial Ari Saputro S. Kom. Adobe PHOTOSHOP
 1 Photoshop Tutorial Adobe PHOTOSHOP 2 Photoshop Tutorial BAB II DASAR PENGGUNAAN PHOTOSHOP Layer Lapisan yang digunakan sebagai pemisah gambar yang bertujuan untuk memudahkan pengguna dalam meng-edit
1 Photoshop Tutorial Adobe PHOTOSHOP 2 Photoshop Tutorial BAB II DASAR PENGGUNAAN PHOTOSHOP Layer Lapisan yang digunakan sebagai pemisah gambar yang bertujuan untuk memudahkan pengguna dalam meng-edit
Bitmap Vs Vector. Design Grafis. Iwan Sonjaya, ST.MMT.MT
 Bitmap Vs Vector Design Grafis Iwan Sonjaya, ST.MMT.MT 1 Gambar Bitmap Gambar bitmap atau yang sering juga disebut raster adalah gambar yang terdiri dari sekumpulan titik-titik (pixel) yang berdiri sendiri
Bitmap Vs Vector Design Grafis Iwan Sonjaya, ST.MMT.MT 1 Gambar Bitmap Gambar bitmap atau yang sering juga disebut raster adalah gambar yang terdiri dari sekumpulan titik-titik (pixel) yang berdiri sendiri
PENGENALAN ADOBE PHOTOSHOP
 PENGENALAN ADOBE PHOTOSHOP Adobe Photoshop CS3 merupakan program pengolah gambar secara digitalterpopuler saat ini. Dengan Adobe Photoshop CS3 anda dapat mengolah foto biasayang telah anda scan menjadi
PENGENALAN ADOBE PHOTOSHOP Adobe Photoshop CS3 merupakan program pengolah gambar secara digitalterpopuler saat ini. Dengan Adobe Photoshop CS3 anda dapat mengolah foto biasayang telah anda scan menjadi
Modul 1 Pengenalan Photoshop I
 Modul 1 Pengenalan Photoshop I 1.1 Tujuan a. Mahasiswa dapat mengoperasikan komponen photoshop b. Mahasiswa dapat membuat picture berbasis web c. Mahasiswa dapat mendesain grafis berbasis web 1.2 Materi
Modul 1 Pengenalan Photoshop I 1.1 Tujuan a. Mahasiswa dapat mengoperasikan komponen photoshop b. Mahasiswa dapat membuat picture berbasis web c. Mahasiswa dapat mendesain grafis berbasis web 1.2 Materi
PENGENALAN MACROMEDIA FLASH 8
 Macromedia FLASH (LULY) 1 MODUL-1 PENGENALAN MACROMEDIA FLASH 8 Pada modul pertama ini kita akan melihat secara sekilas area kerja Macromedia Flash Pro 8 yang akan digunakan dalam pembuatan animasi pada
Macromedia FLASH (LULY) 1 MODUL-1 PENGENALAN MACROMEDIA FLASH 8 Pada modul pertama ini kita akan melihat secara sekilas area kerja Macromedia Flash Pro 8 yang akan digunakan dalam pembuatan animasi pada
Daftar Isi. Pendahuluan
 Daftar Isi Pendahuluan Daftar Isi v vii Bagian 1 - Basic Photoshop Area Kerja Photoshop........................ 3 Tool Penting................................ 5 Menampilkan Palet..........................
Daftar Isi Pendahuluan Daftar Isi v vii Bagian 1 - Basic Photoshop Area Kerja Photoshop........................ 3 Tool Penting................................ 5 Menampilkan Palet..........................
Mengekspos Sinar Matahari dan Bulan
 Mengekspos Sinar Matahari dan Bulan Pada pembahasan berikut ini, Anda akan mempelajari teknik aplikasi Photoshop yang digunakan untuk membuat desain kreatif, sehingga Anda akan mendapatkan gambar yang
Mengekspos Sinar Matahari dan Bulan Pada pembahasan berikut ini, Anda akan mempelajari teknik aplikasi Photoshop yang digunakan untuk membuat desain kreatif, sehingga Anda akan mendapatkan gambar yang
Memanipulasi & Editing Image dengan Adobe Photoshop
 Memanipulasi & Editing Image dengan Adobe Photoshop Asep Gumelar Adobe Photoshop adalah suatu program gambar atau manipulasi image yang diciptakan oleh Adobe system Incorporate. Aplikasi serupa yang dapat
Memanipulasi & Editing Image dengan Adobe Photoshop Asep Gumelar Adobe Photoshop adalah suatu program gambar atau manipulasi image yang diciptakan oleh Adobe system Incorporate. Aplikasi serupa yang dapat
A : Menu Bar, berisi perintah utama untuk membuka file, save, mengubah ukuran gambar, filter dan lain-lain.
 MODUL PHOTOSHOP CS3 BAB I MENGENAL ADOBE PHOTOSHOP 1.1. Apa itu Adobe Photoshop? Adobe Photoshop adalah software pengolah gambar yang sangat powerfull dengan segala fasilitasnya. Hasil gambar olah dengan
MODUL PHOTOSHOP CS3 BAB I MENGENAL ADOBE PHOTOSHOP 1.1. Apa itu Adobe Photoshop? Adobe Photoshop adalah software pengolah gambar yang sangat powerfull dengan segala fasilitasnya. Hasil gambar olah dengan
*) staf CRITC COREMAP-LIPI. Oleh : Dewirina Zulfianita *)
 *) staf CRITC COREMAP-LIPI Oleh : Dewirina Zulfianita *) PENDAHULUAN Pengolahan image digital dengan mengunakan fasilitas komputer merupakan satu sisi menarik tersendiri dari sekian banyak perangkat kemampuan
*) staf CRITC COREMAP-LIPI Oleh : Dewirina Zulfianita *) PENDAHULUAN Pengolahan image digital dengan mengunakan fasilitas komputer merupakan satu sisi menarik tersendiri dari sekian banyak perangkat kemampuan
3. Gambar yang membentuk obyek berdasarkan komposisi unsur titik disebut a. Grafis b. Animasi c. Bitmap d. Objek e. Vektor
 EKSKUL KOMPUTER SMA NEGERI 34 JAKARTA SOAL UJIAN GRAFIS SEMESTER GANJIL 2014 1. Sofware aplikasi pengolah vektor selain Coreldraw adalah... a. Photo Paint b. Adobe Photoshop c. Macromedia Freehand d. Macromedia
EKSKUL KOMPUTER SMA NEGERI 34 JAKARTA SOAL UJIAN GRAFIS SEMESTER GANJIL 2014 1. Sofware aplikasi pengolah vektor selain Coreldraw adalah... a. Photo Paint b. Adobe Photoshop c. Macromedia Freehand d. Macromedia
Mahadji, Kinta
 Shortcut keyboard pada Photoshop Mahadji, Kinta Mahadji_kinta@yahoo.com http://kintamahadji.wordpress.com Lisensi Dokumen: Seluruh dokumen di IlmuKomputer.Com dapat digunakan, dimodifikasi dan disebarkan
Shortcut keyboard pada Photoshop Mahadji, Kinta Mahadji_kinta@yahoo.com http://kintamahadji.wordpress.com Lisensi Dokumen: Seluruh dokumen di IlmuKomputer.Com dapat digunakan, dimodifikasi dan disebarkan
Langkah pembuatan efek foto blending dengan Photoshop
 Langkah pembuatan efek foto blending dengan Photoshop Langkah 1 Buatlah sebuah file baru dengan Photoshop. Caranya ya dengan memilih menu File > New. Saat muncul kotak dialog New, silahkan diisi dengan
Langkah pembuatan efek foto blending dengan Photoshop Langkah 1 Buatlah sebuah file baru dengan Photoshop. Caranya ya dengan memilih menu File > New. Saat muncul kotak dialog New, silahkan diisi dengan
PENGABDIAN MASYARAKAT DI DINAS PERHUBUNGAN, KOMUNIKASI DAN INFORMASI KAB. PURBALINGGA
 PENGABDIAN MASYARAKAT DI DINAS PERHUBUNGAN, KOMUNIKASI DAN INFORMASI KAB. PURBALINGGA Materi : Desain Grafis Dengan Photoshop Senin, 13 April 2015 I. PENGENALAN DASAR PHOTOSHOP 1.1. Lingkungan Kerja Photoshop
PENGABDIAN MASYARAKAT DI DINAS PERHUBUNGAN, KOMUNIKASI DAN INFORMASI KAB. PURBALINGGA Materi : Desain Grafis Dengan Photoshop Senin, 13 April 2015 I. PENGENALAN DASAR PHOTOSHOP 1.1. Lingkungan Kerja Photoshop
Membuat Gambar Kolase Menggunakan Blending Mode
 Hasil akhir efek polusi Membuat Gambar Kolase Menggunakan Blending Mode Jika Anda melihat sebuah bingkai yang berisi beberapa gambar dalam satu background, maka kumpulan foto atau gambar disebut dikenal
Hasil akhir efek polusi Membuat Gambar Kolase Menggunakan Blending Mode Jika Anda melihat sebuah bingkai yang berisi beberapa gambar dalam satu background, maka kumpulan foto atau gambar disebut dikenal
Bab 2 Editing Foto. Tool Menggambar
 Bab 2 Editing Foto Tool Menggambar Menggambar di Photoshop tidaklah serumit yang Anda kira. Di bawah adalah beberapa konsep dan tool dasar menggambar yang harus Anda pahami. a c d b a. Ada empat tool menggambar,
Bab 2 Editing Foto Tool Menggambar Menggambar di Photoshop tidaklah serumit yang Anda kira. Di bawah adalah beberapa konsep dan tool dasar menggambar yang harus Anda pahami. a c d b a. Ada empat tool menggambar,
Latihan Menggunakan Polygonal Lasso Tool Latihan Menggunakan Quick Mask Mode Latihan Menggunakan Filter Extract...77
 Daftar Isi Kata Pengantar...vii Daftar Isi...ix Bab 1 Latihan Menggunakan Magic Wand Tool...1 Bab 2 Latihan Menggunakan Rectangular Marquee Tool...11 2.1 Feather...16 2.2 New, Add, Subtract, dan Intersect...22
Daftar Isi Kata Pengantar...vii Daftar Isi...ix Bab 1 Latihan Menggunakan Magic Wand Tool...1 Bab 2 Latihan Menggunakan Rectangular Marquee Tool...11 2.1 Feather...16 2.2 New, Add, Subtract, dan Intersect...22
Desain Photoshop dibuat menggunakan Layer / Lapisan transparan yang disatukan membentuk suatu Objek gambar yang baru.
 MODUL PHOTOSHOP I 1. Pengenalan Konsep Adobe Photoshop Photoshop merupakan software graffis untuk pengolahan gambar Bitmap. Software ini banyak digunakan para praktisi graffis dan desain untuk keprluan
MODUL PHOTOSHOP I 1. Pengenalan Konsep Adobe Photoshop Photoshop merupakan software graffis untuk pengolahan gambar Bitmap. Software ini banyak digunakan para praktisi graffis dan desain untuk keprluan
MENGENAL TOOLS PADA ADOBE ILLUSTRATOR
 MENGENAL TOOLS PADA ADOBE ILLUSTRATOR Fina Vindi Lestari fin@raharj.info Abstrak Adobe Illustrator adalah sebuah program perangkat lunak menggambar diciptakan oleh Adobe Systems yang menggunakan vektor.
MENGENAL TOOLS PADA ADOBE ILLUSTRATOR Fina Vindi Lestari fin@raharj.info Abstrak Adobe Illustrator adalah sebuah program perangkat lunak menggambar diciptakan oleh Adobe Systems yang menggunakan vektor.
Latihan 1 Illustrator Pengenalan Perangkat kerja
 Latihan 1 Illustrator Pengenalan Perangkat kerja Cara termudah untuk belajar menggunakan perangkat lunak illustrator dengan melakukan sejumlah latihan, dan sebelumnya kita perlu mengetahui dulu aturan
Latihan 1 Illustrator Pengenalan Perangkat kerja Cara termudah untuk belajar menggunakan perangkat lunak illustrator dengan melakukan sejumlah latihan, dan sebelumnya kita perlu mengetahui dulu aturan
MODUL V DESAIN DENGAN OBYEK FOTO
 MODUL V DESAIN DENGAN OBYEK FOTO A. MAKSUD DAN TUJUAN 1. MAKSUD Memberikan pengenalan tentang pengolahan foto dalam desain grafis dengan menggunakan aplikasi Photoshop. 2. TUJUAN Agar mahasiswa dapat menggunakan
MODUL V DESAIN DENGAN OBYEK FOTO A. MAKSUD DAN TUJUAN 1. MAKSUD Memberikan pengenalan tentang pengolahan foto dalam desain grafis dengan menggunakan aplikasi Photoshop. 2. TUJUAN Agar mahasiswa dapat menggunakan
1 of 5 18/05/2013 6:05
 1 of 5 18/05/2013 6:05 2 of 5 18/05/2013 6:05 3 of 5 18/05/2013 6:05 Retouching Tool Spot Healing Brush - Shortcut (J), digunakan untuk menghapus noda pada sebuah foto ataupun gambar, alat ini juga biasanya
1 of 5 18/05/2013 6:05 2 of 5 18/05/2013 6:05 3 of 5 18/05/2013 6:05 Retouching Tool Spot Healing Brush - Shortcut (J), digunakan untuk menghapus noda pada sebuah foto ataupun gambar, alat ini juga biasanya
TUTORIAL DASAR ADOBE PHOTOSHOP CS.2. Disusun Oleh: ARI SUHARTANTO TKJ SMKN 1 GEGER MADIUN
 TUTORIAL DASAR ADOBE PHOTOSHOP CS.2 Disusun Oleh: ARI SUHARTANTO TKJ SMKN 1 GEGER MADIUN SEKOLAH MENENGAH KEJURUAN NEGERI 1 GEGER TEKNIK KOMPUTER DAN JARINGAN 2010 A. APA ITU PHOTOSHOP? PHOTOSHOP adalah
TUTORIAL DASAR ADOBE PHOTOSHOP CS.2 Disusun Oleh: ARI SUHARTANTO TKJ SMKN 1 GEGER MADIUN SEKOLAH MENENGAH KEJURUAN NEGERI 1 GEGER TEKNIK KOMPUTER DAN JARINGAN 2010 A. APA ITU PHOTOSHOP? PHOTOSHOP adalah
5. Pada gambar di samping untuk memberikan efek timbul maka menggunakan... a. Color Overlay
 1. Fungsi dari adobe photoshop adalah... a. Mengolah gambar/foto b. Membuat aplikasi c. Mengolah kata d. Mengolah angka e. Presentasi 2. Submenu blur berada pada menu... a. Image b. Filter c. Select d.
1. Fungsi dari adobe photoshop adalah... a. Mengolah gambar/foto b. Membuat aplikasi c. Mengolah kata d. Mengolah angka e. Presentasi 2. Submenu blur berada pada menu... a. Image b. Filter c. Select d.
TIK CERDA S. Adobe Photoshop MODUL ADOBE PHOTOSHOP TIK CERDAS. TIK CERDAS Surabaya, Indonesia
 TIK CERDA S Adobe Photoshop MODUL ADOBE PHOTOSHOP Surabaya, Indonesia Memulai adobe photoshop cs 4 1. Klik menu file new 2. Atur ukuran dokumen sesuai kebutuhan, setelah itu klik ok 3. Mengenal elemen
TIK CERDA S Adobe Photoshop MODUL ADOBE PHOTOSHOP Surabaya, Indonesia Memulai adobe photoshop cs 4 1. Klik menu file new 2. Atur ukuran dokumen sesuai kebutuhan, setelah itu klik ok 3. Mengenal elemen
3. Klik Horizontal Type Tool yang ada dalam toolbox 4. Lihat option bar, lalu pilih dan atur nilai-nilai pada option bar sehingga seperti:
 Latihan 6 (Membuat Tulisan dengan Efek Bayangan) 1. Jalankan Adobe Photoshop 7. 2. Buatlah sebuah file baru. Beri nama file tersebut dengan nama anda masing-masing. Aturlah konfigurasi lembar kerja pada
Latihan 6 (Membuat Tulisan dengan Efek Bayangan) 1. Jalankan Adobe Photoshop 7. 2. Buatlah sebuah file baru. Beri nama file tersebut dengan nama anda masing-masing. Aturlah konfigurasi lembar kerja pada
MODUL PELATIHAN MEDIA PUBLIKASI ADOBE PHOTOSHOP CS6
 MODUL PELATIHAN MEDIA PUBLIKASI ADOBE PHOTOSHOP CS6 Part 1 Selamat Membaca^^ A. Pengenalan Adobe Photoshop Adobe Photoshop merupakan perangkat lunak editor citra yang dibuat oleh Adobe Systems yang dikhususkan
MODUL PELATIHAN MEDIA PUBLIKASI ADOBE PHOTOSHOP CS6 Part 1 Selamat Membaca^^ A. Pengenalan Adobe Photoshop Adobe Photoshop merupakan perangkat lunak editor citra yang dibuat oleh Adobe Systems yang dikhususkan
Photoshop CC 2017 & CorelDRAW 2017
 Photoshop CC 2017 & CorelDRAW 2017 Sanksi Pelanggaran Pasal 113 Undang-Undang Nomor 28 Tahun 2014 tentang Hak Cipta 1. Setiap Orang yang dengan tanpa hak melakukan pelanggaran hak ekonomi sebagaimana dimaksud
Photoshop CC 2017 & CorelDRAW 2017 Sanksi Pelanggaran Pasal 113 Undang-Undang Nomor 28 Tahun 2014 tentang Hak Cipta 1. Setiap Orang yang dengan tanpa hak melakukan pelanggaran hak ekonomi sebagaimana dimaksud
PHOTOSHOP. Software ini digunakan untuk berbagai keprluan seperti: Percetakan, Photo Studio dll...
 PHOTOSHOP 1. Pengenalan Konsep Adobe Photoshop Photoshop merupakan software graffis untuk pengolahan gambar Bitmap. Software ini banyak digunakan para praktisi graffis dan desain untuk keprluan bisnis
PHOTOSHOP 1. Pengenalan Konsep Adobe Photoshop Photoshop merupakan software graffis untuk pengolahan gambar Bitmap. Software ini banyak digunakan para praktisi graffis dan desain untuk keprluan bisnis
6.1 Praktek Penggunaan Panel Layer
 6.1 Praktek Penggunaan Panel Layer Untuk melakukan editing di Adobe Photoshop yang harus diperhatikan dan minimal menguasai dan mengenal tab layer yang disediakan, karena tab layer tersebut merupakan map
6.1 Praktek Penggunaan Panel Layer Untuk melakukan editing di Adobe Photoshop yang harus diperhatikan dan minimal menguasai dan mengenal tab layer yang disediakan, karena tab layer tersebut merupakan map
Tutorial Adobe Photoshop Komplit
 Tutorial Adobe Photoshop Komplit 28 Maret 2008 in Webdesign, design grafis, tips, trik Tags: design grafis, tutorial, tutorial adobe photoshop, Webdesign Foto-foto artis seperti Sandra Dewi & Nia Ramadhani,
Tutorial Adobe Photoshop Komplit 28 Maret 2008 in Webdesign, design grafis, tips, trik Tags: design grafis, tutorial, tutorial adobe photoshop, Webdesign Foto-foto artis seperti Sandra Dewi & Nia Ramadhani,
DAFTAR ISI BAB 1 Menyeleksi Menjadi Lebih Mudah... 1 BAB 2 Seleksi Cara Tradisional... 5
 DAFTAR ISI Kata Pengantar... v Daftar Isi... vii BAB 1 Menyeleksi Menjadi Lebih Mudah... 1 1.1 Esensi Seleksi... 2 1.2 Menguasai Dunia Photoshop CS2... 3 BAB 2 Seleksi Cara Tradisional... 5 2.1 Menyeleksi
DAFTAR ISI Kata Pengantar... v Daftar Isi... vii BAB 1 Menyeleksi Menjadi Lebih Mudah... 1 1.1 Esensi Seleksi... 2 1.2 Menguasai Dunia Photoshop CS2... 3 BAB 2 Seleksi Cara Tradisional... 5 2.1 Menyeleksi
Bab 1 Dasar-Dasar Photoshop
 Dasar-Dasar Photoshop Pada bahasan pertama ini akan diulas secara sekilas tentang aplikasi Photoshop yang terdiri atas lingkungan kerjanya, komponen, tombol perintah dan keterangan fungsi, beserta opsi
Dasar-Dasar Photoshop Pada bahasan pertama ini akan diulas secara sekilas tentang aplikasi Photoshop yang terdiri atas lingkungan kerjanya, komponen, tombol perintah dan keterangan fungsi, beserta opsi
ULANGAN UMUM BERSAMA SEMESTER GANJIL SMP KRISTEN TIRTAMARTA TAHUN PELAJARAN
 ULANGAN UMUM BERSAMA SEMESTER GANJIL SMP KRISTEN TIRTAMARTA TAHUN PELAJARAN 2009-2010 Mata Pelajaran : Teknologi Informasi dan Komunikasi Hari / Tanggal : Kelas : IX Waktu : (60 menit) I. Pilih jawaban
ULANGAN UMUM BERSAMA SEMESTER GANJIL SMP KRISTEN TIRTAMARTA TAHUN PELAJARAN 2009-2010 Mata Pelajaran : Teknologi Informasi dan Komunikasi Hari / Tanggal : Kelas : IX Waktu : (60 menit) I. Pilih jawaban
Transforming & Retouching
 BAB 6 Transforming & Retouching Anda dapat mengubah skala, memutar, mencondongkan, mendistorsi objek, dan digunakan pada salah satu layer maupun beberapa layer, mask, path, maupun channel. Dalam Adobe
BAB 6 Transforming & Retouching Anda dapat mengubah skala, memutar, mencondongkan, mendistorsi objek, dan digunakan pada salah satu layer maupun beberapa layer, mask, path, maupun channel. Dalam Adobe
MAKALAH TOOLS DAN FUNGSI CORELDRAW,PHOTOSHOP,DREAM WEAVER WEB & GRAPHICS DESIGN
 MAKALAH TOOLS DAN FUNGSI CORELDRAW,PHOTOSHOP,DREAM WEAVER WEB & GRAPHICS DESIGN NAMA : HENI FAIZAH NIM : 201202029 POLITEKNIK LP3I BANDUNG BAB I FUNGSI TOOL BOX DI COREL DRAW X4 1. Pick Tool Pick tool
MAKALAH TOOLS DAN FUNGSI CORELDRAW,PHOTOSHOP,DREAM WEAVER WEB & GRAPHICS DESIGN NAMA : HENI FAIZAH NIM : 201202029 POLITEKNIK LP3I BANDUNG BAB I FUNGSI TOOL BOX DI COREL DRAW X4 1. Pick Tool Pick tool
MODUL IV APLIKASI MULTIMEDIA
 MODUL IV APLIKASI MULTIMEDIA 4.1 TUJUAN Praktikan dapat mengenal fitur fitur di Adobe Photoshop Praktikan dapat menggunakan dan memanipulasi image dengan Adobe Photoshop 4.2 DASAR TEORI Adobe Photoshop,
MODUL IV APLIKASI MULTIMEDIA 4.1 TUJUAN Praktikan dapat mengenal fitur fitur di Adobe Photoshop Praktikan dapat menggunakan dan memanipulasi image dengan Adobe Photoshop 4.2 DASAR TEORI Adobe Photoshop,
Kata Pengantar. Penulis berharap buku ini dapat bermanfaat.
 Kata Pengantar Macromedia Flash 8 adalah versi terbaru dari Flash. Sejak diakuisisi oleh Adobe, kemampuan dan fitur-fiturnya menjadi sangat dahsyat dan lengkap sehingga dapat digunakan untuk membuat berbagai
Kata Pengantar Macromedia Flash 8 adalah versi terbaru dari Flash. Sejak diakuisisi oleh Adobe, kemampuan dan fitur-fiturnya menjadi sangat dahsyat dan lengkap sehingga dapat digunakan untuk membuat berbagai
Mode Warna pada Image Ada beberapa mode warna yang dapat digunakan pada Photoshop. Masingmasing mode warna mempunyai maksud dan tujuan yang berbeda, y
 Adobe Photoshop CS2 Adobe Photoshop merupakan sebuah software yang berfungsi sebagai image editor. Adobe Photoshop dapat digunakan untuk membuat gambar maupun mengedit gambar. Editor gambar (image editor)
Adobe Photoshop CS2 Adobe Photoshop merupakan sebuah software yang berfungsi sebagai image editor. Adobe Photoshop dapat digunakan untuk membuat gambar maupun mengedit gambar. Editor gambar (image editor)
BAB II MEMBUAT OBJEK DASAR PADA GIMP
 BAB II MEMBUAT OBJEK DASAR PADA GIMP STANDARD KOMPETENSI Menggunakan perangkat lunak pembuat grafis bitmap dan vektor. KOMPETENSI DASAR Membuat dan mengedit gambar bitmap. PENGANTAR BAB Karya grafis, baik
BAB II MEMBUAT OBJEK DASAR PADA GIMP STANDARD KOMPETENSI Menggunakan perangkat lunak pembuat grafis bitmap dan vektor. KOMPETENSI DASAR Membuat dan mengedit gambar bitmap. PENGANTAR BAB Karya grafis, baik
Mengenal Panel-Panel Pada Photoshop CS6 & Fungsinya
 Unlabelled» Mengenal Panel-Panel Pada Photoshop CS6 & Fungsinya Mengenal Panel-Panel Pada Photoshop CS6 & Fungsinya Posted by PHOTOSHOP Berikut adalah panel-panel yang ada pada photoshop cs6 1.Panel Tools
Unlabelled» Mengenal Panel-Panel Pada Photoshop CS6 & Fungsinya Mengenal Panel-Panel Pada Photoshop CS6 & Fungsinya Posted by PHOTOSHOP Berikut adalah panel-panel yang ada pada photoshop cs6 1.Panel Tools
PROGRAM APLIKASI PEMBUAT GRAFIS
 JOHN PAUL S SCHOOL PHOTOSHOP PROGRAM APLIKASI PEMBUAT GRAFIS Pada era Teknologi yang semakin pesat, kebutuhan suatu aplikasi sangatlah penting. Sehingga pembuatan aplikasi media informasi digital seperti
JOHN PAUL S SCHOOL PHOTOSHOP PROGRAM APLIKASI PEMBUAT GRAFIS Pada era Teknologi yang semakin pesat, kebutuhan suatu aplikasi sangatlah penting. Sehingga pembuatan aplikasi media informasi digital seperti
BAB IV. APLIKASI PROGRAM ANIMASI (MACROMEDIA FLASH )
 BAB IV. APLIKASI PROGRAM ANIMASI (MACROMEDIA FLASH ) A. Pendahuluan Salah satu perkembangan mutakhir teknologi komputer yang berpengaruh besar terhadap aplikasi komputer adalah munculnya perangkat lunak
BAB IV. APLIKASI PROGRAM ANIMASI (MACROMEDIA FLASH ) A. Pendahuluan Salah satu perkembangan mutakhir teknologi komputer yang berpengaruh besar terhadap aplikasi komputer adalah munculnya perangkat lunak
Ketika ingin mengambil salah satu objek dalam sebuah foto/gambar tentu merasa kesulitan. Objek yang diambil sebesar objek tersebut.
 BAB 5 Teknik Seleksi Ketika ingin mengambil salah satu objek dalam sebuah foto/gambar tentu merasa kesulitan. Objek yang diambil sebesar objek tersebut. Dari contoh gambar di atas, Anda tentu merasa kesulitan
BAB 5 Teknik Seleksi Ketika ingin mengambil salah satu objek dalam sebuah foto/gambar tentu merasa kesulitan. Objek yang diambil sebesar objek tersebut. Dari contoh gambar di atas, Anda tentu merasa kesulitan
Poster. dinding atau permukaan datar lainnya dengan sifat mencari perhatian mata sekuat mungkin.
 Poster Poster adalah media gambar yang memiliki sifat persuatif tinggi karena menampilkan suatu persoalan atau tema yang menimbulkan perasaan kuat terhadap khalayak. Pengaplikasiannya dengan ditempel di
Poster Poster adalah media gambar yang memiliki sifat persuatif tinggi karena menampilkan suatu persoalan atau tema yang menimbulkan perasaan kuat terhadap khalayak. Pengaplikasiannya dengan ditempel di
Chendra Hadi S.
 Cepat Mahir Adobe Photoshop 8.0 Chendra Hadi S. chendrahadi@yahoo.com Lisensi Dokumen: Seluruh dokumen di IlmuKomputer.Com dapat digunakan, dimodifikasi dan disebarkan secara bebas untuk tujuan bukan komersial
Cepat Mahir Adobe Photoshop 8.0 Chendra Hadi S. chendrahadi@yahoo.com Lisensi Dokumen: Seluruh dokumen di IlmuKomputer.Com dapat digunakan, dimodifikasi dan disebarkan secara bebas untuk tujuan bukan komersial
Standar Kompetensi : 1. Menggunakan peerangkat lunak pembuat grafik. Kompetensi Dasar
 1 Standar Kompetensi : 1. Menggunakan peerangkat lunak pembuat grafik. Kompetensi Dasar : 1.2. Menggunakan menu ikon yang terdapat dalam perangkat lunak pembuat grafis Adobe Photoshop Indikator Pencapaian:
1 Standar Kompetensi : 1. Menggunakan peerangkat lunak pembuat grafik. Kompetensi Dasar : 1.2. Menggunakan menu ikon yang terdapat dalam perangkat lunak pembuat grafis Adobe Photoshop Indikator Pencapaian:
Gajah Bermata Satu. Project 1
 Project 1 Gajah Bermata Satu Dalam project pertama ini kita akan membuat manipulasi gajah yang mempunyai mata satu, mungkin di kehidupan nyata ini jarang terjadi namun dengan Photoshop kita bisa membuatnya.
Project 1 Gajah Bermata Satu Dalam project pertama ini kita akan membuat manipulasi gajah yang mempunyai mata satu, mungkin di kehidupan nyata ini jarang terjadi namun dengan Photoshop kita bisa membuatnya.
Spesifikasi: Ukuran: 19x23 cm Tebal: 162 hlm Harga: Rp Terbit pertama: Januari 2005 Sinopsis singkat:
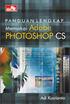 Spesifikasi: Ukuran: 19x23 cm Tebal: 162 hlm Harga: Rp 84.800 Terbit pertama: Januari 2005 Sinopsis singkat: Buku ini berisi 168 teknik mudah dan praktis untuk menguasai Photoshop secara cepat dan profesional.
Spesifikasi: Ukuran: 19x23 cm Tebal: 162 hlm Harga: Rp 84.800 Terbit pertama: Januari 2005 Sinopsis singkat: Buku ini berisi 168 teknik mudah dan praktis untuk menguasai Photoshop secara cepat dan profesional.
Menambahkan Efek Cuaca pada Gambar
 Menambahkan Efek Cuaca pada Gambar Pada bab ketujuh ini Anda akan mempelajari penambahan spesial efek pada gambar untuk memberikan tampilan akhir gambar yang mempunyai ekspresi pengaruh dari cuaca terhadap
Menambahkan Efek Cuaca pada Gambar Pada bab ketujuh ini Anda akan mempelajari penambahan spesial efek pada gambar untuk memberikan tampilan akhir gambar yang mempunyai ekspresi pengaruh dari cuaca terhadap
Tutorial Membuat Website dengan Photoshop CS2
 Tutorial Membuat Website dengan Photoshop CS2 Posted by Slamet Riyanto Web yang sering dikunjungi orang merupakan nilai plus bagi seorang web designer. Banyaknya pengunjung yang datang dapat dijadikan
Tutorial Membuat Website dengan Photoshop CS2 Posted by Slamet Riyanto Web yang sering dikunjungi orang merupakan nilai plus bagi seorang web designer. Banyaknya pengunjung yang datang dapat dijadikan
City Hunter. Project 1
 Project 1 City Hunter Project pertama ini akan membahas teknik sederhana membuat komposisi gambar, kita akan menggunakan 3 stock gambar dalam pembuatannya. Lukis manual dengan Brush menjadi salah satu
Project 1 City Hunter Project pertama ini akan membahas teknik sederhana membuat komposisi gambar, kita akan menggunakan 3 stock gambar dalam pembuatannya. Lukis manual dengan Brush menjadi salah satu
Cloudy Morning. Project 2
 Project 2 Cloudy Morning Langit dan awan kadang memiliki peran penting dalam gambar landscape, di mana objek langit biasanya memiliki porsi ruang yang lebih dominan dari objek yang lain. Bentuk awan dan
Project 2 Cloudy Morning Langit dan awan kadang memiliki peran penting dalam gambar landscape, di mana objek langit biasanya memiliki porsi ruang yang lebih dominan dari objek yang lain. Bentuk awan dan
Mari kita mulai! Langkah 1: Tambahkan Kosong New Layer
 Photoshop tutorial, kita akan mempelajari cara mudah membuat dan menambahkan petir untuk gambar dengan Photoshop! Ada beberapa cara yang berbeda untuk membuat petir menggunakan Photoshop. Cara kita akan
Photoshop tutorial, kita akan mempelajari cara mudah membuat dan menambahkan petir untuk gambar dengan Photoshop! Ada beberapa cara yang berbeda untuk membuat petir menggunakan Photoshop. Cara kita akan
PENGENALAN ADOBE PHOTOSHOP
 1 PENGENALAN ADOBE PHOTOSHOP Setelah mempelajari dan mempraktekkan sesi ini, diharapkan mampu : 1. Mengenal lingkungan kerja Adobe Photoshop. 2. Mampu menggunakan fasilitas-fasilitas utama yang ada di
1 PENGENALAN ADOBE PHOTOSHOP Setelah mempelajari dan mempraktekkan sesi ini, diharapkan mampu : 1. Mengenal lingkungan kerja Adobe Photoshop. 2. Mampu menggunakan fasilitas-fasilitas utama yang ada di
KATA PENGANTAR. Assalamualaikum Wr. Wb.
 KATA PENGANTAR Assalamualaikum Wr. Wb. Publikasi adalah salah satu bidang dalam desain yang melibatkan program editor gambar di dalamnya. Sepertinya belum ada buku komputer yang membahas tentang topik
KATA PENGANTAR Assalamualaikum Wr. Wb. Publikasi adalah salah satu bidang dalam desain yang melibatkan program editor gambar di dalamnya. Sepertinya belum ada buku komputer yang membahas tentang topik
Spesifikasi: Ukuran: 11x18 cm Tebal: 178 hlm Harga: Rp Terbit pertama: Mei 2005 Sinopsis singkat:
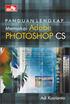 Spesifikasi: Ukuran: 11x18 cm Tebal: 178 hlm Harga: Rp 19.800 Terbit pertama: Mei 2005 Sinopsis singkat: Buku ini mengulas rahasia dan sisi tersembunyi Adobe Photoshop CS yang biasanya jarang diungkap
Spesifikasi: Ukuran: 11x18 cm Tebal: 178 hlm Harga: Rp 19.800 Terbit pertama: Mei 2005 Sinopsis singkat: Buku ini mengulas rahasia dan sisi tersembunyi Adobe Photoshop CS yang biasanya jarang diungkap
SEKOLAH MENENGAH ATAS NEGERI 1 PALANGKA RAYA
 PEMERINTAH KOTA PALANGKA RAYA DINAS PENDIDIKAN, PEMUDA, DAN OLAH RAGA SEKOLAH MENENGAH ATAS NEGERI 1 PALANGKA RAYA STATUS: TERAKREDITASI A NSS: 30.1.14.60.01.001 NPSN: 30203479 Jln. A.I.S. Nasution No.
PEMERINTAH KOTA PALANGKA RAYA DINAS PENDIDIKAN, PEMUDA, DAN OLAH RAGA SEKOLAH MENENGAH ATAS NEGERI 1 PALANGKA RAYA STATUS: TERAKREDITASI A NSS: 30.1.14.60.01.001 NPSN: 30203479 Jln. A.I.S. Nasution No.
Membuat Tombol Enter dengan Menggunakan Adobe Photoshop Oleh : Tomy Meilando
 Membuat Tombol Enter dengan Menggunakan Adobe Photoshop Oleh : Tomy Meilando Pembuatan tombol enter di bawah ini adalah pembuatan tombol dengan menggunakan alat seleksi lingkaran dan gradient, langkah-langkah
Membuat Tombol Enter dengan Menggunakan Adobe Photoshop Oleh : Tomy Meilando Pembuatan tombol enter di bawah ini adalah pembuatan tombol dengan menggunakan alat seleksi lingkaran dan gradient, langkah-langkah
BAB II Pengantar Layers
 BAB II Pengantar Layers A. Dasar-Dasar Layers Layers merupakan lapisan yang berfungsi sebagai tempat objek, diibaratkan sebagai kanvas. Dengan adanya Layers, memungkinkan Anda untuk mengedit sebuah objek
BAB II Pengantar Layers A. Dasar-Dasar Layers Layers merupakan lapisan yang berfungsi sebagai tempat objek, diibaratkan sebagai kanvas. Dengan adanya Layers, memungkinkan Anda untuk mengedit sebuah objek
Bekerja dengan Layers
 BAB 7 Bekerja dengan Layers 1. DASAR-DASAR LAYERS Layers merupakan lapisan yang berfungsi sebagai tempat objek, diibaratkan sebagai kanvas. Dengan adanya Layers, memungkinkan Anda untuk mengedit sebuah
BAB 7 Bekerja dengan Layers 1. DASAR-DASAR LAYERS Layers merupakan lapisan yang berfungsi sebagai tempat objek, diibaratkan sebagai kanvas. Dengan adanya Layers, memungkinkan Anda untuk mengedit sebuah
MODUL I DESAIN DENGAN BENTUK-BENTUK DASAR
 MODUL I DESAIN DENGAN BENTUK-BENTUK DASAR A. MAKSUD DAN TUJUAN 1. MAKSUD Memberikan pengenalan tentang bentuk-bentuk dasar dari sebuah obyek yang digunakan dalam desain grafis dan pengembangannya dengan
MODUL I DESAIN DENGAN BENTUK-BENTUK DASAR A. MAKSUD DAN TUJUAN 1. MAKSUD Memberikan pengenalan tentang bentuk-bentuk dasar dari sebuah obyek yang digunakan dalam desain grafis dan pengembangannya dengan
Desain Kaos... Maxikom
 DISCLAIMER Seluruh dokumen E-Trik di dalam CD ini dapat digunakan dan disebarkan secara bebas untuk tujuan belajar bukan komersial (non-profit), dengan syarat tidak menghapus atau merubah atribut penulis
DISCLAIMER Seluruh dokumen E-Trik di dalam CD ini dapat digunakan dan disebarkan secara bebas untuk tujuan belajar bukan komersial (non-profit), dengan syarat tidak menghapus atau merubah atribut penulis
DESIGN IKLAN SEPATU. 1. Buka aplikasi Photoshop CS5, kemudian atur kanvas sehingga berukuran 1024 x 768 px dan pilih warna putih sebagai background.
 DESIGN IKLAN SEPATU 1. Buka aplikasi Photoshop CS5, kemudian atur kanvas sehingga berukuran 1024 x 768 px dan pilih warna putih sebagai background. 2. Simpan dengan nama Design Iklan Sepatu. 3. Ubahlah
DESIGN IKLAN SEPATU 1. Buka aplikasi Photoshop CS5, kemudian atur kanvas sehingga berukuran 1024 x 768 px dan pilih warna putih sebagai background. 2. Simpan dengan nama Design Iklan Sepatu. 3. Ubahlah
MODUL 5 PRAKTIKUM MULTIMEDIA EDITING FOTO DENGAN PHOTOSHOP CS4
 MODUL 5 PRAKTIKUM MULTIMEDIA EDITING FOTO DENGAN PHOTOSHOP CS4 Tim Penyusun : Nani Setyo Wulan S.Pd. Katrina Flomina S.Pd. JURUSAN TEKNIK KOMPUTER JARINGAN PERSIAPAN AKADEMI KOMUNITAS SOLOK SELATAN PDD
MODUL 5 PRAKTIKUM MULTIMEDIA EDITING FOTO DENGAN PHOTOSHOP CS4 Tim Penyusun : Nani Setyo Wulan S.Pd. Katrina Flomina S.Pd. JURUSAN TEKNIK KOMPUTER JARINGAN PERSIAPAN AKADEMI KOMUNITAS SOLOK SELATAN PDD
Mari Belajar Gimp. versi 2.8 Bagian 2 : Mengenal Toolbox. Oleh: Wahyu Setiyono
 Mari Belajar Gimp versi 2.8 Bagian 2 : Mengenal Toolbox Oleh: Wahyu Setiyono Rangkuman Pada tulisan ini akan membahas tentang perkenalan Toolbox dari gambarnya sampai pada fungsinya 1. Toolbox ini sering
Mari Belajar Gimp versi 2.8 Bagian 2 : Mengenal Toolbox Oleh: Wahyu Setiyono Rangkuman Pada tulisan ini akan membahas tentang perkenalan Toolbox dari gambarnya sampai pada fungsinya 1. Toolbox ini sering
E-trik Adobe Illustrator CS2 ROBOT KEPITING. fandi
 DISCLAIMER Seluruh dokumen E-Trik di dalam CD ini dapat digunakan dan disebarkan secara bebas untuk tujuan belajar bukan komersial (non-profit), dengan syarat tidak menghapus atau merubah atribut penulis
DISCLAIMER Seluruh dokumen E-Trik di dalam CD ini dapat digunakan dan disebarkan secara bebas untuk tujuan belajar bukan komersial (non-profit), dengan syarat tidak menghapus atau merubah atribut penulis
SOAL REMEDIAL UTS TIK KELAS XII SMT GANJIL 2012
 SOAL REMEDIAL UTS TIK KELAS XII SMT GANJIL 2012 1. Sofware aplikasi pengolah vektor selain Coreldraw adalah... a. Photo Paint b. Adobe Photoshop c. Macromedia Freehand d. Macromedia Flash e. Macromedia
SOAL REMEDIAL UTS TIK KELAS XII SMT GANJIL 2012 1. Sofware aplikasi pengolah vektor selain Coreldraw adalah... a. Photo Paint b. Adobe Photoshop c. Macromedia Freehand d. Macromedia Flash e. Macromedia
PEMODELAN DAN SIMULASI
 Tugas Individu 1 PEMODELAN DAN SIMULASI DISUSUN OLEH: WASHIL ABDUL JALIL (D42110284) Kelas B TEKNIK INFORMATIKA UNIVERSITAS HASANUDDIN USER INTERFACE ADOBE FLASH Antarmuka Adobe Flash terdiri dari beberapa
Tugas Individu 1 PEMODELAN DAN SIMULASI DISUSUN OLEH: WASHIL ABDUL JALIL (D42110284) Kelas B TEKNIK INFORMATIKA UNIVERSITAS HASANUDDIN USER INTERFACE ADOBE FLASH Antarmuka Adobe Flash terdiri dari beberapa
Modul 1 PENGENALAN ADOBE FLASH
 Modul 1 PENGENALAN ADOBE FLASH INDIKATOR PENCAPAIAN HASIL BELAJAR Peserta dapat memahami fungsi bagian-bagian dalam tampilan Adobe Flash. Peserta dapat membuat bentuk dasar (shape) mengunakan Adobe Flash.
Modul 1 PENGENALAN ADOBE FLASH INDIKATOR PENCAPAIAN HASIL BELAJAR Peserta dapat memahami fungsi bagian-bagian dalam tampilan Adobe Flash. Peserta dapat membuat bentuk dasar (shape) mengunakan Adobe Flash.
