I. MANUAL VIRTUAL BOX
|
|
|
- Ivan Gunawan
- 6 tahun lalu
- Tontonan:
Transkripsi
1 I. MANUAL VIRTUAL BOX A. Instalasi VirtualBox 1. Instalasi VirtualBox dapat menggunakan file instalasi (offline) atau secara online. Instalasi online hanya dapat dilakukan untuk host Linux. Untuk sistem operasi Windows (32 bit atau 64 bit), download file aplikasi VirtualBox di bagian VirtualBox for Windows hosts. Selanjutnya klik dua kali pada file aplikasi VirtualBox yang telah didownload tersebut.
2 2. Selanjutnya muncul layar selamat datang dalam proses instalasi VirtualBox. Klik tombol Next untuk proses selanjutnya. 3. Di bagian ini, kita dapat menentukan fitur apa yang akan diinstall atau tidak, mulai dari dukungan terhadap USB, jaringan, sampai script Phyton untuk VirtualBox API. Di bagian ini kita juga dapat menentukan lokasi folder VirtualBox akan diinstall. Biarkan seluruh pengaturan folder dan fitur aplikasi yang akan diinstall. Klik tombol Next untuk proses selanjutnya.
3 4. Di bagian ini, kita dapat menentukan apakah cara akses VirtualBox secara cepat (shortcut) akan diinstall pada bagian desktop dan Quick Launch Bar. Aktifkan Register file associations agar file dengan ekstensi terkait VirtualBox dikenal oleh sistem operasi. Klik tombol Next untuk proses selanjutnya. 5. Selanjutnya muncul pemberitahuan, bahwa dalam proses instalasi, interface atau kartu jaringan yang ada pada komputer akan dinonaktifkan untuk sementara waktu, namun akan diaktifkan kembali secara otomatis, dengan tambahan kartu jaringan virtual bawaan dari VirtualBox. Klik tombol Yes untuk melanjutkan proses instalasi.
4 6. VirtualBox sudah memiliki informasi yang diperlukan dan siap untuk diinstall. Klik tombol Install untuk memulai proses instalasi VirtualBox. 7. Pada Windows 7 atau Windows 8, akan muncul layar pop-up User Account Control yang meminta konfirmasi apakah kita akan menginstall aplikasi VirtualBox ke dalam komputer. Klik tombol Yes untuk memulai proses instalasi.
5 8. Proses instalasi dan penyalinan file aplikasi VirtualBox sedang dilakukan. 9. Apabila dalam proses instalasi muncul pertanyaan terkait keamanan sistem, tandai kotak konfirmasi Always trust software from "Oracle Corporation" kemudian tekan tombol Install. Jika yang ditekan adalah tombol Dont Install maka proses instalasi akan dihentikan. Dan apabila kotak konfirmasi Always trust software from "Oracle Corporation" tidak diaktifkan, maka pertanyaan terkait keamanan akan muncul beberapa kali dan kita harus menekan tombol Install untuk menyelesaikan proses instalasi VirtualBox.
6 10. Layar selanjutnya menginformasikan bahwa instalasi VirtualBox sudah selesai dilakukan. Klik tombol Finish untuk keluar dari proses instalasi dan menjalankan aplikasi VirtualBox. 11. Tampilan ruangan aplikasi VirtualBox yang baru diinstall.
7 B. Pembuatan Mesin Virtual 1. Jalankan aplikasi VirtualBox untuk memulai pembuatan mesin virtual baru. 2. Tekan tombol "New" atau pilih menu Machine, kemudian item New untuk membuat guest machine baru. Shortcut Ctrl-N (tekan tombol fungsi kontrol bersamaan dengan menekan huruf N pada keyboard) juga dapat digunakan untuk pembuatan mesin virtual baru. 3. Selanjutnya muncul jendela pop-up Create Virtual Machine, yang berguna untuk label dan jenis serta versi sistem operasi guest yang akan diinstall. 4. Pada isian Name, tulis nama sistem operasi guest yang akan diinstall, dalam hal ini adalah Windows 7(64 bit). Khusus untuk CBT UN, kolom Name diisi dengan format: [nama sekolah]_server[nomor Server].
8 5. Nama sistem operasi guest juga digunakan sebagai nama folder untuk lokasi file sistem operasi guest (pada Windows 7 lokasi default folder mesin virtual adalah C:\Users\Account-Login\VirtualBox VMs). Pada bagian Type, pilih Windows 7 dan di bagian Version, sesuaikan versi Windows 7 yang akan diinstall, apakah versi 32-bit atau versi 64-bit. Selanjutnya tekan tombol Next. Catatan: Apabila version untuk windows 7 (64 bit) tidak tersedia, maka pastikan bahwa : a. Server lokal menggunakan mesin 64 bit b. Set Enable untuk Virtualization Technology (VTx/VTd). Untuk mengecek pengaturan VTx/VTd, harus masuk ke bios, dan untuk pengaturannya tergantung jenis biosnya, Namun kebanyakan tipe bios, posisi VTx/VTd ada pada menu security dan sub menu system security. Perhatikan gambar di bawah ini :
9 6. Layar selanjutnya pengaturan jumlah memori yang akan dialokasikan untuk mesin virtual dalam satuan Megabyte. Silahkan lakukan perubahan alokasi memori semaksimal mungkin dengan cara mengambil alokasi memori ¾ dari alokasi memori warna hijau dan jangan sampai mencapai atau memasuki garis warna merah. Isian maksimal ditunjukan oleh indikator warna hijau atau setengah dari total jumlah memori komputer yang tersedia, agar sistem operasi utama tidak menjadi terganggu. Selanjutnya tekan tombol Next.
10 7. Bagian selanjutnya adalah pengaturan media penyimpanan (hard disk) yang akan digunakan mesin virtual Windows 7. VirtualBox memberikan rekomendasi kapasitas hard disk virtual yang akan dibuat berdasarkan jenis sistem operasi yang ditentukan sebelumnya. Kapasitas hard disk yang disarankan tersebut dapat kita ganti sesuai kebutuhan kita. 8. Dalam pengaturan hard disk virtual, tersedia 3 (tiga) opsi yang dapat digunakan: a. Do not add a virtual hard drive Opsi ini digunakan untuk pengguna tingkat mahir, karena hard disk virtual akan dibuat dalam pengaturan terpisah dan setelah pembuatan mesin virtual Windows 7 selesai dilakukan. b. Create a virtual hard drive now Opsi ini digunakan untuk membuat hard disk virtual baru bersamaan dengan pembuatan mesin virtual Windows 7. c. Use an existing virtual hard drive Gunakan opsi ini untuk memilih hard disk virtual yang sudah ada. 9. Pilih opsi Use an existing virtual hard drive karena kita akan menggunakan virtual mesin yang sudah tersedia dengan mencari sumber file VM yang ada. Kemudian tekan tombol Create/buat.
11 10. Pada Window Virtual Box akan muncul nama virtual machine yang tadi kita buat. 11. Setting network atau jaringan di virtual box. Perlu diketahui bahwa sebagai persyaratan bahwa server lokal memiliki 2 NIC, dengan fungsi umum ialah NIC 1 untuk koneksi ke jaringan LAN lokal, sementara NIC 2 digunakan untuk koneksi server lokal ke internet untuk permintaan token serta upload hasil ujian peserta ke server pusat. Oleh karena itu di virtual box minimal harus disetting 2 adaptor yaitu adaptor 1 untuk NIC 1 dan adaptor 2 untuk NIC 2 dengan memilih menu di virtual box yaitu : mesin pengaturan dan akan muncul seperti tampilan berikut :
12 Tekan jaringan di menu sebelah kiri, pilih jaringan Adaptor 1, selanjutnya pilih Terpasang pada Adaptor Ter-bridge, pilih nama adaptor NIC 1 yang terinstall atau terpasang pada komputer server lokal, sementara itu pilihan Tingkat lanjutan gunakan default virtual box. Sementara itu untuk mengaktifkan NIC 2 maka gunakan pilihan adaptor 2, dan dengan cara yang sama masukkan terpasang pada Adaptor Ter-bridge, pilih adaptor NIC 2 yang terinstall atau terpasang pada komputer server lokal, dan sementara itu pilihan Tingkat lanjutan gunakan default virtual box.perhatikan gambar dibawah ini : Catatan : Setting jaringan ini harus VM UN CBT dalam kondisi off 12. Setelah setting jaringan, maka vm siap untuk di start dengan cara Klik tombol Start untuk menjalankan virtual machine. 13. Setelah VM siap maka langkah berikutnya adalah mencocokkan change and time setting khususnya di VM, perlu diperhatikan disini bahwa tanggal dan waktu harus sesuai dengan tanggal dan waktu real. Berikut adalah ketentuan untuk mensetting tanggal dan waktu: A. Apabila waktu dan tanggal yang dimiliki host sudah sama dengan waktu dan tanggal (time and date setting) di VM, maka tidak perlu ada perubahan B. Apabila waktu dan tanggal yang dimiliki host berbeda dengan waktu dan tanggal di VM. Mengupayakan waktu dan tanggal di VM menggunakan waktu real, oleh karena itu waktu dan tanggal yang di ubah adalah di host. Dengan pengubahan waktu dan tanggal di host tersebut akan otomatis mengubah waktu di VM.
13 Contoh : 1. Misalnya waktu real saat ini adalah 14.00, tanggal 23 Pebruari 2015, waktu di host sebelum diubah adalah 14.00, tanggal 23 Pebruari 2015 sementara itu waktu di VM adalah pukul 11.00, tanggal 23 Pebruari Inti perubahan adalah VM harus sesuai dengan waktu dan tanggal real yaitu pukul 14.00, tanggal 23 pebruari Agar waktu dan tanggal di VM sesuai dengan real, maka waktu host harus diubah atau ditambahkan 3 jam menjadi pukul 17.00, tanggal 23 Pebruari 2015, sehingga otomatis VM akan menjadi pukul 14.00, tanggal 23 Pebruari Misalnya waktu real saat ini adalah 14.00, tanggal 23 Pebruari 2015, waktu di host sebelum diubah adalah 14.00, tanggal 23 Pebruari 2015 sementara itu waktu di VM adalah pukul 18.00, tanggal 23 Pebruari Inti perubahan adalah VM harus sesuai dengan waktu dan tanggal real yaitu pukul 14.00, tanggal 23 pebruari Agar waktu dan tanggal di VM sesuai dengan real, maka waktu host harus diubah atau dikurangi 4 jam menjadi pukul 10.00, tanggal 23 Pebruari 2015, sehingga otomatis VM akan menjadi pukul 14.00, tanggal 23 Pebruari Mematikan VM harus dengan cara soft shutdown seperti mematikan komputer dengan platform windows lainnya yaitu dengan tombol start shutdown
14 II. MANUAL CBT SYNC Berikut adalah gambaran ringkas hubungan antara CBT dan aplikasi pendukungnya: A. CBTSync CBTSync adalah windows aplikasi yang mengatur lalu lintas data yang digunakan oleh website CBT. Fungsi dari CBTSync adalah sebagai berikut : 1. Sinkronisasi dengan mendownload data peserta tes, data soal, dan data konfigurasi tes yang berasal dari server pusat 2. Memonitor aktivitas peserta tes. Ada window yang menampilkan informasi peserta yang sedang ujian. 3. Mengaktifkan scheduler token. Token akan expired dalam waktu yang ditentukan dan akan digenerate token yang baru. Aktifitas ini akan berlangsung selama aplikasi CBTSync dijalankan dan terhubung internet untuk semi online. 4. Mengatur kelompok yang akan melakukan tes. Ada setingan yang menentukan kelompok peserta tes yang dapat melakukan tes 5. Mengupload hasil ujian peserta tes ke server pusat.
15 B. Penggunaan CBTSync 1. Pada VM atau desktop yang sudah terinstal aplikasi VM, akan tampil icon CBTSync. Klik icon untuk menjalankan CBTSync. 2. Window CBTSync kemudian akan tampil dengan status awal Tidak Aktif. Apabila status CBTSync adalah tidak aktif, maka aplikasi CBTSync tidak dapat digunakan.
16 3. Masukkan data ID yang anda dapatkan dari admin server pusat ke dalam textbox ID, kemudian tekan tombol Refresh. Apabila ID yang anda dapatkan sudah aktif, maka status CBTSync akan berubah menjadi aktif dan anda dapat mengakses fungsi-fungsi lain yang ada di dalam aplikasi CBTSync. 4. Apabila status CBTSync sudah aktif, anda dapat mengakses fungsi-fungsi yang ada pada tab Status Download dan tab Status Peserta Tes (tab Server Pusat hanya dapat diakses oleh admin server pusat).
17 5. Pada tab Status Download, anda dapat mendownload data soal dari server pusat, menghapus data soal, atau menghapus hasil tes dari peserta tes.
18 6. Tombol Download akan terlebih dahulu menghapus semua data soal, data tes, dan data hasil tes sebelum mulai mendownload data dari server pusat. 7. Pada tab Status Peserta Tes, anda dapat melakukan beberapa hal berikut: a. Melihat / memonitor informasi peserta tes
19 b. Memonitor scheduler token. 1) Aktivasi Token offline Perhatikan gambar di bawah ini : Pilih jenis tes Dari gambar diatas untuk tes offline masukkan atau ketikkan Login Token sesuai dengan token offline yang diberikan, setelah itu tekan refresh login. Token dapat difungsikan dalam 15 menit, apabila sudah tidak dapat difungsikan akan muncul notifikasi bahwa token sudah tidak valid maka harus di ketikkan Token offline lainnya, lalu tekan refresh token. 2) Aktivasi Token online Perhatikan gambar di bawah ini :
20 Label dan Tombol token hanya akan muncul apabila data Token awal sudah diaktifkan oleh admin pusat, apabila data token awal belum diberikan oleh admin pusat, maka label dan tombol token tidak akan tampil, dan kemungkinan besar peserta tes tidak bisa melakukan tes, karena untuk memulai tes, diwajibkan memasukkan data token. Untuk mengecek ketersediaan token awal dari admin pusat, anda dapat mengklik tombol Refresh yang ada pada tab Status (tombol pada step 3). c. Mengaktifkan Kelompok yang akan mengikuti tes. d. Upload hasil tes. Hanya peserta tes yang sudah berstatus selesai yang bisa diupload datanya. Pilih peserta tes yang akan diupload dengan mencek checkbox atau dengan menekan tombol Pilih Peserta untuk
21 memilih semua peserta tes. Kemudian tekan tombol Upload Hasil Tes untuk mengupload data ke server pusat. e. Hapus Hasil Tes. Fungsi hapus hasil tes hanya bisa digunakan apabila semua peserta tes sudah berstatus Terupload. f. Untuk meminimize CBT Sync adalah dengan menekan tombol windows +D. Sementara untuk menutup CBT Sync adalah dengan menekan tombol Alt + F4.
22 VIII. COMPUTER BASED TESTING (CBT) PUSPENDIK CBT adalah website yang digunakan oleh peserta tes untuk melakukan tes. A. Penggunaan CBT 1. Login Masukkan username dan password yang didapatkan dari administrator tes pada halaman login, kemudian tekan tombol Login untuk melanjutkan ke proses selanjutnya. 2. Gagal Login Terkadang walaupun peserta tes sudah memasukkan username dan password dengan tepat, tetapi masih tidak bisa login ke dalam sistem. Hal ini disebabkan karena status login peserta tersebut masih aktif. Hal ini dikarenakan peserta keluar dari sistem dengan tidak normal (tidak menekan tombol logout di kanan atas). Apabila hal ini terjadi, silahkan hubungi administrator untuk meminta direset status login peserta tersebut (proses ini tidak menghapus jawaban/menyebabkan peserta mengulang tes). 3. Informasi Data Peserta Tes Page Setelah login, peserta masuk pada halaman informasi peserta tes. Peserta dapat mengecek apakah informasi tersebut benar/salah. Untuk melanjutkan ke proses selanjutnya, peserta harus memasukkan token yang valid. Tekan tombol MULAI untuk melanjutkan ke halaman selanjutnya.
23 4. Halaman Informasi Subtes dan Waktu Jeda Pada saat bepindah subtes, setiap peserta akan terlebih dahulu melihat halaman informasi subtes. Pada halaman informasi subtes, peserta dapat melihat informasi penting terkait suatu subtes. Salah satu informasi penting adalah Waktu Tes mulai. Informasi ini menampilkan kapan waktu subtes dimulai. Apabila waktu sekarang belum mencapai waktu tes, maka tombol mulai tidak aktif dan tidak dapat ditekan. Apabila waktu sekarang telah mencapai waktu tes, maka tombol waktu tes akan aktif dan dapat ditekan.
24 5. Halaman Informasi Token dan Kelompok Silahkan akses url : untuk mengakses Token yang sedang valid dan Kelompok mana yang bisa mengikuti tes.
25 6. Timer dan Navigasi Soal Pada bagian atas halaman tes, peserta tes dapat melihat Waktu Sisa dari subtes yang anda kerjakan. Pada bagian kanan peserta tes dapat pindah ke soal-soal yang lain. 7. Menjawab Soal Untuk menjawab soal atau menjawab soal, anda peserta tes dapat menggunakan mouse atau menekan tombol keyboard A-B-C-D-E.
26 III. MANUAL CBAT EXAM BROWSER Langkah-langkah yang dilakukan untuk menjalankan ExamBrowser: ExamBrowser pada dasarnya berjalan di platform operating system windows jadi kita akan berjalan di platform windows, dan browser yang di rekomendasikan adalah chrome, namun apabila ingin menggunakan firefox sebagai alternatif browser maka komputer client menggunakan browser firefox harus menginstall tambahan atau adds on (-rkiosk). Berikut ini adalah cara menjalankan Exambrowser dengan berbagai kemungkinan platform di komputer client: 1. Apabila di PC sudah terinstall Win8 atau Win7 maka langkah-langkahnya adalah sebagai berikut: a. Pastikan di PC Client terdapat Browser Chrome, jika sudah ada maka lakukan langkah-langkah selanjutnya, b. kopikan folder exambrowser yang ada dalam folder prerequisite ke desktop c. Lihat pada gambar berikut d. Setelah dikopikan ke desktop kopikan ExamBrowser.exe ke desktop untuk dijadikan shortcut seperti pada gambar berikut
27 Setelah Langkah-langkah di atas dilakukan dengan benar maka Exambrowser siap dijalankan dan tampilan pada halaman login seperti gambar berikut: Apabila browser yang dipakai ingin diubah ke firefox maka langkah pertama harus menjalankan adds on, berikut ini adalah petunjuknya : Cara Menginstall Add-ons r-kiosk pada mozilla firefox: a. Jalankan mozilla firefox b. Pilih menu di mozilla firefox seperti pada tampilan di bawah ini
28 c. Lalu pilih Add-ons sehingga tampilan seperti di bawah ini dan klik gambar toll for all add-ons seperti pada gambar yang diberi tanda di bawah ini. d. Lalu pilih Install add-on from file seperti gambar yang telah diberi tanda merah pada gambar di bawah ini.
29 e. Setelah klik install add-on from file maka tampil browse untuk mencari di mana kita meletakkan file r_kiosk fx.xpi. (kami sudah meyinapkan di dalam folder prerequisites)
30 f. Lalu klik open dan klik Install Now g. Jika install telah berhasil maka tampil seperti gambar di bawah ini. h. Lalu klik Restart Now i. Dan mozilla firefox akan restart. Dan setelah restart maka tampilan mozilla firefox menjadi full screen. 2. Apabila PC Client berjalan diplatform Win Xp, maka langkah-langkah yang harus dilakukan adalah sebagai berikut:
31 a. Pastikan di PC Client terdapat Browser Chrome, jika sudah ada maka lakukan langkah-langkah selanjutnya, b. Install terlebih dahulu dotnetfx35 1) Buka Folder Prerequisite dan Install langkah-langkahnya 2) Doble klik dotnettfx35 3) Setelah doble klik akan muncul security warning seperti pada gambar berikut
32 4) Lalu klik tombol Run, akan tampil gambar extracting file seperti pada gambar berikut 5) Setelah selesai menginstall kembali ke desktop c. kopikan folder exambrowser yang ada dalam folder prerequisite ke desktop d. Setelah dikopikan ke desktop kopikan ExamBrowser.exe ke desktop untuk dijadikan shortcut seperti pada gambar berikut: e. Setelah tampilan seperti gambar di atas tinggal menjalankan, dengan cara doble klik shortcut ExamBrowsernya sehingga seperti tampil seperti pada gambar berikut:
33 f. Setelah tampil gambar seperti di atas pilih menu settings g. Setelah klik setting tampil gambar seperti di atas, meminta untuk memasukkan password. Default password adalah cbatpuspendik.
34 h. Setelah klik OK maka tampilan seperti pada gambar di atas. i. Di sini ada beberapa keterangan: a. Password b. Browser File Name c. Browser Arguments d. Initial url e. Unlock Keys Dan dipastikan bahwa isian sesuai dengan tampilan di atas. a) Password : cbatpuspendik b) Browser File Name : chrome.exe c) Browser Arguments : -kiosk d) Initial url : atau (IP server/cbt) e) Unlock Keys : LControlKey,S,T,D (kombinasi tombol Ctrl+S+T+D : untuk menghentikan ExamBroser. Lalu klik kombinasi Alt + F4 untuk keluar dari ExamBroser. j. Setelah dipastikan Semua Isian lengkap dan benar lalu klik RUN k. Setelah tampilan seperti gambar di atas tinggal menjalankan, dengan cara doble klik lalu masuk ke halaman Login
35 l. Setelah selesai melaksanakan Ujian maka kita mematikan tampilan ExamBrowser dengan kombinasi tombol Ctrl+S+T+D : untuk menghentikan ExamBroser. Lalu klik kombinasi Alt + F4 untuk keluar dari ExamBroser. m. Dan kembali ke tampilan seperti pada gambar langkah nomor 10, lalu klik Close untuk keluar dari ExamBrowser. 3. Apabila PC Client menggunakan platform berbasis Linux, maka langkahlangkahnya a. Install terlebih dahulu Virtual Box (baca di manual Instalasi Virtual Box) b. Setelah itu buat VM dengan memilih VDI XP UN 2015 (baca di manual instalasi VM) c. Setelah selesai tampilan akan seperti di bawah ini d. Langkah selanjutnya seperti menggunakan platform Win Xp e. Selamat mencoba Jika tidak menggunakan chrome, maka menggunakan Mozilla firefox dengan langkahnya yang tercantum di file Cara Menginstall Add-ons.
SMK BATIK 2 SURAKARTA
 MANUAL INSTALASI SERVER DAN CLIENT UNBK (COMPUTER BASED TEST) 2015/2016 Oleh : PRIS PRIYANTO SMK BATIK 2 SURAKARTA Team UNBK SMK Batik 2 Surakarta MODUL INSTALASI UNBK (Computer Based Test) Team UNBK SMK
MANUAL INSTALASI SERVER DAN CLIENT UNBK (COMPUTER BASED TEST) 2015/2016 Oleh : PRIS PRIYANTO SMK BATIK 2 SURAKARTA Team UNBK SMK Batik 2 Surakarta MODUL INSTALASI UNBK (Computer Based Test) Team UNBK SMK
Cara Menjalankan Aplikasi Exambro CBTSync [CBTSync Terbaru]
![Cara Menjalankan Aplikasi Exambro CBTSync [CBTSync Terbaru] Cara Menjalankan Aplikasi Exambro CBTSync [CBTSync Terbaru]](/thumbs/75/72793023.jpg) Cara Menjalankan Aplikasi Exambro CBTSync [CBTSync Terbaru] Cara Menjalankan Aplikasi Exambro CBTSync [CBTSync Terbaru Simulasi 2 unbk 2017] CBTSync adalah aplikasi yang mengatur lalu lintas data yang
Cara Menjalankan Aplikasi Exambro CBTSync [CBTSync Terbaru] Cara Menjalankan Aplikasi Exambro CBTSync [CBTSync Terbaru Simulasi 2 unbk 2017] CBTSync adalah aplikasi yang mengatur lalu lintas data yang
Daftar Isi» Persiapan
 Halaman 1/6 Cara Membuat Mesin Virtual Windows XP Dengan VirtualBox Kategori: Virtualisasi Oleh: Gufron Rajo Kaciak, 2014-02-24 23:01:03 Panduan ini akan menjelaskan cara membuat mesin virtual (virtual
Halaman 1/6 Cara Membuat Mesin Virtual Windows XP Dengan VirtualBox Kategori: Virtualisasi Oleh: Gufron Rajo Kaciak, 2014-02-24 23:01:03 Panduan ini akan menjelaskan cara membuat mesin virtual (virtual
APLIKASI CBT 2018 TROUBLESHOOTING. Puspendik Balitbang Kemendikbud. Copyright PUSPENDIK KEMENDIKBUD
 APLIKASI CBT 2018 TROUBLESHOOTING Puspendik Balitbang Kemendikbud ExamBrowser Admin dan VirtualBox Penyebab : 1. Adapter setting ke jaringan lokal belom diberikan IP dengan segmen 0 2. Waiting VHD Services
APLIKASI CBT 2018 TROUBLESHOOTING Puspendik Balitbang Kemendikbud ExamBrowser Admin dan VirtualBox Penyebab : 1. Adapter setting ke jaringan lokal belom diberikan IP dengan segmen 0 2. Waiting VHD Services
APLIKASI CBT 2017 TROUBLESHOOTING. Puspendik Balitbang Kemdikbud. Copyright (c) Puspendik Kemdikbud
 TROUBLESHOOTING APLIKASI CBT 2017 Puspendik Balitbang Kemdikbud ExamBrowser Admin dan VirtualBox Penyebab : 1. Adapter setting ke jaringan lokal belom diberikan IP dengan segmen 0 2. Waiting VHD Services
TROUBLESHOOTING APLIKASI CBT 2017 Puspendik Balitbang Kemdikbud ExamBrowser Admin dan VirtualBox Penyebab : 1. Adapter setting ke jaringan lokal belom diberikan IP dengan segmen 0 2. Waiting VHD Services
4. Custom Setup. Klik Next. epentengker Page 1. kekeseen.wordpress.com
 Virtual Box adalah software yang bisaa digunakan untuk melakukan ujicoba terhadap suatu Sistem Operasi sebelum akhirnya diinstall pada PC sesungguhnya. Dengan kata lain, Virtual Box adalah merupakan sebuah
Virtual Box adalah software yang bisaa digunakan untuk melakukan ujicoba terhadap suatu Sistem Operasi sebelum akhirnya diinstall pada PC sesungguhnya. Dengan kata lain, Virtual Box adalah merupakan sebuah
[MANUAL UNBK TAHUN 2017] Pusat Penilaian Pendidikan. Badan Penelitian dan Pengembangan. Kementerian Pendidikan dan kebudayaan
![[MANUAL UNBK TAHUN 2017] Pusat Penilaian Pendidikan. Badan Penelitian dan Pengembangan. Kementerian Pendidikan dan kebudayaan [MANUAL UNBK TAHUN 2017] Pusat Penilaian Pendidikan. Badan Penelitian dan Pengembangan. Kementerian Pendidikan dan kebudayaan](/thumbs/53/32056145.jpg) 2017 [MANUAL UNBK TAHUN 2017] Pusat Penilaian Pendidikan Badan Penelitian dan Pengembangan Kementerian Pendidikan dan kebudayaan DAFTAR ISI DAFTAR ISI... i ALUR PROSES UNBK 2017... v I. TES TERKOMPUTERISASI
2017 [MANUAL UNBK TAHUN 2017] Pusat Penilaian Pendidikan Badan Penelitian dan Pengembangan Kementerian Pendidikan dan kebudayaan DAFTAR ISI DAFTAR ISI... i ALUR PROSES UNBK 2017... v I. TES TERKOMPUTERISASI
[MANUAL UNBK TAHUN 2016] Pusat Penilaian Pendidikan. Badan Penelitian dan Pengembangan. Kementerian Pendidikan dan kebudayaan
![[MANUAL UNBK TAHUN 2016] Pusat Penilaian Pendidikan. Badan Penelitian dan Pengembangan. Kementerian Pendidikan dan kebudayaan [MANUAL UNBK TAHUN 2016] Pusat Penilaian Pendidikan. Badan Penelitian dan Pengembangan. Kementerian Pendidikan dan kebudayaan](/thumbs/52/29534297.jpg) 2016 012016 [MANUAL UNBK TAHUN 2016] Pusat Penilaian Pendidikan Badan Penelitian dan Pengembangan Kementerian Pendidikan dan kebudayaan DAFTAR ISI DAFTAR ISI... i ALUR PROSES UNBK 2015... v I. TES TERKOMPUTERISASI
2016 012016 [MANUAL UNBK TAHUN 2016] Pusat Penilaian Pendidikan Badan Penelitian dan Pengembangan Kementerian Pendidikan dan kebudayaan DAFTAR ISI DAFTAR ISI... i ALUR PROSES UNBK 2015... v I. TES TERKOMPUTERISASI
BAB IV DISKRIPSI KERJA PRAKTIK. 4.1 Pembuatan Server Menggunakan Mercury Pada XAMPP
 BAB IV DISKRIPSI KERJA PRAKTIK Bab ini membahas tentang proses installasi dan menampilkan foto-foto hasil desain topologi yang telah dikerjakan. 4.1 Pembuatan E-Mail Server Menggunakan Mercury Pada XAMPP
BAB IV DISKRIPSI KERJA PRAKTIK Bab ini membahas tentang proses installasi dan menampilkan foto-foto hasil desain topologi yang telah dikerjakan. 4.1 Pembuatan E-Mail Server Menggunakan Mercury Pada XAMPP
MODUL 1 PRAKTIKUM ADMINISTRASI JARINGAN. Pengenalan dan Instalasi Sistem Operasi Jaringan
 MODUL 1 PRAKTIKUM ADMINISTRASI JARINGAN Pengenalan dan Instalasi Sistem Operasi Jaringan JURUSAN TEKNIK KOMPUTER JARINGAN PERSIAPAN AKADEMI KOMUNITAS SOLOK SELATAN PDD POLITEKNIK NEGERI PADANG 2014 Pengenalan
MODUL 1 PRAKTIKUM ADMINISTRASI JARINGAN Pengenalan dan Instalasi Sistem Operasi Jaringan JURUSAN TEKNIK KOMPUTER JARINGAN PERSIAPAN AKADEMI KOMUNITAS SOLOK SELATAN PDD POLITEKNIK NEGERI PADANG 2014 Pengenalan
MANUAL BOOK UNBK v Pusat Penilaian Pendidikan Badan Penelitian dan Pengembangan Kementerian Pendidikan dan Kebudayaan
 MANUAL BOOK UNBK 2018 v18.02 Pusat Penilaian Pendidikan Badan Penelitian dan Pengembangan Kementerian Pendidikan dan Kebudayaan DAFTAR ISI DAFTAR ISI... i DAFTAR GAMBAR... iii ALUR PROSES UNBK 2018...
MANUAL BOOK UNBK 2018 v18.02 Pusat Penilaian Pendidikan Badan Penelitian dan Pengembangan Kementerian Pendidikan dan Kebudayaan DAFTAR ISI DAFTAR ISI... i DAFTAR GAMBAR... iii ALUR PROSES UNBK 2018...
MANUAL PENGOPERASIAN JSTOCKINVENTORY Twitter
 MANUAL PENGOPERASIAN JSTOCKINVENTORY 2 www.jasaplus.com 082227927747 Twitter : @ringlayer email : ringlayer@gmail.com jasapluscom@yahoo.com DAFTAR ISI BAB 1. PENGENALAN DAN INSTALASI JSTOCKINVENTORY 1.1.
MANUAL PENGOPERASIAN JSTOCKINVENTORY 2 www.jasaplus.com 082227927747 Twitter : @ringlayer email : ringlayer@gmail.com jasapluscom@yahoo.com DAFTAR ISI BAB 1. PENGENALAN DAN INSTALASI JSTOCKINVENTORY 1.1.
Insani Ning Arum insani_arum@yahoo.com http://insani-arum.blogspot.com
 Instalasi Windows XP pada VM VirtualBox Insani Ning Arum insani_arum@yahoo.com http://insani-arum.blogspot.com Lisensi Dokumen: Copyright 2003-2007 IlmuKomputer.Com Seluruh dokumen di IlmuKomputer.Com
Instalasi Windows XP pada VM VirtualBox Insani Ning Arum insani_arum@yahoo.com http://insani-arum.blogspot.com Lisensi Dokumen: Copyright 2003-2007 IlmuKomputer.Com Seluruh dokumen di IlmuKomputer.Com
User Manual Billing Mikrotik Versi 3.20
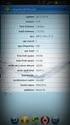 User Manual Billing Mikrotik Versi 3.20 Cara Install billing mikrotik sangat sederhana, setelah berhasil mendownload serversetup.exe maka jalankan program tersebut pada Windows XP, NT, Win 7, Win 8. Cara
User Manual Billing Mikrotik Versi 3.20 Cara Install billing mikrotik sangat sederhana, setelah berhasil mendownload serversetup.exe maka jalankan program tersebut pada Windows XP, NT, Win 7, Win 8. Cara
JURNAL PRAKTIKUM SISTEM OPERASI 2012/2013. NAMA : Adysta Galang Iman A. S NIM : ASISTEN : Rahman Dattebayo KELAS : H2 BAB Ke- : 1
 JURNAL PRAKTIKUM SISTEM OPERASI 2012/2013 NAMA : Adysta Galang Iman A. S NIM : 12523254 ASISTEN : Rahman Dattebayo KELAS : H2 BAB Ke- : 1 BAB 1 Sistem Operasi GNU/Linux Berikut merupakan instalasi system
JURNAL PRAKTIKUM SISTEM OPERASI 2012/2013 NAMA : Adysta Galang Iman A. S NIM : 12523254 ASISTEN : Rahman Dattebayo KELAS : H2 BAB Ke- : 1 BAB 1 Sistem Operasi GNU/Linux Berikut merupakan instalasi system
Frequently Asked Question
 Frequently Asked Question Frequently Asked Question Titanium Internet Security 2015 TREND MICRO Fitur baru Titanium Internet Security 2015 1. Apa yang baru di Trend Micro Titanium 2015 Fitur baru dan tambahan
Frequently Asked Question Frequently Asked Question Titanium Internet Security 2015 TREND MICRO Fitur baru Titanium Internet Security 2015 1. Apa yang baru di Trend Micro Titanium 2015 Fitur baru dan tambahan
Tuturial Dual Boot Windows - Linux. Nama : Muhammad Fikry Hazmi NRP :
 Tuturial Dual Boot Windows - Linux Nama : Muhammad Fikry Hazmi NRP : 5214100143 i Daftar Isi 1. Vitual Box, Windows, Linux 1 2. Menginstall Windows pada Virtual Box... 1 3. Menginstall Linux dengan dual
Tuturial Dual Boot Windows - Linux Nama : Muhammad Fikry Hazmi NRP : 5214100143 i Daftar Isi 1. Vitual Box, Windows, Linux 1 2. Menginstall Windows pada Virtual Box... 1 3. Menginstall Linux dengan dual
UNBK Kementerian Pendidikan dan Kebudayaan Republik Indonesia
 UNBK 2018 Kementerian Pendidikan dan Kebudayaan Republik Indonesia SOSIALISASI UNBK 2018 TOPOLOGI DAN APLIKASI UNBK 2018 SOSIALISASI UNBK 2018 Moda Pelaksanaan CBT CBT Off-line Semi On-line UNBK Full on-line
UNBK 2018 Kementerian Pendidikan dan Kebudayaan Republik Indonesia SOSIALISASI UNBK 2018 TOPOLOGI DAN APLIKASI UNBK 2018 SOSIALISASI UNBK 2018 Moda Pelaksanaan CBT CBT Off-line Semi On-line UNBK Full on-line
Sebelum melakukan instalasi Linux Ubuntu, kita lakukan instalasi VM VirtualBox dahulu. Berikut langkah langkahnya :
 Instalasi Linux Ubuntu pada VM VirtualBox Insani Ning Arum insani_arum@yahoo.com http://insani-arum.blogspot.com Lisensi Dokumen: Copyright 2003-2007 IlmuKomputer.Com Seluruh dokumen di IlmuKomputer.Com
Instalasi Linux Ubuntu pada VM VirtualBox Insani Ning Arum insani_arum@yahoo.com http://insani-arum.blogspot.com Lisensi Dokumen: Copyright 2003-2007 IlmuKomputer.Com Seluruh dokumen di IlmuKomputer.Com
Virtual PC dapat berjalan di Windows XP, Vista maupun Windows 7. Saya melakukan installasi pada Windows 7, 64 bit.
 Power Pro Solution Technical Guide Installasi Microsoft Virtual PC Dokumen ini dimaksudkan untuk memberikan petunjuk bagaimana melakukan installasi Linux Ubuntu Server 9.10. Untuk mempermudah pelatihan,
Power Pro Solution Technical Guide Installasi Microsoft Virtual PC Dokumen ini dimaksudkan untuk memberikan petunjuk bagaimana melakukan installasi Linux Ubuntu Server 9.10. Untuk mempermudah pelatihan,
VIRTUALISASI MIKROTIK ROUTEROS MENGGUNAKAN VIRTUALBOX
 VIRTUALISASI MIKROTIK ROUTEROS MENGGUNAKAN VIRTUALBOX VirtualBox merupakan aplikasi virtualisasi yang bersifat cross-platform. Melalui virtualisasi dijalankan beberapa sistem operasi secara bersamaan (Sumber:
VIRTUALISASI MIKROTIK ROUTEROS MENGGUNAKAN VIRTUALBOX VirtualBox merupakan aplikasi virtualisasi yang bersifat cross-platform. Melalui virtualisasi dijalankan beberapa sistem operasi secara bersamaan (Sumber:
MANUAL UNTUK MENJALANKAN PROGRAM
 1 MANUAL UNTUK MENJALANKAN PROGRAM Aplikasi ini dibuat dengan menggunakan aplikasi php dan javascript sebagai rancangan interface, untuk tempat penyimpanan data (database) digunakan MySQL client version:
1 MANUAL UNTUK MENJALANKAN PROGRAM Aplikasi ini dibuat dengan menggunakan aplikasi php dan javascript sebagai rancangan interface, untuk tempat penyimpanan data (database) digunakan MySQL client version:
Lampiran 1. Langkah-Langkah Dalam Membuat Installer E-Book Dengan Menggunakan Program Tarma Installer
 57 Lampiran 1. Langkah-Langkah Dalam Membuat Installer E-Book Dengan Menggunakan Program Tarma Installer Langkah-langkah dalam pembuatan installer sebagai berikut : a. Buka Program Tarma Installer, pada
57 Lampiran 1. Langkah-Langkah Dalam Membuat Installer E-Book Dengan Menggunakan Program Tarma Installer Langkah-langkah dalam pembuatan installer sebagai berikut : a. Buka Program Tarma Installer, pada
Panduan Teknis 0.1-ALL SETTINGS
 ` 2012 Panduan Teknis Penyelenggaraan CBT Panduan Teknis Penyelenggaraan CBT Panduan Teknis 0.1-ALL SETTINGS PENYELENGGARAAN CBT (LINUX, MIKROTIK, SERVER, WORKSTATION, NETWORKING, UTILITIES, ENVIRONMENT)
` 2012 Panduan Teknis Penyelenggaraan CBT Panduan Teknis Penyelenggaraan CBT Panduan Teknis 0.1-ALL SETTINGS PENYELENGGARAAN CBT (LINUX, MIKROTIK, SERVER, WORKSTATION, NETWORKING, UTILITIES, ENVIRONMENT)
SHARING DATA, PRINTER, DAN INTERNET PADA WINDOWS 7 (SEVEN)
 SHARING DATA, PRINTER, DAN INTERNET PADA WINDOWS 7 (SEVEN) Mungkin tulisan ini terlalu jadul terutama bagi teman-teman di SMK Teknik Informatika dan Komputer. Tapi menurut saya gak salah jika saya sharing
SHARING DATA, PRINTER, DAN INTERNET PADA WINDOWS 7 (SEVEN) Mungkin tulisan ini terlalu jadul terutama bagi teman-teman di SMK Teknik Informatika dan Komputer. Tapi menurut saya gak salah jika saya sharing
PROSES INSTALASI WINDOWS 7 DI VIRTUAL BOX
 PROSES INSTALASI WINDOWS 7 DI VIRTUAL BOX Pertama-tama setelah membuka/menjalankan aplikasi VirtuaBox, tahap merencanakan software system operasi yang akan diinstall. (1) klik New (seperti yang ditunjukkan
PROSES INSTALASI WINDOWS 7 DI VIRTUAL BOX Pertama-tama setelah membuka/menjalankan aplikasi VirtuaBox, tahap merencanakan software system operasi yang akan diinstall. (1) klik New (seperti yang ditunjukkan
Membuat File Server Sederhana Dengan Turnkey File Server
 Membuat File Server Sederhana Dengan Turnkey File Server Kenapa saya harus memakai file server? Apakah harddisk PC saya penuh? Apakah khawatir file-file saya rusak karena virus? Pertama, Management file
Membuat File Server Sederhana Dengan Turnkey File Server Kenapa saya harus memakai file server? Apakah harddisk PC saya penuh? Apakah khawatir file-file saya rusak karena virus? Pertama, Management file
Panduan Penggunaan dan Perawatan Server
 Panduan Penggunaan dan Perawatan Server Spesifikasi Server HP Blade System dengan c3000 Rackmount 6U Case enclousure dan 2 x BL 465c G5 dengan spesifikasi per-server : Processor : AMD Opteron 2352 Memory
Panduan Penggunaan dan Perawatan Server Spesifikasi Server HP Blade System dengan c3000 Rackmount 6U Case enclousure dan 2 x BL 465c G5 dengan spesifikasi per-server : Processor : AMD Opteron 2352 Memory
TUTORIAL PENGGUNAAN VIRTUAL BOX & VMWARE
 TUTORIAL PENGGUNAAN VIRTUAL BOX & VMWARE Tulisan ini disusun untuk memenuhi tugas mata kuliah Praktikum Organisasi & Arsitektur Komputer Mohammad Rizky Alimansyah 3411141040 JURUSAN INFORMATIKA FAKULTAS
TUTORIAL PENGGUNAAN VIRTUAL BOX & VMWARE Tulisan ini disusun untuk memenuhi tugas mata kuliah Praktikum Organisasi & Arsitektur Komputer Mohammad Rizky Alimansyah 3411141040 JURUSAN INFORMATIKA FAKULTAS
TUGAS AOK BAB OS. Jalankan aplikasi virtualbox terlebih dahulu.
 TUGAS AOK BAB OS 1. Windows Server 2008 Windows Server 2008 adalah nama sistem operasi untuk server dari perusahaan Microsoft. Sistem server ini merupakan pengembangan dari versi sebelumnya yang disebut
TUGAS AOK BAB OS 1. Windows Server 2008 Windows Server 2008 adalah nama sistem operasi untuk server dari perusahaan Microsoft. Sistem server ini merupakan pengembangan dari versi sebelumnya yang disebut
STEP BY STEP INSTALLASI SOFTWARE PPOB ARINDO LOKET BARU
 STEP BY STEP INSTALLASI SOFTWARE PPOB ARINDO LOKET BARU 1. Download File Setup.exe dari http://www.bakoelppob.com atau klik disini. Jika melalui website bakoelppob, silahkan klik seperti gambar di bawah.
STEP BY STEP INSTALLASI SOFTWARE PPOB ARINDO LOKET BARU 1. Download File Setup.exe dari http://www.bakoelppob.com atau klik disini. Jika melalui website bakoelppob, silahkan klik seperti gambar di bawah.
INSTALLATION GUIDE INSTALLATION GUIDE. PT.Technomatic Cipta Mandiri. IT division: Jl. Cikutra Baru Raya No.2 Bandung-40124
 INSTALLATION GUIDE PT.Technomatic Cipta Mandiri IT division: Jl. Cikutra Baru Raya No.2 Bandung-40124 Telp./Fax.: 022 70051771; 7219761 INSTALLATION GUIDE INSTALLATION GUIDE MailTracking merupakan sebuah
INSTALLATION GUIDE PT.Technomatic Cipta Mandiri IT division: Jl. Cikutra Baru Raya No.2 Bandung-40124 Telp./Fax.: 022 70051771; 7219761 INSTALLATION GUIDE INSTALLATION GUIDE MailTracking merupakan sebuah
SMK NEGERI 1 TAPIN SELATAN. Worksheet. Instalasi Windows Server 2008 JL. SRAGEN SAWANG KEC. TAPIN SELATAN, KAB. TAPIN KALIMANTAN SELATAN, 71181
 I Worksheet Instalasi Windows Server 2008 2014 JL. SRAGEN SAWANG KEC. TAPIN SELATAN, KAB. TAPIN KALIMANTAN SELATAN, 71181 TUJUAN 1. Siswa mampu melaksanakan instalasi windows server 2008 ALAT DAN BAHAN
I Worksheet Instalasi Windows Server 2008 2014 JL. SRAGEN SAWANG KEC. TAPIN SELATAN, KAB. TAPIN KALIMANTAN SELATAN, 71181 TUJUAN 1. Siswa mampu melaksanakan instalasi windows server 2008 ALAT DAN BAHAN
PANDUAN UNBK UNTUK PELAKSANA, PROKTOR, PENGAWAS, TEKNISI DAN TATA TERTIB PESERTA I. PANDUAN SEKOLAH/MADRASAH PELAKSANA UNBK
 PANDUAN UNBK UNTUK PELAKSANA, PROKTOR, PENGAWAS, TEKNISI DAN TATA TERTIB PESERTA I. PANDUAN SEKOLAH/MADRASAH PELAKSANA UNBK 1. menentukan pembagian sesi ujian UNBK; 2. menunjuk proktor, pengawas, dan teknisi.
PANDUAN UNBK UNTUK PELAKSANA, PROKTOR, PENGAWAS, TEKNISI DAN TATA TERTIB PESERTA I. PANDUAN SEKOLAH/MADRASAH PELAKSANA UNBK 1. menentukan pembagian sesi ujian UNBK; 2. menunjuk proktor, pengawas, dan teknisi.
PENGOPERASIAN SISTEM OPERASI
 APLIKASI KOMPUTER Modul ke: PENGOPERASIAN SISTEM OPERASI Fakultas Psikologi I b r a h i m, S.T, M.T. Program Studi Psikologi www.mercubuana.ac.id Pengertian Sistem Operasi yang dikembangkan oleh Microsoft
APLIKASI KOMPUTER Modul ke: PENGOPERASIAN SISTEM OPERASI Fakultas Psikologi I b r a h i m, S.T, M.T. Program Studi Psikologi www.mercubuana.ac.id Pengertian Sistem Operasi yang dikembangkan oleh Microsoft
PENGENALAN WINDOWS. Copyright Asep Herman Suyanto
 PENGENALAN WINDOWS Asep Herman Suyanto info@bambutechno.com http://www.bambutechno.com A. Mematikan, Me-restart, Stand-by, Log Off Ketika kita klik tombol pop-up di sebelah kanan, windows akan menampilkan
PENGENALAN WINDOWS Asep Herman Suyanto info@bambutechno.com http://www.bambutechno.com A. Mematikan, Me-restart, Stand-by, Log Off Ketika kita klik tombol pop-up di sebelah kanan, windows akan menampilkan
6. Jika langkah di atas dijalankan dengan benar, user akan masuk ke halaman login seperti gambar di bawah
 Cara menjalankan program 1. Install WAMP Server atau XAMPP Server dan jalankan. (klik link untuk melihat cara install) 2. Install browser, dapat menggunakan Firefox, Chrome, atau browser yang lain (pada
Cara menjalankan program 1. Install WAMP Server atau XAMPP Server dan jalankan. (klik link untuk melihat cara install) 2. Install browser, dapat menggunakan Firefox, Chrome, atau browser yang lain (pada
Biznet GIO Cloud Membangun VPN Client to Site
 Biznet GIO Cloud Membangun VPN Client to Site Biznet GIO all right reserved 1 of 12 Pendahuluan Panduan ini akan membantu anda untuk membangun koneksi VPN client to site menggunakan Biznet GIO Cloud. Panduan
Biznet GIO Cloud Membangun VPN Client to Site Biznet GIO all right reserved 1 of 12 Pendahuluan Panduan ini akan membantu anda untuk membangun koneksi VPN client to site menggunakan Biznet GIO Cloud. Panduan
Tutorial VirtualBox Oleh: Jon Kartago Lamida
 Tutorial VirtualBox Oleh: Jon Kartago Lamida jonkartagolamida@gmail.com http://www.sopwerenjiner.wordpress.com Dokumen ini bebas untuk diduplikasi, didistribusi, dimodifikasi dengan syarat mencantumkan
Tutorial VirtualBox Oleh: Jon Kartago Lamida jonkartagolamida@gmail.com http://www.sopwerenjiner.wordpress.com Dokumen ini bebas untuk diduplikasi, didistribusi, dimodifikasi dengan syarat mencantumkan
MODUL INSTALasi WINDOWS XP
 MODUL INSTALasi WINDOWS XP Disusun oleh: Riswanto FAKULTAS SAINS DAN TEKNOLOGI UNIVERSITAS ISLAM NEGERI SYARIF HIDAYATULLAH JAKARTA 2008 dari 26 2 A.RANCANG BANGUN MICROSOFT WINDOWS XP PROFESSIONAL Sistem
MODUL INSTALasi WINDOWS XP Disusun oleh: Riswanto FAKULTAS SAINS DAN TEKNOLOGI UNIVERSITAS ISLAM NEGERI SYARIF HIDAYATULLAH JAKARTA 2008 dari 26 2 A.RANCANG BANGUN MICROSOFT WINDOWS XP PROFESSIONAL Sistem
MENGINSTAL BACKTRACK DI VIRTUALBOX WIN7
 MENGINSTAL BACKTRACK DI VIRTUALBOX WIN7 Kadangkala, ada suatu program tertentu yang ingin kita jalankan namun terkendala dengan kompatibiltas Operating System (OS). Misalnya ada aplikasi yang kita tahu
MENGINSTAL BACKTRACK DI VIRTUALBOX WIN7 Kadangkala, ada suatu program tertentu yang ingin kita jalankan namun terkendala dengan kompatibiltas Operating System (OS). Misalnya ada aplikasi yang kita tahu
BAB IV HASIL DAN ANALISIS. 4.1 Implementasi Instalasi Trixbox Server
 BAB IV HASIL DAN ANALISIS 4.1 Implementasi 4.1.1 Instalasi Trixbox Server 1. Langkah pertama buka virtual box dan pilih new. Setelah itu pada opsi type dipilih Linux dan Variant Red Hat. Gambar 4.1 Pemilihan
BAB IV HASIL DAN ANALISIS 4.1 Implementasi 4.1.1 Instalasi Trixbox Server 1. Langkah pertama buka virtual box dan pilih new. Setelah itu pada opsi type dipilih Linux dan Variant Red Hat. Gambar 4.1 Pemilihan
LAPORAN PRAKTEK SISTEM OPERASI JARINGAN KOMPUTER
 LAPORAN PRAKTEK SISTEM OPERASI JARINGAN KOMPUTER JOB I Instalasi Sistem Operasi Windows Server 2008 Di susun oleh: Nama : Winda Rizky Putri NIM : 3.33.10.1.21 Kelas : TK 3B PROGRAM STUDI TEKNIK TELEKOMUNIKASI
LAPORAN PRAKTEK SISTEM OPERASI JARINGAN KOMPUTER JOB I Instalasi Sistem Operasi Windows Server 2008 Di susun oleh: Nama : Winda Rizky Putri NIM : 3.33.10.1.21 Kelas : TK 3B PROGRAM STUDI TEKNIK TELEKOMUNIKASI
JARINGAN KOMPUTER LANJUT TUGAS
 JARINGAN KOMPUTER LANJUT TUGAS Diajukan Sebagai Salah satu Syarat Untuk Melakukan Ujian Akhir Semester Pada Jurusan S1 Sistem Komputer OLEH : I Gede Yudita Eka Prasetya (120010150) I Putu Pande Putra W
JARINGAN KOMPUTER LANJUT TUGAS Diajukan Sebagai Salah satu Syarat Untuk Melakukan Ujian Akhir Semester Pada Jurusan S1 Sistem Komputer OLEH : I Gede Yudita Eka Prasetya (120010150) I Putu Pande Putra W
APLIKASI KOMPUTER Modul ke:
 APLIKASI KOMPUTER Modul ke: SISTEM OPERASI WINDOWS 7 Fakultas Ekonomi Safitri Juanita, S.Kom, M.T.I Program Studi Manajemen www.mercubuana.ac.id SISTEM OPERASI WINDOWS 7 APLIKASI KOMPUTER Membahas definisi
APLIKASI KOMPUTER Modul ke: SISTEM OPERASI WINDOWS 7 Fakultas Ekonomi Safitri Juanita, S.Kom, M.T.I Program Studi Manajemen www.mercubuana.ac.id SISTEM OPERASI WINDOWS 7 APLIKASI KOMPUTER Membahas definisi
LANGKAH INSTALL XAMPP DAN WORDPRESS DI PC KOMPUTER Oleh: Akhmad Syaiful, S.Kom
 LANGKAH INSTALL XAMPP DAN WORDPRESS DI PC KOMPUTER Oleh: Akhmad Syaiful, S.Kom Bagi Anda yang ingin membuat website namun belum memiliki domain dan hosting sendiri, jangan berkecil hati dulu. Karena masih
LANGKAH INSTALL XAMPP DAN WORDPRESS DI PC KOMPUTER Oleh: Akhmad Syaiful, S.Kom Bagi Anda yang ingin membuat website namun belum memiliki domain dan hosting sendiri, jangan berkecil hati dulu. Karena masih
Cara Menginstall Ubuntu Dekstop bit Lewat Virtualbox
 Cara Menginstall Ubuntu Dekstop 14.04 32bit Lewat Virtualbox Oleh : David Adi Nugroho, 9 September 2014 20:00 XI-TKJ2 SMKN 7 SEMARANG 1. Siapkan perlengkapan untuk penginstalan berupa komputer / laptop
Cara Menginstall Ubuntu Dekstop 14.04 32bit Lewat Virtualbox Oleh : David Adi Nugroho, 9 September 2014 20:00 XI-TKJ2 SMKN 7 SEMARANG 1. Siapkan perlengkapan untuk penginstalan berupa komputer / laptop
Panduan Instalasi Galileo Desktop Versi 2.5
 Panduan Instalasi Galileo Desktop Versi 2.5 Persiapan : Ada beberapa file yang diperlukan sebelum kita melakukan instalasi Galileo Desktop Versi 2.5, berikut data file & Tahapan instalasinya : 1 2 3 4
Panduan Instalasi Galileo Desktop Versi 2.5 Persiapan : Ada beberapa file yang diperlukan sebelum kita melakukan instalasi Galileo Desktop Versi 2.5, berikut data file & Tahapan instalasinya : 1 2 3 4
Untuk mengimplementasikan sistem ini, diperlukan spesifikasi perangkat keras,
 Untuk mengimplementasikan sistem ini, diperlukan spesifikasi perangkat keras, spesifikasi perangkat lunak, spesifikasi kebutuhan sistem, jadwal implementasi, dan petunjuk penggunaan sistem untuk memberikan
Untuk mengimplementasikan sistem ini, diperlukan spesifikasi perangkat keras, spesifikasi perangkat lunak, spesifikasi kebutuhan sistem, jadwal implementasi, dan petunjuk penggunaan sistem untuk memberikan
Membuat Web dengan CMS Joomla Sumber dari
 Membuat Web dengan CMS Joomla Sumber dari www.ahmadyunus.com Membuat Web dengan CMS Joomla sebenarnya gampang-gampang mudah, asalkan kita mau belajar. Saya sendiripun sebenarnya masih pemula sekali dalam
Membuat Web dengan CMS Joomla Sumber dari www.ahmadyunus.com Membuat Web dengan CMS Joomla sebenarnya gampang-gampang mudah, asalkan kita mau belajar. Saya sendiripun sebenarnya masih pemula sekali dalam
BAB 4 IMPLEMENTASI DAN EVALUASI. harus disediakan server, perangkat lunak (software), perangkat keras (hardware)
 144 BAB 4 IMPLEMENTASI DAN EVALUASI 4.1 Implementasi Untuk mengimplementasikan aplikasi e-learning ini, terlebih dahulu harus disediakan server, perangkat lunak (software), perangkat keras (hardware) untuk
144 BAB 4 IMPLEMENTASI DAN EVALUASI 4.1 Implementasi Untuk mengimplementasikan aplikasi e-learning ini, terlebih dahulu harus disediakan server, perangkat lunak (software), perangkat keras (hardware) untuk
2.1 Instalasi Joomla Secara Lokal
 Instalasi Joomla Sebelum belajar membuat web, kita perlu menginstal perangkat lunak yang dibutuhkan oleh Joomla. Sebenarnya Anda dapat menginstal perangkat lunak komponen Joomla secara terpisah, tetapi
Instalasi Joomla Sebelum belajar membuat web, kita perlu menginstal perangkat lunak yang dibutuhkan oleh Joomla. Sebenarnya Anda dapat menginstal perangkat lunak komponen Joomla secara terpisah, tetapi
PEDOMAN PELAKSANAAN UNBK 2016
 PEDOMAN PELAKSANAAN UNBK 2016 PANDUAN PROKTOR A. Tugas Proktor Sebelum Ujian 1. mengecek dan memastikan semua server terhubung dengan internet; 2. mengecek IP address komputer peserta seluruhnya sudah
PEDOMAN PELAKSANAAN UNBK 2016 PANDUAN PROKTOR A. Tugas Proktor Sebelum Ujian 1. mengecek dan memastikan semua server terhubung dengan internet; 2. mengecek IP address komputer peserta seluruhnya sudah
INSTALASI ACTIVE DIRECTORY
 INSTALASI ACTIVE DIRECTORY Pendahuluan Microsoft Windows Server 2003 tidak akan bekerja maksimal apabila Active Directory belum diinstalasi. Semua yang berhubungan dengan services dan domain ada dalam
INSTALASI ACTIVE DIRECTORY Pendahuluan Microsoft Windows Server 2003 tidak akan bekerja maksimal apabila Active Directory belum diinstalasi. Semua yang berhubungan dengan services dan domain ada dalam
Install Italc Di Windows XP
 Install Italc Di Windows XP Italc ( Intelligent Teaching And Learning With Computer) adalah sebuah software yang digunakan dan sangat didedikasikan untuk keperluan belajar mengajar seorang guru dengan
Install Italc Di Windows XP Italc ( Intelligent Teaching And Learning With Computer) adalah sebuah software yang digunakan dan sangat didedikasikan untuk keperluan belajar mengajar seorang guru dengan
Setting Client Pada PC (OS Windows 7 SP1) Last Update: 19 Agustus 2015
 Setting Email Client Pada PC (OS Windows 7 SP1) Last Update: 19 Agustus 2015 File installer Mozilla Thunderbird bisa didownload pada halaman https://www.mozilla.org/en- US/thunderbird/ atau di http://cloud.mikroskil.ac.id
Setting Email Client Pada PC (OS Windows 7 SP1) Last Update: 19 Agustus 2015 File installer Mozilla Thunderbird bisa didownload pada halaman https://www.mozilla.org/en- US/thunderbird/ atau di http://cloud.mikroskil.ac.id
Langkah-langkah pembuatan website dengan Instalasi secara online
 Langkah-langkah pembuatan website dengan Instalasi secara online 1. Buatlah account anda dengan klik menu Sign Up 2. Kemudian anda akan dihadapkan pada sebuah halaman form untuk diisi dengan account anda.
Langkah-langkah pembuatan website dengan Instalasi secara online 1. Buatlah account anda dengan klik menu Sign Up 2. Kemudian anda akan dihadapkan pada sebuah halaman form untuk diisi dengan account anda.
Written by mangthjik riche Wednesday, 05 August :01 - Last Updated Monday, 31 August :17
 Microsoft Windows Server 2003 tidak akan bekerja maksimal apabila Active Directory belum diinstalasi. Semua yang berhubungan dengan services dan domain ada dalam Active Directory ini. Jadi apabila Anda
Microsoft Windows Server 2003 tidak akan bekerja maksimal apabila Active Directory belum diinstalasi. Semua yang berhubungan dengan services dan domain ada dalam Active Directory ini. Jadi apabila Anda
PETUNJUK PELAKSANAAN UJIAN NASIONAL SMK ( Sinkronisasi dan Pelaksanaan )
 PETUNJUK PELAKSANAAN UJIAN NASIONAL SMK ( Sinkronisasi dan Pelaksanaan ) Kementerian Pendidikan dan Kebudayaan Republik Indonesia PERSIAPAN SEKOLAH Sekolah menyiapkan Server yang tercatat dalam aplikasi
PETUNJUK PELAKSANAAN UJIAN NASIONAL SMK ( Sinkronisasi dan Pelaksanaan ) Kementerian Pendidikan dan Kebudayaan Republik Indonesia PERSIAPAN SEKOLAH Sekolah menyiapkan Server yang tercatat dalam aplikasi
BAB 4 HASIL DAN PEMBAHASAN
 BAB 4 HASIL DAN PEMBAHASAN 1.1 Spesifikasi Sistem Spesifikasi sistem yang dibutuhkan untuk mengakses aplikasi berbasis web ini yaitu : 1.1.1 Kebutuhan Hardware Spesifikasi perangkat keras yang dibutuhkan
BAB 4 HASIL DAN PEMBAHASAN 1.1 Spesifikasi Sistem Spesifikasi sistem yang dibutuhkan untuk mengakses aplikasi berbasis web ini yaitu : 1.1.1 Kebutuhan Hardware Spesifikasi perangkat keras yang dibutuhkan
TUTORIAL INSTALASI WINDOWS 7 MENGGUNAKAN MEDIA VIRTUALBOX
 TUTORIAL INSTALASI WINDOWS 7 MENGGUNAKAN MEDIA VIRTUALBOX 1. pertama buka virtual box pada all programs lalu pilih oracle vm virtualbox 2. berikut ini adalah tampilannya 3. lalu klik baru 4. lalu ketikan
TUTORIAL INSTALASI WINDOWS 7 MENGGUNAKAN MEDIA VIRTUALBOX 1. pertama buka virtual box pada all programs lalu pilih oracle vm virtualbox 2. berikut ini adalah tampilannya 3. lalu klik baru 4. lalu ketikan
Prosedur Menjalankan Program / Alat
 Prosedur Menjalankan Program / Alat Software yang dipakai untuk menjalankan program / alat : 1. Browser (Mozilla Firefox atau Google Chrome) Bebas pilih salah satu. 2. XAMPP 3. Adobe Dreamweaver atau Notepad
Prosedur Menjalankan Program / Alat Software yang dipakai untuk menjalankan program / alat : 1. Browser (Mozilla Firefox atau Google Chrome) Bebas pilih salah satu. 2. XAMPP 3. Adobe Dreamweaver atau Notepad
Langkah Langkah Membuat Blog Secara Offline Menggunakan Wordpress
 Langkah Langkah Membuat Blog Secara Offline Menggunakan Wordpress Langkah pertama yang harus dilakukan adalah menginstall web server. Web server yang akan kita bahas adalah Apache. Mengapa harus Apache?
Langkah Langkah Membuat Blog Secara Offline Menggunakan Wordpress Langkah pertama yang harus dilakukan adalah menginstall web server. Web server yang akan kita bahas adalah Apache. Mengapa harus Apache?
PETUNJUK PELAKSANAAN UJIAN PAKET C ( Sinkronisasi dan Pelaksanaan )
 PETUNJUK PELAKSANAAN UJIAN PAKET C ( Sinkronisasi dan Pelaksanaan ) Kementerian Pendidikan dan Kebudayaan Republik Indonesia PERSIAPAN SEKOLAH q Sekolah menyiapkan Server yang tercatat dalam aplikasi pendataan.
PETUNJUK PELAKSANAAN UJIAN PAKET C ( Sinkronisasi dan Pelaksanaan ) Kementerian Pendidikan dan Kebudayaan Republik Indonesia PERSIAPAN SEKOLAH q Sekolah menyiapkan Server yang tercatat dalam aplikasi pendataan.
1.1 Perkembangan Foto Video
 Student Guide Series: Foto Video Go To School 1.1 Perkembangan Foto Video Dunia fotografi digital pada saat ini sudah sangat begitu maju. Setiap orang begitu mudahnya dalam mengoperasikan kamera digital
Student Guide Series: Foto Video Go To School 1.1 Perkembangan Foto Video Dunia fotografi digital pada saat ini sudah sangat begitu maju. Setiap orang begitu mudahnya dalam mengoperasikan kamera digital
Instalasi dan Aktivasi Software Autodesk
 1 Instalasi dan Aktivasi Software Autodesk Banyak yang bertanya kepada saya bagaimana cara menggunakan software Autodesk. Sebelum menjawab hal itu, tentu Anda harus tahu untuk keperluan apa Anda menggunakan
1 Instalasi dan Aktivasi Software Autodesk Banyak yang bertanya kepada saya bagaimana cara menggunakan software Autodesk. Sebelum menjawab hal itu, tentu Anda harus tahu untuk keperluan apa Anda menggunakan
[ MEMBUAT FILE SETUP ] DAN [ MEYIMPANNYA KE DALAM CD ]
![[ MEMBUAT FILE SETUP ] DAN [ MEYIMPANNYA KE DALAM CD ] [ MEMBUAT FILE SETUP ] DAN [ MEYIMPANNYA KE DALAM CD ]](/thumbs/53/32925744.jpg) 2010 [ MEMBUAT FILE SETUP ] DAN [ MEYIMPANNYA KE DALAM CD ] REKAYASA PERANGKAT LUNAK 2010 DAFTAR ISI Halaman depan.. 1 Daftar isi.. 2 BAB I MEMBUAT FILE SETUP MENGGUNAKAN SOFTWARE INNO SETUP 5.3.8 3 A.
2010 [ MEMBUAT FILE SETUP ] DAN [ MEYIMPANNYA KE DALAM CD ] REKAYASA PERANGKAT LUNAK 2010 DAFTAR ISI Halaman depan.. 1 Daftar isi.. 2 BAB I MEMBUAT FILE SETUP MENGGUNAKAN SOFTWARE INNO SETUP 5.3.8 3 A.
1. Desktop Microsoft Windows
 1. Desktop Microsoft Windows Icon Shortcut Quick Launch Taskbar Taskbar Shortcut Pada umumnya, taskbar ialah bagian yang terletak pada bagian bawah dari desktop. Tombol Start, tombol program-program aktif,
1. Desktop Microsoft Windows Icon Shortcut Quick Launch Taskbar Taskbar Shortcut Pada umumnya, taskbar ialah bagian yang terletak pada bagian bawah dari desktop. Tombol Start, tombol program-program aktif,
Tahap-tahap menginstall ORACLE 10g
 Tahap-tahap menginstall ORACLE 10g Masukkan CD Oracle, kemidian akan berjalan secara otomatis. Jika anda menginstal dari jaringan atau hard disk, klik setup.exe di folder instalasi. Oracle Universal Installer
Tahap-tahap menginstall ORACLE 10g Masukkan CD Oracle, kemidian akan berjalan secara otomatis. Jika anda menginstal dari jaringan atau hard disk, klik setup.exe di folder instalasi. Oracle Universal Installer
Website : Mobile : Twitter
 Website : www.jasaplus.com Mobile : 082227937747 Twitter : @ringlayer Email: ringlayer@gmail.com jasapluscom@yahoo.com MANUAL PENGGUNAAN JFIDS DAFTAR ISI BAB 1. INSTALASI JFIDS & PENGENALAN JFIDS 1.1.
Website : www.jasaplus.com Mobile : 082227937747 Twitter : @ringlayer Email: ringlayer@gmail.com jasapluscom@yahoo.com MANUAL PENGGUNAAN JFIDS DAFTAR ISI BAB 1. INSTALASI JFIDS & PENGENALAN JFIDS 1.1.
VirtualBox adalah aplikasi virtualisasi untuk komputer x86 atau x64 Berfungsi sebagai aplikasi virtual machine pengganti fisik dari PC
 Victor Tengker VirtualBox adalah aplikasi virtualisasi untuk komputer x86 atau x64 Berfungsi sebagai aplikasi virtual machine pengganti fisik dari PC 2 Spesifikasi PC Host untuk menjalankan VirtualBox
Victor Tengker VirtualBox adalah aplikasi virtualisasi untuk komputer x86 atau x64 Berfungsi sebagai aplikasi virtual machine pengganti fisik dari PC 2 Spesifikasi PC Host untuk menjalankan VirtualBox
d. Pilih partisi atau hard disk untuk menginstall windows Xp. setelah itu tekan enter untuk melanjutkan, tekan tombol C untuk membuat partisi baru
 1. Tuliskan langkah langkah install windows xp Jawaban: a. Masukkan DVD instalasi windows XP ke DVD-ROM Drive atau masukkan USB Flash Drive ke USB Port. Ketika sistem menyala lihat pesan Press any key
1. Tuliskan langkah langkah install windows xp Jawaban: a. Masukkan DVD instalasi windows XP ke DVD-ROM Drive atau masukkan USB Flash Drive ke USB Port. Ketika sistem menyala lihat pesan Press any key
Tutorial Dual Boot Windows 7 dan Linux Ubuntu Menggunakan VirtualBox
 Tutorial Dual Boot Windows 7 dan Linux Ubuntu Menggunakan VirtualBox Oleh Nody Risky Pratomo 5214100166 Sistem Informasi FTIF INSTITUT TEKNOLOGI SEPULUH NOPEMBER DESKRIPSI SECARA UMUM Pada laporan ini,
Tutorial Dual Boot Windows 7 dan Linux Ubuntu Menggunakan VirtualBox Oleh Nody Risky Pratomo 5214100166 Sistem Informasi FTIF INSTITUT TEKNOLOGI SEPULUH NOPEMBER DESKRIPSI SECARA UMUM Pada laporan ini,
Resume. Pelatihan Membuat PC Router Menggunakan ClearOS. Diajukan Untuk Memenuhi Salah Satu Tugas Mata Kuliah. Lab. Hardware
 Resume Pelatihan Membuat PC Router Menggunakan ClearOS Diajukan Untuk Memenuhi Salah Satu Tugas Mata Kuliah Lab. Hardware Nama : Andrian Ramadhan F. NIM : 10512318 Kelas : Sistem Informasi 8 PROGRAM STUDI
Resume Pelatihan Membuat PC Router Menggunakan ClearOS Diajukan Untuk Memenuhi Salah Satu Tugas Mata Kuliah Lab. Hardware Nama : Andrian Ramadhan F. NIM : 10512318 Kelas : Sistem Informasi 8 PROGRAM STUDI
1. Instalasi Oracle & Membuat Starter Database
 Page 1 of 17 1. Instalasi Oracle & Membuat Starter Database Pada bab ini akan kita bahas cara melakukan instalasi software Oracle dan membuat starter database dengan menggunakan Oracle Universal Installer
Page 1 of 17 1. Instalasi Oracle & Membuat Starter Database Pada bab ini akan kita bahas cara melakukan instalasi software Oracle dan membuat starter database dengan menggunakan Oracle Universal Installer
http://bp2dk.id/source/sidekaapp1.3.zip atau http://lppm.uajy.ac.id/source/assets%20v1.3.zip Double Click pada xampp-win32-5.6.
 Panduan Instalasi Aplikasi SIDeKa 1. Instalasi Web Server menggunakan XAMPP. Di Windows Web Server diperlukan untuk menjalankan aplikasi SIDeKa, karena aplikasi ini dibangun berbasis web (Web Base). Step
Panduan Instalasi Aplikasi SIDeKa 1. Instalasi Web Server menggunakan XAMPP. Di Windows Web Server diperlukan untuk menjalankan aplikasi SIDeKa, karena aplikasi ini dibangun berbasis web (Web Base). Step
Panduan Pengaturan Perangkat WiFi
 Panduan Pengaturan Perangkat WiFi (Last Update: 2015-02-02) Berikut ini adalah pengaturan perangkat yang akan digunakan untuk mengakses layanan internet WiFi dengan menggunakan Notebook yang menggunakan
Panduan Pengaturan Perangkat WiFi (Last Update: 2015-02-02) Berikut ini adalah pengaturan perangkat yang akan digunakan untuk mengakses layanan internet WiFi dengan menggunakan Notebook yang menggunakan
Praktek Virtualisasi. Virtualiasi Guest yang Ringan 8 Mb RAM - 50 Mb Harddisk!!! 1.1 Persiapan & Konfigurasi
 Praktek Virtualisasi Virtualiasi Guest yang Ringan 8 Mb RAM - 50 Mb Harddisk!!! Praktek virtualisasi pertama akan menggunakan sistem operasi yang sangat ringan hanya membutuhkan 8 Mb RAM, 50 Mb harddisk
Praktek Virtualisasi Virtualiasi Guest yang Ringan 8 Mb RAM - 50 Mb Harddisk!!! Praktek virtualisasi pertama akan menggunakan sistem operasi yang sangat ringan hanya membutuhkan 8 Mb RAM, 50 Mb harddisk
BAB 4 IMPLEMENTASI DAN EVALUASI. a. Spesifikasi piranti keras pada local server: Processor : Intel Pentium IV 1.8 Ghz
 BAB 4 IMPLEMENTASI DAN EVALUASI 4.1 Spesifikasi yang Diperlukan 4.1.1 Spesifikasi Piranti Keras Berikut merupakan spesifikasi piranti keras yang digunakan pada saat melakukan pengujian e-book reader berbasis
BAB 4 IMPLEMENTASI DAN EVALUASI 4.1 Spesifikasi yang Diperlukan 4.1.1 Spesifikasi Piranti Keras Berikut merupakan spesifikasi piranti keras yang digunakan pada saat melakukan pengujian e-book reader berbasis
Qemu, Virtual Machine yang Ringan
 Qemu, Virtual Machine yang Ringan Alif Zulfa Khasanah alief.alfarih@gmail.com http://aliefngeshare.blogspot.com/ Lisensi Dokumen: Copyright 2003-2007 IlmuKomputer.Com Seluruh dokumen di IlmuKomputer.Com
Qemu, Virtual Machine yang Ringan Alif Zulfa Khasanah alief.alfarih@gmail.com http://aliefngeshare.blogspot.com/ Lisensi Dokumen: Copyright 2003-2007 IlmuKomputer.Com Seluruh dokumen di IlmuKomputer.Com
BUKU PETUNJUK OPERASIONAL (MANUAL) SOFTWARE DATABASE KUALITAS AIR MODUL KELAS I ~ IV
 BUKU PETUNJUK OPERASIONAL (MANUAL) SOFTWARE DATABASE KUALITAS AIR MODUL KELAS I ~ IV I. PENDAHULUAN Software Database Kualitas Air Modul Kelas I ~ IV () adalah sistem perangkat lunak basis data yang dapat
BUKU PETUNJUK OPERASIONAL (MANUAL) SOFTWARE DATABASE KUALITAS AIR MODUL KELAS I ~ IV I. PENDAHULUAN Software Database Kualitas Air Modul Kelas I ~ IV () adalah sistem perangkat lunak basis data yang dapat
ADMIN MANUAL AL-QUR AN WEB
 ADMIN MANUAL AL-QUR AN WEB Pendahuluan AL-QUR AN WEB adalah program aplikasi pencarian ayat-ayat Al-Qur an berbasis web. Untuk dapat mengakses program maka user perlu menggunakan internet browser dan mengunjungi
ADMIN MANUAL AL-QUR AN WEB Pendahuluan AL-QUR AN WEB adalah program aplikasi pencarian ayat-ayat Al-Qur an berbasis web. Untuk dapat mengakses program maka user perlu menggunakan internet browser dan mengunjungi
Instalasi Joomla. 1. Masukkan Bonus CD yang berisi program WampServer2.2a-x32 ke DVD/CD Driver.
 Instalasi Joomla Sebelum belajar membuat web, kita perlu menginstal perangkat lunak yang dibutuhkan oleh Joomla. Sebenarnya Anda dapat menginstal perangkat lunak komponen Joomla secara terpisah, tetapi
Instalasi Joomla Sebelum belajar membuat web, kita perlu menginstal perangkat lunak yang dibutuhkan oleh Joomla. Sebenarnya Anda dapat menginstal perangkat lunak komponen Joomla secara terpisah, tetapi
Cara Sharing Printer (Windows XP)
 Cara Sharing Printer (Windows XP) Jika Suatu ruangan atau kantor misalnya yang mempunyai banyak PC dan hanya mempunyai satu Printer, maka untuk mempermudah suatu pekerjaan (nge-print) dapat kita gunakan
Cara Sharing Printer (Windows XP) Jika Suatu ruangan atau kantor misalnya yang mempunyai banyak PC dan hanya mempunyai satu Printer, maka untuk mempermudah suatu pekerjaan (nge-print) dapat kita gunakan
Lampiran D Rancang Bangun Microsoft Windows Server 2003 Enterprise Edition
 Lampiran D Rancang Bangun Microsoft Windows Server 2003 Enterprise Edition Sistem yang diperlukan: Spesifikasi minimum komputer untuk instalasi Windows Server 2003 CD-ROM Drive Master Windows Server 2003
Lampiran D Rancang Bangun Microsoft Windows Server 2003 Enterprise Edition Sistem yang diperlukan: Spesifikasi minimum komputer untuk instalasi Windows Server 2003 CD-ROM Drive Master Windows Server 2003
Vat-Out Konversi Faktur Pajak Keluaran. Panduan Penggunaan Aplikasi 2017 ISS PANDUAN PENGGUNAAN APLIKASI VAT-OUT 1
 Vat-Out Konversi Faktur Pajak Keluaran Panduan Penggunaan Aplikasi 2017 ISS PANDUAN PENGGUNAAN APLIKASI VAT-OUT 1 DAFTAR ISI KONTEN DAFTAR ISI... i LANGKAH LANGKAH PENGGUNAAN... 1 LANGKAH PERTAMA (L-1)...
Vat-Out Konversi Faktur Pajak Keluaran Panduan Penggunaan Aplikasi 2017 ISS PANDUAN PENGGUNAAN APLIKASI VAT-OUT 1 DAFTAR ISI KONTEN DAFTAR ISI... i LANGKAH LANGKAH PENGGUNAAN... 1 LANGKAH PERTAMA (L-1)...
Panduan Pengelolaan Hosting
 Panduan Pengelolaan Hosting Berikut ini kami berikan pengelolaan umum untuk hosting yang sering dilakukan. Secara umum, ada 2 bagian besar, yaitu Pengelolaan Control Panel dan Manajemen File dengan FTP
Panduan Pengelolaan Hosting Berikut ini kami berikan pengelolaan umum untuk hosting yang sering dilakukan. Secara umum, ada 2 bagian besar, yaitu Pengelolaan Control Panel dan Manajemen File dengan FTP
Hak Cipta Pada
 Mata Diklat : Keterampilan Komputer Dan Pengelolaan Informasi Program studi : Semua Program studi Kompetensi : Mengoperasikan Sistem Operasi (Windows XP) Kode : SWR.OPR.200.(1).A Durasi Pemelajaran : 10
Mata Diklat : Keterampilan Komputer Dan Pengelolaan Informasi Program studi : Semua Program studi Kompetensi : Mengoperasikan Sistem Operasi (Windows XP) Kode : SWR.OPR.200.(1).A Durasi Pemelajaran : 10
Septina Budi Kurniawati
 Tutorial Install Mikrotik 5.20 di VM VirtualBox Septina Budi Kurniawati septinabeqa@gmail.com http://septinabeqa.blogspot.com Lisensi Dokumen: Seluruh dokumen di IlmuKomputer.Com dapat digunakan, dimodifikasi
Tutorial Install Mikrotik 5.20 di VM VirtualBox Septina Budi Kurniawati septinabeqa@gmail.com http://septinabeqa.blogspot.com Lisensi Dokumen: Seluruh dokumen di IlmuKomputer.Com dapat digunakan, dimodifikasi
Ringkasan. Kebijakan. Persiapan
 Ringkasan Hik-Connect adalah fitur baru yang diperkenalkan oleh Hikvision yang terintegrasi dengan fitur dynamic domain name service berikut dengan fitur alarm push notification. Yang memberikan kemudahan
Ringkasan Hik-Connect adalah fitur baru yang diperkenalkan oleh Hikvision yang terintegrasi dengan fitur dynamic domain name service berikut dengan fitur alarm push notification. Yang memberikan kemudahan
BUKU PETUNJUK OPERASIONAL (MANUAL) SOFTWARE DATABASE KUALITAS AIR LIMBAH RUMAH SAKIT
 BUKU PETUNJUK OPERASIONAL (MANUAL) SOFTWARE DATABASE KUALITAS AIR LIMBAH RUMAH SAKIT I. PENDAHULUAN Software Database Kualitas Air Limbah Rumah Sakit () adalah sistem perangkat lunak basis data yang dapat
BUKU PETUNJUK OPERASIONAL (MANUAL) SOFTWARE DATABASE KUALITAS AIR LIMBAH RUMAH SAKIT I. PENDAHULUAN Software Database Kualitas Air Limbah Rumah Sakit () adalah sistem perangkat lunak basis data yang dapat
OPERASIONAL KOMPUTER
 OPERASIONAL KOMPUTER A. Menghidupkan Komputer Langkah-langkah menghidupkan komputer (diasumsikan bahwa komputer sudah dirakit/built up dan terdapat software OS dan lain-lain di dalamnya) adalah: 1. Tancapkan
OPERASIONAL KOMPUTER A. Menghidupkan Komputer Langkah-langkah menghidupkan komputer (diasumsikan bahwa komputer sudah dirakit/built up dan terdapat software OS dan lain-lain di dalamnya) adalah: 1. Tancapkan
Menginstalasi Windows 8 dengan Cara Membuat Salinan Baru
 Menginstalasi Windows 8 dengan Cara Membuat Salinan Baru Mungkin kita telah menggunakan Windows 7 sebagai sistem operasi pada harddisk komputer. Jika kita ingin menggunakan Windows 8, kita dapat menginstalasi
Menginstalasi Windows 8 dengan Cara Membuat Salinan Baru Mungkin kita telah menggunakan Windows 7 sebagai sistem operasi pada harddisk komputer. Jika kita ingin menggunakan Windows 8, kita dapat menginstalasi
MEMBUAT MAIL SERVER DENGAN WINDOWS SERVER 2003
 MEMBUAT MAIL SERVER DENGAN WINDOWS SERVER 2003 LANGKAH LAANGKAH SETTING : 1. Setting Active directory Pertama masuklah ke windows server 2003 yang telah diinstall. Isikan user name dan password yang telah
MEMBUAT MAIL SERVER DENGAN WINDOWS SERVER 2003 LANGKAH LAANGKAH SETTING : 1. Setting Active directory Pertama masuklah ke windows server 2003 yang telah diinstall. Isikan user name dan password yang telah
Chapter 4 Instalasi dan Konfigurasi Dasar Mikrotik
 Chapter 4 Instalasi dan Konfigurasi Dasar Mikrotik Disusun : I Wayan Abyong abyongid@yahoo.com A. Instalasi Mikrotik Pada VirtualBox Pada praktikum ini kita akan melakukan instalasi Mikrotik lewat VirtualBox,
Chapter 4 Instalasi dan Konfigurasi Dasar Mikrotik Disusun : I Wayan Abyong abyongid@yahoo.com A. Instalasi Mikrotik Pada VirtualBox Pada praktikum ini kita akan melakukan instalasi Mikrotik lewat VirtualBox,
Konfigurasi NAS QNAO TS-PRO II 2011
 KONFIGURASI NAS (NETWORK ATTACHED STORAGE) QNAP TS-PRO II Langkah pengkonfigurasian awal NAS (Network Attached Storage) hampir sama dengan cara konfigurasi ketika kita melakukan reset pada NAS. Sekedar
KONFIGURASI NAS (NETWORK ATTACHED STORAGE) QNAP TS-PRO II Langkah pengkonfigurasian awal NAS (Network Attached Storage) hampir sama dengan cara konfigurasi ketika kita melakukan reset pada NAS. Sekedar
SHARING DATA DAN PRINTER SHARIING TUGAS MANAGEMEN LAN. Oleh: ERIN CARINA PROGRAM STUDI DIII MANAJEMEN INFORMATIKA
 SHARING DATA DAN PRINTER SHARIING TUGAS MANAGEMEN LAN Oleh: ERIN CARINA 12.31.0001 PROGRAM STUDI DIII MANAJEMEN INFORMATIKA KEMENTERIAN PENDIDIKAN DAN KEBUDAYAAN SEKOLAH TINGGI MANAJEMEN INFORMATIKA DAN
SHARING DATA DAN PRINTER SHARIING TUGAS MANAGEMEN LAN Oleh: ERIN CARINA 12.31.0001 PROGRAM STUDI DIII MANAJEMEN INFORMATIKA KEMENTERIAN PENDIDIKAN DAN KEBUDAYAAN SEKOLAH TINGGI MANAJEMEN INFORMATIKA DAN
Assalammualaikum Warahmatullahi Wabarakatuh,
 Assalammualaikum Warahmatullahi Wabarakatuh, Alhamdulillah penulis kembali lagi ke dalam portal ini untuk belajar sharing sedikit ilmu IT yang penulis ketahui. Kalau sebelumnya penulis menulis tentang
Assalammualaikum Warahmatullahi Wabarakatuh, Alhamdulillah penulis kembali lagi ke dalam portal ini untuk belajar sharing sedikit ilmu IT yang penulis ketahui. Kalau sebelumnya penulis menulis tentang
Modul 5 Menginstal Linux Mandrake 9.2. I. Tujuan Praktikan dapat menginstal sistem operasi Linux Mandrake 9.2
 Modul 5 Menginstal Linux Mandrake 9.2 I. Tujuan Praktikan dapat menginstal sistem operasi Linux Mandrake 9.2 II. Landasan Teori Saat ini linux menjadi system operasi alternatif yang tengah mengalami perkembangan
Modul 5 Menginstal Linux Mandrake 9.2 I. Tujuan Praktikan dapat menginstal sistem operasi Linux Mandrake 9.2 II. Landasan Teori Saat ini linux menjadi system operasi alternatif yang tengah mengalami perkembangan
Menginstall Windows 8 Final
 Menginstall Windows 8 Final Windows 8 versi final sekarang sudah dirilis oleh Microsoft, setelah sebelumya diluncurkan dan dibuat secara bertahap melalui saluran yang berbeda. Bagi Kalian yang belum begitu
Menginstall Windows 8 Final Windows 8 versi final sekarang sudah dirilis oleh Microsoft, setelah sebelumya diluncurkan dan dibuat secara bertahap melalui saluran yang berbeda. Bagi Kalian yang belum begitu
