Printer HP Color LaserJet 3000/3600/3800 Series. Panduan Pengguna. Terdaftar di Deperindag Provinsi DKI Jakarta No : 0001/
|
|
|
- Glenna Jayadi
- 7 tahun lalu
- Tontonan:
Transkripsi
1 Printer HP Color LaserJet 3000/3600/3800 Series Panduan Pengguna Terdaftar di Deperindag Provinsi DKI Jakarta No : 0001/
2
3 Printer HP Color LaserJet 3000, 3600, dan 3800 series Panduan Pengguna
4 Hak cipta dan Lisensi 2006 Hak cipta Hewlett-Packard Development Company, L.P. Dilarang melakukan reproduksi, adaptasi atau terjemahan tanpa izin tertulis sebelumnya, kecuali seperti yang diperbolehkan dalam undang-undang hak cipta. Informasi yang dimuat dalam dokumen ini dapat berubah tanpa pemberitahuan. Satu-satunya jaminan untuk produk dan layanan HP tercantum pada pernyataan jaminan yang menyertai produk dan layanan tersebut. Tidak ada ketentuan apa pun dalam dokumen ini yang dapat dianggap sebagai jaminan tambahan. HP tidak bertanggung jawab atas kesalahan atau kelalaian teknis atau redaksional dalam dokumen ini. Nomor komponen: Q Edition 2, 5/2008 Pernyataan Merek Dagang Adobe adalah merek dagang dari Adobe Systems Incorporated. Arial adalah merek dagang terdaftar Amerika Serikat dari Monotype Corporation. CorelDRAW adalah merek dagang atau merek dagang terdaftar dari Corel Corporation atau Corel Corporation Limited. Microsoft adalah merek dagang terdaftar Amerika Serikat dari Microsoft Corporation. Windows dan MS Windows, adalah merek dagang terdaftar Amerika Serikat dari Microsoft Corp. Netscape Navigator adalah merek dagang terdaftar Amerika Serikat dari Netscape Communications Corporation. Opera adalah merek dagang dari Opera Software ASA. PANTONE adalah merek dagang standar periksa untuk warna Pantone, Inc. PostScript adalah merek dagang dari Adobe Systems Incorporated. UNIX adalah merek dagang terdaftar dari The Open Group. Energy Star dan logo Energy Star adalah merek terdaftar Amerika Serikat dari United States Environmental Protection Agency
5 HP Customer Care [Peduli Pelanggan HP] Layanan Online Akses 24-jam untuk meng-update perangkat lunak spesifik-printer HP, informasi produk, dan informasi dukungan dengan menggunakan sambungan Internet, kunjungi situs Web yang sesuai. Printer HP Color LaserJet 3000 series: Printer HP Color LaserJet 3600 series: Printer Printer HP Color LaserJet 3800 series: Kunjungi untuk mendapatkan informasi lebih lanjut mengenai server cetak eksternal HP Jetdirect. HP Instant Support Professional Edition (ISPE) adalah seperangkat alat pemecahan masalah berbasis Web untuk produk komputerisasi dan pencetakan desktop. Kunjungi instantsupport.hp.com. Dukungan telepon HP akan menyediakan dukungan telepon bebas pulsa selama masa jaminan. Untuk nomor telepon negara/kawasan Anda, lihat flyer yang disertakan dengan printer, atau kunjungi callcenters. Sebelum menelepon HP, siapkan terlebih dulu informasi berikut: nama dan nomor seri produk, tanggal pembelian dan uraian masalah. Kegunaan perangkat lunak, driver dan informasi elektronik Printer HP Color LaserJet 3000 Series: Printer HP Color LaserJet 3600 Series: Printer Printer HP Color LaserJet 3800 Series: Halaman Web untuk driver berbahasa Inggris, tetapi Anda pun dapat men-download driver dalam beberapa bahasa. Pemesanan langsung HP untuk aksesori dan persediaan Amerika Serikat: Kanada: Eropa: Asia-Pasifik: Untuk memesan suku cadang atau aksesori HP asli, tujukan ke HP Parts Store di parts, (hanya di A.S. dan Kanada), atau hubungi (A.S.) atau (Kanada). Informasi layanan HP Untuk mengetahui lokasi Agen Resmi HP, hubungi (A.S.) atau (Kanada). Di luar Amerika Serikat dan Kanada, hubungi nomor dukungan pelanggan untuk negara/kawasan Anda. Lihat brosur yang disertakan dalam kotak printer Anda. IDWW iii
6 Perjanjian layanan HP Hubungi (A.S.) atau (Kanada). Untuk perpanjangan layanan, hubungi HP Easy Printer Care Software [Perangkat Lunak Printer Mudah-Perawatan] Untuk memeriksa status dan pengaturan printer serta menampilkan informasi pemecahan masalah dan dokumentasi online, gunakan HP Easy Printer Care Software [Perangkat Lunak Printer Mudah- Perawatan]. Anda harus melakukan pemasangan perangkat lunak yang lengkap agar dapat menggunakan HP Easy Printer Care Software [Perangkat Lunak Printer Mudah-Perawatan]. Lihat Menggunakan HP Easy Printer Care Software [Perangkat Lunak Printer Mudah-Perawatan]. Dukungan dan informasi HP untuk komputer Macintosh Kunjungi untuk informasi dukungan Macintosh OS X dan layanan berlangganan HP untuk update driver. Kunjungi untuk produk yang khusus didesain untuk pengguna Macintosh. iv HP Customer Care [Peduli Pelanggan HP] IDWW
7 Isi 1 Dasar-dasar printer Akses cepat ke informasi printer... 2 Printer sekilas pandang... 3 Printer HP Color LaserJet 3000 series... 3 Printer HP Color LaserJet 3600 series... 4 Printer Printer HP Color LaserJet 3800 series... 4 Fitur sekilas pandang... 5 Berkeliling... 7 Perangkat lunak printer... 9 Printer HP Color LaserJet 3000 Series dan driver printer Printer HP Color LaserJet 3800 Series... 9 Driver printer HP Color LaserJet 3600 Series Driver tambahan Membuka driver printer Perangkat lunak untuk jaringan HP Web Jetadmin UNIX Linux Kegunaan HP Easy Printer Care Software [Perangkat Lunak Printer Mudah- Perawatan] Server Web terbenam Fitur Komponen dan kegunaan lainnya Spesifikasi media cetak Jenis media terdukung Ukuran media terdukung Panel kontrol Tinjauan umum panel kontrol Lampu indikator panel kontrol Layar Menggunakan menu panel kontrol Untuk menggunakan menu Menu Retrieve Job [Mengambil Tugas Cetak] Menu informasi Menu Penanganan Kertas Menu Konfigurasi Perangkat Mencetak sub-menu IDWW v
8 sub-menu Kualitas Cetak sub-menu Pengaturan Sistem sub-menu I/O Menyetel ulang sub-menu Menu diagnostik Mengubah pengaturan konfigurasi panel kontrol printer opsi menu Cara Kerja Baki Untuk menyetel fitur Use Requested Tray [Gunakan Baki yang Diminta] Untuk menyetel fitur Manually Feed Prompt [Prompt Pengumpanan Manual] Untuk menyetel fitur PS Defer Media [Media Tunda PS] Untuk menyetel fitur Use Another Tray [Gunakan Baki Lain] Untuk menyetel fitur Size/Type Prompt [Prompt Ukuran/Jenis] Untuk menyetel fitur Duplex Blank Pages [Halaman Kosong Dupleks] Fitur Sleep Delay dan Sleep Mode [Tunda Tidur dan Modus Tidur] Untuk menyetel fitur Sleep Delay [Tunda Tidur] Untuk menonaktifkan atau mengaktifkan fitur Sleep Mode [Modus Tidur] fitur Kecerahan Tampilan Untuk mengatur Kecerahan Tampilan fitur Personality [Karakter] Untuk mengatur fitur Personality [Karakter] fitur Clearable Warnings [Peringatan yang Dapat Dihapus] Untuk mengatur fitur Clearable Warnings [peringatan yang dapat dihapus] fitur Auto Continue [Lanjut Otomatis] Untuk mengatur fitur Auto Continue [Lanjut Otomatis] fitur Replace Supplies [Mengganti Persediaan] Untuk menyetel fitur Replace Supplies [Mengganti Persediaan] fitur Jam Recovery [Perbaikan Kemacetan] Untuk menyetel fitur Jam Recovery [Perbaikan Kemacetan] fitur Bahasa Untuk memilih bahasa Menggunakan panel kontrol printer dalam lingkungan yang berbagi penggunaan Konfigurasi I/O Konfigurasi USB Menghubungkan kabel USB Konfigurasi jaringan Mengkonfigurasi parameter TCP/IP secara manual dari panel kontrol printer Mengatur alamat IP Mengatur subnet mask Mengatur default gateway [gerbang standar] Menonaktifkan protokol jaringan (opsional) Untuk menonaktifkan IPX/SPX Untuk menonaktifkan AppleTalk Untuk menonaktifkan DLC/LLC Konfigurasi Enhanced I/O (EIO) Server cetak EIO HP Jetdirect Tugas pencetakan vi IDWW
9 Mengontrol tugas cetak Source (Sumber) Jenis dan Ukuran Prioritas pengaturan cetak Memperoleh akses ke pengaturan driver printer Memilih media cetak Kertas yang harus dihindari Kertas yang dapat merusak printer Mengkonfigurasi baki Mengkonfigurasi ukuran Mengkonfigurasi jenis Mengkonfigurasi baki 1 untuk kertas custom [tersesuai] Mengkonfigurasi baki 2 atau baki 3 untuk kertas custom [tersesuai] Mencetak dari baki 1 (baki multiguna) Memuatkan kertas ke dalam baki Mencetak amplop dari baki Untuk memuatkan amplop ke dalam baki Mencetak amplop Mencetak dari baki 2 dan baki Memuatkan baki Memuatkan baki Pengindraan jenis media otomatis (modus pengindraan otomatis) Pengindraan baki Pengindraan baki 2 atau baki Menggunakan fitur pada driver printer Windows Membuat dan menggunakan quick sets [set cepat] Menggunakan watermarks [tanda air] Mengubah ukuran dokumen Mengatur ukuran kertas khusus dari driver printer Menggunakan kertas/sampul berbeda Mencetak halaman pertama kosong Mencetak beberapa halaman pada selembar kertas Mengatur opsi warna Menggunakan kotak dialog HP Digital Imaging Options [Opsi Pencitraan Digital HP] Menggunakan tab Services [Layanan] Menggunakan fitur pada driver printer Macintosh Membuat dan menggunakan preset [pra-setel] pada Mac OS X Mencetak halaman sampul Mencetak beberapa halaman pada selembar kertas Mengatur opsi warna Mencetak pada media khusus Transparansi Kertas mengkilap Kertas berwarna Amplop Label Kertas tebal kertas HP LaserJet Tough Formulir pra-cetak dan kop surat IDWW vii
10 Kertas daur ulang Menggunakan pencetakan 2-sisi (dupleks) Pencetakan 2-sisi otomatis Pengaturan panel kontrol untuk pencetakan 2-sisi otomatis untuk mengaktifkan atau menonaktifkan pencetakan 2-sisi dari panel kontrol Opsi untuk penjilidan pekerjaan pencetakan 2-sisi Pencetakan 2-sisi manual Mengatur situasi pencetakan khusus Mencetak halaman pertama yang berbeda Mencetak media ukuran-custom Menghentikan permintaan cetak Untuk menghentikan tugas cetak yang sedang aktif dari panel kontrol printer Untuk menghentikan tugas cetak yang aktif dari program perangkat lunak Mengatur tugas cetak simpanan Mengatur memori Mengatur printer Menggunakan halaman informasi printer Mengkonfigurasi tanda Menggunakan server Web terbenam Untuk mengakses server Web terbenam dengan menggunakan koneksi jaringan Bagian server Web terbenam Menggunakan HP Easy Printer Care Software [Perangkat Lunak Printer Mudah-Perawatan] Sistem operasi yang didukung Untuk menggunakan HP Easy Printer Care Software [Perangkat Lunak Printer Mudah- Perawatan] Bagian HP Easy Printer Care Software [Perangkat Lunak Printer Mudah- Perawatan] Menggunakan HP Printer Utility [Kegunaan Printer HP] untuk Macintosh Membuka HP Printer Utility [Kegunaan Printer HP] Fitur HP Printer Utility [Kegunaan Printer HP] Warna Menggunakan warna HP ImageREt Pemilihan media Opsi warna Standard red-green-blue [Merah-hijau-biru standar] (srgb) Mencetak dalam empat warna (CMYK) Emulasi set tinta CMYK (hanya PostScript) Mengatur warna Mencetak dalam Skala abu-abu Penyesuaian warna otomatis atau manual Opsi warna manual Membatasi pencetakan warna Mencocokkan warna Kecocokan warna buku sampel viii IDWW
11 Sampel warna pencetakan Pemeliharaan Mengatur persediaan Masa pakai persediaan Perkiraan interval penggantian kartrid cetak Memeriksa masa pakai kartrid cetak Penyimpanan kartrid cetak Kartrid cetak HP Kartrid cetak non-hp Otentikasi kartrid cetak HP fraud hotline [saluran langsung kasus pemalsuan HP] dan situs Web Mengganti persediaan dan komponen Pedoman penggantian persediaan Mengganti kartrid cetak Untuk mengganti kartrid cetak Membersihkan printer Untuk membersihkan printer dengan menggunakan panel kontrol printer Memecahkan masalah Daftar periksa mengenai pemecahan masalah yang mendasar Sejumlah faktor yang mempengaruhi performa printer Jenis pesan pada panel kontrol Pesan panel kontrol Macet Perbaikan kemacetan Penyebab umum kemacetan Menghilangkan kemacetan Masalah penanganan kertas Pemecahan masalah-halaman informasi Masalah respons printer Masalah panel kontrol printer Masalah pencetakan berwarna Hasil cetak printer salah Masalah hasil cetak printer Panduan untuk mencetak dengan font yang berbeda Masalah Macintosh Memecahkan masalah dengan Mac OS v9.x Memecahkan masalah dengan Mac OS X Masalah program perangkat lunak Pemecahan masalah kualitas cetak Masalah kualitas cetak yang berkaitan dengan media Kerusakan transparansi overhead Masalah kualitas cetak yang berkaitan dengan kondisi lingkungan Masalah kualitas cetak berkaitan dengan kemacetan Masalah kualitas kertas yang berkaitan dengan penumpukan toner di bagian dalam printer Halaman pemecahan masalah kualitas cetak Mengkalibrasi printer IDWW ix
12 Apendiks A Persediaan dan aksesori Komponen dan persediaan Memesan dengan menggunakan server Web terbenam Apendiks B Layanan dan dukungan keterangan jaminan terbatas Hewlett-Packard Keterangan jaminan terbatas kartrid cetak perjanjian pemeliharaan HP perjanjian servis di tempat Servis di tempat pada hari berikutnya Servis mingguan (volume) di tempat Perpanjangan jaminan Pengemasan kembali printer Apendiks C Spesifikasi printer Spesifikasi fisik Spesifikasi listrik Spesifikasi pemakaian daya Spesifikasi akustik Spesifikasi lingkungan pengoperasian Apendiks D Informasi peraturan Peraturan FCC Program pengurusan produk sesuai lingkungan Pelestarian lingkungan Produksi Ozon Pemakaian daya Pemakaian toner Penggunaan kertas Plastik persediaan cetak HP LaserJet Informasi program daur ulang dan pengembalian persediaan cetak HP Kertas Batasan materi Pembuangan peralatan limbah oleh pengguna di rumah pribadi di Uni Eropa Material Safety Data Sheet [Lembar Data Keamanan Bahan] (MSDS) Perpanjangan jaminan Untuk informasi lebih lanjut Declaration of conformity (HP Color LaserJet 3000 series) Pernyataan kepatuhan (HP Color LaserJet 3600 series dan HP Color LaserJet 3800 series) Pernyataan tentang keselamatan Keamanan laser Peraturan DOC Kanada Pernyataan EMI (Korea) Pernyataan VCCI (Jepang) Pernyataan tentang kabel listrik (Jepang) Pernyataan tentang laser untuk Finlandia Apendiks E Bekerja dengan memori x IDWW
13 Memori printer Menginstal DIMM memori Untuk menginstal memori dan font DIMM Mengaktifkan memori Untuk mengaktifkan memori pada Windows Memeriksa instalasi DIMM Untuk memeriksa instalasi DIMM Daftar Istilah Indeks IDWW xi
14 xii IDWW
15 1 Dasar-dasar printer Bab ini memuat informasi pokok mengenai berbagai fitur printer: Akses cepat ke informasi printer Printer sekilas pandang Fitur sekilas pandang Berkeliling Perangkat lunak printer Spesifikasi media cetak IDWW 1
16 Akses cepat ke informasi printer Tersedia beberapa referensi untuk digunakan dengan printer ini. Printer HP Color LaserJet 3000 Series: Printer HP Color LaserJet 3600 Series: Printer Printer HP Color LaserJet 3800 Series: Tabel berikut mencantumkan panduan printer dan jenis informasi yang tersedia, yang disertakan. Tabel 1-1 Panduan printer Panduan Panduan persiapan awal Panduan Administrator Server Cetak Terbenam HP Jetdirect Panduan instalasi aksesori dan bahan pemakaian Panduan pengguna Bantuan Online Keterangan Memberikan petunjuk langkah-demi-langkah untuk menginstal dan menyiapkan printer. Memberikan petunjuk untuk mengkonfigurasi dan memecahkan masalah server cetak HP Jetdirect. Memberikan petunjuk langkah-demi langkah untuk menginstal aksesori dan persediaan. (Panduan ini disediakan dengan aksesori dan persediaan printer opsional.) Memberikan rincian informasi untuk menggunakan dan memecahkan masalah printer. Tersedia pada CD printer. Memberikan informasi mengenai berbagai opsi yang tersedia dalam driver printer. Untuk menampilkan file Bantuan, buka Bantuan online melalui driver printer. 2 Bab 1 Dasar-dasar printer IDWW
17 Printer sekilas pandang Printer HP Color LaserJet 3000, 3600, dan 3800 Series ini tersedia dalam konfigurasi seperti dijelaskan di bawah ini. Printer HP Color LaserJet 3000 series Tabel 1-2 Konfigurasi printerhp Color LaserJet 3000 series Printer HP Color LaserJet 3000 Printer HP Color LaserJet 3000n Printer HP Color LaserJet 3000dn Printer HP Color LaserJet 3000dtn Mencetak hingga 30 halaman per menit (ppm) pada media ukuran letter atau 29 ppm pada media ukuran A4 monokrom (hitamputih) dan 15 ppm berwarna. Baki multiguna kapasitas 100- lembar (baki 1) dan baki masukan kapasitas 250-lembar (baki 2) Port universal serial bus (USB) 2.0 berkecepatan tinggi dan slot enhanced input/output [penambahan masukan/keluaran] (EIO) Printer HP Color LaserJet 3000, plus: 128 MB RAM Server cetak terbenam HP Jetdirect dengan fitur lengkap untuk menghubungkannya ke jaringan 10Base- T/100Base-TX PrinterHP Color LaserJet 3000, plus: 256 MB RAM Server cetak terbenam HP Jetdirect dengan fitur lengkap untuk menghubungkannya ke jaringan 10Base- T/100Base-TX Pencetakan 2-sisi (dupleks) otomatis PrinterHP Color LaserJet 3000, plus: 256 MB RAM Server cetak terbenam HP Jetdirect dengan fitur lengkap untuk menghubungkannya ke jaringan 10Base- T/100Base-TX Pencetakan 2-sisi (dupleks) otomatis 64 megabyte (MB) random access memory (RAM) Baki masukan kapasitas 500- lembar (bak 3) IDWW Printer sekilas pandang 3
18 Printer HP Color LaserJet 3600 series Tabel 1-3 Konfigurasi printerhp Color LaserJet 3600 series Printer HP Color LaserJet 3600 Printer HP Color LaserJet 3600n Printer HP Color LaserJet 3600dn Kecepatan cetak 17 ppm Baki multiguna kapasitas 100- lembar (baki 1) dan baki masukan kapasitas 250-lembar (baki 2) Port USB 2.0 berkecepatan tinggi 64 MB RAM Printer HP Color LaserJet 3600, plus: Server cetak terbenam HP Jetdirect dengan fitur lengkap untuk menghubungkannya ke jaringan 10Base-T/100Base-TX PrinterHP Color LaserJet 3600, plus: 128 MB RAM Pencetakan 2-sisi (dupleks) otomatis Server cetak terbenam HP Jetdirect dengan fitur lengkap untuk menghubungkannya ke jaringan 10Base-T/100Base-TX Printer Printer HP Color LaserJet 3800 series Tabel 1-4 Konfigurasi printerprinter HP Color LaserJet 3800 series Printer Printer HP Color LaserJet 3800 Printer Printer HP Color LaserJet 3800n Printer Printer HP Color LaserJet 3800dn Printer Printer HP Color LaserJet 3800dtn Kecepatan cetak 22 ppm (ukuran letter) atau 21 ppm (A4) Printer Printer HP Color LaserJet 3800, plus: PrinterPrinter HP Color LaserJet 3800, plus: PrinterPrinter HP Color LaserJet 3800, plus: Baki multiguna kapasitas 100- lembar (baki 1) dan baki masukan kapasitas 250-lembar (baki 2) Port USB 2.0 berkecepatan tinggi dan slot EIO 96 megabyte (MB) random access memory (RAM) 160 MB RAM Server cetak terbenam HP Jetdirect dengan fitur lengkap untuk menghubungkannya ke jaringan 10Base- T/100Base-TX 288 MB RAM Pencetakan 2-sisi (dupleks) otomatis Server cetak terbenam HP Jetdirect dengan fitur lengkap untuk menghubungkannya ke jaringan 10Base-T/ 100Base-TX 288 MB RAM Pencetakan 2-sisi (dupleks) otomatis Server cetak terbenam HP Jetdirect dengan fitur lengkap untuk menghubungkannya ke jaringan 10Base- T/100Base-TX Baki masukan kapasitas 500-lembar (baki 3) 4 Bab 1 Dasar-dasar printer IDWW
19 Fitur sekilas pandang Tabel 1-5 Fitur Fitur Printer HP Color LaserJet 3000 series Printer HP Color LaserJet 3600 series Printer Printer HP Color LaserJet 3800 series Performa Prosesor 533 MHz Prosesor 360 MHz Prosesor 533 MHz Interface pengguna Tampilan grafik Bantuan panel-kontrol Tampilan grafik Bantuan panel-kontrol Tampilan grafik Bantuan panel-kontrol HP Easy Printer Care Software [Perangkat Lunak Printer Mudah- Perawatan] (status berbasis Web dan alat bantu pemecahan masalah) HP Easy Printer Care Software [Perangkat Lunak Printer Mudah-Perawatan] (status berbasis Web dan alat bantu pemecahan masalah) HP Easy Printer Care Software [Perangkat Lunak Printer Mudah- Perawatan] (status berbasis Web dan alat bantu pemecahan masalah) Driver printer Windows dan Macintosh Driver printer Windows dan Macintosh Driver printer Windows dan Macintosh Server Web terbenam untuk mendapatkan akses ke dukungan dan memesan persediaan (hanya alat bantu administrator untuk model yang terhubung ke jaringan) Server Web terbenam untuk mendapatkan akses ke dukungan dan memesan persediaan (hanya alat bantu administrator untuk model yang terhubung ke jaringan) Driver printer HP PCL 5c HP PCL 6 Emulasi PostScript 3 HP JetReady 4.2 HP PCL 5c HP PCL 6 Emulasi PostScript 3 Fitur penyimpanan Font, formulir, dan macro lainnya Retensi pekerjaan Tidak ada Font, formulir, dan macro lainnya Retensi pekerjaan Font Tersedia 80 font internal untuk PCL dan emulasi PostScript 3 Tersedia 80 font layar yang cocok dengan printer dalam format TrueType berikut solusi perangkat lunak Tidak ada Tersedia 80 font internal untuk PCL dan emulasi PostScript 3 Tersedia 80 font layar yang cocok dengan printer dalam format TrueType berikut solusi perangkat lunak Aksesori Baki masukan kapasitas 500- lembar opsional (baki 3) (standar pada printer HP Color LaserJet 3000dtn) Dual inline memory modules [Modul memori inline ganda] (DIMM) Konektivitas Interface kabel Server cetak terbenam HP Jetdirect dengan fitur lengkap (standar pada printer HP Color LaserJet 3000n, 3000dn, dan 3000dtn) Perangkat lunak HP Web Jetadmin (standar pada printer Baki masukan kapasitas 500- lembar opsional (baki 3) Interface kabel USB 2.0 berkecepatan tinggi Server cetak terbenam HP Jetdirect dengan fitur bernilai (standar pada printer HP Color LaserJet 3600n dan 3600dn) Perangkat lunak HP Web Jetadmin (standar pada printer Baki masukan kapasitas 500- lembar opsional (baki 3) (standar pada printer Printer HP Color LaserJet 3800dtn ) Dual inline memory modules [Modul memori inline ganda] (DIMM) Interface kabel USB 2.0 berkecepatan tinggi Server cetak terbenam HP Jetdirect dengan fitur lengkap (standar pada printer Printer HP Color LaserJet 3800n, 3800dn dan 3800dtn ) IDWW Fitur sekilas pandang 5
20 Tabel 1-5 Fitur (Lanjutan) Fitur Printer HP Color LaserJet 3000 series HP Color LaserJet 3000n, 3000dn, dan 3000dtn) Slot enhanced input/output [penambahan masukan/ keluaran] (EIO) Printer HP Color LaserJet 3600 series HP Color LaserJet 3600n dan 3600dn) Printer Printer HP Color LaserJet 3800 series Perangkat lunak HP Web Jetadmin (standar pada printer Printer HP Color LaserJet 3800n, 3800dn dan 3800dtn ) Slot enhanced input/output [penambahan masukan/ keluaran] (EIO) Fitur lingkungan Pengaturan Sleep Mode [Modus Tidur] Banyak mengandung komponen dan materi daur-ulang Memenuhi syarat Energy Star Persediaan Halaman status persediaan memuat informasi tentang tingkat toner, hitungan halaman, dan perkiraan sisa halaman. Desain kartrid No-shake [Tanpa kocok] Printer akan memeriksa keaslian kartrid cetak HP saat pemasangan kartrid. Kapabilitas pemesanan persediaan berkemampuan Internet (menggunakan HP Easy Printer Care Software [Perangkat Lunak Printer Mudah-Perawatan]) Aksesibilitas Panduan pengguna online kompatibel dengan text screen-readers [pembaca layar teks]. Kartrid cetak dapat dipasang dan dilepas dengan satu tangan. Semua pintu dan penutup dapat dibuka dengan satu tangan. Media dapat dimuatkan ke dalam baki 1 dengan menggunakan satu tangan. 6 Bab 1 Dasar-dasar printer IDWW
21 Berkeliling Gambar berikut menunjukkan sejumlah lokasi dan nama komponen printer yang pokok Gambar 1-1 Tampak depan (ditunjukkan dengan pemasok kertas 500-lembar opsional) 1 Sambungan keranjang keluaran 2 Keranjang keluaran 3 Penutup atas 4 Panel kontrol printer 5 Pintu depan 6 Baki 1 (menampung 100 lembar kertas standar) 7 Baki 2 (menampung 250 lembar kertas standar) 8 Baki 3 (opsional; menampung 500 lembar kertas standar) IDWW Berkeliling 7
22 Gambar 1-2 Tampak belakang dan samping 1 Saklar on/off [hidup/mati] 2 Sambungan daya 3 Slot EIO (tersedia pada HP Color LaserJet 3000 dan 3800) 4 Port USB 2.0 berkecepatan tinggi 5 Port jaringan (tersedia pada printer HP Color LaserJet 3000n, 3000dn, 3000dtn, 3600n, 3600dn, 3800n, 3800dn, dan 3800dtn) 8 Bab 1 Dasar-dasar printer IDWW
23 Perangkat lunak printer Perangkat lunak sistem pencetakan disertakan pada printer. Lihat panduan persiapan awal untuk petunjuk instalasi. Sistem pencetakan menyertakan perangkat lunak untuk pengguna akhir dan administrator jaringan, dan driver printer untuk mengakses sejumlah fitur printer dan berkomunikasi dengan komputer. Perhatikan Untuk daftar lingkungan jaringan yang didukung oleh komponen perangkat lunak administrator jaringan, lihat Konfigurasi jaringan. Untuk daftar driver printer dan perangkat lunak printer HP yang di-update untuk printer HP Color LaserJet 3000 Series, kunjungi Untuk printer HP Color LaserJet 3600 Series, kunjungi Untuk printer Printer HP Color LaserJet 3800 Series, kunjungi Printer HP Color LaserJet 3000 Series dan driver printer Printer HP Color LaserJet 3800 Series Printer HP Color LaserJet 3000 dan 3800 Series menggunakan PCL 5c, PCL 6, dan driver PDL emulasi PostScript 3. Perhatikan Untuk Windows 2000, Windows XP, dan Windows Server 2003, printer HP Color LaserJet 3000 dan 3800 Series menyertakan driver PCL 6 monokrom yang dapat diinstal oleh pengguna yang hanya akan mencetak tugas cetak hitam-putih. Tabel 1-6 Driver printer untuk printer HP Color LaserJet 3000 dan 3800 Series Sistem operasi 1 PCL 5c PCL 6 2 Emulasi PS 3 Windows 98, Windows Me Windows Windows XP (32-bit) 4 Windows Server 2003 (32-bit) Windows Server 2003 (32-bit) Mac OS v9.1 dan yang lebih baru, dan OS X v10.2 dan yang lebih baru 1 Tidak semua fitur printer tersedia pada semua driver atau sistem operasi. 2 Printer HP Color LaserJet 3000 dan 3800 Series menyertakan driver PCL monokrom maupun berwarna untuk Windows 2000, Windows XP, dan Windows Server 2003 bagi penggunanya. 3 Untuk Windows 2000 dan Windows XP (32-bit dan 64-bit), download driver PCL 5 dari go/clj3000_software atau 4 Untuk Windows XP (64-bit), download driver PCL 6 dari atau IDWW Perangkat lunak printer 9
24 Driver printer HP Color LaserJet 3600 Series Printer HP Color LaserJet 3600 Series menggunakan HP JetReady 4.2 Page Description Language (PDL), bahasa printer berbasis-induk. HP JetReady 4.1 menggunakan kombinasi daya komputer dan printer untuk membuat halaman cetak dalam lingkungan sistem Windows atau Macintosh. HP JetReady 4.1 mengirim halaman pra-pembuatan dari komputer induk ke printer dan mengkomunikasikan petunjuk ke printer tentang cara mengkonversi halaman ke data yang dapat dicetak. Driver PDL HP JetReady 4.2 tersedia pada CD instalasi untuk sistem operasi berikut: Windows 98, Windows Millenium Edition (Me) Windows 2000 Windows XP (32-bit dan 64-bit) Windows Server 2003 (32-bit dan 64-bit) Macintosh OS X v10.2 dan yang lebih baru Perhatikan Tidak semua fitur printer tersedia pada semua driver atau sistem operasi. Driver tambahan Jika sistem Anda tidak secara otomatis mengecek driver terbaru di internet sewaktu instalasi perangkat lunak, download driver terbaru dari Driver berikut tidak disertakan pada CD, tetapi tersedia di atau Driver ini hanya untuk printer HP Color LaserJet 3000 dan 3800 Series. UNIX model scripts Driver Linux Driver printer OS/2 PS dan PCL Perhatikan Driver OS/2 disediakan oleh IBM dan dikemas bersama OS/2. Driver ini tidak tersedia untuk bahasa Cina Tradisional, Cina Modern, Korea, dan Jepang. Membuka driver printer Sistem Operasi Untuk mengubah pengaturan semua tugas cetak sampai program perangkat lunak ditutup Untuk mengubah pengaturan standar untuk semua tugas cetak Untuk mengubah pengaturan konfigurasi produk Windows 98 dan Me 1. Pada menu File dalam program perangkat lunak, klik Print [Cetak]. 2. Pilih driver, kemudian klik Properties [Properti]. Langkahnya dapat bervariasi; prosedur ini yang paling umum. 1. Klik Start [Mulai], klik Settings [Pengaturan], kemudian klik Printers. 2. Klik-kanan ikon driver, kemudian pilih Properties [Properti]. 1. Klik Start [Mulai], klik Settings [Pengaturan], kemudian klik Printers. 2. Klik-kanan ikon driver, kemudian pilih Properties [Properti]. 3. Klik tab Configure [Konfigurasi]. 10 Bab 1 Dasar-dasar printer IDWW
25 Sistem Operasi Untuk mengubah pengaturan semua tugas cetak sampai program perangkat lunak ditutup Untuk mengubah pengaturan standar untuk semua tugas cetak Untuk mengubah pengaturan konfigurasi produk Windows 2000, XP, dan Server Pada menu File dalam program perangkat lunak, klik Print [Cetak]. 2. Pilih driver, kemudian klik Properties [Properti] atau Preferences [Preferensi]. Langkahnya dapat bervariasi; prosedur ini yang paling umum. 1. Klik Start [Mulai], klik Settings [Pengaturan], kemudian klik Printers [Printer] atau Printers and Faxes [Printer dan Faks]. 2. Klik-kanan ikon, kemudian pilih Printing Preferences [Preferensi Pencetakan]. 1. Klik Start [Mulai], klik Settings [Pengaturan], kemudian klik Printers [Printer] atau Printers and Faxes [Printer dan Faks]. 2. Klik-kanan ikon driver, kemudian pilih Properties [Properti]. 3. Klik tab Device Settings [Pengaturan Perangkat]. Mac OS 9.1 atau yang lebih baru (hanya printer HP Color LaserJet 3000 dan 3800 Series). 1. Pada menu File, klik Print [Cetak]. 2. Ubah pengaturan yang Anda inginkan pada berbagai menu pop-up [munculan]. 1. Pada menu File, klik Print [Cetak]. 2. Setelah Anda mengubah pengaturan pada menu pop-up, klik Save Settings [Simpan Pengaturan]. 1. Klik ikon printer desktop. 2. Dari menu Printing [Pencetakan], klik Change Setup [Ubah Pengaturan]. Mac OS X V10.2 dan V Pada menu File, klik Print [Cetak]. 2. Ubah pengaturan yang Anda inginkan pada berbagai menu pop-up [munculan]. 1. Pada menu File, klik Print [Cetak]. 2. Ubah pengaturan yang Anda inginkan pada berbagai menu pop-up [munculan]. 3. Pada menu pop-up [munculan] Presets [Prasetel]. klik Save as [Simpan sebagai] dan ketikkan nama untuk preset [prasetel]. Pengaturan tersebut disimpan pada menu Presets [Pra-setel] Untuk menggunakan pengaturan baru, Anda harus memilih opsi preset [pra-setel] yang tersimpan setiap kali Anda membuka program dan mencetak. 1. Dalam Finder [Pencari], pada menu Go [Jalankan], klik Applications [Aplikasi]. 2. Buka Utilities [Kegunaan], kemudian buka Print Center [Pusat Cetak] [Mac OS X V10.2] atau Printer Setup Utility [Kegunaan Pengaturan Printer][Mac OS X V10.3]. 3. Klik pada antrian cetakan. 4. Pada menu Printers, klik Show Info [Tampilkan Info]. 5. Klik menu Installable Options [Opsi yang Dapat Diinstal]. Perhatikan Pengaturan konfigurasi mungkin tidak tersedia pada modus Classic. Perangkat lunak untuk jaringan Untuk ringkasan instalasi jaringan HP dan konfigurasi solusi perangkat lunak yang tersedia, lihat Panduan Administrator Server Cetak Terbenam HP Jetdirect. Anda dapat menemukan panduan ini pada CD printer. IDWW Perangkat lunak printer 11
26 HP Web Jetadmin UNIX HP Web Jetadmin adalah alat bantu manajemen berbasis-browser untuk printer yang terhubung ke HP Jetdirect dalam intranet Anda dan harus diinstal hanya pada komputer administrator jaringan. Untuk men-download versi terbaru HP Web Jetadmin dan daftar terbaru sistem induk yang didukung, kunjungi HP Jika diinstal pada server induk, setiap client dapat mengakses HP Web Jetadmin dengan menggunakan browser Web yang didukung (seperti Microsoft Internet Explorer 4.x atau Netscape Navigator 4.x atau yang lebih baru) dengan menavigasikannya ke induk HP Web Jetadmin. Untuk jaringan HP-UX dan Solaris, kunjungi untuk men-download penginstal printer HP Jetdirect untuk UNIX. Perhatikan Printer HP Color LaserJet 3600 Series tidak mendukung pencetakan UNIX. Linux Kegunaan Untuk informasi, kunjungi Printer HP Color LaserJet 3000, 3600, dan 3800 Series dilengkapi dengan beberapa kegunaan yang memudahkan untuk memonitor dan mengatur printer pada jaringan. HP Easy Printer Care Software [Perangkat Lunak Printer Mudah-Perawatan] HP Easy Printer Care Software [Perangkat Lunak Printer Mudah-Perawatan] adalah program perangkat lunak yang dapat Anda gunakan untuk berbagai tugas berikut ini: Memeriksa status printer Memeriksa status persediaan Mengatur tanda peringatan Menampilkan dokumentasi printer Mendapatkan akses ke pemecahan masalah dan alat bantu pemeliharaan. Anda dapat menampilkan HP Easy Printer Care Software [Perangkat Lunak Printer Mudah- Perawatan] apabila printer dihubungkan langsung ke komputer atau terhubung ke jaringan. Anda harus menjalankan instalasi perangkat lunak secara lengkap untuk dapat menggunakan HP Easy Printer Care Software [Perangkat Lunak Printer Mudah-Perawatan]. Server Web terbenam Perhatikan Server Web printer HP Color LaserJet 3600 Series terbenam hanya menyediakan konfigurasi jaringan dan informasi status. Printer ini dilengkapi server Web terbenam yang memungkinkan akses ke informasi tentang aktivitas printer dan jaringan. Informasi ini muncul dalam browser Web, seperti Microsoft Internet Explorer atau Netscape Navigator. 12 Bab 1 Dasar-dasar printer IDWW
27 Server Web terbenam yang ada pada printer. Ini tidak dimuatkan pada server jaringan. Server Web terbenam menyediakan interface bagi printer dan siapa pun yang memiliki komputer terhubung-jaringan dan browser Web standar, dapat menggunakannya. Tidak ada perangkat lunak khusus yang diinstal atau dikonfigurasi, tetapi Anda harus memiliki browser Web yang terdukung pada komputer Anda. Untuk mendapatkan akses server Web terbenam, ketik alamat IP untuk printer dalam baris alamat browser. (Untuk mengetahui alamat IP, cetak halaman konfigurasi. Untuk informasi lebih lanjut tentang pencetakan halaman konfigurasi, lihat Menggunakan halaman informasi printer.) Fitur Gunakan servre Web terbenam HP untuk berbagai tugas berikut: Melihat informasi status printer. Menentukan sisa masa pakai semua persediaan dan memesan yang baru Melihat dan mengubah konfigurasi baki Melihat dan mengubah konfigurasi menu panel kontrol printer Melihat dan mencetak halaman internal Mengatur pemberitahuan untuk aktivitas printer dan persediaan tertentu. Menambah atau menyesuaikan link [tautan] ke situs Web lain. Memilih bahasa yang akan ditampilkan pada halaman server Web terbenam Melihat dan mengubah konfigurasi jaringan Mengontrol akses ke fitur pencetakan berwarna (hanya printer HP Color LaserJet 3000 Series) Melihat isi dukungan yang khusus printer dan khusus untuk status printer yang aktif Untuk penjelasan selengkapnya tentang berbagai fitur dan kefungsian server Web terbenam, lihat Menggunakan server Web terbenam. Komponen dan kegunaan lainnya Beberapa program perangkat lunak tersedia untuk pengguna Windows dan Macintosh. Windows Penginstal perangkat lunak mengotomatiskan instalasi sistem pencetakan Pendaftaran Web Online Macintosh OS File PostScript Printer Description (PPD) untuk penggunaan dengan driver Apple PostScript yang disertakan bersama Mac OS Kegunaan Printer HP yang memungkinkan Anda untuk mengubah pengaturan printer dari Mac. Kegunaan ini terdukung untuk Mac OS X v10.2 dan v10.3. IDWW Perangkat lunak printer 13
28 Spesifikasi media cetak Untuk hasil yang optimal, HP menganjurkan penggunaan media HP yang diranvang untuk printer HP LaserJet Berwarna. Gunakan media dengan berat antara 5 g/m 2 s.d 120 g/m 2. Meskipun printer mendukung media dengan berat antara 60 g/m 2 s/d 176 g/m 2, menggunakan media yang lebih ringan atau lebih berat dapat mempengaruhi tingkat kemacetan kertas dan kinerja pencetakan yang optimal.. Selalu gunakan pengaturan jenis media yang benar pada driver printer, dan konfigurasikan baki untuk jenis media yang benar. HP menganjurkan agar Anda menguji setiap kertas sebelum membelinya dalam jumlah besar. Jenis media terdukung Tabel 1-7 Jenis media baki 1 Jenis: Dimensi Berat atau ketebalan Kapasitas 1 Biasa Minimum: 76 x 127 mm (3 x 5 in) 60 s/d 163 g/m 2 (16 s/d 43 lb bond) 100 lembar Kertas mengkilap Maksimum 216 x 356 mm (8,5 x 14 in) HP Color LaserJet 3600 dan 3800: 75 s/d 176 g/m 2 (20 s/d 47 lb bond) 60 lembar HP Color LaserJet 3000: 75 s/d 120 g/m 2 (20 s/d 32 lb bond) transparansi 2 Tebal 0,12 s/d 0,13 mm (tebal 4,7 s/d 5 mil) 60 lembar Amplop 60 s/d 90 g/m 2 (16 s/d 24 lb bond) 10 amplop Label 75 s/d 163 g/m 2 (20 s/d 43 lb bond) 60 lembar Stok kartu 163 s/d 176 g/m 2 (sampul 43 s/d 47 lb) 60 lembar 1 Kapasitas dapat berbeda-beda tergantung pada berat dan ketebalan media serta kondisi lingkungan. Kehalusan harus 100 s/d 250 (Sheffield). Untuk informasi pemesanan, lihat Persediaan dan aksesori. 2 Gunakan hanya transparansi yang didesain untuk digunakan dengan printer HP Color LaserJet. Printer ini dapat mendeteksi transparansi yang tidak didesain untuk digunakan dengan printer HP Color LaserJet. Untuk informasi lebih lanjut, lihat sub-menu Kualitas Cetak. 14 Bab 1 Dasar-dasar printer IDWW
29 Tabel 1-8 Jenis media baki 2 dan baki 3 Jenis Dimensi Berat atau ketebalan Kapasitas baki 2 1 Kapasitas baki 3 1 Biasa Minimum: 148 x 210 mm (5,83 60 s/d 120 g/m 2 (16 s/d 32 lb bond) 250 lembar 500 lembar Kertas x 8,27 in) 106 s/d 120 g/m 2 (28 s/d 32 lb 100 lembar 200 lembar mengkilap Maksimum:\ 215,9 x 355,6 mm (8,5 x 14 in) bond) transparansi 2 Tebal 0,12 s/d 0,13 mm (tebal 4,7 s/d 5 mil) 50 lembar 100 lembar Label 75 s/d 163 g/m 2 (20 s/d 43 lb bond) 50 lembar 100 lembar 1 Printer ini mendukung berbagai ukuran standar dan custom media cetak. Kapasitas dapat berbedabeda tergantung pada berat dan ketebalan media serta kondisi lingkungan. Kehalusan harus 100 s/ d 250 (Sheffield). Untuk informasi pemesanan, lihat Persediaan dan aksesori. 2 Gunakan hanya transparansi yang didesain untuk digunakan dengan printer HP Color LaserJet. Printer ini dapat mendeteksi transparansi yang tidak didesain untuk digunakan dengan printer HP Color LaserJet. Untuk informasi lebih lanjut, lihat sub-menu Kualitas Cetak. Ukuran media terdukung Tabel 1-9 Ukuran media terdukung Baki masukan Letter Legal A4 A5 8,5x13 Executive (JIS) B5 (JIS) Custom [Tersesuai ] Statement [Keterangan] Amplop 1 Baki 1 Baki 2, baki 3 1 Ukuran amplop terdukung, #10, Monarch, C5, DL, dan B5. Tabel 1-10 Pencetakan 2-sisi otomatis 1 Ukuran media Ukuran Berat dan ketebalan Letter 216x279 mm 60 s/d 120 g/m 2 Legal A4 216x356 mm 210x297 mm 8,5x13 216x330 mm 1 Pencetakan 2-sisi otomatis pada media yang lebih berat daripada yang ditunjukkan dapat memberikan hasil yang tidak terduga. Perhatikan Pencetakan 2-sisi otomatis (dupleks) tersedia pada printer HP Color LaserJet 3000dn, 3000dtn, 3600dn, 3800dn, dan 3800dtn. IDWW Spesifikasi media cetak 15
30 Pencetakan 2-sisi manual. Sebagian besar ukuran dan jenis kertas terdukung yang tertera untuk pencetakan dari baki 1 dapat didupleks secara manual. Lihat Menggunakan pencetakan 2-sisi (dupleks) untuk informasi lebih lanjut. 16 Bab 1 Dasar-dasar printer IDWW
31 2 Panel kontrol Bab ini berisi informasi tentang panel kontrol printer yang mengontrol berbagai fungsi printer dan memberikan informasi tentang printer dan tugas cetak. Tinjauan umum panel kontrol Menggunakan menu panel kontrol Menu Retrieve Job [Mengambil Tugas Cetak] Menu informasi Menu Penanganan Kertas Menu Konfigurasi Perangkat Menu diagnostik Mengubah pengaturan konfigurasi panel kontrol printer Menggunakan panel kontrol printer dalam lingkungan yang berbagi penggunaan IDWW 17
32 Tinjauan umum panel kontrol Panel kontrol menyediakan kontrol untuk fungsi printer dan menunjukkan pesan tentang printer, tugas cetak dan status persediaan ? Gambar 2-1 Tombol dan lampu panel kontrol Nomor Tombol atau lampu Fungsi 1 Tombol Berhenti Menghentikan tugas cetak yang sekarang, menyampaikan pilihan untuk melanjutkan kembali atau membatalkan tugas cetak yang sekarang, menghapus media dari printer dan menghapus kesalahan yang berlanjut yang terkait dengan penghentian tugas cetak. Jika printer tidak sedang mencetak, menekan tombol Stop [Berhenti] akan mengistirahatkan printer. 2 Tombol Menu Membuka dan menutup menu. 3 Lampu Ready [Siap] Menunjukkan bahwa printer sedang online atau offline. Lihat Lampu indikator panel kontrol. 4 Lampu Data menunjukkan apakah printer sedang menerima data atau tidak. Lihat Lampu indikator panel kontrol. 5 Lampu Attention [Perhatian] Menunjukkan bahwa telah terjadi kesalahan yang gawat. Lihat Lampu indikator panel kontrol. 6 Tombol panah Kembali ( ) Menelusuri ke belakang dalam menu bersarang. 7 Tombol panah Atas ( ) Menelusuri menu dan teks, serta menambah nilai item numerik dalam tampilan layar. 8 Tombol Pilih ( ) Membuat pemilihan, melanjutkan kembali pencetakan setelah mengatasi kesalahan yang berlanjut, dan mengesampingkan kartrid cetak non-hp. 9 Tombol Bantuan ( ) Menyediakan rincian informasi tentang pesan atau menu printer. 10 Tombol panah Bawah ( ) Menelusuri menu dan teks, serta menambah nilai item numerik dalam tampilan layar. 11 Sensor persediaan Menunjukkan tingkat pemakaian kartrid cetak. Lihat Layar. 12 Layar Menunjukkan informasi status, menu, informasi bantuan dan pesan kesalahan. Lihat Layar. 18 Bab 2 Panel kontrol IDWW
33 Printer ini memberikan informasi melalui layar dan lampu pada bagian bawah panel kontrol. Tampilan layar menunjukkan informasi status maupun menu, informasi bantuan dan pesan kesalahan. Lampu Ready [Siap], Data dan Attention [Perhatian], menyediakan informasi sekilas pandang mengenai keadaan printer. Anda dapat melakukan hampir semua tugas pencetakan rutin dari komputer melalui driver printer atau program perangkat lunak apa pun. Gunakan panel kontrol untuk mengakses fitur printer yang tidak didukung oleh driver printer atau program perangkat lunak. Setiap perubahan yang Anda buat dari komputer akan menyampingkan pengaturan panel kontrol printer. Untuk informasi mengenai penggunaan driver printer, lihat Perangkat lunak printer. Lampu indikator panel kontrol Indikator Menyala Mati Berkedip Siap (hijau) Printer sudah online (dapat menerima dan memproses data). Printer sedang offline (berhenti sementara), atau dimatikan. Printer sedang berusaha menghentikan pencetakan dan ke offline. Ini biasanya akibat permintaan pengguna untuk menghentikan sementara tugas cetak yang sekarang. Data (hijau) Data yang diproses ada dalam printer, namun diperlukan data lainnya untuk menyelesaikan tugas, atau tugas sedang ditunda atau menunggu penghapusan kesalahan. Printer tidak sedang mengolah atau menerima data. Printer sedang mengolah dan menerima data. Perhatian (oranye) Terjadi kesalahan fatal. Printer memerlukan perhatian. Tidak ada kondisi yang memerlukan perhatian. Terjadi kesalahan. Printer memerlukan perhatian. Layar Tampilan printer memberikan informasi lengkap, sesuai waktu tentang printer dan tugas cetak. Grafik tampilan menggambarkan tingkat persediaan. Menu, menyediakan akses ke fungsi printer dan rincian informasi. Layar paling atas pada tampilan memiliki dua bidang: pesan/prompt dan sensor persediaan. IDWW Tinjauan umum panel kontrol 19
34 1 2 Gambar 2-2 Layar printer 3 1 Area pesan/prompt 2 Sensor persediaan 3 Warna kartrid cetak dari kiri ke kanan: hitam, kuning, cyan dan magenta Area pesan dan prompt pada tampilan memberitahukan Anda mengenai status printer dan menjelaskan cara untuk meresponsnya. Sensor persediaan menunjukkan tingkat pemakaian kartrid cetak (hitam, cyan, magenta dan kuning). Apabila kartrid cetak non-hp dipasang, tanda? yang mungkin muncul, bukan tingkat pemakaian. Sensor persediaan akan muncul bilamana printer menampilkan status Siap, dan bilamana printer menampilkan pesan peringatan atau kesalahan yang berkaitan dengan kartrid. 20 Bab 2 Panel kontrol IDWW
35 Menggunakan menu panel kontrol Untuk mendapatkan akses ke menu panel kontrol, selesaikan langkah di bawah ini. Untuk menggunakan menu 1. Tekan Menu. 2. Tekan atau untuk menelusuri daftar. 3. Tekan untuk memilih opsi yang sesuai. 4. Tekan untuk kembali ke tingkat sebelumnya. 5. Tekan Menu untuk keluar dari menu. 6. Tekan untuk melihat informasi tambahan tentang menu. Menu utama ditunjukkan dalam tabel di bawah ini. Menu utama AMBIL PEKERJAAN (hanya printer HP Color LaserJet 3000 dan 3800 series) INFORMASI PENANGANAN KERTAS KONFIGURASI PERANGKAT DIAGNOSTIK SERVIS IDWW Menggunakan menu panel kontrol 21
36 Menu Retrieve Job [Mengambil Tugas Cetak] Perhatikan Fitur ini hanya tersedia untuk printer HP Color LaserJet 3000 dan 3800 Series. Perhatikan Menu ini muncul hanya jika printer sudah menginstal hard disk. Gunakan menu AMBIL PEKERJAAN untuk mencetak atau menghapus penyimpanan tugas cetak dari panel kontrol. Item menu Nilai Keterangan <NAMA PENGGUNA> SEMUA PEKERJAAN PRIBADI <NAMA PEKERJAAN> SEMUA PEKERJAAN PRIBADI muncul jika Anda memiliki lebih dari satu simpanan pekerjaan yang dilindungi oleh personal identification number [nomor identifikasi pribadi] (PIN). <NAMA PEKERJAAN> akan merupakan nama yang ditentukan ke tugas cetak apabila Anda mengirimkannya dari komputer Anda. Setelah Anda memilih tugas cetak, Anda dapat mencetak atau menghapusnya. Untuk informasi lebih lanjut mengenai penyimpanan pekerjaan, lihat Mengatur tugas cetak simpanan. 22 Bab 2 Panel kontrol IDWW
37 Menu informasi Gunakan menu INFORMASI untuk mengakses dan mencetak informasi printer tertentu. Sub-menu CETAK PETA MENU KONFIGURASI CETAK CETAK HALAMAN STATUS PERSEDIAAN STATUS PERSEDIAAN CETAK HALAMAN PENGGUNAAN (hanya printerhp Color LaserJet 3000 dan 3800 Series). CETAK LOG PEKERJAAN YANG MENGGUNAKAN WARNA Keterangan Mencetak peta menu panel kontrol yang menunjukkan tata-letak dan pengaturan item menu panel kontrol yang sekarang berlaku. Lihat Menggunakan halaman informasi printer. Mencetak halaman konfigurasi printer. Mencetak informasi tentang tingkat toner, hitungan halaman dan perkiraan sisa halaman. Menampilkan status persediaan dalam daftar yang dapat digulir. Mencetak hitungan semua ukuran media yang telah melewati printer; mencatat apakah media itu satu-sisi (simpleks), dua-sisi (dupleks), monokrom (hitam-putih), atau berwarna; dan melaporkan hitungan halaman. Mencetak laporan yang menunjukkan nama pengguna, nama aplikasi dan informasi penggunaan warna per tugas cetak. (hanya printerhp Color LaserJet 3000 dan 3800 Series). CETAK DEMO CETAK SAMPEL RGB CETAK SAMPEL CMYK (hanya printerhp Color LaserJet 3000 dan 3800 Series). CETAK DIREKTORI FILE Mencetak halaman demo. Mencetak RGB color palette [palet warna] yang dapat digunakan untuk mencocokkan warna. Mencetak CMYK color palette [palet warna] yang dapat digunakan untuk mencocokkan warna. Mencetak nama dan direktori file yang disimpan dalam printer. (hanya printerhp Color LaserJet 3000 dan 3800 Series). CETAK DAFTAR FONT PCL Mencetak font PCL yang tersedia. (hanya printerhp Color LaserJet 3000 dan 3800 Series). CETAK DAFTAR FONT PS Mencetak font PS yang tersedia (emulated PostScript). (hanya printerhp Color LaserJet 3000 dan 3800 Series). IDWW Menu informasi 23
38 Menu Penanganan Kertas Gunakan menu PENANGANAN KERTAS untuk mengkonfigurasi baki menurut ukuran dan jenis. Perhatikan Untuk mengkonfigurasi baki dengan benar, gunakan menu ini sebelum Anda mencetak untuk yang pertama kali. Item menu Nilai Keterangan BAKI 1 UKURAN BAKI 1 JENIS BAKI 2 UKURAN BAKI 3 UKURAN BAKI 2 JENIS BAKI 3 JENIS Daftar ukuran yang tersedia muncul. Daftar jenis yang tersedia muncul. Daftar ukuran yang tersedia muncul. Daftar jenis yang tersedia muncul. Konfigurasi ukuran kertas untuk baki 1. Standarnya adalah UKURAN APA PUN. Lihat Ukuran media terdukung untuk daftar lengkap ukuran yang tersedia. Konfigurasi jenis kertas untuk baki 1. Standarnya adalah JENIS APA PUN. Lihat Ukuran media terdukung untuk daftar lengkap jenis yang tersedia. Mengkonfigurasi ukuran kertas untuk baki 2 atau baki 3. Ukuran standar yaitu Letter atau A4, tergantung pada negara/kawasan. Lihat Ukuran media terdukung untuk daftar lengkap ukuran yang tersedia. Mengkonfigurasi jenis kertas untuk baki 2 atau baki 3. Standarnya adalah BIASA. Lihat Ukuran media terdukung untuk daftar lengkap jenis yang tersedia. 24 Bab 2 Panel kontrol IDWW
39 Menu Konfigurasi Perangkat Gunakan menu KONFIGURASI PERANGKAT untuk mengubah atau menyetel ulang pengaturan cetak standar ke semula, mengatur kualitas cetak serta mengubah konfigurasi sistem dan opsi I/O Kelima sub-menu KONFIGURASI PERANGKAT diuraikan dalam bagian di bawah ini. Mencetak sub-menu Pengaturan ini hanya mempengaruhi pekerjaan cetak yang propertinya tidak diindikasikan. Sebagian besar tugas menentukan semua properti dan mengesampingkan kelompok nilai dari menu ini. Menu ini juga dapat digunakan untuk mengatur standar ukuran dan jenis kertas. Item menu Nilai Keterangan SALINAN Menetapkan jumlah standar salinan. Jumlah standar salinan adalah 1. UKURAN KERTAS STANDAR UKURAN KERTAS CUSTOM STANDAR DUPLEKS (hanya printer HP Color LaserJet 3000dn, 3000dtn, 3600dn, 3800dn, dan 3800dtn ) PENGIKATAN DUPLEKS (hanya printer HP Color LaserJet 3000dn, 3000dtn, 3600dn, 3800dn, dan 3800dtn ) KESAMPINGKAN A4/ LETTER PENGUMPANAN MANUAL FONT COURIER (hanya printer HP Color LaserJet 3000 dan 3800 Series). LEBAR A4 (hanya printer HP Color LaserJet 3000 dan 3800 Series). CETAK KESALAHAN PS Daftar ukuran yang tersedia muncul. SATUAN UKURAN UKURAN X UKURAN Y MATI HIDUP TEPI PANJANG TEPI PENDEK TIDAK YA MATI HIDUP BIASA GELAP TIDAK YA MATI Menetapkan ukuran standar kertas. Menetapkan ukuran standar untuk pekerjaan apa pun yang disesuaikan tanpa ukuran. Tersedia untuk baki 1. Mengaktifkan atau menonaktifkan fungsi dupleks (pencetakan 2-sisi otomatis). Standarnya adalah MATI. Anda dapat mengesampingkan pengaturan ini dalam driver printer. Menentukan, apakah tugas pencetakan dupleks akan dibalik pada tepi yang panjang atau tepi yang pendek. Anda dapat mengesampingkan pengaturan ini dalam driver printer. Mengatur printer untuk mencetak tugas A4 pada kertas ukuran letter ketika tidak ada kertas A4 yang dimasukkan atau mencetak tugas ukuran kertas letter pada A4 ketika tidak ada kertas berukuran letter yang dimasukkan. Standarnya adalah TIDAK. Standarnya adalah MATI. Mengaturnya ke HIDUP membuat PENGUMPANAN MANUAL standar untuk tugas cetak yang tidak memilih salah satu baki. Anda dapat mengesampingkan pengaturan ini dalam driver printer. Memilih font versi Courier. Standarnya adalah BIASA. Menetapkan area cetak kertas A4 sehingga delapan puluh karakter 10- pitch dapat dicetak pada satu baris. Standarnya adalah TIDAK. Pilih HIDUP untuk mencetak halaman kesalahan PostScript (PS) teremulasi. Standarnya adalah MATI. IDWW Menu Konfigurasi Perangkat 25
40 Item menu Nilai Keterangan (hanya printer HP Color LaserJet 3000 dan 3800 Series). CETAK KESALAHAN PDF (hanya printer HP Color LaserJet 3000 dan 3800 Series). PCL HIDUP MATI HIDUP PANJANG FORMULIR ORIENTASI (hanya printer HP Color LaserJet 3000 dan 3800 Series). SUMBER FONT (hanya printer HP Color LaserJet 3000 dan 3800 Series). NOMOR FONT (hanya printer HP Color LaserJet 3000 dan 3800 Series). PITCH FONT (hanya printer HP Color LaserJet 3000 dan 3800 Series). UKURAN POIN FONT (hanya printer HP Color LaserJet 3000 dan 3800 Series). SYMBOL SET [SET SIMBOL] TAMBAH CR KE LF SUPPRESS BLANK PAGES [TEKAN HALAMAN KOSONG] (hanya printer HP Color LaserJet 3000 dan 3800 Series). PEMETAAN SUMBER MEDIA (hanya printer HP Color LaserJet 3000 dan 3800 Series). Pilih HIDUP untuk mencetak halaman kesalahan portable document format [format dokumen portabel] (PDF). Standarnya adalah MATI. Mengkonfigurasi pengaturan untuk bahasa kontrol printer. PANJANG FORMULIR menetapkan jumlah baris per halaman. Standarnya adalah 60. ORIENTASI menentukan tata-letak halaman tepi-panjang versus tepipendek. Standarnya adalah PORTRAIT [POTRET]. SUMBER FONT memilih sumber font yang digunakan pada panel kontrol printer. Standarnya adalah INTERNAL. NOMOR FONT adalah nomor font yang Anda pilih. Jika font ini adalah font kontur, gunakan PITCH FONT untuk menetapkan pitch pada font spasi-tetap Standarnya adalah UKURAN POIN FONT menetapkan ukuran font spasi-tetap. Font standar adalah 12 poin. SYMBOL SET [SET SIMBOL] menetapkan simbol yang digunakan oleh panel kontrol printer. Standarnya adalah PC-8. TAMBAH CR KE LF menetapkan, apakah karakter di akhir baris akan ditambahkan ke setiap baris yang diumpankan selaras ke belakang dalam tugas cetak PCL. Standarnya adalah TIDAK. SUPPRESS BLANK PAGES [TEKAN HALAMAN KOSONG] menetapkan, apakah tugas cetak dengan menggunakan PCL yang menyertakan pengumpanan formulir kosong akan secara otomatis menahan halaman yang kosong. YA menunjukkan, bahwa pengumpanan formulir akan diabaikan jika halaman kosong. Perintah PCL5 PEMETAAN SUMBER MEDIA yang memilih baki masukan menurut nomor yang terpetakan ke berbagai baki yang tersedia. 26 Bab 2 Panel kontrol IDWW
41 sub-menu Kualitas Cetak Gunakan menu ini untuk mengatur semua aspek kualitas cetak termasuk kalibrasi, registrasi dan pengaturan half tone warna. Item menu Nilai Keterangan SESUAIKAN WARNA ATUR PENDAFTARAN MODUS INDRA OTOMATIS CETAK MODUS PENONJOLAN MIDTONE BAYANGAN PULIHKAN NILAI WARNA CETAK HALAMAN UJI SOURCE [SUMBER] SESUAIKAN BAKI 1 SESUAIKAN BAKI 2 SESUAIKAN BAKI 3 PENGINDRAAN BAKI 1] PENGINDRAAN BAKI>1 SENSING Daftar jenis media, muncul. Apabila Anda memilih suatu jenis, akan muncul daftar mode yang tersedia. Memodifikasi pengaturan half tone untuk setiap warna. Standar untuk setiap warna adalah 0. Memindahkan pensejajaran marjin ke tengah gambar pada halaman dari atas ke bawah, dan dari kiri ke kanan. Anda juga dapat mensejajarkan gambar yang dicetak di bagian depan dengan gambar yang dicetak di bagian belakang. Jika baki dikonfigurasi ke BIASA atau UKURAN APA PUN, dan tugas cetak tidak menentukan jenis media, printer akan mengatur kualitas cetak untuk jenis media cetak yang dikenali printer. Standar untuk baki 1 adalah FULL SENSING [PENGINDRAAN PENUH], yang mengenali transparansi, kertas mengkilap dan kertas yang kuat. Mengaitkan setiap jenis media dengan mode cetak tertentu. OPTIMALKAN Daftar parameter, muncul. Mengoptimalkan parameter tertentu untuk semua tugas cetak, bukan (atau selain) mengoptimalkan menurut jenis kertas. KONTROL TEPI (hanya printer HP Color LaserJet 3000 dan 3800 Series). KALIBRASI CEPAT SEKARANG KALIBRASI PENUH SEKARANG TUNDA KALIBRASI PADA WAKE/ POWER-ON (hanya printer HP Color LaserJet 3000 dan 3800 Series). BUAT HALAMAN PEMBERSIHAN MATI LAMPU NORMAL MAKSIMUM TIDAK YA Mengontrol bagaimana bagian tepi dicetak. Melakukan kalibrasi printer terbatas. Melakukan kalibrasi printer untuk mengoptimalkan kualitas cetak. Mencetak sebelum proses kalibrasi, setelah menyalakan printer atau membangkitkan dari sleep mode. Mencetak halaman pembersihan untuk membersihkan printer. Halaman ini berisi petunjuk untuk memproses halaman pembersihan. Lihat Membersihkan printer untuk informasi lebih lanjut. IDWW Menu Konfigurasi Perangkat 27
42 Item menu Nilai Keterangan (hanya printer HP Color LaserJet 3000, 3000n, 3600, 3600n, 3800, dan 3800n) PROSES HALAMAN PEMBERSIHAN Untuk printer dupleks, perintah ini membuat dan memproses halaman pembersihan. Untuk printer non-dupleks, setelah halaman pembersihan dimuatkan ke dalam baki 1, item menu ini memproses halaman pembersihan yang dibuat oleh perintah BUAT HALAMAN PEMBERSIHAN. Proses pembersihan ini berlangsung beberapa saat. Lihat Membersihkan printer untuk informasi lebih lanjut. sub-menu Pengaturan Sistem Gunakan menu SYSTEM SETUP [PENGATURAN SISTEM] untuk membuat perubahan pada pengaturan standar konfigurasi printer umum, seperti tanggal/waktu, printer personality (bahasa), dan perbaikan kemacetan. Lihat Mengubah pengaturan konfigurasi panel kontrol printer untuk informasi lebih lanjut. Item menu Nilai Keterangan TANGGAL/WAKTU TANGGAL FORMAT TANGGAL WAKTU FORMAT WAKTU Menyetel waktu dan tanggal pada printer. BATAS PENYIMPANAN PEKERJAAN Membatasi jumlah penyimpanan tugas cetak yang dapat disimpan ke printer. (hanya printer HP Color LaserJet 3000 dan 3800 Series). BATAS WAKTU TUNDA PEKERJAAN (hanya printer HP Color LaserJet 3000 dan 3800 Series). TUNJUKKAN ALAMAT BATASI PENGGUNAAN WARNA (hanya printer HP Color LaserJet 3000 dan 3800 Series). MATI 1 JAM 4 JAM 1 HARI 1 MINGGU OTOMATIS MATI NONAKTIFKAN WARNA AKTIFKAN WARNA WARNA JIKA DIPERBOLEHKAN Menetapkan berapa lama penyimpanan tugas cetak berada pada printer sebelum tugas cetak tersebut secara otomatis dihapus. Standarnya adalah MATI. Pilih OTOMATIS untuk menunjukkan alamat IP printer pada panel kontrol printer, yang silih berganti dengan pesan Siap. Standarnya adalah MATI. Item menu ini muncul hanya jika printer terhubung ke jaringan. Menonaktifkan atau membatasi penggunaan warna. Standarnya adalah AKTIFKAN WARNA. Untuk menggunakan pengaturan WARNA JIKA DIPERBOLEHKAN, siapkan izin pengguna dengan menggunakan server Web terbenam. Lihat Menggunakan server Web terbenam. 28 Bab 2 Panel kontrol IDWW
43 Item menu Nilai Keterangan WARNA/CAMPURAN HITAM SIKAP BAKI SLEEP DELAY [TUNDA TIDUR] OTOMATIS UMUMNYA HALAMAN WARNA UMUMNYA HALAMAN HITAM GUNAKAN BAKI YANG DIMINTA PROMPT PENGUMPANAN MANUAL PS DEFER MEDIA [MENUNDA MEDIA] GUNAKAN BAKI LAIN SIZE/TYPE PROMPT [PROMPT UKURAN/JENIS] HALAMAN KOSONG DUPLEKS 1 MENIT 15 MENIT 30 MENIT 45 MENIT 60 MENIT 90 MENIT 2 JAM 4 JAM Menentukan cara printer beralih dari mode warna ke monokrom (hitam-putih) untuk performa dan masa pakai kartrid cetak yang maksimum OTOMATIS akan mengembalikan printer ke pengaturan standar pabrik. Standarnya adalah OTOMATIS. Pilih UMUMNYA HALAMAN WARNA jika hampir semua tugas cetak Anda berwarna dengan jangkauan halaman yang tinggi. Pilih UMUMNYA HALAMAN HITAM jika sebagian besar tugas cetak adalah cetak monokrom atau kombinasi cetak warna dan monokrom.. Menentukan pengaturan untuk cara pemilihan baki. (Gunakan pengaturan ini untuk mengkonfigurasi baki agar bekerja seperti baki dalam printer HP sebelumnya.) Standar untuk GUNAKAN BAKI YANG DIMINTA adalah SECARA EKSKLUSIF. Standar untuk PROMPT PENGUMPANAN MANUAL adalah SELALU. PS DEFER MEDIA [MENUNDA MEDIA] mempengaruhi cara kertas ditangani sewaktu mencetak dari driver cetak Adobe PS. DIAKTIFKAN menggunakan penanganan kertas HP. DINONAKTIFKAN menggunakan penanganan kertas Adobe PS. Standarnya adalah DIAKTIFKAN. GUNAKAN BAKI LAIN menentukan, apakah printer mengarahkan pengguna untuk menggunakan baki lain apabila baki yang dipilih tidak tersedia. Standarnya adalah DIAKTIFKAN. SIZE/TYPE PROMPT [PROMPT UKURAN/JENIS] menentukan, apakah printer mengarahkan pengguna untuk mengkonfigurasi ulang baki setelah memuatkan dan menutup baki. Standarnya adalah TAMPILAN. HALAMAN KOSONG DUPLEKS menentukan, apakah printer membalik halaman pada halaman genap apabila halaman kosong. Standarnya adalah OTOMATIS (hanya model dupleks). Lihat opsi menu Cara Kerja Baki untuk informasi lebih lanjut. Mengurangi pemakaian daya ketika printer sudah lama tidak aktif. Menetapkan berapa lama printer tetap tidak aktif sebelum masuk ke sleep mode. Standarnya adalah 30 MENIT. Lihat Fitur Sleep Delay dan Sleep Mode [Tunda Tidur dan Modus Tidur] untuk informasi lebih lanjut. IDWW Menu Konfigurasi Perangkat 29
44 Item menu Nilai Keterangan WAKTU BANGUN OPTIMUM SPEED/ENERGY USAGE [KECEPATAN OPTIMUM/PENGGUNAAN ENERGI] (hanya printer HP Color LaserJet 3000 dan 3800 Series). SENIN SELASA RABU KAMIS JUMAT SABTU MINGGU HALAMAN PERTAMA LEBIH CEPAT HEMAT ENERGI Menyetel waktu wake-up [bangun] printer untuk siap digunakan dan mengkalibrasi setiap hari. Standar untuk setiap hari adalah MATI. Jika Anda menyetel waktu bangun, HP menganjurkan agar menyetel perpanjangan masa tunda sleep [tidur], sehingga printer tidak akan segera kembali lagi ke sleep mode setelah dibangunkan. Mempengaruhi kecepatan cetak dengan menentukan, apakah pelebur menjadi dingin setiap selesai pekerjaan cetak. Apabila HALAMAN PERTAMA LEBIH CEPAT yang dipilih, pelebur tidak akan menjadi dingin dan pencetakan lebih cepat. Apabila HEMAT ENERGI yang dipilih, pelebur menjadi dingin setiap kali selesai mencetak. Standarnya adalah HALAMAN PERTAMA LEBIH CEPAT. KECERAHAN TAMPILAN 1 10 Mengatur kecerahan panel kontrol printer. Standarnya adalah 5. Lihat fitur Kecerahan Tampilan. KARAKTER (hanya printer HP Color LaserJet 3000 dan 3800 Series). PERINGATAN YANG DAPAT DIHAPUS (hanya printer HP Color LaserJet 3000 dan 3800 Series). LANJUT OTOMATIS MENGGANTI PERSEDIAAN OTOMATIS PCL PDF PS PEKERJAAN HIDUP MATI HIDUP BERHENTI PADA LOW [RENDAH] BERHENTI PADA OUT [HABIS] KESAMPINGKAN PADA OUT Mengatur karakter standar untuk pengalihan otomatis, PCL atau emulasi PostScript. Standarnya adalah OTOMATIS. Lihat fitur Personality [Karakter] untuk informasi lebih lanjut. Menetapkan berapa lama peringatan clearable [yang dapat dihapus] muncul pada panel kontrol printer. Standarnya adalah PEKERJAAN, yang muncul sampai akhir tugas cetak yang memunculkan peringatan. HIDUP muncul sampai ditekan. Lihat fitur Clearable Warnings [Peringatan yang Dapat Dihapus] untuk informasi lebih lanjut. Menentukan cara kerja printer apabila sistem menghasilkan error Auto Continuable (kesalahan Berlanjut Otomatis). Standarnya adalah HIDUP. HIDUP melanjutkan pencetakan secara otomatis setelah 10 detik. MATI menghentikan pencetakan sementara Tekan untuk melanjutkan pencetakan. Lihat fitur Auto Continue [Lanjut Otomatis] untuk informasi lebih lanjut. Menyetel opsi operasi tentang tingkat persediaan yang rendah atau habis. Standarnya adalah BERHENTI PADA OUT [HABIS]. BERHENTI PADA LOW [RENDAH] menunda pencetakan apabila dilaporkan persediaan tinggal sedikit. Tekan untuk melanjutkan pencetakan. 30 Bab 2 Panel kontrol IDWW
45 Item menu Nilai Keterangan KESAMPINGKAN PADA OUT memungkinkan printer untuk melanjutkan pencetakan walaupun setelah ada sejumlah persediaan yang habis. Lihat fitur Replace Supplies [Mengganti Persediaan] untuk informasi lebih lanjut. MEMESAN DI Pengguna dapat mengatur persentase sisa persediaan saat ditampilkan pesan ORDER AT [MEMESAN DI]. Persentase standar adalah 15. COLOR SUPPLY OUT [PERSEDIAAN WARNA HABIS] PERBAIKAN KEMACETAN RAM DISK (hanya printer HP Color LaserJet 3000 dan 3800 Series). BAHASA STOP [BERHENTI] AUTOCONTINUE BLACK [LANJUT OTOMATIS HITAM] OTOMATIS MATI HIDUP OTOMATIS MATI Daftar bahasa yang tersedia muncul. Menetapkan cara kerja printer apabila kartrid cetak warna kosong. Apabila printer disetel ke AUTOCONTINUE BLACK [LANJUT OTOMATIS HITAM], printer akan melanjutkan pencetakan hanya dengan menggunakan toner hitam. Standarnya adalah STOP [BERHENTI]. Mengatur, apakah printer akan mencoba mencetak ulang halaman setelah terjadi kemacetan. Standarnya adalah OTOMATIS. Lihat fitur Jam Recovery [Perbaikan Kemacetan] untuk informasi lebih lanjut. Menentukan cara fitur disk RAM dikonfigurasikan. Pilih OTOMATIS untuk memungkinkan printer menentukan ukuran disk RAM yang optimal berdasarkan jumlah memori yang tersedia. MATI menonaktifkan disk RAM, tetapi disk RAM minimal tetap tersedia. Standarnya adalah OTOMATIS. Mengatur bahasa panel kontrol standar. Lihat fitur Bahasa untuk informasi lebih lanjut. sub-menu I/O Gunakan menu I/O untuk mengkonfigurasi opsi masukan/keluaran printer. Lihat Konfigurasi jaringan. Item menu Nilai Keterangan I/O TIMEOUT [BATAS WAKTU] Memilih batas waktu I/O dalam detik. PAGE BUFFERING [PENYANGGAAN HALAMAN] (hanya printer HP Color LaserJet 3600 Series) MASUKAN PARALEL (hanya printer HP Color LaserJet 3000 dan 3800 Series). JETDIRECT TERBENAM MATI HIDUP KECEPATAN TINGGI FUNGSI LANJUTAN Kemungkinan nilai adalah: TCP/IP IPX/SPX Mengatur apakah printer harus memaksimalkan performa atau meminimalkan pemakaian mesin saat menunggu informasi ditransfer. Pilih HIDUP jika printer menggunakan USB atau Ethernet 10Base-T. Standarnya adalah MATI. Menetapkan kecepatan dan opsi lain untuk sambungan paralel opsional. Mengkonfigurasi server cetak terbenam HP Jetdirect. Perhatikan Untuk printer HP Color LaserJet 3600 Series, satu-satunya opsi yang tersedia adalah TCP/ IP. IDWW Menu Konfigurasi Perangkat 31
46 Item menu Nilai Keterangan APPLETALK DLC/LLC WEB AMAN DIAGNOSTIK SETEL ULANG PENGAMANAN LINK SPEED (KECEPATAN TAUTAN) EIO 1 JETDIRECT (hanya printer HP Color LaserJet 3000 dan 3800 Series). Nilai beragam, tergantung pada produk dalam slot EIO. Lihat dokumen yang disertakan dengan perangkat EIO. Menyetel ulang sub-menu Gunakan menu SETEL ULANG untuk menyetel ulang ke pengaturan pabrik dan untuk menonaktifkan dan mengaktifkan sleep mode. Item menu Nilai Keterangan PULIHKAN PENGATURAN PABRIK SLEEP MODE [MODUS TIDUR] Tidak ada MATI HIDUP Mengosongkan penyangga halaman, menghapus semua data pribadi yang bisa dihilangkan, menyetel ulang kondisi pencetakan dan mengembalikan semua pengaturan standar ke standar pabrik. Menu ini tidak mengembalikan pengaturan jaringan HP Jetdirect ke nilai standar pabrik. Mengaktifkan dan menonaktifkan sleep mode. Standarnya adalah HIDUP. 32 Bab 2 Panel kontrol IDWW
47 Menu diagnostik Gunakan menu DIAGNOSTIK untuk menjalankan tes yang dapat membantu mengenali dan menyelesaikan masalah pada printer. Item menu CETAK LOG AKTIVITAS TUNJUKKAN LOG AKTIVITAS PEMECAHAN MASALAH PQ CETAK HALAMAN DIAGNOSTIK NONAKTIFKAN PEMERIKSAAN KARTRID SENSOR JALUR KERTAS UJI JALUR KERTAS UJI SENSOR MANUAL UJI KOMPONEN CETAK/HENTIKAN PENGUJIAN Keterangan Mencetak log aktivitas yang menunjukkan 50 entri terakhir dalam log aktivitas printer, dimulai dari yang terbaru. Menampilkan 50 aktivitas terakhir pada tampilan panel kontrol, dimulai dari yang terbaru. Mencetak serangkaian halaman pengamatan kualitas cetak yang menyelesaikan banyak masalah kualitas cetak. Mencetak halaman diagnostik. Mencetak dengan melepaskan satu kartrid atau lebih, sehingga Anda dapat mendiagnosa masalah yang berkaitan dengan kartrid cetak. Menunjukkan nilai sensor. Nilai ini diperbarui ketika kertas melewati setiap sensor. Tugas cetak dapat diawali dari panel kontrol atau dikirim dari komputer. Lakukan pengujian fitur penanganan kertas, seperti mengkonfigurasi baki. Memungkinkan bagian servis untuk menguji sensor jalur kertas dan menggantinya untuk pengoperasian yang benar. Mengaktifkan setiap bagian yang bekerja sendiri untuk mengisolasi bunyi derau, kebocoran dan masalah perangkat keras yang lainnya. Mengisolasi masalah kualitas cetak yang lebih akurat dengan menghentikan printer di pertengahan siklus cetak. Menghentikan printer di pertengahan siklus cetak bisa menyebabkan kemacetan kertas yang harus dikeluarkan secara manual. Hanya bagian servis yang harus melakukan pengujian ini. IDWW Menu diagnostik 33
48 Mengubah pengaturan konfigurasi panel kontrol printer Gunakan panel kontrol printer untuk membuat perubahan pada pengaturan konfigurasi standar printer, seperti ukuran dan jenis baki, waktu penundaan sleep, karakter printer (bahasa), dan perbaikan kemacetan. Anda juga dapat mengakses panel kontrol printer dari komputer dengan menggunakan halaman Settings [Pengaturan] pada server Web terbenam. Komputer akan menampilkan informasi yang sama seperti yang ditampilkan panel kontrol. Untuk informasi lebih lanjut, lihat Menggunakan server Web terbenam. AWAS Pengaturan konfigurasi jarang sekali harus diubah. Hewlett-Packard menyarankan agar hanya administrator sistem yang mengubah pengaturan konfigurasi. opsi menu Cara Kerja Baki Menu SIKAP BAKI menyediakan opsi berikut yang ditentukan pengguna: GUNAKAN BAKI YANG DIMINTA: Pilih SECARA EKSKLUSIF (nilai standar) untuk memastikan bahwa printer tidak akan secara otomatis memilih baki yang lain ketika Anda menunjuk salah satu baki yang harus digunakan. Pilih PERTAMA untuk memungkinkan printer menarik dari baki kedua jika baki yang ditentukan kosong atau berisi jenis atau ukuran media yang berbeda. PROMPT PENGUMPANAN MANUAL: Jika Anda memilih SELALU (nilai standar), sistem akan selalu menampilkan prompt sebelum menarik dari baki multiguna. Jika Anda memilih KECUALI TERISI, sistem memunculkan prompt hanya jika baki multiguna kosong atau dikonfigurasikan untuk jenis atau ukuran yang berbeda. PS DEFER MEDIA [MENUNDA MEDIA]: Jika Anda memilih DIAKTIFKAN (nilai standar), printer menggunakan proses pemilihan kertas HP. Pilih DINONAKTIFKAN untuk memungkinkan printer menggunakan proses pemilihan kertas Adobe. GUNAKAN BAKI LAIN. Jika Anda memilih DIAKTIFKAN (nilai standar), printer mengarahkan pengguna untuk menggunakan baki yang lain apabila baki yang dipilih tidak tersedia. Jika Anda memilih DINONAKTIFKAN, printer tidak akan mengarahkan pengguna. SIZE/TYPE PROMPT [PROMPT UKURAN/JENIS]. Jika Anda memilih TAMPILAN (nilai standar), printer mengarahkan pengguna untuk mengkonfirmasi ukuran atau jenis media yang dimuatkan dalam baki, segera setelah baki dipasang. Jika Anda memilih JANGAN DITAMPILKAN, printer tidak akan mengarahkan pengguna. HALAMAN KOSONG DUPLEKS. Jika Anda memilih OTOMATIS nilai standar), printer tidak akan membalik halaman dalam duplexer untuk halaman kosong, sehingga menambah performa printer. Jika Anda memilih YA, duplexer printer membalikkan setiap halaman. Untuk menyetel fitur Use Requested Tray [Gunakan Baki yang Diminta] 1. Tekan Menu. 2. Tekan untuk menyorot KONFIGURASI PERANGKAT, kemudian tekan. 3. Tekan untuk menyorot SYSTEM SETUP [PENGATURAN SISTEM], kemudian tekan. 4. Tekan untuk menyorot SIKAP BAKI, kemudian tekan. 5. Tekan untuk memilih GUNAKAN BAKI YANG DIMINTA. 34 Bab 2 Panel kontrol IDWW
49 6. Tekan atau untuk memilih SECARA EKSKLUSIF atau PERTAMA. 7. Tekan untuk menyimpan cara kerja yang dipilih, kemudian tekan Menu untuk kembali ke status Siap. Untuk menyetel fitur Manually Feed Prompt [Prompt Pengumpanan Manual] 1. Tekan Menu. 2. Tekan untuk menyorot KONFIGURASI PERANGKAT, kemudian tekan. 3. Tekan untuk menyorot SYSTEM SETUP [PENGATURAN SISTEM], kemudian tekan. 4. Tekan untuk menyorot SIKAP BAKI, kemudian tekan. 5. Tekan untuk menyorot PROMPT PENGUMPANAN MANUAL, kemudian tekan. 6. Tekan atau untuk memilih SELALU atau KECUALI TERISI. 7. Tekan untuk menyimpan cara kerja yang dipilih, kemudian tekan Menu untuk kembali ke status Siap. Untuk menyetel fitur PS Defer Media [Media Tunda PS] 1. Tekan Menu. 2. Tekan untuk menyorot KONFIGURASI PERANGKAT, kemudian tekan. 3. Tekan untuk menyorot SYSTEM SETUP [PENGATURAN SISTEM], kemudian tekan. 4. Tekan untuk menyorot SIKAP BAKI, kemudian tekan. 5. Tekan untuk menyorot PS DEFER MEDIA [MENUNDA MEDIA], kemudian tekan. 6. Tekan atau untuk memilih DIAKTIFKAN atau DINONAKTIFKAN. 7. Tekan untuk menyimpan cara kerja yang dipilih, kemudian tekan Menu untuk kembali ke status Siap. Untuk menyetel fitur Use Another Tray [Gunakan Baki Lain] 1. Tekan Menu. 2. Tekan untuk menyorot KONFIGURASI PERANGKAT, kemudian tekan. 3. Tekan untuk menyorot SYSTEM SETUP [PENGATURAN SISTEM], kemudian tekan. 4. Tekan untuk menyorot SIKAP BAKI, kemudian tekan. 5. Tekan untuk menyorot GUNAKAN BAKI LAIN, kemudian tekan. 6. Tekan atau untuk memilih DIAKTIFKAN atau DINONAKTIFKAN. 7. Tekan untuk menyimpan cara kerja yang dipilih, kemudian tekan Menu untuk kembali ke status Siap. IDWW Mengubah pengaturan konfigurasi panel kontrol printer 35
50 Untuk menyetel fitur Size/Type Prompt [Prompt Ukuran/Jenis] 1. Tekan Menu. 2. Tekan untuk menyorot KONFIGURASI PERANGKAT, kemudian tekan. 3. Tekan untuk menyorot SYSTEM SETUP [PENGATURAN SISTEM], kemudian tekan. 4. Tekan untuk menyorot SIKAP BAKI, kemudian tekan. 5. Tekan untuk menyorot SIZE/TYPE PROMPT [PROMPT UKURAN/JENIS], kemudian tekan. 6. Tekan atau untuk memilih TAMPILAN atau JANGAN DITAMPILKAN. 7. Tekan untuk menyimpan cara kerja yang dipilih, kemudian tekan Menu untuk kembali ke status Siap. Untuk menyetel fitur Duplex Blank Pages [Halaman Kosong Dupleks] 1. Tekan Menu. 2. Tekan untuk menyorot KONFIGURASI PERANGKAT, kemudian tekan. 3. Tekan untuk menyorot SYSTEM SETUP [PENGATURAN SISTEM], kemudian tekan. 4. Tekan untuk menyorot SIKAP BAKI, kemudian tekan. 5. Tekan untuk menyorot HALAMAN KOSONG DUPLEKS, kemudian tekan. 6. Tekan atau untuk memilih OTOMATIS atau YA. 7. Tekan untuk menyimpan cara kerja yang dipilih, kemudian tekan Menu untuk kembali ke status Siap. Fitur Sleep Delay dan Sleep Mode [Tunda Tidur dan Modus Tidur] Fitur SLEEP DELAY [TUNDA TIDUR] menentukan berapa lama printer harus tidak aktif sebelum printer beralih ke sleep mode untuk mengurangi pemakaian daya. Anda dapat menetapkan berapa lama sebelum printer masuk ke mode sleep, printer disetel ke salah satu pengaturan berikut ini: 1 MENIT 15 MENIT 30 MENIT (pengaturan standar) 45 MENIT 60 MENIT 90 MENIT 2 JAM 4 JAM 36 Bab 2 Panel kontrol IDWW
51 Perhatikan Tampilan printer akan muncul meredup saat printer berada dalam mode sleep. Mode sleep tidak mempengaruhi waktu pemanasan printer, kecuali jika printer berada dalam mode sleep selama lebih dari 8 jam. Untuk menyetel fitur Sleep Delay [Tunda Tidur] 1. Tekan Menu. 2. Tekan untuk menyorot KONFIGURASI PERANGKAT, kemudian tekan. 3. Tekan untuk menyorot SYSTEM SETUP [PENGATURAN SISTEM], kemudian tekan. 4. Tekan untuk menyorot SLEEP DELAY [TUNDA TIDUR], kemudian tekan. 5. Tekan atau untuk memilih periode waktu yang sesuai kemudian tekan untuk menyetel periode waktu pilihan. 6. Tekan Menu untuk kembali ke status Siap. Untuk menonaktifkan atau mengaktifkan fitur Sleep Mode [Modus Tidur] 1. Tekan Menu. 2. Tekan untuk menyorot KONFIGURASI PERANGKAT, kemudian tekan. 3. Tekan untuk menyorot SETEL ULANG, kemudian tekan. 4. Tekan untuk menyorot SLEEP MODE [MODUS TIDUR], kemudian tekan. 5. Tekan atau untuk memilih HIDUP atau MATI, kemudian tekan untuk menyetel pemilihan. 6. Tekan Menu untuk kembali ke status Siap. fitur Kecerahan Tampilan Mengubah kecerahan tampilan panel kontrol dengan menggunakan opsi KECERAHAN TAMPILAN. Untuk mengatur Kecerahan Tampilan 1. Tekan Menu. 2. Tekan untuk menyorot KONFIGURASI PERANGKAT, kemudian tekan. 3. Tekan untuk menyorot SYSTEM SETUP [PENGATURAN SISTEM], kemudian tekan. 4. Tekan untuk menyorot KECERAHAN TAMPILAN, kemudian tekan. 5. Tekan atau untuk memilih pengaturan yang sesuai kemudian tekan untuk menyetel pemilihan. 6. Tekan Menu untuk kembali ke status Siap. fitur Personality [Karakter] Perhatikan Fitur ini hanya tersedia untuk printer HP Color LaserJet 3000 dan 3800 Series. IDWW Mengubah pengaturan konfigurasi panel kontrol printer 37
52 Printer ini menampilkan pengalihan karakter secara otomatis (bahasa printer). OTOMATIS: Mengkonfigurasi printer agar secara otomatis mendeteksi jenis tugas cetak dan mengkonfigurasikan karakternya untuk menyesuaikan tugas cetak tersebut. PCL: Mengkonfigurasi printer untuk menggunakan Printer Control Language [Bahasa Kontrol Printer]. PDF: Mengkonfigurasi printer untuk menggunakan format dokumen portabel. PS: Mengkonfigurasi printer untuk menggunakan emulasi PostScript. Untuk mengatur fitur Personality [Karakter] 1. Tekan Menu. 2. Tekan untuk menyorot KONFIGURASI PERANGKAT, kemudian tekan. 3. Tekan untuk menyorot SYSTEM SETUP [PENGATURAN SISTEM], kemudian tekan. 4. Tekan untuk menyorot KARAKTER, kemudian tekan. 5. Tekan atau untuk memilih pengaturan yang sesuai kemudian tekan untuk menyetel pemilihan. 6. Tekan Menu untuk kembali ke status Siap. fitur Clearable Warnings [Peringatan yang Dapat Dihapus] Perhatikan Fitur ini hanya tersedia untuk printer HP Color LaserJet 3000 dan 3800 Series. Gunakan fitur ini untuk menentukan waktu tampilan peringatan panel kontrol yang dapat dihapus dengan memilih HIDUP atau PEKERJAAN. Nilai standarnya adalah PEKERJAAN. HIDUP: Peringatan yang dapat dihapus akan muncul sampai Anda menekan. PEKERJAAN: Peringatan yang dapat dihapus akan muncul sampai akhir tugas cetak semula yang memunculkannya. Untuk mengatur fitur Clearable Warnings [peringatan yang dapat dihapus] 1. Tekan Menu. 2. Tekan untuk menyorot KONFIGURASI PERANGKAT, kemudian tekan. 3. Tekan untuk menyorot SYSTEM SETUP [PENGATURAN SISTEM], kemudian tekan. 4. Tekan untuk menyorot PERINGATAN YANG DAPAT DIHAPUS, kemudian tekan. 5. Tekan atau untuk memilih pengaturan yang sesuai kemudian tekan untuk menyetel pemilihan. 6. Tekan Menu untuk kembali ke status Siap. 38 Bab 2 Panel kontrol IDWW
53 fitur Auto Continue [Lanjut Otomatis] Gunakan fitur ini untuk menentukan cara kerja printer apabila sistem memunculkan auto-continuable error [kesalahan berlanjut otomatis]. HIDUP adalah pengaturan standar. HIDUP: Pesan kesalahan muncul selama 10 detik sebelum melanjutkan pencetakan secara otomatis. MATI: Setiap saat printer menunjukkan pesan kesalahan, tugas cetak dihentikan sementara sampai Anda menekan. Untuk mengatur fitur Auto Continue [Lanjut Otomatis] 1. Tekan Menu. 2. Tekan untuk menyorot KONFIGURASI PERANGKAT, kemudian tekan. 3. Tekan untuk menyorot SYSTEM SETUP [PENGATURAN SISTEM], kemudian tekan. 4. Tekan untuk menyorot LANJUT OTOMATIS, kemudian tekan. 5. Tekan atau untuk memilih pengaturan yang sesuai kemudian tekan untuk menyetel pemilihan. 6. Tekan Menu untuk kembali ke status Siap. fitur Replace Supplies [Mengganti Persediaan] Printer memiliki tiga opsi untuk status low [rendah] atau exhausted [kehabisan]: BERHENTI PADA OUT [HABIS] (pengaturan standar) Printer melanjutkan pencetakan sewaktu isi kartrid cetak hampir habis. Apabila isi kartrid habis, printer tidak dapat mencetak. BERHENTI PADA LOW [RENDAH]: Printer berhenti sementara sampai Anda mengganti kartrid yang isinya hampir habis. KESAMPINGKAN PADA OUT: Printer melanjutkan pencetakan walaupun setelah ada beberapa persediaan yang habis. Untuk menyetel fitur Replace Supplies [Mengganti Persediaan] 1. Tekan Menu. 2. Tekan untuk menyorot KONFIGURASI PERANGKAT, kemudian tekan. 3. Tekan untuk menyorot SYSTEM SETUP [PENGATURAN SISTEM], kemudian tekan. 4. Tekan untuk menyorot MENGGANTI PERSEDIAAN, kemudian tekan. 5. Tekan atau untuk memilih pengaturan yang sesuai kemudian tekan untuk menyetel pemilihan. Jika Anda memilih KESAMPINGKAN PADA OUT kemudian menekan, muncul pesan peringatan. Untuk menerima override [pengesampingan], pilih YA, GUNAKAN OVERRIDE [PENGESAMPINGAN] dan tekan tombol pilih, kemudian tetapkan batas halaman untuk override dan tekan. 6. Tekan Menu untuk kembali ke status Siap. IDWW Mengubah pengaturan konfigurasi panel kontrol printer 39
54 fitur Jam Recovery [Perbaikan Kemacetan] Gunakan opsi ini untuk mengkonfigurasi tanggapan printer terhadap kemacetan, termasuk cara printer menangani halaman yang bersangkutan. OTOMATIS adalah nilai standar. OTOMATIS: Printer secara otomatis akan mengaktifkan fungsi perbaikan kemacetan jika memori mencukupi. HIDUP: Printer akan mencetak ulang setiap halaman yang mengalami kemacetan kertas. Memori tambahan dialokasikan untuk menyimpan beberapa halaman cetak terakhir. Hal ini dapat memperburuk performa printer secara keseluruhan. MATI: Printer tidak akan mencetak ulang halaman yang mengalami kemacetan kertas. Karena tidak ada memori yang digunakan untuk menyimpan halaman yang terbaru, performa printer menjadi optimal. Untuk menyetel fitur Jam Recovery [Perbaikan Kemacetan] fitur Bahasa 1. Tekan Menu. 2. Tekan untuk menyorot KONFIGURASI PERANGKAT, kemudian tekan. 3. Tekan untuk menyorot SYSTEM SETUP [PENGATURAN SISTEM], kemudian tekan. 4. Tekan untuk menyorot PERBAIKAN KEMACETAN, kemudian tekan. 5. Tekan atau untuk memilih pengaturan yang sesuai kemudian tekan untuk menyetel pemilihan. 6. Tekan Menu untuk kembali ke status Siap. Opsi untuk mengatur bahasa standar dapat muncul apabila printer dihidupkan untuk pertama kali, tergantung pada negara/kawasan mana Anda membeli printer tersebut. Jika Anda menggulir ke opsi yang tersedia, daftar akan muncul dalam bahasa yang ditonjolkan. Jika daftar telah muncul dalam bahasa yang dikehendaki, tekan untuk menyetel bahasa. Anda juga dapat mengubah bahasa setiap saat, yakni dengan menjalankan prosedur berikut. Untuk memilih bahasa 1. Tekan Menu. 2. Tekan untuk menyorot KONFIGURASI PERANGKAT, kemudian tekan. 3. Tekan untuk menyorot SYSTEM SETUP [PENGATURAN SISTEM], kemudian tekan. 4. Tekan untuk menyorot BAHASA, kemudian tekan. 5. Tekan atau untuk memilih pengaturan yang sesuai kemudian tekan untuk menyetel pemilihan. 6. Tekan Menu untuk kembali ke status Siap. 40 Bab 2 Panel kontrol IDWW
55 Menggunakan panel kontrol printer dalam lingkungan yang berbagi penggunaan Jika printer Anda digunakan bersama dengan pengguna lain, ikuti petunjuk berikut untuk memastikan keberhasilan pengoperasian printer: Tanyakan kepada administrator sistem Anda sebelum membuat perubahan pada pengaturan panel kontrol. Mengubah pengaturan panel kontrol dapat mempengaruhi hasil cetak yang lainnya. Koordinasikan dengan pengguna lain sebelum mengubah font printer standar atau men-download font halus. Mengkoordinasikan operasi ini akan menghemat memori dan menghindari hasil cetak printer yang tidak terduga. Waspadalah, bahwa dengan menukar printer personalities [karakter printer], seperti menukar PostScript teremulasi ke PCL, akan mempengaruhi hasil cetakan bagi pengguna yang lain. Perhatikan Sistem operasi jaringan Anda mungkin secara otomatis melindungi pekerjaan cetak setiap pengguna dari pengaruh pekerjaan cetak yang lain. Konsultasikan ke administrator sistem Anda untuk informasi lebih lanjut. IDWW Menggunakan panel kontrol printer dalam lingkungan yang berbagi penggunaan 41
56 42 Bab 2 Panel kontrol IDWW
57 3 Konfigurasi I/O Bab ini menjelaskan cara mengkonfigurasi parameter jaringan tertentu pada printer. Konfigurasi USB Konfigurasi jaringan IDWW 43
58 Konfigurasi USB Semua model printer mendukung sambungan USB. Port USB terletak di sebelah kanan printer. Menghubungkan kabel USB Colokkan kabel USB ke dalam printer. Colokkan ujung kabel USB lainnya ke dalam komputer. 1 2 Gambar 3-1 Sambungan port USB 1 Port USB 2 Konektor USB 44 Bab 3 Konfigurasi I/O IDWW
59 Konfigurasi jaringan Anda mungkin harus mengkonfigurasi parameter jaringan tertentu pada printer. Anda dapat mengkonfigurasi parameter ini dari panel kontrol printer, server Web terbenam, atau untuk sebagian besar jaringan, melalui perangkat lunak HP Web Jetadmin. Perhatikan Untuk informasi lebih lanjut tentang penggunaan server Web terbenam, lihat Menggunakan server Web terbenam. Untuk daftar lengkap jaringan yang didukung dan petunjuk tentang cara mengkonfigurasi parameter jaringan dari perangkat lunak, lihat Panduan Administrator Server Cetak HP Jetdirect. Panduan tersebut disertakan bersama printer HP Jetdirect yang sudah menginstal server cetak terbenam. Mengkonfigurasi parameter TCP/IP secara manual dari panel kontrol printer Gunakan konfigurasi manual untuk mengatur alamat IP, subnet mask, dan gateway standar. Mengatur alamat IP 1. Tekan Menu. 2. Tekan untuk menyorot KONFIGURASI PERANGKAT, kemudian tekan. 3. Tekan untuk menyorot I/O, kemudian tekan. 4. Tekan untuk menyorot JETDIRECT TERBENAM, kemudian tekan. 5. Tekan untuk menyorot TCP/IP, kemudian tekan. 6. Tekan untuk memilihmetode KONFIG. 7. Tekan untuk menyorot MANUAL, kemudian tekan. 8. Tekan untuk menyorot PENGATURAN MANUAL, kemudian tekan. 9. Tekan untuk menyorot Alamat IP, kemudian tekan. 10. Tekan atau untuk menambah atau mengurangi angka pada byte pertama alamat IP. 11. Tekan untuk beralih ke kelompok angka selanjutnya. (Tekan untuk beralih ke kelompok angka sebelumnya.) Perhatikan panah. Untuk berputar melintasi angka dengan lebih cepat, tekan terus tombol 12. Ulangi langkah 10 dan 11 sampai alamat IP yang benar dimasukkan kemudian tekan untuk menyimpan pengaturan. 13. Tekan Menu untuk kembali ke status Siap. Mengatur subnet mask 1. Tekan Menu. 2. Tekan untuk menyorot KONFIGURASI PERANGKAT, kemudian tekan. 3. Tekan untuk menyorot I/O, kemudian tekan. IDWW Konfigurasi jaringan 45
60 4. Tekan untuk menyorot JETDIRECT TERBENAM, kemudian tekan. 5. Tekan untuk menyorot TCP/IP, kemudian tekan. 6. Tekan untuk memilihmetode KONFIG. 7. Tekan untuk menyorot MANUAL, kemudian tekan. 8. Tekan untuk menyorot PENGATURAN MANUAL, kemudian tekan. 9. Tekan untuk menyorot SUBNET MASK, kemudian tekan. 10. Tekan atau untuk menambah atau mengurangi angka pada byte pertama alamat IP. 11. Tekan untuk beralih ke kelompok angka selanjutnya. (Tekan untuk beralih ke kelompok angka sebelumnya.) 12. Ulangi langkah 10 dan 11 sampai alamat IP yang benar dimasukkan kemudian tekan untuk menyimpan pengaturan. 13. Tekan Menu untuk kembali ke status Siap. Mengatur default gateway [gerbang standar] 1. Tekan Menu. 2. Tekan untuk menyorot KONFIGURASI PERANGKAT, kemudian tekan. 3. Tekan untuk menyorot I/O, kemudian tekan. 4. Tekan untuk menyorot JETDIRECT TERBENAM, kemudian tekan. 5. Tekan untuk menyorot TCP/IP, kemudian tekan. 6. Tekan untuk memilihmetode KONFIG. 7. Tekan untuk menyorot MANUAL, kemudian tekan. 8. Tekan untuk menyorot PENGATURAN MANUAL, kemudian tekan. 9. Tekan untuk menyorot DEFAULT GATEWAY [GERBANG STANDAR], kemudian tekan. 10. Tekan atau untuk menambah atau mengurangi angka pada byte pertama alamat IP. 11. Tekan untuk beralih ke kelompok angka selanjutnya. (Tekan untuk beralih ke kelompok angka sebelumnya.) 12. Ulangi langkah 10 dan 11 sampai alamat IP yang benar dimasukkan kemudian tekan untuk menyimpan pengaturan. 13. Tekan Menu untuk kembali ke status Siap. Menonaktifkan protokol jaringan (opsional) Berdasarkan standar pabrik, semua protokol jaringan yang didukung akan diaktifkan. Menonaktifkan protokol yang tidak terpakai memiliki keuntungan sebagai berikut: Mengurangi lalu lintas jaringan yang dipicu printer Mencegah pengguna yang tak berkewenangan mencetak pada printer 46 Bab 3 Konfigurasi I/O IDWW
61 Menyediakan informasi yang sesuai pada halaman konfigurasi Memungkinkan panel kontrol printer menampilkan kesalahan dan pesan peringatan protokol tertentu Untuk menonaktifkan IPX/SPX Perhatikan Jangan menonaktifkan protokol ini dalam sistem berbasis Windows yang mencetak pada printer ini dengan menggunakan IPX/SPX. 1. Tekan Menu. 2. Tekan untuk menyorot KONFIGURASI PERANGKAT, kemudian tekan. 3. Tekan untuk menyorot I/O, kemudian tekan. 4. Tekan untuk menyorot JETDIRECT TERBENAM, kemudian tekan. 5. Tekan untuk menyorot IPX/SPX, kemudian tekan. 6. Tekan untuk memilihaktif. 7. Tekan untuk menyorot MATI, kemudian tekan. 8. Tekan Menu untuk kembali ke status Siap. Untuk menonaktifkan AppleTalk 1. Tekan Menu. 2. Tekan untuk menyorot KONFIGURASI PERANGKAT, kemudian tekan. 3. Tekan untuk menyorot I/O, kemudian tekan. 4. Tekan untuk menyorot JETDIRECT TERBENAM, kemudian tekan. 5. Tekan untuk menyorot APPLETALK, kemudian tekan. 6. Tekan untuk memilihaktif. 7. Tekan untuk menyorot MATI, kemudian tekan. 8. Tekan Menu untuk kembali ke status Siap. Untuk menonaktifkan DLC/LLC 1. Tekan Menu. 2. Tekan untuk menyorot KONFIGURASI PERANGKAT, kemudian tekan. 3. Tekan untuk menyorot I/O, kemudian tekan. 4. Tekan untuk menyorot JETDIRECT TERBENAM, kemudian tekan. 5. Tekan untuk menyorot DLC/LLC, kemudian tekan. 6. Tekan untuk memilihaktif. IDWW Konfigurasi jaringan 47
62 7. Tekan untuk menyorot MATI, kemudian tekan. 8. Tekan Menu untuk kembali ke status Siap. Konfigurasi Enhanced I/O (EIO) Perhatikan Fitur ini hanya tersedia untuk printer HP Color LaserJet 3000 dan 3800 Series. Jika Anda menambahkan server cetak ke model dasar (HP Color LaserJet 3000 atau Printer HP Color LaserJet 3800 ), kemungkinan diperlukan penambahan memori printer. Slot enhanced input/output EIO [penambahan masukan/keluaran EIO] menampung perangkat aksesori yang kompatibel, seperti kartu jaringan server cetak HP Jetdirect atau perangkat lainnya. Memasang kartu jaringan EIO ke dalam slot akan menambah jumlah interface jaringan yang tersedia pada printer. Server cetak EIO HP Jetdirect Server cetak (kartu jaringan) HP Jetdirect dapat dipasang di dalam slot EIO. Semua kartu ini mendukung berbagai protokol jaringan dan sistem operasi. Server cetak HP Jetdirect memudahkan manajemen jaringan dengan memperbolehkan Anda menghubungkan printer secara langsung ke jaringan Anda di lokasi mana pun. Server cetak HP Jetdirect juga mendukung Simple Network Management Protocol (SNMP), yang menyediakan pengatur jaringan melalui manajemen printer jarak jauh dan mengatasi masalah melalui perangkat lunak HP Web Jetadmin. Perhatikan Konfigurasikan kartu, baik melalui panel kontrol, perangkat lunak instalasi printer, maupun melalui perangkat lunak HP Web Jetadmin. Rujuk ke dokumentasi server cetak HP Jetdirect untuk informasi lebih lanjut. 48 Bab 3 Konfigurasi I/O IDWW
63 4 Tugas pencetakan Bab ini menjelaskan tentang cara menjalankan tugas dasar pencetakan. Mengontrol tugas cetak Memilih media cetak Mengkonfigurasi baki Pengindraan jenis media otomatis (modus pengindraan otomatis) Menggunakan fitur pada driver printer Windows Menggunakan fitur pada driver printer Macintosh Mencetak pada media khusus Menggunakan pencetakan 2-sisi (dupleks) Mengatur situasi pencetakan khusus Mengatur tugas cetak simpanan Mengatur memori IDWW 49
64 Mengontrol tugas cetak Dalam Windows, tiga pengaturan mempengaruhi cara driver printer menarik media apabila Anda mengirim tugas cetak. Pengaturan Source [Sumber], Type [Jenis] dan Size [Ukuran], muncul dalam kotak dialog Page Setup [Pengaturan Halaman], Print [Cetak], atau Print Properties [Properti Cetak] pada kebanyakan program perangkat lunak. Jika Anda tidak mengubah pengaturan ini, printer secara otomatis menggunakan pengaturan standar printer untuk memilih baki. Source (Sumber) AWAS Buatlah perubahan pengaturan printer melalui program perangkat lunak atau driver printer bilamana memungkinkan, karena perubahan yang Anda buat pada panel kontrol menjadi pengaturan standar untuk tugas cetak selanjutnya. Pengaturan yang dipilih dalam perangkat lunak atau driver printer mengesampingkan pengaturan panel kontrol. Cetak menurut Source [Sumber] untuk menentukan baki untuk media yang akan ditarik printer. Printer akan mencoba mencetak dari baki ini, apa pun jenis atau ukuran yang dimuatkan. Jika Anda memilih baki yang dikonfigurasi untuk jenis atau ukuran yang tidak cocok dengan tugas cetak Anda, tugas cetak itu tidak akan dilangsungkan sampai Anda memuatkan jenis atau ukuran yang benar dalam baki. Jika Anda memasukkan baki dengan benar, printer akan mulai mencetak. Jika Anda menekan, Anda dapat memilih baki yang lain. Jenis dan Ukuran Perhatikan Jika Anda menemui kesulitan mencetak menurut Source [Sumber], lihat Prioritas pengaturan cetak. Cetak menurut Type [Jenis] or Size [Ukuran] apabila Anda ingin menarik media dari baki pertama yang memuat jenis atau ukuran yang Anda pilih. Memilih media menurut jenis bukan menurut sumber, sama seperti mengunci baki dan membantu melindungi media khusus dari penggunaan yang tidak disengaja. Contohnya, jika baki dikonfigurasi untuk kertas kop surat dan Anda menentukan agar driver mencetak pada kertas biasa, printer tidak akan menarik media dari baki itu, tetapi akan menarik kertas dari baki yang sudah dimuati kertas biasa dan dikonfigurasi untuk kertas biasa. Perhatikan Memilih pengaturan Any [Apa pun] akan membatalkan fungsi penguncian baki. Memilih kertas menurut jenis dan ukuran akan menghasilkan kualitas cetak yang secara signifikan lebih baik pada kertas tebal, kertas mengkilap dan transparansi overhead. Menggunakan pengaturan yang salah dapat menghasilkan kualitas cetak yang tidak memuaskan. Cetaklah selalu menurut Type [Jenis] 50 Bab 4 Tugas pencetakan IDWW
65 untuk media cetak khusus, seperti label atau transparansi. Cetaklah selalu menurut Size [Ukuran] untuk amplop. Jika Anda ingin mencetak menurut Type [Jenis] atau Size [Ukuran] dan baki belum dikonfigurasi untuk jenis atau ukuran tertentu, muatkan media ke dalam baki 1. Kemudian, pada driver printer, pilih Type [Jenis] atau Size [Ukuran] dalam Page Setup [Pengaturan Halaman], Print [Cetak], atau kotak dialog Print Properties [Properti Cetak]. Jika Anda sering mencetak pada media dengan jenis atau ukuran tertentu, administrator printer (untuk printer jaringan) atau Anda (untuk printer lokal) dapat mengkonfigurasi baki untuk jenis atau ukuran itu. Kemudian, jika Anda memilih jenis atau ukuran sewaktu mencetak pekerjaan Anda, printer akan menarik dari baki yang telah dikonfigurasikan untuk jenis atau ukuran itu. Lihat Mengkonfigurasi baki. Apabila Anda menutup baki 2 atau baki 3 opsional, akan muncul pesan yang mengarahkan Anda untuk memilih Type [Jenis] atau Size [Ukuran] untuk baki. Jika baki sudah dikonfigurasi dengan benar, tekan untuk kembali ke status Siap. Prioritas pengaturan cetak Perubahan pada pengaturan cetak diprioritaskan menurut tempat perubahan itu dibuat: Perhatikan Nama perintah dan kotak dialog mungkin berbeda-beda, tergantung pada program perangkat lunak Anda. Kotak dialog Page Setup [Pengaturan Halaman] Klik Page Setup [Pengaturan Halaman] atau perintah serupa pada menu File program yang Anda jalankan untuk membuka kotak dialog ini. Pengaturan yang diubah di sini akan mengesampingkan pengaturan yang diubah di tempat lain. Kotak dialog Print [Cetak]. Klik Print [Cetak], Print Setup [Pengaturan Halaman], atau perintah serupa pada menu File program yang Anda jalankan untuk membuka kotak dialog ini. Pengaturan yang diubah dalam kotak dialog Print [Cetak] prioritasnya lebih rendah dan tidak mengesampingkan perubahan yang dibuat dalam kotak dialog Page Setup [Pengaturan Halaman]. Kotak dialog Printer Properties [Properti Printer] (driver printer): Klik Properties [Properti] dalam kotak dialog Print [Cetak] untuk membuka driver printer. Pengaturan yang diubah dalam kotak dialog Printer Properties [Properti Printer] tidak akan mengesampingkan pengaturan yang tersedia di mana pun dalam perangkat lunak pencetakan. Pengaturan driver printer standar. Pengaturan driver printer standar menetapkan pengaturan yang digunakan dalam semua tugas cetak, kecuali jika pengaturan diubah dalam kotak dialog Page Setup [Pengaturan Halaman], Print [Cetak] atau Printer Properties [Properti Printer]. Pengaturan panel kontrol printer. Pengaturan yang diubah pada panel kontrol printer prioritasnya lebih rendah daripada perubahan yang dibuat di tempat lainnya. Memperoleh akses ke pengaturan driver printer Sistem Operasi Windows 98, 2000, Me dan XP Mengubah sementara pengaturan tugas cetak Dari menu File, klik Print [Cetak]. Pilih printer, lalu klik Properties [Properti]. (Langkah bisa berbeda; tapi prosedur inilah yang paling umum.) Mengubah permanen pengaturan standar 1 Klik Start [Mulai], arahkan ke Settings [Pengaturan] kemudian pilih Printers atau Printers and Faxes [Printer dan Faks]. Klik IDWW Mengontrol tugas cetak 51
66 Sistem Operasi Macintosh OS 9.1 Macintosh OS X Mengubah sementara pengaturan tugas cetak Pada menu File, klik Print [Cetak]. Mengubah pengaturan pada berbagai menu munculan. Pada menu File, klik Print [Cetak]. Mengubah pengaturan pada berbagai menu munculan. Mengubah permanen pengaturan standar 1 kanan ikon printer dan pilih Printing Preferences [Preferensi Pencetakan] Pada menu File, klik Print [Cetak]. Setelah Anda mengubah pengaturan pada menu munculan, klik Save Settings [Simpan Pengaturan]. Pada menu File, klik Print [Cetak]. Ubahlah pengaturan pada berbagai menu munculan kemudian, pada menu munculan utama, klik Save Custom Settings [Simpan Pengaturan Tersesuai] untuk menyimpannya sebagai opsi Custom [Tersesuai]. Untuk menggunakan pengaturan baru, Anda harus memilih opsi Custom [Tersesuai], setiap kali membuka program dan mencetak. 1 Karena akses ke pengaturan standar printer dapat dibatasi, pengaturan ini mungkin tidak tersedia. 52 Bab 4 Tugas pencetakan IDWW
67 Memilih media cetak Dengan printer ini Anda dapat menggunakan berbagai jenis kertas dan media cetak lain. Sebelum membeli kertas apa pun atau formulir khusus dalam jumlah besar, pastikan bahwa pemasok kertas Anda telah mendapatkan dan memahami persyaratan media cetak yang ditentukan dalam Panduan Spesifikasi Media Cetak Keluarga Printer HP LaserJet. Lihat Persediaan dan aksesori untuk memesan Panduan Spesifikasi Media Cetak Keluarga Printer H P LaserJet. Untuk men-download salinan panduan, kunjungi untuk Printer HP Color LaserJet 3000 series, untuk Printer HP Color LaserJet 3600 series, atau untuk Printer Printer HP Color LaserJet 3800 series. Pilih Manuals (Manual). Memang dimungkinkan, bahwa kertas dapat memenuhi semua garis panduan dalam bab ini atau Panduan Spesifikasi Media Cetak Keluarga Printer HP LaserJet dan hasil cetaknya tetap tidak memuaskan. Ini dapat diakibatkan dari karakteristik abnormal kondisi pencetakan atau variabel lain yang tidak dapat dikendalikan oleh HP (contohnya, suhu dan kelembaban yang ekstrim). Hewlett-Packard Company menganjurkan agar Anda menguji setiap kertas sebelum membelinya dalam jumlah besar. AWAS Menggunakan kertas yang tidak sesuai dengan spesifikasi yang terdaftar di sini atau pada panduan media cetak dapat menimbulkan masalah yang memerlukan perbaikan. Perbaikan atas kerusakan tersebut tidak tercakup dalam perjanjian servis atau jaminan Hewlett- Packard. Kertas yang harus dihindari Printer ini dapat menangani berbagai jenis kertas. Menggunakan kertas yang tidak memenuhi spesifikasi akan menyebabkan kualitas cetak yang rendah dan meningkatkan kemungkinan kertas macet. Jangan menggunakan kertas yang terlalu kasar. Jangan menggunakan kertas, kecuali kertas 3-lubang standar, yang ada keratan atau perforasi. Jangan menggunakan formulir yang berlipat-lipat. Jangan menggunakan kertas yang sudah ada cetakannya, atau yang telah melalui mesin fotokopi. Jangan menggunakan kertas yang mengandung watermark jika Anda mencetak pola tebal. Kertas yang dapat merusak printer Dalam kondisi yang jarang terjadi, kertas dapat merusak printer. Berikut adalah kertas yang harus dihindari untuk mencegah kemungkinan terjadinya kerusakan pada printer: Jangan menggunakan kertas yang ada klip kertas. Jangan menggunakan transparansi yang dirancang untuk printer Inkjet atau printer suhu rendah atau untuk pencetakan monokrom. Gunakan hanya transparansi yang dispesifikasikan untuk digunakan dengan printer HP Color LaserJet. IDWW Memilih media cetak 53
68 Jangan menggunakan kertas foto yang dimaksudkan untuk printer Inkjet. Jangan mengunakan kertas yang diembos atau yang dilapis, atau media apa pun yang memproduksi emisi berbahaya, atau meleleh, menggelincir atau berubah warna apabila terpaparkan ke suhu 190 C selama 0,1 detik. Juga, jangan menggunakan kertas kop surat yang dibuat dengan bahan celup atau tinta yang tidak bisa bertahan pada suhu itu. Untuk memesan persediaan bahan cetak HP Color LaserJet: di A.S. di seluruh dunia 54 Bab 4 Tugas pencetakan IDWW
69 Mengkonfigurasi baki Anda dapat mengkonfigurasi baki printer menurut jenis dan ukuran. Muatkan media yang berbeda dalam baki printer kemudian minta media menurut jenis atau ukuran dalam program perangkat lunak. Perhatikan Jika Anda telah menggunakan printer HP Color LaserJet sebelumnya, mungkin Anda telah terbiasa untuk mengkonfigurasi baki 1 ke first mode [modus pertama] atau casette mode [modus kaset]. Untuk menerapkan pengaturan first mode [modus pertama], konfigurasi baki 1 untuk UKURAN APA PUN dan JENIS APA PUN. Printer akan menarik kertas dari baki 1 terlebih dahulu (jika kertas sudah dimuatkan dalam baki itu) apabila tugas cetak tidak menentukan baki lainnya. Pengaturan ini direkomendasikan jika Anda menggunakan jenis atau ukuran kertas yang berbeda dalam baki 1. Untuk menerapkan pengaturan dari cassette mode [modus kaset], tetapkan ukuran atau jenis untuk baki 1 ke pengaturan yang lain dari UKURAN APA PUN atau JENIS APA PUN. Pengaturan ini direkomendasikan jika Anda sedang menggunakan ukuran dan jenis kertas yang sama dalam baki 1. Perhatikan Jika Anda menggunakan pencetakan 2-sisi, pastikan bahwa media memenuhi spesifikasi untuk pencetakan dupleks. Lihat Spesifikasi media cetak. Petunjuk di bawah ini adalah untuk mengkonfigurasi baki pada panel kontrol printer. Anda juga dapat mengkonfigurasi baki dari komputer melalui server Web terbenam. Lihat Menggunakan server Web terbenam. Mengkonfigurasi ukuran 1. Tekan Menu. 2. Tekan untuk menonjolkan PENANGANAN KERTAS, kemudian tekan. 3. Tekan untuk menonjolkan BAKI 1 UKURAN, BAKI 2 UKURAN, atau BAKI 3 UKURAN, kemudian tekan. 4. Tekan atau untuk menonjolkan ukuran yang sesuai, kemudian tekan. 5. Tekan Menu untuk kembali ke status Siap. Mengkonfigurasi jenis 1. Tekan Menu. 2. Tekan untuk menonjolkan PENANGANAN KERTAS, kemudian tekan. 3. Tekan untuk menonjolkan BAKI 1 JENIS, BAKI 2 JENIS, atau BAKI 3 JENIS, kemudian tekan. 4. Tekan atau untuk menonjolkan jenis kertas yang dikehendaki, kemudian tekan. 5. Tekan Menu untuk kembali ke status Siap. Mengkonfigurasi baki 1 untuk kertas custom [tersesuai] Gunakan pengaturan ukuran UKURAN APA PUN apabila media yang dipilih tidak betul-betul cocok dengan ukuran kertas yang ditentukan dalam dokumen yang sedang Anda cetak. Jika tidak ada baki sumber yang ditentukan, printer akan mencari dulu kertas yang betul-betul cocok dengan dokumen, kemudian mencari bakinya dan mencetak dari baki yang disetel ke UKURAN APA PUN atau JENIS APA PUN. IDWW Mengkonfigurasi baki 55
70 Gunakan pengaturan CUSTOM APA PUN apabila Anda ingin dapat mencetak sejumlah ukuran tersesuai dari baki tanpa menentukan ukuran tetap untuk setiap pekerjaan. Gunakan pengaturan CUSTOM [TERSESUAI] apabila Anda ingin mencetak ukuran cetak yang spesifik dari baki tertentu. Apabila Anda mencetak pekerjaan tersesuai, printer akan mencari ukuran yang betul-betul cocok. Jika printer tidak menemukan ukuran tersesuai yang betul-betul cocok seperti yang ditentukan, printer akan mencari baki yang disetel ke CUSTOM APA PUN. Terakhir, printer akan mencari dan menggunakan media dari baki yang disetel ke UKURAN APA PUN. Ada tiga langkah untuk mengatur kertas custom [tersesuai]. Apabila semuanya sudah tuntas, layar kembali ke menu PENANGANAN KERTAS. Setelah ukuran custom [tersesuai] ditetapkan untuk baki, printer menahan pengaturan ini sampai Anda mengubahnya dalam panel kontrol. 2 y x 1 1 Ukuran X 2 Ukuran Y Satuan ukuran 1. Tekan untuk menonjolkan SATUAN UKURAN, kemudian tekan. 2. Tekan atau untuk menonjolkan ukuran yang sesuai, kemudian tekan. Ukuran X Ukuran X adalah lebar halaman saat diumpankan ke dalam printer. 1. Tekan untuk menonjolkan UKURAN X, kemudian tekan. 2. Tekan atau untuk menonjolkan nilai yang sesuai, kemudian tekan. Ukuran Y Ukuran Y adalah panjang halaman saat diumpankan ke dalam printer. 1. Tekan untuk menonjolkan UKURAN Y, kemudian tekan. 2. Tekan atau untuk menonjolkan nilai yang sesuai, kemudian tekan. 56 Bab 4 Tugas pencetakan IDWW
71 Mengkonfigurasi baki 2 atau baki 3 untuk kertas custom [tersesuai] Printer secara otomatis mendeteksi banyak ukuran kertas, tetapi Anda dapat juga mengkonfigurasi baki untuk ukuran kertas custom [tersesuai]. Anda harus menentukan parameter berikut: Satuan ukuran (milimeter atau inci) Ukuran X (lebar halaman saat diumpankan ke dalam printer). Ukuran Y (panjang halaman saat diumpankan ke dalam printer). 2 3 X 4 Y 1 1 Panjang halaman (ukuran Y) 2 Lebar halaman (ukuran X) 3 Pemandu panjang media 4 Pemandu lebar media Terapkan prosedur berikut untuk mengkonfigurasi baki ke ukuran custom [tersesuai]. Setelah ukuran custom [tersesuai] ditetapkan untuk baki, ukuran itu akan dipertahankan sampai pemandu panjang media disetel ulang. Mengatur ukuran custom [tersesuai] dalam baki 2 atau baki 3 1. Buka baki dan taruh media menghadap ke atas di dalam baki. 2. Atur pemandu panjang media ke posisi non-standar yang sesuai dan tutuplah baki. 3. Apabila pesan konfigurasi baki muncul, tekan. 4. Tekan untuk mengubah CUSTOM APA PUN ke CUSTOM [TERSESUAI], kemudian tekan. 5. Tekan atau untuk menonjolkan satuan ukuran yang benar (milimeter atau inci), kemudian tekan. Setelah satuan ukuran ditetapkan dengan tepat, setel ukuran X sebagai berikut: 6. Tekan atau untuk menonjolkan nilai yang sesuai, kemudian tekan. Jika nilai yang dimasukkan di luar kisaran yang berlaku, Nilai tidak berlaku muncul selama dua detik. Layar panel kontrol mengarahkan Anda untuk memasukkan nilai lainnya. IDWW Mengkonfigurasi baki 57
72 Setelah ukuran X ditetapkan dengan tepat, setel ukuran Y sebagai berikut: 7. Tekan atau untuk menonjolkan nilai yang sesuai, kemudian tekan. Jika nilai yang dimasukkan di luar kisaran yang berlaku, Nilai tidak berlaku muncul selama dua detik. Layar panel kontrol mengarahkan Anda untuk memasukkan nilai lainnya. Printer menampilkan pesan yang mengindikasikan ukuran custom [tersesuai]. Mencetak dari baki 1 (baki multiguna) Baki 1 adalah baki multiguna yang menyimpan hingga 100 lembar kertas atau 10 amplop. Baki tersebut menyediakan langkah praktis untuk mencetak amplop, transparansi, kertas ukuran custom, atau jenis kertas lainnya tanpa harus mengeluarkan baki yang lain. Memuatkan kertas ke dalam baki 1 AWAS Jangan menambahkan media cetak ke baki 1 saat printer sedang mencetak, karena dapat menyebabkan kemacetan. 1. Buka baki 1. Perhatikan Jika mencetak pada media khusus seperti amplop, gunakan baki 1. Lihat Mencetak amplop dari baki 1 untuk informasi lebih lanjut. 2. Geser keluar sambungan keranjang keluaran dari keranjangnya. 58 Bab 4 Tugas pencetakan IDWW
73 3. Geser keluar sambungan baki dan jika perlu buka baki sambungan baki tambahan. 4. Geser pemandu lebar agak lebih lebar dari media cetak. 5. Taruh media cetak ke dalam baki dengan sisi cetak menghadap ke bawah dan tepi pendek di bagian atas, dimasukkan terlebih dulu. Perhatikan Jika Anda ingin mencetak pada dua sisi, lihat Menggunakan pencetakan 2- sisi (dupleks) untuk petunjuk pemuatan. IDWW Mengkonfigurasi baki 59
74 6. Geser pemandu lebar kertas ke arah dalam sampai sedikit menyentuh tumpukan media cetak pada kedua sisinya tanpa menekuknya. Pastikan media berada pas di bawah tab pada pemandu lebar. Mencetak amplop dari baki 1 AWAS Tunggu sampai printer menyelesaikan pencetakan sebelum menutup baki 1 (opsional). Menutup baki sebelum printer selesai mencetak dapat menyebabkan kemacetan. Banyak jenis amplop yang dapat dicetak dari baki 1. Anda dapat menumpuk sampai 10 amplop di dalam baki. Performa pencetakan tergantung pada konstruksi amplop. Dalam perangkat lunak, setel marjin sekurangnya 15 mm dari tepi amplop. AWAS Amplop dengan penjepit, kancing, jendela transparan, pelapis, bahan perekat, atau bahan sintetis lainnya dapat menyebabkan kerusakan yang parah pada printer. Untuk menghindari kemacetan dan kemungkinan kerusakan pada printer, jangan sekali-kali mencoba mencetak pada kedua sisi amplop. Sebelum Anda memuatkan amplop, pastikan amplop terbaring rata, tidak rusak, dan tidak saling menempel. Jangan gunakan amplop yang mengandung perekat yang peka terhadap tekanan. Untuk menghindari kemacetan, jangan keluarkan atau masukkan amplop selama mencetak. Untuk memuatkan amplop ke dalam baki 1 1. Buka baki Bab 4 Tugas pencetakan IDWW
75 2. Geser keluar sambungan baki dan jika perlu buka sambungan baki tambahan. 3. Atur pemandu lebar kertas. 4. Muatkan sebanyak 10 amplop dan taruh di tengah-tengah baki 1 dengan sisi yang akan dicetak menghadap ke bawah, tempat perangko pada posisi yang paling jauh dari printer, dan tepi yang pendek mengarah ke printer. Geser amplop ke dalam printer sejauh mungkin tanpa memaksanya. IDWW Mengkonfigurasi baki 61
76 5. Atur pemandu hingga menyentuh tumpukan amplop tanpa menekuknya. Pastikan amplop berada pas di bawah tab pada pemandu. Mencetak amplop 1. Jika baki 1 dikonfigurasi untuk ukuran tertentu, gunakan panel kontrol printer untuk mengatur ukuran kertas untuk baki 1 agar sesuai dengan ukuran amplop yang sedang Anda cetak. 2. Tentukan baki 1 dalam program perangkat lunak. 3. Jika perangkat lunak Anda tidak secara otomatis memformat amplop, tentukan Landscape untuk orientasi halaman dalam program perangkat lunak. Gunakan garis panduan dalam tabel berikut untuk mengatur marjin alamat balasan dan tujuan pada amplop Commercial #10 atau amplop DL. Perhatikan Untuk amplop ukuran lainnya, setel pengaturan marjin yang sesuai. 4. Klik Print [Cetak] dalam program perangkat lunak atau driver printer. Jenis alamat Marjin kiri Marjin atas Balasan 15 mm 15 mm Tujuan 102 mm 51 mm Mencetak dari baki 2 dan baki 3 Baki 2 menampung hingga 250 lembar kertas ukuran standar, sedangkan baki 3 opsional, menampung hingga 500 lembar kertas ukuran standar. Baki 2 dan baki 3 dapat disesuaikan untuk berbagai ukuran. Baki 3 dipasang di bawah baki 2. Apabila baki 3 dipasang, printer mendeteksinya dan mencantumkan baki 3 sebagai pilihan dalam menu panel kontrol KONFIGURASI PERANGKAT. AWAS Jalur kertas untuk baki 3 melewati jalur baki 2. Jika baki 2 atau baki 3 tertarik keluar sebagian atau dilepaskan, media dari baki 3 tidak dapat diumpankan ke dalam printer. Hal ini menyebabkan kemacetan pada printer. 62 Bab 4 Tugas pencetakan IDWW
77 Memuatkan baki 2 AWAS Untuk menghindari kemacetan, jangan sekali-kali membuka atau melepaskan baki selama pencetakan berlangsung. 1. Tarik keluar baki 2 dari printer dan keluarkan semua media. 2. Geser keluar sambungan keranjang keluaran dari keranjangnya. 3. Atur pemandu lebar hingga tanda panah menunjuk ke ukuran media yang sedang Anda muatkan. IDWW Mengkonfigurasi baki 63
78 4. Pindahkan sisi pemandu lebar hingga tanda panah pada pemandu lebar sebelah kanan menunjuk ke ukuran media yang sedang Anda muatkan. 5. Muatkan media ke dalam baki. Jika ini adalah kertas khusus, seperti kop surat, muatkan dengan menghadap ke atas dan tepi paling atas mengarah ke bagian depan baki. Perhatikan Jika Anda mencetak dupleks, lihat Menggunakan pencetakan 2-sisi (dupleks) untuk petunjuk pemuatan. 6. Pastikan tumpukan media terhampar rata dan berada di bawah tab ketinggian. 64 Bab 4 Tugas pencetakan IDWW
79 7. Geser kembali baki ke dalam printer. Memuatkan baki 3 1. Tarik baki keluar dari printer dan keluarkan semua media. 2. Angkat sambungan keranjang keluaran. IDWW Mengkonfigurasi baki 65
80 3. Atur pemandu lebar hingga tanda panah menunjuk ke ukuran media yang sedang Anda muatkan. 4. Pindahkan sisi pemandu lebar hingga tanda panah pada pemandu lebar sebelah kanan menunjuk ke ukuran media yang sedang Anda muatkan. 5. Muatkan media ke dalam baki. Jika ini adalah kertas khusus, seperti kop surat, muatkan dengan menghadap ke atas dan tepi paling atas mengarah ke bagian depan baki. Perhatikan Jika Anda akan mencetak dupleks, lihat Menggunakan pencetakan 2-sisi (dupleks) untuk petunjuk pemuatan. 66 Bab 4 Tugas pencetakan IDWW
81 6. Pastikan tumpukan kertas terhampar rata dalam baki pada keempat sudutnya dan selalu berada di bawah tab ketinggian. 7. Geser kembali baki ke dalam printer. IDWW Mengkonfigurasi baki 67
82 Pengindraan jenis media otomatis (modus pengindraan otomatis) Printer HP Color LaserJet 3000 dan 3800 Series dapat secara otomatis mengklasifikasikan media ke dalam satu kategori berikut: Biasa Transparansi Glossy [Mengkilap] Extra Heavy Glossy [Kilap Berat Ekstra] Glossy film [Film mengkilap] Berat Cahaya Sensor jenis media otomatis hanya berfungsi apabila baki itu dikonfigurasi ke Any Type Plain[Semua Jenis Biasa]. Mengkonfigurasi baki ke jenis lain apa pun, seperti Bond atau Glossy, menonaktifkan sensor media dalam baki itu. Pengindraan baki 1 Pengindraan lengkap (standar) Perhatikan Wujudkan performa yang optimal dengan fitur pengindraan media otomatis apabila menggunakan media HP asli yang didesain untuk printer HP color LaserJet. Printer berhenti pada setiap halaman untuk melakukan pengindraan pada jenis media. Inilah modus terbaik untuk menggunakan campuran media dalam satu tugas cetak. Expanded sensing [Perluasan pengindraan] Transparansi Setiap kali printer memulai tugas cetak, printer menghentikan halaman pertama untuk melakukan pengindraan jenisnya. Printer menganggap, bahwa jenis media halaman kedua dan selanjutnya adalah sama seperti halaman pertama. Inilah modus tercepat kedua dan berguna untuk menggunakan tumpukan jenis media yang sama. Printer tidak menghentikan halaman yang manapun untuk melakukan pengindraan, tetapi akan membedakan antara transparansi (Transparency mode) dan kertas (Normal mode). Inilah modus tercepat dan berguna untuk pencetakan dalam jumlah yang sangat besar dalam Normal mode [modus Normal]. 68 Bab 4 Tugas pencetakan IDWW
83 Pengindraan baki 2 atau baki 3 Expanded sensing [Perluasan pengindraan] Printer menghentikan lima halaman pertama yang diumpankan dari setiap baki kertas untuk melakukan pengindraan jenis dan merata-ratakan kelima hasilnya. Printer menganggap, bahwa jenis media halaman keenam dan selanjutnya adalah sama, sampai printer dimatikan atau masuk ke sleep mode [modus tidur], atau sampai baki dibuka. Transparency only [Hanya transparansi] (standar) Printer tidak menghentikan halaman yang manapun untuk melakukan pengindraan, tetapi akan membedakan antara transparansi (Transparency mode) dan kertas (Normal mode). Inilah modus tercepat dan berguna untuk pencetakan dalam jumlah yang sangat besar dalam Normal mode [modus Normal]. IDWW Pengindraan jenis media otomatis (modus pengindraan otomatis) 69
84 Menggunakan fitur pada driver printer Windows Apabila Anda mencetak dari program perangkat lunak, banyak fitur produk ini yang tersedia dari driver printer. Untuk informasi lengkap tentang fitur yang tersedia pada driver printer, simak Bantuan Driverprinter. Fitur berikut diuraikan dalam bagian ini: Membuat dan menggunakan quick sets [set cepat] Menggunakan watermarks [tanda air] Mengubah ukuran dokumen Mengatur ukuran kertas khusus dari driver printer Menggunakan kertas/sampul berbeda Mencetak halaman pertama kosong Mencetak beberapa halaman pada selembar kertas Mengatur opsi warna Menggunakan kotak dialog HP Digital Imaging Options [Opsi Pencitraan Digital HP] Menggunakan tab Services [Layanan] Perhatikan Pengaturan pada driver printer dan program perangkat lunak umumnya mengesampingkan pengaturan panel-kontrol. Pengaturan program perangkat lunak umumnya mengesampingkan pengaturan driver-printer. Membuat dan menggunakan quick sets [set cepat] Gunakan set cepat untuk menyimpan pengaturan driver yang aktif untuk digunakan kembali. Set cepat tersedia pada hampir semua tab driver-printer. Anda dapat menyimpan sampai dengan 25 Print Task Quick Sets [Set Cepat Tugas Pencetakan]. Untuk membuat set cepat 1. Buka driver printer (simak Membuka driver printer). 2. Pilih pengaturan cetak yang Anda ingin gunakan. 3. Dalam kotak Print Task Quick Sets [Set Cepat Tugas Pencetakan], ketikkan nama untuk set cepat. 4. Klik Save [Simpan]. Untuk menggunakan set cepat 1. Buka driver printer (simak Membuka driver printer). 2. Pilih set cepat yang Anda ingin gunakan dari daftar buka-bawah Print Task Quick Sets [Set Cepat Tugas Pencetakan]. 3. Klik OK. 70 Bab 4 Tugas pencetakan IDWW
85 Perhatikan Untuk mengembalikan pengaturan standar driver-printer, pilih Default Print Settings [Pengaturan Cetak Standar] dari daftar buka-bawah Print Task Quick Sets [Set Cepat Tugas Pencetakan]. Menggunakan watermarks [tanda air] Watermark [tanda air] adalah pernyataan, seperti "Rahasia", yang dicetak di latar belakang semua halaman suatu dokumen. 1. Buka driver printer (simak Membuka driver printer). 2. Dari tab Effects [Efek], klik daftar buka-bawah Watermarks [Tanda air]. 3. Klik watermark [tanda air] yang Anda ingin gunakan. Untuk membuat watermark [tanda air] baru, klik Edit. 4. Jika Anda ingin watermark [tanda air] hanya muncul pada halaman pertama dokumen, klik First Page Only [Hanya Halaman Pertama]. 5. Klik OK. Untuk menghapus watermark [tanda air], klik [none] [tidak ada] dalam daftar buka-bawah Watermarks [Tanda air]. Mengubah ukuran dokumen Gunakan opsi mengubah ukuran dokumen untuk membuat skala dokumen ke dalam persentase dari ukuran normalnya. Anda juga dapat memilih untuk mencetak dokumen pada kertas yang berbeda, dengan atau tanpa skala. Untuk memperkecil atau memperbesar dokumen 1. Buka driver printer (simak Membuka driver printer). 2. Pada tab Effects [Efek], di samping % of Normal Size [% dari Ukuran Normal] ketikkan persentase yang Anda inginkan untuk memperkecil atau memperbesar dokumen Anda. Anda juga dapat menggunakan scroll bar [bilah gulir] untuk mengatur persentasenya. 3. Klik OK. Untuk mencetak dokumen pada ukuran kertas yang berbeda 1. Buka driver printer (simak Membuka driver printer). 2. Pada menu Effects [Efek], klik Print Document On [Cetak Dokumen Pada]. 3. Pilih ukuran kertas yang akan dicetak. 4. Untuk mencetak dokumen ke ukuran kertas sasaran tanpa mengatur skalanya, pastikan bahwa opsi Scale to Fit [Skala Pengepasan] tidak dipilih. 5. Klik OK. IDWW Menggunakan fitur pada driver printer Windows 71
86 Mengatur ukuran kertas khusus dari driver printer 1. Buka driver printer (simak Membuka driver printer). 2. Pada tab Paper [Kertas] atau Paper/Quality [Kertas/Kualitas], klik Custom [Khusus]. 3. Pada jendela layar Custom Paper Size [Ukuran Halaman Khusus], ketikkan nama ukuran khusus tersebut. 4. Ketikkan panjang dan lebar ukuran-kertas. Jika ukuran yang Anda atur terlalu kecil atau terlalu besar, driver secara otomatis menyesuaikan dengan ukuran minimal atau maksimal yang diperbolehkan. 5. Bila perlu, klik tombol ini untuk mengubah unit pengukuran antara milimeter dan inci. 6. Klik Save [Simpan]. 7. Klik Close [Tutup]. Nama yang Anda simpan ditampilkan dalam daftar ukuran-kertas untuk penggunaan mendatang. Menggunakan kertas/sampul berbeda Ikuti petunjuk ini untuk mencetak halaman pertama yang berbeda dari kertas lain dalam pekerjaan cetakan ini. 1. Buka driver printer (simak Membuka driver printer). 2. Pada tab Paper [Kertas] atau Paper/Quality [Kertas/Kualitas], pilih kertas yang sesuai untuk halaman pertama dari pekerjaan cetakan. 3. Klik Use Different Paper/Covers [Gunakan Kertas/Sampul yang berbeda]. 4. Dalam kotak daftar, klik halaman atau sampul yang Anda ingin cetak pada kertas berbeda. 5. Untuk mencetak sampul depan atau belakang, Anda juga harus memilih Add Blank or Preprinted Cover [Tambahkan Sampul Kosong atau Pracetak]. 6. Pilih jenis atau sumber kertas yang sesuai untuk halaman lain dari pekerjaan cetakan tersebut. Perhatikan Ukuran kertas harus sama untuk semua halaman pekerjaan cetakan. Mencetak halaman pertama kosong 1. Buka driver printer (simak Membuka driver printer). 2. Pada tab Paper [Kertas] atau Paper/Quality [Kertas/Kualitas], klik Use Different Paper/Covers [Gunakan Kertas/Sampul Berbeda]. 3. Pada kotak daftar, klik Front Cover [Sampul Depan]. 4. Klik Add Blank or Preprinted Cover [Tambahkan Sampul Kosong atau Pracetak]. 72 Bab 4 Tugas pencetakan IDWW
87 Mencetak beberapa halaman pada selembar kertas Anda dapat mencetak lebih dari satu halaman pada selembar kertas. 1. Buka driver printer (lihat Membuka driver printer). 2. Klik tombol Finishing [Pengolahan Akhir]. 3. Dalam bagian untuk Document Options [Opsi Dokumen], pilih jumlah halaman yang Anda ingin cetak per lembar [1, 2, 4, 6, 9, atau 16]. 4. Jika jumlah halaman lebih besar dari 1, pilih opsi yang benar untuk Print Page Borders [Cetak Garis Tepi Halaman] dan Page Order [Urutan Halaman]. 5. Klik OK. Produk ini telah diatur untuk mencetak jumlah halaman per lembar yang telah Anda pilih. Mengatur opsi warna Opsi pada tab Color [Warna] mengontrol bagaimana warna ditafsirkan dan dicetak dari program perangkat lunak. Anda dapat memilih opsi warna Automatic [Otomatis] atau Manual [Manual]. Pilih Automatic [Otomatis] untuk mengoptimalkan pengaturan warna dan paruh nada untuk teks, grafis, dan foto. Pengaturan Automatic [Otomatis] memberi opsi warna tambahan untuk program dan sistem operasi yang mendukung sistem manajemen-warna. Pengaturan ini dianjurkan untuk mencetak semua dokumen warna. Pilih Manual [Manual] untuk mengatur warna dan modus halftone [paruh nada] untuk teks, grafis, dan foto. Jika Anda menggunakan driver PCL, Anda dapat mengatur data RGB. Jika Anda menggunakan driver PS, Anda dapat mengatur data RGB atau CMYK. Untuk mengatur opsi warna 1. Buka driver printer (lihat Membuka driver printer). 2. Klik tab Color [Warna]. 3. Dalam daerah Color Options [Opsi Warna], pilih opsi yang Anda ingin gunakan. 4. Jika Anda memilih Manual [Manual], klik Settings [Pengaturan] untuk membuka kotak dialog Color Settings [Pengaturan Warna]. Atur masing-masing pengaturan untuk teks, grafis, dan foto. Anda juga dapat membuat pengaturan umum pencetakan. Klik OK. 5. Di daerah Color Themes [Tema Warna], pilih opsi RGB Color [Warna RGB] yang Anda ingin gunakan. 6. Klik OK. Menggunakan kotak dialog HP Digital Imaging Options [Opsi Pencitraan Digital HP] Gunakan HP Digital Imaging Options [Opsi Pencitraan Digital HP] untuk mencetak foto dan gambar berkualitas lebih baik. Perhatikan HP Digital Imaging Options [Opsi Pencitraan Digital HP] tersedia untuk Windows 2000, Windows XP, dan Windows Server IDWW Menggunakan fitur pada driver printer Windows 73
88 Opsi berikut ini tersedia pada pada kotak dialog HP Digital Imaging Options [Opsi Pencitraan Digital HP]: Contrast Enhancement [Peningkatan Kontras]: Meningkatkan warna dan kontras untuk foto yang buram. Klik Automatic [Otomatis] untuk memungkinkan perangkat lunak printer mencerahkan bidang foto yang perlu diatur. Digital Flash [Lampu Kilat Digital]: Mengatur pencahayaan bidang gelap foto untuk menonjolkan rinciannya. Klik Automatic [Otomatis] untuk memungkinkan perangkat lunak printer menyeimbangkan terang dan gelap. SmartFocus [Fokus Cerdas]: Meningkatkan kualitas dan kejelasan gambar resolusi rendah seperti yang di-download dari Internet. Klik On [Aktif] untuk memungkinkan perangkat lunak printer mempertajam rincian gambar. Sharpness [Ketajaman]: Mengatur ketajaman gambar sesuai preferensi Anda. Klik Automatic [Otomatis] untuk memungkinkan perangkat lunak printer mengatur level ketajaman gambar. Smoothing [Penghalusan]: Memperhalus gambar. Klik Automatic [Otomatis] untuk memungkinkan perangkat lunak printer mengatur level kehalusan gambar. Membuka kotak dialog HP Digital Imaging Options [Opsi Pencitraan Digital HP] 1. Buka kotak dialog Printer Properties [Properti Printer]. 2. Klik tab Paper/Quality [Kertas/Kualitas], kemudian klik tombol HP Digital Imaging [Pencitraan Digital HP]. Perhatikan Jika Anda menginstal perangkat lunak HP Image Zone, Anda dapat menggunakannya untuk mengedit dan lebih meningkatkan foto digital. Menggunakan tab Services [Layanan] Perhatikan Tab Services [Layanan] tidak tersedia untuk Windows 9x. Jika produk terhubung ke jaringan, gunakan tab Services [Layanan] untuk mendapatkan informasi produk dan status-persediaan. Klik ikon Device and Supplies status [Perangkat dan Status persediaan] untuk membuka halaman Device Status [Status Perangkat] dari Server Web Terpadu HP. Halaman ini menampilkan status terbaru produk, persentase sisa masa pakai masing-masing persediaan, dan informasi untuk memesan persediaan. 74 Bab 4 Tugas pencetakan IDWW
89 Menggunakan fitur pada driver printer Macintosh Apabila Anda mencetak dari program perangkat lunak, banyak fitur printer ini yang tersedia dari driver printer. Untuk informasi lengkap tentang fitur yang tersedia pada driver printer, simak Bantuan Driverprinter. Fitur berikut diuraikan dalam bagian ini: Membuat dan menggunakan preset [pra-setel] pada Mac OS X Mencetak halaman sampul Mencetak beberapa halaman pada selembar kertas Mengatur opsi warna Perhatikan Pengaturan pada driver printer dan program perangkat lunak umumnya mengesampingkan pengaturan panel-kontrol. Pengaturan program perangkat lunak umumnya mengesampingkan pengaturan driver-printer. Membuat dan menggunakan preset [pra-setel] pada Mac OS X Gunakan preset [pra-setel] menyimpan pengaturan driver yang aktif untuk digunakan kembali. Untuk membuat preset [pra-setel] 1. Buka driver printer (simak Membuka driver printer). 2. Pilih pengaturan cetak. 3. Pada kotak Presets [Pra-setel], klik Save as [Simpan sebagai] dan ketikkan nama untuk preset [pra-setel]. 4. Klik OK. Untuk menggunakan preset [pra-setel] 1. Buka driver printer (simak Membuka driver printer). 2. Pada menu Presets [Pra-setel], pilih preset [pra-setel] yang Anda ingin gunakan. Perhatikan Untuk menggunakan pengaturan standar driver-printer, pilih preset [pra-setel] Standard [Standar]. Mencetak halaman sampul Anda dapat mencetak halaman sampul terpisah untuk dokumen Anda yang dilengkapi pesan tertentu (misalnya Rahasia ). 1. Buka driver printer (simak Membuka driver printer). 2. Pada menu pop-up (munculan) Cover Page [Halaman Sampul] atau Paper/Quality [Kertas/ Kualitas], pilih apakah akan mencetak halaman sampul Before Document [Sebelum Dokumen] atau After Document [Setelah Dokumen]. 3. Jika Anda menggunakan Mac OS X, pada menu pop-up (munculan) Cover Page Type [Jenis Halaman Sampul], pilih pesan yang Anda ingin cetak pada halaman sampul. IDWW Menggunakan fitur pada driver printer Macintosh 75
90 Perhatikan Untuk mencetak halaman sampul kosong, pilih Standard [Standar] sebagai Cover Page Type [Jenis Halaman Sampul]. Mencetak beberapa halaman pada selembar kertas Anda dapat mencetak lebih dari satu halaman pada selembar kertas. Fitur ini menyediakan cara yang efektif-biaya untuk mencetak halaman draft. 1. Buka driver printer (simak Membuka driver printer). 2. Klik menu pop-up (munculan) Layout [Tata Letak]. 3. Di samping Pages per Sheet [Halaman per Lembar], pilih jumlah halaman yang Anda ingin cetak per lembar [1, 2, 4, 6, 9, atau 16]. 4. Di samping Layout Direction [Arah Tata Letak], pilih urutan dan penempatan halaman pada lembaran. 5. Di samping Borders [Garis Tepi], pilih jenis garis tepi untuk dicetak di sekeliling semua halaman pada lembaran. Mengatur opsi warna Gunakan menu Color Options [Opsi Warna] untuk mengontrol bagaimana warna ditafsirkan dan dicetak dari program perangkat lunak. 1. Buka driver printer (simak Membuka driver printer). 2. Klik menu pop-up (munculan) Color Options [Opsi Warna]. 3. Jika Anda menggunakan Mac OS X, klik Show Advanced Options [Tampilkan Opsi Lanjut]. 4. Atur masing-masing pengaturan untuk teks, grafis, dan foto. 76 Bab 4 Tugas pencetakan IDWW
91 Mencetak pada media khusus Transparansi Gunakan petunjuk ini untuk mencetak pada jenis media khusus. Pegang transparansi di bagian tepinya. Minyak dari jari-jari Anda yang menempel pada transparansi dapat menimbulkan masalah kualitas cetak. Gunakan hanya transparansi overhead yang dianjurkan untuk digunakan dalam printer ini. Hewlett- Packard menganjurkan penggunaan HP Color LaserJet Transparencies pada printer ini. Produk HP dirancang untuk saling bekerja sama agar memberikan hasil cetak yang terbaik. Dalam aplikasi perangkat lunak atau driver printer, pilih TRANSPARANSI sebagai jenis media atau cetak dari baki yang dikonfigurasi untuk transparansi. Kertas mengkilap AWAS Transparansi yang tidak dirancang untuk pencetakan LaserJet akan meleleh dalam printer dan menyebabkan kerusakan printer. Jangan gunakan transparansi yang dirancang untuk pencetakan monokrom. Dari aplikasi perangkat lunak atau driver, pilih GLOSSY [MENGKILAP] sebagai jenis media, atau cetak dari baki yang dikonfigurasi untuk kertas mengkilap Printer HP Color LaserJet 3600 dan 3800 Series: Pilih GLOSSY [MENGKILAP] untuk media yang beratnya hingga 120 g/m 2. Pilih Heavy Glossy [Kilap Berat] untuk media yang beratnya hingga 163 g/m 2. Pilih Extra Heavy Glossy [Mengkilap Ekstra Tebal ] untuk media yang beratnya hingga 176 g/m 2. Printer HP Color LaserJet 3000 Series: Pilih GLOSSY [MENGKILAP] untuk media yang beratnya hingga 120 g/m 2. Pengaturan tersebut akan mempengaruhi semua tugas cetak, karena itu penting untuk mengembalikan printer ke pengaturan semula apabila tugas telah dicetak. Lihat Mengkonfigurasi baki untuk informasi lebih lanjut. Kertas berwarna Perhatikan Hewlett-Packard menganjurkan penggunaan kertas HP Color LaserJet Soft Gloss pada printer ini. Produk HP dirancang untuk saling bekerja sama agar memberikan hasil cetak terbaik. Jika kertas HP Color LaserJet Soft Gloss tidak digunakan pada printer ini, kualitas cetak bisa jadi terkorbankan. Kertas berwarna harus sama tinggi kualitasnya dengan kertas xerografik putih. Pigmen yang digunakan harus dapat bertahan pada suhu peleburan printer 190 C selama 0,1 detik tanpa pemudaran. Jangan menggunakan kertas dengan lapisan berwarna yang ditambahkan setelah kertas diproduksi. Printer ini menciptakan warna dengan pola pencetakan bintik-bintik, melapisi dan membedakan masing-masing ruang warna tersebut untuk menghasilkan warna yang beragam. Dengan IDWW Mencetak pada media khusus 77
92 meragamkan bayangan atau warna pada kertas, akan mempengaruhi bayang-bayang warna yang tercetak. Amplop Perhatikan Amplop dapat dicetak hanya dari Baki 1. Atur ukuran media baki ke ukuran amplop tertentu. Lihat Mencetak amplop dari baki 1. Ikuti petunjuk berikut untuk membantu memastikan pencetakan yang benar pada amplop dan mencegah kemacetan printer: Jangan memasukkan lebih dari 10 amplop ke dalam Baki 1. Nilai berat amplop tidak boleh melebihi 90 g/m 2. Amplop harus terhampar rata. Jangan menggunakan amplop yang berjendela atau berpenjepit. Amplop tidak boleh terlipat dan berkerut agar tidak rusak. Amplop dengan stiker berperekat yang dapat terkelupas harus menggunakan perekat yang dapat bertahan terhadap panas dan tekanan proses peleburan printer. Amplop harus dimuatkan dengan menghadap ke bawah dan bagian atas amplop di sebelah kiri, serta tepi yang pendek diumpankan terlebih dulu ke dalam printer. Perhatikan Dalam lingkungan yang kelembabannya tinggi, tepi panjang amplop harus dicetak terlebih dulu untuk mencegah amplop terekat selama pencetakan. Untuk pencetakan tepi panjang, tepi panjang amplop harus dimasukkan terlebih dulu, menghadap ke bawah. Lihat Mencetak amplop dari baki 1. Label Perhatikan Baik dalam aplikasi maupun driver printer, pilih Labels (Label) sebagai jenis media, atau konfigurasikan Baki 1 untuk label. Lihat Mengkonfigurasi baki. Pastikan, bahwa bahan perekat label dapat menahan suhu setinggi 190 C selama 0,1 detik. Pastikan tidak ada bagian perekat amplop yang terkelupas di antara label. Bidang yang tekelupas dapat menyebabkan label menempel selama pencetakan sehingga dapat menyebabkan kertas macet. Perekat yang terkelupas juga dapat menyebabkan kerusakan pada komponen printer. Jangan mengumpan ulang lembaran label. Pastikan, bahwa label terhampar rata. Jangan menggunakan label yang kusut, bergelembung atau rusak. 78 Bab 4 Tugas pencetakan IDWW
93 Kertas tebal Setiap baki akan bisa mencetak sebagian besar media tebal yang tidak melebihi 105 g/m 2. Gunakan stok kartu (135 g/m 2 s/d 176 g/m 2 ) hanya pada baki 1. Baik pada aplikasi perangkat lunak atau driver printer, pilih Heavy (106 g/m 2 s/d 163 g/m 2 ) atau Cardstock (135 g/m 2 s/d 176 g/m 2 ) sebagai jenis media, atau cetak dari baki yang dikonfigurasikan untuk kertas tebal. Pengaturan tersebut akan mempengaruhi semua tugas cetak, karena itu penting untuk mengembalikan printer ke pengaturan semula setelah pekerjaan selesai dicetak. Lihat Mengkonfigurasi baki. AWAS Pada umumnya, jangan menggunakan kertas yang lebih tebal daripada spesifikasi media yang direkomendasikan untuk printer ini. Jika hal tersebut dilakukan, maka dapat menyebabkan kesalahan pengumpanan, kemacetan kertas, kualitas cetak yang berkurang dan keausan mekanis yang berlebihan. Meski demikian, sejumlah media yang lebih tebal seperti HP Cover Stock aman untuk digunakan. kertas HP LaserJet Tough Gunakan hanya kertas HP LaserJet Tough pada printer ini. Produk HP dirancang untuk saling bekerja sama agar memberikan hasil cetak yang terbaik. Pegang kertas HP LaserJet Tough pada kedua ujungnya. Minyak dari jari-jari Anda yang menempel pada kertas HP LaserJet Tough dapat menimbulkan masalah pada kualitas cetak. Baik pada aplikasi perangkat lunak atau driver printer, pilih Kertas Kasar sebagai jenis media atau cetak dari baki yang dikonfigurasikan untuk kertas HP LaserJet Tough. AWAS Media transparansi yang tidak dirancang untuk pencetakan LaserJet akan meleleh di dalam printer dan menyebabkan kerusakan printer. Formulir pra-cetak dan kop surat Formulir dan kertas kop surat harus dicetak dengan tinta tahan panas yang tidak akan lumer, menguap atau mengeluarkan emisi berbahaya jika terkena suhu peleburan printer yang mencapai kira-kira 190 C atau selama 0,1 detik. Tinta tidak boleh mudah terbakar dan berpengaruh buruk terhadap rol printer. Formulir dan kertas kop surat harus tertutup rapat di dalam bungkus kedap lembab untuk mencegah perubahan selama penyimpanan. Sebelum memuatkan kertas pra-cetak, pastikan bahwa tinta pada kertas sudah kering. Selama proses peleburan, tinta basah dapat luruh dari kertas pra-cetak. Apabila mengerjakan pencetakan 2-sisi (dupleks), muatkan formulir dan kop surat pra-cetak ke dalam baki 2 dan baki 3, menghadap ke bawah dan tepi paling atas mengarah ke belakang baki. Untuk memuatkan formulir pra-cetak dan kertas kop surat ke dalam baki 1, masukkan dengan menghadap ke bawah, tepi paling bawah mengumpan terlebih dulu. Jika mencetak 1-sisi (simpleks), muatkan formulir pra-cetak dan kertas kop surat ke dalam baki 2 atau baki 3 yang menghadap ke atas dengan tepi halaman paling atas pada bagian depan baki. Untuk memuatkan formulir pra-cetak dan kertas kop surat ke dalam baki 1, masukkan formulir ke dalam baki dengan sisi yang akan dicetak menghadap ke bawah, dan tepi bawah mengumpan terlebih dulu. IDWW Mencetak pada media khusus 79
94 Kertas daur ulang Printer ini mendukung penggunaan kertas daur ulang. Kertas daur ulang harus memenuhi spesifikasi kertas standar. Lihat Panduan Spesifikasi Media Cetak Keluarga Printer HP LaserJet. Hewlett-Packard menganjurkan agar kandungan kayu dalam kertas daur ulang tidak lebih dari 5 persen. 80 Bab 4 Tugas pencetakan IDWW
95 Menggunakan pencetakan 2-sisi (dupleks) Perhatikan Pencetakan dua-sisi tersedia untuk printer HP Color LaserJet 3000dn, 3000dtn, 3600dn, 3800dn, dan 3800dtn. Printer ini dapat mencetak pada kedua sisi kertas. Jika printer tidak dilengkapi dengan pencetakan 2- sisi otomatis, lihat Pencetakan 2-sisi manual. Pencetakan 2-sisi otomatis Perhatikan Anda harus menentukan opsi pencetakan 2-sisi otomatis dalam program perangkat lunak atau dalam driver printer agar dapat mencetak pada kedua sisi halaman. Lakukan langkah berikut untuk menggunakan pencetakan 2-sisi: Verifikasi, bahwa driver printer dikonfigurasi untuk pencetakan 2-sisi. (Untuk petunjuk, lihat Help [Bantuan] online untuk driver printer.) Pilih opsi pencetakan 2-sisi yang sesuai dalam perangkat lunak printer, termasuk orientasi dan penjilidan halaman. Untuk jenis media tertentu, antara lain, transparansi, label, stok kartu dan film mengkilap, tidak terdukung untuk pencetakan 2-sisi. Untuk hasil terbaik, hindari pencetakan 2-sisi pada kertas yang bertekstur kasar dan sangat tebal. Apabila menggunakan pencetakan 2-sisi, muatkan formulir pra-cetak dan kop surat ke dalam baki 1 menghadap ke atas dan tepi dasar halaman diumpankan terlebih dulu. Muatkan formulir dan kop surat pra-cetak ke dalam baki 2 dan baki 3, menghadap ke bawah dan tepi paling atas mengarah ke belakang baki. Perhatikan Pemuatan formulir dan kop surat pra-cetak untuk pencetakan 2-sisi berbeda dari pemuatan untuk pencetakan 1-sisi. Perhatikan Apabila melakukan pencetakan dua-sisi (duplexing), printer mencetak pada sisi pertama halaman kemudian memindahkan lembar halaman ke dalam keranjang keluaran untuk beberapa saat. Kemudian, printer menarik kembali halaman itu ke dalam printer untuk mencetak sisi kedua. Pastikan, bahwa halaman sudah selesai dicetak sebelum mengambilnya dari keranjang keluaran. Menarik kertas dari keranjang sewaktu printer sedang mencoba menarik kembali halaman itu ke dalam printer, bisa menyebabkan kemacetan. IDWW Menggunakan pencetakan 2-sisi (dupleks) 81
96 Pengaturan panel kontrol untuk pencetakan 2-sisi otomatis Banyak program perangkat lunak menyertakan pengaturan pencetakan 2-sisi. Jika program perangkat lunak atau driver printer Anda tidak menyertakan opsi pencetakan 2-sisi, Anda dapat menyesuaikan pengaturan ini melalui panel kontrol. Pengaturan standar pabrik adalah MATI. AWAS Jangan gunakan pencetakan 2-sisi saat mencetak pada label, transparansi atau kertas mengkilap. Penggunaan media semacam itu dapat menyebabkan kerusakan parah pada printer. untuk mengaktifkan atau menonaktifkan pencetakan 2-sisi dari panel kontrol Perhatikan Mengubah pengaturan pencetakan 2-sisi dari panel kontrol printer akan mempengaruhi semua tugas cetak. Bilamana memungkinkan, ubah pengaturan pencetakan 2- sisi dalam program perangkat lunak atau driver printer. Untuk memilih pencetakan 2-sisi dari driver printer, driver harus dikonfigurasi dulu dengan benar. (Untuk petunjuk, lihat Help [Bantuan] online untuk driver printer.) 1. Tekan Menu. 2. Tekan untuk menonjolkan KONFIGURASI PERANGKAT, kemudian tekan. 3. Tekan untuk memilih MENCETAK. 4. Tekan untuk menonjolkan DUPLEKS, kemudian tekan. 5. Tekan atau untuk memilih HIDUP untuk mengaktifkan pencetakan 2-sisi atau MATI untuk menonaktifkan pencetakan 2-sisi, kemudian tekan. 6. Tekan Menu untuk kembali ke status Siap. Opsi untuk penjilidan pekerjaan pencetakan 2-sisi Sebelum mencetak dokumen 2-sisi, gunakan driver printer untuk menentukan tepi yang akan Anda jilid untuk hasil akhir dokumen Anda. Penjilidan tepi panjang atau buku adalah layout yang umum digunakan untuk buku. Penjilidan tepi pendek atau tablet adalah penjilidan kalender pada umumnya. Perhatikan Pengaturan standar adalah menjilid tepi panjang untuk halaman dalam orientasi portrait [potret]. Untuk mengubah ke penjilidan tepi pendek, pilih kotak centang Flip Pages Up [Balik Halaman ke Atas]. Pencetakan 2-sisi manual Untuk mencetak dokumen yang dicetak pada kedua sisinya pada media yang ukuran dan jenisnya tidak terdukung (lihat Spesifikasi media cetak), atau jika printer tidak mendukung pencetakan 2-sisi otomatis, datangi printer dan masukkan kembali kertas secara manual setelah sisi pertama dicetak. Perhatikan Media yang rusak atau yang digunakan ulang, dapat menyebabkan kemacetan dan tidak boleh digunakan. 82 Bab 4 Tugas pencetakan IDWW
97 Untuk mencetak secara manual pada dua sisi (dupleks) 1. Untuk baki 1, muatkan kertas kop surat menghadap ke atas, dan tepi dasar diumpankan terlebih dulu. Untuk baki 2 (baki 250 lembar) atau baki 3 (baki 500 lembar), muatkan kertas kop surat menghadap ke bawah, dan tepi paling atas mengarah ke belakang baki. 2. Buka driver printer. 3. Pilih ukuran dan jenis yang sesuai. 4. Pada tab Finishing [Penyelesaian], pilih Print on Both Sides (Manually) [Cetak pada Kedua Sisi (Secara Manual)]. 5. Klik OK. 6. Buka printer. Apabila prompt PENGUMPANAN MANUAL muncul, keluarkan semua kertas kosong dari baki 1. Keluarkan tumpukan cetakan dari keranjang keluaran dan masukan tumpukan dengan sisi yang sudah dicetak menghadap ke atas, tepi dasar mengumpan terlebih dulu. Anda harus mencetak sisi kedua dari baki 1. Perhatikan Jangan membuang lembar kosong apa pun dari tumpukan yang telah dicetak. 7. Jika diarahkan oleh pesan pada panel kontrol, tekan. Perhatikan Jika jumlah lembaran melebihi kapasitas baki 1 untuk tugas cetak dupleks manual, umpankan 100 lembar teratas terlebih dulu, dan tekan. Jika diarahkan, umpankan 100 lembar berikutnya dan tekan. Ulangi seperlunya sampai semua lembar dari tumpukan cetakan sudah dimuatkan ke dalam baki 1. IDWW Menggunakan pencetakan 2-sisi (dupleks) 83
98 Mengatur situasi pencetakan khusus Mencetak halaman pertama yang berbeda Terapkan prosedur berikut untuk mencetak halaman pertama dokumen pada jenis media yang berbeda dari lembar dokumen sisanya. Contohnya, Anda dapat mencetak halaman pertama dokumen pada kertas kop surat dan sisanya pada kertas biasa. 1. Dari program perangkat lunak atau driver printer, tentukan satu baki untuk halaman pertama dan baki yang lain untuk halaman sisanya. 2. Muatkan media khusus ke dalam baki yang telah Anda tentukan dalam langkah Muatkan media untuk sisa halaman dokumen ke dalam baki yang lain. 4. Cetak dokumen. Anda juga dapat mencetak pada media yang berbeda dengan menggunakan panel kontrol printer atau driver printer untuk mengatur jenis media yang dimuatkan ke dalam baki kemudian memilih halaman pertama dan sisanya menurut jenis media. Mencetak media ukuran-custom Printer ini mendukung pencetakan satu sisi dan dupleks manual pada media ukuran-custom[tersesuai]. Baki 1 mendukung ukuran media dari 76 x 127 mm s/d 216 x 356 mm. Baki 2 dan baki 3 mendukung ukuran media dari 148 x 210 mm s/d 215,9 x 355,6 mm. Apabila mencetak pada media ukuran-custom, dan baki 1 dikonfigurasi dalam panel kontrol printer sebagai BAKI X JENIS= APA PUN dan BAKI X UKURAN= APA PUN, printer akan mencetak pada media apa pun yang dimuatkan dalam baki. Sejumlah aplikasi perangkat lunak dan driver printer memungkinkan Anda menentukan dimensi kertas berukuran custom. Pastikan Anda menetapkan ukuran media yang benar dalam kotak dialog pengaturan halaman dan kotak dialog cetak. Jika perangkat lunak Anda tidak memungkinkan hal ini, tentukan dimensi ukuran media custom dalam menu panel kontrol PENANGANAN KERTAS. Lihat Menu Penanganan Kertas untuk informasi lebih lanjut. Jika program perangkat lunak meminta Anda untuk menghitung marjin media ukuran-custom, lihat Help [Bantuan] online untuk program itu. Menghentikan permintaan cetak Anda dapat menghentikan permintaan cetak dengan menggunakan panel kontrol printer atau menggunakan program perangkat lunak. Untuk petunjuk tentang cara menghentikan permintaan cetak dari komputer pada jaringan, lihat Help [Bantuan] online untuk perangkat lunak jaringan tertentu. Perhatikan Penghentian ini bisa berlangsung beberapa waktu untuk menghapus semua pencetakan setelah Anda membatalkan tugas cetak. Untuk menghentikan tugas cetak yang sedang aktif dari panel kontrol printer 1. Tekan Berhenti pada panel kontrol printer. 2. Tekan untuk menonjolkan Cancel Current Job [Batalkan Tugas Cetak yang Aktif], kemudian tekan untuk membatalkannya. 84 Bab 4 Tugas pencetakan IDWW
99 Jika proses pencetakan tugas cetak sudah terlalu jauh, mungkin Anda tidak memiliki opsi untuk membatalkannya. Untuk menghentikan tugas cetak yang aktif dari program perangkat lunak Kotak dialog akan muncul sekilas pada layar yang memberikan opsi kepada Anda untuk membatalkan tugas cetak. Jika beberapa permintaan telah dikirim ke printer melalui perangkat lunak Anda, permintaan tersebut akan menunggu dalam antrian cetak (misalnya, dalam Windows Print Manager). Lihat dokumentasi perangkat lunak untuk petunjuk khusus tentang pembatalan permintaan cetak dari komputer. Jika tugas cetak sedang menunggu dalam antrian cetak (memori komputer) atau spooler (penampung) cetak (Windows 98, 2000, XP, atau Me), hapus tugas cetak dari sana. Untuk Windows 98 atau Windows Me, klik Start [Mulai], klik Settings [Pengaturan], kemudian klik Printers. Untuk Windows 2000 dan Windows XP, klik Start [Mulai], kemudian klik Printers. Klik dua kali ikon printer HP Color LaserJet 3000, 3600, atau 3800 untuk membuka spooler [penampung] cetak. Pilih tugas cetak yang ingin Anda batalkan, kemudian tekan Delete [Hapus]. Jika tugas cetak tidak dibatalkan, mungkin Anda harus mematikan dan menghidupkan kembali komputer. IDWW Mengatur situasi pencetakan khusus 85
100 Mengatur tugas cetak simpanan Perhatikan Fitur ini hanya tersedia untuk printer HP Color LaserJet 3000 dan 3800 Series. Perhatikan Fitur ini hanya tersedia untuk printer yang dilengkapi dengan hard drive. Untuk menyimpan tugas cetak pada printer, gunakan tab Penyimpanan Pekerjaan dalam kota dialog driver printer Properti. Setelah tugas cetak disimpan, Anda dapat mencetak atau menghapusnya dari panel kontrol printer. Untuk mencetak tugas cetak simpanan 1. Tekan Menu. 2. Tekan untuk menonjolkan AMBIL PEKERJAAN, kemudian tekan. Daftar pengguna, muncul. Jika tidak ada simpanan tugas cetak, pesan TIDAK ADA PEKERJAAN SIMPANAN menghilang. 3. Tekan untuk menonjolkan nama pengguna Anda, kemudian tekan. Jika Anda memiliki lebih dari satu tugas cetak simpanan yang dilindungi oleh nomor identifikasi pribadi (PIN), item menu SEMUA PEKERJAAN PRIBADI muncul. Jika Anda ingin mencetak salah satu tugas cetak yang dilindungi PIN, tonjolkan SEMUA PEKERJAAN PRIBADI, kemudian tekan. 4. Tekan untuk menonjolkan tugas cetak yang benar, kemudian tekan. 5. Tekan untuk menonjolkan CETAK, kemudian tekan. Jika tugas cetak tidak dilindungi PIN, langsung ke langkah Jika diminta, berikan PIN dengan menekan atau untuk mengubah nomor. Tekan setelah Anda menentukan setiap angka PIN empat digit. 7. Tekan dan untuk menentukan jumlah lembar salinan kemudian tekan untuk mencetak pekerjaan. Untuk menghapus tugas cetak simpanan 1. Tekan Menu. 2. Tekan untuk menonjolkan AMBIL PEKERJAAN, kemudian tekan. Daftar pengguna, muncul. Jika tida ada tugas cetak simpanan, maka pesan TIDAK ADA PEKERJAAN SIMPANAN muncul. 3. Tekan untuk menonjolkan nama pengguna Anda, kemudian tekan. Jika Anda memiliki lebih dari satu tugas cetak simpanan yang dilindungi PIN, item menu SEMUA PEKERJAAN PRIBADI muncul. Jika Anda ingin menghapus salah satu tugas cetak yang dilindungi PIN, tonjolkan SEMUA PEKERJAAN PRIBADI, kemudian tekan. 4. Tekan untuk menonjolkan tugas cetak yang benar, kemudian tekan. 5. Tekan untuk menonjolkan HAPUS, kemudian tekan. 86 Bab 4 Tugas pencetakan IDWW
101 Jika tugas cetak tidak dilindungi PIN, printer menghapus tugas cetak itu. 6. Jika diminta, berikan PIN dengan menekan atau untuk mengubah nomor. Tekan setelah Anda menentukan setiap angka PIN empat digit. Printer menghapus tugas cetak setelah Anda menyetel digit PIN yang keempat dan menekan. IDWW Mengatur tugas cetak simpanan 87
102 Mengatur memori Printer HP Color LaserJet 3000 dan 3800 Series mendukung memori hingga 512 MB. Anda dapat menambah memori dengan menginstal dual inline memory module [modul memori inline ganda] (DIMM) dalam slot DIMM, yang bisa menerima 128, 256, atau 512 MB RAM. Untuk informasi tentang penginstalan memori, lihat Bekerja dengan memori. Printer ini menggunakan modul memori DRAM sinkron, 200-pin, nonparitas. Extended data output (EDO) DIMM tidak didukung. Perhatikan Jika terjadi masalah pada memori saat mencetak grafik yang kompleks, Anda dapat menyediakan lagi memori dengan menghapus font, gaya lembaran dan makro yang didownload dari memori printer. Mengurangi kompleksitas tugas cetak dalam aplikasi dapat membantu Anda menghindari masalah memori. Perhatikan Pastikan Anda meng-update konfigurasi printer dalam driver printer setelah menambah memori. Lihat Mengaktifkan memori. 88 Bab 4 Tugas pencetakan IDWW
103 5 Mengatur printer Bab ini menjelaskan cara mengatur printer. Menggunakan halaman informasi printer Mengkonfigurasi tanda Menggunakan server Web terbenam Menggunakan HP Easy Printer Care Software [Perangkat Lunak Printer Mudah-Perawatan] Menggunakan HP Printer Utility [Kegunaan Printer HP] untuk Macintosh IDWW 89
104 Menggunakan halaman informasi printer Dari panel kontrol printer, Anda dapat mencetak halaman yang memberikan rincian informasi tentang printer dan konfigurasi saat itu. Tabel di bawah menyediakan prosedur pencetakan halaman informasi. Perhatikan Halaman informasi printer untuk printer HP Color LaserJet 3600 Series hanya tersedia dalam bahasa Inggris. Keterangan halaman Peta menu Menunjukkan menu panel kontrol dan pengaturan yang tersedia. Cara mencetak halaman 1. Tekan Menu. 2. Tekan untuk menyorot INFORMASI, kemudian tekan. 3. Jika CETAK PETA MENU tidak disorot, tekan atau sampai peta menu disorot, kemudian tekan. Isi peta menu berbeda-beda tergantung pada opsi yang sekarang diinstal pada printer. Untuk daftar lengkap menu panel kontrol dan kemungkinan nilainya, lihat Menggunakan menu panel kontrol. Halaman konfigurasi Menunjukkan pengaturan printer dan aksesori yang diinstal. 1. Tekan Menu. 2. Tekan untuk menyorot INFORMASI, kemudian tekan. 3. Tekan untuk menyorot KONFIGURASI CETAK, kemudian tekan. Perhatikan Jika printer memiliki server cetak HP Jetdirect atau drive hard disk opsional, cetakan halaman konfigurasi tambahan menyediakan informasi mengenai kedua perangkat itu. Halaman status persediaan Menunjukkan tingkat toner kartrid cetak. 1. Tekan Menu. 2. Tekan untuk menyorot INFORMASI, kemudian tekan. 3. Tekan untuk menyorot CETAK HALAMAN STATUS PERSEDIAAN, kemudian tekan. Perhatikan Jika Anda menggunakan persediaan non-hp, halaman status persediaan mungkin tidak menampilkan sisa masa pakai persediaan tersebut. Untuk informasi lebih lanjut, lihat Kartrid cetak non-hp. Halaman penggunaan (hanya printer HP Color LaserJet 3000 dan 3800 Series) Menunjukkan jumlah halaman untuk setiap ukuran kertas yang dicetak, jumlah halaman satu-sisi (simpleks) atau dua-sisi (dupleks), dan persentase rata-rata jangkauan setiap warna. Halaman demo Menunjukkan foto berwarna yang memungkinkan Anda untuk memeriksa kualitas cetak. 1. Tekan Menu. 2. Tekan untuk menyorot INFORMASI, kemudian tekan. 3. Tekan untuk menyorot CETAK HALAMAN PENGGUNAAN, kemudian tekan. 1. Tekan Menu. 2. Tekan untuk menyorot INFORMASI, kemudian tekan. 3. Tekan untuk menyorot CETAK DEMO, kemudian tekan. 90 Bab 5 Mengatur printer IDWW
105 Keterangan halaman Log penggunaan warna Menunjukkan statistik penggunaan warna untuk printer. Direktori file (hanya printer HP Color LaserJet 3000 dan 3800 Series) Menunjukkan informasi semua perangkat penyimpanan masal yang terpasang. Daftar font PCL atau PS (hanya printer HP Color LaserJet 3000 dan 3800 Series) Menunjukkan font mana yang sekarang terpasang dalam printer. Cara mencetak halaman 1. Tekan Menu. 2. Tekan untuk menyorot INFORMASI, kemudian tekan. 3. Tekan untuk menyorot CETAK LOG PEKERJAAN YANG MENGGUNAKAN WARNA, kemudian tekan. 1. Tekan Menu. 2. Tekan untuk menyorot INFORMASI, kemudian tekan. 3. Tekan untuk menyorot CETAK DIREKTORI FILE, kemudian tekan. Perhatikan Opsi ini tidak akan muncul jika tidak ada perangkat penyimpanan masal yang terpasang. 1. Tekan Menu. 2. Tekan untuk menyorot INFORMASI, kemudian tekan. 3. Tekan untuk menyorot CETAK DAFTAR FONT PCL atau CETAK DAFTAR FONT PS, kemudian tekan. Perhatikan (Daftar font juga menunjukkan font mana saja yang menetap di aksesori hard disk opsional atau flash DIMM.) IDWW Menggunakan halaman informasi printer 91
106 Mengkonfigurasi tanda Perhatikan Jika perangkat lunak induk Anda tidak mendukung , fitur ini mungkin tidak tersedia pada printer HP Color LaserJet 3600 Series. Anda dapat menggunakan HP Web Jetadmin atau server Web terbenam untuk mengkonfigurasi sistem agar memberitahu masalah printer kepada Anda. Pemberitahuan tersebut berbentuk pesan ke account yang telah Anda tentukan. Konfigurasi dapat dilakukan sebagai berikut: Printer yang ingin Anda pantau Tanda pemberitahuan yang ingin Anda terima (misalnya, tanda untuk kemacetan kertas, kehabisan kertas, status persediaan, dan penutup terbuka) Account yang akan menerima pemberitahuan Perangkat lunak HP Web Jetadmin Lokasi informasi Lihat HP Web Jetadmin untuk informasi umum tentang HP Web Jetadmin. Lihat sistem HP Web Jetadmin Help untuk rincian tentang tanda pemberitahuan dan cara mengaturnya. Server Web terbenam Lihat Menggunakan server Web terbenam untuk informasi umum tentang server Web terbenam. Lihat sistem Help server Web terbenam untuk rincian tentang tanda pemberitahuan dan cara mengaturnya. 92 Bab 5 Mengatur printer IDWW
107 Menggunakan server Web terbenam Perhatikan Server Web printer HP Color LaserJet 3600 Series terbenam hanya menyediakan konfigurasi jaringan dan informasi status. Perhatikan Apabila printer terhubung langsung ke komputer, gunakan HP Easy Printer Care Software [Perangkat Lunak Printer Mudah-Perawatan] untuk melihat status printer. Melihat informasi status kontrol printer Menentukan jenis kertas yang dimuatkan ke dalam masing-masing baki Menentukan sisa masa pakai semua persediaan dan memesan yang baru Melihat dan mengubah konfigurasi baki Melihat dan mengubah konfigurasi menu panel kontrol printer Melihat dan mencetak halaman internal Menerima pemberitahuan aktivitas printer dan persediaan Melihat dan mengubah konfigurasi jaringan Melihat materi dukungan yang khusus untuk status printer saat ini Membatasi akses ke fitur pencetakan berwarna (hanya printer HP Color LaserJet 3000 Series) Apabila printer dihubungkan ke jaringan, server Web terbenam akan tersedia secara otomatis. Anda dapat membuka server Web terbenam dari Windows 95 dan versi yang lebih baru. Gunakan server Web terbenam untuk melihat status printer dan jaringan serta mengelola berbagai fungsi pencetakan dari komputer, bukan dari panel kontrol printer. Untuk menggunakan server Web terbenam, Anda harus memiliki Microsoft Internet Explorer 4 dan versi yang lebih baru atau Netscape Navigator 4 dan versi yang lebih baru. Server Web terbenam akan bekerja apabila printer terhubung ke jaringan berbasis IP. Server Web terbenam tidak mendukung koneksi printer berbasis IPX atau AppleTalk. Anda tidak perlu memiliki akses Internet untuk membuka dan menggunakan server Web terbenam. Untuk mengakses server Web terbenam dengan menggunakan koneksi jaringan 1. Pada browser Web yang didukung pada komputer Anda, ketik alamat IP printer pada kolom alamat/ URL. (Untuk mengetahui alamat IP, cetak halaman konfigurasi. (Lihat Menggunakan halaman informasi printer.) Perhatikan Setelah membuka URL, Anda dapat menandainya sehingga mempercepat akses untuk kembali lagi di lain waktu. 2. Server Web terbenam memiliki tiga tab yang berisi pengaturan dan informasi tentang printer: Tab Information (Informasi), tab Settings (Pengaturan), dan tab Networking (Jaringan). Klik tab yang ingin Anda lihat. Lihat bagian berikut untuk informasi tentang masing-masing tab. IDWW Menggunakan server Web terbenam 93
108 Bagian server Web terbenam Tabel di bawah menerangkan layar pokok dari server Web terbenam. Tab atau bagian Tab Information [Informasi] Menyediakan informasi printer, status, dan konfigurasi. Keterangan Device Status [Status Perangkat]. Menunjukkan status printer dan sisa masa pakai persediaan HP, dan jika diindikasikan 0%, berarti persediaan kosong. Halaman ini juga menampilkan jenis dan ukuran kertas cetak yang ditetapkan untuk masingmasing baki. Untuk mengubah pengaturan standar, klik Change Settings [Ubah Pengaturan] Configuration page [Halaman konfigurasi]: Menunjukkan informasi yang terdapat di halaman configuration [konfigurasi]. Supplies Status [Status Persediaan]. Menunjukkan sisa masa pakai persediaan HP, dan 0 persen menandakan, bahwa persediaan kosong. Halaman ini juga mencantumkan nomor komponen persediaan. Untuk memesan persediaan baru, klik Order Supplies (Pesan Persediaan) pada area Other Links (Sambungan lain) di sebelah kiri jendela tersebut. Event log (Log aktivitas): Menunjukkan daftar semua aktivitas dan kesalahan printer. Usage page [Halaman penggunaan]: Halaman ini menunjukkan ringkasan jumlah halaman yang telah dicetak printer dan dikelompokkan menurut ukuran dan jenis. Diagnostics Page [Halaman Diagnostik]: Halaman ini menyediakan informasi tentang kalibrasi printer, kepekatan warna dan parameter lainnya. Device Information [Informasi perangkat]: Menunjukkan informasi nama jaringan, alamat dan model printer. Untuk mengubah entri ini, klik Device Information [Informasi Perangkat] pada tab Settings [Pengaturan]. Control Panel [Panel Kontrol]: Menunjukkan pesan dari panel kontrol printer seperti Ready [Siap] atau mode Sleep on [modus Tidur hidup]. Color Usage Job Log [Log Pekerjaan yang Menggunakan Warna]: Menunjukkan tugas cetak berwarna kepada pengguna per pekerjaan. Print [Cetak]: Memungkinkan Anda untuk mengirim tugas cetak ke printer. Tab Settings [Tab Pengaturan] Dilengkapi kemampuan untuk mengkonfigurasi printer dari komputer Anda. Configure Device [Konfigurasi Perangkat]: Memungkinkan Anda untuk mengkonfigurasi pengaturan printer. Halaman ini berisi menu biasa yang ditemukan pada printer dengan menggunakan tampilan panel kontrol. Server[Server ]: Hanya jaringan. Digunakan dalam kaitannya dengan halaman Alerts [Tanda] untuk mengatur masuk dan keluar, maupun mengatur tanda pemberitahuan . Alerts [Tanda]:. Hanya jaringan. Anda dapat mengatur agar menerima tanda pemberitahuan tentang berbagai aktivitas printer dan persediaan AutoSend [Kirim Otomatis]: Memungkinkan Anda mengkonfigurasi printer untuk mengirim mengenai konfigurasi printer dan persediaan yang diotomatisasikan, ke alamat tertentu. Security [Keamanan]: Anda dapat mengatur sandi yang harus dimasukkan agar dapat mengakses tab Settings [Pengaturan] dan Networking [Jaringan]. Mengaktifkan dan menonaktifkan fitur tertentu pada server Web terbenam. Edit Other Links [Edit Link Lain]: Anda dapat menambah atau menyesuaikan link ke situs Web yang lain. Sambungan ini ditampilkan dalam area Other Links [Link lainnya] pada semua server Web terbenam. 94 Bab 5 Mengatur printer IDWW
109 Tab atau bagian Keterangan Device Information [Informasi perangkat]: Anda dapat memberi nama dan menentukan sekelompok nomor pada printer. Masukkan nama dan alamat untuk kontak utama yang akan menerima informasi tentang printer. Language [Bahasa]: Anda dapat menentukan bahasa yang akan menampilkan informasi server Web terbenam. Date & Time[Tanggal & Waktu]: Memungkinkan sinkronisasi waktu dengan server waktu jaringan. Wake Time [Waktu Bangun]: Memungkinkan Anda menyetel atau mengedit waktu bangun untuk printer. Restrict Color[Membatasi Warna]: Memungkinkan Anda menyetel pembatasan tugas cetak berwarna bagi pengguna. Perhatikan Tab Settings [Pengaturan] dapat dilindungi oleh sandi. Jika printer ini terhubung ke jaringan, konsultasikan selalu dengan administrator printer sebelum Anda mengubah pengaturan pada tab ini. Tab Networking [Jaringan] Dilengkapi dengan kemampuan untuk mengubah pengaturan jaringan dari komputer Anda. Administrator jaringan dapat menggunakan tab ini untuk mengontrol pengaturan terkait jaringan untuk printer, apabila printer dihubungkan ke jaringan berbasis IP. Tab ini tidak akan muncul jika printer secara langsung terhubung ke komputer atau jika printer tersebut terhubung ke jaringan dengan menggunakan koneksi apa pun kecuali server cetak HP Jetdirect. Perhatikan Tab Networking [Jaringan] dapat dilindungi oleh sandi. Other links Memuat link yang menghubungkan Anda ke Internet. HP Instant Support : Menghubungkan Anda ke situs web HP untuk membantu menemukan solusi. Layanan ini menganalisis log kesalahan printer dan informasi konfigurasi untuk memberikan informasi diagnostik dan dukungan khusus bagi printer Anda. Order Supplies [Memesan Persediaan]: Menghubungkan situs Web HP, di mana Anda dapat memesan persediaan HP asli, seperti kartrid cetak dan kertas. Product Support [Dukungan Produk]: Menghubung ke situs dukungan untuk printer, di mana Anda dapat mencari bantuan mengenai berbagai topik umum. Perhatikan Anda harus memiliki akses Internet untuk dapat menggunakan link ini. Jika Anda menggunakan sambungan dial-up dan tidak terhubung saat pertama kali server Web terbenam dibuka, Anda harus terhubung dulu sebelum mengunjungi situs web ini. Penghubungan mungkin mengharuskan Anda menutup server Web terbenam dan membukanya kembali. IDWW Menggunakan server Web terbenam 95
110 Menggunakan HP Easy Printer Care Software [Perangkat Lunak Printer Mudah-Perawatan] HP Easy Printer Care Software [Perangkat Lunak Printer Mudah-Perawatan] adalah aplikasi yang dapat Anda gunakan untuk tugas berikut: Memeriksa status printer. Memeriksa status persediaan. Mengatur tanda. Mendapatkan akses ke penyelesaian masalah dan alat bantu pemeliharaan. Anda dapat menggunakan HP Easy Printer Care Software [Perangkat Lunak Printer Mudah- Perawatan] apabila printer dihubungkan langsung ke komputer atau terhubung ke jaringan. Anda harus menjalankan instalasi perangkat lunak secara lengkap untuk dapat menggunakan HP Easy Printer Care Software [Perangkat Lunak Printer Mudah-Perawatan]. Perhatikan Anda tidak perlu memiliki akses Internet untuk membuka dan menggunakan HP Easy Printer Care Software [Perangkat Lunak Printer Mudah-Perawatan]. Namun, jika Anda mengklik link yang berbasis Web, Anda harus memiliki akses Internet agar dapat mengunjungi situs yang terkait dengan link Sistem operasi yang didukung HP Easy Printer Care Software [Perangkat Lunak Printer Mudah-Perawatan] didukung untuk Windows 2000 dan Windows XP. Untuk menggunakan HP Easy Printer Care Software [Perangkat Lunak Printer Mudah-Perawatan] Gunakan salah satu cara berikut untuk membuka HP Easy Printer Care Software [Perangkat Lunak Printer Mudah-Perawatan]: Pada menu Start, pilih Programs, pilih HP, kemudian pilih HP Easy Printer Care Software [Perangkat Lunak Printer Mudah-Perawatan]. Baki sistem Windows (di sudut kanan bawah desktop), klik dua kali ikon HP Easy Printer Care Software [Perangkat Lunak Printer Mudah-Perawatan]. Klik dua kali ikon desktop. Bagian HP Easy Printer Care Software [Perangkat Lunak Printer Mudah- Perawatan] HP Easy Printer Care Software [Perangkat Lunak Printer Mudah-Perawatan] memuat sejumlah bagian yang diuraikan dalam tabel di bawah ini. 96 Bab 5 Mengatur printer IDWW
111 Bagian Tab Overview [Tinjauan umum] Memuat informasi status pokok printer. Keterangan Daftar Devices [Perangkat]: Menunjukkan printer yang dapat Anda pilih. Bagian Device Status [Status Perangkat]: Menunjukkan informasi status printer. Bagian ini akan mengindikasikan kondisi tanda pemberitahuan printer, seperti kartrid cetak yang kosong. Bagian ini pun menunjukkan informasi identifikasi perangkat, pesan panel kontrol dan tingkat isi kartrid cetak. Setelah Anda mengoreksi masalah pada printer, klik tombol untuk memperbarui status perangkat. Bagian Supplies Status [Status Persediaan]: Menunjukkan rincian status persediaan, seperti persentase sisa toner dalam kartrid cetak dan status media yang dimuatkan di dalam setiap baki. Link Supplies Details [Rincian Persediaan]: Membuka halaman status persediaan untuk melihat informasi yang lebih terperinci mengenai persediaan printer, informasi pemesanan dan informasi daur ulang. Tab Support [Dukungan] Menyediakan informasi bantuan dan link. Menyediakan informasi perangkat, termasuk tanda pemberitahuan untuk item yang perlu perhatian. Menyediakan link ke informasi tentang memecahkan masalah dan alat bantu. Menyediakan link ke situs Web HP untuk pendaftaran, dukungan dan untuk memesan persediaan. Perhatikan Jika Anda menggunakan sambungan dial-up dan tidak terhubung ke Internet saat pertama kali Anda membuka HP Easy Printer Care Software [Perangkat Lunak Printer Mudah-Perawatan], Anda harus terhubung dulu sebelum mengunjungi situs web ini. Jendela Supplies Ordering [Pemesanan Persediaan] Menyediakan akses ke pemesanan persediaan secara online atau melalui . Daftar pesanan: Menunjukkan persediaan yang Anda pesan untuk setiap printer. Jika Anda ingin memesan item tertentu, klik kotak tanda periksa Order [Pesanan] untuk item itu dalam daftar persediaan. Tombol Shop Online for Supplies [Belanja Persediaan Online]: Membuka situs Web persediaan HP dalam jendela browser baru. Jika Anda sudah memberi tanda V dalam kotak tanda periksa Order [Pesanan] untuk item apa pun, informasi tentang item itu dapat ditransfer ke situs Web. Tombol Print Shopping List [Cetak Daftar Belanja]: Mencetak informasi untuk persediaan yang sudah ada tanda V dalam kotak tanda periksa Order [Pesanan] yang dipilih. Tombol Shopping List [ Daftar Belanja]: Membuat daftar teks item yang sudah dipilih dalam kotak tanda periksa Order [Pesanan]. Daftar dapat disalin ke dalam pesan e- mail yang Anda kirim ke pemasok Anda. Jendela Alert Settings [Pengaturan Tanda] Anda dapat mengkonfigurasi printer untuk memberitahu Anda secara otomatis mengenai masalah printer. Tanda pemberitahuan aktif atau tidak aktif: Mengaktifkan atau menonaktifkan fitur tanda pemberitahuan untuk printer tertentu. Apabila tanda pemberitahuan muncul: Mengatur kapan Anda ingin tanda pemberitahuan muncul baik saat Anda sedang mencetak pada printer tertentu atau pada saat kapan pun ada kegiatan printer. Jenis kegiatan tanda pemberitahuan: Mengatur apakah Anda menginginkan tanda pemberitahuan hanya untuk kesalahan yang gawat, atau untuk kesalahan apa pun, termasuk kesalahan yang berkelanjutan. Jenis pemberitahuan: Mengatur jenis tanda pemberitahuan apa yang akan muncul (pesan pop-up atau tanda pemberitahuan baki sistem dan pesan ). IDWW Menggunakan HP Easy Printer Care Software [Perangkat Lunak Printer Mudah-Perawatan] 97
112 Bagian Tab Device List [Daftar Perangkat] Menunjukkan informasi megenai setiap printer di dalam daftar Devices [Perangkat]. Keterangan Informasi printer, antara lain nama printer, pembuatan dan modelnya Ikon (jika kotak drop-down View as [Tampilkan sebagai] disetel ke Tiles, yang merupakan pengaturan standar) Tanda peringatan apa pun yang sekarang berlaku untuk printer Jika Anda mengklik printer dalam daftar, HP Easy Printer Care Software [Perangkat Lunak Printer Mudah-Perawatan] membuka tab Overview [Tinjauan Umum] untuk printer itu. Informasi tab Device List [Daftar Perangkat] menyertakan hal berikut ini: Jendela Find Other Printers [Temukan Printer Lain] Memungkinkan Anda untuk menambah lagi printer ke daftar printer Anda. Mengklik link Find Other Printers [Temukan Printer Lain] dalam daftar Devices [Perangkat] akan membuka jendela Find Other Printers [Temukan Printer Lain]. Jendela Find Other Printers [Temukan Printer Lain] menyediakan kegunaan yang mendeteksi printer jaringan yang lain sehingga Anda dapat menambahkannya ke daftar Devices [Perangkat] kemudian memonitor semua printer itu dari komputer Anda. 98 Bab 5 Mengatur printer IDWW
113 Menggunakan HP Printer Utility [Kegunaan Printer HP] untuk Macintosh Gunakan HP Printer Utility [Kegunaan Printer HP] untuk mengkonfigurasikan dan merawat printer dari komputer Mac OS X v10.2 atau v10.3. Membuka HP Printer Utility [Kegunaan Printer HP] Untuk membuka HP Printer Utility [Kegunaan Printer HP] pada Mac OS X V Buka Finder [Pencari], kemudian klik Applications [Aplikasi]. 2. Klik Library [Perpustakaan], kemudian klik Printers [Printer]. 3. Klik hp, kemudian klik Utilities [Kegunaan]. 4. Klik-ganda HP Printer Selector untuk membuka HP Printer Selector [Pemilih Printer HP]. 5. Pilih printer yang Anda ingin konfigurasikan, kemudian klik Utilities [Kegunaan]. Untuk membuka HP Printer Utility [Kegunaan Printer HP] pada Mac OS X V Pada Dock [Dok], klik ikon Printer Setup Utility [Kegunaan Pengaturan Printer]. Perhatikan Jika ikon Printer Setup Utility [Kegunaan Pengaturan Printer] tidak ditampilkan dalam Dock [Dok], buka Finder [Pencari], klik Applications [Aplikasi], klik Utilities [Kegunaan], kemudian klik-ganda Printer Setup Utility [KegunaanPengaturan Printer]. 2. Pilih printer yang Anda ingin konfigurasikan, kemudian klik Utilities [Kegunaan]. Fitur HP Printer Utility [Kegunaan Printer HP] HP Printer Utility [Kegunaan Printer HP] terdiri dari halaman yang Anda buka dengan mengklik dalam daftar Configuration Settings [Pengaturan Konfigurasi]. Tabel berikut ini menguraikan tugas yang dapat Anda lakukan dari halaman ini. Komponen Color Cleaning [Pembersihan Warna] Configuration Page [Halaman Konfigurasi] Supplies Status [Status Persediaan] HP Support [Dukungan HP] File Upload [Upload File] Upload Fonts [Upload Font] Firmware Update [Perbaruan Firmware] Duplex Mode [Modus Dupleks] Keterangan Mencetak halaman pembersihan. Mencetak halaman konfigurasi. Menampilkan status persediaan printer dan memberikan link ke pemesanan persediaan online. Memberikan akses ke bantuan teknis, pemesanan persediaan online, pendaftaran online, serta informasi daur ulang dan pengembalian. Mentransfer file dari komputer ke printer. Mengirim file font dari komputer ke printer. Mengirim perbaruan file firmware dari komputer ke printer. Mengaktifkan modus pencetakan bolak-balik otomatis. IDWW Menggunakan HP Printer Utility [Kegunaan Printer HP] untuk Macintosh 99
114 Komponen Economode Toner Density [Kepekatan Toner Modus Ekonomis] Resolution [Resolusi] Lock Resources [Kunci Sumber Daya] Stored Jobs [Pekerjaan Tersimpan] Trays Configuration [Konfigurasi Baki] IP Settings [Pengaturan IP] Additional Settings [Pengaturan Tambahan] Alerts [Peringatan E- mail] Keterangan Mengaktifkan pengaturan Economode untuk menghemat toner, atau mengatur kepekatan toner. Mengubah pengaturan resolusi, termasuk pengaturan REt. Mengunci atau membuka kunci perangkat penyimpanan, seperti hard disk. Mengatur pekerjaan cetakan yang tersimpan pada hard disk printer. Mengubah pengaturan baki standar printer. Mengubah pengaturan jaringan printer dan memberi akses ke server Web terbenam. Memberikan akses ke server Web terbenam. Mengkonfigurasikan printer untuk mengirim pemberitahuan melalui mengenai kejadian tertentu. 100 Bab 5 Mengatur printer IDWW
115 6 Warna Bab ini menjelaskan cara menghasilkan pencetakan warna yang sebaik mungkin: Menggunakan warna Mengatur warna Mencocokkan warna IDWW 101
116 Menggunakan warna Printer HP Color LaserJet 3000, 3600, dan 3800 Series dilengkapi fitur warna otomatis yang menghasilkan cetakan warna yang istimewa. Didesain secara cermat dan tabel warna teruji menghasilkan penampilan warna yang lembut serta akurat pada semua warna yang dapat dicetak. HP ImageREt Printer ini pun dilengkapi dengan alat bantu yang canggih untuk profesional yang berpengalaman. HP ImageREt 2400 adalah teknologi yang memberikan kualitas cetak warna terbaik tanpa harus mengubah pengaturan driver printer atau mengorbankan salah satu di antara kualitas cetak, performa atau memori. ImageREt 2400 menghasilkan gambar foto yang realistis. Tergantung pada printer Anda, versi HP ImageREt berikut ini menawarkan teknologi trapping, mengontrol penempatan bintik dan kontrol kualitas toner yang lebih tepat dalam bintik. HP ImageREt 2400 (printer HP Color LaserJet 3000 Series) menghasilkan resolusi cetak 600x600 dpi yang memberikan kualitas kelas laser 2400-dpi dengan jutaan warna lembut. HP ImageREt 3600 (printer HP Color LaserJet 3600 dan 3800 Series) menghasilkan resolusi cetak 600x600 dpi yang memberikan kualitas kelas laser 3600-dpi dengan jutaan warna lembut. Pemilihan media Opsi warna Untuk mendapatkan warna dan kualitas gambar yang terbaik, pilih jenis media yang sesuai dari menu printer peragkat lunak atau dari panel kontrol printer. Lihat Memilih media cetak. Opsi warna secara otomatis menyediakan keluaran warna yang optimal. Opsi ini menggunakan penandaan objek yang memberikan pengaturan warna dan halftone yang optimal untuk objek yang berbeda (teks, grafik dan foto) pada lembar halaman. Driver printer akan menentukan objek mana yang muncul pada halaman dan menggunakan pengaturan halftone dan pengaturan warna yang memberikan kualitas cetak terbaik untuk setiap objek. Dalam sistem Windows, opsi warna Automatic [Otomatis] dan Manual berada pada tab Color [Warna] dalam driver printer. Standard red-green-blue [Merah-hijau-biru standar] (srgb) Standard red-green-blue (srgb) adalah warna standar di seluruh dunia yang dikembangkan oleh HP dan Microsoft sebagai bahasa warna yang umum untuk monitor, perangkat masukan (pemindai dan kamera digital), dan perangkat keluaran (printer dan plotter). srgb adalah skala warna standar yang digunakan untuk produk HP, sistem operasi Microsoft, World Wide Web, dan sebagian besar perangkat lunak kantor. Standar srgb melambangkan monitor Windows tipikal dan merupakan standar titik-temu untuk televisi definisi-tinggi. Perhatikan Faktor seperti jenis monitor yang Anda gunakan dan pencahayaan ruangan dapat mempengaruhi penampilan warna pada layar Anda. Untuk informasi lebih lanjut, lihat Mencocokkan warna. Versi terbaru dari Adobe PhotoShop, CorelDRAW, Microsoft Office, dan banyak program lainnya menggunakan srgb untuk mengkomunikasikan warna. Karena ini adalah ruang warna standar dalam sistem operasi Microsoft, srgb telah diterapkan secara luas. Apabila program dan perangkat 102 Bab 6 Warna IDWW
117 menggunakan srgb untuk bertukar informasi warna, para pengguna umum akan mengalami peningkatan kecocokan warna yang luar biasa. Standar srgb meningkatkan kemampuan Anda untuk mencocokkan warna antara printer, monitor komputer dan perangkat masukan lainnya (pemindai dan kamera digital) secara otomatis, tanpa harus menjadi seorang ahli warna. Mencetak dalam empat warna (CMYK) Perhatikan Fitur ini hanya tersedia untuk printer HP Color LaserJet 3000 dan 3800 Series. Cyan, magenta, kuning dan hitam (CMYK) adalah tinta yang digunakan mesin cetak plano dalam pencetakan empat warna. Lingkungan seni grafis (percetakan dan penerbitan) biasanya menggunakan file data CMYK untuk menghasilkan warna yang kaya dan jenuh untuk teks dan grafik. Printer menggunakan driver printer PS untuk menerima warna CMYK. Emulasi set tinta CMYK (hanya PostScript) Printer HP Color LaserJet 3000 dan 3800 Series menggunakan pembuatan warna CMYK untuk mengemulasi beberapa set tinta offset-press standar: CMYK+ Standar: Pilihan ini bagus untuk pembuatan data CMYK untuk keperluan umum. Emulasi set warna CMYK ini didesain untuk membuat fotografi yang baik sekaligus menghasilkan berbagai warna yang kaya dan jenuh untuk teks dan grafik. Spesifikasi untuk Web Offset Publications (SWOP) [Publikasi Pencetakan Web]. Pemilihan ini mereplikasi standar tinta umum di A.S. dan di sejumlah lokasi lainnya. Skala Eropa: Pemilihan ini mereplikasi standar tinta umum di Eropa dan di sejumlah lokasi lainnya. Dainippon Ink and Chemical (DIC): Pemilihan ini mereplikasi standar tinta umum di Jepang dan di sejumlah lokasi lainnya. Perangkat: Pemilihan ini mengarahkan emulasi. Warna harus diatur dalam program perangkat lunak atau sistem operasi agar dapat membuat fotografi yang benar. IDWW Menggunakan warna 103
118 Mengatur warna Mengatur opsi warna ke Automatic [Otomatis] biasanya menghasilkan kualitas cetak sebaik mungkin untuk dokumen berwarna. Namun, ada kalanya Anda ingin mencetak dokumen berwarna dalam skala abu-abu (hitam-putih) atau menggubah salah satu opsi warna printer. Dalam Windows, gunakan pengaturan pada tab Color [Warna] dalam driver printer untuk mencetak skala abu-abu atau mengubah opsi warna. Apabila menggunakan komputer Macintosh, gunakan menu munculan Color Matching [Pencocokan Warna] dalam kotak dialog Print [Cetak] untuk mencetak dalam skala abu-abu atau mengubah opsi warna. Mencetak dalam Skala abu-abu Pilih opsi Print in Grayscale [Mencetak dalam Skala abu-abu] dari driver printer untuk mencetak dokumen berwarna dalam hitam-putih. Opsi ini berguna untuk mencetak dokumen berwarna yang akan difotokopi atau difaks. Apabila Print in Grayscale [Mencetak dalam Skala abu-abu] yang dipilih, printer menggunakan modus monokrom yang mengurangi keausan pada kartrid warna. Penyesuaian warna otomatis atau manual Opsi penyesuaian warna Automatic [Otomatis] mengoptimalkan sifat warna abu-abu yang netral, halftone dan peningkatan ketajaman yang digunakan untuk setiap elemen dalam dokumen. Untuk informasi lebih lanjut, lihat Bantuan online driver printer Anda. Perhatikan Automatic [Otomatis] adalah pengaturan standar dan disarankan untuk pencetakan semua dokumen berwarna. Gunakan opsi penyesuaian warna Manual untuk menyesuaikan sifat warna abu-abu yang netral, halftone dan peningkatan ketajaman pada teks, grafis dan fotografi. Untuk mendapatkan akses ke opsi warna manual, dari tab Color [Warna], pilih Manual, kemudian Settings [Pengaturan]. Opsi warna manual Gunakan penyesuaian warna manual untuk menyesuaikan opsi Color [Warna] (atau Color Map [Peta Warna]) dan Halftoning masing-masing untuk teks, grafik dan fotografi. Perhatikan Dalam program yang mengubah teks atau grafik ke gambar raster, pengaturan Photographs [Foto] pun mengontrol teks dan grafik. Tabel 6-1 Opsi warna manual Keterangan pengaturan Halftone Halftone opsi (hanya tersedian untuk printer HP Color LaserJet 3000 dan 3800 Series) mempengaruhi resolusi dan kejernihan keluaran warna. Opsi pengaturan Smooth [Halus], memberikan hasil yang lebih baik untuk bidang cetakan yang besar dan padat-isi serta meningkatkan foto dengan menghaluskan gradasi warna. Pilih opsi ini apabila pengisian bidang yang sama dan halus merupakan prioritas utama. Detail [Rincian] berguna untuk teks dan grafik yang memerlukan penonjolan yang tajam di antara garis atau warna, atau gambar yang memuat pola atau tingkat rincian yang tinggi. Pilih opsi ini apabila tepi dan rincian tajam merupakan prioritas utama. 104 Bab 6 Warna IDWW
119 Tabel 6-1 Opsi warna manual (Lanjutan) Keterangan pengaturan Abu-abu Netral Pengaturan Neutral Grays [Abu-abu Netral] (hanya tersedia untuk printer HP Color LaserJet 3000 dan 3800 Series) menentukan metode untuk menciptakan warna abu-abu yang digunakan dalam teks, grafik dan foto. Kontrol Tepi Pengaturan Edge Control [Kontrol Tepi] menentukan bagaimana bagian pinggir/tepi dibuat. Edge control [Kontrol tepi] memiliki dua komponen: adaptive halftoning dan trapping. Adaptive Halftoning akan menambah ketajaman tepi. Trapping akan mengurangi efek penerapan bauran-kontras warna yang tidak sesuai dengan melakukan sedikit tumpang-tindih pada tepi objek yang berdampingan. Opsi pengaturan Black Only [Hanya Hitam], menghasilkan warna netral (abu-abu dan hitam) hanya dengan menggunakan toner hitam. Hal ini akan menjamin warna yang netral tanpa sebaran warna. 4-Color [4-Warna], menghasilkan warna netral (abu-abu dan hitam) dengan mengkombinasikan keempat warna toner. Metode ini menghasilkan gradasi dan transisi yang lebih lembut ke warna lain dan menghasilkan warna hitam yang sangat pekat. Printer HP Color LaserJet 3000 dan 3800 Series: Maximum [Maksimum] adalah pengaturan trapping paling agresif. Adaptive halftoning aktif. Normal adalah pengaturan trapping standar. Trapping pada tingkat menengah dan adaptive halftoning aktif. Light [Ringan], mengatur trapping pada tingkat minimal, dan adaptive halftoning aktif. Off [Mati], menonaktifkan trapping dan adaptive halftoning. Printer HP Color LaserJet 3600 Series: Maximum [Maksimum], adalah pengaturan trapping paling agresif. Normal akan mengatur trapping pada tingkat menengah. Light [Ringan], akan mengatur trapping pada tingkat minimal. Off [Mati], adalah pengaturan trapping standar. Trapping dinonaktifkan. RGB Color (hanya printer HP Color LaserJet 3000 dan 3800 Series) Default [Standar], akan memerintahkan printer untuk menerjemahkan warna RGB sebagai srgb. srgb standar adalah standar yang diterima Microsoft dan World Wide Web Consortium ( Image optimization (srgb) (hanya printer Printer HP Color LaserJet 3800 Series) memerintahkan printer untuk menggunakan pencocokan warna terbaik untuk membuat gambar srgb. Pilih opsi ini untuk mencetak objek raster, seperti file.bmp,.tif, or.gif. Adobe RGB (1998) (hanya printer Printer HP Color LaserJet 3800 Series) memerintahkan printer untuk menggunakan pencocokan warna terbaik untuk dokumen atau gambar yang ada dalam ruang warna Adobe RGB yang dibuat oleh sejumlah kamera digital dan program grafik kelas atas. Apabila mencetak dengan Adobe RGB dari program perangkat lunak, nonaktifkan manajemen warna dalam program dan biarkan perangkat lunak printer yang mengatur ruang warna. Device [Perangkat], memerintahkan printer untuk mencetak data RGB dalam modus perangkat asli. Anda harus mengatur warna dalam program yang Anda gunakan untuk melakukan tugas kerja atau dalam sistem operasi, agar dapat membuat foto dengan benar apabila opsi ini yang dipilih. Custom Profile [Profil Tersesuai], memerintahkan printer untuk menggunakan profil masukan tersesuai, agar dapat memprakirakan dan mengontrol keluaran warna yang lebih akurat. Download profile tersesuai dari IDWW Mengatur warna 105
120 Membatasi pencetakan warna Perhatikan Fitur ini hanya tersedia untuk printer HP Color LaserJet 3000 dan 3800 Series. Printer HP Color LaserJet 3000 dan 3800 Series dilengkapi dengan pengaturan BATASI PENGGUNAAN WARNA untuk printer penjaringan. Administrator jaringan dapat menggunakan pengaturan untuk membatasi akses pengguna ke fitur pencetakan warna demi menghemat toner warna. Jika Anda tidak dapat mencetak dalam warna, hubungi administrator jaringan Anda. 1. Tekan Menu. 2. Tekan untuk memilih KUALITAS CETAK, kemudian tekan. 3. Tekan untuk memilih SYSTEM SETUP [PENGATURAN SISTEM], kemudian tekan. 4. Tekan untuk memilih BATASI PENGGUNAAN WARNA, kemudian tekan. 5. Tekan untuk memilih salah satu opsi berikut: NONAKTIFKAN WARNA: Pengaturan ini menolak semua pengguna untuk menggunakan kemampuan cetak warna printer. AKTIFKAN WARNA: Ini adalah pengaturan standar, yang memperbolehkan semua pengguna untuk menggunakan kemampuan cetak warna printer. WARNA JIKA DIPERBOLEHKAN: Pengaturan ini memperbolehkan administrator jaringan untuk mengizinkan penggunaan warna bagi sejumlah pengguna tertentu. Gunakan server Web terbenam untuk menentukan pengguna yang dapat mencetak dalam warna. 6. Tekan untuk menyimpan pengaturan. Administrator jaringan dapat memonitor penggunaan warna untuk printer HP Color LaserJet 3000 Series tertentu dengan mencetak log penggunaan warna dalam pekerjaan. Lihat Menggunakan halaman informasi printer. Perhatikan Untuk printerhp Color LaserJet 3600 Series, administrator jaringan dapat menolak akses ke pencetakan warna melalui program Driver Management and Control [Manajemen dan Kontrol Driver] (DMC). 106 Bab 6 Warna IDWW
121 Mencocokkan warna Proses pencocokan warna hasil cetak printer dengan warna di layar komputer tergolong rumit, karena monitor printer dan monitor komputer menggunakan metode yang berbeda dalam menghasilkan warna. Monitor menampilkan warna dalam piksel cahaya melalui proses warna RGB (merah, hijau, biru), sedangkan printer mencetak warna dengan menggunakan proses CMYK (cyan, magenta, kuning dan hitam). Beberapa faktor dapat mempengaruhi kemampuan Anda untuk mencocokkan warna cetakan dengan warna pada monitor Anda. Media cetak Produk warna printer (misalnya, tinta atau toner) Proses pencetakan (contohnya, inkjet, mesin cetak plano, atau teknologi laser) Pencahayaan overhead Persepsi warna yang berbeda pada setiap orang Program perangkat lunak Driver printer Sistem opearsi komputer Monitor Kartu video dan driver Kondisi pengoperasian (misalnya, kelembaban) Perhatikan semua faktor ini jika warna pada layar Anda tidak persis sama dengan warna yang dicetak. Bagi kebanyakan pengguna, metode terbaik untuk mencocokkan warna ialah mencetak warna srgb. Kecocokan warna buku sampel Perhatikan Fitur ini hanya tersedia untuk printer HP Color LaserJet 3000 dan 3800 Series. Proses untuk mencocokkan hasil cetak printer ke referensi buku sampel pra-cetak dan warna standar memang rumit. Pada umumnya, Anda dapat memperoleh kecocokan yang cukup bagus dengan buku sampel, jika tinta cyan, magenta, kuning dan hitam digunakan juga dalam buku sampel itu. Warnawarna ini biasanya dirujuk sebagai buku sampel warna-proses. Sejumlah buku sampel dibuat dari warna bintik yang secara khusus menciptakan pigmen warna. Banyak dari warna bintik ini tidak ada dalam cakupan printer (kisaran warna). Kebanyakan buku sampel warna bintik dilengkapi buku sampel proses yang menyediakan pengiraan CMYK. Kebanyakan buku sampel proses dilengkapi catatan tentang standar proses apa yang digunakan untuk mencetak buku sampel: SWOP, EURO, atau DIC. Pada umumnya, untuk kecocokan warna yang optimal, pilih emulasi tinta yang sesuai dari menu printer. Jika Anda tidak dapat menentukan standar proses, gunakan emulasi tinta SWOP. IDWW Mencocokkan warna 107
122 Sampel warna pencetakan Untuk menggunakan sampel warna, pilih sampel warna yang kecocokannya paling mendekati ke warna yang dikehendaki. Gunakan nilai warna sampel dalam program Anda untuk menjelaskan objek yang ingin Anda cocokkan. Warna dapat bervariasi, tergantung pada jenis kertas dan program perangkat lunak yang digunakan. Gunakan prosedur berikut untuk mencetak sejumlah sampel warna cetak dari panel kontrol printer: 1. Tekan Menu. 2. Tekan untuk menonjolkan INFORMASI, kemudian tekan. 3. Tekan untuk menonjolkan CETAK SAMPEL CMYK (hanya printer HP Color LaserJet 3000 dan 3800 Series) atau CETAK SAMPEL RGB, kemudian tekan. 108 Bab 6 Warna IDWW
123 7 Pemeliharaan Bab ini menjelaskan tentang cara memelihara printer Anda. Berikut adalah sejumlah topik yang dicakup: Mengatur persediaan Mengganti persediaan dan komponen Membersihkan printer IDWW 109
124 Mengatur persediaan Menggunakan, menyimpan dan memonitor kartrid cetak dapat membantu memastikan kualitas hasil cetak printer. Masa pakai persediaan Masa pakai kartrid cetak tergantung pada pola penggunaan dan jumlah toner yang diperlukan oleh tugas cetak. Misalnya, jika jangkauan pencetakan teks adalah 5 persen, kartrid cetak HP akan berakhir setelah rata-rata atau halaman, tergantung pada model printer. (Perkiraan jangkauan surat bisnis biasa adalah 5 persen.) Perkiraan masa pakai kartrid akan berkurang karena sering mencetak tugas 1 atau 2 halaman, jangkauan yang berat dan proses dupleks otomatis. Anda dapat setiap saat memastikan perkiraan masa pakai dengan memeriksa masa pakai kartrid cetak. Lihat Memeriksa masa pakai kartrid cetak untuk informasi lebih lanjut. Perkiraan interval penggantian kartrid cetak Tabel berikut mencantumkan perkiraan interval penggantian kartrid cetak dan pesan panel kontrol printer yang mengindikasikan kapan saatnya untuk mengganti setiap item. Printer Jumlah halaman Perkiraan periode waktu 1 Printer HP Color LaserJet 3000 series halaman 2 (hitam) 6 bulan halaman (berwarna) Printer HP Color LaserJet 3600 series halaman (hitam) 4 bulan halaman (berwarna) Printer Printer HP Color LaserJet 3800 series halaman (hitam) 6 bulan halaman (berwarna) 1 Perkiraan masa pakai berdasarkan pada halaman per bulan. 2 Rata-rata perkiraan jumlah halaman ukuran A4-/letter berdasarkan rata-rata jangkauan 5 persen dari masing-masing warna. Untuk memesan persediaan online, kunjungilah salah satu situs Web berikut: Memeriksa masa pakai kartrid cetak Anda dapat memeriksa masa pakai kartrid cetak dengan menggunakan panel kontrol printer, server Web terbenam, perangkat lunak, HP Easy Printer Care Software [Perangkat Lunak Printer Mudah- Perawatan], atau perangkat lunak HP Web Jetadmin Periksa sensor persediaan pada panel kontrol printer untuk memperkirakan tingkat persediaan. 110 Bab 7 Pemeliharaan IDWW
125 1 2 Gambar 7-1 Layar printer 3 1 Area Pesan/Prompt 2 Sensor persediaan 3 Warna kartrid cetak dari kiri ke kanan: hitam, kuning, cyan dan magenta Agar mendapatkan tingkat yang lebih akurat, ikuti petunjuk berikut ini untuk mencetak halaman status persediaan. Perangkat. Prosedur Panel kontrol printer 1. Tekan Menu. 2. Tekan untuk menyorot INFORMASI, kemudian tekan. 3. Tekan untuk menyorot CETAK HALAMAN STATUS PERSEDIAAN, kemudian tekan untuk mencetak halaman status persediaan. HP Easy Printer Care Software [Perangkat Lunak Printer Mudah- Perawatan] server Web terbenam (hanya printer HP Color LaserJet 3000 dan 3800 Series) Pada tab Overview [Tinjauan Umum], di bagian Supplies Status [Status Persediaan], klik Supplies Details [Rincian Persediaan] untuk membuka halaman status persediaan. 1. Pada browser Anda, masukkan alamat IP untuk home page printer dan tekan Enter untuk membuka halaman status printer. Lihat Menggunakan server Web terbenam. 2. Di sebelah kiri layar, klik Supplies Status [Status persediaan] untuk membuka halaman status persediaan. Perhatikan Alamat IP yang ditemukan pada halaman printer Jetdirect dicetak beserta halaman konfigurasi. Lihat Menggunakan halaman informasi printer. HP Web Jetadmin Dalam HP Web Jetadmin, pilih perangkat printer. Halaman status perangkat menampilkan informasi kartrid cetak. Penyimpanan kartrid cetak Jangan mengeluarkan kartrid cetak dari kemasannya sampai Anda siap menggunakannya. AWAS Untuk mencegah kerusakan pada kartrid cetak, jangan memaparkan kartrid cetak ke cahaya lebih dari beberapa menit, dan jangan menyentuh permukaan rol. IDWW Mengatur persediaan 111
126 Kartrid cetak HP Apabila Anda menggunakan kartrid cetak HP asli yang baru, Anda bisa mendapatkan informasi persediaan berikut ini: Persentase sisa persediaan Perkiraan jumlah sisa halaman Jumlah halaman yang telah dicetak Kartrid cetak non-hp Hewlett-Packard Company tidak akan merekomendasikan penggunaan kartrid cetak non-hp, baik yang baru maupun yang diproduksi ulang. Kartrid cetak non-hp ini bukan merupakan produk HP asli, dan HP tidak dapat menyesuaikan desain atau mengontrol kualitasnya. Servis atau perbaikan yang diperlukan akibat penggunaan kartrid cetak non-hp tidak akan dicakup dalam jaminan printer. Jika Anda menggunakan kartrid cetak non-hp, HP tidak dapat memastikan akurasi sejumlah fitur tertentu. Jika kartrid cetak non-hp telah dijual kepada Anda sebagai produk HP asli, lihat HP fraud hotline [saluran langsung kasus pemalsuan HP] dan situs Web. Otentikasi kartrid cetak Printer secara otomatis mengotentikasi kartrid cetak saat kartrid tersebut dimasukkan ke dalam printer. Selama otentikasi, printer akan memberitahu Anda apakah kartrid tersebut merupakan kartrid cetak HP asli atau bukan. Jika pesan panel kontrol printer menyatakan bahwa status kartrid tersebut bukan kartrid cetak HP asli dan Anda yakin telah membeli kartrid cetak HP, lihat HP fraud hotline [saluran langsung kasus pemalsuan HP] dan situs Web. HP fraud hotline [saluran langsung kasus pemalsuan HP] dan situs Web Hubungi hotline kaus pemalsuan HP ( , bebas pulsa untuk Amerika Utara) atau kunjungi saat Anda menginstal kartrid cetak HP dan pesan printer menyatakan bahwa kartrid tersebut adalah non-hp. HP akan membantu menentukan apakah produk tersebut asli atau bukan dan akan mengambil langkah untuk menangani masalahnya. Kartrid cetak Anda mungkin bukan kartrid cetak HP asli jika Anda memperhatikan hal berikut: Anda mengalami banyak masalah dengan kartrid cetak. Kartrid tersebut tidak tampak seperti biasanya (misalnya; tab penarik oranye tidak ada atau kemasannya berbeda dari kemasan HP). 112 Bab 7 Pemeliharaan IDWW
127 Mengganti persediaan dan komponen Ikuti dengan teliti pedoman dalam bagian ini saat mengganti persediaan printer. Pedoman penggantian persediaan Untuk memudahkan penggantian persediaan, perhatikan pedoman berikut saat mengatur printer. Ruang yang cukup di bagian atas dan bagian depan printer diperlukan untuk mengeluarkan persediaan. Printer harus diletakkan pada permukaan yang datar dan kokoh. Untuk mendapatkan petunjuk mengenai pemasangan persediaan, lihat pedoman instalasi yang disertakan dengan setiap item persediaan atau lihat informasi lebih lanjut di situs Web berikut ini:. Printer HP Color LaserJet 3000 series: Printer HP Color LaserJet 3600 series: Printer Printer HP Color LaserJet 3800 series: AWAS Hewlett-Packard merekomendasikan penggunaan produk HP pada printer ini. Menggunakan produk non-hp dapat menimbulkan masalah yang menuntut perbaikan yang tidak tercakup dalam jaminan atau perjanjian servis HP. Mengganti kartrid cetak Apabila kartrid cetak mendekati akhir masa pakainya, panel kontrol akan menampilkan pesan yang menyarankan untuk segera memesan penggantinya. Printer dapat terus mencetak menggunakan kartrid cetak tersebut sampai panel kontrol menampilkan pesan yang meminta Anda untuk segera mengganti kartrid. Printer menggunakan empat warna dan memiliki empat kartrid cetak untuk masing-masing warna: hitam (K), cyan (C), magenta (M), dan kuning (Y). Ganti kartrid cetak jika panel kontrol printer menampilkan pesan MENGGANTI <KARTRID> WARNA. Perhatikan Jika semua kartrid cetak aus pada saat yang bersamaan dan sebagian besar pencetakan Anda adalah monokrom (hitam-putih), Anda harus mengubah modus cetak ke UMUMNYA HALAMAN HITAM. Lihat sub-menu Pengaturan Sistem untuk informasi lebih lanjut. IDWW Mengganti persediaan dan komponen 113
128 Untuk mengganti kartrid cetak 1. Buka pintu depan. AWAS Jangan meletakkan benda apa pun pada unit transfer dan jangan menyentuh unit transfer yang terletak di bagian dalam pintu depan. 2. Keluarkan kartrid cetak bekas dari printer. 3. Keluarkan kartrid cetak yang baru dari kemasannya. Masukkan kartrid cetak bekas ke dalam kemasannya untuk didaur-ulang. 114 Bab 7 Pemeliharaan IDWW
129 4. Pegang kedua sisi kartrid cetak kemudian kocok perlahan kartrid cetak tersebut dari satu sisi ke sisi lainnya agar toner terdistribusi. AWAS Jangan menyentuh shutter (penutup) atau permukaan rol. 5. Lepaskan pengaman pengiriman warna oranye dan pita perekat yang ditempelkan di sebelah kiri pengaman pengiriman dari kartrid cetak yang baru. Buang pita dan pengaman pengiriman sesuai peraturan setempat. 6. Sejajarkan kartrid cetak pada jalur di dalam printer dan dengan menggunakan pegangannya, masukkan kartrid cetak hingga terpasang dengan benar. IDWW Mengganti persediaan dan komponen 115
130 7. Tutup rapat pintu depan. Setelah beberapa saat, panel kontrol akan menampilkan Siap. 8. Pemasangan selesai. Masukkan kartrid cetak bekas ke dalam kotak kartrid yang baru. Lihat pedoman daur ulang terlampir untuk petunjuk mendaur ulang. 9. Jika Anda menggunakan kartrid cetak non-hp, buka panel kontrol printer untuk petunjuk lebih lanjut. Untuk bantuan tambahan, lihat situs Web yang tercantum dalam Pedoman penggantian persediaan. 116 Bab 7 Pemeliharaan IDWW
131 Membersihkan printer Selama proses pencetakan, sejumlah partikel kertas, toner dan debu dapat menumpuk di dalam printer. Semakin lama, tumpukan ini dapat menyebabkan masalah pada kualitas cetak, misalnya bercak toner atau corengan. Printer ini dilengkapi dengan modus pembersihan yang dapat memperbaiki dan mencegah terjadinya jenis masalah ini. Untuk membersihkan printer dengan menggunakan panel kontrol printer 1. Tekan Menu. 2. Tekan untuk menyorot KONFIGURASI PERANGKAT, kemudian tekan. 3. Tekan untuk menyorot KUALITAS CETAK, kemudian tekan. Perhatikan Jika printer Anda dilengkapi dengan duplexer otomatis (printer HP Color LaserJet 3000dn, 3000dtn, 3600dn, 3800dn, dan 3800dtn), tujukan ke langkah Tekan untuk menyorot BUAT HALAMAN PEMBERSIHAN, kemudian tekan. 5. Keluarkan semua kertas dari baki Keluarkan lembar halaman pembersihan kemudian masukkan ke dalam baki 1 dengan menghadap ke bawah. Perhatikan Jika Anda sudah tidak lagi berada dalam menu, arahkan ke KUALITAS CETAK dengan menggunakan petunjuk di atas 7. Pada panel kontrol printer, tekan untuk menyorot PROSES HALAMAN PEMBERSIHAN, kemudian tekan. IDWW Membersihkan printer 117
132 118 Bab 7 Pemeliharaan IDWW
133 8 Memecahkan masalah Bab ini menjelaskan tentang apa yang harus dilakukan jika muncul masalah dengan printer Anda. Daftar periksa mengenai pemecahan masalah yang mendasar Jenis pesan pada panel kontrol Pesan panel kontrol Macet Penyebab umum kemacetan Menghilangkan kemacetan Masalah penanganan kertas Pemecahan masalah-halaman informasi Masalah respons printer Masalah panel kontrol printer Masalah pencetakan berwarna Hasil cetak printer salah Masalah Macintosh Masalah program perangkat lunak Pemecahan masalah kualitas cetak IDWW 119
134 Daftar periksa mengenai pemecahan masalah yang mendasar Jika Anda mengalami masalah dengan printer ini, daftar periksa berikut dapat membantu mengidentifikasi penyebab masalah: Apakah printer sudah terhubung ke arus listrik? Apakah printer sudah dihidupkan? Apakah printer dalam status Siap? Apakah semua kabel yang diperlukan sudah terhubung? Apakah ada pesan yang muncul pada panel kontrol? Apakah persediaan HP asli yang diinstal? Apakah kartrid cetak yang digantikan baru-baru ini dipasang dengan benar dan apakah tab tarik pada kartrid sudah dilepaskan? Untuk informasi tambahan mengenai instalasi dan pengaturan, lihat panduan persiapan awal printer. Jika Anda tidak dapat menemukan solusi atas masalah printer dalam panduan ini, kunjungilah situs Web yang sesuai: Printer HP Color LaserJet 3000 series: Printer HP Color LaserJet 3600 series: Printer Printer HP Color LaserJet 3800 series: Sejumlah faktor yang mempengaruhi performa printer Sejumlah faktor mempengaruhi lama waktu yang diperlukan untuk tugas cetak. Kecepatan maksimum printer, diukur dalam hitungan halaman per menit (ppm) Penggunaan kertas khusus (seperti transparansi, kertas tebal dan kertas ukuran custom) Waktu proses dan download printer Kompleksitas dan ukuran grafik Kecepatan komputer yang digunakan Sambungan USB Konfigurasi I/O printer Besar memori printer yang diinstal Sistem operasi dan konfigurasi jaringan (jika berlaku) Karakter printer (HP JetReady, PCL, atau PS) Perhatikan Walaupun memori printer tambahan dapat menyelesaikan masalah memori, meningkatkan cara printer menangani grafik yang kompleks dan meningkatkan waktu download, namun tidak akan meningkatkan kecepatan maksimum printer (nilai ppm). 120 Bab 8 Memecahkan masalah IDWW
135 Jenis pesan pada panel kontrol Ada empat jenis pesan panel kontrol yang dapat mengindikasikan status atau masalah printer. Jenis pesan Pesan status Pesan peringatan Pesan kesalahan Keterangan Pesan status menggambarkan status printer saat itu. Pesan status ini memberikan informasi tentang pengoperasian normal printer dan tidak memerlukan interaksi untuk menghapusnya. Pesan ini akan berubah sesuai dengan status printer. Bilamana printer telah siap, tidak sibuk, dan tidak ada pesan peringatan yang tertunda, maka pesan status Siap muncul jika printer online. Pesan peringatan memberitahukan tentang kesalahan data dan kesalahan cetak. Pesan ini biasanya bergantian dengan Siap atau pesan status dan tetap muncul sampai tombol ditekan. Sejumlah pesan peringatan dapat dihapus. Jika PERINGATAN YANG DAPAT DIHAPUS disetel ke PEKERJAAN pada menu KONFIGURASI PERANGKAT printer, maka tugas cetak yang berikutnya akan menghapus pesan ini. Pesan kesalahan menginformasikan, bahwa sejumlah tindakan harus dilakukan, seperti menambah kertas atau menangani kemacetan kertas. Beberapa pesan kesalahan terus muncul secara otomatis. Jika LANJUT OTOMATIF=AKTIF sudah diatur dalam menu, printer akan melanjutkan pengoperasian secara normal setelah pesan kesalahan yang berlanjut otomatis muncul selama 10 detik. Perhatikan Menekan tombol apa pun dalam tempo 10 detik kemunculan pesan kesalahan berlanjut otomatis, akan mengesampingkan fitur lanjut otomatis dan fungsi tombollah yang akan berlaku. Misalnya, menekan tombol Stop [Berhenti]., akan menunda pencetakan dan menawarkan opsi untuk membatalkan tugas cetak. Pesan kesalahan fatal Pesan kesalahan fatal menginformasikan tentang kegagalan fungsi perangkat. Beberapa pesan ini dapat dihapus dengan mematikan kemudian menghidupkan kembali printer. Semua pesan ini tidak terpengaruh oleh pengaturan LANJUT OTOMATIS. Jika kesalahan fatal terus berlanjut, printer perlu diservis. Tabel berikut mencantumkan dan menguraikan pesan panel kontrol. IDWW Jenis pesan pada panel kontrol 121
136 Pesan panel kontrol Pesan panel kontrol Keterangan Tindakan yang dianjurkan <Tanggal> <Waktu> Untuk mengubah tekan Untuk melewatkan, tekan STOP [Berhenti] YY UNAUTHORIZED SUPPLY [PERSEDIAAN BUKAN ASLI] Persediaan bukan asli digunakan atau dengan Untuk bantuan tekan YY REMOVE SHIPPING LOCKS FROM ALL CARTRIDGES [LEPASKAN PENGAMAN PENGIRIMAN DARI SEMUA KARTRID] 10.XX.YY SUPPLY MEMORY ERROR [KESALAHAN MEMORI PERSEDIAAN] Untuk bantuan tekan 11.XX INTERNAL CLOCK ERROR [KESALAHAN JAM INTERNAL] atau dengan Untuk melanjutkan pencetakan, tekan. 13.XX.YY DUPLEX JAM INSIDE FRONT DOOR [KEMACETAN DUPLEKS DI DALAM PINTU DEPAN] atau dengan Untuk bantuan, tekan Printer dilengkapi jam internal yang melacak tanggal dan waktu. Anda diarahkan untuk menyetel tanggal dan waktu yang benar pada saat pertama kali menghidupkan printer. Persediaan baru, non-hp sudah diinstal. Pesan akan terus muncul sampai persediaan HP diinstal atau Anda menekan. Sekurangnya ada satu kartrid cetak yang masih dipasangi pengaman pengiriman. Printer tidak dapat membaca atau menulis ke, sedikitnya, satu tag memori kartrid cetak, atau sedikitnya satu tag memori hilang. Jam internal printer tidak bekerja dengan benar. Pencetakan dapat dilanjutkan, tetapi Anda diarahkan untuk menyetel tanggal dan waktu setiap kali Anda menghidupkan printer. Telah terjadi kemacetan di bagian dalam pintu depan. Tekan waktu. untuk mengubah tanggal dan Tekan Stop [Berhenti] untuk melewatkan langkah ini. Anda dapat menyetel tanggal dan waktu pada lain kali dengan menggunakan menu SYSTEM SETUP [PENGATURAN SISTEM]. Jika prompt muncul setiap kali Anda menghidupkan printer, berarti, jam tidak bekerja dengan benar. Hubungi dukungan HP. Jika Anda yakin telah membeli persediaan HP, silakan mengunjungi anticounterfeit. Layanan atau perbaikan yang diperlukan akibat penggunaan persediaan non-hp, tidak termasuk dalam jaminan HP. Untuk melanjutkan pencetakan, tekan. Penundaan pertama tugas cetak akan dibatalkan. 1. Keluarkan semua kartrid cetak dan cari pengaman pengiriman pada ujung setiap kartrid. Lepaskan pengaman pengiriman yang masih tertinggal. 2. Pasang kembali kartrid cetak. 1. Buka pintu depan. 2. Keluarkan kartrid cetak kemudian pasang kembali. 3. Tutup pintu depan. 4. Matikan printer kemudian hidupkan kembali. 5. Jika kesalahan berlanjut, hubungi Dukungan HP. Hubungi dukungan HP. Buka pintu depan dan bebaskan kemacetan. Lihat Menghilangkan kemacetan. Jika pesan terus berlanjut setelah mengeluarkan semua lembar halaman dan keluar dari Bantuan, hubungi Dukungan HP. 122 Bab 8 Memecahkan masalah IDWW
137 Pesan panel kontrol Keterangan Tindakan yang dianjurkan 13.XX.YY DUPLEX PATH JAM INSIDE FRONT DOOR [KEMACETAN JALUR DUPLEKS DI DALAM PINTU DEPAN] atau dengan Untuk bantuan, tekan 13.XX.YY FUSER JAM INSIDE TOP COVER [KEMACETAN PELEBUR DI DALAM PENUTUP ATAS] atau dengan Untuk bantuan, tekan 13.XX.YY JAM INSIDE FRONT DOOR [KEMACETAN DI DALAM PINTU DEPAN] atau dengan Untuk bantuan, tekan 13.XX.YY JAM INSIDE TOP COVER [KEMACETAN DI DALAM PENUTUP ATAS] atau dengan Telah terjadi kemacetan di area keluaran dupleks di bagian dalam pintu depan. Telah terjadi kemacetan dalam pelebur. Telah terjadi kemacetan di bagian dalam pintu depan. Ada lembar halaman yang macet di bagian bawah penutup depan. Buka pintu depan dan bebaskan kemacetan. Lihat Menghilangkan kemacetan. Jika pesan terus berlanjut setelah mengeluarkan semua lembar halaman dan keluar dari Bantuan, hubungi Dukungan HP. Buka penutup atas dan bebaskan kemacetan. AWAS Pelebur panas. Tunggu 10 menit sampai pelebur menjadi dingin. Lihat Menghilangkan kemacetan. Jika pesan terus berlanjut setelah mengeluarkan semua lembar halaman dan keluar dari Bantuan, hubungi Dukungan HP. Tekan untuk bantuan. atau Lihat Menghilangkan kemacetan. Jika pesan terus berlanjut setelah mengeluarkan semua lembar halaman dan keluar dari Bantuan, hubungi Dukungan HP. Buka pintu depan dan keluarkan media yang macet. Untuk bantuan, tekan 13.XX.YY JAM REMOVE TRAY 2 [MACET, LEPASKAN BAKI 2] 13.XX.YY KEMACETAN DI BAKI 1 atau dengan Hilangkan kemacetan kemudian tekan 13.XX.YY KEMACETAN DI BAKI X atau dengan Hilangkan kemacetan kemudian tekan Halaman macet dalam baki 2. Ada lembar halaman yang macet di dalam baki multiguna. Ada kertas macet di dalam baki 1 atau baki 3. Lepaskan baki 2, bebaskan kemacetan kemudian pasang lagi baki 2. Lihat Menghilangkan kemacetan. Jika pesan terus berlanjut setelah mengeluarkan semua lembar halaman, hubungi Dukungan HP. Bebaskan kemacetan, kemudian tekan. Lihat Menghilangkan kemacetan. Jika pesan terus berlanjut setelah mengeluarkan semua lembar halaman, hubungi Dukungan HP. Bebaskan kemacetan, kemudian tekan. atau Lihat Menghilangkan kemacetan. IDWW Pesan panel kontrol 123
138 Pesan panel kontrol Keterangan Tindakan yang dianjurkan Jika pesan terus berlanjut setelah mengeluarkan semua lembar halaman dan keluar dari Bantuan, hubungi Dukungan HP. 20 INSUFFICIENT MEMORY [MEMORI TIDAK CUKUP] atau dengan Untuk bantuan tekan Untuk melanjutkan, tekan 22 EIO X BUFFER OVERFLOW [PENYANGGA EIO X MELIMPAH] Printer telah menerima data dari komputer yang besarnya melebihi kapasitas memori yang tersedia. Hanya untuk printer HP Color LaserJet 3000 dan 3800 Series dengan perangkat EIO. 1. Tekan untuk melanjutkan pencetakan. Perhatikan hilang. Data akan 2. Sederhanakan tugas cetak untuk menghindari kesalahan ini. 3. Penambahan memori ke printer memungkinkan pencetakan halaman yang lebih kompleks. 1. Tekan untuk melanjutkan pencetakan. atau dengan Untuk melanjutkan pencetakan, tekan Kartu EIO printer dalam slot X telah meluapi buffer I/O-nya sewaktu status sibuk. Perhatikan hilang. Data akan 22 EMBEDDED I/O BUFFER OVERFLOW [PENYANGGA I/O BENAMAN MELIMPAH] Hanya printer HP Color LaserJet 3600 dan 3800 Series. Buffer server cetak terbenam HP Jetdirect telah meluap sewaktu status sibuk. 2. Jika pesan terus berlanjut, hubungi Dukungan HP. 1. Tekan untuk melanjutkan pencetakan. Perhatikan Akan terjadi kehilangan data. 22 PARALLEL I/O BUFFER OVERFLOW [PENYANGGA I/O PARALEL MELIMPAH] Hanya untuk printer HP Color LaserJet 3000 dan 3800 Series. 2. Jika pesan terus berlanjut, hubungi Dukungan HP. 1. Tekan untuk melanjutkan pencetakan. atau dengan Untuk melanjutkan pencetakan, tekan Buffer paralel printer telah meluap sewaktu status sibuk. Perhatikan hilang. Data akan 22 SERIAL I/O BUFFER OVERFLOW [PENYANGGA I/O SERIAL MELIMPAH] Hanya untuk printer HP Color LaserJet 3000 dan 3800 Series dengan perangkat EIO. 2. Jika pesan terus berlanjut setelah keluar dari Help, hubungi Dukungan HP. 1. Tekan untuk melanjutkan pencetakan. atau dengan Untuk melanjutkan pencetakan, tekan Buffer serial printer telah meluap sewaktu status sibuk. Perhatikan hilang. Data akan 2. Jika pesan terus berlanjut, hubungi Dukungan HP. 124 Bab 8 Memecahkan masalah IDWW
139 Pesan panel kontrol Keterangan Tindakan yang dianjurkan 22 USB I/O BUFFER OVERFLOW [PENYANGGA I/O USB MELIMPAH] Buffer USB printer telah meluap sewaktu status sibuk. 1. Tekan untuk melanjutkan pencetakan. atau dengan Untuk melanjutkan pencetakan, tekan Perhatikan hilang. Data akan 40 BAD SERIAL TRANSMISSION [TRANSMISI SERIAL BURUK] Hanya untuk printer HP Color LaserJet 3000 dan 3800 Series. 2. Jika pesan terus berlanjut, hubungi Dukungan HP. 1. Tekan untuk melanjutkan pencetakan. atau dengan Untuk melanjutkan pencetakan, tekan Kesalahan data serial (paritas, pembingkaian atau melebihi garis) telah terjadi sewaktu printer menerima data. Perhatikan hilang. Data akan 40 EIO X BAD TRANSMISSION [TRANSMISI EIO X BURUK] Hanya untuk printer HP Color LaserJet 3000 dan 3800 Series dengan perangkat EIO. 2. Jika pesan terus berlanjut, hubungi Dukungan HP. 1. Tekan untuk melanjutkan pencetakan. atau dengan Untuk melanjutkan pencetakan, tekan Sambungan dengan kartu di dalam slot EIO sudah terputus. Perhatikan hilang. Data akan 2. Jika pesan terus berlanjut, hubungi Dukungan HP. 40 EMBEDDED I/0 BAD TRANSMISSION [TRANSMISI I/0 BENAMAN BURUK] Sambungan dengan server cetak terbenam HP Jetdirect sudah terputus. Tekan untuk melanjutkan pencetakan. atau dengan Untuk melanjutkan pencetakan, tekan 41.3 UNEXPECTED SIZE IN TRAY X [UKURAN TAK SEMESTINYA DALAM BAKI X] atau dengan ISI BAKI X <JENIS> <UKURAN> 41.5 UNEXPECTED TYPE IN TRAY X [JENIS TAK TERDUGA DALAM BAKI X] atau dengan ISI BAKI X <JENIS> <UKURAN> Media yang dimasukkan lebih panjang atau lebih pendek pada arah pengumpanan daripada ukuran yang telah dikonfigurasikan untuk baki itu. Printer mendeteksi jenis media yang berbeda di dalam baki, dari yang sudah dikonfigurasikan. 1. Tekan untuk mencetak dari baki lain. 2. Untuk mencetak dari baki yang sekarang, isi baki dengan ukuran dan jenis yang diindikasikan. Pastikan semua baki telah dikonfigurasikan dengan benar sebelum mencetak kembali. Lihat Mengkonfigurasi baki untuk informasi lebih lanjut. 1. Tekan untuk mencetak dari baki lain. 2. Untuk mencetak dari baki yang sekarang, isi baki dengan ukuran dan jenis yang diindikasikan. Pastikan semua baki telah dikonfigurasikan dengan benar sebelum mencetak kembali. Lihat Mengkonfigurasi baki untuk informasi lebih lanjut. IDWW Pesan panel kontrol 125
140 Pesan panel kontrol Keterangan Tindakan yang dianjurkan 41.X ERROR [KESALAHAN] atau dengan Untuk melanjutkan pencetakan, tekan Terjadi kesalahan printer. 1. Tekan untuk melanjutkan atau tekan untuk informasi lebih lanjut. 2. Jika pesan terus berlanjut setelah keluar dari bantuan, matikan printer kemudian hidupkan kembali. 3. Jika pesan terus berlanjut, hubungi Dukungan HP. 49.XXXXX ERROR [KESALAHAN] atau dengan Untuk melanjutkan, matikan dulu kemudian hidupkan 50.X FUSER ERROR [KESALAHAN PELEBUR] Untuk bantuan tekan Terjadi kesalahan fatal pada firmware. 1. Matikan printer kemudian hidupkan kembali. 2. Jika pesan terus berlanjut, hubungi Dukungan HP. Telah terjadi kesalahan pelebur. 1. Matikan printer. 2. Periksa apakah pelebur sudah dipasang dengan benar dan berada pada tempatnya. 3. Hidupkan printer. 4. Jika pesan terus berlanjut, hubungi Dukungan HP. 51.XY ERROR [KESALAHAN] atau dengan Untuk melanjutkan, matikan dulu kemudian hidupkan 52.XY ERROR [KESALAHAN] atau dengan Untuk melanjutkan, matikan dulu kemudian hidupkan Terjadi kesalahan printer. 1. Tekan untuk melanjutkan pencetakan. 2. Jika pesan terus berlanjut, matikan printer kemudian hidupkan kembali. 3. Jika pesan terus berlanjut, hubungi Dukungan HP. Terjadi kesalahan printer. 1. Tekan untuk melanjutkan pencetakan. 2. Jika pesan terus berlanjut, matikan printer kemudian hidupkan kembali. 3. Jika pesan terus berlanjut, hubungi Dukungan HP ERROR UNSUPPORTED RAM DIMM memori bukan merupakan DIMM yang didukung. Instal DIMM terdukung. Lihat Bekerja dengan memori. 54.XX ERROR [KESALAHAN] Telah terjadi kesalahan perintah printer. 1. Matikan printer kemudian hidupkan kembali. 2. Jika pesan terus berlanjut, hubungi Dukungan HP. 57.XX PRINTER ERROR [KESALAHAN PRINTER] atau dengan Untuk melanjutkan, matikan dulu kemudian hidupkan Telah terjadi kesalahan pada kipas printer. 1. Matikan printer kemudian hidupkan kembali. 2. Jika pesan terus berlanjut, hubungi Dukungan HP. 126 Bab 8 Memecahkan masalah IDWW
141 Pesan panel kontrol Keterangan Tindakan yang dianjurkan 59.XY ERROR [KESALAHAN] atau dengan Untuk melanjutkan, matikan dulu kemudian hidupkan Telah terjadi kesalahan pada motor printer. 1. Matikan printer kemudian hidupkan kembali. 2. Jika pesan terus berlanjut, hubungi Dukungan HP. Perhatikan Mungkin, pesan ini pun muncul jika unit transfer tidak ada atau tidak diinstal dengan benar. Pastikan unit transfer sudah dipasang dengan benar. 62 NO SYSTEM [TIDAK ADA SISTEM] Sistem tidak ditemukan. 1. Matikan printer kemudian hidupkan kembali. 2. Jika pesan terus berlanjut, hubungi Dukungan HP. 64 ERROR [KESALAHAN] Untuk bantuan tekan atau dengan Untuk melanjutkan, matikan dulu kemudian hidupkan 68.X PERMANENT STORAGE FULL [PENYIMPANAN PERMANEN PENUH] atau dengan Untuk melanjutkan pencetakan, tekan 68.X PERMANENT STORAGE WRITE FAIL [TULIS PENYIMPANAN PERMANEN GAGAL] atau dengan Untuk melanjutkan pencetakan, tekan Hanya untuk printer HP Color LaserJet 3600 Series. Telah terjadi kesalahan buffer pindai. Perangkat penyimpanan non-volatile [tidak mudah berubah] sudah penuh. Tekan untuk menghapus pesan. Pencetakan dapat dilanjutkan, tetapi bisa jadi mengakibatkan perilaku printer yang tidak terduga. Keterangan X 1 Removable Disk [bisa lepas-pasang] (flash atau hard) 0 Onboard NVRAM Perangkat penyimpanan non-volatile [tidak mudah berubah] sudah penuh. Tekan untuk menghapus pesan. Pencetakan dapat dilanjutkan, tetapi bisa jadi mengakibatkan perilaku printer yang tidak terduga. Keterangan X 0 Onboard NVRAM 1 Removable disk [bisa lepas-pasang] 1. Matikan printer kemudian hidupkan kembali. 2. Jika pesan terus berlanjut, hubungi Dukungan HP. 1. Tekan untuk melanjutkan pencetakan. 2. Untuk error [kesalahan] 68.0, matikan printer kemudian hidupkan kembali. 3. Jika error [kesalahan] 68.0 terus berlanjut, hubungi Dukungan HP. 4. Untuk error [kesalahan] 68.1, gunakan perangkat lunak HP Web Jetadmin untuk menghapus file dari drive disk. 5. Jika error [kesalahan] 68.1 terus berlanjut, hubungi Dukungan HP. 1. Tekan untuk melanjutkan pencetakan. 2. Jika masalah terus berlanjut, hubungi Dukungan HP. IDWW Pesan panel kontrol 127
142 Pesan panel kontrol Keterangan Tindakan yang dianjurkan 68.X STORAGE ERROR SETTINGS CHANGED [PENGATURAN KESALAHAN PENYIMPANAN BERUBAH] atau dengan Untuk melanjutkan pencetakan, tekan 79.XXXX ERROR [KESALAHAN] atau dengan Untuk melanjutkan, matikan dulu kemudian hidupkan Satu atau lebih dari satu pengaturan printer yang disimpan dalam perangkat penyimpanan non-volatile [tidak mudah berubah] tidak berlaku dan sudah disetel ulang ke standar pabrik. Tekan untuk menghapus pesan. Pencetakan dapat dilanjutkan, tetapi bisa jadi mengakibatkan perilaku printer yang tidak terduga. Hanya untuk printer HP Color LaserJet 3000 dan 3800 Series. Terjadi kesalahan fatal pada hardware. 1. Tekan untuk melanjutkan pencetakan. 2. Matikan printer kemudian hidupkan kembali. 3. Jika pesan terus berlanjut, hubungi Dukungan HP. 1. Matikan printer kemudian hidupkan kembali. 2. Jika masalah terus berlanjut, hubungi Dukungan HP. 8X.YYYY EIO ERROR Hanya untuk printer HP Color LaserJet 3000 dan 3800 Series. Kartu aksesori EIO mengalami kesalahan yang fatal. 1. Matikan printer kemudian hidupkan kembali. 2. Jika masalah terus berlanjut, hubungi Dukungan HP. 8X.YYYY EMBEDDED JETDIRECT ERROR Akses ditolak MENU DIKUNCI Baki X <JENIS> <UKURAN> atau dengan Server cetak terbenam HP Jetdirect mengalami kesalahan yang fatal. Administrator printer sudah mengaktifkan mekanisme pengamanan panel kontrol. Anda tidak dapat memodifikasi pengaturan panel kontrol dalam keadaan ini. Pesan menghilang setelah beberapa detik dan printer kembali ke status Siap atau SIBUK. Printer sedang melaporkan konfigurasi baki X yang aktif. 1. Matikan printer kemudian hidupkan kembali. 2. Jika masalah terus berlanjut, hubungi Dukungan HP. Hubungi administrator printer untuk mengubah pengaturan. Tidak memerlukan tindakan. Tekan untuk menghapus pesan. Untuk mengubah ukuran atau jenis, tekan Tekan untuk mengubah jenis atau ukuran. BAKI XX KOSONG <JENIS> <UKURAN> atau dengan Siap BAKI XX TERBUKA Untuk bantuan tekan atau dengan Siap BAKI XX TERBUKA ATAU KOSONG atau dengan Siap Baki kosong, tetapi tugas cetak yang sekarang tidak memerlukan baki ini. Baki terbuka, tetapi pencetakan dapat berlanjut. Baki terbuka atau kosong, tetapi tugas cetak yang sekarang tidak memerlukan baki ini. Lihat Mengkonfigurasi baki untuk informasi lebih lanjut. Isilah baki. Pesan ini menunjukkan jenis dan ukuran media yang dikonfigurasikan untuk baki tersebut. Tutup baki. Tutup atau isi baki. 128 Bab 8 Memecahkan masalah IDWW
143 Pesan panel kontrol Keterangan Tindakan yang dianjurkan CODE CRC ERROR DATA DITERIMA atau dengan Siap DISK RAM TERPROTEKSI TULIS atau dengan Siap Untuk menghapus tekan GUNAKAN BAKI X <JENIS> <UKURAN> INFLATE FAILURE [KEGAGALAN INFLATE] INSTAL <KARTRID> WARNA atau dengan Untuk bantuan tekan INSTAL PELEBUR Untuk bantuan tekan INSTAL PERSEDIAAN Untuk status, tekan ISI BAKI X <JENIS> <UKURAN> Telah terjadi kesalahan sewaktu mengupgrade firmware. Printer menerima data dan sedang menunggu pengumpanan selembar kertas. Apabila printer menerima file lainnya, pesan tersebut harus menghilang. Printer sedang diistirahatkan. Hanya untuk printer HP Color LaserJet 3000 dan 3800 Series. Sistem file dilindungi dan tidak akan ada file baru yang dapat ditulis ke dalamnya. Printer menawarkan pemilihan media pengganti untuk digunakan dalam tugas cetak. Telah terjadi kesalahan sewaktu mengupgrade firmware. Kartrid tidak dipasang atau tidak terpasang dengan benar dalam printer. Fuser tidak dipasang atau tidak terpasang dengan benar dalam printer. Dua kartrid atau lebih dari dua kartrid yang tidak ada. Baki X kosong atau dikonfigurasi untuk jenis dan ukuran yang berbeda dari yang 1. Instal ulang firmware. 2. Jika masalah terus berlanjut, hubungi Dukungan HP. Jika printer sedang menunggu pengumpanan formulir, tekan melanjutkan. untuk Jika printer diistirahatkan, tekan Stop [Berhenti] untuk melanjutkan. 1. Agar dapat menulis ke memori disk RAM, gunakanlah HP Web Jetadmin untuk mematikan proteksi tulis. 2. Untuk menghilangkan pesan ini dari layar, tekan. Lihat HP Web Jetadmin untuk informasi lebih lanjut. 1. Gunakan dan untuk menyorot ukuran atau jenis, kemudian tekan untuk memilih ukuran atau jenis tersebut. 2. Tekan untuk kembali ke ukuran atau jenis sebelumnya.. Lihat Mengkonfigurasi baki untuk informasi lebih lanjut. 1. Instal ulang firmware. 2. Jika masalah terus berlanjut, hubungi Dukungan HP. Tekan untuk bantuan. atau Lihat Mengganti kartrid cetak untuk informasi lebih lanjut. Tekan untuk bantuan. atau Hubungi HP Customer Support [Dukungan Pelanggan HP] atau HP service provider [Penyedia layanan HP] yang resmi. Pasanglah kartid yang hilang. Tekan atau kemudian tekan untuk bantuan. Lihat Pedoman penggantian persediaan untuk informasi lebih lanjut. Tekan untuk bantuan. IDWW Pesan panel kontrol 129
144 Pesan panel kontrol Keterangan Tindakan yang dianjurkan atau dengan Untuk bantuan tekan ISI BAKI X <JENIS> <UKURAN> atau dengan Untuk menggunakan baki yang lain, tekan Jeda atau dengan Untuk kembali ke Ready [Siap], tekan tombol STOP JENIS TIDAK COCOK DALAM BAKI XX atau dengan Siap KARAKTER PILIHAN TIDAK TERSEDIA atau dengan Untuk melanjutkan pencetakan, tekan ditetapkan dalam pekerjaan. Tidak ada baki lain yang tersedia. Baki X kosong atau dikonfigurasi untuk jenis dan ukuran yang berbeda dari yang ditetapkan dalam pekerjaan. Printer dihentikan sementara. Baki sudah dimuati dengan jenis media yang berbeda dari jenis yang sudah dikonfigurasikan untuk baki tersebut. Pencetakan dapat dilanjutkan dari baki yang lain, tetapi tidak dari baki yang ini. Printer menerima permintaan karakter yang tidak terdapat dalam printer. Tugas cetak dibatalkan dan tidak ada halaman yang dicetak. atau Lihat Mengkonfigurasi baki untuk informasi lebih lanjut. Tekan untuk bantuan. atau Tekan untuk mencetak dari baki lain. Lihat Mengkonfigurasi baki untuk informasi lebih lanjut. Tekan Berhenti untuk melanjutkan kembali pencetakan. Dalam menu PENANGANAN KERTAS, konfigurasikan baki untuk jenis yang tepat. 1. Tekan untuk melanjutkan pencetakan. 2. Coba driver yang lain. Perhatikan Untuk printer HP Color LaserJet 3600 Series, Anda harus menggunakan driver yang secara khusus didesain untuk printer ini. KEGAGALAN PERANGKAT DISK RAM atau dengan Siap Untuk menghapus tekan KEGAGALAN PERANGKAT PENYIMPANAN USB atau dengan Siap Untuk menghapus tekan Hanya untuk printer HP Color LaserJet 3000 dan 3800 Series. Disk RAM gagal. Hanya untuk printer HP Color LaserJet 3000 dan 3800 Series. Perangkat penyimpanan USB, gagal. 1. Pencetakan dapat dilanjutkan untuk tugas cetak yang tidak memerlukan disk RAM. 2. Untuk menghilangkan pesan ini dari layar, tekan. 1. Pencetakan dapat dilanjutkan untuk tugas cetak yang tidak memerlukan perangkat penyimpanan. 2. Untuk menghilangkan pesan ini dari layar, tekan. 3. Jika pesan terus berlanjut, matikan printer, lepaskan dan pasang kembali perangkat penyimpanan, kemudian hidupkan printer. 4. Jika pesan terus berlanjut, gantilah perangkat penyimpanan. Keliru Nomor PIN salah. Hubungi administrator jaringan. 130 Bab 8 Memecahkan masalah IDWW
145 Pesan panel kontrol Keterangan Tindakan yang dianjurkan KELUARKAN SEKURANGNYA SATU KARTRID CETAK atau dengan Untuk keluar, tekan tombol STOP KELUARKAN SEMUA KARTRID CETAK. atau dengan Untuk keluar, tekan tombol STOP KERANJANG STANDAR ATAS PENUH atau dengan Keluarkan semua kertas dari keranjang Printer sedang melakukan disable cartridge check [menonaktifkan pemeriksaan kartrid] atau component test [uji komponen]. Printer sedang menjalankan component test [uji komponen]. Keranjang keluaran sudah penuh. Pencetakan tidak dapat dilanjutkan.. Keluarkan satu kartrid cetak. Setelah pengujian selesai, pasang kembali kartrid cetak. Keluarkan semua kartrid cetak. Setelah diagnosis selesai, pasang kembali semua kartrid cetak. Kosongkan dulu keranjang keluaran. Pencetakan akan dilanjutkan kembali secara otomatis. Kirim ulang upgrade Upgrade firmware tidak berhasil. Coba upgrade lagi. Log Aktivitas Kosong MASUKKAN ATAU TUTUP BAKI XX Melakukan... UJI JALUR KERTAS Melakukan upgrade Membatalkan... <NAMA PEKERJAAN> Membersihkan... Membersihkan jalur kertas Membuat...HALAMAN PEMBERSIHAN Memeriksa jalur kertas Memeriksa printer TUNJUKKAN LOG AKTIVITAS dipilih dari panel kontrol, dan log aktivitas kosong. Baki terbuka dan printer sedang mencoba mencetak dari baki yang lain. Printer sedang melakukan pengujian jalur kertas. Proses upgrade firmware sedang berlangsung. Printer sedang dalam proses pembatalan tugas. Pesan tersebut akan terus muncul selama tugas cetak sedang dihentikan, jalur kertas terhenti dan data masuk yang tertinggal pada kanal data aktif akan diterima kemudian dibuang. Printer sedang memproses halaman pembersihan. Printer macet atau mendeteksi media yang salah tempat. Printer sedang berusaha mengeluarkan halaman yang macet secara otomatis. Printer sedang mencetak halaman pembersihan. Printer kembali ke status Siap setelah halaman pembersihan dicetak. Mesin sedang memutar rol untuk memeriksa kemungkinan kemacetan kertas. Mesin sedang menjalankan pengujian internal. Tidak memerlukan tindakan. Tutup baki yang diindikasikan agar pencetakan dapat dilanjutkan. Tidak memerlukan tindakan. Tidak memerlukan tindakan. Jangan matikan printer. Tidak memerlukan tindakan. Tidak memerlukan tindakan. Tidak memerlukan tindakan. 1. Masukkan kertas pembersihan ke dalam baki Tekan Menu. 3. Pilih KUALITAS CETAK, kemudian tekan. 4. Pilih PROSES HALAMAN PEMBERSIHAN, kemudian tekan. Tidak memerlukan tindakan. Tidak memerlukan tindakan. IDWW Pesan panel kontrol 131
146 Pesan panel kontrol Keterangan Tindakan yang dianjurkan MEMESAN <KARTRID WARNA atau dengan Siap Kartrid cetak yang diidentifikasi, mendekati akhir masa pakainya. Printer sudah siap dan akan melanjutkan pencetakan untuk perkiraan jumlah halaman yang ditunjukkan. Memesan kartrid cetak yang diindikasikan. Pencetakan akan berlanjut sampai MENGGANTI <KARTRID> WARNA muncul. Perhatikan Perkiraan sisa halaman berdasarkan pada cakupan halaman historis yang menggunakan persediaan ini. Lihat Persediaan dan aksesori untuk informasi lebih lanjut. Perhatikan Untuk mencegah kemunculan pesan ini, dalam menu SYSTEM SETUP [PENGATURAN SISTEM], setel MEMESAN DI ke 0%. MEMORI TIDAK CUKUP UNTUK MEMUATKAN FONT/DATA Memproses... Memproses... dari baki<x> MEMPROSES PEKERJAAN DUPLEKS atau dengan Jangan menarik kertas sampai pekerjaan selesai MEM TEST FAILURE REPLACE DIMM 1 [UJI MEM GAGAL, GANTI DIMM 1] Memuatkan program X atau dengan JANGAN DIMATIKAN Pesan ini muncul bergantian dengan nama perangkat penyimpanan. Perangkat penyimpanan tidak memiliki memori yang cukup untuk memuatkan font atau data yang lain. Printer sedang memproses tugas cetak, namun belum mulai mengambil halaman. Apabila media mulai bergerak, pesan ini digantikan oleh pesan yang mengindikasikan baki mana yang digunakan untuk tugas cetak ini. Printer secara aktif memproses tugas cetak dari baki yang telah ditentukan. Sewaktu pencetakan dupleks, kertas akan muncul sesaat sebelum ditarik kembali ke dalam printer. DIMM memori gagal. Program dan font dapat disimpan pada sistem file printer dan disimpan ke dalam RAM saat printer dihidupkan. Angka X akan menentukan nomor urut untuk menandai program yang sedang dipanggil. Hanya untuk printer HP Color LaserJet 3000 dan 3800 Series. Tekan untuk melanjutkan pencetakan tanpa menggunakan data.. Untuk menyelesaikan masalah, tingkatkan jumlah memori perangkat. Tekan untuk informasi selengkapnya. Tidak memerlukan tindakan. Tidak memerlukan tindakan. Jangan mengambil lembar halaman sampai lembar halaman itu berada di dalam keranjang keluaran. Instal DIMM memori yang terdukung. Lihat Bekerja dengan memori. Tidak memerlukan tindakan. Memulihkan... Printer sedang mengembalikan pengaturan. Tidak memerlukan tindakan. Memulihkan pengaturan pabrik Mencetak... DAFTAR FONT Printer sedang mengembalikan ke pengaturan pabrik. Printer sedang membuat daftar jenis huruf untuk karakter PCL atau PS. Printer akan kembali ke status Siap apabila halaman sudah dicetak. Tidak memerlukan tindakan. Tidak memerlukan tindakan. 132 Bab 8 Memecahkan masalah IDWW
147 Pesan panel kontrol Keterangan Tindakan yang dianjurkan Hanya untuk printer HP Color LaserJet 3000 dan 3800 Series. Mencetak... DIREKTORI FILE Hanya untuk printer HP Color LaserJet 3000 dan 3800 Series. Tidak memerlukan tindakan. Mencetak... HALAMAN DEMO Mencetak... HALAMAN DIAGNOSTIK Mencetak... HALAMAN PENDAFTARAN Printer sedang membuat halaman direktori penyimpanan massal. Printer akan kembali ke status Siap apabila halaman sudah dicetak. Printer sedang membuat halaman demo. Printer akan kembali ke status Siap apabila halaman sudah dicetak. Printer sedang membuat halaman diagnostik. Printer akan kembali ke status Siap apabila halaman sudah dicetak. Printer sedang membuat halaman registrasi. Printer akan kembali ke menu ATUR PENDAFTARAN apabila halaman sudah dicetak. Tidak memerlukan tindakan. Tidak memerlukan tindakan. Ikuti petunjuk pada halaman yang dicetak. Mencetak... HALAMAN PENGGUNAAN Hanya untuk printer HP Color LaserJet 3000 dan 3800 Series. Tidak memerlukan tindakan. Mencetak... KONFIGURASI Mencetak... LOG AKTIVITAS Mencetak... pemecahan masalah PQ Mencetak... PETA MENU Mencetak... SAMPEL RGB Mencetak... STATUS PERSEDIAAN Menerima upgrade MENGGANTI <KARTRID> WARNA atau dengan Printer sedang membuat halaman pemakaian. Printer akan kembali ke status Siap online apabila halaman sudah dicetak. Printer sedang membuat halaman konfigurasi. Printer akan kembali ke status Siap apabila halaman sudah dicetak. Printer sedang membuat halaman log aktivitas. Printer akan kembali ke status Siap apabila halaman sudah dicetak. Hanya untuk printer HP Color LaserJet 3000 dan 3800 Series. Printer sedang membuat halaman tentang pemecahan masalah kualitas cetak. Printer akan kembali ke status Siap apabila halaman sudah dicetak. Printer sedang membuat peta menu printer. Printer akan kembali ke status Siap apabila halaman sudah dicetak. Printer sedang membuat halaman contoh RGB. Printer akan kembali ke status Siap apabila halaman sudah dicetak. Printer sedang membuat halaman status persediaan. Printer akan kembali ke status Siap apabila halaman sudah dicetak. Proses upgrade firmware sedang berlangsung. Kartrid cetak telah mencapai akhir masa pakainya. Pencetakan tidak akan dilanjutkan sampai kartrid dipasang kembali. Tidak memerlukan tindakan. Tidak memerlukan tindakan. Ikuti petunjuk pada halaman yang dicetak. Tidak memerlukan tindakan. Tidak memerlukan tindakan. Tidak memerlukan tindakan. Jangan matikan printer sampai printer kembali ke Siap. Tekan untuk bantuan. IDWW Pesan panel kontrol 133
148 Pesan panel kontrol Keterangan Tindakan yang dianjurkan Untuk bantuan tekan Lihat Mengganti kartrid cetak atau Mengganti persediaan dan komponen untuk informasi lebih lanjut. MENGGANTI <KARTRID> WARNA atau dengan Untuk melanjutkan, tekan MENGGANTI PERSEDIAAN atau dengan Untuk melanjutkan pencetakan, tekan MENGGANTI PERSEDIAAN atau dengan Untuk status, tekan MENGGANTI PERSEDIAAN Hanya menggunakan hitam atau dengan Siap MENGGANTI PERSEDIAAN Pengesampingan digunakan atau dengan Siap Menggerakkan solenoid atau dengan Kartrid cetak yang ditentukan mendekati akhir masa pakai dan pengaturan MENGGANTI PERSEDIAAN dalam SYSTEM SETUP [PENGATURAN SISTEM] disetel ke BERHENTI PADA LOW [RENDAH]. Untuk mengesampingkan, tekan. Lebih dari satu item persediaan hampir habis, dan pengaturan MENGGANTI PERSEDIAAN dalam SYSTEM SETUP [PENGATURAN SISTEM] disetel ke BERHENTI PADA LOW [RENDAH]. Sekurangnya ada dua kartrid cetak yang sudah habis dan perlu diganti. Sekurangnya ada satu kartrid cetak warna yang sudah habis. Pencetakan dapat dilanjutkan, tetapi hanya menggunakan kartrid cetak hitam. Sekurangnya ada satu kartrid cetak yang sudah habis, tetapi pencetakan tetap berlanjut. Masalah kualitas cetak bisa terjadi. Printer sedang menguji solenoid. Lihat Persediaan dan aksesori untuk informasi lebih lanjut. 1. Memesan kartrid cetak. 2. Tekan untuk melanjutkan pencetakan. atau Tekan untuk bantuan. Lihat Persediaan dan aksesori untuk informasi lebih lanjut. 1. Tekan Menu dan navigasikan ke menu STATUS PERSEDIAAN untuk mengidentifikasikan persediaan mana yang harus dipesan. 2. Memesan persediaan. 3. Tekan untuk melanjutkan pencetakan. Lihat Persediaan dan aksesori untuk informasi lebih lanjut. 1. Tekan untuk mengetahui persediaan mana yang harus dipesan. 2. Tekan untuk bantuan. Lihat Mengganti persediaan dan komponen untuk informasi lebih lanjut. Lihat Persediaan dan aksesori untuk informasi lebih lanjut. 1. Tekan untuk mengetahui persediaan mana yang harus dipesan. 2. Memesan persediaan yang diindikasikan. Lihat Persediaan dan aksesori untuk informasi lebih lanjut. 1. Tekan untuk mengetahui persediaan mana yang harus dipesan. 2. Memesan persediaan yang diindikasikan. Lihat Persediaan dan aksesori untuk informasi lebih lanjut. Tidak memerlukan tindakan. 134 Bab 8 Memecahkan masalah IDWW
149 Pesan panel kontrol Keterangan Tindakan yang dianjurkan Untuk keluar, tekan tombol STOP Menghapus log aktivitas Menginisialisasi Menginisialisasi penyimpanan permanen Pesan ini muncul sewaktu log aktivitas dibersihkan. Kemudian, printer kembali ke menu SERVIS. Pesan ini muncul apabila printer dihidupkan dan memulai inisialisasi. Pesan ini muncul apabila printer dihidupkan untuk menunjukkan, bahwa penyimpanan permanen sedang diinisialisasi. Tidak memerlukan tindakan. Tidak memerlukan tindakan. Tidak memerlukan tindakan. Mengkalibrasi... Printer melakukan kalibrasi. Tidak memerlukan tindakan. Merotasi <WARNA> motor atau dengan Untuk keluar, tekan tombol STOP Merotasi motor atau dengan Untuk keluar, tekan tombol STOP Modus Sleep [Tidur] hidup OPERASI FILE DISK RAM GAGAL atau dengan Siap Untuk menghapus tekan OPERASI FILE PENYIMPANAN USB GAGAL atau dengan Siap Untuk menghapus tekan PAPER PATH JAM FRONT DOOR [KEMACETAN JALUR KERTAS PINTU DEPAN] atau dengan Pengujian komponen sedang berlangsung; komponen yang dipilih adalah <warna> Motor kartrid. Printer sedang menguji motor. Printer sedang dalam mode sleep mode (modus tidur). Menekan sembarang tombol atau jika ada penerimaan data, akan mengakhiri sleep mode. Hanya untuk printer HP Color LaserJet 3000 dan 3800 Series. Printer menerima perintah sistem file PJL yang mencoba untuk menjalankan pengoperasian non-logis (misalnya, untuk men-download file ke direktori yang tidak ada). Hanya untuk printer HP Color LaserJet 3000 dan 3800 Series. Printer menerima perintah sistem file PJL yang mencoba untuk menjalankan pengoperasian non-logis (misalnya, untuk men-download file ke direktori yang tidak ada). Ada lembar halaman yang macet di jalur kertas. Tekan Stop [Berhenti] untuk menghentikan pengujian ini. Tekan Stop [Berhenti] untuk menghentikan pengujian ini. Tidak memerlukan tindakan. Printer secara otomatis keluar dari sleep mode. 1. Pencetakan dapat dilanjutkan. 2. Untuk menghilangkan pesan ini dari layar, tekan. 3. Jika pesan tersebut muncul kembali, mungkin ada masalah pada program perangkat lunak. 1. Pencetakan dapat dilanjutkan. 2. Untuk menghilangkan pesan ini dari layar, tekan. 3. Jika pesan muncul lagi, mungkin ada masalah pada program perangkat lunak. Buka pintu depan dan keluarkan media yang macet. Untuk bantuan, tekan PEMBERSIHAN DISK X% SELESAI atau dengan JANGAN DIMATIKAN Disk memori sedang dibersihkan. Proses ini bisa berlangsung hingga satu jam. Selama waktu ini, tidak ada pekerjaan yang dapat dicetak. Jangan matikan printer. Tunggu sampai proses tuntas. Printer secara otomatis memulai kembali seusai proses pembersihan. IDWW Pesan panel kontrol 135
150 Pesan panel kontrol Keterangan Tindakan yang dianjurkan PENCETAKAN DALAM WARNA DILARANG atau dengan Siap Pesan ini hanya muncul untuk printerhp Color LaserJet 3000 dan 3800 Series. HP Color LaserJet 3000: Printer disetel untuk hanya mencetak dengan kartrid hitam, tetapi tugas cetaknya berwarna. Printer HP Color LaserJet 3800 : Pesan muncul apabila printer disetel ke WARNA JIKA DIPERBOLEHKAN dan Anda atau program perangkat lunak Anda tidak diberi kewenangan untuk mencetak dalam warna. HP Color LaserJet 3000: Aktifkan pencetakan berwarna dalam menu SYSTEM SETUP [PENGATURAN SISTEM]. Setel BATASI PENGGUNAAN WARNA ke AKTIFKAN WARNA. Printer HP Color LaserJet 3800 : Mintalah kepada administrator jaringan Anda untuk menyetel izin pengguna atau program yang memperbolehkan Anda untuk mencetak dalam warna. PENCETAKAN DIHENTIKAN Untuk melanjutkan pencetakan, tekan Pesan ini muncul apabila Print/Stop test [uji Cetak/Berhenti] sedang berjalan dan waktunya sudah habis. Tekan untuk melanjutkan pencetakan. Pengaturan disimpan Pilihan menu telah disimpan. Tidak memerlukan tindakan. PENGUMPANAN MANUAL <JENIS> <UKURAN> atau dengan Untuk bantuan tekan PENGUMPANAN MANUAL <JENIS> <UKURAN> atau dengan Untuk melanjutkan pencetakan, tekan PENGUMPANAN MANUAL <JENIS> <UKURAN> atau dengan Untuk menggunakan baki yang lain, tekan Penyimpanan USB <X> menginisialisasi Penyimpanan USB <X> tidak berfungsi Baki 1 kosong dan tidak ada baki lain yang tersedia. Media ada dalam baki 1, tetapi tugas cetak memerlukan jenis dan ukuran tertentu yang sekarang tidak tersedia. Tidak ada media di dalam baki 1, dan tugas cetak memerlukan jenis dan ukuran tertentu yang tersedia dalam baki yang lain. Hanya printer HP Color LaserJet 3000 dan 3800 Series. Perangkat penyimpanan USB mulai aktif. Hanya printer HP Color LaserJet 3000 dan 3800 Series. Perangkat penyimpanan USB tidak bekerja. Muatkan media ke dalam baki 1, dan tekan untuk melanjutkan. Tekan untuk bantuan. atau Lihat Mengkonfigurasi baki untuk informasi lebih lanjut. Tekan atau untuk mencetak dari baki lain. Tekan untuk bantuan. atau Lihat Mengkonfigurasi baki untuk informasi lebih lanjut. Tekan untuk mencetak dari baki lain. Lihat Mengkonfigurasi baki untuk informasi lebih lanjut. atau Tekan untuk bantuan. Tidak memerlukan tindakan. Gantilah perangkat penyimpanan USB. 136 Bab 8 Memecahkan masalah IDWW
151 Pesan panel kontrol Keterangan Tindakan yang dianjurkan PENYIMPANAN USB TERPROTEKSI TULIS atau dengan Siap Untuk menghapus tekan Permintaan diterima, mohon tunggu Persediaan bukan asli digunakan atau dengan Siap PERSEDIAAN HP ASLIDIDESAIN UNTUK <PROD> atau dengan Siap Persediaan HP asli diinstal Hanya untuk printer HP Color LaserJet 3000 dan 3800 Series. Sistem file dilindungi dan tidak akan ada file baru yang dapat ditulis ke dalamnya. Printer telah menerima permintaan untuk mencetak halaman internal, namun tugas cetak yang sedang aktif harus selesai dulu sebelum halaman internal akan dicetak. Printer mendeteksi bahwa persediaan non- HP saat ini terinstal tetapi (kesampingkan), sudah ditekan. Persediaan HP asli ini tidak didesain untuk printer ini dan tidak didukung. Printer dapat mencetak dengan persediaan ini, tetapi kualitas cetak bisa jadi terpengaruh. Kartrid HP baru telah dipasang. Printer kembali ke status Siap setelah kira-kira 10 detik. 1. Agar dapat menulis ke memori disk RAM, gunakanlah HP Web Jetadmin untuk mematikan proteksi tulis. 2. Untuk menghapus pesan ini dari tampilan, matikan printer kemudian hidupkan kembali. Lihat HP Web Jetadmin untuk informasi lebih lanjut. Tidak memerlukan tindakan. Jika Anda yakin telah membeli persediaan HP, silakan mengunjungi anticounterfeit. Layanan atau perbaikan yang diperlukan akibat penggunaan persediaan non-hp, tidak termasuk dalam jaminan HP. Ganti persediaan ini dengan persediaan HP asli yang didesain untuk printer ini. Tidak memerlukan tindakan. PERSEDIAAN KELIRU Untuk status, tekan Dua atau lebih kartrid cetak dipasang dalam slot yang salah. Tekan atau kemudian tekan untuk bantuan. PERSEDIAAN NON HP DIGUNAKAN atau dengan Siap Printer mendeteksi bahwa persediaan non- HP saat ini terinstal tetapi (kesampingkan), sudah ditekan. Lihat Mengganti persediaan dan komponen untuk informasi lebih lanjut. Jika Anda yakin telah membeli persediaan HP, silakan mengunjungi anticounterfeit. Layanan atau perbaikan yang diperlukan sebagai akibat penggunaan persediaan non- HP yang tidak termasuk dalam jaminan HP. PERSEDIAAN NON HP DIINSTAL atau dengan Untuk bantuan tekan Persediaan baru, non-hp sudah diinstal. Pesan akan terus muncul sampai persediaan HP diinstal atau Anda menekan. Jika Anda yakin telah membeli persediaan HP, silakan mengunjungi anticounterfeit. Layanan atau perbaikan yang diperlukan sebagai akibat penggunaan persediaan non- HP yang tidak termasuk dalam jaminan HP. Untuk melanjutkan pencetakan, tekan. IDWW Pesan panel kontrol 137
152 Pesan panel kontrol Keterangan Tindakan yang dianjurkan PESAN PERSEDIAAN. atau dengan Siap Ada lebih dari satu komponen persediaan yang hampir habis. 1. Tekan untuk mengetahui persediaan mana yang harus dipesan. 2. Memesan persediaan. Pencetakan akan berlanjut sampai MENGGANTI PERSEDIAAN muncul. atau RAM DISK X mulai aktif atau dengan JANGAN DIMATIKAN RFU LOAD ERROR [KESALAHAN MUAT RFU] SAMBUNGAN DUPLEXER BURUK atau dengan Untuk melanjutkan, matikan dulu kemudian hidupkan SANITASI DISK X% SELESAI atau dengan JANGAN DIMATIKAN SISTEM FILE DISK RAM PENUH atau dengan Siap Untuk menghapus tekan SISTEM FILE PENYIMPANAN USB PENUH atau dengan Siap Untuk menghapus tekan TINDAKAN SAAT INI TIDAK TERSEDIA PADA BAKI X atau dengan Ukuran baki tidak dapat dijadikan ANY SIZE/ANY CUSTOM Hanya untuk printer HP Color LaserJet 3000 dan 3800 Series. Disk RAM yang baru dipasang dalam slot X mulai aktif. Telah terjadi kesalahan sewaktu mengupgrade firmware. Duplexer tidak terpasang dengan benar. Disk memori sedang dibersihkan. Proses ini bisa berlangsung hingga satu jam. Selama waktu ini, tidak ada pekerjaan yang dapat dicetak. Hanya untuk printer HP Color LaserJet 3000 dan 3800 Series. Printer menerima perintah sistem file PJL yang mencoba untuk menyimpan sesuatu pada sistem file, tetapi sistem file tersebut penuh. Hanya untuk printer HP Color LaserJet 3000 dan 3800 Series. Printer menerima perintah sistem file PJL yang mencoba untuk menyimpan sesuatu pada sistem file, namun tidak berhasil karena sistem file tersebut penuh. Anda sedang mencoba menyetel registrasi dupleks untuk baki yang dikonfigurasikan untuk UKURAN APA PUN atau CUSTOM APA PUN. Registrasi dupleks tidak tersedia apabila ukuran baki disetel ke salah satu pengaturan ini. Tekan untuk bantuan. Lihat Persediaan dan aksesori untuk informasi lebih lanjut. Tidak memerlukan tindakan. 1. Instal ulang firmware. 2. Jika masalah terus berlanjut, hubungi Dukungan HP. Matikan printer kemudian hidupkan kembali untuk melanjutkan. Jangan matikan printer. Tunggu sampai proses tuntas. Printer secara otomatis memulai kembali seusai proses pembersihan. 1. Gunakan perangkat lunak HP Web Jetadmin untuk menghapus file dari memori disk RAM dan coba lagi. 2. Untuk menghilangkan pesan ini dari layar, tekan. Lihat HP Web Jetadmin untuk informasi lebih lanjut. 1. Gunakan perangkat lunak HP Web Jetadmin untuk menghapus file dari Memori Flash dan coba lagi. 2. Untuk menghilangkan pesan ini dari layar, tekan. Lihat HP Web Jetadmin untuk informasi lebih lanjut. Ubah pengaturan ukuran untuk baki. 138 Bab 8 Memecahkan masalah IDWW
153 Pesan panel kontrol Keterangan Tindakan yang dianjurkan TUMPUKAN KELUARAN PENGUMPANAN MANUAL atau dengan Kemudian tekan kedua untuk mencetak sisi Sisi pertama buku petunjuk untuk tugas cetak 2-sisi sudah dicetak dan printer sedang istirahat sampai tumpukan hasil cetak sudah disisipkan kembali. Ambil tumpukan hasil cetak dari keranjang keluaran, kemudian masukkan kembali ke dalam baki 1 untuk mencetak sisi kedua pada tugas cetak 2-sisi. Tekan untuk melanjutkan pencetakan. Lihat Pencetakan 2-sisi manual untuk informasi lebih lanjut. TUTUP PENUTUP ATAS DAN PINTU DEPAN UKURAN TIDAK COCOK DALAM BAKI XX atau dengan Siap USB ACCESSORY ERROR [KESALAHAN AKSESORI USB] USB STORAGE X REMOVED [PENYIMPANAN USB X DIHAPUS] WARNA <KARTRID> KELIRU atau dengan Untuk bantuan tekan WARNA RFU GAGAL Penutup atas dan pintu depan harus ditutup. Baki sudah dimuati dengan ukuran media yang berbeda dari ukuran yang sudah dikonfigurasikan untuk baki tersebut. Pencetakan dapat dilanjutkan dari baki yang lain, tetapi tidak dari baki yang ini. Hanya printer HP Color LaserJet 3000 dan 3800 Series. Printer telah mendeteksi arus yang terlalu banyak pada aksesori penyimpanan USB. Hanya printer HP Color LaserJet 3000 dan 3800 Series. Aksesori penyimpanan USB dilepaskan sewaktu printer masih hidup. Kartrid warna dipasang dalam slot yang salah. Telah terjadi kesalahan sewaktu mengupgrade firmware. Tutup penutup atas dan pintu depan 1. Pastikan pemandu media sudah disesuaikan dengan benar. 2. Dalam menu PENANGANAN KERTAS, konfigurasikan baki untuk ukuran yang tepat. 1. Matikan printer. 2. Lepaskan aksesori penyimpanan USB. 3. Lepaskan aksesori penyimpanan USB. 4. Hidupkan printer. 1. Matikan printer. 2. Untuk melanjutkan penggunaan aksesori penyimpanan USB, instal ulang aksesorinya. 3. Hidupkan printer. Tekan untuk bantuan. atau Lihat Mengganti kartrid cetak untuk informasi lebih lanjut. 1. Instal ulang firmware. 2. Jika masalah terus berlanjut, hubungi Dukungan HP. IDWW Pesan panel kontrol 139
154 Macet Gunakan gambar ini untuk memecahkan masalah kemacetan dalam printer. Untuk petunjuk tentang cara menghilangkan kemacetan, lihat Menghilangkan kemacetan Gambar 8-1 Lokasi kemacetan (ditampilkan tanpa baki 3, opsional) 3 1 Keranjang keluaran 2 Jalur kertas 3 Baki 1 4 Baki 2 atau 3 5 Jalur Dupleks (untuk pencetakan 2-sisi) 6 pelebur Perbaikan kemacetan Printer ini secara otomatis menyediakan perbaikan kemacetan kertas, yaitu fitur yang dapat Anda gunakan untuk menyetel apakah printer harus mencoba mencetak ulang halaman yang macet secara otomatis. OTOMATIS perintahkan printer untuk mencoba mencetak ulang kertas yang macet. MATI perintahkan printer untuk tidak mencoba mencetak ulang kertas yang macet. Perhatikan Selama proses perbaikan, printer mungkin mencetak ulang beberapa halaman yang sudah dicetak sebelum terjadi kemacetan. Pastikan untuk mengeluarkan halaman duplikat. Untuk meningkatkan kecepatan cetak dan menambah sumber daya memori, Anda bisa menonaktifkan fungsi perbaikan kemacetan. Untuk menonaktifkan perbaikan kemacetan 1. Tekan Menu. 2. Tekan untuk menyorot KONFIGURASI PERANGKAT, kemudian tekan. 3. Tekan untuk menyorot SYSTEM SETUP [PENGATURAN SISTEM], kemudian tekan. 4. Tekan untuk menyorot PERBAIKAN KEMACETAN, kemudian tekan. 140 Bab 8 Memecahkan masalah IDWW
155 5. Tekan untuk menyorot MATI, kemudian tekan. 6. Tekan Menu untuk kembali ke status Siap. IDWW Macet 141
156 Penyebab umum kemacetan Penyebab umum kemacetan 1 sebab penyelesaian Media tidak memenuhi spesifikasi. Gunakan hanya kertas yang memenuhi spesifikasi HP. Lihat Ukuran media terdukung. Komponen tidak dipasang dengan benar. Anda menggunakan media yang sudah pernah melintasi printer atau copier. Baki masukan tidak dipasang dengan benar. Media miring. Media saling melekat atau menempel. Verifikasi, bahwa semua kartrid cetak, unit transfer dan pelebur sudah terpasang dengan benar. Jangan gunakan kertas yang sebelumnya telah dicetak atau disalin. Keluarkan kertas yang berlebihan dari baki masukan. Pastikan, bahwa tumpukan tidak melebihi tanda batas ketinggian maksimum tumpukan dalam baki. Lihat Mengkonfigurasi baki. Pemandu baki masuk tidak diatur dengan benar. Atur pemandu baki sehingga menahan erat-erat, tumpukan di dalam tempatnya tanpa menekuknya. Keluarkan media, miringkan, putar 180 derajat atau balikkan. Muatkan kembali media ke dalam baki masukan. Perhatikan Jangan mengibaskan kertas. Pengibasan akan menimbulkan listrik statis yang dapat menyebabkan kertas saling menempel. Media diangkat sebelum masuk ke dalam keranjang keluaran. Sewaktu pencetakan 2-sisi, Anda mengambil kertas sebelum sisi kedua dokumen itu sempat dicetak. Kondisi media buruk. Rol internal dari baki 2 atau baki 3 tidak mengambil media. Tepi media kasar atau bergerigi. Media diperforasi atau diembos. Komponen persediaan printer telah mencapai akhir masa pakainya. Kertas tidak tersimpan dengan benar. Setel ulang printer. Tunggu sampai seluruh halaman masuk ke dalam keranjang keluaran sebelum mengangkatnya. Setel ulang printer dan cetak lagi dokumennya. Tunggu sampai seluruh halaman masuk ke dalam keranjang keluaran sebelum mengangkatnya. Ganti media. Keluarkan lembar media paling atas. Jika media lebih berat dari 163 g/m 2, media tidak dapat diambil dari baki. Ganti media. Media yang diperforasi atau diembos tidak mudah dipisahkan. Umpankan satu lembar dari baki 1. Periksa panel kontrol printer untuk pesan yang meminta Anda mengganti persediaan atau cetak halaman status persediaan untuk memeriksa sisa masa pakai persediaan tersebut. Lihat Mengganti persediaan dan komponen. Ganti kertas dalam baki. Kertas seharusnya disimpan dalam kemasan asli dalam lingkungan yang terkendali. 1 Jika printer masih mengalami kemacetan, hubungi Dukungan Pelanggan HP atau penyedia layanan HP yang resmi. 142 Bab 8 Memecahkan masalah IDWW
157 Menghilangkan kemacetan Prosedur di bagian berikut ini berkaitan dengan pesan kemacetan yang mungkin muncul pada panel kontrol. Kemacetan dalam baki 1 1. Keluarkan media dari baki. 2. Pegang kertas yang macet di kedua sudut lalu tarik. 3. Taruh tumpukan media dalam baki 1. IDWW Menghilangkan kemacetan 143
158 4. Konfirmasikan, bahwa pemandu media bersandar pada tumpukan tanpa menekuknya dan tumpukan tidak melebihi tab pengisian. 5. Tekan untuk melanjutkan pencetakan. Kemacetan dalam baki 2 atau baki 3 1. Jika baki 3 opsional dipasang, tarik baki itu keluar kemudian letakkan pada permukaan yang rata. Jika lembar kertas yang macet dapat dilihat, keluarkan. 2. Jika lembar kertas tidak terlihat, periksa bagian dalam printer di bagian paling atas bukaan baki. Keluarkan semua media yang macet. 3. Tarik keluar baki 2 dan letakkan pada permukaan yang rata. 144 Bab 8 Memecahkan masalah IDWW
159 4. Jika lembar kertas yang macet dapat dilihat, keluarkan. 5. Jika lembar kertas tidak terlihat, periksa bagian dalam printer di bagian paling atas bukaan baki. Keluarkan semua media yang macet. 6. Ganti baki 2 dan baki 3 opsional. Perhatikan Gunakan baki 1 apabila mencetak pada kertas yang lebih berat. Lihat Mencetak pada media khusus untuk informasi lebih lanjut. 7. Tekan untuk melanjutkan pencetakan. Perhatikan otomatis. Apabla mencetak dari baki 2, pencetakan dilanjutkan kembali secara IDWW Menghilangkan kemacetan 145
160 Kemacetan di dalam area pelebur (penutup atas) 1. Buka penutup atas. 2. Jika lembar kertas yang macet dapat dilihat, keluarkan kemudian tutup penutup bagian atas. 3. Jika lembar kertas tidak terlihat, matikan printer. PERINGATAN! Pelebur akan menjadi panas. Tunggu 10 menit sebelum melanjutkan. 146 Bab 8 Memecahkan masalah IDWW
161 4. Letakkan ibu jari Anda pada palang pelebur, pencet palangnya kemudian tarik ke atas pada pelebur untuk melepaskannya. 5. Pada pelebur, angkat pintu penutup. AWAS Jangan buka pintu penutup saat pelebur berada dalam printer. 6. Keluarkan semua lembar kertas yang macet. Perhatikan Jika lembar kertas robek, pastikan bahwa semua serpihan dikeluarkan sebelum Anda melanjutkan kembali pencetakan. IDWW Menghilangkan kemacetan 147
162 7. Pegang pelebur dengan ibu jari Anda pada palangnya, kemudian sorong kedua sisi pelebur ke dalam printer. Tekan pelebur ke bawah sampai menghentak ke dalam tempatnya. 8. Tutup penutup atas kemudian hidupkan printer. Kemacetan di bagian dalam pintu depan 1. Buka pintu depan. AWAS Jangan letakkan apa pun pada unit transfer. Jangan sentuh bagian atas unit transfer atau kontak di sisi kiri unit transfer. Perhatikan Jika lembar kertas robek, pastikan bahwa semua serpihan dikeluarkan sebelum Anda melanjutkan kembali pencetakan. 148 Bab 8 Memecahkan masalah IDWW
163 2. Keluarkan semua media yang terlihat. 3. Temukan tab plat registrasi warna hijau yang ada di bawah alas kartrid cetak. 4. Tekan tab, kemudian angkat plat registrasi. Keluarkan semua media yang macet, kemudian kembalikan plat registrasi ke posisinya yang tertutup. Perhatikan Jika lembar kertas robek, pastikan bahwa semua serpihan dikeluarkan sebelum Anda melanjutkan kembali pencetakan. IDWW Menghilangkan kemacetan 149
164 5. Tutup pintu depan. Kemacetan di jalur dupleks Perhatikan otomatis. Masalah ini hanya terjadi pada model yang menyediakan pencetakan 2-sisi 1. Matikan printer, kemudian buka penutup atas. Jika ada media yang terlihat, keluarkan. 2. Buka pintu depan. 150 Bab 8 Memecahkan masalah IDWW
165 3. Rotasikan unit transfer ke atas dan menjauh dari pintu depan. 4. Keluarkan semua lembar kertas yang macet dari bawah unit transfer. 5. Temukan tab plat registrasi warna hijau yang ada di bawah alas kartrid cetak. IDWW Menghilangkan kemacetan 151
166 6. Tekan tab, kemudian angkat plat registrasi. Keluarkan semua media yang macet, kemudian kembalikan plat registrasi ke posisinya yang tertutup. Perhatikan Jika lembar kertas robek, pastikan bahwa semua serpihan dikeluarkan sebelum Anda melanjutkan kembali pencetakan. 7. Tutup penutup atas kemudian hidupkan printer. 152 Bab 8 Memecahkan masalah IDWW
167 Masalah penanganan kertas Gunakan hanya media yang memenuhi spesifikasi seperti yang tertera dalam Panduan Spesifikasi Media Cetak Keluarga Printer HP LaserJet. Untuk informasi pemesanan, lihat Persediaan dan aksesori. Untuk spesifikasi kertas printer ini, lihat Ukuran media terdukung. Printer mengumpankan beberapa lembar sebab Isi baki melebihi batas. Kertas melebihi tanda indikator maksimum ketinggian tumpukan dalam baki (baki 2 atau 3). Kertas saling menempel. penyelesaian Keluarkan kelebihan kertas dari baki. Buka baki tersebut, kemudian periksa apakah tumpukan kertas berada di bawah tanda maksimum ketinggian tumpukan. Keluarkan kertas, miringkan, putar 180 derajat atau balikkan kemudian masukkan kembali ke dalam baki. Perhatikan Jangan mengipas-ngipaskan kertas. Mengipas-ngipaskan akan menimbulkan listrik statis yang dapat menyebabkan kertas saling menempel. Media tidak memenuhi spesifikasi printer ini. Kertas digunakan dalam lingkungan dengan kelembaban tinggi. Gunakan hanya kertas yang memenuhi spesifikasi kertas HP untuk printer ini. Lihat Ukuran media terdukung. Gunakan jenis kertas lainnya. Printer mengumpankan ukuran halaman yang salah sebab Ukuran kertas yang benar tidak dimuatkan ke dalam baki. Ukuran media yang benar tidak dipilih dalam program perangkat lunak atau driver printer. Ukuran atau media yang benar untuk baki 1 tidak dipilih pada panel kontrol printer. Ukuran media tidak dikonfigurasikan dengan benar untuk baki. penyelesaian Muatkan kertas dengan ukuran yang benar ke dalam baki. Konfirmasikan, bahwa pengaturan dalam program dan driver printer sesuai, karena pengaturan program akan mengesampingkan pengaturan driver printer dan panel kontrol, dan pengaturan driver printer akan mengesampingkan pengaturan panel kontrol. Pada panel kontrol, pilih ukuran yang benar untuk baki 1. Cetak halaman konfigurasi atau gunakan panel kontrol untuk menentukan ukuran untuk baki yang dikonfigurasi. Printer menarik dari baki yang salah sebab Anda menggunakan driver untuk printer yang berbeda. Baki yang ditentukan kosong. penyelesaian Gunakan driver untuk printer ini. Muatkan kertas ke dalam baki yang telah ditentukan. IDWW Masalah penanganan kertas 153
168 Printer menarik dari baki yang salah sebab Perilaku baki untuk baki yang diminta disetel ke PERTAMA dalam submenu SYSTEM SETUP [PENGATURAN SISTEM] dari menu KONFIGURASI PERANGKAT. Ukuran media tidak dikonfigurasikan dengan benar untuk baki. Pengaturan GUNAKAN BAKI YANG DIMINTA pada panel kontrol printer disetel ke SECARA EKSKLUSIF, dan baki yang diminta, kosong. Printer tidak akan menggunakan baki yang lain. penyelesaian Ubah pengaturan ke SECARA EKSKLUSIF. Cetak halaman konfigurasi atau gunakan panel kontrol untuk menentukan ukuran untuk baki yang dikonfigurasi. Muatkan kertas ke dalam baki yang diminta. atau Ubah pengaturan dari SECARA EKSKLUSIF ke PERTAMA pada menu KONFIGURASI PERANGKAT. Printer dapat menggunakan media dalam baki lain jika tidak ada yang dimuatkan dalam baki yang ditentukan. Media tidak mengumpan secara otomatis sebab penyelesaian Pengumpanan manual dipilih dalam program perangkat lunak. Isi baki 1, atau, jika baki sudah terisi, tekan. Ukuran media yang benar tidak dimuatkan. Isi baki kosong. Media dari kemacetan yang sebelumnya belum seluruhnya dikeluarkan. Ukuran media tidak dikonfigurasikan dengan benar untuk baki. Pemandu dalam baki tidak bersandar pada tumpukan media. Prompt pengumpanan manual disetel ke SELALU. Printer selalu mengarahkan untuk pengumpanan manual meskipun baki sudah diisi. Pengaturan GUNAKAN BAKI YANG DIMINTA pada panel kontrol printer disetel ke SECARA EKSKLUSIF, dan baki yang diminta, kosong. Printer tidak akan menggunakan baki yang lain. Muatkan ukuran yang benar. Muatkan media ke dalam baki. Buka printer dan keluarkan semua media yang masih ada di jalur kertas. Periksa dengan cermat apakah ada kemacetan di area pelebur. Lihat Macet. Cetak halaman konfigurasi atau gunakan panel kontrol untuk menentukan ukuran untuk baki yang dikonfigurasi. Verifikasi, apakah pemandu menyentuh tumpukan. Buka baki, muatkan kembali media, kemudian tutup baki. Atau, ubah pengaturan pengumpanan manual ke KECUALI TERISI sehingga printer mengarahkan untuk pengumpanan manual hanya apabila baki kosong. Isi baki yang diminta. atau Ubah pengaturan dari SECARA EKSKLUSIF ke PERTAMA pada menu KONFIGURASI PERANGKAT. Printer dapat menggunakan baki yang lain jika tidak ada media yang dimuatkan dalam baki yang ditentukan. Media tidak diumpankan dari baki 2 dan 3 sebab Pengumpanan manual atau baki 1 dipilih dalam program perangkat lunak. Ukuran media yang benar tidak dimuatkan. penyelesaian Isi baki 1, atau, jika baki sudah terisi, tekan. Muatkan ukuran yang benar. 154 Bab 8 Memecahkan masalah IDWW
169 Media tidak diumpankan dari baki 2 dan 3 sebab Isi baki kosong. Jenis media yang benar untuk baki tidak dipilih pada panel kontrol printer. Media dari kemacetan yang sebelumnya belum seluruhnya dikeluarkan. Baki 3 (pengumpan kertas kapasitas 500 lembar) tidak muncul sebagai opsi baki. penyelesaian Isi baki. Pada panel kontrol printer, pilih jenis yang benar untuk baki. Buka printer dan keluarkan semua media yang masih ada di jalur kertas. Periksa dengan cermat apakah ada kemacetan di area pelebur. Lihat Macet. Baki 3 muncul hanya sebagai opsi jika baki telah terpasang. Verifikasi, bahwa baki 3 sudah terpasang dengan benar dan driver printer sudah dikonfigurasi untuk mengenali baki 3. Lihat Memperoleh akses ke pengaturan driver printer. Baki 3 tidak terpasang dengan benar. Cetak halaman konfigurasi untuk memastikan bahwa baki 3 sudah terpasang. Jika tidak, periksa apakah perakitan pengumpan kertas kapasitas 500 lembar, opsional sudah terpasang dengan benar pada printer. Ukuran media tidak dikonfigurasikan dengan benar untuk baki. Pemandu dalam baki tidak bersandar pada tumpukan media. Pengaturan GUNAKAN BAKI YANG DIMINTA pada panel kontrol printer disetel ke SECARA EKSKLUSIF, dan baki yang diminta, kosong. Printer tidak akan menggunakan baki yang lain. Cetak halaman konfigurasi atau gunakan panel kontrol untuk menentukan ukuran untuk baki yang dikonfigurasi. Verifikasi, apakah pemandu menyentuh tumpukan. Ubah pengaturan dari SECARA EKSKLUSIF, atau isi baki yang diminta. Transparansi atau kertas mengkilap tidak akan diumpankan. sebab Mungkin termuatkan transparansi yang tidak memenuhi spesifikasi HP. Jenis media yang benar tidak dispesifikasikan dalam perangkat lunak atau driver printer. Isi baki melebihi batas. Kertas dalam baki yang lain sama ukurannya dengan transparansi dan printer menstandarkan ke baki yang lainnya. Baki yang berisi transparansi atau kertas mengkilap tidak dikonfigurasi dengan benar untuk jenis tersebut. penyelesaian Gunakan transparansi yang dirancang untuk printer HP Color LaserJet. Periksa apakah jenis yang benar sudah dipilih dalam perangkat lunak atau driver printer. Keluarkan kelebihan kertas dari baki. Pastikan, bahwa tumpukan tidak melebihi tanda maksimum ketinggian tumpukan dalam baki 2 atau 3. Jangan melampaui maksimum ketinggian tumpukan untuk baki 1. Pastikan, bahwa baki yang berisi transparansi atau kertas mengkilap dipilih dalam program perangkat lunak atau driver printer. Gunakan panel kontrol printer untuk mengkonfigurasi baki ke jenis yang dimuatkan. Lihat Mengkonfigurasi baki. Pastikan, bahwa baki yang berisi transparansi atau kertas mengkilap dipilih dalam program perangkat lunak atau driver printer. Gunakan panel kontrol printer untuk mengkonfigurasi baki ke jenis yang dimuatkan. Lihat Mengkonfigurasi baki. IDWW Masalah penanganan kertas 155
170 Amplop macet atau tidak mau mengumpan ke printer sebab Amplop dimuatkan ke dalam baki yang tidak terdukung. Hanya baki 1 yang dapat mengumpan amplop. Amplop menggulung atau rusak. Amplop merekat karena kandungan kelembaban terlalu tinggi. Arah amplop salah. Printer ini tidak mendukung amplop. Baki 1 dikonfigurasi untuk ukuran selain amplop. penyelesaian Muatkan amplop ke dalam baki 1. Coba gunakan amplop yang berbeda. Simpan amplop dalam lingkungan yang terkendali. Lihat Amplop untuk informasi lebih lanjut. Coba gunakan amplop yang berbeda. Simpan amplop dalam lingkungan yang terkendali. Verifikasi, bahwa amplop dimuatkan dengan benar. Lihat Mengkonfigurasi baki. Lihat Ukuran media terdukung atau Panduan Spesifikasi Media Cetak Keluarga Printer HP LaserJet. Konfigurasi ukuran baki 1 untuk amplop. Hasil cetakan menggulugn atau berkerut sebab Media tidak memenuhi spesifikasi printer ini. Media rusak atau kondisinya buruk. Printer beroperasi dalam lingkungan yang terlalu lembab. Anda mencetak bidang yang luas dan padat-isi. Media yang digunakan tidak disimpan dengan benar dan mungkin telah menyerap uap air. Potongan tepi media jelek. Jenis media khusus tidak dikonfigurasikan untuk baki atau dipilih dalam perangkat lunak. Media sudah digunakan sebelumnya. penyelesaian Gunakan hanya media yang memenuhi spesifikasi kertas HP untuk printer ini. Lihat Ukuran media terdukung. Keluarkan media dari baki dan muatkan media yang kondisinya masih bagus. Verifikasi, bahwa lingkungan pencetakan berada dalam batasan spesifikasi kelembaban. Bidang yang luas dan padat-isi dapat menyebabkan gulungan yang berlebihan. Coba gunakan pola yang berbeda. Keluarkan media dan gantikan dengan media dari kemasan baru yang belum dibuka. Keluarkan media, miringkan, putar 180 derajat atau balikkan kemudian muatkan kembali ke dalam baki. Jangan mengipasngipaskan kertas. Jika masalah terus berlanjut, ganti kertas. Konfigurasikan perangkat lunak untuk media (lihat dokumentasi perangkat lunak). Konfigurasikan baki untuk media. Lihat Mengkonfigurasi baki. Jangan gunakan ulang media. Printer tidak akan melakukan duplexing (pencetakan 2-sisi) atau dupleks yang salah. sebab Anda sedang mencoba melakukan pencetakan 2-sisi pada kertas yang tidak terdukung. Driver printer tidak diatur untuk pencetakan 2-sisi. penyelesaian Verifikasi, bahwa kertas terdukung untuk pencetakan 2-sisi. Lihat Ukuran media terdukung. Jika kertas tidak terdukung, lihat Pencetakan 2-sisi manual. Konfigurasi printer untuk pencetakan 2-sisi. Lihat Memperoleh akses ke pengaturan driver printer. 156 Bab 8 Memecahkan masalah IDWW
171 Printer tidak akan melakukan duplexing (pencetakan 2-sisi) atau dupleks yang salah. sebab Halaman pertama sedang mencetak bagian belakang formulir pra-cetak atau kop surat. penyelesaian Untuk baki 1, muatkan kertas kop surat dengan sisi pertama menghadap ke bawah, bagian bawah masuk terlebih dahulu. Untuk baki 2 atau baki 3, muatkan kertas kop surat dengan sisi pertama menghadap ke atas, tepi paling atas mengarah ke belakang baki. Lihat Menggunakan pencetakan 2-sisi (dupleks) untuk informasi lebih lanjut. Model printer tidak mendukung pencetakan 2-sisi otomatis. Printer HP Color LaserJet 3000, 3000n, 3600, 3600n, 3800, dan 3800n tidak mendukung pencetakan 2-sisi otomatis. Lihat Pencetakan 2-sisi manual. Konfigurasi printer tidak disetel untuk duplexing. Jalankan fitur konfigurasi otomatis: 1. Pada taskbar Windows, klik Start [Mulai], klik Settings [Pengaturan], kemudian klik Printers. Untuk Windows 2000 dan Windows XP, klik Start [Mulai], kemudian klik Printers. 2. Pilih printer. 3. Dalam menu File, klik Properties [Properti]. 4. Klik tab Device Settings [Pengaturan Perangkat] atau tab Configure [Konfigurasi]. 5. Di bawah Installable Options [Opsi Instal], klik Automatic Configuration [Konfigurasi Otomatis]. 6. Klik Update Now [Update Sekarang]. Pencetakan hanya pada satu sisi meskipun pencetakan 2-sisi (dupleks) sudah dipilih sebab penyelesaian Pencetakan 2-sisi secara manual tidak diaktifkan. Konfigurasi driver printer untuk mengaktifkan pencetakan 2- sisi secara manual. Lihat Memperoleh akses ke pengaturan driver printer. Ukuran kertas yang dipilih tidak mendukung pencetakan 2-sisi (dupleks). Muatkan dan pilih ukuran serta jenis kertas yang mendukung pencetakan 2-sisi otomatis. IDWW Masalah penanganan kertas 157
172 Pemecahan masalah-halaman informasi Dari panel kontrol printer, Anda dapat mencetak halaman yang dapat membantu mendiagnosis masalah printer. Halaman Halaman uji jalur kertas Keterangan Halaman uji jalur kertas berguna untuk menguji berbagai fitur penanganan kertas. Anda dapat menentukan jalur kertas yang ingin Anda uji dengan memilih sumber dan opsi lainnya yang tersedia. 1. Tekan Menu. 2. Tekan untuk menyorot DIAGNOSTIK, kemudian tekan. 3. Tekan untuk menyorot UJI JALUR KERTAS, kemudian tekan. Pesan Melakukan... UJI JALUR KERTAS muncul pada layar panel kontrol sampai printer menyelesaikan pengujian jalur kertas. Printer kembali ke status Siap setelah mencetak halaman uji jalur kertas. Halaman registrasi Halaman pengaturan mencetak tanda panah horisontal dan panah vertikal yang menunjukkan jarak gambar yang akan dicetak dari titik tengah halaman. Anda dapat menetapkan nilai registrasi untuk baki agar memposisikan gambar di tengah pada bagian belakang dan bagian depan halaman. Pengaturan registrasi pun memungkinkan pencetakan tepi-ke-tepi untuk diatur dalam jarak sekitar 2 mm dari semua tepi kertas. Penempatan gambar akan sedikit berbeda untuk setiap baki. Lakukan prosedur registrasi untuk setiap baki. 1. Tekan Menu. 2. Tekan untuk menyorot KONFIGURASI PERANGKAT, kemudian tekan. 3. Tekan untuk menyorot KUALITAS CETAK, kemudian tekan. 4. Tekan untuk menyorot ATUR PENDAFTARAN, kemudian tekan. 5. Tekan untuk menyorot SOURCE [SUMBER], kemudian tekan. 6. Tekan atau untuk menyorot baki kemudian tekan. 7. Tekan untuk menyorot CETAK HALAMAN UJI, kemudian tekan. 8. Ikuti petunjuk pada halaman cetak. Log aktivitas Log aktivitas mencantumkan aktivitas printer, termasuk kemacetan, kesalahan layanan dan kondisi lainnya. 1. Tekan Menu. 2. Tekan untuk menyorot DIAGNOSTIK, kemudian tekan. 3. Tekan untuk menyorot CETAK LOG AKTIVITAS, kemudian tekan. Pesan Mencetak... LOG AKTIVITAS muncul pada layar panel kontrol sampai printer menyelesaikan pencetakan log aktivitas. Printer kembali ke status Siap setelah mencetak log aktivitas Bab 8 Memecahkan masalah IDWW
173 Halaman Halaman diagnostik Keterangan Halaman ini menyediakan informasi tentang kalibrasi printer, kepekatan warna dan parameter lainnya. 1. Tekan Menu. 2. Tekan untuk menyorot DIAGNOSTIK, kemudian tekan. 3. Tekan untuk menyorot CETAK HALAMAN DIAGNOSTIK, kemudian tekan. Halaman pemecahan masalah kualitas cetak Lihat Halaman pemecahan masalah kualitas cetak. IDWW Pemecahan masalah-halaman informasi 159
174 Masalah respons printer Layar panel kontrol kosong sebab Tombol daya printer dalam posisi mati. DIMM memori printer (tersedia hanya pada printer HP Color LaserJet 3000 dan 3800 Series) rusak atau salah isntal. Kabel listrik tidak terpasang dengan kokoh ke dalam printer maupun stopkontak. Tegangan listrik salah. Kabel listrik rusak atau aus. Stopkontak tidak berfungsi dengan benar. Mungkin, formatter salah instal. penyelesaian Verifikasi, bahwa printer sudah hidup. Kipas mungkin aktif saat printer dalam modus siaga (mati). Verifikasi, bahwa DIMM memori printer diinstal dengan benar dan tidak rusak. Matikan printer, kemudian cabut dan colokkan kembali kabel listrik. Hidupkan printer. Hubungkan printer ke sumber tegangan yang benar seperti yang ditentukan pada label pentarafan daya di belakang printer. Ganti kabel listrik. Hubungkan printer ke stopkontak yang lain. Lepaskan rakitan formatter. Untuk menginstal ulang formatter, sejajarkan papan formatter dalam jalur di bagian atas dan bawah slot, kemudian sorong kembali papannya ke dalam printer. Dorong formatter sampai Anda mendengar palang formater menghentak ke dalam tempatnya. Layar panel kontrol sulit dibaca sebab Kontras terlalu tinggi atau terlalu rendah untuk lingkungan kantor. penyelesaian Atur kontras pada layar panel kontrol. Lihat fitur Kecerahan Tampilan. Printer hidup, namun tidak mencetak apa pun. sebab Lampu indikator Ready [Siap] printer tidak menyala. Penutup atas tidak tertutup. Lampu indikator Data berkedip. MENGGANTI <KARTRID> WARNA muncul pada layar panel kontrol. Pesan printer selain Siap muncul pada panel kontrol printer. Mungkin, ada kesalahan timeout MS-DOS pada port paralel. Karakter PS (Emulasi PostScript) tidak dipilih. penyelesaian Tekan Stop [Berhenti] untuk mengembalikan printer ke status Siap. Tutup penutup atas rapat-rapat. Mungkin, printer sedang melanjutkan penerimaan data. Tunggu sampai indikator Data berhenti berkedip. Ganti kartrid cetak yang dispesifikasikan. Lihat Pesan panel kontrol. Tambahkan perintah MODE ke file AUTOEXEC.BAT. Lihat panduan MS-DOS untuk informasi tambahan. Pilih PS atau OTOMATIS untuk bahasa printer. Lihat Mengubah pengaturan konfigurasi panel kontrol printer. 160 Bab 8 Memecahkan masalah IDWW
175 Printer hidup, namun tidak mencetak apa pun. sebab Driver yang benar tidak dipilih dalam program perangkat lunak atau driver printer (hanya printer HP Color LaserJet 3000 dan 3800 Series). Printer salah dikonfigurasi. Port komputer salah dikonfigurasi atau tidak bekerja dengan benar. Printer belum dinamai dengan benar untuk jaringan atau untuk Macintosh. penyelesaian Pilih driver PS dalam program perangkat lunak atau driver printer. Lihat Mengubah pengaturan konfigurasi panel kontrol printer. Hubungkan periferal yang berbeda ke port ini untuk memverifikasi, bahwa port memang berfungsi. Untuk Macintosh, gunakan utility yang sesuai untuk menamai printer pada jaringan. Dari Chooser, pilih zona AppleTalk dan printer. Printer hidup namun tidak menerima data sebab Lampu indikator Ready [Siap] printer tidak menyala. Pintu depan tidak tertutup. Pesan printer selain Siap muncul pada panel kontrol printer. Kabel interface tidak sesuai untuk konfigurasi ini. Kabel interface tidak tersambung dengan aman ke printer dan komputer. Printer salah dikonfigurasi. Konfigurasi interface yang ditampilkan pada halaman konfigurasi printer tidak sesuai dengan konfigurasi pada komputer induk. Komputer tidak bekerja dengan benar. Port komputer yang terhubung ke printer tidak dikonfigurasi atau tidak bekerja dengan benar. Printer belum diberi nama dengan benar untuk jaringan atau Macintosh. penyelesaian Tekan Stop [Berhenti] untuk mengembalikan printer ke status Siap. Tutup pintu depan rapat-rapat. Lihat Pesan panel kontrol. Pilih kabel interface yang benar untuk konfigurasi Anda. Lihat Konfigurasi USB. Cabut dan colokkan kembali kabel interface. Lihat Mengubah pengaturan konfigurasi panel kontrol printer. Konfigurasi printer agar sesuai dengan konfigurasi komputer. Coba menggunakan program yang Anda tahu memang berfungsi dengan benar, untuk mengecek komputer. Atau, jika printer terhubung melalui port paralel, buka MS-DOS dan ketik Dir>Prn pada prompt perintah MS-DOS. Hubungkan periferal yang berbeda ke port ini untuk memverifikasi, bahwa port memang berfungsi. Untuk Macintosh, gunakan utility yang sesuai untuk menamai printer pada jaringan. Dari Chooser, pilih zona AppleTalk dan printer. Tidak dapat memilih printer dari komputer sebab Jika Anda menggunakan kotak saklar, mungkin printer tidak dapat dipilih untuk komputer. penyelesaian Pilih printer yang benar melalui kotak saklar. IDWW Masalah respons printer 161
176 Tidak dapat memilih printer dari komputer sebab Lampu indikator Ready [Siap] printer tidak menyala. Pesan printer selain Siap muncul pada panel kontrol printer. Driver printer yang benar tidak terinstal dalam komputer. Printer dan port yang benar tidak dipilih pada komputer. Jaringan tidak dikonfigurasi dengan benar untuk printer ini. Stopkontak tidak berfungsi dengan benar. penyelesaian Tekan Stop [Berhenti] untuk mengembalikan printer ke status Siap. Lihat Pesan panel kontrol. Instal driver printer yang benar. Pilih printer dan port yang benar. Gunakan perangkat lunak jaringan untuk memverifikasi, konfigurasi jaringan printer atau konsultasikan dengan administrator jaringan. Hubungkan printer ke stopkontak yang lain. Muncul pesan yang memberitahukan, bahwa pencetakan 2-sisi tidak tersedia untuk jenis dan ukuran yang dipilih. sebab Printer yang dipilih tidak mendukung pencetakan 2-sisi otomatis. penyelesaian Pastikan pencetakan 2-sisi manual, diaktifkan. Lihat Memperoleh akses ke pengaturan driver printer. 162 Bab 8 Memecahkan masalah IDWW
177 Masalah panel kontrol printer Tabel berikut mencantumkan masalah panel kontrol printer dan solusi yang disarankan untuk menyelesaikannya. Pengaturan panel kontrol tidak bekerja dengan benar sebab Layar panel kontrol printer kosong, meskipun ketika kipas sedang berjalan. Pengaturan printer dalam program perangkat lunak atau driver printer berbeda dari pengaturan panel kontrol printer. penyelesaian Kipas mungkin aktif saat printer sedang dalam modus siaga (mati). Tekan tombol daya printer untuk menghidupkan printer. Konfirmasikan, bahwa pengaturan dalam program dan driver printer memang sesuai. Pengaturan program mengesampingkan driver printer dan pengaturan panel kontrol dan pengaturan driver printer mengesampingkan pengaturan panel kontrol. Pengaturan panel kontrol tidak disimpan dengan benar. Pilih kembali pengaturan panel kontrol, kemudian tekan. Tanda asterik (*) seharusnya muncul di sebelah kanan pengaturan. Lampu indikator Data menyala, dan tidak ada halaman yang dicetak. Jika printer berada pada jaringan, mungkin pengguna lainnya telah mengubah pengaturan panel kontrol printer. Data tersangga tetap berada dalam printer. Tekan untuk mencetak data tersangga dengan menggunakan pengaturan panel kontrol yang aktif. Kemudian, pengaturan panel kontrol yang baru akan berlaku. Tanyakan kepada administrator jaringan untuk mengoordinasikan perubahan ke pengaturan panel kontrol printer. Tidak dapat memilih baki 3 (pengumpan kertas kapasitas 500 lembar, opsional) sebab Baki 3 tidak muncul sebagai opsi baki masukan pada halaman konfigurasi atau pada panel kontrol. penyelesaian Baki 3 muncul hanya sebagai opsi jika baki telah terpasang. Verifikasi, bahwa baki 3 sudah terpasang dengan benar. Baki 3 tidak muncul sebagai opsi dalam driver printer. Verifikasi, bahwa konfigurasi driver printer mengenali baki 3. Lihat Bantuan driver printer untuk mengatur dan mengkonfigurasi baki tambahan. Lihat Memperoleh akses ke pengaturan driver printer. IDWW Masalah panel kontrol printer 163
178 Masalah pencetakan berwarna Pencetakan hitam, alih-alih pencetakan berwarna sebab Grayscale (Skala abu-abu) dipilih dalam program perangkat lunak atau driver printer. Driver printer yang benar tidak dipilih dalam program perangkat lunak Anda. penyelesaian Dalam program perangkat lunak atau driver printer, pilih Color mode [modus Warna], alih-alih Grayscale [Skala abuabu] atau Monochrome mode [modus Monokrom].. Pilih driver printer yang benar. Tidak ada warna yang muncul pada halaman konfigurasi. Hubungi dukungan HP. Pengaturan panel kontrol untuk COLOR SUPPLY OUT [PERSEDIAAN WARNA HABIS] disetel ke AUTOCONTINUE BLACK [LANJUT OTOMATIS HITAM], dan salah satu kartrid cetak warna sudah habis. Printer melanjutkan pecentakan hanya dalam hitam. Pengaturan panel kontrol untuk BATASI PENGGUNAAN WARNA disetel ke NONAKTIFKAN WARNA, atau sudah ditetapkan ke WARNA JIKA DIPERBOLEHKAN dan Anda tidak punya izin untuk mencetak dalam warna. Ganti kartrid cetak warna. Ubah pengaturan panel kontrol ke AKTIFKAN WARNA. Cetak hue [nada warna] salah sebab Media tidak memenuhi spesifikasi printer ini. penyelesaian Lihat Panduan Spesifikasi Media Cetak Keluarga Printer HP LaserJet. Buka clj3600, atau untuk mendapatkan informasi pemesanan Panduan Spesifikasi Mdia Cetak Keluarga Printer HP LaserJet. Setelah Anda terhubung, pilih Manuals [Buku Petunjuk]. Printer dioperasikan dalam kondisi yang terlalu lembab atau kering. Verifikasi, bahwa lingkungan printer berada dalam batasan spesifikasi kelembaban. Simpan media cetak dalam lingkungan yang sama seperti printer. Mengkalibrasi printer. Lihat sub-menu Kualitas Cetak. Perhatikan Untuk informasi lebih lanjut tentang masalah kualitas warna, lihat Pemecahan masalah kualitas cetak. Warna hilang sebab Kartrid cetak HP rusak. penyelesaian Ganti kartrid. 164 Bab 8 Memecahkan masalah IDWW
179 Warna tidak konsisten setelah memasang kartrid cetak sebab Kadang-kadang, perlu mencetak beberapa halaman untuk kartrid cetak baru sebelum dapat menghasilkan kualitas cetak yang konsisten. Kartrid cetak lainnya mungkin hampir habis. Mungkin, printer memerlukan kalibrasi. Mungkin, kartid cetak adalah kartrid isi-ulang. penyelesaian Coba mencetak sekitar 50 halaman dengan kartrid yang baru, kemudian coba lagi melakukan tugas cetak. Periksa sensor persediaan pada panel kontrol atau cetak halaman status persediaan. Lihat Menggunakan halaman informasi printer. Mengkalibrasi printer. Lihat Mengkalibrasi printer. Gunakan kartrid cetak HP asli. Lihat Persediaan dan aksesori. Warna yang tercetak tidak sesuai dengan warna pada layar sebab Warna layar yang sangat terang tidak akan tercetak. Warna layar yang sangat gelap dicetak hitam. Mungkin, printer memerlukan kalibrasi. Warna pada layar komputer berbeda dari hasil cetak printer. Hanya untuk printer HP Color LaserJet 3000 dan 3800 Series. penyelesaian Program perangkat lunak mungkin menerjemahkan warna layar yang sangat terang sebagai putih. Jika demikian, hindari menggunakan warna yang sangat terang. Program perangkat lunak mungkin menerjemahkan warna yang sangat gelap sebagai hitam. Jika demikian, hindari menggunakan warna yang sangat gelap. Mengkalibrasi printer. Lihat Mengkalibrasi printer. 1. Pada tab Color [Warna] driver printer, di bagian Color Options [Opsi Warna], pilih Manual. 2. Klik Settings (Pengaturan). 3. Dalam Manual Color Options [Opsi Warna Manual], di bagian Color Options [Opsi Warna], pilih Default (srgb) [RGB Standar] untuk setiap objek. 4. Klik OK untuk selesai. Perhatikan Beberapa faktor dapat mempengaruhi kemampuan Anda mencocokkan warna cetakan dengan yang terlihat pada layar Anda. kertas, pencahayaan di atas kepala, program perangkat lunak, palet sistem operasi, monitor, dan kartu video serta driver. Lihat Warna. IDWW Masalah pencetakan berwarna 165
180 Hasil cetak printer salah Masalah hasil cetak printer Cetakan font salah sebab Font belum dipilih dengan benar dalam program perangkat lunak. Font tidak tersedia untuk printer. (hanya printer HP Color LaserJet 3000 dan 3800 Series). Driver printer yang benar tidak dipilih. Mungkin font benar, tetapi karakter muncul buram karena warna tidak sejajar dengan tepat. penyelesaian Pilih kembali font dalam program perangkat lunak. Download font ke printer atau gunakan font yang lain. (Dalam Windows, driver melakukan ini secara otomatis.) Pilih driver printer yang benar. Lakukan kalibrasi printer lengkap. Lihat Mengkalibrasi printer. Tidak dapat mencetak semua karakter dalam kelompok simbol. sebab Font yang benar tidak dipilih. Kelompok simbol yang benar tidak dipilih. Program perangkat lunak tidak mendukung karakter atau kelompok simbol yang dipilih. penyelesaian Pilih font yang benar. Pilih kelompok simbol yang benar. Gunakan font yang mendukung karakter atau simbol. Teks menggelincir di antara halaman sebab Program perangkat lunak Anda tidak mengatur ulang printer ke bagian paling atas halaman. penyelesaian Lihat dokumentasi perangkat lunak atau PCL/PJL Technical Reference Package [Paket Rujukan Teknis PCL/PJL] untuk informasi tertentu. Karakter kacau atau hilang, atau hasil cetak terputus sebab Kualitas kabel interface buruk. Kabel interface rusak. Kabel interface rusak atau buruk. Kabel listrik rusak. Anda mencoba mencetak pekerjaan PCL, tetapi printer dikonfigurasikan untuk PS (hanya printer HP Color LaserJet 3000 dan 3800 Series). Anda mencoba mencetak pekerjaan PS, tetapi printer dikonfigurasikan untuk PCL (hanya printer HP Color LaserJet 3000 dan 3800 Series). penyelesaian Cobalah menggunakan kabel berbeda yang berkualitas lebih tinggi, sesuai standar IEEE. Cabut dan colokkan kembali kabel interface. Cobalah gunakan kabel interface yang lain. Cabut dan colokkan kembali kabel listrik. Dari panel kontrol printer, pilih karakter printer yang benar, kemudian kirim kembali tugas cetak. Dari panel kontrol printer, pilih karakter printer yang benar, kemudian kirim kembali tugas cetak. 166 Bab 8 Memecahkan masalah IDWW
181 Cetakan separuh sebab penyelesaian Pesan kesalahan memori muncul pada panel kontrol printer. 1. Kosongkan memori printer dengan menghapus font, gaya lembar yang di-download namun tidak dibutuhkan, dan makro dari memori printer. atau 2. Tambahkan lagi memori ke printer. File yang sedang Anda cetak berisi kesalahan. Periksa program perangkat lunak untuk memverifikasi, bahwa file tidak berisi kesalahan. 1. Dari dalam program yang sama, cetak file yang lain yang Anda yakin tidak ada kesalahan. atau 2. Cetak file tersebut dari program yang lain. Corengan, garis vertikal, percikan toner atau tanda yang berulang kali muncul pada hasil cetak sebab Printer harus dibersihkan. penyelesaian Bersihkan printer. Lihat Membersihkan printer. Jika masalah terus berlangsung, lihat Pemecahan masalah kualitas cetak. Panduan untuk mencetak dengan font yang berbeda Perhatikan Fitur ini hanya tersedia untuk printer HP Color LaserJet 3000 dan 3800 Series. Tersedia 80 font internal dalam modus Emulasi PostScript (PS) dan PCL. Untuk menghemat memori printer, download hanya font yang diperlukan. Jika Anda memerlukan beberapa font yang di-download, pertimbangkan untuk menginstal memori printer tambahan. Sejumlah program perangkat lunak akan men-download font secara otomatis pada awal setiap tugas cetak. Anda mungkin dapat mengkonfigurasi semua program itu untuk hanya men-download font halus yang belum ada dalam printer. IDWW Hasil cetak printer salah 167
182 Masalah Macintosh Bagian ini berisi daftar masalah yang dapat terjadi apabila menggunakan Mac OS v9.x atau Mac OS X. Memecahkan masalah dengan Mac OS v9.x Perhatikan Mac OS V9.x didukung hanya untuk printer HP Color LaserJet 3000 dan 3800 Series. Perhatikan Gunakan Desktop Printer Utility [Kegunaan Printer Desktop] untuk pengaturan awal pencetakan USB dan IP. Printer tidak akan ditampilkan pada Chooser [Pemilih]. Nama atau alamat IP printer tidak ditampilkan pada Desktop Printer Utility [Kegunaan Printer Desktop]. sebab Mungkin printer belum siap. Jenis sambungan yang digunakan mungkin salah. Nama printer atau alamat IP yang salah digunakan. Kabel antarmuka mungkin rusak atau berkualitas rendah. penyelesaian Pastikan bahwa semua kabel terhubung dengan benar, printer dihidupkan, dan lampu Ready [Siap] menyala. Jika Anda menghubungkan melalui USB atau hub Ethernet, coba hubungkan langsung ke komputer atau gunakan port yang berbeda. Pastikan bahwa Printer [USB] atau Printer [LPR] dipilih pada Desktop Printer Utility [Kegunaan Printer Desktop], tergantung pada jenis sambungannya. Untuk memeriksa nama atau alamat IP printer, cetak halaman konfigurasi. Verifikasi apakah nama atau alamat IP printer pada halaman konfigurasi cocok dengan nama printer atau alamat IP pada Desktop Printer Utility [Kegunaan Printer Desktop]. Ganti kabel antarmuka dengan kabel kualitas tinggi. File PostScript Printer Description (PPD) tidak tercantum dalam Desktop Printer Utility [Kegunaan Printer Desktop]. sebab Perangkat lunak printer mungkin belum diinstal atau tidak diinstal dengan benar. File PPD rusak. penyelesaian Pastikan bahwa file PPD terdapat dalam folder hard-drive berikut ini: System Folder/Extensions/Printer Descriptions. Bila perlu, instal ulang perangkat lunak. Simak petunjuk pada panduan untuk memulai. Hapus file PPD dari folder hard drive berikut ini: System Folder/ Extensions/Printer Descriptions. Instal ulang perangkat lunak. Simak petunjuk pada panduan untuk memulai. Pekerjaan cetakan tidak dikirim ke printer. sebab Antrian cetak dapat dihentikan. Nama printer atau alamat IP yang salah digunakan. penyelesaian Jalankan ulang antrian cetak: Pilih ikon printer desktop, buka menu Printing [Pencetakan] pada bilah menu atas, kemudian klik Start Print Queue [Mulai Antrian Cetak]. Untuk memeriksa nama atau alamat IP printer, cetak halaman konfigurasi. Verifikasi apakah nama atau alamat IP printer pada 168 Bab 8 Memecahkan masalah IDWW
183 Pekerjaan cetakan tidak dikirim ke printer. sebab penyelesaian halaman konfigurasi cocok dengan nama printer atau alamat IP pada Desktop Printer Utility [Kegunaan Printer Desktop]. Printer mungkin belum siap. Kabel antarmuka mungkin rusak atau berkualitas rendah. Pastikan bahwa semua kabel terhubung dengan benar, printer dihidupkan, dan lampu Ready [Siap] menyala. Jika Anda menghubungkan melalui USB atau hub Ethernet, coba hubungkan langsung ke komputer atau gunakan port yang berbeda. Ganti kabel antarmuka dengan kabel kualitas tinggi. Anda tidak dapat menggunakan komputer pada saat printer mencetak. sebab Pencetakan Latar Belakang belum dipilih. penyelesaian Untuk LaserWriter 8.6 dan yang lebih baru: Aktifkan pencetakan latar belakang dengan memilih Print Desktop [Cetak Desktop] pada menu File [File] kemudian klik Background Printing [Pencetakan Latar Belakang] pada menu pop-up [munculan]. File PostScript (EPS) terkapsul dengan font yang keliru. sebab penyelesaian Masalah ini terjadi dengan program tertentu. Kirimkan file dalam format ASCII alih-alih binary encoding [penyandian biner]. Coba download font yang terdapat pada file EPS ke printer sebelum mencetak. Dokumen Anda tidak dicetak dengan font New York, Geneva, atau Monaco. sebab Printer mungkin mengganti font. penyelesaian Klik Options [Opsi] pada kotak dialog Page Setup [Pengaturan Halaman] untuk menghapus penggantian font. Anda tidak dapat mencetak dari kartu USB pihak ketiga. sebab Kesalahan ini terjadi apabila perangkat lunak untuk printer USB tidak diinstal. penyelesaian Apabila menambahkan kartu USB pihak-ketiga, Anda mungkin memerlukan perangkat lunak Apple USB Adapter Card Support [Dukungan Kartu Adapter USB Apple]. Versi terbaru perangkat lunak ini tersedia dari situs Web Apple. IDWW Masalah Macintosh 169
184 Apabila terhubung dengan kabel USB, printer tidak ditampilkan pada Desktop Printer Utility [Kegunaan Printer Desktop] atau Apple System Profiler [Pembuat Profil Sistem Apple] setelah driver dipilih. sebab Masalah ini dapat disebabkan oleh komponen perangkat lunak atau perangkat keras. penyelesaian Pemecahan masalah perangkat lunak Pastikan bahwa Macintosh Anda mendukung USB dan dilengkapi perangkat lunak USB yang sesuai dari Apple. Verifikasi apakah sistem operasi Macintosh Anda adalah Mac OS V9.1 atau yang lebih baru. Perhatikan Sistem Macintosh desktop imac dan Blue G3 memenuhi semua persyaratan untuk menghubungkan ke perangkat USB. Pemecahan masalah perangkat keras Periksa apakah printer dihidupkan. Verifikasi apakah kabel USB terhubung dengan benar. Periksa apakah Anda menggunakan kabel USB kecepatantinggi yang sesuai. Pastikan bahwa Anda tidak memiliki terlalu banyak perangkat USB yang mengambil daya dari rangkaian. Lepaskan semua perangkat dari rangkaian dan hubungkan kabel langsung ke port USB pada komputer host. Periksa apakah ada lebih dari dua hub USB tanpa catu daya yang terhubung secara seri dalam rangkaian. Lepaskan semua perangkat dari rangkaian dan hubungkan kabel langsung ke port USB pada komputer host. Perhatikan catu daya. Papan tombol imac adalah hub USB tanpa Memecahkan masalah dengan Mac OS X Driver printer tidak tercantum dalam Print Center [Pusat Printer] atau Printer Setup Utility [Kegunaan Pengaturan Printer]. sebab Perangkat lunak printer mungkin belum diinstal atau tidak diinstal dengan benar. File PPD rusak. penyelesaian Pastikan bahwa file PPD terdapat pada folder hard-drive berikut ini: Library/Printers/PPDs/Contents/Resources/ <lang>.lproj, di mana <lang> adalah kode bahasa dua huruf untuk bahasa yang Anda gunakan. Bila perlu, instal ulang perangkat lunak. Simak petunjuk pada panduan untuk memulai. Hapus file PPD dari folder hard drive berikut ini: Library/ Printers/PPDs/Contents/Resources/<lang>.lproj, di mana <lang> adalah kode bahasa dua huruf untuk bahasa yang Anda gunakan. Instal ulang perangkat lunak. Simak petunjuk pada panduan untuk memulai. 170 Bab 8 Memecahkan masalah IDWW
185 Nama printer, alamat IP, atau nama host Rendezvous tidak ditampilkan dalam daftar printer pada Print Center [Pusat Cetak] atau Printer Setup Utility [Kegunaan Pengaturan Printer]. sebab Printer mungkin belum siap. Jenis sambungan yang digunakan mungkin salah. Nama printer, alamat IP, atau nama host Rendezvous yang salah digunakan. Kabel antarmuka mungkin rusak atau berkualitas rendah. penyelesaian Pastikan bahwa semua kabel terhubung dengan benar, printer dihidupkan, dan lampu ready [siap] menyala. Jika Anda menghubungkan melalui USB atau hub Ethernet, coba hubungkan langsung ke komputer atau gunakan port yang berbeda. Pastikan bahwa USB, IP Printing [Pencetakan IP], atau Rendezvous dipilih, tergantung pada jenis sambungannya. Cetak halaman konfigurasi. Verifikasi apakah nama printer, alamat IP, atau nama host Rendezvous pada halaman konfigurasi cocok dengan nama printer, alamat IP, atau nama host Rendezvous pada Desktop Printer Utility [Kegunaan Printer Desktop]. Ganti kabel antarmuka dengan kabel kualitas tinggi. Driver printer tidak mengatur printer yang Anda pilih secara otomatis pada Print Center [Pusat Cetak] atau Printer Setup Utility [Kegunaan Pengaturan Printer]. sebab Printer mungkin belum siap. Perangkat lunak printer mungkin belum diinstal atau tidak diinstal dengan benar. File PPD rusak. Kabel antarmuka mungkin rusak atau berkualitas rendah. penyelesaian Pastikan bahwa semua kabel terhubung dengan benar, printer dihidupkan, dan lampu ready [siap] menyala. Jika Anda menghubungkan melalui USB atau hub Ethernet, coba hubungkan langsung ke komputer atau gunakan port yang berbeda. Pastikan bahwa file PPD terdapat dalam folder hard-drive berikut ini: Library/Printers/PPDs/Contents/Resources/ <lang>.lproj, di mana <lang> adalah kode bahasa dua huruf untuk bahasa yang Anda gunakan. Bila perlu, instal ulang perangkat lunak. Simak petunjuk pada panduan untuk memulai. Hapus file PPD dari folder hard drive berikut ini: Library/ Printers/PPDs/Contents/Resources/<lang>.lproj, di mana <lang> adalah kode bahasa dua huruf untuk bahasa yang Anda gunakan. Instal ulang perangkat lunak. Simak petunjuk pada panduan untuk memulai. Ganti kabel antarmuka dengan kabel kualitas tinggi. Pekerjaan cetakan tidak dikirim ke printer yang Anda inginkan. sebab Antrian cetak mungkin berhenti. Nama printer, alamat IP, atau nama host Rendezvous yang salah digunakan. penyelesaian Jalankan ulang antrian cetak. Buka print monitor [monitor cetak] dan pilih Start Jobs [Mulai Pekerjaan]. Cetak halaman konfigurasi. Verifikasi apakah nama printer, alamat IP, atau nama host Rendezvous pada halaman konfigurasi cocok dengan nama printer, alamat IP, atau nama host Rendezvous pada Desktop Printer Utility [Kegunaan Printer Desktop]. IDWW Masalah Macintosh 171
186 File EPS dicetak dengan font yang salah. sebab penyelesaian Masalah ini terjadi pada sejumlah program. Coba download font yang terdapat pada file EPS ke printer sebelum mencetak. Kirimkan file dalam format ASCII alih-alih binary encoding [penyandian biner]. Anda tidak dapat mencetak dari kartu USB pihak-ketiga. sebab Kesalahan ini terjadi apabila perangkat lunak untuk printer USB tidak diinstal. penyelesaian Apabila menambahkan kartu USB pihak-ketiga, Anda mungkin memerlukan perangkat lunak Apple USB Adapter Card Support [Dukungan Kartu Adapter USB Apple]. Versi terbaru perangkat lunak ini tersedia dari situs Web Apple. Apabila terhubung dengan kabel USB, printer tidak ditampilkan pada Print Center [Pusat Cetak] atau Pinter Setup Utility [Kegunaan Pengaturan Printer] setelah driver dipilih. sebab Masalah ini dapat disebabkan oleh komponen perangkat lunak atau perangkat keras. penyelesaian Pemecahan masalah perangkat lunak Pastikan bahwa Macintosh Anda mendukung USB dan dilengkapi perangkat lunak USB yang sesuai dari Apple. Verifikasi apakah sistem operasi Macintosh Anda adalah Mac OS X v10.1 atau yang lebih baru. Pemecahan masalah perangkat keras Periksa apakah printer dihidupkan. Verifikasi apakah kabel USB terhubung dengan benar. Periksa apakah Anda menggunakan kabel USB kecepatantinggi yang sesuai. Pastikan bahwa Anda tidak memiliki terlalu banyak perangkat USB yang mengambil daya dari rangkaian. Lepaskan semua perangkat dari rangkaian dan hubungkan kabel langsung ke port USB pada komputer host. Periksa apakah ada lebih dari dua hub USB tanpa catu daya yang terhubung secara seri dalam rangkaian. Lepaskan semua perangkat dari rangkaian dan hubungkan kabel langsung ke port USB pada komputer host. Perhatikan Papan tombol imac adalah hub USB tanpa catu daya. 172 Bab 8 Memecahkan masalah IDWW
187 Masalah program perangkat lunak Tidak dapat mengubah pemilihan sistem sebab Panel kontrol printer mengunci perubahan perangkat lunak sistem. Program perangkat lunak tidak mendukung perubahan sistem. Driver printer yang benar tidak dimuatkan. Driver program yang benar tidak dimuatkan. penyelesaian Hubungi administrator jaringan. Lihat dokumentasi program perangkat lunak. Muatkan driver printer yang benar. Muatkan driver program yang benar. Tidak dapat memilih font dari perangkat lunak sebab Font tersebut tidak tersedia untuk program perangkat lunak. penyelesaian Lihat dokumentasi program perangkat lunak. Tidak dapat memilih warna sebab Program perangkat lunak tidak mendukung warna. Mode Color [Warna] tidak dipilih dalam program perangkat lunak atau driver printer. Driver printer yang benar tidak dimuatkan. penyelesaian Lihat dokumentasi program perangkat lunak. Pilih modus Color [Warna] sebagai pengganti modus Grayscale [Skala abu-abu] atau Monochrome [Monokrom]. Muatkan driver printer yang benar. Driver printer tidak mengenali baki 3 atau aksesori pencetakan 2-sisi sebab Driver printer belum dikonfigurasi untuk mengenali baki 3 atau aksesori pencetakan pencetakan 2-sisi. Aksesori mungkin tidak dipasang. penyelesaian Lihat Help (Bantuan) online driver printer untuk petunjuk tentang cara mengkonfigurasi driver agar mengenali aksesori printer. Verifikasi, bahwa aksesori telah dipasang dengan benar. IDWW Masalah program perangkat lunak 173
188 Pemecahan masalah kualitas cetak Apabila Anda mengalami masalah dengan kualitas cetak, bagian berikut mungkin akan membantu Anda mengenali penyebab masalah. Masalah kualitas cetak yang berkaitan dengan media Beberapa masalah kualitas cetak timbul dari penggunaan media yang tidak sesuai. Gunakan media yang memenuhi spesifikasi kertas HP. Lihat Ukuran media terdukung. Permukaan media terlalu lembut. Gunakan kertas yang memenuhi spesifikasi kertas HP. Lihat Ukuran media terdukung. Kandungan uap air pada kertas tidak merata, terlalu tinggi atau terlalu rendah. Gunakan media dari sumber yang berbeda atau dari rim kertas yang belum dibuka. Beberapa bidang media menolak toner. Gunakan media dari sumber yang berbeda atau dari rim kertas yang belum dibuka. Kertas kop surat yang Anda gunakan dicetak pada kertas kasar. Gunakan yang lebih lembut, kertas xerografik. Jika ini menyelesaikan masalah, minta pemasok kertas kop surat Anda untuk menggunakan kertas yang memenuhi spesifikasi untuk printer ini. Lihat Ukuran media terdukung. Kertas sangat kasar. Gunakan yang lebih halus, kertas xerografik. Pengaturan driver salah. Untuk mengubah pengaturan jenis media, lihat Jenis dan Ukuran. Media yang Anda gunakan terlalu berat untuk pengaturan jenis media yang Anda pilih dan toner tidak melebur ke media. Kerusakan transparansi overhead Transparansi overhead dapat menampilkan masalah kualitas gambar yang sama seperti jenis media lainnya dan juga kerusakan yang spesifik untuk pencetakan pada transparansi. Juga, karena transparansi lentur dalam jalur cetak, komponen penanganan kertas dapat meninggalkan tanda pada permukaannya. Perhatikan Printer HP Color LaserJet 3000 series tidak mendukung pencetakan warna pada transparansi. Perhatikan Biarkan transparansi selama sekurangnya 30 detik agar menjadi dingin sebelum menanganinya. Dalam driver printer tab Paper [Kertas], pilih Transparency [Transparansi] sebagai jenis kertas. Juga, pastikan baki dikonfigurasi dengan benar untuk transparansi. Pastkan, bahwa transparansi memenuhi spesifikasi printer ini. Lihat Ukuran media terdukung. Transparansi tidak didesain untuk adhesi toner yang tepat. Gunakan hanya transparansi yang khusus didesain untuk printer HP Color LaserJet. Pegang transparansi di bagian tepinya. Oli dari jari-jari dapat menyebabkan noda dan corengan. 174 Bab 8 Memecahkan masalah IDWW
189 Bercak hitam, kecil, secara acak pada tepi halaman padat-isi, mungkin disebabkan oleh transparansi yang saling menempel dalam keranjang keluaran. Coba cetak tugas dalam tumpukan yang lebih kecil. Jika warna cetakan tampak keliru sewaktu dicetak, pilih warna yang berbeda dalam program perangkat lunak atau driver printer. Jika Anda menggunakan proyektor overhead reflektif dengan transparansi, gunakan proyektor overhead standar sebagai gantinya. Masalah kualitas cetak yang berkaitan dengan kondisi lingkungan Jika printer beroperasi dalam kondisi yang sangat lembab atau kering, verifikasi bahwa lingkungan pencetakan berada dalam batasan spesifikasi. Lihat panduan persiapan awal printer untuk mengetahui spesifikasi lingkungan pengoperasian. Masalah kualitas cetak berkaitan dengan kemacetan Pastikan, bahwa semua lembar kertas dibersihkan dari jalur kertas. Lihat Perbaikan kemacetan. Jika printer macet baru-baru ini, cetaklah dua hingga tiga halaman untuk membersihkannya. Jika lembaran tidak melintasi pelebur, yang menyebabkan kerusakan gambar pada dokumen yang dicetak selanjutnya, cetaklah dua hingga tiga halaman untuk membersihkan printer. Namun, jika masalah ini terus berlangsung, lihat Halaman pemecahan masalah kualitas cetak. Masalah kualitas kertas yang berkaitan dengan penumpukan toner di bagian dalam printer Lama kelamaan, toner dan partikel lainnya dapat mengendap di dalam printer. Penumpukan ini dapat menimbulkan masalah pada kualitas cetak: Perhatikan Untuk membantu mengurangi penumpukan toner, selalu konfigurasi jenis media dalam baki untuk mencocokkan jenis media yang Anda sedang gunakan. Mencetak pada media yang jenisnya berbeda dari pengaturan konfigurasi dapat menyebabkan penumpukan sisa toner. Tanda pada interval genap, pada sisi cetak halaman Toner yang mudah membelobor Bercak toner pada halaman Belang-belang atau garis vertikal pada halaman Untuk memperbaiki jenis masalah ini, bersihkan printer. Lihat Membersihkan printer. Halaman pemecahan masalah kualitas cetak Gunakan halaman pemecahan masalah kualitas cetak yang terpasang pada printer ini untuk membantu mendiagnosis dan menyelesaikan masalah kualitas cetak. 1. Tekan Menu. 2. Tekan untuk menyorot DIAGNOSTIK, kemudian tekan. 3. Tekan untuk menyorot PEMECAHAN MASALAH PQ, kemudian tekan to print the pages. IDWW Pemecahan masalah kualitas cetak 175
190 Printer kembali ke status Siap setelah mencetak halaman pemecahan masalah kualitas cetak Jika Anda melihat cacat kualitas cetak pada halaman pemecahan masalah kualitas cetak, lakukan kalibrasi printer. Lihat Mengkalibrasi printer. Jika cacat terus muncul, kunjungilah situs Web yang sesuai untuk printer Anda: Mengkalibrasi printer Kalibrasi adalah fungsi printer yang mengoptimalkan kualitas cetak. Jika Anda mengalami masalah kualitas cetak, lakukan kalibrasi printer. 1. Tekan Menu. 2. Tekan untuk menyorot KONFIGURASI PERANGKAT, kemudian tekan. 3. Tekan untuk menyorot KUALITAS CETAK, kemudian tekan. 4. Tekan untuk menyorot KALIBRASI PENUH SEKARANG, kemudian tekan. 176 Bab 8 Memecahkan masalah IDWW
191 A Persediaan dan aksesori Untuk memesan persediaan di A.S., kunjungilah Untuk memesan persediaan di seluruh dunia, kunjungilah Untuk memesan persediaan di Kanada, kunjungilah Untuk memesan persediaan di Eropa, kunjungilah Untuk memesan persediaan di Asia-Pasifik, kunjungilah Untuk memesan aksesori, kunjungilah IDWW 177
192 Komponen dan persediaan Komponen dan persediaan untuk printer ini akan tersedia sekurangnya selama lima tahun setelah produksi dihentikan. Tabel di bawah mencantumkan persediaan dan aksesori yang tersedia untuk printer HP Color LaserJet 3000, 3600, dan 3800 Series. Tabel A-1 Persediaan, aksesori, dan nomor komponen Komponen Nomor komponen Jenis/ukuran Peningkatan memori (DIMM) Q7721A Synchronous 128 MB DDR SDRAM DIMM Q7722A Q7723A Synchronous 256 MB DDR SDRAM DIMM Synchronous 512 MB DDR SDRAM DIMM Aksesori Q5958A Unit pengumpan kertas untuk 500 lembar (Baki 3) opsional Konektivitas Internal (EIO) untuk printer HP Color LaserJet 3000 dan 3800 Series J6073A/G J7934A J7960A Hard disk performa tinggi HP Jetdirect (20 GB) Server cetak HP Jetdirect 620n (10/100base-TX Ethernet) Server cetak HP Jetdirect 625n (10/100/1000T Ethernet) Konektivitas Eksternal (EX) J3258C Server cetak HP Jetdirect 170x (Ethernet) Persediaan printer untuk printer HP Color LaserJet 3000 Series Persediaan printer untuk printer HP Color LaserJet 3600 Series Persediaan printer untuk printer Printer HP Color LaserJet 3800 Series J6035D J6072A J7942A J7951A Q7560A Q7561A Q7562A Q7563A Q6470A Q6471A Q6472A Q6473A Q6470A Q7581A Q7582A Q7583A Server cetak HP Jetdirect 175x (fast Ethernet, 10/100base- TX, USB 1.1) Adaptor printer nirkabel HP bt1300 Bluetooth 1 (USB 1.1 atau interface port paralel) Server cetak HP Jetdirect en3700 (fast Ethernet, full feature set, 10/100base-TX, USB 2.0) Server cetak kabel/nirkabel HP Jetdirect ew2400 (fast Ethernet, value feature set, USB 2.0) Kartrid cetak Hitam Kartrid cetak Cyan Kartrid cetak Kuning Kartrid cetak Magenta Kartrid cetak Hitam Kartrid cetak Cyan Kartrid cetak Kuning Kartrid cetak Magenta Kartrid cetak Hitam Kartrid cetak Cyan Kartrid cetak Kuning Kartrid cetak Magenta Kabel C6518A Kabel printer USB 2.0 (2-meter [6,5-kaki] standar) 178 Apendiks A Persediaan dan aksesori IDWW
193 Tabel A-1 Persediaan, aksesori, dan nomor komponen (Lanjutan) Komponen Nomor komponen Jenis/ukuran Media C2934A 50 lembar Transparansi HP Color LaserJet (letter) C2936A 50 lembar Transparansi HP Color LaserJet (A4) Q2419A C4179A Kertas HP LaserJet High Gloss (letter) 200 lembar Kertas HP LaserJet Soft Gloss (letter) C4179B 200 lembar Kertas HP LaserJet Soft Gloss (A4) Q1298A Q1298B HPU1132 CHP410 HPJ1124 CHP310 Kertas HP LaserJet Tough (letter) Kertas HP LaserJet Tough (A4) Kertas HP Premium Choice LaserJet (letter) Kertas HP Premium Choice LaserJet (A4) Kertas HP LaserJet (letter) Kertas HP LaserJet (A4) Materi rujukan Panduan Spesifikasi Media Cetak Keluarga Printer HP LaserJet Paket Rujukan Teknis PCL/PJL Untuk versi yang dapat di-download, kunjungilah atau Setelah terhubung, pilih Manuals. 1 Bluetooth adalah merek dagang yang dimiliki oleh pemiliknya dan digunakan oleh Hewlett-Packard Company berdasarkan lisensi. IDWW Komponen dan persediaan 179
194 Memesan dengan menggunakan server Web terbenam Perhatikan Fitur ini hanya tersedia untuk printer HP Color LaserJet 3000 dan 3800 Series. Gunakan langkah berikut untuk memesan persediaan pencetakan langsung melalui server Web terbenam (lihat Menggunakan server Web terbenam). 1. Dalam browser Web pada komputer, ketik alamat IP untuk printer. Jendela status printer akan muncul. Atau, buka URL yang disediakan dalam pesan Apabila diminta untuk memberi sandi, masukkan sandi. 3. Di samping kiri jendela Device Configuration [Konfigurasi Perangkat], klik Order Supplies [Memesan Persediaan] Di sini tersedia URL tempat Anda membeli persediaan dan melihat informasi persediaan, termasuk nomor komponen dan informasi printer. 4. Pilih nomor komponen yang hendak dipesan, kemudian ikuti petunjuk pada layar. 180 Apendiks A Persediaan dan aksesori IDWW
195 B Layanan dan dukungan IDWW 181
196 keterangan jaminan terbatas Hewlett-Packard PRODUK HP Printer HP Color LaserJet 3000, 3000n, 3000dn, 3000dtn, 3600, 3600n, 3600dn, 3800, 3800n, 3800dn, dan 3800dtn JANGKA WAKTU JAMINAN TERBATAS Jaminan terbatas satu tahun HP memberi jaminan kepada Anda, pelanggan pengguna akhir, bahwa perangkat keras dan aksesori HP bebas dari kerusakan material dan pembuatan setelah tanggal pembelian, selama jangka waktu yang tercantum di atas. Jika HP menerima pemberitahuan tentang kerusakan tersebut selama jangka waktu jaminan, maka HP atas kebijakan sendiri akan memperbaiki atau mengganti produk yang terbukti rusak. Produk pengganti dapat berupa produk baru atau yang memiliki performa setara dengan yang baru. HP memberi jaminan kepada Anda, bahwa perangkat lunak HP tidak akan gagal dalam menjalankan petunjuk pemrogramannya setelah tanggal pembelian, selama jangka waktu yang ditentukan di atas, yang disebabkan oleh kerusakan material dan pembuatan selama produk tersebut dipasang dan digunakan dengan semestinya. Jika HP menerima pemberitahuan atas kerusakan demikian selama jangka waktu jaminan, maka HP akan mengganti perangkat lunak yang tidak dapat menjalankan petunjuk pemrograman yang disebabkan oleh kerusakan tersebut. HP tidak menjamin bahwa pengoperasian produk HP tidak akan pernah gagal atau bebas kesalahan. Jika dalam jangka waktu yang wajar, HP tidak mampu untuk memperbaiki atau mengganti produk ke dalam kondisi sebagaimana yang dijaminkan, Anda berhak mendapatkan pengembalian uang sesuai dengan harga pembelian, segera setelah produk dikembalikan. Produk HP dapat berisi komponen yang difabrikasi ulang untuk mendapatkan performa yang sama dengan komponen baru atau yang mungkin dapat untuk sesekali digunakan. Jaminan tidak berlaku untuk kerusakan yang ditimbulkan dari (a) pemeliharaan atau kalibrasi yang tidak sesuai dan tidak memadai, (b) perangkat lunak, interface, komponen atau pasokan yang tidak disediakan oleh HP, (c) modifikasi secara tidak sah atau penyalahgunaan, (d) pengoperasian di luar spesifikasi kondisi yang dipublikasikan untuk produk ini, atau (e) tempat pemasangan atau pemeliharaan yang tidak memadai. SEPANJANG DIPERBOLEHKAN OLEH HUKUM SETEMPAT, JAMINAN DI ATAS BERSIFAT EKSKLUSIF DAN TIDAK ADA JAMINAN ATAU KETENTUAN LAIN, BAIK TERTULIS MAUPUN LISAN YANG TERSURAT ATAU TERSIRAT, DAN HP SECARA KHUSUS MENOLAK JAMINAN ATAU KETENTUAN TERSIRAT ATAS KEADAAN YANG DAPAT DIPERDAGANGKAN, KUALITAS YANG MEMUASKAN, DAN KESESUAIAN UNTUK TUJUAN KHUSUS. Beberapa negara/kawasan, negara bagian atau provinsi tidak mengizinkan pembatasan terhadap batas waktu dari jaminan yang dinyatakan, sehingga pembatasan di atas atau pengecualian tidak berlaku bagi Anda. Jaminan ini memberi Anda perlindungan hukum khusus dan Anda juga dapat memiliki hak lainnya yang berbeda dari negara/kawasan ke negara/kawasan, negara bagian ke negara bagian, atau provinsi ke provinsi. Jaminan terbatas HP berlaku di negara/kawasan atau lokasi di mana terdapat dukungan HP untuk produk ini dan di mana HP telah memasarkan produk ini. Tingkat layanan jaminan yang Anda terima mungkin berbeda, tergantung pada standar setempat. HP tidak akan mengubah bentuk, fungsi dan kesesuaian produk agar dapat beroperasi di negara/kawasan dengan bertujuan agar berfungsi demi alasan hukum atau kepengaturan. SEPANJANG DIPERBOLEHKAN OLEH HUKUM SETEMPAT, PERBAIKAN DALAM PERNYATAAN JAMINAN INI ADALAH PERBAIKAN SATU-SATUNYA DAN EKSKLUSIF BAGI ANDA. KECUALI SEPERTI DIJELASKAN DI ATAS, DALAM SITUASI APA PUN, HP ATAU PEMASOKNYA TIDAK BERTANGGUNG JAWAB ATAS HILANGNYA DATA ATAU ATAS KERUSAKAN LANGSUNG, KHUSUS, INSIDENTAL, KONSEKUENSIAL (TERMASUK HILANGNYA KEUNTUNGAN ATAU DATA), ATAU KERUSAKAN LAIN, BAIK BERDASARKAN KONTRAK, WANPRESTASI, ATAU LAINNYA. Beberapa negara/kawasan, negara bagian atau provinsi tidak mengizinkan pengecualian atau pembatasan terhadap kerusakan insidental atau konsekuensial, sehingga pembatasan atau pengecualian di atas tidak berlaku bagi Anda. 182 Apendiks B Layanan dan dukungan IDWW
197 KETENTUAN JAMINAN DALAM PERNYATAAN INI, KECUALI SEPANJANG DIPERBOLEHKAN OLEH HUKUM, TIDAK MENIADAKAN, MEMBATASI ATAU MENGUBAH, DAN MERUPAKAN TAMBAHAN UNTUK HAK-HAK HUKUM WAJIB YANG BERLAKU TERHADAP PENJUALAN PRODUK INI KEPADA ANDA. IDWW keterangan jaminan terbatas Hewlett-Packard 183
198 Keterangan jaminan terbatas kartrid cetak Produk HP ini dijamin bebas dari kesalahan bahan dan pembuatan. Jaminan ini tidak berlaku untuk produk yang (a) sudah diisi-ulang, diganti komponennya, dibuat-ulang, atau diubah dengan cara apa pun, (b) mengalami masalah akibat salah penggunaan, penyimpanan yang tidak semestinya, atau pengoperasian di luar spesifikasi kondisi yang dipublikasikan untuk produk printer tersebut, atau (c) menunjukkan keausan akibat penggunaan normal. Untuk mendapatkan servis jaminan, kembalikan produk ke tempat pembelian (disertai penjelasan tertulis mengenai masalahnya serta contoh hasil cetak) atau hubungi dukungan pelanggan HP. Atas opsi HP, HP akan mengganti produk yang terbukti cacat atau mengembalikan uang pembelian Anda. SEPANJANG DIPERBOLEHKAN OLEH HUKUM SETEMPAT, JAMINAN DI ATAS ADALAH EKSKLUSIF (SATU-SATUNYA) DAN TIDAK ADA JAMINAN ATAU KETENTUAN LAIN, BAIK TERTULIS ATAU LISAN, TERSURAT ATAU TERSIRAT DAN HP SECARA KHUSUS AKAN MENGABAIKAN JAMINAN ATAU KETENTUAN TERSIRAT ATAS KEADAAN YANG DAPAT DIPERDAGANGKAN, KUALITAS YANG MEMUASKAN, DAN KESESUAIAN UNTUK TUJUAN TERTENTU. SEPANJANG DIPERBOLEHKAN OLEH HUKUM SETEMPAT, DALAM KEADAAN APA PUN HP ATAU PEMASOKNYA TIDAK AKAN BERTANGGUNG JAWAB ATAS KERUSAKAN LANGSUNG, KHUSUS, INSIDENTAL, KONSEKUENSIAL (TERMASUK KEHILANGAN KEUNTUNGAN ATAU DATA) ATAU KERUSAKAN LAINNYA, BAIK BERDASARKAN KONTRAK, WANPRESTASI ATAU LAINNYA. KETENTUAN JAMINAN DALAM PERNYATAAN INI, KECUALI SEPANJANG DIPERBOLEHKAN OLEH HUKUM, TIDAK MENIADAKAN, MEMBATASI ATAU MENGUBAH, DAN MERUPAKAN TAMBAHAN UNTUK HAK-HAK HUKUM WAJIB YANG BERLAKU TERHADAP PENJUALAN PRODUK INI KEPADA ANDA. 184 Apendiks B Layanan dan dukungan IDWW
199 perjanjian pemeliharaan HP HP menerapkan beberapa jenis perjanjian pemeliharaan yang memenuhi serangkaian luas kebutuhan dukungan. Perjanjian pemeliharaan ini bukan bagian dari jaminan standar. Layanan dukungan mungkin akan berbeda menurut wilayahnya. Tanyakan kepada penyalur HP setempat untuk menentukan layanan yang tersedia bagi Anda. perjanjian servis di tempat Untuk menyediakan tingkat dukungan yang paling sesuai bagi kebutuhan Anda, HP menyediakan perjanjian servis di tempat dengan pilihan waktu respons. Servis di tempat pada hari berikutnya Perjanjian ini menyediakan dukungan pada hari kerja berikutnya sejak permohonan servis. Perpanjangan cakupan waktu dan perpanjangan jarak tempuh di luar zona servis yang ditetapkan HP, tersedia pada sebagian besar perjanjian di tempat (dengan biaya tambahan). Servis mingguan (volume) di tempat Perjanjian ini menyediakan jadwal kunjungan di tempat secara mingguan untuk organisasi yang memiliki banyak produk HP. Perjanjian ini dirancang untuk organisasi yang menggunakan 25 atau lebih produk workstation termasuk printer, plotter, komputer, dan disk drive. Perpanjangan jaminan HP SupportPack menyediakan jaringan produk perangkat keras HP dan semua komponen internal persediaan HP. Pemeliharaan perangkat keras dilakukan untuk periode 1 hingga 3 tahun sejak tanggal pembelian produk HP. Pelanggan harus membeli HP SupportPack [Paket Dukungan HP] dalam jaminan pabrik yang dinyatakan. Untuk informasi lebih lanjut, hubungi grup HP Customer Care Service and Support [Dukungan dan Layanan Peduli Pelanggan HP]. IDWW perjanjian pemeliharaan HP 185
200 Pengemasan kembali printer Jika printer Anda harus dipindahkan atau dikirim ke tempat lain, lakukan prosedur berikut untuk mengemas ulang printer. AWAS Kerusakan sewaktu pengiriman akibat pengemasan yang tidak memadai adalah tanggung jawab pelanggan. Printer ini harus dalam posisi tegak selama pengiriman. Untuk mengemas ulang printer AWAS Penting sekali untuk mengeluarkan kartrid cetak sebelum mengirimkan printer. Kartrid cetak yang tertinggal di dalam printer selama pengiriman akan bocor dan menutupi seluruh mesin printer dan bagian lainnya dengan toner. Untuk mencegah kerusakan pada kartrid cetak, jangan sentuh rol, dan simpan kartrid cetak dalam kemasan aslinya, atau simpan pada tempat yang tidak terkena cahaya. 1. Lepaskan keempat kartrid cetak dan kirim secara terpisah. 2. Lepaskan baki 3 opsional dan kirim baki secara terpisah. 3. Jika memungkinkan, gunakan kotak pengiriman dan kemasan aslinya. Jika kemasan printer telah dibuang, hubungi jasa layanan pengiriman setempat untuk mendapatkan informasi tentang pengemasan ulang printer. HP menganjurkan agar peralatan tersebut diasuransikan untuk pengiriman. 186 Apendiks B Layanan dan dukungan IDWW
201 C Spesifikasi printer Spesifikasi printer menyediakan informasi tentang ukuran dan berat, jumlah daya yang diperlukan dan dipakai, serta suara keluaran printer. Spesifikasi juga menjelaskan bagaimana modus pengoperasian yang berbeda pada printer akan mempengaruhi pemakaian daya, keluaran panas dan keluaran suara. IDWW 187
202 Spesifikasi fisik Tabel C-1 Dimensi fisik untuk printer HP Color LaserJet 3000, 3600, dan 3800 Series Produk Tinggi Lebar Panjang Berat: 1 Model alas 400 mm (15,7 in) 450 mm (17,7 in) 400 mm (15,7 in) 20,3 kg (44,8 lb) Model alas plus duplexer 423 mm (16,7 in) 450 mm (17,7 in) 400 mm (15,7 in) 21,5 kg (47,4 lbs) Model alas plus baki 3 opsional 540 mm (21,3 in) 450 mm (17,7 in) 400 mm (15,7 in) 25,4 kg (56 lbs) Model alas plus duplexer dan baki 3 opsional 563 mm (22,2 in) 450 mm (17,7 in) 400 mm (15,7 in) 26,6 kg (58,6 lbs) 1 Berat printer tidak termasuk kartrid cetak. 188 Apendiks C Spesifikasi printer IDWW
203 Spesifikasi listrik PERINGATAN! Persyaratan daya berdasarkan pada negara/kawasan tempat printer dijual. Jangan mengubah tegangan pengoperasian. Perubahan ini dapat merusak printer dan membatalkan jaminan produk. Tabel C-2 Spesifikasi listrik untuk printer HP Color LaserJet 3000 Series Komponen Model 110-volt Model 220-volt Persyaratan daya 100 s/d 127 V (+/- 10%) 50/60 Hz (+/- 2 Hz) 220 s/d 240 V (+/- 10%) 50 s/d 60 Hz (+/- 2 Hz) Kapasitas minimum sirkuit yang dianjurkan 6,5 A 3,5 A Tabel C-3 Spesifikasi listrik untuk printer HP Color LaserJet 3600 Series Komponen Model 110-volt Model 220-volt Persyaratan daya 100 s/d 127 V (+/-10%) 50 s/d 60 Hz (+/-2 Hz) 220 s/d 240 V (+/-10%) 50 s/d 60 Hz (+/-2 Hz) Kapasitas minimum sirkuit yang dianjurkan 6,5 A 3,5 A Tabel C-4 Spesifikasi listrik untuk printer Printer HP Color LaserJet 3800 Series Komponen Model 110-volt Model 220-volt Persyaratan daya 100 s/d 127 V (+/-10%) 50 s/d 60 Hz (+/-2 Hz) 220 s/d 240 V (+/-10%) 50 s/d 60 Hz (+/-2 Hz) Kapasitas minimum sirkuit yang dianjurkan 6,5 A 3,5 A IDWW Spesifikasi listrik 189
204 Spesifikasi pemakaian daya Tabel C-5 Pemakaian daya (rata-rata, dalam watt) 1 Model Produk Mencetak 2 Siap 3 Sleep 4 Mati Keluaran panas Ready (BTU/jam) 5 HP Color LaserJet ,5 100 HP Color LaserJet 3000n ,5 100 HP Color LaserJet 3000dn ,5 100 HP Color LaserJet 3000dtn ,5 100 HP Color LaserJet ,5 171 HP Color LaserJet 3600n ,5 171 HP Color LaserJet 3600dn ,5 171 Printer HP Color LaserJet 3800 Printer HP Color LaserJet 3800n Printer HP Color LaserJet 3800dn Printer HP Color LaserJet 3800dtn , , , , Pemakaian daya yang dilaporkan adalah ukuran nilai tertinggi untuk pencetakan warna dan monokrom dengan menggunakan tegangan standar. 2 HP Color LaserJet 3000: Kecepatan pencetakan adalah 15 ppm untuk media ukuran letter dan 29 ppm untuk media ukuran A4. HP Color LaserJet 3600: Kecepatan pencetakan adalah 17 ppm untuk media ukuran letter dan 17 ppm untuk media ukuran A4. Printer HP Color LaserJet 3800 : Kecepatan pencetakan adalah 20 ppm untuk media ukuran letter dan 21 ppm untuk media ukuran A4. 3 Waktu pengaktifan standar dari ready mode [modus Siap] ke sleep mode [modus tidur] 30 menit. 4 Waktu pemulihan dari sleep mode [modus tidur] sampai mulai mencetak adalah 6 detik. 5 Penurunan panas maksimum untuk semua model dalam modus siap adalah 171 BTU per jam. Perhatikan Nilai ini dapat berubah. 190 Apendiks C Spesifikasi printer IDWW
205 Spesifikasi akustik Tabel C-6 Emisi akustik untuk printer HP Color LaserJet 3000 Series 1 Tingkat kekuatan suara Berdasarkan ISO 9296 Pencetakan (15 ppm) 2 Siap L WAd = 6,9 Bels (A) [69 db (A)] L WAd = 5,3 Bels (A) [53 db (A)] Tingkat tekanan suara: posisi di sekitar Berdasarkan ISO 9296 Pencetakan (15 ppm) 2 Siap L pam = 55 db (A) L pam = 39 db (A) 1 HP Color LaserJet 3000dn diuji dalam modus simpleks dengan media ukuran A4. 2 Kecepatan pencetakan berwarna adalah 15 ppm untuk media ukuran letter dan A4. Kecepatan pencetakan monokrom adalah 30 ppm untuk media ukuran letter dan 29 ppm untuk ukuran A4. Tabel C-7 Emisi akustik untuk printer HP Color LaserJet 3600 Series 1 Tingkat kekuatan suara Berdasarkan ISO 9296 Pencetakan(17 ppm) 2 L WAd = 6,4 Bel (A) [64 db (A)] Tingkat tekanan suara: posisi di sekitar Berdasarkan ISO 9296 Pencetakan(17 ppm) 2 L pam = 49 db(a) 1 Printer HP Color LaserJet 3600 diuji dalam modus monokrom simpleks dengan media ukuran A4. 2 Kecepatan pencetakan adalah 17 ppm untuk media ukuran letter dan 17 ppm untuk media ukuran A4. Tabel C-8 Emisi akustik untuk printer Printer HP Color LaserJet 3800 Series 1 Tingkat kekuatan suara Berdasarkan ISO 9296 Pencetakan (20 ppm) 2 Siap L WAd = 6,4 Bels (A) [64 db (A)] L WAd = 6,4 Bel (A) [64 db (A)] Tingkat tekanan suara: posisi di sekitar Berdasarkan ISO 9296 Pencetakan (20 ppm) 2 Siap L pam = 50 db (A) L pam = 40 db (A) 1 HP Color LaserJet 3800n diuji dalam modus simples dengan media ukuran A4. 2 Kecepatan pencetakan adalah 20 ppm untuk media ukuran letter dan 21 ppm untuk media ukuran A4. Perhatikan Nilai ini dapat berubah. IDWW Spesifikasi akustik 191
206 Spesifikasi lingkungan pengoperasian Tabel C-9 Spesifikasi lingkungan pengoperasian Lingkungan Dianjurkan Diperbolehkan Suhu 17 s/d 25 C 10 s/d 27 C Kelembaban Kelembaban relatif (RH) 20 s/d 60%) 10 s/d 70% RH Ketinggian Tidak berlaku 0 s/d 2600 m Perhatikan Nilai ini dapat berubah. 192 Apendiks C Spesifikasi printer IDWW
207 D Informasi peraturan Bagian ini berisi informasi pengaturan berikut: Peraturan FCC Program pengurusan produk sesuai lingkungan Declaration of conformity (HP Color LaserJet 3000 series) Pernyataan kepatuhan (HP Color LaserJet 3600 series dan HP Color LaserJet 3800 series) Pernyataan tentang keselamatan IDWW 193
208 Peraturan FCC Peralatan ini sudah diuji dan ternyata memenuhi standar batasan untuk perangkat digital Kelas B, sesuai dengan pasal 15 Peraturan FCC. Batasan ini dirancang untuk memberikan perlindungan yang wajar terhadap gangguan yang merugikan pada instalasi pemukiman. Peralatan ini menghasilkan, menggunakan, dan dapat memancarkan energi frekuensi radio. Jika peralatan ini tidak dipasang dan digunakan sesuai dengan petunjuk, dapat menyebabkan gangguan yang merugikan pada komunikasi radio. Walaupun begitu, tidak ada jaminan bahwa gangguan tidak akan terjadi dalam instalasi tertentu. Jika peralatan ini menyebabkan gangguan yang merugikan pada penerimaan radio atau televisi, yang dapat ditentukan dengan cara mematikan/menghidupkan peralatan ini, kami sarankan agar penggunanya mencoba memperbaiki gangguan dengan salah satu atau beberapa cara berikut: Ubah arah atau pindahkan antena penerima. Tambahkan jarak antara peralatan dan alat penerima. Hubungkan peralatan ini ke stopkontak yang berbeda dengan stopkontak alat penerima. Berkonsultasilah dengan agen Anda atau teknisi radio/tv yang berpengalaman. Perhatikan Perubahan atau modifikasi apa pun pada printer yang tidak secara tegas disetujui oleh Hewlett-Packard dapat membatalkan wewenang pengguna untuk mengoperasikan peralatan ini. Kabel antarmuka berpelindung harus digunakan agar memenuhi batasan-batasan Kelas B Pasal 15 peraturan FCC 194 Apendiks D Informasi peraturan IDWW
209 Program pengurusan produk sesuai lingkungan Pelestarian lingkungan Hewlett-Packard Company senantiasa menghasilkan produk berkualitas yang ramah lingkungan. Produk ini telah dirancang dengan beberapa atribut untuk meminimalkan pengaruh buruk terhadap lingkungan. Produksi Ozon Produk ini praktis tidak mengeluarkan gas ozon (O 3 ). Pemakaian daya Pemakaian daya akan berkurang secara signifikan selama mode Sleep, sehingga dapat menghemat sumber daya listrik dan menghemat uang tanpa mempengaruhi performa yang tinggi dari produk ini. Produk ini memenuhi kualifikasi ENERGY STAR (Versi 3.0), program non komersial yang bertujuan mendorong pengembangan produk peralatan kantor yang hemat energi. Tanda ENERGY STAR dan ENERGY STAR adalah tanda terdaftar A.S. Sebagai mitra ENERGY STAR, Perusahaan Hewlett-Packard menetapkan bahwa produk ini telah memenuhi Pedoman ENERGY STAR untuk efisiensi energi. Untuk informasi lebih lanjut, lihat di Pemakaian toner Economode menggunakan toner yang sangat sedikit, sehingga dapat memperpanjang masa pakai kartrid cetak. Penggunaan kertas Plastik Fitur dupleks otomatis opsional dan kemampuan pencetakan N-up (beberapa halaman dicetak pada satu lembar) dapat mengurangi penggunaan kertas dan kebutuhan atas sumber daya alam. Komponen plastik lebih dari 25 gram diberi tanda sesuai dengan standar internasional guna meningkatkan kemampuan mengidentifikasi plastik untuk tujuan daur ulang di akhir masa pakai produk. persediaan cetak HP LaserJet Anda dapat dengan mudah mengembalikan dan mendaur ulang kartrid cetak HP LaserJet yang kosong bebas biaya pada HP Planet Partners. HP bertekad untuk menyediakan produk dan layanan inventif yang berkualitas tinggi, yang ramah lingkungan, dari segi desain produk dan produksi hingga proses distribusi, operasi dan pendaur-ulangan. Kami jamin, bahwa kartrid cetak HP LaserJet print yang Anda kembalikan akan didaur-ulang secara layak, mengolahnya untuk memperoleh bahan plastik dan logam yang masih bernilai untuk produk baru dan mengalihkan jutaan ton limbah dari tempat pembuangan. IDWW Program pengurusan produk sesuai lingkungan 195
210 Karena kartrid ini didaur-ulang dan digunakan dalam bahan yang baru, kartrid ini tidak akan dikembalikan kepada Anda. Kartrid cetak HP LaserJet Anda yang kosong, didaur-ulang dengan cara yang bertanggung jawab apabila Anda berpartisipasi di dalam program HP Planet Partners. Terima kasih, Anda telah menunjukkan sikap yang bertanggung jawab terhadap lingkungan! Di berbagai negara/kawasan, persediaan pencetakan produk ini (contohnya, kartrid cetak) dapat dikembalikan ke HP melalui Program Pengembalian dan Daur Ulang Persediaan Pencetakan HP. Program pengembalian gratis dan mudah ini, tersedia di lebih dari 35 negara/kawasan. Informasi dan panduan program dalam berbagai bahasa disertakan di setiap kemasan baru kartrid cetak dan persediaan HP LaserJet. Informasi program daur ulang dan pengembalian persediaan cetak HP Kertas Sejak 1992, HP telah menawarkan pengembalian persediaan HP LaserJet bekas pakai dan pendaurulangan secara gratis. Pada tahun 2004, HP Planet Partners untuk LaserJet Supplies, tersedia di 85% pasar dunia, di mana persediaan HP LaserJet dijual. Label yang sudah diberi alamat dan porto dibayar, disertakan di dalam panduan petunjuk di sebagian besar kemasan kartrid cetak HP LaserJet. Label dan kotak besar juga tersedia melalui situs web: Gunakan label hanya untuk mengembalikan kartrid cetak HP LaserJet asli yang sudah kosong. Mohon jangan menggunakan label ini untuk kartrid non-hp, isi ulang atau kartrid yang diproduksi ulang, atau pengembalian jaminan. Persediaan cetak atau benda lainnya yang secara tidak sengaja terkirim ke program HP Planet Partners, tidak dapat dikembalikan. Lebih dari 10 juta kartrid cetak HP LaserJet telah didaur-ulang di seluruh dunia pada tahun 2004 melalui program daur ulang persediaan HP Planet Partners. Jumlah yang tercatat ini menggambarkan 26 juta pon materi kartrid cetak yang telah dialihkan dari tempat pembuangan. Secara global, pada tahun 2004, HP telah mendaur ulang rata-rata 59% dari berat kartrid cetak yang terutama mengandung bahan plastik dan logam. Plastik dan logam digunakan untuk membuat produk baru seperti produk HP, baki plastik dan sambungan. Sisa materi dibuang dengan cara yang bertanggung jawab dan memperhatikan kelestarian lingkungan. Pengembalian di A.S. Untuk lebih bertanggung jawab terhadap kelestarian lingkungan, HP mendorong pengembalian kartrid dan persediaan bekas, dalam jumlah besar. Cukup kumpulkan dua atau lebih kartrid dan gunakan satu label UPS yang sudah beralamat, porto pra-bayar, yang disertakan di dalam kemasan. Untuk informasi di A.S., hubungi atau kunjungi situs Web HP di Pengembalian di luar A.S. Pelanggan di luar A.S. sebaiknya mengunjungi situs Web untuk mendapatkan informasi lebih lanjut mengenai ketersediaan Program Pengembalian dan Pendaur-ulangan Persediaan HP. Produk ini dapat digunakan dengan kertas daur ulang, jika kertas tersebut sesuai dengan petunjuk yang tertera di Panduan Spesifikasi Media Cetak Keluarga Printer HP LaserJet. Produk ini dapat digunakan dengan kertas daur ulang yang sesuai dengan EN12281:2002. Batasan materi Produk HP ini tidak mengandung merkuri. Produk HP ini mengandung baterai yang mungkin memerlukan penanganan khusus pada akhir masa pakainya. Baterai yang disertakan atau disediakan oleh Hewlett-Packard untuk produk ini, antara lain: 196 Apendiks D Informasi peraturan IDWW
211 Printer HP Color LaserJet 3000 dan 3800 series Jenis: baterai carbon monofluoride lithium BR1632 Berat: 1,5 g Lokasi: Pada formatter board Dapat dilepaskan pengguna: Tidak Printer HP Color LaserJet 3600 series Jenis: baterai carbon monofluoride lithium BR2032 Berat: 2,0 g Lokasi: Pada I-controller board Dapat dilepaskan pengguna: Tidak untuk mendapatkan informasi tentang pendaur-ulangan, kunjungi atau hubungi pihak yang berwenang di tempat Anda atau Aliansi Industri Elektronik: Pembuangan peralatan limbah oleh pengguna di rumah pribadi di Uni Eropa Simbol ini pada produk atau pada kemasannya menunjukkan, bahwa produk ini tidak boleh dibuang dengan limbah rumah-tangga lainnya. Alih-alih, Andalah yang bertanggung jawab untuk membuang peralatan limbah Anda dengan menyerahkannya ke pusat pengumpulan limbah yang ditunjuk untuk mendaur ulang peralatan listrik dan elektronik limbah. Pemisahan pengumpulan dan pendaur-ulangan peralatan limbah Anda pada saat pembuangan akan membantu melestarikan sumber daya alam dan menjamin, bahwa limbah tersebut didaur-ulang dengan cara yang melindungi kesehatan manusia dan lingkungan. Untuk informasi lebih lanjut mengenai tempat di mana Anda dapat membuang peralatan limbah untuk pendaur-ulangan, silakan menghubungi kantor dinas kota di tempat Anda, layanan pembuangan limbah rumah-tangga atau toko tempat Anda membeli produk. Material Safety Data Sheet [Lembar Data Keamanan Bahan] (MSDS) Material Safety Data Sheets [Lembar Data Keamanan Bahan] (MSDS) untuk barang persediaan yang mengandung zat kimia (contohnya, toner) dapat diperoleh dengan menghubungi situs Web HP di atau Perpanjangan jaminan HP SupportPack menyediakan cakupan untuk produk perangkat keras HP dan semua komponen internal persediaan HP. Pemeliharaan perangkat keras mencakup masa tiga tahun sejak tanggal pembelian produk HP. Pelanggan harus membeli HP SupportPack [Paket Dukungan HP] dalam jaminan pabrik yang dinyatakan. Untuk informasi lebih lanjut, hubungi grup HP Customer Care Service [Layanan Peduli Pelanggan HP] dan HP Customer Support (Dukungan Pelanggan HP] Lihat keterangan jaminan terbatas Hewlett-Packard. Untuk informasi lebih lanjut Untuk memperoleh informasi lebih lanjut tentang topik lingkungan ini: Lembar profil produk ramah lingkungan untuk produk ini dan produk HP lainnya Komitmen HP terhadap pelestarian lingkungan Sistem manajemen lingkungan HP Pengembalian produk yang habis masa pakainya dan program daur ulang HP Material Safety Data Sheets [Lembar Data Keamanan Bahan] Kunjungi atau safety. IDWW Program pengurusan produk sesuai lingkungan 197
Printer HP LaserJet 5200 Series Panduan Pengguna
 Printer HP LaserJet 5200 Series Panduan Pengguna Terdaftar di Deperindag Provinsi DKI Jakarta No : 7700/1.824.124 Printer HP LaserJet 5200 series Panduan Pengguna Hak cipta dan Lisensi Hak cipta 2005
Printer HP LaserJet 5200 Series Panduan Pengguna Terdaftar di Deperindag Provinsi DKI Jakarta No : 7700/1.824.124 Printer HP LaserJet 5200 series Panduan Pengguna Hak cipta dan Lisensi Hak cipta 2005
COLOR LASERJET ENTERPRISE CM4540 MFP SERIES. Panduan Penginstalan Perangkat Lunak
 COLOR LASERJET ENTERPRISE CM4540 MFP SERIES Panduan Penginstalan Perangkat Lunak HP Color LaserJet Enterprise CM4540 MFP Series Panduan Penginstalan Perangkat Lunak Hak Cipta dan Lisensi 2010 Copyright
COLOR LASERJET ENTERPRISE CM4540 MFP SERIES Panduan Penginstalan Perangkat Lunak HP Color LaserJet Enterprise CM4540 MFP Series Panduan Penginstalan Perangkat Lunak Hak Cipta dan Lisensi 2010 Copyright
LASERJET ENTERPRISE M4555 MFP SERIES. Panduan Penginstalan Perangkat Lunak
 LASERJET ENTERPRISE M4555 MFP SERIES Panduan Penginstalan Perangkat Lunak HP LaserJet Enterprise M4555 MFP Series Panduan Penginstalan Perangkat Lunak Hak Cipta dan Lisensi 2011 Copyright Hewlett-Packard
LASERJET ENTERPRISE M4555 MFP SERIES Panduan Penginstalan Perangkat Lunak HP LaserJet Enterprise M4555 MFP Series Panduan Penginstalan Perangkat Lunak Hak Cipta dan Lisensi 2011 Copyright Hewlett-Packard
Printer seri HP Color LaserJet 3550 dan Penggunaan
 Printer seri HP Color LaserJet 3550 dan 3700 Penggunaan Printer seri HP Color LaserJet 3550 dan 3700 Buku Pedoman Hak cipta dan Lisensi 2005 Copyright Hewlett-Packard Development Company, L.P. Dilarang
Printer seri HP Color LaserJet 3550 dan 3700 Penggunaan Printer seri HP Color LaserJet 3550 dan 3700 Buku Pedoman Hak cipta dan Lisensi 2005 Copyright Hewlett-Packard Development Company, L.P. Dilarang
hp LaserJet 2400 series penggunaan
 hp LaserJet 2400 series penggunaan printer HP LaserJet 2400 series Buku Pedoman Hak Cipta dan Lisensi 2004 Hak Cipta Hewlett-Packard Development Company, L.P. Dilarang memperbanyak, mengadaptasi atau
hp LaserJet 2400 series penggunaan printer HP LaserJet 2400 series Buku Pedoman Hak Cipta dan Lisensi 2004 Hak Cipta Hewlett-Packard Development Company, L.P. Dilarang memperbanyak, mengadaptasi atau
HP Color LaserJet CP2020 Series Kertas dan Panduan Media Cetak
 HP Color LaserJet CP2020 Series Kertas dan Panduan Media Cetak Hak Cipta dan Lisensi 2008 Copyright Hewlett-Packard Development Company, L.P. Dilarang melakukan reproduksi, adaptasi atau penerjemahan tanpa
HP Color LaserJet CP2020 Series Kertas dan Panduan Media Cetak Hak Cipta dan Lisensi 2008 Copyright Hewlett-Packard Development Company, L.P. Dilarang melakukan reproduksi, adaptasi atau penerjemahan tanpa
HP Color LaserJet 4700 Buku Pedoman
 HP Color LaserJet 4700 Buku Pedoman Pendaftaran Petunjuk Penggunaan (Manual) dan Kartu Jaminan/Garansi dalam Bahasa Indonesia No: 0001/1.824.51 084/1.824.51 Printer HP Color LaserJet 4700 Series Buku
HP Color LaserJet 4700 Buku Pedoman Pendaftaran Petunjuk Penggunaan (Manual) dan Kartu Jaminan/Garansi dalam Bahasa Indonesia No: 0001/1.824.51 084/1.824.51 Printer HP Color LaserJet 4700 Series Buku
Printer HP Color LaserJet 2700 Series Panduan Pengguna
 Printer HP Color LaserJet 2700 Series Panduan Pengguna Terdaftar di Deperindag Provinsi DKI Jakarta No : 0089/1.824.51 Printer HP Color LaserJet 2700 Series Panduan Pengguna Hak cipta dan Lisensi Hak
Printer HP Color LaserJet 2700 Series Panduan Pengguna Terdaftar di Deperindag Provinsi DKI Jakarta No : 0089/1.824.51 Printer HP Color LaserJet 2700 Series Panduan Pengguna Hak cipta dan Lisensi Hak
HP Color LaserJet CM2320 MFP Series Panduan Kertas dan Media Cetak
 HP Color LaserJet CM2320 MFP Series Panduan Kertas dan Media Cetak Hak cipta dan Lisensi 2008 Copyright Hewlett-Packard Development Company, L.P. Dilarang melakukan reproduksi, adaptasi atau penerjemahan
HP Color LaserJet CM2320 MFP Series Panduan Kertas dan Media Cetak Hak cipta dan Lisensi 2008 Copyright Hewlett-Packard Development Company, L.P. Dilarang melakukan reproduksi, adaptasi atau penerjemahan
HP Color LaserJet CM1312 MFP Series Panduan Kertas dan Media Cetak
 HP Color LaserJet CM1312 MFP Series Panduan Kertas dan Media Cetak Hak cipta dan Lisensi 2008 Copyright Hewlett-Packard Development Company, L.P. Dilarang melakukan reproduksi, adaptasi atau penerjemahan
HP Color LaserJet CM1312 MFP Series Panduan Kertas dan Media Cetak Hak cipta dan Lisensi 2008 Copyright Hewlett-Packard Development Company, L.P. Dilarang melakukan reproduksi, adaptasi atau penerjemahan
Printer HP LaserJet 5200L Series Panduan Pengguna
 Printer HP LaserJet 5200L Series Panduan Pengguna Terdaftar di Deperindag Provinsi DKI Jakarta No : 7700/1.824.124 Printer HP LaserJet 5200L series Panduan Pengguna Hak cipta dan Lisensi Hak cipta 2005
Printer HP LaserJet 5200L Series Panduan Pengguna Terdaftar di Deperindag Provinsi DKI Jakarta No : 7700/1.824.124 Printer HP LaserJet 5200L series Panduan Pengguna Hak cipta dan Lisensi Hak cipta 2005
Terdaftar di Deperindag Provinsi DKI Jakarta No : 0089/
 Terdaftar di Deperindag Provinsi DKI Jakarta No : 0089/1.824.51 Printer Seri HP Color LaserJet Professional CP5220 Panduan Pengguna Hak Cipta dan Lisensi 2009 Copyright Hewlett-Packard Development Company,
Terdaftar di Deperindag Provinsi DKI Jakarta No : 0089/1.824.51 Printer Seri HP Color LaserJet Professional CP5220 Panduan Pengguna Hak Cipta dan Lisensi 2009 Copyright Hewlett-Packard Development Company,
Bahasa Indonesia. Pemberitahuan. Pengakuan. Bahasa Indonesia. Edisi 1, 09/2004 Copyright 2004 Hewlett-Packard Company
 Edisi 1, 09/2004 Copyright 2004 Hewlett-Packard Company Pemberitahuan 2004 Copyright Hewlett-Packard Development Company, L.P. Dilarang mereproduksi, mengadaptasi atau menerjemahkan tanpa izin tertulis
Edisi 1, 09/2004 Copyright 2004 Hewlett-Packard Company Pemberitahuan 2004 Copyright Hewlett-Packard Development Company, L.P. Dilarang mereproduksi, mengadaptasi atau menerjemahkan tanpa izin tertulis
LASERJET PRO 200 COLOR. Panduan Pengguna
 LASERJET PRO 200 COLOR Panduan Pengguna M251n M251nw Printer warna HP LaserJet Pro 200 Seri M251 Panduan Pengguna Hak Cipta dan Lisensi 2012 Copyright Hewlett-Packard Development Company, L.P. Dilarang
LASERJET PRO 200 COLOR Panduan Pengguna M251n M251nw Printer warna HP LaserJet Pro 200 Seri M251 Panduan Pengguna Hak Cipta dan Lisensi 2012 Copyright Hewlett-Packard Development Company, L.P. Dilarang
LASERJET ENTERPRISE MFP. Panduan Ringkas
 LASERJET ENTERPRISE MFP Panduan Ringkas M725dn M725f M725z M725z+ Mencetak pekerjaan tersimpan Gunakan prosedur berikut untuk mencetak tugas yang disimpan dalam memori produk. 1. Dari layar Awal di panel
LASERJET ENTERPRISE MFP Panduan Ringkas M725dn M725f M725z M725z+ Mencetak pekerjaan tersimpan Gunakan prosedur berikut untuk mencetak tugas yang disimpan dalam memori produk. 1. Dari layar Awal di panel
Terdaftar di Deperindag Provinsi DKI Jakarta No : 0089/
 Terdaftar di Deperindag Provinsi DKI Jakarta No : 0089/1.824.51 HP LaserJet Seri P2030 Printer Panduan Pengguna Hak cipta dan Lisensi 2008 Copyright Hewlett-Packard Development Company, L.P. Dilarang
Terdaftar di Deperindag Provinsi DKI Jakarta No : 0089/1.824.51 HP LaserJet Seri P2030 Printer Panduan Pengguna Hak cipta dan Lisensi 2008 Copyright Hewlett-Packard Development Company, L.P. Dilarang
hp LaserJet n penggunaan
 hp LaserJet 1150 1300 1300n penggunaan HP LaserJet 1150 Pencetak HP LaserJet 1300 series buku pedoman Informasi Hak Cipta Hak Cipta Hewlett-Packard Company 2003 Semua Hak Dilindungi. Reproduksi, adaptasi,
hp LaserJet 1150 1300 1300n penggunaan HP LaserJet 1150 Pencetak HP LaserJet 1300 series buku pedoman Informasi Hak Cipta Hak Cipta Hewlett-Packard Company 2003 Semua Hak Dilindungi. Reproduksi, adaptasi,
HP LaserJet Seri P2030. Kertas dan Panduan Media Cetak
 HP LaserJet Seri P2030 Kertas dan Panduan Media Cetak HP LaserJet Seri P2030 Printer Kertas dan Panduan Media Cetak Hak cipta dan Lisensi 2016 Copyright HP Development Company, L.P. Dilarang melakukan
HP LaserJet Seri P2030 Kertas dan Panduan Media Cetak HP LaserJet Seri P2030 Printer Kertas dan Panduan Media Cetak Hak cipta dan Lisensi 2016 Copyright HP Development Company, L.P. Dilarang melakukan
LASERJET PRO 400. Panduan Pengguna M401
 LASERJET PRO 400 Panduan Pengguna M401 Printer HP LaserJet Pro 400 Seri M401 Panduan Pengguna Hak Cipta dan Lisensi 2014 Copyright Hewlett-Packard Development Company, L.P. Dilarang melakukan reproduksi,
LASERJET PRO 400 Panduan Pengguna M401 Printer HP LaserJet Pro 400 Seri M401 Panduan Pengguna Hak Cipta dan Lisensi 2014 Copyright Hewlett-Packard Development Company, L.P. Dilarang melakukan reproduksi,
LASERJET PRO 500 COLOR MFP. Panduan Ringkas M570
 LASERJET PRO 500 COLOR MFP Panduan Ringkas M570 Menggunakan pencetakan USB walk-up 1. Masukkan flash drive USB ke port USB di bagian depan produk. 2. Menu USB Flash Drive akan terbuka. Sentuh tombol panah
LASERJET PRO 500 COLOR MFP Panduan Ringkas M570 Menggunakan pencetakan USB walk-up 1. Masukkan flash drive USB ke port USB di bagian depan produk. 2. Menu USB Flash Drive akan terbuka. Sentuh tombol panah
LASERJET ENTERPRISE COLOR FLOW MFP. Panduan Ringkas M575
 LASERJET ENTERPRISE COLOR FLOW MFP Panduan Ringkas M575 Mencetak pekerjaan tersimpan Gunakan prosedur berikut untuk mencetak tugas yang disimpan dalam memori produk. 1. Dari layar Awal di panel kontrol
LASERJET ENTERPRISE COLOR FLOW MFP Panduan Ringkas M575 Mencetak pekerjaan tersimpan Gunakan prosedur berikut untuk mencetak tugas yang disimpan dalam memori produk. 1. Dari layar Awal di panel kontrol
LASERJET ENTERPRISE 500 MFP. Panduan Ringkas M525
 LASERJET ENTERPRISE 500 MFP Panduan Ringkas 2 M525 Mencetak pekerjaan tersimpan Gunakan prosedur berikut untuk mencetak tugas yang disimpan dalam memori produk. 1. Dari layar Awal di panel kontrol produk,
LASERJET ENTERPRISE 500 MFP Panduan Ringkas 2 M525 Mencetak pekerjaan tersimpan Gunakan prosedur berikut untuk mencetak tugas yang disimpan dalam memori produk. 1. Dari layar Awal di panel kontrol produk,
LASERJET PRO MFP. Panduan Pengguna. M435nw
 LASERJET PRO MFP Panduan Pengguna M435nw HP LaserJet Pro MFP M435nw Panduan Pengguna Hak Cipta dan Lisensi Copyright 2015 HP Development Company, L.P. Dilarang melakukan reproduksi, adaptasi atau penerjemahan
LASERJET PRO MFP Panduan Pengguna M435nw HP LaserJet Pro MFP M435nw Panduan Pengguna Hak Cipta dan Lisensi Copyright 2015 HP Development Company, L.P. Dilarang melakukan reproduksi, adaptasi atau penerjemahan
HP LASERJET ENTERPRISE 600 M601, M602, DAN M603 SERIES PRINTER. Panduan Pengguna
 HP LASERJET ENTERPRISE 600 M601, M602, DAN M603 SERIES PRINTER Panduan Pengguna HP LaserJet Enterprise 600 M601, M602, dan M603 Series Printer Panduan Pengguna Hak Cipta dan Lisensi 2011 Copyright Hewlett-Packard
HP LASERJET ENTERPRISE 600 M601, M602, DAN M603 SERIES PRINTER Panduan Pengguna HP LaserJet Enterprise 600 M601, M602, dan M603 Series Printer Panduan Pengguna Hak Cipta dan Lisensi 2011 Copyright Hewlett-Packard
HP LaserJet Enterprise 600 M601, M602, dan M603 Series Printer. Panduan Pengguna
 HP LaserJet Enterprise 600 M601, M602, dan M603 Series Printer Panduan Pengguna Hak Cipta dan Lisensi Copyright 2017 HP Development Company, L.P. Dilarang melakukan reproduksi, adaptasi atau penerjemahan
HP LaserJet Enterprise 600 M601, M602, dan M603 Series Printer Panduan Pengguna Hak Cipta dan Lisensi Copyright 2017 HP Development Company, L.P. Dilarang melakukan reproduksi, adaptasi atau penerjemahan
PageWide Enterprise Color 556
 PageWide Enterprise Color 556 Panduan Pengguna Officejet Enterprise Color X556 Officejet Enterprise Color X556 556dn 556xh www.hp.com/support/pagewidecolor556 HP PageWide Enterprise Color 556 Panduan
PageWide Enterprise Color 556 Panduan Pengguna Officejet Enterprise Color X556 Officejet Enterprise Color X556 556dn 556xh www.hp.com/support/pagewidecolor556 HP PageWide Enterprise Color 556 Panduan
Printer HP LaserJet Seri P2050 Kertas dan Panduan Media Cetak
 Printer HP LaserJet Seri P2050 Kertas dan Panduan Media Cetak Hak cipta dan Lisensi 2008 Copyright Hewlett-Packard Development Company, L.P. Dilarang melakukan reproduksi, adaptasi atau penerjemahan tanpa
Printer HP LaserJet Seri P2050 Kertas dan Panduan Media Cetak Hak cipta dan Lisensi 2008 Copyright Hewlett-Packard Development Company, L.P. Dilarang melakukan reproduksi, adaptasi atau penerjemahan tanpa
HP Color LaserJet CP1210 Series Printer
 HP Color LaserJet CP1210 Series Printer Kertas dan Panduan Media Cetak Hak Cipta dan Lisensi 2007 Copyright Hewlett-Packard Development Company, L.P. Dilarang melakukan reproduksi, adaptasi atau penerjemahan
HP Color LaserJet CP1210 Series Printer Kertas dan Panduan Media Cetak Hak Cipta dan Lisensi 2007 Copyright Hewlett-Packard Development Company, L.P. Dilarang melakukan reproduksi, adaptasi atau penerjemahan
Printer HP LASERJET PROFESSIONAL P1560 series dan P1600 series Panduan Pengguna
 Printer HP LASERJET PROFESSIONAL P1560 series dan P1600 series Panduan Pengguna www.hp.com/support/ljp1560series www.hp.com/support/ljp1600series Terdaftar di Deperindag Provinsi DKI Jakarta No : 0089/1.824.51
Printer HP LASERJET PROFESSIONAL P1560 series dan P1600 series Panduan Pengguna www.hp.com/support/ljp1560series www.hp.com/support/ljp1600series Terdaftar di Deperindag Provinsi DKI Jakarta No : 0089/1.824.51
Terdaftar di Deperindag Provinsi DKI Jakarta No : 0089/
 Terdaftar di Deperindag Provinsi DKI Jakarta No : 0089/1.824.51 HP LaserJet M1120 Seri MFP Panduan Pengguna Hak cipta dan Lisensi 2008 Copyright Hewlett-Packard Development Company, L.P. Dilarang melakukan
Terdaftar di Deperindag Provinsi DKI Jakarta No : 0089/1.824.51 HP LaserJet M1120 Seri MFP Panduan Pengguna Hak cipta dan Lisensi 2008 Copyright Hewlett-Packard Development Company, L.P. Dilarang melakukan
LASERJET PRO CM1410 MFP WARNA SERI. Panduan Ringkas
 LASERJET PRO CM1410 MFP WARNA SERI Panduan Ringkas Mencetak pada kertas khusus, label, atau transparansi 1. Pada menu File dalam program perangkat lunak, klik Print [Cetak]. 2. Pilih produk, kemudian klik
LASERJET PRO CM1410 MFP WARNA SERI Panduan Ringkas Mencetak pada kertas khusus, label, atau transparansi 1. Pada menu File dalam program perangkat lunak, klik Print [Cetak]. 2. Pilih produk, kemudian klik
LASERJET PRO 200 COLOR MFP. Panduan Ringkas M276
 LASERJET PRO 200 COLOR MFP Panduan Ringkas M276 Mengoptimalkan kualitas salinan Tersedia pengaturan kualitas salinan berikut: Pilih Oto.: Gunakan pengaturan ini bila Anda tidak mempermasalahkan kualitas
LASERJET PRO 200 COLOR MFP Panduan Ringkas M276 Mengoptimalkan kualitas salinan Tersedia pengaturan kualitas salinan berikut: Pilih Oto.: Gunakan pengaturan ini bila Anda tidak mempermasalahkan kualitas
LASERJET PRO 400 MFP. Panduan Ringkas M425
 LASERJET PRO 400 MFP Panduan Ringkas M425 Mengoptimalkan kualitas salinan Tersedia pengaturan kualitas salinan berikut: Pilih Oto.: Gunakan pengaturan ini bila Anda tidak mempermasalahkan kualitas salinan.
LASERJET PRO 400 MFP Panduan Ringkas M425 Mengoptimalkan kualitas salinan Tersedia pengaturan kualitas salinan berikut: Pilih Oto.: Gunakan pengaturan ini bila Anda tidak mempermasalahkan kualitas salinan.
TOPSHOT LASERJET PRO M275. Panduan Pengguna
 TOPSHOT LASERJET PRO M275 Panduan Pengguna HP TopShot LaserJet Pro M275 Panduan Pengguna Hak Cipta dan Lisensi 2011 Copyright Hewlett-Packard Development Company, L.P. Dilarang melakukan reproduksi, adaptasi
TOPSHOT LASERJET PRO M275 Panduan Pengguna HP TopShot LaserJet Pro M275 Panduan Pengguna Hak Cipta dan Lisensi 2011 Copyright Hewlett-Packard Development Company, L.P. Dilarang melakukan reproduksi, adaptasi
LaserJet P2030 Series Printer
 LaserJet P2030 Series Printer Panduan Pengguna P2030 http://www.hp.com/support/ljp2030series HP LaserJet Seri P2030 Printer Panduan Pengguna Hak cipta dan Lisensi Copyright 2015 HP Development Company,
LaserJet P2030 Series Printer Panduan Pengguna P2030 http://www.hp.com/support/ljp2030series HP LaserJet Seri P2030 Printer Panduan Pengguna Hak cipta dan Lisensi Copyright 2015 HP Development Company,
HP LaserJet Warna Seri CP1510 Printer Kertas dan Panduan Media Cetak
 HP LaserJet Warna Seri CP1510 Printer Kertas dan Panduan Media Cetak Hak Cipta dan Lisensi 2007 Copyright Hewlett-Packard Development Company, L.P. Dilarang melakukan reproduksi, adaptasi atau penerjemahan
HP LaserJet Warna Seri CP1510 Printer Kertas dan Panduan Media Cetak Hak Cipta dan Lisensi 2007 Copyright Hewlett-Packard Development Company, L.P. Dilarang melakukan reproduksi, adaptasi atau penerjemahan
Terdaftar di Deperindag Provinsi DKI Jakarta No : 0089/
 Terdaftar di Deperindag Provinsi DKI Jakarta No : 0089/1.824.51 HP LaserJet M5025 dan HP LaserJet M5035 Series MFP Panduan Pengguna Hak cipta dan Lisensi 2006 Copyright Hewlett-Packard Development Company,
Terdaftar di Deperindag Provinsi DKI Jakarta No : 0089/1.824.51 HP LaserJet M5025 dan HP LaserJet M5035 Series MFP Panduan Pengguna Hak cipta dan Lisensi 2006 Copyright Hewlett-Packard Development Company,
LASERJET PROFESSIONAL P1100 Printer series. Panduan Pengguna
 LASERJET PROFESSIONAL P1100 Printer series Panduan Pengguna Seri Printer HP LaserJet Professional P1100 Panduan Pengguna Hak cipta dan Lisensi 2015 Copyright HP Development Company, L.P. Dilarang melakukan
LASERJET PROFESSIONAL P1100 Printer series Panduan Pengguna Seri Printer HP LaserJet Professional P1100 Panduan Pengguna Hak cipta dan Lisensi 2015 Copyright HP Development Company, L.P. Dilarang melakukan
Color LaserJet CP5225 Series Printer Panduan Pengguna
 Color LaserJet CP5225 Series Printer Panduan Pengguna www.hp.com/support/cljcp5220series Printer Seri HP Color LaserJet Professional CP5225 Panduan Pengguna Hak Cipta dan Lisensi Copyright 2015 HP Development
Color LaserJet CP5225 Series Printer Panduan Pengguna www.hp.com/support/cljcp5220series Printer Seri HP Color LaserJet Professional CP5225 Panduan Pengguna Hak Cipta dan Lisensi Copyright 2015 HP Development
LASERJET PRO 200 COLOR MFP
 LASERJET PRO 200 COLOR MFP Panduan Pengguna M276 MFP warna HP LaserJet Pro 200 Seri M276 Panduan Pengguna Hak Cipta dan Lisensi 2014 Copyright Hewlett-Packard Development Company, L.P. Dilarang melakukan
LASERJET PRO 200 COLOR MFP Panduan Pengguna M276 MFP warna HP LaserJet Pro 200 Seri M276 Panduan Pengguna Hak Cipta dan Lisensi 2014 Copyright Hewlett-Packard Development Company, L.P. Dilarang melakukan
HP LaserJet 1160, 1320, 1320n, 1320tn, 1320nw. Penggunaan
 HP LaserJet 1160, 1320, 1320n, 1320tn, 1320nw Penggunaan Printer HP LaserJet 1160 dan HP LaserJet 1320 series Buku Pedoman Informasi Hak Cipta 2004 Hak Cipta Hewlett-Packard Development Company, L.P.
HP LaserJet 1160, 1320, 1320n, 1320tn, 1320nw Penggunaan Printer HP LaserJet 1160 dan HP LaserJet 1320 series Buku Pedoman Informasi Hak Cipta 2004 Hak Cipta Hewlett-Packard Development Company, L.P.
Terdaftar di Deperindag Provinsi DKI Jakarta No : 0089/
 Terdaftar di Deperindag Provinsi DKI Jakarta No : 0089/1.824.51 HP Color LaserJet CP2020 Series Panduan Pengguna Hak Cipta dan Lisensi 2008 Copyright Hewlett-Packard Development Company, L.P. Dilarang
Terdaftar di Deperindag Provinsi DKI Jakarta No : 0089/1.824.51 HP Color LaserJet CP2020 Series Panduan Pengguna Hak Cipta dan Lisensi 2008 Copyright Hewlett-Packard Development Company, L.P. Dilarang
LASERJET PRO M1530 MFP SERI. Panduan Ringkas
 LASERJET PRO M1530 MFP SERI Panduan Ringkas Mencetak pada kertas khusus, label, atau transparansi 1. Pada menu File dalam program perangkat lunak, klik Print [Cetak]. 2. Pilih produk, kemudian klik tombol
LASERJET PRO M1530 MFP SERI Panduan Ringkas Mencetak pada kertas khusus, label, atau transparansi 1. Pada menu File dalam program perangkat lunak, klik Print [Cetak]. 2. Pilih produk, kemudian klik tombol
HP Color LaserJet CM1015/CM1017 MFP Buku Pedoman
 HP Color LaserJet CM1015/CM1017 MFP Buku Pedoman Terdaftar di Deperindag Provinsi DKI Jakarta No : 0089/1.824.51 HP Color LaserJet CM1015/CM1017 MFP Buku Pedoman Hak cipta dan Lisensi 2006 Copyright Hewlett-Packard
HP Color LaserJet CM1015/CM1017 MFP Buku Pedoman Terdaftar di Deperindag Provinsi DKI Jakarta No : 0089/1.824.51 HP Color LaserJet CM1015/CM1017 MFP Buku Pedoman Hak cipta dan Lisensi 2006 Copyright Hewlett-Packard
HP LaserJet M4345 MFP Panduan Pengguna
 HP LaserJet M4345 MFP Panduan Pengguna Terdaftar di Deperindag Provinsi DKI Jakarta No : 0089/1.824.51 HP LaserJet M4345 Series MFP Panduan Pengguna Hak Cipta dan Lisensi 2006 Copyright Hewlett-Packard
HP LaserJet M4345 MFP Panduan Pengguna Terdaftar di Deperindag Provinsi DKI Jakarta No : 0089/1.824.51 HP LaserJet M4345 Series MFP Panduan Pengguna Hak Cipta dan Lisensi 2006 Copyright Hewlett-Packard
LASERJET PRO 100 COLOR MFP M175
 LASERJET PRO 100 COLOR MFP M175 Panduan Pengguna Terdaftar di Deperindag Provinsi DKI Jakarta No : 0089/1.824.51 MFP Warna LaserJet Pro 100 MFP M175 Panduan Pengguna Hak cipta dan Lisensi 2012 Copyright
LASERJET PRO 100 COLOR MFP M175 Panduan Pengguna Terdaftar di Deperindag Provinsi DKI Jakarta No : 0089/1.824.51 MFP Warna LaserJet Pro 100 MFP M175 Panduan Pengguna Hak cipta dan Lisensi 2012 Copyright
HP Color LaserJet 2600n Buku Pedoman
 HP Color LaserJet 2600n Buku Pedoman HP Color LaserJet 2600n Printer Buku Pedoman Hak cipta dan Lisensi 2005 Copyright Hewlett-Packard Development Company, L.P. Dilarang mereproduksi, mengadaptasi atau
HP Color LaserJet 2600n Buku Pedoman HP Color LaserJet 2600n Printer Buku Pedoman Hak cipta dan Lisensi 2005 Copyright Hewlett-Packard Development Company, L.P. Dilarang mereproduksi, mengadaptasi atau
LaserJet Panduan Acuan Praktis *C * *C * Nomor Jenis Buku Pedoman C
 HP LaserJet 1100 Panduan Acuan Praktis Copyright 1998 Hewlett-Packard Co. Dicetak di Singapura Nomor Jenis Buku Pedoman C4224-90913 Dicetak pada Kertas Daur Ulang *C4224-90913* *C4224-90913* C4224-90913
HP LaserJet 1100 Panduan Acuan Praktis Copyright 1998 Hewlett-Packard Co. Dicetak di Singapura Nomor Jenis Buku Pedoman C4224-90913 Dicetak pada Kertas Daur Ulang *C4224-90913* *C4224-90913* C4224-90913
LASERJET PRO M1530. Panduan Pengguna SERI MFP. Terdaftar di Deperindag Provinsi DKI Jakarta No : 0089/
 LASERJET PRO M1530 SERI MFP Panduan Pengguna Terdaftar di Deperindag Provinsi DKI Jakarta No : 0089/1.824.51 HP LaserJet Pro Seri M1530 MFP Panduan Pengguna Hak cipta dan Lisensi 2010 Copyright Hewlett-Packard
LASERJET PRO M1530 SERI MFP Panduan Pengguna Terdaftar di Deperindag Provinsi DKI Jakarta No : 0089/1.824.51 HP LaserJet Pro Seri M1530 MFP Panduan Pengguna Hak cipta dan Lisensi 2010 Copyright Hewlett-Packard
Informasi penting tentang pemasangan. Melepas semua pita perekat dan membuka layar. Mengenali komponen-komponennya
 Mulai Dari Sini 1 Informasi penting tentang pemasangan Pengguna jaringan nirkabel atau lewat kabel: Anda harus mengikuti petunjuk dalam panduan pengaturan ini agar berhasil menambahkan HP All-in-One ke
Mulai Dari Sini 1 Informasi penting tentang pemasangan Pengguna jaringan nirkabel atau lewat kabel: Anda harus mengikuti petunjuk dalam panduan pengaturan ini agar berhasil menambahkan HP All-in-One ke
Printer HP LaserJet Seri P3010 Panduan Pengguna Server Web Tertanam HP
 Printer HP LaserJet Seri P3010 Panduan Pengguna Server Web Tertanam HP www.hp.com/support/ljp3010series Server Web Tertanam HP LaserJet P3010 Panduan Pengguna Hak Cipta dan Garansi 2008 Copyright Hewlett-Packard
Printer HP LaserJet Seri P3010 Panduan Pengguna Server Web Tertanam HP www.hp.com/support/ljp3010series Server Web Tertanam HP LaserJet P3010 Panduan Pengguna Hak Cipta dan Garansi 2008 Copyright Hewlett-Packard
DESIGNJET T790/T1300 eprinter Series
 DESIGNJET T790/T1300 eprinter Series Jenis printer Printer ini adalah printer inkjet warna yang dirancang untuk pencetakan gambar besar dan berkualitas tinggi. Dokumen pendahuluan ini berisi informasi
DESIGNJET T790/T1300 eprinter Series Jenis printer Printer ini adalah printer inkjet warna yang dirancang untuk pencetakan gambar besar dan berkualitas tinggi. Dokumen pendahuluan ini berisi informasi
LASERJET PRO 300 COLOR LASERJET PRO 400 COLOR. Panduan Pengguna M351 M451
 LASERJET PRO 300 COLOR LASERJET PRO 400 COLOR Panduan Pengguna M351 M451 HP LaserJet Pro 300 berwarna M351 dan HP LaserJet Pro 400 berwarna M451 Panduan Pengguna Hak Cipta dan Lisensi 2014 Copyright Hewlett-Packard
LASERJET PRO 300 COLOR LASERJET PRO 400 COLOR Panduan Pengguna M351 M451 HP LaserJet Pro 300 berwarna M351 dan HP LaserJet Pro 400 berwarna M451 Panduan Pengguna Hak Cipta dan Lisensi 2014 Copyright Hewlett-Packard
LaserJet Pro M203. Panduan Pengguna. M203dn M203dw
 LaserJet Pro M203 Panduan Pengguna M203dn M203dw www.hp.com/support/ljm203 HP LaserJet Pro M203 Panduan Pengguna Hak Cipta dan Lisensi Copyright 2016 HP Development Company, L.P. Dilarang melakukan reproduksi,
LaserJet Pro M203 Panduan Pengguna M203dn M203dw www.hp.com/support/ljm203 HP LaserJet Pro M203 Panduan Pengguna Hak Cipta dan Lisensi Copyright 2016 HP Development Company, L.P. Dilarang melakukan reproduksi,
HP LaserJet M3027/M3035 MFP Panduan Pengguna
 HP LaserJet M3027/M3035 MFP Panduan Pengguna Terdaftar di Deperindag Provinsi DKI Jakarta No : 0089/1.824.51 HP LaserJet M3027/M3035 Multifungsi Panduan Pengguna Hak cipta dan Lisensi 2006 Copyright Hewlett-Packard
HP LaserJet M3027/M3035 MFP Panduan Pengguna Terdaftar di Deperindag Provinsi DKI Jakarta No : 0089/1.824.51 HP LaserJet M3027/M3035 Multifungsi Panduan Pengguna Hak cipta dan Lisensi 2006 Copyright Hewlett-Packard
HP Deskjet F4100 All-in-One series. Petunjuk Dasar
 HP Deskjet F4100 All-in-One series Petunjuk Dasar Pemberitahuan Hewlett-Packard Company Informasi yang terkandung dalam dokumen ini dapat berubah tanpa pemberitahuan. Hak Cipta dilindungi Undang-Undang.
HP Deskjet F4100 All-in-One series Petunjuk Dasar Pemberitahuan Hewlett-Packard Company Informasi yang terkandung dalam dokumen ini dapat berubah tanpa pemberitahuan. Hak Cipta dilindungi Undang-Undang.
HP LaserJet Seri P1000 dan P1500 Buku Pedoman
 HP LaserJet Seri P1000 dan P1500 Buku Pedoman Terdaftar di Deperindag Provinsi DKI Jakarta No : 0089/1.824.51 HP LaserJet Seri P1000 dan P1500 Buku Pedoman Hak cipta dan Lisensi 2007 Copyright Hewlett-Packard
HP LaserJet Seri P1000 dan P1500 Buku Pedoman Terdaftar di Deperindag Provinsi DKI Jakarta No : 0089/1.824.51 HP LaserJet Seri P1000 dan P1500 Buku Pedoman Hak cipta dan Lisensi 2007 Copyright Hewlett-Packard
Fungsi Library EX-word TextLoader
 EW-ID2000 Kamus Elektronik EX-word Fungsi Library EX-word TextLoader Pedoman Pemakaian Pendahuluan Pedoman Pemakaian ini menjelaskan cara menggunakan software EX-word TextLoader dan fungsi Library Kamus
EW-ID2000 Kamus Elektronik EX-word Fungsi Library EX-word TextLoader Pedoman Pemakaian Pendahuluan Pedoman Pemakaian ini menjelaskan cara menggunakan software EX-word TextLoader dan fungsi Library Kamus
HP LaserJet P2015 Series Buku Pedoman
 HP LaserJet P2015 Series Buku Pedoman Terdaftar di Deperindag Provinsi DKI Jakarta No : 0009/1.824.51 HP LaserJet P2015 Series Buku Pedoman Informasi Hak Cipta 2006 Copyright Hewlett-Packard Development
HP LaserJet P2015 Series Buku Pedoman Terdaftar di Deperindag Provinsi DKI Jakarta No : 0009/1.824.51 HP LaserJet P2015 Series Buku Pedoman Informasi Hak Cipta 2006 Copyright Hewlett-Packard Development
COLOR LASERJET PRO MFP. Panduan Pengguna
 OK COLOR LASERJET PRO MFP Panduan Pengguna X M176 M177 HP Color LaserJet Pro MFP M176, M177 Panduan Pengguna Hak Cipta dan Lisensi Copyright 2015 HP Development Company, L.P. Dilarang melakukan reproduksi,
OK COLOR LASERJET PRO MFP Panduan Pengguna X M176 M177 HP Color LaserJet Pro MFP M176, M177 Panduan Pengguna Hak Cipta dan Lisensi Copyright 2015 HP Development Company, L.P. Dilarang melakukan reproduksi,
HP Color LaserJet Seri CM3530 MFP Panduan Pengguna
 HP Color LaserJet Seri CM3530 MFP Panduan Pengguna Penggunaan produk Manajemen produk Pemeliharaan produk Mengatasi masalah Informasi produk tambahan: www.hp.com/support/cljcm3530mfp www.hp.com/go/usemymfp
HP Color LaserJet Seri CM3530 MFP Panduan Pengguna Penggunaan produk Manajemen produk Pemeliharaan produk Mengatasi masalah Informasi produk tambahan: www.hp.com/support/cljcm3530mfp www.hp.com/go/usemymfp
LaserJet Pro M701/M706
 LaserJet Pro M701/M706 Panduan Pengguna LaserJet Pro M706n www.hp.com/support/ljm701 www.hp.com/support/ljm706 HP LaserJet Pro M701/M706 Panduan Pengguna Hak Cipta dan Lisensi Copyright 2015 HP Development
LaserJet Pro M701/M706 Panduan Pengguna LaserJet Pro M706n www.hp.com/support/ljm701 www.hp.com/support/ljm706 HP LaserJet Pro M701/M706 Panduan Pengguna Hak Cipta dan Lisensi Copyright 2015 HP Development
DocuPrint P205 b. Panduan Ringkas Pengguna
 DocuPrint P205 b Panduan Ringkas Pengguna Apple, Bonjour, ColorSync, Macintosh, dan Mac OS adalah merek dagang dari Apple Inc. di Amerika Serikat dan/atau negara lain. Microsoft, Windows Vista, Windows,
DocuPrint P205 b Panduan Ringkas Pengguna Apple, Bonjour, ColorSync, Macintosh, dan Mac OS adalah merek dagang dari Apple Inc. di Amerika Serikat dan/atau negara lain. Microsoft, Windows Vista, Windows,
LASERJET PROFESSIONAL M1130/M1210. Panduan Pengguna
 LASERJET PROFESSIONAL M1130/M1210 Panduan Pengguna HP LaserJet Professional Seri M1130/ M1210 MFP Panduan Pengguna Hak cipta dan Lisensi 2014 Copyright Hewlett-Packard Development Company, L.P. Dilarang
LASERJET PROFESSIONAL M1130/M1210 Panduan Pengguna HP LaserJet Professional Seri M1130/ M1210 MFP Panduan Pengguna Hak cipta dan Lisensi 2014 Copyright Hewlett-Packard Development Company, L.P. Dilarang
Mulai Dari Sini. Melepas semua pita perekat dan membuka layar. Mengenali komponen-komponennya
 HP Photosmart 2600/2700 series all-in-one User Guide Mulai Dari Sini 1 Pengguna kabel USB: Jangan pasang kabel USB sampai panduan ini memerintahkannya atau perangkat lunak tidak akan terinstal dengan benar.
HP Photosmart 2600/2700 series all-in-one User Guide Mulai Dari Sini 1 Pengguna kabel USB: Jangan pasang kabel USB sampai panduan ini memerintahkannya atau perangkat lunak tidak akan terinstal dengan benar.
Panduan ini menjelaskan tentang fitur-fitur yang umumnya terdapat hampir di semua model. Beberapa fitur mungkin tidak tersedia di komputer Anda.
 Mulai dari sini Copyright 2013 Hewlett-Packard Development Company, L.P. Windows adalah merek dagang terdaftar di AS dari Microsoft Corporation. Informasi yang terdapat dalam dokumen ini dapat berubah
Mulai dari sini Copyright 2013 Hewlett-Packard Development Company, L.P. Windows adalah merek dagang terdaftar di AS dari Microsoft Corporation. Informasi yang terdapat dalam dokumen ini dapat berubah
COLOR LASERJET ENTERPRISE CM4540 MFP SERIES. Panduan Ringkas
 COLOR LASERJET ENTERPRISE CM4540 MFP SERIES Panduan Ringkas HP Color LaserJet Enterprise CM4540 MFP Series Panduan Ringkas Isi Panduan Ringkas... 1 Memperkecil atau memperbesar tampilan gambar yang disalin...
COLOR LASERJET ENTERPRISE CM4540 MFP SERIES Panduan Ringkas HP Color LaserJet Enterprise CM4540 MFP Series Panduan Ringkas Isi Panduan Ringkas... 1 Memperkecil atau memperbesar tampilan gambar yang disalin...
Printer HP LaserJet Seri P4010 dan P4510. Panduan Pengguna. Terdaftar di Deperindag Provinsi DKI Jakarta No : 0089/
 Printer HP LaserJet Seri P4010 dan P4510 Panduan Pengguna Syst strat Terdaftar di Deperindag Provinsi DKI Jakarta No : 0089/1.824.51 Printer HP LaserJet Seri P4010 dan P4510 Panduan Pengguna Hak cipta
Printer HP LaserJet Seri P4010 dan P4510 Panduan Pengguna Syst strat Terdaftar di Deperindag Provinsi DKI Jakarta No : 0089/1.824.51 Printer HP LaserJet Seri P4010 dan P4510 Panduan Pengguna Hak cipta
Printer HP LaserJet Seri P3010 Panduan Pengguna
 Printer HP LaserJet Seri P3010 Panduan Pengguna Penggunaan produk Manajemen produk Pemeliharaan produk Mengatasi masalah Informasi produk tambahan: www.hp.com/support/ljp3010series Printer HP LaserJet
Printer HP LaserJet Seri P3010 Panduan Pengguna Penggunaan produk Manajemen produk Pemeliharaan produk Mengatasi masalah Informasi produk tambahan: www.hp.com/support/ljp3010series Printer HP LaserJet
printer hp LaserJet 4250/4350 series penggunaan
 printer hp LaserJet 4250/4350 series penggunaan printer HP LaserJet 4250 atau 4350 series Buku Pedoman Hak Cipta dan Lisensi 2004 Hak Cipta Hewlett-Packard Development Company, L.P. Dilarang memperbanyak,
printer hp LaserJet 4250/4350 series penggunaan printer HP LaserJet 4250 atau 4350 series Buku Pedoman Hak Cipta dan Lisensi 2004 Hak Cipta Hewlett-Packard Development Company, L.P. Dilarang memperbanyak,
HP Color LaserJet 1600 Buku Pedoman
 HP Color LaserJet 1600 Buku Pedoman HP Color LaserJet 1600 Printer Buku Pedoman Hak cipta dan Lisensi 2006 Hak Cipta Hewlett-Packard Development Company, L.P. Dilarang mereproduksi, mengadaptasi atau
HP Color LaserJet 1600 Buku Pedoman HP Color LaserJet 1600 Printer Buku Pedoman Hak cipta dan Lisensi 2006 Hak Cipta Hewlett-Packard Development Company, L.P. Dilarang mereproduksi, mengadaptasi atau
LASERJET PRO CP1520. Panduan Pengguna PRINTER WARNA SERI. Terdaftar di Deperindag Provinsi DKI Jakarta No : 0089/
 LASERJET PRO CP1520 PRINTER WARNA SERI Panduan Pengguna Terdaftar di Deperindag Provinsi DKI Jakarta No : 0089/1.824.51 Printer warna seri HP LaserJet Pro CP1520 Panduan Pengguna Hak Cipta dan Lisensi
LASERJET PRO CP1520 PRINTER WARNA SERI Panduan Pengguna Terdaftar di Deperindag Provinsi DKI Jakarta No : 0089/1.824.51 Printer warna seri HP LaserJet Pro CP1520 Panduan Pengguna Hak Cipta dan Lisensi
HP LaserJet 1022, 1022n, 1022nw Buku Pedoman
 HP LaserJet 1022, 1022n, 1022nw Buku Pedoman Printer HP LaserJet 1022, 1022n, dan 1022nw Buku Pedoman Informasi Hak Cipta 2005 Copyright Hewlett-Packard Development Company, L.P. Dilarang mereproduksi,
HP LaserJet 1022, 1022n, 1022nw Buku Pedoman Printer HP LaserJet 1022, 1022n, dan 1022nw Buku Pedoman Informasi Hak Cipta 2005 Copyright Hewlett-Packard Development Company, L.P. Dilarang mereproduksi,
Printer HP Color LaserJet Seri CP3525 Panduan Pengguna Server Web Tertanam HP
 Printer HP Color LaserJet Seri CP3525 Panduan Pengguna Server Web Tertanam HP www.hp.com/support/cljcp3525 Server Web Tertanam HP Color LaserJet CP3525 Panduan Pengguna Hak Cipta dan Garansi 2008 Copyright
Printer HP Color LaserJet Seri CP3525 Panduan Pengguna Server Web Tertanam HP www.hp.com/support/cljcp3525 Server Web Tertanam HP Color LaserJet CP3525 Panduan Pengguna Hak Cipta dan Garansi 2008 Copyright
LASERJET PRO MFP. Panduan Pengguna M M M M
 LASERJET PRO MFP Panduan Pengguna M125-126 M125-126 M127-128 M127-128 HP LaserJet Pro MFP M125, M126, M127, M128 Panduan Pengguna Hak Cipta dan Lisensi Copyright 2015 HP Development Company, L.P. Dilarang
LASERJET PRO MFP Panduan Pengguna M125-126 M125-126 M127-128 M127-128 HP LaserJet Pro MFP M125, M126, M127, M128 Panduan Pengguna Hak Cipta dan Lisensi Copyright 2015 HP Development Company, L.P. Dilarang
HP Scanjet Professional Panduan Persiap
 HP Scanjet Professional 3000 Panduan Persiap Hak cipta dan lisensi 2009 Hak Cipta Hewlett-Packard Development Company, L.P. Dilarang memperbanyak, mengadaptasi, atau menerjemahkan tanpa mendapat izin tertulis
HP Scanjet Professional 3000 Panduan Persiap Hak cipta dan lisensi 2009 Hak Cipta Hewlett-Packard Development Company, L.P. Dilarang memperbanyak, mengadaptasi, atau menerjemahkan tanpa mendapat izin tertulis
Color LaserJet Pro M452
 Color LaserJet Pro M452 Panduan Pengguna M452nw M452dn M452dw www.hp.com/support/colorljm452 HP Color LaserJet Pro M452 Panduan Pengguna Hak Cipta dan Lisensi Copyright 2015 HP Development Company, L.P.
Color LaserJet Pro M452 Panduan Pengguna M452nw M452dn M452dw www.hp.com/support/colorljm452 HP Color LaserJet Pro M452 Panduan Pengguna Hak Cipta dan Lisensi Copyright 2015 HP Development Company, L.P.
HP Deskjet F2100 All-in-One series. Panduan Dasar
 HP Deskjet F2100 All-in-One series Panduan Dasar Pemberitahuan Hewlett-Packard Company Informasi yang terkandung dalam dokumen ini dapat berubah tanpa pemberitahuan. Hak Cipta dilindungi Undang-Undang.
HP Deskjet F2100 All-in-One series Panduan Dasar Pemberitahuan Hewlett-Packard Company Informasi yang terkandung dalam dokumen ini dapat berubah tanpa pemberitahuan. Hak Cipta dilindungi Undang-Undang.
AKSESORI FAKS ANALOG 500. Panduan Faks
 AKSESORI FAKS ANALOG 500 Panduan Faks Aksesori Faks Analog 500 HP LaserJet Panduan Faks Hak Cipta dan Lisensi 2013 Copyright Hewlett-Packard Development Company, L.P. Dilarang memproduksi ulang, mengadaptasi,
AKSESORI FAKS ANALOG 500 Panduan Faks Aksesori Faks Analog 500 HP LaserJet Panduan Faks Hak Cipta dan Lisensi 2013 Copyright Hewlett-Packard Development Company, L.P. Dilarang memproduksi ulang, mengadaptasi,
LASERJET PROFESSIONAL M1130/M1210 SERI MFP. Panduan Ringkas
 LASERJET PROFESSIONAL M1130/M1210 SERI MFP Panduan Ringkas Mencetak pada kertas khusus, label, atau transparansi dengan Windows 1. Dalam menu File di program perangkat lunak, klik Print. 2. Pilih produk,
LASERJET PROFESSIONAL M1130/M1210 SERI MFP Panduan Ringkas Mencetak pada kertas khusus, label, atau transparansi dengan Windows 1. Dalam menu File di program perangkat lunak, klik Print. 2. Pilih produk,
Pencetak hp LaserJet 1010 1012 1015 series. penggunaan
 Pencetak hp LaserJet 1010 1012 1015 series penggunaan Pencetak HP LaserJet 1010 HP LaserJet 1012 HP LaserJet 1015 series buku pedoman Informasi Hak Cipta Jaminan Pernyataan Mengenai Merek Dagang Hak Cipta
Pencetak hp LaserJet 1010 1012 1015 series penggunaan Pencetak HP LaserJet 1010 HP LaserJet 1012 HP LaserJet 1015 series buku pedoman Informasi Hak Cipta Jaminan Pernyataan Mengenai Merek Dagang Hak Cipta
Pengaturan Cepat & Persiapan Awal Business PC
 Pengaturan Cepat & Persiapan Awal Business PC Copyright 2008 Hewlett-Packard Development Company, L.P. Informasi yang terdapat dalam dokumen ini dapat berubah sewaktu-waktu tanpa pemberitahuan sebelumnya.
Pengaturan Cepat & Persiapan Awal Business PC Copyright 2008 Hewlett-Packard Development Company, L.P. Informasi yang terdapat dalam dokumen ini dapat berubah sewaktu-waktu tanpa pemberitahuan sebelumnya.
Terdaftar di Deperindag Provinsi DKI Jakarta No : 0089/
 Terdaftar di Deperindag Provinsi DKI Jakarta No : 0089/1.824.51 HP LaserJet MFP Analog Fax Accessory 300 Panduan Faks Hak cipta dan Lisensi 2008 Copyright Hewlett-Packard Development Company, L.P. Dilarang
Terdaftar di Deperindag Provinsi DKI Jakarta No : 0089/1.824.51 HP LaserJet MFP Analog Fax Accessory 300 Panduan Faks Hak cipta dan Lisensi 2008 Copyright Hewlett-Packard Development Company, L.P. Dilarang
Panduan Pengguna. HP Officejet Pro 8100
 Panduan Pengguna HP Officejet Pro 8100 HP Officejet Pro 8100 eprinter Panduan Pengguna Informasi Hak Cipta 2014 Copyright Hewlett-Packard Development Company, L.P. Edisi 2, 1/2014 Maklumat Hewlett-Packard
Panduan Pengguna HP Officejet Pro 8100 HP Officejet Pro 8100 eprinter Panduan Pengguna Informasi Hak Cipta 2014 Copyright Hewlett-Packard Development Company, L.P. Edisi 2, 1/2014 Maklumat Hewlett-Packard
LASERJET PROFESSIONAL CP1020
 LASERJET PROFESSIONAL CP1020 COLOR PRINTER SERIES Panduan Pengguna Seri Printer Warna HP LaserJet Pro CP1020 Panduan Pengguna Hak cipta dan Lisensi Copyright 2015 HP Development Company, L.P. Dilarang
LASERJET PROFESSIONAL CP1020 COLOR PRINTER SERIES Panduan Pengguna Seri Printer Warna HP LaserJet Pro CP1020 Panduan Pengguna Hak cipta dan Lisensi Copyright 2015 HP Development Company, L.P. Dilarang
DocuPrint P215 b. Panduan Ringkas Pengguna
 DocuPrint P215 b Panduan Ringkas Pengguna Apple, Bonjour, ColorSync, Macintosh, dan Mac OS adalah merek dagang dari Apple Inc. di Amerika Serikat dan/atau negara lain. Microsoft, Windows Vista, Windows,
DocuPrint P215 b Panduan Ringkas Pengguna Apple, Bonjour, ColorSync, Macintosh, dan Mac OS adalah merek dagang dari Apple Inc. di Amerika Serikat dan/atau negara lain. Microsoft, Windows Vista, Windows,
Panduan penggunamu. NOKIA SU-27W
 Anda dapat membaca rekomendasi di buku petunjuk, panduan teknis atau panduan instalasi untuk. Anda akan menemukan jawaban atas semua pertanyaan Anda pada di manual user (informasi, spesifikasi, keselamatan
Anda dapat membaca rekomendasi di buku petunjuk, panduan teknis atau panduan instalasi untuk. Anda akan menemukan jawaban atas semua pertanyaan Anda pada di manual user (informasi, spesifikasi, keselamatan
COLOR LASERJET ENTERPRISE FLOW MFP M880. Panduan Pengguna
 COLOR LASERJET ENTERPRISE FLOW MFP M880 Panduan Pengguna M880z M880z+ HP Color LaserJet Enterprise flow MFP M880 Panduan Pengguna Hak Cipta dan Lisensi Copyright 2015 HP Development Company, L.P. Dilarang
COLOR LASERJET ENTERPRISE FLOW MFP M880 Panduan Pengguna M880z M880z+ HP Color LaserJet Enterprise flow MFP M880 Panduan Pengguna Hak Cipta dan Lisensi Copyright 2015 HP Development Company, L.P. Dilarang
Terdaftar di Deperindag Provinsi DKI Jakarta No : 0089/
 Terdaftar di Deperindag Provinsi DKI Jakarta No : 0089/1.824.51 HP LaserJet Warna Seri CP1510 Printer Panduan Pengguna Hak Cipta dan Lisensi 2007 Copyright Hewlett-Packard Development Company, L.P. Dilarang
Terdaftar di Deperindag Provinsi DKI Jakarta No : 0089/1.824.51 HP LaserJet Warna Seri CP1510 Printer Panduan Pengguna Hak Cipta dan Lisensi 2007 Copyright Hewlett-Packard Development Company, L.P. Dilarang
Color LaserJet Pro MFP M377
 Color LaserJet Pro MFP M377 Panduan Pengguna M377dw www.hp.com/support/colorljm377mfp HP Color LaserJet Pro MFP M377 Panduan Pengguna Hak Cipta dan Lisensi Copyright 2015 HP Development Company, L.P.
Color LaserJet Pro MFP M377 Panduan Pengguna M377dw www.hp.com/support/colorljm377mfp HP Color LaserJet Pro MFP M377 Panduan Pengguna Hak Cipta dan Lisensi Copyright 2015 HP Development Company, L.P.
LaserJet Pro MFP M25-M27
 LaserJet Pro MFP M25-M27 Panduan Pengguna M25-M27 www.hp.com/support/ljm25-m27mfp HP LaserJet Pro MFP M25-M27 Panduan Pengguna Hak Cipta dan Lisensi Copyright 2016 HP Development Company, L.P. Dilarang
LaserJet Pro MFP M25-M27 Panduan Pengguna M25-M27 www.hp.com/support/ljm25-m27mfp HP LaserJet Pro MFP M25-M27 Panduan Pengguna Hak Cipta dan Lisensi Copyright 2016 HP Development Company, L.P. Dilarang
Designjet T7200 Printer Produksi 42-in. Informasi Pendahuluan
 Designjet T7200 Printer Produksi 42-in Jenis printer Printer ini adalah printer inkjet warna yang dirancang untuk pencetakan cepat berkualitas tinggi dengan resolusi hingga 2400 1200 dpi Printer ini adalah
Designjet T7200 Printer Produksi 42-in Jenis printer Printer ini adalah printer inkjet warna yang dirancang untuk pencetakan cepat berkualitas tinggi dengan resolusi hingga 2400 1200 dpi Printer ini adalah
COLOR LASERJET ENTERPRISE CP4020/CP4520
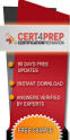 COLOR LASERJET ENTERPRISE CP4020/CP4520 SERI PRINTER Panduan Pengguna CP4025n CP4025dn CP4525n CP4525dn CP4525xh Terdaftar di Deperindag Provinsi DKI Jakarta No : 0089/1.824.51 Printer HP Color LaserJet
COLOR LASERJET ENTERPRISE CP4020/CP4520 SERI PRINTER Panduan Pengguna CP4025n CP4025dn CP4525n CP4525dn CP4525xh Terdaftar di Deperindag Provinsi DKI Jakarta No : 0089/1.824.51 Printer HP Color LaserJet
LaserJet Pro M201, M202
 LaserJet Pro M201, M202 Panduan Pengguna M201n M202n M201dw M202dw M201d M202d www.hp.com/support/ljm201 www.hp.com/support/ljm202 HP LaserJet Pro M201, M202 Panduan Pengguna Hak Cipta dan Lisensi Copyright
LaserJet Pro M201, M202 Panduan Pengguna M201n M202n M201dw M202dw M201d M202d www.hp.com/support/ljm201 www.hp.com/support/ljm202 HP LaserJet Pro M201, M202 Panduan Pengguna Hak Cipta dan Lisensi Copyright
DESIGNJET T2300 emfp Series
 DESIGNJET T2300 emfp Series Jenis printer Produk ini adalah printer inkjet warna yang dirancang untuk pencetakan gambar besar dan berkualitas tinggi dengan pemindai warna terintegrasi. Dokumen pendahuluan
DESIGNJET T2300 emfp Series Jenis printer Produk ini adalah printer inkjet warna yang dirancang untuk pencetakan gambar besar dan berkualitas tinggi dengan pemindai warna terintegrasi. Dokumen pendahuluan
10mm. 50mm. 10mm. 10mm. 10mm
 10mm 50mm 10mm 10mm 10mm Pengaturan Cepat & Persiapan Awal Model rp5700 dan rp3000 Copyright 2008 Hewlett-Packard Development Company, L.P. Informasi yang terdapat dalam dokumen ini dapat berubah sewaktu-waktu
10mm 50mm 10mm 10mm 10mm Pengaturan Cepat & Persiapan Awal Model rp5700 dan rp3000 Copyright 2008 Hewlett-Packard Development Company, L.P. Informasi yang terdapat dalam dokumen ini dapat berubah sewaktu-waktu
LASERJET PRO CM1410. Panduan Pengguna MFP WARNA SERI. Terdaftar di Deperindag Provinsi DKI Jakarta No : 0089/
 LASERJET PRO CM1410 MFP WARNA SERI Panduan Pengguna Terdaftar di Deperindag Provinsi DKI Jakarta No : 0089/1.824.51 MFP Warna Seri HP LaserJet Pro CM1410 Panduan Pengguna Hak cipta dan Lisensi 2010 Copyright
LASERJET PRO CM1410 MFP WARNA SERI Panduan Pengguna Terdaftar di Deperindag Provinsi DKI Jakarta No : 0089/1.824.51 MFP Warna Seri HP LaserJet Pro CM1410 Panduan Pengguna Hak cipta dan Lisensi 2010 Copyright
HP Designjet L28500 printer series. Jaminan terbatas
 HP Designjet L28500 printer series Jaminan terbatas 2011 Hewlett-Packard Development Company, L.P. Edisi pertama Informasi hukum Informasi yang terdapat dalam dokumen ini dapat berubah tanpa pemberitahuan
HP Designjet L28500 printer series Jaminan terbatas 2011 Hewlett-Packard Development Company, L.P. Edisi pertama Informasi hukum Informasi yang terdapat dalam dokumen ini dapat berubah tanpa pemberitahuan
LASERJET ENTERPRISE FLOW MFP M830
 LASERJET ENTERPRISE FLOW MFP M830 Panduan Pengguna M830z HP LaserJet Enterprise flow MFP M830 Panduan Pengguna Hak Cipta dan Lisensi Copyright 2015 HP Development Company, L.P. Dilarang melakukan reproduksi,
LASERJET ENTERPRISE FLOW MFP M830 Panduan Pengguna M830z HP LaserJet Enterprise flow MFP M830 Panduan Pengguna Hak Cipta dan Lisensi Copyright 2015 HP Development Company, L.P. Dilarang melakukan reproduksi,
LaserJet Pro M402, M403
 LaserJet Pro M40, M403 Panduan Pengguna HEWLETT-PACKARD 1 M40n M40dn M40dne M40dw M403n M403d M403dn M403dw www.hp.com/support/ljm40 www.hp.com/support/ljm403 HP LaserJet Pro M40, M403 Panduan Pengguna
LaserJet Pro M40, M403 Panduan Pengguna HEWLETT-PACKARD 1 M40n M40dn M40dne M40dw M403n M403d M403dn M403dw www.hp.com/support/ljm40 www.hp.com/support/ljm403 HP LaserJet Pro M40, M403 Panduan Pengguna
