Panduan Penggunaan BlankOn Linux 5.0 oleh Putu Wiramaswara Widya dan I Wayan Alit Sudarsana
|
|
|
- Erlin Sumadi
- 7 tahun lalu
- Tontonan:
Transkripsi
1
2
3 Panduan Penggunaan BlankOn Linux 5.0 oleh Putu Wiramaswara Widya dan I Wayan Alit Sudarsana (webtutorial3@gmail.com). Hak Cipta Hak cipta (c) 2009 dipegang oleh penulis berdasarkan lisensi dari Creative Commons Attribution-Share Alike 3.0 Unported License ( Hak Distribusi Dokumen ini didistribusikan secara resmi melalui situs BlankOn Linux yaitu Anda dapat menyebarkan dokumen ini seluas-luasnya dan sebanyak-banyaknya. i
4 Kata Pengantar Puji Syukur kami panjatkan kepada Tuhan Yang Maha Esa, karena berkat rahmat-nya, Buku Panduan BlankOn Linux 5.0 telah berhasil kami susun. Buku Panduan BlankOn Linux 5.0 ini ditujukan kepada para pengguna komputer yang ingin mengenal lebih lanjut seluk beluk dari BlankOn Linux yang merupakan distribusi Linux dengan fitur khas Indonesia. Pembahasan pada buku mencakup pengenalan BlankOn Linux, cara pemasangan atau instalasi, menambah dan menghapus program, penggunaan desktop, dan penggunaan aplikasi yang tersedia di BlankOn Linux. Kesemua pembahasan dibagi menjadi 15 bab yang telah disusun sedemikian rupa. Anda bisa membaca buku ini secara progresif, yaitu dari bab pertama sampai bab terakhir atau Anda juga bisa membaca bab per bab secara acak jika diperlukan. Kami menyadari bahwa buku ini masih jauh dari sempurna. Maka dari itu, kami mengharapkan kritik dan saran bagi para pembaca semua agar buku ini menjadi lebih baik dan menjadi lebih sempurna. Kami mengucapkan terima kasih kepada para pembaca buku ini, para pengembang BlankOn dan semua komunitas pengguna dan pengembang Linux dan FOSS (Free and Open Source Software). Semoga buku ini bisa menjadikan penggunaan sistem operasi BlankOn Linux menjadi lebih mudah dan meningkatkan pengetahuan Anda tentang BlankOn Linux. Penulis ii
5 Daftar Isi Kata Pengantar...ii Daftar Isi...iii Pengenalan BlankOn Linux...1 Apa itu Linux?...1 Kelebihan dan Kekurangan Linux...4 Apa itu BlankOn Linux?...5 Asal nama BlankOn...7 Sejarah BlankOn Linux...7 Fitur dari BlankOn Linux Pengembangan BlankOn Linux...11 Tautan dan Umpan Balik...13 Memasang BlankOn Linux...15 Kebutuhan sistem...15 Cara Mendapatkan CD BlankOn...15 Persiapan menjelang pemasangan...16 Memasang BlankOn Linux melalui Live CD...17 Pemasangan dari Alternate CD...24 Melakukan upgrade dari versi BlankOn sebelumnya..29 Melakukan migrasi dari Ubuntu...30 Pasang dan Hapus Piranti Lunak...33 Pengaturan piranti lunak pada BlankOn Linux...33 Pengaturan Repository...35 Memasang dan menghapus piranti lunak...38 Pemasangan melalui berkas DEB...42 Instalasi dukungan Bahasa...43 Melakukan pemutakhiran sistem...44 Memasang aplikasi Windows...46 Desktop BlankOn Reguler...48 Bagian desktop GNOME...48 Bekerja dengan Aplikasi...50 Keyboard Shortcut...51 Mengunci Layar...52 Pengaturan Panel...53 Pengaturan penampilan...57 Mengatur menu...62 Pengaturan informasi pribadi...63 Mengakhiri Sesi...65 iii
6 Mematikan Komputer...65 Desktop BlankOn Minimalis...67 Bagian-bagian LXDE...67 Bekerja dengan aplikasi...69 Pengaturan Panel...70 Mengganti Tema...74 Mengubah Latar Belakang...75 Mengakhiri Sesi...76 Menggunakan Peramban Berkas...78 Konsep manajemen berkas pada Linux...78 Membuka peramban berkas Nautilus...81 Menggunakan peramban berkas Nautilus...83 Membuka peramban berkas PCMan...95 Menggunakan peramban berkas PCMan...96 Aplikasi Internet Koneksi ke Jaringan Internet Peramban web Mozilla Firefox Klien Evolution Perpesanan Instan (IM) dengan Pidgin Aplikasi Perkantoran Pengolah kata OpenOffice.org Writer Pengolah Kata ringan Abiword Pengolah lembar kerja OpenOffice.org Calc Pengolah Lembar Kerja ringan Gnumeric Presentasi dengan OpenOffice.org Impress Evolution PIM Aplikasi Grafis Penampil Gambar/Foto Pembaca Buku Elektronik Editor bitmap/raster GIMP Editor Inkscape Editor publikasi Scribus Aplikasi Multimedia dan Hiburan Pengatur volume suara Pemutar Musik Rhythmbox Pemutar video Totem Perekam suara Pembakar cakram CD/DVD Brasero Penyunting suara Audacity Peramban Wikipedia Daluang Bermain dengan BlankOn Linux Aplikasi Aksesoris iv
7 Kalkulator Penyunting Teks Tabel Karakter Ambil Cuplikan Pengenalan Antarmuka Teks Membuka antarmuka teks Pengenalan antarmuka teks Perintah-perintah dalam antarmuka teks Pengaturan Piranti Keras Konfigurasi Kartu Video (VGA Card) Konfigurasi Monitor Konfigurasi Mesin Pencetak Konfigurasi Scanner Pengaturan Kartu Wireless LAN Konfigurasi Bluetooth Pengaturan pengguna dan kelompok Pengaturan pengguna Pengaturan Grup Berbagai Tip dan Trik Proses Booting Piranti Keras Piranti Lunak Desktop Lebih Lanjut dengan BlankOn Linux Daftar Pustaka v
8 BAB I Pengenalan BlankOn Linux K ata Linux saat ini semakin banyak didengar oleh pecinta Teknologi Informasi dan Komunikasi (TIK) di seluruh dunia termasuk di Indonesia. Saat ini, Linux telah menjadi sistem operasi alternatif yang banyak digunakan berbagai kalangan, seperti kalangan bisnis, pendidikan, dan pemerintahan. Hal ini disebabkan karena Linux bersifat terbuka dan merdeka. Siapapun bisa mengembangkannya dan menggunakannya secara bebas. Linux memiliki berbagai varian yang tiap varian memiliki rasa yang berbeda-beda. Varian-varian ini disebut dengan distribusi Linux atau lebih dikenal dengan istilah Distro Linux. Distro Linux saat ini berjumlah ratusan dan jumlahnya akan semakin bertambah karena sifat Linux yang terbuka. Distro Linux juga bisa dimodifikasi untuk membuat sebuah Distro Linux baru yang disebut dengan Distro turunan. Distro Linux yang akan dibahas pada buku ini adalah BlankOn Linux versi 5.0 dengan nama kode Nanggar yang merupakan Distro Linux buatan anak bangsa yang diturunkan dari Distro Linux Ubuntu. Kelebihan Distro BlankOn daripada Distro Linux lainnya adalah penggunaan Bahasa Indonesia pada antarmukanya serta temanya memiliki ciri khas Indonesia, sehingga sangat cocok untuk digunakan bagi orang Indonesia. Apa itu Linux? Linux merupakan kernel atau dasar dari sistem operasi yang pertama kali ditulis oleh seorang mahasiswa Finlandia bernama Linus Benedict Torvalds pada tahun Hasil karyanya dilisensikan secara bebas dan terbuka (Free Software) sehingga siapa saja boleh 1
9 mengembangkannya. Gambar 1.1 Linus Torvalds, sang pencipta Linux Kemudian Richard Stallman, seorang aktivis piranti lunak pendiri FSF (Free Sofware Foundation) berniat untuk menggabungkan Linux ke dalam proyek sistem operasinya yang bernama GNU (GNU is Not Unix). Karena pada saat itu, proyek GNU sama sekali belum selesai mengimplementasikan kernel sistem operasi. Akhirnya, dengan dirilisnya kernel Linux, terjadilah perkawinan antara peralatan (tools) yang dibuat oleh proyek GNU dengan kernel Linux yang dibuat oleh Linus Torvalds, sehingga menghasilkan sistem operasi baru bernama GNU/Linux, sebuah sistem operasi yang mirip dengan UNIX. Kesemua komponen dari sistem operasi GNU/Linux dilisensikan berdasarkan lisensi yang disebut GPL (GNU General Public License) yang ditulis sendiri oleh Richard Stallman. Lisensi ini memungkinkan setiap orang untuk secara bebas mengembangkan bahkan menjual Linux dengan syarat semua pengembangan yang telah dilakukan harus juga dipublikasikan kepada umum. 2
10 Gambar 1.2 Richard Stallman, pencetus GNU Pada perkembangan selanjutnya, Linux juga dipaketkan dengan piranti lunak lain untuk keperluan tertentu seperti server, desktop, perkantoran, internet, multimedia, dll sehingga menjadikannya apa yang disebut dengan distribusi Linux atau yang sering dikenal dengan istilah Distro Linux. Karena sifat Linux yang terbuka, siapapun bisa memaketkan Linux dengan piranti lunak pilihannya dengan cara pemaketan masing-masing untuk membuat distribusi Linux. Gambar 1.3 Situs Ubuntu, distribusi Linux yang menjadi basis BlankOn 3
11 Saat ini, banyak sekali terdapat distro-distro Linux yang memiliki segmen pasar, fitur, kelengkapan dan cita rasa yang berbeda. Anda bisa melihat semua distribusi Linux yang ada melalui situs Distro Linux juga bisa disebut sebagai sistem operasi atau operating system (OS) karena sudah memiliki piranti lunak untuk melakukan operasi pada komputer. Gambar 1.4 Situs Distro Watch.com Linux pada awalnya berkembang di lingkungan server, karena Linux sangat handal dalam hal kestabilan sistem. Namun, dengan semakin pesatnya dunia piranti lunak terbuka, Linux kini juga merambah ke dunia desktop. Perkembangan sangat pesat ini tidak lepas dari peran para sukarelawan yang berjasa dalam menyumbangkan ide dan tenaganya untuk mengembangkan Linux. Kelebihan dan Kekurangan Linux Sebagai suatu sistem operasi, Linux secara umum memiliki berbagai kelebihan dan kekurangan daripada sistem operasi lainnya. Berikut adalah kelebihan dari Linux : Linux bisa didapatkan secara bebas tanpa perlu membayar lisensi. Anda juga bisa mengunduh kode sumber Linux jika ingin melihatnya tanpa ada batasan apapun. Linux memiliki koleksi piranti lunak yang sangat 4
12 lengkap untuk keperluan desktop, laptop dan server. Jika piranti lunak yang tersedia terasa kurang, Anda dapat menambahkannya dengan mudah melalui repository yang tersedia. Linux sangat stabil karena jarang sekali crash maupun hang. Anda juga tidak perlu bahkan tidak pernah melakukan restart jika melakukan konfigurasi sistem. Linux lebih aman terhadap virus, karena selain jumlah virus di Linux sangat sedikit. Linux juga sangat ketat dalam hal pengelolaan keamanan. Perbaikan kutu (bug) atau cacat yang terdapat di Linux sangat cepat, karena Linux dikembangkan secara komunitas dan setiap komunitas bisa memberikan masukan-masukan dan perbaikan untuk kutu atau cacat tersebut Apapun yang memiliki kelebihan pasti memiliki kekurangan, karena pada hakikatnya apa yang diciptakan oleh manusia tidak akan pernah sempurna. Berikut adalah berbagai kekurangan dari Linux : Linux kurang memiliki dukungan dari produsen piranti keras dalam hal penyediaan piranti lunak pengendali (driver). Hampir semua piranti lunak pengendali yang saat ini ada di Linux merupakan hasil jerih payah komunitas, dan sebagian kecil murni dukungan dari produsen piranti keras. Linux masih kurang didukung oleh beberapa pembuat permainan. Kebanyakan permbuat permainan masih menggunakan sistem operasi Microsoft Windows sebagai platform mereka. Apa itu BlankOn Linux? BlankOn Linux merupakan salah satu distro Linux yang berisikan piranti lunak (software) yang dapat digunakan untuk keperluan desktop, laptop, dan workstation. 5
13 Gambar 1.5 Logo BlankOn BlankOn Linux diturunkan dari sebuah distro Linux yang sangat terkenal akan kemudahan pengunaannya, yaitu Ubuntu. Dengan dipadukan oleh berbagai pernak pernik khas Indonesia, Distro ini sangat cocok digunakan untuk pengguna komputer di Indonesia. BlankOn Linux dikembangkan oleh Yayasan Penggerak Linux Indonesia (YPLI) bersama Komunitas Ubuntu Indonesia. Pengembangan BlankOn dilakukan secara terbuka dan gotong royong, sehingga siapa saja bisa turut berkontribusi untuk mengembangkan BlankOn agar menjadi lebih baik. BlankOn Linux juga bisa didapatkan oleh siapa saja tanpa perlu membayar untuk mengunduhnya. Bahkan, Anda bisa mendistribusikannya dan membagi-baginya secara bebas tanpa batas kepada siapa saja. Gambar 1.6 Situs BlankOn Linux Tujuan dari pengembangan BlankOn Linux adalah menghasilkan Distro Linux yang sesuai dengan kebutuhan pengguna komputer umum di Indonesia, khususnya untuk kebutuhan pendidikan, perkantoran dan pemerintahan. Tidak seperti Distro Linux lainnya, di dalam CD BlankOn Linux sudah tersedia dukungan dari format multimedia tertutup seperti MP3, DVD, dsb. Selain itu, BlankOn Linux juga ditujukan sebagai alternatif sistem operasi komputer yang saat ini pangsa pasarnya dikuasai oleh sistem operasi Microsoft Windows. Selain itu, BlankOn juga diharapkan dapat menjadi 6
14 motor penggerak atau motivator bangsa Indonesia untuk menggunakan dan mengembangkan piranti lunak berlisensi bebas dan terbuka. Asal nama BlankOn Nama BlankOn berasal dari nama penutup kepala beberapa suku/budaya yang ada di Indonesia, antara lain suku Jawa, suku Sunda, dan daerah lainnya. Dari asal kata tersebut, BlankOn diharapkan menjadi penutup atau pelindung dari ketergantungan dengan piranti lunak tertutup. Selain itu, nama BlankOn juga bisa diartikan menjadi Blank (angka biner 0) dan On (angka biner 1). BlankOn diharapkan menjadikan orang yang belum sadar menjadi sadar bahwa Linux bisa dimanfaatkan untuk meningkatkan keterampilan dalam bidang Teknologi Informasi. Sejarah BlankOn Linux BlankOn Linux pertama kali dikembangkan oleh YPLI pada tahun 2004 dengan nama kode Bianglala. Pada saat itu, BlankOn merupakan turunan dari distro Fedora Core 3. Namun, rilis BlankOn pada saat itu berakhir sampai versi 1.1 dan akhirnya mati suri. Beberapa tahun kemudian, yaitu pada tahun 2007, pengembangan BlankOn Linux mulai dibangkitkan kembali oleh YPLI. BlankOn Linux yang sebelumnya diturunkan dari Fedora Core kini diganti menjadi Ubuntu. BlankOn Linux direncanakan akan dirilis sesuai dengan siklus rilis Ubuntu, yaitu setiap 6 bulan sekali atau 2 kali setahun. Setiap rilis BlankOn Linux akan diberi tema dan ciri khas yang berbeda sesuai dengan budaya yang ada di Indonesia. Akhirnya, pada akhir tahun 2007, BlankOn Linux versi 2.0 dirilis dengan nama kode Konde. Versi ini diturunkan dari Ubuntu versi Kemudian, pada pertengahan tahun 2008, BlankOn Linux versi 3.0 dirilis dengan nama kode Lontara. Versi yang berbasis Ubuntu 8.04 LTS ini menggunakan tema khas Sulawesi Selatan, 7
15 terlihat dari pengunaan karya seni Kapal Pinisi pada gambar latar belakangnya. Anda juga dapat menulis aksara Lontara' yang merupakan aksara khas suku Bugis. Gambar 1.7 BlankOn 2.0 (Konde) Pada bulan November 2008, BlankOn Linux 4.0 dirilis dengan nama kode Meuligoe. Ciri khas yang digunakan pada versi ini adalah Aceh, dengan warna dominan hijau. Pada rilis ini, Logo BlankOn diganti sehingga lebih modern. Versi ini dibuat berbasis Ubuntu versi Rilis terakhir pada saat buku ini ditulis adalah BlankOn Linux 5.0, dengan nama kode Nanggar. Versi ini berbasis Ubuntu Fitur dari BlankOn Linux 5.0 BlankOn Linux 5.0 berisikan berbagai piranti lunak bebas dan terbuka untuk keperluan desktop, laptop dan workstation. Piranti lunak yang tersedia juga bisa ditambah dengan piranti lunak lainnya agar sesuai dengan keperluan. Secara umum, fitur-fitur dari BlankOn versi 5.0 adalah sebagai berikut : 1. Diturunkan dari Ubuntu 9.04 dengan nama kode 8
16 Jaunty Jackalope yang terkenal sangat mudah digunakan dan banyak tersedia pilihan software, 2. Menggunakan kernel Linux versi yang sangat stabil dengan dukungan piranti keras yang sangat banyak, 3. Piranti lunak untuk keperluan Anda berkomputer, seperti keperluan perkantoran, grafis, internet, multimedia, dsb. Anda juga masih bisa menambah piranti lunak lainnya yang tersedia melalui repository Ubuntu, 4. Interface atau antarmuka menggunakan Bahasa Indonesia, sehingga bisa lebih dimengerti oleh orang awam, 5. Sudah menyertakan dukungan format multimedia yang lengkap, seperti untuk memutar mp3, DVD, dan format lainnya, 6. Menggunakan tema dan tampilan grafis khas Indonesia. Secara umum BlankOn Linux terbagi menjadi dua edisi, yaitu edisi Regular dan edisi Minimalis. Yang membedakan kedua edisi ini adalah kebutuhan sistem serta piranti lunak yang disertakan. Edisi Reguler diperuntukkan untuk komputer-komputer terbaru dengan kebutuhan spesifikasi sistem yang tinggi, sedangkan edisi Minimalis diperuntukkan bagi komputer lama sekelas Pentium III dengan ukuran RAM minimal 128 MB. Berikut adalah rincian piranti lunak yang digunakan pada BlankOn Linux edisi Reguler dan Minimalis : Edisi Reguler : Desktop berkonteks, di mana layar komputer akan berubah sejalan dengan perubahan konteks di luar komputer. Saat ini hanya konteks waktu dan konteks cuaca yang dapat merubah tampilan komputer. Artinya tampilan di pagi hari akan berbeda dengan di malam hari, juga demikian misalnya bila di luar sedang terang benderang atau sedang hujan disertai petir maka BlankOn akan menyesuaikan. Fitur ini hanya terdapat di BlankOn dan tidak tersedia di distro Ubuntu. GNOME versi 2.26 sebagai lingkungan desktop atau desktop environment yang sangat 9
17 sederhana, kaya fitur dan mudah digunakan, OpenOffice.org untuk keperluan perkantoran yang sangat mirip dan kompatibel dengan Microsoft Office, GIMP dan Inkscape 0.46 untuk kebutuhan grafis, Peramban web Firefox 3 untuk mengakses situs Internet, Aplikasi surat elektronik Evolution, dan berbagai piranti lunak lainnya. Gambar 1.8 BlankOn Reguler Edisi Minimalis : LXDE sebagai lingkungan desktop yang sangat sederhana dan ringan, Abiword dan Gnumeric untuk aplikasi perkantoran yang sangat ringan, GIMP dan Inkscape 0.46 untuk keperluan grafis (sama dengan edisi regular), Peramban web Epiphany yang ringan namun bertenaga, Aplikasi surat elektronik Mozilla Thunderbird, Peramban Wikipedia tanpa jaringan Daluang, sehingga Anda bisa mengakses artikel dari Wikipedia tanpa perlu jaringan Internet (masih 10
18 dalam tahap percobaan), dan berbagai piranti lunak lainnya. Gambar 1.9 BlankOn Minimalis Pengembangan BlankOn Linux Seperti yang dijelaskan sebelumnya, BlankOn Linux dikembangkan oleh Yayasan Penggerak Linux Indonesia (YPLI) bersama para komunitas pengembang Linux yang tergabung menjadi Tim pengembang BlankOn Linux. Proyek BlankOn Linux terbuka untuk siapa saja yang terlibat dan berperan aktif dalam pengembangan BlankOn Linux ini. Dalam pengembangan proyek BlankOn Linux, pengembang dibagi menjadi beberapa tim antara lain : Tim Infrastruktur Tim ini mengelola segala infrastruktur dalam rangka pengembangan BlankOn Linux, seperti situs, forum, mirror, pabrik CD, dsb. Tim Riset dan Aplikasi Tim ini mengelola fitur-fitur dan aplikasi khas 11
19 BlankOn Linux yang tidak ada pada Distro Linux lainnya, serta melakukan riset terhadap fitur tersebut. Tim Rilis Tim ini bertanggung jawab untuk memutuskan rilis, apakah rilis tersebut menjadi rilis percobaan atau rilis final. Tim Pemaket Tim ini melakukan pemaketan untuk BlankOn Linux yang selanjutnya paket-paket dikirim ke Pabrik CD dan diolah secara otomatis. Tim Kesenian Tim ini membuat berbagai hasil karya seni atau artwork untuk BlankOn Linux, seperti latar belakang, tema, suara, splash screen, dll. Tim Bug dan Tester Tim ini melakukan testing terhadap setiap rilis dan mengecek adanya cacat atau kutu didalamnya. Tim Dokumentasi Tim ini membuat serta mengelola dokumentasi pada BlankOn Linux. Tim Pemasaran Tim ini bertanggung jawab untuk melakukan pemasaran terhadap BlankOn Linux kepada masyarakat luas. Jika Anda berminat untuk menjadi pengembang BlankOn Linux, silahkan membuat akun baru di situs pengembangan BlankOn Linux yaitu dan bergabung di mailling list pengembang BlankOn Linux di Anda bisa memilih menjadi salah satu dari tim yang disebutkan di atas. Kontribusi dari Anda sangat diperlukan agar BlankOn Linux bisa menjadi lebih baik. 12
20 Gambar 1.10 Aktifitas pengembang BlankOn melalui milis BlankOn-Dev Tautan dan Umpan Balik Berikut adalah berbagai tautan/link situs untuk informasi lebih lanjut mengenai distro BlankOn Linux : situs resmi BlankOn Linux. halaman web untuk mengunduh distro BlankOn Linux. situs WIKI untuk informasi pengembangan distro BlankOn Linux. 13
21 Gambar 1.11 situs WIKI Pengembangan BlankOn Selain itu, untuk melakukan umpan balik atau berkomunikasi dengan pengembang dan pengguna BlankOn Linux, Anda bisa melakukannya melalui jalur berikut ini : Melalui forum resmi BlankOn Linux pada situs Melalui mailling list blankon@googlegroups.com untuk masalah penggunaan BlankOn Linux, atau blankon-dev@googlegroups.com untuk masalah pengembangan BlankOn Linux. Melalui IRC (Internet Relay Chat) pada jalur #blankon melalui server irc.freenode.net. 14
22 BAB II Memasang BlankOn Linux B ab ini membahas cara memasang BlankOn Linux di komputer. Pemasangan BlankOn Linux sangat mudah dilakukan jika Anda sudah memahami persiapan dan langkah-langkah apa saja yang perlu dilakukan. Pada bab ini, dibahas mengenai persiapan dan langkah-langkah melakukan pemasangan BlankOn Linux. Kebutuhan sistem Sebelum melakukan pemasangan, terlebih dahulu komputer Anda harus memenuhi syarat spesifikasi minimal agar BlankOn Linux bisa berjalan dengan lancar. Berikut adalah syarat spesifikasi minimal untuk BlankOn Linux 5.0 edisi Reguler : Prosesor setara Pentium IV atau Celeron, Memori RAM 512 MB, Kartu Video atau VGA minimal memiliki memori 64 MB untuk efek desktop, dan Harddisk dengan ukuran 6 GB. Jika tidak memenuhi syarat diatas, Anda bisa menggunakan BlankOn Linux edisi Minimalis yang lebih ringan daripada BlankOn Linux edisi Reguler. Cara Mendapatkan CD BlankOn Untuk mendapatkan CD BlankOn Linux, Anda bisa mengunduh image atau cetakan CD-nya dari situs Berkas cetakan tersebut selanjutnya dibakar ke CD kosong menggunakan aplikasi pembakar CD seperti Brasero, K3b, Nero, Roxio, dsb. Di setiap edisinya, terdapat dua jenis CD yang bisa 15
23 Anda unduh, yaitu : Live CD, berisi sistem operasi BlankOn Linux yang bisa dijalankan dari CD tanpa perlu pemasangan di komputer. Jikalau Anda ingin memasangnya, Anda juga bisa menggunakan CD ini untuk memasang BlankOn. CD ini cocok untuk keperluan mencoba BlankOn Linux sebelum melakukan pemasangan. Alternate CD, berisi aplikasi pemasang BlankOn dalam bentuk grafis teks yang sangat ringan. TIP: Jika mengunduh terasa lambat, Anda bisa memanfaatkan situs cermin (mirror) sebagai sumber mengunduh berikut ini : ftp://dl2.foss-id.web.id/iso/blankon Bagi Anda yang memiliki koneksi internet terbatas atau bahkan tidak memiliki koneksi internet sama sekali, jangan khawatir. Anda bisa membeli CD BlankOn Linux melalui toko penjual CD/DVD Linux atau meminjamnya dari teman yang telah memilikinya. Berikut adalah beberapa Toko penjual CD/DVD Linux yang ada di Indonesia : Juragan Kambing ( Toko Baliwae ( Gudanglinux ( dll. Persiapan menjelang pemasangan Sebelum melakukan pemasangan BlankOn Linux, lakukan beberapa persiapan seperti berikut : 1. Persiapkan CD dari BlankOn Linux sebagai bekal untuk proses pemasangan, baca kembali subbab sebelumnya untuk mengetahui cara mendapatkan CD BlankOn Linux, pastikan CD dalam keadaan baik agar proses pemasangan lancar. 2. Backup atau buat cadangan dari data penting Anda ke media penyimpanan cadangan (seperti 16
24 Flash Disk, Harddisk lain, CD/DVD) agar data Anda aman dan terhindar dari resiko kehilangan data. 3. Tentukan skema partisi harddisk yang Anda inginkan. Partisi merupakan bagian ruang-ruang data yang terdapat di harddisk. Jika Anda ingin melakukan dual-boot (terdapat dua sistem operasi dalam satu komputer), Anda harus membuat partisi baru pada harddisk komputer yang nantinya akan digunakan sebagai tempat pemasangan BlankOn Linux. Pembahasan lebih lanjut dijelaskan pada subbab tentang langkah pemasangan. 4. Pastikan untuk menjaga kestabilan tegangan listrik. Hal ini untuk menghindari listrik yang tiba tiba padam saat pemasangan dan menyebabkan terjadinya kerusakan fisik pada komputer (terutama harddisk). 5. Lakukan penyetelan BIOS agar komputer membaca CD terlebih dahulu untuk proses booting. Silahkan merujuk ke manual komputer atau motherboard Anda mengenai cara melakukan penyetelan ini. Selain melakukan persiapan seperti yang dijelaskan di atas, Anda perlu menentukan metode pemasangan BlankOn Linux yang ingin Anda gunakan. Ada tiga metode untuk melakukan instalasi BlankOn Linux, antara lain : Melalui Pemasang didalam Live CD. Melalui Alternate CD. Untuk pemula, Anda bisa mencoba menggunakan Pemasang yang ada didalam Live CD. Karena Anda bisa mencoba terlebih dahulu BlankOn Linux 5.0 sebelum digunakan. Memasang BlankOn Linux melalui Live CD Untuk pemasangan melalui Live CD, Anda harus mempersiapkan Live CD dari BlankOn Linux 5.0. Masukkan CD tersebut ke dalam CD/DVD-ROM drive pada komputer Anda. Restart komputer Anda dan Anda akan melihat menu awal Live CD BlankOn Linux 5.0 seperti gambar berikut : 17
25 Gambar 2.1 Menu awal Live CD BlankOn 5.0 Tekan tombol Enter untuk masuk ke modus Live CD, maka sistem operasi BlankOn Linux 5.0 akan mulai dijalankan melalui CD. Tunggu sebentar sampai desktop BlankOn Linux 5.0 muncul. Proses booting memakan waktu sekitar 1 menit lamanya. TIP: Jika terdapat masalah pada saat menampilkan antarmuka grafis, Anda bisa restart komputer dan memilih menu BlankOn Live Failsafe pada menu awal Live CD BlankOn. 18
26 Gambar 2.2 Proses booting Live CD BlankOn Setelah proses booting selesai, maka Anda akan melihat desktop BlankOn Linux 5.0 yang sangat cantik. Anda bisa mencobanya terlebih dahulu sebelum memasangnya ke harddisk. 19
27 Gambar 2.3 Desktop GNOME pada Live CD BlankOn reguler Sebelum memulai pemasangan, terlebih dahulu persiapkan partisi kosong untuk yang akan digunakan sebagai tempat pemasangan BlankOn Linux. Jika semua bagian harddisk sudah terpartisi, Anda bisa memotong partisi harddisk terakhir dengan langkah berikut ini : PERINGATAN! Jika partisi tersebut merupakan partisi Windows, lakukan terlebih dahulu Defragmenting melalui tools Disk Defragmenter yang terdapat di sistem operasi Microsoft Windows. Hal ini untuk menghindari partisi yang rusak pada saat melakukan pemotongan partisi. 1. Buka aplikasi Editor Partisi melalui menu System > Administrasi > Editor Partisi pada BlankOn reguler, atau menu BlankOn > Peralatan Sistem > Editor Partisi pada BlankOn minimalis. 2. Pada baris partisi yang ditampilkan, klik kanan pada partisi terakhir (yang paling kanan), lalu pilih menu Ubah Ukuran/Pindahkan. 3. Tentukan ukuran baru dari partisi yang Anda potong pada opsi Ukuran Baru (MiB). Kemudian, 20
28 klik tombol Ubah Ukuran/Pindahkan. 4. Terakhir, klik tombol Terapkan pada toolbar untuk menerapkan perubahan yang dilakukan. Sekarang, Anda sudah memiliki partisi kosong yang bisa Anda manfaatkan untuk pemasangan BlankOn Linux. Untuk melakukan pemasangan BlankOn Linux, klik ganda ikon Pasang pada Desktop. Maka akan muncul wizard yang membantu Anda dalam pemasangan BlankOn Linux. Berikut uraian setiap langkahnya : 1. Selamat Datang Pada langkah ini, pilih bahasa pengantar yang ingin Anda gunakan dalam proses pemasangan. Setelah itu, klik tombol Maju. 2. Memilih Lokasi Anda Pilih lokasi tempat tinggal Anda pada peta yang disediakan. Kemudian, klik tombol Maju. Gambar 2.4 Pemilihan lokasi anda 3. Susunan Papan Ketik Pilih jenis papan ketik (keyboard) yang Anda gunakan. Jenis papan ketik yang umum digunakan di Indonesia adalah jenis Amerika Serikat (USA). Kemudian, klik tombol Maju. 4. Mempersiapkan ruang (partisi) Harddisk Disini, Anda akan memilih skema tata ruang partisi harddisk yang Anda inginkan. Jika Anda ingin menghapus semua isi data dan partisi yang 21
29 ada di harddisk, pilih mode Terpandu gunakan seluruh Harddisk. Sedangkan, jika Anda ingin menggunakan ruang kosong/partisi kosong pada harddisk tanpa perlu mengganggu partisi lainnya, pilih mode Gunakan Area Kosong yang Besar dan Menyatu. Setelah itu, klik tombol Maju. Gambar 2.5 Pengaturan partisi harddisk 5. Isi data diri Isi nama lengkap anda, nama akun pengguna, dan sandi sesuai dengan yang Anda inginkan. Nama akun pengguna dan sandi akan Anda gunakan pada saat masuk ke sistem (login). Nama akun pengguna dan sandi ini juga akan memiliki hak administratif untuk melakukan pengaturan sistem secara mendalam. Jika Anda ingin masuk otomatis ke sistem tanpa perlu memasukkan id pengguna dan password, klik pada opsi Masuk secara otomatis. Selanjutnya, klik tombol Maju. 6. Migrasi data dan dokumen Jika Anda ingin memigrasikan data Anda dari sistem operasi lain yang sudah terinstal ke sistem operasi BlankOn yang akan di-instal, beri tanda 22
30 centang pada nama sistem operasi yang ingin Anda migrasikan datanya, kemudian klik tombol Maju. 7. Proses pemasangan Jika Anda siap untuk melakukan pemasangan, klik tombol Maju. Maka BlankOn Linux akan dipasang ke partisi harddisk yang telah Anda tentukan. Proses pemasangan memakan waktu sekitar 5 sampai 30 menit, tergantung dari kecepatan komputer Anda. Sembari menunggu pemasangan, Anda bisa membuka berbagai permainan kecil yang ada di menu BlankOn > Permainan. Gambar 2.6 Proses pemasangan BlankOn 8. Pemasangan berhasil Selamat! Proses pemasangan telah berhasil dilakukan. Jika Anda ingin tetap lanjut menggunakan Live CD, klik tombol Lanjut Pengecekan. Jika tidak, klik tombol Restart sekarang untuk menghidupkan ulang komputer. Gambar 2.7 Proses pemasangan selesai Pada saat pertama kali menghidupkan komputer, Anda 23
31 akan melihat menu sistem operasi yang bisa Anda jalankan. Jika Anda ingin menggunakan BlankOn Linux, Anda bisa memilih pilihan paling atas menggunakan tombol arah panah, dan tekan tombol Enter. Jika Anda tidak memilih sistem operasi apapun, 5 detik kemudian otomatis komputer melakukan booting ke sistem operasi BlankOn Linux 5.0. Setelah proses booting, Anda akan melihat layar login BlankOn Linux. Ketik nama akun pengguna Anda lalu tekan enter, lalu ketik sandi Anda dan tekan tombol enter lagi. Maka Anda akan masuk ke desktop BlankOn Linux. Pemasangan dari Alternate CD Selain instalasi dari Live CD, Anda juga bisa memasang BlankOn Linux dari Installer CD atau yang lebih dikenal dengan Alternate CD. Perbedaan yang paling menonjol jika Anda menggunakan Alternate CD dibandingkan dengan menggunakan Live CD adalah perbedaan jenis antarmuka. Jika pada Live CD menggunakan antarmuka grafis, maka pada Alternate CD hanya menggunakan antarmuka berbasis teks. Kelebihan dari penggunaan Alternate CD adalah penggunaan sumberdaya komputer yang lebih ringan pada saat pemasangan jika dibandingkan dengan Live CD. Untuk dapat melakukan pemasangan dengan menggunakan Alternate CD, siapkan Alternate CD dari BlankOn Linux 5.0. Kemudian masukkan CD tersebut dan lakukan booting melalui BIOS. Pada saat menu awal pemasangan muncul, tekan tombol Enter untuk memulai pemasangan. Setelah beberapa saat, maka akan muncul layar pemasangan yang berbasis teks. Anda hanya mengendalikan antarmuka dengan tombol arah untuk memilih, Tab untuk berpindah dan Enter untuk mengeksekusi tanpa menggunakan mouse sama sekali. Berikut adalah langkah-langkah instalasi : 1. Pemilihan jenis papan ketik Pada langkah pertama, Anda bisa memilih Tidak dengan menekan tombol Enter untuk memilih jenis papan ketik secara manual, kemudian pilih jenis papan ketik yang Anda gunakan, dan tekan tombol Enter. Jenis papan ketik yang umum 24
32 digunakan di Indonesia adalah jenis Amerika Serikat (USA). Gambar 2.8 Pemilihan jenis papan ketik 2. Memindai CD-ROM dan memuat modul pemasangan Tunggu sebentar, program pemasang BlankOn Linux sedang memindai isi CD-ROM dan memuat modul-modul untuk melakukan pemasangan. 3. Konfigurasi jaringan Pada langkah ini, instaler akan mencari DHCP server yang ada di jaringan anda, jika tidak ada DHCP server sama sekali, maka Anda akan dituntun untuk menyetel jaringan secara manual. Untuk saat ini, Anda bisa memilih Jangan mengonfigurasi jaringan saat ini karena konfigurasi jaringan akan dilakukan setelah instalasi selesai dilakukan melalui desktop. 25
33 Gambar 2.9 Pengaturan jaringan 4. Pengaturan Nama Host Pada pengaturan nama host, ketik nama komputer yang Anda inginkan, kemudian tekan tombol Enter. Nama ini akan terlihat jika Anda sedang bergabung dengan jaringan. 5. Pengaturan Zona Waktu Pilih kota yang sama zona waktunya dengan Anda. Contohnya, jika Anda berada di zona waktu GMT +8 atau WIB, Anda bisa memilih kota Jakarta. 6. Memindai Harddisk Tunggu sebentar, installer sedang memindai harddisk yang terpasang di komputer untuk selanjutnya dilakukan partisi atau pembagian isi harddisk untuk pemasangan BlankOn Linux. 7. Partisi Harddisk Pada bagian ini, pilih skema partisi yang Anda pilih. Jika Anda ingin melibas semua isi harddisk, Anda bisa pilih menu Terpandu gunakan seluruh Harddisk. Sedangkan jika Anda ingin mengatur partisi secara manual, pilih Manual. Di dalam panduan ini, akan dibahas mengenai cara mempartisi dari harddisk yang sudah memiliki 26
34 partisi. Pada menu daftar partisi, pilih partisi kosong yang ingin Anda pasang BlankOn Linux. Partisi kosong ditandai dengan tulisan RUANG KOSONG. Gambar 2.10 Pengaturan partisi harddisk Jika tidak terdapat partisi kosong sama sekali, Anda bisa memotong partisi harddisk yang ada dengan memilih partisi yang ingin dipotong, lalu menekan tombol Enter. Kemudian pada menu partisi, pilih menu Ubah Ukuran Partisi, lalu tekan tombol Enter. Tentukan ukuran baru dari partisi yang Anda buat, Anda bisa gunakan ukuran GB atau menggunakan persentase (%). Setelah menentukan, tekan lagi tombol Enter. Maka akan terdapat ruang kosong baru pada pemilihan partisi, sekarang Anda bisa memilih ruang kosong tersebut. Pada menu pembuatan partisi baru, Anda bisa memilih menu Buat partisi kosong secara otomatis agar instaler menentukan sendiri partisi kosong yang dibuat. Secara default, instaler akan membuat dua partisi, yaitu partisi system (root) 27
35 dan partisi swap. Setelah partisi selesai diatur, pilih menu Selesai mempartisi dan tulis perubahan-perubahannya di harddisk. Kemudian, pilih Ya untuk setuju melakukan perubahan terhadap partisi. 8. Pemasangan sistem dasar Tunggu sebentar, program pemasang sedang memasang sistem operasi dasar ke dalam harddisk yang baru dipartisi. Proses ini memakan waktu sekitar 5 sampai 10 menit. 9. Pengaturan akun pengguna Pada langkah ini, Anda akan dituntun untuk membuat sebuah akun pengguna yang akan digunakan untuk bekerja sekaligus memiliki hak administratif. Gunakan sandi yang baik (Perpaduan antara huruf besar dan kecil, serta menggunakan tanda baca) agar sistem lebih aman. 10.Enkripsi direktori Rumah/Home Jika Anda ingin mengenkripsi folder rumah dari akun Anda yang berisikan data-data pribadi, Anda bisa pilih Ya lalu tekan tombol Enter. Enkripsi artinya proses pengacakan data sehingga tidak mudah untuk disadap atau disalin oleh pihak yang tidak berhak. 11.Pemasangan Desktop Pada langkah ini, program pemasang sedang melakukan pemasangan aplikasi desktop BlankOn Linux pada partisi yang baru dibuat. Proses ini memakan waktu yang sangat lama, sekitar menit. Lebih lama jika dibandingkan dengan pemasangan melalui Live CD. 12.Jam sistem Jika jam pada komputer di set pada jam UTC atau GMT +0, Anda bisa pilih Ya lalu tekan tombol Enter, maka BlankOn akan menyesuaikan jam yang muncul agar sesuai dengan zona waktu yang Anda pilih. 13.Pemasangan selesai Selamat, instalasi BlankOn Linux melalui Alternate CD telah selesai dilakukan, silahkan tekan tombol Enter untuk me-restart komputer Anda. 28
36 Gambar 2.11 Proses pemasangan selesai Setelah komputer di-restart, maka akan muncul menu pemilihan sistem operasi yang ingin dijalankan. Jika tidak memilih sistem operasi apapun dalam 5 detik, maka secara otomatis komputer akan melakukan booting ke dalam sistem operasi BlankOn Linux. Selamat! Sistem operasi BlankOn Linux Anda telah siap untuk digunakan. Melakukan upgrade dari versi BlankOn sebelumnya Jika komputer Anda sudah terpasang BlankOn versi sebelumnya, Anda bisa memutakhirkan (upgrade) BlankOn Linux tersebut ke versi terbaru (5.0). Proses pemutakhiran ini memerlukan koneksi internet langsung untuk mengunduh paket-paket BlankOn. Berikut adalah langkah-langkahnya : 1. Buka terminal melalui menu BlankOn > Aksesoris > Terminal. 2. Edit berkas /etc/apt/sources.list dengan hak administrator dengan perintah berikut : blankon@blankon:~$ sudo gedit 29
37 /etc/apt/sources.list 3. Pada akhir dari isi berkas tersebut, ketik dua baris berikut : deb nanggar main restricted deb jaunty main restricted universe multiverse Kemudian simpan berkas tersebut dan keluar dari aplikasi Gedit. 4. Kembali ke terminal, ketik perintah berikut untuk memutakhirkan database paket pada APT. blankon@blankon:~$ sudo apt-get update 5. Dan terakhir, ketik perintah melakukan proses pemutakhiran. berikut untuk blankon@blankon:~$ sudo apt-get distupgrade Proses pemutakhiran akan berjalan. Lamanya waktu pemutakhiran sangat bergantung pada kondisi jaringan internet. Semakin lambat jaringan internet, maka semakin lambat pula proses pengunduhan paket-paket. Setelah proses pemutakhiran selesai, Anda bisa melakukan restart pada komputer. Melakukan migrasi dari Ubuntu Bagi para pengguna Ubuntu Linux, Anda bisa langsung mengubah atau memigrasikan sistem Anda ke BlankOn Linux dengan mudah. Hal ini disebabkan karena BlankOn Linux merupakan distribusi Linux berbasis Ubuntu. Ingat, untuk melakukan proses migrasi, Anda harus menggunakan Ubuntu yang versinya setara dengan versi BlankOn Linux, jika tidak Anda harus mutakhirkan Ubuntu Anda terlebih dahulu. Versi Ubuntu Linux yang setara dengan BlankOn Linux 5.0 adalah 9.04 (Jaunty Jackalope). Sama dengan proses pemutakhiran, proses migrasi juga membutuhkan koneksi Internet langsung untuk mengunduh paket-paket dari BlankOn Linux. Berikut langkah-langkah untuk melakukan migrasi : 1. Masuk ke terminal melalui menu BlankOn > Accessories > Terminal. 30
38 2. Unduh kunci untuk membuka repository BlankOn Linux dan pasang kunci tersebut dengan perintah berikut ini : blankon@blankon:~$ sudo wget -O - sudo apt-key add - 3. Kemudian, edit berkas dengan perintah berikut : /etc/apt/sources.list blankon@blankon:~$ sudo gedit /etc/apt/sources.list 4. Pada akhir berkas tersebut, tambahkan baris deb nanggar main restricted. Setelah itu, simpan berkas tersebut dan keluar dari aplikasi Gedit. 5. Kemudian, lakukan update pada database APT. blankon@blankon:~$ sudo apt-get update 6. Jika Ubuntu Anda adalah versi sebelum 9.04 maka ketik ini dulu namun bila tidak lewati tahap ini dan teruskan ke nomor 7 di bawah blankon@blankon:~$ sudo apt-get distupgrade 7. Setelah langkah di atas selesai, Anda bisa ketik perintah berikut untuk memasang BlankOn 5.0 Regular blankon@blankon:~$ sudo apt-get install blankon-desktop Atau jika ingin menginstal BlankOn 5.0 Minimalis, ketik perintah berikut : blankon@blankon:~$ sudo apt-get install blankon-desktop-minimalist Setelah mengetik salah satu perintah yang ada diatas, maka paket-paket dari BlankOn Linux 5.0 kemudian diunduh. Setelah diunduh, kemudian paket-paket tersebut diinstal. Jika proses pemasangan telah selesai, maka Anda bisa me-restart komputer dan melihat sistem 31
39 operasi Ubuntu Anda telah berubah menjadi BlankOn Linux
40 BAB III Pasang dan Hapus Piranti Lunak B awaan dari BlankOn Linux sudah menyertakan berbagai piranti lunak untuk keperluan dasar seperti aplikasi perkantoran, multimedia, internet, grafis, dll. Namun, jika Anda merasa kurang dengan piranti lunak, Anda bisa melakukan pemasangan piranti lunak yang Anda inginkan sesuai dengan keperluan. INGAT! Pemasangan dan penghapusan piranti lunak membutuhkan hak administratif karena dapat merubah sistem. Untuk itu, yang hanya bisa melakukan hal tersebut hanyalah pengguna yang memiliki kewenangan administratif. Pengaturan piranti lunak pada BlankOn Linux Cara pemasangan dan penghapusan piranti lunak pada BlankOn Linux sangat berbeda dengan cara yang ada di sistem operasi Microsoft Windows. Jika pemasangan piranti lunak di Windows menggunakan sebuah installer atau program pemasang dari masing-masing piranti lunak, maka pada BlankOn Linux pemasangan piranti lunak dilakukan menggunakan sistem manajemen paket piranti lunak seperti pada Distro Linux lainnya. Manajemen paket yang ada di BlankOn Linux bernama APT yang juga digunakan pada Distro Linux berbasis Debian. Dengan APT, Anda tidak perlu mengunduh sendiri paket piranti lunak yang ingin Anda pasang. Anda hanya perlu menentukan sumber paket atau repository piranti lunak tersebut melalui APT, dan meminta piranti lunak yang ingin dipasang atau dihapus. Maka APT akan 33
41 melakukan apa yang Anda inginkan termasuk mengunduh paket, memasang, pemasangan konfigurasi, melakukan konfigurasi sistem, pemutakhiran (update) serta penghapusan. Sumber paket atau repository bisa berada dari empat sumber, yaitu : Server Web Jaringan Lokal, misalnya dari server NFS, CD/DVD-ROM, Folder lokal. Komunitas BlankOn Linux memiliki repository resmi yang berada di situs Untuk memasang lebih banyak piranti lunak lagi, Anda dapat menggunakan repository dari Ubuntu karena BlankOn Linux merupakan distribusi Linux turunan dari Ubuntu. Repository resmi Ubuntu Indonesia berada di situs Selain repository resmi, juga terdapat repositoryrepository lainnya yang isinya sama, namun hanya berbeda letak servernya. Kebanyakan dari repository yang ada disediakan oleh penyedia jasa cermin (mirror) dan beberapa perguruan tinggi di Indonesia. Berikut adalah beberapa alamat repository yang ada di Indonesia : Mirror BlankOn : (FOSS-ID, Telkom Indonesia) (Universitas Indonesia) (vlsm.org) (Universitas Negeri Jember) (Universitas Diponegoro) Mirror Ubuntu : (FOSS-ID, Telkom Indonesia) (Universitas Indonesia) (vlsm.org) (Universitas Negeri 34
42 Jember) Diponegoro) (Universitas Pengaturan Repository Untuk melakukan pengaturan repository APT, Anda bisa klik menu System > Administrasi > Sumber Perangkat Lunak pada BlankOn Linux edisi Reguler, atau menu BlankOn > Peralatan Sistem > Sumber Perangkat Lunak pada BlankOn Linux edisi Minimalis. Berikut adalah cara cara pengaturan repository dari setiap jenis sumber. Repository Resmi BlankOn Linux (Internet) Jika Anda ingin melakukan pengaturan sumber perangkat lunak dari mirror resmi BlankOn Linux, Anda bisa lihat pada tab Perangkat Lunak BlankOn. Pilih semua cabang piranti lunak yang tersedia pada bagian Dapat diunduh dari Internet. Kemudian, tentukan cermin yang akan Anda gunakan pada bagian mengunduh dari. 35
43 Gambar 3.1 Pengaturan repository dari mirror resmi BlankOn Linux Sebelum melakukan pemutakhiran atau update sistem, terlebih dahulu Anda harus mengaktifkan repository update dari repository resmi BlankOn Linux yang Anda pilih. Untuk melakukan hal ini, klik tab Pemutakhiran, dan pilih repository update yang ingin Anda aktifkan dan memberi centang pada semua jenis pemutakhiran pada bagian BlankOn pembaharuan. Repository pihak ketiga (Internet) Repository resmi BlankOn Linux hanya menyediakan paket-paket piranti lunak dalam jumlah yang terbatas. Jika Anda ingin memasang lebih banyak piranti lunak lagi, Anda bisa menggunakan repository tambahan dari Ubuntu dengan membuka tab Perangkat Lunak Piranti Ketiga. Gambar 3.2 Pengaturan repository dari mirror pihak ketiga Secara bawaan, BlankOn Linux sudah disetel untuk menggunakan repository Ubuntu dari mirror 36
44 Jika Anda ingin mengubah servernya, Anda bisa klik pada salah satu cabang repository, lalu klik tombol Ubah.... Kemudian, atur alamat server pada bagian URI. Lalu klik tombol OK. Terdapat tiga cabang repository Ubuntu yang bisa Anda aktifkan, yaitu : 1. Resmi disokong (Main) dan Driver tak bebas (Restricted) berisi paket piranti lunak umum yang sudah didukung oleh Ubuntu secara resmi dan juga berisi paket piranti lunak pengendali piranti lunak yang tidak bebas. 2. Dikelola oleh komunitas (Universe) berisi paket piranti lunak yang umum namun tidak didukung secara resmi oleh Ubuntu. 3. Perangkat Lunak Terbatas (Multiverse) berisi paket piranti lunak tertutup dan tidak didukung secara resmi oleh Ubuntu. Jika ingin mengaktifkan pemutakhiran pada piranti lunak yang berasal dari repository Ubuntu, Anda bisa beri tanda centang pada Pembaharuan yang disarankan dan Pemutakhiran keamanan yang penting pada setiap cabang repository yang tertera pada daftar. Jika Anda ingin menambahkan repository lainnya, Anda bisa klik pada tombol Tambah lalu mengetik baris APT sesuai dengan repository yang diinginkan. Informasi dari baris APT bisa dilihat pada situs repository bersangkutan. INFO: Repository Ubuntu berisikan sekitar paket piranti lunak untuk Linux yang siap untuk dipasang. Jika masih merasa kurang, ada repository tambahan yang bernama Medibuntu yang berisikan berbagai piranti lunak non open source untuk Ubuntu. Informasinya, silahkan buka situs Repository jaringan Lokal (Intranet) Beberapa institusi pendidikan dan kantor menyediakan repository secara lokal yang bisa Anda manfaatkan untuk menekan biaya penggunaan bandwidth internet. Untuk memanfaatkannya, silahkan tanyakan kepada administrator jaringan Anda tentang baris APT dari repository termasuk repository untuk pemutakhiran (jika ada). Lalu tambahkan baris APT baru sesuai dengan cara 37
45 yang dijelaskan di atas. Menggunakan Cakram Pengaya atau DVD Repository Ubuntu Tidak memiliki koneksi internet langsung? Anda bisa menggunakan media CD/DVD sebagai repository. Komunitas BlankOn Linux menyediakan Cakram Pengaya dalam bentuk CD/DVD yang bisa Anda unduh melalui situs atau membelinya di toko linux terdekat. Selain itu, jika ingin menggunakan repository Ubuntu tanpa perlu jaringan Internet, Anda juga bisa mendapatkan DVD Repository Ubuntu yang versinya setara dengan versi BlankOn Linux yang digunakan (BlankOn 5.0 setara dengan Ubuntu 9.04). Silahkan merujuk ke situs untuk cara mendapatkannya. Jika sudah mendapatkannya, masukkan CD/DVD tersebut dan klik tombol Tambahkan CD-ROM pada tab Perangkat Lunak Pihak Ketiga. Ulangi langkah ini untuk setiap CD/DVD repository. Gambar 3.3 Pengaturan repository dari cakram CD/ DVD Setelah semua pengaturan repository selesai dilakukan, klik tombol Tutup. Kemudian APT akan meminta Anda untuk mengunduh informasi paket dari setiap repository, klik pada tombol Muat Ulang. Sekarang, Anda siap melakukan penambahan piranti lunak untuk BlankOn Linux. Memasang dan menghapus piranti lunak Terdapat tiga cara untuk melakukan pemasangan dan penghapusan piranti lunak. Yaitu melalui fitur 38
46 Tambah/Hapus, menggunakan manajer paket Synaptic dan melalui antarmuka teks dengan perintah APT-GET. Melalui fitur Tambah/Hapus Untuk pemasangan piranti lunak melalui fitur Tambah/Hapus, klik menu BlankOn lalu pilih menu Tambah/Hapus pada BlankOn reguler, atau klik menu BlankOn > Peralatan Sistem > Tambah/Hapus pada BlankOn minimalis. Gambar 3.4 Penambahan dan penghapusan piranti lunak melalu fitur Tambah/Hapus Agar semua piranti lunak ditampilkan, pilih item Semua aplikasi tersedia pada bagian tunjukkan. Sekarang, Anda bisa memberi centang pada paket piranti lunak yang ingin dipasang dan menghilangkan centang pada paket piranti lunak yang ingin dihapus. Untuk memudahkan pencarian, Anda bisa klik jenis paket piranti lunak yang ingin Anda cari pada daftar yang ada di bagian kiri jendela. Selain itu, Anda juga bisa mencari paket piranti lunak secara spesifik melalui fitur pencarian yang ada di pojok kanan atas jendela. Untuk menerapkan perubahan, Anda bisa klik tombol Terapkan Perubahan, dan klik tombol Terapkan kembali pada jendela dialog konfirmasi. Maka fitur Tambah/Hapus akan memasang piranti lunak yang ingin Anda pasang dan menghapus piranti lunak yang ingin Anda hapus. 39
47 Setelah selesai melakukan penerapan, Anda bisa klik tombol Tambah/Hapus piranti lunak jika Anda ingin memasang atau menghapus piranti lunak. Atau klik tombol Tutup jika Anda ingin keluar dari aplikasi ini. Manajer Paket Synaptic Jika Anda ingin memasang atau menghapus piranti lunak secara detail, Anda bisa menggunakan aplikasi Synaptic yang bisa Anda buka melalui menu System > Administrasi > Manajer paket Synaptic pada BlankOn Linux edisi Reguler, atau melalui menu BlankOn > Peralatan Sistem > Manajer paket Synaptic pada BlankOn Linux edisi Minimalis. Gambar 3.5 Penambahan dan penghapusan piranti lunak melalu fitur Synaptic Cara penggunaan aplikasi ini sangat mirip dengan cara menggunakan fitur Tambah/Hapus. Namun, aplikasi ini menampilkan daftar paket piranti lunak secara detail. Selain Anda bisa menambah dan menghapus aplikasi, Anda juga bisa melakukan hal yang sama untuk pustaka 40
48 sistem yang tersedia. Untuk menandai paket piranti lunak yang ingin dipasang, klik pada tanda kotak yang ada di sebelah kiri nama paket, lalu pilih menu Tandai untuk instalasi. Sedangkan jika ingin menghapus paket piranti lunak, klik pada kotak yang sama lalu pilih menu Tandai untuk dibuang. Kadangkala, suatu paket piranti lunak akan meminta satu atau beberapa paket piranti lunak untuk dipasang (ketergantungan). Jika muncul jendela yang menanyakan hal tersebut, Anda harus setuju untuk menandai paket piranti lunak yang dibutuhkan agar Anda bisa memasang paket piranti lunak yang Anda inginkan. Untuk menerapkannya, Anda bisa klik ikon Terapkan pada toolbar dan klik tombol Terapkan pada jendela konfirmasi. Maka APT akan memasang/menghapus piranti lunak yang Anda minta. Melalui perintah APT-GET Menggunakan perintah apt-get sangat sederhana sekali. Anda cukup ketikkan nama paket piranti lunak yang ingin dipasang/dihapus, maka APT akan melakukan hal yang Anda inginkan. Untuk menggunakan fitur ini, bukalah antarmuka teks misalnya melalui Terminal dengan menu BlankOn > Aksesoris > Terminal. Pada terminal, ketik perintah berikut, lalu tekan tombol Enter untuk memasang paket piranti lunak (Ubah namapaket sesuai dengan nama paket piranti lunak yang hendak Anda pasang) : blankon@blankon:~$ sudo apt-get install namapaket Sedangkan untuk menghapus suatu piranti lunak, ketik perintah berikut dan tekan tombol Enter (Ingat! Ubah namapaket sesuai dengan piranti lunak yang ingin Anda hapus ) : blankon@blankon:~$ sudo apt-get remove namapaket Jika APT meminta pemasangan/penghapusan piranti lunak ketergantungan, Anda harus menyetujuinya dengan menekan tombol Y, lalu tekan tombol Enter. 41
49 TIP: Untuk memasang/menghapus lebih dari satu paket piranti lunak, Anda bisa sebutkan lebih dari satu nama paket pada perintah APT yang dipisah dengan spasi. Contohnya, jika ingin memasang piranti lunak aplikasi Abiword dan Gnumeric sekaligus, Anda bisa ketik perintah berikut sudo apt-get install abiword gnumeric Pemasangan melalui berkas DEB Selain melalui repository, Anda juga bisa memasang suatu piranti lunak yang didistribusikan dalam format berkas DEB seperti aplikasi RealPlayer, VirtualBox, Skype, dll. Untuk melakukan instalasi dari paket DEB, Anda bisa klik ganda pada berkas DEB tersebut melalui peramban berkas, maka akan muncul jendela yang akan menuntun Anda dalam melakukan pemasangan. Gambar 3.6 Penambahan piranti lunak melalui berkas DEB Pada jendela tersebut, Anda bisa klik tombol Instal 42
50 paket. Maka paket tersebut akan di-instal ke komputer bersamaan dengan paket ketergantungannya. Instalasi dukungan Bahasa Bahasa yang terinstall secara otomatis dalam BlankOn Linux adalah Bahasa Indonesia. Jika Anda ingin memasang bahasa lainnya, Anda bisa membuka fitur dukungan bahasa melalui menu System > Administrasi > Dukungan Bahasa pada BlankOn Linux edisi Reguler, atau melalui menu BlankOn > Peralatan Sistem > Dukungan Bahasa pada BlankOn Linux edisi Minimalis. Gambar 3.7 Pengaturan bahasa Pada jendela pengaturan Bahasa, klik pada tombol Install/Remove Languages... untuk memasang atau menghapus suatu paket bahasa. 43
51 Gambar 3.8 Penambahan dan penghapusan bahasa baru Kemudian, pada daftar bahasa yang diberikan, Anda bisa memberi centang pada bahasa yang ingin Anda instal. Anda juga bisa memilih fitur pendukung bahasa seperti pengecek ejaan, metoda input, fonta, dll. yang ingin Anda pasang. Untuk menerapkan pengaturan, klik pada tombol Apply Changes. Kembali pada jendela pengaturan bahasa, Anda bisa memilih bahasa default yang ingin digunakan, Anda bisa memilihnya pada opsi For everyone jika ingin menerapkan default bahasa untuk semua pengguna, atau melalui opsi For my menus and windows untuk menerapkan bahasa default hanya pada desktop Anda. TIP: Jika ingin mengaktifkan fitur metoda input (IME) pada BlankOn, Anda bisa memberi tanda centang pada use input method engine (IME) to enter complex character. Secara bawaan, BlankOn sudah menyertakan metoda input untuk aksara Lontara (Bugis) dan Batak Toba. Melakukan pemutakhiran sistem Untuk melakukan pemutakhiran sistem, pastikan Anda 44
52 sudah menambahkan repository update pada APT seperti yang sudah dijelaskan sebelumnya. Kemudian, klik menu System > Administrasi > Manajer Pemutakhiran pada BlankOn Linux edisi Reguler, atau menu BlankOn > Peralatan Sistem > Manajer Pemutakhiran pada BlankOn Linux edisi Minimalis untuk melakukan pemutakhiran sistem. Gambar 3.9 Manajer pemutakhiran Klik tombol Periksa untuk memerika update yang sudah ada. Jika terdapat update paket piranti lunak, Anda bisa memberi centang paket update piranti lunak yang hendak Anda pasang. Untuk mengunduh dan memasang 45
53 update, klik tombol Instal Update. Maka APT akan melakukan pemutakhiran pada paket piranti lunak yang Anda pilih. Selain cara yang dibahas di atas, Anda bisa melakukan pemutakhiran sistem melalui terminal. Untuk melakukan hal ini, buka terminal melalui menu BlankOn > Aksesoris > Terminal. Lakukan pemeriksaan update dengan mengetik perintah sudo apt-get update seperti berikut, lalu tekan Enter : blankon@blankon:~$ sudo apt-get update Kemudian, ketik perintah sudo apt-get upgrade seperti berikut untuk melakukan update paket piranti lunak, lalu tekan tombol enter : blankon@blankon:~$ sudo apt-get upgrade INGAT! Pastikan Anda terhubung dengan repository update agar proses pemutakhiran bisa berjalan dengan lancar. Memasang aplikasi Windows Sebenarnya, Anda juga bisa memasang aplikasi-aplikasi berbasis Microsoft Windows favorit Anda ke dalam BlankOn Linux. Caranya adalah dengan menggunakan piranti lunak emulator yang bernama WINE (Windows Emulator). Sebelum melakukan pemasangan aplikasi Windows, terlebih dahulu Anda harus memasang paket wine melalui APT. Setelah paket WINE terpasang, Anda bisa memasang aplikasi Windows Anda dengan melakukan klik ganda pada berkas installer dari aplikasi tersebut melalui peramban berkas, seperti cara melakukan pemasangan aplikasi pada Windows. 46
54 Gambar 3.10 Memasang Microsoft Office 2003 pada BlankOn Linux Perlu diingat, tidak semua aplikasi didukung oleh WINE. Beberapa aplikasi mungkin tidak bisa berjalan dengan maksimal atau bahkan tidak bisa berjalan sama sekali. Untuk informasi lebih lanjut mengenai WINE, Anda bisa membuka situs resminya yaitu 47
55 BAB IV Desktop BlankOn Reguler B lankon Linux edisi Reguler menyediakan lingkungan kerja atau desktop environment yang sangat mudah digunakan bernama GNOME ( Desktop ini juga sangat sederhana, namun sangat lengkap dari sisi fitur. Pada bab ini, dijelaskan mengenai pengenalan bagian serta pengaturan pada desktop GNOME yang ada di BlankOn untuk keperluan bekerja sehari-hari. Bagian desktop GNOME Setelah Anda melakukan login pada saat startup menggunakan akun pengguna Anda pada BlankOn Linux edisi Reguler, Anda akan bertemu dengan desktop GNOME yang siap Anda gunakan untuk bekerja dan berproduktivitas menggunakan sistem operasi BlankOn. Gambar 4.1 Desktop GNOME pada BlankOn Reguler Desktop GNOME terdiri dari dua bagian utama, yaitu 48
56 Area Kerja dan Panel. Area kerja merupakan tempat dimana jendela-jendela aplikasi ditempatkan serta ikonikon desktop ditampilkan. Sedangkan panel berisikan ikon-ikon dan objek yang membantu Anda dalam bekerja. Panel di BlankOn secara default ada dua, yaitu panel atas dan panel bawah. Berikut adalah bagian-bagian dari setiap panel : Panel Atas Menu utama dari desktop GNOME. Terdiri dari menu Aplikasi atau menu BlankOn untuk membuka suatu aplikasi, menu Komponen untuk membuka isi suatu folder dengan peramban berkas serta menu System untuk melakukan pengaturan desktop maupun administrasi sistem. Ikon satu klik untuk menjalankan aplikasi. Area untuk menampilkan notifikasi sistem (tray) Pengatur volume suara dan mixing kartu suara Penanda tanggal dan waktu sistem Panel Bawah Menyembunyikan semua jendela dan menampilkan ikon desktop Berisi daftar aplikasi yang terbuka pada suatu area kerja Penukar area kerja 49
57 Panel pada GNOME bisa Anda ubah penampilan serta tata letaknya sesuai dengan keinginan Anda. Anda bisa memindahkan, menambah atau mengurangi panel sesuai dengan keinginan Anda. Penjelasan mengenai pengaturan panel dibahas pada subbab Pengaturan Panel. Bekerja dengan Aplikasi Untuk membuka suatu aplikasi pada GNOME, Anda bisa memanfaatkan menu BlankOn pada bagian menu utama. Aplikasi yang berada di dalam menu tersebut dikelompokkan berdasarkan jenisnya, yaitu : Aksesoris, Perkantoran, Internet, Suara & Video, dsb. Jadi, Anda bisa lebih mudah mencari aplikasi yang ingin Anda buka. Gambar 4.2 Menu Aplikasi Jendela aplikasi akan terbuka pada bagian area kerja. Jika sebuah area kerja penuh, Anda bisa berpindah ke area kerja lainnya dengan memanfaatkan penukar area kerja yang ada di pojok kanan bawah desktop. Anda dapat menggeser suatu jendela dari suatu area kerja ke area kerja lainnya dengan cara klik kanan pada judul 50
58 jendela aplikasi, lalu pilih menu Pindahkan ke area kerja lain dan pilih tujuan area kerja. Gambar 4.3 Jendela aplikasi Gedit Bawaan BlankOn Linux hanya menyediakan dua area kerja yang bisa Anda gunakan. Untuk menambahnya, Anda bisa klik kanan pada penukar area kerja, lalu pilih menu Pengaturan. Atur jumlah area kerja berdasarkan baris dan kolom. Setelah pengaturan selesai, Anda bisa klik tombol Tutup. Keyboard Shortcut Untuk mempermudah Anda bekerja menggunakan desktop GNOME dan memanipulasi jendela aplikasi, Anda bisa menggunakan perpaduan tombol keyboard atau keyboard shortcut tertentu yang setiap perpaduannya memiliki fungsi khusus. Berikut adalah penjelasan masing-masing keyboard shortcut : Shortcut Fungsi Alt + F1 Membuka Menu BlankOn Alt + F2 Menjalankan dengan program memasukkan 51
59 perintah. PrtSc SysRq Mengambil tangkapan layar pada desktop Alt + Prt Sc Mengambil tangkapan layar dari jendela yang sedang aktif Alt + Tab Berpindah antar yang sedang aktif Ctrl + Alt + Left/Right Berpindah Cursor kerja. jendela antara area Alt+F4 Menutup jendela sedang aktif. yang Alt+F5 Mengembalikan ukuran jendela yang sedang aktif ke ukuran normal. Alt+Space Menampilkan menu untuk memanipulasi jendela yang aktif Alt+F10 Memperbesar jendela yang sedang aktif. Alt+F8 Mengubah ukuran jendela yang sedang akrif Alt+F7 Memindahkan jendela yang sedang aktif Mengunci Layar Jika Anda hendak meninggalkan komputer dalam keadaan hidup dan Anda tidak ingin komputer diutak-atik oleh orang lain, Anda bisa mengunci layar komputer Anda. Sehingga, jika ingin kembali bekerja dengan desktop, Anda harus kembali memasukkan sandi Anda terlebih dahulu. Untuk melakukan hal ini, Anda bisa mengaktifkan fitur kunci layar dengan memilih menu System > Kunci Layar. Kemudian, monitor komputer akan lansung dalam 52
60 keadaan blank. Jika ingin mengaktifkan desktop, geser mouse atau tekan sembarang tombol di keyboard, lalu masukkan sandi Anda kembali. Gambar 4.4 Sistem meminta sandi saat menonaktifkan penguncian layar Jika Anda bukan pemilik komputer tersebut, Anda bisa meninggalkan pesan kepada si pemilik komputer dengan mengklik tombol Tinggalkan Pesan dan ketik pesan yang hendak Anda sampaikan. Pengaturan Panel Seperti yang dijelaskan sebelumnya, panel di GNOME sangat fleksibel dan mudah untuk dikonfigurasi. Maka dari itu, Anda bisa membuat panel GNOME sesuai dengan selera Anda. Mengatur penampilan Panel Untuk mengatur penampilan dari suatu panel, klik pada panel yang ingin Anda atur lalu pilih menu Properti. Pada jendela properti, terdapat dua tab yaitu tab Umum dan tab Latar 53
61 Gambar 4.5 Pengaturan Umum pada Panel Pada tab Umum, Anda dapat melakukan pengaturan antara lain : Orientasi, mengatur letak/orientasi dari suatu panel. Ukuran, mengatur lebar dari panel dalam satuan piksel. Perbesar lebar jika perlu, beri centang pada opsi ini jika Anda ingin memperlebar panel sampai selebar layar. Sembunyi otomatis, beri centang pada opsi ini jika Anda ingin panel sembunyi otomatis jika jika tidak diperlukan. Aktifkan tombol tersembunyi, beri tanda centang pada opsi ini untuk menampilkan tombol di kedua sisi panel yang berfungsi untuk menyembunyikan panel. 54
62 Gambar 4.6 Pengaturan Penampilan pada Panel Pada tab Latar, Anda bisa memilih jenis latar belakang dari panel yang Anda atur. Ada tiga opsi, yaitu : Tidak ada, jika Anda ingin menggunakan warna bawaan sistem, Warna, jika Anda ingin menggunakan warna solid pada panel, Gambar, jika Anda ingin menggunakan gambar sebagai latar belakang panel. Setelah pengaturan selesai, Anda bisa klik tombol Tutup untuk menutup jendela pengaturan. Menambah/Menghapus Panel Untuk menambah panel baru, Anda bisa klik kanan pada ruang kosong pada suatu panel, lalu pilih menu Panel Baru. Maka akan dibuatlah sebuah panel baru yang masih kosong. Sekarang Anda bisa mengisi aplet yang Anda inginkan pada panel baru tersebut. Sedangkan untuk menghapus panel, Anda bisa klik 55
63 kanan pada panel yang hendak Anda hapus, lalu pilih menu Hapus panel ini. Menambah/Menghapus aplet pada suatu panel Untuk menambah aplet pada suatu panel, klik kanan pada panel yang ingin Anda tambahkan objek, lalu pilih menu Masukkan ke Panel. Gambar 4.7 Menambah objek pada Panel Pilih aplet panel yang ingin Anda tambah, lalu klik tombol Add. Maka akan ada sebuah objek baru pada panel tersebut. Untuk memindahkan letak suatu aplet, klik kanan pada aplet tersebut dan pilih menu Pindah. Kemudian, geser mouse ke tempat tujuan memindahkan dan klik pada tempat tersebut. Agar objek tidak bisa sembarangan dipindahkan, Anda bisa klik kanan pada aplet dan mencetang menu Kunci pada Panel. Untuk menghapus suatu aplet, Anda bisa klik kanan 56
64 pada objek dan pilih menu Hilangkan pada Panel. Pengaturan penampilan BlankOn memiliki fitur yang disebut dengan desktop berkonteks yang memungkinkan penampilan dari desktop berubah sesuai dengan waktu secara otomatis. Fitur ini membuat desktop menjadi lebih enak dilihat. Namun, jika Anda ingin mengubah penampilan pada desktop secara manual, Anda bisa melakukan pengaturan penampilan melalui fitur yang sudah disediakan melalui menu System > Preferensi > Penampilan. Berikut adalah penjelasan dari masingmasing pengaturan penampilan. Pengaturan Latar Belakang Untuk melakukan pengaturan pada latar belakang desktop, Anda bisa buka tab Latar Belakang pada jendela Preferensi tampilan. Atau Anda juga bisa klik kanan pada area kerja yang kosong, lalu pilih menu Ubah latar belakang desktop. Gambar 4.8 Pengaturan Latar Belakang 57
65 Klik gambar latar belakang yang diinginkan. Jika Anda ingin menambah gambar sendiri, Anda bisa klik tombol Tambah dan memilih file gambar yang hendak dijadikan latar belakang. Selain itu, Anda juga perlu mengatur sifat penampilan latar belakang pada opsi Model. Anda bisa memilih salah satu opsi model yang telah disediakan. TIP: Agar gambar pada mode Disusun menutupi Layar dan Disimpan di tengah bisa terlihat dengan sempurna, Anda harus menggunakan gambar yang lebih kecil daripada besarnya resolusi layar. Jika Anda tidak menggunakan gambar latar belakang, menggunakan mode Disimpan di tengah atau Diperbesar (Proporsional), Anda bisa mengatur warna belakang melalui opsi Warna. Pada opsi ini, Anda bisa menentukan jenis warna serta warna yang di-inginkan. Setelah pengaturan selesai, Anda bisa melihat langsung perubahannya. TIP: Jika Anda menginginkan fitur desktop berkonteks BlankOn kembali, Anda bisa memilih gambar latar belakang bawaan BlankOn yang sudah ada pada daftar. Pengaturan tema Untuk mengatur tema, Anda bisa membuka tab Tema pada jendela preferensi penampilan. Pada tab ini, Anda bisa memilih tema yang ingin Anda gunakan dengan cara meng-klik-nya. Setelah dipilih, maka tema akan langsung diterapkan dan Anda akan merasakan hal yang berbeda pada desktop Anda. 58
66 Gambar 4.9 Pengaturan Tema Jika Anda ingin mengkustomisasi tema sesuai dengan keinginan, Anda bisa klik tombol Atur. Kemudian, atur jenis bentuk kontrol, warna, bingkai jendela, bentuk ikon dan bentuk mouse pointer sesuai dengan kombinasi yang Anda inginkan. Tidak puas dengan tema yang tersedia, Anda bisa memasang tema baru dengan melakukan klik pada tombol Pasang dan pilih berkas tema baru yang ingin Anda pasang. Tema dari GNOME bisa Anda dapatkan melalui situs atau Pengaturan Fonta Untuk mengubah fonta/jenis huruf yang digunakan pada antarmuka GNOME, Anda bisa membuka tab Fonta pada jendela preferensi penampilan. 59
67 Gambar 4.10 Pengaturan Fonta Pada pengaturan fonta, Anda bisa mengatur jenis fonta untuk menampilkan huruf pada antarmuka aplikasi, desktop, judul jendela, dan lebar tetap (pada terminal atau penampilan kode sumber). Selain itu, Anda juga bisa mengatur penghalusan penampilan fonta pada bagian Pengolahan. Pilih yang sesuai dengan keinginan Anda agar sesuai dengan mata. Untuk monitor LCD, Anda disarankan untuk memilih mode Penghapusan Subpixel karena penampilan fonta akan lebih halus. Efek Desktop Jika Anda ingin membuat desktop lebih atraktif dengan berbagai efek, Anda bisa mengaktifkan fitur Efek Visual pada desktop dengan membuka tab Efek Visual pada pengaturan Penampilan. 60
68 Gambar 4.11 Pengaturan Efek-efek Visual Kemudian, pilih jenis efek visual yang ingin Anda gunakan. Terdapat tiga opsi yang disediakan, yaitu : Tidak satupun, tidak menggunakan efek visual sama sekali. Normal, menggunakan efek visual yang sederhana. Ekstra, menggunakan efek visual yang sangat indah, namun membutuhkan kemampuan kartu video yang tinggi. Tidak semua kartu video mendukung fitur ini karena fitur ini membutuhkan akselerasi 3D yang tertanam pada kartu video. Jika Anda memiliki kartu grafis NVIDIA atau ATI, Anda harus mengaktifkan terlebih dahulu fitur akselerasi 3D ini dengan cara yang sudah dibahas pada Bab 13 tentang Konfigurasi Kartu Video. Pengaturan Screensaver Untuk melakukan pengaturan Screensaver, Anda bisa 61
69 klik menu System > Preferensi > Screensaver. Gambar 4.12 Pengaturan Screensaver Pilih screensaver yang ingin Anda gunakan pada bagian Tema screensaver. Agar screensaver aktif, Anda harus memberi centang pada Aktifkan screensaver ketika komputer lagi nganggur dan atur waktu penampilan screensaver jika komputer menganggur pada slider anggap komputer menganggur setelah.... Agar layar dikunci setelah screensaver aktif, Anda bisa beri tanda centang pada Kunci layar pada saat screensaver aktif. Mengatur menu Untuk mengatur menu yang ada di GNOME, Anda bisa membuka jendela preferensi menu utama melalui menu System > Preferensi > Menu Utama. 62
70 Gambar 4.13 Pengaturan Menu Kelompok/jenis menu ditampilkan pada kotak di bagian kiri jendela. Sedangkan isi dari kelompok menu tersebut ditampilkan di sebelah kanannya. Anda bisa memberi/menghilangkan centang pada menu yang ingin/ tidak ditampilkan. Selain itu, Anda juga bisa menambah kelompok menu baru dengan mengklik tombol Menu Baru dan menentukan nama menu. Sedangkan untuk menambah isi menu, Anda bisa mengklik tombol Item Baru dan menentukan nama, perintah dan ikon dari isi menu. Pengaturan informasi pribadi Untuk melakukan pengaturan informasi pribadi seperti nama, alamat, kontak, dan sebagainya untuk disimpan oleh sistem, Anda bisa membuka pengaturannya melalui menu System > Preferensi > Informasi Pribadi. 63
71 Gambar 4.14 Pengaturan Informasi Pribadi Pada jendela pengaturan, Anda bisa memberi informasi pribadi Anda. Pengaturan dibagi menjadi tiga tab, yaitu : Informasi kontak, mengatur informasi kontak Anda seperti nomor telepon, handphone, , fax, dan jalur chatting. Alamat, mengatur informasi alamat rumah dan alamat kerja. Informasi pribadi, mengatur informasi pribadi lainnya seperti situs web, blog, alamat kalender dan jabatan kerja. Selain untuk mengatur informasi pribadi, Anda juga bisa mengubah sandi akun pengguna Anda dengan mengklik tombol Ganti Sandi. Sebelum mengganti sandi, Anda harus mengetik sandi 64
72 Anda saat ini lalu mengklik tombol Otentikasi. Kemudian, ketik dua kali kata sandi baru Anda. Setelah itu, klik tombol Ganti Sandi untuk mengganti sandi Anda. Mengakhiri Sesi Untuk mengakhiri sesi bekerja Anda di GNOME tanpa mematikan komputer, Anda bisa klik menu System > Keluar. Klik tombol Keluar untuk mengakhiri sesi dan kembali ke layar login. Jika Anda ingin membuka sesi baru tanpa keluar dari sesi sebelumnya, Anda bisa klik tombol Pindah Pengguna. Untuk berpindah dari satu sesi ke sesi lainnya yang aktif, Anda bisa tekan salah sati tombol dari Ctrl+Alt+F6 sampai Ctrl+Alt+F12. Gambar 4.15 Mengakhiri sesi Mematikan Komputer Untuk mematikan komputer, Anda bisa klik menu System > Matikan. Terdapat empat perintah yang bisa Anda jalankan, yaitu : Matikan Komputer, untuk mengakhiri sesi dan mematikan komputer. 65
73 Restart, untuk mengakhiri sesi, mematikan komputer dan menghidupkannya lagi. Suspend, untuk mengistirahatkan komputer dan masuk ke mode tidur. Pada mode ini, semua komponen pada komputer akan mati kecuali Memory yang masih menyimpan sesi kerja Anda. Hibernate, untuk mematikan komputer tanpa perlu mengakhiri sesi Anda. Sesi di Memory akan disimpan ke Harddisk dan akan dikembalikan jika komputer kembali dihidupkan. 66
74 BAB V Desktop BlankOn Minimalis B erbeda dengan BlankOn Linux edisi Reguler, BlankOn minimalis menggunakan desktop bernama LXDE ( yang sangat ringan. Desktop ini tidak berbeda jauh dengan desktop GNOME. Pada bab ini, dijelaskan mengenai penggunaan desktop LXDE pada BlankOn edisi minimalis beserta cara konfigurasinya. Bagian-bagian LXDE Desktop LXDE pada BlankOn Linux edisi Minimalis memiliki dua bagian utama, yaitu area kerja dan panel. Area kerja menampilkan aplikasi-aplikasi yang sedang dibuka serta menampilkan gambar latar belakang dan ikon-ikon untuk membuka suatu folder. 67
75 Gambar 5.1 Desktop LXDE pada BlankOn Minimalis Panel pada LXDE berjumlah dua, yaitu bagian atas dan bagian bawah. Panel bagian terdiri dari berbagai bagian dengan fungsi masing-masing yang membantu Anda dalam bekerja, berikut adalah penjelasannya masingmasing bagian : Panel Atas Menu BlankOn, merupakan menu utama untuk memulai suatu aplikasi dan melakukan suatu pekerjaan pada desktop LXDE. Ikon satu klik untuk menjalankan aplikasi. Menampilkan grafik beban pekerjaan yang dilakukan komputer, semakin banyak warna hijau yang dilihat, berarti komputer sedang bekerja dengan berat. Area untuk menampilkan notifikasi sistem (tray) 68
76 Penanda tanggal dan waktu sistem Mengaktifkan fitur kunci layar Keluar dari sistem Panel Bawah Menyembunyikan semua jendela dan menampilkan ikon desktop Berisi daftar aplikasi yang terbuka pada suatu area kerja Penukar area kerja Untuk melakukan konfigurasi suatu panel, Anda bisa klik kanan pada panel, lalu memilih menu Pengaturan Panel. Pembahasan mengenai pengaturan panel lebih lanjut dijelaskan pada subbab tentang pengaturan panel. Bekerja dengan aplikasi Untuk membuka suatu aplikasi di desktop LXDE, Anda bisa klik menu BlankOn pada pojok kiri atas, kemudian memilih kategori dari aplikasi yang ingin Anda buka dan terakhir memilih aplikasi dengan cara mengklik mouse. 69
77 Gambar 5.2 Membuka suatu aplikasi melalui menu BlankOn Desktop LXDE juga menyediakan lebih dari satu area kerja. Untuk memindahkan suatu jendela aplikasi ke area kerja lainnya, Anda bisa klik kanan pada baris judul jendela, lalu memilih menu Send to desktop, kemudian memilih nomor desktop atau area kerja yang diinginkan. Untuk berpindah antar satu area kerja dengan area kerja lainnya, Anda bisa memanfaatkan penukar area kerja yang ada di pojok kanan bawah desktop. Gambar 5.3 Penukar area kerja Pengaturan Panel Panel pada LXDE bisa Anda atur sesuai dengan keinginan Anda. Pada subbab ini, dijelaskan mengenai manipulasi dan pengaturan panel pada desktop LXDE. Anda bisa mengatur panel sesuai dengan selera Anda. Mengatur penampilan Panel Untuk mengatur penampilan suatu panel, klik pada panel yang ingin Anda atur lalu pilih menu Pengaturan 70
78 Panel. Pada jendela properti, terdapat dua tab yaitu tab General, Panel Applets, dan Advanced. Gambar 5.4 Pengaturan Panel Pada tab General, Anda dapat melakukan pengaturan antara lain : Posisi, mengatur letak/orientasi dari suatu panel. Ukuran, mengatur ukuran lebar dan tinggi dari panel. Latar Belakang, mengatur latar belakang dari suatu panel, Anda bisa menggunakan warna sistem, transparansi atau menggunakan latar belakang Fonta, mengatur warna dari fonta pada panel. Setelah pengaturan selesai dilakukan, Anda bisa klik tombol Tutup untuk keluar dari jendela pengaturan panel LXDE. Menambah/Menghapus Panel 71
79 Untuk menambah panel baru, Anda bisa klik kanan pada ruang kosong pada suatu panel, lalu pilih menu Buat Panel Baru. Maka akan dibuatlah sebuah panel baru yang masih kosong. Sekarang Anda bisa mengisi objek yang Anda inginkan pada panel baru tersebut. Sedangkan untuk menghapus panel, Anda bisa klik kanan pada panel yang hendak Anda hapus, lalu pilih menu Hapus Panel ini. Menambah/Menghapus aplet pada suatu panel Bila panel sudah terpasang dengan baik, Anda bisa menambahkan aplet baru pada panel yang berfungsi untuk membantu pekerjaan Anda di desktop. Misalnya, Anda bisa menambahkan aplet monitor baterai untuk melihat atau memonitor penggunaan baterai pada notebook atau laptop. Gambar 5.5 Pengaturan Aplet dari suatu Panel Untuk melakukan hal ini, klik kanan panel yang hendak di setting kemudia pilih Panel settings. Untuk melakukan 72
80 menambahan applet, klik pada tab Aplet Panel, kemudian klik tombol Add yang berada di pojok atas. Gambar 5.6 Berbagai jenis applet yang bisa dipilih Penambahan dapat dilakukan dengan cara memilih daftar aplet yang disediakan, misalnya saja, aplet kendali volume. Bila sudah melakukan pemilihan kemudian klik Add yang terdapat di pojok kanan bawah. Untuk melakukan penambahan aplet yang lain, ulangi lagi cara diatas. Untuk menghapus aplet yang terdapat pada panel caranya sukup sederhana. Klik kanan pada applet yang hendak di hilangkan dari panel. Kemudian pilihlah Hapus dari panel. Maka secara otomatis aplet tersebut akan di hapus dari panel. 73
81 Mengganti Tema Untuk mengubah tema pada lingkungan desktop LXDE, dapat dilakukan dengan cara sebagai berikut. Pertama, klik pada menu BlankOn > Preferensi > Appearance. Kemudian akan muncul jendela pengaturan tampilan. Pada tab Jendela, pilihlah jenis tema yang hendak digunakan, kemudian lihat preview tema pada bagian kanan jendela pengaturan tampilan tersebut. Gambar 5.7 Pengaturan Tema Pada tab Ikon, pilihlah jenis icon yang ingin digunakan. Selanjutnya pada tab Lainnya, digunakan untuk pengaturan penempatan text pada icon tertentu, biasanya ada beberapa pilihan yang dapat dipilih, misalnya text only, icon only dan lain sebagainya. Pada jendela pengaturan tampilan ini, pengguna juga dapat mengatur jenis font yang digunakan oleh sistem mereka. Hal ini dilakukan dengan cara mengklik bagian fonta yang terdapat pada kiri bawah pada tab window. Bila pengaturan sudah dirasa cukup, perubahan dapat langsung dilihat dengan mengklik Terapkan, yang terdapat di kanan bawah jendela pengaturan tampilan tesebut. Sementara untuk pengaturan bingkai jendela, Anda bisa membuka jendela pengaturannya melalui menu 74
82 BlankOn > Preferensi > Openbox Configuration Manager. Gambar 5.8 Pengaturan Bingkai Jendela Kemudian, Anda bisa memilih tema bingkai jendela yang diinginkan. Setelah selesai melakukan perubahan, Anda bisa klik tombol Close. Mengubah Latar Belakang Diantara semua bagian area kerja, kita akan hampir selalu melihat yang namanya latar belakang atau wallpaper. Jadi sangatlah wajar, jika para pengguna komputer yang sangat sering mengubah latar belakang dari area kerja mereka. Untuk mengubah latar belakang pada lingkungan desktop LXDE, caranya cukup sederhana. Yaitu dengan klik kanan pada sembarang tempat di layar desktop, kemudian pilihlah menu Desktop Settings. Kemudian akan muncul sebuah jendela baru, pada tab Dekstop, pilihlah pada bagian Wallpaper, pada bagian inilah Anda dapat melakukan perubahan pada latar belakang 75
83 yang dimiliki. Gambar 5.9 Pengaturan Latar Belakang Untuk melakukan perubahan latar belakang, kliklah garis yang terdapat di sebelah kanan tulisan wallpaper, kemudian cari tempat dimana wallpaper yang yang Anda inginkan berada, bila sudah klik Open, akhiri perubahan yang dilakukan dengan cara mengklik tombol OK. Mengakhiri Sesi Setelah Anda selesai bekerja, Anda bisa mengakhiri sesi bekerja Anda pada dekstop. Untuk melakukan hal ini, klik menu BlankOn pada pojok kiri atas, kemudian pilihlah Logout. Kemudian, Anda akan diberi beberapa pilihan, yaitu : Shutdown, mematikan komputer Anda. Reboot, mematikan komputer Anda dan menghidupkannya kembali. Suspend, mengaktifkan mode tidur pada komputer. Semua komponen komputer akan mati kecuali Memory. 76
84 Hibernate, menyimpan sesi ke harddisk dan mematikan komputer. Sesi akan dikembalikan setelah komputer dihidupkan. Switch User, untuk berpindah antar sesi pengguna. Log Out, untuk keluar dari sesi pengguna yang sedang aktif. 77
85 BAB VI Menggunakan Peramban Berkas U ntuk melakukan manajemen berkas pada komputer, Anda dapat menggunakan aplikasi peramban berkas yang bernama Nautilus pada BlankOn Linux edisi Reguler, dan PCMan pada BlankOn Linux edisi Minimalis. Bab ini menjelaskan mengenai cara menggunakan Nautilus dan PCMan untuk keperluan manajemen berkas. Tidak ketinggalan juga, pada bab ini akan dibahas mengenai konsep manajemen berkas yang ada di sistem operasi berbasis Linux. Konsep manajemen berkas pada Linux Pada sistem operasi berbasis Linux, Anda tidak akan mengenal istilah drive seperti pada Microsoft Windows. Folder paling atas yang ada di sistem adalah folder / atau root yang merupakan isi dari partisi sistem. Melalui desktop GNOME, Anda bisa membuka folder ini melalui menu Komponen > Komputer > Filesystem. Didalam folder / terdapat berbagai subfolder yang memiliki fungsi masing-masing, yaitu : /bin, menyimpan binari atau program yang sangat penting untuk sistem. /boot, menyimpan data-data yang diperlukan untuk melakukan booting system. /cdrom, merupakan titik kait/mount point jika Anda memasukkan CD/DVD-ROM. /dev, menyimpan informasi yang bertautan dengan piranti keras yang terpasang ke sistem. Biasanya diperlukan untuk merujuk suatu lokasi piranti keras yang ada di sistem. /etc, menyimpan konfigurasi sistem berbentuk file teks. /home, menyimpan data-data yang dimiliki oleh 78
86 pengguna non-administratif. /lib, menyimpan pustaka sistem yang sangat penting. /media, tempat untuk melakukan mounting suatu penyimpan data. /opt, tempat untuk menyimpan berkas-berkas bebas. /sbin, menyimpan binary atau program yang penting untuk melakukan administrasi sistem. /tmp, menyimpan berkas-berkas yang bersifat sementara. /usr, menyimpan berkas-berkas piranti lunak yang terpasang di sistem. /var, menyimpan berkas-berkas yang selalu berubah atau variabel, seperti catatan sistem, pengguna, dsb. Gambar 6.1 Isi dari folder root (/) Setiap berkas dan folder memiliki pemilik serta izin masing-masing. Tidak semua folder bisa diakses dan diubah oleh semua pengguna. Hal ini untuk menjaga kestabilan sistem dan menghindari pengguna yang 79
87 ceroboh atau sengaja untuk merusak sistem. Pengguna biasa hanya bisa mengelola berkas di dalam folder /home/akunpengguna yang memang dimiliki oleh pengguna bersangkutan. Anda bisa membukanya melalui menu Komponen > Folder Rumah pada desktop GNOME, atau klik ganda pada ikon My Documents pada desktop LXDE. Selain folder tersebut, pengguna harus mempunyai izin khusus dari administrator sistem. Penamaan berkas di Linux juga sangat berbeda dengan Windows. Di Linux, penamaan berkas bersifat Case Sensitive. Jadi, Anda bisa membuat berbagai berkas dengan nama yang sama, tetapi dengan case (Besar kecilnya huruf) yang berbeda. Contohnya, Anda bisa membuat berkas Fileku, fileku, fileku, fileku, FILEku, dsb dalam satu folder tanpa ada konflik. Untuk membuka isi partisi selain partisi sistem atau suatu media penyimpanan, partisi yang ingin Anda buka harus di-mounting ke suatu folder (umumnya di bawah folder /media) sehingga isi dari partisi atau media penyimpanan tersebut bisa dilihat dan dikelola hanya dengan membuka folder tersebut. Jika sedang menggunakan desktop, Anda tidak perlu melakukan mounting secara manual setiap ingin membuka isi media peyimpanan karena baik desktop GNOME dan LXDE sudah melakukannya untuk Anda. Anda bisa melihat isi media penyimpanan melalui menu Komponen > Komputer pada desktop GNOME, atau melihat bagian kiri jendela PCMan pada desktop LXDE. Hal unik lainnya pada manajemen berkas di Linux adalah pengaturan hak aksesnya yang sangat detail dan ketat. Setiap berkas/folder yang ada di partisi Linux memiliki beberapa parameter mengenai hak akses, yaitu : Pengguna pemilik berkas/folder, berisi id pengguna dari pemilik suatu berkas/folder. Grup pemilik berkas/folder, berisi id grup yang memiliki suatu berkas/folder. Hak akses untuk pemilik, berisikan hak apa saja yang boleh dilakukan oleh pengguna pemilik berkas/folder terhadap suatu berkas/folder. Hak akses untuk grup, berisikan hak apa saja yang boleh dilakukan oleh grup pemilik berkas/folder 80
88 terhadap suatu berkas/folder. Hak akses untuk yang lainnya, berisikan hak apa saja yang boleh dilakukan oleh pengguna selain pemilik dan grup selain grup pemilik terhadap suatu berkas/folder. Setiap objek hak akses yang ada di atas memiliki tugas hak, yaitu : Baca (Read), Tulis (Write), dan Eksekusi (execution). Setiap objek hak akses juga bisa memiliki perpaduan hak yang berbeda, ada yang bisa baca saja, ada yang bisa baca dan eksekusi saja, dan ada juga yang memiliki hak mutlak (baca, tulis dan eksekusi). Membuka peramban berkas Nautilus Untuk melakukan pengelolaan berkas menggunakan Nautilus, Anda bisa mengklik folder yang ingin Anda buka melalui menu Komponen. Berikut adalah folder yang bisa Anda buka melalui menu tersebut : Folder Rumah atau Home Folder merupakan folder yang berisikan berkas-berkas milik pengguna. Desktop, merupakan folder didalam folder rumah yang berisikan berkas yang bisa Anda lihat di Desktop. Dokumen, merupakan folder didalam folder rumah yang diperuntukkan untuk menyimpan dokumen. Musik, merupakan folder didalam folder rumah yang diperuntukkan untuk menyimpan musik. Gambar, merupakan folder didalam folder rumah yang diperuntukkan untuk menyimpan Gambar atau Foto. Video, merupakan folder didalam folder rumah yang diperuntukkan untuk menaruh video. 81
89 Gambar 6.2 Membuka peramban berkas melalui menu Komponen Jika Anda ingin membuka isi suatu media penyimpanan, Anda bisa klik menu Komponen lalu pilih media penyimpanan yang ingin Anda buka isinya. Selain itu, Anda juga bisa memilih menu Komponen > Komputer dan klik ganda pada media penyimpanan. 82
90 Gambar 6.3 Melihat semua media penyimpanan yang terpasang Jika Anda sudah selesai menggunakan suatu media penyimpanan, Anda dapat melepasnya dengan mengklik ikon Eject di sebelah kanan nama media penyimpanan pada bagian kiri peramban berkas. Alternatifnya, Anda bisa klik menu Komponen > Komputer, lalu klik kanan pada media penyimpanan yang ingin dilepas dan klik menu Lepaskan Volume. Menggunakan peramban berkas Nautilus Pada bagian ini, dijelaskan mengenai cara melakukan tugas manajemen berkas dan folder seperti membuka berkas, menyalin berkas, memindahkan, membuat folder baru, dsb pada aplikasi peramban berkas Nautilus yang terdapat di dalam BlankOn Linux edisi Reguler. Memilih berkas Sebelum melakukan suatu tugas, Anda tentunya harus memilih berkas yang ingin Anda lakukan tugas. Jika Anda hanya memilih sebuah berkas, cukup klik berkas yang ingin Anda pilih. Namun, jika Anda memilih beberapa berkas, Anda bisa klik berkas yang ingin dipilih sambil menekan tombol Ctrl. 83
91 Gambar 6.4 Memilih beberapa berkas dan folder sekaligus Membuka berkas Untuk membuka suatu berkas, Anda cukup klik dua kali pada berkas yang ingin Anda buka. Maka berkas akan dibuka dengan aplikasi default yang sudah ditentukan untuk membuka berkas tersebut. Jika Anda ingin membuka suatu berkas menggunakan aplikasi selain yang sudah ditentukan, Anda bisa klik kanan pada berkas yang ingin dibuka, lalu memilih menu Buka dengan Aplikasi Lain.... Lalu pilih aplikasi yang ingin digunakan, dan klik tombol Buka. 84
92 Gambar 6.5 Memilih aplikasi yang akan digunakan untuk membuka suatu berkas Mengubah nama berkas/folder Untuk mengubah nama berkas, pilih berkas yang ingin Anda ubah namanya, lalu klik menu Sunting > Ganti Nama. Kemudian, ketik nama baru yang Anda inginkan. Anda juga bisa tekan tombol F2 pada keyboard untuk mengubah nama berkas/folder. Menyalin berkas/folder Yang dimaksud dengan menyalin berkas/folder adalah membuat duplikat dari berkas/folder yang sudah ada. Untuk melakukan hal ini, pilih berkas yang ingin Anda salin lalu pilih menu Sunting > Salin. Atau Anda bisa tekan tombol Ctrl+C Sekarang, buka folder tujuan penyalinan berkas, lalu 85
93 klik menu Sunting > Pasang. Atau Anda bisa tekan tombol Ctrl+V. Memindahkan berkas/folder Untuk memindahkan tempat berkas/folder dari suatu folder ke folder lainnya, pilih berkas/folder yang ingin dipindahkan, lalu klik menu Sunting > Potong. Atau tekan tombol Ctrl+X. Kemudian, buka folder tujuan dan klik menu Sunting > Pasang atau tekan tombol Ctrl+V. Menghapus berkas/folder Ada dua macam penghapusan berkas, yaitu penghapusan hanya dipindahkan ke tong sampah yang masih bisa dikembalikan dan penghapusan permanen yang tidak bisa Anda kembalikan lagi. Untuk melakukan penghapusan ke tong sampah, Anda bisa memilih berkas yang ingin dihapusa dan memilih menu Sunting > Pindahkan ke tong sampah atau Anda bisa menekan tombol Delete pada keyboard. Pada saat ditanya, klik tombol Hapus. Jika Anda ingin mengembalikan berkas yang dipindahkan ke tong sampah, Anda bisa membuka isi tong sampah dengan klik menu Ke > Tong Sampah. Kemudian, pilih berkas yang ingin Anda kembalikan lalu klik menu Sunting > Pulihkan. 86
94 Gambar 6.6 Isi dari tong sampah Sedangkan untuk penghapusan permanen, pilih berkas yang ingin Anda hanguskan lalu tekan tombol Shift+Delete. Pada saat muncul pertanyaan, klik tombol Hapus. Gambar 6.7 Menghapus berkas/folder secara permanen Membuat folder baru Untuk membuat folder baru, klik menu Berkas > Buat Folder. Lalu ketik nama folder baru yang ingin Anda buat. Mengatur hak akses pada berkas/folder Untuk mengatur hak akses suatu berkas/folder pada peramban berkas Nautilus, pilih berkas/folder yang ingin diatur lalu klik menu Berkas > Properti. Kemudian, buka tab Hak Akses. Berikut adalah penjelasan dari masingmasing pengaturan. 87
95 Gambar 6.8 Mengatur hak akses pada berkas Mengatur siapa pemilik dari suatu berkas. Sebagai pengguna biasa, Anda tidak bisa mengatur siapa pemiliknya. Yang hanya bisa mengaturnya adalah pengguna adalah administrator sistem. Mengatur hak akses apa saja yang boleh dilakukan oleh pengguna pemilik. Jika Anda mengatur hak akses folder, Anda akan melihat dua opsi, yaitu hak akses folder untuk mengatur hak akses suatu folder dan hak akses berkas untuk mengatur hak akses berkas yang ada di dalam folder bersangkutan. 88
96 Mengatur grup pemilik dari suatu berkas Mengatur hak akses apa saja yang boleh dilakukan oleh grup pemilik. Jika Anda mengatur hak akses folder, Anda akan melihat dua opsi, yaitu hak akses folder untuk mengatur hak akses suatu folder dan hak akses berkas untuk mengatur hak akses berkas yang ada di dalam folder bersangkutan. Mengatur hak akses apa saja yang boleh dilakukan selain oleh pengguna dan grup pemilik berkas/folder Jika Anda mengatur hak akses folder, Anda akan melihat dua opsi, yaitu hak akses folder untuk mengatur hak akses suatu folder dan hak akses berkas untuk mengatur hak akses berkas yang ada di dalam folder bersangkutan. Perbolehkan suatu berkas untuk dieksekusi. Terutama untuk script program. Klik tombol ini jika Anda ingin mengaplikasikan hak akses pada seluruh berkas/ folder dibawah folder yang Anda atur hak aksesnya Membuat berkas arsip 89
97 Berkas arsip berfungsi untuk mengelompokkan bebeberapa berkas/folder menjadi sebuah berkas untuk memudahkan proses backup. Tidak hanya dikelompokkan, data juga akan diperkecil ukurannya/dikompres sehingga sehingga sangat cocok untuk pertukaran data. Untuk melakukan arsip pada Nautilus, klik pada beberapa berkas yang ingin diarsip, lalu klik kanan dan pilih menu Buat Arsip. Sementara pada PCManFM, Anda bisa klik kanan pada berkas yang akan diarsip, lalu pilih menu Compress. Gambar 6.9 Membuat berkas arsip Kemudian, tentukan nama berkas hasil pengarsipan, lokasi serta format pengarsipan. Format pengarsipan yang didukung antara lain : 7z, RAR, ZIP, TAR, TAR.GZ, dll. Untuk melakukan pengaturan tambahan seperti untuk menambahkan password, Anda bisa klik pada Pilihan lain. Setelah semua pengaturan selesai, klik pada tombol Buat. Mencari berkas/folder Untuk mencari berkas/folder yang tidak Anda ketahui tempatnya, Anda bisa menggunakan fitur pencarian yang sudah terintregasi dengan peramban berkas Nautilus. Untuk melakukan pencarian, Anda bisa klik tombol Search pada bagian toolbar Nautilus. Kemudian, ketik nama berkas yang ingin dicari pada kotak yang 90
98 disediakan, lalu tekan tombol Enter. Gambar 6.10 Mencari berkas pada Nautilus Jika menginginkan pencarian yang lebih mendetail, Anda bisa menggunakan fitur cari berkas melalui menu Komponen > Cari Berkas pada desktop. Kemudian, ketik nama berkas yang ingin dicari pada kotak Nama berisi dan lokasi pencarian pada Cari dalam folder. Untuk lebih detail lagi, Anda bisa menambahkan opsi pencarian dengan memilih Berkas pilihan lainnya dan isi opsi yang disediakan. Setelah semua selesai, klik tombol Cari untuk melakukan pencarian. Membakar data CD/DVD Selain sebagai peramban berkas, Nautilus juga bisa digunakan untuk membakar CD/DVD untuk menyimpan data. Untuk membuka fitur ini, klik menu Aksesoris > CD/ DVD Creator pada Desktop GNOME. 91
99 Gambar 6.11 Pembakar CD/DVD built-in pada Nautilus Silahkan salin berkas atau folder yang ingin Anda rekam ke CD/DVD dengan cara yang sudah dijelaskan diatas. Kemudian, klik tombol Rekam ke Disk jika sudah selesai menyalin berkas/folder yang ingin direkam ke CD/ DVD. Sebelum memulai pembakaran/perekaman, Anda menentukan cakram CD/DVD yang akan digunakan untuk pembakaran pada bagian Cakram yang ditulisi, kemudian menentukan label atau nama dari CD/DVD pada bagian Nama Cakram. Kemudian, klik tombol Bakar untuk memulai pembakaran. TIP: Untuk pengaturan pembakaran lebih lanjut seperti pengaturan kecepatan pembakaran dan opsi pembakaran, Anda bisa klik tombol Properti sebelum melakukan pembakaran. Berbagi folder melalui Jaringan Sebelum berbagi suatu folder ke jaringan, Anda harus 92
100 memasang paket Samba terlebih dahulu. Samba merupakan server berbagi berkas yang bisa digunakan antar platform antara lain : Windows, Linux, Mac OS X, Solaris, dsb. Untuk memasang paket samba, buka terminal dan ketik perintah berikut : blankon@blankon:~$ sudo apt-get install samba Setelah Samba dipasang, pilih folder yang ingin dibagi lalu klik menu Sunting > Pilihan berbagi. Gambar 6.12 Berbagi suatu folder Beri centang pada Share this folder untuk mengaktifkan fitur berbagi folder dan beri nama sharing folder yang akan dimunculkan pada saat mengakses folder pada kotak teks yang tersedia. Agar pengakses bisa menulis isi folder yang terbagi, beri centang pada Allow other people to write in this folder dan beri centang Guest Access agar folder bisa diakses tanpa perlu autentifikasi id pengguna dan password. Setelah semua selesai, klik tombol Buat Share. Sekarang, komputer lain di jaringan sudah bisa mengakses folder yang Anda bagi. Peramban Jaringan 93
101 Selain untuk mengelola berkas secara lokal, Nautilus juga bisa dimanfaatkan untuk mengelola berkas yang ada di jaringan dengan menggunakan protokol SMB (Protokol berbagi folder antar sistem operasi), SSH, FTP, dan WebDAV. Untuk melihat jaringan di sekitar seperti melalui protokol SMB, Anda bisa klik menu Komponen > Jaringan. Kemudian, Anda bisa melihat nama komputer yang ada di sekitar jaringan Anda. Gambar 6.13 Peramban Jaringan pada Nautilus Sedangkan, untuk mengelola berkas yang ada di jaringan selain SMB, Anda bisa klik menu Komponen > Menghubungi Server. Lalu, tentukan jenis layanan beserta parameternya. Setelah semua selesai, klik pada tombol Sambung. Maka Nautilus akan melakukan sambungan terhadap protokol tersebut dan membukakan jendela peramban untuk mengelola berkas pada sambungan tersebut. Selain itu, Nautilus juga akan membuat item baru pada menu Komponen, Desktop dan pada sidebar di bagian kiri jendela peramban berkas yang berfungsi untuk merujuk ke sambungan jaringan 94
102 yang baru dibuat. Membuka peramban berkas PCMan Untuk membuka peramban berkas PCMan pada BlankOn Linux edisi Minimalis, Anda bisa klik ganda ikon My Documents pada area kerja LXDE, atau Anda juga bisa klik menu BlankOn > Peralatan Sistem > PCMan File Manager. Maka PCMan akan dibuka pada folder rumah pengguna. Gambar 6.14 Peramban berkas PCMan membuka folder Rumah Untuk membuka isi suatu media penyimpanan, cukup klik pada media penyimpanan yang ingin dibuka pada bagian kiri jendela PCMan. Sementara untuk melepasnya, Anda bisa klik kanan pada media penyimpnan yang ingin dilepas, lalu pilih menu Unmount this Volume. 95
103 Menggunakan peramban berkas PCMan Pada bagian ini, dijelaskan mengenai cara melakukan tugas manajemen berkas dan folder seperti membuka berkas, menyalin berkas, memindahkan, membuat folder baru, dsb pada aplikasi peramban berkas PCMan yang terdapat di dalam BlankOn Linux edisi Minimalis. Memilih berkas Untuk memilih sebuah berkas, cukup klik berkas yang ingin Anda pilih. Namun, jika Anda memilih beberapa berkas, Anda bisa klik berkas yang ingin dipilih sambil menekan tombol Ctrl. Pemilihan berkas diperlukan untuk selanjutnya dilakukan manipulasi pada berkas yang dipilih tersebut. TIP: Untuk memilih semua berkas dan folder yang ada di dalam satu folder, Anda bisa tekan tombol Ctrl+A Membuka berkas Untuk membuka suatu berkas, Anda cukup klik dua kali pada berkas yang ingin Anda buka. Maka berkas akan dibuka dengan aplikasi default yang sudah ditentukan untuk membuka berkas tersebut. 96
104 Gambar 6.15 Membuka suatu berkas dengan aplikasi yang diinginkan Jika ingin membuka berkas dengan aplikasi yang Anda inginkan, klik kanan berkas yang ingin dibuka, lalu arahkan ke menu Open With, kemudian klik aplikasi yang ingin digunakan. Jika tidak terdapat pada daftar aplikasi, Anda bisa pilih menu Open with another application. Merubah nama berkas/folder Untuk merubah nama berkas, pilih berkas yang ingin Anda ubah namanya, lalu klik menu Edit > Rename. Kemudian, ketik nama baru yang Anda inginkan. Anda juga bisa tekan tombol F2 pada keyboard untuk mengubah nama berkas/folder. Menyalin berkas/folder Yang dimaksud dengan menyalin berkas/folder adalah membuat duplikat dari berkas/folder yang sudah ada. Untuk melakukan hal ini, pilih berkas yang ingin Anda salin lalu pilih menu Edit > Copy. Atau Anda bisa tekan 97
105 tombol Ctrl+C Sekarang, buka folder tujuan penyalinan berkas, lalu klik menu Edit > Paste. Atau Anda bisa tekan tombol Ctrl+V. Memindahkan berkas/folder Untuk memindahkan tempat berkas/folder dari suatu folder ke folder lainnya, pilih berkas/folder yang ingin dipindahkan, lalu klik menu Edit > Cut. Atau tekan tombol Ctrl+X. Kemudian, buka folder tujuan dan klik menu Edit > Paste atau tekan tombol Ctrl+V. Menghapus berkas/folder Untuk menghapus berkas/folder secara permanen, Anda bisa memilih berkas/folder yang ingin dihapus, lalu memilih menu Sunting > Hapus, atau Anda bisa tekan tombol Delete. PERINGATAN! Data yang sudah dihapus tidak bisa dikembalikan. Hati-hati dalam melakukan penghapusan suatu berkas/folder. Membuat folder baru Untuk membuat folder baru, klik menu File > Create New > Folder. Lalu ketik nama folder baru yang ingin Anda buat. Mengatur hak akses pada berkas/folder Untuk mengatur hak akses dari berkas/folder pada PCMan, klik kanan pada berkas/folder yang ingin diubah hak aksesnya, lalu klik pada menu Properties. Pada jendela Properties, klik pada tab Permissions. 98
106 Gambar 6.16 Pengaturan hak akses pada PCMan Berikut adalah pengaturan : penjelasan dari masing-masing Mengatur pemilik dari berkas/folder. Ingat, yang hanya bisa mengatur pemilik dari suatu berkas/folder adalah administrator. Mengatur grup yang memiliki berkas/folder. Yang hanya bisa mengatur bagian ini adalah pemilik berkas/folder tersebut. Mengatur hak apa saja yang bisa dilakukan oleh pemilik berkas. Mengatur hak apa saja yang bisa dilakukan oleh kelompok/grup pemilik berkas. Mengatur hak apa saja yang bisa dilakukan oleh pengguna selain pemilik 99
107 atau anggota grup. Untuk menerapkan pengaturan, Anda bisa klik pada tombol OK. Jika Anda mengatur hak akses pada folder, Anda akan ditanya apakah pengaturan akan diberlakukan pada seluruh berkas didalam folder tersebut secara rekursif. Membuat berkas arsip Untuk membuat berkas arsip pada PCMan, klik pada beberapa berkas yang ingin diarsip, lalu klik kanan dan pilih menu Compress. Gambar 6.17 Membuat berkas arsip Kemudian, tentukan nama berkas hasil pengarsipan, lokasi penyimpanan serta serta format pengarsipan. Format pengarsipan yang didukung antara lain : TAR.BZ2, TAR.GZ dan ZIP. Terakhir, klik tombol Save untuk membuat berkas arsip. Mencari berkas/folder Untuk melakukan pencarian suatu berkas/folder pada PCMan, klik pada menu BlankOn > Aksesoris > Search for Files and Folder. 100
108 Gambar 6.18 Mencari berkas pada PCManFM Kemudian, tentukan nama berkas yang ingin dicari pada bagian File Name Contains dan tambahkan juga folder tempat pencarian dengan mengklik tombol Add. Jika Anda ingin mencari isi berkas, Anda bisa klik tab Content dan mengetik isi dokumen yang ingin dicari. Untuk melakukan pencarian, klik pada tombol Find. Maka hasil pencarian akan langsung ditampilkan pada jendela pencarian. 101
109 BAB VII Aplikasi Internet Internet saat ini tidaklah lagi termasuk ke dalam kebutuhan tersier atau mewah. Kini, Internet menjadi kebutuhan yang sangat penting bagi setiap orang untuk mengakses informasi atau berkomunikasi dengan orang lain di seluruh penjuru dunia. Biaya untuk jaringan Internet sudah tidak semahal seperti pada saat pertama kali diperkenalkan. Bahkan, beberapa tempat umum menyediakan jaringan hotspot yang kebanyakan bersifat gratis agar Anda bisa mengakses Internet melalui notebook atau perangkat lain yang memiliki fitur Wifi. Untuk memanfaatkan jaringan Internet, BlankOn Linux menyediakan berbagai aplikasi yang siap dipakai untuk keperluan Anda internet seperti peramban atau peramban web, klien atau surat elektronik dan pesan instan. Koneksi ke Jaringan Internet Sebelum berselancar di dunia maya menggunakan BlankOn, tentunya Anda harus menyambungkan komputer ke jaringan Internet melalui LAN, Wireless LAN (Wifi), Modem 3G/HSDPA, atau Modem ADSL. Melalui kabel LAN Pada umumnya, tempat-tempat kerja menyediakan jaringan Internet melalui jaringan kabel atau wired. Untuk melakukan koneksi internet melalui kabel, cukup sambungkan kabel RJ-45 dari jaringan LAN Anda ke LAN Card atau NIC yang ada di komputer Anda. Jika muncul pesan bahwa sambungan sudah terjalin pada area notifikasi, berarti komputer telah sukses bergabung dengan jaringan tanpa masalah. Jika koneksi ternyata gagal, berarti tempat kerja Anda menerapkan pengaturan jaringan secara manual. Untuk itu, Anda perlu men-set pengaturan jaringan pada 102
110 komputer Anda terlebih dahulu. Untuk melakukan hal ini, klik kanan pada ikon dua buah komputer pada area notifikasi, kemudian klik menu Rubah Sambungan. Gambar 7.1 Pengaturan jaringan Kabel Pada tab Kabel, klik tombol Add untuk menambahkan pengaturan jaringan baru. Maka akan muncul jendela baru untuk membuat pengaturan jaringan baru. Pada kotak teks Sambungan nama:, ketik nama pengaturan jaringan Anda. Misalnya, jika jaringan adalah jaringan kantor, Anda bisa memberi nama Kantor. Anda bisa memberi centang pada Sambungan otomatis agar pengaturan jaringan tersebut langsung diterapkan jika Anda bergabung dengan jaringan kabel. Kemudian buka tab Pengaturan IPv4. Pada tab ini, pilih opsi Manual pada method, kemudian klik tombol Tambah untuk menambah setting IP jaringan. Isilah Address, Netmask, dan Gateway sesuai dengan pengaturan jaringan di kantor Anda. Kemudian, isi kotak teks DNS Servers dengan nomor IP dari DNS Server di Internet. Anda bisa menanyakan bagaimana pengaturan jaringan di kantor kepada administrator jaringan di kantor Anda. Setelah semua pengaturan selesai, klik tombol Apply. 103
111 Gambar 7.2 Pengaturan IP pada konfigurasi Jaringan Kabel Untuk melakukan koneksi dengan jaringan kabel dengan pengaturan jaringan yang baru dibuat, klik pada ikon dua komputer pada area notifikasi. Pada bagian Wired Networks, pilih nama pengaturan jaringan Anda. Maka tidak lama kemudian akan muncul pesan bahwa jaringan telah berhasil terjalin. Melalui hotspot atau Wireless LAN Saat ini, banyak sekali terdapat tempat-tempat umum atau perkantoran yang menerapkan jaringan melalui teknologi wireless LAN atau yang sering dikenal dengan istilah hotspot. Dengan jaringan seperti ini, tidak perlu 104
112 lagi direpotkan dengan penggunaan kabel karena jaringan ini menggunakan gelombang microwave seperti jaringan GSM Handphone. Untuk melakukan koneksi Internet melalui hotspot, sangat mudah sekali. Jika kartu jaringan tanpa kabel sudah terdeteksi dengan baik oleh BlankOn, cukup klik pada ikon dua komputer pada area notifikasi, kemudian pada bagian Jaringan Nirkabel, pilih nama jaringan hotspot yang akan dikoneksikan. Tidak beberapa lama kemudian, koneksi akan langsung terjalin. Gambar 7.3 Memilih jaringan hostspot Jika ternyata koneksi tidak terjalin, mungkin Anda perlu melakukan penyetelan konfigurasi jaringan secara manual. Untuk melakukan hal ini, klik kanan pada ikon dua buah komputer pada area notifikasi, lalu klik menu Rubah sambungan. Buka tab Nirkabel. Pada tab ini, klik pada nama jaringan yang ingin Anda atur yang diawali dengan teks Auto, lalu klik pada tombol Ubah. Lalu buka tab Pengaturan IPv4. Pada tab ini, pilih opsi Manual pada bagian method. Kemudian, klik tombol Tambah dan isikan Address, Netmask, dan Gateway sesuai dengan pengaturan jaringan hotspot tersebut. Setelah semua pengaturan selesai, klik tombol Apply. Sekarang, Anda bisa mengulangi melakukan koneksi ke jaringan hotspot yang sudah Anda atur. Maka tidak akan lama, koneksi akan terjalin. TIP : Jika kartu jaringan wireless tidak terdeteksi dengan baik, Anda bisa menuju ke Bab 13 pada subbab tentang 105
113 konfigurasi kartu WLAN. Melalui modem ADSL Saat ini, modem ADSL banyak digunakan untuk keperluan Internet melalui jaringan telepon PSTN. Penggunaan modem ADSL tidak serepot menggunakan ISP berbasis radio yang menjamur saat ini, karena tidak perlu membangun tower yang tinggi. Cukup mengandalkan jaringan telpon PSTN yang sudah terpasang. Biasanya, modem ADSL yang ada saat ini sekaligus berfungsi sebagai router untuk jaringan. Anda cukup menyambungkan kabel LAN RJ-45 dari modem ADSL ke LAN Card pada komputer, maka komputer akan langsung melakukan koneksi terhadap modem tersebut. Tidak akan lama, koneksi akan terjalin dan Anda bisa mulai berinternet ria. Gambar 7.4 Jaringan kabel berhasil terjalin Melalui modem 3G/HSDPA Saat ini, banyak operator telekomunikasi berbasis 3G/HSDPA di Indonesia yang menawarkan koneksi Internet yang cepat dan murah serta menjangkau banyak tempat. Nah, jika Anda ingin berkeinginan untuk melakukan koneksi internet melalui jaringan tersebut, Anda dapat menggunakan alat bernama Modem 3G/HSDPA. Modem ini biasanya dipaketkan bersamaan dengan paket perdana dari produk Internet 3G/HSDPA yang diberikan oleh operator. Untuk menggunakan modem 3G/HSDPA pada BlankOn Linux, bukanlah perkara yang sangat sulit karena, BlankOn sudah memiliki peralatan yang mendukung banyak modem 3G/HSDPA. Berikut adalah langkah106
114 langkahnya : 1. Pertama-tama, klik kanan ikon dua buah komputer pada area notifikasi, kemudian pilih Rubah Koneksi. Kemudian, klik pada tab Broadband alat bergerak. 2. Klik tambah untuk menambahkan operator baru. Pada jendela New Mobile Broadband, klik pada tombol Maju untuk maju ke langkah selanjutnya. 3. Pada pemilihan provider, pilih operator/provider dari layanan 3G/HSDPA yang Anda gunakan. Kemudian, klik tombol Maju. Gambar 7.5 Pemilihan Provider Jaringan 4. Kemudian, tentukan dari nama operator yang diinginkan. Lalu klik tombol Terapkan. 5. Jika ingin melakukan pengaturan lebih lanjut, Anda bisa klik pada operator yang baru dibuat, lalu klik tombol Ubah. Kemudian, sesuaikan pengaturan sesuai dengan pengaturan dari operator Anda. 107
115 6. Sekarang, colokkan modem 3G/HSDPA melalui port USB. Kemudian, klik pada ikon dua buah komputer pada notifikasi area. Lalu pada bagian Mobile Broadband, klik pada nama operator yang sudah dibuat sebelumnya. Jika koneksi berhasil dilakukan, maka akan muncul pesan notifikasi bahawa sambungan berhasil terjalin. TIP. Jika modem 3G/HSDPA tidak terdeteksi, Anda bisa berdiskusi melalui Mailing List atau Forum BlankOn Linux untuk menemukan pemecahannya. Peramban web Mozilla Firefox Kebanyakan orang memanfaatkan jaringan internet dengan melakukan browsing atau merambah halaman web untuk keperluan mencari suatu informasi atau keperluan lainnya. Untuk melakukan browsing pada BlankOn Linux, Anda bisa memanfaatkan aplikasi bernama Mozilla Firefox. Untuk membuka aplikasi ini, klik menu BlankOn > Internet > Firefox web peramban. INFO: Mozilla Firefox hanya tersedia pada BlankOn edisi Reguler. Untuk edisi Minimalis, Anda bisa menggunakan aplikasi serupa bernama Epiphany yang bisa diakses melalui menu BlankOn > Network > Epiphany Web peramban. Penampilan dari Epiphany tidak jauh berbeda dengan Firefox, bahkan mesin atau engine yang digunakanpun sama. Menu Bar Navigasi Bar alamat n ia ar nc Pe Halaman web 108 Status Bar
116 Gambar 7.6 Peramban web Firefox Jika Anda sudah pernah menggunakan Mozilla Firefox di sistem operasi Microsoft Windows, Anda tidak akan asing dengan Firefox di BlankOn karena tampilannya sangat mirip. Berikut adalah bagian-bagian dari jendela aplikasi Firefox : Menu bar, berisikan semua perintah-perintah berbentuk menu yang bisa Anda jalankan. Toolbar navigasi, berisikan ikon-ikon perintah yang berfungsi untuk melakukan navigasi seperti Back untuk kembali ke halaman sebelumnya, Forward untuk balik ke halaman semula, Reload untuk membuka kembali isi halaman web dari Internet. Bar alamat, disinilah Anda mengisi alamat situs yang ingin Anda buka. Pencarian, merupakan fitur yang ada di Firefox untuk melakukan pencarian di Internet menggunakan mesin pencari atau search engine. Secara default, Firefox memanfaatkan Google sebagai mesin pencari. Untuk menggunakan mesin pencari lainnya, klik pada ikon mesin pencari dan pilih mesin pencari yang Anda inginkan. Halaman web, disinilah halaman web ditampilkan. Status, menampilkan status dari pembukaan suatu halaman web. Untuk membuka suatu situs, ketik alamat situs yang Anda buka pada bar alamat. Misalnya, untuk membuka situs resmi BlankOn Linux, ketik Setelah alamat diketik, tekan tombol Enter untuk memulai membukanya. Tunggu sebentar sampai halaman situs dibuka. Firefox juga bisa Anda gunakan untuk membuka berbagai macam situs dalam satu waktu. Untuk melakukan hal ini, Anda bisa menambahkan tab baru pada Firefox melalui menu Berkas > Tab Baru. Semakin banyak tab yang Anda buka maka akan semakin banyak memori RAM komputer yang akan dibuka. Jika komputer terasa agak lambat, sebaiknya mengurangi tab yang sudah Anda buka. TIP. Anda juga bisa menyingkat nama situs yang Anda 109
117 buka. Misalnya, situs bisa Anda buka hanya dengan mengetik google.com. Jika Anda ingin memanfaatkan fitur mesin pencari Google, Anda tinggal ketik apa yang ingin Anda cari pada kotak teks di pojok kanan atas jendela aplikasi, kemudian tekan tombol Enter. Kemudian, Anda akan melihat hasil pencarian yang diinginkan pada bagian halaman. Selain Google, Anda juga bisa menggunakan mesin pencari lainnya dengan cara mengklik ikon mesin pencari pada kotak teks pencarian. Terdapat berbagai pilihan mesin pencari, antara lain Yahoo, Amazon, Answers, Wikipedia, Ask, Ebay, dsb. Untuk mencatat situs favorit, Anda bisa memanfaatkan fitur Bookmark. Untuk menambahkan situs yang Anda buka ke dalam bookmark, klik menu Bookmark > Buat Bookmark halaman ini atau Anda bisa tekan tombol Ctrl+D pada keyboard. Kemudian, ketik nama situs, deskripsi serta letak folder pada bookmark dan klik tombol Selesai. Pengelolaan folder bookmark dapat dilakukan melalui fitur pengelolaan bookmark yang dapat dibuka melalui meni Bookmark > Kelola bookmark. Gambar 7.7 Pengelola bookmark Mozilla Firefox juga mendukung penggunaan Add-Ons 110
118 atau pengaya untuk menambah fitur-fitur yang ada di Mozilla Firefox. Anda bisa mengunjungi situs untuk mencari dan menambah pengaya untuk Mozilla Firefox. TIP. Untuk menggunakan fitur Flash dan Java pada Mozilla Firefox, Anda bisa memasang paket flashpluginnonfree serta sun-java6-plugin melalui APT. Klien Evolution merupakan sarana bersurat melalui Internet yang saat ini banyak digunakan oleh pengguna layanan Internet untuk melakukan komunikasi melalui surat. bisa dibuka melalui dua jalur, yang pertama adalah melalui jalur Webmail yaitu dibuka, dilihat dan dikelola melalui halaman web menggunakan aplikasi peramban web. Yang kedua adalah dibuka melalui jalur POP3 atau IMAP menggunakan aplikasi klien . Kelebihan dari jalur kedua adalah bisa diunduh terlebih dahulu ke komputer dan kemudian bisa dibaca secara offline. Lain halnya dengan Webmail yang mengharuskan internet tetap tersambung. BlankOn menyediakan aplikasi klien bernama Evolution yang merupakan paket aplikasi pengelolaan tugas yang sangat lengkap dan setara dengan aplikasi Microsoft Outlook di Microsoft Windows. Untuk membuka Evolution, klik menu BlankOn > Internet > Evolution. Pada saat pertama kali dibuka, Evolution akan menampilkan program bantu/wizard pengaturan awal. Ikuti langkah-langkahnya sebagai berikut : 1. Langkah pertama, klik tombol Maju. 2. Jika memiliki backup data tugas, klik pada centang Restore Evolution from Backup file dan tentukan berkas backupnya. Kemudian, klik tombol Maju. 3. Isikan identitas lengkap anda, kemudian klik tombol Maju. 4. Tentukan jenis server penerimaan serta atur parameter server sesuai dengan petunjuk yang diberikan oleh layanan . Kemudian, klik tombol Maju. 111
119 Gambar 7.8 Pengaturan server penerimaan 5. Tentukan opsi penerimaan yang diinginkan, kemudian klik tombol Maju. 6. Tentukan jenis server pengiriman serta atur parameter server pengiriman sesuai dengan petunjuk yang diberikan oleh penyedia layanan . Selanjutnya, klik tombol Maju. 7. Berikan nama dari akun Anda. Lalu klik tombol Maju. 8. Tentukan lokasi Anda pada peta yang disediakan, lalu klik tombol Maju. 9. Evolution selesai diatur, sekarang klik tombol Terapkan untuk menerapkan pengaturan Anda. Sekarang, Anda akan melihat aplikasi jendela utama dari fitur pada aplikasi Evolution. Untuk menerima surat dari server, klik ikon Kirim/Terima pada toolbar. Kemudian, Evolution akan mengunduh surat dari server dan membawanya ke folder. Setelah pengunduhan 112
120 selesai, Anda siap membaca surat baru Anda. Gambar 7.9 Klien Evolution Selain fitur klien , Evolution sebagai aplikasi pengelola tugas juga memiliki fungsi untuk mengelola kontak dan alamat, memo, kalender dan tugas. Untuk menggunakan fitur tersebut, klik pada salah satu pilihan tombol yang tersedia di pojok kiri bawah jendela aplikasi Evolution. Untuk pembahasan mengenai fitur-fitur tersebut, Anda bisa membaca bab selanjutnya mengenai aplikasi perkantoran. Perpesanan Instan (IM) dengan Pidgin Untuk keperluan komunikasi berbasis teks secara langsung atau chatting menggunakan fitur perpesanan instan (Instant Messanging), BlankOn Linux menyediakan aplikasi bernama Pidgin. Aplikasi ini mendukung IM dari berbagai protokol, antara lain Yahoo! Messenger, AIM, Gtalk, ICQ, IRC, MSN, MySpace dan berbagai protokol lainnya. Untuk membuka aplikasi ini, klik menu BlankOn > Internet > Pesan Instan Pidgin. Maka jendela aplikais Pidgin akan muncul beserta sebuah ikon tray yang berada di area notifikasi. 113
121 Gambar 7.10 Pengaturan akun pada Pidgin Untuk login menggunakan Pidgin, Anda harus terlebih dahulu mendaftarkan identitas akun IM Anda pada Pidgin. Untuk melakukan hal ini, klik menu Add pada jendela akun, lalu pilih jenis layanan IM serta informasi akun anda, lalu klik menu Add. 114
122 Gambar 7.11 Penambahan akun pada daftar akun Anda bisa mendaftarkan banyak akun IM pada Pidgin serta melakukan login pada beberapa/semua akun tersebut secara bersamaan. Untuk login pada suatu akun, beri tanda centang pada akun IM yang ingin Anda login. Kemudian, daftar nama teman akan muncul pada jendela Daftar Teman. Sekarang, Anda bisa klik ganda pada teman yang ingin Anda chat dan lakukanlah chatting terhadap teman Anda. 115
123 Gambar 7.12 Chatting dengan Pidgin TIP. Secara default, Pidgin hanya menampilkan teman yang Online saja. Untuk menampilkan nama teman yang Offline, klik menu Teman > Tampilkan > Teman-teman Online. Untuk mengatur status akun IM, Anda bisa memanfaatkan pilihan yang terletak di bagian bawah jendela Daftar Teman. Status ini akan muncul pada daftar teman dari teman Anda. TIP. Jika Anda tidak menggunakan Pidgin selama 5 menit, maka Pidgin akan secara otomatis untuk mengubah status Anda menjadi Saya tidak ada disini sekarang. Untuk menambahkan teman, klik menu Teman > Tambah Teman. Lalu atur akun yang ingin ditambahkan sebuah teman (jika login lebih dari satu akun) dan berikan nama id akun Anda beserta deskripsinya. Kemudian, klik tombol Tambah Teman.. Anda juga bisa melakukan chatting tanpa perlu menambahkannya ke daftar teman dengan klik menu Teman > Kirim Pesan Baru, lalu ketik nama id akun teman yang ingin diajak 116
124 chat. Anda dapat menyembunyikan jendela daftar teman tanpa perlu melakukan logout dengan cara menutupnya. Daftar teman pada Pidgin bisa Anda buka kembali dengan klik ikon Pidgin pada area notifikasi. Untuk benarbenar keluar dari Pidgin serta melogout semua akun, klik menu Teman > Keluar pada jendela Daftar Teman atau tekan tombol Ctrl+Q pada keyboard. 117
125 BAB VIII Aplikasi Perkantoran U ntuk kebutuhan perkantoran, BlankOn Linux menyediakan sebuah paket aplikasi perkantoran yang bernama OpenOffice.org. OpenOffice.org merupakan aplikasi perkantoran open source yang dapat digunakan dengan bebas dan didapatkan secara gratis. Penggunaan aplikasi ini sangat mirip dengan Microsoft Office 2003, sehingga ramah terhadap pengguna yang sudah terbiasa menggunakan aplikasi tersebut. Pada bab ini, dijelaskan mengenai penggunaan paket aplikasi perkantoran OpenOffice.org untuk keperluan pengolahan kata, pengolahan sheet dan presentasi. Selain itu, dijelaskan juga penggunaan aplikasi perkantoran Abiword dan Gnumeric yang merupakan aplikasi perkantoran sederhana yang terdapat di BlankOn Linux minimalis. Diharapkan dengan membaca bab ini, Anda mampu untuk menggunakan aplikasi-aplikasi tersebut untuk berproduktivitas. Pengolah kata OpenOffice.org Writer OpenOffice.org Writer merupakan aplikasi pengolah kata yang merupakan bagian dari paket aplikasi perkantoran OpenOffice.org. Fitur dan penggunaan aplikasi ini sangat mirip dan setara dengan Microsoft Word. Dalam subbab ini, dijelaskan mengenai pengenalan dan sedikit penjelasan mengenai OpenOffice.org Writer. Mulai bekerja dengan OpenOffice.org Writer Untuk membuka aplikasi ini, klik menu BlankOn > Perkantoran > OpenOffice.org Writer. Pada saat pertama kali dibuka, Anda akan melihat sebuah kertas kosong yang siap Anda gunakan untuk keperluan pengolahan kata. Jika Anda ingin membuka dokumen yang telah tersimpan, Anda bisa klik menu File > Open. Berikut adalah format dokumen yang didukung oleh 118
126 OpenOffice.org Writer : Open Document Text (Format default yang telah menjadi standar ISO) OpenOffice.org 1.x Microsoft Word 97/2000/XP/2003 Microsoft Word 2007 (Hanya membuka saja) Rich Text Format HTML Document Docbook XML PERHATIAN! Untuk menjaga agar semua isi dan formatting yang dibuat menggunakan OpenOffice.org Writer tersimpan dengan baik, disarankan untuk menyimpan menggunakan format default OpenDocument Format. Menu bar Toolbar standard Toolbar formatting Penggaris Dokumen anda Status bar Pengatur perbesaran Gambar 8.1 OpenOffice.org Writer Pengenalan Antarmuka Seperti yang dijelaskan sebelumnya, antarmuka dari OpenOffice.org Writer sangat mirip dengan aplikasi Word Berikut adalah penjelasan dari masing-masing bagian didalam aplikasi ini : Menu bar, menampilkan daftar perintah yang bisa digunakan berupa menu. Toolbar utama, menampilkan ikon-ikon yang merupakan perintah utama dan esensial dalam 119
127 bekerja di OpenOffice.org Writer, seperti perintah New, Open, Save, Print, Undo, Paste, Copy, dsb. Toolbar formatting, menampilkan ikon-ikon serta pengaturan untuk melakukan format dokumen, seperti pengaturan fonta, jenis huruf, perataan teks, penomoran, dsb. Penggaris/ruler, merupakan alat bantu untuk mengukur panjang kertas, margin, serta jarak tabulasi. Status bar, menampilkan status dalam bekerja. Selain toolbar yang ada, Anda juga bisa menambahkan beberapa toolbar lainnya melalui menu View > Toolbars > Toolbar yang ingin ditambahkan. Setiap toolbar memiliki fungsi masing-masing dan sangat membantu mempercepat Anda dalam bekerja. Walaupun fiturnya setara dan antarmukanya mirip dengan Microsoft Word. Namun ada beberapa perintah di OpenOffice.org yang letaknya berbeda. Berikut adalah perbedaan letak menu antara Word 2003 dengan Writer : Microsoft Word OpenOffice.org Writer File > Page Setup Format > Page Format > Font Format > Characters Format > Border and Shading Format > Page > Border Format > Tabs Format > Paragraph > Tabs Format > Drop Cap Format > Paragraph > Drop Cap Insert > Picture > Wordart Toolbar Drawing > Fontwork Insert > Picture > Chart Insert > Object > Chart Perlu sedikit pembiasaan diri dan kesabaran untuk melatih diri agar terbiasa menggunakan OpenOffice.org jika Anda belum terbiasa. Hal ini bisa Anda lakukan dengan mencoba-coba mengerjakan suatu naskah dengan OpenOffice.org jika tidak dalam keadaan sangat penting. Bekerja dengan Writer 120
128 Sebelum mengetik isi dokumen, Anda perlu mengatur terlebih dahulu pengaturan halaman pada dokumen meliputi pengaturan ukuran kertas dan margin. Untuk melakukan hal ini, klik menu Format > Page. Gambar 8.2 Pengaturan halaman Kemudian, klik tab Page dan aturlah ukuran kertas serta orientasi dokumen yang diinginkan pada pengaturan Paper format, sedangkan untuk pengaturan margin (jarak batas), aturlah pada pengaturan Margins. Setelah pengaturan selesai, Anda bisa klik tombol OK. Sekarang, Anda bisa mengetik dan mengedit isi dokumen Anda. Untuk mempercepat waktu, Anda bisa gunakan keyboard shortcut berikut ini untuk melakukan penyuntingan. Penggunaan keyboard shortcut akan meminimalisasi penggunaan mouse. Fungsi Keyboard Shortcut Memblok (memilih) teks Shift+tanda panah kiri/kanan Copy (menyalin) Ctrl+C Cut (memotong) Ctrl+X 121
129 Paste (menempel apa yang disalin/dipotong) Ctrl+V Blok semua Ctrl+A Undo (batalkan) Ctrl+Z Redo (kembalikan apa yang dibatalkan dengan perintah Undo) Ctrl+Y Agar dokumen Anda lebih menarik, tentunya Anda perlu melakukan formatting pada dokmen sehingga membuat dokumen Anda lebih cantik, elegan dan profesional. Untuk melakukan hal ini, Anda bisa memblok teks yang ingin diformat lalu memanfaatkan toolbar formatting yang terdapat di bagian atas penggaris. Selain itu, Anda juga bisa memanfaatkan berbagai keyboard shortcut berikut ini : Fungsi Keyboard Shortcut Bold (menebalkan) Ctrl+B Italic (miring) Ctrl+I Underline (bergaris bawah) Ctrl+U Double underline (garis bawah ganda) Ctrl+D Hilangkan format Ctrl+0 Heading 1-5 Ctrl+1-5 Rata kiri Ctrl+L Rata kanan Ctrl+R Rata kiri-kanan Ctrl+K Subscript Ctrl+Shift+B Superscript Ctrl+Shift+P 122
130 Gambar 8.3 Membuka dokumen dengan Writer Untuk mengelola berbagai jenis gaya formatting, Anda bisa memanfaatkan fitur Styles and Formatting yang bisa Anda akses melalui menu Format > Styles and formatting atau dengan menekan tombol F11 pada keyboard. Melalui fitur ini, Anda bisa mengatur berbagai gaya formatting untuk format paragraf, karakter, halaman, bingkai dan daftar. Jika Anda ingin menggambar bentuk atau objek lainnya, Anda bisa memanfaatkan toolbar drawing yang bisa Anda buka melalui menu View > Toolbars > Drawing. Sama seperti toolbar drawing di Microsoft Word, disini Anda bisa menggambar suatu bentuk, menyisipkan gambar, mengatur bayangan dan 3D pada objek. Gambar 8.4 Toolbar Drawing Untuk menyimpan hasil pekerjaan anda, klik menu File > Save. Lalu, tentukan lokasi penyimpanan berkas serta format berkas yang diinginkan. Kemudian, klik tombol Save. Anda juga bisa menyimpan hasil pekerjaan Anda dengan menekan tombol Ctrl+S pada keyboard. 123
131 Membuat tabel Untuk membuat tabel, Anda bisa klik menu Table > Insert > Table. Kemudian, tentukan jumlah baris pada pengaturan Rows dan jumlah kolom pada pengaturan Collumn. Jika ingin membuat judul kolom, Anda bisa beri centang pada Heading dan Repeat heading. Setelah itu, klik tombol OK. Gambar 8.5 Membuat tabel Baru Jika ingin membuat baris/kolom baru pada tabel, Anda bisa klik kanan pada baris/kolom yang ingin disisipi, lalu klik menu Rows/Column > Insert. Kemudian, tentukan jumlah baris/kolom yang ingin ditambahkan serta posisi disisipinya baris/kolom baru tersebut. Setelah itu, klik tombol OK. Mungkin Anda perlu menggabungkan beberapa bagian sel pada tabel, untuk melakukan hal ini, blok pada sel yang ingin digabung lalu klik kanan dan pilih menu Cells > Merge. Sedangkan untuk memecah sel, klik kanan pada sel yang ingin dipecah lalu pilih menu Cells > Split. Kemudian, tentukan jumlah baris/kolom hasil pecahan sel tersebut, dan terakhir klik tombol OK. TIP: Untuk menambah koleksi gallery pada OpenOffice.org dengan berbagai clipart, Anda bisa memasang paket openclipart-openoffice.org melalui APT. Pengolah Kata ringan Abiword Selain aplikasi OpenOffice.org Writer, terdapat juga 124
132 aplikasi pengolah kata yang sangat ringan bernama Abiword. Aplikasi ini sudah terdapat di BlankOn edisi Minimalis. Jika ingin mencobanya pada BlankOn regular, Anda bisa memasang paket abiword melalui APT. Memulai Bekerja Untuk membuka Abiword, klik menu BlankOn > Perkantoran > AbiWord. Sama seperti aplikasi pengolah kata lainnya, pada pertama kali dibuka Abiword akan menampilkan kertas kosong yang siap untuk diisi atau diolah. Antarmuka dari Abiword sangat sederhana dan lebih minimalis daripada aplikasi OpenOffice.org Writer. Selain antarmuka, fiturnya pun juga lebih sedikit. Fitur-fitur yang tidak esensial pada aplikasi pengolah kata seperti drawing tidak akan Anda temukan pada aplikasi ini. Abiword memang ditujukan bagi yang menginginkan aplikasi pengolah kata yang sederhana dan ringan. Untuk membuka suatu berkas pengolahan kata menggunakan Abiword, klik pada menu Berkas > Buka. Abiword menggunakan format khusus bernama ABW. Untuk format lainnya, Abiword mendukung berbagai format berikut : OpenDocument Text (ODT) Microsoft Word Document (DOC) Rich Text Format (RTF) Hypertext Markup Language (HTML) Adobe Portable Document Format (PDF) dll. 125
133 Menu bar Toolbar standard Toolbar formatting Penggaris Dokumen anda Status bar Gambar 8.6 Jendela aplikasi Abiword Pengenalan Antarmuka Berikut adalah bagian-bagian dari jendela antarmuka aplikasi Abiword dari atas ke bawah : Menu bar, berisikan berbagai perintah untuk Abiword dalam bentuk menu. Toolbar standar, berisikan berbagai ikon-ikon perintah esensial. Seperti membuat dokumen baru, membuka, menyimpan, mencetak, menyalin, dll. Toolbar formatting, berisikan berbagai ikon-ikon perintah serta pengaturan formatting. Seperti pengaturan jenis paragraph, ukuran fonta, jenis fonta, perataan, dll. Mistar/Ruler, membantu dalam mengukur panjang serta mengatur jarak tabulasi. Dokumen anda, disinilah dokumen Anda untuk disunting dan ditampilkan. Selain toolbar yang ada, Anda juga bisa menambahkan dua toolbar tambahan lagi yaitu : toolbar tabel dan toolbar ekstra. Masing-masing bisa dibuka melalui menu Tampilan > Papan Simbol Perintah. 126
134 Bekerja dengan Abiword Bekerja dengan Abiword sebenarnya sama dengan cara bekerja dengan aplikasi pengolah kata lainnya, seperti OpenOffice.org Writer dan Microsoft Word. Pertama-tama, Anda bisa melakukan pengaturan halaman melalui menu Berkas > Aturan Halaman. Pengaturannya sangat sederhana, sebatas mengatur ukuran kertas dan jarak margin saja. Gambar 8.7 Pengaturan halaman Kemudian, Anda bisa mulai melakukan pengetikan dokumen serta melakukan formatting dengan memanfaatkan toolbar format. Anda juga bisa memanfaatkan perintah dalam Format untuk melakukan formatting. Abiword mendukung pembuatan tabel. Untuk membuat tabel, Anda bisa klik menu Table > Insert > Table. Kemudian, Anda bisa menentukan jumlah baris dan kolom pada tabel. 127
135 Gambar 8.8 Membuat tabel baru Seperti yang dijelaskan sebelumnya, Abiword hanyalah berupa pengolah kata yang sederhana dan sangat esensil. Anda tidak akan menemukan fitur-fitur yang tidak terlalu penting dalam pengolahan teks. Namun, untuk melakukan ekspansi fitur, Abiword juga mendukung berbagai plugins yang bisa dipasang. Untuk menyimpan suatu berkas, klik pada menu Berkas > Simpan. Kemudian, tentukan lokasi penyimpanan, nama berkas serta format yang akan digunakan. Pengolah lembar kerja OpenOffice.org Calc Untuk membuat suatu lembar kerja, Anda bisa menggunakan aplikasi OpenOffice.org Calc. Aplikasi ini sangat mirip dan memiliki fitur yang setara dengan padanannya, Microsoft Excel. Aplikasi ini juga sangat kompatibel dengan berkas yang dibuat dengan Microsoft Excel. Memulai bekerja Untuk membuka OpenOffice.org Calc, klik menu BlankOn > Perkantoran > OpenOffice.org Spreadsheet. Beberapa detik kemudian, Anda akan melihat jendela aplikasi OpenOffice.org Calc yang sangat mirip dengan aplikasi Microsoft Excel. Untuk membuka suatu lembar kerja, klik menu File > Open. Berikut adalah format file yang didukung oleh OpenOffice.org Calc : 128
136 Open Document Spreadsheet (format Default yang telah menjadi standar ISO), Microsoft Excel 97/2000/XP, Microsoft Excel 2007 (hanya membuka saja), dll. Menu bar Toolbar standard Toolbar formatting Formula bar Buku kerja anda Navigasi sheet Status bar Gambar 8.9 OpenOffic.org Calc Pengenalan Antarmuka Antarmuka OpenOffice.org memiliki beberapa bagian, yaitu (dari atas ke bawah) : Menu bar, menampilkan daftar perintah untuk bekerja berupa menu. Toolbar standard, berisikan ikon-ikon perintah utama untuk OpenOffice.org Calc. Toolbar formatting, berisikan ikon-ikon serta pengaturan untuk melakukan formatting pada lembar kerja. Toolbar formula, berfungsi untuk mengatur formula/rumus pada setiap sel. Bagian utama, disinilah Anda bekerja untuk membuat lembaran kerja/worksheet. Lembaran kerja. Navigasi sheet, berfungsi untuk berpindah dari suatu sheet ke sheet yang lainnya dalam satu 129
137 buku kerja atau workbook. Selain toolbar tersebut, Anda juga bisa menambahkan toolbar lainnya melalui menu View > Toolbars > Toolbar yang ingin ditambahkan. Setiap toolbar memiliki fungsi masing-masing dan berguna sekali untuk mempercepat pengerjaan lembar kerja. Bekerja dengan Calc Pertama kali dalam membuat lembar kerja, Anda harus membuat terlebih dahulu judul kolom data pada baris pertama. Jika dibutuhkan, Anda bisa menggabungkan beberapa sel dengan cara membloknya, lalu memilih menu Format > Merge > Merge and center cells. Agar judul kolom selalu muncul pada setiap halaman yang akan dicetak, Anda bisa mengatur area pencetakan melalui menu Format > Print Ranges > Edit. Kemudian, isi range dari judul kolom pada bagian Rows to repeat. Anda bisa klik tombol disebelah kanan kotak teks untuk membantu memilih range yang diinginkan. Gambar 8.10 Pengaturan Print Ranges Setelah pembuatan judul kolom selesai, Anda bisa mengisi setiap kolom dengan data yang ingin Anda buat. Anda bisa tekan tombol F2 untuk mengisi sel yang dipilih. Untuk membuat suatu data lebih dinamis, Anda bisa memanfaatkan rumus-rumus atau formula yang tersedia sangat banyak di Calc. Jika Anda belum terbiasa mengetikkan rumus secara langsung, Anda bisa klik ikon f(x) pada formula bar dan mengikuti arahan yang diberikan. Rumus-rumus yang dapat Anda gunakan antara lain rumus perhitungan, statiska, finansial, tanggal dan waktu, logika, matematika, dsb. 130
138 Gambar 8.11 Formula wizard, membantu dalam pembuatan formula Untuk memformat sel agar lebih menarik, Anda bisa blok sel yang ingin diformat, lalu manfaatkan berbagai perintah formatting yang terdapat di toolbar formatting (di atas formula bar). Selain itu, Anda bisa memanfaatkan pengaturan sel yang bisa Anda akses melalui menu Format > Cells. Keyboard shorcut untuk formatting yang dijelaskan pada penjelasan tentang OpenOffice.org Writer juga bisa Anda manfaatkan. Jika Anda ingin menyisipkan suatu baris/kolom diantara baris/kolom yang sudah diisi, Anda bisa klik kanan pada nomor baris/kolom, lalu klik menu Insert Row/Collumn. Anda bisa memanfaatkan seluas-luasnya jumlah sel yang sangat banyak untuk keperluan pembuatan data. Untuk memisahkan setiap lembar kerja, Anda bisa memanfaatkan fitur sheet pada Calc. Secara default, terdapat tiga sheet yang bisa Anda gunakan untuk membuat buku kerja yang bisa Anda ganti melalui navigasi sheet yang terdapat di bagian kiri scrollbar samping. Untuk menambah sheet baru, Anda bisa klik kanan pada navigasi sheet, lalu memilih menu Insert Sheet. Sebaliknya, jika Anda ingin menghapus suatu sheet, klik pada sheet yang ingin Anda hapus, lalu klik 131
139 menu Delete Sheet. Salah satu fitur menarik yang terdapat di Calc untuk membantu pengolahan data adalah fitur Sort. Dengan fitur ini, Anda bisa mengurutkan data Anda sehingga lebih runtun dan berurut. Untuk menggunakan fitur ini, blok pada data yang ingin diurut dan klik menu Data > Sort. Lalu atur skema pengurutan sesuai dengan keinginan Anda. Gambar 8.12 Pengurutan data dengan sorting Untuk menyimpan buku kerja yang Anda buat, klik menu File > Save. Lalu, tentukan lokasi penyimpanan berkas serta format berkas yang diinginkan. Kemudian, klik tombol Save. Anda juga bisa menyimpan hasil pekerjaan Anda dengan menekan tombol Ctrl+S pada keyboard. Membuat grafik/chart Untuk membuat grafik/chart, klik menu Insert > Chart pada menu bar. Pada langkah pertama, pilih jenis dari grafik/chart yang Anda inginlkan. Kemudian, klik tombol Next. 132
140 Gambar 8.13 Pembuatan grafik atau chart Pada kotak teks Data Range, tentukan sel data yang akan dijadikan sumber data. Anda bisa klik ikon di sebelah kanan kotak teks, lalu memblok sel yang diinginkan. Setelah itu, tentukan urutan data dengan memilih opsi Data series in row jika data ada di setiap baris (memanjang ke kanan), atau Data series in collumn jika data ada di setiap kolom (memanjang ke bawah). Selain itu, Anda bisa memberi tanda centang pada First row as Label jika ingin baris pertama dijadikan label data dan/atau memberi tanda centang pada First collumn as Label jika ingin kolom pertama dijadikan label data. Setelah selesai, klik tombol Next. Langkah ketiga, Anda bisa menngkustomisasi data yang akan ditampilkan pada chart. Jika tidak perlu kustomisasi, klik saja tombol Next. Langkah terakhir, tentukan judul grafik beserta opsiopsi lainnya yang diberikan. Kemudian, klik tombol Finish. Pengolah Lembar Kerja ringan Gnumeric Selain OpenOffice.org Calc, terdapat juga aplikasi pengolah kerja sederhana dan ringan bernama Gnumeric. Aplikasi ini tidak disertakan pada BlankOn edisi regular, namun dapat Anda temukan pada BlankOn minimalis. Senasib dan sepenanggungan dengan Abiword, aplikasi ini juga merupakan aplikasi tidak kaya fitur. Aplikasi ini hanya menyediakan fitur-fitur esensil pada pengolah lembar kerja. Namun, jika Anda menginginkan 133
141 kesederhanaan, Anda dapat menggunakan aplikasi ini sebagai alternatif dari OpenOffice.org Calc yang agak berat. Memulai Gnumeric Untuk membuka Gnumeric pada BlankOn minimalis, klik pada menu BlankOn > Perkantoran > Gnumeric. Maka dalam beberapa saat, aplikasi Gnumeric yang sangat sederhana akan muncul. Jika Anda ingin membuka berkas dengan Gnumeric, klik menu File > Open pada aplikasi Gnumeric. Kemudian, pilih berkas yang ingin dibuka. Berikut adalah berkas yang didukung oleh Gnumeric : Gnumeric XML Format (Format Default) OpenOffice.org Calc LaTeX PDF Format dll. Menu bar Toolbar standard Toolbar formatting Formula bar Buku kerja anda Navigasi sheet Status bar Gambar 8.14 Jendela aplikasi Gnumeric Pengenalan Antarmuka Penampilan dari aplikasi Gnumeric secara 134 umum
142 hampir sama namun lebih sederhana daripada OpenOffice.org Calc. Berikut adalah bagian-bagian dari jendela Gnumeric dari atas ke bawah : Menu bar, menampilkan daftar perintah untuk bekerja berupa menu. Toolbar standard, berisikan ikon-ikon perintah utama untuk OpenOffice.org Calc. Toolbar formatting, berisikan ikon-ikon serta pengaturan untuk melakukan formatting pada lembar kerja. Toolbar formula, berfungsi untuk mengatur formula/rumus pada setiap sel. Bagian utama, disinilah Anda bekerja untuk membuat lembaran kerja/worksheet. Lembaran kerja. Navigasi sheet, berfungsi untuk berpindah dari suatu sheet ke sheet yang lainnya dalam satu buku kerja atau workbook. Bagi yang sudah terbiasa dengan OpenOffice.org Calc maupun Microsoft Excel, menggunakan Gnumeric tidaklah perkara yang sulit. Selain tata letak menu yang hampir sama, daftar menunya pun lebih sedikit sehingga suatu menu akan lebih mudah dicari. Fitur-fitur yang tidak esensial pada aplikasi pengolah lembar kerja tidak disertakan di dalam Gnumeric. Presentasi dengan OpenOffice.org Impress Untuk keperluan membuat presentasi professional, BlankOn Linux menyediakan aplikasi bernama OpenOffice.org Impress. Aplikasi ini memiliki fitur yang lengkap untuk keperluan membuat presentasi dan tampilannyapun mirip dengan Microsoft PowerPoint Pada subbab ini, dijelaskan mengenai pengenalan aplikasi presentasi OpenOffice.org Impress serta penjelasan singkat mengenai aplikasi ini. Mulai bekerja Untuk membuka OpenOffice.org Impress, klik menu BlankOn > Perkantoran > OpenOffice.org Presentation pada desktop GNOME. 135
143 Gambar 8.15 Presentation Wizard Pada saat pertama dibuka, Anda akan melihat sebuah wizard yang membantu Anda untuk membuat presentasi secara cepat atau membuka presentasi yang sudah tersimpan. Jika ingin langsung bekerja dengan Impress mulai dari nol, Anda bisa langsung klik Create. Sedangkan jika Anda ingin membuka berkas presentasi yang sudah ada, klik pada opsi Open Exiting Presentation lalu klik tombol Open dan pilih berkas presentasi yang ingin dibuka. Untuk dukungan berkas, OpenOffice.org Impress mendukung berbagai format, antara lain : Open Document Presentation (format default) Microsoft PowerPoint 97/2000/XP/2003 Microsoft PowerPoint 2007 (Hanya membaca saja) OpenOffice.org Impress 1.0 dll 136
144 Menu bar Toolbar standard Toolbar formatting Daftar Slide Taskpane Presentasi anda Status bar Toolbar drawing Gambar 8.16 OpenOffice.org Impress Pengenalan antarmuka Bagi yang sudah pernah membuat presentasi, antarmuka Impress tidak akan sangat asing. Berikut adalah bagian-bagian dari antarmuka OpenOffice.org Impress : Menu bar, menampilkan daftar perintah Impress berupa menu. Toolbar standar, menampilkan ikon-ikon perintah esensial untuk dokumen Anda. Toolbar formatting, menampilkan ikon-ikon atau pengaturan untuk melakukan formatting objek yang Anda pilih dalam presentasi. Daftar slide, menampilkan slide yang terdapat dalam presentasi yang Anda buat. Bagian utama, menampilkan dan mengedit isi suatu slide. Task pane, berisi berbagai macam pengaturan yang membantu Anda dalam mengatur presentasi. Seperti pengaturan layout (tata letak), template, animasi, dsb. Toolbar drawing, menampilkan ikon-ikon untuk menambah berbagai objek baru pada suatu slide. Anda bisa menambahkan berbagai toolbar 137
145 tambahan sesuai keperluan dengan cara klik menu View > Toolbars > Toolbar yang ingin ditambahkan. Bekerja dengan Impress Membuat suatu slide presentasi dengan OpenOffice.org Impress bisa dilakukan langkah per langkah, sehingga Anda bisa sangat mudah membuat suatu presentasi. Sebelum mengerjakan isi slide, Anda terlebih dahulu dapat memilih tema dari slide Anda melalui pengaturan Master Page pada bagian task pane. Jika template terasa kurang, Anda bisa memasang berbagai template tambahan melalui add-ons yang tersedia di situs Gambar 8.17 Pilihan Master Page Tata letak atau layout pada suatu slide bisa Anda buat sendiri dengan memanfaatkan toolbar drawing, atau dengan menggunakan layout yang sudah ada melalui pengaturan Layout pada task pane. Tentukan layout sesuai keinginan, dan isilah slide Anda. Untuk membuat presentasi lebih menarik, Anda bisa menambahkan animasi pada setiap objek melalui pengaturan Custom Animation pada taskpane. Selain itu, Anda juga bisa memberi animasi pada saat transisi antar slide melalui pengaturan Slide Transition pada task pane. 138
146 Setelah sebuah slide selesai dibuat, Anda bisa membuat slide baru melalui menu Insert > Slide. Kemudian, Anda bisa mengerjakan slide baru Anda. Untuk berpindah dari suatu slide ke slide lain, klik pada slide yang diinginkan pada daftar slide yang terlihat di bagian kiri jendela aplikasi. Untuk menampilkan presentasi, klik menu Slide Show > Slide Show atau tekan tombol F5 pada keyboard. Jika ingin menyimpan hasil pekerjaan anda, klik menu File > Save. Lalu, tentukan lokasi penyimpanan berkas serta format berkas yang diinginkan. Kemudian, klik tombol Save. Anda juga bisa menyimpan hasil pekerjaan Anda dengan menekan tombol Ctrl+S pada keyboard. Evolution PIM Selain sebagai aplikasi klien , Evolution juga bisa digunakan sebagai aplikasi PIM untuk keperluan pengelolaan tugas, alarm, memo dan buku alamat. Untuk membuka Evolution sebagi PIM, klik menu BlankOn > Perkantoran > Evolution Mail and Calendar. TIP: Jika Anda belum pernah membuka aplikasi Evolution sebelumnya, Anda akan dibimbing melalui wizard untuk melakukan pengaturan. Pembahasaan dari langkahlangkah pada wizard bisa Anda lihat pada Bab 7 pada subbab tentang Evolution Mail. Gambar 8.18 Evolution PIM 139
147 Pada jendela Evolution, Anda bisa memilih salah satu fungsi yang diinginkan, yaitu : Alamat, melakukan pengelolaan terhadap identitas, alamat dan kontak dari teman, keluarga atau kolega Anda.. Kalender, melakukan pengelolaan terhadap kegiatan pada setiap harinya. Kegiatan-kegiatan tersebut akan langsung terintregrasi dengan jam sistem yang ada di pojok kanan atas desktop. Tugas, melakukan pengelolaan terhadap tugastugas yang dikerjakan. Memo, melakukan pengelolaan terhadap memo atau pengingat. Fungsi-fungsi ini bisa diakses melalui tombol-tombol yang ada di pojok kiri bawah jendela Evolution. 140
148 BAB IX Aplikasi Grafis U ntuk menunjang kebutuhan Grafis, BlankOn Linux telah aplikasi grafis yang lengkap dan dapat dimanfaatkan untuk kebutuhan pengolahan grafis Anda. Pada bab ini, dijelaskan mengenai beberapa aplikasi grafis yang ada di BlankOn Linux seperti : Penampil gambar, Penampil berkas E-Book, Pengelola fotografi FSpot, GIMP untuk editor bitmap pada fotografi, Inkscape untuk editor ilustrasi berbasis vektor dan Scribus untuk editor publikasi. Kesemua aplikasi grafis yang ada berfungsi untuk menggantikan aplikasi grafis komersial yang ada di sistem operasi Microsoft Windows. Walaupun ada kemiripian, ada beberapa perbedaan yang harus Anda ketahui dan dikuasai. Namun dengan pembiasaan diri, tidak akan sulit untuk menggunakan aplikasi grafis yang ada di BlankOn Linux untuk berproduktivitas. Penampil Gambar/Foto BlankOn Linux mendukung berbagai format gambar/fotografi yang bisa Anda buka menggunakan aplikasi bernama Eye of GNOME (Eog). Untuk membuka suatu gambar/foto, Anda bisa klik ganda berkas gambar/foto yang ingin dibuka pada peramban berkas Nautilus. 141
149 Gambar 9.1 Penampil Gambar EOG Eog dapat digunakan untuk melihat-lihat gambar/foto yang ada di suatu folder. Anda bisa manfaatkan tombol Balik atau Lanjut. Jika ingin melakukan slide show pada gambar/foto, Anda bisa tekan tombol F5 pada keyboard atau klik menu Lihat > Deretan Gambar. Eog juga bisa dimanfaatkan untuk memutar atau membalikkan foto. Untuk melakukan hal ini, Anda bisa manfaatkan perintah yang ada pada menu Gambar. TIP: Anda bisa menampilkan deretan gambar foto pada suatu folder seperti gaya film strip dengan memilih menu Lihat > Koleksi Gambar Pembaca Buku Elektronik Buku elektronik atau e-book merupakan format distribusi buku yang sangat umum saat ini. Buku-buku atau majalah luar negeri banyak mendistribusikan buku jenis ini selain juga mengedarkan edisi cetaknya. Harga dari buku elektronik jelas lebih murah daripada buku cetak karena tidak memerlukan kertas. Sehingga, global 142
150 warming dapat ditekan karena penggunaan kertas sama sekali tidak diperlukan. Hampir semua buku elektronik didistribusikan dalam bentuk format PDF yang merupakan format dari perusahaan Adobe, inc. Untuk membuka format ini di distro BlankOn Linux, Anda bisa menggunakan aplikasi bernama Evince Document Reader. Klik ganda pada berkas PDF yang ingin Anda buka pada peramban berkas, maka aplikasi Evince akan membukakannya kepada Anda. Gambar 9.2 Pembaca e-book Evince Untuk mempermudah navigasi antar halaman, Anda bisa memanfaatkan side pane yang tersedia di sebelah kiri jendela Evince. Anda juga bisa memanfaatkan tombol arah atau tombol Page Up/Down. Untuk mempebesar ukuran halaman dengan memanfaatkan fitur zooming dengan memilih ukuran zoom yang diinginkan pada opsi yang terdapat di bagian kanan toolbar. Agar lebih enak dibaca, Anda bisa membuka halaman dengan layar penuh melalui menu Lihat > Layar Penuh atau Anda bisa tekan tombol F11 pada keyboard. TIP: Anda dapat menampilkan setiap halaman dari buku elektronik dengan gaya slide show layaknya presentasi. 143
151 Untuk melakukan hal ini, Anda bisa klik menu Lihat > Presentasi atau tekan tombol F5 pada keyboard. Editor bitmap/raster GIMP Untuk keperluan editing gambar/foto yang berbasis bitmap, BlankOn Linux menyediakan aplikasi bernama GIMP ( Aplikasi ini merupakan salah satu bagian dari paket aplikasi perkantoran GNOME Office. Aplikasi ini merupakan aplikasi padanan dari editor foto terkenal di sistem operasi Microsoft Windows, yaitu Adobe Photoshop. Jika Anda sudah ahli menggunakan Adobe Photoshop, menggunakan GIMP tidaklah hal yang sulit yang penting adalah Anda harus terbiasa menggunakan aplikasi ini. Memulai aplikasi GIMP Untuk membuka GIMP, klik menu BlankOn > Grafik > GIMP Image Editor. Tunggu sebentar hingga jendela utama aplikasi GIMP muncul. Toolbox Jendela bantu Bagian Utama Gambar 9.3 Aplikasi GIMP Tidak seperti Photoshop, jendela GIMP terpisah-pisah menjadi tiga bagian, yaitu bagian toolbox (kiri), bagian 144
152 utama (tengah) dan jendela bantu (kanan). Berbeda dengan Photoshop yang menggabungkan semua jendela tersebut menjadi sebuah jendela. TIP: Untuk keluar dari aplikasi GIMP, Anda bisa klik tombol keluar (x) pada bagian utama Untuk membuat kanvas baru, klik menu File > New. Kemudian, tentukan ukuran kanvas serta pengaturan lainnya. Sedangkan untuk membuka suatu gambar/kanvas, klik menu File > Open dan pilih berkas gambar/kanvas yang ingin dibuka. Format kanvas default yang digunakan oleh GIMP adalah XCF. Untuk format lainnya, GIMP mendkung format : GIF, JPEG, PNG, PSD, EPS, BMP, dan ada puluhan format lainnya yang didukung. Bekerja dengan GIMP Seperti yang dijelaskan sebelumnya, jika Anda sudah terbiasa menggunakan aplikasi Adobe Photoshop, Anda hanya memerlukan sedikit pembiasaan untuk menggunakan GIMP karena penampilannya memang didesain semirip mungkin dengan Adobe Photoshop. Gambar 9.4 Manipulasi foto dengan GIMP Karena jendelanya yang terpisah-pisah, Anda bisa mengatur sedemikian rupa sehingga semua bagian jendela yang dibutuhkan bisa Anda lihat dan langsung digunakan tanpa perlu lagi memperlihatkan jendela 145
153 tersebut. GIMP menyediakan berbagai toolbox yang berfungsi untuk melakukan pemotongan, pemindahan dan menggambar. Untuk mempermudah mengakses toolbox tersebut, Anda bisa menggunakan keyboard shorcut seperti yang dijelaskan pada tabel berikut ini : Ikon Keterangan Tombol Keyboard Rectangle selection tool R Elipse selection tool E Free/Glasso select tool F Fuzzy/Magic select tool U Select by color Shift+O Scissors select tool I Foreground select tool <tidak ada> Paths tool B Color picker O Zoom tool Z Measurement tool Shift+M Move tool M Allignment tool Q Crop tool Shift+C 146
154 Rotate tool Shift+R Scale tool Shift+T Shear tool Shift+S Perspective tool Shift+T Flip tool Shift+F Text tool T Bucket fill tool Shift+B Blend/Gradient tool L Pencil tool N Paintbrush tool P Erase tool Shift+E Airbrush Tool A Ink tool K Clone tool C Healing tool H Perspective clone tool <tidak ada> Burn/Sharpen Tool Shift+U Smudge tool S Dodge/Burn tool Shift+D TIP. Pengaturan dari tiap-tiap tool terdapat di bagian 147
155 bawah ikon-ikon tool. Untuk mempermudah editing, Anda bisa memanfaatkan fitur layer yang akan memisahkan setiap objek yang ada di kanvas Anda. Pengaturan layer bisa Anda lakukan melalui toolbox bantu di bagian kanan layar. Dengan membedakan layer dari setiap objek, Anda bisa lebih mudah memanipulasi suatu objek tanpa perlu menganggu objek lainnya. Berbagai menu untuk keperluan manipulasi gambar secara keseluruhan dapat ditemukan pada menu Image. Sedangkan untuk memanipulasi suatu layer atau objek yang dipilih, Anda bisa manfaatkan menu Layer. Bagi yang ingin bermain-main dengan warna, silahkan manfaatkan menu Colours untuk melakukan manipulasi warna pada objek. GIMP menyediakan berbagai efek-efek yang bisa Anda buka melalui menu Filters. Untuk memberi efek pada bagian tertentu, Anda bisa memilih bagian yang ingin diberi efek dengan menggunakan toolbox untuk memilih (selection tool), lalu pilih efek yang diingin pada menu Filters. Kemudian, atur pengaturan efek agar sesuai dengan keinginan Anda. Lebih lanjut dengan GIMP Untuk mempelajari lebih lanjut mengenai GIMP, Anda bisa membuka layar bantuan melalui menu Help > Help. Jika ingin membaca bantuan GIMP tanpa perlu koneksi internet, Anda bisa menginstal paket gimp-help-en (Bahasa Inggris) melalui APT. Jika Anda baru pertama kali mempelajari editing fotografi, Anda bisa mempelajari dari awal menggunakan aplikasi Adobe Photoshop dan kemudian membiasakan diri untuk menggunakan GIMP. Editor Inkscape Inkscape merupakan aplikasi editor grafis vektor yang secara default sudah terinstal di BlankOn. Aplikasi ini adalah padanan dari aplikasi editor grafis vektor komersial Corel Draw yang ada di Microsoft Windows. Memulai Inkscape 148
156 Untuk membuka aplikasi Inkscape, klik menu BlankOn > Grafik > Inkscape Vector Image Editor. Tidak lama kemudian, jendela aplikasi Inkscape akan dibuka. Penampilan dan tata letak dari Inkscape sangat mirip dengan Corel Draw. Jika Anda sudah terbiasa menggunakan Corel Draw, menggunakan Inkscape tidaklah menjadi hal yang sulit. Menu Command bar Tool control bar Kanvas Toolbox Pallete Status bar Gambar 9.5 Jendela Inkscape Berikut adalah bagian dari aplikasi Inkscape : Menu dan command bar, berisi perintah-perintah untuk aplikasi Inkscape. Tool control bar, berisi pengaturan dari objek yang Anda pilih pada kanvas. Kanvas, disinilah tempat untuk melihat dan mengedit objek-objek pada gambar. Toolbox, berisi berbagai alat-alat menggambar 149
157 objek serta alat-alat bantu. Pallete, berisi pilihan warna yang bisa Anda gunakan untuk mewarnai suatu objek. Status bar, menampilkan status dari aplikasi, layer, lokasi kursor serta besaran zooming. Untuk membuka berkas yang sudah tersimpan, Anda bisa klik menu File > Open. Kemudian, pilih berkas yang ingin dibuka. Hampir semua jenis berkas grafis didukung oleh Inkscape, termasuk format dari Corel Draw (*.cdr). Bekerja dengan Inkscape Pertama kali bekerja dengan Inkscape, Anda perlu mengatur besar dari ukuran kanvas yang akan digunakan. Untuk melakukan hal ini, Anda bisa membuka Document Properties melalui menu File > Document Properties, atau Anda bisa tekan tombol Shift+Ctrl+D. Gambar 9.6 Pengaturan dokumen Kemudian, tentukan ukuran dari kanvas serta orientasinya yang diinginkan. Jika ingin menggunakan 150
158 ukuran Anda sendiri, Anda bisa melakukan pengaturan pada Custom Size. Sekarang, Anda bisa menggambar objek yang diinginkan dengan memanfaatkan toolbox yang berada di kiri jendela aplikasi. Anda bisa mengatur bentuk-bentu pada objek yang Anda buat sedemikian rupa sesuai dengan keinginan Anda. Untuk mengatur bentuk garis pada objek, Anda bisa klik kanan pada objek dan memilih menu Fill and Stroke. Maka akan muncul sebuah sidepane di bagian kanan jendela aplikasi yang berisikan pengaturan garis objek. Untuk menyimpan hasil kerja anda, klik menu File > Save. Kemudian, tentukan nama dan letak berkas serta format berkas yang akan digunakan. Format berkas default yang digunakan adalah SVG yang merupakan format universal untuk grafis berbasis vektor. Mempelajari Inkscape lebih lanjut Untuk menggunakan Inkscape lebih lanjut, Anda bisa membuka tutorial-tutorial yang bisa Anda akses melalui menu Help > Tutorial. Tutorial tersebut sangat cocok bagi para pemula baik yang baru menggunakan Inkscape atau sama sekali belum pernah melakukan editing grafis. Jika menginginkan yang lebih referensif, Anda bisa klik menu Help > Inkscape Manual. Anda memerlukan koneksi internet untuk membuka manual ini. Editor publikasi Scribus Scribus merupakan aplikasi untuk keperluan publikasi yang tersedia pada BlankOn Linux, seperti layaknya aplikasi Adobe InDesign atau Microsoft Publisher yang ada di sistem operasi Microsoft Windows. Sebelum menggunakan scribus, Anda terlebih dahulu harus menginstalnya dengan cara menginstal paket scribus melalui APT. Memulai Scribus Untuk membuka aplikasi Scribus, pada desktop klik menu BlankOn > Grafik > Scribus. 151
159 Gambar 9.10 Dialog pembuatan publikasi baru Pada awal aplikasi dibuka, akan muncul dialog yang akan membimbing Anda untuk membuat publikasi baru pada tab New Document atau publikasi yang sudah ada melalui tab Open Exiting Document atau Open Recent Documents. Jika ingin membuat publikasi baru, Anda bisa atur pengaturan halaman yang terdapat pada tab Menu bar Toolbar Penggaris Bagian utama Pengaturan navigasi Gambar 9.11 Jendela aplikasi Scribus 152
160 Penampilan aplikasi Scribus sangat sederhana sekali, layaknya aplikasi Adobe PageMaker pada masa lampau. Berikut adalah penjelasan dari masing-masing bagian pada jendela aplikasi : Menu bar, menampilkan daftar menu perintah pada aplikasi scribus. Toolbar, menampilkan ikon-ikon perintah untuk manipulasi publikasi. Ruler, atau penggaris membantu Anda dalam pengukuran suatu objek atau membuat tabulasi. Bagian utama, tempat Anda melakukan pengeditan objek pada publikasi. Pengaturan Navigasi, berisikan menu dan perintah untuk melakukan navigasi dan perbesaran (zooming) pada dokumen. Format file yang akan digunakan dalam penyimpanan publikasi adalah SLA. Anda bisa mengekspor publikasi Anda ke format publikasi populer, PDF dengan memilih menu File > Export > Save as PDF. Menggunakan Scribus Mempelajari aplikasi Scribus sangat mudah sekali termasuk bagi Anda yang tidak memiliki kemampuan layouting. Jika ingin menggunakan templat-templat yang sudah ada, Anda bisa klik menu File > New from Template. Untuk membuat suatu objek pada halaman, Anda bisa klik objek yang Anda buat melalui toolbar kemudian menempatkannya pada halaman. Jika ingin melakukan pengaturan suatu objek, Anda bisa membuka jendela pop-up pengaturan objek dengan memilih menu Window > Properties. Dalam pembuatan publikasi yang memiliki banyak halaman seperti Buku, Majalah atau Tabloid, Anda perlu membuat Master Page dari publikasi Anda. Dengan membuat Master Page, Anda tidak perlu lagi repot-repot mengatur tata letak pada masing-masing halaman yang sama. Untuk mengedit Master Page, klik menu Edit > Master Page. Untuk menerapkan Master Page pada halaman publikasi, klik menu Page > Apply Master Page. Lebih lanjut dengan Scribus 153
161 Untuk mempelajari Scribus lebih lanjut, Anda bisa membuka dokumentasi Scribus melalui menu Anda juga bisa mempelajari Scribus melalui buku-buku panduan Scribus yang ada di Indonesia maupun Mancanegara. Diharapkan, aplikasi Scribus ini bisa menjadi alternatif dari aplikasi publikasi yang ada. 154
162 BAB X Aplikasi Multimedia dan Hiburan B lankon Linux menyediakan berbagai aplikasi multimedia dan hiburan yang bisa menghibur Anda disaat sibuk bekerja untuk berproduktivitas. Selain itu, ada juga beberapa aplikasi multimedia yang memang didedikasikan untuk mereka yang bekerja di studio musik atau video. INFO: Tidak seperti distribusi Linux lainnya, BlankOn secara default sudah menyertakan codec atau pustaka pemutar format multimedia yang tertutup seperti MP3, DVD, WMA, dll. Jadi, Anda tidak perlu lagi memasang codec tambahan untuk memutar format tersebut Pengatur volume suara Untuk mengatur volume suara secara umum, Anda bisa klik ikon speaker yang ada di bagian notification area, kemudian mengatur seberapa besar volume suara pada slider yang disediakan. Gambar 10.1 Pengaturan volume suara Jika ingin pengaturan volume suara yang lebih detail, Anda bisa klik pada ikon speaker tersebut, lalu klik pada tombol Pengatur suara. Kemudian akan muncul jendela kendala volume. Pada jendela tersebut, Anda bisa mengatur pengaturan volume dari masing-masing jenis output dan input. Jika opsi terasa kurang, Anda bisa menambahkannya dengan cara mengklik tombol 155
163 Pengaturan, kemudian beri tanda centang pada jenis input/output yang belum ditandai centang. Gambar 10.2 Pengaturan volume suara secara detail Pemutar Musik Rhythmbox Untuk keperluan mengelola musik yang ada di komputer serta memutarnya, Anda bisa menggunakan aplikasi bernama Rhythmbox. Aplikasi ini bisa dibuka melalui menu BlankOn > Suara & Video > Pemutar Musik Rhythmbox. Jika dilihat sekilas, aplikasi ini sangat mirip dengan aplikasi itunes yang ada di Microsoft Windows maupun Mac OS X. Sebelum menggunakan aplikasi ini, terlebih dahulu Anda harus mendaftarkan folder koleksi lagu Anda agar masuk ke dalam database Rhythmbox. Untuk melakukan hal ini, klik Musik > Import Folder. Kemudian, pilih folder tempat koleksi musik anda, lalu klik tombol Buka. 156
164 Gambar 10.3 Pemutar musik Rhytmbox Untuk mencari lagu yang ingin diputar, Anda bisa manfaatkan kotak teks Cari. Isi kotak teks ini dengan lagu/artis/album yang ingin dicari, kemudian hasilnya akan langsung terlihat pada daftar trek. Jika ingin memutar salah satu lagu, klik ganda pada lagu tersebut. Anda juga bisa mendaftarkan beberapa lagu ke dalam daftar antrian pemutaran agar urutan lagu yang ingin diputar sesuai dengan keinginan Anda. Untuk melakukan hal ini, klik kanan pada salah satu lagu kemudian pilih menu Add to play Queue. Aplikasi Rhytmbox sudah terintregasi dengan toko musik Magnatune. Untuk mengakses toko musik ini, klik Magnatune pada bagian kiri jendela. Anda memerlukan koneksi internet untuk melakukan hal ini. 157
165 Pemutar video Totem Untuk memutar video, BlankOn menyediakan aplikasi bernama Totem Media Player yang tampilannya mirip dengan Windows Media Player yang ada di Microsoft Windows. Untuk membuka aplikasi ini, klik menu BlankOn > Suara & Video > Pemutar Film. Gambar 10.4 Pemutar film Totem Untuk membuka berkas video pada Totem, klik menu Film > Buka, kemudian pilih berkas video yang ingin diputar, kemudian klik tombol Tambah. Sedangkan jika Anda ingin membuka video dari kepingan CD/DVD, klik menu Film > Putar Disc. Untuk memulai memutar berkas video yang dibuka, klik tombol > (Putar) pada bagian bawah jendela. Jika Anda ingin menonton video secara full screen, klik menu Tampil > Layar penuh atau tekan tombok F11 pada keyboard. 158
166 Perekam suara Ingin merekam suara? Anda bisa menggunakan aplikasi Perekam Suara yang bisa Anda buka melalui menu BlankOn > Suara & Video > Perekam Suara. Sebelum melakukan perekaman, pastikan alat input suara berfungsi dengan baik serta pengaturan input pada pengontrol volume sudah diatur sedemikian rupa sehingga bisa menangkap suara dari alat input. Pada opsi rekam dari input, pilih input yang ingin Anda gunakan sebagai sumber rekaman, sedangkan pada opsi rekaman sebagai, tentukan format berkas hasil rekaman Anda. Setelah semua siap, klik ikon Rekam pada toolbar untuk mulai merekam. Jika sudah selesai merekam, klik ikon Stop. Gambar 10.5 Perekam suara Sebelum menyimpan hasil rekaman, Anda bisa klik ikon Putar untuk memutar rekaman Anda tadi. Kemudian untuk menyimpannya, Anda bisa klik ikon Simpan dan tentukan lokasi serta nama berkas yang ingin disimpan. Pembakar cakram CD/DVD Brasero Selain pembakar cakram CD/DVD pada peramban berkas Nautilus, Anda juga bisa membakar CD/DVD menggunakan aplikasi yang bernama Brasero. Aplikasi ini 159
167 mendukung pembakaran CD/DVD dengan berbagai format, yaitu Data, Audio dan Video. Untuk membuka aplikasi ini, klik menu BlankOn > Suara & Video > Brasero pembakar cakram. Gambar 10.6 Jendela utama pembakar cakram Brasero Pada jendela utama aplikasi Brasero, Anda akan diminta untuk memilih salah satu proyek yang ingin dibuat, antara lain : Proyek audio, membuat CD Audio/Musik tradisional (menggunakan batas waktu 79 menit) yang bisa diputar di semua pemutar CD/DVD. Proyek video, membuat SVCD/DVD untuk keperluan video. Proyek data, membuat CD/DVD untuk penyimpanan data. Salin keping, untuk menyalin/menggandakan CD/DVD. Bakar image, untuk membakar berkas cetakan/image CD/DVD ke dalam kepingan CD/DVD. Proyek Audio Untuk membuat CD Audio (CD-DA), klik pada tombol Proyek Audio pada menu utama atau klik menu Proyek 160
168 > Proyek Baru > Proyek Audio Baru pada menu bar. Kemudian, pilih berkas audio yang ingin dimasukkan dalam CD-Audio pada peramban berkas yang terdapat di bagian kiri jendela, lalu klik ikon Tambah pada toolbar. Lakukan berkali-kali untuk berkas audio selanjutnya. Ingat, Anda hanya memiliki batas waktu pemutaran sekitar 79 menit. Gambar 10.7 Pembuatan proyek audio Jika sudah selesai menambahkan berkas audio ke daftar, klik tombol Bakar.... Kemudian, masukkan CD kosong pada CD/DVD-RW drive Anda dan tentukan opsi pembakaran pada jendela Disc Burning Setup. Setelah semua siap, klik pada tombol Bakar untuk mulai membakar CD Audio. Proyek video Untuk membuat CD/DVD Video, klik pada tombol Proyek Video pada menu utama. Atau Anda bisa klik menu Proyek > Proyek Baru > Proyek Video Baru. Sebelum menambahkan berkas video, Anda perlu memilih jenis media pembakaran. Untuk melakukan hal ini, klik ikon... yang berada di sebelah kiri indikator penunjuk kapasitas. Pilih jenis media sesuai dengan 161
169 media yang akan digunakan untuk pembakaran. Setiap jenis media memiliki kapasitas video yang berbeda. Setelah menentukan jenis media, klik ikon Tambah pada toolbar dan pilih berkas video yang ingin Anda tambahkan. Anda bisa menambahkan lebih dari satu berkas video. Ingat, karena kapasitas CD/DVD terbatas, jumlah video yang ditampungpun juga terbatas. Jika semua sudah siap, Anda bisa masukkan media pembakaran sesuai dengan jenis yang Anda pilih sebelumnya, lalu klik tombol Bakar.... Aturlah opsi pembakaran, dan terakhir klik tombol Bakar untuk melakukan pembakaran CD/DVD Video. Proyek data Jika ingin membuat CD/DVD untuk menampung data, klik Proyek Data pada menu utama, atau klik Proyek > Proyek Baru > Proyek Data Baru pada menu bar. Sebelum memilih berkas-berkas yang akan ditampung ke dalam CD/DVD, atur terlebih dahulu jenis media pembakaran yang akan digunakan dengan mengklik tombol di sebelah kiri indikator kapasitas CD/DVD. Gambar 10.8 Pembuatan proyek data Kemudian, Anda bisa memilih berkas yang ingin ditampung dalam CD/DVD dengan cara memilihnya pada peramban berkas yang terdapat di bagian kiri, lalu klik tombol Tambah pada toolbar. Ulangi langkah ini untuk 162
170 berkas lainnya yang juga ingin Anda tambah. Jika ingin membuat folder baru, Anda bisa klik ikon Tambah Folder pada toolbar. Setelah selesai memilih berkas, klik pada tombol Bakar.... Pastikan media pembakaran sudah dimasukkan ke dalam alat penulis CD/DVD. Atur opsi pembakaran (label, jumlah penggandaan, kecepatan, dsb) sesuai dengan keinginan, kemudian klik tombol Bakar untuk mulai melakukan pembakaran. Menyalin keping Brasero menyediakan fitur untuk menyalin atau menggandakan keping CD/DVD. Untuk melakukan hal ini, klik tombol Salin keping pada menu utama, atau klik Proyek > Proyek Baru > Salin Keping pada menu bar. Pada jendela Opsi Penyalinan, tentukan media yang akan dijadikan sumber untuk menggandakan pada opsi Pilih keping untuk disalin. Kemudian, tentukan tujuan media untuk penggandaan pada Pilihan keping untuk ditulis. Anda bisa membuka opsi penyalinan dengan mengklik tombol Properti. Setelah semua selesai, klik tombol Salin untuk mulai melakukan penyalinan. Pembakar Cetakan Cetakan/Image merupakan sebuah berkas yang berisikan informasi dan isi dari suatu CD/DVD. Umumnya, format berkas ini berekstensi ISO. Berkas jenis ini digunakan oleh pembuat distro Linux untuk mendistribusikan distronya melalui jalur Internet. Untuk membakar berkas citra tersebut, Anda bisa klik tombol Bakar Image pada menu utama, atau klik menu Proyek > Proyek Baru > Bakar Image pada menu bar. Pada jendela Image burning setup, tentukan alat penulis CD/DVD yang akan digunakan pada opsi Pilih keping untuk ditulis. Anda juga bisa membuka jendela opsi penyalinan dengan mengklik tombol Properti. Kemudian, tentukan berkas citra yang akan dibakar pada opsi Image. Setelah semua selesai, klik tombol Bakar untuk melakukan pembakaran berkas citra yang dipilih. 163
171 Penyunting suara Audacity Untuk melakukan penyuntingan suara, Anda bisa menggunakan aplikasi bernama Audacity. Aplikasi ini sangat terkenal pada sistem operasi Microsoft Windows sebagai aplikasi penyunting suara yang gratis dan bebas pakai. Untuk menggunakan Audacity pada BlankOn, Anda harus memasangnya terlebih dahulu dengan memasang paket audacity pada APT. Setelah terpasang, Anda bisa menjalankan Audacity melalui menu Aplikasi > Suara & Video > Audacity Gambar 10.9 Jendela aplikasi Audacity Audacity dapat digunakan untuk merekam suara dari suatu input suara. Untuk melakukan hal itu, Anda terlebih dahulu dapat mengatur alat perekam yang akan digunakan melalui menu Edit > Preferensi, kemudian atur pada opsi Merekam. Selain itu, Anda dapat mengatur mixer suara agar perekaman suara dapat optimal. Setelah semua pengaturan selesai, tekan tombol Rekam (lambang bulatan merah) pada toolbar untuk memulai perekaman. Kemudian setelah perekaman selesai, klik tombol Berhenti (lambang kotak). 164
172 Gambar Merekam suara dengan Audacity Untuk menyunting hasil rekaman, Anda dapat memanipulasi suara seperti layaknya gaya copy-paste pada aplikasi pengolah kata. Jika ingin memanfaatkan berbagai efek yang tersedia, blok pada bagian suara yang ingin diberi efek, kemudian pilih salah satu efek yang terdapat pada menu Efek. Terdapat ratusan efek yang bisa Anda pilih dan siap digunakan. Selain melalui perekaman, Anda dapat mengimpor suatu berkas suara melalui menu Berkas > Impor > Audio. Setelah proyek suara selesai, Anda bisa menyimpannya melalui menu Berkas > Simpan Proyek, sedangkan jika ingin mengekspor ke berbagai format suara, Anda bisa gunakan fitur ekspor melalui menu Berkas > Ekspor. Peramban Wikipedia Daluang Ada sebuah fitur menarik yang hanya ada di BlankOn Linux, yaitu sebuah aplikasi edukasi bernama Daluang. Daluang merupakan peramban artikel-artikel yang ada di Wikipedia, salah satu Ensiklopedia internet yang 165
173 sangat terkenal. Dengan menggunakan Daluang, anda bisa membaca artikel-artikel dari Wikipedia tanpa memerlukan jaringan Internet, sehingga Anda bisa menggunakannya sebagai sumber referensi yang sangat murah. Aplikasi Daluang secara bawaan sudah disertakan pada BlankOn Linux edisi Minimalis. Jika ingin memasangnya pada BlankOn Linux edisi Reguler, anda bisa memasang semua paket berawalan daluang* melalui APT dengan terlebih dahulu mengaktifkan sumber paket atau repository resmi BlankOn Linux. Untuk membuka Daluang, anda bisa klik menu BlankOn > Pendidikan > Daluang. Pada jendela awal, anda akan disuguhi menu pilihan bahasa Wikipedia yang diinginkan. Pilih salah satu bahasa yang diinginkan, kemudian ketik artikel yang ingin dicari pada kotak pencarian pada bagian atas jendela, kemudian tekan enter. Jika artikel ditemukan, maka artikel akan segera ditampilkan. Gambar Salah satu artikel Bahasa Jawa pada Daluang 166
174 Bermain dengan BlankOn Linux Butuh hiburan setelah Anda selesai bekerja, Anda bisa menggunakan paket permainan GNOME Games yang secara default sudah terpasang pada BlankOn Linux. Anda bisa mengakses berbagai permainan ini melalui menu BlankOn > Permainan. Gambar Berbagai permainan yang sudah tersedia Jika permainan terasa kurang, Anda bisa memasang berbagai permainan tambahan melalui APT. Agar lebih mudah menginstalnya, Anda bisa memanfaatkan fitur Add/Remove melalui menu BlankOn > Add/Remove. Untuk memainkan permainan besar berbasis Windows pada BlankOn Linux, ada tiga alternatif yang bisa Anda lakukan, yaitu : Mencari versi Linux dari permainan tersebut. Pembuat permainan yang telah membuka kode 167
175 sumber untuk mesin permainan mereka biasanya menyediakan versi Linux dari permainan tersebut, seperti permainan Doom, Quake, Wolfenstein, dll (kesemuanya merupakan permainan dari mesin Id Software). Ada juga mesin permainan yang dibuat oleh pihak ketiga, seperti Lokigames. Anda akan diminta untuk menggandakan berkas data permainan yang ada di CD/DVD permainan yang asli ke dalam folder sistem agar permainan bisa berjalan. Menjalankan permainan menggunakan WINE. WINE ( merupakan program bantu untuk mengemulasikan aplikasi-aplikasi Windows untuk dijalankan di Linux. WINE sudah tersedia di dalam repository Ubuntu dengan nama paket wine. Tidak semua permainan bisa berjalan lancar dengan WINE, beberapa diantaranya yang diketahui bisa berjalan dengan WINE antara lain : Warcraft, Counter Strike, dll. Menggunakan emulator komersial. Jika menggunakan WINE tidak berhasil, Anda bisa mencoba menggunakan emulator komersial turunan dari WINE yang dikhususkan untuk menjalankan permainan Windows ke dalam Linux. Dua emulator komersial yang terkenal saat ini adalah Cedega ( dan CrossOver Games ( Namanya juga aplikasi komersial, Anda harus membayar kepada pihak pembuat kedua aplikasi tersebut untuk mendapatkan aplikasi tersebut. 168
176 BAB XI Aplikasi Aksesoris B agi sebagian orang, memiliki komputer yang mempunyai semua aplikasi yang dibutuhkan dalam kegiatannya setiap hari mungkin menjadi kebutuhan tersendiri. Misalnya saja sebagai seorang siswa, yang memiliki kewajiban dalam mengerjakan tugas-tugas dari sekolah, akan sangat membantu bila memilki kalkulator yang lengkap di dalam komputer ataupun laptopnya. Pada distro BlankOn Linux, sudah tersedia beberapa aplikasi aksesoris atau aplikasi tambahan yang sangat berguna dan siap untuk dipakai oleh pengguna, dalam subbab ini akan dibahas lebih lanjut. Kalkulator Seperti namanya, aplikasi ini berfungsi untuk melakukan perhitungan dengan bantuan komputer. Mulai dari perhitungan sederhana seperti penjumlahan, pengurangan, pengkalian, pembagian sampai dengan perhitungan yang rumit seperti cosinus, sinus, tangen, invers, logaritma, dll. Aplikasi ini dapat ditemukan di menu BlankOn > Aksesoris > Kalkulator. Secara default, aplikasi ini akan menampilkan kalkulator sederhana untuk melakukan perhitungan sederhana. Untuk mengubahnya menjadi kalkulator yang lebih rumit, Anda bisa pilih salah satu jenis kalkulator pada menu Tampilan. 169
177 Gambar 11.1 Kalkulator Penyunting Teks Walapun kelihatannya sepele, aplikasi Editor Teks atau Text editor, merupakan sesuatu yang tidak dapat dipisahkan dari penggunaan sehari-hari. BlankOn Linux menyediakan aplikasi editor teks bernama Gedit. Aplikasi ini dapat ditemukan di menu BlankOn > Aksesoris > Penyunting Berkas Teks. 170
178 Gambar 11.2 Penyunting berkas teks Dengan menggunakan aplikasi ini kita dapat dengan mudah, membuat ataupun membaca berkas teks yang diinginkan. Dengan kemampuan yang lebih tinggi, editor teks inipun dapat digunakan untuk menulis bahasa pemrograman karena penggunaan fitur penanda warna pada syntax kode yang membuat penulisan kode program menjadi lebih enak. Tabel Karakter Untuk membuat teks atau simbol yang tidak ada di keyboard, seperti Ť ataupun seperti īńī, akan lebih mudah menggunakan aplikasi bantu yang bernama Tabel Karakter atau Character Map. Aplikasi yang juga memiliki tampilan yang sederhana ini akan memiliki fungsi yang sangat penting sekali, jika kita memelukan untuk menulis karakter yang tidak terdapat di dalam keyboard. Aplikasi ini dapat ditemukan pada menu BlankOn > Aksesoris > Tabel Karakter. Di dalam aplikasi ini kita dapat menulis jenis karakter apa yang ingin kita tulis, mulai dari Laetin, Lepcha, Limbu, dan masih banyak sekali yang lainnya. 171
179 Gambar 11.3 Tabel karakter bugis Untuk menyalin simbol, Anda bisa klik dua kali pada simbol yang ingin disalin, lalu klik tombol Salin. Kemudian, Anda bisa membawa simbol yang sudah disalin ke dalam aplikasi yang dibutuhkan. TIP: Jika menggunakan aplikasi pengolah teks OpenOffice.org Writer, Anda cukup menggunakan fitur Insert Special Character melalui menu Insert > Special Character. Ambil Cuplikan Walaupun tidak sering, mungkin saja Anda membutuhkan tangkapan layar atau gambar dari tampilan desktop yang sedang aktif. Misalnya saja, dalam membuat sebuah presentasi tentang berinternet, pasti akan dibutuhkan gambar-gambar pendukung yang asalnya dari desktop ataupun komputer kita sendiri. Lalu, pertanyaannya bagaiamana kita dapat melakukannya, apakah dengan memfotonya dengan kamera digital, atau yang lainnya? 172
180 Gambar 11.4 Pengambil cuplikan atau screenshot Untungnya, BlankOn Linux menyediakan aplikasi bernama Ambil Cuplikan. Aplikasi ini terdapat di Menu BlankOn > Aksesoris > Ambil Cuplikan. Dengan menggunakan aplikasi yang satu ini, pekerjaan untuk mengambil gambar dari desktop sendiri, dapat dilakukan dengan sangat mudah, langkah-langkahnya adalah sebagai berikut: 1. Pertama siapkan terlebih dahulu desktop yang akan kita cari gambarnya 2. Setelah sudah siap, baru kemudian buka aplikasi ini, dan gambarpun siap diambil TIP: Selain cara diatas, Anda juga bisa mengambil tangkapan layar secara penuh dengan menekan tombol PrtScr SysRq pada keyboard, atau ditambah dengan tombol Alt jika ingin mengambil tangkapan suatu jendela yang aktif. 173
181 BAB XII Pengenalan Antarmuka Teks A ntarmuka dasar untuk pengoperasian sistem operasi Linux sebenarnya adalah antarmuka berbasis teks, atau sering disebut Command Line. Antarmuka grafis atau desktop yang ada di dalam Linux sebenarnya hanyalah alat bantu untuk pengoperasian bagi mereka yang sudah biasa bekerja dengan Graphical User Interface (GUI) yang terdapat di beberapa sistem operasi modern. Ini mirip dengan piranti lunak Microsoft Windows sebelum versi 95 yang hanya merupakan alat bantu pengoprasian berbasis grafis untuk DOS. Untuk memberikan suatu perintah pada antarmuka teks, para pengguna harus mengetik nama perintah yang akan dijalankan beserta opsi-opsi/parameter-nya, kemudian menekan tombol Enter untuk mengeksekusi perintah tersebut. Tidak seperti antarmuka grafis, penggunaan mouse secara umum tidak diperlukan karena semua kontrol hanya dilakukan melalui papan ketik. Tidak benar jika penggunaan antarmuka teks tidak bisa melakukan produktivitas. Anda masih bisa berproduktivitas dengan berbagai aplikasi berbasis teks yang tersedia dan siap Anda gunakan. Bahkan untuk para administrator, penggunaan antarmuka teks sangat disarankan ketimbang antarmuka grafis karena memakan sumberdaya CPU dan RAM yang lebih kecil, sehingga tidak menganggu kinerja komputer pada saat melakukan suatu tugas administrasi. Pada bab ini, dijelaskan mengenai dasar pengoprasian antarmuka teks yang ada pada BlankOn Linux. Sasaran pembaca tidak hanya bagi Anda yang power user, melainkan juga para pemula/newbie yang ingin mempelajari Linux lebih lanjut. 174
182 Membuka antarmuka teks Ada dua jenis antarmuka teks yang bisa Anda buka, yaitu terminal dan virtual console. Terminal merupakan antarmuka teks yang berjalan di dalam desktop dan berupa jendela aplikasi, sedangkan virtual console merupakan antarmuka teks yang berjalan secara mandiri di luar desktop. Membuka terminal console Untuk membuka terminal, klik menu BlankOn > Aksesoris > Terminal pada BlankOn reguler, atau klik menu BlankOn > Peralatan Sistem > LXTerminal pada BlankOn minimalis, kemudian jendela terminal akan muncul di dalam desktop. Gambar 12.1 Terminal Jika Anda ingin membuka sesi kerja yang baru, Anda bisa membuat tab baru seperti layaknya fitur tabbed browsing pada peramban web dengan mengklik menu File > Buka Tab, atau Anda bisa tekan tombol Shift+Ctrl+T pada keyboard. Anda bisa mengkostumisasi penampilan terminal sesuai dengan keinginan Anda melalui jendela pengaturan yang bisa Anda buka melalui menu Edit > Profile Preferences. Jika ingin membuat terminal dalam 175
183 mode layar penuh, Anda bisa klik menu Lihat > Layar Penuh atau Anda bisa tekan tombol F11 pada keyboard. Membuka virtual console Linux telah menyediakan enam sesi antarmuka teks yang bisa Anda buka dengan cara menekan tombol Ctrl+Alt+F1, Ctrl+Alt+F2 sampai Ctrl+Alt+F6. Berbeda dengan menggunakan terminal, Anda harus melakuakan login terlebih dahulu sebelum bekerja dengan antarmuka teks. Ketik id pengguna kemudian tekan enter lalu masukkan sandi (password tidak akan ditampilkan pada layar) Anda dan tekan enter sekali lagi. Berbeda dengan terminal, Anda tidak bisa melakukan kustomisasi penampilan agar lebih menarik. Bekerja disini layaknya bekerja dengan sistem operasi DOS (Disk Operating Systems). Untuk kembali ke desktop, Anda bisa tekan tombol Ctrl+Alt+F7 sampai Ctrl+Alt+F12. Bergantung dari sesi desktop yang digunakan (Secara default menggunakan Ctrl+Alt+F7 jika Anda tidak memanfaatkan fitur pindah pengguna untuk mengaktifkan lebih dari satu sesi desktop). Pengenalan antarmuka teks Setelah Anda membuka terminal atau login di dalam virtual console, Anda akan diminta untuk memasukkan perintah yang ingin Anda jalankan. Tempat Anda mengetik berada pada kursor/penanda yang berkedipkedip. Pada bagian kiri kursor tersebut, Anda akan melihat teks seperti berikut : blankon@blankon:~$ Teks tersebut memiliki berbagai informasi sebagai berikut : Teks blankon sebelum tanda at (@) merupakan nama id pengguna yang login menggunakan antarmuka teks, Teks blankon setelah tanda at (@) merupakan nama komputer yang digunakan pada saat bekerja, Teks ~ setelah tanda titik dua (:) menunjukan 176
184 folder yang saat ini dibuka. Folder ~ berarti sedang membuka folder rumah/home. Tanda $ pada bagian akhir menunjukkan Anda bekerja di level pengguna biasa. Jika Anda bekerja dalam mode administratif, maka tandanya akan berubah menjadi #. Untuk menjalankan suatu perintah, Anda bisa ketik perintah tersebut lalu menekan tombol enter. Sebagai contoh, untuk menampilkan isi suatu folder/direktori, Anda bisa ketik perintah ls lalu tekan tombol Enter, maka Anda akan melihat antarmuka teks seperti berikut : blankon@blankon:~/contoh$ ls LaQuena-Yang-Baru.ogg oo-selamatdatang.odt logo-blankon.svg oo-tentangblankon.odt oo-jadwal-pembayaran.ods ProfileLaQuena.odt oo-maxwell.odt sampul_cd_meuligoe.svg oo-presentasi-blankon.odp usplash_1024_768.png oo-sampul-dan-stiker-cd-dvd.odg blankon@blankon:~/contoh$ Untuk menjalankan perintah yang bersifat administratif, Anda bisa mengetik perintah sudo sebelum perintah yang ingin Anda jalankan. Anda harus memiliki wewenang untuk menggunakan sudo agar perintah bisa berjalan. Misalnya, jika ingin menghapus berkas nasi.txt pada folder /opt (Dalam hal ini, Anda tidak memiliki hak untuk mengelola folder /opt), Anda bisa ketik perintah sudo rm /opt/nasi.txt. blankon@blankon:~$ sudo rm /opt/nasi.txt [sudo] sandi for blankon: blankon@blankon:~$ INFO: Walaupun menyediakan id pengguna khusus 177
185 untuk menjalankan perintah bersifat administratif (yaitu root), secara default Anda tidak bisa menggunakannya untuk login. Anda bisa login ke root dengan cara mengetik perintah sudo su -. sudo su - [sudo] sandi for blankon: root@blankon:~# Perintah-perintah dalam antarmuka teks Berikut adalah berbagai penjelasan dari perintahperintah dalam pengelolaan berkas secara sederhana menggunakan antarmuka teks. Berpindah folder/direktori (cd) Untuk berpindah dari satu folder ke folder lainnya, Anda bisa ketik perintah cd dan diikuti dengan alamat folder yang dibuka (dipisah dengan spasi). Sebagai contoh, jika ingin membuka folder Downloads yang ada di dalam folder home, Anda bisa ketik cd ~/Downloads. Jika Anda berada di dalam folder home, Anda cukup ketik cd Downloads saja. blankon@blankon:~$ cd Download blankon@blankon:~/download$ Jika ingin berpindah ke folder yang ada di level lebih atas, ketik perintah cd... blankon@blankon:~/download$ blankon@blankon:~$ cd.. Melihat isi folder/direktori (ls) Untuk melihat isi dari suatu folder/direktory Anda saat ini, Anda cukup ketik opsi ls. blankon@blankon:~/contoh$ ls LaQuena-Yang-Baru.ogg oo-selamatdatang.odt logo-blankon.svg oo-tentang- 178
186 blankon.odt oo-jadwal-pembayaran.ods ProfileLaQuena.odt oo-maxwell.odt sampul_cd_meuligoe.svg oo-presentasi-blankon.odp usplash_1024_768.png oo-sampul-dan-stiker-cd-dvd.odg Anda juga bisa membuka isi folder lain selain folder saat ini dengan menambahkan lokasi folder setelah perintah ls dengan dipisah spasi. Misalnya, ketik perintah ls /usr untuk menampilkan isi folder /usr. ls /usr bin games include lib lib64 local sbin share src X11R6 libexec Untuk informasi berkas/folder di dalam folder, Anda bisa menambahkan opsi -l pada perintah ls yang Anda jalankan. total 240 drwxr-xr-x 2 root 20:52 bin drwxr-xr-x 2 root 19:23 games drwxr-xr-x 74 root 21:42 include drwxr-xr-x 257 root 20:52 lib drwxr-xr-x 4 root 15:04 lib64 drwxr-xr-x 3 root 20:33 libexec drwxr-xr-x 10 root ls /usr -l root root root root root root root
187 23:51 local drwxr-xr-x 2 root 20:52 sbin drwxr-xr-x 410 root 20:52 share drwxrwsr-x 8 root 22:46 src drwxr-xr-x 2 root 23:56 X11R6 blankon@blankon:~$ root root src root Membuka berkas Untuk membuka suatu berkas menggunakan suatu aplikasi, Anda bisa mengetik perintah untuk menjalankan aplikasi kemudian diikuti dengana nama atau path dari berkas yang ingin dibuka. Misalnya, jika ingin membuka berkas oo-tentang-blankon.odt pada folder Contoh dengan OpenOffice.org, Anda bisa ketik perintah soffice Contoh/oo-tentang-blankon.odt. blankon@blankon:~$ tentang-blankon soffice Contoh/oo- Sebagai catatan, jika Anda ingin menjalankan aplikasi berbasis grafis, Anda harus menggunakan antarmuka teks yang berada di bawah mode grafis alias terminal emulator. Jika tidak, maka akan muncul pesan kesalahan. Pada saat aplikasi sedang dijalankan, JANGAN menutup atau mengakhiri sesi antarmuka teks, karena akan menyebabkan aplikasi yang dibuka tertutup secara paksa dan menyebabkan kehilangan berkas. Membuat direktory (mkdir) Untuk membuat direktory/folder, Anda bisa menggunakan perintah mkdir namafolder atau mkdir path-folder. Maka akan dibuat folder baru yang berada di bawah folder Anda saat ini. blankon@blankon:~$ mkdir Coba blankon@blankon:~$ cd Coba 180
188 mkdir../documents/ Coba1 cd../documents/coba1 Menghapus direktory (rmdir) Untuk menghapus suatu direktory/folder, Anda bisa gunakan perintah rmdir namafolder atau rmdir pathfolder. Syaratnya, folder tersebut harus kosong tanpa berisi berkas atau subfolder apapun. rmdir Coba cd Coba bash: cd: Coba: No such file or directory rmdir../documents/ Coba1 cd../documents/coba1 bash: cd: Coba1: No such file or directory Menghapus berkas (rm) Untuk menghapus suatu berkas, gunakan perintah rm lalu diikuti dengan nama berkas atau dilengkapi dengan path (alamat lengkapnya) jika diperlukan. Peringatan! Setelah Anda menjalankan perintah ini, berkas akan dihilangkan begitu saja tanpa konfirmasi. Jadi, hati-hati dalam menggunakannya. rm nasi.txt Jika ingin menghapus suatu isi folder sampai isinya secara rekursif, Anda juga bisa gunakan perintah ini dengan menambahkan opsi -R. Sekali lagi, hati-hati dalam menggunakan perintah ini. rm -R Coba Menggandakan berkas (cp) Untuk menggandakan berkas, gunakan perintah cp dengan format cp berkas-sumber folder-tujuan. Seperti 181
189 semua perintah di atas, Anda juga bisa menyebutkan path penuh dari berkas-sumber atau folder-tujuan jika diperlukan. Contohnya, jika ingin menggandakan berkas Contoh/oo-tentang-blankon.odt ke dalam folder Documents, gunakan perintah cp nasi.txt Documents. cp oo-tentangblankon.odt../documents cd../documents ls oo-tentang-blankon.odt Sama dengan perintah rm, Anda bisa manfaatkan opsi -R jika ingin menggandakan suatu folder secara rekursif. cp -R Documents Kerangka cd Kerangka ls oo-tentang-blankon.odt Memindahkan berkas/folder (mv) Untuk memindahkan berkas/folder, Anda bisa gunakan perintah mv. Penggunaanya mirip dengan perintah cp. Hanya saja, jika memindahkan suatu folder, Anda tidak perlu menggunakan opsi recursif -R. Contohnya, jika ingin memindahkan file nasi.txt ke dalam folder Documents, ketik perintah mv nasi.txt Documents. mv nasi.txt Documents cd /Documents ls nasi.txt Mengubah nama berkas/folder (mv) Perintah yang digunakan untuk mengubah nama berkas sama dengan perintah untuk memindahkan 182
190 berkas/folder yaitu mv. Cara penggunaannya pun sama. Contoh, untuk mengubah nama berkas nasi.txt ke wira.txt, ketik perintah mv nasi.txt wira.txt. mv nasi.txt wira.txt ls... wira.txt... Mengubah hak akses berkas/folder (chmod) Untuk mengubah hak akses berkas/folder, Anda bisa gunakan perintah chmod dengan format chmod hakakses berkas/folder. Hak akses diisi dengan tiga angka oktal. Angka ke-1 merupakan hak untuk pemilik, angka ke-2 merupakan hak untuk grup dan angka ke-3 merupakan hak untuk selain pemilik dan grup. Masingmasing bagian diisi dengan angka basis 8, dimana hak baca bernilai 4, hak tulis bernilai 2, hak eksekusi bernilai 1. Sebagai contoh, untuk mengubah berkas skrip.py agar hak baca,tulis dan eksekusi untuk pemilik, sedangkan yang lain hanya memiliki hak baca dan eksekusi, Anda bisa ketik perintah chmod 755 skrip.py. chmod 755 skrip.py Untuk memberikan suatu hak akses secara rekursif pada suatu folder, Anda bisa menambahkan opsi -R. Misalnya, jika ingin memberikan hak mutlak (hak baca,tulis,eksekusi untuk semua aspek) pada folder Public, Anda bisa ketik perintah chmod 777 -R Public. chmod 777 -R Public Untuk menampilkan hak akses suatu berkas/folder, Anda bisa manfaatkan perintah ls -l. Kemudian, Anda akan melihat seperti karakter yang dicetak tebal yang merupakan hak akses dari berkas tersebut. Keenam karakter itu dibagi menjadi tiga, bagian pertama merupakan hak akses pemilik, bagian kedua merupakan hak akses grup dan bagian terakhir merupakan hak akses selain pemilik dan grup. 183
191 ls -l Documents -rwxr-xr-x 1 blankon blankon :02 nasi.txt 658 Keterangan : r = Hak Baca, w = Hak tulis, x = Hak eksekusi Mengubah id pemilik atau grup pada berkas/folder (chown) Untuk mengubah id pemilik atau grup pada berkas/folder, gunakan perintah chown dengan format chown id-pemilik namaberkas jika ingin mengubah id pemilik berkas/folder, chown :grup namaberkas untuk mengganti grup berkas dan chown id-pemilik:grup nama berkas jika ingin mengubah id pemilik dan nama grup pada suatu berkas sekaligus. Ingat, yang hanya bisa mengubah pemilik berkas hanyalah pengguna administratif, sedangkan grup hanya bisa diubah oleh pemilik berkas. Contohnya, jika ingin mengubah grup berkas menjadi admin pada berkas nasi.txt, Anda bisa ketik perintah chown :admin nasi.txt. blankon@blankon:~/documents$ chown :admin nasi.txt Untuk mengetahui id pemilik dan grup dari suatu berkas/folder, Anda bisa manfaatkan perintah ls -l. Kolom kedua dari setiap informasi berkas merupakan id pemilik berkas, sedangkan kolom selanjutnya merupakan grup/kelompok pemilik berkas. blankon@blankon:~/documents$ ls -l Documents -rwxr-xr-x 1 blankon blankon :02 nasi.txt 658 Keterangan : teks dicetak tebal adalah id pengguna pemilik berkas, sedangkan yang dicetak miring merupakan id grup/kelompok pemilik berkas. Membuat tarfile (tar) 184
192 Tar merupakan program yang berfungsi untuk menyatakan beberapa berkas/folder ke dalam satu berkas yang disebut dengan tarfile/tarball. Sangat berguna sekali untuk melakukan backup. Untuk membuat berkas tar, selain melalui aplikasi pengelola arsip pada desktop, Anda juga bisa gunakan perintah tar dengan format tar -f berkas.tar namaberkas/folder1 namaberkas/folder2.... Anda juga bisa gunakan opsi -v agar menampilkan informasi detail dari proses tar. tar -cvf coba.tar Kerangka/ Kerangka/ Sedangkan untuk mengextract atau mengeluarkan isi suatu tarfile, Anda bisa gunakan perintah dengan format tar -xf berkas.tar -C folder-tujuan. tar -xf coba.tar -C ~ Kompresi Gzip (gzip) Gzip atau GNU Zip merupakan format arsip terkompresi dengan algoritma Lempel-Ziv (LZ77). Untuk melakukan kompresi suatu berkas dengan format Gzip, gunakan perintah gzip namaberkas. Ekstensi berkas hasil kompresi adalah *.gz. Sebaliknya, untuk melakukan decompress, gunakan perintah gunzip namaberkas.bz2. blankon@blankon:~$ blankon@blankon:~$ coba.tar.gz blankon@blankon:~$ blankon@blankon:~$ coba.tar blankon@blankon:~$ gzip coba.tar ls gunzip coba.tar.gz ls Kompresi Bzip2 (bzip2) Bzip2 atau GNU Bzip2 merupakan format kompresi arsip dengan algoritma Burrows-Wheller block sorting text compression. Untuk melakukan kompresi suatu 185
193 berkas dengan format bzip2, gunakan perintah bzip2 namaberkas. Ekstensi berkas hasil kompresi adalah *.bz2. Sedangkan untuk melakukan decompress, gunakan perintah bunzip namaberkas.bz2. coba.tar.bz2 coba.tar bzip2 coba.tar ls bunzip2 coba.tar.gz ls INFO: Baik format gzip maupun bzip2 hanya melakuakan kompresi terhadap sebuah berkas. Jika ingin mengkompresi banyak berkas di dalam sebuah berkas, Anda harus menggunakan perpaduan antara perintah tar dengan perintah gzip maupun bzip2. Anda bisa menambahkan opsi -z pada perintah tar untuk membuat/mengextract tarball dengan format kompresi GZIP. Sedangkan untuk membuatnya dengan format BZIP2, gunakan opsi -j pada perintah tar. Pencarian berkas (find) Untuk mencari berkas, gunakan perintah find dengan opsi find folder -name namaberkas. Contohnya, jika Anda ingin mencari berkas bernama wira di dalam folder rumah/home, ketik perintah find ~ -name wira. Maka akan muncul path/lokasi dari berkas/fodler yang bernama wira. blankon@blankon:~$ find ~ -name wira /home/blankon / home/blankon/.wine/drive_c/windows/profiles /wira /home/blankon/.openme/cache/home/blankon blankon@blankon:~$ 186
194 TIP: Jika Anda ingin menulis nama berkas/folder lebih cepat, Anda bisa terlebih dahulu mengetik satu/beberapa huruf awal dari nama berkas/folder tersebut, kemudian menekan tombol Tab pada keyboard. Contohnya, jika ingin mengetik nama berkas wirama.txt lebih cepat, Anda bisa ketik w saja atau wi, kemudian menekan tombol Tab. Secara otomatis, nama berkas akan dilengkapi. TIP: Jika ingin menyebutkan banyak nama berkas/folder yang memiliki huruf awal sama (misalnya, wira.txt, weda.txt, wanti.txt, wantek.txt ) Anda cukup ketik w* (w disertai tanda bintang * ). Jika ingin menyebutkan huruf belakangnya (misalnya ingin menyebutkan ekstensi berkas txt), Anda bisa ketik *.txt. Sebenarnya, masih banyak lagi perintah-perintah untuk antarmuka teks yang bisa Anda gunakan untuk bekerja Untuk melakukan otomatisasi kerja, Anda juga bisa membuat skrip yang disebut dengan shell script. Otomatisasi pekerjaan sangat penting bagi administrator untuk memperingan dan mempercepat pekerjaannya dalam jaringan. Untuk mempelajari shell script lebih lanjut, Anda bisa membaca buku tentang Bash Scripting atau mencari referensi melalui internet. 187
195 BAB XIII Pengaturan Piranti Keras P engaturan piranti keras yang terpasang di komputer menggunakan BlankOn Linux sangat mudah sekali. Anda hampir tidak perlu melakukan pemasangan driver piranti keras, karena BlankOn Linux sudah menyediakan hampir semua driver piranti keras esensial yang ada saat ini. Sehingga, setelah pemasangan BlankOn Linux, hampir semua piranti keras esensial seperti kartu video, kartu suara, dsb bisa berjalan dengan baik. Namun untuk memantapkan piranti keras tersebut, Anda perlu mengetahui bagaimana melakukan pengaturan piranti keras yang ada. Semua hal menyangkut piranti keras dibahas dalam bab ini. INFO: Walaupun hampir semua piranti keras esensial mampu digunakan di Linux (termasuk BlankOn Linux didalamnya) dapat digunakan dengan baik dan out-ofthe-box (tanpa perlu pengaturan mendetail), sampai saat ini masalah driver piranti keras masih merupakan masalah dominan dan menganggu dunia Linux. Tidak semua produsen piranti keras merilis driver-nya untuk platform Linux. Walaupun ada beberapa, itupun tidak Open Source dan masih dikembangan secara tertutup. Hampir semua driver yang saat ini ada di Linux merupakan hasil jerih payah para komunitas tanpa bantuan dari produsen piranti keras. Namun, hal ini akan menjadi masalah waktu saja. Beberapa produsen piranti keras mulai maju untuk mengembangkan driver-nya untuk Linux mengingat Linux semakin populer saat ini sebagai sistem operasi untuk Desktop. Konfigurasi Kartu Video (VGA Card) Hampir semua kartu video yang ada saat ini sudah didukung oleh BlankOn Linux. Bahkan, jika kartu grafis Anda memiliki dukungan akselerasi 3D, Anda bisa 188
196 membuat penampilan desktop menjadi indah dengan mengaktifkan fitur efek visual yang ada di BlankOn. Namun untuk pengguna kartu video merk ATI dan NVIDIA, Akselerasi 3D tidak diaktifkan secara default karena driver untuk akselerasi 3D adalah tidak Open Source dan tidak diperbolehkan untuk diaktifkan langsung karena masalah lisensi. Untuk mengaktifkannya, Anda bisa mengikuti langkah berikut ini : 1. Klik menu System > Administrasi > Hardware Drivers. 2. Tunggu sebentar, fitur Hardware Drivers akan mencari piranti keras yang menggunakan driver non-open Source, setelah pencarian selesai, maka akan muncul beberapa pilihan driver. Gambar 13.1 Pengaturan Hardware Driver tertutup 3. Klik pada driver yang bertuliskan Recommend, kemudian klik tombol Active untuk mengaktifkan driver tersebut, kemudian fitur ini akan menginstalkan driver tersebut untuk Anda melalui APT. 189
197 4. Setelah instalasi driver selesai, Restart komputer. Konfigurasi Monitor Konfigurasi monitor di BlankOn Linux sudah diatur sedemikian rupa, sehingga resolusi layar monitor sesuai dengan kemampuan monitor yang Anda miliki. Namun jika Anda ingin mengatur resolusi monitor agar lebih optimal, atau memanfaatkan beberapa monitor yang terpasang di komputer, Anda bisa melakukannya dengan fitur pengaturan Monitor dengan langkah sebagai berikut. Pada BlankOn reguler 1. Klik menu System > Preferensi > Tampilan. Gambar 13.2 Pengaturan layar monitor pada BlankOn reguler 2. Tentukan resolusi layar pada pilihan Resolusi serta laju refresh-nya pada pilihan Laju Refesh. 190
198 3. Tentukan monitor yang akan dihidupkan dengan memilih opsi On pada masing-masing jenis monitor yang muncul. Jika monitor yang terpasang belum muncul, silahkan klik tombol Deteksi Monitor untuk melakukan pendeteksian ulang monitor. 4. Jika ingin menyamakan semua tampilan monitor, Anda bisa memberi centang pada Layar bayangan. Sedangkan, jika ingin mengaktifkan mode multi monitor, Anda bisa hilangkan centang tersebut dan mengatur layar sesuai dengan yang Anda inginkan pada bagian Tarik-tarik monitor itu untuk diatur pada tempatnya serta resolusi masing-masing. 5. Setelah semua pengaturan selesai, klik tombol Terapkan. Mungkin saja, Anda akan diminta untuk me-restart mode grafis agar konfigurasi bisa diterapkan. TIP: Jika terdapat kegagalan dalam pengaturan layar bayangan, Anda bisa restart BlankOn Linux dalam keadaan kabel VGA output masih terpasang. Setelah kembali ke desktop, maka layar bayangan akan langsung diterapkan dengan resolusi layar yang sudah disesuaikan. Pada BlankOn minimalis 1. Klik pada menu BlankOn > Settings > Monitor Settings 2. Beri tanda centang pada Hidupkan di masingmasing monitor yang ingin Anda aktifkan, kemudian Anda bisa mengatur resolusi layar serta laju refresh dari masing-masing layar. 3. Klik tombol OK untuk menerapkan pengaturan Anda. Konfigurasi Mesin Pencetak Manajemen mesin pencetak atau printer yang ada di BlankOn Linux diatur oleh sebuah piranti lunak server bernama CUPS (Common Unix Printing System). CUPS bertanggung jawab untuk menerima permintaan pencetakan baik dari lokal maupun dari jaringan, 191
199 melakukan job pencetakan dan mengirim informasi ke printer untuk melakukan pencetakan. Secara default, driver mesin pencetak akan langsung terpasang di BlankOn Linux jika mesin pencetak tersebut sudah tersedia di sistem pada saat printer pertama kalinya dipasang ke komputer. Anda akan melihat pesan notifikasi bahwa printer baru telah ditambahkan. Namun, jika mesin pencetak Anda tidak terdeteksi sama sekali atau printer terbagi di jaringan, Anda bisa membuka tool konfigurasi mesin pencetak yang Anda bisa buka melalui menu System > Administrasi > Mencetak. Berikut adalah langkah langkah penambahan mesin pencetak melalui tool konfigurasi printer : 1. Klik ikon Baru pada toolbar. Tunggu sebentar, CUPS akan melakukan pengecekan terhadap mesin pencetak yang terpasang di port komputer maupun yang ada di jaringan. Gambar 13.3 Menentukan lokasi printer 2. Setelah proses pengecekan selesai, pilih koneksi/sambungan printer pada bagian Select device. 3. Tunggu sebentar, CUPS sedang mencari driver yang tepat untuk mesin pencetak Anda. 192
200 Kemudian, tentukan sumber driver dari mesin pencetak tersebut. Terdapat tiga pilihan opsi, antara lain : a) Select printer from database, pilih opsi ini jika Anda ingin menggunakan driver mesin pencetak yang sudah tersedia di sistem. Jika memilih opsi ini, pilih merk dari mesin pencetak Anda (biasanya sudah dipilihkan secara otomatis). b) Provide PPD file, pilih opsi ini jika ingin memasang driver dari file PPD yang kadang tersedia di CD Driver mesin pencetak Anda. c) Search for printer driver to download, pilih opsi ini jika Anda tidak memiliki driver yang cocok untuk printer Anda. Ketik nama dan model mesin pencetak dan CUPS akan mengunduh driver-nya untuk Anda. Pilih salah satu opsi, kemudian lakukan pengaturan sesuai opsi tersebut dan klik tombol Maju. 4. Jika Anda memilih opsi kesatu pada langkah sebelumnya, pilih tipe mesin pencetak yang Anda gunakan, kemudian klik tombol Maju. 5. Masukkan Nama mesin pencetak, deskripsi (opsional) dan lokasi nyata (opsional) dari mesin pencetak yang akan ditambahkan. Langkah terakhir, klik tombol Terapkan. 6. Untuk melakukan percobaan pada printer, Anda bisa klik tombol Ya pada saat muncul pesan pertanyaan apakah Anda ingin melakukan tes pencetakkan. 193
201 Gambar 13.4 Konfigurasi mesin pencetak INFO: Tidak semua driver (pengendali) mesin pencetak tersedia di BlankOn Linux secara default. Beberapa mesin pencetak seri terbaru mungkin saja belum tersedia driver-nya di BlankOn. Untuk informasi dukungan driver mesin pencetak di BlankOn Linux, silahkan buka situs Disana juga akan terdapat dokumentasi cara pemasangan mesin pencetak jenis-jenis tertentu yang tidak bisa Anda pasang driver-nya melalui langkah di atas. Konfigurasi Scanner Manajemen scanner di BlankOn Linux menggunakan piranti lunak bernama SANE ( Untuk melakukan scanning, Anda bisa buka aplikasi XSANE melalui menu BlankOn > Grafis > Xsane Image Scanner. Sebelum melakukan scanning, XSANE akan melakukan pendeteksian terhadap mesin scanner yang terpasang di komputer. Setelah scanner ditemukan, maka Anda akan melihat tampilan utama XSANE. Tampilan utama XSANE terdiri dari tiga bagian, yaitu jendela penampil, jendela utama dan histogram. Sebelum melakukan scanning, Anda dapat melakukan pengaturan scanning seperti penggunaan warna, resolusi, tempat penyimpanan pada jendela utama. Setelah pengaturan selesai, Anda dapat melakukan scanning dengan klik pada tombol Scan pada jendela utama. Jika Anda ingin melakukan OCR untuk mengambil teks dari suatu berkas yang di-scan, Anda bisa memasang paket gocr dengan perintah berikut melalui terminal : blankon@blankon:~$ sudo apt-get install gocr Kemudian, untuk melakukan OCR, klik menu File > OCR Save as text. INFO: Untuk melihat daftar lengkap scanner yang didukung oleh SANE, silahkan buka halaman 194
202 Pengaturan Kartu Wireless LAN Berbeda dengan sistem operasi yang lain, dalam Linux khususnya BlankOn Linux, Anda tidak perlu lagi dipusingkan dengan masalah kartu wireless LAN (WLAN), karena BlankOn Linux sudah memasang driver-nya secara otomatis, hampir sebagian besar dari jenis-jenis kartu WLAN yang ada saat ini sudah di dukung oleh BlankOn Linux. Namun, memang tidak dapat dipungkiri bahwa sampai saat ini masih saja ada beberapa jenis kartu WLAN yang belum di dukung sepenuhnya oleh BlankOn, seperti chipset Broadcom dan Atheros. Untuk dapat mengetahui apakah kartu WLAN yang kita miliki bekerja dengan baik, kita dapat memeriksannya dengan mengetikkan perintah sudo iwconfig ini pada antarmuka teks. Dengan mengetikkan perintah tersebut, akan keluar output seperti berikut ini : blankon@blankon:~$ sudo iwconfig [sudo] sandi for blankon: lo no wireless extensions. eth0 no wireless extensions. wmaster0 no wireless extensions. wlan0 IEEE bgn ESSID:"" Mode:Managed Frequency:2.412 GHz Access Point: Not-Associated Tx-Power=27 dbm Retry min limit:7 RTS thr:off Fragment thr=2352 B Encryption key:off Power Management:off Link Quality:0 Signal level:0 Noise level:0 Rx invalid nwid:0 Rx invalid 195
203 crypt:0 misc:0 pan0 Rx invalid frag:0 Tx excessive retries:0 Missed beacon:0 Invalid no wireless extensions. Perintah tersebut akan menampilkan semua perangkat jaringan yang terpasang di komputer. Jika perangkat bukan merupakan WLAN, maka pada bagian kanan nama perangkat tersebut akan muncul teks no wireless extensions. Jika perangkat tersebut merupakan WLAN, maka akan muncul teks seperti yang dicetak tebal diatas. Teks yang dicetak tebal itu juga menandakan bahwa driver WLAN sudah terpasang dan siap digunakan. Namun, jika sebaliknya, berarti driver WLAN Anda belum terpasang Lalu, bagaimana caranya menyelesaikan persoalan tersebut?. Banyak jalan menuju roma, dan begitu juga dengan permasalahan yang satu ini, BlankOn Linux sudah menyediakan alternatif bagi penggunya yang tidak dapat menggunakan kartu WLAN-nya karena masalah dukungan hardware yang masih kurang. Dalam menyelesaikan permasalahan ini, memang ada beberapa hal yang harus kita persiapkan terlebih dahulu, dan disini kita akan membahasnya secara rinci. Untuk dapat menggunakan kartu wireless yang tidak dapat berfungsi secara otomatis, pertama yang harus dilakukan adalah memasang satu piranti lunak yang bernama ndiswrapper. Dengan menggunakan piranti lunak ini, memungkinkan kita untuk menggunakan driver WLAN yang digunakan pada sistem operasi Microsoft Windows pada BlankOn. Untuk memasang Ndiswrapper, instal paket ndisgtk melalui APT dengan perintah sudo apt-get install ndiswrapper seperti berikut ini : blankon@blankon:~$ sudo apt-get install ndisgtk Setelah Ndiswrapper terpasang, tahapan selanjutnya adalah mencari driver WLAN untuk Windows 2000/XP. Anda dapat menemukannya pads CD driver yang disertakan pada WLAN atau mencarinya di Internet. Setelah mendapatakannya, klik menu System > 196
204 Administrasi > Driver Nirkabel Windows. Klik pada tombol Install Driver Baru, kemudian klik pada berkas *.inf dari driver WLAN versi Windows 2000/XP. Kemudian driver tersebut akan diinstal. Setelah instalasi berhasil, Anda bisa merestart komputer untuk mengaktifkan driver tersebut. Pada saat kembali ke Desktop, buka Terminal lalu ketik kembali perintah sudo iwconfig. Jika perangkat WLAN terdeteksi, berarti driver dari kartu WLAN tersebut berhasil dipasang dan siap digunakan. Konfigurasi Bluetooth Bluetooth saat ini menjadi sarana komunikasi antarperangkat mobile yang sangat banyak digunakan saat ini. Dengan menggunakan Bluetooth, tidak perlu lagi memasang kabel LAN, mengatur ESSID, Alamat IP, Gateway dan segala tetek bengek lainnya untuk melakukan komunikasi antar perangkat. Cukup tentukan tujuan pengiriman data, maka data akan terkirim. Untuk menggunakan Bluetooth pada komputer, Anda dapat menggunakan alat yang bernama Bluetooth Adapter atau Bluetooth Dongle. Bahkan, alat ini sudah tertanam secara built-in pada notebook-notebook terbaru. Menggunakan Bluetooth adapter pada BlankOn tidaklah sulit. Sebagian besar Bluetooth adapter yang ada saat ini sudah dapat digunakan di BlankOn tanpa perlu memasang driver-nya lagi. Jika Bluetooth adapter sudah terpasang dan sudah aktif, maka akan muncul ikon berlambang Bluetooth pada area notikasi/tray. Untuk melakukan sambungan terhadap suatu perangkat, berikut adalah langkah-langkahnya : 1. Klik kanan pada ikon bluetooth pada notifikasi area, lalu pilih menu Setup new Device Pilih perangkat bluetooth yang ingin Anda sambungan dan tentukan nomor PIN yang Anda inginkan untuk proses pairing, kemudian klik tombol Maju. 197
205 Gambar 13.5 Pemilihan perangkat bluetooth 3. Kemudian, BlankOn akan melakukan koneksi ke perangkat yang Anda pilih. Pada tahapan ini, Anda juga diberitahukan informasi kode PIN yang harus Anda masukkan di perangkat agar bisa melakukan koneksi dengan baik. Setelah sambungan terjalin, klik tombol Maju. 4. Pada konfigurasi terakhir, klik tombol Tutup. Untuk melakukan transfer berkas ke perangkat, klik kanan pada ikon bluetooth pada area notifikasi, lalu klik menu Kirim berkas ke perangkat... Kemudian, pilih berkas yang ingin Anda transfer. 198
206 BAB XIV Pengaturan pengguna dan kelompok Sistem operasi Linux merupakan sistem operasi multiuser atau banyak pengguna. Linux bisa digunakan oleh banyak pengguna yang memiliki ruang dan lingkungan masing-masing. Setiap pengguna juga memiliki nama akun pengguna (userid) dan password. Nama pengguna dan sandi ini akan diminta pada saat pertama kali menjalankan Linux. Selain itu, di Linux juga dikenal istilah grup yaitu sekumpulan dari pengguna yang memiliki hak dan wewenang tertentu. Oleh karena itu, pengetahuan tentang manajemen pengguna dan grup sangat dibutuhkan dalam mempelajari linux, khususnya BlankOn Linux. Baik bagi mereka yang sekadar pengguna rumahan yang hanya memilik satu jenis pengguna di sistem mereka, ataupun mereka yang bertindak sebagai sistem administrator. Pada bab ini, dibahas mengenai cara untuk memanajemen pengguna dan grup yang ada di BlankOn melalui fitur Pemakai dan Kelompoknya. Pengaturan pengguna Untuk melakukan pengaturan pengguna melalui antarmuka grafis, Anda bisa klik menu System > Pemakai dan Kelompoknya. Sebelum melakukan pengaturan pengguna, klik pada tombol Buka Kunci dan masukkan sandi Anda karena pengaturan pengguna bersifat administratif. 199
207 Gambar 14.1 Manajemen pengguna Menambah Pengguna Untuk menambah pengguna baru, klik pada tombol Tambah Pemakai. Pada jendela yang baru muncul, ketik nama akun (tanpa spasi) dari pengguna baru yang Anda buat pada bagian Nama User. Nama ini akan digunakan pada saat melakukan login dengan akun tersebut. Kemudian, isi password, nama lengkap dan data pribadi pengguna (opsional). 200
208 Gambar 14.2 Penambahan pengguna baru Untuk mengatur kewenangan pada pengguna baru yang Anda buat, klik pada tab Hak Akses Pemakai. Kemudian, beri tanda centang pada wewenang yang diberikan kepada pengguna baru tersebut. Setelah semua pengaturan selesai, Anda bisa klik pada tombol OK. Sekarang, Anda bisa melihat pengguna baru pada daftar pengguna. Untuk masuk ke sistem menggunakan pengguna tersebut, lakukan Log Out pada desktop melalui menu System > Keluar. Mengatur pengguna yang sudah ada Untuk mengatur pengguna yang sudah ada, Anda bisa klik pengguna yang ingin Anda atur pada jendela Pengaturan Pengguna, lalu klik pada tombol Properti. Kemudian, Anda bisa melakukan pengaturan terhadap pengguna tersebut. 201
209 Menghapus pengguna Untuk menghapus pengguna, cukup klik pengguna yang ingin dihapus pada daftar yang terdapat di jendela Pengaturan Pengguna, kemudian klik tombol Hapus. Pada jendela konfirmasi yang muncul, klik pada tombol Hapus. Data pengguna yang tersimpan pada folder /home tidak akan ikut dihapus. Pengaturan Grup Grup merupakan sekumpulan dari pengguna yang sama-sama memiliki suatu wewenang, seperti wewenang pada sistem dan wewenang pada berkas sistem. Untuk melakukan pengaturan grup, klik tombol Kelola Kelompok pada jendela Pengaturan Pengguna. Maka akan muncul daftar grup yang ada di sistem. Gambar 14.3 Pengelolaan kelompok Membuat grup Baru Untuk membuat grup baru, klik pada tombol Tambah Kelompok. Kemudian, tentukan nama kelompok (tanpa spasi) dan beri centang pada pengguna yang menjadi anggota dari grup tersebut, kemudian klik tombol OK untuk membuat grup baru. Mengatur grup yang sudah ada Untuk mengatur grup yang sudah ada, cukup klik pada 202
210 grup yang ingin diatur, lalu klik tombol Properti. Kemudian, Anda bisa mengatur siapa saja yang menjadi anggota dari grup yang Anda atur. 203
211 BAB XV Berbagai Tip dan Trik P ada bab ini, dijelaskan mengenai beberapa tip dan trik untuk distribusi BlankOn Linux meliputi tip dan trik untuk booting, sistem, hardware, desktop, aplikasi dan tip dan trik lainnya. Proses Booting Mengembalikan GRUB yang hilang GRUB (GNU GRUB) merupakan boot loader yang digunakan untuk melakukan booting berbagai distro Linux, termasuk BlankOn. Program GRUB terpasang di bagian MBR (Master Boot Record) dari harddisk. GRUB sangat penting agar BlankOn bisa dibuka. Pada saat komputer pertama kali dihidupkan, GRUB akan menampilkan menu sistem operasi yang akan dijalankan. Gambar 15.1 Menu GRUB Kadangkala, GRUB bisa saja ditimpa oleh boot loader dari sistem operasi lain setelah memasang sistem operasi tersebut (seperti Microsoft Windows). Jadi, Anda tidak bisa menjalankan BlankOn Linux. Untuk mengembalikan GRUB, Anda bisa mengikuti langkah 204
212 berikut ini : 1. Masukkan Live CD BlankOn 5.0 (Nanggar), kemudian atur BIOS agar melakukan booting pada CD tersebut. 2. Tekan tombol Enter untuk menjalankan sistem operasi pada Live CD BlankOn Linux. 3. Setelah sistem operasi BlankOn dijalankan, buka terminal dan lakukan pengikatan/mounting partisi sistem operasi BlankOn atau partisi /boot dengan perintah berikut (Misalkan partisi sistem berada pada /dev/sda5 ): blankon@blankon:~$ sudo mount /dev/sda5 /mnt Jika Anda belum mengetahui letak partisi sistem, ketik perintah sudo fdisk -l (Apa yang muncul di layar bisa saja berbeda dengan keluaran seperti di bawah ini). blankon@blankon:~$ sudo fdisk -l Disk /dev/sda: GB, bytes 255 heads, 63 sectors/track, cylinders Units = cylinders of * 512 = bytes Disk identifier: 0x86f686f6 Perangkat Boot Awal Blocks Id System /dev/sda1 * HPFS/NTFS /dev/sda HPFS/NTFS /dev/sda Extended /dev/sda HPFS/NTFS /dev/sda Akhir
213 Linux /dev/sda Linux /dev/sda Linux /dev/sda Linux /dev/sda Linux swap/solaris 4. Setelah partisi sistem diikat pada folder /mnt, ketik perintah berikut untuk memasang GRUB (Ganti angka yang dicetak tebal dengan harddisk yang ingin digunakan, jika hanya ada satu harddisk, gunakan angka 0) sudo grub-install --root-directory=/mnt hd0 Installing GRUB to hd0 as (hd0)... Installation finished. No error reported. This is the contents of the device map /mnt/boot/grub/device.map. Check if this is correct or not. If any of the lines is incorrect, fix it and re-run the script `grubinstall'. (hd0)/dev/sda Jika muncul pesan seperti diatas, berarti GRUB berhasil diinstal. Anda bisa merestart komputer dan melihat hasilnya. Menampilkan proses pada saat booting Pada saat proses booting, distro BlankOn Linux menampilkan splash screen yang sangat cantik dengan progress bar yang menunjukkan seberapa perjalanan proses booting telah berjalan. Namun, tahukah Anda apa saja yang dikerjakan oleh BlankOn Linux pada saat proses booting? Untuk 206
214 menampilkan detail proses booting pada BlankOn Linux, Anda bisa mengikuti trik berikut ini : Buka terminal melalui menu BlankOn > Aksesoris > Terminal. Pada terminal, ketik perintah sudo gedit /boot/grub/menu.lst. blankon@blankon:~$ sudo gedit /boot/grub/menu.lst Pada berkas menu.lst yang baru dibuka, carilah baris seperti berikut ## ## End Default Options ## title BlankOn Meuligoe, kernel generic uuid db129b b0d-8d8e72b1d741049a kernel /boot/vmlinuz generic root=uuid=db129b b0d-8d8e72b1d741049a ro quiet splash initrd /boot/initrd.img generic quiet Hilangkan teks yang digaris bawah dengan cara menghapusnya, kemudian simpan file tersebut. Setelah itu, Anda bisa restart komputer dan melakukan booting pada BlankOn Linux, maka seluruh proses booting yang terjadi akan ditampilkan dalam bentuk teks. Ternyata pada proses booting, banyak sekali proses yang dilakukan. Untuk mengembalikannya ke keadaan semula, Anda bisa isi kembali teks yang sebelumnya dihapus pada berkas /boot/grub/menu.lst. 207
215 Gambar 15.2 Proses pada saat booting Mempercepat booting Jika komputer Anda memiliki prosesor berinti dua atau lebih, Anda bisa mengatur agar beberapa proses booting dijalankan secara sekaligus. Untuk melakukan hal ini, Anda bisa mengikuti hal berikut : 1. Buka terminal melalui menu BlankOn > Aksesoris > Terminal. 2. Edit berkas /etc/init.d/rc dengan perintah berikut blankon@blankon:~$ sudo gedit /etc/init.d/rc 3. Carilah baris berikut menggunakan fitur Cari pada toolbar aplikasi pengolah teks : CONCURRENCY=none 4. Ubah kata none menjadi shell sehingga baris tersebut menjadi : CONCURRENCY=shell 5. Terakhir, simpan berkas tersebut. Sekarang, Anda bisa melakukan restart pada komputer dan merasakan perubahannya. Mengganti tema login Merasa bosan dengan tema pada saat memasukkan nama pengguna dan sandi pada saat login? Anda bisa mengubahnya dengan cara berikut : 1. Klik menu System > Administrasi > Jendela Login 208
216 pada BlankOn reguler, atau menu BlankOn > Preferensi > Jendela Login pada BlankOn minimalis. Gambar 15.3 Pengaturan tema jendela login 2. Masukkan sandi anda, karena hal ini membutuhkan hak administratif. 3. Pada jendela Pengaturan Jendela Login, klik pada tab Lokal. 4. Sekarang, pilih tema login yang ingin Anda gunakan. Jika Anda ingin tema login secara acak, Anda bisa pilih opsi Acak dari terpilih pada bagian Tema. Setelah pengaturan selesai, Anda bisa keluar dari desktop dan melihat perubahannya. Jika tema terasa kurang, Anda bisa mengunduh tema-tema melalui situs GNOME Looks, GNOME Art atau Devian Art. 209
Kebutuhan Sistem. Cara Mendapatkan BlankOn. Endi Dwi Kristianto endidwikristianto@engineer.com http://endidwikristianto.blogspot.com.
 Instalasi Linux BlankOn 7 Pattimura Endi Dwi Kristianto endidwikristianto@engineer.com http://endidwikristianto.blogspot.com Lisensi Dokumen: Seluruh dokumen di IlmuKomputer.Com dapat digunakan, dimodifikasi
Instalasi Linux BlankOn 7 Pattimura Endi Dwi Kristianto endidwikristianto@engineer.com http://endidwikristianto.blogspot.com Lisensi Dokumen: Seluruh dokumen di IlmuKomputer.Com dapat digunakan, dimodifikasi
PETUNJUK SINGKAT INSTALASI DAN PENGGUNAAN IGN 2009
 PETUNJUK SINGKAT INSTALASI DAN PENGGUNAAN IGN 2009 TIM PENGEMBANG IGN 2009 PUSLIT INFORMATIKA LIPI PETUNJUK SINGKAT INSTALASI IGN 2009 Pendahuluan IGN 2009 adalah salah satu distro linux yang dikembangkan
PETUNJUK SINGKAT INSTALASI DAN PENGGUNAAN IGN 2009 TIM PENGEMBANG IGN 2009 PUSLIT INFORMATIKA LIPI PETUNJUK SINGKAT INSTALASI IGN 2009 Pendahuluan IGN 2009 adalah salah satu distro linux yang dikembangkan
Linux (Linus's minix)
 Linux (Linus's minix) Linux merupakan kernel atau dasar dari sistem operasi yang pertama kali ditulis oleh seorang mahasiswa Finlandia bernama Linus Benedict Torvalds pada tahun 1991. Hasil karyanya dilisensikan
Linux (Linus's minix) Linux merupakan kernel atau dasar dari sistem operasi yang pertama kali ditulis oleh seorang mahasiswa Finlandia bernama Linus Benedict Torvalds pada tahun 1991. Hasil karyanya dilisensikan
PENGENALAN LINUX SEBAGAI SISTEM OPERSAI BEBAS TERBUKA DALAM RANGKA MENSUKSESKAN GERAKAN INDONESIA GO OPEN SOURCE (IGOS)
 P R O P O S A L PENGENALAN LINUX SEBAGAI SISTEM OPERSAI BEBAS TERBUKA DALAM RANGKA MENSUKSESKAN GERAKAN INDONESIA GO OPEN SOURCE (IGOS) KERJASAMA ANTARA KOMUNITAS PENGGUNA LINUX DAN OPEN SOURCE SEMARANG
P R O P O S A L PENGENALAN LINUX SEBAGAI SISTEM OPERSAI BEBAS TERBUKA DALAM RANGKA MENSUKSESKAN GERAKAN INDONESIA GO OPEN SOURCE (IGOS) KERJASAMA ANTARA KOMUNITAS PENGGUNA LINUX DAN OPEN SOURCE SEMARANG
0 Ihwal Buku Ini Tim Penyusun Penulis Sampul Penyunting dan perampungan Lisensi...
 2 Daftar Isi 0 Ihwal Buku Ini 9 0.1 Tim Penyusun............................ 9 0.1.1 Penulis........................... 9 0.1.2 Sampul........................... 9 0.1.3 Penyunting dan perampungan..............
2 Daftar Isi 0 Ihwal Buku Ini 9 0.1 Tim Penyusun............................ 9 0.1.1 Penulis........................... 9 0.1.2 Sampul........................... 9 0.1.3 Penyunting dan perampungan..............
0 Ihwal Buku Ini Tim Penyusun Penulis Sampul Penyunting dan perampungan Lisensi...
 Daftar Isi 0 Ihwal Buku Ini 7 0.1 Tim Penyusun.......................... 7 0.1.1 Penulis.......................... 7 0.1.2 Sampul.......................... 8 0.1.3 Penyunting dan perampungan.............
Daftar Isi 0 Ihwal Buku Ini 7 0.1 Tim Penyusun.......................... 7 0.1.1 Penulis.......................... 7 0.1.2 Sampul.......................... 8 0.1.3 Penyunting dan perampungan.............
Instalasi ubuntu. Langkah pertama boot ubuntu installer pada PC anda. pilih start or install ubuntu
 Instalasi ubuntu Proses instalasi base system Ubuntu sangat mudah, karena tidak menawarkan banyak pilihan, cukup mengikuti langkah satu dua tiga, dan voila! Ubuntu terinstall di PC anda Langkah pertama
Instalasi ubuntu Proses instalasi base system Ubuntu sangat mudah, karena tidak menawarkan banyak pilihan, cukup mengikuti langkah satu dua tiga, dan voila! Ubuntu terinstall di PC anda Langkah pertama
Panduan Linux Blankon 9.1
 Panduan Linux Blankon 9.1 Panduan Linux Blankon 9.1 Disusun Oleh: Ahmad Sabiq Resri Ambarizki Yuniaz Desi Estuti Dinda Devyanti Puteri Dwi Rahmayanti Syuraya Kurrotal Aini Novi Widianingsih Vera Licha
Panduan Linux Blankon 9.1 Panduan Linux Blankon 9.1 Disusun Oleh: Ahmad Sabiq Resri Ambarizki Yuniaz Desi Estuti Dinda Devyanti Puteri Dwi Rahmayanti Syuraya Kurrotal Aini Novi Widianingsih Vera Licha
DAFTAR ISI. SAMPUL... i. DAFTAR ISI... iii BAB 0 IHWAL BUKU INI... 1 BAB 1 APA ITU LINUX DAN BLANKON LINUX?... 3 BAB 2 MEMASANG BLANKON...
 SAMPUL i ii DAFTAR ISI SAMPUL... i DAFTAR ISI... iii BAB 0 IHWAL BUKU INI... 1 0.1. Tim Penyusun...1 0.2. Lisensi...1 BAB 1 APA ITU LINUX DAN BLANKON LINUX?... 3 1.1. Kelebihan Linux...4 1.2. Apa itu BlankOn
SAMPUL i ii DAFTAR ISI SAMPUL... i DAFTAR ISI... iii BAB 0 IHWAL BUKU INI... 1 0.1. Tim Penyusun...1 0.2. Lisensi...1 BAB 1 APA ITU LINUX DAN BLANKON LINUX?... 3 1.1. Kelebihan Linux...4 1.2. Apa itu BlankOn
0 Ihwal Buku Ini Tim Penyusun Penulis Sampul Penyunting dan perampungan Lisensi...
 " " 1 Daftar Isi 0 Ihwal Buku Ini 9 0.1 Tim Penyusun............................ 9 0.1.1 Penulis........................... 9 0.1.2 Sampul........................... 9 0.1.3 Penyunting dan perampungan..............
" " 1 Daftar Isi 0 Ihwal Buku Ini 9 0.1 Tim Penyusun............................ 9 0.1.1 Penulis........................... 9 0.1.2 Sampul........................... 9 0.1.3 Penyunting dan perampungan..............
SINAU BARENG LINUX INSTALASI BLANKON 7 PATTIMURA
 SINAU BARENG LINUX INSTALASI BLANKON 7 PATTIMURA Disusun Oleh : Kelompok Studi Linux Universitas Islam Negeri Sunan Kalijaga Yogyakarta 2012 Mau install Blankon7 Pattimura? Ayo cekidot... ini langkah-langkahnya
SINAU BARENG LINUX INSTALASI BLANKON 7 PATTIMURA Disusun Oleh : Kelompok Studi Linux Universitas Islam Negeri Sunan Kalijaga Yogyakarta 2012 Mau install Blankon7 Pattimura? Ayo cekidot... ini langkah-langkahnya
STUDI DAN PERBANDINGAN SISTEM OPERASI LINUX INDONESIA BLANKON DAN GARUDA OS
 STUDI DAN PERBANDINGAN SISTEM OPERASI LINUX INDONESIA BLANKON DAN GARUDA OS Bambang Mulyatno 1, Madlulin 1 1 Fakultas Teknik Universitas Islam Attahiriyah Jl. Melayu Kecil III No. 15, Tebet, Jakarta bangmul2009@gmail.com
STUDI DAN PERBANDINGAN SISTEM OPERASI LINUX INDONESIA BLANKON DAN GARUDA OS Bambang Mulyatno 1, Madlulin 1 1 Fakultas Teknik Universitas Islam Attahiriyah Jl. Melayu Kecil III No. 15, Tebet, Jakarta bangmul2009@gmail.com
TUGAS PRAKTIKUM TEKNOLOGI INFORMASI KONTEMPORER CARA MENGINSTALL LINUX. Disusun oleh: : Danis Prabandana : 12/331439/PA/14693 : Ilmu Komputer
 TUGAS PRAKTIKUM TEKNOLOGI INFORMASI KONTEMPORER CARA MENGINSTALL LINUX Nama NIM Prodi Disusun oleh: : Danis Prabandana : 12/331439/PA/14693 : Ilmu Komputer FAKULTAS MATEMATIKA DAN ILMU PENGETAHUAN ALAM
TUGAS PRAKTIKUM TEKNOLOGI INFORMASI KONTEMPORER CARA MENGINSTALL LINUX Nama NIM Prodi Disusun oleh: : Danis Prabandana : 12/331439/PA/14693 : Ilmu Komputer FAKULTAS MATEMATIKA DAN ILMU PENGETAHUAN ALAM
MIGRASI DARI WINDOWS KE LINUX
 MIGRASI DARI WINDOWS KE LINUX Migrasi dari windows ke linux, kalimat tersebut, akhir-akhir ini sering sekali kita dengar. Seiring dengan makin gencarnya gerakan open source, maka makin gencar pula orang-orang
MIGRASI DARI WINDOWS KE LINUX Migrasi dari windows ke linux, kalimat tersebut, akhir-akhir ini sering sekali kita dengar. Seiring dengan makin gencarnya gerakan open source, maka makin gencar pula orang-orang
Cara Menginstal Sistem Operasi Linux
 Cara Menginstal Sistem Operasi Linux Desi Wahyu Kartika Sari desi.wahyu93@gmail.com Abstrak Linux mulai banyak digunakan oleh masyarakat baik oleh pengembang perangkat lunak (developer) ataupun pengguna
Cara Menginstal Sistem Operasi Linux Desi Wahyu Kartika Sari desi.wahyu93@gmail.com Abstrak Linux mulai banyak digunakan oleh masyarakat baik oleh pengembang perangkat lunak (developer) ataupun pengguna
Menginstall Windows 8 Final
 Menginstall Windows 8 Final Windows 8 versi final sekarang sudah dirilis oleh Microsoft, setelah sebelumya diluncurkan dan dibuat secara bertahap melalui saluran yang berbeda. Bagi Kalian yang belum begitu
Menginstall Windows 8 Final Windows 8 versi final sekarang sudah dirilis oleh Microsoft, setelah sebelumya diluncurkan dan dibuat secara bertahap melalui saluran yang berbeda. Bagi Kalian yang belum begitu
MODUL TRAINING INSTALASI UBUNTU LUCID LYNX DISELENGGARAKAN OLEH : FKIP INTERNET CENTER AND OPEN SOURCE UNIVERSITAS SEBELAS MARET.
 MODUL TRAINING INSTALASI UBUNTU 10.04 LUCID LYNX DISELENGGARAKAN OLEH : FKIP INTERNET CENTER AND OPEN SOURCE UNIVERSITAS SEBELAS MARET Penulis : NUR FIRSTIAWAN Supported by : Pendahuluan Materi yang akan
MODUL TRAINING INSTALASI UBUNTU 10.04 LUCID LYNX DISELENGGARAKAN OLEH : FKIP INTERNET CENTER AND OPEN SOURCE UNIVERSITAS SEBELAS MARET Penulis : NUR FIRSTIAWAN Supported by : Pendahuluan Materi yang akan
INSTALASI SISTEM OPERASI LINUX DEBIAN
 Versi dari Linux Debian saat ini telah mencapai etch, yaitu terdapat beberapa perbaikan signifikan terhadap dukungan ke perangkat keras terbaru, hingga disertai pula dengan aplikasi-aplikasi yang dari
Versi dari Linux Debian saat ini telah mencapai etch, yaitu terdapat beberapa perbaikan signifikan terhadap dukungan ke perangkat keras terbaru, hingga disertai pula dengan aplikasi-aplikasi yang dari
Pertama, Anda perlu booting komputer Anda menggunakan media instalasi Windows 8 berupa CD atau DVD
 Langkah langkah Cara menginstall windows 8 Pertama, Anda perlu booting komputer Anda menggunakan media instalasi Windows 8 berupa CD atau DVD Windows 8 membutuhkan waktu beberapa saat untuk memuat file
Langkah langkah Cara menginstall windows 8 Pertama, Anda perlu booting komputer Anda menggunakan media instalasi Windows 8 berupa CD atau DVD Windows 8 membutuhkan waktu beberapa saat untuk memuat file
Merupakan software yang memanfaatkan kemampuan komputer langsung untuk melakukan suatu tugas yang diinginkan pengguna. Mempunyai karakteristik:
 Sistem Operasi Windows XP Software Sering disebut juga perangkat lunak, yakni perintah (program komputer) yang dieksekusi memberikan fungsi dan petunjuk kerja seperti yang diinginkan. Merupakan bagian
Sistem Operasi Windows XP Software Sering disebut juga perangkat lunak, yakni perintah (program komputer) yang dieksekusi memberikan fungsi dan petunjuk kerja seperti yang diinginkan. Merupakan bagian
BlackBerry Desktop Software. Versi: 7.1. Panduan Pengguna
 BlackBerry Desktop Software Versi: 7.1 Panduan Pengguna Diterbitkan: 2012-06-05 SWD-20120605130857705 Daftar Isi Dasar-dasar... 7 Tentang BlackBerry Desktop Software... 7 Menyetel ponsel cerdas Anda dengan
BlackBerry Desktop Software Versi: 7.1 Panduan Pengguna Diterbitkan: 2012-06-05 SWD-20120605130857705 Daftar Isi Dasar-dasar... 7 Tentang BlackBerry Desktop Software... 7 Menyetel ponsel cerdas Anda dengan
Pengantar Open Source dan Aplikasi Instalasi Linux dan Troubleshooting Dasar. Rusmanto at gmail.com Rusmanto at nurulfikri.ac.id
 Pengantar Open Source dan Aplikasi Instalasi Linux dan Troubleshooting Dasar Rusmanto at gmail.com Rusmanto at nurulfikri.ac.id Twitter @ruslinux Tujuan Umum dan Topik Setelah mengikuti kuliah ini mahasiswa
Pengantar Open Source dan Aplikasi Instalasi Linux dan Troubleshooting Dasar Rusmanto at gmail.com Rusmanto at nurulfikri.ac.id Twitter @ruslinux Tujuan Umum dan Topik Setelah mengikuti kuliah ini mahasiswa
Merubah Repository Online pada Sleman-OS. Pemerintah Daerah Kabupaten Sleman repo.slemankab.go.id
 Merubah Repository Online pada Sleman-OS Pemerintah Daerah Kabupaten Sleman Apabila server repository yang kita gunakan untuk update upgrade maupun install aplikasi pada komputer yang kita gunakan terdapat
Merubah Repository Online pada Sleman-OS Pemerintah Daerah Kabupaten Sleman Apabila server repository yang kita gunakan untuk update upgrade maupun install aplikasi pada komputer yang kita gunakan terdapat
Assalammualaikum Warahmatullahi Wabarakatuh,
 Assalammualaikum Warahmatullahi Wabarakatuh, Alhamdulillah penulis kembali lagi ke dalam portal ini untuk belajar sharing sedikit ilmu IT yang penulis ketahui. Kalau sebelumnya penulis menulis tentang
Assalammualaikum Warahmatullahi Wabarakatuh, Alhamdulillah penulis kembali lagi ke dalam portal ini untuk belajar sharing sedikit ilmu IT yang penulis ketahui. Kalau sebelumnya penulis menulis tentang
BlackBerry Internet Service. Versi: 4.5.1. Panduan Pengguna
 BlackBerry Internet Service Versi: 4.5.1 Panduan Pengguna Diterbitkan: 2014-01-08 SWD-20140108163043169 Daftar Isi 1 Persiapan... 7 Tentang paket layanan pengiriman pesan untuk BlackBerry Internet Service...
BlackBerry Internet Service Versi: 4.5.1 Panduan Pengguna Diterbitkan: 2014-01-08 SWD-20140108163043169 Daftar Isi 1 Persiapan... 7 Tentang paket layanan pengiriman pesan untuk BlackBerry Internet Service...
MODUL 1 INSTALASI DAN PENGENALAN OS. MCROSOFT WINDOWS
 MODUL 1 INSTALASI DAN PENGENALAN OS. MCROSOFT WINDOWS I. TUJUAN 1. Praktikan dapat melakukan instalasi operating system (OS) Windows melalui media flashdisk dan mengkonfigurasi sistem 2. Praktikan dapat
MODUL 1 INSTALASI DAN PENGENALAN OS. MCROSOFT WINDOWS I. TUJUAN 1. Praktikan dapat melakukan instalasi operating system (OS) Windows melalui media flashdisk dan mengkonfigurasi sistem 2. Praktikan dapat
Instalasi Windows XP
 Instalasi Windows XP Panduan bodoh-bodohan menginstal Microsoft Windows XP Tedy Tirtawidjaja 6/10/2008 Membaca log di blog saya (http://www.tedytirta.com), ternyata cukup banyak juga orang yang mampir
Instalasi Windows XP Panduan bodoh-bodohan menginstal Microsoft Windows XP Tedy Tirtawidjaja 6/10/2008 Membaca log di blog saya (http://www.tedytirta.com), ternyata cukup banyak juga orang yang mampir
Sistem Operasi Linux dan FOSS Kenali, pelajari, manfaatkan.
 Sistem Operasi Linux dan FOSS Kenali, pelajari, manfaatkan. Seminar Free and Open Source Software Informatics Organization (ICON) STKIP PGRI Pacitan, 25 Oktober 2009 Hendri Winarto, S.T. Kelompok Pengguna
Sistem Operasi Linux dan FOSS Kenali, pelajari, manfaatkan. Seminar Free and Open Source Software Informatics Organization (ICON) STKIP PGRI Pacitan, 25 Oktober 2009 Hendri Winarto, S.T. Kelompok Pengguna
Panduan Instalasi. 1.Pendahuluan
 Panduan Instalasi 1.Pendahuluan Untuk memulai instalasi IGOS Nusantara, boot komputer dari media boot (CD, DVD, USB, hard disk atau jaringan) dimana komputer dapat mendukung tipe media boot tersebut. Untuk
Panduan Instalasi 1.Pendahuluan Untuk memulai instalasi IGOS Nusantara, boot komputer dari media boot (CD, DVD, USB, hard disk atau jaringan) dimana komputer dapat mendukung tipe media boot tersebut. Untuk
Pemula PLOS Mencoba Linux
 Pemula PLOS Mencoba Linux Dani Iswara daniiswara@gmail.com dani@daniiswara.net http://daniiswara.net/ Lomba Blog OSS Week POSS ITB, Bandung, 4 Desember 2008 Pengguna Windows dan PLOS (1) Pengguna personal
Pemula PLOS Mencoba Linux Dani Iswara daniiswara@gmail.com dani@daniiswara.net http://daniiswara.net/ Lomba Blog OSS Week POSS ITB, Bandung, 4 Desember 2008 Pengguna Windows dan PLOS (1) Pengguna personal
PANDUAN INSTALASI UBUNTU 8.04
 PANDUAN INSTALASI UBUNTU 8.04 Sebelum melakukan instalasi ubuntu 8.04, persiapan untuk komputer yaitu: a) Memory / RAM Lebih dari 256 MB b) Space Harddisk untuk ubuntu diatas 4 GB Langkah 1: Siapkan CD
PANDUAN INSTALASI UBUNTU 8.04 Sebelum melakukan instalasi ubuntu 8.04, persiapan untuk komputer yaitu: a) Memory / RAM Lebih dari 256 MB b) Space Harddisk untuk ubuntu diatas 4 GB Langkah 1: Siapkan CD
A. Tujuan. B. Alat dan Bahan 1. Komputer multimedia. 2. Software Sistem Operasi Linux Ubuntu.
 A. Tujuan 1. Dengan mengikuti perkuliahan ini mahasiswa diharapkan memahami fungsi dan peranan sistem operasi pada komputer. 2. Mahasiswa diharapkan mampu melakukan Partisi dan Format harddisk pada sistem
A. Tujuan 1. Dengan mengikuti perkuliahan ini mahasiswa diharapkan memahami fungsi dan peranan sistem operasi pada komputer. 2. Mahasiswa diharapkan mampu melakukan Partisi dan Format harddisk pada sistem
DAFTAR ISI BAB 0. Ihwal Buku In BAB 1. Apa Itu Linux Dan Blankon Linux BAB 2. Memasang BlankOn BAB 3. Pasang, Hapus Dan Perawatan Perangkat Lunak
 1 DAFTAR ISI BAB 0. Ihwal Buku Ini......4 0.1. Tim Penyusun......4 0.2. Licensi......4 BAB 1. Apa Itu Linux Dan Blankon Linux...5 1.1. Kelebihan Linux...6 1.2. Apa Itu BlankOn Linux?...6 1.3. Asal Nama
1 DAFTAR ISI BAB 0. Ihwal Buku Ini......4 0.1. Tim Penyusun......4 0.2. Licensi......4 BAB 1. Apa Itu Linux Dan Blankon Linux...5 1.1. Kelebihan Linux...6 1.2. Apa Itu BlankOn Linux?...6 1.3. Asal Nama
CentOS Linux Installation for Dummies
 CentOS Linux Installation for Dummies Tedy Tirtawidjaja 13 Oktober 2007 Artikel ini mencontohkan bagaimana cara menginstal CentOS Linux. 2 Pengenalan Linux Linux(lebih tepat disebut GNU/LINUX) adalah sebuah
CentOS Linux Installation for Dummies Tedy Tirtawidjaja 13 Oktober 2007 Artikel ini mencontohkan bagaimana cara menginstal CentOS Linux. 2 Pengenalan Linux Linux(lebih tepat disebut GNU/LINUX) adalah sebuah
1. Pendahuluan. 2. Memulai Instalasi
 Panduan Instalasi 1. Pendahuluan Untuk memulai instalasi IGOS Nusantara, boot komputer dari media boot (CD, DVD, USB, hard disk atau jaringan) dimana komputer dapat mendukung tipe media boot tersebut.
Panduan Instalasi 1. Pendahuluan Untuk memulai instalasi IGOS Nusantara, boot komputer dari media boot (CD, DVD, USB, hard disk atau jaringan) dimana komputer dapat mendukung tipe media boot tersebut.
Panduan Langkah demi Langkah Peningkatan Windows 8 RAHASIA 1/53
 Panduan Langkah demi Langkah Peningkatan Windows 8 RAHASIA 1/53 Isi 1. Mulai Meningkatkan 1. Proses Setup Windows 8 2. Persyaratan Sistem 3. Persiapan 2. Opsi 3. 4. 5. Bersih 6. 1. Personalisasi 2. Nirkabel
Panduan Langkah demi Langkah Peningkatan Windows 8 RAHASIA 1/53 Isi 1. Mulai Meningkatkan 1. Proses Setup Windows 8 2. Persyaratan Sistem 3. Persiapan 2. Opsi 3. 4. 5. Bersih 6. 1. Personalisasi 2. Nirkabel
MENGENAL LINUX UBUNTU
 MENGENAL LINUX UBUNTU Yoga Arie Wibowo yogaariewibowo@yahoo.com Abstrak linux merupakan sistem operasi yang tersedia secara bebas untuk semua orang. Ada banyak varian dari linux yang di kembangkan diseluruh
MENGENAL LINUX UBUNTU Yoga Arie Wibowo yogaariewibowo@yahoo.com Abstrak linux merupakan sistem operasi yang tersedia secara bebas untuk semua orang. Ada banyak varian dari linux yang di kembangkan diseluruh
BAB II PROSES INSTALASI LINUX MANDRAKE 9.0
 BAB II PROSES INSTALASI LINUX MANDRAKE 9.0 Josua M Sinambela @ 2003 Konfigurasi komputer yang dibutuhkan : Processor Pentium / Kompatibel Minimal 233 MHz (rekomendasi) CDROM Drive Memori minimal 32 MB,
BAB II PROSES INSTALASI LINUX MANDRAKE 9.0 Josua M Sinambela @ 2003 Konfigurasi komputer yang dibutuhkan : Processor Pentium / Kompatibel Minimal 233 MHz (rekomendasi) CDROM Drive Memori minimal 32 MB,
LAPORAN INSTALASI SISTEM OPERASI DEBIAN 6. pada VIRTUAL BOX
 LAPORAN INSTALASI SISTEM OPERASI DEBIAN 6 pada VIRTUAL BOX Sekolah Menengah Kejuruan Negeri 1 Cimahi Teknik Komputer dan Jaringan Jl. Mahar Martanegara No. 48 Leuwigajah Tahun Ajaran 2014/2015 Mata Pelajaran
LAPORAN INSTALASI SISTEM OPERASI DEBIAN 6 pada VIRTUAL BOX Sekolah Menengah Kejuruan Negeri 1 Cimahi Teknik Komputer dan Jaringan Jl. Mahar Martanegara No. 48 Leuwigajah Tahun Ajaran 2014/2015 Mata Pelajaran
Tutorial instalasi Ubuntu Desktop 13.10
 Tutorial instalasi Ubuntu Desktop 13.10 Pada artikel ini, saya akan menuliskan langkah-langkah instalasi sistem operasi Ubuntu Desktop versi 13.10 atau dengan nama kode Saucy Salamander. Jika anda ingin
Tutorial instalasi Ubuntu Desktop 13.10 Pada artikel ini, saya akan menuliskan langkah-langkah instalasi sistem operasi Ubuntu Desktop versi 13.10 atau dengan nama kode Saucy Salamander. Jika anda ingin
Cara Install Windows 8
 Fitri Andriyani fitriandriyani18@gmail.com Cara Install Windows 8 Abstrak Windows 8 adalah nama dari versi terbaru Microsoft Windows, serangkaian sistem operasi yang diproduksi oleh Microsoft untuk digunakan
Fitri Andriyani fitriandriyani18@gmail.com Cara Install Windows 8 Abstrak Windows 8 adalah nama dari versi terbaru Microsoft Windows, serangkaian sistem operasi yang diproduksi oleh Microsoft untuk digunakan
Tutorial Instalasi Windows 8
 Tutorial Instalasi Windows 8 Arsyan Andregate arsyanzone.178@gmail.com http://andregatemedia.blogspot.com Lisensi Dokumen: Seluruh dokumen di IlmuKomputer.Com dapat digunakan, dimodifikasi dan disebarkan
Tutorial Instalasi Windows 8 Arsyan Andregate arsyanzone.178@gmail.com http://andregatemedia.blogspot.com Lisensi Dokumen: Seluruh dokumen di IlmuKomputer.Com dapat digunakan, dimodifikasi dan disebarkan
OpenSuse juga termasuk dalam jajaran 10 besar distro linux di dunia bersama-sama dengan Ubuntu, Fedora, Debian, PCLinuxOS, Slackware, Gentoo dan
 OpenSuse juga termasuk dalam jajaran 10 besar distro linux di dunia bersama-sama dengan Ubuntu, Fedora, Debian, PCLinuxOS, Slackware, Gentoo dan CentOS. Salah satu keunggulan yang dimiliki oleh Suse adalah
OpenSuse juga termasuk dalam jajaran 10 besar distro linux di dunia bersama-sama dengan Ubuntu, Fedora, Debian, PCLinuxOS, Slackware, Gentoo dan CentOS. Salah satu keunggulan yang dimiliki oleh Suse adalah
Lankah langkah install windows 98
 Lankah langkah install windows 98 Microsoft Windows 98 SE - CD Install on Blank Hard Drive PENDAHULUAN Apa yang Anda akan membutuhkan untuk melakukan langkah-langkah ini adalah 1.A Windows 98 CD 2.A Komputer
Lankah langkah install windows 98 Microsoft Windows 98 SE - CD Install on Blank Hard Drive PENDAHULUAN Apa yang Anda akan membutuhkan untuk melakukan langkah-langkah ini adalah 1.A Windows 98 CD 2.A Komputer
BlackBerry Messenger. Panduan Pengguna. Versi: 6.0
 BlackBerry Messenger Panduan Pengguna Versi: 6.0 SWD-1589651-0629111438-039 Daftar Isi Persiapan: BBM... 3 Tentang BBM... 3 Kebutuhan... 3 Fitur dan penyempurnaan baru... 3 Mengganti gambar tampilan atau
BlackBerry Messenger Panduan Pengguna Versi: 6.0 SWD-1589651-0629111438-039 Daftar Isi Persiapan: BBM... 3 Tentang BBM... 3 Kebutuhan... 3 Fitur dan penyempurnaan baru... 3 Mengganti gambar tampilan atau
Alasan kita menggunakan SO Debian dan mengapa tidak memakai SO yang lainnya difaktori oleh banyak hal, yaitu :
 Alasan kita menggunakan SO Debian dan mengapa tidak memakai SO yang lainnya difaktori oleh banyak hal, yaitu : 1. Karena SO Debian umum digunakan banyak orang. 2. Debian merupakan pure dari GNU/Linux.
Alasan kita menggunakan SO Debian dan mengapa tidak memakai SO yang lainnya difaktori oleh banyak hal, yaitu : 1. Karena SO Debian umum digunakan banyak orang. 2. Debian merupakan pure dari GNU/Linux.
1 Dev Linux Ramayana
 Dev Linux Ramayana 1 DAFTAR ISI BAB 0. Ihwal Buku Ini...5 0.1. Tim Penyusun...5 0.2. Licensi...6 BAB 1. Apa Itu Linux Dan linux ramayana...7 1.1. Kelebihan Linux...7 1.2. Apa Itu linux ramayana?...7 1.3.
Dev Linux Ramayana 1 DAFTAR ISI BAB 0. Ihwal Buku Ini...5 0.1. Tim Penyusun...5 0.2. Licensi...6 BAB 1. Apa Itu Linux Dan linux ramayana...7 1.1. Kelebihan Linux...7 1.2. Apa Itu linux ramayana?...7 1.3.
VIRTUALISASI KOMPUTER DENGAN ORACLE VM VIRTUAL BOX
 VIRTUALISASI KOMPUTER DENGAN ORACLE VM VIRTUAL BOX Powered By PENGENALAN ORACLE VM VIRTUAL BOX VM atau Virtual Machine adalah suatu tool yang memungkinkan suatu sistem operasi dijalankan di dalam sistem
VIRTUALISASI KOMPUTER DENGAN ORACLE VM VIRTUAL BOX Powered By PENGENALAN ORACLE VM VIRTUAL BOX VM atau Virtual Machine adalah suatu tool yang memungkinkan suatu sistem operasi dijalankan di dalam sistem
BAB III PERANCANGAN SISTEM
 BAB III PERANCANGAN SISTEM Bab ini akan memaparkan bagaimana source kernel linux dibangun hingga menjadi sebuah paket binary kernel linux yang berkstensi.deb yang optimal serta membangun jaringan LTSP
BAB III PERANCANGAN SISTEM Bab ini akan memaparkan bagaimana source kernel linux dibangun hingga menjadi sebuah paket binary kernel linux yang berkstensi.deb yang optimal serta membangun jaringan LTSP
Panduan ini menjelaskan tentang fitur-fitur yang umumnya terdapat hampir di semua model. Beberapa fitur mungkin tidak tersedia di komputer Anda.
 Mulai dari sini Copyright 2015 HP Development Company, L.P. Windows adalah merek dagang dari grup perusahaan Microsoft. Informasi yang terdapat dalam dokumen ini dapat berubah tanpa pemberitahuan. Satusatunya
Mulai dari sini Copyright 2015 HP Development Company, L.P. Windows adalah merek dagang dari grup perusahaan Microsoft. Informasi yang terdapat dalam dokumen ini dapat berubah tanpa pemberitahuan. Satusatunya
MODUL REMASTERING UBUNTU 9.10
 MODUL REMASTERING UBUNTU 9.10 Remastering adalah Perombakan atau modifikasi sistem operasi diamana kita bisa manambah, merubah dan menghapus fitur-fitur yang ada di SO. Remastering bahkan bisa memperindah
MODUL REMASTERING UBUNTU 9.10 Remastering adalah Perombakan atau modifikasi sistem operasi diamana kita bisa manambah, merubah dan menghapus fitur-fitur yang ada di SO. Remastering bahkan bisa memperindah
Sistem Manajemen Paket Ubuntu
 Buku Pegangan Kursus Teknoplasma Sistem Manajemen Paket Ubuntu Tingkat Pemula Senin 08 Agustus 2017 Ade Malsasa Akbar teknoloid@gmail.com kursusteknoplasma.wordpress.com CC BY-SA 3.0 Bismillahirrahmanirrahim.
Buku Pegangan Kursus Teknoplasma Sistem Manajemen Paket Ubuntu Tingkat Pemula Senin 08 Agustus 2017 Ade Malsasa Akbar teknoloid@gmail.com kursusteknoplasma.wordpress.com CC BY-SA 3.0 Bismillahirrahmanirrahim.
Cara Mudah Menggunakan Ubuntu 11.10
 Cara Mudah Menggunakan Ubuntu 11.10 Resti Alvianingrum rt.rhestyalviabin@gmail.com Abstrak Ubuntu merupakan salah satu distribusi Linux yang berbasiskan Debian dan didistribusikan sebagai software bebas.
Cara Mudah Menggunakan Ubuntu 11.10 Resti Alvianingrum rt.rhestyalviabin@gmail.com Abstrak Ubuntu merupakan salah satu distribusi Linux yang berbasiskan Debian dan didistribusikan sebagai software bebas.
Instalasi Aplikasi server Menggunakan ClarkConnect
 Instalasi Aplikasi server Menggunakan ClarkConnect Prakata ClarkConnect adalah Software yang mudah digunakan untuk membangun dan mengatur server dedicated dan Gateway Internet Tutorial Instalasi ini akan
Instalasi Aplikasi server Menggunakan ClarkConnect Prakata ClarkConnect adalah Software yang mudah digunakan untuk membangun dan mengatur server dedicated dan Gateway Internet Tutorial Instalasi ini akan
LINUX MINT 4.0 ( DARYNA )
 LINUX MINT 4.0 ( DARYNA ) 1.1. SEJARAH LINUX MINT 4.0 ( DARYNA ) Linux Mint adalah sebuah distro Linux Live CD yang diturunkan dari distro Ubuntu, dengan tujuan untuk memproduksi sebuah distro dengan desktop
LINUX MINT 4.0 ( DARYNA ) 1.1. SEJARAH LINUX MINT 4.0 ( DARYNA ) Linux Mint adalah sebuah distro Linux Live CD yang diturunkan dari distro Ubuntu, dengan tujuan untuk memproduksi sebuah distro dengan desktop
Windows 8.1 Panduan Pembaruan Langkah Demi Langkah
 Windows 8.1 Panduan Pembaruan Langkah Demi Langkah Windows 8.1 Penginstalan dan Pembaruan Memperbarui BIOS, aplikasi, driver, dan menjalankan Pembaruan Windows Pilih jenis penginstalan Instal Windows 8.1
Windows 8.1 Panduan Pembaruan Langkah Demi Langkah Windows 8.1 Penginstalan dan Pembaruan Memperbarui BIOS, aplikasi, driver, dan menjalankan Pembaruan Windows Pilih jenis penginstalan Instal Windows 8.1
Qemu, Virtual Machine yang Ringan
 Qemu, Virtual Machine yang Ringan Alif Zulfa Khasanah alief.alfarih@gmail.com http://aliefngeshare.blogspot.com/ Lisensi Dokumen: Copyright 2003-2007 IlmuKomputer.Com Seluruh dokumen di IlmuKomputer.Com
Qemu, Virtual Machine yang Ringan Alif Zulfa Khasanah alief.alfarih@gmail.com http://aliefngeshare.blogspot.com/ Lisensi Dokumen: Copyright 2003-2007 IlmuKomputer.Com Seluruh dokumen di IlmuKomputer.Com
SOFTWARE OPERATING SYSTEM - UBUNTU
 Tugas Kelompok 11 PTI SOFTWARE OPERATING SYSTEM - UBUNTU Disusun oleh : Mata kuliah : CF 1310 Pengantar Teknologi Informasi Nama Route Gemilang 5208 100 073 Nila Cynthia D 5208 100 086 Ahmad Pramono 5208
Tugas Kelompok 11 PTI SOFTWARE OPERATING SYSTEM - UBUNTU Disusun oleh : Mata kuliah : CF 1310 Pengantar Teknologi Informasi Nama Route Gemilang 5208 100 073 Nila Cynthia D 5208 100 086 Ahmad Pramono 5208
BlackBerry Messenger. Panduan Pengguna. Versi: 6.2
 BlackBerry Messenger Panduan Pengguna Versi: 6.2 SWD-1989066-0314041215-039 Daftar Isi Persiapan: BBM... 3 Tentang BBM... 3 Kebutuhan... 3 Fitur baru... 3 Pintasan: BBM... 4 Mengganti gambar tampilan atau
BlackBerry Messenger Panduan Pengguna Versi: 6.2 SWD-1989066-0314041215-039 Daftar Isi Persiapan: BBM... 3 Tentang BBM... 3 Kebutuhan... 3 Fitur baru... 3 Pintasan: BBM... 4 Mengganti gambar tampilan atau
BAB II TINJAUAN PUSTAKA. Sistem Operasi adalah sebuah perangkat lunak (software) yang berfungsi
 BAB II TINJAUAN PUSTAKA 2.1. Landasan Teori 2.1.1 Sistem Operasi Sistem Operasi adalah sebuah perangkat lunak (software) yang berfungsi untuk mengalokasikan sumber daya untuk proses. Menurut Stalling (2005)
BAB II TINJAUAN PUSTAKA 2.1. Landasan Teori 2.1.1 Sistem Operasi Sistem Operasi adalah sebuah perangkat lunak (software) yang berfungsi untuk mengalokasikan sumber daya untuk proses. Menurut Stalling (2005)
LAPORAN PRAKTEK SISTEM OPERASI JARINGAN KOMPUTER
 LAPORAN PRAKTEK SISTEM OPERASI JARINGAN KOMPUTER JOB I Instalasi Sistem Operasi Windows Server 2008 Di susun oleh: Nama : Winda Rizky Putri NIM : 3.33.10.1.21 Kelas : TK 3B PROGRAM STUDI TEKNIK TELEKOMUNIKASI
LAPORAN PRAKTEK SISTEM OPERASI JARINGAN KOMPUTER JOB I Instalasi Sistem Operasi Windows Server 2008 Di susun oleh: Nama : Winda Rizky Putri NIM : 3.33.10.1.21 Kelas : TK 3B PROGRAM STUDI TEKNIK TELEKOMUNIKASI
Serba-serbi Ubuntu Desktop. Oleh : Lian Aga Aditya (Maxilian Athlon) Blog :
 Serba-serbi Ubuntu Desktop Oleh : Lian Aga Aditya (Maxilian Athlon) E-mail : shellovelyan@yahoo.com Blog : http://linux-kertosono.blogspot.com I. Mengenal Ubuntu Ubuntu merupakan salah satu distribusi
Serba-serbi Ubuntu Desktop Oleh : Lian Aga Aditya (Maxilian Athlon) E-mail : shellovelyan@yahoo.com Blog : http://linux-kertosono.blogspot.com I. Mengenal Ubuntu Ubuntu merupakan salah satu distribusi
Rima Hidayati
 Tutorial Menginstall Sistem Operasi Windows XP pada Qemu Manager 7.0 Rima Hidayati Rima.hidayati@gmail.com http://ordinaryma.blogspot.com Lisensi Dokumen: Seluruh dokumen di IlmuKomputer.Com dapat digunakan,
Tutorial Menginstall Sistem Operasi Windows XP pada Qemu Manager 7.0 Rima Hidayati Rima.hidayati@gmail.com http://ordinaryma.blogspot.com Lisensi Dokumen: Seluruh dokumen di IlmuKomputer.Com dapat digunakan,
Modul 5 Menginstal Linux Mandrake 9.2. I. Tujuan Praktikan dapat menginstal sistem operasi Linux Mandrake 9.2
 Modul 5 Menginstal Linux Mandrake 9.2 I. Tujuan Praktikan dapat menginstal sistem operasi Linux Mandrake 9.2 II. Landasan Teori Saat ini linux menjadi system operasi alternatif yang tengah mengalami perkembangan
Modul 5 Menginstal Linux Mandrake 9.2 I. Tujuan Praktikan dapat menginstal sistem operasi Linux Mandrake 9.2 II. Landasan Teori Saat ini linux menjadi system operasi alternatif yang tengah mengalami perkembangan
MODUL 2 INSTALLASI DAN PENGENALAN OS UBUNTU (LINUX)
 MODUL 2 INSTALLASI DAN PENGENALAN OS UBUNTU (LINUX) I. TUJUAN 1. Praktikan dapat melakukan instalasi operating system (OS) Linux. 2. Praktikan dapat mengetahui bagaimana caranya mempartisi harddisk dan
MODUL 2 INSTALLASI DAN PENGENALAN OS UBUNTU (LINUX) I. TUJUAN 1. Praktikan dapat melakukan instalasi operating system (OS) Linux. 2. Praktikan dapat mengetahui bagaimana caranya mempartisi harddisk dan
BAB 4 IMPLEMENTASI DAN EVALUASI. a. Spesifikasi piranti keras pada local server: Processor : Intel Pentium IV 1.8 Ghz
 BAB 4 IMPLEMENTASI DAN EVALUASI 4.1 Spesifikasi yang Diperlukan 4.1.1 Spesifikasi Piranti Keras Berikut merupakan spesifikasi piranti keras yang digunakan pada saat melakukan pengujian e-book reader berbasis
BAB 4 IMPLEMENTASI DAN EVALUASI 4.1 Spesifikasi yang Diperlukan 4.1.1 Spesifikasi Piranti Keras Berikut merupakan spesifikasi piranti keras yang digunakan pada saat melakukan pengujian e-book reader berbasis
Instalasi System Operasi Linux Ubuntu
 Instalasi System Operasi Linux Ubuntu 1. Masuk BIOS dengan menekan tombol Delete / F2 sesuai dengan jenis BIOS anda 2. Pastikan Harddisk dan CD-ROM sudah terdeteksi 3. Rubah urutan booting yang pertama
Instalasi System Operasi Linux Ubuntu 1. Masuk BIOS dengan menekan tombol Delete / F2 sesuai dengan jenis BIOS anda 2. Pastikan Harddisk dan CD-ROM sudah terdeteksi 3. Rubah urutan booting yang pertama
PENGEMBANGAN DISTRO LINUX UNTUK MAHASISWA PROGRAM STUDI TEKNIK INFORMATIKA UNIVERSITAS PGRI YOGYAKARTA
 Jurnal Dinamika Informatika Volume 4, Nomor 2, September2009 :121-128 PENGEMBANGAN DISTRO LINUX UNTUK MAHASISWA PROGRAM STUDI TEKNIK INFORMATIKA UNIVERSITAS PGRI YOGYAKARTA Oleh Nostalgia Cinta Perdana
Jurnal Dinamika Informatika Volume 4, Nomor 2, September2009 :121-128 PENGEMBANGAN DISTRO LINUX UNTUK MAHASISWA PROGRAM STUDI TEKNIK INFORMATIKA UNIVERSITAS PGRI YOGYAKARTA Oleh Nostalgia Cinta Perdana
Yama Fresdian Dwi Saputro from-engineer.blogspot.com
 Instalasi OS Debian Lenny Yama Fresdian Dwi Saputro fds.yama@gmail.com http:// from-engineer.blogspot.com Lisensi Dokumen: Seluruh dokumen di IlmuKomputer.Com dapat digunakan, dimodifikasi dan disebarkan
Instalasi OS Debian Lenny Yama Fresdian Dwi Saputro fds.yama@gmail.com http:// from-engineer.blogspot.com Lisensi Dokumen: Seluruh dokumen di IlmuKomputer.Com dapat digunakan, dimodifikasi dan disebarkan
Cara Menginstall Ubuntu Dekstop bit Lewat Virtualbox
 Cara Menginstall Ubuntu Dekstop 14.04 32bit Lewat Virtualbox Oleh : David Adi Nugroho, 9 September 2014 20:00 XI-TKJ2 SMKN 7 SEMARANG 1. Siapkan perlengkapan untuk penginstalan berupa komputer / laptop
Cara Menginstall Ubuntu Dekstop 14.04 32bit Lewat Virtualbox Oleh : David Adi Nugroho, 9 September 2014 20:00 XI-TKJ2 SMKN 7 SEMARANG 1. Siapkan perlengkapan untuk penginstalan berupa komputer / laptop
[DUALBOOT MS. WINDOWS XP & GNU/LINUX DEBIAN CODENAME SQUEEZE] August 28, 2013 DUAL BOOT WINDOWS XP DENGAN DEBIAN 6
![[DUALBOOT MS. WINDOWS XP & GNU/LINUX DEBIAN CODENAME SQUEEZE] August 28, 2013 DUAL BOOT WINDOWS XP DENGAN DEBIAN 6 [DUALBOOT MS. WINDOWS XP & GNU/LINUX DEBIAN CODENAME SQUEEZE] August 28, 2013 DUAL BOOT WINDOWS XP DENGAN DEBIAN 6](/thumbs/67/57523003.jpg) DUAL BOOT WINDOWS XP DENGAN DEBIAN 6 A. Tujuan 1. Siswa mengenal media penyimpanan installasi baik berupa CD/DVD, flashdisk dan media penyimpanan yang lain. 2. Siswa mampu melakukan konfigurasi BIOS. 3.
DUAL BOOT WINDOWS XP DENGAN DEBIAN 6 A. Tujuan 1. Siswa mengenal media penyimpanan installasi baik berupa CD/DVD, flashdisk dan media penyimpanan yang lain. 2. Siswa mampu melakukan konfigurasi BIOS. 3.
BAB IV IMPLEMENTASI DAN EVALUASI SISTEM
 BAB IV IMPLEMENTASI DAN EVALUASI SISTEM 4.1 Implementasi 4.1.1 Kebutuhan Sumber Daya Untuk dapat menjalankan aplikasi dibutuhkan perangkat keras, yaitu komputer dengan spesifikasi tertentu dan perangkat
BAB IV IMPLEMENTASI DAN EVALUASI SISTEM 4.1 Implementasi 4.1.1 Kebutuhan Sumber Daya Untuk dapat menjalankan aplikasi dibutuhkan perangkat keras, yaitu komputer dengan spesifikasi tertentu dan perangkat
Modul ke: Mengenal linux
 Modul ke: Fakultas FEB Mengenal linux Mengenal linux, mengapa mempelajari linux, tampilan dan logo linux, cara instalasi linux, sistem file dilinux, perintah dasar, perbandingan windows dan linux, kelebihan
Modul ke: Fakultas FEB Mengenal linux Mengenal linux, mengapa mempelajari linux, tampilan dan logo linux, cara instalasi linux, sistem file dilinux, perintah dasar, perbandingan windows dan linux, kelebihan
Langkah Instalasi Debian 4.0 Etch
 Langkah Instalasi Debian 4.0 Etch Ardiansyah Yuli Saputro ardiansyah.putra99@gmail.com http://sharinginpoh.blogspot.com Lisensi Dokumen: Copyright 2003-2007 IlmuKomputer.Com Seluruh dokumen di IlmuKomputer.Com
Langkah Instalasi Debian 4.0 Etch Ardiansyah Yuli Saputro ardiansyah.putra99@gmail.com http://sharinginpoh.blogspot.com Lisensi Dokumen: Copyright 2003-2007 IlmuKomputer.Com Seluruh dokumen di IlmuKomputer.Com
LAPORAN TUGAS LANGKAH-LANGKAH DALAM MENGINSTALASI LINUX
 LAPORAN TUGAS LANGKAH-LANGKAH DALAM MENGINSTALASI LINUX Deni Parulian Loi 12/331337/PA/14603 PROGRAM STUDI ILMU KOMPUTER FAKULTAS MATEMATIKA DAN ILMU PENGETAHUAN ALAM UNIVERSITAS GADJAH MADA YOGYAKARTA
LAPORAN TUGAS LANGKAH-LANGKAH DALAM MENGINSTALASI LINUX Deni Parulian Loi 12/331337/PA/14603 PROGRAM STUDI ILMU KOMPUTER FAKULTAS MATEMATIKA DAN ILMU PENGETAHUAN ALAM UNIVERSITAS GADJAH MADA YOGYAKARTA
INSTALASI SlemanOS 2.01. Pemerintah Daerah Kabupaten Sleman repo.slemankab.go.id
 INSTALASI SlemanOS 2.01 Pemerintah Daerah Kabupaten Sleman Langkah yang harus dilakukan untuk melakukan pemasangan atau instalasi distro SlemanOS-2.01 adalah sebagai berikut : 1. Masukkan DVD instalasi
INSTALASI SlemanOS 2.01 Pemerintah Daerah Kabupaten Sleman Langkah yang harus dilakukan untuk melakukan pemasangan atau instalasi distro SlemanOS-2.01 adalah sebagai berikut : 1. Masukkan DVD instalasi
QWrite Pedoman Software. Hak BenQ Dilindungi oleh Undang-undang. Konten pedoman ini bisa berubah untuk penambahan produk.
 Hak Cipta @ BenQ Dilindungi oleh Undang-undang. Konten pedoman ini bisa berubah untuk penambahan produk. Sebagian atau semua pada pedoman ini tidak boleh diganti atau dikirimkan ke pihak lain tanpa izin
Hak Cipta @ BenQ Dilindungi oleh Undang-undang. Konten pedoman ini bisa berubah untuk penambahan produk. Sebagian atau semua pada pedoman ini tidak boleh diganti atau dikirimkan ke pihak lain tanpa izin
Website : Mobile : Twitter
 Website : www.jasaplus.com Mobile : 082227937747 Twitter : @ringlayer Email: ringlayer@gmail.com jasapluscom@yahoo.com MANUAL PENGGUNAAN JFIDS DAFTAR ISI BAB 1. INSTALASI JFIDS & PENGENALAN JFIDS 1.1.
Website : www.jasaplus.com Mobile : 082227937747 Twitter : @ringlayer Email: ringlayer@gmail.com jasapluscom@yahoo.com MANUAL PENGGUNAAN JFIDS DAFTAR ISI BAB 1. INSTALASI JFIDS & PENGENALAN JFIDS 1.1.
Panduan Installasi Linux Ubuntu Desktop LTS (Lucid Lynx)
 Panduan Installasi Linux Ubuntu Desktop 10.04.3 LTS (Lucid Lynx) Pada tanggal 29 April 2010, tim Ubuntu telah merilis versi terbaru dari distronya, yakni Ubuntu 10.04 LTS dengan nama kode Lucid Lynx. Sistem
Panduan Installasi Linux Ubuntu Desktop 10.04.3 LTS (Lucid Lynx) Pada tanggal 29 April 2010, tim Ubuntu telah merilis versi terbaru dari distronya, yakni Ubuntu 10.04 LTS dengan nama kode Lucid Lynx. Sistem
CARA INSTALL DAN REMOVE APLIKASI. Pemerintah Daerah Kabupaten Sleman repo.slemankab.go.id
 CARA INSTALL DAN REMOVE APLIKASI Pemerintah Daerah Kabupaten Sleman cara menginstal dan remove/uninstall aplikasi ada beberapa cara yang akan dijelaskan dalam panduan ini terutama adalah linux yang menggunakan
CARA INSTALL DAN REMOVE APLIKASI Pemerintah Daerah Kabupaten Sleman cara menginstal dan remove/uninstall aplikasi ada beberapa cara yang akan dijelaskan dalam panduan ini terutama adalah linux yang menggunakan
RIZKI PUJI NUR WAHYUDI 1 D3 MMB A
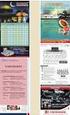 Makalah Kupas Tuntas Ubuntu Disusun oleh: RIZKI PUJI NUR WAHYUDI 1 D3 MMB A 7711030021 POLITEKNIK ELEKTRONIKA NEGERI SURABAYA TAHUN AJARAN 2011-2012 Kata Pengantar Puji Syukur kehadirat Allah SWT, karena
Makalah Kupas Tuntas Ubuntu Disusun oleh: RIZKI PUJI NUR WAHYUDI 1 D3 MMB A 7711030021 POLITEKNIK ELEKTRONIKA NEGERI SURABAYA TAHUN AJARAN 2011-2012 Kata Pengantar Puji Syukur kehadirat Allah SWT, karena
SPESIFIKASI YANG DISARANKAN Processor Pentium 133 Pentium 166 RAM 128 MB 256 MB Harddisk 2 GB dengan space bebas minimal 1 GB SPESFIKASI MINIMUM
 1 Instalasi merupakan langkah awal yang harus Anda pahami sebelum menggunakan Windows 2000 Server dalam jaringan. Kesempurnaan proses instalasi akan sangat mempengaruhi kinerja mesin server. Pemahaman
1 Instalasi merupakan langkah awal yang harus Anda pahami sebelum menggunakan Windows 2000 Server dalam jaringan. Kesempurnaan proses instalasi akan sangat mempengaruhi kinerja mesin server. Pemahaman
LANGKAH LANGKAH INSTALASI LINUX REDHAT
 LANGKAH LANGKAH INSTALASI LINUX REDHAT Persiapan Instalasi Beberapa hal yang patut anda catat sebelum memulai instalasi adalah : 1. siapkan PC yang memungkinkan untuk menginstal linux 2. siapkan CD instalasi
LANGKAH LANGKAH INSTALASI LINUX REDHAT Persiapan Instalasi Beberapa hal yang patut anda catat sebelum memulai instalasi adalah : 1. siapkan PC yang memungkinkan untuk menginstal linux 2. siapkan CD instalasi
SISTEM OPERSI. bertugas untuk melakukan control dan manajemen perangkat keras serta operasi-operasi dasar system, dan menjalankan software aplikasi.
 SISTEM OPERSI Sistem operasi atau Operating System (OS) adalah perangkat lunak yang bertindak sebagai perantara atau penghubung antara pengguna computer (User) dengan Hardware, yang bertugas untuk melakukan
SISTEM OPERSI Sistem operasi atau Operating System (OS) adalah perangkat lunak yang bertindak sebagai perantara atau penghubung antara pengguna computer (User) dengan Hardware, yang bertugas untuk melakukan
BEBERAPA FITUR LINUX UBUNTU 11.10
 BEBERAPA FITUR LINUX UBUNTU 11.10 Media Instalasi Linux distro Ubuntu media yang bisa di gunkana dalam proses instalasi linux menurut pengalaman saya ada 3 yaitu: 1. Media live CD/DVD dari distro tersebut
BEBERAPA FITUR LINUX UBUNTU 11.10 Media Instalasi Linux distro Ubuntu media yang bisa di gunkana dalam proses instalasi linux menurut pengalaman saya ada 3 yaitu: 1. Media live CD/DVD dari distro tersebut
Slackware my linux system choice
 Slackware my linux system choice Posted: 17th March 2010 by Muhammad Saefurrozi/11718 Situs web: www.slackware.com Perusahaan/ pengembang: Patrick Volkerding Keluarga OS: Linux, Unix-like Model kode sumber:
Slackware my linux system choice Posted: 17th March 2010 by Muhammad Saefurrozi/11718 Situs web: www.slackware.com Perusahaan/ pengembang: Patrick Volkerding Keluarga OS: Linux, Unix-like Model kode sumber:
Cara Menginstal Ubuntu dan Windows 7 dalam Satu Komputer - Dual Boot Mode
 Cara Menginstal Ubuntu dan Windows 7 dalam Satu Komputer - Dual Boot Mode Tugas Oleh : Kania Khairunnisa 12/331233/PA/14519 Fakultas Matematika dan Ilmu Pengetahuan Alam Universitas Gadjah Mada 2012 PENDAHULUAN
Cara Menginstal Ubuntu dan Windows 7 dalam Satu Komputer - Dual Boot Mode Tugas Oleh : Kania Khairunnisa 12/331233/PA/14519 Fakultas Matematika dan Ilmu Pengetahuan Alam Universitas Gadjah Mada 2012 PENDAHULUAN
TUGAS AOK BAB OS. Jalankan aplikasi virtualbox terlebih dahulu.
 TUGAS AOK BAB OS 1. Windows Server 2008 Windows Server 2008 adalah nama sistem operasi untuk server dari perusahaan Microsoft. Sistem server ini merupakan pengembangan dari versi sebelumnya yang disebut
TUGAS AOK BAB OS 1. Windows Server 2008 Windows Server 2008 adalah nama sistem operasi untuk server dari perusahaan Microsoft. Sistem server ini merupakan pengembangan dari versi sebelumnya yang disebut
APLIKASI KOMPUTER OLEH : Ramayanti, S.Kom, MT. Modul ke: Fakultas FASILKOM. Program Studi Teknik Informatika
 Modul ke: 02 Desi Fakultas FASILKOM APLIKASI KOMPUTER OLEH : Ramayanti, S.Kom, MT Program Studi Teknik Informatika Bagian Isi PENDAHULUAN SEJARAH WINDOWS FITUR-FITUR WINDOWS XP FITUR BARU PADA WINDOWS
Modul ke: 02 Desi Fakultas FASILKOM APLIKASI KOMPUTER OLEH : Ramayanti, S.Kom, MT Program Studi Teknik Informatika Bagian Isi PENDAHULUAN SEJARAH WINDOWS FITUR-FITUR WINDOWS XP FITUR BARU PADA WINDOWS
JARINGAN KOMPUTER LANJUT TUGAS
 JARINGAN KOMPUTER LANJUT TUGAS Diajukan Sebagai Salah satu Syarat Untuk Melakukan Ujian Akhir Semester Pada Jurusan S1 Sistem Komputer OLEH : I Gede Yudita Eka Prasetya (120010150) I Putu Pande Putra W
JARINGAN KOMPUTER LANJUT TUGAS Diajukan Sebagai Salah satu Syarat Untuk Melakukan Ujian Akhir Semester Pada Jurusan S1 Sistem Komputer OLEH : I Gede Yudita Eka Prasetya (120010150) I Putu Pande Putra W
TUTORIAL PENGGUNAAN VIRTUAL BOX & VMWARE
 TUTORIAL PENGGUNAAN VIRTUAL BOX & VMWARE Tulisan ini disusun untuk memenuhi tugas mata kuliah Praktikum Organisasi & Arsitektur Komputer Mohammad Rizky Alimansyah 3411141040 JURUSAN INFORMATIKA FAKULTAS
TUTORIAL PENGGUNAAN VIRTUAL BOX & VMWARE Tulisan ini disusun untuk memenuhi tugas mata kuliah Praktikum Organisasi & Arsitektur Komputer Mohammad Rizky Alimansyah 3411141040 JURUSAN INFORMATIKA FAKULTAS
LAPORAN TUGAS SISTEM OPERASI
 LAPORAN TUGAS SISTEM OPERASI DUAL BOOT (Joko Dwi Santoso, M.Kom) Disusun Oleh : Handri Haryanto (14.02.8859) D3 MANAJEMEN INFORMATIKA STMIK AMIKOM YOGYAKARTA 2015 2016 Dual Boot Linux Ubuntu 12.04 Bab
LAPORAN TUGAS SISTEM OPERASI DUAL BOOT (Joko Dwi Santoso, M.Kom) Disusun Oleh : Handri Haryanto (14.02.8859) D3 MANAJEMEN INFORMATIKA STMIK AMIKOM YOGYAKARTA 2015 2016 Dual Boot Linux Ubuntu 12.04 Bab
Pengenalan Office 2010
 Pengenalan Office 2010 Microsoft Office 2010 merupakan kumpulan perangkat lunak (software) yang terdiri atas program aplikasi perkantoran. Yaitu: Word 2010. Program aplikasi pengetikan. Misalnya untuk
Pengenalan Office 2010 Microsoft Office 2010 merupakan kumpulan perangkat lunak (software) yang terdiri atas program aplikasi perkantoran. Yaitu: Word 2010. Program aplikasi pengetikan. Misalnya untuk
Membuat komputer bersuara Menampilkan sistem operasi dan proses yang sedang berlangsung Alat untuk mengetik dan menuliskan perintah ke
 Instalasi Windows 7 SEBELUM MEMULAI Khusus pengguna awam, ada baiknya Anda mengetahui istilah-istilah yang digunakan sering digunakan dalam buku. Di mulai dari nama-nama komponen komputer. Perhatikan gambar
Instalasi Windows 7 SEBELUM MEMULAI Khusus pengguna awam, ada baiknya Anda mengetahui istilah-istilah yang digunakan sering digunakan dalam buku. Di mulai dari nama-nama komponen komputer. Perhatikan gambar
Membuat File Server Sederhana Dengan Turnkey File Server
 Membuat File Server Sederhana Dengan Turnkey File Server Kenapa saya harus memakai file server? Apakah harddisk PC saya penuh? Apakah khawatir file-file saya rusak karena virus? Pertama, Management file
Membuat File Server Sederhana Dengan Turnkey File Server Kenapa saya harus memakai file server? Apakah harddisk PC saya penuh? Apakah khawatir file-file saya rusak karena virus? Pertama, Management file
LANKAH INSTALLASI LINUX REDHAT 9
 LANKAH INSTALLASI LINUX REDHAT 9 Persiapan Instalasi Beberapa hal yang patut anda catat sebelum memulai instalasi adalah : 1. siapkan PC yang memungkinkan untuk menginstal linux 2. siapkan CD instalasi
LANKAH INSTALLASI LINUX REDHAT 9 Persiapan Instalasi Beberapa hal yang patut anda catat sebelum memulai instalasi adalah : 1. siapkan PC yang memungkinkan untuk menginstal linux 2. siapkan CD instalasi
Menginstalasi Windows 8 dengan Cara Membuat Salinan Baru
 Menginstalasi Windows 8 dengan Cara Membuat Salinan Baru Mungkin kita telah menggunakan Windows 7 sebagai sistem operasi pada harddisk komputer. Jika kita ingin menggunakan Windows 8, kita dapat menginstalasi
Menginstalasi Windows 8 dengan Cara Membuat Salinan Baru Mungkin kita telah menggunakan Windows 7 sebagai sistem operasi pada harddisk komputer. Jika kita ingin menggunakan Windows 8, kita dapat menginstalasi
MENGELOLA DATABASE KOLEKSI BUKU DENGAN GREENSTONE UNTUK ORANG AWAM
 MENGELOLA DATABASE KOLEKSI BUKU DENGAN GREENSTONE UNTUK ORANG AWAM B. Mustafa mus@ipb.ac.id Banyak orang yang mempunyai koleksi buku pribadi di rumah dalam jumlah yang cukup besar. Mereka biasanya ingin
MENGELOLA DATABASE KOLEKSI BUKU DENGAN GREENSTONE UNTUK ORANG AWAM B. Mustafa mus@ipb.ac.id Banyak orang yang mempunyai koleksi buku pribadi di rumah dalam jumlah yang cukup besar. Mereka biasanya ingin
PROSES INSTALASI LINUX DISTRO UBUNTU 11.10
 PROSES INSTALASI LINUX DISTRO UBUNTU 11.10 Sediakan CD/DVD drive linux distro ubuntu, kita akan mulai proses menginstal Ubuntu 11.10. Masukkan CD/DVD Ubuntu 11.10 desktop kedalam CD/DVD drive, reboot komputer
PROSES INSTALASI LINUX DISTRO UBUNTU 11.10 Sediakan CD/DVD drive linux distro ubuntu, kita akan mulai proses menginstal Ubuntu 11.10. Masukkan CD/DVD Ubuntu 11.10 desktop kedalam CD/DVD drive, reboot komputer
INSTALASI DAN PENGENALAN OS UBUNTU (LINUX) NAMA : ALFIAN STAMBUK : F KELAS : D
 INSTALASI DAN PENGENALAN OS UBUNTU (LINUX) NAMA : ALFIAN STAMBUK : F 551 13 136 KELAS : D PROGRAM STUDI S1 INFORMATIKA JURUSAN TEKNIK ELEKTRO UNIVERSITAS TADULAKO 2013 1. Jelaskan cara membakar CD di Linux
INSTALASI DAN PENGENALAN OS UBUNTU (LINUX) NAMA : ALFIAN STAMBUK : F 551 13 136 KELAS : D PROGRAM STUDI S1 INFORMATIKA JURUSAN TEKNIK ELEKTRO UNIVERSITAS TADULAKO 2013 1. Jelaskan cara membakar CD di Linux
