I. BAGIAN PERTAMA. Tampilan Utama
|
|
|
- Fanny Lie
- 7 tahun lalu
- Tontonan:
Transkripsi
1 1 I. BAGIAN PERTAMA Microsoft Word (MS Word) merupakan program pengolah kata yang banyak dipakai saat ini dibandingkan dengan program pengolah kata lainnya, seperti WordStar, AmiPro, WordPerfect dan lain-lain. Hal ini dipengaruhi oleh faktor fasilitas yang disediakan, kemudahan dalam menggunakan, hasil yang diperoleh, tampilan yang menarik dan lain sebagainya. Microsoft Word, selanjutnya disebut Word 2003 merupakan pengembangan dari versi sebelumnya yang mengalami banyak perobahan dan perbaikan disana sini sehingga lebih fleksibel digunakan dan menyediakan fasilitas penuh terhadap akses internet dari setiap program aplikasinya. Kemampuan dalam membuat tabel, menyisipkan program lain ke program Word 2003 dan fasilitas lainnya yang akan dibahas lebih lanjut, telah menghantarkan Word 2003 sebagai program aplikasi pengolah kata yang mutakhir saat ini. Tampilan Utama Menus Ketika pertama kali anda memasuki Word 2000, anda akan diberi pilihan untuk mengganti menu penting sesuai dengan keinginan anda, ini dapat dilihat caranya pada tampilan dibahwah ini. untuk melihat semua pilihan pada semua menu, anda harus melakukan klik ganda pada panah dibawah menu.:
2 2 Ikuti tahap demi tahap untuk membuat menu yang mudah: 1. Pilih View Toolbars Customize dari menu bar. 2. klik Options tab. 3. Hilangkan tanda ceklist Menus show recently used commands first dalam cek box. Shortcut Menus Fitur ini untuk mempermudah dan mempercepat akses dari pada menggunakan pilihan menu di bar. untuk melihat jalan pintas ini dengan cara mengklik kanan mouse. seperti contoh dibawah ini..
3 3 Hasilnya terlihat dari menu ada "Decrease Indent" dan"increase Indent" dan menu ini menjadi hanya ada di jalan pintas, yaitu dengan mengklik kanan mouse, cara ini mempermudah pekerjaan terhadap menu menu yang sering kita gunakan.. Toolbars Banyak toolbars terlihat di menu pintas untuk mengedit dan memformat secara cepat dan mudah. Pilih View Toolbars dari menu bar untuk memilih toolbars.toolbar yang ada ditampilan monitor di ceklist. Tambahkan toolbar dengan mengklik di dalam namanya. Customizing Toolbars Ada banyak menu dalam toolbar yang tidak pernah anda gunakan, dan ada pula menu yang sering anda gunakan. Untuk itu dilakukan customizen untuk menambahkan atau menghilangkan meu yang diperlukan.
4 4 1. Pilih View Toolbars Customize dan klikcommands tab. 2. Dengan cara menyorot perintah categories di dalam Categories box, dan ini akan mengubah menu Commands box di sebelah kanan.. 3. Pilih perintah yang anda suka dan masukkan ke toolbar dengan cara memilih di dalam Commands box. 4. Drag command dengan mouse ke daerah toolbar dengan menahan klik mouse sebelah kiri dan lepaskan di daerah toolbar. 5. Hapus command dari toolbar dengan mengklik dan mendrag keluar dari dari daerah toolbar.
5 5 II. WORKING WITH FILES (Membuat Dokumen Baru) Ada beberapa cara untuk membuat dokumen baru, membuka dokumen yang telah ada dan menyimpan dokumen dalam Word: Membuat Dokumen Baru 1. Klik New Document di menu bar. 2. Pilih File New dari menu bar. 3. Tekan CTRL+N (tekan Ctrl dulu lalu "N") pada keyboard. Membuka File Yang telah Ada 1. Klik Open File button pada menu bar. 2. Pilih File Open dari menu bar. 3. Tekan CTRL+O pada keyboard. Semua Metode yang dilakukan dalam membuka akan menampilkan tampilan seperti dibawah ini. Menyimpan Dokumen 1. Klik Save button pada menu bar. 2. Pilih File Save dari menu bar. 3. Tekan CTRL+S Pada keyboard. Mengganti Nama Dokumen Untuk mengganti nama file dokumen ketika membuka word, pilihfile Open lalu pilih file yang akan anda ganti.. Klik kanan pada file yang akan diganti namanya dan akan keluar pilihan Rename dari shortcut menu. Ketikan nama baru pengganti nama file tersebut lalu tekan ENTER.
6 6 Bekerja dengan beberapa dokumen Beberapa dokumen dapat dibuka sekaligus. Semua dokumen yang terbuka dapat dilihat pada Window menu seperti pada contoh di bawah. Dokumen yang diceklist adalah yang sedang anda buka saat ini. Untuk membuka dokumen yang lain tinggal menceklist dokumen yang anda ingin lihat.. Menutup Dokumen Menutup Dokumen dengan cara File Close atau Klik gambar ditoolbar.
7 7 III. Working With Text (Mengetik dan Memasukkan/Menyisipkan Teks) Untuk memasukkan dimulai dengan mengetik! teks akan terlihat ketika ada kedipan dari kursor. Memindahkan kursor dengan menggunakan tombol panah di keyboard atau dengan memindahkan mouse dan mengklik kiri. Keyboard shortcut akan menolong untuk berpindah-pindah teks dokumen. : Move Action Ke Awal Baris Ke Akhir Baris Ke Dokumen paling atas Ke Dokumen paling bawah Keystroke HOME END CTRL+HOME CTRL+END Selecting Text Untuk merubah attributes teks harus disorot dahulu. Sorot teks dengan mendrag mouse dengan klik kiri mouse ditahan ditarik dari awal teks sampai akhir teks yang akan dirubah attributnya, atau bisa juga dengan menekan SHIFT key dan menggerakkan tombol panah pada keyboard sehingga teks tersorot. Adapun sorot yang dilakukan dan teknik lain dapat dilakukan pula Sorot Semua kata Satu paragraf Beberapa kata atau beberapa baris Semua huruf pada dokumen Technique double-click pada kata tiga kali-click pada paragraf drag mouse ke semua kata yang akan dirubah, atau tekan SHIFT sambil meneka tombol panah pilih Edit Select All dari menu bar, atau tekan CTRL+A Untuk menghilangkan kata yang disorot bisa dilakukan dengan mengklik disembarang tempat. Deleting text Gunakan BACKSPACE dan DELETE untuk menghapus teks. Backspace akan menghapus teks ke arah kiri. Delete akan menghapus teks yang ada di sebelah kanan. Formatting Text formatting toolbar jalan termudah untuk mengubah atributes teks. Jika toolbar seperti dibawah tidak terlihat dilayar pilih View Toolbars dan pilih Formatting. Style Menu - Styles akan diterangkan lebih lanjut dalam tutorial
8 8 Font Face - Klik panah ke box sebelah kanan, akan terlihat daftar font yang bisa anda gunakan. Gulung ke bawah pilih font yang anda inginkan pilih dengan mengklik mouse sekali. Font Size - Klik ukuran dari fonts Font Style - Gunakan Tombol ini untuk menebalkan, memiringkan, dan menggaris bawahi teks Alignment - Teks bisa diposisikan disebelah kiri, kanan, tengah atau ditengah, atau disesuaikan dengan kondisi kalimat. Numbered and Bulleted Lists - Akan dijelaskan pada bab berikutnya. Outside Border - Menambahkan garis mengelilingi teks yang dipilih Highlight Color - Gunakan pilihan ini untuk merubah warna dibelakang teks yang disorot Text Color - Pilihan ini digunakan untuk merubah warna teks. Font dialog box mengijinkan anda untuk merubah format fonts. Pilih Format Font dari menu bar untuk menampilkan box. Format Painter Untuk mengubah format teks bisa dengan Format Painter yang ada pada standar toolbar. Untuk contoh, jika anda punya format paragraf heading dengan beberapa jenis font, ukuran dan style dan anda ingin mengubahnya, anda tidak perlu mengubahnya satu persatu, tapi dapat dilakukan dengan format painter ini. : 1. Tempatkan kursor di dalam teks yang berisi format yang ingin anda copy. 2. Klik tombol Format Painter pada standard toolbar. Sekarang kursor anda berubah menjadi gambar paintbrush 3. Sorot teks yang ingin dimasukkan ke dalam format yang sama dengan mouse lalu lepaskan mouse setelah semua teks yang anda format tersorot. Untuk menambahkan beberapa format teks, klik ganda pada tombol Format Painter seketika itu juga. Format painter akan tetap aktif sampai anda menekan tombol ESC
9 Undo Sangat senang ketika anda bebas melakukan berbagai percobaan untuk menggunakan berbagai style pada teks. Anda akan selalu bisa membatalkan tindakan terakhir dengan mengklik Undo pada standar bar atau Edit Undo... dari menu bar. Klik Redo dalam standar toolbar atau pilih Edit Redo... untuk menghapus tindakan pembatalan, atau dengan kata lain undo adalah lawan dari redo 9
10 10 IV. Formatting Paragraphs (Paragraph Attributes) Format Paragraph dengna menempatkan kursor didalam paragraf dan memilih Format Paragraph dari menu bar. Memindahkan (Cutting) Text Sorot teks yang akan dipindahkan lalu pilih Edit Cut dari menu bar, klik the tombol Cut di standar toolbar, atau tekan CTRL+X sekali. Ini akan memindahkan teks ke tempat yang anda inginkan. Untuk memindahkan sejumlah kecil teks dalam jarak yang dekat bisa dilakukan dengan mendrag dan mendropnya, metode ini akan lebih cepat. Sorot teks yang akan dipindahkan, klik dengan mouse, drag ke daerah baru, dan lepaskan tekanan pada mouse. Copying Text Untuk mengkopi teks, pilih Edit Copy, klik tombol Copy di standar bara, atau tekan CTRL+C untuk mengkopi teks ke daerah yang diinginkan. Paste Text Untuk mempaste hasil dari cut dan copy, pindahkan kursor ke lokasi tempat yang diinginkan untuk memindahkan atau mengkopi teks tersebut dengan cara Edit Paste dari menu bar, klik tombol Paste di standar bar, atau tekan CTRL+V. The Clipboard Ada 12 pekerjaan terakhir yang bisa paste yang dapat dilihat dengan View Toolbars Clipboard dari menu bar.
11 11 Tempatkan panah mouse di daerah clipboard untuk melihat isi dari tiap item dan klik pada pekerjaan yang akan dimasukkan ke dalam dokumen. klik Paste All untuk memasukkan semua item dokumen sekali saja. klik tombol Clear Clipboard (icon dengan gambar "X" di bawah clipboard ) untuk membersihkan clipboard. Columns Untuk mempercepat menempatkan teks dalam format kolom, klik tombol Columns di standar toobar dan pilih jumlah kolom dengan mendrag mouse ke dalam halaman Untuk melihat option-option lain dalam kolom pilih Format Columns dari menu bar. Columns dialog akan muncul pilih properties dari kolom. Pilih number dan width dari kotak dialog box untuk menentukan lebar dan jumlah kolom. Drop Caps Suatu huruf besar yang dimulai pada permulaan suatu paragraf dan mengisi beberapa baris dari halaman.
12 12 Masukkan drop cap ke paragraf dengan mengikuti langkah berikut : 1. Tempatkan kursor didalam paragraf di mana drop cap akan ditempatkan. 2. Pilih Format Drop Cap dari menu bar. 3. Drop Cap dialog box akan muncul dan anda tinggal menyetingnya dengan, the font, the number of lines(berapa baris yang diperlukan)to drop, and the distance from(jarak)the body text. 4. klik OK ketika semua telah dipilih. 5. Untuk memodifikasi drop cap, pilih Format Drop Cap lagi untuk merubah atributnya
13 13 V. Styles Menggunakan styles di Word akan membuat dokumen kelihatan menarik dan profesional. paragraf dan karakter styles bisa di simpan untuk banyak dokumen. Penerapan Style 1. Tempatkan kursor dalam paragraf dimana style akan digunakan. 2. Klik Style panah menu kebawah dalam menu di Formatting toolbar dan pilih style dengan mengkliknya. 3. Untuk menerapkan style yang sama pada beberapa paragraf, double klik tombol Format Painter di standard toolbar dan klik semua paragraf style yang digunakan.. Tekan tombol ESC untuk menonaktifkan Format Painter. Menerapkan Style dari Style Dialog Box Pilih dari Style dialog box.
14 14 1. Klik dalam paragraf style yang anda inginkan. 2. Pilih Format Style... dari menu bar. 3. Dari List menu panah ke bawah, Pilih All styles untuk melihat semu style yang tersedia. 4. Akan terlihat style dalam Styles list. Lihat satu persatu dengan mengklik pada namanya sekali.. Paragraf Styles didahului dengan paragraf symbol ( ) dan karakter styles didahului dengan icon ( ). Suatu pointer panah terletak disebelah style yang ada. Sorot style yang ingin digunakan dalam paragraf lalu klik Apply. Membuat New Style dari sebuah Model Untuk membuat suatu style dari teks yang ada dalam dokumen, ikuti langkah berikut : 1. Tempatkan kursor dalam paragraf yang akan dibuat suatu style baru. 2. Klik Style box di formatting toolbar lalu style name akan tersorot 3. Hapus teks dalam daerah dan type nama dari style baru. 4. Tekan ENTER untuk mensave style baru. Membuat Style Sederhana dari Style Dialog Box. 1. Pilih Format Style... dari menu bar dan klik tombol New di Style dialog box untuk masuk ke New Style dialog box. 2. Ketik nama style baru dalam kotak Name. 3. Pilih "Paragraph" atau"character" dari Style type menu ke bawah. 4. Klik tombol Format yang terletak dibawah jendela dan pilih paragraf element untuk memformat style. Lanjutkan untuk membuat perubahan dari option dari tombol format menu, membuat perubahan terhadap beberapa element yang anda pilih.
15 15 5. Klik OK untuk merubah style dan tutup New Style dialog box. 6. Klik Apply pada Style dialog box untuk menerapkan new style pada paragraf tersebut. Memodifikasi atau Merubah Style Style yang sudah ada bisa dirubah dari Style dialog box. 1. Pilih Format Style... dari menu bar. 2. Sorot style dari Styles list yang ingin dimodifikasi lalu klik tombol Modify. 3. Gunakan metode yang sama untuk memodifikasi style dari Modify Style dialog box yang digunakan untuk New Style box. 4. Untuk merubah style, ketik nama baru dalam kotak Name. 5. Klik OK ketika anda selesai melakukan modifikasi. 6. Klik Apply untuk meng-update style di dalam dokumen. Menghapus Style Untuk menghapus style yang telah menjadi standar Word tidak bisa, tetapi untuk menghapus style yang telah anda buat bisa dilakukan dengan cara :: 1. Pilih Format Style... dari menu bar 2. Sorot style dari Styles list yang ingin dihapus. 3. Klik tombol Delete. 4. Anda akan ditanyakan apakah yakin akan dihapus. Klik Yes. 5. Klik Close di dialog box untuk menutup style
16 16 VI. Lists Untuk membuat bullteted atau daftar nomor gunakan fitur list dari word Bulleted and Numbered Lists 1. klik Bulleted List tombol atau Numbered List tombol pada formating toolbar. 2. Ketik masukkan pertama lalu ENTER. Ini akan membuat bullet baru atau nomor di baris berikutnya. Jika anda ingin memuali garis baru tanpa memasukkan bullet lain atau nomor, tekan SHIFT lalu ENTER. 3. Lanjutkan mengetik entry dan tekan ENTER dua kali ketika anda mengakhiri ketikan. Menggunakan Increase Indent dan Decrease Indent tombol dan formatting toolbar untuk menciptakan daftar berbagai tingkatan. Catatan : Anda juga bisa mengetik teks dahulu, menyorotnya dan tekan Bulleted List atau Numbered List tombol untuk memasukkan bullet atau numbers. Nested Lists Untuk Membuat nested list, seperti nomor list di dalam bullet list, ikuti langkah berikut : : 1. Klik Increase Indent tombol untuk beberapa item.. 2. Sorot item dan klik Numbered List tombol di formatting toolbar. Memformat Lists bullet image and nomor format bisa dirubah dengan menggunakan Bullets and Numbering dialog box. 1. Sorot list yang ada untuk merubah semua bullet atau nomor, lalu tempatkan kursor dengan garis untuk mengubah bullet.. 2. Masukkan menu dengan Format Bullets and Numbering dari menu bar atau dengan klik kanan didalam list dan pilih Bullets and Numbering dari
17 17 shorcut menu.. 3. Pilih list style dari satu sampai tujuh pilihan yang diberikan, atau klik Picture... tombol dan pilih icon yang berbeda. klik Numbered tab untuk memilih list style. 4. klik OK ketika selesai..
18 18 VII. TABLES (Tabel) Tabel digunakan untuk menampilkan data, dan ada beberapa cara untuk membuatnya dalam Word. Pertama dengan menempatkan kursor dimana anda ingin membuat tabel di dokumen, pilih salah satu metode berikut : Ada dua cara untuk memasukkan tabel pada dokumen dengan fitur Insert. 1. Klik tombol Insert Table pada standard toolbar. Tarik mouse sepanjang kolom, sorot baris dan kolom yang anda inginkan. 2. Atau, Pilih Table Insert Table dari menu bar. Pilih baris dan kolom yang diinginkan untuk membuat tabel lalu klik OK. Menggambar Tabel Membuat tabel bisa juga dengan cara digambarkan dalam dokumen. 1. Menggambar tabel dengan cara pilih Table Draw Table dari menu bar. Kursor berubah menjadi gambar pensil dan muncul Tables and Borders toolbar. 2. Gambar sell tabel dengan mouse. Jika anda membuat kesalahan, klik tombol Eraser dan tarik mouse memasuki area yang akan dihapus 3. Untuk menambah gambar sel, klik dalam Draw Table. Menyisipkan Baris dan Kolom ketika tabel dibuat, sisipkan baris tambahan dengan menempatkan kursor ditempat
19 19 yang akan diisi baris tambahan tersebut. Pilih Table Insert Rows Above atau Rows Below. Atau, Pilih keseluruhan baris dan klik kanan dengan mouse. Pilih Insert Rows dari shortcut menu. Seperti halnya menambahkan baris, menambahkan kolom baru dengan cara menempatkan kursort dalam sel dimana kolom akan dimasukkan. Pilih Table Insert Columns to the Left ataucolumns to the Right. atau, Pilih Kolom, klik kanan dengan mouse, dan pilih Insert Columns. Memindahkan dan mengubah Ukuran Tabel Empat arah panah dalam box berukukan kencil akal muncul di tabel atas sebelah kanan. Klik dan tarik empat arah panah tersebut untuk memindahkan tabel, lepaskan tombol mouse ketika menempati posisi yang diinginkan. Klik dan drag resize hand untuk mengubah ukuran tabel. Rubah lebar kolom dan tinggi baris dengan mengklik pembagi sel dan drag dengan menggunakan mouse. Tabel dan Batas Toolbar Tables and Borders toolbar mengijinkan anda untuk memasukkan style border, shading, text effct, aligment, dan pilihan lain ke dalam tabel yang anda buat. Akses menuju toolbar yaitu dengan mengklik Table Draw Table atau View Toolbars Tables and Borders. Anda harus menyorot sel tabel yang anda ingin rubah. Klik dan drag mouse Selection Menu Method Mouse Method One cell Table Select Cell Click the bottom, left corner of the cell when a black arrow appears One row Table Select Row Click outside the table to the left of the row One column Several rows (none) Several columns Table Select Column (none) Click outside the table above the column when a black arrow appears Click outside the table to the left of the row and drag the mouse down Click outside the table above the column Entire table Table Select Table Triple-click to the left of the table Table Properties GunakanTable Properties dialog box untuk memodifikasi isi dari sel, body teks dan isi di dalam teks tabel. Caranya adalah dengan Tables Table Properties.
20 20 Size - Ceklist Preferred width box dan masukkan nilai jika lebar tabel harus tepat. Alignment - Sorot ilustrasi teks yang akan dimasukkan agar sesuai dengan keinginan anda Text wrapping - Sorot "None" Jika tabel nampak pada atas garis terpisah dari teks pilih "Around". Borders and Shading - Select from a number of border styles, colors, and widths. Click the Shading Untuk mengubah warna backround. Options - Klik tombol Options di Table Properties window. Untuk mengubah jarak antar space teks dokumen dan batas bawah tabel Default cell margins. Checklist Allow spacing between cells box dan masukkan
21 nilai diantara tabel sel. 21
22 22 VIII. Adding Graphics Memasukkan Clip Art Untuk memasukkan Clip art ikutilah langkah-langkah berikut : 1. Pilih Insert Picture Clip Art dari menu bar. 2. Untuk mencari gambar Klik didalam kotak Search for clips. hapus ketikannya "Type one or more words..." dan masukkan kata kunci yang ingin anda cari. - Atau- Klik pilihan kategori yang ada. 3. Klik satu kali gambar image yang akan di masukkan dalam dokumen maka akan ada tampilan seperti dibawah ini: o o Insert Clip untuk memasukkan clip art dalam dokumen. Preview Clip untuk melihat image dalam kondisi ukuran sebenarnya, untuk menutup kembali preview ini cukup dengan mengklik tanda x di sudut kanan atas gambar..
23 23 o Add Clip to Favorites akan memasukan gambar yang anda pilih ke dalam direktori favorit anda.dan bisa masukkan dalam Insert ClipArt dalam box. o Find Similar Clips akan memilih clip yang sama. 4. Dilanjutkan dengan memilih clip art yang anda suka lalu pilih tombol Close diatas, Memasukkan Image dari file Ikuti tahap demi tahap: 1. Pilih Insert Picture From File di menu bar. 2. Klik panah kebawah yang terletak sebelah kanan Look in: window untuk mencari image yang ada dalam komputert. 3. Sorot file yang ada di list lalu klik tombol Insert. Mengedit Gambar Image Aktifkan image yang akan di edit dengan mengklik sekali dengan mouse. Lalu atur sesuai keinginan anda.. Insert Picture Untuk menyisipkan image di daerah halaman word Image Control Untuk membuat warna menjadi hitam putih, grayscale atau menjadi bayang bayang More/Less Contrast mengatur warna kontras pada image. More/Less Brightness mengatur kecerahan pada image. Line Style akan memasukkan variasi dari borders image.
24 24 Text Wrapping akan memodifikasi teks di depan atau luar image. Format Picture menampilkan format image pada jendela terpisah.. Reset Picture akan menghapus kembali semua modifikasi terhadap image.
25 25 IX. Page Formating Garis Tepi Halaman Garis tepi halaman dapat dirubah dengan mengklik Page Setup pada menu bar. Caranya seperti dibawah ini.: 1. Pindahkan mouse ke daerah yang dilingkari. 2. Ketika kursor berubah menjadi panah ganda, klik dengan mouse dan tarik ke arah yang diinginkan.. 3. Lepaskan mouse setelah ada dilokasi yang diinginkan. Dapat dirubah pula melalui menu Page Setup 1. Pilih File Page Setup dan pilih Margins tab di dalam box. 2. Masukkan nilai dari Top, Bottom, Left, dan Right pada box. maka pd Preview window akan terlihat hasilnya.. 3. Jika dokumen menggunakan Headers dan/atau Footers, jarak teks ini nampak dari tepi halaman dapat diubah. 4. Klik OK jika selesai. Ukuran Halaman dan Orientation Merubah Orientation dan Halaman dalam menu Page Setup.
26 26 1. Pilih File Page Setup lalu klik Paper Size. 2. Pilih Paper size dengan mengklik panah ke bawah. 3. Pilih orientation Portrait atau Landscape dengan mengceklist salah satunya. Headers(Catatan Atas) and Footers(Catatan Bawah) header ditempatkan di teks paling atas di setiap halaman pada dokumen, sedangkan footer ditempatkan di bagian bawah halaman. Ikuti petunjuk untuk memasukkan atau mengedit headers dan footers dalam dokumen. 1. Pilih View Header dan Footer dari menu bar. Header dan Footer toolbar akan muncul diatas menu bar dan ketika anda klik akan muncul suatu garis putus-putus.. 2. Ketikan suatu tulisan di Header box. Anda bisa menggunakan standar teks atau berbagai fonts ukuran, tebal, miring,. 3. Klik Insert AutoText button untuk melihat pilihan yang memungkinkan untuk anda pilih. 4. Gunakan pilhan lain di menu toolbar untuk memasukkan nomor halaman, waktu dan tanggal. 5. Untuk mengedit footer klik Switch Between Header and Footer button di toolbar. 6. Ketika anda selesai klik Close button di toolbar.
27 27 Nomor Halaman Ikuti instruksi ini untuk membuat nomor halaman.. 1. Pilih Insert Page Numbers dari menu bar dan akan muncul menus seperti ini.. 2. Pilih posisi nomor halaman dengan memilih "Top of page" atau "Bottom of page"dari menu panah kebawah. 3. Pilih menu Alignment untuk memilih posisi tengah kiri dan kanan. 4. Jika anda tidak menginginkan nomor halaman terlihat dihalaman pertama hilangkan tanda ceklist di Show number of first page box. 5. Klik OK ketika selesai. Melihat hasil ketikan dan mencetak Melihat hasil ketikan dengan cara mengklik Print Preview button di toolbar atau dengan memilih File Print Preview. Ketika dokumen siap di cetak, klik tombol print dari menu print preview atau File Print.
28 28 X. Keyboard Shortcuts Keyboard shortcuts dapat menghemat waktu anda dalam melakukan eksekusi perintah
29 29 Action Keystroke Document actions Open a file CTRL+O New file CTRL+N Close a file CTRL+W Save As F12 Save CTRL+S or SHIFT+F12 Print Preview CTRL+F2 Print CTRL+P Show/Hide paragraph symbols CTRL+* Spelling and grammar F7 Help F1 Find CTRL+F Replace CTRL+H Go To CTRL+G Cursor movement Select all - entire CTRL+A document Select from cursor to beginning of SHIFT+Home line Select from cursor SHIFT+END to end of line Go to beginning of HOME line Go to end of line END Go to beginning of CTRL+Home document Go to end of CTRL+End document Formatting Cut CTRL+X Copy CTRL+C Paste CTRL+V Undo CTRL+Z Redo CTRL+Y Format painter CTRL+SHIFT+C Left alignment CTRL+L Center alignment CTRL+E Right alignment CTRL+R Justified CTRL+J Delete previous word CTRL+Backspace Apply bulleted list CTRL+SHIFT+L Indent CTRL+M Page break CTRL+Enter Action Font face Font size Bold Italics Underline Double underline Word underline All caps Change case Subscript Superscript Make web hyperlink Keystroke Text Style CTRL+SHIFT+F CTRL+SHIFT+P CTRL+B CTRL+I CTRL+U CTRL+SHIFT+D CTRL+SHIFT+W CTRL+SHIFT+A SHIFT+F3 CTRL+= CTRL+SHIFT+= CTRL+K Tables Go to next Tab cell Go to SHIFT+Tab previous cell Go to beginning of ALT+PageUp column Highlight to beginning of ALT+SHIFT+PageUp column Go to end of ALT+PageDown column Highlight to end of ALT+SHIFT+PageDown column Go to beginning of ALT+Home row Highlight to beginning of ALT+SHIFT+Home row Go to end of ALT+End row Highlight to ALT+SHIFT+End end of row Column break CTRL+SHIFT+Enter Miscellaneous Copyright ALT+CTRL+C Date field ALT+SHIFT+D Go to footnotes ALT+CTRL+F Show/Hide CTRL+SHIFT+8 Thesaurus SHIFT+F7
30 30 Semua Shortcuts List Shorcut ini dapat diprint untuk dipelajari. cara untuk mengeprintnya :: 1. Pilih Tools Macro Macros dari menu bar. 2. Dari Macros In ada menu panah kebawah, pilih Word Commands. 3. Pilih ListCommands dari macro listing. 4. Klik Tombol Run. 5. Pilih Current Menu and Keyboard Settings dari popup window dan klik OK. 6. Word akan otomatis membuka dokumen baru dengan table shorcut. Print dokumen untuk mengeprint.. Getting Started Menus Shortcut menus (Menu Jalan Pintas) Toolbars Customizing toolbars (Merubah Toolbar)
31 31 Bekerja Dengan Files Membuat, Membuka dan Menyimpan dokumen Mengganti dokumen Bekerja dengan beberapa dokumen Menutup dokumen Bekerja Dengan Teks Mengetik dan menyisipkan teks Menyeleksi teks Menghapus teks Undo (Membatalkan) Format toolbar Format gambar Format Paragraph Paragraph attributes Moving, copying, and pasting text The clipboard Kolom Drop caps Styles Menerapkan style Menerapkan style dari style dialog box Membuat styles baru dari model Membuat style sederhana dari style dialog box Modifikasi atau merubah style Menghapus style Lists Bulleted and numbered lists Nested lists Formatting lists Tabel Memasukkan tombol tabel Menggambar tabel Memasukkan baris dan kolom Memindahkan dan mengubah ukuran tabel Tabel dan Garis toolbar Tabel properties Graphics Memasukkan klip Art Memasukkan gambar Mengedit gambar Format Gambar
32 32 Format Halaman Garis tepi Ukuran Halaman and Orientation Headers and Footers Nomor Halaman Tampilan Print dan mengeprint Macros Merekording macro Menggunakan a macro Table of Contents Mark TOC entries Generate Isi Tabel Web Wizard Menggunakan Web Wizzard Creating Web Pages Membuat link ke halaman web Menyimpan web pages Membuat web pages dari template Web page themes Tampilan web page Keyboard shortcuts
Mencari Text 2) 3) KTI A : Week 02 (Pembuatan Dokumen)
 1 Mencari Text Untuk mencari sebuah text secara cepat, gunakan fasilitas Find and Replace, yang dapat dipanggil melalui menu Edit Find atau Ctrl+F. Hasilnya adalah : 4) Mencari untuk Highlight : menandai
1 Mencari Text Untuk mencari sebuah text secara cepat, gunakan fasilitas Find and Replace, yang dapat dipanggil melalui menu Edit Find atau Ctrl+F. Hasilnya adalah : 4) Mencari untuk Highlight : menandai
BAB III MENU BAR HOME SEBAGAI PENGELOLA NASKAH DOKUMEN. Pengelolaan naskah terletak di dalam Menu Bar Home. Ribbon pada Menu
 BAB III MENU BAR HOME SEBAGAI PENGELOLA NASKAH DOKUMEN Pengelolaan naskah terletak di dalam Menu Bar Home. Ribbon pada Menu Bar Home antara lain Clipboard, Font, Paragraph, Styles, dan Editing yang didalamnya
BAB III MENU BAR HOME SEBAGAI PENGELOLA NASKAH DOKUMEN Pengelolaan naskah terletak di dalam Menu Bar Home. Ribbon pada Menu Bar Home antara lain Clipboard, Font, Paragraph, Styles, dan Editing yang didalamnya
Ditulis oleh: Ali Yasman DAFTAR ISI
 DAFTAR ISI Halaman Pemanfaatan -tombol Keyboard...2 1. Ketik...2 2. Kontrol...2 3. Fungsi...2 4. Alternate...3 5. Navigasi...3 6. Num Lock...3 7. Kombinasi...3 Pemanfaatan -tombol Mouse...6 PEMANFAATAN
DAFTAR ISI Halaman Pemanfaatan -tombol Keyboard...2 1. Ketik...2 2. Kontrol...2 3. Fungsi...2 4. Alternate...3 5. Navigasi...3 6. Num Lock...3 7. Kombinasi...3 Pemanfaatan -tombol Mouse...6 PEMANFAATAN
ULANGAN UMUM SEMESTER GASAL TAHUN
 KEMENTERIAN AGAMA MADRASAH TSANAWIYAH NEGERI NGABLAK Jalan Ngablak-Mangli Km. 0 Ngablak Telepon 0298-318070 KABUPATEN MAGELANG 56194 ULANGAN UMUM SEMESTER GASAL TAHUN 2012-2013 Mata Pelajaran : Teknologi
KEMENTERIAN AGAMA MADRASAH TSANAWIYAH NEGERI NGABLAK Jalan Ngablak-Mangli Km. 0 Ngablak Telepon 0298-318070 KABUPATEN MAGELANG 56194 ULANGAN UMUM SEMESTER GASAL TAHUN 2012-2013 Mata Pelajaran : Teknologi
PANDUAN PRAKTIS MICROSOFT WORD 2007
 Bagian 1: Mengenal Microsoft Office Word 2007 1.1. Memulai Aplikasi Microsoft Office Word 2007 Untuk membuka Microsoft Word caranya adalah: Klik Tombol Start yang ada di taskbar. Pilih menu All Program
Bagian 1: Mengenal Microsoft Office Word 2007 1.1. Memulai Aplikasi Microsoft Office Word 2007 Untuk membuka Microsoft Word caranya adalah: Klik Tombol Start yang ada di taskbar. Pilih menu All Program
Show/Hide Formatting Marks
 Membuka dokumen Klik tab File, kemudian klik Open. Pada panel kiri dari kotak dialog Open, klik drive atau folder yang berisi dokumen. Di panel sebelah kanan dari kotak dialog Open, buka folder yang berisi
Membuka dokumen Klik tab File, kemudian klik Open. Pada panel kiri dari kotak dialog Open, klik drive atau folder yang berisi dokumen. Di panel sebelah kanan dari kotak dialog Open, buka folder yang berisi
Modul ke: Aplikasi Komputer. Microsoft Word. Fakultas TEKNIK. Muhammad Rifqi, S.Kom, M.Kom. Program Studi. Ilmu Komputer.
 Modul ke: Aplikasi Komputer Microsoft Word Fakultas TEKNIK Muhammad Rifqi, S.Kom, M.Kom Program Studi Ilmu Komputer http://www.mercubuana.ac.id MEMULAI MS WORD Klik START > Program > Micorosoft Office
Modul ke: Aplikasi Komputer Microsoft Word Fakultas TEKNIK Muhammad Rifqi, S.Kom, M.Kom Program Studi Ilmu Komputer http://www.mercubuana.ac.id MEMULAI MS WORD Klik START > Program > Micorosoft Office
Pokok Bahasan Membuat dan Menempatkan Tabel Menempatkan Footnotes Menempatkan Komentar (Comment) Mencetak Dokumen
 Membuat Tabel, Footnote, Komentar dan Mencetak pada Word 2007 Pokok Bahasan Membuat dan Menempatkan Tabel Menempatkan Footnotes Menempatkan Komentar (Comment) Mencetak Dokumen 36 JBK Microsoft Office 2007
Membuat Tabel, Footnote, Komentar dan Mencetak pada Word 2007 Pokok Bahasan Membuat dan Menempatkan Tabel Menempatkan Footnotes Menempatkan Komentar (Comment) Mencetak Dokumen 36 JBK Microsoft Office 2007
DEPARTEMEN AGAMA MADRASAH TSANAWIYAH NEGERI NGABLAK Jalan Ngablak-Mangli Km. 0 Ngablak Telepon KABUPATEN MAGELANG 56194
 DEPARTEMEN AGAMA MADRASAH TSANAWIYAH NEGERI NGABLAK Jalan Ngablak-Mangli Km. 0 Ngablak Telepon 0298-318070 KABUPATEN MAGELANG 56194 ULANGAN UMUM SEMESTER GASAL TAHUN 2010/2011 Mata Pelajaran : Tek. Inf.
DEPARTEMEN AGAMA MADRASAH TSANAWIYAH NEGERI NGABLAK Jalan Ngablak-Mangli Km. 0 Ngablak Telepon 0298-318070 KABUPATEN MAGELANG 56194 ULANGAN UMUM SEMESTER GASAL TAHUN 2010/2011 Mata Pelajaran : Tek. Inf.
BAB III MICROSOFT WORD
 BAB III MICROSOFT WORD 3.1.Sekilas Tentang Microsoft Word Microsoft Word adalah suatu software pengolah kata dengan menggunakan sistem operasi Windows yang cukup handal memberikan kemudahan bagi para pemakai.
BAB III MICROSOFT WORD 3.1.Sekilas Tentang Microsoft Word Microsoft Word adalah suatu software pengolah kata dengan menggunakan sistem operasi Windows yang cukup handal memberikan kemudahan bagi para pemakai.
Microsoft Word. Klik menu File Pilih Open (atau klik tombol open pada toolbars) Klik nama dokumen yang akan dibuka Klik Open
 Microsoft Word Microsoft Word merupakan suatu program aplikasi dalam windows yang berguna untuk mengolah kata. Berikut ini akan dijelaskan bagaimana kita bekerja dengan Microsoft (Ms) Word. MENGAKTIFKAN
Microsoft Word Microsoft Word merupakan suatu program aplikasi dalam windows yang berguna untuk mengolah kata. Berikut ini akan dijelaskan bagaimana kita bekerja dengan Microsoft (Ms) Word. MENGAKTIFKAN
MICROSOFT WORD Baris Judul. Drawing Toolbar
 MICROSOFT WORD 2003 A. Membuka Microsoft Word 2003 Untuk membuka program Microsoft Word, ikutilah langkah-langkah berikut: Klik start klik All Programs klik Microsoft Office klik Microsoft Office Word
MICROSOFT WORD 2003 A. Membuka Microsoft Word 2003 Untuk membuka program Microsoft Word, ikutilah langkah-langkah berikut: Klik start klik All Programs klik Microsoft Office klik Microsoft Office Word
2. What s the name of picture or symbol in desktop which has fuction to open Program? a. toolbar b. icon c. shortcut d. menu
 1. Look at the picture toolbar above, in microsoft word program this toolbar is called. a. drawing toolbar b. standart toolbar c. formatting toolbar d. table and borders toolbar 2. What s the name of picture
1. Look at the picture toolbar above, in microsoft word program this toolbar is called. a. drawing toolbar b. standart toolbar c. formatting toolbar d. table and borders toolbar 2. What s the name of picture
Modul. 2 FUNGSI MENU DAN IKON PADA PROGRAM PENGOLAH KATA
 Modul. 2 FUNGSI MENU DAN IKON PADA PROGRAM PENGOLAH KATA STANDART KOMPETENSI Menggunakan perangkat lunak pengolah kata untuk menyajikan informasi Memahami penggunaan KOMPETENSI DASAR Menjelaskan fungsi
Modul. 2 FUNGSI MENU DAN IKON PADA PROGRAM PENGOLAH KATA STANDART KOMPETENSI Menggunakan perangkat lunak pengolah kata untuk menyajikan informasi Memahami penggunaan KOMPETENSI DASAR Menjelaskan fungsi
MENGENAL MICROSOFT WORD. Kursor
 6 MENGENAL MICROSOFT WORD Microsoft Word merupakan program aplikasi pengolah kata (word processor) yang yang biasa digunakan untuk membuat laporan, membuat dokumen berbentuk surat kabar, membuat label
6 MENGENAL MICROSOFT WORD Microsoft Word merupakan program aplikasi pengolah kata (word processor) yang yang biasa digunakan untuk membuat laporan, membuat dokumen berbentuk surat kabar, membuat label
MODUL PELATIHAN PROGRAM MS. OFFICE WORD 2007 DISUSUN OLEH YAYASAN KURNIA
 MODUL PELATIHAN PROGRAM MS. OFFICE WORD 2007 DISUSUN OLEH YAYASAN KURNIA A. MENYALAKAN KOMPUTER Pastikan Kabel Supply terhubung ke PLN, kemudian lakukan langkah sbb: 1. Nyalakan Stabilizer 2. Nyalakan
MODUL PELATIHAN PROGRAM MS. OFFICE WORD 2007 DISUSUN OLEH YAYASAN KURNIA A. MENYALAKAN KOMPUTER Pastikan Kabel Supply terhubung ke PLN, kemudian lakukan langkah sbb: 1. Nyalakan Stabilizer 2. Nyalakan
KEMENTERIAN AGAMA MADRASAH TSANAWIYAH NEGERI NGABLAK Jalan Ngablak-Mangli Km. 0 Ngablak , KABUPATEN MAGELANG 56194
 KEMENTERIAN AGAMA MADRASAH TSANAWIYAH NEGERI NGABLAK Jalan Ngablak-Mangli Km. 0 Ngablak 0298-318070,318234 KABUPATEN MAGELANG 56194 ULANGAN TENGAH SEMESTER I TAHUN PELAJARAN 2011/2012 Mata Pelajaran :
KEMENTERIAN AGAMA MADRASAH TSANAWIYAH NEGERI NGABLAK Jalan Ngablak-Mangli Km. 0 Ngablak 0298-318070,318234 KABUPATEN MAGELANG 56194 ULANGAN TENGAH SEMESTER I TAHUN PELAJARAN 2011/2012 Mata Pelajaran :
Modul 3 MENGGUNAKAN MENU DAN IKON
 Modul 3 MENGGUNAKAN MENU DAN IKON STANDART KOMPETENSI Menggunakan perangkat lunak pengolah kata untuk menyajikan informasi Memahami penggunaan KOMPETENSI DASAR Menggunakan menu dan ikon pokok pada perangka
Modul 3 MENGGUNAKAN MENU DAN IKON STANDART KOMPETENSI Menggunakan perangkat lunak pengolah kata untuk menyajikan informasi Memahami penggunaan KOMPETENSI DASAR Menggunakan menu dan ikon pokok pada perangka
Pemrograman Komputer B
 OPEN OFFICE WRITER Pengenalan OpenOffice OpenOffice adalah perangkat lunak open source untuk office suite dengan kemampuan seandal office suite komersial seperti MS Office, dengan menggunakan openoffice
OPEN OFFICE WRITER Pengenalan OpenOffice OpenOffice adalah perangkat lunak open source untuk office suite dengan kemampuan seandal office suite komersial seperti MS Office, dengan menggunakan openoffice
MICROSOFT WORD. Formating Toobar
 MICROSOFT WORD I.Mengenal Microsoft Word Microsoft Word merupakan program aplikasi pengolahan kata (word prosesor) yang biasa digunakan untuk membuat laporan, membuat dokumen berbentuk surat kabar, membuat
MICROSOFT WORD I.Mengenal Microsoft Word Microsoft Word merupakan program aplikasi pengolahan kata (word prosesor) yang biasa digunakan untuk membuat laporan, membuat dokumen berbentuk surat kabar, membuat
Microsoft Words. Oleh : ANNISA RATNA SARI
 Microsoft Words Oleh : ANNISA RATNA SARI PENGENALAN MS WORD : 1. Tampilan MS Word 2. Membuka MS Word 3. Membuat Dokumen Baru 4. Membuka File yang Sudah Tersimpan 5. Menyimpan Dokumen 6. Menutup File Dokumen
Microsoft Words Oleh : ANNISA RATNA SARI PENGENALAN MS WORD : 1. Tampilan MS Word 2. Membuka MS Word 3. Membuat Dokumen Baru 4. Membuka File yang Sudah Tersimpan 5. Menyimpan Dokumen 6. Menutup File Dokumen
PERTEMUAN KE 10 MICROSOFT WORD 2
 PERTEMUAN KE 10 MICROSOFT WORD 2 A. PENGANTAR Microsoft Word merupakan program aplikasi yang digunakan untuk menyelesaikan masalah pengolahan kata. Microsoft Word hanya bisa digunakan pada komputer yang
PERTEMUAN KE 10 MICROSOFT WORD 2 A. PENGANTAR Microsoft Word merupakan program aplikasi yang digunakan untuk menyelesaikan masalah pengolahan kata. Microsoft Word hanya bisa digunakan pada komputer yang
PEMBUATAN DOKUMEN. Untuk mengubah ukuran kertas dan orientasi pencetakan dapat dilakukan langkah berikut:
 PEMBUATAN DOKUMEN I. PENGETIKAN DAN PENGATURAN TEKS Membuka Halaman Kerja Ms. Word Start Microsoft Office Microsoft Office Word 2007 Muncul Lembar Kerja Ms. Word yang secara otomatis diberi nama Document1
PEMBUATAN DOKUMEN I. PENGETIKAN DAN PENGATURAN TEKS Membuka Halaman Kerja Ms. Word Start Microsoft Office Microsoft Office Word 2007 Muncul Lembar Kerja Ms. Word yang secara otomatis diberi nama Document1
BAB I MENU DAN IKON PADA PERANGKAT LUNAK PENGOLAH KATA
 BAB I MENU DAN IKON PADA PERANGKAT LUNAK PENGOLAH KATA Kompetensi Dasar : Mengidentifikasi menu ikon pada perangkat lunak pengolah kata Indikator : - Mengidentifikasi menu dan ikon pada: - Menu Bar - Standard
BAB I MENU DAN IKON PADA PERANGKAT LUNAK PENGOLAH KATA Kompetensi Dasar : Mengidentifikasi menu ikon pada perangkat lunak pengolah kata Indikator : - Mengidentifikasi menu dan ikon pada: - Menu Bar - Standard
Kita dapat melihat dokumen dalam 4 tampilan yang berbeda, yaitu Normal View, Web Layout View, Print Layout View dan Outline View.
 Penggunaan MsWord Sebagai Aplikasi Pengolah Kata Microsoft Word merupakan program aplikasi pengolah kata (word processor) yang yang biasa digunakan untuk membuat laporan, membuat dokumen berbentuk surat
Penggunaan MsWord Sebagai Aplikasi Pengolah Kata Microsoft Word merupakan program aplikasi pengolah kata (word processor) yang yang biasa digunakan untuk membuat laporan, membuat dokumen berbentuk surat
I. PENGENALAN MICROSOFT POWER POINT. A. Membuka Aplikasi Microsoft Power Point
 I. PENGENALAN MICROSOFT POWER POINT A. Membuka Aplikasi Microsoft Power Point Aplikasi Microsoft Power Point merupakan bagian dalam Microsoft Office, untuk instalasi aplikasi ini sudah menjadi satu paket
I. PENGENALAN MICROSOFT POWER POINT A. Membuka Aplikasi Microsoft Power Point Aplikasi Microsoft Power Point merupakan bagian dalam Microsoft Office, untuk instalasi aplikasi ini sudah menjadi satu paket
MICROSOFT WORD. Berikut ini adalah beberapa istilah yang akan dipakai dalam mengoperasikan Microsoft Word 2007:
 MICROSOFT WORD 1. Mengenal Microsoft Word Microsoft Word merupakan program aplikasi pengolah kata (word processor) yang yang biasa digunakan untuk membuat laporan, dokumen berbentuk surat kabar, label
MICROSOFT WORD 1. Mengenal Microsoft Word Microsoft Word merupakan program aplikasi pengolah kata (word processor) yang yang biasa digunakan untuk membuat laporan, dokumen berbentuk surat kabar, label
RUMAH BELAJAR CINTA ANAK BANGSA
 2010 CENGKARENG RUMAH BELAJAR CINTA ANAK BANGSA UJI AN KETINGKATAN KURSUS KOMPUTER (BASIC) KOMP. PERMATA, KEDAUNG KALIANGKE 1. Cara mengatur margin dan mengganti jenis kertas adalah : A. View + print layout
2010 CENGKARENG RUMAH BELAJAR CINTA ANAK BANGSA UJI AN KETINGKATAN KURSUS KOMPUTER (BASIC) KOMP. PERMATA, KEDAUNG KALIANGKE 1. Cara mengatur margin dan mengganti jenis kertas adalah : A. View + print layout
Aplikasi Komputer. Microsoft Word 2010 (Bag 1) Amin Shabana. Modul ke: Fakultas Ilmu Komunikasi
 Aplikasi Komputer Modul ke: Microsoft Word 2010 (Bag 1) Fakultas Ilmu Komunikasi Amin Shabana Program Studi Hubungan Masyarakat http://www.mercubuana.ac.id Pendahuluan Ribbon Memahami Ribbon adalah cara
Aplikasi Komputer Modul ke: Microsoft Word 2010 (Bag 1) Fakultas Ilmu Komunikasi Amin Shabana Program Studi Hubungan Masyarakat http://www.mercubuana.ac.id Pendahuluan Ribbon Memahami Ribbon adalah cara
KETERAMPILAN KOMPUTER 2B** (IT :S1-SA) PERTEMUAN 3
 KETERAMPILAN KOMPUTER 2B** (IT-061208:S1-SA) PERTEMUAN 3 Ahmad hidayat BAHASAN MATERI PERTEMUAN 2 Pengolahan file pada MS Office WORD Pengaturan Teks, paragraf, penampilan halaman & pencetakan dokumen
KETERAMPILAN KOMPUTER 2B** (IT-061208:S1-SA) PERTEMUAN 3 Ahmad hidayat BAHASAN MATERI PERTEMUAN 2 Pengolahan file pada MS Office WORD Pengaturan Teks, paragraf, penampilan halaman & pencetakan dokumen
Modul 1 Pengenalan Perangkat Lunak Pengolah Kata Microsoft Word
 Modul 1 Pengenalan Perangkat Lunak Pengolah Kata Microsoft Word TUJUAN PRAKTIKUM Mahasiswa mengenal Microsoft Windows Word sebagai salah satu softwere pengolah kata Mahasiswa mampu unutuk mengenal dan
Modul 1 Pengenalan Perangkat Lunak Pengolah Kata Microsoft Word TUJUAN PRAKTIKUM Mahasiswa mengenal Microsoft Windows Word sebagai salah satu softwere pengolah kata Mahasiswa mampu unutuk mengenal dan
SOAL LATIHAN MS OFFICE WORD
 SOAL LATIHAN MS OFFICE WORD 1. Berikut ini yang bukan merupakan perangkat lunak pengolah kata adalah. A. Notepad dan Wordpad B. Word Perfect dan Microsoft Word C. Windows dan Microsoft Word D. LibreOffice
SOAL LATIHAN MS OFFICE WORD 1. Berikut ini yang bukan merupakan perangkat lunak pengolah kata adalah. A. Notepad dan Wordpad B. Word Perfect dan Microsoft Word C. Windows dan Microsoft Word D. LibreOffice
Microsoft Word Mengenal Microsoft Word 2003
 Microsoft Word 2003 Mengenal Microsoft Word 2003 Saat ini semua orang yang telah mengenal komputer dan laptop pasti juga mengenal Microsoft Word. Microsoft Word merupakan aplikasi yang digunakan untuk
Microsoft Word 2003 Mengenal Microsoft Word 2003 Saat ini semua orang yang telah mengenal komputer dan laptop pasti juga mengenal Microsoft Word. Microsoft Word merupakan aplikasi yang digunakan untuk
Ketika jendela Microsoft Word dibuka, maka secara otomatis akan disediakan 1 buah dokumen baru. Untuk menambahkan dokumen baru, caranya :
 BAB 2 A. Menggunakan Menu dan Ikon Standar Pengolahan dokumen meliputi : 1. Membuat Dokumen Baru Ketika jendela Microsoft Word dibuka, maka secara otomatis akan disediakan 1 buah dokumen baru. Untuk menambahkan
BAB 2 A. Menggunakan Menu dan Ikon Standar Pengolahan dokumen meliputi : 1. Membuat Dokumen Baru Ketika jendela Microsoft Word dibuka, maka secara otomatis akan disediakan 1 buah dokumen baru. Untuk menambahkan
1.1 Microsoft Office Word
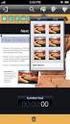 1.1 Microsoft Office Word Microsoft Office Word merupakan sebuah program aplikasi pengolah kata (Word Processor) buatan Microsoft Corporation. Microsoft Office biasanya digunakan untuk membuat laporan,
1.1 Microsoft Office Word Microsoft Office Word merupakan sebuah program aplikasi pengolah kata (Word Processor) buatan Microsoft Corporation. Microsoft Office biasanya digunakan untuk membuat laporan,
MODUL KKPI Microsoft Word 2007
 MODUL KKPI Microsoft Word 2007 Untuk Kelas : X Semester 1 Design by : ARIS BUDIANTO, SE SMK TAMTAMA 1 SIDAREJA I. Mengenal Microsoft Word Microsoft Word merupakan program aplikasi pengolah kata (word processor)
MODUL KKPI Microsoft Word 2007 Untuk Kelas : X Semester 1 Design by : ARIS BUDIANTO, SE SMK TAMTAMA 1 SIDAREJA I. Mengenal Microsoft Word Microsoft Word merupakan program aplikasi pengolah kata (word processor)
BAB 6. Mencari Teks, Halaman, Menggabungkan Dokumen Dan Menggunakan Format Kolom
 BAB 6. Mencari Teks, Halaman, Menggabungkan Dokumen Dan Menggunakan Format Kolom 1. Mencari (Find) dan Mengganti (Replace) Teks. a. Buka kembali file Tips Nama Cantik. Klik tab menu Home, sorot pada bagian
BAB 6. Mencari Teks, Halaman, Menggabungkan Dokumen Dan Menggunakan Format Kolom 1. Mencari (Find) dan Mengganti (Replace) Teks. a. Buka kembali file Tips Nama Cantik. Klik tab menu Home, sorot pada bagian
PRAKTIKUM PENGANTAR KOMPUTER DAN INTERNET
 PRAKTIKUM PENGANTAR KOMPUTER DAN INTERNET Microsoft Word 2007 Module PKI 2009/2010 PKI- Microsoft Word 2007 1 Objectives 1. Mengerti hal baru dalam Microsoft Word 2007 2. Mengenal fungsi-fungsi umum dalam
PRAKTIKUM PENGANTAR KOMPUTER DAN INTERNET Microsoft Word 2007 Module PKI 2009/2010 PKI- Microsoft Word 2007 1 Objectives 1. Mengerti hal baru dalam Microsoft Word 2007 2. Mengenal fungsi-fungsi umum dalam
KEMENTERIAN AGAMA MADRASAH TSANAWIYAH NEGERI NGABLAK Jalan Ngablak-Mangli Km. 0 Ngablak Telepon KABUPATEN MAGELANG 56194
 KEMENTERIAN AGAMA MADRASAH TSANAWIYAH NEGERI NGABLAK Jalan Ngablak-Mangli Km. 0 Ngablak Telepon 0298-318070 KABUPATEN MAGELANG 56194 ULANGAN MID SEMESTER GASAL TAHUN 2012/2013 Mata Pelajaran : Tek. Inf.
KEMENTERIAN AGAMA MADRASAH TSANAWIYAH NEGERI NGABLAK Jalan Ngablak-Mangli Km. 0 Ngablak Telepon 0298-318070 KABUPATEN MAGELANG 56194 ULANGAN MID SEMESTER GASAL TAHUN 2012/2013 Mata Pelajaran : Tek. Inf.
merge to new document
 1. Untuk menjalankan program, langkah awal adalah melakukan klik. pada taskbar. a. Start b. Exit c. Turn off d. Log off e. Shutdown 2. Perintah yang digunakan untuk mengaktifkan windows explore adalah.
1. Untuk menjalankan program, langkah awal adalah melakukan klik. pada taskbar. a. Start b. Exit c. Turn off d. Log off e. Shutdown 2. Perintah yang digunakan untuk mengaktifkan windows explore adalah.
Deddy Nurzaman dan Team Khursus Komputer Trainee Jepang I. Mengenal Microsoft Word
 Tutorial Microsoft Word Deddy Nurzaman dan Team Khursus Komputer Trainee Jepang d_nurzaman@yahoo.com Lisensi Dokumen: Seluruh dokumen di IlmuKomputer.Com dapat digunakan, dimodifikasi dan disebarkan secara
Tutorial Microsoft Word Deddy Nurzaman dan Team Khursus Komputer Trainee Jepang d_nurzaman@yahoo.com Lisensi Dokumen: Seluruh dokumen di IlmuKomputer.Com dapat digunakan, dimodifikasi dan disebarkan secara
PERTEMUAN 8: MENGOPERASIKAN DASAR DASAR MICROSOFT OFFICE EXCEL 2007
 PERTEMUAN 8: MENGOPERASIKAN DASAR DASAR MICROSOFT OFFICE EXCEL 2007 A. TUJUAN PEMBELAJARAN Pada bab ini akan dijelaskan mengenai mengoperasikan dasar dasar Microsoft Office Excel 2007. Melalui Penjelasan
PERTEMUAN 8: MENGOPERASIKAN DASAR DASAR MICROSOFT OFFICE EXCEL 2007 A. TUJUAN PEMBELAJARAN Pada bab ini akan dijelaskan mengenai mengoperasikan dasar dasar Microsoft Office Excel 2007. Melalui Penjelasan
KEGIATAN PEMBELAJARAN 1
 KEGIATAN PEMBELAJARAN 1 MENU DAN IKON PADA PERANGKAT LUNAK PENGOLAH KATA A. Standar Kompetensi : Menggunakan perangkat lunak pengolah kata untuk menyajikan informasi B. Kompetensi Dasar : Mengidentifikasi
KEGIATAN PEMBELAJARAN 1 MENU DAN IKON PADA PERANGKAT LUNAK PENGOLAH KATA A. Standar Kompetensi : Menggunakan perangkat lunak pengolah kata untuk menyajikan informasi B. Kompetensi Dasar : Mengidentifikasi
APLIKASI KOMPUTER. Pokok Bahasan : MS. WORD (BAGIAN 1) Anggun Puspita Dewi, S.Kom., MM. Modul ke: Fakultas MKCU
 APLIKASI KOMPUTER Modul ke: Pokok Bahasan : MS. WORD (BAGIAN 1) Fakultas MKCU Anggun Puspita Dewi, S.Kom., MM Program Studi Sistem Informasi & MarComm www.mercubuana.ac.id PENGERTIAN MICROSOFT WORD Microsoft
APLIKASI KOMPUTER Modul ke: Pokok Bahasan : MS. WORD (BAGIAN 1) Fakultas MKCU Anggun Puspita Dewi, S.Kom., MM Program Studi Sistem Informasi & MarComm www.mercubuana.ac.id PENGERTIAN MICROSOFT WORD Microsoft
Toolbar standart Ikon Perintah Fungsi New Blank Document Membuat Document Baru yang masih kosong
 Tiga Toolbar dalam keadaan default atau normal pada MS Word 2003, yaitu Toolbar Standart, Formatting dan Drawing Toolbar standart New Blank Document Membuat Document Baru yang masih kosong Open Membuka
Tiga Toolbar dalam keadaan default atau normal pada MS Word 2003, yaitu Toolbar Standart, Formatting dan Drawing Toolbar standart New Blank Document Membuat Document Baru yang masih kosong Open Membuka
DAFTAR ISI. LEMBAR PENGESAHAN PEMBIMBING... ii. LEMBAR PENGESAHAN PEMBIMBING... ii. LEMBAR PENGESAHAN PENGUJI... iii. LEMBAR PERNYATAAN KEASLIAN...
 DAFTAR ISI LEMBAR PENGESAHAN PEMBIMBING... ii LEMBAR PENGESAHAN PEMBIMBING... ii LEMBAR PENGESAHAN PENGUJI... iii LEMBAR PERNYATAAN KEASLIAN... iv HALAMAN PERSEMBAHAN...v HALAMAN MOTTO... vi KATA PENGANTAR...
DAFTAR ISI LEMBAR PENGESAHAN PEMBIMBING... ii LEMBAR PENGESAHAN PEMBIMBING... ii LEMBAR PENGESAHAN PENGUJI... iii LEMBAR PERNYATAAN KEASLIAN... iv HALAMAN PERSEMBAHAN...v HALAMAN MOTTO... vi KATA PENGANTAR...
Microsoft Word Oleh : Drs. Jul Anhari
 Microsoft Word-2007 Oleh : Drs. Jul Anhari Madrasah Tsanawiyah Negeri Ngablak Kabupaten Magelang 2010 I. Mengenal Microsoft Word Microsoft Word merupakan program aplikasi pengolah kata (word processor)
Microsoft Word-2007 Oleh : Drs. Jul Anhari Madrasah Tsanawiyah Negeri Ngablak Kabupaten Magelang 2010 I. Mengenal Microsoft Word Microsoft Word merupakan program aplikasi pengolah kata (word processor)
Membuka Ms. Word 2007
 Ms. Word 007: Menu Bar Home & Page Layout Copyright 0 Laboratorium Komputer Universitas Esa Unggul Membuka Ms. Word 007. Klik Start Menu.. Sorot/klik All Programs.. Sorot/klik Microsoft Office.. Klik Microsoft
Ms. Word 007: Menu Bar Home & Page Layout Copyright 0 Laboratorium Komputer Universitas Esa Unggul Membuka Ms. Word 007. Klik Start Menu.. Sorot/klik All Programs.. Sorot/klik Microsoft Office.. Klik Microsoft
ULANGAN TENGAH SEMESTER Mata Pelajaran : Teknologi Informasi dan Komunikasi Kelas / Semester : VIII ( Delapan ) / 1 Hari / Tanggal : W a k t u :
 PEMERINTAH KOTA SEMARANG DINAS PENDIDIKAN SMP NEGERI 37 SEMARANG Jl. Sompok No. 43 Telp. 8446802, Fax, (8446802) Semarang ULANGAN TENGAH SEMESTER Mata Pelajaran : Teknologi Informasi dan Komunikasi Kelas
PEMERINTAH KOTA SEMARANG DINAS PENDIDIKAN SMP NEGERI 37 SEMARANG Jl. Sompok No. 43 Telp. 8446802, Fax, (8446802) Semarang ULANGAN TENGAH SEMESTER Mata Pelajaran : Teknologi Informasi dan Komunikasi Kelas
MEMBUAT DAN MENGATUR DOKUMEN
 MEMBUAT DAN MENGATUR DOKUMEN MENGEDIT DOKUMEN Ketika melakukan pengetikan, kita perlu mengetahui tombol tertentu pada keyboard yang memiliki fungsi operasi tertentu. Tanda Kegunaan Memindahkan kursor 1
MEMBUAT DAN MENGATUR DOKUMEN MENGEDIT DOKUMEN Ketika melakukan pengetikan, kita perlu mengetahui tombol tertentu pada keyboard yang memiliki fungsi operasi tertentu. Tanda Kegunaan Memindahkan kursor 1
MICROSOFT WORD MENGENAL MICROSOFT WORD
 MICROSOFT WORD TEKNOLOGI INFORMASI DAN KOMUNIKASI (TIK) MENGENAL MICROSOFT WORD I 1.1 Pengenalan adalah salah satu program aplikasi pengolah kata yang dapat dieksekusi melalui sistem operasi Windows 98/ke
MICROSOFT WORD TEKNOLOGI INFORMASI DAN KOMUNIKASI (TIK) MENGENAL MICROSOFT WORD I 1.1 Pengenalan adalah salah satu program aplikasi pengolah kata yang dapat dieksekusi melalui sistem operasi Windows 98/ke
MODUL PELATIHAN PROGRAM MS. OFFICE EXCEL 2007 DISUSUN OLEH YAYASAN KURNIA
 MODUL PELATIHAN PROGRAM MS. OFFICE EXCEL 2007 DISUSUN OLEH YAYASAN KURNIA A. MENYALAKAN KOMPUTER Pastikan Kabel Supply terhubung ke PLN, kemudian lakukan langkah sbb: 1. Nyalakan Stabilizer 2. Nyalakan
MODUL PELATIHAN PROGRAM MS. OFFICE EXCEL 2007 DISUSUN OLEH YAYASAN KURNIA A. MENYALAKAN KOMPUTER Pastikan Kabel Supply terhubung ke PLN, kemudian lakukan langkah sbb: 1. Nyalakan Stabilizer 2. Nyalakan
Microsoft. Office 2007
 Microsoft Office 2007 Mengenal Microsoft Office Word 2007 Microsoft Office Word adalah salah satu program yang sangat populer dan paling banyak digunakan orang dalam membantu pekerjaan yang berhubungan
Microsoft Office 2007 Mengenal Microsoft Office Word 2007 Microsoft Office Word adalah salah satu program yang sangat populer dan paling banyak digunakan orang dalam membantu pekerjaan yang berhubungan
OpenOffice.org Writer Salah satu komponen dalam OpenOffice.org yang berfungsi untuk mengedit dokumen. Adapun dokumen format yang bisa digunakan
 Perangkat lunak pengolah kata, untuk produksi (termasuk penyusunan, penyuntingan, pemformatan, dan kadang pencetakan) segala jenis bahan yang dapat dicetak. Contoh : Microsoft Word Merupakan program aplikasi
Perangkat lunak pengolah kata, untuk produksi (termasuk penyusunan, penyuntingan, pemformatan, dan kadang pencetakan) segala jenis bahan yang dapat dicetak. Contoh : Microsoft Word Merupakan program aplikasi
MICROSOFT OFFICE POWERPOINT 2007
 MICROSOFT OFFICE POWERPOINT 2007 Cakupan Panduan : Menjalankan software presentasi Menggunakan menu-menu serta shortcut Menyimpan, memanggil, insert, edit Menggunakan Header, footer, page numbering Pencetakan
MICROSOFT OFFICE POWERPOINT 2007 Cakupan Panduan : Menjalankan software presentasi Menggunakan menu-menu serta shortcut Menyimpan, memanggil, insert, edit Menggunakan Header, footer, page numbering Pencetakan
MENGENALI LAYAR KERJA MICROSOFT WORD 2007
 MENGENALI LAYAR KERJA MICROSOFT WORD 2007 Bagi yang sudah terbiasa menggunakan Microsoft Word 2003 mungkin akan kebingungan dengan tampilan baru pada Word 2007 dan memutuskan tetap menggunakan Word 2003
MENGENALI LAYAR KERJA MICROSOFT WORD 2007 Bagi yang sudah terbiasa menggunakan Microsoft Word 2003 mungkin akan kebingungan dengan tampilan baru pada Word 2007 dan memutuskan tetap menggunakan Word 2003
BAB I Pendahuluan. Program Microsoft Word 2003 adalah sebuah program pengolah kata.
 BAB I Pendahuluan Materi : 1. Pengenalan Microsoft Word 2003 2. Menjalankan Microsoft Word 2003 dan penjelasan tombol fungsi 3. Menuliskan Naskah 4. Menggerakkan kursor 5. Memperbesar dan mengecilkan tampilan
BAB I Pendahuluan Materi : 1. Pengenalan Microsoft Word 2003 2. Menjalankan Microsoft Word 2003 dan penjelasan tombol fungsi 3. Menuliskan Naskah 4. Menggerakkan kursor 5. Memperbesar dan mengecilkan tampilan
Daftar Isi. Kata Pengantar... v Daftar Isi...vii. MODUL 1 Menggunakan Format Karakter MODUL 2 Menata Tampilan Dokumen... 25
 Kata Pengantar Buku Student Exercise Series Microsoft Office Word 007 ini ditujukan untuk para siswa-siswi SMP/SMA dan pemula pengguna komputer agar dapat lebih memahami, menguasai, dan terampil menggunakan
Kata Pengantar Buku Student Exercise Series Microsoft Office Word 007 ini ditujukan untuk para siswa-siswi SMP/SMA dan pemula pengguna komputer agar dapat lebih memahami, menguasai, dan terampil menggunakan
Membuka Ms. Word 2007
 Ms. Word 2007: Menu Bar Home & Page Layout Laboratorium Komputer Universitas Esa Unggul 2013 Membuka Ms. Word 2007 1. Klik Start Menu. 2. Sorot/klik All Programs. 3. Sorot/klik Microsoft Office. 4. Klik
Ms. Word 2007: Menu Bar Home & Page Layout Laboratorium Komputer Universitas Esa Unggul 2013 Membuka Ms. Word 2007 1. Klik Start Menu. 2. Sorot/klik All Programs. 3. Sorot/klik Microsoft Office. 4. Klik
ORIENTASI HALAMAN, PAGE MARGIN, PAGE BREAKS, HEADER, FOOTER, PAGE NUMBER, BULLETED DAN NUMBERED SERTA DROP CAP
 MODUL 02 ORIENTASI HALAMAN, PAGE MARGIN, PAGE BREAKS, HEADER, FOOTER, PAGE NUMBER, BULLETED DAN NUMBERED SERTA DROP CAP 2 JP (90 menit) Pengantar Pada modul ini dibahas materi tentang cara mengatur jarak
MODUL 02 ORIENTASI HALAMAN, PAGE MARGIN, PAGE BREAKS, HEADER, FOOTER, PAGE NUMBER, BULLETED DAN NUMBERED SERTA DROP CAP 2 JP (90 menit) Pengantar Pada modul ini dibahas materi tentang cara mengatur jarak
PERTEMUAN 1 PENGENALAN MICROSOFT OFFICE WORD 2007
 PERTEMUAN 1 PENGENALAN MICROSOFT OFFICE WORD 2007 Microsoft Office Word 2007 merupakan program aplikasi pengolah kata (word processor) yang yang biasa digunakan untuk membuat laporan, dokumen berbentuk
PERTEMUAN 1 PENGENALAN MICROSOFT OFFICE WORD 2007 Microsoft Office Word 2007 merupakan program aplikasi pengolah kata (word processor) yang yang biasa digunakan untuk membuat laporan, dokumen berbentuk
MICROSOFT POWERPOINT. Pendahuluan
 MICROSOFT POWERPOINT Pendahuluan Microsoft Power Point adalah suatu software yang akan membantu dalam menyusun sebuah presentasi yang efektif, professional, dan juga mudah. Microsoft Power Point akan membantu
MICROSOFT POWERPOINT Pendahuluan Microsoft Power Point adalah suatu software yang akan membantu dalam menyusun sebuah presentasi yang efektif, professional, dan juga mudah. Microsoft Power Point akan membantu
Microsoft Word Gambar 11. Tampilan area kerja MS Word
 Microsoft Word 2003 Microsoft Office 2003 merupakan program aplikasi pengolah kata (word processor) yang sering digunakan untuk membuat dokumen seperti surat dan labelnya, laporan, dokumen berbentuk surat
Microsoft Word 2003 Microsoft Office 2003 merupakan program aplikasi pengolah kata (word processor) yang sering digunakan untuk membuat dokumen seperti surat dan labelnya, laporan, dokumen berbentuk surat
DASAR-DASAR PENGETIKAN DAN EDITING Oleh Ade Sobandi Hendri Winata Rasto
 DASAR-DASAR PENGETIKAN DAN EDITING Oleh Ade Sobandi Hendri Winata Rasto 1. Penempatan Jari Pada Keyboard Penempatan jari pada keyboard khususnya pada Type Write Keypad sama persis dengan penempatan jari
DASAR-DASAR PENGETIKAN DAN EDITING Oleh Ade Sobandi Hendri Winata Rasto 1. Penempatan Jari Pada Keyboard Penempatan jari pada keyboard khususnya pada Type Write Keypad sama persis dengan penempatan jari
Mengenal Microsoft Word
 Mengenal Microsoft Word Microsoft Word (MS Word) merupakan program untuk mengolah kata. Program ini bisa digunakan untuk menulis dokumen misalnya karya tulis, skripsi, novel,dan sebagainya. Selain menulis
Mengenal Microsoft Word Microsoft Word (MS Word) merupakan program untuk mengolah kata. Program ini bisa digunakan untuk menulis dokumen misalnya karya tulis, skripsi, novel,dan sebagainya. Selain menulis
Membuka Ms. Word 2007
 Ms. Word 2007: Menu Bar Home & Page Layout Copyright 2014 Laboratorium Komputer Universitas Esa Unggul Membuka Ms. Word 2007 1. Klik Start Menu. 2. Sorot/klik All Programs. 3. Sorot/klik Microsoft Office.
Ms. Word 2007: Menu Bar Home & Page Layout Copyright 2014 Laboratorium Komputer Universitas Esa Unggul Membuka Ms. Word 2007 1. Klik Start Menu. 2. Sorot/klik All Programs. 3. Sorot/klik Microsoft Office.
Keterampilan Komputer dan Pengolahan Informasi (KKPI) Kenali Fungsi Tombol pada Keyboard Leptop/ Komputermu
 Keterampilan Komputer dan Pengolahan Informasi (KKPI) Kenali Fungsi Tombol pada Keyboard Leptop/ Komputermu Version 1 pada Office Word Excel dll Ctrl + A : Select All Ctrl + B : Bold Ctrl + C : Copy Ctrl
Keterampilan Komputer dan Pengolahan Informasi (KKPI) Kenali Fungsi Tombol pada Keyboard Leptop/ Komputermu Version 1 pada Office Word Excel dll Ctrl + A : Select All Ctrl + B : Bold Ctrl + C : Copy Ctrl
Table of figure. Gambar Gambar Gambar
 Table of figure Gambar 1...14 Gambar 2...16 Gambar 3...17 1 Belajar Microsoft Word Oleh: Cecep Arifuddin I. Mengenal Microsoft Word Apa sih Microsoft Word? Microsoft Word adalah software pengolah kata,
Table of figure Gambar 1...14 Gambar 2...16 Gambar 3...17 1 Belajar Microsoft Word Oleh: Cecep Arifuddin I. Mengenal Microsoft Word Apa sih Microsoft Word? Microsoft Word adalah software pengolah kata,
BAB I MENGENAL MICROSOFT WORD 2010
 BAB I MENGENAL MICROSOFT WORD 2010 A. Menjalankan Microsoft Word 2010 1. Klik tombol Start lalu pilih All Programs. 2. Pilih Microsoft Office lalu pilih Microsoft Office Word 2010. 3. Tunggu sampai jendela
BAB I MENGENAL MICROSOFT WORD 2010 A. Menjalankan Microsoft Word 2010 1. Klik tombol Start lalu pilih All Programs. 2. Pilih Microsoft Office lalu pilih Microsoft Office Word 2010. 3. Tunggu sampai jendela
BAB 4. Mengatur Jarak Paragraf,Orientasi Halaman Dan Menyisipkan Tanggal
 BAB 4. Mengatur Jarak Paragraf,Orientasi Halaman Dan Menyisipkan Tanggal 1. Mengatur Jarak Antar Paragraf. a. Pilih semua teks kembali, klik tab Home menu, klik tombol Paragraph dialog box pada ribbon.
BAB 4. Mengatur Jarak Paragraf,Orientasi Halaman Dan Menyisipkan Tanggal 1. Mengatur Jarak Antar Paragraf. a. Pilih semua teks kembali, klik tab Home menu, klik tombol Paragraph dialog box pada ribbon.
Modul Praktikum 2 Dasar-Dasar Teknologi Informasi dan Komunikasi. Mengolah Kata Dengan Microsoft Word (1)
 A. Mengenal Microsoft Word Mengolah Kata Dengan Microsoft Word (1) Microsoft Word (MS Word) merupakan program untuk mengolah kata. Program ini bisa digunakan untuk menulis dokumen misalnya karya tulis,
A. Mengenal Microsoft Word Mengolah Kata Dengan Microsoft Word (1) Microsoft Word (MS Word) merupakan program untuk mengolah kata. Program ini bisa digunakan untuk menulis dokumen misalnya karya tulis,
BAB IV MEMBUAT DOKUMEN
 BAB IV MEMBUAT DOKUMEN Kompetensi Dasar : Membuat dokumen pengolah kata sederhana Indikator : - Membuat dokumen baru - Membuat dokumen baru dengan format teks dan effect text - Melakukan edit teks pada
BAB IV MEMBUAT DOKUMEN Kompetensi Dasar : Membuat dokumen pengolah kata sederhana Indikator : - Membuat dokumen baru - Membuat dokumen baru dengan format teks dan effect text - Melakukan edit teks pada
EFEKTIVITAS MENGGUNAKAN MICROSOFT WORD 2007 DALAM MANAJEMEN PERKANTORAN
 EFEKTIVITAS MENGGUNAKAN MICROSOFT WORD 2007 DALAM MANAJEMEN PERKANTORAN Muhammad Dahria dan Yunita Syahfitri ABSTRAK Microsoft word 2007 merupakan program aplikasi perkantoran yang merupakan versi selanjutnya
EFEKTIVITAS MENGGUNAKAN MICROSOFT WORD 2007 DALAM MANAJEMEN PERKANTORAN Muhammad Dahria dan Yunita Syahfitri ABSTRAK Microsoft word 2007 merupakan program aplikasi perkantoran yang merupakan versi selanjutnya
Membuat Buku Kerja dengan Microsoft Excel
 Pelajaran 5 Membuat Buku Kerja dengan Microsoft Excel A B C D 1 Nama Murid Jenis Kelamin Nilai Matematika Keterangan 2 Andi L 8 Lulus 3 Siti Nurlaela P 8 Lulus 4 Dinar Nugraha L 8 Lulus 5 Bayu Purbaya
Pelajaran 5 Membuat Buku Kerja dengan Microsoft Excel A B C D 1 Nama Murid Jenis Kelamin Nilai Matematika Keterangan 2 Andi L 8 Lulus 3 Siti Nurlaela P 8 Lulus 4 Dinar Nugraha L 8 Lulus 5 Bayu Purbaya
MS WORD SEBAGAI APLIKASI PENGOLAH KATA
 MS WORD SEBAGAI APLIKASI PENGOLAH KATA 1 Microsoft Word merupakan program aplikasi pengolah kata (word processor) yang yang biasa digunakan untuk: Pembuatan laporan Pembuatan dokumen berbentuk surat kabar
MS WORD SEBAGAI APLIKASI PENGOLAH KATA 1 Microsoft Word merupakan program aplikasi pengolah kata (word processor) yang yang biasa digunakan untuk: Pembuatan laporan Pembuatan dokumen berbentuk surat kabar
Membuat dan Menyimpan Dokumen Sederhana
 Membuat dan Menyimpan Dokumen Sederhana BAB 1 Pada Bab ini anda akan mempelajari cara : Menggunakan tombol toolbar dan menu Membuat dokumen baru Mengedit dokumen dan memperbaiki kesalahan Menyisipkan,
Membuat dan Menyimpan Dokumen Sederhana BAB 1 Pada Bab ini anda akan mempelajari cara : Menggunakan tombol toolbar dan menu Membuat dokumen baru Mengedit dokumen dan memperbaiki kesalahan Menyisipkan,
Teori dan fungsi-fungsi dalam MS. Word 2010
 Modul ke: Teori dan fungsi-fungsi dalam MS. Word 2010 Mahasiswa memahami teori serta fungsi-fungsi/short key yang ada dan mampu melakukan aktivitas menggunakan MS. Word 2010. Fakultas FT Nawindah, S.Kom,
Modul ke: Teori dan fungsi-fungsi dalam MS. Word 2010 Mahasiswa memahami teori serta fungsi-fungsi/short key yang ada dan mampu melakukan aktivitas menggunakan MS. Word 2010. Fakultas FT Nawindah, S.Kom,
MODUL BAHAN AJAR Semua Program Keahlian KATA PENGANTAR
 KATA PENGANTAR Pemanfaatan komputer sebagai salah satu sarana pembangunan pembelajaran saat ini sudah menjadi kebutuhan utama. Hal ini didasarkan kepada beberapa faktor, yaitu : Perkembangan teknologi
KATA PENGANTAR Pemanfaatan komputer sebagai salah satu sarana pembangunan pembelajaran saat ini sudah menjadi kebutuhan utama. Hal ini didasarkan kepada beberapa faktor, yaitu : Perkembangan teknologi
TIPS DAN TRIK : KUMPULAN TOMBOL PINTAS MICROSOFT WORD
 TIPS DAN TRIK : KUMPULAN TOMBOL PINTAS MICROSOFT WORD (sumber data : http://ilmukomputer.com) Jika anda sering mengetik menggunakan Microsoft Word, anda pasti sering menggunakan tombol-tombol pintas (shortcut)
TIPS DAN TRIK : KUMPULAN TOMBOL PINTAS MICROSOFT WORD (sumber data : http://ilmukomputer.com) Jika anda sering mengetik menggunakan Microsoft Word, anda pasti sering menggunakan tombol-tombol pintas (shortcut)
Membuat Word Art 1. Klik Insert 2. Klik Word Art 3. Pilih Jenis word Art 4. Ketik sesuai keinginan
 BELAJAR NGETIK MENGGUNAKAN MICROSOFT OFFICE WORD 2010 Saudara-saudaraku sekalian sebangsa dan setanah air bersama ini saya mencoba menuliskan cara-cara bekerja di Ms word 2010. Ms word 2010 memiliki fitur-fitur
BELAJAR NGETIK MENGGUNAKAN MICROSOFT OFFICE WORD 2010 Saudara-saudaraku sekalian sebangsa dan setanah air bersama ini saya mencoba menuliskan cara-cara bekerja di Ms word 2010. Ms word 2010 memiliki fitur-fitur
BAB 4 PEMBUATAN DOKUMEN WORD
 BAB 4 PEMBUATAN DOKUMEN WORD A. Memulai dan setting dokumen Pada bagian terdahulu telah dijelaskan cara mengaktifkan program keluarga MS Office dan pengenalan tentang bagian-bagian penting MS Word. Pada
BAB 4 PEMBUATAN DOKUMEN WORD A. Memulai dan setting dokumen Pada bagian terdahulu telah dijelaskan cara mengaktifkan program keluarga MS Office dan pengenalan tentang bagian-bagian penting MS Word. Pada
Modul ke: Aplikasi Komputer. Microsoft Word 2010 Bagian 1. Fakultas FASILKOM. Nurhaida, ST. MT. Program Studi MKCU
 Modul ke: 04 Ida Fakultas FASILKOM Aplikasi Komputer Microsoft Word 2010 Bagian 1 Nurhaida, ST. MT. Program Studi MKCU Word 2010 Fitur-fitur terbaru yang diberikan Word 2010 Autocorrect MailMerge Auto
Modul ke: 04 Ida Fakultas FASILKOM Aplikasi Komputer Microsoft Word 2010 Bagian 1 Nurhaida, ST. MT. Program Studi MKCU Word 2010 Fitur-fitur terbaru yang diberikan Word 2010 Autocorrect MailMerge Auto
Status bar. Toolbar gambar
 Microsoft Word 2003 I. Mengenal Microsoft Word Microsoft Word (MS Word) merupakan program untuk mengolah kata. Program ini bisa digunakan untuk menulis dokumen misalnya karya tulis, skripsi, novel, dan
Microsoft Word 2003 I. Mengenal Microsoft Word Microsoft Word (MS Word) merupakan program untuk mengolah kata. Program ini bisa digunakan untuk menulis dokumen misalnya karya tulis, skripsi, novel, dan
BAB V FORMAT FONT DAN KOLOM KORAN
 A. Membuat Kolom Koran BAB V FORMAT FONT DAN KOLOM KORAN Kolom koran adalah suatu naskah yang diketik berdasarkan kolom yang diatur sesuai dengan kebutuhan, kolom koran dapat dibagi menjadi dua kolo atau
A. Membuat Kolom Koran BAB V FORMAT FONT DAN KOLOM KORAN Kolom koran adalah suatu naskah yang diketik berdasarkan kolom yang diatur sesuai dengan kebutuhan, kolom koran dapat dibagi menjadi dua kolo atau
BAB VII PERANGKAT LUNAK PENGOLAH TEKS
 BAB VII PERANGKAT LUNAK PENGOLAH TEKS 7.1 Pendahuluan A. Deskripsi Singkat Pada bab ini akan dijelaskan tentang beberapa penerapan dari perangkat lunak pengolah teks. Di dalamnya akan diuraikan bagaimana
BAB VII PERANGKAT LUNAK PENGOLAH TEKS 7.1 Pendahuluan A. Deskripsi Singkat Pada bab ini akan dijelaskan tentang beberapa penerapan dari perangkat lunak pengolah teks. Di dalamnya akan diuraikan bagaimana
EXCEL MENGEDIT DAN FORMAT TEKS/PARAGRAF
 EXCEL MENGEDIT DAN FORMAT TEKS/PARAGRAF Asep Herman Suyanto info@bambutechno.com http://www.bambutechno.com A. Memindahkan Penunjuk Sel (Cell Pointer) Ada beberapa cara untuk memindahkan cell pointer.
EXCEL MENGEDIT DAN FORMAT TEKS/PARAGRAF Asep Herman Suyanto info@bambutechno.com http://www.bambutechno.com A. Memindahkan Penunjuk Sel (Cell Pointer) Ada beberapa cara untuk memindahkan cell pointer.
Aplikasi Komputer. Microsoft Word 2010 MODUL PERKULIAHAN. Fakultas Program Studi Tatap Muka Kode MK Disusun Oleh. Teknik Industri
 MODUL PERKULIAHAN Aplikasi Komputer Microsoft Word 2010 Fakultas Program Studi Tatap Muka Kode MK Disusun Oleh Teknik Teknik Industri 04 90001 Abstract Kompetensi Teori dan dasar-dasar pengoperasian word
MODUL PERKULIAHAN Aplikasi Komputer Microsoft Word 2010 Fakultas Program Studi Tatap Muka Kode MK Disusun Oleh Teknik Teknik Industri 04 90001 Abstract Kompetensi Teori dan dasar-dasar pengoperasian word
APLIKASI KOMPUTER. Microsoft Word 2010 (Bag.1) Ida Farida, M.Kom. Modul ke: Fakultas MKCU. Program Studi MKCU.
 APLIKASI KOMPUTER Modul ke: Microsoft Word 2010 (Bag.1) Fakultas MKCU Ida Farida, M.Kom Program Studi MKCU www.mercubuana.ac.id Microsoft Word 2010 APLIKASI KOMPUTER Teori dan fungsi-fungsi dasar Microsoft
APLIKASI KOMPUTER Modul ke: Microsoft Word 2010 (Bag.1) Fakultas MKCU Ida Farida, M.Kom Program Studi MKCU www.mercubuana.ac.id Microsoft Word 2010 APLIKASI KOMPUTER Teori dan fungsi-fungsi dasar Microsoft
MICROSOFT POWERPOINT
 MICROSOFT POWERPOINT Pendahuluan Microsoft Power Point adalah suatu software yang akan membantu dalam menyusun sebuah presentasi yang efektif, professional, dan juga mudah. Microsoft Power Point akan membantu
MICROSOFT POWERPOINT Pendahuluan Microsoft Power Point adalah suatu software yang akan membantu dalam menyusun sebuah presentasi yang efektif, professional, dan juga mudah. Microsoft Power Point akan membantu
PERTEMUAN I PENGENALAN SHEET
 PERTEMUAN I PENGENALAN SHEET Microsoft Excel merupakan program aplikasi spreadsheet (lembar kerja elektronik). Fungsi dari Microsoft Excel adalah untuk melakukan operasi perhitungan serta dapat mempresentasikan
PERTEMUAN I PENGENALAN SHEET Microsoft Excel merupakan program aplikasi spreadsheet (lembar kerja elektronik). Fungsi dari Microsoft Excel adalah untuk melakukan operasi perhitungan serta dapat mempresentasikan
No Jenis Aplikasi Pengolah Kata Kegunaan
 No Jenis Aplikasi Pengolah Kata Kegunaan 1. Linux Abi word 1. File New (Ctrl + N) Membuat lembar kerja baru New using template (Shift + Ctrl + N) Menambah sisipan data ke dalam lembar kerja yang sedang
No Jenis Aplikasi Pengolah Kata Kegunaan 1. Linux Abi word 1. File New (Ctrl + N) Membuat lembar kerja baru New using template (Shift + Ctrl + N) Menambah sisipan data ke dalam lembar kerja yang sedang
oleh : idrus, A.Md
 oleh : idrus, A.Md Langkah-langkah Instalasi OpenOffice.org 2.4 1. Jalankan file arsip installer yang telah tersedia. Tunggu sebentar sampai sebuah dialog ditampilkan 2. Klik tombol next untuk lanjut 3.
oleh : idrus, A.Md Langkah-langkah Instalasi OpenOffice.org 2.4 1. Jalankan file arsip installer yang telah tersedia. Tunggu sebentar sampai sebuah dialog ditampilkan 2. Klik tombol next untuk lanjut 3.
Tips n Trik: Kumpulan Tombol Pintas Microsoft Word
 Tips n Trik: Kumpulan Tombol Pintas Microsoft Word Nur Ns nur_komputer@yahoo.com Lisensi Dokumen: Seluruh dokumen di IlmuKomputer.Com dapat digunakan, dimodifikasi dan disebarkan secara bebas untuk tujuan
Tips n Trik: Kumpulan Tombol Pintas Microsoft Word Nur Ns nur_komputer@yahoo.com Lisensi Dokumen: Seluruh dokumen di IlmuKomputer.Com dapat digunakan, dimodifikasi dan disebarkan secara bebas untuk tujuan
BAB I. PENGENALAN MICROSOFT WORD. A. Mengenal Microsoft Word
 By Mujaini Lampung BAB I. PENGENALAN MICROSOFT WORD A. Mengenal Microsoft Word Microsoft Word merupakan program aplikasi pengolah kata yang biasa digunakan untuk membuat laporan, surat-menyurat, membuat
By Mujaini Lampung BAB I. PENGENALAN MICROSOFT WORD A. Mengenal Microsoft Word Microsoft Word merupakan program aplikasi pengolah kata yang biasa digunakan untuk membuat laporan, surat-menyurat, membuat
MENGATUR FORMAT PARAGRAF Oleh Ade Sobandi Hendri Winata Rasto
 MENGATUR FORMAT PARAGRAF Oleh Ade Sobandi Hendri Winata Rasto 1. Mengatur Tataletak Paragraf (Alignment) Salah satu format paragraf yang sering digunakan adalah tata letak paragraf (paragraph alignment).
MENGATUR FORMAT PARAGRAF Oleh Ade Sobandi Hendri Winata Rasto 1. Mengatur Tataletak Paragraf (Alignment) Salah satu format paragraf yang sering digunakan adalah tata letak paragraf (paragraph alignment).
Microsoft Power Point 2003
 Microsoft Power Point 2003 A. Mengenal Microsoft Power Point Microsoft Power Point adalah suatu software yang akan membantu dalam menyusun sebuah presentasi yang efektif, professional, dan juga mudah.
Microsoft Power Point 2003 A. Mengenal Microsoft Power Point Microsoft Power Point adalah suatu software yang akan membantu dalam menyusun sebuah presentasi yang efektif, professional, dan juga mudah.
LATIHAN SOAL MATA PELAJATAN : TIK
 LATIHAN SOAL MATA PELAJATAN : TIK I. Berilah tanda silang (X) pada jawaban yang paling tepat! 1. Program Microsoft Word disebut juga perangkat lunak... a. Pengolah kata c. Presentasi b. Pengolah lembar
LATIHAN SOAL MATA PELAJATAN : TIK I. Berilah tanda silang (X) pada jawaban yang paling tepat! 1. Program Microsoft Word disebut juga perangkat lunak... a. Pengolah kata c. Presentasi b. Pengolah lembar
Microsoft Word Modul Pengantar APLIKOM FE-UP. Modul Pengantar APLIKOM-FE UNP 1
 Microsoft Word 2007 Modul Pengantar APLIKOM FE-UP Modul Pengantar APLIKOM-FE UNP 1 Objectives 1. Mengerti hal baru dalam Microsoft Word 2007 2. Mengenal fungsi-fungsi umum dalam Word 2007 3. Mengenal Home
Microsoft Word 2007 Modul Pengantar APLIKOM FE-UP Modul Pengantar APLIKOM-FE UNP 1 Objectives 1. Mengerti hal baru dalam Microsoft Word 2007 2. Mengenal fungsi-fungsi umum dalam Word 2007 3. Mengenal Home
Microsoft Word A. Memulai Microsoft Word B. Mengenal Layar Microsoft Word 2010 Quick Access Toolbars. C. Menyiapkan Layar Microsoft Word
 A. Memulai Microsoft Word 2010 Adalah salah satu program aplikasi yang dipergunakan untuk keperluan mengetik naskah, dokumen, buku atau surat menyurat. Terdapat beberapa hal baru pada Ms Word 2010 ini
A. Memulai Microsoft Word 2010 Adalah salah satu program aplikasi yang dipergunakan untuk keperluan mengetik naskah, dokumen, buku atau surat menyurat. Terdapat beberapa hal baru pada Ms Word 2010 ini
Belajar Dasar Microsoft Word 2003
 Belajar Dasar Microsoft Word 2003 Memulai MS Word Start - Programs - Microsoft Office - Microsoft Word Atau, cari ikon ikon tersebut. pada desktop dan klik dua kali 1 Muncullah tampilan seperti ini. Ini
Belajar Dasar Microsoft Word 2003 Memulai MS Word Start - Programs - Microsoft Office - Microsoft Word Atau, cari ikon ikon tersebut. pada desktop dan klik dua kali 1 Muncullah tampilan seperti ini. Ini
