BAB I. PENGENALAN MICROSOFT WORD. A. Mengenal Microsoft Word
|
|
|
- Widya Sutedja
- 7 tahun lalu
- Tontonan:
Transkripsi
1 By Mujaini Lampung
2 BAB I. PENGENALAN MICROSOFT WORD A. Mengenal Microsoft Word Microsoft Word merupakan program aplikasi pengolah kata yang biasa digunakan untuk membuat laporan, surat-menyurat, membuat dokumen berbentuk surat kabar, membuat label surat, membuat table pada dokumen, dan masih banyak lagi pembuatan dokumen-dokumen penting yang lain. Pada bab pengenalan ini diharapkan pada teman-teman untuk bisa memahaminya dan mengingatnya, karena istilah-istilah dalam pengenalan inilah yang akan membuat kita paham dalam mengerjakan pekerjaan Microsoft Word ini. Dalam pengoperasian aplikasi Microsoft Word kita akan mengenal beberapa istilah dalam pengoperasian Microsoft Word. Diantaranya adalah Screen Layout (tampilan layar), Menu, dan Toolbar. Screen Layout adalah tampilan layar pada pengaplikasian suatu program, contohnya seperti tampilan pada gambar Microsoft Word dibawah ini. Gambar 1 1. Judul Bar/Baris Judul adalah nama file atau aplikasi yang kita buka 2. Menu bar 3. Toolbar Standard 4. Toolbar Formatting 5. Toolbar Drawing 6. Toolbar Picture 7. Vertical Scroll Bar 8. Horizontal Scroll Bar 9. Ruler 10. Status Bar 11. Tombol Untuk mengatur Tampilan lembar kerja 12. Tombol tampilan halaman sesudah atau sebelum dari halaman yang tampil 13. Tombol untuk menutup, memperbesar dan menimilkan tampilan dari tampilan aplikasi Microsoft word 14. Kursor/Pointer mouse 1
3 Menu adalah beberapa perintah dari menu yang dipakai untuk pengoperasian dari Microsoft Word. Pada menu bar biasanya ada File, Edit, Insert, Format, Tools, Table, Windows dan Help. Setiap menu mempunyai fungsi masing-masing. Menu bar ini disebut juga menu Pull- Down Gambar 2 Toolbar adalah tombol atau ikon perintah yang berupa gambar dipakai untuk mengoperasikan perintah-perintah yang ada pada Microsoft Word. Toolbar default yang tampil ada dua yaitu Toolbar Standard dan Toolbar Formatting, Sedangkan Toolbar yang biasanya umum dipakai adalah 4 toolbar, diantaranya adalah Toolbar Standard, Toolbar Formatting, Toolbar Drawing dan Toolbar Picture. Dibawah ini adalah contoh dari salah satu bentuk toolbar yaitu Toolbar Formatting Gambar 3 Tombol Close untuk menutup tampilan Word Tombol Maximize untuk memperbesar tampilan Word Tombol Restore untuk mengembalikan tampilan Word kedalam ukuran sebelumnya Tombol Minimize untuk memperkecil tampilan Word 2
4 B. Memindahkan Kursor Ada beberapa cara untuk memindahkan kursor. Untuk lengkapnya silahkan lihat keterangan dibawah. Pindah ke kiri, kanan, atas atau bawah Enter Pindah satu baris ke bawah Home Pindah ke awal baris jika dia diujung baris dari satu kalimat penuh pada satu baris. End Pindah ke ujung baris untuk satu kalimat penuh pada satu baris. Ctrl + Home Pindah ke lembar pertama Ctrl + End Pindah ke lembar terakhir Ctrl + PgUp Pindah dari satu lembar ke lembar kerja berikutnya ke atas Ctrl + PgDn Pindah dari satu lembar ke lembar kerja berikutnya ke bawah C. Toolbar Standard Gambar 4 Berfungsi untuk membuat file baru, membuka file baru, menyimpan, mencetak dokumen, dan sebagainya. Dibawah ini ada beberapa fungsi dari Toolbar Standard. 1. New : membuat file baru dengan menampilkan lembar kerja baru. 2. Open : membuka file yang sudah pernah disimpan. 3. Save : menyimpan file atau dokumen. 4. Permission : untuk melindungi dokumen word yang telah Anda buat agar tidak bisa diakses oleh orang-orang yang tidak berkepentingan mengirim dokumen melalui Print : mencetak dokumen ke printer. 7. Print Preview : menampilkan hasil pengetikan ke layar monitor. 8. Spelling : melakukan koreksi terhadap ejaan bahasa. 9. Research : merupakan sebuah fitur yang masih dikembangkan oleh Microsoft. 10. Cut : memotong teks ataupun objek. 11. Copy : menyalin teks atau objek. 12. Paste : menempatkan (menempelkan) data baik dari penyalinan (copy) ataupun dari pemindahan (Cut) 13. Format Painter : menyalin format painter (bentuk pewarna) atau menyalin format data sebelumnya untuk diterapkan pada data selanjutnya yang akan disamakan. 14. Undo : membatalkan perintah terakhir. 15. Redo : mengulangi kembali perintah akibat pembatalan. 16. Insert Hyperlink : menyisipkan link. 17. Tables and Bordes : untuk menampilkan Toolbar Table dan Border 18. Insert Table : untuk memasukkan tabel 19. Insert Microsoft Excel Worksheet : untuk memasukkan lembar kerja dari Microsoft excel 20. Columns : untuk menambah kolom pada word 21. Drawing : mengaktifkan / menyembunyikan Toolbar Drawing. 22. Document Map : untuk menampilkan map pada file atau dokumen pada file Microsoft word yang sedang Anda buka. 23. Zoom : memperbesar / memperkecil tampilan lembar kerja. 3
5 D. Toolbar Formatting Gambar 5 Toolbar yang berfungsi untuk mengatur format pada teks atau data yang terdapat pada lembar kerja. Dibawah ini ada beberapa fungsi dari Toolbar Formatting. 1. Font : menentukan jenis font yang di gunakan. 2. Font Size : menentukan ukuran font. 3. Bold : menebalkan teks. 4. Italic : memiringkan teks. 5. Underline : menggarisbawahi teks. 6. Align Left : perataan kiri teks. 7. Center : perataan tengah teks. 8. Align Right : perataan kanan teks. 9. Justify : perataan seluruh teks kiri ataupun kanan teks 10. Line Spacing : untuk mengatur jarak spasi 11. Numbering : untuk memberi angka/nomor pada teks 12. Bullets : untuk memberi tanda atau simbol pada teks. 13. Decrease Indent : untuk menggeser Indent ke arah kiri atau mengurangi indentasi. 14. Increase Indent : untuk menggeser indentasi ke arah kanan/ menambah indentasi 15. Outside Border : untuk memasukkan tabel 16. Highlight (no Highlight) : untuk mewarnai sekitar teks/background teks 17. Font Color : membuat warna font. 4
6 BAB II. MENJALANKAN MICROSOFT WORD A. Cara Menjalankan/Membuka Microsoft Word : 1. Klik Start lalu pilih All Programs 2. Cari Folder Microsoft Office 3. Kemudian klik Microsoft Office Word 2003 atau persi lain yang Anda instal dikomputer B. Cara Membuat Dokumen Baru Gambar 6 Sebelum kita membuat sebuah dokumen pada Microsoft Word terlebih dahulu kita membuat dokumen baru, caranya adalah : 1. Klik File, kemudian pilih New 2. Kemudian pilih Blank document pada Task Pane Gambar 7 5
7 3. Atau alternatif lain adalah dengan menekan Ctrl-N pada keyboard. 4. Anda bisa memilih pada Toolbar Standard New Blank Document Gambar 8 5. Maka akan tampil dokumen baru yang siap untuk dipakai seperti dibawah ini C. Menyimpan Data Gambar 9 1. File, klik Save As (untuk pertama kali saja, selanjutnya jika Anda mengetik lagi pada dokumen yang sama maka Anda tinggal mengklik Save saja) 2. Kemudian cari tempat menyimpan, misalnya di drive (D) atau (E) baik melalui Save in, My Documents ataupun My Computer Gambar
8 3. Kemudian diberi nama pada File nama 4. Jika ingin menyimpan selanjutnya maka klik File, pilih Save saja atau pakai klik Ctrl+S dan bisa memakai pada Toolbar Standard di Save D. Menutup Aplikasi Word Gambar Klik File dan pilih Exit 2. Atau Anda bisa menutup dengan cara menekan Alt+F4 3. Anda juga bisa menutup dengan Tombol Close (X) pada pojok kanan atas dari jendela Word E. Membuka File Yang Telah Diketik Gambar Klik kanan Start kemudian pilih Explore klik kiri atau tekan Windows Start pada Keyboard berbarengan dengan E untuk membuka Windows Explorer Gambar Cari tempat menyimpan data atau dokumen pada folder didrive (D) atau (E) 7
9 Gambar Setelah ditemukan klik dua kali atau klik sekali kemudian tekan Enter 4. Anda juga bisa membuka file tersebut dengan cara membuka aplikasi Microsoft Word terlebih dahulu kemudian klik File pilih Open atau Ctrl+O Gambar Kemudian Anda bisa mencari tempat file yang Anda simpan Kemudian klik Open 6. Anda juga bisa memilih pada Toolbar Standard dengan memilih Open Gambar
10 BAB III. PENGATURAN TAMPILAN LEMBAR KERJA A. Mengaktifkan Toolbar 1. Klik View pilih Toolbar 2. Kemudian pilihlah toolbar yang Anda inginkan misalkan memilih Drawing Gambar Maka akan tampil gambar seperti ini tepatnya dibawah Scroll Bar vertikal sebelah kiri Gambar Atau klik kanan disamping menu bar dan pilih Drawing Gambar
11 5. Untuk mengaktifkan Toolbar Drawing Anda juga bisa mengklik tombol Drawing yang ada pada Toolbar Standard Gambar 20 B. Cara Menampilkan Garis Batas Margin pada Microsoft Word Pada tampilan Microsoft Word terlihat garis pembatas untuk memulai ketikan, baik dari sisi kiri, kanan, atas dan bawah. Dibawah ini adalah contoh lembar kerja yang belum ada garis pembatasnya. Gambar Klik Tool pada menu bar pilih Options 2. Kemudian pada View Anda bisa memberi centang pada Text Boundaries Gambar Pilih OK 10
12 4. Dibawah ini akan terlihat garis pembatas yang ditunjukkan oleh panah-panah tersebut. Gambar 23 C. Cara Menentukan Pengaturan Ukuran Margin Standar Pada Microsoft Word 1. Klik Tool pada menu bar pilih Options 2. Kemudian pada General Anda bisa menentukan ukuran Measurement Units dengan memilih Centimeters 3. Klik OK Gambar 24 D. Cara Menyembunyikan dan Menampilkan Scroll Bar Scroll Bar adalah penggulung lembar kerja baik dari atas ke bawah atau sebaliknya untuk vertikal dan dari kiri ke kanan atau sebaliknya untuk horizontal. Fungsinya adalah untuk melihat data selanjutnya. 1. Klik Tool pada menu bar lalu pilih Options 2. Kemudian pada tab View Anda bisa hilangkan centang pada Horizontal Scroll Bar dan Vertical Scroll bar untuk menyembunyikan dan beri centang jika ingin menampilkannya kembali 11
13 Gambar Klik OK E. Cara Menyembunyikan dan Menampilkan Status Bar Status Bar adalah status dari info pada lembar kerja kita baik menunjukkan halaman yang sedang dibuka dan dari jumlah halaman dokumen dan info lainnya. 1. Klik Tool pada menu bar pilih Options 2. Kemudian pada View Anda bisa hilangkan centang pada Status bar untuk menyembunyikan dan beri centang jika ingin menampilkannya kembali 3. Klik OK Gambar
14 F. Cara Menampilkan dan Menyembunyikan Task Pane Merupakan menu dari Word yang secara otomatis muncul pada saat pertama kali membuka lembar kerja Word dan berfungsi untuk membuat dokumen baru, membuka dokumen yang biasa terbuka dan lain-lain.. 1. Klik View dan pilih Task Pane 2. Anda juga bisa mengklik Ctrl+F1 3. Maka akan tampil Task Pane seperti gambar dibawah ini Gambar 27 G. Cara Menyembunyikan dan Menampilkan Ruler Ruler adalah tampilan dari ukuran kertas berdasarkan Centimeter (sesuai dengan ukuran standar margin) yang menampilkan angka-angka dari lebar dan tinggi kertas dari lembaran kerja yang sedang aktif baik itu diatas dan disamping kiri. 1. Klik View dan pilih Ruler 2. Maka akan hilanglah Ruler yang ada pada tampilan Microsoft Word begitupun sebaliknya jika ingin menampilkannya kembali dengan cara yang sama. Dibawah ini contoh dari ruler atas. Gambar
15 H. Menentukan default Format Penyimpanan data 1. Klik Tool dan pilih Options 2. Pilih tab Save Gambar Pada Default Format tentukan Save Word files as pilih Word Document (*.doc) atau Rich Text Format (*.rtf) 4. Klik OK 14
16 BAB IV. PENGOLAHAN DATA A. Memperbesar dan Memperkecil Huruf 1. Cara Memperbesar Salah Satu Huruf a. Tekan Shift terus tekan huruf yang akan diperbesar berbarengan Gambar 30 b. Begitupun selanjutnya untuk membuat huruf yang lain besar dengan cara seperti diatas 2. Cara Memperbesar atau Memperkecil Semua Huruf a. Tekan Caps Lock terus mengetik huruf besar Gambar 31 b. Kalau ingin huruf kecil tekan kembali Caps Lock terus mengetik biasa Gambar
17 3. Cara Memperbesar atau Memperkecil Huruf yang Sudah Diketik. a. Jika sudah diketik adalah dengan cara blok pada kata atau kalimat kemudian tekan pada keyboard Shift dan F3 b. DIbawah ini contoh ketika huruf kecil semua dan akan dijadikan huruf besar pada awal kata dari semua teks yang diblok, diblok terlebih dahulu kemudian tekan pada keyboard Shift dan F3 Gambar 33 c. Dibawah ini contoh ketika huruf besar pada awal setiap kata dan akan dijadikan huruf besar semua, kemudian tekan pada keyboard Shift dan F3 Gambar 34 d. Dibawah ini contoh ketika teks besar semua setelah ditekan pada keyboard Shift dan F3 Gambar
18 B. Cara memblok data 1. Klik dari mana Anda memblok data dan ditarik tanpa melepas mouse yang ditekan sampai mana data yang akan diblok tersebut Gambar Setelah itu baru di lepas jika sampai pada data yang dimaksud Gambar Untuk memblok semua data secara otomatis maka kita menggunakan Ctrl+A pada keyboard. C. Menghapus Dokumen Baik Dari Sisip Kiri dan Kanan 1. Untuk menghapus sisip kiri kita bisa memakai atau Backspace pada keyboard, coba Anda lihat tulisan dibawah ini 17
19 Gambar Setelah kita hapus memakai Backspace maka kata-kata INDAH akan terhapus menjadi IND Gambar Untuk menghapus dari sisi kanan kita bisa memakai tombol Delete pada keyboard dan data yang tadi KOTA YANG INDAH pada gambar 38 Menjadi KOTA INDAH setelah kita hapus dari sisi kanan dengan meletakkan sisip mouse sebelum kata YANG Gambar
20 4. Sedangkan untuk menghapus kalimat kita blok terlebih dahulu kemudian klik pada menu bar Edit kemudian klik Clear dan pilih Contents Del, Anda bisa lihat data yang diblok tersebut akan hilang terhapus. Anda juga bisa menghapusnya dengan menekan Delete pada keyboard setelah diblok terlebih dahulu. D. Fungsi Undo Dan Redo Pada menu Undo dan Redo biasanya yang akan tampil berubah-ubah tidak hanya Undo Typing saja tapi akan berubah Undo Clear, Undo Delete dan lain-lain sesuai dengan kegiatan yang baru kita lakukan, Begitu juga dengan Redo. 1. Undo adalah untuk membatalkan suatu perintah yang baru kita kerjakan dengan cara klik Edit pada menu bar kemudian pilih Undo typing atau tekan Ctrl+Z. 2. Seperti dibawah ini adalah kita blok teks kemudian tekan Delete 3. Terhapus seperti dibawah ini : Gambar 41 Gambar Setelah kita klik Ctrl+Z maka yang dihapus tadi muncul kembali. Seperti gambar pada Anda juga bisa memakai pada Toolbar Standar yaitu Undo Typing Gambar
21 6. Sedangkan Redo digunakan untuk membatalkan perintah Undo dengan cara klik Edit pilih Reat typing atau tekan Ctrl+Y. 7. Jika kita Redo maka apa yang tadi di undo akan hilang kembali. Seperti gambar 42 halaman Anda juga bisa memakai pada Toolbar Standar yaitu Redo Typing Gambar 44 E. Pengaturan Huruf (Font) Pada Microsoft Word 1. Pengaturan Font (Jenis Huruf) Sebagai catatan bahwa dalam melakukan langkah-langkah pada lembar kerja Microsoft Word kita bisa melakukannya dengan 4 cara diantaranya adalah dengan menu bar atau menu pull-down, dengan fasilitas ikon toolbar, dengan klik kanan dan fasilitas menekan keyboard. Untuk lebih mudah kita bagi menjadi dua yaitu menu bar atau pull-down dan toolbar ikon sedangkan yang lainnya kita gabungkan baik dengan salah satu dari cara keduanya, adapun langkah-langkahnya adalah : Menggunakan Menu Pull-Down a. Klik pada menu bar Format dan pilih Font b. Pada tab Font dan pilih jenis huruf yang Anda inginkan. Misalnya kita memilih Arial dan klik OK Gambar 45 c. Atau Anda bisa menekan Ctrl+Shift+F dan pilih jenis hurufnya. Kemudian tulislah huruf tersebut maka akan berubah jenis huruf tersebut. Menggunakan Toolbar Icon a. Bisa juga mengubah jenis dan bentuk huruf adalah klik Font pada Toolbar Formatting Gambar
22 b. Bisa juga Anda ketik terlebih dahulu kemudian sorot tulisan tersebut dan lakukan langkah-langkah seperti diatas. Dibawah ini contoh untuk huruf yang berubahubah setelah di ganti fontnya. 2. Mengatur Ukuran Huruf (Font Size) Gambar 47 a. Untuk merubah ukuran huruf Anda bisa menggunakan sorot atau blok pada kata atau kalimat jika memang sudah diketik atau ganti terlebih dahulu sebelum diketik Gambar 48 b. Klik Format pilih Font c. Pilih Size dan tentukan ukuran hurufnya Gambar
23 a. Anda bisa juga menyorot dan klik kanan kemudian pilih Font dan atur pada tab Font Gambar 50 d. Anda bisa juga memilih Font Size pada Toolbar Formatting Gambar 51 e. Bisa juga Anda menekan Ctrl+Shift+P Gambar Mengatur Gaya Tampilan Huruf (Font Style) a. Untuk merubah gaya tampilan huruf Anda bisa menggunakan sorot atau blok pada kata atau kalimat jika memang sudah diketik atau ganti terlebih dahulu sebelum diketik. Lihatlah seperti gambar 48 halaman 21 b. Klik Format dan pilih Font c. Pilih Font Style dan tentukan bentuk hurufnya apakah Bold atau Italic 22
24 Gambar 53 d. Bisa juga dengan blok data dan klik kanan dan pilih Font e. Anda bisa juga memilih Bold atau Italic pada Toolbar Formatting Gambar 54 f. Bisa juga Anda menekan Ctrl+B untuk mengubah ke Bold/tebal dan Ctrl+I untuk mengubahnya Italic atau miring. Inilah contoh gambar setelah di Bold 4. Membuat Garis Bawah (Underline) Gambar 55 a. Untuk menambah garis bawah pada huruf, Anda bisa menggunakan sorot atau blok pada kata atau kalimat seperti gambar 48 halaman 21 b. Klik Format dan pilih Font c. Pilih Underline Style dan tentukan bentuk garisnya apakah putus-putus atau menyambung 23
25 Gambar 56 d. Blok data dan klik kanan dan pilih Font e. Anda bisa juga memilih Underline pada Toolbar Formatting Gambar 57 f. Bisa juga anda menekan Ctrl+U dibawah ini contoh dari hasil pemberian garis bawah Gambar Menentukan Warna Huruf (Font Color) a. Untuk merubah warna huruf Anda bisa menggunakan sorot atau blok pada kata atau kalimat tersebut. b. Klik Format dan pilih Font c. Pilih Font Color dan tentukan warna hurufnya 24
26 Gambar 59 d. Bisa juga Anda blok data dan klik kanan kemudian pilih Font e. Anda bisa juga memilih Font Color pada Toolbar Formatting Gambar 60 f. Dibawah ini contoh dari hasil pemberian warna pada teks Gambar
27 6. Penggunaan Efek a. Untuk merubah warna huruf Anda bisa menggunakan sorot atau blok pada kata atau kalimat. b. Klik Format dan pilih Font c. Pilih Effects dan tentukan efeknya Strikethrough untuk memberi garis pada teks (mencoret) Double strikethrough untuk memberi dua garis (dua coretan teks) Superscript untuk membuat huruf atau angka terangkat keatas Subscript untuk membuat huruf atau angka turun kebawah All caps untuk merubah huruf menjadi besar atau kecil semua Hidden untuk menyembunyikan huruf atau angka Dan masih banyak yang lain yang dapat Anda coba sendiri. d. Anda dapat memblok data tersebut dan klik kanan kemudian pilih Font e. Anda bias melihat hasilnya setelah diganti. F. Pengaturan Paragraf 1. Mengatur Perataan Teks a. Untuk meratakan teks yang telah kita ketik Anda bisa membloknya terlebih dahulu seperti gambar dibawah ini Gambar 62 b. Memakai cara klik Format pilih Paragraph c. Atau dengan cara blok data, klik kanan dan pilih Paragraph Gambar
28 d. Kemudian pada tab Indents and spacing tentukan jenis perataan pada Alignment dan klik OK Gambar 64 e. Left untuk perataan kiri, Centered untuk penempatan di tengah, Right untuk perataan kanan dan Justified untuk perataan penuh di kiri dan kanan. f. Untuk mengatur rata kiri, rata kanan, tengah dan rata semuanya bisa memakai Formatting toolbar seperti gambar dibawah ini Tombol klik untuk rata kiri Contoh perataan teks kiri Gambar
29 Tombol klik untuk tengah Contoh perataan teks tengah Gambar 66 Tombol klik untuk rata kanan Contoh perataan teks kanan Gambar
30 Tombol klik untuk rata semuanya Contoh perataan teks semua 2. Mengatur Indentasi Gambar 68 Indentasi adalah masuknya teks pada suatu paragraph baik itu awal teks saja atau menggantung, maksud dari teks menggantung adalah teks awal yang penuh satu baris sedangkan teks pada sambungan dibawahnya masuk kedalam. a. Untuk mengatur indentasi blok data terlebih dulu atau letakkan pointer mouse pada data tersebut. Yang diberi tanda panah adalah contoh peletakan kursor atau pointer mouse Gambar 69 b. Klik Format pilih Paragraph c. Pilih Indents and spacing, tentukan Indentasinya pada Special 29
31 Gambar 70 d. Bisa juga dengan mengklik kanan pada data dimana telah kita letakkan kursor terlebih dahulu ataupun diblok kemudian klik kanan dan pilih Paragraph Gambar 71 e. Pilih First Line jika indentasi kiri hanya untuk baris pertama saja. Hanging, jika ingin membuat indentasi gantung, yang diindentasi adalah baris awal saja sedangkan baris sesudahnya akan menggantung f. Kotak isian Left, untuk menentukan jarak indentasi dari margin kiri. Kotak isian Right, untuk menentukan jarak indentasi dari margin kanan. g. Klik OK h. Dibawah ini adalah contoh pengaturan dari indentasi yang berada pada Ruler dan diatur secara manual memakai penggeseran dari kursor mouse yang diklik dan ditahan kemudian digeser sesuai dengan kebutuhan, seperti yang ditampilkan dalam gambar 72 Sedangkan gambar 73 yang ditunjukkan tanda panah yaitu tanda hitam berbentuk L itu adalah Tab Stop yang biasa dipakai untuk mengatur pemberian nomor, karena kita tidak bisa menggeser indentasi sebelum kita menghilangkan terlebih dahulu Tab Stop tersebut setelah tergeser kita munculkan kembali dan meletakkannya ditempat semula pada indentasi. 30
32 Gambar 72 Gambar 73 i. Dibawah ini contoh dari hasil pengaturan First Line dan Hanging 3. Mengatur Spasi Gambar 74 a. Untuk mengatur spasi blok data terlebih dulu atau letakkan pointer mouse pada data tersebut b. Klik Format dan pilih Paragraph c. Pilih Line Spacing, tentukan paragraphnya Gambar
33 d. Bisa juga dengan klik kanan kemudian pilih Paragraph e. Klik OK f. Anda bisa juga memilih Line Spacing pada Toolbar Formatting Gambar 76 g. Dibawah ini contoh dari hasil pengaturan spasi 1,5 G. Pemberian Nomor Pada Data/Teks 1. Cara Memberi Nomor pada Data Gambar 77 a. Untuk memberi nomor pada data blok data terlebih dulu atau letakkan pointer mouse pada data tersebut. b. Klik Format pilih Bullets and Numbering c. Pada tab Numbered Tentukan angka atau huruf abjad yang akan kita pilih d. Pada Customize bisa Anda buka, pada Customize jika memang diperlukan karena mungkin kita ingin menggantinya dengan angka Romawi, huruf dan lain-lain atau sesuai dengan kebutuhan yang lain. Tapi jika tidak diperlukan kita tidak perlu membukanya. Gambar
34 e. Inilah kotak dialog Customize, pada Number style Anda bisa mengatur macammacam bentuk nomor seperti angka huruf Romawi, huruf dan lain-lain. Sedangkan Start at untuk mengatur nomor yang kita berikan jika memulai dari awal maka kita beri nomor 1 tapi jika memang memerlukan angka lanjutan misalkan dari 2,3 atau 4 sesuai dengan kebutuhan. Gambar 79 f. Atau Anda bisa menempatkan kursor pada tempat yang akan diatur spasinya dan klik kanan kemudian pilih Bullets and Numbering g. Klik OK h. Anda bisa juga memilih Numbering pada Toolbar Formatting Gambar 80 i. Dibawah ini contoh dari hasil pemberian nomor pada data Gambar
35 2. Cara Memberi Tanda (Bullets) atau Simbol Pada Teks a. Untuk memberi tanda (Bullets) pada data, blok data terlebih dulu atau letakkan pointer mouse pada data tersebut b. Klik Format pilih Bullets and Numbering c. Pada tab Bulleted Tentukan bulet yang akan kita pilih Gambar 82 d. Atau Anda bisa menempatkan kursor pada tempat yang akan diatur spasinya dan klik kanan kemudian pilih Bullets and Numbering e. Anda bisa juga memilih Bullets pada Toolbar Formatting f. Dibawah ini contoh dari hasil pemberian Bullet pada data H. Memasukkan Simbol Pada Teks Gambar Untuk memasukkan simbol pada teks, blok data terlebih dulu atau letakkan pointer mouse pada data tersebut, tempatkan kursor pada teks mana yang akan diberi simbol 2. Kemudian klik Insert kemudian pilih Symbol 3. Tentukan mana yang akan kita pilih pada Font 4. Klik Insert 5. Kemudian pilih Close 34
36 Gambar Dibawah ini contoh dari hasil pemberian simbol pada data seperti yang ditunjukkan oleh tanda panah I. Menyalin atau Mengkopi Data Gambar Buka data yang akan disalin dan blok data tersebut 2. Kemudian klik Edit dan pilih Copy 3. Atau blok dan klik kanan data yang dimaksud dan pilih copy 4. Klik Copy pada Toolbar Standard dan Bisa juga Anda menekan pada keyboard Ctrl+C Gambar Tempatkan pada data yang akan ditambah 6. Kemudian klik Edit, pilih Paste bisa juga Anda menekan pada keyboard Ctrl+V 7. Bisa juga klik kanan pada tempat yang dimaksud dan pilih Paste seperti gambar dibawah ini 35
37 8. Atau klik Paste pada Toolbar Standard Gambar 87 Gambar Dibawah ini contoh dari hasil penyalinan data, seperti yang telah ditunjukkan pada tanda panah tersebut. Anda bisa baca pada paragraph pertama sama dengan paragraph ketiga hasil dari penyalinan. J. Cara Memindah Teks Gambar Buka data yang akan dipindahkan dan blok data tersebut 2. Kemudian klik Edit dan pilih Cut 3. Bisa juga Anda menekan pada keyboard Ctrl+X 4. Tempatkan data tersebut sesuai dengan kebutuhan 5. Bisa juga dengan menyorot data kemudian klik kanan dan pilih Cut 6. Tempatkan data sesuai dengan kebutuhan, kemudian klik Edit, pilih Paste bisa juga Anda menekan pada keyboard Ctrl+V 7. Anda bisa juga dengan klik kanan dan pilih Paste 36
38 8. Atau klik Paste pada Toolbar Standard seperti pada gambar Dibawah ini contoh dari hasil pemindahan data K. Bekerja dengan Table Gambar Cara Membuat Table a. Klik Table dan pilih Insert b. Kemudian klik Table c. Kemudian tentukan berapa tabel yang diinginkan baik pada Number of columns atau Number of rows kemudian klik OK Gambar 91 d. Anda bisa juga memakai Insert Table pada Toolbar Standard Gambar
39 e. Dibawah ini contoh dari hasil pembuatan tabel Gambar Menambah Table a. Tempatkan kursor pada table yang akan Anda tambahkan b. Klik Table dan pilih Insert c. Kemudian klik Columns to the Left untuk menambah table sebelah kiri, Columns to the Left untuk menambah table sebelah kanan, Rows Above untuk menambah table diatas dan Rows Below untuk menambah table dibawah L. Bekerja dengan Perangkat Drawing Berfungsi untuk menerangkan suatu penjelasan yang membutuhkan gambar dan juga memperjelas suatu penjelasan yang membutuhkan gambar penunjuk, garis ataupun membuat kop, tanda tangan dan lain-lain. 1. Klik pada salah satu perangkat drawing yang ada pada Toolbar Drawing sesuai dengan kebutuhan. Anda klik Line misalnya untuk membuat garis bawah pada Kop, jika terlihat ada seperti gambar Create your drawing here maka tekan Ctrl+Z untuk menghilangkannya atau langsung saja letakkan garis Line dibawah Kop tersebut. Gambar
40 2. Tempelkan di teks ataupun gambar pada dokumen Anda sesuai dengan kebutuhan dari dokumen tersebut. Contoh dibawah ini letakkan dibawah Kop tersebut Gambar Begitupun yang lain, pergunakan sesuai dengan kebutuhan Anda M. Penggunaan Text Box 1. Klik Insert dan pilih Text Box 2. Letakkan text box tersebut sesuai dengan kebutuhan, sebelum peletakannya biasanya akan terlihat seperti dibawah ini oleh karena itu tekan Ctrl+Z atau langsung Anda letakkan pada lembar kerja 3. Ini contoh text box Gambar 96 Gambar
41 4. Atau Anda bisa mengklik tombol Text Box seperti gambar dibawah ini Gambar Jika penggunaan text box ini untuk tanda tangan maka Anda harus mengkliknya dua kali sehingga muncul kotak dialog seperti dibawah dan ganti pada Line Color yang diberi tanda panah dengan No Line dan klik OK. Dirubah menjadi No Line agar menghilangkan garis pinggir yang ada pada text box. N. Penyisipan File Pada Microsoft Word Gambar Menyisipkan Gambar Pada data-data tertentu diperlukan gambar untuk memperjelas keterangan dari data tersebut. Dibawah ini kita akan menyisipkan gambar pada data dengan cara sebagai berikut : a. Klik pada menu bar Insert Pilih Picture dan klik From file b. Akan terlihat kotak dialog kemudian pilih folder pada drive dimana tempat Anda menyimpan gambar. Pada Look in Anda bisa mencari dimana data tersebut atau Anda bisa mengklik My Computer yang dilingkari tersebut, jika sudah ditemukan maka klik pada gambar tersebut dan klik Insert Gambar
42 c. Anda juga bisa melakukannya dengan cara mengklik Insert Picture pada Toolbar Drawing Gambar 101 d. Kemudian ikuti seperti langkah diatas e. Dibawah ini contoh dari hasil penyisipan gambar dan untuk mengatur agar gambar mudah dalam pengaturan klik gambar terlebih dahulu dan klik Text Wrapping dan pilih In Front of Text atau Behind Text Gambar 102 f. Untuk tanda panah Biru adalah untuk memperbesar atau memperkecil gambar dari samping begitu pula untuk tanda panah merah untuk memperbesar atau memperkecil gambar dari atas dan untuk yang berwarna hijau untuk memperbesar atau memperkecil gambar secara imbang. Tentunya kita lebih memilih memperbesar atau memperkecil memakai tanda hijau agar hasil gambar bagus. 2. Menyisipkan Wordart a. Klik pada menu bar Insert Pilih Picture dan klik Wordart b. Akan terlihat kotak dialog Wordart Gallery kemudian pilih bentuk teks Wordart yang Anda inginkan Gambar
43 c. Klik OK d. Maka akan tampil seperti gambar dibawah ini, untuk mengatur jenis huruf Anda bisa memilihnya di Font dan ketiklah teks sesuai dengan kebutuhan Anda pada Text kemudian klik OK Gambar 104 e. Anda juga bisa melakukannya dengan cara mengklik Insert Wordart pada Toolbar Drawing Gambar 105 f. Inilah contoh penyisipan Wordart dan klik Text Wrapping dan pilih In Front of Text atau Behind Text untuk mempermudah pengaturan dan pemindahan Wordart tersebut. Gambar 106 O. Mengkaitkan Satu Dokumen Dengan Dokumen Lain (Hyperlink) 1. Sorot atau blok dulu teks yang akan dihubungkan Gambar
44 2. Pilih pada menu bar Insert klik Hyperlink atau tekan Ctrl+K 3. Pilih dokumen yang akan dikaitkan pada kotak dialog Current Folder dan Anda dapat mencari dokumen yang akan dikaitkan pada Look in kemudian cari foldernya. Gambar Klik OK 5. Anda juga bisa memblok data yang akan diberi hyperlink dan klik kanan dan pilih Hyperlink Gambar Anda bisa juga langsung mengklik Insert Hyperlink pada Toolbar Standard Gambar
45 7. Inilah contoh dari hasil pembuatan hyperlink Gambar 111 P. Menemukan Data (Huruf/Angka) dan Merubahnya 1. Menemukan Data Untuk menemukan data dengan dua cara yaitu mengetik data tersebut sehingga keluar data yang sama sedangkan yang kedua adalah dengan cara mengetahui dihalaman berapa data tersebut. Adapun caranya adalah : a. Klik Edit dan pilih Find atau Ctrl+F b. Ketik teks yang akan dicari misalnya Amplop dan klik Find Next sampai ditemukan kalimat atau teks yang dimaksud c. Inilah proses pencarian Gambar 112 Gambar
46 2. Menemukan Halaman a. Klik Edit dan pilih Go To atau Ctrl+G b. Ketik halaman yang akan dicari c. Inilah hasil dari pencarian halaman Gambar Merubah Kalimat yang Salah Gambar 115 a. Misalkan yang salah adalah tdak akan dirubah menjadi tidak b. Maka klik Edit dan pilih Replace atau Ctrl+H c. Ketik pada Find What kata-kata yang salah dan ketik pada Replace With katakata yang benar kemudian klik Replace atau Replace All Gambar
47 d. Inilah proses dari perbaikan data Q. Membuat Amplop Gambar Pilih menu bar Tools dan klik Letters and Mailings kemudian pilih Envelopes and Labels 2. Kemudian tulis keterangan/alamat pada Delivery address Gambar Kemudian klik Add to Document dan dibawah ini adalah hasil dari pembuatan amplop Gambar
48 R. Memberikan Keterangan dengan Header Dan Footer 1. Klik View dan pilih Header and Footer 2. Maka akan terlihat gambar seperti ini untuk Header maka berilah keterangan sesuai dengan kebutuhan. Tanda panah yang sebelah kiri untuk memberi keterangan pada header sebelah kiri begitupun ditengah dan disebelah kanan, untuk menentukan tempatnya Anda bisa memakai perataan teks pada Toolbar Formatting. Gambar 120 1) Untuk memberi nomor halaman 2) Pemberian jumlah seluruh halaman dari halaman yang kita beri nomor halaman, misal jumlah seluruhnya adalah 12 halaman sedangkan yang kita beri keterangan adalah halaman 8 maka akan terlihat seperti ini 8/ inilah yang kita letakkan dihalaman tersebut. 3) Format nomor halaman seperti angka, huruf atau huruf Romawi 4) Memasukkan tanggal pada header atau footer 5) Memasukkan jam pada header atau footer 6) Untuk mengatur Page Setup seperti Margin, macam-macam bentuk kertas (Letter, A4 dan Legal) 7) Close untuk menutup pemberian keterangan header dan footer 3. Tariklah scroll vertikal kebawah dan inilah contoh Footer dan berilah keterangan sesuai dengan kebutuhan, header dan footer cukup kita beri keterangan pada lembar kerja 1 saja dan akan diikuti oleh seluruh lembar kerja yang kita ketik tanpa memberikannya satu persatu. S. Memberi Nomor Halaman Gambar Klik Insert kemudian pilih Page Numbers 2. Pada kotak dialog pada Position ada dua pilihan diantaranya adalah Top Of Page (Header) adalah pemberian nomor halaman atas sedangkan Botton Of Page (Footer) adalah pemberian nomor halaman bawah 47
49 Gambar Sedangkan pada Alignment adalah posisi dari nomor tersebut apakah Left adalah bagian kiri, Right adalah bagian kanan, Center adalah bagian tengah, Inside adalah penggabungan kanan dan kiri sedangkan Outside adalah penggabungan kiri dan kanan. 4. Pada Format Anda bisa menentukan format nomor pada Number format yaitu untuk menentukan apakah kita pakai angka, huruf atau Romawi. Pada Start at Anda bisa menentukan mulai dari nomor berapa yang akan Anda beri pada halaman tersebut. Gambar Terakhir adalah klik OK 6. Dibawah ini contoh dari hasil pemberian nomor halaman Gambar
50 T. Melindungi Data dengan Password 1. File, klik Save as 2. Maka akan muncul kotak dialog Save As maka Anda pilih pada ikon bagian atas kiri Tools kemudian pilih Security Options Gambar Setelah terbuka kotak dialog tentukan kata sandi pada Password to open dan juga Password to modify dan klik OK Gambar Maka akan terbuka kembali kotak dialog dan ketik lagi pada Reenter password to open password yang sama dan klik OK Gambar
51 5. Maka akan terbuka kembali kotak dialog dan ketik lagi pada Reenter password to modify password yang sama dan klik OK Gambar Kemudian diberi nama pada File nama nama yang kita kehendaki dan tentukan Rich Text Format pada Save as type 7. Klik Save Gambar
52 BAB V. MENCETAK/PRINT DATA A. Mengatur Ukuran Kertas 1. Klik menu bar File, Page Setup 2. Pada tab Paper Anda bisa menentukan Paper Sizenya apakah Letter, A4 atau Legal dan lain-lain sesuai dengan kebutuhan. Letter adalah ukuran kertas kuarto, A4 adalah ukuran kertas folio sedangkan ukuran kertas yang besar yang sering digunakan untuk kantor adalah F4 atau Legal yaitu kertas HVS(untuk kantor biasanya orang memakai ukuran Legal tapi dirubah pada Height 33 untuk panjangnya jika Portrait tapi jika Landscape maka pada Width dirubah jadi 33) Gambar Pada Width adalah ukuran lebar sedangkan Height adalah ukuran panjang 4. Kemudian klik OK B. Mengatur Margin dan Orientasi Kertas Margin adalah ukuran kertas atas, bawah, kiri dan kanan sedangkan Orientasi adalah posisi dari kertas apakah tegak atau datar. 1. Klik menu bar File, Page Setup 2. Pada tab Margin Anda bisa menentukan setiap batas atas, bawah, kiri dan kanan Gambar
53 3. Pada Margins ada beberapa ketentuan seperti Top, untuk menentukan batas margin atas. Bottom, untuk menentukan batas margin bawah. Left, untuk menentukan batas margin kiri pengetikan. Right, untuk menentukan batas margin kanan pengetikan. Sedangkan Gutter adalah untuk menambah sedikit margin untuk keperluan penjilidan baik itu untuk penjilidan bagian atas (Top) atau bagain kiri (Left) 4. Pada Orientation jika Anda memilih tegak pilihlah Portrait tapi jika Anda memilih datar maka pilihlah Landscape 5. Kemudian klik OK C. Melihat Dokumen Sebelum Dicetak Sebelum mencetak data pada kertas maka kita harus melihat terlebih dahulu apakah data tersebut memang sudah sesuai belum dengan apa yang telah kita ketik. Untuk mencapai hasil yang maksimal. 1. Klik File dan pilih Print Preview 2. Lihatlah pada layar monitor apakah data sudah sesuai dengan keinginan jika sudah sesuai maka klik Close Gambar Atau Anda bisa juga mengklik Print Preview pada Toolbar Standard Gambar
54 D. Mencetak/Print Data 1. Klik File dan pilih Print/Ctrl-P 2. Pada Name Anda tentukan jenis print apa yang terinstal pada komputer Anda. Pada Page range pilih sesuai dengan kebutuhan seperti All untuk mencetak semua data yang ada, Current page untuk mencetak data yang hanya tampil dalam layar saja sedangkan Pages adalah untuk mencetak data sesuai dengan kebutuhan kita. Number of copies untuk menentukan berapa jumlah cetakan pada satu halaman yang akan dicetak. Gambar Atau Anda bisa juga mengklik Print pada Toolbar Standard Gambar
55 KAMPUNG PENUMANGAN LAMA LAMPUNG Jalan Damai sejahtera selalu damai no. 50 Rt. 2 Rw. 5 Kampung, 1 Januari 2012 Dengan hormat, Berdasarkan instruksi Bapak Mujaini tentang Percepatan pembangunan proyek yang harus cepat selesai pada waktunya, diharapkan pada panitia pembangunan tersebut untuk melakukan tindakan yang sekiranya baik demi kepentingan bersama. Kepada PT. Kemajuan Bersama diharapkan untuk membantu dengan seksama, dan meminta kepada semua yang berkaitan dengan proyek tersebut untuk saling mendukung demi kemajuan kita bersama. Demikian untuk maklum dan terima kasih KEPALA PROYEK MUJAINI NIP LATIHAN 1 1. Untuk nomor satu, Anda sisipkan gambar. Lihat halaman 40 menyisipkan gambar 2. Aturlah rata tengah lihat halaman 26 dan berilah Font style yaitu Bold lihat halaman Berilah sisipan gambar dengan perangkat drawing pada Toolbar Drawing lihat halaman 38 (Bekerja Dengan Perangkat Drawing) 4. Atur dengan indentasi manual memakai kursor mouse lihat halaman Atur Indentasi First Line lihat halaman 29 dan atur spasi 1,5 lihat halaman Buatlah dengan Text Box lihat halaman Simpanlah data Anda ini lihat halaman
56 MEMULAI USAHA Wirausaha atau bisnis adalah solusi terbaik yang perlu kita ketahui, solusi terbaik dalam menciptakan bebas financial. Kita bebas menentukan waktu dan kesempatan untuk mendapatkan sebanyak-banyaknya keuntunagan yang akan diperoleh tanpa terikat dengan apapun dan siapapun selama melakukan bisnis dengan benar dan tidak melanggar hak-hak orang lain. Ilmu dalam berbisnis atau cara dalam berbisnis tanpa adanya ilmu atau tidak mengetahui cara dalam berbisnis tersebut maka dengan otomatis kita akan meraba-raba dan bahkan tidak tahu bagaimana cara memanage keuntungan, sehingga keuntungan akan menjadi kerugian diakibatkan tidak piawainya dalam mengatur. Kebebasan financial akan mengantarkan kepada kita untuk melakukan segala sesuatu dengan beban yang ringan untuk melakukan segala hal yang bermanfaat, untuk orang-orang yang kita cintai dan untuk orang-orang disekitar kita. Keharmonisan akan tercipta dalam hidup bermasyarakat. Oleh larena itu sudah saatnya untuk memulai usaha sesuai dengan keahlian dan kemampuan kita. Dalam usaha yang diperlukan adalah MODAL, itu sudah pasti. Modal apa yang kita perlukan : 1. KEMAUAN 2. ILMU 3. KEBERANIAN dan 4. PRAKTEK. Empat modal itu tidak bisa ditawar-tawar. Kemauan dalam berbisnis sangat diperlukan, tanpa kemauan yang keras maka usaha akan kita jalani dengan setengah hati, jika usaha dijalankan dengan setengah hati maka otomatis hasilnya bisa juga setengah-setengah dan bahakan hasilnya nihil. Sedangkan ilmu dalam berbisnis adalah pokok utama yang harus kita pegang, tanpa adanya ilmu maka kita akan meraba-raba sehingga keuntungan dan kerugian pun tidak jelas. Bagaimana mengelola keuntungan tentu itu diperlukan ilmu sehingga usaha kita akan berkembang. Keberanian mutlak diperlukan dalam berbisnis, banyak orang mempunyai modal, ide bisnis yang begitu bagus, ilmu yang memadai tapi takut untuk berbuat atau memulainya maka tidak akan pernah praktek atau action. Maka percumalah mempunyai kamauan dan ilmu yang banyak. Yang terakhir adalah praktek, tidak berguna mempunyai kemauan yang kuat, ilmu yang banyak dan keberanian tapi tidak pernah memulai, semuanya hanya wacana dan rencana, plan yang begitu bagus akan sia-sia. Mulai sekarang! Go Actian! Dan lakukan apa yang bisa kita lakukan. Selanjutnya yang harus kita ketahui adalah ilmu dalam berbisnis, langkah selanjutnya adalah mengetahui langkah demi langkah untuk membuka cakrawala dalam menciptakan kebebasan financial yang akan membantu kesejahteraan hidup kita. LATIHAN 2 1. Atur rata tengah lihat halaman 26 dan berilah Font style yaitu Bold lihat halaman Berilah nomor pada data/teks lihat halaman Berilah warna huruf/teks lihat pada halaman 24 dan berilah Font style yaitu Italic lihat halaman Simpanlah data Anda ini lihat halaman
57 DATA PEMBELIAN BARANG NO NAMA BARANG JUMLAH BARANG HARGA TOTAL 1 KOMPUTER 2 Unit Rp ,- Rp ,- 2 LAPTOP 2 Unit Rp ,- Rp ,- 3 TELEVISI 3 Buah Rp ,- Rp ,- 4 STABILIZER 1 Buah Rp ,- Rp ,- 5 KULKAS 2 Buah Rp ,- Rp ,- LATIHAN 3 1. Atur rata tengah lihat halaman 26 dan berilah Font style yaitu Bold lihat halaman Buatlah seperti table diatas lihat halaman Pada NO, NAMA BARANG, JUMLAH BARANG, HARGA dan TOTAL diblok dan atur dengan rata tengah lihat halaman 26 dan berilah Font style yaitu Bold lihat halaman Atur pada NO dari 1 sampai 5 menjadi rata tengah lihat halaman 26, begitu juga pada Jumlah Barang atur rata tengah. 5. Simpanlah data Anda ini lihat halaman
58 INFORMASI TAMBAHAN Hanya untuk sekedar berbagi, bagi teman-teman bisa mencari informasi tambahan melalui blog-blog dibawah ini. Semoga bermanfaat
PANDUAN PRAKTIS MICROSOFT WORD 2007
 Bagian 1: Mengenal Microsoft Office Word 2007 1.1. Memulai Aplikasi Microsoft Office Word 2007 Untuk membuka Microsoft Word caranya adalah: Klik Tombol Start yang ada di taskbar. Pilih menu All Program
Bagian 1: Mengenal Microsoft Office Word 2007 1.1. Memulai Aplikasi Microsoft Office Word 2007 Untuk membuka Microsoft Word caranya adalah: Klik Tombol Start yang ada di taskbar. Pilih menu All Program
Microsoft Words. Oleh : ANNISA RATNA SARI
 Microsoft Words Oleh : ANNISA RATNA SARI PENGENALAN MS WORD : 1. Tampilan MS Word 2. Membuka MS Word 3. Membuat Dokumen Baru 4. Membuka File yang Sudah Tersimpan 5. Menyimpan Dokumen 6. Menutup File Dokumen
Microsoft Words Oleh : ANNISA RATNA SARI PENGENALAN MS WORD : 1. Tampilan MS Word 2. Membuka MS Word 3. Membuat Dokumen Baru 4. Membuka File yang Sudah Tersimpan 5. Menyimpan Dokumen 6. Menutup File Dokumen
MENGENAL MICROSOFT WORD. Kursor
 6 MENGENAL MICROSOFT WORD Microsoft Word merupakan program aplikasi pengolah kata (word processor) yang yang biasa digunakan untuk membuat laporan, membuat dokumen berbentuk surat kabar, membuat label
6 MENGENAL MICROSOFT WORD Microsoft Word merupakan program aplikasi pengolah kata (word processor) yang yang biasa digunakan untuk membuat laporan, membuat dokumen berbentuk surat kabar, membuat label
MICROSOFT WORD Baris Judul. Drawing Toolbar
 MICROSOFT WORD 2003 A. Membuka Microsoft Word 2003 Untuk membuka program Microsoft Word, ikutilah langkah-langkah berikut: Klik start klik All Programs klik Microsoft Office klik Microsoft Office Word
MICROSOFT WORD 2003 A. Membuka Microsoft Word 2003 Untuk membuka program Microsoft Word, ikutilah langkah-langkah berikut: Klik start klik All Programs klik Microsoft Office klik Microsoft Office Word
Table of figure. Gambar Gambar Gambar
 Table of figure Gambar 1...14 Gambar 2...16 Gambar 3...17 1 Belajar Microsoft Word Oleh: Cecep Arifuddin I. Mengenal Microsoft Word Apa sih Microsoft Word? Microsoft Word adalah software pengolah kata,
Table of figure Gambar 1...14 Gambar 2...16 Gambar 3...17 1 Belajar Microsoft Word Oleh: Cecep Arifuddin I. Mengenal Microsoft Word Apa sih Microsoft Word? Microsoft Word adalah software pengolah kata,
KEMENTERIAN AGAMA MADRASAH TSANAWIYAH NEGERI NGABLAK Jalan Ngablak-Mangli Km. 0 Ngablak Telepon KABUPATEN MAGELANG 56194
 KEMENTERIAN AGAMA MADRASAH TSANAWIYAH NEGERI NGABLAK Jalan Ngablak-Mangli Km. 0 Ngablak Telepon 0298-318070 KABUPATEN MAGELANG 56194 ULANGAN MID SEMESTER GASAL TAHUN 2012/2013 Mata Pelajaran : Tek. Inf.
KEMENTERIAN AGAMA MADRASAH TSANAWIYAH NEGERI NGABLAK Jalan Ngablak-Mangli Km. 0 Ngablak Telepon 0298-318070 KABUPATEN MAGELANG 56194 ULANGAN MID SEMESTER GASAL TAHUN 2012/2013 Mata Pelajaran : Tek. Inf.
Modul ke: Aplikasi Komputer. Microsoft Word. Fakultas TEKNIK. Muhammad Rifqi, S.Kom, M.Kom. Program Studi. Ilmu Komputer.
 Modul ke: Aplikasi Komputer Microsoft Word Fakultas TEKNIK Muhammad Rifqi, S.Kom, M.Kom Program Studi Ilmu Komputer http://www.mercubuana.ac.id MEMULAI MS WORD Klik START > Program > Micorosoft Office
Modul ke: Aplikasi Komputer Microsoft Word Fakultas TEKNIK Muhammad Rifqi, S.Kom, M.Kom Program Studi Ilmu Komputer http://www.mercubuana.ac.id MEMULAI MS WORD Klik START > Program > Micorosoft Office
PEMBUATAN DOKUMEN. Untuk mengubah ukuran kertas dan orientasi pencetakan dapat dilakukan langkah berikut:
 PEMBUATAN DOKUMEN I. PENGETIKAN DAN PENGATURAN TEKS Membuka Halaman Kerja Ms. Word Start Microsoft Office Microsoft Office Word 2007 Muncul Lembar Kerja Ms. Word yang secara otomatis diberi nama Document1
PEMBUATAN DOKUMEN I. PENGETIKAN DAN PENGATURAN TEKS Membuka Halaman Kerja Ms. Word Start Microsoft Office Microsoft Office Word 2007 Muncul Lembar Kerja Ms. Word yang secara otomatis diberi nama Document1
BAB I Pendahuluan. Program Microsoft Word 2003 adalah sebuah program pengolah kata.
 BAB I Pendahuluan Materi : 1. Pengenalan Microsoft Word 2003 2. Menjalankan Microsoft Word 2003 dan penjelasan tombol fungsi 3. Menuliskan Naskah 4. Menggerakkan kursor 5. Memperbesar dan mengecilkan tampilan
BAB I Pendahuluan Materi : 1. Pengenalan Microsoft Word 2003 2. Menjalankan Microsoft Word 2003 dan penjelasan tombol fungsi 3. Menuliskan Naskah 4. Menggerakkan kursor 5. Memperbesar dan mengecilkan tampilan
Deddy Nurzaman dan Team Khursus Komputer Trainee Jepang I. Mengenal Microsoft Word
 Tutorial Microsoft Word Deddy Nurzaman dan Team Khursus Komputer Trainee Jepang d_nurzaman@yahoo.com Lisensi Dokumen: Seluruh dokumen di IlmuKomputer.Com dapat digunakan, dimodifikasi dan disebarkan secara
Tutorial Microsoft Word Deddy Nurzaman dan Team Khursus Komputer Trainee Jepang d_nurzaman@yahoo.com Lisensi Dokumen: Seluruh dokumen di IlmuKomputer.Com dapat digunakan, dimodifikasi dan disebarkan secara
KETERAMPILAN KOMPUTER 2B** (IT :S1-SA) PERTEMUAN 3
 KETERAMPILAN KOMPUTER 2B** (IT-061208:S1-SA) PERTEMUAN 3 Ahmad hidayat BAHASAN MATERI PERTEMUAN 2 Pengolahan file pada MS Office WORD Pengaturan Teks, paragraf, penampilan halaman & pencetakan dokumen
KETERAMPILAN KOMPUTER 2B** (IT-061208:S1-SA) PERTEMUAN 3 Ahmad hidayat BAHASAN MATERI PERTEMUAN 2 Pengolahan file pada MS Office WORD Pengaturan Teks, paragraf, penampilan halaman & pencetakan dokumen
DEPARTEMEN AGAMA MADRASAH TSANAWIYAH NEGERI NGABLAK Jalan Ngablak-Mangli Km. 0 Ngablak Telepon KABUPATEN MAGELANG 56194
 DEPARTEMEN AGAMA MADRASAH TSANAWIYAH NEGERI NGABLAK Jalan Ngablak-Mangli Km. 0 Ngablak Telepon 0298-318070 KABUPATEN MAGELANG 56194 ULANGAN UMUM SEMESTER GASAL TAHUN 2010/2011 Mata Pelajaran : Tek. Inf.
DEPARTEMEN AGAMA MADRASAH TSANAWIYAH NEGERI NGABLAK Jalan Ngablak-Mangli Km. 0 Ngablak Telepon 0298-318070 KABUPATEN MAGELANG 56194 ULANGAN UMUM SEMESTER GASAL TAHUN 2010/2011 Mata Pelajaran : Tek. Inf.
MICROSOFT WORD. Berikut ini adalah beberapa istilah yang akan dipakai dalam mengoperasikan Microsoft Word 2007:
 MICROSOFT WORD 1. Mengenal Microsoft Word Microsoft Word merupakan program aplikasi pengolah kata (word processor) yang yang biasa digunakan untuk membuat laporan, dokumen berbentuk surat kabar, label
MICROSOFT WORD 1. Mengenal Microsoft Word Microsoft Word merupakan program aplikasi pengolah kata (word processor) yang yang biasa digunakan untuk membuat laporan, dokumen berbentuk surat kabar, label
KEMENTERIAN AGAMA MADRASAH TSANAWIYAH NEGERI NGABLAK Jalan Ngablak-Mangli Km. 0 Ngablak , KABUPATEN MAGELANG 56194
 KEMENTERIAN AGAMA MADRASAH TSANAWIYAH NEGERI NGABLAK Jalan Ngablak-Mangli Km. 0 Ngablak 0298-318070,318234 KABUPATEN MAGELANG 56194 ULANGAN TENGAH SEMESTER I TAHUN PELAJARAN 2011/2012 Mata Pelajaran :
KEMENTERIAN AGAMA MADRASAH TSANAWIYAH NEGERI NGABLAK Jalan Ngablak-Mangli Km. 0 Ngablak 0298-318070,318234 KABUPATEN MAGELANG 56194 ULANGAN TENGAH SEMESTER I TAHUN PELAJARAN 2011/2012 Mata Pelajaran :
Pemrograman Komputer B
 OPEN OFFICE WRITER Pengenalan OpenOffice OpenOffice adalah perangkat lunak open source untuk office suite dengan kemampuan seandal office suite komersial seperti MS Office, dengan menggunakan openoffice
OPEN OFFICE WRITER Pengenalan OpenOffice OpenOffice adalah perangkat lunak open source untuk office suite dengan kemampuan seandal office suite komersial seperti MS Office, dengan menggunakan openoffice
MODUL I OPERASI DASAR MS-WORD
 MODUL I OPERASI DASAR MS-WORD A. MAKSUD DAN TUJUAN 1. MAKSUD Memperkenalkan pengolah kata dengan Microsoft Word pada system windows. 2. TUJUAN 1. Agar mahasiswa dapat mengetahui dan memahami pengolahan
MODUL I OPERASI DASAR MS-WORD A. MAKSUD DAN TUJUAN 1. MAKSUD Memperkenalkan pengolah kata dengan Microsoft Word pada system windows. 2. TUJUAN 1. Agar mahasiswa dapat mengetahui dan memahami pengolahan
APLIKASI KOMPUTER. Pokok Bahasan : MS. WORD (BAGIAN 1) Anggun Puspita Dewi, S.Kom., MM. Modul ke: Fakultas MKCU
 APLIKASI KOMPUTER Modul ke: Pokok Bahasan : MS. WORD (BAGIAN 1) Fakultas MKCU Anggun Puspita Dewi, S.Kom., MM Program Studi Sistem Informasi & MarComm www.mercubuana.ac.id PENGERTIAN MICROSOFT WORD Microsoft
APLIKASI KOMPUTER Modul ke: Pokok Bahasan : MS. WORD (BAGIAN 1) Fakultas MKCU Anggun Puspita Dewi, S.Kom., MM Program Studi Sistem Informasi & MarComm www.mercubuana.ac.id PENGERTIAN MICROSOFT WORD Microsoft
Membuat Buku Kerja dengan Microsoft Excel
 Pelajaran 5 Membuat Buku Kerja dengan Microsoft Excel A B C D 1 Nama Murid Jenis Kelamin Nilai Matematika Keterangan 2 Andi L 8 Lulus 3 Siti Nurlaela P 8 Lulus 4 Dinar Nugraha L 8 Lulus 5 Bayu Purbaya
Pelajaran 5 Membuat Buku Kerja dengan Microsoft Excel A B C D 1 Nama Murid Jenis Kelamin Nilai Matematika Keterangan 2 Andi L 8 Lulus 3 Siti Nurlaela P 8 Lulus 4 Dinar Nugraha L 8 Lulus 5 Bayu Purbaya
Microsoft Word. Klik menu File Pilih Open (atau klik tombol open pada toolbars) Klik nama dokumen yang akan dibuka Klik Open
 Microsoft Word Microsoft Word merupakan suatu program aplikasi dalam windows yang berguna untuk mengolah kata. Berikut ini akan dijelaskan bagaimana kita bekerja dengan Microsoft (Ms) Word. MENGAKTIFKAN
Microsoft Word Microsoft Word merupakan suatu program aplikasi dalam windows yang berguna untuk mengolah kata. Berikut ini akan dijelaskan bagaimana kita bekerja dengan Microsoft (Ms) Word. MENGAKTIFKAN
BAGIAN II MICROSOFT WORD
 2.1 PENGENALAN MICROSOFT WORD BAGIAN II MICROSOFT WORD Microsoft Word merupakan salah satu program aplikasi pengolah kata yang sangat membantu dalam pembuatan dokumen pada aplikasi perkantoran. Untuk saat
2.1 PENGENALAN MICROSOFT WORD BAGIAN II MICROSOFT WORD Microsoft Word merupakan salah satu program aplikasi pengolah kata yang sangat membantu dalam pembuatan dokumen pada aplikasi perkantoran. Untuk saat
KEGIATAN PEMBELAJARAN 1
 KEGIATAN PEMBELAJARAN 1 MENU DAN IKON PADA PERANGKAT LUNAK PENGOLAH KATA A. Standar Kompetensi : Menggunakan perangkat lunak pengolah kata untuk menyajikan informasi B. Kompetensi Dasar : Mengidentifikasi
KEGIATAN PEMBELAJARAN 1 MENU DAN IKON PADA PERANGKAT LUNAK PENGOLAH KATA A. Standar Kompetensi : Menggunakan perangkat lunak pengolah kata untuk menyajikan informasi B. Kompetensi Dasar : Mengidentifikasi
BAB I MENU DAN IKON PADA PERANGKAT LUNAK PENGOLAH KATA
 BAB I MENU DAN IKON PADA PERANGKAT LUNAK PENGOLAH KATA Kompetensi Dasar : Mengidentifikasi menu ikon pada perangkat lunak pengolah kata Indikator : - Mengidentifikasi menu dan ikon pada: - Menu Bar - Standard
BAB I MENU DAN IKON PADA PERANGKAT LUNAK PENGOLAH KATA Kompetensi Dasar : Mengidentifikasi menu ikon pada perangkat lunak pengolah kata Indikator : - Mengidentifikasi menu dan ikon pada: - Menu Bar - Standard
BAB III MICROSOFT WORD
 BAB III MICROSOFT WORD 3.1.Sekilas Tentang Microsoft Word Microsoft Word adalah suatu software pengolah kata dengan menggunakan sistem operasi Windows yang cukup handal memberikan kemudahan bagi para pemakai.
BAB III MICROSOFT WORD 3.1.Sekilas Tentang Microsoft Word Microsoft Word adalah suatu software pengolah kata dengan menggunakan sistem operasi Windows yang cukup handal memberikan kemudahan bagi para pemakai.
I. PENGENALAN MICROSOFT POWER POINT. A. Membuka Aplikasi Microsoft Power Point
 I. PENGENALAN MICROSOFT POWER POINT A. Membuka Aplikasi Microsoft Power Point Aplikasi Microsoft Power Point merupakan bagian dalam Microsoft Office, untuk instalasi aplikasi ini sudah menjadi satu paket
I. PENGENALAN MICROSOFT POWER POINT A. Membuka Aplikasi Microsoft Power Point Aplikasi Microsoft Power Point merupakan bagian dalam Microsoft Office, untuk instalasi aplikasi ini sudah menjadi satu paket
Microsoft Word Gambar 11. Tampilan area kerja MS Word
 Microsoft Word 2003 Microsoft Office 2003 merupakan program aplikasi pengolah kata (word processor) yang sering digunakan untuk membuat dokumen seperti surat dan labelnya, laporan, dokumen berbentuk surat
Microsoft Word 2003 Microsoft Office 2003 merupakan program aplikasi pengolah kata (word processor) yang sering digunakan untuk membuat dokumen seperti surat dan labelnya, laporan, dokumen berbentuk surat
DASAR-DASAR PENGETIKAN DAN EDITING Oleh Ade Sobandi Hendri Winata Rasto
 DASAR-DASAR PENGETIKAN DAN EDITING Oleh Ade Sobandi Hendri Winata Rasto 1. Penempatan Jari Pada Keyboard Penempatan jari pada keyboard khususnya pada Type Write Keypad sama persis dengan penempatan jari
DASAR-DASAR PENGETIKAN DAN EDITING Oleh Ade Sobandi Hendri Winata Rasto 1. Penempatan Jari Pada Keyboard Penempatan jari pada keyboard khususnya pada Type Write Keypad sama persis dengan penempatan jari
PERTEMUAN 1 PENGENALAN MICROSOFT OFFICE WORD 2007
 PERTEMUAN 1 PENGENALAN MICROSOFT OFFICE WORD 2007 Microsoft Office Word 2007 merupakan program aplikasi pengolah kata (word processor) yang yang biasa digunakan untuk membuat laporan, dokumen berbentuk
PERTEMUAN 1 PENGENALAN MICROSOFT OFFICE WORD 2007 Microsoft Office Word 2007 merupakan program aplikasi pengolah kata (word processor) yang yang biasa digunakan untuk membuat laporan, dokumen berbentuk
ULANGAN UMUM SEMESTER GASAL TAHUN
 KEMENTERIAN AGAMA MADRASAH TSANAWIYAH NEGERI NGABLAK Jalan Ngablak-Mangli Km. 0 Ngablak Telepon 0298-318070 KABUPATEN MAGELANG 56194 ULANGAN UMUM SEMESTER GASAL TAHUN 2012-2013 Mata Pelajaran : Teknologi
KEMENTERIAN AGAMA MADRASAH TSANAWIYAH NEGERI NGABLAK Jalan Ngablak-Mangli Km. 0 Ngablak Telepon 0298-318070 KABUPATEN MAGELANG 56194 ULANGAN UMUM SEMESTER GASAL TAHUN 2012-2013 Mata Pelajaran : Teknologi
MODUL PELATIHAN PROGRAM MS. OFFICE WORD 2007 DISUSUN OLEH YAYASAN KURNIA
 MODUL PELATIHAN PROGRAM MS. OFFICE WORD 2007 DISUSUN OLEH YAYASAN KURNIA A. MENYALAKAN KOMPUTER Pastikan Kabel Supply terhubung ke PLN, kemudian lakukan langkah sbb: 1. Nyalakan Stabilizer 2. Nyalakan
MODUL PELATIHAN PROGRAM MS. OFFICE WORD 2007 DISUSUN OLEH YAYASAN KURNIA A. MENYALAKAN KOMPUTER Pastikan Kabel Supply terhubung ke PLN, kemudian lakukan langkah sbb: 1. Nyalakan Stabilizer 2. Nyalakan
Modul Praktikum 2 Dasar-Dasar Teknologi Informasi dan Komunikasi. Mengolah Kata Dengan Microsoft Word (1)
 A. Mengenal Microsoft Word Mengolah Kata Dengan Microsoft Word (1) Microsoft Word (MS Word) merupakan program untuk mengolah kata. Program ini bisa digunakan untuk menulis dokumen misalnya karya tulis,
A. Mengenal Microsoft Word Mengolah Kata Dengan Microsoft Word (1) Microsoft Word (MS Word) merupakan program untuk mengolah kata. Program ini bisa digunakan untuk menulis dokumen misalnya karya tulis,
EFEKTIVITAS MENGGUNAKAN MICROSOFT WORD 2007 DALAM MANAJEMEN PERKANTORAN
 EFEKTIVITAS MENGGUNAKAN MICROSOFT WORD 2007 DALAM MANAJEMEN PERKANTORAN Muhammad Dahria dan Yunita Syahfitri ABSTRAK Microsoft word 2007 merupakan program aplikasi perkantoran yang merupakan versi selanjutnya
EFEKTIVITAS MENGGUNAKAN MICROSOFT WORD 2007 DALAM MANAJEMEN PERKANTORAN Muhammad Dahria dan Yunita Syahfitri ABSTRAK Microsoft word 2007 merupakan program aplikasi perkantoran yang merupakan versi selanjutnya
Ketika jendela Microsoft Word dibuka, maka secara otomatis akan disediakan 1 buah dokumen baru. Untuk menambahkan dokumen baru, caranya :
 BAB 2 A. Menggunakan Menu dan Ikon Standar Pengolahan dokumen meliputi : 1. Membuat Dokumen Baru Ketika jendela Microsoft Word dibuka, maka secara otomatis akan disediakan 1 buah dokumen baru. Untuk menambahkan
BAB 2 A. Menggunakan Menu dan Ikon Standar Pengolahan dokumen meliputi : 1. Membuat Dokumen Baru Ketika jendela Microsoft Word dibuka, maka secara otomatis akan disediakan 1 buah dokumen baru. Untuk menambahkan
Pokok Bahasan Membuat dan Menempatkan Tabel Menempatkan Footnotes Menempatkan Komentar (Comment) Mencetak Dokumen
 Membuat Tabel, Footnote, Komentar dan Mencetak pada Word 2007 Pokok Bahasan Membuat dan Menempatkan Tabel Menempatkan Footnotes Menempatkan Komentar (Comment) Mencetak Dokumen 36 JBK Microsoft Office 2007
Membuat Tabel, Footnote, Komentar dan Mencetak pada Word 2007 Pokok Bahasan Membuat dan Menempatkan Tabel Menempatkan Footnotes Menempatkan Komentar (Comment) Mencetak Dokumen 36 JBK Microsoft Office 2007
MODUL KKPI Microsoft Word 2007
 MODUL KKPI Microsoft Word 2007 Untuk Kelas : X Semester 1 Design by : ARIS BUDIANTO, SE SMK TAMTAMA 1 SIDAREJA I. Mengenal Microsoft Word Microsoft Word merupakan program aplikasi pengolah kata (word processor)
MODUL KKPI Microsoft Word 2007 Untuk Kelas : X Semester 1 Design by : ARIS BUDIANTO, SE SMK TAMTAMA 1 SIDAREJA I. Mengenal Microsoft Word Microsoft Word merupakan program aplikasi pengolah kata (word processor)
Membuat dan Menyimpan Dokumen Sederhana
 Membuat dan Menyimpan Dokumen Sederhana BAB 1 Pada Bab ini anda akan mempelajari cara : Menggunakan tombol toolbar dan menu Membuat dokumen baru Mengedit dokumen dan memperbaiki kesalahan Menyisipkan,
Membuat dan Menyimpan Dokumen Sederhana BAB 1 Pada Bab ini anda akan mempelajari cara : Menggunakan tombol toolbar dan menu Membuat dokumen baru Mengedit dokumen dan memperbaiki kesalahan Menyisipkan,
MICROSOFT WORD. Formating Toobar
 MICROSOFT WORD I.Mengenal Microsoft Word Microsoft Word merupakan program aplikasi pengolahan kata (word prosesor) yang biasa digunakan untuk membuat laporan, membuat dokumen berbentuk surat kabar, membuat
MICROSOFT WORD I.Mengenal Microsoft Word Microsoft Word merupakan program aplikasi pengolahan kata (word prosesor) yang biasa digunakan untuk membuat laporan, membuat dokumen berbentuk surat kabar, membuat
Modul 1 Pengenalan Perangkat Lunak Pengolah Kata Microsoft Word
 Modul 1 Pengenalan Perangkat Lunak Pengolah Kata Microsoft Word TUJUAN PRAKTIKUM Mahasiswa mengenal Microsoft Windows Word sebagai salah satu softwere pengolah kata Mahasiswa mampu unutuk mengenal dan
Modul 1 Pengenalan Perangkat Lunak Pengolah Kata Microsoft Word TUJUAN PRAKTIKUM Mahasiswa mengenal Microsoft Windows Word sebagai salah satu softwere pengolah kata Mahasiswa mampu unutuk mengenal dan
Microsoft Word Oleh : Drs. Jul Anhari
 Microsoft Word-2007 Oleh : Drs. Jul Anhari Madrasah Tsanawiyah Negeri Ngablak Kabupaten Magelang 2010 I. Mengenal Microsoft Word Microsoft Word merupakan program aplikasi pengolah kata (word processor)
Microsoft Word-2007 Oleh : Drs. Jul Anhari Madrasah Tsanawiyah Negeri Ngablak Kabupaten Magelang 2010 I. Mengenal Microsoft Word Microsoft Word merupakan program aplikasi pengolah kata (word processor)
Modul 3 MENGGUNAKAN MENU DAN IKON
 Modul 3 MENGGUNAKAN MENU DAN IKON STANDART KOMPETENSI Menggunakan perangkat lunak pengolah kata untuk menyajikan informasi Memahami penggunaan KOMPETENSI DASAR Menggunakan menu dan ikon pokok pada perangka
Modul 3 MENGGUNAKAN MENU DAN IKON STANDART KOMPETENSI Menggunakan perangkat lunak pengolah kata untuk menyajikan informasi Memahami penggunaan KOMPETENSI DASAR Menggunakan menu dan ikon pokok pada perangka
merge to new document
 1. Untuk menjalankan program, langkah awal adalah melakukan klik. pada taskbar. a. Start b. Exit c. Turn off d. Log off e. Shutdown 2. Perintah yang digunakan untuk mengaktifkan windows explore adalah.
1. Untuk menjalankan program, langkah awal adalah melakukan klik. pada taskbar. a. Start b. Exit c. Turn off d. Log off e. Shutdown 2. Perintah yang digunakan untuk mengaktifkan windows explore adalah.
Daftar Isi. Kata Pengantar... v Daftar Isi...vii. MODUL 1 Menggunakan Format Karakter MODUL 2 Menata Tampilan Dokumen... 25
 Kata Pengantar Buku Student Exercise Series Microsoft Office Word 007 ini ditujukan untuk para siswa-siswi SMP/SMA dan pemula pengguna komputer agar dapat lebih memahami, menguasai, dan terampil menggunakan
Kata Pengantar Buku Student Exercise Series Microsoft Office Word 007 ini ditujukan untuk para siswa-siswi SMP/SMA dan pemula pengguna komputer agar dapat lebih memahami, menguasai, dan terampil menggunakan
LATIHAN SOAL MATA PELAJATAN : TIK
 LATIHAN SOAL MATA PELAJATAN : TIK I. Berilah tanda silang (X) pada jawaban yang paling tepat! 1. Program Microsoft Word disebut juga perangkat lunak... a. Pengolah kata c. Presentasi b. Pengolah lembar
LATIHAN SOAL MATA PELAJATAN : TIK I. Berilah tanda silang (X) pada jawaban yang paling tepat! 1. Program Microsoft Word disebut juga perangkat lunak... a. Pengolah kata c. Presentasi b. Pengolah lembar
MEMBUAT DAN MENGATUR DOKUMEN
 MEMBUAT DAN MENGATUR DOKUMEN MENGEDIT DOKUMEN Ketika melakukan pengetikan, kita perlu mengetahui tombol tertentu pada keyboard yang memiliki fungsi operasi tertentu. Tanda Kegunaan Memindahkan kursor 1
MEMBUAT DAN MENGATUR DOKUMEN MENGEDIT DOKUMEN Ketika melakukan pengetikan, kita perlu mengetahui tombol tertentu pada keyboard yang memiliki fungsi operasi tertentu. Tanda Kegunaan Memindahkan kursor 1
ULANGAN TENGAH SEMESTER Mata Pelajaran : Teknologi Informasi dan Komunikasi Kelas / Semester : VIII ( Delapan ) / 1 Hari / Tanggal : W a k t u :
 PEMERINTAH KOTA SEMARANG DINAS PENDIDIKAN SMP NEGERI 37 SEMARANG Jl. Sompok No. 43 Telp. 8446802, Fax, (8446802) Semarang ULANGAN TENGAH SEMESTER Mata Pelajaran : Teknologi Informasi dan Komunikasi Kelas
PEMERINTAH KOTA SEMARANG DINAS PENDIDIKAN SMP NEGERI 37 SEMARANG Jl. Sompok No. 43 Telp. 8446802, Fax, (8446802) Semarang ULANGAN TENGAH SEMESTER Mata Pelajaran : Teknologi Informasi dan Komunikasi Kelas
RUMAH BELAJAR CINTA ANAK BANGSA
 2010 CENGKARENG RUMAH BELAJAR CINTA ANAK BANGSA UJI AN KETINGKATAN KURSUS KOMPUTER (BASIC) KOMP. PERMATA, KEDAUNG KALIANGKE 1. Cara mengatur margin dan mengganti jenis kertas adalah : A. View + print layout
2010 CENGKARENG RUMAH BELAJAR CINTA ANAK BANGSA UJI AN KETINGKATAN KURSUS KOMPUTER (BASIC) KOMP. PERMATA, KEDAUNG KALIANGKE 1. Cara mengatur margin dan mengganti jenis kertas adalah : A. View + print layout
Membuka Ms. Word 2007
 Ms. Word 007: Menu Bar Home & Page Layout Copyright 0 Laboratorium Komputer Universitas Esa Unggul Membuka Ms. Word 007. Klik Start Menu.. Sorot/klik All Programs.. Sorot/klik Microsoft Office.. Klik Microsoft
Ms. Word 007: Menu Bar Home & Page Layout Copyright 0 Laboratorium Komputer Universitas Esa Unggul Membuka Ms. Word 007. Klik Start Menu.. Sorot/klik All Programs.. Sorot/klik Microsoft Office.. Klik Microsoft
MICROSOFT WORD MENGENAL MICROSOFT WORD
 MICROSOFT WORD TEKNOLOGI INFORMASI DAN KOMUNIKASI (TIK) MENGENAL MICROSOFT WORD I 1.1 Pengenalan adalah salah satu program aplikasi pengolah kata yang dapat dieksekusi melalui sistem operasi Windows 98/ke
MICROSOFT WORD TEKNOLOGI INFORMASI DAN KOMUNIKASI (TIK) MENGENAL MICROSOFT WORD I 1.1 Pengenalan adalah salah satu program aplikasi pengolah kata yang dapat dieksekusi melalui sistem operasi Windows 98/ke
Kita dapat melihat dokumen dalam 4 tampilan yang berbeda, yaitu Normal View, Web Layout View, Print Layout View dan Outline View.
 Penggunaan MsWord Sebagai Aplikasi Pengolah Kata Microsoft Word merupakan program aplikasi pengolah kata (word processor) yang yang biasa digunakan untuk membuat laporan, membuat dokumen berbentuk surat
Penggunaan MsWord Sebagai Aplikasi Pengolah Kata Microsoft Word merupakan program aplikasi pengolah kata (word processor) yang yang biasa digunakan untuk membuat laporan, membuat dokumen berbentuk surat
Modul. 2 FUNGSI MENU DAN IKON PADA PROGRAM PENGOLAH KATA
 Modul. 2 FUNGSI MENU DAN IKON PADA PROGRAM PENGOLAH KATA STANDART KOMPETENSI Menggunakan perangkat lunak pengolah kata untuk menyajikan informasi Memahami penggunaan KOMPETENSI DASAR Menjelaskan fungsi
Modul. 2 FUNGSI MENU DAN IKON PADA PROGRAM PENGOLAH KATA STANDART KOMPETENSI Menggunakan perangkat lunak pengolah kata untuk menyajikan informasi Memahami penggunaan KOMPETENSI DASAR Menjelaskan fungsi
Belajar Dasar Microsoft Word 2003
 Belajar Dasar Microsoft Word 2003 Memulai MS Word Start - Programs - Microsoft Office - Microsoft Word Atau, cari ikon ikon tersebut. pada desktop dan klik dua kali 1 Muncullah tampilan seperti ini. Ini
Belajar Dasar Microsoft Word 2003 Memulai MS Word Start - Programs - Microsoft Office - Microsoft Word Atau, cari ikon ikon tersebut. pada desktop dan klik dua kali 1 Muncullah tampilan seperti ini. Ini
Mencari Text 2) 3) KTI A : Week 02 (Pembuatan Dokumen)
 1 Mencari Text Untuk mencari sebuah text secara cepat, gunakan fasilitas Find and Replace, yang dapat dipanggil melalui menu Edit Find atau Ctrl+F. Hasilnya adalah : 4) Mencari untuk Highlight : menandai
1 Mencari Text Untuk mencari sebuah text secara cepat, gunakan fasilitas Find and Replace, yang dapat dipanggil melalui menu Edit Find atau Ctrl+F. Hasilnya adalah : 4) Mencari untuk Highlight : menandai
2. What s the name of picture or symbol in desktop which has fuction to open Program? a. toolbar b. icon c. shortcut d. menu
 1. Look at the picture toolbar above, in microsoft word program this toolbar is called. a. drawing toolbar b. standart toolbar c. formatting toolbar d. table and borders toolbar 2. What s the name of picture
1. Look at the picture toolbar above, in microsoft word program this toolbar is called. a. drawing toolbar b. standart toolbar c. formatting toolbar d. table and borders toolbar 2. What s the name of picture
Membuka Ms. Word 2007
 Ms. Word 2007: Menu Bar Home & Page Layout Laboratorium Komputer Universitas Esa Unggul 2013 Membuka Ms. Word 2007 1. Klik Start Menu. 2. Sorot/klik All Programs. 3. Sorot/klik Microsoft Office. 4. Klik
Ms. Word 2007: Menu Bar Home & Page Layout Laboratorium Komputer Universitas Esa Unggul 2013 Membuka Ms. Word 2007 1. Klik Start Menu. 2. Sorot/klik All Programs. 3. Sorot/klik Microsoft Office. 4. Klik
Microsoft Word Walker. Aplikasi Pengolah Kata dengan. Tutorial. Kunjungi: dodydp.multiply.com
 Walker Tutorial Aplikasi Pengolah Kata dengan Microsoft Word 2007 Kunjungi: 1 Microso Word 2007 merupakan aplikasi pengolah kata yang dikemas dalam so ware Office 2007. Microso Word 2007 ini merupakan
Walker Tutorial Aplikasi Pengolah Kata dengan Microsoft Word 2007 Kunjungi: 1 Microso Word 2007 merupakan aplikasi pengolah kata yang dikemas dalam so ware Office 2007. Microso Word 2007 ini merupakan
Microsoft Word Mengenal Microsoft Word 2003
 Microsoft Word 2003 Mengenal Microsoft Word 2003 Saat ini semua orang yang telah mengenal komputer dan laptop pasti juga mengenal Microsoft Word. Microsoft Word merupakan aplikasi yang digunakan untuk
Microsoft Word 2003 Mengenal Microsoft Word 2003 Saat ini semua orang yang telah mengenal komputer dan laptop pasti juga mengenal Microsoft Word. Microsoft Word merupakan aplikasi yang digunakan untuk
EXCEL MENGEDIT DAN FORMAT TEKS/PARAGRAF
 EXCEL MENGEDIT DAN FORMAT TEKS/PARAGRAF Asep Herman Suyanto info@bambutechno.com http://www.bambutechno.com A. Memindahkan Penunjuk Sel (Cell Pointer) Ada beberapa cara untuk memindahkan cell pointer.
EXCEL MENGEDIT DAN FORMAT TEKS/PARAGRAF Asep Herman Suyanto info@bambutechno.com http://www.bambutechno.com A. Memindahkan Penunjuk Sel (Cell Pointer) Ada beberapa cara untuk memindahkan cell pointer.
Toolbar standart Ikon Perintah Fungsi New Blank Document Membuat Document Baru yang masih kosong
 Tiga Toolbar dalam keadaan default atau normal pada MS Word 2003, yaitu Toolbar Standart, Formatting dan Drawing Toolbar standart New Blank Document Membuat Document Baru yang masih kosong Open Membuka
Tiga Toolbar dalam keadaan default atau normal pada MS Word 2003, yaitu Toolbar Standart, Formatting dan Drawing Toolbar standart New Blank Document Membuat Document Baru yang masih kosong Open Membuka
MICROSOFT OFFICE POWERPOINT 2007
 MICROSOFT OFFICE POWERPOINT 2007 Cakupan Panduan : Menjalankan software presentasi Menggunakan menu-menu serta shortcut Menyimpan, memanggil, insert, edit Menggunakan Header, footer, page numbering Pencetakan
MICROSOFT OFFICE POWERPOINT 2007 Cakupan Panduan : Menjalankan software presentasi Menggunakan menu-menu serta shortcut Menyimpan, memanggil, insert, edit Menggunakan Header, footer, page numbering Pencetakan
Membuka Ms. Word 2007
 Ms. Word 2007: Menu Bar Home & Page Layout Copyright 2014 Laboratorium Komputer Universitas Esa Unggul Membuka Ms. Word 2007 1. Klik Start Menu. 2. Sorot/klik All Programs. 3. Sorot/klik Microsoft Office.
Ms. Word 2007: Menu Bar Home & Page Layout Copyright 2014 Laboratorium Komputer Universitas Esa Unggul Membuka Ms. Word 2007 1. Klik Start Menu. 2. Sorot/klik All Programs. 3. Sorot/klik Microsoft Office.
MODUL PELATIHAN PROGRAM MS. OFFICE EXCEL 2007 DISUSUN OLEH YAYASAN KURNIA
 MODUL PELATIHAN PROGRAM MS. OFFICE EXCEL 2007 DISUSUN OLEH YAYASAN KURNIA A. MENYALAKAN KOMPUTER Pastikan Kabel Supply terhubung ke PLN, kemudian lakukan langkah sbb: 1. Nyalakan Stabilizer 2. Nyalakan
MODUL PELATIHAN PROGRAM MS. OFFICE EXCEL 2007 DISUSUN OLEH YAYASAN KURNIA A. MENYALAKAN KOMPUTER Pastikan Kabel Supply terhubung ke PLN, kemudian lakukan langkah sbb: 1. Nyalakan Stabilizer 2. Nyalakan
SOAL LATIHAN MS OFFICE WORD
 SOAL LATIHAN MS OFFICE WORD 1. Berikut ini yang bukan merupakan perangkat lunak pengolah kata adalah. A. Notepad dan Wordpad B. Word Perfect dan Microsoft Word C. Windows dan Microsoft Word D. LibreOffice
SOAL LATIHAN MS OFFICE WORD 1. Berikut ini yang bukan merupakan perangkat lunak pengolah kata adalah. A. Notepad dan Wordpad B. Word Perfect dan Microsoft Word C. Windows dan Microsoft Word D. LibreOffice
BAB IV MEMBUAT DOKUMEN
 BAB IV MEMBUAT DOKUMEN Kompetensi Dasar : Membuat dokumen pengolah kata sederhana Indikator : - Membuat dokumen baru - Membuat dokumen baru dengan format teks dan effect text - Melakukan edit teks pada
BAB IV MEMBUAT DOKUMEN Kompetensi Dasar : Membuat dokumen pengolah kata sederhana Indikator : - Membuat dokumen baru - Membuat dokumen baru dengan format teks dan effect text - Melakukan edit teks pada
Ditulis oleh: Ali Yasman DAFTAR ISI
 DAFTAR ISI Halaman Pemanfaatan -tombol Keyboard...2 1. Ketik...2 2. Kontrol...2 3. Fungsi...2 4. Alternate...3 5. Navigasi...3 6. Num Lock...3 7. Kombinasi...3 Pemanfaatan -tombol Mouse...6 PEMANFAATAN
DAFTAR ISI Halaman Pemanfaatan -tombol Keyboard...2 1. Ketik...2 2. Kontrol...2 3. Fungsi...2 4. Alternate...3 5. Navigasi...3 6. Num Lock...3 7. Kombinasi...3 Pemanfaatan -tombol Mouse...6 PEMANFAATAN
Microsoft. Office 2007
 Microsoft Office 2007 Mengenal Microsoft Office Word 2007 Microsoft Office Word adalah salah satu program yang sangat populer dan paling banyak digunakan orang dalam membantu pekerjaan yang berhubungan
Microsoft Office 2007 Mengenal Microsoft Office Word 2007 Microsoft Office Word adalah salah satu program yang sangat populer dan paling banyak digunakan orang dalam membantu pekerjaan yang berhubungan
LATIHAN SOAL UJIAN AKHIR SEMESTER GASAL MAPEL TEKNOLOGI INFORMASI DAN KOMUNIKASI SMP MUHAMMADIYAH 3 DEPOK
 LATIHAN SOAL UJIAN AKHIR SEMESTER GASAL MAPEL TEKNOLOGI INFORMASI DAN KOMUNIKASI SMP MUHAMMADIYAH 3 DEPOK. PILIHLAH SALAH SATU JAWABAN YANG PALING TEPAT 1. Perangkat Lunak pengolahan kata pada system operasi
LATIHAN SOAL UJIAN AKHIR SEMESTER GASAL MAPEL TEKNOLOGI INFORMASI DAN KOMUNIKASI SMP MUHAMMADIYAH 3 DEPOK. PILIHLAH SALAH SATU JAWABAN YANG PALING TEPAT 1. Perangkat Lunak pengolahan kata pada system operasi
Microsoft Word Bagian I
 APLIKASI KOMPUTER Modul ke: Microsoft Word Bagian I Fakultas Teknik Program Studi Elektro www.mercubuana.ac.id I b r a h i m, S.T, M.T. Ibra.lammada@gmail.com Pengertian Sejauh ini kita sudah sedikit banyak
APLIKASI KOMPUTER Modul ke: Microsoft Word Bagian I Fakultas Teknik Program Studi Elektro www.mercubuana.ac.id I b r a h i m, S.T, M.T. Ibra.lammada@gmail.com Pengertian Sejauh ini kita sudah sedikit banyak
BAB 1 Membuat dan Menyimpan Dokumen Sederhana Pada Bab ini anda akan mempelajari cara : Memulai Open Office Writer 1.
 BAB 1 Membuat dan Menyimpan Dokumen Sederhana Pada Bab ini anda akan mempelajari cara : Menggunakan tombol toolbar dan menu Membuat dokumen baru Mengedit dokumen dan memperbaiki kesalahan Menyisipkan,
BAB 1 Membuat dan Menyimpan Dokumen Sederhana Pada Bab ini anda akan mempelajari cara : Menggunakan tombol toolbar dan menu Membuat dokumen baru Mengedit dokumen dan memperbaiki kesalahan Menyisipkan,
Header-Footer, Preview dan Cetak Dokumen
 Header-Footer, Preview dan Cetak Dokumen BAB 4 Pada Bab ini anda akan mempelajari cara: Membuat header dan footer Membuat nomor halaman pada header Menambahkan informasi pada footer Mengatur ukuran halaman
Header-Footer, Preview dan Cetak Dokumen BAB 4 Pada Bab ini anda akan mempelajari cara: Membuat header dan footer Membuat nomor halaman pada header Menambahkan informasi pada footer Mengatur ukuran halaman
Mengenal Microsoft Word 2010
 Mengenal Microsoft Word 2010 Kita tentunya sudah tidak asing lagi dengan perangkat lunak (software) pengolah kata yang bernama Microsoft Word (MS Word). Sejak pertama kali dirilis tahun 1983 dengan nama
Mengenal Microsoft Word 2010 Kita tentunya sudah tidak asing lagi dengan perangkat lunak (software) pengolah kata yang bernama Microsoft Word (MS Word). Sejak pertama kali dirilis tahun 1983 dengan nama
BAB 3. Mengetik dan Memformat Dokumen. Cara memulai aplikasi Microsoft Word
 BAB 3 Mengetik dan Memformat Dokumen Microsoft Word merupakan program pengolah kata yang cukup lengkap dan lebih otomatis. bahkan perintah dan fungsi yang disediakan oleh software ini menunjang berbagai
BAB 3 Mengetik dan Memformat Dokumen Microsoft Word merupakan program pengolah kata yang cukup lengkap dan lebih otomatis. bahkan perintah dan fungsi yang disediakan oleh software ini menunjang berbagai
PENGENALAN MICROSOFT OFFICE 2007
 PENGENALAN MICROSOFT OFFICE 2007 Microsoft Office 2007 ini memiliki perbedaan mendasar dengan Microsoft versi sebelumnya. Perbedaan tersebut terletak pada tampilannya, terutama menu. Microsoft Office 2007
PENGENALAN MICROSOFT OFFICE 2007 Microsoft Office 2007 ini memiliki perbedaan mendasar dengan Microsoft versi sebelumnya. Perbedaan tersebut terletak pada tampilannya, terutama menu. Microsoft Office 2007
Mengenal Microsoft Word
 Mengenal Microsoft Word Microsoft Word (MS Word) merupakan program untuk mengolah kata. Program ini bisa digunakan untuk menulis dokumen misalnya karya tulis, skripsi, novel,dan sebagainya. Selain menulis
Mengenal Microsoft Word Microsoft Word (MS Word) merupakan program untuk mengolah kata. Program ini bisa digunakan untuk menulis dokumen misalnya karya tulis, skripsi, novel,dan sebagainya. Selain menulis
Aplikasi Komputer. Teori-Teori & Fungsi-Fungsi Dalam MS. Word 2010 (Bagian 1) M. Arif Budiyanto, S.Kom, M.Hum. Modul ke: Fakultas Fasilkom
 Aplikasi Komputer Modul ke: Teori-Teori & Fungsi-Fungsi Dalam MS. Word 2010 (Bagian 1) Fakultas Fasilkom M. Arif Budiyanto, S.Kom, M.Hum Program Studi Teknik Infromatika www.mercubuana.ac.id Pendahuluan
Aplikasi Komputer Modul ke: Teori-Teori & Fungsi-Fungsi Dalam MS. Word 2010 (Bagian 1) Fakultas Fasilkom M. Arif Budiyanto, S.Kom, M.Hum Program Studi Teknik Infromatika www.mercubuana.ac.id Pendahuluan
Menyusun Materi dalam Bentuk Buku dengan Adobe InDesign
 Menyusun Materi dalam Bentuk Buku dengan Adobe InDesign Program aplikasi khusus desktop publishing ini sangat diminati oleh para praktisi di bidang percetakan karena sejumlah tool yang sangat mempermudah
Menyusun Materi dalam Bentuk Buku dengan Adobe InDesign Program aplikasi khusus desktop publishing ini sangat diminati oleh para praktisi di bidang percetakan karena sejumlah tool yang sangat mempermudah
SMA NEGERI 8 KEDIRI Jalan Pahlawan Kusuma Bangsa 77 (0354) Kediri Fax (0354)
 susmix24.co.cc Oleh SUSIANTORO Fax (0354) 6998iman8kediri@gmail. Nama Kelas No. Absen ((( ))) SMA NEGERI 8 KEDIRI Jalan Pahlawan Kusuma Bangsa 77 (0354) 6787151 Kediri Fax (0354) 699806 E-mail : sman8kediri@gmail.com
susmix24.co.cc Oleh SUSIANTORO Fax (0354) 6998iman8kediri@gmail. Nama Kelas No. Absen ((( ))) SMA NEGERI 8 KEDIRI Jalan Pahlawan Kusuma Bangsa 77 (0354) 6787151 Kediri Fax (0354) 699806 E-mail : sman8kediri@gmail.com
STANDAR KOMPETENSI & KOMPETENSI DASAR
 BAB 2 PROGRAM PENGOLAH KATA MICROSOFT WORD STANDAR KOMPETENSI & KOMPETENSI DASAR Kelas 10 Semester 2 1. Menggunakan perangkat lunak pengolah kata 1.1 Menunjukkan menu dan ikon yang terdapat dalam perangkat
BAB 2 PROGRAM PENGOLAH KATA MICROSOFT WORD STANDAR KOMPETENSI & KOMPETENSI DASAR Kelas 10 Semester 2 1. Menggunakan perangkat lunak pengolah kata 1.1 Menunjukkan menu dan ikon yang terdapat dalam perangkat
APLIKASI KOMPUTER. Microsoft Word 2010 (Bag.1) Ida Farida, M.Kom. Modul ke: Fakultas MKCU. Program Studi MKCU.
 APLIKASI KOMPUTER Modul ke: Microsoft Word 2010 (Bag.1) Fakultas MKCU Ida Farida, M.Kom Program Studi MKCU www.mercubuana.ac.id Microsoft Word 2010 APLIKASI KOMPUTER Teori dan fungsi-fungsi dasar Microsoft
APLIKASI KOMPUTER Modul ke: Microsoft Word 2010 (Bag.1) Fakultas MKCU Ida Farida, M.Kom Program Studi MKCU www.mercubuana.ac.id Microsoft Word 2010 APLIKASI KOMPUTER Teori dan fungsi-fungsi dasar Microsoft
BAB 4 PEMBUATAN DOKUMEN WORD
 BAB 4 PEMBUATAN DOKUMEN WORD A. Memulai dan setting dokumen Pada bagian terdahulu telah dijelaskan cara mengaktifkan program keluarga MS Office dan pengenalan tentang bagian-bagian penting MS Word. Pada
BAB 4 PEMBUATAN DOKUMEN WORD A. Memulai dan setting dokumen Pada bagian terdahulu telah dijelaskan cara mengaktifkan program keluarga MS Office dan pengenalan tentang bagian-bagian penting MS Word. Pada
MENGENAL PERANGKAT LUNAK PENGOLAH KATA
 MENGENAL PERANGKAT LUNAK PENGOLAH KATA PERANGKAT LUNAK PENGOLAH KATA (WORD PROCESSOR) Perangkat lunak pengolah kata adalah program dalam komputer yang digunakan untuk mengolah (mengetik, mengedit, menghapus
MENGENAL PERANGKAT LUNAK PENGOLAH KATA PERANGKAT LUNAK PENGOLAH KATA (WORD PROCESSOR) Perangkat lunak pengolah kata adalah program dalam komputer yang digunakan untuk mengolah (mengetik, mengedit, menghapus
oleh : idrus, A.Md
 oleh : idrus, A.Md Langkah-langkah Instalasi OpenOffice.org 2.4 1. Jalankan file arsip installer yang telah tersedia. Tunggu sebentar sampai sebuah dialog ditampilkan 2. Klik tombol next untuk lanjut 3.
oleh : idrus, A.Md Langkah-langkah Instalasi OpenOffice.org 2.4 1. Jalankan file arsip installer yang telah tersedia. Tunggu sebentar sampai sebuah dialog ditampilkan 2. Klik tombol next untuk lanjut 3.
1.1 Microsoft Office Word
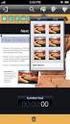 1.1 Microsoft Office Word Microsoft Office Word merupakan sebuah program aplikasi pengolah kata (Word Processor) buatan Microsoft Corporation. Microsoft Office biasanya digunakan untuk membuat laporan,
1.1 Microsoft Office Word Microsoft Office Word merupakan sebuah program aplikasi pengolah kata (Word Processor) buatan Microsoft Corporation. Microsoft Office biasanya digunakan untuk membuat laporan,
Modul ke: Aplikasi Komputer. Fakultas Teknik HERY NURMANSYAH, S.T., M.T. Program Studi Teknik Industri.
 Modul ke: Aplikasi Komputer Fakultas Teknik HERY NURMANSYAH, S.T., M.T. Program Studi Teknik Industri www.mercubuana.ac.id Materi Pembelajaran Microsoft Word 2010 Pengertian Ms.Word 2010 Microsoft Word
Modul ke: Aplikasi Komputer Fakultas Teknik HERY NURMANSYAH, S.T., M.T. Program Studi Teknik Industri www.mercubuana.ac.id Materi Pembelajaran Microsoft Word 2010 Pengertian Ms.Word 2010 Microsoft Word
Microsoft Word A. Memulai Microsoft Word B. Mengenal Layar Microsoft Word 2010 Quick Access Toolbars. C. Menyiapkan Layar Microsoft Word
 A. Memulai Microsoft Word 2010 Adalah salah satu program aplikasi yang dipergunakan untuk keperluan mengetik naskah, dokumen, buku atau surat menyurat. Terdapat beberapa hal baru pada Ms Word 2010 ini
A. Memulai Microsoft Word 2010 Adalah salah satu program aplikasi yang dipergunakan untuk keperluan mengetik naskah, dokumen, buku atau surat menyurat. Terdapat beberapa hal baru pada Ms Word 2010 ini
Modul Pelatihan Komputer Ms. Word 2007
 2013 Bidang Diklat Badan Kepegawaian Daerah Kabupaten Sidoarjo Modul Pelatihan Komputer Ms. Word 2007 Disusun oleh Unit Training of Competency 2 cm 2 cm Modul Pelatihan Microsoft Word 2007 Oleh Unit Training
2013 Bidang Diklat Badan Kepegawaian Daerah Kabupaten Sidoarjo Modul Pelatihan Komputer Ms. Word 2007 Disusun oleh Unit Training of Competency 2 cm 2 cm Modul Pelatihan Microsoft Word 2007 Oleh Unit Training
OpenOffice.org Writer Salah satu komponen dalam OpenOffice.org yang berfungsi untuk mengedit dokumen. Adapun dokumen format yang bisa digunakan
 Perangkat lunak pengolah kata, untuk produksi (termasuk penyusunan, penyuntingan, pemformatan, dan kadang pencetakan) segala jenis bahan yang dapat dicetak. Contoh : Microsoft Word Merupakan program aplikasi
Perangkat lunak pengolah kata, untuk produksi (termasuk penyusunan, penyuntingan, pemformatan, dan kadang pencetakan) segala jenis bahan yang dapat dicetak. Contoh : Microsoft Word Merupakan program aplikasi
Bab. Peng. engolah Angka. Lunak Peng. onsep. Title Bar Save As Workbook Menu Bar Save In Sel Standar Bar Shut down Range
 Bab VI Peng enggunaan gunaan Menu dan Ikon pada Per erangk angkat Lunak Peng engolah Angka Peta Konse onsep Penggunaan Menu dan Ikon pada Perangkat Lunak Pengolah Angka Memulai Lembar Kerja Mengisi Sel
Bab VI Peng enggunaan gunaan Menu dan Ikon pada Per erangk angkat Lunak Peng engolah Angka Peta Konse onsep Penggunaan Menu dan Ikon pada Perangkat Lunak Pengolah Angka Memulai Lembar Kerja Mengisi Sel
BAB 2 Teks dan Paragraph
 BAB 2 Teks dan Paragraph Pada Bab ini anda akan mempelajari cara: Memilih tampilan untuk bekerja dalam dokumen Memotong, menyalin dan menempelkan teks Mengubah tampilan teks Menambahkan efek pada teks
BAB 2 Teks dan Paragraph Pada Bab ini anda akan mempelajari cara: Memilih tampilan untuk bekerja dalam dokumen Memotong, menyalin dan menempelkan teks Mengubah tampilan teks Menambahkan efek pada teks
Aplikasi Komputer. Microsoft Word 2010 (Bag 1) Amin Shabana. Modul ke: Fakultas Ilmu Komunikasi
 Aplikasi Komputer Modul ke: Microsoft Word 2010 (Bag 1) Fakultas Ilmu Komunikasi Amin Shabana Program Studi Hubungan Masyarakat http://www.mercubuana.ac.id Pendahuluan Ribbon Memahami Ribbon adalah cara
Aplikasi Komputer Modul ke: Microsoft Word 2010 (Bag 1) Fakultas Ilmu Komunikasi Amin Shabana Program Studi Hubungan Masyarakat http://www.mercubuana.ac.id Pendahuluan Ribbon Memahami Ribbon adalah cara
MENGENALI LAYAR KERJA MICROSOFT WORD 2007
 MENGENALI LAYAR KERJA MICROSOFT WORD 2007 Bagi yang sudah terbiasa menggunakan Microsoft Word 2003 mungkin akan kebingungan dengan tampilan baru pada Word 2007 dan memutuskan tetap menggunakan Word 2003
MENGENALI LAYAR KERJA MICROSOFT WORD 2007 Bagi yang sudah terbiasa menggunakan Microsoft Word 2003 mungkin akan kebingungan dengan tampilan baru pada Word 2007 dan memutuskan tetap menggunakan Word 2003
PENGENALAN MICROSOFT OFFICE 2007
 PENGENALAN MICROSOFT OFFICE 2007 Microsoft Office 2007 ini memiliki perbedaan mendasar dengan Microsoft versi sebelumnya. Perbedaan tersebut terletak pada tampilannya, terutama menu. Microsoft Office 2007
PENGENALAN MICROSOFT OFFICE 2007 Microsoft Office 2007 ini memiliki perbedaan mendasar dengan Microsoft versi sebelumnya. Perbedaan tersebut terletak pada tampilannya, terutama menu. Microsoft Office 2007
MODUL BAHAN AJAR Semua Program Keahlian KATA PENGANTAR
 KATA PENGANTAR Pemanfaatan komputer sebagai salah satu sarana pembangunan pembelajaran saat ini sudah menjadi kebutuhan utama. Hal ini didasarkan kepada beberapa faktor, yaitu : Perkembangan teknologi
KATA PENGANTAR Pemanfaatan komputer sebagai salah satu sarana pembangunan pembelajaran saat ini sudah menjadi kebutuhan utama. Hal ini didasarkan kepada beberapa faktor, yaitu : Perkembangan teknologi
1.1 Mengenal dan Memulai Excel 2007
 Student Guide Series: Microsoft Office Excel 007. Mengenal dan Memulai Excel 007 Microsoft Office Excel 007 atau sering disebut sebagai MS Excel -untuk selanjutnya dalam buku ini disebut dengan Excel sajamerupakan
Student Guide Series: Microsoft Office Excel 007. Mengenal dan Memulai Excel 007 Microsoft Office Excel 007 atau sering disebut sebagai MS Excel -untuk selanjutnya dalam buku ini disebut dengan Excel sajamerupakan
Show/Hide Formatting Marks
 Membuka dokumen Klik tab File, kemudian klik Open. Pada panel kiri dari kotak dialog Open, klik drive atau folder yang berisi dokumen. Di panel sebelah kanan dari kotak dialog Open, buka folder yang berisi
Membuka dokumen Klik tab File, kemudian klik Open. Pada panel kiri dari kotak dialog Open, klik drive atau folder yang berisi dokumen. Di panel sebelah kanan dari kotak dialog Open, buka folder yang berisi
PERTEMUAN 8: MENGOPERASIKAN DASAR DASAR MICROSOFT OFFICE EXCEL 2007
 PERTEMUAN 8: MENGOPERASIKAN DASAR DASAR MICROSOFT OFFICE EXCEL 2007 A. TUJUAN PEMBELAJARAN Pada bab ini akan dijelaskan mengenai mengoperasikan dasar dasar Microsoft Office Excel 2007. Melalui Penjelasan
PERTEMUAN 8: MENGOPERASIKAN DASAR DASAR MICROSOFT OFFICE EXCEL 2007 A. TUJUAN PEMBELAJARAN Pada bab ini akan dijelaskan mengenai mengoperasikan dasar dasar Microsoft Office Excel 2007. Melalui Penjelasan
pengayaan dan penomoran PENGAYAAN (STYLE)
 pengayaan dan penomoran PENGAYAAN (STYLE) Pada umumnya orang menyusun dokumen berdasarkan atribut fisik. Sebagai contoh, jenis huruf, ukuran huruf, dan ketebalan (misalnya Times New Roman 12 pt, italic).
pengayaan dan penomoran PENGAYAAN (STYLE) Pada umumnya orang menyusun dokumen berdasarkan atribut fisik. Sebagai contoh, jenis huruf, ukuran huruf, dan ketebalan (misalnya Times New Roman 12 pt, italic).
Microsoft Word I. Mengenal Microsoft Word
 Microsoft Word 2007 I. Mengenal Microsoft Word Microsoft Word (MS Word) merupakan program untuk mengolah kata. Program ini bisa digunakan untuk menulis dokumen misalnya karya tulis, skripsi, novel, dan
Microsoft Word 2007 I. Mengenal Microsoft Word Microsoft Word (MS Word) merupakan program untuk mengolah kata. Program ini bisa digunakan untuk menulis dokumen misalnya karya tulis, skripsi, novel, dan
ORIENTASI HALAMAN, PAGE MARGIN, PAGE BREAKS, HEADER, FOOTER, PAGE NUMBER, BULLETED DAN NUMBERED SERTA DROP CAP
 MODUL 02 ORIENTASI HALAMAN, PAGE MARGIN, PAGE BREAKS, HEADER, FOOTER, PAGE NUMBER, BULLETED DAN NUMBERED SERTA DROP CAP 2 JP (90 menit) Pengantar Pada modul ini dibahas materi tentang cara mengatur jarak
MODUL 02 ORIENTASI HALAMAN, PAGE MARGIN, PAGE BREAKS, HEADER, FOOTER, PAGE NUMBER, BULLETED DAN NUMBERED SERTA DROP CAP 2 JP (90 menit) Pengantar Pada modul ini dibahas materi tentang cara mengatur jarak
Status bar. Toolbar gambar
 Microsoft Word 2003 I. Mengenal Microsoft Word Microsoft Word (MS Word) merupakan program untuk mengolah kata. Program ini bisa digunakan untuk menulis dokumen misalnya karya tulis, skripsi, novel, dan
Microsoft Word 2003 I. Mengenal Microsoft Word Microsoft Word (MS Word) merupakan program untuk mengolah kata. Program ini bisa digunakan untuk menulis dokumen misalnya karya tulis, skripsi, novel, dan
PRAKTIKUM PENGANTAR KOMPUTER DAN INTERNET
 PRAKTIKUM PENGANTAR KOMPUTER DAN INTERNET Microsoft Word 2007 Module PKI 2009/2010 PKI- Microsoft Word 2007 1 Objectives 1. Mengerti hal baru dalam Microsoft Word 2007 2. Mengenal fungsi-fungsi umum dalam
PRAKTIKUM PENGANTAR KOMPUTER DAN INTERNET Microsoft Word 2007 Module PKI 2009/2010 PKI- Microsoft Word 2007 1 Objectives 1. Mengerti hal baru dalam Microsoft Word 2007 2. Mengenal fungsi-fungsi umum dalam
BAB III MENU BAR HOME SEBAGAI PENGELOLA NASKAH DOKUMEN. Pengelolaan naskah terletak di dalam Menu Bar Home. Ribbon pada Menu
 BAB III MENU BAR HOME SEBAGAI PENGELOLA NASKAH DOKUMEN Pengelolaan naskah terletak di dalam Menu Bar Home. Ribbon pada Menu Bar Home antara lain Clipboard, Font, Paragraph, Styles, dan Editing yang didalamnya
BAB III MENU BAR HOME SEBAGAI PENGELOLA NASKAH DOKUMEN Pengelolaan naskah terletak di dalam Menu Bar Home. Ribbon pada Menu Bar Home antara lain Clipboard, Font, Paragraph, Styles, dan Editing yang didalamnya
