BAB I PENDAHULUAN. 2. Tujuan
|
|
|
- Erlin Budiaman
- 7 tahun lalu
- Tontonan:
Transkripsi
1 BAB I PENDAHULUAN 1. Latar belakang Dengan semakin majunya perkembangan teknologi saat ini tentunya kita dituntut untuk bisa mengikuti perkembangan yang ada. Salah satunya adalah selain kita bisa menggunakan computer dengan baik kita seharusnya juga harus tahu bagaimana cara menginstalasi mindows itu sendiri. Baik itu windows XP. Windows 7 dan sebagainya. Oleh karena itulah modul ini dibuat dengan tujuan agar bisa membantu para pengguna agar tahu bagaiman cara menginstal yang benar. Selain membahas tentang cara instalasi, dalam modul ini juga membahas tentang desktop. Apa saja bagian-bagian yang ada dalam desktop dan sebagainya. Sebagai tambahan dalam modul ini juga membahas mengenai windows XP dan windows explorer. semoga makalah ini bisa membantu para pengguna agar lebih mudah memahami cara instalasi dan bagian-bagia dari dekstop itu sendiri. 2. Tujuan Adapun tujuan dari dibuatnya modul ini: 1. Praktikan dapat melakukan instalasi operating system (OS) windows 2. Praktikan dapat mengetahui bagaiman caranya mengantisipasi harddisk dan mengonfigurasi system 3. Praktikan diharapkan tidak hanya bisa mengetahui desktop itu akan tetapi juga harus tahu bagian-bagian dari desktop itu sendiri. 4. Praktikan diharapkan juga tahu tentang windows XP dan w9ndows explorer.
2 BAB II DASAR TEORI A. Persiapan instalasi Hal-hal yang perlu diperhatikan dalam menginstalasi ulang windows XP adalah: 1. Siapkan CD Instal Windows XP yang bootable (cd windows xp yang bisa booting/bootable). 2. Backup data/documents apa saja yang menurut anda penting yang ada didalam drive C ke drive lainnya misal ke drive D. Karena semua data/program yang ada didalam drive C semuanya akan hilang, kecuali anda merepair/memperbaiki maka data/program yang ada di drive C tidak akan hilang 3. Siapkan CD driver yang dibutuhkan oleh computer anda, seperti driver motherboard, sound, dan driver VGA card. B. Proses instalasi 1. Aturlah BIOS agar prioritas bootingnya dimulai dari CD(DVD)-ROM, dengan cara: a. Masuk ke BIOS dengan menekan tombol Del, atau F1, atau juga F2 b. Pilih menu Advanced Settings, kemudian carilah Boot Priority atau yang sejenis c. Ubah pengaturannya agar CDROM merupakan urutan pertama. Kemungkinan pilihan ini memiliki 2 jenis: Dengan menu First boot priority, Second boot priority dll: Aturlah First boot priority ke CDROM dengan menekan tombol PgDn/Pgup (Page Down/Up) atau +/-. Atur juga Second boot priority nya ke HDD0/HDD1.
3 Jika menunya Boot priority : atur ke CDROM, C, A atau CDROM, A, C dengan menekan tombol PgDn/Up. d. Kembali ke menu sebelumnya dengan menekan tombol Esc. Sampai di ini, masukkanlah CD-ROM/DVD instalasi Windows ke drive optik. e. Tekan F10, kemudian ketik Y dan tekan Enter. f. Komputer akan restart 2. Tekan sembarang tombol jika tampil perintah Press any key to boot from CD.... Komputer kemudian akan meload Windows sementara, untuk proses instalasi. Sebagai catatan: Di baris terbawah layar biasanya akan tertulis perintahperintah beserta tombol keyboard yang harus ditekan, jika Setup meminta input dari Anda (sebagai user). 3. Setelah loading selesai dan menu berlatar-belakang biru muncul, akan ada pemilihan mode Setup. Tekan Enter untuk memulai proses instalasi. 4. Tekan F8 untuk menerima ketentuan lisensi (Jika tampil). 5. Setup akan meminta tempat instalasi Windows XP. Hard disk pertama akan otomatis terpilih. Jika tidak, pilihlah Hard Disk pertama sebagai tempat instalasinya. Kemudian tekan Enter. 6. Akan ada pilihan mode Format untuk Hard Disk. Pilihlah Format the partition using the NTFS file system (Quick). Kemudian Setup akan menyiapkan Hard Disk tersebut dan mengopi seluruh file-file Windows yang diperlukan. Tunggulah beberapa menit sampai indikator Progress Bar mencapai 100%. 7. Komputer akan restart. Jangan menekan tombol apapun pada keyboard jika tampil tulisan Press any key to boot from CD... karena kita sekarang akan membooting komputer melalui Hard Disk yang telah disiapkan oleh Setup. Kemudian Setup akan memasuki mode GUI (Graphical User Interface). 8. Windows akan meminta nama Anda beserta nama organisasi. Isilah. Ketika diminta CD-KEYnya, masukkan seperti yang tertulis di dalam CD 9. Windows juga akan meminta pengeseran waktu dan tanggal komputer.
4 Biasanya pengaturan ini sudah benar. Pilih saja time zone yang sesuai, yaitu +7 (Bangkok, Hanoi, Jakarta) kemudian akan dilanjutkan dengan penginstalan kartu network. 10. Klik OK atau Next sampai selesai. 11. Komputer akan restart untuk yang kedua kalinya. 12. Ketika loading selesai, Anda akan dipandu untuk mengeset nama (account) pengguna. Klik saja tanda panah kanan berulang kali sampai selesai. Proses instalasi selesai. 13. Untuk tahap selanjutnya, dianjurkan untuk menginstal driver-driver yang belum/tidak dikenali Windows, seperti driver untuk modem, dll. Sumbernya bisa berasal dari CD/DVD yang didapat bersama paket pembelian peripheral tsb. Proses ini dapat dilanjutkan dengan instalasi program-program lain seperti WinRAR, Office, dll. C. Pengenalan windows XP Sistem operasi dibuat dengan salah satu tujuannya adalah mempermudah interaksi manusia sebagai pengguna dengan komputer. Perkembangan komputer yang sangat pesat terutama pada sisi perangkat keras juga dibarengi dengan munculnya beberapa sistem operasi yang menjadi alternatif antara lain DOS/Windows, Unix, Linux, Sun Solaris, IBM OS/2 dan MacOS Windows dan Linux saat ini merupakan sistem operasi terpopular dan paling banyak digunakan. Windows banyak digunakan karena alasan kemudahan dan tampilannya yang indah sedangkan Linux banyak digunakan dengan alasan keamanan dan sifatnya yang open source. Dengan alasan open source dan tidak terikat lisensi saat ini mulai terjadi pergeseran pemakai terutama didunia pendidikan, banyak yang awalnya menggunakan windows dan solaris berpindah menggunakan Linux. Untuk modul 2 seperti telah dibahas di atas mengenai instalasi dan pengenalan windows. Sedangkan pembahasan untuk instalasi dan pengenalan Linux di bahas pada modul 3.
5 D. Pengenalan desktop Gambar 1 : Windows Desktop Desktop dahulu menjadi alasan mengapa Windows dan MacOS sangat popular. Namun saat ini sistem operasi lain seperti Linux dan Solaris juga telah menggunakan model Desktop sehingga muncul Desktop Manager yang popular yaitu KDE dan GNOMEC. Desktop manager pada Windows diperlihatkan pada gambar 1, yang terdiri dari : 1. Wallpaper : gambar background pada desktop 2. Start Menu : daftar untuk memulai bekerja dengan aplikasi 3. Quick Launch : cara cepat mengeksekusi aplikasi 4. Taskbar : papan yang menunjukkan aplikasi yang dibuka bekerja 5. Short Cut : link dari papan aplikasi atau file yang ditempatkan di desktop.
6 E. Windows explorer Untuk mengelola file yang dibuat, Windows telah menyertakan apilkasi Windows Explorer yang digunakan untuk melakukan managemen file dan direktory yang kita buat. Tampilan Windows Explorer ditunjukkan pada Gambar 2, mempunyai bagian-bagian antara lain :
7 1. Menu Memuat fitur-fitur yang ada pada Windows Explorer, berupa perintahperintah dan konfigurasi dari tampilan Windows Explorer 2. Toolbar Papan berisi short-cut perintah yang bisa digunakan pada Windows Explorer. Tidak semua short-cut ada pada toolbar, hal ini sesuai dengan konfigurasi (aturan) yang ditetapkan. 3. Folder View Pada windows Explorer, terdapat dua windows (jendela) yaitu folder view explorer disebelah kiri dan view disebelah kanan. Folder view hanya menampilkan folder-folder / direktori dan beberapa file zip, sedangkan explorer view menampilkan semua isi dari folder yang dipilih, kecuali file yang di-hidden. 4. P a th Path adalah lebih lengkapnya address path merupakan alamat lengkap (path mutlak) dari folder yang dipilih pada folder view. Secara umum formatnya adalah : Contoh: <drive>\<folder>\<folder>\ F:\word\format Berarti folder yang dipilih adalah Jumat\, terletak pada drive F:\, dengan folder utama Word\ 5. Status Bar Merupakan deskripsi isi dari folder yang dipilih, biasanya berupa jumlah file/folder yang ada pada drive/folder yang dipilih. Hidden-file bisa terdeteksi dari status bar.
8 BAB III KEGIATAN PRAKTIKUM Pada pertemuan kedua praktikum modul 2 pengantar teknologi informasi saya menerima pelajaran tentang bagaimana cara menginstall windows7 menggunakan virtual box. Berikut adalah cara menginstall windows7 berdasarkan pelajaran yang saya dapat ketika mengikuti kegiatan praktikum: 1. Siapkan software virtual box pada computer kita dan system operasi windows7 berbentuk file iso. 2. Selanjutnya jalankan software virtual box kita, klik new, isikan VM name dan OS type, kemudian isi berapa banyak memory yang ingin kita masukkan/inginkan, klik next. Untuk boot harddisk pilih create new harddisk, kemudian klik next, pilih dynamically, klik next. Setelah itu isi berapa kapasitas harddisk yang ingin dipakai, klik next, kemudian klik finish Jika telah selesai maka kita akan kembali pada menu awal virtual box. Kemudian kita pilih setting, kemudian pilih storage, pilih empty pad aide controller, setelah itu cari lokasi CD/ISO pada pilihan chose virtual CD/ISO disk file, setelah itu kita cari file ISO yang ingin kita gunakan sesuai dengan yang kita inginkan. Kemudian kita pilih OK, setelah itu klik start untuk memulai proses installasi 3. Pilih bahasa yang ingin kita gunakan, klik next 4. Pilih tipe informasi yang ingin di install, ekmudian klik install now 5. Ketika muncul jendela persetujuan pilih tulisan I accept, kemudian klik next 6. Pilih tipe installasi custom (advance) 7. Kemudian masuk pada tahap partisi pilih drive option, pilih new, isikan berapa kapasitas hardisk yang kita inginkan, klik apply, kemudian pilih new lagi pada hardisk yang tersisa apabila ingin membuat partisi lagi. Pilih partisi nama yang akan diinstall. Klik next. Setelah itu akan muncul tampilan proses installasi. Saat ini kita hanya tinggal menunggu saja sampai proses installasi selesai. 8. Setelah selesai akam muncul perintah untuk merestart computer, setelah itu kita masuk proses completing installation kemudian akan muncul lagi perintah untuk
9 merestart computer kita. 9. Zsetelah itu akan muncul masukkan username kita. Abaikan, klik next. 10. Masukkan password jika kita ingin memperkuat security computer kita, setelah itu klik next. 11. Kemudian akan muncul yampilan pilihan tipe installasi, setelah itu pilih use recommended setting. Kemudian setting tanggal, waktu, dan tempat. 12. Kemudian akan muncul tampilan network. Maka kita pilih home network. 13. Setelah itu computer kita siap untuk di gunakan.
10 BAB IV IMPLEMENTASI 1. Jelaskan bagaimana meng-upgrade ke Windows XP dari windows 98, Windows Me (Millennium Edition), Windows 2000 Professional! 2. Jelaskan dan lakukan langkah-langkah atau proses instalasi Windows dari awal sampai selesai. 3. Jelaskan apa yang dimaksud direktori dan cara untuk membuat direktori? 4. Jelaskan cara menghapus, mengubah dan membuat shortcut file/folder 5. Buatlah folder didalam folder PRAKTIKUM DASKOM, beri nama folder dengan Nama Anda, pindahkan file-file tugas praktikum anda ke dalam folder tersebut. 6. Sharing-lah folder yang baru anda buat yang kemudian lihatlah folder yang telah anda share dari komputer yang lain. Settinglah agar folder yang anda share tidak dapat dihapus. PEMBAHASAN: 1. Cara meng up grade ke windows XP Untuk mengupgrade ke Windows XP dari windows98,windows ME, dan windows 2000 professional ikuti langkah ini: Sebelum memulai proses upgrade, hubungi pabrikan komputer kita untuk mendapatkan pembaruan BIOS terbaru untuk komputer kita. Kemudian instal pembaruan tersebut. Jika Kita memperbarui BIOS setelah kita mengupgrade komputer, kita mungkin harus menginstal ulangwindows XP untuk mengambil keuntungan dari berbagai fitur seperti konfigurasi lanjut dan Antarmuka Daya (ACPI) yang mendukung BIOS. Jika kita dapat melakukannya, perbarui firmware pada semua perangkatkeras sebelum memulai upgrade. Langkah pertama yang kita lakukan sebelum meng up grade :
11 1. Kita lebih dahulu masuk di Menu Bios kita, kita atur first botnya, bisa CD bisa juga Remove double disk (FlashDisk), kemudian Save and Exit 2. Hidupkan komputer Kita, kemudian masukkan CD Windows XP ke CD atau DVD. 3. Jika Windows secara otomatis mendeteksi CD, klik Menginstal Windows untuk mulai menjalankan Penataan Windows XP. Jika Windows tidak mendeteksi CD secara otomatis, klik Mulai. Kemudian klik Jalankan. 4. Apabila Kita diminta untuk memilih jenis penginstalan, pilih Upgrade (pengaturan default), kemudian klik Berikutnya. 5. Ikuti petunjuk di layar untuk menyelesaikan upgrade. 6. Jika Kita diminta untuk memasukkan serial number, Kita harus memasukkan beberapa digit angka dan huruf yang di sertakan di CD instalasi. Jika Kita menggunakan CD hasil COPAS(bajakan), Bisamencari serial numbernya di internet banyak. 7. Jika Kita menggunakan produk windows yang asli atau bukan bajakan kita bisa dengan mudah dengan meng-upgrade online. 1. Proses danlangkah langkah installasi Windows 1. Aturlah BIOS agar prioritas bootingnya dimulai dari CD(DVD)-ROM, dengan cara: a. Masuk ke BIOS dengan menekan tombol Del, atau F1, atau juga F2. b. Pilih menu Advanced Settings, kemudian carilah Boot Priority atau yang sejenis. c. Ubah pengaturannya agar CDROM merupakan urutan pertama. Kemungkinan pilihan ini memiliki 2 jenis: i. Dengan menu First boot priority, Second boot priority dll. Aturlah First boot priority ke CDROM dengan menekan tombol PgDn/Pgup (Page Down/Up) atau +/-.Atur juga Second boot priority nya ke HDD0/HDD1.
12 ii. Jika menunya Boot priority : atur ke CDROM, C, A atau CDROM, A, C dengan menekan tombol PgDn/Up. d. Kembali ke menu sebelumnya dengan menekan tombol Esc. Sampai di ini, masukkanlah CD-ROM/DVD instalasi Windows ke drive optik. e. Tekan F10, kemudian ketik Y dan tekan Enter. f. Komputer akan restart. 2. Tekan sembarang tombol jika tampil perintah Press any key to boot from CD.... Komputer kemudian akan meload Windows sementara, untuk proses instalasi. Sebagai catatan: Di baris terbawah layar biasanya akan tertulis perintah-perintah beserta tombol keyboard yang harus ditekan, jika Setup meminta input dari Kita (sebagai user). 3. Setelah loading selesai dan menu berlatar- belakang biru muncul, akan ada pemilihan mode Setup. Tekan Enter untuk memulai proses instalasi. 4. Tekan F8 untuk menerima ketentuan lisensi (Jika tampil). 5. Setup akan meminta tempat instalasi Windows XP. Hard disk pertama akan otomatis terpilih. Jika tidak, pilihlah Hard Disk pertama sebagai tempat instalasinya. Kemudian tekan Enter. 6. Akan ada pilihan mode Format untuk Hard Disk. Pilihlah Format the partition using the NTFS file system (Quick). Kemudian Setup akan menyiapkan Hard Disk tersebut dan mengopi seluruh file-file Windows yang diperlukan. Tunggulah beberapa menit sampai indikator Progress Bar mencapai 100%. 7. Komputer akan restart. Jangan menekan tombol apapun pada keyboard jika tampil tulisan Press any key to boot from CD... karena kita sekarang akan membooting komputer melalui Hard Disk yang telah disiapkan oleh Setup. Kemudian Setup akan memasuki mode GUI (Graphical User Interface).
13 8. Windows akan meminta nama Kita beserta nama organisasi. Isilah. Ketika diminta CD-KEYnya, masukkan seperti yang tertulis di dalam CD 9. Windows juga akan meminta pengeseran waktu dan tanggal komputer. Biasanya pengaturan ini sudah benar. Pilih saja time zone yang sesuai, yaitu +7 (Bangkok, Hanoi, Jakarta) kemudian akan dilanjutkan dengan penginstalan kartu network. 10. Klik OK atau Next sampai selesai. 11. Komputer akan restart untuk yang kedua kalinya. 12. Ketika loading selesai, Kita akan dipandu untuk mengeset nama (account) pengguna. Klik saja tkita panah kanan berulang kali sampai selesai. Proses instalasi selesai. 13. Untuk tahap selanjutnya, dianjurkan untuk menginstal driver-driver yang belum/tidak dikenali Windows, seperti driver untuk modem, dll. Sumbernya bisa berasal dari CD/DVD yang didapat bersama paket pembelian peripheral tsb. Proses ini dapat dilanjutkan dengan instalasi program-program lain seperti WinRAR, Office, dll.
14 2. Jelaskan dan lakukan langkah-langkah atau proses instalasi Windows dari awal sampai selesai. 1. Siapkan software virtual box pada computer kita dan system operasi windows7 berbentuk file iso. 2. Selanjutnya jalankan software virtual box kita, klik new, isikan VM name dan OS type, kemudian isi berapa banyak memory yang ingin kita masukkan/inginkan, klik next. Untuk boot harddisk pilih create new harddisk, kemudian klik next, pilih dynamically, klik next. Setelah itu isi berapa kapasitas harddisk yang ingin dipakai, klik next, kemudian klik finish Jika telah selesai maka kita akan kembali pada menu awal virtual box. Kemudian kita pilih setting, kemudian pilih storage, pilih empty pad aide controller, setelah itu cari lokasi CD/ISO pada pilihan chose virtual CD/ISO disk file, setelah itu kita cari file ISO yang ingin kita gunakan sesuai dengan yang kita inginkan. Kemudian kita pilih OK, setelah itu klik start untuk memulai proses installasi 3. Pilih bahasa yang ingin kita gunakan, klik next 4. Pilih tipe informasi yang ingin di install, ekmudian klik install now 5. Ketika muncul jendela persetujuan pilih tulisan I accept, kemudian klik next 6. Pilih tipe installasi custom (advance) 7. Kemudian masuk pada tahap partisi pilih drive option, pilih new, isikan berapa kapasitas hardisk yang kita inginkan, klik apply, kemudian pilih new lagi pada hardisk yang tersisa apabila ingin membuat partisi lagi. Pilih partisi nama yang akan diinstall. Klik next. Setelah itu akan muncul tampilan proses installasi. Saat ini kita hanya tinggal menunggu saja sampai proses installasi selesai. 8. Setelah selesai akam muncul perintah untuk merestart computer, setelah itu kita masuk proses completing installation kemudian akan muncul lagi perintah untuk merestart computer kita. 9. Zsetelah itu akan muncul masukkan username kita. Abaikan, klik next. 10. Masukkan password jika kita ingin memperkuat security computer kita,
15 setelah itu klik next. 11. Kemudian akan muncul yampilan pilihan tipe installasi, setelah itu pilih use recommended setting. Kemudian setting tanggal, waktu, dan tempat. 12. Kemudian akan muncul tampilan network. Maka kita pilih home network. 13. Setelah itu computer kita siap untuk di gunakan. 3. Direktori Direktori adalah tempat atau wadah dimana kita bisa melakukan dan menyimpan berbagai file dalam berbagai format baik.rar,.exe,.pdf,.doc, dan masih banyak lagi yang lainnya. Direktori biasanya disebut dengan sebutan folder atau part. Cara membuat direktori adalah: klik kanan pada tempat yang kosong, setelah itu lilih new, kemudian pilih folder. Maka akan muncul direktori baru pada desktop kita. 4. Cara menghapus, mengubah, dan membuat shortcut file/folder Cara menghapus shortcut file/folder Jika kita ingin menghapus shortcut bisa langsung menggunaka tombol delete yang ada di keyboard, lalu tekan OK. Jika file yang kita hapus tersebut tidak ingin dimasukkan ke recycle bin maka tekan Shift+delete kemudian OK/yes. Cara merubah shortcut file/folder Klik kana shortcut tersebut, kemudian pilih properties, disana kita bisa mengubah bentuk ikon dan juga lokasi tepat file itu berada. Jika kita hanya ingin merubah nama shortcutnya saja maka klik kanan kemudian pilih rename. Atau bisa juga dengan cara yang lebih singkat. Pilih shortcut yang ingin kita ubah kemudian tekan F2.
16 Cara membuat shortcut file/folder Cara membuat shortcut sebenarnya cukup mudah yakni kita hanya tinggal memilih aplikasi atau folder apa yang ingin kita buat shortcutnya. Setelah itu klik kanan kemudian pilih create shortcut. Jika kita ingin meletakkan shortcut tersebut di desktop maka tinggal klik kanan pada shortcut tersebut kemudian pilih send to, kemudian pilih send to desktop (create shortcut). 5. Membuat folder praktikum daskom
17 Berialah folder didalam praktikum daskom kemudian beri nama kita sendiri. Masukkan data tugas-tugas praktikum ke dalam folder tersebut
18 6. Melakukan pengaturan agar file tersebut tidak dapat dihapus Tampilan folder yang sudah di sharing
19 Tugas Tambahan : Melakukan installasi system operasi windows7 secara virtual dengan software virtual box. 1. Siapkan software virtual box pada computer kita dan system operasi windows7 berbentuk file iso. 2. Selanjutnya jalankan software virtual box kita, klik new, isikan VM name dan OS type, kemudian isi berapa banyak memory yang ingin kita masukkan/inginkan, klik next. Untuk boot harddisk pilih create new harddisk, kemudian klik next, pilih dynamically, klik next. Setelah itu isi berapa kapasitas harddisk yang ingin dipakai, klik next, kemudian klik finish Jika telah selesai maka kita akan kembali pada menu awal virtual box. Kemudian kita pilih setting, kemudian pilih storage, pilih empty pad aide controller, setelah itu cari lokasi CD/ISO pada pilihan chose virtual CD/ISO disk file, setelah itu kita cari file ISO yang ingin kita gunakan sesuai dengan yang kita inginkan. Kemudian kita pilih OK, setelah itu klik start untuk memulai proses installasi
20 3. Pilih bahasa yang ingin kita gunakan, klik next 4. Pilih tipe informasi yang ingin di install, kemudian klik install now 5. Ketika muncul jendela persetujuan pilih tulisan I accept, kemudian klik next
21 6. Pilih tipe installasi (custom advance) 7. Kemudian masuk pada tahap partisi pilih drive option, pilih new, isikan berapa kapasitas hardisk yang kita inginkan, klik apply, kemudian pilih new lagi pada hardisk yang tersisa apabila ingin membuat partisi lagi. Pilih partisi nama yang akan diinstall. Klik next. Setelah itu akan muncul tampilan proses installasi. Saat ini kita hanya tinggal menunggu saja sampai proses installasi selesai.
22 8. Setelah selesai akam muncul perintah untuk merestart computer, setelah itu kita masuk proses completing installation kemudian akan muncul lagi perintah untuk merestart computer kita. 9. Setelah itu akan muncul masukkan username kita, klik next.
23 10. Masukkan password jika kita ingin memperkuat security computer kita, setelah itu klik next. 11. Kemudian akan muncul tampilan pilihan tipe installasi, setelah itu pilih use recommended setting. Kemudian setting tanggal, waktu, dan tempat. 12. Kemudian akan muncul tampilan network. Maka kita pilih home network.
24 13. Setelah itu computer kita siap untuk di gunakan.
25 BAB V PENUTUP Kesimpulan : Dari penjelasan diatas saya dapat mengambil kesimpulan bahwa kita dituntut harus bisa menginstall windows. Baik itu windows XP. Windows millennium, ataupun windows 2000 professional. hal yang perlu diingat ketika menginstall windows adalah memperbarui BIOS kita agar kita bisa mendapatkan aplikasi-aplikasi untuk mengambil keuntungan dari berbagai fitur seperti konfigurasi lanjut dan Antarmuka Daya (ACPI) yang mendukung BIOS. Jika kita d apat melakukannya, perbarui firmware pada semua perangkat keras sebelum memulai upgrade. Kita juga harus bagaiman cara membuat shortcut, menghapus shortcut, dan juga cara merubah shortcut. Selain itu jita juga harus tahu cara meng-sharing folder. Saran : Kita harus bersungguh-sungguh ketika melakukan penginstallan windows. Mungkin saat ini kita hanya menggunakan aplikasi virtual box untuk menginstallnya sehingga walaupun kita melakukan kesalahan ketika menginstall maka tidak akan terjadi apa-apa dengan laptop kita. Tetapi ketika kita benar-benar menginstall windows ketika kita melakukan kesalahan maka resikonya adalah data / file yang ada pada laptop / computer kita akan hilang. Jadi saran saya kita harus benar-benar teliti ketika menginstall.
2. Tekan sembarang tombol jika tampil perintah Press any key to boot from CD... Komputer kemudian akan meload Windows sementara, untuk proses
 BAB I PENDAHULUAN 1.1 Latar Belakang Instalasi adalah proses awal dalam penggunaan komputer, instalasi terdiri dari beberapa proses. Proses penginstalan berbeda antara satu dan yang lain tergantung jenis
BAB I PENDAHULUAN 1.1 Latar Belakang Instalasi adalah proses awal dalam penggunaan komputer, instalasi terdiri dari beberapa proses. Proses penginstalan berbeda antara satu dan yang lain tergantung jenis
MODUL 1 INSTALASI DAN PENGENALAN OS. MCROSOFT WINDOWS
 MODUL 1 INSTALASI DAN PENGENALAN OS. MCROSOFT WINDOWS I. TUJUAN 1. Praktikan dapat melakukan instalasi operating system (OS) Windows melalui media flashdisk dan mengkonfigurasi sistem 2. Praktikan dapat
MODUL 1 INSTALASI DAN PENGENALAN OS. MCROSOFT WINDOWS I. TUJUAN 1. Praktikan dapat melakukan instalasi operating system (OS) Windows melalui media flashdisk dan mengkonfigurasi sistem 2. Praktikan dapat
TUGAS PRAKTIKUM PENGANTAR TEKNOLOGI INFORMASI MODUL 2
 TUGAS PRAKTIKUM PENGANTAR TEKNOLOGI INFORMASI MODUL 2 NAMA : AKHMAD ABD. ROHMAN NO.STAMBUK : F 551 13 100 KELAS : INFORMATIKA C PROGRAM STUDI S1 TEKNIK INFORMATIKA JURUSAN TEKNIK ELEKTRO FAKULTAS TEKNIK
TUGAS PRAKTIKUM PENGANTAR TEKNOLOGI INFORMASI MODUL 2 NAMA : AKHMAD ABD. ROHMAN NO.STAMBUK : F 551 13 100 KELAS : INFORMATIKA C PROGRAM STUDI S1 TEKNIK INFORMATIKA JURUSAN TEKNIK ELEKTRO FAKULTAS TEKNIK
Tugas pendahuluan 2 INSTALASI DAN PENGENALAN OS WINDOWS NAMA : RUDIN STAMBUK : F KELAS : D
 Tugas pendahuluan 2 INSTALASI DAN PENGENALAN OS WINDOWS NAMA : RUDIN STAMBUK : F 551 13 146 KELAS : D PROGRAM STUDI S1 INFORMATIKA JURUSAN TEKNIK ELEKTRO UNIVERSITAS TADULAKO 2013 1. Cara mempersiapkan
Tugas pendahuluan 2 INSTALASI DAN PENGENALAN OS WINDOWS NAMA : RUDIN STAMBUK : F 551 13 146 KELAS : D PROGRAM STUDI S1 INFORMATIKA JURUSAN TEKNIK ELEKTRO UNIVERSITAS TADULAKO 2013 1. Cara mempersiapkan
LAPORAN RESMI PRAKTIKUM PENGANTAR TEKNOLOGI DAN INFORMASI MODUL 1 INSTALASI DAN PENGENALAN OS. MICROSOFT WINDOWS
 LAPORAN RESMI PRAKTIKUM PENGANTAR TEKNOLOGI DAN INFORMASI MODUL 1 INSTALASI DAN PENGENALAN OS. MICROSOFT WINDOWS Disusun Oleh : TGL PRAKTIKUM : 24 SEPTEMBER 2013 NAMA : MUJIBUR ROHMAN NRP : 130411100036
LAPORAN RESMI PRAKTIKUM PENGANTAR TEKNOLOGI DAN INFORMASI MODUL 1 INSTALASI DAN PENGENALAN OS. MICROSOFT WINDOWS Disusun Oleh : TGL PRAKTIKUM : 24 SEPTEMBER 2013 NAMA : MUJIBUR ROHMAN NRP : 130411100036
PRAKTUKTIM SISTEM OPERASI I MODUL 1. INSTALASI SISTEM OPERASI MICROSOFT WINDOWS XP
 PRAKTUKTIM SISTEM OPERASI I MODUL 1. INSTALASI SISTEM OPERASI MICROSOFT WINDOWS XP Praktuktim Sistem Operasi I MODUL 1 Instalasi Sistem Operasi Microsoft Windows XP Media & Alat Yang Dibutuhkan : 1.
PRAKTUKTIM SISTEM OPERASI I MODUL 1. INSTALASI SISTEM OPERASI MICROSOFT WINDOWS XP Praktuktim Sistem Operasi I MODUL 1 Instalasi Sistem Operasi Microsoft Windows XP Media & Alat Yang Dibutuhkan : 1.
CARA MENGINSTALL WINDOWS XP PADA PERSONAL COMPUTER
 CARA MENGINSTALL WINDOWS XP PADA PERSONAL COMPUTER Windows XP adalah suatu sistem pengoperasian (operating system) yang paling banyak dipakai sampai saat ini karena selain kemudahan dalam pemakaiannya
CARA MENGINSTALL WINDOWS XP PADA PERSONAL COMPUTER Windows XP adalah suatu sistem pengoperasian (operating system) yang paling banyak dipakai sampai saat ini karena selain kemudahan dalam pemakaiannya
MODUL INSTALasi WINDOWS XP
 MODUL INSTALasi WINDOWS XP Disusun oleh: Riswanto FAKULTAS SAINS DAN TEKNOLOGI UNIVERSITAS ISLAM NEGERI SYARIF HIDAYATULLAH JAKARTA 2008 dari 26 2 A.RANCANG BANGUN MICROSOFT WINDOWS XP PROFESSIONAL Sistem
MODUL INSTALasi WINDOWS XP Disusun oleh: Riswanto FAKULTAS SAINS DAN TEKNOLOGI UNIVERSITAS ISLAM NEGERI SYARIF HIDAYATULLAH JAKARTA 2008 dari 26 2 A.RANCANG BANGUN MICROSOFT WINDOWS XP PROFESSIONAL Sistem
MODUL PELATIHAN INSTALASI KOMPUTER, CLONING SISTEM OPERASI, SERTA MEMBUAT FILE SHARING PADA JARINGAN KOMPUTER
 MODUL PELATIHAN INSTALASI KOMPUTER, CLONING SISTEM OPERASI, SERTA MEMBUAT FILE SHARING PADA JARINGAN KOMPUTER Juanda Hakim Lubis, ST, M.Kom Zulfikar Sembiring, S.Kom, M.Kom PENGABDIAN KEPADA MASYARAKAT
MODUL PELATIHAN INSTALASI KOMPUTER, CLONING SISTEM OPERASI, SERTA MEMBUAT FILE SHARING PADA JARINGAN KOMPUTER Juanda Hakim Lubis, ST, M.Kom Zulfikar Sembiring, S.Kom, M.Kom PENGABDIAN KEPADA MASYARAKAT
Praktuktim Sistem Operasi I MODUL 1. Instalasi Sistem Operasi Microsoft Windows XP
 Media & Alat Yang Dibutuhkan : Praktuktim Sistem Operasi I MODUL 1 Instalasi Sistem Operasi Microsoft Windows XP 1. CD WINDOWS XP lengkap dengan Serial Numbernya 2. CD DRIVER MOTHERBOARD 3. 1 Unit PC Langkah-langkah
Media & Alat Yang Dibutuhkan : Praktuktim Sistem Operasi I MODUL 1 Instalasi Sistem Operasi Microsoft Windows XP 1. CD WINDOWS XP lengkap dengan Serial Numbernya 2. CD DRIVER MOTHERBOARD 3. 1 Unit PC Langkah-langkah
CARA INSTAL WINDOWS XP
 CARA INSTAL WINDOWS XP Sebelum melakukan Instal ulang Sistem Operasi Windows Xp langkah awal yaitu: Siapkan Master CD/DVD Windows XP Mengatur BIOS dengan menekan pada keyboard tombol F1, F2 atau DEL sehingga
CARA INSTAL WINDOWS XP Sebelum melakukan Instal ulang Sistem Operasi Windows Xp langkah awal yaitu: Siapkan Master CD/DVD Windows XP Mengatur BIOS dengan menekan pada keyboard tombol F1, F2 atau DEL sehingga
LANGKAH-LANGKAH INSTALASI WINDOWS XP :
 LANGKAH-LANGKAH INSTALASI WINDOWS XP : 1. Siapkan CD Windows XP 2. Nyalakan komputer 3. Masuk ke dalam BIOS dengan cara menekan tombol DELETE atau F2 pada keyboard. 4. Setting booting pada BIOS di PC dengan
LANGKAH-LANGKAH INSTALASI WINDOWS XP : 1. Siapkan CD Windows XP 2. Nyalakan komputer 3. Masuk ke dalam BIOS dengan cara menekan tombol DELETE atau F2 pada keyboard. 4. Setting booting pada BIOS di PC dengan
Melakukan Instalasi Microsoft Windows XP Professional. Untuk Kalangan Sendiri
 Melakukan Instalasi Microsoft Windows XP Professional Untuk Kalangan Sendiri Tutorial ini dapat didownload di: www.tusamlee.webs.com DISUSUN OLEH : TUSAM LEE JURUSAN TEKNIK KOMPUTER DAN JARINGAN (TKJ)
Melakukan Instalasi Microsoft Windows XP Professional Untuk Kalangan Sendiri Tutorial ini dapat didownload di: www.tusamlee.webs.com DISUSUN OLEH : TUSAM LEE JURUSAN TEKNIK KOMPUTER DAN JARINGAN (TKJ)
Assalammualaikum Warahmatullahi Wabarakatuh,
 Assalammualaikum Warahmatullahi Wabarakatuh, Alhamdulillah penulis kembali lagi ke dalam portal ini untuk belajar sharing sedikit ilmu IT yang penulis ketahui. Kalau sebelumnya penulis menulis tentang
Assalammualaikum Warahmatullahi Wabarakatuh, Alhamdulillah penulis kembali lagi ke dalam portal ini untuk belajar sharing sedikit ilmu IT yang penulis ketahui. Kalau sebelumnya penulis menulis tentang
INSTALASI SISTEM OPERASI WINDOWS XP
 INSTALASI SISTEM OPERASI WINDOWS XP Sistem operasi adalah program yang bertindak sebagai perantara antara user dengan computer hardware. Dibawah ini diuraikan langkah-langkah penginstalan sistem operasi
INSTALASI SISTEM OPERASI WINDOWS XP Sistem operasi adalah program yang bertindak sebagai perantara antara user dengan computer hardware. Dibawah ini diuraikan langkah-langkah penginstalan sistem operasi
TUJUAN PRAKTIKUM DASAR TEORI
 MODUL 2 SISTEM OPERASI TUJUAN PRAKTIKUM 1. Mahasiswa mengerti fungsi dari sistem operasi 2. Mahasiswa mampu menginstal komputer berbasis windows 3. Mahasiswa mampu troubleshooting pada proses penginstalan
MODUL 2 SISTEM OPERASI TUJUAN PRAKTIKUM 1. Mahasiswa mengerti fungsi dari sistem operasi 2. Mahasiswa mampu menginstal komputer berbasis windows 3. Mahasiswa mampu troubleshooting pada proses penginstalan
Cara Instalasi Windows XP
 Cara Instalasi Windows XP Windows XP adalah suatu sistem pengoperasian (operating system) yang paling banyak dipakai sampai saat ini karena selain kemudahan dalam pemakaiannya Windows XP digunakan sebagai
Cara Instalasi Windows XP Windows XP adalah suatu sistem pengoperasian (operating system) yang paling banyak dipakai sampai saat ini karena selain kemudahan dalam pemakaiannya Windows XP digunakan sebagai
Instalasi Sistem Operasi ( OS )
 Instalasi OS ( System Operasi) Setelah selesai merakit PC maka langkah selanjutnya adalah instalasi Sistem Operasi atau OS. Yang harus diperhatikan dalam menginstal / menginstal ulang windows xp : 1. Siapkan
Instalasi OS ( System Operasi) Setelah selesai merakit PC maka langkah selanjutnya adalah instalasi Sistem Operasi atau OS. Yang harus diperhatikan dalam menginstal / menginstal ulang windows xp : 1. Siapkan
Laporan. Disusun Oleh: M. Luthfi Fathurrahman. Kelas: X TKJ 2
 Laporan Disusun Oleh: M. Luthfi Fathurrahman Kelas: X TKJ 2 1. Cek spesifikasi computer melalui: a. Bios 1. Masuk ke menu bios dengan menekan F2 2. Spek dalam Bios Tanggal dan waktu komputer Spek komponen
Laporan Disusun Oleh: M. Luthfi Fathurrahman Kelas: X TKJ 2 1. Cek spesifikasi computer melalui: a. Bios 1. Masuk ke menu bios dengan menekan F2 2. Spek dalam Bios Tanggal dan waktu komputer Spek komponen
CARA INSTAL WINDOWS 7
 CARA INSTAL WINDOWS 7 Sebelum melakukan Instal ulang Sistem Operasi Windows 7 langkah awal yaitu: Siapkan Master CD/DVD Windows 7 AIO (All in One) X86/X64 Bit Mengatur BIOS dengan menekan pada keyboard
CARA INSTAL WINDOWS 7 Sebelum melakukan Instal ulang Sistem Operasi Windows 7 langkah awal yaitu: Siapkan Master CD/DVD Windows 7 AIO (All in One) X86/X64 Bit Mengatur BIOS dengan menekan pada keyboard
Melakukan instalasi sistem operasi Dasar Dasar Kompetensi Kejuruan Kelas X Semester 1
 Melakukan instalasi sistem operasi Dasar Dasar Kompetensi Kejuruan Kelas X Semester 1 DEPAN PETA KEDUDUKAN KOMPETENSI Dasar Kejuruan Level I ( Kelas X ) Level II ( Kelas XI ) Level III ( Kelas XII ) Merakit
Melakukan instalasi sistem operasi Dasar Dasar Kompetensi Kejuruan Kelas X Semester 1 DEPAN PETA KEDUDUKAN KOMPETENSI Dasar Kejuruan Level I ( Kelas X ) Level II ( Kelas XI ) Level III ( Kelas XII ) Merakit
3. Atur bios terlebih dahulu agar prioritas bootingnya dimulai dari CD(DVD)-ROM, caranya:
 Berikut langkah-langkah cara menginstal windows xp : 1. Siapkan CD WINDOWS XP 2. Siapkan CD DRIVER MOTHERBOARD 3. Atur bios terlebih dahulu agar prioritas bootingnya dimulai dari CD(DVD)-ROM, caranya:
Berikut langkah-langkah cara menginstal windows xp : 1. Siapkan CD WINDOWS XP 2. Siapkan CD DRIVER MOTHERBOARD 3. Atur bios terlebih dahulu agar prioritas bootingnya dimulai dari CD(DVD)-ROM, caranya:
2. Dalam menu Bios akan ada tampilan seperti di bawah ini mungkin akan berbeda di setiap komputer, tapi tinggal sesuaikan saja
 Saya pingin berbagi beberapa langkah langkah Cara install ulang windows 7 lengkap dengan gambar instruksinya jikalau anda pingin menginstall kembali windows7 dengan beragam macam alasan layaknya terkena
Saya pingin berbagi beberapa langkah langkah Cara install ulang windows 7 lengkap dengan gambar instruksinya jikalau anda pingin menginstall kembali windows7 dengan beragam macam alasan layaknya terkena
[DUALBOOT MS. WINDOWS XP & GNU/LINUX DEBIAN CODENAME SQUEEZE] August 28, 2013 DUAL BOOT WINDOWS XP DENGAN DEBIAN 6
![[DUALBOOT MS. WINDOWS XP & GNU/LINUX DEBIAN CODENAME SQUEEZE] August 28, 2013 DUAL BOOT WINDOWS XP DENGAN DEBIAN 6 [DUALBOOT MS. WINDOWS XP & GNU/LINUX DEBIAN CODENAME SQUEEZE] August 28, 2013 DUAL BOOT WINDOWS XP DENGAN DEBIAN 6](/thumbs/67/57523003.jpg) DUAL BOOT WINDOWS XP DENGAN DEBIAN 6 A. Tujuan 1. Siswa mengenal media penyimpanan installasi baik berupa CD/DVD, flashdisk dan media penyimpanan yang lain. 2. Siswa mampu melakukan konfigurasi BIOS. 3.
DUAL BOOT WINDOWS XP DENGAN DEBIAN 6 A. Tujuan 1. Siswa mengenal media penyimpanan installasi baik berupa CD/DVD, flashdisk dan media penyimpanan yang lain. 2. Siswa mampu melakukan konfigurasi BIOS. 3.
Modul 5 Menginstal Linux Mandrake 9.2. I. Tujuan Praktikan dapat menginstal sistem operasi Linux Mandrake 9.2
 Modul 5 Menginstal Linux Mandrake 9.2 I. Tujuan Praktikan dapat menginstal sistem operasi Linux Mandrake 9.2 II. Landasan Teori Saat ini linux menjadi system operasi alternatif yang tengah mengalami perkembangan
Modul 5 Menginstal Linux Mandrake 9.2 I. Tujuan Praktikan dapat menginstal sistem operasi Linux Mandrake 9.2 II. Landasan Teori Saat ini linux menjadi system operasi alternatif yang tengah mengalami perkembangan
Instalasi Windows XP
 Instalasi Windows XP Panduan bodoh-bodohan menginstal Microsoft Windows XP Tedy Tirtawidjaja 6/10/2008 Membaca log di blog saya (http://www.tedytirta.com), ternyata cukup banyak juga orang yang mampir
Instalasi Windows XP Panduan bodoh-bodohan menginstal Microsoft Windows XP Tedy Tirtawidjaja 6/10/2008 Membaca log di blog saya (http://www.tedytirta.com), ternyata cukup banyak juga orang yang mampir
9) File-file yang ada di CD ROM akan diload ke dalam memori selama proses instalasi ini. Selanjutnya layar Welcome To Set Up Windows akan tampil.
 1) Siapkan CD Windows XP dan Serial Number 2) Siapkan CD Driver Motherboard 3) Pastikan computer anda sudah disetting untuk booting dari CD ROM, kalau belum, silakan ubah melalui BIOS 4) Boot computer
1) Siapkan CD Windows XP dan Serial Number 2) Siapkan CD Driver Motherboard 3) Pastikan computer anda sudah disetting untuk booting dari CD ROM, kalau belum, silakan ubah melalui BIOS 4) Boot computer
Lankah langkah install windows 98
 Lankah langkah install windows 98 Microsoft Windows 98 SE - CD Install on Blank Hard Drive PENDAHULUAN Apa yang Anda akan membutuhkan untuk melakukan langkah-langkah ini adalah 1.A Windows 98 CD 2.A Komputer
Lankah langkah install windows 98 Microsoft Windows 98 SE - CD Install on Blank Hard Drive PENDAHULUAN Apa yang Anda akan membutuhkan untuk melakukan langkah-langkah ini adalah 1.A Windows 98 CD 2.A Komputer
Mudahnya Menginstall Windows Vista Home Premium
 Mudahnya Menginstall Windows Vista Home Premium Boediardjo djo.satriani@gmail.com http://share-center.blogspot.com Lisensi Dokumen: Copyright 2003-2006 IlmuKomputer.Com Seluruh dokumen di IlmuKomputer.Com
Mudahnya Menginstall Windows Vista Home Premium Boediardjo djo.satriani@gmail.com http://share-center.blogspot.com Lisensi Dokumen: Copyright 2003-2006 IlmuKomputer.Com Seluruh dokumen di IlmuKomputer.Com
SPESIFIKASI YANG DISARANKAN Processor Pentium 133 Pentium 166 RAM 128 MB 256 MB Harddisk 2 GB dengan space bebas minimal 1 GB SPESFIKASI MINIMUM
 1 Instalasi merupakan langkah awal yang harus Anda pahami sebelum menggunakan Windows 2000 Server dalam jaringan. Kesempurnaan proses instalasi akan sangat mempengaruhi kinerja mesin server. Pemahaman
1 Instalasi merupakan langkah awal yang harus Anda pahami sebelum menggunakan Windows 2000 Server dalam jaringan. Kesempurnaan proses instalasi akan sangat mempengaruhi kinerja mesin server. Pemahaman
- Lampiran Installasi dan konfigurasi komputer client
 Lampiran 04 Installasi dan konfigurasi komputer client 64 - Lampiran Installasi dan konfigurasi komputer client Sebelum proses instalasi Microsoft Windows XP maka perlu disiapkan terlebih dahulu CD Installer
Lampiran 04 Installasi dan konfigurasi komputer client 64 - Lampiran Installasi dan konfigurasi komputer client Sebelum proses instalasi Microsoft Windows XP maka perlu disiapkan terlebih dahulu CD Installer
d. Pilih partisi atau hard disk untuk menginstall windows Xp. setelah itu tekan enter untuk melanjutkan, tekan tombol C untuk membuat partisi baru
 1. Tuliskan langkah langkah install windows xp Jawaban: a. Masukkan DVD instalasi windows XP ke DVD-ROM Drive atau masukkan USB Flash Drive ke USB Port. Ketika sistem menyala lihat pesan Press any key
1. Tuliskan langkah langkah install windows xp Jawaban: a. Masukkan DVD instalasi windows XP ke DVD-ROM Drive atau masukkan USB Flash Drive ke USB Port. Ketika sistem menyala lihat pesan Press any key
3. Instalasi Operating System
 3. Instalasi Operating System Obyektif : Instalasi Single OS Instalasi Multiple OS Definisi : Ada dua metode instalasi Windows 2000, yaitu : Modul Latihan : Single OS Metode ini adalah menggunakan kapasitas
3. Instalasi Operating System Obyektif : Instalasi Single OS Instalasi Multiple OS Definisi : Ada dua metode instalasi Windows 2000, yaitu : Modul Latihan : Single OS Metode ini adalah menggunakan kapasitas
4. Custom Setup. Klik Next. epentengker Page 1. kekeseen.wordpress.com
 Virtual Box adalah software yang bisaa digunakan untuk melakukan ujicoba terhadap suatu Sistem Operasi sebelum akhirnya diinstall pada PC sesungguhnya. Dengan kata lain, Virtual Box adalah merupakan sebuah
Virtual Box adalah software yang bisaa digunakan untuk melakukan ujicoba terhadap suatu Sistem Operasi sebelum akhirnya diinstall pada PC sesungguhnya. Dengan kata lain, Virtual Box adalah merupakan sebuah
MODUL 2 INSTALLASI DAN PENGENALAN OS UBUNTU (LINUX)
 MODUL 2 INSTALLASI DAN PENGENALAN OS UBUNTU (LINUX) I. TUJUAN 1. Praktikan dapat melakukan instalasi operating system (OS) Linux. 2. Praktikan dapat mengetahui bagaimana caranya mempartisi harddisk dan
MODUL 2 INSTALLASI DAN PENGENALAN OS UBUNTU (LINUX) I. TUJUAN 1. Praktikan dapat melakukan instalasi operating system (OS) Linux. 2. Praktikan dapat mengetahui bagaimana caranya mempartisi harddisk dan
Lampiran D Rancang Bangun Microsoft Windows Server 2003 Enterprise Edition
 Lampiran D Rancang Bangun Microsoft Windows Server 2003 Enterprise Edition Sistem yang diperlukan: Spesifikasi minimum komputer untuk instalasi Windows Server 2003 CD-ROM Drive Master Windows Server 2003
Lampiran D Rancang Bangun Microsoft Windows Server 2003 Enterprise Edition Sistem yang diperlukan: Spesifikasi minimum komputer untuk instalasi Windows Server 2003 CD-ROM Drive Master Windows Server 2003
Tutorial Dual Boot Windows 7 dan Linux Ubuntu Menggunakan VirtualBox
 Tutorial Dual Boot Windows 7 dan Linux Ubuntu Menggunakan VirtualBox Oleh Nody Risky Pratomo 5214100166 Sistem Informasi FTIF INSTITUT TEKNOLOGI SEPULUH NOPEMBER DESKRIPSI SECARA UMUM Pada laporan ini,
Tutorial Dual Boot Windows 7 dan Linux Ubuntu Menggunakan VirtualBox Oleh Nody Risky Pratomo 5214100166 Sistem Informasi FTIF INSTITUT TEKNOLOGI SEPULUH NOPEMBER DESKRIPSI SECARA UMUM Pada laporan ini,
Budi Permana, S.Kom Pendahuluan. Lisensi Dokumen:
 Step by Step Menginstall Windows XP Budi Permana, S.Kom nobiasta@gmail.com Lisensi Dokumen: Seluruh dokumen di IlmuKomputer.Com dapat digunakan, dimodifikasi dan disebarkan secara bebas untuk tujuan bukan
Step by Step Menginstall Windows XP Budi Permana, S.Kom nobiasta@gmail.com Lisensi Dokumen: Seluruh dokumen di IlmuKomputer.Com dapat digunakan, dimodifikasi dan disebarkan secara bebas untuk tujuan bukan
Tuturial Dual Boot Windows - Linux. Nama : Muhammad Fikry Hazmi NRP :
 Tuturial Dual Boot Windows - Linux Nama : Muhammad Fikry Hazmi NRP : 5214100143 i Daftar Isi 1. Vitual Box, Windows, Linux 1 2. Menginstall Windows pada Virtual Box... 1 3. Menginstall Linux dengan dual
Tuturial Dual Boot Windows - Linux Nama : Muhammad Fikry Hazmi NRP : 5214100143 i Daftar Isi 1. Vitual Box, Windows, Linux 1 2. Menginstall Windows pada Virtual Box... 1 3. Menginstall Linux dengan dual
MODUL INSTALASI DUAL OS OS Windows XP & Linux Ubuntu
 MODUL INSTALASI DUAL OS OS Windows XP & Linux Ubuntu Disusun oleh : TKJ 2016 SMK MJPS 1 TASIKMALAYA Jln. Cigereung No.19 Kota Tasikmalaya - Provinsi Jawa Barat Telp (0265) 331356, Email : smkmjps1@gmail.com
MODUL INSTALASI DUAL OS OS Windows XP & Linux Ubuntu Disusun oleh : TKJ 2016 SMK MJPS 1 TASIKMALAYA Jln. Cigereung No.19 Kota Tasikmalaya - Provinsi Jawa Barat Telp (0265) 331356, Email : smkmjps1@gmail.com
SMK NEGERI 1 TAPIN SELATAN. Worksheet. Instalasi Windows Server 2008 JL. SRAGEN SAWANG KEC. TAPIN SELATAN, KAB. TAPIN KALIMANTAN SELATAN, 71181
 I Worksheet Instalasi Windows Server 2008 2014 JL. SRAGEN SAWANG KEC. TAPIN SELATAN, KAB. TAPIN KALIMANTAN SELATAN, 71181 TUJUAN 1. Siswa mampu melaksanakan instalasi windows server 2008 ALAT DAN BAHAN
I Worksheet Instalasi Windows Server 2008 2014 JL. SRAGEN SAWANG KEC. TAPIN SELATAN, KAB. TAPIN KALIMANTAN SELATAN, 71181 TUJUAN 1. Siswa mampu melaksanakan instalasi windows server 2008 ALAT DAN BAHAN
Merupakan software yang memanfaatkan kemampuan komputer langsung untuk melakukan suatu tugas yang diinginkan pengguna. Mempunyai karakteristik:
 Sistem Operasi Windows XP Software Sering disebut juga perangkat lunak, yakni perintah (program komputer) yang dieksekusi memberikan fungsi dan petunjuk kerja seperti yang diinginkan. Merupakan bagian
Sistem Operasi Windows XP Software Sering disebut juga perangkat lunak, yakni perintah (program komputer) yang dieksekusi memberikan fungsi dan petunjuk kerja seperti yang diinginkan. Merupakan bagian
Tutorial Instalasi Windows 8
 Tutorial Instalasi Windows 8 Arsyan Andregate arsyanzone.178@gmail.com http://andregatemedia.blogspot.com Lisensi Dokumen: Seluruh dokumen di IlmuKomputer.Com dapat digunakan, dimodifikasi dan disebarkan
Tutorial Instalasi Windows 8 Arsyan Andregate arsyanzone.178@gmail.com http://andregatemedia.blogspot.com Lisensi Dokumen: Seluruh dokumen di IlmuKomputer.Com dapat digunakan, dimodifikasi dan disebarkan
Ini adalah instalasi Windows 7 dari awal pada laptop atau komputer.
 Cara Install Windows 7 adalah Langkah-langkah memasang sistem operasi windows seven pada komputer pribadi atau pc, netbook, notebook, laptop, dengan menggunakan media CD/DVD atau flashdisk. Berikut adalah
Cara Install Windows 7 adalah Langkah-langkah memasang sistem operasi windows seven pada komputer pribadi atau pc, netbook, notebook, laptop, dengan menggunakan media CD/DVD atau flashdisk. Berikut adalah
Hak Cipta Pada
 Mata Diklat : Keterampilan Komputer Dan Pengelolaan Informasi Program studi : Semua Program studi Kompetensi : Mengoperasikan Sistem Operasi (Windows XP) Kode : SWR.OPR.200.(1).A Durasi Pemelajaran : 10
Mata Diklat : Keterampilan Komputer Dan Pengelolaan Informasi Program studi : Semua Program studi Kompetensi : Mengoperasikan Sistem Operasi (Windows XP) Kode : SWR.OPR.200.(1).A Durasi Pemelajaran : 10
Awali.org & Awali.or.id
 Awali.org & Awali.or.id #awali@irc.dal.net Disusun Oleh : Delly Andreas [ andreas@awali.org ] DASAR INSTALLASI & PENGGUNAAN ZENCAFE-1.4 I. PANDUAN DASAR INSTALLASI ZENCAFE-1.4 I.1. Siapkan CD Installer
Awali.org & Awali.or.id #awali@irc.dal.net Disusun Oleh : Delly Andreas [ andreas@awali.org ] DASAR INSTALLASI & PENGGUNAAN ZENCAFE-1.4 I. PANDUAN DASAR INSTALLASI ZENCAFE-1.4 I.1. Siapkan CD Installer
CARA MENGINSTALL WINDOWS 10 SISTEM OPERASI
 CARA MENGINSTALL WINDOWS 10 SISTEM OPERASI Sebelum menginstall sistem operasi windows 10, ada beberapa hal yang perlu anda perhatikan, diantaranya sebagai berikut : Siapkan DVD installer windows 10 nya
CARA MENGINSTALL WINDOWS 10 SISTEM OPERASI Sebelum menginstall sistem operasi windows 10, ada beberapa hal yang perlu anda perhatikan, diantaranya sebagai berikut : Siapkan DVD installer windows 10 nya
Oleh: Siska Octa Fransiska ( ) Nuniek Martyani ( ) Asisten : Rhidayansyah
 LAPORAN PRAKTIKUM ORGANISASI SISTEM KOMPUTER FAKULTAS MATEMATIKA DAN ILMU PENGETAHUAN ALAM UNIVERSITAS ISLAM BANDUNG Diajukan untuk memenuhi tugas organisasi system computer Tahun ajaran 2007-2008 Oleh:
LAPORAN PRAKTIKUM ORGANISASI SISTEM KOMPUTER FAKULTAS MATEMATIKA DAN ILMU PENGETAHUAN ALAM UNIVERSITAS ISLAM BANDUNG Diajukan untuk memenuhi tugas organisasi system computer Tahun ajaran 2007-2008 Oleh:
Insani Ning Arum insani_arum@yahoo.com http://insani-arum.blogspot.com
 Instalasi Windows XP pada VM VirtualBox Insani Ning Arum insani_arum@yahoo.com http://insani-arum.blogspot.com Lisensi Dokumen: Copyright 2003-2007 IlmuKomputer.Com Seluruh dokumen di IlmuKomputer.Com
Instalasi Windows XP pada VM VirtualBox Insani Ning Arum insani_arum@yahoo.com http://insani-arum.blogspot.com Lisensi Dokumen: Copyright 2003-2007 IlmuKomputer.Com Seluruh dokumen di IlmuKomputer.Com
Rima Hidayati
 Tutorial Menginstall Sistem Operasi Windows XP pada Qemu Manager 7.0 Rima Hidayati Rima.hidayati@gmail.com http://ordinaryma.blogspot.com Lisensi Dokumen: Seluruh dokumen di IlmuKomputer.Com dapat digunakan,
Tutorial Menginstall Sistem Operasi Windows XP pada Qemu Manager 7.0 Rima Hidayati Rima.hidayati@gmail.com http://ordinaryma.blogspot.com Lisensi Dokumen: Seluruh dokumen di IlmuKomputer.Com dapat digunakan,
Lampiran C Rancang Bangun Microsoft Windows XP Professional
 Lampiran C Rancang Bangun Microsoft Windows XP Professional Sistem yang diperlukan: Spesifikasi minimum komputer untuk instalasi Windows XP Professional CD-ROM drive Master Windows XP Bootable CD-ROM Driver
Lampiran C Rancang Bangun Microsoft Windows XP Professional Sistem yang diperlukan: Spesifikasi minimum komputer untuk instalasi Windows XP Professional CD-ROM drive Master Windows XP Bootable CD-ROM Driver
Berikut langkah-langkah yang mudah dan lengkap cara menginstal windows xp :
 erikut langkah-langkah yang mudah dan lengkap cara menginstal windows xp : 1. Siapkan CD WINDWS XP 2. Siapkan CD DRIVR THRRD T 3. tur bios terlebih dahulu agar prioritas bootingnya dimulai dari CD(DVD)-R,
erikut langkah-langkah yang mudah dan lengkap cara menginstal windows xp : 1. Siapkan CD WINDWS XP 2. Siapkan CD DRIVR THRRD T 3. tur bios terlebih dahulu agar prioritas bootingnya dimulai dari CD(DVD)-R,
Menginstall server dengan CD Server Installation
 Menginstall server dengan CD Server Installation Untuk melakukan instalasi Sistem Operasi dari dasar pada dasarnya langkah langkahnya sama untuk setiap server, hanya tampilan (Gnome User Interaktif) saja
Menginstall server dengan CD Server Installation Untuk melakukan instalasi Sistem Operasi dari dasar pada dasarnya langkah langkahnya sama untuk setiap server, hanya tampilan (Gnome User Interaktif) saja
Cara Menginstal Windows 8/8.1 Di Laptop atau Komputer Menggunakan DVD dengan mudah
 Cara Menginstal Windows 8/8.1 Di Laptop atau Komputer Menggunakan DVD dengan mudah Yesica Adelia Tinambunan yesica@raharja.info Abstrak Pada artikel kali ini, saya akan berbagi informasi tentang bagaimana
Cara Menginstal Windows 8/8.1 Di Laptop atau Komputer Menggunakan DVD dengan mudah Yesica Adelia Tinambunan yesica@raharja.info Abstrak Pada artikel kali ini, saya akan berbagi informasi tentang bagaimana
Membuat komputer bersuara Menampilkan sistem operasi dan proses yang sedang berlangsung Alat untuk mengetik dan menuliskan perintah ke
 Instalasi Windows 7 SEBELUM MEMULAI Khusus pengguna awam, ada baiknya Anda mengetahui istilah-istilah yang digunakan sering digunakan dalam buku. Di mulai dari nama-nama komponen komputer. Perhatikan gambar
Instalasi Windows 7 SEBELUM MEMULAI Khusus pengguna awam, ada baiknya Anda mengetahui istilah-istilah yang digunakan sering digunakan dalam buku. Di mulai dari nama-nama komponen komputer. Perhatikan gambar
PROSES INSTALASI WINDOWS 7 DI VIRTUAL BOX
 PROSES INSTALASI WINDOWS 7 DI VIRTUAL BOX Pertama-tama setelah membuka/menjalankan aplikasi VirtuaBox, tahap merencanakan software system operasi yang akan diinstall. (1) klik New (seperti yang ditunjukkan
PROSES INSTALASI WINDOWS 7 DI VIRTUAL BOX Pertama-tama setelah membuka/menjalankan aplikasi VirtuaBox, tahap merencanakan software system operasi yang akan diinstall. (1) klik New (seperti yang ditunjukkan
Virtual Machine (VMware Workstation)
 Virtual Machine (VMware Workstation) Abdul Mukti Abdul.mukti45@ymail.com :: http://mukti666.wordpress.com Abstrak Vmware virtual merupakan perangkat lunak yang dapat mensimulasikan PC baru. Perangkat keras
Virtual Machine (VMware Workstation) Abdul Mukti Abdul.mukti45@ymail.com :: http://mukti666.wordpress.com Abstrak Vmware virtual merupakan perangkat lunak yang dapat mensimulasikan PC baru. Perangkat keras
Berikut adalah tutorial cara install windows 10 :
 Pada kesempatan kali ini, saya akan sedikit bercerita bagaimana sih cara install windows 10? Baru saja Windows 10 Final dirilis, semua sudah sangat penasaran dan tertarik untuk mencobanya. Gampang banget
Pada kesempatan kali ini, saya akan sedikit bercerita bagaimana sih cara install windows 10? Baru saja Windows 10 Final dirilis, semua sudah sangat penasaran dan tertarik untuk mencobanya. Gampang banget
LAPORAN PRAKTEK SISTEM OPERASI JARINGAN KOMPUTER
 LAPORAN PRAKTEK SISTEM OPERASI JARINGAN KOMPUTER JOB I Instalasi Sistem Operasi Windows Server 2008 Di susun oleh: Nama : Winda Rizky Putri NIM : 3.33.10.1.21 Kelas : TK 3B PROGRAM STUDI TEKNIK TELEKOMUNIKASI
LAPORAN PRAKTEK SISTEM OPERASI JARINGAN KOMPUTER JOB I Instalasi Sistem Operasi Windows Server 2008 Di susun oleh: Nama : Winda Rizky Putri NIM : 3.33.10.1.21 Kelas : TK 3B PROGRAM STUDI TEKNIK TELEKOMUNIKASI
Instalasi System Operasi Linux Ubuntu
 Instalasi System Operasi Linux Ubuntu 1. Masuk BIOS dengan menekan tombol Delete / F2 sesuai dengan jenis BIOS anda 2. Pastikan Harddisk dan CD-ROM sudah terdeteksi 3. Rubah urutan booting yang pertama
Instalasi System Operasi Linux Ubuntu 1. Masuk BIOS dengan menekan tombol Delete / F2 sesuai dengan jenis BIOS anda 2. Pastikan Harddisk dan CD-ROM sudah terdeteksi 3. Rubah urutan booting yang pertama
TUGAS PRAKTIKUM Ke-2 DOSEN PEMBIMBING ASISTEN LAB. 1. Langkah membuat bootable flashdisk Ubuntu menggunakan Aplikasi Rufus
 NAMA : DAUD YUDISTIRA N.B.I : 461304194 KELAS : B7 PRAKTIKUM : DASKOM TUGAS PRAKTIKUM Ke-2 DOSEN PEMBIMBING ASISTEN LAB 1. Langkah membuat bootable flashdisk Ubuntu menggunakan Aplikasi Rufus 1. Colokkan
NAMA : DAUD YUDISTIRA N.B.I : 461304194 KELAS : B7 PRAKTIKUM : DASKOM TUGAS PRAKTIKUM Ke-2 DOSEN PEMBIMBING ASISTEN LAB 1. Langkah membuat bootable flashdisk Ubuntu menggunakan Aplikasi Rufus 1. Colokkan
Berikut adalah tutorial cara install windows 10 :
 NB : Perlu kamu pastikan, segala kesalahan dalam proses instalasi bukan tanggung jawab kami. Silahkan baca kembali baik-baik tutorial ini. Jika kamu sudah mengikuti langkah-langkah ini dengan benar, pastinya
NB : Perlu kamu pastikan, segala kesalahan dalam proses instalasi bukan tanggung jawab kami. Silahkan baca kembali baik-baik tutorial ini. Jika kamu sudah mengikuti langkah-langkah ini dengan benar, pastinya
Boediardjo
 Mudahnya Menginstall Windows XP Profesional Boediardjo djo.satriani@gmail.com http://boediardjo.wordpress.com Lisensi Dokumen: Seluruh dokumen di IlmuKomputer.Com dapat digunakan, dimodifikasi dan disebarkan
Mudahnya Menginstall Windows XP Profesional Boediardjo djo.satriani@gmail.com http://boediardjo.wordpress.com Lisensi Dokumen: Seluruh dokumen di IlmuKomputer.Com dapat digunakan, dimodifikasi dan disebarkan
RONNIE ABU KHANSA PENGENALAN KOMPUTER DAN WINDOWS UNTUK PEMULA. Penerbit Khansa Production
 RONNIE ABU KHANSA PENGENALAN KOMPUTER DAN WINDOWS UNTUK PEMULA Penerbit Khansa Production PENGENALAN KOMPUTER DAN WINDOWS UNTUK PEMULA Oleh: Ronnie Abu Khansa Copyright 2010 by Ronnie Abu Khansa Penerbit
RONNIE ABU KHANSA PENGENALAN KOMPUTER DAN WINDOWS UNTUK PEMULA Penerbit Khansa Production PENGENALAN KOMPUTER DAN WINDOWS UNTUK PEMULA Oleh: Ronnie Abu Khansa Copyright 2010 by Ronnie Abu Khansa Penerbit
MODUL PRAKTIKUM DASAR KOMPUTER D3 TEKNIK MULTIMEDIA & JARINGAN
 A SIONAL N N DIDIKA TRUN MODUL PRAKTIKUM DASAR KOMPUTER D3 TEKNIK MULTIMEDIA & JARINGAN D E PA U N RT IVER EM EN SIT PEN AS O JOYO Nama : NRP : Laboratorium Dasar Komputer JURUSAN D3 TEKNIK MULTIMEDIA
A SIONAL N N DIDIKA TRUN MODUL PRAKTIKUM DASAR KOMPUTER D3 TEKNIK MULTIMEDIA & JARINGAN D E PA U N RT IVER EM EN SIT PEN AS O JOYO Nama : NRP : Laboratorium Dasar Komputer JURUSAN D3 TEKNIK MULTIMEDIA
BAB II PROSES INSTALASI LINUX MANDRAKE 9.0
 BAB II PROSES INSTALASI LINUX MANDRAKE 9.0 Josua M Sinambela @ 2003 Konfigurasi komputer yang dibutuhkan : Processor Pentium / Kompatibel Minimal 233 MHz (rekomendasi) CDROM Drive Memori minimal 32 MB,
BAB II PROSES INSTALASI LINUX MANDRAKE 9.0 Josua M Sinambela @ 2003 Konfigurasi komputer yang dibutuhkan : Processor Pentium / Kompatibel Minimal 233 MHz (rekomendasi) CDROM Drive Memori minimal 32 MB,
E-Book. 1 Panduan Installasi Xenta OS Arok Arok Cinnamon
 E-Book Panduan Installasi Xenta OS 1.3.1 Arok Cinnamon 1 Panduan Installasi Xenta OS Arok 1.3.1 Dindin Hernawan Copyright 2017 This E-Book Licenced by CC BY SA 4.0 Versi 0.0.3
E-Book Panduan Installasi Xenta OS 1.3.1 Arok Cinnamon 1 Panduan Installasi Xenta OS Arok 1.3.1 Dindin Hernawan Copyright 2017 This E-Book Licenced by CC BY SA 4.0 Versi 0.0.3
Menginstalasi Windows 8 dengan Cara Membuat Salinan Baru
 Menginstalasi Windows 8 dengan Cara Membuat Salinan Baru Mungkin kita telah menggunakan Windows 7 sebagai sistem operasi pada harddisk komputer. Jika kita ingin menggunakan Windows 8, kita dapat menginstalasi
Menginstalasi Windows 8 dengan Cara Membuat Salinan Baru Mungkin kita telah menggunakan Windows 7 sebagai sistem operasi pada harddisk komputer. Jika kita ingin menggunakan Windows 8, kita dapat menginstalasi
Instalasi Windows Vista ( Vista Ultimate ) 2. Tunggu beberapa saat hingga muncul gambar seperti dibawah in i :
 Instalasi Windows Vista ( Vista Ultimate ) Windows vista merupakan salah satu sistem operasi keluaran microsoft. Sama halanya dengan windows xp instalasi windows vista sangatlah mudah, bahkan lebih mudah
Instalasi Windows Vista ( Vista Ultimate ) Windows vista merupakan salah satu sistem operasi keluaran microsoft. Sama halanya dengan windows xp instalasi windows vista sangatlah mudah, bahkan lebih mudah
INSTALASI WINDOWS 10 Tutorial yang akan saya bagikan kali ini mengenai cara menginstall (ulang) windows 10. Seperti yang anda ketahui bahwa windows
 INSTALASI WINDOWS 10 Tutorial yang akan saya bagikan kali ini mengenai cara menginstall (ulang) windows 10. Seperti yang anda ketahui bahwa windows 10, sistem operasi besutan Microsoft ini mengundang perhatian
INSTALASI WINDOWS 10 Tutorial yang akan saya bagikan kali ini mengenai cara menginstall (ulang) windows 10. Seperti yang anda ketahui bahwa windows 10, sistem operasi besutan Microsoft ini mengundang perhatian
TUGAS AOK BAB OS. Jalankan aplikasi virtualbox terlebih dahulu.
 TUGAS AOK BAB OS 1. Windows Server 2008 Windows Server 2008 adalah nama sistem operasi untuk server dari perusahaan Microsoft. Sistem server ini merupakan pengembangan dari versi sebelumnya yang disebut
TUGAS AOK BAB OS 1. Windows Server 2008 Windows Server 2008 adalah nama sistem operasi untuk server dari perusahaan Microsoft. Sistem server ini merupakan pengembangan dari versi sebelumnya yang disebut
Instalasi Windows XP. Chazali Husni Microsoft User Group Indonesia Microsoft (MUGI) User Reg. Group Medan Indonesia
 2010 Instalasi Windows XP 2 Chazali Husni Microsoft User Group Indonesia Microsoft (MUGI) User Reg. Group Medan Indonesia www.webmediacenter.com (MUGI) Reg. Medan 11/26/2010 Edisi Sistem Operasi Windows
2010 Instalasi Windows XP 2 Chazali Husni Microsoft User Group Indonesia Microsoft (MUGI) User Reg. Group Medan Indonesia www.webmediacenter.com (MUGI) Reg. Medan 11/26/2010 Edisi Sistem Operasi Windows
Cara Menginstall Windows Xp
 Cara Menginstall Windows Xp Rizky Martin Abstrak Faktor utama penentu apakah windows anada perlu diinstal ulang atau tidak bukan terletak dari usianya, Tapi kondisi sistem yang bersangkutan, Jika anda
Cara Menginstall Windows Xp Rizky Martin Abstrak Faktor utama penentu apakah windows anada perlu diinstal ulang atau tidak bukan terletak dari usianya, Tapi kondisi sistem yang bersangkutan, Jika anda
Pilih Local CDROM karena proses instalasi a. Seting boot Priority yang pertama adalah CD/DVD Room pada BIOS
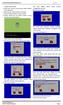 I. Tahapan Install ClearOS Pilih Local CDROM karena proses instalasi a. Seting boot Priority yang pertama adalah CD/DVD Room pada BIOS menggunakan CD Drive. h. Memilih tipe instalasi b. Masukkan CD Installer
I. Tahapan Install ClearOS Pilih Local CDROM karena proses instalasi a. Seting boot Priority yang pertama adalah CD/DVD Room pada BIOS menggunakan CD Drive. h. Memilih tipe instalasi b. Masukkan CD Installer
Selanjutnya, proses pembuatan Bootable Windows 7 USB Drive dapat dimulai dengan step sebagai berikut :
 Langkah pertama yang harus sobat lakukan adalah Download : Tool Install Windows 7 Via Flashdisk Berikutnya yang diperlukan untuk proses Install Windows 7 via Flashdisk diantaranya : 1. FlashDisk dengan
Langkah pertama yang harus sobat lakukan adalah Download : Tool Install Windows 7 Via Flashdisk Berikutnya yang diperlukan untuk proses Install Windows 7 via Flashdisk diantaranya : 1. FlashDisk dengan
CentOS Linux Installation for Dummies
 CentOS Linux Installation for Dummies Tedy Tirtawidjaja 13 Oktober 2007 Artikel ini mencontohkan bagaimana cara menginstal CentOS Linux. 2 Pengenalan Linux Linux(lebih tepat disebut GNU/LINUX) adalah sebuah
CentOS Linux Installation for Dummies Tedy Tirtawidjaja 13 Oktober 2007 Artikel ini mencontohkan bagaimana cara menginstal CentOS Linux. 2 Pengenalan Linux Linux(lebih tepat disebut GNU/LINUX) adalah sebuah
Instalasi OS. Adapun. (Windows XP) 2. Siapkan CD. belum. boot from. CD" di. partisi harddisk di. harddisk Anda. mengatur
 Teknisi Komputer Profesional Komputer 1 Th Instalasi OS (Operating System) (Windows XP) Windows XP adalah sistem operasi yang paling banyak digunakan pada umumnya. cara menginstal Windows XP dapat Anda
Teknisi Komputer Profesional Komputer 1 Th Instalasi OS (Operating System) (Windows XP) Windows XP adalah sistem operasi yang paling banyak digunakan pada umumnya. cara menginstal Windows XP dapat Anda
Cara Install Ulang Windows Xp Melalui Flashdisk
 Cara Install Ulang Windows Xp Melalui Flashdisk Di susun Oleh : Mono Dari Cahkos.com Tujuan : Memberikan Kemudahan Bagi Para Pemula Yang Ingin Belajar Cara Install Ulang Computer Maupun Netbook 1 Daftar
Cara Install Ulang Windows Xp Melalui Flashdisk Di susun Oleh : Mono Dari Cahkos.com Tujuan : Memberikan Kemudahan Bagi Para Pemula Yang Ingin Belajar Cara Install Ulang Computer Maupun Netbook 1 Daftar
MENGINSTAL BACKTRACK DI VIRTUALBOX WIN7
 MENGINSTAL BACKTRACK DI VIRTUALBOX WIN7 Kadangkala, ada suatu program tertentu yang ingin kita jalankan namun terkendala dengan kompatibiltas Operating System (OS). Misalnya ada aplikasi yang kita tahu
MENGINSTAL BACKTRACK DI VIRTUALBOX WIN7 Kadangkala, ada suatu program tertentu yang ingin kita jalankan namun terkendala dengan kompatibiltas Operating System (OS). Misalnya ada aplikasi yang kita tahu
JANUARY INSTAL WINDOWS 10 CARA INSTAL WINDOWS 10 MENGGUNAKAN FLASHDISK DAN DVD
 JANUARY - 2017 INSTAL WINDOWS 10 CARA INSTAL WINDOWS 10 MENGGUNAKAN FLASHDISK DAN DVD Apa yang kita pelajari? (What we learn?) Bagaimana cara Instal Windows 10 Menggunakan Flashdisk dan DVD dengan mudah
JANUARY - 2017 INSTAL WINDOWS 10 CARA INSTAL WINDOWS 10 MENGGUNAKAN FLASHDISK DAN DVD Apa yang kita pelajari? (What we learn?) Bagaimana cara Instal Windows 10 Menggunakan Flashdisk dan DVD dengan mudah
I. Tujuan - Agar siswa dapat memahami dan melakukan Instalasi OS Debian dengan benar dan tepat dengan menggunakan mesin VM Virtual Box
 Minggu, 14 September 2014 Sandy Djuda Pratama XI TKJ A Tugas OS Jaringan Install Debian Paraf : Adi Setiadi Trimans Yogiana I. Tujuan - Agar siswa dapat memahami dan melakukan Instalasi OS Debian dengan
Minggu, 14 September 2014 Sandy Djuda Pratama XI TKJ A Tugas OS Jaringan Install Debian Paraf : Adi Setiadi Trimans Yogiana I. Tujuan - Agar siswa dapat memahami dan melakukan Instalasi OS Debian dengan
Membuat Virtual Machine Windows XP Menggunakan VMWare
 Membuat Virtual Machine Windows XP Menggunakan VMWare Mega Elinda A. lynda.loverscake@gmail.com http://nunalinda.blogspot.com Lisensi Dokumen: Copyright 2003-2007 IlmuKomputer.Com Seluruh dokumen di IlmuKomputer.Com
Membuat Virtual Machine Windows XP Menggunakan VMWare Mega Elinda A. lynda.loverscake@gmail.com http://nunalinda.blogspot.com Lisensi Dokumen: Copyright 2003-2007 IlmuKomputer.Com Seluruh dokumen di IlmuKomputer.Com
Instalasi Windows Server 2003 Standard Edition
 Instalasi Windows Server 2003 Standard Edition Kamaldila Puja Yusnika kamaldilapujayusnika@gmail.com http://aldiyusnika.wordpress.com Lisensi Dokumen: Copyright 2003-2013IlmuKomputer.Com Seluruh dokumen
Instalasi Windows Server 2003 Standard Edition Kamaldila Puja Yusnika kamaldilapujayusnika@gmail.com http://aldiyusnika.wordpress.com Lisensi Dokumen: Copyright 2003-2013IlmuKomputer.Com Seluruh dokumen
LAPORAN AWAL Perangkat Lunak Jaringan 1 NAMA : DIAN BAYU NIM : KELAS : C
 LAPORAN AWAL Perangkat Lunak Jaringan 1 NAMA : DIAN BAYU NIM : 2008 31 080 KELAS : C TEKNIK INFORMATIKA SEKOLAH TINGGI TEKNIK PLN JAKARTA 2011 Bab 1. Installasi Linux CentOS 5.3 1.1 Persiapan Sebelum instalasi
LAPORAN AWAL Perangkat Lunak Jaringan 1 NAMA : DIAN BAYU NIM : 2008 31 080 KELAS : C TEKNIK INFORMATIKA SEKOLAH TINGGI TEKNIK PLN JAKARTA 2011 Bab 1. Installasi Linux CentOS 5.3 1.1 Persiapan Sebelum instalasi
Sebelum melakukan instalasi Linux Ubuntu, kita lakukan instalasi VM VirtualBox dahulu. Berikut langkah langkahnya :
 Instalasi Linux Ubuntu pada VM VirtualBox Insani Ning Arum insani_arum@yahoo.com http://insani-arum.blogspot.com Lisensi Dokumen: Copyright 2003-2007 IlmuKomputer.Com Seluruh dokumen di IlmuKomputer.Com
Instalasi Linux Ubuntu pada VM VirtualBox Insani Ning Arum insani_arum@yahoo.com http://insani-arum.blogspot.com Lisensi Dokumen: Copyright 2003-2007 IlmuKomputer.Com Seluruh dokumen di IlmuKomputer.Com
Cara Menginstall Operating System Windows 8 Menggunakan Software Virtualbox
 Cara Menginstall Operating System Windows 8 Menggunakan Software Virtualbox Nama Penulis rhezaadip@gmail.com http://rhezaadip.blogspot.com Lisensi Dokumen: Seluruh dokumen di IlmuKomputer.Com dapat digunakan,
Cara Menginstall Operating System Windows 8 Menggunakan Software Virtualbox Nama Penulis rhezaadip@gmail.com http://rhezaadip.blogspot.com Lisensi Dokumen: Seluruh dokumen di IlmuKomputer.Com dapat digunakan,
Membuat File Server Sederhana Dengan Turnkey File Server
 Membuat File Server Sederhana Dengan Turnkey File Server Kenapa saya harus memakai file server? Apakah harddisk PC saya penuh? Apakah khawatir file-file saya rusak karena virus? Pertama, Management file
Membuat File Server Sederhana Dengan Turnkey File Server Kenapa saya harus memakai file server? Apakah harddisk PC saya penuh? Apakah khawatir file-file saya rusak karena virus? Pertama, Management file
Panduan Langkah demi Langkah Peningkatan Windows 8 RAHASIA 1/53
 Panduan Langkah demi Langkah Peningkatan Windows 8 RAHASIA 1/53 Isi 1. Mulai Meningkatkan 1. Proses Setup Windows 8 2. Persyaratan Sistem 3. Persiapan 2. Opsi 3. 4. 5. Bersih 6. 1. Personalisasi 2. Nirkabel
Panduan Langkah demi Langkah Peningkatan Windows 8 RAHASIA 1/53 Isi 1. Mulai Meningkatkan 1. Proses Setup Windows 8 2. Persyaratan Sistem 3. Persiapan 2. Opsi 3. 4. 5. Bersih 6. 1. Personalisasi 2. Nirkabel
INSTALASI DAN PENGENALAN OS UBUNTU (LINUX) NAMA : ALFIAN STAMBUK : F KELAS : D
 INSTALASI DAN PENGENALAN OS UBUNTU (LINUX) NAMA : ALFIAN STAMBUK : F 551 13 136 KELAS : D PROGRAM STUDI S1 INFORMATIKA JURUSAN TEKNIK ELEKTRO UNIVERSITAS TADULAKO 2013 1. Jelaskan cara membakar CD di Linux
INSTALASI DAN PENGENALAN OS UBUNTU (LINUX) NAMA : ALFIAN STAMBUK : F 551 13 136 KELAS : D PROGRAM STUDI S1 INFORMATIKA JURUSAN TEKNIK ELEKTRO UNIVERSITAS TADULAKO 2013 1. Jelaskan cara membakar CD di Linux
LAPORAN INSTALASI SISTEM OPERASI DEBIAN 6. pada VIRTUAL BOX
 LAPORAN INSTALASI SISTEM OPERASI DEBIAN 6 pada VIRTUAL BOX Sekolah Menengah Kejuruan Negeri 1 Cimahi Teknik Komputer dan Jaringan Jl. Mahar Martanegara No. 48 Leuwigajah Tahun Ajaran 2014/2015 Mata Pelajaran
LAPORAN INSTALASI SISTEM OPERASI DEBIAN 6 pada VIRTUAL BOX Sekolah Menengah Kejuruan Negeri 1 Cimahi Teknik Komputer dan Jaringan Jl. Mahar Martanegara No. 48 Leuwigajah Tahun Ajaran 2014/2015 Mata Pelajaran
Cara Install Windows XP pada QEMU
 Cara Install Windows XP pada QEMU Auris Baikhaqi Hanityo aurisbaikhaqih@gmail.com www.kompasiana.com/aurisbaikhaqi www.aurisbhanityo.blogspot.com Lisensi Dokumen: Seluruh dokumen di IlmuKomputer.Com dapat
Cara Install Windows XP pada QEMU Auris Baikhaqi Hanityo aurisbaikhaqih@gmail.com www.kompasiana.com/aurisbaikhaqi www.aurisbhanityo.blogspot.com Lisensi Dokumen: Seluruh dokumen di IlmuKomputer.Com dapat
Virtual PC dapat berjalan di Windows XP, Vista maupun Windows 7. Saya melakukan installasi pada Windows 7, 64 bit.
 Power Pro Solution Technical Guide Installasi Microsoft Virtual PC Dokumen ini dimaksudkan untuk memberikan petunjuk bagaimana melakukan installasi Linux Ubuntu Server 9.10. Untuk mempermudah pelatihan,
Power Pro Solution Technical Guide Installasi Microsoft Virtual PC Dokumen ini dimaksudkan untuk memberikan petunjuk bagaimana melakukan installasi Linux Ubuntu Server 9.10. Untuk mempermudah pelatihan,
BAB IV HASIL DAN PEMBAHASAN. adalah CD/DVD IPCop dan komputer yang digunakan tehubung dengan
 BAB IV HASIL DAN PEMBAHASAN 4.1 Instalasi IPCop Dalam menginstal linux IPCop 1.4.16 yang perlu diperhatikan dan dibutuhkan adalah CD/DVD IPCop 1.4.16 dan komputer yang digunakan tehubung dengan koneksi
BAB IV HASIL DAN PEMBAHASAN 4.1 Instalasi IPCop Dalam menginstal linux IPCop 1.4.16 yang perlu diperhatikan dan dibutuhkan adalah CD/DVD IPCop 1.4.16 dan komputer yang digunakan tehubung dengan koneksi
Cara Menginstall Ubuntu Dekstop bit Lewat Virtualbox
 Cara Menginstall Ubuntu Dekstop 14.04 32bit Lewat Virtualbox Oleh : David Adi Nugroho, 9 September 2014 20:00 XI-TKJ2 SMKN 7 SEMARANG 1. Siapkan perlengkapan untuk penginstalan berupa komputer / laptop
Cara Menginstall Ubuntu Dekstop 14.04 32bit Lewat Virtualbox Oleh : David Adi Nugroho, 9 September 2014 20:00 XI-TKJ2 SMKN 7 SEMARANG 1. Siapkan perlengkapan untuk penginstalan berupa komputer / laptop
BAB IV PEMBAHASAN. dapat dilakukan dengan memasukkan IP address sesuai dengan IP address yang telah
 BAB IV PEMBAHASAN Pada bab pembahasan ini akan dibahas tentang hasil dari Kerja Praktek yang telah dibuat berdasarkan materi yang didapat dari berbagai buku sehingga terbentuk menjadi sebuah web dan dapat
BAB IV PEMBAHASAN Pada bab pembahasan ini akan dibahas tentang hasil dari Kerja Praktek yang telah dibuat berdasarkan materi yang didapat dari berbagai buku sehingga terbentuk menjadi sebuah web dan dapat
Qemu, Virtual Machine yang Ringan
 Qemu, Virtual Machine yang Ringan Alif Zulfa Khasanah alief.alfarih@gmail.com http://aliefngeshare.blogspot.com/ Lisensi Dokumen: Copyright 2003-2007 IlmuKomputer.Com Seluruh dokumen di IlmuKomputer.Com
Qemu, Virtual Machine yang Ringan Alif Zulfa Khasanah alief.alfarih@gmail.com http://aliefngeshare.blogspot.com/ Lisensi Dokumen: Copyright 2003-2007 IlmuKomputer.Com Seluruh dokumen di IlmuKomputer.Com
Driver Windows: Siapkan Driver - Tutorial Mencari, Download serta Instal Driver Windows
 Untuk instal windows 8, perhatikan sistem hardware yang dipakai (System Requirements) khususnya Processor (CPU), tetapi pada dasarnya windows 8, 8.1, bekerja dengan baik pada perangkat yang sama semacam
Untuk instal windows 8, perhatikan sistem hardware yang dipakai (System Requirements) khususnya Processor (CPU), tetapi pada dasarnya windows 8, 8.1, bekerja dengan baik pada perangkat yang sama semacam
VIRTUALISASI MIKROTIK ROUTEROS MENGGUNAKAN VIRTUALBOX
 VIRTUALISASI MIKROTIK ROUTEROS MENGGUNAKAN VIRTUALBOX VirtualBox merupakan aplikasi virtualisasi yang bersifat cross-platform. Melalui virtualisasi dijalankan beberapa sistem operasi secara bersamaan (Sumber:
VIRTUALISASI MIKROTIK ROUTEROS MENGGUNAKAN VIRTUALBOX VirtualBox merupakan aplikasi virtualisasi yang bersifat cross-platform. Melalui virtualisasi dijalankan beberapa sistem operasi secara bersamaan (Sumber:
MODUL WINDOWS XP. Minggu I
 MODUL WINDOWS XP Minggu I I. PENGENALAN WINDOWS PENGERTIAN WINDOWS Microsoft Windows XP adalah sistem operasi yang termasuk kedalam sistem operasi berbasis Graphical User Interface (GUI) keluaran dari
MODUL WINDOWS XP Minggu I I. PENGENALAN WINDOWS PENGERTIAN WINDOWS Microsoft Windows XP adalah sistem operasi yang termasuk kedalam sistem operasi berbasis Graphical User Interface (GUI) keluaran dari
BAB 4 MENGGUNAKAN OPERATING SYSTEM (OS) 4.1. Melakukan operasi dasar pada operating system (OS) komputer
 BAB 4 MENGGUNAKAN OPERATING SYSTEM (OS) 4.1. Melakukan operasi dasar pada operating system (OS) komputer Sistem operasi (operating,sistem) adalah perangkat lunak (software) yang mengatur dan mengendalikan
BAB 4 MENGGUNAKAN OPERATING SYSTEM (OS) 4.1. Melakukan operasi dasar pada operating system (OS) komputer Sistem operasi (operating,sistem) adalah perangkat lunak (software) yang mengatur dan mengendalikan
