Sebelum Membuat Fungsi dan Formula Sendiri, Kenalilah Macro
|
|
|
- Widya Kusumo
- 7 tahun lalu
- Tontonan:
Transkripsi
1 Sebelum Membuat Fungsi dan Formula Sendiri, Kenalilah Macro Ujung tombak dalam pembuatan fungsi terletak di dalam Macro, yaitu fitur paling utama kalau Anda sebagai pengguna MS Excel menyukai pembuatan baris demi baris script pemrograman. Fitur ini memang bukan untuk semua kalangan. Hanya orang orang tertentu yang memanfaatkan Macro dengan begitu intensif. Salah satunya adalah mereka yang suka menciptakan fungsi fungsi. Bab ini membantu Anda mengenali Macro dengan baik. Jika Anda telah mengenal Macro beserta seluk beluknya, maka bab ini tidak perlu Anda pelajari. Di dalam bab ini, Anda akan mengenali Macro dan hubungannya dengan MS Excel. Macro di dalam MS Excel Ada fitur khusus di dalam MS Excel yang harus diaktifkan terlebih dulu agar Anda bisa bekerja dengan menggunakan Macro. Fitur itu diletakkan di dalam Tab Developer. Untuk memunculkan Tab Developer, maka lakukanlah langkah langkah sebagai berikut: 1. Tekanlah tombol Office dan klik tombol Excel Options. 7
2 Memilih tombol Excel Options 2. Aktifkan kotak cek Show Developer Tab in the Ribbon. Mengaktifkan kotak cek untuk Developer Tab 3. Tekanlah tombol OK. Kini akan terlihat Tab Developer di sisi paling kanan dari jajaran Tab tersebut. Tab Developer yang paling bertanggung jawab untuk pembuatan Macro Ketika Anda mengklik Tab Developer, maka akan Anda temukan berbagai kontrol untuk membantu pembuatan Macro memakai Visual Basic for Application. Cara Membuat Macro Paling Mudah Saat Tab Developer sudah aktif, maka Anda sudah bisa membuat Macro. Cara termudah membuat Macro adalah dengan menggunakan fitur perekaman. Dalam praktiknya, pembuatan Macro menggunakan fitur perekaman mungkin tidak bisa dijadikan pedoman pembuatan fungsi. Namun demikian, Anda perlu memahami cara pembuatan Macro memakai fitur perekaman ini agar wawasan Anda tentang Macro menjadi lebih lengkap. 8
3 Berikut langkah langkah untuk membuat Macro menggunakan fitur perekaman: 1. Buatlah workbook baru dengan menekan tombol Ctrl+N agar Anda bisa mulai mengenal Macro benar benar dari nol. Pastikan Anda sudah mengaktifkan Tab Developer. 2. Klik ikon Use Relative References yang ada di dalam kelompok Code. Ikon Use Relative References yang ada di dalam area Code 3. Pilih salah satu sel di dalam worksheet, misalnya sel A1. 4. Klik Record Macro. Setelah muncul jendela Record Macro, buatlah nama yang spesifik di dalam kotak teks Macro Name, misalnya: BelajarMacro. Membuat nama baru untuk proyek Macro ini 5. Pada kotak teks Ctrl+, tekan tombol Shift+M. Atau Anda bisa menekan kombinasi tombol yang lain. Pada intinya, untuk menjalankan rekaman Macro ini nanti, Anda harus menekan tombol Ctrl+Shift+M. 6. Pada menu kombo Store Macro In biarkan opsi yang aktif tetap This Workbook. Dengan demikian, rekaman Macro ini bisa dijalankan di seluruh worksheet pada satu workbook. 9
4 7. Pada kotak teks Description, Anda bisa menulis deskripsi atas macro ini nantinya. 8. Tekanlah tombol OK. Saat ini Anda masuk atau berada di dalam mode Record Macro. Jadi, apa pun yang akan Anda lakukan nanti setelah menekan tombol OK di atas akan direkam oleh Macro. Proses Merekam Macro Selama di dalam mode Record Macro, Anda bisa mengerjakan tugastugas tertentu yang nanti bisa diulang ulang terus sesuai kebutuhan. Berikut contoh aktivitas yang bisa direkam menggunakan Macro: 1. Mulailah dengan mengetik teks di dalam sel A1. Menulis teks di dalam sel yang aktif 2. Klik sel D1. 3. Di dalam sel tersebut, ketik fungsi sederhana berikut ini: =TODAY(). Memasukkan tanggal dengan memanfaatkan formula 4. Klik lagi sel D1 tempat fungsi itu ditulis. Lantas, klik kanan dan pilih ikon untuk mengubah warna teks menjadi merah. 10
5 5. Kembalilah lagi ke dalam Tab Developer dan kali ini, klik ikon Stop Recording. Pilih Stop Recording untuk menghentikan aksi perekaman Pada langkah langkah di atas, Anda sudah berhasil merekam Macro. Selanjutnya, kita perlu mengenali bagaimana Macro di atas akan memengaruhi cara kita bekerja. Menjalankan Macro Hasil Perekaman Macro yang telah selesai direkam itu kini bisa diputar ulang. Untuk mengecek Macro yang tadi telah Anda buat, lakukanlah langkah langkah di bawah ini: 1. Klik sel lain manapun yang Anda inginkan. 2. Tekan tombol shortcut yang telah Anda atur tadi (tombol Ctrl+Shift+M). 3. Anda akan melihat tulisan seperti yang tadi telah dibuat. Teks yang berhasil dibuat sama persis dengan teks semula Anda akan melihat teks yang sama persis dengan teks dan formula yang tadi telah dibuat. 11
6 Melihat Struktur Macro Hasil Recording Macro disusun menggunakan VBA, atau Visual Basic for Application. VBA adalah script pemrograman yang dimanfaatkan untuk menciptakan aplikasi yang dikenal dengan sebutan Macro. Jadi selama proses recording berjalan, maka di balik layar MS Excel akan menyusun barisbaris script VBA. Untuk melihat struktur VBA itu, Anda bisa melihat langkah langkah sebagai berikut: 1. Pada Tab Developer, klik ikon Visual Basic yang ada di dalam kelompok Code. Memilih ikon Visual Basic 2. Nanti Anda akan melihat jendela Microsoft Visual Basic. 3. Klik ikon + yang ada di samping kanan VBAProject (Book1) pada panel Project VBAProject. Setelah itu, klik tanda + di kiri Modules. 4. Klik ganda Module1. 12 Untuk melihat script, klik-ganda pada Module1 Setelah mengklik ganda Module1, maka akan terlihat script VBA lengkap yang menyimpan langkah langkah yang tadi telah kita buat selama proses recording berlangsung.
7 Script yang akan memainkan hasil rekaman Macro yang sudah dibuat tadi Menyimpan Workbook yang Mengandung Macro Cara menyimpan workbook ke dalam sebuah file tidaklah sama antara workbook tanpa Macro dan workbook ber Macro. Jika Anda bekerja dengan workbook yang mengandung Macro, maka workbook tersebut harus disimpan ke dalam format yang mendukung penyimpanan Macro. Jika Anda bekerja dengan menggunakan MS Excel 2007/2010, maka workbook itu harus disimpan ke dalam format XLSM. Berikut langkah langkahnya: 1. Tekan tombol Office dan pilihlah Save As. 2. Klik pada opsi Excel Macro Enabled Workbook. Pilih Excel Macro-Enabled Workbook 13
8 3. Lakukan penyimpanan file seperti biasanya. Jika ingin agar workbook itu bisa disimpan dan dibuka untuk MS Excel versi 2003, maka Anda bisa memilih Excel Workbook. Macro tetap akan tersimpan bersama sama dengan workbook namun hanya akan dikenali sebagai workbook MS Excel versi Mengatasi Macro yang dalam Kondisi Disabled Jangan anggap enteng Macro. VBA, script yang berada di balik Macro, merupakan script yang sebenarnya sangat berbahaya. Anda bisa membuat macro sederhana yang bisa menghapus file, merusak workbook, mengganggu MS Windows, atau menghapus data data yang ada di workbook. Oleh karena itu, tak heran jika sejak diluncurkan pertama kali, MS Excel 2007 dan 2010 telah dilengkapi dengan fitur fitur pengaman. Bagaimana cara kerja fitur pengaman itu? Lihat langkah langkah berikut: 1. Buka file workbook MS Excel 2007/2010 yang mengandung Macro dengan mengklik Office Button dan klik Open. 2. Lihat gambar di bawah ini. Begitu workbook itu dibuka, Macro tersebut akan dinonaktifkan oleh MS Excel. Anda akan melihat bar yang menunjukkan Macro itu dalam kondisi nonaktif seperti pada gambar di bawah ini. Macro akan dinonaktifkan secara otomatis lewat pesan peringatan Security Warning di atas 3. Lantas, untuk mengaktifkan Macro itu, tekan tombol Options. 4. Pilihlah opsi Enable This Content. Lanjutkan dengan menekan tombol OK. 14
9 Aktifkan Macro dengan memilih Enable this content 5. Workbook dan Macro di dalamnya pun akan dibuka dengan normal. Sebelum melakukan langkah langkah di atas, pastikan Anda mengetahui persis apa isi Macro yang ada di dalam workbook itu sebelum Anda menyadari betapa berisikonya jika Macro itu tetap diaktifkan. Jika muncul kotak dialog seperti gambar di atas, cukup pilih tombol Enable Macros Mengatur Keamanan Macro Jika komputer yang digunakan untuk mengolah workbook ber Macro hanya digunakan untuk pegawai administratif, maka Anda bisa mempertimbangkan untuk menonaktifkan fitur keamanan Macro itu. 15
10 MS Excel 2007/2010 menyediakan fitur untuk mengelola keamanan Macro. Jika Anda membuka Tab Developer, maka akan Anda temukan ikon Macro Security yang ada di dalam kelompok Code. Memilih ikon Macro Security Di situ, Anda akan melihat berbagai pilihan pengaturan keamanan untuk Macro di dalam area Macro Settings. Pilih salah satu pilihan sesuai dengan pertimbangan Anda atas risiko yang nanti terjadi, yaitu: 16 Pengaturan keamanan Macro Disable all macros without notification. Macro yang ada di dalam sebuah workbook tidak akan dijalankan ketika file workbook itu dibuka dan Anda tidak akan melihat notifikasi apa pun seperti contoh di atas. Disable all macros except digitally signed macros. Macro dalam sebuah workbook tidak akan dijalankan ketika file workbook itu dibuka, kecuali jika workbook itu dibuat oleh pengembang yang dianggap terpercaya. Disable all macros with notification. Macro akan dinonaktifkan namun MS Excel akan menampilkan notifikasi untuk memberi Anda pilihan bilamana Macro itu akan diaktifkan atau tidak.
11 Enable all macros (not recommended; potentially dangerous code can run). Macro yang ada di dalam sebuah workbook akan selalu diaktifkan secara otomatis. Opsi ini berisiko namun efisien jika Anda menyediakan komputer khusus untuk mengoperasikan Macro tersebut (misal: untuk komputer administrasi). Dengan adanya pilihan pilihan di atas, jika Anda ingin membuat fungsi sendiri, maka seluruh pilihan kecuali pilihan nomor satu dan dua, bisa dipilih. Meluncurkan Visual Basic Editor Ketika nanti Anda membuat fungsi sendiri menggunakan Macro, lantas di mana fungsi dan Macro itu dibuat? MS Excel menyediakan area khusus yang disebut dengan istilah Visual Basic Editor yang berfungsi sebagai tempat untuk merangkai script pemrograman Visual Basic for Application agar bisa menciptakan fungsi sendiri, atau Macro pada umumnya untuk menyelesaikan tugas yang spesifik. Visual Basic Editor hanya bisa diluncurkan jika terlebih dulu Anda menjalankan MS Excel. Ada beberapa metode meluncurkan Visual Basic Editor. Selain dengan menggunakan ikon Visual Basic yang ada di dalam Tab Developer, Anda juga bisa menjalankan Visual Basic Editor dengan menekan tombol Alt+F11. Mengenal Jendela Visual Basic Editor Visual Basic Editor dibagi dalam beberapa panel. Secara sekilas berikut fungsi dari masing masing panel itu. Project Explorer Panel Project Explorer dapat ditemukan di pojok kiri atas. Ada berbagai fungsi untuk panel ini. Namun yang paling utama adalah untuk membuka VBA yang bekerja di masing masing worksheet. Sebagai contoh, jika ingin membuka VBA yang bekerja hanya untuk Sheet1, maka cukup klik Sheet1 (Sheet1). Sedangkan kalau ingin membuka VBA yang berlaku di seluruh workbook, maka klik ThisWorkbook. 17
12 Jika tidak menemukan panel ini, maka Anda bisa mengaktifkannya dengan menekan menu View > Project Explorer. Atau, percepat dengan menekan tombol Ctrl+R atau klik ikon yang ada di dalam toolbar. Panel Project Explorer untuk mengeksplorasi objek-objek di dalam proyek Macro Panel Properties Panel Properties berfungsi untuk menampilkan berbagai macam properti yang melekat pada sebuah objek. Jika Anda belum menemukan panel ini, maka aktifkanlah dengan menekan menu View > Properties Window atau cukup dengan menekan tombol F4. Panel Properties akan memiliki tampilan beragam, tergantung objek yang aktif saat itu 18
13 Panel Code Panel Code adalah panel utama di mana Anda menulis script VBA. Inilah panel terbesar yang ada di dalam Visual Basic Editor. Fungsi panel Code adalah untuk mengetik, melihat, merancang, dan melakukan fungsi editing pada script VBA agar Anda bisa menciptakan fungsi fungsi sendiri. Panel Code adalah panel dengan ukuran paling besar dan mungkin juga yang berperan paling penting dalam pembuatan VBA Panel Object Panel ini umumnya jarang digunakan untuk pembuatan fungsi sendiri. Namun kalau Anda ingin merancang Macro yang user oriented, maka Anda membutuhkan panel Object. Jika panel Object ini belum terlihat di dalam layar monitor, maka munculkan panel ini dengan mengklik menu View > Object atau dengan menekan tombol Shift+F7. Tampilan panel Object 19
14 Menulis Visual Basic for Application di dalam Panel Code Macro tak akan pernah lepas dari script VBA. Keduanya tampak menjadi satu. Oleh karena itulah, saat membuat fungsi fungsi, maka Anda harus memanfaatkan script VBA. Secara garis besar, script atau kode kode VBA itu ditulis di dalam panel Code lewat dua metode, yaitu dengan menulis (mengetik) kode langsung secara manual dan atau menggunakan Macro Recorder yang nanti selanjutnya berubah wujud menjadi kode kode VBA. Untuk pembuatan fungsi fungsi, maka secara umum Anda harus menempuh metode kedua, yaitu menulis script secara manual. Berikut salah satu langkah langkah untuk menulis kode secara langsung dan manual untuk menciptakan Macro sederhana: 1. Buatlah workbook baru dan masuklah ke dalam Visual Basic Editor (tekan saja tombol Alt+F11). 2. Klik pada nama workbook yang tercatat di dalam panel Project. Klik pada nama workbook di mana Macro akan dibuat 3. Buatlah module baru dengan mengklik menu Insert > Module. 4. Kalau sudah, ketik script di bawah ini di dalam panel Code: Sub PilihSalahSatu() Dim Jawaban As Integer Jawaban = MsgBox( Apakah Macro itu sulit?, vbyesno) Select Case Jawaban Case vbyes 20
15 MsgBox Baca dulu donk buku ini! Case vbno MsgBox Perdalam ilmu Macro Anda dari buku ini! End Select End Sub 5. Tekan tombol F5 untuk menjalankan script VBA di atas. Di layar monitor, Anda akan melihat kotak dialog dengan pertanyaan di bawah ini. Kotak dialog lengkap dengan dua alternatif jawaban 6. Jika menjawab Yes atau No, maka akan muncul kotak dialog dengan jawaban jawaban yang berbeda. Lihat contohnya di bawah ini. Salah satu jawaban akan muncul di dalam kotak dialog Di atas tertulis contoh script Visual Basic Application yang melibatkan kotak dialog. Anda bisa memodifikasi script di atas jika sudah mengenal hakekat pemrograman VBA. Bekerja dengan Menggunakan Object Saat Anda bekerja dengan menggunakan Visual Basic for Application (VBA) untuk tugas apa pun, maka Anda perlu melihat MS Excel sebagai 21
16 objek satu utuh yang di dalamnya terdiri atas objek objek lain yang lebih kecil. Oleh karena itu, Anda akan bekerja dengan objek yang di dalamnya terdapat objek lain yang ada di bawahnya. Jadi, objek objek itu menjadi terstruktur secara hierarki. Mengenal Hierarki dan Collection Sebuah Objek MS Excel adalah sebuah objek besar yang utuh dan diberi nama Application Object. Di dalam object ini, terdapat objek objek lainnya yang lebih kecil sehingga membentuk struktur hierarki. Sebagai contoh, Application Object mengandung objek objek yang lebih kecil, seperti: AddIn, Window, Workbook, WorksheetFunction. Nah, di dalam objek objek di atas kita bisa urai lagi objek objek yang lebih kecil. Sebagai contoh, objek Workbook terdiri atas beberapa objek yang lebih kecil sebagai berikut: Chart, Name, VBProject, Window, Worksheet. Nanti, di dalam objek Worksheet di atas, kita juga akan temukan objekobjek lainnya, misalnya: Comment, Hyperlink, Name, PageSetup. Collections (koleksi) adalah kumpulan objek yang memiliki tipe yang sama. Sebuah koleksi ditulis dengan penulisan huruf s (berarti jamak dalam Bahasa Inggris) di belakang penamaan koleksi tersebut. Contohnya sebagai berikut: Workbooks (koleksi koleksi yang berisi objek objek Workbook yang saat itu sedang aktif), Worksheets (collection yang berisi objek objek worksheet yang ada di dalam sebuah objek Workbook), Charts (collection dari objek Chart yang ada di dalam sebuah objek Workbook), Sheets (collection dari objek Worksheet yang ada di dalam sebuah objek Workbook). Ketika Anda ingin menggunakan sebuah object, atau collection, maka Anda harus mengidentifikasi keduanya itu dengan cara menuliskannya secara tepat. Dalam penulisannya, objek dan collection dipisahkan menggunakan tanda titik.. Sebagai contoh, jika Anda ingin memilih Sheet1 dalam sebuah workbook, maka cukup tuliskan: Sheets( Sheet1 ).Select Jika ingin merujuk pada workbook yang ditunjuk pada file XLS tertentu, maka nama workbook itu harus disebut di dalam collections Workbooks. Misalnya seperti ini 22
17 Workbooks( Datapenjualan.xls ).Sheets( Sheet1 ).Select Ingat, beri tanda kutip ganda untuk merujuk pada objek. Jika tidak menggunakan tanda kutip ganda maka tulisan tersebut, misalnya Sheet1 (tanpa tanda kutip), akan dianggap sebagai variable. Bekerja dengan Menggunakan Property Property, atau biasa ditulis Properti, adalah karekteristik yang dimiliki atau melekat pada sebuah objek. Dalam praktiknya, properti ini akan membuat object yang telah kita tunjuk di atas menjadi lebih fungsional. Sebagai contoh, jika Anda menunjuk objek worksheet Sheet1 maka Anda hanya sekadar menunjuk saja. Selanjutnya, Anda bisa melakukan sesuatu terhadap Sheet1 itu, misalnya dengan menulis data di dalamnya. Workbooks( Datapenjualan.xlsx ).Worksheet( Sheet1 ) Maka itu, kita pilih gunakan properti. Dalam contoh di atas, properti tersebut adalah Value. Untuk menguji bagaimana properti di atas bekerja, maka lakukanlah langkah langkah sebagai berikut: 1. Buatlah workbook baru. 2. Di dalam sel A1 tulislah function: =NOW(). Tulislah data di dalam sel A1 3. Masuklah ke dalam Visual Basic Editor. 4. Tulis script seperti berikut ini di dalam panel Code: Sub Tampilkan() DataDitampilkan = Worksheets("Sheet1").Range("A1").Value MsgBox DataDitampilkan End Sub 23
18 5. Setelah itu, tekanlah tombol F5. Nanti, Anda akan melihat teks yang sama seperti teks yang tertulis di dalam sel A1. Teks tersebut, yang berbentuk tanggal, didapat dengan mengambil properti dari object bernama Range. Angka di dalam kotak dialog Mengubah Property Sebuah Objects Kalau nilai di dalam sebuah property bisa ditampilkan, maka itu artinya nilai tersebut juga bisa diubah menggunakan VBA. Dengan kata lain, nilai di dalam sebuah sel yang ada pada worksheet bisa dikontrol lewat VBA. Ada beberapa cara untuk mengubah nilai property sebuah object. Menulis Value Langsung Menggunakan VBA Untuk mengubah nilai property di dalam sebuah object, Anda bisa menulis nilai yang baru itu secara langsung lewat script. Jadi, Anda mengontrol apa yang terlihat di dalam worksheet lewat VBA. Contohnya sebagai berikut: Sub GantiData() Worksheets("Sheet1").Range("A1").Value = "=TIME(24, 22, 20)" End Sub 24
19 Script lanjutan untuk mengubah nilai di dalam object Range( A1 ) Yang terjadi kemudian, di dalam sel A1 akan tertulis nilai dari fungsi Time, yaitu: 24:22:20. Angka di dalam sel A1 yang telah berubah Pengubahan Property Menggunakan Panel Properties Walaupun tidak semua, ada beberapa property yang nilainya bisa diubah tanpa harus melewati penulisan script secara langsung. Cara pengubahannya dengan memanfaatkan panel Properties. Sebagai contoh, lakukan langkah langkah sebagai berikut: 1. Klik pada Sheet1(Sheet1) yang ada di dalam panel Project. Memilih Sheet1 di dalam panel Project 25
20 2. Di dalam panel Properties, ubah value untuk Name menjadi nama yang lain, misalnya: Sheetku1. Mengubah value Name menjadi Sheetku1 3. Beralihlah ke dalam worksheet MS Excel dan lihat nama sheet yang sudah berganti itu. Nama Sheet1 yang sudah berubah menjadi Sheetku1 Umumnya, yang bisa diganti menggunakan panel Properties antara lain: Name, Height, Width, Left, Top, dan lainnya. Bekerja dengan Menggunakan Methods Methods berkaitan dengan masalah apa yang Object itu bisa lakukan. Oleh karena itu, maka secara langsung method bisa memengaruhi nilai sebuah property. Lihatlah contoh script di bawah ini: Sub HapusData() Range( A1 ).ClearContents End Sub 26
21 Jika script di atas dijalankan, maka sel A1 akan dibersihkan dari data apa pun yang ada di dalamnya. Sebuah methods bisa memiliki arguments. yang akan mengatur apa yang akan dilakukan oleh method itu terhadap objek. Untuk menulis arguments, Anda perlu memisahkan arguments itu dengan method memanfaatkan tanda spasi. Mari kita bedah script di bawah ini: Sub KopiData() Worksheets( Sheet1 ).Activate Range( A1 ).Copy Range( B1 ) End Sub Pada script di atas, akan terlihat adanya dua buah method, yaitu Activate untuk memilih Sheet1 pada sebuah worksheet lewat pernyataan object Worksheets( Sheet1 ) dan Copy. Kita menggunakan method Copy untuk mengopi data yang ada di dalam object Range( A1 ), yaitu data di dalam sel A1. Selanjutnya, method Copy ini memiliki argument yang dinyatakan dalam bentuk tujuan di mana data yang telah dikopi itu akan diletakkan. Dalam hal ini, argument nya adalah Range( B1 ). Mengenal Procedure dan Function Pokok dan inti bahasan buku ini sebenarnya bermuara pada Procedure dan Function. Itu artinya, ketika Anda ingin menciptakan fungsi fungsi buatan sendiri untuk menyelesaikan sebuah kasus, maka Anda akan sangat sering bekerja dengan menggunakan Procedure dan Function ini. Dalam dunia pemrograman istilah sub procedure dan function merupakan istilah baku. Artinya, kedua istilah itu pasti akan Anda temukan. Pertanyaannya, bagaimana membedakan antara Sub Procedure dan Function? Sub Procedure Sub procedure dapat diartikan sebagai kumpulan kode script VBA yang digunakan untuk melakukan aksi tertentu di dalam MS Excel. Dengan demikian, sub procedure lebih menyerupai sebuah perintah dan ketika perintah itu dijalankan, maka akan terjadi sesuatu seperti yang kita harapkan. Sebagai contoh, dengan memanfaatkan procedure kita bisa 27
22 membuat kode untuk mewarnai latar belakang sel menjadi warna tertentu. Ketika kode itu dijalankan, maka warna latar belakang sel benar benar berubah menjadi warna tertentu. FUNCTION Sedangkan function dapat diartikan sebagai kumpulan kode script VBA yang berfungsi untuk melakukan kalkulasi atau penghitungan. Jadi di dalam function biasanya terdapat rumus rumus yang kita ciptakan sendiri. Dengan demikian, ketika function dijalankan maka kita akan melihat nilai tertentu di dalam MS Excel. Sebenarnya, kata function sendiri tidak asing di dalam dunia MS Excel. Kalau kita ingin menjumlah dengan menggunakan function, maka kita bisa menggunakan function: =SUM(). Function =SUM() ini tersusun dari kode kode rumus yang berfungsi untuk mengolah argument argument, biasanya data data sel, agar angka angka di dalam sel itu bisa dijumlahkan. Nah dalam buku ini, Anda akan sangat sering berurusan dengan Function. Cara Membuat Sub Procedure Membuat sub procedure pada dasarnya gampang dan sederhana. Awali dengan penulisan: Sub dan tekan tombol Enter. Secara otomatis Visual Basic Editor akan menambahkan dengan script: End Sub di akhir script itu. Nah, tulislah script script itu di antara Sub dan End Sub itu. Contoh yang paling sederhana adalah sebagai berikut: Sub ProcedurePertamaku() Tampilan = "Membuat Procedure Sederhana" MsgBox Tampilan End Sub Kalau Anda jalankan sub procedure di atas dengan cara menekan tombol F5, maka akan muncul kotak dialog seperti gambar di bawah ini: 28
23 Kotak dialog yang dijalankan setelah menulis sub procedure Pada script di atas, kita membuat sub procedure bernama: ProcedurePertamaku (setelah nama procedure selalu diakhiri dengan sepasang tanda kurung). Fungsi tanda kurung itu, apabila Anda membuat lebih dari satu sub procedure yang saling tergantung satu dengan lainnya, maka mungkin saja di dalam tanda kurung itu terdapat nama sub procedure lain. Cara Membuat Function Sekarang kita akan membuat function. Materi yang dikupas di bagian ini merupakan esensi dari keseluruhan buku ini sehingga Anda perlu memahami bagaimana sebuah Function dibuat. Telah dijelaskan di atas bahwa function berkaitan dengan hitunghitungan. Oleh karena itu, function akan sangat dekat dengan dunia matematika. Untuk membuat function baru, awali dengan menulis teks: Function dan nanti akan diakhiri dengan End Function. Contohnya sebagai berikut: Function LuasPersegiEmpat(angka) LuasPersegiEmpat = angka * angka End Function Kita baru saja membuat function bernama: LuasPersegiEmpat(angka). Function ini hanya memiliki satu argument yang ditulis dalam tanda kurung, yaitu: angka yang nanti harus diisi oleh nilai lewat worksheet. Ketika function ini dijalankan, maka hasil akhirnya akan berbentuk nilai baru yang diolah lewat rumus yang ada di antara Sub Function dan End Sub itu. Untuk menjalankan function di atas, lakukan langkah langkah sebagai berikut: 29
24 1. Pastikan Anda sudah menulis function di atas hingga tuntas. 2. Masuklah ke dalam worksheet kembali. 3. Di dalam sel A1 tulis seperti ini: Panjang Sisi Persegi Empat. 4. Selanjutnya di dalam sel A2 ditulis: Tulis di dalam sel A3: Maka Luas Persegi Empat. 6. Di dalam sel A4 tulis function berikut: =LuasPersegiEmpat(A2). 7. Tekan tombol Enter dan akan diperoleh angka hasil pengkalian di dalam sel A4 itu. Hasil dari pembuatan function bernama Perkalian Masih ada beragam metode lainnya untuk menjalankan sebuah Function. Namun cara di atas adalah cara paling ideal jika Anda tidak puas dengan koleksi Function yang sudah disediakan oleh MS Excel. Cara Eksekusi Sub Procedure Kalau Anda sudah membuat sub procedure, maka salah satu metode untuk menjalankan sub procedure yang sudah dibuat adalah dengan menekan tombol F5. Selain itu, masih ada berbagai metode untuk menjalankan Sub Procedure, antara lain: Jika Anda membuat beberapa sub procedure di dalam satu jendela Code yang sama, maka Anda bisa klik menu Run dan pilihlah Run Sub/UserForm. Pilih Run Sub/UserForm untuk menjalankan sub procedure 30
25 Kalau Anda berada di dalam worksheet, maka Anda bisa klik Tab Developer dan pilih ikon Macros. Memilih ikon Macros yang ada di dalam Tab Developer Klik Tab View dan klik pada anak panah kecil di bawah ikon Macros. Pilihlah View Macros. Memilih opsi View Macros yang ada di bawah ikon Macros Nanti jika muncul jendela Macro, tekanlah tombol Run untuk menjalankan sub procedure itu. Jendela Macro untuk menjalankan sub procedure yang sudah dibuat 31
26 Selain berbagai metode di atas, Anda juga bisa menekan tombol shortcut yang Anda atur ketika Recording Macro. Selain itu, Macro juga bisa dipicu dengan memanfaatkan tombol atau shape di dalam worksheet, memasang ikon di dalam Quick Access Toolbar, atau item di dalam ribbon yang terasosiasi pada sebuah sub procedure. Ikutilah langkah langkah sebagai berikut: 1. Mulailah dengan membuat workbook baru dan aktifkan Visual Basic Editor (tekan tombol Alt+F11 untuk mempercepat proses tersebut). 2. Klik kanan di atas panel Project dan pilihlah Insert > Module. 3. Tulislah script sebagai berikut di dalam jendela Code: Sub LuasPersegiEmpat() angka = InputBox("Masukkan Panjang Sisi Persegi Empat") MsgBox "Luas Persegi Empat:" & angka * angka & " cm2" End Sub 4. Jalankan sub procedure di atas lewat langkah yang paling praktis, yaitu dengan menekan tombol F5. Kotak dialog akan muncul begitu Anda menekan tombol F5 untuk mengeksekusi sub procedure di atas 5. Isilah angka pada kotak teks yang telah disediakan. 6. Tekanlah tombol OK dan akan terlihat hasil akhir seperti gambar di bawah ini. 32
27 Hasil perkalian angka yang didapat lewat rumusan sub procedure Mengeksekusi Macro Menggunakan Sub Procedure Anda bisa menjalankan sebuah sub procedure dengan memanfaatkan sub procedure lainnya. Oleh karena itu, kita perlu kembali lagi ke dalam Visual Basic Editor. Lantas, lakukanlah langkah langkah sebagai berikut: 1. Lanjutkan script VBA terakhir yang berisi hitung hitungan luas persegi empat di atas. 2. Setelah itu, buatlah baris baru dan ketiklah contoh sub procedure di bawah ini: Sub HitungLuas() Call LuasPersegiEmpat End Sub Membuat sub procedure kedua di bawah sub procedure sebelumnya 33
28 3. Klik sub procedure kedua tersebut, yang baru kita buat di atas. 4. Tekanlah tombol F5. Sub procedure di mana kursor mouse berada akan dieksekusi bilamana Anda menekan tombol F5. Metode Menjalankan Function Berbeda dengan sub procedure, function tidaklah bisa dijalankan atau dieksekusi lewat cara cara di atas. Function berbeda daripada procedure karena umumnya sebuah function melibatkan argument yang harus dihitung atau diolah. Oleh karena itu, proses menjalankan function hanya bisa dilakukan lewat salah satu dari dua metode berikut ini: 34 Buatlah sub procedure dan jalankan function di dalam sub procedure. Bukalah worksheet dan manfaatkan Formula Bar untuk menjalankan function itu. Berikut penjelasan tentang cara cara menjalankan function dengan berbagai cara yang bisa ditempuh. Menjalankan Function dengan Memanfaatkan Sub Procedure Ide dasarnya, kita pecah kode di atas menjadi function dan sub procedure. Jika pada contoh di atas perhitungan luas persegi empat dimasukkan langsung ke dalam sub procedure, maka pada contoh kali ini, rumus perhitungan luas persegi empat itu disendirikan ke dalam function. Lantas, hasil dari penghitungan rumus itu ditampilkan dengan menggunakan sub procedures. Sebagai contoh, lakukan langkah langkah sebagai berikut: 1. Tulislah script di bawah ini ke dalam jendela Code: Function HitungLuas(Angka) HitungLuas = Angka * Angka End Function Sub LuasPersegiEmpat()
29 Angka = InputBox("Masukkan Panjang Sisi Persegi Empat") MsgBox "Luas Persegi Empat:" & HitungLuas(Angka) & " cm2" End Sub 2. Tekanlah tombol F5 dan nanti akan muncul kotak dialog untuk memasukkan angka. 3. Isilah angka dan nanti angka itu akan dikalikan menggunakan rumus yang ditulis di dalam function. Function yang ditulis di atas sebuah sub procedure yang akan mengeksekusinya Menjalankan Function dengan Memanfaatkan Worksheet Ini adalah cara yang paling akan sering Anda temukan nanti. Pada intinya, Anda memanfaatkan worksheet untuk menghasilkan angka atau hasil lainnya di dalam sel. Jadi, lakukan langkah langkah sebagai berikut untuk menjalankan function AngkaPerkalian di atas: 1. Masukkanlah sebuah angka di dalam sel, misalnya B2. 2. Klik sel yang lain dan di dalam Formula Bar, ketiklah formula: =HitungLuas(B2). 3. Tekan tombol Enter. 35
30 Dasar-Dasar Pemrograman VBA Jika ingin membuat function sendiri, maka langkah paling penting yang harus dilakukan adalah memahami cara kerja Visual Basic for Application. Kita telah memanfaatkan secuil dari pemrograman VBA ketika membuat sub procedure dan function di atas. Selanjutnya, Anda akan mempelajari berbagai element penting dalam pemrograman VBA, seperti comments, variable, constant, data type, arrays, dan lain sebagainya. Menulis Komentar di dalam VBA Para programmer sering kali membuat catatan catatan kecil di sekitar kode kode pemrograman untuk menandai maksud dan fungsi dari setiap baris yang mereka tulis. Catatan catatan tersebut juga memiliki beberapa fungsi tambahan, misalnya: untuk memberi komentar atau catatan pada bagian tertentu di dalam kode pemrograman agar ketika VBA itu dilihat oleh orang lain maka tidak akan terlihat membingungkan. Cara menyisipkan komentar di dalam script VBA tidaklah sulit. Cukup awali dengan menulis tanda petik tunggal ( ) di dalam jendela Code dan tulislah komentar atau catatan yang Anda kehendaki. Fungsi berikut digunakan untuk menghitung luas persegi empat Function HitungLuas(Angka) HitungLuas = Angka * Angka End Function Coba lihat script di atas. Kita membuat catatan atau keterangan untuk menjelaskan fungsi dari sebuah Function. Bekerja dengan Variabel dan Konstanta Ketika Anda masuk ke dalam dunia pemrograman, termasuk dalam pembuatan Function, maka tugas Anda sebenarnya adalah memanipulasi data untuk menghasilkan value baru. Dalam konteks pemrograman, data itu disimpan ke dalam memori khusus yang disebut variable agar lebih mudah diolah. 36
31 Dasar-Dasar Memahami Variable Memahami variable itu sebenarnya sangatlah mudah. Langkah awal yang harus dilakukan adalah, Anda harus membuat nama untuk setiap variable yang akan Anda ciptakan. Tidak ada aturan yang terlalu spesifik tentang cara pembuatan nama itu sehingga Anda bisa membuat variable dengan nama yang informatif. Ketika variable itu sudah diciptakan dengan cara memberinya sebuah nama, maka tugas berikutnya adalah mendeklarasikan variable itu dengan sebuah data atau nilai. Caranya hanya dengan menggunakan tanda sama dengan (=). Berikut contoh contohnya: Judul = Membuat Fungsi dan Formula Sendiri Ketebalan = 150 Selain lewat metode di atas, untuk memanipulasi data Anda juga bisa mendeklarasikan value atau nilai sebuah variable dengan nilai dari variable lain. Sebagai contoh: HalPengantar = 5 HalIsi = 150 HalDaftarPustaka = 10 HalTotal = HalPengantar + HalIsi + HalDaftarPustaka Pada contoh di atas, variable HalTotal akan terisi oleh data angka sebesar 165. Menentukan Tipe Data Jika variable itu adalah memori khusus, atau katakanlah ruang tempat penyimpanan, maka itu artinya ada berbagai tipe data yang dapat disimpan ke dalam variable itu. Ada berbagai tipe data yang bisa disimpan ke dalam sebuah variable. Berikut daftarnya. Ketika Anda membuat variable, konstanta, atau array baru, maka tugas penting yang harus dilakukan adalah menentukan tipe data yang nanti akan dideklarasikan. Di dalam dunia VBA, berbagai tipe data yang dikenali adalah sebagai berikut: 37
32 TIPE DATA KETERANGAN Integer Bilangan angka dari s.d Long Single Bilangan angka dari s.d Bilangan angka negatif dari 3, x s.d. 1, x Atau untuk angka positif antara 1, x s.d. 3, x Double Bilangan angka negatif dari 1, x s.d. 4, x Bilangan angka positif dari 4, x s.d. 1, x Decimal +/ (tanpa dilengkapi titik desimal) +/ 7, (dilengkapi dengan 28 angka di belakang titik desimal) Currency Angka dengan nilai ,5808 s.d ,5808 String Karakter teks dari 0 sampai 2 miliar karakter Byte Bilangan dari 0 sampai 255 Boolean True atau False Date Tanggal dari 1 Januari 100 s.d. 31 Desember Waktu dari 00:00:00 sampai 23:59:59 38
33 Object Variant Digunakan untuk merujuk pada objek apa pun yang diperlukan oleh script VBA agar dapat digunakan secara lebih mudah di bagian lain dalam script itu. Teks dan angka sekaligus. Jika teks maka akan disimpan dalam bentuk String. Sedangkan kalau angka akan disimpan dalam bentuk Double. Tiap tiap tipe data, ketika ingin dimasukkan ke dalam variable, harus ditulis secara tepat. Melakukan Deklarasi Variable Setelah mengenali berbagai macam tipe data seperti tertera pada tabel di atas, maka tugas awal yang harus dilakukan saat ingin membuat variable adalah mendeklarasikan variable itu sesuai dengan tipe data yang Anda inginkan. Caranya, Anda bisa memanfaatkan pernyataan: Dim. Dim Konsumen As String Dim Halaman As Integer Dim JumlahRoyalti As Double Mengenal Cakupan Variable Variable itu bekerja dalam cakupan cakupan tertentu yang menentukan seberapa luas variable itu bisa dipakai. Ada variable yang hanya bisa digunakan di lingkungan sub procedure/function, ada yang berfungsi secara menyeluruh dalam satu module, dan lain sebagainya. Berikut cakupan cakupan variable: Procedure only: cakupan variable tersebut sangat terbatas, hanya bisa digunakan di dalam sub procedure/function di mana variable itu dideklarasikan. Module only: itu artinya, variable tersebut memiliki cakupan dalam satu module dan bisa berlaku dan digunakan untuk seluruh sub procedure/function yang ada di dalam module tersebut. 39
34 All procedures in all modules: variable tersebut bisa digunakan dalam satu workbook sehingga bisa dipakai di dalam module module yang saling berbeda itu. Biasa juga disebut dengan istilah Public Variable. Cara Mendeklarasikan Variable Berjenis Procedure Only Kalau Anda ingin membuat variable yang cakupannya hanya digunakan untuk satu sub procedure/function saja, maka deklarasikanlah variable itu secara langsung begitu Anda menulis Sub atau Function. Berikut contohnya: Sub ProsesData() Dim Nama As String Dim Usia As Integer Dim HariIni As Date tulislah sub procedure di sini End Sub Variable itu hanya diisi data dan diolah ketika sub procedure/function dijalankan. Saat sub procedure/function itu selesai dieksekusi, maka variable tersebut dalam kondisi kosong lagi (baca: akan terisi data baru seperti semula). Cara Mendeklarasikan Variable Berjenis Module Only Karena berjenis Module Only, maka variable ini memiliki cakupan untuk seluruh sub procedure atau function yang ada di dalam satu module yang sama. Untuk mendeklarasikan variable seperti ini, Anda harus menulis variable itu pada baris pertama script VBA dan posisinya ada di luar sub procedure/function manapun. Contohnya sebagai berikut: Dim NamaKonsumen As String Dim PerolehanRabat As Double 40
35 Sub PenghitunganRabat() tulis procedure di sini End Sub Cara Mendeklarasikan Variable Berjenis Public Variable Public Variable memiliki cakupan terluas karena bisa digunakan dalam satu workbook sehingga saat Anda membuat Function, misalnya, maka Function itu bisa digunakan dalam worksheet manapun selama masih satu workbook. Untuk membuat public variable, cukup gunakan pernyataan berikut: Public RoyaltiDasar As Double Tulislah pernyataan di atas pada baris pertama ketika Anda mulai menulis script VBA dan wajib diletakkan di luar sub procedure/function manapun. Mengenal Static Variable Variable yang dideklarasikan dalam pemrograman Visual Basic for Application akan di reset (dikembalikan dalam kondisi semula) saat Macro tersebut berakhir dan dijalankan kembali. Namun ada satu pengecualian ketika Anda bekerja dengan menggunakan Static Variable. Di dalam Static Variable, nilai di dalam variable itu tetap akan bertahan walaupun Macro telah selesai dijalankan. Untuk membuat Static Variable, Anda bisa menulis seperti ini Static UsiaHariIni As Integer Jika variable itu dideklarasikan menggunakan sebuah angka dan Anda menjumlahkan angka itu menggunakan function atau sub procedure tertentu, maka angka hasil penjumlahan terakhir akan disimpan ke dalam variable tersebut. Ketika Macro itu dijalankan kembali, maka angka terakhir akan digunakan sebagai patokan yang baru. 41
36 Mengenal Konstanta Konstanta atau constants, adalah elemen yang menyerupai variable namun value yang ada di dalamnya, begitu dideklarasikan, tidak akan bisa berubah. Jadi, ketika konstanta dibuat dan dideklarasikan dengan sebuah value, maka untuk seterusnya nilai di dalamnya akan bersifat tetap. Untuk membuat konstanta, cukup manfaatkan statement: Const. Berbeda dengan variable, pembuatan konstanta dilengkapi dengan nilai yang langsung dimasukkan ke dalam konstanta itu. Misalnya seperti ini: Const Bunga As Integer = 10 Const DataNasabah As String = Edward Karena sifatnya yang tidak bisa diubah ubah, Anda bisa memanfaatkan konstanta untuk mereferensikan value yang pasti akan dipakai secara berulang. Contohnya: fixed rate, harga pokok penjualan, gelar, dan lain sebagainya. Sama seperti variable, konstanta juga memiliki tiga cakupan, yaitu sub procedure/function only, module only, dan public. Cara pembuatannya tidak berbeda dengan pembuatan variable. Bekerja dengan Menggunakan Tipe Data String Salah satu tipe data yang bisa dideklarasikan ke dalam sebuah variable atau konstanta adalah String. Yang dimaksud String di dalam VBA adalah teks, yaitu semua karakter (huruf, angka, simbol simbol, dan lainnya) yang ditulis di dalam tanda kutip ganda ( ). Ketika Anda ingin membuat variable berjenis String, maka cukup menuliskan seperti ini: Dim NamaSekolah As String Selama sebuah teks ditulis dalam tanda kutip ganda, maka akan dianggap string termasuk jika Anda menulis: Karena dianggap String, maka angka tersebut tidak bisa dijadikan patokan untuk hitunghitungan matematika. 42
37 Bekerja dengan Menggunakan Tipe Data Date Saat Anda membuat Function sendiri, maka Anda akan sangat sering bekerja dengan tanggal (Date). Ketika Anda bekerja menggunakan VBA, maka Anda bisa memanfaatkan tipe data Date saat ingin memanipulasi tanggal itu. Berikut cara membuat variable dengan tipe data Date: Dim TanggalTransaksi As Date Anda juga bisa membuat konstanta apabila ingin menentukan tanggal yang bersifat tetap dan tidak bisa diubah lagi, misalnya seperti ini: Const TanggalUlangTahun As Date = #1/1/1979# Const JamMasukKerja = #08:00:00# Menulis format tanggal dan waktu memang cukup tricky di lingkungan MS Excel. Ketika Anda bekerja dengan Visual Basic for Application, maka sistem penanggalan yang berlaku adalah sistem internasional dengan format mm/dd/yyyy. Namun, ketika variable itu ditampilkan di layar monitor maka format tanggal yang terlihat akan mengikuti sistem yang berlaku di komputer Anda. Dengan demikian, kalau Anda mengatur sistem MS Windows dengan penanggalan dd/mm/yyyy maka tanggal tersebut akan dimulai dari tanggal bulan tahun. Bekerja dengan Menggunakan Arrays Arrays merupakan variable variable dengan nama yang sama namun menyimpan value berbeda beda. Untuk alasan kepraktisan, variablevariable itu cukup diberi nama sama namun dengan penanda yang berbeda. Sebagai contoh, Anda ingin membuat variable variable untuk menyimpan 10 nama nasabah. Alih alih membuat 10 variable dengan nama berbeda seperti: Nasabah1, Nasabah2, Nasabah3, Nasabah10, maka lebih baik buatlah Arrays. Cara membuat arrays tidak jauh berbeda dengan membuat variable biasa. Hanya saja, kita menentukan jumlah arrays itu. Contohnya seperti ini: Dim Nasabah (0 To 9) As Integer 43
38 Jumlah array dimulai dari 0 sehingga kalau menulis (0 To 9), maka ada 10 variable. Anda juga bisa menulis total jumlah variable yang ingin dibuat sehingga pada contoh di atas, Anda bisa menulis: Dim Nasabah (9) As Integer Ketika sudah membuat arrays, maka Anda bisa mengisi variable variable itu satu demi satu seperti ini: Nasabah(1) = Felix Setiawan Nasabah(2) = Joko Lodang Nasabah(3) = Ganjar Pranowo Contoh Function yang Melibatkan Penggunaan Variable Variable dan konstanta merupakan dua elemen yang paling mendasar dari sebuah pemrograman, termasuk saat Anda membuat Function sendiri. Berikut contoh Function yang dibuat menggunakan variable. Untuk membuat function penghitungan bonus di atas, maka lakukan langkah langkah sebagai berikut: 1. Buat workbook baru dan Module dari awal lagi. 2. Tulislah function seperti berikut ini: Function BeratBayi(UsiaBayi) Dim Usia As Integer Usia = (UsiaBayi / 2) + 4 BeratBayi = Usia End Function 44
39 Function yang ditulis di dalam Visual Basic Editor 3. Untuk menggunakan function di atas, masuklah ke dalam worksheet MS Excel. 4. Buatlah tabel seperti gambar di bawah ini dan klik di sel E4 pada contoh tabel di bawah ini: Data penjualan masing-masing sales 5. Ketik formula sebagai berikut: =BeratBayi(D4). 6. Tekan tombol Enter dan nanti akan muncul hasil dalam bentuk angka. 7. Klik drag kotak sel E4 itu ke arah bawah sampai E10 sehingga masing masing sel E4 E10 terisi oleh data bonus yang berbeda beda (tergantung angka di kolom Usia(Bulan)). 45
40 Penghitungan hasil bonus lewat formula yang ditulis menggunakan VBA Memilih Tipe Data yang Tepat VBA memiliki banyak tipe data yang bernuansa angka. Sebut saja: Integer, Decimal, Byte, dan lain sebagainya. Nah pertanyaannya, manakah yang akan kita pakai? Jawabannya mungkin akan sangat bervariasi, namun pedomannya sebagai berikut: Secara umum, Anda bisa menggunakan Integer sebagai tipe data angka yang paling aman untuk dipakai sejauh hasil kalkulasi yang didapatkan tidak berpotensi mengarah ke bentuk angka desimal. Sebagai contoh, hitung hitungan prosentase atau bunga bank lebih baik tidak memanfaatkan Integer. Double adalah tipe data angka yang sangat besar. Untuk hitunghitungan yang hanya menghasilkan beberapa digit angka, maka gunakan saja selain Double untuk menghemat resource komputer. Untuk penghitungan uang, maka lebih aman jika memakai tipe data Currency. Ketika berjenis Currency, maka Anda bisa menambahkan mata uang di bagian depan angka yang dihasilkan di dalam sel hanya dengan memanfaatkan pilihan Number Format dan memilih Currency. 46
Mengenal Visual Basic Editor
 2 Mengenal Visual Basic Editor Di mana macro dibuat? Tidak di worksheet, bukan di workbook, namun di area khusus yang disebut dengan istilah Visual Basic Editor. Di dalam Editor inilah, Anda merangkai
2 Mengenal Visual Basic Editor Di mana macro dibuat? Tidak di worksheet, bukan di workbook, namun di area khusus yang disebut dengan istilah Visual Basic Editor. Di dalam Editor inilah, Anda merangkai
Otodidak VBA MS Excel untuk Pemula
 Otodidak VBA MS Excel untuk Pemula Otodidak VBA MS Excel untuk Pemula Jubilee Enterprise PENERBIT PT ELEX MEDIA KOMPUTINDO Otodidak VBA MS Excel untuk Pemula Jubilee Enterprise 2017, PT Elex Media Komputindo,
Otodidak VBA MS Excel untuk Pemula Otodidak VBA MS Excel untuk Pemula Jubilee Enterprise PENERBIT PT ELEX MEDIA KOMPUTINDO Otodidak VBA MS Excel untuk Pemula Jubilee Enterprise 2017, PT Elex Media Komputindo,
Bab 2. Contoh VBA Praktis untuk Bisnis Sederhana
 Bab 2 Contoh VBA Praktis untuk Bisnis Sederhana Ada banyak unsur di dalam VBA yang bisa digunakan sebagai tool untuk mengelola bisnis kita secara sederhana. Ada object, methods, property, dan sebagainya
Bab 2 Contoh VBA Praktis untuk Bisnis Sederhana Ada banyak unsur di dalam VBA yang bisa digunakan sebagai tool untuk mengelola bisnis kita secara sederhana. Ada object, methods, property, dan sebagainya
Mengenal Macro (Visual Basic for Application)
 Mengenal Macro (Visual Basic for Application) Macro, atau biasa juga dikenal dengan istilah Visual Basic for Application (VBA), merupakan pengembangan bahasa pemrograman Visual Basic yang diterapkan dalam
Mengenal Macro (Visual Basic for Application) Macro, atau biasa juga dikenal dengan istilah Visual Basic for Application (VBA), merupakan pengembangan bahasa pemrograman Visual Basic yang diterapkan dalam
Mengelola Database Menggunakan Macro Excel
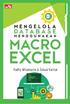 Mengelola Database Menggunakan Macro Excel Mengelola Database Menggunakan Macro Excel Yudhy Wicaksono & Solusi Kantor PENERBIT PT ELEX MEDIA KOMPUTINDO Mengelola Database Menggunakan Macro Excel Yudhy
Mengelola Database Menggunakan Macro Excel Mengelola Database Menggunakan Macro Excel Yudhy Wicaksono & Solusi Kantor PENERBIT PT ELEX MEDIA KOMPUTINDO Mengelola Database Menggunakan Macro Excel Yudhy
PERTEMUAN 7 - MACRO 1
 PERTEMUAN 7 - MACRO 1 Macro adalah : Sebuah fasilitas yang dimiliki Microsoft Excel yang dapat digunakan untuk merekam semua tindakan dan perintah yang dilakukan pada program Excel. Alat bantu yang digunakan
PERTEMUAN 7 - MACRO 1 Macro adalah : Sebuah fasilitas yang dimiliki Microsoft Excel yang dapat digunakan untuk merekam semua tindakan dan perintah yang dilakukan pada program Excel. Alat bantu yang digunakan
Panduan Macro Excel untuk Membuat Aplikasi RAB Bangunan
 Panduan Macro Excel untuk Membuat Aplikasi RAB Bangunan Panduan Macro Excel untuk Membuat Aplikasi RAB Bangunan Yudhy Wicaksono & Solusi Kantor PENERBIT PT ELEX MEDIA KOMPUTINDO Panduan Macro Excel untuk
Panduan Macro Excel untuk Membuat Aplikasi RAB Bangunan Panduan Macro Excel untuk Membuat Aplikasi RAB Bangunan Yudhy Wicaksono & Solusi Kantor PENERBIT PT ELEX MEDIA KOMPUTINDO Panduan Macro Excel untuk
Pengenalan Visual Basic
 Pengenalan Visual Basic KETERANGAN : 1. Baris Menu, digunakan untuk memilih tugas-tugas tertentu seperti menyimpan project, membuka project, dll. 2. Main Toolbar, digunakan untuk melakukan tugastugas tertentu
Pengenalan Visual Basic KETERANGAN : 1. Baris Menu, digunakan untuk memilih tugas-tugas tertentu seperti menyimpan project, membuka project, dll. 2. Main Toolbar, digunakan untuk melakukan tugastugas tertentu
Panduan Lengkap Otomatisasi Pekerjaan Menggunakan Macro Excel
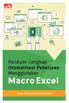 Panduan Lengkap Otomatisasi Pekerjaan Menggunakan Macro Excel Sanksi Pelanggaran Pasal 113 Undang-Undang Nomor 28 Tahun 2014 tentang Hak Cipta 1. Setiap Orang yang dengan tanpa hak melakukan pelanggaran
Panduan Lengkap Otomatisasi Pekerjaan Menggunakan Macro Excel Sanksi Pelanggaran Pasal 113 Undang-Undang Nomor 28 Tahun 2014 tentang Hak Cipta 1. Setiap Orang yang dengan tanpa hak melakukan pelanggaran
Membuat Aplikasi Penjualan dengan Macro Excel
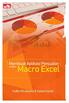 Membuat Aplikasi Penjualan dengan Macro Excel Sanksi Pelanggaran Pasal 113 Undang-Undang Nomor 28 Tahun 2014 tentang Hak Cipta 1. Setiap Orang yang dengan tanpa hak melakukan pelanggaran hak ekonomi sebagaimana
Membuat Aplikasi Penjualan dengan Macro Excel Sanksi Pelanggaran Pasal 113 Undang-Undang Nomor 28 Tahun 2014 tentang Hak Cipta 1. Setiap Orang yang dengan tanpa hak melakukan pelanggaran hak ekonomi sebagaimana
Praktik : Membuat Soal Pilihan Ganda Dengan Microsoft PowerPoint 2007 dan 2010
 Praktik : Membuat Soal Pilihan Ganda Dengan Microsoft PowerPoint 2007 dan 2010 A. Persiapan Membuat Soal 1. Siapkan soalnya terlebih dahulu. 1 slide untuk satu soal. Slide pertama digunakan sebagai pembuka
Praktik : Membuat Soal Pilihan Ganda Dengan Microsoft PowerPoint 2007 dan 2010 A. Persiapan Membuat Soal 1. Siapkan soalnya terlebih dahulu. 1 slide untuk satu soal. Slide pertama digunakan sebagai pembuka
TRIK SOAL VBA. Oleh AGUS BUDIANTO, S. Pd, M. Pd
 TRIK SOAL VBA Oleh AGUS BUDIANTO, S. Pd, M. Pd Bagi kita yang ingin memanfaatkan Visual Basic ini tidak harus memiliki software Microsoft Visual Basic 6.0 atau versi lainnya. Karena aplikasi Visual Basic
TRIK SOAL VBA Oleh AGUS BUDIANTO, S. Pd, M. Pd Bagi kita yang ingin memanfaatkan Visual Basic ini tidak harus memiliki software Microsoft Visual Basic 6.0 atau versi lainnya. Karena aplikasi Visual Basic
1.1 Mengenal dan Memulai Excel 2007
 Student Guide Series: Microsoft Office Excel 007. Mengenal dan Memulai Excel 007 Microsoft Office Excel 007 atau sering disebut sebagai MS Excel -untuk selanjutnya dalam buku ini disebut dengan Excel sajamerupakan
Student Guide Series: Microsoft Office Excel 007. Mengenal dan Memulai Excel 007 Microsoft Office Excel 007 atau sering disebut sebagai MS Excel -untuk selanjutnya dalam buku ini disebut dengan Excel sajamerupakan
BAB II LANDASAN TEORI
 BAB II LANDASAN TEORI 2.1 Pengertian Aplikasi Aplikasi dapat diartikan sebagai program komputer yang dibuat untuk menolong manusia dalam melaksanakan tugas tertentu. Aplikasi komputer adalah suatu pekerjaan
BAB II LANDASAN TEORI 2.1 Pengertian Aplikasi Aplikasi dapat diartikan sebagai program komputer yang dibuat untuk menolong manusia dalam melaksanakan tugas tertentu. Aplikasi komputer adalah suatu pekerjaan
Bab 3. Tip dan Trik Seputar Data
 Bab 3 Tip dan Trik Seputar Data Setelah mengenal worksheet, ada baiknya Anda mengenal berbagai hal yang menyangkut masalah data. MS Excel adalah aplikasi pengolah data sehingga segala hal yang berkaitan
Bab 3 Tip dan Trik Seputar Data Setelah mengenal worksheet, ada baiknya Anda mengenal berbagai hal yang menyangkut masalah data. MS Excel adalah aplikasi pengolah data sehingga segala hal yang berkaitan
Bab 1. Dasar-Dasar Formula. Menulis dan Mengedit Formula
 Bab 1 Dasar-Dasar Formula Di dalam bab ini, Anda akan mempelajari konsep dasar formula yang antara lain meliputi: Cara menulis formula, mengedit, dan mem paste Name ke dalam formula. Mengenal berbagai
Bab 1 Dasar-Dasar Formula Di dalam bab ini, Anda akan mempelajari konsep dasar formula yang antara lain meliputi: Cara menulis formula, mengedit, dan mem paste Name ke dalam formula. Mengenal berbagai
Modul 12 Open Office Calc
 Modul 12 Open Office Calc 12.1 Mengenal Open Office Calc Open Office Calc adalah sebuah program yang akan membantu anda bekerja pada lingkungan spreadsheet. Dengan fasilitas-fasilitas yang disediakan anda
Modul 12 Open Office Calc 12.1 Mengenal Open Office Calc Open Office Calc adalah sebuah program yang akan membantu anda bekerja pada lingkungan spreadsheet. Dengan fasilitas-fasilitas yang disediakan anda
FUNGSI BUATAN PADA MICROSOFT EXCEL
 FUNGSI BUATAN PADA MICROSOFT EXCEL MENGENAL FITUR PEMROGRAMAN VISUAL BASIC APLICATIONS (VBA) MEMBUAT PROGRAM DENGAN VBA MEMBUAT APLIKASI DENGAN MS EXCEL MENGATASI MASALAH KETIKA FUNGSI TIDAK AKTIF MODUL
FUNGSI BUATAN PADA MICROSOFT EXCEL MENGENAL FITUR PEMROGRAMAN VISUAL BASIC APLICATIONS (VBA) MEMBUAT PROGRAM DENGAN VBA MEMBUAT APLIKASI DENGAN MS EXCEL MENGATASI MASALAH KETIKA FUNGSI TIDAK AKTIF MODUL
TABEL DATABASE TABEL - KODE BARANG TOKO INFOMART BARANG - NAMA BARANG - HARGA
 TABEL Dalam pembuatan database, data yang pertama dibuat adalah tabel. Tabel merupakan kumpulan data yang tersusun menurut aturan tertentu dan merupakan komponen utama pada database. Table disusun dalam
TABEL Dalam pembuatan database, data yang pertama dibuat adalah tabel. Tabel merupakan kumpulan data yang tersusun menurut aturan tertentu dan merupakan komponen utama pada database. Table disusun dalam
VISUAL BASIC 6.0 PEMROGRAMAN KOMPUTER. Visual Basic
 PEMROGRAMAN KOMPUTER VISUAL BASIC 6.0 Visual Basic Asal mula VB dari bahasa BASIC (Beginners Allpurpose Symbolic Instruction Code) yang pada awalnya bekerja pada sistem operasi DOS. Kelebihan VB : Sangat
PEMROGRAMAN KOMPUTER VISUAL BASIC 6.0 Visual Basic Asal mula VB dari bahasa BASIC (Beginners Allpurpose Symbolic Instruction Code) yang pada awalnya bekerja pada sistem operasi DOS. Kelebihan VB : Sangat
MODUL I Pengenalan IDE Visual Basic 6.0
 MODUL I Pengenalan IDE Visual Basic 6.0 Visual Basic (VB) pada dasarnya adalah sebuah bahasa pemrograman komputer. Bahasa pemrograman adalah perintah-perintah atau instruksi yang dimengerti oleh komputer
MODUL I Pengenalan IDE Visual Basic 6.0 Visual Basic (VB) pada dasarnya adalah sebuah bahasa pemrograman komputer. Bahasa pemrograman adalah perintah-perintah atau instruksi yang dimengerti oleh komputer
BAB II DASAR TEORI. 2.1 Konsep dan Definisi Konsep Piutang
 BAB II DASAR TEORI 2.1 Konsep dan Definisi Konsep 2.1.1 Piutang piutang (receivable) adalah klaim yang timbul dari beberapa jenis transaksi dari penjualan barang ataupun jasa secara kredit, dalam bentuk
BAB II DASAR TEORI 2.1 Konsep dan Definisi Konsep 2.1.1 Piutang piutang (receivable) adalah klaim yang timbul dari beberapa jenis transaksi dari penjualan barang ataupun jasa secara kredit, dalam bentuk
Lembar kerja access Title bar merupakan judul dari jendela program atau nama file yang sedang aktif Tombol office merupakan tombol yang menampung
 Lembar kerja access Title bar merupakan judul dari jendela program atau nama file yang sedang aktif Tombol office merupakan tombol yang menampung perintah perintah menu yang sering digunakan dalam access
Lembar kerja access Title bar merupakan judul dari jendela program atau nama file yang sedang aktif Tombol office merupakan tombol yang menampung perintah perintah menu yang sering digunakan dalam access
PERTEMUAN 8: MENGOPERASIKAN DASAR DASAR MICROSOFT OFFICE EXCEL 2007
 PERTEMUAN 8: MENGOPERASIKAN DASAR DASAR MICROSOFT OFFICE EXCEL 2007 A. TUJUAN PEMBELAJARAN Pada bab ini akan dijelaskan mengenai mengoperasikan dasar dasar Microsoft Office Excel 2007. Melalui Penjelasan
PERTEMUAN 8: MENGOPERASIKAN DASAR DASAR MICROSOFT OFFICE EXCEL 2007 A. TUJUAN PEMBELAJARAN Pada bab ini akan dijelaskan mengenai mengoperasikan dasar dasar Microsoft Office Excel 2007. Melalui Penjelasan
Latihan 1: Mengoperasikan Excel
 Student Exercise Series: Microsoft Office Excel 007l Latihan : Mengoperasikan Excel Buatlah sebuah buku kerja baru, kemudian ketikkan teks-teks berikut ini. Simpan hasilnya dengan nama Lat-0 dalam folder
Student Exercise Series: Microsoft Office Excel 007l Latihan : Mengoperasikan Excel Buatlah sebuah buku kerja baru, kemudian ketikkan teks-teks berikut ini. Simpan hasilnya dengan nama Lat-0 dalam folder
KATA PENGANTAR. Ikatlah ilmu dengan menuliskannya.
 KATA PENGANTAR M icrosoft Excel adalah program untuk mengolah lembar kerja yang paling populer saat ini. Dengan Excel, kita bisa membuat dan menganalisa berbagai data, menghitung dan membuat grafik. Modul
KATA PENGANTAR M icrosoft Excel adalah program untuk mengolah lembar kerja yang paling populer saat ini. Dengan Excel, kita bisa membuat dan menganalisa berbagai data, menghitung dan membuat grafik. Modul
PENGGUNAAN DATA DAN VARIABEL
 PENGGUNAAN DATA DAN VARIABEL Mengenal Data dan Variabel Ketika seorang user (pengguna) menggunakan sebuah program komputer, seringkali komputer memintanya untuk memberikan informasi. Informasi ini kemudian
PENGGUNAAN DATA DAN VARIABEL Mengenal Data dan Variabel Ketika seorang user (pengguna) menggunakan sebuah program komputer, seringkali komputer memintanya untuk memberikan informasi. Informasi ini kemudian
Modul Praktikum Ke-2
 Bahasa Pemrograman Dasar Fathurrohman 6 Modul Praktikum Ke-2 (Method, Objek Kontrol (OptionButton, CheckBox, Frame), Variabel, Tipe Data) Aktifkan VB 6 melalui tombol Start. Buka kembali project Latihan1.vbp:
Bahasa Pemrograman Dasar Fathurrohman 6 Modul Praktikum Ke-2 (Method, Objek Kontrol (OptionButton, CheckBox, Frame), Variabel, Tipe Data) Aktifkan VB 6 melalui tombol Start. Buka kembali project Latihan1.vbp:
BAB 2 LANDASAN TEORI. Istilah komputer (computer) berasal dari bahasa latin computere yang berarti
 BAB 2 LANDASAN TEORI 2.1 Pengertian Komputer Istilah komputer (computer) berasal dari bahasa latin computere yang berarti menghitung. Dalam bahasa Inggris komputer berasal dari kata to compute yang artinya
BAB 2 LANDASAN TEORI 2.1 Pengertian Komputer Istilah komputer (computer) berasal dari bahasa latin computere yang berarti menghitung. Dalam bahasa Inggris komputer berasal dari kata to compute yang artinya
Pengenalan Microsoft Excel 2007
 Pengenalan Microsoft Excel 2007 Microsoft Excel merupakan perangkat lunak untuk mengolah data secara otomatis meliputi perhitungan dasar, penggunaan fungsi-fungsi, pembuatan grafik dan manajemen data.
Pengenalan Microsoft Excel 2007 Microsoft Excel merupakan perangkat lunak untuk mengolah data secara otomatis meliputi perhitungan dasar, penggunaan fungsi-fungsi, pembuatan grafik dan manajemen data.
Aplikasi Komputer. Bekerja Dengan Microsoft Excel 2010 (1) Ita Novita, S.Kom, M.T.I. Modul ke: Fakultas ILMU KOMPUTER. Program Studi Informatika
 Modul ke: Aplikasi Komputer Bekerja Dengan Microsoft Excel 2010 (1) Fakultas ILMU KOMPUTER Ita Novita, S.Kom, M.T.I Program Studi Informatika www.mercubuana.ac.id Sejarah dan Pengenalan Ms. Excel 2010
Modul ke: Aplikasi Komputer Bekerja Dengan Microsoft Excel 2010 (1) Fakultas ILMU KOMPUTER Ita Novita, S.Kom, M.T.I Program Studi Informatika www.mercubuana.ac.id Sejarah dan Pengenalan Ms. Excel 2010
MICROSOFT EXCEL INTRODUCTION
 MICROSOFT EXCEL INTRODUCTION Subject Tampilan/Interface Workbook Worksheet Pengoperasian File INTERFACE & FUNCTION EXPLANATION Microsoft Excel 2007 Interface Pada Windows Ms. Excel 2007 yang muncul, terdapat
MICROSOFT EXCEL INTRODUCTION Subject Tampilan/Interface Workbook Worksheet Pengoperasian File INTERFACE & FUNCTION EXPLANATION Microsoft Excel 2007 Interface Pada Windows Ms. Excel 2007 yang muncul, terdapat
BAB I. 1 P e m r o g r a m a n V i s u a l B a s i c - J a t i L e s t a r i
 BAB I Konsep Visual Basic: Penerapan di dunia Usaha, Instalasi serta Pengenalan IDE (Integrated Development Environment) VB dan konsep pemrograman visual I. Tujuan Praktikum 1. Mahasiswa mengenal VB, penerapan
BAB I Konsep Visual Basic: Penerapan di dunia Usaha, Instalasi serta Pengenalan IDE (Integrated Development Environment) VB dan konsep pemrograman visual I. Tujuan Praktikum 1. Mahasiswa mengenal VB, penerapan
Sebelum kita membahas tentang Microsoft Access ada baiknya jika kita terlebih dahulu mengetahui apa yang dimaksud dengan database.
 A. Pengertian Database dan Microsoft Access 1. Database Sebelum kita membahas tentang Microsoft Access ada baiknya jika kita terlebih dahulu mengetahui apa yang dimaksud dengan database. Database adalah
A. Pengertian Database dan Microsoft Access 1. Database Sebelum kita membahas tentang Microsoft Access ada baiknya jika kita terlebih dahulu mengetahui apa yang dimaksud dengan database. Database adalah
1. MENGENAL VISUAL BASIC
 1. MENGENAL VISUAL BASIC 1.1 Mengenal Visual Basic 6.0 Bahasa Basic pada dasarnya adalah bahasa yang mudah dimengerti sehingga pemrograman di dalam bahasa Basic dapat dengan mudah dilakukan meskipun oleh
1. MENGENAL VISUAL BASIC 1.1 Mengenal Visual Basic 6.0 Bahasa Basic pada dasarnya adalah bahasa yang mudah dimengerti sehingga pemrograman di dalam bahasa Basic dapat dengan mudah dilakukan meskipun oleh
Pendahuluan. 1.1 Microsoft Office Excel 2007
 Pendahuluan Pada bagian ini akan dibahas sekilas mengenai Microsoft Office Excel 2007 dan VBA yang merupakan standar bahasa pemrograman untuk Macro pada Excel 2007. 1.1 Microsoft Office Excel 2007 Untuk
Pendahuluan Pada bagian ini akan dibahas sekilas mengenai Microsoft Office Excel 2007 dan VBA yang merupakan standar bahasa pemrograman untuk Macro pada Excel 2007. 1.1 Microsoft Office Excel 2007 Untuk
Bab I Pengenalan Visual BASIC
 Bab I Pengenalan Visual BASIC 1. Pendahuluan Visual BASIC (Beginners All-Purpose Symbolic Instruction Code) merupakan sebuah bahasa pemrograman yang dapat digunakan untuk membuat suatu aplikasi dalam Microsoft
Bab I Pengenalan Visual BASIC 1. Pendahuluan Visual BASIC (Beginners All-Purpose Symbolic Instruction Code) merupakan sebuah bahasa pemrograman yang dapat digunakan untuk membuat suatu aplikasi dalam Microsoft
Fungsi Tanggal dan Waktu
 Fungsi Tanggal dan Waktu Dalam kehidupan setiap hari, sudah tentu kita tidak bisa lepas dari masalah tanggal ataupun waktu. Baik itu dalam surat menyurat, penulisan data, atau dokumen dokumen penting,
Fungsi Tanggal dan Waktu Dalam kehidupan setiap hari, sudah tentu kita tidak bisa lepas dari masalah tanggal ataupun waktu. Baik itu dalam surat menyurat, penulisan data, atau dokumen dokumen penting,
Gambar 1. Jendela Ms. Access Pilihan: New : menu untuk membuat file basis data baru. Recent : menu untuk membuka file basis data yang sudah ada.
 Mata Pelajaran : Keterampilan Komputer dan Pengelolaan Informasi Standar Kompetensi : Microsoft Office Access Kompetensi Dasar : Mengoperasikan Software Aplikasi Basis Data Kelas : XI Pertemuan 2 A. Menjalankan
Mata Pelajaran : Keterampilan Komputer dan Pengelolaan Informasi Standar Kompetensi : Microsoft Office Access Kompetensi Dasar : Mengoperasikan Software Aplikasi Basis Data Kelas : XI Pertemuan 2 A. Menjalankan
1.1 Mengenal Visual Basic (VB) 1.2 Mengenal Integrated Development Environment (IDE) VB 6
 1.1 Mengenal Visual Basic (VB) Visual Basic adalah salah satu bahasa pemrograman komputer. Bahasa pemrograman adalah perintahperintah yang dimengerti oleh komputer untuk melakukan tugas-tugas tertentu.
1.1 Mengenal Visual Basic (VB) Visual Basic adalah salah satu bahasa pemrograman komputer. Bahasa pemrograman adalah perintahperintah yang dimengerti oleh komputer untuk melakukan tugas-tugas tertentu.
MODUL PERKULIAHAN. Aplikasi Komputer. Fakultas Program Studi Tatap Muka Kode MK Disusun Oleh
 MODUL PERKULIAHAN Aplikasi Komputer Ms. Excel 2010 Fakultas Program Studi Tatap Muka Kode MK Disusun Oleh Mata Kuliah Ciri Universitas (MKCU) 09 Abstract Modul ini menjelaskan tentang Aplikasi Microsoft
MODUL PERKULIAHAN Aplikasi Komputer Ms. Excel 2010 Fakultas Program Studi Tatap Muka Kode MK Disusun Oleh Mata Kuliah Ciri Universitas (MKCU) 09 Abstract Modul ini menjelaskan tentang Aplikasi Microsoft
Microsoft Excel. I. Pendahuluan
 Microsoft Excel I. Pendahuluan Microsoft Excel adalah General Purpose Electronic Spreadsheet yang bekerja dibawah Sistem Operasi Windows. Microsoft Excel dapat digunakan untuk menghitung angka-angka, bekerja
Microsoft Excel I. Pendahuluan Microsoft Excel adalah General Purpose Electronic Spreadsheet yang bekerja dibawah Sistem Operasi Windows. Microsoft Excel dapat digunakan untuk menghitung angka-angka, bekerja
BAB II LANDASAN TEORI
 BAB II LANDASAN TEORI 2.1. Pengertian Penjualan Pada saat perusahaan menjual barang dagangnya, maka diperoleh pendapatan. Jumlah yang dibebankan kepada pembeli untuk barang dagang yang diserahkan merupakan
BAB II LANDASAN TEORI 2.1. Pengertian Penjualan Pada saat perusahaan menjual barang dagangnya, maka diperoleh pendapatan. Jumlah yang dibebankan kepada pembeli untuk barang dagang yang diserahkan merupakan
Membuat Proteksi File Excel Tingkat Tinggi dengan Kode VBA. By. Samsudin_Batolay
 Membuat Proteksi File Excel Tingkat Tinggi dengan Kode VBA By. Samsudin_Batolay Tutorial disini tidak membahas persis seperti contoh gambar diatas, tetapi panduan dasar yang sederhana yang dapat langsung
Membuat Proteksi File Excel Tingkat Tinggi dengan Kode VBA By. Samsudin_Batolay Tutorial disini tidak membahas persis seperti contoh gambar diatas, tetapi panduan dasar yang sederhana yang dapat langsung
Mengenal Ms.Excel 2010
 Modul ke: 09Fakultas Prionggo FASILKOM Mengenal Ms.Excel 2010 Mata Kuliah APLIKASI KOMPUTER ( 90001 ) / 3 sks ) Hendradi, S.Kom., MMSI. Program Studi Sistem Informasi Microsoft Excel Pendahuluan Microsoft
Modul ke: 09Fakultas Prionggo FASILKOM Mengenal Ms.Excel 2010 Mata Kuliah APLIKASI KOMPUTER ( 90001 ) / 3 sks ) Hendradi, S.Kom., MMSI. Program Studi Sistem Informasi Microsoft Excel Pendahuluan Microsoft
Mengenal Microsoft Word 2010
 Mengenal Microsoft Word 2010 Kita tentunya sudah tidak asing lagi dengan perangkat lunak (software) pengolah kata yang bernama Microsoft Word (MS Word). Sejak pertama kali dirilis tahun 1983 dengan nama
Mengenal Microsoft Word 2010 Kita tentunya sudah tidak asing lagi dengan perangkat lunak (software) pengolah kata yang bernama Microsoft Word (MS Word). Sejak pertama kali dirilis tahun 1983 dengan nama
MODUL 2 PERANCANGAN INTERFACE
 6 MODUL 2 PERANCANGAN INTERFACE A. Tujuan Praktikum 1. Mahasiswa mampu memahami struktur dasar dan konsep pemrograman berbasis objek pada Visual Basic 2. Mahasiswa mampu membuat interface antar muka untuk
6 MODUL 2 PERANCANGAN INTERFACE A. Tujuan Praktikum 1. Mahasiswa mampu memahami struktur dasar dan konsep pemrograman berbasis objek pada Visual Basic 2. Mahasiswa mampu membuat interface antar muka untuk
BAB 2 MICROSOFT SHORT CLASS (EXCEL)
 BAB 2 MICROSOFT SHORT CLASS (EXCEL) 2. 1. Pengenalan Microsoft Excel Microsoft Excel atau Microsoft Office Excel adalah sebuah program aplikasi lembar kerja spreadsheet yang dibuat dan didistribusikan
BAB 2 MICROSOFT SHORT CLASS (EXCEL) 2. 1. Pengenalan Microsoft Excel Microsoft Excel atau Microsoft Office Excel adalah sebuah program aplikasi lembar kerja spreadsheet yang dibuat dan didistribusikan
Quiz. Hai-haiii. ada mini quiz nih. Coba yuuk. Bila 0,1 gram NaOH dilarutkan menjadi 250 ml, maka ph larutan adalah
 Quiz Hai-haiii. ada mini quiz nih Coba yuuk 1. Bila 0,1 gram NaOH dilarutkan menjadi 250 ml, maka ph larutan adalah. 1 2 7 12 2. Diantara oksida berikut yang dalam air dapat membirukan lakmus merah adalah.
Quiz Hai-haiii. ada mini quiz nih Coba yuuk 1. Bila 0,1 gram NaOH dilarutkan menjadi 250 ml, maka ph larutan adalah. 1 2 7 12 2. Diantara oksida berikut yang dalam air dapat membirukan lakmus merah adalah.
DASAR-DASAR PENGETIKAN DAN EDITING Oleh Ade Sobandi Hendri Winata Rasto
 DASAR-DASAR PENGETIKAN DAN EDITING Oleh Ade Sobandi Hendri Winata Rasto 1. Penempatan Jari Pada Keyboard Penempatan jari pada keyboard khususnya pada Type Write Keypad sama persis dengan penempatan jari
DASAR-DASAR PENGETIKAN DAN EDITING Oleh Ade Sobandi Hendri Winata Rasto 1. Penempatan Jari Pada Keyboard Penempatan jari pada keyboard khususnya pada Type Write Keypad sama persis dengan penempatan jari
BAB 2 LANDASAN TEORI
 BAB 2 LANDASAN TEORI 2.1. Pengertian Program Aplikasi Program adalah kombinasi yang disusun dan dirangkai menjadi satu kesatuan prosedur yang berupa urutan langkah untuk menyelesaikan masalah yang diimplementasikan
BAB 2 LANDASAN TEORI 2.1. Pengertian Program Aplikasi Program adalah kombinasi yang disusun dan dirangkai menjadi satu kesatuan prosedur yang berupa urutan langkah untuk menyelesaikan masalah yang diimplementasikan
BAB 2 LANDASAN TEORI. Istilah komputer ( computer ) berasal dari bahasa latin computere yang berarti
 BAB 2 LANDASAN TEORI 2.1 Pengertian Komputer Istilah komputer ( computer ) berasal dari bahasa latin computere yang berarti menghitung. Dalam bahasa Inggris berasal dari kata computer yang artinya menghitung.
BAB 2 LANDASAN TEORI 2.1 Pengertian Komputer Istilah komputer ( computer ) berasal dari bahasa latin computere yang berarti menghitung. Dalam bahasa Inggris berasal dari kata computer yang artinya menghitung.
Mengenal dan Mengoptimalkan Fitur Macro Excel
 Mengenal dan Mengoptimalkan Fitur Macro Excel Macro, atau biasa juga dikenal dengan istilah Visual Basic for Application (VBA), merupakan pengembangan bahasa pemrograman Visual Basic yang diterapkan dalam
Mengenal dan Mengoptimalkan Fitur Macro Excel Macro, atau biasa juga dikenal dengan istilah Visual Basic for Application (VBA), merupakan pengembangan bahasa pemrograman Visual Basic yang diterapkan dalam
Krisna D. Octovhiana. 1.1 Mengenal Data dan Variabel.
 Cepat Mahir Visual Basic 6.0 mail4krisna@yahoo.com Lisensi Dokumen: Seluruh dokumen di IlmuKomputer.Com dapat digunakan, dimodifikasi dan disebarkan secara bebas untuk tujuan bukan komersial (nonprofit),
Cepat Mahir Visual Basic 6.0 mail4krisna@yahoo.com Lisensi Dokumen: Seluruh dokumen di IlmuKomputer.Com dapat digunakan, dimodifikasi dan disebarkan secara bebas untuk tujuan bukan komersial (nonprofit),
BAB 2 LANDASAN TEORI
 BAB 2 LANDASAN TEORI 2.1 Lampu Lalu Lintas 2.1.1 Pengertian Lampu Lalu Lintas Menurut Penjelasan UU Lalu Lintas No. 14 tahun 1992 pasal 8 ayat 1 huruf c menyebutkan bahwa Pengertian alat pemberi isyarat
BAB 2 LANDASAN TEORI 2.1 Lampu Lalu Lintas 2.1.1 Pengertian Lampu Lalu Lintas Menurut Penjelasan UU Lalu Lintas No. 14 tahun 1992 pasal 8 ayat 1 huruf c menyebutkan bahwa Pengertian alat pemberi isyarat
KISI KISI UAS PRAKTIK TEKNOLOGI INFORMASI DAN KOMUNIKASI A POL 4
 KISI KISI UAS PRAKTIK TEKNOLOGI INFORMASI DAN KOMUNIKASI Saat ujian praktik, setiap mahasiswa akan diminta untuk melakukan pembuatan tabel gaji pegawai seperti materi di slide kuliah dengan menggunakan
KISI KISI UAS PRAKTIK TEKNOLOGI INFORMASI DAN KOMUNIKASI Saat ujian praktik, setiap mahasiswa akan diminta untuk melakukan pembuatan tabel gaji pegawai seperti materi di slide kuliah dengan menggunakan
BAB 2 LANDASAN TEORI
 BAB 2 LANDASAN TEORI 2.1 Pengertian Komputer Istilah komputer (computer) berasal dari bahasa latin computere yang berarti menghitung. Dalam bahasa inggris dari kata computer yang berarti menghitung. Dapat
BAB 2 LANDASAN TEORI 2.1 Pengertian Komputer Istilah komputer (computer) berasal dari bahasa latin computere yang berarti menghitung. Dalam bahasa inggris dari kata computer yang berarti menghitung. Dapat
Aplikasi Komputer Microsoft Word 2010
 Modul ke: Aplikasi Komputer Microsoft Word 2010 Fakultas Ekonomi dan Bisnis Yusuf Elmande., S.Si., M.Kom Program Studi Akuntansi Pendahuluan Microsoft Word (biasa diakronimkan dengan Ms.Word) merupaka
Modul ke: Aplikasi Komputer Microsoft Word 2010 Fakultas Ekonomi dan Bisnis Yusuf Elmande., S.Si., M.Kom Program Studi Akuntansi Pendahuluan Microsoft Word (biasa diakronimkan dengan Ms.Word) merupaka
BAB I Menggunakan menu ikon yang terdapat dalam perangkat lunak pengolah angka
 BAB I Menggunakan menu ikon yang terdapat dalam perangkat lunak pengolah angka A. Mengenal Microsoft Excel Microsoft Excel merupakan program dari Microsoft Office yang dikhususkan untuk pengolahan lembar
BAB I Menggunakan menu ikon yang terdapat dalam perangkat lunak pengolah angka A. Mengenal Microsoft Excel Microsoft Excel merupakan program dari Microsoft Office yang dikhususkan untuk pengolahan lembar
Modul 3 Pembuatan Form dengan Wizard dan Penambahan kode VBA
 Modul 3 Pembuatan Form dengan Wizard dan Penambahan kode VBA Tujuan : Membuat Form dengan wizard Pembuatan tombol (command button) pada form Memahami pengoperasian Update dan Delete pada Form Dapat membuat
Modul 3 Pembuatan Form dengan Wizard dan Penambahan kode VBA Tujuan : Membuat Form dengan wizard Pembuatan tombol (command button) pada form Memahami pengoperasian Update dan Delete pada Form Dapat membuat
Mengelola Data Excel dengan Sort dan Filter
 Mengelola Data Excel dengan Sort dan Filter Mengelola Data Excel dengan Sort dan Filter Yudhy Wicaksono & Solusi Kantor PENERBIT PT ELEX MEDIA KOMPUTINDO Mengelola Data Excel dengan Sort dan Filter Yudhy
Mengelola Data Excel dengan Sort dan Filter Mengelola Data Excel dengan Sort dan Filter Yudhy Wicaksono & Solusi Kantor PENERBIT PT ELEX MEDIA KOMPUTINDO Mengelola Data Excel dengan Sort dan Filter Yudhy
Pertemuan 2 Bahasa Visual Basic Aplication
 Pertemuan 2 Bahasa Visual Basic Aplication Dasar dari pemrograman pada Visual Basic adalah VBA yang menggunakan dialek Basic. Bagi anda yang pernah belajar bahasa Basic, tidak akan sulit untuk belajar
Pertemuan 2 Bahasa Visual Basic Aplication Dasar dari pemrograman pada Visual Basic adalah VBA yang menggunakan dialek Basic. Bagi anda yang pernah belajar bahasa Basic, tidak akan sulit untuk belajar
BAB 2 LANDASAN TEORI. Data adalah fakta atau bagian dari fakta yang digambarkan dengan simbol-simbol,
 BAB 2 LANDASAN TEORI 2.1 Data dan Informasi Data adalah fakta atau bagian dari fakta yang digambarkan dengan simbol-simbol, gambar-gambar, nilai-nilai, bilangan-bilangan, uraian karakter yang mempunyai
BAB 2 LANDASAN TEORI 2.1 Data dan Informasi Data adalah fakta atau bagian dari fakta yang digambarkan dengan simbol-simbol, gambar-gambar, nilai-nilai, bilangan-bilangan, uraian karakter yang mempunyai
Pelatihan Microsoft Excel
 Pelatihan Microsoft Excel Basic Petrus Santoso 13 Isi Pengantar... 1 Memasukkan Data... 2 Alamat Sel... 3 Manajemen File... 5 Formatting... 6 Tips 1... 10 Tips 2... 10 Tips 3... 11 Grafik/Chart... 11 Pencetakan...
Pelatihan Microsoft Excel Basic Petrus Santoso 13 Isi Pengantar... 1 Memasukkan Data... 2 Alamat Sel... 3 Manajemen File... 5 Formatting... 6 Tips 1... 10 Tips 2... 10 Tips 3... 11 Grafik/Chart... 11 Pencetakan...
Mempersiapkan Presentasi Profil Perusahaan
 Mempersiapkan Presentasi Profil Perusahaan 1 Presentasi Pengertian Presentasi Presentasi adalah sebuah kegiatan yang menunjukkan atau menyajikan sebuah informasi atau gagasan kepada orang lain. Tujuan
Mempersiapkan Presentasi Profil Perusahaan 1 Presentasi Pengertian Presentasi Presentasi adalah sebuah kegiatan yang menunjukkan atau menyajikan sebuah informasi atau gagasan kepada orang lain. Tujuan
Mengenal dan Mulai Bekerja dengan Access 2007
 Mengenal dan Mulai Bekerja dengan Access 2007 1. Klik tombol yang ada di taskbar. 2. Pilih atau klik menu All Programs > Microsoft Office > Microsoft Office Access 2007. 3. Pada jendela Getting Started
Mengenal dan Mulai Bekerja dengan Access 2007 1. Klik tombol yang ada di taskbar. 2. Pilih atau klik menu All Programs > Microsoft Office > Microsoft Office Access 2007. 3. Pada jendela Getting Started
Bekerja Dengan Lembar Kerja Excel
 Bekerja Dengan Lembar Kerja Excel A. Membuat Dokumen Baru Dalam Microsoft Excel Langkah-langkahnya : 1. Klik File pada menubar > New. 2. Pada Kotak Dialog yang muncul Pilih > Blank Document > klik tombol
Bekerja Dengan Lembar Kerja Excel A. Membuat Dokumen Baru Dalam Microsoft Excel Langkah-langkahnya : 1. Klik File pada menubar > New. 2. Pada Kotak Dialog yang muncul Pilih > Blank Document > klik tombol
Modul Kegiatan PPM Pelatihan Penyusunan Soal Matematika dengan Menggunakan Perangkat Lunak Bantu Hot Potatoes bagi Guru Sekolah Menengah di DIY
 Modul Kegiatan PPM Pelatihan Penyusunan Soal Matematika dengan Menggunakan Perangkat Lunak Bantu Hot Potatoes bagi Guru Sekolah Menengah di DIY Membuat Kuis Interaktif Sederhana Oleh : Nur Hadi Waryanto,
Modul Kegiatan PPM Pelatihan Penyusunan Soal Matematika dengan Menggunakan Perangkat Lunak Bantu Hot Potatoes bagi Guru Sekolah Menengah di DIY Membuat Kuis Interaktif Sederhana Oleh : Nur Hadi Waryanto,
2. Klik dua kali shortcut Microsoft Excel yang sudah terbuat di Desktop.
 BAB I PENDAHULUAN Microsoft Excel (MS Excel) suatu software Speed sheet seperti Lotus 123 yang digunakan sebagai pengolah angka adalah produk dari Microsoft yang menjadi satu kesatuan dengan Microsoft
BAB I PENDAHULUAN Microsoft Excel (MS Excel) suatu software Speed sheet seperti Lotus 123 yang digunakan sebagai pengolah angka adalah produk dari Microsoft yang menjadi satu kesatuan dengan Microsoft
Ketika jendela Microsoft Word dibuka, maka secara otomatis akan disediakan 1 buah dokumen baru. Untuk menambahkan dokumen baru, caranya :
 BAB 2 A. Menggunakan Menu dan Ikon Standar Pengolahan dokumen meliputi : 1. Membuat Dokumen Baru Ketika jendela Microsoft Word dibuka, maka secara otomatis akan disediakan 1 buah dokumen baru. Untuk menambahkan
BAB 2 A. Menggunakan Menu dan Ikon Standar Pengolahan dokumen meliputi : 1. Membuat Dokumen Baru Ketika jendela Microsoft Word dibuka, maka secara otomatis akan disediakan 1 buah dokumen baru. Untuk menambahkan
[Tutorial VB6] Bab 4 Penggunaan Data dan Variabel
![[Tutorial VB6] Bab 4 Penggunaan Data dan Variabel [Tutorial VB6] Bab 4 Penggunaan Data dan Variabel](/thumbs/66/56091551.jpg) [Tutorial VB6] Bab 4 Penggunaan Data dan Variabel 1. Buka Microsoft Visual Basic 6.0. 2. Pada jendela New Project, klik Existing Pilih file Latihan.vbp klik Open 3. Tambahkan form baru ke dalam Project,
[Tutorial VB6] Bab 4 Penggunaan Data dan Variabel 1. Buka Microsoft Visual Basic 6.0. 2. Pada jendela New Project, klik Existing Pilih file Latihan.vbp klik Open 3. Tambahkan form baru ke dalam Project,
Rumus & Fungsi pada Ms.Excel 2010
 Modul ke: 10Fakultas Prionggo FASILKOM Rumus & Fungsi pada Ms.Excel 2010 Mata Kuliah APLIKASI KOMPUTER ( 90001 ) / 3 sks ) Hendradi, S.Kom., MMSI. Program Studi Sistem Informasi Aplikasi Komputer Pertemuan
Modul ke: 10Fakultas Prionggo FASILKOM Rumus & Fungsi pada Ms.Excel 2010 Mata Kuliah APLIKASI KOMPUTER ( 90001 ) / 3 sks ) Hendradi, S.Kom., MMSI. Program Studi Sistem Informasi Aplikasi Komputer Pertemuan
OpenOffice.org Writer OpenOffice.org Calc OpenOffice.org Impress OpenOffice.org Draw OpenOffice.org Math OpenOffice.org Base OPEN OFFICE CALC
 OpenOffice.org adalah seperangkat lunak perkantoran yang didalamnya terdapat fungsi pengolah kata (word processing), pengolah lembar (spreadsheet), pembuatan gambar (drawing), pembuatan presentasi (presentation),
OpenOffice.org adalah seperangkat lunak perkantoran yang didalamnya terdapat fungsi pengolah kata (word processing), pengolah lembar (spreadsheet), pembuatan gambar (drawing), pembuatan presentasi (presentation),
Menggunakan Microsoft Access (perhatikan untuk red text)
 Menggunakan Microsoft Access (perhatikan untuk red text) 1. Membuat Database dan Tabel Materi ini akan menjelaskan bagaimana membangun database, tabel dan field. Akan dijelaskan pula mengenai format dan
Menggunakan Microsoft Access (perhatikan untuk red text) 1. Membuat Database dan Tabel Materi ini akan menjelaskan bagaimana membangun database, tabel dan field. Akan dijelaskan pula mengenai format dan
Aplikasi Komputer. Microsoft Excel 2010 (Bag 2) Amin Shabana. Modul ke: Fakultas Ilmu Komunikasi. Program Studi Hubungan Masyarakat
 Aplikasi Komputer Modul ke: Microsoft Excel 2010 (Bag 2) Fakultas Ilmu Komunikasi Amin Shabana Program Studi Hubungan Masyarakat www.mercubuana.ac.id Pengantar Memasukkan Data Untuk memasukkan data ke
Aplikasi Komputer Modul ke: Microsoft Excel 2010 (Bag 2) Fakultas Ilmu Komunikasi Amin Shabana Program Studi Hubungan Masyarakat www.mercubuana.ac.id Pengantar Memasukkan Data Untuk memasukkan data ke
Pemrograman dengan C++ Builder 2004 Taryana S Pendahuluan C++ Builder adalah sebuah aplikasi yang digunakan untuk pengembangan dengan
 1.1. Pendahuluan C++ Builder adalah sebuah aplikasi yang digunakan untuk pengembangan dengan memanfaatkan keistimewaan konsep- konsep antar muka grafis dalam Microsoft Windows. Aplikasi yang dihasilkan
1.1. Pendahuluan C++ Builder adalah sebuah aplikasi yang digunakan untuk pengembangan dengan memanfaatkan keistimewaan konsep- konsep antar muka grafis dalam Microsoft Windows. Aplikasi yang dihasilkan
MENGENAL DAN BEKERJA DENGAN PROGRAM PENGOLAH ANGKA (MS. EXCEL) Oleh EDI SETIAWAN
 MENGENAL DAN BEKERJA DENGAN PROGRAM PENGOLAH ANGKA (MS. EXCEL) Oleh EDI SETIAWAN ELEMEN-ELEMEN DASAR JENDELA KERJA MICROSOFT EXCEL Baris Judul (Tittle Bar), bagian ini berisi nama file dan nama program
MENGENAL DAN BEKERJA DENGAN PROGRAM PENGOLAH ANGKA (MS. EXCEL) Oleh EDI SETIAWAN ELEMEN-ELEMEN DASAR JENDELA KERJA MICROSOFT EXCEL Baris Judul (Tittle Bar), bagian ini berisi nama file dan nama program
BAB 2 LANDASAN TEORI. Perangkat lunak adalah perintah ( program komputer ) yang bila dieksekusi
 BAB 2 LANDASAN TEORI 2.1 Pengertian Perangkat Lunak Perangkat lunak adalah perintah ( program komputer ) yang bila dieksekusi memberikan fungsi dan unjuk kerja seperti yang diinginkan, struktur data yang
BAB 2 LANDASAN TEORI 2.1 Pengertian Perangkat Lunak Perangkat lunak adalah perintah ( program komputer ) yang bila dieksekusi memberikan fungsi dan unjuk kerja seperti yang diinginkan, struktur data yang
PERTEMUAN I PENGENALAN SHEET
 PERTEMUAN I PENGENALAN SHEET Microsoft Excel merupakan program aplikasi spreadsheet (lembar kerja elektronik). Fungsi dari Microsoft Excel adalah untuk melakukan operasi perhitungan serta dapat mempresentasikan
PERTEMUAN I PENGENALAN SHEET Microsoft Excel merupakan program aplikasi spreadsheet (lembar kerja elektronik). Fungsi dari Microsoft Excel adalah untuk melakukan operasi perhitungan serta dapat mempresentasikan
Membuat Template Interaktif pada Microsoft Word 2010
 Membuat Template Interaktif pada Microsoft Word 2010 Hafid Mukhlasin hafidmukhlasin@gmail.com http://www.facebook.com/hafidm Lisensi Dokumen: Seluruh dokumen di IlmuKomputer.Com dapat digunakan, dimodifikasi
Membuat Template Interaktif pada Microsoft Word 2010 Hafid Mukhlasin hafidmukhlasin@gmail.com http://www.facebook.com/hafidm Lisensi Dokumen: Seluruh dokumen di IlmuKomputer.Com dapat digunakan, dimodifikasi
BAB 3 TOOLBAR CUSTOMIZE DAN CONTROL TOOLBOX
 Objektif : BAB 3 TOOLBAR CUSTOMIZE DAN CONTROL TOOLBOX - Dapat Mengetahui Toolbar pada Excel makro - Dapat Membuat Menu pada Excel makro - Dapat Membuat Objek Combo Box dan List Box - Dapat Objek Check
Objektif : BAB 3 TOOLBAR CUSTOMIZE DAN CONTROL TOOLBOX - Dapat Mengetahui Toolbar pada Excel makro - Dapat Membuat Menu pada Excel makro - Dapat Membuat Objek Combo Box dan List Box - Dapat Objek Check
MICROSOFT ACCESS PENGENALAN
 MICROSOFT ACCESS PENGENALAN Basis data terdiri dari dua kata yaitu Basis dapat diartikan sebagai tempat berkumpul, markas atau sarang. Sedangkan data dapat diartikan suatu fakta dari dunia nyata yang mewakili
MICROSOFT ACCESS PENGENALAN Basis data terdiri dari dua kata yaitu Basis dapat diartikan sebagai tempat berkumpul, markas atau sarang. Sedangkan data dapat diartikan suatu fakta dari dunia nyata yang mewakili
Mengenal Calc. Pada Bab ini anda akan mempelajari cara:
 BAB Mengenal Calc 5 Pada Bab ini anda akan mempelajari cara: Mengenal lingkungan spreadsheet Mengenal navigasi pada spreadsheet Mengenal dan memilih sel Membuat range sel Menyisipkan sheet baru Mengganti
BAB Mengenal Calc 5 Pada Bab ini anda akan mempelajari cara: Mengenal lingkungan spreadsheet Mengenal navigasi pada spreadsheet Mengenal dan memilih sel Membuat range sel Menyisipkan sheet baru Mengganti
BAB-I DATABASE DAN MENGENAL MICROSOFT ACCESS
 BAB-I DATABASE DAN MENGENAL MICROSOFT ACCESS 1.1. Sekilat tentang Database Dalam kehidupan sehari-hari, kita tidak akan pernah terlepas dari data. Misalnya saja data tentang mahasiswa, dosen, akademik,
BAB-I DATABASE DAN MENGENAL MICROSOFT ACCESS 1.1. Sekilat tentang Database Dalam kehidupan sehari-hari, kita tidak akan pernah terlepas dari data. Misalnya saja data tentang mahasiswa, dosen, akademik,
APLIKASI MANAJEMEN PERKANTORAN B BAB 2 LEMBAR KERJA PADA MS EXCEL
 APLIKASI MANAJEMEN PERKANTORAN B BAB 2 LEMBAR KERJA PADA MS EXCEL PEMBAHASAN Mengenal komponen komponen dari Microsoft Excel : TAMPILAN LEMBAR KERJA MENU BAR STANDARD TOOLBAR FORMATTING TOOLBAR FORMULA
APLIKASI MANAJEMEN PERKANTORAN B BAB 2 LEMBAR KERJA PADA MS EXCEL PEMBAHASAN Mengenal komponen komponen dari Microsoft Excel : TAMPILAN LEMBAR KERJA MENU BAR STANDARD TOOLBAR FORMATTING TOOLBAR FORMULA
PENERAPAN ALGORITMA FUNGSI TERBILANG PADA APLIKASI PERKANTORAN
 PENERAPAN ALGORITMA FUNGSI TERBILANG PADA APLIKASI PERKANTORAN Oleh : Susi Oktriani Universitas MH Thamrin Jakarta susi.octriani@umht.ac.id Abstract Calculated from figures translate sentences into sentences
PENERAPAN ALGORITMA FUNGSI TERBILANG PADA APLIKASI PERKANTORAN Oleh : Susi Oktriani Universitas MH Thamrin Jakarta susi.octriani@umht.ac.id Abstract Calculated from figures translate sentences into sentences
Bab 2 Entri dan Modifikasi Sel
 Bab 2 Entri dan Modifikasi Sel Pada Bab ini anda akan mempelajari cara: Memasukkan teks dan angka pada spreadsheet secara manual Menyimpan file spreadsheet Menggunakan fasilitas cepat Fill Series Memotong,
Bab 2 Entri dan Modifikasi Sel Pada Bab ini anda akan mempelajari cara: Memasukkan teks dan angka pada spreadsheet secara manual Menyimpan file spreadsheet Menggunakan fasilitas cepat Fill Series Memotong,
MENGOPERASIKAN SOFTWARE SPREADSHEET
 Mata Pelajaran : Keterampilan Komputer dan Pengelolaan Informasi Standar Kompetensi : Mengoperasikan sistem operasi dan software aplikasi Kompetensi Dasar : Mengoperasikan Software Spreadsheet Kelas :
Mata Pelajaran : Keterampilan Komputer dan Pengelolaan Informasi Standar Kompetensi : Mengoperasikan sistem operasi dan software aplikasi Kompetensi Dasar : Mengoperasikan Software Spreadsheet Kelas :
Membuat Buku Kerja dengan Microsoft Excel
 Pelajaran 5 Membuat Buku Kerja dengan Microsoft Excel A B C D 1 Nama Murid Jenis Kelamin Nilai Matematika Keterangan 2 Andi L 8 Lulus 3 Siti Nurlaela P 8 Lulus 4 Dinar Nugraha L 8 Lulus 5 Bayu Purbaya
Pelajaran 5 Membuat Buku Kerja dengan Microsoft Excel A B C D 1 Nama Murid Jenis Kelamin Nilai Matematika Keterangan 2 Andi L 8 Lulus 3 Siti Nurlaela P 8 Lulus 4 Dinar Nugraha L 8 Lulus 5 Bayu Purbaya
DASAR-DASAR PEMROGRAMAN. MS-EXCEL dan VBA Macro
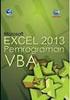 DASAR-DASAR PEMROGRAMAN MS-EXCEL dan VBA Macro Setijo Bismo - Departemen Teknik Kimia FTUI - September 2015 PENGENALAN AWAL: Cara Membuka Editor Macro ( VBA ) (#1) Ingat: +, dapat dipakai untuk: Run Macro
DASAR-DASAR PEMROGRAMAN MS-EXCEL dan VBA Macro Setijo Bismo - Departemen Teknik Kimia FTUI - September 2015 PENGENALAN AWAL: Cara Membuka Editor Macro ( VBA ) (#1) Ingat: +, dapat dipakai untuk: Run Macro
MODUL PPN: MICROSOFT EXCEL
 MODUL PPN: MICROSOFT EXCEL Tentang Microsoft Office Microsoft Excel adalah salah satu bagian dari paket Microsoft Office, yaitu sekumpulan perangkat lunak untuk keperluan perkantoran secara umum. Berikut
MODUL PPN: MICROSOFT EXCEL Tentang Microsoft Office Microsoft Excel adalah salah satu bagian dari paket Microsoft Office, yaitu sekumpulan perangkat lunak untuk keperluan perkantoran secara umum. Berikut
PEMROGRAMAN DASAR. Visual Basic 6
 PEMROGRAMAN DASAR Visual Basic 6 TUJUAN Memahami solusi studi kasus menggunakan konsep berorientasi objek dalam visual basic (VB) Materi Konsep Objek Dalam Visual basic Objek in form and control Implementation
PEMROGRAMAN DASAR Visual Basic 6 TUJUAN Memahami solusi studi kasus menggunakan konsep berorientasi objek dalam visual basic (VB) Materi Konsep Objek Dalam Visual basic Objek in form and control Implementation
KSI B ~ M.S. WULANDARI
 1 MODUL I : TABEL Microsoft Access adalah perangkat lunak database management system (DBMS). Database dalam Microsoft Access dapat terdiri atas satu atau beberapa tabel, query, form, report, makro, dan
1 MODUL I : TABEL Microsoft Access adalah perangkat lunak database management system (DBMS). Database dalam Microsoft Access dapat terdiri atas satu atau beberapa tabel, query, form, report, makro, dan
Praktikum 6 SubForm dan Kode VBA
 Praktikum 6 SubForm dan Kode VBA A. TUJUAN Dapat mengkaitkan antara Form Utama dan SubForm Dapat menghubungkan antar Form secara manual Memahami arti dari Non-Synchronized Form Dapat memodifikasi properti
Praktikum 6 SubForm dan Kode VBA A. TUJUAN Dapat mengkaitkan antara Form Utama dan SubForm Dapat menghubungkan antar Form secara manual Memahami arti dari Non-Synchronized Form Dapat memodifikasi properti
PAKET PROGRAM APLIKASI
 PAKET PROGRAM APLIKASI MINGGU KE 4/STIMATA CARA MENULIS RUMUS MATEMATIKA DAN SIMBOL A.menulis rumus matematika CARA MENULIS RUMUS MATEMATIKA DAN SIMBOL B. menulis simbol 1.klik tombol ribbon klik insert
PAKET PROGRAM APLIKASI MINGGU KE 4/STIMATA CARA MENULIS RUMUS MATEMATIKA DAN SIMBOL A.menulis rumus matematika CARA MENULIS RUMUS MATEMATIKA DAN SIMBOL B. menulis simbol 1.klik tombol ribbon klik insert
Modul Praktikum Ke-1
 Bahasa Pemrograman Dasar Fathurrohman 1 Modul Praktikum Ke-1 (Tampilan VB, Event, Property, Objek Kontrol : form, text, label, command) Mengenal Visual Basic (VB) Visual Basic adalah salah satu perangkat
Bahasa Pemrograman Dasar Fathurrohman 1 Modul Praktikum Ke-1 (Tampilan VB, Event, Property, Objek Kontrol : form, text, label, command) Mengenal Visual Basic (VB) Visual Basic adalah salah satu perangkat
Fundamental Formula Excel
 Fundamental Formula Excel Mengenal Formula Excel Formula atau rumus adalah sarana untuk melakukan kalkulasi terhadap nilai pada sel-sel Excel. Dengan formula, kita dapat menghitung seperti layaknya menggunakan
Fundamental Formula Excel Mengenal Formula Excel Formula atau rumus adalah sarana untuk melakukan kalkulasi terhadap nilai pada sel-sel Excel. Dengan formula, kita dapat menghitung seperti layaknya menggunakan
Keterangan : Integer Long : tipe data untuk angka bulat Single, Double : tipe data untuk angka pecahan/desimal Currency : tipe data untuk angka mata
 TIPE DATA, VARIABEL DAN KONSTANTA, OPERATOR DAN KONTROL PROGRAM Minggu ke-3 Tipe Data dalam Visual Basic Microsoft Visual Basic menyediakan beberapa tipe data seperti Integer, Long, Single, Double, Currency,
TIPE DATA, VARIABEL DAN KONSTANTA, OPERATOR DAN KONTROL PROGRAM Minggu ke-3 Tipe Data dalam Visual Basic Microsoft Visual Basic menyediakan beberapa tipe data seperti Integer, Long, Single, Double, Currency,
Aplikasi Komputer. Microsoft Office 2010 Microsoft Office Word 2010 Part 1. Miftahul Fikri, M.Si. Modul ke: Fakultas Ekonomi dan Bisnis
 Modul ke: Microsoft Office 2010 Microsoft Office Word 2010 Part 1 Fakultas Ekonomi dan Bisnis Miftahul Fikri, M.Si Program Studi Manajemen www.mercubuana.ac.id Microsoft Office adalah perangkat lunak paket
Modul ke: Microsoft Office 2010 Microsoft Office Word 2010 Part 1 Fakultas Ekonomi dan Bisnis Miftahul Fikri, M.Si Program Studi Manajemen www.mercubuana.ac.id Microsoft Office adalah perangkat lunak paket
Pemrograman Visual Modul I Perkenalan Lembar Kerja VB 6.0. S. Thya Safitri
 Pemrograman Visual Modul I Perkenalan Lembar Kerja VB 6.0 S. Thya Safitri Teknik Informatika Sekolah Tinggi Teknologi Telematika Telkom Purwokerto 2016 Visual Basic adalah salah suatu development tools
Pemrograman Visual Modul I Perkenalan Lembar Kerja VB 6.0 S. Thya Safitri Teknik Informatika Sekolah Tinggi Teknologi Telematika Telkom Purwokerto 2016 Visual Basic adalah salah suatu development tools
