STATISTIK. 3. Maka akan terbuka jendela "Add-Ins"(seperti gambar dibawah). berikan tanda check pada "Analysis ToolPak". Kemudian klik "OK"
|
|
|
- Surya Salim
- 7 tahun lalu
- Tontonan:
Transkripsi
1 STATISTIK Statistik adalah ilmu dan seni atau teknik untuk mengumpulkan data, menyajikan data, mengumpulkan data dan mengambil kesimpulan berdasarkan data yang berhasil dihimpun. Sebelum melakukan analisis data statistik di Excel2007, kita perlu untuk mengaktifkan Analysis ToolPak. Langkah-langkanhnya sebagai berikut: 1. Buka Excel2007, Pada Office Button pilih Excel Option(paling bawah). 2. Pilih menu "Add-Ins", pada pilihan "Manage" pilih "Excel Add-ins". Lalu klik "Go" (lihat gambar). 3. Maka akan terbuka jendela "Add-Ins"(seperti gambar dibawah). berikan tanda check pada "Analysis ToolPak". Kemudian klik "OK" 4. Jika sebelumnya Anda belum pernah mengaktifkan fitur ini sebelumnya maka akan muncul jendela konfigurasi default Office Tunggu hingga proses selesai. Jika konfigurasi berhasil, maka akan terdapat tambahan menu "Data Analisis" pada ribbon "Data" seperti gambah dibawah ini.
2 FUNGSI STATISTIKA Fungsi statistik yang paling sering digunakan untuk mengolah data adalah SUM, AVERAGE, MAX, MIN, dan Count Numbers. Secara mudah, fungsi-fungsi Autosum dapat diaktifkan melalui tombol Autosum yang terdapat pada grup Editing ribbon Home atau grup Function Library ribbon Formulas. Jika Autosum diklik langsung, fungsi yang diaktifkan adalah fungsi Sum. Untuk memilih fungsi yang lain, klik bagian tombol tersebut yang dapat memunculkan menu. Bandingkan menu tombol Autosum yang terdapat pada ribbon Home dan pada ribbon Formulas seperti gambar berikut. Menu Autosum yang terdapat pada ribbon Formulas Fungsi Autosum dan Kegunaan SUM : Menjumlah data dalam satu range. Menghitung nilai rata-rata dalam satu AVERAGE : range. Menghasilkan nilai terbesar dalam satu MAX : range. Menghasilkan nilai terkecil dalam satu MIN : range. COUNT Menghitung jumlah data dalam satu : NUMBERS range AVERAGE Menghasilkan nilai rata-rata untuk semua nilai yang diberikan. Syntax: AVERAGE(bilangan1,bilangan2, ). Contoh: Jika range A1:A5 diberi nama Nilai dan berisi nilai 10, 7, 9, 27, dan 2, maka: =AVERAGE(Nilai) menghasilkan 11.
3 COUNT Menghitung jumlah cell atau parameter/argument yang berisi bilangan. Parameter/argument yang berupa bilangan saja yang akan dihitung, selai itu tidak akan dihitung. Syntax: COUNT(nilai1,nilai2, ). Contoh: Jika kita memiliki data =COUNT(A1:A6) menghasilkan 3 COUNTA Menghitung jumlah cell atau parameter/argument yang tidak kosong. Syntax: COUNTA(nilai1,nilai2, ). Contoh: Jika kita memiliki data =COUNTA(A1:A7) menghasilkan 6. MAX Mencari bilangan terbesar dalam sekumpulan data yang diberikan. Syntax: MAX(bilangan1,bilangan2, ). Contoh: Jika range A1:A5 berisi 10, 7, 9, 27, dan 2 maka: =MAX(A1:A5) menghasilkan 27. =MAX(A1:A5,30) menghasilkan 30. MIN Mencari bilangan terkecil dalam sekumpulan data yang diberikan.
4 Syntax: MIN(bilangan1,bilangan2, ). Contoh: Jika range A1:A5 berisi 10, 7, 9, 27, dan 2 maka: =MIN(A1:A5) menghasilkan 2. MEDIAN Penjelasan: Mencari median (bilangan tengah) di dalam sekumpulan data yang diberikan. Syntax: MEDIAN(bilangan1,bilangan2, ). Contoh: =MEDIAN(2,4,1,3,5) menghasilkan 3. MODE Mencari modus (bilangan yang paling sering muncul) di dalam sekumpulan data yang diberikan. Syntax: MODE(bilangan1,bilangan2, ). Contoh: =MODE(5,6,4,4,3,2,4) menghasilkan 4. QUARTILE Mencari kuartil (nilai paruh) tertentu dari sekumpulan data yang diberikan. Kuartil diperlukan untuk menentukan 25% pemasukkan tertinggi. Syntax: QUARTILE(data,no_kuartil). No_kuartil Nilai yang dihasilkan Nilai paling kecil (sama dengan fungsi 0 MIN). 1 Kuartil pertama 25%. Kuartil kedua 50% (sama dengan fungsi 2 MEDIAN). 3 Kuartil ketiga 75% Nilai paling besar (sama dengan fungsi 4 MAX) Contoh: =QUARTILE({1,2,4,7,8,9,10,12},1) menghasilkan 3.5
5 CONTOH 1 Berikut ini disajikan laporan jumlah pembangunan rumah oleh PT. Graha Multi Indah sebuah perusahaan kontraktor perumahan pada tahun 2001 sampai Tentukan jumlah rumah yang telah dibangun, rata-rata, nilai tertinggi, dan nilai terendah dari data tersebut dengan fungsi statistik! Penyelesaian: a. Untuk menentukan jumlah pembangunan rumah pada tahun 2001 sampai 2008, klik sel F7. Pilih menu Formulas, kemudian pilih submenu Autosum lalu klik Sum. Pada sel F7 akan muncul fungsi =SUM(A7:E7), kemudian tekan enter. Jumlah pembangunan rumah akan muncul pada sel F7.
6 b. Klik pojok kanan bawah sel F7, kemudian tarik ke bawah sampai sel F14. Secara otomatis, jumlah pembangunan rumah pada tahun 2002 sampai 2008 akan muncul. c. Untuk menentukan jumlah masing-masing tipe rumah dari tahun 2001 sampai 2008, pilihlah sel B15 kemudian ulangi langkah-langkah menentukan jumlah data seperti no. 1 dan 2. d. Data statistik berupa rata-rata dapat ditentukan dengan memilih menu formulas, kemudian klik Average pada submenu Autosum. e. Data statistik berupa nilai tertinggi dapat ditentukan dengan memilih menu formulas, kemudian klik Max pada submenu Autosum. f. Data statistik berupa nilai terendah dapat ditentukan dengan memilih menu formulas, kemudian klik Min pada submenu Autosum. g. Setelah semua fungsi statistik sudah dimasukkan pada sel yang sesuai, maka akan muncul hasil berupa tabel sebagai berikut.
7 Dalam latihan ini terdapat sebuah daftar nilai siswa di sebuah kelas yang menggunakan kriteria: Nilai Akhir = 20% Nilai Ulangan % Nilai Ulangan % Nilai Ujian Akhir Setelah kita berhasil mengetahui Nilai Akhir semua siswa, kita dapat menghitung nilai ata-rata kelas serta mengetahui nilai tertinggi dan nilai terendahnya. Adapun daftar nilai sebelum proses perhitungan dapat kita lihat pada gambar di bawah ini. Gambar 5.6 Daftar nilai ulangan siswa kelas XI-3 Lembar kerja pada gambar di atas menyajikan informasi nilai ulangan siswa. Lembar kerja tersebut terdiri atas sejumlah kolom yang berisi nomor, nama lengkap, nilai ulangan 1, nilai ulangan 2, nilai ujian semester, dan nilai akhir. Pada bagian bawah daftar nilai terdapat baris yang nantinya akan kita isi dengan nilai rata-rata, nilai maksimum, dan nilai minimum. Setelah semua nama, nilai ulangan, dan ujian kita masukkan, langkah selanjutnya adalah memasukkan beberapa rumus yang kita butuhkan untuk menghitung nilai akhir, nilai ratarata, nilai maksimum, dan nilai minimum. Adapun rumus yang dimasukkan adalah sebagai berikut. a. Rumus untuk menghitung Nilai Akhir.
8 1) Langkah-langkah yang harus dilakukan adalah sebagai berikut. a) Kliklah sel F5. b) Ketikkan =20%*. c) Kliklah sel C5. d) Ketikkan +20%*. e) Kliklah sel D5. f) Ketikkan +60%*. g) Kliklah sel E5. h) Tekanlah Enter. 2) Langkah-langkah di atas akan memberikan hasil berupa sebuah nilai pada sel F5 yang merupakan Nilai Akhir. Sementara itu, pada baris masukan akan terlihat rumus yang digunakan, yaitu =20%*C5+20%*D5+60%*E5. 3) Langkah berikutnya, kita perlu mengcopykan rumus Nilai Akhir untuk menghitung nilai akhir siswa-siswa lain. Langkah yang perlu dilakukan adalah sebagai berikut. a) Klikkan mouse pada sel F5. b) Lakukan klik kanan. c) Pilihlah menu Copy. d) Gunakan mouse untuk memblok F6 sampai F19. e) Lakukan klik kanan pada daerah yang diblok. f) Pilihlah menu Paste. 4) Setelah proses copy rumus Nilai Akhir selesai, kini semua siswa sudah mempunyai nilai akhir. b. Rumus untuk menghitung Nilai Rata-Rata. Langkah-langkah yang harus dilakukan adalah sebagai berikut.
9 1) Klikkan mouse pada sel F20. 2) Ketikkan =AVERAGE(. 3) Gunakan mouse dan bloklah sel F5 sampai F19. 4) Ketikkan ). 5) Tekanlah Enter. 6) Perhatikan sel F20. Setelah langkah-langkah di atas dilakukan, nilai rata-rata kelas dapat dibaca pada sel tersebut. Sementara itu, pada baris masukan akan tampak rumus yang digunakan, yaitu =AVERAGE(F5:F19). c. Rumus untuk menghitung Nilai Tertinggi. Proses yang dilakukan sangat mirip dengan proses perhitungan nilai rata-rata kelas. Berikut adalah langkah-langkahnya. 1) Klikkan mouse pada sel F21. 2) Ketikkan =MAX(. 3) Gunakan mouse. Bloklah sel F5 sampai F19. 4) Ketikkan ). 5) Tekanlah Enter. Langkah-langkah di atas akan menampilkan nilai tertinggi kelas pada sel F21. Sementara itu, pada baris masukan akan tampak rumus yang digunakan, yaitu =MAX(F5:F19). d. Rumus untuk menghitung Nilai Terendah. Proses yang dilakukan sangat mirip dengan proses perhitungan nilai rata-rata kelas. Langkahlangkahnya adalah sebagai berikut. 1) Klikkan mouse pada sel F22. 2) Ketikkan =MIN(. 3) Gunakan mouse. Bloklah sel F5 sampai F19. 4) Ketikkan ). 5) Tekanlah Enter. Langkah-langkah di atas akan menampilkan nilai terendah kelas pada sel F22. Sementara itu, pada baris masukan akan tampak rumus yang digunakan, yaitu =MIN(F5:F19).
10 Gambar 5.7 Hasil perhitungan nilai siswa dalam lembar kerja Microsoft Excel Hasil akhir dari proses perhitungan tampak pada Gambar Sekarang, semua nilai akhir siswa telah terisi. Nilai rata-rata kelas, nilai maksimum, dan nilai minimum terlihat secara langsung. IF Fungsi ini digunakan untuk menguji suatu kondisi atau logika, yang akan menentukan nilai kembali ke-1 jika kondisi tersebut bernilai benar dan menentukan nilai kembali ke-2 jika kondisi tersebut salah. Cara penggunaan: =IF(Kondisi;[Nilai_Jika_Benar];[Nilai_Jika_Salah]) Keterangan: Kondisi Suatu ungkapan logika yang berupa perbandingan. Nilai_Jika_Benar : Nilai yang dihasilkan jika pengujian kondisi bernilai benar. Nilai_Jika_Salah : Nilai yang dihasilkan jika pengujian kondisi bernilai salah. Sebagai contoh, dalam menampilkan status kelulusan mahasiswa dengan melihat nilai ujian yang sudah dijalaninya sebagai berikut. Gambar 5.8 Data awal untuk mencari status kelulusan
11 Untuk mendapatkan status LULUS mahasiswa harus mempunyai nilai lebih besar dari 50. Jika nilainya kurang dari 50, maka akan diberi status TIDAK LULUS. a. Penggunaan Fungsi IF Untuk dapat menyelesaikannya dibutuhkan fungsi logika, yaitu fungsi IF. Untuk lebih jelasnya, berikut disampaikan beberapa paparan tentang penggunaan fungsi IF. Fungsi IF dengan format lengkap adalah sebagai berikut. IF(logical_test;value_if_true;value_if_false) Keterangan: logical_test merupakan syarat dari percabangan. value_if_true merupakan nilai jika syarat percabangan terpenuhi. value_if_false merupakan nilai jika syarat percabangan tidak terpenuhi. Langkah-langkah untuk menyelesaikannya melalui function wizard adalah sebagai berikut. 1) Klik pada sel D3. 2) Klik Formulas, pilih Logical, kemudian klik fungsi IF. Gambar 5.9 Pemilihan Fungsi IF melalui Category Logical. 3) Ubah setting pada kotak dialog fungsi IF seperti berikut. Gambar 5.10 Setting melalui function wizard
12 Pada Logical Test ditulis C3 > 50 adalah karena di sel C3-lah letak dari nilai yang akan dilakukan penyeleksian. Ketikkan syaratnya pada isian logical_test, misalnya C3>50 yang artinya jika data di sel C3 lebih besar atau sama dengan 50 maka bernilai benar dan jika kurang dari 50 maka bernilai salah. Ketikkan teks Lulus pada isian value_if_true, yang artinya jika pada logical_test bernilai benar maka teks ini yang akan dihasilkan/dikeluarkan. Ketikkan teks Tidak Lulus pada isian value_if_false, yang artinya jika pada logical_test bernilai salah maka teks ini yang akan dihasilkan/dikeluarkan. 4) Klik OK. Copy-kan formula ke sel di bawahnya. Pemberian tanda merupakan tambahan jika ingin menambahkan statement berupa kalimat atau string. Didapatkan hasil akhir seperti gambar berikut. Gambar 5.11 Hasil akhir pemberian status kelulusan b. Percabangan beberapa Tingkat Percabangan tidak hanya pemisahan menjadi dua kemungkinan saja, namun juga bisa menjadi banyak kemungkinan. Untuk percabangan yang memisahkan ke banyak kemungkinan harus menggunakan IF secara bertingkat. Fungsi Keterangan IF Menentukan suatu tes logika untuk dikerjakan, dan mempunyai bentuk: =IF(tes logika, nilai jika benar, nilai jika salah) AND, OR, Merupakan fungsi tambahan untuk dan mengembangkan tes kondisi. Fungsi NOT AND dan OR maksinal berisi 30 argumen logika, sedangkan NOT hanya mempunyai satu argumen logika, mempunyai bentuk: AND (logika1,logika2,,logika30)
13 OR (logika1,logika2,,logika30) NOT (logika) Pembahasan fungsi IF di atas dengan Tes Logika Tunggal, Tes Logika dapat dikembangkan dengan tambahan salah satu fungsi AND, OR, atau NOT. Bentuk fungsi IF dengan tes logika yang dikembangkan adalah sebagai berikut. = IF (OR(Tes Logika1;Tes Logika2);Nilai jika benar;nilai jika salah) CONTOH 1 Sebuah perusahaan akan merekrut tenaga satuan pengaman (satpam) dengan ketentuan pengalaman kerja minimal empat tahun dan usia maksimal 35 tahun. Perusahaan melakukan seleksi administrasi dengan kriteria tersebut. Pelamar yang memenuhi syarat akan mengikuti seleksi selanjutnya, sedangkan yang tidak memenuhi syarat dinyatakan gugur. Kasus tersebut dapat diterjemahkan ke dalam fungsi IF seperti berikut ini. = IF(AND(Kerja>=4;Usia<=35);Wawancara;Gugur) Fungsi tambahan adalah AND karena kedua tes logika merupakan kriteria yang harus terpenuhi, perhatikan penerapan fungsi tersebut dalam baris rumus worksheet. Gambar 5.12 Fungsi IF dengan 2 tes logika Istilah fungsi IF bercabang adalah kasus yang mempunyai banyak tingkat pengujian tes logika yang diselesaikan dengan fungsi IF. Sebagai contoh sebuah lembar kerja berisi data hasil ujian statistik. Berdasarkan nilai ujian akan dikonversikan dalam bentuk huruf dengan ketentuan sebagai berikut. Nilai Huruf 0 59 E D C B A
14 Perhatikan penyelesaian dengan fungsi IF dalam lembar kerja seperti pada gambar berikut. Gambar 5.13 Contoh fungsi IF bercabang Sel E5 diisi dengan rumus: =IF(D5<60; E ;IF(D5<75; D ;IF(D5<85; C ;IF(D5<95; B ; A )))) c. Mencari Jumlah Kadangkala diperlukan sebuah informasi untuk menampilkan berapa jumlah data yang memenuhi kriteria tertentu. Misalnya, dalam sebuah daftar nilai ingin diketahui berapa orang yang mendapat nilai A. Untuk itu telah disediakan sebuah fungsi sebagai berikut. =COUNTIF(range,criteria) Di mana pada area yang disebutkan di range akan dicari berapa jumlah sel yang sesuai dengan kriteria. Contoh =COUNTIF(B2:B57, A ) artinya dicari berapa jumlah sel yang berisi A pada range B2 sampai B57. Pada contoh sebelumnya, dikembangkan untuk mencari jumlah lulus dan tidak lulus, sehingga nantinya data akan menjadi seperti di bawah ini. Gambar 5.14 Hasil akhir penambahan fungsi COUNTIF Untuk dapat menambahkan hasil tersebut, lakukan penambahan fungsi COUNTIF pada C9 sebagai berikut melalui function wizard.
15 Gambar 5.15 Pengubahan setting fungsi COUNTIF untuk sel C9 Sedangkan untuk mendapatkan jumlah yang tidak lulus, lakukan penambahan fungsi COUNTIF pada C10 sebagai berikut melalui function wizard. Gambar 5.16 Pengubahan setting fungsi COUNTIF untuk sel C10 Nilai yang kita olah melalui Excel sebenarnya dapat dibagi menjadi dua bagian, yaitu nilai formula dan nilai acuan. Materi yang selama ini dijelaskan pada bab-bab sebelumnya adalah nilai formula, di mana semua nilai yang diolah menjadi satu dengan formula yang dihitung, misal =A1*20. Angka 20 merupakan nilai formula, sedangkan pada beberapa keadaan di mana nilai tersebut sering berubah dapat kita gunakan nilai acuan agar tidak perlu mengubah melalui formula. Untuk memudahkan menggunakan nilai acuan, Excel menyediakan fasilitas Fungsi Lookup, fungsi ini akan melihat nilai pada tabel yang lain apakah nilai yang dicocokan ada pada tabel tersebut, untuk kemudian diambil nilainya. CONTOH 2 Dalam contoh ini kita akan menggunakan fungsi IF untuk menentukan nilai kelulusan siswa, Jika Nilai Ujian (kolom B) > 30 maka status kelulusan (kolom C), adalah lulus, sebaliknya jika <30 maka "tidak lulus" 1. Buat tabel seperti di bawah ini Kode Siswa, Nilai ujian dan status
16 2.Pada sel C3 ketik formula =IF(B3>30,"lulus","tidak lulus") kemudian enter Selanjutnya kopi formula hingga sel C10 Hasilnya akan tampak seperti di bawah ini CONTOH 3 Bonus biasanya di berikan jika seorang sales(karyawan) bisa memenuhi target penjualan yang ditentukan. Berikut ini contoh sederhana dalam penghitungan bonus, Contoh kasusnya adalah sebagai berikut, misalnya kita mempunyai beberapa orang sales, kita menetapkan komisi sebagai imbalan untuk para sales misalnya besaran komisinya 20% dari total penjualan, dengan ketentuan tambahan jika para sales dalam tiap bulannya dapat
17 mencapai penjualan 10 juta atau lebih maka akan mendapatkan komisi tambahan sebesar 2% dari penjualan. Maka jika kita sederhanakan ilustrasi diatas jika penjualan dalam satu bulan di bawah 10 juta maka komisinya 20% dan jika mencapai target 10 juta atau lebih maka komisinya menjadi 20%+2%=22%. Klik gambar biar lebih jelas Dari tabel diatas kita akan menghitung komisi normalnya terlebih dahulu yaitu 20% dari penjualan, tuliskan rumus berikut pada cell D4 =C4*20% Lalu tekan enter, maka komisi 20% akan terlihat. Setelah itu copy paste rumus itu ke cell D5 sampai D8. Langkah selanjutnya, menghitung bonusnya,letakkan rumus berikut di cell E4 =IF(C4>= ;C4*2%; ") Kita menggunakan fungsi IFC4>= adalah logical_test, jika cell C4 sama dengan atau lebih dari C4*2% adalah value_if_true, disini kita masukkan nilai jika logical test adalah benar(sesuai).disini yg kita gunakan adalah jika penjualan (cell C4) lebih atau sama dengan 10juta maka akan mendapat bonus 2% dari penjualan Selanjutnya untuk value if false, dalam rumus diatas kita gunakan tanda petik dua( ) nanti jika tidak sesuai dengan logical_test atau penjualan dibawah 10 juta maka hasilnya akan kosong, jika mau ada hasil berupa tulisan, silahkan ditulis teksnya, misalnya TANPA BONUS,sehingga rumusnya menjadi =IF(C4>= ;C4*2%; TANPA BONUS ) Jangan lupa ya jika valuenya(baik yang true maupun yg false) berupa character harus diapit tanda petik dua Setelah berhasil mendapatkan hasilnya,silahkan di copy paste ke bawah yaitu dari E5 sampai E8Selanjutnya untuk total bisa dengan fungsi SUM, dimulai dengan rumus berikut di cell F4 =SUM(D4:E4) lalu enter. Setelah itu copy paste ke bawah dari F5 sampai F8 V LOOKUP Fungsi vlookup merupakan sebuah fungsi yang telah disediakan oelh microsoft excel 2007 untuk menghitung /mengambil nilai dari sebuah tabel referensi kemudian dimasukkan ke
18 tabel kerja. Fungsi vlookup akan menghitung nilai referensi secara vertikal. CARA PENULISAN : =VLOOKUP(lookup_value,table_array,col_index_num,range_lookup) Dimana: lookup_value: nilai atau sel referensi yang dijadikan kunci dalam pencarian data. table_array: tabel atau range yang menyimpan data yang ingin dicari. col_index_num: nomor kolom yang ingin diambil nilainya untuk fungsi VLOOKUP. range_lookup: Nilai logika TRUE atau FALSE, dimana Anda ingin fungsi VLOOKUP atau HLOOKUP mengembalikan nilai dengan metode kira-kira (TRUE) atau mengembalikan nilai secara tepat (FALSE). CONTOH 1 Berikut ini adalah contoh sederhana penggunaan fungsi vlookup untuk menghitung biaya sewa kamar. Dalam contoh ini saya membuat tabel kerja dan tabel referensi dibuat beda sheet. Data baku yang saya peroleh dari teman adalah seperti di bawah ini 1. Untuk memudahkan menyelesaikan masalah di atas, maka pada sheet1 dibuat tabel kerja sebagai berikut: (Sel dengan background hijau adalah data input No urut, ID, dan nama pemesan) (Sel dengan background coklat diisi dengan formula)
19 2. pada sheet2 buat tabel referensi seperti di bawah ini 3. Aktifkan sheet1. Buat formula berikut: pada sel D4 ketik : =VLOOKUP(B4,Sheet2!$A$4:$D$12,2,0) pada sel E4 ketik: =VLOOKUP(B4,Sheet2!$A$4:$D$12,3,0) pada sel F5 ketik: =VLOOKUP(B4,Sheet2!$A$4:$D$12,4,0) pada sel H5 ketik: =F4-G4 Hasilnya seperti gambar di bawah ini
20 CONTOH 2 Pada contoh kasus ini nilai kolom pertama pada tabel referensi, merupakan nilai rentang. Dimana nilai yang yang tercantum merupakan nilai batas bawah dari rentang. Angka 0 pada baris pertama dan angka 20 pada baris kedua, mengandung pengertian bahwa rentangnya adalah 0 hingga kurang dari 20. Angka 20 pada baris kedua dan angka 45 pada baris ketiga, mengandung pengertian bahwa rentangnya adalah 20 hingga kurang dari 45, demikian seterusnya. Rumus untuk yang digunakan untuk kolom Abjad adalah sebagai berikut: =VLOOKUP(C4;$C$12:$D$16;2;TRUE) Parameter pertama bernilai C4, menyatakan nilai/sel yang dijadikan dasar pencarian Parameter kedua bernilai $C$12:$D$16, adalah alamat absolut C12:D16 yang menyatakan lokasi dari tabel referensi. Untuk membuat alamat absolut Anda dapat menekan tombol F4 setelah memblok tabel refrensi. Parameter ketiga bernilai 2, menyatakan nomor kolom tabel referensi yang menampung nilai-nilai yang dihasilkan oleh fungsi VLOOKUP Parameter keempat diberi nilai TRUE karena kolom pertama dari tabel referensi merupakan rentang. HLOOKUP HLOOKUP adalah salah satu fungsi referensi yang bisa digunakan untuk menghitung /mengambil data dari tabel referensi. HLOOKUP biasa juga disebut horizontal lookup. CARA PENULISAN =VLOOKUP(lookup_value,table_array,col_index_num,range_lookup) =HLOOKUP(lookup_value,table_array,row_index_num,range_lookup)
21 Dimana: lookup_value: nilai atau sel referensi yang dijadikan kunci dalam pencarian data. table_array: tabel atau range yang menyimpan data yang ingin dicari. row_index_num: nomor baris yang ingin diambil nilainya untuk fungsi HLOOKUP. range_lookup: Nilai logika TRUE atau FALSE, dimana Anda ingin fungsi VLOOKUP atau HLOOKUP mengembalikan nilai dengan metode kira-kira (TRUE) atau mengembalikan nilai secara tepat (FALSE). Contoh : =HLOOKUP(B1,$B$1:$D$3,2,FALSE) akan menghasilkan XYZ =HLOOKUP(B1,$B$1:$D$3,3,FALSE) akan menghasilkan 33 CONTOH 1 1. Buat tabel seperti di bawah ini, baris pertama dan kedua merupakan tabel referensi. Baris ke lima hingga 12 adalah tabel kerja 2. ketik formula: pada sel E5 =HLOOKUP(D5,$C$1:$G$2,2)
22 CONTOH 2 solusi : Pada C6 ketikkan formula =HLOOKUP(B6;$B$1:$F$3;2;0). MACRO Macro dalam Ms. Excel merupakan bagian dari menu developer Ms. Excel. Untuk menampilkan menu developer dalam ribbon excel ( Menu bar ), kita harus melakukan langkah langkah sebagai berikut : Klik Microsoft Office Button bawah jendela Office botton lalu pilih Excel Option yang berada pada bagian kan Pilihlah menu popular, dalam menu Top option for working with excel, aktifkan menu Developer tab in ribbon dengan cara klik pada check box menu tersebut. Tekan ok.
23 Pada ribbon Ms. Excel anda sekarang telah aktif menu developer. Dalam menu developer terdapat empat buah kategori menu, yaitu code, control, XML dan modify. Keempat menu tersebut merupakan atribut dalam pembuatan macro ms. Excel. Pembuatan macro dapat dilakukan dengan dua cara, pertama dengan merecord macro dan kedua dengan memasukan bahasa VBA ke dalam modul modul VBA Record Macro Vs. VBA Macro Seperti yang sudah dijelaskan sebelumnya bahwa terdapat dua cara dalam proses pembuatan macro, yaitu dengan cara record macro dan menginput secara manual VBA macro. Untuk cara pembuatan macro dengan metode recording macro dapat dilakukan dengan memilih menu record macro yang ada pada kategori code menu bar developer.sedangkan proses pembuatan macro dengan menginput bahasa VBA dapat dilakukan dengan cara memilih menu VBA yang juga ada pada kategori code menu bar developer. Dalam proses record macro kita dapat merekam setiap peristiwa secara langsung ( dijelaskan selanjutnya ). Seluruh aktivitas yang kita lakukan setelah tombol ecord macro ditekan akan terekam dan proses perekaman aktivitas tersebut akan berakhir setelah kita menekan tombol Stop record. Sedangkan dalam proses pembuatan macro dengan Visual Basic, kita harus
24 menginput bahasa bahasa pemrograman dalam modul modul dan Sheet sheet yang ada pada jendela Visual Basic. Kedua proses tersebut juga dapat dijalankan dengan cara pembuatan Command Button. Command Button adalah sebuah tombol yang dapat menjadi media menjalankan macro yang sudah dibuat/ diinput. Proses pembuatan Command button adalah sebagai berikut : Pada menu developer kategori control, klik Insertà pilih Button pada form control. Setelah memilih Button, sorot worksheet yang masih aktif untuk membentuk button pada worksheet. Setelah Button terbentuk, maka jendela Assign Macro akan muncul. Assign Macro adalah jendela yang berisi informasi mengenai pilihan macro yang akan dijalankan oleh button yang kita buat. Secara otomatis VBA yang berada pada macro yang terpilih akan masuk kedalam VBA button tersebut. Maka apabila button tersebut ditekan, segala aktivitas yang direkam oleh macro terpilih akan jalan.
25 Setelah memilih macro yang akan dijalankan oleh button, klik OK. Apabila kita menekan button maka aktivitas pada macro yang terpilih akan jalan. CONTOH 1 Membuat Macro dengan cara record macro yang berisi perintah pembuatan chart dari data tabel. Langkah langkah pembuatan macro : Input data tabel yang akan dibuat chart dalam worksheet yang aktif. Pilih menu developer à record Macro. Jendela Record macro akan muncul ( Masukan Macro name sesuai dengan keinginan anda ) à OK Lakukan langkah langkah pembuatan chart ( Sudah dijelaskan sebelumnya )sampai selesai. Klik Stop record. Pilihlah menu developer à Insert à Button. Assign macro chart untuk button tersebut.ketika Button ditekan maka proses pembuatan chart akan berjalan secara otomatis.
26 CONTOH 2 Adapun Langkah Langkah pembuatan form sebagai berikut: Buka File excel 2007 Double klik di nama worksheet lalu ganti nama yang semula sheet 1 menjadi nama yang sesuai anda ingnkan, pada kesempatan ini saya memakai nama data Pada Row 1 kolom kita buat nama heading/ Nama field tabel seperti tampak pada gambar dibawah ini(yang saya highlight warna biru). Kemudia kita simpan file sebagai excel makro klik file saveas pilih Excel Macro Enabled Workbook. Ketik nama file disini saya beri nama data Langkah berikutnya membuat makro untuk file tersebut, dengan langkah- langkah sebagai berikut Pada woksheet pilih menu view klik tab Macros pilih view Macros : Isikan macro name: FORM klik create Klik kanan mouse pada VBA project Pilih insert Pilih User form
27 Langkah Selanjutnya adalah mendesain form Koding Private Sub ComboBox1_Click() If ComboBox1.ListIndex = 0 Then TextBox5.Text = ElseIf ComboBox1.ListIndex = 1 Then TextBox5.Text = ElseIf ComboBox1.ListIndex = 2 Then TextBox5.Text = ElseIf ComboBox1.ListIndex = 3 Then TextBox5.Text = ElseIf ComboBox1.ListIndex = 4 Then TextBox5.Text = ElseIf ComboBox1.ListIndex = 5 Then TextBox5.Text = ElseIf ComboBox1.ListIndex = 6 Then TextBox5.Text = End If End Sub Private Sub CommandButton1_Click() Dim irow As Long Dim ws As Worksheet Set ws = Worksheets( data ) menemukan baris kosong pada database
28 irow = ws.cells(rows.count, 1) _.End(xlUp).Offset(1, 0).Row cek untuk sebuah kode If Trim(Me.TextBox1.Value) = Then Me.TextBox1.SetFocus MsgBox Masukan Tanggal Transaksi Exit Sub End If copy ke database ws.cells(irow, 1).Value = Me.TextBox1.Value ws.cells(irow, 2).Value = Me.TextBox2.Value ws.cells(irow, 3).Value = Me.ComboBox1.Value ws.cells(irow, 4).Value = Me.TextBox5.Value ws.cells(irow, 5).Value = Me.TextBox6.Value ws.cells(irow, 6).Value = Me.TextBox7.Value Clear Data Me.TextBox2.Value = Me.ComboBox1.Value = Me.TextBox5.Value = Me.TextBox6.Value = Me.TextBox7.Value = Me.TextBox2.SetFocus End Sub Private Sub CommandButton2_Click() Unload Me End Sub Private Sub CommandButton3_Click() TextBox7.Text = TextBox5.Text * TextBox6.Text End Sub Private Sub UserForm_Activate() Me.TextBox1.Value = Date Me.ComboBox1.AddItem LCD TV 32 INCH Me.ComboBox1.AddItem LCD TV 49 INCH Me.ComboBox1.AddItem LEMARI ES 2 PINTU
29 Me.ComboBox1.AddItem RAK PIRING Me.ComboBox1.AddItem MESIN CUCI Me.ComboBox1.AddItem VACUM CLEANER Me.ComboBox1.AddItem DVD End Sub Sekarang Kita kembali ke worksheet kemudian kita akan membuat tombol untuk mengaktifkan form, kita bisa letakan dimana saja
PENGUNAAN FUNGSI IF, COUNT IF, DAN LOOKUP
 PENGUNAAN FUNGSI IF, COUNT IF, DAN LOOKUP Dalam melakukan perhitungan, seringkali ditemukan adanya beberapa pilihan yang harus ditentukan. Sebagai contoh, dari nilai mahasiswa akan ditentukan apakah mahasiswa
PENGUNAAN FUNGSI IF, COUNT IF, DAN LOOKUP Dalam melakukan perhitungan, seringkali ditemukan adanya beberapa pilihan yang harus ditentukan. Sebagai contoh, dari nilai mahasiswa akan ditentukan apakah mahasiswa
NAMA : KELAS : NO ABSEN :
 NAMA : KELAS : NO ABSEN : Louis Bertrand Secondra [Type the company name] 1/1/2011 EXCEL 2007 Microsoft Excel 2007 hadir dengan beberapa fitur baru dibandingkan dengan versi sebelumnya. Fitur baru tersebut
NAMA : KELAS : NO ABSEN : Louis Bertrand Secondra [Type the company name] 1/1/2011 EXCEL 2007 Microsoft Excel 2007 hadir dengan beberapa fitur baru dibandingkan dengan versi sebelumnya. Fitur baru tersebut
Jika tabel tersusun secara vertikal, kita menggunakan fungsi VLOOKUP.
 Fungsi VLOOKUP dan HLOOKUP dalam Microsoft Excel berguna untuk membaca suatu tabel, lalu mengambil nilai yang diinginkan pada tabel tersebut berdasarkan kunci tertentu. Kunci ini berupa sel referensi (contoh:
Fungsi VLOOKUP dan HLOOKUP dalam Microsoft Excel berguna untuk membaca suatu tabel, lalu mengambil nilai yang diinginkan pada tabel tersebut berdasarkan kunci tertentu. Kunci ini berupa sel referensi (contoh:
Memulai Menggunakan Microsoft Excel
 1 Memulai Menggunakan Microsoft Excel Microsoft Excel atau sering disebut sebagai Ms. Excel merupakan program aplikasi lembar kerja elektronik (spreadsheet), yang dapat dipakai untuk mengelola teks, angka,
1 Memulai Menggunakan Microsoft Excel Microsoft Excel atau sering disebut sebagai Ms. Excel merupakan program aplikasi lembar kerja elektronik (spreadsheet), yang dapat dipakai untuk mengelola teks, angka,
KISI KISI UAS PRAKTIK TEKNOLOGI INFORMASI DAN KOMUNIKASI A POL 4
 KISI KISI UAS PRAKTIK TEKNOLOGI INFORMASI DAN KOMUNIKASI Saat ujian praktik, setiap mahasiswa akan diminta untuk melakukan pembuatan tabel gaji pegawai seperti materi di slide kuliah dengan menggunakan
KISI KISI UAS PRAKTIK TEKNOLOGI INFORMASI DAN KOMUNIKASI Saat ujian praktik, setiap mahasiswa akan diminta untuk melakukan pembuatan tabel gaji pegawai seperti materi di slide kuliah dengan menggunakan
Tutorial singkat MICROSOFT EXCEL 2010
 MENGGUNAKAN MICROSOFT EXCEL ----------------------------------------------------------------------------------------------------- Materi : Microsoft Excel Tutorial singkat MICROSOFT EXCEL 2010 Selamat
MENGGUNAKAN MICROSOFT EXCEL ----------------------------------------------------------------------------------------------------- Materi : Microsoft Excel Tutorial singkat MICROSOFT EXCEL 2010 Selamat
APLIKASI KOMPUTER. Microsoft Excel IF Multi Kondisi, Hlookup, Vlookup MODUL PERKULIAHAN. Fakultas Program Studi Tatap Muka Kode MK Disusun Oleh
 , MODUL PERKULIAHAN APLIKASI KOMPUTER Microsoft Excel IF Multi Kondisi, Hlookup, Vlookup Fakultas Program Studi Tatap Muka Kode MK Disusun Oleh Ilmu Komputer Teknik Informatika 10 Desi Ramayanti, S.Kom,
, MODUL PERKULIAHAN APLIKASI KOMPUTER Microsoft Excel IF Multi Kondisi, Hlookup, Vlookup Fakultas Program Studi Tatap Muka Kode MK Disusun Oleh Ilmu Komputer Teknik Informatika 10 Desi Ramayanti, S.Kom,
V. MICROSOFT EXCEL Bag. 2
 V. MICROSOFT EXCEL Bag. 2 5.1 FUNGSI LOOKUP Fungsi lookup digunakan untuk mengatasi fungsi logika IF yang mempunyai keterbatasan dalam penggunaannya, disamping itu penggunaan fungsi ini diyakini dapat
V. MICROSOFT EXCEL Bag. 2 5.1 FUNGSI LOOKUP Fungsi lookup digunakan untuk mengatasi fungsi logika IF yang mempunyai keterbatasan dalam penggunaannya, disamping itu penggunaan fungsi ini diyakini dapat
Otodidak VBA MS Excel untuk Pemula
 Otodidak VBA MS Excel untuk Pemula Otodidak VBA MS Excel untuk Pemula Jubilee Enterprise PENERBIT PT ELEX MEDIA KOMPUTINDO Otodidak VBA MS Excel untuk Pemula Jubilee Enterprise 2017, PT Elex Media Komputindo,
Otodidak VBA MS Excel untuk Pemula Otodidak VBA MS Excel untuk Pemula Jubilee Enterprise PENERBIT PT ELEX MEDIA KOMPUTINDO Otodidak VBA MS Excel untuk Pemula Jubilee Enterprise 2017, PT Elex Media Komputindo,
MODUL PERKULIAHAN. Aplikasi Komputer. Fakultas Program Studi Tatap Muka Kode MK Disusun Oleh
 MODUL PERKULIAHAN Aplikasi Komputer Ms. Excel 2010 Fakultas Program Studi Tatap Muka Kode MK Disusun Oleh Mata Kuliah Ciri Universitas (MKCU) 10 Abstract Modul ini menjelaskan tentang Aplikasi Microsoft
MODUL PERKULIAHAN Aplikasi Komputer Ms. Excel 2010 Fakultas Program Studi Tatap Muka Kode MK Disusun Oleh Mata Kuliah Ciri Universitas (MKCU) 10 Abstract Modul ini menjelaskan tentang Aplikasi Microsoft
STANDAR KOMPETENSI & KOMPETENSI DASAR
 BAB 4 PROGRAM PENGOLAH ANGKA MICROSOFT EXCEL STANDAR KOMPETENSI & KOMPETENSI DASAR Kelas 11 Semester 2 1. Menggunakan perangkat lunak pengolah angka untuk menghasilkan informasi 1.1 Menggunakan menu dan
BAB 4 PROGRAM PENGOLAH ANGKA MICROSOFT EXCEL STANDAR KOMPETENSI & KOMPETENSI DASAR Kelas 11 Semester 2 1. Menggunakan perangkat lunak pengolah angka untuk menghasilkan informasi 1.1 Menggunakan menu dan
Aplikasi Spreadsheet Microsoft Excel (1)
 Aplikasi Spreadsheet Microsoft Excel (1) A. Microsoft Excel Microsoft Excel merupakan program aplikasi spreadsheet (lembar kerja) yang bisa digunakan untuk membuat tabel dan menyajikan data dalam bentuk
Aplikasi Spreadsheet Microsoft Excel (1) A. Microsoft Excel Microsoft Excel merupakan program aplikasi spreadsheet (lembar kerja) yang bisa digunakan untuk membuat tabel dan menyajikan data dalam bentuk
Formula Advanced Worksheet
 Formula Advanced Worksheet Microsoft Excel merupakan aplikasi multi fungsi untuk pengolahan data secara otomatis, yang meliputi berbagai perhitungan dasar, penggunaan fungsi, formula, pembuatan grafik,
Formula Advanced Worksheet Microsoft Excel merupakan aplikasi multi fungsi untuk pengolahan data secara otomatis, yang meliputi berbagai perhitungan dasar, penggunaan fungsi, formula, pembuatan grafik,
MODUL KOMPUTER APLIKASI SI PERTEMUAN KE-12 11/21/2013 UNIKOM MIA FITRIAWATI
 MODUL KOMPUTER APLIKASI SI PERTEMUAN KE-12 11/21/2013 UNIKOM MIA FITRIAWATI FUNGSI EXCEL Fungsi HLOOKUP Digunakan untuk mencari data pada tabel yang berbentuk horizontal. Berikut bentuk penulisan fungsi
MODUL KOMPUTER APLIKASI SI PERTEMUAN KE-12 11/21/2013 UNIKOM MIA FITRIAWATI FUNGSI EXCEL Fungsi HLOOKUP Digunakan untuk mencari data pada tabel yang berbentuk horizontal. Berikut bentuk penulisan fungsi
PROGRAM MS.OFFICE WORD DAN EXCEL. Gita Kostania
 PROGRAM MS.OFFICE WORD DAN EXCEL Gita Kostania MS. Office Word Perangkat lunak pengolah kata (word processor) andalan Microsoft Dokumen Link... 2 12/06/2013 12:18 Tampilan MS.Word 2007 3 12/06/2013 12:18
PROGRAM MS.OFFICE WORD DAN EXCEL Gita Kostania MS. Office Word Perangkat lunak pengolah kata (word processor) andalan Microsoft Dokumen Link... 2 12/06/2013 12:18 Tampilan MS.Word 2007 3 12/06/2013 12:18
Langka- Langkah Untuk membuat Visual Basic
 Langka- Langkah Untuk membuat Visual Basic Bukalah Ms.Excel Kemudian setelah itu save as ke excel macro- enabled workbook. Setelah itu buatlah data seperti dibawah ini dan ubah back ground agar penampilannya
Langka- Langkah Untuk membuat Visual Basic Bukalah Ms.Excel Kemudian setelah itu save as ke excel macro- enabled workbook. Setelah itu buatlah data seperti dibawah ini dan ubah back ground agar penampilannya
Langkah-Langkah Membuat Macro Point of Sales
 Langkah-Langkah Membuat Macro Point of Sales Berikut adalah langkah membuat file Excel Macro-Enabled Workbook : 1. Buka Ms. Excel (2007/2010/2013) 2. Ganti nama Worksheet 1 dengan HOME, lalu hias sheet
Langkah-Langkah Membuat Macro Point of Sales Berikut adalah langkah membuat file Excel Macro-Enabled Workbook : 1. Buka Ms. Excel (2007/2010/2013) 2. Ganti nama Worksheet 1 dengan HOME, lalu hias sheet
TRIK SOAL VBA. Oleh AGUS BUDIANTO, S. Pd, M. Pd
 TRIK SOAL VBA Oleh AGUS BUDIANTO, S. Pd, M. Pd Bagi kita yang ingin memanfaatkan Visual Basic ini tidak harus memiliki software Microsoft Visual Basic 6.0 atau versi lainnya. Karena aplikasi Visual Basic
TRIK SOAL VBA Oleh AGUS BUDIANTO, S. Pd, M. Pd Bagi kita yang ingin memanfaatkan Visual Basic ini tidak harus memiliki software Microsoft Visual Basic 6.0 atau versi lainnya. Karena aplikasi Visual Basic
Fungsi Vlookup Dan Hlookup
 Fungsi VLOOKUP Fungsi VLOOKUP dan HLOOKUP merupakan fungsi referensi ke tabel lain. Dimana nilai dihasilkan berdasarkan key/range tertentu yang sesuai dengan tabel referensi. Fungsi VLOOKUP Fungsi ini
Fungsi VLOOKUP Fungsi VLOOKUP dan HLOOKUP merupakan fungsi referensi ke tabel lain. Dimana nilai dihasilkan berdasarkan key/range tertentu yang sesuai dengan tabel referensi. Fungsi VLOOKUP Fungsi ini
OPERASI HITUNG RUMUS, FUNGSI PADA MICROSOFT EXCEL
 OPERASI HITUNG RUMUS, FUNGSI PADA MICROSOFT EXCEL A. Operator Perhitungan MS Excel Penjumlahan, pengurangan, perkalian, pembagian, dan pangkat dilakukan dengan cara menuliskan alamat selnya bukan angkanya
OPERASI HITUNG RUMUS, FUNGSI PADA MICROSOFT EXCEL A. Operator Perhitungan MS Excel Penjumlahan, pengurangan, perkalian, pembagian, dan pangkat dilakukan dengan cara menuliskan alamat selnya bukan angkanya
MODUL PERKULIAHAN. Aplikasi Komputer. Fakultas Program Studi Tatap Muka Kode MK Disusun Oleh
 MODUL PERKULIAHAN Aplikasi Komputer Ms. Excel 2010 Fakultas Program Studi Tatap Muka Kode MK Disusun Oleh Mata Kuliah Ciri Universitas (MKCU) 09 Abstract Modul ini menjelaskan tentang Aplikasi Microsoft
MODUL PERKULIAHAN Aplikasi Komputer Ms. Excel 2010 Fakultas Program Studi Tatap Muka Kode MK Disusun Oleh Mata Kuliah Ciri Universitas (MKCU) 09 Abstract Modul ini menjelaskan tentang Aplikasi Microsoft
Mengelola Database Menggunakan Macro Excel
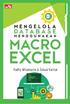 Mengelola Database Menggunakan Macro Excel Mengelola Database Menggunakan Macro Excel Yudhy Wicaksono & Solusi Kantor PENERBIT PT ELEX MEDIA KOMPUTINDO Mengelola Database Menggunakan Macro Excel Yudhy
Mengelola Database Menggunakan Macro Excel Mengelola Database Menggunakan Macro Excel Yudhy Wicaksono & Solusi Kantor PENERBIT PT ELEX MEDIA KOMPUTINDO Mengelola Database Menggunakan Macro Excel Yudhy
TUTORIAL MICROSOFT EXCEL
 TUTORIAL MICROSOFT EXCEL MATERI PENGABDIAN KEPADA MASYARAKAT DI TK ISLAM AL BARKAH KELAPA GADING SABTU, 28 NOVEMBER 2015 Program Studi Teknik Informatika Tahun Akademik 2015/2016 Menggunakan Rumus (Formula)
TUTORIAL MICROSOFT EXCEL MATERI PENGABDIAN KEPADA MASYARAKAT DI TK ISLAM AL BARKAH KELAPA GADING SABTU, 28 NOVEMBER 2015 Program Studi Teknik Informatika Tahun Akademik 2015/2016 Menggunakan Rumus (Formula)
BAB 3 TOOLBAR CUSTOMIZE DAN CONTROL TOOLBOX
 Objektif : BAB 3 TOOLBAR CUSTOMIZE DAN CONTROL TOOLBOX - Dapat Mengetahui Toolbar pada Excel makro - Dapat Membuat Menu pada Excel makro - Dapat Membuat Objek Combo Box dan List Box - Dapat Objek Check
Objektif : BAB 3 TOOLBAR CUSTOMIZE DAN CONTROL TOOLBOX - Dapat Mengetahui Toolbar pada Excel makro - Dapat Membuat Menu pada Excel makro - Dapat Membuat Objek Combo Box dan List Box - Dapat Objek Check
Membuat Proteksi File Excel Tingkat Tinggi dengan Kode VBA. By. Samsudin_Batolay
 Membuat Proteksi File Excel Tingkat Tinggi dengan Kode VBA By. Samsudin_Batolay Tutorial disini tidak membahas persis seperti contoh gambar diatas, tetapi panduan dasar yang sederhana yang dapat langsung
Membuat Proteksi File Excel Tingkat Tinggi dengan Kode VBA By. Samsudin_Batolay Tutorial disini tidak membahas persis seperti contoh gambar diatas, tetapi panduan dasar yang sederhana yang dapat langsung
MICROSOFT EXCEL. 1. Mengenal Microsoft Excel
 MICROSOFT EXCEL 1. Mengenal Microsoft Excel Microsoft Excel atau Microsoft Office Excel adalah sebuah program aplikasi lembar kerja spreadsheet yang dibuat dan didistribusikan oleh Microsoft Corporation
MICROSOFT EXCEL 1. Mengenal Microsoft Excel Microsoft Excel atau Microsoft Office Excel adalah sebuah program aplikasi lembar kerja spreadsheet yang dibuat dan didistribusikan oleh Microsoft Corporation
Bekerja Dengan Lembar Kerja Excel
 Bekerja Dengan Lembar Kerja Excel A. Membuat Dokumen Baru Dalam Microsoft Excel Langkah-langkahnya : 1. Klik File pada menubar > New. 2. Pada Kotak Dialog yang muncul Pilih > Blank Document > klik tombol
Bekerja Dengan Lembar Kerja Excel A. Membuat Dokumen Baru Dalam Microsoft Excel Langkah-langkahnya : 1. Klik File pada menubar > New. 2. Pada Kotak Dialog yang muncul Pilih > Blank Document > klik tombol
Gambar 1. Icon shortcut Microsoft Excell di desktop
 ekilas Tentang Microsoft Excel Microsoft Excel adalah salah satu produk perangkat lunak pengolah data dari Microsoft dalam bentuk lembaran tabel yang tersebar (spreadsheet). Perangkat lunak ini merupakan
ekilas Tentang Microsoft Excel Microsoft Excel adalah salah satu produk perangkat lunak pengolah data dari Microsoft dalam bentuk lembaran tabel yang tersebar (spreadsheet). Perangkat lunak ini merupakan
A P L I K A S I M A N A J E M E N P E R K A N T O R A N B P E R T E M U A N 5 F O R M U L A & F U N G S I
 A P L I K A S I M A N A J E M E N P E R K A N T O R A N B P E R T E M U A N 5 F O R M U L A & F U N G S I PEMBAHASAN Penggunaan rumus - rumus Perhitungan Sederhana Pengalamatan Sel (Alamat Relatif dan
A P L I K A S I M A N A J E M E N P E R K A N T O R A N B P E R T E M U A N 5 F O R M U L A & F U N G S I PEMBAHASAN Penggunaan rumus - rumus Perhitungan Sederhana Pengalamatan Sel (Alamat Relatif dan
Fungsi Excel. 3.1 Mengubah Penggunaan Simbol Desimal dan Ribuan
 Fungsi Excel Microsoft Excel, atau biasa disebut Excel, mempunyai kemampuan mengolah data secara luas pada bidang akuntansi, teknik, statistik dan bidang-bidang lain yang memerlukan perhitungan dengan
Fungsi Excel Microsoft Excel, atau biasa disebut Excel, mempunyai kemampuan mengolah data secara luas pada bidang akuntansi, teknik, statistik dan bidang-bidang lain yang memerlukan perhitungan dengan
MICROSOFT OFFICE EXCEL 2007
 MICROSOFT OFFICE EXCEL 2007 MENGENAL JENDELA MICROSOFT EXCEL Menu Judul Toolbox Office Button Rumus Cell Pointer Menu Command Workbook ELEMEN/ITEM Icon sistem Menu Title bar Menu bar Toolbar Kotak indikator
MICROSOFT OFFICE EXCEL 2007 MENGENAL JENDELA MICROSOFT EXCEL Menu Judul Toolbox Office Button Rumus Cell Pointer Menu Command Workbook ELEMEN/ITEM Icon sistem Menu Title bar Menu bar Toolbar Kotak indikator
BAB I Menggunakan menu ikon yang terdapat dalam perangkat lunak pengolah angka
 BAB I Menggunakan menu ikon yang terdapat dalam perangkat lunak pengolah angka A. Mengenal Microsoft Excel Microsoft Excel merupakan program dari Microsoft Office yang dikhususkan untuk pengolahan lembar
BAB I Menggunakan menu ikon yang terdapat dalam perangkat lunak pengolah angka A. Mengenal Microsoft Excel Microsoft Excel merupakan program dari Microsoft Office yang dikhususkan untuk pengolahan lembar
Microsoft. Office 2007
 Microsoft Office 2007 Mengenal Microsoft Office Excel 2007 Microsoft Office Excel 2007 adalah program aplikasi spreadsheet yang didesain untuk keperluan bisnis dan perkantoran. Penambahan kemampuan yang
Microsoft Office 2007 Mengenal Microsoft Office Excel 2007 Microsoft Office Excel 2007 adalah program aplikasi spreadsheet yang didesain untuk keperluan bisnis dan perkantoran. Penambahan kemampuan yang
Tutorial Membuat Form Input Sederhana Dengan Ms.Excel
 Tutorial Membuat Form Input Sederhana Dengan Ms.Excel Muhamad Ilham Muhamad.ilham92@gmail.com Abstrak Microsoft Office Excel merupakan aplikasi atau software buatan Microsoft yang dapat kita gunakan untuk
Tutorial Membuat Form Input Sederhana Dengan Ms.Excel Muhamad Ilham Muhamad.ilham92@gmail.com Abstrak Microsoft Office Excel merupakan aplikasi atau software buatan Microsoft yang dapat kita gunakan untuk
Bab 2. Contoh VBA Praktis untuk Bisnis Sederhana
 Bab 2 Contoh VBA Praktis untuk Bisnis Sederhana Ada banyak unsur di dalam VBA yang bisa digunakan sebagai tool untuk mengelola bisnis kita secara sederhana. Ada object, methods, property, dan sebagainya
Bab 2 Contoh VBA Praktis untuk Bisnis Sederhana Ada banyak unsur di dalam VBA yang bisa digunakan sebagai tool untuk mengelola bisnis kita secara sederhana. Ada object, methods, property, dan sebagainya
TABEL DATABASE TABEL - KODE BARANG TOKO INFOMART BARANG - NAMA BARANG - HARGA
 TABEL Dalam pembuatan database, data yang pertama dibuat adalah tabel. Tabel merupakan kumpulan data yang tersusun menurut aturan tertentu dan merupakan komponen utama pada database. Table disusun dalam
TABEL Dalam pembuatan database, data yang pertama dibuat adalah tabel. Tabel merupakan kumpulan data yang tersusun menurut aturan tertentu dan merupakan komponen utama pada database. Table disusun dalam
3. Setiap Orang yang dengan tanpa hak dan/atau tanpa izin Pencipta atau
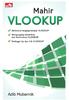 Mahir VLOOKUP Sanksi Pelanggaran Pasal 113 Undang-Undang Nomor 28 Tahun 2014 tentang Hak Cipta 1. Setiap Orang yang dengan tanpa hak melakukan pelanggaran hak ekonomi sebagaimana dimaksud dalam Pasal 9
Mahir VLOOKUP Sanksi Pelanggaran Pasal 113 Undang-Undang Nomor 28 Tahun 2014 tentang Hak Cipta 1. Setiap Orang yang dengan tanpa hak melakukan pelanggaran hak ekonomi sebagaimana dimaksud dalam Pasal 9
BAB 2 MICROSOFT SHORT CLASS (EXCEL)
 BAB 2 MICROSOFT SHORT CLASS (EXCEL) 2. 1. Pengenalan Microsoft Excel Microsoft Excel atau Microsoft Office Excel adalah sebuah program aplikasi lembar kerja spreadsheet yang dibuat dan didistribusikan
BAB 2 MICROSOFT SHORT CLASS (EXCEL) 2. 1. Pengenalan Microsoft Excel Microsoft Excel atau Microsoft Office Excel adalah sebuah program aplikasi lembar kerja spreadsheet yang dibuat dan didistribusikan
FUNGSI BUATAN PADA MICROSOFT EXCEL
 FUNGSI BUATAN PADA MICROSOFT EXCEL MENGENAL FITUR PEMROGRAMAN VISUAL BASIC APLICATIONS (VBA) MEMBUAT PROGRAM DENGAN VBA MEMBUAT APLIKASI DENGAN MS EXCEL MENGATASI MASALAH KETIKA FUNGSI TIDAK AKTIF MODUL
FUNGSI BUATAN PADA MICROSOFT EXCEL MENGENAL FITUR PEMROGRAMAN VISUAL BASIC APLICATIONS (VBA) MEMBUAT PROGRAM DENGAN VBA MEMBUAT APLIKASI DENGAN MS EXCEL MENGATASI MASALAH KETIKA FUNGSI TIDAK AKTIF MODUL
Melihat Hasil Perhitungan pada Status Bar
 6. Pada kotak isian Number1, tentukan range data yang akan anda jumlahkan. Penentuan range data ini sebaiknya menggunakan tombol pemilihan range yaitu Collapse Dialogs. Melihat Hasil Perhitungan pada Status
6. Pada kotak isian Number1, tentukan range data yang akan anda jumlahkan. Penentuan range data ini sebaiknya menggunakan tombol pemilihan range yaitu Collapse Dialogs. Melihat Hasil Perhitungan pada Status
MENGENAL MICROSOFT EXCEL 2007
 MENGENAL MICROSOFT EXCEL 2007 Microsoft Excel merupakan program dari Microsoft Office yang dikhususkan untuk pengolahan lembar kerja (worksheet) atau biasa dikenal dengan istilah spreadsheet program. Microsoft
MENGENAL MICROSOFT EXCEL 2007 Microsoft Excel merupakan program dari Microsoft Office yang dikhususkan untuk pengolahan lembar kerja (worksheet) atau biasa dikenal dengan istilah spreadsheet program. Microsoft
DASAR EXCEL APLIKASI KOMPUTER.
 1 DASAR EXCEL APLIKASI KOMPUTER ariguswahyu.np@gmail.com 2 JENIS DATA DATA STRING Rata KIRI. Satu Atau beberapa HURUF Penulisan angka yang diawali tanda (petik). Data TIDAK DAPAT diproses/dihitung secara
1 DASAR EXCEL APLIKASI KOMPUTER ariguswahyu.np@gmail.com 2 JENIS DATA DATA STRING Rata KIRI. Satu Atau beberapa HURUF Penulisan angka yang diawali tanda (petik). Data TIDAK DAPAT diproses/dihitung secara
BAB III FUNGSI & FORMULA
 1 BAB III FUNGSI & FORMULA Penggunaan Rumus Penggunaan rumus dan fungsi untuk perhitungan dan pengolahan data. Rumus dan fungsi dalam Excel mempunyai pengertian yang berbeda. Rumus berupa instruksi matematika
1 BAB III FUNGSI & FORMULA Penggunaan Rumus Penggunaan rumus dan fungsi untuk perhitungan dan pengolahan data. Rumus dan fungsi dalam Excel mempunyai pengertian yang berbeda. Rumus berupa instruksi matematika
Soal Mid Semester II Th 2010/2011
 Soal Mid Semester II Th 2010/2011 1. Microsoft Excel merupakan program aplikasi a. Spreadsheet b. Wordprosesor c. Presentation d. Animasi 2. Fungsi yang digunakan untuk menghitung penjumlahan data angka
Soal Mid Semester II Th 2010/2011 1. Microsoft Excel merupakan program aplikasi a. Spreadsheet b. Wordprosesor c. Presentation d. Animasi 2. Fungsi yang digunakan untuk menghitung penjumlahan data angka
APLIKASI MANAJEMEN PERKANTORAN B BAB 2 LEMBAR KERJA PADA MS EXCEL
 APLIKASI MANAJEMEN PERKANTORAN B BAB 2 LEMBAR KERJA PADA MS EXCEL PEMBAHASAN Mengenal komponen komponen dari Microsoft Excel : TAMPILAN LEMBAR KERJA MENU BAR STANDARD TOOLBAR FORMATTING TOOLBAR FORMULA
APLIKASI MANAJEMEN PERKANTORAN B BAB 2 LEMBAR KERJA PADA MS EXCEL PEMBAHASAN Mengenal komponen komponen dari Microsoft Excel : TAMPILAN LEMBAR KERJA MENU BAR STANDARD TOOLBAR FORMATTING TOOLBAR FORMULA
Gambar 1. Jendela Ms. Access Pilihan: New : menu untuk membuat file basis data baru. Recent : menu untuk membuka file basis data yang sudah ada.
 Mata Pelajaran : Keterampilan Komputer dan Pengelolaan Informasi Standar Kompetensi : Microsoft Office Access Kompetensi Dasar : Mengoperasikan Software Aplikasi Basis Data Kelas : XI Pertemuan 2 A. Menjalankan
Mata Pelajaran : Keterampilan Komputer dan Pengelolaan Informasi Standar Kompetensi : Microsoft Office Access Kompetensi Dasar : Mengoperasikan Software Aplikasi Basis Data Kelas : XI Pertemuan 2 A. Menjalankan
Modul Training Microsoft Excel. (Advance)
 1 Modul Training Microsoft Excel (Advance) 2 Modul Training Microsoft Excel (Advance) Spread Sheet: Microsoft Excel Pada bab ini akan diperkenalkan mengenai aplikasi spreadsheet Microsoft Excel. Pengolah
1 Modul Training Microsoft Excel (Advance) 2 Modul Training Microsoft Excel (Advance) Spread Sheet: Microsoft Excel Pada bab ini akan diperkenalkan mengenai aplikasi spreadsheet Microsoft Excel. Pengolah
Bahan Ajar TIK MICROSOFT EXCEL A. Mengenal Microsoft Excel 2007
 Bahan Ajar TIK MICROSOFT EXCEL 2007 A. Mengenal Microsoft Excel 2007 Microsoft Excel 2007 yang untuk selanjutnya disingkat Excel 2007 merupakan program aplikasi spreadsheet (lembar kerja) yang paling popular
Bahan Ajar TIK MICROSOFT EXCEL 2007 A. Mengenal Microsoft Excel 2007 Microsoft Excel 2007 yang untuk selanjutnya disingkat Excel 2007 merupakan program aplikasi spreadsheet (lembar kerja) yang paling popular
Microsoft Excel. I. Pendahuluan
 Microsoft Excel I. Pendahuluan Microsoft Excel adalah General Purpose Electronic Spreadsheet yang bekerja dibawah Sistem Operasi Windows. Microsoft Excel dapat digunakan untuk menghitung angka-angka, bekerja
Microsoft Excel I. Pendahuluan Microsoft Excel adalah General Purpose Electronic Spreadsheet yang bekerja dibawah Sistem Operasi Windows. Microsoft Excel dapat digunakan untuk menghitung angka-angka, bekerja
PERTEMUAN 8: MENGOPERASIKAN DASAR DASAR MICROSOFT OFFICE EXCEL 2007
 PERTEMUAN 8: MENGOPERASIKAN DASAR DASAR MICROSOFT OFFICE EXCEL 2007 A. TUJUAN PEMBELAJARAN Pada bab ini akan dijelaskan mengenai mengoperasikan dasar dasar Microsoft Office Excel 2007. Melalui Penjelasan
PERTEMUAN 8: MENGOPERASIKAN DASAR DASAR MICROSOFT OFFICE EXCEL 2007 A. TUJUAN PEMBELAJARAN Pada bab ini akan dijelaskan mengenai mengoperasikan dasar dasar Microsoft Office Excel 2007. Melalui Penjelasan
MENGOPERASIKAN SOFTWARE SPREADSHEET
 Mata Pelajaran : Keterampilan Komputer dan Pengelolaan Informasi Standar Kompetensi : Mengoperasikan sistem operasi dan software aplikasi Kompetensi Dasar : Mengoperasikan Software Spreadsheet Kelas :
Mata Pelajaran : Keterampilan Komputer dan Pengelolaan Informasi Standar Kompetensi : Mengoperasikan sistem operasi dan software aplikasi Kompetensi Dasar : Mengoperasikan Software Spreadsheet Kelas :
Pelatihan Microsoft Excel
 Pelatihan Microsoft Excel Advanced Petrus Santoso 13 Isi What-If Analysis... 1 Goal Seek... 1 Data Table... 2 Pivot Table... 5 Persiapan untuk Membuat Pivot Table... 6 Membuat Pivot Table... 7 Advanced
Pelatihan Microsoft Excel Advanced Petrus Santoso 13 Isi What-If Analysis... 1 Goal Seek... 1 Data Table... 2 Pivot Table... 5 Persiapan untuk Membuat Pivot Table... 6 Membuat Pivot Table... 7 Advanced
4. Lalu klik Worksheet List Car dan buat kolom seperti ini :
 Langkah- langkah pembuatan macro atau form catatan pelanggan dalam ms.excel 2013, antara lain : 1. Buka file excel 2. Double klik di nama worksheet lalu ganti nama dari Sheet1 menjadi Home, Sheet2 menjadi
Langkah- langkah pembuatan macro atau form catatan pelanggan dalam ms.excel 2013, antara lain : 1. Buka file excel 2. Double klik di nama worksheet lalu ganti nama dari Sheet1 menjadi Home, Sheet2 menjadi
Pengenalan Microsoft Excel 2007
 Pengenalan Microsoft Excel 2007 Microsoft Excel merupakan perangkat lunak untuk mengolah data secara otomatis meliputi perhitungan dasar, penggunaan fungsi-fungsi, pembuatan grafik dan manajemen data.
Pengenalan Microsoft Excel 2007 Microsoft Excel merupakan perangkat lunak untuk mengolah data secara otomatis meliputi perhitungan dasar, penggunaan fungsi-fungsi, pembuatan grafik dan manajemen data.
Rumus dan Fungsi I Rumus dan Fungsi
 Rumus dan Fungsi I 5.1. Rumus dan Fungsi Microsoft merupakan perangkat lunak spreadsheet yang diposisikan untuk mengolah angka yang mengharuskan pemakai berhadapan dengan penggunaan rumus dan fungsi untuk
Rumus dan Fungsi I 5.1. Rumus dan Fungsi Microsoft merupakan perangkat lunak spreadsheet yang diposisikan untuk mengolah angka yang mengharuskan pemakai berhadapan dengan penggunaan rumus dan fungsi untuk
MAKRO VISUAL BASIC PENGGAJIAN PEGAWAI
 MAKRO VISUAL BASIC PENGGAJIAN PEGAWAI Disusun untuk memenuhi tugas Ujian Akhir Semester Genap Disusun Oleh : Achmad Mulyana NIM 145134001 1 D4 Akuntansi Manajemen Pemerintahan PROGRAM STUDI AKUNTANSI MANAGEMEN
MAKRO VISUAL BASIC PENGGAJIAN PEGAWAI Disusun untuk memenuhi tugas Ujian Akhir Semester Genap Disusun Oleh : Achmad Mulyana NIM 145134001 1 D4 Akuntansi Manajemen Pemerintahan PROGRAM STUDI AKUNTANSI MANAGEMEN
Fundamental Formula Excel
 Fundamental Formula Excel Mengenal Formula Excel Formula atau rumus adalah sarana untuk melakukan kalkulasi terhadap nilai pada sel-sel Excel. Dengan formula, kita dapat menghitung seperti layaknya menggunakan
Fundamental Formula Excel Mengenal Formula Excel Formula atau rumus adalah sarana untuk melakukan kalkulasi terhadap nilai pada sel-sel Excel. Dengan formula, kita dapat menghitung seperti layaknya menggunakan
1. MICROSOFT EXCEL Lanjutan
 1. MICROSOFT EXCEL Lanjutan SUBTOTAL Fasilitas subtotal digunakan untuk menghitung subtotal dan total data untuk setiap data berdasarkan kriteria tertentu. Sebagai contoh, pada lembar kerja berikut akan
1. MICROSOFT EXCEL Lanjutan SUBTOTAL Fasilitas subtotal digunakan untuk menghitung subtotal dan total data untuk setiap data berdasarkan kriteria tertentu. Sebagai contoh, pada lembar kerja berikut akan
Excel untuk Aplikasi. Gunawan Wibisono. Dibantu penyusunan oleh Yohanes Handoko
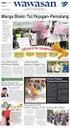 Excel untuk Aplikasi Gunawan Wibisono Dibantu penyusunan oleh Yohanes Handoko Format Cells Cells yang diberi border dan warna Formula Comments Cell kosong Menu Format Cells Penjelasan atas rumus yang dipilih
Excel untuk Aplikasi Gunawan Wibisono Dibantu penyusunan oleh Yohanes Handoko Format Cells Cells yang diberi border dan warna Formula Comments Cell kosong Menu Format Cells Penjelasan atas rumus yang dipilih
LATIHAN SOAL PERSIAPAN UTS DAN UAS GENAP KELAS 8 1. Microsoft Excel merupakan program aplikasi A. Spreadsheet C. Wordprosesor B. Presentation D.
 LATIHAN SOAL PERSIAPAN UTS DAN UAS GENAP KELAS 8 1. Microsoft Excel merupakan program aplikasi A. Spreadsheet C. Wordprosesor B. Presentation D. Animasi 2. Fungsi yang digunakan untuk menghitung penjumlahan
LATIHAN SOAL PERSIAPAN UTS DAN UAS GENAP KELAS 8 1. Microsoft Excel merupakan program aplikasi A. Spreadsheet C. Wordprosesor B. Presentation D. Animasi 2. Fungsi yang digunakan untuk menghitung penjumlahan
Mengelola Data Excel dengan Sort dan Filter
 Mengelola Data Excel dengan Sort dan Filter Mengelola Data Excel dengan Sort dan Filter Yudhy Wicaksono & Solusi Kantor PENERBIT PT ELEX MEDIA KOMPUTINDO Mengelola Data Excel dengan Sort dan Filter Yudhy
Mengelola Data Excel dengan Sort dan Filter Mengelola Data Excel dengan Sort dan Filter Yudhy Wicaksono & Solusi Kantor PENERBIT PT ELEX MEDIA KOMPUTINDO Mengelola Data Excel dengan Sort dan Filter Yudhy
PENGANTAR MICROSOFT EXCEL
 PENGANTAR MICROSOFT EXCEL A. Memulai Microsoft Excel Ada beberapa cara untuk memulai program microsoft excel antara lain : Dari menu Start 1. Klik Start, pilih menu All Program 2. Klik Microsoft Office
PENGANTAR MICROSOFT EXCEL A. Memulai Microsoft Excel Ada beberapa cara untuk memulai program microsoft excel antara lain : Dari menu Start 1. Klik Start, pilih menu All Program 2. Klik Microsoft Office
BAB 2 STATEMENT-STATEMENT PADA VBA EXCEL
 Objektif : BAB 2 STATEMENT-STATEMENT PADA VBA EXCEL - Mengetahui Statement Bersyarat pada VB Excel - Mengetahui Jenis Jenis Statement Bersyarat - Mengetahui Statement Pengulangan - Mengetahui Jenis Jenis
Objektif : BAB 2 STATEMENT-STATEMENT PADA VBA EXCEL - Mengetahui Statement Bersyarat pada VB Excel - Mengetahui Jenis Jenis Statement Bersyarat - Mengetahui Statement Pengulangan - Mengetahui Jenis Jenis
Conditional Formatting
 Bab 2 Conditional Formatting Conditional Formatting merupakan fitur Excel yang digunakan untuk memberi format sel, sebagai indikator, pada data dengan kriteria tertentu. Format sel sebagai indikator dalam
Bab 2 Conditional Formatting Conditional Formatting merupakan fitur Excel yang digunakan untuk memberi format sel, sebagai indikator, pada data dengan kriteria tertentu. Format sel sebagai indikator dalam
Modul Praktikum 6 Dasar-Dasar Teknologi Informasi dan Komunikasi. Aplikasi Spreadsheet Microsoft Excel (2) Validasi Data & Fungsi Terbilang
 Aplikasi Spreadsheet Microsoft Excel (2) Validasi Data & Fungsi Terbilang A. Validasi Data Validasi data sangat berguna saat kita ingin data yang dimasukkan ke worbook akurat dan konsisten. Sebagai contoh,
Aplikasi Spreadsheet Microsoft Excel (2) Validasi Data & Fungsi Terbilang A. Validasi Data Validasi data sangat berguna saat kita ingin data yang dimasukkan ke worbook akurat dan konsisten. Sebagai contoh,
Microsoft Excell POKOK BAHASAN: TUJUAN PEMBELAJARAN:
 BAB 5 PENGOLAH ANGKA Microsoft Excell POKOK BAHASAN: Mengenal aplikasi pengolah angka Elemen jendela aplikasi menu pengolah angka Menu dasar aplikasi pengolah angka Manajemen dokumen Fungsi dasar MS Excel
BAB 5 PENGOLAH ANGKA Microsoft Excell POKOK BAHASAN: Mengenal aplikasi pengolah angka Elemen jendela aplikasi menu pengolah angka Menu dasar aplikasi pengolah angka Manajemen dokumen Fungsi dasar MS Excel
MENGENAL DAN BEKERJA DENGAN PROGRAM PENGOLAH ANGKA (MS. EXCEL) Oleh EDI SETIAWAN
 MENGENAL DAN BEKERJA DENGAN PROGRAM PENGOLAH ANGKA (MS. EXCEL) Oleh EDI SETIAWAN ELEMEN-ELEMEN DASAR JENDELA KERJA MICROSOFT EXCEL Baris Judul (Tittle Bar), bagian ini berisi nama file dan nama program
MENGENAL DAN BEKERJA DENGAN PROGRAM PENGOLAH ANGKA (MS. EXCEL) Oleh EDI SETIAWAN ELEMEN-ELEMEN DASAR JENDELA KERJA MICROSOFT EXCEL Baris Judul (Tittle Bar), bagian ini berisi nama file dan nama program
Mengolah Database dengan Excel
 Mengolah Database dengan Excel Pengertian Database Database terdiri dari sekumpulan record, sedangkan record terdiri atas sekumpulan field (data) yang membentuk satu kesatuan dan masing-masing field (data)
Mengolah Database dengan Excel Pengertian Database Database terdiri dari sekumpulan record, sedangkan record terdiri atas sekumpulan field (data) yang membentuk satu kesatuan dan masing-masing field (data)
Latihan Soal Ulangan Semester Genap 2015 Matpel TIK Kelas 8
 1. Microsoft Excel 2007 dikeluarkan dalam bentuk paket: a. Microsoft office 2007 b. Microsoft Word c. Microsoft Excel d. Microsoft Power Point 2. Untuk mengaktifkan program Excel 2007 kita dapat mengikuti
1. Microsoft Excel 2007 dikeluarkan dalam bentuk paket: a. Microsoft office 2007 b. Microsoft Word c. Microsoft Excel d. Microsoft Power Point 2. Untuk mengaktifkan program Excel 2007 kita dapat mengikuti
LANGKAH-LANGKAH PEMBUATAN MACRO DAN VBA PENJUALAN BARANG DEVIRA FASHION SHOP
 LANGKAH-LANGKAH PEMBUATAN MACRO DAN VBA PENJUALAN BARANG DEVIRA FASHION SHOP LAPORAN Disusun untuk memenuhi Ujian Akhir Semester mata kuliah Perangkat Lunak Spreadsheet Oleh Devi Rahmattiani 145134010
LANGKAH-LANGKAH PEMBUATAN MACRO DAN VBA PENJUALAN BARANG DEVIRA FASHION SHOP LAPORAN Disusun untuk memenuhi Ujian Akhir Semester mata kuliah Perangkat Lunak Spreadsheet Oleh Devi Rahmattiani 145134010
Latihan 1: Mengoperasikan Excel
 Student Exercise Series: Microsoft Office Excel 007l Latihan : Mengoperasikan Excel Buatlah sebuah buku kerja baru, kemudian ketikkan teks-teks berikut ini. Simpan hasilnya dengan nama Lat-0 dalam folder
Student Exercise Series: Microsoft Office Excel 007l Latihan : Mengoperasikan Excel Buatlah sebuah buku kerja baru, kemudian ketikkan teks-teks berikut ini. Simpan hasilnya dengan nama Lat-0 dalam folder
c. Setelah beberapa saat, maka akan muncul tampilan dasar Microsoft excel
 MICROSOFT EXCEL 1. Pendahuluan Microsoft Excel adalah General Purpose Electronic Spreadsheet yang dapat digunakan untuk mengorganisir, menghitung, menyediakan maupun menganalisa data-data dan mempresentasikannya
MICROSOFT EXCEL 1. Pendahuluan Microsoft Excel adalah General Purpose Electronic Spreadsheet yang dapat digunakan untuk mengorganisir, menghitung, menyediakan maupun menganalisa data-data dan mempresentasikannya
BAB-I DATABASE DAN MENGENAL MICROSOFT ACCESS
 BAB-I DATABASE DAN MENGENAL MICROSOFT ACCESS 1.1. Sekilat tentang Database Dalam kehidupan sehari-hari, kita tidak akan pernah terlepas dari data. Misalnya saja data tentang mahasiswa, dosen, akademik,
BAB-I DATABASE DAN MENGENAL MICROSOFT ACCESS 1.1. Sekilat tentang Database Dalam kehidupan sehari-hari, kita tidak akan pernah terlepas dari data. Misalnya saja data tentang mahasiswa, dosen, akademik,
DAFTAR ISI CELL POINTER COVER GAMBAR KOMPONEN JENDELA EXCL DAFTAR TOMBOL DAFTAR ISI MEMILIH AREA KERJA PENGERTIAN EXCEL LANGKAH UNTUK MENGAKHIRI EXCEL
 DAFTAR ISI COVER DAFTAR ISI PENGERTIAN EXCEL LANGKAH LANGKAH MEMULAI EXCEL MENGENAL ELEMEN JENDELA EXCEL GAMBAR KOMPONEN JENDELA EXCL LANGKAH UNTUK MENGAKHIRI EXCEL BEKERJA DENGAN MICISOFT EXCEL MENGENAL
DAFTAR ISI COVER DAFTAR ISI PENGERTIAN EXCEL LANGKAH LANGKAH MEMULAI EXCEL MENGENAL ELEMEN JENDELA EXCEL GAMBAR KOMPONEN JENDELA EXCL LANGKAH UNTUK MENGAKHIRI EXCEL BEKERJA DENGAN MICISOFT EXCEL MENGENAL
CARA MEMBUAT INPUT DATA MENGGUNAKAN FORM MACRO VBA EXCEL
 CARA MEMBUAT INPUT DATA MENGGUNAKAN FORM MACRO VBA EXCEL RISMA DAMAYANTI risma@raharja.info Abstrak Pada artikel sebelumnya penulis sudah menjelaskan apa itu macro dan bagaimana cara menjalankannya, ternyata
CARA MEMBUAT INPUT DATA MENGGUNAKAN FORM MACRO VBA EXCEL RISMA DAMAYANTI risma@raharja.info Abstrak Pada artikel sebelumnya penulis sudah menjelaskan apa itu macro dan bagaimana cara menjalankannya, ternyata
Komputer Aplikasi MI. Mia Fitriawati, S.Kom. Pertemuan 5 & 6 : Tabel, Grafis, Daftar Isi- Tabel/Gambar & Mail Merge 2013/2014
 Komputer Aplikasi MI Pertemuan 5 & 6 : Tabel, Grafis, Daftar Isi- Tabel/Gambar & Mail Merge 2013/2014 Mia Fitriawati, S.Kom Tabel Tabel adalah sekumpulan sel - sel kolom dan baris yang digunakan untuk
Komputer Aplikasi MI Pertemuan 5 & 6 : Tabel, Grafis, Daftar Isi- Tabel/Gambar & Mail Merge 2013/2014 Mia Fitriawati, S.Kom Tabel Tabel adalah sekumpulan sel - sel kolom dan baris yang digunakan untuk
SOAL ULANGAN HARIAN SIMULASI digital KELAS X RPL MICROSOFT EXCEL
 SOAL ULANGAN HARIAN SIMULASI digital KELAS X RPL MICROSOFT EXCEL PAKET SOAL 01 1. Suatu daerah pada worksheet yang berbentuk segi empat dan merupakan tempat kumpulan beberapa sel Salah satu cara menyimpan
SOAL ULANGAN HARIAN SIMULASI digital KELAS X RPL MICROSOFT EXCEL PAKET SOAL 01 1. Suatu daerah pada worksheet yang berbentuk segi empat dan merupakan tempat kumpulan beberapa sel Salah satu cara menyimpan
SOAL ULANGAN HARIAN SIMULASI DIGITAL KELAS X RPL MICROSOFT EXCEL
 SOAL ULANGAN HARIAN SIMULASI DIGITAL KELAS X RPL MICROSOFT EXCEL SOAL ULANGAN HARIAN SIMULASI digital KELAS X RPL MICROSOFT EXCEL PAKET SOAL 01 1. Suatu daerah pada worksheet yang berbentuk segi empat
SOAL ULANGAN HARIAN SIMULASI DIGITAL KELAS X RPL MICROSOFT EXCEL SOAL ULANGAN HARIAN SIMULASI digital KELAS X RPL MICROSOFT EXCEL PAKET SOAL 01 1. Suatu daerah pada worksheet yang berbentuk segi empat
MODUL MENGENAL PROGRAM PENGOLAH ANGKA. Oleh: Dian C. Rusliadi. Web:
 MODUL MENGENAL PROGRAM PENGOLAH ANGKA Oleh: Dian C. Rusliadi Email: dian.quinnara@gmail.com Web: http://halodian.wordpress.com http://halodian.wordpress.com Page 1 A. PROGRAM PENGOLAH ANGKA Perangkat lunak
MODUL MENGENAL PROGRAM PENGOLAH ANGKA Oleh: Dian C. Rusliadi Email: dian.quinnara@gmail.com Web: http://halodian.wordpress.com http://halodian.wordpress.com Page 1 A. PROGRAM PENGOLAH ANGKA Perangkat lunak
Melakukan Kalkulasi Dengan Excel
 Melakukan Kalkulasi Dengan Excel Excel adalah program yang dirancang untuk melakukan kalkulasi secara canggih. Oleh karenanya, tidak heran bila program ini memiliki berbagai cara yang sangat memudahkan
Melakukan Kalkulasi Dengan Excel Excel adalah program yang dirancang untuk melakukan kalkulasi secara canggih. Oleh karenanya, tidak heran bila program ini memiliki berbagai cara yang sangat memudahkan
1.1 Database dalam Excel
 Student Guide Series: Mengolah Database dengan Excel 007. Database dalam Excel Database adalah sekumpulan data yang disusun dengan aturan tertentu sehingga memudahkan kita dalam mengelola dan memperoleh
Student Guide Series: Mengolah Database dengan Excel 007. Database dalam Excel Database adalah sekumpulan data yang disusun dengan aturan tertentu sehingga memudahkan kita dalam mengelola dan memperoleh
MICROSOFT EXCEL INTRODUCTION
 MICROSOFT EXCEL INTRODUCTION Subject Tampilan/Interface Workbook Worksheet Pengoperasian File INTERFACE & FUNCTION EXPLANATION Microsoft Excel 2007 Interface Pada Windows Ms. Excel 2007 yang muncul, terdapat
MICROSOFT EXCEL INTRODUCTION Subject Tampilan/Interface Workbook Worksheet Pengoperasian File INTERFACE & FUNCTION EXPLANATION Microsoft Excel 2007 Interface Pada Windows Ms. Excel 2007 yang muncul, terdapat
Panduan Lengkap Otomatisasi Pekerjaan Menggunakan Macro Excel
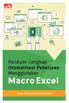 Panduan Lengkap Otomatisasi Pekerjaan Menggunakan Macro Excel Sanksi Pelanggaran Pasal 113 Undang-Undang Nomor 28 Tahun 2014 tentang Hak Cipta 1. Setiap Orang yang dengan tanpa hak melakukan pelanggaran
Panduan Lengkap Otomatisasi Pekerjaan Menggunakan Macro Excel Sanksi Pelanggaran Pasal 113 Undang-Undang Nomor 28 Tahun 2014 tentang Hak Cipta 1. Setiap Orang yang dengan tanpa hak melakukan pelanggaran
LATIHAN SOAL TIK UKK KELAS 8 SEMESTER GENAP TAHUN PELAJARAN 2010 / 2011
 LATIHAN SOAL TIK UKK KELAS 8 SEMESTER GENAP TAHUN PELAJARAN 2010 / 2011 1. Berikut ini merupakan program pengolah angka adalah A. Microsoft Excel B. Foxit Reader C. Microsoft Outlook D. Microsoft Power
LATIHAN SOAL TIK UKK KELAS 8 SEMESTER GENAP TAHUN PELAJARAN 2010 / 2011 1. Berikut ini merupakan program pengolah angka adalah A. Microsoft Excel B. Foxit Reader C. Microsoft Outlook D. Microsoft Power
BAB I PENGENALAN SPREAD SHEET/MICROSOFT EXCEL
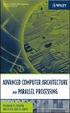 BAB I PENGENALAN SPREAD SHEET/MICROSOFT EXCEL Instruksi Tujuan instruksional umum Tujuan instruksional Khusus Pokok Bahasan Pengajaran Setelah mengikuti mata kuliah ini, mahasiswa akan memiliki pengetahuan
BAB I PENGENALAN SPREAD SHEET/MICROSOFT EXCEL Instruksi Tujuan instruksional umum Tujuan instruksional Khusus Pokok Bahasan Pengajaran Setelah mengikuti mata kuliah ini, mahasiswa akan memiliki pengetahuan
Lookup VLOOKUP HLOOKUP, VLOOKUP HLOOKUP numeric ( value teks (data karakter).
 Pengertian (1) Pada pertemuan sebelumnya dijabarkan bahwa untuk memilih salah satu dari beberapa alternatif jawaban yang ditawarkan, kita dapat memanfaatkan fungsi logika IF. Apabila kita memiliki alternatif
Pengertian (1) Pada pertemuan sebelumnya dijabarkan bahwa untuk memilih salah satu dari beberapa alternatif jawaban yang ditawarkan, kita dapat memanfaatkan fungsi logika IF. Apabila kita memiliki alternatif
Microsoft Excel 2013 Basic to Intermediate
 Microsoft Excel 2013 Basic to Intermediate 2 Memulai Excel 2013 Microsoft Excel merupakan perangkat lunak berupa lembar kerja yang terdiri dari baris dan kolom yang disebut Spreadsheet, berguna untuk mengolah
Microsoft Excel 2013 Basic to Intermediate 2 Memulai Excel 2013 Microsoft Excel merupakan perangkat lunak berupa lembar kerja yang terdiri dari baris dan kolom yang disebut Spreadsheet, berguna untuk mengolah
Berikut langkah demi langkah pembuatan media pembelajaran fungsi kuadrat secara interaktif menggunakan komponen control pada excel:
 PEMANFAATAN SCATTER PADA EXCEL SEBAGAI MEDIA PEMBELAJARAN MATEMATIKA INTERAKTIF DENGAN PENGGUNAAN CONTROL (diambil dari berbagai sumber) Oleh : Fahruddin Kurnia Microsoft Excel atau Microsoft Office Excel
PEMANFAATAN SCATTER PADA EXCEL SEBAGAI MEDIA PEMBELAJARAN MATEMATIKA INTERAKTIF DENGAN PENGGUNAAN CONTROL (diambil dari berbagai sumber) Oleh : Fahruddin Kurnia Microsoft Excel atau Microsoft Office Excel
Pengenalan Ms. Excel 2-6-
 Konsep Sistem Informasi A Pengenalan Ms. Excel 2-6- KSI A. Missa Lamsani Hal 1 Microsoft Excell General Purpose Electronic Spreadsheet yang bekerja dibawah Sistem Operasi Windows. Microsoft Excel dapat
Konsep Sistem Informasi A Pengenalan Ms. Excel 2-6- KSI A. Missa Lamsani Hal 1 Microsoft Excell General Purpose Electronic Spreadsheet yang bekerja dibawah Sistem Operasi Windows. Microsoft Excel dapat
Membuat Aplikasi Penjualan dengan Macro Excel
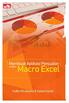 Membuat Aplikasi Penjualan dengan Macro Excel Sanksi Pelanggaran Pasal 113 Undang-Undang Nomor 28 Tahun 2014 tentang Hak Cipta 1. Setiap Orang yang dengan tanpa hak melakukan pelanggaran hak ekonomi sebagaimana
Membuat Aplikasi Penjualan dengan Macro Excel Sanksi Pelanggaran Pasal 113 Undang-Undang Nomor 28 Tahun 2014 tentang Hak Cipta 1. Setiap Orang yang dengan tanpa hak melakukan pelanggaran hak ekonomi sebagaimana
Modul 3 Pembuatan Form dengan Wizard dan Penambahan kode VBA
 Modul 3 Pembuatan Form dengan Wizard dan Penambahan kode VBA Tujuan : Membuat Form dengan wizard Pembuatan tombol (command button) pada form Memahami pengoperasian Update dan Delete pada Form Dapat membuat
Modul 3 Pembuatan Form dengan Wizard dan Penambahan kode VBA Tujuan : Membuat Form dengan wizard Pembuatan tombol (command button) pada form Memahami pengoperasian Update dan Delete pada Form Dapat membuat
KATA PENGANTAR. Ikatlah ilmu dengan menuliskannya.
 KATA PENGANTAR M icrosoft Excel adalah program untuk mengolah lembar kerja yang paling populer saat ini. Dengan Excel, kita bisa membuat dan menganalisa berbagai data, menghitung dan membuat grafik. Modul
KATA PENGANTAR M icrosoft Excel adalah program untuk mengolah lembar kerja yang paling populer saat ini. Dengan Excel, kita bisa membuat dan menganalisa berbagai data, menghitung dan membuat grafik. Modul
Modul Pelatihan Microsoft EXCEL
 Modul Pelatihan Microsoft EXCEL MICROSOFT EXCEL 2003 Modul Pelatihan Microsoft Excel Microsoft Excel merupakan program aplikasi pengolah data angka yang bekerja dibawah Sistem Operasi Windows. Microsoft
Modul Pelatihan Microsoft EXCEL MICROSOFT EXCEL 2003 Modul Pelatihan Microsoft Excel Microsoft Excel merupakan program aplikasi pengolah data angka yang bekerja dibawah Sistem Operasi Windows. Microsoft
1.1 Mengenal dan Memulai Excel 2007
 Student Guide Series: Microsoft Office Excel 007. Mengenal dan Memulai Excel 007 Microsoft Office Excel 007 atau sering disebut sebagai MS Excel -untuk selanjutnya dalam buku ini disebut dengan Excel sajamerupakan
Student Guide Series: Microsoft Office Excel 007. Mengenal dan Memulai Excel 007 Microsoft Office Excel 007 atau sering disebut sebagai MS Excel -untuk selanjutnya dalam buku ini disebut dengan Excel sajamerupakan
MODUL V MS EXCEL 2007 (ADVANCED)
 MODUL V MS EXCEL 2007 (ADVANCED) A. TUJUAN Mahasiswa dapat mengoperasikan secara lebih lanjut penggunaan berbagai fungsi (formula) dalam Microsoft Excel 2007. B. ALAT DAN BAHAN 1. Personal Computer 2.
MODUL V MS EXCEL 2007 (ADVANCED) A. TUJUAN Mahasiswa dapat mengoperasikan secara lebih lanjut penggunaan berbagai fungsi (formula) dalam Microsoft Excel 2007. B. ALAT DAN BAHAN 1. Personal Computer 2.
MICROSOFT OFFICE EXCEL. Adi Rachmanto UNIKOM 2012
 MICROSOFT OFFICE EXCEL Adi Rachmanto UNIKOM 2012 Pengenalan Microsoft Excel Suatu program aplikasi yang banyak digunakan untuk membantu menghitung, memproyeksikan, menganalisa, dan mempresentasikan data.
MICROSOFT OFFICE EXCEL Adi Rachmanto UNIKOM 2012 Pengenalan Microsoft Excel Suatu program aplikasi yang banyak digunakan untuk membantu menghitung, memproyeksikan, menganalisa, dan mempresentasikan data.
Sebelum kita membahas tentang Microsoft Access ada baiknya jika kita terlebih dahulu mengetahui apa yang dimaksud dengan database.
 A. Pengertian Database dan Microsoft Access 1. Database Sebelum kita membahas tentang Microsoft Access ada baiknya jika kita terlebih dahulu mengetahui apa yang dimaksud dengan database. Database adalah
A. Pengertian Database dan Microsoft Access 1. Database Sebelum kita membahas tentang Microsoft Access ada baiknya jika kita terlebih dahulu mengetahui apa yang dimaksud dengan database. Database adalah
Pengenalan Aplikasi Lembar Sebar dengan Microsoft Excel Disusun Oleh : Drs. Hendra Lesmana Guru SMA Muhammadiyah Sukabumi
 Pengenalan Aplikasi Lembar Sebar dengan Microsoft Excel Disusun Oleh : Drs. Hendra Lesmana Guru SMA Muhammadiyah Sukabumi Excel Microsoft Excel XP 1 1 Dasar-dasar Excel Setelah mempelajari modul ini, peserta
Pengenalan Aplikasi Lembar Sebar dengan Microsoft Excel Disusun Oleh : Drs. Hendra Lesmana Guru SMA Muhammadiyah Sukabumi Excel Microsoft Excel XP 1 1 Dasar-dasar Excel Setelah mempelajari modul ini, peserta
MODUL APLIKASI KOMPUTER
 MODUL APLIKASI KOMPUTER MICROSOFT EXCEL 2007 3.1 OPERASI HITUNG DAN RUMUS Penggunaan Fungsi SUM, AVERAGE, MAX, MIN, Dan COUNT Ketiklah lembar kerja seperti Gambar 1. Kemudian sisipkan nama Indra sebelum
MODUL APLIKASI KOMPUTER MICROSOFT EXCEL 2007 3.1 OPERASI HITUNG DAN RUMUS Penggunaan Fungsi SUM, AVERAGE, MAX, MIN, Dan COUNT Ketiklah lembar kerja seperti Gambar 1. Kemudian sisipkan nama Indra sebelum
Aplikasi Komputer. Microsoft Office 2010 Microsoft Office Excel 2010 Bag 2. Miftahul Fikri, M.Si. Modul ke: Fakultas Ekonomi dan Bisnis
 Modul ke: Microsoft Office 2010 Microsoft Office Excel 2010 Bag 2 Fakultas Ekonomi dan Bisnis Miftahul Fikri, M.Si Program Studi Manajemen www.mercubuana.ac.id Prosedur Penulisan Rumus dan Fungsi Ada beberapa
Modul ke: Microsoft Office 2010 Microsoft Office Excel 2010 Bag 2 Fakultas Ekonomi dan Bisnis Miftahul Fikri, M.Si Program Studi Manajemen www.mercubuana.ac.id Prosedur Penulisan Rumus dan Fungsi Ada beberapa
