Bantuan HP Photosmart D7200 series
|
|
|
- Harjanti Tedja
- 7 tahun lalu
- Tontonan:
Transkripsi
1 Bantuan HP Photosmart D7200 series
2
3 Isi 1 Bantuan HP Photosmart D7200 series Gambaran umum HP Photosmart Sekilas tentang HP Photosmart...5 Gambaran umum panel kontrol...6 Gambaran umum Menu...8 Memasukkan teks dengan menggunakan keyboard visual...9 Menggunakan Perangkat lunak HP Photosmart Mendapatkan informasi lebih lanjut Menyelesaikan pengaturan HP Photosmart Menetapkan preferensi...13 Informasi koneksi komputer...16 Menghubungkan ke jaringan Bagaimana Saya? Memuatkan kertas Memilih kertas untuk pencetakan...39 Memuatkan kertas...41 Mencegah kemacetan kertas Mencetak dari komputer Anda Mencetak dari perangkat lunak aplikasi...49 Menjadikan HP Photosmart sebagai printer default...50 Mengubah pengaturan cetak saat pencetakan...50 Mengubah pengaturan cetak default...55 Akses cepat pencetakan...55 Melakukan pencetakan khusus...57 Menghentikan pencetakan Menggunakan fitur foto Melihat dan memilih foto...72 Mencetak foto...73 Membuat proyek khusus dari foto-foto Anda...75 Berbagi foto menggunakan Perangkat Lunak HP Photosmart...76 Menyimpan foto ke komputer Anda...78 Mengedit foto dengan menggunakan panel kontrol Mencetak laporan dan formulir Mencetak laporan swauji...87 Mencetak formulir Merawat HP Photosmart Memeriksa tingkat tinta yang tersisa...89 Menangani kartrij tinta...90 Isi 1
4 Isi Membersihkan HP Photosmart...96 Self-maintenance berbunyi...97 Menurunkan konsumsi energi pada saat HP Photosmart dimatikan...98 Matikan HP Photosmart Belanja persediaan tinta Mengatasi masalah Tips mengatasi masalah Mengatasi masalah pemasangan perangkat keras Mengatasi masalah instalasi perangkat lunak Pemecahan masalah pengaturan jaringan kabel Mengatasi masalah kualitas cetak Pemecahan masalah cetak Mengatasi masalah kartu memori dan port USB depan Kesalahan Garansi dan dukungan HP Garansi Informasi garansi kartrij tinta Proses dukungan Sebelum Anda menghubungi layanan dukungan HP Dukungan HP melalui telepon Pilihan garansi tambahan HP Quick Exchange Service (Japan) HP Korea customer support Menyiapkan HP Photosmart untuk pengiriman Mengemas HP Photosmart Informasi Teknis Spesifikasi Program penanganan produk ramah lingkungan Pemberitahuan resmi Indeks
5 1 Bantuan HP Photosmart D7200 series Untuk mendapatkan informasi tentang HP Photosmart, lihat: Gambaran umum HP Photosmart pada halaman 5 Mendapatkan informasi lebih lanjut pada halaman 11 Menyelesaikan pengaturan HP Photosmart pada halaman 13 Bagaimana Saya? pada halaman 37 Memuatkan kertas pada halaman 39 Mencetak dari komputer Anda pada halaman 49 Menggunakan fitur foto pada halaman 71 Mencetak laporan dan formulir pada halaman 87 Merawat HP Photosmart pada halaman 89 Belanja persediaan tinta pada halaman 99 Garansi dan dukungan HP pada halaman 159 Informasi Teknis pada halaman 165 Bantuan HP Photosmart D7200 series Bantuan HP Photosmart D7200 series 3
6 Bantuan HP Photosmart D7200 series Bab 1 4 Bantuan HP Photosmart D7200 series
7 2 Gambaran umum HP Photosmart Gunakan HP Photosmart untuk menyelesaikan tugas-tugas seperti mencetak foto dari kartu memori dengan cepat dan mudah. Anda dapat mengakses beragam fungsi HP Photosmart langsung dari panel kendali, tanpa harus menghidupkan komputer Anda. Bagian ini berisi topik berikut: Sekilas tentang HP Photosmart Gambaran umum panel kontrol Gambaran umum Menu Memasukkan teks dengan menggunakan keyboard visual Menggunakan Perangkat lunak HP Photosmart Sekilas tentang HP Photosmart Label Keterangan 1 On (Hidup) 2 Pintu kartrij tinta 3 Layar grafis berwarna (juga disebut layar) 4 Panel kendali 5 Slot kartu memori dan lampu Foto Gambaran umum 6 Port USB depan 7 Baki foto 8 Baki masukan utama (juga disebut baki masukan) 9 Penyangga baki kertas (juga disebut penyangga baki) 10 Baki keluaran 11 Koneksi daya * Gambaran umum HP Photosmart 5
8 Gambaran umum Bab 2 (bersambung) Label Keterangan 12 Port ethernet 13 Port USB belakang 14 Pintu belakang * Gunakan hanya dengan adaptor daya yang telah disediakan HP. Gambaran umum panel kontrol Bagian ini menjelaskan fungsi tombol dan lampu panel kendali, serta ikon dan keadaan tidur tampilan. Bagian ini berisi topik berikut: Fitur-fitur panel kontrol Ikon tampilan Keadaan tidur tampilan Fitur-fitur panel kontrol Diagram berikut yang disertai tabel menyediakan petunjuk singkat untuk fitur panel kendali HP Photosmart. Ethernet 6 Gambaran umum HP Photosmart
9 Label Nama dan Penjelasan 1 Layar grafis berwarna (juga disebut layar): Melihat menu, foto, dan pesan. Tampilan layar sentuh dapat diatur ke berbagai posisi yang berbeda. Dengan fitur ini, pengguna dapat mengubah sudut tampilan untuk mengakomodasi penempatan perangkat dan kondisi pencahayaan yang berbeda-beda. 2 Cetak Foto: Tergantung pada apakah Anda mengakses foto dari menu View (Lihat), Print (Cetak), atau Create (Buat), tombol Cetak Foto akan menampilkan layar Print Preview (Lihat Cetakan) atau mencetak foto(-foto) yang dipilih. Jika tidak ada foto yang dipilih, akan muncul pertanyaan apakah Anda ingin mencetak semua foto pada kartu atau perangkat penyimpanan Anda. 3 Attention light (Lampu Peringatan): Mengindikasikan bahwa masalah telah terjadi. Baca layar untuk mendapatkan informasi lebih lanjut. 4 Batal: Menghentikan pekerjaan aktual, keluar dari menu, atau keluar dari pengaturan. 5 Menghilangkan Mata Merah: Mengaktifkan atau Menonaktifkan fitur Menghilangkan Mata Merah. Dalam pengaturan standar, fitur ini dinonaktifkan. Bilamana fitur ini diaktifkan, HP Photosmart secara otomatis mengoreksi warna mata merah pada foto yang saat itu diperlihatkan pada tampilan. Ikon tampilan Ikon-ikon berikut ini terdapat di dasar layar untuk memberikan informasi penting tentang HP Photosmart Anda. Ikon Keterangan Memperlihatkan status kartrij tinta. Warna ikon sama dengan warna kartrij tinta, dan tingkat ikon sama dengan tingkat isi kartrij tinta. Catatan Ikon tingkat tinta hanya muncul jika isi salah satu kartrij tinta kurang dari 50%. Jika tingkat tinta untuk semua kartrij tinta lebih dari 50%, ikon kartrij tinta tidak terlihat pada layar. Menunjukkan kartrij hampir kehabisan tinta dan perlu diganti. Menunjukkan bahwa kartrij tinta yang dimasukkan tidak dikenali. Ikon ini muncul jika kartrij tinta berisi tinta non-hp. Gambaran umum Mengindikasikan adanya koneksi jaringan kabel. Mengindikasikan bahwa sebuah HP bt450, Printer dan Adaptor PC dengan Teknologi Nirkabel Bluetooth telah terhubung ke port USB depan. Gambaran umum panel kontrol 7
10 Gambaran umum Bab 2 Keadaan tidur tampilan Agar layar tampilan tahan lama, tampilan akan meredup setelah tidak ada aktivitas selama dua menit. Setelah tidak digunakan selama 30 menit, layar beralih ke keadaan tidur dan layar padam semuanya. Layar kembali hidup jika Anda menyentuh tampilan, menekan salah satu tombol panel kendali, memasukkan kartu memori, atau menghubungkan perangkat penyimpanan, atau mengakses HP Photosmart dari komputer yang terhubung. Gambaran umum Menu Topik berikut ini memberikan akses cepat ke menu-menu utama yang muncul di layar HP Photosmart. Menu Photosmart Express Setup Menu (Menu Pengaturan) Help Menu (Menu Bantuan) Menu Photosmart Express Pilihan-pilihan berikut ini tersedia dalam menu Photosmart Express ketika Anda memasukkan kartu memori atau perangkat penyimpanan. View (Lihat) Print (Cetak) Create (Buat) Share (Bagi) Save (Simpan) Setup Menu (Menu Pengaturan) Pilihan-pilihan berikut tersedia jika Anda menyentuh Atur dari menu Photosmart Express. 8 Gambaran umum HP Photosmart
11 Printable School Papers (Kertas Sekolah yang dapat Dicetak) Help Menu (Menu Bantuan) Tools (Alat) Preferences (Preferensi) Network (Jaringan) Bluetooth Catatan Pilihan Bluetooth hanya muncul jika HP bt450, Printer dan Adaptor PC dengan Teknologi Nirkabel Bluetooth yang sifatnya opsional terhubung ke HP Photosmart. Help Menu (Menu Bantuan) Menu Help (Bantuan) menyediakan akses cepat ke topik bantuan utama. Menu ini tersedia ketika Anda menyentuh ikon? pada keadaan siaga. Anda juga dapat mengakses menu ini melalui menu Atur. Pilihan yang tersedia sebagai berikut: Jika Anda memilih salah satu dari empat topik pertama, bantuan akan muncul di layar. Jika Anda memilih salah satu dari enam topik terakhir, bantuan akan muncul di komputer Anda. Insert Ink Cartridges (Masukkan Kartrij Tinta) Load Paper (Muatkan Kertas) Load Paper in Photo Tray (Muatkan Kertas di Baki Foto) Paper Jam (Kertas Macet) How Do I (Bagaimana Saya) Error Messages (Pesan Kesalahan) General Troubleshooting (Pemecahan masalah Dasar) Networking Troubleshooting (Pemecahan masalah Jaringan) Use Memory Cards (Menggunakan Kartu Memori) Get Support (Mendapatkan Dukungan) Gambaran umum Memasukkan teks dengan menggunakan keyboard visual Anda dapat memasukkan teks atau simbol menggunakan papan ketik visual yang secara otomatis terlihat di layar pada saat Anda perlu memasukkan teks. Misalnya, papan ketik visual ini muncul secara otomatis saat Anda memberikan nama jaringan kabel atau perangkat Bluetooth. Memasukkan teks dengan menggunakan keyboard visual 9
12 Gambaran umum Bab 2 Untuk memasukkan teks menggunakan papan tombol visual 1. Untuk memilih sebuah huruf, angka, atau simbol pada papan tombol visual, sentuh pilihan yang Anda inginkan. Untuk memasukkan huruf kecil, huruf besar, angka, dan sombol Untuk memasukkan huruf kecil, sentuh abc pada papan ketik visual. Untuk memasukkan huruf besar, sentuh ABC pada papan ketik visual. Untuk memasukkan angka, sentuh 123 pada papan ketik visual. Untuk memasukkan simbol, sentuh.@! pada papan ketik visual. 2. Setelah Anda menyentuh huruf, angka, atau simbol yang sesuai, karakter yang dipilih itu terlihat di ruang putih di atas papan ketik visual. Tip Untuk menghapus sebuah huruf, angka, atau simbol, sentuh Del pada papan ketik visual. 3. Setelah selesai memasukkan teks, angka, atau simbol, sentuh Done (Selesai) pada papan ketik visual. Menggunakan Perangkat lunak HP Photosmart Perangkat lunak HP Photosmart menyediakan cara yang cepat dan mudah untuk mencetak foto Anda. Perangkat lunak ini juga menyediakan akses ke fitur perangkat lunak pencitraan dasar HP lainnya, misalnya menyimpan dan melihat foto Anda. Untuk informasi lebih lanjut mengenai penggunaan perangkat lunak HP Photosmart: Periksa panel Contents (Isi) di sebelah kiri. Carilah buku isi Bantuan Perangkat Lunak HP Photosmart di bagian atas. Jika Anda tidak melihat buku isi Bantuan Perangkat Lunak HP Photosmart di bagian atas panel Isi, akses bantuan perangkat lunak melalui Pusat Solusi HP. 10 Gambaran umum HP Photosmart
13 3 Mendapatkan informasi lebih lanjut Anda dapat mengakses berbagi sumber informasi, baik dari buku maupun tampilan di layar, menyediakan informasi tentang pemasangan dan penggunaan HP Photosmart. Panduan Pemasangan Panduan Pemasangan menyediakan petunjuk pemasangan HP Photosmart dan penginstalan perangkat lunak. Pastikan Anda mengikuti langkah-langkah dalam Panduan Pemasangan secara berurutan. Jika Anda mendapatkan masalah saat pemasangan, periksa Panduan Pemasangan untuk mendapatkan informasi penyelesaian masalah, atau baca Mengatasi masalah pada halaman 101 dalam Bantuan pada layar ini. HP Photosmart 2600 series printer User Guide Panduan Dasar Panduan Dasar berisi gambaran umum tentang HP Photosmart, termasuk petunjuk langkah demi langkah untuk tugas-tugas dasar, pemecahan masalah, dan informasi teknis. Animasi HP Photosmart Essential Animasi HP Photosmart Essential adalah cara interaktif untuk mendapatkan rangkuman singkat atas perangkat lunak yang disertakan dengan HP Photosmart. Anda akan mempelajari cara perangkat lunak dapat membantu Anda membuat, berbagai, mengatur, dan mencetak foto Anda. Bantuan pada Layar Bantuan pada layar menyediakan petunjuk terperinci mengenai penggunaan semua fitur HP Photosmart. Topik Bagaimana Saya? menyediakan pautan-pautan sehingga Anda dapat dengan cepat menemukan informasi mengenai melakukan tugas biasa. Topik Rangkuman HP Photosmart menyediakan informasi umum mengenai fitur utama HP Photosmart. Topik Pemecahan Masalah menyediakan informasi mengenai penyelesaian kesalahan yang mungkin Anda temui pada HP Photosmart. Readme Berkas Readme berisi informasi terbaru yang mungkin tidak dapat ditemukan pada publikasi-publikasi yang lain. Instal perangkat lunak untuk mengakses berkas Readme. Jika Anda memiliki akses Internet, Anda bisa mendapatkan bantuan dan dukungan dari situs web HP. Situs web ini menyediakan dukungan teknis, penggerak, pasokan dan informasi pemesanan. Mendapatkan informasi lebih lanjut 11 Mendapatkan informasi lebih lanjut
14 Mendapatkan informasi lebih lanjut Bab 3 12 Mendapatkan informasi lebih lanjut
15 4 Menyelesaikan pengaturan HP Photosmart Setelah Anda mengikuti langkah demi langkah dalam Panduan Pemasangan, lihat bagian ini untuk membantu Anda menyelesaikan pengaturan HP Photosmart. Bagian ini berisi informasi penting yang berkaitan dengan pengaturan pada perangkat Anda, termasuk informasi tentang preferensi pengaturan. Bagian ini berisi topik berikut: Menetapkan preferensi Informasi koneksi komputer Menghubungkan ke jaringan Menetapkan preferensi Anda dapat mengubah pengaturan pada HP Photosmart agar berfungsi sesuai keinginan Anda. Misalnya, Anda dapat mengatur preferensi perangkat umum Anda, seperti bahasa yang digunakan untuk menampilkan pesan. Anda juga dapat mengembalikan pengaturan perangkat ke pengaturan awal saat Anda membeli perangkat tersebut. Ini akan menghapus pengaturan default baru yang Anda buat sendiri. Bagian ini berisi topik berikut: Memilih bahasa dan negara/wilayah Anda Menyesuaikan volume Mengatur baki kertas standar untuk pencetakan PictBridge/DPOF/UPnP Aktifkan perambahan foto lebih cepat Mengatur baki kertas untuk pencetakan dari perangkat Bluetooth Mengaktifkan default pabrik Memainkan pertunjukan slide pada tampilan Memilih bahasa dan negara/wilayah Anda Pengaturan bahasa menentukan bahasa yang akan digunakan oleh HP Photosmart untuk menampilkan pesan pada layar. Pengaturan negara/wilayah menentukan ukuran kertas dan tata letak standar untuk pencetakan. Anda dapat mengubah pengaturan ini kapan saja dengan menggunakan prosedur berikut. Untuk mengatur bahasa 1. Sentuh Setup (Atur) pada tampilan. 2. Sentuh Preferences (Preferensi). 3. Sentuh Set Language (Atur Bahasa). Menyelesaikan pengaturan Menyelesaikan pengaturan HP Photosmart 13
16 Menyelesaikan pengaturan Bab 4 4. Sentuh bahasa yang ingin Anda pilih. Catatan Jika pilihan menu yang Anda inginkan tidak terlihat pada layar, sentuhlah atau untuk menelusuri semua pilihan menu. 5. Ketika diminta, sentuh Yes (Ya) untuk mengonfirmasi pilihan Anda, atau sentuh No (Tidak) untuk memilih bahasa lain. Untuk mengatur negara/wilayah 1. Sentuh Setup (Atur) pada tampilan. 2. Sentuh Preferences (Preferensi). 3. Sentuh Set Country/Region (Atur Negara/Wilayah). 4. Sentuh negara/wilayah yang ingin Anda pilih. Catatan Jika pilihan menu yang Anda inginkan tidak terlihat pada layar, sentuhlah atau untuk menelusuri semua pilihan menu. 5. Ketika diminta, sentuh Yes (Ya) untuk mengonfirmasi pilihan Anda, atau sentuh No (Tidak) untuk memilih negara/wilayah lain. Menyesuaikan volume HP Photosmart menyediakan tiga tingkat pengaturan volume suara yang terkait dengan peristiwa dan kesalahan perangkat. Pengaturan standarnya adalah Medium (Sedang). Untuk menyesuaikan volume 1. Sentuh Setup (Atur) pada tampilan. 2. Sentuh Preferences (Preferensi). 3. Sentuh Sound Effects Volume (Volume Efek Suara), lalu sentuh volume yang ingin Anda pilih. Mengatur baki kertas standar untuk pencetakan PictBridge/DPOF/UPnP Mengatur baki kertas standar yang digunakan ketika Anda mencetak foto dari perangkat Pictbridge, file DPOF, atau perangkat UPnP. Pengaturan standarnya adalah Photo Tray (Baki Foto). Untuk mengatur baki kertas standar 1. Sentuh Setup (Atur) pada tampilan. 2. Sentuh Preferences (Preferensi). 3. Sentuh PictBridge/DPOF/UPnP Tray Select (Pemilihan Baki PictBridge/DPOF/ UPnP). 4. Sentuh Main Tray (Baki Utama) atau Photo Tray (Baki Foto). Aktifkan perambahan foto lebih cepat Anda dapat mengatur HP Photosmart untuk mengaktifkan perambahan foto lebih cepat dengan menuliskan gambar-gambar mini kecil pada kartu memori. Gambar mini ini akan mengambil ruangan yang relatif kecil dan digunakan untuk mempercepat perambahan foto-foto di dalam kartu. 14 Menyelesaikan pengaturan HP Photosmart
17 Catatan Fitur ini aktif sebagai pengaturan standar. Untuk mengaktifkan atau mematikan perambahan lebih cepat 1. Sentuh Setup (Atur) pada tampilan. 2. Sentuh Tools (Alat). 3. Sentuh untuk menelusuri pilihan-pilihan yang ada, lalu sentuh Enable Faster Browsing (Aktifkan Perambahan Lebih Cepat). 4. Sentuh On (Hidup) atau Off (Mati) untuk mengaktifkan atau mematikannya. Mengatur baki kertas untuk pencetakan dari perangkat Bluetooth Mengatur baki kertas standar yang digunakan ketika mencetak foto dari perangkat Bluetooth. Menyelesaikan pengaturan Untuk mengatur baki kertas bagi pencetakan dari perangkat Bluetooth 1. Sentuh Setup (Atur). 2. Sentuh Bluetooth. Catatan Jika pilihan menu yang Anda inginkan tidak terlihat pada layar, sentuhlah atau untuk menelusuri semua pilihan menu. 3. Sentuh Default Paper Tray (Baki Kertas Asal). 4. Sentuh Main Tray (Baki Utama) atau Photo Tray (Baki Foto). Mengaktifkan default pabrik Anda dapat mengembalikan pengaturan yang aktif ke pengaturan awal saat Anda membeli HP Photosmart. Anda dapat melakukan proses ini hanya dari panel kendali. Untuk mengembalikan ke pengaturan asal pabrik 1. Sentuh Setup (Atur) pada tampilan. 2. Sentuh Tools (Alat). 3. Sentuh untuk menelusuri pilihan-pilihan yang ada, lalu sentuh Restore Factory Defaults (Aktifkan Default Pabrik). Pengaturan asal pabrik kembali diaktifkan. Memainkan pertunjukan slide pada tampilan Anda dapat mengatur HP Photosmart untuk memainkan pertunjukan slide pada tampilan, mirip seperti screensaver pada komputer, ketika Anda tidak menggunakan perangkat. Menetapkan preferensi 15
18 Menyelesaikan pengaturan Bab 4 Ada dua jenis pertunjukan slide yang dapat Anda aktifkan: Demo Mode (Mode Demo): muncul setelah HP Photosmart tidak aktif selama satu menit dan menampilkan sederet gambar yang telah ditentukan sebelumnya, yang menguraikan fitur-fitur perangkat. Pertunjukan slide akan dimainkan sampai Anda menekan sebuah tombol atau menggunakan perangkat. Jika HP Photosmart terus tidak aktif selama delapan jam, layar akan mati. Standar untuk Demo Mode (Mode Demo) adalah dalam posisi mati. Catatan Demo). HP merekomendasikan untuk tidak mengaktifkan Demo Mode (Mode Tips Slideshow (Kiat Pertunjukan Slide): muncul hanya setelah Anda mencetak dari komputer. HP Photosmart menampilkan sederet slide yang telah ditentukan beserta informasi tentang fitur-fitur khusus yang dapat Anda lakukan dengan perangkat ini. Pertunjukan slide akan dimainkan sekali dan kemudian tampilan kembali ke menu utama. Standar untuk Tips Slideshow (Kiat Pertunjukan Slide) adalah dalam posisi hidup. Mengaktifkan atau mematikan mode demo 1. Sentuh Setup (Atur) pada tampilan. 2. Sentuh Tools (Alat). 3. Sentuh untuk menelusuri pilihan-pilihan yang ada, lalu sentuh Demo Mode (Mode Demo). 4. Sentuh On (Hidup) atau Off (Mati) untuk mengaktifkan atau mematikannya. Untuk mengaktifkan atau mematikan pertunjukan slide 1. Sentuh Setup (Atur) pada tampilan. 2. Sentuh Tools (Alat). 3. Sentuh untuk menelusuri pilihan-pilihan yang ada, lalu sentuh Tips Slideshow (Kiat Pertunjukan Slide). 4. Sentuh On (Hidup) atau Off (Mati) untuk mengaktifkan atau mematikannya. Informasi koneksi komputer HP Photosmart Anda dilengkapi dengan port USB sehingga Anda dapat menghubungkannya langsung ke komputer menggunakan kabel USB. Anda juga dapat menghubungkan HP Photosmart ke jaringan kabel. Jika Anda menyisipkan HP bt450, Printer dan Adaptor PC dilengkapi Teknologi Nirkabel Bluetooth ke dalam port depan USB, perangkat Bluetooth seperti PDA dan telepon kamera dapat mencetak ke HP Photosmart ini. Catatan Selanjutnya pada bab ini, HP bt450, Printer dan Adaptor PC dilengkapi Teknologi Nirkabel Bluetooth akan disebut HP bt450 saja. Bagian ini berisi topik berikut: Jenis koneksi yang didukung Koneksi melalui Ethernet 16 Menyelesaikan pengaturan HP Photosmart
19 Hubungkan dengan menggunakan HP bt450, Printer dan Adapter PC dengan Teknologi Nirkabel Bluetooth Menggunakan fungsi berbagi pakai printer Jenis koneksi yang didukung Keterangan Koneksi USB Tabel berikut ini berisi daftar jenis koneksi yang didukung. Jumlah komputer terhubung yang disarankan untuk memperoleh kinerja terbaik Satu komputer terhubung melalui kabel USB ke port belakang USB 2.0 High Speed di HP Photosmart. Fitur-fitur perangkat lunak yang didukung Semua fitur didukung. Petunjuk pemasangan Untuk petunjuk secara rinci, ikuti Panduan Pemasangan. Menyelesaikan pengaturan Koneksi Ethernet (kabel) Maksimum lima komputer terhubung ke HP Photosmart dengan menggunakan hub atau perute. Semua fitur didukung, termasuk Webscan. Ikuti instruksi pada Pengaturan jaringan kabel pada halaman 23. HP bt450, Printer dan Adaptor PC dengan Teknologi Nirkabel Bluetooth Satu perangkat Bluetooth atau komputer. Pencetakan dari perangkat dengan Bluetooth seperti PDA atau telepon kamera, atau komputer yang mendukung Bluetooth. Ikuti petunjuk pada Hubungkan dengan menggunakan HP bt450, Printer dan Adapter PC dengan Teknologi Nirkabel Bluetooth pada halaman 17. Berbagi printer Lima. Komputer induk harus selalu dihidupkan agar pencetakan dapat dilakukan dari komputer lain. Semua fitur yang terdapat pada komputer induk didukung. Hanya fitur cetak yang didukung dari komputer lainnya. Ikuti instruksi pada Menggunakan fungsi berbagi pakai printer pada halaman 22. Koneksi melalui Ethernet HP Photosmart mendukung koneksi jaringan Ethernet 10 Mbps dan 100 Mbps. Untuk petunjuk lebih lanjut cara mengkoneksikan HP Photosmart dengan jaringan Ethernet (kabel) nirkabel, baca Pengaturan jaringan kabel pada halaman 23. Hubungkan dengan menggunakan HP bt450, Printer dan Adapter PC dengan Teknologi Nirkabel Bluetooth HP bt450, Printer dan Adapter PC dengan Teknologi Nirkabel Bluetooth memungkinkan Anda mencetak gambar dari hampir semua perangkat Bluetooth, termasuk komputer. Cukup masukkan HP bt450 ke port USB depan dan cetak dari perangkat Bluetooth misalnya PDA atau telepon kamera. Informasi koneksi komputer 17
20 Menyelesaikan pengaturan Bab 4 Bagian ini berisi topik berikut: Temukan nama dan alamat perangkat Atur keamanan Bluetooth untuk HP Photosmart Menggunakan koneksi Bluetooth untuk mencetak dari komputer Temukan nama dan alamat perangkat Sejumlah perangkat Bluetooth bertukar alamat perangkat ketika berkomunikasi satu sama lain, sesampai Anda mungkin perlu mencari tahu alamat parangkat dari HP Photosmart guna membangun koneksi. Selain itu, perangkat Bluetooth tertentu akan menampilkan nama printer saat terhubung. Jika Anda tidak ingin nama asal ditampilkan sebagai nama HP Photosmart, Anda dapat mengubah nama perangkat tersebut. Untuk mengetahui alamat perangkat HP Photosmart 1. Sisipkan HP bt450 ke dalam port depan USB. 2. Sentuh Setup (Atur) pada tampilan. 3. Sentuh Bluetooth. Catatan Jika pilihan menu yang Anda inginkan tidak terlihat pada layar, sentuhlah atau untuk menelusuri semua pilihan menu. 4. Sentuh Device Address (Alamat Perangkat). Device Address (Alamat Perangkat) hanya dapat dibaca. 5. Untuk memasukkan alamat tersebut ke perangkat Anda, ikuti petunjuk yang disediakan perangkat Bluetooth Anda. 6. Sentuh OK untuk keluar dari menu Setup (Atur). Untuk mengganti nama perangkat HP Photosmart 1. Sentuh Setup (Atur) pada tampilan. 2. Sentuh Bluetooth. Catatan Jika pilihan menu yang Anda inginkan tidak terlihat pada layar, sentuhlah atau untuk menelusuri semua pilihan menu. 3. Sentuh Device Name (Nama Perangkat). Catatan HP Photosmart dikirim dengan nama asli Photosmart D Sentuh Change (Ubah). 5. Gunakan papan tombol visual untuk memasukkan nama baru. 6. Jika Anda telah selesai memasukkan nama untuk HP Photosmart, sentuh OK. Nama yang dimasukkan akan muncul di perangkat Bluetooth Anda ketika Anda terhubung ke HP Photosmart untuk mencetak. 7. Sentuh OK untuk keluar dari menu Setup (Atur). Topik terkait Memasukkan teks dengan menggunakan keyboard visual pada halaman 9 18 Menyelesaikan pengaturan HP Photosmart
21 Atur keamanan Bluetooth untuk HP Photosmart Anda dapat mengaktifkan pengaturan keamanan printer melalui menu Bluetooth pada HP Photosmart. Sentuh Setup (Atur) pada tampilan, lalu sentuh Bluetooth. Dari menu Bluetooth, Anda dapat: Membutuhkan otentikasi kode akses agar dapat mencetak pada HP Photosmart dari perangkat Bluetooth. Atur HP Photosmart agar terlihat atau tersembunyi untuk perangkat Bluetooth yang ada dalam jangkauan. Bagian ini berisi topik berikut: Menggunakan sandi untuk pengesahan perangkat Bluetooth Atur HP Photosmart agar tampak oleh perangkat Bluetooth Mengatur ulang pengaturan Bluetooth pada HP Photosmart Menggunakan sandi untuk pengesahan perangkat Bluetooth Anda dapat mengatur tingkat keamanan HP Photosmart ke Low (Rendah) atau High (Tinggi). Pengaturan keamanan default adalah Low (Rendah). Tingkat pengamanan yang rendah tidak mengharuskan otentikasi. Low (Rendah): Ini adalah pengaturan keamanan standar. Tingkat pengamanan rendah tidak mengharuskan kode akses, karena tidak mendukung otentikasi. Semua perangkat Bluetooth yang ada dalam jangkauan dapat mencetak. High (Tinggi): Tingkat pengamanan tinggi mengharuskan kode akses, karena mendukung otentikasi. Perangkat Bluetooth harus menyediakan kode akses, sebelum HP Photosmart mengizinkan perangkat tersebut mengirimkan pekerjaan mencetak. Catatan HP Photosmart dilengkapi dengan kode akses asli empat angka nol "0000". Menyelesaikan pengaturan Untuk mengatur agar HP Photosmart meminta otentikasi kode akses. 1. Sentuh Setup (Atur) pada tampilan. 2. Sentuh Bluetooth. Catatan Jika pilihan menu yang Anda inginkan tidak terlihat pada layar, sentuhlah atau untuk menelusuri semua pilihan menu. 3. Sentuh Passkey (Kode akses). 4. Sentuh Change (Ubah). 5. Gunakan papan ketik visual untuk memasukkan kode akses baru. Catatan angka. Kode akses harus terdiri dari 1 sampai 4 karakter, dan hanya berisi 6. Setelah selesai memasukkan kode akses, sentuh OK. Menu Bluetooth akan muncul. 7. Sentuh Security Level (Tingkat Keamanan). 8. Sentuh High (Tinggi). Keamanan tingkat Tinggi membutuhkan otentikasi. Otentikasi kode akses kini digunakan untuk HP Photosmart. Informasi koneksi komputer 19
22 Menyelesaikan pengaturan Bab 4 Topik terkait Memasukkan teks dengan menggunakan keyboard visual pada halaman 9 Atur HP Photosmart agar tampak oleh perangkat Bluetooth Anda dapat mengatur HP Photosmart sebagai perangkat Bluetooth (publik) Visible to all (Terlihat untuk semua) atau Not visible (Tidak terlihat) khusus (privat). Visible to all (Terlihat untuk semua): Ini adalah tingkat aksesibilitas standar. Semua perangkat Bluetooth di dalam jangkauan dapat mencetak ke HP Photosmart. Not visible (Tidak terlihat): Hanya perangkat Bluetooth yang telah menyimpan alamat perangkat HP Photosmart yang dapat mencetak. Untuk mengatur HP Photosmart agar Tersembunyi 1. Sentuh Setup (Atur) pada tampilan. 2. Sentuh Bluetooth. Catatan Jika pilihan menu yang Anda inginkan tidak terlihat pada layar, sentuhlah atau untuk menelusuri semua pilihan menu. 3. Sentuh Visibility (Visibilitas). 4. Sentuh Not visible (Tidak terlihat). HP Photosmart tidak dapat diakses oleh perangkat Bluetooth yang belum menyimpan alamat perangkatnya. Mengatur ulang pengaturan Bluetooth pada HP Photosmart Anda dapat mengatur ulang semua pengaturan Bluetooth pada HP Photosmart ke default pabrik. Catatan Pilih Reset Bluetooth (Atur ulang Bluetooth) jika Anda ingin semua pengaturan Bluetooth HP Photosmart dikembalikan ke default pabrik. Untuk mengatur ulang pengaturan Bluetooth 1. Sentuh Setup (Atur) pada tampilan. 2. Sentuh Bluetooth. Catatan Jika pilihan menu yang Anda inginkan tidak terlihat pada layar, sentuhlah atau untuk menelusuri semua pilihan menu. 3. Sentuh Reset Bluetooth (Atur ulang Bluetooth). Menggunakan koneksi Bluetooth untuk mencetak dari komputer Koneksi Bluetooth memberi kemudahan dan kecepatan dalam mencetak gambargambar dari komputer berkemampuan Bluetooth tanpa menggunakan kabel. Melalui koneksi Bluetooth Anda dapat mengakses berbagai fitur pencetakan yang sama seperti dengan menggunakan koneksi USB. Contoh, Anda dapat memeriksa status printer, dan perkiraan jumlah tinta yang tersisa dalam kartrij tinta Anda. Sebelum Anda mencetak, Anda harus menghubungkan HP bt450, Printer dan Adaptor PC dengan Teknologi Nirkabel Bluetooth ke HP Photosmart. 20 Menyelesaikan pengaturan HP Photosmart
23 Anda harus menggunakan Windows XP atau Windows Vista dan menginstal Microsoft Bluetooth Protocol Stack atau Widcomm Bluetooth Protocol Stack untuk menghubungkan HP Photosmart. Anda dapat menginstal Microsoft Stack dan Widcomm Stack sekaligus pada komputer Anda, tetapi Anda hanya menggunakan salah satu untuk menghubungkan HP Photosmart. Microsoft stack Jika Anda memiliki Windows XP dengan Service Pack 2 atau Windows Vista terinstal pada komputer Anda, komputer tersebut memiliki Microsoft Bluetooth Protocol Stack. Dengan Microsoft stack, Anda dapat menginstal adapter Bluetooth eksternal secara otomatis. Jika adapter Bluetooth Anda mendukung Microsoft stack, tetapi tidak terinstal secara otomatis, berarti Anda tidak memiliki Microsoft stack pada komputer Anda. Periksa dokumentasi yang menyertai adapter Bluetooth untuk mengetahui apakah adapter tersebut mendukung Microsoft stack. Widcomm stack: Jika Anda memiliki komputer HP dengan Bluetooth tertanam, atau jika Anda sudah menginstal HP bt450, berarti komputer Anda memiliki Widcomm stack. Jika Anda memiliki komputer HP dan HP bt450 terpasang, maka akan terinstal secara otomatis menggunakan Widcomm stack. Untuk menginstal dan mencetak dengan menggunakan Microsoft stack 1. Pastikan Anda telah menginstal perangkat lunak HP Photosmart pada komputer. Catatan Tujuan penginstalan perangkat lunak ini adalah untuk memastikan driver printer tersedia untuk koneksi Bluetooth. Oleh karena itu, jika perangkat lunak tersebut telah terinstal, Anda tidak perlu menginstal ulang. Jika Anda menginginkan koneksi USB dan Bluetooth pada HP Photosmart, instal koneksi USB terlebih dahulu. Untuk informasi lebih lanjut, baca Panduan Pemasangan. Akan tetapi, jika Anda tidak menginginkan koneksi USB, pilih Directly to the computer [Langsung ke komputer] pada layar Connection Type [Jenis Koneksi]. Selain itu, pada layar Connect Your Device Now [Hubungkan Perangkat Anda Sekarang], pilih kotak centang If you are unable to connect your device now... [Jika Anda tidak dapat menghubungkan perangkat Anda sekarang...] di bagian bawah layar. 2. Pasang adapter HP bt450 ke port USB depan pada HP Photosmart. 3. Jika Anda menggunakan adapter Bluetooth eksternal untuk komputer Anda, pastikan komputer Anda dihidupkan kemudian pasang adapter Bluetooth ke port USB pada komputer tersebut. Jika Anda menggunakan Windows XP dengan Service Pack 2 atau Windows Vista terinstal, penggerak Bluetooth akan terinstal secara otomatis. Jika Anda diminta untuk memilih profil Bluetooth, pilih HCRP. Jika komputer Anda memiliki Bluetooth tertanam, pastikan komputer tersebut dihidupkan. 4. Pada jikah tugas Windows, klik Start (Mulai), kemudian klik Printers and Faxes (Printer dan Faks),atau klik Control Panel (Panel Kendali), lalu Printers (Printer). 5. Klik ganda ikon Add Printer (Tambah Printer),atau klik Add a printer (Tambahkan printer). 6. Klik Next (Lanjut), kemudian pilih A Bluetooth Printer (Printer Bluetooth). 7. Ikuti petunjuk pada layar untuk menyelesaikan instalasi. 8. Cetak sesuai keinginan Anda ke salah satu printer. Menyelesaikan pengaturan Informasi koneksi komputer 21
24 Menyelesaikan pengaturan Bab 4 Untuk menginstal dan mencetak dengan menggunakan Widcomm stack 1. Pastikan Anda telah menginstal perangkat lunak HP Photosmart pada komputer. Catatan Tujuan penginstalan perangkat lunak ini adalah untuk memastikan driver printer tersedia untuk koneksi Bluetooth. Oleh karena itu, jika perangkat lunak tersebut telah terinstal, Anda tidak perlu menginstal ulang. Jika Anda menginginkan koneksi USB dan Bluetooth pada HP Photosmart, instal koneksi USB terlebih dahulu. Untuk informasi lebih lanjut, baca Panduan Pemasangan. Akan tetapi, jika Anda tidak menginginkan koneksi USB, pilih Directly to the computer [Langsung ke komputer] pada layar Connection Type [Jenis Koneksi]. Selain itu, pada layar Connect Your Device Now [Hubungkan Perangkat Anda Sekarang], pilih kotak centang If you are unable to connect your device now... [Jika Anda tidak dapat menghubungkan perangkat Anda sekarang...] di bagian bawah layar. 2. Pasang adapter HP bt450 ke port USB depan pada HP Photosmart. 3. Klik ikon My Bluetooth Places [Lokasi Bluetooth Saya] pada desktop atau bilah tugas. 4. Klik View devices in range [Lihat perangkat di dalamnya]. 5. Setelah sejumlah printer yang tersedia ditemukan, klik ganda nama HP Photosmart untuk menyelesaikan penginstalan. 6. Cetak sesuai keinginan Anda ke salah satu printer. Menggunakan fungsi berbagi pakai printer Jika komputer Anda berada pada suatu jaringan, dan komputer lain di jaringan yang sama terhubung ke HP Photosmart dengan menggunakan kabel USB, Anda dapat menggunakan perangkat tersebut sebagai printer Anda melalui fasilitas bagi pakai printer. Komputer yang dihubungkan langsung ke HP Photosmart bertindak sebagai induk untuk printer tersebut dan memiliki fungsionalitas fitur penuh. Komputer lain, bertindak sebagai klien, memiliki akses hanya untuk fitur cetak. Anda harus menjalankan fungsi lainnya dari komputer induk atau dari panel kendali di HP Photosmart. Untuk mengaktifkan fungsi berbagi pakai printer di komputer Windows Lihat panduan pengguna yang menyertai komputer Anda atau Bantuan pada layar Windows. Menghubungkan ke jaringan Bagian ini menggambarkan cara mengkoneksikan HP Photosmart dengan jaringan dan cara menilik dan mengelola pengaturan jaringan. Bila Anda ingin: Menghubungkan ke jaringan kabel (Ethernet). Menginstal perangkat lunak HP Photosmart untuk digunakan dalam lingkungan jaringan. Baca bagian ini: Pengaturan jaringan kabel pada halaman 23 Menginstal perangkat lunak untuk koneksi jaringan pada halaman Menyelesaikan pengaturan HP Photosmart
25 (bersambung) Bila Anda ingin: Menambah koneksi ke lebih banyak komputer dalam jaringan. Mengubah HP Photosmart dari koneksi USB ke koneksi jaringan. Catatan Gunakan petunjuk di bagian ini jika Anda telah menginstal HP Photosmart dengan koneksi USB, dan Anda ingin mengubahnya ke koneksi jaringan Ethernet. Melihat atau mengubah pengaturan jaringan. Baca bagian ini: Menghubungkan ke beberapa komputer dalam jaringan pada halaman 26 Mengubah HP Photosmart dari koneksi USB ke koneksi jaringan pada halaman 26 Mengelola pengaturan jaringan Anda pada halaman 27 Menyelesaikan pengaturan Menemukan definisi istilah-istilah perjaringan. Daftar istilah jaringan pada halaman 34 Mencari informasi pemecahan masalah. Pemecahan masalah pengaturan jaringan kabel pada halaman 115 Pengaturan jaringan kabel Bagian ini menjelaskan tentang cara menghubungkan HP Photosmart ke router, switch, atau hub menggunakan kabel Ethernet dan cara menginstal perangkat lunak HP Photosmart untuk koneksi jaringan. Jaringan ini disebut jaringan kabel atau Ethernet. Untuk mengatur HP Photosmart Anda pada jaringan kabel, Anda perlu mengikuti langkah-langkah berikut ini: Pertama, kumpulkan semua bahan yang diperlukan. Lalu koneksikan dengan jaringan kabel. Terakhir, instal perangkat lunak. Baca bagian ini: Peralatan yang diperlukan untuk jaringan kabel pada halaman 24 Menghubungkan HP Photosmart Anda ke jaringan pada halaman 24 Menginstal perangkat lunak untuk koneksi jaringan pada halaman 25 Menghubungkan ke jaringan 23
26 Menyelesaikan pengaturan Bab 4 Peralatan yang diperlukan untuk jaringan kabel Sebelum Anda menghubungkan HP Photosmart ke jaringan, pastikan Anda telah memiliki semua komponen yang diperlukan. Jaringan Ethernet fungsional yang memiliki perute, sakelar, atau hub dengan port Ethernet. Kabel Ethernet CAT-5. Meksipun kabel Ethernet standar tampak mirip kabel telepon standar, tapi tidak bisa dipertukarkan. Masing-masing memiliki jumlah kawat yang berbeda, konektornyapun masing-masing berbeda. Konektor kabel Ethernet (juga disebut konektor RJ-45) lebih lebar dan lebih tebal dan selalu memiliki 8 kontak di ujungnya. Sebuah konektor telepon memiliki kontak antara 2 sampai 6. Komputer meja (dekstop) atau komputer jinjing (laptop) dengan koneksi Ethernet. Catatan HP Photosmart mendukung jaringan Ethernet 10 Mbps dan 100 Mbps. Jika Anda akan, atau sudah, membeli kartu antarmuka jaringan (NIC), pastikan bisa bekerja pada kedua jenis kecepatan tersebut. Menghubungkan HP Photosmart Anda ke jaringan Untuk menghubungkan HP Photosmart ke jaringan, gunakan port Ethernet di bagian belakang perangkat. Untuk menghubungkan HP Photosmart ke jaringan 1. Cabut steker kuning dari bagian belakang HP Photosmart. 24 Menyelesaikan pengaturan HP Photosmart
27 2. Hubungkan kabel Ethernet ke port Ethernet di bagian belakang HP Photosmart. 3. Sambungkan ujung kabel Ethernet yang lain ke port yang ada pada router atau switch Ethernet. Menyelesaikan pengaturan 4. Setelah Anda selesai mengkoneksikan HP Photosmart ke jaringan, instal perangkat lunak. Topik terkait Menginstal perangkat lunak untuk koneksi jaringan pada halaman 25 Menginstal perangkat lunak untuk koneksi jaringan Gunakan bagian ini untuk menginstal perangkat lunak HP Photosmart pada komputer yang terkoneksi dengan jaringan. Sebelum Anda menginstal perangkat lunak, pastikan Anda telah mengkoneksikan HP Photosmart dengan jaringan. Catatan Jika komputer Anda diatur untuk terhubung ke beberapa drive dalam jaringan, patikan bahwa komputer tersebut sudah terhubung ke drive-drive tersebut sebelum menginstal perangkat lunak. Namun, perangkat lunak instalasi HP Photosmart mungkin mencoba menggunakan salah satu huruf drive yang telah digunakan, dan Anda tidak akan dapat mengakses drive jaringan itu dari komputer Anda. Catatan Lamanya instalasi antara 20 sampai 45 menit tergantung sistem operasi yang digunakan, sisa ruang kosong pada disk, dan kecepatan prosesor komputer Anda. Menghubungkan ke jaringan 25
28 Menyelesaikan pengaturan Bab 4 Menginstal perangkat lunak HP Photosmart Windows 1. Tutup semua aplikasi yang berjalan pada komputer Anda, termasuk setiap perangkat lunak pendeteksi virus. 2. Masukkan CD Windows yang disertakan dengan HP Photosmart ke dalam drive CD- ROM komputer Anda dan ikuti petunjuk pada layar. 3. Jika muncul kotak dialog tentang firewall, ikuti petunjuknya. Jika Anda melihat pesan pop-up firewall, Anda harus selalu menerima atau mengabaikan pesan pop-up tersebut. 4. Pada layar Connection Type (Tipe Koneksi), pilih Through the network (Melalui jaringan), lalu klik Next (Lanjut). Layar Searching (Mencari) muncul saat program Pengaturan mencari HP Photosmart dalam jaringan. 5. Pada layar Printer Found (Printer Ditemukan), yakinkan bahwa penjelasan printer sudah benar. Jika ditemukan lebih dari satu printer dalam jaringan, akan muncul layar Printers Found (Printer Ditemukan). Pilih HP Photosmart yang ingin Anda hubungkan. 6. Ikuti petunjuk untuk menginstal perangkat lunak. Setelah Anda selesai menginstal perangkat lunak, HP Photosmart siap digunakan. 7. Jika Anda menon-aktifkan perangkat lunak pendeteksi virus, pastikan bahwa Anda mengaktifkannya lagi. 8. Untuk menguji koneksi jaringan Anda, jalankan komputer lalu cetak lembar laporan swauji pada HP Photosmart. Menghubungkan ke beberapa komputer dalam jaringan Anda dapat menghubungkan HP Photosmart ke lebih dari satu komputer dalam suatu jaringan kecil komputer. Bila HP Photosmart sudah terkoneksi dengan sebuah komputer dalam suatu jaringan, Anda harus menginstal perangkat lunak HP Photosmart ke tiap komputer tambahan. Setelah Anda memasang HP Photosmart dalam jaringan Anda tidak perlu lagi melakukan konfigurasi bila Anda menambahkan komputer baru. Topik terkait Menginstal perangkat lunak untuk koneksi jaringan pada halaman 25 Mengubah HP Photosmart dari koneksi USB ke koneksi jaringan Jika Anda sebelumnya menginstal HP Photosmart dengan koneksi USB, Anda dapat mengubahnya kemudian ke koneksi jaringan Ethernet. Jika Anda telah mengetahui cara menghubungkan ke jaringan, Anda dapat menggunakan petunjuk umum di bawah ini. Mengganti koneksi USB menjadi koneksi kabel (Ethernet) 1. Lepaskan koneksi USB di bagian belakang HP Photosmart. 2. Koneksikan kabel Ethernet dari port Ethernet di bagian belakang HP Photosmart ke port Ethernet yang tersedia pada router atau switch. 26 Menyelesaikan pengaturan HP Photosmart
29 3. Instal perangkat lunak untuk koneksi jaringan, pilih Add a Device (Tambahkan Perangkat), kemudian pilih Through the network (Melalui Jaringan). 4. Setelah penginstalan selesai, buka Printers and Faxes (Printer dan Faks),atau Printersdi dalam Control Panel (Panel Kendali) kemudian hapus printer dari instalasi USB sebelumnya. Untuk mendapatkan petunjuk lebih lanjut tentang cara menghubungkan HP Photosmart dengan jaringan, baca: Pengaturan jaringan kabel pada halaman 23 Mengelola pengaturan jaringan Anda Anda dapat mengelola pengaturan jaringan untuk HP Photosmart melalui panel kontrol HP Photosmart. Pengaturan lanjutan tambahan tersedia di Server Web Tertanam, sebuah konfigurasi dan alat status yang Anda akses dari Web browser dengan menggunakan koneksi jaringan yang ada ke HP Photosmart. Bagian ini berisi topik berikut: Mengubah pengaturan dasar jaringan dari panel kontrol Mengubah pengaturan jaringan tingkat lanjut dari pengaturan panel kontrol Menggunakan Embedded Web Server Definisi halaman konfigurasi jaringan Menyelesaikan pengaturan Mengubah pengaturan dasar jaringan dari panel kontrol Anda dapat menjalankan berbagai tugas manajemen jaringan dari panel kontrol, misalnya mencetak pengaturan jaringan dan mengaktifkan default jaringan. Bagian ini berisi topik berikut: Melihat dan mencetak pengaturan jaringan Mengembalikan pengaturan standar jaringan Melihat dan mencetak pengaturan jaringan Anda dapat menampilkan rangkuman pengaturan jaringan pada panel kontrol HP Photosmart, atau mencetak halaman konfigurasi yang lebih lengkap. Halaman konfigurasi jaringan berisi daftar semua pengaturan jaringan yang penting seperti alamat IP, kecepatan link, DNS, dan mdns. Untuk menilik dan mencetak pengaturan jaringan 1. Sentuh Setup (Atur) pada tampilan. 2. Sentuh Network (Jaringan). Catatan Jika pilihan menu yang Anda inginkan tidak terlihat pada layar, sentuhlah atau untuk menelusuri semua pilihan menu. Menghubungkan ke jaringan 27
30 Menyelesaikan pengaturan Bab 4 3. Sentuh View Network Settings Menu (Lihat Menu Pengaturan Jaringan). 4. Lakukan salah satu petunjuk berikut: Untuk menampilkan pengaturan jaringan kabel, sentuh Display Wired Summary (Tampilkan Rangkuman Jaringan Kabel). Untuk mencetak halaman konfigurasi jaringan, sentuh Print Network Configuration Page (Cetak Halaman Konfigurasi Jaringan). Topik terkait Definisi halaman konfigurasi jaringan pada halaman 31 Mengembalikan pengaturan standar jaringan Anda dapat mengatur ulang pengaturan jaringan ke pengaturan awal saat Anda membeli HP Photosmart. Untuk mengembalikan ke pengaturan standar jaringan 1. Sentuh Setup (Atur) pada tampilan. 2. Sentuh Network (Jaringan). Catatan Jika pilihan menu yang Anda inginkan tidak terlihat pada layar, sentuhlah atau untuk menelusuri semua pilihan menu. 3. Sentuh Restore Network Defaults (Aktifkan Asal Jaringan). 4. Sentuh Yes (Ya) atau No (Tidak). Mengubah pengaturan jaringan tingkat lanjut dari pengaturan panel kontrol Pengaturan jaringan lanjutan disediakan untuk mempermudah Anda. Namun, kecuali Anda pengguna yang sudah mahir, Anda tidak boleh mengubah pengaturan tersebut. Bagian ini berisi topik berikut: Mengatur Kecepatan Link Mengubah pengaturan IP Mengatur Kecepatan Link Anda dapat mengubah kecepatan penerimaan data yang dikirim lewat jaringan. Secara default adalah Automatic (Otomatis). Untuk mengatur kecepatan link 1. Sentuh Setup (Atur) pada tampilan. 2. Sentuh Network (Jaringan). Catatan Jika pilihan menu yang Anda inginkan tidak terlihat pada layar, sentuhlah atau untuk menelusuri semua pilihan menu. 3. Sentuh Advanced Setup (Pengaturan Lanjutan). 28 Menyelesaikan pengaturan HP Photosmart
31 4. Sentuh Set Link Speed (Atur Kecepatan Link). 5. Sentuh kecepatan link yang sesuai dengan perangkat keras jaringan Anda. Automatic (Otomatis) 10-Full (10-Penuh) 10-Half (10-Paruh) 100-Full (100-Penuh) 100-Half (100-Paruh) Mengubah pengaturan IP Pengaturan default untuk IP adalah Automatic (Otomatis), yang menetapkan pengaturan IP secara otomatis. Namun, jika Anda adalah pengguna mahir, Anda dapat mengubah alamat IP, subnet mask, atau gateway default secara manual. Untuk melihat Alamat IP dan subnet mask pada HP Photosmart, cetak halaman konfigurasi jaringan dari HP Photosmart. Catatan Untuk memasukkan pengaturan IP secara manual, Anda harus sudah terhubung ke jaringan aktif, jika tidak, pengaturan tidak akan tersimpan saat Anda keluar dari menu itu. Perhatian Berhati-hatilah saat mengisi alamat IP secara manual. Bila Anda memasukkan alamat IP yang salam pada saat penginstalan, komponen jaringan Anda tidak dapat terhubung dengan HP Photosmart. Menyelesaikan pengaturan Untuk mengubah pengaturan IP 1. Sentuh Setup (Atur) pada tampilan. 2. Sentuh Network (Jaringan). Catatan Jika pilihan menu yang Anda inginkan tidak terlihat pada layar, sentuhlah atau untuk menelusuri semua pilihan menu. 3. Sentuh Advanced Setup (Pengaturan Lanjutan). 4. Sentuh IP Settings (Pengaturan IP). 5. Sentuh Manual. 6. Sentuh salah satu dari pengaturan IP berikut. IP Address (Alamat IP) Subnet Mask (Topeng Subjaringan) Default Gateway (Standar Gerbang) 7. Sentuh atau untuk melakukan pengaturan, lalu sentuh OK untuk mengonfirmasi perubahan pengaturan. Topik terkait Melihat dan mencetak pengaturan jaringan pada halaman 27 Definisi halaman konfigurasi jaringan pada halaman 31 Menggunakan Embedded Web Server Jika komputer Anda terhubung ke HP Photosmart dalam jaringan, Anda dapat mengakses Embedded Web Server yang berada dalam HP Photosmart. Embedded Web Menghubungkan ke jaringan 29
32 Menyelesaikan pengaturan Bab 4 Server adalah antarmuka pengguna berbasis web yang memberikan beberapa pilihan yang tidak terdapat dalam panel kendali HP Photosmart, termasuk pilihan Webscan, suatu fitur yang memungkinkan Anda memindai foto dan dokumen dari HP Photosmart ke komputer Anda dengan menggunakan perambah Web, dan keamanan jaringan tingkat lanjut. Embedded Web Server juga memungkinkan Anda memonitor status dan memesan kebutuhan printer. Catatan Gunakan Embedded Web Server untuk mengubah pengaturan jaringan pada panel kendali. Bagian ini berisi topik berikut: Mengakses Embedded Web Server Gunakan Embedded Web Server untuk mengubah pengaturan jaringan Mengakses Embedded Web Server Komputer yang Anda gunakan untuk mengakses Embedded Web Server pada HP Photosmart harus terhubung ke jaringan yang sama dengan HP Photosmart. Untuk mengakses Embedded Web Server 1. Cetak halaman konfigurasi jaringan dan temukan alamat IP untuk HP Photosmart. 2. Di kotak Address (Alamat) pada Web browser di komputer Anda, masukkan Alamat IP HP Photosmart, seperti yang tertera di halaman pengaturan jaringan. Misalnya, Halaman Information (Informasi) dari Embedded Web Server akan muncul, menampilkan informasi perangkat HP Photosmart. Catatan Jika Anda menggunakan proxy server dalam browser Anda, Anda mungkin harus mematikannya untuk mengakses Embedded Web Server. 3. Jika ingin mengubah bahasa dalam Embedded Web Server, lakukan hal berikut: a. Klik tab Information (Informasi). b. Klik Language (Bahasa) pada menu navigasi. c. Dalam daftar Language (Bahasa), klik bahasa yang diinginkan. d. Klik Apply (Terapkan). 4. Klik tab Settings (Setelan) untuk mengakses pengaturan perangkat. 5. Setelah melakukan perubahan konfigurasi, klik Apply (Terapkan). 6. Tutup Embedded Web Server. Topik terkait Melihat dan mencetak pengaturan jaringan pada halaman 27 Gunakan Embedded Web Server untuk mengubah pengaturan jaringan Embedded Web Server menyediakan antarmuka yang intuitif untuk parameter koneksi jaringan Anda. 30 Menyelesaikan pengaturan HP Photosmart
33 Untuk menggunakan Embedded Web Server untuk mengubah pengaturan jaringan 1. Cetak halaman konfigurasi jaringan dan temukan alamat IP untuk HP Photosmart. 2. Di kotak Address (Alamat) pada Web browser di komputer Anda, masukkan Alamat IP HP Photosmart, seperti yang tertera di halaman pengaturan jaringan. Misalnya, Halaman Information (Informasi) dari Embedded Web Server akan muncul, menampilkan informasi perangkat HP Photosmart. Catatan Jika Anda menggunakan proxy server dalam browser Anda, Anda mungkin harus mematikannya untuk mengakses Embedded Web Server. 3. Klik tab Networking (Jaringan). 4. Klik Wired (802.3) (Kabel (802.3) pada menu navigasi. 5. Setelah melakukan perubahan, klik Apply (Terapkan). Topik terkait Melihat dan mencetak pengaturan jaringan pada halaman 27 Menyelesaikan pengaturan Definisi halaman konfigurasi jaringan Halaman konfigurasi jaringan menunjukkan pengaturan jaringan untuk HP Photosmart. Terdapat pengaturan-pengaturan untuk mendapatkan informasi umum, kabel (Ethernet) dan Bluetooth. Bagian ini berisi topik berikut: Pengaturan jaringan secara umum Pengaturan jaringan kabel (802.3) Pengaturan Bluetooth Topik terkait Melihat dan mencetak pengaturan jaringan pada halaman 27 Daftar istilah jaringan pada halaman 34 Pengaturan jaringan secara umum Tabel berikut ini menjelaskan pengaturan umum jaringan seperti yang terlihat di halaman konfigurasi jaringan. Parameter Status Jaringan Jenis koneksi aktif URL Deskripsi Status HP Photosmart: Siap: HP Photosmart siap menerima atau mengirim data. Tidak terhubung: HP Photosmart tidak terhubung ke jaringan. Mode jaringan HP Photosmart: Kabel: HP Photosmart dihubungkan oleh kabel Ethernet ke jaringan IEEE Tidak ada: Tidak ada koneksi jaringan. Alamat IP dari Server Web Tertanam. Menghubungkan ke jaringan 31
Bantuan HP Photosmart D7400 series
 Bantuan HP Photosmart D7400 series Isi 1 Bantuan HP Photosmart D7400 series...7 2 Gambaran umum HP Photosmart Sekilas tentang HP Photosmart...9 Fitur-fitur panel kontrol...10 Ikon tampilan...11 Keadaan
Bantuan HP Photosmart D7400 series Isi 1 Bantuan HP Photosmart D7400 series...7 2 Gambaran umum HP Photosmart Sekilas tentang HP Photosmart...9 Fitur-fitur panel kontrol...10 Ikon tampilan...11 Keadaan
Bantuan HP Photosmart C6200 All-in-One series
 Bantuan HP Photosmart C6200 All-in-One series Isi 1 Bantuan HP Photosmart C6200 All-in-One series...3 2 Gambaran umum HP All-in-One Sekilas tentang HP All-in-One...5 Gambaran umum panel kontrol...6 Gambaran
Bantuan HP Photosmart C6200 All-in-One series Isi 1 Bantuan HP Photosmart C6200 All-in-One series...3 2 Gambaran umum HP All-in-One Sekilas tentang HP All-in-One...5 Gambaran umum panel kontrol...6 Gambaran
Informasi penting tentang pemasangan. Melepas semua pita perekat dan membuka layar. Mengenali komponen-komponennya
 Mulai Dari Sini 1 Informasi penting tentang pemasangan Pengguna jaringan nirkabel atau lewat kabel: Anda harus mengikuti petunjuk dalam panduan pengaturan ini agar berhasil menambahkan HP All-in-One ke
Mulai Dari Sini 1 Informasi penting tentang pemasangan Pengguna jaringan nirkabel atau lewat kabel: Anda harus mengikuti petunjuk dalam panduan pengaturan ini agar berhasil menambahkan HP All-in-One ke
Mulai Dari Sini. Melepas semua pita perekat dan membuka layar. Mengenali komponen-komponennya
 HP Photosmart 2600/2700 series all-in-one User Guide Mulai Dari Sini 1 Pengguna kabel USB: Jangan pasang kabel USB sampai panduan ini memerintahkannya atau perangkat lunak tidak akan terinstal dengan benar.
HP Photosmart 2600/2700 series all-in-one User Guide Mulai Dari Sini 1 Pengguna kabel USB: Jangan pasang kabel USB sampai panduan ini memerintahkannya atau perangkat lunak tidak akan terinstal dengan benar.
HP Photosmart D7200 series. Panduan Dasar
 HP Photosmart D7200 series Panduan Dasar Pemberitahuan Hewlett-Packard Company Informasi yang terkandung dalam dokumen ini dapat berubah tanpa pemberitahuan. Hak Cipta dilindungi Undang-Undang. Dilarang
HP Photosmart D7200 series Panduan Dasar Pemberitahuan Hewlett-Packard Company Informasi yang terkandung dalam dokumen ini dapat berubah tanpa pemberitahuan. Hak Cipta dilindungi Undang-Undang. Dilarang
SHARING DATA, PRINTER, DAN INTERNET PADA WINDOWS 7 (SEVEN)
 SHARING DATA, PRINTER, DAN INTERNET PADA WINDOWS 7 (SEVEN) Mungkin tulisan ini terlalu jadul terutama bagi teman-teman di SMK Teknik Informatika dan Komputer. Tapi menurut saya gak salah jika saya sharing
SHARING DATA, PRINTER, DAN INTERNET PADA WINDOWS 7 (SEVEN) Mungkin tulisan ini terlalu jadul terutama bagi teman-teman di SMK Teknik Informatika dan Komputer. Tapi menurut saya gak salah jika saya sharing
LASERJET ENTERPRISE M4555 MFP SERIES. Panduan Penginstalan Perangkat Lunak
 LASERJET ENTERPRISE M4555 MFP SERIES Panduan Penginstalan Perangkat Lunak HP LaserJet Enterprise M4555 MFP Series Panduan Penginstalan Perangkat Lunak Hak Cipta dan Lisensi 2011 Copyright Hewlett-Packard
LASERJET ENTERPRISE M4555 MFP SERIES Panduan Penginstalan Perangkat Lunak HP LaserJet Enterprise M4555 MFP Series Panduan Penginstalan Perangkat Lunak Hak Cipta dan Lisensi 2011 Copyright Hewlett-Packard
COLOR LASERJET ENTERPRISE CM4540 MFP SERIES. Panduan Penginstalan Perangkat Lunak
 COLOR LASERJET ENTERPRISE CM4540 MFP SERIES Panduan Penginstalan Perangkat Lunak HP Color LaserJet Enterprise CM4540 MFP Series Panduan Penginstalan Perangkat Lunak Hak Cipta dan Lisensi 2010 Copyright
COLOR LASERJET ENTERPRISE CM4540 MFP SERIES Panduan Penginstalan Perangkat Lunak HP Color LaserJet Enterprise CM4540 MFP Series Panduan Penginstalan Perangkat Lunak Hak Cipta dan Lisensi 2010 Copyright
HP Deskjet F4100 All-in-One series. Petunjuk Dasar
 HP Deskjet F4100 All-in-One series Petunjuk Dasar Pemberitahuan Hewlett-Packard Company Informasi yang terkandung dalam dokumen ini dapat berubah tanpa pemberitahuan. Hak Cipta dilindungi Undang-Undang.
HP Deskjet F4100 All-in-One series Petunjuk Dasar Pemberitahuan Hewlett-Packard Company Informasi yang terkandung dalam dokumen ini dapat berubah tanpa pemberitahuan. Hak Cipta dilindungi Undang-Undang.
Faks Premium HP Photosmart Seri C309
 Faks Premium HP Photosmart Seri C309 Isi 1 Bantuan Faks Premium HP Photosmart Seri C309...3 2 Menyelesaikan pengaturan HP Photosmart Menambahkan HP Photosmart ke jaringan...5 Mengkonfigurasi koneksi Bluetooth...13
Faks Premium HP Photosmart Seri C309 Isi 1 Bantuan Faks Premium HP Photosmart Seri C309...3 2 Menyelesaikan pengaturan HP Photosmart Menambahkan HP Photosmart ke jaringan...5 Mengkonfigurasi koneksi Bluetooth...13
HP Deskjet F2100 All-in-One series. Panduan Dasar
 HP Deskjet F2100 All-in-One series Panduan Dasar Pemberitahuan Hewlett-Packard Company Informasi yang terkandung dalam dokumen ini dapat berubah tanpa pemberitahuan. Hak Cipta dilindungi Undang-Undang.
HP Deskjet F2100 All-in-One series Panduan Dasar Pemberitahuan Hewlett-Packard Company Informasi yang terkandung dalam dokumen ini dapat berubah tanpa pemberitahuan. Hak Cipta dilindungi Undang-Undang.
HP Photosmart C7200 All-in-One series. Petunjuk Dasar
 HP Photosmart C7200 All-in-One series Petunjuk Dasar Pemberitahuan Hewlett-Packard Company Informasi yang terkandung dalam dokumen ini dapat berubah tanpa pemberitahuan. Hak Cipta dilindungi Undang-Undang.
HP Photosmart C7200 All-in-One series Petunjuk Dasar Pemberitahuan Hewlett-Packard Company Informasi yang terkandung dalam dokumen ini dapat berubah tanpa pemberitahuan. Hak Cipta dilindungi Undang-Undang.
Instruksi Manual Fungsi Wi-Fi (Komunikasi Nirkabel)
 Instruksi Manual Fungsi Wi-Fi (Komunikasi Nirkabel) I INSTRUKSI MANUAL Pendahuluan Apa yang Dapat Anda Lakukan dengan Menggunakan Fungsi Wi-Fi (Komunikasi Nirkabel) (1) Berkomunikasi dengan smartphone
Instruksi Manual Fungsi Wi-Fi (Komunikasi Nirkabel) I INSTRUKSI MANUAL Pendahuluan Apa yang Dapat Anda Lakukan dengan Menggunakan Fungsi Wi-Fi (Komunikasi Nirkabel) (1) Berkomunikasi dengan smartphone
Bantuan HP Photosmart C4380 All-in-One series
 Bantuan HP Photosmart C4380 All-in-One series Isi 1 Bantuan HP Photosmart C4380 All-in-One series...5 2 Gambaran umum HP All-in-One Sekilas tentang HP All-in-One...7 Tombol panel kendali...8 Menggunakan
Bantuan HP Photosmart C4380 All-in-One series Isi 1 Bantuan HP Photosmart C4380 All-in-One series...5 2 Gambaran umum HP All-in-One Sekilas tentang HP All-in-One...7 Tombol panel kendali...8 Menggunakan
Instruksi Manual Fungsi Wi-Fi (Komunikasi Nirkabel)
 Instruksi Manual Fungsi Wi-Fi (Komunikasi Nirkabel) I INSTRUKSI MANUAL Pendahuluan Apa yang Dapat Anda Lakukan dengan Menggunakan Fungsi Wi-Fi (Komunikasi Nirkabel) (1) Berkomunikasi dengan smartphone
Instruksi Manual Fungsi Wi-Fi (Komunikasi Nirkabel) I INSTRUKSI MANUAL Pendahuluan Apa yang Dapat Anda Lakukan dengan Menggunakan Fungsi Wi-Fi (Komunikasi Nirkabel) (1) Berkomunikasi dengan smartphone
HP Deskjet F4200 All-in-One series. Panduan Dasar
 HP Deskjet F4200 All-in-One series Panduan Dasar Pemberitahuan Hewlett-Packard Company Informasi yang terkandung dalam dokumen ini dapat berubah tanpa pemberitahuan. Hak Cipta dilindungi Undang-Undang.
HP Deskjet F4200 All-in-One series Panduan Dasar Pemberitahuan Hewlett-Packard Company Informasi yang terkandung dalam dokumen ini dapat berubah tanpa pemberitahuan. Hak Cipta dilindungi Undang-Undang.
HP Photosmart 2600/2700 series all-in-one. Petunjuk Penggunaan
 HP Photosmart 2600/2700 series all-in-one Petunjuk Penggunaan HP Photosmart 2600/2700 series all-in-one Panduan Pengguna Hak cipta 2004 Hewlett-Packard Development Company, L.P. Informasi yang terdapat
HP Photosmart 2600/2700 series all-in-one Petunjuk Penggunaan HP Photosmart 2600/2700 series all-in-one Panduan Pengguna Hak cipta 2004 Hewlett-Packard Development Company, L.P. Informasi yang terdapat
Cara Sharing Printer (Windows XP)
 Cara Sharing Printer (Windows XP) Jika Suatu ruangan atau kantor misalnya yang mempunyai banyak PC dan hanya mempunyai satu Printer, maka untuk mempermudah suatu pekerjaan (nge-print) dapat kita gunakan
Cara Sharing Printer (Windows XP) Jika Suatu ruangan atau kantor misalnya yang mempunyai banyak PC dan hanya mempunyai satu Printer, maka untuk mempermudah suatu pekerjaan (nge-print) dapat kita gunakan
Penyandingan Bluetooth. Panduan Pengguna
 Penyandingan Bluetooth Panduan Pengguna Copyright 2012, 2016 HP Development Company, L.P. Microsoft, Windows, dan Windows Vista adalah merek dagang terdaftar dari Microsoft Corporation di AS. Merek dagang
Penyandingan Bluetooth Panduan Pengguna Copyright 2012, 2016 HP Development Company, L.P. Microsoft, Windows, dan Windows Vista adalah merek dagang terdaftar dari Microsoft Corporation di AS. Merek dagang
HP Photosmart Plus B209 series. Bantuan Windows
 HP Photosmart Plus B209 series Bantuan Windows HP Photosmart Plus B209 series Isi 1 Bantuan HP Photosmart Plus B209 series...3 2 Menyelesaikan pengaturan HP Photosmart Menambahkan HP Photosmart ke jaringan...5
HP Photosmart Plus B209 series Bantuan Windows HP Photosmart Plus B209 series Isi 1 Bantuan HP Photosmart Plus B209 series...3 2 Menyelesaikan pengaturan HP Photosmart Menambahkan HP Photosmart ke jaringan...5
BAB III ANALISA DAN PEMBAHASAN MASALAH
 BAB III ANALISA DAN PEMBAHASAN MASALAH 3.1 Analisa Analisa yang penulis lakukan adalah memberikan ilustrasi berupa gambaan umum, keadaan saat ini dan kendala yang dihadapi sebagai berikut: 3.1.1 Gambaran
BAB III ANALISA DAN PEMBAHASAN MASALAH 3.1 Analisa Analisa yang penulis lakukan adalah memberikan ilustrasi berupa gambaan umum, keadaan saat ini dan kendala yang dihadapi sebagai berikut: 3.1.1 Gambaran
HP Photosmart C6100 All-in-One series. Panduan Dasar
 HP Photosmart C6100 All-in-One series Panduan Dasar HP Photosmart C6100 All-in-One series Panduan Dasar 2006 Hewlett-Packard Development Company, L.P. Adobe dan Logo Acrobat adalah merek dagang Adobe Systems
HP Photosmart C6100 All-in-One series Panduan Dasar HP Photosmart C6100 All-in-One series Panduan Dasar 2006 Hewlett-Packard Development Company, L.P. Adobe dan Logo Acrobat adalah merek dagang Adobe Systems
Panduan Komunikasi Jaringan & Internet Business PC
 Panduan Komunikasi Jaringan & Internet Business PC Nomor Komponen Dokumen: 384570-BW1 Mei 2005 Panduan ini berisi definisi dan petunjuk tentang menggunakan fitur network interface controller (NIC) yang
Panduan Komunikasi Jaringan & Internet Business PC Nomor Komponen Dokumen: 384570-BW1 Mei 2005 Panduan ini berisi definisi dan petunjuk tentang menggunakan fitur network interface controller (NIC) yang
Fungsi Library EX-word TextLoader
 EW-ID2000 Kamus Elektronik EX-word Fungsi Library EX-word TextLoader Pedoman Pemakaian Pendahuluan Pedoman Pemakaian ini menjelaskan cara menggunakan software EX-word TextLoader dan fungsi Library Kamus
EW-ID2000 Kamus Elektronik EX-word Fungsi Library EX-word TextLoader Pedoman Pemakaian Pendahuluan Pedoman Pemakaian ini menjelaskan cara menggunakan software EX-word TextLoader dan fungsi Library Kamus
KEGIATAN BELAJAR I PENGINSTALAN DAN SETTING PHERIPERAL PRINTER
 KEGIATAN BELAJAR I PENGINSTALAN DAN SETTING PHERIPERAL PRINTER Tujuan Khusus Pembelajaran (TKP) Setelah mempelajari materi ini siswa dapat : 1. Menjelaskan pengertian printer 2. Menjelaskan fungsi printer
KEGIATAN BELAJAR I PENGINSTALAN DAN SETTING PHERIPERAL PRINTER Tujuan Khusus Pembelajaran (TKP) Setelah mempelajari materi ini siswa dapat : 1. Menjelaskan pengertian printer 2. Menjelaskan fungsi printer
LaserJet Panduan Acuan Praktis *C * *C * Nomor Jenis Buku Pedoman C
 HP LaserJet 1100 Panduan Acuan Praktis Copyright 1998 Hewlett-Packard Co. Dicetak di Singapura Nomor Jenis Buku Pedoman C4224-90913 Dicetak pada Kertas Daur Ulang *C4224-90913* *C4224-90913* C4224-90913
HP LaserJet 1100 Panduan Acuan Praktis Copyright 1998 Hewlett-Packard Co. Dicetak di Singapura Nomor Jenis Buku Pedoman C4224-90913 Dicetak pada Kertas Daur Ulang *C4224-90913* *C4224-90913* C4224-90913
Cisco ADSL dan SHDSL Modem Router
 Cisco ADSL dan SHDSL Modem Router Seperti telah dijelaskan sebelumnya, koneksi lewat layanan ADSL memerlukan suatu peralatan yang dinamakan ADSL modem dan layanan SHDSL memerlukan peralatan yang dinamakan
Cisco ADSL dan SHDSL Modem Router Seperti telah dijelaskan sebelumnya, koneksi lewat layanan ADSL memerlukan suatu peralatan yang dinamakan ADSL modem dan layanan SHDSL memerlukan peralatan yang dinamakan
Membuat Jaringan Wireless Mode Ad Hoc
 Membuat Jaringan Wireless Mode Ad Hoc Bentuk jaringan wireless yang paling sederhana adalah jaringan Ad Hoc, yang dikenal juga dengan sebutan peer-to-peer atau IBBS (Independent Basic Service Set). Definisi
Membuat Jaringan Wireless Mode Ad Hoc Bentuk jaringan wireless yang paling sederhana adalah jaringan Ad Hoc, yang dikenal juga dengan sebutan peer-to-peer atau IBBS (Independent Basic Service Set). Definisi
Panduan Network Connection
 ID MA1703-A Panduan Network Connection Pastikan untuk menyimpan semua dokumentasi pemakai yang mudah terjangkau untuk referensi masa datang. Untuk memperoleh versi terbaru dari panduan ini, kunjungi situs
ID MA1703-A Panduan Network Connection Pastikan untuk menyimpan semua dokumentasi pemakai yang mudah terjangkau untuk referensi masa datang. Untuk memperoleh versi terbaru dari panduan ini, kunjungi situs
2400 Series Memulai. Daftar Isi. Pemecahan masalah penyiapan...21 Menghapus dan menginstalkembali perangkat lunak Memeriksa status printer...
 Daftar Isi Pemecahan masalah penyiapan.........................................21 Menghapus dan menginstalkembali perangkat lunak.... 21 Memeriksa status printer.......................... 21 2400 Series
Daftar Isi Pemecahan masalah penyiapan.........................................21 Menghapus dan menginstalkembali perangkat lunak.... 21 Memeriksa status printer.......................... 21 2400 Series
BlackBerry Desktop Software. Versi: 7.1. Panduan Pengguna
 BlackBerry Desktop Software Versi: 7.1 Panduan Pengguna Diterbitkan: 2012-06-05 SWD-20120605130857705 Daftar Isi Dasar-dasar... 7 Tentang BlackBerry Desktop Software... 7 Menyetel ponsel cerdas Anda dengan
BlackBerry Desktop Software Versi: 7.1 Panduan Pengguna Diterbitkan: 2012-06-05 SWD-20120605130857705 Daftar Isi Dasar-dasar... 7 Tentang BlackBerry Desktop Software... 7 Menyetel ponsel cerdas Anda dengan
Panduan ini menjelaskan tentang fitur-fitur yang umumnya terdapat hampir di semua model. Beberapa fitur mungkin tidak tersedia di komputer Anda.
 Mulai dari sini Copyright 2015 HP Development Company, L.P. Windows adalah merek dagang dari grup perusahaan Microsoft. Informasi yang terdapat dalam dokumen ini dapat berubah tanpa pemberitahuan. Satusatunya
Mulai dari sini Copyright 2015 HP Development Company, L.P. Windows adalah merek dagang dari grup perusahaan Microsoft. Informasi yang terdapat dalam dokumen ini dapat berubah tanpa pemberitahuan. Satusatunya
Penggunaan Notebook GIGABYTE Untuk Pertama Kalinya
 Selamat atas pembelian Notebook GIGABYTE anda. Panduan ini akan membantu anda bagaimana memulai menyiapkan notebook Anda. Konfigurasi produk akhir tergantung pada model pembelian Anda. GIGABYTE berhak
Selamat atas pembelian Notebook GIGABYTE anda. Panduan ini akan membantu anda bagaimana memulai menyiapkan notebook Anda. Konfigurasi produk akhir tergantung pada model pembelian Anda. GIGABYTE berhak
Bahasa Indonesia. Pemberitahuan. Pengakuan. Bahasa Indonesia. Edisi 1, 09/2004 Copyright 2004 Hewlett-Packard Company
 Edisi 1, 09/2004 Copyright 2004 Hewlett-Packard Company Pemberitahuan 2004 Copyright Hewlett-Packard Development Company, L.P. Dilarang mereproduksi, mengadaptasi atau menerjemahkan tanpa izin tertulis
Edisi 1, 09/2004 Copyright 2004 Hewlett-Packard Company Pemberitahuan 2004 Copyright Hewlett-Packard Development Company, L.P. Dilarang mereproduksi, mengadaptasi atau menerjemahkan tanpa izin tertulis
HP Photosmart 3100 All-in-One series
 HP Photosmart 3100 All-in-One series Petunjuk Penggunaan Cover image: replace this guideline area with either a cropped product photograph or a straight-on, front-view illustration. HP Photosmart 3100
HP Photosmart 3100 All-in-One series Petunjuk Penggunaan Cover image: replace this guideline area with either a cropped product photograph or a straight-on, front-view illustration. HP Photosmart 3100
BlackBerry Internet Service. Versi: 4.5.1. Panduan Pengguna
 BlackBerry Internet Service Versi: 4.5.1 Panduan Pengguna Diterbitkan: 2014-01-08 SWD-20140108163043169 Daftar Isi 1 Persiapan... 7 Tentang paket layanan pengiriman pesan untuk BlackBerry Internet Service...
BlackBerry Internet Service Versi: 4.5.1 Panduan Pengguna Diterbitkan: 2014-01-08 SWD-20140108163043169 Daftar Isi 1 Persiapan... 7 Tentang paket layanan pengiriman pesan untuk BlackBerry Internet Service...
HP Photosmart C4200 All-in-One series. Petunjuk Dasar
 HP Photosmart C4200 All-in-One series Petunjuk Dasar Pemberitahuan Hewlett-Packard Company Informasi yang terkandung dalam dokumen ini dapat berubah tanpa pemberitahuan. Hak Cipta dilindungi Undang-Undang.
HP Photosmart C4200 All-in-One series Petunjuk Dasar Pemberitahuan Hewlett-Packard Company Informasi yang terkandung dalam dokumen ini dapat berubah tanpa pemberitahuan. Hak Cipta dilindungi Undang-Undang.
Gambar 1. Contoh Jaringan Workgroup
 JARINGAN WORKGROUP Jaringan workgroup terdiri dari beberapa unit komputer yang dihubungkan dengan menggunakan NIC menggunakan kabel BNC atau UTP. Unit-unit komputer yang terhubung dapat mengakses data
JARINGAN WORKGROUP Jaringan workgroup terdiri dari beberapa unit komputer yang dihubungkan dengan menggunakan NIC menggunakan kabel BNC atau UTP. Unit-unit komputer yang terhubung dapat mengakses data
Bantuan HP Photosmart A520 series
 Bantuan HP Photosmart A520 series Isi 1 Bantuan HP Photosmart A520 series...5 2 Memulai Bagaimana Saya?...7 Mendapatkan informasi lebih lanjut...8 Sekilas tentang HP Photosmart...9 Tombol panel kontrol
Bantuan HP Photosmart A520 series Isi 1 Bantuan HP Photosmart A520 series...5 2 Memulai Bagaimana Saya?...7 Mendapatkan informasi lebih lanjut...8 Sekilas tentang HP Photosmart...9 Tombol panel kontrol
BlackBerry Messenger. Panduan Pengguna. Versi: 6.2
 BlackBerry Messenger Panduan Pengguna Versi: 6.2 SWD-1989066-0314041215-039 Daftar Isi Persiapan: BBM... 3 Tentang BBM... 3 Kebutuhan... 3 Fitur baru... 3 Pintasan: BBM... 4 Mengganti gambar tampilan atau
BlackBerry Messenger Panduan Pengguna Versi: 6.2 SWD-1989066-0314041215-039 Daftar Isi Persiapan: BBM... 3 Tentang BBM... 3 Kebutuhan... 3 Fitur baru... 3 Pintasan: BBM... 4 Mengganti gambar tampilan atau
Panduan Jaringan
 Panduan Jaringan 2008 www.lexmark.com Daftar Isi Menginstal printer di jaringan nirkabel...5 Kompatibilitas jaringan nirkabel...5 Informasi yang Anda perlukan untuk menyiapkan printer pada jaringan nirkabel...5
Panduan Jaringan 2008 www.lexmark.com Daftar Isi Menginstal printer di jaringan nirkabel...5 Kompatibilitas jaringan nirkabel...5 Informasi yang Anda perlukan untuk menyiapkan printer pada jaringan nirkabel...5
Mengeset IP Address Switch DLINK DES 3526 Oleh Happy Chandraleka (a.k.a. ÇäkrabiRâwÄ)
 Mengeset IP Address Switch DLINK DES 3526 Oleh Happy Chandraleka (a.k.a. ÇäkrabiRâwÄ) cakrabirawa@mail.ru Switch merupakan suatu perangkat jaringan yang digunakan untuk menghubungkan banyak komputer ke
Mengeset IP Address Switch DLINK DES 3526 Oleh Happy Chandraleka (a.k.a. ÇäkrabiRâwÄ) cakrabirawa@mail.ru Switch merupakan suatu perangkat jaringan yang digunakan untuk menghubungkan banyak komputer ke
Peringatan Sebelum Pemasangan. Isi Kemasan IN Jauhkan Network Video Recorder dari air. Segera matikan jika Network Camera basah.
 510000221G Peringatan Sebelum Pemasangan Segera matikan Network Video Recorder jika mengeluarkan asap atau bau yang aneh. Jauhkan Network Video Recorder dari air. Segera matikan jika Network Camera basah.
510000221G Peringatan Sebelum Pemasangan Segera matikan Network Video Recorder jika mengeluarkan asap atau bau yang aneh. Jauhkan Network Video Recorder dari air. Segera matikan jika Network Camera basah.
Panduan ini menjelaskan tentang fitur-fitur yang umumnya terdapat hampir di semua model. Beberapa fitur mungkin tidak tersedia di komputer Anda.
 Mulai dari sini Copyright 2013 Hewlett-Packard Development Company, L.P. Windows adalah merek dagang terdaftar di AS dari Microsoft Corporation. Informasi yang terdapat dalam dokumen ini dapat berubah
Mulai dari sini Copyright 2013 Hewlett-Packard Development Company, L.P. Windows adalah merek dagang terdaftar di AS dari Microsoft Corporation. Informasi yang terdapat dalam dokumen ini dapat berubah
PENGATURAN BANDWIDTH DI PT. IFORTE SOLUSI INFOTEK DENGAN MIKROTIK ROUTER BOARD 951Ui-2HnD
 BAB IV PENGATURAN BANDWIDTH DI PT. IFORTE SOLUSI INFOTEK DENGAN MIKROTIK ROUTER BOARD 951Ui-2HnD 4.1 Menginstal Aplikasi WinBox Sebelum memulai mengkonfigurasi Mikrotik, pastikan PC sudah terinstal aplikasi
BAB IV PENGATURAN BANDWIDTH DI PT. IFORTE SOLUSI INFOTEK DENGAN MIKROTIK ROUTER BOARD 951Ui-2HnD 4.1 Menginstal Aplikasi WinBox Sebelum memulai mengkonfigurasi Mikrotik, pastikan PC sudah terinstal aplikasi
HP Deskjet F4100 All-in-One series
 HP Deskjet F4100 All-in-One series HP Deskjet F4100 All-in-One series Isi 1 Bantuan HP Deskjet F4100 All-in-One series...5 2 Gambaran umum HP All-in-One Sekilas tentang HP All-in-One...7 Tombol panel kendali...8
HP Deskjet F4100 All-in-One series HP Deskjet F4100 All-in-One series Isi 1 Bantuan HP Deskjet F4100 All-in-One series...5 2 Gambaran umum HP All-in-One Sekilas tentang HP All-in-One...7 Tombol panel kendali...8
HP Photosmart D5300 series. Petunjuk Dasar
 HP Photosmart D5300 series Petunjuk Dasar Pemberitahuan Hewlett-Packard Company Informasi yang terkandung dalam dokumen ini dapat berubah tanpa pemberitahuan. Hak Cipta dilindungi Undang-Undang. Dilarang
HP Photosmart D5300 series Petunjuk Dasar Pemberitahuan Hewlett-Packard Company Informasi yang terkandung dalam dokumen ini dapat berubah tanpa pemberitahuan. Hak Cipta dilindungi Undang-Undang. Dilarang
Pengaturan Cepat & Persiapan Awal Business PC
 Pengaturan Cepat & Persiapan Awal Business PC Copyright 2008 Hewlett-Packard Development Company, L.P. Informasi yang terdapat dalam dokumen ini dapat berubah sewaktu-waktu tanpa pemberitahuan sebelumnya.
Pengaturan Cepat & Persiapan Awal Business PC Copyright 2008 Hewlett-Packard Development Company, L.P. Informasi yang terdapat dalam dokumen ini dapat berubah sewaktu-waktu tanpa pemberitahuan sebelumnya.
BlackBerry Messenger. Panduan Pengguna. Versi: 6.0
 BlackBerry Messenger Panduan Pengguna Versi: 6.0 SWD-1589651-0629111438-039 Daftar Isi Persiapan: BBM... 3 Tentang BBM... 3 Kebutuhan... 3 Fitur dan penyempurnaan baru... 3 Mengganti gambar tampilan atau
BlackBerry Messenger Panduan Pengguna Versi: 6.0 SWD-1589651-0629111438-039 Daftar Isi Persiapan: BBM... 3 Tentang BBM... 3 Kebutuhan... 3 Fitur dan penyempurnaan baru... 3 Mengganti gambar tampilan atau
HP Photosmart Plus e-all-in-one B210 series
 HP Photosmart Plus e-all-in-one B210 series Isi 1 Bantuan HP Photosmart Plus e-all-in-one B210 series...3 2 Mengenal HP Photosmart Komponen printer...5 Fitur-fitur panel kontrol...8 Manajer Apps...9 3
HP Photosmart Plus e-all-in-one B210 series Isi 1 Bantuan HP Photosmart Plus e-all-in-one B210 series...3 2 Mengenal HP Photosmart Komponen printer...5 Fitur-fitur panel kontrol...8 Manajer Apps...9 3
Penggunaan Notebook GIGABYTE Untuk Pertama Kalinya
 Selamat atas pembelian Notebook GIGABYTE anda. Panduan ini akan membantu anda bagaimana memulai dan menyiapkan notebook Anda. Konfigurasi produk tergantung pada model pembelian Anda. GIGABYTE berhak untuk
Selamat atas pembelian Notebook GIGABYTE anda. Panduan ini akan membantu anda bagaimana memulai dan menyiapkan notebook Anda. Konfigurasi produk tergantung pada model pembelian Anda. GIGABYTE berhak untuk
Tutorial membuat jaringan lokal sederhana dengan Windows XP
 Tutorial membuat jaringan lokal sederhana dengan Windows XP By Awang (fajri_9636@yahoo.com) Tutorial ini bisa diakses di http://awank.web.ugm.ac.id Sebuah jaringan mungkin akan Anda butuhkan jika Anda
Tutorial membuat jaringan lokal sederhana dengan Windows XP By Awang (fajri_9636@yahoo.com) Tutorial ini bisa diakses di http://awank.web.ugm.ac.id Sebuah jaringan mungkin akan Anda butuhkan jika Anda
MEMBUAT JARINGAN WIFI ACCESS POINT-REPEATER WDS MENGGUNAKAN TP-LINK TL-WA801ND
 SERIAL TUTORIAL MEMBUAT JARINGAN WIFI ACCESS POINT-REPEATER WDS MENGGUNAKAN TP-LINK TL-WA801ND Dibuat untuk Bahan Ajar kkelas XI Teknik Komputer dan Jaringan pada Mata Diklat Melakukan Perbaikan dan Setting
SERIAL TUTORIAL MEMBUAT JARINGAN WIFI ACCESS POINT-REPEATER WDS MENGGUNAKAN TP-LINK TL-WA801ND Dibuat untuk Bahan Ajar kkelas XI Teknik Komputer dan Jaringan pada Mata Diklat Melakukan Perbaikan dan Setting
2. Program Windows hanya menggunakan tombol mouse kiri (B/S).
 Soal Pre Test Teori 1. Microsoft Windows 98 adalah. a. program basis data b. program grafis c. program pengolah kata d. sistem analis e. sistem operasi 2. Program Windows hanya menggunakan tombol mouse
Soal Pre Test Teori 1. Microsoft Windows 98 adalah. a. program basis data b. program grafis c. program pengolah kata d. sistem analis e. sistem operasi 2. Program Windows hanya menggunakan tombol mouse
Sistem Operasi Jaringan
 Koneksi tanpa kabel adalah jenis koneksi yang memanfaatkan perangkat antena radio (dari kartu wireless lan) dalam komputer untuk terhubung ke perangkat jaringan, seperti switch atau router dengan kemampuan
Koneksi tanpa kabel adalah jenis koneksi yang memanfaatkan perangkat antena radio (dari kartu wireless lan) dalam komputer untuk terhubung ke perangkat jaringan, seperti switch atau router dengan kemampuan
HP Photosmart C5100 All-in-One series. Panduan Dasar
 HP Photosmart C5100 All-in-One series Panduan Dasar HP Photosmart C5100 All-in-One series Panduan Dasar 2006 Hewlett-Packard Development Company, L.P. Adobe dan Logo Acrobat adalah merk dagang Adobe Systems
HP Photosmart C5100 All-in-One series Panduan Dasar HP Photosmart C5100 All-in-One series Panduan Dasar 2006 Hewlett-Packard Development Company, L.P. Adobe dan Logo Acrobat adalah merk dagang Adobe Systems
Penggunaan Notebook GIGABYTE Untuk Pertama Kalinya
 Selamat atas pembelian Notebook GIGABYTE anda. Panduan ini akan membantu anda bagaimana memulai dan menyiapkan notebook Anda. Konfigurasi produk tergantung pada model pembelian Anda. GIGABYTE berhak untuk
Selamat atas pembelian Notebook GIGABYTE anda. Panduan ini akan membantu anda bagaimana memulai dan menyiapkan notebook Anda. Konfigurasi produk tergantung pada model pembelian Anda. GIGABYTE berhak untuk
LASERJET PRO M1530 MFP SERI. Panduan Ringkas
 LASERJET PRO M1530 MFP SERI Panduan Ringkas Mencetak pada kertas khusus, label, atau transparansi 1. Pada menu File dalam program perangkat lunak, klik Print [Cetak]. 2. Pilih produk, kemudian klik tombol
LASERJET PRO M1530 MFP SERI Panduan Ringkas Mencetak pada kertas khusus, label, atau transparansi 1. Pada menu File dalam program perangkat lunak, klik Print [Cetak]. 2. Pilih produk, kemudian klik tombol
EOS 80D (W) Instruksi Manual. Fungsi Nirkabel
 EOS 80D (W) Instruksi Manual Fungsi Nirkabel I Instruksi Manual Pendahuluan Apa yang Dapat Anda Lakukan dengan Menggunakan Fungsi Nirkabel Fungsi nirkabel kamera ini memungkinkan Anda untuk melakukan berbagai
EOS 80D (W) Instruksi Manual Fungsi Nirkabel I Instruksi Manual Pendahuluan Apa yang Dapat Anda Lakukan dengan Menggunakan Fungsi Nirkabel Fungsi nirkabel kamera ini memungkinkan Anda untuk melakukan berbagai
PERCOBAAN 7 KOMUNIKASI WIRELESS MODE AD-HOC
 PERCOBAAN 7 KOMUNIKASI WIRELESS MODE AD-HOC A. TUJUAN 1. Mahasiswa dapat mengetahui cara kerja WLAN 2. Mahasiswa dapat melakukan konfigurasi WLAN mode ad-hoc 3. Mahasiswa dapat menggunakan aplikasi WLAN
PERCOBAAN 7 KOMUNIKASI WIRELESS MODE AD-HOC A. TUJUAN 1. Mahasiswa dapat mengetahui cara kerja WLAN 2. Mahasiswa dapat melakukan konfigurasi WLAN mode ad-hoc 3. Mahasiswa dapat menggunakan aplikasi WLAN
BlackBerry Desktop Manager Versi: Panduan Pengguna
 BlackBerry Desktop Manager Versi: 5.0.1 Panduan Pengguna SWDT26573-1093546-0331090750-039 Daftar Isi Koneksi... 3 Menghubungkan perangkat Anda ke komputer dengan menggunakan koneksi USB... 3 Prasyarat:
BlackBerry Desktop Manager Versi: 5.0.1 Panduan Pengguna SWDT26573-1093546-0331090750-039 Daftar Isi Koneksi... 3 Menghubungkan perangkat Anda ke komputer dengan menggunakan koneksi USB... 3 Prasyarat:
Penggunaan Notebook GIGABYTE Untuk Pertama Kalinya.
 Selamat atas pembelian Notebook GIGABYTE anda. Panduan ini akan membantu anda bagaimana memulai menyiapkan notebook Anda. Konfgurasi produk akhir tergantung pada model pembelian Anda. GIGABYTE berhak untuk
Selamat atas pembelian Notebook GIGABYTE anda. Panduan ini akan membantu anda bagaimana memulai menyiapkan notebook Anda. Konfgurasi produk akhir tergantung pada model pembelian Anda. GIGABYTE berhak untuk
Konfigurasi Dan Instalasi Jaringan( TCP/IP ) Di Windows Server 2003
 Konfigurasi Dan Instalasi Jaringan( TCP/IP ) Di Windows Server 2003 Di sini saya akan mendeskripsikan prosedur untuk menginstal dan mengkonfigurasi TCP/IP Microsoft Windows Server 2003. Ikuti prosedur
Konfigurasi Dan Instalasi Jaringan( TCP/IP ) Di Windows Server 2003 Di sini saya akan mendeskripsikan prosedur untuk menginstal dan mengkonfigurasi TCP/IP Microsoft Windows Server 2003. Ikuti prosedur
Bertukar Data dengan Wireless LAN
 Bertukar Data dengan Wireless LAN Tedy Tirtawidjaja, S.T 25 Desember 2007 Tulisan ini saya buat setelah mencoba bertukar data dengan rekan saya, kami menggunakan notebook yang sama-sama dilengkapi dengan
Bertukar Data dengan Wireless LAN Tedy Tirtawidjaja, S.T 25 Desember 2007 Tulisan ini saya buat setelah mencoba bertukar data dengan rekan saya, kami menggunakan notebook yang sama-sama dilengkapi dengan
Perbandingan Cara Sharing File/Folder Pada Windows 7 dan Windows XP
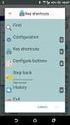 Perbandingan Cara Sharing File/Folder Pada Windows 7 dan Windows XP Ketika sebuah komputer terhubung dengan sebuah jaringan, berbagi fasilitas yang ada sangatlah berguna, baik itu berupa file, dokumen,
Perbandingan Cara Sharing File/Folder Pada Windows 7 dan Windows XP Ketika sebuah komputer terhubung dengan sebuah jaringan, berbagi fasilitas yang ada sangatlah berguna, baik itu berupa file, dokumen,
HP Photosmart 5510 series
 HP Photosmart 5510 series Isi 1 Bantuan HP Photosmart 5510 series...3 2 Mengenal HP Photosmart Komponen printer...5 Fitur-fitur panel kontrol...6 Isi 3 Bagaimana Saya?...7 4 Mencetak Mencetak foto dari
HP Photosmart 5510 series Isi 1 Bantuan HP Photosmart 5510 series...3 2 Mengenal HP Photosmart Komponen printer...5 Fitur-fitur panel kontrol...6 Isi 3 Bagaimana Saya?...7 4 Mencetak Mencetak foto dari
4. Pilih direktori tempat penyimpanan lalu klik Lanjut. A. INSTALLASI SOFTWARE 1. Masukkan CD Program ke dalam CD ROM
 A. INSTALLASI SOFTWARE 1. Masukkan CD Program ke dalam CD ROM 4. Pilih direktori tempat penyimpanan lalu klik Lanjut 2. Lanjut untuk melanjutkan 5. Centangi 2 opsi seperti pada gambar, klik Lanjut 3. Pilih
A. INSTALLASI SOFTWARE 1. Masukkan CD Program ke dalam CD ROM 4. Pilih direktori tempat penyimpanan lalu klik Lanjut 2. Lanjut untuk melanjutkan 5. Centangi 2 opsi seperti pada gambar, klik Lanjut 3. Pilih
Ringkasan. Kebijakan. Persiapan
 Ringkasan Hik-Connect adalah fitur baru yang diperkenalkan oleh Hikvision yang terintegrasi dengan fitur dynamic domain name service berikut dengan fitur alarm push notification. Yang memberikan kemudahan
Ringkasan Hik-Connect adalah fitur baru yang diperkenalkan oleh Hikvision yang terintegrasi dengan fitur dynamic domain name service berikut dengan fitur alarm push notification. Yang memberikan kemudahan
BAB III PERANCANGAN DAN PEMBUATAN
 BAB III PERANCANGAN DAN PEMBUATAN 3.1 Diagram Alir Gambar 3.1 Diagram alir proses perancangan dan pembuatan Live Video Streaming menggunakan jaringan internet, WLAN dan Wireless IP camera 40 3.2 Topologi
BAB III PERANCANGAN DAN PEMBUATAN 3.1 Diagram Alir Gambar 3.1 Diagram alir proses perancangan dan pembuatan Live Video Streaming menggunakan jaringan internet, WLAN dan Wireless IP camera 40 3.2 Topologi
Buku Panduan bagi Pengguna MODEM USB Model : BRG-U100 Ver. USB B
 Buku Panduan bagi Pengguna MODEM USB Model : BRG-U100 Ver. USB-100-2.0-B Bromex Tower 803 #731-2, Janghang-Dong, IIsandong-Gu, Goyang-Si, Gyonggi-Do, Korea Daftar Isi 1. Instalasi Modem USB CDMA 2 1.1
Buku Panduan bagi Pengguna MODEM USB Model : BRG-U100 Ver. USB-100-2.0-B Bromex Tower 803 #731-2, Janghang-Dong, IIsandong-Gu, Goyang-Si, Gyonggi-Do, Korea Daftar Isi 1. Instalasi Modem USB CDMA 2 1.1
Panduan penggunamu. NOKIA SU-27W
 Anda dapat membaca rekomendasi di buku petunjuk, panduan teknis atau panduan instalasi untuk. Anda akan menemukan jawaban atas semua pertanyaan Anda pada di manual user (informasi, spesifikasi, keselamatan
Anda dapat membaca rekomendasi di buku petunjuk, panduan teknis atau panduan instalasi untuk. Anda akan menemukan jawaban atas semua pertanyaan Anda pada di manual user (informasi, spesifikasi, keselamatan
Adaptor Printer Nirkabel USB 2.0 Bluetooth HP bt500. Panduan Pengguna
 Adaptor Printer Nirkabel USB 2.0 Bluetooth HP bt500 Panduan Pengguna Hak cipta 2007 Hewlett-Packard Development Company, L.P. Informasi yang terkandung di sini dapat berubah tanpa pemberitahuan. Dilarang
Adaptor Printer Nirkabel USB 2.0 Bluetooth HP bt500 Panduan Pengguna Hak cipta 2007 Hewlett-Packard Development Company, L.P. Informasi yang terkandung di sini dapat berubah tanpa pemberitahuan. Dilarang
Panduan Pengguna. Telepon Speaker UC HP
 Panduan Pengguna Telepon Speaker UC HP Copyright 2014, 2015 Hewlett-Packard Development Company, L.P. Bluetooth adalah merek dagang yang dimiliki oleh pemiliknya dan digunakan oleh Hewlett-Packard Company
Panduan Pengguna Telepon Speaker UC HP Copyright 2014, 2015 Hewlett-Packard Development Company, L.P. Bluetooth adalah merek dagang yang dimiliki oleh pemiliknya dan digunakan oleh Hewlett-Packard Company
Menggunakan Notebook GIGABYTE untuk pertama kalinya
 Selamat atas pembelian Notebook GIGABYTE Panduan ini akan membantu anda untuk memulai dan membuat pengaturan pada notebook Anda. Produk akhir konfigurasi tergantung pada model yang anda beli. GIGABYTE
Selamat atas pembelian Notebook GIGABYTE Panduan ini akan membantu anda untuk memulai dan membuat pengaturan pada notebook Anda. Produk akhir konfigurasi tergantung pada model yang anda beli. GIGABYTE
Buku Panduan bagi pengguna MODEM USB
 Buku Panduan bagi pengguna MODEM USB Model : SKD-U100 Ver. USB-100-2.2-B 180-166, Gajwa-dong, Seo-gu, Incheon City, Korea. SAMWOO Enterprise Co.,Ltd Daftar Isi 1. Instalasi Modem USB-CDMA... 3 1.1 Penataan...
Buku Panduan bagi pengguna MODEM USB Model : SKD-U100 Ver. USB-100-2.2-B 180-166, Gajwa-dong, Seo-gu, Incheon City, Korea. SAMWOO Enterprise Co.,Ltd Daftar Isi 1. Instalasi Modem USB-CDMA... 3 1.1 Penataan...
A. TUJUAN PEMBELAJARAN
 A. TUJUAN PEMBELAJARAN 1. Memahami dan mampu melakukan konfigurasi jaringan wireless menggunakan router wireless atau access point (AP). 2. Memahami dan mampu melakukan konfigurasi jaringan wireless menggunakan
A. TUJUAN PEMBELAJARAN 1. Memahami dan mampu melakukan konfigurasi jaringan wireless menggunakan router wireless atau access point (AP). 2. Memahami dan mampu melakukan konfigurasi jaringan wireless menggunakan
MENGOPERASIKAN PC YANG TERSAMBUNG JARINGAN PC DENGAN SISTEM OPERASI BERBASIS GUI [HDW.OPR.104.(1).A]
![MENGOPERASIKAN PC YANG TERSAMBUNG JARINGAN PC DENGAN SISTEM OPERASI BERBASIS GUI [HDW.OPR.104.(1).A] MENGOPERASIKAN PC YANG TERSAMBUNG JARINGAN PC DENGAN SISTEM OPERASI BERBASIS GUI [HDW.OPR.104.(1).A]](/thumbs/52/30521331.jpg) MENGOPERASIKAN PC YANG TERSAMBUNG JARINGAN PC DENGAN SISTEM OPERASI BERBASIS GUI [HDW.OPR.104.(1).A] 14 MATA Mata Diklat: KETERAMPILAN KOMPUTER DAN PENGELOLAAN INFORMASI (KKPI) Program Keahlian: SEMUA
MENGOPERASIKAN PC YANG TERSAMBUNG JARINGAN PC DENGAN SISTEM OPERASI BERBASIS GUI [HDW.OPR.104.(1).A] 14 MATA Mata Diklat: KETERAMPILAN KOMPUTER DAN PENGELOLAAN INFORMASI (KKPI) Program Keahlian: SEMUA
AKSESORI FAKS ANALOG 500. Panduan Driver Kirim Faks
 AKSESORI FAKS ANALOG 500 Panduan Driver Kirim Faks Aksesori Faks Analog 500 HP Panduan Driver Kirim Faks Hak Cipta dan Lisensi 2013 Copyright Hewlett-Packard Development Company, L.P. Dilarang memproduksi
AKSESORI FAKS ANALOG 500 Panduan Driver Kirim Faks Aksesori Faks Analog 500 HP Panduan Driver Kirim Faks Hak Cipta dan Lisensi 2013 Copyright Hewlett-Packard Development Company, L.P. Dilarang memproduksi
Panduan Langkah demi Langkah Peningkatan Windows 8 RAHASIA 1/53
 Panduan Langkah demi Langkah Peningkatan Windows 8 RAHASIA 1/53 Isi 1. Mulai Meningkatkan 1. Proses Setup Windows 8 2. Persyaratan Sistem 3. Persiapan 2. Opsi 3. 4. 5. Bersih 6. 1. Personalisasi 2. Nirkabel
Panduan Langkah demi Langkah Peningkatan Windows 8 RAHASIA 1/53 Isi 1. Mulai Meningkatkan 1. Proses Setup Windows 8 2. Persyaratan Sistem 3. Persiapan 2. Opsi 3. 4. 5. Bersih 6. 1. Personalisasi 2. Nirkabel
RENCANA PELAKSANAAN PEMBELAJARAN ( RPP )
 RENCANA PELAKSANAAN PEMBELAJARAN ( RPP ) Sekolah : SMK Negeri 42 Jakarta Mata Pelajaran : Keterampilan Komputer dan Pengelolaan Informasi Kelas/Semester : XII / 1 Pertemuan Ke : 1 6 ( 6 Pertemuan ) Alokasi
RENCANA PELAKSANAAN PEMBELAJARAN ( RPP ) Sekolah : SMK Negeri 42 Jakarta Mata Pelajaran : Keterampilan Komputer dan Pengelolaan Informasi Kelas/Semester : XII / 1 Pertemuan Ke : 1 6 ( 6 Pertemuan ) Alokasi
Panduan Installasi PrinterMatrixPoint TM-P 3250 USE Dan Merubah IP Address
 Panduan Installasi PrinterMatrixPoint TM-P 3250 USE Dan Merubah IP Address Martrix Point TM-P3250 USE adalah Thermal Printer Receipt yang mempunyai keunggulan 3 konektifitas port dalam 1 printer. Seperti
Panduan Installasi PrinterMatrixPoint TM-P 3250 USE Dan Merubah IP Address Martrix Point TM-P3250 USE adalah Thermal Printer Receipt yang mempunyai keunggulan 3 konektifitas port dalam 1 printer. Seperti
RESUME JARINGAN KOMPUTER
 RESUME JARINGAN KOMPUTER Jaringan komputer merupakan kumpulan dari beberapa komputer yang dihubungkan satu dengan lainnya dengan menggunakan protocol komunikasi. Prisip dasar jaringan komputer adalah terjadinya
RESUME JARINGAN KOMPUTER Jaringan komputer merupakan kumpulan dari beberapa komputer yang dihubungkan satu dengan lainnya dengan menggunakan protocol komunikasi. Prisip dasar jaringan komputer adalah terjadinya
Biznet GIO Cloud Membangun VPN Client to Site
 Biznet GIO Cloud Membangun VPN Client to Site Biznet GIO all right reserved 1 of 12 Pendahuluan Panduan ini akan membantu anda untuk membangun koneksi VPN client to site menggunakan Biznet GIO Cloud. Panduan
Biznet GIO Cloud Membangun VPN Client to Site Biznet GIO all right reserved 1 of 12 Pendahuluan Panduan ini akan membantu anda untuk membangun koneksi VPN client to site menggunakan Biznet GIO Cloud. Panduan
Printer Jaringan. Jaringan Windows Workgroup
 Printer Jaringan Printer jaringan adalah salah satu elemen penting dalam suatu jaringan computer, baik jaringan berskala kecil seperti workgroup, jaringan business dan enterprise. Dalam skala jaringan
Printer Jaringan Printer jaringan adalah salah satu elemen penting dalam suatu jaringan computer, baik jaringan berskala kecil seperti workgroup, jaringan business dan enterprise. Dalam skala jaringan
Pengoperasian yang menyangkut Komputer
 Daftar Isi Q Q Apa yang Dapat Anda Lakukan dengan Menghubungkan ke Komputer... halaman 2 Menghubungkan ke Komputer: Terminal Manakah Yang Harus Saya Gunakan?... halaman 4 Menghubungkan Komputer ke... halaman
Daftar Isi Q Q Apa yang Dapat Anda Lakukan dengan Menghubungkan ke Komputer... halaman 2 Menghubungkan ke Komputer: Terminal Manakah Yang Harus Saya Gunakan?... halaman 4 Menghubungkan Komputer ke... halaman
RICOH Ri 100/RICOH Ri 100 Pink/ RICOH Ri 100 Green Catatan untuk Pengguna LAN Nirkabel
 RICOH Ri 100/RICOH Ri 100 Pink/ RICOH Ri 100 Green Catatan untuk Pengguna LAN Nirkabel Panduan ini menjelaskan cara menghubungkan mesin ke jaringan melalui antarmuka LAN nirkabel di mode infrastruktur.
RICOH Ri 100/RICOH Ri 100 Pink/ RICOH Ri 100 Green Catatan untuk Pengguna LAN Nirkabel Panduan ini menjelaskan cara menghubungkan mesin ke jaringan melalui antarmuka LAN nirkabel di mode infrastruktur.
Menggunakan GIGABYTE Slate PC Pertama Kalinya
 Selamat atas pembelian GIGABYTE Slate PC! Pedoman ini akan membantu anda untuk memulai dan menyiapkan pengaturan pada notebook anda. Segala spesifikasi dan konfigurasi produk tergantung pada saat pembeliannya.
Selamat atas pembelian GIGABYTE Slate PC! Pedoman ini akan membantu anda untuk memulai dan menyiapkan pengaturan pada notebook anda. Segala spesifikasi dan konfigurasi produk tergantung pada saat pembeliannya.
Buku Panduan SpeedUp3.5G SU-8200U HSDPA/UMTS/EDGE/GPRS/GSM
 Buku Panduan SpeedUp3.5G SU-8200U HSDPA/UMTS/EDGE/GPRS/GSM (Windows Vista) With autosense APN : indosat3g Up to 3.6 Mbps Internet Broadband rev1.1 1 Daftar Isi Judul ---------------------------------------------------------------------------------------------------
Buku Panduan SpeedUp3.5G SU-8200U HSDPA/UMTS/EDGE/GPRS/GSM (Windows Vista) With autosense APN : indosat3g Up to 3.6 Mbps Internet Broadband rev1.1 1 Daftar Isi Judul ---------------------------------------------------------------------------------------------------
Manual pengguna anda LEXMARK X3580
 Anda boleh membaca cadangan di dalam buku manual, panduan teknikal atau panduan pemasangan untuk LEXMARK X3580. Anda akan menemukan jawaban atas semua pertanyaan anda pada LEXMARK X3580 di manual user
Anda boleh membaca cadangan di dalam buku manual, panduan teknikal atau panduan pemasangan untuk LEXMARK X3580. Anda akan menemukan jawaban atas semua pertanyaan anda pada LEXMARK X3580 di manual user
MODUL SISTEM JARINGAN KOMPUTER MODUL 4 JARINGAN HYBRID
 MODUL SISTEM JARINGAN KOMPUTER MODUL 4 JARINGAN HYBRID YAYASAN SANDHYKARA PUTRA TELKOM SMK TELKOM SANDHY PUTRA MALANG 2007 MODUL 4 PRAKTIKUM JARINGAN HYBRID Mata Pelajaran Kelas Semester Alokasi Waktu
MODUL SISTEM JARINGAN KOMPUTER MODUL 4 JARINGAN HYBRID YAYASAN SANDHYKARA PUTRA TELKOM SMK TELKOM SANDHY PUTRA MALANG 2007 MODUL 4 PRAKTIKUM JARINGAN HYBRID Mata Pelajaran Kelas Semester Alokasi Waktu
10mm. 50mm. 10mm. 10mm. 10mm
 10mm 50mm 10mm 10mm 10mm Pengaturan Cepat & Persiapan Awal Model rp5700 dan rp3000 Copyright 2008 Hewlett-Packard Development Company, L.P. Informasi yang terdapat dalam dokumen ini dapat berubah sewaktu-waktu
10mm 50mm 10mm 10mm 10mm Pengaturan Cepat & Persiapan Awal Model rp5700 dan rp3000 Copyright 2008 Hewlett-Packard Development Company, L.P. Informasi yang terdapat dalam dokumen ini dapat berubah sewaktu-waktu
PERCOBAAN VI Komunikasi Data SISTEM KOMUNIKASI BLUETOOTH
 PERCOBAAN VI Komunikasi Data SISTEM KOMUNIKASI BLUETOOTH 1. TUJUAN Setelah melaksanakan praktikum ini mahasiswa diharapkan mampu : Mengetahui Konfigurasi WPAN dengan Bluetooth Mengetahui Indikator Kerja
PERCOBAAN VI Komunikasi Data SISTEM KOMUNIKASI BLUETOOTH 1. TUJUAN Setelah melaksanakan praktikum ini mahasiswa diharapkan mampu : Mengetahui Konfigurasi WPAN dengan Bluetooth Mengetahui Indikator Kerja
Membuat Koneksi Wireless Antar Laptop
 Membuat Koneksi Wireless Antar Laptop Jaringan komputer adalah kumpulan dari sejumlah perangkat berupa komputer, hub, switch, router, atau perangkat jaringan lainnya yang terhubung dengan menggunakan media
Membuat Koneksi Wireless Antar Laptop Jaringan komputer adalah kumpulan dari sejumlah perangkat berupa komputer, hub, switch, router, atau perangkat jaringan lainnya yang terhubung dengan menggunakan media
Written by mangthjik riche Wednesday, 05 August :01 - Last Updated Monday, 31 August :17
 Microsoft Windows Server 2003 tidak akan bekerja maksimal apabila Active Directory belum diinstalasi. Semua yang berhubungan dengan services dan domain ada dalam Active Directory ini. Jadi apabila Anda
Microsoft Windows Server 2003 tidak akan bekerja maksimal apabila Active Directory belum diinstalasi. Semua yang berhubungan dengan services dan domain ada dalam Active Directory ini. Jadi apabila Anda
Bantuan HP Photosmart A820 series
 Bantuan HP Photosmart A820 series Isi 1 Bantuan HP Photosmart A820 series...5 2 Memulai Bagaimana Saya?...7 Mendapatkan informasi lebih lanjut...8 Sekilas tentang HP Photosmart...9 Bagian depan dalam
Bantuan HP Photosmart A820 series Isi 1 Bantuan HP Photosmart A820 series...5 2 Memulai Bagaimana Saya?...7 Mendapatkan informasi lebih lanjut...8 Sekilas tentang HP Photosmart...9 Bagian depan dalam
Memasukkan kartu SIM dan baterai
 Panduan Ringkas Nomor model: Nokia E90-1 Selanjutnya disebut Nokia E90 Communicator. Memasukkan kartu SIM dan baterai Selalu nonaktifkan perangkat, dan lepaskan pengisi daya sebelum mengeluarkan baterai.
Panduan Ringkas Nomor model: Nokia E90-1 Selanjutnya disebut Nokia E90 Communicator. Memasukkan kartu SIM dan baterai Selalu nonaktifkan perangkat, dan lepaskan pengisi daya sebelum mengeluarkan baterai.
F-Secure Mobile Security for S60
 F-Secure Mobile Security for S60 1. Menginstal dan mengaktivasi Versi sebelumnya Menginstal Anda tidak perlu menghapus instalan F-Secure Mobile Anti-Virus versi sebelumnya. Periksa pengaturan F-Secure
F-Secure Mobile Security for S60 1. Menginstal dan mengaktivasi Versi sebelumnya Menginstal Anda tidak perlu menghapus instalan F-Secure Mobile Anti-Virus versi sebelumnya. Periksa pengaturan F-Secure
Panduan Komunikasi Jaringan & Internet
 Panduan Komunikasi Jaringan & Internet Business PC Hak Cipta 2006 Hewlett-Packard Development Company, L.P. Informasi yang terkandung dalam dokumen ini dapat berubah sewaktu-waktu tanpa pemberitahuan.
Panduan Komunikasi Jaringan & Internet Business PC Hak Cipta 2006 Hewlett-Packard Development Company, L.P. Informasi yang terkandung dalam dokumen ini dapat berubah sewaktu-waktu tanpa pemberitahuan.
CONTROL PANEL. SNMP (Simple Network Management Protocol) Disusun Oleh : Eko Ma arif Siti Rahayu Yolanda
 CONTROL PANEL SNMP (Simple Network Management Protocol) Disusun Oleh : Eko Ma arif 10108686 Siti Rahayu 11108852 Yolanda 12108090 SISTEM INFORMASI FAKULATAS ILMU KOMPUTER U N I V E R S I T A S G U N A
CONTROL PANEL SNMP (Simple Network Management Protocol) Disusun Oleh : Eko Ma arif 10108686 Siti Rahayu 11108852 Yolanda 12108090 SISTEM INFORMASI FAKULATAS ILMU KOMPUTER U N I V E R S I T A S G U N A
HP Deskjet 2540 All-in-One series
 HP Deskjet 2540 All-in-One series Isi 1 HP Deskjet 2540 series - Bantuan... 1 2 Mengenal HP Deskjet 2540 series... 3 Komponen printer... 4 Fitur-fitur panel kontrol... 5 Pengaturan nirkabel... 6 Lampu
HP Deskjet 2540 All-in-One series Isi 1 HP Deskjet 2540 series - Bantuan... 1 2 Mengenal HP Deskjet 2540 series... 3 Komponen printer... 4 Fitur-fitur panel kontrol... 5 Pengaturan nirkabel... 6 Lampu
