Yordan Gunawan, S.H., ADV. School of Law Universitas Muhammadiyah Yogyakarta, Indonesia IMBA National Cheng Kung University, Taiwan
|
|
|
- Inge Hermanto
- 7 tahun lalu
- Tontonan:
Transkripsi
1 1 MEMULAI DAN KELUAR DARI MICROSOFT WORD MEMULAI MICROSOFT WORD Untuk memulai Word dengan sistem Windows kliktaskbar pada bagian dengan tulisan start, kemudian sorot program sehingga muncul sub menu Microsoft Word dan aktifkan program aplikasi microsoft Word. Tampilan awal dari Microsoft Word adalah sebagai berikut:
2 KELUAR DARI MICROSOFT WORD Jika anda akan keluar dari Microsoft Word ada beberapa cra yang dapat dilakukan yaitu : Dengan mouse. Cara 1. Klik menu File kemudian sorot dan klik perintah exit. Cara 2. Klik icon yang terletk di kanan atas layar. Dengan Keyboard. Cara 1. Tekan Tombol Alt+F dan tekan tombol X Cara 2. Tekan tombol Ctrl+F4 untuk menutup dokumen atau tekan tombol Alt+F4 untuk menutup program Microsoft Word. Jika anda membuat atau mengedit dokumen kemudian keluar dan file belum disimpan maka Microsoft Word akan menanyakan apakah dokumen yang anda buat akan disimpan terlebih dahulu sebelum anda keluar dari Microsoft Word, dengan tampilan seperti dibawah ini : Klik tombol Yes jika anda akan menyimpan file tersebut dan No bila file tidak akan disimpan atau Cancel untuk membatalkan perintah keluar dari Microsoft Word dan kembali ke layar edit.
3 2 MENGENAL MICROSOFT WORD Pengertian Jendela. Microsoft Word dibagi dalam dua jendela yaitu jendela perintah dan jendela dokumen. Bagian atas dari tampilan Microsoft Word merupakan jendela yang berisi perintah-perintah yang digunakan dalam pemakaian word, sedangkan jendela dibawahnya merupakan jendela dokumen atau editing. Jendela perintah Exit icon Minimize icon Restore icon Jendela dokumen Page Layout Outline view Scroll bar Normal view Cara Memberi Perintah Terdapat beberapa cara untuk memberi perintah pada Microsoft Word yaitu dengan menggunakan menu. Toolbar atau dengan shortcut.
4 a. Perintah dengan menggunakan menu. Anda dapat menyelesaikan tugas atau pekerjaan dengan menu pull-down seperti pada gambar di atas. Untuk mengaktifkan menu dapat dilakukan dengan dua cara : Dengan Mouse Klik menu yang akan dibuka Dengan Keyboard Tekan tombol Alt+Huruf bergaris bawah pada menu. Contoh, jika anda ingin membuka menu File, maka tekan Alt+F. b. Perintah dengan menggunakan toolbar Microsoft Word dilengkapi dengan berbagai toolbar yang menyediakan tombol-tombol (icon) yang sering digunakan, sehingga akan lebih mempercepat dan meyederhanakan pekerjaan. Toolbar meliputi icon dan daftar (kotak) drop-down. Standard Toolbar Icon Nama Fungsi Tombol Shortcut New Membuat Dokumen baru Open Membuka Dokumen Ctrl+O Save Menyimpan Dokumen Ctrl+S Print Mencetak Dokumen Ctrl+P Print Preview Melihat tampilan pencetakan Ctrl+F2 Spelling Memeriksa Ejaan (jika dokumen menggunakan bahasa Inggris) F7 Cut Memotong kata dan disimpan dalam ClipBoard Viewer Ctrl+X Copy Paste Menyalin kata dan disimpan dalam Clipboard viewer Meletakkan data yang ada pada Clipboard viewer Ctrl+C Ctrl+V Format painter Menyalin pengaturan format teks Ctrl+Shift+C Undo Membatalka perintah yang pernah diberikan, hingga 100 perintah Ctrl+Z
5 terakhir Redo Membatalkan perintah undo Alt+Shift+Backspace Insert Table Insert Worksheet Columns Drawing Excel Membuat tabel dalam dokumen sesuai dengan jumlah baris dan kolom yang anda tentukan Memasukkan worksheet excel dalam Microsoft Word Format dokumen dalam bentuk kolom Membuka toolbar drawing Show/hide paragraph Zoom Control Menampilkan/ menyembunyikansimbol enter, tab, field atau spasi. Mengatur skala tampilan layar Ctrl+* Help Mengaktifkan petunjuk bantu jika anda mengalami kesulitan Formating Toolbar Icon Nama Fungsi Tombol Shortcut Style Menentukan style dokumen Ctrl+Shift+S Font Menentukan jenis font Ctrl+Shift+S Font size Menentukan ukuran font Ctrl+Shift+P Bold Cetak tebal Ctrl+B Italic Cetak miring Ctrl+I Under line Garis bawah Ctrl+U Align left Penulisan rata kiri Ctrl+L Center Penulisan rata tengah Ctrl+E
6 Align Right Penulisan rata kanan Ctrl+R Justify Penulisan rata kanan kiri Ctrl+J Numbering Bullets Decrease indent Increase Indent Pembuatan daftar bernomor Pembuatan daftar berbutir Keluar dari sub bab/list Masuk ke dalam sub bab/ list Borders Membuka toolbar borders Untuk menggunakan icon langkah yang digunakan adalah sebagai berikut : klik icon untuk menjalankan perintah sesuai dengan icon yang ditunjuk. Bila menemui tanda pada toolbar, ini berarti bahwa jika pada icon ini dilakukan klik maka akan ditampilkan pilihan-pilihan pada daftar drop-down, kemudian klik pada pilihan yang anda inginkan. c. Perintah dengan menggunakan shortcut. Untuk memunculkan fsilitas perintah-perintah yang umum digunakan anda dapat menggunakan menu shortcut. Menu shortcut yang muncul tergantung pada dimana anda meletakkan penunjuk mouse ketika anda mengklik tombol kanan mouse. Langkah yang dilakukan untuk menampilkan shortcut adalah : letakkan penunjuk mouse (pointer) pada layar. Jika anda meletakkan penunjuk mouse pada jendela perintah maka menu shortcut toolbar yang akan muncul dan jika anda meletakkan penunjuk mouse pada jendela dokumen maka menu shortcut yang muncul adalah sesuai dengan baris dimana titik penyisipan (garis vertikal berkedip) berada. Klik tombol kanan mouse. Setelah menu perintah shortcut ditampilkan, pilih perintah yang anda inginkan.
7 3 MEMBUAT, MENYIAPKAN DAN MEMBUKA DOKUMEN. Membuat Dokumen Saat pertama kali anda mengaktifkan Microsoft Word akan terlihat suatu jendela dokumen dengan titik penyisipan yang berkedip pada baris pertama kolom pertama. Sebelum pembuatan suatu dokumen dilaksanakan sebaiknya anda melakukan langkah pemformatan halaman. Beberapa item dari pemformatan halaman adalah: a. Menentukan unit ukuran Unit pengukuran adalah satuan panjang yang digunakan sebagai pedoman dalam pengaturan dokume. Microsoft Word mempunyai default satuan inci, sementara di indonesia pada umumnya unit/ satuan pengukuran yang digunakan adalah centimeter. Jika anda menginginkan untit pengukuran dalam centimeter, maka langkah yang harus dilakukan adalah : Buka menu Tools dengan melakukan klik pada baris menu atau tekan tombol Alt+T Sorot dan klik perintah Option... Buka kartu General Pada bagian Measurement, klik kotak drop-down dan klik Centimeters Kemudian klik OK. Kotak dialog option adalah sebagai berikut:
8 b. Menentukan margin dan ukuran kertas Sebelum andamembuat naskah ad baiknya terlebih dahulu menentukan batas (margin0 atau daerah penulisan dari tepi kertas atas, bawah, kiri, dan kanan. Langkah yang harus anda lakukan adalah : Buka menu File dengan,elakukan klik pada baris menu atau tekan Alt+F. Sorot dan klik perintah Page setup... Pada kartu Margins terdapat field-field untuk menentukan batas penulisan dari tepi atas (Top), tepi bawah (Bottom), tepi Kiri (Left) dan tepi kanan (Right). Istilah batas-batas tersebut dengan menekan tombol panah sesuai dengan batas yang anda inginkan. Jika telah selesai klik OK. Untuk menentukan ukuran kertas maka langkah yang dilakukan adalah: Buka menu file dengan melakukan klik pada baris menu atau tekan tombol Alt+F Sorot dan klik perintah Page Setup Klik kartu Paper.
9 pada kartu Paper anda juga dapat menentukan Orientation atau posisi (arah) pencetakan. Pilih Potrait untuk mencetak vertikal atau Landscape untuk cetak horisontal. Jika telah selesai klik OK. Menyimpan Dokumen Naskah yang telah anda ketik perlu disimpan untuk menghindari kehilangan data akibat pemadaman listrik dan agar dokumen dapat dipergunakan kembali di lain kesempatan. Langkahlangkah untuk penyimpanan dokumen sebagai berikut : Klik menu File atau tekan Alt+F Sorot dan klik perintah Save As Pada fileld Save in klik kotak drop-down untuk menentukan loksi penyimpanan. Pada Field File name ketik nama file yang anda buat. Sebelum anda tentukan nama file, Microsoft Word menganggap baris pertama sebagai nama file. Jika telah selesai klik OK. Bentuk kotak dialog penyimpanan dalam Microsoft Word adalah sbb:
10 Untuk penyimpanan berikutnya dari dokumen yang pernah disimpan alangkahnya adalah : Klik menu File atau tekan tombol Alt+F Sorot dan klik perintah Save. Langkah yang lebih cepa adalah dengan menggunakan cara : Klik icon, atau takan tombol Ctrl+S. Membuka Dokumen. Terdapat dua pengertian membuka dokumen, yaitu dokumen yang pernah anda buat dan telah disimpan dan membuka dokumen baru. Untuk dokumen yang telah anda simpan, langkah membukanya adalah : Klik menu File atau tekan tombol Alt+F Sorot dan klik perintah Open.. Pada field Look in klik kotak drop- down untuk menunjuk lokasi file yang akan dibuka. Klik ganda pada file atau dokumen yang anda buka. Untuk membuka dokumen baru langkah yang dilakukan adalah : Klik menu File atau tekan Tombol Alt+F Sorot dan klik perintah New... Langkah yang lebih cepat adalah dengan mengklik icon
11 4 FORMATING DAN EDITING DOKUMEN Melakukan Perintah Blok. Sebelum anda melakukan formating atau edit dokumen yang umumnya dilakukan dengan perintah awal blok, dibawah ini ada beberapa langkah atau cara blok dokumen yang bisa anda lakukan : Dengan mouse Bila anda menggunakan mouse, maka anda cukup meletakkan kursor pada awal naskah yang akan dilakukan editing, kemudian klik ddan geser mouse sampai akhir naskah yang akan di edit. Untuk perintah blok per baris, letakkan pinter di sisi kiri baris sampaimuncul tanda panah, kemudian klik dan geser sesuai dengan baris yang akan di blok. Dengan keyboard tekan tombol Shift+ = blok per karakter tekan tombol Shift+Ctrl+ = blok per kata Tekan tombol Shift+ = blok per baris Tekan tombol Shift+Ctrl+ = blok per paragraf Untuk melakukan blok pada seluruh naskah atau dokumen perintahnya : klik menu Edit atau tekan tombol Alt+E Sorot dan klik perrintah Select All. Menentukan Jenis dan Ukuran huruf. Jenis huruf pada Microsoft Word jumlahnya relatif banyak dan ukurannya berkisar dari 8 sampai 72 point. Font default dari Microsoft Word adalah Times New Roman dengan ukuran 12 point. Apabila anda meginginkan perubahan Font maka langkah yang anda lakukan adalah : Blok data yang akan dirubah fontnya Klik menu Format atau tekan tombol Alt+O Sorot dan klik perintah Font... Pada kartu Font tentukan jenis huruf yang anda inginkan (contoh tampilan dapat dilihat dilayar preview), Font Style, ukuran (size), maupun efek-efek Font lainya.
12 Catatan : Font style : Reguler Italic Bold Bold Italic Cetak Normal Cetak Miring Cetak Tebal Cetak tebal miring Underline : (none) Single Words Only Double Dotted Tidak ada garis bawah Garis bawah tunggal Garis bawah per kata Garis bawah ganda Garis bawah putus-putus Color : Pemberian warna pada font, pemilihan warna dengan menekan kotak drop-down. Effects : Striketrough Superscript Garis tengah Karakter cetak naik
13 Subscript Hidden Small Caps All Caps Karakter cetak turun Menyembunyikan pemformatan karakter FORMAT CAPITAL DENGAN HURUF PERTAMA LEBIH BESAR FORMAT CAPITAL DENGAN HURUF SAMA BESAR Menentukan Spasi. Jenis spasi dalam Microsoft Word dibagi menjadi dua yaitu Spasi Baris dan Spasi Paragraf. Spasi Baris Spasi Baris atau line Spacing adalah perintah pengaturan jarak antar baris dalam satu dokumen. Default dalam Microsoft Word spasi barisnya adalah single atau spasi tunggal, bila anda mengingikan perubahan spasi baris, langkah-langkahnya adalah : Klik menu Format atau tekan tombol Alt+O Sorot dan klikl perintah Paragraph Pada field Line Spacing, tekan tombol drop- down untuk memilih spasi yang diinginkan. Catatan : Single Spasi tunggal 1.5 lines Satu setengah spasi Double At Least Spasi Ganda Spasi terkecil yang dibutuhkan Microsoft Word terhadap perubahan ukuran font atau grafik
14 Exactly multiple Spasi sesuai dengan yang anda tentukan pada field At yang terdapat di kanan field line spacing Spasi lebih dari dua, misalnya tiga spasi Spasi Paragraf Spasi paragraf atau Paragrap Spacing merupakan intruksi pengaturan jarak antar paragraf dalam suatu naskah. Dengan fasilitas ini maka ketika anda berganti paragraf secara otomatis akan terdapat jarak lebih lebar antar tiap paragraf. Langkah yang digunakan untuk menggunakan fasilitas ini adalah : Klik menu Format atau tekan Alt+O Sorot dan klik perintah Paragraph Dua field Before dan After dapat digunakan untuk mengatur jarak antar paragraf. Anda cukup menggunakan salah satu field tersebut. Pengaturan Indentasi Pada saat anda membuat naskah biasanya dilakukan indentasi ( mengatur posisi baris dalam suatu alinea) berdasarkan tabulasi. Dalam Microsoft Word pengaturan indentasi dapat dilakukan dengan dua cara yaitu dengan menggunakan menu Format dan menggunakan baris ruler. Langkah-kangkah pengaturan indentasi dengan menggunakan menu Format : Klik menu Format atau tekan Alt+O Sorot dan klik perintah Paragraph... Pada kartu Indents And Spacing terdapat dua field Left dan Right untuk mengatur indentasi pada margin kiri dan margin kanan.
15 Pada gambar diatas diperlihatkan indentasi dengan marginkiri 0.5 cm dan indentasi dari margin kanan 1 cm dengan pilihan khusus first line atau baris pertama masuk sebesar 1.27 cm. Untuk pengaturan indentasi anda dapat menggunakan field-field di atas dan melihat hasil pengaturan pada kotak preview yang ada di kartu sisi bawah. Langkah-langkah pengaturan indentasi dengan menggunakan baris Ruler : indent baris pertama [ ] digunakan untuk mengatur jarak baris pertama dari margin kiri. Untuk menggeser tanda segitiga itu, arahkan pointer tepat pada segitiga, klik (tahan hingga muncul garis vertikal putus-putus) dan geser sesuai dengan jarak yang diinginkan, jika telah sesuai lepas tombol mouse. Indent paragraph kiri [ ] digunakan untuk mengatur jarak baris kedua dan seterusnya dari margin kiri, cara menggeser tanda segitiga sama dengan di atas. Indent paragraf kanan [ ] digunakan untuk mengatur baris paragraf dari margin kanan, cara menggeser tanda segitiga sama dengan di atas. Pengaturan Tabulasi. Jika anda bekerja menggunakan tombol Tab (tabulasi) untuk beralih dari ssatu kolom ke kolom berikutnya, maka penggunaan tabulasi yang terdapat pada sisi kiri Ruler akan membantu anda. Terdapat empat Format Tab Stop yang dapat anda gunakan : Icon Nama Keterangan Left Tab Center Tab Right Tab Decimal Tab Perhentian tabulasi dengan kalimat rata kiri. Perhentian tabulasi dengan kalimat rata tengah Perhentian tabulasi dengan kalimat rata kananm Penggunaan tabulasi dengan tanda titik desimal sejajar. Langkah penggunaan format Tab Stop : Arahkan pointer pada simbol tab stop dan klik untuk memilih format tab stop yang anda inginkan Kemudian, arahkan pointer pada baris ruler dan lakukan klik pada tempat yang di inginkan Untuk menghapus tanda tab stop, lakukan klik pada tanda tab stop dan tarik ke bawah, kemudian lepas tombol mouse. Contoh :
16 Catatan : Perpindahan antar posisi dengan menggunakan tombol Tab. Penomoran Halaman Microsoft Word tidak secara otomatis mencetak nomor halaman. Bila anda menginginkan nomor halaman ditampilkan (dicetak) maka langkah memasukkan nomor halaman sebagai berikut. Buka menu Insert dengan melakukan klik pada baris menu atau tekan tombol Alt+I. Sorot dan klik perintah Page Number... Pada bagian Position, klik kotak drop-down dan pilih pposisi nomor halaman di atas atau di bawah naskah Pada bagian Alignment, klik kotaqk drop-down dan tentukan letak nomor halaman ssuai dengan keinginan anda. (letak nomor halaman dapat dilihat pada kotak preview0 Jika anda menginginkan nomor halaman pertama ditampilkan maka berikan check mark pada kotak check mark yang tersedia. default Microsoft Word pemberian nomor halaman menggunakan angka arab (1,2,3,...), jika anda menghendaki format angka lain maka klik menu Format., dan klik kotak dropdown untuk memilih format angka, disamping itu pada bagian ini anda juga bisa menentukan nomor awal halaman pada kotak Start At..
17 Jika telah selesai klik OK. Mencari Tanpa Mengganti Kata. Dalam pengolahan kata sering kali kita mencari dan mengganti kata dalam dokumen yang telah kita buat. Microsoft Word dapat mencari seluruh isis dokumen baik dari awal naskah sampai akhir atau sebaliknya. Untuk itu dalam pemakaian fasilitas ini periksa terlebih dahulu posisi kursor dari naskah anda. Cara menggunkan fasilitas ini adalah : Buka menu Edit dengan melakukan klik pada baris menu atau tekan tombol Alt+E. Sorot dan klik perintah Find... Pada filed Find What ketik kata yang akan dicari klik tombol Find Next. Jika telah selesai Klik Cancel.
18 Mencari dan Mengganti Kata. Buka menu Edit dengan melakukan klik pada baris menu atau tekan tombol Alt+E Sorot dan klik perintah Replace... Pada field Find What ketik kata yang akan diganti Pada field Find Replace With ketik kata pengganti. Klik tombol Find Next untuk memulai pencarian dari posisi kursor Klik tombol Replace untuk menggantikannya. Klik Find Next untuk pencarian kata berikutnya Klik Replace untuk menggantinya Klik Replace All jika anda yakin seluruh kata akan diganti Jika telah selesai klik Cancel atau tekan tombol Esc. Fasilitas AutoCorrect Fasilitas AutoCorrect membantu anda untuk mempercepat pengetikan pada kata-kata panjang yang sering digunakan dalam sebuah naskah. Dengan fasilitas ini anda akan menghemat waktu pengetikan atau dapt terhindar dari kesalahan pengetikan. Misalnya anda sering menggunakan katakta Fakultas Hukum Universitas Muhammadiyah Yogyakarta dalam naskah anda,sebaiknya anda menggunakan fasilitas AutoCorrect. Langkah dalam menggunakan fasilitas ini adalah : Ketik kata yang akan dimasukkan dalam fasilitas AutoCorrect, misalnya Fakultas Hukum Universitas Muhammadiyzh Yogyakarta. Blok kata tersebut Buka menu Tools dengan melakukan klik pada baris menu atau tekan tombol Alt+T Sorot dan klik AutoCorrect...
19 Pada kotak replace ketik huruf sandi untuk kata yang masuk dalam fasilitas AutoCorrect. Misalnya FH. Klik tombol add, kemudian klik OK. Untuk memanggil kata di atas anda cukup ketik huruf sandi diikuti spasi. Fasilitas Insert Symbol. Dalam hal-hal tertentu kita sering menggunakan beberapa karakter yang tidak terdapat dalam tombol keyboard seperti untuk simbol-simbol matematika atau angka-angka pecahan. Langkah-langkah penggunaan fasilitas ini adalah : Buka menu Insert dengan melakukan klik pada baris menu atau tekan tombol Alt+I. Sorot dan klik perintah Symbol.. Pada field Font pilih file dengan mengklik kotak drop-down dan pilih file yang berisi karakter yang anda butuhkan.
20 Klik karakter (simbol) yang ada dalam daftar, maka karakter tersebut akan terlihat lebih besar (Zoom). Jika ingin melihat karakter lain anda dapat menggunakan tombol panah dari keyboard. Setelah karakter diperoleh, klik tombol Insert kemudian kemudian klik tombol Close. Fasilitas Change Case Dengan fasilitas ini anda mengganti kalimat dengan huruf kapital menjadi huruf kecil atau sebaliknya, juga format kalimat dimana huruf pertama setelah titik akan lebih besar. Langkah penggunaan fasilitas ini adalah : Blok kata yang akan diubah Buka menu Format dengan melakukan klik pada baris menu atau tekan tombol Alt+F. Sorot dan klik perintah Change Case... Pilih perintah yang akan anda gunakan. Kemudian klik Ok. Catatan :
21 Pilihan Sentence case Lowercase UPPERCASE Title Case toggle case Keterangan Huruf besar pada karakter pertama Seluruh karakter menjadi huruf kecil Seluruh menjadi huruf kapital Huruf kapital pada tiap karakter petama pada tiap kata Merubah karakter dalambentuk kebalikan dari asalnya 5 CETAK DOKUMEN Tampilkan Pada Print Preview Sebelum anda mencetak dokumen sebaiknya anda melakukan Print Preview untuk melihat tampilan sesuai dengan yang nantnya tercetak di printer. Dengan Print Preview anda dapat memeriksa dokumen sebelum dicetak, sehinnga anda mempunyai kesempatan untuk memeriksa apakah layout sudah sesuai dengan yang dikehendaki atau perlu diedit, dengan langkah ini anda akan menghemat waktu dan kertas karena kesalahan pengetikan. Untuk menggunakan Print Preview langkahnya sebagai berikut:
22 buka menu File dengan melakukan klik pada baris menu atau tekan tombol Alt+F Sorot dan klik perintah Print Preview... Kemudian akan muncul tampilan yang memperlihatkan dokumen anda dalam selembar kertas. Pada layar ini pointer akan berbentuk sepeti kaca pembesar yang berfungsi sebagai tombol Zoom. Kaca pembesar dengan tanda(+) jika diklik akan memperbesar tampilan dan tanda(-) akan memperkecil tampilan. Mencetak Dokumen Setelah anda yakin dokumen anda benar dan siap untuk dicetak ke printer, maka langkah pencetakan yang dilakukan adalah : - Buka menu File dengan melakukan klik pada baris menu atau tekan tombol Alt+F - Sorot dan klik perintah Print...
23 5 Fasilitas Bullets and Numbering
24 Fasilitas Bullets and numbering merupakan fasilitas yang berfungsi untuk membuat daftar berbutir (bulleted list) dan daftar bernomor (numbered list) secara otomatis. Fasilitas ini sangat bermanfaat ketika anda mengerjakan naskah atau dokumen yang menggunakan daftar bernomor, misalnya dalam pembuatan skripsi atau karya ilmiah yang lain. Pembuatan Bullets Bullets merupakan fasilitas pembuatan teks yang diawali dengan tanda titik. Fasilitas ini bermanfaat ketika anda mngerjakan dokumen yang berisikan poin-poin pembahasan. Langkah untuk menggunakan fasilitas ini sebagai berikut : Klik icon Bullets yang berada di jendela perintah. Ketik poin-poin pembahasan yang akan anda tulis. Untuk mematikan fasilitas Bullets, klik icon Bullets sekali lagi. Pemilihan dan Modifikasi Bullets. Karakter Bullets tidak hanya berupa tanda titik akan tetapi bisa juga bentuk lainnya. Untuk menentukan karakter Bullets yang anda inginkan, langkah-langkah yang anda lakukan adalah : Buka menu Format dengan melakukan klik pada baris menu atau tekan tombol Alt+O. Sorot dan klik perintah Bullets anda Numbering Pilih kartu Bulleted dan pilih jenis Bullets yang anda inginkan. Pembuatan Numbering Numbering adalah fasilitas untuk membuat paragraf teks bernomor. Penomoran paragraf teks dengan fasilitas Numbering dapat berupa angka atau huruf. Langkah-langkah untuk menggunakan fasilitas Numbering sebagai berikut : Klik icon numbering yang berada di jendela perintah. Ketik paragraf-paragraf teks yang akan anda tulis. Untuk mematikan fasilitas Numbering, klik icon numbering sekali lagi.
25 Pemilihan dan Modifikasi numbering. Default karakter numbering berupa angka arab (1,2,3, ) akan tetapi anda bisa memilih bentuk lainnya. Untuk menentukan karakter numbering yang anda inginkan, langkah-langkah yang anda lakukan adalah : Buka menu Format dengan melakukian klik pada baris menu atau tekan tombol Alt+O Sorot dan klik perintah Bullets And Numbering.. Pilih kartu Numbered dan pilih jenis numbering yang anda inginkan. Outline Numbered Fasilitas ini membantu anda dalam pembuatan dokumen dengan bentuk-bentuk paragraf teks (daftar/list) yang berjenjang. Langkah-langkah penggunaan fasilitas ini adalah sebagai berikut : Buka menu Format dengan melakukan klik pada baris menu atau tekan tombol Alt+O Sorot dan klik perintah Bullets and Numbering Pilih kartu Outline Numbered dan pilih jenis multilevel yang anda inginkan. Klik OK untuk kembali ke dokumen utama. Ketik data anda dan gunakan tombol enter untuk berpindah dari paragraf teks satu ke paragraf teks yang lain. Maka secara otomatis Microsoft Word akan melanjutkan ke level yang sam untuk nomor paragraf di bawahnya.
26 Bila levelnya berbeda, gunakan icon decrease indent untuk keluar dari sub list dan gunakan icon increase indent untuk masuk ke dalam sub list. Untuk mengakhiri Outline Numbered klik icon Numbering 6 Pembuatan Tabel Dalam pembuatan dokumen sering kali dibutuhkan penulisan dengan format tabel. Sekalipun pembuatan dan fungsi tabel lebih mudah dilaksanakan dengan program aplikasi excel, namun Microsoft Word menyediakan fasilitas bantu pembuatan tabel. Teknik pembuatan tabel adalah sebagai berikut : buka menu table dengan melakukan klik pada baris menu atau tekan Alt+A. sorot dan klik perintah Insert kemudian klik Table Tentukan jumlah kolom dan baris pada kotak dialog insert table diatas, lebar kolom gunakan auto, Kemudian klik OK.
27 Cara lain adalah dengan menggunakan icon Table, tekniknya sebagai berikut: Klik icon dan tahan, sehingga muncul kotak berikut. Sorot kotak seperti gambar di atas sesuai dengan jumlah baris dan kolom yang akan dibuat, kemudian lepas tombol mouse. Table Auto Format Untuk memberi bingkai pada tabel yang telah dibuat, Microsoft Word memberi fasilitas table auto format yang menyediakan berbagai bentuk bingkai tabel. Jika anda akan menggunakan fasilitas ini, tekniknya adalah : Tempatkan kursor pada salah satu sel di tabel yang anda buat. Buka menu tabel dengan menggunakan klik pada baris menu atau tekan tombol Alt+A Kemudian sorot dan klik Perintah Table Auto Format.. pilih format tabel yang anda hendaki dengan menyorot salah satu nama pada kotak table styles dan lihat bentuk tabel pada kotak preview. Kemudian klik OK. Penyisipan Baris dan Kolom Bila anda telah membuat tabel dan perlu penambahan baris atau kolom maka langkah pembuatannya sebagai berikut : Penyisipan baris : Tempatkan kursor pada sel yang akan disispi baris baru,
28 Buka menu Table dengan melakukan klik pada baris menu ataui tekan Alt+A, Sorot dan klik perintah Insert Rows, Secara otomatis akan terdapat baris baru diatas posisi kursor. Penyisipan kolom Tempatkan kursor pada sel yang akan disispi baris baru Buka menu Table dengan melakukan klik pada baris menu ataui tekan Alt+A Sorot dan klik perintah Insert Columns Secara otomatis akan terdapat baris baru diatas posisi kursor. Hapus Baris dan kolom Bila anda akan menghapus atau menghilangkan baris atau kolom dalam tabel yang anda buat maka tekniknya sebagai berikut : Menghapus baris: Blok baris yang akan dihapus Buka menu Table dengan melakukan klik pada baris menu Sorot dan klik perintah Delete Rows Secara otomatis baris yang diblok akan terhapus Menghapus kolom: Blok baris yang akan dihapus Buka menu Table dengan melakukan klik pada baris menu Sorot dan klik perintah Delete Columns Secara otomatis kolom yang diblok akan terhapus Numbering pada Tabel Numbreing atau penomoran pada tabel akan membantu anda bila pada kolom pertama pada tabel terdapat nomor urut. Penggunaan numbering pada tabel adalah sebagai berikut: Blok kolom yang akan diisi dengan numbering atau penomoran, Klik icon numbering, kemudian secara otomatis kolom yang telah diblok akan terisi nomor. Pengurutan data /sorting pada tabel. Bila data yang ada pada tebel akan diurutkan baik secara ascending (urut dari kecil ke besar) atau descending (urut dari besar ke kecil), maka langkah pengerjaannya sebagai berikut: Blok seluruh tabel yang akan disortir, Buka menu Table dengan melakukan klik pada baris menu atau tekan Alt+A. Sorot dan kli perintah Sorting
29 Pada field Sort by tentukan kunci pengurutan dalam bentuk ascending /descending Kemudian klik OK. Penggunaan Formula pada Tabel Pada dasarnya pengolaan data lebih mudah menggunakan Microsoft Excel, namun untuk kepeluan penghitungan sederhana Micrososft Word memberi fasilitas formula pengolah angka misalnya mencari jumlah, nilai maksimum, rata-rata dan funsi-fungsi lainnya, sebagai contoh misalnya bila anda mempunyai data seperti dibawah ini : Pendidikan Januari Februari Maret Jumlah S SMU SMP Total Max Untuk mengisi sel jumlah, total dan max anda dapat menggunakan option Formula yang terdapat dalam menu Table. Langkah-langkah penggunaan fasilitas ini sebagai berikut : Tempatkan kursor pada sel yang akan diisi formula, Buka menu Table dengan melakukan klik pada baris menu atau tekan tombol Alt+A, Sorot dan klik perintah Formula Pada field Formula Microsoft Word secar otomatis menampilkan rumus yang dapat digunakan. Dalam contoh diatas Microsoft Word akan menumlah angka di sebelah kiri kursor. Sebelum perhitungan dilaksanakan anda perlu memeriksa kembali apakah Formula sudah sesuai dengan yang anda inginkan, bila belum perbaiki Formula sesuai dengan kebutuhan anda, jika sesuai klik tombol OK.
30 Pada field Number Format anda dapat memformat data yang dihitung dalam bentuk persen, desimal, titik koma, nilai mata uang dan lainnya. Pada field Paste Function anda dapat menggunakan rumus eperti Max, min, Average, menghitung banyaknya data dan lain sebagainya. Pembuatan arsiran. Untuk lebih memperindah tampilan tabel anda dapat menggunakan arsiran atau shading. Cara pembuatannya adalah sebagai berikut : Blok baris atau kolom yang akan diberi arsiran, Buka menu Format dengan melakukan klik pada baris menu atau tekan tombol Alt+O, Sorot dan klik perintah Borders And Shading. Aktifkan kartu Shading Kemudian klik OK. Penulisan Footnote. Dalam pembuatan skripsi atau karya ilmiah, penulisan cetakan kaki atau footnote sering dilakukan untuk menerangkan sumber teori atau sumber kutipan. Penomoran pada Microsoft Word bersifat otomatis atau sifatnya berurutan. Bila anda ingin menghapus footnote cukup menghapus nomor footnote-nya dengan cara diblok dan tekan tombol delete maka seluruh isi footnote hilang dan nomor footnote yang lain menyesuaikan. Langkah-langkah penggunaan footnote adalah sebagai berikut : Letakkan kursor pada bagian yang akan diberi footnote Buka menu Insert dengan melakukan klik pada baris menu atau tekan Alt+I Sorot dan klik perintah Footnote..
31 Kemudian klik OK dan anda siap mengetik catatan kaki pada tempat yang disediakan.
Microsoft Word. Klik menu File Pilih Open (atau klik tombol open pada toolbars) Klik nama dokumen yang akan dibuka Klik Open
 Microsoft Word Microsoft Word merupakan suatu program aplikasi dalam windows yang berguna untuk mengolah kata. Berikut ini akan dijelaskan bagaimana kita bekerja dengan Microsoft (Ms) Word. MENGAKTIFKAN
Microsoft Word Microsoft Word merupakan suatu program aplikasi dalam windows yang berguna untuk mengolah kata. Berikut ini akan dijelaskan bagaimana kita bekerja dengan Microsoft (Ms) Word. MENGAKTIFKAN
BAB III MENU BAR HOME SEBAGAI PENGELOLA NASKAH DOKUMEN. Pengelolaan naskah terletak di dalam Menu Bar Home. Ribbon pada Menu
 BAB III MENU BAR HOME SEBAGAI PENGELOLA NASKAH DOKUMEN Pengelolaan naskah terletak di dalam Menu Bar Home. Ribbon pada Menu Bar Home antara lain Clipboard, Font, Paragraph, Styles, dan Editing yang didalamnya
BAB III MENU BAR HOME SEBAGAI PENGELOLA NASKAH DOKUMEN Pengelolaan naskah terletak di dalam Menu Bar Home. Ribbon pada Menu Bar Home antara lain Clipboard, Font, Paragraph, Styles, dan Editing yang didalamnya
PANDUAN PRAKTIS MICROSOFT WORD 2007
 Bagian 1: Mengenal Microsoft Office Word 2007 1.1. Memulai Aplikasi Microsoft Office Word 2007 Untuk membuka Microsoft Word caranya adalah: Klik Tombol Start yang ada di taskbar. Pilih menu All Program
Bagian 1: Mengenal Microsoft Office Word 2007 1.1. Memulai Aplikasi Microsoft Office Word 2007 Untuk membuka Microsoft Word caranya adalah: Klik Tombol Start yang ada di taskbar. Pilih menu All Program
Ketika jendela Microsoft Word dibuka, maka secara otomatis akan disediakan 1 buah dokumen baru. Untuk menambahkan dokumen baru, caranya :
 BAB 2 A. Menggunakan Menu dan Ikon Standar Pengolahan dokumen meliputi : 1. Membuat Dokumen Baru Ketika jendela Microsoft Word dibuka, maka secara otomatis akan disediakan 1 buah dokumen baru. Untuk menambahkan
BAB 2 A. Menggunakan Menu dan Ikon Standar Pengolahan dokumen meliputi : 1. Membuat Dokumen Baru Ketika jendela Microsoft Word dibuka, maka secara otomatis akan disediakan 1 buah dokumen baru. Untuk menambahkan
Pemrograman Komputer B
 OPEN OFFICE WRITER Pengenalan OpenOffice OpenOffice adalah perangkat lunak open source untuk office suite dengan kemampuan seandal office suite komersial seperti MS Office, dengan menggunakan openoffice
OPEN OFFICE WRITER Pengenalan OpenOffice OpenOffice adalah perangkat lunak open source untuk office suite dengan kemampuan seandal office suite komersial seperti MS Office, dengan menggunakan openoffice
KEMENTERIAN AGAMA MADRASAH TSANAWIYAH NEGERI NGABLAK Jalan Ngablak-Mangli Km. 0 Ngablak Telepon KABUPATEN MAGELANG 56194
 KEMENTERIAN AGAMA MADRASAH TSANAWIYAH NEGERI NGABLAK Jalan Ngablak-Mangli Km. 0 Ngablak Telepon 0298-318070 KABUPATEN MAGELANG 56194 ULANGAN MID SEMESTER GASAL TAHUN 2012/2013 Mata Pelajaran : Tek. Inf.
KEMENTERIAN AGAMA MADRASAH TSANAWIYAH NEGERI NGABLAK Jalan Ngablak-Mangli Km. 0 Ngablak Telepon 0298-318070 KABUPATEN MAGELANG 56194 ULANGAN MID SEMESTER GASAL TAHUN 2012/2013 Mata Pelajaran : Tek. Inf.
MENGENAL MICROSOFT WORD. Kursor
 6 MENGENAL MICROSOFT WORD Microsoft Word merupakan program aplikasi pengolah kata (word processor) yang yang biasa digunakan untuk membuat laporan, membuat dokumen berbentuk surat kabar, membuat label
6 MENGENAL MICROSOFT WORD Microsoft Word merupakan program aplikasi pengolah kata (word processor) yang yang biasa digunakan untuk membuat laporan, membuat dokumen berbentuk surat kabar, membuat label
Microsoft Words. Oleh : ANNISA RATNA SARI
 Microsoft Words Oleh : ANNISA RATNA SARI PENGENALAN MS WORD : 1. Tampilan MS Word 2. Membuka MS Word 3. Membuat Dokumen Baru 4. Membuka File yang Sudah Tersimpan 5. Menyimpan Dokumen 6. Menutup File Dokumen
Microsoft Words Oleh : ANNISA RATNA SARI PENGENALAN MS WORD : 1. Tampilan MS Word 2. Membuka MS Word 3. Membuat Dokumen Baru 4. Membuka File yang Sudah Tersimpan 5. Menyimpan Dokumen 6. Menutup File Dokumen
PERTEMUAN 1 PENGENALAN MICROSOFT OFFICE WORD 2007
 PERTEMUAN 1 PENGENALAN MICROSOFT OFFICE WORD 2007 Microsoft Office Word 2007 merupakan program aplikasi pengolah kata (word processor) yang yang biasa digunakan untuk membuat laporan, dokumen berbentuk
PERTEMUAN 1 PENGENALAN MICROSOFT OFFICE WORD 2007 Microsoft Office Word 2007 merupakan program aplikasi pengolah kata (word processor) yang yang biasa digunakan untuk membuat laporan, dokumen berbentuk
Kita dapat melihat dokumen dalam 4 tampilan yang berbeda, yaitu Normal View, Web Layout View, Print Layout View dan Outline View.
 Penggunaan MsWord Sebagai Aplikasi Pengolah Kata Microsoft Word merupakan program aplikasi pengolah kata (word processor) yang yang biasa digunakan untuk membuat laporan, membuat dokumen berbentuk surat
Penggunaan MsWord Sebagai Aplikasi Pengolah Kata Microsoft Word merupakan program aplikasi pengolah kata (word processor) yang yang biasa digunakan untuk membuat laporan, membuat dokumen berbentuk surat
KEMENTERIAN AGAMA MADRASAH TSANAWIYAH NEGERI NGABLAK Jalan Ngablak-Mangli Km. 0 Ngablak , KABUPATEN MAGELANG 56194
 KEMENTERIAN AGAMA MADRASAH TSANAWIYAH NEGERI NGABLAK Jalan Ngablak-Mangli Km. 0 Ngablak 0298-318070,318234 KABUPATEN MAGELANG 56194 ULANGAN TENGAH SEMESTER I TAHUN PELAJARAN 2011/2012 Mata Pelajaran :
KEMENTERIAN AGAMA MADRASAH TSANAWIYAH NEGERI NGABLAK Jalan Ngablak-Mangli Km. 0 Ngablak 0298-318070,318234 KABUPATEN MAGELANG 56194 ULANGAN TENGAH SEMESTER I TAHUN PELAJARAN 2011/2012 Mata Pelajaran :
MICROSOFT WORD Baris Judul. Drawing Toolbar
 MICROSOFT WORD 2003 A. Membuka Microsoft Word 2003 Untuk membuka program Microsoft Word, ikutilah langkah-langkah berikut: Klik start klik All Programs klik Microsoft Office klik Microsoft Office Word
MICROSOFT WORD 2003 A. Membuka Microsoft Word 2003 Untuk membuka program Microsoft Word, ikutilah langkah-langkah berikut: Klik start klik All Programs klik Microsoft Office klik Microsoft Office Word
Belajar Dasar Microsoft Word 2003
 Belajar Dasar Microsoft Word 2003 Memulai MS Word Start - Programs - Microsoft Office - Microsoft Word Atau, cari ikon ikon tersebut. pada desktop dan klik dua kali 1 Muncullah tampilan seperti ini. Ini
Belajar Dasar Microsoft Word 2003 Memulai MS Word Start - Programs - Microsoft Office - Microsoft Word Atau, cari ikon ikon tersebut. pada desktop dan klik dua kali 1 Muncullah tampilan seperti ini. Ini
LATIHAN SOAL MATA PELAJATAN : TIK
 LATIHAN SOAL MATA PELAJATAN : TIK I. Berilah tanda silang (X) pada jawaban yang paling tepat! 1. Program Microsoft Word disebut juga perangkat lunak... a. Pengolah kata c. Presentasi b. Pengolah lembar
LATIHAN SOAL MATA PELAJATAN : TIK I. Berilah tanda silang (X) pada jawaban yang paling tepat! 1. Program Microsoft Word disebut juga perangkat lunak... a. Pengolah kata c. Presentasi b. Pengolah lembar
Membuka Ms. Word 2007
 Ms. Word 007: Menu Bar Home & Page Layout Copyright 0 Laboratorium Komputer Universitas Esa Unggul Membuka Ms. Word 007. Klik Start Menu.. Sorot/klik All Programs.. Sorot/klik Microsoft Office.. Klik Microsoft
Ms. Word 007: Menu Bar Home & Page Layout Copyright 0 Laboratorium Komputer Universitas Esa Unggul Membuka Ms. Word 007. Klik Start Menu.. Sorot/klik All Programs.. Sorot/klik Microsoft Office.. Klik Microsoft
PEMBUATAN DOKUMEN. Untuk mengubah ukuran kertas dan orientasi pencetakan dapat dilakukan langkah berikut:
 PEMBUATAN DOKUMEN I. PENGETIKAN DAN PENGATURAN TEKS Membuka Halaman Kerja Ms. Word Start Microsoft Office Microsoft Office Word 2007 Muncul Lembar Kerja Ms. Word yang secara otomatis diberi nama Document1
PEMBUATAN DOKUMEN I. PENGETIKAN DAN PENGATURAN TEKS Membuka Halaman Kerja Ms. Word Start Microsoft Office Microsoft Office Word 2007 Muncul Lembar Kerja Ms. Word yang secara otomatis diberi nama Document1
BAB 2 Teks dan Paragraph
 BAB 2 Teks dan Paragraph Pada Bab ini anda akan mempelajari cara: Memilih tampilan untuk bekerja dalam dokumen Memotong, menyalin dan menempelkan teks Mengubah tampilan teks Menambahkan efek pada teks
BAB 2 Teks dan Paragraph Pada Bab ini anda akan mempelajari cara: Memilih tampilan untuk bekerja dalam dokumen Memotong, menyalin dan menempelkan teks Mengubah tampilan teks Menambahkan efek pada teks
Membuka Ms. Word 2007
 Ms. Word 2007: Menu Bar Home & Page Layout Laboratorium Komputer Universitas Esa Unggul 2013 Membuka Ms. Word 2007 1. Klik Start Menu. 2. Sorot/klik All Programs. 3. Sorot/klik Microsoft Office. 4. Klik
Ms. Word 2007: Menu Bar Home & Page Layout Laboratorium Komputer Universitas Esa Unggul 2013 Membuka Ms. Word 2007 1. Klik Start Menu. 2. Sorot/klik All Programs. 3. Sorot/klik Microsoft Office. 4. Klik
KETERAMPILAN KOMPUTER 2B** (IT :S1-SA) PERTEMUAN 3
 KETERAMPILAN KOMPUTER 2B** (IT-061208:S1-SA) PERTEMUAN 3 Ahmad hidayat BAHASAN MATERI PERTEMUAN 2 Pengolahan file pada MS Office WORD Pengaturan Teks, paragraf, penampilan halaman & pencetakan dokumen
KETERAMPILAN KOMPUTER 2B** (IT-061208:S1-SA) PERTEMUAN 3 Ahmad hidayat BAHASAN MATERI PERTEMUAN 2 Pengolahan file pada MS Office WORD Pengaturan Teks, paragraf, penampilan halaman & pencetakan dokumen
Microsoft Word Oleh : Drs. Jul Anhari
 Microsoft Word-2007 Oleh : Drs. Jul Anhari Madrasah Tsanawiyah Negeri Ngablak Kabupaten Magelang 2010 I. Mengenal Microsoft Word Microsoft Word merupakan program aplikasi pengolah kata (word processor)
Microsoft Word-2007 Oleh : Drs. Jul Anhari Madrasah Tsanawiyah Negeri Ngablak Kabupaten Magelang 2010 I. Mengenal Microsoft Word Microsoft Word merupakan program aplikasi pengolah kata (word processor)
MODUL KKPI Microsoft Word 2007
 MODUL KKPI Microsoft Word 2007 Untuk Kelas : X Semester 1 Design by : ARIS BUDIANTO, SE SMK TAMTAMA 1 SIDAREJA I. Mengenal Microsoft Word Microsoft Word merupakan program aplikasi pengolah kata (word processor)
MODUL KKPI Microsoft Word 2007 Untuk Kelas : X Semester 1 Design by : ARIS BUDIANTO, SE SMK TAMTAMA 1 SIDAREJA I. Mengenal Microsoft Word Microsoft Word merupakan program aplikasi pengolah kata (word processor)
ULANGAN UMUM SEMESTER GASAL TAHUN
 KEMENTERIAN AGAMA MADRASAH TSANAWIYAH NEGERI NGABLAK Jalan Ngablak-Mangli Km. 0 Ngablak Telepon 0298-318070 KABUPATEN MAGELANG 56194 ULANGAN UMUM SEMESTER GASAL TAHUN 2012-2013 Mata Pelajaran : Teknologi
KEMENTERIAN AGAMA MADRASAH TSANAWIYAH NEGERI NGABLAK Jalan Ngablak-Mangli Km. 0 Ngablak Telepon 0298-318070 KABUPATEN MAGELANG 56194 ULANGAN UMUM SEMESTER GASAL TAHUN 2012-2013 Mata Pelajaran : Teknologi
MICROSOFT WORD. Berikut ini adalah beberapa istilah yang akan dipakai dalam mengoperasikan Microsoft Word 2007:
 MICROSOFT WORD 1. Mengenal Microsoft Word Microsoft Word merupakan program aplikasi pengolah kata (word processor) yang yang biasa digunakan untuk membuat laporan, dokumen berbentuk surat kabar, label
MICROSOFT WORD 1. Mengenal Microsoft Word Microsoft Word merupakan program aplikasi pengolah kata (word processor) yang yang biasa digunakan untuk membuat laporan, dokumen berbentuk surat kabar, label
BAB I MENU DAN IKON PADA PERANGKAT LUNAK PENGOLAH KATA
 BAB I MENU DAN IKON PADA PERANGKAT LUNAK PENGOLAH KATA Kompetensi Dasar : Mengidentifikasi menu ikon pada perangkat lunak pengolah kata Indikator : - Mengidentifikasi menu dan ikon pada: - Menu Bar - Standard
BAB I MENU DAN IKON PADA PERANGKAT LUNAK PENGOLAH KATA Kompetensi Dasar : Mengidentifikasi menu ikon pada perangkat lunak pengolah kata Indikator : - Mengidentifikasi menu dan ikon pada: - Menu Bar - Standard
Modul 1 Pengenalan Perangkat Lunak Pengolah Kata Microsoft Word
 Modul 1 Pengenalan Perangkat Lunak Pengolah Kata Microsoft Word TUJUAN PRAKTIKUM Mahasiswa mengenal Microsoft Windows Word sebagai salah satu softwere pengolah kata Mahasiswa mampu unutuk mengenal dan
Modul 1 Pengenalan Perangkat Lunak Pengolah Kata Microsoft Word TUJUAN PRAKTIKUM Mahasiswa mengenal Microsoft Windows Word sebagai salah satu softwere pengolah kata Mahasiswa mampu unutuk mengenal dan
BAB I Pendahuluan. Program Microsoft Word 2003 adalah sebuah program pengolah kata.
 BAB I Pendahuluan Materi : 1. Pengenalan Microsoft Word 2003 2. Menjalankan Microsoft Word 2003 dan penjelasan tombol fungsi 3. Menuliskan Naskah 4. Menggerakkan kursor 5. Memperbesar dan mengecilkan tampilan
BAB I Pendahuluan Materi : 1. Pengenalan Microsoft Word 2003 2. Menjalankan Microsoft Word 2003 dan penjelasan tombol fungsi 3. Menuliskan Naskah 4. Menggerakkan kursor 5. Memperbesar dan mengecilkan tampilan
I. PENGENALAN MICROSOFT POWER POINT. A. Membuka Aplikasi Microsoft Power Point
 I. PENGENALAN MICROSOFT POWER POINT A. Membuka Aplikasi Microsoft Power Point Aplikasi Microsoft Power Point merupakan bagian dalam Microsoft Office, untuk instalasi aplikasi ini sudah menjadi satu paket
I. PENGENALAN MICROSOFT POWER POINT A. Membuka Aplikasi Microsoft Power Point Aplikasi Microsoft Power Point merupakan bagian dalam Microsoft Office, untuk instalasi aplikasi ini sudah menjadi satu paket
Microsoft. Office 2007
 Microsoft Office 2007 Mengenal Microsoft Office Word 2007 Microsoft Office Word adalah salah satu program yang sangat populer dan paling banyak digunakan orang dalam membantu pekerjaan yang berhubungan
Microsoft Office 2007 Mengenal Microsoft Office Word 2007 Microsoft Office Word adalah salah satu program yang sangat populer dan paling banyak digunakan orang dalam membantu pekerjaan yang berhubungan
Mencari Text 2) 3) KTI A : Week 02 (Pembuatan Dokumen)
 1 Mencari Text Untuk mencari sebuah text secara cepat, gunakan fasilitas Find and Replace, yang dapat dipanggil melalui menu Edit Find atau Ctrl+F. Hasilnya adalah : 4) Mencari untuk Highlight : menandai
1 Mencari Text Untuk mencari sebuah text secara cepat, gunakan fasilitas Find and Replace, yang dapat dipanggil melalui menu Edit Find atau Ctrl+F. Hasilnya adalah : 4) Mencari untuk Highlight : menandai
PERTEMUAN KE 10 MICROSOFT WORD 2
 PERTEMUAN KE 10 MICROSOFT WORD 2 A. PENGANTAR Microsoft Word merupakan program aplikasi yang digunakan untuk menyelesaikan masalah pengolahan kata. Microsoft Word hanya bisa digunakan pada komputer yang
PERTEMUAN KE 10 MICROSOFT WORD 2 A. PENGANTAR Microsoft Word merupakan program aplikasi yang digunakan untuk menyelesaikan masalah pengolahan kata. Microsoft Word hanya bisa digunakan pada komputer yang
Modul ke: Aplikasi Komputer. Microsoft Word. Fakultas TEKNIK. Muhammad Rifqi, S.Kom, M.Kom. Program Studi. Ilmu Komputer.
 Modul ke: Aplikasi Komputer Microsoft Word Fakultas TEKNIK Muhammad Rifqi, S.Kom, M.Kom Program Studi Ilmu Komputer http://www.mercubuana.ac.id MEMULAI MS WORD Klik START > Program > Micorosoft Office
Modul ke: Aplikasi Komputer Microsoft Word Fakultas TEKNIK Muhammad Rifqi, S.Kom, M.Kom Program Studi Ilmu Komputer http://www.mercubuana.ac.id MEMULAI MS WORD Klik START > Program > Micorosoft Office
Modul Praktikum 2 Dasar-Dasar Teknologi Informasi dan Komunikasi. Mengolah Kata Dengan Microsoft Word (1)
 A. Mengenal Microsoft Word Mengolah Kata Dengan Microsoft Word (1) Microsoft Word (MS Word) merupakan program untuk mengolah kata. Program ini bisa digunakan untuk menulis dokumen misalnya karya tulis,
A. Mengenal Microsoft Word Mengolah Kata Dengan Microsoft Word (1) Microsoft Word (MS Word) merupakan program untuk mengolah kata. Program ini bisa digunakan untuk menulis dokumen misalnya karya tulis,
2. What s the name of picture or symbol in desktop which has fuction to open Program? a. toolbar b. icon c. shortcut d. menu
 1. Look at the picture toolbar above, in microsoft word program this toolbar is called. a. drawing toolbar b. standart toolbar c. formatting toolbar d. table and borders toolbar 2. What s the name of picture
1. Look at the picture toolbar above, in microsoft word program this toolbar is called. a. drawing toolbar b. standart toolbar c. formatting toolbar d. table and borders toolbar 2. What s the name of picture
EFEKTIVITAS MENGGUNAKAN MICROSOFT WORD 2007 DALAM MANAJEMEN PERKANTORAN
 EFEKTIVITAS MENGGUNAKAN MICROSOFT WORD 2007 DALAM MANAJEMEN PERKANTORAN Muhammad Dahria dan Yunita Syahfitri ABSTRAK Microsoft word 2007 merupakan program aplikasi perkantoran yang merupakan versi selanjutnya
EFEKTIVITAS MENGGUNAKAN MICROSOFT WORD 2007 DALAM MANAJEMEN PERKANTORAN Muhammad Dahria dan Yunita Syahfitri ABSTRAK Microsoft word 2007 merupakan program aplikasi perkantoran yang merupakan versi selanjutnya
APLIKASI KOMPUTER. Pokok Bahasan : MS. WORD (BAGIAN 1) Anggun Puspita Dewi, S.Kom., MM. Modul ke: Fakultas MKCU
 APLIKASI KOMPUTER Modul ke: Pokok Bahasan : MS. WORD (BAGIAN 1) Fakultas MKCU Anggun Puspita Dewi, S.Kom., MM Program Studi Sistem Informasi & MarComm www.mercubuana.ac.id PENGERTIAN MICROSOFT WORD Microsoft
APLIKASI KOMPUTER Modul ke: Pokok Bahasan : MS. WORD (BAGIAN 1) Fakultas MKCU Anggun Puspita Dewi, S.Kom., MM Program Studi Sistem Informasi & MarComm www.mercubuana.ac.id PENGERTIAN MICROSOFT WORD Microsoft
MODUL I OPERASI DASAR MS-WORD
 MODUL I OPERASI DASAR MS-WORD A. MAKSUD DAN TUJUAN 1. MAKSUD Memperkenalkan pengolah kata dengan Microsoft Word pada system windows. 2. TUJUAN 1. Agar mahasiswa dapat mengetahui dan memahami pengolahan
MODUL I OPERASI DASAR MS-WORD A. MAKSUD DAN TUJUAN 1. MAKSUD Memperkenalkan pengolah kata dengan Microsoft Word pada system windows. 2. TUJUAN 1. Agar mahasiswa dapat mengetahui dan memahami pengolahan
Membuka Ms. Word 2007
 Ms. Word 2007: Menu Bar Home & Page Layout Copyright 2014 Laboratorium Komputer Universitas Esa Unggul Membuka Ms. Word 2007 1. Klik Start Menu. 2. Sorot/klik All Programs. 3. Sorot/klik Microsoft Office.
Ms. Word 2007: Menu Bar Home & Page Layout Copyright 2014 Laboratorium Komputer Universitas Esa Unggul Membuka Ms. Word 2007 1. Klik Start Menu. 2. Sorot/klik All Programs. 3. Sorot/klik Microsoft Office.
ULANGAN TENGAH SEMESTER Mata Pelajaran : Teknologi Informasi dan Komunikasi Kelas / Semester : VIII ( Delapan ) / 1 Hari / Tanggal : W a k t u :
 PEMERINTAH KOTA SEMARANG DINAS PENDIDIKAN SMP NEGERI 37 SEMARANG Jl. Sompok No. 43 Telp. 8446802, Fax, (8446802) Semarang ULANGAN TENGAH SEMESTER Mata Pelajaran : Teknologi Informasi dan Komunikasi Kelas
PEMERINTAH KOTA SEMARANG DINAS PENDIDIKAN SMP NEGERI 37 SEMARANG Jl. Sompok No. 43 Telp. 8446802, Fax, (8446802) Semarang ULANGAN TENGAH SEMESTER Mata Pelajaran : Teknologi Informasi dan Komunikasi Kelas
MEMBUAT DAN MENGATUR DOKUMEN
 MEMBUAT DAN MENGATUR DOKUMEN MENGEDIT DOKUMEN Ketika melakukan pengetikan, kita perlu mengetahui tombol tertentu pada keyboard yang memiliki fungsi operasi tertentu. Tanda Kegunaan Memindahkan kursor 1
MEMBUAT DAN MENGATUR DOKUMEN MENGEDIT DOKUMEN Ketika melakukan pengetikan, kita perlu mengetahui tombol tertentu pada keyboard yang memiliki fungsi operasi tertentu. Tanda Kegunaan Memindahkan kursor 1
DEPARTEMEN AGAMA MADRASAH TSANAWIYAH NEGERI NGABLAK Jalan Ngablak-Mangli Km. 0 Ngablak Telepon KABUPATEN MAGELANG 56194
 DEPARTEMEN AGAMA MADRASAH TSANAWIYAH NEGERI NGABLAK Jalan Ngablak-Mangli Km. 0 Ngablak Telepon 0298-318070 KABUPATEN MAGELANG 56194 ULANGAN UMUM SEMESTER GASAL TAHUN 2010/2011 Mata Pelajaran : Tek. Inf.
DEPARTEMEN AGAMA MADRASAH TSANAWIYAH NEGERI NGABLAK Jalan Ngablak-Mangli Km. 0 Ngablak Telepon 0298-318070 KABUPATEN MAGELANG 56194 ULANGAN UMUM SEMESTER GASAL TAHUN 2010/2011 Mata Pelajaran : Tek. Inf.
Microsoft Word Mengenal Microsoft Word 2003
 Microsoft Word 2003 Mengenal Microsoft Word 2003 Saat ini semua orang yang telah mengenal komputer dan laptop pasti juga mengenal Microsoft Word. Microsoft Word merupakan aplikasi yang digunakan untuk
Microsoft Word 2003 Mengenal Microsoft Word 2003 Saat ini semua orang yang telah mengenal komputer dan laptop pasti juga mengenal Microsoft Word. Microsoft Word merupakan aplikasi yang digunakan untuk
Pokok Bahasan Membuat dan Menempatkan Tabel Menempatkan Footnotes Menempatkan Komentar (Comment) Mencetak Dokumen
 Membuat Tabel, Footnote, Komentar dan Mencetak pada Word 2007 Pokok Bahasan Membuat dan Menempatkan Tabel Menempatkan Footnotes Menempatkan Komentar (Comment) Mencetak Dokumen 36 JBK Microsoft Office 2007
Membuat Tabel, Footnote, Komentar dan Mencetak pada Word 2007 Pokok Bahasan Membuat dan Menempatkan Tabel Menempatkan Footnotes Menempatkan Komentar (Comment) Mencetak Dokumen 36 JBK Microsoft Office 2007
BAB III MICROSOFT WORD
 BAB III MICROSOFT WORD 3.1.Sekilas Tentang Microsoft Word Microsoft Word adalah suatu software pengolah kata dengan menggunakan sistem operasi Windows yang cukup handal memberikan kemudahan bagi para pemakai.
BAB III MICROSOFT WORD 3.1.Sekilas Tentang Microsoft Word Microsoft Word adalah suatu software pengolah kata dengan menggunakan sistem operasi Windows yang cukup handal memberikan kemudahan bagi para pemakai.
MEMBUAT DAFTAR ISI OTOMATIS DENGAN MICROSOFT WORD 2007
 MEMBUAT DAFTAR ISI OTOMATIS DENGAN MICROSOFT WORD 2007 Oleh: H. Ade Sobandi Hendri Winata Rasto Word menyediakan fasilitas untuk membuat Daftar Isi secara otomatis. Kita tidak perlu mengetik kembali judul
MEMBUAT DAFTAR ISI OTOMATIS DENGAN MICROSOFT WORD 2007 Oleh: H. Ade Sobandi Hendri Winata Rasto Word menyediakan fasilitas untuk membuat Daftar Isi secara otomatis. Kita tidak perlu mengetik kembali judul
Modul 3 MENGGUNAKAN MENU DAN IKON
 Modul 3 MENGGUNAKAN MENU DAN IKON STANDART KOMPETENSI Menggunakan perangkat lunak pengolah kata untuk menyajikan informasi Memahami penggunaan KOMPETENSI DASAR Menggunakan menu dan ikon pokok pada perangka
Modul 3 MENGGUNAKAN MENU DAN IKON STANDART KOMPETENSI Menggunakan perangkat lunak pengolah kata untuk menyajikan informasi Memahami penggunaan KOMPETENSI DASAR Menggunakan menu dan ikon pokok pada perangka
Modul. 2 FUNGSI MENU DAN IKON PADA PROGRAM PENGOLAH KATA
 Modul. 2 FUNGSI MENU DAN IKON PADA PROGRAM PENGOLAH KATA STANDART KOMPETENSI Menggunakan perangkat lunak pengolah kata untuk menyajikan informasi Memahami penggunaan KOMPETENSI DASAR Menjelaskan fungsi
Modul. 2 FUNGSI MENU DAN IKON PADA PROGRAM PENGOLAH KATA STANDART KOMPETENSI Menggunakan perangkat lunak pengolah kata untuk menyajikan informasi Memahami penggunaan KOMPETENSI DASAR Menjelaskan fungsi
Deddy Nurzaman dan Team Khursus Komputer Trainee Jepang I. Mengenal Microsoft Word
 Tutorial Microsoft Word Deddy Nurzaman dan Team Khursus Komputer Trainee Jepang d_nurzaman@yahoo.com Lisensi Dokumen: Seluruh dokumen di IlmuKomputer.Com dapat digunakan, dimodifikasi dan disebarkan secara
Tutorial Microsoft Word Deddy Nurzaman dan Team Khursus Komputer Trainee Jepang d_nurzaman@yahoo.com Lisensi Dokumen: Seluruh dokumen di IlmuKomputer.Com dapat digunakan, dimodifikasi dan disebarkan secara
Table of figure. Gambar Gambar Gambar
 Table of figure Gambar 1...14 Gambar 2...16 Gambar 3...17 1 Belajar Microsoft Word Oleh: Cecep Arifuddin I. Mengenal Microsoft Word Apa sih Microsoft Word? Microsoft Word adalah software pengolah kata,
Table of figure Gambar 1...14 Gambar 2...16 Gambar 3...17 1 Belajar Microsoft Word Oleh: Cecep Arifuddin I. Mengenal Microsoft Word Apa sih Microsoft Word? Microsoft Word adalah software pengolah kata,
MODUL PELATIHAN PROGRAM MS. OFFICE WORD 2007 DISUSUN OLEH YAYASAN KURNIA
 MODUL PELATIHAN PROGRAM MS. OFFICE WORD 2007 DISUSUN OLEH YAYASAN KURNIA A. MENYALAKAN KOMPUTER Pastikan Kabel Supply terhubung ke PLN, kemudian lakukan langkah sbb: 1. Nyalakan Stabilizer 2. Nyalakan
MODUL PELATIHAN PROGRAM MS. OFFICE WORD 2007 DISUSUN OLEH YAYASAN KURNIA A. MENYALAKAN KOMPUTER Pastikan Kabel Supply terhubung ke PLN, kemudian lakukan langkah sbb: 1. Nyalakan Stabilizer 2. Nyalakan
Modul Pelatihan Komputer Ms. Word 2007
 2013 Bidang Diklat Badan Kepegawaian Daerah Kabupaten Sidoarjo Modul Pelatihan Komputer Ms. Word 2007 Disusun oleh Unit Training of Competency 2 cm 2 cm Modul Pelatihan Microsoft Word 2007 Oleh Unit Training
2013 Bidang Diklat Badan Kepegawaian Daerah Kabupaten Sidoarjo Modul Pelatihan Komputer Ms. Word 2007 Disusun oleh Unit Training of Competency 2 cm 2 cm Modul Pelatihan Microsoft Word 2007 Oleh Unit Training
BAB 4 PEMBUATAN DOKUMEN WORD
 BAB 4 PEMBUATAN DOKUMEN WORD A. Memulai dan setting dokumen Pada bagian terdahulu telah dijelaskan cara mengaktifkan program keluarga MS Office dan pengenalan tentang bagian-bagian penting MS Word. Pada
BAB 4 PEMBUATAN DOKUMEN WORD A. Memulai dan setting dokumen Pada bagian terdahulu telah dijelaskan cara mengaktifkan program keluarga MS Office dan pengenalan tentang bagian-bagian penting MS Word. Pada
Toolbar standart Ikon Perintah Fungsi New Blank Document Membuat Document Baru yang masih kosong
 Tiga Toolbar dalam keadaan default atau normal pada MS Word 2003, yaitu Toolbar Standart, Formatting dan Drawing Toolbar standart New Blank Document Membuat Document Baru yang masih kosong Open Membuka
Tiga Toolbar dalam keadaan default atau normal pada MS Word 2003, yaitu Toolbar Standart, Formatting dan Drawing Toolbar standart New Blank Document Membuat Document Baru yang masih kosong Open Membuka
MICROSOFT WORD. Formating Toobar
 MICROSOFT WORD I.Mengenal Microsoft Word Microsoft Word merupakan program aplikasi pengolahan kata (word prosesor) yang biasa digunakan untuk membuat laporan, membuat dokumen berbentuk surat kabar, membuat
MICROSOFT WORD I.Mengenal Microsoft Word Microsoft Word merupakan program aplikasi pengolahan kata (word prosesor) yang biasa digunakan untuk membuat laporan, membuat dokumen berbentuk surat kabar, membuat
MICROSOFT WORD MENGENAL MICROSOFT WORD
 MICROSOFT WORD TEKNOLOGI INFORMASI DAN KOMUNIKASI (TIK) MENGENAL MICROSOFT WORD I 1.1 Pengenalan adalah salah satu program aplikasi pengolah kata yang dapat dieksekusi melalui sistem operasi Windows 98/ke
MICROSOFT WORD TEKNOLOGI INFORMASI DAN KOMUNIKASI (TIK) MENGENAL MICROSOFT WORD I 1.1 Pengenalan adalah salah satu program aplikasi pengolah kata yang dapat dieksekusi melalui sistem operasi Windows 98/ke
Teks dan Paragraph. Pada Bab ini anda akan mempelajari cara:
 BAB Teks dan Paragraph 2 Pada Bab ini anda akan mempelajari cara: Memilih tampilan untuk bekerja dalam dokumen Memotong, menyalin dan menempelkan teks Mengubah tampilan teks Menambahkan efek pada teks
BAB Teks dan Paragraph 2 Pada Bab ini anda akan mempelajari cara: Memilih tampilan untuk bekerja dalam dokumen Memotong, menyalin dan menempelkan teks Mengubah tampilan teks Menambahkan efek pada teks
Ditulis oleh: Ali Yasman DAFTAR ISI
 DAFTAR ISI Halaman Pemanfaatan -tombol Keyboard...2 1. Ketik...2 2. Kontrol...2 3. Fungsi...2 4. Alternate...3 5. Navigasi...3 6. Num Lock...3 7. Kombinasi...3 Pemanfaatan -tombol Mouse...6 PEMANFAATAN
DAFTAR ISI Halaman Pemanfaatan -tombol Keyboard...2 1. Ketik...2 2. Kontrol...2 3. Fungsi...2 4. Alternate...3 5. Navigasi...3 6. Num Lock...3 7. Kombinasi...3 Pemanfaatan -tombol Mouse...6 PEMANFAATAN
OpenOffice.org Writer Salah satu komponen dalam OpenOffice.org yang berfungsi untuk mengedit dokumen. Adapun dokumen format yang bisa digunakan
 Perangkat lunak pengolah kata, untuk produksi (termasuk penyusunan, penyuntingan, pemformatan, dan kadang pencetakan) segala jenis bahan yang dapat dicetak. Contoh : Microsoft Word Merupakan program aplikasi
Perangkat lunak pengolah kata, untuk produksi (termasuk penyusunan, penyuntingan, pemformatan, dan kadang pencetakan) segala jenis bahan yang dapat dicetak. Contoh : Microsoft Word Merupakan program aplikasi
LATIHAN SOAL UJIAN AKHIR SEMESTER GASAL MAPEL TEKNOLOGI INFORMASI DAN KOMUNIKASI SMP MUHAMMADIYAH 3 DEPOK
 LATIHAN SOAL UJIAN AKHIR SEMESTER GASAL MAPEL TEKNOLOGI INFORMASI DAN KOMUNIKASI SMP MUHAMMADIYAH 3 DEPOK. PILIHLAH SALAH SATU JAWABAN YANG PALING TEPAT 1. Perangkat Lunak pengolahan kata pada system operasi
LATIHAN SOAL UJIAN AKHIR SEMESTER GASAL MAPEL TEKNOLOGI INFORMASI DAN KOMUNIKASI SMP MUHAMMADIYAH 3 DEPOK. PILIHLAH SALAH SATU JAWABAN YANG PALING TEPAT 1. Perangkat Lunak pengolahan kata pada system operasi
Aplikasi Komputer. Pengenalan tentang Ms. Word 2010 serta fungsi-fungsi dasarnya (1) Ita Novita, S.Kom, M.T.I. Modul ke: Fakultas Ilmu Komputer
 Modul ke: Aplikasi Komputer Pengenalan tentang Ms. Word 2010 serta fungsi-fungsi dasarnya (1) Fakultas Ilmu Komputer Ita Novita, S.Kom, M.T.I Program Studi Informatika www.mercubuana.ac.id Pengenalan Microsoft
Modul ke: Aplikasi Komputer Pengenalan tentang Ms. Word 2010 serta fungsi-fungsi dasarnya (1) Fakultas Ilmu Komputer Ita Novita, S.Kom, M.T.I Program Studi Informatika www.mercubuana.ac.id Pengenalan Microsoft
Microsoft Word Gambar 11. Tampilan area kerja MS Word
 Microsoft Word 2003 Microsoft Office 2003 merupakan program aplikasi pengolah kata (word processor) yang sering digunakan untuk membuat dokumen seperti surat dan labelnya, laporan, dokumen berbentuk surat
Microsoft Word 2003 Microsoft Office 2003 merupakan program aplikasi pengolah kata (word processor) yang sering digunakan untuk membuat dokumen seperti surat dan labelnya, laporan, dokumen berbentuk surat
PEMFORMATAN DOKUMEN. Format Kertas Kerja. Pemformatan kertas kerja dilakukan untuk menyesuaikan kertas yang digunakan untuk mencetak.
 PEMFORMATAN DOKUMEN 1 Format Kertas Kerja Pemformatan kertas kerja dilakukan untuk menyesuaikan kertas yang digunakan untuk mencetak. 1.Klik menu File pilih Page Setup 2. Klik Tab Paper Size 3. Pilih Ukuran
PEMFORMATAN DOKUMEN 1 Format Kertas Kerja Pemformatan kertas kerja dilakukan untuk menyesuaikan kertas yang digunakan untuk mencetak. 1.Klik menu File pilih Page Setup 2. Klik Tab Paper Size 3. Pilih Ukuran
Microsoft Word A. Memulai Microsoft Word B. Mengenal Layar Microsoft Word 2010 Quick Access Toolbars. C. Menyiapkan Layar Microsoft Word
 A. Memulai Microsoft Word 2010 Adalah salah satu program aplikasi yang dipergunakan untuk keperluan mengetik naskah, dokumen, buku atau surat menyurat. Terdapat beberapa hal baru pada Ms Word 2010 ini
A. Memulai Microsoft Word 2010 Adalah salah satu program aplikasi yang dipergunakan untuk keperluan mengetik naskah, dokumen, buku atau surat menyurat. Terdapat beberapa hal baru pada Ms Word 2010 ini
1.1 Microsoft Office Word
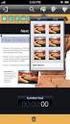 1.1 Microsoft Office Word Microsoft Office Word merupakan sebuah program aplikasi pengolah kata (Word Processor) buatan Microsoft Corporation. Microsoft Office biasanya digunakan untuk membuat laporan,
1.1 Microsoft Office Word Microsoft Office Word merupakan sebuah program aplikasi pengolah kata (Word Processor) buatan Microsoft Corporation. Microsoft Office biasanya digunakan untuk membuat laporan,
BAB 4. Mengatur Jarak Paragraf,Orientasi Halaman Dan Menyisipkan Tanggal
 BAB 4. Mengatur Jarak Paragraf,Orientasi Halaman Dan Menyisipkan Tanggal 1. Mengatur Jarak Antar Paragraf. a. Pilih semua teks kembali, klik tab Home menu, klik tombol Paragraph dialog box pada ribbon.
BAB 4. Mengatur Jarak Paragraf,Orientasi Halaman Dan Menyisipkan Tanggal 1. Mengatur Jarak Antar Paragraf. a. Pilih semua teks kembali, klik tab Home menu, klik tombol Paragraph dialog box pada ribbon.
BAB 3. Mengetik dan Memformat Dokumen. Cara memulai aplikasi Microsoft Word
 BAB 3 Mengetik dan Memformat Dokumen Microsoft Word merupakan program pengolah kata yang cukup lengkap dan lebih otomatis. bahkan perintah dan fungsi yang disediakan oleh software ini menunjang berbagai
BAB 3 Mengetik dan Memformat Dokumen Microsoft Word merupakan program pengolah kata yang cukup lengkap dan lebih otomatis. bahkan perintah dan fungsi yang disediakan oleh software ini menunjang berbagai
Daftar Isi. Kata Pengantar... v Daftar Isi...vii. MODUL 1 Menggunakan Format Karakter MODUL 2 Menata Tampilan Dokumen... 25
 Kata Pengantar Buku Student Exercise Series Microsoft Office Word 007 ini ditujukan untuk para siswa-siswi SMP/SMA dan pemula pengguna komputer agar dapat lebih memahami, menguasai, dan terampil menggunakan
Kata Pengantar Buku Student Exercise Series Microsoft Office Word 007 ini ditujukan untuk para siswa-siswi SMP/SMA dan pemula pengguna komputer agar dapat lebih memahami, menguasai, dan terampil menggunakan
Membuat Buku Kerja dengan Microsoft Excel
 Pelajaran 5 Membuat Buku Kerja dengan Microsoft Excel A B C D 1 Nama Murid Jenis Kelamin Nilai Matematika Keterangan 2 Andi L 8 Lulus 3 Siti Nurlaela P 8 Lulus 4 Dinar Nugraha L 8 Lulus 5 Bayu Purbaya
Pelajaran 5 Membuat Buku Kerja dengan Microsoft Excel A B C D 1 Nama Murid Jenis Kelamin Nilai Matematika Keterangan 2 Andi L 8 Lulus 3 Siti Nurlaela P 8 Lulus 4 Dinar Nugraha L 8 Lulus 5 Bayu Purbaya
BAGIAN II MICROSOFT WORD
 2.1 PENGENALAN MICROSOFT WORD BAGIAN II MICROSOFT WORD Microsoft Word merupakan salah satu program aplikasi pengolah kata yang sangat membantu dalam pembuatan dokumen pada aplikasi perkantoran. Untuk saat
2.1 PENGENALAN MICROSOFT WORD BAGIAN II MICROSOFT WORD Microsoft Word merupakan salah satu program aplikasi pengolah kata yang sangat membantu dalam pembuatan dokumen pada aplikasi perkantoran. Untuk saat
PENGENALAN MICROSOFT OFFICE 2007
 PENGENALAN MICROSOFT OFFICE 2007 Microsoft Office 2007 ini memiliki perbedaan mendasar dengan Microsoft versi sebelumnya. Perbedaan tersebut terletak pada tampilannya, terutama menu. Microsoft Office 2007
PENGENALAN MICROSOFT OFFICE 2007 Microsoft Office 2007 ini memiliki perbedaan mendasar dengan Microsoft versi sebelumnya. Perbedaan tersebut terletak pada tampilannya, terutama menu. Microsoft Office 2007
EXCEL MENGEDIT DAN FORMAT TEKS/PARAGRAF
 EXCEL MENGEDIT DAN FORMAT TEKS/PARAGRAF Asep Herman Suyanto info@bambutechno.com http://www.bambutechno.com A. Memindahkan Penunjuk Sel (Cell Pointer) Ada beberapa cara untuk memindahkan cell pointer.
EXCEL MENGEDIT DAN FORMAT TEKS/PARAGRAF Asep Herman Suyanto info@bambutechno.com http://www.bambutechno.com A. Memindahkan Penunjuk Sel (Cell Pointer) Ada beberapa cara untuk memindahkan cell pointer.
KEGIATAN PEMBELAJARAN 1
 KEGIATAN PEMBELAJARAN 1 MENU DAN IKON PADA PERANGKAT LUNAK PENGOLAH KATA A. Standar Kompetensi : Menggunakan perangkat lunak pengolah kata untuk menyajikan informasi B. Kompetensi Dasar : Mengidentifikasi
KEGIATAN PEMBELAJARAN 1 MENU DAN IKON PADA PERANGKAT LUNAK PENGOLAH KATA A. Standar Kompetensi : Menggunakan perangkat lunak pengolah kata untuk menyajikan informasi B. Kompetensi Dasar : Mengidentifikasi
MENGATUR FORMAT PARAGRAF Oleh Ade Sobandi Hendri Winata Rasto
 MENGATUR FORMAT PARAGRAF Oleh Ade Sobandi Hendri Winata Rasto 1. Mengatur Tataletak Paragraf (Alignment) Salah satu format paragraf yang sering digunakan adalah tata letak paragraf (paragraph alignment).
MENGATUR FORMAT PARAGRAF Oleh Ade Sobandi Hendri Winata Rasto 1. Mengatur Tataletak Paragraf (Alignment) Salah satu format paragraf yang sering digunakan adalah tata letak paragraf (paragraph alignment).
SMA NEGERI 8 KEDIRI Jalan Pahlawan Kusuma Bangsa 77 (0354) Kediri Fax (0354)
 susmix24.co.cc Oleh SUSIANTORO Fax (0354) 6998iman8kediri@gmail. Nama Kelas No. Absen ((( ))) SMA NEGERI 8 KEDIRI Jalan Pahlawan Kusuma Bangsa 77 (0354) 6787151 Kediri Fax (0354) 699806 E-mail : sman8kediri@gmail.com
susmix24.co.cc Oleh SUSIANTORO Fax (0354) 6998iman8kediri@gmail. Nama Kelas No. Absen ((( ))) SMA NEGERI 8 KEDIRI Jalan Pahlawan Kusuma Bangsa 77 (0354) 6787151 Kediri Fax (0354) 699806 E-mail : sman8kediri@gmail.com
merge to new document
 1. Untuk menjalankan program, langkah awal adalah melakukan klik. pada taskbar. a. Start b. Exit c. Turn off d. Log off e. Shutdown 2. Perintah yang digunakan untuk mengaktifkan windows explore adalah.
1. Untuk menjalankan program, langkah awal adalah melakukan klik. pada taskbar. a. Start b. Exit c. Turn off d. Log off e. Shutdown 2. Perintah yang digunakan untuk mengaktifkan windows explore adalah.
SOAL ULANGAN UMUM TAHUN
 PEMERINTAH PROPINSI DAERAH KHUSUS IBUKOTA JAKARTA DINAS PENDIDIKAN MENENGAH DAN TINGGI SEKOLAH MENENGAH KEJURUAN (SMK) NEGERI 6 JAKARTA Kelompok Bisnis dan Manajemen Jln. Prof. Jokosutono, SH.No.2A Kebayoran
PEMERINTAH PROPINSI DAERAH KHUSUS IBUKOTA JAKARTA DINAS PENDIDIKAN MENENGAH DAN TINGGI SEKOLAH MENENGAH KEJURUAN (SMK) NEGERI 6 JAKARTA Kelompok Bisnis dan Manajemen Jln. Prof. Jokosutono, SH.No.2A Kebayoran
BAB V FORMAT FONT DAN KOLOM KORAN
 A. Membuat Kolom Koran BAB V FORMAT FONT DAN KOLOM KORAN Kolom koran adalah suatu naskah yang diketik berdasarkan kolom yang diatur sesuai dengan kebutuhan, kolom koran dapat dibagi menjadi dua kolo atau
A. Membuat Kolom Koran BAB V FORMAT FONT DAN KOLOM KORAN Kolom koran adalah suatu naskah yang diketik berdasarkan kolom yang diatur sesuai dengan kebutuhan, kolom koran dapat dibagi menjadi dua kolo atau
DAFTAR ISI CELL POINTER COVER GAMBAR KOMPONEN JENDELA EXCL DAFTAR TOMBOL DAFTAR ISI MEMILIH AREA KERJA PENGERTIAN EXCEL LANGKAH UNTUK MENGAKHIRI EXCEL
 DAFTAR ISI COVER DAFTAR ISI PENGERTIAN EXCEL LANGKAH LANGKAH MEMULAI EXCEL MENGENAL ELEMEN JENDELA EXCEL GAMBAR KOMPONEN JENDELA EXCL LANGKAH UNTUK MENGAKHIRI EXCEL BEKERJA DENGAN MICISOFT EXCEL MENGENAL
DAFTAR ISI COVER DAFTAR ISI PENGERTIAN EXCEL LANGKAH LANGKAH MEMULAI EXCEL MENGENAL ELEMEN JENDELA EXCEL GAMBAR KOMPONEN JENDELA EXCL LANGKAH UNTUK MENGAKHIRI EXCEL BEKERJA DENGAN MICISOFT EXCEL MENGENAL
DASAR-DASAR PENGETIKAN DAN EDITING Oleh Ade Sobandi Hendri Winata Rasto
 DASAR-DASAR PENGETIKAN DAN EDITING Oleh Ade Sobandi Hendri Winata Rasto 1. Penempatan Jari Pada Keyboard Penempatan jari pada keyboard khususnya pada Type Write Keypad sama persis dengan penempatan jari
DASAR-DASAR PENGETIKAN DAN EDITING Oleh Ade Sobandi Hendri Winata Rasto 1. Penempatan Jari Pada Keyboard Penempatan jari pada keyboard khususnya pada Type Write Keypad sama persis dengan penempatan jari
Menyusun Materi dalam Bentuk Buku dengan Adobe InDesign
 Menyusun Materi dalam Bentuk Buku dengan Adobe InDesign Program aplikasi khusus desktop publishing ini sangat diminati oleh para praktisi di bidang percetakan karena sejumlah tool yang sangat mempermudah
Menyusun Materi dalam Bentuk Buku dengan Adobe InDesign Program aplikasi khusus desktop publishing ini sangat diminati oleh para praktisi di bidang percetakan karena sejumlah tool yang sangat mempermudah
Show/Hide Formatting Marks
 Membuka dokumen Klik tab File, kemudian klik Open. Pada panel kiri dari kotak dialog Open, klik drive atau folder yang berisi dokumen. Di panel sebelah kanan dari kotak dialog Open, buka folder yang berisi
Membuka dokumen Klik tab File, kemudian klik Open. Pada panel kiri dari kotak dialog Open, klik drive atau folder yang berisi dokumen. Di panel sebelah kanan dari kotak dialog Open, buka folder yang berisi
pengayaan dan penomoran PENGAYAAN (STYLE)
 pengayaan dan penomoran PENGAYAAN (STYLE) Pada umumnya orang menyusun dokumen berdasarkan atribut fisik. Sebagai contoh, jenis huruf, ukuran huruf, dan ketebalan (misalnya Times New Roman 12 pt, italic).
pengayaan dan penomoran PENGAYAAN (STYLE) Pada umumnya orang menyusun dokumen berdasarkan atribut fisik. Sebagai contoh, jenis huruf, ukuran huruf, dan ketebalan (misalnya Times New Roman 12 pt, italic).
MODUL PELATIHAN PROGRAM MS. OFFICE EXCEL 2007 DISUSUN OLEH YAYASAN KURNIA
 MODUL PELATIHAN PROGRAM MS. OFFICE EXCEL 2007 DISUSUN OLEH YAYASAN KURNIA A. MENYALAKAN KOMPUTER Pastikan Kabel Supply terhubung ke PLN, kemudian lakukan langkah sbb: 1. Nyalakan Stabilizer 2. Nyalakan
MODUL PELATIHAN PROGRAM MS. OFFICE EXCEL 2007 DISUSUN OLEH YAYASAN KURNIA A. MENYALAKAN KOMPUTER Pastikan Kabel Supply terhubung ke PLN, kemudian lakukan langkah sbb: 1. Nyalakan Stabilizer 2. Nyalakan
Modul ke: Aplikasi Komputer. Microsoft Word 2010 Bagian 1. Fakultas FASILKOM. Nurhaida, ST. MT. Program Studi MKCU
 Modul ke: 04 Ida Fakultas FASILKOM Aplikasi Komputer Microsoft Word 2010 Bagian 1 Nurhaida, ST. MT. Program Studi MKCU Word 2010 Fitur-fitur terbaru yang diberikan Word 2010 Autocorrect MailMerge Auto
Modul ke: 04 Ida Fakultas FASILKOM Aplikasi Komputer Microsoft Word 2010 Bagian 1 Nurhaida, ST. MT. Program Studi MKCU Word 2010 Fitur-fitur terbaru yang diberikan Word 2010 Autocorrect MailMerge Auto
Membuat dan Menyimpan Dokumen Sederhana
 Membuat dan Menyimpan Dokumen Sederhana BAB 1 Pada Bab ini anda akan mempelajari cara : Menggunakan tombol toolbar dan menu Membuat dokumen baru Mengedit dokumen dan memperbaiki kesalahan Menyisipkan,
Membuat dan Menyimpan Dokumen Sederhana BAB 1 Pada Bab ini anda akan mempelajari cara : Menggunakan tombol toolbar dan menu Membuat dokumen baru Mengedit dokumen dan memperbaiki kesalahan Menyisipkan,
Aplikasi Komputer. Microsoft Word 2010 (Bag 1) Amin Shabana. Modul ke: Fakultas Ilmu Komunikasi
 Aplikasi Komputer Modul ke: Microsoft Word 2010 (Bag 1) Fakultas Ilmu Komunikasi Amin Shabana Program Studi Hubungan Masyarakat http://www.mercubuana.ac.id Pendahuluan Ribbon Memahami Ribbon adalah cara
Aplikasi Komputer Modul ke: Microsoft Word 2010 (Bag 1) Fakultas Ilmu Komunikasi Amin Shabana Program Studi Hubungan Masyarakat http://www.mercubuana.ac.id Pendahuluan Ribbon Memahami Ribbon adalah cara
Gambar 3.1 Kotak Dialog Font & Character Spacing
 EDITING Agar web site menarik & banyak dikunjungi, yang perlu diperhatikan adalah tampilannya, baru kemudian isinya. Maka, membuat web site semenarik mungkin merupakan keharusan, agar menarik pengunjung
EDITING Agar web site menarik & banyak dikunjungi, yang perlu diperhatikan adalah tampilannya, baru kemudian isinya. Maka, membuat web site semenarik mungkin merupakan keharusan, agar menarik pengunjung
APLIKASI KOMPUTER. Microsoft Word 2010 (Bag.1) Ida Farida, M.Kom. Modul ke: Fakultas MKCU. Program Studi MKCU.
 APLIKASI KOMPUTER Modul ke: Microsoft Word 2010 (Bag.1) Fakultas MKCU Ida Farida, M.Kom Program Studi MKCU www.mercubuana.ac.id Microsoft Word 2010 APLIKASI KOMPUTER Teori dan fungsi-fungsi dasar Microsoft
APLIKASI KOMPUTER Modul ke: Microsoft Word 2010 (Bag.1) Fakultas MKCU Ida Farida, M.Kom Program Studi MKCU www.mercubuana.ac.id Microsoft Word 2010 APLIKASI KOMPUTER Teori dan fungsi-fungsi dasar Microsoft
Mengenal Microsoft Word
 Mengenal Microsoft Word Microsoft Word (MS Word) merupakan program untuk mengolah kata. Program ini bisa digunakan untuk menulis dokumen misalnya karya tulis, skripsi, novel,dan sebagainya. Selain menulis
Mengenal Microsoft Word Microsoft Word (MS Word) merupakan program untuk mengolah kata. Program ini bisa digunakan untuk menulis dokumen misalnya karya tulis, skripsi, novel,dan sebagainya. Selain menulis
[ KP215 - Otomasi Perkantoran ]
![[ KP215 - Otomasi Perkantoran ] [ KP215 - Otomasi Perkantoran ]](/thumbs/53/31330208.jpg) [ KP215 - Otomasi Perkantoran ] Pengayaan dan Penomoran [KP215 - Otomasi Perkantoran] Pengayaan dan Penomoran Chapter 2 3.1 PENGAYAAN (STYLE) Pada umumnya orang menyusun dokumen berdasarkan atribut fisik.
[ KP215 - Otomasi Perkantoran ] Pengayaan dan Penomoran [KP215 - Otomasi Perkantoran] Pengayaan dan Penomoran Chapter 2 3.1 PENGAYAAN (STYLE) Pada umumnya orang menyusun dokumen berdasarkan atribut fisik.
Teori dan fungsi-fungsi dalam MS. Word 2010
 Modul ke: Teori dan fungsi-fungsi dalam MS. Word 2010 Mahasiswa memahami teori serta fungsi-fungsi/short key yang ada dan mampu melakukan aktivitas menggunakan MS. Word 2010. Fakultas FT Nawindah, S.Kom,
Modul ke: Teori dan fungsi-fungsi dalam MS. Word 2010 Mahasiswa memahami teori serta fungsi-fungsi/short key yang ada dan mampu melakukan aktivitas menggunakan MS. Word 2010. Fakultas FT Nawindah, S.Kom,
MICROSOFT OFFICE POWERPOINT 2007
 MICROSOFT OFFICE POWERPOINT 2007 Cakupan Panduan : Menjalankan software presentasi Menggunakan menu-menu serta shortcut Menyimpan, memanggil, insert, edit Menggunakan Header, footer, page numbering Pencetakan
MICROSOFT OFFICE POWERPOINT 2007 Cakupan Panduan : Menjalankan software presentasi Menggunakan menu-menu serta shortcut Menyimpan, memanggil, insert, edit Menggunakan Header, footer, page numbering Pencetakan
RUMAH BELAJAR CINTA ANAK BANGSA
 2010 CENGKARENG RUMAH BELAJAR CINTA ANAK BANGSA UJI AN KETINGKATAN KURSUS KOMPUTER (BASIC) KOMP. PERMATA, KEDAUNG KALIANGKE 1. Cara mengatur margin dan mengganti jenis kertas adalah : A. View + print layout
2010 CENGKARENG RUMAH BELAJAR CINTA ANAK BANGSA UJI AN KETINGKATAN KURSUS KOMPUTER (BASIC) KOMP. PERMATA, KEDAUNG KALIANGKE 1. Cara mengatur margin dan mengganti jenis kertas adalah : A. View + print layout
Header-Footer, Preview dan Cetak Dokumen
 Header-Footer, Preview dan Cetak Dokumen BAB 4 Pada Bab ini anda akan mempelajari cara: Membuat header dan footer Membuat nomor halaman pada header Menambahkan informasi pada footer Mengatur ukuran halaman
Header-Footer, Preview dan Cetak Dokumen BAB 4 Pada Bab ini anda akan mempelajari cara: Membuat header dan footer Membuat nomor halaman pada header Menambahkan informasi pada footer Mengatur ukuran halaman
SOAL LATIHAN MS OFFICE WORD
 SOAL LATIHAN MS OFFICE WORD 1. Berikut ini yang bukan merupakan perangkat lunak pengolah kata adalah. A. Notepad dan Wordpad B. Word Perfect dan Microsoft Word C. Windows dan Microsoft Word D. LibreOffice
SOAL LATIHAN MS OFFICE WORD 1. Berikut ini yang bukan merupakan perangkat lunak pengolah kata adalah. A. Notepad dan Wordpad B. Word Perfect dan Microsoft Word C. Windows dan Microsoft Word D. LibreOffice
PERTEMUAN 8: MENGOPERASIKAN DASAR DASAR MICROSOFT OFFICE EXCEL 2007
 PERTEMUAN 8: MENGOPERASIKAN DASAR DASAR MICROSOFT OFFICE EXCEL 2007 A. TUJUAN PEMBELAJARAN Pada bab ini akan dijelaskan mengenai mengoperasikan dasar dasar Microsoft Office Excel 2007. Melalui Penjelasan
PERTEMUAN 8: MENGOPERASIKAN DASAR DASAR MICROSOFT OFFICE EXCEL 2007 A. TUJUAN PEMBELAJARAN Pada bab ini akan dijelaskan mengenai mengoperasikan dasar dasar Microsoft Office Excel 2007. Melalui Penjelasan
Aplikasi Komputer. Ms. Powerpoint 2010 MODUL PERKULIAHAN. Fakultas Program Studi Tatap Muka Kode MK Disusun Oleh
 MODUL PERKULIAHAN Aplikasi Komputer Ms. Powerpoint 2010 Fakultas Program Studi Tatap Muka Kode MK Disusun Oleh Mata Kuliah Ciri Universitas (MKCU) 07 Abstract Modul ini menjelaskan tentang Aplikasi Microsoft
MODUL PERKULIAHAN Aplikasi Komputer Ms. Powerpoint 2010 Fakultas Program Studi Tatap Muka Kode MK Disusun Oleh Mata Kuliah Ciri Universitas (MKCU) 07 Abstract Modul ini menjelaskan tentang Aplikasi Microsoft
LEMBARAN SOAL ULANGAN HARIAN 1
 J A Y A R A Y A PEMERINTAH PROVINSI DAERAH KHUSUS IBUKOTA JAKARTA DINAS PENDIDIKAN SEKOLAH MENENGAH ATAS (SMA) NEGERI 78 JAKARTA Jalan Bhakti IV/1 Kompleks Pajak Kemanggisan Telp. 5327115-5482914 JAKARTA
J A Y A R A Y A PEMERINTAH PROVINSI DAERAH KHUSUS IBUKOTA JAKARTA DINAS PENDIDIKAN SEKOLAH MENENGAH ATAS (SMA) NEGERI 78 JAKARTA Jalan Bhakti IV/1 Kompleks Pajak Kemanggisan Telp. 5327115-5482914 JAKARTA
MENGENAL PERANGKAT LUNAK PENGOLAH KATA
 MENGENAL PERANGKAT LUNAK PENGOLAH KATA PERANGKAT LUNAK PENGOLAH KATA (WORD PROCESSOR) Perangkat lunak pengolah kata adalah program dalam komputer yang digunakan untuk mengolah (mengetik, mengedit, menghapus
MENGENAL PERANGKAT LUNAK PENGOLAH KATA PERANGKAT LUNAK PENGOLAH KATA (WORD PROCESSOR) Perangkat lunak pengolah kata adalah program dalam komputer yang digunakan untuk mengolah (mengetik, mengedit, menghapus
ORIENTASI HALAMAN, PAGE MARGIN, PAGE BREAKS, HEADER, FOOTER, PAGE NUMBER, BULLETED DAN NUMBERED SERTA DROP CAP
 MODUL 02 ORIENTASI HALAMAN, PAGE MARGIN, PAGE BREAKS, HEADER, FOOTER, PAGE NUMBER, BULLETED DAN NUMBERED SERTA DROP CAP 2 JP (90 menit) Pengantar Pada modul ini dibahas materi tentang cara mengatur jarak
MODUL 02 ORIENTASI HALAMAN, PAGE MARGIN, PAGE BREAKS, HEADER, FOOTER, PAGE NUMBER, BULLETED DAN NUMBERED SERTA DROP CAP 2 JP (90 menit) Pengantar Pada modul ini dibahas materi tentang cara mengatur jarak
DAFTAR ISI. LEMBAR PENGESAHAN PEMBIMBING... ii. LEMBAR PENGESAHAN PEMBIMBING... ii. LEMBAR PENGESAHAN PENGUJI... iii. LEMBAR PERNYATAAN KEASLIAN...
 DAFTAR ISI LEMBAR PENGESAHAN PEMBIMBING... ii LEMBAR PENGESAHAN PEMBIMBING... ii LEMBAR PENGESAHAN PENGUJI... iii LEMBAR PERNYATAAN KEASLIAN... iv HALAMAN PERSEMBAHAN...v HALAMAN MOTTO... vi KATA PENGANTAR...
DAFTAR ISI LEMBAR PENGESAHAN PEMBIMBING... ii LEMBAR PENGESAHAN PEMBIMBING... ii LEMBAR PENGESAHAN PENGUJI... iii LEMBAR PERNYATAAN KEASLIAN... iv HALAMAN PERSEMBAHAN...v HALAMAN MOTTO... vi KATA PENGANTAR...
