Bab Menu dan Ikon pada Microsoft Word 2007 Peta Konsep Kata Kunci Teknologi Informasi dan Komunikasi SMP/MTs Kelas VIII
|
|
|
- Yandi Dharmawijaya
- 7 tahun lalu
- Tontonan:
Transkripsi
1 Bab I Menu dan Ikon pada Microsoft Wor ord 2007 Peta Konse onsep Microsoft Word 2007 Mengenal MS. Word 2007 Menu dan Ikon di MS. Word 2007 Fungsi Menu dan Ikon di MS. Word 2007 Kata Kunci Ikon Menu Dokumen Text MS.Word 1
2 Motivasi Belajar Pada pelajaran kelas satu, kamu telah mempelajari tentang perangkat lunak komputer. Masih ingatkah kamu contoh perangkat lunak dalam komputer? Microsoft Word merupakan salah satu contoh perangkat lunak komputer. MS.Word banyak digunakan karena mudah dan ramah terhadap pengguna. Dapatkah kamu menggunakan program MS. Word? Ayo kita pelajari materi berikut dengan saksama. A. A. Mengenal enal Microsoft Wor ord 2007 Microsoft Word merupakan keluarga dari Microsoft Office yang terdiri atas Microsoft Word, Microsoft Excel, Microsoft Access, Microsoft Powerpoint, Microsoft Publisher, dan Microsoft Outlook, Microsoft Groove, Microsoft OneNote, dan Microsoft InfoPath. Perangkat lunak ini merupakan salah satu produk dari perusahaan perangkat lunak yang terbesar di dunia yaitu Microsoft Corporation. Mengapa orang lebih banyak memilih menggunakan perangkat lunak Microsoft Word ini? Banyak orang menggunakan perangkat lunak ini karena sangat mudah dalam menggunakannya dan mempunyai tampilan yang menarik. Selain itu juga, MS. Word (Microsoft Word) ini juga memiliki kemampuan yang sangat mendukung dalam pembuatan dokumendokumen, seperti surat, karangan, menulis buku, dan dokumen lainnya. Kemampuan lain dari MS. Word ini adalah mampu menyisipkan objek seperti gambar, grafik, dan lain sebagainya. Tetapi MS. Word ini juga memiliki kelemahan/kekurangan, kelemahan dari MS. Word ini adalah karena harganya yang lumayan mahal, sehingga orang lebih banyak mencari perangkat lunak sejenis yang freeware (gratis). Memulai Microsoft Wor ord Untuk mengaktifkan program Microsoft Word antara lain dapat dilakukan dengan menyiapkan komputer dalam keadaan aktif dan mengenal ikon-ikon penting yang terdapat dalam menu program Microsoft Word Untuk menyiapkan program pastikan komputer dalam kondisi siap untuk dioperasikan dan dapat menjalankan fungsi-fungsinya dengan baik. 1. Nyalakan komputer dengan menekan tombol Power di CPU dan tombol monitor (tunggu sampai komputer dalam keadaan siap untuk dioperasikan/menerima perintah yang ditandai dengan munculnya screen saver, shortcut, dan ikon). 2. Klik tombol start, pilih All Program dan klik MS. Word ( ). 2
3 Gambar 1.1 Langkah mengaktifkan MS. Word 2007 Atau bisa juga dengan mengklik ganda pada ikon Microsoft Office Word 2007 di desktop. Setelah itu akan muncul worksheet dari Microsoft Word 2007 seperti pada gambar di bawah ini : Gambar 1.2 Microsoft Word
4 Mengakhiri Microsoft Wor ord Apabila kita telah mengetahui cara memulai Microsoft Word maka kita harus tahu cara untuk mengakhirinya. Adapun cara untuk mengakhiri Microsoft Word 2007 adalah: 1. klik tombol Office Button, dan 2. pilih Close atau Exit Word. Gambar 1.3 Cara untuk mengakhiri MS. Word Gambar 1.4 Cara lain mengakhiri MS. Word Atau dapat pula dengan cara mengklik tombol Atau dapat pula dengan cara tekan tombol Alt+F4. pada pojok kanan atas. 4
5 Tug ugas Praktik Kerjakan pada buku tugasmu! 1. Tuliskan langkah-langkah menjalankan MS.Word! 2. Sebutkan 3 cara untuk keluar dari aplikasi MS.Word 2007! 3. Mengapa banyak orang yang menggunakan aplikasi MS.Word? 4. Sebutkan Microsoft Office 2007 yang kamu ketahui! Kejar Ilmu Jelaskan apa yang kamu ketahui tentang MS.Word 2007! B. Menu dan Ikon pada Microsoft Wor ord 2007 Pada buku ini kita akan membahas tentang bagaimana kita memulai (menjalankan) Microsoft Word 2007, mengenal menu dan ikon pada MS. Word 2007, mengunakan menu dan ikon pada MS. Word 2007, membuat dokumen di MS. Word 2007 dan mengakhiri MS. Word Pertama-tama marilah kita kenali menu dan ikon pada Microsoft Word 2007, berikut adalah tampilan Microsoft Word Sebelum mulai bekerja dengan menggunakan program MS.Word, terlebih dahulu kita harus mengenal menu-menu serta ikon-ikon yang ada pada program tersebut. Tapi apa yang dimaksud Menu dan Ikon tersebut? Menu adalah kumpulan perintah-perintah yang digunakan untuk menjalankan mengolah kata pada MS. Word, bila diklik salah satu menu tersebut maka akan tampil sekelompok Gambar 1.5 Jendela MS.Word menu/ikon lain yang berhubungan dengannya. 5
6 Ikon adalah tombol-tombol perintah yang berupa gambar atau simbol yang digunakan untuk menjalankan suatu perintah dengan mudah dan cepat khususnya perintah yang sering digunakan. Ikon-ikon ditampilkan di baris toolbar menurut menu yang dipilih. Untuk lebih memahami apa itu menu dan ikon, perhatikan dan pelajari gambar berikut dan coba praktikkan langsung. Pada Microsoft Office Word 2007 tiap menu mempunyai ikon-ikon tersendiri dan mempunyai fungsi-fungsi yang berbeda, seperti: 1. Home Pada menu home terdapat beberapa ikon yang dibagi-bagi menurut fungsifungsi yang berhubungan yaitu clipboard, font, paragraph, styles, dan editing. Pada menu home bagian clipboard terdapat empat ikon yaitu: Ikon copy Ikon paste Ikon cut Ikon Format Painter Gambar 1.6 Tampilan menu dan ikon pada MS. Word 2007 Pada menu home bagian font beberapa ikon seperti ikon Grow font, ikon font color, Column font, font size, dan lainlain. Gambar 1.7 Menu home bagian clipboard Gambar 1.8 Menu home bagian font Gambar 1.9 Menu home bagian penulisan 6
7 Gambar 1.10 Menu home Styles dan Editing 2. Insert Kita juga dapat mengatur lembar kerja kita pada Microsoft Word 2007 dengan cara mengatur sesuai keinginan kita pada menu home bagian paragraph. Di sana ada pengaturan-pengaturan penulisan dalam MS. Word 2007 dan ada juga ikon bullet and numbering. Selain dari yang di atas pada menu home masih terdapat dua sub atau bagian dari menu home yaitu Styles dan Editing. Pada bagian styles hanya terdapat pilihan-pilihan styles untuk lembar kerja yang akan kita buat. Sedangkan pada bagian Editing terdapat tiga ikon yaitu Find, Replace, dan Select. Gambar 1.11 Menu Insert Sama seperti pada menu home, menu insert juga memiliki banyak ikon yang dibagibagi menurut kesamaan jenisnya. Adapun bagian dalam menu insert adalah bagian Pages, Table, Illustrations, Links, Header and Footer, Text, dan Symbol. Ikon pada menu insert ini, semuanya memiliki fungsi untuk memasukkan atau menambahkan. 3. Page Layout Gambar 1.12 Menu Page layout Paragraph Menu page layout adalah kumpulan menu-menu untuk mengatur lembar kerja, dari ukuran kertas sampai paragraph. Adapun submenu atau bagian-bagian dari menu Page Layout adalah Themes, Page Setup, Page Background, Paragraph, dan Arrange. 7
8 4. References Gambar 1.13 Menu References Menu references adalah kumpulan menu-menu untuk menampilkan keterangan yang akan ditampilkan di Microsoft Word. Seperti menampilkan judul, catatan kaki, dan lain-lain. Di menu references terdapat submenu atau bagian-bagian antara lain Table Of Content, Footnotes, Citations and Bibliography, Captions, Index, dan Table of Authorities. 5. Mailings Gambar 1.14 Menu Mailings Menu mailing adalah kumpulan ikon-ikon untuk membuat surat. Adapun ikon-ikon atau bagian-bagian dari menu mailing antara lain adalah Create, Strat Mail Marge, Write Insert Fields, Preview Result, dan Finish. 6. Review Gambar 1.15 Menu Review Menu Review adalah tinjauan untuk dokumen yang kita buat. Dalam menu review kita dapat memasukkan komentar, dapat membandingkan dengan dokumen lain, dan lain-lain. Adapun sub menu yang ada di menu Review antara lain Proofing, Comments, Tracking, Changes, Compare, dan Protect. 8
9 7. View Gambar 1.16 Menu View Menu View adalah menu untuk mengatur tampilan dokumen yang kita gunakan. Dalam menu ini kita juga dapat menukar dokumen yang sedang kita kerjakan (minimal kita membuat dua dokumen). Adapun bagian-bagian dari menu View adalah Document View, Show/ Hide, Zoom, Window, dan Macros. Di atas adalah menu-menu yang ada di menu bar. Tetapi perlu diketahui, selain menu di atas masih ada beberapa menu yang akan tampil secara otomatis. Misalkan apabila kita menginsertkan gambar, apabila kita mengklik gambar tersebut maka akan keluar menu Format. Kemudian apabila kita menginsertkan Header and Footer maka secara otomatis menu Design akan muncul. Selain itu masih ada menu-menu yang lain. Tug ugas Praktik Kerjakan pada buku tugasmu! 1. Apakah yang dimaksud menu dan ikon? 2. Sebutkan menu-menu yang terdapat di MS. Word 2007! 3. Sebutkan submenu yang terdapat dalam menu Insert! 4. Jelaskan apakah itu menu View! Kejar Ilmu Jelaskan semua menu yang ada di MS.Word 2007! 9
10 C. Fungsi Menu dan Ikon pada Microsoft Office Wor ord 2007 Seperti yang telah dijelaskan di atas bahwa Menu adalah kumpulan perintah yang digunakan untuk menjalankan mengolah kata pada MS. Word, bila diklik salah satu menu tersebut maka akan tampil sekelompok menu/ikon lain yang berhubungan dengannya. Ikon adalah kumpulan perintah yang berupa gambar atau simbol yang digunakan untuk menjalankan suatu perintah dengan mudah dan cepat khususnya perintah yang sering di gunakan. Ikonikon ditampilkan di baris toolbar menurut menu yang dipilih. Banyak ikon yang terdapat pada menu-menu dan memiliki fungsi yang berbeda-beda. Tapi, sebelum kita mempelajari apa saja fungsi-fungsi dari ikon-ikon yang terdapat pada menumenu di menu bar, kita akan melihat perintah-perintah yang terdapat pada Office Button. Gambar 1.17 Tampilan menu pada MS.Word
11 Sub Menu New Open Close Save Save As Print Prepare Send Publish Fungsi/Kegunaan Membuat buku kerja baru atau file baru. Untuk membuka buku kerja atau file yang sudah dibuat. Untuk menutup lembar kerja secara cepat. Untuk menyimpan buku kerja atau file. Untuk menyimpan buku kerja atau file dengan nama lain. Untuk mencetak buku kerja atau file. Untik melihat kelengkapan/kesiapan dokumen yang dibuat. Untuk mengirim buku kerja atau file ke aplikasi lain. Untuk menerbitkan atau memasukkan ke aplikasi-aplikasi di internet. Exit Untuk keluar dari program aplikasi MS. Word D. Fungsi Ikon-ik on-ikon pada Menu-men u-menu u di Menu Bar Di sini kita tidak akan membahas semua ikon yang ada pada menu-menu tetapi kita akan membahas menu yang sering digunakan dalam aplikasi Microsoft Word Ikon pada Menu Home Gambar 1.18 Ikon pada menu home 11
12 a. Pada menu home bagian clipboard terdapat empat ikon, yaitu: No Ikon Perinta h Cut Copy Paste Format painter Fungs i untuk memindahkan kata yang selanjutnya ditampilkan oleh ikon paste untuk menggandakan kata yang kita copy untuk menampilkan kata yang telah dicopy atau dicut untuk mengubah format tulisan pada kata yang kita pilih Gambar 1.19 Menu home bagian clipboard b. Pada submenu Font terdapat beberapa ikon, yaitu: No Ikon Bold Italic Underline Strikethrough Subcript Supercript Perinta h Change Case Text Highlight Fungs i untuk menebalkan tulisan untuk memiringkan tulisan untuk memberikan garis bawah pada tulisan untuk memberikan garis pada tulisan tepat di tengah tulisannya untuk membuat huruf kecil tepat setelah huruf yang kita ketik di bagian kanan bawah tulisan untuk membuat huruf kecil tepat setelah huruf yang kita ketik di bagian kanan atas tulisan untuk mengatur gaya penulisan di dokumen yang sedang kita buat untuk memberikan warna pada kata yang kita blok/pilih 12
13 Font Color Clear Formatting Grow dan Shrink font Kolom Font dan Size Font untuk memberikan warna pada huruf untuk menghilangkan format- format penulisan membesarkan dan mengecilkan tulisan untuk mengatur huruf tulisan dan ukuran huruf Gambar 1.20 Sub menu paragraph c. Pada submenu Paragraph terdapat beberapa ikon, di antaranya: No. 1. Ikon Perinta h Bullet, Numbering, untuk Fungs i memberikan penomoran baik dan berupa bullet ataupun angka Multilevel List 2. Decrease Indent untuk menggeser data ke arah kiri Increase Indent untuk menggeser data ke arah kanan 3. Align Left untuk memformat data rata kiri 4. Center untuk memformat data rata tengah 5. Align Right untuk memformat data rata kanan 6. Justify untuk mengatur rata kiri kanan 7. Line Spacing untuk mengatur spasi 13
14 Shading Bottom Borders Show/Hide Sort untuk memberikan warna pada belakang tulisan untuk memberikan data pembatas pada sel atau range yang berisi data untuk menampilkan format paragraph dalam penulisan untuk mengurutkan penulisan baik ascending maupun descending Gambar 1.21 Sub menu styles d. Pada submenu Styles hanya ada satu ikon dan pada submenu editing ada 3 ikon yaitu: No Ikon 2. Ikon pada Menu Insert Perinta h Change Style Find Replace Select Fungs i untuk mengubah style dokumen yang kita buat baik tulisan, warna dan lain-lain untuk mencari text dalam dokumen untuk mengganti text yang ada di dokumen untuk memilih sebagian atau seluruh text dalam dokumen Pada menu Insert terdapat 6 sub menu yang memiliki beberapa ikon di antaranya adalah: Gambar 1.22 Submenu insert 14
15 Di dalam menu insert terdapat beberapa sub menu dan di dalam sub menu terdapat beberapa ikon-ikon di antaranya adalah: No Ikon Perinta h Cover Page Blank Page Page Break Table Picture Clip Art Shapes Smart Chart Links Header Footer Art Fungs i untuk memberikan cover pada dokumen yang kita buat untuk membuka dokumen baru yang masih kosong untuk memberikan jarak pada tulisan di dokumen untuk menginsertkan/memasukkan tabel pada dokumen yang kita buat untuk menginsertkan/memasukkan gambar dari file pada dokumen yang kita buat untuk menginsertkan/memasukkan clip art (drawings, movies, sound) pada dokumen yang kita buat untuk menginsertkan/memasukkan bentuk-bentuk (segitiga, persegi panjang, panah, dll) pada dokumen yang kita buat untuk menginsertkan/memasukkan grafik kasi untuk menginsertkan/memasukkan diagram pada dokumen yang kita buat untuk menghubungkan ke dokumen lain maupun ke internet untuk menghubungkan ke dokumen lain maupun ke internet untuk memasukan catatan di bawah dokumen Page Number Text Box Drop Cap Word Art Object Date and Time Quick Parts untuk memasukkan halaman pada lembar kerja untuk menginsertkan kotak yang dapat diisikan teks untuk membuat huruf pertama dalam paragraph menjadi besar untuk memasukkan huruf hias ke dalam dokumen untuk memasukkan objek untuk menginsertkan tanggal dan waktu ke dalam dokumen untuk memasukkan kata-kata dengan cepat dalam dokumen 15
16 Signatur Line Equation Symbol untuk memasukkan garis tandatangan ke dalam lembar kerja untuk memunculkan fungsi matematika untuk memasukkan symbol ke dalam dokumen 3. Ikon on pada Menu Page e Layout Pada menu Page Layout terdapat 5 sub menu yaitu Themes, Page Setup, Page Background, Paragraph dan Arrange. Dalam sub menu tersebut, terdapat ikon-ikon yang semuanya berfungsi untuk mengatur lembar kerja. Gambar 1.23 Ikon pada page layout Adapun fungsi dari ikon-ikon yang terdapat pada menu Page Layout adalah sebagai berikut. No. 1. Ikon Perinta h Themes untuk merubah theme Fungs i tampilan MS. Office Word Theme Colors Theme Fonts Theme Effects Margins Orientation Size Columns Hyphenation Line Number untuk mengatur warna theme. untuk mengatur huruf theme. untuk memberikan efek terhadap tampilan lembar kerja MS. Word untuk mengatur garis pinggir dalam lembar kerja baik atas, bawah, samping kanan, dan samping kiri. untuk mengatur layout lembar kerja (menggunakan Portrait atau Landscape). untuk memilih ukuran kertas yang akan digunakan untuk lembar kerja. untuk mengatur jumlah kolom dalam penulisan di dokumen. untuk memberikan garis penghubung. untuk memberikan number pada setiap baris. 16
17 Break Page Borders Page Color Watermark Indent Spasi Position untuk mengatur jarak senggang antar baris kalimat dan paragraf. untuk memberikan garis pinggir pada lembar kerja. untuk memberikan warna pada lembar kerja. untuk menyisipkan tulisan yang samar pada lembar kerja. untuk mengatur data ke arah kiri dan data ke arah kanan. untuk mengatur jarak spasi pada lembar kerja. untuk mengatur posisi objek yang terpilih Text Wrappin g Send to back Bring to front Rotate Group Align u ntuk mengatur posisi gambar terhadap text. untuk memindahkan objek ke belakang objek lain. untuk memindahkan objek ke depan objek lain. untuk memutar objek. untuk menggabungkan objek-objek yang terpilih. u ntuk mengatur kelurusan objek yang terpilih. 4. Ikon pada Menu Ref efer erences ences Pada menu References terdapat 6 sub menu yaitu Table of Content, Footnotes, Citations and Bibliography, Captions, Index dan Table of Autorities. Dalam sub menu tersebut, terdapat ikon-ikon yang kebanyakan berfungsi untuk memasukkan keterangan. Gambar 1.24 Ikon pada menu references 17
18 Adapun fungsi dari ikon-ikon yang terdapat pada menu References adalah sebagai berikut. No. 1. Ikon Perinta h Table of Content Fungs i untuk menginsertkan daftar isi dan ikon update table berfungsi untuk memperbarui daftar isi yang telah dibuat. 2. Add Text untuk menambahkan text pada awal lembar kerja Insert Footnote Insert Citation untuk memasukkan catatan kaki, begitu juga dengan ikon Insert untuk memasukkan citation pada lembar kerja. 5. Insert Caption untuk memberikan judul/nama pada objek yang terpilih Mark Entry Mark Citation untuk memilih kata atau kalimat yang akan dijadikan index. untuk memasukkan judul table of authorities. 5. Ikon pada Menu Mailings Pada menu Mailing terdapat 5 sub menu yaitu Create, Start Mail Marge, Write & Insert Field, Preview Result, dan Finish. Dalam submenu tersebut, terdapat ikon-ikon yang berfungsi untuk masalah surat-menyurat. Gambar 1.25 Ikon pada menu mailings 18
19 Adapun fungsi dari ikon-ikon yang terdapat pada menu References adalah sebagai berikut: No. Ikon Perinta h Fungs i 1. Envelopes untuk membuat amplop. 2. Labels untuk membuat penamaan. 3. Mail Merge untuk membuat surat. 4. Select Recipients untuk memilih penerima surat. 5. Edit Recipients untuk mengedit penerima surat. 6. Highlight Merge untuk memasukkan highlight fields ke dalam Fields dokumen. 7. Address Block untuk memasukkan alamat di surat yang dibuat. 8. Greeting Line untuk menginsertkan kata sapaan pada awal surat. 9. Insert Merge Field untuk memasukkan field-field ke dalam surat. 10. Rules untuk memasukkan keputusan spesifikasi surat. 11. Update Labels untuk mengubah labels. 12. Preview Result untuk melihat hasil. 13. Find Recipient untuk mencari penerima surat. 14. Auto Check for untuk mengecek kesalahan pada surat secara Errors otomatis. 15. Finish and Merge untuk menandakan bahwa surat telah selesai. 19
20 Gambar 1.26 Ikon pada menu review 6. Ikon pada Menu Review Pada menu Review terdapat 6 sub menu yaitu Proofing, Comment, Tracking, Changes, Compare, dan Protect. Dalam sub menu tersebut, terdapat ikon-ikon yang berfungsi untuk masalah penulisan dalam lembar kerja. Adapun fungsi dari ikon-ikon yang terdapat pada menu Review adalah sebagai berikut. 1. Pada submenu proofing terdapat ikon-ikon di bawah ini. No. 1. Ikon Perinta h Spelling and Grammar untuk mengatur Fungs i bahasa dalam lembar kerja Research Thesaurus Translate Translation Set Language Word Count untuk mencari kata. untuk mencari kata yang mempunyai arti hampir sama. untuk mengubah bahasa dari bahasa yang satu ke bahasa yang lainnya. untuk menampilkan bahasa lain dari kata yang kita ketik. untuk memilih bahasa yang digunakan dalam penulisan di dokumen. untuk menampilkan jumlah huruf, kata, dan lainnya yang ada di dokumen. 2. Pada submenu Comment terdapat ikon-ikon di bawah ini. No. 1. Ikon Perinta h New Comment untuk membuat Fungs i komentar baru Delete Previous Next untuk menghapus komentar. untuk pergi ke komentar sebelumnya. untuk pergi ke komentar selanjutnya. 20
21 3. Pada submenu Tracking terdapat ikon-ikon di bawah ini. No. 1. Ikon Perinta h Track Changes untuk mengatur Fungs i penggantian track. 2. Ballons untuk menampilkan revisi dari kata atau kalimat yang dipilih. Sebenarnya masih ada beberapa ikon pada menu review yang lainnya. Tapi karena ikonikon tersebut jarang digunakan jadi tidak dibahas di buku ini. 7. Ikon on pada Menu u Vie iew Pada menu View terdapat 5 submenu yaitu Document View, Show/Hide, Zoom, Window, dan Macros. Dalam submenu tersebut, terdapat ikon-ikon yang berfungsi untuk melihat tampilan dari lembar kerja. Gambar 1.27 Ikon pada menu view Adapun fungsi dari ikon-ikon yang terdapat pada menu Review adalah sebagai berikut. 1. Pada submenu Document Views terdapat ikon-ikon : No. 1. Ikon Perinta h Print Layout untuk melihat lembar Fungs i kerja. 2. Full Screen Reading untuk melihat dokumen dalam bentuk bacaan. 3. Web Layout untuk melihat dokumen dalam bentuk web page. 4. Outline untuk melihat dokumen dalam bentuk outline. 5. Draft untuk melihat dokumen dalam bentuk draft. 21
22 2. Pada submenu Show/Hide terdapat ikon-ikon : No Ikon Perinta h Ruler Gridlines Document Map Thumbnails Fungs i untuk menampilkan/menghilangkan ruler (penggaris). untuk menampilkan/menghilangkan grid. untuk menampilkan/menghilangkan peta dokumen. untuk menampilkan/menghilangkan sketsa. 3. Pada submenu Zoom terdapat ikon-ikon : No. Ikon Perinta h Fungs i Zoom 100% One Page Two Pages Page Width untuk mengatur ukuran tampilan lembar kerja pada dokumen. untuk membuat ukuran tampilan lembar kerja menjadi 100%. untuk membuat tampilan lembar kerja hanya satu lembar. untuk membuat tampilan lembar kerja menjadi dua lembar. untuk membuat tampilan lembar kerja menjadi lebih besar (maximal). 4. Pada submenu Window terdapat ikon-ikon No. 1. Ikon Perinta h New Window untuk membuka Fungs i jendela (lembar kerja) baru Arrange All Switch Windows untuk membuka program window hanya bagian atasnya saja. untuk menukar lembar kerja dengan lembar kerja yang lain yang sedang dibuka. Sebenarnya masih ada beberapa ikon pada menu review yang lainnya. Tapi karena ikonikon tersebut jarang digunakan jadi tidak dibahas di buku ini. 22
23 Tug ugas as Praktik Kerjakan pada buku tugasmu! 1. Apakah fungsi dari open yang berada di office button? 2. Sebutkan dan jelaskan fungsi dari ikon-ikon yang terdapat di menu insert! 3. Sebutkan dan jelaskan fungsi dari ikon-ikon yang terdapat di menu Page Layout! 4. Sebutkan dan jelaskan fungsi dari ikon-ikon yang terdapat di menu References! Kejar Ilmu Sebutkan dan jelaskan fungsi dari ikon-ikon yang terdapat di menu home! Rangkuman 1. Pengertian Menu yaitu perintah-perintah untuk menjalankan MS. Word. Di mana tiaptiap menu terdiri atas beberapa submenu-submenu, yaitu perintah-perintah yang terdapat dalam menu. Sebagai contoh, apabila kita klik pada menu File akan tampil submenusubmenu sebagai berikut : New, Open, Save, Save As dan lain-lain. 2. Pengertian Ikon yaitu tombol-tombol perintah yang berupa gambar atau simbol yang digunakan untuk menjalankan suatu perintah dengan mudah dan cepat. Khususnya perintah yang sering digunakan. Ikon-ikon ditampilkan di baris toolbar. 23
24 Uji Kompetensi Kerjakan pada buku tugasmu! A. Berilah tanda silang (X) pada huruf a, b, c, atau d di depan jawaban yang benar! 1. Yang bukan termasuk Microsoft Office 2007 adalah. a. Open Office b. Microsoft Power Point c. Microsoft Excel d. Microsoft Acces 2. Cara untuk keluar dari aplikasi MS. Word adalah. a. Alt+F4 b. Klik tanda close pada lembar kerja c. Alt+F5 d. Jawaban a dan b benar 3. Tombol-tombol perintah yang berupa gambar atau simbol yang digunakan untuk menjalankan suatu perintah adalah pengertian dari. a. Menu b. Klik c. Ikon d. Insert 4. Kumpulan menu-menu untuk mengatur lembar kerja, dari ukuran kertas sampai paragraph adalah pengertian dari menu. a. Home b. Insert c. Page Layout d. References 24
25 5. Kumpulan menu-menu untuk menampilkan keterangan yang akan ditampilkan di Microsoft Word adalah pengertian dari menu. a. Home b. Insert c. Page Layout d. References 6. Kumpulan ikon-ikon untuk membuat surat terdapat di menu. a. Mailing b. Insert c. View d. Page Layout 7. Menu untuk mengatur tampilan dokumen yang kita gunakan adalah. a. Mailing b. Insert c. View d. Page Layout 8. Ikon yang berfungsi untuk menebalkan tulisan adalah... a. Bold b. Italic c. Underline d. Strikethrough 9. Ikon yang berfungsi mengatur bahasa yang digunakan dalam MS. Word adalah. a. Spelling and Grammar b. Set Language c. Word Count d. Translate 25
26 10. Ikon yang berfungsi untuk melihat lembar kerja adalah. a. Print layout b. Fullscreen Reading c. Web layout d. Draft B. Jawab pertanyaan-pertanyaan di bawah ini dengan tepat! 1. Tuliskan dan jelaskan ikon-ikon yang terdapat pada submenu yang ada pada menu home bersama dengan fungsinya! 2. Tuliskan dan jelaskan ikon-ikon yang terdapat pada submenu yang ada pada menu Insert bersama dengan fungsinya! 3. Tuliskan dan jelaskan ikon-ikon yang terdapat pada submenu page setup yang ada pada menu page layout bersama dengan fungsinya! 4. Tuliskan dan jelaskan ikon-ikon yang terdapat pada submenu start mailing marge yang ada pada menu mailing bersama dengan fungsinya! 5. Tuliskan dan jelaskan ikon-ikon yang terdapat pada submenu zoom yang ada pada menu view bersama dengan fungsinya! 26
27 Bab II Menggunak gunakan an Menu dan Ikon pada Microsoft Wor ord 2007 Peta Konse onsep Menggunakan Menu dan Ikon MS. Word 2007 Membuat Lembar Kerja Baru Menggunakan Styles Mengatur Posisi Nomor Halaman Membuat Mail Merge Kata Kunci Menu Footer File name Ikon Dokumen Page number Office button Style Break Header Mail 27
28 Motivasi Belajar Seperti yang telah dijelaskan pada bab sebelumnya bahwa pada Microsoft Word 2007 terdapat banyak ikon dan memiliki fungsi yang berbeda-beda. Pada bab ini kita akan mencoba mempraktikkan fungsi-fungsi yang ada pada Microsoft Word. Bagaimana cara menggunakan menu dan ikon pada MS. Word? A. A. Membua uat t Lembar Ker erja Baru Dalam bab sebelumnya kita sudah mengenal apa yang dinamakan Office button dan fungsi untuk membuat lembar kerja baru. Misalnya jika kita sedang mengetik sebuah karangan dengan menggunakan MS. Word, dan kita ingin membuat karangan baru lagi, kita harus membuat lembar kerja yang baru dengan menggunakan ikon New pada office button. Fungsi ikon tersebut untuk membuat lembar kerja baru. Gambar 2.1 Menu pada office button 28
29 Setelah membuat lembar kerja baru dengan menggunakan ikon New tersebut, maka akan tampil seperti tampilan berikut. Dan bisa langsung memulai karangan yang baru lagi. Gambar 2.2 Lembar kerja baru MS. Word Membuk uka Lembar Ker erja Dokumen yang pernah kita buat sebelumnya, bisa dibuka kembali. Untuk membuka dokumen tersebut digunakan sub menu Open. Untuk membuka dokumen tersebut kita bisa menggunakan tiga cara yaitu: a. klik Office Button b. Klik open atau Gambar 2.3 Sub menu open pada office button 29
30 Setelah memberikan perintah membuka dokumen yang sudah ada, maka secara otomatis di layar akan muncul seperti berikut ini; Gambar 2.4 Cara membuka dokumen tersimpan Gambar : Penerbit Setelah itu, silahkan ketik nama dokumen yang akan dibuka tersebut pada kotak file name atau cari dokumen tersebut dimana disimpan dengan menggunakan mouse dan klik open. Gambar 2.5 Membuka file dari my document 30
31 Setelah dokumen tersebut ditemukan dan dibuka maka dokumen tersebut akan muncul seperti gambar berikut ini. Gambar 2.6 File yang telah dibuka 2. Menyimpan Buk uku u Ker erja Dalam bab sebelumnya kita telah tahu apa yang dinamakan Save dan fungsinya. Sekarang kita akan untuk mencoba mempraktikkan fungsi ikon Save. Ingat! Setiap kita mengerjakan sesuatu di MS. Word, jangan lupa untuk menyimpan setiap dokumen yang kita buat agar kita dapat membuka kembali dokumen yang kita buat tersebut. Cara menyimpan dokumen tersebut adalah dengan melakukan langkah-langkah sebagai berikut. a. Klik office button 31
32 b. Klik Save As atau Save (Untuk menyimpan dokumen yang dimodifikasi) Gambar 2.7 Menyimpan dokumen dengan Save As Save as berfungsi untuk menyimpan dokumen yang pernah kita buat dengan nama lain/baru. Sedangkan Save (Ctrl + S) untuk menyimpan berkas dokumen yang dibuat. c. Tentukan lokasi di mana dokumen tersebut disimpan. Misalnya di My Documents d. Buat nama dokumen tersebut pada kotak File Name. Nama dokumen itu adalah terserah kita.lalu klik tombol Save. Untuk lebih jelasnya lihat gambar berikut ini. Gambar 2.8 Memberi nama dokumen yang disimpan Gambar : Penerbit 32
33 B. Menggunak gunakan an Styles di Wor ord 2007 untuk Forma ormat t Dokumen yang Konsisten 1. Cara Menggunakan Styles a. Pilih teks yang ingin diberi style. b. Pada menu Home, sub menu Styles, klik style yang diinginkan (misalnya, Heading 1). Klik tombol More untuk melihat pilihan style yang lain dalam galeri Quick Styles.. Cara Menghapus Style Misalnya, kita akan menghapus style Heading 1 pada teks. 2. Menghapus atau teks saja a. Klik teks yang ingin dihapus stylenya. b. Klik Styles Dialog Box Launcher untuk menampilkan Styles Pane dan pilih Clear All. 3. Menghapus beberapa teks dengan style yang sama sekaligus (Heading 1) a. Klik salah satu teks dengan style Heading 1. b. Pada menu Home, Sub menu styles, klik kanan style Heading 1 dan pilih Select All. c. Klik Styles Dialog Box Launcher untuk menampilkan Styles Pane dan pilih Clear All. 33
34 4. Cara Mengubah Style Kadang-kadang setelah kita memberi style pada teks, mungkin kita ingin mengubahnya lagi. Misalnya, kita mempunyai 30 teks dengan style Heading 1 dan akan mengubah ukuran font Heading 1 dari 14 pt menjadi 30 pt. Ada 2 cara untuk mengubah semua style secara cepat. a. Cara I: 1) Pilih salah satu teks dengan style Heading 1. 2) Ubah ukuran font. 3) Selanjutnya agar semua teks Heading 1 mengikuti style yang baru, gunakan cara berikut ini. 4) Pada Menu Home, Sub menu styles, klik kanan style yang ingin diubah (Heading 1). 5) Pilih Update Heading 1 to Match Selection. Sekarang semua teks dengan style Heading 1 sudah diubah mengikuti style yang baru. b. Cara II: 1) Pada Menu Home, Sub menu styles, klik kanan style yang ingin diubah (Heading 1). 2) Klik Modify untuk menampilkan kotak dialog. 3) Pada kotak dialog Modify Style, beri centang pada kotak Automatically update dan klik OK. 4) Selanjutnya, cukup lakukan perubahan yang diinginkan pada salah satu teks Heading 1, sementara teks yang lain akan diubah secara otomatis. Tapi, jika ada teks yang tidak diupdate stylenya, gunakan cara berikut: * Klik Styles Dialog Box Launcher dan pilih Style Inspector untuk melihat apakah teks tersebut diformat secara manual. 34
35 * Contoh teks yang menggunakan format style dan manual dapat dilihat pada gambar di bawah ini. Gambar 2.9 Contoh style Keterangan pada Paragraph formatting dalam Style Inspector menunjukkan teks Contoh Style menggunakan Heading 1. Gambar 2.10 Mengubah style secara manual 5. Membuat dan Menambahkan Style Baru ke Galeri Quick Styles Pilih teks yang ingin dijadikan sebagai style baru. Beri format yang diinginkan, misalnya Heading 1, warna biru, font Tahoma. 35
36 Klik kanan teks untuk menampilkan pop-up menu. Arahkan ke Styles, dan klik Save Selection as a New Quick Style. Beri nama pada style tersebut, dan klik OK. Style yang dibuat akan muncul di galeri Quick Styles dengan nama yang diberikan. C. Cara a Membua uat t dan Mengatur Posisi Nomor Halaman di Wor ord Membuat Nomor Halaman pada Dokumen a.. Pada Menu Insert, Header and Footer, klik Page Number. b. Pilih letak nomor halaman: 1) Top of Page, untuk menempatkan nomor halaman di bagian atas (header). 2) Bottom of Page, untuk menempatkan nomor halaman di bagian bawah (footer). 3) Page Margins, untuk menempatkan nomor halaman di dekat margin halaman. 4) Current Position, untuk menempatkan nomor halaman di posisi kursor. c. Klik bentuk nomor halaman yang diinginkan dari galeri. d. Tutup header/footer dengan mengklik ganda pada area dokumen atau klik tombol Close Header and Footer. 36
37 2. Merubah Format Nomor Halaman Misalnya kita ingin mengubah penomoran pada lembar kerja dari format 1,2,3 ke format i,ii,iii. a. Klik ganda pada header/footer tempat nomor halaman berada untuk memunculkan Header and Footer Tools. b. Pada Design tab, Header and Footer, klik Page Number, dan kemudian klik Format Page Numbers. 3. Di kotak dialog PageNumber Format, bagian Number format, klik tanda panah dan pilih gaya penomoran yang diinginkan. 4. Klik OK. 3. Merubah Penomoran Halaman a. Klik ganda pada header/footer untuk memunculkan Header and Footer Tools. b. Pada Design tab, Header and Footer, klik Page Number, dan kemudian klik Format Page Numbers. c. Di kotak dialog PageNumber Format, bagian Page numbering, pilih: 1) Continue from previous section, untuk melanjutkan nomor halaman dari section sebelumnya. 2) Start at dan isi nomor pada kotak di sampingnya, untuk memulai penomoran dari nomor tertentu. d. Klik OK. 4. Merubah Jenis dan Ukuran Font Nomor Halaman a. Klik ganda pada header/footer tempat nomor halaman berada untuk memunculkan Header and Footer Tools. b. Pilih/sorot nomor halaman. c. Pada mini toolbar yang muncul, lakukan format yang diinginkan. 37
38 5. Membuat Letak Nomor Halaman yang Berbeda di Halaman Ganjil dan Genap Seperti contoh di atas, kita akan membuat halaman ganjil memiliki nomor halaman di sebelah kanan. Pada halaman genap, nomor halaman di sebelah kiri. a. Klik ganda pada header/footer tempat nomor halaman berada untuk memunculkan Header and Footer Tools. b. Pada Design tab, grup Options, centang kotak Different Odd and Even Pages. c. Pada halaman ganjil, buat nomor halaman di sebelah kanan. d. Kemudian pindah ke halaman genap, dan buat nomor halaman dengan posisi di sebelah kiri. e. Selanjutnya setiap kita menambah halaman baru, maka posisi nomor halaman akan mengikuti format yang telah dibuat. 6. Membuat Letak Nomor Halaman Pertama yang Berbeda Pada Setiap Bab 38
39 Seperti contoh pada gambar, halaman pertama pada setiap bab akan berbeda posisinya dengan halaman-halaman yang lain. Biasanya untuk pengaturan seperti ini, ada yang memisahkan setiap bab dalam dokumen yang berbeda. Tetapi dengan penggunaan section break maka kita dapat menggabungkan beberapa bab dalam dokumen yang sama. Bagi kalian yang belum tahu tentang section break jangan khawatir karena akan dijelaskan di bawah. 7. Membuat Format Nomor Halaman yang Berbeda dalam Dokumen yang Sama Seperti contoh pada gambar di samping, halaman Daftar Isi menggunakan format angka Romawi (i, ii, iii, dst) sedangkan isi menggunakan angka Arab (1,2,3, dst). Pada bagian ini juga akan digunakan Section Break. a. Pisahkan antar bagian (Daftar Isi dan The Article) dengan section break. Pilih tipe break Next Page. Tapi perlu kita ketahui, kita bisa membuat section break dahulu, baru kemudian mengetikkan isi dokumen. Tandai dengan judul masing-masing section. b. Pada Menu Insert, Header and Footer, klik Page Number dan pilih Format Page Numbers. c. Pada bagian Number format, pilih format angka romawi. Setelah selesai klik OK. d. Ulangi langkah 2 dan sekarang pilih Bottom of Page untuk menyisipkan nomor halaman. e. Klik ganda pada footer di Section 2 (bagian The Article). Lihat contoh pada gambar. f. Selanjutnya pada grup Header and Footer, klik Page Number dan pilih Format Page Numbers. g. Pada Page numbering klik Start At dan ketikkan angka 1. Setelah selesai klik OK. 39
40 8. Menghilangkan Nomor Halaman a. Pada Menu Insert, grup Header and Footer, klik Page Number. b. Pilih Remove Page Numbers. c. Untuk menghapus secara manual, klik header/footer dan pilih nomor halaman. Kemudian tekan tombol Delete. Catatan Jika ada membuat different first-page atau odd and even header/footer, atau memiliki section yang tidak terhubung, maka pastikan untuk menghapus setiap nomor halaman pada tiap header/footer. 9. Menggunakan Section Break untuk Mengatur Layout dan Format Dokumen di Word 2007 Pernahkah kamu menggunakan section break untuk mengatur dokumen dalam Microsoft Word? Jika belum, coba gunakannya, karena section break sangat membantu dalam mengatur layout atau format pada section tertentu dalam dokumen yang sama. Section break dapat digunakan untuk mengatur hal-hal berikut ini: a. Menggabungkan layout satu kolom dan dua kolom pada halaman yang sama b. Mengatur format header dan footer yang berbeda. 40
41 Contoh Pengaturan posisi nomor halaman pertama yang berbeda pada setiap bab (different first page). c. Membuat format nomor halaman yang berbeda dalam dokumen yang sama. Misalnya: Daftar Isi menggunakan format angka Romawi (i, ii, iii, dst), sedangkan isi menggunakan angka Arab (1, 2, 3, dst).. Membuat page border yang berbeda dalam dokumen yang sama 41
42 d. Membuat orientasi kertas yang berbeda dalam dokumen yang sama. Seperti contoh di bawah ini, untuk dokumen yang memiliki tabel yang lebar, orientasi kertas diubah ke Landscape. Macam-macam Section Break: 1. Next Page, section baru dimulai pada halaman selanjutnya. Tipe ini biasa digunakan untuk memulai bab baru dalam sebuah dokumen. 2. Continuous, section yang baru ada di halaman yang sama. Biasanya digunakan untuk halaman yang memiliki jumlah kolom yang berbeda. 3. Even Page atau Odd Page, digunakan untuk memulai section baru pada halaman bernomor genap/ganjil yang selanjutnya. Sesuai digunakan bila ingin setiap bab baru dimulai pada halaman genap atau ganjil. Cara Membuat Section Break di Word 2007: 1. Klik pada bagian dokumen yang ingin diberi section baru. 2. Pada Page Layout tab, Page Setup, klik Breaks. 3. Dalam grup Section Breaks, pilih jenis section break yang ingin digunakan. 42
43 Cara Menghapus Section Break: 1. Pilih Draft view (Word 2007) atau Normal view (Word 2003) supaya bisa melihat garis section break. 2. Klik pada garis section break yang ingin dihapus dan tekan tombol DELETE. Catatan Format dokumen pada section yang dihapus akan mengikuti format section berikutnya. D. Cara a Membua uat t Mail Merge e di Wor ord 2007 Fasilitas Mail Merge tentu sudah dikenal. Namun dengan berkembangnya Microsoft Word 2003 ke Microsoft Word 2007, pengguna akan sedikit mengalami kesulitan. Mail merge membantu kita untuk membuat sebuah dokumen (misalnya surat) yang isinya sama untuk penerima yang berbeda secara cepat dan mudah. Fitur ini sangat membantu terutama bila penerimanya sangat banyak. Contohnya surat undangan resmi dari sekolah yang ditujukan kepada murid-muridnya. Mail Merge juga dapat digunakan untuk membuat sertifikat, label, dan amplop. Untuk membuat mail merge terdiri atas 2 dokumen, yaitu: Dokumen Master, dokumen yang isinya sama untuk semua penerima. Data Source, yaitu dokumen yang isinya khusus untuk masing-masing penerima, misalnya nama dan alamat penerima. 43
44 1. Tahap I Membuat Data Source Surat. Buat data source di Excel seperti contoh di bawah ini dan simpan dengan nama Data 2. Tahap II Membuat Dokumen Master Buat dokumen master surat di Word seperti contoh di bawah ini dan simpan dengan nama Master Surat. Beri jarak untuk menaruh nama dan alamat. Dokumen ini jangan ditutup karena kita akan lanjutkan ke langkah berikut: menggabungkan Data Source dengan Dokumen Master. Kepada Yth. Di : Data source dapat berupa data di Excel, Access, Contact pada Outlook dan sebagainya. Pada buku ini, data source menggunakan Excel, karena cara ini lebih cepat. Selain itu: 1. Lebih mudah mengontrol dan menambah data baru. 2. Lebih mudah membaca data yang ditampilkan di lembar kerja Excel terutama bila kita ingin memperbaiki kekeliruan seperti salah pengejaan dan sebagainya. 44
45 3. Juga mempermudah menyalin data source pada dokumen Excel ke lembar kerja yang lain. Misalnya dalam membuat sertifikat pelatihan yang pesertanya lebih kurang sama, maka akan lebih mudah memilih nama pada lembar kerja tersebut dan menyalinnya ke dokumen (data source) baru. Pada buku kali ini, kita akan membahas langkah-langkah sederhana menggunakan mail merge pada Microsoft Word Langkah-langkah membuat mail merge adalah sebagai berikut. 1. Tuliskan kata Kepada dan di pada lembar kerja MS. Word 2007 seperti di gambar. Kepada : di Gambar 2.11 Membuat mail merge pada MS.Word 2. Pilih menu Mailings Gambar 2.12 Menu mailing pada MS. Word 45
46 3. Pilih menu start Mail Merge 4. Pilih menu Step by step Mail Merge Wizard 5. Di sebelah kanan akan muncul sub menu mail merge. Pilih letters untuk membuat tipe dokumen dalam bentuk surat. Setelah itu dilanjutkan dengan menekan tombol next yang ada di bawah. 6. Pada step ke-2, pilihlah use the current document untuk menggunakan dokumen yang sedang digunakan atau pada saat awal telah dibuat. Setelah itu dilanjutkan dengan menekan tombol next yang ada di bawah. 7. Pilihlah Type a new list untuk membuat daftar atau data baru yang akan digunakan atau dimasukkan ke dalam surat. Lanjutkan dengan menekan menu create. Gambar 2.13 Menu start mail merge Gambar 2.14 Membuat tipe dokumen dalam bentuk surat Gambar 2.15 Membuat daftar baru 46
47 8. Setelah muncul menu New addres list, pilih sub menu Customize Address list. sub menu ini digunakan jika kita hendak mengganti judul data yang akan dimasukkan. Gambar 2.16 New addres list 9. Pada sub menu tersebut telah terdapat daftar judul data. Untuk menghapusnya tekan menu Delete. Gambar 2.17 Menghapus daftar judul data 47
48 10. Untuk memasukkan judul data yang baru sesuai keinginan, pilihlah menu Add. Isi kolom kosong yang tersedia dengan judul data yang dibutuhkan dengan menekan menu insert. Tekan OK untuk mengakhiri. Sebagai contoh : nama, tempat (lihat gambar) Gambar 2.18 Memasukkan data baru 11. Setelah proses itu selesai, isilah judul data dengan data-data yang dibutuhkan dengan menekan menu new entry. Contoh : judul nama diisi dengan Rudi, Desy, Hadi, Romy. Untuk mengakhiri tekan OK. Gambar 2.19 Mengisi judul data 48
49 12. Secara otomatis akan muncul menu save. Simpanlah data yang tadi telah dibuat, misalnya di my document. Beri nama file data tersebut, misalnya latihan mail merge. Setelah itu akan muncul menu mail merge recipients. Jika sudah yakin dengan data yang dimasukkan pilihlah OK. 13. Namun, jika kamu menemukan ada data yang salah saat anda masukkan, maka klik nama file yang ada di kolom data source. Lalu pilih menu Edit. 14. Jika sudah kembali ke lembar kerja di MS. Word, pilihlah menu insert Merge field. 49
50 15. Masukan judul data pada tempat yang sesuai. Misalnya nama dimasukkan setelah kata kepada. 16. Untuk melihat hasil penggabungan, klik tombol Preview Results. Surat akan ditampilkan per data. Klik tanda panah untuk berpindah antar data. Jika masih ada yang ingin diubah, klik lagi tombol Preview Results dan lakukan perubahan yang diinginkan. 17. Hasilnya : Kepada : Desy di Kmp. Bumi Asri 50
51 Tips:. Di sini kita dapat mengatur format surat, seperti memberi cetak tebal pada Nama dan sebagainya.. Bila hanya data tertentu saja yang ingin dipilih, lakukan cara berikut. 1. Pada Mailings tab, grup Start Mail Merge, klik Edit Recipient List. 2. Di kotak dialog Mail Merge Recipients, kosongkan kotak pada daftar seperti contoh di bawah ini.. Bila ada penambahan data baru di Excel, klik nama dokumen pada Data Source dan klik tombol Refresh. Data yang baru akan ditampilkan di daftar. Gambar 2.20 Mail merge recipient 51
52 18. Menyimpan dan Mencetak Mail Merge Pada tahap ini, klik tombol Finish and Merge dan pilih:. Print Documents, untuk mencetak surat. Ada 3 pilihan: 1. All untuk mencetak semua surat. 2. Current record untuk mencetak surat pada halaman yang aktif. 3. Isi nomor urut data pada kotak From dan To, untuk mencetak surat yang dipilih saja. Gambar 2.21 Merge to printer. Edit Individual Documents, untuk menyimpan hasil penggabungan ke dokumen baru. Pilihan sama dengan di atas (All, Current record, dan nomor urut tertentu). Pada dokumen baru, setiap surat akan ditampilkan per halaman. Jangan lupa menyimpan dokumen baru tersebut. E. E. Modifik ikasi Graf afik SmartAr tart 1. Menambah Bentuk (Shape) pada Grafik SmartArt a. Contoh 1: Layout Equation Gambar 2.22 Layout equation 52
53 Langkah-langkah: 1) Klik grafik SmartArt. 2) Pada Text pane, tempatkan kursor di daftar terakhir (pada contoh: di angka 3) dan tekan Enter. 3) Maka pada grafik SmartArt akan ditambahkan satu shape baru setelah tanda sama dengan (=). b. Contoh 2: Layout Horizontal Hierarchy Gambar 2.23 Layout Horizontal Langkah-langkah: 1) Klik grafik SmartArt. 2) Membuat Shape Pada Text Pane, tempatkan kursor pada angka 2.1 dan tekan Enter. 2. Ketik dan tekan tombol TAB, maka shape akan dipindahkan (diturunkan) ke level berikutnya. 3) Membuat Shape Pada Text Pane, tempatkan kursor pada angka 3.1 dan tekan Enter. 2. Ketik 4 dan tekan tombol SHIFT + TAB, maka shape akan dipindahkan (dinaikkan) ke level sebelumnya. 53
54 Tip: cara lain untuk menurunkan/menaikkan level. Di SmartArt Tools, pada Design tab, dalam grup Create Graphic, klik:. Promote (menaikkan level).. Demote (menurunkan level). 2. Mengubah Layout pada Grafik SmartArt. Klik grafik SmartArt.. Di SmartArt Tools, pada Design tab, dalam grup Layouts, pilih layout yang diinginkan. Bila sebelumnya kita memiliki 3 shapes (contoh: layout Equation), maka isi shape yang ketiga tidak akan dimunculkan dan diberi tanda X merah pada Text pane (lihat contoh gambar di bawah ini). Gambar 2.24 Merubah layout 3. Menggunak gunakan an Bullet pada Graf afik SmarArt Gambar 2.25 Menggunakan bullet pada grafik. Klik pada shape yang ingin ditambahkan bullet.. Di SmartArt Tools, pada Design tab, dalam grup Create Graphic, klik Add Bullet. 54
55 Catatan. Tidak semua layout memiliki simbol bullet.. Tergantung pada the SmartArt graphic yang dipilih, bullet akan ditampilkan di dalam shape atau ditampilkan di shape yang baru. Lihat contoh gambar di atas.. Bullet style pada teks di SmartArt graphic tidak dapat diubah. 4. Menggu gunak nakan an Graf afik ik SmartAr tart t untuk Memberikan Tampilan Visual yang Menarik SmartArt, fitur baru pada Office 2007 ini sangat membantu sekali untuk yang sering membuat dokumen, lembar kerja atau presentasi yang perlu menampilkan bentuk diagram, struktur, matriks, piramida, dan lainlain. Selain membuatnya mudah dan cepat, kita juga akan terbantu dengan pilihan styles yang bagus dan menarik yang sudah disediakan (seperti contoh di bawah ini). Grafik SmartArt dapat dibuat di Excel, Word, Power Point atau dalam pesan di Outlook Gambar 2.26 Grafik SmartArt 55
56 1. Membuat SmartArt Contoh di sini kita membuat SmartArt dengan layout Equation (lihat gambar di atas). 1) Pada tab Insert, di grup Illustrations, klik SmartArt. 2) Pada kotak dialog Choose a SmartArt Graphic, pilih tipe Relationship dengan layout Equation. 3) Akan muncul tampilan seperti gambar di samping. Gambar 2.27 Menu tab insert Catatan Warna pada SmartArt mengikuti Theme yang digunakan pada dokumen. 2. Memasukkan Teks Ada beberapa cara:. klik [Text] pada shape di grafik SmartArt (lihat gambar di atas), dan ketikkan teks atau,. klik [Text] pada Text Pane (lihat gambar di atas), dan ketikkan teks. 3. Cara Memunculkan Text pane 1. Klik pada grafik SmartArt dan klik tanda panah di sebelah kirinya atau, 2. Di SmartArt Tools, pada Design tab, dalam grup Create Graphic, klik Text Pane. 3. Untuk menghilangkan Text Pane, klik tanda X pada kanan atas. Klik tanda panah ini untuk memunculkan text pane Gambar 2.28 Tampilan Text Pane 56
57 4. Mengubah Warna SmartArt 1. Klik grafik SmartArt. 2. Di SmartArt Tools, pada Design tab, dalam grup SmartArt Styles, klik Change Colors (lihat gambar di atas). 3. Pilih warna yang diinginkan. 5. Menggunakan SmartArt Style 1. Klik grafik SmartArt. 2. Di SmartArt Tools, pada Design tab, dalam grup SmartArt Styles, klik SmartArt Style yang diinginkan, misalnya Intense Effect (lihat gambar di atas). F. Gunakan an Document Theme untuk Membua uat Tampilan Dokumen yang Prof ofesional dan Modern Document theme (tema dokumen) dapat digunakan untuk menformat seluruh dokumen agar memberikan tampilan yang profesional dan modern dengan mudah dan cepat. Sebuah document theme memiliki sekumpulan format yang terdiri atas warna, font (heading dan body text), serta efek (garis dan fill effect). Gambar 2.29 Document Theme 57
58 1. Menggunak gunakan an Document Theme a. Untuk menggunakan document themes: 1) Di Word atau Excel: Pada Page Layout tab, dalam grup Themes, klik Themes. 2) Di PowerPoint: Pada Design tab, dalam grup Themes, klik document theme yang diinginkan, atau klik tombol More untuk melihat semua document themes yang tersedia. b. Ada 2 tipe themes yang dapat digunakan: 1) Document theme yang sudah tersedia dalam program, terletak di bagian Built- In. 2) Custom document theme, yang terletak di bagian Custom. Custom themes merupakan theme yang kita buat sendiri. Hanya ditampilkan bila kita sudah membuatnya. 2. Mengganti Warna Theme a. Untuk mengubah warna theme: 1) Di Word atau Excel: Pada Page Layout tab, dalam grup Themes, klik Theme Colors. 2) Di PowerPoint: Pada Design tab, dalam grup Themes, klik Theme Colors. b. Klik Create New Theme Colors. c. Di Theme colors, klik tombol warna elemen yang ingin diubah dan pilih warna yang diinginkan. Setiap perubahan warna yang dibuat akan ditampilkan di bagian Sample. d. Di kotak Name, ketik nama untuk warna theme yang baru. e. Klik Save. Tip : Untuk mengembalikan warna elemen theme ke warna semulanya, klik tombol Reset. 58
59 3. Mengganti Font Theme a. Untuk mengganti font theme: 1) Di Word atau Excel: Pada Page Layout tab, dalam grup Themes, klik Theme Fonts. 2) Di PowerPoint: Pada Design tab, dalam grup Themes, klik Theme Fonts. b. Klik Create New Theme Fonts. c. Di kotak Heading font dan Body font, pilih font yang diinginkan. d. Di kotak Name, ketik nama untuk font theme yang baru. e. Klik Save. 4. Menggunak gunakan an Theme Effect Walaupun kita tidak dapat membuat theme effects sendiri, tapi kita dapat memilih effect yang ingin digunakan dalam document theme. a. Untuk menggunakan theme effect:. Di Word atau Excel: Pada Page Layout tab, dalam grup Themes, klik Theme Effects.. Di PowerPoint: Pada Design tab, dalam grup Themes, klik Theme Effects. b. Pilih effect yang ingin digunakan. 5. Menyimpan Document Theme Setiap perubahan pada warna, font dan effect pada document theme dapat disimpan sebagai custom document theme. a. Untuk menyimpan document theme:. Di Word atau Excel: Pada Page Layout tab, dalam grup Themes, klik Themes.. Di PowerPoint: Pada Design tab, dalam grup Themes, klik tombol More b. Klik Save Current Theme. c. Di kotak File Name, ketik nama untuk theme yang baru. Sekarang di bagian Custom akan muncul theme baru yang kita buat. Sekilas Info Custom document theme yang dibuat atau dihapus akan berlaku untuk semua program Microsoft Office. Misalnya, kita membuat sebuah custom document theme yang baru di PowerPoint, maka document theme yang baru ini juga akan muncul di Excel dan Word. 59
Bab. pada Microsoft Wor. ord onsep. Menu Footer File name Ikon Dokumen Page number Office button Style Break
 Bab II Menggunak gunakan an Menu dan Ikon pada Microsoft Wor ord 2007 Peta Konse onsep Menggunakan Menu dan Ikon MS. Word 2007 Membuat Lembar Kerja Baru Menggunakan Styles Mengatur Posisi Nomor Halaman
Bab II Menggunak gunakan an Menu dan Ikon pada Microsoft Wor ord 2007 Peta Konse onsep Menggunakan Menu dan Ikon MS. Word 2007 Membuat Lembar Kerja Baru Menggunakan Styles Mengatur Posisi Nomor Halaman
Cara membuat format nomor halaman berbeda dalam satu dokumen word Berikut ini adalah langkah-langkah pembuatannya:
 Cara membuat format nomor halaman berbeda dalam satu dokumen word 2007 Berikut ini adalah langkah-langkah pembuatannya: 1. Jika file Makalah yang kita miliki masih disimpan dalam beberapa halaman, maka
Cara membuat format nomor halaman berbeda dalam satu dokumen word 2007 Berikut ini adalah langkah-langkah pembuatannya: 1. Jika file Makalah yang kita miliki masih disimpan dalam beberapa halaman, maka
PUSAT PERBUKUAN Kementerian Pendidikan Nasional
 PUSAT PERBUKUAN Kementerian Pendidikan Nasional i Hak Cipta buku ini pada Kementerian Pendidikan Nasional. Dilindungi Undang-undang. Ukuran Buku : 17,6 X 25 cm Font : Times New Roman Arial Rounded MT Bold
PUSAT PERBUKUAN Kementerian Pendidikan Nasional i Hak Cipta buku ini pada Kementerian Pendidikan Nasional. Dilindungi Undang-undang. Ukuran Buku : 17,6 X 25 cm Font : Times New Roman Arial Rounded MT Bold
MENGENALI LAYAR KERJA MICROSOFT WORD 2007
 MENGENALI LAYAR KERJA MICROSOFT WORD 2007 Bagi yang sudah terbiasa menggunakan Microsoft Word 2003 mungkin akan kebingungan dengan tampilan baru pada Word 2007 dan memutuskan tetap menggunakan Word 2003
MENGENALI LAYAR KERJA MICROSOFT WORD 2007 Bagi yang sudah terbiasa menggunakan Microsoft Word 2003 mungkin akan kebingungan dengan tampilan baru pada Word 2007 dan memutuskan tetap menggunakan Word 2003
Pokok Bahasan Membuat dan Menempatkan Tabel Menempatkan Footnotes Menempatkan Komentar (Comment) Mencetak Dokumen
 Membuat Tabel, Footnote, Komentar dan Mencetak pada Word 2007 Pokok Bahasan Membuat dan Menempatkan Tabel Menempatkan Footnotes Menempatkan Komentar (Comment) Mencetak Dokumen 36 JBK Microsoft Office 2007
Membuat Tabel, Footnote, Komentar dan Mencetak pada Word 2007 Pokok Bahasan Membuat dan Menempatkan Tabel Menempatkan Footnotes Menempatkan Komentar (Comment) Mencetak Dokumen 36 JBK Microsoft Office 2007
Cara Membuat Mail Merge di Word 2010
 Cara Membuat Mail Merge di Word 2010 Mail merge membantu kita untuk membuat sebuah dokumen (misalnya surat) yang isinya sama untuk penerima yang berbeda secara cepat dan mudah. Fitur ini sangat membantu
Cara Membuat Mail Merge di Word 2010 Mail merge membantu kita untuk membuat sebuah dokumen (misalnya surat) yang isinya sama untuk penerima yang berbeda secara cepat dan mudah. Fitur ini sangat membantu
Membuka Ms. Word 2007
 Ms. Word 007: Menu Bar Home & Page Layout Copyright 0 Laboratorium Komputer Universitas Esa Unggul Membuka Ms. Word 007. Klik Start Menu.. Sorot/klik All Programs.. Sorot/klik Microsoft Office.. Klik Microsoft
Ms. Word 007: Menu Bar Home & Page Layout Copyright 0 Laboratorium Komputer Universitas Esa Unggul Membuka Ms. Word 007. Klik Start Menu.. Sorot/klik All Programs.. Sorot/klik Microsoft Office.. Klik Microsoft
Membuka Ms. Word 2007
 Ms. Word 2007: Menu Bar Home & Page Layout Laboratorium Komputer Universitas Esa Unggul 2013 Membuka Ms. Word 2007 1. Klik Start Menu. 2. Sorot/klik All Programs. 3. Sorot/klik Microsoft Office. 4. Klik
Ms. Word 2007: Menu Bar Home & Page Layout Laboratorium Komputer Universitas Esa Unggul 2013 Membuka Ms. Word 2007 1. Klik Start Menu. 2. Sorot/klik All Programs. 3. Sorot/klik Microsoft Office. 4. Klik
Cara Membuat Mail Merge di Word 2007
 Cara Membuat Mail Merge di Word 2007 Mail merge membantu kita untuk membuat sebuah dokumen (misalnya surat) yang isinya sama untuk penerima yang berbeda secara cepat dan mudah. Fitur ini sangat membantu
Cara Membuat Mail Merge di Word 2007 Mail merge membantu kita untuk membuat sebuah dokumen (misalnya surat) yang isinya sama untuk penerima yang berbeda secara cepat dan mudah. Fitur ini sangat membantu
Membuka Ms. Word 2007
 Ms. Word 2007: Menu Bar Home & Page Layout Copyright 2014 Laboratorium Komputer Universitas Esa Unggul Membuka Ms. Word 2007 1. Klik Start Menu. 2. Sorot/klik All Programs. 3. Sorot/klik Microsoft Office.
Ms. Word 2007: Menu Bar Home & Page Layout Copyright 2014 Laboratorium Komputer Universitas Esa Unggul Membuka Ms. Word 2007 1. Klik Start Menu. 2. Sorot/klik All Programs. 3. Sorot/klik Microsoft Office.
Microsoft Word Walker. Aplikasi Pengolah Kata dengan. Tutorial. Kunjungi: dodydp.multiply.com
 Walker Tutorial Aplikasi Pengolah Kata dengan Microsoft Word 2007 Kunjungi: 1 Microso Word 2007 merupakan aplikasi pengolah kata yang dikemas dalam so ware Office 2007. Microso Word 2007 ini merupakan
Walker Tutorial Aplikasi Pengolah Kata dengan Microsoft Word 2007 Kunjungi: 1 Microso Word 2007 merupakan aplikasi pengolah kata yang dikemas dalam so ware Office 2007. Microso Word 2007 ini merupakan
05TEKNIK Agus Nursidhi, SPd, MDs.
 Modul ke: Aplikasi Komputer Ms. Word 2010-1 Fakultas 05TEKNIK Agus Nursidhi, SPd, MDs. Program Studi TEKNIK MESIN No Nama Icon Fungsi 1 Margins untuk mengatur batas teks di halaman dokumen 2 Orientation
Modul ke: Aplikasi Komputer Ms. Word 2010-1 Fakultas 05TEKNIK Agus Nursidhi, SPd, MDs. Program Studi TEKNIK MESIN No Nama Icon Fungsi 1 Margins untuk mengatur batas teks di halaman dokumen 2 Orientation
ULANGAN TENGAH SEMESTER Mata Pelajaran : Teknologi Informasi dan Komunikasi Kelas / Semester : VIII ( Delapan ) / 1 Hari / Tanggal : W a k t u :
 PEMERINTAH KOTA SEMARANG DINAS PENDIDIKAN SMP NEGERI 37 SEMARANG Jl. Sompok No. 43 Telp. 8446802, Fax, (8446802) Semarang ULANGAN TENGAH SEMESTER Mata Pelajaran : Teknologi Informasi dan Komunikasi Kelas
PEMERINTAH KOTA SEMARANG DINAS PENDIDIKAN SMP NEGERI 37 SEMARANG Jl. Sompok No. 43 Telp. 8446802, Fax, (8446802) Semarang ULANGAN TENGAH SEMESTER Mata Pelajaran : Teknologi Informasi dan Komunikasi Kelas
PEMBUATAN DOKUMEN. Untuk mengubah ukuran kertas dan orientasi pencetakan dapat dilakukan langkah berikut:
 PEMBUATAN DOKUMEN I. PENGETIKAN DAN PENGATURAN TEKS Membuka Halaman Kerja Ms. Word Start Microsoft Office Microsoft Office Word 2007 Muncul Lembar Kerja Ms. Word yang secara otomatis diberi nama Document1
PEMBUATAN DOKUMEN I. PENGETIKAN DAN PENGATURAN TEKS Membuka Halaman Kerja Ms. Word Start Microsoft Office Microsoft Office Word 2007 Muncul Lembar Kerja Ms. Word yang secara otomatis diberi nama Document1
MODUL MICROSOFT WORD OLEH: Nuryake Fajaryati, S.Pd.T., M.Pd. NIP
 MODUL MICROSOFT WORD OLEH: Nuryake Fajaryati, S.Pd.T., M.Pd. NIP. 19840131 201404 2 002 PENDIDIKAN TEKNIK ELEKTRONIKA & INFORMATIKA FAKULTAS TEKNIK UNIVERSITAS NEGERI YOGYAKARTA 2017 DAFTAR ISI Contents
MODUL MICROSOFT WORD OLEH: Nuryake Fajaryati, S.Pd.T., M.Pd. NIP. 19840131 201404 2 002 PENDIDIKAN TEKNIK ELEKTRONIKA & INFORMATIKA FAKULTAS TEKNIK UNIVERSITAS NEGERI YOGYAKARTA 2017 DAFTAR ISI Contents
Mengenal PowerPoint 2007
 BAB I Mengenal PowerPoint 2007 Tujuan Instruksional Setelah mempelajari bab ini, Anda diharapkan mampu: 1. mengaktifkan Ms. PowerPoint 2007 2. mengetahui lingkungan kerja Ms. PowerPoint 2007 3. membuat
BAB I Mengenal PowerPoint 2007 Tujuan Instruksional Setelah mempelajari bab ini, Anda diharapkan mampu: 1. mengaktifkan Ms. PowerPoint 2007 2. mengetahui lingkungan kerja Ms. PowerPoint 2007 3. membuat
MODUL PELATIHAN PROGRAM MS. OFFICE WORD 2007 DISUSUN OLEH YAYASAN KURNIA
 MODUL PELATIHAN PROGRAM MS. OFFICE WORD 2007 DISUSUN OLEH YAYASAN KURNIA A. MENYALAKAN KOMPUTER Pastikan Kabel Supply terhubung ke PLN, kemudian lakukan langkah sbb: 1. Nyalakan Stabilizer 2. Nyalakan
MODUL PELATIHAN PROGRAM MS. OFFICE WORD 2007 DISUSUN OLEH YAYASAN KURNIA A. MENYALAKAN KOMPUTER Pastikan Kabel Supply terhubung ke PLN, kemudian lakukan langkah sbb: 1. Nyalakan Stabilizer 2. Nyalakan
Paket Aplikasi : Microsoft Office Power Point
 P11 & 12 Paket Aplikasi : Microsoft Office Power Point 11.1. TUJUAN Mahasiswa memahami dan terampil menggunakan paket aplikasi presentasi. 11.2. PEMBAHASAN Membuka aplikasi Microsoft Office Power Point
P11 & 12 Paket Aplikasi : Microsoft Office Power Point 11.1. TUJUAN Mahasiswa memahami dan terampil menggunakan paket aplikasi presentasi. 11.2. PEMBAHASAN Membuka aplikasi Microsoft Office Power Point
BAB VII PERANGKAT LUNAK PENGOLAH TEKS
 BAB VII PERANGKAT LUNAK PENGOLAH TEKS 7.1 Pendahuluan A. Deskripsi Singkat Pada bab ini akan dijelaskan tentang beberapa penerapan dari perangkat lunak pengolah teks. Di dalamnya akan diuraikan bagaimana
BAB VII PERANGKAT LUNAK PENGOLAH TEKS 7.1 Pendahuluan A. Deskripsi Singkat Pada bab ini akan dijelaskan tentang beberapa penerapan dari perangkat lunak pengolah teks. Di dalamnya akan diuraikan bagaimana
LATIHAN SOAL UJIAN AKHIR SEMESTER GASAL MAPEL TEKNOLOGI INFORMASI DAN KOMUNIKASI SMP MUHAMMADIYAH 3 DEPOK
 LATIHAN SOAL UJIAN AKHIR SEMESTER GASAL MAPEL TEKNOLOGI INFORMASI DAN KOMUNIKASI SMP MUHAMMADIYAH 3 DEPOK. PILIHLAH SALAH SATU JAWABAN YANG PALING TEPAT 1. Perangkat Lunak pengolahan kata pada system operasi
LATIHAN SOAL UJIAN AKHIR SEMESTER GASAL MAPEL TEKNOLOGI INFORMASI DAN KOMUNIKASI SMP MUHAMMADIYAH 3 DEPOK. PILIHLAH SALAH SATU JAWABAN YANG PALING TEPAT 1. Perangkat Lunak pengolahan kata pada system operasi
MICROSOFT OFFICE POWERPOINT 2007
 MICROSOFT OFFICE POWERPOINT 2007 Cakupan Panduan : Menjalankan software presentasi Menggunakan menu-menu serta shortcut Menyimpan, memanggil, insert, edit Menggunakan Header, footer, page numbering Pencetakan
MICROSOFT OFFICE POWERPOINT 2007 Cakupan Panduan : Menjalankan software presentasi Menggunakan menu-menu serta shortcut Menyimpan, memanggil, insert, edit Menggunakan Header, footer, page numbering Pencetakan
MICROSOFT WORD Baris Judul. Drawing Toolbar
 MICROSOFT WORD 2003 A. Membuka Microsoft Word 2003 Untuk membuka program Microsoft Word, ikutilah langkah-langkah berikut: Klik start klik All Programs klik Microsoft Office klik Microsoft Office Word
MICROSOFT WORD 2003 A. Membuka Microsoft Word 2003 Untuk membuka program Microsoft Word, ikutilah langkah-langkah berikut: Klik start klik All Programs klik Microsoft Office klik Microsoft Office Word
BAB I Mengenal Ms. PowerPoint 2007
 BAB I Mengenal Ms. PowerPoint 2007 Micorosoft PowerPoint 2007 adalah program aplikasi untuk membuat presentasi secara elektronik yang handal. Presentasi Power Point dapat terdiri dari teks, grafik, objek
BAB I Mengenal Ms. PowerPoint 2007 Micorosoft PowerPoint 2007 adalah program aplikasi untuk membuat presentasi secara elektronik yang handal. Presentasi Power Point dapat terdiri dari teks, grafik, objek
Microsoft Word Teori dan fungsi yang digunakan dalam MS. Word Rahma Farah Ningrum, M.Kom. Modul ke: Fakultas Ilmu Komputer
 Modul ke: Microsoft Word 2010 Teori dan fungsi yang digunakan dalam MS. Word 2010 Fakultas Ilmu Komputer Rahma Farah Ningrum, M.Kom Program Studi Sistem Informasi www.mercubuana.ac.id Microsoft Word 2010
Modul ke: Microsoft Word 2010 Teori dan fungsi yang digunakan dalam MS. Word 2010 Fakultas Ilmu Komputer Rahma Farah Ningrum, M.Kom Program Studi Sistem Informasi www.mercubuana.ac.id Microsoft Word 2010
merge to new document
 1. Untuk menjalankan program, langkah awal adalah melakukan klik. pada taskbar. a. Start b. Exit c. Turn off d. Log off e. Shutdown 2. Perintah yang digunakan untuk mengaktifkan windows explore adalah.
1. Untuk menjalankan program, langkah awal adalah melakukan klik. pada taskbar. a. Start b. Exit c. Turn off d. Log off e. Shutdown 2. Perintah yang digunakan untuk mengaktifkan windows explore adalah.
Aplikasi Komputer. Microsoft Word 2010 (Bag 1) Amin Shabana. Modul ke: Fakultas Ilmu Komunikasi
 Aplikasi Komputer Modul ke: Microsoft Word 2010 (Bag 1) Fakultas Ilmu Komunikasi Amin Shabana Program Studi Hubungan Masyarakat http://www.mercubuana.ac.id Pendahuluan Ribbon Memahami Ribbon adalah cara
Aplikasi Komputer Modul ke: Microsoft Word 2010 (Bag 1) Fakultas Ilmu Komunikasi Amin Shabana Program Studi Hubungan Masyarakat http://www.mercubuana.ac.id Pendahuluan Ribbon Memahami Ribbon adalah cara
BAB I MENU DAN IKON PADA PERANGKAT LUNAK PENGOLAH KATA
 BAB I MENU DAN IKON PADA PERANGKAT LUNAK PENGOLAH KATA Kompetensi Dasar : Mengidentifikasi menu ikon pada perangkat lunak pengolah kata Indikator : - Mengidentifikasi menu dan ikon pada: - Menu Bar - Standard
BAB I MENU DAN IKON PADA PERANGKAT LUNAK PENGOLAH KATA Kompetensi Dasar : Mengidentifikasi menu ikon pada perangkat lunak pengolah kata Indikator : - Mengidentifikasi menu dan ikon pada: - Menu Bar - Standard
Microsoft. Office 2007
 Microsoft Office 2007 Mengenal Microsoft Office Word 2007 Microsoft Office Word adalah salah satu program yang sangat populer dan paling banyak digunakan orang dalam membantu pekerjaan yang berhubungan
Microsoft Office 2007 Mengenal Microsoft Office Word 2007 Microsoft Office Word adalah salah satu program yang sangat populer dan paling banyak digunakan orang dalam membantu pekerjaan yang berhubungan
PANDUAN PRAKTIS MICROSOFT WORD 2007
 Bagian 1: Mengenal Microsoft Office Word 2007 1.1. Memulai Aplikasi Microsoft Office Word 2007 Untuk membuka Microsoft Word caranya adalah: Klik Tombol Start yang ada di taskbar. Pilih menu All Program
Bagian 1: Mengenal Microsoft Office Word 2007 1.1. Memulai Aplikasi Microsoft Office Word 2007 Untuk membuka Microsoft Word caranya adalah: Klik Tombol Start yang ada di taskbar. Pilih menu All Program
2. Untuk menghilangkan garis pinggiran pada tabel menggunakan pilihan. a. All d. Grid b. Box e. Custom c. None
 Pilihan ganda Soal Jawaban Microsoft Word 2007 10 butir. 5 uraian Soal Jawaban Microsoft Word 2007 A. Pilihlah a, b, c, d, atau e sebagai jawaban yang paling benar! 1. Submenu Header and Footer terletak
Pilihan ganda Soal Jawaban Microsoft Word 2007 10 butir. 5 uraian Soal Jawaban Microsoft Word 2007 A. Pilihlah a, b, c, d, atau e sebagai jawaban yang paling benar! 1. Submenu Header and Footer terletak
Fungsi Menu Bar pada Microsoft Word 2010
 Fungsi Menu Bar pada Microsoft Word 2010 a) Clipboard Paste : untuk menempelkan hasil copy atau cut. Cut : untuk memotong teks/objek terpilih. Copy : untuk menggandakan teks/objek terpilih. Format Painter
Fungsi Menu Bar pada Microsoft Word 2010 a) Clipboard Paste : untuk menempelkan hasil copy atau cut. Cut : untuk memotong teks/objek terpilih. Copy : untuk menggandakan teks/objek terpilih. Format Painter
Modul Praktikum 2 Dasar-Dasar Teknologi Informasi dan Komunikasi. Mengolah Kata Dengan Microsoft Word (1)
 A. Mengenal Microsoft Word Mengolah Kata Dengan Microsoft Word (1) Microsoft Word (MS Word) merupakan program untuk mengolah kata. Program ini bisa digunakan untuk menulis dokumen misalnya karya tulis,
A. Mengenal Microsoft Word Mengolah Kata Dengan Microsoft Word (1) Microsoft Word (MS Word) merupakan program untuk mengolah kata. Program ini bisa digunakan untuk menulis dokumen misalnya karya tulis,
PAGE LAYOUT. Copyright Asep Herman Suyanto
 PAGE LAYOUT Asep Herman Suyanto info@bambutechno.com http://www.bambutechno.com A. Themes Themes merupakan pilihan untuk pengaturan tema penulisan yang sudah disiapkan oleh Word, sehingga tidak perlu lagi
PAGE LAYOUT Asep Herman Suyanto info@bambutechno.com http://www.bambutechno.com A. Themes Themes merupakan pilihan untuk pengaturan tema penulisan yang sudah disiapkan oleh Word, sehingga tidak perlu lagi
Power Point - 02 TEKNIK Ilmu Komputer
 Modul ke: Aplikasi Komputer Power Point - 02 Fakultas TEKNIK Muhammad Rifqi, S.Kom, M.Kom Program Studi Ilmu Komputer http://www.mercubuana.ac.id 1. Klik Start 2. Klik Microsoft Power Point 2010 Tampilan
Modul ke: Aplikasi Komputer Power Point - 02 Fakultas TEKNIK Muhammad Rifqi, S.Kom, M.Kom Program Studi Ilmu Komputer http://www.mercubuana.ac.id 1. Klik Start 2. Klik Microsoft Power Point 2010 Tampilan
Microsoft Power Point 2007 Oleh : Sugeng, S.Kom
 Microsoft Power Point 2007 Oleh : Sugeng, S.Kom Microsoft PowerPoint 2007 adalah program aplikasi untuk membuat presentasi secara elektronik yang handal. Presentasi Power Point dapat terdiri dari teks,
Microsoft Power Point 2007 Oleh : Sugeng, S.Kom Microsoft PowerPoint 2007 adalah program aplikasi untuk membuat presentasi secara elektronik yang handal. Presentasi Power Point dapat terdiri dari teks,
KEMENTERIAN AGAMA MADRASAH TSANAWIYAH NEGERI NGABLAK Jalan Ngablak-Mangli Km. 0 Ngablak , KABUPATEN MAGELANG 56194
 KEMENTERIAN AGAMA MADRASAH TSANAWIYAH NEGERI NGABLAK Jalan Ngablak-Mangli Km. 0 Ngablak 0298-318070,318234 KABUPATEN MAGELANG 56194 ULANGAN TENGAH SEMESTER I TAHUN PELAJARAN 2011/2012 Mata Pelajaran :
KEMENTERIAN AGAMA MADRASAH TSANAWIYAH NEGERI NGABLAK Jalan Ngablak-Mangli Km. 0 Ngablak 0298-318070,318234 KABUPATEN MAGELANG 56194 ULANGAN TENGAH SEMESTER I TAHUN PELAJARAN 2011/2012 Mata Pelajaran :
PRAKTIKUM PENGANTAR KOMPUTER DAN INTERNET
 PRAKTIKUM PENGANTAR KOMPUTER DAN INTERNET Microsoft Word 2007 Module PKI 2009/2010 PKI- Microsoft Word 2007 1 Objectives 1. Mengerti hal baru dalam Microsoft Word 2007 2. Mengenal fungsi-fungsi umum dalam
PRAKTIKUM PENGANTAR KOMPUTER DAN INTERNET Microsoft Word 2007 Module PKI 2009/2010 PKI- Microsoft Word 2007 1 Objectives 1. Mengerti hal baru dalam Microsoft Word 2007 2. Mengenal fungsi-fungsi umum dalam
SMA NEGERI 8 KEDIRI Jalan Pahlawan Kusuma Bangsa 77 (0354) Kediri Fax (0354)
 susmix24.co.cc Oleh SUSIANTORO Fax (0354) 6998iman8kediri@gmail. Nama Kelas No. Absen ((( ))) SMA NEGERI 8 KEDIRI Jalan Pahlawan Kusuma Bangsa 77 (0354) 6787151 Kediri Fax (0354) 699806 E-mail : sman8kediri@gmail.com
susmix24.co.cc Oleh SUSIANTORO Fax (0354) 6998iman8kediri@gmail. Nama Kelas No. Absen ((( ))) SMA NEGERI 8 KEDIRI Jalan Pahlawan Kusuma Bangsa 77 (0354) 6787151 Kediri Fax (0354) 699806 E-mail : sman8kediri@gmail.com
MEMBUAT FORMAT DOKUMEN
 MEMBUAT FORMAT DOKUMEN Membuat dan mengkonfigurasi format dokumen untuk keperluan Tesis dengan menggunakan MS. Word 2007 Sekedar saran untuk membantu melakukan formating dokumen tesis sejak awal, agar
MEMBUAT FORMAT DOKUMEN Membuat dan mengkonfigurasi format dokumen untuk keperluan Tesis dengan menggunakan MS. Word 2007 Sekedar saran untuk membantu melakukan formating dokumen tesis sejak awal, agar
MENGENAL MS. OFFICE POWER POINT 2007
 MENGENAL MS. OFFICE POWER POINT 2007 Micorosoft PowerPoint 2007 adalah program aplikasi untuk membuat presentasi secara elektronik yang handal. Presentasi Power Point dapat terdiri dari teks, grafik, objek
MENGENAL MS. OFFICE POWER POINT 2007 Micorosoft PowerPoint 2007 adalah program aplikasi untuk membuat presentasi secara elektronik yang handal. Presentasi Power Point dapat terdiri dari teks, grafik, objek
Mengenal Microsoft Word 2010
 Mengenal Microsoft Word 2010 Kita tentunya sudah tidak asing lagi dengan perangkat lunak (software) pengolah kata yang bernama Microsoft Word (MS Word). Sejak pertama kali dirilis tahun 1983 dengan nama
Mengenal Microsoft Word 2010 Kita tentunya sudah tidak asing lagi dengan perangkat lunak (software) pengolah kata yang bernama Microsoft Word (MS Word). Sejak pertama kali dirilis tahun 1983 dengan nama
MICROSOFT WORD (BAG.2)
 Modul ke: Fakultas Ilmu Komunikasi MICROSOFT WORD (BAG.2) Mempelajari tentang membuat formulir dengan fungsi tabulasi, Bullet & Numbering, Footnote, Header and footer, Border dan shading, Pengatur Kolom,
Modul ke: Fakultas Ilmu Komunikasi MICROSOFT WORD (BAG.2) Mempelajari tentang membuat formulir dengan fungsi tabulasi, Bullet & Numbering, Footnote, Header and footer, Border dan shading, Pengatur Kolom,
Bab Menu dan Ikon pada Microsoft Word 2007 Peta Konsep Kata Kunci Teknologi Informasi dan Komunikasi SMP/MTs Kelas VIII
 Bab I Menu dan pada Microsoft Wor ord 2007 Peta Konse onsep Microsoft Word 2007 Mengenal MS. Word 2007 Menu dan di MS. Word 2007 Fungsi Menu dan di MS. Word 2007 Kata Kunci Menu Dokumen Text MS.Word 1
Bab I Menu dan pada Microsoft Wor ord 2007 Peta Konse onsep Microsoft Word 2007 Mengenal MS. Word 2007 Menu dan di MS. Word 2007 Fungsi Menu dan di MS. Word 2007 Kata Kunci Menu Dokumen Text MS.Word 1
Table of Content (TOC)
 Table of Content (TOC) Menyiapkan Dokumen Sebelum membuat daftar isi, kita perlu menandai bagianbagian mana saja yang akan ditampilkan dalam daftar isi. Bagian tersebut biasanya berupa heading atau judul
Table of Content (TOC) Menyiapkan Dokumen Sebelum membuat daftar isi, kita perlu menandai bagianbagian mana saja yang akan ditampilkan dalam daftar isi. Bagian tersebut biasanya berupa heading atau judul
Computer Science, University of Brawijaya. Putra Pandu Adikara, S.Kom. Microsoft Word. Kompetensi Aplikasi Komputer
 Computer Science, University of Brawijaya Putra Pandu Adikara, S.Kom Microsoft Word Kompetensi Aplikasi Komputer Page Layouting Page Layouting Margin Margin misal: 2, 2, 2, 2 Gutter Gunakan Gutter (Top/Left)
Computer Science, University of Brawijaya Putra Pandu Adikara, S.Kom Microsoft Word Kompetensi Aplikasi Komputer Page Layouting Page Layouting Margin Margin misal: 2, 2, 2, 2 Gutter Gunakan Gutter (Top/Left)
A Small Beginner Guide
 A Small Beginner Guide Microsoft Word 2007 Mengenal Fungsi Dasar Menu Microsoft Word 2007 Galih A. Budi andikag25@yahoo.com pixelatern.wordpress.com Mengenal Fungsi Dasar Menu Microsoft Word 2007 A. Ribbon
A Small Beginner Guide Microsoft Word 2007 Mengenal Fungsi Dasar Menu Microsoft Word 2007 Galih A. Budi andikag25@yahoo.com pixelatern.wordpress.com Mengenal Fungsi Dasar Menu Microsoft Word 2007 A. Ribbon
Mencari Text 2) 3) KTI A : Week 02 (Pembuatan Dokumen)
 1 Mencari Text Untuk mencari sebuah text secara cepat, gunakan fasilitas Find and Replace, yang dapat dipanggil melalui menu Edit Find atau Ctrl+F. Hasilnya adalah : 4) Mencari untuk Highlight : menandai
1 Mencari Text Untuk mencari sebuah text secara cepat, gunakan fasilitas Find and Replace, yang dapat dipanggil melalui menu Edit Find atau Ctrl+F. Hasilnya adalah : 4) Mencari untuk Highlight : menandai
RUMAH BELAJAR CINTA ANAK BANGSA
 2010 CENGKARENG RUMAH BELAJAR CINTA ANAK BANGSA UJI AN KETINGKATAN KURSUS KOMPUTER (BASIC) KOMP. PERMATA, KEDAUNG KALIANGKE 1. Cara mengatur margin dan mengganti jenis kertas adalah : A. View + print layout
2010 CENGKARENG RUMAH BELAJAR CINTA ANAK BANGSA UJI AN KETINGKATAN KURSUS KOMPUTER (BASIC) KOMP. PERMATA, KEDAUNG KALIANGKE 1. Cara mengatur margin dan mengganti jenis kertas adalah : A. View + print layout
BAB III MICROSOFT WORD
 BAB III MICROSOFT WORD 3.1.Sekilas Tentang Microsoft Word Microsoft Word adalah suatu software pengolah kata dengan menggunakan sistem operasi Windows yang cukup handal memberikan kemudahan bagi para pemakai.
BAB III MICROSOFT WORD 3.1.Sekilas Tentang Microsoft Word Microsoft Word adalah suatu software pengolah kata dengan menggunakan sistem operasi Windows yang cukup handal memberikan kemudahan bagi para pemakai.
No Jenis Aplikasi Pengolah Kata Kegunaan
 No Jenis Aplikasi Pengolah Kata Kegunaan 1. Linux Abi word 1. File New (Ctrl + N) Membuat lembar kerja baru New using template (Shift + Ctrl + N) Menambah sisipan data ke dalam lembar kerja yang sedang
No Jenis Aplikasi Pengolah Kata Kegunaan 1. Linux Abi word 1. File New (Ctrl + N) Membuat lembar kerja baru New using template (Shift + Ctrl + N) Menambah sisipan data ke dalam lembar kerja yang sedang
 ULANGAN Tahun Pelajaran 2010/2011 Mata Pelajaran : TIK Waktu : 60 MENIT Hari, Tanggal : Kelas : 8 1. Dibawah ini yang bukan perangkat lunak pengolah kata adalah... a. Notepad dan wordpad b. Word perfect
ULANGAN Tahun Pelajaran 2010/2011 Mata Pelajaran : TIK Waktu : 60 MENIT Hari, Tanggal : Kelas : 8 1. Dibawah ini yang bukan perangkat lunak pengolah kata adalah... a. Notepad dan wordpad b. Word perfect
Teori dan fungsi-fungsi dalam MS. Word 2010
 Modul ke: Teori dan fungsi-fungsi dalam MS. Word 2010 Mahasiswa memahami teori serta fungsi-fungsi/short key yang ada dan mampu melakukan aktivitas menggunakan MS. Word 2010. Fakultas FT Nawindah, S.Kom,
Modul ke: Teori dan fungsi-fungsi dalam MS. Word 2010 Mahasiswa memahami teori serta fungsi-fungsi/short key yang ada dan mampu melakukan aktivitas menggunakan MS. Word 2010. Fakultas FT Nawindah, S.Kom,
REFERENCES. Asep Herman Suyanto
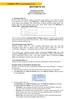 REFERENCES Asep Herman Suyanto info@bambutechno.com http://www.bambutechno.com A. Membuat Daftar Isi MS Word 2007 menyediakan fasilitas yang praktis untuk membuat suatu daftar isi, seperti contoh dibawah
REFERENCES Asep Herman Suyanto info@bambutechno.com http://www.bambutechno.com A. Membuat Daftar Isi MS Word 2007 menyediakan fasilitas yang praktis untuk membuat suatu daftar isi, seperti contoh dibawah
APLIKASI KOMPUTER. Pokok Bahasan : MS. WORD (BAGIAN 1) Anggun Puspita Dewi, S.Kom., MM. Modul ke: Fakultas MKCU
 APLIKASI KOMPUTER Modul ke: Pokok Bahasan : MS. WORD (BAGIAN 1) Fakultas MKCU Anggun Puspita Dewi, S.Kom., MM Program Studi Sistem Informasi & MarComm www.mercubuana.ac.id PENGERTIAN MICROSOFT WORD Microsoft
APLIKASI KOMPUTER Modul ke: Pokok Bahasan : MS. WORD (BAGIAN 1) Fakultas MKCU Anggun Puspita Dewi, S.Kom., MM Program Studi Sistem Informasi & MarComm www.mercubuana.ac.id PENGERTIAN MICROSOFT WORD Microsoft
EXCEL PAGE LAYOUT. Copyright Asep Herman Suyanto
 EXCEL PAGE LAYOUT Asep Herman Suyanto info@bambutechno.com http://www.bambutechno.com A. Themes Themes merupakan pilihan untuk pengaturan tema penulisan yang sudah disiapkan oleh Excel, sehingga tidak
EXCEL PAGE LAYOUT Asep Herman Suyanto info@bambutechno.com http://www.bambutechno.com A. Themes Themes merupakan pilihan untuk pengaturan tema penulisan yang sudah disiapkan oleh Excel, sehingga tidak
MODUL BAHAN AJAR Semua Program Keahlian KATA PENGANTAR
 KATA PENGANTAR Pemanfaatan komputer sebagai salah satu sarana pembangunan pembelajaran saat ini sudah menjadi kebutuhan utama. Hal ini didasarkan kepada beberapa faktor, yaitu : Perkembangan teknologi
KATA PENGANTAR Pemanfaatan komputer sebagai salah satu sarana pembangunan pembelajaran saat ini sudah menjadi kebutuhan utama. Hal ini didasarkan kepada beberapa faktor, yaitu : Perkembangan teknologi
MODUL PELATIHAN PROGRAM MS. OFFICE EXCEL 2007 DISUSUN OLEH YAYASAN KURNIA
 MODUL PELATIHAN PROGRAM MS. OFFICE EXCEL 2007 DISUSUN OLEH YAYASAN KURNIA A. MENYALAKAN KOMPUTER Pastikan Kabel Supply terhubung ke PLN, kemudian lakukan langkah sbb: 1. Nyalakan Stabilizer 2. Nyalakan
MODUL PELATIHAN PROGRAM MS. OFFICE EXCEL 2007 DISUSUN OLEH YAYASAN KURNIA A. MENYALAKAN KOMPUTER Pastikan Kabel Supply terhubung ke PLN, kemudian lakukan langkah sbb: 1. Nyalakan Stabilizer 2. Nyalakan
DEPARTEMEN AGAMA MADRASAH TSANAWIYAH NEGERI NGABLAK Jalan Ngablak-Mangli Km. 0 Ngablak Telepon KABUPATEN MAGELANG 56194
 DEPARTEMEN AGAMA MADRASAH TSANAWIYAH NEGERI NGABLAK Jalan Ngablak-Mangli Km. 0 Ngablak Telepon 0298-318070 KABUPATEN MAGELANG 56194 ULANGAN UMUM SEMESTER GASAL TAHUN 2010/2011 Mata Pelajaran : Tek. Inf.
DEPARTEMEN AGAMA MADRASAH TSANAWIYAH NEGERI NGABLAK Jalan Ngablak-Mangli Km. 0 Ngablak Telepon 0298-318070 KABUPATEN MAGELANG 56194 ULANGAN UMUM SEMESTER GASAL TAHUN 2010/2011 Mata Pelajaran : Tek. Inf.
Aplikasi Komputer. Pengenalan tentang Ms. Word 2010 serta fungsi-fungsi dasarnya (1) Ita Novita, S.Kom, M.T.I. Modul ke: Fakultas Ilmu Komputer
 Modul ke: Aplikasi Komputer Pengenalan tentang Ms. Word 2010 serta fungsi-fungsi dasarnya (1) Fakultas Ilmu Komputer Ita Novita, S.Kom, M.T.I Program Studi Informatika www.mercubuana.ac.id Pengenalan Microsoft
Modul ke: Aplikasi Komputer Pengenalan tentang Ms. Word 2010 serta fungsi-fungsi dasarnya (1) Fakultas Ilmu Komputer Ita Novita, S.Kom, M.T.I Program Studi Informatika www.mercubuana.ac.id Pengenalan Microsoft
Header-Footer, Preview dan Cetak Dokumen
 Header-Footer, Preview dan Cetak Dokumen BAB 4 Pada Bab ini anda akan mempelajari cara: Membuat header dan footer Membuat nomor halaman pada header Menambahkan informasi pada footer Mengatur ukuran halaman
Header-Footer, Preview dan Cetak Dokumen BAB 4 Pada Bab ini anda akan mempelajari cara: Membuat header dan footer Membuat nomor halaman pada header Menambahkan informasi pada footer Mengatur ukuran halaman
BAB V MENYISIPKAN GAMBAR MENGGUNAKAN TOOLBAR DRAWING, HEADER & FOOTER
 DIKTAT MATA KULIAH SOFTWARE TERAPAN I BAB V MENYISIPKAN GAMBAR MENGGUNAKAN TOOLBAR DRAWING, HEADER & FOOTER IF Menyisipkan Objek (Gambar) Tampilan naskah atau dokumen akan menjadi daya tarik tersendiri
DIKTAT MATA KULIAH SOFTWARE TERAPAN I BAB V MENYISIPKAN GAMBAR MENGGUNAKAN TOOLBAR DRAWING, HEADER & FOOTER IF Menyisipkan Objek (Gambar) Tampilan naskah atau dokumen akan menjadi daya tarik tersendiri
Microsoft Word I. Mengenal Microsoft Word
 Microsoft Word 2007 I. Mengenal Microsoft Word Microsoft Word (MS Word) merupakan program untuk mengolah kata. Program ini bisa digunakan untuk menulis dokumen misalnya karya tulis, skripsi, novel, dan
Microsoft Word 2007 I. Mengenal Microsoft Word Microsoft Word (MS Word) merupakan program untuk mengolah kata. Program ini bisa digunakan untuk menulis dokumen misalnya karya tulis, skripsi, novel, dan
Toolbar standart Ikon Perintah Fungsi New Blank Document Membuat Document Baru yang masih kosong
 Tiga Toolbar dalam keadaan default atau normal pada MS Word 2003, yaitu Toolbar Standart, Formatting dan Drawing Toolbar standart New Blank Document Membuat Document Baru yang masih kosong Open Membuka
Tiga Toolbar dalam keadaan default atau normal pada MS Word 2003, yaitu Toolbar Standart, Formatting dan Drawing Toolbar standart New Blank Document Membuat Document Baru yang masih kosong Open Membuka
Special to : Anneke Ongkowidjojo My lovely wife Catherine Blessed Dinata My lovely daughter
 Special to : Anneke Ongkowidjojo My lovely wife Catherine Blessed Dinata My lovely daughter Semua dapat di raih dengan doa,iman, harapan dan kerja keras Page 3 Daftar isi Prakata... 1 Daftar isi... 4 Daftar
Special to : Anneke Ongkowidjojo My lovely wife Catherine Blessed Dinata My lovely daughter Semua dapat di raih dengan doa,iman, harapan dan kerja keras Page 3 Daftar isi Prakata... 1 Daftar isi... 4 Daftar
Pemrograman Komputer B
 OPEN OFFICE WRITER Pengenalan OpenOffice OpenOffice adalah perangkat lunak open source untuk office suite dengan kemampuan seandal office suite komersial seperti MS Office, dengan menggunakan openoffice
OPEN OFFICE WRITER Pengenalan OpenOffice OpenOffice adalah perangkat lunak open source untuk office suite dengan kemampuan seandal office suite komersial seperti MS Office, dengan menggunakan openoffice
Ketika jendela Microsoft Word dibuka, maka secara otomatis akan disediakan 1 buah dokumen baru. Untuk menambahkan dokumen baru, caranya :
 BAB 2 A. Menggunakan Menu dan Ikon Standar Pengolahan dokumen meliputi : 1. Membuat Dokumen Baru Ketika jendela Microsoft Word dibuka, maka secara otomatis akan disediakan 1 buah dokumen baru. Untuk menambahkan
BAB 2 A. Menggunakan Menu dan Ikon Standar Pengolahan dokumen meliputi : 1. Membuat Dokumen Baru Ketika jendela Microsoft Word dibuka, maka secara otomatis akan disediakan 1 buah dokumen baru. Untuk menambahkan
Microsoft Words. Oleh : ANNISA RATNA SARI
 Microsoft Words Oleh : ANNISA RATNA SARI PENGENALAN MS WORD : 1. Tampilan MS Word 2. Membuka MS Word 3. Membuat Dokumen Baru 4. Membuka File yang Sudah Tersimpan 5. Menyimpan Dokumen 6. Menutup File Dokumen
Microsoft Words Oleh : ANNISA RATNA SARI PENGENALAN MS WORD : 1. Tampilan MS Word 2. Membuka MS Word 3. Membuat Dokumen Baru 4. Membuka File yang Sudah Tersimpan 5. Menyimpan Dokumen 6. Menutup File Dokumen
Modul. 2 FUNGSI MENU DAN IKON PADA PROGRAM PENGOLAH KATA
 Modul. 2 FUNGSI MENU DAN IKON PADA PROGRAM PENGOLAH KATA STANDART KOMPETENSI Menggunakan perangkat lunak pengolah kata untuk menyajikan informasi Memahami penggunaan KOMPETENSI DASAR Menjelaskan fungsi
Modul. 2 FUNGSI MENU DAN IKON PADA PROGRAM PENGOLAH KATA STANDART KOMPETENSI Menggunakan perangkat lunak pengolah kata untuk menyajikan informasi Memahami penggunaan KOMPETENSI DASAR Menjelaskan fungsi
MODUL MICROSOFT OFFICE POWERPOINT 2010 KKL STMIK AMIKOM PURWOKERTO
 MODUL MICROSOFT OFFICE POWERPOINT 2010 KKL STMIK AMIKOM PURWOKERTO Mari mengenal Power Point. Apa itu Powerpoint? Ms Powerpoint adalah salah satu program aplikasi microsoft office yang berguna untuk membuat
MODUL MICROSOFT OFFICE POWERPOINT 2010 KKL STMIK AMIKOM PURWOKERTO Mari mengenal Power Point. Apa itu Powerpoint? Ms Powerpoint adalah salah satu program aplikasi microsoft office yang berguna untuk membuat
Modul ke: Aplikasi komputer. Microsoft Word 2010 bagian 2. 05Fakultas FASILKOM. Wardhana., S.Kom., S.T., MM. Program Studi MKCU
 Modul ke: 05Fakultas Ariyani FASILKOM Aplikasi komputer Microsoft Word 2010 bagian 2 Wardhana., S.Kom., S.T., MM Program Studi MKCU Mail Merge Mailmerge terdiri dari dua bagian yang penting yaitu: Main
Modul ke: 05Fakultas Ariyani FASILKOM Aplikasi komputer Microsoft Word 2010 bagian 2 Wardhana., S.Kom., S.T., MM Program Studi MKCU Mail Merge Mailmerge terdiri dari dua bagian yang penting yaitu: Main
EFEKTIVITAS MENGGUNAKAN MICROSOFT WORD 2007 DALAM MANAJEMEN PERKANTORAN
 EFEKTIVITAS MENGGUNAKAN MICROSOFT WORD 2007 DALAM MANAJEMEN PERKANTORAN Muhammad Dahria dan Yunita Syahfitri ABSTRAK Microsoft word 2007 merupakan program aplikasi perkantoran yang merupakan versi selanjutnya
EFEKTIVITAS MENGGUNAKAN MICROSOFT WORD 2007 DALAM MANAJEMEN PERKANTORAN Muhammad Dahria dan Yunita Syahfitri ABSTRAK Microsoft word 2007 merupakan program aplikasi perkantoran yang merupakan versi selanjutnya
OpenOffice.org Writer Salah satu komponen dalam OpenOffice.org yang berfungsi untuk mengedit dokumen. Adapun dokumen format yang bisa digunakan
 Perangkat lunak pengolah kata, untuk produksi (termasuk penyusunan, penyuntingan, pemformatan, dan kadang pencetakan) segala jenis bahan yang dapat dicetak. Contoh : Microsoft Word Merupakan program aplikasi
Perangkat lunak pengolah kata, untuk produksi (termasuk penyusunan, penyuntingan, pemformatan, dan kadang pencetakan) segala jenis bahan yang dapat dicetak. Contoh : Microsoft Word Merupakan program aplikasi
UJIAN MID SEMESTER GANJIL SMK MUHAMMADIYAH 4 CILEUNGSI
 Mata Pelajaran Kelas UJIAN MID SEMESTER GANJIL 2013-2014 SMK MUHAMMADIYAH 4 CILEUNGSI : KKPI : X I. Pilihlah Jawaban Yang Paling Tepat!!! 1. Bagaimana cara membuat table pada Microsoft Office Word a. Klik
Mata Pelajaran Kelas UJIAN MID SEMESTER GANJIL 2013-2014 SMK MUHAMMADIYAH 4 CILEUNGSI : KKPI : X I. Pilihlah Jawaban Yang Paling Tepat!!! 1. Bagaimana cara membuat table pada Microsoft Office Word a. Klik
Microsoft Word Walker. Aplikasi Pengolah Kata dengan. Tutorial. Kunjungi: dodydp.multiply.com
 Walker Tutorial Aplikasi Pengolah Kata dengan Microsoft Word 2007 Kunjungi: 1 Microso Word 2007 merupakan aplikasi pengolah kata yang dikemas dalam so ware Office 2007. Microso Word 2007 ini merupakan
Walker Tutorial Aplikasi Pengolah Kata dengan Microsoft Word 2007 Kunjungi: 1 Microso Word 2007 merupakan aplikasi pengolah kata yang dikemas dalam so ware Office 2007. Microso Word 2007 ini merupakan
BAB 1 MAIL MERGE. Praktikum Otomasi Perkantoran Teknik Informatika UNIKOM
 BAB 1 MAIL MERGE 1.1 Mail Merge Mail Merge adalah suatu fasilitas didalam ms word yang digunakan untuk menangani masalah surat menyurat seperti dalam pembuatan surat undangan, surat tagihan, surat promosi
BAB 1 MAIL MERGE 1.1 Mail Merge Mail Merge adalah suatu fasilitas didalam ms word yang digunakan untuk menangani masalah surat menyurat seperti dalam pembuatan surat undangan, surat tagihan, surat promosi
MODUL Microsoft PowerPoint 2007/2010/2016. Oleh : Agus Arwani, M.Ag.
 MODUL Microsoft PowerPoint 2007/2010/2016 Oleh : Agus Arwani, M.Ag. IAIN PEKALONGAN 2016 Mengenal Microsoft PowerPoint 2007/2010/2016 Micorosoft PowerPoint 2007/2010/2016 adalah program aplikasi untuk
MODUL Microsoft PowerPoint 2007/2010/2016 Oleh : Agus Arwani, M.Ag. IAIN PEKALONGAN 2016 Mengenal Microsoft PowerPoint 2007/2010/2016 Micorosoft PowerPoint 2007/2010/2016 adalah program aplikasi untuk
MICROSOFT POWERPOINT. Pendahuluan
 MICROSOFT POWERPOINT Pendahuluan Microsoft Power Point adalah suatu software yang akan membantu dalam menyusun sebuah presentasi yang efektif, professional, dan juga mudah. Microsoft Power Point akan membantu
MICROSOFT POWERPOINT Pendahuluan Microsoft Power Point adalah suatu software yang akan membantu dalam menyusun sebuah presentasi yang efektif, professional, dan juga mudah. Microsoft Power Point akan membantu
MICROSOFT WORD. Berikut ini adalah beberapa istilah yang akan dipakai dalam mengoperasikan Microsoft Word 2007:
 MICROSOFT WORD 1. Mengenal Microsoft Word Microsoft Word merupakan program aplikasi pengolah kata (word processor) yang yang biasa digunakan untuk membuat laporan, dokumen berbentuk surat kabar, label
MICROSOFT WORD 1. Mengenal Microsoft Word Microsoft Word merupakan program aplikasi pengolah kata (word processor) yang yang biasa digunakan untuk membuat laporan, dokumen berbentuk surat kabar, label
Table of figure. Gambar Gambar Gambar
 Table of figure Gambar 1...14 Gambar 2...16 Gambar 3...17 1 Belajar Microsoft Word Oleh: Cecep Arifuddin I. Mengenal Microsoft Word Apa sih Microsoft Word? Microsoft Word adalah software pengolah kata,
Table of figure Gambar 1...14 Gambar 2...16 Gambar 3...17 1 Belajar Microsoft Word Oleh: Cecep Arifuddin I. Mengenal Microsoft Word Apa sih Microsoft Word? Microsoft Word adalah software pengolah kata,
Cara Membuat Mail Merge di Word
 Cara Membuat Mail Merge di Word Mail merge membantu kita untuk membuat sebuah dokumen (misalnya surat) yang isinya sama untuk penerima yang berbeda secara cepat dan mudah. Fitur ini sangat membantu terutama
Cara Membuat Mail Merge di Word Mail merge membantu kita untuk membuat sebuah dokumen (misalnya surat) yang isinya sama untuk penerima yang berbeda secara cepat dan mudah. Fitur ini sangat membantu terutama
PRAKTIKUM 4 PERANGKAT LUNAK APLIKASI
 PRAKTIKUM 4 PERANGKAT LUNAK APLIKASI 5.1. Pendahuluan Dalam materi kuliah telah dijelaskan berbagai macam perangkat lunak aplikasi yang dapat digunakan untuk mempermudah pekerjaan. Pada praktikum 4 kali
PRAKTIKUM 4 PERANGKAT LUNAK APLIKASI 5.1. Pendahuluan Dalam materi kuliah telah dijelaskan berbagai macam perangkat lunak aplikasi yang dapat digunakan untuk mempermudah pekerjaan. Pada praktikum 4 kali
Modul ke: Aplikasi Komputer. Microsoft Word. Fakultas TEKNIK. Muhammad Rifqi, S.Kom, M.Kom. Program Studi. Ilmu Komputer.
 Modul ke: Aplikasi Komputer Microsoft Word Fakultas TEKNIK Muhammad Rifqi, S.Kom, M.Kom Program Studi Ilmu Komputer http://www.mercubuana.ac.id MEMULAI MS WORD Klik START > Program > Micorosoft Office
Modul ke: Aplikasi Komputer Microsoft Word Fakultas TEKNIK Muhammad Rifqi, S.Kom, M.Kom Program Studi Ilmu Komputer http://www.mercubuana.ac.id MEMULAI MS WORD Klik START > Program > Micorosoft Office
Microsoft Word Mengenal Microsoft Word 2003
 Microsoft Word 2003 Mengenal Microsoft Word 2003 Saat ini semua orang yang telah mengenal komputer dan laptop pasti juga mengenal Microsoft Word. Microsoft Word merupakan aplikasi yang digunakan untuk
Microsoft Word 2003 Mengenal Microsoft Word 2003 Saat ini semua orang yang telah mengenal komputer dan laptop pasti juga mengenal Microsoft Word. Microsoft Word merupakan aplikasi yang digunakan untuk
LATIHAN SOAL MATA PELAJATAN : TIK
 LATIHAN SOAL MATA PELAJATAN : TIK I. Berilah tanda silang (X) pada jawaban yang paling tepat! 1. Program Microsoft Word disebut juga perangkat lunak... a. Pengolah kata c. Presentasi b. Pengolah lembar
LATIHAN SOAL MATA PELAJATAN : TIK I. Berilah tanda silang (X) pada jawaban yang paling tepat! 1. Program Microsoft Word disebut juga perangkat lunak... a. Pengolah kata c. Presentasi b. Pengolah lembar
Modul Pengenalan Word 2007
 Modul Pengenalan Word 2007 Microsoft Word 2007 Mengenal Microsoft Word 2007 Saat ini semua orang yang telah mengenal komputer dan laptop pasti juga mengenal Microsoft Word. Microsoft Word merupakan aplikasi
Modul Pengenalan Word 2007 Microsoft Word 2007 Mengenal Microsoft Word 2007 Saat ini semua orang yang telah mengenal komputer dan laptop pasti juga mengenal Microsoft Word. Microsoft Word merupakan aplikasi
a. Menyiapkan database
 Membuat Label dan Kartu Pernahkan kita melihat label yang tertempel pada undangan? Bagaimana cara membuatnya? Tentunya kita bisa saja membuatnya secara manual dengan mengetik satu per satu, kemudian posisinya
Membuat Label dan Kartu Pernahkan kita melihat label yang tertempel pada undangan? Bagaimana cara membuatnya? Tentunya kita bisa saja membuatnya secara manual dengan mengetik satu per satu, kemudian posisinya
Semua tentang grafis ini, bisa kita jumpai pada tab Insert, group Illustrations
 PERTEMUAN KE-3 1. M e m f o r m a t G r a f is Dalam sebuah dokumen, kurang lengkap rasanya jika tidak menyertakan grafis baik dalam bentuk gambar, chart, maupun yang sejenisnya. Bagian ini akan menjelaskan
PERTEMUAN KE-3 1. M e m f o r m a t G r a f is Dalam sebuah dokumen, kurang lengkap rasanya jika tidak menyertakan grafis baik dalam bentuk gambar, chart, maupun yang sejenisnya. Bagian ini akan menjelaskan
SD KATOLIK SANTA MARIA MAGELANG
 MATERI PEMBELAJARAN TEKNOLOGI INFORMASI DAN KOMUNIKASI UNTUK KELAS 3 SD KATOLIK SANTA MARIA MAGELANG Mengenal Aplikasi Dasar MS. EXCEL Microsoft excel adalah salah satu aplikasi dari Microsoft Office,
MATERI PEMBELAJARAN TEKNOLOGI INFORMASI DAN KOMUNIKASI UNTUK KELAS 3 SD KATOLIK SANTA MARIA MAGELANG Mengenal Aplikasi Dasar MS. EXCEL Microsoft excel adalah salah satu aplikasi dari Microsoft Office,
MICROSOFT WORD (Pertemuan 2)
 42 MICROSOFT WORD 2010 (Pertemuan 2) A. MENU REFERENCES Icon-icon perintah yang terdapat di tab references secara umum digunakan untuk properti seputar rujukan atau referensi yang berkaitan dengan dunia
42 MICROSOFT WORD 2010 (Pertemuan 2) A. MENU REFERENCES Icon-icon perintah yang terdapat di tab references secara umum digunakan untuk properti seputar rujukan atau referensi yang berkaitan dengan dunia
Belajar Dasar Microsoft Word 2003
 Belajar Dasar Microsoft Word 2003 Memulai MS Word Start - Programs - Microsoft Office - Microsoft Word Atau, cari ikon ikon tersebut. pada desktop dan klik dua kali 1 Muncullah tampilan seperti ini. Ini
Belajar Dasar Microsoft Word 2003 Memulai MS Word Start - Programs - Microsoft Office - Microsoft Word Atau, cari ikon ikon tersebut. pada desktop dan klik dua kali 1 Muncullah tampilan seperti ini. Ini
Aplikasi Komputer. Teori-Teori & Fungsi-Fungsi Dalam MS. Word 2010 (Bagian 1) M. Arif Budiyanto, S.Kom, M.Hum. Modul ke: Fakultas Fasilkom
 Aplikasi Komputer Modul ke: Teori-Teori & Fungsi-Fungsi Dalam MS. Word 2010 (Bagian 1) Fakultas Fasilkom M. Arif Budiyanto, S.Kom, M.Hum Program Studi Teknik Infromatika www.mercubuana.ac.id Pendahuluan
Aplikasi Komputer Modul ke: Teori-Teori & Fungsi-Fungsi Dalam MS. Word 2010 (Bagian 1) Fakultas Fasilkom M. Arif Budiyanto, S.Kom, M.Hum Program Studi Teknik Infromatika www.mercubuana.ac.id Pendahuluan
ORIENTASI HALAMAN, PAGE MARGIN, PAGE BREAKS, HEADER, FOOTER, PAGE NUMBER, BULLETED DAN NUMBERED SERTA DROP CAP
 MODUL 02 ORIENTASI HALAMAN, PAGE MARGIN, PAGE BREAKS, HEADER, FOOTER, PAGE NUMBER, BULLETED DAN NUMBERED SERTA DROP CAP 2 JP (90 menit) Pengantar Pada modul ini dibahas materi tentang cara mengatur jarak
MODUL 02 ORIENTASI HALAMAN, PAGE MARGIN, PAGE BREAKS, HEADER, FOOTER, PAGE NUMBER, BULLETED DAN NUMBERED SERTA DROP CAP 2 JP (90 menit) Pengantar Pada modul ini dibahas materi tentang cara mengatur jarak
DAFTAR ISI. LEMBAR PENGESAHAN PEMBIMBING... ii. LEMBAR PENGESAHAN PEMBIMBING... ii. LEMBAR PENGESAHAN PENGUJI... iii. LEMBAR PERNYATAAN KEASLIAN...
 DAFTAR ISI LEMBAR PENGESAHAN PEMBIMBING... ii LEMBAR PENGESAHAN PEMBIMBING... ii LEMBAR PENGESAHAN PENGUJI... iii LEMBAR PERNYATAAN KEASLIAN... iv HALAMAN PERSEMBAHAN...v HALAMAN MOTTO... vi KATA PENGANTAR...
DAFTAR ISI LEMBAR PENGESAHAN PEMBIMBING... ii LEMBAR PENGESAHAN PEMBIMBING... ii LEMBAR PENGESAHAN PENGUJI... iii LEMBAR PERNYATAAN KEASLIAN... iv HALAMAN PERSEMBAHAN...v HALAMAN MOTTO... vi KATA PENGANTAR...
KETERAMPILAN KOMPUTER 2B** (IT :S1-SA) PERTEMUAN 3
 KETERAMPILAN KOMPUTER 2B** (IT-061208:S1-SA) PERTEMUAN 3 Ahmad hidayat BAHASAN MATERI PERTEMUAN 2 Pengolahan file pada MS Office WORD Pengaturan Teks, paragraf, penampilan halaman & pencetakan dokumen
KETERAMPILAN KOMPUTER 2B** (IT-061208:S1-SA) PERTEMUAN 3 Ahmad hidayat BAHASAN MATERI PERTEMUAN 2 Pengolahan file pada MS Office WORD Pengaturan Teks, paragraf, penampilan halaman & pencetakan dokumen
MODUL PERKULIAHAN. Aplikasi Komputer. Microsoft Word Bag 1. Fakultas Program Studi Tatap Muka Kode MK Disusun Oleh
 MODUL PERKULIAHAN Aplikasi Komputer Microsoft Word Bag 1 Fakultas Program Studi Tatap Muka Kode MK Disusun Oleh Ekonomi dan Bisnis Manajemen 04 Abstract Microsoft word adalah perangkat pengolah kata yang
MODUL PERKULIAHAN Aplikasi Komputer Microsoft Word Bag 1 Fakultas Program Studi Tatap Muka Kode MK Disusun Oleh Ekonomi dan Bisnis Manajemen 04 Abstract Microsoft word adalah perangkat pengolah kata yang
MEMBUAT DAFTAR ISI OTOMATIS DENGAN MICROSOFT WORD 2007
 MEMBUAT DAFTAR ISI OTOMATIS DENGAN MICROSOFT WORD 2007 Oleh: H. Ade Sobandi Hendri Winata Rasto Word menyediakan fasilitas untuk membuat Daftar Isi secara otomatis. Kita tidak perlu mengetik kembali judul
MEMBUAT DAFTAR ISI OTOMATIS DENGAN MICROSOFT WORD 2007 Oleh: H. Ade Sobandi Hendri Winata Rasto Word menyediakan fasilitas untuk membuat Daftar Isi secara otomatis. Kita tidak perlu mengetik kembali judul
APLIKASI KOMPUTER. Microsoft Word 2010 (Bag.1) Ida Farida, M.Kom. Modul ke: Fakultas MKCU. Program Studi MKCU.
 APLIKASI KOMPUTER Modul ke: Microsoft Word 2010 (Bag.1) Fakultas MKCU Ida Farida, M.Kom Program Studi MKCU www.mercubuana.ac.id Microsoft Word 2010 APLIKASI KOMPUTER Teori dan fungsi-fungsi dasar Microsoft
APLIKASI KOMPUTER Modul ke: Microsoft Word 2010 (Bag.1) Fakultas MKCU Ida Farida, M.Kom Program Studi MKCU www.mercubuana.ac.id Microsoft Word 2010 APLIKASI KOMPUTER Teori dan fungsi-fungsi dasar Microsoft
2. What s the name of picture or symbol in desktop which has fuction to open Program? a. toolbar b. icon c. shortcut d. menu
 1. Look at the picture toolbar above, in microsoft word program this toolbar is called. a. drawing toolbar b. standart toolbar c. formatting toolbar d. table and borders toolbar 2. What s the name of picture
1. Look at the picture toolbar above, in microsoft word program this toolbar is called. a. drawing toolbar b. standart toolbar c. formatting toolbar d. table and borders toolbar 2. What s the name of picture
BAB I MENGENAL MICROSOFT WORD 2010
 BAB I MENGENAL MICROSOFT WORD 2010 A. Menjalankan Microsoft Word 2010 1. Klik tombol Start lalu pilih All Programs. 2. Pilih Microsoft Office lalu pilih Microsoft Office Word 2010. 3. Tunggu sampai jendela
BAB I MENGENAL MICROSOFT WORD 2010 A. Menjalankan Microsoft Word 2010 1. Klik tombol Start lalu pilih All Programs. 2. Pilih Microsoft Office lalu pilih Microsoft Office Word 2010. 3. Tunggu sampai jendela
PENGENALAN MICROSOFT OFFICE 2007
 PENGENALAN MICROSOFT OFFICE 2007 Microsoft Office 2007 ini memiliki perbedaan mendasar dengan Microsoft versi sebelumnya. Perbedaan tersebut terletak pada tampilannya, terutama menu. Microsoft Office 2007
PENGENALAN MICROSOFT OFFICE 2007 Microsoft Office 2007 ini memiliki perbedaan mendasar dengan Microsoft versi sebelumnya. Perbedaan tersebut terletak pada tampilannya, terutama menu. Microsoft Office 2007
