Microsoft Word Walker. Aplikasi Pengolah Kata dengan. Tutorial. Kunjungi: dodydp.multiply.com
|
|
|
- Siska Tanudjaja
- 7 tahun lalu
- Tontonan:
Transkripsi
1 Walker Tutorial Aplikasi Pengolah Kata dengan Microsoft Word 2007 Kunjungi: 1
2 Microso Word 2007 merupakan aplikasi pengolah kata yang dikemas dalam so ware Office Microso Word 2007 ini merupakan pengembangan dari MS Word Pada versi baru ini ada banyak perkembangan, terutama tampilannya yang lebih simple tidak lagi berupa puldown menu, tetapi terdiri atas tab-tab dengan fasilitas yang lebih lengkap. Pada tiap-tiap tab memuat berbagai macam ikon sesuai dengan pengelompokannya. Pada Microso Word 2007 terdiri atas 7 tab, yaitu Home, Insert, Page Layout, References, Mailings, Review, dan View. Untuk lebih memahami aplikasi ini, marilah kita belajar bersama pada tutorial berikut. Ingat!!! Teruslah berusaha untuk mencapai tujuan karena tanpa usaha, hidup kita akan menjadi sia sia. SEMANGAT!!!!! A. Cara Menjalankan Adapun cara menjalakankan Ms Word 2007, langkah-langkahnya adalah: a. Klik Start! b. Sorot All Programs >> Microsoft Office! c. Klik Microsoft Office Word 2007, akan tampil seperti berikut ini: 2
3 B. Menu dan Ikon pada Berikut ini adalah tampilan menu dan ikon pada MS. Word. Terdapat 7 tab menu di antaranya adalah Home, Insert, Page Layout, References, Mailings, Review, View. Untuk mengetahui ikon apa saja yang ada pada tiap-tiap tab tersebut dapat dilakukan klik pada tab yang dimaksud. Pada Ms. Office 2007 terdapat 7 tab menu dan Ikon, antara lain: 1. Tab Home Dari gambar di atas dapat kita lihat ikon-ikon yang ada pada tab Home, di antaranya: 1) Pada bagian Clipboard terdapat ikon Cut untuk menghapus, Copy untuk mengcopy paste untuk menampilkan hasil kopian. 2) Pada bagian Font terdapat ikon-ikon pengatur font, seperti jenis font, ukuran font, cetak tebal, miring dan underline serta pengaturan warna super scrip, subscript, dan lainnya. 3) Pada bagian paragraph berisi ikon-ikon pengaturan paragraph yang terdiri dari indentasi, justify atau perataan penomoran dan bulleting. 4) Bagian Styles berisi tentang model-model pengetikan dokumen. 5) Bagian Editing berisi pencarian kata,pengubahan, dan seleksi. 2. Tab Insert 3
4 Pada tab Insert terdapat bagian-bagian berikut ini: 1) Pages, berisi pengaturan halaman. 2) Tables, untuk pembuatan tabel. 3) Illustrations, untuk menyisipkan gambar, bentuk, foto, maupun grafik. 4) Links, untuk membuat hubungan dengan file line. 5) Header & Footer, untuk membuat catatan kaki, kepala, dan penomoran halaman. 6) Text, untuk membuat tulisan indah, drop cap penanggalan. 7) Symbol, untuk menyisipkan rumus matematika (equation) dan symbol. 3. Tab Page Layout Tab Page layout terdiri dari: 1) Themes. 2) Page setup untuk pengaturan halaman. 3) Page background untuk mengatur background. 4) Paragraph, untuk pengaturan paragraph. 5) Arrange untuk pengaturan gambar yang disisipkan. 4. Tab References Tab References terdiri dari: 1) Table of Contents 4) Captions 2) Footnotes 5) Index 3) Citations & Bibiliography 6) Table Of Authorities 5. Tab Mailings Tab Mailings terdiri dari: 1) Create 2) Start Mail Merge 3) Write & Insert Fields 4) Preview Results 5) Finish 4
5 6. Tab Review Tab Review terdiri: 1) Proofing 2) Comments 3) Tracking 4) Changes 5) Compare 6) Protect 7. Tab View Tab View terdiri dari: 1) Documents Views 2) Show/ Hide 3) Zoom 4) Window 5) Macros 7. Tab Add-Ins 5
6 B. Fungsi Menu dan Ikon pada 1. Operasi Dasar Setelah Word 2007 dibuka, kita dapat langsung mengetikkan pada dokumen baru pada editing menu sebagaimana terlihat pada gambar berikut: Area teks Dalam mengetikkan naskah ke dalam dokumen, perlu diketahui teknik menulis dokumen, di antaranya adalah teknik penggunaan font, paragraph, ukuran font, dan lain sebagainya. Berikut ini dijelaskan operasi dasar dalam pengetikan: Tombol a z Mengetik huruf a z. 0 9 Mengetik angka 0 9. Shift+A Z Caps lock Shift 0 9 Tab Num Lock Delete Backspace Enter Hasil Membuat huruf abjad dari A Z (huruf kapital). Selama mengetik dihasilkan huruf kapital (jika tombol ON). Jika tombol OFF, semua yang diketikkan adalah huruf kecil. Membuat simbol-simbol yang ada di atas tombol angka $, # dan seterusnya. Membuat baris pertama pada paragraf menjorok ke kanan. Selama tombol ini menyala, tombol anak panah yang ada pada keyboard berubah menjadi angka. Menghapus angka, karakter yang ada pada sisi kanan kursor. Menghapus huruf dari posisi kiri kursor. Membuat baris atau paragraf baru. 6
7 2. Menyimpan Dokumen Setelah selesai mengetik, maka dokumen yang telah diketik perlu disimpan ke dalam file kita. Adapun langkah untuk menyimpan dokumen adalah sebagai berikut: a. Tekan tombol Office Button b. Klik Save As! c. Ketik nama file pada kotak File Name! d. Klik tombol Save! Langkah di atas dapat digambarkan pada tampilan berikut ini: 7
8 Ketik nama file di sini Klik di sini 3. Menyimpan ke Format Word Bagaimanapun juga tidak semua instansi atau kantor telah menggunakan Office 2007 dalam pembuatan dokumennya. Untuk itu perlu kita ketahui bahwa dokumen yang dibuat dengan menggunakan Office 2007 tidak akan dapat dibuka pada aplikasi Office 2003 atau di bawahnya. Oleh karena itu, dokumen yang telah kita buat dengan Office 2007 perlu disimpan dengan mode 2003 atau di bawahnya. Berikut ini langkah-langkah untuk menyimpan file ke dalam mode 2003: a. Klik Office Button! b. Arahkan kursor ke anak panah ke Save As! c. Pilih opsi Word Document! d. Ketik nama file pada kotak File Name! e. Pada bagian Save As Type, biarkan opsi word Document masih dalam keadaan aktif! f. Jika sudah, tekanlah tombol Save! Langkah di atas dapat digambarkan pada tampilan berikut ini: 8
9 4. Membuat Folder Baru Kadang-kadang dalam mengelola file diperlukan sebuah folder baru agar dokumen-dokumen yang dibuat tertata rapi. Berikut ini langkah-langkah membuat folder baru pada Office 2007: a. Tekan Office Button! b. Klik Save As! c. Jika Kotak dialog Save As muncul, tekan tombol ALT+4 untuk membuat folder baru! d. Pada kotak dialog New Folder, ketik nama folder yang ingin dibuat di kotak Name! e. Tekan tombol OK! f. Ketik nama file, lalu klik Save! Berikut ini adalah tampilan dari langkah di atas: 9
10 5. Membuka Dokumen Setelah menyimpan dokumen dengan nama yang mudah diingat, maka jika sewaktu-waktu kita perlu membuka kembali dokumen tersebut maka langkahnya adalah sebagai berikut: a. Tekan Office Button! b. Klik Open! c. Cari dokumen yang akan dibuka dan klik pada file tersebut! d. Klik tombol Open! Langkah tersebut dapat dilihat pada tampilan barikut ini: 10
11 6. Memilih Font dan Ukuran Huruf Cara-cara mengatur font dan ukuran huruf sebagai berikut: a. Klik Tab Home! b. Untuk memilih jenis font, Klik kotak Font, pilih yang sesuai! c. Jika ingin mengubah ukuran font, klik kota ukuran font, pilih yang sesuai! Langkah-langkah tersebut dapat ditampilkan pada gambar berikut: Jenis Font Ukuran 7. Memilih Style Teks Perhatikan gambar berikut ini! 11
12 Dari ikon-ikon di atas dapat dijelaskan sebagai berikut: Ikon Perintah Keterangan Bold Menebalkan teks. Italic Membuat teks miring. Underline Membuat garis bawah pada teks. Strikethrough Efek coretan pada teks. Subscript Menurunkan teks setengah spasi. Superscript Menaikkan teks setengah spasi. Change Case Mengubah orientasi huruf. 8. Memilih Model Garis Bawah Kadang-kadang dalam pengetikan diperlukan garis bawah dengan style tertentu. Cara membuat style garis bawah sebagai berikut: a. Klik segitiga kecil di samping kanan ikon Underline! b. Pilih salah satu model garis bawah yang diinginkan! c. Kalau menghendaki model garis bawah yang berbeda tekan more Underlines! d. Pilih model garis bawah pada bagian Underlines! e. Klik tombol OK! Klik di sini Pilih style 12
13 9. Mengatur Paragraf Teks Dalam mengetik naskah atau dokumen diperlukan pengaturan dokumen sesuai dengan ketentuan yang dikehendaki, sehingga kita perlu mengetahui cara-cara mengatur paragraf tersebut. Berikut ini adalah cara mengatur jarak menjoroknya baris pertama pada awal paragraf: a. Tekan tombol tab untuk mengatur atau membuat agar posisi kursor lebih masuk ke dalam! b. Jika kurang ke dalam bisa ditekan lagi tombol ke dalam sekali lagi. c. Ketik teks yang dibuat! d. Setiap kali membuat paragraf baru selalu ditekan tombol tab tersebut. Selain cara tersebut dapat juga dilakukan dengan cara mengatur pada ruler line dengan cara didrag ke arah yang dikehendaki. Drag segitiga kecil bagian atas 10. Mengatur Spasi Sebuah Paragraf Untuk mengatur spasi/jarak baris pada sebuah dokumen, maka dilakukan perintah-perintah berikut: a. Letakkan kursor pada awal paragraf! b. Pilih tab Home! c. Pada bagian Paragraph klik ikon Line Spacing! Klik di sini d. Pilih jarak baris yang diinginkan tersebut! 13
14 11. Perataan Teks Dalam pembuatan dokumen kadang-kadang kita dituntut untuk mengetik dokumen tersebut dengan teks yang rata antara kanan kirinya, atau teks yang rata kanan atau rata kirinya saja. Berikut ini adalah cara membuat perataan teks: a. Klik Tab Home! b. Perhatikan pada bagian paragraf! c. Klik ikon Align Teks Left untuk rata kiri! d. Klik ikon Center untuk perataan tengah pada paragraf! e. Klik ikon Align Teks Right untuk perataan teks kanan! f. Klik ikon Justify untuk perataan teks kanan kiri! 12. Membuat Teks dalam Text Box Pada saat-saat tertentu dalam membuat dokumen harus membuat suatu naskah dalam sebuah bingkai, yang biasa disebut dengan text box. Berikut ini adalah urutan langkah membuat tulisan dalam text box: a. Klik tab Insert! b. Klik Shapes, kemudian pilih textbox! c. Drag dari kiri atas ke kanan bawah! d Ketikkan tulisannya! Klik di sini 13. Pengaturan Ukuran Kertas Langkah-langkah dalam mengatur ukuran kertas sebagai berikut: a. Klik Page Layout! b. Arahkan kursor pada Size! c. Pilih ukuran yang sesuai! 14
15 14. Pengaturan Margin Margin adalah jarak antara tepi kertas dengan teks yang sedang kita buat. Untuk menentukan jarak tersebut, yaitu jarak kiri kertas dengan dokumen, jarak kanan kertas dengan dokumen, jarak atas kertas dengan dokumen, dan jarak bawah kertas dengan dokumen, berikut ini cara mengatur margin: a. Klik Page layout b. Klik tombol margin c. Pilih model yang tersedia atau pilih custom margin jika ingin membuat pengaturan sendiri! 15
16 C. Variasi Tabel, Grafik, Gambar, Diagram, dan Surat Berantai 1. Membuat Dokumen Baru Setelah kita berada pada ruang mengetik pada Ms. Word 2007 dan dokumen atau data telah disiapkan, maka langkah selanjutnya adalah mengetikkan data-data tersebut. Berikut ini adalah langkah membuat dokumen baru: a. Tekan Office button pada pojok kiri atas! b. Pilih Opsi New! c. Dalam jendela New Document, jika ingin membuat dokumen baru yang masih kosong, pilihlah opsi Blank and Recent yang ada di sisi kiri! d. Kemudian klik Blank Document! e. Klik tombol Create! 2. Mengedit Teks a. Memblok teks Dokumen yang sedang atau telah kita ketik suatu saat perlu diedit untuk disesuaikan dengan kondisi tertentu. Berikut ini langkah-langkah untuk mengedit dokumen dengan memblok kalimatkalimat yang akan diedit: 1) Arahkan kursor mouse di awal teks yang akan diblok! 2) Klik, tahan dan drag ke arah kanan sampai muncul tanda blok menutupi teks! 16
17 3) Letakkan tombol kiri mouse yang ditahan tadi, sehingga teks yang terblok akan dilapisi warna transparan, sebagaimana terlihat pada tampilan berikut: Hasil b. Mengganti jenis font Dalam membuat naskah dokumen tak jarang kita harus merubah jenis font tertentu agar kelihatan penekanan atau stressing pada kalimat tertentu. Berikut ini langkah-langkah merubah font: 1) Blok teks dengan cara di atas! 2) Akan muncul jendela Font Type. 3) Dekatkan kursor pada jendela Font Type tersebut! 4) Pilih font yang dikehendaki! Agar lebih jelas dapat dilihat ilustrasi berikut: 17
18 c. Menghapus teks secara cepat Dalam pengeditan naskah, kadang kita harus menghapus kalimat tertentu yang tidak diperlukan, apabila kalimat yang dihapus terdiri atas beberapa baris dapat dilakukan langkah berikut: 1) Blok naskah atau kalimat yang akan dihapus! 2) Tekan tombol Delete! Apabila ternyata teks yang telah dihapus terjadi kekeliruan, maka dapat dibatalkan dengan klik tombol Undo ( ) d. Mencari teks Dalam pembuatan dokumen atau naskah terkadang kita perlu mencari sebuah kata tertentu, atau ungkapan-ungkapan tertentu. Untuk mencari suatu teks dengan mudah, maka bisa dilakukan langkah-langkah berikut: 1) Pilih Tab Home! 2) Arahkan pandangan pada daerah editing pada paling kanan! 3) Klik Find! 4) Ketik kata yang akan dicari pada kotak find what! 5) Klik Find Next! 6) Word 2007 akan mencari kata yang dimaksud. 7) Klik tombol Find Next untuk mencari teks yang sama tetapi berada pada lokasi yang berbeda! 8) Tekan terus hingga teks yang ada di seluruh dokumen ketemu! 9) Klik tombol OK jika telah selesai! Berikut ini gambaran dari langkah-langkah yang telah dilakukan di atas: 18
19 e. Mencari dan mengganti teks Hal ini merupakan kelanjutan pokok bahasan sebelumnya tentang pencarian teks. Dalam hal tertentu kita diharuskan mencari teks sekaligus mengganti. Untuk itu, perlu dilakukan langkahlangkah berikut ini: 1) Pada Tab Home klik Replace! 2) Ketikkan teks yang akan diganti pada bagian Find What! 3) Ketik teks pengganti di bagian bawah replace! 4) Klik Find Next! 5) Jika Word 2007 sudah berhasil menemukan kata itu dan kita ingin menggantinya, maka tekan tombol Replace! 6) Temukan lagi kata yang dicari dengan Find Next, lalu tekan lagi tombol Replace sampai habis kata yang diganti! Berikut ini gambaran langkah-langkah yang telah dilakukan di atas: f. Pengaturan Indent secara manual Pada Word 2007 disediakan fasilitas untuk indentasi, yaitu mengatur dalam tidaknya penjorokan paragraf. Berikut ini diuraikan langkah-langkah dalam pengaturan indent secara manual: 19
20 1) Klik Tab Page Layout! 2) Arahkan pada bagian Paragraph! 3) Klik anak panah atas atau bawah dikotak left dan right untuk menentukan tingkat kedalaman paragraf yang akan masuk ke arah kanan dan kiri! 4) Ketik angka di dalam kotak untuk mempercepat proses! Berikut ini tampilan gambar dari langkah-langkah yang telah diuraikan di atas: g. Menggunakan drop cap Drop Cap merupakan fitur yang akan membuat huruf pertama pada sebuah paragraf ditulis dalam ukuran yang jauh lebih besar dibandingkan huruf-huruf lainnya. Untuk membuat Drop Cap maka dapat dilakukan langkah-langkah berikut: 1) Letakkan kursor mouse di samping kiri huruf pertama pada paragraf! 2) Buka Tab Insert dan perhatikan bagian text! 3) Klik ikon Drop Cap! 4) Pilih salah satu model Drop Cap yang tersedia! 5) Perhatikan! Huruf pertama pada paragraf akan berubah sesuai drop cap yang dipilih. Berikut ini tampilan gambar yang memperjelas langkah-langkah di atas: Hasil Klik di sini Pilih style Untuk mengatur Drop Cap secara lebih luas dapat diikuti langkah-langkah berikut ini: 1) Klik Drop Cap seperti langkah di atas! 2) Pilih Drop Cap Options! 20
21 3) Pada kotak dialog Drop Cap dibagian POSITION pilih posisi Drop Cap yang diinginkan! 4) Di bagian FONT pilih font khusus untuk Drop Cap! 5) Pada Bagian Lines to drop tentukan berapa baris teks yang akan digeser jika Drop Cap ini diletakkan! 6) Pada Bagian Distance From Text, Anda dapat mengatur jarak Drop Cap dengan Teks dalam satuan centimeter. 7) Jika sudah tekan tombol OK! Berikut ini tampilan dari langkah-langkah yang telah diuraikan di atas: Klik di sini 3. Membuat Tabel Dalam membuat tabel pada Ms. Word 2007 dapat dilakukan dengan berbagai cara, antara lain membuat tabel berdasarkan quick Tabel (rancangan tabel yang telah tersedia) maupun merancang sendiri tabel tersebut, dengan cara sebagai berikut: a. Piih Tab Insert! b. Klik segitiga kecil pada bagian bawah tombol Tables! c. Sorot (drag) kotak-kotak untuk menentukan jumlah baris dan kolomnya! d. Setelah sesuai lepaskan drag tersebut, maka akan muncul di layout table sesuai dengan yang dikehendaki, atau klik Insert table! 21
22 e. Isi berapa jumlah kolom dan berapa jumlah barisnya, lalu klik OK seperti terlihat pada gambar berikut! Klik di sini 4. Menyisipkan Gambar Dalam membuat sebuah dokumen kadang-kadang kita perlu menambahkan gambar-gambar agar tampilan menjadi lebih menarik. Berikut ini langkah-langkah untuk menyisipkan gambar pada Word 2007: a. Klik Insert, lihat bagian Ilustrations, klik picture! b. Pilih gambar yang akan disisipkan atau foto yang akan disisipkan dengan cara mencari letaknya pada direktori nama! c. Klik Insert! 1. Klik di sini 2. Klik di sini 5. Picture Tools Pada Word 2007 pengaturan tools pada gambar terletak pada Tab Format pada picture Tools. Berikut ini langkah-langkah menampilkan picture Tools! a. Klik Foto atau gambar yang ada pada dokumen! b. Otomatis akan muncul tab Format. c. Jika diklik akan muncul tab baru untuk mengontrol image yang telah dibuat tersebut. 22
23 Tab baru pada Menu Bar 6. Efek Khusus pada Picture Dari tab format pada picture tools di atas dapat kita buat berbagai kreasi gambar (Picture Style), dengan langkah sebagai berikut: a. Klik gambar atau foto! b. Setelah diklik gambar atau foto yang dikehendaki, arahkan pada Picture Style, lalu klik salah satu model yang dikehendaki! c. Berikut gambaran dari langkah tersebut: Klik di sini 23
24 Pilih salah satu style Hasilnya sebagai berikut: 7. Picture Shape Pada Word 2007 memiliki fasilitas baru bernama Picture Shapes yang berfungsi untuk membantu mengubah bentuk gambar atau foto agar tidak selalu ditampilkan persegi empat. Berikut ini adalah langkah-langkah yang dilakukan: a. Klik gambar atau foto! b. Klik tab format! c. Tekan tombol Picture Shape! d. Pilih bentuk yang disukai! e. Akan tampil foto sesuai dengan bentuk yang telah dipilih. 24
25 Berikut ini ilustrasi dalam melakukan langkah-langkah di atas: Klik di sini Pilih salah satu style 25
26 Hasilnya sebagai berikut: 8. Picture Effects Picture Effect merupakan pengembangan dari picture shape tetapi koleksi efek khususnya lebih banyak. Berikut ini langkah-langkahnya: a. Klik gambar atau foto yang akan diberi efek menarik! b. Klik Tab Format! c. Klik tombol Picture effects! d. Pilih salah satu opsi, misal preset atau yang lain! e. Pilih salah satu efek yang tersedia! Berikut ini adalah gambaran dari langkah-langkah di atas: 26
27 Hasilnya sebagai berikut: 9. Mengatur Posisi Gambar pada Teks Posisi-posisi gambar terkadang membuat hasil pembuatan naskah atau dokumen lebih menarik. Berikut ini langkah-langkah untuk memposisikan gambar terhadap teks: a. Pilih gambar yang diposisikan! b. Klik Tab Format! c. Pada bagian Arrange pilih position! d. Pilih salah satu opsi yang diinginkan! 27
28 Berikut ini gambaran langkah demi langkah tersebut: 28
29 Hasilnya sebagai berikut: 10. Menggunakan Text Wrapping Text Wrapping berfungsi hampir sama dengan Positions. Berikut ini langkah-langkah text wrapping dan coba amati perbedaannya: a. Pilih gambar! b. Klik Tab Format, klik pada tombol text wrapping yang ada di bagian Arrange! c. Pilih salah satu model text wrapping! d. Geser gambar sesuai selera, ke kanan, kiri, atas, atau bawah! Berikut ini tampilan dari langkah-langkah tersebut: 29
30 11. Memutar Gambar Kadang-kadang dalam membuat dokumen perlu adanya gambar dengan berbagai posisi, semisal gambar tegak, atau memutar. Berikut ini misalnya langkah-langkah untuk memutar gambar: a. Pastikan foto masih dalam keadaan aktif! b. Pada tab Format, klik ikon Rotate pada bagian arrange! c. Pilih salah satu perputaran yang diinginkan! d. Jika Rotate Right 90 maka diputar ke kanan 90 derajat, jika dipilih Rotate Left 90, maka gambar atau foto diputar ke kiri 90 derajat. Berikut ini gambaran dari langkah-langkah di atas: 30
31 12. Word Art Word Art adalah membuat teks dengan tampilan yang lebih bagus, dan lebih bervariasi, beragam efek dapat didapatkan di sini. Berikut ini langkah membuat Word Art pada MS. Word 2007: a. Klik Tab Insert! b. Klik ikon Word Art yang berada pada bagian text! 31
32 c. Pilih model yang dikehendaki! 32
33 d. Pada kotak dialog edit Word Art Text, ketik teks yang diinginkan! e. Klik Tombol OK! 33
34 13. Text Box Text Box adalah area persegi empat tempat kita mengetikkan teks di dalamnya. Pada Word 2007 terdapat pilihan warna yang lebih cemerlang dan lebih variatif. Berikut ini langkah-langkahnya: a. Klik tab Insert! b. Pada bagian Text, klik tombol Text Box yang ada! c. Pilih salah satu! 34
35 d. Tekanlah tombol delete terlebih dahulu untuk menghapus teks builtin yang sudah ada! c. Ketik teks yang dikehendaki! 14. Membuat Bullet dan Numbering a. Bullet Bullet adalah simbol yang diperlukan untuk mewakili point-point yang ditampilkan dalam suatu naskah. Berikut ini langkah-langkah dalam membuat Bullet: 1) Klik Home! 2) Klik ikon Bullet, yang ada pada kelompok Paragraf! 3) Setelah Bullet ke luar, ketikkan teksnya! 4) Setelah selesai tekan enter untuk membuat point baru! 5) Setelah point-point dalam bullet selesai dibuat kemudian tekan enter 2 kali! b. Numbering Numbering adalah menggunakan penomoran pada point-point naskah yang kita buat, biasanya merupakan urutan yang berkesinambungan antara point satu dengan point berikutnya. Berikut ini langkah-langkah membuat Numbering: 1) Posisikan kursor pada tempat yang akan diberi numbering! 2) Klik Ikon Numbering! 3) Ketik urutan pertama yang ingin dibuat! 4) Jika sudah selesai, tekan tombol enter untuk point selanjutnya dan seterusnya, setelah semua selesai baru ditekan Enter 2 kali! 35
36 15. Menyisipkan Simbol Cara menyisipkan simbol, langkah-langkahnya sebagai berikut: a. Klik Insert, Klik Simbol! b. Pilih simbol, kemudian klik simbol yang dikehendaki! 16. Membuat Rumus Dalam mengetik kadang kita membutuhkan rumus matematika atau fisika. Langkah untuk membuat rumus sebagai berikut: a. Klik Tab Insert, Klik Equation! 36
37 Akan muncul berikut ini: b. Pilih model rumus yang dikehendaki, misal menulis akar, maka klik symbol akar! c. Masukkan rumusnya! 37
38 17. Membuat Surat Berantai (Mail Merge) Seperti pada Ms. Word pada versi-versi sebelumnya, pada Word 2007 juga terdapat fasilitas Mail Merge. Pada Word 2007, fasilitas Mail Merge ini terletak pada Tab Mailings. Langkah membuat Mail Merge, sebagai berikut: Tekan Office Button! Klik New! Klik New Document, pilih Blank Document! Klik Create! Klik Tab Mailings! Klik Start Mail Merge! Pilih Envelope, jika menginginkan menulis nama-nama orang yang dikirimi surat ke dalam amplop! Apabila ingin mengabaikan Envelope, klik OK sedang untuk seting envelope klik Envelopes Options! Akan muncul tampilan amplop yang akan dipakai. 38
39 Klik Select Recipients! 39
40 Pilih Type New List! Masukkan data orang yang akan direkam datanya ke dalam kotak-kotak yang telah disediakan! Jika ingin menambah data orang lain, tekan tombol New Entry! Tekan OK! Pada Kotak dialog Save Address List, simpan data-data itu ke dalam sebuah file terlebih dahulu! Klik tombol Save! 40
41 Posisikan kursor mouse di bagian agak bawah pada amplop sampai muncul area berwarna biru! Ketikkan teks misalnya Kepada YTH! Tekan tombol enter untuk memulai baris baru! Tekan tombol select recipients! Pilih Use existing List! Pada kotak dialog Select Data Sources, klik file database tempat data-data alamat berada! 41
42 Tekan tombol Open! Tekan tombol address block! Pada kotak dialog Insert Address Block, di bagian kiri pastikan semua opsi dalam keadaan terpilih dan preview dapat dilihat pada sisi kanan. Jika sudah selesai tekan tombol OK, maka pada amlop akan tertulis <<addressblock>>. 42
43 Untuk menampilkan data sebenarnya di balik tulisan <<addressblock>> maka tekan tombol Prewiew Results! 43
44 Apabila ingin mencetak, klik dulu tombol Finish & Merge! Pilih Print Documents! Pilih Merge to Printer, pilih Opsi All jika ingin mencetak semua nama yang terdaftar! Tekan tombol OK! 18. Menyisipkan Grafik Dalam membuat naskah kadang-kadang diperlukan grafik untuk menggambarkan suatu kondisi tertentu, misalnya grafik perkembangan hasil belajar mengajar, grafik hasil produksi, grafik hasil penjualan, dan lain sebagainya. Berikut ini akan dijelaskan langkah-langkah dalam menyisipkan grafik: a. Klik Tab Insert, sehingga muncul ikon-ikon untuk pembuatan grafik, lalu klik Chart! 44
45 b. Akan muncul chart Type, yang berisi tipe-tipe grafik. c. Pilih salah satu dengan klik! Akan muncul tampilan seperti berikut: 45
46 Hasilnya sebagai berikut: 19. Penomoran Halaman Untuk memberikan nomor halaman pada naskah kita, dapat dilakukan dengan cara atau langkahlangkah berikut ini: a. Klik tab Insert, lalu pilih Page Number! 46
47 b. Maka akan tampil berikut ini: c. Pilih posisi nomor halaman apakah di atas (Top) atau di bawah (pilih Bottom of Page)! 20. Mencetak Dokumen Apabila pembuatan suatu dokumen telah selesai dan ingin mencetaknya menggunakan printer, ada beberapa tahapan yang dilakukan agar pencetakan dokumen tersebut tepat, yaitu: a. Print Preview Adapun langkah-langkahnya sebagai berikut: 1) Tekan Office bottton! 2) Sorot Opsi Print! 3) Pilih Print Preview! 47
48 4) Kita akan masuk dalam tampilan khusus di mana kursor mouse telah berubah menjadi alat Zoom In dan Zoom Out. 5) Tekan tom bol kiri mouse untuk Zoom In dan tombol kanan mouse untuk Zoom out! 6) Tekan tombol Shrink One Page untuk membuat teks dokumen mengecil sehingga irit kertas! 7) Gunakan scroll wheel pada mouse untuk pindah halaman dan halaman satu ke halaman lain (Next Page atau Previous Page)! 8) Jika telah selesai tutup tampilan print Preview dengan tombol Close Print Preview! b. Mencetak cara Cepat 1) Tekan Office bottton! 2) Pilih Print! 3) Pilih Quick Print! D. Pemanfaatan Template untuk Membuat Karya 1. Membuat Dokumen Baru dengan Template Pada Word 2007 telah menyediakan beberapa Installed Templates, yaitu format-format dokumen yang sudah diinstal ke dalam sistem komputer. Berikut ini langkah-langkah menggunakan template: a. Tekan tombol Alt + F + N! b. Pilih opsi Installed Templates! c. Pilih salah satu bentuk atau model dokumen dengan cara diklik salah satunya! d. Klik Create! e. Edit teks sesuai dengan instruksinya! 48
49 2. Membuat Quick Tables Quick Table adalah cara cepat dalam membuat tabel yang disediakan oleh Ms. Word Langkah-langkahnya adalah: a. Klik Tab Insert! b. Klik segitiga di bawah tombol Table di bagian Tables! c. Pilih opsi Quick Tables! d. Pilih model tabel yang dikehendaki! Berikut ini gambaran langkah membuat tabel sebagaimana yang telah dijelaskan di atas: 49
50 50
51 Bentuk tabel seperti berikut ini: Enrollment in local colleges, 2005 College New students Graduating Students Change Undergraduate Cedar University Elm College Maple Academy Pine College Oak Institute Graduate Cedar University Elm College Maple Academy Pine College Oak Institute Total Source: Fictitious data, for illustration purposes only 51
52 52
Microsoft Word Walker. Aplikasi Pengolah Kata dengan. Tutorial. Kunjungi: dodydp.multiply.com
 Walker Tutorial Aplikasi Pengolah Kata dengan Microsoft Word 2007 Kunjungi: 1 Microso Word 2007 merupakan aplikasi pengolah kata yang dikemas dalam so ware Office 2007. Microso Word 2007 ini merupakan
Walker Tutorial Aplikasi Pengolah Kata dengan Microsoft Word 2007 Kunjungi: 1 Microso Word 2007 merupakan aplikasi pengolah kata yang dikemas dalam so ware Office 2007. Microso Word 2007 ini merupakan
Ketika jendela Microsoft Word dibuka, maka secara otomatis akan disediakan 1 buah dokumen baru. Untuk menambahkan dokumen baru, caranya :
 BAB 2 A. Menggunakan Menu dan Ikon Standar Pengolahan dokumen meliputi : 1. Membuat Dokumen Baru Ketika jendela Microsoft Word dibuka, maka secara otomatis akan disediakan 1 buah dokumen baru. Untuk menambahkan
BAB 2 A. Menggunakan Menu dan Ikon Standar Pengolahan dokumen meliputi : 1. Membuat Dokumen Baru Ketika jendela Microsoft Word dibuka, maka secara otomatis akan disediakan 1 buah dokumen baru. Untuk menambahkan
PEMBUATAN DOKUMEN. Untuk mengubah ukuran kertas dan orientasi pencetakan dapat dilakukan langkah berikut:
 PEMBUATAN DOKUMEN I. PENGETIKAN DAN PENGATURAN TEKS Membuka Halaman Kerja Ms. Word Start Microsoft Office Microsoft Office Word 2007 Muncul Lembar Kerja Ms. Word yang secara otomatis diberi nama Document1
PEMBUATAN DOKUMEN I. PENGETIKAN DAN PENGATURAN TEKS Membuka Halaman Kerja Ms. Word Start Microsoft Office Microsoft Office Word 2007 Muncul Lembar Kerja Ms. Word yang secara otomatis diberi nama Document1
ULANGAN TENGAH SEMESTER Mata Pelajaran : Teknologi Informasi dan Komunikasi Kelas / Semester : VIII ( Delapan ) / 1 Hari / Tanggal : W a k t u :
 PEMERINTAH KOTA SEMARANG DINAS PENDIDIKAN SMP NEGERI 37 SEMARANG Jl. Sompok No. 43 Telp. 8446802, Fax, (8446802) Semarang ULANGAN TENGAH SEMESTER Mata Pelajaran : Teknologi Informasi dan Komunikasi Kelas
PEMERINTAH KOTA SEMARANG DINAS PENDIDIKAN SMP NEGERI 37 SEMARANG Jl. Sompok No. 43 Telp. 8446802, Fax, (8446802) Semarang ULANGAN TENGAH SEMESTER Mata Pelajaran : Teknologi Informasi dan Komunikasi Kelas
PANDUAN PRAKTIS MICROSOFT WORD 2007
 Bagian 1: Mengenal Microsoft Office Word 2007 1.1. Memulai Aplikasi Microsoft Office Word 2007 Untuk membuka Microsoft Word caranya adalah: Klik Tombol Start yang ada di taskbar. Pilih menu All Program
Bagian 1: Mengenal Microsoft Office Word 2007 1.1. Memulai Aplikasi Microsoft Office Word 2007 Untuk membuka Microsoft Word caranya adalah: Klik Tombol Start yang ada di taskbar. Pilih menu All Program
MICROSOFT WORD Baris Judul. Drawing Toolbar
 MICROSOFT WORD 2003 A. Membuka Microsoft Word 2003 Untuk membuka program Microsoft Word, ikutilah langkah-langkah berikut: Klik start klik All Programs klik Microsoft Office klik Microsoft Office Word
MICROSOFT WORD 2003 A. Membuka Microsoft Word 2003 Untuk membuka program Microsoft Word, ikutilah langkah-langkah berikut: Klik start klik All Programs klik Microsoft Office klik Microsoft Office Word
APLIKASI KOMPUTER. Pokok Bahasan : MS. WORD (BAGIAN 1) Anggun Puspita Dewi, S.Kom., MM. Modul ke: Fakultas MKCU
 APLIKASI KOMPUTER Modul ke: Pokok Bahasan : MS. WORD (BAGIAN 1) Fakultas MKCU Anggun Puspita Dewi, S.Kom., MM Program Studi Sistem Informasi & MarComm www.mercubuana.ac.id PENGERTIAN MICROSOFT WORD Microsoft
APLIKASI KOMPUTER Modul ke: Pokok Bahasan : MS. WORD (BAGIAN 1) Fakultas MKCU Anggun Puspita Dewi, S.Kom., MM Program Studi Sistem Informasi & MarComm www.mercubuana.ac.id PENGERTIAN MICROSOFT WORD Microsoft
Modul Praktikum 2 Dasar-Dasar Teknologi Informasi dan Komunikasi. Mengolah Kata Dengan Microsoft Word (1)
 A. Mengenal Microsoft Word Mengolah Kata Dengan Microsoft Word (1) Microsoft Word (MS Word) merupakan program untuk mengolah kata. Program ini bisa digunakan untuk menulis dokumen misalnya karya tulis,
A. Mengenal Microsoft Word Mengolah Kata Dengan Microsoft Word (1) Microsoft Word (MS Word) merupakan program untuk mengolah kata. Program ini bisa digunakan untuk menulis dokumen misalnya karya tulis,
Pokok Bahasan Membuat dan Menempatkan Tabel Menempatkan Footnotes Menempatkan Komentar (Comment) Mencetak Dokumen
 Membuat Tabel, Footnote, Komentar dan Mencetak pada Word 2007 Pokok Bahasan Membuat dan Menempatkan Tabel Menempatkan Footnotes Menempatkan Komentar (Comment) Mencetak Dokumen 36 JBK Microsoft Office 2007
Membuat Tabel, Footnote, Komentar dan Mencetak pada Word 2007 Pokok Bahasan Membuat dan Menempatkan Tabel Menempatkan Footnotes Menempatkan Komentar (Comment) Mencetak Dokumen 36 JBK Microsoft Office 2007
SMA NEGERI 8 KEDIRI Jalan Pahlawan Kusuma Bangsa 77 (0354) Kediri Fax (0354)
 susmix24.co.cc Oleh SUSIANTORO Fax (0354) 6998iman8kediri@gmail. Nama Kelas No. Absen ((( ))) SMA NEGERI 8 KEDIRI Jalan Pahlawan Kusuma Bangsa 77 (0354) 6787151 Kediri Fax (0354) 699806 E-mail : sman8kediri@gmail.com
susmix24.co.cc Oleh SUSIANTORO Fax (0354) 6998iman8kediri@gmail. Nama Kelas No. Absen ((( ))) SMA NEGERI 8 KEDIRI Jalan Pahlawan Kusuma Bangsa 77 (0354) 6787151 Kediri Fax (0354) 699806 E-mail : sman8kediri@gmail.com
Modul 1 Pengenalan Perangkat Lunak Pengolah Kata Microsoft Word
 Modul 1 Pengenalan Perangkat Lunak Pengolah Kata Microsoft Word TUJUAN PRAKTIKUM Mahasiswa mengenal Microsoft Windows Word sebagai salah satu softwere pengolah kata Mahasiswa mampu unutuk mengenal dan
Modul 1 Pengenalan Perangkat Lunak Pengolah Kata Microsoft Word TUJUAN PRAKTIKUM Mahasiswa mengenal Microsoft Windows Word sebagai salah satu softwere pengolah kata Mahasiswa mampu unutuk mengenal dan
EFEKTIVITAS MENGGUNAKAN MICROSOFT WORD 2007 DALAM MANAJEMEN PERKANTORAN
 EFEKTIVITAS MENGGUNAKAN MICROSOFT WORD 2007 DALAM MANAJEMEN PERKANTORAN Muhammad Dahria dan Yunita Syahfitri ABSTRAK Microsoft word 2007 merupakan program aplikasi perkantoran yang merupakan versi selanjutnya
EFEKTIVITAS MENGGUNAKAN MICROSOFT WORD 2007 DALAM MANAJEMEN PERKANTORAN Muhammad Dahria dan Yunita Syahfitri ABSTRAK Microsoft word 2007 merupakan program aplikasi perkantoran yang merupakan versi selanjutnya
Pemrograman Komputer B
 OPEN OFFICE WRITER Pengenalan OpenOffice OpenOffice adalah perangkat lunak open source untuk office suite dengan kemampuan seandal office suite komersial seperti MS Office, dengan menggunakan openoffice
OPEN OFFICE WRITER Pengenalan OpenOffice OpenOffice adalah perangkat lunak open source untuk office suite dengan kemampuan seandal office suite komersial seperti MS Office, dengan menggunakan openoffice
Microsoft Word Mengenal Microsoft Word 2003
 Microsoft Word 2003 Mengenal Microsoft Word 2003 Saat ini semua orang yang telah mengenal komputer dan laptop pasti juga mengenal Microsoft Word. Microsoft Word merupakan aplikasi yang digunakan untuk
Microsoft Word 2003 Mengenal Microsoft Word 2003 Saat ini semua orang yang telah mengenal komputer dan laptop pasti juga mengenal Microsoft Word. Microsoft Word merupakan aplikasi yang digunakan untuk
MICROSOFT WORD. Berikut ini adalah beberapa istilah yang akan dipakai dalam mengoperasikan Microsoft Word 2007:
 MICROSOFT WORD 1. Mengenal Microsoft Word Microsoft Word merupakan program aplikasi pengolah kata (word processor) yang yang biasa digunakan untuk membuat laporan, dokumen berbentuk surat kabar, label
MICROSOFT WORD 1. Mengenal Microsoft Word Microsoft Word merupakan program aplikasi pengolah kata (word processor) yang yang biasa digunakan untuk membuat laporan, dokumen berbentuk surat kabar, label
Membuka Ms. Word 2007
 Ms. Word 007: Menu Bar Home & Page Layout Copyright 0 Laboratorium Komputer Universitas Esa Unggul Membuka Ms. Word 007. Klik Start Menu.. Sorot/klik All Programs.. Sorot/klik Microsoft Office.. Klik Microsoft
Ms. Word 007: Menu Bar Home & Page Layout Copyright 0 Laboratorium Komputer Universitas Esa Unggul Membuka Ms. Word 007. Klik Start Menu.. Sorot/klik All Programs.. Sorot/klik Microsoft Office.. Klik Microsoft
DEPARTEMEN AGAMA MADRASAH TSANAWIYAH NEGERI NGABLAK Jalan Ngablak-Mangli Km. 0 Ngablak Telepon KABUPATEN MAGELANG 56194
 DEPARTEMEN AGAMA MADRASAH TSANAWIYAH NEGERI NGABLAK Jalan Ngablak-Mangli Km. 0 Ngablak Telepon 0298-318070 KABUPATEN MAGELANG 56194 ULANGAN UMUM SEMESTER GASAL TAHUN 2010/2011 Mata Pelajaran : Tek. Inf.
DEPARTEMEN AGAMA MADRASAH TSANAWIYAH NEGERI NGABLAK Jalan Ngablak-Mangli Km. 0 Ngablak Telepon 0298-318070 KABUPATEN MAGELANG 56194 ULANGAN UMUM SEMESTER GASAL TAHUN 2010/2011 Mata Pelajaran : Tek. Inf.
Paket Aplikasi : Microsoft Office Power Point
 P11 & 12 Paket Aplikasi : Microsoft Office Power Point 11.1. TUJUAN Mahasiswa memahami dan terampil menggunakan paket aplikasi presentasi. 11.2. PEMBAHASAN Membuka aplikasi Microsoft Office Power Point
P11 & 12 Paket Aplikasi : Microsoft Office Power Point 11.1. TUJUAN Mahasiswa memahami dan terampil menggunakan paket aplikasi presentasi. 11.2. PEMBAHASAN Membuka aplikasi Microsoft Office Power Point
Modul ke: Aplikasi komputer. Microsoft Word 2010 bagian 2. 05Fakultas FASILKOM. Wardhana., S.Kom., S.T., MM. Program Studi MKCU
 Modul ke: 05Fakultas Ariyani FASILKOM Aplikasi komputer Microsoft Word 2010 bagian 2 Wardhana., S.Kom., S.T., MM Program Studi MKCU Mail Merge Mailmerge terdiri dari dua bagian yang penting yaitu: Main
Modul ke: 05Fakultas Ariyani FASILKOM Aplikasi komputer Microsoft Word 2010 bagian 2 Wardhana., S.Kom., S.T., MM Program Studi MKCU Mail Merge Mailmerge terdiri dari dua bagian yang penting yaitu: Main
MICROSOFT OFFICE POWERPOINT 2007
 MICROSOFT OFFICE POWERPOINT 2007 Cakupan Panduan : Menjalankan software presentasi Menggunakan menu-menu serta shortcut Menyimpan, memanggil, insert, edit Menggunakan Header, footer, page numbering Pencetakan
MICROSOFT OFFICE POWERPOINT 2007 Cakupan Panduan : Menjalankan software presentasi Menggunakan menu-menu serta shortcut Menyimpan, memanggil, insert, edit Menggunakan Header, footer, page numbering Pencetakan
Membuka Ms. Word 2007
 Ms. Word 2007: Menu Bar Home & Page Layout Laboratorium Komputer Universitas Esa Unggul 2013 Membuka Ms. Word 2007 1. Klik Start Menu. 2. Sorot/klik All Programs. 3. Sorot/klik Microsoft Office. 4. Klik
Ms. Word 2007: Menu Bar Home & Page Layout Laboratorium Komputer Universitas Esa Unggul 2013 Membuka Ms. Word 2007 1. Klik Start Menu. 2. Sorot/klik All Programs. 3. Sorot/klik Microsoft Office. 4. Klik
PENGENALAN MICROSOFT OFFICE 2007
 PENGENALAN MICROSOFT OFFICE 2007 Microsoft Office 2007 ini memiliki perbedaan mendasar dengan Microsoft versi sebelumnya. Perbedaan tersebut terletak pada tampilannya, terutama menu. Microsoft Office 2007
PENGENALAN MICROSOFT OFFICE 2007 Microsoft Office 2007 ini memiliki perbedaan mendasar dengan Microsoft versi sebelumnya. Perbedaan tersebut terletak pada tampilannya, terutama menu. Microsoft Office 2007
MENGENALI LAYAR KERJA MICROSOFT WORD 2007
 MENGENALI LAYAR KERJA MICROSOFT WORD 2007 Bagi yang sudah terbiasa menggunakan Microsoft Word 2003 mungkin akan kebingungan dengan tampilan baru pada Word 2007 dan memutuskan tetap menggunakan Word 2003
MENGENALI LAYAR KERJA MICROSOFT WORD 2007 Bagi yang sudah terbiasa menggunakan Microsoft Word 2003 mungkin akan kebingungan dengan tampilan baru pada Word 2007 dan memutuskan tetap menggunakan Word 2003
Microsoft. Office 2007
 Microsoft Office 2007 Mengenal Microsoft Office Word 2007 Microsoft Office Word adalah salah satu program yang sangat populer dan paling banyak digunakan orang dalam membantu pekerjaan yang berhubungan
Microsoft Office 2007 Mengenal Microsoft Office Word 2007 Microsoft Office Word adalah salah satu program yang sangat populer dan paling banyak digunakan orang dalam membantu pekerjaan yang berhubungan
APLIKASI KOMPUTER. Microsoft Word 2010 (Bag.1) Ida Farida, M.Kom. Modul ke: Fakultas MKCU. Program Studi MKCU.
 APLIKASI KOMPUTER Modul ke: Microsoft Word 2010 (Bag.1) Fakultas MKCU Ida Farida, M.Kom Program Studi MKCU www.mercubuana.ac.id Microsoft Word 2010 APLIKASI KOMPUTER Teori dan fungsi-fungsi dasar Microsoft
APLIKASI KOMPUTER Modul ke: Microsoft Word 2010 (Bag.1) Fakultas MKCU Ida Farida, M.Kom Program Studi MKCU www.mercubuana.ac.id Microsoft Word 2010 APLIKASI KOMPUTER Teori dan fungsi-fungsi dasar Microsoft
Bullet dan numbering bermanfaat dalam menunjukkan beberapa opsi atau. pilihan sebagai keterangan pelengkap dalam paragraph jika teks pada paragraph
 a. Membuat Bullet and Numbering Bullet dan numbering bermanfaat dalam menunjukkan beberapa opsi atau pilihan sebagai keterangan pelengkap dalam paragraph jika teks pada paragraph tersebut akan diberikan
a. Membuat Bullet and Numbering Bullet dan numbering bermanfaat dalam menunjukkan beberapa opsi atau pilihan sebagai keterangan pelengkap dalam paragraph jika teks pada paragraph tersebut akan diberikan
Belajar Dasar Microsoft Word 2003
 Belajar Dasar Microsoft Word 2003 Memulai MS Word Start - Programs - Microsoft Office - Microsoft Word Atau, cari ikon ikon tersebut. pada desktop dan klik dua kali 1 Muncullah tampilan seperti ini. Ini
Belajar Dasar Microsoft Word 2003 Memulai MS Word Start - Programs - Microsoft Office - Microsoft Word Atau, cari ikon ikon tersebut. pada desktop dan klik dua kali 1 Muncullah tampilan seperti ini. Ini
MODUL PELATIHAN PROGRAM MS. OFFICE WORD 2007 DISUSUN OLEH YAYASAN KURNIA
 MODUL PELATIHAN PROGRAM MS. OFFICE WORD 2007 DISUSUN OLEH YAYASAN KURNIA A. MENYALAKAN KOMPUTER Pastikan Kabel Supply terhubung ke PLN, kemudian lakukan langkah sbb: 1. Nyalakan Stabilizer 2. Nyalakan
MODUL PELATIHAN PROGRAM MS. OFFICE WORD 2007 DISUSUN OLEH YAYASAN KURNIA A. MENYALAKAN KOMPUTER Pastikan Kabel Supply terhubung ke PLN, kemudian lakukan langkah sbb: 1. Nyalakan Stabilizer 2. Nyalakan
Modul ke: Aplikasi Komputer. Microsoft Word. Fakultas TEKNIK. Muhammad Rifqi, S.Kom, M.Kom. Program Studi. Ilmu Komputer.
 Modul ke: Aplikasi Komputer Microsoft Word Fakultas TEKNIK Muhammad Rifqi, S.Kom, M.Kom Program Studi Ilmu Komputer http://www.mercubuana.ac.id MEMULAI MS WORD Klik START > Program > Micorosoft Office
Modul ke: Aplikasi Komputer Microsoft Word Fakultas TEKNIK Muhammad Rifqi, S.Kom, M.Kom Program Studi Ilmu Komputer http://www.mercubuana.ac.id MEMULAI MS WORD Klik START > Program > Micorosoft Office
PRAKTIKUM PENGANTAR KOMPUTER DAN INTERNET
 PRAKTIKUM PENGANTAR KOMPUTER DAN INTERNET Microsoft Word 2007 Module PKI 2009/2010 PKI- Microsoft Word 2007 1 Objectives 1. Mengerti hal baru dalam Microsoft Word 2007 2. Mengenal fungsi-fungsi umum dalam
PRAKTIKUM PENGANTAR KOMPUTER DAN INTERNET Microsoft Word 2007 Module PKI 2009/2010 PKI- Microsoft Word 2007 1 Objectives 1. Mengerti hal baru dalam Microsoft Word 2007 2. Mengenal fungsi-fungsi umum dalam
 ULANGAN Tahun Pelajaran 2010/2011 Mata Pelajaran : TIK Waktu : 60 MENIT Hari, Tanggal : Kelas : 8 1. Dibawah ini yang bukan perangkat lunak pengolah kata adalah... a. Notepad dan wordpad b. Word perfect
ULANGAN Tahun Pelajaran 2010/2011 Mata Pelajaran : TIK Waktu : 60 MENIT Hari, Tanggal : Kelas : 8 1. Dibawah ini yang bukan perangkat lunak pengolah kata adalah... a. Notepad dan wordpad b. Word perfect
OpenOffice.org Writer Salah satu komponen dalam OpenOffice.org yang berfungsi untuk mengedit dokumen. Adapun dokumen format yang bisa digunakan
 Perangkat lunak pengolah kata, untuk produksi (termasuk penyusunan, penyuntingan, pemformatan, dan kadang pencetakan) segala jenis bahan yang dapat dicetak. Contoh : Microsoft Word Merupakan program aplikasi
Perangkat lunak pengolah kata, untuk produksi (termasuk penyusunan, penyuntingan, pemformatan, dan kadang pencetakan) segala jenis bahan yang dapat dicetak. Contoh : Microsoft Word Merupakan program aplikasi
DASAR-DASAR PENGETIKAN DAN EDITING Oleh Ade Sobandi Hendri Winata Rasto
 DASAR-DASAR PENGETIKAN DAN EDITING Oleh Ade Sobandi Hendri Winata Rasto 1. Penempatan Jari Pada Keyboard Penempatan jari pada keyboard khususnya pada Type Write Keypad sama persis dengan penempatan jari
DASAR-DASAR PENGETIKAN DAN EDITING Oleh Ade Sobandi Hendri Winata Rasto 1. Penempatan Jari Pada Keyboard Penempatan jari pada keyboard khususnya pada Type Write Keypad sama persis dengan penempatan jari
Membuka Ms. Word 2007
 Ms. Word 2007: Menu Bar Home & Page Layout Copyright 2014 Laboratorium Komputer Universitas Esa Unggul Membuka Ms. Word 2007 1. Klik Start Menu. 2. Sorot/klik All Programs. 3. Sorot/klik Microsoft Office.
Ms. Word 2007: Menu Bar Home & Page Layout Copyright 2014 Laboratorium Komputer Universitas Esa Unggul Membuka Ms. Word 2007 1. Klik Start Menu. 2. Sorot/klik All Programs. 3. Sorot/klik Microsoft Office.
merge to new document
 1. Untuk menjalankan program, langkah awal adalah melakukan klik. pada taskbar. a. Start b. Exit c. Turn off d. Log off e. Shutdown 2. Perintah yang digunakan untuk mengaktifkan windows explore adalah.
1. Untuk menjalankan program, langkah awal adalah melakukan klik. pada taskbar. a. Start b. Exit c. Turn off d. Log off e. Shutdown 2. Perintah yang digunakan untuk mengaktifkan windows explore adalah.
BAB III MICROSOFT WORD
 BAB III MICROSOFT WORD 3.1.Sekilas Tentang Microsoft Word Microsoft Word adalah suatu software pengolah kata dengan menggunakan sistem operasi Windows yang cukup handal memberikan kemudahan bagi para pemakai.
BAB III MICROSOFT WORD 3.1.Sekilas Tentang Microsoft Word Microsoft Word adalah suatu software pengolah kata dengan menggunakan sistem operasi Windows yang cukup handal memberikan kemudahan bagi para pemakai.
RUMAH BELAJAR CINTA ANAK BANGSA
 2010 CENGKARENG RUMAH BELAJAR CINTA ANAK BANGSA UJI AN KETINGKATAN KURSUS KOMPUTER (BASIC) KOMP. PERMATA, KEDAUNG KALIANGKE 1. Cara mengatur margin dan mengganti jenis kertas adalah : A. View + print layout
2010 CENGKARENG RUMAH BELAJAR CINTA ANAK BANGSA UJI AN KETINGKATAN KURSUS KOMPUTER (BASIC) KOMP. PERMATA, KEDAUNG KALIANGKE 1. Cara mengatur margin dan mengganti jenis kertas adalah : A. View + print layout
Modul Pengenalan Word 2007
 Modul Pengenalan Word 2007 Microsoft Word 2007 Mengenal Microsoft Word 2007 Saat ini semua orang yang telah mengenal komputer dan laptop pasti juga mengenal Microsoft Word. Microsoft Word merupakan aplikasi
Modul Pengenalan Word 2007 Microsoft Word 2007 Mengenal Microsoft Word 2007 Saat ini semua orang yang telah mengenal komputer dan laptop pasti juga mengenal Microsoft Word. Microsoft Word merupakan aplikasi
2. Untuk menghilangkan garis pinggiran pada tabel menggunakan pilihan. a. All d. Grid b. Box e. Custom c. None
 Pilihan ganda Soal Jawaban Microsoft Word 2007 10 butir. 5 uraian Soal Jawaban Microsoft Word 2007 A. Pilihlah a, b, c, d, atau e sebagai jawaban yang paling benar! 1. Submenu Header and Footer terletak
Pilihan ganda Soal Jawaban Microsoft Word 2007 10 butir. 5 uraian Soal Jawaban Microsoft Word 2007 A. Pilihlah a, b, c, d, atau e sebagai jawaban yang paling benar! 1. Submenu Header and Footer terletak
KEMENTERIAN AGAMA MADRASAH TSANAWIYAH NEGERI NGABLAK Jalan Ngablak-Mangli Km. 0 Ngablak , KABUPATEN MAGELANG 56194
 KEMENTERIAN AGAMA MADRASAH TSANAWIYAH NEGERI NGABLAK Jalan Ngablak-Mangli Km. 0 Ngablak 0298-318070,318234 KABUPATEN MAGELANG 56194 ULANGAN TENGAH SEMESTER I TAHUN PELAJARAN 2011/2012 Mata Pelajaran :
KEMENTERIAN AGAMA MADRASAH TSANAWIYAH NEGERI NGABLAK Jalan Ngablak-Mangli Km. 0 Ngablak 0298-318070,318234 KABUPATEN MAGELANG 56194 ULANGAN TENGAH SEMESTER I TAHUN PELAJARAN 2011/2012 Mata Pelajaran :
Microsoft Word I. Mengenal Microsoft Word
 Microsoft Word 2007 I. Mengenal Microsoft Word Microsoft Word (MS Word) merupakan program untuk mengolah kata. Program ini bisa digunakan untuk menulis dokumen misalnya karya tulis, skripsi, novel, dan
Microsoft Word 2007 I. Mengenal Microsoft Word Microsoft Word (MS Word) merupakan program untuk mengolah kata. Program ini bisa digunakan untuk menulis dokumen misalnya karya tulis, skripsi, novel, dan
Daftar Isi. Kata Pengantar... v Daftar Isi...vii. MODUL 1 Menggunakan Format Karakter MODUL 2 Menata Tampilan Dokumen... 25
 Kata Pengantar Buku Student Exercise Series Microsoft Office Word 007 ini ditujukan untuk para siswa-siswi SMP/SMA dan pemula pengguna komputer agar dapat lebih memahami, menguasai, dan terampil menggunakan
Kata Pengantar Buku Student Exercise Series Microsoft Office Word 007 ini ditujukan untuk para siswa-siswi SMP/SMA dan pemula pengguna komputer agar dapat lebih memahami, menguasai, dan terampil menggunakan
Aplikasi Komputer. Microsoft Word 2010 (Bag 1) Amin Shabana. Modul ke: Fakultas Ilmu Komunikasi
 Aplikasi Komputer Modul ke: Microsoft Word 2010 (Bag 1) Fakultas Ilmu Komunikasi Amin Shabana Program Studi Hubungan Masyarakat http://www.mercubuana.ac.id Pendahuluan Ribbon Memahami Ribbon adalah cara
Aplikasi Komputer Modul ke: Microsoft Word 2010 (Bag 1) Fakultas Ilmu Komunikasi Amin Shabana Program Studi Hubungan Masyarakat http://www.mercubuana.ac.id Pendahuluan Ribbon Memahami Ribbon adalah cara
MEMBUAT DAN MENGATUR DOKUMEN
 MEMBUAT DAN MENGATUR DOKUMEN MENGEDIT DOKUMEN Ketika melakukan pengetikan, kita perlu mengetahui tombol tertentu pada keyboard yang memiliki fungsi operasi tertentu. Tanda Kegunaan Memindahkan kursor 1
MEMBUAT DAN MENGATUR DOKUMEN MENGEDIT DOKUMEN Ketika melakukan pengetikan, kita perlu mengetahui tombol tertentu pada keyboard yang memiliki fungsi operasi tertentu. Tanda Kegunaan Memindahkan kursor 1
EXCEL MENGEDIT DAN FORMAT TEKS/PARAGRAF
 EXCEL MENGEDIT DAN FORMAT TEKS/PARAGRAF Asep Herman Suyanto info@bambutechno.com http://www.bambutechno.com A. Memindahkan Penunjuk Sel (Cell Pointer) Ada beberapa cara untuk memindahkan cell pointer.
EXCEL MENGEDIT DAN FORMAT TEKS/PARAGRAF Asep Herman Suyanto info@bambutechno.com http://www.bambutechno.com A. Memindahkan Penunjuk Sel (Cell Pointer) Ada beberapa cara untuk memindahkan cell pointer.
Kelas X SMK Gondang 7
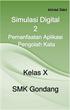 Kelas X SMK Gondang 7 Kegiatan Belajar 1: Menerapkan pengetahuan pengelolaan informasi digital melalui pemanfaatan perangkat lunak pengolah informasi Pemanfaatan Aplikasi Pengolah Kata A. Tujuan Pembelajaran
Kelas X SMK Gondang 7 Kegiatan Belajar 1: Menerapkan pengetahuan pengelolaan informasi digital melalui pemanfaatan perangkat lunak pengolah informasi Pemanfaatan Aplikasi Pengolah Kata A. Tujuan Pembelajaran
MODUL MICROSOFT OFFICE POWERPOINT 2010 KKL STMIK AMIKOM PURWOKERTO
 MODUL MICROSOFT OFFICE POWERPOINT 2010 KKL STMIK AMIKOM PURWOKERTO Mari mengenal Power Point. Apa itu Powerpoint? Ms Powerpoint adalah salah satu program aplikasi microsoft office yang berguna untuk membuat
MODUL MICROSOFT OFFICE POWERPOINT 2010 KKL STMIK AMIKOM PURWOKERTO Mari mengenal Power Point. Apa itu Powerpoint? Ms Powerpoint adalah salah satu program aplikasi microsoft office yang berguna untuk membuat
PERTEMUAN 1 PENGENALAN MICROSOFT OFFICE WORD 2007
 PERTEMUAN 1 PENGENALAN MICROSOFT OFFICE WORD 2007 Microsoft Office Word 2007 merupakan program aplikasi pengolah kata (word processor) yang yang biasa digunakan untuk membuat laporan, dokumen berbentuk
PERTEMUAN 1 PENGENALAN MICROSOFT OFFICE WORD 2007 Microsoft Office Word 2007 merupakan program aplikasi pengolah kata (word processor) yang yang biasa digunakan untuk membuat laporan, dokumen berbentuk
BAB I Pendahuluan. Program Microsoft Word 2003 adalah sebuah program pengolah kata.
 BAB I Pendahuluan Materi : 1. Pengenalan Microsoft Word 2003 2. Menjalankan Microsoft Word 2003 dan penjelasan tombol fungsi 3. Menuliskan Naskah 4. Menggerakkan kursor 5. Memperbesar dan mengecilkan tampilan
BAB I Pendahuluan Materi : 1. Pengenalan Microsoft Word 2003 2. Menjalankan Microsoft Word 2003 dan penjelasan tombol fungsi 3. Menuliskan Naskah 4. Menggerakkan kursor 5. Memperbesar dan mengecilkan tampilan
Microsoft Word A. Memulai Microsoft Word B. Mengenal Layar Microsoft Word 2010 Quick Access Toolbars. C. Menyiapkan Layar Microsoft Word
 A. Memulai Microsoft Word 2010 Adalah salah satu program aplikasi yang dipergunakan untuk keperluan mengetik naskah, dokumen, buku atau surat menyurat. Terdapat beberapa hal baru pada Ms Word 2010 ini
A. Memulai Microsoft Word 2010 Adalah salah satu program aplikasi yang dipergunakan untuk keperluan mengetik naskah, dokumen, buku atau surat menyurat. Terdapat beberapa hal baru pada Ms Word 2010 ini
Special to : Anneke Ongkowidjojo My lovely wife Catherine Blessed Dinata My lovely daughter
 Special to : Anneke Ongkowidjojo My lovely wife Catherine Blessed Dinata My lovely daughter Semua dapat di raih dengan doa,iman, harapan dan kerja keras Page 3 Daftar isi Prakata... 1 Daftar isi... 4 Daftar
Special to : Anneke Ongkowidjojo My lovely wife Catherine Blessed Dinata My lovely daughter Semua dapat di raih dengan doa,iman, harapan dan kerja keras Page 3 Daftar isi Prakata... 1 Daftar isi... 4 Daftar
LATIHAN SOAL UJIAN AKHIR SEMESTER GASAL MAPEL TEKNOLOGI INFORMASI DAN KOMUNIKASI SMP MUHAMMADIYAH 3 DEPOK
 LATIHAN SOAL UJIAN AKHIR SEMESTER GASAL MAPEL TEKNOLOGI INFORMASI DAN KOMUNIKASI SMP MUHAMMADIYAH 3 DEPOK. PILIHLAH SALAH SATU JAWABAN YANG PALING TEPAT 1. Perangkat Lunak pengolahan kata pada system operasi
LATIHAN SOAL UJIAN AKHIR SEMESTER GASAL MAPEL TEKNOLOGI INFORMASI DAN KOMUNIKASI SMP MUHAMMADIYAH 3 DEPOK. PILIHLAH SALAH SATU JAWABAN YANG PALING TEPAT 1. Perangkat Lunak pengolahan kata pada system operasi
MODUL BAHAN AJAR Semua Program Keahlian KATA PENGANTAR
 KATA PENGANTAR Pemanfaatan komputer sebagai salah satu sarana pembangunan pembelajaran saat ini sudah menjadi kebutuhan utama. Hal ini didasarkan kepada beberapa faktor, yaitu : Perkembangan teknologi
KATA PENGANTAR Pemanfaatan komputer sebagai salah satu sarana pembangunan pembelajaran saat ini sudah menjadi kebutuhan utama. Hal ini didasarkan kepada beberapa faktor, yaitu : Perkembangan teknologi
Microsoft Words. Oleh : ANNISA RATNA SARI
 Microsoft Words Oleh : ANNISA RATNA SARI PENGENALAN MS WORD : 1. Tampilan MS Word 2. Membuka MS Word 3. Membuat Dokumen Baru 4. Membuka File yang Sudah Tersimpan 5. Menyimpan Dokumen 6. Menutup File Dokumen
Microsoft Words Oleh : ANNISA RATNA SARI PENGENALAN MS WORD : 1. Tampilan MS Word 2. Membuka MS Word 3. Membuat Dokumen Baru 4. Membuka File yang Sudah Tersimpan 5. Menyimpan Dokumen 6. Menutup File Dokumen
Mencari Text 2) 3) KTI A : Week 02 (Pembuatan Dokumen)
 1 Mencari Text Untuk mencari sebuah text secara cepat, gunakan fasilitas Find and Replace, yang dapat dipanggil melalui menu Edit Find atau Ctrl+F. Hasilnya adalah : 4) Mencari untuk Highlight : menandai
1 Mencari Text Untuk mencari sebuah text secara cepat, gunakan fasilitas Find and Replace, yang dapat dipanggil melalui menu Edit Find atau Ctrl+F. Hasilnya adalah : 4) Mencari untuk Highlight : menandai
Modul Pelatihan Komputer Ms. Word 2007
 2013 Bidang Diklat Badan Kepegawaian Daerah Kabupaten Sidoarjo Modul Pelatihan Komputer Ms. Word 2007 Disusun oleh Unit Training of Competency 2 cm 2 cm Modul Pelatihan Microsoft Word 2007 Oleh Unit Training
2013 Bidang Diklat Badan Kepegawaian Daerah Kabupaten Sidoarjo Modul Pelatihan Komputer Ms. Word 2007 Disusun oleh Unit Training of Competency 2 cm 2 cm Modul Pelatihan Microsoft Word 2007 Oleh Unit Training
Modul ke: Aplikasi Komputer. Fakultas Teknik HERY NURMANSYAH, S.T., M.T. Program Studi Teknik Industri.
 Modul ke: Aplikasi Komputer Fakultas Teknik HERY NURMANSYAH, S.T., M.T. Program Studi Teknik Industri www.mercubuana.ac.id Materi Pembelajaran Microsoft Word 2010 Pengertian Ms.Word 2010 Microsoft Word
Modul ke: Aplikasi Komputer Fakultas Teknik HERY NURMANSYAH, S.T., M.T. Program Studi Teknik Industri www.mercubuana.ac.id Materi Pembelajaran Microsoft Word 2010 Pengertian Ms.Word 2010 Microsoft Word
a. Menyiapkan database
 Membuat Label dan Kartu Pernahkan kita melihat label yang tertempel pada undangan? Bagaimana cara membuatnya? Tentunya kita bisa saja membuatnya secara manual dengan mengetik satu per satu, kemudian posisinya
Membuat Label dan Kartu Pernahkan kita melihat label yang tertempel pada undangan? Bagaimana cara membuatnya? Tentunya kita bisa saja membuatnya secara manual dengan mengetik satu per satu, kemudian posisinya
Table of figure. Gambar Gambar Gambar
 Table of figure Gambar 1...14 Gambar 2...16 Gambar 3...17 1 Belajar Microsoft Word Oleh: Cecep Arifuddin I. Mengenal Microsoft Word Apa sih Microsoft Word? Microsoft Word adalah software pengolah kata,
Table of figure Gambar 1...14 Gambar 2...16 Gambar 3...17 1 Belajar Microsoft Word Oleh: Cecep Arifuddin I. Mengenal Microsoft Word Apa sih Microsoft Word? Microsoft Word adalah software pengolah kata,
Microsoft Word. Klik menu File Pilih Open (atau klik tombol open pada toolbars) Klik nama dokumen yang akan dibuka Klik Open
 Microsoft Word Microsoft Word merupakan suatu program aplikasi dalam windows yang berguna untuk mengolah kata. Berikut ini akan dijelaskan bagaimana kita bekerja dengan Microsoft (Ms) Word. MENGAKTIFKAN
Microsoft Word Microsoft Word merupakan suatu program aplikasi dalam windows yang berguna untuk mengolah kata. Berikut ini akan dijelaskan bagaimana kita bekerja dengan Microsoft (Ms) Word. MENGAKTIFKAN
KETERAMPILAN KOMPUTER 2B** (IT :S1-SA) PERTEMUAN 3
 KETERAMPILAN KOMPUTER 2B** (IT-061208:S1-SA) PERTEMUAN 3 Ahmad hidayat BAHASAN MATERI PERTEMUAN 2 Pengolahan file pada MS Office WORD Pengaturan Teks, paragraf, penampilan halaman & pencetakan dokumen
KETERAMPILAN KOMPUTER 2B** (IT-061208:S1-SA) PERTEMUAN 3 Ahmad hidayat BAHASAN MATERI PERTEMUAN 2 Pengolahan file pada MS Office WORD Pengaturan Teks, paragraf, penampilan halaman & pencetakan dokumen
Mengenal Microsoft Word 2010
 Mengenal Microsoft Word 2010 Kita tentunya sudah tidak asing lagi dengan perangkat lunak (software) pengolah kata yang bernama Microsoft Word (MS Word). Sejak pertama kali dirilis tahun 1983 dengan nama
Mengenal Microsoft Word 2010 Kita tentunya sudah tidak asing lagi dengan perangkat lunak (software) pengolah kata yang bernama Microsoft Word (MS Word). Sejak pertama kali dirilis tahun 1983 dengan nama
MODUL KKPI Microsoft Word 2007
 MODUL KKPI Microsoft Word 2007 Untuk Kelas : X Semester 1 Design by : ARIS BUDIANTO, SE SMK TAMTAMA 1 SIDAREJA I. Mengenal Microsoft Word Microsoft Word merupakan program aplikasi pengolah kata (word processor)
MODUL KKPI Microsoft Word 2007 Untuk Kelas : X Semester 1 Design by : ARIS BUDIANTO, SE SMK TAMTAMA 1 SIDAREJA I. Mengenal Microsoft Word Microsoft Word merupakan program aplikasi pengolah kata (word processor)
OpenOffice Writer Aplikasi perkantoran OpenOffice.org Writer
 OpenOffice Writer Writer adalah bagian dari OpenOffice.org yang digunakan sebagai aplikasi pengolah kata. Kegiatan kegiatan pengolahan kata berupa pembuatan laporan, penulisan proposal, pembuatan surat,
OpenOffice Writer Writer adalah bagian dari OpenOffice.org yang digunakan sebagai aplikasi pengolah kata. Kegiatan kegiatan pengolahan kata berupa pembuatan laporan, penulisan proposal, pembuatan surat,
Mengenal PowerPoint 2007
 BAB I Mengenal PowerPoint 2007 Tujuan Instruksional Setelah mempelajari bab ini, Anda diharapkan mampu: 1. mengaktifkan Ms. PowerPoint 2007 2. mengetahui lingkungan kerja Ms. PowerPoint 2007 3. membuat
BAB I Mengenal PowerPoint 2007 Tujuan Instruksional Setelah mempelajari bab ini, Anda diharapkan mampu: 1. mengaktifkan Ms. PowerPoint 2007 2. mengetahui lingkungan kerja Ms. PowerPoint 2007 3. membuat
BAB VII PERANGKAT LUNAK PENGOLAH TEKS
 BAB VII PERANGKAT LUNAK PENGOLAH TEKS 7.1 Pendahuluan A. Deskripsi Singkat Pada bab ini akan dijelaskan tentang beberapa penerapan dari perangkat lunak pengolah teks. Di dalamnya akan diuraikan bagaimana
BAB VII PERANGKAT LUNAK PENGOLAH TEKS 7.1 Pendahuluan A. Deskripsi Singkat Pada bab ini akan dijelaskan tentang beberapa penerapan dari perangkat lunak pengolah teks. Di dalamnya akan diuraikan bagaimana
Teori dan fungsi-fungsi dalam MS. Word 2010
 Modul ke: Teori dan fungsi-fungsi dalam MS. Word 2010 Mahasiswa memahami teori serta fungsi-fungsi/short key yang ada dan mampu melakukan aktivitas menggunakan MS. Word 2010. Fakultas FT Nawindah, S.Kom,
Modul ke: Teori dan fungsi-fungsi dalam MS. Word 2010 Mahasiswa memahami teori serta fungsi-fungsi/short key yang ada dan mampu melakukan aktivitas menggunakan MS. Word 2010. Fakultas FT Nawindah, S.Kom,
MODUL I OPERASI DASAR MS-WORD
 MODUL I OPERASI DASAR MS-WORD A. MAKSUD DAN TUJUAN 1. MAKSUD Memperkenalkan pengolah kata dengan Microsoft Word pada system windows. 2. TUJUAN 1. Agar mahasiswa dapat mengetahui dan memahami pengolahan
MODUL I OPERASI DASAR MS-WORD A. MAKSUD DAN TUJUAN 1. MAKSUD Memperkenalkan pengolah kata dengan Microsoft Word pada system windows. 2. TUJUAN 1. Agar mahasiswa dapat mengetahui dan memahami pengolahan
Mengenal Microsoft Word
 Mengenal Microsoft Word Microsoft Word (MS Word) merupakan program untuk mengolah kata. Program ini bisa digunakan untuk menulis dokumen misalnya karya tulis, skripsi, novel,dan sebagainya. Selain menulis
Mengenal Microsoft Word Microsoft Word (MS Word) merupakan program untuk mengolah kata. Program ini bisa digunakan untuk menulis dokumen misalnya karya tulis, skripsi, novel,dan sebagainya. Selain menulis
Microsoft Word Bagian I
 APLIKASI KOMPUTER Modul ke: Microsoft Word Bagian I Fakultas Teknik Program Studi Elektro www.mercubuana.ac.id I b r a h i m, S.T, M.T. Ibra.lammada@gmail.com Pengertian Sejauh ini kita sudah sedikit banyak
APLIKASI KOMPUTER Modul ke: Microsoft Word Bagian I Fakultas Teknik Program Studi Elektro www.mercubuana.ac.id I b r a h i m, S.T, M.T. Ibra.lammada@gmail.com Pengertian Sejauh ini kita sudah sedikit banyak
APLIKASI KOMPUTER MICROSOFT WORD 2010 (BAGIAN 1) Safitri Juanita, S.Kom, M.T.I. Modul ke: Fakultas Ekonomi. Program Studi Manajemen
 Modul ke: APLIKASI KOMPUTER MICROSOFT WORD 2010 (BAGIAN 1) Fakultas Ekonomi Safitri Juanita, S.Kom, M.T.I Program Studi Manajemen www.mercubuana.ac.id MICROSOFT WORD 2010 APLIKASI KOMPUTER Teori dan Fungsi
Modul ke: APLIKASI KOMPUTER MICROSOFT WORD 2010 (BAGIAN 1) Fakultas Ekonomi Safitri Juanita, S.Kom, M.T.I Program Studi Manajemen www.mercubuana.ac.id MICROSOFT WORD 2010 APLIKASI KOMPUTER Teori dan Fungsi
Microsoft Word Oleh : Drs. Jul Anhari
 Microsoft Word-2007 Oleh : Drs. Jul Anhari Madrasah Tsanawiyah Negeri Ngablak Kabupaten Magelang 2010 I. Mengenal Microsoft Word Microsoft Word merupakan program aplikasi pengolah kata (word processor)
Microsoft Word-2007 Oleh : Drs. Jul Anhari Madrasah Tsanawiyah Negeri Ngablak Kabupaten Magelang 2010 I. Mengenal Microsoft Word Microsoft Word merupakan program aplikasi pengolah kata (word processor)
2. What s the name of picture or symbol in desktop which has fuction to open Program? a. toolbar b. icon c. shortcut d. menu
 1. Look at the picture toolbar above, in microsoft word program this toolbar is called. a. drawing toolbar b. standart toolbar c. formatting toolbar d. table and borders toolbar 2. What s the name of picture
1. Look at the picture toolbar above, in microsoft word program this toolbar is called. a. drawing toolbar b. standart toolbar c. formatting toolbar d. table and borders toolbar 2. What s the name of picture
BAB 3. Mengetik dan Memformat Dokumen. Cara memulai aplikasi Microsoft Word
 BAB 3 Mengetik dan Memformat Dokumen Microsoft Word merupakan program pengolah kata yang cukup lengkap dan lebih otomatis. bahkan perintah dan fungsi yang disediakan oleh software ini menunjang berbagai
BAB 3 Mengetik dan Memformat Dokumen Microsoft Word merupakan program pengolah kata yang cukup lengkap dan lebih otomatis. bahkan perintah dan fungsi yang disediakan oleh software ini menunjang berbagai
ULANGAN MID SEMESTER. Tahun Pelajaran 2010/2011. Mata Pelajaran : TIK Waktu : 90 MENIT
 ULANGAN MID SEMESTER Tahun Pelajaran 2010/2011 Mata Pelajaran : TIK Waktu : 90 MENIT Hari, Tanggal : Kelas : 8 1. Dibawah ini yang bukan perangkat lunak pengolah kata adalah... a. Notepad dan wordpad b.
ULANGAN MID SEMESTER Tahun Pelajaran 2010/2011 Mata Pelajaran : TIK Waktu : 90 MENIT Hari, Tanggal : Kelas : 8 1. Dibawah ini yang bukan perangkat lunak pengolah kata adalah... a. Notepad dan wordpad b.
MODUL MICROSOFT WORD OLEH: Nuryake Fajaryati, S.Pd.T., M.Pd. NIP
 MODUL MICROSOFT WORD OLEH: Nuryake Fajaryati, S.Pd.T., M.Pd. NIP. 19840131 201404 2 002 PENDIDIKAN TEKNIK ELEKTRONIKA & INFORMATIKA FAKULTAS TEKNIK UNIVERSITAS NEGERI YOGYAKARTA 2017 DAFTAR ISI Contents
MODUL MICROSOFT WORD OLEH: Nuryake Fajaryati, S.Pd.T., M.Pd. NIP. 19840131 201404 2 002 PENDIDIKAN TEKNIK ELEKTRONIKA & INFORMATIKA FAKULTAS TEKNIK UNIVERSITAS NEGERI YOGYAKARTA 2017 DAFTAR ISI Contents
BAB V FORMAT FONT DAN KOLOM KORAN
 A. Membuat Kolom Koran BAB V FORMAT FONT DAN KOLOM KORAN Kolom koran adalah suatu naskah yang diketik berdasarkan kolom yang diatur sesuai dengan kebutuhan, kolom koran dapat dibagi menjadi dua kolo atau
A. Membuat Kolom Koran BAB V FORMAT FONT DAN KOLOM KORAN Kolom koran adalah suatu naskah yang diketik berdasarkan kolom yang diatur sesuai dengan kebutuhan, kolom koran dapat dibagi menjadi dua kolo atau
SUMBER BELAJAR PENUNJANG PLPG
 SUMBER BELAJAR PENUNJANG PLPG 2017 [TIK] BAB V PERANGKAT LUNAK PRESENTASI [Alfa Faridh Suni] KEMENTERIAN PENDIDIKAN DAN KEBUDAYAAN DIREKTORAT JENDERAL GURU DAN TENAGA KEPENDIDIKAN 2017 BAB V PERANGKAT
SUMBER BELAJAR PENUNJANG PLPG 2017 [TIK] BAB V PERANGKAT LUNAK PRESENTASI [Alfa Faridh Suni] KEMENTERIAN PENDIDIKAN DAN KEBUDAYAAN DIREKTORAT JENDERAL GURU DAN TENAGA KEPENDIDIKAN 2017 BAB V PERANGKAT
Pada bab sebelumnya kita sudah berkenalan dengan menu Home, maka pada pertemuan kali ini kita akan berkenalan dengan menu Insert.
 BAB 4 Tabel, Diagram dan Grafik Pada bab sebelumnya kita sudah berkenalan dengan menu Home, maka pada pertemuan kali ini kita akan berkenalan dengan menu Insert. Pada menu Insert terdapat kelompok toolbar:
BAB 4 Tabel, Diagram dan Grafik Pada bab sebelumnya kita sudah berkenalan dengan menu Home, maka pada pertemuan kali ini kita akan berkenalan dengan menu Insert. Pada menu Insert terdapat kelompok toolbar:
Semua tentang grafis ini, bisa kita jumpai pada tab Insert, group Illustrations
 PERTEMUAN KE-3 1. M e m f o r m a t G r a f is Dalam sebuah dokumen, kurang lengkap rasanya jika tidak menyertakan grafis baik dalam bentuk gambar, chart, maupun yang sejenisnya. Bagian ini akan menjelaskan
PERTEMUAN KE-3 1. M e m f o r m a t G r a f is Dalam sebuah dokumen, kurang lengkap rasanya jika tidak menyertakan grafis baik dalam bentuk gambar, chart, maupun yang sejenisnya. Bagian ini akan menjelaskan
Toolbar standart Ikon Perintah Fungsi New Blank Document Membuat Document Baru yang masih kosong
 Tiga Toolbar dalam keadaan default atau normal pada MS Word 2003, yaitu Toolbar Standart, Formatting dan Drawing Toolbar standart New Blank Document Membuat Document Baru yang masih kosong Open Membuka
Tiga Toolbar dalam keadaan default atau normal pada MS Word 2003, yaitu Toolbar Standart, Formatting dan Drawing Toolbar standart New Blank Document Membuat Document Baru yang masih kosong Open Membuka
SOAL LATIHAN MS OFFICE WORD
 SOAL LATIHAN MS OFFICE WORD 1. Berikut ini yang bukan merupakan perangkat lunak pengolah kata adalah. A. Notepad dan Wordpad B. Word Perfect dan Microsoft Word C. Windows dan Microsoft Word D. LibreOffice
SOAL LATIHAN MS OFFICE WORD 1. Berikut ini yang bukan merupakan perangkat lunak pengolah kata adalah. A. Notepad dan Wordpad B. Word Perfect dan Microsoft Word C. Windows dan Microsoft Word D. LibreOffice
MICROSOFT WORD. Formating Toobar
 MICROSOFT WORD I.Mengenal Microsoft Word Microsoft Word merupakan program aplikasi pengolahan kata (word prosesor) yang biasa digunakan untuk membuat laporan, membuat dokumen berbentuk surat kabar, membuat
MICROSOFT WORD I.Mengenal Microsoft Word Microsoft Word merupakan program aplikasi pengolahan kata (word prosesor) yang biasa digunakan untuk membuat laporan, membuat dokumen berbentuk surat kabar, membuat
SD KATOLIK SANTA MARIA MAGELANG
 MATERI PEMBELAJARAN TEKNOLOGI INFORMASI DAN KOMUNIKASI UNTUK KELAS 3 SD KATOLIK SANTA MARIA MAGELANG Mengenal Aplikasi Dasar MS. EXCEL Microsoft excel adalah salah satu aplikasi dari Microsoft Office,
MATERI PEMBELAJARAN TEKNOLOGI INFORMASI DAN KOMUNIKASI UNTUK KELAS 3 SD KATOLIK SANTA MARIA MAGELANG Mengenal Aplikasi Dasar MS. EXCEL Microsoft excel adalah salah satu aplikasi dari Microsoft Office,
ULANGAN UMUM SEMESTER GASAL TAHUN
 KEMENTERIAN AGAMA MADRASAH TSANAWIYAH NEGERI NGABLAK Jalan Ngablak-Mangli Km. 0 Ngablak Telepon 0298-318070 KABUPATEN MAGELANG 56194 ULANGAN UMUM SEMESTER GASAL TAHUN 2012-2013 Mata Pelajaran : Teknologi
KEMENTERIAN AGAMA MADRASAH TSANAWIYAH NEGERI NGABLAK Jalan Ngablak-Mangli Km. 0 Ngablak Telepon 0298-318070 KABUPATEN MAGELANG 56194 ULANGAN UMUM SEMESTER GASAL TAHUN 2012-2013 Mata Pelajaran : Teknologi
ORIENTASI HALAMAN, PAGE MARGIN, PAGE BREAKS, HEADER, FOOTER, PAGE NUMBER, BULLETED DAN NUMBERED SERTA DROP CAP
 MODUL 02 ORIENTASI HALAMAN, PAGE MARGIN, PAGE BREAKS, HEADER, FOOTER, PAGE NUMBER, BULLETED DAN NUMBERED SERTA DROP CAP 2 JP (90 menit) Pengantar Pada modul ini dibahas materi tentang cara mengatur jarak
MODUL 02 ORIENTASI HALAMAN, PAGE MARGIN, PAGE BREAKS, HEADER, FOOTER, PAGE NUMBER, BULLETED DAN NUMBERED SERTA DROP CAP 2 JP (90 menit) Pengantar Pada modul ini dibahas materi tentang cara mengatur jarak
Power Point - 02 TEKNIK Ilmu Komputer
 Modul ke: Aplikasi Komputer Power Point - 02 Fakultas TEKNIK Muhammad Rifqi, S.Kom, M.Kom Program Studi Ilmu Komputer http://www.mercubuana.ac.id 1. Klik Start 2. Klik Microsoft Power Point 2010 Tampilan
Modul ke: Aplikasi Komputer Power Point - 02 Fakultas TEKNIK Muhammad Rifqi, S.Kom, M.Kom Program Studi Ilmu Komputer http://www.mercubuana.ac.id 1. Klik Start 2. Klik Microsoft Power Point 2010 Tampilan
DAFTAR ISI KATA PENGANTAR DAFTAR ISI PENGENALAN MICROSOFT OFFICE 2007 PENGENALAN MS WORD 2007 PENGENALAN MICROSOFT EXCEL 2007 DAFTAR PUSTAKA
 DAFTAR ISI KATA PENGANTAR DAFTAR ISI PENGENALAN MICROSOFT OFFICE 2007 PENGENALAN MS WORD 2007 PENGENALAN MICROSOFT EXCEL 2007 DAFTAR PUSTAKA PENGENALAN MICROSOFT OFFICE 2007 Microsoft Office 2007 ini
DAFTAR ISI KATA PENGANTAR DAFTAR ISI PENGENALAN MICROSOFT OFFICE 2007 PENGENALAN MS WORD 2007 PENGENALAN MICROSOFT EXCEL 2007 DAFTAR PUSTAKA PENGENALAN MICROSOFT OFFICE 2007 Microsoft Office 2007 ini
Bookmark dan Cross-Reference
 Bookmark dan Cross-Reference FUNGSI BOOKMARK memberikan tanda pada sebuah bacaan atau kalimat, dengan kata lain bookmark bisa juga diartikan tombol shortcut menuju ke sebuah kata atau kalimat yang sudah
Bookmark dan Cross-Reference FUNGSI BOOKMARK memberikan tanda pada sebuah bacaan atau kalimat, dengan kata lain bookmark bisa juga diartikan tombol shortcut menuju ke sebuah kata atau kalimat yang sudah
LATIHAN SOAL MATA PELAJATAN : TIK
 LATIHAN SOAL MATA PELAJATAN : TIK I. Berilah tanda silang (X) pada jawaban yang paling tepat! 1. Program Microsoft Word disebut juga perangkat lunak... a. Pengolah kata c. Presentasi b. Pengolah lembar
LATIHAN SOAL MATA PELAJATAN : TIK I. Berilah tanda silang (X) pada jawaban yang paling tepat! 1. Program Microsoft Word disebut juga perangkat lunak... a. Pengolah kata c. Presentasi b. Pengolah lembar
Latihan 1: Menyiapkan dan Membuat Presentasi Sederhana
 Student Exercise Series: Microsoft Office PowerPoint 007 Latihan : Menyiapkan dan Membuat Presentasi Sederhana Sebagai latihan pertama siapkan presentasi baru yang masih kosong dan buat sebuah judul presentasi
Student Exercise Series: Microsoft Office PowerPoint 007 Latihan : Menyiapkan dan Membuat Presentasi Sederhana Sebagai latihan pertama siapkan presentasi baru yang masih kosong dan buat sebuah judul presentasi
Membuat dan Menyimpan Dokumen Sederhana
 Membuat dan Menyimpan Dokumen Sederhana BAB 1 Pada Bab ini anda akan mempelajari cara : Menggunakan tombol toolbar dan menu Membuat dokumen baru Mengedit dokumen dan memperbaiki kesalahan Menyisipkan,
Membuat dan Menyimpan Dokumen Sederhana BAB 1 Pada Bab ini anda akan mempelajari cara : Menggunakan tombol toolbar dan menu Membuat dokumen baru Mengedit dokumen dan memperbaiki kesalahan Menyisipkan,
Paket Aplikasi : Microsoft Office Word
 P4 & 5 Paket Aplikasi : Microsoft Office Word A. TUJUAN Mahasiswa memahami dan terampil menggunakan paket aplikasi pengolah kata. B. PEMBAHASAN Membuka aplikasi Microsoft Office Word Mengenal tools Microsoft
P4 & 5 Paket Aplikasi : Microsoft Office Word A. TUJUAN Mahasiswa memahami dan terampil menggunakan paket aplikasi pengolah kata. B. PEMBAHASAN Membuka aplikasi Microsoft Office Word Mengenal tools Microsoft
BAB 6. Mencari Teks, Halaman, Menggabungkan Dokumen Dan Menggunakan Format Kolom
 BAB 6. Mencari Teks, Halaman, Menggabungkan Dokumen Dan Menggunakan Format Kolom 1. Mencari (Find) dan Mengganti (Replace) Teks. a. Buka kembali file Tips Nama Cantik. Klik tab menu Home, sorot pada bagian
BAB 6. Mencari Teks, Halaman, Menggabungkan Dokumen Dan Menggunakan Format Kolom 1. Mencari (Find) dan Mengganti (Replace) Teks. a. Buka kembali file Tips Nama Cantik. Klik tab menu Home, sorot pada bagian
KEMENTERIAN AGAMA MADRASAH TSANAWIYAH NEGERI NGABLAK Jalan Ngablak-Mangli Km. 0 Ngablak Telepon KABUPATEN MAGELANG 56194
 KEMENTERIAN AGAMA MADRASAH TSANAWIYAH NEGERI NGABLAK Jalan Ngablak-Mangli Km. 0 Ngablak Telepon 0298-318070 KABUPATEN MAGELANG 56194 ULANGAN MID SEMESTER GASAL TAHUN 2012/2013 Mata Pelajaran : Tek. Inf.
KEMENTERIAN AGAMA MADRASAH TSANAWIYAH NEGERI NGABLAK Jalan Ngablak-Mangli Km. 0 Ngablak Telepon 0298-318070 KABUPATEN MAGELANG 56194 ULANGAN MID SEMESTER GASAL TAHUN 2012/2013 Mata Pelajaran : Tek. Inf.
No Jenis Aplikasi Pengolah Kata Kegunaan
 No Jenis Aplikasi Pengolah Kata Kegunaan 1. Linux Abi word 1. File New (Ctrl + N) Membuat lembar kerja baru New using template (Shift + Ctrl + N) Menambah sisipan data ke dalam lembar kerja yang sedang
No Jenis Aplikasi Pengolah Kata Kegunaan 1. Linux Abi word 1. File New (Ctrl + N) Membuat lembar kerja baru New using template (Shift + Ctrl + N) Menambah sisipan data ke dalam lembar kerja yang sedang
BAB 4 PEMBUATAN DOKUMEN WORD
 BAB 4 PEMBUATAN DOKUMEN WORD A. Memulai dan setting dokumen Pada bagian terdahulu telah dijelaskan cara mengaktifkan program keluarga MS Office dan pengenalan tentang bagian-bagian penting MS Word. Pada
BAB 4 PEMBUATAN DOKUMEN WORD A. Memulai dan setting dokumen Pada bagian terdahulu telah dijelaskan cara mengaktifkan program keluarga MS Office dan pengenalan tentang bagian-bagian penting MS Word. Pada
I. PENGENALAN MICROSOFT POWER POINT. A. Membuka Aplikasi Microsoft Power Point
 I. PENGENALAN MICROSOFT POWER POINT A. Membuka Aplikasi Microsoft Power Point Aplikasi Microsoft Power Point merupakan bagian dalam Microsoft Office, untuk instalasi aplikasi ini sudah menjadi satu paket
I. PENGENALAN MICROSOFT POWER POINT A. Membuka Aplikasi Microsoft Power Point Aplikasi Microsoft Power Point merupakan bagian dalam Microsoft Office, untuk instalasi aplikasi ini sudah menjadi satu paket
Cara Membuat Mail Merge di Word 2010
 Cara Membuat Mail Merge di Word 2010 Mail merge membantu kita untuk membuat sebuah dokumen (misalnya surat) yang isinya sama untuk penerima yang berbeda secara cepat dan mudah. Fitur ini sangat membantu
Cara Membuat Mail Merge di Word 2010 Mail merge membantu kita untuk membuat sebuah dokumen (misalnya surat) yang isinya sama untuk penerima yang berbeda secara cepat dan mudah. Fitur ini sangat membantu
MICROSOFT WORD (BAG.2)
 Modul ke: Fakultas Ilmu Komunikasi MICROSOFT WORD (BAG.2) Mempelajari tentang membuat formulir dengan fungsi tabulasi, Bullet & Numbering, Footnote, Header and footer, Border dan shading, Pengatur Kolom,
Modul ke: Fakultas Ilmu Komunikasi MICROSOFT WORD (BAG.2) Mempelajari tentang membuat formulir dengan fungsi tabulasi, Bullet & Numbering, Footnote, Header and footer, Border dan shading, Pengatur Kolom,
