Menggunakan perangkat lunak pengolah angka untuk menghasilkan informasi.
|
|
|
- Veronika Irawan
- 7 tahun lalu
- Tontonan:
Transkripsi
1 BAB I MENGENAL OPENOFFICE.ORG CALC Standar Kompetensi Menggunakan perangkat lunak pengolah angka untuk menghasilkan informasi. Kompetensi Dasar: Mengetahui OpenOffice.org Calc sebagai program pengolah angka. Menjalankan OpenOffice.org Calc. Mengetahui struktur file OpenOffice.org Calc. Mengetahui menu, toolbar, dan ikon pada OpenOffice.org Calc. Mengetahui istilah-istilah pada OpenOffice.org Calc. Manuver pada lembar kerja OpenOffice.org Calc. Membuat garis pada lembar kerja. Memperlebar dan memperkecil kolom. Memperlebar dan memperkecil baris. Menyimpan lembar kerja. Menutup lembar kerja. Membuka file yang sudah disimpan. Keluar dari program Calc. A. MENGENAL M NAL PROGRAM PENGOLAH ANGKAA Program pengolah angka (spreadsheet) adalah program aplikasi komputer yang mensimulasikan suatu lembar kerja. Program ini menayangkan sejumah sel yang secara kesatuan membentuk grid yang terdiri dari kolom dan baris. Setiap sel dapat berisi huruf teks atau angka. Sel tersebut dapat juga berisi rumus yang mendefinisikan suatu perhitungan matematis berdasarkan isi sel lain atau kombinasi dari banyak sel yang dapat di-update setiap waktu. Program pengolah angka sering digunakan untuk pengolahan data keuangan. Program ini mampu memperbarui hitungan pada seluruh sel yang ada di lembaran begitu satu sel diubah nilainya. MENGENAL M G OPENOFFICE.ORG O C ORG CALC C C 15
2 B. MENGENAL OPENOFFICE.ORG C CALC OpenOffice.org Calc adalah salah satu jenis program pengolah angka yang bersifat open source. Program ini merupakan bagian dari perangkat lunak keluarga OpenOffice.org. OpenOffice.org (OO.o atau OOo) adalah kumpulan perangkat lunak aplikasi yang dapat dioperasikan dalam berbagai sistem operasi komputer. OpenOffice.org mendukung standar ISO OpenDocument Format (ODF) untuk pertukaran data sebagai standar format file. OpenOffice.org mampu mengenali bermacam-macam format dokumen, termasuk format Microsoft Office ' Bahkan, untuk OpenOffice.org versi 3, program ini juga mampu mengenali format dokumen Microsoft Office OpenOffice.org awalnya diturunkan dari StarOffice, sebuah kumpulan perangkat lunak yang dikembangkan oleh StarDivision yang dibeli oleh Sun Microsystems pada bulan Agustus Source code dari perangkat lunak StarOffice dilepaskan pada bulan Juli 2000 dengan maksud untuk menekan Microsoft Office dengan memberikan versi bebas, terbuka, dan berkualitas dari StarOffice. Walaupun secara informal dikenal sebagai OpenOffice, istilah ini digunakan dipatenkan oleh orang lain. Oleh karena itu, OOo yang kita kenal diberi nama OpenOffice.org. Untuk dapat menjalankan program OpenOffice.org Calc, spesifikasi komputer yang dibutuhkan adalah sebagai berikut. Prosesor : Pentium III ke atas. Sistem Operasi : Linux. Memori : minimal 64 Mbyte, di sarankan 128 Mbyte ke atas. Harddisk : 170 Mbyte ke atas. Monitor : minimal VGA (800 x 600), 256 Warna 16 MENGENAL G OPENOFFICE.ORG O C O G CALC C
3 C. MEMULAI OPENOFFICE.ORG CALC Gambar 1.1 Langkah-langkah untuk membuka program OpenOffice.org Calc OpenOffice.org Calc dapat kita akses melalui perintah Applications Office OpenOffice.org Spreadsheet. Mula-mula, pilihlah menu Applications, kemudian lanjutkan dengan memilih menu Office, dan akhirnya pilihlah OpenOffice.org Spreadsheet. MENGENAL M G OPENOFFICE.ORG O C ORG CALC C C 17
4 Gambar 1.2 Jendela OpenOffice.org Calc memperlihatkan bagian lembar kerja yang cukup besar Beberapa fungsi dan fasilitas Calc mirip dan kompatibel dengan sejumlah fungsi dan fasilitas yang terdapat pada Microsoft Excel. Contoh fungsi-fungsi yang sama pada kedua program pengolah angka itu antara lain adalah: 1.fungsi logika; 2.fungsi finansial; 3.fungsi teks (string); 4.fungsi statistika; 5.fungsi database; dan 6.fungsi matematika. File Calc (*.ods) Sheet1 Sheet2 Sheet3 Sheet Baris 256 Kolom Gambar 1.3 Struktur file OpenOffice.org Calc 18 MENGENAL G OPENOFFICE.ORG O C O G CALC C
5 D. MENGENAL MENU,, TOOLBAR, DAN IKON DALAM AM OPENOFFICE.ORG CALC Menu Pulldown Toolbar Standard Menu Formating Pointer Baris Masukan Kolom Baris Lembar Kerja Scroll Bar Gambar 1.4 Komponen-komponen penting dalam jendela OpenOffice.org Calc Gambar 1.4 memperlihatkan komponen-komponen penting yang terdapat dalam jendela OpenOffice.org Calc. Beberapa menu utama, toolbar, dan ikon pada lembar kerja perlu kita kenal. Berikut adalah penjelasan tentang komponen-komponen penyusun jendela lembar kerja tersebut. MENGENAL M G OPENOFFICE.ORG O C ORG CALC C C 19
6 1. Baris Judul Gambar 1.5 Baris Judul Baris Judul terdapat pada bagian paling atas dalam jendela program. Bagian ini memuat keterangan tentang perangkat lunak yang sedang kita gunakan dan nama file yang sedang aktif. Dalam Gambar 1.4 nama perangkat lunak yang terbaca adalah OpenOffice.org Calc, sedangkan nama file yang tengah dibuka adalah Untitled1. Di ujung sebelah kanan Baris Judul terdapat tiga tombol pengaturan jendela, yaitu tombol minimized, maximized/restored, dan closed. 1.Tombol Minimized ; tombol ini berfungsi untuk memperkecil tampilan lembar kerja. 2.Tombol Maximized/Restore ; tombol ini berfungsi untuk memperbesar tampilan lembar kerja. 3.Tombol Closed ; tombol ini berfungsi untuk menutup tampilan lembar kerja. 2. Menu Pulldown Gambar 1.6 Menu Pulldown Menu Pulldown berfungsi untuk menampilkan perintah pada menu File, Edit, View, Insert, Format, Tools, Data, Window, dan Help. 3. Toolbar l Standardt Gambar 1.7 Toolbar Standard Toolbar Standard menampilkan sejumlah ikon untuk beberapa perintah cepat seperti menyimpan file, mencetak, dan sebagainya. 4.. Menu Formatingr g Gambar 1.8 Menu Formatting Menu Formating digunakan untuk memformat huruf dan kalimat, seperti jenis huruf, ukuran huruf, huruf besar, huruf miring, garis bawah, dan masih banyak lagi. 20 MENGENAL G OPENOFFICE.ORG O C O G CALC C
7 5. Pointer Pointer dapat digunakan seperti mouse pada layar. Pointer dapat juga digunakan untuk memblok sebuah wilayah pada lembar kerja. 6. Lembar e r Kerja a Gambar 1.9 Lembar kerja Lembar kerja digunakan sebagai tempat untuk bekerja/menulis/menghitung. Sebuah file dapat menyimpan beberapa lembar kerja yang dapat saling berkaitan. 7. Scroll Bar Scroll Bar digunakan untuk menggulung layar ke atas atau ke samping. E. JENIS DATA DALAM OPENOFFICE.ORG CALC Berdasarkan sifat-sifatnya, data dalam OpenOffice.org Calc dapat dikelompokkan ke dalam beberapa jenis data. Pengelompokan ini bertujuan untuk memudahkan OpenOffice.org Calc dalam pengidentifikasian data. Perhatikan tabel berikut. Jenis Sifat/Ciri Contoh Karakter/String/Labe l atau Alfanumerik Numerik atau Number Date/Time Formula/Rumus Tidak dapat dilakukan operasi perhitungan Dapat dilakukan operasi perhitungan Diawali dengan perintah DATE atau TIME. Dapat dilakukan operasi perhitungan Ditulis pada Baris Masukan. Selalu diawali dengan tanda = (sama dengan). Semua huruf, gabungan huruf dan angka. Semua angka yang diawali dengan tanda petik. Semua angka yang ditulis secara langsung '=DATE(2008;08;17) atau TIME(12:31:00) '=SUM(); =A4+G6; dsb. Tabel 1.10 Macam-Macam Data dalam OpenOffice.org Calc F. ISTILAH DAN MANUVER PADA OPENOFFICE.ORG CALC Notasi yang sering digunakan dalam melakukan manuver pada OpenOffice.org Calc adalah sebagai berikut. Sel, merupakan pertemuan antara kolom dan baris. Contoh sel adalah A1, B12, Z20. MENGENAL M G OPENOFFICE.ORG O C ORG CALC C C 21
8 Huruf menandakan kolom, sedangkan angka menandakan baris. Jadi, A1 merupakan sel pada kolom A dan baris 1. Range, merupakan sekumpulan sel. Contoh range ditunjukkan dengan notasi A1:A12, artinya sekumpulan sel dari nomor A1, A2, A3, sampai dengan A12. Selain menggunakan mouse dan menggerakan scroll bar, untuk melakukan manuver pada lembar kerja, kita dapat juga menggunakan beberapa tombol yang terdapat pada papan tik (keyboard). Tabel berikut memperlihatkan pemakaian tombol-tombol tersebut. Tombol Kegunaan Pindah sel sesuai petunjuk panah. Ctrl + atau Ctrl + Pindah ke awal kolom A atau ke akhir kolom IV. Enter Tab Home Ctrl + Home PgUp atau PgDn Alt + PgUp atau Alt + PgDn Pindah satu sel ke bawah Pindah satu sel ke samping kanan. Pindah ke kolom A Pindah ke sel A1 Pindah satu layar ke atas atau ke bawah Pindah satu layar ke kiri atau ke kanan Tabel 1.1 Tombol Manufer dan Kegunaannya Gambar 1.11 Contoh pengisian lembar kerja OpenOffice.org Calc 22 MENGENAL G OPENOFFICE.ORG O C O G CALC C
9 Berikut adalah latihan untuk menuliskan sebuah informasi pada lembar kerja. Lakukanlah secara bertahap, langkah demi langkah seperti berikut. 4. Kliklah sel B4, kemudian tulislah Daftar Harga. 5. Kliklah sel B5, kemudian tulislah Toko Kelontong. 6. Kliklah sel B7, kemudian tulislah No. 7. Kliklah sel B10, kemudian tulislah Lanjutkan pengisian lembar kerja seperti terlihat pada Gambar Kerjakan supaya lembar kerja di atas berhasil dibuat sama dengan lembar kerja di komputer Anda. Selanjutnya, masukanlah rumus ke dalam lembar kerja agar OpenOffice.org Calc melakukan proses perhitungan. Berikut adalah langkahlangkah yang perlu Anda lakukan. 1. Kerjakan kolom Pendapatan Kotor. 2. Kliklah F10 dan tuliskan =. 3. Kliklah sel E Tekanlah tombol *. 5. Kliklah sel D Tekanlah tombol Enter. Langkah-langkah ini menghasilkan keluaran angka pada sel F10. Anda akan melihat rumus =E10*D10 pada Baris Masukan. 1. Kerjakan kolom Diskon. 2. Kliklah sel G10 dan tuliskan =. 3. Kliklah sel F Tekanlah tombol *. 5. Tuliskan 10%, maksudnya diskon 10%. 6. Tekan tombol Enter. Langkah-langkah di atas memberikan keluaran angka pada sel G10. Anda akan melihat rumus =F10*0.1 pada Baris Masukan. 1. Kerjakan kolom Pendapatan Bersih. 2. Kliklah sel H10 dan tuliskan =. 3. Kliklah sel F Tekanlah tombol Kliklah sel G Tekan tombol Enter. Langkah-langkah ini menghasilkan keluaran angka pada sel H10. Anda akan melihat rumus =F10-G10 pada Baris Masukan. Selanjutnya, salinlah semua rumus agar berlaku di baris 11 sampai 14. Cara yang perlu dilakukan adalah sebagai berikut. 7. Kerjakan kolom Pendapatan Kotor a. Kliklah sel F10. b. Tekanlah tombol Ctrl+C untuk mengopi rumus. c. Bloklah sel F11 sampai F14 dengan cara menggerakkan mouse dari F11 sampai F14. d. Tekanlah tombol Ctrl+V untuk mem-paste rumus. MENGENAL M G OPENOFFICE.ORG O C ORG CALC C C 23
10 e. Kerjakan kolom Diskon. f. Kliklah sel G10. g. Tekanlah tombol Ctrl+C untuk mengopi rumus. h. Bloklah sel G11 sampai G14 dengan cara menggerakkan mouse dari G11 sampai G14. i. Tekanlah tombol Ctrl+V untuk mem-paste rumus. 8. Kerjakan kolom Pendapatan Bersih. a. Kliklah sel H10. b. Tekanlah tombol Ctrl+C untuk mengopi rumus. c. Bloklah sel H11 sampai H14 dengan cara menggerakkan mouse dari H11 sampai H14. d. Tekanlah tombol Ctrl + V untuk mem-paste rumus. Terakhir, Anda perlu menghitung Total Pendapatan. Hal ini dapat Anda lakukan dengan menjumlahkan semua Pendapatan Bersih melalui perintah SUM. Langkah-langkahnya sebagai berikut. 3. Kliklah sel H Ketik =SUM(. 5. Bloklah sel H10 sampai H14 menggunakan mouse. 6. Ketik ). Langkah di atas memberikan keluaran angka pada sel H15. Anda akan melihat rumus =SUM(H10:H15) pada Baris Masukan. Gambar 1.12 Hasil akhir proses perhitungan 24 MENGENAL G OPENOFFICE.ORG O C O G CALC C
11 Jika Anda mengganti angka pada kolom D atau kolom E, angka yang lain akan berubah secara serentak. Hal ini yang menyebabkan OpenOffice.org Calc menjadi sangat menarik. G. MEMBUAT GARIS PADA TABEL KERJA Salah satu cara untuk mempercantik tampilan adalah membuat garis pada perhitungan yang kita buat. Teknik membuat garis tidak sukar. Ikutilah langkah-langkah berikut. Gambar 1.13 Memblok tabel 1. Bloklah wilayah yang akan dikonfigurasi garis pinggirnya dengan menggunakan mouse. Pastikan semua wilayah yang akan diset garis pinggirnya terblok dengan warna hitam. MENGENAL M G OPENOFFICE.ORG O C ORG CALC C C 25
12 Gambar 1.14 Memilih menu Format - Cells 2. Kliklah menu Format. 3. Pilihlah menu Cells atau tekanlah tombol Ctrl Kita akan diarahkan untuk masuk ke menu format sel. Kita dapat memformat nomor/angka yang ada pada sel, memformat huruf, hingga memproteksi sel. 26 MENGENAL G OPENOFFICE.ORG O C O G CALC C
13 Jenis Garis Pengaturan Garis Gambar 1.15 Kotak dialog pengaturan garis 5. Kliklah menu Format Cell. 6. Pilihlah Borders untuk mengatur pinggiran sel. 7. Pilihlah Line Arrangement agar semua pinggir sel diberi batas. 8. Pilihlah Line Style yang memiliki jenis garis yang tebal agar garis batas terlihat lebih jelas. 9. Kliklah OK jika proses pemilihan telah dilakukan. Anda akan melihat semua sel yang sebelumnya diblok kini mempunyai garis batas yang cukup tebal (Gambar 1.15). MENGENAL M G OPENOFFICE.ORG O C ORG CALC C C 27
14 Gambar 1.16 Tabel dengan garis pinggir tebal pada setiap selnya H. MEMPERLEBAR DAN MEMPERSEMPIT KOLOM Hal lain yang sering juga dilakukan adalah menyesuaikan lebar kolom sesuai kebutuhan kita. Kadang kala kita perlu memperbesar kolom, tetapi kadang kala pula kita perlu mempersempit ukuran kolom. Proses pengubahan ukuran kolom tidak sukar. Berikut adalah langkah-langkah yang dapat Anda lakukan. 28 MENGENAL G OPENOFFICE.ORG O C O G CALC C
15 Posisi Mouse Pada Batas Antar Kolom Gambar 1.17 Memperlebar atau mempersempit kolom 1.Letakkan mouse di baris atas pada batas antarkolom. 2.Pastikan ada tanda panah saat mouse berada di atas batas antarkolom. 3.Gerakkan mouse ke kiri atau ke kanan untuk mempersempit atau memperlebar kolom. 4.Lepaskan mouse untuk mengakhiri. I. MEMPERLEBAR DAN MEMPERKECIL BARIS Proses memperlebar atau memperkecil baris tidak jauh berbeda dengan proses memperlebar atau memperkecil kolom. Anda dapat memperlebar dan memperkecil sebuah baris dengan melakukan langkah-langkah berikut. MENGENAL M G OPENOFFICE.ORG O C ORG CALC C C 29
16 Posisi Mouse Pada Batas Antar Baris Gambar 1.18 Memperlebar atau mempersempit ukuran kolom 1.Letakkan mouse pada kolom paling kiri batas antarbaris. 2.Pastikan ada tanda panah saat mouse berada di pinggir kiri pada batas antarbaris. 3.Gerakkan mouse ke atas atau ke bawah untuk memperkecil atau memperlebar baris. 4.Lepaskan mouse untuk mengakhiri. J. MENYIMPAN LEMBAR KERJA Setelah kita bersusah payah mengerjakan pekerjaan kita, pastikan lembar kerja yang kita kerjakan dapat disimpan di komputer yang kita gunakan. Biasanya file-file yang ada disimpan dalam folder /home/namauser/document. Untuk menyimpan lembar kerja yang kita kerjakan, langkah yang perlu kita lakukan sangat sederhana. 30 MENGENAL G OPENOFFICE.ORG O C O G CALC C
17 Gambar 1.19 Menyimpan lembar kerja Untuk lembar kerja baru, lakukan langkah berikut. 1.Kliklah perintah File. 2.Pilihlah perintah Save As atau kliklah Ctrl+Shift+S. Untuk lembar kerja lama dan akan disimpan ulang, lakukan langkah berikut. 1. Kliklah perintah File. 2. Pilihlah perintah Save atau Ctrl + S. Pada perintah ini, lembar kerja akan disimpan dengan nama file lama. Data-data pada file lama akan ditimpa oleh data yang baru. Pada proses klik Save as kita perlu memberitahukan nama file yang akan digunakan dengan menuliskannya pada menu yang tampil. MENGENAL M G OPENOFFICE.ORG O C ORG CALC C C 31
18 Nama File Jenis File Gambar 1.20 Mengisikan nama file pada penyimpanan file dengan perintah Save as 1. Masukkan nama file yang kita inginkan. 2. Tentukan jenis file. Default jenis file yang akan digunakan adalah.ods (OpenDocument Spreadsheet). 3. Tekanlah tombol Save untuk menyimpan file ke dalam harddisk. Biasanya file tersebut akan masuk ke folder Documents. K. MENUTUP LEMBAR KERJA Setelah semua pekerjaan selesai dilakukan dan lembar kerja sudah disimpan dalam harddisk, kita dapat menutup lembar kerja. Hal ini dapat dilakukan melalui langkahlangkah berikut. 32 MENGENAL G OPENOFFICE.ORG O C O G CALC C
19 1. Kliklah File. 2. Pilihlah selanjutnya Close. Maka lembar kerja kita akan ditutup. L. MEMBUKA FILE YANG SUDAH DISIMPAN Gambar 1.21 Membuka file yang pernah disimpan Untuk membuka file OpenOffice.org Calc yang pernah kita gunakan dan pernah kita simpan dalam harddisk, lakukanlah langkah-langkah berikut. 1. Kliklah File. 2. Pilihlah Recent Documents. 3. Pilihlah dari daftar dokumen yang diberikan. MENGENAL M G OPENOFFICE.ORG O C ORG CALC C C 33
20 Kadangkala, dokumen yang ingin kita buka tidak ada dalam Recent Document. Kita perlu menggunakan cara lain untuk membaca dokumen tersebut. Berikut adalah langkah-langkah yang dapat kita lakukan. 1. Kliklah File. 2. Pilihlah Open atau tekanlah Ctrl+O. 3. Melalui menu yang ada kita dapat melihat folder dan memilih file yang hendak kita buka. M. KELUAR DARI PROGRAM CALC Untuk keluar dari program OpenOffice.org Calc, caranya cukup mudah. Kita dapat menggunakan langkah-langkah berikut. 1. Kliklah File. 2. Kliklah Exit atau tekanlah Ctrl+Q. N. RANGKUMAN OpenOffice.org Calc adalah program open source untuk pengolah angka. OpenOffice.org Calc dapat dijalankan dari desktop komputer dengan mengklik Applications Office OpenOffice.org Spreadsheet. OpenOffice.org Calc memiliki menu pulldown, toolbar standard, menu formating, pointer, baris masukan, kolom, dan baris pada lembar kerja seperti program MicrosoftN Excel. Sel adalah pertemuan antara kolom dan baris, sedangkan range adalah sekumpulan sel. Untuk memberi garis pada lembar kerja dapat dilakukan melalui perintah Format Cells. Kolom dan baris pada lembar kerja dapat diperlebar atau dipersempit ukurannya dengan menggunakan mouse. Untuk menyimpan dan membuka lembar kerja pada OpenOffice.org Calc dapat dilakukan melalui menu File. O. ISTILAH-ISTILAH PENTING Istilah Borders Calc Cell Close Arti Batas. Nama program pengolah kata dari OpenOffice.org. Sel pada lembar kerja. Tutup. 34 MENGENAL G OPENOFFICE.ORG O C O G CALC C
21 Harddisk Exit File Format Line arrangement Line style Maximized Memory Minimized Open source Prosesor Pulldown Save Sistem operasi Source code Spreadsheet Range Recent documents Restore Tempat penyimpan data pada komputer. Keluar. Berkas. Membuat pola awal atau membersihkan data/media. Pengaturan garis. Pola garis. Memaksimalkan. Memori komputer. Meminimalkan. Kode program komputer yang terbuka. Otak komputer. Menu yang dapat ditarik ke bawah. Simpan. Perangkat yang mengatur operasi komputer. Kode program komputer. Lembar kerja yang lebar. Wilayah. Dokumen yang baru. Mengembalikan. EVALUASI a. Soal Teori Jawablah pertanyaan-pertanyaan berikut. 1.Mengapa OpenOffice.org Calc disebut program pengolah angka? 2.Fungsi-fungsi apa saja yang dapat dikerjakan oleh OpenOffice.org Calc? 3.Menu apa saja yang ada pada Menu Pulldown? 4.Menu apa yang perlu kita pilih untuk mengubah jenis huruf atau mengubah bentuk huruf? 5.Tanda apa yang mengawali sebuah rumus dalam sebuah sel pada Calc? 6.Apa yang membedakan sel dengan range? b. Praktik Kerjakan tugas-tugas berikut. 1.Gambarkan struktur file OpenOffice.org Calc. 2.Buatlah lembar kerja yang berisi nama, alamat, tanggal lahir teman Anda dalam satu kelas. 3.Simpanlah berkas kerja OpenOffice.org Calc dalam format Microsoft Excel. MENGENAL M G OPENOFFICE.ORG O C ORG CALC C C 35
22 BAB II PENANGANAN LEMBAR KERJA Standar Kompetensi Menggunakan perangkat lunak pengolah angka untuk menghasilkan informasi. Kompetensi Dasar: Menyisipkan atau menambahkan lembar kerja. Memberi nama lembar kerja. Menghapus lembar kerja. Mengetahui operator matematika. Mengetahui fungsi statistik. Mengetahui fungsi matematika. Menyisipkan baris pada lembar kerja. Menyisipkan kolom pada lembar kerja. Mengubah lebar kolom dari menu Format. Mengubah tinggi baris dari menu Format. Melakukan perintah Undo atau tidak jadi. Melakukan perintah Redo. Memberi nama sel atau tabel referensi. Menghapus sel. Melakukan perintah menghapus baris. Melakukan perinah menghapus kolom. A. MENYISIPKAN/MENAMBAHKANM MENAMBAHKAN LEMBAR L KERJA Lembar kerja standar/baru pada OpenOffice.org Calc biasanya menyediakan tiga buah lembar kerja, yaitu Sheet1, Sheet2, dan Sheet3. Kadangkala kita perlu menyisipkan lembar kerja tambahan. Langkah sederhana untuk menyisipkan lembar kerja adalah sebagai berikut. PENANGANAN P A A LEMBAR KERJA K J 37
23 Gambar 2.1 Lembar kerja OpenOffice.org Calc 1. Kliklah menu Insert. 2. Pilihlah Sheet. Cara lain untuk menyisipkan lembar kerja baru adalah dengan melakukan klik kanan pada salah satu sheet. Setelah itu, Anda dapat memilih Insert Sheet pada menu yang muncul. Gambar 2.2 Menu pintas untuk menyisipkan lembar kerja baru 38 PENANGANAN P A G A LEMBAR KERJA J
24 Gambar 2.3 Kotak dialog penambahan sheet Sesudah kita memilih perintah Insert Sheet, menu untuk menambahkan Sheet akan ditampilkan. Jika kita menekan tombol OK, lembar kerja tambahan akan langsung dibuat. Kita dapat pula melakukan konfigurasi lanjutan dengan mengatur beberapa hal seperti: 1. posisi lembar kerja, apakah Before current sheet atau After current sheet; 2. jumlah lembar kerja, No of sheets; dan 3. nama lembar kerja, Name. Sesudah konfigurasi dilakukan, kita dapat menekan tombol OK. Lembar kerja tambahan akan muncul setelah kita menekan tombol OK. Gambar 2.4 Tambahan lembar kerja baru PENANGANAN P A A LEMBAR KERJA K J 39
25 B. MEMBERI NAMA LEMBAR KERJAK Sering kali kita perlu mengubah nama lembar kerja supaya lebih mudah mengingat isinya. Teknik mengganti nama lembar kerja sangat mudah. Berikut adalah langkah-langkah yang dapat Anda ikuti. Gambar 2.5 Mengubah nama lembar kerja 1. Lakukan klik kanan pada lembar kerja yang ingin Anda ubah namanya. Langkah ini akan memunculkan menu pintas seperti terlihat pada Gambar 2.6. Gambar 2.6 Menu pintas untuk mengubah nama lembar kerja 2. Gambar 2.6 memperlihatkan menu Insert Sheet, Delete Sheet, Rename Sheet, Move/ Copy Sheet, dan sebagainya. Dari antara pilihan itu, pilihlah menu Rename Sheet. 3. Pada menu Rename Sheet, ubahlah kolom Name dengan nama yang Anda inginkan. 4. Tekanlah tombol OK jika nama yang Anda kehendaki telah dimasukkan. Gambar 2.7 Kotak dialog pengisian nama lembar kerja 5. Perhatikan tampilan lembar kerja. Setelah tombol OK ditekan, nama lembar kerja akan 40 PENANGANAN P A G A LEMBAR KERJA J
26 berubah sesuai dengan nama yang Anda tuliskan (Gambar 2.8). Gambar 2.8 Hasil pengubahan nama lembar kerja C. MENGHAPUS LEMBAR KERJA Untuk menghapus lembar kerja, caranya sangat mudah. Langkah yang perlu dilakukan adalah sebagai berikut. 1. Lakukan klik kanan pada lembar kerja yang ingin dihapus. Langkah ini memunculkan daftar menu pintas yang berisi pilihan menu Insert Sheet, Delete Sheet, dan sebagainya (Gambar 2.9). Gambar 2.9 Menghapus lembar kerja PENANGANAN P A A LEMBAR KERJA K J 411
27 2. Tekanlah menu Delete Sheet. Selanjutnya, OpenOffice.org Calc akan bertanya apakah kita yakin untuk menghapus lembar kerja yang dimaksud. Pertanyaan ini diajukan sebagai proteksi supaya tidak ada kesalahan dalam proses penghapusan lembar kerja. Jika kita yakin, tekanlah tombol Yes. Lembar kerja tersebut akan dihapus oleh OpenOffice.org Calc. Gambar 2.10 Pertanyaan untuk mengonfirmasi proses penghapusan lembar kerja D. OPERATOR MATEMATIKA Dalam berbagai fungsi dan rumus, OpenOffice.org Calc menggunakan operator matematika. Tabel berikut memperlihatkan contoh pemakaian operator matematika pada perangkat lunak pengolah angka tersebut. Keterangan Matematika Calc Tambah Kurang Kali 5x5 5*5 Bagi 10/2 10/2 Pangkat ^2 Tabel 2.1 Operator Matematika Penggunaan operator matematika dapat dilihat dalam contoh sederhana berikut. Contoh: Hitunglah nilai Y berdasarkan persamaan Y = (X1 + 10)/(X2 + 20) untuk X1 dan X2 yang bernilai tertentu. Penyelesaian: 1. Petakan imajinasi kita ke Calc sebagai berikut. Y adalah sel C1. X1 adalah sel A1. X2 adalah sel B1. 2. Ubah rumus pada soal ke dalam format penulisan rumus Calc di sel C1, yaitu = (A1 + 10) / (B1 + 20). 42 PENANGANAN P A G A LEMBAR KERJA J
28 3. Kliklah sel C1. 4. Ketikkan =(A1+10)/(B1+20). Gambar 2.11 Penulisan rumus dalam OpenOffice.org Calc 5. Masukkan angka pada sel A1 dan B1. Misalnya, A1 = 20, B1 = 10. Selanjutnya, perhatikan nilai yang muncul pada sel C1. Secara otomatis Calc akan menghitung rumus pada sel C1 dan memberikan nilai keluaran sebesar 1. Gambar 2.12 Penggunaan rumus matematika pada Calc Dalam menuliskan rumus pada lembar kerja Calc, kita harus berhati-hati. Penulisan yang tidak tepat dapat menyebabkan hasil tidak muncul atau berbeda dengan rumus yang dimaksud. Berikut adalah contoh penulisan rumus yang dapat memberikan nilai keluaran yang berbeda dengan rumus =(A1+10)/(B1+20). =A1+10/B1+20 =(A1+10/B1+20) =A1+10/(B1+20) =(A1+10)/B1+20 E. FUNGSI STATISTIK Fungsi statistik yang sering digunakan pada OpenOffice.org Calc dapat dibaca pada tabel berikut. SUM AVERAGE Fungsi Keterangan Menjumlah data dalam satu range. Menghitung nilai rata-rata dalam satu range. PENANGANAN P A A LEMBAR KERJA K J 433
29 Fungsi MAX MIN COUNT Keterangan Menghasilkan nilai terbesar dalam satu range. Menghasilkan nilai terkecil dalam satu range. Menghitung jumlah data dalam satu range. F. FUNGSI MATEMATIKA Tabel 2.2 Fungsi Statistik dan Kegunaannya Fungsi matematika dan trigonometri yang sering digunakan pada OpenOffice.org Calc dapat dibaca pada tabel berikut. Fungsi ABS INT ROUND EVEN ROUNDOWN ROUNDUP SQRT COUNTA COUNTIF RANK MOD Kegunaan Menghasilkan nilai absolut. Membulatkan nilai ke bilangan genap terdekat. Membulatkan nilai ke bilangan desimal yang ditentukan. Membulatkan nilai ke bilangan genap terdekat ke atas. Membulatkan suatu bilangan ke bawah. Membulatkan suatu bilangan ke atas. Menghasilkan akar kuadrat. Menghitung sel tak kosong pada satu range. Menghitung jumlah data dalam suatu range menurut kriteria. Mengurutkan posisi tingkatan dari suatu bilangan. Menghasilkan sisa pembagian. Tabel 2.3 Fungsi Matematika dan Kegunaannya Untuk memberikan gambaran tentang penggunaan fungsi statistik dan matematika, ada baiknya kita memerhatikan latihan berikut. Dalam latihan ini ada sebuah daftar nilai siswa di sebuah kelas yang menggunakan kriteria: Nilai Akhir = 15% Nilai Ulangan % Nilai Ulangan % Nilai Ujian Akhir Setelah kita berhasil mengetahui Nilai Akhir semua siswa, kita dapat menghitung nilai rata-rata kelas serta mengetahui nilai tertinggi dan nilai terendahnya. Adapun daftar nilai sebelum proses perhitungan dapat kita lihat pada tampilan dalam Gambar PENANGANAN P A G A LEMBAR KERJA J
30 Gambar 2.13 Daftar nilai ulangan siswa Lembar kerja pada gambar di atas menyajikan informasi nilai ulangan siswa. Lembar kerja tersebut terdiri atas sejumlah kolom yang berisi: 1. nomor; 2. nama lengkap; 3. nilai ulangan 1; 4. nilai ulangan 2; 5. nilai ujian akhir; dan 6. nilai akhir. Pada bagian bawah daftar nilai terdapat baris yang nantinya akan kita isi dengan: 1. nilai rata-rata; 2. nilai maksimum; dan 3. nilai minimum. Setelah semua nama, nilai ulangan, dan ujian kita masukkan, langkah selanjutnya adalah memasukkan beberapa rumus yang kita butuhkan untuk menghitung nilai akhir, nilai rata- PENANGANAN P A A LEMBAR KERJA K J 455
31 rata, nilai maksimum, dan nilai minimum. Adapun rumus yang dimasukkan adalah sebagai berikut. Rumus untuk menghitung Nilai Akhir. 1.Langkah-langkah yang harus dilakukan adalah sebagai berikut. 1.Kliklah sel G4. 2.Ketikkan =15%*. 3.Kliklah sel D4. 4.Ketikkan +15%*. 5.Kliklah sel E4. 6.Ketikkan +70%*. 7.Kliklah sel F4. 8.Tekanlah Enter. 2.Langkah-langkah di atas akan memberikan hasil berupa sebuah nilai pada sel G4 yang merupakan Nilai Akhir. Sementara itu, pada baris masukan akan terlihat rumus yang digunakan, yaitu =0.15*D4+0.15*E4+0.7*F4. 3.Langkah berikutnya, kita perlu mengopikan rumus Nilai Akhir untuk menghitung nilai akhir siswa-siswa lain. Langkah yang perlu dilakukan adalah sebagai berikut. 1.Klikkan mouse pada sel G4. 2.Lakukan klik kanan. 3.Pilihlah menu Copy. 4.Gunakan mouse untuk memblok G5 sampai G13. 5.Lakukan klik kanan pada daerah yang diblok. 6.Pilihlah menu Paste. 4.Setelah proses mengopi rumus Nilai Akhir selesai, kini semua siswa sudah mempunyai nilai akhir. Rumus untuk menghitung Nilai Rata-Rata. Langkah-langkah yang harus dilakukan adalah sebagai berikut. 1.Klikkan mouse pada sel G15. 2.Ketikkan =AVERAGE(. 3.Gunakan mouse dan bloklah sel G4 sampai G13. 4.Ketikkan ). 5.Tekanlah Enter. 6.Perhatikan sel G15. Setelah langkah-langkah di atas dilakukan, nilai rata-rata kelas dapat dibaca pada sel tersebut. Sementara itu, pada baris masukan akan tampak rumus yang digunakan, yaitu =AVERAGE(G4:G13). Rumus untuk menghitung Nilai Tertinggi. Proses yang dilakukan sangat mirip dengan proses perhitungan nilai rata-rata kelas. Berikut adalah langkah-langkahnya. 1.Klikkan mouse pada sel G16. 2.Ketikkan =MAX(. 3.Gunakan mouse. Bloklah sel G4 sampai G13. 4.Ketikkan ). 46 PENANGANAN P A G A LEMBAR KERJA J
32 5.Tekanlah Enter. Langkah-langkah di atas akan menampilkan nilai tertinggi kelas pada sel G16. Sementara itu, pada baris masukan akan tampak rumus yang digunakan, yaitu =MAX(G4:G13). Rumus untuk menghitung Nilai Terendah. Proses yang dilakukan sangat mirip dengan proses perhitungan nilai rata-rata kelas. Langkah-langkahnya adalah sebagai berikut. 1.Klikkan mouse pada sel G17. 2.Ketikkan =MIN(. 3.Gunakan mouse. Bloklah sel G4 sampai G13. 4.Ketikkan ). 5.Tekanlah Enter. Langkah-langkah di atas akan menampilkan nilai terendah kelas pada sel G17. Sementara itu, pada baris masukan akan tampak rumus yang digunakan, yaitu =MIN(G4:G13). Gambar 2.14 Hasil perhitungan nilai siswa dalam lembar kerja Calc Hasil akhir dari proses perhitungan tampak pada Gambar Sekarang semua nilai akhir siswa telah terisi. Nilai rata-rata kelas, nilai maksimum, dan nilai minimum terlihat secara langsung. PENANGANAN P A A LEMBAR KERJA K J 477
33 G. MENYISIPKAN BARIS PADA LEMBAR KERJAK Kadangkala kita perlu menyisipkan satu atau beberapa baris pada lembar kerja. Langkahlangkah yang perlu dilakukan adalah sebagai berikut. Gambar 2.15 Menyisipkan baris pada lembar kerja 1. Bloklah sel di tempat yang akan kita sisipi baris. 2. Letakkan mouse pada wilayah sel yang diblok. 3. Lakukan klik kanan hingga muncul menu Default Formatting, Format Cells, Insert, Delete, dan sebagainya (Gambar 2.16). Gambar 2.16 Menu untuk penyisipan baris 48 PENANGANAN P A G A LEMBAR KERJA J
34 4. Pilihlah menu Insert. 5. Pada empat pilihan yang muncul Shift cells down, Shift cells right, Entire row, dan Entire column, pilihlah Entire row. 6. Tekanlah OK. Gambar 2.17 Pilihan untuk menyisipkan baris Beberapa baris yang ditambahkan. Gambar 2.18 Hasil penyisipan baris pada lembar kerja Setelah proses penyisipan baris selesai dilakukan, pada lembar kerja akan tampak beberapa baris kosong yang merupakan tambahan dari langkah-langkah yang kita kerjakan. PENANGANAN P A A LEMBAR KERJA K J 499
35 H.. MENYISIPKAN KOLOM OM PADA LEMBAR KERJAK Kadangkala kita perlu menyisipkan kolom baru. Untuk menyisipkan kolom, langkahlangkah yang harus dilakukan tidak terlalu banyak. Berikut adalah contohnya. Gambar 2.19 Menyisipkan kolom pada lembar kerja Klikkan mouse pada kolom yang akan kita sisipi. Lakukan klik kanan untuk memperoleh menu Format Cells, Column Width, Insert Columns, Delete Columns, dan sebagainya seperti Gambar Gambar 2.20 Pilihan menu untuk penyisipan kolom 50 PENANGANAN P A G A LEMBAR KERJA J
36 Untuk menyisipkan kolom, pilihlah Insert Column. Sesudah proses penyisipan kolom selesai, kolom baru akan ditambahkan pada tempat kita melakukan Insert Column. Kolom yang ditambahkan Gambar 2.21 Hasil penyisipan kolom baru pada lembar kerja Calc I. MENGUBAH LEBAR KOLOM DARI MENU FORMAT Untuk mengubah ukuran kolom, kita dapat menggunakan mouse guna menggeser batas kolom yang hendak kita perlebar. Namun, sebagai alternatif lain kita dapat pula menggunakan menu Format dalam pengubahan lebar kolom yang kita kehendaki. Dengan cara ini kita dapat memperoleh ukuran yang lebih presisi. Berikut adalah langkah-langkah yang dapat kita lakukan. 1. Klikkan mouse pada kolom yang ingin kita ubah lebarnya. 2. Pilihlah menu Format. 3. Pilihlah Column. 4. Pilihlah Width. Langkah ini akan memunculkan menu seperti Gambar PENANGANAN P A A LEMBAR KERJA K J 51
37 Gambar 2.22 Menu untuk mengatur lebar kolom 5. Masukkan lebar kolom yang kita inginkan, misalnya Tekanlah tombol OK. Lebar kolom akan berubah sesuai dengan yang kita kehendaki. Pada menu Format yang dilanjutkan dengan menu Column ada empat pilihan pengaturan. Tiap-tiap pilihan memiliki fungsinya masing-masing. 1. Width, untuk mengubah kolom ke lebar yang tetap seperti kita kehendaki. 2. Optimal Width, untuk mengubah kolom secara otomatis tergantung lebar informasi. 3. Hide, untuk menyembunyikan kolom. 4. Show, untuk memperlihatkan kolom. J. MENGUBAH TINGGI BARIS DARI MENU FORMAT Jika kita ingin mengubah tinggi baris, langkah yang perlu dilakukan adalah sebagai berikut. 1. Bloklah baris yang akan diubah tingginya. 2. Kliklah menu Format. 3. Kliklah pilihan Row. 4. Kliklah pilihan Height. Program Calc akan memunculkan tampilan seperti Gambar Masukkan nilai tinggi baris yang kita inginkan. Gambar 2.23 Kotak dialog untuk mengubah tinggi baris 6. Tekanlah tombol OK jika kita sudah yakin. 52 PENANGANAN P A G A LEMBAR KERJA J
38 K. FUNGSI PERINTAH UNDO/TIDAK JADI Saat mengedit lembar kerja, kita mungkin ingin membatalkan perintah yang baru saja kita kerjakan. Misalnya, kita tanpa sengaja menghapus data yang cukup penting, sehingga kita ingin membatalkan perintah penghapusan yang baru saja kita lakukan. Untuk proses pembatalan semacam ini, kita dapat menggunakan perintah Undo. Langkah meng-undo sebuah perintah tidak terlalu sukar. Kita dapat menggunakan langkah-langkah berikut. 1. Kliklah menu Edit. 2. Klikkan mouse pada pilihan Undo. Selain cara di atas, alternatif lain membatalkan perintah pada program Calc adalah dengan menekan tombol Ctrl+Z atau mengklik ikon Undo ( ). L. FUNGSI PERINTAH REDO Berbeda dengan Undo yang sifatnya membatalkan atau menggagalkan sebuah perintah, perintah Redo adalah perintah yang berguna untuk mengulangi perintah yang tadinya dibatalkan. Langkah untuk melakukan perintah Redo adalah sebagai berikut. 1.Kliklah menu Edit. 2.Klikkan penunjuk mouse pada pilihan Redo. Selain cara di atas, untuk mengulangi perintah yang sebelumnya pernah dibatalkan, kita dapat pula melakukannya dengan menekan tombol Ctrl + Y atau mengklik ikon Redo ( ). M. MEMBERI NAMA SEL/TABEL REFERENSI Kadangkala kita perlu memberi nama sebuah sel atau tabel untuk memudahkan proses referensi pada saat perhitungan. Pemberian nama pada sebuah sel atau tabel relatif mudah. Kita dapat melakukannya melalui langkah-langkah berikut. 1.Bloklah tabel menggunakan mouse. 2.Kliklah menu Insert. 3.Pilihlah Name. 4.Kliklah Define atau langsung gunakan tombol Ctrl+F3. 5.Masukkan nama tabel referensi yang kita inginkan pada kolom nama yang tersedia. Pastikan tidak ada spasi pada nama yang kita berikan. Jika ada spasi, biasanya menu tersebut akan menolak. PENANGANAN P A A LEMBAR KERJA K J 53
39 6.Jika kita telah yakin dengan nama yang kita berikan, tekanlah tombol OK yang berada di ujung kanan bawah kotak dialog tersebut. Gambar 2.24 Memberi nama tabel referensi N. MENGHAPUS SEL Menghapus sel yang tidak kita kehendaki caranya cukup mudah. Kita dapat melakukannya menggunakan langkah-langkah berikut. 1.Bloklah sel atau sekumpulan sel yang akan kita hapus. 2.Kliklah menu Edit. 3.Klikkan penunjuk mouse pada pilihan Delete Cells atau tekanlah tombol Ctrl+-. Langkah ini memunculkan tampilan seperti Gambar Gambar 2.25 Kotak dialog untuk menghapus sel 54 PENANGANAN P A G A LEMBAR KERJA J
40 4.Pilihan default yang diberikan adalah Shift cells up. Kita dapat mengganti pilihan tersebut dengan cara mengklik pilihan yang kita kehendaki. 5.Tekanlah tombol OK jika kita telah yakin dengan pilihan yang kita inginkan. Arti pilihan-pilihan yang terdapat dalam kotak dialog penghapusan sel adalah sebagai berikut. Shift cells up, geser sel lain ke atas untuk memenuhi sel yang dihapus. Shift cells left, geser sel lain ke kiri untuk memenuhi sel yang dihapus. Delete entire row(s), hapus seluruh baris dari sel tersebut. Delete entire column(s), hapus seluruh kolom dari sel tersebut. O. PERINTAH MENGHAPUS BARIS Untuk menghapus baris, kita dapat mereka caranya dari teknik menghapus sel di atas. Berikut adalah langkah-langkahnya. 1. Bloklah baris yang akan dihapus. 2. Kliklah menu Edit. 3. Pilihlah Delete Cells atau tekanlah tombol Ctrl Klikkan penunjuk mouse pada pilihan Delete entire row(s). 5. Tekanlah tombol OK untuk melaksanakan proses penghapusan. P. PERINTAH MENGHAPUS KOLOM Untuk menghapus kolom, caranya relatif sama dengan menghapus baris. Berikut adalah langkah-langkahnya. 1.Bloklah baris yang akan dihapus. 2.Kliklah menu Edit. 3.Pilihlah Delete Cells atau tekanlah tombol Ctrl+-. 4.Klikkan penunjuk mouse pada pilihan Delete entire column(s). 5.Tekanlah tombol OK untuk melaksanakan proses penghapusan. PENANGANAN P A A LEMBAR KERJA K J 55
41 Q. RANGKUMAN Lembar kerja standar pada OpenOffice.org Calc biasanya menyediakan tiga buah lembar kerja, yaitu Sheet1, Sheet2, dan Sheet3. Untuk menyisipkan lembar kerja baru, caranya adalah dengan mengklik menu Insert Sheet. Nama lembar kerja dapat kita ganti dengan cara mengklik kanan lembar kerja yang hendak kita ganti namanya dengan memilih menu Rename Sheet. Untuk menghapus lembar kerja, caranya adalah dengan mengklik kanan dan memilih menu Delete Sheet. Dalam berbagai fungsi dan rumus, OpenOffice.org Calc menggunakan operator matematika. Macam-macam fungsi antara lain adalah SUM, AVERAGE, MAX, MIN, dan COUNT. Untuk menyisipkan baris/kolom pada lembar kerja dapat dilakukan melalui menu Insert. Tinggi baris dapat diubah melalui menu Format Row. Untuk membatalkan perintah yang pernah dijalankan dapat dilakukan dengan menekan menu Edit Undo atau mengklik ikon Undo. Sebaliknya, untuk menjalankan kembali perintah yang pernah dibatalkan, caranya adalah dengan menekan menu Edit Redo atau ikon Redo. Untuk memudahkan proses referensi pada saat perhitungan, kita dapat memberi nama sel atau tabel. Sel yang tidak kita kehendaki dapat dihapus dengan cara mengklik menu Edit Delete Cells atau menekan tombol Ctrl+-. Selain itu, baris dan kolom dapat pula dihapus melalui menu tersebut. 56 PENANGANAN P A G A LEMBAR KERJA J
42 R. ISTILAH-ISTILAH PENTING Istilah Column Copy sheet Delete sheet Entire column Entire row Insert Insert sheet Move sheet Redo Rename sheet Sheet Shift cells down Shift cells right Undo Width Arti Kolom. Menyalin lembar kerja ke tempat lain. Menghapus lembar kerja. Seluruh kolom. Seluruh baris. Menyisipkan. Menyisipkan lembar kerja. Menggeser lembar kerja. Mengulang. Mengubah nama lembar kerja. Lembar kerja. Geser sel ke bawah. Geser sel ke kanan. Tidak jadi/batal. Lebar. S. EVALUASI a. Soal Teori Jawablah pertanyaan-pertanyaan berikut. 1.Jelaskan langkah untuk menyisipkan lembar kerja. 2.Tulisan rumus Y sama dengan X kuadrat ditambah 10 dalam notasi matematika biasa maupun notasi Calc. 3.Bagaimana cara menyisipkan baris pada lembar kerja? 4.Apa yang dimaksud dengan perintah UNDO dan REDO? 5.Jika kita menghapus sebuah sel, apa yang terjadi dengan sel yang berada di bawahnya? Bagaimana juga kondisi sel yang ada di sebelah kanannya? 6.Terangkan cara membuat tabel referensi. b. Praktik Kerjakan tugas-tugas berikut. 1.Sisipkan 5 lembar kerja sesudah lembar kerja yang pertama (Sheet1). 2.Hitunglah nilai rata-rata, nilai tertinggi, dan nilai terendah sebuah kelas yang mempunyai nilai 60, 67, 70, 40, 70, 80, 95, 67, dan 70. PENANGANAN P A A LEMBAR KERJA K J 57
43 3.Hitunglah nilai Y sebagai fungsi Cosinus X dengan X adalah bilangan dari 0 sampai 1 dengan spasi Buatlah tabel usia semua teman sekelasmu. Hitunglah rata-rata usia mereka, usia minimum, dan usia maksimumnya. 5.Buatlah tabel jarak rumah ke sekolah untuk semua siswa yang ada di kelas. Hitunglah rata-rata jarak tempuh, jarak minimum, dan jarak maksimum berdasarkan data yang terkumpul. 58 PENANGANAN P A G A LEMBAR KERJA J
44 BAB III MENGGUNAKAN RUMUS DAN FUNGSI Standar Kompetensi Menggunakan perangkat lunak pengolah angka untuk menghasilkan informasi. Kompetensi Dasar: Mengetahui penerapan rumus dan fungsi. Mengetahui penerapan fungsi string. Mengetahui penerapan fungsi logika IF. Mengetahui penerapan fungsi khusus HLOOKUP dan VLOOKUP. Melakukan pemberian catatan atau komentar pada sel. Menghapus catatan dan komentar. A. PENERAPAN RUMUS DAN FUNGSI Kali ini kita akan mencoba mengembangkan pengetahuan kita untuk menerapkan rumus menggunakan fungsi-fungsi matematika yang ada dalam OpenOffice.org Calc. Perlu kita sadari bersama bahwa pengertian rumus dan fungsi berbeda cukup jauh. Rumus adalah sekumpulan fungsi matematika yang berada dalam sebuah sel. Sementara itu, fungsi adalah berbagai operator matematika yang dapat digunakan dalam rumus. Beberapa fungsi yang akan dibahas dalam bab ini antara lain adalah: 1.fungsi string; 2.fungsi khusus 3.fungsi logika 4.fungsi statistik. (HLOOKUP dan VLOOKUP); (IF); dan Tabel berikut memperlihatkan beberapa simbol matematika yang akan sangat membantu dalam proses penulisan rumus. MENGGUNAKAN M RUMUS DAN D FUNGSI U 59
45 Simbol Kegunaan = Digunakan paling depan sebelum memasukkan rumus. ^ Simbol operasi pangkat. / Simbol operasi pembagian. * Simbol operasi perkalian. + Simbol operasi penambahan. - Simbol operasi pengurangan. ; Simbol pembatas antar-rumus., Simbol pembatas antar-rumus. ( Simbol awal kumpulan rumus. ) Simbol akhir kumpulan rumus. Tabel 3.1 Simbol Matematika dalam Penulisan Rumus pada OpenOffice.org.Calc B. PENERAPAN FUNGSI STRING Fungsi string adalah fungsi yang digunakan untuk mengolah kata-kata atau huruf dalam kalimat yang kita masukkan dalam sel. Beberapa fungsi string yang sering digunakan adalah sebagai berikut. Fungsi Left(teks, n) Right(teks, n) Mid(teks, posisi awal, n) Lower(teks) Upper(teks) Kegunaan Mengambil n huruf dari kiri Mengambil n huruf dari kanan Mengambil n huruf dari posisi tertentu Menjadikan huruf kecil semua Menjadikan huruf besar semua Tabel 3.2 Fungsi String dan Kegunaannya Agar lebih memahami penggunaan fungsi string, ada baiknya kita melakukan latihan. Buatlah pada lembar kerja OpenOffice.org Calc seperti dalam Gambar MENGGUNAKAN RUMUS U US DAN FUNGSI U
46 Gambar 3.1 Pemakaian fungsi String Berikut adalah latihan pemakaian fungsi string Left. 1. Kliklah sel D5. 2. Tuliskan =Left(. 3. Kliklah sel B5. 4. Tuliskan tombol titik koma ;. 5. Kliklah sel C5. 6. Tuliskan kurung tutup ). 7. Tekanlah tombol Enter. Langkah-langkah di atas menghasilkan keluaran pada sel D5. Dalam contoh adalah komp. Selanjutnya, salinlah rumus D5 ke sel di bawahnya dengan cara berikut. 8. Kliklah sel D5. 9. Tekanlah tombol Ctrl+C untuk melakukan penyalinan. 10. Bloklah sel di bawah sel D5 (dalam hal ini sel D6 dan D7). 11. Tekanlah tombol Ctrl+V, untuk mem-paste. Hasil yang akan diperoleh terlihat seperti Gambar 3.2. MENGGUNAKAN M A RUMUS U US DAN D FUNGSI U 61
47 Gambar 3.2 Hasil pemakaian fungsi String Left Selanjutnya, kita akan melakukan latihan untuk pemakaian fungsi string Right. Pada dasarnya, langkah-langkah yang dilakukan tidaklah jauh berbeda jauh dengan sebelumnya. Berikut adalah langkah-langkah yang dapat Anda lakukan. 1. Kliklah sel D Tuliskan =Right(. 3. Kliklah sel B Tuliskan tombol titik koma ;. 5. Kliklah sel C Tuliskan kurung tutup ). 7. Tekanlah tombol Enter. Langkah-langkah di atas memberikan keluaran pada sel D11, yaitu uter. Setelah itu, salinlah rumus D11 ke sel di bawahnya dengan cara berikut. 1.Kliklah sel D11. 2.Tekanlah tombol Ctrl+C untuk melakukan penyalinan. 3.Bloklah sel di bawah sel D11, yaitu sel D12 dan D13. 4.Tekanlah tombol Ctrl+V untuk mem-paste. Hasil yang akan diperoleh adalah sebagai berikut. Gambar 3.3 Hasil pemakaian fungsi String Right Selanjutnya, kita akan melakukan latihan menggunakan fungsi String Mid. Langkahlangkah yang harus dilakukan juga tidak berbeda jauh dengan sebelumnya. Berikut adalah langkah-langkah itu selengkapnya. 1.Kliklah sel E17. 2.Ketiklah =Mid(. 3.Klik sel B17. 4.Ketiklah tombol titik koma ;. 5.Kliklah sel C17. 6.Ketiklah tombol titik koma ;. 7.Kliklah sel D17. 8.Ketiklah kurung tutup ). 9.Tekan tombol Enter. 62 MENGGUNAKAN RUMUS U US DAN FUNGSI U
48 Latihan di atas menghasilkan keluaran pada sel E17 (dalam contoh adalah p ). Selanjutnya, kopikan rumus E17 ke sel di bawahnya dengan cara berikut. 1.Kliklah sel E17. 2.Tekanlah tombol Ctrl+C untuk melakukan penyalinan. 3.Bloklah sel di bawahnya (dalam hal ini E18 dan E19). 4.Tekanlah tombol Ctrl+V, untuk mem-paste. Hasil yang akan diperoleh adalah sebagai berikut. Gambar 3.4 Contoh pemakaian fungsi String Mid C. PENERAPAN FUNGSI LOGIKA IF Kadangkala kita membutuhkan kemampuan untuk melakukan tes secara logika, misalnya untuk menentukan sebuah kondisi benar atau salah. Fungsi untuk melakukan tes secara logika adalah IF. Sebuah tes logika dapat pula diikuti secara bersamaan dengan fungsi logika lainnya, seperti AND, OR, atau NOT. Format logika IF sangat sederhana, yaitu: = IF(test;nilai jika benar;nilai lainnya) = IF(A1>10; A lebih besar dari 10 ; A lebih kecil dari 10 ) test persamaan untuk melakukan pengujian; misalnya apakah A > 10 atau B = Benar? nilai jika benar nilai atau kalimat yang akan ditampilkan/diberikan jika benar. nilai lainnya nilai atau kalimat yang akan ditampilkan/diberikan jika tidak benar. Untuk lebih jelasnya, ada baiknya kita memperhatikan latihan berikut. Skenario yang dibuat dalam latihan ini adalah sebagai berikut. 1.Membuat daftar nilai sebuah kelas. 2.Nilai Akhir = 10%, Ulangan %, Ulangan %, Praktikum + 65%, Ulangan Umum. 3.Kelulusan harus di atas nilai Siswa kelas dirangking berdasarkan Nilai Akhir yang dicapai. Contoh tabel nilai yang belum di proses tampak pada Gambar 3.5. MENGGUNAKAN M A RUMUS U US DAN D FUNGSI U 63
49 Gambar 3.5 Membuat daftar nilai Proses yang pertama kali dilakukan adalah menghitung nilai akhir masing-masing siswa. Hal ini dilakukan melalui langkah-langkah berikut. 1.Klikkan mouse pada sel G4. 2.Ketiklah =10%*. 3.Klikkan mouse pada sel C4. 4.Ketiklah +10%*. 5.Kliklah sel D4. 6.Ketik +15%*. 7.Klikkan mouse pada sel E4. 8.Ketiklah +65%*. 9.Klikkan mouse pada sel F4. 10.Tekanlah tombol Enter. Latihan di atas menghasilkan keluaran nilai 64.6 pada sel G4. Pada baris masukan akan tampak rumus =0.1*C4+0.1*D4+0.15*E4+0.65*F4. Kita perlu mengopikan rumus tersebut ke sel di bawahnya melalui langkah-langkah berikut. Klikkan mouse pada sel G4. Tekanlah tombol Ctrl+C untuk mengopi rumus. Bloklah sel G5 sampai G14 menggunakan mouse. Tekanlah tomblol Ctrl+V untuk mem-paste rumus. Sekarang semua nilai akhir semua siswa akan tampil seperti Gambar MENGGUNAKAN RUMUS U US DAN FUNGSI U
50 Gambar 3.6 Hasil pembuatan daftar nilai siswa Langkah selanjutnya adalah menentukan siswa yang lulus dan yang tidak lulus. Hal ini dilakukan menggunakan fungsi logika IF. Berikut langkah-langkah yang perlu dilakukan. 1.Klikkan mouse pada H4. 2.Ketiklah =IF(. 3.Klikkan mouse pada sel G4. 4.Ketiklah >65; LULUS ; GAGAL ) 5.Tekanlah tombol Enter. Pada sel H4 akan keluar hasil GAGAL, sedangkan pada baris masukan akan tampak rumus =IF(G4>65; LULUS ; GAGAL ). Kita perlu mengcopi rumus tersebut ke sel di bawahnya. Hal ini dapat dilakukan menggunakan langkah-langkah berikut. 1.Klikkan mouse pada sel H4. 2.Tekanlah tombol Ctrl+C untuk mengopi rumus. 3.Bloklah sel H5 sampai H14 menggunakan mouse. 4.Tekanlah tomblol Ctrl+V untuk mem-paste rumus. Sekarang tertulis dengan jelas siswa mana yang LULUS dan mana yang GAGAL seperti tampak pada Gambar 3.7. MENGGUNAKAN M A RUMUS U US DAN D FUNGSI U 65
51 Gambar 3.7 Penggunaan fungsi logika IF untuk menentukan status kelulusan siswa Langkah selanjutnya adalah menentukan rangkinng siswa berdasarkan nilai yang di peroleh. Hal ini dilakukan menggunakan fungsi RANK berikut, 1.Klikkan mouse pada I4. 2.Ketik =RANK(. 3.Klikkan mouse pada sel G4. 4.Ketik ;. 5.Bloklah sel G4 sampai G14 menggunakan mouse. 6.Ketik ). 7.Tekanlah tombol Enter. Pada sel I4 akan keluar rangking hasil perhitungan, sedangkan pada baris masukan akan tampak rumus =RANK(G4;G4:G14). Kita perlu menuliskan rumus tersebut satu per satu untuk sel I5 sampai dengan I14 karena tidak mungkin dikopi begitu saja. Hasil yang akan diperoleh dari ranking tampak pada Gambar MENGGUNAKAN RUMUS U US DAN FUNGSI U
52 Gambar 3.8 Hasil pemeringkatan nilai siswa dengan fungsi Rank D. PENERAPAN FUNGSI KHUSUS (HLOOKUP( DAN VLOOKUP) Ada dua fungsi yang menarik untuk digunakan dalam OpenOffice.org Calc, yaitu HLOOKUP dan VLOOKUP. 1. HLOOKUP; fungsi ini untuk melihat tabel secara horizontal. 2. VLOOKUP; fungsi ini untuk melihat tabel secara vertikal. Fungsi melihat tabel ini menjadi penting karena sangat membantu dalam berbagai perhitungan. Dengan memanfaatkan kedua fungsi itu, kita cukup mengubah nilai/isi tabel referensi saja, tanpa perlu mengubah seluruh data yang ada. Format lebih detail untuk fungsi HLOOKUP dan VLOOKUP adalah sebagai berikut. = VLOOKUP(lookup_value;table_array;col_index_number;range_lookup) Berikut adalah contoh tabel untuk VLOOKUP. Kode Barang Harga C1 CD Playstation 500 P2 Mesin Playstation Tabel 3.3 Contoh Tabel VLOOKUP MENGGUNAKAN M A RUMUS U US DAN D FUNGSI U 67
53 = HLOOKUP(lookup_value;table_array;row_index_number;range_lookup) Contoh tabel untuk HLOOKUP adalah sebagai berikut. Kode C1 P2 Barang CD Playstation Mesin Play Station Harga Tabel 3.4 Contoh Tabel HLOOKUP Pada latihan berikut kita akan mencoba sebuah skenario rental playstation dengan kriteria berikut. 1.Jenis sewa, tarif sewa/hari akan menggunakan fungsi HLOOKUP danvlookup. 2.Lama sewa, tanggal pengembalian dikurangi oleh tanggal peminjaman. 3.Denda merupakan fungsi logika, dengan ketentuan: 4.Lama sewa kelebihan 3 hari, dikenakan denda Rp2.000,00/hari. 5.Lama sewa kelebihan 7 hari, dikenakan denda Rp7.000,00/hari. 6.Jumlah pembayaran, lama sewa dikalikan tarif ditambah denda. Contoh isian rental playstation adalah sebagai berikut. Gambar 3.9 Contoh isian rental playstation Langkah untuk melakukan perhitungan untuk menghitung lama penyewaan, tarif, denda, dan jumlah sewa yang harus dibayarkan adalah sebagai berikut. Jenis barang yang disewa dapat diperoleh menggunakan VLOOKUP sebagai berikut. 68 MENGGUNAKAN RUMUS U US DAN FUNGSI U
54 Kliklah sel C4. Ketiklah =VLOOKUP(B4;. Bloklah sel A15 sampai B16. Ketiklah ;2;0) atau ;2;FALSE). Tekanlah tombol Enter. Langkah-langkah di atas menghasilkan keluaran CD Play Station pada sel C4. Pada baris masukan akan tampak rumus =VLOOKUP(B4;A15:B16;2;0). Lakukan hal yang sama untuk sel C5 sampai dengan C10 atau kopikan rumus di sel C4 untuk sel C5 sampai C10. Lama waktu penyewaan dapat diperoleh dengan cara berikut. 1. Kliklah sel F4. 2. Ketiklah =. 3. Kliklah sel E4. 4. Ketiklah Kliklah sel D4. 6. Tekanlah tombol Enter. Pada sel F4 akan tampak angka 2. Artinya, waktu penyewaan adalah dua hari. Pada baris masukan akan tampak rumus =E4-D4. Lakukan hal yang sama untuk sel F5 sampai F10 atau kopikan rumus di sel F4 untuk sel F5 sampai F10. Tarif yang harus dibayar dapat dihitung menggunakan cara berikut. Klikkan mouse pada sel G4. Ketiklah =HLOOKUP(B4;. Bloklah sel F14 sampai sel G16. Ketiklah ;3;FALSE) atau ;3;0). Tekanlah tombol Enter. Pada sel G4 akan tampak 500 yang artinya tarif sewa CD Playstation adalah Rp500,00/hari. Pada baris masukan akan tampak rumus =HLOOKUP(B4;F14:G16;3;0). Lakukan hal yang sama untuk sel G5 sampai G10 atau kopikan rumus pada sel G4 untuk sel G5 sampai G10. Denda agak rumit perhitungannya. Secara matematis, rumus yang digunakan adalah: jika (3 hari< Lama Sewa < 7 hari), maka Denda = Lama Sewa x 2000; dan jika Lama Sewa > 7 hari, maka Denda = Lama Sewa x Implementasi pada lembar kerja dapat dilakukan sebagai berikut. 1. Kliklah sel H4. 2. Ketiklah =IF(. 3. Kliklah sel F4. 4. Ketiklah >7;7000;IF(. MENGGUNAKAN M A RUMUS U US DAN D FUNGSI U 69
55 5. Kliklah sel F4. 6. Ketiklah >3;2000;0)). 7. Tekanlah tombol Enter. Pada sel H4 akan tampak 0, artinya tidak didenda. Sementara itu, pada baris masukan akan tampil rumus =IF(F4>7;7000;IF(F4>3;2000;0)). Kopikan rumus dari sel H4 ke sel H5 sampai dengan H10. Setelah semua nilai dihitung, yang terakhir perlu dihitung adalah jumlah sewa beserta denda yang perlu dibayarkan. Kliklah sel I4. Ketiklah =. Kliklah sel F4. Ketiklah *. Kliklah sel G4. Ketiklah +. Kliklah sel F4. Ketiklah *. Kliklah sel H4. Tekanlah tombol Enter. Pada sel I4 akan tampak 1000, artinya ongkos sewa yang harus dibayar adalah Rp1.000,00. Sementara itu, pada baris masukan akan tampil rumus =F4*G4+F4*H4. Kopikan rumus dari sel I4 ke sel I5 sampai dengan I10. Hasil akhir dari perhitungan rental playstation yang kita lakukan akan tampak pada Gambar Gambar 3.10 Perhitungan rental playstation 70 MENGGUNAKAN RUMUS U US DAN FUNGSI U
56 E. MEMBERIKAN CATATAN (KOMENTAR( KOMENTAR) ) PADA SEL Untuk memberikan catatan/komentar pada sebuah sel, kita dapat melakukannya dengan menggunakan perintah Insert Note. Berikut adalah contoh langkah-langkah yang dapat dilakukan untuk memberikan komentar pada tabel nilai kelas yang dibuat di atas. 1. Klikkan mouse pada sel H4. 2. Pilihlah Insert. 3. Pilihlah Note. 4. Pada tampilan/kolom Note kita dapat memasukan komentar yang dimaksud. Gambar 3.11 Pemberian catatan/komentar pada suatu sel F. MENGHAPUS CATATAN DAN KOMENTAR Catatan dan komentar yang kita buat dapat dengan mudah dihapus. Langkah sederhana untuk menghapus catatan adalah sebagai berikut. 1.Klikkan mouse pada sel yang ada catatan/komentarnya. 2.Kliklah menu Edit. 3.Klikkan mouse pada menu Delete Content. Tampilannya di layar terlihat seperti Gambar Pastikan hanya Notes yang dicentang. 5.Tekanlah tombol OK untuk menghapus catatan dan komentar. MENGGUNAKAN M A RUMUS U US DAN D FUNGSI U 71
57 Gambar 3.12 Penghapusan komentar melalui menu Delete Contents F. RANGKUMAN OpenOffice.org Calc menyediakan fasilitas perhitungan matematis menggunakan rumus dan fungsi. Contoh fungsi string adalah Left, Right, Mid, Lower, dan Upper. Contoh fungsi logika adalah IF. Contoh fungsi khusus adalah HLOOKUP dan VLOOKUP. Untuk memberikan catatan/komentar pada sebuah sel, kita dapat melakukannya dengan menggunakan perintah Insert Note. G. ISTILAH-ISTILAH PENTING Daftar Istilah Delete Content Note String Buang isi. Catatan. Rangkaian huruf atau karakter. Arti H.. EVALUASI a. Soal Teori Jawablah pertanyaan-pertanyaan berikut. 1.Jelaskan tentang fungsi string. Apa yang dapat dilakukan menggunakan fungsi string? 2.Jelaskan tentang fungsi logika IF. 3.Jelaskan fungsi-fungsi statistik pada OpenOffice.org Calc. 4.Dapatkah kita membuat lebih dari satu komentar pada sebuah sel? 72 MENGGUNAKAN RUMUS U US DAN FUNGSI U
58 b. Praktik Kerjakan tugas-tugas berikut. 1. Buatlah tabel yang berisi nama lengkap semua teman sekelasmu. Gunakan fungsi string pada kolom selanjutnya agar memperoleh cuplikan 5 huruf pertama dari nama teman sekelasmu. 2. Buatlah tabel yang berisi tanggal lahir semua teman sekelasmu. Pada kolom selanjutnya, hitunglah umur mereka dengan cara mengurangi tanggal hari ini dengan tanggal lahir. 3. Dari tabel umur teman sekelasmu, gunakan fungsi logika IF untuk mengisi kolom selanjutnya. Jika usia lebih kecil daripada 17 tahun, ditulis "Belum Dewasa", sementara yang lainnya ditulis "Sudah Dewasa". MENGGUNAKAN M A RUMUS U US DAN D FUNGSI U 73
59 BAB IV MENGELOLA BASIS DATA Standar Kompetensi Menggunakan perangkat lunak pengolah angka untuk menghasilkan informasi. Kompetensi Dasar: Mengetahui basis data pada OpenOffice.org Calc. Menggunakan fasilitas Data Sort. Menggunakan fasilitas Data Filter. Menggunakan fasilitas Validasi Data. Menggunakan fasilitas Subtotal. A. PENGERTIAN BASIS DATA Calc mempunyai fungsi untuk melakukan manajemen pengelolaan basis data model relasional. Basis data dibangun menggunakan struktur kolom dan baris. Field basis data dibangun pada kolom-kolom Calc. Sementara itu, Record basis data dibangun pada barisbaris Calc. Beberapa fungsi basis data Calc yang banyak digunakan dalam proses pengolahan data adalah: 1. Data Sort; 2. Data Filter; 3. Validasi Data; dan 4. Subtotal. B. MENGGUNAKAN FASILITAS DATA SORT Fasilitas data sort digunakan untuk mengurutkan data mengacu pada Field yang kita inginkan. Untuk memperlihatkan proses pengurutan data, kita akan membuat data berikut yang berisi Nama, Kota, Tanggal Lahir, dan Umur. Tanggal lahir ditulis menggunakan format bulan/tanggal/tahun dalam bentuk angka agar Calc mengenali bahwa yang kita masukkan adalah tanggal. MENGELOLA M G O A BASIS B S S DATA D 75
60 Gambar 4.1 Penulisan data tanggal pada lembar kerja Calc Pada Gambar 4.1, perhitungan umur dilakukan secara otomatis dari informasi tanggal lahir menggunakan langkah berikut. 1.Kliklah sel D2. 2.Ketiklah =YEARS(. 3.Kliklah sel C2. 4.Ketiklah ;TODAY();1). Secara otomatis, Calc akan memperlihatkan umur (dalam satuan tahun). Sementara itu, pada baris masukan diperlihatkan rumusnya, yaitu =YEARS(C2:TODAY();1). Seperti yang sudah-sudah, rumus pada sel D2 perlu dikopi ke sel D3 sampai D14. Perhatikan baik-baik bahwa pada bagian paling atas atau pada baris pertama, kita menuliskan nama Field dan bukan Record atau data. Berikut adalah langkah-langkah sederhana untuk mengurutkan data agar berurut sesuai dengan usia dari yang paling tua ke yang paling muda. 1.Klikkan mouse pada sembarang sel. 2.Pilih Data. 3.Pilih Sort. 4.Pada menu yang ditampilkan, pilihlah Sort By UMUR agar tabel berurut berdasarkan umur. 5.Pilihlah salah satu antara Ascending (Naik) atau Decending (turun). 6.Tekanlah tombol OK. 76 MENGELOLA G O BASIS S DATA A
61 Gambar 4.2 Mengurutkan berdasar umur Setelah tombol OK ditekan, maka tabel yang kita miliki akan berubah dan sekarang urutan akan berdasarkan umur. Perhatikan bahwa NAMA, KOTA, dan TGL LAHIR akan turut mengurut mengikuti UMUR. Gambar 4.3 Hasil pengurutan berdasarkan umur MENGELOLA M G O BASIS S DATA D 77
62 C. MENGGUNAKAN FASILITAS DATA FILTER R Kadangkala kita ingin memfilter atau menyaring data berdasarkan kriteria tertentu. Hal ini dapat dengan mudah dilakukan menggunakan fasilitas Data Filter yang tersedia dalam Calc.Sebagai contoh, kita ingin memfilter data yang ada berdasarkan kota dari setiap anggota. Langkah yang perlu dilakukan adalah sebagai berikut. Klikkan mouse pada sembarang sel dalam data. Kliklah menu Data. Pilihlah Filter. Pilihlah Auto Filter. Langkah di atas memberikan hasil seperti Gambar 4.4. Gambar 4.4 Pemakaian Auto Filter Jika kita mengklik anak panah yang ada di sebelah Field, kita dapat mengaktifkan pilihan Filter yang ada. Perhatikan Gambar 4.5. Gambar 4.5 Pilihan Filter 78 MENGELOLA G O BASIS S DATA A
63 Jika Filter yang dipilih adalah Jakarta, lembar kerja hanya akan menampilkan data yang termasuk dalam kategori kota Jakarta saja. Gambar 4.6 Tampilan data yang diperoleh dengan filter Jakarta Teknik Auto Filter yang mungkin akan menarik adalah untuk mencari anggota yang mempunyai umur lebih muda daripada 40 tahun. Cara yang perlu dilakukan tidak terlalu sukar, yaitu sebagai berikut. 1.Klikkan mouse pada sembarang sel dalam data. 2.Kliklah menu Data. 3.Pilihlah Filter. 4.Pilihlah Auto Filter. 5.Kliklah anak panah yang terdapat di sebelah Field. Pada pilihan Filter yang tampak, pilihlah Standard Filter. Gambar 4.7 Pilihan Filter Langkah di atas memunculkan jendela pengaturan Standard Filter (Gambar 4.8). MENGELOLA M G O BASIS S DATA D 79
64 Gambar 4.8 Penyaringan data dengan Standard Filter 6.Pilihlah Field name UMUR. 7.Pilihlah Condition <. 8.Pilihlah Value 40 (Gambar 4.8). Setelah kita menekan tombol OK, lembar kerja akan berubah. Kali ini lembar kerja hanya menampilkan data yang berumur kurang dari 40. Gambar 4.9 Penyaringan yang memberikan informasi nama-nama yang berumur di bawah 40 tahun D. MENGGUNAKAN FASILITAS VALIDASI DATA Salah satu fasilitas yang sangat membantu dalam proses pemasukan data adalah fasilitas untuk mengecek dan memvalidasi data. Sebagai contoh, kita menghendaki data yang masuk harus memenuhi syarat tertentu seperti: 1.umur yang diizinkan harus di atas 17 tahun; 2.gaji bulanan harus di atas Upah Minimum Regional (UMR); dan sebagainya. Kondisi-kondisi di atas dapat kita masukan dalam lembar kerja untuk memvalidasi data yang di masukkan. Jika data yang dimasukan salah, fasilitas validasi data akan memberitahukan kesalahan yang kita buat. Sebagai contoh, mari kita lihat sebuah lembar kerja berisi nama, kota, dan gaji pada Gambar MENGELOLA G O BASIS S DATA A
65 Gambar 4.10 Lembar kerja berisi data nama, kota, dan gaji Yang akan dilakukan di sini adalah memvalidasi bahwa tidak ada orang yang memperoleh gaji di bawah upah minimum. Misalnya, upah minimum yang ditentukan pemerintah adalah Rp ,00/bulan. Langkah yang perlu dilakukan untuk melakukan validasi tersebut adalah sebagai berikut. Bloklah data Gaji menggunakan mouse. Kemudian, lakukan klik kanan agar kolom dengan nilai gaji terblok. Kliklah menu Data. Pilihlah Validity (Validasi). Gambar 4.11 Memblok data pada kolom Gaji MENGELOLA M G O BASIS S DATA D 81
66 Gambar 4.12 Jendela pengaturan Validity Pastikan menu Criteria pada jendela validasi ditampilkan pada layar. Pilihlah Allow Decimal. Hilangkan tanda centang pada Allow blank cells. Pilihlah Data greater than or equal to. Masukkan Minimum Arti langkah di atas adalah untuk mengecek apakah ada angka yang di bawah Asumsi upah minimum adalah MENGELOLA G O BASIS S DATA A
67 Gambar 4.13 Menu Error Alert pada jendela Validity Pada menu Error Alert divalidasi. Pastikan kita memilih Action Stop. Pada bagian Error message kita dapat menuliskan keterangan Gaji harus di atas Upah Minimum Regional Rp /bulan. Jika kita memasukan angka di bawah dalam kolom gaji, kita akan melihat keterangan yang memberitahukan bahwa gaji harus di atas UMR (Gambar 4.14). Gambar 4.14 Keterangan untuk masukan data di bawah E. MENGGUNAKAN FASILITAS SUBTOTAL Pada saat membuat anggaran, kita perlu menghitung jumlah sebagian dari total pengeluaran (subtotal). Tujuan pemakaian subtotal adalah untuk melihat pengeluaran tiap- MENGELOLA M G O BASIS S DATA D 83
68 tiap bagian. Logika subtotal relatif sederhana, yaitu: 1. urutkan lembar kerja berdasarkan jenis/kelompok yang kita inginkan; dan 2. lakukan perhitungan subtotal dari menu Data dan Subtotals. Contoh lembar kerja sebuah acara perkawinan di desa yang akan dihitung subtotalnya adalah sebagai berikut. Gambar 4.15 Lembar kerja anggaran acara perkawinan Langkah yang diperlukan untuk menghitung subtotal adalah sebagai berikut. Urutkan data berdasarkan kelompok pengeluaran yang terdapat dalam kolom BAGIAN. Pilih menu Data. Pilih Sort berdasarkan Field yang kita kehendaki. Field dalam contoh yang dibuat adalah BAGIAN. Gambar 4.16 Hasil pengurutan kolom BAGIAN 84 MENGELOLA G O BASIS S DATA A
69 Klikkan mouse pada sembarang sel pada lembar kerja kita. Kliklah menu Data. Pilihlah Subtotals. Langkah ini menghasilkan keluaran berupa tampilan untuk mengonfigurasi subtotal. Pastikan kita memilih Group by BAGIAN. Centanglah pilihan pada bagian Calculate subtotals for BIAYA. Pilihlah Use function Sum. Gambar 4.17 Pengaturan pada jendela Subtotals Tekanlah tombol OK. Langkah ini akan menampilkan hasil perhitungan subtotal untuk lembar kerja. MENGELOLA M G O BASIS S DATA D 85
70 Gambar 4.18 Hasil perhitungan Subtotal pada anggaran acara perkawinan F. RANGKUMAN 1. Calc mempunyai fungsi untuk melakukan manajemen pengelolaan basis data model relasional. Basis data dibangun menggunakan struktur kolom dan baris. 2. Fasilitas data sort digunakan untuk mengurutkan data mengacu pada Field yang kita inginkan. 3. Untuk menyaring data berdasarkan kriteria tertentu kita dapat menggunakan fasilitas Data Filter. 4. Fasilitas Calc yang sangat membantu dalam proses pemasukan data adalah fasilitas untuk mengecek dan memvalidasi data. 5. Untuk menjumlahkan data-data yang berupa angka menurut kelompok-kelompok tertentu, kita dapat memanfaatkan menu Data Subtotals. G. ISTILAH-ISTILAH PENTING Istilah Ascending Calculate subtotals Criteria Naik. Menghitung sebagian dari total. Kriteria. Arti 86 MENGELOLA G O BASIS S DATA A
71 Istilah Descending Error Alert Equal to Filter Greater than Sort Subtotals Sum UMR Record Turun. Pemberitahuan kesalahan. Sama dengan. Tapis. Lebih besar daripada. Mengurutkan. Sebagian dari total. Jumlah. Upah Minimum Regional. Catatan. Arti H. EVALUASI a. Soal Teori Jawablah pertanyaan-pertanyaan berikut. 1. Sebutkan macam-macam fungsi pengelolaan basis data yang didukung oleh Calc. 2. Apa yang terjadi pada data Anda pada saat dilakukan pengurutan menggunakan pilihan Ascending? Bagaimana pula dengan pilihan Descending? 3. Berapakah Upah Minimum Regional (UMR) di wilayah Anda? Bagaimana cara membuat validasi data agar gaji pegawai sebuah perusahaan tidak kurang dari UMR? 4. Berapakah usia maksimum seorang Sales Promotion Girl (SPG)? Bagaimana cara bagian personalia di sebuah department store atau mal membuat validasi data umur SPG? b. Praktik Kerjakan tugas-tugas berikut. 1. Buatlah lembar kerja berisi nama, alamat, nomor telepon, kota kelahiran teman-temanmu dalam satu kelas. Gunakan fungsi data sort untuk mengurutkan data pada lembar kerja berdasarkan nama. 2. Pada lembar kerja pada soal Praktik nomor 1, gunakan fasilitas auto filter untuk menampilkan teman-teman yang mempunyai kota kelahiran yang sama. 3. Buatlah lembar kerja yang berisi nama teman-temanmu dan jumlah buku yang dibawa dalam tas masing-masing. Gunakan fasilitas auto filter untuk menampilkan nama temanmu yang membawa buku kurang dari empat. Buatlah lembar kerja berisi anggaran panitia perayaan HUT Kemerdekaan RI. Gunakan fasilitas subtotal untuk melihat anggaran tiap-tiap seksi dalam kepanitiaan tersebut. Macam-macam seksi dalam kepanitiaan antara lain adalah seksi konsumsi dan seksi dokumentasi. MENGELOLA M G O BASIS S DATA D 87
72 BAB V MEMBUAT DATA PILOT DAN MENGOLAH GRAFIK Standar Kompetensi Menggunakan perangkat lunak pengolah angka untuk menghasilkan informasi. Kompetensi Dasar: Membuat tabel pivot. Menampilkan grafik. Memodifikasi grafik yang sudah ada. A. TABEL PIVOT Kadangkala kita membutuhkan desain lembar kerja yang agak berbeda dari yang biasanya. Sebagai contoh, kita ingin menyusun data menurut susunan grafik yang terdiri atas sumbu X dan sumbu Y, sementara masukan data yang diberikan dalam bentuk kolom dan baris. Dalam contoh yang akan digunakan pada bagian ini, kita akan melihat sebuah kumpulan data suhu yang dicatat pada tanggal dan waktu tertentu. Jadi, kolom yang digunakan adalah TANGGAL, JAM, dan SUHU. Gambar 5.1 Lembar kerja dengan tiga kolom berisi data tanggal, jam, dan suhu MEMBUAT DATA D PILOT P O DAN D MENGOLAH A GRAFIK G A K 89
73 Tampilan data dalam bentuk kolom bisa menyulitkan kita dalam memvisualisasikan efek 2 dimensi untuk data yang termuat dalam lembar kerja dalam hubungan TANGGAL dan JAM. Agar data yang tersimpan pada lembar kerja tersebut dapat memperlihatkan bentuk 2 dimensi dengan lebih jelas, kita dapat menggunakan beberapa langkah sederhana berikut ini. 1.Klikkan mouse pada Field yang ada pada lembar kerja. 2.Kliklah menu Data. 3.Pilihlah menu Data pilot. 4.Pilihlah menu Start. Langkah ini memunculkan tampilan menu berikut. Gambar 5.2 Jendela Select Source 5.Pilihlah Current selection. 6.Tekanlah tombol OK. Selanjutnya, kita akan melihat tampilan menu untuk DataPilot dengan informasi TANGGAL, JAM, dan SUHU. 7.Geserlah (drag) TANGGAL ke Row Fields, JAM ke Column Fields, dan SUHU ke Data Fields. Tampilan DataPilot terlihat seperti Gambar 5.3. Gambar 5.3 Jendela DataPilot 90 MEMBUAT DATA D PILOT P O DAN D MENGOLAH A GRAFIK G K
74 8.Tetapkanlah Field yang akan menjadi Row dan Kolom. Dalam latihan ini, buatlah: 1.Field Tanggal menjadi baris (Row); 2.Field Jam menjadi kolom (Column); dan 3.Field Suhu menjadi data. Hasil yang kita peroleh menjadi 2 dimensi dengan TANGGAL sebagai baris, JAM sebagai kolom, dan SUHU pada data. Gambar 5.4 Hasil Pivot Data Pemakaian Pivot Data dapat memperjelas tampilan tabel. Sebagaimana terlihat pada Gambar 5.4, kita dapat membayangkan bentuk 2 dimensi untuk tabel tersebut. Kita dapat melihat dengan lebih jelas perubahan suhu yang terjadi pada jam tertentu dan hari tertentu. Kita dapat pula mengecek perubahan suhu yang terjadi pada hari yang sama untuk jam yang berbeda. B. MENAMPILKAN GRAFIK OpenOffice.org Calc dapat dipakai untuk menampilkan grafik hasil perhitungan. Tambahan grafik bermanfaat untuk mempermudah pembaca dalam memvisualisasikan data-data dalam suatu tabel. Biasanya orang lebih mudah membayangkan hasil perhitungan (datadata dalam tabel) jika hasilnya berbentuk gambar. Ada banyak bentuk grafik yang dapat kita gunakan. Pada dasarnya pemilihan grafik tersebut didasarkan pada pertimbangan mudah tidaknya tampilan gambar itu dimengerti pembaca. Jadi, dengan keberadaan gambar, kita tidak lagi harus membayangkan angkaangka yang ada, termasuk menentukan mana data yang lebih kecil dan mana yang lebih besar. Latihan berikut memperlihatkan cara menampilkan grafik untuk data yang terdapat dalam tabel. MEMBUAT DATA D PILOT P O DAN D MENGOLAH A GRAFIK G K 91
75 Gambar 5.5 Contoh data statistik serangan di internet Indonesia Langkah yang diperlukan untuk menampilkan grafik tidak sukar. Berikut adalah langkahlangkah yang dapat Anda lakukan. 1. Bloklah sel A3 sampai D7 untuk menyeleksi seluruh data yang ada. 2. Kliklah menu Insert. Gambar 5.6 Membuat grafik melalui menu Insert Chart 3. Pilihlah Chart. Pada layar akan langsung ditampilkan grafik (chart) dari data yang kita miliki beserta menu Chart Wizard yang dapat membantu mengonfigurasikan grafik (chart) yang kita buat. 4. Pada dasarnya sampai tahapan ini kita dapat melihat grafik (chart) yang kita inginkan 92 MEMBUAT DATA D PILOT P O DAN D MENGOLAH A GRAFIK G K
76 sebagai berikut. Gambar 5.7 Grafik hasil olahan tabel pada Gambar Unsur yang kurang pada gambar grafik di atas adalah tidak adanya judul. Judul dapat ditambahkan melalui menu Chart Wizard dalam langkah pengisian Chart Elements. Pada Chart Elements, kita dapat menambahkan nama pada kotak isian Title, Subtitle, X axis, dan Y axis untuk memudahkan kita dalam membaca grafik yang dibuat. Gambar 5.8 Menu Chart Wizard MEMBUAT DATA D PILOT P O DAN D MENGOLAH A GRAFIK G K 93
77 6. Gambar 5.9 memperlihatkan hasil yang diperoleh setelah kita memasukkan judul (Title) dan keterangan sumbu-x (X axis). Tampak bahwa grafik yang kita buat menjadi lebih mudah untuk dimengerti. Gambar 5.9 Grafik dengan tambahan judul dan keterangan pada sumbu-x Ada 4 menu Chart Wizard yang perlu kita ketahui, yaitu Chart Type, Data Range, Data Series, dan Chart Elements. Chart Type dipakai untuk mengatur tipe grafik. Data Range dipakai untuk mengatur jangkauan/wilayah data. Data Series dipakai untuk mengatur deretan data. Chart Elements dipakai untuk mengatur elemen/komponen grafik. 94 MEMBUAT DATA D PILOT P O DAN D MENGOLAH A GRAFIK G K
78 Gambar 5.10 Memilih jenis grafik melalui menu Chart Type pada Chart Wizard Pada bagian Chart Type, kita dapat dengan mudah menggunakan berbagai pola atau tipe grafik. Pilihan jenis grafik yang ada adalah kolom, bar, pie, area, garis, pencar, jaring, stock, serta gabungan kolom dan garis. Untuk menambah cantik grafik yang kita buat, Calc menyediakan pula menu pilihan untuk membuat grafik tiga dimensi (3D) seperti bentuk silinder, piramida, dan lain-lain. Gambar 5.11 Menentukan Data Range MEMBUAT DATA D PILOT P O DAN D MENGOLAH A GRAFIK G K 95
79 Pada bagian Data Range, kita dapat mengonfigurasikan wilayah data yang akan digunakan untuk menampilkan grafik. Format yang digunakan adalah: $NamaLembarKerja.$Kolom1$Baris1:$KolomAkhir$BarisAkhir Kita dapat juga mengonfigurasikan urutan data menjadi baris atau kolom. Biasanya urutan data menjadi kolom. Gambar 5.12 Menentukan Data Series Pada menu Data Series dalam Chart Wizard, kita dapat menentukan data mana saja yang akan kita tampilkan dalam grafik. Menu yang paling banyak digunakan umumnya adalah Add dan Remove maupun Tombol Naik dan Tombol Turun. 96 MEMBUAT DATA D PILOT P O DAN D MENGOLAH A GRAFIK G K
80 Gambar 5.13 Mengatur komponen-komponen grafik Menu Chart Elements merupakan menu terakhir yang ada dalam Chart Wizard. Melalui menu ini kita dapat mengonfigurasikan judul grafik, nama sumbu-x, maupun nama sumbu Y. Pengaturan ini bertujuan untuk memudahkan pembaca grafik. C. MEMODIFIKASI GRAFIK YANG SUDAH ADA Kadangkala kita perlu mengubah dan memodifikasi grafik yang sudah ada. Paling tidak ada dua hal yang sering dilakukan, yaitu mengganti tipe/jenis grafik dan mengganti warna grafik. 1.Me. Mengganti Tipe p Grafik Langkah untuk mengubah tipe grafik adalah sebagai berikut. 1.Kliklah dua kali pada grafik yang akan kita ubah tipe grafiknya. 2.Lakukanlah klik kanan pada grafik tersebut sehingga mengeluarkan menu seperti Gambar MEMBUAT DATA D PILOT P O DAN D MENGOLAH A GRAFIK G K 97
81 Gambar 5.14 Menu yang muncul ketika grafik diklik kanan 3.Pilihlah menu Chart Type. Selain memiliih menu Chart Type, kita tentu saja dapat memilih menu yang lain. Misalnya, Data Ranges dan 3D View untuk mengubah data masukan dan bentuk 3D. Di samping kedua menu tersebut, menu yang juga akan sangat membantu dalam memperlihatkan tampilan data adalah menu Insert Regression Curve. 4.Pada menu Chart Type kita dapat mengubah grafik yang akan kita gunakan. Sebagai contoh, pilihlah Pie, 3D Look, dan Realistic. Gambar 5.14 Macam-macam grafik berbentuk kue (pie) 5.Setelah menetapkan semua pilihan yang kita kehendaki, langkah selanjutnya adalah menekan tombol OK. Langkah ini memunculkan grafik yang tampil dalam bentuk grafik pie. 98 MEMBUAT DATA D PILOT P O DAN D MENGOLAH A GRAFIK G K
82 Gambar 5.15 Grafik kue (pie) 1.Menggan Mengganti i Warna Grafik Langkah yang perlu kita lakukan untuk mengganti warna grafik adalah sebagai berikut. 1.Klikkan mouse dua kali pada grafik yang akan kita ubah warnanya. 2.Lakukanlah klik kanan sehingga muncul menu Object Properties, Chart Type, Data Ranges, dan lain-lain seperti Gambar Gambar 5.16 Menu yang muncul ketika grafik diklik kanan 3.Pilihlah Object Properties. Pada menu ini pilihlah Area. Selanjutnya, kita dapat menentukan warna pada menu Fill dengan mengklik menu tersebut. 4.Pilihlah Color dan kliklah warna yang menarik. 5.Tekanlah tombol OK jika telah selesai. MEMBUAT DATA D PILOT P O DAN D MENGOLAH A GRAFIK G K 99
83 Gambar 5.17 Pengaturan warna isian grafik melalui menu Area Gambar 5.18 memperlihatkan contoh gambar grafik yang sudah diubah warnanya. Gambar 5.18 Hasil pengaturan warna pada grafik kue 100 MEMBUAT MBUA DATA A PILOT P O DAN MENGOLAH A GRAFIK G
84 D. RANGKUMAN Data pilot merupakan fasilitas pengaturan grafik yang memungkinkan pengguna melakukan pivot (pengubahan susunan baris dan kolom) tabel. Langkah yang perlu dilakukan adalah mengklik menu Data Data Pilot. Pembuatan tabel pivot ini akan memudahkan kita dalam melihat data dari sudut lain. Data tabel dapat divisualisasikan dalam bentuk grafik. Langkah pembuatannya diawali dengan menyeleksi data yang ada dan dilanjutkan dengan mengklik menu Insert Chart. Elemen gambar. Tipe gambar. Grafik yang sudah jadi dapat kita modifikasi, misalnya dengan mengganti tipe grafik maupun mengganti warna grafik. Langkah untuk melakukan modifikasi tersebut dapat dilakukan melalui pilihan menu yang muncul pada saat grafik diklik kanan. E. ISTILAH-ISTILAH PENTING Istilah 3D View Area Chart elements Chart Type Chart Wizard Data series Object Properties Regression Curve. Arti Tampilan tiga dimenasi. Daerah atau wilayah. Pembantu/penolong pembuat gambar. Rentetan data. Karakteristik objek. Kurva regresi. F. EVALUASI a. Soal Teori Jawablah pertanyaan-pertanyaan berikut. 1. Keuntungan apa yang dapat kita peroleh dari tabel pivot atau tabel pilot? 2. Ada berapa jenis grafik yang dapat kita gunakan untuk memvisualisasikan data pada Calc? b. Praktik Kerjakan tugas-tugas berikut. 1. Buatlah tabel pilot dari data pengukuran suhu ruangan kelas dalam waktu satu minggu yang dilakukan pada saat pelajaran sekolah mulai dari pukul 7 pagi sampai pukul 2 siang dengan selang pengukuran satu jam. MEMBUAT DATA D PILOT P O DAN D MENGOLAH A GRAFIK G A K 101
85 2. Buatlah tabel yang berisi nama tim sepak bola Inggris dan jumlah gol yang berhasil dimasukkan dalam musim pertandingan terakhir. Tampilkan dalam bentuk grafik. 3. Pada grafik yang sama (soal Praktik nomor 2), ubahlah warna grafik agar tampak lebih menarik. Ubahlah juga judul grafik maupun keterangan sumbunya agar terlihat lebih menarik. 102 MEMBUAT MBUA DATA A PILOT P O DAN MENGOLAH A GRAFIK G
86 BAB VI MEMPROTEKSI, MEMANIPULASI, DAN MENCETAK LEMBAR KERJA Standar Kompetensi Menggunakan perangkat lunak pengolah angka untuk menghasilkan informasi. Kompetensi Dasar: Menyalin data antar-file. Membagi lembar kerja dengan perintah Split. Mengembalikan jendela ke bentuk semula. Mengunci baris dan kolom menggunakan perintah Freeze. Mengembalikan tabel Freeze ke posisi semula. Membuat rumus antarlembar kerja. Memproteksi lembar kerja. Membuka proteksi lembar kerja. Menampilkan hasil cetakan ke layar monitor. Menampilkan hasil cetakan ke printer. Mencetak sebagian lembar kerja atau yang ditandai. A. MENYALIN DATA ANTAR-FILE Dalam mengoperasikan OpenOffice.org Calc kadangkala kita perlu memisahkan data-data yang akan kita proses ke dalam beberapa file yang terpisah. Agar proses perhitungan tetap dapat dijalankan, kita perlu menyambungkan (me-link) file tersebut menjadi satu kesatuan. Bagian ini akan menerangkan konsep penyambungan data antar-file dalam sebuah sistem pembukuan sebuah toko sederhana. Data-data tersebut disimpan dalam tiga buku terpisah, yaitu Pembelian, Penjualan, dan Laba. Rumus sederhana yang digunakan untuk menghitung keuntungan adalah: Laba (kotor) = Penjualan - Pembelian. MEMPROTEKSI, MP O, MEMANIPULASI, MA AS, DAN D MENCETAK C LEMBAR KERJA K J 103
87 Adapun data atau barang yang diperjualbelikan sangat sederhana. Berikut adalah macam barang-barang tersebut. 1. Pensil. 2. Penghapus. 3. Penggaris. 4. Kertas Folio. 5. Gunting. 6. Lem. File yang akan digunakan isinya harus memakai nomor dan nama barang yang sama persis di antara ketiga file tersebut. Hal ini penting agar tidak terjadi kesalahan perhitungan di kemudian hari. File pembelian.ods adalah sebagai berikut. File penjualan.ods adalah sebagai berikut. Gambar 6.1 File pembelian.ods File pendapatan.ods adalah sebagai berikut. Gambar 6.2 File penjualan.ods 104 MEMPROTEKSI, MP O, MEMANIPULASI, MA AS, DAN D MENCETAK C LEMBAR KERJA K J
88 Gambar 6.3 File pendapatan.ods Yang akan kita kerjakan adalah sebagai berikut. 1.Mengopi isi total pembelian dari file pembelian.ods ke file pendapatan.ods. 2.Mengopi isi total penjualan dari file penjualan.ods ke file pendapatan.ods. 3.Menghitung laba kotor dalam file pemasukan.ods. Langkah-langkah yang perlu dilakukan adalah sebagai berikut. 1.Klikkan mouse pada file pembelian.ods. 2.Bloklah total pembelian dari sel E3 sampai sel E8. 3.Lakukanlah klik kanan pada total pembelian yang sudah diblok. 4.Klikkan mouse pada file pendapatan.ods. 5.Klikkan mouse pada kolom total pembelian sel C3. 6.Lakukanlah klik kanan pada sel C3 dalam file pendapatan.ods. 7.Pilihlah Paste Special agar total pembelian dari file pembelian.ods terkopi ke pendapatan.ods. 8.Dalam menu Paste Special, centanglah menu Link. MEMPROTEKSI, MP O, MEMANIPULASI, MA AS, DAN D MENCETAK C LEMBAR KERJA K J 105
89 Gambar 6.4 Jendela Paste Special 9.Tekanlah OK setelah mencentang menu Link pada Paste Special. Lakukan hal yang hampir sama untuk mengopi file penjualan.ods ke file pendapatan.ods. Langkah-langkahnya sebagai berikut: A.Klikkan mouse pada file penjualan.ods. B.Bloklah total penjualan dari sel E3 sampai sel E8. C.Lakukanlah klik kanan pada total penjualan yang sudah diblok. D.Klikkan mouse pada file pendapatan.ods. E.Klikkan mouse pada kolom total pembelian sel D3. F.Lakukanlah klik kanan pada sel D3 dalam file pendapatan.ods. G.Pilihlah Paste Special agar total penjualan dari file penjualan.ods terkopi ke pendapatan.ods. H.Dalam menu Paste Special, centanglah menu Link. I.Tekanlah tombol OK setelah mencentang menu Link pada Paste Special. Setelah total pembelian dan total penjualan terkopi ke dalam file pendapatan.ods, kita dapat menghitung laba kotor. Langkah-langkah yang perlu dilakukan adalah sebagai berikut. 1.Klikkan mouse pada file pendapatan.ods. 2.Klikkan mouse pada sel E3. 3.Ketikkan =. 106 MEMPROTEKSI, MP O, MEMANIPULASI, MA AS, DAN D MENCETAK C LEMBAR KERJA K J
90 4.Kliklah sel D3. 5.Ketikkan -. 6.Kliklah sel C3. Kopikan rumus pada sel E3 untuk mengisi seluruh kolom laba kotor dari sel E4 sampai E8. Langkah-langkah yang perlu dilakukan adalah sebagai berikut. Kliklah sel E3. Tekanlah tombol Ctrl+C untuk mengopi rumus sel. Bloklah sel E4 sampai E8. Lakukanlah klik kanan pada sel yang diblok. Pilihlah Paste. Agar total laba kotor yang ada terlihat, jumlahkan seluruh laba kotornya. Berikut adalah langkah-langkah yang dapat kita lakukan. Kliklah file pendapatan.ods. Klikkan mouse pada sel E9. Ketikkan =SUM(. Bloklah sel E3 sampai E8. Ketikkan ). Tekanlah tombol Enter. Perhatikanlah kolom E9 yang memperlihatkan angka laba kotor yang kita peroleh. Amatilah bahwa laba kotor yang nilainya minus (-), artinya kita RUGI dan bukan untung. Tampilan hasil akhir perhitungan adalah sebagai berikut. Gambar 6.5 Penghitungan laba kotor MEMPROTEKSI, MP O, MEMANIPULASI, MA AS, DAN D MENCETAK C LEMBAR KERJA K J 107
91 B. MEMBAGI LEMBAR L KERJA DENGAN PRINTAH SPLIT Salah satu kesulitan yang umumnya dihadapi pengguna pada pengolahan file Calc yang memiliki data yang sangat besar adalah proses penyuntingan. Untuk memudahkan proses editing, kita dapat tetap menampilkan nama Field untuk kolom yang sedang kita edit. Langkah ini dapat mempermudah kita dalam menyunting tampilan lembar kerja yang memiliki data yang sangat banyak. Contoh kemampuan Calc dalam mengolah data yang sangat banyak adalah menahan (freeze) beberapa Field pada lembar kerja. Untuk menanggulangi masalah data yang sangat besar, kita perlu menahan Field antara lain dengan menggunakan fasilitas Split Windows. Langkah yang perlu kita lakukan untuk melakukan Split Windows adalah sebagai berikut. 1.Pilihlah salah satu file ods yang cukup besar atau buatlah file contoh yang agak besar. 2.Letakkan mouse kira-kira di tengah lembar kerja. 3.Kliklah menu Window. 4.Klikkan mouse pada pilihan Split. Setelah itu, lembar kerja tampak terbelah seperti Gambar 6.6. Dua buah garis terlihat membelah lembar kerja. Pada dasarnya kita akan melihat empat lembar kerja yang persis sama di sebuah lembar kerja. Gambar 6.6 Melakukan Split Untuk melakukan manuver pada lembar kerja, gunakan panah ke kiri, ke kanan, ke atas, atau ke bawah. 108 MEMPROTEKSI, MP O, MEMANIPULASI, MA AS, DAN D MENCETAK C LEMBAR KERJA K J
92 C. MENGEMBALIKAN MBALIKAN JENDELA KE BENTUK SEMULA A Untuk mengembalikan jendela lembar kerja yang telah kita split ke bentuknya yang semula, langkah-langkah yang perlu dilakukan tidaklah sukar. Berikut adalah langkahlangkah yang dapat kita kerjakan. Kliklah menu Window. Kliklah Split. Setelah itu, lembar kerja akan tampak kembali seperti semula. Gambar 6.7 Mengembalikan jendela Split ke bentuk semula D. MENGUNCI BARIS DAN KOLOM MENGGUNAKAN PERINTAH FREEZE Setelah kita dapat membagi lembar kerja menjadi empat bagian, kebutuhan lain yang sering dibutuhkan pada lembar kerja yang mengandung data besar adalah membekukan baris dan kolom tertentu agar tidak berubah pada saat kita mengedit lembar kerja. MEMPROTEKSI, MP O, MEMANIPULASI, MA AS, DAN D MENCETAK C LEMBAR KERJA K J 109
93 Cara yang paling sederhana untuk membekukan lembar kerja adalah melakukan Split Windows yang dilanjutkan dengan Freeze pada bagian Windows yang hendak dibekukan. Hal ini dapat dilakukan melalui beberapa perintah seperti pada langkah-langkah berikut. Pilihlah file ods yang cukup besar untuk diproses. Klikkan mouse pada sel yang merupakan pertemuan Field yang nantinya akan di-freeze. Kliklah menu Window. Klikkan mouse pada pilihan Split. Lembar kerja akan dibagi oleh Calc. Klikkan mouse pada sel tempat Window yang akan di-freeze (dibekukan). Klikkan mouse pada menu Window. Klikkan mouse pada pilihan Freeze. Hasil langkah-langkah di atas adalah lembar kerja yang salah satu window-nya di-freeze seperti tampak pada Gambar 6.8. Gambar 6.8 Mengunci baris dan kolom dengan fasilitas Freeze E. MENGEMBALIKAN TABEL FREEZE KE POSISI SEMULA Untuk menonaktifkan fasilitas Freeze tidak terlalu sukar. Anda dapat mengikuti perintahperintah berikut. 1.Kliklah menu Window. 2.Klikkan mouse pada pilihan Freeze. 110 MEMPROTEKSI, M P O S MEMANIPULASI, M S DAN MENCETAK M C LEMBAR B KERJA J
94 Langkah ini akan membuat Freeze pada lembar kerja menjadi tidak aktif. F. MEMBUAT RUMUS ANTARLEMBAR KERJA Kadangkala kita perlu mengopi rumus/data antarlembar kerja, bahkan antar-file dalam lembar kerja yang lain. Proses membuat rumus antarlembar kerja adalah sebagai berikut. 1.Buatlah sebagian rumus pada lembar kerja yang satu. 2.Kliklah lembar kerja yang lain, dapat juga dari lembar kerja dalam file yang lain. 3.Klikkan penunjuk mouse pada sel yang dibutuhkan pada lembar kerja tersebut. 4.Kembalilah ke lembar kerja asal. 5.Selesaikan penulisan rumus. Berikut adalah latihan membuat rumus antarlembar kerja. 1.Siapkan lembar kerja pertama. Lembar kerja daftar gaji misalnya berisi daftar gaji untuk tiap-tiap jabatan. Gambar 6.9 Daftar gaji 2.Siapkan lembar kerja kedua. Lembar kerja ini berisi daftar pegawai yang mencakup kolom nama, alamat, jabatan, dan gaji. Untuk sementara, kolom gaji sengaja kita kosongkan dahulu. MEMPROTEKSI, MP O, MEMANIPULASI, MA AS DAN D MENCETAK C LEMBAR KERJA J 111
95 Gambar 6.10 Daftar pegawai 3.Buatlah rumus menggunakan fungsi VLOOKUP agar informasi tentang gaji untuk setiap jabatan dapat dikopikan ke lembar kerja pegawai melalui langkah berikut. 1.Pilihlah lembar kerja daftar pegawai. 2.Kliklah sel E5. 3.Ketikkan =VLOOKUP(. 4.Kliklah sel D5. 5.Ketikkan ;. 6.Pilihlah lembar kerja lainnya, yaitu yang berisi daftar gaji. 7.Bloklah kolom-kolom, mulai dari sel B5 sampai C7 sampai memblok kolom jabatan dan gaji. 8.Ketikkan ;2;FALSE) untuk mengakhiri. Angka dua dibutuhkan untuk memberitahukan VLOOKUP agar melihat kolom kedua sebagai referensi data yang akan diambil. 9.Tekanlah tombol ENTER jika rumus telah selesai kita buat. 4.Selanjutnya, lakukanlah hal yang sama dengan sel E5 pada sel E6 sampai sel E11. Memang, kita dapat saja mengopikan isi sel E5 ke sel E6 hingga E11, tetapi kita perlu mengedit rumus yang dikopi agar kolom yang diblok dari lembar kerja daftar gaji tidak salah. Setelah proses pembuatan rumus pada lembar kerja yang berbeda selesai dilakukan, hasil akhir lembar kerja tersebut tampak seperti Gambar MEMPROTEKSI, M P O S MEMANIPULASI, M S DAN MENCETAK M C LEMBAR B KERJA J
MENGENAL OPENOFFICE ORG CALC.ORG CALC
 MENGENAL OPENOFFICE ORG CALC.ORG CALC Bab 1 MENGENAL OPENOFFICE ORG CALC.ORG CALC OpenOffice.org Calc adalah salah satu jenis program pengolah angka yang bersifat open source. Program ini merupakan bagian
MENGENAL OPENOFFICE ORG CALC.ORG CALC Bab 1 MENGENAL OPENOFFICE ORG CALC.ORG CALC OpenOffice.org Calc adalah salah satu jenis program pengolah angka yang bersifat open source. Program ini merupakan bagian
MENGENAL OPENOFFICE ORG CALC.ORG CALC
 Bab 1 MENGENAL OPENOFFICE ORG CALC.ORG CALC OpenOffice.org Calc adalah salah satu jenis program pengolah angka yang bersifat open source. Program ini merupakan bagian dari perangkat lunak keluarga OpenOffice.org.
Bab 1 MENGENAL OPENOFFICE ORG CALC.ORG CALC OpenOffice.org Calc adalah salah satu jenis program pengolah angka yang bersifat open source. Program ini merupakan bagian dari perangkat lunak keluarga OpenOffice.org.
BAB III A. PENERAPAN RUMUS DAN FUNGSI
 BAB III A. PENERAPAN RUMUS DAN FUNGSI Kali ini kita akan mencoba mengembangkan pengetahuan kita untuk menerapkan rumus menggunakan fungsi-fungsi matematika yang ada dalam OpenOffice.org Calc. Rumus adalah
BAB III A. PENERAPAN RUMUS DAN FUNGSI Kali ini kita akan mencoba mengembangkan pengetahuan kita untuk menerapkan rumus menggunakan fungsi-fungsi matematika yang ada dalam OpenOffice.org Calc. Rumus adalah
test persamaan untuk melakukan pengujian; misalnya apakah A > 10 atau B = Benar?
 PENERAPAN FUNGSI LOGIKA IF Kadangkala kita membutuhkan kemampuan untuk melakukan tes secara logika, misalnya untuk menentukan sebuah kondisi benar atau salah. Fungsi untuk melakukan tes secara logika adalah
PENERAPAN FUNGSI LOGIKA IF Kadangkala kita membutuhkan kemampuan untuk melakukan tes secara logika, misalnya untuk menentukan sebuah kondisi benar atau salah. Fungsi untuk melakukan tes secara logika adalah
Teknologi Informasi dan Komunikasi Kelas XI Semester II untuk Sekolah Menengah Atas dan Madrasah Aliyah
 Buku Pelajaran Teknologi Informasi dan Komunikasi Kelas XI Semester II untuk Sekolah Menengah Atas dan Madrasah Aliyah Penulis Editor Desain dan Layout ii : Onno W. Purbo : Eko Sujatmiko : Antonius Fran
Buku Pelajaran Teknologi Informasi dan Komunikasi Kelas XI Semester II untuk Sekolah Menengah Atas dan Madrasah Aliyah Penulis Editor Desain dan Layout ii : Onno W. Purbo : Eko Sujatmiko : Antonius Fran
Membuat Buku Kerja dengan Microsoft Excel
 Pelajaran 5 Membuat Buku Kerja dengan Microsoft Excel A B C D 1 Nama Murid Jenis Kelamin Nilai Matematika Keterangan 2 Andi L 8 Lulus 3 Siti Nurlaela P 8 Lulus 4 Dinar Nugraha L 8 Lulus 5 Bayu Purbaya
Pelajaran 5 Membuat Buku Kerja dengan Microsoft Excel A B C D 1 Nama Murid Jenis Kelamin Nilai Matematika Keterangan 2 Andi L 8 Lulus 3 Siti Nurlaela P 8 Lulus 4 Dinar Nugraha L 8 Lulus 5 Bayu Purbaya
BAB 3 Pengenalan Open Office Calc
 19 BAB 3 Pengenalan Open Office Calc TUJUAN PRAKTIKUM 1. Praktikan mengetahui dasar Open Office Calc 2. Praktikan mengetahui fungsi dan komponen Open Office Calc TEORI PENUNJANG Open Office Calc merupakan
19 BAB 3 Pengenalan Open Office Calc TUJUAN PRAKTIKUM 1. Praktikan mengetahui dasar Open Office Calc 2. Praktikan mengetahui fungsi dan komponen Open Office Calc TEORI PENUNJANG Open Office Calc merupakan
PERTEMUAN 8: MENGOPERASIKAN DASAR DASAR MICROSOFT OFFICE EXCEL 2007
 PERTEMUAN 8: MENGOPERASIKAN DASAR DASAR MICROSOFT OFFICE EXCEL 2007 A. TUJUAN PEMBELAJARAN Pada bab ini akan dijelaskan mengenai mengoperasikan dasar dasar Microsoft Office Excel 2007. Melalui Penjelasan
PERTEMUAN 8: MENGOPERASIKAN DASAR DASAR MICROSOFT OFFICE EXCEL 2007 A. TUJUAN PEMBELAJARAN Pada bab ini akan dijelaskan mengenai mengoperasikan dasar dasar Microsoft Office Excel 2007. Melalui Penjelasan
MENGOPERASIKAN SOFTWARE SPREADSHEET
 Mata Pelajaran : Keterampilan Komputer dan Pengelolaan Informasi Standar Kompetensi : Mengoperasikan sistem operasi dan software aplikasi Kompetensi Dasar : Mengoperasikan Software Spreadsheet Kelas :
Mata Pelajaran : Keterampilan Komputer dan Pengelolaan Informasi Standar Kompetensi : Mengoperasikan sistem operasi dan software aplikasi Kompetensi Dasar : Mengoperasikan Software Spreadsheet Kelas :
Entri dan Modifikasi Sel
 BAB Entri dan Modifikasi Sel 6 Pada Bab ini anda akan mempelajari cara: Memasukkan teks dan angka pada spreadsheet secara manual Menyimpan file spreadsheet Menggunakan fasilitas cepat Fill Series Memotong,
BAB Entri dan Modifikasi Sel 6 Pada Bab ini anda akan mempelajari cara: Memasukkan teks dan angka pada spreadsheet secara manual Menyimpan file spreadsheet Menggunakan fasilitas cepat Fill Series Memotong,
Modul 5 Mengoperasikan Perangkat Lunak Lembar Sebar (Open Source) 1 KEGIATAN BELAJAR 2
 Modul 5 Mengoperasikan Perangkat Lunak Lembar Sebar (Open Source) 1 KEGIATAN BELAJAR 2 3.1. Modul 3.1.1. Mengenali Bagian-Bagian, Menu dan Istilah dalam Open Office Calc. Open Office Calc adalah salah
Modul 5 Mengoperasikan Perangkat Lunak Lembar Sebar (Open Source) 1 KEGIATAN BELAJAR 2 3.1. Modul 3.1.1. Mengenali Bagian-Bagian, Menu dan Istilah dalam Open Office Calc. Open Office Calc adalah salah
Bab 2 Entri dan Modifikasi Sel
 Bab 2 Entri dan Modifikasi Sel Pada Bab ini anda akan mempelajari cara: Memasukkan teks dan angka pada spreadsheet secara manual Menyimpan file spreadsheet Menggunakan fasilitas cepat Fill Series Memotong,
Bab 2 Entri dan Modifikasi Sel Pada Bab ini anda akan mempelajari cara: Memasukkan teks dan angka pada spreadsheet secara manual Menyimpan file spreadsheet Menggunakan fasilitas cepat Fill Series Memotong,
DAFTAR ISI CELL POINTER COVER GAMBAR KOMPONEN JENDELA EXCL DAFTAR TOMBOL DAFTAR ISI MEMILIH AREA KERJA PENGERTIAN EXCEL LANGKAH UNTUK MENGAKHIRI EXCEL
 DAFTAR ISI COVER DAFTAR ISI PENGERTIAN EXCEL LANGKAH LANGKAH MEMULAI EXCEL MENGENAL ELEMEN JENDELA EXCEL GAMBAR KOMPONEN JENDELA EXCL LANGKAH UNTUK MENGAKHIRI EXCEL BEKERJA DENGAN MICISOFT EXCEL MENGENAL
DAFTAR ISI COVER DAFTAR ISI PENGERTIAN EXCEL LANGKAH LANGKAH MEMULAI EXCEL MENGENAL ELEMEN JENDELA EXCEL GAMBAR KOMPONEN JENDELA EXCL LANGKAH UNTUK MENGAKHIRI EXCEL BEKERJA DENGAN MICISOFT EXCEL MENGENAL
Modul 6 Mengoperasikan Perangkat Lunak Lembar Sebar (Open Source) 1 KEGIATAN BELAJAR 2
 Modul 6 Mengoperasikan Perangkat Lunak Lembar Sebar (Open Source) 1 KEGIATAN BELAJAR 2 3.1. Modul 3.1.1. Mengenali Bagian-Bagian, Menu dan Istilah dalam Open Office Calc. Open Office Calc adalah salah
Modul 6 Mengoperasikan Perangkat Lunak Lembar Sebar (Open Source) 1 KEGIATAN BELAJAR 2 3.1. Modul 3.1.1. Mengenali Bagian-Bagian, Menu dan Istilah dalam Open Office Calc. Open Office Calc adalah salah
Microsoft Excel. I. Pendahuluan
 Microsoft Excel I. Pendahuluan Microsoft Excel adalah General Purpose Electronic Spreadsheet yang bekerja dibawah Sistem Operasi Windows. Microsoft Excel dapat digunakan untuk menghitung angka-angka, bekerja
Microsoft Excel I. Pendahuluan Microsoft Excel adalah General Purpose Electronic Spreadsheet yang bekerja dibawah Sistem Operasi Windows. Microsoft Excel dapat digunakan untuk menghitung angka-angka, bekerja
BAB I Menggunakan menu ikon yang terdapat dalam perangkat lunak pengolah angka
 BAB I Menggunakan menu ikon yang terdapat dalam perangkat lunak pengolah angka A. Mengenal Microsoft Excel Microsoft Excel merupakan program dari Microsoft Office yang dikhususkan untuk pengolahan lembar
BAB I Menggunakan menu ikon yang terdapat dalam perangkat lunak pengolah angka A. Mengenal Microsoft Excel Microsoft Excel merupakan program dari Microsoft Office yang dikhususkan untuk pengolahan lembar
MICROSOFT OFFICE EXCEL 2007
 MICROSOFT OFFICE EXCEL 2007 MENGENAL JENDELA MICROSOFT EXCEL Menu Judul Toolbox Office Button Rumus Cell Pointer Menu Command Workbook ELEMEN/ITEM Icon sistem Menu Title bar Menu bar Toolbar Kotak indikator
MICROSOFT OFFICE EXCEL 2007 MENGENAL JENDELA MICROSOFT EXCEL Menu Judul Toolbox Office Button Rumus Cell Pointer Menu Command Workbook ELEMEN/ITEM Icon sistem Menu Title bar Menu bar Toolbar Kotak indikator
Pengenalan Ms. Excel 2-6-
 Konsep Sistem Informasi A Pengenalan Ms. Excel 2-6- KSI A. Missa Lamsani Hal 1 Microsoft Excell General Purpose Electronic Spreadsheet yang bekerja dibawah Sistem Operasi Windows. Microsoft Excel dapat
Konsep Sistem Informasi A Pengenalan Ms. Excel 2-6- KSI A. Missa Lamsani Hal 1 Microsoft Excell General Purpose Electronic Spreadsheet yang bekerja dibawah Sistem Operasi Windows. Microsoft Excel dapat
Latihan Soal Ulangan Semester Genap 2015 Matpel TIK Kelas 8
 1. Microsoft Excel 2007 dikeluarkan dalam bentuk paket: a. Microsoft office 2007 b. Microsoft Word c. Microsoft Excel d. Microsoft Power Point 2. Untuk mengaktifkan program Excel 2007 kita dapat mengikuti
1. Microsoft Excel 2007 dikeluarkan dalam bentuk paket: a. Microsoft office 2007 b. Microsoft Word c. Microsoft Excel d. Microsoft Power Point 2. Untuk mengaktifkan program Excel 2007 kita dapat mengikuti
Soal Mid Semester II Th 2010/2011
 Soal Mid Semester II Th 2010/2011 1. Microsoft Excel merupakan program aplikasi a. Spreadsheet b. Wordprosesor c. Presentation d. Animasi 2. Fungsi yang digunakan untuk menghitung penjumlahan data angka
Soal Mid Semester II Th 2010/2011 1. Microsoft Excel merupakan program aplikasi a. Spreadsheet b. Wordprosesor c. Presentation d. Animasi 2. Fungsi yang digunakan untuk menghitung penjumlahan data angka
MICROSOFT EXCEL. 1. Mengenal Microsoft Excel
 MICROSOFT EXCEL 1. Mengenal Microsoft Excel Microsoft Excel atau Microsoft Office Excel adalah sebuah program aplikasi lembar kerja spreadsheet yang dibuat dan didistribusikan oleh Microsoft Corporation
MICROSOFT EXCEL 1. Mengenal Microsoft Excel Microsoft Excel atau Microsoft Office Excel adalah sebuah program aplikasi lembar kerja spreadsheet yang dibuat dan didistribusikan oleh Microsoft Corporation
Sejarah Singkat Perkembangan LibreOffice
 Sejarah Singkat Perkembangan LibreOffice LibreOffice merupakan kelanjutan proyek dari OpenOffice yang kini lisensinya dipegang oleh perusahaan besar Oracle, karena SUN yang dahulunya menaungi OpenOffice
Sejarah Singkat Perkembangan LibreOffice LibreOffice merupakan kelanjutan proyek dari OpenOffice yang kini lisensinya dipegang oleh perusahaan besar Oracle, karena SUN yang dahulunya menaungi OpenOffice
Latihan 1: Mengoperasikan Excel
 Student Exercise Series: Microsoft Office Excel 007l Latihan : Mengoperasikan Excel Buatlah sebuah buku kerja baru, kemudian ketikkan teks-teks berikut ini. Simpan hasilnya dengan nama Lat-0 dalam folder
Student Exercise Series: Microsoft Office Excel 007l Latihan : Mengoperasikan Excel Buatlah sebuah buku kerja baru, kemudian ketikkan teks-teks berikut ini. Simpan hasilnya dengan nama Lat-0 dalam folder
SOAL ULANGAN HARIAN SIMULASI digital KELAS X RPL MICROSOFT EXCEL
 SOAL ULANGAN HARIAN SIMULASI digital KELAS X RPL MICROSOFT EXCEL PAKET SOAL 01 1. Suatu daerah pada worksheet yang berbentuk segi empat dan merupakan tempat kumpulan beberapa sel Salah satu cara menyimpan
SOAL ULANGAN HARIAN SIMULASI digital KELAS X RPL MICROSOFT EXCEL PAKET SOAL 01 1. Suatu daerah pada worksheet yang berbentuk segi empat dan merupakan tempat kumpulan beberapa sel Salah satu cara menyimpan
KEMENTERIAN AGAMA MADRASAH TSANAWIYAH NEGERI NGABLAK Jalan Ngablak-Mangli Km. 0 Ngablak Telp KABUPATEN MAGELANG
 KEMENTERIAN AGAMA MADRASAH TSANAWIYAH NEGERI NGABLAK Jalan Ngablak-Mangli Km. 0 Ngablak Telp. 0298-318070 KABUPATEN MAGELANG TEST MID SEMESTER II TAHUN 2010-2011 Mata Pelajaran : Tek.Inf. dan Komunikasi
KEMENTERIAN AGAMA MADRASAH TSANAWIYAH NEGERI NGABLAK Jalan Ngablak-Mangli Km. 0 Ngablak Telp. 0298-318070 KABUPATEN MAGELANG TEST MID SEMESTER II TAHUN 2010-2011 Mata Pelajaran : Tek.Inf. dan Komunikasi
OpenOffice.org Writer OpenOffice.org Calc OpenOffice.org Impress OpenOffice.org Draw OpenOffice.org Math OpenOffice.org Base OPEN OFFICE CALC
 OpenOffice.org adalah seperangkat lunak perkantoran yang didalamnya terdapat fungsi pengolah kata (word processing), pengolah lembar (spreadsheet), pembuatan gambar (drawing), pembuatan presentasi (presentation),
OpenOffice.org adalah seperangkat lunak perkantoran yang didalamnya terdapat fungsi pengolah kata (word processing), pengolah lembar (spreadsheet), pembuatan gambar (drawing), pembuatan presentasi (presentation),
Biro Teknologi & Sistem Informasi Universitas Kristen Satya Wacana
 T U T O R I A L MICROSOFT EXCEL 2007 Materi Pelatihan Microsoft Office Advanced Untuk Staff Administrasi UKSW Oleh: Paulus Nindito Adi 12 Maret 2010 Biro Teknologi & Sistem Informasi Universitas Kristen
T U T O R I A L MICROSOFT EXCEL 2007 Materi Pelatihan Microsoft Office Advanced Untuk Staff Administrasi UKSW Oleh: Paulus Nindito Adi 12 Maret 2010 Biro Teknologi & Sistem Informasi Universitas Kristen
Mengatur Sel. Pindah isi sel ke kuali
 Mengatur Sel Pindah isi sel ke kuali 37 Pelajaran 3: Mengatur Sel 3.1 Mengenal Pointer Mouse pada Excel Sebelum kita mulai mengatur sel, kita terlebih dahulu harus mengenal pointer mouse yang ada di Excel.
Mengatur Sel Pindah isi sel ke kuali 37 Pelajaran 3: Mengatur Sel 3.1 Mengenal Pointer Mouse pada Excel Sebelum kita mulai mengatur sel, kita terlebih dahulu harus mengenal pointer mouse yang ada di Excel.
MENGENAL PERANGKAT LUNAK PENGOLAH KATA
 MENGENAL PERANGKAT LUNAK PENGOLAH KATA PERANGKAT LUNAK PENGOLAH KATA (WORD PROCESSOR) Perangkat lunak pengolah kata adalah program dalam komputer yang digunakan untuk mengolah (mengetik, mengedit, menghapus
MENGENAL PERANGKAT LUNAK PENGOLAH KATA PERANGKAT LUNAK PENGOLAH KATA (WORD PROCESSOR) Perangkat lunak pengolah kata adalah program dalam komputer yang digunakan untuk mengolah (mengetik, mengedit, menghapus
1.1 Mengenal dan Memulai Excel 2007
 Student Guide Series: Microsoft Office Excel 007. Mengenal dan Memulai Excel 007 Microsoft Office Excel 007 atau sering disebut sebagai MS Excel -untuk selanjutnya dalam buku ini disebut dengan Excel sajamerupakan
Student Guide Series: Microsoft Office Excel 007. Mengenal dan Memulai Excel 007 Microsoft Office Excel 007 atau sering disebut sebagai MS Excel -untuk selanjutnya dalam buku ini disebut dengan Excel sajamerupakan
SOAL ULANGAN HARIAN SIMULASI DIGITAL KELAS X RPL MICROSOFT EXCEL
 SOAL ULANGAN HARIAN SIMULASI DIGITAL KELAS X RPL MICROSOFT EXCEL SOAL ULANGAN HARIAN SIMULASI digital KELAS X RPL MICROSOFT EXCEL PAKET SOAL 01 1. Suatu daerah pada worksheet yang berbentuk segi empat
SOAL ULANGAN HARIAN SIMULASI DIGITAL KELAS X RPL MICROSOFT EXCEL SOAL ULANGAN HARIAN SIMULASI digital KELAS X RPL MICROSOFT EXCEL PAKET SOAL 01 1. Suatu daerah pada worksheet yang berbentuk segi empat
MODUL PERKULIAHAN. Aplikasi Komputer. Fakultas Program Studi Tatap Muka Kode MK Disusun Oleh
 MODUL PERKULIAHAN Aplikasi Komputer Ms. Excel 2010 Fakultas Program Studi Tatap Muka Kode MK Disusun Oleh Mata Kuliah Ciri Universitas (MKCU) 09 Abstract Modul ini menjelaskan tentang Aplikasi Microsoft
MODUL PERKULIAHAN Aplikasi Komputer Ms. Excel 2010 Fakultas Program Studi Tatap Muka Kode MK Disusun Oleh Mata Kuliah Ciri Universitas (MKCU) 09 Abstract Modul ini menjelaskan tentang Aplikasi Microsoft
Modul 12 Open Office Calc
 Modul 12 Open Office Calc 12.1 Mengenal Open Office Calc Open Office Calc adalah sebuah program yang akan membantu anda bekerja pada lingkungan spreadsheet. Dengan fasilitas-fasilitas yang disediakan anda
Modul 12 Open Office Calc 12.1 Mengenal Open Office Calc Open Office Calc adalah sebuah program yang akan membantu anda bekerja pada lingkungan spreadsheet. Dengan fasilitas-fasilitas yang disediakan anda
II. Bekerja dengan Microsoft Excel
 MICROSOF T EXCEL level 1 I. Mengenal Microsoft Excel Microsoft Excel, untuk selanjutnya disingkat Excel, adalah program aplikasi yang banyak digunakan untuk membantu menghitung, memproyeksikan, menganalisa,
MICROSOF T EXCEL level 1 I. Mengenal Microsoft Excel Microsoft Excel, untuk selanjutnya disingkat Excel, adalah program aplikasi yang banyak digunakan untuk membantu menghitung, memproyeksikan, menganalisa,
LATIHAN SOAL PERSIAPAN UTS DAN UAS GENAP KELAS 8 1. Microsoft Excel merupakan program aplikasi A. Spreadsheet C. Wordprosesor B. Presentation D.
 LATIHAN SOAL PERSIAPAN UTS DAN UAS GENAP KELAS 8 1. Microsoft Excel merupakan program aplikasi A. Spreadsheet C. Wordprosesor B. Presentation D. Animasi 2. Fungsi yang digunakan untuk menghitung penjumlahan
LATIHAN SOAL PERSIAPAN UTS DAN UAS GENAP KELAS 8 1. Microsoft Excel merupakan program aplikasi A. Spreadsheet C. Wordprosesor B. Presentation D. Animasi 2. Fungsi yang digunakan untuk menghitung penjumlahan
LATIHAN SOAL TIK UKK KELAS 8 SEMESTER GENAP TAHUN PELAJARAN 2010 / 2011
 LATIHAN SOAL TIK UKK KELAS 8 SEMESTER GENAP TAHUN PELAJARAN 2010 / 2011 1. Berikut ini merupakan program pengolah angka adalah A. Microsoft Excel B. Foxit Reader C. Microsoft Outlook D. Microsoft Power
LATIHAN SOAL TIK UKK KELAS 8 SEMESTER GENAP TAHUN PELAJARAN 2010 / 2011 1. Berikut ini merupakan program pengolah angka adalah A. Microsoft Excel B. Foxit Reader C. Microsoft Outlook D. Microsoft Power
KISI-KISI ULANGAN KENAIKAN KELAS ( UKK )
 MATA PELAJARAN KELAS / SEMESTER KISI-KISI ULANGAN KENAIKAN KELAS ( UKK ) : TEKNOLOGI INFFORMASI DAN KOMUNIKASI : 8 ( DELAPAN ) / GENAP No. SK KD Materi Kls Smt Indikator 1 Menggunakan perangkat 2 Menggunakan
MATA PELAJARAN KELAS / SEMESTER KISI-KISI ULANGAN KENAIKAN KELAS ( UKK ) : TEKNOLOGI INFFORMASI DAN KOMUNIKASI : 8 ( DELAPAN ) / GENAP No. SK KD Materi Kls Smt Indikator 1 Menggunakan perangkat 2 Menggunakan
1. Yang manakah dibawah ini yang bukan merupakan perangkat lunak pengolah angka (spreadsheet)
 I. Soal Teori 1. Yang manakah dibawah ini yang bukan merupakan perangkat lunak pengolah angka (spreadsheet) A. Lotus 123 B. Microsoft Excel C. Open Office Spreadsheet D. Microsoft Outlook 2. Tombol untuk
I. Soal Teori 1. Yang manakah dibawah ini yang bukan merupakan perangkat lunak pengolah angka (spreadsheet) A. Lotus 123 B. Microsoft Excel C. Open Office Spreadsheet D. Microsoft Outlook 2. Tombol untuk
PemudaPemudi. Copyright From Created by ary212
 1 I. Mengenal Microsoft Excel Microsoft Excel, untuk selanjutnya disingkat Excel, adalah program aplikasi yang banyak digunakan untuk membantu menghitung, memproyeksikan, menganalisa, dan mempresentasikan
1 I. Mengenal Microsoft Excel Microsoft Excel, untuk selanjutnya disingkat Excel, adalah program aplikasi yang banyak digunakan untuk membantu menghitung, memproyeksikan, menganalisa, dan mempresentasikan
DASAR-DASAR PENGETIKAN DAN EDITING Oleh Ade Sobandi Hendri Winata Rasto
 DASAR-DASAR PENGETIKAN DAN EDITING Oleh Ade Sobandi Hendri Winata Rasto 1. Penempatan Jari Pada Keyboard Penempatan jari pada keyboard khususnya pada Type Write Keypad sama persis dengan penempatan jari
DASAR-DASAR PENGETIKAN DAN EDITING Oleh Ade Sobandi Hendri Winata Rasto 1. Penempatan Jari Pada Keyboard Penempatan jari pada keyboard khususnya pada Type Write Keypad sama persis dengan penempatan jari
Mengenal Calc. Pada Bab ini anda akan mempelajari cara:
 BAB Mengenal Calc 5 Pada Bab ini anda akan mempelajari cara: Mengenal lingkungan spreadsheet Mengenal navigasi pada spreadsheet Mengenal dan memilih sel Membuat range sel Menyisipkan sheet baru Mengganti
BAB Mengenal Calc 5 Pada Bab ini anda akan mempelajari cara: Mengenal lingkungan spreadsheet Mengenal navigasi pada spreadsheet Mengenal dan memilih sel Membuat range sel Menyisipkan sheet baru Mengganti
Gambar 1. Tampilan Microsoft Excel dan beberapa istilah penting
 Microsoft Exel 2003 A. Mengenal Microsoft Exel Microsoft Excel, untuk selanjutnya disingkat Excel, adalah program aplikasi yang banyak digunakan untuk membantu menghitung, memproyeksikan, menganalisa,
Microsoft Exel 2003 A. Mengenal Microsoft Exel Microsoft Excel, untuk selanjutnya disingkat Excel, adalah program aplikasi yang banyak digunakan untuk membantu menghitung, memproyeksikan, menganalisa,
2. What s the name of picture or symbol in desktop which has fuction to open Program? a. toolbar b. icon c. shortcut d. menu
 1. Look at the picture toolbar above, in microsoft word program this toolbar is called. a. drawing toolbar b. standart toolbar c. formatting toolbar d. table and borders toolbar 2. What s the name of picture
1. Look at the picture toolbar above, in microsoft word program this toolbar is called. a. drawing toolbar b. standart toolbar c. formatting toolbar d. table and borders toolbar 2. What s the name of picture
Modul Training Microsoft Excel. (Advance)
 1 Modul Training Microsoft Excel (Advance) 2 Modul Training Microsoft Excel (Advance) Spread Sheet: Microsoft Excel Pada bab ini akan diperkenalkan mengenai aplikasi spreadsheet Microsoft Excel. Pengolah
1 Modul Training Microsoft Excel (Advance) 2 Modul Training Microsoft Excel (Advance) Spread Sheet: Microsoft Excel Pada bab ini akan diperkenalkan mengenai aplikasi spreadsheet Microsoft Excel. Pengolah
No Tombol Keterangan 9. [Home] Memindah pointer ke kolom A pada baris yang 10. [End] Memindah pointer ke data terjauh di kanan pointer pada baris yang
![No Tombol Keterangan 9. [Home] Memindah pointer ke kolom A pada baris yang 10. [End] Memindah pointer ke data terjauh di kanan pointer pada baris yang No Tombol Keterangan 9. [Home] Memindah pointer ke kolom A pada baris yang 10. [End] Memindah pointer ke data terjauh di kanan pointer pada baris yang](/thumbs/63/48894736.jpg) Teknologi Informasi dan Komunikasi M O D UL I I : M E N Y UN T I N G L E M BA R K E R J A E X CE L Marsudi Prahoro, S.Pd Cak.udik@gmail.com http://cakudik.wordpress.com Lisensi Dokumen : Seluruh dokumen
Teknologi Informasi dan Komunikasi M O D UL I I : M E N Y UN T I N G L E M BA R K E R J A E X CE L Marsudi Prahoro, S.Pd Cak.udik@gmail.com http://cakudik.wordpress.com Lisensi Dokumen : Seluruh dokumen
Bab. Peng. engolah Angka. Lunak Peng. onsep. Title Bar Save As Workbook Menu Bar Save In Sel Standar Bar Shut down Range
 Bab VI Peng enggunaan gunaan Menu dan Ikon pada Per erangk angkat Lunak Peng engolah Angka Peta Konse onsep Penggunaan Menu dan Ikon pada Perangkat Lunak Pengolah Angka Memulai Lembar Kerja Mengisi Sel
Bab VI Peng enggunaan gunaan Menu dan Ikon pada Per erangk angkat Lunak Peng engolah Angka Peta Konse onsep Penggunaan Menu dan Ikon pada Perangkat Lunak Pengolah Angka Memulai Lembar Kerja Mengisi Sel
MENGOPERASIKAN PERANGKAT LUNAK LEMBAR SEBAR 05 EDISI III - 2005 MENGOPERASIKAN PERANGKAT LUNAK LEMBAR
 MENGOPERASIKAN PERANGKAT LUNAK LEMBAR SEBAR 05 MENGOPERASIKAN PERANGKAT LUNAK LEMBAR Edisi III - 2005 EDISI III - 2005 MATA MATA DIKLAT: KETERAMPILAN KOMPUTER DAN PENGELOLAAN INFORMASI (KKPI) PROGRAM KEAHLIAN:
MENGOPERASIKAN PERANGKAT LUNAK LEMBAR SEBAR 05 MENGOPERASIKAN PERANGKAT LUNAK LEMBAR Edisi III - 2005 EDISI III - 2005 MATA MATA DIKLAT: KETERAMPILAN KOMPUTER DAN PENGELOLAAN INFORMASI (KKPI) PROGRAM KEAHLIAN:
Memulai Menggunakan Microsoft Excel
 1 Memulai Menggunakan Microsoft Excel Microsoft Excel atau sering disebut sebagai Ms. Excel merupakan program aplikasi lembar kerja elektronik (spreadsheet), yang dapat dipakai untuk mengelola teks, angka,
1 Memulai Menggunakan Microsoft Excel Microsoft Excel atau sering disebut sebagai Ms. Excel merupakan program aplikasi lembar kerja elektronik (spreadsheet), yang dapat dipakai untuk mengelola teks, angka,
3. JUMLAH MENU BAR YANG TERDAPAT PADA MICROSOFT EXCEL 2003 SEBANYAK. BUAH A. 7 B. 8 C. 9 D YANG MERUPAKAN ICON SAVE ADALAH. A. B. C.
 3. JUMLAH MENU BAR YANG TERDAPAT PADA MICROSOFT EXCEL 2003 SEBANYAK. BUAH A. 7 B. 8 C. 9 D YANG MERUPAKAN ICON SAVE ADALAH. A. B. C. D LATIHAN SOAL TIK KELAS 8. PAKET 1 I. Pilihan Ganda Pilihlah salah
3. JUMLAH MENU BAR YANG TERDAPAT PADA MICROSOFT EXCEL 2003 SEBANYAK. BUAH A. 7 B. 8 C. 9 D YANG MERUPAKAN ICON SAVE ADALAH. A. B. C. D LATIHAN SOAL TIK KELAS 8. PAKET 1 I. Pilihan Ganda Pilihlah salah
Kelas IV MI Assa adah Ulujami
 Kelas IV MI Assa adah Ulujami Mengenal Fungsi Menu & Ikon Microsoft Excel Menu Bar Toolbar Standar Cell Pointer Formula Bar Colum Heading Toolbar Formating Row Heading Lembar Kerja Scroll Bar Menu Bar
Kelas IV MI Assa adah Ulujami Mengenal Fungsi Menu & Ikon Microsoft Excel Menu Bar Toolbar Standar Cell Pointer Formula Bar Colum Heading Toolbar Formating Row Heading Lembar Kerja Scroll Bar Menu Bar
MICROSOFT OFFICE EXCEL
 MICROSOFT OFFICE EXCEL Adalah aplikasi pengolah angka (spreadsheet), untuk menghitung, memproyeksikan, menganalisa, merepresentasikan data. MEMULAI EXCEL Dengan Memilih MENU PROGRAM 1. Nyalakan komputer,
MICROSOFT OFFICE EXCEL Adalah aplikasi pengolah angka (spreadsheet), untuk menghitung, memproyeksikan, menganalisa, merepresentasikan data. MEMULAI EXCEL Dengan Memilih MENU PROGRAM 1. Nyalakan komputer,
1. Pendahuluan. 2. Mengaktifkan Microsoft Excell. 3. Mengenal Lingkungan Kerja Microsoft Excell 4. Mengakhiri Microsoft Excell
 By F. Denie Wahana 1. Pendahuluan 2. Mengaktifkan Microsoft Excell 3. Mengenal Lingkungan Kerja Microsoft Excell 4. Mengakhiri Microsoft Excell Program aplikasi pengolah angka Microsoft Excel disebut
By F. Denie Wahana 1. Pendahuluan 2. Mengaktifkan Microsoft Excell 3. Mengenal Lingkungan Kerja Microsoft Excell 4. Mengakhiri Microsoft Excell Program aplikasi pengolah angka Microsoft Excel disebut
Tua Namora Nainggolan dan Team Kursus Komputer Trainee Jepang
 Tutorial Microsoft Excel Tua Namora Nainggolan dan Team Kursus Komputer Trainee Jepang cokubear@yahoo.co.jp Lisensi Dokumen: Seluruh dokumen di IlmuKomputer.Com dapat digunakan, dimodifikasi dan disebarkan
Tutorial Microsoft Excel Tua Namora Nainggolan dan Team Kursus Komputer Trainee Jepang cokubear@yahoo.co.jp Lisensi Dokumen: Seluruh dokumen di IlmuKomputer.Com dapat digunakan, dimodifikasi dan disebarkan
Microsoft Excel 2007
 MODUL Microsoft Excel 2007 Disampaikan dalam Pelatihan Komputer SMP Negeri 1 Wates Bekerja sama dengan KKN Universitas Negeri Yogyakarta Tahun 2011 Oleh : PURWO NUGROHO 1 Pelatihan Komputer SMP N 1 Wates
MODUL Microsoft Excel 2007 Disampaikan dalam Pelatihan Komputer SMP Negeri 1 Wates Bekerja sama dengan KKN Universitas Negeri Yogyakarta Tahun 2011 Oleh : PURWO NUGROHO 1 Pelatihan Komputer SMP N 1 Wates
PENGANTAR MICROSOFT EXCEL
 PENGANTAR MICROSOFT EXCEL A. Memulai Microsoft Excel Ada beberapa cara untuk memulai program microsoft excel antara lain : Dari menu Start 1. Klik Start, pilih menu All Program 2. Klik Microsoft Office
PENGANTAR MICROSOFT EXCEL A. Memulai Microsoft Excel Ada beberapa cara untuk memulai program microsoft excel antara lain : Dari menu Start 1. Klik Start, pilih menu All Program 2. Klik Microsoft Office
BAB 1 Membuat dan Menyimpan Dokumen Sederhana Pada Bab ini anda akan mempelajari cara : Memulai Open Office Writer 1.
 BAB 1 Membuat dan Menyimpan Dokumen Sederhana Pada Bab ini anda akan mempelajari cara : Menggunakan tombol toolbar dan menu Membuat dokumen baru Mengedit dokumen dan memperbaiki kesalahan Menyisipkan,
BAB 1 Membuat dan Menyimpan Dokumen Sederhana Pada Bab ini anda akan mempelajari cara : Menggunakan tombol toolbar dan menu Membuat dokumen baru Mengedit dokumen dan memperbaiki kesalahan Menyisipkan,
Pengenalan Microsoft Excel 2007
 Pengenalan Microsoft Excel 2007 Microsoft Excel merupakan perangkat lunak untuk mengolah data secara otomatis meliputi perhitungan dasar, penggunaan fungsi-fungsi, pembuatan grafik dan manajemen data.
Pengenalan Microsoft Excel 2007 Microsoft Excel merupakan perangkat lunak untuk mengolah data secara otomatis meliputi perhitungan dasar, penggunaan fungsi-fungsi, pembuatan grafik dan manajemen data.
Tutorial singkat MICROSOFT EXCEL 2010
 MENGGUNAKAN MICROSOFT EXCEL ----------------------------------------------------------------------------------------------------- Materi : Microsoft Excel Tutorial singkat MICROSOFT EXCEL 2010 Selamat
MENGGUNAKAN MICROSOFT EXCEL ----------------------------------------------------------------------------------------------------- Materi : Microsoft Excel Tutorial singkat MICROSOFT EXCEL 2010 Selamat
PENGABDIAN MASYARAKAT AKADEMI BINA SARANA INFORMATIKA JATIWARINGIN
 PENGABDIAN MASYARAKAT AKADEMI BINA SARANA INFORMATIKA JATIWARINGIN 2012 PERTEMUAN I PENGENALAN SHEET Microsoft Excel merupakan program aplikasi spreadsheet (lembar kerja elektronik). Fungsi dari Microsoft
PENGABDIAN MASYARAKAT AKADEMI BINA SARANA INFORMATIKA JATIWARINGIN 2012 PERTEMUAN I PENGENALAN SHEET Microsoft Excel merupakan program aplikasi spreadsheet (lembar kerja elektronik). Fungsi dari Microsoft
4. Lembar kerja microsoft excel memiliki beberapa bagian di antaranya adalah. a. Menu Bar c. Toolbar b. Task Bar d.
 I. PILIHAN GANDA 1. Program aplikasi microsoft excel merupakan salah satu program aplikasi yang terdapat dalam. a. Komputer c. Microsoft Ofiice b. Microsoft Windows d. Microsoft Access 2. Berikut ini yang
I. PILIHAN GANDA 1. Program aplikasi microsoft excel merupakan salah satu program aplikasi yang terdapat dalam. a. Komputer c. Microsoft Ofiice b. Microsoft Windows d. Microsoft Access 2. Berikut ini yang
PROGRAM MS.OFFICE WORD DAN EXCEL. Gita Kostania
 PROGRAM MS.OFFICE WORD DAN EXCEL Gita Kostania MS. Office Word Perangkat lunak pengolah kata (word processor) andalan Microsoft Dokumen Link... 2 12/06/2013 12:18 Tampilan MS.Word 2007 3 12/06/2013 12:18
PROGRAM MS.OFFICE WORD DAN EXCEL Gita Kostania MS. Office Word Perangkat lunak pengolah kata (word processor) andalan Microsoft Dokumen Link... 2 12/06/2013 12:18 Tampilan MS.Word 2007 3 12/06/2013 12:18
C. OpenOffice Calc. 1. Mengatur Spreadsheet a) Mengatur Halaman Klik menu Format-Page. Atur halaman pada tab Page.
 C. OpenOffice Calc OpenOffice Calc adalah aplikasi untuk pengolahan angka dari OpenOffice, Calc mirip dengan Microsoft Excel dari Microsoft Windows. Sehingga anda yang sebelumnya telah terbiasa dengan
C. OpenOffice Calc OpenOffice Calc adalah aplikasi untuk pengolahan angka dari OpenOffice, Calc mirip dengan Microsoft Excel dari Microsoft Windows. Sehingga anda yang sebelumnya telah terbiasa dengan
MICROSOFT WORD. Berikut ini adalah beberapa istilah yang akan dipakai dalam mengoperasikan Microsoft Word 2007:
 MICROSOFT WORD 1. Mengenal Microsoft Word Microsoft Word merupakan program aplikasi pengolah kata (word processor) yang yang biasa digunakan untuk membuat laporan, dokumen berbentuk surat kabar, label
MICROSOFT WORD 1. Mengenal Microsoft Word Microsoft Word merupakan program aplikasi pengolah kata (word processor) yang yang biasa digunakan untuk membuat laporan, dokumen berbentuk surat kabar, label
MODUL PPN: MICROSOFT EXCEL
 MODUL PPN: MICROSOFT EXCEL Tentang Microsoft Office Microsoft Excel adalah salah satu bagian dari paket Microsoft Office, yaitu sekumpulan perangkat lunak untuk keperluan perkantoran secara umum. Berikut
MODUL PPN: MICROSOFT EXCEL Tentang Microsoft Office Microsoft Excel adalah salah satu bagian dari paket Microsoft Office, yaitu sekumpulan perangkat lunak untuk keperluan perkantoran secara umum. Berikut
MICROSOFT OFFICE EXCEL. Adi Rachmanto UNIKOM 2012
 MICROSOFT OFFICE EXCEL Adi Rachmanto UNIKOM 2012 Pengenalan Microsoft Excel Suatu program aplikasi yang banyak digunakan untuk membantu menghitung, memproyeksikan, menganalisa, dan mempresentasikan data.
MICROSOFT OFFICE EXCEL Adi Rachmanto UNIKOM 2012 Pengenalan Microsoft Excel Suatu program aplikasi yang banyak digunakan untuk membantu menghitung, memproyeksikan, menganalisa, dan mempresentasikan data.
Lembar kerja access Title bar merupakan judul dari jendela program atau nama file yang sedang aktif Tombol office merupakan tombol yang menampung
 Lembar kerja access Title bar merupakan judul dari jendela program atau nama file yang sedang aktif Tombol office merupakan tombol yang menampung perintah perintah menu yang sering digunakan dalam access
Lembar kerja access Title bar merupakan judul dari jendela program atau nama file yang sedang aktif Tombol office merupakan tombol yang menampung perintah perintah menu yang sering digunakan dalam access
SOAL ULANGAN UMUM TAHUN
 PEMERINTAH PROPINSI DAERAH KHUSUS IBUKOTA JAKARTA DINAS PENDIDIKAN MENENGAH DAN TINGGI SEKOLAH MENENGAH KEJURUAN (SMK) NEGERI 6 JAKARTA Kelompok Bisnis dan Manajemen Jln. Prof. Jokosutono, SH.No.2A Kebayoran
PEMERINTAH PROPINSI DAERAH KHUSUS IBUKOTA JAKARTA DINAS PENDIDIKAN MENENGAH DAN TINGGI SEKOLAH MENENGAH KEJURUAN (SMK) NEGERI 6 JAKARTA Kelompok Bisnis dan Manajemen Jln. Prof. Jokosutono, SH.No.2A Kebayoran
PERTEMUAN 1 PENGENALAN MICROSOFT OFFICE WORD 2007
 PERTEMUAN 1 PENGENALAN MICROSOFT OFFICE WORD 2007 Microsoft Office Word 2007 merupakan program aplikasi pengolah kata (word processor) yang yang biasa digunakan untuk membuat laporan, dokumen berbentuk
PERTEMUAN 1 PENGENALAN MICROSOFT OFFICE WORD 2007 Microsoft Office Word 2007 merupakan program aplikasi pengolah kata (word processor) yang yang biasa digunakan untuk membuat laporan, dokumen berbentuk
Rumus dan Fungsi I Rumus dan Fungsi
 Rumus dan Fungsi I 5.1. Rumus dan Fungsi Microsoft merupakan perangkat lunak spreadsheet yang diposisikan untuk mengolah angka yang mengharuskan pemakai berhadapan dengan penggunaan rumus dan fungsi untuk
Rumus dan Fungsi I 5.1. Rumus dan Fungsi Microsoft merupakan perangkat lunak spreadsheet yang diposisikan untuk mengolah angka yang mengharuskan pemakai berhadapan dengan penggunaan rumus dan fungsi untuk
Pemanfaatan MS Excel 1
 Oleh: Eri WITCAHYO - FKM UJ Pemanfaatan MS Excel 1 1982 1985 Nov 1987 - present Bekerja dalam OS. Windows Merupakan General Purpose Electronic Spreadsheet Menghitung angka, bekerja & menganalisis daftar
Oleh: Eri WITCAHYO - FKM UJ Pemanfaatan MS Excel 1 1982 1985 Nov 1987 - present Bekerja dalam OS. Windows Merupakan General Purpose Electronic Spreadsheet Menghitung angka, bekerja & menganalisis daftar
Modul ke: Aplikasi Komputer. Microsoft Word. Fakultas TEKNIK. Muhammad Rifqi, S.Kom, M.Kom. Program Studi. Ilmu Komputer.
 Modul ke: Aplikasi Komputer Microsoft Word Fakultas TEKNIK Muhammad Rifqi, S.Kom, M.Kom Program Studi Ilmu Komputer http://www.mercubuana.ac.id MEMULAI MS WORD Klik START > Program > Micorosoft Office
Modul ke: Aplikasi Komputer Microsoft Word Fakultas TEKNIK Muhammad Rifqi, S.Kom, M.Kom Program Studi Ilmu Komputer http://www.mercubuana.ac.id MEMULAI MS WORD Klik START > Program > Micorosoft Office
A. Pilihlah jawaban yang paling tepat dengan cara memberi tanda silang (X) pada huruf a, b, c, atau d pada lembar jawaban yang tersedia!
 ULANGAN TENGAH SEMESTER 2 SMP ALHUDA SEMARANG TAHUN PELAJARAN 2013/2014 Mata Pelajaran : Teknologi Informasi da Komunikasi (TIK) Kelas : VIII (delapan) Hari/Tanggal : Waktu : 90 menit A. Pilihlah jawaban
ULANGAN TENGAH SEMESTER 2 SMP ALHUDA SEMARANG TAHUN PELAJARAN 2013/2014 Mata Pelajaran : Teknologi Informasi da Komunikasi (TIK) Kelas : VIII (delapan) Hari/Tanggal : Waktu : 90 menit A. Pilihlah jawaban
Pengantar Excel untuk Rekayasa Teknik Sipil
 Pengantar Excel untuk Rekayasa Teknik Sipil Pengantar Excel untuk Rekayasa Teknik Sipil Ir Gunthar Pangaribuan PENERBIT PT ELEX MEDIA KOMPUTINDO Pengantar Excel untuk Rekayasa Teknik Sipil Ir Gunthar Pangaribuan
Pengantar Excel untuk Rekayasa Teknik Sipil Pengantar Excel untuk Rekayasa Teknik Sipil Ir Gunthar Pangaribuan PENERBIT PT ELEX MEDIA KOMPUTINDO Pengantar Excel untuk Rekayasa Teknik Sipil Ir Gunthar Pangaribuan
BAB III FUNGSI & FORMULA
 1 BAB III FUNGSI & FORMULA Penggunaan Rumus Penggunaan rumus dan fungsi untuk perhitungan dan pengolahan data. Rumus dan fungsi dalam Excel mempunyai pengertian yang berbeda. Rumus berupa instruksi matematika
1 BAB III FUNGSI & FORMULA Penggunaan Rumus Penggunaan rumus dan fungsi untuk perhitungan dan pengolahan data. Rumus dan fungsi dalam Excel mempunyai pengertian yang berbeda. Rumus berupa instruksi matematika
PERTEMUAN I PENGENALAN SHEET
 PERTEMUAN I PENGENALAN SHEET Microsoft Excel merupakan program aplikasi spreadsheet (lembar kerja elektronik). Fungsi dari Microsoft Excel adalah untuk melakukan operasi perhitungan serta dapat mempresentasikan
PERTEMUAN I PENGENALAN SHEET Microsoft Excel merupakan program aplikasi spreadsheet (lembar kerja elektronik). Fungsi dari Microsoft Excel adalah untuk melakukan operasi perhitungan serta dapat mempresentasikan
MICROSOFT EXCEL. I. Mengenal Microsoft Excel. B. Memindahkan Penunjuk Sel (Cell Pointer)
 MICROSOFT EXCEL I. Mengenal Microsoft Excel Microsoft Excel, untuk selanjutnya disingkat Excel, adalah program aplikasi yang banyak digunakan untuk membantu menghitung, memproyeksikan, menganalisa, dan
MICROSOFT EXCEL I. Mengenal Microsoft Excel Microsoft Excel, untuk selanjutnya disingkat Excel, adalah program aplikasi yang banyak digunakan untuk membantu menghitung, memproyeksikan, menganalisa, dan
Microsoft Excell POKOK BAHASAN: TUJUAN PEMBELAJARAN:
 BAB 5 PENGOLAH ANGKA Microsoft Excell POKOK BAHASAN: Mengenal aplikasi pengolah angka Elemen jendela aplikasi menu pengolah angka Menu dasar aplikasi pengolah angka Manajemen dokumen Fungsi dasar MS Excel
BAB 5 PENGOLAH ANGKA Microsoft Excell POKOK BAHASAN: Mengenal aplikasi pengolah angka Elemen jendela aplikasi menu pengolah angka Menu dasar aplikasi pengolah angka Manajemen dokumen Fungsi dasar MS Excel
BAB I PENGENALAN SPREAD SHEET/MICROSOFT EXCEL
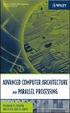 BAB I PENGENALAN SPREAD SHEET/MICROSOFT EXCEL Instruksi Tujuan instruksional umum Tujuan instruksional Khusus Pokok Bahasan Pengajaran Setelah mengikuti mata kuliah ini, mahasiswa akan memiliki pengetahuan
BAB I PENGENALAN SPREAD SHEET/MICROSOFT EXCEL Instruksi Tujuan instruksional umum Tujuan instruksional Khusus Pokok Bahasan Pengajaran Setelah mengikuti mata kuliah ini, mahasiswa akan memiliki pengetahuan
KATA PENGANTAR. Ikatlah ilmu dengan menuliskannya.
 KATA PENGANTAR M icrosoft Excel adalah program untuk mengolah lembar kerja yang paling populer saat ini. Dengan Excel, kita bisa membuat dan menganalisa berbagai data, menghitung dan membuat grafik. Modul
KATA PENGANTAR M icrosoft Excel adalah program untuk mengolah lembar kerja yang paling populer saat ini. Dengan Excel, kita bisa membuat dan menganalisa berbagai data, menghitung dan membuat grafik. Modul
Gambar 1. Icon shortcut Microsoft Excell di desktop
 ekilas Tentang Microsoft Excel Microsoft Excel adalah salah satu produk perangkat lunak pengolah data dari Microsoft dalam bentuk lembaran tabel yang tersebar (spreadsheet). Perangkat lunak ini merupakan
ekilas Tentang Microsoft Excel Microsoft Excel adalah salah satu produk perangkat lunak pengolah data dari Microsoft dalam bentuk lembaran tabel yang tersebar (spreadsheet). Perangkat lunak ini merupakan
PERTEMUAN I PENGENALAN SHEET
 PERTEMUAN I PENGENALAN SHEET Microsoft Excel merupakan program aplikasi spreadsheet (lembar kerja elektronik). Fungsi dari Microsoft Excel adalah untuk melakukan operasi perhitungan serta dapat mempresentasikan
PERTEMUAN I PENGENALAN SHEET Microsoft Excel merupakan program aplikasi spreadsheet (lembar kerja elektronik). Fungsi dari Microsoft Excel adalah untuk melakukan operasi perhitungan serta dapat mempresentasikan
Aplikasi Pengolah Angka I. SPI112 - Slide 5 1
 Aplikasi Pengolah Angka I HMD SPI112 - Slide 5 1 HMD SPI112 - Slide 5 2 Kspread, Star Office Calc, Open Office Calc, GNOME GNumeric, Xess, Lotus 123, Microsoft Excel. HMD SPI112 - Slide 5 3 merupakan aplikasi
Aplikasi Pengolah Angka I HMD SPI112 - Slide 5 1 HMD SPI112 - Slide 5 2 Kspread, Star Office Calc, Open Office Calc, GNOME GNumeric, Xess, Lotus 123, Microsoft Excel. HMD SPI112 - Slide 5 3 merupakan aplikasi
3. Jumlah menu bar yang terdapat pada Microsoft Excel 2003 sebanyak. Buah a. 7 b. 8 c. 9 d Yang merupakan icon Save adalah. a. b. c. d.
 LATIHAN SOAL TIK KELAS 8. PAKET 1 I. Pilihan Ganda Pilihlah salah satu jawaban yang benar. 1. Pengertian dari Microsoft Excel adalah... a. Program (perangkat lunak) pengolah kata b. Program (perangkat
LATIHAN SOAL TIK KELAS 8. PAKET 1 I. Pilihan Ganda Pilihlah salah satu jawaban yang benar. 1. Pengertian dari Microsoft Excel adalah... a. Program (perangkat lunak) pengolah kata b. Program (perangkat
Bekerja Dengan Lembar Kerja Excel
 Bekerja Dengan Lembar Kerja Excel A. Membuat Dokumen Baru Dalam Microsoft Excel Langkah-langkahnya : 1. Klik File pada menubar > New. 2. Pada Kotak Dialog yang muncul Pilih > Blank Document > klik tombol
Bekerja Dengan Lembar Kerja Excel A. Membuat Dokumen Baru Dalam Microsoft Excel Langkah-langkahnya : 1. Klik File pada menubar > New. 2. Pada Kotak Dialog yang muncul Pilih > Blank Document > klik tombol
Pengenalan Aplikasi Lembar Sebar dengan Microsoft Excel Disusun Oleh : Drs. Hendra Lesmana Guru SMA Muhammadiyah Sukabumi
 Pengenalan Aplikasi Lembar Sebar dengan Microsoft Excel Disusun Oleh : Drs. Hendra Lesmana Guru SMA Muhammadiyah Sukabumi Excel Microsoft Excel XP 1 1 Dasar-dasar Excel Setelah mempelajari modul ini, peserta
Pengenalan Aplikasi Lembar Sebar dengan Microsoft Excel Disusun Oleh : Drs. Hendra Lesmana Guru SMA Muhammadiyah Sukabumi Excel Microsoft Excel XP 1 1 Dasar-dasar Excel Setelah mempelajari modul ini, peserta
Bekerja dengan MS. Excel. Memasukkan Data dalam Lembar Kerja
 Bab VII Mulai Beker erja dengan MS.. Excel Peta Konse onsep Bekerja dengan MS. Excel Membuat Lembar Kerja Baru Memasukkan Data dalam Lembar Kerja Memformat Kolom dan Baris Mencetak Lembar Kerja Kata Kunci
Bab VII Mulai Beker erja dengan MS.. Excel Peta Konse onsep Bekerja dengan MS. Excel Membuat Lembar Kerja Baru Memasukkan Data dalam Lembar Kerja Memformat Kolom dan Baris Mencetak Lembar Kerja Kata Kunci
I. Mengenal Microsoft Excel. II. Bekerja dengan Microsoft Excel
 I. Mengenal Microsoft Excel Microsoft Excel, untuk selanjutnya disingkat Excel, adalah program aplikasi yang banyak digunakan untuk membantu menghitung, memproyeksikan, menganalisa, dan mempresentasikan
I. Mengenal Microsoft Excel Microsoft Excel, untuk selanjutnya disingkat Excel, adalah program aplikasi yang banyak digunakan untuk membantu menghitung, memproyeksikan, menganalisa, dan mempresentasikan
APLIKASI KOMPUTER. Pokok Bahasan : MS. WORD (BAGIAN 1) Anggun Puspita Dewi, S.Kom., MM. Modul ke: Fakultas MKCU
 APLIKASI KOMPUTER Modul ke: Pokok Bahasan : MS. WORD (BAGIAN 1) Fakultas MKCU Anggun Puspita Dewi, S.Kom., MM Program Studi Sistem Informasi & MarComm www.mercubuana.ac.id PENGERTIAN MICROSOFT WORD Microsoft
APLIKASI KOMPUTER Modul ke: Pokok Bahasan : MS. WORD (BAGIAN 1) Fakultas MKCU Anggun Puspita Dewi, S.Kom., MM Program Studi Sistem Informasi & MarComm www.mercubuana.ac.id PENGERTIAN MICROSOFT WORD Microsoft
Petunjuk Praktis Penggunaan Microsoft Excel 2003
 Petunjuk Praktis Penggunaan Microsoft Excel 2003 Oleh : Rino A Nugroho, S.Sos,M.T.I Ada beberapa aplikasi perkantoran yang diciptakan oleh Microsoft. Aplikasi ini di jadikan dalam satu program yang bernama
Petunjuk Praktis Penggunaan Microsoft Excel 2003 Oleh : Rino A Nugroho, S.Sos,M.T.I Ada beberapa aplikasi perkantoran yang diciptakan oleh Microsoft. Aplikasi ini di jadikan dalam satu program yang bernama
Format dan Formula. Pada Bab ini anda akan mempelajari cara:
 BAB Format dan Formula 7 Pada Bab ini anda akan mempelajari cara: Format sel secara manual Format atribut dan pembatas sel Merapikan tampilan dengan format Format untuk angka-angka Memformat angka sebagai
BAB Format dan Formula 7 Pada Bab ini anda akan mempelajari cara: Format sel secara manual Format atribut dan pembatas sel Merapikan tampilan dengan format Format untuk angka-angka Memformat angka sebagai
Berilah tanda silang ( X ) pada huruf a, b, c, d atau e yang merupakan jawaban yang paling benar pada lembar jawab yang telah disediakan!
 Berilah tanda silang ( X ) pada huruf a, b, c, d atau e yang merupakan jawaban yang paling benar pada lembar jawab yang telah disediakan! 1. Data yang disimpan dan telah diberi nama disebut... a. Folder
Berilah tanda silang ( X ) pada huruf a, b, c, d atau e yang merupakan jawaban yang paling benar pada lembar jawab yang telah disediakan! 1. Data yang disimpan dan telah diberi nama disebut... a. Folder
Microsoft. Office 2007
 Microsoft Office 2007 Mengenal Microsoft Office Excel 2007 Microsoft Office Excel 2007 adalah program aplikasi spreadsheet yang didesain untuk keperluan bisnis dan perkantoran. Penambahan kemampuan yang
Microsoft Office 2007 Mengenal Microsoft Office Excel 2007 Microsoft Office Excel 2007 adalah program aplikasi spreadsheet yang didesain untuk keperluan bisnis dan perkantoran. Penambahan kemampuan yang
BAB IX LEMBAR KERJA DAN RANGKAIAN DATA
 Memasukkan Data Ke Lembar Kerja Berbagai jenis data dapat dimasukkan ke dalam lembar kerja seperti teks, nilai, tanggal, jam, dan lain sebagainya. Untuk memasukkan data ke dalam suatu sel dapat mengikuti
Memasukkan Data Ke Lembar Kerja Berbagai jenis data dapat dimasukkan ke dalam lembar kerja seperti teks, nilai, tanggal, jam, dan lain sebagainya. Untuk memasukkan data ke dalam suatu sel dapat mengikuti
Microsoft Excel. Title Bar Formula Bar Menu Bar. Pointer Tabulasi Status Bar Lembar Kerja Scroll Bar MS Excel
 Microsoft Excel Pendahuluan Microsoft Excel adalah General Purpose Electronic Spreadsheet yang bekerja dibawah Sistem Operasi Windows. Microsoft Excel dapat digunakan untuk menghitung angka-angka, bekerja
Microsoft Excel Pendahuluan Microsoft Excel adalah General Purpose Electronic Spreadsheet yang bekerja dibawah Sistem Operasi Windows. Microsoft Excel dapat digunakan untuk menghitung angka-angka, bekerja
2. Klik dua kali shortcut Microsoft Excel yang sudah terbuat di Desktop.
 BAB I PENDAHULUAN Microsoft Excel (MS Excel) suatu software Speed sheet seperti Lotus 123 yang digunakan sebagai pengolah angka adalah produk dari Microsoft yang menjadi satu kesatuan dengan Microsoft
BAB I PENDAHULUAN Microsoft Excel (MS Excel) suatu software Speed sheet seperti Lotus 123 yang digunakan sebagai pengolah angka adalah produk dari Microsoft yang menjadi satu kesatuan dengan Microsoft
PANDUAN PRAKTIS MICROSOFT WORD 2007
 Bagian 1: Mengenal Microsoft Office Word 2007 1.1. Memulai Aplikasi Microsoft Office Word 2007 Untuk membuka Microsoft Word caranya adalah: Klik Tombol Start yang ada di taskbar. Pilih menu All Program
Bagian 1: Mengenal Microsoft Office Word 2007 1.1. Memulai Aplikasi Microsoft Office Word 2007 Untuk membuka Microsoft Word caranya adalah: Klik Tombol Start yang ada di taskbar. Pilih menu All Program
Pokok Bahasan Membuat dan Menempatkan Tabel Menempatkan Footnotes Menempatkan Komentar (Comment) Mencetak Dokumen
 Membuat Tabel, Footnote, Komentar dan Mencetak pada Word 2007 Pokok Bahasan Membuat dan Menempatkan Tabel Menempatkan Footnotes Menempatkan Komentar (Comment) Mencetak Dokumen 36 JBK Microsoft Office 2007
Membuat Tabel, Footnote, Komentar dan Mencetak pada Word 2007 Pokok Bahasan Membuat dan Menempatkan Tabel Menempatkan Footnotes Menempatkan Komentar (Comment) Mencetak Dokumen 36 JBK Microsoft Office 2007
Kata Pengantar. Setelah mempelajari buku Student Guide Series Microsoft Office Word 2007 ini, diharapkan pembaca dapat:
 Kata Pengantar Microsoft Office Word 2007 adalah program aplikasi pengolah kata (word processor) dengan tampilan user interface (UI) baru yang mengganti menu, toolbars, dan sebagian besar task panes yang
Kata Pengantar Microsoft Office Word 2007 adalah program aplikasi pengolah kata (word processor) dengan tampilan user interface (UI) baru yang mengganti menu, toolbars, dan sebagian besar task panes yang
Bab 3 Format dan Formula
 Bab 3 Format dan Formula Pada Bab ini anda akan mempelajari cara: Format sel secara manual Format atribut dan pembatas sel Merapikan tampilan dengan format Format untuk angka-angka Memformat angka sebagai
Bab 3 Format dan Formula Pada Bab ini anda akan mempelajari cara: Format sel secara manual Format atribut dan pembatas sel Merapikan tampilan dengan format Format untuk angka-angka Memformat angka sebagai
BAB IX LEMBAR KERJA DAN RANGKAIAN DATA
 DIKTAT MATA KULIAH SOFTWARE TERAPAN I BAB IX LEMBAR KERJA DAN RANGKAIAN DATA IF Memasukan Data Ke Lembar Kerja Berbagai jenis data dapat dimasukkan kedalam lembar kerja seperti teks, nilai, tanggal, jam,
DIKTAT MATA KULIAH SOFTWARE TERAPAN I BAB IX LEMBAR KERJA DAN RANGKAIAN DATA IF Memasukan Data Ke Lembar Kerja Berbagai jenis data dapat dimasukkan kedalam lembar kerja seperti teks, nilai, tanggal, jam,
