PRAKTIKUM PENGOLAHAN DATA BERKOMPUTER
|
|
|
- Lanny Susman
- 7 tahun lalu
- Tontonan:
Transkripsi
1 MODUL PRAKTIKUM MKK-7/3 SKS/MODUL I IX PRAKTIKUM PENGOLAHAN DATA BERKOMPUTER SLAMET MURYONO KEMENTERIAN AGRARIA DAN TATA RUANG/BADAN PERTANAHAN NASIONAL SEKOLAH TINGGI PERTANAHAN NASIONAL PROGRAM DIPLOMA I PENGUKURAN DAN PEMETAAN KADASTRAL YOGYAKARTA 2014
2 Hak cipta pada penulis dan dilindungi Undang-undang Hak Penerbitan pada Penerbit Sekolah Tinggi Pertanahan Nasional Kode Pos 55293, Tlp Indonesia Dilarang mengutip sebagian ataupun seluruh buku ini dalam bentuk apapun, tanpa ijin dari penulis dan penerbit Edisi Revisi Cetakan Pertama, Nopember 2011 Cetakan Pertama, Desember 2014 Penelaah Materi Pengembangan Desain Instruksional Desain Cover Lay-Outer Copy-Editor Ilustrator Tim STPN STPN PRESS Slamet Muryono Praktikum Pengolahan Data Berkomputer; Acara: I-IX MKK-7/3 SKS / Slamet Muryono Yogyakarta : Sekolah Tinggi Pertanahan Nasional, ISBN : Judul : Praktikum Pengolahan Data Berkomputer ii
3 KATA PENGANTAR Puji syukur kehadhirat Tuhan Yang Maha Esa, karena berkat rahmat dan karunia Nya, Modul Praktik Mata Kuliah Pengolahan Data Berkomputer ini telah dapat diselesaikan. Mata Kuliah Pengolahan Data Berkomputer adalah salah satu mata kuliah keahlian (MKK) yang harus dipraktikkan pada Program Diploma I Pengukuran dan Pemetaan Kadastral Sekolah Tinggi Pertanahan Nasional. Dalam modul praktik ini dibahas tiga aplikasi pengolahan data berkomputer yaitu aplikasi dengan menggunakan program Microsoft Excel, aplikasi Microsoft Access, dan aplikasi AutoCAD. Ketiga aplikasi tersebut tentunya berisi aplikasi pengolahan data berkomputer yang digunakan pada kegiatan di bidang pertanahan pada umumnya, dan kegiatan pengukuran dan pemetaan kadastral pada khususnya. Harapannya adalah agar para Taruna/Mahasiswa sebagai praktikan mampu mempraktikkan materi perkuliahan yang telah diperoleh, sekaligus lebih memahami dalam mengolah data hasil pengukuran dan pemetaan kadastral secara komputerisasi. Ucapan terima kasih penyusun sampaikan kepada berbagai pihak yang telah ikut membantu dan memfasilitasi penyusunan modul ini, sehingga modul praktik yang sederhana ini bisa terwujud. Modul praktik ini disusun dengan segala keterbatasan yang ada. Oleh karenanya demi penyempurnaan modul ini, saran dan masukan yang berharga dari para pembaca akan sangat berguna. Akhirnya penyusun berharap semoga modul praktik ini bermanfaat bagi para Taruna/Mahasiswa dan bagi seluruh pembaca yang membutuhkannya. Yogyakarta, November 2014 Penyusun iii
4 DAFTAR ISI Halaman HALAMAN JUDUL... i KATA PENGANTAR... DAFTAR ISI... iii PENDAHULUAN Maksud dan Tujuan Tata Laksana Sistematika Praktik... 2 ii MODUL I MODUL II MODUL III MODUL IV MODUL V MODUL VI MODUL VII MODUL VIII MODUL IX APLIKASI MS EXCEL UNTUK PENGOLAHAN DATA UKURAN POLIGON... 3 APLIKASI MS EXCEL UNTUK PENGOLAHAN DATA KOORDINAT POLIGON DAN PLOTTING KOORDINAT PADA APLIKASI AutoCAD... 8 APLIKASI MS ACCESS UNTUK PEMBUATAN BASIS DATA TITIK DASAR TEKNIK APLIKASI MS ACCESS UNTUK PEMBUATAN BASIS DATA BIDANG TANAH APLIKASI AutoCAD UNTUK PLOTTING TITIK DASAR TEKNIK APLIKASI AutoCAD UNTUK PENGGAMBARAN BIDANG TANAH DAN BANGUNAN MENGGUNAKAN DATA JARAK APLIKASI AutoCAD UNTUK PENGGAMBARAN BIDANG TANAH MENGGUNAKAN DATA JARAK DAN SUDUT APLIKASI AutoCAD UNTUK PEMBUATAN LAYOUT PETA DASAR PENDAFTARAN APLIKASI AutoCAD UNTUK PEMBUATAN PETA DASAR PENDAFTARAN.. 43 DAFTAR PUSTAKA iv
5 PENDAHULUAN 1. Maksud dan Tujuan Maksud dilakukannya praktik adalah untuk memperkenalkan program komputer kepada praktikan/taruna, khususnya menyangkut pengolahan data hasil pengukuran dan pemetaan kadastral. Tujuannya adalah agar praktikan/taruna bisa mengolah data berkomputer dengan menggunakan aplikasi program komputer, baik pemasukan (entry) data, perhitungan, maupun penggambaran hasil-hasil pengukuran di lapangan. 2. Tata Laksana Pada Mata Kuliah Pengolahan Data Berkomputer yang diberikan pada semester II ini, praktik difokuskan pada pengolahan data hasil pengukuran dan pemetaan kadastral dengan aplikasi MS Excel untuk merngolah data hasil pengukuran poligon, aplikasi MS Access untuk membuat tabel basis data Titik Dasar Teknik (TDT) dan tabel basis data Bidang Tanah, penggambaran poligon dan bidang tanah dengan aplikasi perangkat lunak AutoCAD menggunakan data jarak dan sudut, serta aplikasi AutoCAD untuk pembuatan Peta Dasar Pendaftaran Tanah. Praktik aplikasi MS Excel meliputi aplikasi MS Excel untuk membuat, mengisi dan menghitung data lapangan hasil pengukuran poligon pada formulir daftar isian yang dikenal dengan Daftar Isian 103 (DI 103). Selain itu juga membuat, mengisi, dan menghitung koordinat poligon pada daftar isian yang disebut dengan Daftar Isian 104 (DI 104). Praktik aplikasi MS Access, lebih difokuskan pada pembuatan tabel basis data yaitu Tabel Basis Data Titik Dasar Teknik dan Tabel Basis Data Bidang Tanah dengan menggunakan fasilitas import yang ada pada program MS Access, dari tabel yang dibuat dengan program MS Excel. Penggambaran hasil pengukuran lapangan dilakukan dengan aplikasi perangkat lunak AutoCAD untuk menampilkan kenampakan geografis berupa Titik (Point) yang dicontohkan kenampakan letak (plotting) TDT, kenampakan Garis (Line) yang dicontohkan dengan plotting Jalan dan Sisi Bidang Tanah, 1
6 kenampakan Area (Polygon) yang dicontohkan dengan plotting Bidang Tanah dan Bangunan, serta cara-cara penulisan teks, perhitungan jarak antar titik, perhitungan luas dan keliling bidang tanah. Pada tahap akhir dari acara praktik ini adalah mengaplikasikan AutoCAD untuk pembuatan Peta Dasar Pendaftaran. 3. Sistematika Modul Praktik Praktik Pengolahan Data Berkomputer terdiri dari 9 dan akan dipelajari ketiga aplikasi komputer tersebut dengan urutan kegiatan praktik sebagai berikut : Modul 1 Aplikasi Ms Excel Untuk Pengolahan Data Ukuran Poligon Modul 2 Modul 3 Modul 4 Modul 5 Modul 6 Aplikasi Ms Excel Untuk Pengolahan Data Koordinat Poligon dan Plotting Koordinat Pada Aplikasi AutoCAD Aplikasi Ms Access Untuk Pembuatan Basis Data Titik Dasar Teknik Aplikasi Ms Access Untuk Pembuatan Basis Data Bidang Tanah Aplikasi AutoCAD Untuk Plotting Titik Dasar Teknik Aplikasi AutoCAD Untuk Penggambaran Bidang Tanah Dan Bangunan Menggunakan Data Jarak Modul 7 Aplikasi AutoCAD Untuk Penggambaran Bidang Tanah Menggunakan Data Jarak Dan Sudut Modul 8 Aplikasi AutoCAD Untuk Pembuatan Layout Peta Dasar Pendaftaran Modul 9 Aplikasi AutoCAD Untuk Pembuatan Peta Dasar Pendaftaran Pada setiap modul dilengkapi dengan Standar Kompetensi, Dasar Teori, Bahan dan Alat Praktik, Tahapan Pelaksanaan, Hasil Praktik, dan Pendalaman Materi. Hal ini dimaksudkan agar selain pada jam praktik, taruna juga bisa melatih sendiri dengan menggunakan data yang berbeda dengan data yang diberikan pada saat praktik. 2
7 MODUL I APLIKASI MS EXCEL UNTUK PENGOLAHAN DATA UKURAN POLIGON 1. Standar Kompetensi : Setelah melaksanakan praktik, taruna mampu memformat Blangko DI 103 dan mengisi serta mengolah data ukuran poligon ke dalam DI 103 tersebut dengan menggunakan program MS Excel. 2. Dasar Teori : Dalam kegiatan perhitungan hasil pengukuran poligon maupun pengukuran detail, Badan Pertanahan Nasional menggunakan format daftar isian yang disebut DI 103. Daftar isian ini berbentuk tabel, oleh karenanya aplikasi komputer yang paling cocok digunakan adalah aplikasi komputer yang berbentuk spreadsheet yaitu MS Excel. Untuk membuat daftar isian tersebut, dioperasikan simbol-simbol ataupun fungsi-fungsi yang terdapat di dalam program MS Excel sesuai dengan format yang dibutuhkan. Oleh karena itu, format DI 103 ini perlu dibuat dulu sebelum perhitungan hasil ukuran poligon dari lapangan dilakukan. Hasil pengukuran poligon maupun pengukuran detail, selanjutnya dilakukan pengolahan data dengan menggunakan DI 103. Pada daftar isian tersebut harus diaplikasikan formulaformula atau rumus-rumus yang dibutuhkan untuk perhitungan sesuai dengan yang dibutuhkan dalam format DI 103 tersebut. 3. Bahan dan Alat : a. Materi Praktik b. Formulir DI 103 c. Data Hasil Ukuran Poligon d. Komputer Aplikasi MS Excel 3
8 4. Tahapan Pelaksanaan : Langkah-langkah pengoperasian MS Excel poligon : untuk mengolah data ukuran a. Sel A5 (BADAN PERTANAHAN NASIONAL) Blok A5 s/d N5 Format Cell Alignment Horizontal (Center) Vertical(Center) Merge cells b. Y5 (DI 103) c. A6 (KANTOR PERTANAHAN KABUPATEN... ) Blok A6 s/d N6 Format Cell Alignment Horizontal (Center) Vertical(Center) Merge cells d. A7 (DATA UKURAN POLIGON / DETAIL) Blok A7 s/d Y7 Format Cell Alignment Horizontal (Center). Vertical (Center). Mergecells e. A10 (Desa).. A11 (Kecamatan).. A12 (Kabupaten/ Kotamadya).. A13 (Seksi/Jalur).. A14 (Diukur Oleh).. A15 (Tanggal) f. F10 s/d F15 diisi (:.. ) g. O10 (Alat Ukur Sudut, Type/Jenis)... O11 (Nomor Alat) O12 (Alat Ukur Jarak, Type/Jenis) O13 (Nomor Alat) h. U10 s/d U13 diisi ( : ) i. Blok A10 Sampai E10 Format Cell Alignment Horizontal (Left(Indent)) Vertical (Center) Merge cells j. Ulangi Langkah i untuk A11-E11, A12-E12, A13-E13, A14-E14 dan A15- E15 k. Ulangi Langkah i untuk F10-L10, F11-L11, F12-L12, F13-L13, F14-L14 dan F15-L15 l. Ulangi Langkah i untuk O10-T10, O11-T11, O12-T12, dan O13-T13 m. Ulangi Langkah i untuk U10-Y10, U11-Y11, U12-Y12, dan U13-Y13 n. A17 (Tempat Alat) Blok A17 dan A20 Format Cell Alignment Horizontal (Center) Vertical (Center) Merge cells Wrap teks o. B17 (Target/Detail) Blok B17 s/d B20 Format Cell Alignment Horizontal (Center) Vertical (Center) Merge cells Wrap teks 4
9 p. C17 (Jurusan/Bacaan) Blok C17 s/d H17 Format Cell.. Alignment.. Horizontal(Center).. Vertical (Center).. Merge cells q. C18 (Sudut Ukuran) Blok C18 s/d H18 Format Cell.. Alignment.. Horizontal(Center).. Vertical (Center) Merge cells r. C19 (Biasa) Blok C19 s/d E19. Format Cell Alignment Horizontal (Center) Vertical (Center) Merge cells s. I17 (DECIMAL) Format Cell Alignment... Horizontal (Center) Vertical (Center) Merge cells Wrap teks t. J17 s/d L19 (Rata-rata Sudut Mendatar) Blok J17 s/d L19 Format Cell Alignment Horizontal (Center) Vertical (Center) Merge cells Wrap teks u. M17 (Sudut Zenith) Blok M17 s/d R17 Format Cell Alignment Horizontal (Center) Vertical (Center) Merge cells v. M18 (Sudut Miring) Blok M18 s/d R18 Format Cell Alignment Horizontal (Center) Vertical (Center) Merge cells w. M19 (Biasa) Blok M19 s/d O19 Format Cell Alignment Horizontal (Center) Vertical (Center) Merge cells x. P19 (Luar Biasa) Blok P19 s/d R19 Format Cell Alignment Horizontal (Center) Vertical (Center) Merge cells y. S17 s/d U19 (Rata-rata Sudut Miring) Blok S17 s/d U19 Format Cell Alignment Horizontal (Center) Vertical (Center) Merge cells Wrap teks z. V17 s/d X18 (Jarak Optis/Elektronis) Blok V17 s/d X18 Format Cell Alignment Horizontal (Center) Vertical (Center) Merge cells Wrap teks aa. V19 (BB) W19 (BT) X19 (BA) bb. Y17 s/d Y18 (Jarak Datar) Blok Y17 s/d Y18 Format Cell Alignment Horizontal (Center) Vertical (Center) Merge cells Wrap teks cc. Y19 s/d Y20 (Rata-rata Jarak Datar) Blok Y19 s/d Y20 Format Cell Alignment Horizontal (Center) Vertical (Center) Merge cells Wrap teks 5
10 dd. C20 ( ).. D20 ( ).. E20 ( ).. F20 ( ).. G20 ( ).. H20 ( ).. J20 ( ).. K20 ( ).. L20 ( ).. M20 ( ).. N20 ( ) O20 ( ) P20( ) Q20( ) R20 ( ). S20 ( ) T20 ( ) U20 ( ) V20 (1) W20 (2) X20 (3) ee. A21 S/D Y 21 diisi angka 1 s/d 25 ff. A22 s/d H56 diisi data yang diperoleh Langkah-langkah pengoperasian MS Excel untuk mengolah data pada Formulir DI 103 : a. Sel I22 diisi rumus : =($C25+$D25/60+$E25/3600) - ($C22+$D22/60+$E22/3600) b. I23 diisi rumus : =($C26+$D26/60+$E26/3600) - ($C23+$D23/60+$E23/3600) c. I25 diisi rumus : =($F25+$G25/60+$H25/3600) -($F22+$G22/60+$H22/3600) d. I26 diisi rumus : =($F26+$G26/60+$H26/3600) - ($F23+$G23/60+$H23/3600) e. I24 diisi rumus : =(I22+I23+I25+I26)/4 f. J24 diisi rumus : =INT(I24) g. K24 diisi rumus : =INT(($I24-$J24)*60) h. L24 diisi rumus : =(((($I24-$J24)*60)-$K24)*60) i. Block I22 s/d L26 Copy block I28 s/d L56 paste j. Y24 diisi rumus : =(Y23+Y25)/2 k. Ulangi langkah i dan j untuk Y29, Y31, Y25, Y37, Y41, Y46, dst tetapi menggunakan data dari sel masing-masing 5. Hasil Praktik : Hasil perhitungan data ukuran dari lapangan dengan menggunakan formula atau rumus yang terdapat pada MS Excel pada Blangko DI
11 6. Pendalaman Materi : a. Bagaimana cara membuat, mengisi, dan mengolah data ukuran pada DI 103 di dalam komputer dengan menggunakan titik poligon yang lebih banyak? b. Bagaimana cara menghitung data ukuran poligon pada DI 103 di dalam komputer kalau arah pengukuran poligon berlawanan dengan arah jarum jam? 7
12 MODUL II APLIKASI MS EXCEL UNTUK PENGOLAHAN DATA KOORDINAT POLIGON DAN PLOTTING KOORDINAT PADA APLIKASI AutoCAD 1. Standar Kompetensi : Setelah melaksanakan praktik, taruna mampu memformat Blangko DI 104 dan mengisi hasil hitungan data ukuran poligon dari DI 103 ke dalam DI 104 tersebut serta menghitung koordinat hasil ukuran poligon dengan menggunakan program MS Excel. Setelah koordinat selesai, koordinat tersebut ditransfer ke aplikasi AutoCAD untuk menampilkan gambar koordinat di dalam layar AutoCAD. 2. Dasar Teori : Dalam kegiatan perhitungan koordinat poligon, digunakan format daftar isian yang disebut DI 104. Daftar isian ini berbentuk tabel, oleh karenanya digunakan aplikasi komputer yang berbentuk spreadsheet yaitu MS Excel. Untuk membuat daftar isian tersebut, dioperasikan simbol-simbol ataupun fungsi-fungsi yang terdapat di dalam program MS Excel sesuai dengan format yang dibutuhkan. Oleh karena itu, format DI 104 ini perlu dibuat dulu sebelum perhitungan koordinat poligon dilakukan. Pada daftar isian tersebut harus diaplikasikan formula-formula atau rumus-rumus yang dibutuhkan untuk perhitungan sesuai dengan yang dibutuhkan. Untuk menampilkan koordinat tersebut dalam bentuk gambar/peta, maka data koordinat harus dieksport ke dalam program aplikasi AutoCAD sehingga muncul dalam bentuk gambar/peta. 3. Bahan dan Alat : a. Materi Praktik b. Formulir DI 104 c. Hasil Perhitungan Data Ukuran Poligon (Data DI 103) d. Komputer Aplikasi MS Excel e. Komputer Aplikasi AutoCAD 8
13 4. Tahapan Pelaksanaan : Langkah - langkah pengoperasian MS Excel untuk mengolah data koordinat poligon a. A5 (BADAN PERTANAHAN NASIONAL) Blok A5 s/d L5 Format Cell Alignment Horizontal (Center) Vertical (Center) Merge cells b. S5 (DI 104) Blok S5 s/d T5 Format Cell Alignment Horizontal (Center) Vertical (Center) Merge cells c. A6 (KANTOR PERTANAHAN KABUPATEN.. ) Blok A6 s/d L6 Format Cell Alignment Horizontal (Center) Vertical (Center) Merge cells d. A7 (HITUNGAN KOORDINAT (POLIGON)) Blok A7 s/d T7 Format... Cell. Alignment... Horizontal (Center).. Vertical (Center) Merge cells e. A9 (Desa) A10 (Kecamatan).... A11 (Kabupaten)... A12 Type Jenis Alat/Nomor Alat) f. H9 ( : ), H10 ( : ), H11 ( : ), H12 ( :. ) g. L10 (Seksi) L11 (Diukur Oleh) L12 (Tanggal) h. N10 s/d N12 diisi ( : ) i. Q9 (Dihitung Oleh) Q10 (Tanggal) Q11 (Diperiksa Oleh) Q12 (Tanggal) j. S9 s/d S12 diisi ( : ) k. Blok A9 s/d F9 Format Cell Alignment Horizontal (Left (Indent)) Vertical (Center) Merge cells. l. Ulangi Langkah k untuk A10-F10, A11-F11, A12-F12 m. Ulangi Langkah k untuk H9-J9, H10-J10, H11-J11, H12-J12 n. Ulangi Langkah k untuk L10-M10, L11-M11, L12-M12 o. Ulangi Langkah k untuk N10-P10, N11-P11, N12-P12 p. Ulangi Langkah k untuk Q9-R9, Q10-R10, Q11-R11, Q12-R12 q. Ulangi Langkah k untuk S9-T9, S10-T10, S11-T11, S12-T12 9
14 r. A14 (No Alat).. BlokA 14 s/d A15.. Format.. Cell.. Alignment.. Horizontal (Center).. Vertical (Center).. Wrap text.. Merge cells s. B14 (Sudut Ukuran ( )) Blok B14 s/d D14 Format Cell Alignment.. Horizontal (Center).. Vertical (Center).. Merge cells t. E14 (Decimal ).. Blok E14 s/d E16.. Format.. Cell.. Alignment.. Horizontal (Center).. Vertical (Center).. Wrap text. Merge cells u. F14 (K ) G14 (Decimal K ) Blok G14 s/d G16 Format Cell Alignment... Horizontal (Center) Vertical (Center). Wrap text. Merge cells v. H14 (Sudut Jurusan ( ). Blok H14 s/d J14. Format. Cell.. Alignment.. Horizontal (Center).. Vertical (Center).. Merge cells w. K14 (Decimal ). Blok K14 s/d K16. Format. Cell. Alignment..Horizontal (Center).Vertical (Center).. Wrap text... Merge cells x. L14 (Jarak (D)) M14 (D Sin ) N14 (Kx) O14 (DCos ) P14 (Ky) Q14 (Koordinat) Blok Q14 s/d R14 Format Cell Alignment Horizontal (Center) Vertical (Center) Merge cells S14 (Nomor Titik) Blok S14 s/d S15 Format Cell Alignment Horizontal (Center) Vertical (Center) Merge cells Wrap text T14 (Keterangan) Blok T14 s/d T15 Format Cell Alignment Horizontal (Center) Vertical (Center) Merge cells y. B15 ( ) C15 ( ) D15 ( ) F15 ( ) H15 ( ) I15 ( ) J15 ( ) z. L15 s/d P15 (Meter) Q15(X (Meter)) Kolom R15(Y (Meter) aa. A16 s/d D16 (angka 1 s/d 4), F16(5), H16 s/d J16 (angka 6 s/d 8), L16 s/d T16 (angka 9 s/d 17) bb. Blok Row 17 s/d 48 Format Row Height 6.5 cc. Blok A18 dan A19 Format Cell Alignment Merge cells dd. Blok A18 Copy Blok B18 s/d G19 Paste Blok A18 s/d G18 Copy Blok A20 s/d G47 Paste ee. Blok H17 dan H18 Format Cell Alignment Merge cells 10
15 ff. Blok H17 Copy Blok I18 s/d P18 Paste Blok H17 s/d P17 Copy Blok H19 s/d P48 Paste gg. Blok Q18 dan Q19 Format Cell Alignment Merge cells hh. Blok Q18 Copy Blok R18 s/d T19 Paste Blok Q18 s/d T18 Copy Blok Q20 s/d T47 Paste ii. A18, A20, dst diisi data nama Titik Alat berdiri jj. B20, B22, dst diisi data Derajat Sudut Ukuran dari DI 103 hh. C20, C22, dst diisi data Menit Sudut Ukuran dari DI 103 ii. D20, D22, dst diisi data Detik Sudut Ukuran dari DI 103 Langkah - langkah pengoperasian MS Excel untuk menghitung koordinat poligon pada DI 104 : a. E20 diisi rumus : =$B20+$C20/60+$D20/3600 b. E32 diisi rumus : =SUM(E20:E28) c. G20 diisi rumus : =((((n-2)*180)-$e$32)/n), n adl Jumlah Titik, data diisi 5 d. F20 diisi rumus : =$G20*3600 e. H17, I17, J17 diisi data Azimuth (Sudut Jurusan ( )) awal. f. K17 diisi rumus : =$H17+$I17/60+$J17/3600 g. K19 diisi rumus : =MOD(IF($K17<180,($K17)+180+$E20+$G20,($K17)-180+$E20 +$G20),360) h. H19 diisi rumus : =INT($K19) i. I19 diisi rumus : =INT(($K19-$H19)*60) j. J19 diisi rumus : =(((($K19-$H19)*60)-$I19)*60) k. L19, L21, dst diisi data jarak l. L29 diisi rumus : =SUM(L19:L27) m. M19 diisi rumus : =SIN($K17*PI()/180)*$L19 n. M29 diisi rumus : =SUM(M19:M27) o. N19 diisi rumus : =$L19/$L$29*-$M$29 p. N29 diisi rumus : =SUM(N19:N27) q. O19 diisi rumus : = COS($K17*PI()/180)*$L19 r. O29 diisi rumus : =SUM(O19:O27) 11
16 s. P19 diisi rumus : =$L19/$L$29*-$O$29 t. P29 diisi rumus : =SUM(P19:P27) u. Q18 dan R18 diisi data Koordinat Awal v. Q20 diisi rumus : =$Q18+$M19+$N19 w. R11 diisi rumus : =$R18+$O19+$P19 x. O33 Ketik Ket. Linear : y. P33 diisi rumus : =$L$29/(SQRT(($N$29^2)+($P$29^2))) Langkah langkah Pelaksanaan Ekspot Data dari MS Excel ke AutoCAD : a. U18 diisi :, b. V18 diisi : POINT c. W18 diisi : =$Q18&$U18&$R18 d. X18 diisi : TEXT e. Y18 diisi : J f. Z18 diisi : TL g. AA18 diisi : =$Q18&$U18&$R18 h. AB18 diisi : 1 i. AC18 diisi : 90 j. AD18 diisi : =S18 k. Blok CELL V18 s/d CELL AD18, COPY l. Start Programs AutoCAD 2004 AutoCAD 2004 m. Format Layer New Name Bangunan Color Red. n. New Name Bidang Color White o. New Name Jalan Color..Red p. New Name TDT Color Blue OK q. Format Point Style pilih Baris 2 Kolom 3 Point Size 0.5 Set Size in Absolute Units OK r. Format Units Length Type Decimal Precision s. Angel Type Deg/Min/Sec Precision 0d clockwise.Drawi ng Units for Design Center blocks Meters Direction.North OK OK t. Tools Drafting Settings Object Snap Select All OK 12
17 u. Bagian bawah layar OSNAP v. Klik kanan pada command prompt, PASTE w. Z...Enter...E...Enter 5. Hasil Praktik : Hasil perhitungan koordinat poligon dengan menggunakan formula dan rumus yang terdapat pada MS Excel pada Blangko DI 104, dan plotting data koordinat untuk memunculkan gambar/peta pada program aplikasi pengolah data spasial AutoCAD. 6. Pendalaman Materi : Bagaimana cara menghitung koordinat pada DI 104 di dalam komputer dengan menggunakan titik poligon yang lebih banyak dan berlawanan dengan arah jarum jam, dan dilakukan plotting ke dalam aplikasi AutoCAD? 13
18 MODUL III APLIKASI MS ACCESS UNTUK PEMBUATAN BASIS DATA TITIK DASAR TEKNIK 1. Standar Kompetensi : Setelah melaksanakan praktik, taruna mampu membuat basis data Titik Dasar Teknik dengan menggunakan fasilitas Import pada program MS Access. 2. Dasar Teori : Pada kegiatan pengukuran dan pemetaan bidang tanah, Titik Dasar Teknik adalah titik-titik tetap yang sangat diperlukan pada saat melakukan pengikatan bidang. Titik Dasar Teknik adalah titik yang dihasilkan dari pengukuran poligon dalam rangka pembuatan kerangka peta. Titik-titik ini mempunyai koordinat yang sudah tetap dan merupakan koordinat nasional. Untuk mengetahui penyebaran titik-titik ini perlu dibuatkan basis datanya, sehingga pada saat diperlukan mudah untuk segera diketahui. Program yang bisa digunakan untuk membuat basis data ini umumnya berupa perangkat lunak dari sistem manajemen basis data. Salah satu diantaranya adalah dengan mengaplikasikan fasilitas import pada program MS Access dari data yang sudah di-input pada program MS Excel. 3. Bahan dan Alat : a. Materi Praktik a. Contoh Tabel Data Titik Dasar Teknik b. Komputer Aplikasi MS Excel c. Komputer Aplikasi MS Access 4. Tahapan Pelaksanaan : Langkah-langkah pengoperasian MS Access untuk membuat Basis Data TDT Membuat Basis Data Titik Dasar Teknik a. Start.. Program.. MS Excel b. Ketik data tabel berikut ini pada Program MS Excel 14
19 No.TDT Koordinat X Koordinat Y Nomor Lembar Peta Letak TDT Dusun Bangen Dusun Bangen Dusun Bangen Dusun Bangen Dusun Bangen Dusun Bangen Dusun Bibis Dusun Bibis Dusun Bibis Dusun Bibis Dusun Bibis Dusun Bibis Dusun Bibis Dusun Bibis Dusun Bibis Dusun Bibis Dusun Bibis Dusun Bibis Dusun Bibis Dusun Bibis Dusun Kalirandu Dusun Kalirandu Dusun Kalirandu Dusun Kalirandu Dusun Kalirandu Dusun Kalirandu Dusun Kalirandu Dusun Kalirandu Dusun Kalirandu Dusun Kalirandu Dusun Kalirandu c. Save As.My Document File Name TITK DASAR TEKNIK Save d. Start Program..MS Access e. Create a new database using Blank Access Database 15
20 f. OK.. My Document..File name.. TITIK DASAR TEKNIK. Create g. File Get External Data.Import h. Files of Type MS Excel.. TITIK DASAR TEKNIK Import i. Show Worksheets..Next..First Row Contains Column Headings j. Next In a New Table Next Next k. Choose My Own Primary Key.Pilih: No. TDT Next l. Import To Table Ketik : TITIK DASAR TEKNIK Finish m. Close Reports. Create Report by using Wizard klik tanda... n. Next.Next. Next Tabular.Portrait Next Formal Next. o. What title do you want for your report.ketik : TITIK DASAR TEKNIK p. Preview the report.. Finish q. Design..Klik pada Report Header : TITIK DASAR TEKNIK Perlebar. Center r. Klik pada Page Header (No TDT, Koordinat X, Koordinat Y, Nomor Lembar Peta, Keterangan).. Center s. Klik pada Detail (No TDT, Koordinat X, Koordinat Y, Nomor Lembar Peta, Keterangan).. Center.. Close t. Database TITIK DASAR TEKNIK telah dibuat u. Klik TITIK DASAR TEKNIK v. Klik Tables w. Basis Data TITIK DASAR TEKNIK ditampilkan Menampilkan Kembali Data TDT dari Basis Data TDT a. Klik Queries dari jendela kerja Database atau View > Database Objects > Queries b. Klik dua kali Create query in Design View, jendela kerja Select Query dengan kotak dialog Show Table ditampilkan c. Pada kotak dialog Show Tables klik tabel atau query yang akan ditampilkan.. Pilih dan klik tombol perintah : Add. Close d. Pada jendela kerja Select Query, tempatkan field-field yang dinginkan : - Kolom Pertama Pilih Field : No. TDT - Kolom Kedua Pilih Field : Koordinat X 16
21 - Kolom Ketiga Pilih Field : Koordinat Y - Kolom Keempat Pilih Field : Nomor Lembar Peta - Kolom Kelima Pilih Field : Letak TDT e. Untuk Melihat hasil query yang baru, klik menu Query > Run..Close f. Pada kotak dialog : Do you want to change Query1.Pilih Yes g. Save As Query Name : Ganti Query1 menjadi Query TITIK DASAR TEKNIK h. Basis Data Query TITIK DASAR TEKNIK selesai dibuat. i. Buka file database Query TITIK DASAR TEKNIK j. Klik Toolbar Design k. Pada baris Criteria ketik kriteria pada field yang akan ditampilkan : - Pada Field No. TDT, Ketik : 210, Klik Menu Query > RUN, Data TDT No. 210 ditampilkan - Pada Field Koordinat X, Ketik : , Klik Menu Query > RUN, Data TDT No. 226 ditampilkan - Pada Field Koordinat Y, Ketik : , Klik Menu Query > RUN, Data TDT No. 217 ditampilkan - Pada Field Nomor Lembar Peta, Ketik : , Klik Menu Query RUN, Data TDT No. 200 s/d 204 ditampilkan - Pada Field Keterangan, Ketik : Kalirandu, Klik Menu Query RUN, Data TDT No. 220 s/d 230 ditampilkan 5. Hasil Praktik : Tampilan Basis Data Titik Dasar Teknik dengan menggunakan fasilitas Import. 6. Pendalaman Materi : a. Bagaimana cara membuat basis data TDT dalam komputer pada Program MS Access apabila data TDT nya lebih dari satu tampilan format kertas yang digunakan? b. Bagaimana cara membuat basis data TDT dalam komputer dengan menggunakan fasilitas membuat tabel data lain yang terdapat pada Program MS Acces? 17
22 MODUL IV APLIKASI MS ACCESS UNTUK PEMBUATAN BASIS DATA BIDANG TANAH 1. Standar Kompetensi : Setelah melaksanakan praktik, taruna mampu membuat basis data bidang tanah dengan menggunakan fasilitas import pada Program MS Access dari data yang sudah diinput menggunakan aplikasi MS Excel. 2. Dasar Teori : Untuk menampilkan hasil kegiatan pengukuran dan pemetaan bidang tanah, perlu dibuat basis data tekstual dan basis data spasialnya. Basis data tekstual bidang tanah bisa dibuat menggunakan aplikasi MS Access. Secara garis besar dalam membuat basis data pada program MS Acces adalah dengan menggunakan fasilitas yang ada seperti pada saat membuat basis data TDT. Fasilitas yang dimaksud adalah fasilitas import data yang sudah ada dalam program MS Excel pada aplikasi MS Access. 3. Bahan dan Alat : a. Materi Praktik b. Contoh Tabel Data Bidang Tanah c. Komputer Aplikasi MS Excel d. Komputer Aplikasi MS Access 4. Tahapan Pelaksanaan : Langkah-langkah pengoperasian MS Access untuk membuat basis data Bidang Tanah dengan menggunakan fasilitas import pada dasarnya sama dengan membuat basis data TDT. 18
23 Membuat Basis Data Bidang Tanah a. Start.. Program.. MS Excel b. Ketik data tabel berikut ini pada Program MS Excel No NIB Nama Pemilik Alamat Pemilik Letak Tanah (Dusun) Luas Tanah (M 2 ) SUHARTO Jl.Mawar 11 Yogya Janturan SUKOCO Jl.Mawar 13 Yogya Janturan HARDIMAN Jl.Mawar 15 Yogya Janturan NURSAMSU Jl.Mawar 17 Yogya Janturan ENY ASTUTI Jl.Mawar 19 Yogya Janturan KHOMAR Jl.Dahlia 31 Yogya Miliran HARTINI Jl.Dahlia 33 Yogya Miliran TUGINO Jl.Dahlia 35 Yogya Miliran MARDIANTO Jl.Dahlia 37 Yogya Miliran SUBEKTI Jl.Dahlia 39 Yogya Miliran MARTINAH Jl.Melati 21 Yogya Baciro FAHRUDIN Jl.Melati 23 Yogya Baciro DULJANI Jl.Melati 25 Yogya Baciro HARTOTO Jl.Melati 27 Yogya Baciro BUDIAWAN Jl.Melati 29 Yogya Baciro 448 c. Save As.My Document File Name BIDANG TANAH Save d. Start Program..MS Access e. Create a new database using Blank Access Database f. OK.. My Document..File name.. BIDANG TANAH. Create g. File Get External Data.Import h. Files of Type MS Excel.. BIDANG TANAH Import i. Show Worksheets..Next..First Row Contains Column Headings j. Next In a New Table Next Next k. Choose My Own Primary Key.Pilih: No. NIB Next l. Import To Table Ketik : BIDANG TANAH Finish 19
24 m. Close Reports. Create Report by using Wizard klik tanda... n. Next.Next. Next Tabular.Portrait Next Formal Next. o. What title do you want for your report.ketik : BIDANG TANAH p. Preview the report.. Finish q. Design..Klik pada Report Header : BIDANG TANAH Perlebar. Center r. Klik pada Page Header (NIB, Nama Pemilik, Alamat Pemilik, Letak Tanah, Luas Tanah).. Center s. Klik pada Detail (NIB, Nama Pemilik, Alamat Pemilik, Letak Tanah, Luas Tanah).. Center.. Close t. Database BIDANG TANAH telah dibuat u. Klik BIDANG TANAH v. Klik Tables w. Basis Data BIDANG TANAH ditampilkan Menampilkan Kembali Data Bidang Tanah dari Basis Data Bidang Tanah a. Klik Queries dari jendela kerja Database atau View > Database Objects > Queries b. Klik dua kali Create query in Design View, jendela kerja Select Query dengan kotak dialog Show Table ditampilkan c. Pada kotak dialog Show Tables klik tabel atau query yang akan ditampilkan.. Pilih dan klik tombol perintah : Add. Close d. Pada jendela kerja Select Query, tempatkan field-field yang dinginkan : - Kolom Pertama Pilih Field : NIB - Kolom Kedua Pilih Field : Nama Pemilik - Kolom Ketiga Pilih Field : Alamat Pemilik - Kolom Keempat Pilih Field : Letak Tanah - Kolom Kelima Pilih Field : Luas Tanah e. Untuk Melihat hasil query yang baru, klik menu Query > Run..Close f. Pada kotak dialog : Do you want to change Query1.Pilih Yes g. Save As Query Name : Ganti Query1 menjadi Query BIDANG TANAH h. Basis Data Query BIDANG TANAH selesai dibuat. i. Buka file database Query BIDANG TANAH 20
25 j. Klik Toolbar Design k. Pada baris Criteria ketik kriteria pada field yang akan ditampilkan : - Pada Field NIB, Ketik : , Klik Menu Query > RUN, Data NIB No. 5 ditampilkan - Pada Field Nama Pemilik, Ketik : Mardianto, Klik Menu Query > RUN, Data Nama Pemilik No. 9 ditampilkan - Pada Field Alamat Pemilik, Ketik : Jl.Melati 29 Yogya, Klik Menu Query > RUN, Data Alamat Pemilik No. 15 ditampilkan - Pada Field Letak Tanah, Ketik : Miliran, Klik Menu Query RUN, Data Letak Tanah No. 6 s/d 10 ditampilkan - Pada Field Luas Tanah, Ketik : 460, Klik Menu Query RUN, Data Luas Tanah No. 3 ditampilkan 5. Hasil Praktik : Tampilan Basis Data Bidang Tanah dengan menggunakan fasilitas import pada MS Access dari data yang diinput pada MS Excel 6. Pendalaman Materi : a. Bagaimana cara membuat basis data Bidang Tanah dalam komputer pada Program MS Access dengan menggunakan fasilitas import pada data Bidang Tanah yang lebih banyak? b. Bagaimana cara membuat basis data Bidang Tanah dalam komputer dengan menggunakan tabel data yang kolom dan barisnya banyak sehingga melebihi tampilan format kertas yang sudah ditentukan? 21
26 MODUL V APLIKASI AutoCAD UNTUK PLOTTING TITIK DASAR TEKNIK 1. Standar Kompetensi : Setelah melaksanakan praktik, taruna mampu meggambar Titik-titik poligon tertutup (TDT Poligon Tertutup) sebagai kerangka peta untuk pengikatan pada pemetaan bidang-bidang tanah. 2. Dasar Teori : Penggambaran kerangka peta untuk pengikatan bidang-bidang tanah pada penggambaran poligon tertutup dengan menggunakan perangkat lunak (software) AutoCAD dilakukan tahap demi tahap melalui plotting koordinat-koordinat TDT hasil perhitungan koordinat data lapangan pengukuran poligon. Untuk menuliskan TDT pertama sampai dengan TDT terakhir digunakan aplikasi penulisan Text. Sedangkan untuk menuliskan jarak antar TDT dilakukan dengan menaplikasikan penulisan jaran antar titik. 3. Bahan dan Alat : a. Materi Praktik b. Contoh TDT yang sudah ada koordinatnya c. Komputer Aplikasi AutoCAD 4. Tahapan Pelaksanaan : Langkah-langkah pengoperasian AutoCAD untuk menggambar poligon : SETTING APLIKASI AutoCAD : 1. Start Programs AutoCAD AutoCAD 2. Format...Layer Poligon Color Red, New Name Bangunan Color Orange, New Name Bidang Color White,...New Name Jalan Color Red, New Name TDT Color Red OK 22
27 3. Format.. Point.. Style.. pilih... Baris 2 Kolom 3.. Point Size Set Size in Absolute Units.. OK 4. Format Units Length TypeDecimal Precision Angel Type Deg/Min/Sec Precision 0d00 00 clockwise Drawing Units for Design Center Meters Direction North OK... OK 5. Tools Drafting Settings Object Snap Select All OK 6. Bagian bawah layer OSNAP Menggambar Poligon Tertutup 1. Format... Layer... Poligon... Current... OK 2. PO enter , enter (TDT 1) 3. PO enter , enter (TDT 2) 4. PO enter , enter (TDT 3) 5. PO enter , enter (TDT 4) 6. PO enter , enter (TDT 5) 7. PO enter , enter (TDT 6) 8. PO enter , enter (TDT 7) 9. PO enter , enter (TDT 8) 10. PO enter , enter (TDT 9) 11. PO enter , enter (TDT 10) 12. PO enter , enter (TDT 11) 13. Z enter.e enter 14. L... enter... Klik TDT 1... TDT 2... TDT 3... TDT 4... TDT 5... TDT 6...TDT 7... TDT 8...TDT 9... TDT 10...TDT enter Menulis Angka Jarak Antar TDT 1. Dimension Style Jarak Antar TDT Set Current Close Dimension Aligned Klik TDT 1 Klik TDT 2 Tempatkan Text pada tempat yang dikehendaki 2. Dimension Style Jarak Antar TDT Set Current Close Dimension Aligned Klik TDT 2 Klik TDT3 Tempatkan Text pada tempat yang dikehendaki 23
28 3. Dimension Style Jarak Antar TDT Set Current Close Dimension Aligned Klik TDT 3 Klik TDT 4 Tempatkan Text pada tempat yang dikehendaki 4. Dimension Style Jarak Antar TDT Set Current Close Dimension Aligned Klik TDT 4 Klik TDT 5 Tempatkan Text pada tempat yang dikehendaki 5. Dimension Style Jarak Antar TDT Set Current Close Dimension Aligned Klik TDT 5 Klik TDT 6 Tempatkan Text pada tempat yang dikehendaki 6. Dimension Style Jarak Antar TDT Set Current Close Dimension Aligned Klik TDT 6 Klik TDT 7 Tempatkan Text pada tempat yang dikehendaki 7. Dimension Style Jarak Antar TDT Set Current Close Dimension Aligned Klik TDT 7 Klik TDT 8 Tempatkan Text pada tempat yang dikehendaki.., demikian seterusnya sampai TDT Hasil Praktik : a. Gambar Poligin Tertutup b. Gambar Angka Jarak Antar TDT 6. Pendalaman Materi : a. Bagaimana cara menggambar poligon tertutup dengan jumlah TDT yang lebih banyak termasuk penggambaran jalan yang dilaluinya? b. Bagaimana cara menggambar poligon terbuka pada aplikasi AutoCAD? 24
29 MODUL VI APLIKASI AutoCAD UNTUK PENGGAMBARAN BIDANG TANAH DAN BANGUNAN MENGGUNAKAN DATA JARAK 1. Standar Kompetensi : Setelah melaksanakan praktik, taruna mampu megkonstruksi bidang tanah dengan menggunakan data jarak, menulis angka jarak, menghitung panjang sisi bidang tanah, menghitung luas bidang tanah dengan aplikasi AutoCAD. 2. Dasar Teori : Penggambaran bidang-bidang tanah selalu diikatkan pada poligon. Salah satu cara pengukuran bidang tanah di lapangan antara lain adalah pengukuran bidang tanah dengan menggunakan data jarak. Demikian pula pada saat dilakukan penggambaran bidang tanah hasil pengukuran tersebut bisa dilakukan dengan mengkonstruksi jarak bidang-bidang tanah. Titik dikonstruksi dengan menggunakan perpotongan dua lingkaran yang beukuran panjang sisi masingmasing bidang sesuai dengan hasil pengukuran. Setelah titik-titik dihubungkan, terbentuklah sebuah bidang tanah. Selanjutnya dengan proses yang sama dilakukan pula penggambaran bangunan yangh ada di dalam bidang tanah tersebut. Setelah bidang tanah dan bangunan tergambar dengan menggunakan aplikasi AutoCAD tersebut, dilakukanlah penulisan teks-teks yang dibutuhkan. Selain itu juga bisa dilakukan perhitungan jarak antar dua titik yang membentuk sisi-sisi bidang tanah dan bangunan, keliling bidang tanah dan bangunan, dan luas bidang tanah dan bangunan. 3. Bahan dan Alat : a. Materi Praktik b. Contoh data bidang-bidang tanah yang diketahui jarak sisi bidang tanahya. c. Contoh data bangunan yang diketahui jarak sisi-sisi bangunannya. d. Komputer Aplikasi AutoCAD 25
30 4. Tahapan Pelaksanaan : Langkah-langkah pengoperasian AutoCAD untuk menggambar bidang tanah dan bangunan menggunakan data jarak : Membuat Bidang Tanah I, II, III dan IV 1. Format Layer Bidang Current OK 2. C enter Klik TDT enter C enter Klik TDT enter.. PO enter Klik perpotongan dua lingkaran (Titik I) Klik kedua lingkaran Delete 3. C enter Klik Titik I enter C enter Klik TDT enter PO enter Klik perpotongan dua lingkaran (Titik II) Klik kedua lingkaran Delete 4. C enter Klik Titik I enter C enter Klik TDT enter PO enter... Klik perpotongan dua lingkaran (Titik IV) Klik kedua lingkaran Delete 5. C enter Klik Titik IV enter C enter Klik Titik II enter... PO enter Klik perpotongan dua lingkaran (Titik III) Klik kedua lingkaran Delete 6. L enter Klik Titik I Klik Titik II Klik Titik III Klik Titik IV C enter Membuat Bangunan a,b,c,d,e dan f 1. Format Layer Bangunan Current OK 2. C enter Klik Titik I enter C enter Klik Titik II 9.9 enter PO enter Klik perpotongan dua lingkaran (Titik c) Klik kedua lingkaran Delete 3. C enter Klik Titik c enter C enter Klik Titik II enter PO enter Klik perpotongan dua lingkaran (Titik d) Klik kedua lingkaran Delete 4. C enter Klik Titik d enter C enter Klik Titik III enter PO enter Klik perpotongan dua lingkaran (Titik e) Klik kedua lingkaran Delete 26
31 5. C enter Klik Titik e enter C enter Klik Titik IV enter PO enter Klik perpotongan dua lingkaran (Titik f) Klik kedua lingkaran Delete 6. C enter Klik.Titik f enter C..enter Klik Titik I enter PO enter Klik perpotongan dua lingkaran (Titik a) Klik kedua lingkaran Delete 7. C enter Klik Titik a enter C enter Klik Titik I enter PO enter Klik perpotongan dua lingkaran (Titik b) Klik kedua lingkaran Delete 8. L enter Klik Titik a Klik Titik b Klik Titik c Klik Titik d Klik Titik e Klik Titik f C enter Menulis Angka Jarak Pada Sisi Bidang 1. Dimension Style Styles Standard Klik Kanan pada mouse Rename Jarak Antar Bidang enter Modify 2. Lines and Arrows Dimension Lines Color By Layer Lineweight mm Baseline Spacing Extension Lines Suppress Ext Line 1 Ext Line 2 Arrowheads 1 st Right angle 2 nd Right angle Leader Closed filled Arrow size Center Marks for Circles Type None Text Text Appearance Text style Standard Text color By Layer Text height Text Placement Vertical Centered Horizontal Centered Offset from dim line Text Alignment Aligned with dimension line 4. Fit Fit Options Both text and arrows Text Placement Beside the dimension line Scale for Dimension Features 5. Primary Units Linear Dimensions Unit format Decimal Precision Decimal separator '.' (Period) Round off Measurement Scale Scale factor Angular Dimensions Units format Degrees Minutes Seconds Precision 0d00'00" 6. Tolerances Tolerance Format Method None Vertical Position Middle OK Close 27
32 Menulis Angka Jarak Pada Sisi Bidang Dimension Style Jarak Antar Bidang Set Current Close Dimension Aligned Klik Titik Bidang Pertama Klik Titik Bidang Kedua Tempatkan Text pada tempat yang dikehendaki Menulis Angka Jarak Ikatan dari TDT ke Bidang 1. Dimension Style New New Style Name Jarak Ikatan dari TDT ke Bidang Start With Jarak Antar Bidang Use for All dimensions Continue 2. Lines and Arrows Dimension Lines Baseline Spacing Suppress Dim Line 1 Dim Line 2 Extension Lines Suppress Ext Line 1 Ext Line 2 Arrowheads 1 st None 2 nd None Leader None Arrow size Center Marks for Circles Type None 3. Text Text Appearance Text style Standard Text color White Text height Text Placement Vertical Centered Horizontal Centered Offset from dim line Text Alignment Aligned with dimension line Fit Fit Options Both text and arrows Text Placement Beside the dimension line Scale for Dimension Features Fine Tuning Place Text manually when dimensioning 5. Primary Units Linear Dimensions Unit format Decimal Precision Decimal separator '.' (Period) Round off Measurement Scale Scale factor Angular Dimensions Units format Degrees Minutes Seconds Precision 0d00'00" 6. Tolerances Tolerance Format Method None Vertical Position Middle OK Close Menulis Angka Jarak Ikatan dari TDT ke Bidang Dimension Style Jarak Ikatan dari TDT ke Bidang Set Current Close Dimension Aligned Klik TDT Klik Titik Bidang Tempatkan Text pada tempat yang dikehendaki 28
33 Menghitung Jarak antara TDT I dan TDT II Dist Enter Klik TDT I Klik TDT II Tekan F2 Jarak TDT I TDT II = Menghitung Panjang Jalan A-B Dist Enter Klik Titik A Klik Titik B Tekan F2 Panjang Jalan A - B = Menghitung Panjang Jalan C-D Dist Enter Klik Titik C Klik Titik D Tekan F2 Panjang Jalan C D = Menghitung Panjang Sisi Bidang Tanah Dist Enter Klik Titik I Klik Titik II... Tekan F2, Jarak I II = Dist Enter Klik Titik II Klik Titik III... Tekan F2, Jarak II-III = Dist Enter Klik Titik III Klik Titik IV... Tekan F2, Jarak III-IV = Dist Enter Klik Titik IV Klik Titik I.. Tekan F2, Jarak IV-I =.. Menghitung Luas dan Keliling Bidang Tanah Area..Enter.. Klik Batas Bidang (Titik I,II,III, IV) Enter F2 Luas (Area) Bidang I, II, III, IV =.. Keliling (Perimeter)Bidang I, II, III, IV = Menghitung Luas dan Keliling Bangunan Area Enter Klik Batas Bangunan (Titik a,b,c,d,e, dan f) Enter F2 Luas Bangunan a, b, c, d, e, f = Keliling Bangunan a, b, c, d, e, f = 29
34 5. Hasil Praktik : a. Gambar bidang-bidang tanah b. Gambar bangunan c. Hasil perhitungan panjang sisi, keliling, luas bidang-bidang tanah dan bangunan. 6. Pendalaman Materi : a. Bagaimana cara menggambar bidang-bidang tanah dan bangunan yang bersebelahan? b. Bagaimana cara menggambar bidang tanah dan bangunan yang banyak? 30
35 MODUL VII APLIKASI AutoCAD UNTUK PENGGAMBARAN BIDANG TANAH MENGGUNAKAN DATA JARAK DAN SUDUT 1. Standar Kompetensi : Setelah melaksanakan praktik, taruna mampu mengkonstruksi bidang tanah menggunakan data jarak dan sudut dengan aplikasi AutoCAD. 2. Dasar Teori : Selain menggambar bidang tanah dengan menggunakan data jarak dan jarak, bisa juga penggambaran bidang tanah dilakukan dengan menggunakan data jarak dan sudut. Khusus menyangkut data sudut, sudut bisa berlawanan dengan arah putaran jarum jam dan searah putaran jarum jam. Perpotongan antara besarnya sudut yang dibentuk dengan lingkaran yang dibentuk dengan data jarak menjadi titik sudut bidang tanah yang dicari. Setelah titik-titik suduit bidang tanah terkonstruksi, selanjutnya titik-titik sudut tersebut saling dihubungkan, maka terbentuklah gambar bidang tanah. 3. Bahan dan Alat : a. Materi Praktik b. Contoh data bidang tanah yang diketahui jarak sisi bidang tanahya. c. Contoh data bidang tanah yang diketahui sudutnya. e. Komputer Aplikasi AutoCAD 4. Tahapan Pelaksanaan : Langkah-langkah pengoperasian AutoCAD untuk penggambaran bidang tanah dengan menggunakan data jarak dan sudut adalah sebagai berikut : 1. Gambarkan garis AB 2. Setting Units dengan Angle Type Deg/Min/Sec dan Precission 0d Pilih Counter Clockwise 31
36 4. Plot Titik A(1000,1000) dan TitikB ( , ) 5. Rotasikan garis AB (Pusat di A) dengan perintah : Rotate 6. Pada perintah : select object, pilih garis AB, ENTER 7. Pada perintah : specify base point, klik Titik A dengan osnap end 8. Pada perintah : specify rotation angles (reference) ketik besarnya sudut, misalnya besar sudut 40d30 15, ENTER garis AB menjadi AB 9. Buat lingkaran dengan titik pusat di Titik A dengan radius 13.9 meter 10. Perpotongan antara garis AB dan lingkaran membentuk Titik P 11. Gambarkan garis BA 12. Setting sudut Counter Clockwise diubah menjadi Clockwise 13. Rotasikan garis BA (Pusat di B) dengan perintah : Rotate 14. Pada perintah : select object, pilih garis BA, ENTER 15. Pada perintah : specify base point, ketik Titik B dengan osnap end 16. Pada perintah : specify rotation angles, ketik besarnya sudut, misal 36d20 18, ENTER.. Garis BA berubah menjadi BA 17. Buat lingkaran dengan titik pusat di Titik B dengan radius 17.2 meter 18. Perpotongan antara garis BA dan lingkaran tersebut membentuk Titik Q 19. Jarak PR = 20 meter, QR = 15 meter, PS = 12 meter, QS = 15 meter 20. Plot Titik Q dan S 21. Gambarkan Bidang PQRS 5. Hasil Praktik : Gambar bidang tanah menggunakan data jarak dan sudut 6. Pendalaman Materi : a. Bagaimana cara menggambar bidang-bidang tanah dengan menggunakan data sudut dan sudut? b. Bagaimana cara menggambar bidang menggunakan data jarak dan sudut yang lebih banyak? 32
37 MODUL VIII APLIKASI AutoCAD UNTUK PEMBUATAN LAYOUT PETA DASAR PENDAFTARAN 1. Standar Kompetensi : Setelah melaksanakan praktik, taruna mampu membuat bingkai (layout) Peta Dasar Pendaftaran dengan aplikasi AutoCAD. 2. Dasar Teori : Peta Dasar Pendaftaran adalah peta yang dibuat untuk menggambarkan antara lain penyebaran Titik-Titik Dasar Teknik, Tanda-tanda alam yang ada di lokasi pemetaan, bidang-bidang tanah. Sebagaimana layaknya suatu peta terlebih peta yang memenuhi standar kartografi, peta ini membutuhkan layout peta. Secara digital, layout peta ini bisa dibuat dengan menggunakan aplikasi AutoCAD. 3. Bahan dan Alat : b. Materi Praktik c. Komputer Aplikasi AutoCAD 4. Tahapan Pelaksanaan : a. Melakukan pengaturan (setting) Autodesk Map 2004 untuk menggambar elemen layout Peta Dasar Pendaftaran b. Membuat Layer untuk Menyimpan Frame Peta Dasar Pendaftaran c. Membuat Bingkai Peta Membuat kotak (rectangle) dengan ukuran 93 X 76 cm (930X760 mm) Command : RECTANGLE atau REC (Enter) Specify first corner point or [Chamfer, Elevation, Fillet, Thicknss, Width]:0,0 (Enter) Specify other corner point (Enter) Command : Z (Enter) E (enter) atau View Zoom Extent 33
38 d. Membuat Bidang Gambar Buat kotak ukuran 70X70 cm (700X 700 mm) dengan perintah REC Ketik rectangle atau rec saja pada baris perintah (command) Command : REC (Enter) Specify first corner point or [Chamfer, Elevation, Fillet, Thicknss, Width]:30,30 (Enter) Specify other corner point (Enter) e. Membuat Muka Peta Buat kotak ukuran 50X50 cm (500 X 500 mm) dengan perintah REC Specify first corner point or [Chamfer, Elevation, Fillet, Thicknss, Width]:130,130 (Enter) Specify other corner point (Enter) Command : Z (Enter) E (Enter) f. Membuat Kotak Informasi Tepi Command : REC (Enter) Specify first corner point or [Chamfer, Elevation, Fillet, Thicknss, Width]: 750,30 (Enter) Specify other corner point (Enter) g. Membagi Kotak Informasi tepi menjadi 6 bagian (Kotak) Informasi Tepi meliputi Kotak Judul, Kotak Lokasi, Kotak Pentunjuk Lembar Peta, Kotak Legenda, Kotak Identitas Pembuat Peta dan Kotak Pengesahan Command: line (Enter) Specify first point:750,730 (Enter) Specify next point or [Undo]: 900,730 (Enter) Specify next point or [Undo]: (Enter) h. Membuat Kotak Judul dengan ukuran 150X140 mm Command: offset Specify offset distance or [Through] <Through>: 140 Select object to offset or <exit>: Klik garis yang telah dibuat dengan perintah line, Klik kiri Specify point on side to offset: Arahkan kursor ke bawah garis (Enter) 34
39 i. Membuat Kotak Lokasi dengan ukuran 150X40 mm Command: offset Specify offset distance or [Through] <Through>: 40 Select object to offset or <exit>: Klik garis bagian bawah kotak judul, Klik kiri, Specify point on side to offset: Arahkan kursor ke bawah garis (Enter) j. Membuat Kotak Petunjuk Lembar Peta dengan ukuran 150X120 mm Command: offset Specify offset distance or [Through] <Through>: 120 Select object to offset or <exit>: Klik garis bagian bawah kotak lokasi, Klik kiri, Specify point on side to offset: Arahkan kursor ke bawah garis (Enter) k. Membuat Kotak Legenda, dengan ukuran 150X210 mm Command: offset Specify offset distance or [Through] <Through>: 210 Select object to offset or <exit>: Klik Klik garis bagian bawah kotak petunjuk lembar peta, Klik kiri, Specify point on side to offset: Arahkan kursor ke bawah garis (Enter) l. Membuat Kotak Identitas Pembuat, dengan ukuran150x30mm Command: offset Specify offset distance or [Through] <Through>: 80 Select object to offset or <exit>: Klik garis bagian bawah kotak legenda, Klik kiri, Specify point on side to offset: Arahkan kursor ke bawah garis (Enter) m. Kotak Terakhir yang terbentuk digunakan untuk Kotak Pengesahan n. Membuat Grid Muka Peta Command : line (Enter) Specify first point : 130,130 (Enter) Specify next point or [Undo] (Enter) ( Enter) Command : Pline (Enter) Specify first point : 130,130 (Enter) Specify next point or [Undo] (Enter) ( Enter) 35
40 Command : circle (Enter) CIRCLE Specify center point for circle or [3P/2P/Ttr (tan tan radius)]: 130,130 Specify radius of circle or [Diameter] <5.0000>: 5 (Enter) Command: ex Current settings: Projection=UCS, Edge=None Select boundary edges... Select objects: Klik pada garis lingkaran Select objects: (Enter) Select object to extend or [Project/Edge/Undo] : Klik satu persatu garis yang akan dipanjangkan Command: c CIRCLE Specify center point for circle or [3P/2P/Ttr (tan tan radius)]: Specify radius of circle or [Diameter] <5.0000>: 1 Command: tr TRIM Current settings: Projection=UCS, Edge=None Select cutting edges... Select objects: Klik garis lingkaran kecil Select objects: Enter Select object to trim or [Project/Edge/Undo] : Klik satu persatu garis yang akan dipotong (Enter) Command : point Specify a point : 130,130 (Enter) Command : array Pilih Rectangular Array Rows : 6 Columns : 6 Row Offset : 100 dan Column offset : 100 Angle of array : 90 Klik Select Object : Klik garis-garis silang yang sudah kita bentuk satu per satu (Enter) Klik OK o. Mengisi Kotak Judul Membuat Text Style : Format Text Style 36
- tab kedua : mengatur polar tracking, dengan tujuan membantu menentukan sudut secara otomatis sesuai dengan sudut yang ditentukan.
 BAB. 3 PERINTAH-PERINTAH GAMBAR Sebelum memulai penggambaran, sebaiknya kita lakukan drafting setting. Melalui drafting setting kita dapat mengatur environment AutoCAD, seperti : onjek snap, polar, mengatur
BAB. 3 PERINTAH-PERINTAH GAMBAR Sebelum memulai penggambaran, sebaiknya kita lakukan drafting setting. Melalui drafting setting kita dapat mengatur environment AutoCAD, seperti : onjek snap, polar, mengatur
Nuryadin Eko Raharjo M.Pd.
 TAMAN T. CUCI R. TIDUR UTAMA R. TIDUR R. KELUARGA DAPUR & R. MAKAN R. TAMU R. TIDUR TAMAN CARPORT TAMAN Nuryadin Eko Raharjo M.Pd. Email:nuryadin_er@uny.ac.id JURUSAN PENDIDIKAN TEKNIK SIPIL DAN PERENCANAAN
TAMAN T. CUCI R. TIDUR UTAMA R. TIDUR R. KELUARGA DAPUR & R. MAKAN R. TAMU R. TIDUR TAMAN CARPORT TAMAN Nuryadin Eko Raharjo M.Pd. Email:nuryadin_er@uny.ac.id JURUSAN PENDIDIKAN TEKNIK SIPIL DAN PERENCANAAN
MODUL PEMBELAJARAN AUTO-CAD 2002
 MODUL PEMBELAJARAN AUTO-CAD 2002 Memulai Menjalankan AUTOCAD Double klik icon auto cad, atau klik sekali diikuti dengan menekan tombol ENTER Akan terbuka jendela auto cad sebagai berikut : Jika tampil
MODUL PEMBELAJARAN AUTO-CAD 2002 Memulai Menjalankan AUTOCAD Double klik icon auto cad, atau klik sekali diikuti dengan menekan tombol ENTER Akan terbuka jendela auto cad sebagai berikut : Jika tampil
Nuryadin Eko Raharjo M.Pd.
 TAMAN T. CUCI R. TIDUR UTAMA R. TIDUR R. KELUARGA DAPUR & R. MAKAN R. TAMU R. TIDUR TAMAN CARPORT TAMAN Nuryadin Eko Raharjo M.Pd. Email:nuryadin_er@uny.ac.id JURUSAN PENDIDIKAN TEKNIK SIPIL DAN PERENCANAAN
TAMAN T. CUCI R. TIDUR UTAMA R. TIDUR R. KELUARGA DAPUR & R. MAKAN R. TAMU R. TIDUR TAMAN CARPORT TAMAN Nuryadin Eko Raharjo M.Pd. Email:nuryadin_er@uny.ac.id JURUSAN PENDIDIKAN TEKNIK SIPIL DAN PERENCANAAN
PERTEMUAN 10 PENGGUNAAN PERINTAH DASAR MENU DRAW
 PERTEMUAN 10 PENGGUNAAN PERINTAH DASAR MENU DRAW 10.1. Cara menggunakan perintah menu Draw. Sebelum memulai menggambar sebaiknya dilakukan pengaturan-pengaturan pada AutoCAD untuk mendapatkan kemudahan-kemudahan
PERTEMUAN 10 PENGGUNAAN PERINTAH DASAR MENU DRAW 10.1. Cara menggunakan perintah menu Draw. Sebelum memulai menggambar sebaiknya dilakukan pengaturan-pengaturan pada AutoCAD untuk mendapatkan kemudahan-kemudahan
LOGO. Semester Genap
 LOGO Semester Genap Pointer Beberapa fungsi pointer: 1. Klik kiri, untuk memilih objek/perintah 2. Klik kanan untuk menampilkan pilihan tambahan/enter 3. Roda untuk memperbesar atau mempercecil tampiran
LOGO Semester Genap Pointer Beberapa fungsi pointer: 1. Klik kiri, untuk memilih objek/perintah 2. Klik kanan untuk menampilkan pilihan tambahan/enter 3. Roda untuk memperbesar atau mempercecil tampiran
5.1 Membuat Garis Bantu Dasar
 MENDESAIN GELAS Dalam bab ini akan dibahas bagaimana mendesain gelas menggunakan perintah-perintah AutoCAD dan trik pemecahan masalah desain guna mencapai desain yang sempurna. Dalam mendesain gelas, pertama-tama
MENDESAIN GELAS Dalam bab ini akan dibahas bagaimana mendesain gelas menggunakan perintah-perintah AutoCAD dan trik pemecahan masalah desain guna mencapai desain yang sempurna. Dalam mendesain gelas, pertama-tama
Manual AutoCAD 2 Dimensi. oleh: Fikri Alami, S.T., M.Sc. Siti Nurul Khotimah, S.T.,M.Sc
 2 Dimensi oleh: Fikri Alami, S.T., M.Sc. Siti Nurul Khotimah, S.T.,M.Sc JURUSAN TEKNIK SIPIL FAKULTAS TEKNIK UNIVERSITAS LAMPUNG Tahun 2017 2 I. MEMULAI AUTOCAD 2007 1. Klik 2X Icon AutoCAD 2007 pada layar
2 Dimensi oleh: Fikri Alami, S.T., M.Sc. Siti Nurul Khotimah, S.T.,M.Sc JURUSAN TEKNIK SIPIL FAKULTAS TEKNIK UNIVERSITAS LAMPUNG Tahun 2017 2 I. MEMULAI AUTOCAD 2007 1. Klik 2X Icon AutoCAD 2007 pada layar
Untuk dapat menggunakan buku ini sebaiknya Anda mempelajari perintah dasar yang sering digunakan pada AutoCAD. PERINTAH MENGGAMBAR AUTOCAD
 PERSIAPAN LATIHAN Untuk dapat menggunakan buku ini sebaiknya Anda mempelajari perintah dasar yang sering digunakan pada AutoCAD. PERINTAH MENGGAMBAR AUTOCAD Pada dasarnya ada dua perintah menggambar dalam
PERSIAPAN LATIHAN Untuk dapat menggunakan buku ini sebaiknya Anda mempelajari perintah dasar yang sering digunakan pada AutoCAD. PERINTAH MENGGAMBAR AUTOCAD Pada dasarnya ada dua perintah menggambar dalam
Spesifikasi: Ukuran: 14x21 cm Tebal: 187 hlm Harga: Rp Terbit pertama: Februari 2005 Sinopsis singkat:
 Spesifikasi: Ukuran: 4x2 cm Tebal: 87 hlm Harga: Rp 37.800 Terbit pertama: Februari 2005 Sinopsis singkat: AutoCAD telah dikenal sebagai software CAD yang popular. Dengan AutoCAD, bagaimana Anda mengatasi
Spesifikasi: Ukuran: 4x2 cm Tebal: 87 hlm Harga: Rp 37.800 Terbit pertama: Februari 2005 Sinopsis singkat: AutoCAD telah dikenal sebagai software CAD yang popular. Dengan AutoCAD, bagaimana Anda mengatasi
AutoCAD. 2 Dimensi. Modul. Laboratorium Proses Manufaktur Jurusan Teknik Industri Universitas Komputer Indonesia. Modul AutoCAD 2D 1
 Modul AutoCAD 2D 1 Modul AutoCAD 2 Dimensi Laboratorium Proses Manufaktur Jurusan Teknik Industri Universitas Komputer Indonesia Modul AutoCAD 2D 2 Modul disusun oleh: Gabriel S. MT Copyright 2007 Laboratorium
Modul AutoCAD 2D 1 Modul AutoCAD 2 Dimensi Laboratorium Proses Manufaktur Jurusan Teknik Industri Universitas Komputer Indonesia Modul AutoCAD 2D 2 Modul disusun oleh: Gabriel S. MT Copyright 2007 Laboratorium
BAB 4. MEMBUAT DIMENSI
 BAB 4. MEMBUAT DIMENSI Dimensi merupakan salah satu elemen yang cukup penting dalam gambar teknik. Dimensi dapat berupa angka atau text, tergantung pada kebutuhan. Ada sekitar 11 perintah dalam membuat
BAB 4. MEMBUAT DIMENSI Dimensi merupakan salah satu elemen yang cukup penting dalam gambar teknik. Dimensi dapat berupa angka atau text, tergantung pada kebutuhan. Ada sekitar 11 perintah dalam membuat
Bab 16 Mengekspor Data, Mengambil Data dari Luar dan Menggunakan Password
 Bab 16 Mengekspor Data, Mengambil Data dari Luar dan Menggunakan Password Pokok Bahasan Menyalin atau Membuat Duplikat Objek-objek Database ke Database Lain Mengambil Data dari Luar (Import Data) Menggunakan
Bab 16 Mengekspor Data, Mengambil Data dari Luar dan Menggunakan Password Pokok Bahasan Menyalin atau Membuat Duplikat Objek-objek Database ke Database Lain Mengambil Data dari Luar (Import Data) Menggunakan
DIMENSI DAN ARSIRAN BAB 6
 BAB 6 DIMENSI DAN ARSIRAN AutoCAD dilengkapi dengan fasilitas pengukuran (dimensi) dan arsiran. Keduanya ditujukan agar desain (terutama untuk kebutuhan engineering) dapat lebih komunikatif dan mudah dipahami
BAB 6 DIMENSI DAN ARSIRAN AutoCAD dilengkapi dengan fasilitas pengukuran (dimensi) dan arsiran. Keduanya ditujukan agar desain (terutama untuk kebutuhan engineering) dapat lebih komunikatif dan mudah dipahami
Mencari Text 2) 3) KTI A : Week 02 (Pembuatan Dokumen)
 1 Mencari Text Untuk mencari sebuah text secara cepat, gunakan fasilitas Find and Replace, yang dapat dipanggil melalui menu Edit Find atau Ctrl+F. Hasilnya adalah : 4) Mencari untuk Highlight : menandai
1 Mencari Text Untuk mencari sebuah text secara cepat, gunakan fasilitas Find and Replace, yang dapat dipanggil melalui menu Edit Find atau Ctrl+F. Hasilnya adalah : 4) Mencari untuk Highlight : menandai
Nuryadin Eko Raharjo M.Pd.
 TAMAN T. CUCI R. TIDUR UTAMA R. TIDUR R. KELUARGA DAPUR & R. MAKAN R. TAMU R. TIDUR TAMAN CARPORT TAMAN Nuryadin Eko Raharjo M.Pd. Email:nuryadin_er@uny.ac.id JURUSAN PENDIDIKAN TEKNIK SIPIL DAN PERENCANAAN
TAMAN T. CUCI R. TIDUR UTAMA R. TIDUR R. KELUARGA DAPUR & R. MAKAN R. TAMU R. TIDUR TAMAN CARPORT TAMAN Nuryadin Eko Raharjo M.Pd. Email:nuryadin_er@uny.ac.id JURUSAN PENDIDIKAN TEKNIK SIPIL DAN PERENCANAAN
MENGGAMBAR 2 DIMENSI With :AutoCAD
 MENGGAMBAR 2 DIMENSI With :AutoCAD Dalam proses penggambaran 2 dimensi dapat dilakukan dengan cara mengetik perintah atau dapat dilakukan langsung dengan menggunakan Icon yang sudah tersedia pada Toolbar.
MENGGAMBAR 2 DIMENSI With :AutoCAD Dalam proses penggambaran 2 dimensi dapat dilakukan dengan cara mengetik perintah atau dapat dilakukan langsung dengan menggunakan Icon yang sudah tersedia pada Toolbar.
KATA PENGANTAR. Ikatlah ilmu dengan menuliskannya.
 KATA PENGANTAR M icrosoft Excel adalah program untuk mengolah lembar kerja yang paling populer saat ini. Dengan Excel, kita bisa membuat dan menganalisa berbagai data, menghitung dan membuat grafik. Modul
KATA PENGANTAR M icrosoft Excel adalah program untuk mengolah lembar kerja yang paling populer saat ini. Dengan Excel, kita bisa membuat dan menganalisa berbagai data, menghitung dan membuat grafik. Modul
a. Menyiapkan database
 Membuat Label dan Kartu Pernahkan kita melihat label yang tertempel pada undangan? Bagaimana cara membuatnya? Tentunya kita bisa saja membuatnya secara manual dengan mengetik satu per satu, kemudian posisinya
Membuat Label dan Kartu Pernahkan kita melihat label yang tertempel pada undangan? Bagaimana cara membuatnya? Tentunya kita bisa saja membuatnya secara manual dengan mengetik satu per satu, kemudian posisinya
I. Digitasi (Digitizing) Daftar Isi. 1) Aktifkan extension JPEG (JFIF) Image Support : FILE EXTENSIONS
 Daftar Isi Hal I Digitasi (Digitizing) 1 II Pemberian Atribut (Attributing) 5 III Pemberian Koordinat (Coordinate Transformation) 8 IV Proyeksi Koordinat (Coordinate Projection) 15 V Design Peta (Map Layout)
Daftar Isi Hal I Digitasi (Digitizing) 1 II Pemberian Atribut (Attributing) 5 III Pemberian Koordinat (Coordinate Transformation) 8 IV Proyeksi Koordinat (Coordinate Projection) 15 V Design Peta (Map Layout)
Jurusan Pendidikan Teknik Sipil dan Perencanaan
 Oleh Nuryadin Eko Raharjo, M.Pd email:nuryadin_er@uny.ac.id Jurusan Pendidikan Teknik Sipil dan Perencanaan Fakultas Teknik Universitas Negeri Yogyakarta 2009 BAB TEKNIK MEMBERI UKURAN 3 Ukuran atau dimensi
Oleh Nuryadin Eko Raharjo, M.Pd email:nuryadin_er@uny.ac.id Jurusan Pendidikan Teknik Sipil dan Perencanaan Fakultas Teknik Universitas Negeri Yogyakarta 2009 BAB TEKNIK MEMBERI UKURAN 3 Ukuran atau dimensi
Nuryadin Eko Raharjo M.Pd.
 TAMAN T. CUCI R. TIDUR UTAMA R. TIDUR R. KELUARGA DAPUR & R. MAKAN R. TAMU R. TIDUR TAMAN CARPORT TAMAN Nuryadin Eko Raharjo M.Pd. Email:nuryadin_er@uny.ac.id JURUSAN PENDIDIKAN TEKNIK SIPIL DAN PERENCANAAN
TAMAN T. CUCI R. TIDUR UTAMA R. TIDUR R. KELUARGA DAPUR & R. MAKAN R. TAMU R. TIDUR TAMAN CARPORT TAMAN Nuryadin Eko Raharjo M.Pd. Email:nuryadin_er@uny.ac.id JURUSAN PENDIDIKAN TEKNIK SIPIL DAN PERENCANAAN
Jurusan Pendidikan Teknik Sipil dan Perencanaan
 Oleh Nuryadin Eko Raharjo, M.Pd email:nuryadin_er@uny.ac.id Jurusan Pendidikan Teknik Sipil dan Perencanaan Fakultas Teknik Universitas Negeri Yogyakarta 2009 BAB MENGEDIT GAMBAR 4 Dalam autocad tersedia
Oleh Nuryadin Eko Raharjo, M.Pd email:nuryadin_er@uny.ac.id Jurusan Pendidikan Teknik Sipil dan Perencanaan Fakultas Teknik Universitas Negeri Yogyakarta 2009 BAB MENGEDIT GAMBAR 4 Dalam autocad tersedia
Nuryadin Eko Raharjo M.Pd.
 TAMAN T. CUCI R. TIDUR UTAMA R. TIDUR R. KELUARGA DAPUR & R. MAKAN R. TAMU R. TIDUR TAMAN CARPORT TAMAN Nuryadin Eko Raharjo M.Pd. Email:nuryadin_er@uny.ac.id JURUSAN PENDIDIKAN TEKNIK SIPIL DAN PERENCANAAN
TAMAN T. CUCI R. TIDUR UTAMA R. TIDUR R. KELUARGA DAPUR & R. MAKAN R. TAMU R. TIDUR TAMAN CARPORT TAMAN Nuryadin Eko Raharjo M.Pd. Email:nuryadin_er@uny.ac.id JURUSAN PENDIDIKAN TEKNIK SIPIL DAN PERENCANAAN
Pokok Bahasan Membuat dan Menempatkan Tabel Menempatkan Footnotes Menempatkan Komentar (Comment) Mencetak Dokumen
 Membuat Tabel, Footnote, Komentar dan Mencetak pada Word 2007 Pokok Bahasan Membuat dan Menempatkan Tabel Menempatkan Footnotes Menempatkan Komentar (Comment) Mencetak Dokumen 36 JBK Microsoft Office 2007
Membuat Tabel, Footnote, Komentar dan Mencetak pada Word 2007 Pokok Bahasan Membuat dan Menempatkan Tabel Menempatkan Footnotes Menempatkan Komentar (Comment) Mencetak Dokumen 36 JBK Microsoft Office 2007
Modul ke: Aplikasi komputer. Microsoft Excel 2010 Bagian 1. 09Fakultas FASILKOM. Wardhana., S.Kom., S.T., MM. Program Studi MKCU
 Modul ke: 09Fakultas Ariyani FASILKOM Aplikasi komputer Microsoft Excel 2010 Bagian 1 Wardhana., S.Kom., S.T., MM Program Studi MKCU Microsoft Excel Sebuah program aplikasi lembar kerja spreadsheet yang
Modul ke: 09Fakultas Ariyani FASILKOM Aplikasi komputer Microsoft Excel 2010 Bagian 1 Wardhana., S.Kom., S.T., MM Program Studi MKCU Microsoft Excel Sebuah program aplikasi lembar kerja spreadsheet yang
Microsoft Excel. I. Pendahuluan
 Microsoft Excel I. Pendahuluan Microsoft Excel adalah General Purpose Electronic Spreadsheet yang bekerja dibawah Sistem Operasi Windows. Microsoft Excel dapat digunakan untuk menghitung angka-angka, bekerja
Microsoft Excel I. Pendahuluan Microsoft Excel adalah General Purpose Electronic Spreadsheet yang bekerja dibawah Sistem Operasi Windows. Microsoft Excel dapat digunakan untuk menghitung angka-angka, bekerja
Modul Praktikum Basis Data 12 Import dan Eksport Data
 Modul Praktikum Basis Data 12 Import dan Eksport Data Pokok Bahasan : - Menyalin atau membuat duplikat objek-objek database ke database lain - Mengambil data dari luar (import data) Tujuan : - Mahasiswa
Modul Praktikum Basis Data 12 Import dan Eksport Data Pokok Bahasan : - Menyalin atau membuat duplikat objek-objek database ke database lain - Mengambil data dari luar (import data) Tujuan : - Mahasiswa
OpenOffice Writer Aplikasi perkantoran OpenOffice.org Writer
 OpenOffice Writer Writer adalah bagian dari OpenOffice.org yang digunakan sebagai aplikasi pengolah kata. Kegiatan kegiatan pengolahan kata berupa pembuatan laporan, penulisan proposal, pembuatan surat,
OpenOffice Writer Writer adalah bagian dari OpenOffice.org yang digunakan sebagai aplikasi pengolah kata. Kegiatan kegiatan pengolahan kata berupa pembuatan laporan, penulisan proposal, pembuatan surat,
2. What s the name of picture or symbol in desktop which has fuction to open Program? a. toolbar b. icon c. shortcut d. menu
 1. Look at the picture toolbar above, in microsoft word program this toolbar is called. a. drawing toolbar b. standart toolbar c. formatting toolbar d. table and borders toolbar 2. What s the name of picture
1. Look at the picture toolbar above, in microsoft word program this toolbar is called. a. drawing toolbar b. standart toolbar c. formatting toolbar d. table and borders toolbar 2. What s the name of picture
MEMBUAT WEBSITE PERSONAL
 MEMBUAT WEBSITE PERSONAL dengan Microsoft FrontPage UNTUK KALANGAN SENDIRI Dilarang menyalin sebagian atau seluruh bagian modul ini tanpa ijin dari penyusun Modul Workshop : Membuat Website Personal 1
MEMBUAT WEBSITE PERSONAL dengan Microsoft FrontPage UNTUK KALANGAN SENDIRI Dilarang menyalin sebagian atau seluruh bagian modul ini tanpa ijin dari penyusun Modul Workshop : Membuat Website Personal 1
MODUL PELATIHAN PROGRAM MS. OFFICE WORD 2007 DISUSUN OLEH YAYASAN KURNIA
 MODUL PELATIHAN PROGRAM MS. OFFICE WORD 2007 DISUSUN OLEH YAYASAN KURNIA A. MENYALAKAN KOMPUTER Pastikan Kabel Supply terhubung ke PLN, kemudian lakukan langkah sbb: 1. Nyalakan Stabilizer 2. Nyalakan
MODUL PELATIHAN PROGRAM MS. OFFICE WORD 2007 DISUSUN OLEH YAYASAN KURNIA A. MENYALAKAN KOMPUTER Pastikan Kabel Supply terhubung ke PLN, kemudian lakukan langkah sbb: 1. Nyalakan Stabilizer 2. Nyalakan
BAB 5. MEMBUAT DAN MENGGUNAKAN FORM
 BAB 5. MEMBUAT DAN MENGGUNAKAN FORM Membuat Form dengan Menggunakan Fasilitas Create Form By Using Wizard 1. Buka kembali Database karyawan yang telah Anda buat pada latihan sebelumnya, kemudian pada jendela
BAB 5. MEMBUAT DAN MENGGUNAKAN FORM Membuat Form dengan Menggunakan Fasilitas Create Form By Using Wizard 1. Buka kembali Database karyawan yang telah Anda buat pada latihan sebelumnya, kemudian pada jendela
Ahmad Zidni, S.T. SMK Gondang 2011
 Ahmad Zidni, S.T. SMK Gondang 2011 Buka aplikasi Microsoft Access Klik File New Pilih Blank Database Create nama file database Buat tabel dengan create table in design view klik 2 x sehingga terbuka jendela
Ahmad Zidni, S.T. SMK Gondang 2011 Buka aplikasi Microsoft Access Klik File New Pilih Blank Database Create nama file database Buat tabel dengan create table in design view klik 2 x sehingga terbuka jendela
DIGITASI PETA RASTER. A. Digitasi Secara On Screen Digitizing MapInfo
 MATERI 5 DIGITASI PETA RASTER Digitasi peta raster (vektorisasi) dapat dilakukan dengan menggunakan tablet digitizer atau dengan on screen digitizing. Pada kegiatan ini kita akan melakukan proses vektorisasi
MATERI 5 DIGITASI PETA RASTER Digitasi peta raster (vektorisasi) dapat dilakukan dengan menggunakan tablet digitizer atau dengan on screen digitizing. Pada kegiatan ini kita akan melakukan proses vektorisasi
2D Graphic Architecture - 1 POKOK BAHASAN
 2D Graphic Architecture - 1 02 POKOK BAHASAN Menggambar Objek 2D : Line, Construction Line, Polyline, Polygon, Rectangle, Arc, Circle, Revision Cloud, Spline, Ellipse, Elipse Arc. Mengedit Objek 2D : Erase,
2D Graphic Architecture - 1 02 POKOK BAHASAN Menggambar Objek 2D : Line, Construction Line, Polyline, Polygon, Rectangle, Arc, Circle, Revision Cloud, Spline, Ellipse, Elipse Arc. Mengedit Objek 2D : Erase,
BAB 6 MEMBUAT DAN MEMODIFIKASI LAPORAN (REPORT)
 BAB 6 MEMBUAT DAN MEMODIFIKASI LAPORAN (REPORT) 6.1 Membuat Laporan dengan Fasilitas Report Wizard Untuk membuat sebuah laporan dengan fasilitas Creater report by using wizard, ikuti langkah berikut ini.
BAB 6 MEMBUAT DAN MEMODIFIKASI LAPORAN (REPORT) 6.1 Membuat Laporan dengan Fasilitas Report Wizard Untuk membuat sebuah laporan dengan fasilitas Creater report by using wizard, ikuti langkah berikut ini.
BAB-3 MEMBUAT DAN MENGATUR QUERY
 BAB-3 MEMBUAT DAN MENGATUR QUERY Query adalah sarana untuk mengatur data yang disimpan dalam tabel, sehingga hanya data-data tertentu yang akan dimunculkan dalam tabel. Secara fisik, query berupa tabel
BAB-3 MEMBUAT DAN MENGATUR QUERY Query adalah sarana untuk mengatur data yang disimpan dalam tabel, sehingga hanya data-data tertentu yang akan dimunculkan dalam tabel. Secara fisik, query berupa tabel
PERTEMUAN I PENGENALAN SHEET
 PERTEMUAN I PENGENALAN SHEET Microsoft Excel merupakan program aplikasi spreadsheet (lembar kerja elektronik). Fungsi dari Microsoft Excel adalah untuk melakukan operasi perhitungan serta dapat mempresentasikan
PERTEMUAN I PENGENALAN SHEET Microsoft Excel merupakan program aplikasi spreadsheet (lembar kerja elektronik). Fungsi dari Microsoft Excel adalah untuk melakukan operasi perhitungan serta dapat mempresentasikan
MENGOPERASIKAN PERANGKAT LUNAK BASIS DATA MICROSOFT ACCESS
 MENGOPERASIKAN PERANGKAT LUNAK BASIS DATA MICROSOFT ACCESS Oleh: Carwoto (carwoto@yahoo.com) A. Menyiapkan Database dan Tabel 1. Klik menu File > New. Klik Blank Database di Task pane. 2. Ketik DataKKPI
MENGOPERASIKAN PERANGKAT LUNAK BASIS DATA MICROSOFT ACCESS Oleh: Carwoto (carwoto@yahoo.com) A. Menyiapkan Database dan Tabel 1. Klik menu File > New. Klik Blank Database di Task pane. 2. Ketik DataKKPI
Alat dan bahan yang digunakan dalam praktikum ini adalah sebagai berikut:
 MODUL 2 GEOSTATISTIK A. TUJUAN Tujuan praktikum ini adalah sebagai berikut: 1. Praktikan dapat membuat data membuat data yang dapat dibaca oleh perangkat lunak SGeMS 2. Praktikan dapat menginput dan menampilkan
MODUL 2 GEOSTATISTIK A. TUJUAN Tujuan praktikum ini adalah sebagai berikut: 1. Praktikan dapat membuat data membuat data yang dapat dibaca oleh perangkat lunak SGeMS 2. Praktikan dapat menginput dan menampilkan
Microsoft Excel 2000 For Siswa PKP-1 IPI-LEPPINDO Cab. Lampung Instruktur : Gusdiwanto. Pengenalan Ms Excel
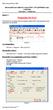 Microsoft Excel 2000 For Siswa PKP-1 IPI-LEPPINDO Cab. Lampung Instruktur : Gusdiwanto Materi-1: Pengenalan Ms Excel Microsoft Excel merupakan salah satu program aplikasi office yang di gunakan untuk pengolahan
Microsoft Excel 2000 For Siswa PKP-1 IPI-LEPPINDO Cab. Lampung Instruktur : Gusdiwanto Materi-1: Pengenalan Ms Excel Microsoft Excel merupakan salah satu program aplikasi office yang di gunakan untuk pengolahan
pengayaan dan penomoran PENGAYAAN (STYLE)
 pengayaan dan penomoran PENGAYAAN (STYLE) Pada umumnya orang menyusun dokumen berdasarkan atribut fisik. Sebagai contoh, jenis huruf, ukuran huruf, dan ketebalan (misalnya Times New Roman 12 pt, italic).
pengayaan dan penomoran PENGAYAAN (STYLE) Pada umumnya orang menyusun dokumen berdasarkan atribut fisik. Sebagai contoh, jenis huruf, ukuran huruf, dan ketebalan (misalnya Times New Roman 12 pt, italic).
MODUL XIII FORM dan REPORTS
 MODUL XIII FORM dan REPORTS A. MAKSUD DAN TUJUAN 1. MAKSUD Mahasiswa mengerti cara membuat form dan laporan dengan Ms Access 2. TUJUAN!"Agar mahasiswa dapat membust form untuk mengedit dan menambah data
MODUL XIII FORM dan REPORTS A. MAKSUD DAN TUJUAN 1. MAKSUD Mahasiswa mengerti cara membuat form dan laporan dengan Ms Access 2. TUJUAN!"Agar mahasiswa dapat membust form untuk mengedit dan menambah data
BAB 2 FASILITAS BANTU GAMBAR
 BAB 2 FASILITAS BANTU GAMBAR 2.1 Quick Properties Quick Properties adalah fasilitas untuk menampilkan informasi properties yang terdapat pada tiap-tiap objek secara umum, sehingga bisa mempermudah untuk
BAB 2 FASILITAS BANTU GAMBAR 2.1 Quick Properties Quick Properties adalah fasilitas untuk menampilkan informasi properties yang terdapat pada tiap-tiap objek secara umum, sehingga bisa mempermudah untuk
MICROSOFT WORD Baris Judul. Drawing Toolbar
 MICROSOFT WORD 2003 A. Membuka Microsoft Word 2003 Untuk membuka program Microsoft Word, ikutilah langkah-langkah berikut: Klik start klik All Programs klik Microsoft Office klik Microsoft Office Word
MICROSOFT WORD 2003 A. Membuka Microsoft Word 2003 Untuk membuka program Microsoft Word, ikutilah langkah-langkah berikut: Klik start klik All Programs klik Microsoft Office klik Microsoft Office Word
PENGENALAN AUTOCAD 1. MEMULAI AUTOCAD. Toolbar. Drawing Area. Toolbox. UCS Pointer. Command Line MODUL BELAJAR AUTOCAD
 PENGENALAN AUTOCAD AUTOCAD merupakan sebuah program aplikasi berbasis grafdis yang diluncurkan oleh Autodesk, dimaksudkan untuk membantu dan mempermudah pembuatan gambar 2D, 3D atau bahkan gambar arsitektur
PENGENALAN AUTOCAD AUTOCAD merupakan sebuah program aplikasi berbasis grafdis yang diluncurkan oleh Autodesk, dimaksudkan untuk membantu dan mempermudah pembuatan gambar 2D, 3D atau bahkan gambar arsitektur
MODUL AUTOCAD 2000 DALAM MATA DIKLAT PEMASANGAN INSTALASI LISTRIK PENERANGAN DAN TENAGA
 MODUL AUTOCAD 2000 DALAM MATA DIKLAT PEMASANGAN INSTALASI LISTRIK PENERANGAN DAN TENAGA AL HAKIM BEACON PENDIDIKAN TEKNIK ELEKTRO FAKULTAS TEKNIK UNIVERSITAS NEGERI YOGYAKARTA 2004 BAB I PENDAHULUAN A.
MODUL AUTOCAD 2000 DALAM MATA DIKLAT PEMASANGAN INSTALASI LISTRIK PENERANGAN DAN TENAGA AL HAKIM BEACON PENDIDIKAN TEKNIK ELEKTRO FAKULTAS TEKNIK UNIVERSITAS NEGERI YOGYAKARTA 2004 BAB I PENDAHULUAN A.
[ KP215 - Otomasi Perkantoran ]
![[ KP215 - Otomasi Perkantoran ] [ KP215 - Otomasi Perkantoran ]](/thumbs/53/31330208.jpg) [ KP215 - Otomasi Perkantoran ] Pengayaan dan Penomoran [KP215 - Otomasi Perkantoran] Pengayaan dan Penomoran Chapter 2 3.1 PENGAYAAN (STYLE) Pada umumnya orang menyusun dokumen berdasarkan atribut fisik.
[ KP215 - Otomasi Perkantoran ] Pengayaan dan Penomoran [KP215 - Otomasi Perkantoran] Pengayaan dan Penomoran Chapter 2 3.1 PENGAYAAN (STYLE) Pada umumnya orang menyusun dokumen berdasarkan atribut fisik.
TUGAS 1 SISTEM MANAJEMEN BASIS DATA-S1 LAPORAN PRAKTIK SISTEM BASIS DATA
 TUGAS 1 SISTEM MANAJEMEN BASIS DATA-S1 LAPORAN PRAKTIK SISTEM BASIS DATA Disusun oleh : NAMA : Ema Setiyaningrum (NIM : 141051109) JURUSAN TEKNIK INFORMATIKA FAKULTAS TEKNOLOGI INDUSTRI INSTITUT SAINS
TUGAS 1 SISTEM MANAJEMEN BASIS DATA-S1 LAPORAN PRAKTIK SISTEM BASIS DATA Disusun oleh : NAMA : Ema Setiyaningrum (NIM : 141051109) JURUSAN TEKNIK INFORMATIKA FAKULTAS TEKNOLOGI INDUSTRI INSTITUT SAINS
Sebelum kita membahas tentang Microsoft Access ada baiknya jika kita terlebih dahulu mengetahui apa yang dimaksud dengan database.
 A. Pengertian Database dan Microsoft Access 1. Database Sebelum kita membahas tentang Microsoft Access ada baiknya jika kita terlebih dahulu mengetahui apa yang dimaksud dengan database. Database adalah
A. Pengertian Database dan Microsoft Access 1. Database Sebelum kita membahas tentang Microsoft Access ada baiknya jika kita terlebih dahulu mengetahui apa yang dimaksud dengan database. Database adalah
MODUL PELATIHAN PROGRAM MS. OFFICE EXCEL 2007 DISUSUN OLEH YAYASAN KURNIA
 MODUL PELATIHAN PROGRAM MS. OFFICE EXCEL 2007 DISUSUN OLEH YAYASAN KURNIA A. MENYALAKAN KOMPUTER Pastikan Kabel Supply terhubung ke PLN, kemudian lakukan langkah sbb: 1. Nyalakan Stabilizer 2. Nyalakan
MODUL PELATIHAN PROGRAM MS. OFFICE EXCEL 2007 DISUSUN OLEH YAYASAN KURNIA A. MENYALAKAN KOMPUTER Pastikan Kabel Supply terhubung ke PLN, kemudian lakukan langkah sbb: 1. Nyalakan Stabilizer 2. Nyalakan
Microsoft Words. Oleh : ANNISA RATNA SARI
 Microsoft Words Oleh : ANNISA RATNA SARI PENGENALAN MS WORD : 1. Tampilan MS Word 2. Membuka MS Word 3. Membuat Dokumen Baru 4. Membuka File yang Sudah Tersimpan 5. Menyimpan Dokumen 6. Menutup File Dokumen
Microsoft Words Oleh : ANNISA RATNA SARI PENGENALAN MS WORD : 1. Tampilan MS Word 2. Membuka MS Word 3. Membuat Dokumen Baru 4. Membuka File yang Sudah Tersimpan 5. Menyimpan Dokumen 6. Menutup File Dokumen
Oleh Nuryadin Eko Raharjo, M.Pd
 Oleh Nuryadin Eko Raharjo, M.Pd email:nuryadin_er@uny.ac.id e Jurusan Pendidikan Teknik Sipil dan Perencanaan an Fakultas Teknik Universitas Negeri Yogyakarta 2009 BAB MENGGAMBAR DASAR 2 A. Sistem Koordinat
Oleh Nuryadin Eko Raharjo, M.Pd email:nuryadin_er@uny.ac.id e Jurusan Pendidikan Teknik Sipil dan Perencanaan an Fakultas Teknik Universitas Negeri Yogyakarta 2009 BAB MENGGAMBAR DASAR 2 A. Sistem Koordinat
DASAR DASAR AUTOCAD (2D)
 DASAR DASAR AUTOCAD (2D) Line Perintah untuk membuat garis lurus Tiga sistem koordinat: a. Koordinat Kartesius Command: LINE (tekan Enter) Specify fist point: 1,2 (tekan Enter) Specify next point: 3,2
DASAR DASAR AUTOCAD (2D) Line Perintah untuk membuat garis lurus Tiga sistem koordinat: a. Koordinat Kartesius Command: LINE (tekan Enter) Specify fist point: 1,2 (tekan Enter) Specify next point: 3,2
PERTEMUAN 11 MODIFIKASI OBYEK DAN PENGATURAN LAYAR KERJA
 11.1. Memodifikasi Gambar 1. Erase PERTEMUAN 11 MODIFIKASI OBYEK DAN PENGATURAN LAYAR KERJA Erase atau hapus adalah perintah yg dipergunakan untuk menghapus object. Command: e Select objects: (Pilih objek
11.1. Memodifikasi Gambar 1. Erase PERTEMUAN 11 MODIFIKASI OBYEK DAN PENGATURAN LAYAR KERJA Erase atau hapus adalah perintah yg dipergunakan untuk menghapus object. Command: e Select objects: (Pilih objek
LAMPPIRAN. Lampiran 1. Berita Acara Pelaksanaan Kegiatan Pengabdian pada Masyarakat
 LAMPPIRAN Lampiran 1. Berita Acara Pelaksanaan Kegiatan Pengabdian pada Masyarakat 20 Lampiran 2. Surat Keterangan Pelaksanaan 21 Lampiran 3. Daftar Hadir Kegiatan Pengabdian 22 23 24 25 26 27 28 29 30
LAMPPIRAN Lampiran 1. Berita Acara Pelaksanaan Kegiatan Pengabdian pada Masyarakat 20 Lampiran 2. Surat Keterangan Pelaksanaan 21 Lampiran 3. Daftar Hadir Kegiatan Pengabdian 22 23 24 25 26 27 28 29 30
MODUL Dengan mengklik double icon pada desktop 2. Dengan mengklik Start Programs Autodesk Autocad 2008 Autocad 2008
 MODUL 1 TUJUAN: Kompetensi yang diharapkan pada modul ini: 1. Mampu mengenal program autocad 2. Mampu melakukan setting awal 3. Mampu membuat garis dan teks 4. Mampu menghapus objek dan menggunakan objek
MODUL 1 TUJUAN: Kompetensi yang diharapkan pada modul ini: 1. Mampu mengenal program autocad 2. Mampu melakukan setting awal 3. Mampu membuat garis dan teks 4. Mampu menghapus objek dan menggunakan objek
Nuryadin Eko Raharjo M.Pd.
 TAMAN T. CUCI R. TIDUR UTAMA R. TIDUR R. KELUARGA DAPUR & R. MAKAN R. TAMU R. TIDUR TAMAN CARPORT TAMAN Nuryadin Eko Raharjo M.Pd. Email:nuryadin_er@uny.ac.id JURUSAN PENDIDIKAN TEKNIK SIPIL DAN PERENCANAAN
TAMAN T. CUCI R. TIDUR UTAMA R. TIDUR R. KELUARGA DAPUR & R. MAKAN R. TAMU R. TIDUR TAMAN CARPORT TAMAN Nuryadin Eko Raharjo M.Pd. Email:nuryadin_er@uny.ac.id JURUSAN PENDIDIKAN TEKNIK SIPIL DAN PERENCANAAN
adalah jenis-jenis tombol-tombol (buttons) yang dipakai di dalam system ini : Gambar 4.63 : Tombol ruler
 159 Selain alat Bantu (tool) seperti yang telah disebutkan di atas, ada juga tomboltombol (buttons) yang berfungsi untuk melakukan beberapa analisis peta. Di bawah ini adalah jenis-jenis tombol-tombol
159 Selain alat Bantu (tool) seperti yang telah disebutkan di atas, ada juga tomboltombol (buttons) yang berfungsi untuk melakukan beberapa analisis peta. Di bawah ini adalah jenis-jenis tombol-tombol
BAB-II OPERASI TABEL
 BAB-II OPERASI TABEL 2.1. Modifikasi Tabel Terkadang Anda perlu mengatur field yang sudah ditempatkan pada tabel, kemudian suatu saat struktur tabel tersebut ingin kita rubah, misalnya mengganti field,
BAB-II OPERASI TABEL 2.1. Modifikasi Tabel Terkadang Anda perlu mengatur field yang sudah ditempatkan pada tabel, kemudian suatu saat struktur tabel tersebut ingin kita rubah, misalnya mengganti field,
Komputer Aplikasi MI. Mia Fitriawati, S.Kom. Pertemuan 5 & 6 : Tabel, Grafis, Daftar Isi- Tabel/Gambar & Mail Merge 2013/2014
 Komputer Aplikasi MI Pertemuan 5 & 6 : Tabel, Grafis, Daftar Isi- Tabel/Gambar & Mail Merge 2013/2014 Mia Fitriawati, S.Kom Tabel Tabel adalah sekumpulan sel - sel kolom dan baris yang digunakan untuk
Komputer Aplikasi MI Pertemuan 5 & 6 : Tabel, Grafis, Daftar Isi- Tabel/Gambar & Mail Merge 2013/2014 Mia Fitriawati, S.Kom Tabel Tabel adalah sekumpulan sel - sel kolom dan baris yang digunakan untuk
DEPARTEMEN AGAMA MADRASAH TSANAWIYAH NEGERI NGABLAK Jalan Ngablak-Mangli Km. 0 Ngablak Telepon KABUPATEN MAGELANG 56194
 DEPARTEMEN AGAMA MADRASAH TSANAWIYAH NEGERI NGABLAK Jalan Ngablak-Mangli Km. 0 Ngablak Telepon 0298-318070 KABUPATEN MAGELANG 56194 ULANGAN UMUM SEMESTER GASAL TAHUN 2010/2011 Mata Pelajaran : Tek. Inf.
DEPARTEMEN AGAMA MADRASAH TSANAWIYAH NEGERI NGABLAK Jalan Ngablak-Mangli Km. 0 Ngablak Telepon 0298-318070 KABUPATEN MAGELANG 56194 ULANGAN UMUM SEMESTER GASAL TAHUN 2010/2011 Mata Pelajaran : Tek. Inf.
Area kerja. Gambar 1. Tampilan awal MS FrontPage
 Microsoft FrontPage I. Mengenal Microsoft FrontPage Microsoft FrontPage (MS FrontPage) adalah sebuah program untuk membuat, mendesain, dan mengedit halaman World Wide Web seperti menambahkan text, images,
Microsoft FrontPage I. Mengenal Microsoft FrontPage Microsoft FrontPage (MS FrontPage) adalah sebuah program untuk membuat, mendesain, dan mengedit halaman World Wide Web seperti menambahkan text, images,
TABEL DATABASE TABEL - KODE BARANG TOKO INFOMART BARANG - NAMA BARANG - HARGA
 TABEL Dalam pembuatan database, data yang pertama dibuat adalah tabel. Tabel merupakan kumpulan data yang tersusun menurut aturan tertentu dan merupakan komponen utama pada database. Table disusun dalam
TABEL Dalam pembuatan database, data yang pertama dibuat adalah tabel. Tabel merupakan kumpulan data yang tersusun menurut aturan tertentu dan merupakan komponen utama pada database. Table disusun dalam
MODUL PERKULIAHAN. Aplikasi Komputer. Fakultas Program Studi Tatap Muka Kode MK Disusun Oleh
 MODUL PERKULIAHAN Aplikasi Komputer Ms. Excel 2010 Fakultas Program Studi Tatap Muka Kode MK Disusun Oleh Mata Kuliah Ciri Universitas (MKCU) 09 Abstract Modul ini menjelaskan tentang Aplikasi Microsoft
MODUL PERKULIAHAN Aplikasi Komputer Ms. Excel 2010 Fakultas Program Studi Tatap Muka Kode MK Disusun Oleh Mata Kuliah Ciri Universitas (MKCU) 09 Abstract Modul ini menjelaskan tentang Aplikasi Microsoft
MENGELOLA TEKS DALAM KOLOM DAN TABEL
 MENGELOLA TEKS DALAM KOLOM DAN TABEL Jika Anda bekerja dengan kolom, sebelumnya Anda harus memahami perilaku fasilitas pengaturan kolom yang ada pada InDesign. Di dalam mendesain layout halaman, seringkali
MENGELOLA TEKS DALAM KOLOM DAN TABEL Jika Anda bekerja dengan kolom, sebelumnya Anda harus memahami perilaku fasilitas pengaturan kolom yang ada pada InDesign. Di dalam mendesain layout halaman, seringkali
APLIKASI KOMPUTER. Pokok Bahasan : MS. WORD (BAGIAN 1) Anggun Puspita Dewi, S.Kom., MM. Modul ke: Fakultas MKCU
 APLIKASI KOMPUTER Modul ke: Pokok Bahasan : MS. WORD (BAGIAN 1) Fakultas MKCU Anggun Puspita Dewi, S.Kom., MM Program Studi Sistem Informasi & MarComm www.mercubuana.ac.id PENGERTIAN MICROSOFT WORD Microsoft
APLIKASI KOMPUTER Modul ke: Pokok Bahasan : MS. WORD (BAGIAN 1) Fakultas MKCU Anggun Puspita Dewi, S.Kom., MM Program Studi Sistem Informasi & MarComm www.mercubuana.ac.id PENGERTIAN MICROSOFT WORD Microsoft
MODUL KKPI Microsoft Word 2007
 MODUL KKPI Microsoft Word 2007 Untuk Kelas : X Semester 1 Design by : ARIS BUDIANTO, SE SMK TAMTAMA 1 SIDAREJA I. Mengenal Microsoft Word Microsoft Word merupakan program aplikasi pengolah kata (word processor)
MODUL KKPI Microsoft Word 2007 Untuk Kelas : X Semester 1 Design by : ARIS BUDIANTO, SE SMK TAMTAMA 1 SIDAREJA I. Mengenal Microsoft Word Microsoft Word merupakan program aplikasi pengolah kata (word processor)
Microsoft Access 2010
 Modul ke: Microsoft Access 2010 Teori dan fungsi yang digunakan dalam MS. Access 2010 Fakultas Ilmu Komunikasi Grace Gata, M.Kom Program Studi Public Relations www.mercubuana.ac.id Microsoft Access 2010
Modul ke: Microsoft Access 2010 Teori dan fungsi yang digunakan dalam MS. Access 2010 Fakultas Ilmu Komunikasi Grace Gata, M.Kom Program Studi Public Relations www.mercubuana.ac.id Microsoft Access 2010
BAB I MENU DAN IKON PADA PERANGKAT LUNAK PENGOLAH KATA
 BAB I MENU DAN IKON PADA PERANGKAT LUNAK PENGOLAH KATA Kompetensi Dasar : Mengidentifikasi menu ikon pada perangkat lunak pengolah kata Indikator : - Mengidentifikasi menu dan ikon pada: - Menu Bar - Standard
BAB I MENU DAN IKON PADA PERANGKAT LUNAK PENGOLAH KATA Kompetensi Dasar : Mengidentifikasi menu ikon pada perangkat lunak pengolah kata Indikator : - Mengidentifikasi menu dan ikon pada: - Menu Bar - Standard
Entri dan Modifikasi Sel
 BAB Entri dan Modifikasi Sel 6 Pada Bab ini anda akan mempelajari cara: Memasukkan teks dan angka pada spreadsheet secara manual Menyimpan file spreadsheet Menggunakan fasilitas cepat Fill Series Memotong,
BAB Entri dan Modifikasi Sel 6 Pada Bab ini anda akan mempelajari cara: Memasukkan teks dan angka pada spreadsheet secara manual Menyimpan file spreadsheet Menggunakan fasilitas cepat Fill Series Memotong,
Teknik Gambar Manufaktur KELAS XI-4. Menggambar Teknik Mesin dengan CAD
 KELAS XI-4 Menggambar Teknik Mesin dengan CAD i PETA KEDUDUKAN MODUL Program Keahlian : Teknik Mesin Paket Keahlian : Teknik Pemesinan Kelas / Semester : XI / 3 Menggambar Teknik Mesin dengan CAD ii DAFTAR
KELAS XI-4 Menggambar Teknik Mesin dengan CAD i PETA KEDUDUKAN MODUL Program Keahlian : Teknik Mesin Paket Keahlian : Teknik Pemesinan Kelas / Semester : XI / 3 Menggambar Teknik Mesin dengan CAD ii DAFTAR
MODUL PRAKTIKUM MATA KULIAH : CAD DASAR ( ) KELAS A. By: Dian P.E. Laksmiyanti, ST, MT. Jurusan Arsitektur Institut Teknilogi Adhi Tama Surabaya
 MODUL PRAKTIKUM MATA KULIAH : CAD DASAR (1304216) KELAS A By: Dian P.E. Laksmiyanti, ST, MT Jurusan Arsitektur Institut Teknilogi Adhi Tama Surabaya Semester Genap 2015/2016 BAB 4. DRAWING Menggambar bisa
MODUL PRAKTIKUM MATA KULIAH : CAD DASAR (1304216) KELAS A By: Dian P.E. Laksmiyanti, ST, MT Jurusan Arsitektur Institut Teknilogi Adhi Tama Surabaya Semester Genap 2015/2016 BAB 4. DRAWING Menggambar bisa
PEMBUATAN BAHAN AJAR KIMIA BERBASIS WEB MENGGUNAKAN MICROSOFT FRONTPAGE
 PEMBUATAN BAHAN AJAR KIMIA BERBASIS WEB MENGGUNAKAN MICROSOFT FRONTPAGE Oleh: Asyti Febliza I. Mengenal Microsoft FrontPage Microsoft FrontPage (MS FrontPage) adalah sebuah program untuk membuat, mendesain,
PEMBUATAN BAHAN AJAR KIMIA BERBASIS WEB MENGGUNAKAN MICROSOFT FRONTPAGE Oleh: Asyti Febliza I. Mengenal Microsoft FrontPage Microsoft FrontPage (MS FrontPage) adalah sebuah program untuk membuat, mendesain,
SD KATOLIK SANTA MARIA MAGELANG
 MATERI PEMBELAJARAN TEKNOLOGI INFORMASI DAN KOMUNIKASI UNTUK KELAS 3 SD KATOLIK SANTA MARIA MAGELANG Mengenal Aplikasi Dasar MS. EXCEL Microsoft excel adalah salah satu aplikasi dari Microsoft Office,
MATERI PEMBELAJARAN TEKNOLOGI INFORMASI DAN KOMUNIKASI UNTUK KELAS 3 SD KATOLIK SANTA MARIA MAGELANG Mengenal Aplikasi Dasar MS. EXCEL Microsoft excel adalah salah satu aplikasi dari Microsoft Office,
Bab 2 Entri dan Modifikasi Sel
 Bab 2 Entri dan Modifikasi Sel Pada Bab ini anda akan mempelajari cara: Memasukkan teks dan angka pada spreadsheet secara manual Menyimpan file spreadsheet Menggunakan fasilitas cepat Fill Series Memotong,
Bab 2 Entri dan Modifikasi Sel Pada Bab ini anda akan mempelajari cara: Memasukkan teks dan angka pada spreadsheet secara manual Menyimpan file spreadsheet Menggunakan fasilitas cepat Fill Series Memotong,
BAB III MICROSOFT WORD
 BAB III MICROSOFT WORD 3.1.Sekilas Tentang Microsoft Word Microsoft Word adalah suatu software pengolah kata dengan menggunakan sistem operasi Windows yang cukup handal memberikan kemudahan bagi para pemakai.
BAB III MICROSOFT WORD 3.1.Sekilas Tentang Microsoft Word Microsoft Word adalah suatu software pengolah kata dengan menggunakan sistem operasi Windows yang cukup handal memberikan kemudahan bagi para pemakai.
Praktek membuat denah rumah menggunakan perangkat lunak (software CAD)
 Materi Praktek membuat denah rumah menggunakan perangkat lunak (software CAD) Bukalah sebuah file baru. Buatlah sebuah objek kotak dengan ukuran 450x800. Command: REC Specify first corner point or [Chamfer/Elevation/Fillet/Thickness/Width]:
Materi Praktek membuat denah rumah menggunakan perangkat lunak (software CAD) Bukalah sebuah file baru. Buatlah sebuah objek kotak dengan ukuran 450x800. Command: REC Specify first corner point or [Chamfer/Elevation/Fillet/Thickness/Width]:
SETTING AUTOCAD. 3.1 Media Gambar
 3 SETTING AUTOCAD 3.1 Media Gambar Media yang umum digunakan untuk menggambar tentu saja kertas. AutoCAD menyediakan dua macam media untuk menggambar, yaitu media model dan media paper. Gambar 3.1 Media
3 SETTING AUTOCAD 3.1 Media Gambar Media yang umum digunakan untuk menggambar tentu saja kertas. AutoCAD menyediakan dua macam media untuk menggambar, yaitu media model dan media paper. Gambar 3.1 Media
Microsoft Word. Klik menu File Pilih Open (atau klik tombol open pada toolbars) Klik nama dokumen yang akan dibuka Klik Open
 Microsoft Word Microsoft Word merupakan suatu program aplikasi dalam windows yang berguna untuk mengolah kata. Berikut ini akan dijelaskan bagaimana kita bekerja dengan Microsoft (Ms) Word. MENGAKTIFKAN
Microsoft Word Microsoft Word merupakan suatu program aplikasi dalam windows yang berguna untuk mengolah kata. Berikut ini akan dijelaskan bagaimana kita bekerja dengan Microsoft (Ms) Word. MENGAKTIFKAN
Modul 1 Pengenalan Perangkat Lunak Pengolah Kata Microsoft Word
 Modul 1 Pengenalan Perangkat Lunak Pengolah Kata Microsoft Word TUJUAN PRAKTIKUM Mahasiswa mengenal Microsoft Windows Word sebagai salah satu softwere pengolah kata Mahasiswa mampu unutuk mengenal dan
Modul 1 Pengenalan Perangkat Lunak Pengolah Kata Microsoft Word TUJUAN PRAKTIKUM Mahasiswa mengenal Microsoft Windows Word sebagai salah satu softwere pengolah kata Mahasiswa mampu unutuk mengenal dan
Teks : Multiline Text, Single Line Text, Edit, Find, Text Style, Scale, Justify
 2D Graphic Architecture - 1 09 POKOK BAHASAN Teks : Multiline Text, Single Line Text, Edit, Find, Text Style, Scale, Justify TEKS Sebelum memulai memberikan Teks/Tulisan sebaiknya terlebih dahulu membuat
2D Graphic Architecture - 1 09 POKOK BAHASAN Teks : Multiline Text, Single Line Text, Edit, Find, Text Style, Scale, Justify TEKS Sebelum memulai memberikan Teks/Tulisan sebaiknya terlebih dahulu membuat
MICROSOFT WORD. Berikut ini adalah beberapa istilah yang akan dipakai dalam mengoperasikan Microsoft Word 2007:
 MICROSOFT WORD 1. Mengenal Microsoft Word Microsoft Word merupakan program aplikasi pengolah kata (word processor) yang yang biasa digunakan untuk membuat laporan, dokumen berbentuk surat kabar, label
MICROSOFT WORD 1. Mengenal Microsoft Word Microsoft Word merupakan program aplikasi pengolah kata (word processor) yang yang biasa digunakan untuk membuat laporan, dokumen berbentuk surat kabar, label
Membuat Grafik dengan Microsoft Excel
 Pelajaran 7 Membuat Grafik dengan Microsoft Excel Tabel dan grafik merupakan dua bagian yang tidak dapat dipisahkan dalam mengolah data. Dengan adanya grafik menunjukkan bahwa data yang disajikan lebih
Pelajaran 7 Membuat Grafik dengan Microsoft Excel Tabel dan grafik merupakan dua bagian yang tidak dapat dipisahkan dalam mengolah data. Dengan adanya grafik menunjukkan bahwa data yang disajikan lebih
MODUL PRAKTIKUM CNC II MASTERCAM LATHE MILLING
 UNIVERSITAS RIAU MODUL PRAKTIKUM CNC II MASTERCAM LATHE MILLING LABORATORIUM CAD/CAM/CNC JURUSAN TEKNIK MESIN Disusun oleh: Tim Praktikum CNC II (Dedy Masnur, M. Eng., Edi Fitra,) JOB LATHE I. Gambar Kerja
UNIVERSITAS RIAU MODUL PRAKTIKUM CNC II MASTERCAM LATHE MILLING LABORATORIUM CAD/CAM/CNC JURUSAN TEKNIK MESIN Disusun oleh: Tim Praktikum CNC II (Dedy Masnur, M. Eng., Edi Fitra,) JOB LATHE I. Gambar Kerja
Membuat File Database & Tabel
 Membuat File Database & Tabel Menggunakan MS.Office Access 2013 Database merupakan sekumpulan data atau informasi yang terdiri atas satu atau lebih tabel yang saling berhubungan antara satu dengan yang
Membuat File Database & Tabel Menggunakan MS.Office Access 2013 Database merupakan sekumpulan data atau informasi yang terdiri atas satu atau lebih tabel yang saling berhubungan antara satu dengan yang
Bekerja Dengan Lembar Kerja Excel
 Bekerja Dengan Lembar Kerja Excel A. Membuat Dokumen Baru Dalam Microsoft Excel Langkah-langkahnya : 1. Klik File pada menubar > New. 2. Pada Kotak Dialog yang muncul Pilih > Blank Document > klik tombol
Bekerja Dengan Lembar Kerja Excel A. Membuat Dokumen Baru Dalam Microsoft Excel Langkah-langkahnya : 1. Klik File pada menubar > New. 2. Pada Kotak Dialog yang muncul Pilih > Blank Document > klik tombol
2. Klik dua kali shortcut Microsoft Excel yang sudah terbuat di Desktop.
 BAB I PENDAHULUAN Microsoft Excel (MS Excel) suatu software Speed sheet seperti Lotus 123 yang digunakan sebagai pengolah angka adalah produk dari Microsoft yang menjadi satu kesatuan dengan Microsoft
BAB I PENDAHULUAN Microsoft Excel (MS Excel) suatu software Speed sheet seperti Lotus 123 yang digunakan sebagai pengolah angka adalah produk dari Microsoft yang menjadi satu kesatuan dengan Microsoft
PRAKTIKUM 4 PERANGKAT LUNAK APLIKASI
 PRAKTIKUM 4 PERANGKAT LUNAK APLIKASI 5.1. Pendahuluan Dalam materi kuliah telah dijelaskan berbagai macam perangkat lunak aplikasi yang dapat digunakan untuk mempermudah pekerjaan. Pada praktikum 4 kali
PRAKTIKUM 4 PERANGKAT LUNAK APLIKASI 5.1. Pendahuluan Dalam materi kuliah telah dijelaskan berbagai macam perangkat lunak aplikasi yang dapat digunakan untuk mempermudah pekerjaan. Pada praktikum 4 kali
Gambar 1. Jendela Ms. Access Pilihan: New : menu untuk membuat file basis data baru. Recent : menu untuk membuka file basis data yang sudah ada.
 Mata Pelajaran : Keterampilan Komputer dan Pengelolaan Informasi Standar Kompetensi : Microsoft Office Access Kompetensi Dasar : Mengoperasikan Software Aplikasi Basis Data Kelas : XI Pertemuan 2 A. Menjalankan
Mata Pelajaran : Keterampilan Komputer dan Pengelolaan Informasi Standar Kompetensi : Microsoft Office Access Kompetensi Dasar : Mengoperasikan Software Aplikasi Basis Data Kelas : XI Pertemuan 2 A. Menjalankan
Mengoperasikan Dasar-Dasar Basis Data (Database)
 2011 LSP TELEMATIKA Mengoperasikan Dasar-Dasar Basis Data (Database) Modul KKPI 3 Mengoperasikan Dasar-Dasar Basis Data - (20110523-R1) 1 DAFTAR ISI DAFTAR ISI... 2 BAB I Mempersiapkan Piranti Lunak Basis
2011 LSP TELEMATIKA Mengoperasikan Dasar-Dasar Basis Data (Database) Modul KKPI 3 Mengoperasikan Dasar-Dasar Basis Data - (20110523-R1) 1 DAFTAR ISI DAFTAR ISI... 2 BAB I Mempersiapkan Piranti Lunak Basis
PERTEMUAN 8: MENGOPERASIKAN DASAR DASAR MICROSOFT OFFICE EXCEL 2007
 PERTEMUAN 8: MENGOPERASIKAN DASAR DASAR MICROSOFT OFFICE EXCEL 2007 A. TUJUAN PEMBELAJARAN Pada bab ini akan dijelaskan mengenai mengoperasikan dasar dasar Microsoft Office Excel 2007. Melalui Penjelasan
PERTEMUAN 8: MENGOPERASIKAN DASAR DASAR MICROSOFT OFFICE EXCEL 2007 A. TUJUAN PEMBELAJARAN Pada bab ini akan dijelaskan mengenai mengoperasikan dasar dasar Microsoft Office Excel 2007. Melalui Penjelasan
Object Modification. Jurusan Teknik Geomatika Fakultas Teknik Sipil dan Perencanaan Institut Teknologi Sepuluh Nopember
 Jurusan Teknik Geomatika Fakultas Teknik Sipil dan Perencanaan Institut Teknologi Sepuluh Nopember www.geomatika.its.ac.id Object Modification Lalu Muhamad Jaelani, ST, MSc Khomsin, ST, MT Jalankan Program
Jurusan Teknik Geomatika Fakultas Teknik Sipil dan Perencanaan Institut Teknologi Sepuluh Nopember www.geomatika.its.ac.id Object Modification Lalu Muhamad Jaelani, ST, MSc Khomsin, ST, MT Jalankan Program
Microsoft Word Mengenal Microsoft Word 2003
 Microsoft Word 2003 Mengenal Microsoft Word 2003 Saat ini semua orang yang telah mengenal komputer dan laptop pasti juga mengenal Microsoft Word. Microsoft Word merupakan aplikasi yang digunakan untuk
Microsoft Word 2003 Mengenal Microsoft Word 2003 Saat ini semua orang yang telah mengenal komputer dan laptop pasti juga mengenal Microsoft Word. Microsoft Word merupakan aplikasi yang digunakan untuk
KEMENTERIAN AGAMA MADRASAH TSANAWIYAH NEGERI NGABLAK Jalan Ngablak-Mangli Km. 0 Ngablak , KABUPATEN MAGELANG 56194
 KEMENTERIAN AGAMA MADRASAH TSANAWIYAH NEGERI NGABLAK Jalan Ngablak-Mangli Km. 0 Ngablak 0298-318070,318234 KABUPATEN MAGELANG 56194 ULANGAN TENGAH SEMESTER I TAHUN PELAJARAN 2011/2012 Mata Pelajaran :
KEMENTERIAN AGAMA MADRASAH TSANAWIYAH NEGERI NGABLAK Jalan Ngablak-Mangli Km. 0 Ngablak 0298-318070,318234 KABUPATEN MAGELANG 56194 ULANGAN TENGAH SEMESTER I TAHUN PELAJARAN 2011/2012 Mata Pelajaran :
Pengenalan Microsoft Excel 2007
 Pengenalan Microsoft Excel 2007 Microsoft Excel merupakan perangkat lunak untuk mengolah data secara otomatis meliputi perhitungan dasar, penggunaan fungsi-fungsi, pembuatan grafik dan manajemen data.
Pengenalan Microsoft Excel 2007 Microsoft Excel merupakan perangkat lunak untuk mengolah data secara otomatis meliputi perhitungan dasar, penggunaan fungsi-fungsi, pembuatan grafik dan manajemen data.
Soal Mid Semester II Th 2010/2011
 Soal Mid Semester II Th 2010/2011 1. Microsoft Excel merupakan program aplikasi a. Spreadsheet b. Wordprosesor c. Presentation d. Animasi 2. Fungsi yang digunakan untuk menghitung penjumlahan data angka
Soal Mid Semester II Th 2010/2011 1. Microsoft Excel merupakan program aplikasi a. Spreadsheet b. Wordprosesor c. Presentation d. Animasi 2. Fungsi yang digunakan untuk menghitung penjumlahan data angka
MODUL IV PENGENALAN MICROSOFT EXCEL 2007
 MODUL IV PENGENALAN MICROSOFT EXCEL 2007 A. TUJUAN 1. Mahasiswa dapat mengatur cells dalam Microsoft excel 2. Mahasiswa dapat melakukan pengaturan tampilan table yang menarik dalam Microsoft excel B. ALAT
MODUL IV PENGENALAN MICROSOFT EXCEL 2007 A. TUJUAN 1. Mahasiswa dapat mengatur cells dalam Microsoft excel 2. Mahasiswa dapat melakukan pengaturan tampilan table yang menarik dalam Microsoft excel B. ALAT
MENGGUNAKAN TABEL DAN FORMULA
 BAB 3 MENGGUNAKAN TABEL DAN FORMULA A. MEMBUAT TABEL Tabel adalah gabungan antara kolom dan baris, kolom berbentuk vertikal sedangkan baris berbentuk horizontal. Untuk membuat tabel ada 2 cara yang dapat
BAB 3 MENGGUNAKAN TABEL DAN FORMULA A. MEMBUAT TABEL Tabel adalah gabungan antara kolom dan baris, kolom berbentuk vertikal sedangkan baris berbentuk horizontal. Untuk membuat tabel ada 2 cara yang dapat
