DISUSUN OLEH : AGUS SOFYAN SARIEF
|
|
|
- Suparman Kartawijaya
- 7 tahun lalu
- Tontonan:
Transkripsi
1 DIKTAT MICROSOFT OFFICE WORD 2003 DISUSUN OLEH : AGUS SOFYAN SARIEF SMA NEGERI 2 CILACAP TAHUN 2006
2 MICROSOFT OFFICE WORD 2003 Microsoft Office Word 2003 (untuk selanjutnya ditulis Ms.Word) adalah salah satu program pengolah kata. Dengan menggunakan Ms. Word kita dapat membuat lembar kerja berupa tulisan, tabel, grafik, gambar dan lainlain. Cara pengoperasian program aplikasi Ms. Word 2003 tidak jauh beda dengan Ms. Word sebelumnya. MENJALANKAN Ms. WORD 2003 dari WINDOWS XP Caranya : Klik Start sorot All Program klik Microsof Office klik Microsoft Office 2003 TAMPILAN LEMBAR KERJA Ms. WORD 2003 Menubar Standard toolbar Formating toolbar Drawing toolbar By : Agus Sofyan Sarief 1
3 Keterangan : 1. Lembar kerja / document : tempat untuk mengetik, dll 2. Window tittle / nama dokumen : nama file dokumen 3. Menu bar : tempat menu-menu yang dibutuhkan 4. Standard Toolbar : tempat alat-alat untuk mengedit, mencetak dll 5. Formating Toolbar : tempat alat-alat untuk memformat dokumen 6. Minimize bottom : tombol untuk menyembunyikan jendela Ms. Word ke taskbar dalam bentuk icon aktif 7. Restore bottom : tombol untuk memperbesar atau memperkecil tampilan windows 8. Close bottom : tombol untuk menutup windows (shortcut Alt+F4) 9. Scroll Vertical : tombol untuk menggulung dokumen secara vertikal 10. Scroll Horizontal : tombol untuk menggulung dokumen secara horizontal 11. Drawing Toolbar : tempat alat alat untuk menggambar (bila toolbar Drawing belum tampil, untuk mengaktifkan cukup meng-klik icon Drawing pada standard toolbar 12. Status Bar : tempat yang menampilkan status dokumen seperti halaman, spelling dll 13. Taskbar : tempat shortcut dan icon yang sedang aktif By : Agus Sofyan Sarief 2
4 MENUBAR Pengenalan dan Fungsi-Fungsi di Dalamnya Menubar terdiri dari : File, Edit, View, Insert, Format, Tools, Table, Window dan Help. 1. Menu File New blank document untuk memulai file/lembar kerja baru. Caranya : klik File klik New atau dengan menekan tombol Ctrl+N pada keyboard. Open untuk membuka file/dokumen yang sudah tersimpan. Caranya: klik File klik Open atau dengan menekan menekan tombol Ctrl+O pada keyboard. Jendela Open menampilkan daftar nama file yang telah disimpan. Untuk membuka file/dokumen tersebut caranya : klik salah satu file-nya kemudian klik tombol Open. Close untuk menutup lembar kerja yang sedang dibuka. Caranya : klik File klik Close. Save untuk menyimpan file/dokumen. Save as digunakan bila dokumen/file tersebut belum tersimpan. Caranya : klik File klik Save as. Setelah kotak Save As muncul, perhatikan kolom Save in. Pada kolom Save in klik tanda panah sebelah kanannya. Pilih Drive (C atau D), kemudian perhatikan kolom File name Ketik nama file / dokumen anda pada kolom File name tersebut klik tombol Save-nya. File anda akan tersimpan pada drive yang anda pilih. By : Agus Sofyan Sarief 3
5 Page Setup untuk mengatur format halaman / kertas. Caranya : klik File klik Page Setup. Setelah kotak Page Setup muncul, perhatikan Margin di bawahnya. Top : untuk mengatur batas atas halaman / kertas Bottom : untuk mengatur batas bawah halaman / kertas Left : untuk mengatur batas kiri halaman / kertas Right : untuk mengatur batas kanan halaman / kertas Gutter : untuk mengatur batas penjilidan (jika akan dijilid) Gutter position : untuk mengatur posisi penjilidan (posisi top atau left) Kolom Orientation : untuk mengatur posisi halaman / kertas. Portrait : untuk mengatur posisi halaman / kertas secara vertikal (berdiri) Landscape : untuk mengatur posisi halaman / kertas secara horizontal (tidur) Selanjutnya klik menu tools Paper. Perhatikan pada kolom Paper Size. Paper Size untuk mengatur ukuran kertas (A4, letter, legal, dll). Untuk memilih ukuran halaman / kertas caranya : klik tanda panah ke bawah klik pilihan kertas anda (A4, letter, legal, dll). Print Preview untuk mencetak atau menampilkan file / dokumen yang sedang dibuka ke monitor sebelum dicetak (diprint) Icon Print : untuk mencetak seluruh isi file / dokumen 2. Magnifier : untuk menampilkan mouse pointer (penunjuk mouse) dengan symbol kaca pembesar. 3. One page : untuk menampilkan satu halaman 4. Multiple pages : untuk menampilkan beberapa halaman 5. Zoom : untuk mengatur tampilan besar / kecil file/dokumen 6. Close preview : untuk menutup tampilan Print Preview By : Agus Sofyan Sarief 4
6 Print untuk mencetak document yang dibuka (sedang aktif) secara keseluruhan atau sebagian. Caranya mencetak / menge-print : klik File klik Print atau dengan Shortcut dengan menekan tombol Ctrl+P pada keyboard. Setelah terbuka kotak dialog Print, pastikan settingan Printer pada menu dialog Printer kolom Name terpilih settingan yang telah di default. Jika belum terpasang printer dan installannya, lakukan penginstallan printer terlebih dahulu. Pada pilihan menu dialog Page range terdapat pilihan : All : untuk mencetak seluruh halaman yang ada file tersebut Current page : untuk mencetak halaman yang terdapat kursornya. Pages : untuk mencetak halaman tertentu saja (misal hal. 1,3-6) By : Agus Sofyan Sarief 5
7 2. Menu Edit Undo untuk mengulang kembali ke keadaan semula Apabila terjadi kesalahan lebih baik kembali ke keadaan semula. Caranya : klik menu Edit klik Undo, atau menggunakan Standard Toolbar yang bergambar anak panah mengarah ke kiri. atau pada toolbar Atau dengan Shortcut dengan menekan tombol Ctrl+Z pada keyboard. Redo untuk mengulang kembali ke keadaan akhir. Caranya : klik File klik Redo atau pada toolbar Atau dengan Shortcut dengan menekan tombol Ctrl+Y pada keyboard. Cut untuk menghapus kata (karakter), gambar atau tabel dll yang telah diblok terlebih dahulu. Caranya : blok bagian yang akan di-cut Klik Edit klik Cut. Atau dengan menggunakan shortcut dengan cara : blok bagian yang akan di-cut tekan tombol Ctrl+X pada keyboard. Atau dengan menggunakan Standard Toolbar. Caranya : blok bagian yang akan di-cut klik icon (symbol) Cut bergambar gunting. atau pada toolbar Copy untuk menyalin kata (karakter), gambar atau tabel dll yang telah diblok terlebih dahulu. Caranya : blok bagian yang akan di-copy Klik Edit klik Copy. Atau dengan menggunakan shortcut dengan cara : blok bagian yang akan di-copy tekan tombol Ctrl+C pada keyboard. Atau dengan menggunakan Standard Toolbar. Caranya : blok bagian yang akan di-copy klik icon (symbol) Copy bergambar dua lembar kertas. atau pada toolbar Paste untuk menampilkan kata (karakter), gambar atau tabel dll yang telah di-copy terlebih dahulu. Caranya : tempatkan kursor pada bagian yang anda dipilih klik Edit klik Paste. Hasil Copy-an anda akan muncul pada tempat dimana kursor berada. Atau dengan shortcut dengan menekan Ctrl+V pada keyboard Atau dengan Standard Toolbar bergambar clipfile&kertas. By : Agus Sofyan Sarief 6
8 atau pada toolbar Find untuk mencari kata (karakter) yang diinginkan. Caranya : klik Edit klik Find muncul kotak dialog pada kotak kolom Find what ketiklah kata yang akan dicari klik tombol Find Next untuk mencari lagi. Shortcut yang digunakan : tekan tombol Ctrl+F pada keyboard. Replace untuk mengganti kata (karakter) yang diinginkan Caranya : klik Edit klik Replace ketik kata yang akan diganti pada kolom Find what ketik kata penggantinya pada kolom Replace with klik tombol Replace (untuk mengganti satu per satu) atau klik tombol Replace All (untuk mengganti langsung keseluruhan) tutup (tanda X). Shortcut yang digunakan adalah Ctrl+H. Go To untuk cara cepat kita melangkah ke halaman (Page), Section, Baris (line), Catatan kaki (Footnote), Tabel, dll. Shortcut yang digunakan : Ctrl+G By : Agus Sofyan Sarief 7
9 3. Menu View Menu View untuk merubah tampilan yang kita inginkan. Kita juga dapat menambah fasilitas Toolbars dengan cara : Klik View sorot Toolbars pilih Toolbars yang diinginkan (misal Toolbars Drawing jika tollbars tsb belum ada/muncul). Header and Footer Adalah tools untuk membuat kepala surat (kop surat), halaman, dll. Untuk mengaktifkan kotak dialog (jendela) Header and Footer caranya adalah : klik View klik Header and Footer Keterangan : 1. Insert Auto Text Untuk memasukkan halaman, tanggal, nama file atau yang lainnya secara otomatis. 2. Insert page number Untuk memasukkan nomor halaman 3. Insert number of pages Untuk memasukkan nomor halaman dari jumlah halaman 4. Format page number Untuk memformat / merubah karakter nomor halaman, posisi nomor halaman. 5. Insert date Untuk memasukkan tanggal 6. Insert time Untuk memasukkan waktu 7. Page setup Untuk memformat halaman By : Agus Sofyan Sarief 8
10 8. Show/Hide document text Untuk menyembunyikan atau memunculkan kembali teks-teks yang ada pada lembar kerja dokumen 9. Switch between Header and Footer Untuk melangkah dari Header ke Footer atau sebaliknya. 4. Menu Insert Dalam menu ini kita pelajari yang sering kita gunakan saja. Fasilitasfasilitas lain yang ada dalam menu insert dapat kita pelajari menyusul sebagai penunjang dalam pengolahan lembar kerja / dokumen yang kita buat. Page number adalah tools untuk memasukkan nomor halaman Caranya : klik Insert klik Page Numbers atur letak posisi nomor halaman melalui kolom Position (Bottom of page untuk posisi di bawah halaman, Top of page untuk posisi di atas halaman) sambil melihat Preview atur Alignment (Left = kiri, Center = tengah, Right = kanan, Inside = posisi di dalam untuk pembuatan nomor halalaman pada buku, Outside = posisi di luar untuk pembuatan nomor halaman pada buku) jika sudah klik tombol Format {untuk pengaturan jenis angka (angka romawi, abjad, atau angka arab)} klik tombol OK. Symbol untuk memasukkan beragam karakter (symbol) yang kita inginkan. Caranya : klik Insert klik Symbol muncul kotak dialog (jendela) klik simbol yang diinginkan klik tombol Insert klik tombol close (X) atau klik tombol Cancel. Picture untuk memasukkan gambar, bagan, struktur, clip art, word art Misal memasukkan Clip Art. Caranya : klik Insert sorot Picture klik Clip Art muncul Task Pan klik Organize clips klik tanda [+] By : Agus Sofyan Sarief 9
11 Office Collection klik salah satu folder (misal academic) klik salah satu gambar klik toolbar Copy Close jendela Clip Art dan ikuti perintah selanjutnya tempatkan kursor yang dikehendaki klik Paste pada standar toolbar Anda juga dapat memasukkan format lainnya misal Word Art melalui Drawing Toolbar. Caranya : Klik icon Insert WordArt klik salah satu WordArt style ketik karakter / kata sesudah menghapus Your Text Here klik OK. By : Agus Sofyan Sarief 10
12 Memasukkan Chart Caranya : klik menu Insert sorot Picture klik Chart Maka akan tampil tabel Database berikut: Isi data-data yang diperlukan di dalam tabel Database tersebut Berikut adalah contoh sederhana tentang GRAFIK PENJUALAN BUKU. GRAFIK PENJUALAN BUKU PROSENTASE Januari Februari Maret BULAN Fisika Bhs. Inggris Matematika By : Agus Sofyan Sarief 11
13 Text Box : untuk memasukkan tulisan / karakter ke dalam kotak Caranya : klik Insert klik Text Box klik pada kotak create atur panjang pendek Text Box dan kotak Create. Jika anda tidak memerlukan kotak Create, setelah menge-klik Text Box tekan tombol Delete pada keyboard, baru anda klik kiri pada lembar kerja (tanpa harus di-drag yaitu menge-klik kiri sambil menggeser mouse). Bagan contoh pembuatan Text Box Klik icon Text Box contoh awal Text Box Klik icon Fill color Klik icon 3-D Style Klik Shadow Style 4 Klik Shadow Style Klik Select Objects Hasil salah satu efek 3-D Text Box Hasil efek Shadow Style 4 Keterangan Drawing Toolbar (peralatan untuk menggambar) Draw untuk mengedit dan memformat gambar Isi tools Draw yang sering digunakan: Group : untuk menggabungkan objek-objek Ungroup : untuk memisahkan objek yang tergabung Regroup : untuk menggabungkan kembali objek-objek Order : untuk mengatur letak object Rotate or flip : untuk memutar balik object Isi dari tools Rotate or Flip By : Agus Sofyan Sarief 12
14 Keterangan : 1) Free Rotate : untuk memutar object secara bebas. 2) Rotate Left 90 0 : untuk memutar object 90 0 ke kiri 3) Rotate Right 90 0 : untuk memutar object 90 0 ke kanan 4) Flip Horizontal : untuk membalikkan secara horizontal / mendatar 5) Flip Vertical : untuk membalikkan secara vertikal / tegak lurus Teks Wrapping : untuk mengatur posisi object terhadap teks Keterangan : 1. In Line With Text : untuk memposisikan object sebaris dengan teks 2. Square : untuk memposisikan object persegi (kotak) terhadap teks 3. Tight : untuk mendesak object terhadap teks 4. Behind Text : untuk memposisikan object di belakang teks 5. In Front Of Text : untuk memposisikan object di depan teks 6. top and Bottom : untuk memposisikan teks di atas dan di bawah object 7. Through : untuk mendesak object terhadap teks 8. Edit Wrap point : untuk mengedit sudut-sudut object Edit point : untuk mengatur sudut-sudut object Change AutoShapes : mengganti object AutoShape yang sudah dibuat dengan AoutoShapes yang lain. 2. Select Object menyeleksi objek-objek yang akan diformat/diedit 3. AutoShapes macam-macam bentuk Shapes (bangunan sudut) 4. Line untuk membuat object garis 5. Arrow untuk membuat object anak panah 6. Rectangle untuk membuat object segi empat 7. Ovale untuk membuat object oval (lingkaran) 8. Text Box untuk membuat object Text Box 9. Insert WordArt untuk memasukkan object WordArt 10. Insert Diagram or Organization Chart untuk memasukkan object diagram atau bagan organisasi. By : Agus Sofyan Sarief 13
15 11. Insert CliptArt untuk memasukkan CliptArt 12. Insert Picture untuk memasukkan berbagai format gambar (Foto, dll) 13. Fill color untuk mewarnai isi object 14. Line color untuk mewarnai garis object 15. Font color untuk mewarnai huruf 16. Line style untuk membentuk model dan tebal garis 17. Dash untuk membentuk model garis putus-putus atau rapat 18. Arrow style untuk membentuk model arah anak panah 19. Shadow style untuk membentuk efek bayangan D style untuk membentuk efek 3-D (tiga dimensi) Object : untuk memasukkan berbagai aplikasi tambahan seperti penulisan rumus dengan Equation Editor, link dengan Ms. Excel dll. Cara penulisan rumus : klik Insert klik Object klik Microsoft Equation 3.1 klik tombol OK klik salah satu icon (bentuk rumus) yang diinginkan ketik persamaannya klik satu kali di luar kotak rumus tsb. Klik dobel pada rumusnya jika akan melakukan editing Relational Syimbol : persamaan dengan tanda hubung 2. Spaces and Ellipses : pengaturan spasi dan elipsis 3. Embellishment : persamaan tanpa tanda 4. Operatior Symbols : simbol operasi / tanda untuk pemroses 5. Arrows Symbols : tanda panah By : Agus Sofyan Sarief 14
16 6. Logical Symbols : tanda persamaan logika 7. Set Theory Symbols : tanda pengatur suatu himpunan 8. Miscellaneaus Symbols : macam-macam Symbol 9. Greek Characters (lowecase) : karakter Yunani (posisi di bawah) 10. Greek Characters (uppercase) : karakter Yunani (posisi di atas) 11. Fence Templates : macam-macam tanda kurung 12. Fraction & Radical Templates : tanda pembagian dan akar 13. Subscript & Upperscript Templates : peletakkan karakter di bawah atau atas 14. Summation Templates : penjumlahan 15. Integral Templates : tanda integral 16. Underbar & Upperbar Templates ----: karakter dengan garis di atas / di atas 17. Labeled Arrows Templates : karakter dengan tanda panah 18. Product & Set Theory Templates ----: tanda teori produk 19. Matrix Templates : penulisan matriks 5. Menu Format Font : untuk memformat huruf (jenis, warna, ukuran, efek dll) Caranya : blok teks / ketikkan yang akan diatur klik menu Format klik Font pilih jenis Font pada kolom Font dengan menge-klik tanda panah ke bawah/atas (Times New Roman, Arial, dll) pilih modelnya pada kolom Style (Bold = tebal, Regular = biasa, Italic = miring) pilih size-nya pada kolom Size dengan tanda panah ke atas/bawah klik kolom Font color (untuk warna huruf) klik Underline Style (untuk jenis teks bergaris bawah) jika sudah klik tombol OK Jika teksnya / ketikkannya akan dibuat efek, sebelum menekan tombol OK klik pada kotak salah satu efeknya kemudian tekan tombol OK. Strikethrough : Double Strikethrough ----: Superscript : Subscript : untuk efek garis tunggal untuk efek garis ganda teks naik ke atas (biasanya untuk penulisan kuadrat, derajat dll) teks turun ke bawah (biasanya untuk penulisan rumus Fisika) By : Agus Sofyan Sarief 15
17 Shadow : Outline : Emboss : Engrav : Small Caps : All Caps : efek bayangan tampilan batas luar dan dalam tampilan kesan relief / timbul tampilan kesan tenggelam tampilan huruf kapital dengan awal kata lebih besar tampilan huruf kapital semua Untuk mencari pilihan Font, anda juga dapat melalui format toolbar. Caranya : klik panah ke bawah di samping kanan jenis Font untuk menampilkan semua jenis Font-nya klik pilihan Font-nya. Paragraf : untuk memformat jarak baris, line spacing (spasi), alignment (perataan). Caranya : blok teks terlebih dahulu klik Format klik Paragrap klik Alignment (perataan) klik Line spacing pilih (single = untuk spasi 1(satu) / 1,5 line = untuk spasi 1,5 / double = untuk spasi 2, dll) klik tombol OK. Anda juga dapat melakukan pengaturan paragpraph dengan menggunakan shortcut. Caranya : 1. Blok teks terlebih dahulu. 2. Tekan Ctrl+1 untuk spasi 1 atau tekan Ctrl+5 untuk spasi 1,5 atau tekan Ctrl+2 untuk spasi 2 (ganda) Anda juga dapat melalui format toolbar dengan mengeklik toolbar Line Spacing seperti pada gambar di bawah ini. By : Agus Sofyan Sarief 16
18 Bullet and Numbering : untuk membuat bullet (tanda baris) dan numbering (penomoran baris). Cara membuat Bullet : klik Format klik Bullet and Numbering setelah muncul kotak dialog Bullet and Numbering, klik pilihan Bulletednya klik tombol OK. Anda juga dapat melalui format toolbar. Caranya : klik icon Bullet and Numbering seperti pada gambar di bawah ini. Cara membuat Numbering : klik Format klik Bullet and Numbering setelah muncul kotak dialog Bullet and Numbering, klik menu Numbered klik pilihan Numbering-nya klik tombol OK Anda juga dapat melakukan melalui format toolbars. Caranya : klik icon Numbering seperti pada gambar di bawah ini. By : Agus Sofyan Sarief 17
19 Border and Shading : untuk membentuk bingkai pada lembar kerja atau membentuk bingkai pada teks. Contoh membingkai teks Caranya : blok teksnya klik Format klik Border and Shading. Setelah muncul jendela Border and Shading, pada menu Setting dapat kita atur sesuai pilihan misalnya Box. Pada kolom Style dapat kita atur model garisnya. Untuk warna dapat kita pilih pada kolom Color. Jika ingin mengatur besar kecil, klik pada kolom Width terakir klik tombol OK. Contoh membentuk bingkai pada halaman. Caranya : klik Format klik Border and Shading klik menu Page Border klik kolom Art (pilih modelnya dengan anak panah ke atas / bawah) klik pilihannya klik tombol OK. By : Agus Sofyan Sarief 18
20 Columns : untuk membuat kolom koran Caranya : blok teks yang akan dibuat kolom koran ketik angka pada kolom Number of columns (atau klik tanda panahnya) klik Line between (jika ingin memberi garis sekat) klik tombol OK. Anda juga dapat menggunakan standard toolbar. Caranya : blok teks yang akan dibuat kolom koran klik icon Columns sorot jumlah kolom yang diinginkan klik pada sorotan kolom tersebut. Tab : untuk mengatur penghentian pada tabulasi teks. Caranya : klik Format klik Tab ketik jaraknya pada kolom Tab stop position klik perataannya pada kolom Alignment tabnya klik jenis Leader (untuk membuat garis hasil tabulasi) klik tombol Set klik OK. Pilihan Alignment untuk meratakan teks yang diketikkan Left : untuk perataan kiri teks Center : untuk perataan tengah teks Right : untuk perataan kanan teks Decimal : untuk perataan angka pecahan By : Agus Sofyan Sarief 19
21 Text Direction : untuk mengatur posisi teks dalam Text Box Caranya : buat Text Box-nya terlebih dahulu klik Format posisikan kursor di dalam Text Box klik Text Direction setelah muncul kotak dialog Text Direction Text Box pilih salah satu dari ketiga Orientation klik tombol OK. Change Case : untuk merubah format penulisan huruf besar teks. Caranya : blok teksnya terlebih dahulu klik Format klik Change Case klik tombol OK. Anda juga dapat melakukannya dengan shortcut. Caranya : blok teksnya terlebih dahulu tekan Shift+F3 berkali-kali sesuai dengan keinginan Anda. 6. Menu Tools Mail Merge : untuk membuat surat masal (contoh undangan) Caranya : Langkah pertama aktifkan terlebih dahulu tollbar Mail Merge dengan menge-klik menu View sorot Toolbars klik Mail Merge Langkah kedua buatlah undangan tersebut lalu anda simpan sebagai dokumen/file format undangan masal Anda. Contoh : By : Agus Sofyan Sarief 20
22 Langkah ketiga buat tabel daftar (misal daftar nama, daftar alamat) pada dokumen baru lalu anda simpan sebagai dokumen/file dengan nama daftar undangan. Contoh : Nama Alamat Ayu Banget Jl. Cantik Gagah Banget Jl. Ganteng Manis Banget Jl. Imut Langkah keempat klik Open Data Source pada toolbar Mail Merge kemudian pilih file dengan nama daftar undangan. icon Open Data Source pada toolbar Mail Merge Langkah kelima letakkan kursor pada baris penerima undangan klik Insert Merge Fields pada toolbar Mail Merge pilih nama klik tombol Insert icon Insert Merge Fields Langkah keenam pada baris berikutnya klik Insert Merge Fields pada toolbar Mail Merge pilih alamat klik tombol Insert Langkah ketujuh untuk menampilkan hasilnya klik View Merged Data pada toolbar Mail Merge klik Next Record (untuk menampilkan data selanjutnya) View Merged Data Next Record Jika ingin menampilkan keseluruhan data maka klik Merge to New Document. Option : untuk merubah settingan Ms. Word Anda. Terdapat 11 menu dalam kotak dialog Option yang dapat anda setting. Sebelum menyetting, usahakan Anda sudah memahami maksud dari isi dari menu-menu tsb. 7. Menu Table Draw Table : untuk membuat tabel secara otomatis maupun manual. Membuat tabel secara otomatis (AutoFormat) Caranya : klik Table klik Draw Table setelah muncul toolbar Tables and Border, klik icon Table AutoFormat klik pilihan modelnya pada kolok Table styles klik tombol Apply setelah muncul kotak dialog Insert Table, tentukan jumlah kolom dan barisnya klik tombol OK By : Agus Sofyan Sarief 21
23 Membuat tabel secara manual (standar biasa) Caranya: klik toolbar Isert Table klik tanda panah pada kolom Number of columns (untuk menentukan jumlah kolom tabel yang diperlukan) klik tanda panah pada kolom Number of rows (untuk menentukan jumlah baris kolom yang diperlukan) klik tombol OK. Catatan : Untuk memudahkan Anda membuat tabel selanjutnya, setelah muncul toolbar Tables and Border Anda klik dua kali pada tittle toolbar tersebut. Maka secara otomatis toolbar tersebut menata sendiri pada sisi kiri dari lembar kerja anda. Cell adalah 1 (satu) kotak tempat bertemunya suatu kolom dengan baris Merge adalah gabungan Keterangan toolbar Tables and Border : 1. Insert table untuk memasukkan tabel secara manual 2. Merge Cells menggabungkan cell 3. Split Cells pembagi cell 4. Align perataan teks / angka yang terdapat dalam cell / columns / row 5. Distribute Rows evenly pembagi lebar baris menurut teks yang terdapat di dalamnya. 6. Distribute Columns evenly pembagi lebar kolom menurut teks yang ada di dalamnya. By : Agus Sofyan Sarief 22
24 7. Tables AutoFormat untuk membuat tabel dengan format yang sudah ada 8. Changes Tex Direction untuk mengubah posisi teks 9. Sort Ascending untuk mengurutkan data dari nilai yang terkecil hingga nilai yang terbesar atau mengurutkan data dari huruf awal hingga akhir 10. Sort Descending adalah kebalikan dari Sort Ascending 11. AutoSum untuk menjumlahkan angka secara otomatis 12. Draw Table untuk membuat garis-garis tabel (border) secara manual. 13. Eraser untuk menghapus garis-garis tabel (border) secara manual. 14. Line Style untuk membentuk atau mengubah model border. 15. Line Weight untuk membentuk atau mengubah ketebalan border. 16. Border Color untuk mewarnai border 17. Border untuk memformat border 18. Shading Color untuk mewarnai cell / columns / rows By : Agus Sofyan Sarief 23
25 STANDAR TOOLBAR PENGENALAN & FUNGSI ICON STANDARD TOOLBAR Keterangan : 1. New blank document : untuk memulai lembar kerja (document) baru. Shortcut (cara cepat dengan menggunakan keyboard tanpa menggunakan mouse untuk meng-klik toolbar) yang dipakai adalah Ctrl+N 2. Open : untuk membuka file (document) yang telah tersimpan. Shorcut Ctrl+O 3. Save : untuk menyimpan file / document. Shortcut Ctrl+S 4. Print : untuk mencetak document yang dibuka (sedang aktif) secara keseluruhan. Shortcut Ctrl+P 5. Print Preview : untuk menampilkan document sebelum di print / cetak pada kertas atau untuk mencetak ke layar monitor. 6. Spelling & grammer : untuk mengedit kata-kata / ejaan yang berbahasa Inggris. Shortcut F7 7. Cut : untuk menghapus kata (karakter), gambar atau tabel dll yang telah diblok. Shortcut Ctrl+X 8. Copy : untuk menyalin kata (karakter), gambar atau tabel. Shortcut Ctrl+C 9. Paste : untuk menampilkan kata (karakter), gambar atau tabel yang telah dicopy. Shortcut Ctrl+V 10. Format painter : untuk menyamakan format kata / tulisan (biasanya menyamakan format bullet and numbering) atau dengan kata lain membebaskan karakter yang telah diformat. 11. Undo : untuk mengembalikan ke format awal yang telah diubah. 12. Redo : untuk mengembalikan ke format akhir yang telah diubah. 13. Tables and borders : untuk membuat format tabel secara manual. 14. Inserts tables : untuk membuat / memasukkan tabel. 15. Insert Microsoft Excel Worsheet : untuk memasukkan format Ms. Excel ke dalam lembar kerja / document. 16. Columns : untuk membuat kolom koran. 17. Drawings : untuk mengaktifkan / menampilkan Drawing Toolbar. 18. Document Map : Untuk menampilkan dokument dengan bantuan tittle / judul per lembar kerja secara cepat (tanpa harus di scroll, kursor langsung ke lembar kerja tersebut) 19. Show / Hidens : untuk menampilkan atau menyembunyikan tanda paragraf. 20. Zoom : untuk merubah tampilan jauh dekat document / lembar kerja. 21. Microsoft Office Word Help : untuk melakukan bantuan, downloads, mencari kata, dll By : Agus Sofyan Sarief 24
26 FORMATING TOOLBAR PENGENALAN & FUNGSI ICON FORMATING TOOLBAR Style and Formatting untuk mengubah dan menginformasikan jenis dan format teks dokumen 2. Style untuk merubah format object teks, tabel dll dll 3. Font untuk mengganti jenis font 4. Font Size untuk mengubah ukuran font 5. Bold untuk merubah tebal tipis teks 6. Italic untuk memiringkan teks 7. Underline untuk membuat garis bawah pada teks 8. Align Left untuk meratakan teks agar rata kiri 9. Center untuk meratakan teks agar rata tengah 10. Align Right untuk meratakan teks agar rata kanan 11. Justify untuk meratakan teks agar rata kanan dan kiri 12. Line spacing untuk mengatur paragraf 13. Numbered untuk membuat penomoran teks 14. Bulleted untuk membuat tanda baca (symbol) teks 15. Decrease Indent untuk mengatur teks menjorok ke luar 16. Increase Indent untuk mengatur teks menjorok ke dalam 17. Border untuk membuat bingkai garis 18. Highlight untuk mewarnai baris teks (menyetabilo) 19. Font color untuk mewarnai huruf / angka By : Agus Sofyan Sarief 25
27 LATIHAN 1. Buatlah tabel seperti di bawah ini : No Toolbar Fungsi Prosentase Kesulitan 1 Align Left Meratakan teks agar rata kiri. MERATAKAN TEKS 25% AGAR RATA KIRI 2 Center Meratakan teks agar rata tengah. meratakan teks 25% agar rata tengah 3 Justify Meratakan teks agar rata kanan kiri. meratakan teks agar rata kanan kiri. 25% 4 TEXT DIRECTION Untuk membuat posisi teks Jumlah (gunakan AutoSum untuk menghitungnya) 25% % 2. Masukkan Clip Art dengan Office Collection jenis Buildings berikut : Kemudian buat efek bayangan dengan Shadow Style 6 dan Word Art di depan gambar. By : Agus Sofyan Sarief 26
Mencari Text 2) 3) KTI A : Week 02 (Pembuatan Dokumen)
 1 Mencari Text Untuk mencari sebuah text secara cepat, gunakan fasilitas Find and Replace, yang dapat dipanggil melalui menu Edit Find atau Ctrl+F. Hasilnya adalah : 4) Mencari untuk Highlight : menandai
1 Mencari Text Untuk mencari sebuah text secara cepat, gunakan fasilitas Find and Replace, yang dapat dipanggil melalui menu Edit Find atau Ctrl+F. Hasilnya adalah : 4) Mencari untuk Highlight : menandai
MODUL PELATIHAN PROGRAM MS. OFFICE WORD 2007 DISUSUN OLEH YAYASAN KURNIA
 MODUL PELATIHAN PROGRAM MS. OFFICE WORD 2007 DISUSUN OLEH YAYASAN KURNIA A. MENYALAKAN KOMPUTER Pastikan Kabel Supply terhubung ke PLN, kemudian lakukan langkah sbb: 1. Nyalakan Stabilizer 2. Nyalakan
MODUL PELATIHAN PROGRAM MS. OFFICE WORD 2007 DISUSUN OLEH YAYASAN KURNIA A. MENYALAKAN KOMPUTER Pastikan Kabel Supply terhubung ke PLN, kemudian lakukan langkah sbb: 1. Nyalakan Stabilizer 2. Nyalakan
MICROSOFT WORD Baris Judul. Drawing Toolbar
 MICROSOFT WORD 2003 A. Membuka Microsoft Word 2003 Untuk membuka program Microsoft Word, ikutilah langkah-langkah berikut: Klik start klik All Programs klik Microsoft Office klik Microsoft Office Word
MICROSOFT WORD 2003 A. Membuka Microsoft Word 2003 Untuk membuka program Microsoft Word, ikutilah langkah-langkah berikut: Klik start klik All Programs klik Microsoft Office klik Microsoft Office Word
BAB I MENU DAN IKON PADA PERANGKAT LUNAK PENGOLAH KATA
 BAB I MENU DAN IKON PADA PERANGKAT LUNAK PENGOLAH KATA Kompetensi Dasar : Mengidentifikasi menu ikon pada perangkat lunak pengolah kata Indikator : - Mengidentifikasi menu dan ikon pada: - Menu Bar - Standard
BAB I MENU DAN IKON PADA PERANGKAT LUNAK PENGOLAH KATA Kompetensi Dasar : Mengidentifikasi menu ikon pada perangkat lunak pengolah kata Indikator : - Mengidentifikasi menu dan ikon pada: - Menu Bar - Standard
DEPARTEMEN AGAMA MADRASAH TSANAWIYAH NEGERI NGABLAK Jalan Ngablak-Mangli Km. 0 Ngablak Telepon KABUPATEN MAGELANG 56194
 DEPARTEMEN AGAMA MADRASAH TSANAWIYAH NEGERI NGABLAK Jalan Ngablak-Mangli Km. 0 Ngablak Telepon 0298-318070 KABUPATEN MAGELANG 56194 ULANGAN UMUM SEMESTER GASAL TAHUN 2010/2011 Mata Pelajaran : Tek. Inf.
DEPARTEMEN AGAMA MADRASAH TSANAWIYAH NEGERI NGABLAK Jalan Ngablak-Mangli Km. 0 Ngablak Telepon 0298-318070 KABUPATEN MAGELANG 56194 ULANGAN UMUM SEMESTER GASAL TAHUN 2010/2011 Mata Pelajaran : Tek. Inf.
Toolbar standart Ikon Perintah Fungsi New Blank Document Membuat Document Baru yang masih kosong
 Tiga Toolbar dalam keadaan default atau normal pada MS Word 2003, yaitu Toolbar Standart, Formatting dan Drawing Toolbar standart New Blank Document Membuat Document Baru yang masih kosong Open Membuka
Tiga Toolbar dalam keadaan default atau normal pada MS Word 2003, yaitu Toolbar Standart, Formatting dan Drawing Toolbar standart New Blank Document Membuat Document Baru yang masih kosong Open Membuka
PEMBUATAN DOKUMEN. Untuk mengubah ukuran kertas dan orientasi pencetakan dapat dilakukan langkah berikut:
 PEMBUATAN DOKUMEN I. PENGETIKAN DAN PENGATURAN TEKS Membuka Halaman Kerja Ms. Word Start Microsoft Office Microsoft Office Word 2007 Muncul Lembar Kerja Ms. Word yang secara otomatis diberi nama Document1
PEMBUATAN DOKUMEN I. PENGETIKAN DAN PENGATURAN TEKS Membuka Halaman Kerja Ms. Word Start Microsoft Office Microsoft Office Word 2007 Muncul Lembar Kerja Ms. Word yang secara otomatis diberi nama Document1
RUMAH BELAJAR CINTA ANAK BANGSA
 2010 CENGKARENG RUMAH BELAJAR CINTA ANAK BANGSA UJI AN KETINGKATAN KURSUS KOMPUTER (BASIC) KOMP. PERMATA, KEDAUNG KALIANGKE 1. Cara mengatur margin dan mengganti jenis kertas adalah : A. View + print layout
2010 CENGKARENG RUMAH BELAJAR CINTA ANAK BANGSA UJI AN KETINGKATAN KURSUS KOMPUTER (BASIC) KOMP. PERMATA, KEDAUNG KALIANGKE 1. Cara mengatur margin dan mengganti jenis kertas adalah : A. View + print layout
Pokok Bahasan Membuat dan Menempatkan Tabel Menempatkan Footnotes Menempatkan Komentar (Comment) Mencetak Dokumen
 Membuat Tabel, Footnote, Komentar dan Mencetak pada Word 2007 Pokok Bahasan Membuat dan Menempatkan Tabel Menempatkan Footnotes Menempatkan Komentar (Comment) Mencetak Dokumen 36 JBK Microsoft Office 2007
Membuat Tabel, Footnote, Komentar dan Mencetak pada Word 2007 Pokok Bahasan Membuat dan Menempatkan Tabel Menempatkan Footnotes Menempatkan Komentar (Comment) Mencetak Dokumen 36 JBK Microsoft Office 2007
MODUL PELATIHAN PROGRAM MS. OFFICE EXCEL 2007 DISUSUN OLEH YAYASAN KURNIA
 MODUL PELATIHAN PROGRAM MS. OFFICE EXCEL 2007 DISUSUN OLEH YAYASAN KURNIA A. MENYALAKAN KOMPUTER Pastikan Kabel Supply terhubung ke PLN, kemudian lakukan langkah sbb: 1. Nyalakan Stabilizer 2. Nyalakan
MODUL PELATIHAN PROGRAM MS. OFFICE EXCEL 2007 DISUSUN OLEH YAYASAN KURNIA A. MENYALAKAN KOMPUTER Pastikan Kabel Supply terhubung ke PLN, kemudian lakukan langkah sbb: 1. Nyalakan Stabilizer 2. Nyalakan
merge to new document
 1. Untuk menjalankan program, langkah awal adalah melakukan klik. pada taskbar. a. Start b. Exit c. Turn off d. Log off e. Shutdown 2. Perintah yang digunakan untuk mengaktifkan windows explore adalah.
1. Untuk menjalankan program, langkah awal adalah melakukan klik. pada taskbar. a. Start b. Exit c. Turn off d. Log off e. Shutdown 2. Perintah yang digunakan untuk mengaktifkan windows explore adalah.
KEGIATAN PEMBELAJARAN 1
 KEGIATAN PEMBELAJARAN 1 MENU DAN IKON PADA PERANGKAT LUNAK PENGOLAH KATA A. Standar Kompetensi : Menggunakan perangkat lunak pengolah kata untuk menyajikan informasi B. Kompetensi Dasar : Mengidentifikasi
KEGIATAN PEMBELAJARAN 1 MENU DAN IKON PADA PERANGKAT LUNAK PENGOLAH KATA A. Standar Kompetensi : Menggunakan perangkat lunak pengolah kata untuk menyajikan informasi B. Kompetensi Dasar : Mengidentifikasi
Microsoft Word. Klik menu File Pilih Open (atau klik tombol open pada toolbars) Klik nama dokumen yang akan dibuka Klik Open
 Microsoft Word Microsoft Word merupakan suatu program aplikasi dalam windows yang berguna untuk mengolah kata. Berikut ini akan dijelaskan bagaimana kita bekerja dengan Microsoft (Ms) Word. MENGAKTIFKAN
Microsoft Word Microsoft Word merupakan suatu program aplikasi dalam windows yang berguna untuk mengolah kata. Berikut ini akan dijelaskan bagaimana kita bekerja dengan Microsoft (Ms) Word. MENGAKTIFKAN
Microsoft. Office 2007
 Microsoft Office 2007 Mengenal Microsoft Office Word 2007 Microsoft Office Word adalah salah satu program yang sangat populer dan paling banyak digunakan orang dalam membantu pekerjaan yang berhubungan
Microsoft Office 2007 Mengenal Microsoft Office Word 2007 Microsoft Office Word adalah salah satu program yang sangat populer dan paling banyak digunakan orang dalam membantu pekerjaan yang berhubungan
Microsoft Words. Oleh : ANNISA RATNA SARI
 Microsoft Words Oleh : ANNISA RATNA SARI PENGENALAN MS WORD : 1. Tampilan MS Word 2. Membuka MS Word 3. Membuat Dokumen Baru 4. Membuka File yang Sudah Tersimpan 5. Menyimpan Dokumen 6. Menutup File Dokumen
Microsoft Words Oleh : ANNISA RATNA SARI PENGENALAN MS WORD : 1. Tampilan MS Word 2. Membuka MS Word 3. Membuat Dokumen Baru 4. Membuka File yang Sudah Tersimpan 5. Menyimpan Dokumen 6. Menutup File Dokumen
KETERAMPILAN KOMPUTER 2B** (IT :S1-SA) PERTEMUAN 3
 KETERAMPILAN KOMPUTER 2B** (IT-061208:S1-SA) PERTEMUAN 3 Ahmad hidayat BAHASAN MATERI PERTEMUAN 2 Pengolahan file pada MS Office WORD Pengaturan Teks, paragraf, penampilan halaman & pencetakan dokumen
KETERAMPILAN KOMPUTER 2B** (IT-061208:S1-SA) PERTEMUAN 3 Ahmad hidayat BAHASAN MATERI PERTEMUAN 2 Pengolahan file pada MS Office WORD Pengaturan Teks, paragraf, penampilan halaman & pencetakan dokumen
Modul. 2 FUNGSI MENU DAN IKON PADA PROGRAM PENGOLAH KATA
 Modul. 2 FUNGSI MENU DAN IKON PADA PROGRAM PENGOLAH KATA STANDART KOMPETENSI Menggunakan perangkat lunak pengolah kata untuk menyajikan informasi Memahami penggunaan KOMPETENSI DASAR Menjelaskan fungsi
Modul. 2 FUNGSI MENU DAN IKON PADA PROGRAM PENGOLAH KATA STANDART KOMPETENSI Menggunakan perangkat lunak pengolah kata untuk menyajikan informasi Memahami penggunaan KOMPETENSI DASAR Menjelaskan fungsi
Microsoft Word Mengenal Microsoft Word 2003
 Microsoft Word 2003 Mengenal Microsoft Word 2003 Saat ini semua orang yang telah mengenal komputer dan laptop pasti juga mengenal Microsoft Word. Microsoft Word merupakan aplikasi yang digunakan untuk
Microsoft Word 2003 Mengenal Microsoft Word 2003 Saat ini semua orang yang telah mengenal komputer dan laptop pasti juga mengenal Microsoft Word. Microsoft Word merupakan aplikasi yang digunakan untuk
KEMENTERIAN AGAMA MADRASAH TSANAWIYAH NEGERI NGABLAK Jalan Ngablak-Mangli Km. 0 Ngablak , KABUPATEN MAGELANG 56194
 KEMENTERIAN AGAMA MADRASAH TSANAWIYAH NEGERI NGABLAK Jalan Ngablak-Mangli Km. 0 Ngablak 0298-318070,318234 KABUPATEN MAGELANG 56194 ULANGAN TENGAH SEMESTER I TAHUN PELAJARAN 2011/2012 Mata Pelajaran :
KEMENTERIAN AGAMA MADRASAH TSANAWIYAH NEGERI NGABLAK Jalan Ngablak-Mangli Km. 0 Ngablak 0298-318070,318234 KABUPATEN MAGELANG 56194 ULANGAN TENGAH SEMESTER I TAHUN PELAJARAN 2011/2012 Mata Pelajaran :
PANDUAN PRAKTIS MICROSOFT WORD 2007
 Bagian 1: Mengenal Microsoft Office Word 2007 1.1. Memulai Aplikasi Microsoft Office Word 2007 Untuk membuka Microsoft Word caranya adalah: Klik Tombol Start yang ada di taskbar. Pilih menu All Program
Bagian 1: Mengenal Microsoft Office Word 2007 1.1. Memulai Aplikasi Microsoft Office Word 2007 Untuk membuka Microsoft Word caranya adalah: Klik Tombol Start yang ada di taskbar. Pilih menu All Program
BAB 4 PEMBUATAN DOKUMEN WORD
 BAB 4 PEMBUATAN DOKUMEN WORD A. Memulai dan setting dokumen Pada bagian terdahulu telah dijelaskan cara mengaktifkan program keluarga MS Office dan pengenalan tentang bagian-bagian penting MS Word. Pada
BAB 4 PEMBUATAN DOKUMEN WORD A. Memulai dan setting dokumen Pada bagian terdahulu telah dijelaskan cara mengaktifkan program keluarga MS Office dan pengenalan tentang bagian-bagian penting MS Word. Pada
BAB III MICROSOFT WORD
 BAB III MICROSOFT WORD 3.1.Sekilas Tentang Microsoft Word Microsoft Word adalah suatu software pengolah kata dengan menggunakan sistem operasi Windows yang cukup handal memberikan kemudahan bagi para pemakai.
BAB III MICROSOFT WORD 3.1.Sekilas Tentang Microsoft Word Microsoft Word adalah suatu software pengolah kata dengan menggunakan sistem operasi Windows yang cukup handal memberikan kemudahan bagi para pemakai.
ULANGAN UMUM SEMESTER GASAL TAHUN
 KEMENTERIAN AGAMA MADRASAH TSANAWIYAH NEGERI NGABLAK Jalan Ngablak-Mangli Km. 0 Ngablak Telepon 0298-318070 KABUPATEN MAGELANG 56194 ULANGAN UMUM SEMESTER GASAL TAHUN 2012-2013 Mata Pelajaran : Teknologi
KEMENTERIAN AGAMA MADRASAH TSANAWIYAH NEGERI NGABLAK Jalan Ngablak-Mangli Km. 0 Ngablak Telepon 0298-318070 KABUPATEN MAGELANG 56194 ULANGAN UMUM SEMESTER GASAL TAHUN 2012-2013 Mata Pelajaran : Teknologi
PERTEMUAN 1 PENGENALAN MICROSOFT OFFICE WORD 2007
 PERTEMUAN 1 PENGENALAN MICROSOFT OFFICE WORD 2007 Microsoft Office Word 2007 merupakan program aplikasi pengolah kata (word processor) yang yang biasa digunakan untuk membuat laporan, dokumen berbentuk
PERTEMUAN 1 PENGENALAN MICROSOFT OFFICE WORD 2007 Microsoft Office Word 2007 merupakan program aplikasi pengolah kata (word processor) yang yang biasa digunakan untuk membuat laporan, dokumen berbentuk
Pemrograman Komputer B
 OPEN OFFICE WRITER Pengenalan OpenOffice OpenOffice adalah perangkat lunak open source untuk office suite dengan kemampuan seandal office suite komersial seperti MS Office, dengan menggunakan openoffice
OPEN OFFICE WRITER Pengenalan OpenOffice OpenOffice adalah perangkat lunak open source untuk office suite dengan kemampuan seandal office suite komersial seperti MS Office, dengan menggunakan openoffice
2. What s the name of picture or symbol in desktop which has fuction to open Program? a. toolbar b. icon c. shortcut d. menu
 1. Look at the picture toolbar above, in microsoft word program this toolbar is called. a. drawing toolbar b. standart toolbar c. formatting toolbar d. table and borders toolbar 2. What s the name of picture
1. Look at the picture toolbar above, in microsoft word program this toolbar is called. a. drawing toolbar b. standart toolbar c. formatting toolbar d. table and borders toolbar 2. What s the name of picture
MENGENAL MICROSOFT WORD. Kursor
 6 MENGENAL MICROSOFT WORD Microsoft Word merupakan program aplikasi pengolah kata (word processor) yang yang biasa digunakan untuk membuat laporan, membuat dokumen berbentuk surat kabar, membuat label
6 MENGENAL MICROSOFT WORD Microsoft Word merupakan program aplikasi pengolah kata (word processor) yang yang biasa digunakan untuk membuat laporan, membuat dokumen berbentuk surat kabar, membuat label
I. PENGENALAN MICROSOFT POWER POINT. A. Membuka Aplikasi Microsoft Power Point
 I. PENGENALAN MICROSOFT POWER POINT A. Membuka Aplikasi Microsoft Power Point Aplikasi Microsoft Power Point merupakan bagian dalam Microsoft Office, untuk instalasi aplikasi ini sudah menjadi satu paket
I. PENGENALAN MICROSOFT POWER POINT A. Membuka Aplikasi Microsoft Power Point Aplikasi Microsoft Power Point merupakan bagian dalam Microsoft Office, untuk instalasi aplikasi ini sudah menjadi satu paket
EFEKTIVITAS MENGGUNAKAN MICROSOFT WORD 2007 DALAM MANAJEMEN PERKANTORAN
 EFEKTIVITAS MENGGUNAKAN MICROSOFT WORD 2007 DALAM MANAJEMEN PERKANTORAN Muhammad Dahria dan Yunita Syahfitri ABSTRAK Microsoft word 2007 merupakan program aplikasi perkantoran yang merupakan versi selanjutnya
EFEKTIVITAS MENGGUNAKAN MICROSOFT WORD 2007 DALAM MANAJEMEN PERKANTORAN Muhammad Dahria dan Yunita Syahfitri ABSTRAK Microsoft word 2007 merupakan program aplikasi perkantoran yang merupakan versi selanjutnya
APLIKASI KOMPUTER. Microsoft Word 2010 (Bag.1) Ida Farida, M.Kom. Modul ke: Fakultas MKCU. Program Studi MKCU.
 APLIKASI KOMPUTER Modul ke: Microsoft Word 2010 (Bag.1) Fakultas MKCU Ida Farida, M.Kom Program Studi MKCU www.mercubuana.ac.id Microsoft Word 2010 APLIKASI KOMPUTER Teori dan fungsi-fungsi dasar Microsoft
APLIKASI KOMPUTER Modul ke: Microsoft Word 2010 (Bag.1) Fakultas MKCU Ida Farida, M.Kom Program Studi MKCU www.mercubuana.ac.id Microsoft Word 2010 APLIKASI KOMPUTER Teori dan fungsi-fungsi dasar Microsoft
LATIHAN SOAL MATA PELAJATAN : TIK
 LATIHAN SOAL MATA PELAJATAN : TIK I. Berilah tanda silang (X) pada jawaban yang paling tepat! 1. Program Microsoft Word disebut juga perangkat lunak... a. Pengolah kata c. Presentasi b. Pengolah lembar
LATIHAN SOAL MATA PELAJATAN : TIK I. Berilah tanda silang (X) pada jawaban yang paling tepat! 1. Program Microsoft Word disebut juga perangkat lunak... a. Pengolah kata c. Presentasi b. Pengolah lembar
Modul 1 Pengenalan Perangkat Lunak Pengolah Kata Microsoft Word
 Modul 1 Pengenalan Perangkat Lunak Pengolah Kata Microsoft Word TUJUAN PRAKTIKUM Mahasiswa mengenal Microsoft Windows Word sebagai salah satu softwere pengolah kata Mahasiswa mampu unutuk mengenal dan
Modul 1 Pengenalan Perangkat Lunak Pengolah Kata Microsoft Word TUJUAN PRAKTIKUM Mahasiswa mengenal Microsoft Windows Word sebagai salah satu softwere pengolah kata Mahasiswa mampu unutuk mengenal dan
Membuka Ms. Word 2007
 Ms. Word 007: Menu Bar Home & Page Layout Copyright 0 Laboratorium Komputer Universitas Esa Unggul Membuka Ms. Word 007. Klik Start Menu.. Sorot/klik All Programs.. Sorot/klik Microsoft Office.. Klik Microsoft
Ms. Word 007: Menu Bar Home & Page Layout Copyright 0 Laboratorium Komputer Universitas Esa Unggul Membuka Ms. Word 007. Klik Start Menu.. Sorot/klik All Programs.. Sorot/klik Microsoft Office.. Klik Microsoft
Membuka Ms. Word 2007
 Ms. Word 2007: Menu Bar Home & Page Layout Laboratorium Komputer Universitas Esa Unggul 2013 Membuka Ms. Word 2007 1. Klik Start Menu. 2. Sorot/klik All Programs. 3. Sorot/klik Microsoft Office. 4. Klik
Ms. Word 2007: Menu Bar Home & Page Layout Laboratorium Komputer Universitas Esa Unggul 2013 Membuka Ms. Word 2007 1. Klik Start Menu. 2. Sorot/klik All Programs. 3. Sorot/klik Microsoft Office. 4. Klik
MICROSOFT WORD. Formating Toobar
 MICROSOFT WORD I.Mengenal Microsoft Word Microsoft Word merupakan program aplikasi pengolahan kata (word prosesor) yang biasa digunakan untuk membuat laporan, membuat dokumen berbentuk surat kabar, membuat
MICROSOFT WORD I.Mengenal Microsoft Word Microsoft Word merupakan program aplikasi pengolahan kata (word prosesor) yang biasa digunakan untuk membuat laporan, membuat dokumen berbentuk surat kabar, membuat
ULANGAN TENGAH SEMESTER Mata Pelajaran : Teknologi Informasi dan Komunikasi Kelas / Semester : VIII ( Delapan ) / 1 Hari / Tanggal : W a k t u :
 PEMERINTAH KOTA SEMARANG DINAS PENDIDIKAN SMP NEGERI 37 SEMARANG Jl. Sompok No. 43 Telp. 8446802, Fax, (8446802) Semarang ULANGAN TENGAH SEMESTER Mata Pelajaran : Teknologi Informasi dan Komunikasi Kelas
PEMERINTAH KOTA SEMARANG DINAS PENDIDIKAN SMP NEGERI 37 SEMARANG Jl. Sompok No. 43 Telp. 8446802, Fax, (8446802) Semarang ULANGAN TENGAH SEMESTER Mata Pelajaran : Teknologi Informasi dan Komunikasi Kelas
Ketika jendela Microsoft Word dibuka, maka secara otomatis akan disediakan 1 buah dokumen baru. Untuk menambahkan dokumen baru, caranya :
 BAB 2 A. Menggunakan Menu dan Ikon Standar Pengolahan dokumen meliputi : 1. Membuat Dokumen Baru Ketika jendela Microsoft Word dibuka, maka secara otomatis akan disediakan 1 buah dokumen baru. Untuk menambahkan
BAB 2 A. Menggunakan Menu dan Ikon Standar Pengolahan dokumen meliputi : 1. Membuat Dokumen Baru Ketika jendela Microsoft Word dibuka, maka secara otomatis akan disediakan 1 buah dokumen baru. Untuk menambahkan
Modul ke: Aplikasi Komputer. Microsoft Word. Fakultas TEKNIK. Muhammad Rifqi, S.Kom, M.Kom. Program Studi. Ilmu Komputer.
 Modul ke: Aplikasi Komputer Microsoft Word Fakultas TEKNIK Muhammad Rifqi, S.Kom, M.Kom Program Studi Ilmu Komputer http://www.mercubuana.ac.id MEMULAI MS WORD Klik START > Program > Micorosoft Office
Modul ke: Aplikasi Komputer Microsoft Word Fakultas TEKNIK Muhammad Rifqi, S.Kom, M.Kom Program Studi Ilmu Komputer http://www.mercubuana.ac.id MEMULAI MS WORD Klik START > Program > Micorosoft Office
Microsoft Word Gambar 11. Tampilan area kerja MS Word
 Microsoft Word 2003 Microsoft Office 2003 merupakan program aplikasi pengolah kata (word processor) yang sering digunakan untuk membuat dokumen seperti surat dan labelnya, laporan, dokumen berbentuk surat
Microsoft Word 2003 Microsoft Office 2003 merupakan program aplikasi pengolah kata (word processor) yang sering digunakan untuk membuat dokumen seperti surat dan labelnya, laporan, dokumen berbentuk surat
Mengenal Microsoft Word
 Mengenal Microsoft Word Microsoft Word (MS Word) merupakan program untuk mengolah kata. Program ini bisa digunakan untuk menulis dokumen misalnya karya tulis, skripsi, novel,dan sebagainya. Selain menulis
Mengenal Microsoft Word Microsoft Word (MS Word) merupakan program untuk mengolah kata. Program ini bisa digunakan untuk menulis dokumen misalnya karya tulis, skripsi, novel,dan sebagainya. Selain menulis
MICROSOFT WORD MENGENAL MICROSOFT WORD
 MICROSOFT WORD TEKNOLOGI INFORMASI DAN KOMUNIKASI (TIK) MENGENAL MICROSOFT WORD I 1.1 Pengenalan adalah salah satu program aplikasi pengolah kata yang dapat dieksekusi melalui sistem operasi Windows 98/ke
MICROSOFT WORD TEKNOLOGI INFORMASI DAN KOMUNIKASI (TIK) MENGENAL MICROSOFT WORD I 1.1 Pengenalan adalah salah satu program aplikasi pengolah kata yang dapat dieksekusi melalui sistem operasi Windows 98/ke
MICROSOFT WORD. Berikut ini adalah beberapa istilah yang akan dipakai dalam mengoperasikan Microsoft Word 2007:
 MICROSOFT WORD 1. Mengenal Microsoft Word Microsoft Word merupakan program aplikasi pengolah kata (word processor) yang yang biasa digunakan untuk membuat laporan, dokumen berbentuk surat kabar, label
MICROSOFT WORD 1. Mengenal Microsoft Word Microsoft Word merupakan program aplikasi pengolah kata (word processor) yang yang biasa digunakan untuk membuat laporan, dokumen berbentuk surat kabar, label
Status bar. Toolbar gambar
 Microsoft Word 2003 I. Mengenal Microsoft Word Microsoft Word (MS Word) merupakan program untuk mengolah kata. Program ini bisa digunakan untuk menulis dokumen misalnya karya tulis, skripsi, novel, dan
Microsoft Word 2003 I. Mengenal Microsoft Word Microsoft Word (MS Word) merupakan program untuk mengolah kata. Program ini bisa digunakan untuk menulis dokumen misalnya karya tulis, skripsi, novel, dan
SMA NEGERI 8 KEDIRI Jalan Pahlawan Kusuma Bangsa 77 (0354) Kediri Fax (0354)
 susmix24.co.cc Oleh SUSIANTORO Fax (0354) 6998iman8kediri@gmail. Nama Kelas No. Absen ((( ))) SMA NEGERI 8 KEDIRI Jalan Pahlawan Kusuma Bangsa 77 (0354) 6787151 Kediri Fax (0354) 699806 E-mail : sman8kediri@gmail.com
susmix24.co.cc Oleh SUSIANTORO Fax (0354) 6998iman8kediri@gmail. Nama Kelas No. Absen ((( ))) SMA NEGERI 8 KEDIRI Jalan Pahlawan Kusuma Bangsa 77 (0354) 6787151 Kediri Fax (0354) 699806 E-mail : sman8kediri@gmail.com
Modul Praktikum 2 Dasar-Dasar Teknologi Informasi dan Komunikasi. Mengolah Kata Dengan Microsoft Word (1)
 A. Mengenal Microsoft Word Mengolah Kata Dengan Microsoft Word (1) Microsoft Word (MS Word) merupakan program untuk mengolah kata. Program ini bisa digunakan untuk menulis dokumen misalnya karya tulis,
A. Mengenal Microsoft Word Mengolah Kata Dengan Microsoft Word (1) Microsoft Word (MS Word) merupakan program untuk mengolah kata. Program ini bisa digunakan untuk menulis dokumen misalnya karya tulis,
BAB II FUNGSI MENU DAN IKON PADA PERANGKAT LUNAK PENGOLAH KATA
 BAB II FUNGSI MENU DAN IKON PADA PERANGKAT LUNAK PENGOLAH KATA Kompetensi Dasar : Menjelaskan fungsi menu dan ikon pada perangkat lunak pengolah kata Indikator : - Menjelaskan fungsi menu dan ikon pada:
BAB II FUNGSI MENU DAN IKON PADA PERANGKAT LUNAK PENGOLAH KATA Kompetensi Dasar : Menjelaskan fungsi menu dan ikon pada perangkat lunak pengolah kata Indikator : - Menjelaskan fungsi menu dan ikon pada:
LATIHAN SOAL UJIAN AKHIR SEMESTER GASAL MAPEL TEKNOLOGI INFORMASI DAN KOMUNIKASI SMP MUHAMMADIYAH 3 DEPOK
 LATIHAN SOAL UJIAN AKHIR SEMESTER GASAL MAPEL TEKNOLOGI INFORMASI DAN KOMUNIKASI SMP MUHAMMADIYAH 3 DEPOK. PILIHLAH SALAH SATU JAWABAN YANG PALING TEPAT 1. Perangkat Lunak pengolahan kata pada system operasi
LATIHAN SOAL UJIAN AKHIR SEMESTER GASAL MAPEL TEKNOLOGI INFORMASI DAN KOMUNIKASI SMP MUHAMMADIYAH 3 DEPOK. PILIHLAH SALAH SATU JAWABAN YANG PALING TEPAT 1. Perangkat Lunak pengolahan kata pada system operasi
KEMENTERIAN AGAMA MADRASAH TSANAWIYAH NEGERI NGABLAK Jalan Ngablak-Mangli Km. 0 Ngablak Telepon KABUPATEN MAGELANG 56194
 KEMENTERIAN AGAMA MADRASAH TSANAWIYAH NEGERI NGABLAK Jalan Ngablak-Mangli Km. 0 Ngablak Telepon 0298-318070 KABUPATEN MAGELANG 56194 ULANGAN MID SEMESTER GASAL TAHUN 2012/2013 Mata Pelajaran : Tek. Inf.
KEMENTERIAN AGAMA MADRASAH TSANAWIYAH NEGERI NGABLAK Jalan Ngablak-Mangli Km. 0 Ngablak Telepon 0298-318070 KABUPATEN MAGELANG 56194 ULANGAN MID SEMESTER GASAL TAHUN 2012/2013 Mata Pelajaran : Tek. Inf.
Kita dapat melihat dokumen dalam 4 tampilan yang berbeda, yaitu Normal View, Web Layout View, Print Layout View dan Outline View.
 Penggunaan MsWord Sebagai Aplikasi Pengolah Kata Microsoft Word merupakan program aplikasi pengolah kata (word processor) yang yang biasa digunakan untuk membuat laporan, membuat dokumen berbentuk surat
Penggunaan MsWord Sebagai Aplikasi Pengolah Kata Microsoft Word merupakan program aplikasi pengolah kata (word processor) yang yang biasa digunakan untuk membuat laporan, membuat dokumen berbentuk surat
Membuat Buku Kerja dengan Microsoft Excel
 Pelajaran 5 Membuat Buku Kerja dengan Microsoft Excel A B C D 1 Nama Murid Jenis Kelamin Nilai Matematika Keterangan 2 Andi L 8 Lulus 3 Siti Nurlaela P 8 Lulus 4 Dinar Nugraha L 8 Lulus 5 Bayu Purbaya
Pelajaran 5 Membuat Buku Kerja dengan Microsoft Excel A B C D 1 Nama Murid Jenis Kelamin Nilai Matematika Keterangan 2 Andi L 8 Lulus 3 Siti Nurlaela P 8 Lulus 4 Dinar Nugraha L 8 Lulus 5 Bayu Purbaya
BAB I Pendahuluan. Program Microsoft Word 2003 adalah sebuah program pengolah kata.
 BAB I Pendahuluan Materi : 1. Pengenalan Microsoft Word 2003 2. Menjalankan Microsoft Word 2003 dan penjelasan tombol fungsi 3. Menuliskan Naskah 4. Menggerakkan kursor 5. Memperbesar dan mengecilkan tampilan
BAB I Pendahuluan Materi : 1. Pengenalan Microsoft Word 2003 2. Menjalankan Microsoft Word 2003 dan penjelasan tombol fungsi 3. Menuliskan Naskah 4. Menggerakkan kursor 5. Memperbesar dan mengecilkan tampilan
Modul 3 MENGGUNAKAN MENU DAN IKON
 Modul 3 MENGGUNAKAN MENU DAN IKON STANDART KOMPETENSI Menggunakan perangkat lunak pengolah kata untuk menyajikan informasi Memahami penggunaan KOMPETENSI DASAR Menggunakan menu dan ikon pokok pada perangka
Modul 3 MENGGUNAKAN MENU DAN IKON STANDART KOMPETENSI Menggunakan perangkat lunak pengolah kata untuk menyajikan informasi Memahami penggunaan KOMPETENSI DASAR Menggunakan menu dan ikon pokok pada perangka
Table of figure. Gambar Gambar Gambar
 Table of figure Gambar 1...14 Gambar 2...16 Gambar 3...17 1 Belajar Microsoft Word Oleh: Cecep Arifuddin I. Mengenal Microsoft Word Apa sih Microsoft Word? Microsoft Word adalah software pengolah kata,
Table of figure Gambar 1...14 Gambar 2...16 Gambar 3...17 1 Belajar Microsoft Word Oleh: Cecep Arifuddin I. Mengenal Microsoft Word Apa sih Microsoft Word? Microsoft Word adalah software pengolah kata,
MODUL KKPI Microsoft Word 2007
 MODUL KKPI Microsoft Word 2007 Untuk Kelas : X Semester 1 Design by : ARIS BUDIANTO, SE SMK TAMTAMA 1 SIDAREJA I. Mengenal Microsoft Word Microsoft Word merupakan program aplikasi pengolah kata (word processor)
MODUL KKPI Microsoft Word 2007 Untuk Kelas : X Semester 1 Design by : ARIS BUDIANTO, SE SMK TAMTAMA 1 SIDAREJA I. Mengenal Microsoft Word Microsoft Word merupakan program aplikasi pengolah kata (word processor)
Membuka Ms. Word 2007
 Ms. Word 2007: Menu Bar Home & Page Layout Copyright 2014 Laboratorium Komputer Universitas Esa Unggul Membuka Ms. Word 2007 1. Klik Start Menu. 2. Sorot/klik All Programs. 3. Sorot/klik Microsoft Office.
Ms. Word 2007: Menu Bar Home & Page Layout Copyright 2014 Laboratorium Komputer Universitas Esa Unggul Membuka Ms. Word 2007 1. Klik Start Menu. 2. Sorot/klik All Programs. 3. Sorot/klik Microsoft Office.
Daftar Isi. Kata Pengantar... v Daftar Isi...vii. MODUL 1 Menggunakan Format Karakter MODUL 2 Menata Tampilan Dokumen... 25
 Kata Pengantar Buku Student Exercise Series Microsoft Office Word 007 ini ditujukan untuk para siswa-siswi SMP/SMA dan pemula pengguna komputer agar dapat lebih memahami, menguasai, dan terampil menggunakan
Kata Pengantar Buku Student Exercise Series Microsoft Office Word 007 ini ditujukan untuk para siswa-siswi SMP/SMA dan pemula pengguna komputer agar dapat lebih memahami, menguasai, dan terampil menggunakan
MICROSOFT OFFICE POWERPOINT 2007
 MICROSOFT OFFICE POWERPOINT 2007 Cakupan Panduan : Menjalankan software presentasi Menggunakan menu-menu serta shortcut Menyimpan, memanggil, insert, edit Menggunakan Header, footer, page numbering Pencetakan
MICROSOFT OFFICE POWERPOINT 2007 Cakupan Panduan : Menjalankan software presentasi Menggunakan menu-menu serta shortcut Menyimpan, memanggil, insert, edit Menggunakan Header, footer, page numbering Pencetakan
Microsoft Word Bagian I
 APLIKASI KOMPUTER Modul ke: Microsoft Word Bagian I Fakultas Teknik Program Studi Elektro www.mercubuana.ac.id I b r a h i m, S.T, M.T. Ibra.lammada@gmail.com Pengertian Sejauh ini kita sudah sedikit banyak
APLIKASI KOMPUTER Modul ke: Microsoft Word Bagian I Fakultas Teknik Program Studi Elektro www.mercubuana.ac.id I b r a h i m, S.T, M.T. Ibra.lammada@gmail.com Pengertian Sejauh ini kita sudah sedikit banyak
STANDAR KOMPETENSI & KOMPETENSI DASAR
 BAB 2 PROGRAM PENGOLAH KATA MICROSOFT WORD STANDAR KOMPETENSI & KOMPETENSI DASAR Kelas 10 Semester 2 1. Menggunakan perangkat lunak pengolah kata 1.1 Menunjukkan menu dan ikon yang terdapat dalam perangkat
BAB 2 PROGRAM PENGOLAH KATA MICROSOFT WORD STANDAR KOMPETENSI & KOMPETENSI DASAR Kelas 10 Semester 2 1. Menggunakan perangkat lunak pengolah kata 1.1 Menunjukkan menu dan ikon yang terdapat dalam perangkat
Belajar Dasar Microsoft Word 2003
 Belajar Dasar Microsoft Word 2003 Memulai MS Word Start - Programs - Microsoft Office - Microsoft Word Atau, cari ikon ikon tersebut. pada desktop dan klik dua kali 1 Muncullah tampilan seperti ini. Ini
Belajar Dasar Microsoft Word 2003 Memulai MS Word Start - Programs - Microsoft Office - Microsoft Word Atau, cari ikon ikon tersebut. pada desktop dan klik dua kali 1 Muncullah tampilan seperti ini. Ini
Microsoft Word Oleh : Drs. Jul Anhari
 Microsoft Word-2007 Oleh : Drs. Jul Anhari Madrasah Tsanawiyah Negeri Ngablak Kabupaten Magelang 2010 I. Mengenal Microsoft Word Microsoft Word merupakan program aplikasi pengolah kata (word processor)
Microsoft Word-2007 Oleh : Drs. Jul Anhari Madrasah Tsanawiyah Negeri Ngablak Kabupaten Magelang 2010 I. Mengenal Microsoft Word Microsoft Word merupakan program aplikasi pengolah kata (word processor)
BAB 6. Mencari Teks, Halaman, Menggabungkan Dokumen Dan Menggunakan Format Kolom
 BAB 6. Mencari Teks, Halaman, Menggabungkan Dokumen Dan Menggunakan Format Kolom 1. Mencari (Find) dan Mengganti (Replace) Teks. a. Buka kembali file Tips Nama Cantik. Klik tab menu Home, sorot pada bagian
BAB 6. Mencari Teks, Halaman, Menggabungkan Dokumen Dan Menggunakan Format Kolom 1. Mencari (Find) dan Mengganti (Replace) Teks. a. Buka kembali file Tips Nama Cantik. Klik tab menu Home, sorot pada bagian
Microsoft Word I. Mengenal Microsoft Word
 Microsoft Word 2007 I. Mengenal Microsoft Word Microsoft Word (MS Word) merupakan program untuk mengolah kata. Program ini bisa digunakan untuk menulis dokumen misalnya karya tulis, skripsi, novel, dan
Microsoft Word 2007 I. Mengenal Microsoft Word Microsoft Word (MS Word) merupakan program untuk mengolah kata. Program ini bisa digunakan untuk menulis dokumen misalnya karya tulis, skripsi, novel, dan
LEMBARAN SOAL ULANGAN HARIAN 1
 J A Y A R A Y A PEMERINTAH PROVINSI DAERAH KHUSUS IBUKOTA JAKARTA DINAS PENDIDIKAN SEKOLAH MENENGAH ATAS (SMA) NEGERI 78 JAKARTA Jalan Bhakti IV/1 Kompleks Pajak Kemanggisan Telp. 5327115-5482914 JAKARTA
J A Y A R A Y A PEMERINTAH PROVINSI DAERAH KHUSUS IBUKOTA JAKARTA DINAS PENDIDIKAN SEKOLAH MENENGAH ATAS (SMA) NEGERI 78 JAKARTA Jalan Bhakti IV/1 Kompleks Pajak Kemanggisan Telp. 5327115-5482914 JAKARTA
BAGIAN II MICROSOFT WORD
 2.1 PENGENALAN MICROSOFT WORD BAGIAN II MICROSOFT WORD Microsoft Word merupakan salah satu program aplikasi pengolah kata yang sangat membantu dalam pembuatan dokumen pada aplikasi perkantoran. Untuk saat
2.1 PENGENALAN MICROSOFT WORD BAGIAN II MICROSOFT WORD Microsoft Word merupakan salah satu program aplikasi pengolah kata yang sangat membantu dalam pembuatan dokumen pada aplikasi perkantoran. Untuk saat
MODUL I OPERASI DASAR MS-WORD
 MODUL I OPERASI DASAR MS-WORD A. MAKSUD DAN TUJUAN 1. MAKSUD Memperkenalkan pengolah kata dengan Microsoft Word pada system windows. 2. TUJUAN 1. Agar mahasiswa dapat mengetahui dan memahami pengolahan
MODUL I OPERASI DASAR MS-WORD A. MAKSUD DAN TUJUAN 1. MAKSUD Memperkenalkan pengolah kata dengan Microsoft Word pada system windows. 2. TUJUAN 1. Agar mahasiswa dapat mengetahui dan memahami pengolahan
PERTEMUAN KE 10 MICROSOFT WORD 2
 PERTEMUAN KE 10 MICROSOFT WORD 2 A. PENGANTAR Microsoft Word merupakan program aplikasi yang digunakan untuk menyelesaikan masalah pengolahan kata. Microsoft Word hanya bisa digunakan pada komputer yang
PERTEMUAN KE 10 MICROSOFT WORD 2 A. PENGANTAR Microsoft Word merupakan program aplikasi yang digunakan untuk menyelesaikan masalah pengolahan kata. Microsoft Word hanya bisa digunakan pada komputer yang
BAB III MENU BAR HOME SEBAGAI PENGELOLA NASKAH DOKUMEN. Pengelolaan naskah terletak di dalam Menu Bar Home. Ribbon pada Menu
 BAB III MENU BAR HOME SEBAGAI PENGELOLA NASKAH DOKUMEN Pengelolaan naskah terletak di dalam Menu Bar Home. Ribbon pada Menu Bar Home antara lain Clipboard, Font, Paragraph, Styles, dan Editing yang didalamnya
BAB III MENU BAR HOME SEBAGAI PENGELOLA NASKAH DOKUMEN Pengelolaan naskah terletak di dalam Menu Bar Home. Ribbon pada Menu Bar Home antara lain Clipboard, Font, Paragraph, Styles, dan Editing yang didalamnya
PENGENALAN MICROSOFT OFFICE 2007
 PENGENALAN MICROSOFT OFFICE 2007 Microsoft Office 2007 ini memiliki perbedaan mendasar dengan Microsoft versi sebelumnya. Perbedaan tersebut terletak pada tampilannya, terutama menu. Microsoft Office 2007
PENGENALAN MICROSOFT OFFICE 2007 Microsoft Office 2007 ini memiliki perbedaan mendasar dengan Microsoft versi sebelumnya. Perbedaan tersebut terletak pada tampilannya, terutama menu. Microsoft Office 2007
Deddy Nurzaman dan Team Khursus Komputer Trainee Jepang I. Mengenal Microsoft Word
 Tutorial Microsoft Word Deddy Nurzaman dan Team Khursus Komputer Trainee Jepang d_nurzaman@yahoo.com Lisensi Dokumen: Seluruh dokumen di IlmuKomputer.Com dapat digunakan, dimodifikasi dan disebarkan secara
Tutorial Microsoft Word Deddy Nurzaman dan Team Khursus Komputer Trainee Jepang d_nurzaman@yahoo.com Lisensi Dokumen: Seluruh dokumen di IlmuKomputer.Com dapat digunakan, dimodifikasi dan disebarkan secara
DAFTAR ISI. LEMBAR PENGESAHAN PEMBIMBING... ii. LEMBAR PENGESAHAN PEMBIMBING... ii. LEMBAR PENGESAHAN PENGUJI... iii. LEMBAR PERNYATAAN KEASLIAN...
 DAFTAR ISI LEMBAR PENGESAHAN PEMBIMBING... ii LEMBAR PENGESAHAN PEMBIMBING... ii LEMBAR PENGESAHAN PENGUJI... iii LEMBAR PERNYATAAN KEASLIAN... iv HALAMAN PERSEMBAHAN...v HALAMAN MOTTO... vi KATA PENGANTAR...
DAFTAR ISI LEMBAR PENGESAHAN PEMBIMBING... ii LEMBAR PENGESAHAN PEMBIMBING... ii LEMBAR PENGESAHAN PENGUJI... iii LEMBAR PERNYATAAN KEASLIAN... iv HALAMAN PERSEMBAHAN...v HALAMAN MOTTO... vi KATA PENGANTAR...
MICROSOFT POWERPOINT. Pendahuluan
 MICROSOFT POWERPOINT Pendahuluan Microsoft Power Point adalah suatu software yang akan membantu dalam menyusun sebuah presentasi yang efektif, professional, dan juga mudah. Microsoft Power Point akan membantu
MICROSOFT POWERPOINT Pendahuluan Microsoft Power Point adalah suatu software yang akan membantu dalam menyusun sebuah presentasi yang efektif, professional, dan juga mudah. Microsoft Power Point akan membantu
APLIKASI KOMPUTER. Pokok Bahasan : MS. WORD (BAGIAN 1) Anggun Puspita Dewi, S.Kom., MM. Modul ke: Fakultas MKCU
 APLIKASI KOMPUTER Modul ke: Pokok Bahasan : MS. WORD (BAGIAN 1) Fakultas MKCU Anggun Puspita Dewi, S.Kom., MM Program Studi Sistem Informasi & MarComm www.mercubuana.ac.id PENGERTIAN MICROSOFT WORD Microsoft
APLIKASI KOMPUTER Modul ke: Pokok Bahasan : MS. WORD (BAGIAN 1) Fakultas MKCU Anggun Puspita Dewi, S.Kom., MM Program Studi Sistem Informasi & MarComm www.mercubuana.ac.id PENGERTIAN MICROSOFT WORD Microsoft
1.1 Microsoft Office Word
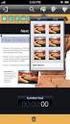 1.1 Microsoft Office Word Microsoft Office Word merupakan sebuah program aplikasi pengolah kata (Word Processor) buatan Microsoft Corporation. Microsoft Office biasanya digunakan untuk membuat laporan,
1.1 Microsoft Office Word Microsoft Office Word merupakan sebuah program aplikasi pengolah kata (Word Processor) buatan Microsoft Corporation. Microsoft Office biasanya digunakan untuk membuat laporan,
Aplikasi Komputer. Pengenalan tentang Ms. Word 2010 serta fungsi-fungsi dasarnya (1) Ita Novita, S.Kom, M.T.I. Modul ke: Fakultas Ilmu Komputer
 Modul ke: Aplikasi Komputer Pengenalan tentang Ms. Word 2010 serta fungsi-fungsi dasarnya (1) Fakultas Ilmu Komputer Ita Novita, S.Kom, M.T.I Program Studi Informatika www.mercubuana.ac.id Pengenalan Microsoft
Modul ke: Aplikasi Komputer Pengenalan tentang Ms. Word 2010 serta fungsi-fungsi dasarnya (1) Fakultas Ilmu Komputer Ita Novita, S.Kom, M.T.I Program Studi Informatika www.mercubuana.ac.id Pengenalan Microsoft
Show/Hide Formatting Marks
 Membuka dokumen Klik tab File, kemudian klik Open. Pada panel kiri dari kotak dialog Open, klik drive atau folder yang berisi dokumen. Di panel sebelah kanan dari kotak dialog Open, buka folder yang berisi
Membuka dokumen Klik tab File, kemudian klik Open. Pada panel kiri dari kotak dialog Open, klik drive atau folder yang berisi dokumen. Di panel sebelah kanan dari kotak dialog Open, buka folder yang berisi
oleh : idrus, A.Md
 oleh : idrus, A.Md Langkah-langkah Instalasi OpenOffice.org 2.4 1. Jalankan file arsip installer yang telah tersedia. Tunggu sebentar sampai sebuah dialog ditampilkan 2. Klik tombol next untuk lanjut 3.
oleh : idrus, A.Md Langkah-langkah Instalasi OpenOffice.org 2.4 1. Jalankan file arsip installer yang telah tersedia. Tunggu sebentar sampai sebuah dialog ditampilkan 2. Klik tombol next untuk lanjut 3.
Modul ke: Aplikasi Komputer. Microsoft Word 2010 Bagian 1. Fakultas FASILKOM. Nurhaida, ST. MT. Program Studi MKCU
 Modul ke: 04 Ida Fakultas FASILKOM Aplikasi Komputer Microsoft Word 2010 Bagian 1 Nurhaida, ST. MT. Program Studi MKCU Word 2010 Fitur-fitur terbaru yang diberikan Word 2010 Autocorrect MailMerge Auto
Modul ke: 04 Ida Fakultas FASILKOM Aplikasi Komputer Microsoft Word 2010 Bagian 1 Nurhaida, ST. MT. Program Studi MKCU Word 2010 Fitur-fitur terbaru yang diberikan Word 2010 Autocorrect MailMerge Auto
Microsoft Word A. Memulai Microsoft Word B. Mengenal Layar Microsoft Word 2010 Quick Access Toolbars. C. Menyiapkan Layar Microsoft Word
 A. Memulai Microsoft Word 2010 Adalah salah satu program aplikasi yang dipergunakan untuk keperluan mengetik naskah, dokumen, buku atau surat menyurat. Terdapat beberapa hal baru pada Ms Word 2010 ini
A. Memulai Microsoft Word 2010 Adalah salah satu program aplikasi yang dipergunakan untuk keperluan mengetik naskah, dokumen, buku atau surat menyurat. Terdapat beberapa hal baru pada Ms Word 2010 ini
DAFTAR ISI CELL POINTER COVER GAMBAR KOMPONEN JENDELA EXCL DAFTAR TOMBOL DAFTAR ISI MEMILIH AREA KERJA PENGERTIAN EXCEL LANGKAH UNTUK MENGAKHIRI EXCEL
 DAFTAR ISI COVER DAFTAR ISI PENGERTIAN EXCEL LANGKAH LANGKAH MEMULAI EXCEL MENGENAL ELEMEN JENDELA EXCEL GAMBAR KOMPONEN JENDELA EXCL LANGKAH UNTUK MENGAKHIRI EXCEL BEKERJA DENGAN MICISOFT EXCEL MENGENAL
DAFTAR ISI COVER DAFTAR ISI PENGERTIAN EXCEL LANGKAH LANGKAH MEMULAI EXCEL MENGENAL ELEMEN JENDELA EXCEL GAMBAR KOMPONEN JENDELA EXCL LANGKAH UNTUK MENGAKHIRI EXCEL BEKERJA DENGAN MICISOFT EXCEL MENGENAL
Membuat dan Menyimpan Dokumen Sederhana
 Membuat dan Menyimpan Dokumen Sederhana BAB 1 Pada Bab ini anda akan mempelajari cara : Menggunakan tombol toolbar dan menu Membuat dokumen baru Mengedit dokumen dan memperbaiki kesalahan Menyisipkan,
Membuat dan Menyimpan Dokumen Sederhana BAB 1 Pada Bab ini anda akan mempelajari cara : Menggunakan tombol toolbar dan menu Membuat dokumen baru Mengedit dokumen dan memperbaiki kesalahan Menyisipkan,
No Jenis Aplikasi Pengolah Kata Kegunaan
 No Jenis Aplikasi Pengolah Kata Kegunaan 1. Linux Abi word 1. File New (Ctrl + N) Membuat lembar kerja baru New using template (Shift + Ctrl + N) Menambah sisipan data ke dalam lembar kerja yang sedang
No Jenis Aplikasi Pengolah Kata Kegunaan 1. Linux Abi word 1. File New (Ctrl + N) Membuat lembar kerja baru New using template (Shift + Ctrl + N) Menambah sisipan data ke dalam lembar kerja yang sedang
Modul. 1 PENGENALAN MICROSOFT WORD
 Modul. 1 PENGENALAN MICROSOFT WORD STANDART KOMPETENSI Menggunakan perangkat lunak pengolah kata untuk menyajikan informasi Memahami penggunaan KOMPETENSI DASAR Mengidentifikasi menu dan ikon pada perangkat
Modul. 1 PENGENALAN MICROSOFT WORD STANDART KOMPETENSI Menggunakan perangkat lunak pengolah kata untuk menyajikan informasi Memahami penggunaan KOMPETENSI DASAR Mengidentifikasi menu dan ikon pada perangkat
Power Point - 02 TEKNIK Ilmu Komputer
 Modul ke: Aplikasi Komputer Power Point - 02 Fakultas TEKNIK Muhammad Rifqi, S.Kom, M.Kom Program Studi Ilmu Komputer http://www.mercubuana.ac.id 1. Klik Start 2. Klik Microsoft Power Point 2010 Tampilan
Modul ke: Aplikasi Komputer Power Point - 02 Fakultas TEKNIK Muhammad Rifqi, S.Kom, M.Kom Program Studi Ilmu Komputer http://www.mercubuana.ac.id 1. Klik Start 2. Klik Microsoft Power Point 2010 Tampilan
MODUL BAHAN AJAR Semua Program Keahlian KATA PENGANTAR
 KATA PENGANTAR Pemanfaatan komputer sebagai salah satu sarana pembangunan pembelajaran saat ini sudah menjadi kebutuhan utama. Hal ini didasarkan kepada beberapa faktor, yaitu : Perkembangan teknologi
KATA PENGANTAR Pemanfaatan komputer sebagai salah satu sarana pembangunan pembelajaran saat ini sudah menjadi kebutuhan utama. Hal ini didasarkan kepada beberapa faktor, yaitu : Perkembangan teknologi
Microsoft Power Point 2003
 Microsoft Power Point 2003 A. Mengenal Microsoft Power Point Microsoft Power Point adalah suatu software yang akan membantu dalam menyusun sebuah presentasi yang efektif, professional, dan juga mudah.
Microsoft Power Point 2003 A. Mengenal Microsoft Power Point Microsoft Power Point adalah suatu software yang akan membantu dalam menyusun sebuah presentasi yang efektif, professional, dan juga mudah.
MICROSOFT POWER POINT
 MICROSOFT POWER POINT I. PENDAHULUAN Microsoft Power Point adalah suatu software yang menyediakan fasilitas yang dapat membantu dalam menyusun sebuah presentasi yang efektif, professional, dan juga mudah.
MICROSOFT POWER POINT I. PENDAHULUAN Microsoft Power Point adalah suatu software yang menyediakan fasilitas yang dapat membantu dalam menyusun sebuah presentasi yang efektif, professional, dan juga mudah.
DASAR-DASAR PENGETIKAN DAN EDITING Oleh Ade Sobandi Hendri Winata Rasto
 DASAR-DASAR PENGETIKAN DAN EDITING Oleh Ade Sobandi Hendri Winata Rasto 1. Penempatan Jari Pada Keyboard Penempatan jari pada keyboard khususnya pada Type Write Keypad sama persis dengan penempatan jari
DASAR-DASAR PENGETIKAN DAN EDITING Oleh Ade Sobandi Hendri Winata Rasto 1. Penempatan Jari Pada Keyboard Penempatan jari pada keyboard khususnya pada Type Write Keypad sama persis dengan penempatan jari
PERTEMUAN 2. Melakukan Pengaturan Pada Halaman
 2.1 Membuat Bingkai Pada Halaman PERTEMUAN 2 Melakukan Pengaturan Pada Halaman Untuk mempercantik dokumen, kita bisa menambahkan bingkai pada halaman dengan cara: Tandai teks yang akan diberi bingkai Klik
2.1 Membuat Bingkai Pada Halaman PERTEMUAN 2 Melakukan Pengaturan Pada Halaman Untuk mempercantik dokumen, kita bisa menambahkan bingkai pada halaman dengan cara: Tandai teks yang akan diberi bingkai Klik
OpenOffice.org Writer Salah satu komponen dalam OpenOffice.org yang berfungsi untuk mengedit dokumen. Adapun dokumen format yang bisa digunakan
 Perangkat lunak pengolah kata, untuk produksi (termasuk penyusunan, penyuntingan, pemformatan, dan kadang pencetakan) segala jenis bahan yang dapat dicetak. Contoh : Microsoft Word Merupakan program aplikasi
Perangkat lunak pengolah kata, untuk produksi (termasuk penyusunan, penyuntingan, pemformatan, dan kadang pencetakan) segala jenis bahan yang dapat dicetak. Contoh : Microsoft Word Merupakan program aplikasi
BAB I. PENGENALAN MICROSOFT WORD. A. Mengenal Microsoft Word
 By Mujaini Lampung BAB I. PENGENALAN MICROSOFT WORD A. Mengenal Microsoft Word Microsoft Word merupakan program aplikasi pengolah kata yang biasa digunakan untuk membuat laporan, surat-menyurat, membuat
By Mujaini Lampung BAB I. PENGENALAN MICROSOFT WORD A. Mengenal Microsoft Word Microsoft Word merupakan program aplikasi pengolah kata yang biasa digunakan untuk membuat laporan, surat-menyurat, membuat
SAP MATA KULIAH APLIKASI KOMPUTER I
 SAP MATA KULIAH APLIKASI KOMPUTER I I. 1. Pengenalan Microsoft Word a. Memulai Microsoft Word 1) Tampilan Microsoft Word 2) Mengakhiri Microsoft Word b. Memberikan Perintah Pada Microsoft Word 1) Memberikan
SAP MATA KULIAH APLIKASI KOMPUTER I I. 1. Pengenalan Microsoft Word a. Memulai Microsoft Word 1) Tampilan Microsoft Word 2) Mengakhiri Microsoft Word b. Memberikan Perintah Pada Microsoft Word 1) Memberikan
SOAL LATIHAN MS OFFICE WORD
 SOAL LATIHAN MS OFFICE WORD 1. Berikut ini yang bukan merupakan perangkat lunak pengolah kata adalah. A. Notepad dan Wordpad B. Word Perfect dan Microsoft Word C. Windows dan Microsoft Word D. LibreOffice
SOAL LATIHAN MS OFFICE WORD 1. Berikut ini yang bukan merupakan perangkat lunak pengolah kata adalah. A. Notepad dan Wordpad B. Word Perfect dan Microsoft Word C. Windows dan Microsoft Word D. LibreOffice
Modul. 1 PENGENALAN MICROSOFT WORD
 Modul. 1 PENGENALAN MICROSOFT WORD STANDART KOMPETENSI Menggunakan perangkat lunak pengolah kata untuk menyajikan informasi Memahami penggunaan KOMPETENSI DASAR Mengidentifikasi menu dan ikon pada perangkat
Modul. 1 PENGENALAN MICROSOFT WORD STANDART KOMPETENSI Menggunakan perangkat lunak pengolah kata untuk menyajikan informasi Memahami penggunaan KOMPETENSI DASAR Mengidentifikasi menu dan ikon pada perangkat
PERTEMUAN 4 MENYISIPKAN TABEL
 PERTEMUAN 4 MENYISIPKAN TABEL 4.1 Menyisipkan Tabel Baru Microsoft Office Word 2007 juga dapat menyisipkan objek berbentuk tabel ke dalam dokumen dengan cara: Klik tab insert lalu klik icon table pada
PERTEMUAN 4 MENYISIPKAN TABEL 4.1 Menyisipkan Tabel Baru Microsoft Office Word 2007 juga dapat menyisipkan objek berbentuk tabel ke dalam dokumen dengan cara: Klik tab insert lalu klik icon table pada
MICROSOFT POWERPOINT
 MICROSOFT POWERPOINT Pendahuluan Microsoft Power Point adalah suatu software yang akan membantu dalam menyusun sebuah presentasi yang efektif, professional, dan juga mudah. Microsoft Power Point akan membantu
MICROSOFT POWERPOINT Pendahuluan Microsoft Power Point adalah suatu software yang akan membantu dalam menyusun sebuah presentasi yang efektif, professional, dan juga mudah. Microsoft Power Point akan membantu
Header-Footer, Preview dan Cetak Dokumen
 Header-Footer, Preview dan Cetak Dokumen BAB 4 Pada Bab ini anda akan mempelajari cara: Membuat header dan footer Membuat nomor halaman pada header Menambahkan informasi pada footer Mengatur ukuran halaman
Header-Footer, Preview dan Cetak Dokumen BAB 4 Pada Bab ini anda akan mempelajari cara: Membuat header dan footer Membuat nomor halaman pada header Menambahkan informasi pada footer Mengatur ukuran halaman
MENGATUR FORMAT PARAGRAF Oleh Ade Sobandi Hendri Winata Rasto
 MENGATUR FORMAT PARAGRAF Oleh Ade Sobandi Hendri Winata Rasto 1. Mengatur Tataletak Paragraf (Alignment) Salah satu format paragraf yang sering digunakan adalah tata letak paragraf (paragraph alignment).
MENGATUR FORMAT PARAGRAF Oleh Ade Sobandi Hendri Winata Rasto 1. Mengatur Tataletak Paragraf (Alignment) Salah satu format paragraf yang sering digunakan adalah tata letak paragraf (paragraph alignment).
LEMBARAN SOAL ULANGAN HARIAN 1
 J A Y A R A Y A PEMERINTAH PROVINSI DAERAH KHUSUS IBUKOTA JAKARTA DINAS PENDIDIKAN SEKOLAH MENENGAH ATAS (SMA) NEGERI 78 JAKARTA Jalan Bhakti IV/1 Kompleks Pajak Kemanggisan Telp. 5327115-5482914 JAKARTA
J A Y A R A Y A PEMERINTAH PROVINSI DAERAH KHUSUS IBUKOTA JAKARTA DINAS PENDIDIKAN SEKOLAH MENENGAH ATAS (SMA) NEGERI 78 JAKARTA Jalan Bhakti IV/1 Kompleks Pajak Kemanggisan Telp. 5327115-5482914 JAKARTA
LEMBARAN SOAL ULANGAN HARIAN 1
 J A Y A R A Y A PEMERINTAH PROVINSI DAERAH KHUSUS IBUKOTA JAKARTA DINAS PENDIDIKAN SEKOLAH MENENGAH ATAS (SMA) NEGERI 78 JAKARTA Jalan Bhakti IV/1 Kompleks Pajak Kemanggisan Telp. 5327115-5482914 JAKARTA
J A Y A R A Y A PEMERINTAH PROVINSI DAERAH KHUSUS IBUKOTA JAKARTA DINAS PENDIDIKAN SEKOLAH MENENGAH ATAS (SMA) NEGERI 78 JAKARTA Jalan Bhakti IV/1 Kompleks Pajak Kemanggisan Telp. 5327115-5482914 JAKARTA
