Panduan Memulai Cepat
|
|
|
- Yulia Makmur
- 6 tahun lalu
- Tontonan:
Transkripsi
1 TM Panduan Memulai Cepat Bahasa Indonesia Android 5.0, Lollipop
2 Hak Cipta 2010 Google Inc. Semua hak dilindungi undang-undang. Edisi 1.5a Google, Android, Gmail, Google Maps, Chrome, Chromecast, Android Wear, Nexus, Google Play, YouTube, Google+, dan merek dagang lain adalah properti Google Inc. Daftar merek dagang Google tersedia di google.com/permissions/trademark/our-trademarks.html. Semua merek dan merek dagang lainnya adalah properti dari pemiliknya masing-masing. Buku ini memperkenalkan Android 5.0, Lollipop, untuk perangkat edisi Google Play dan Nexus. Beberapa detail isinya mungkin berbeda dengan beberapa produk yang digambarkan atau perangkat lunak yang menjalankannya. Semua informasi yang diberikan di sini dapat diubah tanpa pemberitahuan. Untuk hasil terbaik, pastikan Anda menjalankan pemutakhiran sistem Android terbaru. Untuk menemukan nomor versi perangkat atau memeriksa pemutakhiran sistem terbaru, buka Setelan > Sistem > Tentang ponsel atau Tentang tablet dan cari Versi Android atau Pembaruan sistem. Jika Anda tidak memiliki ponsel atau tablet edisi Google Play atau Nexus, dan menjalankan Android 5.0 di perangkat lain, beberapa detail sistem seperti yang digambarkan di buku ini mungkin bervariasi. Untuk panduan dan dukungan online yang komprehensif, termasuk detail tentang perangkat keras edisi Google Play dan Nexus yang menjalankan perangkat lunak yang digambarkan di buku ini dan tautan ke informasi tentang perangkat Android lain, kunjungi support.google.com/android. PANDUAN MEMULAI CEPAT ANDROID ii
3 Daftar isi 1 Selamat datang di Android 1 Tentang Android 5.0, Lollipop 1 Android Auto 2 Android TV 2 Android Wear 3 Siapkan perangkat Anda 3 Serasa di rumah sendiri 5 Mengirim SMS dari ponsel 5 Melakukan panggilan telepon 6 Melakukan video call 7 Kirim 7 Bilah status 7 Setelan Cepat 8 Mengelola masa pakai baterai 9 Menjelajah 10 Tombol navigasi Nexus 10 Tombol navigasi edisi Google Play 11 Menu 12 Mengatur layar Utama 12 Menyentuh & mengetik 13 Bantuan & dukungan 14 Versi & pembaruan Android 15 PANDUAN MEMULAI CEPAT ANDROID iii
4 2 Dasar-Dasar 16 Google Now 16 Cara kerjanya 17 Cobalah 18 Yang dapat Anda minta untuk dilakukan Google 18 Mengaktifkan atau menonaktifkan Ok Google 19 Tampilan 19 Suara & pemberitahuan 20 Mengelola akun di perangkat 23 Menambahkan akun 23 Menghapus akun 24 Membagikan perangkat kepada pengguna lain 25 Beralih pengguna 26 Menghapus pengguna 26 Pengguna tamu 26 Keamanan 27 Smart Lock 28 Pin ke layar 28 Melindungi terhadap aplikasi berbahaya 29 Pengelola Perangkat Android 30 Android Beam 30 Ketuk & bayar 31 Pencetakan 32 Chromecast 32 Penyimpanan file 33 Tangkapan Layar 34 PANDUAN MEMULAI CEPAT ANDROID iv
5 3 Menggunakan keyboard 36 Memasukkan & mengedit teks 36 Menggunakan saran kata berikutnya 39 Ketikan Isyarat 40 Kamus keyboard 41 Mengetik dengan berbicara 41 4 Cobalah beberapa aplikasi 43 Semua Aplikasi 43 Gmail 44 Google Play 46 Kamera 48 Foto 50 Kontak 51 Messenger 52 Hangouts 55 Kalender 55 5 Setelan 57 6 Aksesibilitas 59 PANDUAN MEMULAI CEPAT ANDROID v
6 1 Selamat datang di Android Tentang Android 5.0, Lollipop Android 5.0, Lollipop, adalah versi terbaru Android, sistem operasi yang memberdayakan bukan hanya ponsel dan tablet, tetapi juga perangkat yang dapat dikenakan, TV, dan bahkan mobil. Panduan ini memperkenalkan perangkat lunak Android 5.0 yang tersedia di perangkat seluler edisi Google Play dan Nexus. Untuk mengetahui detail perangkat tersebut, misalnya cara memasukkan kartu SIM, spesifikasi, dan sebagainya, kunjungi support.google.com/android. Di sana Anda dapat menemukan informasi komprehensif tentang semua jenis ponsel dan tablet Android, termasuk detail selengkapnya tentang perangkat edisi Google Play dan Nexus, serta Android versi lain. Jika Anda beralih ke Android dari ios, lihat android.com/switch untuk mengetahui kiat berguna tentang memindahkan musik dan lainnya ke perangkat baru. Fitur Android 5.0 mengunggulkan desain baru yang cerah dan berani, dukungan grafik 3D bak komputer desktop, dan fitur baru yang canggih agar ponsel bekerja untuk Anda: PANDUAN MEMULAI CEPAT ANDROID SELAMAT DATANG DI ANDROID 1
7 Menambahkan pengguna tamu dan pengguna lain tanpa memberi akses ke , kontak, dan lainnya yang tidak ingin Anda bagikan. Menyetel prioritas pemberitahuan dan melihatnya saat ponsel terkunci. Cara yang lebih mudah untuk mengelola penggunaan baterai, termasuk fitur penghemat baterai untuk memperpanjang masa pakai baterai. Lebih banyak cara untuk mengamankan ponsel. Android Auto Android Auto akan didukung oleh sebagian besar produsen mobil besar, dimulai dengan model Ini memungkinkan Anda mencolokkan ponsel untuk menampilkan musik, kontak, dan pesan di layar bawaan mobil. Dengan antarmuka yang disederhanakan, kontrol kemudi yang terintegrasi, dan Voice Actions baru yang canggih, Android Auto dirancang untuk meminimalkan gangguan sehingga Anda dapat tetap berfokus pada jalan. Sangat mudah menuju tempat yang Anda tuju dengan navigasi berpanduan suara melalui Google Maps, informasi lalu lintas yang dilaporkan langsung, pedoman lajur, dan lainnya. Untuk informasi selengkapnya, kunjungi android.com/auto. Android TV Nexus Player (saat ini tersedia di Google Play), kotak penerima sinyal lain, dan TV yang masuk pasar tahun 2015 memungkinkan Anda menonton semua film Google Play & konten TV menggunakan Android TV. Aplikasi Remote Control Android TV mendukung penelusuran suara dan keyboard di layar, memberi Anda kontrol penuh atas TV dari ponsel atau tablet. Anda juga dapat menjelajahi saran konten hasil personalisasi dari Google PANDUAN MEMULAI CEPAT ANDROID SELAMAT DATANG DI ANDROID 2
8 Play, YouTube, dan aplikasi. Atau gunakan penelusuran suara untuk menemukan keinginan Anda dengan cepat: ucapkan Back to the Future, film nominasi Oscar sejak 2006, atau film Brad Pitt, dan biarkan Android TV yang bekerja. Untuk informasi selengkapnya, kunjungi play.google.com/store/ devices. Android Wear Jam tangan Android Wear dari LG, Motorola, Sony, dan produsen lain menghubungkan ponsel ke pergelangan tangan Anda. Jeda, putar, dan lewati trek lagu atau tanggapi SMS dengan cepat hanya menggunakan jam tangan. Android Wear mengelola informasi, menyarankan kebutuhan, dan menampilkannya kepada Anda bahkan sebelum diminta. Dapatkan pesan dari teman, pemberitahuan rapat, dan pembaruan cuaca sekilas. Untuk informasi selengkapnya, kunjungi play.google.com/store/ devices. Siapkan perangkat Anda Saat pertama kali mengaktifkan ponsel atau tablet, Anda akan melihat layar Selamat Datang. Pilih bahasa yang Anda inginkan dan sentuh panah untuk melanjutkan. PENTING: Untuk menyelesaikan proses penyiapan, sebaiknya gunakan sambungan Wi-Fi. Jika diminta, masuk dengan Akun Google atau buat akun saat itu juga. Dengan masuk, Anda dapat langsung mengakses semua PANDUAN MEMULAI CEPAT ANDROID SELAMAT DATANG DI ANDROID 3
9 yang terkait Akun Google Anda, seperti Gmail. Jika mau, Anda dapat melewatkan langkah ini dan membuat akun nanti. KIAT: Jika Anda memiliki perangkat Android lain, Tap & Go memungkinkan Anda dengan cepat menyiapkan perangkat baru hanya dengan mengetukkannya dengan perangkat lain. Akun Google dan aplikasi yang telah dicadangkan akan otomatis disalin ke perangkat baru. Alamat yang Anda gunakan untuk salah satu dari yang berikut dianggap sebagai Akun Google: Gmail YouTube Google Play Google Apps AdWords Produk Google lainnya Masuk dengan Akun Google akan membantu Anda menyiapkan perangkat dengan cepat. Jika masuk, Anda dapat dengan mudah memasang semua aplikasi yang dibeli di Google Play ke perangkat baru. Semua , kontak, acara kalender, dan data lain terkait akun tersebut otomatis disinkronkan dengan perangkat. Misalnya, jika Anda mengubah nomor telepon teman di ponsel Anda, perubahan tersebut juga muncul di tablet dan komputer apa saja yang digunakan untuk masuk ke Akun Google. Jika memiliki beberapa Akun Google, Anda dapat menambahkan lainnya nanti dari Setelan > Pribadi > Akun. Anda juga dapat menambahkan pengguna tamu di Setelan > Perangkat > Pengguna. PANDUAN MEMULAI CEPAT ANDROID SELAMAT DATANG DI ANDROID 4
10 Serasa di rumah sendiri Setelah Anda selesai menyiapkan perangkat, layar Utama muncul untuk pertama kali. Anda dapat menambahkan ikon aplikasi dan widget (tampilan sekilas informasi paling penting dari aplikasi) ke layar Utama sehingga Anda dapat mudah menemukannya. Untuk berpindah antar-layar Utama, gesek ke kiri atau ke kanan. Untuk melihat pemberitahuan, gesek layar dari atas ke bawah dengan satu jari. Untuk membuka Setelan Cepat setelan yang sering digunakan gesek layar dari atas ke bawah dua kali dengan satu jari atau sekali dengan dua jari. Lihat Setelan Cepat. Untuk membuka setelan, gesek layar dari atas ke bawah dengan dua jari atau gesek dua kali dengan satu jari, lalu sentuh di kanan atas. Dari layar Utama, sentuh Google di bagian atas layar, atau ucapkan Ok Google untuk menelusuri dan menyuruh Google melakukan sesuatu. Mengirim SMS dari ponsel Untuk mengirim SMS dari ponsel Nexus 6: 1. Sentuh Messenger di layar Utama. 2. Sentuh untuk membuat pesan baru. 3. Di bagian atas layar, masukkan nomor telepon atau pilih kontak, lalu sentuh. Ketik pesan, lalu sentuh. Untuk Nexus 4 dan 5, Anda bisa mendapatkan aplikasi Messenger di Google Play. Anda juga dapat menggunakan aplikasi SMS default yang disertakan di ponsel Hangouts di Nexus 5, aplikasi Perpesanan di Nexus 4. PANDUAN MEMULAI CEPAT ANDROID SELAMAT DATANG DI ANDROID 5
11 Untuk mengubah aplikasi perpesanan default, buka Setelan > Jaringan & nirkabel > Lainnya > Aplikasi SMS default. Melakukan panggilan telepon Dengan menggunakan ponsel edisi Google Play atau Nexus, Anda dapat melakukan panggilan dari aplikasi Telepon, aplikasi Kontak, atau aplikasi lain maupun widget yang menampilkan informasi kontak. Di mana pun Anda melihat nomor telepon, Anda biasanya dapat menyentuhnya untuk memanggil. Untuk melakukan panggilan ke salah satu kontak: 1. Sentuh Ponsel di layar Utama atau Semua Aplikasi. 2. Untuk memilih orang yang akan ditelepon, gulir atau telusuri. Jika keypad menghalangi, sentuh tombol Kembali untuk menurunkannya. 3. Untuk melakukan panggilan, sentuh nama kontak. Untuk melihat panggilan terbaru, sentuh tab Terbaru. Untuk menggunakan keypad, sentuh keypad. KIAT: Hanya pada Nexus 4 dan Nexus 5, Nomor Penelepon menurut Google mengidentifikasi nomor masuk dan keluar, meski penelepon tidak disimpan sebagai kontak di aplikasi Kontak. Untuk detail selengkapnya, kunjungi Menggunakan ponsel Anda. PANDUAN MEMULAI CEPAT ANDROID SELAMAT DATANG DI ANDROID 6
12 Melakukan video call Aplikasi Hangouts memungkinkan Anda mengirim dan menerima panggilan video. Untuk membukanya, sentuh Hangouts di layar Utama atau Semua Aplikasi. Untuk memulai video call: 1. Sentuh Tambahkan di bagian atas layar Hangouts utama dan mulai ketik nama, alamat , atau nomor telepon. Pencocokan nama dan nomor dari kontak muncul saat Anda mengetik. 2. Pilih nama, lalu sentuh Video di bagian atas layar. Untuk menyesuaikan preferensi pemberitahuan dan setelan lain, sentuh Menu > Setelan. Untuk detail selengkapnya, kunjungi bantuan Hangouts. Kirim Gunakan aplikasi Gmail untuk membaca dan menulis dari Gmail atau alamat lain. 1. Sentuh Gmail di layar Utama atau Semua Aplikasi. 2. Jika Anda sudah masuk ke akun Gmail saat penyiapan, akan disinkronkan ke perangkat. Atau, tambahkan alamat sekarang. Bilah status Bilah status berada di bagian paling atas layar. Di sebelah kanan, Anda dapat melihat kekuatan sinyal Wi-Fi dan seluler, berapa PANDUAN MEMULAI CEPAT ANDROID SELAMAT DATANG DI ANDROID 7
13 banyak sisa daya baterai, dan waktu. Di sebelah kiri, Anda dapat melihat aplikasi mana yag telah mengirim pemberitahuan. Lihat Suara & pemberitahuan. Setelan Cepat Gunakan Setelan Cepat untuk membuka setelan yang sering digunakan dengan cepat, seperti mengaktifkan mode pesawat. Untuk membuka Setelan Cepat, gesek layar dari atas ke bawah dengan dua jari atau dua kali dengan satu jari. Untuk mengubah setelan, cukup sentuh ikon: Jaringan Wi-Fi: Mengaktifkan atau menonaktifkan Wi-Fi. Untuk membuka setelan Wi-Fi, sentuh nama jaringan Wi-Fi. Setelan Bluetooth: Mengaktifkan atau menonaktifkan Bluetooth. Untuk membuka setelan Bluetooth, sentuh kata Bluetooth. Data seluler: Melihat data penggunaan seluler dan mengaktifkan atau menonaktifkannya. Mode pesawat: Mengaktifkan atau menonaktifkan mode pesawat. Mode pesawat artinya ponsel tidak akan tersambung ke Wi-Fi atau sinyal seluler, meski tersedia. Senter: Mengaktifkan atau menonaktifkan senter. Kecerahan tampilan: Geser untuk menurunkan atau meningkatkan kecerahan layar. Putar otomatis: Mengunci orientasi perangkat dalam mode potret atau lanskap. PANDUAN MEMULAI CEPAT ANDROID SELAMAT DATANG DI ANDROID 8
14 Pada Nexus 5, Setelan Cepat terlihat seperti ini: Buka aplikasi Setelan utama dengan menyentuh kanan atas. Setelan di Anda juga dapat mengaktifkan atau menonaktifkan Putar Otomatis dari Setelan Cepat untuk mengunci atau membuka kunci pemutaran layar otomatis. Mengelola masa pakai baterai Bilah status menampilkan sisa baterai yang Anda miliki, tetapi Anda juga dapat melihat persentase tepat dan perkiraan waktu sisa masa pakai baterai. Gesek layar dari atas ke bawah, lalu sentuh Baterai. Baterai perangkat Android dibuat agar Anda dapat menggunakan perangkat sepanjang hari. Jika baterai hampir habis, penghemat baterai menghemat daya baterai sehingga Anda masih dapat melakukan panggilan telepon dan mengirim SMS. Untuk mengaktifkannya, buka Setelan > Baterai > Penghemat PANDUAN MEMULAI CEPAT ANDROID SELAMAT DATANG DI ANDROID 9
15 baterai. Untuk informasi selengkapnya, kunjungi Mengelola masa pakai baterai. Menjelajah Di bagian bawah tiap layar Utama Anda akan menemukan baki Favorit: cara cepat lainnya untuk membuka aplikasi. Untuk membuka aplikasi, sentuh aplikasi. Untuk menyeret aplikasi ke dalam atau keluar dari baki Favorit atau di mana saja di layar Utama, sentuh & tahan, lalu pindahkan dengan jari ke tempat yang Anda inginkan. Tombol navigasi Nexus Di bagian bawah kebanyakan layar ponsel atau tablet, apa pun yang Anda lakukan, Anda akan selalu menemukan bilah navigasi dengan tiga tombol: Pada Nexus, tampilannya seperti ini: Kembali Membuka layar yang sebelumnya dibuka, meskipun Anda sedang berada dalam aplikasi yang berbeda. Setelah kembali ke layar Utama, Anda tidak dapat kembali lebih jauh lagi. Utama Membuka layar Utama di bagian tengah. Untuk membuka Google Now, gesek ke atas. PANDUAN MEMULAI CEPAT ANDROID SELAMAT DATANG DI ANDROID 10
16 Ringkasan Membuka daftar gambar kecil layar yang baru digunakan. Sentuh gambar kecil untuk membukanya. Untuk menghapus layar dari daftar, gesek ke kiri atau kanan pada X. Beberapa aplikasi menyembunyikan ketiga tombol ini untuk sementara, atau memudar menjadi titik-titik kecil pada posisi yang sama. Untuk menghadirkannya kembali, sentuh titik-titik tersebut, sentuh layar di tengah, atau gesek dari bawah ke atas. Tombol navigasi edisi Google Play Beberapa perangkat edisi Google Play memiliki dua atau tiga tombol persis di bawah layar. Tombol tersebut dapat berupa tombol fisik atau tombol yang hanya muncul saat Anda menyentuh di bawah layar. Menu: Tombol ini membuka opsi, bergantung pada pada layar tempat Anda berada. Utama: Membuka layar Utama. Jika Anda sedang melihat Layar Utama sebelah kiri atau kanan, tindakan ini akan membuka layar Utama yang terpenting. Jika telah menyiapkan Google Now, Anda juga dapat menyentuh & menahan tombol ini untuk membuka Google Now. Kembali: Membuka layar sebelumnya tempat Anda bekerja, meski sedang berada dalam aplikasi yang berbeda. Setelah kembali ke layar Utama, Anda tidak dapat kembali lebih jauh lagi di riwayat Anda. PANDUAN MEMULAI CEPAT ANDROID SELAMAT DATANG DI ANDROID 11
17 Menu Banyak layar di Aplikasi dan Setelan menyertakan ikon Menu di kanan atas layar. Sentuh untuk menjelajahi opsi tambahan, termasuk Bantuan dan Setelan. Mengatur layar Utama Pada Nexus 5, 6, dan 9: Untuk mengubah wallpaper, menambahkan widget, menyesuaikan setelan Penelusuran, atau mengubah urutan layar, sentuh & tahan latar belakang layar Utama mana pun. Anda dapat menaruh berapa saja layar Utama ke sebelah kanan. Untuk menambahkan layar baru, gesek ke layar paling kanan dan seret aplikasi atau widget ke tepi kanan. Layar di sebelah kiri layar Utama yang utama dicadangkan untuk Google Now, dan hanya tersedia jika Google Now diaktifkan. Untuk membuat folder, geser satu ikon dengan cepat ke atas ikon lain. Untuk memberi nama atau mengganti nama folder, buka dan sentuh namanya. Untuk mengubah wallpaper: 1. Sentuh & tahan latar belakang, lalu sentuh Wallpaper. 2. Gesek dari kanan ke kiri untuk memilih gambar wallpaper. Atau pilih foto dari Foto, Unduhan, atau Drive. Untuk menambahkan ikon aplikasi ke layar Utama: 1. Buka layar Utama tempat Anda ingin menempatkan aplikasi. 2. Sentuh Semua Aplikasi. 3. Gesek dari kanan ke kiri, jika perlu, untuk menemukan aplikasi yang Anda inginkan. PANDUAN MEMULAI CEPAT ANDROID SELAMAT DATANG DI ANDROID 12
18 4. Sentuh & tahan aplikasi hingga layar Utama muncul, geser ke tempatnya, lalu angkat jari Anda. Untuk menambahkan widget: 1. Sentuh & tahan latar belakang, lalu sentuh Widget. Pada Nexus 4, 7, atau 10, buka Semua Aplikasi > Widget. 2. Gesek ke kanan untuk memilih widget, sehingga memberikan tampilan cepat atau cara untuk mengakses informasi di layar utama, seperti jam ukuran lebih besar atau tampilan informasi di pustaka Google Play. Untuk memindahkan aplikasi atau widget ke posisi lain: 1. Sentuh & tahan ikon. 2. Geser jari Anda ke posisi yang baru. Untuk memindahkan antar-layar Utama, geser ke ujung layar. Untuk menempati posisi ikon lainnya, geser secara perlahan ke ikon tersebut. 3. Angkat jari Anda. Menyentuh & mengetik Untuk memilih atau mengaktifkan sesuatu, sentuh saja. Untuk mengetikkan sesuatu, misalnya nama, sandi, atau istilah penelusuran, cukup sentuh di tempat Anda ingin mengetik. Sebuah keyboard akan muncul yang memungkinkan Anda mengetik dalam bidang tersebut. Isyarat umum lainnya mencakup: Sentuh & tahan. Untuk memilih item, sentuh & tahan dengan tidak mengangkat jari hingga terjadi sesuatu. Beginilah cara Anda mengakses akses dan karakter khusus lainnya di keyboard. Geser jari ke huruf beraksen yang Anda perlukan. PANDUAN MEMULAI CEPAT ANDROID SELAMAT DATANG DI ANDROID 13
19 Sentuh, tahan, & seret. Sentuh & tahan item sebentar, kemudian, tanpa mengangkat jari, gerakkan jari ke layar hingga mencapai posisi yang diinginkan. Anda dapat memindahkan aplikasi di sekitar layar Utama. Gesek atau geser. Pindahkan jari dengan cepat pada permukaan layar, tanpa menjeda saat pertama kali menyentuh (agar tidak menyeret sesuatu). Geser layar Utama ke kiri atau kanan untuk melihat layar Utama lainnya. Ketuk dua kali. Ketuk dua kali dengan cepat pada peta atau gambar untuk memperbesar dan memperkecil. Mengatur skala. Di beberapa aplikasi (misalnya Maps, Chrome, dan Foto), Anda dapat mengatur skala dengan menempatkan dua jari atau lebih pada layar secara bersamaan dan melakukan gerakan mencubit (untuk memperbesar skala) atau merentangkan jari (untuk memperkecil skala). Memutar layar. Orientasi kebanyakan layar berputar sesuai arah perangkat saat Anda memutarnya. Untuk menjaga agar layar tetap terkunci dalam mode Potret, gesek layar apa saja dengan dua jari dari atas ke bawah dan sentuh Potret/ Putar Otomatis di Setelan Cepat. Bantuan & dukungan Untuk sebagian besar aplikasi Google, Anda dapat membuka bantuan dan dukungan dari Menu. Aplikasi lain menyertakan ikon Menu yang dapat disentuh. Buku ini memperkenalkan hanya beberapa fitur dan aplikasi utama yang disertakan dengan Android 5.0. Untuk detail selengkapnya tentang perangkat lunak dan aplikasi Android, perangkat edisi Google Play dan Nexus yang tersedia di Google Play, dan semua bentuk dukungan, kunjungi: support.google.com/nexus PANDUAN MEMULAI CEPAT ANDROID SELAMAT DATANG DI ANDROID 14
20 support.google.com/playedition Google juga menyambut baik masukan dari Anda tentang perangkat edisi Google Play atau Nexus. Sangat mudah mengirim masukan. Cukup buka Setelan > Tentang ponsel (atau Tentang tablet) > Kirim masukan tentang perangkat ini. Versi & pembaruan Android Untuk memeriksa nomor versi atau mendapatkan pemutakhiran sistem terbaru untuk ponsel edisi Google Play atau Nexus, terlebih dahulu buka Setelan > Sistem > Tentang ponsel atau Tentang tablet. Lalu, cari label ini: Pembaruan sistem. Sentuh untuk memeriksa apakah ada pembaruan sistem yang sedang menunggu. Versi Android. Cari judul ini di pertengahan daftar dan nomor tepat di bawahnya. Jika Anda tidak memiliki ponsel atau tablet edisi Google Play atau Nexus, dan menjalankan Android 5.0 di perangkat lain, beberapa detail sistem seperti yang digambarkan di buku ini mungkin bervariasi. Untuk bantuan dan dukungan online yang komprehensif, termasuk detail tentang perangkat keras edisi Google Play dan Nexus yang menjalankan perangkat lunak yang digambarkan di buku ini dan tautan ke informasi tentang perangkat Android lain, kunjungi support.google.com/android. PANDUAN MEMULAI CEPAT ANDROID SELAMAT DATANG DI ANDROID 15
21 2 Dasar-Dasar Google Now Google Now memberikan informasi yang tepat kepada Anda, pada waktu yang tepat. Layanan ini memberi tahu cuaca hari ini sebelum Anda memulai hari, seberapa padat lalu lintas yang akan Anda temukan saat berangkat kerja, dan bahkan skor tim olahraga favorit Anda saat mereka bermain. Misalnya, inilah kartu Google Now yang muncul saat Anda akan ngelaju: Setelah mulai menggunakan Google Now, Anda tidak perlu melakukan apa pun lagi. Jika mau, Anda dapat menyesuaikan PANDUAN MEMULAI CEPAT ANDROID DASAR-DASAR 16
22 beberapa setelan, tetapi Google Now tidak memerlukan penyiapan yang rumit. Cara kerjanya Untuk mengetahui waktu menampilkan informasi yang berguna bagi Anda, Google Now menggunakan data kontekstual dari perangkat dan produk Google lainnya, termasuk data dari produk pihak ketiga yang Anda izinkan untuk diakses oleh Google Now. Misalnya, jika ada janji temu di Google Kalender yang menyertakan alamat, Google Now dapat memeriksa lalu lintas dan menyarankan waktu berangkat. Saat memutuskan untuk menggunakan Google Now, Anda juga mengaktifkan Pelaporan Lokasi dan Riwayat Lokasi. Pelaporan Lokasi memungkinkan Google menyimpan dan menggunakan data lokasi terbaru perangkat secara berkala sehubungan dengan Akun Google Anda. Pelaporan Lokasi adalah setelan per perangkat. Riwayat Lokasi Memungkinkan Google untuk menyimpan riwayat data lokasi dari semua perangkat yang digunakan untuk masuk ke Akun Google dan mengaktifkan Pelaporan Lokasi. Anda dapat mengontrol cara Google Now menggunakan lokasi Anda saat ini. Untuk melihat setelan yang relevan, buka Setelan > Pribadi > Lokasi. Saat layanan lokasi diaktifkan untuk akun Anda di perangkat tertentu, aplikasi tertentu dapat menggunakannya untuk memberikan informasi yang lebih relevan, misalnya restoran terdekat dan lalu lintas ngelaju. Untuk mempelajari lebih lanjut tentang cara Google Now menggunakan lokasi Anda dan informasi lain, kunjungi Tentang Google Now. PANDUAN MEMULAI CEPAT ANDROID DASAR-DASAR 17
23 Cobalah Anda memiliki kesempatan untuk mengaktifkan Google Now saat Anda pertama kali menyiapkan perangkat. Anda juga dapat mengaktifkan atau menonaktifkannya kapan saja: 1. Sentuh & tahan ruang kosong mana saja di layar Utama. 2. Buka Setelan > Google Now. Untuk membuka Google Now pada Nexus 5, 6, dan 9, gesek ke atas dari tombol Utama. Pembaruan muncul dalam bentuk kartu Google Now. Jika Anda tidak perlu kartu lagi, gesek dari kiri ke kanan. Menggesek dari kanan ke kiri akan mengembalikan Anda ke layar Utama yang terpenting. Jika Anda ingin melihat kartu lainnya, sentuh Lainnya di bagian bawah layar. Untuk menyesuaikan cara pembaruan kartu tertentu: Mengelola pengingat: Dari Menu di kiri atas layar, sentuh Pengingat. Meminta pembaruan tentang tim olahraga, saham, dan lainnya: Dari Menu, sentuh Sesuaikan. Menyesuaikan pembaruan lain: Di kanan atas tiap kartu, sentuh titik tiga. Untuk detail selengkapnya, kunjungi Tentang Google Now. Untuk melihat daftar lengkap kartu yang tersedia, kunjungi google.com/ now. Yang dapat Anda minta untuk dilakukan Google Saat menggunakan Google Now, Anda dapat berbicara ke perangkat untuk menelusuri, mendapatkan petunjuk arah, dan membuat pengingat. Misalnya, ucapkan Ok Google, apakah saya PANDUAN MEMULAI CEPAT ANDROID DASAR-DASAR 18
24 perlu payung besok? untuk mengetahui apakah akan turun hujan di perkiraan cuaca. Untuk melihat contoh ucapan lainnya, kunjungi Ok Google dan penelusuran suara. Anda dapat mengucapkan sebagian besar contoh tersebut dalam bahasa Inggris, Prancis, Jerman, Italia, Jepang, Korea, Rusia, Spanyol, dan Portugis Brasil, namun beberapa contoh tidak tersedia dalam semua bahasa. Jika Anda ingin mengucapkan Ok Google dalam bahasa selain bahasa Inggris, Anda juga perlu mengubah bahasa utama di perangkat. Kunjungi Mengubah bahasa di Google. Mengaktifkan atau menonaktifkan Ok Google Anda dapat memulai penelusuran atau tugas dengan mengucapkan Ok Google. Untuk mengaktifkan atau menonaktifkannya, buka Google Now atau Google app dan sentuh Menu > Setelan > Suara > Deteksi Ok Google. Tampilan Ubah setelan tampilan di perangkat dengan mengikuti langkahlangkah ini: 1. Buka Setelan > Perangkat > Tampilan. 2. Pilih salah satu setelan berikut. Beberapa setelan ini mungkin berbeda menurut perangkat dan versi Android. Semua setelan dapat memengaruhi masa pakai baterai. Lihat Mengelola masa pakai baterai untuk informasi selengkapnya. Tingkat kecerahan: Gerakkan bilah geser untuk menyetel tingkat kecerahan di perangkat. Kecerahan adaptif: Aktifkan kecerahan adaptif untuk mengoptimalkan tingkat kecerahan secara otomatis di perangkat berdasarkan ketersediaan cahaya di sekitar PANDUAN MEMULAI CEPAT ANDROID DASAR-DASAR 19
25 Anda. Kecerahan adaptif aktif secara default. Anda masih dapat menyesuaikan kecerahan jika diperlukan. Tidur: Mengubah lamanya waktu agar layar perangkat menjadi gelap saat tidak digunakan. Pelajari lebih lanjut tentang Setelan Tidur. Lamunan: Menyiapkan screensaver yang menampilkan foto, latar belakang penuh warna, dan lainnya saat perangkat sedang diisi dayanya atau dipasang ke dok. Pelajari lebih lanjut tentang menggunakan Lamunan. Tampilan ambien (hanya Nexus 6): Aktifkan tampilan ambien jika Anda ingin ponsel bangun saat diambil atau saat pemberitahuan muncul. Suara & pemberitahuan Anda dapat mengubah setelan suara dan pemberitahuan di perangkat dengan membuka Setelan > Perangkat > Suara & pemberitahuan. Pemberitahuan memperingatkan Anda tentang adanya pesan baru, acara kalender, dan alarm, serta acara yang sedang berlangsung, misalnya unduhan. Interupsi. Prioritaskan pemberitahuan suara agar tidak mengganggu Anda. Sentuh setelan untuk mengaktifkan atau menonaktifkan gangguan dari panggilan telepon dan SMS. Jika Anda mengaktifkan pemberitahuan Pesan, sentuh Panggilan/pesan dari untuk menentukan Anda menerima pemberitahuan dari siapa (Semua, Kontak berbintang, atau Hanya Kontak). Di Nonaktif (hanya interupsi prioritas), pilih hari dan waktu yang Anda izinkan untuk menerima pemberitahuan suara. Saat perangkat terkunci. Kelola apakah pemberitahuan dapat dilihat jika ponsel terkunci, dan apakah konten sensitif dalam pemberitahuan dapat dilihat. Konten sensitif mencakup PANDUAN MEMULAI CEPAT ANDROID DASAR-DASAR 20
26 berbagai hal seperti judul lagu yang diunduh, pengirim , atau detail acara kalender. Untuk informasi selengkapnya, kunjungi Pusat Bantuan. Pemberitahuan Aplikasi. Ubah setiap setelan pemberitahuan untuk aplikasi, misalnya Gmail. Setelan di bagian Saat perangkat terkunci selalu lebih diutamakan daripada setelan untuk setiap aplikasi. Akses pemberitahuan. Lihat aplikasi mana yang dapat mengakses pemberitahuan. Saat pemberitahuan tiba, ikonnya muncul di bagian atas layar. Ikon untuk pemberitahuan yang menunggu dibaca muncul di sebelah kiri, dan ikon sistem yang menampilkan hal-hal seperti sinyal Wi-Fi, sinyal operator seluler, atau kekuatan baterai ada di sebelah kanan: Pemberitahuan Sinyal Wi-Fi Baterai Kekuatan sinyal seluler PANDUAN MEMULAI CEPAT ANDROID DASAR-DASAR 21
27 KIAT: Kekuatan sinyal Wi-Fi dan seluler ditunjukkan di bagian atas layar oleh bilah putih. Untuk melihat apakah jaringan Wi-Fi yang dipilih memiliki sambungan internet penuh, buka Setelan Cepat dengan menggesek layar dengan dua jari dari atas ke bawah. Hanya di Setelan Cepat, bilah putih pada indikator sinyal Wi-Fi atau seluler menunjukkan kekuatan sinyal sambungan internet normal. Pemberitahuan tertentu dapat diperluas untuk menampilkan informasi selengkapnya, misalnya pratinjau atau acara kalender. Yang ada di bagian atas akan selalu diperluas jika memungkinkan. Untuk memperluas pemberitahuan, posisikan satu jari di dalamnya dan gesek perlahan. Untuk membuka aplikasi terkait, sentuh ikon pemberitahuan di sebelah kiri. Beberapa pemberitahuan juga memungkinkan Anda melakukan tindakan tertentu dengan menyentuh ikon di dalam pemberitahuan. Misalnya, pemberitahuan Kalender memungkinkan Anda untuk Menunda (mengingatkan Anda nanti) atau mengirimkan ke tamu lainnya. Jika Anda selesai dengan pemberitahuan, gesek. Untuk menutup semua pemberitahuan, sentuh Tutup di bagian bawah daftar pemberitahuan. PANDUAN MEMULAI CEPAT ANDROID DASAR-DASAR 22
28 Mengelola akun di perangkat Anda dapat menambahkan akun agar informasi terkait akun tersebut otomatis disinkronkan dengan perangkat. Anda harus menyiapkan akun di perangkat jika ingin mendapatkan atau aplikasi di Google Play. Anda juga dapat menambahkan beberapa pengguna untuk perangkat, misalnya jika beberapa orang berbagi tablet. Menambahkan pengguna berbeda dengan menambahkan akun. Tiap pengguna memiliki setelan yang terpisah dan tidak dapat mengakses akun pengguna lain, sedangkan satu pengguna dapat memiliki beberapa akun dan beralih antar-akun kapan saja jika masuk. Pastikan Anda masuk sebagai pengguna yang benar sebelum menambahkan atau menghapus informasi akun. Menambahkan akun 1. Buka Setelan > Pribadi > Akun. Sentuh Tambahkan akun. 2. Sentuh jenis akun yang ingin Anda tambahkan. Anda dapat memilih salah satu pilihan seperti Google, Pribadi (IMAP), atau Pribadi (POP3). Jika Anda tidak yakin apakah akan PANDUAN MEMULAI CEPAT ANDROID DASAR-DASAR 23
29 memilih IMAP atau POP3, coba IMAP terlebih dahulu. Banyak layanan menggunakan IMAP. Pelajari lebih lanjut tentang perbedaan antara IMAP dan POP3. i. Pilih Google jika ingin menambahkan Akun Google. Saat Anda masuk dengan Akun Google, semua , kontak, acara kalender, dan data lain terkait akun tersebut otomatis disinkronkan dengan perangkat. ii. Ikuti petunjuk di layar untuk menambahkan akun. Untuk mengubah setelan salah satu akun yang ditambahkan, ikuti langkah-langkah ini: 1. Buka Setelan > Pribadi > Akun. 2. Pilih akun Anda. Jika Anda menggunakan Akun Google, sentuh Google, lalu sentuh akun. Menghapus akun Jika Anda menghapus akun yang telah ditambahkan ke perangkat, semua yang terkait akun tersebut, termasuk , kontak, dan setelan, juga akan dihapus. Anda tidak dapat menghapus akun yang digunakan untuk pertama kali menyiapkan perangkat. Untuk menghapus akun dari perangkat, ikuti langkah-langkah ini: 1. Cari tahu apakah akun yang ingin Anda hapus merupakan akun yang digunakan untuk menyiapkan perangkat. Jika bukan, lanjutkan ke langkah 2 dan ikuti petunjuk. Jika ya, kembalikan perangkat ke setelan pabrik, dan jangan ikuti langkah-langkah di bawah. Tindakan ini menghapus semua data dari perangkat dan Anda memerlukan Akun Google untuk menyiapkan perangkat lagi. Pelajari cara mengembalikan ke setelan pabrik di perangkat Nexus atau perangkat edisi Google Play. 2. Buka menu Setelan di perangkat. PANDUAN MEMULAI CEPAT ANDROID DASAR-DASAR 24
30 3. Di bagian Akun, sentuh nama akun yang ingin Anda hapus. Jika Anda menggunakan akun Google, sentuh Google, kemudian akun. Saat Anda keluar dari Akun Google, semua , kontak, acara Kalender, dan data lain terkait akun tersebut tidak akan disinkronkan lagi secara otomatis dengan perangkat. 4. Sentuh Menu di sudut kanan atas layar. 5. Sentuh Hapus akun. Membagikan perangkat kepada pengguna lain Anda dapat dengan mudah membagikan perangkat kepada keluarga dan teman dengan membuat pengguna terpisah untuk tiap orang. Tiap orang memiliki profil sendiri di perangkat untuk layar Utama khusus, akun, aplikasi, setelan, dan lainnya. Hanya pemilik perangkat yang dapat menambahkan pengguna. Untuk menambahkan pengguna baru, ikuti langkah-langkah ini: 1. Buka Setelan > Perangkat > Pengguna. 2. Sentuh Tambahkan pengguna, lalu sentuh Oke. i. Jika Anda bersama pengguna baru: Sentuh Siapkan sekarang dan Anda akan diarahkan ke layar kunci. Pilih pengguna baru, buka kunci layar, dan izinkan mereka menyiapkan Akun Google-nya dan detail lainnya. ii. Jika Anda tidak bersama pengguna baru: Sentuh Jangan sekarang. Pengguna baru akan muncul di daftar. Saat Anda bersama dengan pengguna tersebut, kembali ke daftar pengguna dan pilih Pengguna baru atau klik gambar pengguna di layar kunci. Setelah pengguna disiapkan, saat Anda membuka layar kunci, Anda akan melihat gambar profil atau avatar pengguna kedua di bilah status. Untuk memilih pengguna, sentuh gambar dan buka kunci layar. Tiap pengguna dapat menyetel kunci layarnya sendiri. PANDUAN MEMULAI CEPAT ANDROID DASAR-DASAR 25
31 Beralih pengguna Untuk beralih pengguna, gesek layar apa saja dua kali dari atas ke bawah untuk membuka Setelan Cepat. Sentuh gambar pengguna saat ini di sudut kanan atas layar, lalu sentuh gambar pengguna lain. Menghapus pengguna Pemilik perangkat dapat menghapus pengguna yang ia tambahkan: 1. Buka Setelan > Perangkat > Pengguna. 2. Sentuh Setelan di samping nama pengguna, lalu sentuh Hapus pengguna. Pengguna lain hanya dapat menghapus ruangnya sendiri. 1. Buka Setelan > Pribadi > Keamanan > Gembok layar. 2. Sentuh Menu > Hapus nama pengguna dari perangkat ini. Pengguna tamu Jika seseorang ingin menggunakan perangkat Anda untuk sementara, tetapi tidak perlu disiapkan sebagai pengguna biasa, ia dapat menggunakannya sebagai tamu. Pengguna tamu tidak memiliki akses ke , aplikasi, atau konten di perangkat terkait akun Anda, seperti foto atau file yang diunduh. Hanya pemilik perangkat yang dapat menambahkan tamu. 1. Buka Setelan > Perangkat > Pengguna. 2. Sentuh Tamu. Jika tamu sudah selesai menggunakan perangkat, Anda dapat beralih kembali ke pengguna lain. PANDUAN MEMULAI CEPAT ANDROID DASAR-DASAR 26
32 Untuk beralih ke pengguna lain: Gesek layar apa saja dari atas ke bawah, lalu sentuh bilah di bagian atas untuk membuka Setelan Cepat. Untuk memilih pengguna lain, sentuh gambar di sudut kanan atas layar, lalu sentuh gambar pengguna lain. Keamanan Jika kunci disetel untuk layar, layar menjadi hitam dan terkunci saat tampilan dalam mode tidur atau jika Anda menekan tombol Daya. Anda dapat menyetel kunci dengan kekuatan yang berbeda-beda menggunakan setelan Kunci Layar. 1. Buka Setelan > Pribadi > Keamanan > Kunci layar. 2. Sentuh jenis kunci yang ingin Anda gunakan. Meski layar terkunci, Anda dapat melakukan aktivitas tertentu. Setelan Cepat: Geser layar dari atas ke bawah untuk membuka Setelan Cepat tanpa memasukkan sandi. Kamera: Geser dari kanan ke kiri untuk membuka Kamera. Mengakses Telepon: Geser dari kiri ke kanan untuk melakukan panggilan telepon. (Terlebih dahulu Anda harus memasukkan sandi.) Panggilan Darurat: Geser dari kiri ke kanan untuk melakukan panggilan telepon darurat tanpa harus memasukkan sandi. Jika memiliki perangkat yang disiapkan untuk lebih dari satu pengguna, Anda harus menyentuh gambar di bagian bawah layar untuk melihat layar terkunci milik Anda sendiri. Untuk informasi selengkapnya, kunjungi Menyesuaikan kunci layar. PANDUAN MEMULAI CEPAT ANDROID DASAR-DASAR 27
33 Smart Lock Anda dapat mengaktifkan Smart Lock agar perangkat tetap terbuka kuncinya jika sudah jelas bahwa Anda memegangnya misalnya, jika perangkat terhubung ke jam Bluetooth atau mengenali wajah Anda. Perangkat tepercaya dan pencocokan wajah Anda dapat menyetel perangkat agar tetap terbuka kuncinya saat terhubung ke perangkat Bluetooth seperti jam, pelacak kebugaran, headset, atau sistem pengeras suara mobil. Anda juga dapat menyetel perangkat agar terbuka kuncinya saat menyentuh tag NFC. Perangkat juga dapat membuka kunci saat mengenali wajah Anda. Setelah menyetel wajah tepercaya, setiap kali Anda mengaktifkan perangkat, perangkat akan mencari wajah Anda dan membuka kunci jika dapat mengenali wajah Anda. Namun perlu diingat bahwa seseorang yang terlihat mirip dengan Anda juga dapat membuka kunci ponsel. Catatan: Pencocokan wajah tidak menyimpan foto Anda. Data yang digunakan untuk mengenali wajah Anda hanya disimpan pada perangkat dan tidak dapat diakses oleh aplikasi atau dicadangkan di server Google. Untuk informasi selengkapnya tentang cara menggunakan fitur tersebut, lihat Perangkat tepercaya dan pencocokan wajah. Pin ke layar Anda dapat mengaktifkan perangkat agar hanya menampilkan layar aplikasi tertentu menggunakan pin ke layar. Pemasangan pin pada layar dapat berguna jika Anda ingin bermain game tanpa khawatir memperkecil aplikasi secara tidak sengaja PANDUAN MEMULAI CEPAT ANDROID DASAR-DASAR 28
34 saat menyentuh tombol Beranda. Beberapa aplikasi mungkin menanyakan apakah Anda ingin menggunakan pin ke layar. Jika pin dilepas dari layar, Anda dapat memilih untuk mengembalikan layar ke tempat Anda memasukkan sandi atau PIN. Untuk memasang pin ke layar: 1. Buka Setelan > Keamanan > Penyematan layar dan aktifkan penyematan layar. 2. Buka aplikasi. 3. Sentuh Ringkasan di perangkat. Gesek layar pertama dari bawah ke atas untuk menampilkannya. 4. Sentuh pin. Di sini, Anda dapat memilih opsi untuk kembali ke layar kunci setelah pin layar dilepas. 5. Untuk keluar dari layar yang dipasangi pin, sentuh dan tahan dan secara bersamaan. Melindungi terhadap aplikasi berbahaya Aplikasi dari Google Play selalu diverifikasi oleh Google untuk melindungi Anda dan perangkat dari bahaya. Secara default, perangkat tidak mengizinkan pemasangan aplikasi dari sumber selain Google Play. Jika Anda memilih untuk mengizinkan pemasangan aplikasi dari sumber tak dikenal dan memasang aplikasi dari sumber selain Google Play, ada kemungkinan bahwa aplikasi tersebut akan dipasang dan dapat membahayakan Anda atau perangkat. Jika Anda mengizinkan pemasangan aplikasi dari sumber tak dikenal, fitur Verifikasi Aplikasi melindungi Anda saat memasang aplikasi di luar Google Play dengan terus memeriksa perangkat untuk memastikan bahwa semua aplikasi yang dipasang berperilaku aman, bahkan setelah pemasangan. PANDUAN MEMULAI CEPAT ANDROID DASAR-DASAR 29
35 Untuk informasi selengkapnya atau untuk mengubah perilaku default, kunjungi Melindungi terhadap aplikasi berbahaya. Pengelola Perangkat Android Jika Anda kehilangan ponsel, Pengelola Perangkat Android dapat membantu Anda menemukan perkiraan lokasi, menderingkan, mengunci, dan menghapus datanya. Opsi ini diaktifkan secara default. Untuk melihat atau mengubahnya, buka aplikasi Setelan Google (ditemukan di Semua Aplikasi) dan sentuh Pengelola Perangkat Android. Jika Anda kehilangan perangkat, buka Pengelola Perangkat Android dan ikuti petunjuknya. Android Beam Anda dapat langsung mengirimkan, atau beam, laman web, video, atau konten lain dari layar ke perangkat lain dengan menghubungkan perangkat tersebut (biasanya dengan saling menempelkan bagian belakang perangkat). Di beberapa aplikasi, Anda juga dapat memulai beam dari menu Bagikan. Sebelum memulai: Pastikan bahwa kedua perangkat tidak dikunci, mendukung Komunikasi Nirkabel Jarak Dekat (NFC), serta menyalakan NFC dan Android Beam. Untuk memeriksa, buka Setelan > Nirkabel & jaringan > Lainnya. Selain itu, pastikan Anda mengetahui area NFC di bagian belakang kedua perangkat. 1. Buka layar yang berisi sesuatu yang ingin Anda bagikan, misalnya laman web, video YouTube, atau laman tempat di Maps. 2. Dekatkan bagian belakang perangkat Anda ke bagian PANDUAN MEMULAI CEPAT ANDROID DASAR-DASAR 30
36 belakang perangkat lainnya. Saat perangkat terhubung, akan terdengar sebuah suara, gambar di layar Anda akan mengecil, dan terlihat pesan Sentuh untuk melakukan beam. 3. Sentuh layar Anda di mana saja. Perangkat lain menampilkan konten yang ditransfer. Atau, jika aplikasi yang diperlukan belum dipasang, Google Play akan membuka layar tempat teman Anda dapat mengunduh aplikasi tersebut. Untuk mengaktifkan NFC, buka Setelan > Jaringan & nirkabel > Lainnya > NFC. Untuk mengaktifkan Android Beam, buka Setelan > Jaringan & nirkabel > Lainnya > Android Beam Ketuk & bayar Saat NFC aktif, Anda dapat menggunakan fitur Ketuk & bayar untuk membayar item hanya dengan menyentuh ponsel Anda ke alat pembaca di kasir. Mengelola aplikasi Ketuk & Bayar: 1. Buka Setelan > Perangkat > Ketuk & bayar. 2. Sentuh aplikasi untuk menjadikannya sebagai aplikasi pembayaran default Anda. Jika perangkat tidak memiliki aplikasi pembayaran, misalnya Google Wallet, telusuri Google Play untuk menemukan aplikasi pembayaran. Untuk informasi selengkapnya, kunjungi Ketuk & bayar dengan perangkat. PANDUAN MEMULAI CEPAT ANDROID DASAR-DASAR 31
37 Pencetakan Dengan Android 5.0, Anda dapat melihat pratinjau dan mencetak konten layar tertentu (misalnya laman web yang ditampilkan di Chrome) ke printer di jaringan Wi-Fi yang sama dengan perangkat Android. Agar dapat mencetak, Anda perlu layanan cetak yang dipasang di perangkat. Untuk memeriksa layanan yang tersedia saat ini, buka Setelan > Sistem > Pencetakan. Dari sini, Anda dapat membuka tiap layanan yang tersedia untuk mengaktifkan atau menonaktifkannya, memeriksa printer mana yang tersedia, menambahkan printer baru, dan menyesuaikan setelan layanan. Untuk mencetak dokumen, misalnya laman web di Chrome: 1. Sentuh Menu > Cetak. 2. Pada dialog yang muncul, sesuaikan setelan, misalnya printer, jumlah salinan, orientasi, dan lain-lain. 3. Sentuh Cetak. Chromecast Chromecast adalah perangkat kecil yang dicolokkan ke bagian belakang TV. Ini memungkinkan Anda mengirimkan video dan musik langsung dari ponsel atau tablet ke TV. Anda dapat menggunakan Chromecast dengan aplikasi seperti: YouTube Netflix Google Play Film Google Play Musik Hulu Plus PANDUAN MEMULAI CEPAT ANDROID DASAR-DASAR 32
38 Untuk melihat aplikasi lainnya, kunjungi chromecast.com/apps. Saat menggunakan Chromecast, pastikan ponsel atau tablet menggunakan jaringan Wi-Fi yang sama dengan Chromecast, dan Chromecast dipilih sebagai masukan sumber TV. Untuk menampilkan konten dari ponsel atau tablet di TV: 1. Buka video atau musik di salah satu aplikasi yang tercantum di atas. 2. Sentuh Transmisi. 3. Putar konten seperti biasa untuk dialirkan ke TV. Untuk informasi selengkapnya, lihat Transmisi dari aplikasi ke TV. Penyimpanan file Android 5.0 memudahkan untuk menyimpan dan menjelajahi gambar, video, dan file lain di perangkat serta melampirkannya ke , pesan Hangout, dan lain-lain. Anda juga dapat menggunakan gambar yang disimpan sebagai wallpaper layar Utama. Misalnya, untuk melampirkan gambar ke yang sedang ditulis, sentuh Penjepit Kertas di kanan atas dan pilih Lampirkan file atau Sisipkan dari Drive untuk memilih gambar yang disimpan di folder Drive. Dari sini, Anda dapat melihat sumber-sumber tersebut: Terbaru menampilkan foto atau video yang baru-baru ini Anda jepret atau buka. Drive memungkinkan Anda melampirkan file yang disimpan di Google Drive. Gambar menampilkan foto, video, atau gambar lain di perangkat. PANDUAN MEMULAI CEPAT ANDROID DASAR-DASAR 33
39 Unduhan mencakup sebagian besar file (tidak termasuk konten Play) yang telah diunduh dari atau web Foto memungkinkan Anda menjelajahi semua gambar dan video yang ada di perangkat atau telah diunggah ke akun Google. Gunakan aplikasi Unduhan untuk melihat, membuka ulang, atau menghapus file yang diunduh dari Gmail atau sumber lain (termasuk buku Google Play, video, majalah, dan media lain). Di aplikasi Unduhan: Sentuh item untuk membukanya. Di daftar unduhan, sentuh & tahan item untuk memilihnya. Sentuh Bagikan dan pilih metode berbagi dari daftar. Sentuh untuk menghapus. Google Play mengalirkan hasil pembelian dan sewa melalui internet. Jadi hasil pembelian dan sewa tidak selalu menempati ruang penyimpanan tempat Anda memutarnya. Meski Anda dapat mengunduh konten di aplikasi Google Play untuk mengakses secara offline, konten Google Play tidak pernah muncul di Unduhan. Tangkapan Layar Untuk menjepret tangkapan layar dari perangkat edisi Google Play atau Nexus: 1. Pastikan gambar yang ingin Anda tangkap ditampilkan di layar. 2. Tekan tombol Daya dan Volume secara bersamaan. Tangkapan layar disimpan secara otomatis di dalam Foto. PANDUAN MEMULAI CEPAT ANDROID DASAR-DASAR 34
40 KIAT: Untuk membagikan tangkapan layar melalui Gmail, Google+, dan lainnya dengan mudah, pilih tangkapan layar di Foto dan sentuh Bagikan di bagian bawah. Sentuh Edit untuk memodifikasi. Sentuh untuk menghapus. Untuk perangkat edisi Google Play, sentuh Bagikan. PANDUAN MEMULAI CEPAT ANDROID DASAR-DASAR 35
41 3 Menggunakan keyboard KIAT: Untuk memilih bahasa keyboard selain bahasa Inggris, buka Setelan, Pribadi > Bahasa & masukan. Untuk detail selengkapnya, kunjungi bantuan Keyboard. Memasukkan & mengedit teks Gunakan keyboard di layar untuk memasukkan teks. Inilah tampilannya di ponsel Nexus: Keyboard di tablet bekerja dengan cara yang sama. Untuk menghilangkan keyboard, sentuh tombol Kembali di bawahnya. PANDUAN MEMULAI CEPAT ANDROID MENGGUNAKAN KEYBOARD 36
42 Beberapa aplikasi membuka keyboard secara otomatis. Di aplikasi lain, Anda terlebih dahulu perlu menyentuh tempat Anda ingin mengetik. Pengeditan dasar Mengubah tempat mengetik Sentuh kursor, lalu sentuh dan seret tab yang muncul di bawahnya ke posisi baru. Pilih teks Sentuh dan tahan atau ketik dua kali dalam teks. Kata yang terdekat akan disorot, dengan tab di tiap ujung teks yang dipilih. Seret tab untuk mengubah pilihan. Hapus teks Sentuh tombol Hapus untuk menghapus karakter di depan kursor atau teks yang dipilih. Mengetik huruf kapital Untuk mengubah satu huruf ke huruf kapital, sentuh tombol Shift satu kali. Anda juga dapat menyentuh dan menahan tombol Shift saat mengetik atau Anda menyentuh tombol Shift dan menggeser ke tombol lain. Saat tombol dilepas, huruf kecil kembali muncul. Mengaktifkan huruf besar Ketuk dua kali atau sentuh dan tahan tombol Shift sehingga berubah menjadi. Sentuh tombol Shift lagi untuk kembali ke huruf kecil. PANDUAN MEMULAI CEPAT ANDROID MENGGUNAKAN KEYBOARD 37
43 Mengubah kapitalisasi kata Jika Anda ingin dengan cepat mengubah kapitalisasi untuk kata yang sudah diketik, Anda dapat memilihnya dengan menyentuh tombol Shift. Anda akan memiliki opsi untuk memilih kata yang dikapitalisasi, atau kata yang semua hurufnya dalam format kapital. Mengetik simbol atau karakter Untuk mengubah satu huruf ke tombol simbol, sentuh tombol simbol?123 satu kali. Anda juga dapat menyentuh dan menahan tombol simbol?123 saat mengetik atau menyentuh tombol simbol?123 dan menggeser ke tombol lain. Saat tombol dilepas, tombol huruf akan kembali muncul. Melihat simbol dan karakter lainnya Sentuh dan tahan simbol atau karakter untuk mendapatkan karakter beraksen atau simbol tambahan. Memotong, menyalin, menempel Pilih teks yang ingin Anda potong atau salin. Lalu, sentuh tombol Potong atau tombol Salin. Untuk menempel, sentuh ruang tempat Anda ingin menempelkan teks, lalu sentuh Tempel. Jika Anda ingin mengganti teks lain dengan teks yang disalin, soroti teks, lalu sentuh tombol Tempel. Emoji Gunakan Keyboard Google untuk memilih salah satu dari berbagai gambar kecil penuh warna yang digunakan untuk mengekspresikan emosi (dikenal dengan emoji) guna menambah keceriaan dalam pesan. PANDUAN MEMULAI CEPAT ANDROID MENGGUNAKAN KEYBOARD 38
44 Bergantung pada perangkat, Anda harus menyentuh dan menahan tombol Kembali, lalu geser jari ke wajah bahagia untuk menampilkan emoji. Di tablet, cukup sentuh simbol emoji di kanan bawah. Anda akan melihat panel seperti ini. Untuk berpindah antarkategori, gesek ke kiri atau kanan, atau sentuh simbol di baris atas. Untuk mengetik emoji, sentuh emoji: Menggunakan saran kata berikutnya 1. Sentuh lokasi tempat Anda ingin memasukkan teks. 2. Mulai ketikkan sebuah kata. Saat kata yang diinginkan muncul dalam daftar di atas keyboard, sentuh kata tersebut. 3. Terus sentuh kata, kecuali kata yang Anda inginkan tidak muncul. Jika memang tidak muncul, ketiklah. Android terus menyarankan kata saat Anda mengetik. Untuk mengubah keyboard dan metode masukan, buka Setelan > Pribadi > Bahasa & masukan. Untuk mengaktifkan saran kata berikutnya, buka Setelan > Pribadi > Bahasa & masukan > Keyboard & metode masukan > Google Keyboard > Koreksi teks > Saran kata berikutnya. PANDUAN MEMULAI CEPAT ANDROID MENGGUNAKAN KEYBOARD 39
45 Ketikan Isyarat Ketikan Isyarat berfungsi optimal untuk bahasa Inggris. Kualitas untuk bahasa yang lain bervariasi, dan beberapa di antaranya belum didukung. Untuk memasukkan kata menggunakan ketikan isyarat: 1. Sentuh lokasi tempat Anda ingin mengetik untuk membuka keyboard. 2. Geser jari Anda secara perlahan pada huruf-huruf dari kata yang ingin Anda masukkan. 3. Lepaskan jari saat kata yang Anda inginkan muncul di pratinjau melayang atau di tengah strip saran. Untuk memilih salah satu kata lain di strip saran, sentuh kata itu. Jika kata yang Anda inginkan tidak ditampilkan saat menggunakan Ketikan Isyarat, Anda dapat mengetikkannya. Jika Anda memberi isyarat sebuah kata dan ingin mengubahnya, sentuh kata tersebut untuk melihat pilihan lain di strip saran. KIAT: Jika ada huruf yang ingin Anda tekankan, seperti kata yang berulang, misalnya a dalam saat, jeda agak lama di atas a sebelum melanjutkan ke huruf berikutnya. Menggunakan Ketikan Isyarat tanpa bilah spasi Saat menggunakan Ketikan Isyarat, Anda tidak memerlukan bilah spasi cukup lanjutkan menggeser jari pada huruf yang ingin Anda masukkan, lalu angkat jari untuk memulai kata berikutnya. Untuk mengubah setelan Ketikan Isyarat, buka Setelan > Bahasa & masukan > Keyboard & metode masukan > Google Keyboard> Ketikan Isyarat. PANDUAN MEMULAI CEPAT ANDROID MENGGUNAKAN KEYBOARD 40
46 Kamus keyboard Untuk mengelola kamus keyboard, buka Setelan > Pribadi > Bahasa & masukan. Kamus pribadi Anda dapat menambahkan kata ke dalam kamus pribadi sehingga perangkat akan mengingatnya. Untuk menambahkan kata atau frasa, termasuk pintasan opsional, buka Setelan > Pribadi > Bahasa & masukan > Google Keyboard > Koreksi Teks > Kamus pribadi dan bahasa kamus yang ingin Anda modifikasi, lalu pilih Tambahkan dan ketik kata tersebut. Jika Anda menggunakan pintasan opsional saat mengetik, kata atau frasa muncul sebagai opsi pada kata yang disarankan di atas keyboard. Kamus pengaya 1. Buka Setelan > Pribadi > Bahasa & masukan > Google Keyboard > Koreksi Teks > Kamus pengaya. 2. Anda akan melihat kamus untuk bahasa lain yang dapat diunduh ke perangkat. 3. Sentuh kamus yang Anda inginkan, lalu Pasang. Mengetik dengan berbicara Anda dapat berbicara untuk memasukkan teks di sebagian besar tempat yang dapat digunakan untuk memasukkan teks menggunakan keyboard di layar. 1. Sentuh bidang teks, atau lokasi di teks yang telah Anda masukkan ke bidang teks. 2. Sentuh tombol Mikrofon pada keyboard di layar. 3. Saat melihat gambar mikrofon, ucapkan hal yang ingin Anda ketikkan. PANDUAN MEMULAI CEPAT ANDROID MENGGUNAKAN KEYBOARD 41
47 Di beberapa bahasa, Anda juga dapat memasukkan tanda baca dengan mengucapkannya, seperti koma, titik, tanda tanya, tanda seru, atau tanda perintah. Bahasa yang didukung mencakup bahasa Inggris, Prancis, Italia, Jerman, Spanyol, dan Rusia. Untuk meningkatkan pemrosesan masukan suara Anda, Google mungkin merekam derau latar belakang kapan saja selama beberapa detik dalam memori sementara. Rekaman ini tersimpan di perangkat hanya sementara dan tidak dikirimkan ke Google. Untuk mengubah setelan ucapan, buka Setelan > Pribadi > Bahasa & masukan. PANDUAN MEMULAI CEPAT ANDROID MENGGUNAKAN KEYBOARD 42
48 4 Cobalah beberapa aplikasi Semua Aplikasi Untuk melihat semua aplikasi, sentuh Semua Aplikasi di baki Favorit pada layar Utama mana saja. Di sini Anda dapat melihat semua aplikasi, termasuk aplikasi yang disertakan dengan ponsel dan yang diunduh di Google Play. Anda dapat memindahkan ikon aplikasi ke layar Utama mana saja. Dari Semua Aplikasi, Anda dapat: Berpindah antar-layar. Gesek ke kiri atau ke kanan. Membuka aplikasi. Sentuh ikonnya. Menempatkan ikon aplikasi di layar Utama. Sentuh dan tahan ikon aplikasi, geser jari, dan angkat jari untuk menjatuhkan ikon ke layar Utama yang diinginkan. Menjelajahi widget. Sentuh tab Widget di bagian atas layar Semua Aplikasi mana saja. Mendapatkan aplikasi lainnya. Sentuh Google Play di daftar ikon aplikasi. Untuk menghapus ikon aplikasi dari layar Utama tanpa menghapusnya secara permanen dari perangkat, sentuh & tahan, PANDUAN MEMULAI CEPAT ANDROID COBALAH BEBERAPA APLIKASI 43
49 geser jari ke bagian atas layar, dan jatuhkan aplikasi ke atas Hapus. Untuk melihat info tentang aplikasi dari layar Semua Aplikasi, sentuh & tahan, geser jari ke bagian atas layar, dan jatuhkan aplikasi ke Info Aplikasi. KIAT: Beberapa aplikasi dapat membahayakan Anda atau perangkat. Namun, Anda tidak perlu membeli perangkat lunak antivirus untuk perangkat edisi Google Play atau Nexus. Google dapat memverifikasi aplikasi untuk membantu mencegah perangkat lunak berbahaya agar tidak dipasang. Untuk detail selengkapnya, kunjungi Melindungi terhadap aplikasi berbahaya. Gmail Gunakan aplikasi Gmail untuk membaca dan menulis dari perangkat seluler. Untuk membukanya, sentuh Gmail di layar Utama atau Semua Aplikasi. Gmail bukan hanya tentang . Anda dapat menggunakan akun Gmail untuk masuk ke semua aplikasi dan layanan Google, termasuk yang berikut dan banyak lainnya: Google Now, untuk mendapatkan informasi yang diperlukan pada saat yang tepat Kalender Orang, untuk terus melacak kontak Anda Google Drive, untuk bekerja dengan dokumen PANDUAN MEMULAI CEPAT ANDROID COBALAH BEBERAPA APLIKASI 44
50 Saat Anda membaca pesan: Sentuh ikon di bagian atas layar untuk mengarsipkan, membuang, dan menandai sebagai telah dibaca. Sentuh untuk menandai pesan sebagai belum dibaca. Lihat di bagian Menu untuk memindahkan, mengubah label, membisukan, mencetak, dan melakukan tindakan lain terhadap . Gesek ke kiri atau kanan untuk membaca percakapan sebelumnya atau berikutnya. Mengatur percakapan: Dari Kotak Masuk, sentuh & tahan percakapan untuk memilihnya. Kemudian gunakan ikon dan menu di sepanjang bagian atas layar untuk mengelola pesan terpilih. Untuk mengubah setelan, menambahkan akun, atau mendapatkan bantuan, sentuh ikon atau tombol menu. Ke mana pun Anda menjelajah dalam Gmail, Anda selalu dapat kembali ke Kotak Masuk dengan menyentuh tombol Kembali di bagian atas layar. Dari Kotak Masuk, sentuh Menu untuk membuka panel samping yang menampilkan akun yang tersedia, label, dan lain-lain. Untuk informasi selengkapnya, kunjungi bantuan Gmail. KIAT: Anda dapat mengakses dari akun lain, seperti Microsoft Exchange, di Gmail dengan menambahkan akun di Setelan Gmail. Untuk menambahkan akun selain Gmail ke Gmail: 1. Buka Setelan > Pribadi > Akun > Tambahkan akun. 2. Sentuh jenis akun yang ingin Anda tambahkan. Anda dapat PANDUAN MEMULAI CEPAT ANDROID COBALAH BEBERAPA APLIKASI 45
51 memilih salah satu pilihan seperti Google, Pribadi, atau Kantor. 3. Pilih Google jika ingin menambahkan Akun Google. Saat Anda masuk dengan Akun Google, semua , kontak, acara Kalender, dan data lain terkait akun tersebut otomatis disinkronkan dengan perangkat. 4. Ikuti petunjuk di layar untuk menambahkan akun. Untuk mengubah setelan salah satu akun yang ditambahkan, ikuti langkah-langkah ini: 1. Buka menu Setelan di perangkat. 2. Di bagian Pribadi, sentuh Akun dan pilih akun Anda. Jika Anda menggunakan akun Google, sentuh Google, kemudian akun. Google Play Google Play menghadirkan semua aplikasi & game favorit, film & acara TV, buku, musik, surat kabar & majalah dalam satu tempat, sehingga Anda dapat menjangkaunya dari perangkat mana saja. Untuk membuka aplikasi Google Play, sentuh Google Play. Jika sebelumnya Anda membeli konten di Google Play, Anda otomatis memiliki akses ke konten ini di perangkat Android mana saja cukup pastikan bahwa Anda masuk menggunakan akun yang sama yang digunakan untuk melakukan pembelian sebelumnya. Untuk memeriksa: 1. Buka aplikasi Google Play. 2. Sentuh Menu di kiri atas. PANDUAN MEMULAI CEPAT ANDROID COBALAH BEBERAPA APLIKASI 46
52 Dari sini, Anda dapat meihat akun saat ini atau beralih ke akun lain, melihat aplikasi yang dibeli, memeriksa daftar keinginan, dan lain-lain. Untuk menyetel preferensi, menghapus riwayat penelusuran, dan mengaktifkan kontrol pengguna, kunjungi Menu > Setelan. Misalnya, untuk memfilter aplikasi berdasarkan tingkat kedewasaan atau meminta PIN untuk pembelian, sentuh Pemfilteran konten atau Minta autentikasi untuk pembelian. Untuk menemukan konten, buka salah satu aplikasi Google Play dari layar Semua Aplikasi dan sentuh Menu. Dukungan Google Play Untuk detail selengkapnya tentang Google Play, termasuk opsi dukungan ponsel dan , kunjungi support.google.com/ googleplay. PANDUAN MEMULAI CEPAT ANDROID COBALAH BEBERAPA APLIKASI 47
53 Kamera Aplikasi Kamera memungkinkan Anda mengambil foto, foto panorama, video, dan jepretan foto 360 yang mendalam, termasuk foto dari atas dan bawah Anda. Untuk membuka Kamera: Dari layar kunci, gesek dari kanan ke kiri. Dari layar Utama, sentuh Kamera. Saat pertama kali Anda membuka Kamera, Anda mungkin ditanyai apakah Anda ingin Kamera mengingat lokasi foto. Tindakan ini memungkinkan Anda, misalnya, menandai lokasi foto tertentu dengan Google Maps. Saat membuka Kamera, Anda dapat memilih salah satu dari lima mode kamera yang berbeda. Untuk melihat mode, gesek dari kiri ke kanan. Ikon Kamera menandakan mode Kamera. Untuk mengambil gambar: 1. Bingkai subjek Anda dan perhatikan cincin fokus. Untuk berfokus pada bagian gambar yang berbeda, sentuh bagian tersebut. Untuk memperbesar, lakukan gerakan mencubit ke luar dengan dua jari. Untuk memperkecil, lakukan gerakan mencubit ke dalam dengan dua jari. 2. Jika kurung cincin fokus menghilang, sentuh tombol rana yang merupakan tombol kamera. 3. Untuk melihat gambar yang baru diambil, gesek dari kanan ke kiri. Untuk melihat foto yang tersimpan, sentuh Foto di kanan atas. Saat melihat foto yang tersimpan, sentuh untuk membagikan, Edit untuk memodifikasi foto, dan untuk menghapus. PANDUAN MEMULAI CEPAT ANDROID COBALAH BEBERAPA APLIKASI 48
54 Terus menggesek untuk melihat gambar lain di Foto. Untuk mengubah ke mode yang berbeda, gesek dari kiri ke kanan untuk menampilkan daftar mode kamera: Photo Sphere Untuk menangkap jepretan 360 derajat atau sudut lebar, geser atau miringkan hingga lingkaran di tengah layar bergerak di atas titik biru dan merekam tampilan gambar tersebut. Terus gerakkan di atas titik tersebut hingga selesai, lalu sentuh tanda centang di bagian bawah layar. Panorama Sentuh Panorama untuk mulai mengambil foto panorama. Cari titik awal, dan sentuh rana untuk mengambil gambar pertama di panorama. Untuk mengambil gambar berikutnya, putar ponsel perlahan untuk memindahkan ikon target ke setiap titik hingga titik menjadi biru. PANDUAN MEMULAI CEPAT ANDROID COBALAH BEBERAPA APLIKASI 49
55 Terus ikuti titik-titik tersebut hingga semua titik berwarna biru dan gambar Anda selesai. Kemudian sentuh tanda centang di bagian bawah layar. Lens Blur Sentuh Lens Blur, lalu angkat perangkat perlahan dengan mengikuti panah. Kamera Sentuh Kamera untuk mengambil gambar biasa. Video Untuk mulai merekam video, sentuh tombol video. Sentuh lagi untuk berhenti merekam. Untuk mengubah setelan tiap mode, misalnya lampu kilat, keterpaparan, dan lain-lain, sentuh lingkaran dengan tiga titik di kanan bawah gambar berbingkai. KIAT: HDR+ pada Nexus 5 dan 6 dapat mengambil foto dengan mode beruntun yang cepat dan menggabungkannya secara otomatis untuk memberikan jepretan tunggal terbaik. Untuk mengaktifkan HDR+, sentuh di kanan bawah rana dan pilih HDR+. Untuk detail selengkapnya, kunjungi bantuan Kamera. Foto Aplikasi Foto memberi akses cepat ke semua foto dan video yang terkait dengan Akun Google yang disiapkan di ponsel atau tablet. Untuk membukanya, sentuh Foto. PANDUAN MEMULAI CEPAT ANDROID COBALAH BEBERAPA APLIKASI 50
56 Untuk membuka Foto dari: Aplikasi Kamera: Gesek dari kanan ke kiri. Layar Semua Aplikasi. Sentuh Foto. Jika Anda masuk ke perangkat dengan Akun Google, aplikasi Foto memudahkan untuk mencadangkan secara otomatis semua foto dan video yang Anda ambil, mengaturnya, dan membagikannya dengan teman. Anda juga dapat menjelajahi, menelusuri, memangkas, mengedit, dan memberi tag foto, serta membuat album dan film. Sentuh Menu untuk: Beralih ke atau dari Google+. Mengatur dan mengedit foto dan video. Membuat dan menjelajahi album. Jelajahi animasi Modifikasi Otomatis, panorama, atau jepretan foto grup gabungan yang dibuat untuk Anda secara otomatis. Jelajahi foto diri Anda. Untuk detail selengkapnya, kunjungi bantuan Foto. Kontak Aplikasi Kontak memberi Anda akses cepat ke semua orang yang ingin Anda hubungi. Untuk membukanya, sentuh ikon Kontak di layar Utama atau Semua Aplikasi. Saat pertama kali Anda mengaktifkan perangkat dan masuk ke Akun Google, kontak yang ada dari akun tersebut disinkronkan dengan aplikasi Kontak. Setelah itu, kontak tetap disinkronkan secara otomatis di perangkat yang berbeda atau browser web. PANDUAN MEMULAI CEPAT ANDROID COBALAH BEBERAPA APLIKASI 51
57 Jika Anda menggunakan Exchange, Anda juga dapat menyinkronkan informasi kontak tersebut dengan Kontak. Semua informasi Kontak tersedia dari Gmail, Google Talk, dan aplikasi lain. Saat Anda menambahkan kontak dari sumber yang berbeda, data tersebut disinkronkan secara otomatis di semua tempat yang Anda perlukan. Saat membuka aplikasi Kontak, Anda dapat: Melihat semua kontak atau favorit. Memilih dari bagian atas layar. Menambahkan kontak. Sentuh Tambahkan Kontak. Membaca detailnya. Sentuh sebuah nama untuk melihat detail kontak atau grup. Membagikan kontak atau menempatkan kontak yang sering digunakan di layar Utama. Sentuh Menu. Mengedit detailnya. Sambil melihat kontak, sentuh Edit di bagian atas layar untuk mengedit informasi kontak. Mengubah setelan Anda. Sambil melihat layar daftar utama, sentuh Menu untuk mengimpor atau mengekspor kontak, memilih opsi tampilan, dan menambahkan atau mengedit akun. Untuk informasi selengkapnya, kunjungi bantuan Kontak. Messenger Aplikasi Messenger untuk mengirim SMS tersedia bagi perangkat yang menjalankan Android Lollipop, 5.0 atau lebih tinggi. Untuk membaca dan membalas pesan, ikuti langkah-langkah berikut: PANDUAN MEMULAI CEPAT ANDROID COBALAH BEBERAPA APLIKASI 52
58 1. Saat menerima pesan baru, Anda akan menerima pemberitahuan di perangkat dan ikon pesan baru akan muncul di panel pemberitahuan. 2. Untuk membuka dan membaca pesan, sentuh pemberitahuan pesan baru di panel pemberitahuan. 3. Untuk membalas pesan, sentuh kotak Kirim, lalu ketik pesannya. 4. Untuk mengirim pesan, sentuh Kirim. Untuk membuat dan mengirim pesan teks, ikuti langkah berikut: 1. Buka Semua Aplikasi dan sentuh Messenger. 2. Di layar utama Messenger, sentuh. 3. Masukkan nama dari kontak atau nomor telepon di bidang Kepada. Untuk mengirim SMS grup, sentuh ikon grup di bidang Kepada dan sentuh kontak tambahan atau masukkan nomor ponsel tambahan. Di bawah bidang Kepada, Anda dapat memilih dari kontak yang sering digunakan dengan menyentuh Sering atau daftar kontak dengan menyentuh Semua kontak. Jika mengirim pesan grup, pastikan Anda mengaktifkan perpesanan grup di setelan Messenger. Jika Anda memilih untuk memasukkan nama atau nomor ponsel di bidang Kepada, pencocokan kontak muncul saat Anda mengetik, jika ada yang cocok dengan kontak. Anda dapat menyentuh penerima yang disarankan atau terus mengetikkan nomor ponsel. 4. Untuk menuliskan pesan, sentuh kotak pesan Kirim dan ketik pesannya. Pelajari lebih lanjut tentang cara menggunakan Google Keyboard dan emoji. Lihat Menggunakan keyboard. 5. Jika Anda menyentuh tombol Kembali saat menulis pesan, pesan disimpan sebagai draf di Messenger. Sentuh percakapan untuk melanjutkan membuat pesan tersebut. 6. Untuk mengirim pesan, sentuh Kirim. PANDUAN MEMULAI CEPAT ANDROID COBALAH BEBERAPA APLIKASI 53
59 Anda dapat mengelola pesan, percakapan, pemberitahuan, dan kontak langsung dari layar utama Messenger. Anda juga dapat mengubah suara, pemberitahuan, dan setelan lainnya. Menghapus pesan 1. Buka percakapan di Messenger. 2. Sentuh dan tahan pesan yang ingin dihapus. 3. Saat kotak Opsi pesan muncul, sentuh Hapus. Menghapus percakapan 1. Saat melihat daftar percakapan di Messenger, sentuh dan tahan percakapan untuk memilihnya. 2. Untuk menghapus percakapan, sentuh Sampah di sudut kanan atas layar. Mengelola percakapan Dari beranda Messenger, sentuh dan tahan percakapan atau pilihan beberapa percakapan untuk melakukan salah satu tindakan berikut: Mengarsipkan. Sentuh Arsipkan untuk menyimpan percakapan. Menghapus. Sentuh untuk menghapus percakapan dari aplikasi Messenger. Mengaktifkan atau menonaktifkan pemberitahuan. Sentuh Pemberitahuan untuk mengaktifkan atau menonaktifkan pemberitahuan untuk percakapan. Menambahkan kontak. Sentuh Tambahkan kontak untuk menambahkan kontak dari percakapan ke daftar kontak. Untuk informasi selengkapnya, kunjungi bantuan Messenger. PANDUAN MEMULAI CEPAT ANDROID COBALAH BEBERAPA APLIKASI 54
60 Hangouts Dengan Hangouts, Anda dapat melakukan panggilan video ke siapa saja dengan Akun Google. Anda dapat membagikan foto dan lokasi dengan orang lain. Di beberapa perangkat Nexus, Hangouts juga merupakan aplikasi perpesanan default. Untuk informasi selengkapnya tentang cara menggunakan Hangouts, kunjungi bantuan Hangouts. Kalender Gunakan aplikasi Kalender untuk melihat dan mengedit jadwal Anda. Untuk membukanya, sentuh Kalender di layar Utama atau Semua Aplikasi. Saat pertama kali menyiapkan perangkat Android, Anda memiliki kesempatan mengonfigurasinya untuk menggunakan Akun Google (misalnya Gmail). Pertama kali Anda membuka aplikasi Kalender di ponsel atau tablet, aplikasi menampilkan acara kalender yang ada dari Akun Google tersebut di web. Saat Anda mengedit acara, acara disinkronkan secara otomatis di semua tempat yang Anda perlukan. Untuk mengubah tampilan Kalender, sentuh Menu dan pilih Jadwal, Hari, atau Minggu dari bagian atas layar. Dari salah satu tampilan ini, Anda dapat: Membaca atau mengedit detail acara. Sentuh acara untuk melihat detail acara. Mengelola acara dan kalender. Sentuh ikon di sepanjang bagian atas layar atau menu untuk menelusuri atau membuat acara, kembali ke hari ini, atau menyesuaikan setelan. PANDUAN MEMULAI CEPAT ANDROID COBALAH BEBERAPA APLIKASI 55
61 Untuk mengirimkan ke setiap orang yang diundang ke acara, Anda memiliki dua opsi: Buka acara dari aplikasi Kalender kapan saja dan sentuh Kirimkan ke tamu. Anda memiliki daftar respons cepat atau Anda dapat menulis sendiri. Saat pemberitahuan acara muncul tepat sebelum pertemuan dimulai, gesek bayangan pemberitahuan ke bawah. Lalu, gesek menggunakan satu jari untuk memperluas pemberitahuan jika perlu, dan sentuh Kirimkan ke tamu. Untuk informasi selengkapnya, kunjungi bantuan Kalender. PANDUAN MEMULAI CEPAT ANDROID COBALAH BEBERAPA APLIKASI 56
62 5 Setelan Setelan mengontrol setelan inti Android untuk jaringan, perangkat keras, lokasi, keamanan, bahasa, akun, dll. Cara tercepat untuk menyesuaikan setelan sistem yang sering diakses, misalnya Wi-Fi atau kecerahan, adalah melalui Setelan Cepat. Lihat Setelan Cepat. Anda dapat mengontrol banyak setelan lainnya untuk perangkat dan akun dengan menggesek layar dari atas ke bawah dua kali dan menyentuh. Ini adalah jenis perangkat utama atau setelan akun yang tersedia. Klik tautan untuk melihat artikel bantuan terkait. Jaringan & nirkabel. Wi-Fi, Bluetooth, penggunaan data, Android Beam, dan setelan terkait. Perangkat. Suara, baterai, tidur, dan setelan tampilan lainnya. Lokasi. Bahasa. Sinkronisasi. Opsi cadangan/setel ulang. Akun. Keamanan. Sandi dan sertifikat, kunci layar, enkripsi, dan sumber pemasangan aplikasi. Sistem. Tanggal, waktu, aksesibilitas, dan informasi perangkat. PANDUAN MEMULAI CEPAT ANDROID SETELAN 57
63 Sebagian besar aplikasi juga menyertakan setelannya sendiri, biasanya tersedia dari menu di sisi kiri atas aplikasi, atau dari Menu > Setelan. Di perangkat edisi Google Play, setelan mungkin di tombol Menu. Beberapa setelan yang berguna juga tersedia dari aplikasi Setelan Google. Aplikasi Setelan Google memungkinkan Anda menyesuaikan preferensi untuk aplikasi dan layanan Google yang umum digunakan dalam satu tempat, termasuk Google+, Lokasi, Penelusuran, dan Pengelola Perangkat Android. Untuk membuka Setelan Google, sentuh di Semua Aplikasi. Dari sini, Anda juga dapat: Mengontrol cara iklan Google berbasis minat ditampilkan di aplikasi non-google. Di bagian Aplikasi yang terhubung, Anda dapat melihat semua aplikasi yang memiliki akses ke informasi Akun Google Anda, termasuk jenis akses yang diberikan ke tiap aplikasi. PANDUAN MEMULAI CEPAT ANDROID SETELAN 58
BlackBerry Messenger. Panduan Pengguna. Versi: 6.2
 BlackBerry Messenger Panduan Pengguna Versi: 6.2 SWD-1989066-0314041215-039 Daftar Isi Persiapan: BBM... 3 Tentang BBM... 3 Kebutuhan... 3 Fitur baru... 3 Pintasan: BBM... 4 Mengganti gambar tampilan atau
BlackBerry Messenger Panduan Pengguna Versi: 6.2 SWD-1989066-0314041215-039 Daftar Isi Persiapan: BBM... 3 Tentang BBM... 3 Kebutuhan... 3 Fitur baru... 3 Pintasan: BBM... 4 Mengganti gambar tampilan atau
Lenovo A5500. Panduan Pengguna V1.0. Bacalah peringatan keselamatan dan catatan penting dalam manual yang disediakan sebelum menggunakan.
 Lenovo A5500 Panduan Pengguna V1.0 Bacalah peringatan keselamatan dan catatan penting dalam manual yang disediakan sebelum menggunakan. Bab 01 Ihktisar Lenovo A5500 1-1 Tampilan 1-2 Tombol 1-3 Mengaktifkan/Menonaktifkan
Lenovo A5500 Panduan Pengguna V1.0 Bacalah peringatan keselamatan dan catatan penting dalam manual yang disediakan sebelum menggunakan. Bab 01 Ihktisar Lenovo A5500 1-1 Tampilan 1-2 Tombol 1-3 Mengaktifkan/Menonaktifkan
Buku panduan. Xperia M C1904/C1905
 Buku panduan Xperia M C1904/C1905 Daftar isi Xperia M Panduan pengguna...6 Persiapan...7 Mengenal perangkat Anda...8 Menggunakan tombol...8 Menggunakan layar sentuh...8 Baterai...10 Menggunakan layar kunci...13
Buku panduan Xperia M C1904/C1905 Daftar isi Xperia M Panduan pengguna...6 Persiapan...7 Mengenal perangkat Anda...8 Menggunakan tombol...8 Menggunakan layar sentuh...8 Baterai...10 Menggunakan layar kunci...13
Buku panduan. Xperia E5 F3311/F3313
 Buku panduan Xperia E5 F3311/F3313 Daftar isi Persiapan... 6 Tentang Panduan pengguna ini... 6 Ikhtisar... 6 Pemasangan...7 Perlindungan layar...8 Menghidupkan perangkat untuk yang pertama kali... 8 Mengapa
Buku panduan Xperia E5 F3311/F3313 Daftar isi Persiapan... 6 Tentang Panduan pengguna ini... 6 Ikhtisar... 6 Pemasangan...7 Perlindungan layar...8 Menghidupkan perangkat untuk yang pertama kali... 8 Mengapa
Buku panduan. Xperia M4 Aqua Dual E2312/E2333/E2363
 Buku panduan Xperia M4 Aqua Dual E2312/E2333/E2363 Daftar isi Persiapan... 7 Tentang Panduan pengguna ini... 7 Ikhtisar... 7 Pemasangan...8 Perlindungan layar...10 Menghidupkan perangkat untuk yang pertama
Buku panduan Xperia M4 Aqua Dual E2312/E2333/E2363 Daftar isi Persiapan... 7 Tentang Panduan pengguna ini... 7 Ikhtisar... 7 Pemasangan...8 Perlindungan layar...10 Menghidupkan perangkat untuk yang pertama
Buku panduan Xperia M dual C2004/C2005
 Buku panduan Xperia M dual C2004/C2005 Daftar isi Xperia M dual Panduan pengguna... 6 Persiapan... 7 Android apa dan mengapa?...7 Perlindungan layar...7 Menghidupkan dan mematikan perangkat...7 Kunci layar...
Buku panduan Xperia M dual C2004/C2005 Daftar isi Xperia M dual Panduan pengguna... 6 Persiapan... 7 Android apa dan mengapa?...7 Perlindungan layar...7 Menghidupkan dan mematikan perangkat...7 Kunci layar...
Buku panduan. Xperia Tablet Z SGP321/SGP351
 Buku panduan Xperia Tablet Z SGP321/SGP351 Daftar isi Persiapan... 6 Tentang Panduan pengguna ini...6 Ikhtisar perangkat...6 Pemasangan...7 Menghidupkan perangkat untuk yang pertama kali... 8 Mengapa saya
Buku panduan Xperia Tablet Z SGP321/SGP351 Daftar isi Persiapan... 6 Tentang Panduan pengguna ini...6 Ikhtisar perangkat...6 Pemasangan...7 Menghidupkan perangkat untuk yang pertama kali... 8 Mengapa saya
Buku panduan. Xperia XA F3111/F3113/F3115
 Buku panduan Xperia XA F3111/F3113/F3115 Daftar isi Persiapan... 6 Tentang Panduan pengguna ini... 6 Ikhtisar... 6 Pemasangan...7 Perlindungan layar...8 Menghidupkan perangkat untuk yang pertama kali...
Buku panduan Xperia XA F3111/F3113/F3115 Daftar isi Persiapan... 6 Tentang Panduan pengguna ini... 6 Ikhtisar... 6 Pemasangan...7 Perlindungan layar...8 Menghidupkan perangkat untuk yang pertama kali...
Lenovo TAB A7-40/ Lenovo TAB A7-50
 Lenovo TAB A7-40/ Lenovo TAB A7-50 Panduan Pengguna V1.0 Bacalah peringatan keselamatan dan catatan penting dalam manual yang disediakan sebelum menggunakan. Bab 01 Ikhtisar Lenovo TAB A7 *Model tertentu
Lenovo TAB A7-40/ Lenovo TAB A7-50 Panduan Pengguna V1.0 Bacalah peringatan keselamatan dan catatan penting dalam manual yang disediakan sebelum menggunakan. Bab 01 Ikhtisar Lenovo TAB A7 *Model tertentu
Buku panduan. Xperia Z3 Dual D6633
 Buku panduan Xperia Z3 Dual D6633 Daftar isi Persiapan... 7 Tentang Panduan pengguna ini... 7 Ikhtisar... 7 Pemasangan...8 Perlindungan layar...10 Menghidupkan perangkat untuk yang pertama kali... 10 Mengapa
Buku panduan Xperia Z3 Dual D6633 Daftar isi Persiapan... 7 Tentang Panduan pengguna ini... 7 Ikhtisar... 7 Pemasangan...8 Perlindungan layar...10 Menghidupkan perangkat untuk yang pertama kali... 10 Mengapa
Buku panduan. Xperia XA1 Ultra G3212/G3226
 Buku panduan Xperia XA1 Ultra G3212/G3226 Daftar isi Persiapan... 6 Tentang Panduan pengguna ini... 6 Ikhtisar... 6 Pemasangan...7 Perlindungan layar...8 Menghidupkan perangkat untuk yang pertama kali...
Buku panduan Xperia XA1 Ultra G3212/G3226 Daftar isi Persiapan... 6 Tentang Panduan pengguna ini... 6 Ikhtisar... 6 Pemasangan...7 Perlindungan layar...8 Menghidupkan perangkat untuk yang pertama kali...
Buku panduan. Xperia Z4 Tablet SGP771
 Buku panduan Xperia Z4 Tablet SGP771 Daftar isi Persiapan... 7 Tentang Panduan pengguna ini... 7 Ikhtisar... 7 Pemasangan...8 Perlindungan layar...10 Menghidupkan perangkat untuk yang pertama kali... 10
Buku panduan Xperia Z4 Tablet SGP771 Daftar isi Persiapan... 7 Tentang Panduan pengguna ini... 7 Ikhtisar... 7 Pemasangan...8 Perlindungan layar...10 Menghidupkan perangkat untuk yang pertama kali... 10
Buku panduan. Xperia Z4 Tablet SGP712
 Buku panduan Xperia Z4 Tablet SGP712 Daftar isi Persiapan... 6 Tentang Panduan pengguna ini... 6 Ikhtisar... 6 Pemasangan...7 Perlindungan layar...8 Menghidupkan perangkat untuk yang pertama kali... 8
Buku panduan Xperia Z4 Tablet SGP712 Daftar isi Persiapan... 6 Tentang Panduan pengguna ini... 6 Ikhtisar... 6 Pemasangan...7 Perlindungan layar...8 Menghidupkan perangkat untuk yang pertama kali... 8
Buku panduan. Xperia XA F3111/F3113/F3115
 Buku panduan Xperia XA F3111/F3113/F3115 Daftar isi Persiapan... 7 Tentang Panduan pengguna ini... 7 Ikhtisar... 7 Pemasangan...8 Perlindungan layar...9 Menghidupkan perangkat untuk yang pertama kali...
Buku panduan Xperia XA F3111/F3113/F3115 Daftar isi Persiapan... 7 Tentang Panduan pengguna ini... 7 Ikhtisar... 7 Pemasangan...8 Perlindungan layar...9 Menghidupkan perangkat untuk yang pertama kali...
Buku panduan. Xperia M5 Dual E5633/E5663
 Buku panduan Xperia M5 Dual E5633/E5663 Daftar isi Persiapan... 7 Tentang Panduan pengguna ini... 7 Ikhtisar... 7 Pemasangan...8 Perlindungan layar...10 Menghidupkan perangkat untuk yang pertama kali...
Buku panduan Xperia M5 Dual E5633/E5663 Daftar isi Persiapan... 7 Tentang Panduan pengguna ini... 7 Ikhtisar... 7 Pemasangan...8 Perlindungan layar...10 Menghidupkan perangkat untuk yang pertama kali...
BlackBerry Desktop Software. Versi: 7.1. Panduan Pengguna
 BlackBerry Desktop Software Versi: 7.1 Panduan Pengguna Diterbitkan: 2012-06-05 SWD-20120605130857705 Daftar Isi Dasar-dasar... 7 Tentang BlackBerry Desktop Software... 7 Menyetel ponsel cerdas Anda dengan
BlackBerry Desktop Software Versi: 7.1 Panduan Pengguna Diterbitkan: 2012-06-05 SWD-20120605130857705 Daftar Isi Dasar-dasar... 7 Tentang BlackBerry Desktop Software... 7 Menyetel ponsel cerdas Anda dengan
BlackBerry Messenger. Panduan Pengguna. Versi: 6.0
 BlackBerry Messenger Panduan Pengguna Versi: 6.0 SWD-1589651-0629111438-039 Daftar Isi Persiapan: BBM... 3 Tentang BBM... 3 Kebutuhan... 3 Fitur dan penyempurnaan baru... 3 Mengganti gambar tampilan atau
BlackBerry Messenger Panduan Pengguna Versi: 6.0 SWD-1589651-0629111438-039 Daftar Isi Persiapan: BBM... 3 Tentang BBM... 3 Kebutuhan... 3 Fitur dan penyempurnaan baru... 3 Mengganti gambar tampilan atau
Buku panduan. Xperia Z C6603/C6602
 Buku panduan Xperia Z C6603/C6602 Daftar isi Persiapan... 7 Tentang Panduan pengguna ini...7 Ikhtisar perangkat...7 Pemasangan...8 Perlindungan layar...10 Menghidupkan perangkat untuk yang pertama kali...
Buku panduan Xperia Z C6603/C6602 Daftar isi Persiapan... 7 Tentang Panduan pengguna ini...7 Ikhtisar perangkat...7 Pemasangan...8 Perlindungan layar...10 Menghidupkan perangkat untuk yang pertama kali...
Buku panduan. Xperia Z3 D6603/D6653
 Buku panduan Xperia Z3 D6603/D6653 Daftar isi Persiapan... 7 Tentang Panduan pengguna ini... 7 Ikhtisar... 7 Pemasangan...8 Perlindungan layar...10 Menghidupkan perangkat untuk yang pertama kali... 10
Buku panduan Xperia Z3 D6603/D6653 Daftar isi Persiapan... 7 Tentang Panduan pengguna ini... 7 Ikhtisar... 7 Pemasangan...8 Perlindungan layar...10 Menghidupkan perangkat untuk yang pertama kali... 10
Buku panduan. Xperia XZ F8331
 Buku panduan Xperia XZ F8331 Daftar isi Persiapan... 7 Tentang Panduan pengguna ini... 7 Ikhtisar... 7 Pemasangan...8 Perlindungan layar...9 Menghidupkan perangkat untuk yang pertama kali... 9 Mengapa
Buku panduan Xperia XZ F8331 Daftar isi Persiapan... 7 Tentang Panduan pengguna ini... 7 Ikhtisar... 7 Pemasangan...8 Perlindungan layar...9 Menghidupkan perangkat untuk yang pertama kali... 9 Mengapa
Memasukkan kartu SIM dan baterai
 Panduan Ringkas Nomor model: Nokia E90-1 Selanjutnya disebut Nokia E90 Communicator. Memasukkan kartu SIM dan baterai Selalu nonaktifkan perangkat, dan lepaskan pengisi daya sebelum mengeluarkan baterai.
Panduan Ringkas Nomor model: Nokia E90-1 Selanjutnya disebut Nokia E90 Communicator. Memasukkan kartu SIM dan baterai Selalu nonaktifkan perangkat, dan lepaskan pengisi daya sebelum mengeluarkan baterai.
Selamat datang di Dropbox!
 Ketahui cara memulai dengan Dropbox: 1 2 3 4 Amankan file Anda Bawa file Anda ke mana saja Kirim file besar Kerjakan file bersama-sama Selamat datang di Dropbox! 1 Amankan file Anda Dropbox dapat Anda
Ketahui cara memulai dengan Dropbox: 1 2 3 4 Amankan file Anda Bawa file Anda ke mana saja Kirim file besar Kerjakan file bersama-sama Selamat datang di Dropbox! 1 Amankan file Anda Dropbox dapat Anda
Buku panduan. Xperia Z3+ E6553
 Buku panduan Xperia Z3+ E6553 Daftar isi Persiapan... 7 Tentang Panduan pengguna ini... 7 Ikhtisar... 7 Pemasangan...8 Perlindungan layar...9 Menghidupkan perangkat untuk yang pertama kali... 10 Mengapa
Buku panduan Xperia Z3+ E6553 Daftar isi Persiapan... 7 Tentang Panduan pengguna ini... 7 Ikhtisar... 7 Pemasangan...8 Perlindungan layar...9 Menghidupkan perangkat untuk yang pertama kali... 10 Mengapa
Buku panduan. Xperia Z2 Tablet SGP511/SGP512
 Buku panduan Xperia Z2 Tablet SGP511/SGP512 Daftar isi Persiapan... 6 Tentang Panduan pengguna ini... 6 Ikhtisar... 6 Pemasangan...7 Perlindungan layar...8 Menghidupkan perangkat untuk yang pertama kali...
Buku panduan Xperia Z2 Tablet SGP511/SGP512 Daftar isi Persiapan... 6 Tentang Panduan pengguna ini... 6 Ikhtisar... 6 Pemasangan...7 Perlindungan layar...8 Menghidupkan perangkat untuk yang pertama kali...
Buku panduan. Xperia P LT22i
 Buku panduan Xperia P LT22i Daftar isi Xperia P Panduan pengguna...6 Persiapan...7 Android apa dan mengapa?...7 Ikhtisar...7 Pemasangan...8 Menghidupkan dan mematikan perangkat...9 Kunci layar...10 Panduan
Buku panduan Xperia P LT22i Daftar isi Xperia P Panduan pengguna...6 Persiapan...7 Android apa dan mengapa?...7 Ikhtisar...7 Pemasangan...8 Menghidupkan dan mematikan perangkat...9 Kunci layar...10 Panduan
Registrasi Produk. Memperoleh aksesori Acer. Cara Mendaftar
 2015. Hak Cipta Dilindungi Undang-undang. Manual Pengguna Acer Chromebook 15 Mencakup: Chromebook CB5-571 / C910 Revisi ini: 01/2015 Registrasi Produk Ketika Anda menggunakan produk untuk pertama kalinya,
2015. Hak Cipta Dilindungi Undang-undang. Manual Pengguna Acer Chromebook 15 Mencakup: Chromebook CB5-571 / C910 Revisi ini: 01/2015 Registrasi Produk Ketika Anda menggunakan produk untuk pertama kalinya,
Buku panduan. Xperia Z3+ Dual E6533
 Buku panduan Xperia Z3+ Dual E6533 Daftar isi Persiapan... 7 Tentang Panduan pengguna ini... 7 Ikhtisar... 7 Pemasangan...8 Perlindungan layar...9 Menghidupkan perangkat untuk yang pertama kali... 10 Mengapa
Buku panduan Xperia Z3+ Dual E6533 Daftar isi Persiapan... 7 Tentang Panduan pengguna ini... 7 Ikhtisar... 7 Pemasangan...8 Perlindungan layar...9 Menghidupkan perangkat untuk yang pertama kali... 10 Mengapa
Buku panduan. Xperia C C2305/C2304
 Buku panduan Xperia C C2305/C2304 Daftar isi Xperia C Panduan pengguna...6 Persiapan...7 Android apa dan mengapa?...7 Ikhtisar...7 Pemasangan...9 Menghidupkan dan mematikan perangkat...11 Kunci layar...12
Buku panduan Xperia C C2305/C2304 Daftar isi Xperia C Panduan pengguna...6 Persiapan...7 Android apa dan mengapa?...7 Ikhtisar...7 Pemasangan...9 Menghidupkan dan mematikan perangkat...11 Kunci layar...12
Panduan ini menjelaskan tentang fitur-fitur yang umumnya terdapat hampir di semua model. Beberapa fitur mungkin tidak tersedia di tablet Anda.
 Panduan Pengguna Copyright 2013 Hewlett-Packard Development Company, L.P. Bluetooth adalah merek dagang dari pemiliknya dan digunakan oleh Hewlett- Packard Company di bawah lisensi. Google adalah merek
Panduan Pengguna Copyright 2013 Hewlett-Packard Development Company, L.P. Bluetooth adalah merek dagang dari pemiliknya dan digunakan oleh Hewlett- Packard Company di bawah lisensi. Google adalah merek
Buku panduan Xperia E1 D2004/D2005
 Buku panduan Xperia E1 D2004/D2005 Daftar isi Persiapan... 6 Ikhtisar... 6 Pemasangan...7 Perlindungan layar...8 Menghidupkan perangkat untuk yang pertama kali... 8 Mengapa saya memerlukan akun Google?...
Buku panduan Xperia E1 D2004/D2005 Daftar isi Persiapan... 6 Ikhtisar... 6 Pemasangan...7 Perlindungan layar...8 Menghidupkan perangkat untuk yang pertama kali... 8 Mengapa saya memerlukan akun Google?...
Lenovo TAB A7-30. Panduan Pengguna V1.0. Bacalah peringatan keselamatan dan catatan penting dalam manual yang disediakan sebelum menggunakan.
 Lenovo TAB A7-30 Panduan Pengguna V1.0 Bacalah peringatan keselamatan dan catatan penting dalam manual yang disediakan sebelum menggunakan. Bab 01 Ikhtisar Lenovo TAB A7-30 1-1 Tampilan 1-2 Tombol 1-3
Lenovo TAB A7-30 Panduan Pengguna V1.0 Bacalah peringatan keselamatan dan catatan penting dalam manual yang disediakan sebelum menggunakan. Bab 01 Ikhtisar Lenovo TAB A7-30 1-1 Tampilan 1-2 Tombol 1-3
Panduan ini menjelaskan tentang fitur-fitur yang umumnya terdapat hampir di semua model. Beberapa fitur mungkin tidak tersedia di tablet Anda.
 Panduan Pengguna Copyright 2014 Hewlett-Packard Development Company, L.P. Bluetooth adalah merek dagang dari pemiliknya dan digunakan oleh Hewlett- Packard Company di bawah lisensi. Google, Google Now,
Panduan Pengguna Copyright 2014 Hewlett-Packard Development Company, L.P. Bluetooth adalah merek dagang dari pemiliknya dan digunakan oleh Hewlett- Packard Company di bawah lisensi. Google, Google Now,
Buku panduan. Xperia M2 Aqua D2403/D2406
 Buku panduan Xperia M2 Aqua D2403/D2406 Daftar isi Persiapan... 7 Tentang Panduan pengguna ini... 7 Ikhtisar... 7 Pemasangan...8 Perlindungan layar...10 Menghidupkan perangkat untuk yang pertama kali...
Buku panduan Xperia M2 Aqua D2403/D2406 Daftar isi Persiapan... 7 Tentang Panduan pengguna ini... 7 Ikhtisar... 7 Pemasangan...8 Perlindungan layar...10 Menghidupkan perangkat untuk yang pertama kali...
Panduan ini menjelaskan tentang fitur-fitur yang umumnya terdapat hampir di semua model. Beberapa fitur mungkin tidak tersedia di tablet Anda.
 Panduan Pengguna Copyright 2013 Hewlett-Packard Development Company, L.P. Bluetooth adalah merek dagang dari pemiliknya dan digunakan oleh Hewlett- Packard Company di bawah lisensi. Google adalah merek
Panduan Pengguna Copyright 2013 Hewlett-Packard Development Company, L.P. Bluetooth adalah merek dagang dari pemiliknya dan digunakan oleh Hewlett- Packard Company di bawah lisensi. Google adalah merek
Buku panduan. Xperia XZ1 Compact G8441
 Buku panduan Xperia XZ1 Compact G8441 Daftar isi Persiapan...6 Tentang Panduan pengguna ini...6 Ikhtisar...7 Pemasangan... 8 Perlindungan layar...9 Menghidupkan perangkat untuk yang pertama kali...9 Mengapa
Buku panduan Xperia XZ1 Compact G8441 Daftar isi Persiapan...6 Tentang Panduan pengguna ini...6 Ikhtisar...7 Pemasangan... 8 Perlindungan layar...9 Menghidupkan perangkat untuk yang pertama kali...9 Mengapa
Isi 2. Memulai 14. Pengenalan Polar M Mengisi daya M Waktu Pengoperasian Baterai 15. Notifikasi Baterai Lemah 15
 PANDUAN PENGGUNA ISI Isi 2 Memulai 14 Pengenalan Polar M600 14 Mengisi daya M600 14 Waktu Pengoperasian Baterai 15 Notifikasi Baterai Lemah 15 Menyalakan dan mematikan M600 16 Untuk menyalakan M600 16
PANDUAN PENGGUNA ISI Isi 2 Memulai 14 Pengenalan Polar M600 14 Mengisi daya M600 14 Waktu Pengoperasian Baterai 15 Notifikasi Baterai Lemah 15 Menyalakan dan mematikan M600 16 Untuk menyalakan M600 16
Buku panduan. Xperia E C1505/C1504
 Buku panduan Xperia E C1505/C1504 Daftar isi Xperia E Panduan pengguna...6 Persiapan...7 Apakah Android itu?...7 Ikhtisar ponsel...7 Pemasangan...9 Menghidupkan dan mematikan telepon...11 Kunci layar...11
Buku panduan Xperia E C1505/C1504 Daftar isi Xperia E Panduan pengguna...6 Persiapan...7 Apakah Android itu?...7 Ikhtisar ponsel...7 Pemasangan...9 Menghidupkan dan mematikan telepon...11 Kunci layar...11
Buku panduan. Xperia Z5 E6603/E6653
 Buku panduan Xperia Z5 E6603/E6653 Daftar isi Persiapan... 7 Tentang Panduan pengguna ini... 7 Ikhtisar... 7 Pemasangan...8 Perlindungan layar...9 Menghidupkan perangkat untuk yang pertama kali... 9 Mengapa
Buku panduan Xperia Z5 E6603/E6653 Daftar isi Persiapan... 7 Tentang Panduan pengguna ini... 7 Ikhtisar... 7 Pemasangan...8 Perlindungan layar...9 Menghidupkan perangkat untuk yang pertama kali... 9 Mengapa
Buku panduan. Xperia ZR C5503/C5502
 Buku panduan Xperia ZR C5503/C5502 Daftar isi Persiapan... 7 Tentang Panduan pengguna ini...7 Ikhtisar perangkat...7 Pemasangan...8 Perlindungan layar...10 Menghidupkan perangkat untuk yang pertama kali...
Buku panduan Xperia ZR C5503/C5502 Daftar isi Persiapan... 7 Tentang Panduan pengguna ini...7 Ikhtisar perangkat...7 Pemasangan...8 Perlindungan layar...10 Menghidupkan perangkat untuk yang pertama kali...
Buku panduan. Xperia XZ Premium G8142
 Buku panduan Xperia XZ Premium G8142 Daftar isi Persiapan... 7 Tentang Panduan pengguna ini... 7 Ikhtisar...8 Pemasangan...10 Perlindungan layar...11 Menghidupkan perangkat untuk yang pertama kali... 11
Buku panduan Xperia XZ Premium G8142 Daftar isi Persiapan... 7 Tentang Panduan pengguna ini... 7 Ikhtisar...8 Pemasangan...10 Perlindungan layar...11 Menghidupkan perangkat untuk yang pertama kali... 11
Buku panduan. Xperia Z3 Tablet Compact SGP611/SGP612
 Buku panduan Xperia Z3 Tablet Compact SGP611/SGP612 Daftar isi Persiapan... 6 Tentang Panduan pengguna ini...6 Ikhtisar... 6 Pemasangan...7 Perlindungan layar...8 Menghidupkan perangkat untuk yang pertama
Buku panduan Xperia Z3 Tablet Compact SGP611/SGP612 Daftar isi Persiapan... 6 Tentang Panduan pengguna ini...6 Ikhtisar... 6 Pemasangan...7 Perlindungan layar...8 Menghidupkan perangkat untuk yang pertama
Aksesabilitas. Versi: Panduan Pengguna
 Versi: 10.3.2 Panduan Pengguna Diterbitkan: 2015-06-09 SWD-20150609130953561 Daftar Isi...4 Apa yang baru di aksesibilitas... 4 BlackBerry Screen Reader... 5 Menyesuaikan setelan aksesibilitas Anda...
Versi: 10.3.2 Panduan Pengguna Diterbitkan: 2015-06-09 SWD-20150609130953561 Daftar Isi...4 Apa yang baru di aksesibilitas... 4 BlackBerry Screen Reader... 5 Menyesuaikan setelan aksesibilitas Anda...
Melaksanakan rapat yang lebih efektif dengan Skype for Business. Presentasi Pelatihan Microsoft Corporation
 Melaksanakan rapat yang lebih efektif dengan Skype for Business Presentasi Pelatihan Microsoft Corporation Menemukan dan menambahkan orang ke daftar kontak Anda Memeriksa status kehadiran dan mengirimkan
Melaksanakan rapat yang lebih efektif dengan Skype for Business Presentasi Pelatihan Microsoft Corporation Menemukan dan menambahkan orang ke daftar kontak Anda Memeriksa status kehadiran dan mengirimkan
Isi 2. Memulai 15. Pengenalan Polar M Mengisi daya M Waktu Pengoperasian Baterai 16. Notifikasi Baterai Lemah 16
 PANDUAN PENGGUNA ISI Isi 2 Memulai 15 Pengenalan Polar M600 15 Mengisi daya M600 15 Waktu Pengoperasian Baterai 16 Notifikasi Baterai Lemah 16 Menyalakan dan mematikan M600 17 Untuk menyalakan M600 17
PANDUAN PENGGUNA ISI Isi 2 Memulai 15 Pengenalan Polar M600 15 Mengisi daya M600 15 Waktu Pengoperasian Baterai 16 Notifikasi Baterai Lemah 16 Menyalakan dan mematikan M600 17 Untuk menyalakan M600 17
Buku panduan. Xperia Z3 Compact D5803/D5833
 Buku panduan Xperia Z3 Compact D5803/D5833 Daftar isi Persiapan... 7 Tentang Panduan pengguna ini... 7 Ikhtisar... 7 Pemasangan...8 Perlindungan layar...10 Menghidupkan perangkat untuk yang pertama kali...
Buku panduan Xperia Z3 Compact D5803/D5833 Daftar isi Persiapan... 7 Tentang Panduan pengguna ini... 7 Ikhtisar... 7 Pemasangan...8 Perlindungan layar...10 Menghidupkan perangkat untuk yang pertama kali...
Buku panduan. Xperia XZ Premium G8141
 Buku panduan Xperia XZ Premium G8141 Daftar isi Persiapan... 7 Tentang Panduan pengguna ini... 7 Ikhtisar...8 Pemasangan... 9 Perlindungan layar... 10 Menghidupkan perangkat untuk yang pertama kali...
Buku panduan Xperia XZ Premium G8141 Daftar isi Persiapan... 7 Tentang Panduan pengguna ini... 7 Ikhtisar...8 Pemasangan... 9 Perlindungan layar... 10 Menghidupkan perangkat untuk yang pertama kali...
Buku panduan. Xperia SP C5302/C5303/C5306
 Buku panduan Xperia SP C5302/C5303/C5306 Daftar isi Xperia SP Panduan pengguna...6 Persiapan...7 Tentang Panduan pengguna ini...7 Android apa dan mengapa?...7 Ikhtisar perangkat...7 Pemasangan...8 Menghidupkan
Buku panduan Xperia SP C5302/C5303/C5306 Daftar isi Xperia SP Panduan pengguna...6 Persiapan...7 Tentang Panduan pengguna ini...7 Android apa dan mengapa?...7 Ikhtisar perangkat...7 Pemasangan...8 Menghidupkan
Buku panduan. Xperia Z5 Compact E5803/E5823
 Buku panduan Xperia Z5 Compact E5803/E5823 Daftar isi Persiapan... 5 Tentang Panduan pengguna ini... 5 Ikhtisar... 5 Pemasangan...6 Perlindungan layar...7 Menghidupkan perangkat untuk yang pertama kali...
Buku panduan Xperia Z5 Compact E5803/E5823 Daftar isi Persiapan... 5 Tentang Panduan pengguna ini... 5 Ikhtisar... 5 Pemasangan...6 Perlindungan layar...7 Menghidupkan perangkat untuk yang pertama kali...
Buku panduan. Xperia L C2105/C2104
 Buku panduan Xperia L C2105/C2104 Daftar isi Xperia L Panduan pengguna...6 Persiapan...7 Tentang panduan pengguna ini...7 Apakah Android itu?...7 Ikhtisar ponsel...7 Pemasangan...8 Menghidupkan dan mematikan
Buku panduan Xperia L C2105/C2104 Daftar isi Xperia L Panduan pengguna...6 Persiapan...7 Tentang panduan pengguna ini...7 Apakah Android itu?...7 Ikhtisar ponsel...7 Pemasangan...8 Menghidupkan dan mematikan
Buku panduan. Xperia acro S LT26w
 Buku panduan Xperia acro S LT26w Daftar isi Xperia acro S Panduan pengguna...6 Persiapan...7 Android apa dan mengapa?...7 Ikhtisar...7 Pemasangan...8 Menghidupkan dan mematikan perangkat...9 Kunci layar...10
Buku panduan Xperia acro S LT26w Daftar isi Xperia acro S Panduan pengguna...6 Persiapan...7 Android apa dan mengapa?...7 Ikhtisar...7 Pemasangan...8 Menghidupkan dan mematikan perangkat...9 Kunci layar...10
PRIV. Versi: 5.1. Panduan Pengguna
 PRIV Versi: 5.1 Panduan Pengguna Diterbitkan: 2015-12-07 SWD-20151207084306953 Daftar Isi Pengaturan dan dasar-dasar... 5 Sekilas tentang perangkat Anda... 5 Memasukkan kartu SIM... 6 Memasukkan kartu
PRIV Versi: 5.1 Panduan Pengguna Diterbitkan: 2015-12-07 SWD-20151207084306953 Daftar Isi Pengaturan dan dasar-dasar... 5 Sekilas tentang perangkat Anda... 5 Memasukkan kartu SIM... 6 Memasukkan kartu
Buku panduan. Xperia SL LT26ii
 Buku panduan Xperia SL LT26ii Daftar isi Xperia SL Panduan pengguna...6 Persiapan...7 Android apa dan mengapa?...7 Ikhtisar...7 Pemasangan...8 Menghidupkan dan mematikan perangkat...9 Kunci layar...10
Buku panduan Xperia SL LT26ii Daftar isi Xperia SL Panduan pengguna...6 Persiapan...7 Android apa dan mengapa?...7 Ikhtisar...7 Pemasangan...8 Menghidupkan dan mematikan perangkat...9 Kunci layar...10
Panduan penggunamu. ACER S57
 Anda dapat membaca rekomendasi di buku petunjuk, panduan teknis atau panduan instalasi untuk. Anda akan menemukan jawaban atas semua pertanyaan Anda pada di manual user (informasi, spesifikasi, keselamatan
Anda dapat membaca rekomendasi di buku petunjuk, panduan teknis atau panduan instalasi untuk. Anda akan menemukan jawaban atas semua pertanyaan Anda pada di manual user (informasi, spesifikasi, keselamatan
Buku panduan. Xperia E4 E2104/E2105
 Buku panduan Xperia E4 E2104/E2105 Daftar isi Persiapan... 6 Tentang Panduan pengguna ini...6 Ikhtisar... 6 Pemasangan...7 Perlindungan layar...9 Menghidupkan perangkat untuk yang pertama kali... 9 Mengapa
Buku panduan Xperia E4 E2104/E2105 Daftar isi Persiapan... 6 Tentang Panduan pengguna ini...6 Ikhtisar... 6 Pemasangan...7 Perlindungan layar...9 Menghidupkan perangkat untuk yang pertama kali... 9 Mengapa
Buku panduan. Xperia Z1 C6902/C6903/C6906
 Buku panduan Xperia Z1 C6902/C6903/C6906 Daftar isi Persiapan... 7 Tentang Panduan pengguna ini...7 Ikhtisar... 7 Pemasangan...8 Perlindungan layar...10 Menghidupkan perangkat untuk yang pertama kali...
Buku panduan Xperia Z1 C6902/C6903/C6906 Daftar isi Persiapan... 7 Tentang Panduan pengguna ini...7 Ikhtisar... 7 Pemasangan...8 Perlindungan layar...10 Menghidupkan perangkat untuk yang pertama kali...
BlackBerry Internet Service. Versi: 4.5.1. Panduan Pengguna
 BlackBerry Internet Service Versi: 4.5.1 Panduan Pengguna Diterbitkan: 2014-01-08 SWD-20140108163043169 Daftar Isi 1 Persiapan... 7 Tentang paket layanan pengiriman pesan untuk BlackBerry Internet Service...
BlackBerry Internet Service Versi: 4.5.1 Panduan Pengguna Diterbitkan: 2014-01-08 SWD-20140108163043169 Daftar Isi 1 Persiapan... 7 Tentang paket layanan pengiriman pesan untuk BlackBerry Internet Service...
2008 Nokia. Semua hak dilindungi. Nokia, Nokia Connecting People, logo Nokia Original Enhancements, Nseries, N79, N-Gage, Navi, Visual Radio, dan
 Persiapan 2008 Nokia. Semua hak dilindungi. Nokia, Nokia Connecting People, logo Nokia Original Enhancements, Nseries, N79, N-Gage, Navi, Visual Radio, dan Nokia Care adalah merek dagang atau merek dagang
Persiapan 2008 Nokia. Semua hak dilindungi. Nokia, Nokia Connecting People, logo Nokia Original Enhancements, Nseries, N79, N-Gage, Navi, Visual Radio, dan Nokia Care adalah merek dagang atau merek dagang
Panduan Ringkas Nokia N70. Copyright 2006 Nokia. All rights reserved.
 Panduan Ringkas Nokia N70 2006 Nokia. Semua hak dilindungi undang-undang. Nokia, Nokia Connecting People, dan Pop-Port adalah merek dagang atau merek dagang terdaftar dari Nokia Corporation. Produk dan
Panduan Ringkas Nokia N70 2006 Nokia. Semua hak dilindungi undang-undang. Nokia, Nokia Connecting People, dan Pop-Port adalah merek dagang atau merek dagang terdaftar dari Nokia Corporation. Produk dan
Panduan ini menjelaskan tentang fitur-fitur yang umumnya terdapat hampir di semua model. Beberapa fitur mungkin tidak tersedia di tablet Anda.
 Panduan Pengguna Copyright 2014 Hewlett-Packard Development Company, L.P. Bluetooth adalah merek dagang dari pemiliknya dan digunakan oleh Hewlett- Packard Company di bawah lisensi. Logo SD adalah merek
Panduan Pengguna Copyright 2014 Hewlett-Packard Development Company, L.P. Bluetooth adalah merek dagang dari pemiliknya dan digunakan oleh Hewlett- Packard Company di bawah lisensi. Logo SD adalah merek
Isi 2. Memulai 14. Pengenalan 14. Fungsi tombol pada M Tombol depan 15. Tombol daya samping 15. Mengisi daya M600 16
 PANDUAN PENGGUNA ISI Isi 2 Memulai 14 Pengenalan 14 Fungsi tombol pada M600 14 Tombol depan 15 Tombol daya samping 15 Mengisi daya M600 16 Waktu Pengoperasian Baterai 17 Notifikasi Baterai Lemah 17 Menyalakan
PANDUAN PENGGUNA ISI Isi 2 Memulai 14 Pengenalan 14 Fungsi tombol pada M600 14 Tombol depan 15 Tombol daya samping 15 Mengisi daya M600 16 Waktu Pengoperasian Baterai 17 Notifikasi Baterai Lemah 17 Menyalakan
Menggunakan Office 365 di iphone atau ipad Anda
 Menggunakan Office 365 di iphone atau ipad Anda Panduan Mulai Cepat Memeriksa email Atur iphone atau ipad untuk mengirim dan menerima email dari akun Office 365 Anda. Memeriksa kalender di mana pun Anda
Menggunakan Office 365 di iphone atau ipad Anda Panduan Mulai Cepat Memeriksa email Atur iphone atau ipad untuk mengirim dan menerima email dari akun Office 365 Anda. Memeriksa kalender di mana pun Anda
Panduan pengguna Smartphone Cat S30
 Panduan pengguna Smartphone Cat S30 Baca Sebelum Melanjutkan Tindakan Pencegahan Keselamatan Baca tindakan pencegahan keselamatan secara saksama untuk memastikan penggunaan ponsel yang benar. Walaupun
Panduan pengguna Smartphone Cat S30 Baca Sebelum Melanjutkan Tindakan Pencegahan Keselamatan Baca tindakan pencegahan keselamatan secara saksama untuk memastikan penggunaan ponsel yang benar. Walaupun
Informasi penting...7 Android apa dan mengapa?...8 Aplikasi...8
 U Buku panduan Daftar isi Informasi penting...7 Android apa dan mengapa?...8 Aplikasi...8 Persiapan...9 Pemasangan...9 Menghidupkan dan mematikan telepon...11 Panduan konfigurasi...11 Kunci layar...11
U Buku panduan Daftar isi Informasi penting...7 Android apa dan mengapa?...8 Aplikasi...8 Persiapan...9 Pemasangan...9 Menghidupkan dan mematikan telepon...11 Panduan konfigurasi...11 Kunci layar...11
Buku panduan. Xperia E4g Dual E2033/E2043/E2063
 Buku panduan Xperia E4g Dual E2033/E2043/E2063 Daftar isi Persiapan... 6 Tentang Panduan pengguna ini...6 Ikhtisar perangkat...6 Pemasangan...7 Perlindungan layar...9 Menghidupkan perangkat untuk yang
Buku panduan Xperia E4g Dual E2033/E2043/E2063 Daftar isi Persiapan... 6 Tentang Panduan pengguna ini...6 Ikhtisar perangkat...6 Pemasangan...7 Perlindungan layar...9 Menghidupkan perangkat untuk yang
Panduan Mulai Cepat. Mengelola tugas pesan di Daftar Pesan Kategorikan, Benderai, atau Hapus pesan langsung di tempat ditampilkannya di Daftar Pesan.
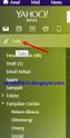 Panduan Mulai Cepat Microsoft Outlook 2013 tampak berbeda dari versi sebelumnya. Oleh karenanya kami membuat panduan ini untuk membantu Anda meminimalkan waktu yang diperlukan untuk mempelajarinya. Gaya
Panduan Mulai Cepat Microsoft Outlook 2013 tampak berbeda dari versi sebelumnya. Oleh karenanya kami membuat panduan ini untuk membantu Anda meminimalkan waktu yang diperlukan untuk mempelajarinya. Gaya
BlackBerry Torch 9800 Smartphone
 BlackBerry Torch 9800 Smartphone Panduan Pengguna Versi: 6.0 Untuk mendapatkan panduan pengguna terbaru, kunjungi www.blackberry.com/docs/smartphones. SWDT643442-941426-0126071255-039 Daftar Isi Bantuan
BlackBerry Torch 9800 Smartphone Panduan Pengguna Versi: 6.0 Untuk mendapatkan panduan pengguna terbaru, kunjungi www.blackberry.com/docs/smartphones. SWDT643442-941426-0126071255-039 Daftar Isi Bantuan
Panduan Mulai Cepat. Menampilkan atau beralih antara akun online Klik ID akun Anda untuk mengubah pengaturan atau beralih akun.
 Panduan Mulai Cepat Microsoft OneNote 2013 terlihat berbeda dari versi sebelumnya, jadi kami membuat panduan ini untuk membantu Anda meminimalkan kurva pembelajaran. Beralih di antara sentuhan dan mouse
Panduan Mulai Cepat Microsoft OneNote 2013 terlihat berbeda dari versi sebelumnya, jadi kami membuat panduan ini untuk membantu Anda meminimalkan kurva pembelajaran. Beralih di antara sentuhan dan mouse
Buku panduan. Xperia neo L MT25i
 Buku panduan Xperia neo L MT25i Daftar isi Informasi penting...6 Android apa dan mengapa?...7 Aplikasi...7 Persiapan...8 Pemasangan...8 Menghidupkan dan mematikan telepon...11 Panduan konfigurasi...11
Buku panduan Xperia neo L MT25i Daftar isi Informasi penting...6 Android apa dan mengapa?...7 Aplikasi...7 Persiapan...8 Pemasangan...8 Menghidupkan dan mematikan telepon...11 Panduan konfigurasi...11
IdeaTab S6000. Panduan Pengguna V1.0
 IdeaTab S6000 Panduan Pengguna V1.0 Harap baca tindakan pencegahan keselamatan dan catatan penting di buku panduan yang disediakan sebelum menggunakan perangkat ini. Bab 01 Gambaran Umum IdeaTab S6000
IdeaTab S6000 Panduan Pengguna V1.0 Harap baca tindakan pencegahan keselamatan dan catatan penting di buku panduan yang disediakan sebelum menggunakan perangkat ini. Bab 01 Gambaran Umum IdeaTab S6000
BlackBerry Curve Series
 BlackBerry Curve Series BlackBerry Curve 9300/9330 Smartphones Panduan Pengguna Versi: 6.0 Untuk mendapatkan panduan pengguna terbaru, kunjungi www.blackberry.com/docs/smartphones. SWDT643442-941426-0127081010-039
BlackBerry Curve Series BlackBerry Curve 9300/9330 Smartphones Panduan Pengguna Versi: 6.0 Untuk mendapatkan panduan pengguna terbaru, kunjungi www.blackberry.com/docs/smartphones. SWDT643442-941426-0127081010-039
Buku panduan. Xperia ZL C6502/C6503/C6506
 Buku panduan Xperia ZL C6502/C6503/C6506 Daftar isi Persiapan...7 Tentang Panduan pengguna ini...7 Ikhtisar perangkat...7 Pemasangan...8 Menghidupkan perangkat untuk yang pertama kali...10 Mengapa saya
Buku panduan Xperia ZL C6502/C6503/C6506 Daftar isi Persiapan...7 Tentang Panduan pengguna ini...7 Ikhtisar perangkat...7 Pemasangan...8 Menghidupkan perangkat untuk yang pertama kali...10 Mengapa saya
P A N D U A N P E N G G U N A V E R S I 1. 0
 HANDMADE IN ENGLAND S I G N A T U R E T O U C H P A N D U A N P E N G G U N A V E R S I 1. 0 Daftar isi Daftar isi Pendahuluan 5 Ponsel Signature Touch Anda 5 Bantuan dan dukungan 5 Keselamatan 6 Keselamatan
HANDMADE IN ENGLAND S I G N A T U R E T O U C H P A N D U A N P E N G G U N A V E R S I 1. 0 Daftar isi Daftar isi Pendahuluan 5 Ponsel Signature Touch Anda 5 Bantuan dan dukungan 5 Keselamatan 6 Keselamatan
PENGGUNAAN GOOGLE DOCUMENT
 PENGGUNAAN GOOGLE DOCUMENT ALIZA ADNAN JABATAN TEKNOLOGI PENDIDIKAN IPG KAMPUS ILMU KHAS Bahagian A: Mengakses Google Drive 1. 1 Masuklah ke Google Drive dengan akaun Google Anda. Jika Anda belum memiliki
PENGGUNAAN GOOGLE DOCUMENT ALIZA ADNAN JABATAN TEKNOLOGI PENDIDIKAN IPG KAMPUS ILMU KHAS Bahagian A: Mengakses Google Drive 1. 1 Masuklah ke Google Drive dengan akaun Google Anda. Jika Anda belum memiliki
Buku panduan. Xperia T3 D5102/D5103/D5106
 Buku panduan Xperia T3 D5102/D5103/D5106 Daftar isi Persiapan... 6 Tentang Panduan pengguna ini...6 Ikhtisar... 6 Pemasangan...7 Perlindungan layar...9 Menghidupkan perangkat untuk yang pertama kali...
Buku panduan Xperia T3 D5102/D5103/D5106 Daftar isi Persiapan... 6 Tentang Panduan pengguna ini...6 Ikhtisar... 6 Pemasangan...7 Perlindungan layar...9 Menghidupkan perangkat untuk yang pertama kali...
Buku panduan. Xperia E3 Dual D2212
 Buku panduan Xperia E3 Dual D2212 Daftar isi Persiapan... 6 Tentang Panduan pengguna ini...6 Ikhtisar... 6 Pemasangan...7 Perlindungan layar...9 Menghidupkan perangkat untuk yang pertama kali... 9 Mengapa
Buku panduan Xperia E3 Dual D2212 Daftar isi Persiapan... 6 Tentang Panduan pengguna ini...6 Ikhtisar... 6 Pemasangan...7 Perlindungan layar...9 Menghidupkan perangkat untuk yang pertama kali... 9 Mengapa
Buku panduan. Xperia J. ST26i/ST26a
 Buku panduan Xperia J ST26i/ST26a Daftar isi Xperia J Panduan pengguna...6 Persiapan...7 Apakah Android itu?...7 Ikhtisar ponsel...7 Pemasangan...9 Menghidupkan dan mematikan telepon...11 Kunci layar...11
Buku panduan Xperia J ST26i/ST26a Daftar isi Xperia J Panduan pengguna...6 Persiapan...7 Apakah Android itu?...7 Ikhtisar ponsel...7 Pemasangan...9 Menghidupkan dan mematikan telepon...11 Kunci layar...11
Buku Petunjuk Nokia X7-00
 Buku Petunjuk Nokia X7-00 Edisi 2.2 2 Daftar Isi Daftar Isi Keselamatan 5 Persiapan 6 Tombol dan komponen 6 Letak antena 8 Headset 8 Mengubah volume suara panggilan, lagu, atau video 9 Mengunci atau membuka
Buku Petunjuk Nokia X7-00 Edisi 2.2 2 Daftar Isi Daftar Isi Keselamatan 5 Persiapan 6 Tombol dan komponen 6 Letak antena 8 Headset 8 Mengubah volume suara panggilan, lagu, atau video 9 Mengunci atau membuka
Panel navigasi Tekan Ctrl+F untuk memperlihatkan Panel Navigasi. Anda bisa menata ulang dokumen dengan menyeret judulnya ke dalam panel ini.
 Panduan Mulai Cepat Microsoft Word 2013 terlihat berbeda dari versi sebelumnya, jadi kami membuat panduan ini untuk membantu Anda meminimalkan kuva pembelajaran. Toolbar Akses Cepat Perintah yang ada di
Panduan Mulai Cepat Microsoft Word 2013 terlihat berbeda dari versi sebelumnya, jadi kami membuat panduan ini untuk membantu Anda meminimalkan kuva pembelajaran. Toolbar Akses Cepat Perintah yang ada di
Buku Petunjuk Nokia Lumia 610
 Buku Petunjuk Nokia Lumia 610 Edisi 1.0 ID Buku Petunjuk Nokia Lumia 610 Daftar Isi Keselamatan 4 Persiapan 5 Tombol dan komponen 5 Tombol kembali, mulai, dan pencarian 5 Memasukkan Kartu SIM 6 Mengisi
Buku Petunjuk Nokia Lumia 610 Edisi 1.0 ID Buku Petunjuk Nokia Lumia 610 Daftar Isi Keselamatan 4 Persiapan 5 Tombol dan komponen 5 Tombol kembali, mulai, dan pencarian 5 Memasukkan Kartu SIM 6 Mengisi
Buku panduan. ST21i2/ST21a2. tipo
 Buku panduan ST21i2/ST21a2 tipo Daftar isi Informasi penting...6 Android apa dan mengapa?...7 Aplikasi...7 Persiapan...8 Pemasangan...8 Menghidupkan dan mematikan telepon...10 Panduan konfigurasi...10
Buku panduan ST21i2/ST21a2 tipo Daftar isi Informasi penting...6 Android apa dan mengapa?...7 Aplikasi...7 Persiapan...8 Pemasangan...8 Menghidupkan dan mematikan telepon...10 Panduan konfigurasi...10
Buku panduan. Xperia E dual C1605/C1604
 Buku panduan Xperia E dual C1605/C1604 Daftar isi Xperia E dual Panduan pengguna...6 Persiapan...7 Apakah Android itu?...7 Ikhtisar ponsel...7 Pemasangan...9 Menghidupkan dan mematikan telepon...11 Kunci
Buku panduan Xperia E dual C1605/C1604 Daftar isi Xperia E dual Panduan pengguna...6 Persiapan...7 Apakah Android itu?...7 Ikhtisar ponsel...7 Pemasangan...9 Menghidupkan dan mematikan telepon...11 Kunci
Membuat dan mendemonstrasikan penggunaan
 Modul ke: Membuat dan mendemonstrasikan penggunaan e-mail Mahasiswa dapat membuat e-mail dan menggunakannya. Fakultas FEB Nawindah,M.Kom Program Studi Manajemen www.mercubuana.ac.id Tehnik membuat e-mail
Modul ke: Membuat dan mendemonstrasikan penggunaan e-mail Mahasiswa dapat membuat e-mail dan menggunakannya. Fakultas FEB Nawindah,M.Kom Program Studi Manajemen www.mercubuana.ac.id Tehnik membuat e-mail
PANDUAN BAGI PENGGUNA. Untuk teknologi perangkat bergerak Android TM platform 4.1
 PANDUAN BAGI PENGGUNA Untuk teknologi perangkat bergerak Android TM platform 4.1 Hak cipta 2012 Google Inc. Semua hak dilindungi undang-undang. Edisi 1.01 Google, Android, Gmail, Google Maps, Chrome, Nexus
PANDUAN BAGI PENGGUNA Untuk teknologi perangkat bergerak Android TM platform 4.1 Hak cipta 2012 Google Inc. Semua hak dilindungi undang-undang. Edisi 1.01 Google, Android, Gmail, Google Maps, Chrome, Nexus
HANDMADE IN ENGLAND S I G N A T U R E P A N D U A N P E N G G U N A V E R S I 1. 0
 HANDMADE IN ENGLAND S I G N A T U R E S P A N D U A N P E N G G U N A V E R S I 1. 0 Daftar isi Daftar isi Pendahuluan 4 Ponsel Signature Anda 4 Bantuan dan dukungan 4 Keselamatan 5 Keselamatan 5 Ponsel
HANDMADE IN ENGLAND S I G N A T U R E S P A N D U A N P E N G G U N A V E R S I 1. 0 Daftar isi Daftar isi Pendahuluan 4 Ponsel Signature Anda 4 Bantuan dan dukungan 4 Keselamatan 5 Keselamatan 5 Ponsel
Buku Petunjuk Nokia Lumia 510
 Buku Petunjuk Nokia Lumia 510 Edisi 1.0 ID Buku Petunjuk Nokia Lumia 510 Daftar Isi Keselamatan 4 Persiapan 5 Tombol dan komponen 5 Tombol kembali, mulai, dan pencarian 6 Memasukkan Kartu SIM 6 Mengisi
Buku Petunjuk Nokia Lumia 510 Edisi 1.0 ID Buku Petunjuk Nokia Lumia 510 Daftar Isi Keselamatan 4 Persiapan 5 Tombol dan komponen 5 Tombol kembali, mulai, dan pencarian 6 Memasukkan Kartu SIM 6 Mengisi
Nokia 1. Buku petunjuk. Edisi id-id
 Nokia 1 Buku petunjuk Edisi 2018-03-30 id-id Tentang buku petunjuk ini Penting: Untuk informasi penting tentang penggunaan perangkat dan baterai yang aman, baca informasi "Untuk keselamatan Anda" dan "Keamanan
Nokia 1 Buku petunjuk Edisi 2018-03-30 id-id Tentang buku petunjuk ini Penting: Untuk informasi penting tentang penggunaan perangkat dan baterai yang aman, baca informasi "Untuk keselamatan Anda" dan "Keamanan
LASERJET ENTERPRISE MFP. Panduan Ringkas
 LASERJET ENTERPRISE MFP Panduan Ringkas M725dn M725f M725z M725z+ Mencetak pekerjaan tersimpan Gunakan prosedur berikut untuk mencetak tugas yang disimpan dalam memori produk. 1. Dari layar Awal di panel
LASERJET ENTERPRISE MFP Panduan Ringkas M725dn M725f M725z M725z+ Mencetak pekerjaan tersimpan Gunakan prosedur berikut untuk mencetak tugas yang disimpan dalam memori produk. 1. Dari layar Awal di panel
Panduan penggunamu. BLACKBERRY STORM 9500
 Anda dapat membaca rekomendasi di buku petunjuk, panduan teknis atau panduan instalasi untuk BLACKBERRY STORM 9500. Anda akan menemukan jawaban atas semua pertanyaan Anda pada BLACKBERRY STORM 9500 di
Anda dapat membaca rekomendasi di buku petunjuk, panduan teknis atau panduan instalasi untuk BLACKBERRY STORM 9500. Anda akan menemukan jawaban atas semua pertanyaan Anda pada BLACKBERRY STORM 9500 di
Panduan Penggunaan Aplikasi incloud Bahasa Indonesia
 Panduan Penggunaan Aplikasi incloud Bahasa Indonesia A. Memulai Menggunakan Layanan Aplikasi incloud memungkinkan Anda untuk menyimpan, mengelola berkas dan konten dari perangkat mobile Anda. Dengan aplikasi
Panduan Penggunaan Aplikasi incloud Bahasa Indonesia A. Memulai Menggunakan Layanan Aplikasi incloud memungkinkan Anda untuk menyimpan, mengelola berkas dan konten dari perangkat mobile Anda. Dengan aplikasi
Buku Petunjuk Nokia 700
 Buku Petunjuk Nokia 700 Edisi 2.1 2 Daftar Isi Daftar Isi Keselamatan 5 Persiapan 7 Tombol dan komponen 7 Memasukkan Kartu SIM 7 Memasukkan kartu memori 9 Mengisi daya baterai 11 Mengisi daya baterai melalui
Buku Petunjuk Nokia 700 Edisi 2.1 2 Daftar Isi Daftar Isi Keselamatan 5 Persiapan 7 Tombol dan komponen 7 Memasukkan Kartu SIM 7 Memasukkan kartu memori 9 Mengisi daya baterai 11 Mengisi daya baterai melalui
Panduan penggunamu. ACER Z220
 Anda dapat membaca rekomendasi di buku petunjuk, panduan teknis atau panduan instalasi untuk. Anda akan menemukan jawaban atas semua pertanyaan Anda pada di manual user (informasi, spesifikasi, keselamatan
Anda dapat membaca rekomendasi di buku petunjuk, panduan teknis atau panduan instalasi untuk. Anda akan menemukan jawaban atas semua pertanyaan Anda pada di manual user (informasi, spesifikasi, keselamatan
Peta Ovi untuk ponsel. Edisi 1
 Peta Ovi untuk ponsel Edisi 1 2 Daftar Isi Daftar Isi Ikhtisar peta 3 Posisi saya 4 Melihat lokasi dan peta 4 Tampilan peta 5 Mengubah tampilan peta 5 Men-download dan memperbarui peta 5 Menggunakan kompas
Peta Ovi untuk ponsel Edisi 1 2 Daftar Isi Daftar Isi Ikhtisar peta 3 Posisi saya 4 Melihat lokasi dan peta 4 Tampilan peta 5 Mengubah tampilan peta 5 Men-download dan memperbarui peta 5 Menggunakan kompas
Buku Petunjuk Nokia Lumia 710
 Buku Petunjuk Nokia Lumia 710 Edisi 1.0 ID Buku Petunjuk Nokia Lumia 710 Daftar Isi Keselamatan 4 Persiapan 5 Tombol dan komponen 5 Tombol kembali, mulai, dan pencarian 5 Memasukkan Kartu SIM 6 Mengisi
Buku Petunjuk Nokia Lumia 710 Edisi 1.0 ID Buku Petunjuk Nokia Lumia 710 Daftar Isi Keselamatan 4 Persiapan 5 Tombol dan komponen 5 Tombol kembali, mulai, dan pencarian 5 Memasukkan Kartu SIM 6 Mengisi
Tentang Mitra Google
 Tentang Mitra Google Mitra Google adalah program Google untuk biro iklan, profesional pemasaran digital, dan konsultan online lainnya yang mengelola akun AdWords. Artikel ini berisi informasi mengenai
Tentang Mitra Google Mitra Google adalah program Google untuk biro iklan, profesional pemasaran digital, dan konsultan online lainnya yang mengelola akun AdWords. Artikel ini berisi informasi mengenai
Buku Petunjuk Nokia Lumia 920
 Buku Petunjuk Nokia Lumia 920 Edisi 1.0 ID Buku Petunjuk Nokia Lumia 920 Daftar Isi Keselamatan 4 Persiapan 5 Tombol dan komponen 5 Tombol kembali, mulai, dan pencarian 5 Lokasi antena 6 Memasukkan Kartu
Buku Petunjuk Nokia Lumia 920 Edisi 1.0 ID Buku Petunjuk Nokia Lumia 920 Daftar Isi Keselamatan 4 Persiapan 5 Tombol dan komponen 5 Tombol kembali, mulai, dan pencarian 5 Lokasi antena 6 Memasukkan Kartu
Aplikasi Scanner Office Lens untuk Smartphone
 Aplikasi Scanner Office Lens untuk Smartphone Winda Larasati winda.larasati@raharja.info Abstrak Seiring dengan perkembangan aplikasi smartphone yang sangat pesat, Microsoft memperkenalkan Office Lens
Aplikasi Scanner Office Lens untuk Smartphone Winda Larasati winda.larasati@raharja.info Abstrak Seiring dengan perkembangan aplikasi smartphone yang sangat pesat, Microsoft memperkenalkan Office Lens
BlackBerry Passport Smartphone. Versi: Panduan Pengguna
 BlackBerry Passport Smartphone Versi: 10.3.3 Panduan Pengguna Diterbitkan: 2016-06-24 SWD-20160624162650001 Daftar Isi Penyetelan dan dasar-dasar...6 Sekilas tentang perangkat Anda... 6 Apa perbedaan BlackBerry
BlackBerry Passport Smartphone Versi: 10.3.3 Panduan Pengguna Diterbitkan: 2016-06-24 SWD-20160624162650001 Daftar Isi Penyetelan dan dasar-dasar...6 Sekilas tentang perangkat Anda... 6 Apa perbedaan BlackBerry
Buku Petunjuk Nokia N8-00
 Buku Petunjuk Nokia N8-00 Edisi 3.2 2 Daftar Isi Daftar Isi Keselamatan 5 Persiapan 6 Tombol dan komponen 6 Mengubah volume suara panggilan, lagu, atau video 8 Mengunci atau membuka penguncian tombol dan
Buku Petunjuk Nokia N8-00 Edisi 3.2 2 Daftar Isi Daftar Isi Keselamatan 5 Persiapan 6 Tombol dan komponen 6 Mengubah volume suara panggilan, lagu, atau video 8 Mengunci atau membuka penguncian tombol dan
Menggunakan Office 365 di Windows Phone Anda
 Menggunakan Office 365 di Windows Phone Anda Panduan Mulai Cepat Memeriksa email Siapkan Windows Phone Anda untuk mengirim dan menerima email dari akun Office 365 Anda. Memeriksa kalender Anda di mana
Menggunakan Office 365 di Windows Phone Anda Panduan Mulai Cepat Memeriksa email Siapkan Windows Phone Anda untuk mengirim dan menerima email dari akun Office 365 Anda. Memeriksa kalender Anda di mana
Buku panduan. ST23i/ST23a. miro
 Buku panduan ST23i/ST23a miro Daftar isi Informasi penting...6 Android apa dan mengapa?...7 Aplikasi...7 Persiapan...8 Pemasangan...8 Menghidupkan dan mematikan telepon...10 Panduan konfigurasi...10 Kunci
Buku panduan ST23i/ST23a miro Daftar isi Informasi penting...6 Android apa dan mengapa?...7 Aplikasi...7 Persiapan...8 Pemasangan...8 Menghidupkan dan mematikan telepon...10 Panduan konfigurasi...10 Kunci
