Panduan Persiapan. PC Bisnis HP
|
|
|
- Sudomo Hermanto
- 6 tahun lalu
- Tontonan:
Transkripsi
1 Panduan Persiapan PC Bisnis HP
2 Copyright 2010, , 2016 HP Development Company, L.P. Windows adalah merek dagang terdaftar atau merek dagang dari Microsoft Corporation di Amerika Serikat dan/atau negara-negara lain. Informasi yang terdapat dalam dokumen ini dapat berubah tanpa pemberitahuan sebelumnya. Satu-satunya jaminan atas produk dan layanan HP tercantum dalam pernyataan jaminan yang menyertai produk dan layanan tersebut. Tidak ada isi dokumen ini yang dapat dianggap sebagai jaminan tambahan. HP tidak bertanggung jawab atas kesalahan teknis atau editorial ataupun ketidaktercantuman yang terdapat dalam perjanjian ini. Edisi Kedelapan: Agustus 2016 Edisi Pertama: Juni 2010 Nomor Bagian Dokumen: BW8 Maklumat produk Panduan pengguna ini menjelaskan tentang fitur-fitur yang umumnya terdapat hampir di semua model. Beberapa fitur mungkin tidak tersedia di komputer Anda. Tidak semua fitur tersedia di semua edisi Windows. Komputer ini mungkin perlu pemutakhiran dan/atau perangkat keras, driver dan/atau perangkat lunak yang dijual terpisah untuk memperoleh manfaat optimal pada fungsi Windows. Lihat informasi lebih lanjut. Untuk mengakses panduan pengguna terbaru, kunjungi support, lalu pilih negara Anda. Pilih Drivers & Downloads (Driver & Unduhan), lalu ikuti petunjuk di layar. Persyaratan perangkat lunak Dengan menginstal, menyalin, mengunduh, atau jika tidak, menggunakan produk perangkat lunak apapun yang terinstal sejak awal pada komputer ini, Anda setuju untuk tunduk pada persyaratan Perjanjian Lisensi Pengguna Akhir (End User License Agreement/ EULA) HP. Jika Anda tidak menyetujui persyaratan lisensi ini, satu-satunya solusi Anda adalah mengembalikan keseluruhan produk yang tidak digunakan (perangkat keras dan perangkat lunak) dalam tempo 14 hari untuk mendapatkan pengembalian uang penuh sesuai dengan kebijakan pengembalian uang di tempat penjual. Untuk informasi lebih lanjut atau permintaan pengembalian uang penuh seharga pembelian komputer ini, hubungi pihak penjualnya.
3 Mengenai buku Ini PERINGATAN! Teks yang disertai simbol ini menunjukkan bahwa kelalaian dalam mengikuti petunjuk dapat mengakibatkan cedera atau kematian. PERHATIAN: Teks yang disertai simbol ini menunjukkan bahwa kelalaian dalam mengikuti petunjuk dapat mengakibatkan kerusakan peralatan atau hilangnya informasi. CATATAN: Teks yang disertai simbol ini memberikan informasi tambahan penting. iii
4 iv Mengenai buku Ini
5 Isi 1 Persiapan Windows Mengaktifkan dan menyesuaikan perangkat lunak... 1 Mengaktifkan sistem operasi Windows... 1 Mengunduh pembaruan Windows Menginstal atau meng-upgrade driver perangkat... 1 Menyesuaikan layar monitor... 2 Mematikan komputer... 2 Jika berhadapan dengan masalah... 2 Melakukan penyelesaian masalah dasar... 2 Inspeksi visual: Tanpa boot, tanpa daya, tanpa video... 2 Kedipan atau kode suara bip: Menafsirkan kode lampu LED panel depan dan suara diagnostik POST... 3 HP Support Assistant... 3 Menggunakan HP PC Hardware Diagnostics (Diagnostik Perangkat Keras PC HP)... 4 Kenapa menggunakan HP PC Hardware Diagnostics (Diagnostik Perangkat Keras PC HP)... 4 Cara mengakses dan menjalankan HP PC Hardware Diagnostics (Diagnostik Perangkat Keras PC HP)... 4 Mengunduh HP PC Hardware Diagnostics (Diagnostik Perangkat Keras PC HP) ke perangkat USB... 4 Sebelum Anda menghubungi bagian dukungan... 5 Mencadangkan, mengembalikan, dan memulihkan pada Windows Membuat media pemulihan... 7 Pemulihan Sistem Pemulihan Sistem Menggunakan, memutakhirkan, dan memelihara PC Anda Persiapan Windows Mengaktifkan dan menyesuaikan perangkat lunak Mengaktifkan sistem operasi Windows Mengunduh pembaruan Windows Menyesuaikan layar monitor Mematikan komputer Jika berhadapan dengan masalah Melakukan penyelesaian masalah dasar Inspeksi visual: Tanpa boot, tanpa daya, tanpa video v
6 Kedipan atau kode suara bip: Menafsirkan kode lampu LED panel depan dan suara diagnostik POST HP Support Assistant Menggunakan HP PC Hardware Diagnostics (Diagnostik Perangkat Keras PC HP) Kenapa menggunakan HP PC Hardware Diagnostics (Diagnostik Perangkat Keras PC HP) Cara mengakses dan menjalankan HP PC Hardware Diagnostics (Diagnostik Perangkat Keras PC HP) Mengunduh HP PC Hardware Diagnostics (Diagnostik Perangkat Keras PC HP) ke perangkat USB Sebelum Anda menghubungi bagian dukungan Mencadangkan, mengembalikan, dan memulihkan Windows 8.1 atau Windows Membuat media pemulihan dan pencadangan Pemulihan Sistem ketika Windows memberi respons (hanya model tertentu) Pemulihan Sistem ketika Windows tidak merespons (hanya model tertentu) Pemulihan Sistem menggunakan HP Recovery Media (hanya model tertentu) Pengembalian dan pemulihan menggunakan alat Windows Menggunakan, memutakhirkan, dan memelihara PC Anda Persiapan Windows Mengaktifkan dan menyesuaikan perangkat lunak Mengaktifkan sistem operasi Windows Mengunduh pembaruan Windows Menyesuaikan layar monitor Mematikan komputer Jika berhadapan dengan masalah Melakukan penyelesaian masalah dasar Inspeksi visual: Tanpa boot, tanpa daya, tanpa video Kedipan atau kode suara bip: Menafsirkan kode lampu LED panel depan dan suara diagnostik POST HP Support Assistant Menggunakan HP PC Hardware Diagnostics (Diagnostik Perangkat Keras PC HP) Kenapa menggunakan HP PC Hardware Diagnostics (Diagnostik Perangkat Keras PC HP) Cara mengakses dan menjalankan HP PC Hardware Diagnostics (Diagnostik Perangkat Keras PC HP) Mengunduh HP PC Hardware Diagnostics (Diagnostik Perangkat Keras PC HP) ke perangkat USB Sebelum Anda menghubungi bagian dukungan vi
7 Mencadangkan, mengembalikan, dan memulihkan pada Windows Membuat media pemulihan dan pencadangan Menggunakan alat Windows Pengembalian dan pemulihan Mencari informasi lebih jauh Aksesibilitas Teknologi alat bantu yang didukung Menghubungi bagian dukungan vii
8 viii
9 1 Persiapan Windows 7 Windows 7 tidak mendukung TPM 2.0 tertanam. Anda dapat mengunduh hotfix dari Microsoft untuk menambah dukungan atau turun ke TPM 1.2. Mengaktifkan dan menyesuaikan perangkat lunak Jika komputer Anda tidak dilengkapi sistem operasi Windows, maka beberapa bagian dokumentasi ini tidak berlaku. Informasi tambahan tersedia dalam bantuan online setelah Anda mengaktifkan sistem operasi. PERHATIAN: Jangan tambahkan perangkat keras opsional atau perangkat pihak ketiga sebelum sistem operasi berhasil diaktifkan. Penambahan tersebut dapat menyebabkan munculnya kesalahan dan sistem operasi tidak dapat diinstal dengan benar. CATATAN: Pastikan tersedia jarak ruang 10,2 cm (4 inci) di bagian belakang unit dan di atas monitor agar memungkinkan aliran udara. Mengaktifkan sistem operasi Windows Saat Anda menghidupkan komputer untuk pertama kalinya, sistem operasi akan diaktifkan secara otomatis. Proses ini membutuhkan waktu 5 hingga 10 menit. Untuk menyelesaikan pengaktifan, baca dan ikuti petunjuk di layar dengan cermat. Kami menyarankan Anda mendaftarkan komputer Anda ke HP selama pemasangan sistem operasi sehingga Anda dapat menerima pemutakhiran perangkat lunak yang penting dan menerima penawaran khusus. PERHATIAN: Setelah proses pengaktifan, JANGAN MATIKAN KOMPUTER HINGGA PROSES INI SELESAI. Mematikan komputer saat proses pengaktifan berlangsung dapat merusak perangkat lunak yang menjalankan komputer atau menggagalkan penginstalannya. CATATAN: Jika komputer dilengkapi lebih dari satu bahasa sistem operasi pada hard drive, proses pengaktifan dapat berlangsung hingga 60 menit. Mengunduh pembaruan Windows 7 Microsoft mungkin mengeluarkan pembaruan untuk sistem operasi ini. Untuk membantu komputer supaya berjalan dengan optimal, HP merekomendasikan pemeriksaan pembaruan terkini selama penginstalan awal dan secara berkala selama komputer digunakan. 1. Untuk mengkonfigurasi koneksi Internet, klik Start (Mulai) > Internet Explorer, lalu ikuti petunjuk di layar. 2. Setelah hubungan Internet tersambung, klik Start (Mulai) > All Programs (Semua Program) > Windows Update (Pemutakhiran Windows). 3. Jalankan Windows Update (Pemutakhiran Windows) setiap bulan setelahnya. Menginstal atau meng-upgrade driver perangkat Bila Anda menginstal perangkat keras tambahan setelah penginstalan sistem operasi selesai, Anda juga harus menginstal driver untuk masing-masing perangkat tersebut. Mengaktifkan dan menyesuaikan perangkat lunak 1
10 Pada Windows 7, jika diminta memasukkan direktori, ganti spesifikasi jalur dengan C:\i386, atau gunakan tombol Browse (Telusuri) dalam kotak dialog untuk mencari folder i386. Tindakan ini akan mengarahkan sistem operasi ke driver yang sesuai. Dapatkan perangkat lunak dukungan terbaru, termasuk perangkat lunak dukungan untuk sistem operasi, dari Pilih negara/kawasan dan bahasa, pilih Download drivers and software (and firmware) (Download driver dan perangkat lunak (dan firmware)), masukkan nomor model komputer, lalu tekan Enter. Menyesuaikan layar monitor Anda dapat memilih atau mengubah kecepatan penyegaran monitor, resolusi layar, pengaturan warna, ukuran font, dan pengaturan manajemen daya. Untuk informasi lebih lanjut, lihat dokumentasi online yang tersedia bersama utilitas pengatur grafis atau dokumentasi yang disertakan bersama dengan monitor. Klik kanan di desktop Windows, lalu klik Personalize (Personalisasikan) untuk mengubah pengaturan layar. Mematikan komputer Untuk mematikan komputer dengan benar, nonaktifkan perangkat lunak sistem operasi yang ada terlebih dulu. Klik Start (Mulai) > Shut down (Matikan). Jika berhadapan dengan masalah Ada beberapa cara untuk mendiagnosis dan menyelesaikan potensi masalah. HP menyediakan alat diagnosis berkepemilikan tetapi menyarankan pendekatan cara mengatasi masalah secara berurutan, dari akar penyebab paling mendasar ke yang lebih kompleks. 1. Inspeksi visual 2. Kedipan atau kode suara bip 3. Pemecah masalah HP Support Assistant 4. Diagnostik Perangkat Keras PC HP 5. HP Support (Dukungan DDC/CI) 6. Pengembalian Sistem 7. Pemulihan sistem Melakukan penyelesaian masalah dasar Lakukan prosedur cara mengatasi masalah di bagian ini dalam urutan yang disajikan, hingga masalah Anda teratasi. Anda dapat menemukan informasi tambahan cara mengatasi masalah dalam Maintenance and Service Guide yang lengkap (hanya dalam bahasa Inggris) tersedia di Pilih mencari produk Anda, masukkan nomor model komputer, lalu klik Cari. Inspeksi visual: Tanpa boot, tanpa daya, tanpa video PERHATIAN: Bila komputer tersambung ke catu daya AC, tegangan akan selalu mengalir pada papan sistem. Untuk mengurangi risiko kerusakan terhadap papan atau komponen sistem, selalu lepaskan kabel daya dari sumber daya sebelum membuka komputer. 2 Bab 1 Persiapan Windows 7
11 Jika Anda mengalami masalah dengan komputer, monitor, atau perangkat lunak, lihat daftar saran umum berikut ini sebelum mengambil tindakan selanjutnya: Pastikan bahwa komputer dan monitor tersambung ke stopkontak listrik yang berfungsi. Periksa apakah sakelar pengatur tegangan (pada model tertentu) sudah diatur ke tegangan yang sesuai untuk negara/kawasan Anda (115 V atau 230 V). Periksa untuk memastikan bahwa komputer dalam keadaan hidup (lampu daya menyala). Periksa untuk memastikan bahwa monitor hidup (lampu monitor menyala). Tambah kontrol kecerahan dan kontras monitor jika monitor redup. Jika sistem tidak melakukan booting, tekan dan tahan tombol apa pun. Jika sistem mengeluarkan bunyi bip, berarti keyboard berfungsi dengan benar. Pastikan semua kabel sambungan tidak longgar atau salah. Aktifkan komputer dengan menekan tombol apa saja pada keyboard atau tombol daya. Jika sistem tetap berada dalam keadaan Tidur, matikan komputer dengan menekan terus tombol daya kurang lebih selama empat detik. Setelah itu, tekan tombol daya kembali untuk menghidupkan ulang komputer. Jika sistem tidak dapat dimatikan, lepaskan kabel daya, tunggu beberapa detik, kemudian pasang kembali kabel daya tersebut. Komputer akan dihidupkan ulang jika mulai otomatis saat daya terputus ditetapkan dalam Computer Setup. Jika komputer tidak dapat dimulai, tekan tombol daya. Konfigurasikan ulang komputer setelah menginstal papan ekspansi selain Plug and Play atau pilihan lainnya. Pastikan semua driver perangkat yang diperlukan telah diinstal. Misalnya, jika Anda menggunakan printer, Anda memerlukan driver untuk model printer tersebut. Lepaskan semua media yang dapat di-boot (disket, CD/DVD, atau perangkat USB) dari sistem sebelum menghidupkannya. Jika Anda menginstal sistem operasi selain yang diinstal pada pengaturan pabrik, periksa untuk memastikan sistem operasi tersebut didukung oleh sistem. Jika sistem memiliki beberapa sumber video terpasang (adaptor PCI, atau PCI-Exspress tertanam) (video tertanam hanya pada beberapa model) dan satu monitor, maka monitor harus dihubungkan ke port monitor pada sumber yang dipilih sebagai sumber video utama. Saat booting, port video lain akan dinonaktifkan; Jika monitor dihubungkan ke salah satu port ini, monitor tidak akan berfungsi. Anda dapat memilih atau mengubah sumber video di Computer Setup. Kedipan atau kode suara bip: Menafsirkan kode lampu LED panel depan dan suara diagnostik POST Jika Anda melihat LED berkedip di bagian depan komputer atau mendengar bunyi bip, lihat Maintenance and Service Guide (hanya dalam bahasa Inggris) untuk mengetahui artinya dan tindakan yang disarankan. HP Support Assistant HP Support Assistant (Bantuan Dukungan HP) merupakan aplikasi HP yang membantu Anda mengelola kinerja komputer dan mengatasi masalah dengan penyempurnaan dan pemutakhiran otomatis, diagnosis built-in, serta bantuan terpandu. HP Support Assistant sudah terinstal di dalam semua komputer HP atau Compaq yang menjalankan Windows 7. Untuk mengakses HP Support Assistant pada Windows 7, klik dua kali ikon HP Support Assistant pada desktop Anda. Jika berhadapan dengan masalah 3
12 Menggunakan HP PC Hardware Diagnostics (Diagnostik Perangkat Keras PC HP) Jika If HP Support Assistant (Bantuan Dukungan HP) tidak mampu mendeteksi masalah, coba solusi diagnostik perangkat keras berbasis UEFI yang disertakan HP pada semua produk. Anda dapat menggunakan alat ini walaupun komputer tidak dapat melakukan booting ke sistem operasi. Alat ini juga dapat digunakan dengan komponen yang tidak terdiagnosis di dalam HP Support Assistant. Kenapa menggunakan HP PC Hardware Diagnostics (Diagnostik Perangkat Keras PC HP) Alat Diagnostik Perangkat Keras PC HP menyederhanakan proses pendiagnosisan permasalahan perangkat keras dan mempercepat proses dukungan ketika masalah ditemukan. Alat-alat tersebut menghemat waktu dengan menentukan komponen yang harus diganti. Tentukan kerusakan perangkat keras yang sebenarnya: Diagnostik berjalan di luar sistem operasi sehingga mampu secara efektif mengisolasikan kerusakan perangkat keras dari permasalahan yang mungkin disebabkan oleh sistem operasi atau komponen perangkat lunak lainnya. Failure ID (ID Kerusakan): Ketika kerusakan terdeteksi sehingga mengharuskan penggantian perangkat keras, suatu ID Kerusakan sepanjang 24 angka diproduksi. ID ini kemudian dapat diserahkan kepada agen pusat bantuan yang dapat menjadwalkan bantuan atau memberikan komponen pengganti. Cara mengakses dan menjalankan HP PC Hardware Diagnostics (Diagnostik Perangkat Keras PC HP) Anda dapat menjalankan diagnostik di satu dari tiga tempat, bergantung pada preferensi Anda dan kesehatan komputer. 1. Hidupkan komputer dan tekan tombol Esc berulang kali sampai BIOS Boot Menu (Menu Boot BIOS) ditampilkan. 2. Tekan F2 atau pilih Diagnostics (F2). Menekan F2 memberi isyarat kepada sistem untuk mencari diagnostik di lokasi berikut: a. Perangkat USB yang tersambung (untuk mengunduh alat diagnostik ke perangkat USB, lihat instruksi di Mengunduh HP PC Hardware Diagnostics (Diagnostik Perangkat Keras PC HP) ke perangkat USB pada hal. 4) b. Hard drive c. Set diagnostik utama di dalam BIOS (untuk memori dan hard drive) hanya dapat diakses jika versi USB atau hard drive tidak terdeteksi Mengunduh HP PC Hardware Diagnostics (Diagnostik Perangkat Keras PC HP) ke perangkat USB CATATAN: Inggris. Petunjuk untuk mengunduh HP PC Hardware Diagnostics (UEFI) hanya tersedia dalam bahasa Terdapat dua pilihan untuk mengunduh HP PC Hardware Diagnostics ke perangkat USB. Pilihan 1: Laman HP PC Diagnostics Menyediakan akses ke versi UEFI terbaru 1. Kunjungi 2. Pada bagian HP PC Hardware Diagnostics, Klik tautan Download, lalu pilih Run (Jalankan). Pilihan 2: Halaman Dukungan dan Driver Menyediakan unduhan produk yang spesifik untuk versi sebelumnya dan berikutnya 1. Kunjungi 2. Arahkan pointer ke Support (Dukungan), yang terletak pada bagian atas halaman, kemudian klik Download Drivers (Unduh Driver). 4 Bab 1 Persiapan Windows 7
13 3. Pada kotak teks, ketikkan nama produk, lalu klik Go (Mulai). atau Klik Find Now (Cari Sekarang) untuk mendeteksi produk HP Anda secara otomatis. 4. Pilih model komputer Anda, lalu pilih sistem operasinya. 5. Di bagian Diagnostic (Diagnostik), klik HP UEFI Support Environment (Lingkungan Dukungan UEFI HP). atau Klik Download (Unduh), lalu pilih Run (Jalankan). Sebelum Anda menghubungi bagian dukungan PERINGATAN! Bila komputer tersambung ke catu daya AC, tegangan akan selalu mengalir ke papan sistem. Untuk mengurangi risiko cedera yang disebabkan sengatan listrik dan/atau permukaan panas, pastikan kabel daya dilepas dari stopkontak dan biarkan komponen sistem internal menjadi dingin sebelum Anda menyentuhnya. Jika Anda mengalami masalah dengan komputer, coba solusi yang dijabarkan di bagian sebelumnya dan dirangkum di bawah ini untuk mengisolasi masalah yang sebenarnya sebelum menghubungi dukungan teknis. Periksa lampu LED daya di bagian depan komputer apakah berkedip atau dengarkan bunyi bip beberapa kali yang keluar dari komputer. Lampu yang berkedip dan/atau bunyi bip menandakan kesalahan yang dapat membantu Anda mendiagnosa masalah. Untuk lebih jelasnya, lihat Maintenance and Service Guide (Bahasa Inggris saja). Jika layar kosong, sambungkan monitor ke port video lain pada komputer jika ada, atau ganti monitor dengan yang berfungsi baik. Jika Anda bekerja di jaringan: Gunakan jaringan yang berbeda untuk menyambungkan komputer Anda ke jaringan. Sambungkan komputer yang lain dengan kabel yang lain ke jaringan. Jika masalah Anda belum selesai, coiokan jaringan pada komputer atau sambungan jaringan di dinding mengalami kerusakan. Jika Anda baru saja menambah perangkat keras baru, hapus perangkat keras itu. Jika Anda baru saja menambah perangkat lunak baru, hapus perangkat lunak itu. Boot komputer ke Safe Mode untuk melihat apakah komputer dapat dihidupkan tanpa memuat semua driver. Mem-boot ke Safe Mode: 1. Hidupkan ulang komputer. 2. Tekan dan tahan tombol F8 sebelum memulai sistem operasi. Layar Advanced Boot Options akan ditampilkan. 3. Gunakan tombol panah untuk menyoroti Last Known Good Configuration (Konfigurasi Terbaik Terakhir), lalu tekan Enter untuk mem-boot komputer. Jika berhadapan dengan masalah 5
14 Jika komputer dapat dihidupkan tetapi tidak melakukan booting ke sistem operasi, Anda dapat menjalankan utilitas diagnostik prabooting, HP PC Hardware Diagnostics. Untuk informasi lebih lanjut, lihat Menggunakan HP PC Hardware Diagnostics (Diagnostik Perangkat Keras PC HP) pada hal. 4. Jika komputer melakukan booting ke sistem operasi, gunakan salah satu alat berikut. Panduan tersebut menyediakan diagnostik pemecahan masalah mandiri dan fitur obrolan online (jika akses Internet juga tersedia). Jika Anda memiliki HP Support Assistant, aplikasi ini dapat diakses dengan mengklik dua kali ikon HP Support Assistant. Jika Anda tidak memiliki HP Support Assistant yang terinstal, akses HP Instant Support Professional Edition di Untuk informasi tentang dukungan online terbaru, perangkat lunak dan driver, pemberitahuan proaktif, serta komunitas pengguna dan ahli HP di seluruh dunia, akses BSC (Business Support Center) di Dukungan teknis online komprehensif juga tersedia di Jika Anda perlu meminta bantuan teknis, siapkan informasi berikut ini untuk memastikan panggilan servis Anda ditangani dengan baik: Sebelum menelepon: Lepaskan semua perangkat keras yang baru saja ditambahkan ke sistem Anda. Hapus penginstalan semua perangkat lunak yang baru saja diinstal. Catat nomor ID produk, nomor seri komputer dan monitor, serta ID kesalahan yang dihasilkan dengan menjalankan diagnostik jika ada. Buat panggilan telepon di depan komputer Anda. Luangkan waktu untuk mengatasi masalah tersebut dengan teknisi servis. CATATAN: Untuk informasi tentang penjualan dan peningkatan perlindungan jaminan (HP Care Pack), hubungi penyedia layanan atau agen setempat. Mencadangkan, mengembalikan, dan memulihkan pada Windows 7 Komputer Anda dilengkapi dengan alat bantu yang diberikan oleh HP dan Windows untuk membantu Anda mengamankan informasi dan mengambilnya kembali saat diperlukan. Alat bantu tersebut akan membantu Anda mengembalikan komputer ke status pengoperasian normal atau bahkan ke status awal pabrik dengan langkah yang mudah. Bagian ini memberikan informasi tentang proses berikut: Membuat media pemulihan dan pencadangan Mengembalikan dan memulihkan sistem CATATAN: Bagian ini menjelaskan gambaran umum opsi pencadangan, pengembalian dan pemulihan. Untuk informasi lebih rinci tentang alat bantu Windows Pencadangan dan Pemulihan yang diberikan, lihat Bantuan dan Dukungan. Untuk mengakses Bantuan dan Dukungan, pilih Start (Mulai) > Help and Support (Bantuan dan Dukungan). Pemulihan yang dilakukan setelah terjadi kegagalan sistem itu sama seperti baru saja membuat cadangan. 6 Bab 1 Persiapan Windows 7
15 1. Anda harus langsung membuat media pemulihan begitu selesai mengkonfigurasi komputer. Media ini dapat digunakan untuk menginstal ulang sistem operasi asli apabila hard drive rusak atau baru diganti. Lihat Membuat media pemulihan pada hal Setiap kali menambahkan perangkat keras dan program perangkat lunak, buatlah titik pengembalian sistem. Titik pengembalian sistem adalah snapshot dari isi tertentu pada hard drive yang disimpan oleh Pengembalian Sistem Windows pada waktu tertentu. Titik pengembalian sistem berisi informasi yang digunakan Windows, seperti pengaturan registri. Windows akan membuat titik pengembalian sistem secara otomatis saat update Windows dan selama pemeliharaan sistem lainnya berlangsung (seperti pembaruan perangkat lunak, pemindaian keamanan, atau tes diagnostik sistem). Anda dapat juga secara manual membuat titik pengembalian sistem setiap saat. Untuk informasi lebih lanjut dan langkah-langkah membuat titik pengembalian sistem khusus, lihat Help and Support (Bantuan dan Dukungan). Untuk mengakses Bantuan dan Dukungan, pilih Start (Mulai) > Help and Support (Bantuan dan Dukungan). 3. Setiap kali menambahkan foto, video, musik dan file pribadi lainnya, buatlah cadangan informasi pribadi. Jika file terhapus secara tak sengaja dari hard drive dan tidak dapat lagi dikembalikan dari Tampungan Daur Ulang, atau jika file telah rusak, Anda dapat memulihkan file yang telah dicadangkan sebelumnya. Jika terjadi kegagalan sistem, Anda dapat menggunakan file cadangan untuk mengembalikan konten komputer. Lihat Membuat cadangan informasi Anda pada hal. 9. CATATAN: HP merekomendasikan Anda mencetak prosedur pemulihan dan menyimpannya untuk digunakan kemudian, apabila terjadi ketidakstabilan sistem. Membuat media pemulihan Anda harus langsung membuat media pemulihan begitu selesai mengkonfigurasi komputer. Media ini dapat digunakan untuk menginstal ulang sistem operasi asli apabila hard drive rusak atau baru diganti. Terdapat dua jenis media pemulihan. Untuk menentukan langkah yang harus diikuti untuk komputer Anda: 1. Klik tombol Start (Mulai). 2. Klik All Programs. Jika Keamanan dan Perlindungan dicantumkan, lanjutkan dengan langkah-langkah dalam Membuat media pemulihan menggunakan HP Recovery Manager (hanya model tertentu) pada hal. 7. Jika Produktivitas dan Alat Bantu dicantumkan, lanjutkan dengan langkah-langkah dalam Membuat disk pemulihan dengan HP Recovery Disc Creator (hanya model tertentu) pada hal. 8. Membuat media pemulihan menggunakan HP Recovery Manager (hanya model tertentu) Untuk membuat disk pemulihan, komputer Anda harus dilengkapi perekam DVD. Gunakan disk DVD+R atau DVD-R (dijual terpisah). Disk yang Anda pakai akan tergantung pada jenis drive optik yang Anda gunakan. CATATAN: Disk DVD+R DL, DVD-R DL, atau DVD±RW tidak didukung. Anda memiliki pilihan pembuatan USB flash drive pemulihan menggunakan drive USB kosong berkualitas tinggi. Pastikan untuk menggunakan disk berkualitas tinggi saat membuat disk pemulihan. Sistem secara normal menolak disk yang rusak. Anda akan diberi tahu untuk memasukkan disk kosong yang lain untuk mencoba kembali. Jumlah disk yang dibutuhkan untuk disk pemulihan tergantung pada model komputer Anda (biasanya 3 hingga 6 DVD). Program Recovery Media Creation (Pembuatan Media Pemulihan) akan memberikan Jika berhadapan dengan masalah 7
16 informasi tentang jumlah disk yang dibutuhkan untuk membuat satu set pemulihan. Bila menggunakan USB flash drive, program akan memberikan informasi mengenai ukuran drive yang diperlukan untuk menyimpan semua data (minimal 8 GB). CATATAN: Proses pembuatan media pemulihan membutuhkan waktu yang lama. Proses ini dapat Anda hentikan kapan saja. Lain kali Anda menjalankan program tersebut, proses tersebut akan dilanjutkan. CATATAN: Pastikan tidak menggunakan kartu media untuk membuat media pemulihan. Sistem mungkin tidak dapat menjalankan boot dari kartu media dan Anda mungkin tidak dapat menjalankan pemulihan sistem. Untuk membuat disk pemulihan: 1. Tutup semua program. 2. Klik tombol Start, klik All Programs, klik Security and Protection, klik Recovery Manager, lalu klik HP Recovery Media Creation. Jika ditanyakan, klik Yes (Ya) untuk melanjutkan program tersebut. 3. Klik Create recovery media using blank DVD (s) (Buat media pemulihan menggunakan DVD kosong), kemudian klik Next (Berikutnya). 4. Ikuti petunjuk di layar. Beri label pada setiap disk yang telah dibuat (contoh, Pemulihan 1, Pemulihan 2), lalu simpan semua disk ini di tempat yang aman. Untuk membuat USB flash drive pemulihan: CATATAN: CATATAN: dalamnya. Anda harus menggunakan drive flash USB dengan kapasitas setidaknya 8 GB. Pembuatan Media Pemulihan memformat drive flash USB, dan menghapus semua file yang ada di 1. Tutup semua program. 2. Masukkan USB flash drive ke port USB pada komputer. 3. Klik tombol Start, klik All Programs, klik Security and Protection, klik Recovery Manager, lalu klik Pembuatan Media Pemulihan. 4. Klik Create recovery media with a USB flash drive (Buat media pemulihan menggunakan USB flash drive), kemudian klik Next (Berikutnya). 5. Pilih USB flash drive dari daftar media. Program akan memberikan informasi tentang jumlah ruang penyimpanan yang dibutuhkan untuk membuat drive pemulihan. Jika drive flash USB tidak memiliki kapasitas penyimpanan yang mencukupi, daftar item akan tampak redup, dan Anda harus menggunakan drive flash USB yang berkapasitas lebih besar. Klik Next (Berikutnya). 6. Ikuti petunjuk di layar. Ketika proses selesai, beri label pada USB flash drive dan simpan di tempat yang aman. Membuat disk pemulihan dengan HP Recovery Disc Creator (hanya model tertentu) HP Recovery Disc Creator adalah program perangkat lunak yang menawarkan sebuah cara lain untuk membuat disk pemulihan pada model tertentu. Setelah Anda berhasil mengkonfigurasi komputer, Anda dapat membuat disk pemulihan menggunakan HP Recovery Disk Creator. Disk pemulihan memungkinkan Anda untuk menginstal ulang sistem operasi asli selain driver dan aplikasi tertentu jika hard drive rusak. HP Recovery Disk Creator membuat dua jenis disk pemulihan: DVD sistem operasi Windows 7 Menginstalkan sistem operasi tanpa dirver atau aplikasi tambahan. DVD Driver Recovery Menginstalkan driver dan aplikasi spesifik saja, sebagaimana utilitas HP Software Setup menginstalkan driver dan aplikasi. 8 Bab 1 Persiapan Windows 7
17 Untuk membuat disk pemulihan, komputer Anda harus dilengkapi perekam DVD. Gunakan salah satu jenis disk berikut (dijual terpisah): DVD+R, DVD+R DL, DVD-R, DVD-R DL, atau DVD±RW. Disk yang Anda pakai akan tergantung pada jenis drive optik yang Anda gunakan. Membuat disk pemulihan CATATAN: DVD sistem operasi Windows 7 hanya dapat dibuat sekali saja. Opsi untuk membuat media yang tidak akan tersedia setelah Anda membuat DVD Windows. Untuk membuat DVD Windows: 1. Pilih Start (Mulai) > All Programs (Semua Program) > Productivity and Tools (Produktivitas dan Alat Bantu) > HP Recovery Disc Creator. 2. Pilih Windows disk (Diska Windows). 3. Dari menu gulung, pilih drive untuk mengkopi media pemulihan. 4. Klik tombol Create untuk memulai proses pembakaran. Beri label setelah Anda membuat disk, lalu simpan di tempat yang aman. Setelah DVD sistem operasi Windows 7 dibuat, buatlah DVD Driver Recovery: 1. Pilih Start (Mulai) > All Programs (Semua Program) > Productivity and Tools (Produktivitas dan Alat Bantu) > HP Recovery Disc Creator. 2. Pilih Driver disk (Diska driver). 3. Dari menu gulung, pilih drive untuk mengkopi media pemulihan. 4. Klik tombol Create untuk memulai proses pembakaran. Beri label setelah Anda membuat disk, lalu simpan di tempat yang aman. Membuat cadangan informasi Anda Anda harus membuat cadangan awal segera setelah sistem awal dikonfigurasi. Bila menambah perangkat lunak dan file data baru, Anda harus melanjutkan pencadangan sistem secara rutin untuk mempertahankan cadangan terkini yang memadai. Cadangan awal dan setelahnya memungkinkan Anda memulihkan data dan pengaturan Anda jika terjadi kerusakan. Anda dapat mencadangkan informasi ke hard drive eksternal drive jaringan atau disk opsional. Perhatikan hal berikut ketika mencadangkan: Simpan file pribadi pada perpustakaan Documents (Dokumen), dan cadangkan secara teratur. Cadangkan template yang tersimpan di dalam direktori yang terkait. Simpan pengaturan yang sudah disesuaikan yang tampak di suatu jendela, bilah alat, atau bilah menu dengan mengambil cuplikan layar dari pengaturan itu. Cuplikan layar tersebut dapat menjadi penghemat waktu jika Anda ingin mengatur ulang preferensi Anda. Saat mencadangkan ke disk, beri nomor pada setiap disk setelah mengeluarkannya dari drive. CATATAN: Untuk informasi terperinci mengenai berbagai pilihan pencadangan dan pemulihan, lakukan pencarian untuk topik tersebut di bagian Help and Support (Bantuan dan Dukungan). Untuk mengakses Bantuan dan Dukungan, pilih Start (Mulai) > Help and Support (Bantuan dan Dukungan). CATATAN: Anda mungkin akan diminta oleh Kontrol Account Pengguna untuk memberikan izin atau kata sandi saat melakukan tugas tertentu. Untuk melanjutkan tugas, pilih opsi yang sesuai. Untuk informasi tentang Kontrol Account pengguna, lihat Bantuan dan Dukungan: Pilih Start (Mulai) > Help and Support (Bantuan dan Dukungan). Jika berhadapan dengan masalah 9
18 Pemulihan Sistem Pemulihan Sistem Untuk membuat cadangan menggunakan Pencadangan dan Pemulihan Windows: CATATAN: Proses pencadangan dapat berlangsung selama lebih dari satu jam, bergantung pada ukuran file dan kecepatan komputer. 1. Pilih Mulai > Semua Program > Pemeliharaan > Pencadangan dan Pengembalian. 2. Ikuti petunjuk pada layar untuk mengkonfigurasi pencadangan Anda. Jika Anda memiliki masalah yang mungkin disebabkan oleh perangkat lunak yang Anda terinstal pada komputer, atau jika Anda ingin memulihkan sistem ke kondisi sebelumnya tanpa kehilangan informasi pribadi, gunakan Pemulihan Sistem untuk mengembalikan komputer ke titik pemulihan sebelumnya. CATATAN: Gunakan selalu prosedur Pemulihan Sistem sebelum Anda menggunakan fitur System Recovery (Pemulihan Sistem) ini. Untuk menjalankan System Restore (Pemulihan Sistem): 1. Tutup semua program. 2. Klik tombol Start (Mulai), klik kanan Computer (Komputer), lalu tekan Properties (Properti). 3. Klik System protection (Sistem perlindungan), klik System Restore (Pengembalian Sistem), klik Next (Berikutnya), dan ikuti petunjuk di layar. PERINGATAN! Prosedur ini menghapus semua informasi pengguna. Untuk mencegah hilangnya informasi, pastikan semua informasi pengguna sudah dicadangkan (back up) sehingga Anda dapat memulihkannya. Pemulihan Sistem menghapus seluruh isi dan memformat ulang hard drive Anda, menghapus semua file yang telah Anda buat, lalu menginstal ulang sistem operasi, program, dan driver. Akan tetapi, Anda harus menginstal ulang semua peranti lunak yang tidak diinstal oleh pabrik. Ini termasuk peranti lunak dalam media yang disertakan dalam kemasan aksesori komputer, serta program peranti lunak yang Anda instal sejak pembelian. Semua file pribadi harus dikembalikan dari pencadangan yang Anda dibuat. Jika Anda tidak dapat membuat DVD atau drive flash USB pemulihan sistem, Anda dapat memesan kumpulan disk pemulihan dari bagian dukungan. Kunjungi pilih negara atau wilayah Anda, dan ikuti petunjuk pada layar. CATATAN: Gunakan selalu prosedur Pemulihan Sistem sebelum Anda menggunakan program System Recovery (Pemulihan Sistem) ini. Lihat Pemulihan Sistem pada hal. 10. Anda harus memilih salah satu cara berikut ini untuk melakukan Pemulihan Sistem: Citra Pemulihan Menjalankan Pemulihan Sistem dari citra pemulihan yang disimpan dalam hard drive Anda. Citra pemulihan adalah berkas yang berisi salinan perangkat lunak asli yang diinstal oleh pabrik. Untuk melakukan Pemulihan Sistem dari citra pemulihan, lihat Pemulihan Sistem ketika Windows dijalankan pada hal. 10 atau Pemulihan Sistem ketika Windows tidak berjalan pada hal. 11. Media Pemulihan Jalankan Pemulihan Sistem dari media pemulihan yang Anda buat dari file-file yang disimpan pada hard drive atau yang dijual terpisah. Lihat Pemulihan Sistem menggunakan media pemulihan (hanya model tertentu) pada hal. 12. Pemulihan Sistem ketika Windows dijalankan PERHATIAN: Pemulihan Sistem menghapus semua data yang Anda buat dan program yang Anda instal. Sebelum Anda memulai, cadangkan data penting apa pun ke CD atau DVD atau ke perangkat flash USB. 10 Bab 1 Persiapan Windows 7
19 CATATAN: Pada sebagian kasus, Anda harus menggunakan media pemulihan untuk prosedur ini. Jika Anda belum membuat media ini, ikuti petunjuk pada Membuat media pemulihan pada hal. 7. Jika komputer dalam keadaan menyala dan Windows 7 merespons, gunakan langkah ini untuk melakukan Pemulihan Sistem. 1. Matikan komputer. 2. Putuskan sambungan semua perangkat periferal dari komputer,kecuali monitor, keyboard, dan mouse. 3. Nyalakan komputer. 4. Bila Windows telah dimuat, klik tombol Start, lalu klik All Programs. Jika Keamanan dan Perlindungan tercantum, lanjutkan dengan langkah 5. Jika Produktivitas dan Alat Bantu dicantumkan, ikuti langkah pada Pemulihan Sistem ketika Windows tidak berjalan pada hal Klik Security and Protection, klik Recovery Manager, dan kemudian klik Recovery Manager (Manajer Pemulihan). Jika ditanyakan, klik Yes (Ya) untuk melanjutkan program tersebut. 6. Di bawah I need help immediately (Saya membutuhkan bantuan segera), klik System Recovery (Pemulihan Sistem). 7. Pilih Yes (Ya), lalu klik Next (Berikutnya). Komputer Anda akan restart. 8. Ketika komputer restart, Anda akan melihat kembali layar pembuka Recovery Manager (Manajer Pemulihan). Di bawah I need help immediately (Saya membutuhkan bantuan segera), klik System Recovery (Pemulihan Sistem). Jika Anda diminta membuat cadangan semua berkas, dan Anda memang belum melakukannya, klik Back up your files first (Buat cadangan berkas Anda terlebih dahulu) (direkomendasikan), lalu klik Next (Berikutnya). Atau, pilih Recover without backing up your files (Pulihkan tanpa membuat cadangan berkas), lalu klik Next (Berikutnya). 9. Pemulihan Sistem segera bekerja. Setelah Pemulihan Sistem selesai, klik Finish (Selesai) untuk merestart komputer. 10. Ketika Windows sudah dijalankan, matikan komputer, sambungkan semua perangkat periferal, lalu nyalakan kembali komputer. Pemulihan Sistem ketika Windows tidak berjalan PERHATIAN: Pemulihan Sistem menghapus semua data yang Anda buat dan program yang Anda instal. Jika Windows tidak merespons, tetapi komputer tetap bekerja, ikuti langkah-langkah ini untuk melakukan Pemulihan Sistem. 1. Matikan komputer. Bila perlu, tekan terus tombol daya sampai komputer mati. 2. Putuskan sambungan semua perangkat periferal dari komputer,kecuali monitor, keyboard, dan mouse. 3. Tekan tombol daya untuk menyalakan komputer. 4. Begitu Anda melihat logo layar HP, tekan tombol F11 pada keyboard berulang-ulang sampai pesan Windows is Loading Files... (Windows sedang Memuat File...) ditampilkan di layar. 5. Pada layar HP Recovery Manager, ikuti petunjuk di layar untuk melanjutkan. 6. Ketika Windows sudah dijalankan, matikan komputer, sambungkan semua perangkat periferal, lalu nyalakan kembali komputer. Jika berhadapan dengan masalah 11
20 Pemulihan Sistem menggunakan media pemulihan (hanya model tertentu) Gunakan langkah yang disediakan dalam bagian ini jika Anda membuat media pemulihan menggunakan Membuat media pemulihan menggunakan HP Recovery Manager (hanya model tertentu) pada hal. 7. Jika Anda menggunakan HP Recovery Disk Creator untuk membuat DVD sistem operasi Windows 7 dan DVD Pemulihan Driver, gunakan langkah dalam Menggunakan HP Recovery Disc (Disk Pemulihan HP) disk sistem operasi (hanya model tertentu) pada hal. 12. PERHATIAN: Pemulihan Sistem menghapus semua data yang Anda buat dan program yang Anda instal. Buat cadangan data yang penting dalam CD atau DVD atau USB flash drive. Untuk menjalankan program System Recovery (Pemulihan Sistem) dari media pemulihan: 1. Jika Anda menggunakan kumpulan DVD, masukkan disk pemulihan pertama ke dalam baki drive DVD, lalu tutup bakinya. Jika menggunakan USB flash drive pemulihan, masukkan USB flash drive ke dalam port USB. 2. Klik tombol Start (Mulai), lalu klik Shut Down (Matikan). atau Jika komputer tidak merespons, tekan terus tombol daya selama sekitar 5 detik, atau sampai komputer mati. 3. Putuskan sambungan semua perangkat periferal dari komputer,kecuali monitor, keyboard, dan mouse. 4. Tekan tombol daya untuk menghidupkan komputer, lalu tekan Esc saat komputer mulai menyala untuk menampilkan menu pengaktifan. 5. Gunakan tombol tanda panah untuk memilih menu boot, kemudian tekan Enter. Gunakan tombol panah untuk memilih lokasi pemasukan media pemulihan (USB atau DVD). Tekan Enter untuk melakukan boot dari perangkat itu. 6. Jika Recovery Manager (Manajer Pemulihan) meminta konfirmasi Anda untuk menjalankan System Recovery (Pemulihan Sistem) dari Media atau Hard Drive, pilih Media. Pada layar Welcome (Selamat Datang), di bawah I need help immediately (Saya membutuhkan bantuan segera), klik Factory Reset (Reset Pabrik). 7. Jika Anda diminta membuat cadangan semua berkas, dan Anda memang belum melakukannya, klik Back up your files first (Buat cadangan berkas Anda terlebih dahulu) (direkomendasikan), lalu klik Next (Berikutnya). Atau, pilih Recover without backing up your files (Pulihkan tanpa membuat cadangan berkas), lalu klik Next (Berikutnya). 8. Masukkan disk pemulihan berikutnya jika Anda diminta melakukannya. 9. Setelah Recovery Manager (Manajer Pemulihan) selesai, keluarkan semua disk pemulihan atau USB flash drive pemulihan dari sistem. 10. Klik Finish (Selesai) untuk me-restart komputer. Menggunakan HP Recovery Disc (Disk Pemulihan HP) disk sistem operasi (hanya model tertentu) Gunakan langkah yang disediakan dalam bagian ini jika Anda menggunakan HP Recovery Disk Creator untuk membuat DVD sistem operasi Windows 7 dan DVD Driver Pemulihan. Jika Anda membuat media pemulihan menggunakan Membuat media pemulihan menggunakan HP Recovery Manager (hanya model tertentu) pada hal. 7, gunakan langkah dalam Pemulihan Sistem menggunakan media pemulihan (hanya model tertentu) pada hal. 12. Jika Anda tidak dapat menggunakan disk pemulihan yang Anda buat sebelumnya menggunakan HP Recovery Disc Creator (hanya model tertentu), Anda harus membeli DVD sistem operasi Windows 7 untuk menjalankan boot ulang pada komputer dan memperbaiki sistem operasi. 12 Bab 1 Persiapan Windows 7
21 Untuk memesan DVD sistem operasi Windows 7, hubungi bagian dukungan. Kunjungi support, pilih negara atau wilayah Anda, dan ikuti petunjuk pada layar. PERHATIAN: Menggunakan DVD sistem operasi Windows 7 akan menghapus konten hard drive secara menyeluruh dan memformat ulang hard drive. Semua file yang dibuat dan perangkat lunak yang diinstal di komputer akan dihapus secara permanen. Ketika pemformatan ulang selesai, proses pemulihan membantu Anda memulihkan sistem operasi, dan juga driver, perangkat lunak, serta utilitas. Untuk menjalankan pemulihan menggunakan DVD sistem operasi Windows 7: CATATAN: Proses ini akan berlangsung beberapa menit. 1. Jika memungkinkan, cadangkan semua berkas pribadi. 2. Nyalakan ulang komputer, lalu masukkan DVD sistem operasi Windows 7 ke dalam drive optik sebelum sistem operasi Windows termuatkan. CATATAN: Jika komputer tidak menjalankan boot untuk DVD, nyalakan ulang komputer dan tekan Esc saat komputer mulai menyala untuk melihat menu pengaktifan. Gunakan tombol tanda panah untuk memilih menu boot kemudian tekan Enter. Gunakan tombol panah untuk memilih lokasi tempat memasukan DVD pemulihan. Tekan Enter untuk melakukan boot dari perangkat itu. 3. Saat diminta, tekan sembarang tombol pada keyboard. 4. Ikuti petunjuk pada layar. 5. Klik Next (Berikutnya). 6. Pilih Install now (Instal sekarang). 7. Ikuti petunjuk pada layar. Setelah proses perbaikan selesai: 1. Keluarkan DVD sistem operasi Windows 7 kemudian masukkan DVD Driver Recovery. 2. Ikuti petunjuk di layar untuk menginstal Hardware Enabling Drivers terlebih dulu, lalu instal Recommended Applications. Menggunakan, memutakhirkan, dan memelihara PC Anda Dari satu lokasi, Anda dapat melakukan tugas berikut: Menampilkan atau mengubah nama komputer dan pengaturan sistem lainnya Menambah perangkat atau printer dan mengubah pengaturan sistem lainnya Memperoleh bantuan dan dukungan untuk model tertentu Menginstal perangkat lunak dukungan HP untuk komputer Membeli persediaan dan aksesori komputer Untuk mengakses lokasi ini, klik Start (Mulai) > Devices and Printers (Perangkat dan Printer) dan kemudian klik dua kali ikon untuk PC Anda. Menggunakan, memutakhirkan, dan memelihara PC Anda 13
22 2 Persiapan Windows 8 Mengaktifkan dan menyesuaikan perangkat lunak Jika komputer Anda tidak dilengkapi sistem operasi Windows, maka beberapa bagian dokumentasi ini tidak berlaku. Informasi tambahan tersedia dalam bantuan online setelah Anda mengaktifkan sistem operasi. Informasi tambahan tersedia dalam bantuan online setelah Anda mengaktifkan sistem operasi. CATATAN: Pastikan tersedia jarak ruang 10,2 cm (4 inci) di bagian belakang unit dan di atas monitor agar memungkinkan aliran udara. Mengaktifkan sistem operasi Windows Saat Anda menghidupkan komputer untuk pertama kalinya, sistem operasi akan diaktifkan secara otomatis. Proses ini membutuhkan waktu 5 hingga 10 menit. Untuk menyelesaikan pengaktifan, baca dan ikuti petunjuk di layar dengan cermat. Kami menyarankan Anda mendaftarkan komputer Anda ke HP selama pemasangan sistem operasi sehingga Anda dapat menerima pemutakhiran perangkat lunak yang penting dan menerima penawaran khusus. Anda juga dapat mendaftarkan komputer Anda di HP menggunakan aplikasi Register with HP (Daftarkan di HP) pada layar Start (Mulai). PERHATIAN: Setelah proses pengaktifan, JANGAN MATIKAN KOMPUTER HINGGA PROSES INI SELESAI. Mematikan komputer saat proses pengaktifan berlangsung dapat merusak perangkat lunak yang menjalankan komputer atau menggagalkan penginstalannya. Mengunduh pembaruan Windows 8 Microsoft mungkin mengeluarkan pembaruan untuk sistem operasi ini. Untuk membantu komputer supaya berjalan dengan optimal, HP merekomendasikan pemeriksaan pembaruan terkini selama penginstalan awal dan secara berkala selama komputer digunakan. Jalankan Windows Update (Pemutakhiran Windows) segera setelah Anda mengatur komputer Anda. 1. Arahkan ke pojok kanan atau kiri atas layar Start (Mulai) untuk menampilkan charm. 2. Klik Settings (Pengaturan) > Change PC Settings (Ubah Pengaturan PC) > Windows Update (Pemutakhiran Windows). 3. Jalankan Windows Update (Pemutakhiran Windows) setiap bulan setelahnya. 14 Bab 2 Persiapan Windows 8
23 Menyesuaikan layar monitor Anda dapat menyesuaikan pengaturan layar untuk Windows 8 secara terpisah untuk layar Mulai dan desktop. Untuk menyesuaikan layar Start (Mulai): 1. Arahkan ke pojok kanan atau kiri atas layar Start (Mulai) untuk menampilkan charm. 2. Klik Settings (Pengaturan) > Change PC Settings (Ubah Pengaturan PC). 3. Klik Personalize (Personalisasikan) untuk mengubah pengaturan layar. Menyesuaikan Desktop: 1. Klik aplikasi Desktop pada layar Start (Mulai). 2. Klik kanan di desktop, lalu klik Personalize (Personalisasikan) untuk mengubah pengaturan layar. Mematikan komputer Untuk mematikan komputer dengan benar, nonaktifkan perangkat lunak sistem operasi. 1. Arahkan ke pojok kanan atau kiri atas layar Start (Mulai) untuk menampilkan charm lalu klik Settings (Pengaturan). 2. Klik ikon Power, dan kemudian pilih Shut down (Matikan). Jika berhadapan dengan masalah Ada beberapa cara untuk mendiagnosis dan menyelesaikan potensi masalah. HP menyediakan alat diagnosis berkepemilikan tetapi menyarankan pendekatan cara mengatasi masalah secara berurutan, dari akar penyebab paling mendasar ke yang lebih kompleks. 1. Inspeksi visual 2. Kedipan atau kode suara bip 3. Pemecah masalah HP Support Assistant 4. Diagnostik Perangkat Keras PC HP 5. HP Support (Dukungan DDC/CI) 6. Pengembalian Sistem 7. Pemulihan sistem Melakukan penyelesaian masalah dasar Lakukan prosedur cara mengatasi masalah di bagian ini dalam urutan yang disajikan, hingga masalah Anda teratasi. Anda dapat menemukan informasi tambahan cara mengatasi masalah dalam Maintenance and Service Guide yang lengkap (hanya dalam bahasa Inggris) tersedia di Pilih mencari produk Anda, masukkan nomor model komputer, lalu klik Cari. Inspeksi visual: Tanpa boot, tanpa daya, tanpa video PERHATIAN: Bila komputer tersambung ke catu daya AC, tegangan akan selalu mengalir pada papan sistem. Untuk mengurangi risiko kerusakan terhadap papan atau komponen sistem, selalu lepaskan kabel daya dari sumber daya sebelum membuka komputer. Mematikan komputer 15
24 Jika Anda mengalami masalah dengan komputer, monitor, atau perangkat lunak, lihat daftar saran umum berikut ini sebelum mengambil tindakan selanjutnya: 1. Pastikan bahwa komputer dan monitor tersambung ke stopkontak listrik yang berfungsi. 2. Periksa apakah sakelar pengatur tegangan (pada model tertentu) sudah diatur ke tegangan yang sesuai untuk negara/kawasan Anda (115 V atau 230 V). 3. Periksa untuk memastikan bahwa komputer dalam keadaan hidup (lampu daya menyala). 4. Periksa untuk memastikan bahwa monitor hidup (lampu monitor menyala). 5. Tambah kontrol kecerahan dan kontras monitor jika monitor redup. 6. Jika sistem tidak melakukan booting, tekan dan tahan tombol apa pun. Jika sistem mengeluarkan bunyi bip, berarti keyboard berfungsi dengan benar. 7. Pastikan semua kabel sambungan tidak longgar atau salah. 8. Aktifkan komputer dengan menekan tombol apa saja pada keyboard atau tombol daya. Jika sistem tetap berada dalam keadaan Tidur, matikan komputer dengan menekan terus tombol daya kurang lebih selama empat detik. Setelah itu, tekan tombol daya kembali untuk menghidupkan ulang komputer. Jika sistem tidak dapat dimatikan, lepaskan kabel daya, tunggu beberapa detik, kemudian pasang kembali kabel daya tersebut. Komputer akan dihidupkan ulang jika mulai otomatis saat daya terputus ditetapkan dalam Computer Setup. Jika komputer tidak dapat dimulai, tekan tombol daya. 9. Konfigurasikan ulang komputer setelah menginstal papan ekspansi selain Plug and Play atau pilihan lainnya. 10. Pastikan semua driver perangkat yang diperlukan telah diinstal. Misalnya, jika Anda menggunakan printer, Anda memerlukan driver untuk model printer tersebut. 11. Lepaskan semua media yang dapat di-boot (disket, CD/DVD, atau perangkat USB) dari sistem sebelum menghidupkannya. 12. Jika Anda menginstal sistem operasi selain yang diinstal pada pengaturan pabrik, periksa untuk memastikan sistem operasi tersebut didukung oleh sistem. 13. Jika sistem memiliki beberapa sumber daya video (adaptor terpasang, PCI, atau PCI ekspres) (pada beberapa model video sudah terpasang) dan satu monitor, maka monitor harus disambungkan ke konektor monitor pada sumber yang dipilih sebagai sumber input utama. Saat booting, port video lain akan dinonaktifkan; Jika monitor dihubungkan ke salah satu port ini, monitor tidak akan berfungsi. Anda dapat memilih atau mengubah sumber yang akan menjadi sumber VGA standar pada Computer Setup (Pengaturan Komputer). Kedipan atau kode suara bip: Menafsirkan kode lampu LED panel depan dan suara diagnostik POST Jika Anda melihat LED berkedip di bagian depan komputer atau mendengar bunyi bip, lihat Maintenance and Service Guide (hanya dalam bahasa Inggris) untuk mengetahui artinya dan tindakan yang disarankan. HP Support Assistant HP Support Assistant (Bantuan Dukungan HP) merupakan aplikasi HP yang membantu Anda mengelola kinerja komputer dan mengatasi masalah dengan penyempurnaan dan pemutakhiran otomatis, diagnosis built-in, serta bantuan terpandu. HP Support Assistant sudah terinstal di dalam semua komputer HP atau Compaq yang menjalankan Windows 8. Untuk mengakses HP Support Assistant di Windows 8, klik dua kali ikon HP Support Assistant pada layar Start (Mulai). 16 Bab 2 Persiapan Windows 8
25 Menggunakan HP PC Hardware Diagnostics (Diagnostik Perangkat Keras PC HP) Jika If HP Support Assistant (Bantuan Dukungan HP) tidak mampu mendeteksi masalah, coba solusi diagnostik perangkat keras berbasis UEFI yang disertakan HP pada semua produk. Anda dapat menggunakan alat ini walaupun komputer tidak dapat melakukan booting ke sistem operasi. Alat ini juga dapat digunakan dengan komponen yang tidak terdiagnosis di dalam HP Support Assistant. Kenapa menggunakan HP PC Hardware Diagnostics (Diagnostik Perangkat Keras PC HP) Alat Diagnostik Perangkat Keras PC HP menyederhanakan proses pendiagnosisan permasalahan perangkat keras dan mempercepat proses dukungan ketika masalah ditemukan. Alat-alat tersebut menghemat waktu dengan menentukan komponen yang harus diganti. Tentukan kerusakan perangkat keras yang sebenarnya: Diagnostik berjalan di luar sistem operasi sehingga mampu secara efektif mengisolasikan kerusakan perangkat keras dari permasalahan yang mungkin disebabkan oleh sistem operasi atau komponen perangkat lunak lainnya. Failure ID (ID Kerusakan): Ketika kerusakan terdeteksi sehingga mengharuskan penggantian perangkat keras, suatu ID Kerusakan sepanjang 24 angka diproduksi. ID ini kemudian dapat diserahkan kepada agen pusat bantuan yang dapat menjadwalkan bantuan atau memberikan komponen pengganti. Cara mengakses dan menjalankan HP PC Hardware Diagnostics (Diagnostik Perangkat Keras PC HP) Anda dapat menjalankan diagnostik di satu dari tiga tempat, bergantung pada preferensi Anda dan kesehatan komputer. 1. Hidupkan komputer dan tekan tombol Esc berulang kali sampai BIOS Boot Menu (Menu Boot BIOS) ditampilkan. 2. Tekan F2 atau pilih Diagnostics (F2). Menekan F2 memberi isyarat kepada sistem untuk mencari diagnostik dengan urutan sebagai berikut: a. Perangkat USB yang tersambung (untuk mengunduh alat diagnostik ke perangkat USB atau disk optik, lihat instruksi di Mengunduh HP PC Hardware Diagnostics (Diagnostik Perangkat Keras PC HP) ke perangkat USB pada hal. 17) b. Hard drive c. Set diagnostik utama di dalam BIOS (untuk memori dan hard drive) hanya dapat diakses jika versi USB atau hard drive tidak terdeteksi Mengunduh HP PC Hardware Diagnostics (Diagnostik Perangkat Keras PC HP) ke perangkat USB CATATAN: Inggris. Petunjuk untuk mengunduh HP PC Hardware Diagnostics (UEFI) hanya tersedia dalam bahasa Terdapat dua pilihan untuk mengunduh HP PC Hardware Diagnostics ke perangkat USB. Pilihan 1: Laman HP PC Diagnostics Menyediakan akses ke versi UEFI terbaru 1. Kunjungi 2. Pada bagian HP PC Hardware Diagnostics, Klik tautan Download, lalu pilih Run (Jalankan). Pilihan 2: Halaman Dukungan dan Driver Menyediakan unduhan produk yang spesifik untuk versi sebelumnya dan berikutnya 1. Kunjungi 2. Arahkan pointer ke Support (Dukungan), yang terletak pada bagian atas halaman, kemudian klik Download Drivers (Unduh Driver). Jika berhadapan dengan masalah 17
Panduan Persiapan. PC Bisnis HP
 Panduan Persiapan PC Bisnis HP Copyright 2015 Hewlett-Packard Development Company, L.P. Informasi yang terdapat dalam dokumen ini dapat berubah tanpa pemberitahuan. Windows adalah merek dagang terdaftar
Panduan Persiapan PC Bisnis HP Copyright 2015 Hewlett-Packard Development Company, L.P. Informasi yang terdapat dalam dokumen ini dapat berubah tanpa pemberitahuan. Windows adalah merek dagang terdaftar
Panduan Persiapan. HP Elite Slice
 Panduan Persiapan HP Elite Slice Copyright 2016 HP Development Company, L.P. Windows adalah merek dagang terdaftar atau merek dagang Microsoft Corporation di Amerika Serikat dan/atau negara-negara lain.
Panduan Persiapan HP Elite Slice Copyright 2016 HP Development Company, L.P. Windows adalah merek dagang terdaftar atau merek dagang Microsoft Corporation di Amerika Serikat dan/atau negara-negara lain.
Panduan Persiapan. Sistem Ritel HP
 Panduan Persiapan Sistem Ritel HP Copyright 2012, 2013 Hewlett-Packard Development Company, L.P. Informasi yang tercantum dalam dokumen ini dapat berubah sewaktu-waktu tanpa pemberitahuan sebelumnya. Microsoft
Panduan Persiapan Sistem Ritel HP Copyright 2012, 2013 Hewlett-Packard Development Company, L.P. Informasi yang tercantum dalam dokumen ini dapat berubah sewaktu-waktu tanpa pemberitahuan sebelumnya. Microsoft
Pengaturan Cepat & Persiapan Awal Business PC
 Pengaturan Cepat & Persiapan Awal Business PC Copyright 2008 Hewlett-Packard Development Company, L.P. Informasi yang terdapat dalam dokumen ini dapat berubah sewaktu-waktu tanpa pemberitahuan sebelumnya.
Pengaturan Cepat & Persiapan Awal Business PC Copyright 2008 Hewlett-Packard Development Company, L.P. Informasi yang terdapat dalam dokumen ini dapat berubah sewaktu-waktu tanpa pemberitahuan sebelumnya.
10mm. 50mm. 10mm. 10mm. 10mm
 10mm 50mm 10mm 10mm 10mm Pengaturan Cepat & Persiapan Awal Model rp5700 dan rp3000 Copyright 2008 Hewlett-Packard Development Company, L.P. Informasi yang terdapat dalam dokumen ini dapat berubah sewaktu-waktu
10mm 50mm 10mm 10mm 10mm Pengaturan Cepat & Persiapan Awal Model rp5700 dan rp3000 Copyright 2008 Hewlett-Packard Development Company, L.P. Informasi yang terdapat dalam dokumen ini dapat berubah sewaktu-waktu
Panduan ini menjelaskan tentang fitur-fitur yang umumnya terdapat hampir di semua model. Beberapa fitur mungkin tidak tersedia di komputer Anda.
 Mulai dari sini Copyright 2015 HP Development Company, L.P. Windows adalah merek dagang dari grup perusahaan Microsoft. Informasi yang terdapat dalam dokumen ini dapat berubah tanpa pemberitahuan. Satusatunya
Mulai dari sini Copyright 2015 HP Development Company, L.P. Windows adalah merek dagang dari grup perusahaan Microsoft. Informasi yang terdapat dalam dokumen ini dapat berubah tanpa pemberitahuan. Satusatunya
Panduan Persiapan. Sistem Ritel HP
 Panduan Persiapan Sistem Ritel HP Copyright 2015 HP Development Company, L.P. Informasi yang terdapat dalam dokumen ini dapat diubah tanpa maklumat. Windows adalah merek dagang terdaftar atau merek dagang
Panduan Persiapan Sistem Ritel HP Copyright 2015 HP Development Company, L.P. Informasi yang terdapat dalam dokumen ini dapat diubah tanpa maklumat. Windows adalah merek dagang terdaftar atau merek dagang
Persiapan & Pemasangan Cepat PC Bisnis
 Persiapan & Pemasangan Cepat PC Bisnis Copyright 2008 Hewlett-Packard Development Company, L.P. Informasi yang terdapat dalam dokumen ini dapat setiap saat berubah tanpa pemberitahuan sebelumnya. Microsoft,
Persiapan & Pemasangan Cepat PC Bisnis Copyright 2008 Hewlett-Packard Development Company, L.P. Informasi yang terdapat dalam dokumen ini dapat setiap saat berubah tanpa pemberitahuan sebelumnya. Microsoft,
Panduan ini menjelaskan tentang fitur-fitur yang umumnya terdapat hampir di semua model. Beberapa fitur mungkin tidak tersedia di komputer Anda.
 Mulai dari sini Copyright 2013 Hewlett-Packard Development Company, L.P. Windows adalah merek dagang terdaftar di AS dari Microsoft Corporation. Informasi yang terdapat dalam dokumen ini dapat berubah
Mulai dari sini Copyright 2013 Hewlett-Packard Development Company, L.P. Windows adalah merek dagang terdaftar di AS dari Microsoft Corporation. Informasi yang terdapat dalam dokumen ini dapat berubah
Pengaturan Cepat & Persiapan Awal HP Compaq dx2290 Business PC
 Pengaturan Cepat & Persiapan Awal HP Compaq dx2290 Business PC Copyright 2007 Hewlett-Packard Development Company, L.P. Informasi yang terkandung dalam dokumen ini dapat berubah sewaktu-waktu tanpa pemberitahuan.
Pengaturan Cepat & Persiapan Awal HP Compaq dx2290 Business PC Copyright 2007 Hewlett-Packard Development Company, L.P. Informasi yang terkandung dalam dokumen ini dapat berubah sewaktu-waktu tanpa pemberitahuan.
Panduan Mengatasi Masalah - dx2290 Microtower Model HP Compaq Business PC
 Panduan Mengatasi Masalah - dx2290 Microtower Model HP Compaq Business PC Hak cipta 2007 Hewlett-Packard Development Company, L.P. Informasi yang terkandung dalam dokumen ini dapat berubah sewaktu-waktu
Panduan Mengatasi Masalah - dx2290 Microtower Model HP Compaq Business PC Hak cipta 2007 Hewlett-Packard Development Company, L.P. Informasi yang terkandung dalam dokumen ini dapat berubah sewaktu-waktu
Pengaturan Cepat & Persiapan Awal. Sistem Point of Sale HP ap5000 All-In-One
 Pengaturan Cepat & Persiapan Awal Sistem Point of Sale HP ap5000 All-In-One Copyright 2010 Hewlett-Packard Development Company, L.P. Informasi yang terdapat dalam dokumen ini dapat berubah tanpa pemberitahuan
Pengaturan Cepat & Persiapan Awal Sistem Point of Sale HP ap5000 All-In-One Copyright 2010 Hewlett-Packard Development Company, L.P. Informasi yang terdapat dalam dokumen ini dapat berubah tanpa pemberitahuan
Pengaturan Cepat & Persiapan Awal
 Pengaturan Cepat & Persiapan Awal HP Compaq Business PC Copyright 2007 Hewlett-Packard Development Company, L.P. Informasi yang terkandung dalam dokumen ini dapat berubah sewaktu-waktu tanpa pemberitahuan.
Pengaturan Cepat & Persiapan Awal HP Compaq Business PC Copyright 2007 Hewlett-Packard Development Company, L.P. Informasi yang terkandung dalam dokumen ini dapat berubah sewaktu-waktu tanpa pemberitahuan.
Panduan Pemecahan Masalah HP Compaq dx2200 Microtower Business PC
 Panduan Pemecahan Masalah HP Compaq dx2200 Microtower Business PC Nomor Komponen Dokumen: 413757-BW1 Januari 2006 Panduan ini berisi petunjuk dan solusi untuk mengatasi masalah pada produk-produk di atas,
Panduan Pemecahan Masalah HP Compaq dx2200 Microtower Business PC Nomor Komponen Dokumen: 413757-BW1 Januari 2006 Panduan ini berisi petunjuk dan solusi untuk mengatasi masalah pada produk-produk di atas,
Penyandingan Bluetooth. Panduan Pengguna
 Penyandingan Bluetooth Panduan Pengguna Copyright 2012, 2016 HP Development Company, L.P. Microsoft, Windows, dan Windows Vista adalah merek dagang terdaftar dari Microsoft Corporation di AS. Merek dagang
Penyandingan Bluetooth Panduan Pengguna Copyright 2012, 2016 HP Development Company, L.P. Microsoft, Windows, dan Windows Vista adalah merek dagang terdaftar dari Microsoft Corporation di AS. Merek dagang
Panduan Pemecahan Masalah HP dx2150 Microtower Business PC
 Panduan Pemecahan Masalah HP dx2150 Microtower Business PC Nomor Komponen Dokumen: 412088-BW1 Desember 2005 Panduan ini berisi petunjuk dan solusi untuk mengatasi masalah pada produk-produk di atas, dan
Panduan Pemecahan Masalah HP dx2150 Microtower Business PC Nomor Komponen Dokumen: 412088-BW1 Desember 2005 Panduan ini berisi petunjuk dan solusi untuk mengatasi masalah pada produk-produk di atas, dan
Panduan Langkah demi Langkah Peningkatan Windows 8 RAHASIA 1/53
 Panduan Langkah demi Langkah Peningkatan Windows 8 RAHASIA 1/53 Isi 1. Mulai Meningkatkan 1. Proses Setup Windows 8 2. Persyaratan Sistem 3. Persiapan 2. Opsi 3. 4. 5. Bersih 6. 1. Personalisasi 2. Nirkabel
Panduan Langkah demi Langkah Peningkatan Windows 8 RAHASIA 1/53 Isi 1. Mulai Meningkatkan 1. Proses Setup Windows 8 2. Persyaratan Sistem 3. Persiapan 2. Opsi 3. 4. 5. Bersih 6. 1. Personalisasi 2. Nirkabel
10mm. 50mm. 10mm. 10mm. 10mm
 1 2 3 10mm 50mm 10mm 10mm 10mm Persiapan & Pemasangan Cepat HP rp5700 Copyright 2007 Hewlett-Packard Development Company, L.P. Informasi yang terdapat dalam dokumen ini dapat berubah tanpa pemberitahuan
1 2 3 10mm 50mm 10mm 10mm 10mm Persiapan & Pemasangan Cepat HP rp5700 Copyright 2007 Hewlett-Packard Development Company, L.P. Informasi yang terdapat dalam dokumen ini dapat berubah tanpa pemberitahuan
Penyiapan Cepat & Persiapan Awal HP Compaq dx2200 Microtower Business PC
 Penyiapan Cepat & Persiapan Awal HP Compaq dx2200 Microtower Business PC Nomor Komponen Dokumen: 412737-BW1 Januari 2006 Panduan ini berisi informasi mengenai cara menyiapkan dan merawat komputer Anda.
Penyiapan Cepat & Persiapan Awal HP Compaq dx2200 Microtower Business PC Nomor Komponen Dokumen: 412737-BW1 Januari 2006 Panduan ini berisi informasi mengenai cara menyiapkan dan merawat komputer Anda.
Penyiapan Cepat & Memulai Penggunaan Business PC dx2100 Series Microtower
 Penyiapan Cepat & Memulai Penggunaan Business PC dx2100 Series Microtower Nomor Komponen Dokumen: 403285-BW1 September 2005 Panduan ini berisi informasi mengenai cara menyiapkan dan merawat komputer Anda.
Penyiapan Cepat & Memulai Penggunaan Business PC dx2100 Series Microtower Nomor Komponen Dokumen: 403285-BW1 September 2005 Panduan ini berisi informasi mengenai cara menyiapkan dan merawat komputer Anda.
Pengaturan Cepat & Persiapan Awal Business PC
 Pengaturan Cepat & Persiapan Awal Business PC Copyright 2007 Hewlett-Packard Development Company, L.P. Informasi yang terdapat dalam dokumen ini dapat berubah sewaktu-waktu tanpa pemberitahuan sebelumnya.
Pengaturan Cepat & Persiapan Awal Business PC Copyright 2007 Hewlett-Packard Development Company, L.P. Informasi yang terdapat dalam dokumen ini dapat berubah sewaktu-waktu tanpa pemberitahuan sebelumnya.
Menginstalasi Windows 8 dengan Cara Membuat Salinan Baru
 Menginstalasi Windows 8 dengan Cara Membuat Salinan Baru Mungkin kita telah menggunakan Windows 7 sebagai sistem operasi pada harddisk komputer. Jika kita ingin menggunakan Windows 8, kita dapat menginstalasi
Menginstalasi Windows 8 dengan Cara Membuat Salinan Baru Mungkin kita telah menggunakan Windows 7 sebagai sistem operasi pada harddisk komputer. Jika kita ingin menggunakan Windows 8, kita dapat menginstalasi
Penggunaan Notebook GIGABYTE Untuk Pertama Kalinya
 Selamat atas pembelian Notebook GIGABYTE anda. Panduan ini akan membantu anda bagaimana memulai dan menyiapkan notebook Anda. Konfigurasi produk tergantung pada model pembelian Anda. GIGABYTE berhak untuk
Selamat atas pembelian Notebook GIGABYTE anda. Panduan ini akan membantu anda bagaimana memulai dan menyiapkan notebook Anda. Konfigurasi produk tergantung pada model pembelian Anda. GIGABYTE berhak untuk
Panduan Mengatasi Masalah - Model dx2390, dx2400, dan dx2450 Microtower HP Compaq Business PC
 Panduan Mengatasi Masalah - Model dx2390, dx2400, dan dx2450 Microtower HP Compaq Business PC Copyright 2008 Hewlett-Packard Development Company, L.P. Informasi yang terdapat dalam dokumen ini dapat berubah
Panduan Mengatasi Masalah - Model dx2390, dx2400, dan dx2450 Microtower HP Compaq Business PC Copyright 2008 Hewlett-Packard Development Company, L.P. Informasi yang terdapat dalam dokumen ini dapat berubah
Stasiun Penyambungan Bepergian USB-C HP. Panduan Pengguna
 Stasiun Penyambungan Bepergian USB-C HP Panduan Pengguna Copyright 2016 HP Development Company, L.P. Windows adalah merek dagang terdaftar atau merek dagang Microsoft Corporation di Amerika Serikat dan/atau
Stasiun Penyambungan Bepergian USB-C HP Panduan Pengguna Copyright 2016 HP Development Company, L.P. Windows adalah merek dagang terdaftar atau merek dagang Microsoft Corporation di Amerika Serikat dan/atau
Menggunakan GIGABYTE Slate PC Pertama Kalinya
 Selamat atas pembelian GIGABYTE Slate PC! Pedoman ini akan membantu anda untuk memulai dan menyiapkan pengaturan pada notebook anda. Segala spesifikasi dan konfigurasi produk tergantung pada saat pembeliannya.
Selamat atas pembelian GIGABYTE Slate PC! Pedoman ini akan membantu anda untuk memulai dan menyiapkan pengaturan pada notebook anda. Segala spesifikasi dan konfigurasi produk tergantung pada saat pembeliannya.
Penggunaan Notebook GIGABYTE Untuk Pertama Kalinya
 Selamat atas pembelian Notebook GIGABYTE anda. Panduan ini akan membantu anda bagaimana memulai menyiapkan notebook Anda. Konfigurasi produk akhir tergantung pada model pembelian Anda. GIGABYTE berhak
Selamat atas pembelian Notebook GIGABYTE anda. Panduan ini akan membantu anda bagaimana memulai menyiapkan notebook Anda. Konfigurasi produk akhir tergantung pada model pembelian Anda. GIGABYTE berhak
Memulai Penggunaan Business Desktops
 Business Desktops Nomor Suku Cadang untuk Dokumen ini: 361199-BW2 November 2004 Gunakan panduan ini setelah Anda menyelesaikan langkah-langkah yang diuraikan dalam panduan Penyiapan Cepat. Panduan ini
Business Desktops Nomor Suku Cadang untuk Dokumen ini: 361199-BW2 November 2004 Gunakan panduan ini setelah Anda menyelesaikan langkah-langkah yang diuraikan dalam panduan Penyiapan Cepat. Panduan ini
Fungsi Library EX-word TextLoader
 EW-ID2000 Kamus Elektronik EX-word Fungsi Library EX-word TextLoader Pedoman Pemakaian Pendahuluan Pedoman Pemakaian ini menjelaskan cara menggunakan software EX-word TextLoader dan fungsi Library Kamus
EW-ID2000 Kamus Elektronik EX-word Fungsi Library EX-word TextLoader Pedoman Pemakaian Pendahuluan Pedoman Pemakaian ini menjelaskan cara menggunakan software EX-word TextLoader dan fungsi Library Kamus
Copyright 2016 HP Development Company, L.P.
 Panduan Pengguna Copyright 2016 HP Development Company, L.P. AMD adalah merek dagang Advanced Micro Devices, Inc. 2012 Google Inc. Semua hak dilindungi undang-undang. Google adalah merek dagang Google
Panduan Pengguna Copyright 2016 HP Development Company, L.P. AMD adalah merek dagang Advanced Micro Devices, Inc. 2012 Google Inc. Semua hak dilindungi undang-undang. Google adalah merek dagang Google
LaserJet Panduan Acuan Praktis *C * *C * Nomor Jenis Buku Pedoman C
 HP LaserJet 1100 Panduan Acuan Praktis Copyright 1998 Hewlett-Packard Co. Dicetak di Singapura Nomor Jenis Buku Pedoman C4224-90913 Dicetak pada Kertas Daur Ulang *C4224-90913* *C4224-90913* C4224-90913
HP LaserJet 1100 Panduan Acuan Praktis Copyright 1998 Hewlett-Packard Co. Dicetak di Singapura Nomor Jenis Buku Pedoman C4224-90913 Dicetak pada Kertas Daur Ulang *C4224-90913* *C4224-90913* C4224-90913
Panduan Computer Setup (F10) Utility - Model dx2290 Microtower HP Compaq Business PC
 Panduan Computer Setup (F10) Utility - Model dx2290 Microtower HP Compaq Business PC Copyright 2007 Hewlett-Packard Development Company, L.P. Informasi yang terdapat dalam dokumen ini dapat setiap saat
Panduan Computer Setup (F10) Utility - Model dx2290 Microtower HP Compaq Business PC Copyright 2007 Hewlett-Packard Development Company, L.P. Informasi yang terdapat dalam dokumen ini dapat setiap saat
Windows 8.1 Panduan Pembaruan Langkah Demi Langkah
 Windows 8.1 Panduan Pembaruan Langkah Demi Langkah Windows 8.1 Penginstalan dan Pembaruan Memperbarui BIOS, aplikasi, driver, dan menjalankan Pembaruan Windows Pilih jenis penginstalan Instal Windows 8.1
Windows 8.1 Panduan Pembaruan Langkah Demi Langkah Windows 8.1 Penginstalan dan Pembaruan Memperbarui BIOS, aplikasi, driver, dan menjalankan Pembaruan Windows Pilih jenis penginstalan Instal Windows 8.1
XPS 12. Manual Servis. Model Komputer: XPS Model Resmi: T02H Tipe Resmi: T02H001
 XPS 12 Manual Servis Model Komputer: XPS 12 9250 Model Resmi: T02H Tipe Resmi: T02H001 Catatan, perhatian, dan peringatan CATATAN: CATATAN menunjukkan informasi penting yang akan membantu Anda menggunakan
XPS 12 Manual Servis Model Komputer: XPS 12 9250 Model Resmi: T02H Tipe Resmi: T02H001 Catatan, perhatian, dan peringatan CATATAN: CATATAN menunjukkan informasi penting yang akan membantu Anda menggunakan
Panduan Mengatasi Masalah HP Compaq Business Desktop Model dx2310 Microtower
 Panduan Mengatasi Masalah HP Compaq Business Desktop Model dx2310 Microtower Nomor Komponen Dokumen: 480673-BW1 Februari 2008 Panduan ini berisi petunjuk dan solusi yang berguna untuk mengatasi masalah
Panduan Mengatasi Masalah HP Compaq Business Desktop Model dx2310 Microtower Nomor Komponen Dokumen: 480673-BW1 Februari 2008 Panduan ini berisi petunjuk dan solusi yang berguna untuk mengatasi masalah
Penggunaan Notebook GIGABYTE Untuk Pertama Kalinya
 Selamat atas pembelian Notebook GIGABYTE anda. Panduan ini akan membantu anda bagaimana memulai dan menyiapkan notebook Anda. Konfigurasi produk tergantung pada model pembelian Anda. GIGABYTE berhak untuk
Selamat atas pembelian Notebook GIGABYTE anda. Panduan ini akan membantu anda bagaimana memulai dan menyiapkan notebook Anda. Konfigurasi produk tergantung pada model pembelian Anda. GIGABYTE berhak untuk
Mulai Dari Sini. Melepas semua pita perekat dan membuka layar. Mengenali komponen-komponennya
 HP Photosmart 2600/2700 series all-in-one User Guide Mulai Dari Sini 1 Pengguna kabel USB: Jangan pasang kabel USB sampai panduan ini memerintahkannya atau perangkat lunak tidak akan terinstal dengan benar.
HP Photosmart 2600/2700 series all-in-one User Guide Mulai Dari Sini 1 Pengguna kabel USB: Jangan pasang kabel USB sampai panduan ini memerintahkannya atau perangkat lunak tidak akan terinstal dengan benar.
Memulai Penggunaan Business PC
 Business PC Nomor Komponen Dokumen: 384106-BW1 Mei 2005 Gunakan panduan ini setelah Anda menyelesaikan langkah-langkah yang diuraikan dalam panduan Pengaturan Cepat. Panduan ini akan membantu Anda mengatur
Business PC Nomor Komponen Dokumen: 384106-BW1 Mei 2005 Gunakan panduan ini setelah Anda menyelesaikan langkah-langkah yang diuraikan dalam panduan Pengaturan Cepat. Panduan ini akan membantu Anda mengatur
Lankah langkah install windows 98
 Lankah langkah install windows 98 Microsoft Windows 98 SE - CD Install on Blank Hard Drive PENDAHULUAN Apa yang Anda akan membutuhkan untuk melakukan langkah-langkah ini adalah 1.A Windows 98 CD 2.A Komputer
Lankah langkah install windows 98 Microsoft Windows 98 SE - CD Install on Blank Hard Drive PENDAHULUAN Apa yang Anda akan membutuhkan untuk melakukan langkah-langkah ini adalah 1.A Windows 98 CD 2.A Komputer
Panduan Mengatasi Masalah HP Compaq Business Desktop Model dx2355 Microtowers
 Panduan Mengatasi Masalah HP Compaq Business Desktop Model dx2355 Microtowers Nomor Komponen Dokumen: 481134-BW1 Februari 2008 Panduan ini berisi petunjuk dan solusi yang berguna untuk mengatasi masalah
Panduan Mengatasi Masalah HP Compaq Business Desktop Model dx2355 Microtowers Nomor Komponen Dokumen: 481134-BW1 Februari 2008 Panduan ini berisi petunjuk dan solusi yang berguna untuk mengatasi masalah
Hard Disk Eksternal Dell. Panduan Pengguna
 Hard Disk Eksternal Dell Panduan Pengguna Catatan, Perhatian, dan Peringatan CATATAN: CATATAN menunjukkan informasi penting yang membantu Anda mengoptimalkan penggunaan komputer Anda. PERHATIAN: PERHATIAN
Hard Disk Eksternal Dell Panduan Pengguna Catatan, Perhatian, dan Peringatan CATATAN: CATATAN menunjukkan informasi penting yang membantu Anda mengoptimalkan penggunaan komputer Anda. PERHATIAN: PERHATIAN
Seri Workstation HP Z440, Z640 dan Z840. Panduan Pengguna
 Seri Workstation HP Z440, Z640 dan Z840 Panduan Pengguna Informasi Hak Cipta Copyright 2014, 2016 HP Development Company, L.P. Edisi Kelima: November 2016 Edisi Pertama: Oktober 2014 Nomor Suku Cadang:
Seri Workstation HP Z440, Z640 dan Z840 Panduan Pengguna Informasi Hak Cipta Copyright 2014, 2016 HP Development Company, L.P. Edisi Kelima: November 2016 Edisi Pertama: Oktober 2014 Nomor Suku Cadang:
Panduan Pemecahan Masalah dan Perawatan
 Panduan Pemecahan Masalah dan Perawatan Hak Cipta dan Lisensi Copyright 2011 Hewlett-Packard Development Company, L.P. Informasi yang terdapat dalam dokumen ini dapat berubah tanpa pemberitahuan. Satu-satunya
Panduan Pemecahan Masalah dan Perawatan Hak Cipta dan Lisensi Copyright 2011 Hewlett-Packard Development Company, L.P. Informasi yang terdapat dalam dokumen ini dapat berubah tanpa pemberitahuan. Satu-satunya
DESIGNJET T790/T1300 eprinter Series
 DESIGNJET T790/T1300 eprinter Series Jenis printer Printer ini adalah printer inkjet warna yang dirancang untuk pencetakan gambar besar dan berkualitas tinggi. Dokumen pendahuluan ini berisi informasi
DESIGNJET T790/T1300 eprinter Series Jenis printer Printer ini adalah printer inkjet warna yang dirancang untuk pencetakan gambar besar dan berkualitas tinggi. Dokumen pendahuluan ini berisi informasi
Menggunakan GIGABYTE Slate PC Pertama Kalinya
 Selamat atas pembelian GIGABYTE Slate PC! Pedoman ini akan membantu anda untuk memulai dan menyiapkan pengaturan pada notebook anda. Segala spesifikasi dan konfigurasi produk tergantung pada saat pembeliannya.
Selamat atas pembelian GIGABYTE Slate PC! Pedoman ini akan membantu anda untuk memulai dan menyiapkan pengaturan pada notebook anda. Segala spesifikasi dan konfigurasi produk tergantung pada saat pembeliannya.
Panduan Computer Setup (F10) Utility - dx2810/ dx2818 Microtower dan dx2810 Bentuk dan Ukuran Kecil HP Compaq Business PC
 Panduan Computer Setup (F10) Utility - dx2810/ dx2818 Microtower dan dx2810 Bentuk dan Ukuran Kecil HP Compaq Business PC Copyright 2008 Hewlett-Packard Development Company, L.P. Informasi yang terdapat
Panduan Computer Setup (F10) Utility - dx2810/ dx2818 Microtower dan dx2810 Bentuk dan Ukuran Kecil HP Compaq Business PC Copyright 2008 Hewlett-Packard Development Company, L.P. Informasi yang terdapat
Panduan Pemecahan Masalah dan Perawatan
 Panduan Pemecahan Masalah dan Perawatan Hak Cipta dan Lisensi Copyright 2013 Hewlett-Packard Development Company, L.P. Informasi yang tercantum dalam dokumen ini dapat berubah sewaktu-waktu tanpa pemberitahuan
Panduan Pemecahan Masalah dan Perawatan Hak Cipta dan Lisensi Copyright 2013 Hewlett-Packard Development Company, L.P. Informasi yang tercantum dalam dokumen ini dapat berubah sewaktu-waktu tanpa pemberitahuan
Panduan Mengatasi Masalah HP Compaq Business PC
 Panduan Mengatasi Masalah HP Compaq Business PC Copyright 2008 Hewlett-Packard Development Company, L.P. Informasi yang terdapat dalam dokumen ini dapat berubah tanpa pemberitahuan sebelumnya. Microsoft,
Panduan Mengatasi Masalah HP Compaq Business PC Copyright 2008 Hewlett-Packard Development Company, L.P. Informasi yang terdapat dalam dokumen ini dapat berubah tanpa pemberitahuan sebelumnya. Microsoft,
Panduan Pemecahan Masalah Business PC dx2100 Series Microtower
 Panduan Pemecahan Masalah Business PC dx2100 Series Microtower Nomor Komponen Dokumen: 403286-BW1 September 2005 Panduan ini berisi petunjuk dan solusi untuk mengatasi masalah pada produk-produk di atas,
Panduan Pemecahan Masalah Business PC dx2100 Series Microtower Nomor Komponen Dokumen: 403286-BW1 September 2005 Panduan ini berisi petunjuk dan solusi untuk mengatasi masalah pada produk-produk di atas,
Panduan Computer Setup (F10) Utility - Model dx2390 dan dx2400 Microtower HP Compaq Business PC
 Panduan Computer Setup (F10) Utility - Model dx2390 dan dx2400 Microtower HP Compaq Business PC Copyright 2008 Hewlett-Packard Development Company, L.P. Informasi yang terdapat dalam dokumen ini dapat
Panduan Computer Setup (F10) Utility - Model dx2390 dan dx2400 Microtower HP Compaq Business PC Copyright 2008 Hewlett-Packard Development Company, L.P. Informasi yang terdapat dalam dokumen ini dapat
Panduan Computer Setup (F10) Utility - Model dx7500 HP Compaq Business PC
 Panduan Computer Setup (F10) Utility - Model dx7500 HP Compaq Business PC Copyright 2008 Hewlett-Packard Development Company, L.P. Informasi yang terdapat dalam dokumen ini dapat berubah tanpa pemberitahuan
Panduan Computer Setup (F10) Utility - Model dx7500 HP Compaq Business PC Copyright 2008 Hewlett-Packard Development Company, L.P. Informasi yang terdapat dalam dokumen ini dapat berubah tanpa pemberitahuan
Pengaturan Cepat & Persiapan Awal Business PC
 Pengaturan Cepat & Persiapan Awal Business PC Copyright 2007 Hewlett-Packard Development Company, L.P. Informasi yang terkandung dalam dokumen ini dapat berubah sewaktu-waktu tanpa pemberitahuan. Microsoft,
Pengaturan Cepat & Persiapan Awal Business PC Copyright 2007 Hewlett-Packard Development Company, L.P. Informasi yang terkandung dalam dokumen ini dapat berubah sewaktu-waktu tanpa pemberitahuan. Microsoft,
Pertama, Anda perlu booting komputer Anda menggunakan media instalasi Windows 8 berupa CD atau DVD
 Langkah langkah Cara menginstall windows 8 Pertama, Anda perlu booting komputer Anda menggunakan media instalasi Windows 8 berupa CD atau DVD Windows 8 membutuhkan waktu beberapa saat untuk memuat file
Langkah langkah Cara menginstall windows 8 Pertama, Anda perlu booting komputer Anda menggunakan media instalasi Windows 8 berupa CD atau DVD Windows 8 membutuhkan waktu beberapa saat untuk memuat file
Panduan Mengatasi Masalah Model dx2250 Microtower
 Panduan Mengatasi Masalah Model dx2250 Microtower HP Compaq Business PC Copyright 2006, 2007 Hewlett-Packard Development Company, L.P. Informasi yang terkandung dalam dokumen ini dapat berubah sewaktu-waktu
Panduan Mengatasi Masalah Model dx2250 Microtower HP Compaq Business PC Copyright 2006, 2007 Hewlett-Packard Development Company, L.P. Informasi yang terkandung dalam dokumen ini dapat berubah sewaktu-waktu
Penggunaan Notebook GIGABYTE untuk Pertama Kalinya
 Selamat atas pembelian GIGABYTE Notebook P27! Pedoman ini akan memberikan anda panduan dan pengaturan bagi notebook Anda. Untuk informasi lebih lanjut, silahkan kunjungi website kami di http://www.gigabyte.com.
Selamat atas pembelian GIGABYTE Notebook P27! Pedoman ini akan memberikan anda panduan dan pengaturan bagi notebook Anda. Untuk informasi lebih lanjut, silahkan kunjungi website kami di http://www.gigabyte.com.
Informasi penting tentang pemasangan. Melepas semua pita perekat dan membuka layar. Mengenali komponen-komponennya
 Mulai Dari Sini 1 Informasi penting tentang pemasangan Pengguna jaringan nirkabel atau lewat kabel: Anda harus mengikuti petunjuk dalam panduan pengaturan ini agar berhasil menambahkan HP All-in-One ke
Mulai Dari Sini 1 Informasi penting tentang pemasangan Pengguna jaringan nirkabel atau lewat kabel: Anda harus mengikuti petunjuk dalam panduan pengaturan ini agar berhasil menambahkan HP All-in-One ke
Menggunakan Notebook GIGABYTE untuk pertama kalinya
 P5 V4.0 Selamat atas pembelian Notebook GIGABYTE Panduan ini akan membantu anda untuk memulai dan membuat pengaturan pada notebook Anda. Produk akhir konfigurasi tergantung pada model yang anda beli. GIGABYTE
P5 V4.0 Selamat atas pembelian Notebook GIGABYTE Panduan ini akan membantu anda untuk memulai dan membuat pengaturan pada notebook Anda. Produk akhir konfigurasi tergantung pada model yang anda beli. GIGABYTE
Informasi dalam dokumen ini dapat berubah tanpa pemberitahuan.
 Hak Cipta dan Lisensi Copyright 2011 Hewlett-Packard Development Company, L.P. Informasi yang terdapat dalam dokumen ini dapat berubah tanpa pemberitahuan. Satu-satunya jaminan bagi produk dan jasa Hewlett-Packard
Hak Cipta dan Lisensi Copyright 2011 Hewlett-Packard Development Company, L.P. Informasi yang terdapat dalam dokumen ini dapat berubah tanpa pemberitahuan. Satu-satunya jaminan bagi produk dan jasa Hewlett-Packard
Penggunaan Notebook GIGABYTE untuk Pertama Kalinya
 Selamat atas pembelian GIGABYTE Notebook P25! Pedoman ini akan memberikan anda panduan dan pengaturan bagi notebook Anda. Untuk informasi lebih lanjut, silahkan kunjungi website kami di http://www.gigabyte.com.
Selamat atas pembelian GIGABYTE Notebook P25! Pedoman ini akan memberikan anda panduan dan pengaturan bagi notebook Anda. Untuk informasi lebih lanjut, silahkan kunjungi website kami di http://www.gigabyte.com.
Menginstall Windows 8 Final
 Menginstall Windows 8 Final Windows 8 versi final sekarang sudah dirilis oleh Microsoft, setelah sebelumya diluncurkan dan dibuat secara bertahap melalui saluran yang berbeda. Bagi Kalian yang belum begitu
Menginstall Windows 8 Final Windows 8 versi final sekarang sudah dirilis oleh Microsoft, setelah sebelumya diluncurkan dan dibuat secara bertahap melalui saluran yang berbeda. Bagi Kalian yang belum begitu
Assalammualaikum Warahmatullahi Wabarakatuh,
 Assalammualaikum Warahmatullahi Wabarakatuh, Alhamdulillah penulis kembali lagi ke dalam portal ini untuk belajar sharing sedikit ilmu IT yang penulis ketahui. Kalau sebelumnya penulis menulis tentang
Assalammualaikum Warahmatullahi Wabarakatuh, Alhamdulillah penulis kembali lagi ke dalam portal ini untuk belajar sharing sedikit ilmu IT yang penulis ketahui. Kalau sebelumnya penulis menulis tentang
Menggunakan Notebook GIGABYTE untuk pertama kalinya
 Selamat atas pembelian Notebook GIGABYTE Panduan ini akan membantu anda untuk memulai dan membuat pengaturan pada notebook Anda. Produk akhir konfigurasi tergantung pada model yang anda beli. GIGABYTE
Selamat atas pembelian Notebook GIGABYTE Panduan ini akan membantu anda untuk memulai dan membuat pengaturan pada notebook Anda. Produk akhir konfigurasi tergantung pada model yang anda beli. GIGABYTE
Copyright 2017 HP Development Company, L.P.
 Panduan Pengguna Copyright 2017 HP Development Company, L.P. Windows adalah merek dagang terdaftar atau merek dagang Microsoft Corporation di Amerika Serikat dan/atau negara-negara lain. Intel dan Core
Panduan Pengguna Copyright 2017 HP Development Company, L.P. Windows adalah merek dagang terdaftar atau merek dagang Microsoft Corporation di Amerika Serikat dan/atau negara-negara lain. Intel dan Core
Inspiron 14. Manual Servis. 3000 Series. Model Komputer: Inspiron 14 3443 Model Resmi: P53G Tipe Resmi: P53G001
 Inspiron 14 3000 Series Manual Servis Model Komputer: Inspiron 14 3443 Model Resmi: P53G Tipe Resmi: P53G001 Catatan, Perhatian, dan Peringatan CATATAN: CATATAN menunjukkan informasi penting yang akan
Inspiron 14 3000 Series Manual Servis Model Komputer: Inspiron 14 3443 Model Resmi: P53G Tipe Resmi: P53G001 Catatan, Perhatian, dan Peringatan CATATAN: CATATAN menunjukkan informasi penting yang akan
Pemberitahuan produk
 Panduan Pengguna Copyright 2012 Hewlett-Packard Development Company, L.P. Logo SD adalah merek dagang dari pemiliknya. Informasi yang terdapat dalam dokumen ini dapat berubah tanpa pemberitahuan. Satusatunya
Panduan Pengguna Copyright 2012 Hewlett-Packard Development Company, L.P. Logo SD adalah merek dagang dari pemiliknya. Informasi yang terdapat dalam dokumen ini dapat berubah tanpa pemberitahuan. Satusatunya
OliveQS_SL.book Page 1 Wednesday, September 25, :29 AM Mulai Cepat
 Mulai Cepat CATATAN: Fitur yang dimiliki produk bisa berlainan sesuai model dan negara. Menyiapkan tablet 1 2 3 Setelah mengisi baterai, tekan terus tombol daya selama 5 detik sampai muncul logo HP. PENTING:
Mulai Cepat CATATAN: Fitur yang dimiliki produk bisa berlainan sesuai model dan negara. Menyiapkan tablet 1 2 3 Setelah mengisi baterai, tekan terus tombol daya selama 5 detik sampai muncul logo HP. PENTING:
d. Pilih partisi atau hard disk untuk menginstall windows Xp. setelah itu tekan enter untuk melanjutkan, tekan tombol C untuk membuat partisi baru
 1. Tuliskan langkah langkah install windows xp Jawaban: a. Masukkan DVD instalasi windows XP ke DVD-ROM Drive atau masukkan USB Flash Drive ke USB Port. Ketika sistem menyala lihat pesan Press any key
1. Tuliskan langkah langkah install windows xp Jawaban: a. Masukkan DVD instalasi windows XP ke DVD-ROM Drive atau masukkan USB Flash Drive ke USB Port. Ketika sistem menyala lihat pesan Press any key
DESIGNJET T2300 emfp Series
 DESIGNJET T2300 emfp Series Jenis printer Produk ini adalah printer inkjet warna yang dirancang untuk pencetakan gambar besar dan berkualitas tinggi dengan pemindai warna terintegrasi. Dokumen pendahuluan
DESIGNJET T2300 emfp Series Jenis printer Produk ini adalah printer inkjet warna yang dirancang untuk pencetakan gambar besar dan berkualitas tinggi dengan pemindai warna terintegrasi. Dokumen pendahuluan
Panduan Pengguna. Telepon Speaker UC HP
 Panduan Pengguna Telepon Speaker UC HP Copyright 2014, 2015 Hewlett-Packard Development Company, L.P. Bluetooth adalah merek dagang yang dimiliki oleh pemiliknya dan digunakan oleh Hewlett-Packard Company
Panduan Pengguna Telepon Speaker UC HP Copyright 2014, 2015 Hewlett-Packard Development Company, L.P. Bluetooth adalah merek dagang yang dimiliki oleh pemiliknya dan digunakan oleh Hewlett-Packard Company
Instalasi Windows XP
 Instalasi Windows XP Panduan bodoh-bodohan menginstal Microsoft Windows XP Tedy Tirtawidjaja 6/10/2008 Membaca log di blog saya (http://www.tedytirta.com), ternyata cukup banyak juga orang yang mampir
Instalasi Windows XP Panduan bodoh-bodohan menginstal Microsoft Windows XP Tedy Tirtawidjaja 6/10/2008 Membaca log di blog saya (http://www.tedytirta.com), ternyata cukup banyak juga orang yang mampir
Memperbarui Firmware bagi Kamera Nikon 1 Canggih dengan Lensa yang bisa Dipertukarkan, Lensa 1 NIKKOR, dan Aksesori Nikon 1
 Memperbarui Firmware bagi Kamera Nikon 1 Canggih dengan Lensa yang bisa Dipertukarkan, Lensa 1 NIKKOR, dan Aksesori Nikon 1 Terima kasih Anda telah memilih produk Nikon. Panduan ini menjelaskan bagaimana
Memperbarui Firmware bagi Kamera Nikon 1 Canggih dengan Lensa yang bisa Dipertukarkan, Lensa 1 NIKKOR, dan Aksesori Nikon 1 Terima kasih Anda telah memilih produk Nikon. Panduan ini menjelaskan bagaimana
MODUL INSTALasi WINDOWS XP
 MODUL INSTALasi WINDOWS XP Disusun oleh: Riswanto FAKULTAS SAINS DAN TEKNOLOGI UNIVERSITAS ISLAM NEGERI SYARIF HIDAYATULLAH JAKARTA 2008 dari 26 2 A.RANCANG BANGUN MICROSOFT WINDOWS XP PROFESSIONAL Sistem
MODUL INSTALasi WINDOWS XP Disusun oleh: Riswanto FAKULTAS SAINS DAN TEKNOLOGI UNIVERSITAS ISLAM NEGERI SYARIF HIDAYATULLAH JAKARTA 2008 dari 26 2 A.RANCANG BANGUN MICROSOFT WINDOWS XP PROFESSIONAL Sistem
Dasar-Dasar Notebook PC Notebook Compaq
 Dasar-Dasar Notebook PC Notebook Compaq Daftar Isi Bab 1: Tindakan selanjutnya Membuat disk pemulihan.................................................. 1 Menyambung ke Internet..................................................
Dasar-Dasar Notebook PC Notebook Compaq Daftar Isi Bab 1: Tindakan selanjutnya Membuat disk pemulihan.................................................. 1 Menyambung ke Internet..................................................
MENGOPERASIKAN SISTEM OPERASI
 MENGOPERASIKAN SISTEM OPERASI software system operasi generasi terakhir yang dikeluarkan Microsoft adalah Windows 95 Windows 98 Windows XP dan Vista Windows 7 Windows Me Sofware yang dirancangan khusus
MENGOPERASIKAN SISTEM OPERASI software system operasi generasi terakhir yang dikeluarkan Microsoft adalah Windows 95 Windows 98 Windows XP dan Vista Windows 7 Windows Me Sofware yang dirancangan khusus
Panduan ini menjelaskan tentang fitur-fitur yang umumnya terdapat hampir di semua model. Beberapa fitur mungkin tidak tersedia di tablet Anda.
 Panduan Pengguna Copyright 2013 Hewlett-Packard Development Company, L.P. Bluetooth adalah merek dagang dari pemiliknya dan digunakan oleh Hewlett- Packard Company di bawah lisensi. Google adalah merek
Panduan Pengguna Copyright 2013 Hewlett-Packard Development Company, L.P. Bluetooth adalah merek dagang dari pemiliknya dan digunakan oleh Hewlett- Packard Company di bawah lisensi. Google adalah merek
COLOR LASERJET ENTERPRISE CM4540 MFP SERIES. Panduan Penginstalan Perangkat Lunak
 COLOR LASERJET ENTERPRISE CM4540 MFP SERIES Panduan Penginstalan Perangkat Lunak HP Color LaserJet Enterprise CM4540 MFP Series Panduan Penginstalan Perangkat Lunak Hak Cipta dan Lisensi 2010 Copyright
COLOR LASERJET ENTERPRISE CM4540 MFP SERIES Panduan Penginstalan Perangkat Lunak HP Color LaserJet Enterprise CM4540 MFP Series Panduan Penginstalan Perangkat Lunak Hak Cipta dan Lisensi 2010 Copyright
Travelair N Penyimpanan Nirkabel
 Travelair N Penyimpanan Nirkabel Panduan Pengguna ID11181 Edisi Revisi V2 Januari 2016 Hak Cipta 2016 ASUSTeK COMPUTER INC. Semua Hak Dilindungi Undang-Undang. Tidak ada bagian dari petunjuk ini, yang
Travelair N Penyimpanan Nirkabel Panduan Pengguna ID11181 Edisi Revisi V2 Januari 2016 Hak Cipta 2016 ASUSTeK COMPUTER INC. Semua Hak Dilindungi Undang-Undang. Tidak ada bagian dari petunjuk ini, yang
LASERJET ENTERPRISE M4555 MFP SERIES. Panduan Penginstalan Perangkat Lunak
 LASERJET ENTERPRISE M4555 MFP SERIES Panduan Penginstalan Perangkat Lunak HP LaserJet Enterprise M4555 MFP Series Panduan Penginstalan Perangkat Lunak Hak Cipta dan Lisensi 2011 Copyright Hewlett-Packard
LASERJET ENTERPRISE M4555 MFP SERIES Panduan Penginstalan Perangkat Lunak HP LaserJet Enterprise M4555 MFP Series Panduan Penginstalan Perangkat Lunak Hak Cipta dan Lisensi 2011 Copyright Hewlett-Packard
LANGKAH-LANGKAH INSTALASI WINDOWS XP :
 LANGKAH-LANGKAH INSTALASI WINDOWS XP : 1. Siapkan CD Windows XP 2. Nyalakan komputer 3. Masuk ke dalam BIOS dengan cara menekan tombol DELETE atau F2 pada keyboard. 4. Setting booting pada BIOS di PC dengan
LANGKAH-LANGKAH INSTALASI WINDOWS XP : 1. Siapkan CD Windows XP 2. Nyalakan komputer 3. Masuk ke dalam BIOS dengan cara menekan tombol DELETE atau F2 pada keyboard. 4. Setting booting pada BIOS di PC dengan
PC STAND ALONE. Alat yang menyediakan dan mengalirkan listrik secara kontinu dan tidak terputus kepada komputer adalah :
 PC STAND ALONE Alat penstabil atau pengatur keseimbangan aliran listrik yang dialirkan ke CPU, sehingga listrik yang dilalirkan keluar lebih stabil adalah fungsi dari : CPU Hardisk Stabilizer UPS Alat
PC STAND ALONE Alat penstabil atau pengatur keseimbangan aliran listrik yang dialirkan ke CPU, sehingga listrik yang dilalirkan keluar lebih stabil adalah fungsi dari : CPU Hardisk Stabilizer UPS Alat
Membuat komputer bersuara Menampilkan sistem operasi dan proses yang sedang berlangsung Alat untuk mengetik dan menuliskan perintah ke
 Instalasi Windows 7 SEBELUM MEMULAI Khusus pengguna awam, ada baiknya Anda mengetahui istilah-istilah yang digunakan sering digunakan dalam buku. Di mulai dari nama-nama komponen komputer. Perhatikan gambar
Instalasi Windows 7 SEBELUM MEMULAI Khusus pengguna awam, ada baiknya Anda mengetahui istilah-istilah yang digunakan sering digunakan dalam buku. Di mulai dari nama-nama komponen komputer. Perhatikan gambar
Panduan Mengatasi Masalah - Model dc5800 HP Compaq Business PC
 Panduan Mengatasi Masalah - Model dc5800 HP Compaq Business PC Copyright 2008 Hewlett-Packard Development Company, L.P. Informasi yang terdapat dalam dokumen ini dapat berubah sewaktu-waktu tanpa pemberitahuan.
Panduan Mengatasi Masalah - Model dc5800 HP Compaq Business PC Copyright 2008 Hewlett-Packard Development Company, L.P. Informasi yang terdapat dalam dokumen ini dapat berubah sewaktu-waktu tanpa pemberitahuan.
Panduan ini menjelaskan tentang fitur yang umumnya terdapat di hampir semua model. Beberapa fitur mungkin tidak tersedia di komputer Anda.
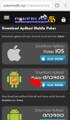 Panduan Pengguna Copyright 2014 Hewlett-Packard Development Company, L.P. Microsoft dan Windows adalah merek dagang terdaftar dari perusahaan grup Microsoft Corporation di Amerika Serikat. Informasi yang
Panduan Pengguna Copyright 2014 Hewlett-Packard Development Company, L.P. Microsoft dan Windows adalah merek dagang terdaftar dari perusahaan grup Microsoft Corporation di Amerika Serikat. Informasi yang
Panduan Meng-upgrade dan Memperbaiki
 Panduan Meng-upgrade dan Memperbaiki Informasi Hak Cipta Satu-satunya jaminan bagi produk dan jasa Hewlett-Packard dinyatakan pada pernyataan jaminan khusus yang disertakan bersama produk dan jasa tersebut.
Panduan Meng-upgrade dan Memperbaiki Informasi Hak Cipta Satu-satunya jaminan bagi produk dan jasa Hewlett-Packard dinyatakan pada pernyataan jaminan khusus yang disertakan bersama produk dan jasa tersebut.
Memasukkan kartu SIM dan baterai
 Panduan Ringkas Nomor model: Nokia E90-1 Selanjutnya disebut Nokia E90 Communicator. Memasukkan kartu SIM dan baterai Selalu nonaktifkan perangkat, dan lepaskan pengisi daya sebelum mengeluarkan baterai.
Panduan Ringkas Nomor model: Nokia E90-1 Selanjutnya disebut Nokia E90 Communicator. Memasukkan kartu SIM dan baterai Selalu nonaktifkan perangkat, dan lepaskan pengisi daya sebelum mengeluarkan baterai.
BlackBerry Desktop Software. Versi: 7.1. Panduan Pengguna
 BlackBerry Desktop Software Versi: 7.1 Panduan Pengguna Diterbitkan: 2012-06-05 SWD-20120605130857705 Daftar Isi Dasar-dasar... 7 Tentang BlackBerry Desktop Software... 7 Menyetel ponsel cerdas Anda dengan
BlackBerry Desktop Software Versi: 7.1 Panduan Pengguna Diterbitkan: 2012-06-05 SWD-20120605130857705 Daftar Isi Dasar-dasar... 7 Tentang BlackBerry Desktop Software... 7 Menyetel ponsel cerdas Anda dengan
Panduan ini menjelaskan tentang fitur yang umumnya terdapat di hampir semua model. Beberapa fitur mungkin tidak tersedia di komputer Anda.
 Panduan Pengguna Copyright 2016 HP Development Company, L.P. 2016 Google Inc. Semua hak dilindungi. Chrome dan Google Cloud Print adalah merek dagang dari Google Inc. Informasi yang terdapat dalam dokumen
Panduan Pengguna Copyright 2016 HP Development Company, L.P. 2016 Google Inc. Semua hak dilindungi. Chrome dan Google Cloud Print adalah merek dagang dari Google Inc. Informasi yang terdapat dalam dokumen
Lampiran D Rancang Bangun Microsoft Windows Server 2003 Enterprise Edition
 Lampiran D Rancang Bangun Microsoft Windows Server 2003 Enterprise Edition Sistem yang diperlukan: Spesifikasi minimum komputer untuk instalasi Windows Server 2003 CD-ROM Drive Master Windows Server 2003
Lampiran D Rancang Bangun Microsoft Windows Server 2003 Enterprise Edition Sistem yang diperlukan: Spesifikasi minimum komputer untuk instalasi Windows Server 2003 CD-ROM Drive Master Windows Server 2003
Menginstal Sistem Operasi
 Menginstal Sistem Operasi LANGKAH 13 Proses instalasi Windows XP pun segera mulai. Dalam beberapa saat setelah booting, layar monitor akan menampilkan pesan Welcome to Setup. Tekan [Enter] pada kibor Anda.
Menginstal Sistem Operasi LANGKAH 13 Proses instalasi Windows XP pun segera mulai. Dalam beberapa saat setelah booting, layar monitor akan menampilkan pesan Welcome to Setup. Tekan [Enter] pada kibor Anda.
Panduan ini menjelaskan tentang fitur-fitur yang umumnya terdapat hampir di semua model. Beberapa fitur mungkin tidak tersedia di tablet Anda.
 Panduan Pengguna Copyright 2014 Hewlett-Packard Development Company, L.P. Bluetooth adalah merek dagang dari pemiliknya dan digunakan oleh Hewlett- Packard Company di bawah lisensi. Logo SD adalah merek
Panduan Pengguna Copyright 2014 Hewlett-Packard Development Company, L.P. Bluetooth adalah merek dagang dari pemiliknya dan digunakan oleh Hewlett- Packard Company di bawah lisensi. Logo SD adalah merek
Panduan Pemasangan Cepat. PC Konsumen HP
 Panduan Pemasangan Cepat PC Konsumen HP Hak Cipta dan Lisensi Copyright 2011 Hewlett-Packard Development Company, L.P. Informasi yang terdapat dalam dokumen ini dapat berubah tanpa pemberitahuan. Satu-satunya
Panduan Pemasangan Cepat PC Konsumen HP Hak Cipta dan Lisensi Copyright 2011 Hewlett-Packard Development Company, L.P. Informasi yang terdapat dalam dokumen ini dapat berubah tanpa pemberitahuan. Satu-satunya
LASERJET ENTERPRISE MFP. Panduan Ringkas
 LASERJET ENTERPRISE MFP Panduan Ringkas M725dn M725f M725z M725z+ Mencetak pekerjaan tersimpan Gunakan prosedur berikut untuk mencetak tugas yang disimpan dalam memori produk. 1. Dari layar Awal di panel
LASERJET ENTERPRISE MFP Panduan Ringkas M725dn M725f M725z M725z+ Mencetak pekerjaan tersimpan Gunakan prosedur berikut untuk mencetak tugas yang disimpan dalam memori produk. 1. Dari layar Awal di panel
Penggunaan Notebook GIGABYTE untuk Pertama Kalinya
 Selamat atas pembelian GIGABYTE Notebook P27! Pedoman ini akan memberikan anda panduan dan pengaturan bagi notebook Anda. Untuk informasi lebih lanjut, silahkan kunjungi website kami di http://www.gigabyte.com.
Selamat atas pembelian GIGABYTE Notebook P27! Pedoman ini akan memberikan anda panduan dan pengaturan bagi notebook Anda. Untuk informasi lebih lanjut, silahkan kunjungi website kami di http://www.gigabyte.com.
Penggunaan Notebook GIGABYTE Untuk Pertama Kalinya.
 Selamat atas pembelian Notebook GIGABYTE anda. Panduan ini akan membantu anda bagaimana memulai menyiapkan notebook Anda. Konfgurasi produk akhir tergantung pada model pembelian Anda. GIGABYTE berhak untuk
Selamat atas pembelian Notebook GIGABYTE anda. Panduan ini akan membantu anda bagaimana memulai menyiapkan notebook Anda. Konfgurasi produk akhir tergantung pada model pembelian Anda. GIGABYTE berhak untuk
Melakukan Instalasi Microsoft Windows XP Professional. Untuk Kalangan Sendiri
 Melakukan Instalasi Microsoft Windows XP Professional Untuk Kalangan Sendiri Tutorial ini dapat didownload di: www.tusamlee.webs.com DISUSUN OLEH : TUSAM LEE JURUSAN TEKNIK KOMPUTER DAN JARINGAN (TKJ)
Melakukan Instalasi Microsoft Windows XP Professional Untuk Kalangan Sendiri Tutorial ini dapat didownload di: www.tusamlee.webs.com DISUSUN OLEH : TUSAM LEE JURUSAN TEKNIK KOMPUTER DAN JARINGAN (TKJ)
Panduan Pengguna. Layanan Berlangganan Notebook Bisnis. Pengguna Windows. Pengguna Linux
 Memulai Penggunaan Untuk informasi lebih lanjut tentang produk dan layanan HP, kunjungi situs Web HP di http://www.hp.com. Hak cipta 2010 Hewlett-Packard Development Company, L.P. Windows dan Windows Vista
Memulai Penggunaan Untuk informasi lebih lanjut tentang produk dan layanan HP, kunjungi situs Web HP di http://www.hp.com. Hak cipta 2010 Hewlett-Packard Development Company, L.P. Windows dan Windows Vista
Cara Install Windows 8
 Fitri Andriyani fitriandriyani18@gmail.com Cara Install Windows 8 Abstrak Windows 8 adalah nama dari versi terbaru Microsoft Windows, serangkaian sistem operasi yang diproduksi oleh Microsoft untuk digunakan
Fitri Andriyani fitriandriyani18@gmail.com Cara Install Windows 8 Abstrak Windows 8 adalah nama dari versi terbaru Microsoft Windows, serangkaian sistem operasi yang diproduksi oleh Microsoft untuk digunakan
Memasang HP TouchSmart di Dinding. Panduan Pengguna
 Memasang HP TouchSmart di Dinding Panduan Pengguna Satu-satunya jaminan bagi produk dan jasa Hewlett-Packard dinyatakan pada pernyataan jaminan khusus yang disertakan bersama produk dan jasa tersebut.
Memasang HP TouchSmart di Dinding Panduan Pengguna Satu-satunya jaminan bagi produk dan jasa Hewlett-Packard dinyatakan pada pernyataan jaminan khusus yang disertakan bersama produk dan jasa tersebut.
Printer Produksi Designjet Z6600 Printer Produksi Foto Designjet Z6800. Informasi Pendahuluan
 Printer Produksi Designjet Z6600 Printer Produksi Foto Designjet Z6800 Jenis printer Printer ini adalah printer inkjet warna yang dirancang untuk pencetakan cepat berkualitas tinggi dengan resolusi hingga
Printer Produksi Designjet Z6600 Printer Produksi Foto Designjet Z6800 Jenis printer Printer ini adalah printer inkjet warna yang dirancang untuk pencetakan cepat berkualitas tinggi dengan resolusi hingga
Designjet T7200 Printer Produksi 42-in. Informasi Pendahuluan
 Designjet T7200 Printer Produksi 42-in Jenis printer Printer ini adalah printer inkjet warna yang dirancang untuk pencetakan cepat berkualitas tinggi dengan resolusi hingga 2400 1200 dpi Printer ini adalah
Designjet T7200 Printer Produksi 42-in Jenis printer Printer ini adalah printer inkjet warna yang dirancang untuk pencetakan cepat berkualitas tinggi dengan resolusi hingga 2400 1200 dpi Printer ini adalah
