BAB 4 PERANCANGAN DAN EVALUASI. jaringan yang telah dibuat. Dalam subbab perancangan akan diuraikan mulai dari sarana
|
|
|
- Glenna Pranata
- 6 tahun lalu
- Tontonan:
Transkripsi
1 BAB 4 PERANCANGAN DAN EVALUASI Pada bab ini akan dijelaskan mengenai perancangan dan hasil evaluasi dari jaringan yang telah dibuat. Dalam subbab perancangan akan diuraikan mulai dari sarana yang diperlukan, setting sistem operasi dan persiapan jaringan. Sedangkan pada subbab evaluasi akan dibahas mengenai kemampuan sistem dan keterbatasan sistem. 4.1 Sarana yang Diperlukan Untuk menjalankan Virtual Private Network, dibutuhkan sarana pendukung, yaitu Perangkat keras dan Perangkat lunak. Berikut akan dijelaskan spesifikasi yang dibutuhkan Spesifikasi Kebutuhan Perangkat Keras Terbagi atas 2 bagian, yaitu: 1. Perangkat keras untuk Server VPN Kebutuhan minimum yang direkomendasikan penulis: Prosesor : Intel Pentium III 450 Mhz Memori : 256 MB Harddisk : 10 MB NIC : 10/100 Mbps (2 buah) 107
2 Perangkat keras untuk komputer client Kebutuhan minimum yang direkomendasikan penulis : Processor : Intel Pentium II 300 Mhz Memori : 64 MB NIC : 10 Mbps Spesifikasi Kebutuhan Perangkat Lunak Piranti Lunak yang digunakan untuk membangun sistem VPN terbagi atas 2 bagian, yaitu: 1. Perangkat lunak untuk server VPN: Sistem Operasi Windows 2000 Server / Advanced Server 2. Perangkat lunak untuk komputer client Sistem Operasi Windows 9x / Windows NT / Windows 2000 / Windows XP 4.2 Perancangan Jaringan Topologi yang dibawah merupakan topologi logical dari jaringan Virtual Private Network (VPN) yang akan diimplementasikan. Komputer yang berada di luar daerah adalah komputer PC dari kontributor luar yang melakukan koneksi VPN ke jaringan lokal PT. Prima Infosarana Media. Daerah kontributor saat ini antara lain: Surabaya, Bandung, Semarang dan Yogyakarta.
3 109 Gambar 4.1 Persiapan Jaringan Untuk Implementasi VPN 4.3 Persiapan Perangkat Sebelum sistem jaringan Virtual Private Network (VPN) diimplementasikan, ada beberapa persiapan yang harus dilakukan terlebih dahulu mulai dari perancangan jaringan yang dilakukan sebelumnya sampai dengan instalasi aplikasi yang diperlukan untuk koneksi VPN. Setelah rancangan dibuat yang akan dilakukan selanjutnya adalah instalasi aplikasi. Instalasi yang akan dibahas adalah instalasi aplikasi pada komputer server dan komputer client. Untuk server kita akan menggunakan sistem operasi Windows 2000 Server dan client sistem operasi Windows 9x / Windows NT / Windows 2000 /
4 110 Windows XP. Setelah sistem operasi sudah siap. Maka langkah berikut adalah mempersiapkan server untuk Virtual Private Network (VPN). Berikut ini adalah langkah langkah dalam melakukan setting pada komputer server yaitu meliputi setting server VPN, remote access policy, setting server autentifikasi, IAS client berbasis RADIUS dan konfigurasi IPsec. Pada tahap ini, komputer yang digunakan penulis dengan spesifikasi sebagai berikut : Processor Memory Harddisk NIC OS : P4, 2,8 GHz : 512 MB : 80 GB Sata : onboard + DLink : Windows 2000 Server Pastikan paket Service Pack 4 juga sudah diinstall agar bug bug atau celah dari sistem operasi dapat diperbaiki atau ditutupi sehingga keamanan pada sistem operasi terjaga Konfigurasi Server Virtual Private Network (VPN) Setelah sistem operasi Windows 2000 Server terinstal di komputer server, komputer tersebut harus dikonfigurasi agar dapat menerima atau menangani koneksi dari client. Langkah langkah konfigurasinya sebagai berikut: 1. Pilih Start, Programs, Administrative tools, Routing and Remote Access untuk membuka jendela Microsoft Management Console (MMC), server akan didaftar pada bagian kiri jendela.
5 111 Gambar 4.2 Microsoft Management Console (MMC) 2. Pada bagian kiri jendela, klik kanan pada nama server. Akan muncul sebuah menu seperti tampak pada bagian bawah. Pilih Configure and Enable Routing and Remote Access untuk memulai instalasi dari Routing and Remote Access Server (RRAS).
6 112 Gambar 4.3 Menu Pintas 3. Menu Bantuan RRAS muncul, seperti gambar yang dibawah ini. Bantuan ini akan membantu penulis untuk mengkonfigurasi layanan yang diperlukan yang mengijinkan klien klien untuk mengakses ke server VPN. Tekan Next untuk diproses. Gambar 4.4 Wisaya RRAS
7 Jendela konfigurasi muncul. Pilih konfigurasi server secara manual dan klik Next. Gambar 4.5 Jendela Bantuan RRAS pemilihan konfigurasi 5. Klik Finish untuk selesai set RRAS. Sebuah jendela pesan akan muncul. Tidak perlu khawatir untuk pesan ini. Klik OK untuk tutup jendela pesan dan jendela lain akan muncul. Gambar 4.6 Jendela Pesan 6. Klik Yes untuk memulai RRAS yang baru saja dikonfigurasi. RRAS dimulai dan tampilan MMC-nya akan ditampilkan seperti gambar dibawah ini. Pastikan server VPN telah terpilih. Disini akan terlihat konfigurasi yang telah dilakukan sebelumnya.
8 114 Gambar 4.7 MMC RRAS 7. Klik kanan pada nama server dan pilih properties dari menu yang muncul. Pilih tab General seperti tampilan dibawah. Disini aktifkan server VPN untuk bertindak sebagai sebuah router juga dengan memilih Router. Gambar 4.8 Konfigurasi RRAS server sebagai router
9 Pilih tab IP dan pastikan pilihan Enable IP Routing terpilih. Pilihan ini akan mengijinkan untuk mengontrol sumber daya VPN. Jika pilihan ini terpilih, client VPN akan bisa mengakses semua sumber daya didalam jaringan. Jika tidak terpilih, client VPN hanya bisa mengakses sumber daya yang terdapat pada server VPN. Pilihan kedua, Allow IP-based remote access and demand-dial connection, mengijinkan klien VPN untuk mendapatkan informasi alamat IP dari server VPN. Gambar 4.9 Konfigurasi sumber daya yang bisa diakses klien VPN 9. Pada jendela pemberian alamat IP, pilih Static address pool dan klik Add. Jendela interval alamat baru akan muncul. Masukkan nilai alamat IP yang server VPN akan alokasikan pada klien. Jumlah alamat akan muncul secara otomatis. Klik OK.
10 116 Gambar 4.10 Konfigurasi alamat statik 10. Kemudian, pilih tab Event Logging dan pilih Log the maximum amount of information. Pilihan ini akan membantu menyelesaikan masalah masalah yang berhubungan dengan koneksi. Gambar 4.11 Konfigurasi kemampuan logging pada server RRAS 11. Klik OK untuk selesai konfigurasi server VPN dan kembali ke console MMC. 12. Ketika menginstal RRAS pada Windows 2000, lima koneksi PPTP dan lima koneksi L2TP akan dibuat secara default. Perlu dilakukan konfigurasi port port PPTP dan L2TP ini. Pilih Ports yang terdapat
11 117 pada bagian kiri jendela. Daftar dari port port akan muncul pada MMC RRAS. Gambar 4.12 status dari port port PPTP/L2TP dalam MMC RRAS 13. Pada bagian kiri, klik kanan Ports untuk muncul menu pintas. Pilih Properties untuk membuka jendela Ports Properties. Gambar 4.13 Ports Properties
12 Untuk konfigurasi port port L2TP, pilih WAN Miniport. Kemudian klik Configure. Pada jendela Configure Device-WAN Miniport, hilangkan pilihan Demand-dial routing connections, karena penulis tidak akan membuat tunnel server ke server dengan server ini. Pilihan Remote access connections mengijinkan client VPN untuk mengakses ke server VPN. Klik OK untuk melanjutkan. Gambar 4.14 Konfigurasi port port PPTP / L2TP pada RRAS 15. Jendela Configure Device-WAN Miniport (L2TP) mengijinkan penulis untuk mengkonfigurasi server jarak jauh untuk menerima permintaan atau permintaan dial koneksi akses jarak jauh. Port PPTP tidak diperlukan sekarang. Set nilai maksimum port menjadi 0.
13 119 Gambar 4.15 Menonaktifkan port port PPTP. 16. Klik OK untuk kembali pada jendela Ports Properties. Klik OK untuk kembali pada console MMC. Bisa dilihat port port L2TP baru yang baru dikonfigurasi. Gambar 4.16 MMC RRAS menampilkan port port L2TP 17. Dari tampilan MMC RRAS, pilih Remote Access Logging.
14 Klik kanan pada Local File pada bagian kanan jendela. Sebuah menu akan muncul pilih properti untuk menbuka jendela properti Local File. Periksa pilihan Log authentication requests telah terpilih. Klik OK untuk selesai mengkonfigurasi RRAS. Gambar 4.17 Jendela Local File Sekarang server VPN telah selesai dikonfigurasi. Konfigurasi berikutnya ialah mengatur remote access policy di server VPN Konfigurasi Remote Access Policy Berikutnya dilanjutkan dengan konfigurasi Remote Access Policy. Langkah langkahnya sebagai berikut: 1. Buka jendela MMC dan pilih Remote Access Policies pada bagian kiri. 2. Klik dua kali Allow access if dial-in permission is enabled. Jendela Allow access if dial-in permission is enabled akan muncul.
15 121 Gambar 4.18 Jendela Allow access if dial - in permission is enabled 3. Jika seorang pengguna cocok dengan kondisi kondisi, pilih Grant remote access permission. Ini akan mengijinkan semua klien klien VPN untuk mengakses server VPN kapanpun mereka inginkan. Gambar 4.19 Jendela Granting remote access permissions is enabled
16 Klik OK untuk menerima perubahan, menutup jendela dan kembali pada jendela MMC Konfigurasi Server Autentifikasi Untuk konfigurasi sebuah autentifikasi dan laporan berbasis RADIUS dalam IAS, langkah langkahnya sebagai berikut: 1. Pilih Start, Programs, Administrative Tools, Routing and Remote Access untuk membuka jendela Microsoft Management Console (MMC). 2. Pada bagian kiri, klik kanan pada server yang ingin dikonfigurasi autentikasi RADIUS-nya. Sebuah menu akan muncul. Pilih Properties untuk membuka jendela Property. 3. Pilih tab Security. Dari daftar Authentication provider, pilih RADIUS authentication. Gambar 4.20 Konfigurasi autentikasi RADIUS pada IAS 4. Klik Configure untuk membuka jendela RADIUS Authentication.
17 123 Gambar 4.21 RADIUS Authentication 5. Klik Add untuk membuka jendela RADIUS Server. Gambar 4.22 Add RADIUS server 6. Tentukan nama server RADIUS. Klik Change untuk menentukan shared secret yang akan digunakan untuk mengamankan komunikasi antara server VPN dan server RADIUS. Gambar 4.23 shared secret antara server RADIUS dan server IAS
18 Klik OK untuk menutup jendela Change Secret, klik OK untuk menutup jendela Add RADIUS server dan kembali ke jendela RADIUS Authentication. Gambar 4.24 Konfigurasi server IAS berbasis RADIUS berhasil 8. Klik OK untuk menutup jendela RADIUS Authentication, jendela pesan akan muncul. Klik OK untuk menutupnya dan kembali jendela Property. Gambar 4.25 Konfigurasi server IAS berbasis RADIUS berhasil 9. Pilih tab Security pada jendela Properties. Dari daftar Accounting provider, pilih RADIUS Accounting dan klik Configure untuk membuka jendela RADIUS Accounting.
19 125 Gambar 4.26 RADIUS Accounting 10. Klik Add untuk membuka jendela Add RADIUS Server dan konfigurasi server RADIUS Accounting. Gambar 4.27 Penambahan server RADIUS 11. Klik OK untuk kembali ke jendela RADIUS Accounting. Klik OK lagi. Sebuah jendela pesan akan muncul. Klik OK untuk menutup dan kembali ke jendela MMC. 12. Klik Next untuk melanjutkan. Konfigurasi server RADIUS untuk autentikasi dan laporan telah berhasil.
20 Konfigurasi IAS Client berbasis RADIUS Sekarang penulis akan melakukan konfigurasi server IAS agar bisa melakukan registrasi untuk klien RADIUS. Langkah langkahnya antara lain: 1. Klik Start, Programs, Administrative Tools, Internet Authentication Service untuk membuka Jendela Internet Authentication Service Gambar 4.28 Internet Authentication Service 2. Pada bagian kiri. Klik kanan Clients. Sebuah menu akan muncul. Pilih New Client untuk membuka jendela Add Client. Gambar 4.29 Add Client
21 Pada Kotak Friendly name, ketikkan nama yang menjelaskan tentang klien yang sedang dikonfigurasi. Pada daftar protokol, pastikan RADIUS terpilih. Klik Next untuk melanjutkan. Gambar 4.30 Jendela tentang Klien 4. Pada kotak alamat klien, ketikan nama DNS atau alamat IP dari klien. Jika telah menentukan nama DNS, klik Verify. Jendela Resolve DNS Name akan muncul. Gambar 4.31 Resolve DNS Name 5. Klik Resolve dan kemudian pilih alamat IP dari hasil yang dilist yang ingin dihubungkan sesuai dengan namanya. Klik Use this IP untuk kembali ke jendela RADIUS Client.
22 Jika penulis meregistrasi klien NAS ke server IAS, dari daftar Client Vendor pilih nama manufakturnya. Jika tidak tahu nama atau nama tidak terdaftar, pastikan RADIUS Standard terpilih. Gambar 4.32 Konfigurasi sebuah NAS sebagai Klien 7. Jika NAS mendukung digital signatures untuk autentikasi, pilih Client must always send the signature attribute in the request. Jika NAS tidak mendukung digital signature, tidak pilih pilihan ini. Klik OK untuk melanjutkan. 8. Klik Finish untuk menyelesaikan proses registrasi klien dan kembali ke Internet Authentication Service. Klien yang terregistrasi akan muncul dibagian kanan jendela.
23 129 Gambar 4.33 Client yang terregistrasi pada bagian kanan jendela Konfigurasi IPSec pada Windows 2000 Langkah-Langkah untuk menerapkan IPSec pada VPN sebagai berikut: 1. Pilih Start, Run untuk kotak Run. Di dalam kotak yang terbuka, ketik mmc untuk membuka jendela MMC baru bernama Console1 seperti ditunjukkan gambar dibawah ini. Gambar 4.34 Jendela MMC
24 Dari menu Console, pilih Add/Remove Snap-in. Kotak dialog Add/Remove Snap-in, seperti pada gambar dibawah. Gambar 4.35 Kotak dialog Add/Remove Snap-in 3. Klik Add untuk membuka kotak dialog Add Standalone Snap-in. Dari daftar Available Standalone Snap-ins, pilih Manajemen Komputer, seperti ditunjukkan dan kemudian klik Add. Gambar 4.36 Kotak dialog Add Standalone Snap-in
25 Di kotak dialog Computer Management, pastikan bahwa pilihan Local computer yang terpilih. Ini ditunjukkan gambar dibawah. Klik Finish untuk kembali ke kotak dialog Add Standalone Snap-in. Gambar 4.37 Kotak dialog Computer Management 5. Pilih Group Policy di dalam daftar Available Standalone Snap-ins. Klik Add untuk membuka kotak dialog Group Policy Object. Pastikan bahwa Local computer terpilih di kotak Group Policy Object. Klik Finish untuk kembali ke kotak dialog Add Standalone Snap-in. Gambar 4.38 Kotak dialog Select Group Policy Object
26 Pilih Certificates dari Available Standalone Snap-ins list dan klik Add. Pilih opsi Computer account dari This snap-in will manage certificates for list dan klik Next untuk melanjutkan. Gambar 4.39 Kotak dialog Certificate Snap-in 7. Berikutnya, pastikan bahwa pilihan Local computer terpilih dan klik Finish untuk kembali ke kotak dialog Add/Remove Snap-in. Gambar 4.40 Memilih komputer untuk manajemen certificate
27 Klik Close untuk menutup kotak dialog Add Standalone Snap-in. Ketiga snap-ins yang telah dipilih akan muncul di tab Standalone. Tutup kotak dialog Add/Remove Snap-in dengan meng-klik OK. Gambar 4.41 Menampilkan Snap-in 9. Ketiga snap-ins juga akan nampak di jendela Console. Di Console MMC, pilih Local Computer Policy di sisi kiri. Jelajahi ke Computer Configuration, Windows Settings, Security Settings, Local Policies, dan Audit Policy.
28 134 Gambar 4.42 Mengaudit policy di Local Computer 10. Di sisi kanan, klik kanan Audit logon events attribute. Kotak dialog Local Security Policy Setting akan nampak. Di bawah Audit, pilih kotak cek Success and Failure, seperti ditunjukkan dibawah. Klik OK untuk menerima perubahan dan menutup kotak dialog.
29 135 Gambar 4.43 Kotak dialog Local Security Policy Setting 11. Di Console MMC, pilih IP Security Policies on Local Machine di sisi kiri. Tiga masukan akan nampak di sisi kanan. Klik kanan atribut Secure Server (Require Security). Dari shortcut menu yang nampak, pilih Assign. Status di kolom Policy Assigned akan berubah menjadi Yes. Cara lainnya, klik kanan Client attribute di sisi kanan dan pilih Assign from the shortcut menu. Status di kolom Policy Assigned untuk attribute client akan berubah menjadi Yes.
30 136 Gambar 4.44 Menerapkan konfigurasi keamanan pada IPSec Server Gambar 4.45 Menerapkan konfigurasi keamanan pada IPSec Client
31 Di sisi kiri, klik kanan IPSec Policies on Local Machine. Sebuah shortcut menu akan muncul. Pilih opsi IP Security Policy, seperti ditunjukkan dibawah, untuk menjalankan Wisaya IP Security Policy. Klik Next untuk melanjutkan. Gambar 4.46 Membuat policy IP Security 13. Di kotak Name, ketik Security Policy. Di kotak Description, ketik Intersite tunnel. Klik Next untuk melanjutkan.
32 138 Gambar 4.47 Menentukan nama untuk IP Security 14. Di layar yang berikutnya, hilangkan kotak cek Activate the default response rule. Klik Next untuk melanjutkan. Gambar 4.48 respon komputer terhadap permintaan koneksi secure
33 Di wisaya selanjutnya, pastikan kotak cek Edit Properties telah terpilih dan klik Finish untuk menutup wisaya. Halaman policy yang telah telah dibuat akan muncul. Gambar 4.49 Lembar contoh policy 16. Pastikan kotak cek Use Add Wizard terpilih. Klik Add untuk menjalankan Security Rule Wizard. Klik Next untuk melanjutkan. 17. Seperti ditunjukkan gambar dibawah, pastikan bahwa opsi This rule does not specify a tunnel telah terpilih. Klik Next untuk melanjutkan.
34 140 Gambar 4.50 Mematikan tunnel IPSec 18. Di dalam wisaya berikutnya, pastikan All network connections terpilih. Klik Next untuk melanjutkan. Gambar 4.51 Menjalankan rule pada jaringan
35 Di layar yang berikutnya, pilih opsi Use this string to protect this key exchange. Ketik Xnwq9675 sebagai string proteksi. Gambar dibawah menunjukkan layar itu. Klik Next untuk melanjutkan. Gambar 4.52 Menentukan metode autentikasi 20. Di dalam layar yang berikutnya, daftar IP filter standar akan ditampilkan. Di sini rule untuk filter dapat dibuat. Gambar 4.53 Menampilkan daftar IP Filter standar
36 Klik Add untuk membuka kotak dialog IP Filter List. Di dalam kotak Name, ketik Filter List, seperti ditunjukkan gambar di bawah. Pastikan kotak cek Use Add Wizard terpilih dan klik Add lagi untuk menjalankan IP Filter Wizard. Klik Next untuk melanjutkan. Gambar 4.54 Membuat daftar IP filter 22. Di layar yang berikutnya, pastikan opsi di bawah itu di bawah My IP Address terpilih. Klik Next untuk melanjutkan.
37 143 Gambar 4.55 Menentukan alamat sumber dari trafik IP 23. Pilih suatu IP spesifik dari daftar Destination address. Tentukan server atau klien di kotak IP Address. Klik Next untuk melanjutkan. Gambar 4.56 Menentukan alamat tujuan dari trafik IP 24. Di layar yang berikutnya, pastikan opsi Any terpilih untuk daftar Select a protocol type. Klik Next untuk melanjutkan.
38 144 Gambar 4.57 Menentukan jenis protokol 25. Di layar yang berikutnya, klik Finish untuk membuat filter yang telah dirancang. Filter yang baru dibuat akan muncul seperti gambar dibawah. Gambar 4.58 Pengaturan filter
39 Klik Close untuk menutup kotak dialog IP Filter List dan kembali ke New Rule Wizard. 27. Di bawah daftar IP filter, pilih opsi Filter List. Klik Next untuk melanjutkan. Gambar 4.59 Memilih pengaturan filter 28. Di layar yang berikutnya, pastikan kotak cek Add Wizard terpilih, seperti ditunjukkan gambar dibawah ini, dan klik Add. Filter Action Wizard akan muncul. Klik Next untuk melanjutkan.
40 146 Gambar 4.60 Memilih filter 29. Di dalam layar yang berikutnya, tentukan nama filter dan klik Next untuk melanjutkan. Gambar 4.61 Menentukan nama filter 30. Di dalam layar yang berikutnya, pastikan opsi Negotiate security terpilih. Klik Next untuk melanjutkan.
41 147 Gambar 4.62 Konfigurasi filter 31. Di dalam wisaya berikutnya, pastikan opsi Do not communicate with computers that do not support IPSec terpilih, seperti ditunjukkan gambar di bawah ini. Klik Next untuk melanjutkan. Gambar 4.63 Mencegah komunikasi dengan komputer tanpa IPSec
42 Di dalam langkah yang berikutnya, pilih Medium, seperti ditunjukkan gambar di bawah, dan klik Next untuk melanjutkan. Gambar 4.64 Menentukan metode keamanan 33. Klik Finish untuk menutup wisaya dan kembali ke kotak dialog Security Rule Wizard. Filter yang telah dibuat ditambahkan ke daftar Filter Actions, seperti ditunjukkan gambar di bawah. Klik Next untuk melanjutkan.
43 149 Gambar 4.65 Filter yang telah dibuat ditambahkan pada Filter Actions 34. Klik filter yang telah dibuat seperti gambar dibawah ini. Klik Next untuk melanjutkan. Gambar 4.66 Memilih filter untuk rule security
44 Klik Finish untuk menutup wisaya. Halaman untuk security policy akan ditampilkan. Klik Close untuk menutup halaman ini. Dengan langkah ini, policy telah selesai dibuat. Security policy yang baru akan ditampilkan pada sisi kanan console MMC, seperti ditunjukkan gambar di bawah ini. Gambar 4.67 Policy IP Security yang baru 36. Di console MMC, pilih IP Security Policies on Local Machine yang terdapat di sisi kiri. Klik kanan atribut server dan pilih Assign. Untuk menjadikan suatu mesin sebagai klien security policy IPSec ini, pilih IP Security Policies on Local Machine di sisi kiri console MMC. Klik kanan atribut Client dan pilih Assign.
45 Uji IP Security Policy Setelah menciptakan IP Security Policy, kemudian policy tersebut diuji. Langkah-Langkah untuk menguji policy IPSec adalah sebagai berikut: 1. Pilih Start, Run untuk membuka kotak Open. Ketik ipsecmon dan klik OK untuk membuka jendela IP Security Monitor. Gambar 4.68 Jendela IP Security Monitor 2. Jalankan Command Prompt. Untuk melakukannya, pilih Start, Run dan mengetik cmd di kotak Run. Di jendela Command Prompt, ketik ping < alamat IP-address komputer dimana policy IPSec diterapkan>. Prosedur ini sukses jika mendapat balasan yang menandakan adanya negosiasi IPSec, seperti ditunjukkan gambar dibawah ini.
46 152 Gambar 4.69 Respon ping menunjukkan adanya negosiasi IPSec 3. Buka jendela IP Security Monitor. Detil koneksi yang terjadi, ditunjukkan gambar dibawah ini. Gambar 4.70 Detil koneksi ditampilkan pada IP Security Monitor 4. Di dalam Console MMC, buka Computer Management, System Tools dan Event Viewer. Terakhir, buka Event Viewer dan pilih Security.
47 153 Gambar 4.71 Mempertunjukkan log security 5. Di sisi kanan MMC, cari event 541 di bawah kolom Event. Catatan event ini berasal dari koneksi dengan IPSec. Klik ganda Security Log. Sebuah kotak dialog Event Properties akan muncul seperti pada gambar dibawah ini.
48 154 Gambar 4.72 Menampilkan informasi koneksi Konfigurasi Packet Filter L2TP Selanjutnya, untuk melakukan konfigurasi Packet Filter L2TP langkah-langkahnya sebagai berikut: 1. Di sisi kiri Console RRAS, masuklah ke server di mana packet filter L2TP berada dan pilih IP Routing, General. 2. Di sisi kanan jendela, klik kanan interface yang terkoneksi ke Internet. Suatu shortcut menu akan muncul. Pilih Properties hingga kotak dialog Local Area Connection Properties akan muncul. 3. Pastikan bahwa tab General aktif. Klik tombol Input Filters untuk membuka kotak dialog Input Filters.
49 Klik Add. Kotak dialog Add IP Filter akan muncul. Pilih kotak cek Destination network. Di dalam kotak IP address, ketik alamat IP server, VPN server, firewall, atau router yang dihubungkan dengan Internet. Di dalam kotak Subnet mask, ketik Dari daftar Protokol, pilih UDP. Di dalam kotak Source port dan Destination port, ketik 500. Klik OK untuk kembali ke kotak dialog Input Filters. 5. Klik Add. Kotak dialog Add IP Filter akan muncul. Pilih kotak cek Destination network. Di dalam kotak IP address, ketik alamat IP server VPN server, firewall, atau router yang dihubungkan dengan Internet. Di dalam kotak Subnet mask, ketik Dari daftar Protokol, pilih UDP. Di dalam kotak Source port dan Destination port, ketik Klik OK untuk kembali ke kotak dialog Input Filters. 6. Di dalam kotak Input Filters, pilih Drop all packets except sesuai dengan kriteria. Klik K untuk kembali ke kotak Local Area Connection Properties. 7. Di kotak dialog Local Area Connection Properties, klik Output Filters untuk membuka kotak dialog Output Filters. 8. Di dalam kotak dialog Local Area Connection Properties, klik Output Filters untuk membuka kotak dialog Output Filters. 9. Klik Add. Kotak dialog Add IP Filter akan muncul. Pilih kotak cek Destination network. Di dalam kotak IP address, ketik alamat IP server VPN server, firewall, atau router yang dihubungkan dengan Internet. Di dalam kotak Subnet mask, ketik Dari daftar Protokol,
50 156 pilih UDP. Di dalam kotak Source port dan Destination port, ketik Klik OK untuk kembali ke kotak dialog Input Filters. 10. Klik Add. Kotak dialog Add IP Filter akan muncul. Pilih kotak cek Destination network. Di dalam kotak IP address, ketik alamat IP server VPN server, firewall, atau router yang dihubungkan dengan Internet. Di dalam kotak Subnet mask, ketik Dari daftar Protokol, pilih UDP. Di dalam kotak Source port dan Destination port, ketik 500. Klik OK untuk kembali ke kotak dialog Input Filters. 11. Di dalam kotak dialog Input Filters, pilih opsi Drop all packets except those that meet the criteria below. Klik OK untuk kembali ke kotak dialog Local Area Connection Properties. 12. Klik OK untuk menyimpan perubahan Konfigurasi VPN client pada Windows 9x Pada Windows 95 dan 98, dapat dibangun sebuah VPN klien dengan melakukan konfigurasi Microsoft Virtual Private Network Adapter. Langkah langkah konfigurasinya sebagai berikut: 1. Klik kanan pada ikon Network Neighborhood yang terdapat pada desktop. Sebuah menu akan muncul. 2. Pilih properties untuk membuka jendela Network Properties seperti tampak pada gambar dibawah ini.
51 157 Gambar 4.73 Network Properties 3. Klik tombol Add untuk membuka jendela Network Component Type yang terdapat pada tampilan dibawah. Pilih network adapter. Klik Add untuk diproses. Gambar 4.74 Pilihan sebuah Network Adapter
52 Pada daftar manufaktur, pilih Microsoft. Daftar Network Adapter yang berhubungan akan tampil disebelah kanan. Gambar 4.75 Pilihan sebuah Network Adapter 5. Pilih Microsoft Virtual Private Networking Adapter dan klik OK untuk menambahkan pada adapter VPN. Gambar 4.76 Penambahan adapter jaringan VPN
53 Klik OK dan restart komputer untuk menerapkan perubahaan yang dilakukan. Perubahaan akan terjadi setelah komputer telah di-restart. Setelah melakukan konfigurasi pada klien VPN Wndows 9x, sekarang perlu dilakukan konfigurasi untuk koneksi VPN agar klien VPN dapat berhasil berhubungan dengan server VPN. Langkah langkahnya sebagai berikut : 1. Pilih Start, Programs, Accessories, Communications, Dial-up Networking untuk membuka jendela Dial-Up Networking. Gambar 4.77 DialUp Networking 2. Klik ganda untuk membuah sebuah ikon koneksi baru. Sebuah jendela bantuan akan muncul dan membimbing penulis dalam membuat koneksi ini.
54 160 Gambar 4.78 Tampilan pertama dari Jendela Make New Connection 3. Ketikan sebuah nama untuk koneksi dalam kotak Type a name for the computer you are dialing: Pilih Microsoft VPN Adapter dalam daftar yang ada dan klik Next. Gambar 4.79 Pilih Microsoft VPN Adapter sebagai alat koneksi 4. Masukkan alamat IP dari server VPN yang akan dihubungi dan klik Next untuk dilanjutkan.
55 161 Gambar Tentukan hostname atau alamat IP dari server VPN 5. Klik Finish. Pada jendela Dial-Up Networking, klik kanan pada ikon yang baru dan pilih Properties dari menu yang muncul. Jendela properti koneksi akan muncul. Gambar 4.81 Koneksi VPN 6. Klik tab Server Types dan didalam bagian Advanced options pastikan Log on to the network terpilih. Jika ingin data dikompress dan password
56 162 dienkripsi ketika klien mengirim sebuah permintaan akses ke server, pastikan Enable software compression and Require encrypted password terpilih. Gambar 4.82 Logging pada Jaringan 7. Pada bagian Allowed network protocols, pilih required protocol. Pilih NetBEUI jika VPNnya local, IPX/SPX jika VPNnya jalan pada platform Novell, dan TCP/IP jika menggunakan jaringan berbasis TCP/IP. Klik OK untuk menutup jendela.
57 163 Gambar 4.83 Pemilihan protokol transport yang tepat Untuk membangun jaringan silakan klik ganda pada ikon koneksi yang sudah dibuat Konfigurasi VPN Client di Windows 2000/XP Langkah langkahnya adalah sebagai berikut: 1. Pilih Start, Settings, Network and Dial-Up Connections untuk membuka Jendela Dial-Up Networking. 2. Pilih Connect to a private network through the Internet.
58 164 Gambar 4.84 Membangun sebuah koneksi VPN 3. Pada tampilan selanjutnya tentukan hostname atau alamat IP dari server VPN. Klik Next untuk melanjutkan. Gambar 4.85 Menentukan nama atau alamat IP dari server VPN 4. Pada jendela berikut, digunakan untuk menentukan pemakai pemakai yang bisa melakukan koneksi VPN. Pastikan pilihan all users terpilih, jika menginginkan semua pemakai dapat melakukan koneksi ke server VPN. Pilih Only for myself, jika hanya menginginkan hanya satu orang yang bisa melakukan koneksi VPN. Klik Next untuk melanjutkan.
59 165 Gambar 4.86 Menentukan pemakai yang bisa menggunakan koneksi VPN 5. Bisa dilakukan pembagian koneksi Internet dengan memilih Enable Internet Connection Sharing for this connection option. Klik Next untuk melanjutkan. Gambar 4.87 Pembagian Koneksi Internet 6. Pada tahap akhir, perlu diberikan nama untuk koneksi yang dibuat. Klik Finish untuk membuat koneksi dan menyimpannya dalam folder Network and Dial-Up Connections.
60 166 Gambar 4.88 Menyelesaikan pembuatan koneksi 7. Setelah Koneksi VPN dibuat, sebuah jendela dial up akan muncul. Masukkan nama dan password untuk melakukan koneksi pada server VPN. Gambar 4.89 Test Koneksi VPN 4.4 Simulasi Pada bagian ini, akan dibahas mengenai simulasi interkoneksi jaringan yang telah dirancang. Di sini penulis menggunakan software simulasi OPNET untuk menunjukkan bagaimana interkoneksi antara jaringan lokal dengan kantor cabang yang berada di kota-kota lain yang terhubung melalui VPN.
61 167 Gambar 4.90 Software Simulasi OPNET Gambaran Jaringan VPN yang akan disimulasikan Jaringan yang akan disimulasikan melibatkan 5 subnet yang terdiri dari: Enterprise Network, Kontributor Semarang, Kontributor Surabaya, Kontributor Bandung, dan Kontributor Yogyakarta semuanya dihubungkan dengan internet. Enterprise Network adalah kantor pusat di Jakarta yaitu PT. Prima Infosarana Media, sedangkan kontributor yang berada diluar untuk saat ini adalah sebuah komputer personal tanpa jaringan lokal. Untuk Melakukan simulasi ini perlu dilakukan 3 konfigurasi utama yang harus diseting: VPN Tunnel, Application, dan Profile seperti pada gambar berikut:
62 168 Gambar 4.91 Jaringan Global yang disimulasikan Gambar 4.92 Enterprise Network
63 169 Gambar di atas adalah detil dari jaringan Enterprise yang terdapat pada simulasi dimana jaringan ini mewakili jaringan lokal yang terdapat pada PT. Prima Infosarana Media. Keseluruhan komputer yang terdapat dalam jaringan Enterprise sebanyak 107 buah. Di mana di dalamnya terdapat 6 buah komputer server, 1 buah komputer VPN server yang berfungsi untuk VPN service dan sekaligus berfungsi sebagai gateway dan 100 komputer client. Dari 6 buah server yang ada, salah satunya adalah proxy server digunakan untuk melindungi jaringan lokal. Gambar 4.93 Kontributor Yogyakarta Gambar 4.94 Kontributor Bandung Gambar 4.95 Kontributor Semarang
64 170 Gambar 4.96 Kontributor Surabaya Konfigurasi VPN Tunnel, Application, dan Profile Simulator Ikon VPN Tunnel merupakan kumpulan konfigurasi dari tunel VPN yang ingin dibuat. Cara setting dari VPN Tunnel pada simulator seperti pada gambar berikut: Gambar 4.97 Konfigurasi pada VPN Tunnel Dalam konfigurasi VPN tunnel diatas terdapat 4 baris row yang menandakan konfigurasi koneksi untuk setiap kontributor ke Enterprise Network. Konfigurasi VPN Tunnel untuk setiap row yang ada antara lain:
65 Set Tunnel Source Name ke Router ISP yang terdapat pada Kontributor Bandung, Tunnel Destination Name ke VPN Gateway yang terdapat pada Network Enterprise, Operation mode Compulsory dan Client Node Name pada PC yang terdapat pada Kontributor Bandung. Disini PC di Bandung diwakili dengan node_1. 2. Set Tunnel Source Name ke Router ISP yang terdapat pada Kontributor Semarang, Tunnel Destination Name ke VPN Gateway yang terdapat pada Network Enterprise, Operation mode Compulsory dan Client Node Name pada PC yang terdapat pada Kontributor Semarang. Disini PC disemarang diwakili dengan node_1. 3. Set Tunnel Source Name ke Router ISP yang terdapat pada Kontributor Yogyakarta, Tunnel Destination Name ke VPN Gateway yang terdapat pada Network Enterprise, Operation mode Compulsory dan Client Node Name pada PC yang terdapat pada Kontributor Yogyakarta. Disini PC di Yogyakarta diwakili dengan komp. 4. Set Tunnel Source Name ke Router ISP yang terdapat pada Kontributor Surabaya, Tunnel Destination Name ke VPN Gateway yang terdapat pada Network Enterprise, Operation mode Compulsory dan Client Node Name pada PC yang terdapat pada Kontributor Surabaya. Disini PC di Surabaya diwakili dengan node_0. VPN Gateway untuk Tunnel Destination Name diatas hanyalah penamaan saja untuk VPN Server yang sekaligus berfungsi sebagai gateway. Setelah melakukan konfigurasi VPN Tunnel, selanjutnya yang perlu dilakukan adalah konfigurasi terhadap aplikasi aplikasi yang bisa
66 172 digunakan. Semua aplikasi yang bisa digunakan terkumpul pada ikon application. Berikut konfigurasi yang perlu dilakukan : Gambar 4.98 Konfigurasi pada Application Set rows menjadi 12 yang berarti ada 12 jenis aplikasi yang akan digunakan. Aplikasi yang dikonfigurasi oleh penulis antara lain : 1. Akses Database sering. 2. Akses Database jarang. 3. sering. 4. jarang. 5. File transfer sering. 6. File Transfer jarang. 7. File Print sering.
67 File Print jarang. 9. Telnet Session sering. 10. Telnet Session jarang 11. Web Browsing sering. 12. Web Browsing jarang. Setelah itu penulis akan melakukan konfigurasi terhadap profile, yaitu jenis jenis pemakai yang menggambarkan aplikasi aplikasi apa saja yang digunakan untuk tiap pemakai. Semua konfigurasi profile terkumpul pada ikon profile. Gambar 4.99 Konfigurasi pada Profile Konfigurasi yang dilakukan pada Profile ini adalah menentukan jumlah profile. Disini penulis akan membuka 3 jenis profile, antara lain:
68 Pengguna kelas ringan Pengguna kelas ringan. Aplikasi yang dijalankan: Database ringan, ringan, File Transfer ringan, File Print ringan, Telnet Session ringan dan Web Browsing ringan. 2. Pengguna kelas berat Pengguna kelas berat. Aplikasi yang dijalankan: Database berat, berat, File Transfer berat, File Print berat, Telnet Session berat dan Web Browsing berat. 3. Pengguna Luar Pengguna luar. Aplikasi yang dijalankan: Database berat, berat, File Transfer berat, File Print berat, dan Telnet Session berat Analisis Hasil Percobaan Pada bagian ini, akan dibahas mengenai data - data yang diambil untuk di analisa. Data yang diambil adalah Tunnel Delay, Packet Sent, dan Packet Received. Sebelum disimulasikan penulis melakukan konfigurasi terhadap simulator terlebih dahulu.
69 175 Gambar Konfigurasi pada Simulasi Settingan yang dilakukan antara lain: Duration, artinya jaringan dijalankan seolah olah selama 1 jam. Seed, artinya jumlah angka acak dihasilkan oleh komputer sebanyak 128 Update interval, interval update untuk menghasilkan grafik sebanyak events Tunnel delay yang diperoleh dari simulasi dapat dilihat gambar dibawah ini :
70 176 Gambar Tunnel Delay (sec) Dilihat dari Enterprise Network Tabel 4.1 Tunnel Delay (sec) Dilihat dari Enterprise Network Node Maksimum Minimum Rata rata (Sec) (Sec) (Sec) Enterprise Network -> Kontributor Bandung Enterprise Network -> Kontributor Yogyakarta Enterprise Network -> Kontributor Surabaya Enterprise Network -> Kontributor Semarang
71 177 Gambar Tunnel Delay (sec) Dilihat dari Kontributor Tabel 4.2 Tunnel Delay (sec) Dilihat dari Kontributor Node Maksimum Minimum Rata rata (Sec) (Sec) (Sec) Kontributor Bandung -> Enterprise Network Kontributor Yogyakarta - > Enterprise Network Kontributor Surabaya -> Enterprise Network Kontributor Semarang -> Enterprise Network
72 178 Gambar diatas merupakan delay tunnel yang diambil, dilihat dari Enterprise Network dan dari kontributor. Rata rata delay yang terjadi dilihat dari Enterprise Network ke semua Kontributor antara lain: Maksimum sebesar detik, Minimum sebesar detik dan rata rata sebesar detik. Sedangkan rata rata delay yang terjadi dilihat dari semua kontributor ke Enterprise Network antara lain: Maksimum sebesar detik, Minimum sebesar detik dan rata rata sebesar detik. Packet Sent (packets/sec) yang diperoleh dari simulasi dapat dilihat gambar dibawah ini : Gambar Packet Sent (packets/sec) Dilihat dari Enterprise Network
73 Tabel 4.3 Packet Sent (packets/sec) Dilihat dari Enterprise Network 179 Node Maksimum Minimum Rata rata (packets/sec) (packets/sec) (packets/sec) Enterprise Network -> Kontributor Bandung Enterprise Network -> Kontributor Yogyakarta Enterprise Network -> Kontributor Surabaya Enterprise Network -> Kontributor Semarang Gambar Packet Sent (packets/sec) Dilihat dari Kontributor
74 180 Tabel 4.4 Packet Sent (packets/sec) Dilihat dari Kontributor Node Maksimum Minimum Rata rata (packets/sec) (packets/sec) (packets/sec) Kontributor Bandung -> Enterprise Network Kontributor Yogyakarta -> Enterprise Network Kontributor Surabaya -> Enterprise Network Kontributor Semarang -> Enterprise Network Gambar diatas merupakan packet sent (packets/sec) yang diambil, dilihat dari Enterprise Network dan per kontributor. Rata rata packet sent yang terjadi dilihat dari Enterprise Network ke semua Kontributor antara lain: Maksimum sebesar packets/sec, Minimum sebesar 0 packets/sec dan rata rata sebesar packets/sec. Sedangkan rata rata packet sent (packets/sec) yang terjadi dilihat dari semua kontributor ke Enterprise Network antara lain: Maksimum sebesar packets/sec, Minimum sebesar 0 packets/sec dan rata rata sebesar packets/sec. Packet Received (packets/sec) yang diperoleh dari simulasi dapat dilihat gambar dibawah ini :
75 181 Gambar Packet Received (packets/sec) Dilihat dari Enterprise Network Tabel 4.5 Packet Received (packets/sec) Dilihat dari Enterprise Network Node Maksimum Minimum Rata rata (packets/sec) (packets/sec) (packets/sec) Enterprise Network -> Kontributor Bandung Enterprise Network -> Kontributor Yogyakarta Enterprise Network -> Kontributor Surabaya Enterprise Network ->
76 182 Kontributor Semarang Gambar Packet Received (packets/sec) Dilihat dari Kontributor Tabel 4.6 Packet Received (packets/sec) Dilihat dari Kontributor Node Maksimum Minimum Rata rata (packets/sec) (packets/sec) (packets/sec) Kontributor Bandung -> Enterprise Network Kontributor Yogyakarta -> Enterprise Network Kontributor Surabaya ->
77 183 Enterprise Network Kontributor Semarang -> Enterprise Network Gambar diatas merupakan packet received (packets/sec) yang diambil, dilihat dari Enterprise Network dan per kontributor. Rata rata packet received yang terjadi dilihat dari Enterprise Network ke semua Kontributor antara lain: Maksimum sebesar packets/sec, Minimum sebesar 0 packets/sec dan rata rata sebesar packets/sec. Sedangkan rata rata packet received (packets/sec) yang terjadi dilihat dari semua kontributor ke Enterprise Network antara lain: Maksimum sebesar packets/sec, Minimum sebesar 0 packets/sec dan rata rata sebesar packets/sec. Packet Dropped yang diperoleh dari simulasi dapat dilihat gambar dibawah ini : Gambar IP. Traffic Dropped
78 184 Tabel 4.7 Traffic Dropped Maksimum (packets/sec) Minimum (packets/sec) Rata rata (packets/sec) Rata rata traffic dropped yang terbuang selama 1 jam packets/sec, maksimum yang terjadi sebesar 2.75 packets/sec dan minimum 0 packets/sec. Packet Sent (packets) yang diperoleh dari simulasi dapat dilihat gambar dibawah ini : Gambar Packet Sent (packets) Dilihat dari Enterprise Network
79 Tabel 4.8 Packet Sent (packets) Dilihat dari Enterprise Network 185 Node Maksimum Minimum Rata rata (packets) (packets) (packets) Enterprise Network -> Kontributor Bandung Enterprise Network -> Kontributor Yogyakarta Enterprise Network -> Kontributor Surabaya Enterprise Network -> Kontributor Semarang Gambar Packet Sent (packets) Dilihat dari Kontributor
80 186 Tabel 4.9 Packet Sent (packets) Dilihat dari Kontributor Node Maksimum Minimum Rata rata (packets) (packets) (packets) Kontributor Bandung -> Enterprise Network Kontributor Yogyakarta -> Enterprise Network Kontributor Surabaya -> Enterprise Network Kontributor Semarang -> Enterprise Network Gambar diatas merupakan Packet Sent (packets) yang diambil, dilihat dari Enterprise Network dan per kontributor. Rata rata Packet Sent yang terjadi dilihat dari Enterprise Network ke semua Kontributor antara lain: Maksimum sebesar packets, Minimum sebesar packets dan rata rata sebesar packets. Sedangkan rata rata Packet Sent (packets) yang terjadi dilihat dari semua kontributor ke Enterprise Network antara lain: Maksimum sebesar packets, Minimum sebesar packets dan rata rata sebesar packets.
81 187 Packet Received (packets) yang diperoleh dari simulasi dapat dilihat gambar dibawah ini : Gambar Packet Received (packets) Dilihat dari Enterprise Network Tabel 4.10 Packet Received (packets) Dilihat dari Enterprise Network Node Maksimum Minimum Rata rata (packets) (packets) (packets) Enterprise Network -> Kontributor Bandung Enterprise Network ->
82 188 Kontributor Yogyakarta Enterprise Network -> Kontributor Surabaya Enterprise Network -> Kontributor Semarang Gambar Packet Received (packets) Dilihat dari Kontributor Tabel 4.11 Packet Received (packets) Dilihat dari Kontributor Node Maksimum Minimum Rata rata (packets) (packets) (packets)
83 189 Kontributor Bandung -> Enterprise Network Kontributor Yogyakarta -> Enterprise Network Kontributor Surabaya -> Enterprise Network Kontributor Semarang -> Enterprise Network Gambar diatas merupakan Packet Received (packets) yang diambil, dilihat dari Enterprise Network dan per kontributor. Rata rata Packet Received yang terjadi dilihat dari Enterprise Network ke semua Kontributor antara lain: Maksimum sebesar packets, Minimum sebesar packets dan rata rata sebesar packets. Sedangkan rata rata Packet Received (packets) yang terjadi dilihat dari semua kontributor ke Enterprise Network antara lain: Maksimum sebesar packets, Minimum sebesar 8.75 packets dan rata rata sebesar packets. % traffic dropped (%t.d.) = Rata rata traffic dropped x 100 % Rata rata packet received % traffic not dropped (%t.n.d.) = 100 % - % traffic dropped
84 190 % t.d. N.Enterprise->K..Bandung = / x 100% = % % t.d. N.Enterprise->K. Yogyakarta = / x 100% = % % t.d. N.Enterprise->K. Surabaya = / x 100% = % % t.d. N.Enterprise->K. Semarang = / x 100% = % % t.d. K. Bandung -> N.Enterprise = / x 100% = % % t.d. K. Yogyakarta -> N.Enterprise = / x 100% = % % t.d. K. Surabaya -> N.Enterprise = / x 100% = % % t.d. K. Semarang -> N.Enterprise = / x 100% = % %t.n.d. N.Enterprise->K. Bandung = 100% % = % % t.n.d. N.Enterprise->K. Yogyakarta = 100% % = % % t.n.d. N.Enterprise->K. Surabaya = 100 % % = % % t.n.d. N.Enterprise->K. Semarang = 100% %= % % t.d. K. Bandung -> N.Enterprise = 100% % = % % t.d. K. Yogyakarta -> N.Enterprise = 100% %= % % t.d. K. Surabaya -> N.Enterprise = 100% % = % % t.d. K. Semarang -> N.Enterprise = 100% % = %
85 191 Paket yang tidak drop berdasarkan perhitungan di atas adalah lebih dari 99%. Jadi, kualitas paket yang dikirim bagus karena paket yang terbuang sangat rendah. 4.5 Biaya Implementasi Berdasarkan hasil implementasi, penulis membutuhkan sebuah PC yang berfungsi sebagai server VPN. Biaya yang dibutuhkan untuk implementasi ini dapat dijabarkan sebagai berikut: Processor Memory Harddisk NIC : P4, 2,8 GHz : 1 GB : 80 GB Sata : onboard + DLink Biaya yang dibutuhkan untuk implementasi spesifikasi komputer di atas adalah Rp ,-. Biaya untuk spesifikasi komputer di atas diperoleh dari situs Sedangkan untuk koneksi client-nya tidak dibutuhkan peralatan baru, karena komputer-komputer yang sudah ada bisa langsung dimanfaatkan sebagai client VPN.
ANALISA DAN PERANCANGAN VIRTUAL PRIVATE NETWORK PADA PT. PRIMA INFOSARANA MEDIA KELOMPOK KOMPAS GRAMEDIA
 UNIVERSITAS BINA NUSANTARA Jurusan Teknik Informatika Skripsi Sarjana Komputer Semester Ganjil tahun 2005 / 2006 ANALISA DAN PERANCANGAN VIRTUAL PRIVATE NETWORK PADA PT. PRIMA INFOSARANA MEDIA KELOMPOK
UNIVERSITAS BINA NUSANTARA Jurusan Teknik Informatika Skripsi Sarjana Komputer Semester Ganjil tahun 2005 / 2006 ANALISA DAN PERANCANGAN VIRTUAL PRIVATE NETWORK PADA PT. PRIMA INFOSARANA MEDIA KELOMPOK
BAB 4 PERANCANGAN DAN EVALUASI
 80 BAB 4 PERANCANGAN DAN EVALUASI Seperti yang telah dijelaskan pada bab sebelumnya, solusi yang diberikan untuk menghadapi permasalahan yang sedang dihadapi oleh PT. Solusi Corporindo Teknologi adalah
80 BAB 4 PERANCANGAN DAN EVALUASI Seperti yang telah dijelaskan pada bab sebelumnya, solusi yang diberikan untuk menghadapi permasalahan yang sedang dihadapi oleh PT. Solusi Corporindo Teknologi adalah
tipe VPN yang dipakai adalah Remote Access VPN.
 162 Gambar 4.9 Tampilan Login Cisco 3640 j. Pilih menu untuk melakukan konfigurasi VPN pada Cisco SDM dengan cara mengklik menu Configure VPN Easy VPN Server Launch Easy VPN Server Wizard, dalam hal ini
162 Gambar 4.9 Tampilan Login Cisco 3640 j. Pilih menu untuk melakukan konfigurasi VPN pada Cisco SDM dengan cara mengklik menu Configure VPN Easy VPN Server Launch Easy VPN Server Wizard, dalam hal ini
BAB 4 IMPLEMENTASI DAN EVALUASI. terhadap hasil konfigurasi yang telah diimplementasikan. Adapun evaluasi yang
 BAB 4 IMPLEMENTASI DAN EVALUASI Bab ini akan membahas secara rinci mengenai langkah-langkah yang dilakukan terhadap rancangan infrastruktur yang telah dilakukan sebelumnya. Setelah proses implementasi
BAB 4 IMPLEMENTASI DAN EVALUASI Bab ini akan membahas secara rinci mengenai langkah-langkah yang dilakukan terhadap rancangan infrastruktur yang telah dilakukan sebelumnya. Setelah proses implementasi
Konfigurasi Dan Instalasi Jaringan( TCP/IP ) Di Windows Server 2003
 Konfigurasi Dan Instalasi Jaringan( TCP/IP ) Di Windows Server 2003 Di sini saya akan mendeskripsikan prosedur untuk menginstal dan mengkonfigurasi TCP/IP Microsoft Windows Server 2003. Ikuti prosedur
Konfigurasi Dan Instalasi Jaringan( TCP/IP ) Di Windows Server 2003 Di sini saya akan mendeskripsikan prosedur untuk menginstal dan mengkonfigurasi TCP/IP Microsoft Windows Server 2003. Ikuti prosedur
BAB III ANALISA DAN PEMBAHASAN MASALAH
 BAB III ANALISA DAN PEMBAHASAN MASALAH 3.1 Analisa Analisa yang penulis lakukan adalah memberikan ilustrasi berupa gambaan umum, keadaan saat ini dan kendala yang dihadapi sebagai berikut: 3.1.1 Gambaran
BAB III ANALISA DAN PEMBAHASAN MASALAH 3.1 Analisa Analisa yang penulis lakukan adalah memberikan ilustrasi berupa gambaan umum, keadaan saat ini dan kendala yang dihadapi sebagai berikut: 3.1.1 Gambaran
DHCP SERVER DENGAN MENGGUNAKAN CLIENT WINDOWS XP 1. KONFIGURASI TCP/IP PADA WINDOWS 2000 SERVER
 DHCP SERVER DENGAN MENGGUNAKAN CLIENT WINDOWS XP 1. KONFIGURASI TCP/IP PADA WINDOWS 2000 SERVER 1. Klik tombol Start, kemidian arahkan pada pilihan Control Panel dan Network Connection. 2. Klik pilihan
DHCP SERVER DENGAN MENGGUNAKAN CLIENT WINDOWS XP 1. KONFIGURASI TCP/IP PADA WINDOWS 2000 SERVER 1. Klik tombol Start, kemidian arahkan pada pilihan Control Panel dan Network Connection. 2. Klik pilihan
SI IMPLEMENTASI VPN SERVER PADA WINDOWS 7
 SI-34-03 IMPLEMENTASI VPN SERVER PADA WINDOWS 7 0 Daftar Isi A. Apa itu VPN?... 2 B. Cara Kerja VPN... 2 C. Kelebihan dan Kekurangan VPN... 3 D. Manfaat menggunakan VPN... 3 E. Implementasi VPN... 4 a.
SI-34-03 IMPLEMENTASI VPN SERVER PADA WINDOWS 7 0 Daftar Isi A. Apa itu VPN?... 2 B. Cara Kerja VPN... 2 C. Kelebihan dan Kekurangan VPN... 3 D. Manfaat menggunakan VPN... 3 E. Implementasi VPN... 4 a.
SHARING DATA, PRINTER, DAN INTERNET PADA WINDOWS 7 (SEVEN)
 SHARING DATA, PRINTER, DAN INTERNET PADA WINDOWS 7 (SEVEN) Mungkin tulisan ini terlalu jadul terutama bagi teman-teman di SMK Teknik Informatika dan Komputer. Tapi menurut saya gak salah jika saya sharing
SHARING DATA, PRINTER, DAN INTERNET PADA WINDOWS 7 (SEVEN) Mungkin tulisan ini terlalu jadul terutama bagi teman-teman di SMK Teknik Informatika dan Komputer. Tapi menurut saya gak salah jika saya sharing
INSTALASI ACTIVE DIRECTORY
 INSTALASI ACTIVE DIRECTORY Pendahuluan Microsoft Windows Server 2003 tidak akan bekerja maksimal apabila Active Directory belum diinstalasi. Semua yang berhubungan dengan services dan domain ada dalam
INSTALASI ACTIVE DIRECTORY Pendahuluan Microsoft Windows Server 2003 tidak akan bekerja maksimal apabila Active Directory belum diinstalasi. Semua yang berhubungan dengan services dan domain ada dalam
Written by mangthjik riche Wednesday, 05 August :01 - Last Updated Monday, 31 August :17
 Microsoft Windows Server 2003 tidak akan bekerja maksimal apabila Active Directory belum diinstalasi. Semua yang berhubungan dengan services dan domain ada dalam Active Directory ini. Jadi apabila Anda
Microsoft Windows Server 2003 tidak akan bekerja maksimal apabila Active Directory belum diinstalasi. Semua yang berhubungan dengan services dan domain ada dalam Active Directory ini. Jadi apabila Anda
BAB IV IMPLEMENTASI DAN PENGUJIAN SISTEM
 BAB IV IMPLEMENTASI DAN PENGUJIAN SISTEM Pada bab ini akan dilakukan implementasi dan pengujian terhadap sistem siteto-site VPN yang dibangun. Implementasi dilakukan berdasarkan analisis dan perancangan
BAB IV IMPLEMENTASI DAN PENGUJIAN SISTEM Pada bab ini akan dilakukan implementasi dan pengujian terhadap sistem siteto-site VPN yang dibangun. Implementasi dilakukan berdasarkan analisis dan perancangan
Membuat Router dengan NAT pada Windows XP
 Membuat Router dengan NAT pada Windows XP Kebutuhan : PC Windows XP, 2 buah NIC, Tool NETSH dan akses Administrator Router berguna untuk menggabungkan suatu jaringan komputer dengan atau ke jaringan komputer
Membuat Router dengan NAT pada Windows XP Kebutuhan : PC Windows XP, 2 buah NIC, Tool NETSH dan akses Administrator Router berguna untuk menggabungkan suatu jaringan komputer dengan atau ke jaringan komputer
PERCOBAAN 7 KOMUNIKASI WIRELESS MODE AD-HOC
 PERCOBAAN 7 KOMUNIKASI WIRELESS MODE AD-HOC A. TUJUAN 1. Mahasiswa dapat mengetahui cara kerja WLAN 2. Mahasiswa dapat melakukan konfigurasi WLAN mode ad-hoc 3. Mahasiswa dapat menggunakan aplikasi WLAN
PERCOBAAN 7 KOMUNIKASI WIRELESS MODE AD-HOC A. TUJUAN 1. Mahasiswa dapat mengetahui cara kerja WLAN 2. Mahasiswa dapat melakukan konfigurasi WLAN mode ad-hoc 3. Mahasiswa dapat menggunakan aplikasi WLAN
BAB 4 HASIL DAN PEMBAHASAN
 BAB 4 HASIL DAN PEMBAHASAN 4.1 Spesifikasi Sistem Pemilihan Teknologi dan Perangkat 4.1.1 Perangkat Keras (Hardware) 1. D-link DIR-600 Wireless N 150 Home Router Gambar 4.1 D-link DIR-600 (Sumber:http://t1.gstatic.com/images?q=tbn:ANd9GcSpCBn6drSWtGYN
BAB 4 HASIL DAN PEMBAHASAN 4.1 Spesifikasi Sistem Pemilihan Teknologi dan Perangkat 4.1.1 Perangkat Keras (Hardware) 1. D-link DIR-600 Wireless N 150 Home Router Gambar 4.1 D-link DIR-600 (Sumber:http://t1.gstatic.com/images?q=tbn:ANd9GcSpCBn6drSWtGYN
KONFIGURASI JARINGAN KOMPUTER dan Pengenalan Packet Tracer
 2 KONFIGURASI JARINGAN KOMPUTER dan Pengenalan Packet Tracer Modul ini berisi cara konfigurasi perangkat yang digunakan dalam jaringan komputer. Contoh sederhana membangun jaringan komputer menggunakan
2 KONFIGURASI JARINGAN KOMPUTER dan Pengenalan Packet Tracer Modul ini berisi cara konfigurasi perangkat yang digunakan dalam jaringan komputer. Contoh sederhana membangun jaringan komputer menggunakan
MEMBUAT MAIL SERVER DENGAN WINDOWS SERVER 2003
 MEMBUAT MAIL SERVER DENGAN WINDOWS SERVER 2003 LANGKAH LAANGKAH SETTING : 1. Setting Active directory Pertama masuklah ke windows server 2003 yang telah diinstall. Isikan user name dan password yang telah
MEMBUAT MAIL SERVER DENGAN WINDOWS SERVER 2003 LANGKAH LAANGKAH SETTING : 1. Setting Active directory Pertama masuklah ke windows server 2003 yang telah diinstall. Isikan user name dan password yang telah
1. Tutorial Setting mail-server pada windows 2003 server
 1. Tutorial Setting mail-server pada windows 2003 server Kali ini saya akan membahas bagaimana caranya membuat mail server pada Sistem Operasi Windows 2003 Server. Alasan saya Kenapa menggunakan Windows
1. Tutorial Setting mail-server pada windows 2003 server Kali ini saya akan membahas bagaimana caranya membuat mail server pada Sistem Operasi Windows 2003 Server. Alasan saya Kenapa menggunakan Windows
Biznet GIO Cloud Membangun VPN Client to Site
 Biznet GIO Cloud Membangun VPN Client to Site Biznet GIO all right reserved 1 of 12 Pendahuluan Panduan ini akan membantu anda untuk membangun koneksi VPN client to site menggunakan Biznet GIO Cloud. Panduan
Biznet GIO Cloud Membangun VPN Client to Site Biznet GIO all right reserved 1 of 12 Pendahuluan Panduan ini akan membantu anda untuk membangun koneksi VPN client to site menggunakan Biznet GIO Cloud. Panduan
Bertukar Data dengan Wireless LAN
 Bertukar Data dengan Wireless LAN Tedy Tirtawidjaja, S.T 25 Desember 2007 Tulisan ini saya buat setelah mencoba bertukar data dengan rekan saya, kami menggunakan notebook yang sama-sama dilengkapi dengan
Bertukar Data dengan Wireless LAN Tedy Tirtawidjaja, S.T 25 Desember 2007 Tulisan ini saya buat setelah mencoba bertukar data dengan rekan saya, kami menggunakan notebook yang sama-sama dilengkapi dengan
Gambar 18. Koneksi Peer to Peer. Switch. Komputer B. Gambar 19. Topologi Star menggunakan 3 PC
 WORKSHOP INTERNET PROTOCOL (IP) 1. ALAT DAN BAHAN Alat dan bahan yang digunakan antara lain : 1. Switch 1 buah 2. Kabel cross-over (2 meter) 1 buah 3. Kabel straight-through @ 2 meter 3 buah 4. Komputer
WORKSHOP INTERNET PROTOCOL (IP) 1. ALAT DAN BAHAN Alat dan bahan yang digunakan antara lain : 1. Switch 1 buah 2. Kabel cross-over (2 meter) 1 buah 3. Kabel straight-through @ 2 meter 3 buah 4. Komputer
BAB III METODE PENELITIAN DAN PERANCANGAN SISTEM. jaringan. Topologi jaringan terdiri dari 3 client, 1 server, dan 2 router yang
 BAB III METODE PENELITIAN DAN PERANCANGAN SISTEM 3.1 Metode Penelitian Dalam sistem perancangan ini awal mula dibuat perancangan topologi jaringan. Topologi jaringan terdiri dari 3 client, 1 server, dan
BAB III METODE PENELITIAN DAN PERANCANGAN SISTEM 3.1 Metode Penelitian Dalam sistem perancangan ini awal mula dibuat perancangan topologi jaringan. Topologi jaringan terdiri dari 3 client, 1 server, dan
BAB 4 KONFIGURASI DAN UJI COBA. jaringan dapat menerima IP address dari DHCP server pada PC router.
 BAB 4 KONFIGURASI DAN UJI COBA 4.1 Konfigurasi Sistem Jaringan Konfigurasi sistem jaringan ini dilakukan pada PC router, access point dan komputer/laptop pengguna. Konfigurasi pada PC router bertujuan
BAB 4 KONFIGURASI DAN UJI COBA 4.1 Konfigurasi Sistem Jaringan Konfigurasi sistem jaringan ini dilakukan pada PC router, access point dan komputer/laptop pengguna. Konfigurasi pada PC router bertujuan
BAB IV HASIL DAN PEMBAHASAN
 BAB IV HASIL DAN PEMBAHASAN 4.1. Tahap Pembangunan Sistem 4.1.1. Implementasi Windows Server 2012 R2 Pada tahap pertama, penulis menggunakan Windows Server 2012 R2 sebagai sistem operasi pada server utama,
BAB IV HASIL DAN PEMBAHASAN 4.1. Tahap Pembangunan Sistem 4.1.1. Implementasi Windows Server 2012 R2 Pada tahap pertama, penulis menggunakan Windows Server 2012 R2 sebagai sistem operasi pada server utama,
Gambar 4-1 Login ke dalam interface Cisco ASDM
 BAB 4. IMPLEMENTASI Pada bab sebelumnya telah dijelaskan mengenai analisis masalah, analisis kebutuhan, analisis user, dan analis jaringan sebelum implementasi VPN. Juga telah dijelaskan mengenai pengujian
BAB 4. IMPLEMENTASI Pada bab sebelumnya telah dijelaskan mengenai analisis masalah, analisis kebutuhan, analisis user, dan analis jaringan sebelum implementasi VPN. Juga telah dijelaskan mengenai pengujian
BAB 4 PERANCANGAN DAN EVALUASI
 92 BAB 4 PERANCANGAN DAN EVALUASI Dengan keterbatasan waktu, tempat, dan biaya yang ada, serta jaringan kantorkantor PT. Sumalindo Lestari Jaya, Tbk yang berlokasi di Jakarta, Samarinda, Tanjung Harapan
92 BAB 4 PERANCANGAN DAN EVALUASI Dengan keterbatasan waktu, tempat, dan biaya yang ada, serta jaringan kantorkantor PT. Sumalindo Lestari Jaya, Tbk yang berlokasi di Jakarta, Samarinda, Tanjung Harapan
DATABASE SQL SERVER. Database SQL Server Halaman 1
 1 DATABASE SQL SERVER Objektif: Mengetahui sejarah SQL Server 7.0 Mengengetahui perbedaan SQL Server dengan Microsoft Access Mengenal program bantu yang ada di SQL Server 7.0 Mengetahui cara membuat database
1 DATABASE SQL SERVER Objektif: Mengetahui sejarah SQL Server 7.0 Mengengetahui perbedaan SQL Server dengan Microsoft Access Mengenal program bantu yang ada di SQL Server 7.0 Mengetahui cara membuat database
Spesifikasi: Ukuran: 14x21 cm Tebal: 364 hlm Harga: Rp Terbit pertama: Oktober 2004 Sinopsis singkat:
 Spesifikasi: Ukuran: 14x21 cm Tebal: 364 hlm Harga: Rp 42.800 Terbit pertama: Oktober 2004 Sinopsis singkat: Sesuai dengan judul buku ini yaitu Instalasi dan Konfigurasi Jaringan Microsoft Windows, buku
Spesifikasi: Ukuran: 14x21 cm Tebal: 364 hlm Harga: Rp 42.800 Terbit pertama: Oktober 2004 Sinopsis singkat: Sesuai dengan judul buku ini yaitu Instalasi dan Konfigurasi Jaringan Microsoft Windows, buku
Untuk Terminal Services diperlukan instalasi, sedangkan untuk Remote Desktop hanya diperlukan aktivasi program terserbut.
 TERMINAL SERVICES DAN REMOTE DESKTOP Terminal Services dan Remote Desktop adalah komponen Windows yang dapat digunakan pemakai komputer yang terhubung dalam jaringan agar dapat menggunakan program Windows
TERMINAL SERVICES DAN REMOTE DESKTOP Terminal Services dan Remote Desktop adalah komponen Windows yang dapat digunakan pemakai komputer yang terhubung dalam jaringan agar dapat menggunakan program Windows
BAB IV DESKRIPSI KERJA PRAKTEK
 33 BAB IV DESKRIPSI KERJA PRAKTEK Bab ini membahas tentang proses setting untuk VPN pada Mikrotik dan menampilkan foto-foto hasil yang telah dikerjakan. 4.1 INSTALASI DAN PENGGUNAAN MIKROTIK 4.1.1 Prosedur
33 BAB IV DESKRIPSI KERJA PRAKTEK Bab ini membahas tentang proses setting untuk VPN pada Mikrotik dan menampilkan foto-foto hasil yang telah dikerjakan. 4.1 INSTALASI DAN PENGGUNAAN MIKROTIK 4.1.1 Prosedur
BAB 4 IMPLEMENTASI DAN EVALUASI
 BAB 4 IMPLEMENTASI DAN EVALUASI 4.1 Perancangan Jaringan VPN Untuk menghubungkan jaringan PT. Finroll dan perusahaan relasinya maka perlu adanya proses tunneling antar perusahaan tersebut. Dikarenakan
BAB 4 IMPLEMENTASI DAN EVALUASI 4.1 Perancangan Jaringan VPN Untuk menghubungkan jaringan PT. Finroll dan perusahaan relasinya maka perlu adanya proses tunneling antar perusahaan tersebut. Dikarenakan
BAB IV DISKRIPSI KERJA PRAKTEK
 BAB IV DISKRIPSI KERJA PRAKTEK Dalam kerja praktek ini penulis membuat rancangan jaringan VPN yang dimaksudkan untuk membantu memecahkan masalah pada proses pengiriman data maupun informasi secara aman
BAB IV DISKRIPSI KERJA PRAKTEK Dalam kerja praktek ini penulis membuat rancangan jaringan VPN yang dimaksudkan untuk membantu memecahkan masalah pada proses pengiriman data maupun informasi secara aman
Choirul Amri. I. Pendahuluan.
 Konfigurasi Internet Sharing dengan WinRoute Pro Choirul Amri choirul@bsmdaemon.com http://bsmdaemon.com Lisensi Dokumen: Seluruh dokumen di IlmuKomputer.Com dapat digunakan, dimodifikasi dan disebarkan
Konfigurasi Internet Sharing dengan WinRoute Pro Choirul Amri choirul@bsmdaemon.com http://bsmdaemon.com Lisensi Dokumen: Seluruh dokumen di IlmuKomputer.Com dapat digunakan, dimodifikasi dan disebarkan
PRAKTIKUM JARINGAN KOMPUTER SEMESTER GENAP MODUL II FILE SHARING DAN PRINT SERVER
 PRAKTIKUM JARINGAN KOMPUTER SEMESTER GENAP MODUL II FILE SHARING DAN PRINT SERVER A. TUJUAN PRAK TIKUM Memahami cara pembuatan jaringan Local Area Network (LAN) Memahami cara menjalankan perintah ping
PRAKTIKUM JARINGAN KOMPUTER SEMESTER GENAP MODUL II FILE SHARING DAN PRINT SERVER A. TUJUAN PRAK TIKUM Memahami cara pembuatan jaringan Local Area Network (LAN) Memahami cara menjalankan perintah ping
Perbandingan Cara Sharing File/Folder Pada Windows 7 dan Windows XP
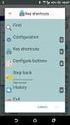 Perbandingan Cara Sharing File/Folder Pada Windows 7 dan Windows XP Ketika sebuah komputer terhubung dengan sebuah jaringan, berbagi fasilitas yang ada sangatlah berguna, baik itu berupa file, dokumen,
Perbandingan Cara Sharing File/Folder Pada Windows 7 dan Windows XP Ketika sebuah komputer terhubung dengan sebuah jaringan, berbagi fasilitas yang ada sangatlah berguna, baik itu berupa file, dokumen,
BAB IV IMPLEMENTASI DAN PENGUJIAN
 BAB IV IMPLEMENTASI DAN PENGUJIAN Pada bab ini akan dilakukan implementasi dan pengujian terhadap sistem VPN yang dibangun. Implementasi dilakukan berdasarkan analisis dan perancangan yang telah dibuat.
BAB IV IMPLEMENTASI DAN PENGUJIAN Pada bab ini akan dilakukan implementasi dan pengujian terhadap sistem VPN yang dibangun. Implementasi dilakukan berdasarkan analisis dan perancangan yang telah dibuat.
Laporan Pratikum Instalasi Jaringan Komputer Sharing Koneksi Internet
 Laporan Pratikum Instalasi Jaringan Komputer Sharing Koneksi Internet Nama : Ria Permata Sari NIM : 1107020 Prodi : Pendidikan Teknik Informatika dan Komputer Fakultas Teknik Universitas Negeri Padang
Laporan Pratikum Instalasi Jaringan Komputer Sharing Koneksi Internet Nama : Ria Permata Sari NIM : 1107020 Prodi : Pendidikan Teknik Informatika dan Komputer Fakultas Teknik Universitas Negeri Padang
Biznet GIO Cloud Mengkoneksikan VM Melalui W indows Remote Desktop
 Biznet GIO Cloud Mengkoneksikan VM Melalui Windows Remote Desktop Pendahuluan Menghubungkan Virtual Mesin (VM) yang baru Anda buat melalui Windows Remote Desktop client tidaklah sulit, namun sebelumnya
Biznet GIO Cloud Mengkoneksikan VM Melalui Windows Remote Desktop Pendahuluan Menghubungkan Virtual Mesin (VM) yang baru Anda buat melalui Windows Remote Desktop client tidaklah sulit, namun sebelumnya
VPN (Virtual Private Network)
 VPN (Virtual Private Network) VPN merupakan metode untuk membangun jaringan yang menghubungkan antar node jaringan secara aman / terenkripsi dengan memanfaatkan jaringan publik (Internet / WAN). Beberapa
VPN (Virtual Private Network) VPN merupakan metode untuk membangun jaringan yang menghubungkan antar node jaringan secara aman / terenkripsi dengan memanfaatkan jaringan publik (Internet / WAN). Beberapa
LAMPIRAN. Pilih Option pertama yaitu Visual Studio.NET Prerequisites untuk menginstal
 LAMPIRAN Proses penginstalan Visual Studio.NET Masukkan CD visual studio.net Pilih SETUP.EXE Pilih Option pertama yaitu Visual Studio.NET Prerequisites untuk menginstal komponen-komponen yang dibutuhkan
LAMPIRAN Proses penginstalan Visual Studio.NET Masukkan CD visual studio.net Pilih SETUP.EXE Pilih Option pertama yaitu Visual Studio.NET Prerequisites untuk menginstal komponen-komponen yang dibutuhkan
PENGANTAR LAN (LOCAL AREA NETWORK)
 6 PENGANTAR LAN (LOCAL AREA NETWORK) LABORATORIUM LANJUT SISTEM KOMPUTER FAKULTAS ILMU KOMPUTER UNIVERSITAS GUNADARMA PERTEMUAN VI PENGANTAR LAN (LOCAL AREA NETWORK) I. Tujuan Praktikum : Memahami dasar
6 PENGANTAR LAN (LOCAL AREA NETWORK) LABORATORIUM LANJUT SISTEM KOMPUTER FAKULTAS ILMU KOMPUTER UNIVERSITAS GUNADARMA PERTEMUAN VI PENGANTAR LAN (LOCAL AREA NETWORK) I. Tujuan Praktikum : Memahami dasar
PERANCANGAN SISTEM Perancangan Topologi Jaringan Komputer VPN bebasis L2TP dan IPSec
 BAB 4. PERANCANGAN SISTEM Pada bab ini akan menjelaskan tahap perancangan sistem Virtual Private Network (VPN) site-to-site berbasis L2TP ( Layer 2 Tunneling Protocol) dan IPSec (Internet Protocol Security),
BAB 4. PERANCANGAN SISTEM Pada bab ini akan menjelaskan tahap perancangan sistem Virtual Private Network (VPN) site-to-site berbasis L2TP ( Layer 2 Tunneling Protocol) dan IPSec (Internet Protocol Security),
II. ALAT DAN BAHAN 1. Kabel Null Modem 1 buah 2. 1 buah PC dengan OS WINDOWS 98/95 2 buah
 PERCOBAAN IV SHARING DATA ANTAR DUA KOMPUTER DENGAN DIRECT CABLE CONNECTION I. TUJUAN Membagi / Men-Share data antar dua komputer dengan menggunakan fasilitas Direct Cable Connection dengan perantara port
PERCOBAAN IV SHARING DATA ANTAR DUA KOMPUTER DENGAN DIRECT CABLE CONNECTION I. TUJUAN Membagi / Men-Share data antar dua komputer dengan menggunakan fasilitas Direct Cable Connection dengan perantara port
LAMPIRAN. Pada simulasi ini penulis menggunakan GNS3 versi yang merupakan versi terbaru pada
 LAMPIRAN Hardware yang digunakan dalam simulasi: Router Version : Cisco Router 2961 Platform : Cisco Pada simulasi ini penulis menggunakan GNS3 versi 0.7.2 yang merupakan versi terbaru pada saat kami mengunduhnya
LAMPIRAN Hardware yang digunakan dalam simulasi: Router Version : Cisco Router 2961 Platform : Cisco Pada simulasi ini penulis menggunakan GNS3 versi 0.7.2 yang merupakan versi terbaru pada saat kami mengunduhnya
Step by Step membangun VPN Server dgn Mikrotik
 Step by Step membangun VPN Server dgn Mikrotik VPN adalah Virtual Private Network dimana VPN ini merupakan interkoneksi antar jaringan ( PC Client to LAN maupun LAN to LAN ) yang mana interkoneksi ini
Step by Step membangun VPN Server dgn Mikrotik VPN adalah Virtual Private Network dimana VPN ini merupakan interkoneksi antar jaringan ( PC Client to LAN maupun LAN to LAN ) yang mana interkoneksi ini
BAB 4 IMPLEMENTASI SIMULASI DAN EVALUASI
 BAB 4 IMPLEMENTASI SIMULASI DAN EVALUASI 4.1 Simulasi OPNET Untuk memberikan bukti mengenai BGP, kami melakukan simulasi dengan menggunakan OPNET. 4.1.1 Menentukan Skenario Simulasi. Tujuan penentuan skenario
BAB 4 IMPLEMENTASI SIMULASI DAN EVALUASI 4.1 Simulasi OPNET Untuk memberikan bukti mengenai BGP, kami melakukan simulasi dengan menggunakan OPNET. 4.1.1 Menentukan Skenario Simulasi. Tujuan penentuan skenario
Membuat VPN Di Windows 7
 Membuat VPN Di Windows 7 Ray Indra rayindra@raharja.info :: http://rayindra.ilearning.me Abstrak VPN adalah singkatan Virtual Private Network, yaitu sebuah koneksi private melalui jaringan publik atau
Membuat VPN Di Windows 7 Ray Indra rayindra@raharja.info :: http://rayindra.ilearning.me Abstrak VPN adalah singkatan Virtual Private Network, yaitu sebuah koneksi private melalui jaringan publik atau
D H C P (Dynamic Host Configuration Protocol)
 D H C P (Dynamic Host Configuration Protocol) DHCP (Dynamic Host Configuration Protocol) adalah protokol yang berbasis arsitektur client/server yang dipakai untuk memudahkan pengalokasian alamat IP dalam
D H C P (Dynamic Host Configuration Protocol) DHCP (Dynamic Host Configuration Protocol) adalah protokol yang berbasis arsitektur client/server yang dipakai untuk memudahkan pengalokasian alamat IP dalam
Windows Groups. Tunnel Type
 122 Windows Groups Berikan hak kepada kepada group engineer untuk melakukan otentikasi ke RADIUS server. Gambar 4.38 Windows Groups Tunnel Type Menentukan jenis-jenis tunnel yang akan diterima oleh RADIUS
122 Windows Groups Berikan hak kepada kepada group engineer untuk melakukan otentikasi ke RADIUS server. Gambar 4.38 Windows Groups Tunnel Type Menentukan jenis-jenis tunnel yang akan diterima oleh RADIUS
Membuat Koneksi Wireless Antar Laptop
 Membuat Koneksi Wireless Antar Laptop Jaringan komputer adalah kumpulan dari sejumlah perangkat berupa komputer, hub, switch, router, atau perangkat jaringan lainnya yang terhubung dengan menggunakan media
Membuat Koneksi Wireless Antar Laptop Jaringan komputer adalah kumpulan dari sejumlah perangkat berupa komputer, hub, switch, router, atau perangkat jaringan lainnya yang terhubung dengan menggunakan media
Percobaan 4 Jaringan Hybrid: Kabel dan Nirkabel
 Modul 12 Percobaan 4 Jaringan Hybrid: Kabel dan Nirkabel 12.1 Tujuan - Mengetahui cara membangun wired network - Mengetahui cara membangun wireless network - Mengetahui cara interkoneksi antara jaringan
Modul 12 Percobaan 4 Jaringan Hybrid: Kabel dan Nirkabel 12.1 Tujuan - Mengetahui cara membangun wired network - Mengetahui cara membangun wireless network - Mengetahui cara interkoneksi antara jaringan
PRAKTIKUM KONEKSI JARINGAN MEDIA KABEL DAN WIFI LAPORAN. OLEH : SHOFIYATUN NAJAH NIM Offering E
 PRAKTIKUM KONEKSI JARINGAN MEDIA KABEL DAN WIFI LAPORAN Disusun untuk memenuhi tugas matakuliah Praktikum Komunikasi Data dan Jaringan Komputer OLEH : SHOFIYATUN NAJAH NIM. 209533424878 Offering E UNIVERSITAS
PRAKTIKUM KONEKSI JARINGAN MEDIA KABEL DAN WIFI LAPORAN Disusun untuk memenuhi tugas matakuliah Praktikum Komunikasi Data dan Jaringan Komputer OLEH : SHOFIYATUN NAJAH NIM. 209533424878 Offering E UNIVERSITAS
BAB 4 IMPLEMENTASI DAN EVALUASI
 BAB 4 IMPLEMENTASI DAN EVALUASI 4.1 Rencana Implementasi Tabel 4.1 Tabel rencana implementasi OCT NOV DEC JAN Act Plan I II III IV V I II III IV I II III IV V I II Pemilihan Hardware & Software # # Konfigurasi
BAB 4 IMPLEMENTASI DAN EVALUASI 4.1 Rencana Implementasi Tabel 4.1 Tabel rencana implementasi OCT NOV DEC JAN Act Plan I II III IV V I II III IV I II III IV V I II Pemilihan Hardware & Software # # Konfigurasi
BAB VI IDENTITAS KOMPUTER
 BAB VI IDENTITAS KOMPUTER Setelah selesai mempersiapkan alat dan terutama setelah selesai menyambungkan kabel ke konektornya kemudian di lanjutkan dengan melakukan setting di komputer yang dijaringkan.
BAB VI IDENTITAS KOMPUTER Setelah selesai mempersiapkan alat dan terutama setelah selesai menyambungkan kabel ke konektornya kemudian di lanjutkan dengan melakukan setting di komputer yang dijaringkan.
Membuat FTP di Windows Server 2003
 Membuat FTP di Windows Server 2003 Oleh : Ari Nugroho FTP merupakan protokol aplikasi pada lingkungan TCP/IP yang berfungsi untuk mentransfer file antar jaringan seperti yang terdapat pada internet. Dengan
Membuat FTP di Windows Server 2003 Oleh : Ari Nugroho FTP merupakan protokol aplikasi pada lingkungan TCP/IP yang berfungsi untuk mentransfer file antar jaringan seperti yang terdapat pada internet. Dengan
UNIVERSITAS BINA NUSANTARA ANALISIS DAN PERANCANGAN JARINGAN PADA PT. METROTECH JAYA KOMUNIKA MENGGUNAKAN VPN
 UNIVERSITAS BINA NUSANTARA Jurusan Teknik Informatika Program Studi Applied Networking (CISCO) Skripsi Sarjana Komputer Semester Genap Tahun 2005/2006 ANALISIS DAN PERANCANGAN JARINGAN PADA PT. METROTECH
UNIVERSITAS BINA NUSANTARA Jurusan Teknik Informatika Program Studi Applied Networking (CISCO) Skripsi Sarjana Komputer Semester Genap Tahun 2005/2006 ANALISIS DAN PERANCANGAN JARINGAN PADA PT. METROTECH
INSTALLATION GUIDE INSTALLATION GUIDE. PT.Technomatic Cipta Mandiri. IT division: Jl. Cikutra Baru Raya No.2 Bandung-40124
 INSTALLATION GUIDE PT.Technomatic Cipta Mandiri IT division: Jl. Cikutra Baru Raya No.2 Bandung-40124 Telp./Fax.: 022 70051771; 7219761 INSTALLATION GUIDE INSTALLATION GUIDE MailTracking merupakan sebuah
INSTALLATION GUIDE PT.Technomatic Cipta Mandiri IT division: Jl. Cikutra Baru Raya No.2 Bandung-40124 Telp./Fax.: 022 70051771; 7219761 INSTALLATION GUIDE INSTALLATION GUIDE MailTracking merupakan sebuah
Laporan Praktikum. Anggota kelompok : Dayanni Vera Versanika Ichtiar Testament Gea Rizal Putra Ramadhan
 Laporan Praktikum Anggota kelompok : Dayanni Vera Versanika Ichtiar Testament Gea Rizal Putra Ramadhan WINDOWS SERVER 2008 Laporan ini mencakup tentang : 1. Definisi dari DNS itu sendiri. 2. Cara Kerja
Laporan Praktikum Anggota kelompok : Dayanni Vera Versanika Ichtiar Testament Gea Rizal Putra Ramadhan WINDOWS SERVER 2008 Laporan ini mencakup tentang : 1. Definisi dari DNS itu sendiri. 2. Cara Kerja
INSTALASI DIAL-UP NETWORKING
 INSTALASI DIAL-UP NETWORKING PADA WINDOWS NT 4.0 UNTUK KONEKSI PPP Pada Windows NT 4.0, baik Workstation maupun Server terdapat Remote Access Service dan Dial-Up Networking yang dapat digunakan untuk menjalankan
INSTALASI DIAL-UP NETWORKING PADA WINDOWS NT 4.0 UNTUK KONEKSI PPP Pada Windows NT 4.0, baik Workstation maupun Server terdapat Remote Access Service dan Dial-Up Networking yang dapat digunakan untuk menjalankan
Membuat Koneksi Antar Dua Laptop Dengan Wifi
 Membuat Koneksi Antar Dua Laptop Dengan Wifi BY: Khoirul Khasanah, S.kom Have Nice Day..! 1 Kalau anda mempunyai dua buah laptop atau lebih atau komputer desktop yang mempunyai wireless LAN card (wifi)
Membuat Koneksi Antar Dua Laptop Dengan Wifi BY: Khoirul Khasanah, S.kom Have Nice Day..! 1 Kalau anda mempunyai dua buah laptop atau lebih atau komputer desktop yang mempunyai wireless LAN card (wifi)
MODUL B.1 INSTALASI JARINGAN KABEL UTP
 2009 MODUL B.1 INSTALASI JARINGAN KABEL UTP Rinda Cahyana 1 Modul B.1 : Instalasi Jaringan Kabel A. Skenario Jaringan Dalam modul ini akan dipraktikan langkah membangun jaringan bertopologi star. Internet
2009 MODUL B.1 INSTALASI JARINGAN KABEL UTP Rinda Cahyana 1 Modul B.1 : Instalasi Jaringan Kabel A. Skenario Jaringan Dalam modul ini akan dipraktikan langkah membangun jaringan bertopologi star. Internet
4. Pilih direktori tempat penyimpanan lalu klik Lanjut. A. INSTALLASI SOFTWARE 1. Masukkan CD Program ke dalam CD ROM
 A. INSTALLASI SOFTWARE 1. Masukkan CD Program ke dalam CD ROM 4. Pilih direktori tempat penyimpanan lalu klik Lanjut 2. Lanjut untuk melanjutkan 5. Centangi 2 opsi seperti pada gambar, klik Lanjut 3. Pilih
A. INSTALLASI SOFTWARE 1. Masukkan CD Program ke dalam CD ROM 4. Pilih direktori tempat penyimpanan lalu klik Lanjut 2. Lanjut untuk melanjutkan 5. Centangi 2 opsi seperti pada gambar, klik Lanjut 3. Pilih
97. CEK KONEKSI NETWORK
 97. CEK KONEKSI NETWORK Koneksi network adalah koneksi antar komputer, yang dihubungkan melalui Koneksi Local Area Connection (koneksi melalui kabel UTP atau Wireless). Untuk melihat koneksi tersebut,
97. CEK KONEKSI NETWORK Koneksi network adalah koneksi antar komputer, yang dihubungkan melalui Koneksi Local Area Connection (koneksi melalui kabel UTP atau Wireless). Untuk melihat koneksi tersebut,
VPN Reconnect. for wss-id.org and mugi.or.id communities. Mengenal Windows Server 2008 R2. Mengenal Windows Server 2008 R2 - VPN Reconnect 1
 Mengenal Windows Server 2008 R2 - VPN Reconnect 1 Mengenal Windows Server 2008 R2 VPN Reconnect Mengenal Windows Server 2008 R2 - VPN Reconnect 2 Daftar Isi BAB 1. PENDAHULUAN... 3 BAB 2. SKENARIO LAB
Mengenal Windows Server 2008 R2 - VPN Reconnect 1 Mengenal Windows Server 2008 R2 VPN Reconnect Mengenal Windows Server 2008 R2 - VPN Reconnect 2 Daftar Isi BAB 1. PENDAHULUAN... 3 BAB 2. SKENARIO LAB
Install Italc Di Windows XP
 Install Italc Di Windows XP Italc ( Intelligent Teaching And Learning With Computer) adalah sebuah software yang digunakan dan sangat didedikasikan untuk keperluan belajar mengajar seorang guru dengan
Install Italc Di Windows XP Italc ( Intelligent Teaching And Learning With Computer) adalah sebuah software yang digunakan dan sangat didedikasikan untuk keperluan belajar mengajar seorang guru dengan
Resume. Pelatihan Membuat PC Router Menggunakan ClearOS. Diajukan Untuk Memenuhi Salah Satu Tugas Mata Kuliah. Lab. Hardware
 Resume Pelatihan Membuat PC Router Menggunakan ClearOS Diajukan Untuk Memenuhi Salah Satu Tugas Mata Kuliah Lab. Hardware Nama : Andrian Ramadhan F. NIM : 10512318 Kelas : Sistem Informasi 8 PROGRAM STUDI
Resume Pelatihan Membuat PC Router Menggunakan ClearOS Diajukan Untuk Memenuhi Salah Satu Tugas Mata Kuliah Lab. Hardware Nama : Andrian Ramadhan F. NIM : 10512318 Kelas : Sistem Informasi 8 PROGRAM STUDI
A. INSTALLASI SOFTWARE
 A. INSTALLASI SOFTWARE 1. Masukkan CD Program ke dalam CD ROM 4. Isikan username dan Organization, Next 2. Next untuk melanjutkan 5. Pilih Typical, Next 3. Pilih I accept the terms in the licence agrement,
A. INSTALLASI SOFTWARE 1. Masukkan CD Program ke dalam CD ROM 4. Isikan username dan Organization, Next 2. Next untuk melanjutkan 5. Pilih Typical, Next 3. Pilih I accept the terms in the licence agrement,
Membuat Jaringan Wireless Mode Ad Hoc
 Membuat Jaringan Wireless Mode Ad Hoc Bentuk jaringan wireless yang paling sederhana adalah jaringan Ad Hoc, yang dikenal juga dengan sebutan peer-to-peer atau IBBS (Independent Basic Service Set). Definisi
Membuat Jaringan Wireless Mode Ad Hoc Bentuk jaringan wireless yang paling sederhana adalah jaringan Ad Hoc, yang dikenal juga dengan sebutan peer-to-peer atau IBBS (Independent Basic Service Set). Definisi
BAB IV IMPLEMENTASI DAN PENGUJIAN
 BAB IV IMPLEMENTASI DAN PENGUJIAN 4.1 Implementasi Setelah melakukan analisis dan perancangan terhadap Fax Server, tahapan selanjutnya adalah implementasi dan pengujian. Pada tahapan implementasi terdapat
BAB IV IMPLEMENTASI DAN PENGUJIAN 4.1 Implementasi Setelah melakukan analisis dan perancangan terhadap Fax Server, tahapan selanjutnya adalah implementasi dan pengujian. Pada tahapan implementasi terdapat
Kata Pengantar... vii Daftar Isi... ix Pendahuluan... xi Bab 1 Sejarah Server-Based Computing... 1
 DAFTAR ISI Kata Pengantar... vii Daftar Isi... ix Pendahuluan... xi Bab 1 Sejarah Server-Based Computing... 1 Bab 2 Berkenalan dengan Citrix MetaFrame... 9 2.1 Cara Kerja Windows Terminal Server...10 2.2
DAFTAR ISI Kata Pengantar... vii Daftar Isi... ix Pendahuluan... xi Bab 1 Sejarah Server-Based Computing... 1 Bab 2 Berkenalan dengan Citrix MetaFrame... 9 2.1 Cara Kerja Windows Terminal Server...10 2.2
MODUL SISTEM JARINGAN KOMPUTER MODUL 4 JARINGAN HYBRID
 MODUL SISTEM JARINGAN KOMPUTER MODUL 4 JARINGAN HYBRID YAYASAN SANDHYKARA PUTRA TELKOM SMK TELKOM SANDHY PUTRA MALANG 2007 MODUL 4 PRAKTIKUM JARINGAN HYBRID Mata Pelajaran Kelas Semester Alokasi Waktu
MODUL SISTEM JARINGAN KOMPUTER MODUL 4 JARINGAN HYBRID YAYASAN SANDHYKARA PUTRA TELKOM SMK TELKOM SANDHY PUTRA MALANG 2007 MODUL 4 PRAKTIKUM JARINGAN HYBRID Mata Pelajaran Kelas Semester Alokasi Waktu
BAB 4 IMPLEMENTASI DAN EVALUASI
 BAB 4 IMPLEMENTASI DAN EVALUASI Bab ini secara rinci akan membahas mengenai langkah-langkah yang diterapkan terhadap rancangan infrastruktur jaringan yang telah dilakukan sebelumnya. Setelah proses implementasi
BAB 4 IMPLEMENTASI DAN EVALUASI Bab ini secara rinci akan membahas mengenai langkah-langkah yang diterapkan terhadap rancangan infrastruktur jaringan yang telah dilakukan sebelumnya. Setelah proses implementasi
BAB V IMPLEMENTASI. bab sebelumnya. PC Router Mikrotik OS ini menggunakan versi
 BAB V IMPLEMENTASI 5.1 IMPLEMENTASI Implementasi penggunaan PC Router Mikrotik OS dan manajemen user bandwidth akan dilakukan bedasarkan pada hasil analisis yang sudah dibahas pada bab sebelumnya. PC Router
BAB V IMPLEMENTASI 5.1 IMPLEMENTASI Implementasi penggunaan PC Router Mikrotik OS dan manajemen user bandwidth akan dilakukan bedasarkan pada hasil analisis yang sudah dibahas pada bab sebelumnya. PC Router
BAB 4 IMPLEMENTASI DAN EVALUASI. dengan perangkat keras dan perangkat lunak. Berikut adalah spesifikasi
 105 BAB 4 IMPLEMENTASI DAN EVALUASI 4.1. Implementasi Dalam implementasi, sistem solusi yang dikembangkan dibangun dengan perangkat keras dan perangkat lunak. Berikut adalah spesifikasi minimum sistem
105 BAB 4 IMPLEMENTASI DAN EVALUASI 4.1. Implementasi Dalam implementasi, sistem solusi yang dikembangkan dibangun dengan perangkat keras dan perangkat lunak. Berikut adalah spesifikasi minimum sistem
FTP Server. Konfigurasi Server Konfigurasi FTP. 1. Klik Menu Start All Programs Control Panel Add/Remove Program
 FTP Server File Transfer Protocol (FTP) adalah suatu protokol yang berfungsi untuk tukar-menukar file dalam suatu network yang menggunakan TCP koneksi bukan UDP. Dua hal yang penting dalam FTP adalah FTP
FTP Server File Transfer Protocol (FTP) adalah suatu protokol yang berfungsi untuk tukar-menukar file dalam suatu network yang menggunakan TCP koneksi bukan UDP. Dua hal yang penting dalam FTP adalah FTP
A. INSTALLASI SOFTWARE
 A. INSTALLASI SOFTWARE 1. Masukkan CD Program ke dalam CD ROM 3. Pilih Next 4. Pilih direktori tempat penyimpanan lalu tekan, Lanjut 2. Next untuk melanjutkan 5. Pilih Typical, Next B. LOGIN PROGRAM 1.
A. INSTALLASI SOFTWARE 1. Masukkan CD Program ke dalam CD ROM 3. Pilih Next 4. Pilih direktori tempat penyimpanan lalu tekan, Lanjut 2. Next untuk melanjutkan 5. Pilih Typical, Next B. LOGIN PROGRAM 1.
Maka akan tampil jendela Internet Information Services (IIS) Manager. Kemudian klik Web Sites Membuat folder data
 7. Untuk menambahkan a l a m a t IP yang baru untuk pembuatan website klik tombol Add, maka akan muncul jendela TCP/IP Address. 4. Klik drive tempat membuat folder, misalnya C: 5. Klik menu File, kemudian
7. Untuk menambahkan a l a m a t IP yang baru untuk pembuatan website klik tombol Add, maka akan muncul jendela TCP/IP Address. 4. Klik drive tempat membuat folder, misalnya C: 5. Klik menu File, kemudian
PRAKTIKUM VII SHARING DATA,SHARING CD ROM/HARDISK, PRINT SERVER
 PRAKTIKUM VII SHARING DATA,SHARING CD ROM/HARDISK, PRINT SERVER A. DASAR TEORI Sharing adalah salah satu fasilitas dalam jaringan yang sangat membantu dalam pengoperasian jaringan. Kita dapat membagi file
PRAKTIKUM VII SHARING DATA,SHARING CD ROM/HARDISK, PRINT SERVER A. DASAR TEORI Sharing adalah salah satu fasilitas dalam jaringan yang sangat membantu dalam pengoperasian jaringan. Kita dapat membagi file
Instalasi dan Konfigurasi Jaringan Internet
 Instalasi dan Konfigurasi Jaringan Internet Dokumentasi ini dibuat sebagai panduan dalam melakukan setting jaringan internet sederhana yang umum pada jaringan LAN anda. Saya memastikan bahwa anda sudah
Instalasi dan Konfigurasi Jaringan Internet Dokumentasi ini dibuat sebagai panduan dalam melakukan setting jaringan internet sederhana yang umum pada jaringan LAN anda. Saya memastikan bahwa anda sudah
Pengaturan dan Penggunaan E mail Kementerian Keuangan
 Pengaturan dan Penggunaan E mail Kementerian Keuangan Akses E mail Depkeu E mail Depkeu dapat diakses dengan beberapacara, yaitu : 1. Outlook Web Access (OWA); 2. Outlook Mobile Access (OMA); 3. Microsoft
Pengaturan dan Penggunaan E mail Kementerian Keuangan Akses E mail Depkeu E mail Depkeu dapat diakses dengan beberapacara, yaitu : 1. Outlook Web Access (OWA); 2. Outlook Mobile Access (OMA); 3. Microsoft
Cara Setting IP Address DHCP di
 Cara Setting IP Address DHCP di komputer/laptop Anda: Cara Setting IP Address DHCP di komputer/laptop Anda Berikut beberapa langkah mudah untuk mensetting ip address model manual ke model DHCP di komputer/laptop
Cara Setting IP Address DHCP di komputer/laptop Anda: Cara Setting IP Address DHCP di komputer/laptop Anda Berikut beberapa langkah mudah untuk mensetting ip address model manual ke model DHCP di komputer/laptop
BAB 4 IMPLEMENTASI DAN EVALUASI
 BAB 4 IMPLEMENTASI DAN EVALUASI 4.1 PERALATAN YANG DIBUTUHKAN Pada tahap ini dilakukan implementasi sistem yang meliputi spesifikasi sistem untuk perangkat keras dan perangkat lunak pada sistem jaringan
BAB 4 IMPLEMENTASI DAN EVALUASI 4.1 PERALATAN YANG DIBUTUHKAN Pada tahap ini dilakukan implementasi sistem yang meliputi spesifikasi sistem untuk perangkat keras dan perangkat lunak pada sistem jaringan
Gambar 1. Contoh Jaringan Workgroup
 JARINGAN WORKGROUP Jaringan workgroup terdiri dari beberapa unit komputer yang dihubungkan dengan menggunakan NIC menggunakan kabel BNC atau UTP. Unit-unit komputer yang terhubung dapat mengakses data
JARINGAN WORKGROUP Jaringan workgroup terdiri dari beberapa unit komputer yang dihubungkan dengan menggunakan NIC menggunakan kabel BNC atau UTP. Unit-unit komputer yang terhubung dapat mengakses data
Mengkonfigurasi system Firewall sebagai Internet gateway pada system operasi Debian 6.0
 SMK N 1 Kota Solok Bidang Studi : Produktif Bid. Keahlian : Teknik Komputer Jaringan Kelas / Sem : XII / lima Mendiagnosis permasalahan perangkat yang tersambung jaringan berbasis luas (Wide Area Network)
SMK N 1 Kota Solok Bidang Studi : Produktif Bid. Keahlian : Teknik Komputer Jaringan Kelas / Sem : XII / lima Mendiagnosis permasalahan perangkat yang tersambung jaringan berbasis luas (Wide Area Network)
LAMPIRAN 1. Konfigurasi Sertifikat Digital dan Skema Autoenrollment
 LAMPIRAN 1 Konfigurasi Sertifikat Digital dan Skema Autoenrollment 1. Pada server yang terinstall Active Directory Certificate Services, klik Start, klik Run, ketik mmc, dan klik OK. 2. Pada File menu,
LAMPIRAN 1 Konfigurasi Sertifikat Digital dan Skema Autoenrollment 1. Pada server yang terinstall Active Directory Certificate Services, klik Start, klik Run, ketik mmc, dan klik OK. 2. Pada File menu,
PENGATURAN BANDWIDTH DI PT. IFORTE SOLUSI INFOTEK DENGAN MIKROTIK ROUTER BOARD 951Ui-2HnD
 BAB IV PENGATURAN BANDWIDTH DI PT. IFORTE SOLUSI INFOTEK DENGAN MIKROTIK ROUTER BOARD 951Ui-2HnD 4.1 Menginstal Aplikasi WinBox Sebelum memulai mengkonfigurasi Mikrotik, pastikan PC sudah terinstal aplikasi
BAB IV PENGATURAN BANDWIDTH DI PT. IFORTE SOLUSI INFOTEK DENGAN MIKROTIK ROUTER BOARD 951Ui-2HnD 4.1 Menginstal Aplikasi WinBox Sebelum memulai mengkonfigurasi Mikrotik, pastikan PC sudah terinstal aplikasi
JARINGAN AD HOC (Windows 7)
 Nama : - Febi Gelar Ramadhan - Ika Rustika - Sylvester Vincent - Yadi Purdianto JARINGAN AD HOC (Windows 7) XI TKJ A SMKN 1 Cimahi Nilai : Senin, 30 November 2011 Paraf : Pembimbing : - Pak Dodi - Pak
Nama : - Febi Gelar Ramadhan - Ika Rustika - Sylvester Vincent - Yadi Purdianto JARINGAN AD HOC (Windows 7) XI TKJ A SMKN 1 Cimahi Nilai : Senin, 30 November 2011 Paraf : Pembimbing : - Pak Dodi - Pak
BAB IV DESKRIPSI KERJA PRAKTIK. Bab ini membahas tentang proses perancangan dan menampilkan
 BAB IV DESKRIPSI KERJA PRAKTIK Bab ini membahas tentang proses perancangan dan menampilkan screenshot hasil perancangan yang akan dikerjakan pada Kantor MPC (Mail Processing Centre) Pt. Pos Indonesia.
BAB IV DESKRIPSI KERJA PRAKTIK Bab ini membahas tentang proses perancangan dan menampilkan screenshot hasil perancangan yang akan dikerjakan pada Kantor MPC (Mail Processing Centre) Pt. Pos Indonesia.
I. INSTALLASI SOFTWARE
 I. INSTALLASI SOFTWARE 1. Masukkan CD Program ke dalam CD ROM 4. Isikan username dan Organization, Next 2. Next untuk melanjutkan 5. Pilih Typical, Next 3. Pilih I accept the terms in the licence agrement,
I. INSTALLASI SOFTWARE 1. Masukkan CD Program ke dalam CD ROM 4. Isikan username dan Organization, Next 2. Next untuk melanjutkan 5. Pilih Typical, Next 3. Pilih I accept the terms in the licence agrement,
REMOTE ACCES. 2.2 DASAR TEORI IP Address
 REMOTE ACCES 2.1 TUJUAN a. Mengenal IP Address dan pembagian kelasnya. b. Dapat menggunakan remote access desktop pada windows. c. Dapat menggunakan aplikasi TeamViewer. 2.2 DASAR TEORI 2.2.1 IP Address
REMOTE ACCES 2.1 TUJUAN a. Mengenal IP Address dan pembagian kelasnya. b. Dapat menggunakan remote access desktop pada windows. c. Dapat menggunakan aplikasi TeamViewer. 2.2 DASAR TEORI 2.2.1 IP Address
BAB IV PEMBAHASAN. dapat dilakukan dengan memasukkan IP address sesuai dengan IP address yang telah
 BAB IV PEMBAHASAN Pada bab pembahasan ini akan dibahas tentang hasil dari Kerja Praktek yang telah dibuat berdasarkan materi yang didapat dari berbagai buku sehingga terbentuk menjadi sebuah web dan dapat
BAB IV PEMBAHASAN Pada bab pembahasan ini akan dibahas tentang hasil dari Kerja Praktek yang telah dibuat berdasarkan materi yang didapat dari berbagai buku sehingga terbentuk menjadi sebuah web dan dapat
Manual Book SID-SEKOLAH Manual Book SID-SEKOLAH
 I. INSTALLASI JARINGAN Proses untuk menginstallasi jaringan pada komputer anda. Sebelum melakukan installasi anda harus mempersiapkan dulu satu komputer yang akan digunakan untuk server atau sebagai Central
I. INSTALLASI JARINGAN Proses untuk menginstallasi jaringan pada komputer anda. Sebelum melakukan installasi anda harus mempersiapkan dulu satu komputer yang akan digunakan untuk server atau sebagai Central
Insani Ning Arum
 Mengkoneksikan OS Host dan OS Guest Insani Ning Arum insani_arum@yahoo.com http://insani-arum.blogspot.com Lisensi Dokumen: Copyright 2003-2007 IlmuKomputer.Com Seluruh dokumen di IlmuKomputer.Com dapat
Mengkoneksikan OS Host dan OS Guest Insani Ning Arum insani_arum@yahoo.com http://insani-arum.blogspot.com Lisensi Dokumen: Copyright 2003-2007 IlmuKomputer.Com Seluruh dokumen di IlmuKomputer.Com dapat
INSTALASI DAN KONFIGURASI DASAR PC-ROUTER DENGAN LINUX REDHAT 9.0
 MODUL PRAKTIKUM INSTALASI DAN KONFIGURASI DASAR PC-ROUTER DENGAN LINUX REDHAT 9.0 Pendahuluan Routing adalah cara bagaimana suatu trafik atau lalu lintas dalam jaringan dapat menentukan lokasi tujuan dan
MODUL PRAKTIKUM INSTALASI DAN KONFIGURASI DASAR PC-ROUTER DENGAN LINUX REDHAT 9.0 Pendahuluan Routing adalah cara bagaimana suatu trafik atau lalu lintas dalam jaringan dapat menentukan lokasi tujuan dan
TUTORIAL SETTING MIKROTIK UNTUK SETTING IP, DHCP, GATEWAY, DNS.
 TUTORIAL SETTING MIKROTIK UNTUK SETTING IP, DHCP, GATEWAY, DNS. Pertama-tama kita cek hardware dulu. Disini kita akan memberi PC Mikrotik dengan 2 network adapter. Network Adapter I sebagai NAT untuk ke
TUTORIAL SETTING MIKROTIK UNTUK SETTING IP, DHCP, GATEWAY, DNS. Pertama-tama kita cek hardware dulu. Disini kita akan memberi PC Mikrotik dengan 2 network adapter. Network Adapter I sebagai NAT untuk ke
BAB 4 PERANCANGAN DAN EVALUASI. komputer antar kantor-kantor PT. Alcatel-Lucent Indonesia yang letaknya berjauhan
 52 BAB 4 PERANCANGAN DAN EVALUASI Dengan keterbatasan waktu, tempat, serta biaya yang ada, serta jaringan komputer antar kantor-kantor PT. Alcatel-Lucent Indonesia yang letaknya berjauhan maka tidak memungkinkan
52 BAB 4 PERANCANGAN DAN EVALUASI Dengan keterbatasan waktu, tempat, serta biaya yang ada, serta jaringan komputer antar kantor-kantor PT. Alcatel-Lucent Indonesia yang letaknya berjauhan maka tidak memungkinkan
BAB 4 IMPLEMENTASI DAN EVALUASI
 47 BAB 4 IMPLEMENTASI DAN EVALUASI 4.1. Spesifikasi Sistem 4.1.1. Perangkat Keras Perangkat keras atau hardware terpenting yang dipakai untuk membuat perubahan pada topologi jaringan SMA St. Kristoforus
47 BAB 4 IMPLEMENTASI DAN EVALUASI 4.1. Spesifikasi Sistem 4.1.1. Perangkat Keras Perangkat keras atau hardware terpenting yang dipakai untuk membuat perubahan pada topologi jaringan SMA St. Kristoforus
PERANCANGAN JARINGAN KOMPUTER BERBASIS VIRTUAL PRIVATE NETWORK (VPN) PADA PT. TIKI JALUR NUGRAHA EKAKURIR
 PERANCANGAN JARINGAN KOMPUTER BERBASIS VIRTUAL PRIVATE NETWORK (VPN) PADA PT. TIKI JALUR NUGRAHA EKAKURIR Bambang Mulyatno, Sulistiyo Fakultas Teknik Program Studi Teknik Informatika Universitas Islam
PERANCANGAN JARINGAN KOMPUTER BERBASIS VIRTUAL PRIVATE NETWORK (VPN) PADA PT. TIKI JALUR NUGRAHA EKAKURIR Bambang Mulyatno, Sulistiyo Fakultas Teknik Program Studi Teknik Informatika Universitas Islam
BAB IV HASIL DAN ANALISIS
 BAB IV HASIL DAN ANALISIS 4.1 Implementasi 4.1.1 Konfigurasi VPN Server 1. Langkah pertama untuk mengaktifkan PPTP server dari menu Winbox masuk ke menu PPP selanjutnya pada tampilan awal tambahkan interface
BAB IV HASIL DAN ANALISIS 4.1 Implementasi 4.1.1 Konfigurasi VPN Server 1. Langkah pertama untuk mengaktifkan PPTP server dari menu Winbox masuk ke menu PPP selanjutnya pada tampilan awal tambahkan interface
