Efek-Efek Foto Paling Populer
|
|
|
- Hamdani Chandra
- 7 tahun lalu
- Tontonan:
Transkripsi
1 Efek-Efek Foto Paling Populer Foto merupakan objek yang paling menarik untuk diedit dan dimodifikasi. Oleh karena itu, pada bab pertama ini kami akan sajikan beberapa efek yang berkaitan dengan foto, mulai dari editing secara langsung seperti pemberian efek khusus sampai mempercantik foto memakai metode-metode sederhana. Anda dapat memainkan setting-setting standar yang ada di dalam tiap-tiap kreasi untuk mendapatkan hasil yang berlipat ganda atau yang lebih menarik secara personal. Namun, akan lebih baik kalau Anda memerhatikan terlebih dulu langkah-langkah yang tersaji di setiap subbab berikut agar Anda dapat memprediksi apa yang akan terjadi jika ada perubahan setting di masa mendatang. Membuat Efek Hujan Lebat Untuk mendapatkan foto landscape dengan suasana hujan, Anda tak perlu repot-repot memotret objek pada saat hujan dengan 1
2 risiko merusakkan kamera karena basah terkena air hujan. Karena Anda bisa menyiasatinya dengan menambahkan efek hujan melalui Adobe Photoshop CS5. 1. Fotolah objek gambar yang akan diedit. Agar hasil editing tampak nyata, usahakan foto tersebut diambil dalam keadaan langit mendung, atau terdapat awan hitam di atasnya. Gambar 1.1. Masukkan foto yang akan diedit ke dalam kanvas gambar Photoshop 2. Buatlah duplikat gambar dengan menekan tombol Ctrl+C (Layer Via Copy). Selanjutnya, kita akan menggunakan layer Background Copy ini untuk mengubah gambar landscape menjadi efek hujan. 3. Pilih menu Filter > Pixelate > Pointilize. Muncul kotak dialog Pointilize, tetapkan nilai Cell Size sebesar 3, lalu tekan OK. Gambar 1.2. Tetapkan nilai Cell Size sebesar 3, lalu tekan OK 2
3 4. Kemudian pilih menu Image > Adjustment > Threshold. Muncul kotak dialog Threshold, tetapkan nilai Threshold Level sebesar 255, lalu tekan tombol OK. Gambar 1.3. Tetapkan nilai Threshold Level sebesar 255, lalu tekan tombol OK 5. Ubahlah Blending Mode gambar dari Normal menjadi Screen. 6. Pilih menu Filter > Blur > Motion Blur. Muncul kotak dialog Motion Blur, tetapkan nilai Angle 60, nilai Distance 26, lalu tekan tombol OK. Gambar 1.4. Tetapkan nilai Angle 60, Distance 26, lalu tekan tombol OK 7. Pertajam gambar tetesan air hujan dengan memilih menu Filter > Sharpen > Unsharpen Mask. 8. Muncul kotak dialog Unsharpen Mask, tetapkan nilai Amount 198%, Radius 34.3 pixels, Threshold 1 levels. Jika sudah, tekan tombol OK. 3
4 Gambar 1.5. Tetapkan nilai Amount 198%, Radius 34.4 pixels, Threshold 1 levels, klik OK 9. Dengan demikian, Anda berhasil membuat efek hujan lebat tanpa harus memotretnya secara langsung pada saat turun hujan. Gambar 1.6. Tampilan efek hujan lebat yang Anda buat pada gambar terlihat realistis Membuat Efek Refleksi Air Gambar objek yang terpantul pada permukaan air, walaupun terkadang tidak begitu jelas karena arus air yang bergelombang, sering kali malah menimbulkan keindahan tersendiri pada gambar. 4
5 1. Masukkan gambar yang akan diedit ke dalam kanvas gambar Photoshop. Pastikan Anda menggunakan gambar objek yang berada di atas air sehingga mudah membuat gambar refleksi dibawahnya. Gambar 1.7. Masukkan gambar yang akan diedit ke dalam kanvas gambar Photoshop 2. Klik-ganda layer Background, muncul kotak dialog New Layer, berikan nama layer (misalnya: layer Gambar) pada kotak teks Name, lalu tekan tombol OK. 3. Ubahlah panjang kanvas gambar, pilih menu Image > Canvas Size. 4. Muncul kotak dialog Canvas Size, ubahlah satuan ukuran pada kotak teks Height dari inches menjadi cm. Kemudian ubahlah ukuran Height asli menjadi dua kali lipat: 8.64cm. Lalu arahkan mouse pada bagian Anchor, klik pada ikon anak panah tengah yang menghadap ke atas, lalu terapkan dengan menekan tombol OK. Gambar 1.8. Ubahlah satuan ukuran Height menjadi cm, tetapkan nilai Height 8.64cm, klik ikon anak panah yang menghadap ke atas, lalu tekan tombol OK 5
6 5. Pilih layer Gambar, buat duplikat gambar dengan klik tombol Ctrl+J. 6. Balik posisi gambar secara vertikal dengan klik menu Edit > Transform > Flip Vertical. Setelah gambar terbalik, tarik ke bawah hingga memenuhi kanvas gambar yang masih kosong. Gambar 1.9. Balik posisi gambar dengan memilih menu Edit > Transform > Flip Vertical, lalu tarik ke bawah dan tempatkan pada kanvas gambar yang kosong 7. Buatlah layer baru dengan klik ikon Create a new layer. 8. Warnai Layer 1 dengan warna putih, klik tombol Ctrl+ Backspace (Fill Layer). 9. Lalu pilih menu Filter > Sketch > Halftone Pattern. Muncul kotak dialog Halftone Pattern, klik kotak drop-down Pattern Type, pilih opsi Line, pastikan nilai Size 7, Contrast 50, lalu tekan tombol OK. 10. Pilih menu Filter > Blur > Gaussian Blur. Muncul kotak dialog Gaussian Blur, tetapkan nilai Radius 4.0 pixels, lalu tekan tombol OK. 11. Buat duplikat Layer 1, pilih menu Layer > Duplicate Layer. 12. Muncul kotak dialog Duplicate Layer, klik kotak drop-down Document, pilih opsi New. Jika sudah, tekan tombol OK. 6
7 13. Simpan kanvas gambar baru tersebut dengan memilih menu File > Save. Muncul kotak dialog Save As, ketikkan nama file pada kotak teks File Name, lalu tekan tombol Save. Jika sudah, tutuplah kanvas gambar baru tersebut dengan menekan ikon tombol Close. 14. Kembali ke kanvas gambar refleksi yang sedang diedit. 15. Hapus Layer 1 dengan menekan ikon tombol Delete layer. 16. Kemudian satukan Layer 0 dengan Layer 0 Copy menjadi layer baru dengan menekan tombol shortcut Ctrl+Shift+Alt+E. 17. Pilih menu Filter > Distort > Displace. 18. Muncul kotak dialog Displace, tetapkan nilai Horizontal Scale: 10, Vertical Scale: 0, Displacement Map, pilih opsi Stretch To Fit, Undefined Areas, pilih opsi Repeat Edge Pixels, lalu klik tombol OK. 19. Muncul kotak dialog Choose a displacement map, pilih file baru yang telah Anda simpan sebelumnya, lalu tekan tombol Open. Gambar Hasil dari penggunaan displacement 20. Tempatkan Layer 1 sebagai refleksi atau bayangan gambar. 21. Klik tombol Ctrl+klik Layer 1, tahan, arahkan ke bawah, lalu klik thumbnail gambar pada Layer 0 Copy hingga muncul kotak seleksi di bagian bawah gambar. 22. Kembali klik Layer 1, lalu tambahkan Mask dengan menekan ikon tombol Add layer mask. 7
8 23. Efek bayangan gambar hanya akan muncul di bagian bawah gambar asli. 24. Pilih ikon gambar Layer mask thumbnail pada Layer Kemudian pilih menu Filter > Blur > Gaussian Blur. Muncul kotak dialog Gaussian Blur. Tetapkan nilai Radius: 4.0, tekan tombol OK. 26. Dengan demikian, Anda telah berhasil membuat refleksi pada gambar wanita tersebut. Gambar Tampilan gambar dengan efek refleksi yang unik bak permukaan air yang bergoyang karena tersentuh sesuatu Membuat Efek Foto Siluet Foto siluet tidak memperlihatkan detail gambar objeknya dengan jelas, yang terlihat hanya bayangannya saja, namun demikian justru menciptakan sebuah gambar yang unik dan terkesan romantis atau misterius. 1. Kali ini kita akan menggunakan gambar dari Custom Shape tool. 8
9 ` Gambar Buatlah salah satu gambar dari shape Custom Shape Tool 2. Buatlah duplikat gambar dengan menekan tombol Ctrl+J. 3. Layer Shape 1 Copy inilah yang akan kita edit menjadi siluet. 4. Pilih Magic Wand Tool pada toolbox, lalu klik pada bagian kanvas Photoshop yang transparan disekeliling area gambar wanita sehingga membentuk sebuah bidang seleksi. 5. Kemudian tekan tombol Shift+F5 (Fill). Muncul kotak dialog Fill, klik kotak drop-down Use, pilih opsi Background Color, lalu klik OK. 6. Hilangkan garis seleksi pada gambar dengan klik Ctrl+D (Deselect). 7. Ubah Blending Mode layer Shape 1 Copy dari Normal menjadi Multiply. 8. Pilih menu Filter > Blur > Gaussian Blur. Muncul kotak dialog Gaussian Blur, pastikan nilai Radius: 18.0 pixels, dan klik tombol OK. Gambar Tampilan sementara gambar Layer Shape 1 Copy 9
10 9. Kemudian pilih menu Filter > Distort > Polar Coordinates. Muncul kotak dialog Polar Coordinates, pilih opsi Polar to Rectangular, lalu tekan tombol OK. 10. Putar tampilan gambar dengan klik menu Image > Rotate > 90 CW. 11. Pilih menu Filter > Stylize > Wind. Muncul kotak dialog Wind, pilih tombol radio From the Left. Lalu tekan tombol OK. 12. Ulangi penerapan filter Wind dengan klik tombol Ctrl+F (Wind) hingga tiga kali. Gambar Ulangi penerapan filter Wind dengan menekan tombol Ctrl+F 13. Kemudian balik komposisi warna Foreground dan Background gambar dengan menekan tombol shortcut Ctrl+I (Invert). 14. Kembali tambahkan efek filter Wind dengan menekan tombol Ctrl+F (Wind) hingga empat kali. 15. Jika sudah, kembalikan posisi gambar ke kondisi semula. Pilih menu Image > Image Rotate > 90 CCW. 16. Pilih menu Filter > Distort > Polar Coordinates. Muncul kotak dialog Polar Coordinates, pilih opsi Rectangular to Polar. Jika sudah, terapkan dengan klik tombol OK. 10
11 Gambar Kembalikan posisi gambar dengan memilih opsi Rectangular to Polar, lalu klik OK 17. Tambahkan warna cerah dengan klik tombol Ctrl+U (Hue/ Saturation). Muncul kotak dialog Hue/Saturation, klik kotak cek Colorize, tetapkan nilai Hue: 126, Saturation: 48, lalu tekan tombol OK. 18. Dengan demikian, Anda telah berhasil membuat sebuah gambar siluet yang unik dengan langkah-langkah sederhana. Gambar Tampilan siluet yang unik pada gambar wanita Membuat Efek Kibaran Bendera Siapkan gambar yang diedit, lalu ikuti langkah-langkah berikut ini: 11
12 1. Masukkan gambar yang akan diedit ke dalam kanvas gambar Photoshop. Gambar Masukkan gambar yang akan diedit ke dalam lembar kerja Photoshop 2. Kemudian klik-ganda layer Background, muncul kotak dialog New, ketikkan nama layer pada kotak teks Name, lalu tekan tombol OK. 3. Lalu perbesar ukuran panjang dan lebar kanvas gambar untuk memuat gambar hasil editing. 4. Pilih menu Image > Canvas Size. Muncul kotak dialog Canvas Size, ubahlah satuan ukuran kanvas dari inches menjadi cm, lalu tetapkan ukuran Width: 66.44cm, Height: 52.33cm, lalu tekan tombol OK. 5. Pilih menu Filter > Distort > Wave. Muncul kotak dialog Wave, Number of Generators: 1, Wavelength nilai Min: 24, nilai Max: 291, Amplitude nilai Min: 1 dan Max: 40, Scale nilai Horiz: 100% dan Vert: 100%, Type, pilih opsi Sine, Undefined Areas, pilih opsi Repeat Edge Pixels. Jika sudah, tekan OK. 12 Gambar Tampilan gambar setelah mendapat efek filter Wave
13 6. Buatlah layer baru dengan klik ikon tombol Create a new layer. 7. Pilih ikon tombol Rectangular Marquee, lalu klik ikon tombol Add to selection untuk membuat kotak lekukan gambar. 8. Buatlah kotak persegi panjang pada lekukan-lekukan gambar yang menonjol ke atas. Lalu warnai dengan warna putih. 9. Pilih tombol shortcut Shift+F5. Muncul kotak dialog Fill, klik kotak drop-down Use, pilih opsi White, lalu tekan tombol OK. Gambar Buatlah kotak seleksi persegi panjang berwarna putih pada bagian gambar yang menonjol ke atas 10. Hilangkan garis seleksi dengan menekan tombol Ctrl+D (Deselect). 11. Ubahlah Blending Mode gambar dari Normal menjadi Screen. 12. Lalu turunkan nilai kepekatan Opacity gambar menjadi 20%. 13. Pilih menu Filter > Blur > Gaussian Blur. Muncul kotak dialog Gaussian Blur, tetapkan nilai Radius: 18.0 pixels, lalu klik tombol OK. 14. Buatlah layer baru dengan klik ikon tombol Create a new layer. 15. Pilih ikon tombol Rectangular Marquee pada toolbox, lalu klik ikon tombol Add to selection. 13
14 16. Kemudian buatlah kotak persegi panjang pada lekukanlekukan gambar yang menonjol ke bawah. Lalu warnai dengan warna hitam. 17. Lakukan dengan klik tombol shortcut Shift+F5. Muncul kotak dialog Fill, klik kotak drop-down Use, pilih opsi Black, lalu tekan tombol OK. 18. Hilangkan garis seleksi dengan menekan tombol Ctrl+D (Deselect). Gambar Buatlah kotak seleksi persegi panjang berwarna hitam pada bagian gambar yang menonjol ke bawah 19. Lalu ubahlah Blending Mode gambar dari Normal menjadi Color Burn. 20. Lalu turunkan nilai Opacity gambar menjadi 25%. 21. Pilih menu Filter > Blur > Gaussian Blur. 22. Muncul kotak dialog Gaussian Blur, geser slider Radius ke kanan hingga bernilai 18.0 pixels. Jika sudah, tekan tombol OK. 23. Pilih layer Dolphins, lalu klik ikon tombol Magic Wand Tool. 24. Klik pada ruang kosong gambar Dolphins hingga tercipta bidang seleksi. 25. Kemudian terapkan bidang seleksi tersebut pada Layer 1 dan Layer 2 untuk menghapus bagian gambar kotak persegi panjang berwarna Putih dan Hitam yang berada di luar area gambar Dolphins. 14
15 26. Pilih Layer 1, lalu hapus dengan menekan tombol Delete. 27. Pilih Layer 2, lalu hapus dengan menekan tombol Delete. 28. Lalu tekan tombol shortcut Ctrl+D untuk menghilangkan garis seleksi. 29. Buatlah layer baru dengan klik ikon tombol Create a new layer. 30. Tempatkan layer baru tersebut di bawah layer Dolphins. 31. Lalu warnai layer baru tersebut dengan warna putih. 32. Klik tombol Shift+F5. Muncul kotak dialog Fill, pilih opsi White pada kotak drop-down Use, lalu tekan tombol OK. Gambar Buatlah layer baru, tempatkan di bawah layer Dolphins, lalu warnai layer background gambar tersebut dengan warna putih 33. Sampai di sini, Anda telah berhasil mengubah foto Dolphins yang terlihat biasa menjadi berkibar layaknya bendera. Selanjutnya, Anda dapat menambahkan bayangan di bawahnya dan menerapkan motif tertentu pada background untuk menciptakan efek 3D. 15
16 Gambar Tampilan gambar Dolphins dengan efek kibaran bendera 3D Membuat Wajah Cyborg Ingin membuat wajah futuristik? Mengapa tidak mengikuti langkah-langkah di bawah ini untuk mengubah foto biasa menjadi tampak futuristik: 1. Siapkan gambar yang akan diedit dalam kanvas gambar Photoshop. Gambar Masukkan gambar yang akan diedit ke dalam kanvas gambar Photoshop 16
17 2. Klik tombol Pen Tool, buat garis seleksi yang mengelilingi wajah objek. 3. Lalu klik-kanan dalam garis seleksi, pilih opsi Make Selection. Muncul kotak dialog Make Selection, lanjutkan dengan menekan tombol OK. 4. Muncul bidang seleksi, Copy-lah gambar dalam bidang seleksi dengan menekan tombol Ctrl+C, lalu Paste-kan dengan klik tombol Ctrl+V. 5. Gandakan gambar wajah tersebut dengan menekan tombol Ctrl+J. 6. Pilih layer gambar wajah pertama (Layer 1), pilih menu Filter > Sketch > Chrome. Muncul kotak dialog Chrome (100%), tetapkan nilai Detail: 6, dan nilai Smoothness: 10. Jika sudah, tekan tombol OK. 7. Pilih layer gambar wajah kedua (Layer 1 Copy), geser ke kanan hingga wajah dengan efek Cyborg-nya terlihat. Gambar Geser gambar wajah kedua ke kanan, agar efek Cyborg gambar pertama terlihat 8. Pilih Layer 1Copy, klik-kanan dan pilih opsi Blending Option. 9. Pilih pengaturan Stroke, tetapkan nilai Size: 9px, Position: Inside. Klik kotak drop-down Fill Type, pilih opsi Gradient, tetapkan warna gradient pada Color Stop kiri dengan kode warna 92684e dan Color Stop kanan dengan kode warna ffdcc3, lalu tekan tombol OK. 10. Terapkan seluruh pengaturan Stroke dengan menekan OK. 17
18 Gambar Lakukan pengaturan efek Stroke dengan mengikuti petunjuk di atas 11. Pilih Layer 1 Copy, klik-kanan dan pilih opsi Blending Option. 12. Pilih pengaturan Drop Shadow, klik kotak pengaturan warna Color, tetapkan warna dengan kode 573f30. Lalu tetapkan nilai Opacity: 100%, Angle: 7. Tetapkan nilai Distance: 26 px, Spread: 6%, Size: 35px. Jika sudah, terapkan dengan menekan tombol OK. Gambar Lakukan pengaturan efek Drop Shadow dengan mengikuti petunjuk di atas 13. Sampai di sini Anda sudah membuat gambar Cyborg yang menarik, Anda dapat menambahkan efek lainnya, agar hasil editing gambar terlihat lebih realistis. Seperti pada contoh gambar berikut, penulis menambahkan gambar bekas jahitan pada wajah objek. 18
19 Gambar Tambahkan efek gambar yang lain pada wajah Cyborg untuk menambah kesan realistis Efek Angin Tornado Angin Taufan atau Tornado sangat berbahaya karena mampu menerbangkan apa saja yang dilewatinya. Jika diambil menggunakan foto satelit dari luar angkasa akan terlihat pusaran angin raksasa dengan kekuatan luar biasa. Untuk membuat foto angin Tornado Anda tak perlu memotretnya sendiri, karena pusaran angin ini dapat dibuat dengan mudah di Photoshop. 1. Siapkan kanvas baru berwarna putih dengan ukuran sesuai keinginan Anda. 2. Gunakan warna Foreground dan Background Biru dan Putih, untuk membuat efek warna pusaran angin Tornado tampak realistis. 3. Berikan efek Clouds, pilih menu Filter > Render > Clouds. Gambar Tambahkan efek awan Clouds dengan mengikuti petunjuk di atas 19
20 4. Tambahkan efek Clouds yang lain, dengan memilih menu Filter > Render > Difference Clouds. 5. Kemudian balik warna gambar untuk memunculkan warna asli dengan menekan tombol Ctrl+F. Gambar Tambahkan efek Difference Clouds lalu balik warna gambar dengan klik Ctrl+F 6. Tambahkan efek Ripple, pilih menu Filter > Distort > Ripple. Muncul kotak dialog Ripple, tetapkan nilai Amount: 928, dan Size: Medium. Gambar Tambahkan efek genangan air Ripple sesuai petunjuk di atas 7. Berikan efek Lens Flare, pilih menu Filter > Render > Lens Flare. Muncul kotak dialog Lens Flare, tetapkan nilai Brightness: 100%, pilih Lens Type: Zoom. Tempatkan Lens Flare di sebelah kanan atas. 20
21 8. Ulangi langkah di atas untuk membuat tiga Lens Flare lainnya, dan tempatkan di sebelah kiri atas, kanan bawah, dan kiri bawah. Gambar Tambahkan efek Lens Flare: Zoom di sebelah kanan atas, lalu ulangi langkah tersebut untuk menambahkan tiga Lens Flare lainnya, lalu tempatkan di kiri atas, kanan bawah, dan kiri bawah 9. Berikan efek Twirl, pilih menu Filter > Distort > Twirl. Muncul kotak dialog Twirl, tetapkan nilai Angle: 999. Lalu tekan tombol OK. Gambar Muncul gambar pusaran angin Tornado yang mengoyak gerombolan awan di sekitarnya 21
22 Efek Kilat Kilat yang menyambar-nyambar ketika turun hujan menjadi pemandangan yang eksotis sekaligus menyeramkan karena secara tiba-tiba dapat menyambar apapun yang ada di bawahnya. 1. Buatlah kanvas baru berwarna putih dengan ukuran sesuai keinginan Anda. 2. Pastikan warna Foreground dan Background Photoshop hitam putih. Jika belum, kembalikan ke warna default dengan menekan tombol D. 3. Berikan efek filter Clouds, pilih menu Filter > Render > Clouds. 4. Berikan efek filter Clouds yang kedua, pilih menu Filter > Render > Clouds. Gambar Berikan efek tekstur Clouds dan Difference Clouds pada kanvas gambar 5. Kemudian baliklah warnanya dengan menekan tombol Ctrl+I (Invert). 22
23 Gambar Balik warna Clouds dengan menekan tombol Ctrl+I (Invert) 6. Walau masih samar-samar, muncul tekstur lekukan-lekukan tak beraturan yang menyerupai kilat petir. 7. Aturlah kepekatan warna tekstur dengan klik tombol Ctrl+L (Levels). 8. Muncul kotak dialog Levels, tarik kursor tengah dan kursor kiri ke kanan untuk menambah atau meningkatkan kepekatan warna gelap pada tekstur sehingga membentuk lekukanlekukan petir. Gambar Aturlah nilai Level untuk memunculkan gambar petir yang menyambar 9. Pertajam tekstur petir tersebut dengan memilih menu Image > Adjustment > Brightness/Contrast. 23
24 10. Muncul kotak dialog Brightness/Contrast, turunkan nilai Brightness, dan naikkan nilai Contrast untuk memperjelas tampilan tekstur petir. 11. Berikan warna pada tekstur dengan memilih menu Image > Adjustment > Color Balance. 12. Muncul kotak dialog Color Balance, misalnya penulis menggunakan warna ungu, tetapkan nilai Color Levels , lalu terapkan dengan menekan tombol OK. Gambar Berikan warna pada tekstur petir melalui pengaturan Color Balance Efek Ledakan Bintang Masih menggunakan gambar yang sama hasil pengaturan pada bab sebelumnya, yaitu gambar efek petir. Kali ini kita akan mencoba membuat gambar ledakan bintang. 1. Siapkan gambar petir yang akan kita edit ke dalam kanvas Photoshop. 2. Berikan efek Blur, pilih menu Filter > Blur > Radial Blur. Muncul kotak dialog Radial Blur, tetapkan nilai Amount: 100, pilih Blur Method: Zoom, Quality: Best. Lalu tekan tombol OK. 24
25 Gambar Tambahkan efek Radial Blur sesuai petunjuk di atas 3. Tambahkan efek Filter Lens Flare, pilih menu Filter > Render > Lens Flare. Muncul kotak dialog Lens Flare, tetapkan nilai Brightness: 155, pilih Lens Type: mm Zoom. Lalu tempatkan lens flare di tengah atau pusat ledakan, dan tekan tombol OK. Gambar Tambahkan efek Lens Flare di tengah pusat ledakan bintang 4. Buatlah duplikat gambar dengan menekan tombol Ctrl+J. 5. Berikan efek Twirl, pilih menu Filter > Distort > Twirl. Muncul kotak dialog Twirl, tetapkan nilai Angle 360. Lalu tekan tombol OK. 25
26 Gambar Tambahkan efek Twirl sebesar Ubah Blending Mode layer yang kedua dari Normal menjadi Lighten. 7. Satukan kedua layer dengan klik tombol Ctrl+E (Merge Layers). 8. Buatlah duplikat gambar dengan menekan tombol Ctrl+J. 9. Tambahkan efek Twirl, pilih menu Filter > Distort > Twirl. Muncul kotak dialog Twirl, tetapkan nilai Angle: Gambar Penambahan efek Twirl pada gambar 10. Ubah Blending Mode gambar dari Normal menjadi Overlay. 11. Lalu pertajam tekstur gambar melalui pengaturan Brightness/ Contrast, dan berikan warna-warna yang baru pada gambar melalui pengaturan Color Balance. 26
27 Gambar Pertajam tekstur gambar dengan pengaturan Birghtness/Contrast dan berikan warna baru melalui pengaturan Color Balance Efek Frame Foto Unik Frame atau bingkai foto biasanya berbentuk kotak, dengan Photoshop Anda dapat membuat bingkai sendiri dengan berbagai macam bentuk sesuai keinginan Anda. 1. Masukkan gambar yang akan diedit ke dalam lembar kerja Photoshop. Gambar Siapkan gambar yang akan diedit ke dalam kanvas kerja Photoshop 2. Bukalah panel Channel dengan memilih menu Window > Channels. 27
28 3. Tambahkan channel baru dengan klik ikon tombol segitiga di kanan atas, lalu pilih opsi New Channel. Lanjutkan dengan menekan tombol OK. 4. Muncul channel baru bernama Alpha 1 dalam panel Channels. 5. Aktifkan channel baru tersebut dengan klik kotak bagian depan layer Alpha 1 hingga muncul ikon tanda mata. 6. Tampilan warna gambar berubah menjadi semu kehitaman. 7. Sekarang waktunya membuat bingkai, pilih Brush Tool tentukan brush dan ukuran kuas brush sesuai keinginan Anda. 8. Lalu sapukan pada kanvas hingga membentuk bidang gambar tertentu. Gambar Sapukan kuas Brush pada kanvas hingga membentuk bidang gambar tertentu 9. Nonaktifkan channel Alpha 1, hilangkan ikon tanda mata dan pilih layer Background, 10. Tambahkan layer baru dengan menekan ikon tombol Create a new layer. 11. Warnai layer baru tersebut dengan warna putih. 12. Tekan tombol shortcut Shift+F5 (Fill), muncul kotak dialog Fill, klik kotak drop-down Use, pilih opsi Background Color atau White, lalu tekan tombol OK. 13. Kembali aktifkan tampilan chanel Alpha 1. 28
29 14. Lalu pilih menu Select > Load Selection. 15. Muncul kotak dialog Load Selection, lanjutkan dengan menekan tombol OK. 16. Muncul garis seleksi pada gambar. 17. Pilih layer Background, lalu Copy-lah gambar di dalam garis seleksi tersebut dengan menekan tombol Ctrl+C (Copy). 18. Kembali pilih Layer 1, Paste-kan gambar ke dalam Layer 1 dengan menekan tombol Ctrl+V (Paste). 19. Seketika akan muncul gambar yang terseleksi di Layer 1. Gambar Copy Paste-kan gambar yang terseleksi ke dalam Layer Selanjutnya, Anda dapat menambahkan efek Inner Shadow, Bevel and Emboss, Gradient Overlay, dan Pattern melalui pengaturan Blending Options. Gambar Tambahkan efek Drop Shadow, Bevel and Emboss, Gradient Overlay, dan Pattern Overlay pada gambar dan background tersebut 29
30 Efek Pen Art Bagi orang awam, membuat lukisan dengan teknik Pen Art tentu sangat sulit. Teknik ini akan menghasilkan karya seni tinggi karena lukisan ini terdiri dari sekumpulan titik-titik pena yang ditorehkan di atas kanvas hingga membentuk sebuah gambar. Namun, dengan bantuan Photoshop Anda dapat membuat lukisan tersebut lebih mudah. 1. Siapkan gambar yang akan diedit ke dalam kanvas gambar Photoshop. Gambar Masukkan gambar yang akan diedit ke dalam kanvas gambar Photoshop 2. Ubahlah menjadi Grayscale dengan memilih menu Image > Mode > Grayscale. 30 Gambar Ubahlah tampilan gambar berwarna menjadi Grayscale
31 3. Tambahkan efek bintik-bintik atau noise dengan memilih menu Filter > Noise > Add Noise. 4. Muncul kotak dialog Add Noise, tetapkan nilai Amount: 12.5, pilih opsi Uniform, lalu terapkan dengan menekan tombol OK. Gambar Tambahkan efek noise pada gambar 5. Tambahkan efek Pen Art dengan memilih menu Filter > Brush Stroke > Ink Outlines. 6. Muncul kotak dialog Ink Outlines, tetapkan nilai Stroke Length: 2, Dark Intensity 30, Light Intensity: 10, lalu terapkan dengan menekan tombol OK. Gambar Tampilan foto Benteng yang diubah menjadi lukisan Pen Art 31
32 Efek Lukisan Cat Minyak Lukisan cat minyak di atas kanvas yang dibuat dengan memadukan berbagai jenis warna yang ditumpuk untuk mendapatkan warna gradasi tertentu, akan menimbulkan permukaan yang tidak rata pada beberapa bagian kanvas. Hal inilah yang membuat gambar ini tampak asli buatan tangan. Namun, dengan bantuan Photoshop Anda dapat mengubah sebuah gambar/ foto menjadi lukisan cat minyak dengan mudah. 1. Siapkan foto yang akan diedit dalam kanvas gambar Photoshop. Misalnya seperti terlihat pada Gambar Kemudian pilih menu Filter > Artistic > Paint Dubs. 3. Muncul kotak dialog Paint Daubs, tetapkan nilai Brush Size: 12, Sharpness: 40, Brush Type: Simple. Gambar Masukkan gambar yang akan diedit ke dalam lembar kerja Photoshop 4. Masih dalam kotak dialog Paint Daubs, pilih filter Poster Edges, tetapkan nilai Edge Thickness: 10, Edge Intensity: 2, Posterization: 6. Jika sudah, tekan tombol OK. 32
33 Gambar Lakukan pengaturan fileter Paint Daubs dan Poster Edges sesuai petunjuk di atas 5. Seketika tampilan gambar akan berubah seperti lukisan cat minyak dengan relief pada permukaan kanvas yang khas. Gambar Tampilan gambar berubah menjadi lukisan cat minyak dengan relief yang khas 33
34 Efek Kebakaran Membuat foto peristiwa kebakaran sangat berbahaya jika dilakukan dari jarak dekat karena suhu api yang sangat tingi, dan risiko terburuk lainnya seperti tertimpa bangunan yang roboh. Nah jika Anda ingin membuat foto kebakaran tanpa menanggung risiko, ikuti langkah-langkah berikut ini: 1. Masukkan gambar bangunan yang akan diubah menjadi terbakar. 2. Buatlah kanvas baru berwarna putih dengan ukuran yang sama dengan kanvas gambar bangunan. 3. Pastikan warna Foreground dan Background Photoshop Anda Hitam Putih, jika belum kembalikan ke kondisi Default dengan klik tombol D. Gambar Masukkan gambar yang akan diedit ke dalam kanvas gambar Photoshop 4. Berikan efek Coulds, pilih menu Filter > Render > Clouds. 34
35 Gambar Tambahkan efek Clouds 5. Tambahkan efek Clouds yang lain, pilih menu Filter > Render > Difference Clouds. Gambar Tambahkan efek Difference Clouds 6. Berikan tekstur pada tampilan gambar Clouds dengan menekan tombol Ctrl+F. 35
36 Gambar Tambahkan tekstur Clouds dengan menekan tombol Ctrl+F 7. Berikan warna gradien, pilih menu Image > Adjustment > Gradient Map. 8. Muncul kotak dialog Gradient Map, klik dalam kotak preview gradien hingga muncul kotak dialog Gradient Editor, lalu pilih warna gradient Orange > Yellow > Orange. 9. Aturlah warna gradien tersebut sebagai berikut: Ubahlah warna Color Stop kiri menjadi hitam (000000) klik Color Stop kanan, lalu klik pada posisi 26% dan 71% untuk menambahkan dua Color Stop baru dengan warna yang sama. Klik Color Stop tengah, lalu klik pada posisi 85%, lalu tekan OK. 36 Gambar Berikan gradien berwarna api seperti pada pengaturan di atas
37 10. Masukkan gambar api pada foto bangunan yang akan diedit. 11. Kemudian ubahlah Blending Modenya dari Normal menjadi Overlay. Gambar Masukkan gambar api ke dalam gambar bangunan dan ubahlah Blending Modenya menjadi Overlay Efek TV Semut Sering kali kita jengkel ketika siaran TV yang sedang kita tonton tiba-tiba terganggu dan muncul bintik-bintik seperti semut di layar TV. Biasanya hal ini terjadi karena gangguan dari stasiun tv atau dari antena dan TV Anda. Nah, kali ini kita akan membuat efek seperti bintik-bintik semut pada sebuah gambar aktivitas keluarga. 1. Siapkan gambar yang akan diedit ke dalam kanvas gambar Photoshop. Gambar Masukkan gambar yang akan diedit ke dalam kanvas gambar Photoshop 37
38 2. Buat duplikat gambar dengan klik tombol Ctrl+J (Layer via Copy). 3. Berikan efek tekstur, pilih menu Filter > Texture > Texturizer. Muncul kotak dialog Texturizer, pilih Texture: Canvas, tetapkan nilai Scalling: 100%, Relief: 4, dan Light Direction: Top. Lalu tekan tombol OK. Gambar Tambahkan efek Texturizer sesuai petunjuk di atas 4. Tambahkan efek bintik-bintik, pilih menu Filter > Noise > Add Noise. Muncul kotak dialog Add Noise, tetapkan nilai Amount: 21, pilih opsi Uniform, kosongkan kotak cek Monochromatic. Lalu tekan OK. Gambar Tambahkan efek Noise dengan mengikuti petunjuk di atas 5. Haluskan tampilan bintik-bintik dengan memilih menu Filter > Blur > Gaussian Blur. Muncul kotak dialog Gaussian Blur, tetapkan nilai Amount sebesar 1.0 pixels. Lalu tekan tombol OK. 38
39 Gambar Tambahkan efek Gaussian Blur sesuai petunjuk di atas 6. Berikan efek Inner Shadow untuk membuat gambar tampak cembung. 7. Pilih menu Layer > Layer Style > Inner Shadow. Muncul kotak dialog Layer Style, tetapkan nilai Size: 100. Lalu tekan tombol OK. 8. Ubahlah tampilan warna gambar menjadi grayscale, pilih menu Image > Mode > Grayscale. 9. Muncul kotak dialog konfirmasi Adobe Photoshop CS5, lanjutkan dengan menekan tombol Flatten. Gambar Ubahlah tampilan gambar menjadi Grayscale 10. Berikut contoh tampilan gambar ketika dimasukkan ke dalam layar TV. 39
40 Gambar Tampilan gambar saat dimasukkan ke dalam layar TV Efek Ikon Love Gambar Hati atau Love selalu menjadi ikon yang digunakan untuk menyatakan cinta atau rasa sayang seseorang kepada orang lain baik anak, saudara, keluarga, terutama kepada tambatan hati, pacar, atau istri. Anda tak perlu repot-repot menggambarnya karena Photoshop menyediakan cara yang mudah untuk membuat gambar Love. 1. Buatlah kanvas gambar baru berwarna putih dengan ukuran sesuai keinginan Anda. 2. Pilih Custom Shape Tool pada toolbox, arahkan mouse ke atas, klik kotak drop-down Shape, pilih shape berbentuk hati Heart Card. 3. Lalu klik pada kanvas gambar, tahan, tarik ke kanan bawah hingga membentuk gambar hati. 40
41 Gambar Klik pada kanvas gambar, tahan, lalu tarik ke kanan bawah hingga muncul gambar hati 4. Kemudian berikan efek 3 dimensi pada gambar tersebut. 5. Pilih layer Shape 1, klik-kanan, lalu pilih opsi Rasterize Layer. 6. Kembali klik-kanan layer Shape 1, pilih opsi Blending Options. 7. Muncul kotak dialog Layer Style, pilih pengaturan Styles. 8. Klik ikon tombol segitiga di sebelah kanan preview Styles, lalu pilih opsi Web Styles. 9. Muncul kotak dialog konfirmasi Layer Style, tekan tombol OK. 10. Kembali pada kotak preview Styles, pilih style Red Gel with Drop Shadow. Gambar Pilih style Red Gel with Drop Shadow 11. Lalu terapkan pengaturan style dengan menekan tombol OK. 41
42 Gambar Tampilan gambar hati dengan efek 3 dimensi 12. Selanjutnya Anda dapat menambahkan efek Pattern Overlay pada gambar Background. Gambar Tambahkan efek Pattern Overlay pada layer Background Efek Klise Foto Sebelum munculnya kamera digital, dahulu kamera analog menggunakan film klise sebagai media penyimpanan gambar. Setelah dicuci dengan cairan kimia, klise akan berubah menjadi film negatif. Mungkin memang terlihat aneh, tetapi kadang foto klise negatif memberikan efek keunikkan tersendiri. 1. Masukkan foto yang akan diedit ke dalam kanvas gambar Photoshop. 42
43 Gambar Siapkan foto yang akan diedit dalam kanvas gambar Photoshop 2. Kemudian tambahkan layer baru dengan memilih ikon tom-bol Create a new layer. 3. Pastikan warna Background Photoshop Anda berwarna putih. Jika belum, kembalikan ke warna default dengan menekan tombol D. 4. Lalu berikan warna putih pada layer baru tersebut dengan memilih menu Edit > Fill. 5. Muncul kotak dialog Fill. Klik kotak drop-down Use, pilih opsi Background Color, terapkan dengan menekan tombol OK. 6. Seketika Layer 1 berubah menjadi putih. 7. Kemudian ubahlah Blending Mode dari Normal menjadi Difference. 8. Seketika, tampilan gambar tersebut akan berubah menjadi klise film negatif. 43
44 Gambar Tampilan gambar berubah menjadi klise film negatif Efek Foto Tua Foto-foto lama yang jarang dilihat, jarang dibersihkan dan sudah dilupakan, ketika ditemukan kembali biasanya kondisi fisik foto sudah rusak, kertas berubah menjadi kuning, berjamur, muncul goresan-goresan disana-sini, namun hal ini malah memberikan kesan kuno atau tua pada foto tersebut. 1. Masukkan foto yang akan diedit ke dalam kanvas gambar Photoshop. 2. Buatlah duplikat gambar dengan menekan tombol shortcut Ctrl+J (Layer via copy). 3. Ubahlah warna asli gambar menjadi warna Vintage dengan memilih menu Image > Adjustment > Gradient Map. 44
45 Gambar Siapkan foto ke dalam kanvas gambar Photoshop 4. Muncul kotak dialog Gradient Map, klik kotak drop-down Gradient Picker, pilih opsi gradient Violet, Green, Orange. Jika sudah, tekan tombol OK. Gambar Ubahlah warna gambar asli dengan warna gradient Violet, Green, Orange 5. Arahkan mouse pada panel Layers, ubahlah Blending Mode gambar dari Normal menjadi Color, lalu turunkan nilai Opacity gambar menjadi 58%. 45
46 Gambar Ubahlah Blending Mode menjadi Color dan turunkan nilai Opacity menjadi 58% 6. Satukan kedua layer tersebut dengan menekan tombol shortcut Ctrl+E (Merge Layers). 7. Tambahkan noise dengan memilih menu Filter > Noise > Add Noise. 8. Muncul kotak dialog Add Noise, tetapkan nilai Amount sebesar 5%, lalu tekan tombol OK. Gambar Tambahkan filter Add Noise sebesar 5% 9. Tambahkan efek grain dengan memilih menu Filter > Texture > Grain. 10. Muncul kotak dialog Grain, tetapkan nilai Intensity: 10, Contrast: 0, lalu terapkan dengan menekan tombol OK. 46
47 Gambar Tambahkan filter Grain dengan nilai Intensity: 10 dan Contrast: 0 Efek Kertas Terbakar Kali ini kita akan mencoba membuat sebuah gambar kertas yang terbakar. Sebaiknya Anda menggunakan materi gambar kertas tua sehingga ketika mendapatkan efek terbakar akan terlihat realistis. 1. Siapkan gambar kertas yang akan diedit dalam kanvas kerja Photoshop. Gambar Masukkan gambar yang akan diedit ke dalam kanvas kerja Photoshop 47
48 2. Pilih Lasso Tool pada toolbox, buatlah beberapa bidang seleksi tak beraturan yang menjadi bekas kertas yang terbakar. 3. Klik-kanan dalam bidang seleksi, pilih opsi Layer Via Copy. Gambar Klik-kanan dalam bidang seleksi, pilih opsi Layer Via Copy 4. Muncul layer baru (Layer 1), klik-kanan Layer 1, pilih opsi Blending Options. 5. Muncul kotak dialog Blending Options. 6. Pilih pengaturan Drop Shadow, klik kotak pengaturan warna Set color of shadow, pilih warna dengan kode ac5012. Tetapkan nilai Opacity 100%, Angle: -60, Distance: 4px, Spread: 12%, Size: 32px, Noize: 0%. 7. Pilih pengaturan Outer Glow, tetapkan nilai Opacity: 75%, Noise: 0%, klik kotak pengaturan warna Set Color of Glow, pilih warna dengan kode ff7200, tetapkan nilai Spread: 0%, Size: 4px. 8. Pilih pengaturan Bevel and Emboss, tetapkan nilai Depth: 100%, Direction: Up, Size: 4px, Soften: 0px, Angle: -60. Beranjak ke bawah, pilih pengaturan Contour, pilih contour Linear. 9. Pilih pengaturan Color Overlay, klik pengaturan warna Set color of overlay, pilih warna putih dengan kode ffffff. 48
49 10. Jika sudah, terapkan seluruh pengaturan Blending Options dengan menekan tombol OK. Gambar Terapkan seluruh pengaturan Blending Options dengan mengikuti petunjuk di atas 11. Terlihat, di bagian bawah terdapat gambar hasil efek Bevel and Emboss yang keluar dari area gambar. Hapus bagian gambar tersebut. 12. Pilih Layer 1, klik-kanan dan pilih opsi Convert to Smart Object. 13. Kembali klik-kanan Layer 1, pilih opsi Razterise Layer. 14. Pilih Eraser Tool pada toolbox, tetapkan nilai Size: 12 px, Hardness: 100%, lalu gunakan untuk menghapus bagian gambar yang keluar dari area gambar kertas. Gambar Tampilan kertas tua dengan tambahan efek terbakar 49
50 Efek Vignette Efek foto Vignette digunakan untuk mempersempit ruang tampilan foto dengan cara menutup sebagian besar tampilan foto (background) dan menyisakan sebagian kecil yang menjadi objek utama foto. Dengan begitu, fokus perhatian hanya terpusat pada satu objek saja. 1. Masukkan gambar yang akan diedit ke dalam kanvas gambar Photoshop. Gambar Siapkan gambar yang akan diedit ke dalam kanvas gambar Photoshop 2. Pilih Elliptical Marquee Tool, lalu tetapkan nilai Feather: 15 px. 3. Buatlah seleksi berbentuk elips pada objek utama gambar. 4. Kemudian balik bidang seleksi dari seleksi objek utama menjadi seleksi gambar background. 5. Klik-kanan dalam bidang seleksi, dan pilih opsi Select Inverse. Gambar Buatlah seleksi berbentuk elips pada objek utama gambar, lalu klik-kanan dan pilih opsi Select Inverse 50
51 6. Tambahkan layer baru dengan klik ikon tombol Create a new layer. 7. Pastikan Anda menggunakan warna Default Foreground and Background Colors Hitam Putih. 8. Tambahkan warna pada layer baru tersebut dengan memilih tombol menu Edit > Fill. Muncul kotak dialog Fill, klik kotak drop-down Use, pilih opsi Foreground Color, lalu tekan tombol OK. 9. Hilangkan garis seleksi dengan menekan tombol Ctrl+D (Deselect). 10. Seketika, bagian background gambar yang terseleksi akan berwarna hitam, dan menyisakan tampilan objek utama gambar. Gambar Tampilan objek utama gambar dengan efek vignette yang menutup background gambar Instant Coloring Anda bisa mengubah sebuah foto berwarna menjadi foto hitam putih, grayscale, atau sephia dengan mudah. 1. Siapkan gambar yang akan diedit ke dalam kanvas gambar Photoshop. 51
52 Gambar Masukkan gambar yang akan diedit ke dalam kanvas gambar Photoshop 2. Tambahkan layer baru dengan klik ikon tombol Create a new layer. 3. Arahkan mouse pada bagian bawah toolbox, klik ikon tombol Set Foreground Color. 4. Muncul kotak dialog Color Picker (Foreground Color), pilih salah satu warna yang Anda inginkan, lalu tekan tombol OK. Gambar Pilih salah satu warna yang Anda inginkan, lalu tekan tombol OK 5. Klik ikon Paint Bucket Tool, lalu klik pada kanvas gambar yang masih transparan, untuk memberikan warna pada kanvas tersebut. 52
53 Gambar Klik kuas Paint Bucket Tool pada kanvas gambar yang masih transparan untuk memberikan warna hitam 6. Lalu ubahlah Blending Mode gambar dari Normal menjadi Color. 7. Seketika, tampilan gambar berubah menjadi hitam putih. Gambar Tampilan gambar berubah menjadi hitam putih 8. Terapkan langkah-langkah di atas untuk menghasilkan efek gambar lainnya. 53
54 Gambar Contoh gambar dengan efek Sephia dan Infra Red Efek Back To The Future Bagi Anda yang pernah melihat film-film yang bercerita tentang perjalanan seseorang ke masa depan atau ke masa lalu dengan mesin waktu, pasti Anda akan melihat mesin waktu yang melesat menembus waktu dengan kecepatan cahaya. 1. Siapkan kanvas gambar berformat US Paper berukuran Letter dan berwarna hitam. 2. Tambahkan efek Lens Flare, pilih menu Filter > Render > Lens Flare. 3. Muncul kotak dialog Lens Flare, pilih Lens Type mm Zoom, tetapkan nilai Brightness: 171%, lalu tekan tombol OK. Gambar Tambahkan filter Lens Flare mm Zoom berukuran 171% 54
55 4. Tambahkan filter Pointilize, pilih menu Filter > Pixelate > Pointillize. 5. Muncul kotak dialog Pointillize, tetapkan nilai Cell Size: 5, lalu tekan tombol OK. Gambar Tambahkan filter Pointilize dengan nilai Cell Size: 5 6. Tambahkan filter Radial Blur, pilih menu Filter > Blur > Radial Blur. 7. Muncul kotak dialog Radial Blur, pilih Blur Method: Zoom, tetapkan nilai Amount: 100, lalu tekan tombol OK. Gambar Tambahkan filter Radial Blur dengan Blur Method: Zoom, nilai Amount:
56 8. Ketika gambar tersebut diperbesar, akan terasa Anda sedang meluncur menembus waktu dengan kecepatan tinggi. Gambar Pendaran cahaya yang terpusat di satu titik menimbulkan efek serasa sedang menembus waktu dengan kecepatan cahaya Efek Gradient Mask Efek Gradient Mask sering kali digunakan untuk menggabungkan atau mengombinasikan dua buah gambar atau lebih dengan hasil yang lebih halus. 1. Siapkan dua buah gambar yang akan digabungkan di dalam satu kanvas Photoshop. Gambar Masukkan dua buah gambar ke dalam satu kanvas Photoshop 56
57 2. Pastikan warna Foreground dan Background Anda adalah hitam putih, jika belum kembalikan pada posisi default dengan menekan tombol D. 3. Pilih Layer kedua, lalu klik ikon tombol Add vector mask. 4. Arahkan mouse ke toolbox, pilih Gradient Tool. Beranjak ke atas, klik kotak drop-down dan pilih gradien Foreground to Background. Lalu pilih tipe efek gradien Linear Gradient. 5. Arahkan mouse pada garis batas atas gambar kedua, klik di luar batas gambar, tahan, tekan tombol Shift, lalu tarik ke kanan hingga keluar kanvas Photoshop. Gambar Meletakkan gambar kedua keluar dari kanvas 6. Turun ke tengah, ulangi langkah yang sama untuk menghapus gambar bagian kiri tengah. Gambar Menghapus gambar bagian kiri tengah 7. Turun ke tengah, ulangi langkah yang sama untuk menghapus gambar bagian kiri bawah. 57
58 Gambar Merapikan bagian yang terhapus 8. Ulangi langkah-langkah yang sama agar penggabungan kedua gambar tampak halus. Gambar Penggunaan Gradient Tool dan Vector Mask berulang-ulang menyebabkan penggabungan gambar tampak halus 58
Mengekspos Sinar Matahari dan Bulan
 Mengekspos Sinar Matahari dan Bulan Pada pembahasan berikut ini, Anda akan mempelajari teknik aplikasi Photoshop yang digunakan untuk membuat desain kreatif, sehingga Anda akan mendapatkan gambar yang
Mengekspos Sinar Matahari dan Bulan Pada pembahasan berikut ini, Anda akan mempelajari teknik aplikasi Photoshop yang digunakan untuk membuat desain kreatif, sehingga Anda akan mendapatkan gambar yang
DESIGN IKLAN SEPATU. 1. Buka aplikasi Photoshop CS5, kemudian atur kanvas sehingga berukuran 1024 x 768 px dan pilih warna putih sebagai background.
 DESIGN IKLAN SEPATU 1. Buka aplikasi Photoshop CS5, kemudian atur kanvas sehingga berukuran 1024 x 768 px dan pilih warna putih sebagai background. 2. Simpan dengan nama Design Iklan Sepatu. 3. Ubahlah
DESIGN IKLAN SEPATU 1. Buka aplikasi Photoshop CS5, kemudian atur kanvas sehingga berukuran 1024 x 768 px dan pilih warna putih sebagai background. 2. Simpan dengan nama Design Iklan Sepatu. 3. Ubahlah
Menambahkan Efek Cuaca pada Gambar
 Menambahkan Efek Cuaca pada Gambar Pada bab ketujuh ini Anda akan mempelajari penambahan spesial efek pada gambar untuk memberikan tampilan akhir gambar yang mempunyai ekspresi pengaruh dari cuaca terhadap
Menambahkan Efek Cuaca pada Gambar Pada bab ketujuh ini Anda akan mempelajari penambahan spesial efek pada gambar untuk memberikan tampilan akhir gambar yang mempunyai ekspresi pengaruh dari cuaca terhadap
Membuat Gambar Kolase Menggunakan Blending Mode
 Hasil akhir efek polusi Membuat Gambar Kolase Menggunakan Blending Mode Jika Anda melihat sebuah bingkai yang berisi beberapa gambar dalam satu background, maka kumpulan foto atau gambar disebut dikenal
Hasil akhir efek polusi Membuat Gambar Kolase Menggunakan Blending Mode Jika Anda melihat sebuah bingkai yang berisi beberapa gambar dalam satu background, maka kumpulan foto atau gambar disebut dikenal
Langkah pembuatan efek foto blending dengan Photoshop
 Langkah pembuatan efek foto blending dengan Photoshop Langkah 1 Buatlah sebuah file baru dengan Photoshop. Caranya ya dengan memilih menu File > New. Saat muncul kotak dialog New, silahkan diisi dengan
Langkah pembuatan efek foto blending dengan Photoshop Langkah 1 Buatlah sebuah file baru dengan Photoshop. Caranya ya dengan memilih menu File > New. Saat muncul kotak dialog New, silahkan diisi dengan
Backdrop Portrait Backdrop Warna Backdrop Woven Wide Bab 6 Backdrop Ungu Backdrop Bubble Portrait Backdrop...
 Daftar Isi Kata Pengantar... v Daftar Isi...vii Bab 1 Pendahuluan...1 1.1 Apa Itu Backdrop?...1 1.2 Membuat Backdrop Sendiri...1 1.3 Memasang Foto di Depan Backdrop...2 Bab 2 Backdrop Galaksi...5 Bab 3
Daftar Isi Kata Pengantar... v Daftar Isi...vii Bab 1 Pendahuluan...1 1.1 Apa Itu Backdrop?...1 1.2 Membuat Backdrop Sendiri...1 1.3 Memasang Foto di Depan Backdrop...2 Bab 2 Backdrop Galaksi...5 Bab 3
A. Tujuan Mengenal fasilitas type tool, layer effects dan berbagai filter pada Adobe Photoshop dalam membuat efek khusus.
 MODUL #6 Membuat Efek Khusus dengan Adobe PhotoShop A. Tujuan Mengenal fasilitas type tool, layer effects dan berbagai filter pada Adobe Photoshop dalam membuat efek khusus. B. Langkah-langkah/ Contoh
MODUL #6 Membuat Efek Khusus dengan Adobe PhotoShop A. Tujuan Mengenal fasilitas type tool, layer effects dan berbagai filter pada Adobe Photoshop dalam membuat efek khusus. B. Langkah-langkah/ Contoh
DAFTAR ISI BAB 1 Menyeleksi Menjadi Lebih Mudah... 1 BAB 2 Seleksi Cara Tradisional... 5
 DAFTAR ISI Kata Pengantar... v Daftar Isi... vii BAB 1 Menyeleksi Menjadi Lebih Mudah... 1 1.1 Esensi Seleksi... 2 1.2 Menguasai Dunia Photoshop CS2... 3 BAB 2 Seleksi Cara Tradisional... 5 2.1 Menyeleksi
DAFTAR ISI Kata Pengantar... v Daftar Isi... vii BAB 1 Menyeleksi Menjadi Lebih Mudah... 1 1.1 Esensi Seleksi... 2 1.2 Menguasai Dunia Photoshop CS2... 3 BAB 2 Seleksi Cara Tradisional... 5 2.1 Menyeleksi
Cloudy Morning. Project 2
 Project 2 Cloudy Morning Langit dan awan kadang memiliki peran penting dalam gambar landscape, di mana objek langit biasanya memiliki porsi ruang yang lebih dominan dari objek yang lain. Bentuk awan dan
Project 2 Cloudy Morning Langit dan awan kadang memiliki peran penting dalam gambar landscape, di mana objek langit biasanya memiliki porsi ruang yang lebih dominan dari objek yang lain. Bentuk awan dan
6.1 Praktek Penggunaan Panel Layer
 6.1 Praktek Penggunaan Panel Layer Untuk melakukan editing di Adobe Photoshop yang harus diperhatikan dan minimal menguasai dan mengenal tab layer yang disediakan, karena tab layer tersebut merupakan map
6.1 Praktek Penggunaan Panel Layer Untuk melakukan editing di Adobe Photoshop yang harus diperhatikan dan minimal menguasai dan mengenal tab layer yang disediakan, karena tab layer tersebut merupakan map
Spesifikasi: Ukuran: 14x21 cm Tebal: 48 hlm (full color) Harga: Rp Terbit pertama: Oktober 2004 Sinopsis singkat:
 Spesifikasi: Ukuran: 14x21 cm Tebal: 48 hlm (full color) Harga: Rp 19.800 Terbit pertama: Oktober 2004 Sinopsis singkat: Apa yang Anda dapat dari buku super-murah setebal 48 halaman ini? Yang Anda dapatkan
Spesifikasi: Ukuran: 14x21 cm Tebal: 48 hlm (full color) Harga: Rp 19.800 Terbit pertama: Oktober 2004 Sinopsis singkat: Apa yang Anda dapat dari buku super-murah setebal 48 halaman ini? Yang Anda dapatkan
FILTER. VI.1 Mengenal Filter
 FILTER Program Adobe Photoshop 7.0 menyediakan bermacam-macam filter yang dapat membuat image terlihat lebih menarik. Di dalam bekerja dengan filter, diperhatikan jenis atau mode image karena filter tidak
FILTER Program Adobe Photoshop 7.0 menyediakan bermacam-macam filter yang dapat membuat image terlihat lebih menarik. Di dalam bekerja dengan filter, diperhatikan jenis atau mode image karena filter tidak
Bab 2 Editing Foto. Tool Menggambar
 Bab 2 Editing Foto Tool Menggambar Menggambar di Photoshop tidaklah serumit yang Anda kira. Di bawah adalah beberapa konsep dan tool dasar menggambar yang harus Anda pahami. a c d b a. Ada empat tool menggambar,
Bab 2 Editing Foto Tool Menggambar Menggambar di Photoshop tidaklah serumit yang Anda kira. Di bawah adalah beberapa konsep dan tool dasar menggambar yang harus Anda pahami. a c d b a. Ada empat tool menggambar,
Bab 11- Manipulasi Gambar Dengan Photoshop. Oleh: Liharman Pandiangan
 Bab 11- Manipulasi Gambar Dengan Photoshop Oleh: Liharman Pandiangan 1 Pokok Bahasan Area Kerja Photoshop (ToolBox): mengenai user interface Adobe Photoshop secara umum dan fungsi-fungsi tools pada toolbox
Bab 11- Manipulasi Gambar Dengan Photoshop Oleh: Liharman Pandiangan 1 Pokok Bahasan Area Kerja Photoshop (ToolBox): mengenai user interface Adobe Photoshop secara umum dan fungsi-fungsi tools pada toolbox
Mari kita mulai! Langkah 1: Tambahkan Kosong New Layer
 Photoshop tutorial, kita akan mempelajari cara mudah membuat dan menambahkan petir untuk gambar dengan Photoshop! Ada beberapa cara yang berbeda untuk membuat petir menggunakan Photoshop. Cara kita akan
Photoshop tutorial, kita akan mempelajari cara mudah membuat dan menambahkan petir untuk gambar dengan Photoshop! Ada beberapa cara yang berbeda untuk membuat petir menggunakan Photoshop. Cara kita akan
City Hunter. Project 1
 Project 1 City Hunter Project pertama ini akan membahas teknik sederhana membuat komposisi gambar, kita akan menggunakan 3 stock gambar dalam pembuatannya. Lukis manual dengan Brush menjadi salah satu
Project 1 City Hunter Project pertama ini akan membahas teknik sederhana membuat komposisi gambar, kita akan menggunakan 3 stock gambar dalam pembuatannya. Lukis manual dengan Brush menjadi salah satu
Gajah Bermata Satu. Project 1
 Project 1 Gajah Bermata Satu Dalam project pertama ini kita akan membuat manipulasi gajah yang mempunyai mata satu, mungkin di kehidupan nyata ini jarang terjadi namun dengan Photoshop kita bisa membuatnya.
Project 1 Gajah Bermata Satu Dalam project pertama ini kita akan membuat manipulasi gajah yang mempunyai mata satu, mungkin di kehidupan nyata ini jarang terjadi namun dengan Photoshop kita bisa membuatnya.
PERANGKAT LUNAK DESAIN GRAFIS
 BAB XII PERANGKAT LUNAK DESAIN GRAFIS A. TUJUAN PEMBELAJARAN 1. Mengenalkan aplikasi photoshop sebagai salah satu aplikasi pembangun web 2. Mengenalkan komponen-komponen interface photoshop B. DASAR TEORI
BAB XII PERANGKAT LUNAK DESAIN GRAFIS A. TUJUAN PEMBELAJARAN 1. Mengenalkan aplikasi photoshop sebagai salah satu aplikasi pembangun web 2. Mengenalkan komponen-komponen interface photoshop B. DASAR TEORI
Pengolahan Gambar Bitmap Dengan Photoshop
 Pengolahan Gambar Bitmap Dengan Photoshop Kuliah VI Design Grafis Iwan Sonjaya, ST.MMT.MT 1 Pokok Bahasan Area Kerja Photoshop (ToolBox): mengenai user interface Adobe Photoshop secara umum dan fungsi-fungsi
Pengolahan Gambar Bitmap Dengan Photoshop Kuliah VI Design Grafis Iwan Sonjaya, ST.MMT.MT 1 Pokok Bahasan Area Kerja Photoshop (ToolBox): mengenai user interface Adobe Photoshop secara umum dan fungsi-fungsi
3. Klik Horizontal Type Tool yang ada dalam toolbox 4. Lihat option bar, lalu pilih dan atur nilai-nilai pada option bar sehingga seperti:
 Latihan 6 (Membuat Tulisan dengan Efek Bayangan) 1. Jalankan Adobe Photoshop 7. 2. Buatlah sebuah file baru. Beri nama file tersebut dengan nama anda masing-masing. Aturlah konfigurasi lembar kerja pada
Latihan 6 (Membuat Tulisan dengan Efek Bayangan) 1. Jalankan Adobe Photoshop 7. 2. Buatlah sebuah file baru. Beri nama file tersebut dengan nama anda masing-masing. Aturlah konfigurasi lembar kerja pada
Standar Kompetensi : 1. Menggunakan peerangkat lunak pembuat grafik. Kompetensi Dasar
 1 Standar Kompetensi : 1. Menggunakan peerangkat lunak pembuat grafik. Kompetensi Dasar : 1.2. Menggunakan menu ikon yang terdapat dalam perangkat lunak pembuat grafis Adobe Photoshop Indikator Pencapaian:
1 Standar Kompetensi : 1. Menggunakan peerangkat lunak pembuat grafik. Kompetensi Dasar : 1.2. Menggunakan menu ikon yang terdapat dalam perangkat lunak pembuat grafis Adobe Photoshop Indikator Pencapaian:
E-trik Adobe Illustrator CS2 ROBOT KEPITING. fandi
 DISCLAIMER Seluruh dokumen E-Trik di dalam CD ini dapat digunakan dan disebarkan secara bebas untuk tujuan belajar bukan komersial (non-profit), dengan syarat tidak menghapus atau merubah atribut penulis
DISCLAIMER Seluruh dokumen E-Trik di dalam CD ini dapat digunakan dan disebarkan secara bebas untuk tujuan belajar bukan komersial (non-profit), dengan syarat tidak menghapus atau merubah atribut penulis
SILUET URBAN. Project
 Project SILUET URBAN Pada tutorial project kali ini, kita akan menciptakan nuansa senja dari sebuah potret lingkungan urban yang sederhana. Setelah melalui tutorial ini, Anda akan mempelajari beberapa
Project SILUET URBAN Pada tutorial project kali ini, kita akan menciptakan nuansa senja dari sebuah potret lingkungan urban yang sederhana. Setelah melalui tutorial ini, Anda akan mempelajari beberapa
Daftar Isi. Pendahuluan... ix
 Daftar Isi Pendahuluan....................................................... ix Bagian 1 Teknik Dasar............................................ 2 Bab 1 - Cropping.................................................
Daftar Isi Pendahuluan....................................................... ix Bagian 1 Teknik Dasar............................................ 2 Bab 1 - Cropping.................................................
SOAL TEORI PHOTOSHOP CS4
 SOAL TEORI PHOTOSHOP CS4 Pilihlah jawaban yang paling tepat dari soal di bawah ini dengan memberi tanda ( ) pada lembar jawaban computer (LJK)!! 1. Untuk memulai Program Photoshop CS4 yaitu : a. Start,
SOAL TEORI PHOTOSHOP CS4 Pilihlah jawaban yang paling tepat dari soal di bawah ini dengan memberi tanda ( ) pada lembar jawaban computer (LJK)!! 1. Untuk memulai Program Photoshop CS4 yaitu : a. Start,
Gambar 7-1: Tampilan layar Background setelah difilter dengan Cloud
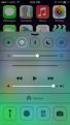 1. Siapkan sebuah file baru dengan Ctrl+N, bidang kerjanya dengan setting lebar dan tinggi 800 pixels dengan resolusi dibuat 300 pixels per inch. Mode warna RGB. 2. Yakinkan saat itu foreground color pada
1. Siapkan sebuah file baru dengan Ctrl+N, bidang kerjanya dengan setting lebar dan tinggi 800 pixels dengan resolusi dibuat 300 pixels per inch. Mode warna RGB. 2. Yakinkan saat itu foreground color pada
Spesifikasi: Ukuran: 11x18 cm Tebal: 246 hlm Harga: Rp Terbit pertama: Maret 2005 Sinopsis singkat:
 Spesifikasi: Ukuran: 11x18 cm Tebal: 246 hlm Harga: Rp 27.800 Terbit pertama: Maret 2005 Sinopsis singkat: Adobe Photoshop merupakan salah satu aplikasi yang ditujukan untuk menyunting dan memanipulasi
Spesifikasi: Ukuran: 11x18 cm Tebal: 246 hlm Harga: Rp 27.800 Terbit pertama: Maret 2005 Sinopsis singkat: Adobe Photoshop merupakan salah satu aplikasi yang ditujukan untuk menyunting dan memanipulasi
Tips dan Trik GIMP (GNU Image Manipulation Program)
 Tips dan Trik GIMP (GNU Image Manipulation Program) Oleh Tim Airputih (info@airputih.or.id) Hak Cipta Hak Cipta (c) 2014 dipegang oleh tim penulis, dan di publikasikan berdasarkan lisensi Creative Commons
Tips dan Trik GIMP (GNU Image Manipulation Program) Oleh Tim Airputih (info@airputih.or.id) Hak Cipta Hak Cipta (c) 2014 dipegang oleh tim penulis, dan di publikasikan berdasarkan lisensi Creative Commons
A. Kompetensi Setelah mengikuti mata kuliah ini, mahasiswa diharapkan memiliki kemampuan membuat efek teks dan membuat efek gambar.
 No. LST/EKA/PTI 236/03 Revisi : 01 Maret 2011 Hal 1 dari 8 A. Kompetensi Setelah mengikuti mata kuliah ini, mahasiswa diharapkan memiliki kemampuan membuat efek teks dan membuat efek gambar. B. Dasar Teori
No. LST/EKA/PTI 236/03 Revisi : 01 Maret 2011 Hal 1 dari 8 A. Kompetensi Setelah mengikuti mata kuliah ini, mahasiswa diharapkan memiliki kemampuan membuat efek teks dan membuat efek gambar. B. Dasar Teori
Tampilan slide presentasi untuk industri kreatif dengan tema fresh
 BAB 6 FRESH Tampilan slide presentasi untuk industri kreatif dengan tema fresh Slide presentasi kini tidak hanya bisa diciptakan melalui software atau program khusus seperti MS PowerPoint, tetapi juga
BAB 6 FRESH Tampilan slide presentasi untuk industri kreatif dengan tema fresh Slide presentasi kini tidak hanya bisa diciptakan melalui software atau program khusus seperti MS PowerPoint, tetapi juga
Spesifikasi: Ukuran: 14x21 cm Tebal: 272 hlm Harga: Rp Terbit pertama: Juli 2005 Sinopsis singkat:
 Spesifikasi: Ukuran: 14x21 cm Tebal: 272 hlm Harga: Rp 43.800 Terbit pertama: Juli 2005 Sinopsis singkat: Jika Anda telanjur memiliki foto yang tampak biasa-biasa saja, lebih baik jangan dibuang terlebih
Spesifikasi: Ukuran: 14x21 cm Tebal: 272 hlm Harga: Rp 43.800 Terbit pertama: Juli 2005 Sinopsis singkat: Jika Anda telanjur memiliki foto yang tampak biasa-biasa saja, lebih baik jangan dibuang terlebih
Bab 2 Filter Kelompok Blur
 Bab 2 Filter Kelompok Blur Average Opsi Average bekerja dengan cara mencari warna rata-rata di antara beberapa warna pada sebuah foto atau area terseleksi lalu mengisi foto atau area terseleksi itu dengan
Bab 2 Filter Kelompok Blur Average Opsi Average bekerja dengan cara mencari warna rata-rata di antara beberapa warna pada sebuah foto atau area terseleksi lalu mengisi foto atau area terseleksi itu dengan
Silent Blue. Project 1
 Project 1 Silent Blue Dalam Project Silent Blue ini, Anda akan diajak untuk menggunakan tool-tool yang kerap digunakan dalam mengolah foto digital (retouching), yaitu: Burn tool dan Dodge tool. Project
Project 1 Silent Blue Dalam Project Silent Blue ini, Anda akan diajak untuk menggunakan tool-tool yang kerap digunakan dalam mengolah foto digital (retouching), yaitu: Burn tool dan Dodge tool. Project
Daftar Isi. Pendahuluan
 Daftar Isi Pendahuluan Daftar Isi v vii Bagian 1 - Basic Photoshop Area Kerja Photoshop........................ 3 Tool Penting................................ 5 Menampilkan Palet..........................
Daftar Isi Pendahuluan Daftar Isi v vii Bagian 1 - Basic Photoshop Area Kerja Photoshop........................ 3 Tool Penting................................ 5 Menampilkan Palet..........................
photoshop STEP 2 tekan dan tahan tombol Alt create new fill or adjustment layer Brightness/Contrast
 Persiapkan dokumen dengan background berwarna hitam. Lalu masukkan gambar ke photoshop lalu cropping gambar tersebut. Gambar pada tutorial ini bisa ditemukan disini. Untuk cropping gambar di photoshop,
Persiapkan dokumen dengan background berwarna hitam. Lalu masukkan gambar ke photoshop lalu cropping gambar tersebut. Gambar pada tutorial ini bisa ditemukan disini. Untuk cropping gambar di photoshop,
PHOTOSHOP PANDUAN BELAJAR. Bagian Pertama SUDAH DIPRAKTEKAN SECARA KLINIS DAN SISTEMATIS. Dibuat oleh : K A M A L U D I N
 PANDUAN BELAJAR PHOTOSHOP Bagian Pertama SUDAH DIPRAKTEKAN SECARA KLINIS DAN SISTEMATIS Dibuat oleh : K A M A L U D I N DAFTAR ISI 1. Cara memasukan foto kedalam template... 2. Cara menghaluskan wajah...
PANDUAN BELAJAR PHOTOSHOP Bagian Pertama SUDAH DIPRAKTEKAN SECARA KLINIS DAN SISTEMATIS Dibuat oleh : K A M A L U D I N DAFTAR ISI 1. Cara memasukan foto kedalam template... 2. Cara menghaluskan wajah...
MODUL V DESAIN DENGAN OBYEK FOTO
 MODUL V DESAIN DENGAN OBYEK FOTO A. MAKSUD DAN TUJUAN 1. MAKSUD Memberikan pengenalan tentang pengolahan foto dalam desain grafis dengan menggunakan aplikasi Photoshop. 2. TUJUAN Agar mahasiswa dapat menggunakan
MODUL V DESAIN DENGAN OBYEK FOTO A. MAKSUD DAN TUJUAN 1. MAKSUD Memberikan pengenalan tentang pengolahan foto dalam desain grafis dengan menggunakan aplikasi Photoshop. 2. TUJUAN Agar mahasiswa dapat menggunakan
Latihan Menggunakan Polygonal Lasso Tool Latihan Menggunakan Quick Mask Mode Latihan Menggunakan Filter Extract...77
 Daftar Isi Kata Pengantar...vii Daftar Isi...ix Bab 1 Latihan Menggunakan Magic Wand Tool...1 Bab 2 Latihan Menggunakan Rectangular Marquee Tool...11 2.1 Feather...16 2.2 New, Add, Subtract, dan Intersect...22
Daftar Isi Kata Pengantar...vii Daftar Isi...ix Bab 1 Latihan Menggunakan Magic Wand Tool...1 Bab 2 Latihan Menggunakan Rectangular Marquee Tool...11 2.1 Feather...16 2.2 New, Add, Subtract, dan Intersect...22
17 Efek Teks Fantastis
 17 EFEK TEKS F ANT ASTIS FANT Special Project Adobe Photoshop CS 17 Efek s Fantastis Tahun 2004 ini, Adobe Inc meluncurkan salah satu software andalannya. Berbeda dengan versi sebelumnya yang masih menggunakan
17 EFEK TEKS F ANT ASTIS FANT Special Project Adobe Photoshop CS 17 Efek s Fantastis Tahun 2004 ini, Adobe Inc meluncurkan salah satu software andalannya. Berbeda dengan versi sebelumnya yang masih menggunakan
Lancar Menggunakan Adobe Photoshop
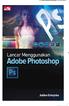 Lancar Menggunakan Adobe Photoshop Jubilee Enterprise PENERBIT PT ELEX MEDIA KOMPUTINDO Lancar Menggunakan Adobe Photoshop Jubilee Enterprise 2018, PT Elex Media Komputindo, Jakarta Hak cipta dilindungi
Lancar Menggunakan Adobe Photoshop Jubilee Enterprise PENERBIT PT ELEX MEDIA KOMPUTINDO Lancar Menggunakan Adobe Photoshop Jubilee Enterprise 2018, PT Elex Media Komputindo, Jakarta Hak cipta dilindungi
Membuat Tombol Enter dengan Menggunakan Adobe Photoshop Oleh : Tomy Meilando
 Membuat Tombol Enter dengan Menggunakan Adobe Photoshop Oleh : Tomy Meilando Pembuatan tombol enter di bawah ini adalah pembuatan tombol dengan menggunakan alat seleksi lingkaran dan gradient, langkah-langkah
Membuat Tombol Enter dengan Menggunakan Adobe Photoshop Oleh : Tomy Meilando Pembuatan tombol enter di bawah ini adalah pembuatan tombol dengan menggunakan alat seleksi lingkaran dan gradient, langkah-langkah
1. Buka Program Adobe Photosop CS3 yang berada di desktop. 2. Tekan kombinasi Ctrl + O (open), untuk membuka gambar pertama yaitu Landscape.
 1. Buka Program Adobe Photosop CS3 yang berada di desktop. 2. Tekan kombinasi Ctrl + O (open), untuk membuka gambar pertama yaitu Landscape. 3. Sebelum berlanjut ke langkah selanjutnya, pilih Move Tool
1. Buka Program Adobe Photosop CS3 yang berada di desktop. 2. Tekan kombinasi Ctrl + O (open), untuk membuka gambar pertama yaitu Landscape. 3. Sebelum berlanjut ke langkah selanjutnya, pilih Move Tool
Bab 2. Mengubah Warna Rona Mata. Fasilitas yang diperlukan untuk membuat efek Efek >>>> Pen Tool Hue/Saturation. Mengubah Warna Rona Mata
 Mengubah Warna Rona Mata Mengubah Warna Rona Mata Original Image Fasilitas yang diperlukan untuk membuat efek Efek >>>> Pen Tool Hue/Saturation 9 Mengubah Warna Rona Mata Salah satu bentuk manipulasi foto
Mengubah Warna Rona Mata Mengubah Warna Rona Mata Original Image Fasilitas yang diperlukan untuk membuat efek Efek >>>> Pen Tool Hue/Saturation 9 Mengubah Warna Rona Mata Salah satu bentuk manipulasi foto
Hasil Akhir. Stock gambar yang diperlukan: Gambar bokeh Red and white render pack Gambar wanita
 Hasil Akhir Stock gambar yang diperlukan: Gambar bokeh Red and white render pack Gambar wanita STEP 1 Mulai dengan memberikan warna gradasi (G) pada layer background. Terlebih dahulu, atur warna gradasi
Hasil Akhir Stock gambar yang diperlukan: Gambar bokeh Red and white render pack Gambar wanita STEP 1 Mulai dengan memberikan warna gradasi (G) pada layer background. Terlebih dahulu, atur warna gradasi
PANDUAN BELAJAR BAGIAN KEDUA. Dibuat oleh : K A M A L U D I N
 PANDUAN BELAJAR BAGIAN KEDUA Dibuat oleh : K A M A L U D I N CARA MEWARNAI FOTO PADA PHOTOSHOP Mewarnai atau mengganti warna dari sebuah foto emang asik.. dan banyak sekali teknik yang digunakan untuk
PANDUAN BELAJAR BAGIAN KEDUA Dibuat oleh : K A M A L U D I N CARA MEWARNAI FOTO PADA PHOTOSHOP Mewarnai atau mengganti warna dari sebuah foto emang asik.. dan banyak sekali teknik yang digunakan untuk
Kreasi Bingkai Gokil
 1 Kreasi Bingkai Gokil Bab ini membahas: Kreasi Foto Wajah dalam Bingkai Mata Kreasi Foto Wajah dalam Bingkai Blackhole Kreasi Foto Wajah dalam Bingkai Mulut Kreasi Foto Wajah dalam Bingkai Telapak Tangan
1 Kreasi Bingkai Gokil Bab ini membahas: Kreasi Foto Wajah dalam Bingkai Mata Kreasi Foto Wajah dalam Bingkai Blackhole Kreasi Foto Wajah dalam Bingkai Mulut Kreasi Foto Wajah dalam Bingkai Telapak Tangan
Mengenal Photoshop. 2.1 Mengenal Interface
 Mengenal Photoshop Photoshop sudah sangat populer sebagai software terbaik untuk melakukan editing foto. Bagi Anda pencinta desain grafis, Photoshop telah dinilai unggul dalam segala segi dan lebih banyak
Mengenal Photoshop Photoshop sudah sangat populer sebagai software terbaik untuk melakukan editing foto. Bagi Anda pencinta desain grafis, Photoshop telah dinilai unggul dalam segala segi dan lebih banyak
TEKNOLOGI INFORMASI DAN KOMUNIKASI MENGGUNAKAN. Program Pengayaan SMA N 1 SRAGEN 2008/2009 Bekti Ratna Timur Astuti,S.Kom
 TEKNOLOGI INFORMASI DAN KOMUNIKASI MENGGUNAKAN Program Pengayaan SMA N 1 SRAGEN 2008/2009 Bekti Ratna Timur Astuti,S.Kom Mengenal Adobe Photoshop 7 Menu Bar Title Bar Option Bar Option bar: berisi informasi
TEKNOLOGI INFORMASI DAN KOMUNIKASI MENGGUNAKAN Program Pengayaan SMA N 1 SRAGEN 2008/2009 Bekti Ratna Timur Astuti,S.Kom Mengenal Adobe Photoshop 7 Menu Bar Title Bar Option Bar Option bar: berisi informasi
FAKULTAS TEKNIK UNIVERSITAS NEGERI YOGYAKARTA LAB SHEET PRAKTIK MEDIA DIGITAL
 No. LST/EKA/PTI 236/02 Revisi : 01 Feb 2011 Hal 1 dari 5 A. Kompetensi Setelah mengiktui mata kuliah ini, mahasiswa diharapkan memiliki kemampuan untuk mengkreasikan background, membuat tulisan, membuat
No. LST/EKA/PTI 236/02 Revisi : 01 Feb 2011 Hal 1 dari 5 A. Kompetensi Setelah mengiktui mata kuliah ini, mahasiswa diharapkan memiliki kemampuan untuk mengkreasikan background, membuat tulisan, membuat
Mengenal Lingkungan Kerja Adobe Photoshop CS5
 Mengenal Lingkungan Kerja Adobe Photoshop CS5 Untuk memahami dan mengenal lebih dekat tentang Adobe Photoshop dan sebelum melakukan proses pengolahan objek-objek atau gambar statik, ada baiknya kita mengenal
Mengenal Lingkungan Kerja Adobe Photoshop CS5 Untuk memahami dan mengenal lebih dekat tentang Adobe Photoshop dan sebelum melakukan proses pengolahan objek-objek atau gambar statik, ada baiknya kita mengenal
babastudio.com babastudio.com
 3.2 BANNER WEB FONT Kita akan membuat Banner Text seperti contoh dibawah ini. Silakan masuk ke program Photoshop File > New > Name Banner Font > Width 400px > Height 600px > Resolution 72 px/inch > Color
3.2 BANNER WEB FONT Kita akan membuat Banner Text seperti contoh dibawah ini. Silakan masuk ke program Photoshop File > New > Name Banner Font > Width 400px > Height 600px > Resolution 72 px/inch > Color
Latihan 4 Efek Teks Terbakar
 Latihan 4 Efek Teks Terbakar Efek teks terbakar adalah sebuah teks yang dibuat tampak meleleh terbakar dan sedang mengeluarkan asap. Efek ini mungkin hampir sama dengan efek teks pada Latihan 3, namun
Latihan 4 Efek Teks Terbakar Efek teks terbakar adalah sebuah teks yang dibuat tampak meleleh terbakar dan sedang mengeluarkan asap. Efek ini mungkin hampir sama dengan efek teks pada Latihan 3, namun
SOAL PILIHAN GANDA PREDIKSI UAS GENAP PENGOLAHAN CITRA DIGITAL KELAS XI MULTIMEDIA
 SOAL PILIHAN GANDA PREDIKSI UAS GENAP PENGOLAHAN CITRA DIGITAL KELAS XI MULTIMEDIA PILIHLAH JAWABAN YANG PALING TEPAT 1. Suatu bidang ilmu yang mempelajari bagaimana membangun dan merancang objek visual
SOAL PILIHAN GANDA PREDIKSI UAS GENAP PENGOLAHAN CITRA DIGITAL KELAS XI MULTIMEDIA PILIHLAH JAWABAN YANG PALING TEPAT 1. Suatu bidang ilmu yang mempelajari bagaimana membangun dan merancang objek visual
Spesifikasi: Ukuran: 11x18 cm Tebal: 200 hlm Harga: Rp Terbit pertama: September 2005 Sinopsis singkat:
 Spesifikasi: Ukuran: 11x18 cm Tebal: 200 hlm Harga: Rp 22.800 Terbit pertama: September 2005 Sinopsis singkat: Buku ini mengulas rahasia dan sisi tersembunyi Adobe Photoshop CS2 yang biasanya jarang diungkap
Spesifikasi: Ukuran: 11x18 cm Tebal: 200 hlm Harga: Rp 22.800 Terbit pertama: September 2005 Sinopsis singkat: Buku ini mengulas rahasia dan sisi tersembunyi Adobe Photoshop CS2 yang biasanya jarang diungkap
Dasar-dasar Photoshop
 B a b 1 Dasar-dasar Photoshop Bab 3 Manipulasi Foto 3.1 Air Terjun Lebih Deras Gambar 3.1 Aliran air terjun menjadi lebih deras 1 Bab 3 Gambar 3.2 Mengubah blending mode menjadi Screen Gambar 3.3 Menghilangkan
B a b 1 Dasar-dasar Photoshop Bab 3 Manipulasi Foto 3.1 Air Terjun Lebih Deras Gambar 3.1 Aliran air terjun menjadi lebih deras 1 Bab 3 Gambar 3.2 Mengubah blending mode menjadi Screen Gambar 3.3 Menghilangkan
LATIHAN SOAL MID SEMESTER 1 MATA PELAJARAN TIK KELAS XII IPA DAN IPS Oleh : Gianto, SPd
 LATIHAN SOAL MID SEMESTER 1 MATA PELAJARAN TIK KELAS XII IPA DAN IPS Oleh : Gianto, SPd 1. Sebuah gambar jika diperbesar akan tetap kelihatan solid, tidak kabur dan pecah, merupakan ciri-ciri image yang
LATIHAN SOAL MID SEMESTER 1 MATA PELAJARAN TIK KELAS XII IPA DAN IPS Oleh : Gianto, SPd 1. Sebuah gambar jika diperbesar akan tetap kelihatan solid, tidak kabur dan pecah, merupakan ciri-ciri image yang
BAB I PENDAHULUAN PHOTOSHOP CS2
 BAB I PENDAHULUAN PHOTOSHOP CS Photoshop merupakan aplikasi desain grafis yang sangat kompleks. Hasil olahan Photoshop dapat berupa iklan, poster, film, video games hingga animasi.. Memulai Photoshop CS
BAB I PENDAHULUAN PHOTOSHOP CS Photoshop merupakan aplikasi desain grafis yang sangat kompleks. Hasil olahan Photoshop dapat berupa iklan, poster, film, video games hingga animasi.. Memulai Photoshop CS
Poster. dinding atau permukaan datar lainnya dengan sifat mencari perhatian mata sekuat mungkin.
 Poster Poster adalah media gambar yang memiliki sifat persuatif tinggi karena menampilkan suatu persoalan atau tema yang menimbulkan perasaan kuat terhadap khalayak. Pengaplikasiannya dengan ditempel di
Poster Poster adalah media gambar yang memiliki sifat persuatif tinggi karena menampilkan suatu persoalan atau tema yang menimbulkan perasaan kuat terhadap khalayak. Pengaplikasiannya dengan ditempel di
1 Photoshop Tutorial Ari Saputro S. Kom. Adobe PHOTOSHOP
 1 Photoshop Tutorial Adobe PHOTOSHOP 2 Photoshop Tutorial BAB II DASAR PENGGUNAAN PHOTOSHOP Layer Lapisan yang digunakan sebagai pemisah gambar yang bertujuan untuk memudahkan pengguna dalam meng-edit
1 Photoshop Tutorial Adobe PHOTOSHOP 2 Photoshop Tutorial BAB II DASAR PENGGUNAAN PHOTOSHOP Layer Lapisan yang digunakan sebagai pemisah gambar yang bertujuan untuk memudahkan pengguna dalam meng-edit
1. Buat dokumen baru pada photoshop ( CTRL +N) dengan pengaturan opsi sebagai berikut
 Cara belajar photoshop cs3 mudah dengan tutorial photoshop yang ada di ahlidesain.com. Pada tutorial membuat logo dengan photoshop ini saya akan membuat sebuah logo Sony Ericsson. Karena kita mencontoh
Cara belajar photoshop cs3 mudah dengan tutorial photoshop yang ada di ahlidesain.com. Pada tutorial membuat logo dengan photoshop ini saya akan membuat sebuah logo Sony Ericsson. Karena kita mencontoh
Retouching & Restore. Selanjutnya anda klik pada bagian noda yang ingin dihilangkan, misalnya pada jerawat dan flek di bagian dahi
 Retouching & Restore 1. Bekerja dengan Retouching Tool Spot Healing Brush Tool, Healing Brush Tool, dan Patch Tool merupakan tool yang paling banyak dipakai untuk melakukan Retouching tahap awal. a. Spot
Retouching & Restore 1. Bekerja dengan Retouching Tool Spot Healing Brush Tool, Healing Brush Tool, dan Patch Tool merupakan tool yang paling banyak dipakai untuk melakukan Retouching tahap awal. a. Spot
PENGENALAN ADOBE PHOTOSHOP
 PENGENALAN ADOBE PHOTOSHOP Adobe Photoshop CS3 merupakan program pengolah gambar secara digitalterpopuler saat ini. Dengan Adobe Photoshop CS3 anda dapat mengolah foto biasayang telah anda scan menjadi
PENGENALAN ADOBE PHOTOSHOP Adobe Photoshop CS3 merupakan program pengolah gambar secara digitalterpopuler saat ini. Dengan Adobe Photoshop CS3 anda dapat mengolah foto biasayang telah anda scan menjadi
BAB II Pengantar Layers
 BAB II Pengantar Layers A. Dasar-Dasar Layers Layers merupakan lapisan yang berfungsi sebagai tempat objek, diibaratkan sebagai kanvas. Dengan adanya Layers, memungkinkan Anda untuk mengedit sebuah objek
BAB II Pengantar Layers A. Dasar-Dasar Layers Layers merupakan lapisan yang berfungsi sebagai tempat objek, diibaratkan sebagai kanvas. Dengan adanya Layers, memungkinkan Anda untuk mengedit sebuah objek
3. Kegiatan Belajar 3: Menerapkan Efek Visual pada Obyek Gambar
 3. Kegiatan Belajar 3: Menerapkan Efek Visual pada Obyek Gambar a. Tujuan Kegiatan Pemelajaran 1) Memahami dan mengaplikasikan Efek-efek visual lanjut, seperti: penghalusan, perbesaran, pemecahan, pengaburan.
3. Kegiatan Belajar 3: Menerapkan Efek Visual pada Obyek Gambar a. Tujuan Kegiatan Pemelajaran 1) Memahami dan mengaplikasikan Efek-efek visual lanjut, seperti: penghalusan, perbesaran, pemecahan, pengaburan.
Membuat Teks Berkesan 3D dengan Photoshop
 Membuat Teks Berkesan 3D dengan Photoshop Pada kesempatan kali ini, kita akan bahas bagaimana caranya untuk membuat efek berkesan 3 Dimensi dengan memanfaatkan pencahayaan, shadow, dan Layer Styles di
Membuat Teks Berkesan 3D dengan Photoshop Pada kesempatan kali ini, kita akan bahas bagaimana caranya untuk membuat efek berkesan 3 Dimensi dengan memanfaatkan pencahayaan, shadow, dan Layer Styles di
2. Rectangular Marquee Tool (M), Untuk membuat seleksi berbentuk kotak persegi empat.
 No. LST/EKA/PTI 236/01 Revisi : 01 Feb 2011 Hal 1 dari 14 A. Kompetensi Setelah mengiktui mata kuliah ini, mahasiswa diharapkan memiliki kemampuan mengoperasikan toolbox dan mengaplikasikan dalam pengeditan
No. LST/EKA/PTI 236/01 Revisi : 01 Feb 2011 Hal 1 dari 14 A. Kompetensi Setelah mengiktui mata kuliah ini, mahasiswa diharapkan memiliki kemampuan mengoperasikan toolbox dan mengaplikasikan dalam pengeditan
Bekerja dengan Layers
 BAB 7 Bekerja dengan Layers 1. DASAR-DASAR LAYERS Layers merupakan lapisan yang berfungsi sebagai tempat objek, diibaratkan sebagai kanvas. Dengan adanya Layers, memungkinkan Anda untuk mengedit sebuah
BAB 7 Bekerja dengan Layers 1. DASAR-DASAR LAYERS Layers merupakan lapisan yang berfungsi sebagai tempat objek, diibaratkan sebagai kanvas. Dengan adanya Layers, memungkinkan Anda untuk mengedit sebuah
TIK CERDA S. Adobe Photoshop MODUL ADOBE PHOTOSHOP TIK CERDAS. TIK CERDAS Surabaya, Indonesia
 TIK CERDA S Adobe Photoshop MODUL ADOBE PHOTOSHOP Surabaya, Indonesia Memulai adobe photoshop cs 4 1. Klik menu file new 2. Atur ukuran dokumen sesuai kebutuhan, setelah itu klik ok 3. Mengenal elemen
TIK CERDA S Adobe Photoshop MODUL ADOBE PHOTOSHOP Surabaya, Indonesia Memulai adobe photoshop cs 4 1. Klik menu file new 2. Atur ukuran dokumen sesuai kebutuhan, setelah itu klik ok 3. Mengenal elemen
ADOBE PHOTOSHOP PENGENALAN TOOLS
 ADOBE PHOTOSHOP 7.0 1. PENGENALAN TOOLS Sebelum memulai menggunakan adobe photoshop untuk membuat suatu karya grafis, terlebih dahulu kita mengenal tools yang digunakan di dalam adobe photoshop. Tools
ADOBE PHOTOSHOP 7.0 1. PENGENALAN TOOLS Sebelum memulai menggunakan adobe photoshop untuk membuat suatu karya grafis, terlebih dahulu kita mengenal tools yang digunakan di dalam adobe photoshop. Tools
LANGKAH-LANGKAH MENGEDIT FOTO KEREN (PHOTOSHOP)
 LANGKAH-LANGKAH MENGEDIT FOTO KEREN (PHOTOSHOP) 1. Ambil foto anda 2. Duplikat background layer(klik kanan layer kemudian Duplicate Layer 3. Ubah mode blending layer dari duplikat menjadi Overlay atau
LANGKAH-LANGKAH MENGEDIT FOTO KEREN (PHOTOSHOP) 1. Ambil foto anda 2. Duplikat background layer(klik kanan layer kemudian Duplicate Layer 3. Ubah mode blending layer dari duplikat menjadi Overlay atau
Mengenal Perangkat Adobe Photoshop
 Mengenal Perangkat Adobe Photoshop I Adobe Photoshop menyediakan tool-tool yang terintegrasi dan tertata secara praktis untuk menciptakan dan menghasilkan karya image. Bentuk grafik yang berdasarkan vektor
Mengenal Perangkat Adobe Photoshop I Adobe Photoshop menyediakan tool-tool yang terintegrasi dan tertata secara praktis untuk menciptakan dan menghasilkan karya image. Bentuk grafik yang berdasarkan vektor
babastudio.com babastudio.com
 1.1 PHOTOSHOP INTRODUCTION Photoshop adalah program atau aplikasi untuk membuat dan memanipulasi atau mengedit objek atau gambar untuk dijadikan model design. Contohnya dalam dunia photography, photoshop
1.1 PHOTOSHOP INTRODUCTION Photoshop adalah program atau aplikasi untuk membuat dan memanipulasi atau mengedit objek atau gambar untuk dijadikan model design. Contohnya dalam dunia photography, photoshop
DESAIN BROSUR SUPERMARKET MENGGUNAKAN ADOBE PHOTOSHOP CS Gianto, SPd - SMAN 113 Jakarta
 DESAIN BROSUR SUPERMARKET MENGGUNAKAN ADOBE PHOTOSHOP CS Gianto, SPd - SMAN 113 Jakarta Standar Kompetensi : Menggunakan perangkat lunak pembuat grafis. Kompetensi Dasar : Membuat grafis dengan berbagai
DESAIN BROSUR SUPERMARKET MENGGUNAKAN ADOBE PHOTOSHOP CS Gianto, SPd - SMAN 113 Jakarta Standar Kompetensi : Menggunakan perangkat lunak pembuat grafis. Kompetensi Dasar : Membuat grafis dengan berbagai
NAGA DAN BOLA API. Digital imaging
 NAGA DAN BOLA API WWW.LORDGODC.COM Didalam tutorial ini kita akan akan banyak melakukan masking dan membuat efek cahaya, memang agak sulit membuat manipulasi mengunakan stock api, tetapi kalau tidak mencoba
NAGA DAN BOLA API WWW.LORDGODC.COM Didalam tutorial ini kita akan akan banyak melakukan masking dan membuat efek cahaya, memang agak sulit membuat manipulasi mengunakan stock api, tetapi kalau tidak mencoba
Bitmap Vs Vector. Design Grafis. Iwan Sonjaya, ST.MMT.MT
 Bitmap Vs Vector Design Grafis Iwan Sonjaya, ST.MMT.MT 1 Gambar Bitmap Gambar bitmap atau yang sering juga disebut raster adalah gambar yang terdiri dari sekumpulan titik-titik (pixel) yang berdiri sendiri
Bitmap Vs Vector Design Grafis Iwan Sonjaya, ST.MMT.MT 1 Gambar Bitmap Gambar bitmap atau yang sering juga disebut raster adalah gambar yang terdiri dari sekumpulan titik-titik (pixel) yang berdiri sendiri
Kreasi Foto Hitam. Teknik Editing I
 2 Kreasi Foto o Hitam Putih Jika Anda punya foto yang tampak biasa-biasa saja, mungkin karena warnanya terlalu umum. Bagaimana kalau foto itu diubah saja menjadi format hitam-putih? Jika penanganannya
2 Kreasi Foto o Hitam Putih Jika Anda punya foto yang tampak biasa-biasa saja, mungkin karena warnanya terlalu umum. Bagaimana kalau foto itu diubah saja menjadi format hitam-putih? Jika penanganannya
Graphic Desaign dengan Adobe Photoshop
 Graphic Desaign dengan Adobe Photoshop 1 SOFTWARE DESAIN GRAFIS Dalam merancang sebuah brosur, kita tidak bisa lepas dari perangkat lunak untuk mengolah gambar (image) sebagai bagian dari brosur tsb. Ada
Graphic Desaign dengan Adobe Photoshop 1 SOFTWARE DESAIN GRAFIS Dalam merancang sebuah brosur, kita tidak bisa lepas dari perangkat lunak untuk mengolah gambar (image) sebagai bagian dari brosur tsb. Ada
1. MELIHAT AREA KERJA
 1 Standar Kompetensi : 1. Menggunakan peerangkat lunak pembuat grafik. Kompetensi Dasar : 1.1. Menunjukkan menu ikon yang terdapat dalam perangkat lunak pembuat grafis Indikator Pencapaian: 1. Menjelaskan
1 Standar Kompetensi : 1. Menggunakan peerangkat lunak pembuat grafik. Kompetensi Dasar : 1.1. Menunjukkan menu ikon yang terdapat dalam perangkat lunak pembuat grafis Indikator Pencapaian: 1. Menjelaskan
Transforming & Retouching
 BAB 6 Transforming & Retouching Anda dapat mengubah skala, memutar, mencondongkan, mendistorsi objek, dan digunakan pada salah satu layer maupun beberapa layer, mask, path, maupun channel. Dalam Adobe
BAB 6 Transforming & Retouching Anda dapat mengubah skala, memutar, mencondongkan, mendistorsi objek, dan digunakan pada salah satu layer maupun beberapa layer, mask, path, maupun channel. Dalam Adobe
MODUL PELATIHAN MEDIA PUBLIKASI ADOBE PHOTOSHOP CS6
 MODUL PELATIHAN MEDIA PUBLIKASI ADOBE PHOTOSHOP CS6 Part 1 Selamat Membaca^^ A. Pengenalan Adobe Photoshop Adobe Photoshop merupakan perangkat lunak editor citra yang dibuat oleh Adobe Systems yang dikhususkan
MODUL PELATIHAN MEDIA PUBLIKASI ADOBE PHOTOSHOP CS6 Part 1 Selamat Membaca^^ A. Pengenalan Adobe Photoshop Adobe Photoshop merupakan perangkat lunak editor citra yang dibuat oleh Adobe Systems yang dikhususkan
BAB 3 Tip dan Trik Seputar Tool
 BAB 3 Tip dan Trik Seputar Tool Tombol-Tombol yang Ada di Zoom Tool Jika Anda mengaktifkan Zoom Tool maka ada empat buah tombol di dalam toolbar. Keempat tombol itu berfungsi untuk memperbesar atau mengecilkan
BAB 3 Tip dan Trik Seputar Tool Tombol-Tombol yang Ada di Zoom Tool Jika Anda mengaktifkan Zoom Tool maka ada empat buah tombol di dalam toolbar. Keempat tombol itu berfungsi untuk memperbesar atau mengecilkan
Cara membuat Teks KaBoom Dengan Photoshop CS
 Cara membuat Teks KaBoom Dengan Photoshop CS Efek teks kaboom ini terus terang sangat menawan. Setelah saya membaca dan mempelajarinya serta mempraktekanya pada buku 17 efek teks fantastis, kini saya ingin
Cara membuat Teks KaBoom Dengan Photoshop CS Efek teks kaboom ini terus terang sangat menawan. Setelah saya membaca dan mempelajarinya serta mempraktekanya pada buku 17 efek teks fantastis, kini saya ingin
Mengganti Warna Background Pas Foto dengan Menggunakan
 Mengganti Warna Background Pas Foto dengan Menggunakan Adobe Photoshop Oleh : Tomy Meilando Selamat datang di tutorial mengganti warna background pas foto dengan menggunakan software adobe photoshop. Tutorial
Mengganti Warna Background Pas Foto dengan Menggunakan Adobe Photoshop Oleh : Tomy Meilando Selamat datang di tutorial mengganti warna background pas foto dengan menggunakan software adobe photoshop. Tutorial
Spesifikasi: Ukuran: 14x21 cm Tebal: 48 hlm Harga: Rp Terbit pertama: April 2005 Sinopsis singkat:
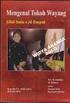 Spesifikasi: Ukuran: 14x21 cm Tebal: 48 hlm Harga: Rp 25.800 Terbit pertama: April 2005 Sinopsis singkat: Buku ini mengulas 16 kiat praktis memoles foto-foto yang semula tampak biasa menjadi tampak lebih
Spesifikasi: Ukuran: 14x21 cm Tebal: 48 hlm Harga: Rp 25.800 Terbit pertama: April 2005 Sinopsis singkat: Buku ini mengulas 16 kiat praktis memoles foto-foto yang semula tampak biasa menjadi tampak lebih
Menggunakan Tool. Seperti telah dijelaskan pada bagian sebelumnya bahwa terdapat beberapa tambahan tool dan perubahan perintah pada versi terbaru.
 BAB 2 Menggunakan Tool Seperti telah dijelaskan pada bagian sebelumnya bahwa terdapat beberapa tambahan tool dan perubahan perintah pada versi terbaru. 1. MELIHAT AREA KERJA Ketika pertama kali mengaktifkan
BAB 2 Menggunakan Tool Seperti telah dijelaskan pada bagian sebelumnya bahwa terdapat beberapa tambahan tool dan perubahan perintah pada versi terbaru. 1. MELIHAT AREA KERJA Ketika pertama kali mengaktifkan
Bab 4. Penggunaan Efek Pada Teks
 Bab 4. Penggunaan Efek Pada Teks Sebagai salah satu aplikasi pembuat animasi yang handal, Adobe Flash CS4 menyediakan berbagai macam efek yang dapat Anda gunakan untuk mempercantik penulisan suatu teks,
Bab 4. Penggunaan Efek Pada Teks Sebagai salah satu aplikasi pembuat animasi yang handal, Adobe Flash CS4 menyediakan berbagai macam efek yang dapat Anda gunakan untuk mempercantik penulisan suatu teks,
Tutorial photoshop cara membuat efek pada teks Jilid II
 Tutorial photoshop cara membuat efek pada teks Jilid II tutorial kali ini kita akan memberikan efek pada text, yang mana kita akan membuat text terlihat seperti terbakar dan membuat kobaran api di atasnya,
Tutorial photoshop cara membuat efek pada teks Jilid II tutorial kali ini kita akan memberikan efek pada text, yang mana kita akan membuat text terlihat seperti terbakar dan membuat kobaran api di atasnya,
PROGRAM STUDI D3 JURUSAN TEKNIK KOMPUTER POLITEKNIK NEGERI SRIWIJAYA PALEMBANG TK Computer 1 (Multimedia) Hand On Lab 5
 Jl Srijaya Negara Bukit Besar Palembang 30139, Telpon : +62711 353414 PROGRAM STUDI D3 JURUSAN TEKNIK KOMPUTER POLITEKNIK NEGERI SRIWIJAYA PALEMBANG TK Computer 1 (Multimedia) Hand On Lab 5 Efek Foto (Lanjutan)
Jl Srijaya Negara Bukit Besar Palembang 30139, Telpon : +62711 353414 PROGRAM STUDI D3 JURUSAN TEKNIK KOMPUTER POLITEKNIK NEGERI SRIWIJAYA PALEMBANG TK Computer 1 (Multimedia) Hand On Lab 5 Efek Foto (Lanjutan)
MENGGUNAKAN PROGRAM PENGOLAH GRAFIS
 GRAFIS BERBASIS BITMAP GRAFIS BERBASIS VEKTOR Standar Kompetensi: Menggunakan perangkat lunak pengolah grafis untuk menyajikan informasi Kompetensi Dasar: 1. Mengidentifikasi menu dan ikon pada perangkat
GRAFIS BERBASIS BITMAP GRAFIS BERBASIS VEKTOR Standar Kompetensi: Menggunakan perangkat lunak pengolah grafis untuk menyajikan informasi Kompetensi Dasar: 1. Mengidentifikasi menu dan ikon pada perangkat
Jualan Print Templates
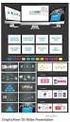 Jualan Print Templates Berbisnis dengan Photoshop? Siapa takut! Jika Anda memiliki keterampilan dan keahlian dalam mengoperasikan program pengolah gambar ini didukung dengan kreativitas yang memadai, maka
Jualan Print Templates Berbisnis dengan Photoshop? Siapa takut! Jika Anda memiliki keterampilan dan keahlian dalam mengoperasikan program pengolah gambar ini didukung dengan kreativitas yang memadai, maka
TUTORIAL PHOTOSHOP. 15 efek manipulasi foto untuk pemula. PUPUN Wirasaputra
 TUTORIAL PHOTOSHOP 15 efek manipulasi foto untuk pemula PUPUN Wirasaputra READ AND SHARE Jika Anda merasa bahwa isi buku ini bermanfaat bagi teman, saudara, atau seseorang yang anda kenal, beberapa hal
TUTORIAL PHOTOSHOP 15 efek manipulasi foto untuk pemula PUPUN Wirasaputra READ AND SHARE Jika Anda merasa bahwa isi buku ini bermanfaat bagi teman, saudara, atau seseorang yang anda kenal, beberapa hal
Modul 1 Pengenalan Photoshop I
 Modul 1 Pengenalan Photoshop I 1.1 Tujuan a. Mahasiswa dapat mengoperasikan komponen photoshop b. Mahasiswa dapat membuat picture berbasis web c. Mahasiswa dapat mendesain grafis berbasis web 1.2 Materi
Modul 1 Pengenalan Photoshop I 1.1 Tujuan a. Mahasiswa dapat mengoperasikan komponen photoshop b. Mahasiswa dapat membuat picture berbasis web c. Mahasiswa dapat mendesain grafis berbasis web 1.2 Materi
KATA PENGANTAR. Assalamualaikum Wr. Wb.
 KATA PENGANTAR Assalamualaikum Wr. Wb. Publikasi adalah salah satu bidang dalam desain yang melibatkan program editor gambar di dalamnya. Sepertinya belum ada buku komputer yang membahas tentang topik
KATA PENGANTAR Assalamualaikum Wr. Wb. Publikasi adalah salah satu bidang dalam desain yang melibatkan program editor gambar di dalamnya. Sepertinya belum ada buku komputer yang membahas tentang topik
AREA KERJA ADOBE PHOTOSHOP CS3
 AREA KERJA ADOBE PHOTOSHOP CS3 B C D F A E Keterangan : A: ToolBox B: Menu Bar C: Tool Option Bar D: Area Gambar E : Status Bar F : Pallete 1 MENU BAR Berikut adalah menu-menu yang terdapat pada Adobe
AREA KERJA ADOBE PHOTOSHOP CS3 B C D F A E Keterangan : A: ToolBox B: Menu Bar C: Tool Option Bar D: Area Gambar E : Status Bar F : Pallete 1 MENU BAR Berikut adalah menu-menu yang terdapat pada Adobe
BAB II MEMBUAT OBJEK DASAR PADA GIMP
 BAB II MEMBUAT OBJEK DASAR PADA GIMP STANDARD KOMPETENSI Menggunakan perangkat lunak pembuat grafis bitmap dan vektor. KOMPETENSI DASAR Membuat dan mengedit gambar bitmap. PENGANTAR BAB Karya grafis, baik
BAB II MEMBUAT OBJEK DASAR PADA GIMP STANDARD KOMPETENSI Menggunakan perangkat lunak pembuat grafis bitmap dan vektor. KOMPETENSI DASAR Membuat dan mengedit gambar bitmap. PENGANTAR BAB Karya grafis, baik
MEMBUAT KARTUN & COVER AADC
 MEMBUAT KARTUN & COVER AADC Ketentuan : Pilih dua Foto sendiri [Masing-masing Siswa] Buat dua file dengan nama : kartun_[namasiswa.psd] dan cover_[namasiswa.psd] Kumpul : Hari, Tanggal : Sabtu, 31 Mei
MEMBUAT KARTUN & COVER AADC Ketentuan : Pilih dua Foto sendiri [Masing-masing Siswa] Buat dua file dengan nama : kartun_[namasiswa.psd] dan cover_[namasiswa.psd] Kumpul : Hari, Tanggal : Sabtu, 31 Mei
Spesifikasi: Ukuran: 14x21 cm Tebal: 238 hlm Harga: Rp Terbit pertama: Agustus 2005 Sinopsis singkat:
 Spesifikasi: Ukuran: 14x21 cm Tebal: 238 hlm Harga: Rp 41.800 Terbit pertama: Agustus 2005 Sinopsis singkat: Adobe Photoshop CS2 merupakan software desain grafis dan editing foto digital paling canggih
Spesifikasi: Ukuran: 14x21 cm Tebal: 238 hlm Harga: Rp 41.800 Terbit pertama: Agustus 2005 Sinopsis singkat: Adobe Photoshop CS2 merupakan software desain grafis dan editing foto digital paling canggih
BERKREASI DENGAN PAINT TEXTURE
 BERKREASI DENGAN PAINT TEXTURE Hi guys! Gw kembali lagi dengan tutorial yang baru nih. Sebelumnya karya ini sudah pernah gw posting di halaman arwork, tapi kali ini gw posting tutorialnya. Sudah pada mencoba
BERKREASI DENGAN PAINT TEXTURE Hi guys! Gw kembali lagi dengan tutorial yang baru nih. Sebelumnya karya ini sudah pernah gw posting di halaman arwork, tapi kali ini gw posting tutorialnya. Sudah pada mencoba
Chendra Hadi S.
 Cepat Mahir Adobe Photoshop 8.0 chendrahadi@yahoo.com Lisensi Dokumen: Seluruh dokumen di IlmuKomputer.Com dapat digunakan, dimodifikasi dan disebarkan secara bebas untuk tujuan bukan komersial (nonprofit),
Cepat Mahir Adobe Photoshop 8.0 chendrahadi@yahoo.com Lisensi Dokumen: Seluruh dokumen di IlmuKomputer.Com dapat digunakan, dimodifikasi dan disebarkan secara bebas untuk tujuan bukan komersial (nonprofit),
PENGABDIAN MASYARAKAT DI DINAS PERHUBUNGAN, KOMUNIKASI DAN INFORMASI KAB. PURBALINGGA
 PENGABDIAN MASYARAKAT DI DINAS PERHUBUNGAN, KOMUNIKASI DAN INFORMASI KAB. PURBALINGGA Materi : Desain Grafis Dengan Photoshop Senin, 13 April 2015 I. PENGENALAN DASAR PHOTOSHOP 1.1. Lingkungan Kerja Photoshop
PENGABDIAN MASYARAKAT DI DINAS PERHUBUNGAN, KOMUNIKASI DAN INFORMASI KAB. PURBALINGGA Materi : Desain Grafis Dengan Photoshop Senin, 13 April 2015 I. PENGENALAN DASAR PHOTOSHOP 1.1. Lingkungan Kerja Photoshop
