BAB V. Ringkasan Modul
|
|
|
- Susanto Kurniawan
- 7 tahun lalu
- Tontonan:
Transkripsi
1 BAB V MEMBUAT DATA SPASIAL Ringkasan Modul Pengertian Digitasi Peta Metode Digitasi Menambah Data Gambar Membuat Layer/Shapefile Menentukan Sistem Koordinat Shapefile Digitasi Snapping Memulai Digitasi Menyimpan Hasil Digitasi Annotasi Sederhana Membuat Layer Point dari Teks File Membuat Link ke Database Acces Import Data MapInfo Labelling Lanjutan Pengaturan Advance Simbol Layer untuk Titik
2 5.1. Pengertian Digitasi Peta Digitasi secara umum dapat didefinisikan sebagai proses konversi data analog ke dalam format digital. Objek-objek tertentu seperti jalan, rumah, sawah dan lain-lain yang sebelumnya dalam format raster Pada sebuah citra satelit resolusi tinggi dapat diubah kedalam format digital dengan proses digitasi Metode Digitasi Proses digitasi secara umum dibagi dalam dua macam: 1. Digitasi menggunakan digitizer Dalam proses digitasi ini memerlukan sebuah meja digitasi atau digitizer. 2. Digitasi onscreen di layar monitor Digitasi onscreen paling sering dilakukan karena lebih mudah dilakukan, tidak memerlukan tambahan peralatan lainnya, dan lebih mudah untuk dikoreksi apabila terjadi kesalahan Menambah Data Gambar Untuk menambah data gambar ke dalam ArcMap, File > Add Data di toolbar menu. Kemudian pilih gambar yang di perlukan Membuat Layer atau Shapefile Langkah langkah untuk memulai digitasi onscreen adalah sebagai berikut berikut ini : 1. Identifikasi terlebih dahulu objek-objek yang akan didigitasi. 84
3 2. Setelah objek teridentifikasi, buatlah shapefile untuk masing-masing kategori objek melalui ArcCatalog. Untuk membuka ArcCatalog klik menu ArcCatalog di menu toolbar. 3. Setelah ArcCatalog terbuka, masuklah ke dalam folder dimana shapefile yang akan dibuat ingin disimpan. Pada contoh berikut kita akan menyimpan shape file yang akan dibuat di folder data gis di drive D. 4. Klik kanan jendela sebelah kanan ArcCatalog, kemudian akan muncul beberapa pilihan, kemudian klik New > pilih Shapefile. 5. Kemudian akan muncul jendela Create New Shapefile. Isikan nama shapefile yang akan dibuat di text box Name, dan tentukan jenis feature (Feature Type) di dropdown list Feature Type. 85
4 Isikan nama shapefile Tentukan jenis feature-nya 6. Misalkan Anda akan mendigitasi objek jalan, maka isikan Jalan dalam text box Name, kemudian pilih Polyline di dropdown list Feature Type sebagai jenis feature-nya. 7. Feature Type atau jenis feature merupakan representasi objek-objek dalam dunia nyata ke dalam bentuk geometri yang lebih sederhana. Misalnya untuk objek yang memanjang seperti jalan, pipa air, telkom, jaringan listrik, dan lain-lain direpresentasikan dalam betuk garis (Line/Polyline). Untuk objek-objek yang berbentuk luasan seperti sawah, kolam, rumah, batas desa, dan lain-lain direpresentasikan dalam bentuk Polygon. Untuk objek-objek yang berbentuk titik-titik seperti tower, tiang listrik, sumur bor, dan lain lain dipresentasikan dalam bentuk Point Menentukan Sistem Koordinat Shapefile 1. Untuk menentukan sistem koordinat shapefile yang akan dibuat, tekan tombol Edit, kemudian akan muncul jendela Spatial Reference Properties seperti tampak pada gambar di bawah ini : 86
5 2. Tekan tombol Select, sehingga muncul jendela Browse for Coordinat System, kemudian pilih pilihan Projected Coordinate Systems seperti gambar berikut. Misalkan untuk daerah Aceh Besar kita tentukan sistem koordinatnya adalah UTM (Universal Transverse Mercator) zone 46N, dengan datum WGS 1984, maka pilih Utm, kemudian pilih Wgs 1984, setelah itu pilih WGS 1984 UTM Zone 46N.prj. 87
6 3. Apabila shape file telah berhasil dibuat, akan tampak di jendela kanan Arc Catalog Digitasi 1. Setelah shapefile dibuat, selanjutnya siap untuk dilaksanakan proses digitasi. Buka kembali ArcMap, kemudian tambahkan shapefile-shapefile yang akan digitasi, mengunakan tombol Add Data. 88
7 2. Untuk memulai digitasi, pilih menu Editor > Start Editing 3. Kemudian akan muncul jendela seperti gambar di bawah ini. Dalam jendela tersebut akan muncul nama-nama layer yang akan diedit yang berada dalam satu folder yang sama. Tekanlah tombol Start Editing untuk memulai digitasi. 89
8 5.7. Snapping Snapping adalah suatu tool yang sangat berguna untuk mendeteksi titik (Vertex), ujung garis (End), atau tepi (Edge) dari vektor shapefile. Tool ini sangat bermanfaat untuk menghubungkan atau menghimpitkan antar garis atau titik dalam proses digitasi, sehingga bisa mereduksi kesalahan dalam digitasi berupa garis yang tidak bersambung atau berhimpit. 1. Untuk mengaktifkan snapping pilih menu File > View > Toolbar > Editor Snapping. Selanjutnya akan muncul jendela Snapping Environment. Berilah tanda check pada masingmasing layer sesuai pilihan-pilihan snapping yang diinginkan Memulai Digitasi 1. Pada Menu utama pilih View > Toolbars > Editor, kemudian pilihlah layer yang akan didigitasi di dropdown list Target. Misalnya layer jalan, pada dropdown list Task pastikan Anda memilih Create New Feature. Kemudian pilih tombol Sketch Tool, seperti pada gambar dibawah ini : Sketch Tool Dropdown list Target Layer yang didigitasi 90
9 2. Untuk memulai digitasi arahkan mouse ke objek jalan dalam gambar, klik pada sebuah titik permulaan, kemudian ikuti sepanjang jalan tersebut dengan mouse, klik pada tiap-tiap belokan atau persimpangan jalan (setiap klik akan menghasilkan vertex), sehingga tergambar garis hasil digitasi tersebut. Proses Digitasi : Digitasi Line End Digitasi Polygon Start Vertex 91
10 Digitasi Point 3. Untuk mendigitasi layer-layer yang lain, ganti nama layer pada menu Target di toolbar menu Editor. 4. Untuk menghentikan digitasi, cukup double click pada titik akhir digitasi Menyimpan Hasil Digitasi Untuk menyimpan hasil digitasi, klik menu Editor > Save Edits. Untuk menghentikan digitasi pilih Stop Editing. 92
11 5.10. Annotasi Sederhana Anda akan memberikan annotasi dengan teks untuk memberikan tanda Kecamatan Jantho pada image dibawah ini. 1. Sebelumnya buka dulu file AcehBesarKota yang terdapat di c:\basicarcgis\data\aceh Besar.mdb\AcehBesarKota 2. Setelah itu akan muncul tampilan Aceh Besar Kota. 3. Cara termudah menggambar obyek di ArcMap adalah menggunakan sistem annotasi dan toolbar drawing. Tombol Draw sama seperti yang terdapat di produk Microsoft dan memberikan pilihan dalam membuat bentuk, titik, garis dan teks di peta Anda. Tombol ini terletak di bawah kiri tampilan ArcGIS. 4. Anda akan berlatih dengan beberapa annotasi di peta, meskipun tidak terdapat layer sesungguhnya tetapi hanya bentuk obyek dasar di peta. 1. Dari panel Draw, klik tombol teks. Ketik Kecamatan Jantho pada peta. Anda akan berlatih untuk memberikan annotasi pada beberapa nama kota di peta. 2. Tambahkan layer kota dari c:\basicarcgis\data\aceh Besar.mdb. Hal ini bisa dilakukan dengan mengklik tanda + di sebelah atas kiri layar ArcGIS Anda. 93
12 3. Klik pada Edit > Find untuk mencari kota yang bersangkutan. Tombol ini ada di sebelah atas kiri, yaitu pada bagian Edit, lalu klik mouse kemudian pilih tombol Find. Lalu ketik Jantho pada bagan Find dengan bagan In diisi dengan pilihan pada AcehBesarKota. 4. Setelah didapatkan tabel hasil yang terletak di bawah bagan Find, maka Anda dapat mengklik pada Jantho yang terdapat di tabel hasil untuk mendapatkan lokasi Jantho di lapangan. Amati apa yang terjadi pada tampilan ArcMap pada saat Anda mengklik Jantho. 94
13 5. Dengan mengetahui letak kota Jantho, Anda dapat memberikan nama pada point Jantho tersebut. Berilah annotasi pada Kecamatan Jantho atau beberapa kecamatan lainnya dengan menggunakan Callout pada panel Draw 6. Untuk memperindah tampilan nama Kecamatan, Anda dapat mengubah beberapa teks warna, ukuran maupun stylenya. Caranya : pertama, dengan memilih keterangan teks lalu ubahlah warna, style dan atau ukuran teks. Hal ini bisa dilakukan dengan bantuan drawing tools yang terdapat di bawah tampilan ArcGIS. 7. Untuk titik, Anda dapat menandakan Kecamatan Jantho dengan memasukkan symbol. Untuk melakukannya, klik tombol Marker dan tambahkan point. Anda dapat memilih point yang diinginkan dan merubah warna maupun simbolnya. Caranya ialah dengan mengklik kanan pada point yang ada, lalu ubahlah tampilan point dengan mengklik Change Symbol. Pada bagan tersebut, Anda dapat merubah warna, ukuran maupun bentuk dari point yang ada. 95
14 8. Apabila Anda merasa perlu bentuk yang lain dari yang telah ada pada bagan pilihan bentuk Symbol Selector, Anda dapat mengklik More Symbols dan mendapatkan beberapa pilihan selain yang sudah tersaji sebelumnya di Symbol Selector. 96
15 9. Pastikan Anda tidak lupa untuk selalu menyimpan hasil latihan Anda. Simpanlah map document latihan ini dengan mengklik Save pada File tools yang terletak di pojok kiri atas tampilan ArcGIS. Setelah itu pilih folder penyimpanan di c:\basicarcgis\data\filename.mxd Sebagai catatan, anotasi sederhana yang dilakukan sebelumnya adalah diperuntukkan untuk keindahan grafik bukan untuk pembuatan data spatial. Sehingga teks dan features (seperti titik dan garis) hanya bagian dari layout bukan informasi spasial Membuat Layer Point dari Teks File 1. Buatlah sebuah map dokumen baru menggunakan file template yang sudah dibuat sebelumnya. Save As Map dokumen dengan pada direktori C:\ Basic ArcGIS \ Latihan \ Latihan10 \ Project10 \ lokasi_sekolahdasar 2. Tambahkan Batas administrasi dari direktori C:\Basic ArcGIS\Data\AcehBesarDesa dalam geodatabase. Layer administrasi digunakan untuk memberikan gambaran dimana lokasi data point sekolah dasar yang ada di Kabupaten Aceh Besar itu berada 3. Anda dapat juga melihat data point sekolah dasar ini dengan menggunakan Program NotePad dengan cara jalankan program NotePad (Start > Program > Accessories > Notepad). Klik Open File, pilih tempat file disimpan pada direktori C:\ Basic ArcGIS \ Data \ AcehBesarSekolahDasar.csv di dalam Notepad. 97
16 Titik-titik yang ditampilkan diatas adalah titik-titik lokasi sekolah dasar yang terdapat di Kabupaten Aceh Besar. Perlu diketahui bahwa titik koordinat setiap lokasi telah tercantum dalam tabel. Tanda koma yang digunakan dalam file ini untuk menunjukkan nilai data yang pertama dipisahkan dari data kedua (tanda pemisah), dan seterusnya atau dikenal dengan istilah format Comma Separated Value (csv). 4. Tutup program Notepad dan kembali pada ArcMap. Klik tombol tambah data baru untuk menambah data baru dari direktori C:\BasicArcGIS\Data\ AcehBesarSekolahDasar.csv sebagai layer baru. 5. Perhatikanlah jendela TOC akan menampilkan data sources bukan pada Tab Display. Klik pada Tab Display dan perhatikanlah, file yang mempunyai ekstensi.csv tidak terlihat sebagai layer karena tidak memuat feature grafik. 6. Klik pada Tab Source pada Layar Table Of Contents 7. Buatlah kelas feature point pada layer tersebut. Klik kanan pada data_ AcehBesarSekolahDasar.csv dan pilih DISPLAY XY data. 8. Untuk field X pilih X_COORD dan Field Y pilih Y_COORD. 98
17 9. Selanjutnya Klik pada tombol Edit untuk melakukan seting sistem koordinat. Kemudian klik pada tombol Select, maka akan muncul kotak dialog Browse for Coordinate System. Pilih folder Projected Coordinate Systems > Utm > Wgs 1984 > WGS 1984 UTM Zone 46N.prj, kemudian klik tombol Add 10. Klik OK pada kotak dialog Spatial Reference Properties, kemudian klik OK pada kotak dialog Display XY Data maka feature point sekolah dasar di kabupaten Aceh Besar akan terbentuk. Catatan : Layer sudah dibuat sebelumnya dalam TOC dengan nama data_ AcehBesarSekolahDasar.csv. Layer ini adalah layer event. Klik Tab Display pada jendela TOC untuk melihat lebih jelas, pada layer tertulis AcehBesarSekolahDasar.csv Events 11. Ganti nama layer event AcehBesarSekolahDasar.csv Events menjadi SD_AcehBesar 12. Selanjutnya Anda akan mengeksport event layer tersebut menjadi shapefile. Klik kanan pada layer SD_AcehBesar pada jendela TOC dan pilih Data > Export Data pada pop-up menu. 99
18 13. Pada export data dialog atur directory dan nama file untuk file baru menjadi: C:\Basic ArcGIS\Latihan\Latihan10\Hasil10\SD-AcehBesar.shp 14. Simpan Dokumen Peta hasil kerja Anda Membuat Link ke Database Acces Anda sudah mempelajari tentang bagaimana cara menambahkan layer (yang memuat feature geografis) dari sebuah personal geodatabase. Anda dapat mengambil data dari Access dalam format teks. Proses ini sederhana sama dengan bekerja dengan file CSV tetapi lebih sempurna jika data telah berada dalam format database. Salah satu cara adalah membuat link ke Acces database. Ada dua pilihan membangun link ke database atau melakukan import ke dalam bentuk shape file. Catatan bahwa Anda dapat mengimport data dari format file csv atau non-database yang lain (seperti excel spresdsheet) ke dalam Access. Hal ini akan memungkinkan Anda untuk melakukan pengecekan integritas data sebelum data tersebut diimport ke dalam Sistem Informasi Geografis. 1. Pertama, Anda akan melihat pada Database Access. Dengan menggunakan Windows Explorer atau My Computer, pilih lokasi folder latihan C:\Basic ArcGIS\Latihan\Latihan10\Project10 \data dan Double click pada file Acces_data.mdb 100
19 2. Pada database Acces dialog, double-click pada Access_data table untuk membukanya. Silahkan dilihat pada data dalam tabel contains untuk menentukan data apa yang akan diimport ke ArcGIS. 3. Tutup terlebih dahulu Access sebelum Anda menggunakan file Access tadi ke dalam ArcMap. 4. Dalam ArcMap gunakan tombol Add data untuk memanggil data table access_data di Latihan\data\AcehBesarKecmtn.mdb sebagai layer. 5. Sekarang Anda akan membuat kelas feature point map layer. Klik kanan pada access_data dan pilih Display XY data. 6. Untuk Field X pilih X_COORD dan Field Y pilih Y_COORD 7. Sekarang Klik pada button Edit untuk menentukan sistem koordinat. Tabel tersebut memuat nilai koordinat, namun perlu diberitahu ArcMap bagaimana menginterpretasinya. Klik pada button select dan pilih sistem koordinat berikut. 101
20 WGS 1984 Geographic (pada Predefined > Geographic > World > WGS 1984 Geographic) 8. Klik OK pada dialog dan feature point akan terbangun. Catatan bahwa layer baru telah dipanggil dalam TOC dengan nama AcehbesarKec events. Layer ini adalah Events layer. Klik pada Tab Display pada TOC untuk melihat lebih jelas. 9. Ganti nama events layer baru tersebut menjadi data_access_point Sementara data belum diexport menjadi shapefile, kini Anda sudah membuat link antara database Access dengan feature point dan dapat dilihat pada Arcmap. 10. Klik pada Windows Start menu dan pilih Documents > access_data.mdb (cara ini hanya sebagai jalan pintas untuk membuka dokumen/file yang pernah digunakan). 11. Dalam Database dialog pada Access, double-click pada Tabel acces_data untuk membukanya. 102
21 12. Kini Klik pada button Add New Record pada bagian bawah tabel 13. Masukkan data berikut dalam new record (Anda hanya memasukkan empat field data) ID : 23 NAMA_KEC : <null> Murid_P_SD : 300 Murid_L_SD : 465 X_koordinat : Y_koordinat : Catatan: perhatikan agar koordinat dimasukkan dengan benar! 103
22 14. Tutup Access (Anda tidak perlu menyimpan apapun Access akan melakukan secara otomatis). 15. Dalam ArcMap klik kanan pada layer AcehbesarKec Events lalu pilih Open Attribute Table. Pada Tabel Atribut, pilih tombol Move to End Records. 16. Silakan lihat pada record terakhir, informasi yang baru ini sama dengan informasi yang dimasukkan melalui Access (pembaharuan data melalui Ms Access) Penggunaan event theme juga akan memungkinkan pembuatan point dalam table Access database dan kemudian dikerjakan dalam Arcmap. Untuk lokasi baru yang koordinatnya dimasukkan dalam Access, ArcMap akan otomatis menghasilkan point untuk lokasi tersebut. Sekarang coba perhatikan ada dimana point tersebut. 17. Klik pada Edit menu dan pilih Find. Pada Find dialog masukkan ID 22 dan pilih layer access_data untuk mencarinya : 18. Klik pada Find. Satu record akan muncul. Right-click pada record dan pilih Zoom to Feature dan kemudian Flash feature untuk menentukan lokasi new point yang sudah dibuat untuk lokasi tersebut. 104
23 19. Tutup Find dialog dan simpan Map Document Import Data MapInfo Data yang dieksport dari MapInfo (MID/MIF) datafile memuat semua lokasi point untuk seluruh kabupaten. Catatan bahwa format data yang digunakan oleh mapinfo adalah sebuah table (.tab). Format MID/MIF digunakan untuk mengeksport data dan format tersebut akan digunakan atau dibutuhkan jika data mapinfo akan digunakan. Anda akan menggunakan ArcCatalog untuk mengimport data ini menjadi shapefile. 1. Start ArcCatalog 2. Klik View > Toolbars > ArcView 9.x Tools untuk membuka toolbar konversi 3. Klik pada Conversion Tools > MIF to Shapefile tool. 105
24 4. Pada MIF to Shapefile dialog pilih file MIF : C:BasicArcGIS\data\AcehbesarRoad.mif 5. Set output shapefile menjadi \BasicArcGIS\Data\AcehbesarRoads.shp 6. Perhatikan pada kotak dialog, harus muncul seperti berikut: dan Klik OK Pertanyaan 1 : Sistem koordinat apa (referensi) dari file yang Anda baru saja buat? (Gunakan Tab metadata untuk melakukan pengecekan hal tersebut) Shapefile baru sudah dibuat, dalam MapInfo sistem koordinat disimpan dalam data. Jika shapefile tersebut tidak memiliki informasi ini, maka Anda harus menambahkan atau membuat sistem proyeksi (.prj) file sehingga ArcMap mengetahui informasi sistem koordinat tersebut. 7. Gunakan ArcCatalog untuk melakukan langkah berikut : 1. Dalam Catalog, klik kanan pada nama file (MapInfo.shp) dan pilih Properties. 2. Klik pada Fields tab dan pilih field name Shape. 3. Properties untuk field ini akan ditampilkan pada bagian bawah dialog. Catatan bahwa Spatial Reference property yang terbaca adalah GCS_Assumed_Geographic. Klik pada tombol titik-titik untuk selanjutnya melakukan setting sistem koordinat. 106
25 4. Kini Anda akan terbiasa dengan dialog box berikut. Tentukan sistem koordinat menjadi WGS 1984 (under Projected > Geographics > World WGS 1984). 8. Sekarang klik pada menu View dalam ArcCatalog dan pilih Refresh. Sebuah judul/heading untuk Informasi Sistem Referensi akan terlihat untuk file tersebut. Klik pada Link untuk melakukan pengecekan bahwa sistem koordinat telah tersimpan secara benar. 9. Kini Klik dan geser file dari Arc Catalog ke TOC dalam ArcMap. 10. Ubah tampilan untuk layer ini, untuk menampilkan kategori menggunakan unique values pada field Unit. Anda dapat membuka table attribute dulu untuk mengetahui data apa saja yang disimpan dalam layer ini. 11. Gerakkan Layer AcehbesarKec sehingga berada di bawah AcehbesarJalan dalam TOC. Ubah tampilan dengan merubah style layer AcehbesarKec sehingga warna kec_boundary menjadi hollow atau kosong. TOC Anda akan menjadi seperti berikut ini : 12. Simpan map document Anda Labeling Lanjutan Kadang Anda ingin menggunakan label untuk menyampaikan informasi dibandingkan dengan yang terdapat dalam single field. Anda dapat menampilkan teks dari banyak field tetapi akan lebih sulit untuk dibaca. Alternatif lain adalah dengan mengubah jenis tampilan label berdasarkan nilai pada field kedua. 107
26 1. Buka tabel atribut untuk layer Acehbesarsekolah. Perhatikan bahwa ada field yang berjudul Murid_P_SD (yang baru saja digunakan untuk membuat label) dan field yang memberikan nama tiap site yang dinamakan Nama_Kec Label yang dihasilkan dengan menggunakan Murid_P_SD akan memberikan informasi tentang berapa jumlah murid Sekolah Dasar yang perempuan-tetapi Anda tidak dapat mengidentifikasi kecamatan satu per satu kecuali dengan melihat pada field site. 2. Sekarang Anda akan mendefinisikan kelas-kelas yang akan menentukan bagaimana label akan ditampilkan. Anda akan menampilkan label nama site dengan menggunakan warna teks yang berbeda tergantung pada Murid_P_SD. 1. Buka kotak dialog Layer Properties untuk layer AcehbesarKec Events dan klik pada Label. 2. Pada Method pilih Define classes of features and label each class differently 3. Kotak dialog akan muncul dan menunjukkan berbagai pilihan. Non aktifkan pemberian label untuk bentukan di kelas Default. 4. Ini akan mencegah label lain tampil kecuali label-label yang mewakili kelas yang Anda definisikan. Sekarang Anda akan mendefinisikan kelas pertama Anda. Klik Add dan masukan nama sedikit untuk kelas pertama, lalu klik Ok. 5. Klik SQL Query untuk mendefinisikan record mana yang akan masuk pada kelas ini. Klik pada field Murid_P_SD, lalu tanda <= dan nilai 200 untuk membuat query. Seluruh query akan berbunyi :. 108
27 6. Periksa dialog yang ditampilkan dan klik Ok. 7. Klik Apply pada kotak dialog Layer Properties. 8. Hanya daerah yang mempunyai kriteria mempunyai Siswa SD perempuan yang berjumlah di bawah 200 yang terlabel. Tetapi, ini tidak terlalu berguna karena field label hanya menunjukkan kepada Anda nama Kecamatan, pada kotak dialog Layer Properties ubahlah Label Field menjadi Site, lalu klik Apply. 9. Nama-nama site akan tampil. Sekarang, ubah label teks untuk menampilkan teks dengan warna merah, lalu klik Apply. 10. Sekarang Anda akan membuat kelas kedua. Pada kotak dialog Layer Properties klik Add dan masukkan nama Sedang untuk kelas 200<Murid_P_SD>400 dan klik Ok. 109
28 11. Klik pada SQL Query untuk mendefinisikan record mana yang masuk pada kelas ini. 12. Klik Ok 13. Sekarang atur warna untuk label pada kelas ini dan ubah label teks yang akan tampil menjadi biru. 14. Klik Apply pada kotak dialog Layer Properties 15. Kecamatan yang diberi label adalah kecamatan yang memenuhi SQL Query tadi, tetapi dengan warna yang berbeda. 16. Simpan dokumen peta. 110
29 5.15. Pengaturan Advance Simbol Layer untuk Titik Sekarang Anda akan melihat beberapa simbol yang lebih advance untuk layer AcehbesarKec. 1. Non aktifkan layer lain selain layer AcehbesarKec pada TOC 2. Ubah tampilan layer AcehbesarKec untuk menunjukkan tampilan kategori dengan menggunakan Unique Values pada field Pertmbhn 3. Perhatikan efek menampilkan data pertumbuhan penduduk dengan menggunakan tampilan kategori. Site akan ditampilkan dengan warna berbeda tetapi karena simbol tersebut kecil, maka sulit menentukan setiap warna yang mewakili setiap site. Anda dapat memperbaikinya dengan menggunakan simbol berbeda pada layer. 111
30 4. Buka kotak dialog Layer Properties untuk layer Acehbesarsekolah dan klik pada tab Symbology. 5. Klik dua kali pada symbol yang sebenarnya untuk membuka jendela symbol selector. 6. Klik pada More Symbols dan pilih Civic. Langkah ini akan menampilkan simbol yang berhubungan dengan kependudukan pada Symbol Selector 7. Simbol kependudukan akan tampil di bawah symbol yang lain. Scroll down dan pilih simbol yang sesuai. 8. Ubah ukuran tulisan menjadi 24 agar simbol dapat lebih mudah terlihat. 9. Klik pada Properties, lalu klik tab Mask. Tambahkan halo 1 poin di sekitar simbol. 112
31 10. Klik Ok pada kotak dialog Layer Properties. Perhatikan perubahan pada peta (mungkin Anda perlu menggerakkan peta untuk melihat site yang berubah) 11. Sekarang rapihkan TOC agar dapat terbaca dengan baik. Buka kotak dialog Layer Properties untuk layer Acehbesarsekolah dan klik pada tab Symbology. 12. Pilih Quantities dan Graduated colors. Setelah itu pilih Field Value-nya Murid_P_SD dengan 5 kelas klasifikasi. 113
32 13. Klik ganda pada label symbol sehingga dapat memilih ukuran, bentuk serta warna dari symbol yang diinginkan. 14. Untuk simbolnya, Anda dapat mengklik ganda, dan aktifkan Public Sign. Carilah symbol Women serta bedakan tiap kelas dengan warna yang terdegradasi. Selain itu juga, Anda dapat merubah label dari setiap kelas dengan nilai Sangat Sedikit, Sedikit, Sedang, Banyak dan Sangat Banyak. 114
33 15. Simpan dokumen peta. Latihan : Pertanyaan 1 : Apa sistem koordinat (referensi) file yang baru saja Anda buat? (gunakan tab metadata untuk memeriksanya) Jawaban : File tersebut belum mempunyai sistem koordinat. Sistem koordinat awal yang tercantum adalah default dari ArcMap yaitu GCS Assumed Geographic. Koordinat sebenarnya adalah GCS WGS 1984 Pertanyaan 2 : Apa perbedaan antara pengaturan kisaran skala dengan menggunakan tombol ini dan pengaturan kisaran skala dengan tab General pada kotak dialog Layer Properties? Jawaban : Pengaturan kisaran skala untuk label hanya akan mengendalikan tampilan label teks bukan bentukan sebenarnya. Pengaturan kisaran skala dengan tab General akan mengendalikan tampilan seluruh layer (bentukan dan label teks). 115
34 Anda sudah Selesai? Coba langkah tambahan ini: 1. Buat kelas label untuk layer AcehbesarTsunami dan AcehbesarVegetasi yang terdapat pada geodatabase Aceh Besar 2. Ubah tampilan layer untuk menunjukkan kategori dengan unique values pada field type. 3. Atur transparansi untuk layer ini sampai 40% agar layer Acehbesartsunami dapat dilihat di balik layer AcehbesarVegetasi 4. Ubah tampilan pada beberapa tipe tingkat kerusakan tsunami yang berbeda dengan mengklik simbol pada kotak dialog Layer Properties. 5. Anda mungkin ingin membuat beberapa layer lainnya (contohnya layer sungai, layer jalan maupun layer gunung berapi) menjadi lebih terang warnanya, atau menampilkan batas administrasi menggunakan tipe garis yang tebal. Untuk mengubah jenis fill, klik Properties pada Symbol Selector. 6. Simpan dokuman peta. 116
3 MEMBUAT DATA SPASIAL
 3 MEMBUAT DATA SPASIAL 3.1 Pengertian Digitasi Peta Digitasi secara umum dapat didefinisikan sebagai proses konversi data analog ke dalam format digital. Objek-objek tertentu seperti jalan, rumah, sawah
3 MEMBUAT DATA SPASIAL 3.1 Pengertian Digitasi Peta Digitasi secara umum dapat didefinisikan sebagai proses konversi data analog ke dalam format digital. Objek-objek tertentu seperti jalan, rumah, sawah
Instruksi Kerja Laboratorium Pedologi dan Sistem Informasi Sumberdaya Lahan INSTRUKSI KERJA. PROGRAM ArcGIS 9.3
 INSTRUKSI KERJA PROGRAM ArcGIS 9.3 UNIVERSITAS BRAWIJAYA MALANG 2011 i Instruksi Kerja PROGRAM ArcGIS 9.3 Laboratorium Pedologi & Sistem Informasi Sumberdaya Lahan Jurusan Tanah Fakultas Pertanian Universitas
INSTRUKSI KERJA PROGRAM ArcGIS 9.3 UNIVERSITAS BRAWIJAYA MALANG 2011 i Instruksi Kerja PROGRAM ArcGIS 9.3 Laboratorium Pedologi & Sistem Informasi Sumberdaya Lahan Jurusan Tanah Fakultas Pertanian Universitas
1. Buka ArcCatalog dengan mengklik button pada main menu, maka akan tampil tayangan sebagai berikut:
 MATERI 7. MENYIAPKAN SHAPEFILE 7.1. Tujuan Intruksional: Tujuan Instruksional Khusus pemberian materi ini adalah setelah mendapatkan materi ini, para mahasiswa diharapkan dapat : a. Memahami pengertian
MATERI 7. MENYIAPKAN SHAPEFILE 7.1. Tujuan Intruksional: Tujuan Instruksional Khusus pemberian materi ini adalah setelah mendapatkan materi ini, para mahasiswa diharapkan dapat : a. Memahami pengertian
BAB 4 DIGITASI. Akan muncul jendela Create New Shapefile
 BAB 4 DIGITASI 4.1. Membuat Data Spasial Baru Pada bagian ini, akan dipelajari bagaimana membuat data spasial baru dengan format shapefile yang merupakan format standard Arc View. Buka ArcCatalog Tentukan
BAB 4 DIGITASI 4.1. Membuat Data Spasial Baru Pada bagian ini, akan dipelajari bagaimana membuat data spasial baru dengan format shapefile yang merupakan format standard Arc View. Buka ArcCatalog Tentukan
BAB VI. Ringkasan Modul. Mengedit Data Vektor Membuat Setting Snap Menambah Feature Linier Menambahkan Feature Titik Menggunakan Koordinat Absolut
 BAB VI MENGEDIT DATA VEKTOR Ringkasan Modul Mengedit Data Vektor Membuat Setting Snap Menambah Feature Linier Menambahkan Feature Titik Menggunakan Koordinat Absolut 6.1. Mengedit Data Vektor Langkah awal
BAB VI MENGEDIT DATA VEKTOR Ringkasan Modul Mengedit Data Vektor Membuat Setting Snap Menambah Feature Linier Menambahkan Feature Titik Menggunakan Koordinat Absolut 6.1. Mengedit Data Vektor Langkah awal
BAB VII. Ringkasan Modul:
 BAB VII MENAMPILKAN DATA SPASIAL Ringkasan Modul: Menampilkan Data Berdasarkan Kategori Data Attribut Menampilkan Data dalam Semua Kategori Menampilkan Data Berdasarkan Kategori yang Diinginkan Membuat
BAB VII MENAMPILKAN DATA SPASIAL Ringkasan Modul: Menampilkan Data Berdasarkan Kategori Data Attribut Menampilkan Data dalam Semua Kategori Menampilkan Data Berdasarkan Kategori yang Diinginkan Membuat
BAB IV BASIS DATA SISTEM INFORMASI GEOGRAFIS DI DAERAH PENELITIAN
 BAB IV BASIS DATA SISTEM INFORMASI GEOGRAFIS DI DAERAH PENELITIAN Untuk keperluan penelitian ini, sangat penting untuk membangun basis data SIG yang dapat digunakan untuk mempertimbangkan variabel yang
BAB IV BASIS DATA SISTEM INFORMASI GEOGRAFIS DI DAERAH PENELITIAN Untuk keperluan penelitian ini, sangat penting untuk membangun basis data SIG yang dapat digunakan untuk mempertimbangkan variabel yang
LATIHAN : DIJITASI PETA
 LATIHAN : DIJITASI PETA 2-2 Membuat shapefile baru 2-2 Melihat struktur data pada shapefile 2-6 Add Data 2-7 Memulai Dijitasi Peta 2-7 Dijitasi Peta 2-8 Save Hasil Dijitasi 2-9 hal 2-1 LATIHAN : DIJITASI
LATIHAN : DIJITASI PETA 2-2 Membuat shapefile baru 2-2 Melihat struktur data pada shapefile 2-6 Add Data 2-7 Memulai Dijitasi Peta 2-7 Dijitasi Peta 2-8 Save Hasil Dijitasi 2-9 hal 2-1 LATIHAN : DIJITASI
BAB II. Ringkasan Modul:
 BAB II PENGENALAN ArcMAP Ringkasan Modul: Membuka Data Spasial atau Peta yang Telah Ada dengan ArcMap Melihat Data Atribut Sebuah Layer Menggunakan Map Tips Penyusunan Layer Mengaktifkan dan Menonaktifkan
BAB II PENGENALAN ArcMAP Ringkasan Modul: Membuka Data Spasial atau Peta yang Telah Ada dengan ArcMap Melihat Data Atribut Sebuah Layer Menggunakan Map Tips Penyusunan Layer Mengaktifkan dan Menonaktifkan
MEMBUAT PETA POTENSI LONGSOR DAN RAWAN BANJIR BANDANG MENGGUNAKAN ArcGIS 10.0
 MODUL PELATIHAN MEMBUAT PETA POTENSI LONGSOR DAN RAWAN BANJIR BANDANG MENGGUNAKAN ArcGIS 10.0 Februari 2012 Versi 2.1 DAFTAR ISI I. Mempersiapkan Data... 1 I.1. Digitasi area longsor dan mikrotopografi
MODUL PELATIHAN MEMBUAT PETA POTENSI LONGSOR DAN RAWAN BANJIR BANDANG MENGGUNAKAN ArcGIS 10.0 Februari 2012 Versi 2.1 DAFTAR ISI I. Mempersiapkan Data... 1 I.1. Digitasi area longsor dan mikrotopografi
Sistem Informasi Geografis (SIG) Pengenalan Dasar ArcGIS 10.2 JURUSAN TEKNIK GEOMATIKA FAKULTAS TEKNIK SIPIL DAN PERENCANAAN
 Sistem Informasi Geografis (SIG) Pengenalan Dasar ArcGIS 10.2 Oleh: Deni Ratnasari 3513100040 Rizky Annisa Putri 3513100041 Cristian Febrianto 3513100051 Dody Pambudhi 3513100054 Kelas : Sistem Informasi
Sistem Informasi Geografis (SIG) Pengenalan Dasar ArcGIS 10.2 Oleh: Deni Ratnasari 3513100040 Rizky Annisa Putri 3513100041 Cristian Febrianto 3513100051 Dody Pambudhi 3513100054 Kelas : Sistem Informasi
Bab IV File Geodatabase
 Bab IV File Geodatabase Software ArcGIS dapat menggunakan atau mengimpor hampir semua format file SIG untuk ditampilkan maupun diproses. Namun, format file yang direkomendasikan untuk digunakan dalam ArcGIS
Bab IV File Geodatabase Software ArcGIS dapat menggunakan atau mengimpor hampir semua format file SIG untuk ditampilkan maupun diproses. Namun, format file yang direkomendasikan untuk digunakan dalam ArcGIS
Latihan 2 : Displaying data
 Latihan 2 : Displaying data 2-2 Memulai aplikasi dan menambahkan (Add) layer objek line 2-3 Menambahkan layer objek polygon 2-5 Menambahkan layer objek point 2-6 Mengganti nama layer 2-7 Klasifikasi dan
Latihan 2 : Displaying data 2-2 Memulai aplikasi dan menambahkan (Add) layer objek line 2-3 Menambahkan layer objek polygon 2-5 Menambahkan layer objek point 2-6 Mengganti nama layer 2-7 Klasifikasi dan
IX. DIGITASI ON SCREEN (Bagian I)
 IX. DIGITASI ON SCREEN (Bagian I) Create Data Sekarang kita akan latihan kecil untuk membuat jalan berdasarkan hasil survey. Data yang ada adalah Jalan.dbf yang terdiri dari kolom X (posisi X), Y (posisi
IX. DIGITASI ON SCREEN (Bagian I) Create Data Sekarang kita akan latihan kecil untuk membuat jalan berdasarkan hasil survey. Data yang ada adalah Jalan.dbf yang terdiri dari kolom X (posisi X), Y (posisi
Bab VI Digitasi. Tujuan pembelajaran dari bab ini adalah:
 Bab VI Digitasi Bab ini akan membahas berbagai cara untuk membuat dan memperbaiki data spasial. Anda akan mempelajari bagaimana cara mendigitasi fitur-fitur baru bertipe vektor dan menambahkan data atributnya
Bab VI Digitasi Bab ini akan membahas berbagai cara untuk membuat dan memperbaiki data spasial. Anda akan mempelajari bagaimana cara mendigitasi fitur-fitur baru bertipe vektor dan menambahkan data atributnya
Dekstop Mapping (Bagian 1)
 II. DEKSTOP MAPPING ARCGIS (Bagian I) Pada modul ini akan dijelaskan tentang jenis data dan karakteristik software ArcGis yang terdiri dari beberapa modul utama, yaitu: - ArcCatalog - ArcMap - ArcToolBox
II. DEKSTOP MAPPING ARCGIS (Bagian I) Pada modul ini akan dijelaskan tentang jenis data dan karakteristik software ArcGis yang terdiri dari beberapa modul utama, yaitu: - ArcCatalog - ArcMap - ArcToolBox
BAB III. Ringkasan Modul:
 BAB III PENGANTAR ArcCATALOG Ringkasan Modul: Sekilas Tentang ArcCatalog Browsing Data dengan ArcCatalog Menggunakan ArcCatalog Mengedit Metadata Mencari Data dengan ArcCatalog Terminologi Sistem Koordinat
BAB III PENGANTAR ArcCATALOG Ringkasan Modul: Sekilas Tentang ArcCatalog Browsing Data dengan ArcCatalog Menggunakan ArcCatalog Mengedit Metadata Mencari Data dengan ArcCatalog Terminologi Sistem Koordinat
Pengenalan Hardware dan Software GIS. Spesifikasi Hardware ArcGIS
 Software SIG/GIS Pengenalan Hardware dan Software GIS Spesifikasi Hardware ArcGIS Pengenalan Hardware dan Software GIS Pengenalan Hardware dan Software GIS Pengenalan Hardware dan Software GIS Table Of
Software SIG/GIS Pengenalan Hardware dan Software GIS Spesifikasi Hardware ArcGIS Pengenalan Hardware dan Software GIS Pengenalan Hardware dan Software GIS Pengenalan Hardware dan Software GIS Table Of
3. DIGITASI ON SCREEN. 1. Pastikan data raster yang akan didigitasi telah melalui proses Geo Referencing
 D i g i t a s i o n S c r e e n 20 3. DIGITASI ON SCREEN A. Persiapan File 1. Pastikan data raster yang akan didigitasi telah melalui proses Geo Referencing 2. Sebelum malakukan digitasi pada layar ArcMap,
D i g i t a s i o n S c r e e n 20 3. DIGITASI ON SCREEN A. Persiapan File 1. Pastikan data raster yang akan didigitasi telah melalui proses Geo Referencing 2. Sebelum malakukan digitasi pada layar ArcMap,
Bab IV File Geodatabase
 Bab IV File Geodatabase Perangkat lunak ArcGIS dapat menggunakan atau mengimpor hampir semua format file SIG untuk ditampilkan maupun diproses. Namun, format file yang direkomendasikan untuk digunakan
Bab IV File Geodatabase Perangkat lunak ArcGIS dapat menggunakan atau mengimpor hampir semua format file SIG untuk ditampilkan maupun diproses. Namun, format file yang direkomendasikan untuk digunakan
BAB VIII. Ringkasan Modul:
 BAB VIII QUERY DATA Ringkasan Modul: Uraian Tentang Query Data Identifikasi Sebuah Feature Mencari Feature Tertentu Melakukan Query Secara Interaktif Melakukan Query Spasial Select By Attributes Select
BAB VIII QUERY DATA Ringkasan Modul: Uraian Tentang Query Data Identifikasi Sebuah Feature Mencari Feature Tertentu Melakukan Query Secara Interaktif Melakukan Query Spasial Select By Attributes Select
2. GEO REFERENCING. A. Georeferencing menggunakan koordinat yang tertcantum dalam peta analog.
 G e o r e f e r e n c i n g 12 2. GEO REFERENCING Georeferencing merupakan proses pemberian reference geografi dari objek berupa raster atau image yang belum mempunyai acuan sistem koordinat ke dalam sistem
G e o r e f e r e n c i n g 12 2. GEO REFERENCING Georeferencing merupakan proses pemberian reference geografi dari objek berupa raster atau image yang belum mempunyai acuan sistem koordinat ke dalam sistem
Registrasi Image dengan ARC VIEW
 MODUL 5 DIGITASI dengan Arc View Registrasi Image dengan ARC VIEW Aktifkan extension image analysis, TIFF or JPEG Add Theme, pilih gambar yang mau didigitasi. Tool Align akan aktif. Pilih Tool Align Klik
MODUL 5 DIGITASI dengan Arc View Registrasi Image dengan ARC VIEW Aktifkan extension image analysis, TIFF or JPEG Add Theme, pilih gambar yang mau didigitasi. Tool Align akan aktif. Pilih Tool Align Klik
Membuat Layer dan Digitasi Peta
 TUTORIAL 2 Membuat Layer dan Digitasi Peta Subjek Matter: 1.1 LAYER PETA 1.2 DIGITASI A. Dasar Teori Model data geografi adalah gambaran abstraksi dari dunia nyata untuk satu set data agar dapat di display,
TUTORIAL 2 Membuat Layer dan Digitasi Peta Subjek Matter: 1.1 LAYER PETA 1.2 DIGITASI A. Dasar Teori Model data geografi adalah gambaran abstraksi dari dunia nyata untuk satu set data agar dapat di display,
Tutorial ArcGIS 10. BAB Digitasi On Screen
 Tutorial ArcGIS 10 BAB Digitasi On Screen Pada Bab ini membahas mengenai Cara melakukan digitasi on screen citra atau peta raster dan pembuatan Peta penggunaan lahan ArcGIS 10 Author: Irwan, ST Kerjasama
Tutorial ArcGIS 10 BAB Digitasi On Screen Pada Bab ini membahas mengenai Cara melakukan digitasi on screen citra atau peta raster dan pembuatan Peta penggunaan lahan ArcGIS 10 Author: Irwan, ST Kerjasama
No Titik JL (m) Azimuth (o) Slope(%) dst
 BAB 4 INPUT DATA 4.1. Input Data Tabular 4.1.1. Mengolah data pengukuran Data dalam bentuk digital seperti data hasil pengukuran lapang dan data dari GPS bisa dimasukkan dalam sistem SIG. Pada intinya
BAB 4 INPUT DATA 4.1. Input Data Tabular 4.1.1. Mengolah data pengukuran Data dalam bentuk digital seperti data hasil pengukuran lapang dan data dari GPS bisa dimasukkan dalam sistem SIG. Pada intinya
Bab I Pengenalan ArcGIS Desktop
 Bab I Pengenalan ArcGIS Desktop Bab ini akan membahas tentang: - Pengenalan ArcGIS Desktop - Pembuatan project pada ArcMap - Penambahan layer pada ArcMap 1.1 Sekilas tentang ArcGIS Desktop ArcGIS Desktop
Bab I Pengenalan ArcGIS Desktop Bab ini akan membahas tentang: - Pengenalan ArcGIS Desktop - Pembuatan project pada ArcMap - Penambahan layer pada ArcMap 1.1 Sekilas tentang ArcGIS Desktop ArcGIS Desktop
MAP VISION citrasatelit.wordpress.com MEI
 MAP VISION citrasatelit.wordpress.com MEI 2015 1 [Tutorial] Reprojection di ArcGIS (ArcMap) Dalam pengerjaan pengolahan data citra satelit, terkadang ditemui kasus bahwa data citra satelit yang akan digabungkan
MAP VISION citrasatelit.wordpress.com MEI 2015 1 [Tutorial] Reprojection di ArcGIS (ArcMap) Dalam pengerjaan pengolahan data citra satelit, terkadang ditemui kasus bahwa data citra satelit yang akan digabungkan
PENGANTAR : GEODATABASE 2. Personal Geodatabase 3 Komponen Geodatabase 3 Feature Class 4 ShapeFile 5 Tabel 6 LATIHAN : MEMBANGUN GEODATABASE 7
 PENGANTAR : GEODATABASE 2 Personal Geodatabase 3 Komponen Geodatabase 3 Feature Class 4 ShapeFile 5 Tabel 6 LATIHAN : MEMBANGUN GEODATABASE 7 Menyiapkan hasil desain Skema Database 7 Membuat Struktur Database
PENGANTAR : GEODATABASE 2 Personal Geodatabase 3 Komponen Geodatabase 3 Feature Class 4 ShapeFile 5 Tabel 6 LATIHAN : MEMBANGUN GEODATABASE 7 Menyiapkan hasil desain Skema Database 7 Membuat Struktur Database
Masukkan CD Program ke CDROM Buka CD Program melalui My Computer Double click file installer EpiInfo343.exe
 Epi Info Instalasi File Installer Masukkan CD Program ke CDROM Buka CD Program melalui My Computer Double click file installer EpiInfo343.exe File installer versi terbaru dapat diperoleh melalui situs
Epi Info Instalasi File Installer Masukkan CD Program ke CDROM Buka CD Program melalui My Computer Double click file installer EpiInfo343.exe File installer versi terbaru dapat diperoleh melalui situs
BAB IX. Ringkasan Modul:
 BAB IX LAYOUT DAN PENCETAKAN PETA Ringkasan Modul: Menampilkan/Mengatur Peta Mengatur Proyeksi Mengatur Halaman Layout Langkah-langkah untuk Menambahkan Koordinat Peta Langkah-langkah untuk Menambahkan
BAB IX LAYOUT DAN PENCETAKAN PETA Ringkasan Modul: Menampilkan/Mengatur Peta Mengatur Proyeksi Mengatur Halaman Layout Langkah-langkah untuk Menambahkan Koordinat Peta Langkah-langkah untuk Menambahkan
16) Setelah layer contour masuk pilihan, pada kolom height_field pilih Elevation, dan pada kolom tag_field pilih <None>. Klik tombol OK.
 16) Setelah layer contour masuk pilihan, pada kolom height_field pilih Elevation, dan pada kolom tag_field pilih . Klik tombol OK. 17) Proses pembuatan TIN memakan waktu cukup lama. Berbagai macam
16) Setelah layer contour masuk pilihan, pada kolom height_field pilih Elevation, dan pada kolom tag_field pilih . Klik tombol OK. 17) Proses pembuatan TIN memakan waktu cukup lama. Berbagai macam
BAB 3 KOREKSI KOORDINAT
 BAB 3 KOREKSI KOORDINAT Sebagai langkah awal dalam memproduksi data spasial dalam format digital, petapeta analog (berupa print out atau cetakan) di-scan ke dalam format yang dapat dikenali oleh ArcGIS.
BAB 3 KOREKSI KOORDINAT Sebagai langkah awal dalam memproduksi data spasial dalam format digital, petapeta analog (berupa print out atau cetakan) di-scan ke dalam format yang dapat dikenali oleh ArcGIS.
LAPORAN PRAKTIKUM SIG ACARA IV DIGITASI POLYGON
 LAPORAN PRAKTIKUM SIG ACARA IV DIGITASI POLYGON Disusun oleh : NAMA : NUR SIDIK NIM : 11405244001 HARI : SELASA, 1 APRIL 2014 JAM : 07.30-10.00 JURUSAN PENDIDIKAN GEOGRAFI FAKULTAS ILMU SOSIAL UNIVERSITAS
LAPORAN PRAKTIKUM SIG ACARA IV DIGITASI POLYGON Disusun oleh : NAMA : NUR SIDIK NIM : 11405244001 HARI : SELASA, 1 APRIL 2014 JAM : 07.30-10.00 JURUSAN PENDIDIKAN GEOGRAFI FAKULTAS ILMU SOSIAL UNIVERSITAS
LATIHAN 3 : QUERY DATABASE
 LATIHAN 3 : QUERY DATABASE Start ArcMap dan buka peta existing Menambahkan map tips Identify Mencari objek Membuat query spasial Membuat layer hasil query Menyimpan layer data. Menyimpan dokumen peta dan
LATIHAN 3 : QUERY DATABASE Start ArcMap dan buka peta existing Menambahkan map tips Identify Mencari objek Membuat query spasial Membuat layer hasil query Menyimpan layer data. Menyimpan dokumen peta dan
BUKU AJAR SISTEM INFORMASI GEOGRAFIS TIM: LABORATORIUM PERENCANAAN DAN SISTEM INFORMASI KEHUTANAN
 BUKU AJAR SISTEM INFORMASI GEOGRAFIS TIM: LABORATORIUM PERENCANAAN DAN SISTEM INFORMASI KEHUTANAN FAKULTAS KEHUTANAN UNIVERSITAS HASANUDDIN OKTOBER 2009 ii Kontributor: Dr. Ir. Roland A. Barkey Prof. Dr.
BUKU AJAR SISTEM INFORMASI GEOGRAFIS TIM: LABORATORIUM PERENCANAAN DAN SISTEM INFORMASI KEHUTANAN FAKULTAS KEHUTANAN UNIVERSITAS HASANUDDIN OKTOBER 2009 ii Kontributor: Dr. Ir. Roland A. Barkey Prof. Dr.
Digitasi Peta. Practical Module Geographic Information System STMIK-STIKOM Balikpapan Firmansyah, S.Kom. Page 1
 Digitasi Peta Tujuan 1. Mampu membuat peta baru di Aplikasi Arcview 3.3 & mengetahui proses pen-digitasi-an 2. Memahami konsep shape file (*shp) 3. Mampu menginput data attribute ( field dan record) ke
Digitasi Peta Tujuan 1. Mampu membuat peta baru di Aplikasi Arcview 3.3 & mengetahui proses pen-digitasi-an 2. Memahami konsep shape file (*shp) 3. Mampu menginput data attribute ( field dan record) ke
Bab II Mendesain Peta
 Bab II Mendesain Peta Pada bab ini anda akan mempelajari seluruh tahapan yang dibutuhkan untuk menyusun tampilan peta yang banyak digunakan secara umum berdasarkan layerlayer peta yang tersedia. Salah
Bab II Mendesain Peta Pada bab ini anda akan mempelajari seluruh tahapan yang dibutuhkan untuk menyusun tampilan peta yang banyak digunakan secara umum berdasarkan layerlayer peta yang tersedia. Salah
Latihan Membuat Peta Tematik Sistem Koordinat Data Frame, TOC, Layer Pada Software Arc GIS 10.1
 Latihan Membuat Peta Tematik Sistem Koordinat Data Frame, TOC, Layer Pada Software Arc GIS 10.1 Jurusan Survei dan Pemetaan UNIVERSITAS INDO GLOBAL MANDIRI PALEMBANG Menyiapkan data latihan dan ArcMap
Latihan Membuat Peta Tematik Sistem Koordinat Data Frame, TOC, Layer Pada Software Arc GIS 10.1 Jurusan Survei dan Pemetaan UNIVERSITAS INDO GLOBAL MANDIRI PALEMBANG Menyiapkan data latihan dan ArcMap
BAB 8 QUERY DATA. , untuk mengidentifikasi dan mendapatkan informasi mengenai feature, untuk melakukan query feature pada ArcMap melalui atributnya
 BAB 8 QUERY DATA Selain melihat peta, pada tampilan ArcMap untuk kepentingan tertentu dibutuhkan informasi mengenai data-data apa saja yang tercakup dalam peta tersebut. Untuk mengetahui secara khusus
BAB 8 QUERY DATA Selain melihat peta, pada tampilan ArcMap untuk kepentingan tertentu dibutuhkan informasi mengenai data-data apa saja yang tercakup dalam peta tersebut. Untuk mengetahui secara khusus
Bab I Pengenalan ArcGIS Desktop
 Bab I Pengenalan ArcGIS Desktop Bab pertama ini membahas tentang beberapa fitur dasar dari aplikasi ArcGIS sekaligus menjelaskan tentang konsep dasar dari Sistem Informasi Geografis. Anda akan bekerja
Bab I Pengenalan ArcGIS Desktop Bab pertama ini membahas tentang beberapa fitur dasar dari aplikasi ArcGIS sekaligus menjelaskan tentang konsep dasar dari Sistem Informasi Geografis. Anda akan bekerja
Bab 9 Membuat Data Spasial
 Bab 9 Membuat Data Spasial Sebelumnya kita telah belajar bagaimana membuat peta sederhana dengan menampilkan Data Spasial yang telah disediakan. Tetapi, kita juga harus mempelajari bagaimana membuat Data
Bab 9 Membuat Data Spasial Sebelumnya kita telah belajar bagaimana membuat peta sederhana dengan menampilkan Data Spasial yang telah disediakan. Tetapi, kita juga harus mempelajari bagaimana membuat Data
TOPOLOGY GEODATABASE 1. Menyiapkan Geodatabase A. Membuat Tema atau Feature Dataset di ArcCatalog
 TOPOLOGY GEODATABASE Geodatabase merupakan database relasional yang mencakup informasi geografis. Geodatabase memuat kelas kelas/golongan feature dan table. Kelas kelas feature dapat diorganisasikan ke
TOPOLOGY GEODATABASE Geodatabase merupakan database relasional yang mencakup informasi geografis. Geodatabase memuat kelas kelas/golongan feature dan table. Kelas kelas feature dapat diorganisasikan ke
LOCUS GIS. Oleh : IWAN SETIAWAN
 LOCUS GIS Oleh : IWAN SETIAWAN FORUM FUNGSIONAL TERTENTU PROVINSI SULAWESI SELATAN AGUSTUS 2016 LOCUS GIS Locus GIS adalah program GIS berbasis Android yang dibuat oleh Asamm Software, Praha, Republik
LOCUS GIS Oleh : IWAN SETIAWAN FORUM FUNGSIONAL TERTENTU PROVINSI SULAWESI SELATAN AGUSTUS 2016 LOCUS GIS Locus GIS adalah program GIS berbasis Android yang dibuat oleh Asamm Software, Praha, Republik
PERTEMUAN 12 PEMBUATAN PETA TEMATIK QUERY DATA. Oleh: Andri Oktriansyah
 PERTEMUAN 12 PEMBUATAN PETA TEMATIK QUERY DATA Oleh: Andri Oktriansyah JURUSAN SURVEI DAN PEMETAAN UNIVERSITAS INDO GLOBAL MANDIRI PALEMBANG 2017 1. QUERY DATA 1.1 Bekerja dengan Data Atribut Seperti yang
PERTEMUAN 12 PEMBUATAN PETA TEMATIK QUERY DATA Oleh: Andri Oktriansyah JURUSAN SURVEI DAN PEMETAAN UNIVERSITAS INDO GLOBAL MANDIRI PALEMBANG 2017 1. QUERY DATA 1.1 Bekerja dengan Data Atribut Seperti yang
8. LAYOUT. Fixed zoom out / in, Zoom whole pages, 100%
 L a y o u t 44 8. LAYOUT Pada tahap pelaporan (reporting), hasil analisis perlu dicetak. Output yang diharapkan pengguna adalah layout peta yang menarik dan jelas, dan komunikatif/ mudah dimengerti. Tahapan
L a y o u t 44 8. LAYOUT Pada tahap pelaporan (reporting), hasil analisis perlu dicetak. Output yang diharapkan pengguna adalah layout peta yang menarik dan jelas, dan komunikatif/ mudah dimengerti. Tahapan
BAB 10 LAYOUT PETA. Pada tab General, atur units map ke meter, display ke meter, klik OK. Rubahlah simbol warnanya
 BAB 10 LAYOUT PETA 10.1. Pengaturan Simbol S Buka ArcMap Tampilkan data berikut dari direktori E:\Pelatihan ArcGIS\Layout 1. Jalan 2. Sungai 3. Sungai Poly 4. Samarinda 5. Kecamatan 6. Hillshade Aturlah
BAB 10 LAYOUT PETA 10.1. Pengaturan Simbol S Buka ArcMap Tampilkan data berikut dari direktori E:\Pelatihan ArcGIS\Layout 1. Jalan 2. Sungai 3. Sungai Poly 4. Samarinda 5. Kecamatan 6. Hillshade Aturlah
5 BEKERJA DENGAN FEATURES
 5 BEKERJA DENGAN FEATURES 5.1 Tujuan: 1. Mahasiswa dapat mengubah data koordinat dalam bentuk tabel menjadi spasial 2. Mahasiswa mampu untuk melakukan geoprocessing 3. Mahasiswa dapat melakukan konversi
5 BEKERJA DENGAN FEATURES 5.1 Tujuan: 1. Mahasiswa dapat mengubah data koordinat dalam bentuk tabel menjadi spasial 2. Mahasiswa mampu untuk melakukan geoprocessing 3. Mahasiswa dapat melakukan konversi
SCREEN DIGITIZING. A. Digitasi Point (Titik)
 SCREEN DIGITIZING Screen digitizing merupakan proses digitasi yang dilakukan di atas layar monitor dengan bantuan mouse. Screen digitizing atau sering disebut juga dengan digitasi on screen dapat digunakan
SCREEN DIGITIZING Screen digitizing merupakan proses digitasi yang dilakukan di atas layar monitor dengan bantuan mouse. Screen digitizing atau sering disebut juga dengan digitasi on screen dapat digunakan
3. Pilih A new existing map, klik ceckbox Do not show this dialog again dan akhiri dengan klik Button OK. Maka layar ArcMap akan terbuka.
 4.1. Tujuan Intruksional: Tujuan Instruksional Khusus pemberian materi ini adalah setelah mendapatkan materi ini, para mahasiswa diharapkan dapat : a. Membuka data spasial dengan ArcMap dan mengeditnya
4.1. Tujuan Intruksional: Tujuan Instruksional Khusus pemberian materi ini adalah setelah mendapatkan materi ini, para mahasiswa diharapkan dapat : a. Membuka data spasial dengan ArcMap dan mengeditnya
Pengantar Saat ini terdapat beberapa aplikasi pemetaan yang digunakan di dunia baik yang berbayar maupun yang sifatnya gratis. Beberapa nama besar apl
 PETUNJUK SINGKAT PENGGUNAAN UNTUK PEMETAAN TEMATIK http://www.labpemda.org April 2017 1 Pengantar Saat ini terdapat beberapa aplikasi pemetaan yang digunakan di dunia baik yang berbayar maupun yang sifatnya
PETUNJUK SINGKAT PENGGUNAAN UNTUK PEMETAAN TEMATIK http://www.labpemda.org April 2017 1 Pengantar Saat ini terdapat beberapa aplikasi pemetaan yang digunakan di dunia baik yang berbayar maupun yang sifatnya
Bab 5 - Labelling. 5.1 Memuat Data. 5.2 Menambahkan Label Pada Peta Anda
 Bab 5 - Labelling Bagian ini akan mengajarkan anda mengkustomisasikannya label anda lebih lanjut. Jika anda telah mengikuti panduan sejauh ini dengan sukses, anda seharusnya tidak mempunyai masalah untuk
Bab 5 - Labelling Bagian ini akan mengajarkan anda mengkustomisasikannya label anda lebih lanjut. Jika anda telah mengikuti panduan sejauh ini dengan sukses, anda seharusnya tidak mempunyai masalah untuk
I. Digitasi (Digitizing) Daftar Isi. 1) Aktifkan extension JPEG (JFIF) Image Support : FILE EXTENSIONS
 Daftar Isi Hal I Digitasi (Digitizing) 1 II Pemberian Atribut (Attributing) 5 III Pemberian Koordinat (Coordinate Transformation) 8 IV Proyeksi Koordinat (Coordinate Projection) 15 V Design Peta (Map Layout)
Daftar Isi Hal I Digitasi (Digitizing) 1 II Pemberian Atribut (Attributing) 5 III Pemberian Koordinat (Coordinate Transformation) 8 IV Proyeksi Koordinat (Coordinate Projection) 15 V Design Peta (Map Layout)
BAB III PELAKSANAAN PENELITIAN
 BAB III PELAKSANAAN PENELITIAN III.1. Data Penelitian Data yang digunakan dalam pelaksanaan Evaluasi Kesesuaian Tata Letak Bangunan Terhadap Sempadan Jalan Di Kawasan Central Business District Kota Semarang
BAB III PELAKSANAAN PENELITIAN III.1. Data Penelitian Data yang digunakan dalam pelaksanaan Evaluasi Kesesuaian Tata Letak Bangunan Terhadap Sempadan Jalan Di Kawasan Central Business District Kota Semarang
Bab II Mendesain Peta
 Bab II Mendesain Peta Pada bab ini anda akan mempelajari seluruh tahapan yang dibutuhkan untuk menyusun tampilan peta yang banyak digunakan secara umum berdasarkan layerlayer peta yang tersedia. Salah
Bab II Mendesain Peta Pada bab ini anda akan mempelajari seluruh tahapan yang dibutuhkan untuk menyusun tampilan peta yang banyak digunakan secara umum berdasarkan layerlayer peta yang tersedia. Salah
Dekstop Mapping (Bagian 2)
 III. DEKSTOP MAPPING ARCGIS (Bagian 2) Modul ini merupakan lanjutan dari modul satu dan saling berhubungan. Sebagai lanjutan yang saling terkait, seluruh tools yang telah dipelajari akan digunakan sebagai
III. DEKSTOP MAPPING ARCGIS (Bagian 2) Modul ini merupakan lanjutan dari modul satu dan saling berhubungan. Sebagai lanjutan yang saling terkait, seluruh tools yang telah dipelajari akan digunakan sebagai
Bab 4 - Pembuatan Simbologi Data dab Peta Sederhana
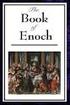 Bab 4 - Pembuatan Simbologi Data dab Peta Sederhana 4.1 Membuka Data Spasial dengan Quantum GIS Di Quantum GIS anda bekerja dalam suatu map project dengan file extension *.qgs. Untuk Memulai membuat peta
Bab 4 - Pembuatan Simbologi Data dab Peta Sederhana 4.1 Membuka Data Spasial dengan Quantum GIS Di Quantum GIS anda bekerja dalam suatu map project dengan file extension *.qgs. Untuk Memulai membuat peta
BAB IV. Ringkasan Modul:
 BAB IV REKTIFIKASI Ringkasan Modul: Pengertian Rektifikasi Menampilkan Data Raster Proses Rektifikasi Menyiapkan Semua Layer Data Spasial Menyiapkan Layer Image Menambahkan Titik Kontrol Rektifikasi Menggunakan
BAB IV REKTIFIKASI Ringkasan Modul: Pengertian Rektifikasi Menampilkan Data Raster Proses Rektifikasi Menyiapkan Semua Layer Data Spasial Menyiapkan Layer Image Menambahkan Titik Kontrol Rektifikasi Menggunakan
Bab IV. Pengenalan ArcGIS
 Bab IV. Pengenalan ArcGIS Kerangka Dasar ArGIS merupakan software GIS yang dikeluarkan oleh ESRI. Proses instalasi ArcGIS akan menginstall beberapa program seperti ArcMap, ArcCatalog, ArcGlobe dan ArcScene,
Bab IV. Pengenalan ArcGIS Kerangka Dasar ArGIS merupakan software GIS yang dikeluarkan oleh ESRI. Proses instalasi ArcGIS akan menginstall beberapa program seperti ArcMap, ArcCatalog, ArcGlobe dan ArcScene,
Praktikum 1 - Pengantar Quantum GIS
 Praktikum 1 - Pengantar Quantum GIS Oleh : Ahmad Luky Ramdani, S.Kom., M.Kom dan Hafiz Budi Firmansyah, S.Kom., M.Sc Sistem Informasi Geografis Semester Ganjil Tahun Ajaran 2017-2018 Institut Teknologi
Praktikum 1 - Pengantar Quantum GIS Oleh : Ahmad Luky Ramdani, S.Kom., M.Kom dan Hafiz Budi Firmansyah, S.Kom., M.Sc Sistem Informasi Geografis Semester Ganjil Tahun Ajaran 2017-2018 Institut Teknologi
Bab 13 Print Composer Map Layout dan Cetak
 Bab 13 Print Composer Map Layout dan Cetak Pada bagian sebelumnya, anda telah mempelajari bagaimana anda dapat merancang data dan menjadikannya lebih menarik serta menyoroti hal-hal yang ingin anda tunjukan.
Bab 13 Print Composer Map Layout dan Cetak Pada bagian sebelumnya, anda telah mempelajari bagaimana anda dapat merancang data dan menjadikannya lebih menarik serta menyoroti hal-hal yang ingin anda tunjukan.
ARCVIEW GIS 3.3. Gambar 1. Tampilan awal Arcview 3.3
 ARCVIEW GIS 3.3 1. Pengantar GIS GIS (Geographic Information System) merupakan suatu alat yang dapat digunakan untuk mengelola (input, manajemen, proses dan output) data spasial atau data yang bereferensi
ARCVIEW GIS 3.3 1. Pengantar GIS GIS (Geographic Information System) merupakan suatu alat yang dapat digunakan untuk mengelola (input, manajemen, proses dan output) data spasial atau data yang bereferensi
Bab 3- Pengenalan QGIS
 Bab 3- Pengenalan QGIS 3.1 Membuka Project Pada QGIS Buka Program Quantum GIS Desktop 1.8.0 Quantum GIS dapat menyimpan sebuah project yang berisi kumpulan data layers yang ingin kita gunakan. Buka Project
Bab 3- Pengenalan QGIS 3.1 Membuka Project Pada QGIS Buka Program Quantum GIS Desktop 1.8.0 Quantum GIS dapat menyimpan sebuah project yang berisi kumpulan data layers yang ingin kita gunakan. Buka Project
PANDUAN CARA MENGHITUNG LUAS INDONESIA DALAM SISTEM PROYEKSI UTM MENGGUNAKAN SOFTWARE ARCGIS 9.3
 PANDUAN CARA MENGHITUNG LUAS INDONESIA DALAM SISTEM PROYEKSI UTM MENGGUNAKAN SOFTWARE ARCGIS 9.3 Prolog Negara Kesatuan Republik Indonesia adalah sebuah Negara kepulauan yang berciri Nusantara dengan wilayah
PANDUAN CARA MENGHITUNG LUAS INDONESIA DALAM SISTEM PROYEKSI UTM MENGGUNAKAN SOFTWARE ARCGIS 9.3 Prolog Negara Kesatuan Republik Indonesia adalah sebuah Negara kepulauan yang berciri Nusantara dengan wilayah
Modul Pelatihan Membuat Peta Potensi Longsor dan Rawan Banjir Bandang
 15) Klik tombol pada toolbar Editor, dan seleksi semua objek pada layer sungai utama 01 dissolve edit yang berada di luar jangkauan antara tanda panah atas dan tanda panah bawah, seperti yang diperlihatkan
15) Klik tombol pada toolbar Editor, dan seleksi semua objek pada layer sungai utama 01 dissolve edit yang berada di luar jangkauan antara tanda panah atas dan tanda panah bawah, seperti yang diperlihatkan
LAMPIRAN PROSEDUR ANALISA DENGAN ARCGIS
 LAMPIRAN PROSEDUR ANALISA DENGAN ARCGIS Prosedur Pengolahan Pemetaan Dengan ArcGIS Software Arcgis berperan penting dalam analisis perhitungan sedimentasi pada penelitian ini, dikarenakan data-data yang
LAMPIRAN PROSEDUR ANALISA DENGAN ARCGIS Prosedur Pengolahan Pemetaan Dengan ArcGIS Software Arcgis berperan penting dalam analisis perhitungan sedimentasi pada penelitian ini, dikarenakan data-data yang
Menggambar dengan ArcView. Oleh : Tantri Hidayati S, M.Kom
 Menggambar dengan ArcView Oleh : Tantri Hidayati S, M.Kom Digitasi sederhana dengan Arcview Jalankan Arcview 3.3 dan buka jendela view yang akan digunakan sebagai tempat digitasi. Tambahkan Extensions
Menggambar dengan ArcView Oleh : Tantri Hidayati S, M.Kom Digitasi sederhana dengan Arcview Jalankan Arcview 3.3 dan buka jendela view yang akan digunakan sebagai tempat digitasi. Tambahkan Extensions
Visualisasi. Subjek Matter: 4.1 Membuat dan Menambah Field dan Record 4.2 Mengolah data atribute
 TUTORIAL 5 Visualisasi Subjek Matter: 4.1 Membuat dan Menambah Field dan Record 4.2 Mengolah data atribute A. Dasar Teori Peta merupakan penyajian grafis dari bentuk ruang dan hubungan keruangan antara
TUTORIAL 5 Visualisasi Subjek Matter: 4.1 Membuat dan Menambah Field dan Record 4.2 Mengolah data atribute A. Dasar Teori Peta merupakan penyajian grafis dari bentuk ruang dan hubungan keruangan antara
Pertemuan 10 Pengaturan Symbology dan Label Peta Tematik Pada Software Arc GIS 10.1
 Pertemuan 10 Pengaturan Symbology dan Label Peta Tematik Pada Software Arc GIS 10.1 Jurusan Survei dan Pemetaan UNIVERSITAS INDO GLOBAL MANDIRI PALEMBANG Pengaturan Symbology Symbology berkaitan degan
Pertemuan 10 Pengaturan Symbology dan Label Peta Tematik Pada Software Arc GIS 10.1 Jurusan Survei dan Pemetaan UNIVERSITAS INDO GLOBAL MANDIRI PALEMBANG Pengaturan Symbology Symbology berkaitan degan
KSI B ~ M.S. WULANDARI
 1 MODUL VI : PAGE Situs WEB sekarang ini tidaklah hanya terdiri atas teks dan grafik. Banyak perusahaan ingin menampilkan data untuk relasi dan pelanggan mereka. Dengan Access 2000 kita bisa menyimpan
1 MODUL VI : PAGE Situs WEB sekarang ini tidaklah hanya terdiri atas teks dan grafik. Banyak perusahaan ingin menampilkan data untuk relasi dan pelanggan mereka. Dengan Access 2000 kita bisa menyimpan
Membuat File Database & Tabel
 Membuat File Database & Tabel Menggunakan MS.Office Access 2010 Database merupakan sekumpulan data atau informasi yang terdiri atas satu atau lebih tabel yang saling berhubungan antara satu dengan yang
Membuat File Database & Tabel Menggunakan MS.Office Access 2010 Database merupakan sekumpulan data atau informasi yang terdiri atas satu atau lebih tabel yang saling berhubungan antara satu dengan yang
SISTEM INFORMASI GEOGRAFI
 SISTEM INFORMASI GEOGRAFI Sistem Informasi Geografis merupakan sistem berbasis computer yang didesain untuk mengumpulkan, mengelola, memanipulasi, dan menampilkan informasi spasial (keruangan)1. Yakni
SISTEM INFORMASI GEOGRAFI Sistem Informasi Geografis merupakan sistem berbasis computer yang didesain untuk mengumpulkan, mengelola, memanipulasi, dan menampilkan informasi spasial (keruangan)1. Yakni
Membuat File Database & Tabel
 Membuat File Database & Tabel Menggunakan MS.Office Access 2013 Database merupakan sekumpulan data atau informasi yang terdiri atas satu atau lebih tabel yang saling berhubungan antara satu dengan yang
Membuat File Database & Tabel Menggunakan MS.Office Access 2013 Database merupakan sekumpulan data atau informasi yang terdiri atas satu atau lebih tabel yang saling berhubungan antara satu dengan yang
Dasar-dasar ArcMap. Dr. Ir. Sudarto, MS Sativandi Riza, SP., MSc Aditya Nugraha Putra, SP., MP Christanti Agustina, SP., MP Yosi Andika, SP
 Dasar-dasar ArcMap Dr. Ir. Sudarto, MS Sativandi Riza, SP., MSc Aditya Nugraha Putra, SP., MP Christanti Agustina, SP., MP Yosi Andika, SP JURUSAN TANAH FAKULTAS PERTANIAN UNIVERSITAS BRAWIJAYA MALANG
Dasar-dasar ArcMap Dr. Ir. Sudarto, MS Sativandi Riza, SP., MSc Aditya Nugraha Putra, SP., MP Christanti Agustina, SP., MP Yosi Andika, SP JURUSAN TANAH FAKULTAS PERTANIAN UNIVERSITAS BRAWIJAYA MALANG
MODUL 3 IMPORT DATA DARI MAPINFO KE DATABASE. Praktikan dapat mengetahui cara meng-inport data dari MapInfo ke database pada PostgreSQL.
 MODUL 3 IMPORT DATA DARI MAPINFO KE DATABASE A. Tujuan Praktikan dapat mengetahui cara meng-inport data dari MapInfo ke database pada PostgreSQL. B. Tools a. MapInfo 10.5 b. PostgreSQL c. PostGIS C. Teori
MODUL 3 IMPORT DATA DARI MAPINFO KE DATABASE A. Tujuan Praktikan dapat mengetahui cara meng-inport data dari MapInfo ke database pada PostgreSQL. B. Tools a. MapInfo 10.5 b. PostgreSQL c. PostGIS C. Teori
BAB IV IMPLEMENTASI DAN EVALUASI. Perangkat keras yang digunakan untuk perancangan ArcGis 9.3. a. Processor Intel Pentium IV atau lebih tinggi
 BAB IV IMPLEMENTASI DAN EVALUASI 4.1 Spesifikasi Sistem 4.1.1 Dukungan Perangkat Keras Perangkat keras yang digunakan untuk perancangan ArcGis 9.3 a. Processor Intel Pentium IV atau lebih tinggi b. Memory
BAB IV IMPLEMENTASI DAN EVALUASI 4.1 Spesifikasi Sistem 4.1.1 Dukungan Perangkat Keras Perangkat keras yang digunakan untuk perancangan ArcGis 9.3 a. Processor Intel Pentium IV atau lebih tinggi b. Memory
Registrasi Peta. Practical Module Geographic Information System STMIK-STIKOM Balikpapan Firmansyah, S.Kom. Page 1
 Registrasi Peta Tujuan 1. Memahami Membuat Peta di Aplikasi Arcview 3.3 2. Mengetahui Konsep Koordinat 3. Mampu Melakukan Registrasi Citra Raster Alat dan Bahan 1. PC/Laptop 2. Modul Praktikum 3. Aplikasi
Registrasi Peta Tujuan 1. Memahami Membuat Peta di Aplikasi Arcview 3.3 2. Mengetahui Konsep Koordinat 3. Mampu Melakukan Registrasi Citra Raster Alat dan Bahan 1. PC/Laptop 2. Modul Praktikum 3. Aplikasi
IMPLEMENTASI PEMROGRAMAN VISUAL BASIC DENGAN DATABASE ACCESS
 IMPLEMENTASI PEMROGRAMAN VISUAL BASIC DENGAN DATABASE ACCESS I. Tujuan : 1. Mahasiswa dapat memahami tentang komponen pada Visual Basic yang digunakan untuk membuat koneksi aplikasi Visual Basic dengan
IMPLEMENTASI PEMROGRAMAN VISUAL BASIC DENGAN DATABASE ACCESS I. Tujuan : 1. Mahasiswa dapat memahami tentang komponen pada Visual Basic yang digunakan untuk membuat koneksi aplikasi Visual Basic dengan
3.1 Pelajaran: Bekerja dengan Data Vektor
 BAB 3 Modul : Membuat Peta Sederhana In this module, you will create a basic map which will be used later as a basis for further demonstrations of QGIS functionality. 3.1 Pelajaran: Bekerja dengan Data
BAB 3 Modul : Membuat Peta Sederhana In this module, you will create a basic map which will be used later as a basis for further demonstrations of QGIS functionality. 3.1 Pelajaran: Bekerja dengan Data
MODUL 2 REGISTER DAN DIGITASI PETA
 MODUL 2 REGISTER DAN DIGITASI PETA A. Tujuan Praktikum - Praktikan memahami dan mampu melakukan register peta raster pada MapInfo - Praktikan mampu melakukan digitasi peta dengan MapInfo B. Tools MapInfo
MODUL 2 REGISTER DAN DIGITASI PETA A. Tujuan Praktikum - Praktikan memahami dan mampu melakukan register peta raster pada MapInfo - Praktikan mampu melakukan digitasi peta dengan MapInfo B. Tools MapInfo
Lampiran 1. Perbandingan Guna Lahan Eksiting Kota Palembang tahun 2004 Terhadap Rencana Guna Lahan tahun
 LAMPIRAN 78 79 Lampiran 1. Perbandingan Guna Lahan Eksiting Kota Palembang tahun 2004 Terhadap Rencana Guna Lahan tahun 1999-2009 Luas Penggunaan Lahan (Ha) No. Penggunaan Lahan Tahun 2004 Rencana Tahun
LAMPIRAN 78 79 Lampiran 1. Perbandingan Guna Lahan Eksiting Kota Palembang tahun 2004 Terhadap Rencana Guna Lahan tahun 1999-2009 Luas Penggunaan Lahan (Ha) No. Penggunaan Lahan Tahun 2004 Rencana Tahun
BAB III METODE PENELITIAN
 BAB III METODE PENELITIAN 3.1 Lokasi Penelitian Lokasi Penelitian ini dilakukan di Bandar Udara di Kota Bandung, yaitu Bandar Udara Husein Sastranegara yang berlokasi di Jalan Pajajaran Nomor 156 Bandung,
BAB III METODE PENELITIAN 3.1 Lokasi Penelitian Lokasi Penelitian ini dilakukan di Bandar Udara di Kota Bandung, yaitu Bandar Udara Husein Sastranegara yang berlokasi di Jalan Pajajaran Nomor 156 Bandung,
TABEL DATABASE TABEL - KODE BARANG TOKO INFOMART BARANG - NAMA BARANG - HARGA
 TABEL Dalam pembuatan database, data yang pertama dibuat adalah tabel. Tabel merupakan kumpulan data yang tersusun menurut aturan tertentu dan merupakan komponen utama pada database. Table disusun dalam
TABEL Dalam pembuatan database, data yang pertama dibuat adalah tabel. Tabel merupakan kumpulan data yang tersusun menurut aturan tertentu dan merupakan komponen utama pada database. Table disusun dalam
Dengan demikian, SIG merupakan sistem komputer yang memiliki enam kemampuan berikut dalam mengangani data yang bereferensi geografis :
 1 PENGENALAN SIG & ArcGIS 1.1 Pengertian SIG Sistem Informasi Geografis (Geographic Information System/GIS) yang selanjutnya akan disebut SIG merupakan sistem informasi berbasis komputer yang digunakan
1 PENGENALAN SIG & ArcGIS 1.1 Pengertian SIG Sistem Informasi Geografis (Geographic Information System/GIS) yang selanjutnya akan disebut SIG merupakan sistem informasi berbasis komputer yang digunakan
Praktikum 2 - Digitasi Peta : Membuat Peta Digital
 Praktikum 2 - Digitasi Peta : Membuat Peta Digital Oleh : Ahmad Luky Ramdani, S.Kom., M.Kom dan Hafiz Budi Firmansyah, S.Kom., M.Sc Sistem Informasi Geografis Semester Ganjil Tahun Ajaran 2017-2018 Institut
Praktikum 2 - Digitasi Peta : Membuat Peta Digital Oleh : Ahmad Luky Ramdani, S.Kom., M.Kom dan Hafiz Budi Firmansyah, S.Kom., M.Sc Sistem Informasi Geografis Semester Ganjil Tahun Ajaran 2017-2018 Institut
LAPORAN PRAKTIKUM SIG ACARA III DIGITASI GARIS ATAU LINE
 LAPORAN PRAKTIKUM SIG ACARA III DIGITASI GARIS ATAU LINE Disusun oleh : NAMA : NUR SIDIK NIM : 11405244001 HARI : SELASA, 25 MARET 2014 JAM : 07.30-10.00 JURUSAN PENDIDIKAN GEOGRAFI FAKULTAS ILMU SOSIAL
LAPORAN PRAKTIKUM SIG ACARA III DIGITASI GARIS ATAU LINE Disusun oleh : NAMA : NUR SIDIK NIM : 11405244001 HARI : SELASA, 25 MARET 2014 JAM : 07.30-10.00 JURUSAN PENDIDIKAN GEOGRAFI FAKULTAS ILMU SOSIAL
PEMBUATAN NETWORK DATABASE
 NETWORK ANALYST NETWORK ANALYSIS Jaringan (network) biasa dianggap sebagai suatu akses arus, dimana banyak kenyataan di muka bumi pergerakan atau arus secara logis hanya dapat melalui jaringan tersebut.
NETWORK ANALYST NETWORK ANALYSIS Jaringan (network) biasa dianggap sebagai suatu akses arus, dimana banyak kenyataan di muka bumi pergerakan atau arus secara logis hanya dapat melalui jaringan tersebut.
PENGANTAR : KONSEP TOPOLOGY
 PENGANTAR : KONSEP TOPOLOGY Tahapan Proses Pembuatan Geodatabase Karakteristik GIS Pengertian Topology Toleransi Jarak Snaping Aturan Topology (Rule of Topology) Koreksi Topology LATIHAN : MEMBANGUN TOPOLOGY
PENGANTAR : KONSEP TOPOLOGY Tahapan Proses Pembuatan Geodatabase Karakteristik GIS Pengertian Topology Toleransi Jarak Snaping Aturan Topology (Rule of Topology) Koreksi Topology LATIHAN : MEMBANGUN TOPOLOGY
DIGITAL DAN DIGITISASI
 DIGITAL DAN DIGITISASI Pengertian Digital Digital berasal dari kata Digitus, dalam bahasa Yunani berarti jari jemari. Apabila kita hitung jari jemari orang dewasa, maka berjumlah sepuluh (10). Nilai sepuluh
DIGITAL DAN DIGITISASI Pengertian Digital Digital berasal dari kata Digitus, dalam bahasa Yunani berarti jari jemari. Apabila kita hitung jari jemari orang dewasa, maka berjumlah sepuluh (10). Nilai sepuluh
MATA KULIAH SISTEM INFORMASI GEOGRAFIS. MODUL PEMBELAJARAN ArcGIS
 MATA KULIAH SISTEM INFORMASI GEOGRAFIS MODUL PEMBELAJARAN ArcGIS Tim Penyusun 2018 BAB I PENGANTAR ARCGIS ArcGIS adalah perangkat lunak yang dikeluarkan oleh Environmental Systems Research Institute (ESRI),
MATA KULIAH SISTEM INFORMASI GEOGRAFIS MODUL PEMBELAJARAN ArcGIS Tim Penyusun 2018 BAB I PENGANTAR ARCGIS ArcGIS adalah perangkat lunak yang dikeluarkan oleh Environmental Systems Research Institute (ESRI),
MACROMEDIA FLASH. 1.1 Mengenal interface Macromedia Flash 8. Panel. Timeline Stage. Properties. Animasi Sederhana dengan Macromedia Flash 1
 MACROMEDIA FLASH Macromedia flash/adobe Flash adalah perangkat lunak aplikasi untuk pembuatan animasi yang digunakan untuk halaman web. Macromedia flash mampu melengkapi website dengan beberapa macam animasi
MACROMEDIA FLASH Macromedia flash/adobe Flash adalah perangkat lunak aplikasi untuk pembuatan animasi yang digunakan untuk halaman web. Macromedia flash mampu melengkapi website dengan beberapa macam animasi
Membuat dan mengedit feature pada ArcMap secara efisien
 Membuat dan mengedit feature pada ArcMap secara efisien PT Esri Indonesia Menara 165, 6th Floor Unit B, Jalan TB Simatupang Kav 1, Jakarta Selatan 12560 +62 (21) 2940 6355 connect@esriindonesia.co.id esriindonesia.co.id
Membuat dan mengedit feature pada ArcMap secara efisien PT Esri Indonesia Menara 165, 6th Floor Unit B, Jalan TB Simatupang Kav 1, Jakarta Selatan 12560 +62 (21) 2940 6355 connect@esriindonesia.co.id esriindonesia.co.id
C. Prosedur Pelaksanaan
 III. METODOLOGI PENELITIAN A. Bahan dan Alat Bahan yang digunakan peta-peta digital beserta data tabulernya, yaitu peta administrasi, peta tanah, peta geologi, peta penggunaan Lahan (Landuse), peta lereng,
III. METODOLOGI PENELITIAN A. Bahan dan Alat Bahan yang digunakan peta-peta digital beserta data tabulernya, yaitu peta administrasi, peta tanah, peta geologi, peta penggunaan Lahan (Landuse), peta lereng,
BAB III PELAKSANAAN PENELITIAN
 BAB III PELAKSANAAN PENELITIAN 3.1 Persiapan Penelitian Dalam bab ini akan menjelaskan mengenai tahapan-tahapan yang dilakukan dalam Tugas Akhir ini. Tahapan dimulai dengan pengumpulan data dan alat yang
BAB III PELAKSANAAN PENELITIAN 3.1 Persiapan Penelitian Dalam bab ini akan menjelaskan mengenai tahapan-tahapan yang dilakukan dalam Tugas Akhir ini. Tahapan dimulai dengan pengumpulan data dan alat yang
LAPORAN PRAKTIKUM SIG ACARA II TRANSFORMASI PROYEKSI DAN DIGITASI ON SCREEN
 LAPORAN PRAKTIKUM SIG ACARA II TRANSFORMASI PROYEKSI DAN DIGITASI ON SCREEN Disusun oleh : NAMA : NUR SIDIK NIM : 11405244001 HARI : Kamis, 13 MARET 2014 JAM : 08.00 10.00 JURUSAN PENDIDIKAN GEOGRAFI FAKULTAS
LAPORAN PRAKTIKUM SIG ACARA II TRANSFORMASI PROYEKSI DAN DIGITASI ON SCREEN Disusun oleh : NAMA : NUR SIDIK NIM : 11405244001 HARI : Kamis, 13 MARET 2014 JAM : 08.00 10.00 JURUSAN PENDIDIKAN GEOGRAFI FAKULTAS
LAPORAN PRAKTIKUM 2 SURVEI PERTAMBANGAN
 LAPORAN PRAKTIKUM 2 SURVEI PERTAMBANGAN Import Data Koordinat Dibuat oleh : Rahmat Muslih Febriyanto 12/336762/SV/01770 PROGRAM STUDI DIPLOMA 3 TEKNIK GEOMATIKA SEKOLAH VOKASI UNIVERSITAS GADJAH MADA 2013/2014
LAPORAN PRAKTIKUM 2 SURVEI PERTAMBANGAN Import Data Koordinat Dibuat oleh : Rahmat Muslih Febriyanto 12/336762/SV/01770 PROGRAM STUDI DIPLOMA 3 TEKNIK GEOMATIKA SEKOLAH VOKASI UNIVERSITAS GADJAH MADA 2013/2014
MICROSOFT POWERPOINT. Pendahuluan
 MICROSOFT POWERPOINT Pendahuluan Microsoft Power Point adalah suatu software yang akan membantu dalam menyusun sebuah presentasi yang efektif, professional, dan juga mudah. Microsoft Power Point akan membantu
MICROSOFT POWERPOINT Pendahuluan Microsoft Power Point adalah suatu software yang akan membantu dalam menyusun sebuah presentasi yang efektif, professional, dan juga mudah. Microsoft Power Point akan membantu
MODUL 4 MENGHUBUNGKAN DATABASE DENGAN PETA
 MODUL 4 MENGHUBUNGKAN DATABASE DENGAN PETA A. Tujuan Praktikum - Praktikan dapat memahami cara menggunakan database untuk memasukkan data atribut peta. - Praktikan mampu melakukan pengolahan data menggunakan
MODUL 4 MENGHUBUNGKAN DATABASE DENGAN PETA A. Tujuan Praktikum - Praktikan dapat memahami cara menggunakan database untuk memasukkan data atribut peta. - Praktikan mampu melakukan pengolahan data menggunakan
Gambar 1. Jendela Ms. Access Pilihan: New : menu untuk membuat file basis data baru. Recent : menu untuk membuka file basis data yang sudah ada.
 Mata Pelajaran : Keterampilan Komputer dan Pengelolaan Informasi Standar Kompetensi : Microsoft Office Access Kompetensi Dasar : Mengoperasikan Software Aplikasi Basis Data Kelas : XI Pertemuan 2 A. Menjalankan
Mata Pelajaran : Keterampilan Komputer dan Pengelolaan Informasi Standar Kompetensi : Microsoft Office Access Kompetensi Dasar : Mengoperasikan Software Aplikasi Basis Data Kelas : XI Pertemuan 2 A. Menjalankan
BAB 2 LANDASAN TEORI. adalah perintah yang dimengerti oleh komputer untuk melakukan tugas-tugas tertentu.
 BAB 2 LANDASAN TEORI 2.1. Visual Basic 6.0 Visual Basic adalah salah satu bahasa pemrograman komputer. Bahasa pemrograman adalah perintah yang dimengerti oleh komputer untuk melakukan tugas-tugas tertentu.
BAB 2 LANDASAN TEORI 2.1. Visual Basic 6.0 Visual Basic adalah salah satu bahasa pemrograman komputer. Bahasa pemrograman adalah perintah yang dimengerti oleh komputer untuk melakukan tugas-tugas tertentu.
