Spesifikasi: Ukuran: 14x21 cm Tebal: 48 hlm (full color) Harga: Rp Terbit pertama: Juli 2004 Sinopsis singkat:
|
|
|
- Dewi Lesmana
- 7 tahun lalu
- Tontonan:
Transkripsi
1 Spesifikasi: Ukuran: 14x21 cm Tebal: 48 hlm (full color) Harga: Rp Terbit pertama: Juli 2004 Sinopsis singkat: Buku ini ditujukan untuk mereka yang sudah mengetahui teknik dasar Adobe Photoshop 7.0 dan ingin lebih lanjut mengembangkan kreativitasnya melalui pembuatan objek secara digital sehingga diharapkan dapat menjadi maestro di bidang ilustrasi. Penjelasan tentang teknik-teknik menggambar dan melukis secara digital dipaparkan dengan sangat sederhana dan mudah melalui praktek langsung. Dilengkapi pula dengan CD berisi contoh file-file latihan dalam format file PSD yang di dalamnya berisi beberapa layer terpisah dari masing-masing objek, juga bentuk path dari objek tersebut untuk memudahkan Anda mengikuti seluruh materi yang dibahas dalam buku ini.
2 Melukis Digital dengan Photoshop Pendahuluan Belum banyak orang yang tahu bahwa Adobe Photoshop dapat diandalkan sebagai alat melukis secara digital. Objek yang dihasilkan sangat natural dan memiliki warna cerah jika dibandingkan dengan program lain yang sejenis, misalnya PhotoPaint atau PaintShop. Latar Belakang Apa yang dimaksud digital painting? Adobe Photoshop sangat fleksibel dalam hal penggunaan. Sebagai contoh, bagi user yang bergelut di bidang fotografi sangat memerlukan software ini ketika memperbaiki warna foto yang pudar, atau ketika ingin menggabungkan beberapa objek menjadi satu. Lain halnya dengan para pengguna di bidang periklanan maupun desain web. Pekerjaan yang digeluti oleh para desainer pada kedua bidang tersebut tentu berbeda dengan orang yang bekerja di bidang fotografi. Mereka akan menciptakan sebuah image yang cantik agar para penikmat karya seni benarbenar menikmati karya yang artistik. Dengan banyaknya tuntutan dari para pemburu karya seni yang artistik, para penulis sangat jeli melihat fenomena tersebut, maka dibuatlah beberapa definisi dalam mengupas software yang sangat cerdas ini. Umpamanya, bidang fotografi dibahas tersendiri, bidang desain web dikupas tersendiri, dan bidang periklanan memiliki panduan yang berbeda pula. Tantangan Mengapa harus belajar? Lahirnya pembahasan mengenai melukis secara digital dengan Adobe Photoshop 7.0 adalah karena belum banyaknya orang yang mengetahui bahwa software ini dapat diandalkan sebagai alat lukis digital. Pelukis ulung belum tentu mampu menciptakan lukisan pada kanvas digital ini. Begitu pula sebaliknya, Anda pasti merasa kesulitan ketika harus membuat gambar menggunakan cat minyak atau cat semprot (paint brush). Kelebihan dan kekurangan tersebut haruslah menjadi tantangan bagi Anda yang hobi melukis. Kreasi dan imajinasi Anda akan semakin bertambah, menyusul hadirnya software kanvas digital ini. Yang sangat penting ketika melukis secara digital adalah kepiawaian tangan Anda menggerakkan mouse. Tanpa latihan mustahil karya yang artistik akan lahir. Sama halnya saat Anda baru belajar memegang mouse, tangan Anda tentu terasa kaku dan susah digerakkan sesuai keinginan kita. Setelah lancar menggerakkan mouse, kecerdikan Anda dalam membuat objek juga perlu diperhatikan. Mungkin Anda lihai melukis pohon di atas kertas, namun belum tentu mampu melukis dengan Adobe Photoshop. Latihan yang rutin sangat berperan mengubah Anda menjadi seorang pelukis digital.
3 2 Kelebihan Digital Painting Pencipta inspirasi, pengasah imajinasi, dan kaya kreasi Saat ini di Indonesia belum nampak hasil karya lukisan secara digital, namun kreasi yang telah diciptakan oleh para desainer sudah muncul ke permukaan. Terbukti beberapa bidang periklanan sudah memanfaatkan software yang satu ini dalam rangka perang iklan. Melihat kondisi seperti itu, sebagai tenaga komunikasi visual (desain grafis) dipacu untuk terus berkreasi. Suasana di sekitar kita sangat berpengaruh pada awal pembentukan karya seni. Sebagai contoh, ketika Anda melihat setangkai bunga kemudian direkam pada kamera digital menjadi sebuah foto yang cantik, hal itu dapat disebut sebagai karya seni. Namun apabila foto tersebut diolah lagi dengan cara melukisnya, nilai seninya akan bertambah lagi karena orang sudah biasa melihat gambar dalam bentuk foto. Namun jika kita melukisnya dengan Photoshop maka orang akan kagum pada kepiawaian tangan Anda menggoreskan mouse pada kanvas digital. Tujuan dan Motivasi Pencipta inspirasi, pengasah imajinasi, dan kaya kreasi Sebagai seorang seniman, apalagi yang berhubungan dengan desain grafis, pikirannya tidak pernah berhenti ketika berhadapan dengan suatu pekerjaan yang masih dalam keadaan mentah. Ia harus mengolah bahan-bahan tersebut untuk diracik menjadi sebuah karya seni bergengsi untuk dihidangkan pada para pencinta seni. Seni melukis erat sekali kaitannya dengan bidang grafis. Kategori pelukis pun bermacam-macam, diantaranya ada yang beraliran abstrak, naturalis, dan realistis. Sebagai seorang pelukis digital yang beraliran realistis harus mampu menggoreskan brush di atas layer Photoshop untuk menciptakan objek sesuai aslinya. Studio Lukis Terlengkap Saatnya beralih ke Digital Painting Dengan keampuhan seluruh fitur yang dimiliki Photoshop dan penggunaan yang sangat mudah dan efisien, tidak ada alasan lain untuk tidak beralih ke digital painting. Bagi orang yang bergelut di bidang ilustrasi sudah saatnya meninggalkan metode lama. Adobe Photoshop akan membantu Anda meningkatkan kemampuan berilustrasi dengan hasil yang sangat mengagumkan. Sangat mudah digunakan bagi orang awam sekalipun. Kemampuannya mengolah gambar dan memadukan kombinasi warna secara cepat dan fleksibel membuat Adobe Photoshop menjadi andalan setiap orang, baik yang bergerak di bidang periklanan, animasi, desain web, multimedia, fotografi, penerbitan, dan bidang-bidang lain yang erat kaitannya dengan desain grafis. Setelah Anda akrab dengan Photoshop, lakukan apa pun keinginan Anda sesuai dorongan jiwa seni yang ada dalam pikiran. Jangan ditahan gejolak tersebut untuk berkreasi dan bereksperimen membuat objek apa saja di sekitar Anda. Anggap saja Anda sedang berada dalam sebuah studio yang sangat mewah dan canggih, seluruh fasilitas sudah lengkap tersedia sehingga Anda tinggal berimajinasi dan berkreasi mengikuti suara inspirasi.
4 Melukis Digital dengan Photoshop Pohon Pepaya Dengan Adobe Photoshop 7.0, objek apa pun dapat dibuat secara mudah dengan hasil mengagumkan. Belum banyak orang yang mengetahui senjata ampuh Adobe Photoshop yang masih tersimpan untuk menciptakan kreasi seni lukis secara digital. 1. Membuat daun pepaya Langkah awal pembentukan daun Sebelum menjalankan program Adobe Photosop, tentukan dulu objek yang akan dibuat. Sekadar untuk latihan dan mengasah ketajaman imajinasi Anda, ada baiknya kita membuat objek pohon pepaya. Setelah menentukan objek yang dimaksud, buatlah sketsa pada kertas gambar sesuai bentuk yang akan dibuat. Apabila Anda memiliki alat scanner, scan gambar tersebut lalu simpanlah ke dalam harddisk Anda agar proses pembuatannya lebih cepat dan mudah. Namun apabila Anda tidak memilikinya tidak perlu risau, justru hanya dengan mengandalkan sketsa dari kertas gambar maka dari segi kemahiran, Andalah yang lebih unggul. Karena Anda terlatih untuk tidak menjiplak gambar dari hasil scan. Baiklah kita mulai saja, pertama-tama buatlah dokumen dengan spesifikasi 600x800 pixels, resolusi 100 pixels/inch, mode RGB, contents White. Buatlah layer baru dengan nama Daun. Aktifkan tool Pen ( ), lalu buatlah path tertutup membentuk daun pepaya. Aktifkan tool Convert Point ( ). Buatlah bentuk lengkung pada bagian tertentu sehingga membentuk sebuah helai daun. Ubahlah path tersebut menjadi seleksi. Klik icon Foreground and Background color, pada kotak dialog Color Picker masukkan kode #17782C dalam kotak kode warna. Tekan Alt+Backspace untuk mengisi seleksi tersebut. Tekan Ctrl+D untuk menghilangkan seleksi. Buatlah layer baru dengan nama Tulang Daun. Aktifkan tool Brush ( ), klik icon Foreground and Background ( ) color untuk memilih warna tulang daun. Masukkan kode #C5F72C pada kotak kode warna dalam kotak dialog Color Picker. Buatlah arsiran membentuk tulang daun. Untuk menghasilkan gambar yang maksimal, kombinasikan ukuran brush sesuai bagian tertentu secara detail. Aktifkan layer Tulang Daun, pilih Filter > Blur > Gaussian Blur. Masukkan angka sesuai kebutuhan (saya menggunakan nilai 2 pixels), sehingga guratan tulang daun tidak begitu kentara. Hal ini akan menambah penampilan yang alami. Daun pepaya: Hasil akhir pembuatan daun pepaya.
5 4 Setelah selesai, gabungkan layer Daun dan Tulang Daun menjadi satu layer dengan cara menyembunyikan layer Background lalu klik menu option Layers, pilih Merge Visible. Buatlah beberapa duplikat. Aturlah bentuk dan ukuran agar menyerupai daun pepaya yang alami. Anda dapat menghapus bagian bawah daun yang tidak diperlukan ketika menggabungkannya menggunakan tool Eraser ( ). 2. Membuat tangkai daun Bentuk path dasar dan warna gradasi yang digunakan Setelah kita menyelesaikan tahap awal proses pembuatan daun pepaya, langkah selanjutnya adalah membuat tangkai daun. Mungkin tahap ini paling mudah dilakukan karena hanya mengandalkan tool Pen dan memanfaatkan Layer Style. Mengawali tahap 2 ini, buatlah layer baru dengan nama Tangkai Daun. Aktifkan tool Pen ( ), lalu buatlah path tertutup membentuk tangkai daun. Seperti biasa, gunakan tool Convert Point ( ) untuk membentuk lengkungan. Aktifkan tool Gradient, klik menu option gradient untuk menentukan warna yang diinginkan. Klik icon color stop bagian kiri untuk memilih warna pertama. Masukkan kode #67CE7D untuk warna 1, lalu klik icon color stop di bagian kanan. Klik set color untuk memilih warna, masukkan kode #DCF19E untuk warna 2. Menuju ke palet Path, ubahlah path tangkai daun menjadi seleksi. Letakkan pointer di bagian atas, lalu seret ke kanan bawah untuk menghasilkan efek warna gradasi yang diinginkan. Setelah selesai tekan Ctrl+D untuk membuang seleksi. Dengan layer Tangkai Daun masih aktif, pilih Filter > Layer Style > Bevel and Emboss. Aturlah beberapa spesifikasi dalam kotak dialog Layer Style. Setelah selesai klik OK. Letakkan layer Tangkai Daun di bawah layer Daun agar tidak menutupi objek daun sehingga akan nampak seperti gambar berikut. Apabila warna tangkai maupun daun kurang pas, Anda dapat mengatur warnanya menggunakan perintah Image > Adjustment > Hue/Saturation, atau tekan Ctrl+U, lalu aturlah warnanya. Tangk angkai ai daun: Penampilan tangkai sebagai pelengkap daun. 3. Membuat batang Penerapan tekstur dan pemilihan warna batang Daun pepaya tersebut dapat Anda duplikasi ketika telah terbentuk batang pohonnya. Akan nampak kaku dan lucu apabila Anda hanya menduplikasi daun tersebut untuk dijadikan sebagai sebuah pohon pepaya. Agar penampilan pohon pepaya nampak alami, Anda harus membuat daun pepaya dengan bentuk lain karena posisi daun semakin ke atas maka ukurannya semakin kecil. Juga warna daunnya nampak lebih muda.
6 Melukis Digital dengan Photoshop Langkah berikutnya adalah membuat batang pohon. Mungkin pada bagian ini perlu ketelitian dan kecermatan agar bentuk batang benar-benar alami. Sebagai langkah awal, buatlah layer baru dengan nama Batang. Aktifkan tool Brush ( ), pilihlah ukuran sesuai kebutuhan. Klik icon Foreground and Background color untuk memilih warna. Setelah kotak dialog Color Picker muncul, masukkan kode #32ED5A pada kotak kode warna. Pilih Filter > Noise > Add Noise. Aturlah beberapa spesifikasinya. Setelah selesai klik OK. Tekan Ctrl sambil mengklik layer Batang secara bersamaan untuk membuat seleksi pada batang. Pilih Blur > Gaussian Blur, aturlah radius pengaburan (blur), saya memasukkan nilai 0.5 pixels. Setelah selesai klik OK, lalu tekan Ctrl+D untuk menghilangkan seleksi. Objek tersebut belum nampak sebagai batang pohon pepaya. Kita perlu menambahkan tekstur pada batang tersebut agar nampak lebih alami. Buatlah layer baru dengan nama Tekstur Batang. Aktifkan tool Pen ( ), dan buatlah tekstur batang pohon pepaya. Gunakan tool Convert Point ( ) untuk membantu dalam membuat bagian yang lengkung. Ubahlah path tersebut menjadi seleksi. Klik icon Foreground and Background color untuk memberi warna tekstur tersebut. Pada kotak dialog Color Picker, masukkan kode #D8F482 untuk memilih warna. Tekan Alt+Backspace untuk mengisi seleksi tersebut. Tekan Ctrl+D untuk menghilangkan seleksi. Pilih Filter > Blur > Gaussian Blur, masukkan angka 0.8 pixels pada kotak isian lalu klik OK. Buatlah beberapa duplikat sehingga seluruh batang tertutup oleh tekstur. Anda dapat mengubah ukuran dan bentuk tekstur dengan cara mentransformasikan (menekan Ctrl+T, lalu diubah bentuknya). Gabungkan seluruh layer yang berisi Tekstur Batang, lalu pilih Filter > Blur > Gaussian Blur untuk mengurangi ketajaman tekstur. Kurangi tingkat kepekatan (opacity) hingga menjadi sekitar 70%. Hapuslah bagian tepi tekstur yang tidak digunakan menggunakan tool Eraser ( ). Agar batang pohon nampak lebih alami, kita perlu memberikan efek warna gelap pada batang bagian bawah. Tekan Ctrl sambil mengklik layer Batang secara bersamaan untuk membuat seleksi, kemudian buatlah layer baru dengan nama Batang Bawah. Aktifkan tool Gradient ( ), klik menu option gradient untuk mengatur warna gradasi. Pilih tipe gradasi Foreground to Transparent. Klik icon color stop di bagian kiri bawah, lalu masukkan kode #07D633 untuk memilih warna. Letakkan pointer di bagian bawah dan seret ke atas. Tekan Ctrl+D untuk menghilangkan seleksi. Ubahlah layer mode menjadi Multiply. Batang pohon: Tekstur pada batang cukup artistik dan menarik. Anda hanya memerlukan satu tekstur kemudian diduplikasi dan ditempelkan pada batang secara acak namun tersusun rapi.
7 6 4. Membuat duplikat daun Menghiasi batang dengan beberapa daun Memang, jika belum terbiasa bermain warna akan merasa kesulitan ketika harus memoles objek yang kita maksud. Berbagai cara dan teknik digunakan untuk menyetel warna yang sesuai, karena jika kita salah memberikan warna pada objek tersebut akan berakibat fatal. Selain nama baik Anda sebagai seorang desain grafis menjadi taruhannya, juga hasilnya kurang maksimal dan sangat jauh dari kesan natural. Maka dari itu berlatihlah selalu dan nikmatilah setiap objek yang sekiranya menyejukkan mata, dan perhatikan warna benda tersebut. Langkah selanjutnya adalah menghiasi batang tersebut dengan daun. Seperti telah dijelaskan sebelumnya, kita dapat membuat duplikasi daun namun tidak mungkin satu pohon memiliki posisi dan bentuk daun yang sama. Untuk itu, kita tetap harus membuat lagi bentuk daun yang berbeda, apalagi untuk daun bagian atas. Selain warnanya lebih muda juga ukurannya lebih kecil. Batang dan Daun: Kombinasi warna daun yang beragam menambah nilai alami sebuah lukisan. Buatlah duplikasi daun dengan cara menekan tombol Alt sambil menyeret layer Daun ke tempat tujuan. Aktifkan layer Daun copy, tekan Ctrl+T lalu seret titik proxy atas bagian tengah ke bawah. Klik tombol mouse kanan, pilih Skew. Seret titik proxy bagian atas ke kanan. Setelah selesai tekan Enter. Agar tampilan daun lebih natural, kita perlu membentuk efek daun yang melambai. Caranya, pilih Filter > Liquify. Pilih tool Wrap ( ), aturlah u- kuran Brush dan besarnya tekanan Brush. Setelah selesai klik OK. Aktifkan layer Tangkai Daun, tekan Alt dan seret ke tempat tujuan untuk membuat duplikasi. Tekan Ctrl+T lalu seret titik proxy kanan ke kiri. Klik tombol mouse kanan, pilih Skew lalu seret titik proxy bagian kanan ke bawah. Tekan Enter untuk melihat efek. Pindahkan urutan layer Tangkai copy di atas agar posisinya tidak tertutup oleh batang pohon pepaya. Tugas Anda selanjutnya adalah membuat beberapa duplikasi daun. Jangan lupa, manfaatkan filter Liquify untuk memberikan efek melambai pada daun. Gunakan pula transformasi objek untuk mengubah bentuk dan ukuran. Langkah berikutnya membuat pucuk daun pepaya. Namanya juga pucuk daun, pastilah warnanya masih muda (umumnya berwarna hijau muda atau kuning). Dengan bentuk daun yang sudah ada, kita dapat mengubah bentuk dan warna daun tersebut. Aktifkan salah satu layer Daun, tekan Alt sambil menyeret layer tersebut ke tempat tujuan untuk membuat duplikasi. Setelah terbentuk duplikasi, tekan Ctrl+T untuk mentransformasikan. Tekan Shift lalu seret titik proxy di bagian sudutnya ke dalam untuk memperkecil ukuran objek.
8 Melukis Digital dengan Photoshop Jika perlu, putarlah posisinya agar bentuk daun tidak monoton. Setelah selesai tekan Enter. Setelah tadi kita mengubah posisi dan ukuran daun, kita akan mengganti warna daun tersebut. Pilih Image > Adjustment > Hue/Saturation. Dalam kotak dialog Hue/Saturation, aturlah spesifikasinya. Efek pencahayaan: Dengan mengatur nilai pencahayaan (brightness) akan memberikan afek yang terang dan daun nampak layu. 5. Membuat buah pepaya Bentuk path dasar dan warna gradasi yang digunakan Bentuk pepaya sangat bervariasi, ada yang panjang dan besar, ada pula besar tapi bulat. Bahkan ada pula yang panjang tapi ramping. Di sini, kita tidak akan membicarakan lebih jauh tentang buah pepaya, namun sekadar menggambarkan bentuk pepaya pada umumnya karena kita akan mencoba membuat objek buah pepaya sebagai pelengkap bentuk pohon pepaya yang artistik. Sembunyikan seluruh layer yang berhubungan dengan pohon pepaya, kecuali layer Backround. Aktifkan tool Pen ( ), TIP Mentransformasikan sekaligus membuat duplikat secara bersama-sama Adakalanya kita membuat sebuah objek kemudian diduplikasi, selanjutnya objek hasil duplikasi tersebut ditransformasikan (diputar, diperkecil/ diperbesar, dicondongkan, distorsi, perspektif dan lain-lain). Apabila jumlah duplikasi begitu banyak ditambah pekerjaan lain untuk mentransformasikan, maka kita akan merasa kesulitan dan perlu waktu yang lama. Dengan teknik yang jitu, Anda dapat membuat duplikasi objek sekaligus mentransformasikan. Aktifkan layer yang akan diduplikasi kemudian tekan Alt+Ctrl+T secara bersamaan, sambil membuat perubahan seperti menggunakan perintah Ctrl+T. Menguak Telur Paskah Telur Paskah sampai saat ini menjadi sebuah misteri bagi siapa saja yang ingin mengetahui makna yang terkandung dalam pesan lucu dan tersembunyi dalam sebuah palet Layers. Telur Paskah tersebut bernama Merlin Lives dan tombolnya tertulis Begone. Tidak semua pengguna Adobe Photoshop mampu memecahkan pesan tersebut. Ada tip yang sangat ampuh untuk membuka telur tersebut. Tekan Alt lalu pilih Palette Options pada menu pop-up palet Layers, klik tombol Begone untuk keluar.
9 8 buatlah path tertutup membentuk buah pepaya. Aktifkan tool Convert Point ( ), klik salah satu titik proxy, seret untuk membentuk bulatan/lengkungan. Lakukan pada bagian lain sehingga akan terbentuk path yang menyerupai buah pepaya. Buatlah layer baru dengan nama Buah. Menuju ke palet path, ubahlah path tersebut menjadi seleksi. Aktifkan tool Gradient ( ), pilih Radial Gradient ( ) dari tipe gradasi lalu klik menu option gradient untuk menentukan warna gradasi. Klik icon color stop, di bagian kiri untuk memilih warna yang pertama. Klik kotak Color, masukkan kode #2CD750 dalam kotak dialog Color Picker, lalu klik OK. Klik color stop di bagian kanan untuk memilih warna yang kedua. Klik kotak Color, masukkan kode #7B7505 dalam kotak dialog Color Picker, lalu klik OK, klik OK lagi untuk keluar dari kotak dialog Gradient Editor. Letakkan pointer di bawah, seret ke atas agak menyerong ke kanan. Tekan Ctrl+D untuk menghilangkan seleksi. Langkah selanjutnya membuat efek penyinaran pada buah pepaya agar nampak alami. Kita perlu sebuah alat untuk membuat bagian yang terang dan gelap yaitu tool Dodge ( ) dan Burn ( ). Klik layer Buah sambil menekan tombol Ctrl bersama-sama untuk membentuk seleksi. Aktifkan tool Dodge ( ), pilih ukuran Brush sesuai kebutuhan. Dalam menu Range pilih Shadows, lalu masukkan angka sekitar 50% pada menu Exposure. Untuk menambah performa buah tersebut secara alami, perlu penambahan tekstur layaknya buah betulan. Pilih Noise > Add Noise, aturlah spesifikasinya sesuai kebutuhan lalu klik OK. Pilih Filter > Blur > Gaussian Blur. Aturlah spesifikasinya sesuai kebutuhan lalu klik OK. Tekan Ctrl+D untuk menghilangkan seleksi. Cobalah Anda perhatikan hasilnya, cukup fantastis dan lebih natural bukan? Berikutnya, kita akan membuat tangkai buah. Terlebih dulu buatlah layer baru dengan nama Tangkai buah, lalu aktifkan tool Pen ( ), buatlah path tertutup membentuk tangkai buah. Gunakan tool Convert Point ( ) untuk membantu membuat bagian yang lengkung. Menuju ke palet Path, ubahlah path tersebut menjadi seleksi. Aktifkan tool Gradient ( ), lalu pada menu option pilih Linier Gradient. Kemudian pilihlah warna gradasi yang sama dengan warna pepaya. Letakkan pointer di atas dan seret ke bawah. Pilih Filter > Noise > Add Noise. Aturlah beberapa spesifikasi, lalu klik OK. Pilih Filter > Blur > Gaussian Blur. Aturlah beberapa spesifikasi, lalu klik OK. Tekan Ctrl+D untuk menghilangkan seleksi. Gabungkan kedua layer tersebut. Tempatkan pada posisi yang tepat. Ketika Anda meletakkan buah pepaya di belakang batang (tertutup oleh batang), hilangkan tangkai buah tersebut. Pengaturan posisi buah perlu teknik tertentu agar menghasilkan bentuk sesuai aslinya. Buah pepaya: Bentuk buah pepaya yang menempel pada batang. Anda dapat menduplikasi dan mengubah ukurannya.
10 Melukis Digital dengan Photoshop Buatlah duplikasi dengan cara menekan tombol Alt sambil menggeser layer buah tersebut ke tempat tujuan. Tekan Ctrl+T untuk mentransformasikan. Seret titik proxy di sudut kanan bawah ke atas sambil menekan tombol Shift agar bentuknya tetap proporsional. Pada menu option di atas, masukkan angka 20 derajat untuk memutar objek tersebut. Setelah selesai tekan Enter. Untuk menambah kesan buah tersebut matang (berwarna kuning), buathlah seleksi pada buah tersebut menggunakan tool Lasso ( ). Pilih Select > Feather, masukkan angka 4 pixel dalam kotak isian. Pilih Image > Adjustment > Hue/Saturation. Dalam kotak dialog Hue/Saturation, centanglah kotak Colorize, lalu geserlah slider pada Hue, Saturation, dan Brightness hingga nampak warna kuning. Setelah selesai klik OK. Pilih Select > Feather, masukkan angka 4 pixel dalam kotak isian. Pilih Image > Adjustment > Hue/Saturation. Dalam kotak dialog Hue/Saturation, centanglah kotak Colorize, lalu geserlah slider pada Hue, Saturation, dan Brightness hingga nampak warna kuning. Setelah selesai klik OK. Buah pepaya matang: Pengaturan Hue/ Saturation menciptakan buah pepaya yang matang. 6. Membuat objek penunjang Background, cahaya, dan bayangan daun pada pohon pepaya Latar belakang (background) sangat mempengaruhi objek yang berdiri sendiri karena selain berfungsi sebagai penunjang juga membentuk fenomena yang mendekati bentuk aslinya. Latar belakang bergantung pada objek itu sendiri, misalnya sebuah piring dan sendok. Objek penunjangnya bermacammacam, ada yang memilih tempat sendok sebagai objek penunjangnya, ada pula yang memilih tempat nasi (rice cooker) sebagai penunjangnya. Untuk objek penunjang bagi pohon pepaya akan lebih manis bila kita menambahkan awan dan padang rumput sehingga mengandung makna sebuah pemandangan di alam pedesaan yang teduh dan damai. Sebagai langkah awal, aktifkan layer Background lalu klik icon New Layer ( ) untuk membuat layer baru. Aktifkan tool Gradient ( ), pilih tipe Linier. Klik menu option untuk memilih warna, tentukan warna biru dan putih. Letakkan pointer di atas dan seret ke bawah. Efek gradasi yang dihasilkan adalah warna biru di atas. Anda dapat pula membuat warna gradasi yang lain sesuai keinginan. Pilih Filter > Render > Clouds, untuk memperoleh bentuk awan yang diinginkan tekan Ctrl+F beberapa kali. Setiap kali Anda menekan tombol tersebut, efek awan yang ditimbulkan berbeda-beda. Pilihlah bentuk awan yang bagus menurut selera Anda. Setelah selesai, kita akan memberikan efek cahaya pada awan tersebut. Efek cahaya yang disediakan Adobe Photoshop bervariasi. Gunakan efek seper-
11 10 ti lensa kamera yang terkena cahaya matahari dengan cara memilih Filter > Render > Lens Flare. Aturlah efek pencahayaan dan tempatkan sumber cahaya di tepi kiri atas. Untuk menambah kesan yang natural, kita perlu menambahkan efek bayangan daun pepaya pada batang dan daun. Kita akan mencoba membuatnya, aktifkan layer salah satu daun. Tekan Ctrl pada layer tersebut untuk membuat seleksi. Buatlah layer baru dengan nama Shadow. Tekan huruf D, lalu tekan Alt+Backspace untuk mengisi seleksi dengan warna hitam. Tekan Ctrl+D untuk menghilangkan seleksi. Pilih Filter > Blur > Blur More. Tekan Ctrl+F beberapa kali agar terkesan kabur (buram). Kurangi kepekatan (opacity) hingga sekitar 40%, lalu pindahkan objek tersebut menempel pada buah pepaya. Buatlah beberapa duplikasi bayangan tersebut, ubahlah ukurannya dan letakkan pada bagian batang maupun daun yang lain. Ketika Anda menduplikasi bayangan dan diletakkan di bagian buah pepaya, terdapat bagian bayangan melebihi buah. Aktifkan tool Eraser, aturlah ukuran brush sesuai kebutuhan. Hapus bagian yang tidak digunakan. Objek penting yang tak kalah penting adalah rumput. Padang rumput, selain me- Bayangan daun: Efek bayangan daun pada buah dan daun mampu menambah kesan yang benar-benar alami dan mengagumkan. miliki warna yang sejuk, juga mampu menggiing kita ke sebuah panorama pedesaan. Mustahil padang rumput ada di tengah-tengah kota. Meskipun ada, namun tidak mampu menggambarkan sebuah fenomena di pedesaan. Sekarang kita akan menambahkan objek padang rumput agar hasilnya lebih optimal dan dramatis. Pertama kali, buatlah layer baru dengan nama Rumput yang letaknya di atas layer Background, untuk itu Anda harus mengaktifkan layer Background terlebih dulu kemudian klik icon New Layer untuk membuat layer baru tersebut karena ketika sebuah layer aktif dan Anda membuat layer baru maka posisinya otomatis akan berada di atas layer yang saat itu sedang aktif. Aktifkan tool Rectangle Marquee ( ), buatlah seleksi dari tepi kiri hingga kanan yang tingginya di bawah objek buah pepaya. Aktifkan tool Gradient ( ), pilih tipe Linier. Klik menu option untuk memilih warna gradasi. Klik icon color stop di bagian kiri bawah, klik kotak Color untuk memilih warna. Masukkan angka #025E15 pada kotak isian. Klik mouse di tengah-tengah, lalu klik kotak Color untuk memilih warna. Masukkan angka #18CC3E pada kotak isian. Dan untuk warna yang ketiga, masukkan angka #164F02. Letakkan pointer di atas dan seret ke bawah sedikit serong ke kanan sehingga efek warna gradasi yang dihasilkan akan nampak condong. Setelah selesai tekan Ctrl+D untuk menghilangkan seleksi. Perlu teknik yang jitu agar warna gradasi tersebut berubah menjadi padang rumput yang bergoyang. Pilihlah Filter > Noise > Add Noise. Masukkan angka 35% untuk Amount, dan pilih Uniform untuk menu
12 Melukis Digital dengan Photoshop Distribution. Putarlah kanvas tersebut searah dengan jarum jam sebesar 90 derajat dengan cara memilih Image > Rotate Canvas > 90 o CW. Selajutnya pilih Filter > Blur > Gaussian Blur, masukkan 1 pixels untuk radius. Pilih Filter > Style > Wind. Dalam kotak dialog Wind, pilihlah Stagger untuk Method dan pilih From the Left untuk Direction. Klik OK untuk keluar dari kotak dialog Wind. Tekan Ctrl+F berulang-ulang agar efek padang rumput nampak. Semakin banyak menekan tombol tersebut, semakin nampak efeknya. Sekarang kembalikan posisi kanvas seperti semula dengan cara memilih menu Image > Rotate Canvas > 90 o CCW. Bentuk padang rumput sudah bagus, namun alangkah lebih bagus lagi jika ada angin yang meniupnya sehingga rumput tersebut nampak bergoyang. Pilih Filter > Liquify, dalam kotak dialog Liquify aturlah Tool Options (brush size=133, brush pressure=14, turbulent jitter=42), dan Reconstruction (mode= stiff). Goreskan pada objek rumput secara acak agar efek bergelombang terbentuk menggunakan tool Turbulence ( ). Apabila Anda melakukan kesalahan klik tombol Revert. Setelah selesai klik OK. Objek padang rumput belum nampak alami dan masih janggal, mungkin Anda tahu penyebabnya? Ya,... bagian atas rumput masih lurus dan rata, padahal seharusnya bagian tepinya halus dan batas antara rumput dengan awan tidak kentara Untuk itu kita akan mencoba menghapus bagian tepi agar pertemuan antara rumput dengan awan lebih alami. Aktifkan tool Brush, pilih ukuran brush 100 pixels. Hapuslah bagian tepi atas rumput secara perlahan-lahan. Semakin besar ukuran brush, semakin halus tepinya. Image yang telah kita buat dapat dikatakan selesai, Anda dapat mengganti suasana menjadi mendung dengan cara menambahkan efek pada batas antara rumput dengan awan. Pertama kali buatlah layer baru dengan nama Dark yang letaknya di antara layer awan dan rumput. Tekan huruf D, lalu aktifkan tool Gradient ( ), pilih tipe Linier. Klik menu Options untuk memilih warna. Pada pilihan warna gradasi, pilih Foreground to Transparent (hitam ke transparan). Padang rumput: Nuansa di pedesaan semakin kentara dengan adanya padang rumput. Buah pepaya: Bentuk buah pepaya yang menempel pada batang. Anda dapat menduplikasi dan mengubah ukurannya.
Slamet Riyanto
 Teknik Membuat Web Profesional dengan Photoshop Slamet Riyanto kangmas@slametriyanto.web.id http://slametriyanto.web.id Lisensi Dokumen: Seluruh dokumen di IlmuKomputer.Com dapat digunakan, dimodifikasi
Teknik Membuat Web Profesional dengan Photoshop Slamet Riyanto kangmas@slametriyanto.web.id http://slametriyanto.web.id Lisensi Dokumen: Seluruh dokumen di IlmuKomputer.Com dapat digunakan, dimodifikasi
Transforming & Retouching
 BAB 6 Transforming & Retouching Anda dapat mengubah skala, memutar, mencondongkan, mendistorsi objek, dan digunakan pada salah satu layer maupun beberapa layer, mask, path, maupun channel. Dalam Adobe
BAB 6 Transforming & Retouching Anda dapat mengubah skala, memutar, mencondongkan, mendistorsi objek, dan digunakan pada salah satu layer maupun beberapa layer, mask, path, maupun channel. Dalam Adobe
Mari kita mulai! Langkah 1: Tambahkan Kosong New Layer
 Photoshop tutorial, kita akan mempelajari cara mudah membuat dan menambahkan petir untuk gambar dengan Photoshop! Ada beberapa cara yang berbeda untuk membuat petir menggunakan Photoshop. Cara kita akan
Photoshop tutorial, kita akan mempelajari cara mudah membuat dan menambahkan petir untuk gambar dengan Photoshop! Ada beberapa cara yang berbeda untuk membuat petir menggunakan Photoshop. Cara kita akan
Kreasi Foto Hitam. Teknik Editing I
 2 Kreasi Foto o Hitam Putih Jika Anda punya foto yang tampak biasa-biasa saja, mungkin karena warnanya terlalu umum. Bagaimana kalau foto itu diubah saja menjadi format hitam-putih? Jika penanganannya
2 Kreasi Foto o Hitam Putih Jika Anda punya foto yang tampak biasa-biasa saja, mungkin karena warnanya terlalu umum. Bagaimana kalau foto itu diubah saja menjadi format hitam-putih? Jika penanganannya
Langkah pembuatan efek foto blending dengan Photoshop
 Langkah pembuatan efek foto blending dengan Photoshop Langkah 1 Buatlah sebuah file baru dengan Photoshop. Caranya ya dengan memilih menu File > New. Saat muncul kotak dialog New, silahkan diisi dengan
Langkah pembuatan efek foto blending dengan Photoshop Langkah 1 Buatlah sebuah file baru dengan Photoshop. Caranya ya dengan memilih menu File > New. Saat muncul kotak dialog New, silahkan diisi dengan
Cloudy Morning. Project 2
 Project 2 Cloudy Morning Langit dan awan kadang memiliki peran penting dalam gambar landscape, di mana objek langit biasanya memiliki porsi ruang yang lebih dominan dari objek yang lain. Bentuk awan dan
Project 2 Cloudy Morning Langit dan awan kadang memiliki peran penting dalam gambar landscape, di mana objek langit biasanya memiliki porsi ruang yang lebih dominan dari objek yang lain. Bentuk awan dan
Mengekspos Sinar Matahari dan Bulan
 Mengekspos Sinar Matahari dan Bulan Pada pembahasan berikut ini, Anda akan mempelajari teknik aplikasi Photoshop yang digunakan untuk membuat desain kreatif, sehingga Anda akan mendapatkan gambar yang
Mengekspos Sinar Matahari dan Bulan Pada pembahasan berikut ini, Anda akan mempelajari teknik aplikasi Photoshop yang digunakan untuk membuat desain kreatif, sehingga Anda akan mendapatkan gambar yang
City Hunter. Project 1
 Project 1 City Hunter Project pertama ini akan membahas teknik sederhana membuat komposisi gambar, kita akan menggunakan 3 stock gambar dalam pembuatannya. Lukis manual dengan Brush menjadi salah satu
Project 1 City Hunter Project pertama ini akan membahas teknik sederhana membuat komposisi gambar, kita akan menggunakan 3 stock gambar dalam pembuatannya. Lukis manual dengan Brush menjadi salah satu
6.1 Praktek Penggunaan Panel Layer
 6.1 Praktek Penggunaan Panel Layer Untuk melakukan editing di Adobe Photoshop yang harus diperhatikan dan minimal menguasai dan mengenal tab layer yang disediakan, karena tab layer tersebut merupakan map
6.1 Praktek Penggunaan Panel Layer Untuk melakukan editing di Adobe Photoshop yang harus diperhatikan dan minimal menguasai dan mengenal tab layer yang disediakan, karena tab layer tersebut merupakan map
Menambahkan Efek Cuaca pada Gambar
 Menambahkan Efek Cuaca pada Gambar Pada bab ketujuh ini Anda akan mempelajari penambahan spesial efek pada gambar untuk memberikan tampilan akhir gambar yang mempunyai ekspresi pengaruh dari cuaca terhadap
Menambahkan Efek Cuaca pada Gambar Pada bab ketujuh ini Anda akan mempelajari penambahan spesial efek pada gambar untuk memberikan tampilan akhir gambar yang mempunyai ekspresi pengaruh dari cuaca terhadap
FILTER. VI.1 Mengenal Filter
 FILTER Program Adobe Photoshop 7.0 menyediakan bermacam-macam filter yang dapat membuat image terlihat lebih menarik. Di dalam bekerja dengan filter, diperhatikan jenis atau mode image karena filter tidak
FILTER Program Adobe Photoshop 7.0 menyediakan bermacam-macam filter yang dapat membuat image terlihat lebih menarik. Di dalam bekerja dengan filter, diperhatikan jenis atau mode image karena filter tidak
Latihan 4 Efek Teks Terbakar
 Latihan 4 Efek Teks Terbakar Efek teks terbakar adalah sebuah teks yang dibuat tampak meleleh terbakar dan sedang mengeluarkan asap. Efek ini mungkin hampir sama dengan efek teks pada Latihan 3, namun
Latihan 4 Efek Teks Terbakar Efek teks terbakar adalah sebuah teks yang dibuat tampak meleleh terbakar dan sedang mengeluarkan asap. Efek ini mungkin hampir sama dengan efek teks pada Latihan 3, namun
Kreasi Bingkai Gokil
 1 Kreasi Bingkai Gokil Bab ini membahas: Kreasi Foto Wajah dalam Bingkai Mata Kreasi Foto Wajah dalam Bingkai Blackhole Kreasi Foto Wajah dalam Bingkai Mulut Kreasi Foto Wajah dalam Bingkai Telapak Tangan
1 Kreasi Bingkai Gokil Bab ini membahas: Kreasi Foto Wajah dalam Bingkai Mata Kreasi Foto Wajah dalam Bingkai Blackhole Kreasi Foto Wajah dalam Bingkai Mulut Kreasi Foto Wajah dalam Bingkai Telapak Tangan
BAB 4 PROSES PENGEMBANGAN
 BAB 4 PROSES PENGEMBANGAN Pada bagian ini kita akan membahas tentang teknik pengembangan situs sesuai dengan sketsa yang telah dibuat sebelumnya. Proses pengembangan diawali dengan pembuatan layout halaman
BAB 4 PROSES PENGEMBANGAN Pada bagian ini kita akan membahas tentang teknik pengembangan situs sesuai dengan sketsa yang telah dibuat sebelumnya. Proses pengembangan diawali dengan pembuatan layout halaman
Gajah Bermata Satu. Project 1
 Project 1 Gajah Bermata Satu Dalam project pertama ini kita akan membuat manipulasi gajah yang mempunyai mata satu, mungkin di kehidupan nyata ini jarang terjadi namun dengan Photoshop kita bisa membuatnya.
Project 1 Gajah Bermata Satu Dalam project pertama ini kita akan membuat manipulasi gajah yang mempunyai mata satu, mungkin di kehidupan nyata ini jarang terjadi namun dengan Photoshop kita bisa membuatnya.
SOAL PILIHAN GANDA PREDIKSI UAS GENAP PENGOLAHAN CITRA DIGITAL KELAS XI MULTIMEDIA
 SOAL PILIHAN GANDA PREDIKSI UAS GENAP PENGOLAHAN CITRA DIGITAL KELAS XI MULTIMEDIA PILIHLAH JAWABAN YANG PALING TEPAT 1. Suatu bidang ilmu yang mempelajari bagaimana membangun dan merancang objek visual
SOAL PILIHAN GANDA PREDIKSI UAS GENAP PENGOLAHAN CITRA DIGITAL KELAS XI MULTIMEDIA PILIHLAH JAWABAN YANG PALING TEPAT 1. Suatu bidang ilmu yang mempelajari bagaimana membangun dan merancang objek visual
LATIHAN SOAL MID SEMESTER 1 MATA PELAJARAN TIK KELAS XII IPA DAN IPS Oleh : Gianto, SPd
 LATIHAN SOAL MID SEMESTER 1 MATA PELAJARAN TIK KELAS XII IPA DAN IPS Oleh : Gianto, SPd 1. Sebuah gambar jika diperbesar akan tetap kelihatan solid, tidak kabur dan pecah, merupakan ciri-ciri image yang
LATIHAN SOAL MID SEMESTER 1 MATA PELAJARAN TIK KELAS XII IPA DAN IPS Oleh : Gianto, SPd 1. Sebuah gambar jika diperbesar akan tetap kelihatan solid, tidak kabur dan pecah, merupakan ciri-ciri image yang
3. Klik Horizontal Type Tool yang ada dalam toolbox 4. Lihat option bar, lalu pilih dan atur nilai-nilai pada option bar sehingga seperti:
 Latihan 6 (Membuat Tulisan dengan Efek Bayangan) 1. Jalankan Adobe Photoshop 7. 2. Buatlah sebuah file baru. Beri nama file tersebut dengan nama anda masing-masing. Aturlah konfigurasi lembar kerja pada
Latihan 6 (Membuat Tulisan dengan Efek Bayangan) 1. Jalankan Adobe Photoshop 7. 2. Buatlah sebuah file baru. Beri nama file tersebut dengan nama anda masing-masing. Aturlah konfigurasi lembar kerja pada
1. MELIHAT AREA KERJA
 1 Standar Kompetensi : 1. Menggunakan peerangkat lunak pembuat grafik. Kompetensi Dasar : 1.1. Menunjukkan menu ikon yang terdapat dalam perangkat lunak pembuat grafis Indikator Pencapaian: 1. Menjelaskan
1 Standar Kompetensi : 1. Menggunakan peerangkat lunak pembuat grafik. Kompetensi Dasar : 1.1. Menunjukkan menu ikon yang terdapat dalam perangkat lunak pembuat grafis Indikator Pencapaian: 1. Menjelaskan
Menggunakan Tool. Seperti telah dijelaskan pada bagian sebelumnya bahwa terdapat beberapa tambahan tool dan perubahan perintah pada versi terbaru.
 BAB 2 Menggunakan Tool Seperti telah dijelaskan pada bagian sebelumnya bahwa terdapat beberapa tambahan tool dan perubahan perintah pada versi terbaru. 1. MELIHAT AREA KERJA Ketika pertama kali mengaktifkan
BAB 2 Menggunakan Tool Seperti telah dijelaskan pada bagian sebelumnya bahwa terdapat beberapa tambahan tool dan perubahan perintah pada versi terbaru. 1. MELIHAT AREA KERJA Ketika pertama kali mengaktifkan
DESIGN IKLAN SEPATU. 1. Buka aplikasi Photoshop CS5, kemudian atur kanvas sehingga berukuran 1024 x 768 px dan pilih warna putih sebagai background.
 DESIGN IKLAN SEPATU 1. Buka aplikasi Photoshop CS5, kemudian atur kanvas sehingga berukuran 1024 x 768 px dan pilih warna putih sebagai background. 2. Simpan dengan nama Design Iklan Sepatu. 3. Ubahlah
DESIGN IKLAN SEPATU 1. Buka aplikasi Photoshop CS5, kemudian atur kanvas sehingga berukuran 1024 x 768 px dan pilih warna putih sebagai background. 2. Simpan dengan nama Design Iklan Sepatu. 3. Ubahlah
Daftar Isi. Pendahuluan... ix
 Daftar Isi Pendahuluan....................................................... ix Bagian 1 Teknik Dasar............................................ 2 Bab 1 - Cropping.................................................
Daftar Isi Pendahuluan....................................................... ix Bagian 1 Teknik Dasar............................................ 2 Bab 1 - Cropping.................................................
Tutorial Membuat Website dengan Photoshop CS2
 Tutorial Membuat Website dengan Photoshop CS2 Posted by Slamet Riyanto Web yang sering dikunjungi orang merupakan nilai plus bagi seorang web designer. Banyaknya pengunjung yang datang dapat dijadikan
Tutorial Membuat Website dengan Photoshop CS2 Posted by Slamet Riyanto Web yang sering dikunjungi orang merupakan nilai plus bagi seorang web designer. Banyaknya pengunjung yang datang dapat dijadikan
Hasil Akhir. Stock gambar yang diperlukan: Gambar bokeh Red and white render pack Gambar wanita
 Hasil Akhir Stock gambar yang diperlukan: Gambar bokeh Red and white render pack Gambar wanita STEP 1 Mulai dengan memberikan warna gradasi (G) pada layer background. Terlebih dahulu, atur warna gradasi
Hasil Akhir Stock gambar yang diperlukan: Gambar bokeh Red and white render pack Gambar wanita STEP 1 Mulai dengan memberikan warna gradasi (G) pada layer background. Terlebih dahulu, atur warna gradasi
BAB II Pengantar Layers
 BAB II Pengantar Layers A. Dasar-Dasar Layers Layers merupakan lapisan yang berfungsi sebagai tempat objek, diibaratkan sebagai kanvas. Dengan adanya Layers, memungkinkan Anda untuk mengedit sebuah objek
BAB II Pengantar Layers A. Dasar-Dasar Layers Layers merupakan lapisan yang berfungsi sebagai tempat objek, diibaratkan sebagai kanvas. Dengan adanya Layers, memungkinkan Anda untuk mengedit sebuah objek
Bekerja dengan Layers
 BAB 7 Bekerja dengan Layers 1. DASAR-DASAR LAYERS Layers merupakan lapisan yang berfungsi sebagai tempat objek, diibaratkan sebagai kanvas. Dengan adanya Layers, memungkinkan Anda untuk mengedit sebuah
BAB 7 Bekerja dengan Layers 1. DASAR-DASAR LAYERS Layers merupakan lapisan yang berfungsi sebagai tempat objek, diibaratkan sebagai kanvas. Dengan adanya Layers, memungkinkan Anda untuk mengedit sebuah
Spesifikasi: Ukuran: 14x21 cm Tebal: 272 hlm Harga: Rp Terbit pertama: Juli 2005 Sinopsis singkat:
 Spesifikasi: Ukuran: 14x21 cm Tebal: 272 hlm Harga: Rp 43.800 Terbit pertama: Juli 2005 Sinopsis singkat: Jika Anda telanjur memiliki foto yang tampak biasa-biasa saja, lebih baik jangan dibuang terlebih
Spesifikasi: Ukuran: 14x21 cm Tebal: 272 hlm Harga: Rp 43.800 Terbit pertama: Juli 2005 Sinopsis singkat: Jika Anda telanjur memiliki foto yang tampak biasa-biasa saja, lebih baik jangan dibuang terlebih
TEKNOLOGI INFORMASI DAN KOMUNIKASI MENGGUNAKAN. Program Pengayaan SMA N 1 SRAGEN 2008/2009 Bekti Ratna Timur Astuti,S.Kom
 TEKNOLOGI INFORMASI DAN KOMUNIKASI MENGGUNAKAN Program Pengayaan SMA N 1 SRAGEN 2008/2009 Bekti Ratna Timur Astuti,S.Kom Mengenal Adobe Photoshop 7 Menu Bar Title Bar Option Bar Option bar: berisi informasi
TEKNOLOGI INFORMASI DAN KOMUNIKASI MENGGUNAKAN Program Pengayaan SMA N 1 SRAGEN 2008/2009 Bekti Ratna Timur Astuti,S.Kom Mengenal Adobe Photoshop 7 Menu Bar Title Bar Option Bar Option bar: berisi informasi
Bab 11- Manipulasi Gambar Dengan Photoshop. Oleh: Liharman Pandiangan
 Bab 11- Manipulasi Gambar Dengan Photoshop Oleh: Liharman Pandiangan 1 Pokok Bahasan Area Kerja Photoshop (ToolBox): mengenai user interface Adobe Photoshop secara umum dan fungsi-fungsi tools pada toolbox
Bab 11- Manipulasi Gambar Dengan Photoshop Oleh: Liharman Pandiangan 1 Pokok Bahasan Area Kerja Photoshop (ToolBox): mengenai user interface Adobe Photoshop secara umum dan fungsi-fungsi tools pada toolbox
Spesifikasi: Ukuran: 19x23 cm Tebal: 162 hlm Harga: Rp Terbit pertama: Januari 2005 Sinopsis singkat:
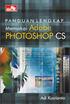 Spesifikasi: Ukuran: 19x23 cm Tebal: 162 hlm Harga: Rp 84.800 Terbit pertama: Januari 2005 Sinopsis singkat: Buku ini berisi 168 teknik mudah dan praktis untuk menguasai Photoshop secara cepat dan profesional.
Spesifikasi: Ukuran: 19x23 cm Tebal: 162 hlm Harga: Rp 84.800 Terbit pertama: Januari 2005 Sinopsis singkat: Buku ini berisi 168 teknik mudah dan praktis untuk menguasai Photoshop secara cepat dan profesional.
Standar Kompetensi : 1. Menggunakan peerangkat lunak pembuat grafik. Kompetensi Dasar
 1 Standar Kompetensi : 1. Menggunakan peerangkat lunak pembuat grafik. Kompetensi Dasar : 1.2. Menggunakan menu ikon yang terdapat dalam perangkat lunak pembuat grafis Adobe Photoshop Indikator Pencapaian:
1 Standar Kompetensi : 1. Menggunakan peerangkat lunak pembuat grafik. Kompetensi Dasar : 1.2. Menggunakan menu ikon yang terdapat dalam perangkat lunak pembuat grafis Adobe Photoshop Indikator Pencapaian:
1. Efek Cloud Pada Background Foto
 1 Standar Kompetensi : 1. Menggunakan peerangkat lunak pembuat grafik. Kompetensi Dasar : 1.2. Menggunakan menu ikon yang terdapat dalam perangkat lunak pembuat grafis Adobe Photoshop Indikator Pencapaian:
1 Standar Kompetensi : 1. Menggunakan peerangkat lunak pembuat grafik. Kompetensi Dasar : 1.2. Menggunakan menu ikon yang terdapat dalam perangkat lunak pembuat grafis Adobe Photoshop Indikator Pencapaian:
PERANGKAT LUNAK DESAIN GRAFIS
 BAB XII PERANGKAT LUNAK DESAIN GRAFIS A. TUJUAN PEMBELAJARAN 1. Mengenalkan aplikasi photoshop sebagai salah satu aplikasi pembangun web 2. Mengenalkan komponen-komponen interface photoshop B. DASAR TEORI
BAB XII PERANGKAT LUNAK DESAIN GRAFIS A. TUJUAN PEMBELAJARAN 1. Mengenalkan aplikasi photoshop sebagai salah satu aplikasi pembangun web 2. Mengenalkan komponen-komponen interface photoshop B. DASAR TEORI
Adobe. ne Iukis Digital dengan. ' ' -*ihan dalam folll~dt. Slamet Riyanto. Membuat Teras Rumah. Menlbual Poho~~ Pepaya. CD berisi contot.
 ne Iukis Digital dengan Adobe i dan Informasi Ilrniah - LIP i Menlbual Poho~~ Pepaya Membuat Teras Rumah - fflembuat h to Model CD berisi contot ' ' -*ihan dalam folll~dt -file file PSD Slamet Riyanto
ne Iukis Digital dengan Adobe i dan Informasi Ilrniah - LIP i Menlbual Poho~~ Pepaya Membuat Teras Rumah - fflembuat h to Model CD berisi contot ' ' -*ihan dalam folll~dt -file file PSD Slamet Riyanto
Spesifikasi: Ukuran: 14x21 cm Tebal: 238 hlm Harga: Rp Terbit pertama: Agustus 2005 Sinopsis singkat:
 Spesifikasi: Ukuran: 14x21 cm Tebal: 238 hlm Harga: Rp 41.800 Terbit pertama: Agustus 2005 Sinopsis singkat: Adobe Photoshop CS2 merupakan software desain grafis dan editing foto digital paling canggih
Spesifikasi: Ukuran: 14x21 cm Tebal: 238 hlm Harga: Rp 41.800 Terbit pertama: Agustus 2005 Sinopsis singkat: Adobe Photoshop CS2 merupakan software desain grafis dan editing foto digital paling canggih
BAB I PENDAHULUAN PHOTOSHOP CS2
 BAB I PENDAHULUAN PHOTOSHOP CS Photoshop merupakan aplikasi desain grafis yang sangat kompleks. Hasil olahan Photoshop dapat berupa iklan, poster, film, video games hingga animasi.. Memulai Photoshop CS
BAB I PENDAHULUAN PHOTOSHOP CS Photoshop merupakan aplikasi desain grafis yang sangat kompleks. Hasil olahan Photoshop dapat berupa iklan, poster, film, video games hingga animasi.. Memulai Photoshop CS
SILUET URBAN. Project
 Project SILUET URBAN Pada tutorial project kali ini, kita akan menciptakan nuansa senja dari sebuah potret lingkungan urban yang sederhana. Setelah melalui tutorial ini, Anda akan mempelajari beberapa
Project SILUET URBAN Pada tutorial project kali ini, kita akan menciptakan nuansa senja dari sebuah potret lingkungan urban yang sederhana. Setelah melalui tutorial ini, Anda akan mempelajari beberapa
Mengenal Lingkungan Kerja Adobe Photoshop CS5
 Mengenal Lingkungan Kerja Adobe Photoshop CS5 Untuk memahami dan mengenal lebih dekat tentang Adobe Photoshop dan sebelum melakukan proses pengolahan objek-objek atau gambar statik, ada baiknya kita mengenal
Mengenal Lingkungan Kerja Adobe Photoshop CS5 Untuk memahami dan mengenal lebih dekat tentang Adobe Photoshop dan sebelum melakukan proses pengolahan objek-objek atau gambar statik, ada baiknya kita mengenal
Mengganti Warna Background Pas Foto dengan Menggunakan
 Mengganti Warna Background Pas Foto dengan Menggunakan Adobe Photoshop Oleh : Tomy Meilando Selamat datang di tutorial mengganti warna background pas foto dengan menggunakan software adobe photoshop. Tutorial
Mengganti Warna Background Pas Foto dengan Menggunakan Adobe Photoshop Oleh : Tomy Meilando Selamat datang di tutorial mengganti warna background pas foto dengan menggunakan software adobe photoshop. Tutorial
Spesifikasi: Ukuran: 14x21 cm Tebal: 48 hlm Harga: Rp Terbit pertama: April 2005 Sinopsis singkat:
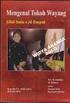 Spesifikasi: Ukuran: 14x21 cm Tebal: 48 hlm Harga: Rp 25.800 Terbit pertama: April 2005 Sinopsis singkat: Buku ini mengulas 16 kiat praktis memoles foto-foto yang semula tampak biasa menjadi tampak lebih
Spesifikasi: Ukuran: 14x21 cm Tebal: 48 hlm Harga: Rp 25.800 Terbit pertama: April 2005 Sinopsis singkat: Buku ini mengulas 16 kiat praktis memoles foto-foto yang semula tampak biasa menjadi tampak lebih
PANDUAN BELAJAR BAGIAN KEDUA. Dibuat oleh : K A M A L U D I N
 PANDUAN BELAJAR BAGIAN KEDUA Dibuat oleh : K A M A L U D I N CARA MEWARNAI FOTO PADA PHOTOSHOP Mewarnai atau mengganti warna dari sebuah foto emang asik.. dan banyak sekali teknik yang digunakan untuk
PANDUAN BELAJAR BAGIAN KEDUA Dibuat oleh : K A M A L U D I N CARA MEWARNAI FOTO PADA PHOTOSHOP Mewarnai atau mengganti warna dari sebuah foto emang asik.. dan banyak sekali teknik yang digunakan untuk
Spesifikasi: Ukuran: 11x18 cm Tebal: 246 hlm Harga: Rp Terbit pertama: Maret 2005 Sinopsis singkat:
 Spesifikasi: Ukuran: 11x18 cm Tebal: 246 hlm Harga: Rp 27.800 Terbit pertama: Maret 2005 Sinopsis singkat: Adobe Photoshop merupakan salah satu aplikasi yang ditujukan untuk menyunting dan memanipulasi
Spesifikasi: Ukuran: 11x18 cm Tebal: 246 hlm Harga: Rp 27.800 Terbit pertama: Maret 2005 Sinopsis singkat: Adobe Photoshop merupakan salah satu aplikasi yang ditujukan untuk menyunting dan memanipulasi
Spesifikasi: Ukuran: 14x21 cm Tebal: 48 hlm Harga: Rp Terbit pertama: Mei 2005 Sinopsis singkat:
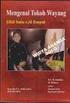 Spesifikasi: Ukuran: 14x21 cm Tebal: 48 hlm Harga: Rp 25.800 Terbit pertama: Mei 2005 Sinopsis singkat: Macromedia Fireworks MX 2004 merupakan software grafis alternatif yang bisa Anda pakai untuk menciptakan
Spesifikasi: Ukuran: 14x21 cm Tebal: 48 hlm Harga: Rp 25.800 Terbit pertama: Mei 2005 Sinopsis singkat: Macromedia Fireworks MX 2004 merupakan software grafis alternatif yang bisa Anda pakai untuk menciptakan
Bab 2 Editing Foto. Tool Menggambar
 Bab 2 Editing Foto Tool Menggambar Menggambar di Photoshop tidaklah serumit yang Anda kira. Di bawah adalah beberapa konsep dan tool dasar menggambar yang harus Anda pahami. a c d b a. Ada empat tool menggambar,
Bab 2 Editing Foto Tool Menggambar Menggambar di Photoshop tidaklah serumit yang Anda kira. Di bawah adalah beberapa konsep dan tool dasar menggambar yang harus Anda pahami. a c d b a. Ada empat tool menggambar,
Bab 2. Mengubah Warna Rona Mata. Fasilitas yang diperlukan untuk membuat efek Efek >>>> Pen Tool Hue/Saturation. Mengubah Warna Rona Mata
 Mengubah Warna Rona Mata Mengubah Warna Rona Mata Original Image Fasilitas yang diperlukan untuk membuat efek Efek >>>> Pen Tool Hue/Saturation 9 Mengubah Warna Rona Mata Salah satu bentuk manipulasi foto
Mengubah Warna Rona Mata Mengubah Warna Rona Mata Original Image Fasilitas yang diperlukan untuk membuat efek Efek >>>> Pen Tool Hue/Saturation 9 Mengubah Warna Rona Mata Salah satu bentuk manipulasi foto
Pengolahan Gambar Bitmap Dengan Photoshop
 Pengolahan Gambar Bitmap Dengan Photoshop Kuliah VI Design Grafis Iwan Sonjaya, ST.MMT.MT 1 Pokok Bahasan Area Kerja Photoshop (ToolBox): mengenai user interface Adobe Photoshop secara umum dan fungsi-fungsi
Pengolahan Gambar Bitmap Dengan Photoshop Kuliah VI Design Grafis Iwan Sonjaya, ST.MMT.MT 1 Pokok Bahasan Area Kerja Photoshop (ToolBox): mengenai user interface Adobe Photoshop secara umum dan fungsi-fungsi
A. Tujuan Mengenal fasilitas type tool, layer effects dan berbagai filter pada Adobe Photoshop dalam membuat efek khusus.
 MODUL #6 Membuat Efek Khusus dengan Adobe PhotoShop A. Tujuan Mengenal fasilitas type tool, layer effects dan berbagai filter pada Adobe Photoshop dalam membuat efek khusus. B. Langkah-langkah/ Contoh
MODUL #6 Membuat Efek Khusus dengan Adobe PhotoShop A. Tujuan Mengenal fasilitas type tool, layer effects dan berbagai filter pada Adobe Photoshop dalam membuat efek khusus. B. Langkah-langkah/ Contoh
Membuat Tombol Enter dengan Menggunakan Adobe Photoshop Oleh : Tomy Meilando
 Membuat Tombol Enter dengan Menggunakan Adobe Photoshop Oleh : Tomy Meilando Pembuatan tombol enter di bawah ini adalah pembuatan tombol dengan menggunakan alat seleksi lingkaran dan gradient, langkah-langkah
Membuat Tombol Enter dengan Menggunakan Adobe Photoshop Oleh : Tomy Meilando Pembuatan tombol enter di bawah ini adalah pembuatan tombol dengan menggunakan alat seleksi lingkaran dan gradient, langkah-langkah
Membuat Gambar Kolase Menggunakan Blending Mode
 Hasil akhir efek polusi Membuat Gambar Kolase Menggunakan Blending Mode Jika Anda melihat sebuah bingkai yang berisi beberapa gambar dalam satu background, maka kumpulan foto atau gambar disebut dikenal
Hasil akhir efek polusi Membuat Gambar Kolase Menggunakan Blending Mode Jika Anda melihat sebuah bingkai yang berisi beberapa gambar dalam satu background, maka kumpulan foto atau gambar disebut dikenal
ADOBE PHOTOSHOP PENGENALAN TOOLS
 ADOBE PHOTOSHOP 7.0 1. PENGENALAN TOOLS Sebelum memulai menggunakan adobe photoshop untuk membuat suatu karya grafis, terlebih dahulu kita mengenal tools yang digunakan di dalam adobe photoshop. Tools
ADOBE PHOTOSHOP 7.0 1. PENGENALAN TOOLS Sebelum memulai menggunakan adobe photoshop untuk membuat suatu karya grafis, terlebih dahulu kita mengenal tools yang digunakan di dalam adobe photoshop. Tools
PENGABDIAN MASYARAKAT DI DINAS PERHUBUNGAN, KOMUNIKASI DAN INFORMASI KAB. PURBALINGGA
 PENGABDIAN MASYARAKAT DI DINAS PERHUBUNGAN, KOMUNIKASI DAN INFORMASI KAB. PURBALINGGA Materi : Desain Grafis Dengan Photoshop Senin, 13 April 2015 I. PENGENALAN DASAR PHOTOSHOP 1.1. Lingkungan Kerja Photoshop
PENGABDIAN MASYARAKAT DI DINAS PERHUBUNGAN, KOMUNIKASI DAN INFORMASI KAB. PURBALINGGA Materi : Desain Grafis Dengan Photoshop Senin, 13 April 2015 I. PENGENALAN DASAR PHOTOSHOP 1.1. Lingkungan Kerja Photoshop
1. Buka Program Adobe Photosop CS3 yang berada di desktop. 2. Tekan kombinasi Ctrl + O (open), untuk membuka gambar pertama yaitu Landscape.
 1. Buka Program Adobe Photosop CS3 yang berada di desktop. 2. Tekan kombinasi Ctrl + O (open), untuk membuka gambar pertama yaitu Landscape. 3. Sebelum berlanjut ke langkah selanjutnya, pilih Move Tool
1. Buka Program Adobe Photosop CS3 yang berada di desktop. 2. Tekan kombinasi Ctrl + O (open), untuk membuka gambar pertama yaitu Landscape. 3. Sebelum berlanjut ke langkah selanjutnya, pilih Move Tool
MENGGUNAKAN PROGRAM PENGOLAH GRAFIS
 GRAFIS BERBASIS BITMAP GRAFIS BERBASIS VEKTOR Standar Kompetensi: Menggunakan perangkat lunak pengolah grafis untuk menyajikan informasi Kompetensi Dasar: 1. Mengidentifikasi menu dan ikon pada perangkat
GRAFIS BERBASIS BITMAP GRAFIS BERBASIS VEKTOR Standar Kompetensi: Menggunakan perangkat lunak pengolah grafis untuk menyajikan informasi Kompetensi Dasar: 1. Mengidentifikasi menu dan ikon pada perangkat
photoshop STEP 2 tekan dan tahan tombol Alt create new fill or adjustment layer Brightness/Contrast
 Persiapkan dokumen dengan background berwarna hitam. Lalu masukkan gambar ke photoshop lalu cropping gambar tersebut. Gambar pada tutorial ini bisa ditemukan disini. Untuk cropping gambar di photoshop,
Persiapkan dokumen dengan background berwarna hitam. Lalu masukkan gambar ke photoshop lalu cropping gambar tersebut. Gambar pada tutorial ini bisa ditemukan disini. Untuk cropping gambar di photoshop,
1.1 Koreksi Warna Menggunakan Levels dan Auto Levels
 Student Guide Series: Mengedit Foto dengan Photoshop CS. Koreksi Warna Menggunakan Levels dan Auto Levels Untuk mengoreksi warna, Anda bisa menggunakan Levels dan Auto Levels. Kedua fitur ini memiliki
Student Guide Series: Mengedit Foto dengan Photoshop CS. Koreksi Warna Menggunakan Levels dan Auto Levels Untuk mengoreksi warna, Anda bisa menggunakan Levels dan Auto Levels. Kedua fitur ini memiliki
Ketika ingin mengambil salah satu objek dalam sebuah foto/gambar tentu merasa kesulitan. Objek yang diambil sebesar objek tersebut.
 BAB 5 Teknik Seleksi Ketika ingin mengambil salah satu objek dalam sebuah foto/gambar tentu merasa kesulitan. Objek yang diambil sebesar objek tersebut. Dari contoh gambar di atas, Anda tentu merasa kesulitan
BAB 5 Teknik Seleksi Ketika ingin mengambil salah satu objek dalam sebuah foto/gambar tentu merasa kesulitan. Objek yang diambil sebesar objek tersebut. Dari contoh gambar di atas, Anda tentu merasa kesulitan
TIK CERDA S. Adobe Photoshop MODUL ADOBE PHOTOSHOP TIK CERDAS. TIK CERDAS Surabaya, Indonesia
 TIK CERDA S Adobe Photoshop MODUL ADOBE PHOTOSHOP Surabaya, Indonesia Memulai adobe photoshop cs 4 1. Klik menu file new 2. Atur ukuran dokumen sesuai kebutuhan, setelah itu klik ok 3. Mengenal elemen
TIK CERDA S Adobe Photoshop MODUL ADOBE PHOTOSHOP Surabaya, Indonesia Memulai adobe photoshop cs 4 1. Klik menu file new 2. Atur ukuran dokumen sesuai kebutuhan, setelah itu klik ok 3. Mengenal elemen
DAFTAR ISI BAB 1 Menyeleksi Menjadi Lebih Mudah... 1 BAB 2 Seleksi Cara Tradisional... 5
 DAFTAR ISI Kata Pengantar... v Daftar Isi... vii BAB 1 Menyeleksi Menjadi Lebih Mudah... 1 1.1 Esensi Seleksi... 2 1.2 Menguasai Dunia Photoshop CS2... 3 BAB 2 Seleksi Cara Tradisional... 5 2.1 Menyeleksi
DAFTAR ISI Kata Pengantar... v Daftar Isi... vii BAB 1 Menyeleksi Menjadi Lebih Mudah... 1 1.1 Esensi Seleksi... 2 1.2 Menguasai Dunia Photoshop CS2... 3 BAB 2 Seleksi Cara Tradisional... 5 2.1 Menyeleksi
Silent Blue. Project 1
 Project 1 Silent Blue Dalam Project Silent Blue ini, Anda akan diajak untuk menggunakan tool-tool yang kerap digunakan dalam mengolah foto digital (retouching), yaitu: Burn tool dan Dodge tool. Project
Project 1 Silent Blue Dalam Project Silent Blue ini, Anda akan diajak untuk menggunakan tool-tool yang kerap digunakan dalam mengolah foto digital (retouching), yaitu: Burn tool dan Dodge tool. Project
Mengenal Perangkat Adobe Photoshop
 Mengenal Perangkat Adobe Photoshop I Adobe Photoshop menyediakan tool-tool yang terintegrasi dan tertata secara praktis untuk menciptakan dan menghasilkan karya image. Bentuk grafik yang berdasarkan vektor
Mengenal Perangkat Adobe Photoshop I Adobe Photoshop menyediakan tool-tool yang terintegrasi dan tertata secara praktis untuk menciptakan dan menghasilkan karya image. Bentuk grafik yang berdasarkan vektor
Latihan 1 Illustrator Pengenalan Perangkat kerja
 Latihan 1 Illustrator Pengenalan Perangkat kerja Cara termudah untuk belajar menggunakan perangkat lunak illustrator dengan melakukan sejumlah latihan, dan sebelumnya kita perlu mengetahui dulu aturan
Latihan 1 Illustrator Pengenalan Perangkat kerja Cara termudah untuk belajar menggunakan perangkat lunak illustrator dengan melakukan sejumlah latihan, dan sebelumnya kita perlu mengetahui dulu aturan
NAGA DAN BOLA API. Digital imaging
 NAGA DAN BOLA API WWW.LORDGODC.COM Didalam tutorial ini kita akan akan banyak melakukan masking dan membuat efek cahaya, memang agak sulit membuat manipulasi mengunakan stock api, tetapi kalau tidak mencoba
NAGA DAN BOLA API WWW.LORDGODC.COM Didalam tutorial ini kita akan akan banyak melakukan masking dan membuat efek cahaya, memang agak sulit membuat manipulasi mengunakan stock api, tetapi kalau tidak mencoba
Backdrop Portrait Backdrop Warna Backdrop Woven Wide Bab 6 Backdrop Ungu Backdrop Bubble Portrait Backdrop...
 Daftar Isi Kata Pengantar... v Daftar Isi...vii Bab 1 Pendahuluan...1 1.1 Apa Itu Backdrop?...1 1.2 Membuat Backdrop Sendiri...1 1.3 Memasang Foto di Depan Backdrop...2 Bab 2 Backdrop Galaksi...5 Bab 3
Daftar Isi Kata Pengantar... v Daftar Isi...vii Bab 1 Pendahuluan...1 1.1 Apa Itu Backdrop?...1 1.2 Membuat Backdrop Sendiri...1 1.3 Memasang Foto di Depan Backdrop...2 Bab 2 Backdrop Galaksi...5 Bab 3
Cara membuat Teks KaBoom Dengan Photoshop CS
 Cara membuat Teks KaBoom Dengan Photoshop CS Efek teks kaboom ini terus terang sangat menawan. Setelah saya membaca dan mempelajarinya serta mempraktekanya pada buku 17 efek teks fantastis, kini saya ingin
Cara membuat Teks KaBoom Dengan Photoshop CS Efek teks kaboom ini terus terang sangat menawan. Setelah saya membaca dan mempelajarinya serta mempraktekanya pada buku 17 efek teks fantastis, kini saya ingin
BAB II MEMBUAT OBJEK DASAR PADA GIMP
 BAB II MEMBUAT OBJEK DASAR PADA GIMP STANDARD KOMPETENSI Menggunakan perangkat lunak pembuat grafis bitmap dan vektor. KOMPETENSI DASAR Membuat dan mengedit gambar bitmap. PENGANTAR BAB Karya grafis, baik
BAB II MEMBUAT OBJEK DASAR PADA GIMP STANDARD KOMPETENSI Menggunakan perangkat lunak pembuat grafis bitmap dan vektor. KOMPETENSI DASAR Membuat dan mengedit gambar bitmap. PENGANTAR BAB Karya grafis, baik
PHOTOSHOP PANDUAN BELAJAR. Bagian Pertama SUDAH DIPRAKTEKAN SECARA KLINIS DAN SISTEMATIS. Dibuat oleh : K A M A L U D I N
 PANDUAN BELAJAR PHOTOSHOP Bagian Pertama SUDAH DIPRAKTEKAN SECARA KLINIS DAN SISTEMATIS Dibuat oleh : K A M A L U D I N DAFTAR ISI 1. Cara memasukan foto kedalam template... 2. Cara menghaluskan wajah...
PANDUAN BELAJAR PHOTOSHOP Bagian Pertama SUDAH DIPRAKTEKAN SECARA KLINIS DAN SISTEMATIS Dibuat oleh : K A M A L U D I N DAFTAR ISI 1. Cara memasukan foto kedalam template... 2. Cara menghaluskan wajah...
Daftar Isi. Pendahuluan
 Daftar Isi Pendahuluan Daftar Isi v vii Bagian 1 - Basic Photoshop Area Kerja Photoshop........................ 3 Tool Penting................................ 5 Menampilkan Palet..........................
Daftar Isi Pendahuluan Daftar Isi v vii Bagian 1 - Basic Photoshop Area Kerja Photoshop........................ 3 Tool Penting................................ 5 Menampilkan Palet..........................
Spesifikasi: Ukuran: 14x21 cm Tebal: 48 hlm (full color) Harga: Rp Terbit pertama: Oktober 2004 Sinopsis singkat:
 Spesifikasi: Ukuran: 14x21 cm Tebal: 48 hlm (full color) Harga: Rp 19.800 Terbit pertama: Oktober 2004 Sinopsis singkat: Apa yang Anda dapat dari buku super-murah setebal 48 halaman ini? Yang Anda dapatkan
Spesifikasi: Ukuran: 14x21 cm Tebal: 48 hlm (full color) Harga: Rp 19.800 Terbit pertama: Oktober 2004 Sinopsis singkat: Apa yang Anda dapat dari buku super-murah setebal 48 halaman ini? Yang Anda dapatkan
Poster. dinding atau permukaan datar lainnya dengan sifat mencari perhatian mata sekuat mungkin.
 Poster Poster adalah media gambar yang memiliki sifat persuatif tinggi karena menampilkan suatu persoalan atau tema yang menimbulkan perasaan kuat terhadap khalayak. Pengaplikasiannya dengan ditempel di
Poster Poster adalah media gambar yang memiliki sifat persuatif tinggi karena menampilkan suatu persoalan atau tema yang menimbulkan perasaan kuat terhadap khalayak. Pengaplikasiannya dengan ditempel di
Mengenal Photoshop. 2.1 Mengenal Interface
 Mengenal Photoshop Photoshop sudah sangat populer sebagai software terbaik untuk melakukan editing foto. Bagi Anda pencinta desain grafis, Photoshop telah dinilai unggul dalam segala segi dan lebih banyak
Mengenal Photoshop Photoshop sudah sangat populer sebagai software terbaik untuk melakukan editing foto. Bagi Anda pencinta desain grafis, Photoshop telah dinilai unggul dalam segala segi dan lebih banyak
Untuk keluarga kecilku, tanpa kalian tidak ada aku yang sekarang. Terima kasih.
 Untuk semua komikus Indonesia, baik pemula maupun profesional, marilah bersama-sama memajukan komik Indonesia, tanpa mempermasalahkan perbedaan style, atau mengotak-ngotakkan gender. Untuk keluarga kecilku,
Untuk semua komikus Indonesia, baik pemula maupun profesional, marilah bersama-sama memajukan komik Indonesia, tanpa mempermasalahkan perbedaan style, atau mengotak-ngotakkan gender. Untuk keluarga kecilku,
1 Photoshop Tutorial Ari Saputro S. Kom. Adobe PHOTOSHOP
 1 Photoshop Tutorial Adobe PHOTOSHOP 2 Photoshop Tutorial BAB II DASAR PENGGUNAAN PHOTOSHOP Layer Lapisan yang digunakan sebagai pemisah gambar yang bertujuan untuk memudahkan pengguna dalam meng-edit
1 Photoshop Tutorial Adobe PHOTOSHOP 2 Photoshop Tutorial BAB II DASAR PENGGUNAAN PHOTOSHOP Layer Lapisan yang digunakan sebagai pemisah gambar yang bertujuan untuk memudahkan pengguna dalam meng-edit
BAB 4 PROSES PENGEMBANGAN
 BAB 4 PROSES PENGEMBANGAN Pada bagian ini kita akan membahas tentang teknik pengembangan situs sesuai dengan sketsa yang telah dibuat sebelumnya. Proses pengembangan diawali dengan pembuatan layout halaman
BAB 4 PROSES PENGEMBANGAN Pada bagian ini kita akan membahas tentang teknik pengembangan situs sesuai dengan sketsa yang telah dibuat sebelumnya. Proses pengembangan diawali dengan pembuatan layout halaman
Gambar 7-1: Tampilan layar Background setelah difilter dengan Cloud
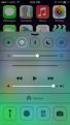 1. Siapkan sebuah file baru dengan Ctrl+N, bidang kerjanya dengan setting lebar dan tinggi 800 pixels dengan resolusi dibuat 300 pixels per inch. Mode warna RGB. 2. Yakinkan saat itu foreground color pada
1. Siapkan sebuah file baru dengan Ctrl+N, bidang kerjanya dengan setting lebar dan tinggi 800 pixels dengan resolusi dibuat 300 pixels per inch. Mode warna RGB. 2. Yakinkan saat itu foreground color pada
2. Rectangular Marquee Tool (M), Untuk membuat seleksi berbentuk kotak persegi empat.
 No. LST/EKA/PTI 236/01 Revisi : 01 Feb 2011 Hal 1 dari 14 A. Kompetensi Setelah mengiktui mata kuliah ini, mahasiswa diharapkan memiliki kemampuan mengoperasikan toolbox dan mengaplikasikan dalam pengeditan
No. LST/EKA/PTI 236/01 Revisi : 01 Feb 2011 Hal 1 dari 14 A. Kompetensi Setelah mengiktui mata kuliah ini, mahasiswa diharapkan memiliki kemampuan mengoperasikan toolbox dan mengaplikasikan dalam pengeditan
Dasar-dasar Photoshop
 B a b 1 Dasar-dasar Photoshop Bab 3 Manipulasi Foto 3.1 Air Terjun Lebih Deras Gambar 3.1 Aliran air terjun menjadi lebih deras 1 Bab 3 Gambar 3.2 Mengubah blending mode menjadi Screen Gambar 3.3 Menghilangkan
B a b 1 Dasar-dasar Photoshop Bab 3 Manipulasi Foto 3.1 Air Terjun Lebih Deras Gambar 3.1 Aliran air terjun menjadi lebih deras 1 Bab 3 Gambar 3.2 Mengubah blending mode menjadi Screen Gambar 3.3 Menghilangkan
Jl Srijaya Negara Bukit Besar Palembang 30139, Telpon :
 Jl Srijaya Negara Bukit Besar Palembang 30139, Telpon : +62711 353414 PROGRAM STUDI D3 JURUSAN TEKNIK KOMPUTER POLITEKNIK NEGERI SRIWIJAYA PALEMBANG TK Computer 1 (Multimedia) Hand On Lab 3 Teknik Masking
Jl Srijaya Negara Bukit Besar Palembang 30139, Telpon : +62711 353414 PROGRAM STUDI D3 JURUSAN TEKNIK KOMPUTER POLITEKNIK NEGERI SRIWIJAYA PALEMBANG TK Computer 1 (Multimedia) Hand On Lab 3 Teknik Masking
SOAL TEORI PHOTOSHOP CS4
 SOAL TEORI PHOTOSHOP CS4 Pilihlah jawaban yang paling tepat dari soal di bawah ini dengan memberi tanda ( ) pada lembar jawaban computer (LJK)!! 1. Untuk memulai Program Photoshop CS4 yaitu : a. Start,
SOAL TEORI PHOTOSHOP CS4 Pilihlah jawaban yang paling tepat dari soal di bawah ini dengan memberi tanda ( ) pada lembar jawaban computer (LJK)!! 1. Untuk memulai Program Photoshop CS4 yaitu : a. Start,
BAB I MENGENAL ADOBE PHOTOSHOP Apa itu Adobe Photoshop?
 BAB I MENGENAL ADOBE PHOTOSHOP 1.1. Apa itu Adobe Photoshop? Adobe Photoshop adalah software pengolah gambar yang sangat powerfull dengan segala fasilitasnya. Hasil gambar olah dengan Adobe Photoshop ini
BAB I MENGENAL ADOBE PHOTOSHOP 1.1. Apa itu Adobe Photoshop? Adobe Photoshop adalah software pengolah gambar yang sangat powerfull dengan segala fasilitasnya. Hasil gambar olah dengan Adobe Photoshop ini
A : Menu Bar, berisi perintah utama untuk membuka file, save, mengubah ukuran gambar, filter dan lain-lain.
 MODUL PHOTOSHOP CS3 BAB I MENGENAL ADOBE PHOTOSHOP 1.1. Apa itu Adobe Photoshop? Adobe Photoshop adalah software pengolah gambar yang sangat powerfull dengan segala fasilitasnya. Hasil gambar olah dengan
MODUL PHOTOSHOP CS3 BAB I MENGENAL ADOBE PHOTOSHOP 1.1. Apa itu Adobe Photoshop? Adobe Photoshop adalah software pengolah gambar yang sangat powerfull dengan segala fasilitasnya. Hasil gambar olah dengan
1. Buat dokumen baru pada photoshop ( CTRL +N) dengan pengaturan opsi sebagai berikut
 Cara belajar photoshop cs3 mudah dengan tutorial photoshop yang ada di ahlidesain.com. Pada tutorial membuat logo dengan photoshop ini saya akan membuat sebuah logo Sony Ericsson. Karena kita mencontoh
Cara belajar photoshop cs3 mudah dengan tutorial photoshop yang ada di ahlidesain.com. Pada tutorial membuat logo dengan photoshop ini saya akan membuat sebuah logo Sony Ericsson. Karena kita mencontoh
A. Kompetensi Setelah mengikuti mata kuliah ini, mahasiswa diharapkan memiliki kemampuan membuat efek teks dan membuat efek gambar.
 No. LST/EKA/PTI 236/03 Revisi : 01 Maret 2011 Hal 1 dari 8 A. Kompetensi Setelah mengikuti mata kuliah ini, mahasiswa diharapkan memiliki kemampuan membuat efek teks dan membuat efek gambar. B. Dasar Teori
No. LST/EKA/PTI 236/03 Revisi : 01 Maret 2011 Hal 1 dari 8 A. Kompetensi Setelah mengikuti mata kuliah ini, mahasiswa diharapkan memiliki kemampuan membuat efek teks dan membuat efek gambar. B. Dasar Teori
MODUL 5 PRAKTIKUM MULTIMEDIA EDITING FOTO DENGAN PHOTOSHOP CS4
 MODUL 5 PRAKTIKUM MULTIMEDIA EDITING FOTO DENGAN PHOTOSHOP CS4 Tim Penyusun : Nani Setyo Wulan S.Pd. Katrina Flomina S.Pd. JURUSAN TEKNIK KOMPUTER JARINGAN PERSIAPAN AKADEMI KOMUNITAS SOLOK SELATAN PDD
MODUL 5 PRAKTIKUM MULTIMEDIA EDITING FOTO DENGAN PHOTOSHOP CS4 Tim Penyusun : Nani Setyo Wulan S.Pd. Katrina Flomina S.Pd. JURUSAN TEKNIK KOMPUTER JARINGAN PERSIAPAN AKADEMI KOMUNITAS SOLOK SELATAN PDD
PENGENALAN ADOBE PHOTOSHOP
 PENGENALAN ADOBE PHOTOSHOP Adobe Photoshop CS3 merupakan program pengolah gambar secara digitalterpopuler saat ini. Dengan Adobe Photoshop CS3 anda dapat mengolah foto biasayang telah anda scan menjadi
PENGENALAN ADOBE PHOTOSHOP Adobe Photoshop CS3 merupakan program pengolah gambar secara digitalterpopuler saat ini. Dengan Adobe Photoshop CS3 anda dapat mengolah foto biasayang telah anda scan menjadi
Dasar-dasar Photoshop
 B a b 1 Dasar-dasar Photoshop Bab 2 Memperbaiki Foto 2.1 Pencahayaan Gambar 2.1 Melihat distribusi cahaya dan warna melalui histogram 1 Bab 2 Jumlah pixel dalam gambar Gelap (shadow) Terang (highlight)
B a b 1 Dasar-dasar Photoshop Bab 2 Memperbaiki Foto 2.1 Pencahayaan Gambar 2.1 Melihat distribusi cahaya dan warna melalui histogram 1 Bab 2 Jumlah pixel dalam gambar Gelap (shadow) Terang (highlight)
Spesifikasi: Ukuran: 11x18 cm Tebal: 178 hlm Harga: Rp Terbit pertama: Mei 2005 Sinopsis singkat:
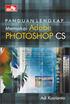 Spesifikasi: Ukuran: 11x18 cm Tebal: 178 hlm Harga: Rp 19.800 Terbit pertama: Mei 2005 Sinopsis singkat: Buku ini mengulas rahasia dan sisi tersembunyi Adobe Photoshop CS yang biasanya jarang diungkap
Spesifikasi: Ukuran: 11x18 cm Tebal: 178 hlm Harga: Rp 19.800 Terbit pertama: Mei 2005 Sinopsis singkat: Buku ini mengulas rahasia dan sisi tersembunyi Adobe Photoshop CS yang biasanya jarang diungkap
BAS 1 Ti gkat Pe Teks Plastik 3D. 1. Pertama, buatlah dokumen baru dengan ukuran 8 em x 5 em, resolusi 100, contentsewhite.
 BAS 1 Ti gkat Pe 1.1. Teks Plastik 3D Efek tiga dimensi memang merniliki nilai tersendiri, karen a kita dapat menghayati bahwa obyek yang terlihat mata seolah-olah ada di hadapan kita, Selain itu, teks
BAS 1 Ti gkat Pe 1.1. Teks Plastik 3D Efek tiga dimensi memang merniliki nilai tersendiri, karen a kita dapat menghayati bahwa obyek yang terlihat mata seolah-olah ada di hadapan kita, Selain itu, teks
Spesifikasi: Ukuran: 11x18 cm Tebal: 200 hlm Harga: Rp Terbit pertama: September 2005 Sinopsis singkat:
 Spesifikasi: Ukuran: 11x18 cm Tebal: 200 hlm Harga: Rp 22.800 Terbit pertama: September 2005 Sinopsis singkat: Buku ini mengulas rahasia dan sisi tersembunyi Adobe Photoshop CS2 yang biasanya jarang diungkap
Spesifikasi: Ukuran: 11x18 cm Tebal: 200 hlm Harga: Rp 22.800 Terbit pertama: September 2005 Sinopsis singkat: Buku ini mengulas rahasia dan sisi tersembunyi Adobe Photoshop CS2 yang biasanya jarang diungkap
MEMBUAT KARTUN & COVER AADC
 MEMBUAT KARTUN & COVER AADC Ketentuan : Pilih dua Foto sendiri [Masing-masing Siswa] Buat dua file dengan nama : kartun_[namasiswa.psd] dan cover_[namasiswa.psd] Kumpul : Hari, Tanggal : Sabtu, 31 Mei
MEMBUAT KARTUN & COVER AADC Ketentuan : Pilih dua Foto sendiri [Masing-masing Siswa] Buat dua file dengan nama : kartun_[namasiswa.psd] dan cover_[namasiswa.psd] Kumpul : Hari, Tanggal : Sabtu, 31 Mei
PROGRAM STUDI D3 JURUSAN TEKNIK KOMPUTER POLITEKNIK NEGERI SRIWIJAYA PALEMBANG TK Computer 1 (Multimedia) Hand On Lab 5
 Jl Srijaya Negara Bukit Besar Palembang 30139, Telpon : +62711 353414 PROGRAM STUDI D3 JURUSAN TEKNIK KOMPUTER POLITEKNIK NEGERI SRIWIJAYA PALEMBANG TK Computer 1 (Multimedia) Hand On Lab 5 Efek Foto (Lanjutan)
Jl Srijaya Negara Bukit Besar Palembang 30139, Telpon : +62711 353414 PROGRAM STUDI D3 JURUSAN TEKNIK KOMPUTER POLITEKNIK NEGERI SRIWIJAYA PALEMBANG TK Computer 1 (Multimedia) Hand On Lab 5 Efek Foto (Lanjutan)
PROGRAM STUDI TEKNIK KOMPUTER JURUSAN TEKNIK KOMPUTER POLITEKNIK NEGERI SRIWIJAYA PALEMBANG TK Computer 1 (Multimedia) Hand On Lab 6
 Jl Srijaya Negara Bukit Besar Palembang 30139, Telpon : +62711 353414 PROGRAM STUDI TEKNIK KOMPUTER JURUSAN TEKNIK KOMPUTER POLITEKNIK NEGERI SRIWIJAYA PALEMBANG TK Computer 1 (Multimedia) Hand On Lab
Jl Srijaya Negara Bukit Besar Palembang 30139, Telpon : +62711 353414 PROGRAM STUDI TEKNIK KOMPUTER JURUSAN TEKNIK KOMPUTER POLITEKNIK NEGERI SRIWIJAYA PALEMBANG TK Computer 1 (Multimedia) Hand On Lab
MODUL V DESAIN DENGAN OBYEK FOTO
 MODUL V DESAIN DENGAN OBYEK FOTO A. MAKSUD DAN TUJUAN 1. MAKSUD Memberikan pengenalan tentang pengolahan foto dalam desain grafis dengan menggunakan aplikasi Photoshop. 2. TUJUAN Agar mahasiswa dapat menggunakan
MODUL V DESAIN DENGAN OBYEK FOTO A. MAKSUD DAN TUJUAN 1. MAKSUD Memberikan pengenalan tentang pengolahan foto dalam desain grafis dengan menggunakan aplikasi Photoshop. 2. TUJUAN Agar mahasiswa dapat menggunakan
Latihan Menggunakan Polygonal Lasso Tool Latihan Menggunakan Quick Mask Mode Latihan Menggunakan Filter Extract...77
 Daftar Isi Kata Pengantar...vii Daftar Isi...ix Bab 1 Latihan Menggunakan Magic Wand Tool...1 Bab 2 Latihan Menggunakan Rectangular Marquee Tool...11 2.1 Feather...16 2.2 New, Add, Subtract, dan Intersect...22
Daftar Isi Kata Pengantar...vii Daftar Isi...ix Bab 1 Latihan Menggunakan Magic Wand Tool...1 Bab 2 Latihan Menggunakan Rectangular Marquee Tool...11 2.1 Feather...16 2.2 New, Add, Subtract, dan Intersect...22
Membuat Frame (Gaussian Blur)
 Tips Modifikasi Foto Dengan Effek Blur Pada Photoshop chibigopan@yahoo.com Lisensi Dokumen: Seluruh dokumen di IlmuKomputer.Com dapat digunakan, dimodifikasi dan disebarkan secara bebas untuk tujuan bukan
Tips Modifikasi Foto Dengan Effek Blur Pada Photoshop chibigopan@yahoo.com Lisensi Dokumen: Seluruh dokumen di IlmuKomputer.Com dapat digunakan, dimodifikasi dan disebarkan secara bebas untuk tujuan bukan
Tampilan slide presentasi untuk industri kreatif dengan tema fresh
 BAB 6 FRESH Tampilan slide presentasi untuk industri kreatif dengan tema fresh Slide presentasi kini tidak hanya bisa diciptakan melalui software atau program khusus seperti MS PowerPoint, tetapi juga
BAB 6 FRESH Tampilan slide presentasi untuk industri kreatif dengan tema fresh Slide presentasi kini tidak hanya bisa diciptakan melalui software atau program khusus seperti MS PowerPoint, tetapi juga
3. Kegiatan Belajar 3: Menerapkan Efek Visual pada Obyek Gambar
 3. Kegiatan Belajar 3: Menerapkan Efek Visual pada Obyek Gambar a. Tujuan Kegiatan Pemelajaran 1) Memahami dan mengaplikasikan Efek-efek visual lanjut, seperti: penghalusan, perbesaran, pemecahan, pengaburan.
3. Kegiatan Belajar 3: Menerapkan Efek Visual pada Obyek Gambar a. Tujuan Kegiatan Pemelajaran 1) Memahami dan mengaplikasikan Efek-efek visual lanjut, seperti: penghalusan, perbesaran, pemecahan, pengaburan.
Modul 1 Pengenalan Photoshop I
 Modul 1 Pengenalan Photoshop I 1.1 Tujuan a. Mahasiswa dapat mengoperasikan komponen photoshop b. Mahasiswa dapat membuat picture berbasis web c. Mahasiswa dapat mendesain grafis berbasis web 1.2 Materi
Modul 1 Pengenalan Photoshop I 1.1 Tujuan a. Mahasiswa dapat mengoperasikan komponen photoshop b. Mahasiswa dapat membuat picture berbasis web c. Mahasiswa dapat mendesain grafis berbasis web 1.2 Materi
Tutorial photoshop cara membuat efek pada teks Jilid II
 Tutorial photoshop cara membuat efek pada teks Jilid II tutorial kali ini kita akan memberikan efek pada text, yang mana kita akan membuat text terlihat seperti terbakar dan membuat kobaran api di atasnya,
Tutorial photoshop cara membuat efek pada teks Jilid II tutorial kali ini kita akan memberikan efek pada text, yang mana kita akan membuat text terlihat seperti terbakar dan membuat kobaran api di atasnya,
3. Klik tombol Add Filter sehingga tampak pilihan efek filter 4. Pilih efek animasinya serta atur pada perintah di dalamnya
 MEMBERI EFEK FILTER PADA TEKS Program Adobe Flash Pro CS 5 Menyediakan Efek Filter Untuk Objek Teks seperti efek blur, glow, bevel, drop shadow dan filter lainnya Langkah memberi efek filter adalah 1.
MEMBERI EFEK FILTER PADA TEKS Program Adobe Flash Pro CS 5 Menyediakan Efek Filter Untuk Objek Teks seperti efek blur, glow, bevel, drop shadow dan filter lainnya Langkah memberi efek filter adalah 1.
babastudio.com babastudio.com
 1.1 PHOTOSHOP INTRODUCTION Photoshop adalah program atau aplikasi untuk membuat dan memanipulasi atau mengedit objek atau gambar untuk dijadikan model design. Contohnya dalam dunia photography, photoshop
1.1 PHOTOSHOP INTRODUCTION Photoshop adalah program atau aplikasi untuk membuat dan memanipulasi atau mengedit objek atau gambar untuk dijadikan model design. Contohnya dalam dunia photography, photoshop
