Setelah Anda mempelajari penggunaan umum photoshop, Untuk lebih detil penggunaan Tool photoshop sbb:
|
|
|
- Sukarno Makmur
- 7 tahun lalu
- Tontonan:
Transkripsi
1 Setelah Anda mempelajari penggunaan umum photoshop, Untuk lebih detil penggunaan Tool photoshop sbb: RETOUCHING TOOL 1. Healing Brush Tool 1. Healing Brush Tool Healing Brush Tool digunakan untuk memperbaiki gambar pada bagian tertentu. Aktifkan tool ini, kemudian tekan Alt + Klik pada objek pada bagian yang tidak berkeriput, kemudian klik pada bagian yang keriputnya ingin dihilangkan. 2. Spot Healing Brush Tool Spot Healing Brush Tool digunakan untuk memperbaiki kerusakan gambar. Di sini Anda tidak perlu menentukan area yang akan digunakan sebagai patokan, karena akan secara otomatis terpilih dari area di sekitarnya. Misalnya digunakan untuk menghilangkan keretakan pada patung seperti pada gambar Patch Tool Patch Tool digunakan untuk memperbaiki gambar. Tool ini dibuat dengan cara membuat selection dengan mouse atau dengan menahan tombol ALT untuk menghasilkan bentuk poligonal. Selanjutnya drag ke daerah yang akan dijadikan patokan perbaikan. 4. Red Eye Tool Red Eye Tool digunakan untuk memperbaiki warna merah pada mata. 1
2 2. Clone Stamp Tool Clone Stamp Tool digunakan untuk membuat duplikat area pada gambar, atau yang disebut cloning. Tekan ALT pada objek yang akan dikloning, kemudian gunakan mouse pada area tempat objek baru mau diletakkan. Contoh Menghilangkan tiang telepon pada gambar asli Gambar Asli Kloning Gambar Background Eraser Tool Tool ini digunakan untuk menghapus background yang memiliki kemiripan warna. Misalnya digunakan untuk menghapus background langit pada gambar kupu-kupu Magic Eraser Tool Seperti Background Eraser Tool, tool ini akan menghapus area dengan warna sama, namun efeknya adalah ke seluruh gambar, bukan hanya area yang diklik Color Replacement Tool 2
3 Color Replacement Tool akan mengubah warna gambar tanpa mengubah bentuk dari gambar tersebut. Tool ini akan secara otomatis hanya mengubah area dengan warna sama menjadi warna lain yang dikehendaki Blur, Sharpen, dan Smugde Tool Blur Tool digunakan untuk mengaburkan area. Misalnya digunakan untuk menghilangkan bintik-bintik pada wajah. Sharpen Tool merupakan kebalikan dari Blur Tool. Dengan Sharpen Tool, gambar akan menjadi lebih tajam. Smugde Tool digunakan untuk mengubah bentuk gambar dengan cara drag mouse Dogde, Burn, dan Sponge Tool Dogde Tool digunakan untuk membuat area menjadi lebih terang. Burn Tool digunakan untuk mempergelap area. Spong Tool digunakan untuk mencerahkan (saturate) atau mengurangi warna (desaturate). Kloning Tool Stamp? Kloning Stamp Tool ini tidak persis apa namanya. Menggunakan alat ini, Anda dapat menyalin sebagian gambar dan permohonan kembali berulang kali untuk menutup suatu bagian gambar yang tidak diinginkan. Contoh di bawah ini menunjukkan sebuah tiang telepon di gambar asli; Clone Stamp Tool memungkinkan kita untuk menutupi tiang telepon dengan rumput sekitarnya, gulma dan langit dan membuat gambar baru yang tidak mengandung tiang telepon. Gambar Asli Kloning Gambar Untuk menggunakan cap kloning: 1) Pilih Clone Stamp Tool dari toolbox. 2) Pada bar Pilihan di bagian atas layar, pilih ukuran kuas dan jenis sikat yang ingin anda gunakan: 3
4 (Klik panah di sudut kanan atas palet kuas untuk melihat menu untuk pilihan kuas diperpanjang.) 3) Pindahkan kursor di atas gambar ke area yang ingin Anda mereproduksi tempat lain. 4) Tahan tombol Alt dan klik untuk memilih area untuk mengkloning dari. 5) Ketika Anda melepaskan mouse, sikat akan muncul pada gambar dalam bentuk sikat yang dipilih. Crosshairs akan muncul atas wilayah tersebut untuk direproduksi dan bergerak dengan sikat. 6) Klik berulang kali atau tarik mouse untuk mereproduksi pola. Tip: Clone Stamp Tool lebih mudah untuk digunakan ketika Anda zoom in pada area yang diinginkan. Juga, bekerja sama dengan bagian-bagian kecil pada waktu untuk membuat gambar tampak lebih realistis. Menghilangkan Jerawat dengan Clone Stamp Tool Posted by: listcreative on: Juli 17, 2009 In: Tutorial Comment! Ada enggak nih yang gemar melihara jerawat. Terus tiba-tiba ngajuin lamaran kerja, eh ternyata enggak lolos gara-gara ada jerawat di fotonya. Bisa lolos dengan syarat harus menghilangkan jerawat di foto. (He he ). 4
5 Ada juga yang enggak PD yah, ketika mau upload foto ke Friendster, Facebook gara-gara wajahnya jerawatan. Gampang kok??, asalkan punya program Photoshop di komputermu, tapi kalo enggak punya komputer ya pinjem temen dulu deh?. Bilang baik-baik ma temenmu itu kalau kamu mau ngilangin jerawat?, (He..he..). Buka program Adobe Photoshop versi 7.0 ke atas aku sarankan. Yang terbaru juga lebih baik.(aku pake versi yang CS4). Setelah itu ambil fotomu yang penuh jerawat itu yah??. (Disini aku pake contoh foto dua remaja item manis yang aku dapet kebetulan pas iseng-iseng kesasar di Friendster, hee hee, maaf yah buat dua gadis item manis tersebut??, santai aja tak bikin cantik kok??). Pilih Clone Stamp Tool dan klik. Jika disitu yang muncul Pattern Stamp Tool, lakukan dengan klik tahan sampai muncul Clone Stamp Toolnya dan pilih. Setelah itu klik kanan pada layar (ada yang menyebutnya kanvas ada pula yang bilang ruang kerja). Nah, nanti akan muncul properti dari Clone Stamp tool tersebut. Lalu atur Master diameternya, pilih yang Soft Round yah??, hal ini biar sisi-sisi yang mau dikloning nanti terlihat halus, tapi kalau kamu pilih yang Hard Round, yang akan 5
6 terjadi adalah sisi-sisi yang dikloning akan terlihat tegas, jadi terlihat kayak ada potongan deh?. Master diameternya terserah kamu mau pake berapa pixel, yang pasti semakin besar pixelnya maka semakin besar pula pensil (disini dalam bentuk lingkaran) yang akan dipakai untuk mengkloning. Ingat loh, yang akan terkloning(terkopi katakanlah) adalah yang ada didalam lingkaran (Lingkaran yang dimaksud adalah pengganti pointer mouse setelah kamu mengaktifkan Clone Stamp tool). Setelah benar-benar mantap dengan pengaturan properti, lalu perhatikan baik-baik gambar diatas. Warna biru adalah area yang tidak ada jerawatnya dan area inilah yang akan dikloning untuk menambal area di warna merah yang ada jerawatnya. Ingat, kamu harus perhatikan betul warna kulit yang akan dikloning, sebab nanti kulit yang aku beri tanda warna biru akan menutup ke kulit yang aku beri tanda warna merah, jadi jerawatnya ilang deh, karena sudah ditutup. Kenapa aku pilih disitu yang aku kloning??, karena warna kulitnya sama dengan yang kutandai warna merah, hal ini agar terjadi kesamaan pada hasilnya nanti. Nah, cara melakukan kloning tuh gini; pointer yang berupa lingkaran itu arahkan tepat diatas gambar yang mau dikloning. Kalau sudah dianggap tepat, lalu untuk melakukan kloningnya pencet tahan tombol Alt pada keyboard, nanti pointer yang tadinya lingkaran akan berubah bentuk, setelah itu tinggal di klik aja deh, maka otomatis akan terkloning. Lalu lepas tombol Alt kemudian klik ke arah mana yang jerawatan tersebut. Hasilnya lihat aja pada gambar diatas ini. 6
7 Nah, sudah jelas khan?. Kalo sudah, lakukan dengan jerawat-jerawat yang lain. Tapi tetep ingat, kamu harus jeli melakukan pengkloningan agar kulit yang dikloning sama dengan yang akan ditutup. Kalo dirasa lingkarannya pada pengganti pointer mouse kebesaran atau kekecilan, lakukan dengan klik kanan aja biar propertinya muncul, nah tinggal ubah aja pixelnya. Akhirnya jadi deh, ilang semua jerawatnya. Wah, jadi jatuh cinta aku ama gadis item manis itu??. (Hee hee..). SELESAI., Nah, kalo kamu merasa sampai disitu belum cukup. Maunya agar footo kamu tampak lebih soft dan putih, yang menyebabkan jerawat kamu juga tak tampak sama sekali, caranya begini : masih difoto yang tadi, Klik fitur Menu Filter Distort Diffuse Glow, nanti yang akan muncul adalah properti pada gambar diatas (gambar diatas terlihat bila kita pake photoshop Cs2 ke atas). 7
8 Lalu atur properti tersebut. Ingat, kalo foto kamu pengin halus Graininess harus di nol kan (0).Soalnya kalau semakin dibesarkan maka foto kamu akan tampak seperti ada Noisenya. Nah, untuk Glow Amount dan Clear amount otak atik aja sesukamu sampai kamu menemukan wajah kamu yang dirasa cocok dan pas. Hasilnya dapat dilihat seperti yang aku contohkan diatas ini, upz cantik sekali gadis itu. MANIPULASI FOTO (PHOTOSHOP TUTORIAL) 8
9 Manipulasi foto adalah bagian yang paling diminati oleh pengguna Adobe Photoshop di seluruh dunia. Hal ini tentu saja disebabkan oleh banyaknya karya-karya manipulasi foto unik yang bisa dihasilkan dari memanipulasi sebuah foto standar. Sebagai contoh, pada tutorial kali ini, kita akan menggunakan sebuah tehnik sederhana untuk menciptakan kesan 'hantu' pada sebuah foto di Photoshop. sangat sederhana! karena cuma menghilangkan kepalanya saja. :D Lagi-lagi pake fotonya Alyssa! bukan karena saya ngefans sama Alyssa, tapi karena kebetulan stock foto yang ada ya cuma ini! :D *jarang ngoleksi foto* STEP SATOE : Masukkan foto ke Photoshop (Ctrl + O) STEP DUA : Pada Tool Box di sebelah kiri area kerja, pilih Clone Stamp Tool (S) kemudian set Besar Clone Stamp Tool seperti gambar dibawah. Kecilkan besar Hardness. Langkah selanjutnya, arahkan kuas dari Clone Stamp Tool pada area dinding di pinggiran kepala Alyssa, kemudian sambil menekan tombol Alt pada klik pada area dinding di bagian pinggiran kepala Alyssa. Lepas tombol Alt, lalu sapukan kuas ke bagian kepala Alyssa. langkah ini digunakan untuk mengganti bagian kepala Alyssa dengan bagian dinding yang diambil sampelnya. 9
10 untuk bagian pinggir, kecilkan besar kuas dan besarkan nilai Hardnessnya, sapukan dengan hati-hati untuk menghindari kesalahan dalam step ini. STEP TIGA : Pilih Pen Tool, kemudian seleksi bagian leher seperti gambar dibawah. Jika sudah, klik kanan kemudian pilih Make Selection untuk membuat seleksi pada bidang tersebut. setelah terseleksi, ambil sampel bagian kerah dan sapukan kedalam bagian yang terseleksi dengan menggunakan Clone Stamp Tool. 10
11 STEP EMPAT : Pada Menu Bar, pilih Image>Hue/Saturation. Turunkan besar saturation seperti gambar dibawah ini. STEP LIMA : Pilih Image>Level (Ctrl + L), geser titik hitam di bagian kiri ke arah kanan untuk mempergelap bagian yang terseleksi. STEP ENAM : Jika masih kurang gelap, pilih Image>Brightness and Contrass, turunkan 11
12 nilai Brightness seperti gambar di bawah. STEP TUJUH : Pada bagian kerah, masih terdapat noda hitam dari bayangan kepala yang menyebabkan kondisi tidak realistis pada gambar. Seleksi bagian tersebut menggunakan Pen Tool, kemudian ambil sampel bagian kerah yang paling dekat dan sapukan pada bagian terseleksi dengan menggunakan Clone Stamp Tool. Lakukan hal yang sama pada sisi kerah yang lainnya. Tekan Ctrl + D untuk Menghapus seleksi. 12
13 STEP DELAPAN : Pilih Burn Tool pada Tool Box untuk memberikan kesan bayangan pada bagian dalam kerah (hasil buatan), Kecilkan nilai Hardness untuk memberi kesan gradasi pada bayangan. STEP SEMBILAN : Selesai! buka tab baru di browser dan langsung aplot ke fesbuk! :D 13
14 Bersihkan wajah dengan Healing Brush Tool dan Tool Stamp Dengan penggunaan Healing Brush Tool dan Tool Stamp Anda dapat menghapus patch, titik, jerawat dari wajah. Mengubah foto Anda. Pelajari cara untuk memperbaiki foto. Di sini kita akan menghapus semua bercak merah di wajah pria ini. Kami merekomendasikan menggunakan foto lebih mudah dengan lebih sedikit tambalan. Langkah 1: Buka foto Anda yang perlu Retouched dengan mengklik File> Open. Langkah 2 Gunakan Healing Brush Tool. Klik atau langsung tekan huruf (J) seperti gbr dibawah ini Pilih ukuran Brush 24px. Kemudian untuk menggunakan Healing Brush Tool: 14
15 tekan alt + klik untuk memilih area yang ingin Anda clone (1) dan kemudian pergi ke daerah di mana Anda ingin menyalin (2) dan klik atau seret. Sebuah tanda plus akan menunjukkan daerah sebelumnya. Melihat demonstrasi di bawah ini. Gerakkan mouse ke wilayah yang ingin Anda clone (1). Di sini kita ingin menggunakan kulit hidung pada laki-laki untuk mengganti tambalan merah di wajahnya (2). Sekarang tekan alt + klik pada area (1). Tanda di atas akan muncul. Kami ingin mengkloning kulit di mana patch merah muncul (2). Jadi, klik dan tarik lingkaran yang muncul ke daerah di mana Anda ingin menyalin (2). Tanda + menunjukkan anda area (1) yang sedang disalin. Tanda + akan datang bersama dengan lingkaran. Ulangi metode yang sama sebanyak yang diperlukan untuk membuat wajah terlihat jelas. Langkah 3 Gunakan Clone Stamp Tool. 15
16 Klik untuk memilih. Sebuah jendela selaras atas akan muncul.. Pilih ukuran Brush sesuai dengan wilayah yang ingin Anda retouch. Di sini kita telah memilih 24 piksel. Sekarang untuk menggunakan alat Stamp tekan alt + klik untuk memilih area yang ingin Anda clone (1) dan kemudian pergi ke daerah di mana Anda ingin menyalin (2) dan klik atau seret. Sebuah tanda plus akan menunjukkan daerah sebelumnya. Baik Stamp Healing Brush tool dan alat akan memberikan Anda hasil yang sama seperti yang terlihat di atas. Ulangi metode yang sama sebanyak yang diperlukan untuk membuat wajah terlihat jelas. Adobe Bridge - Spot Healing Brush - Photoshop Creative Suite 2 Spot Healing Brush Tool ini berfungsi menghilangkan noda atau ketidak sempurnaan didalam suatuh image. Tool ini juga lebih umum digunakan untuk membersihkan bagian wajah atau dikenal dengan istilah Photoshop dengan "Retouch". Penggunaan Spot Healing Brush Tool ini cukup dengan mengklik bagian bernoda saja contoh cara menghilangkan noda jerawat, cara menghilangkan kerutan diwajah, atau bercak - bercak diwajah dengan mengambil sampel dari daerah sekeliling area spot healing brush. 16
17 Photoshop CS5 New Feature: Spot Healing Brush Tool Posted: May 11, 2010 by Ruly Ardiansyah in Photoshop 5 Satu lagi fitur baru Photoshop CS5 yang amat menarik. Pasti Anda dapat membedakan foto pertama dan kedua di atas bukan? Kabel-kabel yang mengganggu pandangan dapat kita 17
18 hilangkan dengan sangat mudah melalui fitur (tool) baru Adobe Photoshop CS5, Spot Healing Brush. Dimanakah lokasi Spot Healing Brush tool ini? Dia berada satu group dengan Healing Brush tool. Di bawah Slice Tool, di atas Brush tool. 1. Buka foto gedung (foto pertama) dalam Photoshop CS5. 2. Pilih Pen tool, karena kita akan membuat sebuah path. Tapi, sebelum Anda membuat path tersebut, pilih panel Paths terlebih dahulu, kemudian klik tombol Create New Path. 3. Sekarang baru Anda buat path yang melalui semua kabel-kabel. Seperti terlihat pada gambar di atas. 4. Setelah path dibentuk, pilih Spot Healing Brush tool. Atur agar Hardness menjadi 100% dan Type > Content Aware. Kemudian tekan Enter untuk mengisi path tersebut dengan Spot Healing Brush. 5. Dalam sekejap kabel-kabel dalam foto tersebut hilang. Mengagumkan? Ya! Menghilangkan Kerutan di Wajah dengan Photoshop Posted by Sigit eko on Mar 25th, 2010 in Belajar Photoshop, Photoshop Dasar 59 comments Ini kelebihan photoshop bisa menghilangkan kerutan di wajah..hebat kan? ini berkat tool keren yang nama nya Healing brush tool.. dari namanya juga udah keliatan kok fungsi dari tool tersebut.. Healing = menyembuhkan artinya tool ini untuk memperbaiki atau menyembuhkan sesuatu yang kurang. Untuk menghilangkan jerawat bisa ga? Jelas bisa dong.. nanti saya kasih contoh nya ya.. 18
19 sekarang kita praktek langsung aja ya.. buka foto yang mau dibuat hilang kerutan wajah nya.. saya pake foto Om saya.. Om Sean Connery..yang udah lumayan banyak kerutannya.. duplikat layer background dengan menekan ctrl + J.. tujuannya buat sebagai pembanding aja.. jadi keliatan perubahannya.. 19
20 sekarang klik salah satu tool keren di photoshop Healing brush tool.. ukuran brush secukupnya aja.. cara pake nya.. tekan ALT lalu klik di tempat yang gak ada kerutannya.. 20
21 kalo udah tombol ALT nya lepas.. lalu klik di tempat yang berkerut-kerut Ayo.. hilangkan semua kerutannya.. kalo bisa zoom.. hasilnya : 21
22 sekarang lihat perbandingannya : simple banget kan? kalo tau caranya sih semua jadi simpel.. bener gak? 22
23 sekarang liat wajah si mpok ini.. tadinya berjerawat akhirnya tanpa obat jerawat.. kulit nya jadi Muluuuuss lagi Selamat ber eksperimen.. LKS BUATLAH FOTO BERIKUT MENJADI LEBIH MUDA!!! Healing Brush Tool (tugas TIK photoshop) kelebihan photoshop bisa menghilangkan kerutan di wajah. ini berkat tool keren yang bernama Healing brush tool.. dari namanya juga udah keliata fungsi dari tool tersebut.. sekarang kita praktek langsung buka foto yang mau dibuat hilang kerutan wajah nya.. saya pake foto Sean Connery..yang udah lumayan banyak kerutannya.. 23
24 duplikat layer background dengan menekan ctrl + J.. tujuannya buat sebagai pembanding aja.. jadi keliatan perubahannya.. sekarang klik salah satu tool keren di photoshop Healing brush tool.. ukuran brush secukupnya 24
25 cara pake nya.. tekan ALT lalu klik di tempat yang gak ada kerutannya.. kalo udah tombol ALT nya lepas.. lalu klik di tempat yang berkerut-kerut hilangkan semua kerutannya.. kalo bisa zoom.. hasilnya : 25
26 sekarang lihat perbandingannya : simple banget kan? kalo tau caranya sih semua jadi simpel 26
27 Training: Menambal Gigi Ompong 12. Mar, Comment Teknik ini sama dengan teknik memperbaiki rambut yang (maaf) botak, atau kumis berantakan. Dengan hanya menggunakan Stamp tool, semuanya dapat diperbaiki dengan mudah. Caranya: aktifkan Stamp tool, lalu pilih ukuran brush sesuai area yang akan ditutup, pilih tipe brush yang halus. Pada bagian Option bar, kurangi Opacitynya sesuai kebutuhan. R Training: Menghilangkan Noda 21. Mar, Comments Teknik menghilangkan noda sangat mudah dan simpel. Dengan memanfaatkan Healing Brush tool, maka dalam sekejap segala noda, jerawat, keriput, maupun bercak lain akan hilang. Caranya: Aktifkan Healing Brush tool atau, kemudian pilih ukuran brush yang sesuai. Klik pada daerah yang akan dihilangkan. 27
28 Training: Mewarnai Bibir 21. Mar, Comments Teknik ini mungkin sudah sering digunakan dalam memperbaiki warna rambut, baju, dan warna lainnya. Nah berikut ini cara mewarnai bibir agak lebih natural. Cara? Perhatikan video tutorial di bawah ini. Tools 07. May, Comments 28
29 SPOT HEALING BRUSH (J): Tool ini dapat memindahkan noda/cacat secara cepat dan ketidaksempurnaan lain pada gambar. Spot Healing Brush tool bekerja dengan cara mengambil sampel dari gambar atau tekstur yang tepat, pencahayaan, dan pixel yang telah diperbaiki secara otomatis. Tidak sama dengan Healing Brush yang menutupi cacat dengan cara mengambil sampel yang kita tentukan, Spot Healing Brush secara otomatis mengambil sampel warna yang sesuai untuk menutupi daerah yang cacat. Caranya: aktifkan Spot Healing Brush tool, kemudian aturlah ukuran brush dan tingkat ketajaman (hard). Selanjutnya, goreskan pada daerah yang kotor secara perlahan-lahan.. 29
30 HEALING BRUSH (J): Untuk memperbaiki bagian image yang cacat, kotor, maupun tergores dengan warna lain dengan cara menduplikasi dari warna atau pola pada bagian lain. Caranya: tekan tombol Alt sambil mengklik tombol mouse pada daerah yang ingin dijadikan sumber. Lepaskan tombol Alt, lalu goreskan pada daerah yang ingin diperbaiki/dihilangkan. PATCH (J): Untuk memperbaiki bagian image yang cacat, kotor, maupun tergores dengan warna lain dengan cara memilih sumber warna/pola pada bagian lain. Caranya: aktifkan Patch tool, seleksi daerah yang ingin diperbaiki menggunakan tool tersebut. Setelah terbentuk seleksi, seret ke daerah lain sebagai sumber untuk menutupi daerah yang kotor. 30
31 RED EYE (J): Seperti namanya, tool in dapat menghilangkan efek Red eye pada foto Anda. Caranya: aktifkan Red Eye tool, kemudian klik pada mata yang berwarna merah (Red Eye). Jika kurang puas dengan hasil yang telah dibuat, Anda dapat membatalkannya kemudian atur menu option di bagian atas. Aturah ukuran Pupil (Pupil Size) dan tingkat gelap pupil (Darken Pupil). CLONE STAMP (S) : Untuk menggambar dari sampel pada sebuah image. Caranya: aktifkan Clone Stamp tool dan aturlah ukuran brush, pilih tipe yang lembut (Soft). Selanjutnya klik pada daerah yang akan dijadikan sampel sambil menekan tombol Alt. lalu klik pada daerah lain yang akan dijadikan target. Teknik ini biasanya digunakan untuk memanipulasi sebuah image ketika menambahkan objek yang sama. 31
32 PATTERN STAMP (S): Untuk menggambar dari bagian atau pola yang telah diambil. Caranya: aktifkan Pattern Stamp tool, pilih ukuran dan tipe brush. Selanjutnya, pada menu option di bagian atas, tentukan jenis pola (pattern) yang digunakan untuk menggambar. ERASER (E) : Untuk menghapus objek dan dapat mengembalikan objek yang sudah terhapus ke posisi semula. Caranya: aktifkan Eraser tool, pilih ukuran brush dan pilih tipe brush yang lembut (Soft), jika perlu perkecil tingkat kepekatan (opacity). Semakin kecil nilai opacity maka akan semakin lembut bagian tepi objek yang telah terhapus. BACKGROUND ERASER (E) : Untuk menghapus latar belakang (background) agar menjadi trasparan. Caranya: akifkan Background Eraser tool kemudian aturlah beberapa spesifikasi pada Option bar. Pada opsi Limits, pilih tipe Contiguous agar warna yang pertama kali terhapus menjadi acuan untuk menghapus warna berikutnya. MAGIC ERASER (E) : Untuk menghapus warna yang solid dengan cara mengklik sekali pada bagian tertentu. 32
33 Caranya: aktifkan Magic Eraser tool, kemutian aturlah nilai Tolerance (semakin besar nilainya maka warna yang berdekatan akan ikut terhapus), Anti-alias (jika diberi tanda centang maka warna yang terhapus semakin lembut), Contiguous (jika diaktifkan, akan menghapus bagian lain), dan Sample All Layer (jika diaktifkan, semua layer di bawahnya ikut terhapus). BLUR: Untuk memperhalus bagian tepi sebuah image. Teknik ini juga sering digunakan untuk memperhalus bagian-bagian tertentu, misalnya memperhalus bagian wajah atau memper-halus pixel yang terlalu besar. Caranya: aktifkan Blur tool, aturlah spesifikasi pada Option bar. Goreskan brush pada daerah yang ingin dibuat kabur (blur). SHARPEN : Untuk mempertajam bagian tepi sebuah image. Caranya: aktifkan Sharpen tool, aturlah spesifikasinya pada Option bar. Goreskan brush pada daerah yang ingin dibuat tajam. SMUDGE: Untuk membuat efek sentuhan jari pada cat basah. Teknik ini sering digunakan untuk menggambar secara digital. Caranya: aktifkan Smudge tool, tentukan ukuran dan tipe Brush (atur pula tingkat ketajaman). Aturlah Mode dan Strenght (radius efek goresan brush, semakin besar nilaninya maka akan bagian lain ikut terkena dampaknya) pada Option bar. Goreskan brush pada daerah yang diinginkan. DODGE: Untuk memberikan warna terang pada daerah tertentu. Caranya: aktifkan Dodge tool, aturlah ukuran dan tipe brush, aturlah pula pada Strenght (semakin besar nilainya maka akan semakin terang). BURN : Untuk memberikan warna yang gelap pada daerah tertentu dengan goresan brush. Caranya: sama seperti Dodge tool. SPONGE: Untuk meningkatkan saturasi (saturation) pada objek. Caranya: sama dengan Dodge tool. PHOTOSHOP DODGE BURN SPONGE Burn Tool menggelapkan luas foto; Perangkat Dodge mencerahkan area dari suatu gambar. (Alat ini didasarkan pada teknik pengembangan fotografi untuk eksposur pengendalian pada bidang spesifik mencetak.) 33
34 Sponge Tool, ditemukan dalam menu flyout sama seperti Dodge Tool dan Burn Tool, perubahan tingkat kejenuhan warna untuk area dari suatu gambar. Pada contoh berikut, kita menggunakan Burn Tool untuk menggelapkan dinding yang mengelilingi pintu, dan Sponge Tool untuk jenuh warna gazebo. Gambar Asli Adjusted Image Bagaimana menggunakan Burn, Dodge DAN Sponge? 1) Pilih salah satu Burn, Dodge atau Sponge Tool dari Toolbox. Pilihan Bar pilihan (terletak di bagian atas layar) akan berubah berdasarkan atas mana alat yang Anda pilih (Burn dan Dodge memiliki opsi yang sama): Burn Dodge Sponge 2) Pada Bar Options, pilih ukuran kuas dan jenis sikat yang ingin Anda gunakan dari menu 34
35 pull-down Brush. (Klik panah di sudut kanan atas palet kuas untuk melihat menu untuk pilihan kuas tambahan.) 3) Juga pada Options Bar, mengatur persentase Paparan atau Tekanan untuk antara 10 dan 15%. (Semakin rendah persentase, yang kurang drastis efeknya, memungkinkan Anda untuk mempertahankan kontrol yang lebih tepat jumlah keringanan, gelap, atau menjenuhkan.) 4) Jika Anda menggunakan Burn atau Dodge Tools, pilih Shadows, Midtones, atau Highlights dari menu Range pull-down di Options Bar. ATAU Jika Anda menggunakan Sponge Tool, pilih Saturate atau Desaturate dari menu pull-down Mode di Options Bar. 5) Menggambar dengan mouse untuk membuat efek. 35
Menggunakan Tool. Seperti telah dijelaskan pada bagian sebelumnya bahwa terdapat beberapa tambahan tool dan perubahan perintah pada versi terbaru.
 BAB 2 Menggunakan Tool Seperti telah dijelaskan pada bagian sebelumnya bahwa terdapat beberapa tambahan tool dan perubahan perintah pada versi terbaru. 1. MELIHAT AREA KERJA Ketika pertama kali mengaktifkan
BAB 2 Menggunakan Tool Seperti telah dijelaskan pada bagian sebelumnya bahwa terdapat beberapa tambahan tool dan perubahan perintah pada versi terbaru. 1. MELIHAT AREA KERJA Ketika pertama kali mengaktifkan
1. MELIHAT AREA KERJA
 1 Standar Kompetensi : 1. Menggunakan peerangkat lunak pembuat grafik. Kompetensi Dasar : 1.1. Menunjukkan menu ikon yang terdapat dalam perangkat lunak pembuat grafis Indikator Pencapaian: 1. Menjelaskan
1 Standar Kompetensi : 1. Menggunakan peerangkat lunak pembuat grafik. Kompetensi Dasar : 1.1. Menunjukkan menu ikon yang terdapat dalam perangkat lunak pembuat grafis Indikator Pencapaian: 1. Menjelaskan
BAB I MENGENAL ADOBE PHOTOSHOP Apa itu Adobe Photoshop?
 BAB I MENGENAL ADOBE PHOTOSHOP 1.1. Apa itu Adobe Photoshop? Adobe Photoshop adalah software pengolah gambar yang sangat powerfull dengan segala fasilitasnya. Hasil gambar olah dengan Adobe Photoshop ini
BAB I MENGENAL ADOBE PHOTOSHOP 1.1. Apa itu Adobe Photoshop? Adobe Photoshop adalah software pengolah gambar yang sangat powerfull dengan segala fasilitasnya. Hasil gambar olah dengan Adobe Photoshop ini
TEKNOLOGI INFORMASI DAN KOMUNIKASI MENGGUNAKAN. Program Pengayaan SMA N 1 SRAGEN 2008/2009 Bekti Ratna Timur Astuti,S.Kom
 TEKNOLOGI INFORMASI DAN KOMUNIKASI MENGGUNAKAN Program Pengayaan SMA N 1 SRAGEN 2008/2009 Bekti Ratna Timur Astuti,S.Kom Mengenal Adobe Photoshop 7 Menu Bar Title Bar Option Bar Option bar: berisi informasi
TEKNOLOGI INFORMASI DAN KOMUNIKASI MENGGUNAKAN Program Pengayaan SMA N 1 SRAGEN 2008/2009 Bekti Ratna Timur Astuti,S.Kom Mengenal Adobe Photoshop 7 Menu Bar Title Bar Option Bar Option bar: berisi informasi
Retouching & Restore. Selanjutnya anda klik pada bagian noda yang ingin dihilangkan, misalnya pada jerawat dan flek di bagian dahi
 Retouching & Restore 1. Bekerja dengan Retouching Tool Spot Healing Brush Tool, Healing Brush Tool, dan Patch Tool merupakan tool yang paling banyak dipakai untuk melakukan Retouching tahap awal. a. Spot
Retouching & Restore 1. Bekerja dengan Retouching Tool Spot Healing Brush Tool, Healing Brush Tool, dan Patch Tool merupakan tool yang paling banyak dipakai untuk melakukan Retouching tahap awal. a. Spot
Mengenal Perangkat Adobe Photoshop
 Mengenal Perangkat Adobe Photoshop I Adobe Photoshop menyediakan tool-tool yang terintegrasi dan tertata secara praktis untuk menciptakan dan menghasilkan karya image. Bentuk grafik yang berdasarkan vektor
Mengenal Perangkat Adobe Photoshop I Adobe Photoshop menyediakan tool-tool yang terintegrasi dan tertata secara praktis untuk menciptakan dan menghasilkan karya image. Bentuk grafik yang berdasarkan vektor
MENGENAL ADOBE PHOTOSHOP
 MENGENAL ADOBE PHOTOSHOP Asriyani Abstrak Adobe Photoshop atau biasa disebut dengan photoshop adalah salah satu software editor citra buatan, adobe system yang dikhususkan untuk pengeditan foto, gambar
MENGENAL ADOBE PHOTOSHOP Asriyani Abstrak Adobe Photoshop atau biasa disebut dengan photoshop adalah salah satu software editor citra buatan, adobe system yang dikhususkan untuk pengeditan foto, gambar
1 of 5 18/05/2013 6:05
 1 of 5 18/05/2013 6:05 2 of 5 18/05/2013 6:05 3 of 5 18/05/2013 6:05 Retouching Tool Spot Healing Brush - Shortcut (J), digunakan untuk menghapus noda pada sebuah foto ataupun gambar, alat ini juga biasanya
1 of 5 18/05/2013 6:05 2 of 5 18/05/2013 6:05 3 of 5 18/05/2013 6:05 Retouching Tool Spot Healing Brush - Shortcut (J), digunakan untuk menghapus noda pada sebuah foto ataupun gambar, alat ini juga biasanya
Mari kita mulai! Langkah 1: Tambahkan Kosong New Layer
 Photoshop tutorial, kita akan mempelajari cara mudah membuat dan menambahkan petir untuk gambar dengan Photoshop! Ada beberapa cara yang berbeda untuk membuat petir menggunakan Photoshop. Cara kita akan
Photoshop tutorial, kita akan mempelajari cara mudah membuat dan menambahkan petir untuk gambar dengan Photoshop! Ada beberapa cara yang berbeda untuk membuat petir menggunakan Photoshop. Cara kita akan
Gajah Bermata Satu. Project 1
 Project 1 Gajah Bermata Satu Dalam project pertama ini kita akan membuat manipulasi gajah yang mempunyai mata satu, mungkin di kehidupan nyata ini jarang terjadi namun dengan Photoshop kita bisa membuatnya.
Project 1 Gajah Bermata Satu Dalam project pertama ini kita akan membuat manipulasi gajah yang mempunyai mata satu, mungkin di kehidupan nyata ini jarang terjadi namun dengan Photoshop kita bisa membuatnya.
PHOTOSHOP PANDUAN BELAJAR. Bagian Pertama SUDAH DIPRAKTEKAN SECARA KLINIS DAN SISTEMATIS. Dibuat oleh : K A M A L U D I N
 PANDUAN BELAJAR PHOTOSHOP Bagian Pertama SUDAH DIPRAKTEKAN SECARA KLINIS DAN SISTEMATIS Dibuat oleh : K A M A L U D I N DAFTAR ISI 1. Cara memasukan foto kedalam template... 2. Cara menghaluskan wajah...
PANDUAN BELAJAR PHOTOSHOP Bagian Pertama SUDAH DIPRAKTEKAN SECARA KLINIS DAN SISTEMATIS Dibuat oleh : K A M A L U D I N DAFTAR ISI 1. Cara memasukan foto kedalam template... 2. Cara menghaluskan wajah...
A : Menu Bar, berisi perintah utama untuk membuka file, save, mengubah ukuran gambar, filter dan lain-lain.
 MODUL PHOTOSHOP CS3 BAB I MENGENAL ADOBE PHOTOSHOP 1.1. Apa itu Adobe Photoshop? Adobe Photoshop adalah software pengolah gambar yang sangat powerfull dengan segala fasilitasnya. Hasil gambar olah dengan
MODUL PHOTOSHOP CS3 BAB I MENGENAL ADOBE PHOTOSHOP 1.1. Apa itu Adobe Photoshop? Adobe Photoshop adalah software pengolah gambar yang sangat powerfull dengan segala fasilitasnya. Hasil gambar olah dengan
Modul 1 Pengenalan Photoshop I
 Modul 1 Pengenalan Photoshop I 1.1 Tujuan a. Mahasiswa dapat mengoperasikan komponen photoshop b. Mahasiswa dapat membuat picture berbasis web c. Mahasiswa dapat mendesain grafis berbasis web 1.2 Materi
Modul 1 Pengenalan Photoshop I 1.1 Tujuan a. Mahasiswa dapat mengoperasikan komponen photoshop b. Mahasiswa dapat membuat picture berbasis web c. Mahasiswa dapat mendesain grafis berbasis web 1.2 Materi
Adobe Photoshop CS3. Bagian 1 Dasar dasar
 Adobe Photoshop CS3 Bagian 1 Dasar dasar Bitmap dan Vector Grafik atau gambar bitmap atau secara teknis disebut grafik raster merepresentasi gambar melalui elemen yang disebut piksel. Gambar bitmap tergantung
Adobe Photoshop CS3 Bagian 1 Dasar dasar Bitmap dan Vector Grafik atau gambar bitmap atau secara teknis disebut grafik raster merepresentasi gambar melalui elemen yang disebut piksel. Gambar bitmap tergantung
PENGENALAN ADOBE PHOTOSHOP
 1 PENGENALAN ADOBE PHOTOSHOP Setelah mempelajari dan mempraktekkan sesi ini, diharapkan mampu : 1. Mengenal lingkungan kerja Adobe Photoshop. 2. Mampu menggunakan fasilitas-fasilitas utama yang ada di
1 PENGENALAN ADOBE PHOTOSHOP Setelah mempelajari dan mempraktekkan sesi ini, diharapkan mampu : 1. Mengenal lingkungan kerja Adobe Photoshop. 2. Mampu menggunakan fasilitas-fasilitas utama yang ada di
ADOBE PHOTOSHOP PENGENALAN TOOLS
 ADOBE PHOTOSHOP 7.0 1. PENGENALAN TOOLS Sebelum memulai menggunakan adobe photoshop untuk membuat suatu karya grafis, terlebih dahulu kita mengenal tools yang digunakan di dalam adobe photoshop. Tools
ADOBE PHOTOSHOP 7.0 1. PENGENALAN TOOLS Sebelum memulai menggunakan adobe photoshop untuk membuat suatu karya grafis, terlebih dahulu kita mengenal tools yang digunakan di dalam adobe photoshop. Tools
Mengenal Lingkungan Kerja Adobe Photoshop CS5
 Mengenal Lingkungan Kerja Adobe Photoshop CS5 Untuk memahami dan mengenal lebih dekat tentang Adobe Photoshop dan sebelum melakukan proses pengolahan objek-objek atau gambar statik, ada baiknya kita mengenal
Mengenal Lingkungan Kerja Adobe Photoshop CS5 Untuk memahami dan mengenal lebih dekat tentang Adobe Photoshop dan sebelum melakukan proses pengolahan objek-objek atau gambar statik, ada baiknya kita mengenal
ADOBE PHOTOSHOP CS3. Euis Sutinah. Abstrak. Pendahuluan.
 ADOBE PHOTOSHOP CS3 Euis Sutinah euissutinah@ymail.com Abstrak Teknologi Informasi adalah suatu teknologi yang digunakan untuk mengolahdata, termasuk memproses, mendapatkan, menyusun, menyimpan, memanipulasi
ADOBE PHOTOSHOP CS3 Euis Sutinah euissutinah@ymail.com Abstrak Teknologi Informasi adalah suatu teknologi yang digunakan untuk mengolahdata, termasuk memproses, mendapatkan, menyusun, menyimpan, memanipulasi
1 Photoshop Tutorial Ari Saputro S. Kom. Adobe PHOTOSHOP
 1 Photoshop Tutorial Adobe PHOTOSHOP 2 Photoshop Tutorial BAB II DASAR PENGGUNAAN PHOTOSHOP Layer Lapisan yang digunakan sebagai pemisah gambar yang bertujuan untuk memudahkan pengguna dalam meng-edit
1 Photoshop Tutorial Adobe PHOTOSHOP 2 Photoshop Tutorial BAB II DASAR PENGGUNAAN PHOTOSHOP Layer Lapisan yang digunakan sebagai pemisah gambar yang bertujuan untuk memudahkan pengguna dalam meng-edit
Mengganti Warna Background Pas Foto dengan Menggunakan
 Mengganti Warna Background Pas Foto dengan Menggunakan Adobe Photoshop Oleh : Tomy Meilando Selamat datang di tutorial mengganti warna background pas foto dengan menggunakan software adobe photoshop. Tutorial
Mengganti Warna Background Pas Foto dengan Menggunakan Adobe Photoshop Oleh : Tomy Meilando Selamat datang di tutorial mengganti warna background pas foto dengan menggunakan software adobe photoshop. Tutorial
PENGABDIAN MASYARAKAT DI DINAS PERHUBUNGAN, KOMUNIKASI DAN INFORMASI KAB. PURBALINGGA
 PENGABDIAN MASYARAKAT DI DINAS PERHUBUNGAN, KOMUNIKASI DAN INFORMASI KAB. PURBALINGGA Materi : Desain Grafis Dengan Photoshop Senin, 13 April 2015 I. PENGENALAN DASAR PHOTOSHOP 1.1. Lingkungan Kerja Photoshop
PENGABDIAN MASYARAKAT DI DINAS PERHUBUNGAN, KOMUNIKASI DAN INFORMASI KAB. PURBALINGGA Materi : Desain Grafis Dengan Photoshop Senin, 13 April 2015 I. PENGENALAN DASAR PHOTOSHOP 1.1. Lingkungan Kerja Photoshop
BAB I PENDAHULUAN PHOTOSHOP CS2
 BAB I PENDAHULUAN PHOTOSHOP CS Photoshop merupakan aplikasi desain grafis yang sangat kompleks. Hasil olahan Photoshop dapat berupa iklan, poster, film, video games hingga animasi.. Memulai Photoshop CS
BAB I PENDAHULUAN PHOTOSHOP CS Photoshop merupakan aplikasi desain grafis yang sangat kompleks. Hasil olahan Photoshop dapat berupa iklan, poster, film, video games hingga animasi.. Memulai Photoshop CS
EFEK DREAM PHOTOSHOP
 EFEK DREAM PHOTOSHOP Tutorial Photoshop ini untuk yang udah ngerti tool-tool di photoshop.. Kalo yang belum ngerti silahkan baca-baca dulu teori dasarnya dan praktekin dulu tutorial tingkat dasar. tapi
EFEK DREAM PHOTOSHOP Tutorial Photoshop ini untuk yang udah ngerti tool-tool di photoshop.. Kalo yang belum ngerti silahkan baca-baca dulu teori dasarnya dan praktekin dulu tutorial tingkat dasar. tapi
MEMBUAT KARTUN & COVER AADC
 MEMBUAT KARTUN & COVER AADC Ketentuan : Pilih dua Foto sendiri [Masing-masing Siswa] Buat dua file dengan nama : kartun_[namasiswa.psd] dan cover_[namasiswa.psd] Kumpul : Hari, Tanggal : Sabtu, 31 Mei
MEMBUAT KARTUN & COVER AADC Ketentuan : Pilih dua Foto sendiri [Masing-masing Siswa] Buat dua file dengan nama : kartun_[namasiswa.psd] dan cover_[namasiswa.psd] Kumpul : Hari, Tanggal : Sabtu, 31 Mei
SOAL PILIHAN GANDA PREDIKSI UAS GENAP PENGOLAHAN CITRA DIGITAL KELAS XI MULTIMEDIA
 SOAL PILIHAN GANDA PREDIKSI UAS GENAP PENGOLAHAN CITRA DIGITAL KELAS XI MULTIMEDIA PILIHLAH JAWABAN YANG PALING TEPAT 1. Suatu bidang ilmu yang mempelajari bagaimana membangun dan merancang objek visual
SOAL PILIHAN GANDA PREDIKSI UAS GENAP PENGOLAHAN CITRA DIGITAL KELAS XI MULTIMEDIA PILIHLAH JAWABAN YANG PALING TEPAT 1. Suatu bidang ilmu yang mempelajari bagaimana membangun dan merancang objek visual
Tutorial Adobe Photoshop Komplit
 Tutorial Adobe Photoshop Komplit 28 Maret 2008 in Webdesign, design grafis, tips, trik Tags: design grafis, tutorial, tutorial adobe photoshop, Webdesign Foto-foto artis seperti Sandra Dewi & Nia Ramadhani,
Tutorial Adobe Photoshop Komplit 28 Maret 2008 in Webdesign, design grafis, tips, trik Tags: design grafis, tutorial, tutorial adobe photoshop, Webdesign Foto-foto artis seperti Sandra Dewi & Nia Ramadhani,
City Hunter. Project 1
 Project 1 City Hunter Project pertama ini akan membahas teknik sederhana membuat komposisi gambar, kita akan menggunakan 3 stock gambar dalam pembuatannya. Lukis manual dengan Brush menjadi salah satu
Project 1 City Hunter Project pertama ini akan membahas teknik sederhana membuat komposisi gambar, kita akan menggunakan 3 stock gambar dalam pembuatannya. Lukis manual dengan Brush menjadi salah satu
Silent Blue. Project 1
 Project 1 Silent Blue Dalam Project Silent Blue ini, Anda akan diajak untuk menggunakan tool-tool yang kerap digunakan dalam mengolah foto digital (retouching), yaitu: Burn tool dan Dodge tool. Project
Project 1 Silent Blue Dalam Project Silent Blue ini, Anda akan diajak untuk menggunakan tool-tool yang kerap digunakan dalam mengolah foto digital (retouching), yaitu: Burn tool dan Dodge tool. Project
1. TUJUAN Setelah menyelesaikan modul ini, Anda diharapkan mengenal dasar desain grafis secara umum sebagai pedoman untuk mendesain objek.
 Modul 2 DESAIN GRAFIS 2 KOMPETENSI Setelah menyelesaikan modul ini, mahasiswa dapat memahami dasar-dasar dari desain grafis. 1. TUJUAN Setelah menyelesaikan modul ini, Anda diharapkan mengenal dasar desain
Modul 2 DESAIN GRAFIS 2 KOMPETENSI Setelah menyelesaikan modul ini, mahasiswa dapat memahami dasar-dasar dari desain grafis. 1. TUJUAN Setelah menyelesaikan modul ini, Anda diharapkan mengenal dasar desain
Bab 2 Editing Foto. Tool Menggambar
 Bab 2 Editing Foto Tool Menggambar Menggambar di Photoshop tidaklah serumit yang Anda kira. Di bawah adalah beberapa konsep dan tool dasar menggambar yang harus Anda pahami. a c d b a. Ada empat tool menggambar,
Bab 2 Editing Foto Tool Menggambar Menggambar di Photoshop tidaklah serumit yang Anda kira. Di bawah adalah beberapa konsep dan tool dasar menggambar yang harus Anda pahami. a c d b a. Ada empat tool menggambar,
1.1 Koreksi Warna Menggunakan Levels dan Auto Levels
 Student Guide Series: Mengedit Foto dengan Photoshop CS. Koreksi Warna Menggunakan Levels dan Auto Levels Untuk mengoreksi warna, Anda bisa menggunakan Levels dan Auto Levels. Kedua fitur ini memiliki
Student Guide Series: Mengedit Foto dengan Photoshop CS. Koreksi Warna Menggunakan Levels dan Auto Levels Untuk mengoreksi warna, Anda bisa menggunakan Levels dan Auto Levels. Kedua fitur ini memiliki
Hasil Akhir. Stock gambar yang diperlukan: Gambar bokeh Red and white render pack Gambar wanita
 Hasil Akhir Stock gambar yang diperlukan: Gambar bokeh Red and white render pack Gambar wanita STEP 1 Mulai dengan memberikan warna gradasi (G) pada layer background. Terlebih dahulu, atur warna gradasi
Hasil Akhir Stock gambar yang diperlukan: Gambar bokeh Red and white render pack Gambar wanita STEP 1 Mulai dengan memberikan warna gradasi (G) pada layer background. Terlebih dahulu, atur warna gradasi
Dasar-dasar Photoshop
 B a b 1 Dasar-dasar Photoshop Bab 3 Manipulasi Foto 3.1 Air Terjun Lebih Deras Gambar 3.1 Aliran air terjun menjadi lebih deras 1 Bab 3 Gambar 3.2 Mengubah blending mode menjadi Screen Gambar 3.3 Menghilangkan
B a b 1 Dasar-dasar Photoshop Bab 3 Manipulasi Foto 3.1 Air Terjun Lebih Deras Gambar 3.1 Aliran air terjun menjadi lebih deras 1 Bab 3 Gambar 3.2 Mengubah blending mode menjadi Screen Gambar 3.3 Menghilangkan
PANDUAN BELAJAR BAGIAN KEDUA. Dibuat oleh : K A M A L U D I N
 PANDUAN BELAJAR BAGIAN KEDUA Dibuat oleh : K A M A L U D I N CARA MEWARNAI FOTO PADA PHOTOSHOP Mewarnai atau mengganti warna dari sebuah foto emang asik.. dan banyak sekali teknik yang digunakan untuk
PANDUAN BELAJAR BAGIAN KEDUA Dibuat oleh : K A M A L U D I N CARA MEWARNAI FOTO PADA PHOTOSHOP Mewarnai atau mengganti warna dari sebuah foto emang asik.. dan banyak sekali teknik yang digunakan untuk
Langkah pembuatan efek foto blending dengan Photoshop
 Langkah pembuatan efek foto blending dengan Photoshop Langkah 1 Buatlah sebuah file baru dengan Photoshop. Caranya ya dengan memilih menu File > New. Saat muncul kotak dialog New, silahkan diisi dengan
Langkah pembuatan efek foto blending dengan Photoshop Langkah 1 Buatlah sebuah file baru dengan Photoshop. Caranya ya dengan memilih menu File > New. Saat muncul kotak dialog New, silahkan diisi dengan
Cara Membuat Foto Menjadi Kartun Dengan Photoshop CS3 [with picture]
![Cara Membuat Foto Menjadi Kartun Dengan Photoshop CS3 [with picture] Cara Membuat Foto Menjadi Kartun Dengan Photoshop CS3 [with picture]](/thumbs/63/49557972.jpg) Cara Membuat Foto Menjadi Kartun Dengan Photoshop CS3 [with picture] Iga tri lestari Igaigalestari@gmail.com Abstrak Photoshop merupakan salah satu photos designer yang paling lengkap akan toolsnya, dengan
Cara Membuat Foto Menjadi Kartun Dengan Photoshop CS3 [with picture] Iga tri lestari Igaigalestari@gmail.com Abstrak Photoshop merupakan salah satu photos designer yang paling lengkap akan toolsnya, dengan
BAB I PENDAHULUAN A. LATAR BELAKANG
 BAB I PENDAHULUAN A. LATAR BELAKANG Praktek Indusrti (PI) merupakan bagian dari kurikulum SMK yang wajib dilaksanakan oleh peserta didik SMK Bhakti Mulya Sampit. SMK Bhakti Mulya Sampit mengambil kebijakan
BAB I PENDAHULUAN A. LATAR BELAKANG Praktek Indusrti (PI) merupakan bagian dari kurikulum SMK yang wajib dilaksanakan oleh peserta didik SMK Bhakti Mulya Sampit. SMK Bhakti Mulya Sampit mengambil kebijakan
FAKULTAS TEKNIK UNIVERSITAS NEGERI YOGYAKARTA LAB SHEET PRAKTIK MEDIA DIGITAL
 No. LST/EKA/PTI 236/02 Revisi : 01 Feb 2011 Hal 1 dari 5 A. Kompetensi Setelah mengiktui mata kuliah ini, mahasiswa diharapkan memiliki kemampuan untuk mengkreasikan background, membuat tulisan, membuat
No. LST/EKA/PTI 236/02 Revisi : 01 Feb 2011 Hal 1 dari 5 A. Kompetensi Setelah mengiktui mata kuliah ini, mahasiswa diharapkan memiliki kemampuan untuk mengkreasikan background, membuat tulisan, membuat
MODUL IV APLIKASI MULTIMEDIA
 MODUL IV APLIKASI MULTIMEDIA 4.1 TUJUAN Praktikan dapat mengenal fitur fitur di Adobe Photoshop Praktikan dapat menggunakan dan memanipulasi image dengan Adobe Photoshop 4.2 DASAR TEORI Adobe Photoshop,
MODUL IV APLIKASI MULTIMEDIA 4.1 TUJUAN Praktikan dapat mengenal fitur fitur di Adobe Photoshop Praktikan dapat menggunakan dan memanipulasi image dengan Adobe Photoshop 4.2 DASAR TEORI Adobe Photoshop,
MENGGUNAKAN PROGRAM PENGOLAH GRAFIS
 GRAFIS BERBASIS BITMAP GRAFIS BERBASIS VEKTOR Standar Kompetensi: Menggunakan perangkat lunak pengolah grafis untuk menyajikan informasi Kompetensi Dasar: 1. Mengidentifikasi menu dan ikon pada perangkat
GRAFIS BERBASIS BITMAP GRAFIS BERBASIS VEKTOR Standar Kompetensi: Menggunakan perangkat lunak pengolah grafis untuk menyajikan informasi Kompetensi Dasar: 1. Mengidentifikasi menu dan ikon pada perangkat
Chendra Hadi S.
 Cepat Mahir Adobe Photoshop 8.0 chendrahadi@yahoo.com Lisensi Dokumen: Seluruh dokumen di IlmuKomputer.Com dapat digunakan, dimodifikasi dan disebarkan secara bebas untuk tujuan bukan komersial (nonprofit),
Cepat Mahir Adobe Photoshop 8.0 chendrahadi@yahoo.com Lisensi Dokumen: Seluruh dokumen di IlmuKomputer.Com dapat digunakan, dimodifikasi dan disebarkan secara bebas untuk tujuan bukan komersial (nonprofit),
Lancar Menggunakan Adobe Photoshop
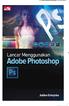 Lancar Menggunakan Adobe Photoshop Jubilee Enterprise PENERBIT PT ELEX MEDIA KOMPUTINDO Lancar Menggunakan Adobe Photoshop Jubilee Enterprise 2018, PT Elex Media Komputindo, Jakarta Hak cipta dilindungi
Lancar Menggunakan Adobe Photoshop Jubilee Enterprise PENERBIT PT ELEX MEDIA KOMPUTINDO Lancar Menggunakan Adobe Photoshop Jubilee Enterprise 2018, PT Elex Media Komputindo, Jakarta Hak cipta dilindungi
MODUL PELATIHAN MEDIA PUBLIKASI ADOBE PHOTOSHOP CS6
 MODUL PELATIHAN MEDIA PUBLIKASI ADOBE PHOTOSHOP CS6 Part 1 Selamat Membaca^^ A. Pengenalan Adobe Photoshop Adobe Photoshop merupakan perangkat lunak editor citra yang dibuat oleh Adobe Systems yang dikhususkan
MODUL PELATIHAN MEDIA PUBLIKASI ADOBE PHOTOSHOP CS6 Part 1 Selamat Membaca^^ A. Pengenalan Adobe Photoshop Adobe Photoshop merupakan perangkat lunak editor citra yang dibuat oleh Adobe Systems yang dikhususkan
TIK CERDA S. Adobe Photoshop MODUL ADOBE PHOTOSHOP TIK CERDAS. TIK CERDAS Surabaya, Indonesia
 TIK CERDA S Adobe Photoshop MODUL ADOBE PHOTOSHOP Surabaya, Indonesia Memulai adobe photoshop cs 4 1. Klik menu file new 2. Atur ukuran dokumen sesuai kebutuhan, setelah itu klik ok 3. Mengenal elemen
TIK CERDA S Adobe Photoshop MODUL ADOBE PHOTOSHOP Surabaya, Indonesia Memulai adobe photoshop cs 4 1. Klik menu file new 2. Atur ukuran dokumen sesuai kebutuhan, setelah itu klik ok 3. Mengenal elemen
KUMPULAN TUTORIAL 1. MENGHILANGKAN JERAWAT
 KUMPULAN TUTORIAL Kumpulan tutorial ini diambil dari berbagai sumber, adapun tujuan dari halaman tutorial ini adalah untuk memudahkan siswa dalam melatih diri dalam menguasai program grafis Adobe Photoshop.
KUMPULAN TUTORIAL Kumpulan tutorial ini diambil dari berbagai sumber, adapun tujuan dari halaman tutorial ini adalah untuk memudahkan siswa dalam melatih diri dalam menguasai program grafis Adobe Photoshop.
Mengekspos Sinar Matahari dan Bulan
 Mengekspos Sinar Matahari dan Bulan Pada pembahasan berikut ini, Anda akan mempelajari teknik aplikasi Photoshop yang digunakan untuk membuat desain kreatif, sehingga Anda akan mendapatkan gambar yang
Mengekspos Sinar Matahari dan Bulan Pada pembahasan berikut ini, Anda akan mempelajari teknik aplikasi Photoshop yang digunakan untuk membuat desain kreatif, sehingga Anda akan mendapatkan gambar yang
Kreasi Foto Hitam. Teknik Editing I
 2 Kreasi Foto o Hitam Putih Jika Anda punya foto yang tampak biasa-biasa saja, mungkin karena warnanya terlalu umum. Bagaimana kalau foto itu diubah saja menjadi format hitam-putih? Jika penanganannya
2 Kreasi Foto o Hitam Putih Jika Anda punya foto yang tampak biasa-biasa saja, mungkin karena warnanya terlalu umum. Bagaimana kalau foto itu diubah saja menjadi format hitam-putih? Jika penanganannya
3. Klik Horizontal Type Tool yang ada dalam toolbox 4. Lihat option bar, lalu pilih dan atur nilai-nilai pada option bar sehingga seperti:
 Latihan 6 (Membuat Tulisan dengan Efek Bayangan) 1. Jalankan Adobe Photoshop 7. 2. Buatlah sebuah file baru. Beri nama file tersebut dengan nama anda masing-masing. Aturlah konfigurasi lembar kerja pada
Latihan 6 (Membuat Tulisan dengan Efek Bayangan) 1. Jalankan Adobe Photoshop 7. 2. Buatlah sebuah file baru. Beri nama file tersebut dengan nama anda masing-masing. Aturlah konfigurasi lembar kerja pada
DESIGN IKLAN SEPATU. 1. Buka aplikasi Photoshop CS5, kemudian atur kanvas sehingga berukuran 1024 x 768 px dan pilih warna putih sebagai background.
 DESIGN IKLAN SEPATU 1. Buka aplikasi Photoshop CS5, kemudian atur kanvas sehingga berukuran 1024 x 768 px dan pilih warna putih sebagai background. 2. Simpan dengan nama Design Iklan Sepatu. 3. Ubahlah
DESIGN IKLAN SEPATU 1. Buka aplikasi Photoshop CS5, kemudian atur kanvas sehingga berukuran 1024 x 768 px dan pilih warna putih sebagai background. 2. Simpan dengan nama Design Iklan Sepatu. 3. Ubahlah
2. Rectangular Marquee Tool (M), Untuk membuat seleksi berbentuk kotak persegi empat.
 No. LST/EKA/PTI 236/01 Revisi : 01 Feb 2011 Hal 1 dari 14 A. Kompetensi Setelah mengiktui mata kuliah ini, mahasiswa diharapkan memiliki kemampuan mengoperasikan toolbox dan mengaplikasikan dalam pengeditan
No. LST/EKA/PTI 236/01 Revisi : 01 Feb 2011 Hal 1 dari 14 A. Kompetensi Setelah mengiktui mata kuliah ini, mahasiswa diharapkan memiliki kemampuan mengoperasikan toolbox dan mengaplikasikan dalam pengeditan
BAB 3 Tip dan Trik Seputar Tool
 BAB 3 Tip dan Trik Seputar Tool Tombol-Tombol yang Ada di Zoom Tool Jika Anda mengaktifkan Zoom Tool maka ada empat buah tombol di dalam toolbar. Keempat tombol itu berfungsi untuk memperbesar atau mengecilkan
BAB 3 Tip dan Trik Seputar Tool Tombol-Tombol yang Ada di Zoom Tool Jika Anda mengaktifkan Zoom Tool maka ada empat buah tombol di dalam toolbar. Keempat tombol itu berfungsi untuk memperbesar atau mengecilkan
PERANGKAT LUNAK DESAIN GRAFIS
 BAB XII PERANGKAT LUNAK DESAIN GRAFIS A. TUJUAN PEMBELAJARAN 1. Mengenalkan aplikasi photoshop sebagai salah satu aplikasi pembangun web 2. Mengenalkan komponen-komponen interface photoshop B. DASAR TEORI
BAB XII PERANGKAT LUNAK DESAIN GRAFIS A. TUJUAN PEMBELAJARAN 1. Mengenalkan aplikasi photoshop sebagai salah satu aplikasi pembangun web 2. Mengenalkan komponen-komponen interface photoshop B. DASAR TEORI
Kreasi Bingkai Gokil
 1 Kreasi Bingkai Gokil Bab ini membahas: Kreasi Foto Wajah dalam Bingkai Mata Kreasi Foto Wajah dalam Bingkai Blackhole Kreasi Foto Wajah dalam Bingkai Mulut Kreasi Foto Wajah dalam Bingkai Telapak Tangan
1 Kreasi Bingkai Gokil Bab ini membahas: Kreasi Foto Wajah dalam Bingkai Mata Kreasi Foto Wajah dalam Bingkai Blackhole Kreasi Foto Wajah dalam Bingkai Mulut Kreasi Foto Wajah dalam Bingkai Telapak Tangan
Spesifikasi: Ukuran: 14x21 cm Tebal: 238 hlm Harga: Rp Terbit pertama: Agustus 2005 Sinopsis singkat:
 Spesifikasi: Ukuran: 14x21 cm Tebal: 238 hlm Harga: Rp 41.800 Terbit pertama: Agustus 2005 Sinopsis singkat: Adobe Photoshop CS2 merupakan software desain grafis dan editing foto digital paling canggih
Spesifikasi: Ukuran: 14x21 cm Tebal: 238 hlm Harga: Rp 41.800 Terbit pertama: Agustus 2005 Sinopsis singkat: Adobe Photoshop CS2 merupakan software desain grafis dan editing foto digital paling canggih
MODUL 5 PRAKTIKUM MULTIMEDIA EDITING FOTO DENGAN PHOTOSHOP CS4
 MODUL 5 PRAKTIKUM MULTIMEDIA EDITING FOTO DENGAN PHOTOSHOP CS4 Tim Penyusun : Nani Setyo Wulan S.Pd. Katrina Flomina S.Pd. JURUSAN TEKNIK KOMPUTER JARINGAN PERSIAPAN AKADEMI KOMUNITAS SOLOK SELATAN PDD
MODUL 5 PRAKTIKUM MULTIMEDIA EDITING FOTO DENGAN PHOTOSHOP CS4 Tim Penyusun : Nani Setyo Wulan S.Pd. Katrina Flomina S.Pd. JURUSAN TEKNIK KOMPUTER JARINGAN PERSIAPAN AKADEMI KOMUNITAS SOLOK SELATAN PDD
Membuat Gambar Kolase Menggunakan Blending Mode
 Hasil akhir efek polusi Membuat Gambar Kolase Menggunakan Blending Mode Jika Anda melihat sebuah bingkai yang berisi beberapa gambar dalam satu background, maka kumpulan foto atau gambar disebut dikenal
Hasil akhir efek polusi Membuat Gambar Kolase Menggunakan Blending Mode Jika Anda melihat sebuah bingkai yang berisi beberapa gambar dalam satu background, maka kumpulan foto atau gambar disebut dikenal
Poster. dinding atau permukaan datar lainnya dengan sifat mencari perhatian mata sekuat mungkin.
 Poster Poster adalah media gambar yang memiliki sifat persuatif tinggi karena menampilkan suatu persoalan atau tema yang menimbulkan perasaan kuat terhadap khalayak. Pengaplikasiannya dengan ditempel di
Poster Poster adalah media gambar yang memiliki sifat persuatif tinggi karena menampilkan suatu persoalan atau tema yang menimbulkan perasaan kuat terhadap khalayak. Pengaplikasiannya dengan ditempel di
SOAL TEORI PHOTOSHOP CS4
 SOAL TEORI PHOTOSHOP CS4 Pilihlah jawaban yang paling tepat dari soal di bawah ini dengan memberi tanda ( ) pada lembar jawaban computer (LJK)!! 1. Untuk memulai Program Photoshop CS4 yaitu : a. Start,
SOAL TEORI PHOTOSHOP CS4 Pilihlah jawaban yang paling tepat dari soal di bawah ini dengan memberi tanda ( ) pada lembar jawaban computer (LJK)!! 1. Untuk memulai Program Photoshop CS4 yaitu : a. Start,
photoshop STEP 2 tekan dan tahan tombol Alt create new fill or adjustment layer Brightness/Contrast
 Persiapkan dokumen dengan background berwarna hitam. Lalu masukkan gambar ke photoshop lalu cropping gambar tersebut. Gambar pada tutorial ini bisa ditemukan disini. Untuk cropping gambar di photoshop,
Persiapkan dokumen dengan background berwarna hitam. Lalu masukkan gambar ke photoshop lalu cropping gambar tersebut. Gambar pada tutorial ini bisa ditemukan disini. Untuk cropping gambar di photoshop,
TUTORIAL DASAR ADOBE PHOTOSHOP CS.2. Disusun Oleh: ARI SUHARTANTO TKJ SMKN 1 GEGER MADIUN
 TUTORIAL DASAR ADOBE PHOTOSHOP CS.2 Disusun Oleh: ARI SUHARTANTO TKJ SMKN 1 GEGER MADIUN SEKOLAH MENENGAH KEJURUAN NEGERI 1 GEGER TEKNIK KOMPUTER DAN JARINGAN 2010 A. APA ITU PHOTOSHOP? PHOTOSHOP adalah
TUTORIAL DASAR ADOBE PHOTOSHOP CS.2 Disusun Oleh: ARI SUHARTANTO TKJ SMKN 1 GEGER MADIUN SEKOLAH MENENGAH KEJURUAN NEGERI 1 GEGER TEKNIK KOMPUTER DAN JARINGAN 2010 A. APA ITU PHOTOSHOP? PHOTOSHOP adalah
Daftar Isi. Pendahuluan
 Daftar Isi Pendahuluan Daftar Isi v vii Bagian 1 - Basic Photoshop Area Kerja Photoshop........................ 3 Tool Penting................................ 5 Menampilkan Palet..........................
Daftar Isi Pendahuluan Daftar Isi v vii Bagian 1 - Basic Photoshop Area Kerja Photoshop........................ 3 Tool Penting................................ 5 Menampilkan Palet..........................
Jl Srijaya Negara Bukit Besar Palembang 30139, Telpon :
 Jl Srijaya Negara Bukit Besar Palembang 30139, Telpon : +62711 353414 PROGRAM STUDI D3 JURUSAN TEKNIK KOMPUTER POLITEKNIK NEGERI SRIWIJAYA PALEMBANG TK Computer 1 (Multimedia) Hand On Lab 3 Teknik Masking
Jl Srijaya Negara Bukit Besar Palembang 30139, Telpon : +62711 353414 PROGRAM STUDI D3 JURUSAN TEKNIK KOMPUTER POLITEKNIK NEGERI SRIWIJAYA PALEMBANG TK Computer 1 (Multimedia) Hand On Lab 3 Teknik Masking
Akhir Gambar Pratinjau
 TUTORIAL MEMBUAT FOTO JADI KARTUN DENGAN PHOTOSHOP BY MUJEK DESIGN Dalam tutorial ini, Anda akan belajar cara membuat ilustrasi model. Kami akan menciptakan dalam gaya vektor, meskipun menggunakan Photoshops
TUTORIAL MEMBUAT FOTO JADI KARTUN DENGAN PHOTOSHOP BY MUJEK DESIGN Dalam tutorial ini, Anda akan belajar cara membuat ilustrasi model. Kami akan menciptakan dalam gaya vektor, meskipun menggunakan Photoshops
DAFTAR ISI BAB 1 Menyeleksi Menjadi Lebih Mudah... 1 BAB 2 Seleksi Cara Tradisional... 5
 DAFTAR ISI Kata Pengantar... v Daftar Isi... vii BAB 1 Menyeleksi Menjadi Lebih Mudah... 1 1.1 Esensi Seleksi... 2 1.2 Menguasai Dunia Photoshop CS2... 3 BAB 2 Seleksi Cara Tradisional... 5 2.1 Menyeleksi
DAFTAR ISI Kata Pengantar... v Daftar Isi... vii BAB 1 Menyeleksi Menjadi Lebih Mudah... 1 1.1 Esensi Seleksi... 2 1.2 Menguasai Dunia Photoshop CS2... 3 BAB 2 Seleksi Cara Tradisional... 5 2.1 Menyeleksi
3. Gambar yang membentuk obyek berdasarkan komposisi unsur titik disebut a. Grafis b. Animasi c. Bitmap d. Objek e. Vektor
 EKSKUL KOMPUTER SMA NEGERI 34 JAKARTA SOAL UJIAN GRAFIS SEMESTER GANJIL 2014 1. Sofware aplikasi pengolah vektor selain Coreldraw adalah... a. Photo Paint b. Adobe Photoshop c. Macromedia Freehand d. Macromedia
EKSKUL KOMPUTER SMA NEGERI 34 JAKARTA SOAL UJIAN GRAFIS SEMESTER GANJIL 2014 1. Sofware aplikasi pengolah vektor selain Coreldraw adalah... a. Photo Paint b. Adobe Photoshop c. Macromedia Freehand d. Macromedia
Spesifikasi: Ukuran: 11x18 cm Tebal: 200 hlm Harga: Rp Terbit pertama: September 2005 Sinopsis singkat:
 Spesifikasi: Ukuran: 11x18 cm Tebal: 200 hlm Harga: Rp 22.800 Terbit pertama: September 2005 Sinopsis singkat: Buku ini mengulas rahasia dan sisi tersembunyi Adobe Photoshop CS2 yang biasanya jarang diungkap
Spesifikasi: Ukuran: 11x18 cm Tebal: 200 hlm Harga: Rp 22.800 Terbit pertama: September 2005 Sinopsis singkat: Buku ini mengulas rahasia dan sisi tersembunyi Adobe Photoshop CS2 yang biasanya jarang diungkap
6.1 Praktek Penggunaan Panel Layer
 6.1 Praktek Penggunaan Panel Layer Untuk melakukan editing di Adobe Photoshop yang harus diperhatikan dan minimal menguasai dan mengenal tab layer yang disediakan, karena tab layer tersebut merupakan map
6.1 Praktek Penggunaan Panel Layer Untuk melakukan editing di Adobe Photoshop yang harus diperhatikan dan minimal menguasai dan mengenal tab layer yang disediakan, karena tab layer tersebut merupakan map
Cloudy Morning. Project 2
 Project 2 Cloudy Morning Langit dan awan kadang memiliki peran penting dalam gambar landscape, di mana objek langit biasanya memiliki porsi ruang yang lebih dominan dari objek yang lain. Bentuk awan dan
Project 2 Cloudy Morning Langit dan awan kadang memiliki peran penting dalam gambar landscape, di mana objek langit biasanya memiliki porsi ruang yang lebih dominan dari objek yang lain. Bentuk awan dan
Membuat Tombol Enter dengan Menggunakan Adobe Photoshop Oleh : Tomy Meilando
 Membuat Tombol Enter dengan Menggunakan Adobe Photoshop Oleh : Tomy Meilando Pembuatan tombol enter di bawah ini adalah pembuatan tombol dengan menggunakan alat seleksi lingkaran dan gradient, langkah-langkah
Membuat Tombol Enter dengan Menggunakan Adobe Photoshop Oleh : Tomy Meilando Pembuatan tombol enter di bawah ini adalah pembuatan tombol dengan menggunakan alat seleksi lingkaran dan gradient, langkah-langkah
Mengenal Photoshop. 2.1 Mengenal Interface
 Mengenal Photoshop Photoshop sudah sangat populer sebagai software terbaik untuk melakukan editing foto. Bagi Anda pencinta desain grafis, Photoshop telah dinilai unggul dalam segala segi dan lebih banyak
Mengenal Photoshop Photoshop sudah sangat populer sebagai software terbaik untuk melakukan editing foto. Bagi Anda pencinta desain grafis, Photoshop telah dinilai unggul dalam segala segi dan lebih banyak
1. Area Kerja Photoshop (ToolBox) Dibahas mengenai user interface Adobe Photoshop secara umum dan fungsi-fungsi tools pada toolbox Photoshop
 Cepat Mahir Adobe Photoshop 7.0 chendrahadi@yahoo.com Lisensi Dokumen: Seluruh dokumen di IlmuKomputer.Com dapat digunakan, dimodifikasi dan disebarkan secara bebas untuk tujuan bukan komersial (nonprofit),
Cepat Mahir Adobe Photoshop 7.0 chendrahadi@yahoo.com Lisensi Dokumen: Seluruh dokumen di IlmuKomputer.Com dapat digunakan, dimodifikasi dan disebarkan secara bebas untuk tujuan bukan komersial (nonprofit),
KELAS XI IPA DAN IPS MAN SABDODADI BANTUL
 MODUL PHOTOSHOP CS KELAS XI IPA DAN IPS MAN SABDODADI BANTUL MENGENAL ADOBE PHOTOSHOP CS 1 2 3 7 8 9 10 4 5 6 Keterangan : No Nama No Nama 1 Title bar 6 Status Bar 2 Menu Bar 7 Navigator, Info, Histogram
MODUL PHOTOSHOP CS KELAS XI IPA DAN IPS MAN SABDODADI BANTUL MENGENAL ADOBE PHOTOSHOP CS 1 2 3 7 8 9 10 4 5 6 Keterangan : No Nama No Nama 1 Title bar 6 Status Bar 2 Menu Bar 7 Navigator, Info, Histogram
A. Tujuan Mengenal fasilitas type tool, layer effects dan berbagai filter pada Adobe Photoshop dalam membuat efek khusus.
 MODUL #6 Membuat Efek Khusus dengan Adobe PhotoShop A. Tujuan Mengenal fasilitas type tool, layer effects dan berbagai filter pada Adobe Photoshop dalam membuat efek khusus. B. Langkah-langkah/ Contoh
MODUL #6 Membuat Efek Khusus dengan Adobe PhotoShop A. Tujuan Mengenal fasilitas type tool, layer effects dan berbagai filter pada Adobe Photoshop dalam membuat efek khusus. B. Langkah-langkah/ Contoh
Photoshop tutorial : Buat efek terik
 Photoshop tutorial : Buat efek terik Palsu gambar seorang pria terbakar di Photoshop dengan ini menyala teknik brilian dari Fabio Sasso. Ini musim panas blockbuster, dan gambar ini mengingatkan yang masih
Photoshop tutorial : Buat efek terik Palsu gambar seorang pria terbakar di Photoshop dengan ini menyala teknik brilian dari Fabio Sasso. Ini musim panas blockbuster, dan gambar ini mengingatkan yang masih
FILTER. VI.1 Mengenal Filter
 FILTER Program Adobe Photoshop 7.0 menyediakan bermacam-macam filter yang dapat membuat image terlihat lebih menarik. Di dalam bekerja dengan filter, diperhatikan jenis atau mode image karena filter tidak
FILTER Program Adobe Photoshop 7.0 menyediakan bermacam-macam filter yang dapat membuat image terlihat lebih menarik. Di dalam bekerja dengan filter, diperhatikan jenis atau mode image karena filter tidak
Backdrop Portrait Backdrop Warna Backdrop Woven Wide Bab 6 Backdrop Ungu Backdrop Bubble Portrait Backdrop...
 Daftar Isi Kata Pengantar... v Daftar Isi...vii Bab 1 Pendahuluan...1 1.1 Apa Itu Backdrop?...1 1.2 Membuat Backdrop Sendiri...1 1.3 Memasang Foto di Depan Backdrop...2 Bab 2 Backdrop Galaksi...5 Bab 3
Daftar Isi Kata Pengantar... v Daftar Isi...vii Bab 1 Pendahuluan...1 1.1 Apa Itu Backdrop?...1 1.2 Membuat Backdrop Sendiri...1 1.3 Memasang Foto di Depan Backdrop...2 Bab 2 Backdrop Galaksi...5 Bab 3
Dasar-dasar Photoshop
 B a b 1 Dasar-dasar Photoshop Bab 2 Memperbaiki Foto 2.1 Pencahayaan Gambar 2.1 Melihat distribusi cahaya dan warna melalui histogram 1 Bab 2 Jumlah pixel dalam gambar Gelap (shadow) Terang (highlight)
B a b 1 Dasar-dasar Photoshop Bab 2 Memperbaiki Foto 2.1 Pencahayaan Gambar 2.1 Melihat distribusi cahaya dan warna melalui histogram 1 Bab 2 Jumlah pixel dalam gambar Gelap (shadow) Terang (highlight)
Minimal basic fungsi tool photoshop
 Saat jalan-jalan ke web, kadang ketemu tombol dengan efek glassy yang menarik. Atau ga jaduh-jauh, bagi pemakai yahoo widget ataupun sistem operasi vista hal ini bukan hal yang jarang ditemui. Tapi bagaimana
Saat jalan-jalan ke web, kadang ketemu tombol dengan efek glassy yang menarik. Atau ga jaduh-jauh, bagi pemakai yahoo widget ataupun sistem operasi vista hal ini bukan hal yang jarang ditemui. Tapi bagaimana
BERKREASI DENGAN PAINT TEXTURE
 BERKREASI DENGAN PAINT TEXTURE Hi guys! Gw kembali lagi dengan tutorial yang baru nih. Sebelumnya karya ini sudah pernah gw posting di halaman arwork, tapi kali ini gw posting tutorialnya. Sudah pada mencoba
BERKREASI DENGAN PAINT TEXTURE Hi guys! Gw kembali lagi dengan tutorial yang baru nih. Sebelumnya karya ini sudah pernah gw posting di halaman arwork, tapi kali ini gw posting tutorialnya. Sudah pada mencoba
Menambahkan Efek Cuaca pada Gambar
 Menambahkan Efek Cuaca pada Gambar Pada bab ketujuh ini Anda akan mempelajari penambahan spesial efek pada gambar untuk memberikan tampilan akhir gambar yang mempunyai ekspresi pengaruh dari cuaca terhadap
Menambahkan Efek Cuaca pada Gambar Pada bab ketujuh ini Anda akan mempelajari penambahan spesial efek pada gambar untuk memberikan tampilan akhir gambar yang mempunyai ekspresi pengaruh dari cuaca terhadap
Mari Belajar Gimp. versi 2.8 Bagian 2 : Mengenal Toolbox. Oleh: Wahyu Setiyono
 Mari Belajar Gimp versi 2.8 Bagian 2 : Mengenal Toolbox Oleh: Wahyu Setiyono Rangkuman Pada tulisan ini akan membahas tentang perkenalan Toolbox dari gambarnya sampai pada fungsinya 1. Toolbox ini sering
Mari Belajar Gimp versi 2.8 Bagian 2 : Mengenal Toolbox Oleh: Wahyu Setiyono Rangkuman Pada tulisan ini akan membahas tentang perkenalan Toolbox dari gambarnya sampai pada fungsinya 1. Toolbox ini sering
2/27/2017. Gimp adalah GNU Image Manipulation Program Perangkat lunak desain grafis berbasis bitmap Bersifat open source Tidak untuk editing vector
 PELATIHAN GIMP 11 12 Februari 2017 BLC Pos Pengumben Oleh : Tyas Irawan APA ITU GIMP? Gimp adalah GNU Image Manipulation Program Perangkat lunak desain grafis berbasis bitmap Bersifat open source Tidak
PELATIHAN GIMP 11 12 Februari 2017 BLC Pos Pengumben Oleh : Tyas Irawan APA ITU GIMP? Gimp adalah GNU Image Manipulation Program Perangkat lunak desain grafis berbasis bitmap Bersifat open source Tidak
Bab 1 Dasar-Dasar Photoshop
 Dasar-Dasar Photoshop Pada bahasan pertama ini akan diulas secara sekilas tentang aplikasi Photoshop yang terdiri atas lingkungan kerjanya, komponen, tombol perintah dan keterangan fungsi, beserta opsi
Dasar-Dasar Photoshop Pada bahasan pertama ini akan diulas secara sekilas tentang aplikasi Photoshop yang terdiri atas lingkungan kerjanya, komponen, tombol perintah dan keterangan fungsi, beserta opsi
Bab 11- Manipulasi Gambar Dengan Photoshop. Oleh: Liharman Pandiangan
 Bab 11- Manipulasi Gambar Dengan Photoshop Oleh: Liharman Pandiangan 1 Pokok Bahasan Area Kerja Photoshop (ToolBox): mengenai user interface Adobe Photoshop secara umum dan fungsi-fungsi tools pada toolbox
Bab 11- Manipulasi Gambar Dengan Photoshop Oleh: Liharman Pandiangan 1 Pokok Bahasan Area Kerja Photoshop (ToolBox): mengenai user interface Adobe Photoshop secara umum dan fungsi-fungsi tools pada toolbox
BAB IV HASIL KERJA PRAKTEK
 BAB IV HASIL KERJA PRAKTEK 4.1 Peranan Praktikan Dalam kegiatan kerja praktek di perusahaan PT. Dimensi Rupa praktikan diberi tugas untuk mendesain album kolase pernikahan. 4.2 Metode Kerja Praktik 4.3
BAB IV HASIL KERJA PRAKTEK 4.1 Peranan Praktikan Dalam kegiatan kerja praktek di perusahaan PT. Dimensi Rupa praktikan diberi tugas untuk mendesain album kolase pernikahan. 4.2 Metode Kerja Praktik 4.3
TRACE PHOTO DENGAN ADOBE ILLUSTRATOR. Langkah Trace Photo : 1. Buka Dokumen Baru pada Adobe Illustrator!
 TRACE PHOTO DENGAN ADOBE ILLUSTRATOR Langkah Trace Photo : 1. Buka Dokumen Baru pada Adobe Illustrator! 2. Klik Ok dan Anda akan mendapatkan sebuah dokumen kerja baru siap pakai seperti pada di bawah ini!
TRACE PHOTO DENGAN ADOBE ILLUSTRATOR Langkah Trace Photo : 1. Buka Dokumen Baru pada Adobe Illustrator! 2. Klik Ok dan Anda akan mendapatkan sebuah dokumen kerja baru siap pakai seperti pada di bawah ini!
LATIHAN SOAL MID SEMESTER 1 MATA PELAJARAN TIK KELAS XII IPA DAN IPS Oleh : Gianto, SPd
 LATIHAN SOAL MID SEMESTER 1 MATA PELAJARAN TIK KELAS XII IPA DAN IPS Oleh : Gianto, SPd 1. Sebuah gambar jika diperbesar akan tetap kelihatan solid, tidak kabur dan pecah, merupakan ciri-ciri image yang
LATIHAN SOAL MID SEMESTER 1 MATA PELAJARAN TIK KELAS XII IPA DAN IPS Oleh : Gianto, SPd 1. Sebuah gambar jika diperbesar akan tetap kelihatan solid, tidak kabur dan pecah, merupakan ciri-ciri image yang
VECTOR x VEXEL TUTORIAL MEMBUAT RAMBUT DENGAN MENGGUNAKAN ADOBE PHOTOSHOP CS 3.
 TUTORIAL MEMBUAT RAMBUT DENGAN MENGGUNAKAN ADOBE PHOTOSHOP CS 3 martaboys5@gmail.com @martaboy123 martaboy.deviantart.com WARNING!!! 1. Tutorial ini hanya dapat diterapkan dengan menggunakan aplikasi Adobe
TUTORIAL MEMBUAT RAMBUT DENGAN MENGGUNAKAN ADOBE PHOTOSHOP CS 3 martaboys5@gmail.com @martaboy123 martaboy.deviantart.com WARNING!!! 1. Tutorial ini hanya dapat diterapkan dengan menggunakan aplikasi Adobe
Transforming & Retouching
 BAB 6 Transforming & Retouching Anda dapat mengubah skala, memutar, mencondongkan, mendistorsi objek, dan digunakan pada salah satu layer maupun beberapa layer, mask, path, maupun channel. Dalam Adobe
BAB 6 Transforming & Retouching Anda dapat mengubah skala, memutar, mencondongkan, mendistorsi objek, dan digunakan pada salah satu layer maupun beberapa layer, mask, path, maupun channel. Dalam Adobe
AREA KERJA ADOBE PHOTOSHOP CS3
 AREA KERJA ADOBE PHOTOSHOP CS3 B C D F A E Keterangan : A: ToolBox B: Menu Bar C: Tool Option Bar D: Area Gambar E : Status Bar F : Pallete 1 MENU BAR Berikut adalah menu-menu yang terdapat pada Adobe
AREA KERJA ADOBE PHOTOSHOP CS3 B C D F A E Keterangan : A: ToolBox B: Menu Bar C: Tool Option Bar D: Area Gambar E : Status Bar F : Pallete 1 MENU BAR Berikut adalah menu-menu yang terdapat pada Adobe
Mari Belajar Gimp. versi 2.8 Bagian 2 : Mengenal Toolbox. Oleh: Wahyu Setiyono
 Mari Belajar Gimp versi 2.8 Bagian 2 : Mengenal Toolbox Oleh: Wahyu Setiyono Rangkuman Pada tulisan ini akan membahas tentang perkenalan Toolbox dari gambarnya sampai pada fungsinya 1. Toolbox ini sering
Mari Belajar Gimp versi 2.8 Bagian 2 : Mengenal Toolbox Oleh: Wahyu Setiyono Rangkuman Pada tulisan ini akan membahas tentang perkenalan Toolbox dari gambarnya sampai pada fungsinya 1. Toolbox ini sering
Tutorial Cara Membuat Logo Transtv di CorelDraw
 Tutorial Cara Membuat Logo Transtv di CorelDraw Artikel saya kali ini merupakan lanjutan dari postingan kemarin tentang Tutorial Cara Membuat Logo Corel Draw dengan menggunakan tiga fungsi utama yang paling
Tutorial Cara Membuat Logo Transtv di CorelDraw Artikel saya kali ini merupakan lanjutan dari postingan kemarin tentang Tutorial Cara Membuat Logo Corel Draw dengan menggunakan tiga fungsi utama yang paling
Tutorial membuat Rainbow Island Wallpaper dengan Adobe Photoshop CS3
 Tutorial membuat Rainbow Island Wallpaper dengan Adobe Photoshop CS3 Yudi Prastiawan a7x.yudi@gmail.com :: http://ilmu-modern.blogspot.com Abstrak Adobe Photoshop merupakan salah satu program aplikasi
Tutorial membuat Rainbow Island Wallpaper dengan Adobe Photoshop CS3 Yudi Prastiawan a7x.yudi@gmail.com :: http://ilmu-modern.blogspot.com Abstrak Adobe Photoshop merupakan salah satu program aplikasi
Spesifikasi: Ukuran: 14x21 cm Tebal: 48 hlm Harga: Rp Terbit pertama: April 2005 Sinopsis singkat:
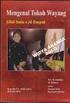 Spesifikasi: Ukuran: 14x21 cm Tebal: 48 hlm Harga: Rp 25.800 Terbit pertama: April 2005 Sinopsis singkat: Buku ini mengulas 16 kiat praktis memoles foto-foto yang semula tampak biasa menjadi tampak lebih
Spesifikasi: Ukuran: 14x21 cm Tebal: 48 hlm Harga: Rp 25.800 Terbit pertama: April 2005 Sinopsis singkat: Buku ini mengulas 16 kiat praktis memoles foto-foto yang semula tampak biasa menjadi tampak lebih
Bab 2. Mengubah Warna Rona Mata. Fasilitas yang diperlukan untuk membuat efek Efek >>>> Pen Tool Hue/Saturation. Mengubah Warna Rona Mata
 Mengubah Warna Rona Mata Mengubah Warna Rona Mata Original Image Fasilitas yang diperlukan untuk membuat efek Efek >>>> Pen Tool Hue/Saturation 9 Mengubah Warna Rona Mata Salah satu bentuk manipulasi foto
Mengubah Warna Rona Mata Mengubah Warna Rona Mata Original Image Fasilitas yang diperlukan untuk membuat efek Efek >>>> Pen Tool Hue/Saturation 9 Mengubah Warna Rona Mata Salah satu bentuk manipulasi foto
MAKALAH TOOLS DAN FUNGSI CORELDRAW,PHOTOSHOP,DREAM WEAVER WEB & GRAPHICS DESIGN
 MAKALAH TOOLS DAN FUNGSI CORELDRAW,PHOTOSHOP,DREAM WEAVER WEB & GRAPHICS DESIGN NAMA : HENI FAIZAH NIM : 201202029 POLITEKNIK LP3I BANDUNG BAB I FUNGSI TOOL BOX DI COREL DRAW X4 1. Pick Tool Pick tool
MAKALAH TOOLS DAN FUNGSI CORELDRAW,PHOTOSHOP,DREAM WEAVER WEB & GRAPHICS DESIGN NAMA : HENI FAIZAH NIM : 201202029 POLITEKNIK LP3I BANDUNG BAB I FUNGSI TOOL BOX DI COREL DRAW X4 1. Pick Tool Pick tool
Pengolahan Gambar Bitmap Dengan Photoshop
 Pengolahan Gambar Bitmap Dengan Photoshop Kuliah VI Design Grafis Iwan Sonjaya, ST.MMT.MT 1 Pokok Bahasan Area Kerja Photoshop (ToolBox): mengenai user interface Adobe Photoshop secara umum dan fungsi-fungsi
Pengolahan Gambar Bitmap Dengan Photoshop Kuliah VI Design Grafis Iwan Sonjaya, ST.MMT.MT 1 Pokok Bahasan Area Kerja Photoshop (ToolBox): mengenai user interface Adobe Photoshop secara umum dan fungsi-fungsi
Untuk keluarga kecilku, tanpa kalian tidak ada aku yang sekarang. Terima kasih.
 Untuk semua komikus Indonesia, baik pemula maupun profesional, marilah bersama-sama memajukan komik Indonesia, tanpa mempermasalahkan perbedaan style, atau mengotak-ngotakkan gender. Untuk keluarga kecilku,
Untuk semua komikus Indonesia, baik pemula maupun profesional, marilah bersama-sama memajukan komik Indonesia, tanpa mempermasalahkan perbedaan style, atau mengotak-ngotakkan gender. Untuk keluarga kecilku,
Mengenal Adobe Photoshop CS3
 Bab 1 Mengenal Adobe Photoshop CS3 Bab ini akan membahas sekilas dasar-dasar Photoshop CS3. Kebanyakan pembahasan ini disediakan untuk para newby, tapi saya tambahkan juga beberapa tip dan trik yang pasti
Bab 1 Mengenal Adobe Photoshop CS3 Bab ini akan membahas sekilas dasar-dasar Photoshop CS3. Kebanyakan pembahasan ini disediakan untuk para newby, tapi saya tambahkan juga beberapa tip dan trik yang pasti
Latihan Menggunakan Polygonal Lasso Tool Latihan Menggunakan Quick Mask Mode Latihan Menggunakan Filter Extract...77
 Daftar Isi Kata Pengantar...vii Daftar Isi...ix Bab 1 Latihan Menggunakan Magic Wand Tool...1 Bab 2 Latihan Menggunakan Rectangular Marquee Tool...11 2.1 Feather...16 2.2 New, Add, Subtract, dan Intersect...22
Daftar Isi Kata Pengantar...vii Daftar Isi...ix Bab 1 Latihan Menggunakan Magic Wand Tool...1 Bab 2 Latihan Menggunakan Rectangular Marquee Tool...11 2.1 Feather...16 2.2 New, Add, Subtract, dan Intersect...22
