PENGANTAR SISTEM INFORMASI GEOGRAFIK
|
|
|
- Glenna Darmali
- 7 tahun lalu
- Tontonan:
Transkripsi
1 SISWANTO PENGATAR SISTEM INFORMASI GEOGRAFIK 2005 ISBN : SISWANTO lahir di Malang tahun Menjadi staf pengajar jurusan Agro-nomi Fakultas Pertanian Universitas Muhammadiyah Malang sejak tahun 1989 sampai Pada Tahun 1991 merangkap sebagai staf pengajar Jurusan Ilmu Tanah Fakultas Pertanian Universitas Pem- bangunan Nasional Veteran Jawa Timur sampai sekarang. Gelar Magister Teknik diperoleh dari Institut Teknologi 10 November Surabaya tahun Sebagai Sekretaris Jurusan Ilmu Tanah pada tahun 2003 sampai Kepala bagian Perencanaan Evaluasi dan Laporan Administrasi Akademik Biro Administrasi Akademik UPN veteran Jawa Timur hingga sekarang. Tahun 2008 diperintahkan oleh Pimpinan Universitas untuk menempuh pendidikan jenjang Sarjana Jurusan Informatika. Karya Ilmiah yang dipublikasikan adalah: Karakteristik Hidroulik Erosi Tanah Menggunakan Hujan Buatan (Basic Hydrology). Studi Kesesuaian Lahan Tanaman Melon di Tiga Sentra Produksi Melon, Studi Kelas Kesesuaian Lahan Tanaman Tebu Lahan Kering. PENGANTAR SISTEM INFORMASI GEOGRAFIK SISWANTO Penerbit UPN Press Jl. Raya Rungkut Madya Gununganyar Surabaya Website:
2 Siswanto Penerbit UPN Press
3 PENGANTAR SISTEM INFORMASI GEOGRAFIK Disusun oleh : Ir. Siswanto, MT. Dosen Jurusan Ilmu Tanah Fakultas Pertanian UPN Veteran Jawa Timur ISBN : Tahun : 2005 Setting : Ferry Hendra Desain Sampul dan Gambar : Farid F. Dilarang keras mengutip, menjiplak atau mengkopi sebagian atau seluruh isi buku ini tanpa seijin penerbit HAK CIPTA DILINDUNGI UNDANG-UNDANG
4 Untuk: Istri dan Anak-anakku Tercinta
5 PENGANTAR Penulis menjadi staf pengajar di Jurusan Ilmu Tanah Fakultas Pertanian Universitas Pembangunan Nasional Veteran Jawa Timur sejak tahun Sebelumnya penulis menjadi staf pengajar di Jurusan Agronomi Fakultas Pertanian Universitas Muhammadiyah Malang mulai tahun Untuk keperluan mengajar mata kuliah Sistem Informasi Geografik penulis berusaha menyusun bahan kuliah, yang semula berupa catatan-catatan kuliah. Dari tahun ke tahun bahan kuliah tersebut selalu diperbaiki dan disempurnakan, sehingga menjadi suatu buku. Tujuan penulisan buku ini adalah untuk mengisi kelangkaan kepustakaan dalam bahasa Indonesia, memberikan pengertian mendasar tentang Sistem Informasi Geografik dan sebagai buku pegangan bagi mahasiswa dalam mengikuti perkuliahan dan melaksanakan penelitian. Materi yang terkandung dalam buku ini merupakan rangkuman dari beberapa buku referensi seperti yang diberikan dalam daftar pustaka, pengalaman penulis dalam memberikan kuliah, penelitian dan melaksanakan pekerja-an yang terkait dengan masalah SIG. Sudah cukup banyak buku tentang Sistem Informasi Geografik terutama yang berbahasa Inggris dan terjemahan dari buku asing. Masing-masing buku tersebut mempunyai penekanan materi yang berbeda. Buku ini memiliki penekanan pada proses transformasi data raster ke data vektor yang dikompilasi dengan data pengukuran lapang. Dengan adanya buku ini diharapkan mahasiswa dapat lebih mudah mempelajari materi SIG yang diberikan pada saat kuliah. Disamping itu mahasiswa dapat mempelajari lebih dahulu materi yang akan diberikan dalam kuliah berikutnya, sehingga pada waktu kuliah akan lebih mudah menangkap penjelasan dosen. Bab I dari buku ini menjelaskan tentang pengertian track, point dan rute, melakukan tracking dengan GPS. Bab II menjelaskan proses tranfer data dari GPS ke MapSource, menyimpan file dalam format yang lain, editing track dan Pengantar Sistem Informasi Geografik i
6 point, editing rute. Bab III menjelaskan tentang aplikasi MapSource, tranfer data dari MapSource ke GPS dan sebaliknya, Graphic Map, setting preferensi, fungsi-fungsi toolbar dalam mapsource. Bab IV menjelaskan tentang vektorisasi, proses merubah gambar raster ke gambar vektor, fungsi-fungsi toolbar dalam software R2V. Bab V menjelaskan cara mengedit layer-layer dalam MapInfo dan mengabung layer-layer. Pada kesempatan ini penulis ingin memberikan saran kepada mahasiswa dalam mempelajari materi kuliah, selain mengikuti kuliah dan penjelasan yang disampaikan oleh dosen, mahasiswa harus rajin mempelajari kembali bahan kuliah tersebut di rumah. Selain itu penulis sarankan juga untuk lebih banyak membaca artikel-artikel tentang sistem infomasi geografik yang dapat di unduh dari internet baik yang berbahasa Indonesia maupun berbahasa Inggris. Penulis menyadari bahwa isi buku ini masih jauh dari sempurna, maka saran-saran, kritik dan koreksi sangat diharapkan sebagai masukan untuk perbaikan. Semoga buku ini bermanfaat bagi kita semua. Surabaya, Desember 2005 Siswanto ii Pengantar Sistem Informasi Geografik
7 Daftar Isi Kata Pengantar Daftar Isi i iii BAB 1 TRACK AND PONT Latar Belakang Prinsip Kerja Sumber Kesalahan Kesalahan pada GPS Ketepatan Pengukuran GPS Tracking Waypoint Marking Prosedur Tracking dengan Waypoint 6 BAB 2 TRANFER TRACK DAN POINT KE MAPSOURCE INterfacing GPS Transfer MapSource Edit Track atau Route dalam Mapsource Graphic Map Edit Track dan Route Mengedit Track 14 BAB 3 MAPSOURCE Tranfer dan Simpan Data MapSource Bekerja dengan Card Data Garmin Mendapatkan Kembali Data Peta Tranfer Data dari MapSource Transfer Data ke MapSource Menyimpan Data Membuka Data Tersimpan Pengertian Graphic Map Setting Display Preferences Memindahkan Graphic Map 24 Pengantar Sistem Informasi Geografik iii
8 3.3.3 Zooming In and Out pada Map Menggunakan MiniMap Menggunakan Web Links Mencetak Graphic Map Menggunakan Map Sets Menambah Peta ke Map Set Memindahkan Peta dari Map Set Nama Sebuah Map Set Pengertian Waypoints Menciptakan Kategori Waypoint Menandai Waypoints Mengedit Waypoint Properti Memindahkan Waypoints Mengunakan Customized Waypoint Setting Waypoint Preferences Pengertian Rute Menggunakan the Routes Tab Membuat rute di Graphic Map Membuat Rute ke Selected Mengedit Route Bekerja dengan Route Avoidances Mengedit Penghindaran Melihat Vertical Profile Setting Route Preferensi Memahami Tracks Menggunakan Tab Tracks Melihat Track Menetapkan Track Filter Track Properties Menambahkan Titik-titik ke trek Mengedit Tracks pada Peta Track Editing Properties 64 iv Pengantar Sistem Informasi Geografik
9 3.7. Memahami MapSource Interface 55 BAB 4 RASTER TO VECTOR Pendahuluan R2V Interface Membuka gambar raster (format JPG) Tombol Toolbar Fungsi dalam MapSource 72 BAB 5 EDITING DAN MENGGABUNG LAYER Digitasi Secara On Screen MapInfo Digitasi Secara On Screen AutoCAD Tranfer Data ke Format Tab Tranfer Data Spasial Format DWG/DXF Menggabung Data Spasial Attribute 94 DAFTAR PUSTAKA 99 Pengantar Sistem Informasi Geografik v
10 Track and Point 1.1. Latar Belakang Pengukuran koordinat bumi telah mengalami perkem-bangan yang sangat pesat dengan penggunaan perangkat GPS (Global Positioning System). GPS adalah perangkat system navigasi (kedudukan koordinat) berdasarkan satelite. Pada tahun 1978 diluncurkan satelite GPS (NAVSTAR, the official U.S. Department of Defense name for GPS) merupakan satelite pertama yang dipergunakan dalam pengukuran GPS. Pada awalnya, pembuatan GPS hanya dipergunakan untuk kebutuhan militer, tetapi pada tahun 1980, pemerintah AS mengijinkan sistem tersebut dipergunakan untuk keperluan sipil. Dan pada tahun 1994 telah diluncurkan 24 satelite untuk keperluan sipil. Penggunaan GPS dalam GIS Pertanian sangat mem-bantu di dalam penentuan koordinat object potensi sumberdaya lahan, pembuatan jalur rintisan, penentuan batas satuan tanah Prinsip Kerja GPS mempergunakan 24 satelite yang berada pada ketinggian mil di atas permukaan laut (Garmin). Satelite ini beredar pada dua lintasan orbit dengan konstan kecepatan berkisar mil/jam. Satelite GPS mengelilingi bumi dua kali sehari dengan ketepatan orbit yang tinggi dan mengirimkan signal ke GPS. Penerima GPS, menerima signal kemudian menggunakan perhitungan segitiga (triangulation formula) untuk menentukan koordinat. GPS juga menerima waktu dari satelite, perbedaan waktu pengukuran dengan waktu signal menentukan ketepatan lokasi. Satelite GPS mempergunakan dua signal rendah. Salah satu signal ini dipergunakan untuk keperluan sipil pada frekuensi MHz dalam the UHF band. Pengantar Sistem Informasi Geografik 1
11 Track and Point Gambar 1.1. Satelite GPS Signal dapat menembus awan, gelas dan plastik, tetapi tidak dapat menembus objek yang padat, misal bangunan dan gunung. Lintasan satelite yang berbeda mengakibatkan perbe-daan penerimaan satelite. Jika signal satelite berasal dari : a. Minimal dua satelite (2D Position) maka dapat dipakai untuk menentukan letak lintang dan bujur, serta jejak perjalanan b. Lebih dari 4 satelite (3D Potision) maka dapat ditentukan letak lintang dan bujur, serta ketinggian GPS juga dapat menghitung kecepatan, jejak dan jarak, waktu tenggelam dan terbit matahari Sumber Kesalahan Sumber kesalahan dari GPS pada umumnya diakibatkan oleh: a. Ionosphere and troposphere delays, signal satelite lambat dalam menembus atmosfer. Pada GPS yang baru telah dilengkapi oleh perhitungan rata-rata delays (waktu tunda) untuk mengoreksi kesalahan yang terjadi. b. Signal multipath, Kesalahan yang terjadi akibat signal dipantulkan oleh gedung atau batuan besar, sebelum mencapai receiver; c. Penerimaan satelite yang terganggu akibat gedung, interferensi gelombang elektro magnetik, blok signal, sehingga GPS tidak 2 Pengantar Sistem Informasi Geografik
12 Track and Point bekerja dalam rumah (indoor), dibawah permukaan air atau di bawah tanah; Kesalahan pada GPS a. Kesalahan-Kesalahan Satelite. Kesalahan-kesalahan satelite, antara lain: b. Receiver clock errors, c. Orbital Error, d. Satellite geometry/shading dan e. Intentional degradation of the satellite signal Ketepatan Pengukuran GPS GPS mempergunakan sistem parallel multichannel design dari 12 satelite yang ada. Tetapi Atmosfir dan ketinggian gedung daerah perkotaan sangat berpengaruh terhadap ketepatan GPS. Berdasarkan ketepatan pengukuran, maka GPS dapat dibedakan menjadi beberapa kategori, yaitu : 1. Ketepatan Rendah ketepatan ± 100 m 2. Ketepatan Sederhana ketepatan ± 20 m 3. Ketepatan Tinggi Penerima Tunggal ketepatan ± 10 m 4. Ketepatan Tinggi differential carrier Ketepatan 1 mm ke 1 cm phase surveys Ketepatan tinggi dengan sistem differential carrier phase surveys membutuhkan waktu sekitar 0,5 jam 2,0 jam untuk memperoleh ketepatan yang sangat tinggi. GPS (GPS 76, GPS 76 Map, GPS V) rata-rata mem-punyai ketepatan berkisar antara 15 m. GPS-GPS ini telah dilengkapi dengan WAAS (Wide Area Augmentation System) yang dapat meningkatkan ketepatan rata-rata berkisar antara 3 m sampai 5 m. Beberapa instansi mempergunakan jaringan beacon untuk memperbaiki kesalahan ini. Pengantar Sistem Informasi Geografik 3
13 Track and Point 1.4. Tracking Apakah tracking dengan gps itu? Tracking dalam per-istilahan global positioning system (GPS) adalah melakukan akuisisi data koordinat secara otomatis berdasarkan jalur yang kita lalui dan data tersebut disimpan dalam kartu memori gps secara otomatis pula. Untuk memulai tracking 1. Tekan tombol menu dua kali, maka akan muncul Menu utama, pilih Track atau jalur, tekan enter Enter Highlight pada track atau jalur untuk masuk page Track 2. Muncul halaman track seperti berikut : 3. Arahkan hightlight kuning dengan menggerak rocker pada ke button On untuk menghidupkan track logger (pencatat otomatis track). 4. Angka 20% pada gambar diatas menunjukkan memori yang sudah digunakan oleh track. 5. Tanggal pada box saved track, menunjukkan nama tracking yang sudah ada. 6. Untuk menyiapkan track logger agar mencatat per jarak atau perwaktu arahkan highlight kuning kearah setup dan tekan enter. 7. Akan muncul pilihan by distance/jarak, dan by time atau waktu, tekan enter pada waktu misalnya atau anda juga bisa memilik jarak/distance, isikan interval waktu akuisisi, misal per 1 menit, atau per 30 detik, atau per 10 menit. Atau anda juga bisa mengisikan pada distance/jarak per 10 meter, atau per 100 feet. 4 Pengantar Sistem Informasi Geografik
14 Track and Point 8. Untuk menyimpan hasil tracking anda dalam sebuah nama tekan enter setelah kursor highlight anda berada pada button Save/simpan. 9. Anda bisa mengubah nama atau membiarkan nama default. Pada saat menyimpan ini anda akan diberi pilihan menyimpan seluruh track, atau menyimpan track yang baru saja anda lakukan. 10. Untuk menampilkan dalam peta GPS klik pada salah satu dari daftar track yang ada. Pilih Map/Peta maka peta dengan tracking yang anda lakukan akan muncul Waypoint Marking Singkatnya waypoint marking adalah memperoleh koordinat dari suatu titik lokasi yang anda survey. Syarat marking adalah : a. pada saat marking titik koordinat anda tidak boleh bergerak kesana kemari (berjalan-jalan), cukup berhenti ditempat sesaat sampai anda tekan Enter untuk OK, menerima hasil yang diperoleh dan anda simpan, baik anda ubah namanya ataupun default nama yang diberikan oleh GPS. b. GPS anda sudah dikalibrasi, baik kompas ataupun altimeternya. c. Unit sudah anda setting, datum, dan koordinat formatnya. Langkah untuk melakukan marking adalah dengan menekan tombol Enter agak lama, hingga muncul tampilan page Mark Waypoint seperti gambar berikut ini. Tekan enter setelah highlight kuning berada pada OK, tekan untuk menyimpannya, jika data koordinat yang sudah diperoleh. Pengantar Sistem Informasi Geografik 5
15 Track and Point Ini adalah teknik standar perolehan data koordinat, tetapi jika anda tidak dapat berhenti secara langsung, ataupun harus bergerak terus, maka anda dapat menggunakan fasilitas Man Over Board (MOB) untuk memperoleh/capturing data koordinat/waypoint. Seperti misal anda berada diatas kapal atau sampan. Cara MOB ini dengan menekan tombol Find agak lama untuk melakukan Marking, dan tekan Enter untuk menampilkannya arah lokasi anda ke titik MOB didalam peta GPS. GPS. Waypoint Waypoint 1 dan 13 berimpit Track Route 1.6. Prosedur Melakukan Tracking dengan Waypoint. 1. Set track log seperti langkah seting track log di atas. 2. Set titik awal track (waypoint 1 cara mengeset waypoint seperti yang dibicarakan dalam waypoint mark) sebagai titik acuan permulaan anda melukan tracking areal. 3. Telusuri areal yang ingin anda buat tracknya hingga menemukan bagian dari areal yang berbelok dan pasang waypoint dengan cara tekan menu enter sampai muncul waypoint 2 4. Lanjutkan menelusuri area berikutnya dan tentukan waypoint berikutnya bila menemukan bagian areal yang berbelok hingga semua areal yang berbelok terpasang waypoint dan kemudian kembali ke waypoint 1 dan pasang waypoint terakhir tumpang tindih dengan waypoint 1. 6 Pengantar Sistem Informasi Geografik
16 Track and Point Transfer track and point dilakukan dengan menggunakan program map source. Sebelum dilakukan maka dilakukan penyambungan GPS dengan komputer. Adapun prosedur transfer track dan point adalah sebagai berikut : 1. Interfacing GPS 2. Transfer Map Source 2.1 Interfacing GPS Interfacing GPS dengan kompoter dilakukan sebagai berikut : 1. Hubungkan kabel infacing ke Komputer Interfacing GPS Computer dilakukan dengan menggunakan kabel interface ke komputer Hubungkan kabel interface ke serial port ukuran kecil (COM 1 atau COM 2) 2. Hubungkan kabel inface ke GPS Pengantar Sistem Informasi Geografik 7
17 Track and Point Pasanglah interface ke GPS, lihat notasi pasangan kabel interface (nok kabel) 2.2. Transfer Map Source Prosedur transfer Map Source track and point dilakukan sebagi berikut : 1. Mengaktifkan Program Map Source Setelah diinstal Program Map Source akan nampak pada Desktop Windows : Double klik pada icon Map Source Tampilan Program Map Source klik pada icon Open from Device 8 Pengantar Sistem Informasi Geografik
18 Tampilan Open from Device Track and Point Klik pada tombol command Auto detect, maka program akan mencari keberadaan GPS terhubung dengan com yang mana. Jika ketemukan GPS, maka Program akan menampilkan pesan The Data was successfully opened. Kemudian lakukan klik open, maka data akan ditransfer ke memory komputer Melihat hasil peta Memperbesar dan memperkecil peta dipergunakan Zoom Tools Menyimpan hasil Pengantar Sistem Informasi Geografik 9
19 Track and Point Menyimpan hasil dapat dipergunakan Save atau Save as pada Menu File Maka akan tampil dialog Save Selain disimpan maka file perlu dilakukan pengolahan lebih lanjut dengan mengexport Mengexport hasil dapat dipergunakan Export pada Menu File Maka akan tampil dialog Export Proses akan menampilkan Pilihan Sistem Proyeksi yang akan dipergunakan, pilih UTM Klik OK Kadang-kadang diperlukan untuk mengeksport ke dalam bentuk text. Hal ini di lakukan guna mempermudah pembuatan bangunan (penjelasan dapat dilihat bab selanjutnya) 10 Pengantar Sistem Informasi Geografik
20 Track and Point Mengexport hasil dapat dipergunakan Export pada Menu File Maka akan tampil dialog Export Hasil File dengan extension FileName.Text jika dilihat dengan NotePad seperti dibawah ini : 2.3. Edit Track Dan Atau Route Dengan Mapsource Anda dapat membuka file berextention.gdb yang tersimpan dalam MapSource untuk ditampilkan dalam Map Sets, waypoints, rute, dan lintasan. Bilamana anda membuka sebuah file tersimpan, prompt MapSource mena tidak segera melakukan nyakan untuk menyimpan data yang terbuka saat itu, jika anda tidak segera melakukan penympanan maka peta yang terbuka tersebut akan ditindih oleh file yang baru anda buka. Untuk membuka file tersimpan dalam MapSource adalah sbb: 1. Pilih Open dari menu File. Pengantar Sistem Informasi Geografik 11
21 Track and Point 2. Pilih tipe file atau All Files dalam daftar Files of Type 3. Cari file yang ingin anda buka pada komputer. 4. Klik Open. File terbuka dalam MapSource Graphic Map Graphic Map menunjukkan peta dasar (basemap) dan peta detail yang telah anda install dan tidak terkunci. Basemap berisi kotakota besar, jalan, dan jalan besar, kadang-kadang peta detail juag berisi jalan kecil, alamat, persimpangan dan titik-titik yang dipenting. Waypoints, rute, dan lintasan yang telah anda tranfer dari GPS atau ciptakan dalam MapSource nampak pada Graphic Map. Rute nampak sebagai garis berwarna pada Graphic Map; rute yang tidak terpilih nampak dalam warna pucat (purple). Waypoints tampak dengan simbol dan nama. Lintasan tanpak sebagai garis-garis putih. Points of Interest tampak sebagai simbol. Nama dari beberapa Points of Interest tampak pada peta dalam sebuah font yang berbeda dibandingkan dengan nama-nama waypoint. Ketika anda memilih sebuah item pada peta atau dalam data tabs, item terpilih tersebut akan disorot dalam warna kuning. Tip-tip Graphic Map Untuk memilih sebuah item padan Graphic Map, klik Selection tool. Kemudian klik item pada peta. Jika banyak item nampak pada lokasi tunggal pada Graphic Map, klik kanan lokasi. Kemudian pilih item dari daftar yang nampak. Anda dapat menjalankan berbagai tugas dengan klik kanan mouse pada Graphic Map. Lihat Map Feature Shortcut menu pada bagian Reference untuk informasi lebih lanjut. Data tab yang melintang dibagian kiri dari window menunjukkan Waypoints, rute, lintasan dan peta. Untuk menampilkan sebuah item pada Graphic Map, klik kanan item dan pilih Show Selected Item on Map. 12 Pengantar Sistem Informasi Geografik
22 Track and Point Anda dapat menggunakan Map Detail Selector untuk memilih sejumlah tayangan detail pada Graphic Map. Seting map detail selector yang tinggi, menampilkan kenampakan detal dari peta. Anda dapat merubah tipe dan warna huruf dari teks yang tampak pada Graphic Map dengan setting your display preferences. Beberapa produk petan berisi batasan lisensi yang dapat menyediakan pembatasan pada pencetakan peta dan pada detail tayangan ukuran luas peta. Jika menggunakan sebuah produk yang berisi pembatasan, dialog box memuculkan daftar pembatasan-pembatasan Edit Track dan Route Sebelum anda melakukan edit track atau route, terlebih dahulu atur display setting dari menu MapSource. Untuk menampilkan menu edit track atau route dalam layar MapSource, ikuti langkah-langkah berikut: 1. Buka program MapSource 2. Klik menu View maka muncul dropdown window view. 3. Geser kursor kebawah untuk memilih Show Toolbars maka pilihan toolbars muncul, beri tanda centang pilihan yang ingin ditampilkan, seperti gambar dibawah: Menu Edit Menu Tranfer Menu View Menu Tools Menu Track Edit Tabs Pengantar Sistem Informasi Geografik 13
23 Track and Point Mengedit Track Edit track dilakukan untuk menentukan presisi garsi track dalam gambar yang ditayangkan oleh MapSoure dalam Graphic Map. Peta hasil editing ini digunakan untuk mengkompilasi peta lain yang dikerjakan melalui program pengolah gambar lain. Dalam kata lain untuk menentapkan titik ikat dengan koordinat bumi. Langkah mengedit gambar peta dapat dilakukan dengan cara: 1. Klik gambar pensil pada menu edit track 2. Letakkan tepat diatas salah satu waypoint. 3. Geser mouse sampai berimpit dengan waypoint berikutnya dan klik, lanjutkan lagi menggeser mouse dan 4. Lanjutkan langkah berikutnya sampai semua waypoint terhubung dan lanjutkan ke waypoint pertama dan klik. 5. Bila semua waypoint telah terhubung maka akan terbentuk suatu poligon (areal) dan akhiri dengan menekan tombol Esc. 6. Simpan gambar tersebut. Gambar 2.1. Contoh Hasil Editing Track 14 Pengantar Sistem Informasi Geografik
24 MapSource 3.1. Tranfer dan Simpan Data dalam MapSource Map Sets, waypoints, routes, and tracks dapat ditranfer dari MapSource ke peralatan Garmin atau dari peralatan Garmin ke MapSource. Catatan : Untuk informasi koneksi GPS anda atau Peralatan Garmin ke komputer anda, arahkan unit-unit anda ke Owner's Manual. Cek selalu Always Owner's Manual GPS anda untuk menguji pilihan tranfer data yang dapat digunakan. Data dapat ditranfer kedalam jenis-jenis metode, seperti yang ditunjukkan dalam daftar dibawah: Untuk memori internal peralatan Garmin, yang menerima semua tipe-tipe: Peta, titik jalan, rute, dan lintasan. Anda dapat mentransfer melalui sebuah Serial Port atau Port USB (jika dapat diaplikasikan). Untuk sebuah Storage Card dalam perangkat GPS Garmin melalui sebuah Port Serial atau Port USB(jika dapat diaplikasikan). Card Storage menerima semua tipe-tipe data, tetapi hanya beberapa peralatan GPS Garmin yang mampu membaca semua tipe-tipe data. Untuk sebuah Storage Card Garmin dalam pemrograman Card data USB Garmin. Beberapa peralatan GPS dapat menerima semua tipe-tipe data, tetapi kebanyakan hanya menerima data peta. Untuk Card Storage non-garmin dalam sebuah Card Reader yang terhubung dengan komputer anda. Tergantung pada dukungan apa peralatan GPS Garmin anda, tipe-tipe peralatan card yang dapat digunakan adalah Compact Flash (CF) atau Secure Digital (SD) Cards. Hanya data peta yang dapat ditransfer. Pengantar Sistem Informasi Geografik 15
25 MapSource Untuk Secure Digital (SD) Card dalam ique Garmin atau unitunit memori internal. Hanya data peta yang dapat ditransfer dari MapSource ke ique Garmin. Peta dapat ditransfer dan disimpan ke ique selama operasi HotSync berikutnya. Pengguna ique Garmin bisa juga mentranfer lintasan dari ique Garmin ke MapSource melalui operasi HotSync. Untuk Secure Digital (SD) Card atau cf Que Garmin dalam sebuah Pocket PC, atau unit-unit memori interna. Anda dapat mentranfer peta, waypoints, dan lintasan; tranfer rute tidak didukung saat ini Bekerja dengan Card Data Garmin. Anda memiliki pilihan untuk mentranfer semua tipe data dalam MapSource ke Card penyimpan yang dapat dipindahkan. Card penyimpan menerima semua tipe data, tetapi hanya beberapa peralatan GPS Garmin mampu membaca semua tipe data. Walaupun demikian semua peralatan GPS Garmin dapat membaca data peta. Berikut kemungkinan-kemungkinan skenario ketika mentran-fer data MapSource. Catatan : Tidak semua pilihan tranfer data akan dapat digunakan di MapSource kecuali anda memiliki peralatan GPS khusus: Tranfer hanya peta ke card penyimpanan: card penyim-panan secara sempurna dihapus sebelum ditambahkan ke peta baru. Tranfer peta sebagai data yang lain (waypoints, rute dan lintasan): Card penyimpanan secara sempurna dihapus sebelum ditambahkan peta baru, waypoints, rute dan trak ke card penyimpanan. Tranfer hanya waypoints, rute, dan trak (tanpa peta): Ada dua skenario. 1) jika card data yang ada saat ini mempunyai penyimpan peta, peta tinggal dalam card penyimpanan dan data lain dihapus dan ditempati kembali dengan data baru. 2) jika card data tidak mengandung peta, card penyimpan secara 16 Pengantar Sistem Informasi Geografik
26 MapSource sempurna menghapus dan kembali ditempati dengan data baru. Catatan: Preloaded (pra-pemrograman) BlueChart atau card data Fishing Hot Spots akan digunakan dalam memrogram USB atau dalam peralatan GPS untuk menyimpan peta-peta MapSource.. The pengangkatan data awal akan lepas. Jika anda mempunyai Blue Chart atau card data Fishing Hot Spots dalam peralatan GPS, pindahkan data sebelum mentranfer perangkat peta untuk menghindari kehilangan data pada pengangkatan awal (proloaded). Jika anda memilih untuk menulis kembali data pengangkatan awal pada sebuah BlueChart atau card data Fishing Hot Spots, Garmin tidak akan menempati kembali atau memperoleh kembali data yang hilang Mendapatkan Kembali Data Peta saat Preloaded. Jika peraltan GPS anda menyediakan sebuah program preloaded/pre-programmed kelautan database Points dari of Interest, anda akan melihat peringatan tentang penghapusan data saat preloaded (tanpa peta dasar dari peraltan GPS) sebelum anda menyimpan peta MapSource. Preloaded data dapat dimunculkan kembali ke peralatan GPS anda dengan mentranfer nya dari Website Garmin. Catatan: Pilihan ini tidak dapat digunakan untuk semua peralatan. Untuk memunculkan kembali data saat proloaded: 1. Kunjungi 2. Klik Support Updates and Downloads Additional Software. 3. Pilih nama peraltan GPS Garmin anda. 4. Klik link yang sesuai ( untuk contoh, "Download" dibawah link heading Unit Software) untuk memproses halaman Update Software untuk unit yang dipilih. 5. Klik setuju untuk batasan dari Software License Agreement. Pengantar Sistem Informasi Geografik 17
27 MapSource 6. Klik link yang sesuai untuk download database preloaded. Lihat contoh dibawah: Kebanyakan peta MapSource maps pada peralatan GPS anda akan dihapus dan ditempati kembali dengan database POI. Catatan: Card data pda pemrograman awal (Garmin, SD, micro SD, dsb.) tidak akan digunakan dalam pemrograman USB atau dalam peralatan GPS untuk menyimpan peta-peta MapSource. Data preloaded data akan dihilangkan. Jika anda memilih untuk menulis kembali data preloaded pada sebuah BlueChart atau card data Fishing Hot Spots, Garmin tidak akan menempati kembali atau mendapatkan kembali data yang hilang Tranfer Data dari MapSource ke Peralatan Seperangkat peta, waypoints, rute, dan lintasan dapat ditranfer dari Mapsource ke peralatan Garmin yang kompatibel atau ke card reader. Untuk mentranfer data dari MapSource ke peralatan: 1. Uji kebenaran alat bahwa dalam kondisi power siap., Verify that the device is powered on, secara benar tersambung dengan komputer, dan apakah mede tranfer diset ke Garmin (jika dapat diaplikasikan). Arahkan ke GPS Owner s Manual untuk intruksi berikutnya. 18 Pengantar Sistem Informasi Geografik
28 MapSource 2. Jika peralatan GPS memiliki card penyimpanan, uji kebenaranya bahwa card masuk secara benar pada tempatnya dan bukan card data pre-programmed. 3. Pilih Send to Device pada menu Transfer. 4. Pilih peralatan atau klik Find Device jika peralatan anda tidak nampak dalam daftar. Ketia MapSource mendeteksi peralatan, nama peralatan akan muncul dalam field peralatan. Catatan : Dengan default, MapSource mencari semua port serial penghubung ke peratanan anda. Jika anda dapat menggunakan Tranfer preferensi untuk menen-tukan se-buah port serial yang dicari peralatan. 5. Tempatkan sebuah tanda cek berikutnya untuk items yang anda inginkan untuk dikirim ke peralatan GPS. Catatan : Jika pilihan berwarna abu-abu, itu tidak dapat digunakan untuk peralatan anda, atau anda tidak mempunyai pilihan bahwa tipe-tipe data dalam MapSource. 6. Klik Send. Data dikirim ke peralatan GPS. Catatan: Jika anda mengirim peta yang tidak mempunyai kunci pembuka peralatan, sebuah pesan nampak menanyakan kepada anda untuk memindahkan peta dari seperangkat peta dan coba kembali Transfer Data ke MapSource dari Peralatan GPS. Waypoints, rute, and lintasan dapat ditransfer dari peralatan Garmin yang kompatibel ke MapSource. Lihat Transferring and Saving MapSource Data untuk informasi lebih lanjut. Catatan: Jika data ditransfer dari peralatan anda digabung dengan data yang terbuak saat ini dalam MapSource. Jika anda tidak menginginkan untuk menggabung data, pilih File New untuk membuka file baru sebelum anda mentranfer data. Untuk mentransfer data ke MapSource dari peralatan GPS: Pengantar Sistem Informasi Geografik 19
29 MapSource 1. Uji kebenaran alat bahwa power dalam keadaan siap, secara benar tersambung dengan komputer, dan cek peralatan transfer mode di set ke Garmin (jika dapat diaplikasikan). Arahkan GPS Owner s Manual anada untuk intruksi berikutnya. 2. Pilih Receive From Device dalam menu Transfer. 3. Pilih peralatan atau klik Find Device jika peralatan anda tidak nampak dalam daftar. Ketika MapSource mendeteksi peralatan, nama dari peralatan koneksi nampak dalam filed Device. Catatan: Dengan default, MapSource mencari semua port serial koneksi peralatan anda. Jika diperlukan, anda dapat menggunakan Transfer preferences tab untuk serial port khusus pada MapSource ke peralatan. 4. Tempatkan sebuah tanda cek berikutnya untuk items yang anda inginkan untuk mentransfer ke MapSource daari peralatan GPS. Catatan: Jika sebuah pilihan muncul warna keabuan, itu berarti bahwa unit peralatan anda tidak dapat digunakan, atau anda tidak memiliki pilihan tipe data dalam MapSource. 5. Klik Receive. Data dikirim ke MapSource Menyimpan Data Data dalam MapSource dapat disimpan pada PC anda. Map Sets, waypoints, dan rute yang anda ciptakan menggunakan MapSource, sebaik waypoints, rute dan lintasan yang anda tranfer dari GPS dapat disimpan. Default format file adalah database GPS Garmin versi 2 (.gdb). Untuk menyimpan data MapSource pada PC anda dilakukan dengan cara: 1. Pilih Save dari menu File. 2. Enter sebuah nama file dan pilih lokasi penyimpanan pada komputer anda. 3. Klik Save. File disimpan dengan extension.gdb. 20 Pengantar Sistem Informasi Geografik
30 MapSource Data MapSource dapat juga disimpan sebagai file database GPS Garmin Versi 1 dengan extention.mps (yang dapat ditayangkan oleh MapSorce versi yang lebih lama), dalam tab-delimited format (.txt) untuk digunakan dalam word processor atau spreadsheet,dalam format GPS Exchange Format (.gpx), atau dalam format.dxf. Untukmenyimpan dalam file format.mps,.txt,.gpx, atau.dxf adalah sebagai berikut: 1. Pilih Save As dari menu File. 2. Enter sebuah nama file dan pilih lokasi pada komputer anda. 3. Pilih tipe file dalam field Save As Type. 4. Klik Save. File akan tersimpan Membuka Data Tersimpan Anda dapat membuka file berextention.gdb yang tersimpan dalam MapSource untuk ditampilkan dalam Map Sets, waypoints, rute, dan lintasan. Bilamana anda membuka sebuah file tersimpan, prompt MapSource mena tidak segera melakukan nyakan untuk menyimpan data yang terbuka saat itu, jika anda tidak segera melakukan penympanan maka peta yang terbuka tersebut akan ditindih oleh file yang baru anda buka. Untuk membuka file tersimpan dalam MapSource adalah sbb: 1. Pilih Open dari menu File. 2. Pilih tipe file atau All Files dalam daftar Files of Type 3. Cari file yang ingin anda buka pada komputer. 4. Klik Open. File terbuka dalam MapSource Pengertian Graphic Map Graphic Map menunjukkan peta dasar (basemap) dan peta detail yang telah anda install dan tidak terkunci. Basemap berisi kotakota besar, jalan, dan jalan besar, kadang-kadang peta detail juag berisi jalan kecil, alamat, persimpangan dan titik-titik yang dipenting. Pengantar Sistem Informasi Geografik 21
31 MapSource Waypoints, rute, dan lintasan yang telah anda tranfer dari GPS atau ciptakan dalam MapSource nampak pada Graphic Map. Rute nampak sebagai garis berwarna pada Graphic Map; rute yang tidak terpilih nampak dalam warna pucat (purple). Waypoints tampakdengan simbol dan nama. Lintasan tanpak sebagai garisgaris putih. Points of Interest tampak sebagai simbol. Nama dari beberapa Points of Interest tampak pada peta dalam sebuah font yang berbeda dibandingkan dengan nama-nama waypoint. Ketika anda memilih sebuah item pada peta atau dalam data tabs, item terpilih tersebut akan disorot dalam warna kuning. Tip-tip Graphic Map Untuk memilih sebuah item padan Graphic Map, klik Selection tool. Kemudian klik item pada peta. Jika banyak item nampak pada lokasi tunggal pada Graphic Map, klik kanan lokasi. Kemudian pilih item dari daftar yang nampak. Anda dapat menjalankan berbagai tugas dengan klik kanan mouse pada Graphic Map. Lihat Map Feature Shortcut menu pada bagian Reference untuk informasi lebih lanjut. Data tab yang melintang dibagian kiri dari window menunjukkan Waypoints, rute, lintasan dan peta. Untuk menampilkan sebuah item pada Graphic Map, klik kanan item dan pilih Show Selected Item on Map. Anda dapat menggunakan Map Detail Selector untuk memilih sejumlah tayangan detail pada Graphic Map. Seting map detail selector yang tinggi, menampilkan kenampakan detal dari peta. Anda dapat merubah tipe dan warna huruf dari teks yang tampak pada Graphic Map dengan setting your display preferences. Beberapa produk petan berisi batasan lisensi yang dapat menyediakan pembatasan pada pencetakan peta dan pada 22 Pengantar Sistem Informasi Geografik
32 MapSource detail tayangan ukuran luas peta. Jika menggunakan sebuah produk yang berisi pembatasan, dialog box memuculkan daftar pembatasan-pembatasan Setting Display Preferences Anda dapat memesan cara menampilkan Graphic Map, MapSource menyediakan batas-batas kejelasan peta, tipe-tipe item ditunjukkan dan huruf dari peta. Untuk mengeset preference tanpilan: 1. Pilih Preferences dari menu Edit. Window Preferences akan tampak. 2. Klik tab Display. Tab Display preferences akan tampak. 3. Buat perubahan-perubahan pada field berikut: Services menunjukkan services dan Points of Interest jika ditampilkan sebagai bagian dari kejelasan peta anda. Pilih Automatic untuk menampilkan item ini ketika peta di zoom ke skala rendah. Pilih On untuk menampilkan item-item yang kurang jelas dari zoom skala peta. Pilih Off jika anda tidak ingin menampilkan item-item peta. Symbol Size pilih simbol besar atau kecil untuk kenampakan peta dan waypoints. Simbol kecil berukuran 16 x 16 pixels dan disarankan untuk menampilkan warna rendah seperti 256 colors. Simbol besar berukuran 24 x 24 pixels dan optimal untuk menampilkan warna yang tinggi seperti 32-bit color. MiniMap Size pilih Small atau Large MiniMap. Terrain Shading membalik efek Terrain Shading on atau off jika anda mengguakan produk MapSource yang mendukung Terrain Shading. Route Avoidances menampilkan atau menyembunyikan Route Avoidances pada Graphic Map. Lihat Working with Route Avoidances untuk informasi selanjutnya. Pengantar Sistem Informasi Geografik 23
33 MapSource Spot Soundings (BlueChart users) membalik efek Spot Soundings on atau off. Light Sectors (BlueChart users) membalik Light Sectors on atau off. Change Map Font membiarkan anda memilih tipe huruf baru, style, dan ukuran huruf untuk teks dan label peta. 4. Klik OK untuk menyimpan perubahan-perubahan anda Memindahkan Graphic Map Ada beberapa cara untuk memindahkan (atau "panning") Graphic Map ke bagian penayangan dari peta yang tidak tampak pada layar saat ini: Klik Hand tool, pindahkan kursor mouse diatas Graphic Map. Kemudian klik dan tahan tombol mouse bagian kiri dan pindahkan mouse ke daerah yang anda inginkan untuk dipindahkan ke Graphic Map. Gunakan scroll bars pada bagian kanan dan bawah dari Graphic Map. Klik pada beberapa titik di Graphic Map. Kemudian gunakan kunci panah Up, Down, Left, dan Right pada keyboard untuk menggerakkan pada jarak pendek di peta. Tekan dan tahan tombol Ctrl ketika kunci panah bergerak dalam jarak yang panjang. Klik Zoom tool. Kemudian tekan tahan tombol Ctrl dan klik sebuah titik pada peta. Pilih kenampakan titik dalam pusat peta Zooming In and Out pada Map Anda melakukan zoom in pada Graphic Map, kenampakan peta lebih jelas (seperti jalan, map features, Points of Interest). 24 Pengantar Sistem Informasi Geografik
34 MapSource Catatan: Anda dapat menggunakan Map Detail Selector untuk memilih sejumlah kejelasan tampilan pada Graphic Map. Lihat Understanding the Graphic Map untuk informasi lebih lanjut. There are several methods for zooming in and out on the Graphic Map: Klik tobol Zoom In dan Zoom Out Pilih skala peta menggunakan Map Scale Selector Klik Zoom tool, pindahkan kursor mose diatas Graphic Map. Kemudian klik dan tahan tombol mouse bagian kiri dan gerakkan kursor mouse untuk menarik sebuah kotak sekitar daerah yang ingin anda zoon in. Kotak terkecil, peta akan di zoom in besar. Dengan memilih Zoom tool, aanda dapat juga mengklik tombol mouse bagian kiri untuk zoom ini secara otomatis dan tombol mouse bagian kanan untuk zoom out secara bertambah. Pilih Change Map Scale dari menu View. Kemudian klik skala peta. Tekan tombol Plus (+) dan Minus (-) keys pada keyboard anda untuk zoom in dan out Menggunakan MiniMap MiniMap menunjukkan sebuah zoomed-out view dari daerah sekitar pabian yang tampak dari Graphic Map. Anda dapat mengklik dan gerser tahan dalam window MiniMap window untuk memindahkan (pan) Graphic Map. Untuk menampilkan atau menyembunyikan MiniMap, pilih View Show/Hide MiniMap. Untuk merubah ukuran MiniMap, pilih Edit Preferences Display. Anda dapat mengklik dan tekan tahan sisi window MiniMap window untuk mereposisi MiniMap. Menghilangkan MiniMap secara otomatis jika anda melakukan zoom out ke level tinggi. MiniMap akan tampak kembali ketika anda melakukan zoom in. Pengantar Sistem Informasi Geografik 25
35 MapSource Menggunakan Web Links Web Links membiarkan anda untuk menambah link ke shortcut menu yang nampak ketika anda mengklik kanan mouse pada peta. Link ini dapat membuka layanan berdasarkan lokasi pada informasi feature web tentang titik terpilih pada peta. Untuk contoh, anda dapat klik kanan sebuah titik pada peta dan memilih Web Link View satellite imagery on maps.google.com untuk menampilkan sebuah foto satelit dari titik dan daerah sekitarnya. MapSource includes two sample web links: View Satellite Imagery on maps.google.com and Find Near Caches on geocaching.com. Web Link Extensions didefinisikan oleh file-file XML de-ngan pesan file extension (*.wlx). Pengguna yang mailiar XML dapat menciptakan file-file web link extentions sendiri. Sese-orang dapat mendownload file-file ini dan menginstalnya dalam MapSource. Untuk informasi pada penciptaan dan download Web Ling, lihat di Untuk menginstal Web Link: 1. Pilih Edit Preferences Web Links. 2. Klik Add Web Link. 3. Cari ke file Web Link (.wlx) dan klik Open. Web Link terinstal Mencetak Graphic Map Kamu dapat mencetak tampilan MapGraphic saat ini, termasuk rute, lintasan waypoint dan penjelasan peta (jika dapat digunakan). Anda perlu menyesuaikan setting dpi printer anda untuk mencetak tampilan Graphic Map. Catatan: Kebanyak produk peta berisi pembatasan lisensi yang dapat menyediakan pembatasan pada pencetakan peta dan pada ukuran ukuran daerah pandang. Jika anda menggunakan produk yang berisi pembatasan, sebuah dialog boks memunculkan daftar pembatasan produk. 26 Pengantar Sistem Informasi Geografik
36 MapSource Pilih Print Setup dari menu File untuk memilih sebuah printer dan set pilihan cetak. Pilih Print Preview dari menu File untuk menampilkan tayangan dari dokumen yang ingin anda cetak. Pilih Print dari menu File untuk mencetak tampilan Graphic Map saat ini Menciptakan dan Menggunakan Map Sets Sebuah Map Set adalah satu atau lebih daerah peta detail yang anda pilih dari dari Graphic Map dan ingin anda simpan ke GPS Garmin. Peta dapat yang dapat digunakan dan detail yang mereka kandung tergantung pada produk MapSource yang anda angkat dan tidak terkunci. Lihat Unlocking Maps untuk informasi lanjut. Batas-batas daerah peta ditunjukkan sebagai garis abu-abu. Batas-batas ini berbeda dalam ukuran dan bentuk tergantung pada produk MapSource. Apabila anda memilih sebuah peta MapSource, daerah peta berbayangan warna pink. Catatan: Pilih peta dalam Bluechart yang terurai tidak berbayang warna pink. Setelah anda memilih sebuah peta, nama dari peta muncul dalam daftar Map tab pada bagian kiri dari layar, After you select a map, the name of that map appears in the Maps tab list on the left side of the screen, bersama dengan nama produk MapSource peta berasal dari dan jumlah memori yang diperlukan untuk transfer. Jumlah peta-peta yang dipilih muncul diikuti dengan daftar peta dalam Maps tab itu sendiri. Tip-tip Map Set Setelah anda memilih semua peta-peta yang ingin anda Map Set, anda sudah siap untuk mentranfer peta tersebut ke GPS Garmin. Lihat Transferring Data untuk informasi lanjut. Map Sets dapat disimpan ke PC anda. Lihat Saving Your Data untuk informasi lanjut. Pengantar Sistem Informasi Geografik 27
37 MapSource Anda dapat melihat nama, daerah tutupan, dan ukuran file dari peta dengan klik kanan pada nama meta di Map tab dan memilih Map Properties. Map Set dapat berisi peta lebih dari dati produk MapSource, tetapi jika peta di tumpangsusun, anda hanya akan milihat data dari satu peta pada saat dalam GPS anda. Peta tidak terlihat transparan pada GPS dan tidak dapat digabung. Jika Map Set berisi tumpangsusun peta dari produk MapSource yang anda miliki dan tidak terkunci, dan produk MapSource Anda tidak perlu dibuka kuncinya, peta-peta yang tidak terbuka kuncinya akan muncul. Jika dua peta dari produk MapSource yang berbeda ditumpangsusun, anda dapat menonaktifkan peta tumpang tindih dalam rangka untuk melihat peta yang lain di bawahnya. Lihat GPS Owner's Manual untuk informasi merubah on atau off peta MapSource. Jika anda mempunyai produk MapSource dengan daerah yang dapat digunakan untuk pembelian terpisah, anda capat juga memilih peta yang anda beli dan diinstal pada komputer anda. Tidak semua sistem GPS Garmin dapat menggunakan peta detail. Cek GPS Owner's Manual anda untuk melihat unit kompatibel GPS anda. Gunakan Maps Tab Daftar nama peta pada Maps tab dalam sebuah Map Set, sepanjang memori yang diperlukan untuk menyimpan peta. Jumlah peta dalam Map Set adalah daftar berikutnya untuk nama tab dan pada bagian bawah Maps tab. Untuk melihat semua field dalam Maps tab, klik splitter bar dan drag field ke kanan. Maps tab berisi field berikut: Name nama dari peta terpilih. Area nama dari produk MapSource yang berisi peta. Size ukuran file dari peta (Mb). 28 Pengantar Sistem Informasi Geografik
38 MapSource Berikut features yang nampak pada bagian bawah Maps tab: Total Number and Size (unlabeled)jumlah total peta dalam Map Set dan total ukuran file dari peta Map Set (Mb). Include Route Calculation Datacek bok ini jika GPS anda mendukung auto-routing. Hal ini memungkinkan anda menghasilkan rute untuk automobile. Lihat Understanding Routes untuk informasi lanjut. Map Set Name nama dari Map Set. Lihat Naming a Map Set untuk informasi lanjut Menambah Peta ke Map Set Anda dapat menambah satu atau lebih daerah peta ke Map Set. Untuk menambah peta ke Map Set: 1. Geser dan/atau zoom Graphic Map untuk melihat batas-batas dari daerah peta yang anda inginkan untuk ditambahkan. 2. Klik Map tool. 3. Posisi mouse diatas daerah peta. Batas-batas dari daerah peta diuraikan dengan warna kuning. Nama peta dan memori yang diperlukan muncul dalam status bar pada bagian bawah daei window MapSource. 4. Klik pada daerah peta. Untuk memilih beberapa peta, klik dan drug mouse untuk menarik sebuah boks melalui daerah peta yang anda inginkan. Peta-peta yang terpilih berbayang warna pink. Nama dari peta terpilih muncul di Map tab pada sisi kiri dari layar. Jumlah peta terpilih dan memori yang dibutuhkan untuk menyimpan peta muncul pada bagian bawah dari Maps tab. 5. Jika GPS anda mendukung auto-routing, cek pada boks Include route calculation data pada bagian bawah dari Maps tab. 6. MapSource secara otomatis mengisi nama-nama peta dalam Map Set berdasarkan pada isi dari daerah peta. Anda dapat merename a Map Set untuk memberikan nama yang penuh arti. Pengantar Sistem Informasi Geografik 29
39 MapSource Catatan: Anda dapat juga menakbahkan ke Map Set dengan memilih sebuah rute, lintasan atau waypoint dan klik Select Maps Around Item dalam menu Edit. Untuk contoh, anda dapat menciptakan rute darikota Kansas ke Los Angeles dan kemudian klik Select Maps Around Route untuk memilih semua peta yang rutenya dilewati Memindahkan Peta dari Map Set Anda dapat memindahkan satu atau lebih peta dari Map Set menggunakan Map tool yang lain atau Map tab. Untuk memindahkan peta dari Map Set menggunakan Map Tool: 1. Klik Map tool. 2. Klik daerah peta untuk dipindahkan. Untuk menggerakkan beberap peta, tekan tombol Ctrl pada keyboard sambil anda mengklik dan drag mouse untuk menarik sebuah kotask melintasi daerah yang ingin anda pindahkan. Peta-peta terpilih digerakkan dari Map Set. Untuk menggeser peta dari sebuah Map Set meng-gunakan Mab Tab: 1. Klik Maps tab. 2. Klik peta yang ingin anda pindahkan dari daftar Map tab. Untuk banyak pilihan peta, tekan tahan tombol Ctrl pada keyboard dan klik peta anda untuk dipindahkan. Untuk memilih semua peta, klik peta pertama dalam daftar. Kemudian tekan tahan tombol Shift pada keyboard dan klik daftar peta berikutnya. 3. Tekan tombol Delete pada keyboard, pilih Delete Map dari menu Edit, atau klik kanan mouse dan pilih Delete Map. Peta-peta terpilih dipindahkan dari Map Set. 30 Pengantar Sistem Informasi Geografik
40 MapSource Nama Sebuah Map Set MapSource secara otomatis memberi nama Map Sets berdasarkan pada isi daerah peta.jika anda menginginkan, dapat dinamai kembali nama Map Set untuk memberikan nama yang penuh arti. Untuk name/rename sebuah Map Set: 1. Klik Maps tab. 2. Klik tombol Map Set Name dekat bagian bawah layar. Map Set dialog box muncul. 3. Centang Autoname the map set pada cek bok. 4. Enter nama baru di field Map Set Name field. 5. Klik OK. Nama Map Set dirubah Pengertian Waypoints Sebuah waypoint adalah lokasi yang adan tandai pada peta. Waypoint dapat berupa alamat, sebuah kenampakan pengisi peta, sebuh titik yang ditekankan, spot kosong pada peta, atau beberapa titik lainnya yang anda inginkan. Anda dapat menggunakan waypoints untuk menandai tempat seperti restoran faporit anda, rumah teman dll. Anda dapat menandai wypoint ( mark waypoints) secara langsung pada peta atau dengan menggunakan Find feature. Anda dapat juga mentranfer waypoint (transfer waypoints) ke MapSource dari GPS Garmin. MapSource membiarkan anda untuk mengeset preferensi waypoint anda allows you to set your waypoint preferences untuk merubah metode default untuk menampilkan waypoint. Anda dapat perilaku waypoint setelah waypoint anda tandai. Anda dapat memilih banyak waypointsdalam waypoint tab and view atau merubah perilaku mereka sebagai sebuah group. Waypoint ditunjukkan dalam peta dan dalam Waypoints tab. Pilih sebuah waypoint dalam Waypoints tab untuk menyorot tebal waypoint pada peta grafik. Pengantar Sistem Informasi Geografik 31
41 MapSource Tip-tip Waypoint Anda dapat membuat waypoints dalam MapSource atau mentranfer waypoint dari GPS Garmin. Untuk memunculkan waypoint pada peta garfik, klik kanan waypoint tab dan pilih Show Selected Waypoint on Map. Anda dapat menjalankan berbagai tugas dengan klik kanan waypoint dalam Waypoints tab. Lihat dalam Menu Shortcut Waypoint untuk informasi lebih lanjut. Anda dapat menyimpan waypoint dalam file atau komputer anda. Lihat Penyimpanan data anda untuk informasi lebih lanjut. Menggunakan Waypoints Tab Waypoints tab menampilkan daftar semua waypoint yang anda ciptakan dan/atau yang anda tranfer dari GPS Garmin. Anda dapat menjalankan berbagai tugas dengan klik kanan pada sebuah daftar waypoint. Lihat menu Shortcut Waypoint untuk informasi lebih lanjut. Field dalam Waypoints tab menanpilkan data yang anda enter atau anda rubah dalam window Waypoint Properties. Lihat Editing Waypoint Properties untuk informasi lebih lanjut. Untuk menayangkan semua field dalam Waypoints tab, klik splitter bar dan geser kekanan. The Waypoints tab contains the following fields: Name Nama waypoint. Symbol simbol waypoint symbol yang nampak pada peta grafik. Comment beberapa komentar anda untuk waypoint. Position pisisi lintang dan bujur dari waypoint. Altitude ketinggian waypoint dari permukaan air laut. Depth ketinggian waypoint. Proximity interval berdekatan dari waypoint. 32 Pengantar Sistem Informasi Geografik
42 MapSource Temperature temperatur waypoint. Display cara menampilkan waypoint pada apeta grafik: Symbol, Symbol & Name, or Symbol & Description. Date Modified waktu dan tanggal waypoint diciptakan atau dimodifikasi (if dapat digunakan). Show Waypoints in Category memilih kategori waypoint untuk memfilter waypoints dalam daftar dan pada peta. Hanya waypoints yang ditandai dipilih kategori yang ditampilkan. Lihat Creating Waypoint Categories untuk informasi lebih lanjut. Untuk re-order waypoints dalam daftar, klik nama dari field yang anda inginkan untuk disort dalam daftar (untuk contoh: jika anda inginkan untuk mensort daftar dengan nama waypoint, klik Name field) Menciptakan Kategori Waypoint Anda dapat menciptakan lebih dari 16 kategori untuk membantu mengorganisir waypoint anda. Untuk contoh, anda dapat membuat sebuah kategory yang disebut Campsites dan menandai waypoint yang sesuai dengan kategori. Anda dapat menandai waypoint ke kategori meng-gunakan window Waypoint Properties. Lihat Editing Waypoint Properties untuk informasi lanjut. Menciptakan kategori waypoint: 1. Pilih Preferences dari menu Edit. Window Preferences muncul. 2. Klik tab Waypoint Categories. 3. Pilih teks dalam field kategori. Kemudian enter nama Waypoint Category (yaitu. "Campsites," "Rest Stops," dll.). 4. Ulangi langkah ketiga bila diperlukan. 5. Klik OK. Waypoint Categories anda disimpan. Pengantar Sistem Informasi Geografik 33
43 MapSource Menandai Waypoints Anda dapat menandai waypoint dengan mengklik beberapa titik pada Graphic Map. Anda dapat menggunakan use the Find feature untuk menemukan kota, alamat, persimpangan, atau Points of Interest. Kemudian tandai titik-titik itu sebagai waypoints. Anda dapat juga menandai titik pusat dari Graphic Map sebagai waypoint. Untuk menandai sebuah waypoint pada Graphic Map: 1. Klik Waypoint tool. 2. Klik lokasi pada Graphic Map. Window Waypoint Properties muncul. 3. Enter waypoint properties dan klik OK (lihat Editing Waypoint Properties untuk informasi lanjut). Waypoint nampak pada peta dan dalam Waypoint tab. Untuk menandai waypoint menggunakan feature Find: 1. Temukan item menggunakan Find feature. 2. Klik tombol Make Waypoint dalam window Find. Window Waypoint Properties nampak. 3. Enter properti waypoint yang diperlukan dan klik OK (lihat Editing Waypoint Properties untuk informasi lanjut). Waypoint muncul pada peta dan waypoint tab. Menandai titik pusat Graphic Map sebagai waypoint: 1. Pilih New Waypoint dari menu Edit. 2. Enter properti waypoint yang diperlukan dan klik OK (lihat Editing Waypoint Properties untuk informasi lanjut). Waypoint nampak pada peta dan dalam waypoint tab Mengedit Waypoint Properti Window Waypoint Properties membiarkan anda untuk mengedit waypoint sebaik cara memesan window allows you to edit waypoints tambahan yang nampak pada peta. 34 Pengantar Sistem Informasi Geografik
44 MapSource Anda dapat memilih waypoint ganda dalam waypoint tab dan melihat atau merubah properti waypoint sebagai kelompok. Untuk contoh, anda dapat memilih sebuah kelompok waypoint dan meletakkan mereka dalam kategori yang sama atau memberi mereka semua simbol yang sama. Bilamana mengedit properti waypoint, ingat berikut: Produk GPS Garmin membatasi sejumlah karakter nama waypoint. Jika anda mentranfer waypoint dengan nama yang melebihi batas karakter, peralatan GPS akan dihilangkan (truncate) nama waypoint. Jika ada lebih dari satu nama waypoint dengan nama sama setelah dihilangkan, hanya satu waypoint yang dimunculkan di GPS. Kebanyakan produk GPS Garmin membatasi jumlah karakter dalam komentar waypoint. Jika diskripsi MapSource melebihi batas ini, komentar waypoint akan dipotong. Jika anda memilih simbol yang tidak ada dalam GPS, simbol waypoint ditempati oleh simbol persegi sebagai default ketika ditranfer ke GPS anda. Mengedit properti waypoint: 1. Aktifkan window Waypoint Properties dengan melakukan satu dari berikut: Klik Selection tool. Kemudian double klik waypoint pada Graphic Map. Double klik nama waypoint padawaypoints tab. Klik waypoint dalam Waypoints tab atau pada Graphic Map. Kemudian pilih Waypoint Properties dari menu Edit. Klik kanan waypoint dalam Waypoints tab atau pada Graphic Map. Kemudian pilih Waypoint Properties dari menu shortcut. Window Waypoint Properties muncul. Pengantar Sistem Informasi Geografik 35
45 MapSource 2. Gunakan features berikut untuk mengedit waypoint: Nameenter nama untuk waypoint. Default nama adalah nama yang berurutan, plus beberapa awalan yang anda enter ke window Waypoint preferences. Symbolpilih sebuah simbol untuk menunculkan diatas peta. Posisi cursor mouse diatas simbol untuk menayangkan nama simbol. Descriptionenter deskripsi untuk mengidentifikasi waypoint. Jika anda meciptakan sebuah waypoint untuk mengisi feature peta, MapSource menyediakan nama feature di field Deskripsi. Jika anda menciptakan waypoint pada lokasi terbuka, Default field Deskripsi ke waktu dan tanggal waypoint diciptakan. Positionmenunjukkan koordinat dari waypoint. Anda dapat mengenter koordinat baru untuk merubah posisi waypoint. Altitudeenter sebuah ketinggian atau membiarkan default cek boks Unknown. Show on Mapmenunjukkan pilihan waypoint pada Graphic Map. More/Fewer Detailsmenunjukkan filed tambah data di window Waypoint Properties. 3. Untuk menunjukkan tambahan detail, klik tombol More Details. Field Additional muncul. Depthenter kedalaman atau biarkan default cek boks Unknown. Proximityenter interval untuk perkiraan peringatan atau biarkan default cek boks Unknown. (Properti ini tidak digunakan oleh semua GPS Garmin). Temperatureenter temperatur atau birakan default cek boks Unknown. Commententer komentar tentang waypoint. 36 Pengantar Sistem Informasi Geografik
46 MapSource Displaypilih cara menayangkan waypoint diatas peta: Simbol, Simbol dan Nama, atau Simbol dan Deskripsi. Anda dapat merubah default tayang dengan menyeting pada window Waypoint preferences. Date Modifiedtanggal dan waktu waypoint diciptakan atau dimodifikasi (jika dapat digunakan). Categoriescek boks yang sesuai untuk menandai waypoint ke kategori waypoint. Anda dapat menandai sebuah waypoint ke kategori lebh dari satu. Lihat Creating Waypoint Categories untuk informasi lanjut. Linkenter sebuah link ke satu atau lebih file atau URLs yang mengandung informasi yang berhubungan dengan waypoint. Untuk contoh anda dapat meng-link ke sebuah photo digital anda ketika waypoint atau Website menunjukkan daerah sekitar waypoint. Anda dapat engenter nama file/url atau klik Browse untuk memilih file. Untuk menambah Link, klik panah dropdown dan pilih Add New Link. Untuk mengedit atau menghapus link, pilih link dari daftar dropdown dan enter link yang berbeda atau hapus teks link. Untuk mengaktifkan link, pilih link dari daftar dropdown dan klik tombol Open Link. 4. Klik OK. Perubahan-perubahan anda disimpan Memindahkan Waypoints Anda dapat memindahkan isi waypoint ke lokasi baru pada Graphic Map. Untuk memindahkan waypoint: 1. Klik Selection tool. 2. Klik kanan waypoint pada Graphic Map. Kemudian pilih Move Waypoint. Sebuah icon waypoint kecil dan sebuah panah curva nampak mengikuti kursor mouse. 3. Klik lokasi baru pada peta. Waypoint pindah ke lokasi baru. Pengantar Sistem Informasi Geografik 37
47 MapSource Catatan: anda dapat juga memindahkan waypoint dengan merubah koordinat waypoint dalan field Poosition dari window Waypoint Properties. Lihat Editing Waypoint Properties untuk informasi lanjut Mengunakan Customized Waypoint Symbols Anda dapat menambah simbol-simbol pesanan untuk waypoint. MapSource menyediakan 8 default custom waypoint simbol lokasi di komputer dalam "My Documents\My Garmin\Custom Waypoint Symbols." Anda dapat membuka simbol-simbol ini dengan grafik editor dan menggunakan simbol sebagai templete untuk menciptakan simbol anda sendiri. Anda dapat menambah lebih dari 64 simbol-simbol waypoint custom. Simbol-simbol ini harus dalam format.bmp dan harus dinamai secara numerik dari "000.bmp" sanpai "063.bmp." Simbolsimbol waypoint custom dapat 16 x 16 pixels (kecil) atau 24 x 24 pixels (besar) dan diatas 32-bit color. Setelah anda menciptakan simbol-simbol waypoint custom, anda dapat menambahkan simbol ke waypoint menggunakan field Symbol dalam window Waypoint Properties. Lihat Editing Waypoint Properties untuk informasi lanjut Setting Waypoint Preferences Anda dapat berubah batas karakter nama waypoint sebagai tabahan default setting untuk menciptakan waypoint, termasuk nama awalan, simbol, dan bagaimana menunculkan wypoint pada peta. Setting waypoint prefesensi: 1. Pilih Preferences dari menu Edit. Window Preferences muncul. 2. Klik Waypoint tab. Waypoint preferences tab muncul. 3. Buat perubahan-perubahan field berikut: Limit application created names to XX charactersenter jumlah karakter atau klik panah dropdown untuk memilih nilai. 38 Pengantar Sistem Informasi Geografik
48 MapSource Pilihan ini digunakan anda mengirim waypoint ke GPS lain yang hanya menerima nama karakter terbatas. Name Prefixenter awalan yang anda ingin tampilkan dalam front nama waypoint. Contoh, merubah nama field untuk merefleksikan awalan yang anda enter. Symbolpilih default simbol yang ingin anda gunakan untuk menandai waypoint pada peta. Posisi kursor mouse diatas simbol untuk menampilkan namasimbol. Displaypilih sebuah cara untuk mendampilkan waypoint pada peta: Simbol, Simbol dan Nama, Simbol dan Deskripsi. 4. Jika anda menginginkan untuk menggunakan setting ini untuk menciptakan waypoint anda pada feature peta isian, centang cek boks. 5. Klik OK untuk menyimpan perubahan-perubahan Pengertian Rute (Routes) MapSource dapat menciptakan rute dari satu lokasi ke satu atau lebih waypoint, alamat, intersection, atau Points of Interest. MapSource menunjukkan rute sebagai garis berwarna pada Graphic Map. Rute anda pilih dalam Routes tab atau pada Graphic Map yang disorot tebal dalam warna kuning dan mengediakan panah untuk menunjukkan arah dari rute. Setelah anda menciptakan rute, anda dapat meng-gunakan Route Properties window untuk mengedit rute dengan menambah, memindahkan atau merubah titik-titik sepanjang rute. Tip-tipe Rute: Anda dapat menciptakan rute dalam MapSource atau transfer them from a Garmin GPS device. Titik-titik dalam sebuah rute disebut Vias. Lihat Editing Route Properties untuk informasi lanjut. Dalam menambahkan rute otomatis (rute yang mengikuti jalan dan jalan besar), MapSource membiarkan anda menciptakan rute Pengantar Sistem Informasi Geografik 39
49 MapSource secara langsung (garis lurus, rute "as the crow flies"). Lihat Setting Route Preferences untuk informasi lanjut. MapSource menciptakan sebuah daftar langsung untuk masingmasing rute. Anda dapat melihat dan/atau mencetak daftar ini dengan mengklik tab Directions di window Route Properties. Lihat Editing Route Properties untuk informasi lanjut. Rute muncul di Routes tab pada sisi kiri layar. Anda dapat menyimpan rute dalam file pada komputer. Lihat Saving Your Data untuk informasi lanjut Menggunakan the Routes Tab Rute tab mencantumkan semua rute tersimpan yang telah anda buat dan/atau ditransfer dari perangkat GPS. Anda dapat melakukan berbagai tugas dengan mengklik kanan pada sebuah rute dalam daftar. Lihat Routes Shortcut menu untuk informasi lebih lanjut. Untuk melihat semua kolom-kolom pada Routes tab, splitter bar dan tarik ke kanan. Rute tab yang berisi beberapa fitur berikut: Name nama rute. Length total panjang total rute. Time perkiraan waktu yang diperlukan untuk menavigasi rute. Course arah penunjuk rute. Via Point jumlah waypoint dan/atau melalui titik termasuk dalam rute. Untuk memesan ulang rute dalam daftar, klik nama field yang ingin anda urutan dalam daftar dengan (misalnya, jika Anda ingin menyortir daftar berdasarkan nama rute, klik bidang Nama). 40 Pengantar Sistem Informasi Geografik
50 MapSource Membuat rute di Graphic Map Anda dapat membuat rute ke satu atau lebih titik pada Graphic Map menggunakan Route Tool. Untuk membuat rute menggunakan Route Tool: 1. Klik Route Tool. 2. Klik satu atau lebih titik pada peta dalam urutan yang anda inginkan untuk tampil di rute. Jika tidak ada waypoint yang ada di mana anda mengklik, sebuah waypoint baru dibuat di lokasi itu. Catatan: Waypoints dibuat dengan cara ini tidak muncul di tab Waypoints. 3. Setelah anda mengklik semua poin yang ingin anda sertakan dalam rute, tekan Esc pada keyboard atau klik kanan dan pilih Cancel untuk berhenti memilih waypoint. Rute dibuat dan secara otomatis diberi nama menggunakan waypoint pertama dan terakhir. Rute muncul di Route tab di sisi kiri layar. Anda dapat menyisipkan titik tambahan (disebut "Vias") ke rute yang ada di Graphic Map. Untuk menyisipkan Via Point ke rute di Peta Graphic: 1. Klik Selection tool. 2. Klik rute di Graphic Map atau pilih pada Routes tab. 3. Klik segmen rute di mana anda ingin menambahkan sebuah Via Point. Pointer mouse menunjukkan (+) dan ikon rute kecil. Garis muncul antara penunjuk mouse dan ujung segmen rute yang Anda pilih. 4. Klik titik pada peta yang ingin anda tambahkan ke rute. Rute dihitung ulang untuk memasukkan Via Point baru. 5. Ulangi langkah 3-4 untuk menambah Via Point tambahan. Tekan Esc ketika selesai. Catatan: Anda juga dapat menambahkan Via point ke rute yang sudah ada dengan menggunakan window Route Properties. Lihat Editing a Route untuk informasi lebih lanjut. Pengantar Sistem Informasi Geografik 41
51 MapSource Membuat Rute ke Selected Waypoints Anda dapat memilih beberapa waypoint dalam Waypoints tab dan membuat rute mereka menggunakan window Route Properties. Untuk membuat rute menuju waypoint yang dipilih: 1. Klik Waypoints tab. 2. Klik pada waypoint (s) yang ingin anda sertakan. Untuk memilih beberapa waypoint, tekan dan tahan tombol Ctrl atau Shift di keyboard anda. Kemudian klik waypoint yang ingin anda sertakan. 3. Pilih Create Route Using Selected Waypoint(s) dari menu Edit. window Rute Properties muncul dengan terdaftar waypoint yang dipilih sebagai Via point. 4. Edit rute yang diperlukan. Lihat Editing a Route untuk informasi lebih lanjut. Catatan: Untuk mengubah urutan Via point dalam rute, pilih Via point yang ingin Anda pindahkan. Kemudian klik panah Move Up dan Move Down untuk memindah-kan Via point dalam daftar. 5. Klik OK. Rute dibuat dan secara otomatis diberi nama menggunakan waypoints pertama dan terakhir. Rute muncul dalam Route tab di sisi kiri layar Mengedit Route Anda dapat mengubah nama rute dan mencetak arah rute, serta menambah, menghapus, dan mengatur ulang Via point dalam sebuah rute. Untuk mengedit rute: 1. Klik Routes tab. 2. Klik kanan rute yang ingin Anda edit lalu pilih Route Properties. Window Route Properties muncul. 3. Gunakan fitur berikut untuk mengedit rute: Autoname nama rute secara otomatis yang didasarkan pada titik awal rute dan tujuan akhir. Sebagai contoh, rute yang dimulai di "Home" dan berakhir pada "113 Pine Street" adalah nama 42 Pengantar Sistem Informasi Geografik
52 MapSource automatik "Rumah sampai 113 Pine Street". Untuk mengubah nama rute, hapus centang pada kotak Autoname dan masukkan nama dalam filed Nama. Direction memberi anda daftar arah perjalanan. Dari Direction tab, anda dapat mencetak daftar dengan mengklik Print Direction. Note memungkinkan anda untuk memasukkan teks catatan rute. Edit Toolbar memungkinkan anda untuk memotong, menyalin, menempel, dan menghapus Via point dari rute, atau Undo/redo tindakan terakhir. Find Place Button, Fine Nearest Button, dan Recently Found Places Button memungkinkan anda untuk menambahkan Via point ke rute menggunakan fitur Find Place. Klik tombol ini pada toolbar, menemukan item tersebut, lalu klik Add to Route. Lihat Understanding the Find Feature untuk informasi lebih lanjut. Move Up dan Move Down Arrows memungkinkan anda untuk memilih Via Point yang akan dipindahkan dan klik panah Move Up atau panah Move Down untuk mengatur ulang posisi titik dalam daftar rute. Properties menunjukkan sifat-sifat Via point yang dipilih. Insert Waypoint memungkinkan Anda untuk memasuk-kan waypoint ke rute. Klik tombol, pilih waypoint yang ingin anda masukkan, dan klik OK. Invert membalik urutan semua Via point di rute. Recalculate menghitung ulang petunjuk rute setelah anda membuat perubahan. Show Profile menunjukkan Vertikal Route Profile dari ketinggian Via point. Catatan: Fitur ini hanya tersedia pada produk MapSource yang berisi data elevasi. Lihat Viewing a Vertical Profile untuk informasi lebih lanjut. Pengantar Sistem Informasi Geografik 43
53 MapSource Center Map on Selected Item menunjukkan Via point yang dipilih di tengah Graphic Map. Show Map menun-jukkan seluruh rute di Peta Graphic. Link enter ke satu atau lebih file atau URL yang mengandung informasi yang berkaitan dengan rute. Sebagai contoh, Anda dapat link ke foto digital pada saat Anda mengambil rute atau situs Web yang ditujukan untuk daerah di sekitar rute. Anda dapat memasukkan nama file/url atau klik Browse untuk memilih file. Untuk menambahkan link tambahan, klik panah drop-down dan pilih Add New Link. Untuk mengedit atau menghapus link, pilih link dari daftar drop-down dan masukkan Link yang berbeda atau hapus teks link. Untuk mengaktifkan link, pilih link dari daftar drop-down dan klik tombol Link Open. 4. Klik OK untuk menyimpan perubahan Anda Bekerja dengan Route Avoidances Rute avoidances adalah jalan atau daerah-daerah yang menunjukkan daerah kosong ketika menghitung rute. MapSource tidak akan memasukkan daerah-daerah tersebut ke dalam rute anda, kecuali tidak ada alternatif. Anda dapat membuat, mengedit, dan menghapus rute avoidances menggunakan windows Manage Route Avoidances. Untuk membuat rute avoidances: 1. Pusat Graphic Map di jalan atau wilayah yang ingin Anda hindari. 2. Pilih Preferences dari menu Edit. Kemudian klik Routing tab. Routing Preferences tab muncul. 3. Klik Advanced. Window Manage Route Advoidances muncul. 4. Jika Anda memiliki beberapa produk peta terinstal dan membuka kuncinya, pilih produk peta yang ingin Anda gunakan. 5. Gunakan tombol Zoom In dan Zoom Out dan scroll bar untuk mencari jalan atau wilayah yang ingin Anda hindari. 6. Buat penghindaran. 44 Pengantar Sistem Informasi Geografik
54 MapSource 7. Untuk membuat road avoidance, klik tombol Add Road Avoidance. Kemudian klik titik awal dan titik berhenti di jalan yang ingin Anda hindari. 8. Untuk membuat suatu road avoidance, klik tombol Add Area Avoidance. Kemudian klik dan seret untuk memilih area peta yang ingin Anda hindari. Penghindaran muncul sebagai area yang diarsir pada peta. 9. Klik Close untuk keluar dari windows Manage Route Avoidances. 10. Klik OK di dalam Routing preferences tab untuk menyimpan avoidances Anda Mengedit Penghindaran Untuk menampilkan penghindaran pada peta, klik avoidance dalam daftar. Untuk mengubah nama suatu penghindaran, klik penghindaran dalam daftar. Penghindaran kemudian klik Avoidance Properties.. Ubah nama penghindaran dan klik OK. Untuk memindahkan jalan penghindaran, klik Change Avoidance Start atau Change Avoidance Stop. Kemudian klik pada peta untuk memindahkan titik awal atau berhenti dari penghindaran Melihat Vertical Profile Anda dapat melihat trek profil vertikal anda. Jika anda menggunakan peta topografi yang berisi data (seperti US Topo 24K), anda juga dapat melihat profil vertikal dari rute anda. Profil vertikal ini menunjukkan perubahan dalam ketinggian di sepanjang rute atau trek. Catatan: rute profil vertikal ini tidak tersedia pada semua produk peta. Untuk melihat rute atau trek profil vertikal: 1. Klik Route tab atau Tracks tab. Pengantar Sistem Informasi Geografik 45
55 MapSource 2. Klik kanan rute atau trek yang ingin anda melihat dan pilih Properties. Jendela Properties akan muncul. 3. Klik Show Profile. Jendela Profil Vertikal muncul. Grafik menunjukkan jarak dan informasi ketinggian dari titik awal ke titik akhir rute atau trek anda. Saat melihat trek, sebuah kotak centang memungkinkan anda untuk menampilkan atau menyembunyikan titik-titik trek. Saat melihat rute, termasuk simbol grafik untuk mewakili waypoint di sepanjang rute. 4. Gunakan tombol Zoom tool dan tombol Zoom In dan tombol Zoom Out untuk memperbesar dan keluar pada profil. Lihat Zooming In and Out on the Map untuk informasi lebih lanjut. 5. Klik Red Marker tool. Kemudian klik sebuah titik pada profil vertikal. Intinya adalah ditandai dengan simbol merah. Jarak dari titik awal rute atau trek dan ketinggian titik yang dipilih ditampilkan. 6. Klik Blue Marker tool.kemudian klik sebuah titik pada profil vertikal. Intinya adalah ditandai dengan simbol biru, jarak dan ketinggian muncul. Selain itu, perubahan jarak dan ketinggian dari titik bertanda merah ke titik penanda biru muncul. 46 Pengantar Sistem Informasi Geografik
56 MapSource Catatan: Anda dapat menggunakan shortcuts keyboard berikut untuk memanipulasi jendela Profil Vertikal: R memilih Red Marker tool. B memilih Blue Marker tool. DEL menghilangkan tanda merah atau biru dari profil, tergantung pada alat penanda yang dipilih. Z memilih Zoom tool. + (Plus tombol simbol) zoom in. - (Minus simbol kunci) zoom out. 7. Untuk mengubah skala elevasi secara manual, klik kanan pada kata "Elevation" dalam grafik. jendela Pengaturan Skala muncul. Klik Let me specify the endpoints. Lalu masukkan ketinggian maksimum dan minimum untuk skala dan klik OK. 8. Klik Close untuk keluar dari jendela Profil Vertical Setting Route Preferensi Anda dapat memodifikasi preferensi rute untuk meng-ubah tampilan rute, tampilan perhitungan, tipe jalan untuk menghindari, dan banyak aspek lain dari rute anda. Catatan: Anda hanya dapat memodifikasi preferensi rute jika anda menggunakan produk MapSource yang mendukung auto-routing. Untuk mengeset preferensi rute: 1. Pilih Preferences dari menu Edit. Kemudian klik Routing tab. Routing Preference tab muncul. 2. Membuat perubahan pada field-field berikut: Route Style pilih Use Auto-Routing untuk menghasilkan turnby-turn rute yang mengikuti jalan-jalan dan jalan raya pada peta anda. Pilih Use Direct Routes langsung untuk menghasilkan garis lurus rute. Pengantar Sistem Informasi Geografik 47
57 MapSource Vehicle pilih dari vehicle dari daftar (sepeda, mobil, pejalan kaki, truk, dll). Calculation Style pilih Faster Time atau Shorter Distance. Catatan: Faster Time rute sering memanfaatkan jalan besar, bukan jalan-jalan biasa. Try to Avoid pilih jenis jalan dan manuver MapSource yang ingin anda mencoba untuk menghindari penggabungan rute. (Catatan: Fitur ini tidak didukung oleh semua produk MapSource.) Klik Advanced untuk membuat dan mengedit rute avoidances. Lihat Working with Route Avoidances untuk informasi lebih lanjut. Road Selection gerakkan slider untuk menunjukkan jenis jalan untuk digunakan saat membuat rute. Driving Speeds pilih rata-rata pendorong kecepatan anda untuk setiap jenis jalan. Ini membantu MapSource memperkirakan waktu perjalanan anda saat membuat sebuah rute. Untuk mengatur ulang kecepatan ke nomor default, klik Reset. 3. Klik OK untuk menyimpan perubahan Anda Memahami Tracks Anda dapat mentransfer trek yang dibuat pada perangkat GPS Garmin ke MapSource. Trek dapat dilihat pada Graphic Map dan edit bila diperlukan. Anda juga dapat membuat dan mengedit trek pada Graphic Map. Trek yang Anda buat atau ditransfer ke MapSource dari sebuah perangkat GPS Garmin yang ditampilkan pada tab Trek di sisi kiri layar. Anda dapat menyimpan trek dalam sebuah file di komputer Anda atau mentransfernya ke perangkat GPS Garmin Menggunakan Tab Tracks Tracks tab menampilkan daftar semua trek yang telah ditransfer dan/atau direkam. Anda dapat melakukan berbagai tugas dengan 48 Pengantar Sistem Informasi Geografik
58 MapSource mengklik kanan pada sebuah daftar trek. Lihat Tracks Shortcut menu untuk informasi lebih lanjut. Untuk melihat semua field-field pada tab Tracks, klik splitter bar dan tarik ke kanan. Tracks tab yang berisi field-field berikut: Name nama trek. Point jumlah titik-titik dalam trek. Start Time tanggal dan waktu anda mulai merekam trek. Elapsed Time total waktu yang diperlukan ketikan trek direkam. Length panjang total trek. Area total wilayah trek. Avg. Speed kecepatan rata-rata vehicle di sepanjang trek. Color warna trek di Graphic Map. Untuk mengurutan ulang trek dalam daftar, klik nama field (misalnya, jika Anda ingin menyortir daftar berdasarkan nama trek, klik field Nama) Melihat Track Anda dapat melihat trek pada Graphic Map. Trek muncul sebagai garis-garis berwarna yang menghubungkan beberapa titiktitik trek. Bila anda memilih trek, trek ditandai dengan warna kuning. Untuk melihat trek: 1. Klik tab Tracks. 2. Klik kanan nama trek yang ingin anda lihat. Kemudian pilih Show Selected Track on Map. Trek yang dipilih muncul di Graphic Map dan ditandai dengan warna kuning. Pengantar Sistem Informasi Geografik 49
59 MapSource Menetapkan Track Filter Track Filter yang akan mengontrol frekuensi MapSource tempat titik sepanjang trek. MapSource mencatatan waktu, posisi Anda, dan kecepatan pada setiap titik di sepanjang jalur. Untuk mengatur trek filter: 1. PKlik tombol Filter di bawah sudut kanan dari Tracks tab. Jendela Filter Track muncul. 2. Memilih satu pilihan untuk menyaring trek: None MapSource menambahkan sebuah titik yang baru ke trek setiap detik. Time MapSource menambahkan sebuah titik yang baru ke trek berdasarkan interval waktu yang anda masukkan. Jika anda memasukkan 30 detik, sebuah titik yang baru akan ditambahkan ke trek setiap 30 detik. Distance MapSource menambahkan sebuah titik yang baru ke trek didasarkan pada jarak yang anda masukkan. Jika anda memasukkan 328 meter, sebuah titik yang baru akan ditambahkan ke trek setiap 328 meter. Automatic MapSource menambahkan sebuah titik yang baru ke trek paling cocok untuk pengguna jalan. Sesuaikan pemilih untuk menambah lebih banyak atau lebih sedikit poin ke trek. 3. Klik OK untuk menyimpan perubahan Anda Membuat Track Menggunakan Track Properties Anda dapat membuat trek baru di jendela Track Properties dengan menarik trek baru atau dengan menyalin titik-titik dari trek yang sudah ada. Catatan: Trek dengan lebih dari 500 titik-titik trek mungkin akan terpotong pada beberapa perangkat GPS Garmin. Periksa perangkat yang anda miliki untuk informasi lebih lanjut. Untuk membuat trek: 50 Pengantar Sistem Informasi Geografik
60 MapSource 1. Pilih New Track di menu Edit atau tekan Ctrl + Shift + T. Window Track Properties akan muncul. 2. Masukkan nama dan pilih sebuah warna untuk trek. 3. Mengatur Track Filter yang diperlukan. Lihat Setting the Track Filter untuk informasi lebih lanjut. 4. Klik OK. Track Draw tool diaktifkan. Lihat Creating and Editing Tracks on the Graphic Map untuk informasi lebih lanjut. 5. Klik dan drag untuk menggambar segmen trek. 6. Tekan Esc untuk berhenti menggambar dan menyimpan trek baru. Untuk membuat trek berdasarkan trek yang sudah ada: 1. Klik Tracks tab. 2. Klik kanan nama trek yang ingin anda salin titik-tirik dari trek. Kemudian pilih Track Properties. Window Track Properties muncul. 3. Pilih titik trek yang ingin Anda salin. Untuk memilih sekelompok poin trek dari daftar, klik titik trek pertama yang ingin anda salin, tekan terus tombol Shift, lalu klik titik trek terakhir yang ingin Anda salin. 4. Klik tombol Copy atau tekan Ctrl + C. 5. Klik OK untuk menutup jendela Properties Track. 6. Pilih New Track di menu Edit atau tekan Ctrl + Shift + T. Sebuah window Track Properties baru muncul. 7. Klik kata <end> dalam daftar Poin Track. Lalu klik tombol Paste atau tekan Ctrl + V. Titik-titik trek disisipkan ke trek baru. 8. Edit trek yang diperlukan. Lihat Editing Track Properties untuk informasi lebih lanjut. 9. Klik OK. Trek disimpan. Pengantar Sistem Informasi Geografik 51
61 MapSource Menambahkan Titik-titik ke trek Anda dapat menyalin titik-titik dari trek yang sudah ada dan tempel URL tersebut ke trek lain dengan menggunakan window Track Properties. Untuk menambahkan menunjuk ke sebuah lagu: 1. Klik Tracks tab. 2. Klik kanan nama trek yang ingin anda salin titik-titik dari trek. Kemudian pilih Track Properties. Window Track Properties muncul. 3. Pilih titik trek yang ingin anda salin. Untuk memilih sekelompok titik-titk trek dari daftar, klik pada titik trek pertama yang ingin anda menyalin, tekan terus tombol Shift, dan klik pada titik trek terakhir yang ingin anda salin. 4. Klik tombol Copy atau tekan Ctrl + C. 5. Klik OK untuk menutup jendela Properties Track. 6. Pada Tracks tab, klik kanan nama trek yang ingin anda paste ke titik-titik trek. Kemudian pilih Track Properties. Window Track Properties muncul. 7. Klik titik dalam daftar di mana anda ingin titik trek baru dimasukkan. Lalu klik tombol Paste atau tekan Ctrl + V. titik trek baru disisipkan ke trek. 8. Klik OK. Trek disimpan Membuat dan Mengedit Tracks pada Peta Anda dapat menggunakan toolbar Edit Track menarik dan mengedit trek pada Graphic Map. Anda dapat menarik trek baru pada peta, menghapus titik-titik trek yang tidak diinginkan, menggabung trek yang ada bersama-sama, atau membagi sebuah trek menjadi dua trek terpisah. Catatan: Trek dengan lebih dari 500 titik trek mungkin akan terpotong pada beberapa perangkat GPS Garmin. Periksa di manual 52 Pengantar Sistem Informasi Geografik
62 MapSource perangkat yang anda pemilik untuk informasi lebih lanjut. Catatan: Trek dapat menyertakan data elevasi jika mereka berasal dari produk-produk peta yang berisi data elevasi (misalnya, peta topografi 24K). Untuk mengaktifkan Track Edit toolbar, pilih View>Show Toolbars> Track Edit. Untuk menarik sebuah trek di Graphic Map: 1. Klik Track Draw tool. 2. Tahan tombol mouse dan pindahkan Track Draw tool untuk menggambar trek di peta. Anda juga dapat mengklik dan lepaskan untuk menambahkan setiap satu titik-titik trek pada satu waktu. Sebuah garis trek berwarna kuning muncul, dan trek baru muncul di tab Tracks. 3. Untuk menghentikan gambar, tekan Esc pada keyboard anda atau pilih tool yang berbeda dari toolbar. Untuk mengedit trek di Graphic Map: 1. Klik tool dalam Track Edit toolbar. Klik sebuah trek pada peta. Trek yang dipilih akan disorot dengan warna kuning. Catatan: Anda juga dapat mengklik sebuah trek di tab Tracks. 2. Gunakan tool berikut ini untuk mengedit trek yang dipilih: Track Draw tool menambah titik trek ke akhir trek yang ada. Tahan tombol Shift dan klik trek yang ingin Anda edit. Klik kanan dan pilih Edit Current Track. Tarik segmen trek tambahan, atau klik dan lepaskan untuk menambahkan setiap satu titik trek pada satu waktu. Tekan Esc ketika selesai. Track Erase tool menghapus titik-titik trek. Pegang too ini di atas titik trek yang ingin Anda hapus. Segmen dari trek untuk dihapus akan disorot. Klik delete titik trek. Untuk menghapus beberapa titik trek, tahan tombol mouse dan pindahkan Track Erase tool atas semua titik-titik trek yang akan dihapus. Lepaskan tombol mouse untuk menghapus titik. Track Point Select tool.. memilih titik trek untuk di-hapus, dipotong, disalin, dan paste. Pengantar Sistem Informasi Geografik 53
63 MapSource Klik titik trek yang ingin Anda pilih. Untuk memilih beberapa titiktitik trek, tahan tombol mouse dan menggerakkan Track Point Select tool di atas titik-titik trek. Klik kanan dan pilih fungsi yang akan Anda lakukan. Track Join tool menggabung dua atau lebih trek bersamasama, membentuk satu trek yang terus-menerus. Klik titik awal atau akhir trek yang ingin anda gabung (anda juga dapat klik kanan, lalu pilih Join From Start or Join From Finish). Klik titik awal atau akhir dari masing-masing trek yang ingin anda gabung. Tekan Esc ketika selesai. Track Divide tool membagi sebuah trek menjadi dua track terpisah. Pilih trek yang ingin Anda bagi. Klik titik di mana Anda ingin membagi trek. Trek dibagi, dan titik pembagian kedua dimasukkan dalam trek Track Editing Properties Window Track Properties menampilkan daftar semua titik dalam suatu trek. Hal ini memungkinkan anda untuk mengubah nama trek, menambah atau menghapus titik-titik trek, dan menunjukkan vertikal profile dari trek. Mengedit properti trek: 1. Klik Tracks tab. 2. Klik kanan nama trek yang ingin anda edit. Kemudian pilih Track Properties. Window Track Properties muncul. 3. Gunakan fitur berikut untuk mengedit rute: Edit Toolbar menggunakan tombol pada toolbar ini untuk memotong, menyalin, menempel, dan menghapus titik-titik pada trek, atau undo/redo tindakan terakhir. Name nama trek. Color pilih warna trek untuk ditampilkan. Center map on selected item centang kotak pusat Graphic Map pada setiap titik yang dipilih dalam trek tersebut. Invert klik untuk membalik urutan dari titik-titik dalam trek tersebut. 54 Pengantar Sistem Informasi Geografik
64 MapSource Filter klik untuk menampilkan Track Filter. Lihat Setting the Track Filter untuk informasi lebih lanjut. Show Profile klik untuk menampilkan Vertical Profil Track yang menunjukkan ketinggian titik trek. Lihat Viewing a Vertical Profile untuk informasi lebih lanjut. Show On Map pilih titik trek dan klik Show on Map untuk menunjukkan titik yang dipilih pada Graphic Map. Link link ke satu atau lebih file atau URL yang mengandung informasi yang terkait dengan trek. Sebagai contoh, Anda dapat link ke foto digital pada saat anda mengambil trek atau situs Web yang ditujukan untuk daerah sekitar trek. Anda dapat memasukkan nama file/url atau klik Browse untuk memilih file. Untuk menambahkan link tambahan, klik panah drop-down dan pilih Add New Link. Untuk mengedit atau menghapus link, pilih link dari daftar drop-down dan masukkan link yang berbeda atau hapus teks link. Untuk mengaktifkan link, pilih link dari daftar dropdown dan klik tombol Link Open. 4. Klik OK untuk menyimpan perubahan Anda. Toolbar Edit Toolbar View Toolbar Transfer Toolbar Tools Toolbar Track Edit Tab Window Tab Graphic Map 3.7. Memahami MapSource Interface Antarmuka (interface) layar utama MapSource terdiri dari item berikut: Pengantar Sistem Informasi Geografik 55
65 MapSource 1. Menu menu yang beragam muncul di bagian atas layar. Menu ini memungkinkan Anda untuk melakukan berbagai tugas di MapSource, termasuk mentransfer data, mengubah preferensi untuk melihat Peta Grafika, menemukan tempat, dan banyak lagi. Lihat Menus di bagian Reference untuk informasi lebih lanjut. 2. Toolbars toolbar muncul di bagian atas layar, tepat di bawah menu. Anda dapat menghidupkan dan mematikan toolbar dengan memilih Show Toolbar dalam menu View, dan kemudian memilih toolbar. Anda juga dapat klik kanan pada toolbar apapun dan pilih toolbar yang ingin ditampilkan atau disembunyikan. Lihat Toolbar di bagian Reference untuk informasi lebih lanjut. 3. Data Tabs data tab muncul di sepanjang bagian kiri layar. Tab data termasuk Waypoints, Rute, Trek, dan Peta. Klik tab data yang sesuai untuk melihat informasi. Masing-masing tab data yang berisi beberapa kolom informasi. Untuk mengurutkan data dengan kolom tertentu, klik header kolom. Anda dapat mengubah urutan kolom dengan mengklik dan menyeret kepala kolom kolom ke lokasi baru. Klik item pada tab data untuk menyorot mereka di Peta Grafika, atau klik kanan pada item untuk menampilkan menu yang memungkinkan Anda untuk melakukan berbagai tugas. Lihat Shortcut menu di bagian Reference untuk informasi lebih lanjut. Anda dapat menampilkan atau menyembunyikan semua data dengan mengklik tab Show/Hide Data tombol Tab tab di atas data atau dengan memilih Tampilkan / Sembunyikan User Data Tabs dari menu View. Anda dapat memilih data kolom yang ingin 56 Pengantar Sistem Informasi Geografik
66 MapSource setiap tab untuk menunjukkan. Pilih tab dan klik kanan lapangan pos. Kemudian pilih field yang ingin ditampilkan. 4. Graphic Map Peta Grafis menunjukkan basemap dan peta yang terperinci apa pun yang telah diinstal dan terbuka. Peta Grafis juga menunjukkan setiap titik arah, rute, atau trek anda yang telah ditransfer atau diciptakan. Understanding the Graphic Map untuk informasi lebih lanjut. 5. MiniMap Minimap yang diperbesar menunjukkan pandang-ankeluar wilayah terlihat sekitar bagian Graphic Map. Anda dapat mengklik dan menyeret Minimap untuk memindahkan (pan) Graphic Map. Lihat Using the MiniMap untuk informasi lebih lanjut. 6. Splitter Bar splitter Bar terletak antara Graphic Map dan data tab. Anda dapat mengklik splitter bar dan seret ke kanan untuk melihat tab kolom lebih banyak data, atau seret ke kiri untuk melihat lebih banyak Peta Graphic. 7. Status Bar bar status memanjang di bagian bawah jendela MapSource. Ini menunjukkan berbagai informasi yang berkait-an dengan tindakan anda lakukan. Anda dapat klik-kanan pada toolbar apapun untuk menampilkan atau menyembunyi-kan status bar. Bar status dapat menampilkan item berikut: Jumlah item tab tab dipilih dalam daftar. Posisi saat ini Datum Peta Format dan ditetapkan dalam Preferensi. Lintang dan bujur dari penunjuk mouse bila berada di Peta Grafika, terlepas dari alat yang dipilih. Jika Anda menggunakan produk-produk peta yang mencakup data elevasi, ketinggian ditampilkan di sebelah lintang dan bujur. Jika Anda menggunakan alat Peta, nama dan ukuran data perkiraan peta set (s) sedang disorot pada Graphic Map. Jika Anda menggunakan Jarak / Bearing alat, jarak dan bantalan dari titik awal ke titik yang dipilih (s) pada peta. Pengantar Sistem Informasi Geografik 57
67 Raster To Vector 4.1. Pendahuluan R2V adalah salahsatu perangkat lunak yang merubah gambar raster (Bmp and Jpeg) ke vektor dengan menarik garis pusat (skeleton lines) diatas gambar raster dan garis terluar dari areal batas. R2V mengkonversi peta, garis-garis dari berbagai jenis keteknikan, mekanik, arsitek dan tipe-tipe lainnya dari gambar raster ke format vektor. Sebuah format vektor dapat di impor ke program CAD atau program-program pembuat garis yang lain. Kualitas pengenalan yang tinggi untuk gambar beresolusi tinggi. Karena itu kemampuan untuk menciptakan penampakan garis-garis halus sangat sempurna dan R2V menguraikannya terutama berguna untuk Cutting, Engraving dan CAD / CAM sistem. R2V dapat secara langsung dibuka, menciptakan, mengedit dan menyimpan garis dalam format standar DXF. R2V membiarkan user untuk menciptakan garis, Rektagle, Arc/Ellipse, Polyline, dan Spline, memanipulasi garis dengan skala, Rotasi, Mirror, Move, Offset dan memodifikasi entitas dengan Fillet, Trim, Break, Extend dan fungsi blok Explode. R2V juga mengkonversi beberapa tipe huruf ke vektor. R2V dapat digunakan diatas 256 layer. Berikut perilaku yang dapat diterapkan untuk masing-masing layer: color, pen width, visible dan pemindahan dari entitas ke layer. Pengantar Sistem Informasi Geografik 59
68 Raster To Vector 4.2. R2V Interface Berikut tampilan layar R2V. Klik pada layar untuk menggambar-kan interface. Ketentuan-Kententuan R2V: 1. Graphic area (Viewport) Ini adalah daerah gambar dalam R2V dimana gambar raster, geometri dan displai toolpath. Gambar 4.1. Raster, geometri dan displai toolpath. 2. Panel Dialog Panel dialog adalah area yang digunakan oleh R2V untuk mendispali informasi kepada user (pengguna) atau untuk mendapatkan perintah respon user. 60 Pengantar Sistem Informasi Geografik
69 Contoh: Buka panel dialog Dxf. Raster To Vector 3. Menu Klik Kanan Klik kanan mouse akan memunculkan menu dropdown. Selama perintah gambar, menekan tombol mouse sebelah kanan, akan menampilkan menu snap entitas dengan pilihan yang tersedia. 4. Buttons Toolbar Areal toolbar yang berisi button (tombol) perintah dari R2V, seperti dalam gambar disamping. Klik pada sebuah button untuk informasi lebih lanjut. 5. Snap Snap tool menjamin keakuratan koordinat input dengan penunjuk. Mode snap geometris mengenali fitur, seperti titik akhir, titik-titik tengah, titik pusat, titik dan grid titik. Set Snap mode dengan button Snap dalam status-bar. Kamu dapat juga mengeset Snap mode dari menu dropdown. R2V mengidentifikasi secara dinamis titik snap aktif saat ini, dengan menggunakan simbol khusus. Snaps untuk menutup endpoint dari sebuah garis, garis lengkung atau vertex polyline. Snaps untuk menutup midpoint dari sebuah garis atau garis lengkung. Snaps untuk titik pusat dari garis lengkung atau lingkaran. Snaps untuk titik entitas. Pengantar Sistem Informasi Geografik 61
70 Raster To Vector Dengan memilih Grad Snap pada posisi on, cursor hanya dapat memilih titik-titik yang langsung berada didalam grid. Ruang X dan ruang Y membiarkan kamu menentukan jarak Snap. Klik kanan mouse pada tombol Snap untuk mendifinisikan, pilihan jarak antara grid Snap. 6. Klik Midle / Kunci Enter. Menekan tombol mouse bagian tengah adalah sama dengan tombol Enter. Tombole Enter digunakan untuk mengulangi perintah drawing sebelumnya. 7. Status Bar Status Bar tampak pada bagian bawah dari windows aplikasi R2V. Klik pada sebuah tombol (button) untuk informasi lebih lanjut. 8. Layer Layer adalah digunakan untuk memisahkan garis-garis yang begitu komplek. Untuk mengakses dialog layer, klik tombol Layer pada status area. Dialog Layer: Layer List : Memilih layer untuk merubah atribute. Name : Mengeset nama yang dapat mengidentifikasi kandungan layer. Color : Mengeset warna atribute dari entitas pada layer yang berhubungan. Pen Width : Mengeset lebar/tebal garis dalam pixel dari entitas layer yang berhubungan. Layer Visible : Memunculkan/menyembunyikan entitas pada layer berhubungan. 62 Pengantar Sistem Informasi Geografik
71 Raster To Vector Current Layer : Mengidektifikasi layer yang aktif saat ini. Kamu selalu menarik identify the current working layer. Anda selalu menggambar pada layer yang aktif saat ini. Catatan: Layer 0 secara umum digunakan untuk menyimpan sebuah gambar raster. 9. Tombol Esc Tombol Esc digunakan untuk membatalkan perintah gambar. Perintah ini sama dengan perintah Cancel dalam pilihan menu dropdown Membuka gambar raster (format JPG) dan Mengkonversi ke Vektor. Pada contoh ini anda akan membuka sebuah file raster yang berformat Jpg dan mengkonversi ke vektor. Pengantar Sistem Informasi Geografik 63
72 Raster To Vector 1. Buka file raster dengan menekan tombol Open. 2. Pilih dalam direktori C:\program files\r2v\sample\ SAMPLE1.JPG 3. Panel informasi akan tampak dengan informasi dan dimensi gambar raster 4. Skala dari gambar raster menunjukkan dimensi (ukuran) gambar. 5. Tekan tombol "Next Page". 6. Difinisikan titik referensi gambar dan tekan tombol Done. 7. Tekan tombol Vectorize untuk memproses. 64 Pengantar Sistem Informasi Geografik
73 Raster To Vector 8. Konversi gambar ke warna hitam dan putih dan tekan tombol "Next Page". 9. Hapus spot-spot kecil untuk memfilter gambar raster dan tekan tombol "Next Page". 10. Set parameter vektorisasi, seperti yang ditunjukkan dibawah dan tekan tombol "Preview". Data vektor (garis, polyline,...) akan nampak. 11. Tekan tombol "Accept" untuk menerimanya. 12. Tekan tombol "Save" untuk menyimpan data vektor dalam format Dxf. Pengantar Sistem Informasi Geografik 65
74 Raster To Vector 4.4. Tombol Toolbar Areal ini mengandung tombol-tombol perintah dari R2V. New : Menghapus semua entitas dan memulai pekerjaan baru. Open : Membuka gambar raster (format jpg or bmp) dan file-file vektor (format dxf) Vectorize : Memulai proses vektorisasi. Save : Menimpan data vektor ke file. Penyimpanan R2V juga didukung filefile format dxf, hgl, txt. Setting : Define unit, default color, language and MRU showing... Help : Memanggil file Help. About : Memberikan infomasi pada versi saat ini dan cara menghubunginya, menghubungkan ke server pengamanan untuk mendapat kan kunci registrasi dan membuka dialog registrasi untuk memasukkan kunci registrasi. Web Page: Koneksi ke web page. Autozoom : Perintah Autozoom membiarkan anda untuk melihat geometri entitas dalam viewport. Anda dapat mengakses fungsi ini 66 Pengantar Sistem Informasi Geografik
75 dari toolbar dan dari menu dropdown. Zoom in : Perintah ZoomIn memperbesar pandangan pada masing-masing penggunaan berurutan, dengan 0.5 faktor. Anda dapat mengakses fungsi ini dari toolbar dan menu dropdown. Zoom back: Perintah Zoom Back adalah perintah kebalikan dengan perintah ZoomIn. PerintahZoom Back menurunkan pandangan pada masing-masing penggunaan berurutan, dengan 0.5 faktor. Anda dapat mengakses fungsi ini dari toolbar dan dari menu dropdown. Raster To Vector Zoom window : Perintah Zoom Window membiarkan anda ke zoom areal recta-nguler yang anda khususkan dengan menekan kursor dari satu sisi kiri atas ke sisi kanan bawah (diagonal). Untuk menggunakan Zoom window: 1. Tekan tahan mouse kiri di sudut kiri dari areal yang ingin anda zoom; 2. Geser mouse anda sampai sudut yang berlawanan (kanan bawah) dari areal, kemudian lepas mouse kiri anda. Anda dapat mengakses fungsi ini dari toolbar dan dari klik kanan tombol mouse kanan. Pan : Perintah Pan untuk memindahkan bagian tampak dari gambar. Perintah Pan dapat digunakan bersamaan dengan perintah eksekusi yang lainnya. Untuk contoh, anda dapat menggunakan perintah Pan selama anda menjalankan perintah menggambar Pengantar Sistem Informasi Geografik 67
76 Raster To Vector garis. Anda harus menerima atau membatalkan kegiatan dari menu dropdown atau dari button status. Redraw : Redraws and cleans up the drawing. Point menu : Menciptakan entitas titik dalam berbagai mode. Untuk mengakses fungsi ini, pilih dari list dopdown. Point Position : Menciptakan sebuah titik pada beberapa posisi dalam viewport. Point Grid : Menciptakan titik dalam sebuah pola grid. 1. Set parameter pada daerah dialog grid. 2. Enter posisi dari sudut kiri bawah grid. Point Bolt Circle : Menciptakan titik dalam sebuah pola tebal lingkaran. 1. Set parameter pada daerah dialog tebal lingkaran. 2. Enter posisi pusat tebal lingkaran. Line menu : Menciptakan entitas garis dalam berbagai jenis mode. Untuk mengakses sebuah fungsi, pilih satu dari daftar dopdown. Line Endpoints : Klik pada viewport untuk memilih titik awal, pindahkan mouse ke posisi titik akhir dan klik. Line Polar : Menciptakan garis dengan sudut, panjang dan titik awal. Dalam daerah dialog: 1. Enter sudut dari garis yang akan dibuat. 68 Pengantar Sistem Informasi Geografik
77 Raster To Vector 2. Enter panjang garis. 3. Pilih titik awal pada viewport. Line Perpendicular : Menciptakan garis perpendicular ke entitas garis yang lain lewat sebuah titik. Line Tangent 2 Arcs : Menciptakan garis tangen ke dua garis lengkung. Pilih dua garis lengkung tertutup yang anda inginkan untuk dibuat garis tangen. Line Tangent Angle : Menciptakan sebuah garis tangen ke garis lengkung pada sudut yang diinginkan. Rectangle : Untuk membuat rectangle: 1. Klick pada viewport untuk memilih sudut rectangle pertama. 2. Pindahkan mouse ke sudut rectangle kedua dan klick. Arc menu : Menu Arc memberikan pilihan untuk menciptakan entitas garis lengkung (termasuk lingkaran dan ellip). Untuk mengakses fungsi ini pilih salah satu dari daftar dopdown. Catatan : R2V menghitung arcs dalam arah berlawanan jarum jam. Circle Ct+Pt : Menciptakan sebuah lingkaran dengan pusat dan titik tepi yang sesuai dengan yang diinginkan. 1. Klik pada sebuah titk sebagai pusat dari lingkaran. 2. Klik sebuah titik sebagai garis tepi lingkaran. Circle Ct+Diam : Menciptakan sebuah lingkaran dengan pusat dan diameter sesuai dengan yang diinginkan. 1. Enter diamater dari lingkaran pada daerah dialog. 2. Enter sebuah titik untuk pusat dari lingkaran. Arc Ct+Pt+Sa+Ea: Menciptakan sebuah garis lengkung dengan pusat, titik lengkung, sudut awal dan sudut akhir dengan sketch mouse yang sesuai keinginan. 1. Klik pada viewport untuk memilih titik pusat. Pengantar Sistem Informasi Geografik 69
78 Raster To Vector 2. Pindahkan mouse ke jari-jari/diameter yang diinginkan dan klik. 3. Pindahkan mouse ke titik awal garis lengkung yang diinginkan dan klik. 4. Pindahkan mouse lagi ke lokasi titik garis lengking akhir dan klik. Arc Polar : Menciptakan sebuah garis lengkung dengan titik pusat, diameter, sudt awal dan sudt akhir yang diinginkan. 1. Enter diameter dari garis lengkung pada daerah dialog. 2. Enter sudut awal dari garis lengkung dalam derajat. 3. Enter sudut akhir dari garis lengkung dalam derajat. 4. Enter sebuah titik untuk pusat lengkungan. Arc Tangent : Menciptakan sebuah garis lengkung dengan kondidi tangen. 1. Enter diameter dari garis lengkung pada daerah dialog. 2. Pilih satu garis atau lengkungan. 3. Enter sebuah titik untuk garis lengkung ke tangen dengan entitas terpilih. Atau 1. Enter diameter lengkungan pada daerah dialog. 2. Pilih dua garis/lengkungan. Ellipse Closed : Menciptakan sebuah elips tertutup dengan sudut yang berlawanan sesuai dengan yang diinginkan. 1. Klik pada viewport untuk titik pertama. 2. Pindahkan mouse ke titik kedua yang diinginkan dan klik. Ellipse Open : Menciptakan sebuah elips terbuka dengan sudut berlawanan yang sesuai keinginan, sudut awal dan sudut akhir. 1. Klik pada viewport untuk memilih titik pertama. 2. Pindahkan mouse ke titik kedua sesuai dengan keinginan dan klik. 3. Pindahkan mouse ke titik awal elips yang diinginkan dan klik. 4. Pindahkan mouse lagi ke lokasi titik akhir elips dan klik. Polyline :Untuk menciptakan polyline: 70 Pengantar Sistem Informasi Geografik
79 Raster To Vector 1. Pindahkan mouse dan klik ke semua titik-titik polyline yang diinginkan. 2. Setelah semua titik yang diingin-kan dibuat, klik kanan mouse dan pilih Done atau Cancel dari menu dropdown. Spline: Menciptakan spline. Pindah- kan mouse dan klik ke semua titik-titik spline yang diinginkan. Setelah semua titik yang diinginkan dibuat, klik kanan mouse dan pilih Done atau Cancel dari menu dropdown. Vector Font : Untuk membuat vektor font. Vektor font diciptakan dari konversi True Type Font windows. 1. Tipe huruf dalam teks box dibawah "Text to insert". 2. Merubah font dengan menekan tombol font 3. Merubah kontrol Accuracy Slider. 4. Set tinggi huruf dan spasinya. 5. Pilih pada viewport titik awal dati huruf. Menu Delete memberikan pilihan untuk menghapus entitas dan memulihkan kembali entitas yang dihapus. Untuk mengkases fungsi ini, pilih salah satu fungsi dari daftar menu dropdown. Delete : Untuk menghapus entitas: 1. Klik mouse pada entitas yang ingin anda hapus. 2. Klik kanan mouse, sehingga muncul menu dropdown 3. Klik pada Done. WindowDel : Untuk menghapus banyak entitas dalam window: 1. Gunakan mouse untuk menyeket sudut windows. Pengantar Sistem Informasi Geografik 71
80 Raster To Vector 2. Semua entitas dalam windows akan terhapus. Del Small entities : Untuk membiarkan entits kecil (contoh noise dari proses vektorisasi). Undelete : Untuk memulihkan kembali entitas yang telah dihapus. Menu edit memberikan pilihan untuk memodifikasi entitas. Untuk mengakses futar dropdown. Fungsi fillet : Untuk menciptakan sebuah lengkungan dari sebuah jari-jari tangen ke entitas yang diinginkan. Untuk menciptakan fillet: 1. Pertama set jari-jari fillet pada dialok fillet. 2. Pilih dua entitas (garis dan/atau lengkungan) menutup zone fillet. Pilih titik-titik yang ditentukan dimana fillet diciptakan. 3. The linee are trimmed to tangent filled position, when the arcs are breaked to tangent fillet position (you can delete the unused portion). Menu Trim memberikan pilihan kepada anda untuk memotong bagian entitas. Untuk memotong entitas dari dua entitas yang berpotongan. 1. Pilih sebuah garis atau lengkungan sebagai entitas pertama. 2. Pilih sebuah garis atau lengkungan sebagai entitas kedua. 72 Pengantar Sistem Informasi Geografik
81 4.5. Fungsi dalam MapSouce Raster To Vector Fungsi Break Fungsi Break memberikan anda pilihan untuk memutus entitas pada perpotongan entitas dengan entitas yang lain. Extend Fungsi Extend memberi anda pilihan untuk memperpanjang atau trimming sebuah entitas dengan panjang yang diinginkan. Untuk meng extend sebuah entitas: 1. Pertama set nilai untuk panjang pada dialog extend. Note: Nilai positif extends memperpanjang entitas, nilai negatif extends mengurangi entitas. 2. Pilih sebuah garis atau lengkungan tertutup ke titik akhir yang anda inginkan untuk di extend atau trim. Explode Perintah Explode membiarkan anda untuk merubah group item kedalam individu elemen items, sehingga dapat diedit atau machined. Anda dapat meng Explode sebuah blok kedalam group entitas dasar, sebuah Rectangle dan Polyline kedalam line (garis). Move Control Point Tool ini digunakan untuk memindahkan titik-titik kontrol. Pilih entitas yang anda inginkan untuk diedit, kemudian tekan tahan dengan mouse pada titik-titik kontrol dan tekan Done atau Cancel pada menu dropdown. Merubah Layer Fungsi merubah layer memberikan anda pilihan untuk entitas antara layer. Untuk merubah entitas layer adalah: 1. Pertama set layer target dalam dialog. 2. Pilih satu atau lebih entitas untuk dipindahkan ke layer target. Catatan : Untuk mengecek batas dimana sebuah entitas tersisa, pilih Info Entities kemudian command, selanjutnya pick the entitty. Pengantar Sistem Informasi Geografik 73
82 Raster To Vector Poly Simplify Penyederhana Polyline menurunkan jumlah vertex, tempat penyimpanan dan biaya pemrosesan. To penderhanaan sebuah polyline dilakukan dengan: 1. Pertama set nilai toleransi dalam dialog. 2. Pilih satu atau lebih polyline. Xform Menu Xform memberikan anda pilihan untuk mentranlasi, putaran, bayangan, skala dan offset entitas. Untuk mengakses fungsi Xform, pilih satu dari list dopdown. Translate Untuk mentranslate entitas dilakukan : 1. Pilih satu atau lebih entitas yang anda inginkan untuk dipindahkan dan tekan Done dari menu dropdown.sebagai alternatif gunakan "Window select" dengan status button aktif. 2. Snap dengan mouse kiri sebagai titik dasar. 3. Klik dan pindahkan (Drag) dengan mouse atau jelaskan arah transaksi dengan DeltaX dan DeltaY. 4. Pilih operasi Move atau Copy dan enter sebuah nilai untuk jumlah tahap. 5. Untuk meng Cancel operasi Move, klik kanan mouse dan pilih Cancel pada menu dropdown. 6. Untuk menerima operasi pindahan, klik kanan mouse atau pilih Done dari dialog. Rotasi (Rotate) Untuk merotasi entitas dapat dilakukan sbb: 74 Pengantar Sistem Informasi Geografik
83 Raster To Vector 1. Pilih satu atau lebih entitas yang anda inginkan untuk dirotasi dan tekan Done dari menu dropdown. Sebagai alternatif gunakan "Window select" dengan status button aktif. 2. Snap dengan mouse kiri pada pusat rotasi. 3. Pindahkan mouse ke awal rotasi atau tegaskan sudut rotasinya. 4. Pilih operasi Move atau Copy dan enter sebuah nilai untuk jumlah tahapan. 5. Untuk membatalkan (cancel) operasi rotasi, klik kanan mouse dan pilih Cancel pada menu dropdown. 6. Untuk menerima operasi rotasi klik mouse kiri atau pilih Done dari dialog. Bayangan (Mirror) Untuk menjalankan operasi bayangan/mirror entitas dapat dilakukan sbb: 1. Pertama, set sumbu bayangan dalam dialog mirror dan pilih operasi Move atau Copy. 2. Pilih satu atau lebih entitas yang anda inginkan untuk di beri bayangan dan tekan Done dari menu dropdown. Sebagai alternatif, gunakan "Window select" dengan status button aktif. Jika anda menggunakan pilihan "2 points" maka: 3. Snap dengan mouse kiri titik pertama sebagai mirror axis. 4. Snap dengan mouse kiri titik kedua sebagai mirror axis. Scale Untuk merubah skala entitas dilakukan sbb: 1. Pilih satu atau lebih entitas yang anda inginkan untuk di rubah skalanya dan tekan Done pada menu dropdown. Sebagai alternatif, gunakan "Window select" dengan status button aktif. Pengantar Sistem Informasi Geografik 75
84 Raster To Vector 2. Snap dengan mouse kiri titik acunya. Entitas akan diskala secara relatif terhadap titik tersebut. 3. Pindahkan mouse ke start skala atau jelaskan faktor skalanya. 4. Pilih Operasi Move atau Copy dan masukkan sebuah nilai untuk jumlah tahap. 5. Untuk membatalkan (cancel) operasi rotasi, klik kanan mouse dan pilih Cancel pada menu dropdown. 6. Untuk menerima operasi rotasi klik mouse kiri atau pilih Done dari dialog. Catatan : Faktor skala lebih besar dari 1 maka entitas akan membesar. Faktor skala kurang dari 1 maka entitas akan mengecil. Faktor skala sama dengan 1 tidak menghasilkan perubahan ukuran entitas. Offset Offset adalah sebuah fungsi untuk menciptakan entitas dengan jarak dalam arah tegaklurus. Untuk menjalankan fungsi offset dilakukan dengan: 1. Pertama, set jarak offset dalam dialog offset. 2. Pilih entitas yang anda inginkan untuk di offset. 3. Sebuah entitas offset warna merah, muncul di viewport. 4. Gunakan button "Flip dir" button untuk merubah arahnya. 5. Klik tobol "Done" untuk menerima hasil offset. Info menu 76 Pengantar Sistem Informasi Geografik
85 Info entities Raster To Vector Perintah ini digunakan untuk mendapatkan informasi dari entitas. Window dialog muncul pertama dan menghitung semua entitas. Tekan tombol "Select" dan anda mendapatkan info entitas. Tekan tombol "Cancel" untuk mengakhiri. Distance Perintah ini digunakan untuk menganalisa jarak dan sudut antara dua titik. Pengantar Sistem Informasi Geografik 77
86 Raster To Vector Show endpoints Perintah ini digunakan untuk menayangkan endpoints dari semua entitas yang dapat dilihat. Perintah ini digunakan untuk menentukan batas dari individu entitas. Status Bar Status bar nampak pada bagian bawah dari windows aplikasi R2V. Klik pada button untuk informasi lebih lanjut. Cursor position area Daerah ini menampilkan posisi (x,y) dari kursor dalam koordinat bumi. Jika pilihan snap aktif, koordinat mencerminkan titik snap tertutup secara relatif pada posisi kursor. Prompt area Dalam raerah ini daftar pesan dan permintaan dimana aplikasi R2V dikirim ke pengguna. Snap Snap tool menyakinkan ketelitian dari koordinat input dengan pointing. Mode snap mengenali feature geometri, seperti pada endpoint, midpoints, center points, point dan grid points. Set Snap mode dengan menekan tombol "Snap" di status-bar. Kamu dapat juga mengeset mode Snap dari menu dropdown. 78 Pengantar Sistem Informasi Geografik
87 Raster To Vector R2V mengindentifikasi titik snap aktif saat ini secara dinamis, by using distinctive symbols: Ortho mode Mode orto (kependekan dari orthogonal) membatasi pergerakan kursor arah horisontal dan vertikal. Toggle mode On-Off dengan menekan tombol "Ortho" di status bar. Juga toggle mode On-Off ortho dari menu dropdown. Windows select Pilihan "Windows Select" membiarkan untuk memilih semua entitas dalam daerah yang anda sketch dalam viewport graphics. Toggle mode On- Off mode dengan menekan tombol "Window" di status bar atau dari menu dropdown. Axis button Pilihan show/hide di bagian bawah viewport: System asli. Arah positif dari sumbu X dan Y. Skala yang muncul dan aktif saat ini dan satuan sistem. Grid Pilihan ini menarik grid persegi (2 dimensi) pada viewport. Untuk menggunakan Grid: Pengantar Sistem Informasi Geografik 79
88 Raster To Vector Toggle mode On-Off dengan menekan tombol "Grid" di status bar. Klik kanan mouse pada tombol "Grid" button untuk menjelaskan jarak grid. Done / Cancel Kebanyakan operasi memerlukan perintah user berikut: Done : Operasi untuk mengakiri atau menerima. Cancel : Operasi untuk membatalkan atau membiarkan. Konfirmasi "Done/Cancel" beraksi dengan menekan tombol yang berhubungan pada statusbar atau dengan view menu dropdown. 80 Pengantar Sistem Informasi Geografik
89 Editing dan Menggabung Layer Digitasi peta raster (vektorisasi) dapat dilakukan dengan menggunakan tablet digitizer atau dengan on screen digitizing. Pada kegiatan ini kita akan melakukan proses vektorisasi data raster menjadi data vektor melalui proses digitasi on screen. Digitasi dilakukan dengan batuan program pengolah gambar seperti MapInfo atau AutoCAD, AutoCADMAP. Untuk melakukan proses digitasi raster dapat dilakukan dengan cara sebagai berikut: 5.1. Digitasi Secara On Screen Digitizing MapInfo Digitasi on screen pada dasarnya adalah melakukan tracing (menelusuri) dan mengeblat objek-objek yang ada di permukaan bumi yang tampak di peta. Objek-objek tersebut ditelusuri dengan mengklik titik, garis dan poligon (area) dari objek permukaan bumi. Langkah-langkah untuk melakukan on screen digitizing adalah sbb: 1. Klik Start pilih program file klik MapInfo hingga muncul screen windows MapInfo 2. Klik File pilih Open pilih file yang ingin anda buka dan akhiri dengan menekan tombol Open. Pengantar Sistem Informasi Geografik 81
90 Editing dan Menggabung Layer 3. Pada bagian Button Toolbar windows MapInfo klik bagian editing maka akan muncul dropdown window editing pilih nama file yang baru anda buka. 4. Klik ikon-ikon drawing yang ada pada toolbar drawing di bawah toolbar Menu Utama, untuk memulai pekerjaan tracing obyek yang berupa titik atau garis atau poligon. 5. Lakukan pekerjaan ini hingga semua kenampakan objek di muka bumi dalam peta terdigitasi. 6. Setelah semua terdigitasi klik File pilih Save Table maka akan muncul windows sbb: 7. Klik nama file dalam Save Table dan akhiri dengan menekan tombol Save Digitasi Secara On Screen Digitizing AutoCAD AutoCAD adalah sebuah program Computer Aided Design (CAD) untuk membuat gambar-gambar dua dimensi maupun modelmodel dalam bentuk tiga dimensi dan berwarna. AutoCAD dibuat oleh perusahaan bernama Autodesk. AutoCAD dilengkapi dengan beberapa macam fasilitas untuk membuat gambar-gambar dan pandangan-pandangan dengan ketepatan yang tinggi. Digitasi on screen pada AutoCAD pada prinsipnya adalah sama dengan digitasi on screen MapInfo. Tetapi digitasi dengan AutoCAD memiliki kelebihan dalam pergerakan mouse lebih leluasa dan untuk mengakhiri proses digitasi cukup menekan klik kanan mouse dan pilih enter atau cancel. 82 Pengantar Sistem Informasi Geografik
91 Editing dan Menggabung Layer Perintah-perintah umum dalam autocad adalah sebagai berikut: Perintah SNAP Perintah ini dipakai untuk mengatur gerakan snap grid dalam arah sumbu X dan Y. Perintah GIRD Perintah ini digunakan untuk memunculkan titik-titik pada layar, yang berfungsi memudahkan dalam menggambar. Perintah ORTHO Perintah ortho membatasi gerak cursor, yaitu hanya mengarah pada gerakan datar atau tegak saja. Perintah ini berguna kalau Anda menggambar bentuk-bentuk persegi maupun pertemuan antar garis saling tegak lurus. Perintah POLAR Perintah polar berguna untuk membantu menggambar dalam penyambungan garis ataupun yang lainnya. Perintah OSNAP (Object Snap) LINE AutoCAD menyediakan perintah yang dapat menjamin ketepatan menggambar yaitu perintah osnap. Misalnya Anda akan menggambar suatu garis yang akan disambung di ujung suatu garis yang sudah ada, atau membuat garis di tengahtengah garis yang sudah ada. Pada umumnya sebuah gambar teknik sebagian besar terdiri dari garis. Terbentuknya garis karena dua titik yang dihubungkan. Jadi kalau ada banyak garis berarti ada banyak titik yang saling dihubngkan. Atau Pengantar Sistem Informasi Geografik 83
92 Editing dan Menggabung Layer Pull-down-menu: Command: line Command: _line Specify first point: (tentukan titik awal) atau Setelah titik awal ditentukan, maka akan tampil lagi perintah sebagai berikut : Specify next point or [Undo]: (pilih titik kedua atau titik berikutnya) Specify next point or [Close/Undo]: (tentukan titik ketiga atau berikutnya) Specify next point or [Close/Undo]: (tentukan titik keempat atau berikutnya) AutoCAD akan terus menampilkan perintah next point selama masih dipilih titik berikutnya, dan untuk mengakhiri perintah line tekan <enter> Polygon Dengan perintah polygon kita bisa menggambar seg itiga, segi empat, segi lima, bahkan segi banyak. Command: _polygon Enter number of sides <4>: (masukkan segi berapa) Specify center of polygon or [Edge]: (tentukan pusatnya) Enter an option [Inscribed in circle/circumscribed about circle] <I>: I Specify radius of circle: (masukkan besar radius)<enter> Circle Perintah circle digunakan untuk membuat lingkaran 84 Pengantar Sistem Informasi Geografik
93 Editing dan Menggabung Layer Command: _circle Specify center point for circle or [3P/2P/Ttr (tan tan radius)]: (tentukan pusat lingkaran) Specify radius of circle or [Diameter]: (masukkan besar diameter) Hatch Perintah hatch digunakan untuk mengarsir muncul kotak dialog: Maka akan Multiline Text Perintah ini digunakan untuk membuat text PERINTAH MENGEDIT (MODIFY) Pengantar Sistem Informasi Geografik 85
94 Editing dan Menggabung Layer 1. Erase Untuk menghapus suatu obyek gambar yang mirip dengan penghapus pensil. 2. Copy Command: _erase Select objects: (pilih obyek yang akan dihapus) Select objects: <enter> Perintah ini digunakan untuk memperbanyak obyek. Hasil copy mempunyai ukuran dan orientasi yang sama seperti obyek asalnya dan merupakan obyek yang berdiri sendiri. Command: _copy Select objects: (pilih obyek yang akan di copy) Select objects: Specify base point or displacement, or [Multiple]: (tentukan base point) displacement or <use first point as displacement> : (masukkan jarak yang diinginkan) 3. Mirror Kadang-kadang diperlukan membuat copy suatu obyek yang bersifat pencerminan sehingga tidak perlu menggambar ulang. 4. Offset 5. Array Digunakan untuk meng-copy keluar atau kedalam obyek Perintah array fungsinya hampir sama dengan perintah copy, akan tetapi perintah array digunakan untuk jumlah yang banyak dan dalam jarak yang tetap. 86 Pengantar Sistem Informasi Geografik
95 6. Move Digunakan untuk memindah suatu obyek. 7. Rotate 8. Scale 9. Trim Editing dan Menggabung Layer Perintah rotate berfungsi untuk memutar suatu obyek. Digunakan untuk memperbesar atau memperkecil suatu obyek. Perintah ini digunakan untuk memotong obyek dengan dibatasi obyek yang lain. 10. Extend Perintah extend dipakai untuk memperpanjang obyek sampai pada batas yang dipilih. 11. Explode Perintah explode dipakai untuk memecah obyek yang menyatu, misalnya obyek rectangle dipecah menjadi garis. Langkah-langkah untuk melakukan digitasi dengan AutoCAD adalah sbb: 1. Klik Start, sorot Program, kemudian sorot AutoCAD 2002, dan kemudian klik AutoCAD Maka akan muncul layar Program AutoCAD seperti gambar 1.1 Pengantar Sistem Informasi Geografik 87
96 Editing dan Menggabung Layer Pada layar AutoCAD terdapat beberapa elemen, yaitu layar gambar, command line atau command window, status line, title bar, pull-down menu, toolbar. Seperti terlihat pada gambar 1.1 Gambar 1.1 Penampilan Layar AutoCAD 1. Klik File, New 2. Maka akan muncul layar kerja seperti gambar Klik Insert pilih image manager, maka akan muncul windows sbb: 88 Pengantar Sistem Informasi Geografik
97 Editing dan Menggabung Layer 4. Klik Attach untuk menarik dan menampilkan gambar image ke layar autocad. 5. Pilih file image yang ingin anda buka dan klik tombol Open. Maka akan muncul windows sbb. dan tetak tombol OK. 6. Maka akan muncul kursor berbentuk bujursangkar pada layar autocad. Pengantar Sistem Informasi Geografik 89
Gambar 2.1 Satelite GPS
 1. Latar Belakang Pengukuran koordinat bumi telah mengalami perkembangan yang sangat pesat dengan penggunaan perangkat GPS (Global Positioning System). GPS adalah perangkat system navigasi (kedudukan koordinat)
1. Latar Belakang Pengukuran koordinat bumi telah mengalami perkembangan yang sangat pesat dengan penggunaan perangkat GPS (Global Positioning System). GPS adalah perangkat system navigasi (kedudukan koordinat)
GARMIN GPS etrex Vista HCx
 GARMIN GPS etrex Vista HCx MEMPELAJARI FUNGSI TOMBOL Power Key : Tekan dan tahan untuk menghidupkan atau mematikan unit. Tekan dan lepaskan untuk mengatur lampu backlight dan kecerahannya serta untuk melihat
GARMIN GPS etrex Vista HCx MEMPELAJARI FUNGSI TOMBOL Power Key : Tekan dan tahan untuk menghidupkan atau mematikan unit. Tekan dan lepaskan untuk mengatur lampu backlight dan kecerahannya serta untuk melihat
I. PENDAHULUAN. Setelah selesai mempelajari mata diklat ini, maka diharapkan peserta diklat mampu menjelaskan dan menggunakan GPS.
 I. PENDAHULUAN A. Latar Belakang Ada 3 macam tipe alat GPS, masing-masing memberikan tingkat ketelitian (posisi) yang berbeda-beda. Pertama adalah tipe Navigasi (Handheld, Handy GPS). Tipe ini harganya
I. PENDAHULUAN A. Latar Belakang Ada 3 macam tipe alat GPS, masing-masing memberikan tingkat ketelitian (posisi) yang berbeda-beda. Pertama adalah tipe Navigasi (Handheld, Handy GPS). Tipe ini harganya
LATIHAN GPS SUNGAI TIGO. Di Ambil dari Berbagai Sumber
 LATIHAN GPS SUNGAI TIGO Di Ambil dari Berbagai Sumber Perlengkapan Unit GPS Komputer dengan serial/usb port Kabel data serial/usb transfer data Software (GIS, RS & GPS) Peta dasar MAIN PAGES Garmin GPS
LATIHAN GPS SUNGAI TIGO Di Ambil dari Berbagai Sumber Perlengkapan Unit GPS Komputer dengan serial/usb port Kabel data serial/usb transfer data Software (GIS, RS & GPS) Peta dasar MAIN PAGES Garmin GPS
Panduan Pengoperasian GPS GARMIN 76CSX, 60CSX dan etrex Hcx
 Panduan Pengoperasian GPS GARMIN 76CSX, 60CSX dan etrex Hcx Posted by www.teknologisurvey.com April 12, 2012 14 Komentar PANDUAN PENGOPERASIAN GPS GARMIN 76CSX, 60CSX dan etrex Hcx I. U M U M A. Fungsi
Panduan Pengoperasian GPS GARMIN 76CSX, 60CSX dan etrex Hcx Posted by www.teknologisurvey.com April 12, 2012 14 Komentar PANDUAN PENGOPERASIAN GPS GARMIN 76CSX, 60CSX dan etrex Hcx I. U M U M A. Fungsi
3 MEMBUAT DATA SPASIAL
 3 MEMBUAT DATA SPASIAL 3.1 Pengertian Digitasi Peta Digitasi secara umum dapat didefinisikan sebagai proses konversi data analog ke dalam format digital. Objek-objek tertentu seperti jalan, rumah, sawah
3 MEMBUAT DATA SPASIAL 3.1 Pengertian Digitasi Peta Digitasi secara umum dapat didefinisikan sebagai proses konversi data analog ke dalam format digital. Objek-objek tertentu seperti jalan, rumah, sawah
BAB VII. Ringkasan Modul:
 BAB VII MENAMPILKAN DATA SPASIAL Ringkasan Modul: Menampilkan Data Berdasarkan Kategori Data Attribut Menampilkan Data dalam Semua Kategori Menampilkan Data Berdasarkan Kategori yang Diinginkan Membuat
BAB VII MENAMPILKAN DATA SPASIAL Ringkasan Modul: Menampilkan Data Berdasarkan Kategori Data Attribut Menampilkan Data dalam Semua Kategori Menampilkan Data Berdasarkan Kategori yang Diinginkan Membuat
5.1 Pelajaran: Menggunakan Map Composer
 BAB 5 Modul: Membuat Peta Pada modul ini, Anda akan mempelajari bagaimana menggunakan Map Composer QGIS untuk menghasilkan peta yang berkualitas lengkap dengan semua komponen peta yang diperlukan. 5.1
BAB 5 Modul: Membuat Peta Pada modul ini, Anda akan mempelajari bagaimana menggunakan Map Composer QGIS untuk menghasilkan peta yang berkualitas lengkap dengan semua komponen peta yang diperlukan. 5.1
Pelatihan Tracking dan Dasar-Dasar Penggunan GPS PUSAT DATA, STATISTIK PENDIDIKAN DAN KEBUDAYAAN KEMENDIKBUD
 Pelatihan Tracking dan Dasar-Dasar Penggunan GPS PUSAT DATA, STATISTIK PENDIDIKAN DAN KEBUDAYAAN KEMENDIKBUD GLOBAL POSITIONING SYSTEM (GPS) Slide 2 Merupakan salah satu sistem yang akan membantu untuk
Pelatihan Tracking dan Dasar-Dasar Penggunan GPS PUSAT DATA, STATISTIK PENDIDIKAN DAN KEBUDAYAAN KEMENDIKBUD GLOBAL POSITIONING SYSTEM (GPS) Slide 2 Merupakan salah satu sistem yang akan membantu untuk
BAB II. Ringkasan Modul:
 BAB II PENGENALAN ArcMAP Ringkasan Modul: Membuka Data Spasial atau Peta yang Telah Ada dengan ArcMap Melihat Data Atribut Sebuah Layer Menggunakan Map Tips Penyusunan Layer Mengaktifkan dan Menonaktifkan
BAB II PENGENALAN ArcMAP Ringkasan Modul: Membuka Data Spasial atau Peta yang Telah Ada dengan ArcMap Melihat Data Atribut Sebuah Layer Menggunakan Map Tips Penyusunan Layer Mengaktifkan dan Menonaktifkan
Pelatihan Tracking dan Dasar-Dasar Penggunan GPS PUSAT DATA DAN STATISTIK PENDIDIKAN - KEBUDAYAAN KEMENDIKBUD
 Pelatihan Tracking dan Dasar-Dasar Penggunan GPS PUSAT DATA DAN STATISTIK PENDIDIKAN - KEBUDAYAAN KEMENDIKBUD GLOBAL POSITIONING SYSTEM (GPS) Slide 2 Merupakan salah satu sistem yang akan membantu untuk
Pelatihan Tracking dan Dasar-Dasar Penggunan GPS PUSAT DATA DAN STATISTIK PENDIDIKAN - KEBUDAYAAN KEMENDIKBUD GLOBAL POSITIONING SYSTEM (GPS) Slide 2 Merupakan salah satu sistem yang akan membantu untuk
MICROSOFT POWERPOINT. Pendahuluan
 MICROSOFT POWERPOINT Pendahuluan Microsoft Power Point adalah suatu software yang akan membantu dalam menyusun sebuah presentasi yang efektif, professional, dan juga mudah. Microsoft Power Point akan membantu
MICROSOFT POWERPOINT Pendahuluan Microsoft Power Point adalah suatu software yang akan membantu dalam menyusun sebuah presentasi yang efektif, professional, dan juga mudah. Microsoft Power Point akan membantu
MODULE-2. PANDUAN PENGUKURAN GPS Navigasi UNTUK P.A.I. 1 Hidupkan alat receiver GPS dengan cara menekan tombol ON/OFF
 MODULE-2. PANDUAN PENGUKURAN GPS Navigasi UNTUK P.A.I 1 Hidupkan alat receiver GPS dengan cara menekan tombol ON/OFF sesuai dengan tipe dan jenis alat nya. 2 Pastikan receiver GPS telah di setup sebagai
MODULE-2. PANDUAN PENGUKURAN GPS Navigasi UNTUK P.A.I 1 Hidupkan alat receiver GPS dengan cara menekan tombol ON/OFF sesuai dengan tipe dan jenis alat nya. 2 Pastikan receiver GPS telah di setup sebagai
Instruksi Kerja Laboratorium Pedologi dan Sistem Informasi Sumberdaya Lahan INSTRUKSI KERJA. PROGRAM ArcGIS 9.3
 INSTRUKSI KERJA PROGRAM ArcGIS 9.3 UNIVERSITAS BRAWIJAYA MALANG 2011 i Instruksi Kerja PROGRAM ArcGIS 9.3 Laboratorium Pedologi & Sistem Informasi Sumberdaya Lahan Jurusan Tanah Fakultas Pertanian Universitas
INSTRUKSI KERJA PROGRAM ArcGIS 9.3 UNIVERSITAS BRAWIJAYA MALANG 2011 i Instruksi Kerja PROGRAM ArcGIS 9.3 Laboratorium Pedologi & Sistem Informasi Sumberdaya Lahan Jurusan Tanah Fakultas Pertanian Universitas
A B C BAB III METODOLOGI
 BAB III METODOLOGI 3.1. Tinjauan Umum Awal dari pekerjaan laporan Tugas Akhir ini adalah persiapan perencanaan yang meliputi pekerjaan kajian pustaka dan pengumpulan data yang diperkirakan akan digunakan
BAB III METODOLOGI 3.1. Tinjauan Umum Awal dari pekerjaan laporan Tugas Akhir ini adalah persiapan perencanaan yang meliputi pekerjaan kajian pustaka dan pengumpulan data yang diperkirakan akan digunakan
BAB IV IMPLEMENTASI DAN EVALUASI
 BAB IV IMPLEMENTASI DAN EVALUASI Bab ini berisi tentang implementasi dan evaluasi dalam pengembangan apliksi yang dibangun baik aplikasi berbasis mobile maupun berbasis web. 4.1 Kebutuhan Sistem Sistem
BAB IV IMPLEMENTASI DAN EVALUASI Bab ini berisi tentang implementasi dan evaluasi dalam pengembangan apliksi yang dibangun baik aplikasi berbasis mobile maupun berbasis web. 4.1 Kebutuhan Sistem Sistem
LOCUS GIS. Oleh : IWAN SETIAWAN
 LOCUS GIS Oleh : IWAN SETIAWAN FORUM FUNGSIONAL TERTENTU PROVINSI SULAWESI SELATAN AGUSTUS 2016 LOCUS GIS Locus GIS adalah program GIS berbasis Android yang dibuat oleh Asamm Software, Praha, Republik
LOCUS GIS Oleh : IWAN SETIAWAN FORUM FUNGSIONAL TERTENTU PROVINSI SULAWESI SELATAN AGUSTUS 2016 LOCUS GIS Locus GIS adalah program GIS berbasis Android yang dibuat oleh Asamm Software, Praha, Republik
Bab I Pengenalan ArcGIS Desktop
 Bab I Pengenalan ArcGIS Desktop Bab ini akan membahas tentang: - Pengenalan ArcGIS Desktop - Pembuatan project pada ArcMap - Penambahan layer pada ArcMap 1.1 Sekilas tentang ArcGIS Desktop ArcGIS Desktop
Bab I Pengenalan ArcGIS Desktop Bab ini akan membahas tentang: - Pengenalan ArcGIS Desktop - Pembuatan project pada ArcMap - Penambahan layer pada ArcMap 1.1 Sekilas tentang ArcGIS Desktop ArcGIS Desktop
MODUL PELATIHAN PROGRAM MS. OFFICE WORD 2007 DISUSUN OLEH YAYASAN KURNIA
 MODUL PELATIHAN PROGRAM MS. OFFICE WORD 2007 DISUSUN OLEH YAYASAN KURNIA A. MENYALAKAN KOMPUTER Pastikan Kabel Supply terhubung ke PLN, kemudian lakukan langkah sbb: 1. Nyalakan Stabilizer 2. Nyalakan
MODUL PELATIHAN PROGRAM MS. OFFICE WORD 2007 DISUSUN OLEH YAYASAN KURNIA A. MENYALAKAN KOMPUTER Pastikan Kabel Supply terhubung ke PLN, kemudian lakukan langkah sbb: 1. Nyalakan Stabilizer 2. Nyalakan
Bab 10 Global Positioning System (GPS)
 Bab 10 Global Positioning System (GPS) 10.1 Metode Penentuan Posisi Dengan GPS sistem navigasi dan penentuan posisi menggunakan satelit yang dikelola oleh Departemen Pertahanan Amerika Serikat. GPS dapat
Bab 10 Global Positioning System (GPS) 10.1 Metode Penentuan Posisi Dengan GPS sistem navigasi dan penentuan posisi menggunakan satelit yang dikelola oleh Departemen Pertahanan Amerika Serikat. GPS dapat
PENGENALAN MICROSOFT OFFICE 2007
 PENGENALAN MICROSOFT OFFICE 2007 Microsoft Office 2007 ini memiliki perbedaan mendasar dengan Microsoft versi sebelumnya. Perbedaan tersebut terletak pada tampilannya, terutama menu. Microsoft Office 2007
PENGENALAN MICROSOFT OFFICE 2007 Microsoft Office 2007 ini memiliki perbedaan mendasar dengan Microsoft versi sebelumnya. Perbedaan tersebut terletak pada tampilannya, terutama menu. Microsoft Office 2007
User s Manual MAESTRO MOVING SIGN
 User s Manual MAESTRO MOVING SIGN Surabaya, Copyright 2003 DAFTAR ISI INSTALASI... 3 I. MENGGANTUNG ALAT... 3 II. SUMBER TEGANGAN... 3 III. KEYBOARD... 3 SPESIFIKASI... 4 I. PEMROGRAMAN... 4 II. MEMORY...
User s Manual MAESTRO MOVING SIGN Surabaya, Copyright 2003 DAFTAR ISI INSTALASI... 3 I. MENGGANTUNG ALAT... 3 II. SUMBER TEGANGAN... 3 III. KEYBOARD... 3 SPESIFIKASI... 4 I. PEMROGRAMAN... 4 II. MEMORY...
3. Pilih A new existing map, klik ceckbox Do not show this dialog again dan akhiri dengan klik Button OK. Maka layar ArcMap akan terbuka.
 4.1. Tujuan Intruksional: Tujuan Instruksional Khusus pemberian materi ini adalah setelah mendapatkan materi ini, para mahasiswa diharapkan dapat : a. Membuka data spasial dengan ArcMap dan mengeditnya
4.1. Tujuan Intruksional: Tujuan Instruksional Khusus pemberian materi ini adalah setelah mendapatkan materi ini, para mahasiswa diharapkan dapat : a. Membuka data spasial dengan ArcMap dan mengeditnya
MENGENALI LAYAR KERJA MICROSOFT WORD 2007
 MENGENALI LAYAR KERJA MICROSOFT WORD 2007 Bagi yang sudah terbiasa menggunakan Microsoft Word 2003 mungkin akan kebingungan dengan tampilan baru pada Word 2007 dan memutuskan tetap menggunakan Word 2003
MENGENALI LAYAR KERJA MICROSOFT WORD 2007 Bagi yang sudah terbiasa menggunakan Microsoft Word 2003 mungkin akan kebingungan dengan tampilan baru pada Word 2007 dan memutuskan tetap menggunakan Word 2003
MODUL #1 Membuat Kartu Nama dengan Adobe Illustrator CS2
 MODUL #1 Membuat Kartu Nama dengan Adobe Illustrator CS2 A. Tujuan Mengenal fasilitas dasar Adobe Illustrator CS2 dan menerapkannya dalam pembuatan kartu nama. B. Langkah-langkah/ Contoh kasus 1. Kartu
MODUL #1 Membuat Kartu Nama dengan Adobe Illustrator CS2 A. Tujuan Mengenal fasilitas dasar Adobe Illustrator CS2 dan menerapkannya dalam pembuatan kartu nama. B. Langkah-langkah/ Contoh kasus 1. Kartu
Header-Footer, Preview dan Cetak Dokumen
 Header-Footer, Preview dan Cetak Dokumen BAB 4 Pada Bab ini anda akan mempelajari cara: Membuat header dan footer Membuat nomor halaman pada header Menambahkan informasi pada footer Mengatur ukuran halaman
Header-Footer, Preview dan Cetak Dokumen BAB 4 Pada Bab ini anda akan mempelajari cara: Membuat header dan footer Membuat nomor halaman pada header Menambahkan informasi pada footer Mengatur ukuran halaman
Bab VIII. Penggunaan GPS
 Bab VIII. Penggunaan GPS Pengenalan GPS Global Positioning System atau disingkat GPS adalah sistem navigasi dan penentuan posisi menggunakan satelit yang dikembangkan dan dikelola oleh Departemen Pertahanan
Bab VIII. Penggunaan GPS Pengenalan GPS Global Positioning System atau disingkat GPS adalah sistem navigasi dan penentuan posisi menggunakan satelit yang dikembangkan dan dikelola oleh Departemen Pertahanan
PEMANFAATAN APLIKASI ANDROZIC PADA SMARTPHONE/HANDPHONE ANDROID UNTUK BERNAVIGASI
 PEMANFAATAN APLIKASI ANDROZIC PADA SMARTPHONE/HANDPHONE ANDROID UNTUK BERNAVIGASI Oleh : Mayor Ctp Edy Sumanto, S.Si, M.Sc Pendahuluan. Perkembangan ilmu pengetahuan dan teknologi sudah sangat maju, baik
PEMANFAATAN APLIKASI ANDROZIC PADA SMARTPHONE/HANDPHONE ANDROID UNTUK BERNAVIGASI Oleh : Mayor Ctp Edy Sumanto, S.Si, M.Sc Pendahuluan. Perkembangan ilmu pengetahuan dan teknologi sudah sangat maju, baik
BAB IV IMPLEMENTASI DAN EVALUASI
 95 BAB IV IMPLEMENTASI DAN EVALUASI 4.1 Spesifikasi Sistem 4.1.1 Spesifikasi Perangkat Keras Spesifikasi perangkat keras minimum yang digunakan untuk menjalankan aplikasi ini dengan baik adalah sebagai
95 BAB IV IMPLEMENTASI DAN EVALUASI 4.1 Spesifikasi Sistem 4.1.1 Spesifikasi Perangkat Keras Spesifikasi perangkat keras minimum yang digunakan untuk menjalankan aplikasi ini dengan baik adalah sebagai
BAB 3 KOREKSI KOORDINAT
 BAB 3 KOREKSI KOORDINAT Sebagai langkah awal dalam memproduksi data spasial dalam format digital, petapeta analog (berupa print out atau cetakan) di-scan ke dalam format yang dapat dikenali oleh ArcGIS.
BAB 3 KOREKSI KOORDINAT Sebagai langkah awal dalam memproduksi data spasial dalam format digital, petapeta analog (berupa print out atau cetakan) di-scan ke dalam format yang dapat dikenali oleh ArcGIS.
1. Buka ArcCatalog dengan mengklik button pada main menu, maka akan tampil tayangan sebagai berikut:
 MATERI 7. MENYIAPKAN SHAPEFILE 7.1. Tujuan Intruksional: Tujuan Instruksional Khusus pemberian materi ini adalah setelah mendapatkan materi ini, para mahasiswa diharapkan dapat : a. Memahami pengertian
MATERI 7. MENYIAPKAN SHAPEFILE 7.1. Tujuan Intruksional: Tujuan Instruksional Khusus pemberian materi ini adalah setelah mendapatkan materi ini, para mahasiswa diharapkan dapat : a. Memahami pengertian
MANUAL GEOPORTAL. Memperkenalkan mengenai apa itu Geoportal, untuk apa, termasuk juga ringkasan mengenai aplikasi tersebut.
 MANUAL GEOPORTAL Selamat datang di Workshop untuk para pengguna Geoportal Sulawesi Tengah. Akan dipelajari bagaimana cara menggunakan Manajemen Sistem Informasi Geoportal. 1.0 Pendahuluan Memperkenalkan
MANUAL GEOPORTAL Selamat datang di Workshop untuk para pengguna Geoportal Sulawesi Tengah. Akan dipelajari bagaimana cara menggunakan Manajemen Sistem Informasi Geoportal. 1.0 Pendahuluan Memperkenalkan
I. KEGIATAN BELAJAR 1
 I. KEGIATAN BELAJAR 1 1.1. TUJUAN PEMELAJARAN Setelah mempelajari modul ini, peserta didik diharapkan untuk dapat : 1.1.1 Memahami proses penginstalan Microsoft Office 1.1.2. Memahami cara operasi Microsoft
I. KEGIATAN BELAJAR 1 1.1. TUJUAN PEMELAJARAN Setelah mempelajari modul ini, peserta didik diharapkan untuk dapat : 1.1.1 Memahami proses penginstalan Microsoft Office 1.1.2. Memahami cara operasi Microsoft
Instruksi Kerja PENGGUNAAN GPS LABORATORIUM PENGEMBANGAN WILAYAH DAN KEBIJAKAN PUBLIK
 Instruksi Kerja PENGGUNAAN GPS LABORATORIUM PENGEMBANGAN WILAYAH DAN KEBIJAKAN PUBLIK Jurusan Perencanaan Wilayah dan Kota Fakultas Teknik Universitas Brawijaya Malang 2015 Instruksi Kerja PENGGUNAAN GPS
Instruksi Kerja PENGGUNAAN GPS LABORATORIUM PENGEMBANGAN WILAYAH DAN KEBIJAKAN PUBLIK Jurusan Perencanaan Wilayah dan Kota Fakultas Teknik Universitas Brawijaya Malang 2015 Instruksi Kerja PENGGUNAAN GPS
1. Desktop Microsoft Windows
 1. Desktop Microsoft Windows Icon Shortcut Quick Launch Taskbar Taskbar Shortcut Pada umumnya, taskbar ialah bagian yang terletak pada bagian bawah dari desktop. Tombol Start, tombol program-program aktif,
1. Desktop Microsoft Windows Icon Shortcut Quick Launch Taskbar Taskbar Shortcut Pada umumnya, taskbar ialah bagian yang terletak pada bagian bawah dari desktop. Tombol Start, tombol program-program aktif,
SISTEM INFORMASI GEDUNG DAN RUANG TOR 3-5 ESTABLISHMENT of ASSET MANAGEMENT INFORMATION SYSTEM
 PANDUAN DASAR PENGGUNAAN DAN PEMBAHARUAN DATA SISTEM INFORMASI GEDUNG DAN RUANG TOR 3-5 ESTABLISHMENT of ASSET MANAGEMENT INFORMATION SYSTEM OLEH : DIREKTORAT PENGELOLAAN DAN PEMELIHARAAN ASET I-MHERE
PANDUAN DASAR PENGGUNAAN DAN PEMBAHARUAN DATA SISTEM INFORMASI GEDUNG DAN RUANG TOR 3-5 ESTABLISHMENT of ASSET MANAGEMENT INFORMATION SYSTEM OLEH : DIREKTORAT PENGELOLAAN DAN PEMELIHARAAN ASET I-MHERE
1. Tentang Ms Power Point
 Tutorial Microsoft Power Point 1. Tentang Ms Power Point Microsoft Power Point adalah aplikasi untuk keperluan presentasi, khususnya untuk presentasi bisnis dan perkantoran. Namun Power Point kuga dapat
Tutorial Microsoft Power Point 1. Tentang Ms Power Point Microsoft Power Point adalah aplikasi untuk keperluan presentasi, khususnya untuk presentasi bisnis dan perkantoran. Namun Power Point kuga dapat
BAB VII PERANGKAT LUNAK PENGOLAH TEKS
 BAB VII PERANGKAT LUNAK PENGOLAH TEKS 7.1 Pendahuluan A. Deskripsi Singkat Pada bab ini akan dijelaskan tentang beberapa penerapan dari perangkat lunak pengolah teks. Di dalamnya akan diuraikan bagaimana
BAB VII PERANGKAT LUNAK PENGOLAH TEKS 7.1 Pendahuluan A. Deskripsi Singkat Pada bab ini akan dijelaskan tentang beberapa penerapan dari perangkat lunak pengolah teks. Di dalamnya akan diuraikan bagaimana
MODUL PPN: MICROSOFT EXCEL
 MODUL PPN: MICROSOFT EXCEL Tentang Microsoft Office Microsoft Excel adalah salah satu bagian dari paket Microsoft Office, yaitu sekumpulan perangkat lunak untuk keperluan perkantoran secara umum. Berikut
MODUL PPN: MICROSOFT EXCEL Tentang Microsoft Office Microsoft Excel adalah salah satu bagian dari paket Microsoft Office, yaitu sekumpulan perangkat lunak untuk keperluan perkantoran secara umum. Berikut
MICROSOFT POWERPOINT
 MICROSOFT POWERPOINT Pendahuluan Microsoft Power Point adalah suatu software yang akan membantu dalam menyusun sebuah presentasi yang efektif, professional, dan juga mudah. Microsoft Power Point akan membantu
MICROSOFT POWERPOINT Pendahuluan Microsoft Power Point adalah suatu software yang akan membantu dalam menyusun sebuah presentasi yang efektif, professional, dan juga mudah. Microsoft Power Point akan membantu
Penentuan Posisi. Hak Cipta 2007 Nokia. Semua hak dilindungi undang-undang.
 Penentuan Posisi 2007 Nokia. Semua hak dilindungi undang-undang. Nokia, Nokia Connecting People, Nseries, dan N81 adalah merek dagang atau merek dagang terdaftar dari Nokia Corporation. Nama produk dan
Penentuan Posisi 2007 Nokia. Semua hak dilindungi undang-undang. Nokia, Nokia Connecting People, Nseries, dan N81 adalah merek dagang atau merek dagang terdaftar dari Nokia Corporation. Nama produk dan
C. Prosedur Pelaksanaan
 III. METODOLOGI PENELITIAN A. Bahan dan Alat Bahan yang digunakan peta-peta digital beserta data tabulernya, yaitu peta administrasi, peta tanah, peta geologi, peta penggunaan Lahan (Landuse), peta lereng,
III. METODOLOGI PENELITIAN A. Bahan dan Alat Bahan yang digunakan peta-peta digital beserta data tabulernya, yaitu peta administrasi, peta tanah, peta geologi, peta penggunaan Lahan (Landuse), peta lereng,
2. What s the name of picture or symbol in desktop which has fuction to open Program? a. toolbar b. icon c. shortcut d. menu
 1. Look at the picture toolbar above, in microsoft word program this toolbar is called. a. drawing toolbar b. standart toolbar c. formatting toolbar d. table and borders toolbar 2. What s the name of picture
1. Look at the picture toolbar above, in microsoft word program this toolbar is called. a. drawing toolbar b. standart toolbar c. formatting toolbar d. table and borders toolbar 2. What s the name of picture
OpenOffice Writer Aplikasi perkantoran OpenOffice.org Writer
 OpenOffice Writer Writer adalah bagian dari OpenOffice.org yang digunakan sebagai aplikasi pengolah kata. Kegiatan kegiatan pengolahan kata berupa pembuatan laporan, penulisan proposal, pembuatan surat,
OpenOffice Writer Writer adalah bagian dari OpenOffice.org yang digunakan sebagai aplikasi pengolah kata. Kegiatan kegiatan pengolahan kata berupa pembuatan laporan, penulisan proposal, pembuatan surat,
PEMETAAN JARINGAN JALAN KAWASAN PERKOTAAN TONDANO
 PEMETAAN JARINGAN JALAN KAWASAN PERKOTAAN TONDANO Theo Kurniawan Sendow ABSTRAK Seiring dengan perkembangan Kawasan Perkotaan Tondano, maka segala aktifitas secara perlahan berubah baik pergerakan orang
PEMETAAN JARINGAN JALAN KAWASAN PERKOTAAN TONDANO Theo Kurniawan Sendow ABSTRAK Seiring dengan perkembangan Kawasan Perkotaan Tondano, maka segala aktifitas secara perlahan berubah baik pergerakan orang
PROSEDUR PEMROSESAN DATA GPS
 PROSEDUR PEMROSESAN DATA GPS Pengolah Data Sumber Daya Air Pengelolaan Aset Irigasi Prose dur Pemrosesan Data GPS Gambar diatas memperlihatkan urutan pemrosesan data GPS berdasarkan aktivitas sebagai berikut
PROSEDUR PEMROSESAN DATA GPS Pengolah Data Sumber Daya Air Pengelolaan Aset Irigasi Prose dur Pemrosesan Data GPS Gambar diatas memperlihatkan urutan pemrosesan data GPS berdasarkan aktivitas sebagai berikut
Sistem Informasi Geografis (SIG) Pengenalan Dasar ILWIS JURUSAN TEKNIK GEOMATIKA FAKULTAS TEKNIK SIPIL DAN PERENCANAAN
 Sistem Informasi Geografis (SIG) Pengenalan Dasar ILWIS Oleh: Deni Ratnasari 3513100040 Rizky Annisa Putri 3513100041 Cristian Febrianto 3513100051 Dody Pambudhi 3513100054 Kelas : Sistem Informasi Geografis
Sistem Informasi Geografis (SIG) Pengenalan Dasar ILWIS Oleh: Deni Ratnasari 3513100040 Rizky Annisa Putri 3513100041 Cristian Febrianto 3513100051 Dody Pambudhi 3513100054 Kelas : Sistem Informasi Geografis
Menyusun Materi dalam Bentuk Buku dengan Adobe InDesign
 Menyusun Materi dalam Bentuk Buku dengan Adobe InDesign Program aplikasi khusus desktop publishing ini sangat diminati oleh para praktisi di bidang percetakan karena sejumlah tool yang sangat mempermudah
Menyusun Materi dalam Bentuk Buku dengan Adobe InDesign Program aplikasi khusus desktop publishing ini sangat diminati oleh para praktisi di bidang percetakan karena sejumlah tool yang sangat mempermudah
Bab 13 Print Composer Map Layout dan Cetak
 Bab 13 Print Composer Map Layout dan Cetak Pada bagian sebelumnya, anda telah mempelajari bagaimana anda dapat merancang data dan menjadikannya lebih menarik serta menyoroti hal-hal yang ingin anda tunjukan.
Bab 13 Print Composer Map Layout dan Cetak Pada bagian sebelumnya, anda telah mempelajari bagaimana anda dapat merancang data dan menjadikannya lebih menarik serta menyoroti hal-hal yang ingin anda tunjukan.
Halaman web dalam Internet Explorer dapat disimpan ke dalam file di komputer anda. Ini Bertujuan nantinya halaman web tersebut dapat dibuka kembali
 Halaman web dalam Internet Explorer dapat disimpan ke dalam file di komputer anda. Ini Bertujuan nantinya halaman web tersebut dapat dibuka kembali tanpa melakukan koneksi ke internet (work offline). Langkah-langkah
Halaman web dalam Internet Explorer dapat disimpan ke dalam file di komputer anda. Ini Bertujuan nantinya halaman web tersebut dapat dibuka kembali tanpa melakukan koneksi ke internet (work offline). Langkah-langkah
PENGENALAN MICROSOFT OFFICE 2007
 PENGENALAN MICROSOFT OFFICE 2007 Microsoft Office 2007 ini memiliki perbedaan mendasar dengan Microsoft versi sebelumnya. Perbedaan tersebut terletak pada tampilannya, terutama menu. Microsoft Office 2007
PENGENALAN MICROSOFT OFFICE 2007 Microsoft Office 2007 ini memiliki perbedaan mendasar dengan Microsoft versi sebelumnya. Perbedaan tersebut terletak pada tampilannya, terutama menu. Microsoft Office 2007
PANDUAN PRAKTIS MICROSOFT WORD 2007
 Bagian 1: Mengenal Microsoft Office Word 2007 1.1. Memulai Aplikasi Microsoft Office Word 2007 Untuk membuka Microsoft Word caranya adalah: Klik Tombol Start yang ada di taskbar. Pilih menu All Program
Bagian 1: Mengenal Microsoft Office Word 2007 1.1. Memulai Aplikasi Microsoft Office Word 2007 Untuk membuka Microsoft Word caranya adalah: Klik Tombol Start yang ada di taskbar. Pilih menu All Program
APLIKASI TREKBUDDY UNTUK PENENTUAN POSISI DENGAN CEPAT
 APLIKASI TREKBUDDY UNTUK PENENTUAN POSISI DENGAN CEPAT Oleh : Mayor Ctp Edy Sumanto, S.Si, M.Sc Perkembangan informasi dan teknologi sekarang berkembang pesat, salah satunya adalah saat ini banyak Handphone
APLIKASI TREKBUDDY UNTUK PENENTUAN POSISI DENGAN CEPAT Oleh : Mayor Ctp Edy Sumanto, S.Si, M.Sc Perkembangan informasi dan teknologi sekarang berkembang pesat, salah satunya adalah saat ini banyak Handphone
BAB I PENDAHULUAN. Presentasi Dengan Power Point, Hal 1/19
 BAB I PENDAHULUAN Komputer merupakan suatu alat yang dapat membantu manusia dalam menyelesaikan pekerjaannya. Pada modul ini akan dibahas tentang Aplikasi Presentasi Microsoft Power Point Persiapan Sebelum
BAB I PENDAHULUAN Komputer merupakan suatu alat yang dapat membantu manusia dalam menyelesaikan pekerjaannya. Pada modul ini akan dibahas tentang Aplikasi Presentasi Microsoft Power Point Persiapan Sebelum
Sistem Informasi Geografis (SIG) Pengenalan Dasar ArcGIS 10.2 JURUSAN TEKNIK GEOMATIKA FAKULTAS TEKNIK SIPIL DAN PERENCANAAN
 Sistem Informasi Geografis (SIG) Pengenalan Dasar ArcGIS 10.2 Oleh: Deni Ratnasari 3513100040 Rizky Annisa Putri 3513100041 Cristian Febrianto 3513100051 Dody Pambudhi 3513100054 Kelas : Sistem Informasi
Sistem Informasi Geografis (SIG) Pengenalan Dasar ArcGIS 10.2 Oleh: Deni Ratnasari 3513100040 Rizky Annisa Putri 3513100041 Cristian Febrianto 3513100051 Dody Pambudhi 3513100054 Kelas : Sistem Informasi
BAB 4 IMPLEMENTASI DAN EVALUASI. menjalankan sistem informasi ini adalah sebagai berikut : a. Processor Pentium III 1 Ghz
 BAB 4 IMPLEMENTASI DAN EVALUASI 4.1 Implementasi 4.1.1 Spesifikasi Perangkat Keras Spesifikasi Perangkat Keras minimum yang diperlukan untuk menjalankan sistem informasi ini adalah sebagai berikut : a.
BAB 4 IMPLEMENTASI DAN EVALUASI 4.1 Implementasi 4.1.1 Spesifikasi Perangkat Keras Spesifikasi Perangkat Keras minimum yang diperlukan untuk menjalankan sistem informasi ini adalah sebagai berikut : a.
merge to new document
 1. Untuk menjalankan program, langkah awal adalah melakukan klik. pada taskbar. a. Start b. Exit c. Turn off d. Log off e. Shutdown 2. Perintah yang digunakan untuk mengaktifkan windows explore adalah.
1. Untuk menjalankan program, langkah awal adalah melakukan klik. pada taskbar. a. Start b. Exit c. Turn off d. Log off e. Shutdown 2. Perintah yang digunakan untuk mengaktifkan windows explore adalah.
BAB II LANDASAN TEORI
 BAB II LANDASAN TEORI 2.1. Pengertian Visualisasi Visualisasi adalah tampilan pada layar monitor baik dalam bentuk gambar yang bergerak ataupun tidak, serta dapat pula gambar yang disertai dengan suara.
BAB II LANDASAN TEORI 2.1. Pengertian Visualisasi Visualisasi adalah tampilan pada layar monitor baik dalam bentuk gambar yang bergerak ataupun tidak, serta dapat pula gambar yang disertai dengan suara.
BAB 3 LAYAR WINDOW 3.1. WINDOW VIEW
 BAB 3 LAYAR WINDOW 3.1. WINDOW VIEW View menampilkan data data input file yang sudah didefinisikan.a pada jendela ini mempunyai format seperti spredsheet. Data dapat dengan mudah diperiksa baik terhadap
BAB 3 LAYAR WINDOW 3.1. WINDOW VIEW View menampilkan data data input file yang sudah didefinisikan.a pada jendela ini mempunyai format seperti spredsheet. Data dapat dengan mudah diperiksa baik terhadap
BAB 4 IMPLEMENTASI DAN EVALUASI
 BAB 4 IMPLEMENTASI DAN EVALUASI 4.1 Spesifikasi Sistem 4.1.1 Spesifikasi Perangkat Keras Spesifikasi perangkat keras minimum yang digunakan untuk dapat menjalankan aplikasi dengan baik adalah : a. Prosesor
BAB 4 IMPLEMENTASI DAN EVALUASI 4.1 Spesifikasi Sistem 4.1.1 Spesifikasi Perangkat Keras Spesifikasi perangkat keras minimum yang digunakan untuk dapat menjalankan aplikasi dengan baik adalah : a. Prosesor
Paket Aplikasi : Microsoft Office Power Point
 P11 & 12 Paket Aplikasi : Microsoft Office Power Point 11.1. TUJUAN Mahasiswa memahami dan terampil menggunakan paket aplikasi presentasi. 11.2. PEMBAHASAN Membuka aplikasi Microsoft Office Power Point
P11 & 12 Paket Aplikasi : Microsoft Office Power Point 11.1. TUJUAN Mahasiswa memahami dan terampil menggunakan paket aplikasi presentasi. 11.2. PEMBAHASAN Membuka aplikasi Microsoft Office Power Point
Heryzal Heryandi
 Tutorial Adobe Premiere Pro Heryzal Heryandi pretts2@yahoo.com Lisensi Dokumen: Seluruh dokumen di IlmuKomputer.Com dapat digunakan, dimodifikasi dan disebarkan secara bebas untuk tujuan bukan komersial
Tutorial Adobe Premiere Pro Heryzal Heryandi pretts2@yahoo.com Lisensi Dokumen: Seluruh dokumen di IlmuKomputer.Com dapat digunakan, dimodifikasi dan disebarkan secara bebas untuk tujuan bukan komersial
DASAR-DASAR PENGETIKAN DAN EDITING Oleh Ade Sobandi Hendri Winata Rasto
 DASAR-DASAR PENGETIKAN DAN EDITING Oleh Ade Sobandi Hendri Winata Rasto 1. Penempatan Jari Pada Keyboard Penempatan jari pada keyboard khususnya pada Type Write Keypad sama persis dengan penempatan jari
DASAR-DASAR PENGETIKAN DAN EDITING Oleh Ade Sobandi Hendri Winata Rasto 1. Penempatan Jari Pada Keyboard Penempatan jari pada keyboard khususnya pada Type Write Keypad sama persis dengan penempatan jari
Bab II Mendesain Peta
 Bab II Mendesain Peta Pada bab ini anda akan mempelajari seluruh tahapan yang dibutuhkan untuk menyusun tampilan peta yang banyak digunakan secara umum berdasarkan layerlayer peta yang tersedia. Salah
Bab II Mendesain Peta Pada bab ini anda akan mempelajari seluruh tahapan yang dibutuhkan untuk menyusun tampilan peta yang banyak digunakan secara umum berdasarkan layerlayer peta yang tersedia. Salah
Bab 15 Menggunakan Menu Navigasi Berupa Switchboard dan Form
 Bab 15 Menggunakan Menu Navigasi Berupa Switchboard dan Form Pokok Bahasan Membuat dan Menggunakan Switchboard Membuat Menu Navigasi Berupa Form Untuk memudahkan navigasi semua obyek pada file database
Bab 15 Menggunakan Menu Navigasi Berupa Switchboard dan Form Pokok Bahasan Membuat dan Menggunakan Switchboard Membuat Menu Navigasi Berupa Form Untuk memudahkan navigasi semua obyek pada file database
Modul : Antarmuka. 2.1 Pelajaran : Pengenalan Singkat Bagaimana menggunakan tutorial ini BAB 2
 BAB 2 Modul : Antarmuka 2.1 Pelajaran : Pengenalan Singkat Selamat datang di kursus kami! Selama beberapa hari ke depan, kami akan menunjukkan kepada Anda bagaimana untuk menggunakan QGIS secara mudah
BAB 2 Modul : Antarmuka 2.1 Pelajaran : Pengenalan Singkat Selamat datang di kursus kami! Selama beberapa hari ke depan, kami akan menunjukkan kepada Anda bagaimana untuk menggunakan QGIS secara mudah
BAB IX. Ringkasan Modul:
 BAB IX LAYOUT DAN PENCETAKAN PETA Ringkasan Modul: Menampilkan/Mengatur Peta Mengatur Proyeksi Mengatur Halaman Layout Langkah-langkah untuk Menambahkan Koordinat Peta Langkah-langkah untuk Menambahkan
BAB IX LAYOUT DAN PENCETAKAN PETA Ringkasan Modul: Menampilkan/Mengatur Peta Mengatur Proyeksi Mengatur Halaman Layout Langkah-langkah untuk Menambahkan Koordinat Peta Langkah-langkah untuk Menambahkan
Bab 3- Pengenalan QGIS
 Bab 3- Pengenalan QGIS 3.1 Membuka Project Pada QGIS Buka Program Quantum GIS Desktop 1.8.0 Quantum GIS dapat menyimpan sebuah project yang berisi kumpulan data layers yang ingin kita gunakan. Buka Project
Bab 3- Pengenalan QGIS 3.1 Membuka Project Pada QGIS Buka Program Quantum GIS Desktop 1.8.0 Quantum GIS dapat menyimpan sebuah project yang berisi kumpulan data layers yang ingin kita gunakan. Buka Project
MODUL PELATIHAN PROGRAM MS. OFFICE EXCEL 2007 DISUSUN OLEH YAYASAN KURNIA
 MODUL PELATIHAN PROGRAM MS. OFFICE EXCEL 2007 DISUSUN OLEH YAYASAN KURNIA A. MENYALAKAN KOMPUTER Pastikan Kabel Supply terhubung ke PLN, kemudian lakukan langkah sbb: 1. Nyalakan Stabilizer 2. Nyalakan
MODUL PELATIHAN PROGRAM MS. OFFICE EXCEL 2007 DISUSUN OLEH YAYASAN KURNIA A. MENYALAKAN KOMPUTER Pastikan Kabel Supply terhubung ke PLN, kemudian lakukan langkah sbb: 1. Nyalakan Stabilizer 2. Nyalakan
FLASH DASAR-DASAR ANIMASI
 FLASH DASAR-DASAR ANIMASI A. Apa itu Macromedia Flash? Macromedia Flash (selanjutnya hanya disebut Flash) adalah sebuah perangkat lunak yang dapat digunakan untuk menambahkan aspek dinamis sebuah web atau
FLASH DASAR-DASAR ANIMASI A. Apa itu Macromedia Flash? Macromedia Flash (selanjutnya hanya disebut Flash) adalah sebuah perangkat lunak yang dapat digunakan untuk menambahkan aspek dinamis sebuah web atau
Microsoft Power Point 2003
 Microsoft Power Point 2003 A. Mengenal Microsoft Power Point Microsoft Power Point adalah suatu software yang akan membantu dalam menyusun sebuah presentasi yang efektif, professional, dan juga mudah.
Microsoft Power Point 2003 A. Mengenal Microsoft Power Point Microsoft Power Point adalah suatu software yang akan membantu dalam menyusun sebuah presentasi yang efektif, professional, dan juga mudah.
BAB 4 DIGITASI. Akan muncul jendela Create New Shapefile
 BAB 4 DIGITASI 4.1. Membuat Data Spasial Baru Pada bagian ini, akan dipelajari bagaimana membuat data spasial baru dengan format shapefile yang merupakan format standard Arc View. Buka ArcCatalog Tentukan
BAB 4 DIGITASI 4.1. Membuat Data Spasial Baru Pada bagian ini, akan dipelajari bagaimana membuat data spasial baru dengan format shapefile yang merupakan format standard Arc View. Buka ArcCatalog Tentukan
BAB 4 IMPLEMENTASI DAN EVALUASI. 4.1 Spesifikasi Perangkat Keras dan Perangkat Lunak. aplikasi dengan baik adalah sebagai berikut:
 BAB 4 IMPLEMENTASI DAN EVALUASI 4.1 Spesifikasi Perangkat Keras dan Perangkat Lunak 4.1.1 Spesifikasi Perangkat Keras Spesifikasi minimum hardware yang digunakan untuk menjalankan program aplikasi dengan
BAB 4 IMPLEMENTASI DAN EVALUASI 4.1 Spesifikasi Perangkat Keras dan Perangkat Lunak 4.1.1 Spesifikasi Perangkat Keras Spesifikasi minimum hardware yang digunakan untuk menjalankan program aplikasi dengan
Pengantar Saat ini terdapat beberapa aplikasi pemetaan yang digunakan di dunia baik yang berbayar maupun yang sifatnya gratis. Beberapa nama besar apl
 PETUNJUK SINGKAT PENGGUNAAN UNTUK PEMETAAN TEMATIK http://www.labpemda.org April 2017 1 Pengantar Saat ini terdapat beberapa aplikasi pemetaan yang digunakan di dunia baik yang berbayar maupun yang sifatnya
PETUNJUK SINGKAT PENGGUNAAN UNTUK PEMETAAN TEMATIK http://www.labpemda.org April 2017 1 Pengantar Saat ini terdapat beberapa aplikasi pemetaan yang digunakan di dunia baik yang berbayar maupun yang sifatnya
Mencari Text 2) 3) KTI A : Week 02 (Pembuatan Dokumen)
 1 Mencari Text Untuk mencari sebuah text secara cepat, gunakan fasilitas Find and Replace, yang dapat dipanggil melalui menu Edit Find atau Ctrl+F. Hasilnya adalah : 4) Mencari untuk Highlight : menandai
1 Mencari Text Untuk mencari sebuah text secara cepat, gunakan fasilitas Find and Replace, yang dapat dipanggil melalui menu Edit Find atau Ctrl+F. Hasilnya adalah : 4) Mencari untuk Highlight : menandai
BAB 6 LAYAR WINDOW 6.1. WINDOW VIEW
 BAB 6 LAYAR WINDOW 6.1. WINDOW VIEW View menampilkan data data input file yang sudah didefinisikan.a pada jendela ini mempunyai format seperti spredsheet. Data dapat dengan mudah diperiksa baik terhadap
BAB 6 LAYAR WINDOW 6.1. WINDOW VIEW View menampilkan data data input file yang sudah didefinisikan.a pada jendela ini mempunyai format seperti spredsheet. Data dapat dengan mudah diperiksa baik terhadap
BAB 4 HASIL DAN PEMBAHASAN Kebutuhan Perangkat Keras Mobile. perangkat keras yang memiliki spesifikasi sebagai berikut:
 BAB 4 HASIL DAN PEMBAHASAN 4.1 Spesifikasi Sistem Dalam mengimplementasikan aplikasi Find Hypermart dibutuhkan perangkat pendukung berupa perangkat keras dan perangkat lunak sebagai kebutuhan dalam sistem.
BAB 4 HASIL DAN PEMBAHASAN 4.1 Spesifikasi Sistem Dalam mengimplementasikan aplikasi Find Hypermart dibutuhkan perangkat pendukung berupa perangkat keras dan perangkat lunak sebagai kebutuhan dalam sistem.
Registrasi Image dengan ARC VIEW
 MODUL 5 DIGITASI dengan Arc View Registrasi Image dengan ARC VIEW Aktifkan extension image analysis, TIFF or JPEG Add Theme, pilih gambar yang mau didigitasi. Tool Align akan aktif. Pilih Tool Align Klik
MODUL 5 DIGITASI dengan Arc View Registrasi Image dengan ARC VIEW Aktifkan extension image analysis, TIFF or JPEG Add Theme, pilih gambar yang mau didigitasi. Tool Align akan aktif. Pilih Tool Align Klik
Bab IV. Pengenalan ArcGIS
 Bab IV. Pengenalan ArcGIS Kerangka Dasar ArGIS merupakan software GIS yang dikeluarkan oleh ESRI. Proses instalasi ArcGIS akan menginstall beberapa program seperti ArcMap, ArcCatalog, ArcGlobe dan ArcScene,
Bab IV. Pengenalan ArcGIS Kerangka Dasar ArGIS merupakan software GIS yang dikeluarkan oleh ESRI. Proses instalasi ArcGIS akan menginstall beberapa program seperti ArcMap, ArcCatalog, ArcGlobe dan ArcScene,
MEMBUAT DAFTAR ISI OTOMATIS DENGAN MICROSOFT WORD 2007
 MEMBUAT DAFTAR ISI OTOMATIS DENGAN MICROSOFT WORD 2007 Oleh: H. Ade Sobandi Hendri Winata Rasto Word menyediakan fasilitas untuk membuat Daftar Isi secara otomatis. Kita tidak perlu mengetik kembali judul
MEMBUAT DAFTAR ISI OTOMATIS DENGAN MICROSOFT WORD 2007 Oleh: H. Ade Sobandi Hendri Winata Rasto Word menyediakan fasilitas untuk membuat Daftar Isi secara otomatis. Kita tidak perlu mengetik kembali judul
oleh : idrus, A.Md
 oleh : idrus, A.Md Langkah-langkah Instalasi OpenOffice.org 2.4 1. Jalankan file arsip installer yang telah tersedia. Tunggu sebentar sampai sebuah dialog ditampilkan 2. Klik tombol next untuk lanjut 3.
oleh : idrus, A.Md Langkah-langkah Instalasi OpenOffice.org 2.4 1. Jalankan file arsip installer yang telah tersedia. Tunggu sebentar sampai sebuah dialog ditampilkan 2. Klik tombol next untuk lanjut 3.
MODUL- 09 Mengoperasikan Software Presentasi [SWR.OPR.106.(1).A. Pemelajaran. Microsoft Power Point Dasar-dasar Software Presentasi.
 MODUL- 09 Mengoperasikan Software Presentasi [SWR.OPR.106.(1).A Pemelajaran Microsoft Power Point Dasar-dasar Software Presentasi Tujuan Tutorial Memulai Power Point Menggunakan menu-menu beserta shortcut
MODUL- 09 Mengoperasikan Software Presentasi [SWR.OPR.106.(1).A Pemelajaran Microsoft Power Point Dasar-dasar Software Presentasi Tujuan Tutorial Memulai Power Point Menggunakan menu-menu beserta shortcut
Pokok Bahasan Membuat dan Menempatkan Tabel Menempatkan Footnotes Menempatkan Komentar (Comment) Mencetak Dokumen
 Membuat Tabel, Footnote, Komentar dan Mencetak pada Word 2007 Pokok Bahasan Membuat dan Menempatkan Tabel Menempatkan Footnotes Menempatkan Komentar (Comment) Mencetak Dokumen 36 JBK Microsoft Office 2007
Membuat Tabel, Footnote, Komentar dan Mencetak pada Word 2007 Pokok Bahasan Membuat dan Menempatkan Tabel Menempatkan Footnotes Menempatkan Komentar (Comment) Mencetak Dokumen 36 JBK Microsoft Office 2007
BAGAIMANA MENGGUNAKAN ITRACK.IQIOS.COM (GPS bebas ABONEMEN)
 BAGAIMANA MENGGUNAKAN ITRACK.IQIOS.COM (GPS bebas ABONEMEN) Terima kasih atas kepercayaan anda menggunakan itrack.iqios.com Untuk mengetahui cara kerja, anda bisa mengklik langsung di tombol cara kerja
BAGAIMANA MENGGUNAKAN ITRACK.IQIOS.COM (GPS bebas ABONEMEN) Terima kasih atas kepercayaan anda menggunakan itrack.iqios.com Untuk mengetahui cara kerja, anda bisa mengklik langsung di tombol cara kerja
MICROSOFT EXCEL INTRODUCTION
 MICROSOFT EXCEL INTRODUCTION Subject Tampilan/Interface Workbook Worksheet Pengoperasian File INTERFACE & FUNCTION EXPLANATION Microsoft Excel 2007 Interface Pada Windows Ms. Excel 2007 yang muncul, terdapat
MICROSOFT EXCEL INTRODUCTION Subject Tampilan/Interface Workbook Worksheet Pengoperasian File INTERFACE & FUNCTION EXPLANATION Microsoft Excel 2007 Interface Pada Windows Ms. Excel 2007 yang muncul, terdapat
PERTEMUAN 1 PENGENALAN MICROSOFT OFFICE WORD 2007
 PERTEMUAN 1 PENGENALAN MICROSOFT OFFICE WORD 2007 Microsoft Office Word 2007 merupakan program aplikasi pengolah kata (word processor) yang yang biasa digunakan untuk membuat laporan, dokumen berbentuk
PERTEMUAN 1 PENGENALAN MICROSOFT OFFICE WORD 2007 Microsoft Office Word 2007 merupakan program aplikasi pengolah kata (word processor) yang yang biasa digunakan untuk membuat laporan, dokumen berbentuk
TUGAS KAPITA SELEKTA. Nama : Nur Rahma Dela NIM : JURUSAN SISTEM KOMPUTER FAKULTAS ILMU KOMPUTER UNIVERSITAS SRIWIJAYA
 TUGAS KAPITA SELEKTA Nama : Nur Rahma Dela NIM : 09011181320008 JURUSAN SISTEM KOMPUTER FAKULTAS ILMU KOMPUTER UNIVERSITAS SRIWIJAYA NINJATRADER PLATFORM NinjaTrader merupakan platform yang dikembangkan
TUGAS KAPITA SELEKTA Nama : Nur Rahma Dela NIM : 09011181320008 JURUSAN SISTEM KOMPUTER FAKULTAS ILMU KOMPUTER UNIVERSITAS SRIWIJAYA NINJATRADER PLATFORM NinjaTrader merupakan platform yang dikembangkan
BAB 4 IMPLEMENTASI DAN EVALUASI
 BAB 4 IMPLEMENTASI DAN EVALUASI 4.1 Implementasi Spesifikasi Sistem Informasi Geografis (SIG) untuk aplikasi ini dibagi menjadi dua, yaitu perangkat keras (hardware) dan perangkat lunak (software). 4.1.1
BAB 4 IMPLEMENTASI DAN EVALUASI 4.1 Implementasi Spesifikasi Sistem Informasi Geografis (SIG) untuk aplikasi ini dibagi menjadi dua, yaitu perangkat keras (hardware) dan perangkat lunak (software). 4.1.1
BAB 4 IMPLEMENTASI DAN EVALUASI. 4.1 Spesifikasi Perangkat Keras dan Pera ngkat Lunak. program aplikasi dengan baik adalah sebagai berikut:
 BAB 4 IMPLEMENTASI DAN EVALUASI 4.1 Spesifikasi Perangkat Keras dan Pera ngkat Lunak 4.1.1 Spesifikasi Perangkat Keras Spesifikasi minimum hardware yang digunakan untuk menjalankan program aplikasi dengan
BAB 4 IMPLEMENTASI DAN EVALUASI 4.1 Spesifikasi Perangkat Keras dan Pera ngkat Lunak 4.1.1 Spesifikasi Perangkat Keras Spesifikasi minimum hardware yang digunakan untuk menjalankan program aplikasi dengan
BAB 4 IMPLEMENTASI DAN EVALUASI SISTEM
 68 BAB 4 IMPLEMENTASI DAN EVALUASI SISTEM 4.1 Spesifikasi Sistem Spesifikasi sistem informasi geografi untuk aplikasi ini terbagi menjadi perangkat keras (hardware) dan perangkat lunak (software). 4.1.1
68 BAB 4 IMPLEMENTASI DAN EVALUASI SISTEM 4.1 Spesifikasi Sistem Spesifikasi sistem informasi geografi untuk aplikasi ini terbagi menjadi perangkat keras (hardware) dan perangkat lunak (software). 4.1.1
SISTEM INFORMASI GEOGRAFI
 SISTEM INFORMASI GEOGRAFI Sistem Informasi Geografis merupakan sistem berbasis computer yang didesain untuk mengumpulkan, mengelola, memanipulasi, dan menampilkan informasi spasial (keruangan)1. Yakni
SISTEM INFORMASI GEOGRAFI Sistem Informasi Geografis merupakan sistem berbasis computer yang didesain untuk mengumpulkan, mengelola, memanipulasi, dan menampilkan informasi spasial (keruangan)1. Yakni
MICROSOFT POWER POINT
 MICROSOFT POWER POINT I. PENDAHULUAN Microsoft Power Point adalah suatu software yang menyediakan fasilitas yang dapat membantu dalam menyusun sebuah presentasi yang efektif, professional, dan juga mudah.
MICROSOFT POWER POINT I. PENDAHULUAN Microsoft Power Point adalah suatu software yang menyediakan fasilitas yang dapat membantu dalam menyusun sebuah presentasi yang efektif, professional, dan juga mudah.
BAB 5. MEMBUAT DAN MENGGUNAKAN FORM
 BAB 5. MEMBUAT DAN MENGGUNAKAN FORM Membuat Form dengan Menggunakan Fasilitas Create Form By Using Wizard 1. Buka kembali Database karyawan yang telah Anda buat pada latihan sebelumnya, kemudian pada jendela
BAB 5. MEMBUAT DAN MENGGUNAKAN FORM Membuat Form dengan Menggunakan Fasilitas Create Form By Using Wizard 1. Buka kembali Database karyawan yang telah Anda buat pada latihan sebelumnya, kemudian pada jendela
Kita dapat melihat dokumen dalam 4 tampilan yang berbeda, yaitu Normal View, Web Layout View, Print Layout View dan Outline View.
 Penggunaan MsWord Sebagai Aplikasi Pengolah Kata Microsoft Word merupakan program aplikasi pengolah kata (word processor) yang yang biasa digunakan untuk membuat laporan, membuat dokumen berbentuk surat
Penggunaan MsWord Sebagai Aplikasi Pengolah Kata Microsoft Word merupakan program aplikasi pengolah kata (word processor) yang yang biasa digunakan untuk membuat laporan, membuat dokumen berbentuk surat
Bab III Keluaran dari SIG
 Bab III Keluaran dari SIG ArcMap dapat menghasilkan berbagai macam bentuk keluaran, termasuk didalamnya adalah dokumen peta interaktif, peta cetak, file gambar untuk presentasi maupun website, serta animasi
Bab III Keluaran dari SIG ArcMap dapat menghasilkan berbagai macam bentuk keluaran, termasuk didalamnya adalah dokumen peta interaktif, peta cetak, file gambar untuk presentasi maupun website, serta animasi
User Manual DIVIPOS Free Version 1.0 versi 1.0
 User Manual DIVIPOS Free Version 1.0 versi 1.0 http://www.datadigi.com http://www.divipos.com 1 INSTALASI APLIKASI 1. SPESIFIKASI MINIMUM KOMPUTER Berikut adalah spesifikasi minimal komputer yang diperlukan:
User Manual DIVIPOS Free Version 1.0 versi 1.0 http://www.datadigi.com http://www.divipos.com 1 INSTALASI APLIKASI 1. SPESIFIKASI MINIMUM KOMPUTER Berikut adalah spesifikasi minimal komputer yang diperlukan:
Pedoman Database Koleksi Museum. cagarbudaya.kemdikbud.go.id
 Pedoman Database Koleksi Museum cagarbudaya.kemdikbud.go.id Direktorat Pelestarian Cagar Budaya dan Permuseuman Direktorat Jenderal Kebudayaan Kementerian Pendidikan dan Kebudayaan 2015 DAFTAR ISI Daftar
Pedoman Database Koleksi Museum cagarbudaya.kemdikbud.go.id Direktorat Pelestarian Cagar Budaya dan Permuseuman Direktorat Jenderal Kebudayaan Kementerian Pendidikan dan Kebudayaan 2015 DAFTAR ISI Daftar
Prosedur instalasi aplikasi Tuntun adalah dengan mengunduh Tuntun.apk pada
 Prosedur Instalasi Prosedur instalasi aplikasi Tuntun adalah dengan mengunduh Tuntun.apk pada website www.tuntun.web.id. Gambar 1 Website Tuntun Setelah selesai mengunduh file Tuntun.apk, akses file Tuntun.apk
Prosedur Instalasi Prosedur instalasi aplikasi Tuntun adalah dengan mengunduh Tuntun.apk pada website www.tuntun.web.id. Gambar 1 Website Tuntun Setelah selesai mengunduh file Tuntun.apk, akses file Tuntun.apk
PENGATURAN CONTENT. 2.1 Sections dan Categories
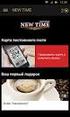 PENGATURAN CONTENT Pada saat akan membuat company profile tentu saja kita sudah memiliki gambaran tentang bagaimana kira-kira website yang akan kita buat tersebut terlihat. Namun, sebelum kita mulai mendesain
PENGATURAN CONTENT Pada saat akan membuat company profile tentu saja kita sudah memiliki gambaran tentang bagaimana kira-kira website yang akan kita buat tersebut terlihat. Namun, sebelum kita mulai mendesain
TUTORIAL DASAR PERANGKAT LUNAK ER MAPPER
 TUTORIAL DASAR PERANGKAT LUNAK ER MAPPER Adhitya Novianto (G24080066) Geofisika Dan Meteorologi Institut Pertanian Bogor Alat dan Bahan Seperangkat alat komputer Perangkat lunak ER Mapper Pada tutorial
TUTORIAL DASAR PERANGKAT LUNAK ER MAPPER Adhitya Novianto (G24080066) Geofisika Dan Meteorologi Institut Pertanian Bogor Alat dan Bahan Seperangkat alat komputer Perangkat lunak ER Mapper Pada tutorial
