LM-G710EAW LM-G710EMW. Panduan Pengguna BAHASA INDONESIA ENGLISH. Copyright 2018 LG Electronics Inc. All rights reserved.
|
|
|
- Yuliana Sugiarto
- 6 tahun lalu
- Tontonan:
Transkripsi
1 BAHASA INDONESIA ENGLISH Panduan Pengguna LM-G710EAW LM-G710EMW Copyright 2018 LG Electronics Inc. All rights reserved. MFL (1.0)
2 Tentang panduan pengguna ini BAHASA INDONESIA Terima kasih telah memilih produk LG ini. Harap baca panduan pengguna dengan saksama sebelum menggunakan perangkat untuk pertama kalinya guna memastikan penggunaan yang aman dan sesuai. Selalu gunakan aksesori LG yang asli. Item yang disediakan hanya dirancang untuk perangkat ini dan mungkin tidak kompatibel dengan perangkat lain. Perangkat ini tidak sesuai bagi mereka yang memiliki kekuranglihatan karena keyboard layar sentuh. Deskripsi berdasarkan pada pengaturan default perangkat. Aplikasi default pada perangkat tergantung pada pembaruan, dan dukungan untuk aplikasi ini dapat ditarik tanpa pemberitahuan sebelumnya. Jika ada pertanyaan apa pun tentang aplikasi yang disertakan pada perangkat, silakan hubungi Pusat Layanan LG. Untuk aplikasi yang diinstal pengguna, silakan hubungi penyedia layanan terkait. Memodifikasi sistem pengoperasian perangkat atau menginstal perangkat lunak dari sumber tidak resmi dapat merusak perangkat dan mengakibatkan kerusakan atau kehilangan data. Tindakan tersebut akan melanggar perjanjian lisensi LG Anda dan membatalkan garansi Anda. Beberapa konten dan ilustrasi dapat berbeda dari perangkat Anda tergantung pada wilayah, penyedia layanan, versi perangkat lunak, atau versi OS, dan dapat berubah sewaktu-waktu tanpa pemberitahuan sebelumnya. Perangkat lunak, audio, wallpaper, gambar, dan media lainnya yang disertakan dengan perangkat Anda dilisensi untuk penggunaan terbatas. Jika Anda mengekstrak dan menggunakan materi ini untuk tujuan komersial atau tujuan lain, Anda dapat melanggar undangundang hak cipta. Sebagai pengguna, Anda bertanggung jawab sepenuhnya atas penggunaan media yang ilegal. 1
3 Biaya tambahan dapat dibebankan untuk layanan data, seperti pesan, pengunggahan, pengunduhan, sinkronisasi otomatis, dan layanan lokasi. Agar tidak dikenakan biaya tambahan, pilih paket data yang sesuai dengan kebutuhan Anda. Hubungi penyedia layanan untuk memperoleh detail tambahan. Pemberitahuan instruksional PERINGATAN: Kondisi yang dapat menyebabkan cedera pada pengguna dan pihak ketiga. PERHATIAN: Kondisi yang dapat menyebabkan cedera kecil atau kerusakan pada perangkat. CATATAN: Pemberitahuan atau informasi tambahan. Tentang panduan pengguna ini 2
4 Daftar isi 5 Pedoman untuk pemakaian yang aman dan efisien 01 Fitur desain khusus 13 Fitur rekaman video 20 Fitur Galeri 27 Kualitas suara dan fitur efek 28 Floating Bar 31 Asisten Google 32 Fitur rekaman audio 34 Pengenalan sidik jari 38 Pengenalan Wajah 42 Pengenalan Suara 45 Fitur multi-tugas 47 Always-on Display 48 Quick Help 48 Catatan Mengenai Properti Tahan Air 02 Fungsi Dasar 52 Komponen dan aksesori produk 53 Ikhtisar komponen 57 Menyalakan atau mematikan daya 58 Memasang kartu SIM 60 Memasukkan kartu memori 62 Melepas kartu memori 62 Baterai 65 Layar sentuh 68 Tampilan depan 78 Penguncian layar 83 Enkripsi kartu memori 84 Mengambil jepretan layar 84 Masuk ke teks 90 Berbagi konten 93 Jangan Ganggu 03 Aplikasi yang Berguna 95 Menginstal dan menghapus instalasi aplikasi 96 Sampah aplikasi 97 Pintasan Aplikasi 98 Telepon 103 Pesan 3
5 104 Kamera 121 Galeri 125 Kontak 128 QuickMemo+ 130 Jam 131 Kalender 132 Tugas 132 Musik 133 Kalkulator 133 LG Health Radio FM 137 Pengelola File 138 Smart Doctor 138 LG Mobile Switch 139 Download 139 SmartWorld 140 RemoteCall Service 140 Cell broadcast 140 Aplikasi Google 05 Lampiran 173 Pengaturan Bahasa LG 173 LG Bridge 174 Pembaruan perangkat lunak telepon 176 Panduan Anti Pencurian 177 Informasi Pemberitahuan Perangkat Lunak Open Source 177 Informasi terkait peraturan (Nomor ID peraturan, E-labeling, dll.) 178 Merek Dagang 179 Pernyataan keamanan laser 180 PERNYATAAN KEPATUHAN 180 Informasi lainnya 182 FAQ 04 Pengaturan 144 Pengaturan 144 Jaringan 156 Suara 158 Tampilan 160 Umum Daftar isi 4
6 Pedoman untuk pemakaian yang aman dan efisien Harap baca pedoman singkat ini. Tidak mengikuti pedoman ini dapat membahayakan atau melanggar hukum. Bila terjadi kesalahan, peranti perangkat lunak yang dimasukkan dalam perangkat Anda akan mencatat log kesalahan. Alat ini hanya mengumpulkan data spesifik mengenai kesalahan tersebut, seperti halnya kekuatan sinyal, posisi ID seluler saat panggilan terputus tiba-tiba, dan aplikasi yang telah dimuat. Log ini hanya dipakai untuk membantu menentukan penyebab kesalahan tersebut. Log ini terenkripsi dan hanya dapat diakses oleh pusat servis resmi LG bila Anda perlu mengembalikan perangkat untuk diperbaiki. Paparan terhadap energi frekuensi radio Informasi paparan gelombang radio dan Tingkat Penyerapan Spesifik (SAR). Perangkat ini dirancang untuk mematuhi ketentuan keselamatan yang berlaku untuk paparan gelombang radio. Persyaratan ini berdasarkan pada pedoman ilmiah dengan mempertimbangkan batas keselamatan yang dirancang untuk memastikan keselamatan semua orang, tidak tergantung usia dan kondisi kesehatannya. Pedoman paparan gelombang radio memakai satuan pengukuran yang dikenal sebagai Tingkat Penyerapan Spesifik, atau SAR. Pengujian SAR dilakukan memakai metode yang telah distandarisasi dengan perangkat memancarkan pada level daya tertinggi yang diizinkan di semua band frekuensi yang dipakainya. Meskipun mungkin terdapat perbedaan level SAR dari beragam model perangkat LG, semuanya dirancang untuk memenuhi pedoman yang terkait dengan paparan pada gelombang radio. Batas SAR yang disarankan oleh International Commission on Non-Ionizing Radiation Protection (ICNIRP) adalah rata-rata 2 W/Kg pada sepuluh 10 g jaringan tubuh. Perangkat ini memenuhi pedoman paparan RF saat dipakai dalam posisi pemakaian normal di telinga atau saat berada sedikitnya 5 mm dari tubuh. Bila memakai chasing, pakailah klip sabuk atau penahan untuk pengoperasian pasang-di-badan, dan ini tidak boleh mengandung logam, selain itu, posisinya paling sedikit 5 mm dari tubuh Anda. Untuk mengirimkan file data atau pesan, perangkat ini butuh koneksi yang berkualitas ke jaringan. Dalam beberapa kasus, transmisi file data atau pesan dapat tertunda hingga koneksi tersedia. Pastikan petunjuk jarak pisah di atas diikuti hingga transmisi selesai. 5
7 Pemeliharaan dan perawatan produk Gunakan hanya aksesori dalam kotak yang diizinkan oleh LG. LG tidak menjamin kerusakan atau kegagalan yang disebabkan oleh aksesori pihak ketiga. Beberapa konten dan gambar mungkin berbeda dengan perangkat Anda tanpa pemberitahuan sebelumnya. Jangan membongkar unit ini. Bawalah ke teknisi servis yang memenuhi syarat bila perbaikan diperlukan. Perbaikan selama garansi, berdasar keputusan LG, mungkin meliputi komponen atau papan pengganti yang baru atau rekondisi, asalkan mempunyai fungsionalitas yang sama dengan komponen yang digantikan. Jauhkan dari peralatan listrik seperti halnya TV, radio, dan PC. Unit harus dijauhkan dari sumber panas seperti halnya radiator atau kompor. Jangan jatuhkan. Jangan sampai perangkat terkena getaran atau kejutan mekanik. Matikan perangkat di area yang diwajibkan oleh peraturan khusus. Misalnya, jangan memakai perangkat Anda di rumah sakit karena dapat memengaruhi perlengkapan medis yang peka. Jangan memegang perangkat dengan tangan basah selagi mengisi daya ponsel. Hal ini mungkin menyebabkan kejutan listrik dan dapat mengakibatkan kerusakan parah pada perangkat Anda. Jangan mengisi daya handset di dekat bahan yang mudah terbakar karena handset dapat menjadi panas dan menimbulkan bahaya kebakaran. Pakailah kain kering untuk membersihkan bagian luar unit (jangan memakai bahan pelarut seperti halnya benzena, pengencer, atau alkohol). Jangan mengisi daya saat perangkat berada di atas perabot lunak. Perangkat harus diisi di area yang berventilasi baik. Jangan sampai unit ini terkena asap atau debu berlebihan. Jangan menyimpan perangkat di sebelah kartu kredit atau tiket perjalanan, karena dapat merusak informasi pada strip magnetik. Jangan mengetuk layar dengan benda tajam karena dapat merusak perangkat. Jangan sampai perangkat terkena cairan atau embun. Pakailah aksesori seperti earphone dengan hati-hati. Jangan sentuh antena bila tidak perlu. Pedoman untuk pemakaian yang aman dan efisien 6
8 Jangan memakai, menyentuh, atau mencoba melepas atau memperbaiki kaca yang pecah, belah, atau retak. Kerusakan pada layar kaca karena penyalahgunaan atau kesalahan pemakaian tidak dilindungi oleh garansi. Perangkat Anda adalah perangkat elektronik yang menghasilkan panas selama pengoperasian normal. Terlalu lama kontak langsung dengan kulit tanpa ventilasi yang memadai dapat menyebabkan rasa tidak nyaman atau terasa panas. Karena itu, berhati-hatilah saat memegang perangkat Anda selama atau begitu selesai digunakan. Jika perangkat Anda basah, segera cabut stekernya untuk mengeringkannya benarbenar. Jangan mencoba mempercepat proses pengeringannya dengan sumber panas eksternal, seperti halnya oven, microwave, atau pengering rambut. Cairan dalam perangkat yang basah akan mengubah warna label produk di dalam perangkat Anda. Kerusakan pada perangkat Anda akibat terkena cairan tidak dilindungi oleh garansi. Perangkat seluler membutuhkan sirkulasi udara yang tepat untuk mengalirkan panas. Kontak langsung dengan kulit dan sirkulasi aliran udara yang tidak memadai pada perangkat dapat menyebabkan perangkat terlalu panas. Perangkat harus berjarak minimal 1,0cm dari tubuh pengguna. Cegah debu dari benda asing lain masuk ke dalam Pengisi Daya/port kabel USB. Itu dapat menyebabkan panas atau api. Operasional perangkat yang efisien Perangkat elektronik Semua perangkat dapat menerima interferensi, yang dapat memengaruhi kinerjanya. Jangan menggunakan perangkat di dekat perlengkapan medis tanpa meminta izin. Harap tanyakan pada dokter Anda untuk menentukan apakah operasi perangkat Anda dapat mengganggu operasi peralatan medis Anda. Pabrikan alat pacu jantung menyarankan agar Anda menyisakan ruang sedikitnya 15 cm antara perangkat lainnya dan alat pacu jantung untuk menghindari kemungkinan interferensi dengan alat pacu jantung. Perangkat ini dapat mengeluarkan cahaya terang atau kedipan. Beberapa alat bantu dengar dapat terganggu oleh perangkat. Interferensi ringan dapat mempengaruhi TV, radio, PC, dsb. Gunakan perangkat pada suhu antara 0 ºC dan 35 ºC, jika memungkinkan. Memaparkan perangkat pada suhu yang sangat rendah atau sangat tinggi dapat mengakibatkan kerusakan, kegagalan fungsi, atau bahkan ledakan. Pedoman untuk pemakaian yang aman dan efisien 7
9 Keselamatan di jalan raya Perhatikan hukum dan peraturan tentang penggunaan perangkat di daerah tempat Anda mengemudi. Jangan memakai perangkat genggam selagi mengemudi. Pusatkan perhatian untuk mengemudi. Pinggirkan dan parkir di tepi jalan sebelum membuat atau menjawab panggilan jika kondisi mengemudi mengharuskan. Energi RF dapat memengaruhi beberapa sistem elektronik pada kendaraan Anda seperti halnya stereo mobil dan perlengkapan keselamatan. Bila kendaraan Anda dilengkapi kantong udara, jangan menghalanginya dengan perlengkapan nirkabel tetap atau portabel. Hal ini dapat menyebabkan kantong udara gagal berfungsi atau menyebabkan cedera serius karena kinerja yang tidak sesuai. Jika Anda mendengarkan musik saat berjalan-jalan, pastikan volume diatur pada level yang wajar agar Anda tetap mengetahui keadaan sekitar. Hal ini khususnya penting bila dekat jalan raya. Hindari kerusakan pada pendengaran Anda Untuk mencegah kerusakan pendengaran, jangan mendengarkan pada level volume yang tinggi dalam waktu lama. Mendengarkan suara keras dalam waktu lama dapat merusak pendengaran Anda. Karena itu kami sarankan Anda untuk tidak menghidupkan atau mematikan handset di dekat telinga Anda. Kami juga menyarankan untuk mengatur volume musik dan volume panggilan pada level yang wajar. Bila memakai headphone, kurangi volume jika Anda tidak dapat mendengarkan orang berbicara di dekat Anda atau jika orang tersebut duduk di sebelah Anda, Anda dapat mendengar apa yang Anda ucapkan. Tekanan suara yang berlebihan dari earphone dan headphone dapat menyebabkan hilangnya pendengaran. Pedoman untuk pemakaian yang aman dan efisien 8
10 Komponen dari Kaca Beberapa bagian perangkat Anda terbuat dari kaca. Kaca ini dapat pecah jika perangkat Anda terjatuh di atas permukaan keras atau mengalami kerusakan besar. Jika kacanya pecah, jangan sentuh atau berusaha melepaskannya. Hentikan penggunaan perangkat Anda hingga kaca diganti oleh penyedia layanan resmi. Area peledakan Jangan gunakan perangkat di tempat peledakan sedang berlangsung. Perhatikan tanda larangan, dan ikuti semua regulasi atau peraturan. Udara yang berpotensi ledakan Jangan menggunakan perangkat Anda di SPBU. Jangan pakai perangkat di dekat bahan bakar atau bahan kimia. Jangan mengangkut atau menyimpan gas, cairan yang mudah terbakar, atau bahan peledak di kompartemen yang sama pada kendaraan Anda di mana terdapat perangkat Anda atau aksesorinya. Di pesawat terbang. Perangkat nirkabel dapat menyebabkan interferensi di dalam pesawat terbang. Matikan perangkat Anda sebelum naik ke pesawat terbang. Jangan gunakan perangkat di darat tanpa izin dari kru. Anak-anak Simpan perangkat di tempat yang aman jauh dari jangkauan anak kecil. Perangkat berisi komponen kecil yang mungkin menyebabkan bahaya tercekik jika lepas. Panggilan Darurat Panggilan darurat mungkin tidak tersedia di semua jaringan seluler. Karena itu, jangan hanya mengandalkan perangkat Anda untuk panggilan darurat. Tanyakan pada penyedia layanan di tempat Anda. Pedoman untuk pemakaian yang aman dan efisien 9
11 Informasi baterai dan pemeliharaannya Anda tidak perlu mengosongkan baterai Anda sebelum mengisi ulang. Tidak seperti sistem baterai lain, tidak ada efek memori yang dapat mempengaruhi kinerja baterai. Pakailah hanya baterai dan pengisi daya LG. Pengisi daya LG dirancang untuk memaksimalkan masa pakai baterai. Jangan membongkar atau menyebabkan hubungan-pendek pada baterai. Jagalah kebersihan kontak logam pada baterai. Ganti baterai bila kinerjanya sudah tidak dapat diterima lagi. Paket baterai dapat diisi ulang ratusan kali sampai saatnya diganti. Isi ulang baterai jika baterai tidak dipakai dalam waktu lama untuk memaksimalkan kegunaannya. Jangan sampai pengisi daya baterai terkena sinar matahari langsung atau dipakai di tempat dengan kelembapan tinggi, seperti halnya dalam kamar mandi. Jangan tinggalkan baterai di tempat yang panas atau dingin, karena hal ini dapat menurunkan kinerja baterai. Risiko ledakan jika baterai diganti dengan jenis yang salah. Buang baterai bekas sesuai dengan petunjuk. Jika Anda perlu mengganti baterai, bawalah ke tempat servis atau dealer resmi LG Electronics untuk minta bantuan. Cabutlah selalu pengisi daya dari stopkontak dinding setelah perangkat terisi penuh untuk menghemat konsumsi daya yang tidak perlu pada pengisi daya. Masa pakai baterai sesungguhnya akan tergantung pada konfigurasi jaringan, pengaturan produk, pola pemakaian, baterai dan kondisi lingkungan. Pastikan bahwa tidak ada benda bertepi-tajam seperti halnya gigi binatang atau kuku, yang menyentuh baterai. Hal ini dapat menyebabkan kebakaran. Pedoman untuk pemakaian yang aman dan efisien 10
12 Melindungi informasi pribadi Pastikan untuk melindungi informasi pribadi Anda untuk mencegah kebocoran data atau penyalahgunaan informasi sensitif. Selalu cadangkan data penting saat menggunakan perangkat. LG tidak bertanggung jawab atas segala kehilangan data. Pastikan untuk mencadangkan semua data dan mengatur ulang perangkat ketika menjual/memberikan perangkat untuk mencegah penyalahgunaan informasi sensitif. Baca layar izin dengan saksama saat mengunduh aplikasi. Waspadalah saat menggunakan aplikasi yang memiliki akses ke beberapa fungsi atau ke informasi pribadi Anda. Periksa akun pribadi Anda secara berkala. Jika menemukan tanda-tanda penyalahgunaan informasi pribadi, minta penyedia layanan Anda untuk menghapus atau mengubah informasi akun Anda. Jika perangkat Anda hilang atau dicuri, ubah kata sandi akun Anda untuk melindungi informasi pribadi Anda. Jangan gunakan aplikasi dari sumber yang tidak diketahui. Pemberitahuan untuk penggantian baterai Demi keselamatan Anda, jangan lepaskan baterai yang terpasang pada produk. Jika Anda perlu mengganti baterai, bawalah ke tempat servis atau dealer resmi LG Electronics untuk minta bantuan. Baterai Li-Ion merupakan komponen berbahaya yang bisa menimbulkan cedera. Penggantian baterai yang dilakukan oleh profesional yang tidak berkualifikasi bisa menimbulkan kerusakan pada perangkat. Pedoman untuk pemakaian yang aman dan efisien 11
13 01 Fitur desain khusus
14 Fitur rekaman video Kamera sudut lebar Anda dapat mengambil foto atau merekam video dengan rentang yang lebih lebar dari bidang penglihatan sebenarnya menggunakan sudut lebar pada kamera belakang. Ketuk, lalu ketuk / untuk beralih antara sudut standar dan sudut lebar. Sudut standar Sudut lebar Kamera belakang Buka Memulai kamera untuk melihat detailnya. Anda dapat beralih antara lensa kamera standar dan lensa sudut lebar hanya pada kamera belakang. Fitur desain khusus 13
15 Google Lens Anda dapat memperoleh informasi lebih lanjut atau mengambil tindakan pada item di sekitar Anda menggunakan Google Lens, seperti bangunan terkenal, poster, menu restoran, hewan, bunga, atau barcode, langsung di perangkat Anda. Misalnya, etika Anda menggunakan Google Lens pada: Kartu nama: Anda dapat menyimpan nomor telepon atau alamat ke kontak. Buku: Anda dapat menerima ulasan dan detail lain tentang buku tersebut. Tengara atau bangunan: Anda dapat menerima lebih banyak detail tentang tengara atau bangunan tersebut. Lukisan di museum: Anda dapat menerima lebih banyak detail tentang lukisan tersebut. Tanaman atau binatang: Anda dapat mempelajari lebih lanjut tentang tanaman atau binatang tersebut. Selebaran atau papan iklan acara: Anda dapat menambahkan acara tersebut ke kalender Anda. Google Lens hanya tersedia ketika perangkat Anda terkoneksi pada internet. Jika Anda menggunakan data seluler, Anda dapat dikenakan biaya penggunaan data, tergantung pada paket harga Anda. Fungsi ini mungkin tidak didukung, atau bahasa yang didukung mungkin berbeda tergantung pada area layanan. Gunakan Google Lens 1 Ketuk Google Lens. 2 Arahkan kamera Anda ke suatu item. 3 Cara mendapatkan detail atau mengambil tindakan: Ketuk pada item di layar Anda. Untuk memilih teks: Ketuk pada suatu kata, lalu ketuk lagi dan seret titik warna biru. Ketuk Bicara. Ajukan pertanyaan atau katakan suatu perintah, seperti: Apa ini? Fitur desain khusus 14
16 Panggil ini Tambahkan ini ke Google Keep Potret Anda dapat mengambil potret yang tajam dengan menerapkan efek blur lensa kamera. 1 Ketuk, lalu ketuk Potret. 2 Ketuk untuk mengambil foto. Untuk menyesuaikan kekuatan blur, seret bar geser ke kiri atau ke kanan. Jaga jarak ke subjek Anda dalam jarak 1,3 ~ 5,0 kaki saat menggunakan kamera belakang. Fitur ini tidak tersedia jika lingkungan sekitar terlalu gelap. Setelah menerapkan fitur ini, ketuk posisi yang diinginkan pada layar pratinjau untuk secara otomatis menerapkan nilai pencahayaan dan fokus ketika menggunakan kamera belakang, atau nilai paparan saja ketika menggunakan kamera depan. Fitur desain khusus 15
17 AI CAM Anda dapat secara efektif mengambil foto atau merekam video karena kamera mengenali objek ketika sedang mengambil foto atau merekam video. 1 Ketuk, lalu ketuk AI CAM. 2 Ketika objek telah dikenali, efek terbaik untuk adegan tersebut diterapkan. Untuk menerapkan efek lain, ketuk ikon adegan. Potret, hewan peliharaan, makanan, matahari terbit, matahari terbenam, pemandangan, pemandangan kota, bunga, bayi, langit, pantai, dll, total 19 kategori dapat dikenali secara otomatis. Potret Matahari Tenggelam Bunga Hasil pengenalan adegan dapat berbeda tergantung pada pencahayaan atau lokasi subjek saat mengambil foto. Kata kunci tidak muncul pada foto atau video yang sebenarnya. Fitur ini hanya tersedia ketika kamera depan dan belakang dalam mode Otomatis. Fitur desain khusus 16
18 Video Cine Anda dapat merekam video seperti film. 1 Ketuk, lalu ketuk MODE Video Cine. 2 Ketuk untuk merekam video. : Rekam video dengan memilih fitur zoom titik untuk memperbesar/memperkecil di sekitar area yang diinginkan. : Pilih efek untuk diterapkan pada rekaman. Anda juga dapat menyesuaikan vignette dan kekuatan setiap efek Cine. Fitur ini tidak dapat diubah setelah Anda mulai merekam. Fitur Zoom titik mendukung kecepatan zoom hingga 3x. Fitur ini hanya mendukung perekaman video dalam sudut standar. Fitur desain khusus 17
19 Flash Jump-Cut Foto yang diambil pada interval reguler disimpan sebagai file GIF. 1 Ketuk, lalu ketuk MODE Flash Jump-Cut. 2 Ketuk untuk mengambil foto. Foto diambil setiap 3 detik dan disimpan sebagai file GIF. Ketuk pada layar untuk memilih jumlah foto yang ingin Anda ambil. Saat mengambil foto, ketuk untuk membuat file GIF dengan foto yang diambil sebelumnya. Flash secara otomatis menyala untuk bertindak sebagai pengatur waktu. Foto yang diambil kali ini dan jumlah total pemotretan ditampilkan di bagian bawah layar. Semua foto yang diambil hanya disimpan sebagai file GIF. Anda tidak dapat mengubah kecepatan GIF atau urutan gambar. Fitur desain khusus 18
20 Graphy foto Anda dapat menerapkan nilai-nilai yang disarankan untuk imbang putih, ISO, dan kecepatan rana agar seolah diambil oleh pakarnya. 1 Ketuk, lalu ketuk MODE Manual ( ). 2 Ketuk lalu ketuk Graphy foto untuk mengaktifkan fitur. 3 Ketuk dan pilih adegan yang diinginkan dari gambar yang disarankan. 4 Ketuk untuk mengambil foto. Fitur ini hanya tersedia dalam mode kamera Manual. Anda dapat menambahkan lebih banyak adegan dengan mengetuk dan mengunduh aplikasi Graphy dari Play Store. Anda dapat dikenakan biaya penggunaan data, tergantung pada paket harga Anda. Ketuk, lalu ketuk dari menu Grafi untuk menonaktifkan fitur ini. Rekaman stabil Anda dapat menggunakan fitur Rekaman stabil untuk meminimalisir keburaman gerakan saat merekam video. Ketuk, lalu ketuk Rekaman stabil. Buka Memulai kamera untuk melihat detailnya. Fitur ini hanya tersedia dalam mode-mode tertentu. Rekaman video Hi-Fi Anda dapat merekam video berkualitas tinggi dengan suara Hi-Fi. Ketuk, lalu ketuk MODE Manual ( ) Hi-Fi. Buka Memulai kamera untuk melihat detailnya. Video Hi-Fi hanya dapat diputar dalam beberapa aplikasi yang mendukung Hi-Fi. Fitur desain khusus 19
21 Fitur Galeri Konten terkait Anda dapat mengedit dan menyesuaikan konten terkait di Galeri. 1 Saat melihat pratinjau gambar, ketuk. 2 Saat ikon yang terkait dengan tanggal atau lokasi di mana Anda mengambil foto muncul, sentuh layar. Anda dapat melihat foto yang terkait dengan tanggal atau lokasi yang dipilih. Fitur desain khusus 20
22 Ketuk untuk mengakses pilihan lainnya. Membuat GIF Anda dapat membuat file GIF dari Galeri. 1 Saat melihat album, ketuk Buat GIF. 2 Pilih foto dan video yang diinginkan untuk membuat file GIF, lalu ketuk BERIKUTNYA. Anda dapat menambahkan gambar lainnya dan menyesuaikan kecepatan GIF, rasio layar, dan urutan file. 3 Ketuk SIMPAN. Maksimum 100 gambar dapat digunakan untuk membuat file GIF. Fitur desain khusus 21
23 Membuat kolase Anda dapat membuat kolase dari konten terkait. 1 Saat melihat album, ketuk Buat kolase. 2 Pilih gambar yang diinginkan untuk ditambahkan ke kolase, lalu ketuk BERIKUTNYA. Pilih tata letak yang diinginkan dari bagian bawah layar. 3 Ketuk BUAT. Maksimum 9 gambar dapat digunakan untuk membuat kolase. Membuat video dari konten terkait Anda dapat mengumpulkan konten terkait untuk membuat klip video dengan mengetuk di video yang menampilkan tanggal atau lokasi. Pilih tema dan musik latar belakang, sesuaikan efek teks dan urutan, atau tambahkan tanggal dan tanda tangan Anda, lalu ketuk SIMPAN. : Memilih tema video. -- Untuk mengunduh tema, ketuk. Fitur desain khusus 22
24 : Menambahkan musik latar belakang atau menyesuaikan waktu pemutaran. -- Untuk memilih file untuk musik latar belakang, ketuk. -- Untuk mengunduh file untuk musik latar belakang, ketuk. -- Untuk menyesuaikan volume musik latar belakang dan video asli, ketuk. : Memilih jenis font. -- Untuk mengunduh font, ketuk. : Mengubah urutan file untuk diputar sebagai video. -- Untuk menambahkan file, ketuk. Unduh aplikasi VASSET dari Play Store untuk menambahkan tema video, musik latar belakang, atau jenis font. Jika menggunakan data seluler tanpa koneksi Wi-Fi, Anda dapat dikenakan biaya penggunaan data. Fitur desain khusus 23
25 Membuat film Anda dapat membuat film baru dengan meletakkan gambar dan video bersamaan. 1 Ketuk tab Foto, lalu ketuk Membuat film. Anda dapat juga mengetuk tab Putar, lalu ketuk Membuat film. 2 Pilih gambar atau video untuk film Anda dan ketuk BERIKUTNYA. 3 Edit gambar dan video yang dipilih, lalu ketuk SIMPAN. Fitur desain khusus 24
26 Menghapus file Anda dapat memilih gambar atau video untuk dihapus dari video dengan mengetuk di pojok kanan atas gambar mininya. Menambahkan file Anda dapat memilih gambar atau video untuk ditambahkan setelah mengetuk di bagian bawah layar. Anda juga dapat memilih gambar atau video yang telah ditambahkan sebelumnya. Sentuh dan tahan file, lalu ketuk file lain untuk beberapa pilihan. Menyusun ulang file Untuk menyusun ulang gambar dan video, sentuh dan tahan file yang ingin Anda pindahkan, lalu menyeretnya ke lokasi yang diinginkan. Menambahkan efek file Ketuk untuk menambahkan tema atau musik latar belakang, mengubah font. Mengatur ulang editan video Anda dapat mengatur ulang editan yang dibuat ke film (mls., waktu pemutaran) dengan mengetuk. Mempratinjau file Periksa video baru sebelum menyimpannya dengan mengetuk. Setelah waktu pemutaran lewat, file berikutnya akan diputar secara otomatis. Maksimum 50 gambar dan video dapat digunakan untuk membuat video. Waktu pemutaran default untuk gambar adalah 3 detik dan tidak dapat diubah. Video dapat dipotong hingga minimum 1 detik. Fitur ini mungkin tidak mendukung beberapa format gambar atau video. Fitur desain khusus 25
27 Membuat GIF Anda dapat dengan mudah membuat file GIF dengan menggunakan rekaman foto atau video. Membuat GIF dengan menggunakan rekaman video 1 Di titik mulai yang diinginkan saat menonton video, ketuk. 2 Pilih durasi GID yang ingin dibuat. GIF dihasilkan untuk waktu yang dipilih dari waktu saat ini. Untuk video berdurasi kurang dari 5 detik, gambar GIF otomatis akan dihasilkan untuk waktu yang tersisa. Membuat GIF dengan menggunakan foto 1 Saat melihat album, ketuk Buat GIF. Anda dapat juga ketuk on Putar pada tab Putar aplikasi Galeri. 2 Pilih foto yang diinginkan untuk membuat file GIF, lalu ketuk BERIKUTNYA. Anda dapat menambahkan gambar lainnya dan menyesuaikan kecepatan GIF, rasio layar, dan urutan file. Anda hanya boleh menggunakan fitur ini untuk tujuan kreatif. Jika Anda melakukan pelanggaran terhadap hak orang lain, seperti hak cipta maupun pencemaran nama baik pihak lain saat menggunakan fitur ini, Anda dapat dimintai pertanggungjawaban atas kewajiban sipil dan pidana berdasarkan hukum yang berlaku. Anda tidak diperbolehkan untuk menyalin, memperbanyak, menyebarkan, atau menggunakan materi-materi berhak cipta secara ilegal tanpa izin dari pemiliknya yang sah atau pemegang hak cipta. Sejauh diizinkan oleh hukum yang berlaku, LG Electronics melepaskan semua jaminan tersurat dan tersirat serta kewajiban yang terkait dengannya. Maksimum 100 gambar dapat digunakan untuk membuat file GIF. Fitur desain khusus 26
28 Kualitas suara dan fitur efek DTS:X 3D Surround Anda dapat memutar lagu atau video dalam suara tiga dimensi, imersif dan jelas. Untuk menggunakan fitur ini, sambungkan earphone, speaker, atau perangkat audio eksternal lainnya ke perangkat Anda. Ketuk Pengaturan. Suara Kualitas dan efek suara DTS:X 3D Surround, lalu ketuk untuk mengaktifkan fitur ini. Menyesuaikan arah suara Anda dapat menyesuaikan arah suara yang diinginkan. 1 Ketuk Pengaturan. Suara Kualitas dan efek suara DTS:X 3D Surround, lalu ketuk. 2 Pilih arah suara. Fitur desain khusus 27
29 Floating Bar Ikhtisar Floating Bar Anda dapat mengaktifkan fitur-fitur yang sering digunakan, termasuk pintasan, jepretan layar, pemutar musik, dan kontak cepat dengan menyentuh lalu menggesek Floating Bar pada layar. Untuk mengaktifkan fitur Floating Bar, ketuk Pengaturan Umum Floating Bar. Membuka dan menutup Floating Bar Untuk membuka Floating Bar: Ketuk atau. Untuk menutup Floating Bar: Ketuk atau. Floating Bar Fitur desain khusus 28
30 Memindahkan posisi Floating Bar Floating Bar terbuka: Sentuh dan tahan Floating Bar, lalu seret ke lokasi yang diinginkan. Floating Bar tertutup: Sentuh dan tahan Floating Bar, lalu seret ke lokasi yang diinginkan di sepanjang tepi layar. Bar Apung hanya dapat berpindah dalam area di antara Bar status dan Bar akses cepat. Buka Tata letak layar Utama untuk melihat detailnya. Menonaktifkan Floating Bar Anda dapat menonaktifkan Floating Bar dengan menggunakan salah satu metode berikut: Sentuh dan tahan atau pada Floating Bar, lalu seret ke area hapus di bagian atas layar. Ketuk atau pada Floating Bar, lalu ketuk di bagian atas layar. Ketuk Pengaturan Umum Floating Bar. Fitur desain khusus 29
31 Mengatur Floating Bar Anda dapat memilih konten untuk ditampilkan di Floating Bar dan mengubah urutan tampilannya. Ketuk dari Floating Bar atau ketuk Pengaturan Umum Floating Bar. Posisi: Tentukan posisi pada Bilah Melayang. Pintasan: Akses aplikasi atau fitur yang sering digunakan dengan cepat. Rekaman layar: Mengambil layar untuk memotong bagian yang diinginkan atau untuk membuat file GIF. Luncurkan Ambil+ pada layar yang diinginkan. Luncurkan Pengambilan diperpanjang untuk mengambil layar bergulir. Ambil bagian layar yang diinginkan. Simpan layar saat ini sebagai file GIF. Anda dapat menyesuaikan ukuran gambar yang ingin diambil. Untuk berpindah ke lokasi yang diinginkan, seret. Untuk mulai merekam GIF, ketuk. Untuk berhenti merekam GIF, ketuk. Music player: Mengendalikan musik yang sedang Anda dengarkan. Kontak cepat: Menelepon atau mengirim pesan ke orang lain yang diatur sebagai kontak cepat. Maksimum 5 aplikasi atau fitur dapat ditambahkan ke pintasan. Maksimum 5 kontak dapat ditambahkan sebagai kontak cepat. Anda hanya boleh menggunakan fitur ini untuk tujuan kreatif. Jika Anda melakukan pelanggaran terhadap hak orang lain, seperti hak cipta maupun pencemaran nama baik pihak lain saat menggunakan fitur ini, Anda dapat dimintai pertanggungjawaban atas kewajiban sipil dan pidana berdasarkan hukum yang berlaku. Anda tidak diperbolehkan untuk menyalin, memperbanyak, menyebarkan, atau menggunakan materi-materi berhak cipta secara ilegal tanpa izin dari pemiliknya yang sah atau pemegang hak cipta. Sejauh diizinkan oleh hukum yang berlaku, LG Electronics melepaskan semua jaminan tersurat dan tersirat serta kewajiban yang terkait dengannya. GIF dapat dibuat hingga berdurasi 15 detik. Fitur desain khusus 30
32 Asisten Google Ikhtisar Asisten Google Anda dapat meluncurkan atau menggunakan aplikasi yang diinginkan dengan suara Anda. Untuk menggunakan fitur ini, pertama-tama sambungkan ke jaringan dan masuk ke Akun Google Anda. Fitur ini mungkin tidak berfungsi dengan benar atau akurasi pengenalan suara dapat menurun di area di mana Wi-Fi atau kekuatan sinyal jaringan seluler lemah. Fungsi ini mungkin tidak didukung, atau bahasa yang didukung mungkin berbeda tergantung pada area layanan. Meluncurkan Asisten Google 1 Tekan dan tahan dari layar Utama untuk meluncurkan Asisten Google. 2 Ketuk MEMULAI. 3 Ikuti petunjuk pada layar dan katakan Oke Google. Perangkat menyimpan data suara Anda untuk dikenali. 4 Pilih apakah akan menggunakan fitur membuka pengaktifan suara. Saat fitur ini diaktifkan, Anda dapat membuka kunci layar dengan mengatakan Oke Google saat layar dimatikan atau dikunci. Keamanan fitur ini mungkin lebih rentan dibandingkan dengan kunci layar lain, seperti Kode Ketukan, Pola, PIN, dan Kata Sandi. Saat suara atau rekaman suara yang mirip dengan Anda digunakan, kunci layar dapat dibuka. Untuk menggunakan fitur ini, ketuk Pengaturan Umum Layar kunci & keamanan Pilih kunci layar. Smart Lock, dan gunakan metode kunci layar yang Anda tetapkan untuk membuka kunci perangkat. Untuk menggunakan fitur ini, ketuk Pengaturan Umum Layar kunci & keamanan Pilih kunci layar., dan gunakan metode kunci layar yang Anda tetapkan untuk membuka kunci perangkat. Perhatikan bahwa Swipe dikecualikan. Anda perlu membuka kunci perangkat dengan menggunakan metode yang ditentukan setelah gagal membuka kunci perangkat dengan pengenalan suara. Buka Mengatur layar kunci untuk melihat detailnya. Fitur desain khusus 31
33 5 Ketuk Simpan. Meluncurkan Asisten Google dengan suara Anda 1 Katakan Oke Google ketika layar dinonaktifkan atau dikunci. 2 Katakan perintah atau pertanyaan ketika Hai, apa yang bisa saya bantu? muncul di layar. Meluncurkan Asisten Google dari layar Beranda 1 Mengetuk dan menahan pada layar Beranda. 2 Katakan perintah atau pertanyaan ketika Hai, apa yang bisa saya bantu? muncul di layar. Akurasi pengenalan suara dapat menurun jika Anda berbicara dengan suara yang tidak jelas atau di tempat yang bising. Saat Anda menggunakan fitur pengenalan suara, tingkatkan keakuratannya dengan berbicara menggunakan suara yang jelas di tempat yang tenang. Fitur rekaman audio Perekam Audio HD memungkinkan Anda mengonfigurasikan pengaturan audio secara manual agar Anda dapat merekam audio berdasarkan lingkungan Anda. Mode rekaman Anda dapat merekam file audio definisi tinggi dengan memilih dan mengonfigurasikan mode audio yang diinginkan agar sesuai dengan lingkungan perekaman. Ketuk Penting Perekam Audio HD. Normal Anda dapat merekam audio tanpa pengaturan tambahan. Konser Anda dapat merekam audio di sebuah konser atau acara musik lainnya. Fitur desain khusus 32
34 Khusus Anda dapat mengonfigurasi pengaturan yang diinginkan secara manual untuk merekam audio. Mode Studio Dengan mode Studio, Anda dapat memutar file audio atau musik dan merekam suara secara bersamaan, membuat paduan nada dengan merekam suara Anda beberapa kali, dan merekam komentar Anda melalui file audio asli penyaji atau pembicara. 1 Ketuk Penting Perekam Audio HD Khusus. 2 Ketuk. 3 Pilih file audio untuk digunakan sebagai musik latar belakang. 4 Ketuk to rekam suara. 5 Ketuk untuk menyimpan file yang direkam. Musik latar belakang hanya dapat diputar melalui earphone. Pastikan untuk mencolokkan earphone sebelum menggunakan fitur ini. Fitur berguna lainnya untuk penggunaan aplikasi Perekam Audio HD GAIN Anda dapat menyesuaikan sensitivitas suara yang direkam dengan mikrofon. Semakin tinggi nilai GAIN yang diatur, semakin sensitif suara yang direkam. LCF Anda dapat memfilter kebisingan yang rendah, seperti dengungan rendah penyejuk udara. Semakin tinggi nilai LCF (Low Cut Filter) yang diatur, semakin baik kebisingan frekuensi tinggi yang difilter. Fitur desain khusus 33
35 LMT LMT dapat mencegah pemotongan suara yang direkam. Semakin tinggi nilai LMT (Limiter) yang diatur, semakin rendah suara frekuensi yang tidak akan dipotong. Untuk mengubah pengaturan lainnya, ketuk Pengaturan, lalu sesuaikan jenis file, kedalaman bit, laju sampling, dan pengaturan lainnya. Saat Anda memilih mode dari Konser dan Khusus, akan muncul. Ketuk lalu pilih mikrofon yang ingin digunakan. Anda dapat memantau kualitas suara dengan earpiece yang tersambung saat merekam audio. Saat merekam audio dalam mode Studio, pemantauan suara tidak didukung. Anda hanya dapat mendengar musik latar belakang. Pengenalan sidik jari Ikhtisar pengenalan sidik jari Anda harus mendaftarkan sidik jari Anda pada perangkat terlebih dahulu sebelum menggunakan fungsi pengenalan sidik jari. Anda dapat menggunakan fungsi pengenalan sidik jari dalam kasus berikut: Untuk membuka kunci layar. Untuk melihat konten yang dikunci di Galeri atau QuickMemo+. Konfirmasi pembelian dengan masuk ke aplikasi atau identifikasi diri dengan sidik jari Anda. Sidik jari Anda dapat digunakan oleh perangkat untuk identifikasi pengguna. Sidik jari yang sangat serupa dari pengguna yang berbeda dapat dikenali dengan sensor sidik jari sebagai sidik jari yang sama. Jika perangkat tidak dapat mendeteksi sidik jari, atau Anda lupa nilai yang ditetapkan untuk pendaftaran, kunjungi Pusat Layanan Pelanggan LG terdekat dengan perangkat atau kartu identitas Anda. Fitur desain khusus 34
36 Tindakan pencegahan untuk pengenalan sidik jari Akurasi pengenalan sidik jari dapat berkurang karena beberapa alasan. Untuk memaksimalkan kekauratan pengenalan, lihat yang berikut ini sebelum menggunakan perangkat. Perangkat memiliki sensor sidik jari Pastikan sensor sidik jari tidak rusak akibat benda logam, seperti koin atau kunci. Jika air, debu, atau benda asing lain ada di sensor sidik jari atau pada jari Anda, pendaftaran atau pengenalan sidik jari mungkin tidak berfungsi. Bersihkan dan keringkan jari Anda sebelum sidik jari dapat dikenali. Sidik jari tidak dapat dikenali dengan benar jika permukaan jari Anda memiliki luka atau tidak mulus akibat terlalu lama terendam di dalam air. Jika Anda membengkokkan jari atau hanya menggunakan ujung jari, sidik jari Anda mungkin tidak dikenali. Pastikan jari Anda menutupi seluruh permukaan sensor sidik jari. Hanya pindai satu jari untuk setiap pendaftaran. Memindai lebih dari satu jari dapat memengaruhi pendaftaran dan pengenalan sidik jari. Perangkat dapat menghasilkan listrik statis jika udara sekelilingya kering. Jika udara sekeliling kering, hindari memindai sidik jari, atau sentuh benda logam seperti koin atau kunci sebelum memindai sidik jari untuk menghilangkan listrik statis. Fitur desain khusus 35
37 Mendaftarkan sidik jari Anda dapat mendaftarkan dan menyimpan sidik jari pada perangkat untuk menggunakan identifikasi sidik jari. 1 Ketuk Pengaturan Umum Layar kunci & keamanan Sidik jari. Layar kunci harus diatur agar fitur ini dapat digunakan. Jika layar terkunci tidak aktif, konfigurasikan layar terkunci dengan mengikuti petunjuk pada layar. Buka Mengatur layar kunci untuk melihat detailnya. 2 Cari sensor sidik jari di bagian belakang perangkat dan letakkan jari Anda perlahan di atasnya untuk mendaftarkan sidik jari. Tekan perlahan sensor sidik jari sehingga sensor dapat mengenali sidik jari Anda. Pastikan bahwa ujung jari Anda menutupi seluruh permukaan sensor sidik jari. Fitur desain khusus 36
38 3 Ikuti petunjuk pada layar. Ulangi pemindaian sidik jari dengan memindahkan jari Anda sedikit demi sedikit hingga sidik jari terdaftar. 4 Jika pendaftaran sidik jari selesai, ketuk PILIH. Ketuk TAMBAHKAN LEBIH BANYAK untuk mendaftarkan sidik jari lainnya. Jika Anda hanya mendaftarkan satu sidik jari dan jari yang sesuai tidak dalam kondisi yang baik, pengenalan sidik jari mungkin tidak berfungsi dengan baik. Sebagai langkah pencegahan terhadap situasi seperti ini, daftarkan beberapa sidik jari. Mengelola sidik jari Anda dapat mengedit atau menghapus sidik jari terdaftar. 1 Ketuk Pengaturan Umum Layar kunci & keamanan Sidik jari. 2 Buka kunci sesuai dengan metode penguncian yang ditentukan. 3 Dari daftar sidik jari, ketuk sidik jari untuk mengubah namanya. Untuk menghapusnya, ketuk. Membuka kunci layar dengan sidik jari Anda dapat membuka kunci layar atau melihat konten yang dikunci menggunakan sidik jari Anda. Aktifkan fungsi yang diinginkan: 1 Ketuk Pengaturan Umum Layar kunci & keamanan Sidik jari. 2 Buka kunci sesuai dengan metode penguncian yang ditentukan. 3 Pada layar pengaturan sidik jari, aktifkan fungsi yang diinginkan: Kunci layar: Membuka kunci layar dengan sidik jari. Kunci konten: Membuka kunci konten dengan sidik jari. Untuk melakukannya, pastikan penguncian konten diatur. Fitur desain khusus 37
39 Pengenalan Wajah Ikhtisar Pengenalan Wajah Anda dapat membuka kunci layar dengan menggunakan data wajah yang tersimpan. Keamanan fitur ini mungkin lebih rentan dibandingkan dengan kunci layar lain, seperti Kode Ketukan, Pola, PIN, dan Kata Sandi. Saat wajah atau foto yang mirip dengan Anda digunakan, kunci layar dapat dibuka. Data wajah yang dikenal disimpan dengan aman di perangkat. Saat pengenalan wajah dipilih sebagai kunci layar, Anda harus memasukkan Kode Ketukan, Pola, PIN, atau Kata Sandi yang pernah digunakan untuk pengenalan wajah tanpa menggunakan pengenalan wajah secara langsung setelah daya dinyalakan. Oleh karena itu, berhatihatilah untuk tidak melupakan nilai yang ditentukan. Jika perangkat tidak dapat mengenali wajah atau Anda melupakan nilai yang ditentukan untuk pendaftaran, kunjungi Pusat Layanan Pelanggan LG terdekat dengan perangkat dan kartu identitas Anda. Untuk menghemat daya, fitur Pengenalan Wajah tidak akan berfungsi saat tingkat baterai di bawah 5%. Tindakan pencegahan untuk Pengenalan Wajah Keakuratan Pengenalan Wajah dapat berkurang dalam kasus berikut. Untuk meningkatkan keakuratannya, baca hal berikut sebelum menggunakan perangkat. Saat wajah Anda tertutup topi, kacamata, atau masker, atau wajah Anda menjadi sangat berbeda karena makeup yang tebal atau janggut. Saat terdapat sidik jari atau benda asing di depan lensa kamera, atau perangkat Anda tidak dapat mendeteksi wajah karena cahaya yang terlalu terang atau gelap. Fitur desain khusus 38
40 Mendaftarkan data wajah Sebelum menggunakan fitur Pengenalan Wajah, daftarkan data wajah Anda di perangkat. 1 Ketuk Pengaturan Umum Layar kunci & keamanan Pengenalan wajah. Untuk menggunakan fitur ini, kunci layar harus diatur dengan Kode Ketukan, Pola, PIN, atau Kata Sandi. Jika kunci layar tidak diatur, daftarkan data dengan mengikuti petunjuk pada layar. Buka Mengatur layar kunci untuk melihat detailnya. 2 Ketuk BERIKUTNYA dan buka kunci perangkat sesuai dengan metode yang ditentukan. 3 Ketuk MULAI dan angkat perangkat Anda ke bagian depan mata Anda. 4 Daftarkan wajah Anda dengan mengikuti petunjuk pada layar. Daftarkan wajah Anda di dalam ruangan yang tidak terlalu terang atau gelap. Posisikan seluruh wajah Anda di dalam garis panduan pada layar, lalu sesuaikan dengan menggerakkannya ke atas, bawah, kiri, atau kanan secara perlahan. Tetap diam saat mendaftarkan wajah Anda. Anda dapat meningkatkan tingkat pengenalan dengan mengambil foto yang stabil beberapa kali. 5 Jika pendaftaran wajah selesai, ketuk OKE. Membuka kunci layar dengan wajah Anda Anda dapat membuka kunci layar dengan wajah, alih-alih Kode Ketukan, Pola, PIN, atau Kata Sandi. 1 Ketuk Pengaturan Umum Layar kunci & keamanan Pilih kunci layar. 2 Membuka kunci sesuai dengan metode yang ditentukan. 3 Ketuk Izinkan pengenalan wajah agar Anda dapat membuka kunci layar menggunakan pengenalan wajah. Fitur desain khusus 39
41 Meningkatkan Pengenalan Wajah Anda dapat menambahkan data wajah dalam berbagai kondisi untuk meningkatkan Pengenalan Wajah. 1 Ketuk Pengaturan Umum Layar kunci & keamanan Pengenalan wajah. 2 Membuka kunci sesuai dengan metode yang ditentukan. 3 Pilih Tingkatkan pengenalan wajah. 4 Daftarkan wajah Anda dengan mengikuti petunjuk pada layar. 5 Jika pendaftaran wajah selesai, ketuk OKE. Menghapus data wajah Anda dapat menghapus data wajah yang terdaftar dan mendaftarkannya kembali jika pengenalan wajah tidak berfungsi dengan baik. 1 Ketuk Pengaturan Umum Layar kunci & keamanan Pengenalan wajah. 2 Membuka kunci sesuai dengan metode yang ditentukan. 3 Pilih Hapus wajah untuk menghapus data wajah. Membuka kunci layar dengan wajah Anda saat layar dimatikan Dengan layar perangkat Anda dimatikan, dekatkan perangkat dan lihat ke bagian depan layar. Perangkat dapat mendeteksi wajah Anda dan kunci layar akan terbuka. Untuk menonaktifkan fitur ini, ikuti instruksi di bawah. 1 Ketuk Pengaturan Umum Layar kunci & keamanan Pengenalan wajah. 2 Membuka kunci sesuai dengan metode yang ditentukan. 3 Seret Izinkan wajah saat layar mati untuk menonaktifkan fitur. Fitur Pengenalan Suara hanya tersedia saat layar terkunci. Fitur desain khusus 40
42 Membuka kunci layar dengan Pengenalan Wajah, lalu penggesekan layar Dengan layar perangkat Anda dimatikan, Anda dapat membuka kunci layar dengan menjalankan Pengenalan Wajah lalu menggesek layar. 1 Ketuk Pengaturan Umum Layar kunci & keamanan Pengenalan wajah. 2 Membuka kunci sesuai dengan metode yang ditentukan. 3 Seret Gesek untuk membuka kunci setelah pengenalan wajah untuk mengaktifkan fitur. Menyempurnakan Pengenalan Wajah Anda dapat mencegah perangkat dari membuka kunci dengan foto, gambar, atau video. 1 Ketuk Pengaturan Umum Layar kunci & keamanan Pengenalan wajah. 2 Membuka kunci sesuai dengan metode yang ditentukan. 3 Seret Pengenalan wajah lanjutan untuk mengaktifkan fitur. Kecepatan Pengenalan Wajah dapat berkurang jika Anda mengaktifkan fitur ini. Fitur desain khusus 41
43 Pengenalan Suara Ikhtisar Pengenalan Suara Anda dapat membuka kunci layar menggunakan suara. Keamanan fitur ini mungkin lebih rentan dibandingkan dengan kunci layar lain, seperti Kode Ketukan, Pola, PIN, dan Kata Sandi. Saat suara atau rekaman suara yang mirip dengan Anda digunakan, kunci layar dapat dibuka. Saat pengenalan suara dipilih sebagai kunci layar, masukkan Kode Ketukan, Pola, PIN, atau Kata Sandi yang pernah digunakan untuk pendaftaran suara, bukan pengenalan suara setelah perangkat dinyalakan. Oleh karena itu, berhati-hatilah untuk tidak melupakan nilai yang ditentukan. Jika perangkat tidak dapat mendeteksi suara atau Anda lupa nilai yang ditetapkan untuk pendaftaran, kunjungi Pusat Layanan Pelanggan LG terdekat dengan perangkat atau kartu identitas Anda. Data suara yang dikenal disimpan dengan aman di perangkat. Tindakan pencegahan untuk Pengenalan Suara Keakuratan Pengenalan Suara dapat berkurang dalam kasus berikut. Untuk meningkatkan keakuratannya, baca hal berikut sebelum menggunakan perangkat. Saat Anda mengucapkan perintah suara yang berbeda dari yang didaftarkan. Saat Anda berbicara di tempat ramai. Saat lubang mikrofon tertutup tangan atau benda asing. Saat perintah suara terdaftar terlalu singkat (3 hingga 5 suku kata disarankan). Fitur desain khusus 42
44 Mendaftarkan perintah suara Sebelum menggunakan fitur Pengenalan Suara, Anda harus mendaftarkan perintah suara Anda di perangkat. 1 Ketuk Pengaturan Umum Layar penguncian & keamanan Pengenalan Suara. Untuk menggunakan fitur ini, kunci layar harus diatur dengan Kode Ketukan, Pola, PIN, atau Kata Sandi. Jika kunci layar tidak diatur, daftarkan data dengan mengikuti petunjuk pada layar. Buka Mengatur layar kunci untuk melihat detailnya. 2 Ketuk BERIKUTNYA dan buka kunci perangkat sesuai dengan metode yang ditentukan. 3 Ketuk MULAI. 4 Ketuk, lalu ikuti petunjuk pada layar untuk mendaftarkan perintah suara. Ucapkan perintah 4 kali dengan suara yang jelas dan lantang. Daftarkan perintah suara di tempat yang hening. Daftarkan perintah suara dalam 2-3 kata. (msl., LG Mobile ) 5 Setelah perintah suara didaftarkan, ketuk PILIH. Mengubah perintah suara Anda dapat mengubah perintah suara yang sebelumnya didaftarkan. 1 Ketuk Pengaturan Umum Layar penguncian & keamanan Pengenalan Suara. 2 Membuka kunci sesuai dengan metode yang ditentukan. 3 Ketuk Ubah Suara MULAI. 4 Ketuk, lalu ikuti petunjuk pada layar untuk mendaftarkan perintah kembali. 5 Setelah perintah suara diubah, ketuk PILIH. Fitur desain khusus 43
45 Menghapus perintah suara Anda dapat menghapus perintah suara yang didaftarkan. 1 Ketuk Pengaturan Umum Layar penguncian & keamanan Pengenalan Suara. 2 Membuka kunci sesuai dengan metode yang ditentukan. 3 Ketuk Hapus Suara. Dalam kasus ini, Anda tidak dapat membuka kunci fungsi untuk kunci Pengenalan Suara. Untuk mendaftarkan kembali perintah suara setelah Anda menghapusnya, lihat Mendaftarkan perintah suara. Memilih metode pengenalan suara Anda dapat memilih cara menggunakan pengenalan suara. 1 Ketuk Pengaturan Umum Layar penguncian & keamanan Pengenalan Suara. 2 Membuka kunci sesuai dengan metode yang ditentukan. 3 Ketuk Pengenalan suara digunakan untuk. Buka kunci: Membuka kunci perangkat melalui perintah suara. Aktifkan layar: Menyalakan layar melalui perintah suara. Fitur desain khusus 44
46 Menampilkan layar kunci geser setelah Pengenalan Suara Meskipun layar sedang mati, Anda dapat mengenali suara lalu melepaskan layar kunci dengan menggesek. 1 Ketuk Pengaturan Umum Layar penguncian & keamanan Pengenalan Suara. 2 Membuka kunci sesuai dengan metode yang ditentukan. 3 Seret Usap untuk membuka penguncian setelah suara dikenali untuk mengaktifkan fitur. Fitur multi-tugas Multi jendela Anda dapat menggunakan dua aplikasi secara bersamaan dengan memisahkan layar menjadi beberapa jendela. 1 Ketuk dari tombol sentuh Utama. Aplikasi yang baru digunakan akan muncul. 2 Ketuk di bagian atas aplikasi yang diinginkan untuk menggunakan fitur Multi jendela. Aplikasi yang dipilih akan muncul di paruh atas layar. Atau, 1 Sentuh dan tahan saat menggunakan aplikasi. Aplikasi yang baru digunakan akan muncul di layar terpisah. 2 Ketuk di bagian atas aplikasi yang diinginkan untuk menggunakan fitur Multi jendela. Aplikasi yang dipilih akan muncul di paruh atas layar. Fitur desain khusus 45
47 Untuk menonaktifkan fitur Multi jendela, sentuh dan tahan tombol sentuh Utama. pada Untuk menyesuaikan ukuran layar terpisah, seret di bagian tengah layar. Fitur Multi jendela tidak didukung oleh beberapa aplikasi LG dan aplikasi yang diunduh dari Play Store. Fitur desain khusus 46
48 Layar Ikhtisar Layar Ikhtisar menampilkan pratinjau aplikasi yang terakhir Anda gunakan. Untuk melihat daftar aplikasi yang terakhir digunakan, ketuk pada Utama, lalu ketuk aplikasi yang ditampilkan. Sentuh dan tahan aplikasi, lalu seret ke bagian atas layar untuk memulai aplikasi dengan fitur Multi jendela. Anda juga dapat mengetuk di bagian atas tiap aplikasi. Always-on Display Anda dapat melihat tanggal, waktu, atau tanda tangan saat layar utama mati. Gesek bagian bawah layar tampilan Selalu nyala untuk mengaktifkan fitur-fitur yang meliputi Kamera, Ambil+, Wi-Fi, pengaturan suara, Bluetooth, Kilat, Musik, dan lainnya. 1 Ketuk Pengaturan Tampilan Always-on Display. 2 Pilih gambar yang ingin Anda tampilkan dan ketuk SIMPAN. Ketuk gambar yang diinginkan di antara Jam digital, Jam analog, Jam Ganda, Tanda tangan, Kalender, atau Gambar. Seret AlatCepat & music player untuk menggesek ikon status untuk Alat cepat dan pemutar musik. Untuk mengatur jangka waktu untuk tidak mengaktifkan fitur Tampilan selalu nyala, ketuk Batas waktu harian. Untuk meningkatkan kecerahan untuk fitur tampilan Selalu nyala, ketuk Tampilan Lebih Cerah. Baterai bisa lebih cepat habis jika Anda menggunakan Layar selalu nyala. Matikan fitur ini untuk menghemat daya baterai. Untuk menonaktifkan fitur Tampilan selalu nyala, ketuk Pengaturan Tampilan Always-on Display, lalu ketuk. Fitur desain khusus 47
49 Quick Help Anda dapat melihat informasi bantuan tentang fitur utama perangkat, pertanyaan yang sering diajukan, atau panduan pengguna. Cari informasi bantuan menggunakan kata kunci. Anda dapat menyelesaikan masalah dengan cepat melalui konsultasi perorangan dengan spesialis. 1 Ketuk Quick Help. 2 Cari informasi bantuan dengan memasukkan kata kunci di bidang pencarian. Fitur ini diperbarui secara berkala menggunakan umpan balik pengguna. Item menu yang tersedia mungkin berbeda-beda, tergantung area atau penyedia layanan selulernya. Anda dapat melihat buku petunjuk pengguna secara online dari aplikasi Bantuan Cepat untuk melihat detail informasi tentang fitur perangkat. Catatan Mengenai Properti Tahan Air Produk ini tahan air dan debu sesuai dengan Ingress Protection peringkat IP68. Produk Anda sudah menjalani pengujian di lingkungan yang terkontrol serta sudah terbukti tahan air dan debu dalam kondisi tertentu (memenuhi persyaratan klasifikasi IP68 seperti yang dijelaskan dalam standar internasional IEC Tingkat Perlindungan yang disertakan dalam Lampiran [Kode IP]; kondisi pengujian: ºC, kPa, 1,5 meter, selama 30 menit). Jangan menggunakan perangkat pada kondisi yang berbeda dari kondisi pengujian tersebut. Hasil mungkin berbeda dalam penggunaan sebenarnya. Fitur desain khusus 48
50 PERINGATAN Meskipun mendapat peringkat IP68, perangkat Anda tidak tahan terhadap keadaan yang tidak diujikan dalam lingkungan terkendali LG. Harap diingat bahwa kerusakan apa pun yang terjadi akibat keadaan tersebut mengubah warna LDI (Liquid Damage Indicator). Jika warna LDI yang ada di dalam produk berubah, produk akan dianggap tidak memenuhi syarat untuk servis perbaikan bebas biaya apa pun yang disediakan menurut geransi terbatas produk tersebut. Jauhkan produk dari lingkungan dengan debu atau uap air yang berlebihan. Jangan gunakan produk di lingkungan berikut ini. Jangan merendam produk di dalam bahan kimia cair (sabun, dll) selain air. Jangan merendam produk di dalam air garam, termasuk air laut. Jangan merendam produk di mata air panas. Jangan berenang bersama produk ini. Jangan tempatkan produk secara langsung di atas pasir (seperti di pantai) atau lumpur. Jangan rendam produk di dalam air yang melebihi kedalaman 1,5 meter. Jangan rendam produk di dalam air selama lebih dari 30 menit. Jika produk basah, jangan lupa keringkan mikrofon, speaker, dan jack stereo dengan lap kering sebelum digunakan. Jika produk atau tangan Anda basah, keringkan terlebih dahulu sebelum menggunakannya. Fitur desain khusus 49
51 Jangan gunakan produk di tempat yang mungkin terkena air bertekanan tinggi (contoh, di dekat keran atau kepala shower) atau merendamnya di dalam air dalam waktu lama, karena produk tidak didesain agar tahan tekanan air yang tinggi. Produk ini tidak tahan benturan. Jangan sampai produk terjatuh atau terkena benturan. Melakukannya akan merusak atau mengubah bentuk unit utama yang menyebabkan kebocoran air. Fitur tahan air dan debu mungkin akan rusak jika produk ini jatuh atau terkena benturan. Jika produk basah, gunakan lap bersih dan lembut hingga benar-benar kering. Layar sentuh dan fitur lainnya mungkin tidak berfungsi dengan benar jika perangkat digunakan dalam kondisi basah. Produk hanya tahan air saat baki kartu SIM/Memori dimasukkan ke dalam produk dengan benar. Jangan buka atau tutup baki SIM/Memori saat produk basah atau terendam air. Produk dapat rusak jika baki yang terbuka terkena air atau udara lembap. Tutup baki kartu SIM/Memori memiliki karet [kemasan] agar debu, air, atau udara lembap tidak masuk ke dalam produk. Jangan merusak karet [kemasan] karena dapat menyebabkan debu, air, atau udara lembap masuk ke dalam produk dan merusaknya. Jika Anda tidak mengikuti panduan yang diberikan, garansi terbatas perangkat mungkin tidak berlaku. Jika perangkat basah, LDI yang terletak di dalam perangkat berubah warna. Dalam hal ini, perangkat tidak memenuhi syarat untuk layanan perbaikan gratis apa pun yang disediakan berdasarkan garansi terbatas perangkat. Meskipun memiliki peringkat IP68, perangkat Anda tidak sepenuhnya tahan air dalam situasi apa pun. Fitur desain khusus 50
52 02 Fungsi Dasar
53 Komponen dan aksesori produk Item berikut disertakan dengan perangkat Anda. Perangkat Headset stereo Kabel USB Pengisi daya Panduan Mulai Cepat Pin pengeluaran Item yang dijelaskan di atas mungkin sifatnya opsional. Item yang disertakan dengan perangkat dan aksesori yang tersedia dapat berbeda-beda tergantung area dan penyedia layanan seluler. Selalu gunakan aksesori LG Electronics yang asli. Menggunakan aksesori dari produsen lain dapat memengaruhi kinerja panggilan perangkat Anda atau menyebabkan kerusakan. Ini mungkin tidak dicakup oleh layanan perbaikan LG. Beberapa bagian perangkat Anda terbuat dari kaca kokoh. Jika perangkat terjatuh di atas permukaan keras atau terbentur keras, antigores kaca dapat rusak. Jika hal ini terjadi, jangan digunakan dulu perangkat tersebut, dan hubungi Pusat Layanan Pelanggan LG. Jika ada dari item dasar ini yang tidak ditemukan, hubungi dealer dari mana Anda membeli perangkat. Untuk membeli item tambahan, hubungi Pusat Layanan Pelanggan LG. Beberapa item dalam kemasan produk dapat berubah-ubah tanpa pemberitahuan. Tampilan dan spesifikasi perangkat Anda dapat berubah-ubah tanpa pemberitahuan. Spesifikasi perangkat mungkin berbeda-beda, tergantung area dan penyedia layanan seluler. Lepas lapisan pelindung dari sensor Sidik Jari sebelum menggunakan fitur pengenalan sidik jari. Fungsi Dasar 52
54 Ikhtisar komponen Lampu LED Sensor kedekatan/cahaya sekitar Tombol Volume (+/-) Mikrofon Earpiece Lensa kamera depan Tombol Daya/Kunci Tombol Asisten Google Layar sentuh Jack headset stereo Port kabel pengisi daya/usb Flash Fokus otomatis deteksi laser Sensor sidik jari Baki kartu SIM/Memori Lensa kamera belakang Area antena pengisian daya nirkabel Area NFC Speaker Mikrofon Fungsi Dasar 53
55 JANGAN mencoba untuk melepas cover belakang. Baterai pada perangkat ini tidak dapat dilepaskan. Jangan mencoba untuk melepas cover belakang. Melakukan hal itu dapat merusak baterai dan perangkat, yang dapat menyebabkan panas berlebihan, kebakaran, dan cidera. Sensor kedekatan/cahaya sekitar -- Sensor kedekatan: Saat melakukan panggilan, sensor kedekatan mematikan layar dan menonaktifkan fungsi sentuhan saat perangkat berada dalam jarak dekat dengan tubuh manusia. Sensor kedekatan akan menyalakan layar kembali dan mengaktifkan fungsi sentuhan saat perangkat berada di luar kisaran tertentu. -- Sensor cahaya sekitar: Sensor cahaya sekitar menganalisis intensitas cahaya sekitar saat mode kontrol kecerahan otomatis dinyalakan. Fokus otomatis deteksi laser -- Mendeteksi jarak dari kamera ke subjek Anda untuk pemfokusan otomatis. -- Memfokuskan pada objek yang lebih dekat atau lebih jauh dengan cepat saat Anda menggunakan kamera belakang untuk mengambil foto. Tombol Volume -- Menyesuaikan volume untuk nada dering, panggilan, atau notifikasi. -- Saat menggunakan Kamera, tekan perlahan tombol Volume untuk mengambil foto. Untuk mengambil foto secara terus-menerus, tekan dan tahan tombol Volume. -- Tekan tombol Volume Turun (-) dua kali untuk meluncurkan aplikasi Kamera saat layar dikunci atau dimatikan. Tekan tombol Volume Naik (+) dua kali untuk meluncurkan Capture+. Fungsi Dasar 54
56 Tombol Daya/Kunci -- Tekan cepat tombol saat Anda ingin menyalakan atau mematikan layar. -- Tekan dan tahan tombol saat Anda ingin memilih pilihan kontrol daya. Tombol Asisten Google -- Perangkat Anda memiliki Asisten Google yang sudah ada di dalamnya. Temukan jawaban dan selesaikan semua hal saat dalam perjalanan. Untuk memulai, cukup ketuk tombol Asisten Google di sisi telepon. Tekan dan tahan tombol untuk cepat berbicara dengan Asisten Anda. Ketuk dua kali untuk membuka Google Lens. -- Meluncurkan asisten Google. Buka Asisten Google untuk melihat detailnya. Sensor sidik jari -- Nyalakan fitur pengenalan sidik jari untuk menyederhanakan proses pembukaan kunci layar. Buka Ikhtisar pengenalan sidik jari untuk melihat detailnya. Akses beberapa fungsi mungkin dibatasi, tergantung pada spesifikasi perangkat. Bagian belakang perangkat meliputi antena NFC internal. Hati-hati saat menggunakan perangkat agar tidak merusak atau menutup antena NFC. Jangan meletakkan benda berat di atas perangkat atau mendudukinya. Kegagalan melakukannya dapat merusak layar sentuh. Lapisan pelindung layar atau aksesori dapat terganggu dengan sensor kedekatan. Jika perangkat Anda basah atau digunakan di tempat lembap, layar sentuh atau tombol mungkin tidak berfungsi dengan benar. Fungsi Dasar 55
57 Pegang perangkat dengan benar seperti yang ditunjukkan di bawah ini. Jika Anda menutupi lubang mikrofon dengan tangan, jari, atau casing pelindung selagi menggunakan perangkat, Anda mungkin terdengar kurang jelas selama panggilan. Contoh yang baik Contoh yang buruk Mikrofon Jangan menutupi mikrofon. Fungsi Dasar 56
58 Menyalakan atau mematikan daya Menyalakan daya Jika daya dimatikan, tekan dan tahan tombol Daya/Kunci. Saat perangkat dinyalakan untuk pertama kalinya, konfigurasi awal akan berlangsung. Waktu booting pertama untuk ponsel cerdas bisa lebih lama dari biasanya. Mematikan daya Tekan dan sentuh tombol Daya/Kunci, lalu pilih Matikan. Memulai ulang perangkat Jika perangkat tidak bekerja dengan benar atau tidak merespons, mulai ulang perangkat dengan mengikuti petunjuk di bawah. 1 Tekan dan tahan tombol Daya/Kunci dan tombol Volume Turun (-) secara bersamaan hingga daya mati. 2 Saat perangkat dimulai ulang, lepaskan tombolnya. Pilihan kontrol daya Tekan dan tahan tombol Daya/Kunci, lalu pilih pilihan. Matikan: Matikan perangkat. Daya mati dan nyalakan ulang: Memulai ulang perangkat. Aktifkan modus Penerbangan: Memblokir fungsi yang terkait dengan telekomunikasi, termasuk melakukan panggilan telepon, mengirim pesan, dan menelusuri Internet. Fungsi lain tetap tersedia. Fungsi Dasar 57
59 Memasang kartu SIM Masukkan kartu SIM (Subscriber Identity Module) yang disediakan oleh penyedia layanan Anda untuk mulai menggunakan perangkat. Berhati-hatilah dengan pin pengeluaran karena tepinya tajam. Agar fitur tahan air dan tahan debu dapat berfungsi dengan baik, baki kartu harus dimasukkan dengan benar. 1 Masukkan pin pengeluaran ke dalam lubang di baki kartu. 2 Tarik keluar baki kartu. Fungsi Dasar 58
60 3 Letakkan kartu SIM pada baki kartu dengan kontak berwarna emas menghadap ke bawah. Letakkan kartu SIM utama pada baki kartu SIM 1 dan kartu SIM kedua pada baki kartu SIM 2. Baki kartu SIM 2 juga berfungsi sebagai baki kartu memori. Namun, Anda tidak dapat meletakkan kartu SIM dan kartu memori (opsional) secara bersamaan. 4 Masukkan kembali baki kartu ke dalam slot. Fungsi Dasar 59
61 Perangkat ini hanya mendukung kartu SIM Nano SIM. Nano Mikro Standar Agar performa bebas masalah, sebaiknya gunakan perangkat dengan jenis kartu SIM yang tepat. Selalu gunakan kartu SIM buatan pabrik yang disuplai oleh operator. Jika Anda memasukkan baki kartu ke dalam perangkat saat baki dalam keadaan basah, perangkat dapat rusak. Selalu pastikan baki kartu dalam keadaan kering. Tindakan pencegahan saat menggunakan kartu SIM Jangan sampai kartu SIM Anda hilang. LG tidak bertanggung jawab atas kerusakan dan masalah lain yang disebabkan karena kehilangan atau pemindahan kartu SIM. Hati-hati jangan sampai merusak kartu SIM saat Anda memasukkan atau mengeluarkannya. Memasukkan kartu memori Masukkan kartu memori ke dalam perangkat Anda. Perangkat dapat mendukung hingga 2 TB kartu microsd. Tergantung produsen dan jenis kartu memori, beberapa kartu memori mungkin tidak kompatibel dengan perangkat Anda. 1 Masukkan pin pengeluaran ke dalam lubang di baki kartu. 2 Tarik keluar baki kartu. Fungsi Dasar 60
62 3 Letakkan kartu memori pada baki kartu dengan kontak berwarna emas menghadap ke bawah. Kartu memori (opsional-dijual terpisah) Kartu SIM 4 Masukkan kembali baki kartu ke dalam slot. Beberapa kartu memori mungkin tidak kompatibel sepenuhnya dengan perangkat. Jika Anda menggunakan kartu yang tidak kompatibel, kartu tersebut dapat merusak perangkat atau kartu memori, atau merusak data yang tersimpan di dalamnya. Sering menulis dan menghapus data dapat mempersingkat masa pakai kartu memori. Fungsi Dasar 61
63 Melepas kartu memori Lepas kartu memori sebelum mengeluarkannya demi keamanan. 1 Ketuk Pengaturan Umum Penyimpanan. 2 Masukkan pin pengeluaran ke dalam lubang di baki kartu, lalu tarik keluar baki kartu dari perangkat. 3 Lepaskan kartu memori dari baki kartu. 4 Masukkan kembali baki kartu ke dalam slot. Jangan melepas kartu memori saat perangkat sedang mentransfer atau mengakses informasi. Hal ini dapat menyebabkan data hilang atau rusak, atau dapat merusak kartu memori atau perangkat. LG tidak bertanggung jawab atas kehilangan yang disebabkan karena penyalahgunaan atau penggunaan kartu memori yang tidak tepat, termasuk kehilangan data. Baterai Mengisi daya baterai Sebelum menggunakan perangkat, isi daya baterai hingga penuh. Isi daya perangkat dengan kabel USB Tipe-C. Terminal kabel pengisian daya Fungsi Dasar 62
64 Jangan menggunakan kabel eksternal, kabel pengisian daya, atau gender untuk perangkat jika ada cairan. Hal ini dapat menyebabkan kebakaran, sengatan listrik, cedera, atau kerusakan pada perangkat. Jika ada cairan, segera berhenti menggunakan perangkat dan keringkan cairan. Pastikan untuk menggunakan kabel USB yang disediakan dengan perangkat Anda. Pastikan untuk menggunakan pengisi daya dan kabel pengisian daya yang disetujui LG. Mengisi daya baterai dengan pengisi daya pihak ketiga dapat menyebabkan baterai meledak atau dapat merusak perangkat. Perangkat Anda memiliki baterai internal yang dapat diisi ulang. Demi keamanan, jangan lepas baterai tertanam. Menggunakan perangkat saat sedang mengisi daya dapat menyebabkan sengatan listrik. Untuk menggunakan perangkat, hentikan pengisian daya. Lepas pengisi daya dari soket daya setelah daya perangkat terisi penuh. Hal ini mencegah konsumsi daya yang tidak perlu. Adaptor pengisian daya yang mendukung pengisian daya cepat disertakan bersama produk. Fitur pengisian daya cepat mungkin tidak akan berfungsi jika digunakan adaptor pengisian daya cepat lain selain adaptor asli yang disediakan bersama produk. Cara lain untuk mengisi daya baterai adalah dengan menyambungkan kabel USB antara perangkat dan komputer desktop atau laptop. Pengisian daya mungkin memerlukan waktu lebih lama dibandingkan mencolokkan adaptor ke stopkontak. Jangan mengisi daya baterai menggunakan hub USB yang tidak dapat menjaga tegangan terukur. Pengisian daya dapat gagal atau berhenti tiba-tiba. Tindakan pencegahan saat menggunakan perangkat Pastikan untuk menggunakan kabel USB yang disediakan; jangan gunakan kabel USB atau alat pengisi daya pihak ketiga dengan perangkat Anda. Garansi terbatas LG tidak mencakup aksesori pihak ketiga. Kelalaian dalam mengikuti petunjuk dalam panduan ini dan penggunaan yang salah dapat merusak perangkat. Fungsi Dasar 63
65 Pengisian daya nirkabel Perangkat ini mendukung fitur pengisian daya nirkabel. Isi daya perangkat dengan pengisi data nirkabel bersertifikat Qi (opsional, dijual terpisah). Mengisi daya baterai dengan pengisian daya nirkabel 1 Letakkan perangkat Anda di tengah pengisi daya nirkabel sejajar dengan antena pengisian daya nirkabel di bagian belakang perangkat. Untuk memeriksa area antena pengisian daya nirkabel, lihat Ikhtisar komponen. 2 Setelah daya baterai terisi penuh, lepaskan perangkat dari pengisi daya. Jika Anda mengisi daya baterai dengan pengisi daya nirkabel, jangan meletakkan bahan-bahan magnetik, logam, atau konduktif di antara perangkat dan pengisi daya. Hal ini dapat mengganggu pengisian daya atau perangkat dan pengisi daya dapat menjadi panas. Jika terjadi demikian, perangkat, pengisi daya, maupun kartu SIM/Memori mungkin saja rusak. Jika suhu baterai melebihi level tertentu saat mengisi daya perangkat, pengisian daya mungkin dihentikan. Jika bahan-bahan magnetik, logam, atau konduktif dilekatkan di bagian belakang perangkat, atau sarung pelindung disisipkan, daya perangkat mungkin tidak terisi dengan benar. Jika Anda mengisi daya baterai dengan pengisi daya nirkabel di areaarea di mana kekuatan sinyal jaringannya lemah, kinerja jaringan perangkat Anda mungkin berkurang jauh. Isi daya perangkat dengan pengisi data nirkabel bersertifikat Qi (opsional, dijual terpisah). Karena garansi terbatas LG tidak mencakup penggunaan aksesori pihak ketiga, hubungi produsen pihak ketiga. Produk ini mendukung pengisian daya nirkabel. Gunakan pengisi daya nirkabel bersertifikasi Qi (dijual terpisah) untuk mengisi daya produk. Beberapa pengisi daya nirkabel koil mungkin tidak mendukung pengisian daya nirkabel. Pengisi daya nirkabel yang mendukung EPP (Extended Power Profile/Profil Daya Tambahan) memungkinkan pengisian daya nirkabel kecepatan tinggi. Karena garansi terbatas LG tidak mencakup penggunaan aksesori pihak ketiga, hubungi produsen pihak ketiga. Fungsi Dasar 64
66 Menggunakan baterai dengan efisien Daya tahan baterai dapat berkurang jika Anda terus menjalankan banyak aplikasi dan fungsi secara bersamaan dan terus-menerus. Batalkan operasi latar belakang untuk memperpanjang masa pakai baterai. Untuk mengurangi penggunaan baterai, ikuti kiat berikut: Matikan fungsi jaringan Bluetooth atau Wi-Fi saat tidak menggunakannya. Atur waktu habis layar sesingkat mungkin. Mengurangi kecerahan layar. Atur penguncian layar saat perangkat tidak digunakan. Periksa tingkat baterai saat menggunakan aplikasi yang diunduh. Layar sentuh Anda dapat memahami cara mengontrol perangkat Anda dengan menggunakan gerakan layar sentuh. Mengetuk Ketuk ringan dengan ujung jari Anda untuk memilih atau menjalankan aplikasi atau pilihan. Fungsi Dasar 65
67 Mengetuk dan menahan Sentuh dan tahan beberapa detik untuk menampilkan menu dengan pilihan yang tersedia. Mengetuk dua kali Ketuk dua kali dengan cepat untuk memperbesar atau memperkecil halaman web atau peta. Menyeret Sentuh dan tahan item, seperti aplikasi atau widget, lalu pindahkan jari Anda ke lokasi lain dalam gerakan terkontrol. Anda dapat menggunakan gerakan ini untuk memindahkan item. Fungsi Dasar 66
68 Menggesek Sentuh layar dengan jari Anda dan gerakkan dengan cepat tanpa dijeda. Anda dapat menggunakan gerakan ini untuk menelusuri daftar, halaman web, foto, layar, dan lainnya. Menjepit dan merenggang Jepit dua jari untuk memperkecil, seperti foto atau peta. Untuk memperbesar, renggangkan jari Anda. Jangan sampai layar sentuh terpapar guncangan berlebihan. Anda dapat merusak sensor sentuhan. Fungsi Dasar 67
69 Kerusakan layar sentuh dapat terjadi jika Anda menggunakan perangkat di dekat bahan magnetik, logam, atau konduktif. Jika Anda menggunakan perangkat di bawah cahaya terang, seperti sinar matahari langsung, layar mungkin tidak dapat terlihat, tergantung pada posisi Anda. Gunakan perangkat di lokasi yang teduh atau lokasi dengan cahaya sekitar yang tidak terlalu terang dan cukup cerah untuk membaca buku. Jangan tekan layar dengan paksa. Ketuk perlahan dengan ujung jari Anda pada pilihan yang Anda inginkan. Kontrol sentuhan mungkin tidak berfungsi dengan benar jika Anda mengetuk sambil mengenakan sarung tangan atau menggunakan ujung jari kuku Anda. Kontrol sentuhan mungkin tidak bekerja dengan benar jika layar lembap atau basah. Layar sentuh mungkin tidak berfungsi dengan benar jika lapisan pelindung layar atau aksesori yang dibeli dari toko pihak ketiga dipasang pada perangkat. Menampilkan gambar statis dalam waktu yang lama dapat menyebabkan afterimage atau screen burn-in. Matikan layar atau jangan menampilkan gambar yang sama dalam waktu yang lama saat perangkat tidak digunakan. Tampilan depan Ikhtisar layar Utama Layar Utama adalah titik awal untuk mengakses berbagai fungsi dan aplikasi di perangkat Anda. Ketuk pada bagian layar mana pun untuk langsung membuka layar Utama. Anda dapat mengelola semua aplikasi dan widget pada layar Utama. Gesek layar ke kiri atau kanan untuk melihat sekilas semua aplikasi yang diinstal. Fungsi Dasar 68
70 Tata letak layar Utama Anda dapat melihat semua aplikasi serta mengatur widget dan folder di layar Utama. Bar status Widget cuaca Widget Pencarian Google Tombol sentuh beranda Ikon halaman Area akses cepat Layar Utama mungkin berbeda-beda, tergantung kebijakan produsen, pengaturan pengguna, versi perangkat lunak, atau penyedia layanan. Bar status: Melihat ikon status, waktu, dan tingkat baterai. Widget cuaca: Lihat informasi cuaca dan waktu untuk area tertentu. Widget Pencarian Google: Ketik atau bicara untuk membuka Pencarian Google. Ikon halaman: Tampilkan total jumlah kanvas layar Utama. Anda dapat mengetuk ikon halaman yang diinginkan untuk membuka halaman yang dipilih. Ikon yang mencerminkan kanvas saat ini akan disorot. Area akses cepat: Menetapkan aplikasi utama di bagian bawah layar sehingga dapat diakses dari kanvas layar Utama. Fungsi Dasar 69
71 Tombol sentuh Beranda -- : Mengembalikan ke layar sebelumnya. Menutup keypad atau jendela pop-up. -- : Ketuk untuk membuka layar Utama. Untuk meluncurkan pencarian Google Assistant, ketuk dan tahan. -- : Ketuk untuk melihat daftar aplikasi yang terakhir digunakan atau menjalankan aplikasi dari daftar. Untuk menghapus semua aplikasi yang terakhir digunakan, ketuk HAPUS SEMUA. Untuk menggunakan dua aplikasi secara bersamaan dengan fitur Multi jendela, sentuh dan tahan tombol saat menggunakan aplikasi. -- : Memilih kartu SIM yang akan Anda gunakan. Ketuk dan tahan untuk mengonfigurasi pengaturan kartu SIM Ganda. Mengedit tombol sentuh Utama Anda dapat menyusun kembali tombol sentuh Utama atau menambahkan fungsi yang sering digunakan pada area tombol sentuh Utama. Ketuk Pengaturan Tampilan Tombol sentuh Beranda Kombinasi tombol dan sesuaikan pengaturan. Beberapa fungsi, termasuk QSlide, Pemberitahuan, dan Ambil+ disediakan. Maksimal dua item tambahan dapat ditambahkan. Fungsi Dasar 70
72 Menyembunyikan tombol sentuh Utama Anda dapat menyembunyikan tombol sentuh Utama untuk melihat di layar yang lebih besar saat menggunakan aplikasi. 1 Ketuk Pengaturan. Tampilan Tombol sentuh Beranda Sembunyikan Tombol sentuh Beranda. 2 Pilih aplikasi untuk menyembunyikan tombol sentuh Depan ketika menggunakan aplikasi, dan ketuk. Tombol sentuh Beranda hilang 3 detik setelah sentuhan terakhir. Untuk melihat Tombol sentuh Beranda lagi, seret bagian bawah layar ke atas. Kunci/sembunyikan tombol Ikon untuk mengunci atau menyembunyikan tombol sentuh Beranda muncul di kiri bawah layar. Jika Anda ingin mengunci tombol sentuh Beranda saat menyembuntikan tombol, ketuk di sebelah kirim Tombol sentuh Beranda. Untuk menyembunyikan tombol sentuh Beranda lagi, ketuk dua kali. Beberapa fitur mungkin tidak didukung saat menyembunyikan tombol sentuh Utama. Fungsi Dasar 71
73 Ikon status Jika tidak ada notifikasi untuk pesan yang belum dibaca, acara kalender, atau alarm, bar status akan menampilkan ikon notifikasi yang sesuai. Periksa status perangkat Anda dengan melihat ikon notifikasi yang ditampilkan di bar status. Tidak ada sinyal Data sedang dikirim melalui jaringan Alarm diatur Mode getaran menyala Bluetooth menyala Tersambung ke komputer melalui USB Tingkat baterai Mode pesawat menyala Panggilan tak terjawab Wi-Fi terhubung Mode bisu menyala GPS menyala Hotspot menyala Tidak ada kartu SIM Mode P2P baca/tulis NFC dinyalakan Beberapa ikon ini mungkin terlihat berbeda atau mungkin tidak muncul sama sekali, tergantung pada status perangkat. Lihat ikon sesuai dengan lingkungan dan area sebenarnya di mana Anda menggunakan perangkat dan penyedia layanan Anda. Ikon yang ditampilkan bisa berbeda-beda, tergantung pada area atau penyedia layanan seluler. Fungsi Dasar 72
74 Panel notifikasi Anda dapat membuka panel notifikasi dengan menyeret bar status ke bawah pada layar utama. Untuk membuka daftar ikon akses cepat, seret panel notifikasi ke bawah. Untuk menyusun kembali, menambah, atau menghapus ikon, ketuk EDIT. Jika Anda mengetuk dan menahan ikon, layar pengaturan untuk fungsi yang sesuai akan muncul. Ketuk untuk meningkatkan kecerahan layar hingga maksimum nit. EDIT Anda dapat menggunakan panel pemberitahuan bahkan pada layar kunci. Seret panel pemberitahuan saat layar terkunci untuk mengakses fitur yang diinginkan dengan cepat. Fungsi Dasar 73
75 Mengalihkan orientasi layar Anda dapat mengatur orientasi layar untuk beralih secara otomatis sesuai dengan orientasi fisik perangkat. Di panel notifikasi, ketuk Rotasi dari daftar ikon akses cepat. Atau, ketuk Pengaturan Tampilan dan aktifkan Putar layar otomatis. Mengedit layar Utama Pada layar Utama, sentuh dan tahan ruang kosong, lalu mulai tindakan yang diinginkan dari bawah. Untuk menyusun kembali kanvas layar Utama, ketuk dan tahan kanvas, lalu seret ke lokasi lain. Untuk menambahkan widget ke layar Utama, sentuh dan tahan area kosong layar Utama, lalu pilih Widget. Untuk mengubah wallpaper, tema, ikon, dan AOD, sentuh dan tahan pada area kosong di layar Utama, lalu pilih Wallpaper & Tema. Anda juga dapat mengetuk Pengaturan. Tampilan Wallpaper & Tema, lalu memilih wallpaper, tema, ikon, dan AOD, untuk diterapkan ke perangkat. Fungsi Dasar 74
76 Untuk mengonfigurasi pengaturan layar Utama, sentuh dan tahan area kosong layar Utama, lalu pilih Pengaturan Layar Asal. Buka Pengaturan Layar Asal untuk melihat detailnya. Untuk melihat atau menginstal ulang aplikasi yang telah dihapus instalannya, sentuh dan tahan area kosong Tampilan depan, lalu pilih Sampah aplikasi. Buka Sampah aplikasi untuk melihat detailnya. Untuk mengubah layar default, sentuh dan tahan area kosong Tampilan depan, pindah ke layar yang diinginkan, ketuk, lalu ketuk layar sekali lagi. Layar default Fungsi Dasar 75
77 Melihat tema latar belakang Anda hanya dapat melihat gambar latar belakang dengan menyembunyikan aplikasi dan widget pada layar Utama. Renggangkan dua jari pada layar Utama. Untuk kembali ke layar awal yang menampilkan aplikasi dan widget, rapatkan jari Anda pada layar Utama atau ketuk. Memindahkan aplikasi pada layar Utama Pada layar utama, ketuk dan tahan aplikasi, lalu seret ke lokasi lain. Untuk menetapkan aplikasi yang sering digunakan di bagian bawah layar Utama, ketuk dan tahan aplikasi, lalu seret ke area akses cepat di bawah. Untuk menghapus ikon dari area akses cepat, seret ikon ke layar Utama. Fungsi Dasar 76
78 Menggunakan folder dari layar Utama Membuat folder Pada layar utama, ketuk dan tahan aplikasi, lalu seret ke aplikasi lain. Folder baru dibuat dan aplikasi ditambahkan ke folder. Mengedit folder Pada layar Utama, ketuk folder lalu lakukan salah satu tindakan berikut. Untuk mengedit nama dan warna folder, ketuk nama folder. Untuk menambahkan aplikasi, sentuh dan tahan aplikasi, lalu seret ke folder dan lepaskan. Untuk menghapus aplikasi dari folder, ketuk dan tahan aplikasi lalu seret ke bagian luar folder. Jika aplikasi yang dihapus merupakan satusatunya aplikasi yang ada di dalam folder, maka folder akan terhapus secara otomatis. Anda juga dapat menambah atau menghapus aplikasi setelah mengetuk di folder. Anda tidak dapat mengubah warna folder saat menggunakan tema yang diunduh. Pengaturan Layar Asal Anda dapat menyesuaikan pengaturan layar Utama. 1 Ketuk Pengaturan Tampilan Tampilan depan. 2 Sesuaikan pengaturan berikut: Pilih beranda: Memilih mode layar Utama. Wallpaper: Mengubah wallpaper latar belakang layar Utama. Efek layar: Memilih efek untuk diterapkan saat kanvas layar Utama dialihkan. Fungsi Dasar 77
79 Bentuk Ikon: Pilih jika Anda ingin ikon memiliki sudut kotak atau bulat. Urutkan aplikasi berdasarkan: Mengatur cara aplikasi diurutkan pada layar Utama. Petak: Mengubah mode pengaturan aplikasi untuk layar Utama. Sembunyikan aplikasi: Memilih aplikasi yang ingin Anda sembunyikan dari layar Utama. Izinkan perulangan layar Beranda: Aktifkan untuk memungkinkan pengguliran Tampilan depan yang berkelanjutan (putaran kembali ke layar pertama setelah layar terakhir). Smart Bulletin: Gunakan layar Utama untuk melihat informasi yang disesuaikan dengan kebutuhan Anda. Cari: Mencari dengan menggesek ke bawah di Tampilan depan. Penguncian layar Ikhtisar penguncian layar Layar perangkat Anda akan mati dan mengunci sendiri jika Anda menekan tombol Daya/Kunci. Ini juga akan terjadi setelah perangkat tidak aktif selama waktu tertentu. Jika Anda menekan tombol Daya/Kunci saat penguncian layar tidak diatur, layar Utama akan segera muncul. Untuk memastikan keamanan dan mencegah akses yang tidak diinginkan pada perangkat Anda, atur penguncian layar. Kunci layar mencegah input sentuhan yang tidak perlu dan mengurangi konsumsi baterai. Kami merekomendasikan untuk mengaktifkan kunci layar saat tidak menggunakan perangkat. Fungsi Dasar 78
80 Mengatur layar kunci Terdapat beberapa pilihan yang tersedia untuk mengonfigurasi pengaturan kunci layar. 1 Ketuk Pengaturan Umum Layar penguncian & keamanan Pilih kunci layar dan kemudian pilih metode yang Anda suka. 2 Sesuaikan pengaturan berikut: Tidak ada: Menonaktifkan fungsi kunci layar. Geser: Menggesek pada layar untuk membuka kunci layar. Knock Code: Mengetuk layar sesuai pola untuk membuka kunci layar. Pola: Gambar pola untuk membuka kunci layar. PIN: Masukkan kata sandi numerik untuk membuka kunci layar. Kata sandi: Masukkan kata sandi alfanumerik untuk membuka kunci layar. Sidik jari: Membuka kunci layar menggunakan sidik jari. Izinkan Pengenalan Wajah: Membuka kunci layar dengan mengizinkan perangkat mengenali wajah Anda. Izinkan pengenalan suara: Membuka kunci layar dengan mengizinkan perangkat mengenali perintah suara tertentu. Jika Anda salah mencoba membuka kunci perangkat sebanyak 5 kali, layar akan diblokir selama 30 detik. Mengamankan pengaturan penyalaan Saat memilih Kode Ketukan, Pola, PIN, atau Kata Sandi sebagai metode penguncian layar, Anda dapat mengonfigurasi perangkat Anda untuk dikunci kapan pun menyalakan perangkat guna mengamankan data Anda. Anda tidak dapat menggunakan semua fungsi, kecuali untuk panggilan darurat hingga Anda membuka kunci perangkat. Jika lupa kata sandi dekripsi, Anda tidak dapat memulihkan data yang dienkripsi dan informasi pribadi. Fungsi Dasar 79
81 Tindakan pencegahan untuk fitur mulai dengan aman Jika lupa kata sandi dekripsi, Anda tidak dapat memulihkan data yang dienkripsi dan informasi pribadi. Pastikan Anda menyimpan kata sandi untuk kunci layar secara terpisah. Jika Anda salah memasukkan kata sandi kunci layar melebihi yang ditentukan, perangkat akan secara otomatis mengatur ulang dirinya dan data yang dienkripsi serta informasi pribadi Anda akan secara otomatis dihapus dan tidak dapat dipulihkan. Berhati-hatilah agar tidak salah memasukkan kata sandi kunci layar melebihi yang ditentukan. Saat Anda menyalakan perangkat setelah perangkat diatur ulang, enkripsi juga akan dimulai. Jika Anda sembarangan menghentikan enkripsi, data bisa rusak. Pastikan Anda menunggu hingga pengaturan ulang selesai. Kunci layar khusus Anda dapat menyesuaikan layar terkunci. 1 Ketuk Pengaturan Umum Layar penguncian & keamanan Sesuaikan layar Penguncian. 2 Pilih fungsi yang ingin Anda tetapkan. Wallpaper: Memungkinkan Anda mengatur latar untuk Layar kunci Anda. Jam: Memungkinkan Anda mengatur di mana posisi jam di Layar kunci. Pintasan: Memungkinkan Anda memilih aplikasi untuk berjalan di Layar kunci Anda. Pengaturan ini hanya muncul ketika kunci layar diatur. Efek layar: Memungkinkan Anda mengatur efek transisi layar untuk diterapkan saat layar tidak terkunci. Animasi cuaca: Aktifkan opsi ini untuk menampilkan animasi cuaca untuk lokasi saat ini di Layar kunci. Info kontak untuk telepon yang hilang: Memungkinkan Anda menetapkan teks untuk ditampilkan di Layar kunci untuk mengidentifikasi pemilik ponsel. Fungsi Dasar 80
82 Pengaturan kunci aman Anda dapat menetapkan pengaturan kunci aman. 1 Ketuk Pengaturan Umum Layar penguncian & keamanan Pengaturan kunci aman. 2 Pilih fungsi yang ingin Anda tetapkan. timer waktu kunci: Memungkinkan Anda mengatur jumlah waktu sebelum layar terkunci secara otomatis setelah lampu latar mati (waktu habis karena tidak ada aktivitas). Tombol daya mengunci secara cepat: Aktifkan opsi ini untuk mengunci layar secara instan saat tombol Daya/Kunci ditekan. Pengaturan ini mengesampingkan pengaturan timer waktu Kunci Pengaman. Smart Lock: Memungkinkan Anda mengatur perangkat tepercaya, tempat, suara, dan/atau deteksi tubuh yang akan memungkinkan ponsel Anda tetap tidak terkunci. Menu yang dapat Anda atur mungkin berbeda tergantung pada metode layar kunci yang Anda pilih. Hidupkan layar Anda dapat menyalakan atau mematikan layar dengan mengetuk layar dua kali. Pilihan ini hanya tersedia pada layar Utama yang disediakan oleh LG. Pilihan ini mungkin tidak berfungsi dengan benar pada peluncur khusus atau pada layar utama yang diinstal oleh pengguna. Saat mengetuk layar, gunakan ujung jari Anda. Jangan gunakan kuku jari. Untuk menggunakan fitur KnockON, pastikan sensor kedekatan/cahaya tidak terhalang oleh stiker atau benda asing lainnya. Fungsi Dasar 81
83 Menyalakan layar Ketuk dua kali di tengah-tengah layar. Mengetuk bagian atas atau bagian bawah layar dapat mengurangi tingkat pengenalan. Mematikan layar Ketuk dua kali ruang kosong pada Tampilan depan dan Layar kunci. Atau, ketuk dua kali ruang kosong pada bar status. Knock Code Anda dapat membuka kunci layar dengan membuat kode Ketukan Anda sendiri. Saat layar terkunci, Anda dapat langsung mengakses layar Utama dengan mengetuk layar dalam urutan yang ditentukan. Anda dapat menggunakan Kode Sentuhan, bersama dengan fitur KnockOn. Pastikan untuk menggunakan ujung jari Anda saat mengetuk layar. Membuat Kode Ketukan 1 Ketuk Pengaturan Umum Layar penguncian & keamanan Pilih kunci layar Knock Code. 2 Ketuk kotak di pola pilihan Anda untuk membuat Kode Ketukan dan ketuk BERIKUTNYA. 3 Masukkan lagi Kode Ketukan yang dibuat untuk verifikasi, lalu ketuk PILIH. Membuka kunci layar dengan Kode Ketukan Buka kunci layar dengan memasukkan Kode Ketukan yang telah Anda buat. Anda juga dapat memasukkan Knock Code pada layar sentuh saat layar dimatikan. Juga memungkinkan untuk memasukkan Kode Ketukan jika layar terkunci dinyalakan. Fungsi Dasar 82
84 Enkripsi kartu memori Anda dapat mengenkripsi dan melindungi data yang disimpan di kartu memori. Data yang dienkripsi di kartu memori tidak dapat diakses dari perangkat lain. 1 Ketuk Pengaturan Umum Layar penguncian & keamanan Enkripsi & kredensi Enkripsikan penyimpan kartu SD. 2 Baca ikhtisar pada layar tentang enkripsi kartu memori, lalu ketuk LANJUTKAN untuk melanjutkan. 3 Pilih pilihan dan ketuk ENKRIPSIKAN SEKARANG. Enkripsi file baru: Hanya mengenkripsi data yang disimpan di kartu memori setelah enkripsi. Enkripsi penuh: Mengenkripsi semua data yang saat ini disimpan di kartu memori. Kecuali file media: Mengenkripsi semua file, kecuali untuk file media, seperti musik, foto, dan video. Untuk mengenkripsi kartu memori, pastikan penguncian layar diatur menggunakan PIN atau kata sandi. Setelah enkripsi kartu memori dimulai, beberapa fungsi tidak tersedia. Jika perangkat dimatikan saat enkripsi sedang berlangsung, proses enkripsi akan gagal, dan beberapa data bisa rusak. Oleh karena itu, pastikan untuk memeriksa apakah tingkat baterai mencukupi sebelum memulai enkripsi. File yang dienkripsi hanya dapat diakses dari perangkat tempat file dienkripsi. Kartu memori yang dienkripsi tidak dapat digunakan di perangkat LG lainnya. Untuk menggunakan kartu memori yang dienkripsi pada perangkat seluler lainnya, format kartu. Anda dapat mengaktifkan enkripsi kartu memori meskipun tidak ada kartu memori yang diinstal pada perangkat. Kartu memori apa pun yang diinstal setelah enkripsi akan dienkripsi secara otomatis. Fungsi Dasar 83
85 Mengambil jepretan layar Anda dapat mengambil jepretan layar dari layar yang sedang Anda lihat. Melalui pintasan Tekan dan tahan tombol Daya/Kunci dan tombol Volume Turun (-) secara bersamaan selama setidaknya dua detik. Jepretan layar dapat dilihat dari folder Screenshots di Galeri. Melalui Capture+ Pada layar di mana Anda ingin mengambil jepretan layar, seret bar status ke bawah, lalu ketuk. Saat layar dimatikan atau dikunci, Anda dapat mengakses Capture+ dengan menekan tombol Volume Naik (+) dua kali. Untuk menggunakan fitur ini, ketuk Pengaturan Umum Tombol pintasan dan aktifkan Buka Capture+. Buka Menulis catatan di jepretan layar untuk melihat detailnya. Masuk ke teks Menggunakan Keyboard cerdas Anda dapat menggunakan Keyboard cerdas untuk masuk ke dan keluar dari teks. Dengan Keyboard cerdas, Anda dapat melihat teks sambil mengetik tanpa perlu berganti-ganti layar dan keyboard konvensional. Ini memungkinkan Anda menemukan dan memperbaiki kesalahan dengan mudah saat mengetik. Memindahkan kursor Dengan Keyboard cerdas, Anda dapat memindahkan kursor ke posisi yang Anda inginkan. Saat mengetik teks, sentuh dan tahan bar spasi, lalu seret ke kiri atau kanan. Fungsi Dasar 84
86 Pilihan ini hanya tersedia pada keyboard QWERTY. Menyarankan kata Keyboard cerdas menganalisis pola penggunaan Anda secara otomatis untuk menyarankan kata yang sering digunakan saat Anda mengetik. Semakin lama Anda menggunakan perangkat, semakin tepat saran yang akan diajukan. Masukkan teks, lalu ketuk kata yang disarankan atau seret perlahan sisis kiri atau kanan keyboard ke atas. Kata yang dipilih akan dimasukkan secara otomatis. Anda tidak perlu mengetik setiap huruf kata secara manual. Fungsi Dasar 85
87 Mengubah tata letak keyboard QWERTY Anda dapat menambahkan, menghapus, atau mengatur kembali tomboltombol pada baris bawah keyboard. 1 Ketuk Pengaturan Umum Bahasa & masukan Papan tombol di layar Keyboard LG Tinggi dan tata letak papan tombol Tata letak QWERTY. Atau, ketuk pada keyboard dan ketuk Tinggi dan tata letak papan tombol Tata letak QWERTY. 2 Ketuk tombol di baris bawah, lalu seret ke posisi lain. Anda dapat memilih dan mengatur simbol yang sering digunakan. Pilihan ini hanya tersedia pada keyboard QWERTY, QWERTZ, dan AZERTY. Fungsi ini mungkin tidak didukung untuk beberapa bahasa. Menyesuaikan tinggi keyboard Anda dapat menyesuaikan tinggi keyboard untuk memaksimalkan kenyamanan tangan saat mengetik. 1 Ketuk Pengaturan Umum Bahasa & masukan Papan tombol di layar Keyboard LG Tinggi dan tata letak papan tombol Tinggi keyboard. Atau, ketuk pada keyboard dan ketuk Tinggi dan tata letak papan tombol Tinggi papan tombol. Fungsi Dasar 86
88 2 Menyesuaikan tinggi keyboard. Memilih mode keyboard lanskap Anda dapat memilih mode keyboard lanskap dari beberapa pilihan. 1 Ketuk Pengaturan Umum Bahasa & masukan Papan tombol di layar Keyboard LG Tinggi dan tata letak papan tombol Jenis papan tombol dalam lanskap. Atau, ketuk pada keyboard dan ketuk Tinggi dan tata letak papan tombol Jenis papan tombol dalam lanskap. 2 Memilih mode keyboard. Memisahkan keyboard Anda dapat memisahkan keyboard menjadi dua bagian dan meletakkan tiap bagian di setiap sisi layar saat layar dalam mode lanskap. Untuk memisahkan papan ketik, putar perangkat secara horizontal dan renggangkan kedua sisinya dengan memegang papan ketik dengan dua jari. Untuk melekatkan papan ketik, tutup papan ketik dengan menekannya dengan dua jari. Fungsi Dasar 87
89 Mode operasi satu tangan Anda dapat memindahkan keyboard ke satu sisi layar sehingga Anda dapat menggunakan keyboard dengan satu tangan. 1 Ketuk Pengaturan Umum Bahasa & masukan Papan tombol di layar Keyboard LG Tinggi dan tata letak papan tombol Operasi satu tangan. Atau, ketuk pada keyboard dan ketuk Tinggi dan tata letak papan tombol Operasi satu tangan. 2 Tekan tanda panah yang ditampilkan di samping keyboard untuk memindahkan keyboard sesuai arah yang Anda inginkan. Menambahkan bahasa ke keyboard Anda dapat menyediakan bahasa tambahan untuk input keyboard. 1 Ketuk Pengaturan Umum Bahasa & masukan Papan tombol di layar Keyboard LG Pilih bahasa. 2 Pilih bahasa yang ingin Anda sediakan. Fungsi Dasar 88
90 Menyalin dan Menempel Anda dapat memotong atau menyalin teks dari aplikasi, lalu menempelkan teks ke aplikasi yang sama. Atau, Anda dapat menjalankan aplikasi lain dan menempelkan teks pada aplikasi tersebut. 1 Ketuk dan tahan di sekitar teks yang ingin Anda salin atau potong. 2 Seret / untuk menentukan area penyalinan atau pemotongan. 3 Pilih POTONG atau SALIN. Teks yang dipotong atau disalin ditambahkan secara otomatis ke papan klip. 4 Ketuk dan tahan jendela input teks, lalu pilih TEMPEL. Jika tidak ada item yang telah disalin atau dipotong, pilihan TEMPEL tidak akan muncul. Memasukkan teks menggunakan suara Pada keyboard, ketuk dan tahan lalu pilih. Untuk memaksimalkan pengenalan perintah suara, bicaralah dengan jelas. Untuk memasukkan teks dengan suara Anda, pastikan perangkat Anda terhubung ke jaringan. Untuk memilih bahasa untuk pengenalan suara, ketuk Languages pada layar pengenalan suara. Fungsi ini mungkin tidak didukung, atau bahasa yang didukung mungkin berbeda tergantung pada area layanan. Fungsi Dasar 89
91 Baki Klip Jika Anda menyalin atau memotong gambar atau teks, gambar atau teks tersebut akan disimpan secara otomatis ke baki klip dan dapat ditempel ke ruang mana pun kapan pun. 1 Pada keyboard, ketuk dan tahan lalu pilih. Atau, ketuk dan tahan jendela input teks, lalu pilih BAKI KLIP. 2 Pilih dan tempel item dari baki klip. Maksimum 20 item dapat disimpan ke baki klip. Ketuk untuk mengunci item yang disimpan secara berurutan bukan untuk menghapusnya, bahkan jika melebihi kuantitas maksimum. Maksimum sepuluh item dapat dikunci. Untuk menghapus item yang dikunci, buka kuncinya terlebih dahulu. Ketuk untuk menghapus item yang disimpan ke baki klip. Baki klip mungkin tidak didukung oleh beberapa aplikasi yang diunduh. Berbagi konten Memutar konten dari perangkat lainnya Anda dapat memutar foto, video, atau lagu yang disimpan di perangkat dari TV. 1 Hubungkan TV dan perangkat ke jaringan Wi-Fi yang sama. 2 Saat melihat item dari aplikasi Galeri atau Musik, ketuk atau Putar di perangkat lainnya. Atau ketuk Pengaturan Jaringan Berbagi layar lalu ketuk untuk mengaktifkannya. 3 Pilih TV yang ingin Anda sambungkan. Untuk digunakan dengan Chromecast, layanan Google Play harus terbaru. Fungsi Dasar 90
92 Melihat konten dari perangkat di sekitar Anda dapat melihat konten dari berbagai perangkat, seperti komputer, NAS, atau perangkat seluler, dengan menggunakan aplikasi Galeri atau Musik. Ketuk Pengaturan Jaringan Server media dan lalu ketuk Berbagi konten untuk mengaktifkannya. Menghubungkan perangkat Hubungkan perangkat Anda dan perangkat lainnya yang mendukung fungsi DLNA ke jaringan nirkabel yang sama. Pastikan Berbagi file (DLNA) diaktifkan di kedua perangkat. Mencari perangkat di sekitar Anda dapat melihat daftar perangkat DLNA di jaringan yang sama dengan memilih menu Perangkat terdekat pada tiap aplikasi. Menggunakan konten dari perangkat di sekitar seperti menggunakannya di perangkat sendiri. Mengirimkan atau menerima file Anda dapat berbagi file di antara perangkat, atau tablet, atau komputer LG lainnya. Mengirim file Dari aplikasi Galeri, Pengelola File atau Musik, ketuk, lalu pilih perangkat di daftar berbagi file. Bagikan atau Fungsi Dasar 91
93 Menerima file Seret bilah status ke bawah lalu ketuk Berbagi file. Jika perangkat Anda tidak mendukung fitur berbagi file, ketuk Pengaturan Jaringan Berbagi file SmartShare Beam. Pastikan bahwa perangkat Anda terhubung ke jaringan nirkabel yang sama dengan perangkat target transfer file. Pastikan File sharing diaktifkan pada perangkat dan perangkat target. Melihat konten dari cloud Anda Anda dapat langsung melihat konten yang disimpan di akun cloud Anda, tanpa mengunduhnya ke perangkat. 1 Dari aplikasi Galeri atau Musik, pilih Cloud. Atau dari aplikasi Pengelola File, pilih Atur akun. 2 Pilih akun cloud dan masuk. 3 Simpan atau putar konten di cloud Anda. Fungsi Dasar 92
94 Jangan Ganggu Anda dapat membatasi atau membisukan notifikasi untuk menghindari gangguan pada waktu-waktu tertentu. Ketuk Pengaturan Suara Jangan Ganggu. Mode dan pilih mode yang Anda inginkan: -- Hanya prioritas: Menerima suara atau menggetarkan notifikasi untuk aplikasi yang dipilih. Meskipun Hanya prioritas dinyalakan, alarm masih berbunyi. -- Sunyi total: Menonaktifkan suara dan getaran. Pilih prioritas: Terima alarm dan notifikasi untuk aplikasi yang dipilih. -- Notifikasi aplikasi: Pilih aplikasi untuk menerima notifikasi. -- Panggilan dari: Siapkan berbagai pemberitahuan saat menerima panggilan. -- Panggilan berulang: Panggilan kedua dari penelepon yang sama dalam waktu 15 menit tidak disenyapkan. -- Pesan dari: Siapkan berbagai pemberitahuan saat menerima pesan. Gunakan Jangan ganggu: Aktifkan fitur Jangan ganggu. JADWAL: Atur jadwal yang ingin Anda aktifkan fitur Jangan ganggu. Fungsi Dasar 93
95 03 Aplikasi yang Berguna
96 Menginstal dan menghapus instalasi aplikasi Menginstal aplikasi Akses toko aplikasi untuk mencari dan mengunduh aplikasi. Anda dapat menggunakan SmartWorld, Play Store, atau toko aplikasi yang disediakan oleh penyedia layanan seluler Anda. Beberapa toko aplikasi mungkin mengharuskan Anda membuat akun dan masuk. Beberapa aplikasi mungkin dikenakan biaya. Jika Anda menggunakan data seluler, Anda dapat dikenakan biaya penggunaan data, tergantung pada paket harga Anda. SmartWorld mungkin tidak didukung, tergantung area atau penyedia layanan seluler. Menghapus instalasi aplikasi Hapus instalasi aplikasi yang sudah tidak digunakan lagi dari perangkat Anda. Menghapus instalasi dengan gerakan ketuk dan tahan Pada layar Utama, sentuh dan tahan aplikasi untuk menghapus instalasi, lalu seret ke Hapus di bagian atas layar. Jika instalasi aplikasi dihapus dalam 24 jam dari sekarang, Anda dapat menginstalnya kembali. Buka Sampah aplikasi untuk melihat detailnya. Menghapus instalasi menggunakan menu pengaturan Ketuk Pengaturan Umum Aplikasi & pemberitahuan Info aplikasi, pilih aplikasi, lalu ketuk Hapus instalasi. Beberapa aplikasi tidak dapat diinstal oleh pengguna. Aplikasi yang Berguna 95
97 Menghapus instalasi aplikasi dari toko aplikasi Untuk menghapus instalasi aplikasi, akses toko aplikasi tempat Anda mengunduh aplikasi dan hapus instalasi aplikasi. Menginstal dan menghapus instalasi aplikasi saat pengaturan Saat Anda menyalakan perangkat untuk pertama kali, Anda dapat mengunduh aplikasi yang disarankan. Anda dapat melompat ke langkah berikutnya tanpa instalasi. Sampah aplikasi Anda dapat melihat instalasi aplikasi yang dihapus pada layar Utama. Anda juga dapat menginstal ulang aplikasi yang instalasinya dihapus dalam 24 jam dari sekarang. 1 Ketuk Manajemen Sampah aplikasi. Anda juga dapat menyentuh dan menahan area kosong Tampilan depan, lalu ketuk Sampah aplikasi. 2 Aktifkan fungsi yang diinginkan: Pulihkan: Menginstal ulang aplikasi yang dipilih. : Menghapus instalasi aplikasi secara permanen dari perangkat. Aplikasi yang telah dihapus instalasinya akan dihilangkan secara otomatis dari perangkat 24 jam setelah dihapus instalasinya. Jika Anda ingin menginstal ulang instalasi aplikasi yang telah dihapus, Anda harus mengunduhnya lagi dari toko aplikasi. Fitur ini hanya diaktifkan pada layar Utama default. Jika Anda menghapus instalasi aplikasi saat menggunakan layar EasyHome atau peluncur lainnya, aplikasi akan segera dihapus secara permanen dari perangkat. Aplikasi yang Berguna 96
98 Pintasan Aplikasi Pada layar Utama, sentuh dan tahan ikon aplikasi seperti Panggilan, Pesan, Kamera, Galeri, dan Pengaturan untuk menampilkan menu akses cepat. Gunakan aplikasi dengan lebih mudah melalui Pintasan Aplikasi. Ketuk untuk mengonfigurasikan pengaturan widget aplikasi yang diinginkan. Ketuk untuk melihat informasi aplikasi yang diinginkan. Fitur ini hanya tersedia pada beberapa aplikasi. Aplikasi yang Berguna 97
99 Telepon Panggilan suara Lakukan panggilan telepon menggunakan salah satu metode yang tersedia, seperti memasukkan nomor telepon secara manual dan melakukan panggilan dari daftar kontak atau daftar panggilan terakhir. Melakukan panggilan dari keypad 1 Ketuk Panggil Nomor. 2 Melakukan panggilan menggunakan metode pilihan Anda: Masukkan nomor telepon dan ketuk. Ketuk dan tahan nomor panggilan cepat. Cari kontak dengan mengetuk huruf pertama dari nama kontak dalam daftar kontak, lalu ketuk. Untuk memasukkan "+" saat melakukan panggilan internasional, ketuk dan tahan angka 0. Lihat Menambahkan kontak untuk detail cara menambahkan nomor telepon ke daftar panggilan cepat. Melakukan panggilan dari daftar kontak 1 Ketuk Kontak. 2 Dari daftar kontak, pilih kontak dan ketuk. Aplikasi yang Berguna 98
100 Menjawab panggilan Untuk menjawab panggilan, seret pada layar panggilan masuk. Saat headset stereo tersambung, Anda dapat melakukan panggilan menggunakan tombol panggil/selesai pada headset. Untuk mengakhiri panggilan tanpa mematikan layar, ketuk Pengaturan Jaringan Panggilan Umum Jawab dan akhiri panggilan lalu aktifkan Akhiri panggilan dengan tombol Daya. Menolak panggilan Untuk menolak panggilan masuk, seret pada layar panggilan masuk. Untuk mengirimkan pesan penolakan, seret pilihan pesan penolakan pada layar. Untuk menambahkan atau mengedit pesan penolakan, ketuk Pengaturan Jaringan Panggilan Umum Pemblokiran panggilan & Tolak dengan pesan Tolak dengan pesan. Jika ada panggilan masuk, tekan tombol Volume Naik (+), Volume Turun (-), atau Daya/Kunci untuk membisukan nada dering atau getaran, atau untuk menahan panggilan. Aplikasi yang Berguna 99
101 Memeriksa panggilan masuk saat menggunakan aplikasi Jika ada panggilan masuk saat sedang menggunakan aplikasi, pemberitahuan pop-up dapat ditampilkan di bagian atas layar. Anda dapat menerima panggilan, menolak panggilan, atau mengirimkan pesan dari layar pop-up. Ketuk Pengaturan Jaringan Panggilan Umum Pengaturan tambahan Tampilkan panggilan suara selagi dalam aplikasi, lalu pilih cara yang Anda inginkan untuk menampilkan panggilan masuk saat sedang menggunakan aplikasi. Melihat panggilan tak terjawab Jika ada panggilan tak terjawab, bar status di bagian atas layar akan menampilkan. Untuk melihat detail panggilan tak terjawab, seret bar status ke bawah. Atau, ketuk Daftar panggilan. Aplikasi yang Berguna 100
102 Fungsi yang dapat diakses selama panggilan Selama panggilan, Anda dapat mengakses berbagai fungsi dengan mengetuk tombol pada layar: Kontak: Lihat daftar kontak saat panggilan. Tahan: Tahan panggilan. Dial pad: Menampikan atau menyembunyikan tombol angka. Speaker: Menyalakan fungsi speaker telepon. Sunyi: Membisukan suara Anda sehingga suara Anda tidak dapat terdengar oleh orang lain. Bluetooth: Alihkan panggilan ke perangkat Bluetooth yang dipasangkan dan dihubungkan. : Mengakhiri panggilan. : Mengakses pilihan panggilan tambahan. Item pengaturan yang tersedia dapat berbeda-beda, tergantung area atau penyedia layanan selulernya. Melakukan panggilan tiga arah Anda dapat melakukan panggilan ke kontak lain selama panggilan. 1 Selama panggilan, ketuk Tambah panggilan. 2 Masukkan nomor telepon dan ketuk. Dua panggilan ditampilkan pada layar secara bersamaan, dan panggilan pertama ditahan. 3 Untuk memulai panggilan konferensi, ketuk Gabung panggilan. Anda akan dikenakan biaya untuk tiap panggilan. Konsultasikan dengan penyedia layanan seluler untuk informasi lebih lanjut. Aplikasi yang Berguna 101
103 Melihat data panggilan Untuk melihat data panggilan terakhir, ketuk Daftar panggilan. Lalu, Anda dapat menggunakan fungsi berikut: Untuk melihat data panggilan yang terperinci, pilih kontak. Untuk melakukan panggilan ke kontak yang dipilih, ketuk. Untuk menghapus data panggilan, ketuk Hapus semua. Durasi panggilan yang ditampilkan mungkin berbeda dari biaya panggilan. Konsultasikan dengan penyedia layanan seluler untuk informasi lebih lanjut. Riwayat panggilan yang dihapus tidak dapat dipulihkan. Cubit dua jari atau rentangkan jari-jari Anda untuk menyesuaikan ukuran font log panggilan atau kontak. Mengonfigurasi pilihan panggilan Anda dapat mengonfigurasi berbagai pilihan panggilan. 1 Ketuk Panggil Nomor atau Daftar panggilan. 2 Ketuk Pengaturan pgl lalu konfigurasi pilihan untuk menyesuaikan preferensi Anda. Aplikasi yang Berguna 102
104 Pesan Mengirimkan pesan Anda dapat membuat dan mengirimkan pesan ke kontak Anda menggunakan aplikasi Pesan. Mengirimkan pesan ke luar negeri dapat dikenakan biaya tambahan. Konsultasikan dengan penyedia layanan seluler untuk informasi lebih lanjut. 1 Ketuk. 2 Ketuk. 3 Tentukan penerima dan buat pesan. Untuk menggunakan opsi multimedia, ketuk. Untuk mengakses item menu opsional, ketuk. 4 Ketuk untuk mengirim pesan. Membaca pesan Anda dapat melihat pesan yang ditukar yang diatur menurut kontak. 1 Ketuk. 2 Pilih kontak dari daftar pesan. Mengonfigurasi pengaturan pesan Anda dapat mengubah pengaturan pesan untuk menyesuaikan preferensi Anda. 1 Ketuk. 2 Ketuk Pengaturan dari daftar pesan. Aplikasi yang Berguna 103
105 Kamera Memulai kamera Anda dapat mengambil foto atau merekam video untuk mengabadikan semua momen kenangan Anda. Ketuk. Sebelum mengambil foto atau merekam video, bersihkan lensa kamera dengan kain yang lembut. Hati-hati jangan sampai menodai lensa kamera dengan jari Anda atau benda asing lainnya. Gambar yang disertakan dalam panduan pengguna ini mungkin berbeda dari perangkat sebenarnya. Foto dan video dapat dilihat atau diedit dari Galeri. Buka Ikhtisar galeri untuk melihat detailnya. Mengubah mode kamera Anda dapat memilih mode kamera yang menyesuaikan lingkungan Anda untuk mengambil foto atau merekam video dengan mudah dan nyaman. Ketuk MODE, lalu pilih mode yang diinginkan. Tekan dan tahan ikon Mode dan seret ke lokasi yang diinginkan untuk mengubah urutan mode. Anda dapat mengunduh berbagai mode pengambilan gambar dari aplikasi SmartWorld dengan mengetuk. Aplikasi yang Berguna 104
106 Mode otomatis Anda dapat mengambil foto atau merekam video dengan memilih berbagai mode dan pilihan kamera. 1 Ketuk, lalu ketuk MODE Otomatis ( A ). 2 Untuk mengambil foto, ketuk. Untuk merekam video, ketuk. Menyalakan atau mematikan kilat. Mengalihkan antara kamera depan dan belakang. Menerapkan efek filter film. Memilih mode kamera. Mengubah pilihan kamera. Mengalihkan antara kamera sudut lebar dan kamera standar. Memulai Galeri. Mengambil foto. Merekam video. Mengambil foto 1 Pilih mode kamera dan ketuk subjek untuk fokus pada kamera. 2 Ketuk untuk mengambil foto. Anda juga dapat menekan tombol Volume Turun (-) atau Volume Naik (+) untuk mengambil foto. Saat layar dimatikan atau dikunci, mulai kamera dengan menekan tombol Volume Turun (-) dua kali. Ketuk Pengaturan Umum Tombol pintasan dan lalu ketuk Buka Kamera untuk mengaktifkannya. Aplikasi yang Berguna 105
107 Merekam video 1 Pilih mode kamera dan ketuk subjek untuk fokus pada kamera. 2 Ketuk. Untuk mengambil foto selagi merekam video, ketuk. Untuk menjeda perekaman video, ketuk. Untuk melanjutkan perekaman video, ketuk. Saat merekam video, Anda dapat menyebar atau mencubit dua jari untuk memperbesar atau memperkecil. Saat merekam video, Anda dapat mengetuk area yang diinginkan untuk menyesuaikan kecerahan. 3 Ketuk untuk mengakhiri perekaman video. Untuk memeriksa aspek rasio sebelum merekam video, tekan dan tahan. Menyesuaikan pilihan kamera Anda dapat menyesuaikan berbagai pilihan kamera untuk menyesuaikan preferensi Anda. Ketuk pada layar. Pilihan yang tersedia berbeda-beda tergantung kamera yang dipilih (kamera depan atau belakang) dan mode kamera yang dipilih. : Mengambil foto dalam FullVision (rasio aspek 18.9:9). : Pilih nilai untuk rasio aspek dan ukuran untuk mengambil foto. : Pilih nilai untuk resolusi dan ukuran untuk merekam video. : Atur timer untuk mengambil foto atau merekam video secara otomatis setelah waktu yang ditentukan. Aplikasi yang Berguna 106
108 Kamera Super Cerah HDR Rekaman stabil Foto live Cheese Shutter Tag lokasi Petak Tambah Tanda Tangan Penyimpanan Bantuan Mengambil foto yang lebih cerah dan tajam di pencahayaan rendah. (Ketika Kamera Super Cerah dipilih, secara otomatis aktif atau nonaktif tergantung pada kondisi cahaya sekitarnya.) Mendapatkan foto dengan warna yang jernih, dan dapatkan efek yang diseimbangkan meskipun foto diambil dengan cahaya rendah. Fungsi ini diberikan oleh teknologi rentang dinamis tinggi (HDR) yang dilengkapi dalam kamera. Meminimalkan keburaman gerakan saat merekam video. Rekam tindakan sebelum dan sesudah Anda mengambil foto. Ambil foto dengan perintah suara. Menyimpan gambar dengan data lokasi GPS. Menampilkan grid panduan sehingga Anda dapat mengambil foto atau merekam video berdasarkan garis acuan horizontal dan vertikal. Menampilkan tanda tangan yang dipersonalisasi pada foto. Pilih jika ingin menyimpan gambar dan video di dalam Penyimpanan internal atau Kartu SD. (Tersedia jika kartu memori dimasukkan.) Memberikan Bantuan untuk setiap menu kamera. Aplikasi yang Berguna 107
109 Pilihan tambahan pada kamera depan Bidikan narsis Simpan sebagai terlipat Tampilan isyarat Mengambil swafoto dengan memilih pilihannya antara Bidikan isyarat tangan dan Bidikan otomatis. Menyimpan sebagai gambar terbalik setelah melakukan foto selfie. Memungkinkan Anda melihat foto segera setelah mengambil foto. Saat menggunakan kamera depan, Anda dapat menyesuaikan filter, efek pencahayaan, dan warna kulit. Berbagai mode kamera Video Cine Anda dapat merekam video seperti film. Buka Video Cine untuk melihat detailnya. Makanan Anda dapat mengambil foto atau merekam video dengan menyesuaikan bar geser warna dan imbang putih. 1 Ketuk, lalu ketuk MODE. 2 Untuk mengambil foto, ketuk. Seret bar geser warna pada layar untuk menyesuaikan imbang putih, lalu pilih warna terbaik. Jika bar geser tidak ditampilkan, ketuk imbang putih. untuk menyesuaikan Aplikasi yang Berguna 108
110 Gerak lambat Anda dapat membuat video yang menghibur dengan mengubah kecepatan pergerakan subjek dalam video Anda. Fitur ini memungkinkan Anda merekam video dengan laju kecepatan yang lebih cepat lalu memutarnya dengan kecepatan standar sehingga video akan tampak diperlambat. 1 Ketuk, lalu ketuk MODE. 2 Ketuk dan rekam video. 3 Ketuk untuk mengakhiri perekaman video. Panorama Anda dapat membuat foto panoramik dengan menggerakkan kamera dalam satu arah untuk mengambil foto dan menggabungkan jepretan tampilan luas secara terus-menerus. 1 Ketuk, lalu ketuk MODE. 2 Ketuk lalu gerakkan perlahan kamera dalam satu arah. Gerakkan perangkat dengan mengikuti petunjuk panah pada panduan. 3 Ketuk untuk berhenti mengambil panoramik. Aplikasi yang Berguna 109
111 Flash Jump-Cut Anda dapat membuat GIF dengan mengambil foto pada interval reguler. Buka Flash Jump-Cut untuk melihat detailnya. Potret Anda dapat mengambil potret yang tajam dengan menerapkan efek blur lensa kamera. Buka Potret untuk melihat detailnya. Google Lens Anda dapat memperoleh informasi lebih lanjut atau mengambil tindakan pada item di sekitar Anda menggunakan Google Lens, seperti bangunan terkenal, poster, menu restoran, hewan, bunga, atau barcode, langsung di perangkat. AI CAM Anda dapat secara efektif mengambil foto atau merekam video karena kamera mengenali objek ketika sedang mengambil foto atau merekam video. Buka AI CAM untuk melihat detailnya. Aplikasi yang Berguna 110
112 Bidikan penuh Anda dapat mengambil jepretan foto secara terus-menerus untuk membuat gambar bergerak. Dalam mode Otomatis, ketuk dan tahan. Jepretan terus-menerus diambil dengan cepat sambil menekan. Mode kamera manual Anda dapat membuat foto yang menghadirkan sentuhan profesional menggunakan berbagai fitur lanjutan. Sesuaikan imbang putih, fokus, kecerahan, ISO, kecepatan rana, dan pilihan lainnya. 1 Ketuk, lalu ketuk MODE Manual ( ). 2 Sesuaikan pengaturan kamera berikut. Menyesuaikan imbang putih. Menyesuaikan fokus. Menyesuaikan kecerahan. 3 Ketuk untuk mengambil foto. Atur ulang pengaturan. Menyesuaikan kecepatan bidikan. Menyesuaikan kecepatan ISO. Menyesuaikan pilihan kamera Anda dapat menyesuaikan berbagai pilihan kamera untuk menyesuaikan preferensi Anda. Ketuk pada layar. : Mengambil foto dalam FullVision (rasio aspek 18.9:9). : Pilih nilai untuk rasio aspek dan ukuran untuk mengambil foto. : Atur timer untuk mengambil foto secara otomatis setelah waktu yang ditentukan. Aplikasi yang Berguna 111
113 Graphy foto Simpan sebagai RAW Cheese Shutter Tag lokasi Panduan Tambahkan Tanda Tangan Penyimpanan Bantuan Menyesuaikan imbang putih, ISO, dan kecepatan rana untuk foto yang disarankan. Buka Graphy foto untuk melihat detailnya. Gambar disimpan sebagai format file RAW sehingga Anda dapat memodifikasinya. File DNG dan JPEG dibuat saat mengambil foto, lalu disimpan sebagai gambar resolusi tinggi yang tidak dikompresi. Ambil foto dengan perintah suara. Menyimpan gambar dengan data lokasi GPS. Menampilkan grid panduan sehingga Anda dapat mengambil foto berdasarkan pada garis acuan horizontal dan vertikal. Menampilkan tanda tangan yang dipersonalisasi pada foto. Pilih jika ingin menyimpan gambar dan video di dalam Penyimpanan internal atau Kartu SD. (Tersedia jika kartu memori dimasukkan.) Memberikan Bantuan untuk setiap menu kamera. Aplikasi yang Berguna 112
114 Mode video manual Anda dapat merekam video dengan menggunakan beberapa fitur seperti kontrol untuk imbang putih, fokus, kecerahan, ISO, kecepatan rana, dan lainnya. 1 Ketuk, lalu ketuk MODE Manual ( ). 2 Sesuaikan pengaturan kamera. Atur ulang pengaturan. Sesuaikan keseimbangan audio. Menyesuaikan imbang putih. Menyesuaikan fokus. Menyesuaikan kecepatan bidikan. Menyesuaikan kecepatan ISO. Menyesuaikan kecerahan. 3 Ketuk untuk merekam video. Menyesuaikan pilihan kamera Anda dapat menyesuaikan berbagai pilihan kamera untuk menyesuaikan preferensi Anda. Ketuk pada layar. : Pilih nilai untuk resolusi dan ukuran untuk merekam video. : Atur timer untuk merekam video secara otomatis setelah waktu yang ditentukan. Laju bingkai Kecepatan Bit Hi-Fi Simpan sebagai HDR10 Memilih bingkai per nilai detik. Memilih kualitas gambar untuk video. Merekam video dengan suara berkualitas Hi-Fi. Simpan video dalam format HDR10 untuk definisi tinggi dan warna yang hidup. Aplikasi yang Berguna 113
115 Perekaman stabil Tag lokasi Petak Penyimpanan Bantuan Meminimalkan keburaman gerakan saat merekam video. Menyimpan gambar dengan data lokasi GPS. Menampilkan grid panduan sehingga Anda dapat merekam video berdasarkan garis acuan horizontal dan vertikal. Pilih jika ingin menyimpan gambar dan video di dalam Penyimpanan internal atau Kartu SD. (Tersedia jika kartu memori dimasukkan.) Memberikan Bantuan untuk setiap menu kamera. Fitur berguna lainnya di aplikasi Kamera Pencahayaan Otomatis/kunci Fokus Otomatis Anda dapat memperbaiki tingkat pencahayaan dan posisi fokus saat ini dengan menyentuh dan menahan layar dalam mode Otomatis. Untuk mematikan fitur, ketuk area kosong pada layar. Fitur ini hanya tersedia dalam mode-mode tertentu. Aplikasi yang Berguna 114
116 Focus peaking Anda dapat menyesuaikan fokus pada subjek dengan fitur fokus memuncak. Akses Fokus memuncak dengan mengetuk tombol fokus Manual (MF). Saat Fokus memuncak diaktifkan, subjek yang menjadi fokus Anda akan terlihat hijau. Pindahkan roda toggle ke atas dan ke bawah untuk berfokus pada area yang diinginkan, lalu ambil fotonya. Fitur ini hanya tersedia dalam mode kamera Manual dan mode video Manual. Nonaktifkan fitur ini dengan mengetuk tombol Fokus memuncak sekali lagi. Fitur ini tidak tersedia menggunakan kamera sudut lebar. Aplikasi yang Berguna 115
117 Beralih antarkamera Anda dapat beralih antara kamera depan dan belakang untuk menyesuaikan lingkungan Anda. Pada layar kamera, ketuk atau seret layar ke arah mana pun untuk beralih antara kamera depan dan belakang. Gunakan kamera depan untuk melakukan selfie. Buka Bidikan narsis untuk melihat detailnya. Memperbesar atau memperkecil Anda dapat memperbesar atau memperkecil layar kamera saat mengambil foto atau merekam video. Pada layar kamera, rapatkan atau renggangkan dua jari untuk memperbesar atau memperkecil, lalu gunakan bar geser +/- yang ditampilkan. Anda juga dapat menyeret tombol ke atas atau ke bawah. Fitur ini hanya tersedia dalam mode Otomatis dan mode kamera Manual. Fitur zoom tidak tersedia jika menggunakan kamera depan dalam mode selfie. Aplikasi yang Berguna 116
118 Bidikan narsis Anda dapat menggunakan kamera depan untuk melihat wajah Anda pada layar dan melakukan selfie. Bidikan isyarat tangan Anda dapat melakukan selfie menggunakan gerakan. Tunjukkan telapak tangan Anda ke kamera depan lalu kepalkan tangan Anda. Anda juga dapat mengepalkan tangan Anda lalu membukanya ke arah kamera depan. Dalam tiga detik, foto akan diambil. Untuk menggunakan fitur ini, beralih ke mode kamera depan, lalu ketuk Bidikan narsis Bidikan isyarat tangan. Pastikan telapak dan kepalan tangan Anda berada dalam garis acuan sehingga kamera dapat mendeteksinya. Fitur ini mungkin tidak tersedia saat menggunakan beberapa fitur kamera. Aplikasi yang Berguna 117
119 Bidikan otomatis Anda dapat menggunakan fitur deteksi wajah untuk melakukan selfie dengan mudah dan nyaman. Anda dapat mengatur perangkat sehingga, saat Anda melihat ke layar, kamera depan akan mendeteksi wajah Anda dan melakukan selfie secara otomatis. Bingkai panduan berwarna putih muncul saat kamera depan mendeteksi wajah Anda. Jika subjek pada bingkai panduan berhenti bergerak, warna bingkai panduan berubah menjadi kuning, lalu kamera akan mengambil foto. Ketuk Bidikan narsis Bidikan otomatis untuk mengaktifkan fitur Jepretan otomatis. Bidikan interval Anda dapat melakukan selfie dengan selang waktu. Saat menggunakan kamera depan, Anda dapat menunjukkan telapak tangan Anda ke kamera, lalu kepalkan tangan Anda dua kali dengan cepat. Empat foto diambil dengan selang waktu teratur setelah waktu tunda timer selama tiga detik. Aplikasi yang Berguna 118
120 Tampilan isyarat Setelah berfoto selfie dengan kamera depan, Anda dapat segera mempratinjau hasil foto selfie tersebut dengan mendekatkan layar ke wajah Anda. Ketuk Tampilan isyarat untuk mengaktifkan fitur Tampilan gerakan. Hanya satu pratinjau yang tersedia setiap kali foto diambil. Jika Anda memutar perangkat selagi dalam layar pratinjau, layar akan beralih ke mode kamera. Simpan sebagai terlipat Sebelum mengambil foto dengan kamera depan, ketuk sebagai terlipat. Gambar akan dibalik secara horizontal. Simpan Saat menggunakan kamera depan, Anda dapat mengubah bagaimana selfie diambil dalam pilihan kamera. Buka Menyesuaikan pilihan kamera untuk melihat detailnya. Tanda tangan Anda dapat membuat foto yang dipersonalisasi dengan menggunakan tanda tangan Anda. 1 Ketuk, lalu ketuk Tambahkan tanda tangan. 2 Masukkan tanda tangan yang diinginkan, lalu ketuk TAMBAH. Aplikasi yang Berguna 119
121 berbagi cepat Anda dapat berbagi foto atau video ke aplikasi yang diinginkan segera setelah mengambilnya. 1 Ketuk, lalu ambil foto atau rekam video. 2 Ketuk ikon aplikasi yang muncul pada layar untuk membagikannya menggunakan aplikasi tersebut. Anda juga dapat menggesek ikon ke arah yang berlawanan untuk melihat aplikasi lain yang dapat Anda gunakan untuk berbagi foto dan video. ikon berbagi cepat Aplikasi yang ditampilkan oleh ikon mungkin berbeda-beda, tergantung jenis dan frekuensi akses ke aplikasi yang diinstal di perangkat. Fitur ini hanya tersedia dalam mode-mode tertentu. Aplikasi yang Berguna 120
122 Galeri Ikhtisar galeri Anda dapat melihat dan mengelola foto dan video yang disimpan di perangkat Anda. 1 Ketuk. Foto dan video yang disimpan ditampilkan menurut folder. 2 Ketuk folder, lalu pilih file. Lihat file yang dipilih dalam mode layar penuh. Saat melihat foto, gesek ke kiri atau kanan untuk melihat foto sebelumnya atau berikutnya. Saat melihat video, gesek ke kiri atau kanan untuk memutar ulang atau mempercepat maju video. Saat Anda mengambil foto dengan menggunakan fitur AI CAM, folder Tag dibuat di bawah tab Album pada aplikasi Galeri. Foto-foto secara otomatis diklasifikasikan oleh tag di bawah folder Tag. Anda dapat melihat foto atau video yang disusun berdasarkan tahun, bulan, atau hari di tab Foto. Untuk melihat foto menurut lokasi tempat foto diambil, ketuk Tag lokasi, lalu ketuk. Foto-foto secara otomatis dikelompokkan menurut lokasi di bawah tab Memori dari aplikasi Galeri. Beberapa format file mungkin tidak didukung, tergantung pada perangkat lunak yang diinstal. Beberapa file mungkin tidak dapat dibuka karena pengodean. File yang melebihi batas ukuran dapat menyebabkan kesalahan. Anda harus mengaktifkan fitur GPS untuk membuat album Memori. Aplikasi yang Berguna 121
123 Melihat foto Tambahkan ke atau hapus dari favorit Anda. Mengembalikan ke layar sebelumnya. Memulai kamera. Mengakses pilihan tambahan. Tulis memo di foto. Lihat konten terkait. Mengedit gambar. Menghapus gambar. Membagikan gambar. Untuk menampilkan item menu, ketuk perlahan layar. Untuk menyembunyikan item menu, ketuk layar lagi. Menulis memo pada foto. 1 Untuk melihat foto, ketuk. 2 Tulis memo pada foto dan ketuk SIMPAN. Memo akan diterapkan ke foto. Beberapa foto mungkin tidak mendukung fitur memo foto. Konten terkait Anda dapat mengedit foto terkait di Galeri. Buka Konten terkait untuk melihat detailnya. Aplikasi yang Berguna 122
124 Mengedit foto 1 Untuk melihat foto, ketuk. 2 Gunakan berbagai efek dan alat untuk mengedit foto. 3 Ketuk SIMPAN untuk menyimpan perubahan. Perubahan ditimpa ke file asli. Untuk menyimpan foto yang diedit sebagai file lain, ketuk Simpan salinan. Memutar video Menjeda atau memutar video. Memutar balik video. Membuka dengan QSlide. Mengakses pilihan tambahan. Mempercepat video. Pilih rasio layar. Membuat file GIF. Mengunci atau membuka kunci layar. Mengedit video. Untuk menyesuaikan volume suara, seret sisi kanan layar video ke atas atau bawah. Untuk menyesuaikan kecerahan layar, seret sisi kiri layar ke atas atau bawah. Aplikasi yang Berguna 123
125 Mengedit video 1 Saat melihat video, ketuk. 2 Gunakan berbagai efek dan alat edit untuk mengedit video. Sesuaikan resolusi. Kembalikan pengeditan. Buat klip video 15 detik, 30 detik, atau 60 detik secara otomatis. Buat film dengan berbagai efek. Luncurkan editor video KineMaster. Memilih bagian untuk mengubah kecepatan pemutaran. Menyesuaikan durasi video. 3 Ketuk SIMPAN untuk menyimpan perubahan. Membuat film Anda dapat membuat film baru dengan meletakkan gambar dan video bersamaan. Buka Membuat film untuk melihat detailnya. Membuat GIF Anda dapat dengan mudah membuat file GIF dengan menggunakan rekaman video. Buka Membuat GIF untuk melihat detailnya. Aplikasi yang Berguna 124
126 Menghapus file Anda dapat menghapus file menggunakan salah satu pilihan berikut: Ketuk dan tahan file dari daftar file, lalu ketuk Hapus. Ketuk dari daftar file, lalu hapus file yang diinginkan. File yang dihapus secara otomatis dipindahkan ke Sampah dan dapat dipulihkan ke Galeri dalam 7 hari. Ketuk untuk benar-benar menghapus file. Dalam hal ini, file tidak dapat dipulihkan. Berbagi file Anda dapat berbagi file menggunakan salah satu pilihan berikut: Saat melihat foto, ketuk untuk membagikan file menggunakan metode yang Anda inginkan. Saat melihat video, Bagikan untuk membagikan file menggunakan metode yang Anda inginkan. Ketuk dari daftar file untuk memilih file dan membagikannya menggunakan metode yang Anda inginkan. Kontak Ikhtisar kontak Anda dapat menyimpan dan mengelola kontak. Ketuk Penting Kontak. Menambahkan kontak Menambahkan kontak baru 1 Pada layar daftar kontak, ketuk. 2 Masukkan detail kontak dan ketuk SIMPAN. Aplikasi yang Berguna 125
127 Mengimpor kontak Anda dapat mengimpor kontak dari perangkat penyimpanan lain. 1 Pada layar daftar kontak, ketuk Kelola kontak Impor. 2 Pilih lokasi sumber dan target kontak yang ingin Anda impor, lalu ketuk PILIH. 3 Pilh kontak dan ketuk IMPOR. Menambahkan kontak ke daftar panggilan cepat 1 Pada layar daftar kontak, ketuk Panggil cepat. 2 Ketuk Tambah kontak dari nomor panggilan cepat. 3 Pilih kontak. Saat menambahkan kontak, ketuk panggilan khusus. untuk menambahkan nomor Mencari kontak Anda dapat mencari kontak menggunakan salah satu pilihan berikut: Ketuk dari bagian atas daftar kontak, lalu masukkan informasi kontak atau nomor telepon. Gulir daftar kontak ke atas atau bawah. Dari indeks layar daftar kontak, ketuk huruf awal dari kontak. Ketuk dari bagian atas daftar kontak, lalu masukkan informasi kontak atau nomor telepon untuk menampilkan semua detail pencarian dari catatan panggilan, kontak, dan grup. Aplikasi yang Berguna 126
128 Daftar kontak Mengedit kontak 1 Pada layar daftar kontak, pilih kontak. 2 Pada layar detail kontak, ketuk dan edit detail. 3 Ketuk SIMPAN untuk menyimpan perubahan. Menghapus kontak Anda dapat menghapus kontak menggunakan salah satu pilihan berikut: Pada layar daftar kontak, sentuh dan tahan kontak yang ingin Anda hapus, lalu ketuk Hapus kontak. Ketuk Hapus pada layar daftar kontak. Kontak yang dihapus tidak dapat dipulihkan. Menambahkan favorit Anda dapat mendaftarkan kontak yang sering digunakan sebagai favorit. 1 Pada layar daftar kontak, pilih kontak. 2 Pada layar detail kontak, ketuk. Membuat grup 1 Pada daftar grup kontak, ketuk. 2 Masukkan nama grup baru. 3 Ketuk Tambah anggota, pilih kontak, lalu ketuk TAMBAHKAN. 4 Ketuk SIMPAN untuk menyimpan grup baru. Aplikasi yang Berguna 127
129 QuickMemo+ Ikhtisar QuickMemo+ Anda dapat membuat catatan kreatif menggunakan berbagai pilihan di fitur notepad yang canggih ini, seperti manajemen gambar dan jepretan layar, yang tidak didukung oleh notepad konvensional. Membuat catatan 1 Ketuk QuickMemo+. 2 Ketuk untuk membuat catatan. : Menyimpan catatan. : Mengurungkan pengeditan terakhir. : Mengembalikan pengeditan yang baru dihapus. : Memasukkan catatan menggunakan keypad. : Menulis catatan dengan tangan. : Menghapus catatan tulisan tangan. : Memperbesar atau memperkecil, memutar, atau menghapus bagian dari catatan tulisan tangan. : Mengakses pilihan tambahan. 3 Ketuk untuk menyimpan catatan. Aplikasi yang Berguna 128
130 Menulis catatan di foto 1 Ketuk QuickMemo+. 2 Ketuk untuk mengambil foto, lalu ketuk PILIH. Foto secara otomatis dilampirkan ke notepad. 3 Ketuk atau untuk menulis catatan di foto. Tulis catatan dengan tangan di foto. Masukkan teks di bawah foto. 4 Ketuk untuk menyimpan catatan. Menulis catatan di jepretan layar 1 Saat melihat layar yang ingin diambil, seret bar status ke bawah, lalu ketuk. Jepretan layar akan muncul sebagai tema latar belakang notepad. Alat memo muncul di bagian atas layar. 2 Potong gambar (jika diperlukan) dan tulis catatan yang diinginkan. Tulis catatan dengan tangan di foto. 3 Ketuk dan simpan catatan ke lokasi yang Anda inginkan. Catatan yang disimpan dapat dilihat di QuickMemo+ atau di Galeri. Untuk menyimpan catatan di lokasi yang sama setiap saat, pilih kotak centang Pakai secara default untuk tindakan ini. dan pilih aplikasi. Anda dapat mengambil keseluruhan layar dengan menggunakan fitur ambil gulir. Saat menggunakan aplikasi seperti Pesan dan chrome, seret panel pemberitahuan ke bawah, lalu ketuk Ambil+ Diperpanjang untuk mengambil keseluruhan layar yang sedang Anda lihat sebagai satu file. Fitur ini hanya tersedia pada beberapa aplikasi yang mendukung fitur ambil gulir. Cubit dua jari atau renggangkan jari Anda untuk mengubah tata letak memo. Aplikasi yang Berguna 129
131 Jam Alarm Anda dapat mengatur alarm untuk memicunya pada waktu yang ditentukan. 1 Ketuk Jam Alarm. 2 Ketuk untuk menambahkan alarm baru. 3 Konfigurasi pengaturan alarm dan ketuk SIMPAN. Jika Anda memilih alarm yang telah diatur sebelumnya, Anda dapat mengedit alarm. Untuk menghapus alarm, ketuk di bagian atas layar. Atau, ketuk dan tahan alarm. Jam dunia Anda dapat melihat waktu saat ini di beberapa kota di seluruh dunia. 1 Ketuk Jam Jam dunia. 2 Ketuk dan tambahkan kota. Timer Anda dapat mengatur timer untuk memicu alarm pada waktu yang ditentukan. 1 Ketuk Jam Timer. 2 Atur waktu dan ketuk Mulai. Untuk menunda timer, ketuk Jeda. Untuk melanjutkan timer, ketuk Lanjutkan. 3 Ketuk Hentikan untuk menghentikan alarm timer. Aplikasi yang Berguna 130
132 Stopwatch Anda dapat menggunakan stopwatch untuk merekam waktu putaran. 1 Ketuk Jam Stopwatch. 2 Ketuk Mulai untuk memulai stopwatch. Untuk merekam waktu putaran, ketuk Lap. 3 Ketuk Jeda untuk menunda stopwatch. Untuk melanjutkan stopwatch, ketuk Lanjutkan. Untuk menghapus semua rekaman dan memulai ulang stopwatch, ketuk Atur ulang. Kalender Ikhtisar kalender Anda dapat menggunakan kalender untuk mengelola acara dan tugas. Menambahkan acara 1 Ketuk Penting Kalender. 2 Pilih tanggal lalu ketuk. 3 Masukkan detail acara dan ketuk SIMPAN. Menyinkronkan acara Ketuk Kalender yang akan disinkronkan, dan pilih kalender untuk disinkronkan. Jika acara Anda disimpan dari perangkat ke akun Google, acara juga akan disinkronkan secara otomatis dengan Kalender Google. Lalu, Anda dapat menyinkronkan perangkat lain dengan Kalender Google agar perangkat tersebut memiliki acara yang sama dengan perangkat Anda dan untuk mengelola acara Anda pada perangkat tersebut. Aplikasi yang Berguna 131
133 Tugas Anda dapat mendaftarkan tugas ke perangkat Anda untuk mengelola jadwal dengan mudah. 1 Ketuk Penting Tugas. 2 Ketuk untuk menambahkan tugas. 3 Masukkan detail tugas lalu ketuk SIMPAN. Musik Anda dapat memutar dan mengelola lagu atau album musik. 1 Ketuk Penting Musik. 2 Pilih kategori. 3 Pilih file musik. Mengatur efek bunyi. Mengembalikan ke layar sebelumnya. Mengakses pilihan tambahan. Beralih ke daftar putar. Aktifkan/nonaktifkan pertunjukan Boombox. Ketuk untuk memutar file saat ini dari bagian awal / Ketuk dua kali untuk memutar file sebelumnya / Ketuk dan tahan untuk memutar balik. Memutar dalam urutan acak. Sesuaikan volume suara. Menjeda atau memutar. Aktifkan/nonaktifkan Lampu Flash. Ketuk untuk memutar file berikutnya / Ketuk dan tahan untuk mempercepat. Memilih mode pengulangan. Ubah nada dan kecepatan. Tambahkan ke atau hapus dari favorit Anda. Aplikasi yang Berguna 132
134 Beberapa format file mungkin tidak didukung, tergantung pada perangkat lunak yang diinstal. File yang melebihi batas ukuran dapat menyebabkan kesalahan. File musik mungkin dilindungi oleh pemilik hak cipta internasional atau undang-undang hak cipta. Anda mungkin harus memperoleh izin legal sebelum menyalin file musik. Untuk mengunduh atau menyalin file musik, periksa terlebih dahulu undang-undang hak cipta untuk negara terkait. Model ini mendukung pemutaran audio Hi-Fi. File audio Hi-Fi menampilkan ikon Hi-Fi. Kalkulator Anda dapat menggunakan dua jenis kalkulator: kalkulator sederhana dan kalkulator ilmiah. 1 Ketuk Penting Kalkulator. 2 Gunakan keypad untuk melakukan penghitungan. Untuk memulai ulang penghitungan, sentuh dan tahan tombol DEL. LG Health Ikhtisar LG Health Anda dapat mengelola kesehatan Anda dan menjaga kebiasaan latihan yang baik dengan mencatat perkembangan latihan yang Anda lakukan. Aplikasi yang Berguna 133
135 Memulai LG Health Anda dapat mengonfigurasi LG Health saat meluncurkan aplikasi untuk pertama kalinya atau setelah mengatur ulang. 1 Ketuk Penting LG Health. 2 Ikuti petunjuk pada layar untuk menyelesaikan konfigurasi. Menggunakan LG Health Anda dapat melihat informasi utama di LG Health dan mengelola jumlah latihan fisik dan informasi kesehatan. 1 Ketuk Penting LG Health. 2 Tersedia pilihan berikut. Aplikasi yang Berguna 134
136 : Melihat log latihan Anda pada hari yang ingin diperiksa. : Memulai pencatatan latihan. Rute dan jumlah latihan fisik Anda dicatat untuk tiap jenis latihan. : Mengatur target latihan harian Anda termasuk kalori dan langkah, atau mengatur berbagai pengaturan LG Health. Informasi yang terkait dengan kesehatan yang diberikan oleh LG Health dirancang demi kenyamanan pengguna dan tidak dapat digunakan untuk tujuan pencegahan penyakit, pengobatan, diagnosis, atau masalah kedokteran lainnya. LG Health dapat berbeda-beda atau mungkin tidak tersedia, tergantung negara dan penyedia layanan seluler. Fungsi LG Health yang tersedia dan aplikasi yang dapat ditambahkan ke LG Health dapat berbedabeda, tergantung pada negara. Ini dikarenakan peraturan perundangundangan yang berbeda. Ikhtisar Anda dapat mendaftarkan akun ke perangkat Anda lalu Anda dapat memeriksa dan mengirimkan dari perangkat Anda. Jika Anda menggunakan data seluler, Anda dapat dikenakan biaya penggunaan data tergantung pada paket harga Anda. Konsultasikan dengan penyedia layanan seluler untuk informasi lebih lanjut. Aplikasi yang Berguna 135
137 Mendaftarkan akun Saat Anda menggunakan aplikasi untuk pertama kalinya, daftarkan akun Anda. 1 Ketuk Penting . 2 Pilih penyedia layanan . 3 Masukkan alamat dan kata sandi Anda lalu ketuk BERIKUT untuk mendaftarkan akun Anda. Untuk mendaftarkan akun secara manual, ketuk PENGATURAN MANUAL (jika perlu). Mengelola akun Untuk melihat atau mengedit pengaturan akun Anda, ketuk Pengaturan. Untuk menambahkan akun, ketuk Tambah akun. Untuk menghapus akun, ketuk Hapus akun. Membuka akun lainnya Jika beberapa akun terdaftar dan Anda ingin melihat akun lainnya, ketuk dan pilih akun lain dari daftar akun. Memeriksa 1 Ketuk dan pilih kotak surat. 2 Pilih dari daftar . Pesan akan muncul. Aplikasi yang Berguna 136
138 Mengirimkan 1 Ketuk. 2 Masukkan alamat penerima. 3 Masukkan subjek dan pesan. Untuk melampirkan file, ketuk. Untuk mengakses item menu opsional, ketuk. 4 Ketuk untuk mengirimkan . Cubit dua jari atau renggangkan jari Anda untuk menyesuaikan ukuran font daftar Anda. Radio FM Anda dapat mendengarkan radio FM. Ketuk Penting Radio FM. Untuk menggunakan aplikasi ini, sambungkan earphone terlebih dahulu ke perangkat. Earphone berfungsi sebagai antena radio. Fungsi ini mungkin tidak didukung, tergantung pada area. Pengelola File Anda dapat melihat dan mengelola file yang disimpan di perangkat atau cloud Anda. 1 Ketuk Pengelolaan Pengelola File. 2 Ketuk dan pilih lokasi penyimpanan yang diinginkan. Aplikasi yang Berguna 137
139 Smart Doctor Anda dapat menggunakan Smart Doctor untuk mendiagnosis kondisi perangkat dan mengoptimalkannya. Ketuk Pengelolaan Smart Doctor. LG Mobile Switch Mentransfer data dari perangkat yang digunakan ke perangkat baru dengan mudah melalui LG Mobile Switch. 1 Ketuk Pengelolaan LG Mobile Switch. Anda juga dapat mengetuk Pengaturan Umum Cadankgan LG Mobile Switch. 2 Ikuti petunjuk pada layar untuk memilih metode yang diinginkan untuk mentransfer. Data dalam akun Google tidak akan dicadangkan. Saat Anda menyinkronkan Akun Google, aplikasi Google, kontak Google, Kalender Google, data aplikasi memo Google, dan aplikasi yang diunduh dari Play Store akan disimpan di aplikasi Drive secara otomatis. Isi penuh daya baterai sebelum mentransfer data guna menghindari mati secara tiba-tiba selama proses. Aplikasi yang Berguna 138
140 Download Anda dapat melihat, menghapus, atau membagikan file yang diunduh melalui Internet atau aplikasi. Ketuk Manajemen Download. SmartWorld Anda dapat mengunduh berbagai game, konten audio, aplikasi, dan font yang disediakan oleh LG Electronics. Sesuaikan perangkat Anda agar sesuai dengan preferensi Anda menggunakan tema Utama dan font. Jika Anda menggunakan data seluler, Anda dapat dikenakan biaya penggunaan data tergantung pada paket harga Anda. Fitur ini mungkin tidak didukung, tergantung area atau penyedia layanan selulernya. 1 Ketuk Layanan SmartWorld. 2 Ketuk Akun LG, lalu masuk. 3 Pilih dan unduh item konten yang diinginkan. Mengunduh aplikasi SmartWorld Jika aplikasi SmartWorld tidak diinstal, ikuti langkah-langkah ini untuk mengunduhnya. 1 Ketuk Pengaturan Umum Pusat Pembaruan Update Aplk. 2 Dari daftar, pilih SmartWorld dan ketuk Unduh. Aplikasi yang Berguna 139
141 RemoteCall Service Perangkat Anda dapat didiagnosis dari jauh untuk mengatasi masalah. Pertama, lakukan panggilan telepon ke Pusat Layanan Pelanggan LG sebagai berikut: Untuk menggunakan fungsi ini, Anda harus menyetujui penggunaan fungsi. Jika Anda menggunakan data seluler, Anda dapat dikenakan biaya penggunaan data tergantung pada paket harga Anda. 1 Ketuk Layanan RemoteCall Service. 2 Hubungi Pusat Layanan Pelanggan LG. 3 Setelah panggilan tersambung, ikuti petunjuk perwakilan layanan untuk memasukkan enam digit nomor akses. Perangkat Anda terhubung dari jauh dan layanan dukungan jarak jauh dimulai. Cell broadcast Anda dapat melihat siaran teks secara real-time pada keadaan darurat, seperti saat topan, banjir, dan gempa bumi. Ketuk Layanan Cell Broadcast. Aplikasi Google Anda dapat menggunakan aplikasi Google dengan mengatur akun Google. Jendela pendaftaran akun Google akan muncul secara otomatis saat Anda menggunakan aplikasi Google untuk pertama kalinya. Jika Anda tidak memiliki akun Google, buat akun dari perangkat Anda. Untuk detail mengenai cara menggunakan aplikasi, lihat Bantuan di aplikasi. Beberapa aplikasi mungkin tidak berfungsi, tergantung area atau penyedia layanan selulernya. Aplikasi yang Berguna 140
142 Chrome Peramban web yang cepat, sederhana, dan aman, dibangun untuk web modern. Dokumen Dokumen adalah alat pengolah kata kolaboratif yang mendorong produktivitas. Gunakan Dokumen untuk membuat, mengedit, dan bekerja bersama dengan waktu riil. Drive Drive adalah penyimpanan file dan aplikasi berbagi yang memudahkan untuk menemukan, berbagi, dan berkolaborasi dalam proyek kerja dari mana saja, langsung. Duo Buat panggilan video sederhana dan berkualitas tinggi kepada teman dan keluarga Anda di ponsel Android dan iphone. Gmail Gmail adalah aplikasi yang mudah digunakan yang membuat pesan Anda aman, menjadikan kotak masuk Anda lebih cerdas, dan membantu Anda tetap teratur. Google Aplikasi Google membuat Anda tetap terinformasikan tentang hal-hal yang Anda minati. Temukan jawaban cepat, jelajahi minat Anda, dan dapatkan umpan berita dan pembaruan tentang topik yang penting bagi Anda. Maps Mau pergi? Gunakan Maps, aplikasi yang dapat Anda andalkan untuk navigasi GPS waktu riil, lalu lintas, transit, dan detail tentang jutaan tempat, seperti ulasan dan waktu populer. Aplikasi yang Berguna 141
143 Foto Beranda untuk semua foto dan video Anda, diatur secara otomatis sehingga Anda dapat berbagi dan menyimpan apa yang penting. Play Film & TV Gunakan akun Google Anda untuk menyewa atau membeli film. Beli konten dan putar di mana saja. Play Music Membeli musik dari Play Store. Putar musik yang disimpan di perangkat Anda. Spreadsheet Spreadsheet adalah alat pengolah spreadsheet kolaboratif yang mendorong produktivitas. Gunakan Spreadsheet untuk mengimpor, mengorganisasikan, dan menganalisis informasi secara bersama-sama dengan waktu riil. Slide Google Slide adalah alat pembuat presentasi kolaboratif yang mendorong produktivitas. Gunakan Slide untuk mengatur informasi, menyajikan hasil, dan membuat keputusan bersama secara waktu riil. YouTube Tonton saluran favorit Anda, dengarkan musik yang Anda sukai, dan unggah video untuk dibagikan dengan orang-orang di seluruh dunia. Asisten Google Perangkat Anda memiliki Asisten Google yang sudah ada di dalamnya. Temukan jawaban dan selesaikan semua hal saat dalam perjalanan. Untuk memulai, cukup ketuk tombol Asisten Google di sisi ponsel atau sentuh dan tahan tombol beranda ponsel. Asisten Google tidak tersedia dalam bahasa dan negara tertentu. Aplikasi yang Berguna 142
144 04 Pengaturan
145 Pengaturan Anda dapat menyesuaikan pengaturan perangkat sesuai dengan preferensi Anda. Ketuk Pengaturan. Ketuk dan masukkan kata kunci di kotak pencarian untuk mengakses item pengaturan. Ketuk untuk mengubah mode tampilan. Panduan pengguna ini mengasumsikan bahwa Anda menggunakan Tampilan tab. Jaringan Kartu SIM ganda Anda dapat mengonfigurasi pengaturan SIM Ganda. 1 Pada layar pengaturan, ketuk Jaringan Kartu Dua SIM. 2 Sesuaikan fungsi berikut: Kartu SIM 1: Mengubah nama dan ikon kartu SIM 1. Kartu SIM 2: Mengubah nama dan ikon kartu SIM 2. Tema warna kartu SIM: Mengubah tema warna kartu SIM. Mode hemat biaya: Mengaktifkan atau menonaktifkan mode hemat biaya. Di mode hemat biaya, jika Anda melakukan panggilan ke kontak yang telah ditetapkan ke SIM tertentu, SIM ini akan digunakan untuk melakukan panggilan bahkan jika SIM lainnya aktif, misalnya, SIM menggunakan data seluler. Data seluler: Memilih kartu SIM yang ingin Anda gunakan untuk layanan data seluler. Anda juga dapat mematikan fungsi ini. Jelajah data: Pilih opsi ini untuk mengaktifkan perangkat untuk menggunakan data seluler saat Anda berada di luar area jaringan utama. Penggunaan data seluler saat melakukan panggilan: Akses data seluler menggunakan kartu SIM data non-standar sementara saat panggilan suara HD menggunakan kartu yang sama. Pengaturan 144
146 Wi-Fi Anda dapat terhubung ke perangkat sekitar melalui jaringan Wi-Fi. Terhubung ke jaringan Wi-Fi 1 Pada layar pengaturan, ketuk Jaringan Wi-Fi. 2 Ketuk untuk mengaktifkannya. Jaringan Wi-Fi yang tersedia akan muncul secara otomatis. 3 Pilih jaringan. Anda mungkin perlu memasukkan kata sandi Wi-Fi jaringan. Perangkat akan melewati proses ini untuk jaringan Wi-Fi yang telah diakses sebelumnya. Jika Anda tidak ingin terhubung ke jaringan Wi-Fi tertentu secara otomatis, ketuk jaringan lalu ketuk LUPAKAN. Pengaturan jaringan Wi-Fi Pada layar pengaturan, ketuk Jaringan Wi-Fi. Alihkan ke data seluler: Jika fungsi koneksi data seluler diaktifkan tapi perangkat tidak dapat terhubung ke Internet melalui koneksi Wi-Fi, perangkat akan terhubung ke Internet secara otomatis melalui koneksi data seluler. Fitur ini tergantung pada penyedia layanan. : Menyesuaikan pengaturan jaringan Wi-Fi. Pengaturan 145
147 Wi-Fi Direct Anda dapat menghubungkan perangkat Anda ke perangkat lain yang mendukung Wi-Fi Direct untuk membagikan data langsung dengan perangkat lain tersebut. Anda tidak memerlukan titik akses. Anda dapat terhubung dengan lebih dari dua perangkat menggunakan Wi-Fi Direct. 1 Pada layar pengaturan, ketuk Jaringan Wi-Fi Wi-Fi lanjutan Wi-Fi Direct. Perangkat terdekat yang mendukung Wi-Fi Direct muncul secara otomatis. 2 Pilih perangkat. Koneksi terjadi saat perangkat menerima permintaan koneksi. Baterai dapat berkurang dengan lebih cepat saat menggunakan Wi-Fi Direct. Pengaturan 146
148 Bluetooth Anda dapat menghubungkan perangkat Anda ke perangkat terdekat yang mendukung Bluetooth untuk bertukar data dengan perangkat lain tersebut. Sambungkan perangkat Anda ke headset Bluetooth dan keyboard. Ini akan lebih memudahkan untuk mengontrol perangkat. Memasangkan dengan perangkat lain 1 Pada layar pengaturan, ketuk Jaringan Bluetooth. 2 Ketuk untuk mengaktifkannya. Perangkat yang tersedia muncul secara otomatis. Untuk menyegarkan daftar perangkat, ketuk. Hanya perangkat yang diatur sebagai terlihat yang ditampilkan pada daftar. 3 Pilih perangkat dari daftar. 4 Ikuti petunjuk pada layar untuk melakukan otentikasi. Langkah ini dilewati untuk perangkat yang diakses sebelumnya. Mengirimkan data melalui Bluetooth 1 Pilih file. Anda dapat mengirimkan file multimedia atau kontak. 2 Ketuk Bluetooth. 3 Pilih perangkat target untuk file. File akan segera terkirim setelah perangkat target menerimanya. Proses berbagi file bisa berbeda-beda, tergantung pada file. Pengaturan 147
149 Data seluler Anda dapat menyalakan dan mematikan data seluler. Anda juga dapat mengelola penggunaan data seluler. Menyalakan data seluler 1 Pada layar pengaturan, ketuk Jaringan Data seluler. 2 Ketuk untuk mengaktifkannya. Menyesuaikan pengaturan data seluler 1 Pada layar pengaturan, ketuk Jaringan Data seluler. 2 Sesuaikan pengaturan berikut: Data seluler: Diatur untuk menggunakan koneksi data pada jaringan seluler. Batasi penggunaan data ponsel: Mengatur batas penggunaan data seluler untuk memblokir data seluler jika batas tercapai. : Menyesuaikan pengaturan data seluler. Panggilan Anda dapat menyesuaikan pengaturan panggilan, seperti pilihan panggilan suara dan panggilan internasional. Beberapa fitur mungkin tidak didukung, tergantung area atau penyedia layanan selulernya. 1 Pada layar pengaturan, ketuk Jaringan Panggilan. 2 Sesuaikan pengaturan. Pengaturan 148
150 Tambatan Penambatan USB Anda dapat menyambungkan perangkat ke perangkat lain melalui USB dan berbagi data seluler. 1 Sambungkan perangkat Anda dan perangkat lainnya melalui kabel USB. 2 Pada layar pengaturan, ketuk Jaringan Tambatan Penambatan USB dan kemudian ketuk untuk mengaktifkannya. Pilihan ini menggunakan data seluler dan dapat dikenakan biaya penggunaan data, tergantung pada paket harga Anda. Konsultasikan dengan penyedia layanan seluler untuk informasi lebih lanjut. Saat menghubungkan ke komputer, unduh driver USB dari dan instal driver USB pada komputer. Anda tidak dapat mengirim atau menerima file antara perangkat dan komputer saat tethering USB dinyalakan. Matikan tethering USB untuk atau menerima file. Sistem operasi yang mendukung tethering adalah Windows XP atau yang lebih baru, atau Linux. Pengaturan 149
151 Hotspot Wi-Fi Anda dapat mengatur perangkat sebagai router nirkabel sehingga perangkat lain dapat terhubung ke Internet dengan menggunakan data seluler perangkat Anda. 1 Pada layar pengaturan, ketuk Jaringan Tambatan Hotspot Wi-Fi dan kemudian ketuk untuk mengaktifkannya. 2 Ketuk Atur hotspot Wi-Fi, dan masukkan Nama Wi-Fi (SSID) dan kata sandi. 3 Nyalakan Wi-Fi di perangkat lain, dan pilih nama jaringan perangkat pada daftar Wi-Fi. 4 Masukkan kata sandi jaringan. Pilihan ini menggunakan data seluler dan dapat dikenakan biaya penggunaan data, tergantung pada paket harga Anda. Konsultasikan dengan penyedia layanan seluler untuk informasi lebih lanjut. Informasi lainnya tersedia di situs web ini: Timer mati hotspot Wi-Fi Saat hotspot Wi-Fi tidak digunakan selama jangka waktu tertentu, hotspot akan secara otomatis terputus. Anda dapat mengatur waktu untuk pemutusan otomatis. Pengaturan 150
152 Bluetooth tethering Perangkat yang terhubung dengan Bluetooth dapat terhubung ke Internet menggunakan data seluler perangkat Anda. 1 Pada layar pengaturan, ketuk Jaringan Tambatan Bluetooth tethering dan kemudian ketuk untuk mengaktifkannya. 2 Nyalakan Bluetooth di kedua perangkat dan pasangkan kedua perangkat. Pilihan ini menggunakan data seluler dan dapat dikenakan biaya penggunaan data, tergantung pada paket harga Anda. Konsultasikan dengan penyedia layanan seluler untuk informasi lebih lanjut. Informasi lainnya tersedia di situs web ini: Bantuan Anda dapat melihat bantuan mengenai penggunaan tethering dan hotspot. Pada layar pengaturan, ketuk Jaringan Tambatan Bantuan. Berbagi layar Anda dapat memutar layar dan bunyi perangkat pada perangkat yang berbeda, seperti TV, yang mendukung fungsi Miracast. 1 Pada layar pengaturan, ketuk Jaringan Berbagi layar. 2 Ketuk untuk mengaktifkannya. 3 Pilih perangkat dari daftar perangkat terdekat. Jika perangkat yang diinginkan tidak muncul, ketuk CARI untuk menyegarkan daftar. Setelah terhubung ke perangkat, perangkat akan menampilkan layar perangkat Anda. Berbagi layar dimatikan secara otomatis jika tidak ada perangkat yang kompatibel untuk berbagi di sekitarnya. Pengaturan 151
153 NFC Anda dapat menggunakan perangkat sebagai kartu transportasi atau kartu kredit. Anda juga dapat membagikan data dengan perangkat lain. 1 Pada layar pengaturan, ketuk Jaringan NFC. 2 Ketuk untuk mengaktifkannya. Sentuh perangkat Anda dengan perangkat lain yang mendukung NFC untuk mengizinkan berbagi data. Letak antena NFC dapat berbeda-beda tergantung pada jenis perangkat. Lihat Ikhtisar komponen untuk detail tentang area antena NFC. Android Beam Anda dapat membagikan file dengan menyentuh bagian belakang perangkat ke perangkat lain. Anda juga dapat membagikan file termasuk musik, video, atau kontak, dan membuka halaman web atau meluncurkan aplikasi dari perangkat lain. 1 Pada layar pengaturan, ketuk Jaringan Android Beam. 2 Sentuh bagian belakang perangkat dengan perangkat lain. Letak antena NFC dapat berbeda-beda tergantung pada jenis perangkat. Panel berbagi Anda dapat berbagi konten dari Galeri, Musik, dan Manajer File dengan perangkat di dekat Anda. Anda juga dapat berbagi konten dengan orangorang tertentu dalam aplikasi yang dapat digunakan bersama Google Direct Share. 1 Pada layar pengaturan, ketuk Jaringan Panel berbagi. 2 Ketuk untuk menonaktifkan setiap pilihan. Pengaturan 152
154 Berbagi File Anda dapat mengirimkan dan menerima file antara perangkat Anda dan perangkat atau tablet LG lainnya. 1 Pada layar pengaturan, ketuk Jaringan Berbagi file. 2 Sesuaikan pengaturan berikut: G7+ ThinQ/G7 ThinQ: Mengubah nama perangkat. Simpan ke: Menetapkan folder tujuan untuk menyimpan file yang dikirim dari perangkat lainnya. Berbagi File: Mengizinkan penerimaan file yang dikirim dari perangkat lain. SmartShare Beam: Berbagi file dengan perangkat lain melalui SmartShare Beam. Bantuan: Anda dapat melihat bantuan mengenai berbagi file. Server media Anda dapat berbagi konten media di perangkat Anda dengan perangkat terdekat yang mendukung DLNA. 1 Pada layar pengaturan, ketuk Jaringan Server media. 2 Sesuaikan pengaturan berikut: Berbagi konten: Berbagi konten di perangkat Anda dengan perangkat terdekat. G7+ ThinQ/G7 ThinQ: Mengatur nama perangkat Anda. Konten untuk berbagi: Memilih jenis konten media untuk berbagi dengan perangkat lain. Perangkat yang diizinkan: Melihat daftar perangkat yang diizinkan untuk mengakses konten di perangkat Anda. Perangkat yang tidak diizinkan: Melihat daftar perangkat yang tidak diizinkan untuk mengakses konten di perangkat Anda. Pengaturan 153
155 LG AirDrive Anda dapat menggunakan akun LG Anda untuk mengelola file yang disimpan di perangkat dari komputer. Anda tidak memerlukan koneksi USB. 1 Pada layar pengaturan, ketuk Jaringan LG AirDrive. 2 Gunakan satu akun LG untuk masuk ke LG Bridge di komputer dan LG AirDrive di perangkat. Perangkat lunak LG Bridge dapat diunduh dari 3 Kelola file di perangkat dari komputer. Pencetakan Anda dapat menghubungkan perangkat ke pencetak Bluetooth dan mencetak foto atau dokumen yang disimpan di perangkat. 1 Pada layar pengaturan, ketuk Jaringan Mencetak. Jika printer yang diinginkan tidak ada pada daftar, instal driver printer dari toko aplikasi. 2 Ketuk untuk mengaktifkannya. 3 Pilih pencetak dari layar daftar pencetak. Untuk menambahkan pencetak, ketuk Tambah printer. Untuk mencari nama pencetak, ketuk Cari. Ketuk Pengaturan dari layar daftar pencetak. 4 Pilih file dan ketuk Cetak. Dokumen akan dicetak. Jika Anda tidak memiliki Akun Google, ketuk ADD ACCOUNT untuk membuat akun. Pengaturan 154
156 Mode pesawat Anda dapat mematikan fungsi panggilan dan data seluler. Jika mode ini menyala, fungsi yang tidak melibatkan data, seperti game dan pemutaran musik, tetap tersedia. 1 Pada layar pengaturan, ketuk Jaringan Mode pesawat. 2 Ketuk HIDUPKAN di layar konfirmasi. Jaringan seluler Anda dapat menyesuaikan pengaturan jaringan seluler. 1 Pada layar pengaturan, ketuk Jaringan Jaringan seluler. 2 Sesuaikan pengaturan berikut: Mode jaringan: Memilih tipe jaringan. Nama Titik Akses: Melihat atau mengubah titik akses untuk menggunakan layanan data seluler. Untuk mengubah titik akses, pilih pilihan dari daftar titik akses. Operator jaringan: Mencari operator jaringan dan terhubung ke jaringan secara otomatis. Pengaturan 155
157 VPN Anda dapat terhubung ke jaringan virtual yang aman, seperti intranet. Anda juga dapat mengelola jaringan pribadi virtual yang terhubung. Menambahkan VPN 1 Pada layar pengaturan, ketuk Jaringan VPN. 2 Ketuk. Fitur ini tersedia hanya saat kunci layar aktif. Jika kunci layar tidak diaktifkan, layar notifikasi akan muncul. Ketuk UBAH dari layar notifikasi untuk mengaktifkan penguncian layar. Buka Mengatur layar kunci untuk melihat detailnya. 3 Masukkan detail VPN dan ketuk SIMPAN. Mengonfigurasi pengaturan VPN 1 Ketuk VPN dari daftar VPNS. 2 Masukkan detail akun pengguna VPN dan ketuk HUBUNGKAN. Untuk menyimpan detail akun, pilih kotak centang Simpan informasi akun. Suara Anda dapat menyesuaikan pengaturan suara, getaran, dan notifikasi. Pada layar pengaturan, ketuk Suara dan sesuaikan pengaturan berikut: Profil suara: Ubah mode bunyi menjadi Suara, Hanya getar, atau Sunyi. Volume: Menyesuaikan volume bunyi untuk berbagai item. Ringtone SIM1/Ringtone SIM2: Pilih nada dering untuk panggilan masuk. Tambahkan atau hapus nada dering. Pengaturan 156
158 ID Nada dering: Membuat nada dering untuk panggilan masuk dari kontak tertentu. Nada dering dengan getaran: Atur perangkat untuk bergetar dan putar nada dering secara bersamaan. Peringatan lampu kilat untuk panggilan masuk: Atur lampu kilat untuk berkedip sesuai dengan nada dering LG. SIM1 pemberitahuan suara/sim2 pemberitahuan suara: Pilih nada dering notifikasi. Atur musik yang disimpan di perangkat sebagai nada dering notifikasi. Jangan Ganggu: Atur waktu, kisaran, dan jenis aplikasi untuk menerima pesan notifikasi. Hanya terima pesan notifikasi pada harihari tertentu dalam seminggu. Kualitas suara dan efek: Gunakan fungsi untuk mengatur kualitas dan efek suara saat memainkan lagu atau video. -- Volume: Menyesuaikan volume bunyi untuk berbagai item. -- Normalisasikan volume: Gunakan fungsi untuk menormalkan volume sumber suara yang berbeda. -- Equalizer: Gunakan fungsi untuk menyesuaikan pengaturan equalizer. -- DTS:X 3D Surround: Gunakan fungsi ini untuk memutar musik atau video dalam suara tiga dimensi, imersif dan hidup ketika earphone, speaker, atau perangkat audio eksternal lainnya terhubung. Buka DTS:X 3D Surround untuk melihat detailnya. -- Hi-Fi Quad DAC: Sambungkan earphone, speaker atau perangkat audio eksternal lainnya ke jack headset stereo dan gunakan salah satunya sebagai Hi-Fi Quad DAC. -- Preset suara: Gunakan fungsi untuk memilih preset suara. -- Filter digital: Gunakan fungsi untuk mengatur bolak-balik gema untuk memainkan musik sesuai keinginan. -- Keseimbangan: Gunakan fungsi ini untuk mengatur volume earphone kiri dan kanan. Pengaturan 157
159 Kekuatan getaran: Sesuaikan intensitas getaran. SIM1 jenis getaran/sim2 jenis getaran: Anda dapat memilih jenis getaran saat menerima panggilan. Getarkan saat diketuk: Atur perangkat untuk bergetar saat Anda mengetuk item tertentu pada layar. Suara keypad panggilan: Pilih efek suara keypad. Suara papan tombol LG: Pilih efek suara LG Keyboard. Suara sentuhan: Pilih efek suara untuk mengetuk item. Suara kunci layar: Pilih efek suara ketika layar dikunci atau dibuka. Tampilan Anda dapat menyesuaikan pengaturan terperinci untuk setiap jenis layar. Pada layar pengaturan, ketuk Tampilan dan sesuaikan pengaturan berikut: Tampilan depan: Sesuaikan pengaturan untuk layar Utama. Buka Pengaturan Layar Asal untuk melihat detailnya. Wallpaper & tema: Pilih wallpaper layar, tema, ikon, dan AOD untuk perangkat Anda. Font: Ubah ukuran, teks tebal, atau tampilan font. Layar Kedua baru: Pilih bagaimana bilah status dan sudut aplikasi akan terlihat. Tombol sentuh Beranda: Susun ulang tombol sentuh Utama atau ubah warna latar belakangnya. Always-on Display: Selalu tampilkan informasi, seperti tanggal, waktu, dan notifikasi, bahkan saat layar dimatikan. Untuk detail, lihat Alwayson Display. Pengaturan 158
160 Penskalaan aplikasi: Menyesuaikan ukuran layar aplikasi. Rasio aspek Perangkat ini menggunakan rasio aspek 19,5:9. -- Beberapa aplikasi yang diunduh mungkin tidak mendukung rasio aspek 19,5:9. Dalam hal ini, pilih rasio layar yang paling optimal untuk aplikasi atau tanyakan dahulu ke penyedia aplikasi untuk informasi selengkapnya. -- Anda dapat memilih rasio aspek untuk aplikasi individual dengan mengetuk Pengaturan Tampilan Penskalaan aplikasi. Pilih rasio aspek yang diinginkan dari Kompatibilitas (16:9), Standar (16.7:9), dan Layar penuh. Ukuran tampilan: Mengatur item pada layar menjadi ukuran yang mudah dilihat. Beberapa item dapat berubah posisi. Resolusi layar: Menyesuaikan resolusi laayr. Saat Anda mengubah resolusi layar, aplikasi yang sedang berjalan akan ditutup. Warna layar: Sesuaikan warna, suhu warna, atau nilai RGB untuk layar yang diinginkan. Ketuk untuk atur ulang pengaturan. Pandangan nyaman: Mengatur perangkat untuk mengurangi jumlah cahaya biru pada layar untuk mengurangi ketegangan mata. Kecerahan: Gunakan bar geser untuk mengubah kecerahan layar perangkat. Untuk menyesuaikan kecerahan layar secara otomatis sesuai dengan intensitas cahaya sekitar, ketuk tombol Otomatis. Otomatis: Mengatur perangkat sehingga kecerahan layar disesuaikan secara otomatis sesuai dengan intensitas cahaya sekitar. Putar layar otomatis: Putar layar secara otomatis sesuai dengan orientasi perangkat. Pengaturan 159
161 Waktu layar habis: Matikan layar secara otomatis saat perangkat tidak aktif selama waktu tertentu. Screen Saver: Menampilkan penghemat layar saat perangkat tersambung ke penyangga atau pengisi daya. Pilih jenis penghemat layar untuk ditampilkan. Tampilan mini Buat ukuran layar menjadi lebih kecil untuk menggunakan perangkat dengan nyaman menggunakan satu tangan. Seret tombol sentuh Utama di bagian bawah layar ke kiri atau kanan. Umum Layar penguncian & keamanan Anda dapat menyesuaikan pengaturan layar kunci dan keamanan. Google Play Protect: Pindai perangkat Anda setiap hari untuk aplikasi berpotensi berbahaya. Temukan Perangkat Saya: Dari jauh melacak lokasi perangkat. Anda juga dapat melindungi data secara aman jika kehilangan perangkat. Update keamanan: Periksa pembaruan perangkat lunak dan konfigurasikan pengaturan instalasi. Pilih kunci layar: Memilih metode penguncian layar yang diinginkan. Buka Mengatur layar kunci untuk melihat detailnya. Sesuaikan layar Penguncian: Ubah informasi yang ditampilkan pada layar yang terkunci. Pengaturan kunci aman: Mengubah pengaturan kunci aman. Sidik jari: Gunakan sidik jari Anda untuk membuka kunci layar atau konten. Buka Ikhtisar pengenalan sidik jari untuk melihat detailnya. Pengenalan Wajah: Memungkinkan Anda untuk mengunci layar menggunakan wajah Anda. Buka Ikhtisar Pengenalan Wajah untuk melihat detailnya. Pengenalan Suara: Membuka kunci layar dengan mengenali perintah suara Anda. Pengaturan 160
162 Kunci konten: Memungkinkan Anda untuk mengatur jenis kunci (kata sandi atau pola) untuk QuickMemo+ dan file Galeri. Lokasi: Anda dapat menyesuaikan bagaimana informasi lokasi Anda digunakan aplikasi tertentu. Enkripsi & kredensi: Konfigurasikan pengaturan untuk enkripsi dan kredensial kartu SD. -- Enkripsikan penyimpan kartu SD: Enkripsi kartu memori agar tidak digunakan di perangkat lain. Buka Enkripsi kartu memori untuk melihat detailnya. -- Penyalaan awal aman: Melindungi perangkat Anda dengan kunci saat dayanya menyala. Buka Mengamankan pengaturan penyalaan untuk melihat detailnya. -- Perlindungan kredensial: Melihat jenis penyimpanan tempat sertifikat keamanan akan disimpan. -- Kredensi yang dipercaya: Lihat sertifikat CA root sistem Anda dan sertifikat CA yang diinstal pengguna. -- Kredensi pengguna: Lihat dan ubah informasi sertifikat aman yang disimpan pada perangkat Anda. -- Pasang dari penyimpanan: Instal sertifikat aman dari penyimpanan. -- Hapus kredensial: Hapus sertifikat aman yang diinstal pengguna dan kredensi yang terkait. Atur kunci kartu SIM: Kunci atau buka kunci kartu USIM, atau ubah kata sandi (PIN). Perlihatkan sandi: Aktifkan opsi untuk secara singkat memperlihatkan setiap karakter dari kata sandi saat Anda mengetikkannya sehingga Anda dapat melihat apa yang Anda masukkan. Administrator perangkat: Izinkan hak istimewa untuk membatasi kontrol atau penggunaan perangkat ke aplikasi tertentu. Agen tepercaya: Lihat dan gunakan agen tepercaya yang diinstal di perangkat. Sematan layar: Tetapkan layar aplikasi sehingga hanya aplikasi yang saat ini aktif yang dapat digunakan. Akses penggunaan: Lihat detail pada penggunaan aplikasi pada perangkat. Pengaturan 161
163 Aplikasi & notifikasi Anda dapat memeriksa daftar aplikasi yang diinstal, dan konfigurasikan pengaturan untuk notifikasi, izin aplikasi, dan yang lainnya. 1 Pada layar pengaturan, ketuk Umum Aplikasi & notifikasi. 2 Sesuaikan pengaturan. Baterai Anda dapat melihat informasi baterai saat ini atau menyalakan mode penghematan daya. 1 Pada layar pengaturan, ketuk Umum Baterai. 2 Sesuaikan pengaturan berikut: Penggunaan baterai: Lihat detail penggunaan baterai. Untuk melihat detail lainnya, pilih item khusus. Persentase baterai pada bilah status: Tampilkan tingkat baterai yang tersisa sebagai persentase pada bar status. Penghemat Daya: Kurangi konsumsi baterai dengan mengurangi beberapa pengaturan perangkat, seperti kecerahan layar, kecepatan, dan intensitas getaran. Pengecualian penghematan daya: Pilih aplikasi yang aakn digunakan tanpa batasan fungsional saat berada dalam mode penghematan layar atau optimalisasi baterai. Pengaturan 162
164 Penyimpanan Anda dapat melihat dan mengelola penyimpanan internal di perangkat atau ruang penyimpanan kartu memori. 1 Pada layar pengaturan, ketuk Umum Penyimpanan. 2 Sesuaikan pengaturan berikut: Penyimpanan internal: Lihat total ruang penyimpanan dan ruang kosong di penyimpanan internal perangkat. Lihat daftar aplikasi yang digunakan dan kapasitas penyimpanan untuk tiap aplikasi. Kartu SD Lihat total ruang penyimpanan dan ruang kosong di kartu memori. Pilihan ini hanya muncul saat kartu memori dimasukkan. Untuk melepas kartu memori, ketuk. Pengguna & akun Anda dapat menambahkan pengguna untuk berbagi perangkat Anda dan mendaftar akun awan. 1 Pada layar pengaturan, ketuk Umum Pengguna & akun. 2 Sesuaikan pengaturan. Aksesibilitas Anda dapat mengelola plug-in aksesibilitas yang terinstal di perangkat Anda. 1 Pada layar pengaturan, ketuk Umum Aksesibilitas. 2 Sesuaikan pengaturan berikut: Penglihatan TalkBack: Atur perangkat untuk memberi tahu status layar atau tindakan melalui suara. Penglihatan Pemberitahuan suara: Mengatur perangkat untuk membaca informasi penelepon melalui suara. Penglihatan Font: Ubah ukuran, ketebalan, atau tampilan font. Penglihatan Ukuran tampilan: Mengatur item pada layar menjadi ukuran yang mudah dilihat. Beberapa item dapat berubah posisi. Pengaturan 163
165 Penglihatan Sentuh perbesaran: Perbesar atau perkecil dengan mengetuk layar tiga kali. Penglihatan Perbesaran jendela: Memperbesar atau memperkecil di jendela dan membalikkan warna. Penglihatan Penunjuk mouse besar: Memperbesar penunjuk mouse. Penglihatan Layar kontras tinggi: Mengubah warna latar belakang menjadi hitam untuk layar kontras tinggi. Penglihatan Pembalikan warna layar: Meningkatkan kontras warna tampilan untuk orang dengan jarak pandang yang rendah. Penglihatan Penyesuaian warna layar: Sesuaikan warna tampilan. Penglihatan Skala abu-abu: Alihkan layar ke mode skala abuabu. Penglihatan Akhiri panggilan dengan tombol Daya: Akhiri panggilan dengan menekan tombol Daya/Kunci. Pendengaran Keterangan: Nyalakan layanan subtitle saat memutar video bagi pengguna yang mengalami gangguan pendengaran. Pendengaran LED Berkedip: Atur untuk menyalakan lampu LED untuk panggilan masuk dan pemberitahuan. Pendengaran Peringatan lampu kilat: Mengatur perangkat untuk memberi tahu dengan lampu yang berkedip jika ada panggilan masuk, pesan, dan alarm. Pendengaran Nonaktifkan semua suara : Mematikan semua suara dan mengurangi volume pada penerima. Pendengaran Saluran audio: Pilih jenis audio type. Pendengaran Keseimbangan suara: Sesuaikan keseimbangan output audio. Gunakan bar geser untuk mengubah keseimbangan. Motor & kognisi Touch assistant: Nyalakan papan sentuh untuk membuat tombol dan gerakan menjadi lebih mudah digunakan. Motor & kognisi Input sentuh: Masukkan teks dengan menyentuh dan menahan layar atau mengubahnya hanya dengan menyentuh layar. Pengaturan 164
166 Motor & kognisi Keyboard fisik: Menyesuaikan pengaturan keyboard. Motor & kognisi Klik mouse otomatis: Mengeklik penunjuk mouse secara otomatis jika tidak ada gerakan. Motor & kognisi Sentuh dan tahan untuk panggilan: Jawab atau tolak panggilan dengan mengetuk dan menahan tombol panggil, bukan menyeretnya. Motor & kognisi Waktu layar habis: Matikan layar secara otomatis saat perangkat tidak aktif selama waktu tertentu. Motor & kognisi Area kontrol sentuh: Batasi area sentuhan sehingga hanya bagian layar tertentu yang dapat dikontrol oleh input sentuhan. Pintasan fitur aksesibilitas: Dengan cepat akses fungsi yang sering digunakan dengan mengetuk tiga kali. Putar layar otomatis: Mengubah orientasi layar secara otomatis sesuai dengan posisi fisik perangkat. Pilih untuk Berbicara: Memungkinkan Anda mengetuk item untuk mendengar umpan balik lisan. Ganti Akses: Buat kombinasi tombol untuk mengontrol perangkat Anda. Google Anda dapat menggunakan pengaturan Google untuk mengelola aplikasi dan pengaturan akun Google Anda. Pada layar pengaturan, ketuk Umum Google. Smart Doctor Anda dapat menggunakan Smart Doctor untuk mendiagnosis kondisi perangkat dan mengoptimalkannya. Pada layar pengaturan, ketuk Umum Smart Doctor. Pengaturan 165
167 Floating Bar Anda dapat mengaktifkan fitur-fitur yangs ering digunakan, termasuk pintasan, jepretan layar, Musik, Kontak, dan lainnya dengan menyentuk lalu menggesek Floating Bar pada layar. Buka Ikhtisar Floating Bar untuk melihat detailnya. Permainan Anda dapat mengonfigurasikan pengaturan untuk alat game, grafis, dan fitur penghematan baterai. Alat permainan: Ketuk untuk mengaktifkan fitur ini. Anda dapat meluncurkan fitur ini dengan mengetuk ikon alat game di bagian bawah layar saat bermain game. Grafis permainan: Menyesuaikan grafis game. Saat Anda mengubah resolusi pada beberapa game, fitur tampilan layar mungkin tidak berfungsi dengan benar. Waktu istirahat: Mengurangi kecerahan dan kinerja layar kapan pun Anda membiarkan game berjalan selama lebih dari 5 menit. Context Awareness Anda dapat mengubah pengaturan perangkat Anda secara otomatis sesuai dengan pola penggunaan dan lokasi. 1 Pada layar pengaturan, ketuk Umum Context Awareness. 2 Aktifkan item yang ingin Anda ubah pengaturannya secara otomatis. Pengaturan 166
168 Tombol pintasan Anda dapat menyesuaikan pengaturan tombol pintasan. 1 Pada layar pengaturan, ketuk Umum Tombol pintasan. 2 Sesuaikan pengaturan berikut. Buka Kamera: Tekan tombol Daya dua kali untuk membuka Kamera. Buka Campure+: Tekan tombol Volume Naik dua kali untuk membuka Capture+ saat layar dikunci atau nonaktif. Buka Kamera: Tekan tombol Volume Turun dua kali untuk membuka Kamera saat layar dikunci atau nonaktif. Kunci Google Asisten: Ketuk kunci Google Asisten di sisi telepon. Tekan dan tahan tombol untuk cepat berbicara dengan Asisten Anda. Ketuk dua kali untuk membuka Google Lens. Hidupkan layar Ketuk dua kali layar untuk mengaktifkan atau menonaktifkan layar. Buka Hidupkan layar untuk melihat detailnya. Pusat Pembaruan Anda dapat memeriksa dan menginstal versi terbaru aplikasi atau perangkat lunak yang disediakan oleh LG. 1 Pada layar pengaturan, ketuk Umum Pusat Pembaruan. 2 Sesuaikan pengaturan berikut: Update Aplk: Periksa apakah pembaruan aplikasi tersedia. Jika tersedia, Anda dapat menginstal pembaruan tersebut. Pembaruan Perangkat Lunak: Periksa apakah pembaruan perangkat lunak tersedia. Jika tersedia, Anda dapat menginstal pembaruan tersebut. Pengaturan 167
169 Bahasa & masukan Anda dapat menyesuaikan pengaturan bahasa dan keyboard untuk perangkat Anda. 1 Pada layar pengaturan, ketuk Umum Bahasa & masukan. 2 Sesuaikan pengaturan berikut: Bahasa: Memilih bahasa untuk diterapkan pada perangkat. Papan tombol saat ini: Melihat keyboard yang terakhir digunakan. Pilih keyboard untuk digunakan saat memasukkan teks. Papan tombol di layar: Ubah pengaturan keyboard LG atau fitur pengenalan suara Google Voice. Keyboard fisik: Pilih untuk menggunakan keyboard fisik, atau cek kunci jalan pintas keyboard. Layanan Isi-otomatis: Aktifkan opsi ini untuk memasukkan informasi Anda yang disimpan pada akun Anda seperti kata sandi, alamat, atau nomor kartu kredit dengan satu kali ketuk. Anda juga dapat menonaktifkan opsi ini, gunakan Google Autocomplete, atau tambahkan layanan baru Keluaran text-to-speech: Mengonfigurasi pengaturan untuk output teks yang diucapkan. Kecepatan penunjuk: Sesuaikan kecepatan penunjuk mouse atau trackpad. Tombol mouse tebalik: Membalik tombol mouse kanan untuk melakukan tindakan manipulasi langsung utama. Tanggal & Waktu Anda dapat menyesuaikan pengaturan tanggal dan waktu untuk perangkat Anda. 1 Pada layar pengaturan, ketuk Umum Tanggal & Waktu. 2 Sesuaikan pengaturan. Pengaturan 168
170 Memori Anda dapat melihat jumlah rata-rata penggunaan memori selama waktu tertentu dan memori yang digunakan oleh aplikasi. 1 Pada layar pengaturan, ketuk Umum Memori. 2 Ketuk untuk mengatur slot waktu untuk mengambil data. Cadangkan Anda dapat mencadangkan data yang disimpan di perangkat Anda ke perangkat atau akun lain. 1 Pada layar pengaturan, ketuk Umum Cadangkan. 2 Sesuaikan pengaturan berikut: LG Mobile Switch: Memungkinkan Anda mentransfer data dari perangkat LG lama ke perangkat LG baru. Buka LG Mobile Switch untuk melihat detailnya. Cadangkan & kembalikan: Mencadangkan data perangkat atau memulihkan data ke perangkat Anda dari cadangan. Mengatur ulang perangkat Anda dapat menghapus file cadangan yang disimpan di penyimpanan. Pastikan untuk menyalin dan menyimpan file cadangan penting ke PC Anda. Google cadangkan: Ubah pengaturan cadangan drive Google. Anda juga dapat memeriksa akun cadangan yang saat ini digunakan, atau menambahkan akun cadangan baru. Pengaturan 169
171 Nyalakan ulang & Atur ulang Anda dapat reset perangkat termasuk pengaturan jaringan dan aplikasi. 1 Pada layar pengaturan, ketuk Umum Nyalakan ulang & Atur ulang. 2 Sesuaikan pengaturan berikut: Nyalakan-ulang otomatis: Secara otomatis mulai ulang dan optimalkan telepon pada waktu yang ditentukan. Ketuk untuk mengaktifkan fitur ini. Perangkat secara otomatis memulai ulang pada waktu yang ditentukan dan mengoptimalkan sendiri. Pilih tanggal dan waktu untuk memulai ulang. Anda dapat mengatur perangkat untuk memulai ulang sendiri seminggu sekali. Perangkat akan mulai ulang secara otomatis dalam waktu satu jam dari waktu yang ditentukan sebelumnya. Setelah perangkat dimulai ulang, pemberitahuan dan lencana terhapus. Simpan data penting sebelum waktu yang ditetapkan. Fitur Mulai ulang otomatis tidak diaktifkan dalam situasi berikut: Saat layar diaktifkan, saat perangkat sedang digunakan, ketika level baterai 30% atau kurang, ketika kartu USIM dikunci, atau ketika kunci perangkat diaktifkan saat menyalakan perangkat. Pengaturan ulang jaringan: Atur ulang Wi-Fi, Bluetooth, dan pengaturan jaringan lain. Atur ulang preferensi aplikasi: Reset pengaturan untuk suatu aplikasi. Data yang disimpan pada aplikasi tidak akan dihapus. Reset data pabrik: Atur ulang semua pengaturan untuk perangkat dan hapus data. Mulai ulang dan mengatur ulang perangkat Anda akan menghapus semua data di dalamnya. Masukkan kembali nama perangkat Anda, Akun Google, dan informasi awal. Pengaturan 170
172 Tentang ponsel Anda dapat melihat informasi mengenai perangkat Anda, seperti nama, status, detail perangkat lunak, dan informasi hukum. Pada layar pengaturan, ketuk Umum informasi. Tentang ponsel dan lihat Peraturan & Keselamatan Anda dapat melihat tanda pengatur dan informasi terkait pada perangkat Anda. Pada layar pengaturan, ketuk Umum Peraturan & Keselamatan. Dukungan Anda dapat mengakses Quick Help untuk melihat informasi tentang ponsel Anda dengan cepat dan mudah. Pada layar pengaturan, ketuk Umum Dukungan. Pengaturan 171
173 05 Lampiran
174 Pengaturan Bahasa LG Pilih bahasa untuk digunakan pada perangkat Anda. Ketuk Pengaturan Umum Bahasa & masukan Bahasa TAMBAHKAN BAHASA, lalu pilih bahasa. -- Sentuh dan tahan lalu seret ke bagian atas daftar bahasa untuk mengaturnya sebagai bahasa default. LG Bridge Ikhtisar LG Bridge LG Bridge adalah aplikasi yang membantu Anda mengelola foto, musik, video, dan dokumen yang disimpan di smartphone LG Anda dari komputer dengan mudah. Anda dapat mencadangkan kontak, foto, dan lainnya ke komputer atau memperbarui perangkat lunak perangkat. Lihat bantuan LG Bridge untuk selengkapnya. Fitur yang didukung mungkin berbeda-beda tergantung pada perangkat. Driver LG USB adalah program yang diperlukan untuk menyambungkan smartphone LG Anda dengan komputer dan diinstal saat Anda menginstal LG Bridge. Fungsi LG Bridge Kelola file pada perangkat dari komputer melalui koneksi Wi-Fi atau koneksi data seluler. Cadangkan data dari perangkat ke komputer atau pulihkan data dari komputer ke perangkat melalui koneksi kabel USB. Perbarui perangkat lunak perangkat dari komputer melalui koneksi kabel USB. Lampiran 173
175 Menginstal LG Bridge pada komputer 1 Buka dari komputer Anda. 2 Pilih wilayah Anda, lalu klik. 3 Di bar pencarian, masukkan nama perangkat Anda. 4 Klik Dukungan Manuals & Downloads. 5 Di Perangkat Lunak & Firmware, Klik PC Sync, lalu unduh file pengaturan. Klik Rincian untuk melihat persyaratan minimum untuk menginstal LG Bridge. Pembaruan perangkat lunak telepon Pembaruan perangkat lunak Ponsel LG dari Internet Untuk informasi lebih lanjut mengenai penggunaan fungsi ini, harap kunjungi pilih negara dan bahasa Anda. Fitur ini memungkinkan Anda memperbarui firmware dengan mudah di ponsel Anda ke versi yang lebih baru dari Internet tanpa perlu mengunjungi pusat pelayanan. Fitur ini hanya akan tersedia jika dan ketika LG menyediakan versi firmware yang lebih baru untuk perangkat Anda. Karena pembaruan firmware ponsel memerlukan perhatian penuh pengguna untuk durasi proses pembaruan, harap pastikan Anda memeriksa semua petunjuk dan catatan yang muncul di setiap langkah sebelum melanjutkan. Harap diingat bahwa mencabut kabel USB selama pemutakhiran dapat mengakibatkan kerusakan serius pada ponsel Anda. LG berhak memungkinkan pembaruan firmware hanya tersedia untuk model terpilih sesuai kebijaksanaannya dan tidak menjamin ketersediaan versi firmware yang lebih baru untuk semua model handset. Lampiran 174
176 Pembaruan perangkat lunak Ponsel LG secara Nirkabel Fitur ini memungkinkan Anda untuk memperbarui perangkat lunak ponsel Anda dengan mudah ke versi yang lebih baru secara Nirkabel, tanpa perlu menyambungkan kabel USB. Fitur ini hanya akan tersedia jika dan ketika LG menyediakan versi firmware yang lebih baru untuk perangkat Anda. Untuk memperbarui perangkat lunak ponsel, Pengaturan Umum Pusat Pembaruan Pembaruan Perangkat Lunak Periksa sekarang untuk pembaruan. Data pribadi Anda dari penyimpanan internal ponsel termasuk informasi mengenai akun Google Anda dan akun lainnya, data dan pengaturan sistem/aplikasi Anda, aplikasi apa pun yang diunduh, dan lisensi DRM Anda bisa hilang dalam proses pembaruan perangkat lunak ponsel. Oleh karena itu, LG merekomendasikan untuk mencadangkan data pribadi Anda sebelum memperbarui perangkat lunak ponsel Anda. LG tidak bertanggung jawab atas kehilangan data pribadi apa pun. Fitur ini tergantung area atau penyedia layanan selulernya. Lampiran 175
177 Panduan Anti Pencurian Atur perangkat Anda untuk mencegah orang lain menggunakannya jika telah diatur ke pengaturan pabrik tanpa izin Anda. Misalnya, jika perangkat Anda hilang, dicuri, atau terhapus, hanya seseorang dengan akun Google dan informasi penguncian layar Anda yang dapat menggunakan perangkat. Yang Anda perlukan untuk memastikan perangkat Anda terlindungi adalah: Mengatur penguncian layar: Jika perangkat Anda hilang atau dicuri, tapi Anda telah mengatur penguncian layar, perangkat tidak dapat dihapus menggunakan menu Pengaturan kecuali layar Anda tidak dikunci. Menambahkan akun Google Anda di perangkat: Jika perangkat Anda terhapus tetapi Anda menambahkan akun Google pada perangkat, maka proses pengaturan tidak dapat diselesaikan hingga informasi akun Google Anda dimasukkan kembali. Setelah perangkat Anda dilindungi, Anda akan harus membuka kunci layar atau memasukkan kata sandi akun Google Anda jika perlu melakukan pengaturan ulang pabrik. Ini memastikan Anda atau seseorang yang Anda percaya akan melakukan pengaturan ulang. Jangan lupa akun dan kata sandi Google yang telah Anda tambahkan ke perangkat Anda sebelum melakukan pengaturan pabrik. Jika Anda tidak dapat memberikan informasi akun selama proses pengaturan, Anda tidak akan dapat menggunakan perangkat sama sekali setelah melakukan pengaturan ulang pabrik. Lampiran 176
178 Informasi Pemberitahuan Perangkat Lunak Open Source Untuk mendapatkan Source Code di bawah GPL, LGPL, MPL dan Open Source lainnya, yang termasuk dalam produk ini, silahkan kunjungi Selain untuk Source Code, semua persyaratan lisensi yang dimaksud, peraturan garansi dan pernyataan hak cipta tersedia untuk di-unduh. LG Electronics juga akan memberi Anda kode open source pada CD-ROM dengan harga yang meliputi biaya pelaksanaan distribusi tersebut (seperti biaya media, pengiriman, dan penanganan) berdasarkan permintaan melalui ke Penawaran ini berlaku selama periode tiga tahun setelah pengiriman terakhir produk ini. Penawaran ini berlaku bagi siapa saja yang menerima informasi ini. Informasi terkait peraturan (Nomor ID peraturan, E-labeling, dll.) Untuk detail terkait peraturan, buka Pengaturan Umum Peraturan & Keselamatan. Lampiran 177
179 Merek Dagang Untuk paten DTS, buka Diproduksi berdasarkan lisensi dari DTS Licensing Limited. DTS, Simbol, & DTS dan Simbol bersama, DTS:X, dan logo DTS: X adalah merek dagang terdaftar atau merek dagang DTS, Inc. di Amerika Serikat dan/atau negara lain. DTS, Inc. Semua Hak Dilindungi Undang-Undang. Hak Cipta 2018 LG Electronics, Inc. Semua hak dilindungi undangundang. LG dan logo LG adalah merek dagang terdaftar LG Group dan entitas terkaitnya. G7+ ThinQ/G7 ThinQ adalah merek dagang LG Electronics, Inc. Google, Google Maps, Gmail, YouTube, Google Duo, Google Play, Android, Chrome, Google Photos, Google Play Protect, Google Calendar, Google Docs, Google Drive, Google Sheets, dan merek dan logo terkait lainnya adalah merek dagang dari Google LLC. Bluetooth adalah merek dagang terdaftar dari Bluetooth SIG, Inc. di seluruh dunia. Wi-Fi dan logo Wi-Fi adalah merek dagang terdaftar dari Wi-Fi Alliance. Semua merek dagang dan hak cipta lainnya adalah milik pemiliknya masing-masing. Lampiran 178
180 Pernyataan keamanan laser Perhatian! Produk ini menggunakan sistem Laser. Untuk memastikan penggunaan tepat produk ini, silakan baca panduan pemilik ini dengan cermat dan simpan untuk referensi di masa mendatang. Bila unit membutuhkan perawatan, hubungi pusat layanan resmi. Penggunaan kontrol, penyesuaian, atau kinerja prosedur selain yang ditentukan di sini dapat menyebabkan paparan radiasi yang berbahaya. Untuk mencegah kontak langsung dengan sinar laser, jangan mencoba untuk membuka penutup atau melakukan kontak langsung dengan laser. Lampiran 179
181 PERNYATAAN KEPATUHAN Dengan ini, LG Electronics menyatakan bahwa produk LM-G710EAW, LM-G710EMW mematuhi ketentuan mendasar dan ketetapan terkait lainnya pada Directive 2014/53/EU. Salinan Pernyataan Kepatuhan dapat ditemukan di Informasi lainnya Bagian-bagian antigores kaca Bagian-bagian antigores kaca pada perangkat ini tidak permanen dan mungkin akan aus seiring waktu berjalan. Jika perangkat terjatuh di atas permukaan keras atau terbentur keras, antigores kaca dapat rusak. Jika hal ini terjadi, jangan digunakan dulu perangkat tersebut, dan hubungi Pusat Layanan Pelanggan LG. Anda dapat membeli casing pelindung untuk melindungi perangkat Anda dari kerusakan di pasaran. Harap ketahui bahwa casing pelindung ini tidak tercakup dalam layanan jaminan yang diberikan LG Electronics dan keamanannya tidak dijamin. Rasio aspek Perangkat ini menggunakan rasio aspek 19.5:9. Beberapa aplikasi yang diunduh mungkin tidak mendukung rasio aspek 19.5:9. Dalam hal ini, pilih rasio layar yang paling optimal untuk aplikasi atau tanyakan dahulu ke penyedia aplikasi untuk informasi selengkapnya. Lampiran 180
182 Panduan pemindahan data Untuk data yang boleh ditukar antara peranti LG atau antara peranti LG dan peranti pihak ketiga, lihat jadual berikut. Jenis Butiran item Peranti LG Peranti LG Peranti Android pihak ketiga Peranti LG Peranti ios Peranti LG Data peribadi Kenalan, mesej, log dail, kalendar, rakaman suara Memo X Penggera X X Data Media Tetapan skrin Aplikasi Foto, video, lagu, dokumen Tetapan skrin utama (folder dan widget) X X Tetapan skrin kunci (tidak termasuk tetapan kunci skrin) X X Aplikasi dimuat turun Data peribadi aplikasi yang dimuat turun X - Sijil awam X Lain-lain Tetapan (Wi-Fi, Bluetooth, Panggilan, bunyi & pemberitahuan, kebolehcapaian, bateri) X X Sesetengah data tidak boleh dihantar bergantung pada versi perisian, versi aplikasi, sistem operasi, pengeluar atau dasar penyedia perkhidmatan. Lampiran 181
183 FAQ Bab ini memuat daftar beberapa masalah yang mungkin Anda temui saat memakai perangkat ini. Beberapa masalah mengharuskan Anda menghubungi penyedia layanan, tetapi sebagian besarnya dapat diatasi sendiri dengan mudah. Perangkat terlalu panas Perangkat terlalu panas saat digunakan. Dalam kasus berikut, konsumsi baterai meningkat dan perangkat bisa terlalu panas: Saat Anda menyalakan perangkat untuk pertama kali atau mencadangkan data Saat menjalankan beberapa aplikasi secara bersamaan -- Saat beberapa aplikasi berjalan di latar belakang -- Saat mengunduh file besar ketika melakukan panggilan video atau merekam video Saat menggunakan fitur yang membutuhkan daya tinggi -- Saat menonton streaming video di internet, atau merekam video panjang -- Saat memainkan game high-end untuk waktu yang lama -- Saat menggunakan perangkat dengan kecerahan layar maksimum untuk waktu yang lama Saat menggunakan banyak data seluler -- Saat menggunakan hotspot atau tethering Wi-Fi -- Saat menyinkronkan data untuk beberapa akun secara bersamaan Lampiran 182
184 Kasus lainnya -- Saat roaming di luar negeri -- Saat menggunakan perangkat di area dengan sinyal lemah atau tidak ada sinyal -- Saat mengisi daya perangkat dengan pengisi daya/port kabel USB yang rusak atau terkontaminasi dengan zat asing Beberapa kasus di atas mungkin tidak berlaku tergantung pada fitur dan aplikasi. Perangkat terlalu panas saat mengisi daya. Perangkat dan pengisi daya mungkin menjadi panas saat mengisi daya. Selama pengisian daya nirkabel atau pengisian daya cepat, perangkat dapat menjadi lebih panas. Jika suhu baterai naik di atas tingkat tertentu, perangkat dapat berhenti mengisi daya. -- Lepaskan pengisi daya dari perangkat dan tutup semua aplikasi yang sedang berjalan. Biarkan perangkat dingin sebelum mengisi daya perangkat atau menjalankan aplikasi lagi. -- Hentikan pengisian jika pengisi daya/port kabel USB di bagian bawah perangkat terlalu panas, dan kunjungi Pusat Layanan Pelanggan LG terdekat. Bagaimana mengatasi perangkat yang terlalu panas Tutup semua aplikasi atau fitur yang sedang berjalan, dan biarkan perangkat menjadi dingin. Selalu perbarui perangkat lunak ke versi terbaru. Matikan fitur Wi-Fi, Bluetooth, atau GPS saat tidak menggunakannya. Tutup aplikasi yang tidak Anda gunakan. Jika Anda menggunakan perangkat dengan kecerahan layar maksimum, kurangi kecerahan. Jika perangkat terlalu panas untuk waktu yang lama, berhenti menggunakannya untuk sementara waktu. Jika perangkat terus terlalu panas, kunjungi Pusat Layanan Pelanggan LG. Lampiran 183
185 Batasan penggunaan saat perangkat terlalu panas Jika perangkat terlalu panas saat menggunakannya atau mengisi daya, beberapa fitur, aplikasi, atau bahkan perangkat dapat dimatikan. Ini adalah operasi normal untuk perangkat yang mendukung fitur ini. Jika suhu perangkat naik di atas tingkat tertentu, pesan peringatan akan muncul. -- Jika Anda memainkan game high-end, merekam video, atau mengunggah file besar, perangkat bisa menjadi terlalu panas untuk waktu yang lama. Dalam hal ini, pesan peringatan mungkin muncul untuk memberi tahu penonaktifan secara otomatis. Nonaktifkan perangkat atau tutup semua aplikasi atau fitur yang sedang berjalan, dan biarkan perangkat menjadi dingin. Kecerahan layar dan kecepatan operasi mungkin terbatas untuk mendinginkan perangkat. Aplikasi atau fitur apa pun yang berjalan dapat menjadi lambat atau berhenti. Perangkat dapat berhenti mengisi daya. Kesalahan kartu SIM Pastikan kartu SIM dimasukkan dengan benar. Tidak ada koneksi jaringan atau jaringan terputus Sinyal lemah. Berpindahlah ke jendela atau area terbuka. Anda berada di luar area jaringan seluler. Berpindahlah dan periksa jaringan. Panggilan tidak tersedia Jaringan baru belum diotorisasi. Pastikan Anda tidak mengatur pemblokiran panggilan untuk nomor yang masuk. Pastikan Anda tidak mengatur pemblokiran panggilan untuk nomor yang sedang Anda hubungi. Perangkat tidak dapat dinyalakan Bila daya baterai sepenuhnya habis, perangkat Anda tidak akan hidup. Isi penuh baterai sebelum menghidupkan perangkat. Lampiran 184
186 Kesalahan saat mengisi daya Pastikan daya perangkat diisi ulang pada suhu normal. Periksa pengisi daya dan sambungannya ke perangkat. Gunakan hanya aksesori dalam kotak yang diizinkan oleh LG. Daya baterai habis lebih cepat daripada ketika pertama dibeli Bila Anda memaparkan perangkat atau baterai ke suhu yang sangat panas atau dingin, umur pakai baterai dapat berkurang. Pemakaian daya baterai akan meningkat ketika Anda menggunakan fitur atau aplikasi tertentu, seperti GPS, permainan, atau internet. Fungsi baterai dapat menurun dan umur pakai baterai semakin pendek seiring dengan waktu. Pesan kesalahan muncul ketika membuka kamera Isi baterainya. Kosongkan sebagian memori dengan memindahkan file ke komputer atau menghapus file dari perangkat Anda. Memulai ulang perangkat. Jika masalah dengan aplikasi kamera Anda masih berlanjut setelah mencoba tips ini dicoba, hubungi Pusat Layanan LG Electronics. Kualitas foto buruk Kualitas foto Anda dapat bervariasi, tergantung pada keadaan di sekitar dan teknik fotografi yang Anda gunakan. Jika Anda mengambil foto dan video, kualitas sudut standar lebih baik daripada sudut lebar. Jika Anda mengambil foto di area yang gelap, pada malam hari, atau di dalam ruang, mungkin akan ada noise pada gambar atau gambar mungkin tidak terfokus. Jika Anda mengalami masalah, reset opsinya. Lampiran 185
187 Respons layar sentuh lambat atau tidak benar Jika Anda memasang pelindung layar atau aksesori opsional ke layar sentuh, maka layar sentuh mungkin tidak berfungsi dengan benar. Jika Anda mengenakan sarung tangan, tangan Anda tidak bersih ketika menyentuh layar, atau Anda mengetuk layar dengan benda tajam atau ujung jari, layar sentuh mungkin gagal berfungsi. Layar sentuh dapat gagal berfungsi pada kondisi lembap atau bila terkena air. Mulai ulang perangkat Anda untuk membersihkan bug sementara pada perangkat lunak. Jika layar sentuh tergores atau rusak, kunjungi Pusat Layanan LG Electronics. Macet atau membeku Mulai ulang perangkat Jika perangkat membeku atau macet, mungkin Anda harus menutup aplikasi atau mematikan perangkat lalu menghidupkannya kembali. Lakukan booting Reset halus dapat digunakan untuk mereset perangkat jika tampilan layar macet, atau tombol, layar sentuh, dan perangkat tidak merespons. Untuk melakukan reset halus perangkat, cukup tekan dan tahan tombol Volume Turun dan Tombol Daya hingga perangkat memulai ulang. Lampiran 186
188 Reset perangkat Jika metode di atas tidak menyelesaikan masalah, lakukan pengaturan ulang data pabrik. Pada layar pengaturan, ketuk Umum Nyalakan ulang & Atur ulang Pengaturan ulang data pabrik. -- Metode ini mengatur ulang semua pengaturan pada perangkat dan menghapus data. Sebelum melakukan reset data pabrik, jangan lupa buat salinan cadangan semua data penting yang disimpan di perangkat. -- Jika Anda mendaftarkan Akun Google ke perangkat, Anda harus masuk ke Akun Google yang sama setelah mengatur ulang perangkat. Perangkat Bluetooth tidak ditemukan Pastikan fitur nirkabel Bluetooth di perangkat Anda aktif. Pastikan fitur nirkabel Bluetooth di perangkat yang ingin Anda hubungi aktif. Pastikan perangkat Anda dan perangkat Bluetooth lainnya berada dalam jangkauan maksimum Bluetooth (10 m). Jika tips di atas tidak menyelesaikan masalah Anda, hubungi Pusat Layanan LG Electronics. Koneksi tidak dapat dibuat ketika Anda menyambungkan perangkat ke komputer Pastikan kabel USB yang Anda gunakan kompatibel dengan perangkat Anda. Pastikan Anda sudah menginstal driver yang sesuai dan terbaru di komputer Anda. Aplikasi yang diunduh menyebabkan banyak kesalahan Aplikasi bermasalah. Hapus dan instal ulang aplikasi tersebut. Lampiran 187
189 ENGLISH About this user guide Thank you for choosing this LG product. Please carefully read this user guide before using the device for the first time to ensure safe and proper use. Always use genuine LG accessories. The supplied items are designed only for this device and may not be compatible with other devices. This device is not suitable for people who have a visual impairment due to the touchscreen keyboard. Descriptions are based on the device default settings. Default apps on the device are subject to updates, and support for these apps may be withdrawn without prior notice. If you have any questions about an app provided with the device, please contact an LG Service Centre. For user-installed apps, please contact the relevant service provider. Modifying the device s operating system or installing software from unofficial sources may damage the device and lead to data corruption or data loss. Such actions will violate your LG licence agreement and void your warranty. Some content and illustrations may differ from your device, depending on the area, service provider, software version, or OS version, and are subject to change without prior notice. Software, audio, wallpaper, images, and other media supplied with your device are licenced for limited use. If you extract and use these materials for commercial or other purposes, you may be infringing copyright laws. As a user, you are fully responsible for the illegal use of media. Additional charges may incur for data services, such as messaging, uploading, downloading, auto-syncing and location services. To avoid additional charges, select a data plan suitable to your needs. Contact your service provider to obtain additional details. 1
190 Instructional notices WARNING: Situations that could cause injury to the user and third parties. CAUTION: Situations that may cause minor injury or damage to the device. NOTE: Notices or additional information. About this user guide 2
191 Table of contents 5 Guidelines for safe and efficient use 01 Custom-designed Features 13 Video recording features 20 Gallery features 27 Sound quality and effects features 28 Floating Bar 31 Google Assistant 32 Audio recording features 34 Fingerprint recognition 38 Face Recognition 42 Voice Recognition 45 Multi-tasking feature 47 Always-on display 48 Quick Help 48 Notes on Water Resistant Properties 02 Basic Functions 52 Product components and accessories 53 Parts overview 57 Turning the power on or off 58 Installing the SIM card 60 Inserting the memory card 62 Removing the memory card 62 Battery 65 Touch screen 68 Home screen 78 Screen lock 83 Memory card encryption 84 Taking screenshots 84 Entering text 90 Content sharing 93 Do not disturb 3
192 03 Useful Apps 95 Installing and uninstalling apps 96 App trash 97 App Shortcuts 98 Phone 103 Messaging 104 Camera 121 Gallery 125 Contacts 128 QuickMemo+ 130 Clock 131 Calendar 132 Tasks 132 Music 133 Calculator 133 LG Health FM Radio 137 File Manager 138 Smart Doctor 138 LG Mobile Switch 139 Downloads 139 SmartWorld 140 RemoteCall Service 140 Cell Broadcast 140 Google apps 04 Settings 144 Settings 144 Network 156 Sound 158 Display 160 General 05 Appendix 173 LG Language Settings 173 LG Bridge 174 Phone software update 176 Anti-Theft Guide 177 Open Source Software Notice Information 177 Regulatory information (Regulation ID number, E-labeling, etc.) 178 Trademarks 179 Laser safety statement 180 DECLARATION OF CONFORMITY 180 More information 182 FAQ Table of contents 4
193 Guidelines for safe and efficient use Please read these simple guidelines. Not following these guidelines may be dangerous or illegal. Should a fault occur, a software tool is built into your device that will gather a fault log. This tool gathers only data specific to the fault, such as signal strength, cell ID position in sudden call drop and applications loaded. The log is used only to help determine the cause of the fault. These logs are encrypted and can only be accessed by an authorised LG Repair centre should you need to return your device for repair. Exposure to radio frequency energy Radio wave exposure and Specific Absorption Rate (SAR) information. This device has been designed to comply with applicable safety requirements for exposure to radio waves. These requirements are based on scientific guidelines that include safety margins designed to assure the safety of all persons, regardless of age and health. The radio wave exposure guidelines employ a unit of measurement known as the Specific Absorption Rate, or SAR. Tests for SAR are conducted using standardised methods with the device transmitting at its highest certified power level in all used frequency bands. While there may be differences between the SAR levels of various LG device models, they are all designed to meet the relevant guidelines for exposure to radio waves. The SAR limit recommended by the International Commission on Non-Ionizing Radiation Protection (ICNIRP) is 2 W/kg averaged over 10 g of tissue. This device meets RF exposure guidelines when used either in the normal use position against the ear or when positioned at least 5 mm away from the body. When a carry case, belt clip or holder is used for body-worn operation, it should not contain metal and should position the product at least 5 mm away from your body. In order to transmit data files or messages, this device requires a quality connection to the network. In some cases, transmission of data files or messages may be delayed until such a connection is available. Ensure the above separation distance instructions are followed until the transmission is completed. 5
194 Product care and maintenance Use only in-box accessories which are authorised by LG. LG does not guarantee any damage or failure which is caused by third party accessories. Some contents and illustrations may differ from your device without prior notice. Do not disassemble this unit. Take it to a qualified service technician when repair work is required. Repairs under warranty, at LG s discretion, may include replacement parts or boards that are either new or reconditioned, provided that they have functionality equal to that of the parts being replaced. Keep away from electrical appliances such as TVs, radios and personal computers. The unit should be kept away from heat sources such as radiators or cookers. Do not drop. Do not subject this unit to mechanical vibration or shock. Switch off the device in any area where you are required to by special regulations. For example, do not use your device in hospitals as it may affect sensitive medical equipment. Do not handle the device with wet hands while it is being charged. It may cause an electric shock and can seriously damage your device. Do not charge a handset near flammable material as the handset can become hot and create a fire hazard. Use a dry cloth to clean the exterior of the unit (do not use solvents such as benzene, thinner or alcohol). Do not charge the device when it is on soft furnishings. The device should be charged in a well ventilated area. Do not subject this unit to excessive smoke or dust. Do not keep the device next to credit cards or transport tickets; it can affect the information on the magnetic strips. Do not tap the screen with a sharp object as it may damage the device. Guidelines for safe and efficient use 6
195 Do not expose the device to liquid or moisture. Use accessories like earphones cautiously. Do not touch the antenna unnecessarily. Do not use, touch or attempt to remove or fix broken, chipped or cracked glass. Damage to the glass display due to abuse or misuse is not covered under the warranty. Your device is an electronic device that generates heat during normal operation. Extremely prolonged, direct skin contact in the absence of adequate ventilation may result in discomfort or minor burns. Therefore, use care when handling your device during or immediately after operation. If your device gets wet, immediately unplug it to dry off completely. Do not attempt to accelerate the drying process with an external heating source, such as an oven, microwave or hair dryer. The liquid in your wet device, changes the colour of the product label inside your device. Damage to your device as a result of exposure to liquid is not covered under your warranty. A mobile device requires proper air circulation in order to dissipate heat. Direct skin contact and inadequate circulation of air flow to the device may cause the device to overheat. The device must be at least 1.0cm from between the user s body. Prevent dust of any other foreign substances from getting into the Charger/ USB cable port. It may cause heat or fire. Efficient device operation Electronics devices All devices may receive interference, which could affect performance. Do not use your device near medical equipment without requesting permission. Please consult your doctor to determine if operation of your device may interfere with the operation of your medical device. Pacemaker manufacturers recommend that you leave at least 15 cm of space between other devices and a pacemaker to avoid potential interference with the pacemaker. This device may produce a bright or flashing light. Some hearing aids might be disturbed by devices. Guidelines for safe and efficient use 7
196 Minor interference may affect TVs, radios, PCs etc. Use your device in temperatures between 0 ºC and 35 ºC, if possible. Exposing your device to extremely low or high temperatures may result in damage, malfunction, or even explosion. Road safety Check the laws and regulations on the use of devices in the area when you drive. Do not use a hand-held device while driving. Give full attention to driving. Pull off the road and park before making or answering a call if driving conditions so require. RF energy may affect some electronic systems in your vehicle such as car stereos and safety equipment. When your vehicle is equipped with an air bag, do not obstruct with installed or portable wireless equipment. It can cause the air bag to fail or cause serious injury due to improper performance. If you are listening to music whilst out and about, please ensure that the volume is at a reasonable level so that you are aware of your surroundings. This is of particular importance when near roads. Avoid damage to your hearing To prevent possible hearing damage, do not listen at high volume levels for long periods. Damage to your hearing can occur if you are exposed to loud sound for long periods of time. We therefore recommend that you do not turn on or off the handset close to your ear. We also recommend that music and call volumes are set to a reasonable level. When using headphones, turn the volume down if you cannot hear the people speaking near you, or if the person sitting next to you can hear what you are listening to. Excessive sound pressure from earphones and headphones can cause hearing loss. Guidelines for safe and efficient use 8
197 Glass Parts Some parts of your device are made of glass. This glass could break if your device is dropped on a hard surface or receives a substantial impact. If the glass breaks, do not touch or attempt to remove it. Stop using your device until the glass is replaced by an authorised service provider. Blasting area Do not use the device where blasting is in progress. Observe restrictions and follow any regulations or rules. Potentially explosive atmospheres Do not use your device at a refueling point. Do not use near fuel or chemicals. Do not transport or store flammable gas, liquid or explosives in the same compartment of your vehicle as your device or accessories. In aircraft Wireless devices can cause interference in aircraft. Turn your device off before boarding any aircraft. Do not use it on the ground without permission from the crew. Children Keep the device in a safe place out of the reach of small children. It includes small parts which may cause a choking hazard if detached. Emergency calls Emergency calls may not be available on all mobile networks. Therefore you should never depend solely on your device for emergency calls. Check with your local service provider. Guidelines for safe and efficient use 9
198 Battery information and care You do not need to completely discharge the battery before recharging. Unlike other battery systems, there is no memory effect that could compromise the battery s performance. Use only LG batteries and chargers. LG chargers are designed to maximise the battery life. Do not disassemble or short-circuit the battery. Keep the metal contacts of the battery clean. Replace the battery when it no longer provides acceptable performance. The battery pack may be recharged hundreds of times before it needs replacing. Recharge the battery if it has not been used for a long time to maximise usability. Do not expose the battery charger to direct sunlight or use it in high humidity, such as in the bathroom. Do not leave the battery in hot or cold places, as this may deteriorate battery performance. Risk of explosion if battery is replaced by an incorrect type. Dispose of used batteries according to the instructions. If you need to replace the battery, take it to the nearest authorised LG Electronics service point or dealer for assistance. Always unplug the charger from the wall socket after the device is fully charged to save unnecessary power consumption of the charger. Actual battery life will depend on network configuration, product settings, usage patterns, battery and environmental conditions. Make sure that no sharp-edged items such as animal s teeth or claws, come into contact with the battery. This could cause a fire. Guidelines for safe and efficient use 10
199 Securing personal information Make sure to protect your personal information to prevent data leakage or misuse of sensitive information. Always back up important data while using the device. LG is not responsible for any data loss. Make sure to back up all data and reset the device when disposing of the device to prevent any misuse of sensitive information. Read the permission screen carefully while downloading applications. Be cautious using the applications that have access to multiple functions or to your personal information. Check your personal accounts regularly. If you find any sign of misuse of your personal information, ask your service provider to delete or change your account information. If your device is lost or stolen, change the password of your account to secure your personal information. Do not use applications from unknown sources. Notice for Battery replacement For your safety, do not remove the battery incorporated in the product. If you need to replace the battery, take it to the nearest authorised LG Electronics service point or dealer for assistance. Li-Ion Battery is a hazardous component which can cause injury. Battery replacement by non-qualified professional can cause damage to your device. Guidelines for safe and efficient use 11
200 01 Custom-designed Features
201 Video recording features Wide-angle camera You can take photos or record videos with a wider range than your actual field of vision by using the wide-angle on the rear camera. Tap, then tap / to switch between the standard and wideangle. Standard angle Wide-angle Rear camera See Starting the camera for details. You can switch between the standard and wide-angle camera lenses on the rear camera only. Custom-designed Features 13
202 Google Lens You can get more information or take action on items around you using Google Lens, like landmarks, posters, restaurant menus, animals, flowers, or barcodes, directly in your device. For example, when you use Google Lens on a: Business card: You can save the phone number or address to a contact. Book: You can get reviews and other details about it. Landmark or building: You can get more details about it. Painting in a museum: You can get details about it. A plant or animal: You can learn more about it. A flyer or event billboard: You can add that event to your calendar. Google Lens is available only when your device is connected to the internet. If you use mobile data, you may be charged for data usage, depending on your pricing plan. This function may be not supported, or the supported languages may differ depending on the service area. Use Google Lens 1 Tap Google Lens. 2 Point your camera at an item. 3 To get details or take action: Tap the item on your screen. To select text: Tap a word, then tap it again and drag the blue dots. Tap Speak. Ask a question or say a command, like: What is this? Call this Add this to Google Keep Custom-designed Features 14
203 Portrait You can take a sharp portrait by applying the camera lens blur effect. 1 Tap, then tap Portrait. 2 Tap to take a photo. To adjust blur strength, drag the slide bar to the left or right. Keep the distance to your subject within 1.3 ~ 5.0 feet when using the rear camera. This feature is not available If the surroundings are too dark. After applying this feature, tap the desired position on the preview screen to automatically apply the exposure value and focus when using the rear camera, or exposure value only when using the front camera. Custom-designed Features 15
204 AI CAM You can effectively take photos or record videos since the camera recognizes the object when taking a photo or recording a video. 1 Tap, then tap AI CAM. 2 When the object is recognized, the best effect for the scene is applied. To apply other effects, tap the scene icon. Portrait, pets, foods, sunrise, sunset, scenery, city view, flowers, babies, sky, beach, etc, total 19 categories can be recognized automatically. Portrait Sunset Flower The result of the scene recognition may differ depending on the illumination or the location of the subject while taking photos. Keywords do not appear on the actual photos or videos. This feature is available only when the front and rear cameras are in the Auto mode. Custom-designed Features 16
205 Cine Video You can record a movie-like video. 1 Tap, then tap MODE Cine Video. 2 Tap to record a video. : Record a video by selecting the point zoom feature to zoom in/ out around a specific desired area. : Select an effect to apply to the recording. You can also adjust the vignette and strength for each Cine effect. This feature cannot be changed after you have started recording. The Point zoom feature supports a zoom speed of up to 3x. This feature only supports video recordings in standard angle. Custom-designed Features 17
206 Flash Jump-Cut Photos taken at a regular interval are saved as GIF files. 1 Tap, then tap MODE Flash Jump-Cut. 2 Tap to take a photo. Photos are taken every 3 seconds and saved as a GIF file. Tap on the screen to select the number of photos you want to take. While taking photos, tap to create GIF files with previously taken photos. The flash automatically turns on to act as a timer. The shots taken this time and the total number of shots are displayed at the bottom of the screen. All taken photos are saved as GIF files only. You may not change the GIF speed nor image order. Custom-designed Features 18
207 Graphy You can apply the recommended values for the white balance, ISO and shutter speed as if taken by an expert. 1 Tap, then tap MODE Manual ( ). 2 Tap and then tap Graphy photos to activate the feature. 3 Tap and select the desired scene from the recommended images. 4 Tap to take a photo. This feature is available only in Manual camera mode. You can add more scenes by tapping and downloading the Graphy app from the Play Store. You may be charged for data usage, depending on your pricing plan. Tap, then tap from the Graphy menu to deactivate this feature. Steady recording You can use the Steady recording feature to minimise motion blur while recording a video. Tap, then tap Steady recording. See Starting the camera for details. This feature is available only in specific modes. Hi-Fi video recording You can record a high quality video with Hi-Fi sound. Tap, then tap MODE Manual ( ) Hi-Fi. See Starting the camera for details. Hi-Fi videos can only be played in apps that support Hi-Fi. Custom-designed Features 19
208 Gallery features Related content You can edit and customise related content in the Gallery. 1 While viewing a picture preview, tap. 2 When the icon related with the date or location where you took the photo appears, touch the screen. You can view the photos related with the date or location where you chose. Custom-designed Features 20
209 Tap to access additional options. Making a GIF You can create a GIF file from the Gallery. 1 While viewing an album, tap Create GIF. 2 Select the desired photos and videos to create a GIF file and then tap NEXT. You can add more images and adjust the GIF speed, screen ratio, and file order. 3 Tap SAVE. A maximum of 100 images can be used to create a GIF file. Custom-designed Features 21
210 Making a collage You can make a collage from the associated content. 1 While viewing an album, tap Make collage. 2 Select the desired images to add to the a collage and then tap NEXT. Select the desired layout from the bottom of the screen. 3 Tap MAKE. A maximum of 9 images can be used to create a collage. Making a video from the related content You can gather related content to make a video clip by tapping on the video displaying the date or location. Select the theme and background music, adjust caption effects and order or add date and your signature and then tap SAVE. : Select the video theme. -- To download the theme, tap. Custom-designed Features 22
211 : Add background music or adjust the playback time. -- To select a file for the background music, tap. -- To download a file for the background music, tap. -- To adjust the volume of background music and original video, tap. : Select a font face. -- To download a font, tap. : Change the order of files to play as a video. -- To add files, tap. Download the VASSET app from the Play Store to add video themes, background music or font faces. If you use mobile data without Wi-Fi connection, you may be charged for data usage. Custom-designed Features 23
212 Creating a movie You can create a new movie by putting images and videos together. 1 Tap Photos tab, then tap Create movie. You can also tap Play tab, then tap Create movie. 2 Select images or videos for your movie and tap NEXT. 3 Edit the selected images and videos and then tap SAVE. Custom-designed Features 24
213 Deleting files You can select images or videos to delete from your video by tapping at the top right corner of its thumbnail. Adding files You can select images or videos to add after tapping at the bottom of the screen. You can also select the images or videos you have already previously added. Touch and hold a file, and then tap another file for multiple selection. Rearranging files To rearrange the images and videos, touch and hold the file you want to move, then dragging it to the desired location. Adding file effects Tap to add a theme or background music, change the font. Resetting the movie edits You can reset the edits made to the movie (e.g. play time) by tapping. Previewing a file Check your new video before saving it by tapping time elapses, the next file is played automatically.. After the playback A maximum of 50 images and videos can be used to create a video. The playback time for an image is 3 seconds by default and it cannot be changed. Videos can be trimmed down to a minimum of 1 second. This feature may not support some image or video formats. Custom-designed Features 25
214 Making a GIF You can easily make a GIF file using recorded videos or photos. Making a GIF by using recorded videos 1 At the desired starting point while watching a video, tap. 2 Select the length of the GIF you want to create. GIF is generated for the time selected from the current time. For videos less than 5 seconds, GIF images are automatically generated for the remaining time. Making a GIF by using photos 1 While viewing an album, tap Create GIF. You can also tap on Play on the Play tab of the Gallery app. 2 Select the desired photos to create a GIF file and then tap NEXT. You can add more images and adjust the GIF speed, screen ratio, and file order. You may use this feature solely for creative purposes. The use of this feature involving infringement of any other person s rights, such as copyright or defamatory or offensive statements, may be subject to civil, criminal, or administrative liabilities and/or penalties under applicable laws. You shall not copy, reproduce, distribute, or otherwise make illegal use of any copyrighted materials without permission of the rightful owner or copyright holder. To the fullest extent permitted by applicable law, LG Electronics disclaims all expressed and implied warranties as well as liabilities associated thereto. A maximum of 100 images can be used to create a GIF file. Custom-designed Features 26
215 Sound quality and effects features DTS:X 3D Surround You can play a song or video in three-dimensional, immersive and vivid sound. To use this feature, connect earphones, speaker or other external audio devices to your device. Tap Settings Sound Sound quality and effects DTS:X 3D Surround, then tap to activate this feature. Adjusting the sound direction You can adjust the sound direction as desired. 1 Tap Settings Sound Sound quality and effects DTS:X 3D Surround, then tap. 2 Select sound direction. Custom-designed Features 27
216 Floating Bar Floating Bar overview You can activate frequently used features, including shortcuts, screenshots, music player, and quick contacts, by touching and then swiping the Floating Bar on the screen. To enable the Floating Bar feature, tap Settings General Floating Bar. Opening and closing the Floating Bar To open the Floating Bar: Tap or. To close the Floating Bar: Tap or. Floating Bar Custom-designed Features 28
217 Moving the Floating Bar position Floating bar open: Touch and hold the Floating Bar, then drag it to the desired location. Floating bar closed: Touch and hold the Floating Bar, then drag it to the desired location along the edge of the screen. The Floating Bar can only be moved within the area between the Status bar and Quick access bar. See Home screen layout for details. Disabling the Floating Bar You can disable the Floating Bar by using one of the following methods: Touch and hold or on the Floating Bar and then drag it to the delete area at the top of the screen. Tap or on the Floating Bar, then tap at the top of the screen. Tap Settings General Floating Bar. Custom-designed Features 29
218 Setting the Floating Bar You can select content to display on the Floating Bar and change its display order. Tap from the Floating Bar or tap Settings General Floating Bar. Position: Set the position of the Floating Bar. Shortcuts: Quickly access frequently used apps or features. Screen capture: Capture the screen to crop the desired part or to create a GIF file. Launch Capture+ on the desired screen. Launch Extended capture to capture a scrolling screen. Capture a desired part of a screen. Save a current screen as a GIF file. You can adjust the size of the image you want to capture. To move to the desired location, drag. To start recording a GIF, tap. To stop recording a GIF, tap. Music player: Control the music you are listening to. Quick contacts: Call or message people set as quick contacts. A maximum of 5 apps or features can be added to the shortcuts. A maximum of 5 contacts can be added as quick contacts. You may use this feature solely for creative purposes. The use of this feature involving infringement of any other person s rights, such as copyright or defamatory or offensive statements, may be subject to civil, criminal, or administrative liabilities and/or penalties under applicable laws. You shall not copy, reproduce, distribute, or otherwise make illegal use of any copyrighted materials without permission of the rightful owner or copyright holder. To the fullest extent permitted by applicable law, LG Electronics disclaims all expressed and implied warranties as well as liabilities associated thereto. A GIF can be created up to 15 seconds long. Custom-designed Features 30
219 Google Assistant Google Assistant overview You can launch or use desired apps with your voice. To use this feature, first connect to the network and sign in to your Google Account. This feature may not work properly or voice recognition accuracy may decrease in areas where Wi Fi or mobile network signal strength is weak. This function may be not supported, or the supported languages may differ depending on the service area. Launching Google Assistant 1 Press and hold from the Home screen to launch Google Assistant. 2 Tap GET STARTED. 3 Follow the on-screen instructions and say Ok Google. The device saves your voice data for recognition. 4 Select whether to use voice recognition unlock feature. When this feature is activated, you can unlock the screen by saying Ok Google while the screen is turned off or locked. This feature may be more vulnerable to security than the other screen locks, such as Knock Code, Pattern, PIN, and Password. When a similar voice or your recorded voice is used, the screen may be unlocked. To use this feature, tap Settings General Lock screen & security Select screen lock, and then use the screen lock method you set to unlock the device. Tap the voice recognition unlock feature, and drag, then enter the currently used unlock method again. Note that Swipe is excluded. You need to unlock the device by using the specified method after failing to unlock the device with voice recognition. See Setting a screen lock for details. 5 Tap Save. Custom-designed Features 31
220 Launching Google Assistant with your voice 1 Say Ok Google when the screen is turned off or locked. 2 Say a command or question when Hi, how can I help? appears on the screen. Launching Google Assistant from the Home screen 1 Touch and hold on the Home screen. 2 Say a command or question when Hi, how can I help? appears on the screen. Voice recognition accuracy may decrease if you speak with an unclear voice or in a noisy place. When you use the voice recognition feature, increase its accuracy by speaking with a clear voice in a quiet place. Audio recording features The HD Audio Recorder allows you to configure the audio settings manually so that you can record audio based on your environment. Recording modes You can record a high definition audio file by selecting and configuring the desired audio mode to suit the recording environment. Tap Essentials HD Audio Recorder. Normal You can record audio without extra settings. Concert You can record audio in a concert or other music event. Custom-designed Features 32
221 Custom You can manually configure the desired settings to record audio. Studio Mode With Studio mode, you can play an audio file or music and record your voice at the same time, create a chord by recording your voice multiple times, and record your comments over the presenter s or speaker s original audio file. 1 Tap Essentials HD Audio Recorder Custom. 2 Tap. 3 Select an audio file to use as background music. 4 Tap to record voice. 5 Tap to save the recorded file. Background music can only be played through earphones. Make sure to plug in earphones before using this feature. Other useful features for use of the HD Audio Recorder app GAIN You can adjust the sensitivity of the sound recorded by the microphone. The higher the GAIN value is set, the more sensitively the sound is recorded. LCF You can filter any low-pitched noises such as the low hum of the air conditioner. The higher the LCF (Low Cut Filter) value is set, the better high-frequency noises are filtered. Custom-designed Features 33
222 LMT It can prevent clipping of the recorded sound. The higher the LMT (Limiter) value is set, the more low frequency sounds that will not get clipped. To change additional settings, tap Settings, then customise the file type, bit depth, sampling rate and other settings. When you select a mode from Concert and Custom, appears. Tap and then select the microphone to use. You can monitor sound quality with the connected earpiece while recording audio. While recording audio in Studio mode, sound monitoring is not supported. You can hear only the background music. Fingerprint recognition Fingerprint recognition overview You must register your fingerprint on your device first before using the fingerprint recognition function. You can use the fingerprint recognition function in the following cases: To unlock the screen. To view the locked content in the Gallery or QuickMemo+. Confirm a purchase by signing in to an app or identifying yourself with your fingerprint. Your fingerprint can be used by the device for user identification. Very similar fingerprints from different users may be recognised by the fingerprint sensor as the same fingerprint. If the device cannot detect your fingerprint, or you forgot the value specified for registration, visit the nearest LG Customer Service Centre with your device and ID card. Custom-designed Features 34
223 Precautions for fingerprint recognition Fingerprint recognition accuracy may decrease due to a number of reasons. To maximise the recognition accuracy, check the following before using the device. The device has a fingerprint sensor. Ensure that the fingerprint sensor is not damaged by a metallic object, such as coin or key. When water, dust or other foreign substance is on the fingerprint sensor or your finger, the fingerprint registration or recognition may not work. Clean and dry your finger before having the fingerprint recognised. A fingerprint may not be recognised properly if the surface of your finger has a scar or is not smooth due to being soaked in water. If you bend your finger or use the fingertip only, your fingerprint may not be recognised. Make sure that your finger covers the entire surface of the fingerprint sensor. Scan only one finger for each registration. Scanning more than one finger may affect fingerprint registration and recognition. The device may generate static electricity if the surrounding air is dry. If the surrounding air is dry, avoid scanning fingerprints, or touch a metallic object such as coin or key before scanning fingerprints to remove static electricity. Custom-designed Features 35
224 Registering fingerprints You can register and save your fingerprint on the device to use fingerprint identification. 1 Tap Settings General Lock screen & security Fingerprints. A lock screen must be set in order to be able to use this feature. If the screen lock is not active, configure the lock screen by following the on-screen instructions. See Setting a screen lock for details. 2 Locate the fingerprint sensor on the back of the device and gently put your finger on it to register the fingerprint. Gently press the fingerprint sensor so that the sensor can recognise your fingerprint. Ensure that your fingertip covers the entire surface of the fingerprint sensor. Custom-designed Features 36
225 3 Follow the on-screen instructions. Repeat scanning the fingerprint by moving your finger little by little until the fingerprint registers. 4 When the fingerprint registration is done, tap OK. Tap ADD MORE to register another fingerprint. If you register only one fingerprint and the corresponding finger is not in a good condition, the fingerprint recognition may not work well. As the preventive measure against this kind of situation, register multiple fingerprints. Managing fingerprints You can edit or delete registered fingerprints. 1 Tap Settings General Lock screen & security Fingerprints. 2 Unlock according to the specified lock method. 3 From the fingerprint list, tap a fingerprint to rename it. To delete it, tap. Unlocking the screen with a fingerprint You can unlock the screen or view the locked content by using your fingerprint. Activate the desired function: 1 Tap Settings General Lock screen & security Fingerprints. 2 Unlock according to the specified lock method. 3 On the fingerprint settings screen, activate the desired function: Screen lock: Unlock the screen with a fingerprint. Content lock: Unlock content with a fingerprint. To do this, make sure that the content lock is set. Custom-designed Features 37
226 Face Recognition Face Recognition overview You can unlock the screen lock by using the saved facial data. This feature may be more vulnerable to security than the other screen locks, such as Knock Code, Pattern, PIN, and Password. When a similar face or a photo of your face is used, the screen may be unlocked. The recognised facial data is securely stored in your device. When the face recognition is selected for screen lock, you must enter the Knock Code, Pattern, PIN, or Password that has been used for face registration without directly using the face recognition after the power is turned on. Accordingly, be careful not to forget the specified value. If the device cannot detect your face, or you forgot the value specified for registration, visit the nearest LG Customer Service Centre with your device and ID card. To save power, the Face Recognition feature will not work when the battery level is below 5 %. Precautions for Face Recognition Face Recognition accuracy may decrease in the following cases. To increase its accuracy, check the following before using the device. When your face is covered with a hat, eyeglasses, or mask, or your face is significantly different due to heavy makeup or beard. When there are fingerprints or foreign substances on the front of the camera lens, or your device cannot detect your face due to a too bright or dark light. Custom-designed Features 38
227 Registering facial data Before using the Face Recognition feature, register your facial data on your device. 1 Tap Settings General Lock screen & security Face Recognition. To use this feature, the screen lock must be set with a Knock Code, Pattern, PIN, or Password. When the screen lock is not set, register the data by following the on-screen instructions. See Setting a screen lock for details. 2 Tap NEXT and unlock the device according to the specified method. 3 Tap START and raise your device in the front of your eyes. 4 Register your face by following the on-screen instructions. Register your face in a room that is not too bright or dark. Position your entire face inside the guideline on the screen, and then adjust it by slowly moving up, down, left, or right. Keep still while registering your face. You can improve recognition rate by taking steady photos multiple times. 5 When the face registration is done, tap OK. Unlocking the screen with your face You can release the screen lock with your face instead of a Knock Code, Pattern, PIN, or Password. 1 Tap Settings General Lock screen & security Select screen lock. 2 Unlock the screen according to the specified method. 3 Tap Allow face recognition to allow you to unlock the screen using facial recognition. Custom-designed Features 39
228 Improving the Face Recognition You can add facial data in various conditions to improve Face Recognition. 1 Tap Settings General Lock screen & security Face Recognition. 2 Unlock the screen according to the specified method. 3 Select Improve face recognition. 4 Register your face by following on-screen instructions. 5 When the face registration is done, tap OK. Deleting facial data You can delete the registered facial data and register it again if the Face Recognition does not work properly. 1 Tap Settings General Lock screen & security Face Recognition. 2 Unlock the screen according to the specified method. 3 Select Delete face to delete the facial data. Unlocking the screen with your face when the screen is turned off With the screen turned off, raise your device and look at the front of the screen. The device can detect your face and the screen is unlocked. To deactivate this feature, follow the instruction below. 1 Tap Settings General Lock screen & security Face Recognition. 2 Unlock the screen according to the specified method. 3 Drag Allow when screen is off to deactivate the feature. Face Recognition feature is available only when the screen is locked. Custom-designed Features 40
229 Unlocking the screen with Face Recognition and then screen swiping With the screen turned off, you can unlock the screen by performing Face Recognition and then swiping the screen. 1 Tap Settings General Lock screen & security Face Recognition. 2 Unlock the screen according to the specified method. 3 Drag Swipe to unlock after face recognized to activate the feature. Enhancing the Face Recognition You can prevent your device from being unlocked by photos, images, or videos. 1 Tap Settings General Lock screen & security Face Recognition. 2 Unlock the screen according to the specified method. 3 Drag Advanced face recognition to activate the feature. Face Recognition speed may decrease when you activate this feature. Custom-designed Features 41
230 Voice Recognition Voice Recognition overview You can unlock the screen by using your voice. This feature may be more vulnerable to security than the other screen locks, such as Knock Code, Pattern, PIN, and Password. When a similar voice or your recorded voice is used, the screen may be unlocked. When the voice recognition is selected for screen lock, enter the Knock Code, Pattern, PIN or Password that has been used for voice registration instead of voice recognition after your device is turned on. Accordingly, be careful not to forget the specified value. If the device cannot detect your voice or you forgot the value specified for registration, visit the nearest LG Customer Service Centre with your device and ID card. The recognised voice data is securely stored in your device. Precautions for Voice Recognition Voice Recognition accuracy may decrease in the following cases. To increase its accuracy, check the following before using the device. When you speak different from the registered voice command. When you speak in a noisy place. When the microphone hole is covered with your hand or any foreign substances. When the registered voice command is too short (3 to 5 syllables are recommended). Custom-designed Features 42
231 Registering a voice command Before using the Voice Recognition feature, you must register your voice commands on your device. 1 Tap Settings General Lock screen & security Voice Recognition. To use this feature, the screen lock must be set with a Knock Code, Pattern, PIN, or Password. When the screen lock is not set, register the data by following the onscreen instructions. See Setting a screen lock for details. 2 Tap NEXT and unlock the device according to the specified method. 3 Tap START. 4 Tap, then follow the on-screen instructions to register a voice command. Say a voice command 4 times with a clear and loud voice. Register the voice command in a quiet place. Register a voice command within 2-3 words. (e.g. LG Mobile ) 5 When the voice command has been registered, tap OK. Changing a voice command You can change the previously registered voice command. 1 Tap Settings General Lock screen & security Voice Recognition. 2 Unlock the screen according to the specified method. 3 Tap Change voice START. 4 Tap, then follow the on-screen instructions to register the voice command again. 5 When the voice command has been changed, tap OK. Custom-designed Features 43
232 Deleting a voice command You can delete a registered voice command. 1 Tap Settings General Lock screen & security Voice Recognition. 2 Unlock the screen according to the specified method. 3 Tap Delete voice. In this case, you cannot use the unlock function for Voice Recognition lock. To register the voice command again after you have deleted it, see Registering a voice command. Selecting the voice recognition method You can select how to use the voice recognition. 1 Tap Settings General Lock screen & security Voice Recognition. 2 Unlock the screen according to the specified method. 3 Tap Voice recognition used to. Unlock: Unlock the device via voice command. Turn on screen: Turn on the screen via voice command. Custom-designed Features 44
233 Displaying the slide lock screen after Voice Recognition Even with the screen off, you can recognise your voice and then release the lock screen by swiping. 1 Tap Settings General Lock screen & security Voice Recognition. 2 Unlock the screen according to the specified method. 3 Drag Swipe to unlock after voice recognized to activate the feature. Multi-tasking feature Multi window You can use two apps at the same time by separating the screen into the multiple windows. 1 Tap from the Home touch buttons. Recently-used apps appear. 2 Tap at the top of the desired app to use the Multi window feature. The selected app appears at the top half of the screen. Alternatively, 1 Touch and hold while using an app. Recently-used apps appear on the split screen. 2 Tap at the top of the desired app to use the Multi window feature. The selected app appears at the top half of the screen. Custom-designed Features 45
234 To deactivate the Multi window feature, touch and hold Home touch button. on the To adjust the size of the split screen, drag at the center of the screen. The Multi window feature is not supported by some LG apps and the apps downloaded from the Play Store. Custom-designed Features 46
235 Overview screen The Overview screen provides a preview of your recently used apps. To view the list of recently used apps, tap on the Home, then tap the displayed app. Touch and hold an app and drag it to the top of the screen to start the app with the Multi window feature. You can also tap at the top of each app. Always-on display You can view the date, time or signature when the main screen is turned off. Swipe the bottom of the Always-on display screen to activate features including Camera, Capture+, Wi-Fi, sound settings, Bluetooth, Flash, Music and more. 1 Tap Settings Display Always-on display. 2 Select the image you want to display and tap SAVE. Tap on the desired image among Digital clock, Analog clock, Dual clock, Signature, Calendar, or Image. Drag Quick tools & music player to swipe over the status icons for Quick tools and the music player. To set the time period not to activate Always-on display feature, tap Daily timeout. To enhance brightness for the Always-on display feature, tap Brighter display. The battery may drain faster when you use Always-on display. Turn this feature off to save battery power. To deactivate Always-on display feature, tap Settings Display Always-on display, and then tap. Custom-designed Features 47
236 Quick Help You can view help information about the main features of the device, frequently asked questions or the user guide. Search for help information using keywords. You can solve your problems quickly by consulting one-on-one with a specialist. 1 Tap Quick Help. 2 Search for help information by entering keywords in the search field. This feature is periodically updated utilising user feedback. Available menu items may vary depending on the area or service provider. You can view the user manual online from the Quick Help app to view detailed information about the device s features. Notes on Water Resistant Properties This product is water and dust resistant in compliance with the Ingress Protection rating IP68. Your product has undergone testing in a controlled environment and is proven to be water and dust resistant in certain circumstances (meets the requirements of classification IP68 as described by the international standard IEC Degrees of Protection provided by Enclosures [IP Code]; test conditions: ºC, kPa, 1.5 meter, for 30 minutes). Do not expose the device in conditions that are different from the test conditions. Results may vary in actual use. Custom-designed Features 48
237 WARNING Despite a rating of IP68, your device is not impervious to conditions not tested in LG s controlled environment. Please note that any damages that occur due to such causes changes the colour of the LDI (Liquid Damage Indicator). If the colour of LDI located inside the product changes, the product is to be considered ineligible for any free-of-charge repair services provided under the product s limited warranty. Avoid exposing the product to environments with excessive dust or moisture. Do not use the product in the following environments. Do not immerse the product in any liquid chemicals (soap, etc.) other than water. Do not immerse the product in salt water, including seawater. Do not immerse the product in a hot spring. Do not swim with this product. Do not place the product directly on sand (such as at a beach) or mud. Do not immerse your product in water deeper than approximately 1.5 meters. Do not immerse your product in water for longer than 30 minutes. If your product becomes wet be sure to wipe the microphone, speaker, and stereo jack with a dry cloth before use. Should your product or your hands become wet, dry them before handling the product. Custom-designed Features 49
238 Do not use the product in places where it may be sprayed with high pressure water (e.g. near a faucet or shower head) or submerge it in water for extended periods of time, as the product is not designed to withstand high water pressure. This product is not resistant to shock. Do not drop the product or subject it to shock. Doing so might damage or deform the main unit, causing water leakage. The product s water and dust resistant features may be damaged by dropping or receiving an impact. If the product gets wet, use a clean, soft cloth to dry it thoroughly. The touch screen and other features may not work properly if the device is used while wet. Your product is water resistant only when the SIM/Memory card tray is properly inserted into the product. Do not open or close the SIM/Memory card tray while the product is wet or immersed in water. Exposing the open tray to water or moisture may damage the product. The SIM/Memory card tray contains rubber [packing] to help prevent dust, water, or moisture from entering the product. Do not damage the rubber [packing] as this may allow dust, water, or moisture to enter your product and cause damage. Failure to follow the provided instructions may invalidate your device s limited warranty. If the device is wet, the LDI located inside the device changes in color. In this case, the device is ineligible for any free-of-charge repair services provided under the device s limited warranty. Despite a rating of IP68, your device is not completely impervious to water in any situation. Custom-designed Features 50
239 02 Basic Functions
240 Product components and accessories The following items are included with your device. Device Stereo headset USB cable Charger Quick Start Guide Ejection pin The items described above may be optional. The items supplied with the device and any available accessories may vary depending on the area and service provider. Always use genuine LG Electronics accessories. Using accessories made by other manufacturers may affect your device's call performance or cause malfunctions. This may not be covered by LG's repair service. Some of the device parts are made of tempered glass. If you drop your device on a hard surface or subject it to severe impact, the tempered glass may be damaged. If this happens, stop using your device immediately and contact an LG Customer Service Centre. If any of these basic items are missing, contact the dealer from which you purchased your device. To purchase additional items, contact an LG Customer Service Centre. Some items in the product box are subject to change without notice. The appearance and specifications of your device are subject to change without notice. Device specifications may vary depending on the area or service provider. Remove the protective film from the Fingerprint sensor before use of the fingerprint recognition feature. Basic Functions 52
241 Parts overview LED lamp Proximity/Ambient light sensor Volume keys (+/-) Microphone Earpiece Front camera lens Power/Lock key Google Assistant key Touch screen Stereo headset jack Charger/USB cable port Flash Laser detection auto-focus SIM/Memory card tray Rear camera lens Fingerprint sensor Wireless charging antenna area NFC area Speaker Microphone Basic Functions 53
242 Do NOT attempt to remove the back cover. This device has a non-removable battery. Do not attempt to remove the back cover. Doing so may severely damage the battery and device, which could cause overheating, fire, and injury. Proximity/Ambient light sensor -- Proximity sensor: During a call, the proximity sensor turns off the screen and disables touch functionality when the device is in close proximity to the human body. It turns the screen back on and enables touch functionality when the device is outside a specific range. -- Ambient light sensor: The ambient light sensor analyses the ambient light intensity when the auto-brightness control mode is turned on. Laser detection auto-focus -- Detect the distance from the camera to your subject for automatic focusing. -- Quickly focus on closer or farther objects when you use the rear camera to take photos. Volume keys -- Adjust the volume for ringtones, calls or notifications. -- While using the Camera, gently press a Volume key to take a photo. To take continuous photos, press and hold the Volume key. -- Press the Volume Down (-) key twice to launch the Camera app when the screen is locked or turned off. Press the Volume Up (+) key twice to launch Capture+. Basic Functions 54
243 Power/Lock key -- Briefly press the key when you want to turn the screen on or off. -- Press and hold the key when you want to select a power control option. Google Assistant key -- Your device has the Google Assistant built-in. Find answers and get things done while on-the-go. To get started, just tap the Google Assistant key on the side of the phone. Press and hold the key to quickly talk to your Assistant. Double tap to open Google Lens. -- Activate Google Assistant. See the Google Assistant for details. Fingerprint sensor -- Turn on the fingerprint recognition feature to simplify the process of unlocking the screen. See Fingerprint recognition overview for details. Some functions may be restricted for access, depending on the device specifications. The rear of the device includes a built-in NFC antenna. Be cautious when handling the device to avoid damaging or covering the NFC antenna. Do not put heavy objects on the device or sit on it. Failure to do so may damage the touch screen. Screen-protective film or accessories may interfere with the proximity sensor. If your device is wet or is being used in a humid place, the touch screen or buttons may not function properly. Basic Functions 55
244 Hold the device correctly as shown below. If you cover the microphone hole with a hand, finger, or protective case while using the device, you may sound unclear during a call. Good example Bad example Microphone Do not cover the microphone. Basic Functions 56
245 Turning the power on or off Turning the power on When the power is turned off, press and hold the Power/Lock key. When the device is turned on for the first time, initial configuration takes place. The first booting time for the smart phone may be longer than usual. Turning the power off Press and hold the Power/Lock key, then select Power off. Restarting the device When the device is not working properly or does not respond, restart it by following the instructions below. 1 Press and hold the Power/Lock key and the Volume Down (-) key at the same time until the power is turned off. 2 When the device is restarted, release the key. Power control options Press and hold the Power/Lock key, then select an option. Power off: Turn the device off. Power off and restart: Restart the device. Turn on Airplane mode: Block telecommunication-related functions, including making phone calls, messaging and browsing the Internet. Other functions remain available. Basic Functions 57
246 Installing the SIM card Insert the SIM (Subscriber Identity Module) card provided by your service provider to start using your device. Be careful with the ejection pin since it has a sharp edge. In order for the water-resistant and dust-resistant features to work effectively, the card tray must be inserted correctly. 1 Insert the ejection pin into the hole on the card tray. 2 Pull out the card tray. Basic Functions 58
247 3 Put the SIM card on the card tray with the gold-coloured contacts facing downwards. Put the primary SIM card on the SIM card tray 1 and the secondary SIM card on the SIM card tray 2. The SIM card tray 2 also serves as the memory card tray. However, you cannot put both the SIM card and the memory card (optional) at the same time. 4 Insert the card tray back into the slot. Basic Functions 59
248 This device supports only Nano SIM cards. Nano Micro Standard For problem-free performance, it is recommended to use the device with the correct type of SIM card. Always use a factory-made SIM card supplied by the operator. If you insert the card tray into your device while the card tray is wet, your device may be damaged. Always make sure the card tray is dry. Precautions when using the SIM card Do not lose your SIM card. LG is not responsible for damage and other issues caused by loss or transfer of a SIM card. Be careful not to damage the SIM card when you insert or remove it. Inserting the memory card Insert the memory card into your device. The device can support up to a 2 TB microsd card. Depending on the memory card manufacturer and type, some memory card may not be compatible with your device. 1 Insert the ejection pin into the hole on the card tray. 2 Pull out the card tray. Basic Functions 60
249 3 Put the memory card on the card tray with the gold-coloured contacts facing downwards. Memory card (optional-sold separately) SIM card 4 Insert the card tray back into the slot. Some memory cards may not be fully compatible with the device. If you use an incompatible card, it may damage the device or the memory card, or corrupt the data stored in it. Frequent writing and erasing of data may shorten the memory card lifespan. Basic Functions 61
250 Removing the memory card Unmount the memory card before removing it for safety. 1 Tap Settings General Storage. 2 Insert the ejection pin into the hole in the card tray and then pull out the card tray from the device. 3 Remove the memory card from the card tray. 4 Insert the card tray back into the slot. Do not remove the memory card while the device is transferring or accessing information. This may cause data to be lost or corrupted, or may damage the memory card or the device. LG is not responsible for losses that result from the abuse or improper use of memory cards, including the loss of data. Battery Charging the battery Before using the device, fully charge the battery. Charge the device with the USB Type-C cable. Charging cable terminal Basic Functions 62
251 Do not use the external terminal, charging cable or gender for the device in presence of moisture. This may cause fire, electric shock, injury, or device malfunction. If there is moisture, stop using the device immediately and remove the moisture completely. Make sure to use the USB cable provided with your device. Make sure to use an LG-approved charger and charging cable. Charging the battery with a third-party charger may cause the battery to explode or may damage the device. Your device has an internal rechargeable battery. For your safety, do not remove the embedded battery. Using the device when it is charging may cause electric shock. To use the device, stop charging it. Remove the charger from the power socket after the device is fully charged. This prevents unnecessary power consumption. A charging adapter that supports fast charging is included with the product. The fast charging feature may not work if a fast charging adapter other than the genuine adapter provided with the product is used. Another way to charge the battery is by connecting a USB cable between the device and a desktop or laptop computer. This may take a longer time than plugging the adapter to a wall outlet. Do not charge the battery by using a USB hub that is unable to maintain the rated voltage. Charging may fail or unintentionally stop. Precautions when using the device Make sure to use the USB cable provided; do not use third party USB cables or chargers with your device. The LG limited warranty does not cover the use of third party accessories. Failure to follow the instructions in this guide and improper use may damage the device. Basic Functions 63
252 Wireless charging This device supports wireless charging feature. Charge the device with a Qi certified wireless charger (optional, sold separately). Charging the battery with a wireless charger 1 Place your device on the centre of the wireless charger aligned with the wireless charging antenna on the back of the device. To check the wireless charging antenna area, see Parts overview. 2 When the battery is fully charged, remove the device from the charger. When you charge the battery with a wireless charger, do not put a magnetic, metallic or conductive materials between the device and the charger. This may disturb charging or the device and the charger may become heated. In this case, the device, charger or SIM/Memory cards may be damaged. If the battery temperature exceeds a certain level while charging the device, charging may be stopped. If magnetic, metallic or conductive materials are attached on the back of the device or a protective case is inserted, the device may not charge properly. If you charge the battery with a wireless charger in areas where the network signal strength is weak, the network performance of your device may be further degraded. Charge the device with a Qi certified wireless charger (optional, sold separately). Because the LG limited warranty does not cover the use of third party accessories, contact the third party manufacturer. This product supports wireless charging. Use a Qi certified wireless charger (sold separately) to charge the product. Some coiled wireless chargers may not support wireless charging. Wireless chargers that support EPP (Extended Power Profile) allow high-speed wireless charging. Because the LG limited warranty does not cover the use of third party accessories, contact the third party manufacturer. Basic Functions 64
253 Using the battery efficiently Battery lifespan may decrease if you keep many apps and functions running simultaneously and continuously. Cancel background operations to increase battery life. To minimise battery consumption, follow these tips: Turn off the Bluetooth or Wi-Fi network function when not using them. Set the screen timeout to as short a time as possible. Minimise the screen brightness. Set a screen lock when the device is not used. Check the battery level while using any downloaded apps. Touch screen You can familiarise yourself with how to control your device by using touch screen gestures. Tapping Lightly tap with your fingertip to select or run an app or option. Basic Functions 65
254 Touching and holding Touch and hold for several seconds to display a menu with available options. Double-tapping Tap twice quickly to zoom in or out on a web page or map. Dragging Touch and hold an item, such as an app or widget, then move your finger to another location in a controlled motion. You can use this gesture to move an item. Basic Functions 66
255 Swiping Touch the screen with your finger and move it quickly without pausing. You can use this gesture to scroll through a list, a web page, photos, screens, and more. Pinching and spreading Pinch two fingers to zoom out such as on a photo or map. To zoom in, spread your fingers apart. Do not expose the touch screen to excessive physical shock. You might damage the touch sensor. Basic Functions 67
256 A touch screen failure may occur if you use the device near a magnetic, metallic or conductive material. If you use the device under bright lights, such as direct sunlight, the screen may not be visible, depending on your position. Use the device in a shady location or a location with an ambient light that is not too bright and bright enough to read books. Do not press the screen with excessive force. Gently tap with your fingertip on the option you want. Touch control may not work properly if you tap while wearing a glove or by using the tip of your fingernail. Touch control may not work properly if the screen is moist or wet. The touch screen may not function properly if a screen-protective film or accessory purchased from a third party store is attached to the device. Displaying a static image for extended periods of time may result in after-images or screen burn-in. Turn off the screen or avoid displaying the same image for a long time when you do not use the device. Home screen Home screen overview The Home screen is the starting point for accessing various functions and apps on your device. Tap on any screen to directly go to the Home screen. You can manage all apps and widgets on the Home screen. Swipe the screen left or right to view all installed apps at a glance. Basic Functions 68
257 Home screen layout You can view all apps and organise widgets and folders on the Home screen. Status bar Weather widget Google Search widget Home touch buttons Page icon Quick access area The Home screen may differ depending on the manufacturer policy, user settings, software version or service provider. Status bar: View status icons, the time and the battery level. Weather widget: View the information of weather and time for a specific area. Google Search widget: Type or speak to pull open Google Search. Page icon: Display the total number of Home screen canvases. You can tap the desired page icon to go to the page you selected. The icon reflecting the current canvas will be highlighted. Quick access area: Fix main apps at the bottom of the screen so that they can be accessed from any Home screen canvas. Basic Functions 69
258 Home touch buttons -- : Return to the previous screen. Close the keypad or pop-up windows. -- : Tap to go to the Home screen. To launch Google Assistant, touch and hold. -- : Tap to view a list of recently used apps or run an app from the list. To delete all the recently used apps, tap CLEAR ALL. To use two apps at the same time with the Multi window feature, touch and hold the button while using an app. -- : Choose which SIM card you are going to use. Tap and hold to configure the Dual SIM card settings. Editing the Home touch buttons You can rearrange the Home touch buttons or add frequently used functions to the Home touch buttons area. Tap Settings Display Home touch buttons Button combination and customise the settings. Several functions, including QSlide, Notification and Capture+, are provided. A maximum of two additional items can be added. Basic Functions 70
259 Hiding the Home touch buttons You can hide the Home touch buttons to view in a larger screen while using an app. 1 Tap Settings Display Home touch buttons Hide Home touch buttons. 2 Select apps to hide the Home touch buttons whiling using the app, and tap. The Home touch buttons disappear 3 seconds after the last touch. To view the Home touch buttons again, drag the bottom of the screen upwards. Lock/hide icon The icon to lock or hide the Home touch buttons appears at the bottom left of the screen. If you want to lock the Home touch buttons while hiding the buttons, tap on the left of the Home touch buttons. To hide the Home touch buttons again, double-tap. Some features may not be supported while hiding the Home touch buttons. Basic Functions 71
260 Status icons When there is a notification for an unread message, calendar event or alarm, the status bar displays the corresponding notification icon. Check your device s status by viewing notification icons displayed on the status bar. No signal Data is being transmitted over the network Alarm is set Vibrate mode is on Bluetooth is on Connected to a computer via USB Battery level Airplane mode is on Missed calls Wi-Fi is connected Mute mode is on GPS is on Hotspot is on No SIM card The NFC read/write P2P mode is on Some of these icons may appear differently or may not appear at all, depending on the device's status. Refer to the icons according to the actual environment and area in which you are using the device and your service provider. Displayed icons may vary, depending on the area or service provider. Basic Functions 72
261 Notifications panel You can open the notifications panel by dragging the status bar downward on the main screen. To open the quick access icons list, drag the notifications panel downwards. To rearrange, add, or remove icons, tap EDIT. If you touch and hold the icon, the settings screen for the corresponding function appears. Tap to boost the screen brightness to the maximum of 1,000 nits. EDIT You can use the notifications panel even on the lock screen. Drag the notifications panel while the screen is locked to quickly access the desired features. Basic Functions 73
262 Switching the screen orientation You can set the screen orientation to automatically switch according to the device s physical orientation. On the notification panel, tap Rotation from the quick access icon list. You can also tap Settings Display and activate Auto-rotate screen. Editing the Home screen On the Home screen, touch and hold on an empty space, then select the desired action from below. To rearrange the Home screen canvases, touch and hold on a canvas, then drag it to another location. To add a widget to the Home screen, touch and hold on a blank area of the Home screen, then select Widgets. To change wallpapers, themes, icons, and AOD, touch and hold on a blank area of the Home screen, then select Wallpaper & theme. You can also tap Settings Display Wallpaper & theme, then select wallpapers, themes, icons, and AOD, to apply to the device. Basic Functions 74
263 To configure the Home screen settings, touch and hold on a blank area of the Home screen, then select Home screen settings. See Home screen settings for details. To view or reinstall the uninstalled apps, touch and hold on a blank area of the Home screen, then select App trash. See App trash for details. To change the default screen, touch and hold on a blank area of the Home screen, move to desired screen, tap, then tap the screen once more. Default screen Basic Functions 75
264 Viewing the background theme You can view only the background image by hiding the apps and widgets on the Home screen. Spread two fingers apart on the Home screen. To return to the original screen, which displays apps and widgets, pinch your fingers on the Home screen or tap. Moving apps on the Home screen On the Home screen, touch and hold an app, then drag it to another location. To keep frequently used apps at the bottom of the Home screen, touch and hold an app, then drag it to the quick access area at the bottom. To remove an icon from the quick access area, drag the icon to the Home screen. Basic Functions 76
265 Using folders from the Home screen Creating folders On the Home screen, touch and hold an app, then drag it over another app. A new folder is created and the apps are added to the folder. Editing folders On the Home screen, tap a folder and do one of the following actions. To edit the folder name and colour, tap the folder name. To add apps, touch and hold an app, then drag it over the folder and release it. To remove an app from the folder, touch and hold the app and drag it to outside the folder. If the removed app is the only one app that existed in the folder, the folder is removed automatically. You can also add or remove apps after tapping in the folder. You cannot change the folder colour while using downloaded theme. Home screen settings You can customise the Home screen settings. 1 Tap Settings Display Home screen. 2 Customise the following settings: Select Home: Select a Home screen mode. Wallpaper: Change the Home screen background wallpaper. Screen swipe effect: Select an effect to apply when the Home screen canvas switches. Basic Functions 77
266 Icon shape: Choose if you want icons to have square or rounded corners. Sort apps by: Set how apps are sorted on the Home screen. Grid: Change the app arrangement mode for the Home screen. Hide apps: Select which apps you want to hide from the Home screen. Loop Home screen: Enable to allow continuous Home screen scrolling (loop back to first screen after the last screen). Smart Bulletin: Use the Home screen to view information customised to your needs. Search: Search by swiping down on the Home screen. Screen lock Screen lock overview Your device s screen turns off and locks itself if you press the Power/Lock key. This also happens after the device is left idle for a specified period of time. If you press the Power/Lock key when a screen lock is not set, the Home screen appears immediately. To ensure security and prevent unwanted access to your device, set a screen lock. A screen lock prevents unnecessary touch input on the device screen and reduces battery consumption. We recommend that you activate the screen lock while not using the device. Basic Functions 78
267 Setting a screen lock There are several options available for configuring the screen lock settings. 1 Tap Settings General Lock screen & security Select screen lock and then select the method you prefer. 2 Customise the following settings: None: Deactivate the screen lock function. Swipe: Swipe on the screen to unlock the screen. Knock Code: Tap the screen in a pattern to unlock the screen. Pattern: Draw a pattern to unlock the screen. PIN: Enter a numeric password to unlock the screen. Password: Enter an alphanumeric password to unlock the screen. Fingerprints: Unlock the screen by using your fingerprint. Allow face recognition: Unlock the screen by allowing the device to recognise your face. Allow voice recognition: Unlock the screen by allowing the device to recognise specific voice commands. If you incorrectly attempt to unlock the device 5 times, the screen is blocked for 30 seconds. Secure start-up settings When you select Knock Code, Pattern, PIN or Password as a screen lock method, you can configure your device to be locked whenever turning on the device in order to secure your data. You cannot use all functions, except for emergency calls until you unlock the device. If you forget your decryption password, you cannot restore encrypted data and personal information. Basic Functions 79
268 Precautions for the secure start-up feature If you forget your decryption password, you cannot restore encrypted data and personal information. Be sure to keep your screen lock passwords separately. If you enter the screen lock passwords incorrectly more than the specified times, the device automatically resets itself and the encrypted data and your personal information are deleted automatically and they cannot be restored. Be cautious not to enter incorrect screen lock passwords more than the specified times. When you turn on the device right after the device resets, encryption also starts. If you stop the encryption arbitrarily, the data may be damaged. Be sure to wait until the reset is completed. Customise Lock screen You can customise lock screen. 1 Tap Settings General Lock screen & security Customize Lock screen. 2 Select a function you want to set. Wallpaper: Allows you to set the background for your Lock screen. Clock: Allows you to set where to position the clock on the Lock screen. Shortcuts: Allows you to choose apps to run on your Lock screen. This setting appears only when a screen lock is set. Screen swipe effect: Allows you to set the screen transition effect to apply when the screen is unlocked. Weather animation: Enable this option to display weather animations for the current location on the Lock screen. Contact info for lost phone: Allows you to set text to be displayed on the Lock screen to identify the phone s owner. Basic Functions 80
269 Secure lock settings You can set secure lock settings. 1 Tap Settings General Lock screen & security Secure lock settings. 2 Select a function you want to set. Lock timer: Allows you to set the amount of time before the screen automatically locks after the backlight turns off (time-out due to inactivity). Power key instantly locks: Enable this option to instantly lock the screen when the Power/Lock button is pressed. This setting overrides the Security Lock timer setting. Smart Lock: Allows you to set trusted devices, places, voice, and/or on-body detection that will allow your phone to remain unlocked. Menus you can set may be different depending on lock screen methods you choose. KnockON You can turn the screen on or off by double-tapping the screen. This option is available only on the Home screen provided by LG. It may not function properly on a custom launcher or on the Home screen installed by the user. When tapping the screen, use your fingertip. Do not use a fingernail. To use the KnockON feature, make sure that the proximity/light sensor is not blocked by a sticker or any other foreign substance. Basic Functions 81
270 Turning the screen on Double-tap the middle of the screen. Tapping the top or bottom of the screen may decrease the recognition rate. Turning the screen off Double-tap on an empty space on the Home screen and Lock screen. You can also double-tap an empty space on the status bar. Knock Code You can unlock the screen by creating your own Knock Code. When the screen is locked, you can directly access the Home screen by tapping the screen in a specified sequence. You can use your Knock Code together with the KnockOn feature. Make sure to use your fingertip when tapping the screen. Creating a Knock Code 1 Tap Settings General Lock screen & security Select screen lock Knock Code. 2 Tap the squares in a pattern of your choice to create a Knock Code and tap NEXT. 3 Input the created Knock Code again for verification, then tap CONFIRM. Unlocking the screen with a Knock Code Unlock the screen by inputting the Knock Code you have created. You can also input your Knock Code on the touch screen when the screen is turned off. It is also possible to enter a Knock Code when the lock screen is turned on. Basic Functions 82
271 Memory card encryption You can encrypt and protect data saved on the memory card. The encrypted data in the memory card cannot be accessed from another device. 1 Tap Settings General Lock screen & security Encryption & credentials Encrypt SD card. 2 Read the on-screen overview of memory card encryption and then tap CONTINUE to continue. 3 Select an option and tap ENCRYPT NOW. New data encryption: Encrypt only data that is saved on the memory card after encryption. Full encryption: Encrypt all the data currently saved on the memory card. Exclude media files: Encrypt all files, except for media files such as music, photos and videos. To encrypt the memory card, make sure that a screen lock is set using a PIN or password. Once memory card encryption starts, some functions are not available. If the device is turned off while encryption is underway, the encryption process will fail, and some data may be damaged. Therefore, be sure to check if the battery level is sufficient before starting encryption. Encrypted files are accessible only from the device where the files were encrypted. The encrypted memory card cannot be used on another LG device. To use the encrypted memory card on another mobile device, format the card. You can activate memory card encryption even when no memory card is installed into the device. Any memory card that is installed after encryption will automatically be encrypted. Basic Functions 83
272 Taking screenshots You can take screenshots of the current screen you are viewing. Via a shortcut Press and hold the Power/Lock key and the Volume Down (-) key at the same time for at least two seconds. Screenshots can be viewed from the Screenshots folder in the Gallery. Via Capture+ On the screen where you want to take a screenshot, drag the status bar downwards, then tap. When the screen is turned off or locked, you can access Capture+ by pressing the Volume Up (+) key twice. To use this feature, tap Settings General Shortcut keys and turn on Open Capture+. See Writing notes on a screenshot for details. Entering text Using the Smart keyboard You can use the Smart keyboard to enter and edit text. With the Smart keyboard, you can view text as you type without bothering to alternate between the screen and a conventional keyboard. This allows you to easily find and correct errors when typing. Moving the cursor With the Smart keyboard, you can move the cursor to the exact position you want. When typing text, touch and hold on the space bar and then drag left or right. Basic Functions 84
273 This option is available only on the QWERTY keyboard. Suggesting words Smart keyboard automatically analyses your usage patterns to suggest frequently used words as you type. The longer you use your device, the more precise the suggestions are. Enter text, then tap a suggested word or gently drag the left or right side of the keyboard upwards. The selected word is automatically entered. You do not need to manually type every letter of the word. Basic Functions 85
274 Changing the QWERTY keyboard layout You can add, delete or rearrange keys on the bottom row of the keyboard. 1 Tap Settings General Language & input On-screen keyboard LG Keyboard Keyboard height and layout QWERTY keyboard layout. You can also tap on the keyboard and tap Keyboard height and layout QWERTY keyboard layout. 2 Tap a key on the bottom row, then drag it to another position. You can select and organise frequently used symbols. This option is available on the QWERTY, QWERTZ and AZERTY keyboards. This function may not be supported for some languages. Customising the keyboard height You can customise the keyboard height to maximise hand comfort when typing. 1 Tap Settings General Language & input On-screen keyboard LG Keyboard Keyboard height and layout Keyboard height. You can also tap on the keyboard and tap Keyboard height and layout Keyboard height. Basic Functions 86
275 2 Adjust the keyboard height. Selecting a landscape keyboard mode You can select a landscape keyboard mode from several choices. 1 Tap Settings General Language & input On-screen keyboard LG Keyboard Keyboard height and layout Keyboard type in landscape. You can also tap on the keyboard and tap Keyboard height and layout Keyboard type in landscape. 2 Select a keyboard mode. Splitting the keyboard You can split the keyboard in half and place each piece on either side of the screen when the screen is in landscape mode. To split the keyboard, turn the device horizontally and spread it apart on both sides with holding the keyboard with two fingers. To attach the keyboard, close it with pressing with two fingers. Basic Functions 87
276 One-handed operation mode You can move the keyboard to one side of the screen so that you can use the keyboard with one hand. 1 Tap Settings General Language & input On-screen keyboard LG Keyboard Keyboard height and layout Onehanded operation. You can also tap on the keyboard and tap Keyboard height and layout One-handed operation. 2 Press the arrow displayed next to the keyboard to move the keyboard in the direction you want. Adding languages to the keyboard You can make additional languages available for keyboard input. 1 Tap Settings General Language & input On-screen keyboard LG Keyboard Select languages. 2 Select the languages you want to make available. Basic Functions 88
277 Copy and Paste You can cut or copy text from an app, and then paste the text into the same app. Or, you can run other apps and paste the text into them. 1 Touch and hold around the text you want to copy or cut. 2 Drag / to specify the area to copy or cut. 3 Select either CUT or COPY. Cut or copied text is automatically added to the clipboard. 4 Touch and hold the text input window, then select PASTE. If there is no item that has been copied or cut, the PASTE option will not appear. Entering text by using voice On the keyboard, touch and hold and then select. To maximise the voice command recognition, speak clearly. To enter text with your voice, make sure that your device is connected to a network. To select the language for voice recognition, tap Languages on the voice recognition screen. This function may be not supported, or the supported languages may differ depending on the service area. Basic Functions 89
278 Clip Tray If you copy or cut an image or text, it is automatically saved to the clip tray and can be pasted to any space at any time. 1 On the keyboard, touch and hold and select. You can also touch and hold the text input window, then select CLIP TRAY. 2 Select and paste an item from the clip tray. A maximum of 20 items can be saved to the clip tray. Tap to lock saved items in order not to delete them, even when the maximum quantity is exceeded. A maximum of ten items can be locked. To delete locked items, unlock them first. Tap to delete the items saved to the clip tray. The clip tray may not be supported by some downloaded apps. Content sharing Playing content from another device You can play photos, videos or songs saved on your device from a TV. 1 Connect the TV and your device to the same Wi-Fi network. 2 While viewing the items from the Gallery or Music app, tap or Play on other device. Or tap Settings Network Screen sharing and then tap to activate it. 3 Select the TV you want to connect to. For use with Chromecast, Google Play services should be up to date. Basic Functions 90
279 Viewing content from nearby devices You can view content from various devices, such as a computer, NAS or mobile device, by using the Gallery or Music apps. Tap Settings Network Media server and then tap Content sharing to activate it. Connecting the devices Connect both your device and another device that support DLNA function to the same wireless network. Make sure that File sharing (DLNA) is activated on both the device and the connected device. Searching for nearby devices You can view a list of DLNA devices on the same network by selecting the Nearby devices menu in each app. Use content from nearby devices as if you were using it on your device. Sending or receiving files You can share files between your device and another LG device, or a tablet or computer. Sending files From the Gallery, File Manager or Music app, tap Share or, then select a device on the file sharing list. Basic Functions 91
280 Receiving files Drag the status bar downward and then tap File sharing. If your device does not support the file sharing feature, tap Network File sharing SmartShare Beam. Settings Make sure that your device is connected to the same wireless network as the file transfer target device. Make sure that File sharing is activated on both the device and the target device. Viewing content from your cloud You can directly view the content saved on your cloud account, without downloading it to your device. 1 From the Gallery or Music app, select Cloud. Or from the File Manager app, select Manage account. 2 Select a cloud account and sign in. 3 Save or play content in your cloud. Basic Functions 92
281 Do not disturb You can limit or mute notifications to avoid disturbances for a specific period of time. Tap Settings Sound Do not disturb. Mode and select the mode you want: -- Priority only: Receive sound or vibrate notifications for the selected apps. Even when Priority only is turned on, alarms still sound. -- Total silence: Disable both the sound and vibration. Select priorities: Receive alarms and the notifications for the selected apps. -- App notifications: Select apps to receive the notifications. -- Calls from: Set up a range of notifications when receiving a call. -- Repeated calls: Second call from same caller within 15 min is not silenced. -- Messages from: Set up a range of notifications when receiving a message. Use Do not disturb: Turn on the Do not disturb feature. SCHEDULE: Set the schedule for which you want to turn on the Do not disturb feature. Basic Functions 93
282 03 Useful Apps
283 Installing and uninstalling apps Installing apps Access an app store to search and download apps. You can use SmartWorld, Play Store or the app store provided by your service provider. Some app stores may require you to create an account and sign in. Some apps may charge fees. If you use mobile data, you may be charged for data usage, depending on your pricing plan. SmartWorld may not be supported depending on the area or service provider. Uninstalling apps Uninstall apps that you no longer use from your device. Uninstalling with the touch and hold gesture On the Home screen, touch and hold the app to uninstall, then drag it over Delete at the top of the screen. If apps were uninstalled within 24 hours from now, you can reinstall them. See App trash for details. Uninstalling by using the settings menu Tap Settings General Apps & notifications App info, select an app, then tap Uninstall. Some apps cannot be uninstalled by users. Useful Apps 95
284 Uninstalling apps from the app store To uninstall an app, access the app store from which you download the app and uninstall it. Installing and uninstalling apps during the setup When you turn on the device for the first time, you can download recommended apps. You can skip to the next step without installation. App trash You can view the uninstalled apps on the Home screen. You can also reinstall apps which were uninstalled within 24 hours from now. 1 Tap Management App trash. You can also touch and hold an empty area of the Home screen, then tap App trash. 2 Activate the desired function: Restore: Reinstall the selected app. : Remove the uninstalled apps permanently from the device. Uninstalled apps are automatically removed from the device 24 hours after they were uninstalled. If you want to reinstall the uninstalled apps, you must download them again from the app store. This feature is activated on the default Home screen only. If you uninstall apps while using the EasyHome screen or other launcher, they are immediately and permanently removed from the device. Useful Apps 96
285 App Shortcuts On the Home screen, touch and hold an app icon such as Call, Message, Camera, Gallery and Settings to display a quick access menu. Use apps more easily through App Shortcuts. Tap to configure the settings for the desired app s widget. Tap to view the information for the desired app. This feature is available only on some apps. Useful Apps 97
286 Phone Voice call Make a phone call by using one of the available methods, such as manually entering a phone number and making a call from the contact list or the list of recent calls. Making a call from the keypad 1 Tap Dial. 2 Make a call by using a method of your choice: Enter a phone number and tap. Touch and hold a speed dial number. Search for a contact by tapping the initial letter of a contact name in the contact list, and then tap. To enter "+" when making an international call, touch and hold number 0. See Adding contacts for details on how to add phone numbers to the speed dial list. Making a call from the contact list 1 Tap Contacts. 2 From the contact list, select a contact and tap. Useful Apps 98
287 Answering a call To answer a call, drag on the incoming call screen. When the stereo headset is connected, you can make calls by using the call/end button on the headset. To end a call without turning off the screen, tap Settings Network Call Common Answer and end calls and then activate End call with the Power key. Rejecting a call To reject an incoming call, drag across the incoming call screen. To send a rejection message, drag the rejection message option across the screen. To add or edit a rejection message, tap Settings Network Call Common Call blocking & Decline with message Decline with message. When a call is coming in, press the Volume Up (+), Volume Down (-) or Power/Lock key to mute ringtone or vibration, or to hold the call. Useful Apps 99
288 Checking an incoming call while using an app When a call comes in while using an app, a pop-up notification can be displayed at the top of the screen. You can receive the call, reject the call, or send message from the pop-up screen. Tap Settings Network Call Common Additional settings Show voice calls while in an app and then select the desired way you would like to display the incoming call while using an app. Viewing missed calls If there is a missed call, the status bar at the top of the screen displays. To view missed call details, drag the status bar downwards. You can also tap Call logs. Useful Apps 100
289 Functions accessible during a call During a call, you can access a variety of functions by tapping the on-screen buttons: Contacts: View the contact list during a call. Hold: Hold a call. Dialpad: Display or hide the dial pad. Speaker: Turn on the speakerphone function. Mute: Mute your voice so that your voice cannot be heard by the other party. Bluetooth: Switch the call to a Bluetooth device that is paired and connected. : End a call. : Access additional call options. Available settings items may vary depending on the area or service provider. Making a three-way calling You can make a call to another contact during a call. 1 During a call, tap Add call. 2 Enter a phone number and tap. The two calls are displayed on the screen at the same time, and the first call is put on hold. 3 To start a conference call, tap Merge calls. You may be charged a fee for each call. Consult with your service provider for more information. Useful Apps 101
290 Viewing call records To view recent call records, tap Call logs. Then, you can use the following functions: To view detailed call records, select a contact. To make a call to the selected contact, tap. To delete call records, tap Delete. The displayed call duration may differ from the call charge. Consult with your service provider for more information. The deleted call history can not be restored. Pinch two fingers or spread your fingers apart to adjust the font size of call logs or contacts. Configuring call options You can configure various call options. 1 Tap Dial or Call logs. 2 Tap Call settings and then configure the options to suit your preferences. Useful Apps 102
291 Messaging Sending a message You can create and send messages to your contacts using the Messaging app. Sending messages abroad may incur additional charges. Consult with your service provider for more information. 1 Tap. 2 Tap. 3 Specify a recipient and create a message. To use multimedia options, tap. To access optional menu items, tap. 4 Tap to send the message. Reading a message You can view exchanged messages organised by contact. 1 Tap. 2 Select a contact from the message list. Configuring messaging settings You can change messaging settings to suit your preferences. 1 Tap. 2 Tap Settings from the message list. Useful Apps 103
292 Camera Starting the camera You can take a photo or record a video to cherish all of your memorable moments. Tap. Before taking a photo or recording a video, wipe the camera lens with a soft cloth. Be careful not to stain the camera lens with your fingers or other foreign substance. Images included in this user guide may be different from the actual device. Photos and videos can be viewed or edited from the Gallery. See Gallery overview for details. Changing the camera mode You can select a camera mode that suits your environment to take a photo or record a video easily and conveniently. Tap MODE, then select the desired mode. Press and hold the Mode icon and drag it to the desired location to change the mode order. You can download various shooting modes from the SmartWorld app by tapping. Useful Apps 104
293 Auto mode You can take photos or record videos by selecting a variety of camera modes and options. 1 Tap, then tap MODE Auto ( A ). 2 To take a photo, tap. To record a video, tap. Turn the flash on or off. Switch between front and rear cameras. Apply a film filter effect. Select a camera mode. Change the camera options. Switch between the wide-angle camera and standard camera. Start the Gallery. Take photos. Record videos. Taking a photo 1 Select a camera mode and tap the subject to focus the camera on. 2 Tap to take a photo. You can also press the Volume Down (-) or Volume Up (+) key to take a photo. When the screen is turned off or locked, start the camera by pressing the Volume Down (-) key twice. Tap Settings General Shortcut keys and then tap Open Camera to activate it. Useful Apps 105
294 Recording a video 1 Select a camera mode and tap the subject to focus the camera on. 2 Tap. To take a photo while recording a video, tap. To pause the video recording, tap. To resume the video recording, tap. While recording a video, you may spread or pinch two fingers to zoom in or out. While recording a video, you may tap the desired area to adjust the brightness. 3 Tap to end the video recording. To check the aspect ratio before recording a video, press and hold. Customising the camera options You can customise a variety of camera options to suit your preferences. Tap on the screen. Available options vary depending on the selected camera (front or rear camera) and the selected camera mode. : Take a photo in FullVision (18.9:9 aspect ratio). : Select values for aspect ratio and size for taking photos. : Select values for resolution and size for recording videos. : Set the timer to automatically take photos or record videos after a specified period of time. Useful Apps 106
295 Super Bright Camera HDR Steady recording Live photo Cheese shutter Tag locations Grid Add signature Storage Help Take brighter, sharper photos in low illuminance. (When the Super Bright Camera is selected, it automatically turns on or off depending on the surrounding light conditions.) Obtain photos in vivid colours and get compensated effects even when they are taken against the light. These functions are provided by the high dynamic range (HDR) technology equipped in the camera. Minimise motion blur while recording a video. Record the action before and after you take a photo. Take photos with voice commands. Save the image with GPS location data. Display guide grids so that you can take photos or record videos based on the horizontal and vertical reference lines. Display a personalised signature on the photos. Select if you want to store the pictures and videos in the Internal storage or SD card. (Available when a memory card is inserted.) Provide Help for each camera menu. Useful Apps 107
296 Additional options on the front camera Selfie shot Save as flipped Gesture view Take a selfie by selecting its option between Gesture shot and Auto shot. Save as flipped images after taking selfies. Allows you to view the photo immediately after taking a photo. When using the front camera, you can adjust the filter, lighting effect, and skin tone. Various camera modes Cine Video You can record a movie-like video. See Cine Video for details. Food You can take a photo or record a video with adjusting the colour slide bar and white balance. 1 Tap, then tap MODE. 2 To take a photo, tap. Drag the colour slide bar on the screen to adjust the white balance and select the best colour. If the slide bar is not displayed, tap to adjust the white balance. Useful Apps 108
297 Slo-mo You can create an entertaining video by changing the moving speeds of subjects in your video. This feature allows you to record a video at a faster rate of speed and then play it at the standard speed so that the video appears to be slowed down. 1 Tap, then tap MODE. 2 Tap and record a video. 3 Tap to end the video recording. Panorama You can create a panoramic photo by moving the camera in one direction to photograph and stitch continuous shots of a wide view. 1 Tap, then tap MODE. 2 Tap and then slowly move the camera in one direction. Move the device by following the direction of the arrow in the guideline. 3 Tap to stop capturing the panoramic. Useful Apps 109
298 Flash Jump-Cut You can create a GIF by taking photos at an regular interval. See Flash Jump-Cut for details. Portrait You can take sharp portrait by applying camera lens blur effect. See Portrait for details. Google Lens You can get more information or take action on items around you using Google Lens, like landmarks, posters, restaurant menus, animals, flowers, or barcodes, directly in the device. AI CAM You can effectively take photos or record videos since the camera recognizes the object when taking a photo or recording a video. See AI CAM for details. Burst shot You can take continuous shots of photos to create moving pictures. In the Auto mode, touch and hold. Continuous shots are taken at a fast speed while is held down. Useful Apps 110
299 Manual camera mode You can create photos featuring professional touch by using a variety of advanced features. Adjust the white balance, focus, brightness, ISO, shutter speed and other options. 1 Tap, then tap MODE Manual ( ). 2 Customise the following camera settings. Adjust white balance. Adjust focus. Adjust brightness. Reset the settings. Adjust shutter speed. Adjust ISO speed. 3 Tap to take the photo. Useful Apps 111
300 Customising the camera options You can customise a variety of camera options to suit your preferences. Tap on the screen. : Take a photo in FullVision (18.9:9 aspect ratio). : Select values for aspect ratio and size for taking photos. : Set the timer to automatically take photos after a specified period of time. Graphy photos Save as RAW Cheese shutter Tag locations Guide Add signature Storage Help Adjust the white balance, ISO and shutter speed for the recommended photo. See Graphy for details. The image is stored as a RAW file format so that you can modify it. The DNG and JPEG files are created while taking a photo, then saved as a non compressed high resolution image. Take photos with voice commands. Save the image with GPS location data. Display guide grids so that you can take photos based on the horizontal and vertical reference lines. Display a personalised signature on the photos. Select if you want to store the pictures and videos in the Internal storage or SD card. (Available when a memory card is inserted.) Provide Help for each camera menu. Useful Apps 112
301 Manual video mode You can record a video by using various features such as controls for white balance, focus, brightness, ISO, shutter speed and more. 1 Tap, then tap MODE Manual ( ). 2 Customise the camera settings. Reset the settings. Adjust audio balance. Adjust white balance. Adjust focus. Adjust shutter speed. Adjust ISO speed. Adjust brightness. 3 Tap to record a video. Customising the camera options You can customise a variety of camera options to suit your preferences. Tap on the screen. : Select values for resolution and size for recording videos. : Set the timer to automatically record videos after a specified period of time. Frame rate Bit rate Hi-Fi Save as HDR10 Steady recording Select the frames per second value. Select the image quality for videos. Record a video with Hi-Fi quality sound. Save a video in the HDR10 format for high definition and vivid colour. Minimise motion blur while recording a video. Useful Apps 113
302 Tag locations Grid Storage Help Save the image with GPS location data. Display guide grids so that you can record videos based on the horizontal and vertical reference lines. Select if you want to store the pictures and videos in the Internal storage or SD card. (Available when a memory card is inserted.) Provide Help for each camera menu. Other useful features in the Camera app Auto-Exposure/Auto-Focus lock You can fix the current exposure level and focus position by touching and holding the screen in the Auto mode. To turn off the feature, tap a blank area on the screen. This feature is available only in specific modes. Useful Apps 114
303 Focus peaking You can adjust the focus on the subject with the focus peaking feature. Access Focus peaking by tapping the Manual focus (MF) button. When Focus peaking is enabled, the subject you focus on appears green. Move the the toggle wheel up and down to focus on the desired area, then take the photo. This feature is only available in Manual camera mode and Manual video mode. Disable this feature by tapping the Focus peaking button once more. This feature is not available using the wide-angle camera. Useful Apps 115
304 Switching between cameras You can switch between the front and rear cameras to suit your environment. On the camera screen, tap or drag the screen in any direction to switch between the front and rear cameras. Use the front camera to take selfies. See Selfie shot for details. Zoom in or out You can use zoom in or out on the camera screen while taking a photo or recording a video. On the camera screen, pinch or spread two fingers to zoom in or out, then use the displayed +/- slide bar. You can also drag the button up or down. This feature is available only in Auto mode and Manual camera mode. The zoom feature is not available when using the front camera in selfie mode. Useful Apps 116
305 Selfie shot You can use the front camera to view your face on the screen and take selfies. Gesture shot You can take selfies by using gestures. Show your palm to the front camera and then clench your fist. You can also clench your fist and then open it towards the front camera. In three seconds, a photo is taken. To use this feature, switch to the front camera mode, then tap Selfie shot Gesture shot. Make sure that your palm and fist are within the reference line so that the camera can detect them. This feature may not be available while using some of the camera features. Useful Apps 117
306 Auto shot You can use the face detection feature to take selfies easily and conveniently. You can set the device so that, when you look at the screen, the front camera detects your face and takes a selfie automatically. The white coloured guide frame appears when the front camera detects your face. If the subject within the guide frame stops moving, the guide frame colour turns yellow, then the camera takes a photo. Tap Selfie shot Auto shot to enable the Auto shot feature. Interval shot You can take selfies at an interval. While using the front camera, you can show your palm to the camera, then clench your fist twice quickly. Four photos are taken at regular intervals after a timer delay of three seconds. Useful Apps 118
307 Gesture view After taking a selfie with the front camera, you can preview the selfie immediately by placing the screen close to your face. Tap Gesture view to enable the Gesture view feature. Only one preview is available each time a photo is taken. If you rotate the device while in preview screen, the screen switches to camera mode. Save as flipped Before taking a photo with the front camera, tap The image is flipped horizontally. Save as flipped. When using the front camera, you can change how selfies are taken in the camera options. See Customising the camera options for details. Signature You can create a personalised photo by using your signature. 1 Tap, then tap Add signature. 2 Enter the signature as desired and tap ADD. Useful Apps 119
308 quick share You can share a photo or video to the app you want immediately after taking it. 1 Tap, then take a photo or record a video. 2 Tap the app icon that appears on the screen to share it using that app. You can also swipe the icon towards the opposite direction to see what other apps you can use to share your photos and videos. quick share icon The app displayed by the quick share icon may vary, depending on the type and frequency of access to the apps installed on the device. This feature is available only in specific modes. Useful Apps 120
309 Gallery Gallery overview You can view and manage photos and videos saved on your device. 1 Tap. Saved photos and videos are displayed by folder. 2 Tap a folder and select a file. View the selected file in full-screen mode. While viewing a photo, swipe left or right to view the previous or next photo. While viewing a video, swipe left or right to rewind or fast-forward the video. When you take a photo by using the AI CAM feature, a Tag folder is created under the Album tab of the Gallery app. The photos are automatically classified by tags under the Tag folder. You can view the photos or videos organised by year, month or day in the Photos tab. To view photos by location at which the photo was taken, tap Tag locations, then tap. The photos are automatically grouped by location under the Memory tab of the Gallery app. Some file formats may not be supported, depending on the installed software. Some files may not be opened due to encoding. Files that exceed the size limit may cause an error. You need to activate the GPS feature to create Memory albums. Useful Apps 121
310 Viewing photos Add to or remove from your favorites. Back to the previous screen. Start the camera. Access additional options. Write a memo on a photo. View related content. Edit images. Delete images. Share images. To display the menu items, gently tap the screen. To hide the menu items, tap the screen again. Writing a memo on the photo 1 While viewing a photo, tap. 2 Write a memo on the photo and tap SAVE. The memo is applied to the photo. Some photos may not support the photo memo feature. Related content You can edit the related photos in the Gallery. See Related content for details. Useful Apps 122
311 Editing photos 1 While viewing a photo, tap. 2 Use a variety of effects and tools to edit the photo. 3 Tap SAVE to save changes. The changes are overwritten to the original file. To save the edited photo as another file, tap Save copy. Playing a video Open with QSlide. Pause or play the video. Rewind the video. Access additional options. Fast-forward the video. Choose screen ratio. Making a GIF file. Lock or unlock the screen. Edit the video. To adjust the sound volume, drag the right side of the video screen up or down. To adjust the screen brightness, drag the left side of the screen up or down. Useful Apps 123
312 Editing videos 1 While viewing a video, tap. 2 Use a variety of effects and edit tools to edit the video. Adjust the resolution. Revert the edit. Automatically create a 15 sec, 30 sec or 60 sec video clip. Create a movie using various effects. Launch the KineMaster video editor. Select a section to change the play speed. Adjust the video duration. 3 Tap SAVE to save changes. Creating a movie You can create a new movie by putting images and videos together. See Creating a movie for details. Making a GIF You can easily make a GIF file using recorded video. See Making a GIF for details. Useful Apps 124
313 Deleting files You can delete files by using one of the following options: Touch and hold a file from the file list, then tap Delete. Tap from the file list and delete the desired files. Deleted files are automatically moved to Trash and they can be restored to the Gallery within 7 days. Tap to completely delete the files. In this case, the files cannot be restored. Sharing files You can share files by using one of the following options: While viewing a photo, tap to share the file by using the method you want. While viewing a video, Share to share the file by using the method you want. Tap from the file list to select files and share them using the method you want. Contacts Contacts overview You can save and manage contacts. Tap Essentials Contacts. Adding contacts Adding new contacts 1 On the contact list screen, tap. 2 Enter contact details and tap SAVE. Useful Apps 125
314 Importing contacts You can import contacts from another storage device. 1 On the contact list screen, tap Manage contacts Import. 2 Select the source and target locations of the contact you want to import, and then tap OK. 3 Select the contacts and tap IMPORT. Adding contacts to the speed dial list 1 On the contact list screen, tap Speed dial. 2 Tap Add contact from a speed dial number. 3 Select a contact. While adding a new contact, tap to add a speed dial number. Searching for contacts You can search for contacts by using one of the following options: Tap from the top of the contacts list and then enter the contact information or phone number. Scroll the contact list up or down. From the index of the contact list screen, tap the initial letter of a contact. Tap from the top of the contacts list and then enter the contact information or phone number to display all search details from call logs, contacts and groups. Useful Apps 126
315 Contacts list Editing contacts 1 On the contact list screen, select a contact. 2 On the contact detail screen, tap and edit details. 3 Tap SAVE to save changes. Deleting contacts You can delete contacts by using one of the following options: On the contact list screen, touch and hold a contact you want to delete, then tap Delete contact. Tap Delete on the contact list screen. Deleted contacts may not be restored. Adding favourites You can register frequently used contacts as favourites. 1 On the contact list screen, select a contact. 2 On the contact detail screen, tap. Creating groups 1 On the contacts group list, tap. 2 Enter a new group name. 3 Tap Add members, select contacts, then tap ADD. 4 Tap SAVE to save the new group. Useful Apps 127
316 QuickMemo+ QuickMemo+ overview You can make creative notes by using a variety of options on this advanced notepad feature, such as image management and screenshots, which are not supported by the conventional notepad. Creating a note 1 Tap QuickMemo+. 2 Tap to create a note. : Save a note. : Undo the previous edit. : Redo the recently deleted edits. : Enter a note by using the keypad. : Write notes by hand. : Erase handwritten notes. : Zoom in or out, rotate or erase the parts of a handwritten note. : Access additional options. 3 Tap to save the note. Useful Apps 128
317 Writing notes on a photo 1 Tap QuickMemo+. 2 Tap to take a photo, then tap OK. The photo is automatically attached into the notepad. 3 Tap or to write notes on the photo. Write notes by hand on the photo. Enter text below the photo. 4 Tap to save the note. Writing notes on a screenshot 1 While viewing the screen you want to capture, drag the status bar downwards and then tap. The screenshot appears as the notepad background theme. Memo tools appear at the top of the screen. 2 Crop the image (if necessary) and take notes as desired. Write notes by hand on the photo. 3 Tap and save the notes to the location you want. Saved notes can be viewed in either QuickMemo+ or Gallery. To save notes in the same location all the time, select the Use as default app checkbox and select an app. You can capture the entire screen by using the scroll capture feature. While using an app such as Message and Chrome, drag the notifications panel downwards and then tap Capture+ Extended to capture the entire screen you are currently viewing as a single file. This feature is available only on some apps that support the scroll capture feature. Pinch two fingers or spread your fingers apart to change the memo layout. Useful Apps 129
318 Clock Alarm You can set an alarm to trigger it at a specified time. 1 Tap Clock Alarm. 2 Tap to add a new alarm. 3 Configure the alarm settings and tap SAVE. If you select a previously set alarm, you can edit the alarm. To delete an alarm, tap and hold the alarm. at the top of the screen. You can also touch World clock You can view the current time in cities around the world. 1 Tap Clock World clock. 2 Tap and add a city. Timer You can set the timer to trigger an alarm after a specified period of time. 1 Tap Clock Timer. 2 Set the time and tap Start. To suspend the timer, tap Pause. To resume the timer, tap Resume. 3 Tap Stop to stop the timer alarm. Useful Apps 130
319 Stopwatch You can use the stopwatch to record a lap time. 1 Tap Clock Stopwatch. 2 Tap Start to initiate the stopwatch. To record a lap time, tap Lap. 3 Tap Pause to suspend the stopwatch. To resume the stopwatch, tap Resume. To clear all the records and restart the stopwatch, tap Reset. Calendar Calendar overview You can use the calendar to manage events and tasks. Adding events 1 Tap Essentials Calendar. 2 Select a date and then tap. 3 Enter event details and tap SAVE. Syncing events Tap Calendars to sync, and select a calendar to sync. When your events are saved from the device to your Google account, they are automatically synced with the Google Calendar, too. Then, you can sync other devices with the Google Calendar in order to make those devices have the same events that your device has and to manage your events on those devices. Useful Apps 131
320 Tasks You can register tasks to your device to easily manage schedules. 1 Tap Essentials Tasks. 2 Tap to add a task. 3 Enter task details and then tap SAVE. Music You can play and manage songs or music albums. 1 Tap Essentials Music. 2 Select a category. 3 Select a music file. Back to the previous screen. Set sound effects. Access additional options. Switch to the playlist. Turn on/off Boombox show. Tap to play from the beginning of the current file / Double-tap to play the previous file / Touch and hold to rewind. Play in random order. Adjust the sound volume. Pause or play. Turn on/off Flash Light. Tap to play the next file / Touch and hold to fast forward. Select a repeat mode. Change pitch and speed. Add to or delete from your favourites. Useful Apps 132
321 Some file formats may not be supported, depending on the installed software. Files that exceed the size limit may cause an error. Music files may be protected by international copyright owners or copyright laws. You may have to obtain legal permission before copying a music file. To download or copy a music file, first check the copyright law for the relevant country. This model supports Hi-Fi audio playback. Hi-Fi audio files display the Hi-Fi icon. Calculator You can use two types of calculators: the simple calculator and the scientific calculator. 1 Tap Essentials Calculator. 2 Use the keypad to make a calculation. To restart a calculation, touch and hold the DEL button. LG Health LG Health overview You can manage your health and maintain good exercise habits by keeping track of the exercises you do. Useful Apps 133
322 Getting started with LG Health You can configure LG Health when launching the app for the first time or after resetting it. 1 Tap Essentials LG Health. 2 Follow the on-screen instructions to complete configuration. Using LG Health You can view main information on LG Health and manage the amount of physical exercise and health information. 1 Tap Essentials LG Health. 2 The following options are available. Useful Apps 134
323 : View your exercise log on the day you want to check. : Begin tracking an exercise. The route and amount of your physical exercise are recorded for each exercise type. : Set your daily exercise goals including calories and steps, or set various LG Health settings. Health-related information provided by LG Health is designed for user convenience and cannot be used for purposes of disease prevention, treatment, diagnosis or other medical issues. LG Health may vary or may not be available, depending on the country and service provider. LG Health functions that are available and apps that can be added to LG Health may vary, depending on the country. This is due to differing laws and regulations. overview You can register an account to your device and then you can check and send s from your device. If you use mobile data, you may be charged for data usage depending on your pricing plan. Consult with your service provider for more information. Useful Apps 135
324 Registering accounts When you use the app for the first time, register your account. 1 Tap Essentials . 2 Select an service provider. 3 Enter your address and password and then tap NEXT to register your account. To manually register an account, tap MANUAL SETUP (if necessary). Managing accounts To view or edit your account settings, tap Settings. To add an account, tap Add account. To delete an account, tap Remove account. Opening another account If several accounts are registered and you want to view another account, tap and select another one from the account list. Checking 1 Tap and select a mail box. 2 Select an from the list. The message appears. Useful Apps 136
325 Sending 1 Tap. 2 Enter the recipient s address. 3 Enter a subject and message. To attach files, tap. To access optional menu items, tap. 4 Tap to send the . Pinch two fingers or spread your fingers apart to adjust the font size of your list. FM Radio You can listen to FM radio. Tap Essentials FM Radio. To use this app, first connect earphones to the device. The earphones function as the radio antenna. This function may not be supported depending on the area. File Manager You can view and manage files saved on your device or cloud. 1 Tap Management File Manager. 2 Tap and select the desired storage location. Useful Apps 137
326 Smart Doctor You can use Smart Doctor to diagnose the device s condition and optimise it. Tap Management Smart Doctor. LG Mobile Switch Easily transfer data from a used device to a new device via LG Mobile Switch. 1 Tap Management LG Mobile Switch. You can also tap Settings General Backup LG Mobile Switch. 2 Follow the on-screen instructions to select a desired method for transfer. Data in a Google Account will not be backed up. When you synchronise your Google Account, Google apps, Google contacts, Google Calendar, Google memo app data and apps downloaded from the Play Store are stored on the Drive app automatically. Fully charge the battery before transferring data to avoid unintentional powering off during the process. Useful Apps 138
327 Downloads You can view, delete or share files downloaded via the Internet or apps. Tap Management Downloads. SmartWorld You can download a variety of games, audio content, apps and fonts provided by LG Electronics. Customise your device to suit your preferences by using Home themes and fonts. If you use mobile data, you may be charged for data usage depending on your pricing plan. This feature may not be supported depending on the area or service provider. 1 Tap Services SmartWorld. 2 Tap LG Account, then sign in. 3 Select and download the desired content items. Downloading SmartWorld app If the SmartWorld app is not installed, follow these steps to download it. 1 Tap Settings General Update centre App Updates. 2 From the list, select SmartWorld and tap Download. Useful Apps 139
328 RemoteCall Service Your device can be remotely diagnosed for resolving issues. First, make a phone call to an LG Customer Service Centre as follows: To use this function, first you must agree to usage of the function. If you use mobile data, you may be charged for data usage depending on your pricing plan. 1 Tap Services RemoteCall Service. 2 Connect a call to an LG Customer Service Centre. 3 After the call connects, follow the service associate s instructions to enter a six-digit access number. Your device is remotely connected and the remote support service starts. Cell Broadcast You can view real-time text broadcasts on emergency situations, such as typhoons, floods and earthquakes. Tap Services Cell Broadcast. Google apps You can use Google apps by setting a Google Account. The Google Account registration window appears automatically when you use a Google app for the first time. If you do not have a Google Account, create one from your device. For details on how to use an app, see the Help in the app. Some apps may not work depending on the area or service provider. Useful Apps 140
329 Chrome A fast, simple, and secure web browser, built for the modern web. Docs Docs is a collaborative, word-processing tool that powers productivity. Use Docs to create, edit and work together in real-time. Drive Drive is a file storage and sharing app that makes it easy to find, share and collaborate on work projects from anywhere, instantly. Duo Make simple, high quality video calls to your friends and family on Android phones and iphones. Gmail Gmail is an easy to use mail app that keeps your messages safe, makes your inbox smarter, and helps you stay organized. Google The Google app keeps you in the know about the things you care about. Find quick answers, explore your interests, and get a feed of stories and updates on topics that matter to you. Maps Going somewhere? Go with Maps, the app you can rely on for real-time GPS navigation, traffic, transit, and details about millions of places, such as reviews and popular times. Useful Apps 141
330 Photos Home for all your photos and videos, automatically organized so you can share and save what matters. Play Movies & TV Use your Google Account to rent or purchase movies. Purchase content and play it anywhere. Play Music Purchase music from the Play Store. Play music saved on your device. Sheets Sheets is a collaborative spreadsheet processing tool that powers productivity. Use Sheets to import, organize and analyze information together in real-time. Slides Google Slides is a collaborative presentation creation tool that powers productivity. Use Slides to organize information, present results, and make decisions together in real-time. YouTube Watch your favorite channels, listen to music you love, and upload videos to share with people around the world. Google Assistant Your device has the Google Assistant built-in. Find answers and get things done while on-the-go. To get started, just tap the Google Assistant key on the side of the phone or touch and hold the home button of the phone. The Google Assistant is not available in certain languages and countries. Useful Apps 142
331 04 Settings
332 Settings You can customise the device settings in accordance with your preferences. Tap Settings. Tap and enter a keyword in the search box to access a setting item. Tap to change the view mode. This user guide assumes that you are using the Tab view. Network Dual SIM card You can configure Dual SIM settings. 1 On the settings screen, tap Network Dual SIM card. 2 Customise the following functions: SIM card 1: Change the name and icon of the SIM card 1. SIM card 2: Change the name and icon of the SIM card 2. SIM card colour theme: Change the colour themes for the SIM cards. Cost save mode: Activate or deactivate the cost save mode. In the cost save mode, if you make a call to a contact to which a specific SIM is assigned, this SIM is used for the call even if the other SIM is active, for example, it is using mobile data. Mobile data: Select a SIM card you want to use for mobile data service. You can also turn off this function. Settings 144
333 Data roaming: Select this option to enable the device to use mobile data when you are roaming outside your home network area. Use mobile data during calls: Access mobile data using the nondefault data SIM card temporarily during an HD voice call with the same card. Wi-Fi You can connect to nearby devices over a Wi-Fi network. Connecting to a Wi-Fi network 1 On the settings screen, tap Network Wi-Fi. 2 Tap to activate it. Available Wi-Fi networks appear automatically. 3 Select a network. You may need to enter the network's Wi-Fi password. The device skips this process for previously accessed Wi-Fi networks. If you do not want to automatically connect to a certain Wi-Fi network, tap the network and then tap FORGET. Wi-Fi network settings On the settings screen, tap Network Wi-Fi. Switch to mobile data: If the mobile data connection function is activated but the device cannot connect to the Internet via Wi-Fi connection, the device automatically connects to the Internet via the mobile data connection. This feature depends on the service provider. : Customise Wi-Fi network settings. Settings 145
334 Wi-Fi Direct You can connect your device to other devices that support Wi-Fi Direct to share data directly with them. You do not need an access point. You can connect with more than two devices by using Wi-Fi Direct. 1 On the settings screen, tap Network Wi-Fi Advanced Wi-Fi Wi-Fi Direct. Nearby devices that support Wi-Fi Direct automatically appear. 2 Select a device. Connection occurs when the device accepts the connection request. The battery may drain faster when using Wi-Fi Direct. Settings 146
335 Bluetooth You can connect your device to nearby devices that support Bluetooth to exchange data with them. Connect your device to a Bluetooth headset and a keyboard. This makes it easier to control the device. Pairing with another device 1 On the settings screen, tap Network Bluetooth. 2 Tap to activate it. Available devices appear automatically. To refresh the device list, tap. Only devices set as visible are displayed on the list. 3 Select a device from the list. 4 Follow the on-screen instructions to perform authentication. This step is skipped for previously accessed devices. Sending data via Bluetooth 1 Select a file. You can send multimedia files or contacts. 2 Tap Bluetooth. 3 Select a target device for the file. The file is sent as soon as the target device accepts it. File sharing processes may differ, depending on the file. Settings 147
336 Mobile data You can turn mobile data on and off. You can also manage mobile data usage. Turning on mobile data 1 On the settings screen, tap Network Mobile data. 2 Tap to activate it. Customising mobile data settings 1 On the settings screen, tap Network Mobile data. 2 Customise the following settings: Mobile data: Set to use data connections on mobile networks. Limit mobile data usage: Set a limit for mobile data usage to block mobile data if the limit is reached. : Customise mobile data settings. Call You can customise call settings, such as voice call and international call options. Some features may not be supported depending on the area or service provider. 1 On the settings screen, tap Network Call. 2 Customise the settings. Settings 148
337 Tethering USB tethering You can connect the device to another device via USB and share mobile data. 1 Connect your device and other devices via USB cable. 2 On the settings screen, tap Network Tethering USB tethering and then tap to activate it. This option uses mobile data and may incur data usage fees, depending on your pricing plan. Consult with your service provider for more information. When connecting to a computer, download the USB driver from and install it on the computer. You cannot send or receive files between your device and a computer while USB tethering is turned on. Turn off USB tethering to send or receive files. Operating systems that support tethering are Window XP or higher, or Linux. Settings 149
338 Wi-Fi hotspot You can set the device as a wireless router so that other devices can connect to the Internet by using your device s mobile data. 1 On the settings screen, tap Network Tethering Wi-Fi hotspot and then tap to activate it. 2 Tap Set up Wi-Fi hotspot, and enter the Wi-Fi name (SSID) and password. 3 Turn on Wi-Fi on the other device, and select the name of the device network on the Wi-Fi list. 4 Enter the network password. This option uses mobile data and may incur data usage fees, depending on your pricing plan. Consult with your service provider for more information. More information is available at this web site: Wi-Fi hotspot turn off timer When the Wi-Fi hotspot has not been used for a specific period of time, it is automatically disconnected. You can set the time for automatic disconnection. Settings 150
339 Bluetooth tethering A Bluetooth-connected device can connect to the Internet by using your device s mobile data. 1 On the settings screen, tap Network Tethering Bluetooth tethering and then tap to activate it. 2 Turn on Bluetooth on both devices and pair them. This option uses mobile data and may incur data usage fees, depending on your pricing plan. Consult with your service provider for more information. More information is available at this web site: Help You can view help on using tethering and hotspots. On the settings screen, tap Network Tethering Help. Screen sharing You can play the screen and sound of the device on a different device, such as a TV, that supports the Miracast function. 1 On the settings screen, tap Network Screen sharing. 2 Tap to activate it. 3 Select a device from the list of nearby devices. If the desired device does not appear, tap SEARCH to refresh the list. After connecting to the device, the device displays the screen of your device. Screen sharing turns off automatically if there is no sharing-compatible device in the vicinity. Settings 151
340 NFC You can use the device as a transportation card or credit card. You can also share data with the other device. 1 On the settings screen, tap Network NFC. 2 Tap to activate it. Touch your device with other device that supports NFC to allow sharing data. NFC antenna may be located differently depending on the device type. See Parts overview for details about the NFC antenna area. Android Beam You can share files by touching the back of the device to other device. You can also share files including music, videos or contacts and open a web page or launch an app from the other device. 1 On the settings screen, tap Network Android Beam. 2 Touch the back of the device with another device. NFC antenna may be located differently depending on the device type. Sharing panel You can share contents from Gallery, Music and File Manager with nearby devices. Also you can share content with specific people in apps that work with Google Direct Share. 1 On the settings screen, tap Network Sharing panel. 2 Tap to deactivate each option. Settings 152
341 File sharing You can send and receive files between your device and other LG devices or tablets. 1 On the settings screen, tap Network File sharing. 2 Customise the following settings: G7+ ThinQ/G7 ThinQ: Change the device name. Save to: Set the destination folder to save files sent from other devices in. File sharing: Permit receipt of files sent from other devices. SmartShare Beam: Share files with other devices via SmartShare Beam. Help: You can view help on sharing files. Media server You can share media content on your device with nearby devices that support DLNA. 1 On the settings screen, tap Network Media server. 2 Customise the following settings: Content sharing: Share content on your device with nearby devices. G7+ ThinQ/G7 ThinQ: Set your device's name. Content to share: Select the type of media content to share with other devices. Allowed devices: View a list of devices permitted to access content on your device. Not-allowed devices: View a list of devices not permitted to access content on your device. Settings 153
342 LG AirDrive You can use your LG account to manage files saved on the device from a computer. You do not need a USB connection. 1 On the settings screen, tap Network LG AirDrive. 2 Use a single LG account to sign in to LG Bridge on the computer and LG AirDrive on the device. LG Bridge software can be downloaded from 3 Manage files on the device from the computer. Printing You can connect your device to a Bluetooth printer and print photos or documents saved on the device. 1 On the settings screen, tap Network Printing. If the desired printer is not in the list, install the printer driver from the app store. 2 Tap to activate it. 3 Select a printer from the printer list screen. To add a printer, tap Add printer. To search for a printer name, tap Search. Tap Settings from the printer list screen. 4 Select a file and tap Print. The document prints. If you do not have a Google Account, tap ADD ACCOUNT to create an account. Settings 154
343 Airplane mode You can turn off the call and mobile data functions. When this mode is on, functions that do not involve data, such as games and music playback, remain available. 1 On the settings screen, tap Network Airplane mode. 2 Tap TURN ON in the confirmation screen. Mobile networks You can customise the mobile networks settings. 1 On the settings screen, tap Network Mobile networks. 2 Customise the following settings: Network mode: Select a network type. Access Point Names: View or change the access point for using mobile data services. To change the access point, select a choice from the access point list. Network operators: Search for network operators and connect automatically to a network. Settings 155
344 VPN You can connect to a safe virtual network, such as an intranet. You can also manage connected virtual private networks. Adding VPN 1 On the settings screen, tap Network VPN. 2 Tap. This feature is available only when the screen lock is activated. If the screen lock is deactivated, a notification screen appears. Tap CHANGE from the notification screen to activate the screen lock. See Setting a screen lock for details. 3 Enter VPN details and tap SAVE. Configuring VPN settings 1 Tap a VPN from the VPNS list. 2 Enter the VPN user account details and tap CONNECT. To save the account details, select the Save account information checkbox. Sound You can customise sound, vibrate and notification settings. On the settings screen, tap Sound and customise the following settings: Sound profile: Change the sound mode to Sound, Vibrate only, or Silent. Volume: Adjust the sound volume for various items. SIM1 ringtone/sim2 ringtone: Select a ringtone for incoming calls. Add or delete ringtones. Settings 156
345 Ringtone ID: Create a ringtone for an incoming call from a particular contact. Ring with vibration: Set the device to vibrate and play a ringtone simultaneously. Flash alert for incoming call: Set the flash to blink according to LG ringtone. SIM1 notification sound/sim2 notification sound: Select a notification ringtone. Set music saved on the device as a notification ringtone. Do not disturb: Set the time, range and app type to receive notification messages. Receive notification messages only on particular days of the week. Sound quality and effects: Use the function to set the sound quality and effects while playing a song or video. -- Volume: Adjust the sound volume for various items. -- Normalize Volume: Use the function to normalise the volumes of different sound sources. -- Equalizer: Use the function to adjust the equalizer settings. -- DTS:X 3D Surround: Use the function to play music or video in three-dimensional, immersive and vivid sound when earphones, speaker or other external audio devices are connected. See DTS:X 3D Surround for details. -- Hi-Fi Quad DAC: Connect earphones, speaker or other external audio devices to the stereo headset jack and use any of them as a Hi-Fi Quad DAC. -- Sound preset: Use the function to select sound preset. -- Digital filter: Use the function to adjust the back and forth echo to play the music as desired. -- Balance: Use the function to adjust the left and right volume of the earphone. Settings 157
346 Vibration strength: Adjust the vibration intensity. SIM1 vibration type/sim2 vibration type: You can select the type of vibration when receiving calls. Vibrate on tap: Set the device to vibrate when you tap certain items on the screen. Dialing keypad sound: Select the keypad sound effect. LG Keyboard sound: Select LG keyboard sound effect. Touch sound: Select a sound effect for tapping an item. Screen lock sound: Select a sound effect when the screen is locked or unlocked. Display You can customise detailed settings for each screen type. On the settings screen, tap Display and customise the following settings: Home screen: Customise settings for the Home screen. See Home screen settings for details. Wallpaper & theme: Select a screen wallpaper, theme, icon, and AOD for your device. Font: Change the font size, bold text, or face. New Second screen: Select how the status bar and app corners will look. Home touch buttons: Rearrange Home touch buttons or change their background colours. Always-on display: Always display information, such as the date, time and notifications, even when the screen is turned off. For details, see Always-on display. Settings 158
347 App scaling: Adjust the screen size of apps. Aspect ratio This device uses 19.5:9 aspect ratio. -- Some downloaded apps may not support 19.5:9 aspect ratio. In this case, select the most optimal screen ratio for the app or consult the app provider for more information. -- You can select the aspect ratio for individual apps by tapping Settings Display App scaling. Select the desired aspect ratio from Compatibility (16:9), Standard (16.7:9), and Full screen. Display size: Set the items on the screen to a size easy for you to see. Some items may change position. Screen resolution: Adjust the screen resolution. When you change the screen resolution, currently running apps are closed. Screen colour: Adjust the colour, colour temperature, or RGB values for the desired screen. Tap to reset the settings. Comfort view: Set the device to reduce amount of blue light on screen to reduce eye strain. Brightness: Use the slide bar to change the device's screen brightness. To automatically adjust screen brightness according to ambient light intensity, tap the Auto switch. Auto: Set the device so that the screen brightness is automatically adjusted in accordance with the ambient light intensity. Auto-rotate screen: Automatically rotate the screen according to the device's orientation. Settings 159
348 Screen timeout: Automatically turn off the screen when the device is left idle for a specified period of time. Screen saver: Display a screen saver when the device is connected to the holder or charger. Select a screen saver type to display. Mini view: Make the screen size smaller to conveniently use the device with one hand. Drag the Home touch button at the bottom of the screen to the left or right. General Lock screen & security You can customise lock screen and security settings. Google Play Protect: Scans your device daily for potentially harmful apps. Find My Device: Remotely track the device location. You can also protect your data securely if you lost your device. Security update: Check for software update and configure automatic installation settings. Select screen lock: Select the desired screen lock method. See Setting a screen lock for details. Customize Lock screen: Change the information displayed on the locked screen. Secure lock settings: Change the secure lock settings. Fingerprints: Use your fingerprint to unlock the screen or content. See Fingerprint recognition overview for details. Face Recognition: Allows you to unlock the screen with your face. See Face Recognition overview for details. Voice Recognition: Release the lock screen by recognising your voice command. Settings 160
349 Content lock: Allows you to set a lock type (password or pattern) for your QuickMemo+ and Gallery files. Location: You can customise how your location information is used by particular apps. Encryption & credentials: Configure the settings for SD card encryption and credentials. -- Encrypt SD card: Encrypt the memory card to prevent use on another device. See Memory card encryption for details. -- Secure start-up: Protect your device with a lock when it powers on. See Secure start-up settings for details. -- Credential protection: View the type of the storage where the security certificate will be saved. -- Trusted credentials: View your system s root CA certificates and user-installed CA certificates. -- User credentials: View and change secure certificate information stored on your device. -- Install from storage: Install a secure certificate from a storage. -- Clear credentials: Delete user-installed secure certificates and related credentials. Set up SIM card lock: Lock or unlock the USIM card, or change the password (PIN). Make passwords visible: Enable this option to briefly show each character of the password as you type it so you can see what you ve entered. Phone administrators: Allows privileges to restrict the control or use of the device to particular apps. Trust agents: View and use trust agents installed on the device. Screen pin: Fix the app screen so that only the currently active app can be used. Usage access: View details on usage of apps on the device. Settings 161
350 Apps & notifications You can check a list of installed apps, and configure the settings for notifications, app permissions, and more. 1 On the settings screen, tap General Apps & notifications. 2 Customise the settings. Battery You can view the current battery information or turn on power-saving mode. 1 On the settings screen, tap General Battery. 2 Customise the following settings: Battery usage: View the battery usage details. To view more details, select a specific item. Battery percentage on status bar: Display the remaining battery level as a percentage on the status bar. Battery saver: Reduce battery consumption by cutting down some device settings, such as the display brightness, speed and vibration intensity. Power saving exclusions: Select apps to use without any functional limitation while in power saving or battery optimisation mode. Settings 162
351 Storage You can view and manage internal storage on the device or storage space of the memory card. 1 On the settings screen, tap General Storage. 2 Customise the following settings: Internal storage: View the total storage space and free space in the device s internal storage. View a list of apps in use and the storage capacity for each app. SD card: View the total storage space and free space in the memory card. This option appears only when a memory card is inserted. To unmount the memory card, tap. Users & accounts You can add users to share your device and register a cloud account. 1 On the settings screen, tap General Users & accounts. 2 Customise the settings. Accessibility You can manage accessibility plug-ins installed on your device. 1 On the settings screen, tap General Accessibility. 2 Customise the following settings: Vision TalkBack: Set the device to notify screen status or actions via voice. Vision Voice notifications: Set the device to read the caller information via voice. Vision Font: Change the font size, bold text, or face. Vision Display size: Set the items on the screen to a size easy for you to see. Some items may change position. Settings 163
352 Vision Touch zoom: Zoom in or out by tapping the screen three times. Vision Window zoom: Zoom in or out within a window and invert the colour. Vision Large mouse pointer: Magnify the mouse pointer. Vision High contrast screen: Turn the background colour into black for a high contrast screen. Vision Screen colour inversion: Increase the display colour contrast for people with low vision. Vision Screen colour adjustment: Adjust the display colour. Vision Grayscale: Switch the screen to grayscale mode. Vision End call with the Power key: End a call by pressing the Power/Lock key. Hearing Captions: Turn on the subtitle service when playing videos for the hearing impaired. Hearing Blink LED: Set to turn on LED light for incoming calls and notifications. Hearing Flash alerts: Set the device to notify you with a blinking light for incoming calls, messages and alarms. Hearing Mute all sounds: Mute all sounds and lower volume on the receiver. Hearing Audio channel: Select the audio type. Hearing Sound balance: Adjust the audio output balance. Use the slide bar to change the balance. Motor & cognition Touch assistant: Turn on the touch board to make buttons and gestures easier to use. Motor & cognition Touch input: Enter text by touching and holding the screen or modify it by simply touching the screen. Motor & cognition Physical keyboard: Customise the keyboard settings. Settings 164
353 Motor & cognition Auto mouse click: Automatically click the mouse pointer in case of no movement. Motor & cognition Touch and hold for calls: Answer or decline calls by touching and holding the call button instead of dragging it. Motor & cognition Screen timeout: Turn off the screen automatically when the device is left idle for a specified period of time. Motor & cognition Touch control areas: Limit the touch area so that only a particular portion of the screen can be controlled by touch input. Accessibility features shortcut: Quickly access a frequently used function by tapping three times. Auto-rotate screen: Automatically change the screen orientation according to the physical position of the device. Select to Speak: Allows you to tap items to hear spoken feedback. Switch Access: Create key combinations to control your device. Google You can use Google settings to manage your Google apps and account settings. On the settings screen, tap General Google. Smart Doctor You can use Smart Doctor to diagnose the device s condition and optimise it. On the settings screen, tap General Smart Doctor. Settings 165
354 Floating Bar You can activate frequently used features including shortcuts, screenshots, Music, Contacts and more by touching and then swiping the Floating Bar on the screen. See Floating Bar overview for details. Gaming You can configure settings for game tools, graphics and battery saving feature. Game tools: Tap to activate this feature. You can launch this feature by tapping the game tool icon at the bottom of the screen while playing games. Game graphics: Adjust the game graphics. When you change the resolutions on some games, the screen display feature may not work properly. Break time: Reduce the screen brightness and performance whenever you leave the game running for more than 5 minutes. Context Awareness You can automatically change your device settings according to the usage pattern and location. 1 On the settings screen, tap General Context Awareness. 2 Activate items you want to automatically change settings for. Settings 166
355 Shortcut keys You can customise the shortcut keys settings. 1 On the settings screen, tap General Shortcut keys. 2 Customise the following settings. Open Camera: Press Power key twice to open Camera. Open Capture+: Press Volume Up key twice to open Capture+ when the scren is locked or off. Open Camera: Press Volume Down key twice to open Camera when the scren is locked or off. Google Assistant key: Tap the Google Assistant key on the side of the phone. Press and hold the key to quickly talk to your Assistant. Double tap to open Google Lens. KnockON Double-tap the screen to turn the screen on or off. See KnockON for details. Update centre You can check and install the latest version of the app or software provided by LG. 1 On the settings screen, tap General Update centre. 2 Customise the following settings: App Updates: Check if an app update is available. If available, you can install the update. Software Update: Check if a software update is available. If available, you can install the update. Settings 167
356 Language & input You can customise language and keyboard settings for your device. 1 On the settings screen, tap General Language & input. 2 Customise the following settings: Language: Select a language to apply for the device. Current keyboard: View the keyboard currently in use. Select a keyboard to use when entering text. On-screen keyboard: Change the LG keyboard settings or voice recognition feature of Google Voice. Physical keyboard: Select to use the physical keyboard, or check keyboard shortcut keys. Autofill service: Enable this option to enter your information saved in your account such as password, address, or credit card number with a single tap. You can also disable this option, use Google Autocomplete, or add a new service account. Text-to-speech output: Configure the settings for text-to-speech output. Pointer speed: Adjust the pointer speed of a mouse or trackpad. Reverse mouse buttons: Reverse the right mouse button to perform primary direct-manipulation actions. Date & time You can customise date and time settings for your device. 1 On the settings screen, tap General Date & time. 2 Customise the settings. Settings 168
357 Memory You can view the average amount of memory usage over a certain period of time and the memory occupied by an app. 1 On the settings screen, tap General Memory. 2 Tap to set a time slot to retrieve data. Backup You can back up data saved on your device to another device or account. 1 On the settings screen, tap General Backup. 2 Customise the following settings: LG Mobile Switch: Allows you to transfer data from an old LG device to your new LG device. See LG Mobile Switch for details. Backup & restore: Back up your device data or restore data to your device from a backup. Resetting your device may delete backup files saved in storage. Make sure to copy and store the important backup files to your PC. Google backup: Change Google drive backup settings. You can also check the backup account currently used, or add a new backup account. Settings 169
358 Restart & reset You can reset the device including network and app settings. 1 On the settings screen, tap General Restart & reset. 2 Customise the following settings: Auto-restart: Automatically restart and optimise the phone at a set time. Tap to activate this feature. The device automatically restarts at a set time and optimise itself. Select a date and time for restart. You can set the device to restart itself once a week. The device automatically restarts in an hour from the preset time. Once the device restarts, notifications and badges are erased. Save important data before the preset time. The Auto-restart feature is not activated in the following situations: When the screen is turned on, when the device is in use, when the battery level is 30% or less, when the USIM card is locked, or when the device lock is activated while turning on the device. Network settings reset: Reset Wi-Fi, Bluetooth and other network settings. Reset app preferences: Reset the settings for an app. The data saved in the app will not be deleted. Factory data reset: Reset all settings for the device and delete data. Restarting and resetting your device deletes all data on it. Enter your device name, Google Account and other initial information again. Settings 170
359 About phone You can view information about your device, such as the name, status, software details and legal information. On the settings screen, tap General About phone and view information. Regulatory & safety You can view regulatory marks and related information on your device. On the settings screen, tap General Regulatory & safety. Support You can access Quick Help to quickly and conveniently view information about your phone. On the settings screen, tap General Support. Settings 171
360 05 Appendix
361 LG Language Settings Select a language to use on your device. Tap Settings General Language & input Language ADD LANGUAGE, and select a language. -- Touch and hold and drag it to the top of the language list to set it as a default language. LG Bridge LG Bridge overview LG Bridge is an app that helps you manage the photos, music, videos and documents saved on your LG smartphone from your computer conveniently. You can back up contacts, photos and more to the computer or update the device software. See LG Bridge help for details. The supported features may vary depending on the device. LG USB driver is a necessary program to connect your LG smartphone with the computer and is installed when you install LG Bridge. LG Bridge functions Manage the files on the device from a computer via Wi-Fi connection or mobile data connection. Back up data from the device to a computer or restore data from a computer to the device via USB cable connection. Update the device software from a computer via USB cable connection. Appendix 173
362 Installing LG Bridge on a computer 1 Go to from your computer. 2 Select your region and click. 3 In the search bar, enter the name of your device. 4 Click Support Manuals & Downloads. 5 In the Software & Firmware, Click PC Sync and download the setup file. Click Details to view the minimum requirements for installing LG Bridge. Phone software update LG Mobile phone software update from the Internet For more information about using this function, please visit select your country and language. This feature allows you to conveniently update the firmware on your phone to a newer version from the Internet without needing to visit a service centre. This feature will only be available if and when LG makes a newer firmware version available for your device. Because the mobile phone firmware update requires the user s full attention for the duration of the update process, please make sure you check all instructions and notes that appear at each step before proceeding. Please note that removing the USB cable during the upgrade may seriously damage your mobile phone. LG reserves the right to make firmware updates available only for selected models at its own discretion and does not guarantee the availability of the newer version of the firmware for all handset models. Appendix 174
363 LG Mobile Phone software update via Overthe-Air (OTA) This feature allows you to conveniently update your phone s software to a newer version via OTA, without connecting a USB cable. This feature will only be available if and when LG makes a newer firmware version available for your device. To perform the phone software update, Settings General Update centre Software Update Check now for update. Your personal data from internal phone storage including information about your Google Account and any other accounts, your system/ application data and settings, any downloaded applications and your DRM licence might be lost in the process of updating your phone s software. Therefore, LG recommends that you backup your personal data before updating your phone s software. LG does not take responsibility for any loss of personal data. This feature depends on the area or service provider. Appendix 175
364 Anti-Theft Guide Set up your device to prevent other people from using it if it's been reset to factory settings without your permission. For example, if your device is lost, stolen, or wiped, only someone with your Google Account or screen lock information can use the device. All you need to make sure your device is protected is: Set a screen lock: If your device is lost or stolen but you have a screen lock set, the device can't be erased using the Settings menu unless your screen is unlocked. Add your Google Account on your device: If your device is wiped but you have your Google Account on it, the device can't finish the setup process until your Google Account information is entered again. After your device is protected, you'll need to either unlock your screen or enter your Google Account password if you need to do a factory reset. This ensures that you or someone you trust is doing the reset. Do not forget your Google Account and password you had added to your device prior to performing a factory reset. If you can't provide the account information during the setup process, you won't be able to use the device at all after performing the factory reset. Appendix 176
365 Open Source Software Notice Information To obtain the source code under GPL, LGPL, MPL, and other open source licenses, that is contained in this product, please visit In addition to the source code, all referred license terms, warranty disclaimers and copyright notices are available for download. LG Electronics will also provide open source code to you on CD-ROM for a charge covering the cost of performing such distribution (such as the cost of media, shipping, and handling) upon request to opensource@lge.com. This offer is valid for a period of three years after our last shipment of this product. This offer is valid to anyone in receipt of this information. Regulatory information (Regulation ID number, E-labeling, etc.) For regulatory details, go to Settings General Regulatory & safety. Appendix 177
366 Trademarks For DTS patents, see Manufactured under license from DTS Licensing Limited. DTS, the Symbol, & DTS and the Symbol together, DTS:X, and the DTS:X logo are registered trademarks or trademarks of DTS, Inc. in the United States and/or other countries. DTS, Inc. All Rights Reserved. Copyright 2018 LG Electronics, Inc. All rights reserved. LG and the LG logo are registered trademarks of LG Group and its related entities. G7+ ThinQ/G7 ThinQ is a trademark of LG Electronics, Inc. Google, Google Maps, Gmail, YouTube, Google Duo, Google Play, Android, Chrome, Google Photos, Google Play Protect, Google Calendar, Google Docs, Google Drive, Google Sheets and other related marks and logos are trademarks of Google LLC. Bluetooth is a registered trademark of Bluetooth SIG, Inc. worldwide. Wi-Fi and the Wi-Fi logo are registered trademarks of the Wi-Fi Alliance. All other trademarks and copyrights are the property of their respective owners. Appendix 178
Panduan Pengguna LG-H870DS BAHASA INDONESIA ENGLISH. Copyright 2017 LG Electronics Inc. All rights reserved. MFL (1.
 Panduan Pengguna BAHASA INDONESIA ENGLISH LG-H870DS Diproduksi di PT. Adi Reka Mandiri Gedung Telesindo Tower Lt.3 Jl. Gajahmada No.27 A Krukut, Tamansari Jakarta Barat DKI Jakarta, Indonesia untuk PT.
Panduan Pengguna BAHASA INDONESIA ENGLISH LG-H870DS Diproduksi di PT. Adi Reka Mandiri Gedung Telesindo Tower Lt.3 Jl. Gajahmada No.27 A Krukut, Tamansari Jakarta Barat DKI Jakarta, Indonesia untuk PT.
LG-M250. Panduan Pengguna BAHASA INDONESIA ENGLISH. MFL (1.0)
 Panduan Pengguna LG-M250 BAHASA INDONESIA ENGLISH Diproduksi di PT. Adi Reka Mandiri Gedung Telesindo Tower Lt.3 Jl. Gajahmada No.27 A Krukut, Tamansari Jakarta Barat DKI Jakarta, Indonesia untuk PT. LG
Panduan Pengguna LG-M250 BAHASA INDONESIA ENGLISH Diproduksi di PT. Adi Reka Mandiri Gedung Telesindo Tower Lt.3 Jl. Gajahmada No.27 A Krukut, Tamansari Jakarta Barat DKI Jakarta, Indonesia untuk PT. LG
LG-M400DK PANDUAN PENGGUNA BAHASA INDONESIA ENGLISH. Copyright 2017 LG Electronics, Inc. All rights reserved. MFL (1.
 BAHASA INDONESIA ENGLISH PANDUAN PENGGUNA LG-M400DK Copyright 2017 LG Electronics, Inc. All rights reserved. Diproduksi di PT. Adi Reka Mandiri Gedung Telesindo Tower Lt.3 Jl. Gajahmada No.27 A Krukut,
BAHASA INDONESIA ENGLISH PANDUAN PENGGUNA LG-M400DK Copyright 2017 LG Electronics, Inc. All rights reserved. Diproduksi di PT. Adi Reka Mandiri Gedung Telesindo Tower Lt.3 Jl. Gajahmada No.27 A Krukut,
Panduan Pengguna. LG-H990ds BAHASA INDONESIA ENGLISH. MFL (1.0)
 Panduan Pengguna BAHASA INDONESIA ENGLISH LG-H990ds Diproduksi di PT. Adi Reka Mandiri Gedung Telesindo Tower Lt.3 Jl. Gajahmada No.27 A Krukut, Tamansari Jakarta Barat DKI Jakarta, Indonesia untuk PT.
Panduan Pengguna BAHASA INDONESIA ENGLISH LG-H990ds Diproduksi di PT. Adi Reka Mandiri Gedung Telesindo Tower Lt.3 Jl. Gajahmada No.27 A Krukut, Tamansari Jakarta Barat DKI Jakarta, Indonesia untuk PT.
Panduan Pengguna LG-H845 BAHASA INDONESIA ENGLISH. MFL (1.0)
 BAHASA INDONESIA Panduan Pengguna ENGLISH LG-H845 PT. Adi Reka Mandiri Gedung Telesindo Tower Lt.3 Jl. Gajahmada No.27 A Krukut, Tamansari Jakarta Barat DKI Jakarta, Indonesia MFL69515801 (1.0) www.lg.com
BAHASA INDONESIA Panduan Pengguna ENGLISH LG-H845 PT. Adi Reka Mandiri Gedung Telesindo Tower Lt.3 Jl. Gajahmada No.27 A Krukut, Tamansari Jakarta Barat DKI Jakarta, Indonesia MFL69515801 (1.0) www.lg.com
2008 Nokia. Semua hak dilindungi. Nokia, Nokia Connecting People, logo Nokia Original Enhancements, Nseries, N79, N-Gage, Navi, Visual Radio, dan
 Persiapan 2008 Nokia. Semua hak dilindungi. Nokia, Nokia Connecting People, logo Nokia Original Enhancements, Nseries, N79, N-Gage, Navi, Visual Radio, dan Nokia Care adalah merek dagang atau merek dagang
Persiapan 2008 Nokia. Semua hak dilindungi. Nokia, Nokia Connecting People, logo Nokia Original Enhancements, Nseries, N79, N-Gage, Navi, Visual Radio, dan Nokia Care adalah merek dagang atau merek dagang
LG-K520DY PANDUAN PENGGUNA BAHASA INDONESIA ENGLISH
 PANDUAN PENGGUNA LG-K520DY BAHASA INDONESIA ENGLISH PT. Adi Reka Mandiri Gedung Telesindo Tower Lt.3 Jl. Gajahmada No.27 A Krukut, Tamansari Jakarta Barat DKI Jakarta, Indonesia MFL69497801 (1.0)www.lg.com
PANDUAN PENGGUNA LG-K520DY BAHASA INDONESIA ENGLISH PT. Adi Reka Mandiri Gedung Telesindo Tower Lt.3 Jl. Gajahmada No.27 A Krukut, Tamansari Jakarta Barat DKI Jakarta, Indonesia MFL69497801 (1.0)www.lg.com
Memasukkan kartu SIM dan baterai
 Panduan Ringkas Nomor model: Nokia E90-1 Selanjutnya disebut Nokia E90 Communicator. Memasukkan kartu SIM dan baterai Selalu nonaktifkan perangkat, dan lepaskan pengisi daya sebelum mengeluarkan baterai.
Panduan Ringkas Nomor model: Nokia E90-1 Selanjutnya disebut Nokia E90 Communicator. Memasukkan kartu SIM dan baterai Selalu nonaktifkan perangkat, dan lepaskan pengisi daya sebelum mengeluarkan baterai.
Panduan Ringkas Nokia N70. Copyright 2006 Nokia. All rights reserved.
 Panduan Ringkas Nokia N70 2006 Nokia. Semua hak dilindungi undang-undang. Nokia, Nokia Connecting People, dan Pop-Port adalah merek dagang atau merek dagang terdaftar dari Nokia Corporation. Produk dan
Panduan Ringkas Nokia N70 2006 Nokia. Semua hak dilindungi undang-undang. Nokia, Nokia Connecting People, dan Pop-Port adalah merek dagang atau merek dagang terdaftar dari Nokia Corporation. Produk dan
Buku Petunjuk Nokia Bluetooth Stereo Headset BH-504
 Buku Petunjuk Nokia Bluetooth Stereo Headset BH-504 PERNYATAAN KESESUAIAN Dengan ini, NOKIA CORPORATION menyatakan bahwa produk HS-123W telah memenuhi persyaratan utama dan ketentuan terkait lainnya sesuai
Buku Petunjuk Nokia Bluetooth Stereo Headset BH-504 PERNYATAAN KESESUAIAN Dengan ini, NOKIA CORPORATION menyatakan bahwa produk HS-123W telah memenuhi persyaratan utama dan ketentuan terkait lainnya sesuai
Nokia Bluetooth Stereo Headset BH-214. Copyright 2009 Nokia. All rights reserved.
 Nokia Bluetooth Stereo Headset BH-214 6 1 2 3 4 5 7 8 9 11 12 10 13 14 15 Copyright 2009 Nokia. All rights reserved. PERNYATAAN KESESUAIAN Dengan ini, NOKIA CORPORATION menyatakan bahwa produk BH-214 ini
Nokia Bluetooth Stereo Headset BH-214 6 1 2 3 4 5 7 8 9 11 12 10 13 14 15 Copyright 2009 Nokia. All rights reserved. PERNYATAAN KESESUAIAN Dengan ini, NOKIA CORPORATION menyatakan bahwa produk BH-214 ini
Buku Petunjuk Nokia Bluetooth Headset BH-803. Edisi 1
 Buku Petunjuk Nokia Bluetooth Headset BH-803 Edisi 1 PERNYATAAN KESESUAIAN Dengan ini, NOKIA CORPORATION menyatakan bahwa produk HS-89W ini telah memenuhi persyaratan utama dan ketentuan terkait lainnya
Buku Petunjuk Nokia Bluetooth Headset BH-803 Edisi 1 PERNYATAAN KESESUAIAN Dengan ini, NOKIA CORPORATION menyatakan bahwa produk HS-89W ini telah memenuhi persyaratan utama dan ketentuan terkait lainnya
Buku Petunjuk Nokia Bluetooth Stereo Headset BH-503
 Buku Petunjuk Nokia Bluetooth Stereo Headset BH-503 Edisi 1 PERNYATAAN KESESUAIAN Dengan ini, NOKIA CORPORATION menyatakan bahwa produk HS-95W ini telah memenuhi persyaratan utama dan ketentuan terkait
Buku Petunjuk Nokia Bluetooth Stereo Headset BH-503 Edisi 1 PERNYATAAN KESESUAIAN Dengan ini, NOKIA CORPORATION menyatakan bahwa produk HS-95W ini telah memenuhi persyaratan utama dan ketentuan terkait
Buku Petunjuk Nokia Bluetooth Headset BH-801
 Buku Petunjuk Nokia Bluetooth Headset BH-801 Edisi 1 PERNYATAAN KESESUAIAN Dengan ini, NOKIA CORPORATION menyatakan bahwa produk HS-64W ini telah memenuhi persyaratan utama dan ketentuan terkait lainnya
Buku Petunjuk Nokia Bluetooth Headset BH-801 Edisi 1 PERNYATAAN KESESUAIAN Dengan ini, NOKIA CORPORATION menyatakan bahwa produk HS-64W ini telah memenuhi persyaratan utama dan ketentuan terkait lainnya
Nokia Bluetooth Headset BH-105. Copyright 2009 Nokia. All rights reserved.
 Nokia Bluetooth Headset BH-105 1 4 2 3 5 6 7 8 9 10 11 Copyright 2009 Nokia. All rights reserved. PERNYATAAN KESESUAIAN Dengan ini, NOKIA CORPORATION menyatakan bahwa produk BH-105 ini telah memenuhi persyaratan
Nokia Bluetooth Headset BH-105 1 4 2 3 5 6 7 8 9 10 11 Copyright 2009 Nokia. All rights reserved. PERNYATAAN KESESUAIAN Dengan ini, NOKIA CORPORATION menyatakan bahwa produk BH-105 ini telah memenuhi persyaratan
Nokia Speakerphone HF-200. Edisi 2
 Nokia Speakerphone HF-200 1 2 3 4 5 6 7 Edisi 2 8 10 9 15 13 14 12 11 16 PERNYATAAN KESESUAIAN Dengan ini, NOKIA CORPORATION menyatakan bahwa produk HF-36W telah memenuhi persyaratan utama dan ketentuan
Nokia Speakerphone HF-200 1 2 3 4 5 6 7 Edisi 2 8 10 9 15 13 14 12 11 16 PERNYATAAN KESESUAIAN Dengan ini, NOKIA CORPORATION menyatakan bahwa produk HF-36W telah memenuhi persyaratan utama dan ketentuan
Buku Petunjuk Nokia Bluetooth Headset BH-902
 Buku Petunjuk Nokia Bluetooth Headset BH-902 Edisi 1 PERNYATAAN KESESUAIAN Dengan ini, NOKIA CORPORATION menyatakan bahwa produk HS- 76W ini telah memenuhi persyaratan utama dan ketentuan terkait lainnya
Buku Petunjuk Nokia Bluetooth Headset BH-902 Edisi 1 PERNYATAAN KESESUAIAN Dengan ini, NOKIA CORPORATION menyatakan bahwa produk HS- 76W ini telah memenuhi persyaratan utama dan ketentuan terkait lainnya
Buku Petunjuk Nokia Bluetooth Headset BH-218
 Buku Petunjuk Nokia Bluetooth Headset BH-218 Edisi 1.0 2 Tentang headset Dengan Nokia Bluetooth Mono Headset BH 218, Anda dapat menangani panggilan secara jauh lebih mudah. Untuk menjawab panggilan, angkat
Buku Petunjuk Nokia Bluetooth Headset BH-218 Edisi 1.0 2 Tentang headset Dengan Nokia Bluetooth Mono Headset BH 218, Anda dapat menangani panggilan secara jauh lebih mudah. Untuk menjawab panggilan, angkat
LG-K350K BAHASA INDONESIA ENGLISH
 BAHASA INDONESIA ENGLISH Panduan Pengguna LG-K350K PT. Adi Reka Mandiri Gedung Telesindo Tower Lt.3 Jl. Gajahmada No.27 A Krukut, Tamansari Jakarta Barat DKI Jakarta, Indonesia MFL69519801 (1.0) www.lg.com
BAHASA INDONESIA ENGLISH Panduan Pengguna LG-K350K PT. Adi Reka Mandiri Gedung Telesindo Tower Lt.3 Jl. Gajahmada No.27 A Krukut, Tamansari Jakarta Barat DKI Jakarta, Indonesia MFL69519801 (1.0) www.lg.com
Buku Petunjuk Pelat Pengisian Daya Nirkabel Portabel Nokia DC-50
 Buku Petunjuk Pelat Pengisian Daya Nirkabel Portabel Nokia DC-50 Edisi 1.1 ID Buku Petunjuk Pelat Pengisian Daya Nirkabel Portabel Nokia DC-50 Daftar Isi Untuk keselamatan Anda 3 Tentang aksesori 4 Tombol
Buku Petunjuk Pelat Pengisian Daya Nirkabel Portabel Nokia DC-50 Edisi 1.1 ID Buku Petunjuk Pelat Pengisian Daya Nirkabel Portabel Nokia DC-50 Daftar Isi Untuk keselamatan Anda 3 Tentang aksesori 4 Tombol
Buku Petunjuk Nokia Bluetooth Headset BH-602
 Buku Petunjuk Nokia Bluetooth Headset BH-602 Edisi 1 PERNYATAAN KESESUAIAN Dengan ini, NOKIA CORPORATION menyatakan bahwa produk HS- 91W ini telah memenuhi persyaratan utama dan ketentuan terkait lainnya
Buku Petunjuk Nokia Bluetooth Headset BH-602 Edisi 1 PERNYATAAN KESESUAIAN Dengan ini, NOKIA CORPORATION menyatakan bahwa produk HS- 91W ini telah memenuhi persyaratan utama dan ketentuan terkait lainnya
Buku Petunjuk Nokia Luna dengan Pengisian Daya Nirkabel (BH-220)
 Buku Petunjuk Nokia Luna dengan Pengisian Daya Nirkabel (BH-220) Edisi 1.0 2 Pendahuluan Tentang headset Dengan Nokia Luna Bluetooth Headset, Anda dapat menangani panggilan secara handsfree, meskipun menggunakan
Buku Petunjuk Nokia Luna dengan Pengisian Daya Nirkabel (BH-220) Edisi 1.0 2 Pendahuluan Tentang headset Dengan Nokia Luna Bluetooth Headset, Anda dapat menangani panggilan secara handsfree, meskipun menggunakan
Informasi Keamanan Produk
 Informasi Keamanan Produk Untuk keterangan lebih lanjut, silahkan membaca buku petunjuk yang telah terinstall di kartu microsd Baca bagian Informasi Keamanan pada petunjuk penggunaan di halaman ini Jangan
Informasi Keamanan Produk Untuk keterangan lebih lanjut, silahkan membaca buku petunjuk yang telah terinstall di kartu microsd Baca bagian Informasi Keamanan pada petunjuk penggunaan di halaman ini Jangan
Nokia Bluetooth Headset BH-102. Edisi 1
 Nokia Bluetooth Headset BH-102 1 2 3 4 45 46 7 8 10 119 Edisi 1 PERNYATAAN KESESUAIAN Dengan ini, NOKIA CORPORATION menyatakan bahwa produk HS-107W telah memenuhi persyaratan utama dan ketentuan terkait
Nokia Bluetooth Headset BH-102 1 2 3 4 45 46 7 8 10 119 Edisi 1 PERNYATAAN KESESUAIAN Dengan ini, NOKIA CORPORATION menyatakan bahwa produk HS-107W telah memenuhi persyaratan utama dan ketentuan terkait
Nokia Bluetooth Stereo Headset BH-111
 Nokia Bluetooth Stereo Headset BH-111 Edisi 1.0 2 Pendahuluan Tentang headset Dengan Nokia Bluetooth Stereo Headset BH-111, Anda dapat menangani panggilan secara handsfree serta menikmati musik favorit
Nokia Bluetooth Stereo Headset BH-111 Edisi 1.0 2 Pendahuluan Tentang headset Dengan Nokia Bluetooth Stereo Headset BH-111, Anda dapat menangani panggilan secara handsfree serta menikmati musik favorit
Buku Petunjuk Nokia Mobile TV Receiver
 Buku Petunjuk Nokia Mobile TV Receiver Edisi 1 PERNYATAAN KESESUAIAN Dengan ini, NOKIA CORPORATION menyatakan bahwa produk SU-33W telah memenuhi persyaratan utama dan ketentuan lain yang terkait dari Petunjuk
Buku Petunjuk Nokia Mobile TV Receiver Edisi 1 PERNYATAAN KESESUAIAN Dengan ini, NOKIA CORPORATION menyatakan bahwa produk SU-33W telah memenuhi persyaratan utama dan ketentuan lain yang terkait dari Petunjuk
Buku Petunjuk Nokia Bluetooth Headset BH-800. Edisi 1
 Buku Petunjuk Nokia Bluetooth Headset BH-800 Edisi 1 PERNYATAAN KESESUAIAN Dengan ini, NOKIA CORPORATION menyatakan bertanggung jawab bahwa produk HS-24W telah memenuhi ketentuan-ketentuan sesuai Pedoman
Buku Petunjuk Nokia Bluetooth Headset BH-800 Edisi 1 PERNYATAAN KESESUAIAN Dengan ini, NOKIA CORPORATION menyatakan bertanggung jawab bahwa produk HS-24W telah memenuhi ketentuan-ketentuan sesuai Pedoman
Nokia Bluetooth Headset BH-104
 Nokia Bluetooth Headset BH-104 2 1 4 5 6 3 7 8 11 12 9 10 PERNYATAAN KESESUAIAN Dengan ini, NOKIA CORPORATION menyatakan bahwa produk BH-104 telah memenuhi persyaratan utama dan ketentuan terkait lainnya
Nokia Bluetooth Headset BH-104 2 1 4 5 6 3 7 8 11 12 9 10 PERNYATAAN KESESUAIAN Dengan ini, NOKIA CORPORATION menyatakan bahwa produk BH-104 telah memenuhi persyaratan utama dan ketentuan terkait lainnya
Lenovo A5500. Panduan Pengguna V1.0. Bacalah peringatan keselamatan dan catatan penting dalam manual yang disediakan sebelum menggunakan.
 Lenovo A5500 Panduan Pengguna V1.0 Bacalah peringatan keselamatan dan catatan penting dalam manual yang disediakan sebelum menggunakan. Bab 01 Ihktisar Lenovo A5500 1-1 Tampilan 1-2 Tombol 1-3 Mengaktifkan/Menonaktifkan
Lenovo A5500 Panduan Pengguna V1.0 Bacalah peringatan keselamatan dan catatan penting dalam manual yang disediakan sebelum menggunakan. Bab 01 Ihktisar Lenovo A5500 1-1 Tampilan 1-2 Tombol 1-3 Mengaktifkan/Menonaktifkan
Nokia Bluetooth Headset BH-106. Copyright 2009 Nokia. All rights reserved.
 Nokia Bluetooth Headset BH-106 2 1 4 6 3 5 7 8 9 Copyright 2009 Nokia. All rights reserved. PERNYATAAN KESESUAIAN Dengan ini, NOKIA CORPORATION menyatakan bahwa produk BH-106 ini telah memenuhi persyaratan
Nokia Bluetooth Headset BH-106 2 1 4 6 3 5 7 8 9 Copyright 2009 Nokia. All rights reserved. PERNYATAAN KESESUAIAN Dengan ini, NOKIA CORPORATION menyatakan bahwa produk BH-106 ini telah memenuhi persyaratan
Nokia Bluetooth Headset BH-101. Edisi 1
 Nokia Bluetooth Headset BH-101 1 2 3 4 5 6 7 8 9 11 12 10 Edisi 1 PERNYATAAN KESESUAIAN Dengan ini, NOKIA CORPORATION menyatakan bahwa produk HS-94W ini telah memenuhi persyaratan utama dan ketentuan terkait
Nokia Bluetooth Headset BH-101 1 2 3 4 5 6 7 8 9 11 12 10 Edisi 1 PERNYATAAN KESESUAIAN Dengan ini, NOKIA CORPORATION menyatakan bahwa produk HS-94W ini telah memenuhi persyaratan utama dan ketentuan terkait
Semua hak cipta. Hak cipta yang lainnya tetap menjadi milik masing-masing.
 Copyright 2014 by ZTE Mobile Telecom Company. Pernyataan Hak Cipta Hak cipta buku manual ini milik SHENZHEN ZTE Mobile Telecom Co., LTD. Tanpa ijin tertulis dari pemilik hak cipta, tidak ada bagian dari
Copyright 2014 by ZTE Mobile Telecom Company. Pernyataan Hak Cipta Hak cipta buku manual ini milik SHENZHEN ZTE Mobile Telecom Co., LTD. Tanpa ijin tertulis dari pemilik hak cipta, tidak ada bagian dari
Tips penting. N91 dan N91 8GB umum. Nokia PC Suite (terutama Nokia Audio Manager) Manajemen File
 Tips penting N91 dan N91 8GB umum Nokia PC Suite (terutama Nokia Audio Manager) Nokia PC Suite dioptimalkan untuk manajemen data pada Memori telepon [C:]. Nokia PC Suite dianjurkan untuk mengelola kontak,
Tips penting N91 dan N91 8GB umum Nokia PC Suite (terutama Nokia Audio Manager) Nokia PC Suite dioptimalkan untuk manajemen data pada Memori telepon [C:]. Nokia PC Suite dianjurkan untuk mengelola kontak,
Buku Petunjuk Nokia Bluetooth Stereo Headset BH-103
 Buku Petunjuk Nokia Bluetooth Stereo Headset BH-103 Edisi 1 PERNYATAAN KESESUAIAN Dengan ini, NOKIA CORPORATION menyatakan bahwa produk HS-121W telah memenuhi persyaratan utama dan ketentuan terkait lainnya
Buku Petunjuk Nokia Bluetooth Stereo Headset BH-103 Edisi 1 PERNYATAAN KESESUAIAN Dengan ini, NOKIA CORPORATION menyatakan bahwa produk HS-121W telah memenuhi persyaratan utama dan ketentuan terkait lainnya
Buku Petunjuk Nokia Bluetooth Headset BH-500
 Buku Petunjuk Nokia Bluetooth Headset BH-500 Edisi 2 PERNYATAAN KESESUAIAN Dengan ini, NOKIA CORPORATION menyatakan bertanggung jawab bahwa produk HS-39W sudah sesuai dengan pasal-pasal Petunjuk Dewan
Buku Petunjuk Nokia Bluetooth Headset BH-500 Edisi 2 PERNYATAAN KESESUAIAN Dengan ini, NOKIA CORPORATION menyatakan bertanggung jawab bahwa produk HS-39W sudah sesuai dengan pasal-pasal Petunjuk Dewan
Nokia Bluetooth Headset BH-207. Edisi 1
 Nokia Bluetooth Headset BH-207 1 5 3 4 6 7 8 9 Edisi 1 2 PERNYATAAN KESESUAIAN Dengan ini, NOKIA CORPORATION menyatakan bahwa produk HS-86W ini telah memenuhi persyaratan utama dan ketentuan terkait lainnya
Nokia Bluetooth Headset BH-207 1 5 3 4 6 7 8 9 Edisi 1 2 PERNYATAAN KESESUAIAN Dengan ini, NOKIA CORPORATION menyatakan bahwa produk HS-86W ini telah memenuhi persyaratan utama dan ketentuan terkait lainnya
Lenovo TAB A7-40/ Lenovo TAB A7-50
 Lenovo TAB A7-40/ Lenovo TAB A7-50 Panduan Pengguna V1.0 Bacalah peringatan keselamatan dan catatan penting dalam manual yang disediakan sebelum menggunakan. Bab 01 Ikhtisar Lenovo TAB A7 *Model tertentu
Lenovo TAB A7-40/ Lenovo TAB A7-50 Panduan Pengguna V1.0 Bacalah peringatan keselamatan dan catatan penting dalam manual yang disediakan sebelum menggunakan. Bab 01 Ikhtisar Lenovo TAB A7 *Model tertentu
Buku Petunjuk Nokia Bluetooth Headset BH-118
 Buku Petunjuk Nokia Bluetooth Headset BH-118 Edisi 1.1 2 Daftar Isi Pendahuluan 3 Tentang headset 3 Tentang konektivitas Bluetooth 3 Persiapan 4 Tombol dan komponen 4 Mengisi daya baterai 4 Mengaktifkan
Buku Petunjuk Nokia Bluetooth Headset BH-118 Edisi 1.1 2 Daftar Isi Pendahuluan 3 Tentang headset 3 Tentang konektivitas Bluetooth 3 Persiapan 4 Tombol dan komponen 4 Mengisi daya baterai 4 Mengaktifkan
Buku Petunjuk Nokia Bluetooth Headset BH-112U
 Buku Petunjuk Nokia Bluetooth Headset BH-112U Edisi 1.3 2 Pendahuluan Tentang headset Dengan headset Nokia Bluetooth BH-112U, Anda dapat menangani panggilan secara handsfree, meskipun menggunakan dua perangkat
Buku Petunjuk Nokia Bluetooth Headset BH-112U Edisi 1.3 2 Pendahuluan Tentang headset Dengan headset Nokia Bluetooth BH-112U, Anda dapat menangani panggilan secara handsfree, meskipun menggunakan dua perangkat
Buku Petunjuk Nokia Bluetooth Headset BH-501
 Buku Petunjuk Nokia Bluetooth Headset BH-501 Edisi 1 ID PERNYATAAN KESESUAIAN Dengan ini, NOKIA CORPORATION menyatakan bertanggung jawab bahwa produk HS-71W sudah sesuai dengan pasal-pasal Petunjuk Dewan
Buku Petunjuk Nokia Bluetooth Headset BH-501 Edisi 1 ID PERNYATAAN KESESUAIAN Dengan ini, NOKIA CORPORATION menyatakan bertanggung jawab bahwa produk HS-71W sudah sesuai dengan pasal-pasal Petunjuk Dewan
OliveQS_SL.book Page 1 Wednesday, September 25, :29 AM Mulai Cepat
 Mulai Cepat CATATAN: Fitur yang dimiliki produk bisa berlainan sesuai model dan negara. Menyiapkan tablet 1 2 3 Setelah mengisi baterai, tekan terus tombol daya selama 5 detik sampai muncul logo HP. PENTING:
Mulai Cepat CATATAN: Fitur yang dimiliki produk bisa berlainan sesuai model dan negara. Menyiapkan tablet 1 2 3 Setelah mengisi baterai, tekan terus tombol daya selama 5 detik sampai muncul logo HP. PENTING:
Nokia Bluetooth Headset BH-216
 Nokia Bluetooth Headset BH-216 2 1 3 4 5 6 7 8 9 10 9215317/1.0 9215317/2.0 11 12 13 PERNYATAAN KESESUAIAN Dengan ini, NOKIA CORPORATION menyatakan bahwa produk BH-216 ini telah memenuhi persyaratan utama
Nokia Bluetooth Headset BH-216 2 1 3 4 5 6 7 8 9 10 9215317/1.0 9215317/2.0 11 12 13 PERNYATAAN KESESUAIAN Dengan ini, NOKIA CORPORATION menyatakan bahwa produk BH-216 ini telah memenuhi persyaratan utama
Panduan Ringkas dan Petunjuk Keselamatan Nokia Display Car Kit CK-600
 Panduan Ringkas dan Petunjuk Keselamatan Nokia Display Car Kit CK-600 Edisi 1.1 PERNYATAAN KESESUAIAN Dengan ini, NOKIA CORPORATION menyatakan bahwa produk HF-23 ini telah memenuhi persyaratan utama dan
Panduan Ringkas dan Petunjuk Keselamatan Nokia Display Car Kit CK-600 Edisi 1.1 PERNYATAAN KESESUAIAN Dengan ini, NOKIA CORPORATION menyatakan bahwa produk HF-23 ini telah memenuhi persyaratan utama dan
Buku Petunjuk Nokia Bluetooth Headset BH-700
 Buku Petunjuk Nokia Bluetooth Headset BH-700 Edisi 1 PERNYATAAN KESESUAIAN Dengan ini, NOKIA CORPORATION menyatakan bertanggung jawab bahwa produk HS-57W sudah sesuai dengan ketentuan Petunjuk Dewan: 1999/5/EC.
Buku Petunjuk Nokia Bluetooth Headset BH-700 Edisi 1 PERNYATAAN KESESUAIAN Dengan ini, NOKIA CORPORATION menyatakan bertanggung jawab bahwa produk HS-57W sudah sesuai dengan ketentuan Petunjuk Dewan: 1999/5/EC.
Buku Petunjuk Nokia Wireless Plug-in Car Handsfree (HF-6W) Edisi 1 ID
 9239331_HF6W_2_id.fm Page 1 Thursday, April 28, 2005 9:41 AM Buku Petunjuk Nokia Wireless Plug-in Car Handsfree (HF-6W) Edisi 1 ID 9239331_HF6W_2_id.fm Page 2 Thursday, April 28, 2005 9:41 AM PERNYATAAN
9239331_HF6W_2_id.fm Page 1 Thursday, April 28, 2005 9:41 AM Buku Petunjuk Nokia Wireless Plug-in Car Handsfree (HF-6W) Edisi 1 ID 9239331_HF6W_2_id.fm Page 2 Thursday, April 28, 2005 9:41 AM PERNYATAAN
Buku Petunjuk Nokia Treasure Tag Mini (WS-10)
 Buku Petunjuk Nokia Treasure Tag Mini (WS-10) Edisi 1.2 ID Buku Petunjuk Nokia Treasure Tag Mini (WS-10) Daftar Isi Persiapan 3 Komponen 3 Memasukkan baterai 3 Membuat pasangan dan sambungan 5 Memasangkan
Buku Petunjuk Nokia Treasure Tag Mini (WS-10) Edisi 1.2 ID Buku Petunjuk Nokia Treasure Tag Mini (WS-10) Daftar Isi Persiapan 3 Komponen 3 Memasukkan baterai 3 Membuat pasangan dan sambungan 5 Memasangkan
Nokia Bluetooth Headset BH-608. Edisi 1.0
 Nokia Bluetooth Headset BH-608 1 2 3 5 6 7 4 8 9 10 Edisi 1.0 11 12 PERNYATAAN KESESUAIAN Dengan ini, NOKIA CORPORATION menyatakan bahwa produk BH-608 ini telah memenuhi persyaratan utama dan ketentuan
Nokia Bluetooth Headset BH-608 1 2 3 5 6 7 4 8 9 10 Edisi 1.0 11 12 PERNYATAAN KESESUAIAN Dengan ini, NOKIA CORPORATION menyatakan bahwa produk BH-608 ini telah memenuhi persyaratan utama dan ketentuan
Pemberitahuan produk
 Panduan Pengguna Copyright 2012 Hewlett-Packard Development Company, L.P. Logo SD adalah merek dagang dari pemiliknya. Informasi yang terdapat dalam dokumen ini dapat berubah tanpa pemberitahuan. Satusatunya
Panduan Pengguna Copyright 2012 Hewlett-Packard Development Company, L.P. Logo SD adalah merek dagang dari pemiliknya. Informasi yang terdapat dalam dokumen ini dapat berubah tanpa pemberitahuan. Satusatunya
Nokia Bluetooth Headset BH-208. Edisi 1
 Nokia Bluetooth Headset BH-208 3 5 6 7 8 10 11 9 12 Edisi 1 PERNYATAAN KESESUAIAN Dengan ini, NOKIA CORPORATION menyatakan bahwa produk HS-80W ini telah memenuhi persyaratan utama dan ketentuan terkait
Nokia Bluetooth Headset BH-208 3 5 6 7 8 10 11 9 12 Edisi 1 PERNYATAAN KESESUAIAN Dengan ini, NOKIA CORPORATION menyatakan bahwa produk HS-80W ini telah memenuhi persyaratan utama dan ketentuan terkait
Nokia Wireless Music Receiver MD-310
 Nokia Wireless Music Receiver MD-310 Edisi 1.2 2 Tentang unit penerima musik Dengan Nokia Wireless Music Receiver MD-310, Anda dapat menikmati musik favorit dengan audio kualitas tinggi tanpa harus mengganti
Nokia Wireless Music Receiver MD-310 Edisi 1.2 2 Tentang unit penerima musik Dengan Nokia Wireless Music Receiver MD-310, Anda dapat menikmati musik favorit dengan audio kualitas tinggi tanpa harus mengganti
Buku Petunjuk Nokia Bluetooth Headset BH-900
 Buku Petunjuk Nokia Bluetooth Headset BH-900 Edisi 1 PERNYATAAN KESESUAIAN Dengan ini, NOKIA CORPORATION menyatakan bertanggung jawab bahwa produk HS-25W sudah sesuai dengan ketentuan Petunjuk Dewan: 1999/5/EC.
Buku Petunjuk Nokia Bluetooth Headset BH-900 Edisi 1 PERNYATAAN KESESUAIAN Dengan ini, NOKIA CORPORATION menyatakan bertanggung jawab bahwa produk HS-25W sudah sesuai dengan ketentuan Petunjuk Dewan: 1999/5/EC.
Panduan penggunamu. NOKIA CK-7W
 Anda dapat membaca rekomendasi di buku petunjuk, panduan teknis atau panduan instalasi untuk NOKIA CK-7W. Anda akan menemukan jawaban atas semua pertanyaan Anda pada NOKIA CK-7W di manual user (informasi,
Anda dapat membaca rekomendasi di buku petunjuk, panduan teknis atau panduan instalasi untuk NOKIA CK-7W. Anda akan menemukan jawaban atas semua pertanyaan Anda pada NOKIA CK-7W di manual user (informasi,
Buku Petunjuk Nokia Bluetooth GPS Module LD-4W
 Buku Petunjuk Nokia Bluetooth GPS Module LD-4W Edisi 1 PERNYATAAN KESESUAIAN Dengan ini, NOKIA CORPORATION menyatakan bahwa produk LD- 4W ini telah memenuhi persyaratan utama dan ketentuan terkait lainnya
Buku Petunjuk Nokia Bluetooth GPS Module LD-4W Edisi 1 PERNYATAAN KESESUAIAN Dengan ini, NOKIA CORPORATION menyatakan bahwa produk LD- 4W ini telah memenuhi persyaratan utama dan ketentuan terkait lainnya
BAHASA INDONESIA ENGLISH. Panduan Pengguna User Guide LG-D618. MFL (1.1)
 BAHASA INDONESIA ENGLISH Panduan Pengguna User Guide LG-D618 MFL68301106 (1.1) www.lg.com Panduan Pengguna BAHASA INDONESIA Tampilan dan ilustrasi layar mungkin berbeda dari yang Anda lihat pada ponsel
BAHASA INDONESIA ENGLISH Panduan Pengguna User Guide LG-D618 MFL68301106 (1.1) www.lg.com Panduan Pengguna BAHASA INDONESIA Tampilan dan ilustrasi layar mungkin berbeda dari yang Anda lihat pada ponsel
Buku panduan. Xperia M C1904/C1905
 Buku panduan Xperia M C1904/C1905 Daftar isi Xperia M Panduan pengguna...6 Persiapan...7 Mengenal perangkat Anda...8 Menggunakan tombol...8 Menggunakan layar sentuh...8 Baterai...10 Menggunakan layar kunci...13
Buku panduan Xperia M C1904/C1905 Daftar isi Xperia M Panduan pengguna...6 Persiapan...7 Mengenal perangkat Anda...8 Menggunakan tombol...8 Menggunakan layar sentuh...8 Baterai...10 Menggunakan layar kunci...13
Lenovo TAB A7-30. Panduan Pengguna V1.0. Bacalah peringatan keselamatan dan catatan penting dalam manual yang disediakan sebelum menggunakan.
 Lenovo TAB A7-30 Panduan Pengguna V1.0 Bacalah peringatan keselamatan dan catatan penting dalam manual yang disediakan sebelum menggunakan. Bab 01 Ikhtisar Lenovo TAB A7-30 1-1 Tampilan 1-2 Tombol 1-3
Lenovo TAB A7-30 Panduan Pengguna V1.0 Bacalah peringatan keselamatan dan catatan penting dalam manual yang disediakan sebelum menggunakan. Bab 01 Ikhtisar Lenovo TAB A7-30 1-1 Tampilan 1-2 Tombol 1-3
Nokia J (BH-806) Edisi 2.0
 Nokia J (BH-806) Edisi 2.0 2 Pendahuluan Tentang headset Dengan headset Nokia J, Anda dapat menangani panggilan secara handsfree, meskipun menggunakan dua perangkat selular sekaligus. Catatan: Pelat permukaan
Nokia J (BH-806) Edisi 2.0 2 Pendahuluan Tentang headset Dengan headset Nokia J, Anda dapat menangani panggilan secara handsfree, meskipun menggunakan dua perangkat selular sekaligus. Catatan: Pelat permukaan
Memasang Moto Mod Catatan: 360 CAMERA Perhatian:
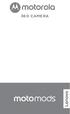 360 CAMERA Memasang Moto Mod Sejajarkan lensa kamera di belakang ponsel Anda dengan 360 Camera, dan lalu sejajarkan kedua sisi dan bawah ponsel dengan Moto Mod hingga menyatu sempurna. Catatan: Pastikan
360 CAMERA Memasang Moto Mod Sejajarkan lensa kamera di belakang ponsel Anda dengan 360 Camera, dan lalu sejajarkan kedua sisi dan bawah ponsel dengan Moto Mod hingga menyatu sempurna. Catatan: Pastikan
BlackBerry Protect. Versi: Panduan Pengguna
 BlackBerry Protect Versi: 1.2.1 Panduan Pengguna Diterbitkan: 2013-04-22 SWD-20130422124308526 Daftar Isi Tentang BlackBerry Protect... 4 Memasang BlackBerry Protect... 5 Berpindah perangkat menggunakan
BlackBerry Protect Versi: 1.2.1 Panduan Pengguna Diterbitkan: 2013-04-22 SWD-20130422124308526 Daftar Isi Tentang BlackBerry Protect... 4 Memasang BlackBerry Protect... 5 Berpindah perangkat menggunakan
Buku Petunjuk Dudukan Pengisi Daya Nirkabel Nokia Untuk di Mobil CR-200/CR-201
 Buku Petunjuk Dudukan Pengisi Daya Nirkabel Nokia Untuk di Mobil CR-200/CR-201 Edisi 1.4 ID Tentang dudukan pengisian daya nirkabel untuk di mobil Dengan Dudukan Pengisi Daya Nirkabel Nokia Untuk di Mobil
Buku Petunjuk Dudukan Pengisi Daya Nirkabel Nokia Untuk di Mobil CR-200/CR-201 Edisi 1.4 ID Tentang dudukan pengisian daya nirkabel untuk di mobil Dengan Dudukan Pengisi Daya Nirkabel Nokia Untuk di Mobil
Buku panduan. Xperia Z3 Dual D6633
 Buku panduan Xperia Z3 Dual D6633 Daftar isi Persiapan... 7 Tentang Panduan pengguna ini... 7 Ikhtisar... 7 Pemasangan...8 Perlindungan layar...10 Menghidupkan perangkat untuk yang pertama kali... 10 Mengapa
Buku panduan Xperia Z3 Dual D6633 Daftar isi Persiapan... 7 Tentang Panduan pengguna ini... 7 Ikhtisar... 7 Pemasangan...8 Perlindungan layar...10 Menghidupkan perangkat untuk yang pertama kali... 10 Mengapa
SM-J105F/DS. Petunjuk Penggunaan. Indonesian. 02/2016. Rev.1.0.
 SM-J105F/DS Petunjuk Penggunaan Indonesian. 02/2016. Rev.1.0 www.samsung.com Daftar Isi Dasar-dasar 4 Bacalah ini dulu 5 Isi paket 6 Tata letak perangkat 8 Baterai 13 Kartu SIM atau USIM 15 Kartu memori
SM-J105F/DS Petunjuk Penggunaan Indonesian. 02/2016. Rev.1.0 www.samsung.com Daftar Isi Dasar-dasar 4 Bacalah ini dulu 5 Isi paket 6 Tata letak perangkat 8 Baterai 13 Kartu SIM atau USIM 15 Kartu memori
BlackBerry Messenger. Panduan Pengguna. Versi: 6.2
 BlackBerry Messenger Panduan Pengguna Versi: 6.2 SWD-1989066-0314041215-039 Daftar Isi Persiapan: BBM... 3 Tentang BBM... 3 Kebutuhan... 3 Fitur baru... 3 Pintasan: BBM... 4 Mengganti gambar tampilan atau
BlackBerry Messenger Panduan Pengguna Versi: 6.2 SWD-1989066-0314041215-039 Daftar Isi Persiapan: BBM... 3 Tentang BBM... 3 Kebutuhan... 3 Fitur baru... 3 Pintasan: BBM... 4 Mengganti gambar tampilan atau
JBL PowerUp Wireless Charging Speaker untuk Nokia
 JBL PowerUp Wireless Charging Speaker untuk Nokia Edisi 1.1 2 Daftar Isi Tentang speaker 3 Tentang Qi 3 Tentang konektivitas Bluetooth 4 Tombol dan komponen 5 Mengaktifkan speaker 6 Memasangkan perangkat
JBL PowerUp Wireless Charging Speaker untuk Nokia Edisi 1.1 2 Daftar Isi Tentang speaker 3 Tentang Qi 3 Tentang konektivitas Bluetooth 4 Tombol dan komponen 5 Mengaktifkan speaker 6 Memasangkan perangkat
Buku Petunjuk Nokia Bluetooth Mono Headset BH-310
 Buku Petunjuk Nokia Bluetooth Mono Headset BH-310 Edisi 1.1 2 Pendahuluan Tentang headset Dengan Nokia Bluetooth Mono Headset BH 310, Anda dapat menangani panggilan secara handsfree, meskipun menggunakan
Buku Petunjuk Nokia Bluetooth Mono Headset BH-310 Edisi 1.1 2 Pendahuluan Tentang headset Dengan Nokia Bluetooth Mono Headset BH 310, Anda dapat menangani panggilan secara handsfree, meskipun menggunakan
Nokia Bluetooth Headset BH-100. Edisi 1
 Nokia Bluetooth Headset BH-100 6 7 9 8 10 Edisi 1 PERNYATAAN KESESUAIAN Dengan ini, NOKIA CORPORATION menyatakan bahwa produk HS-78W ini telah memenuhi persyaratan utama dan ketentuan terkait lainnya sesuai
Nokia Bluetooth Headset BH-100 6 7 9 8 10 Edisi 1 PERNYATAAN KESESUAIAN Dengan ini, NOKIA CORPORATION menyatakan bahwa produk HS-78W ini telah memenuhi persyaratan utama dan ketentuan terkait lainnya sesuai
PANDUAN PENGGUNA SP-1V SPEAKER
 PANDUAN PENGGUNA SP-1V SPEAKER VERTU SPEAKER PORTABEL BLUETOOTH SP-1V PANDUAN PENGGUNA VERSI 1.0 Bahasa Indonesia 1 2 Bahasa Indonesia SPEAKER PORTABEL BLUETOOTH VERTU SP-1V Terima kasih Anda telah membeli
PANDUAN PENGGUNA SP-1V SPEAKER VERTU SPEAKER PORTABEL BLUETOOTH SP-1V PANDUAN PENGGUNA VERSI 1.0 Bahasa Indonesia 1 2 Bahasa Indonesia SPEAKER PORTABEL BLUETOOTH VERTU SP-1V Terima kasih Anda telah membeli
Y320. Panduan Pengguna Cepat
 Y320 Panduan Pengguna Cepat Mengenal ponsel Anda Terima kasih Anda telah memilih ponsel pintar HUAWEI ini. Pertama, mari kita pelajari hal-hal dasar: Tekan lalu tahan tombol daya untuk menghidupkan ponsel
Y320 Panduan Pengguna Cepat Mengenal ponsel Anda Terima kasih Anda telah memilih ponsel pintar HUAWEI ini. Pertama, mari kita pelajari hal-hal dasar: Tekan lalu tahan tombol daya untuk menghidupkan ponsel
Nokia Wireless Audio Gateway AD-42W. Edisi 1
 Nokia Wireless Audio Gateway AD-42W Edisi 1 PERNYATAAN KESESUAIAN Dengan ini, NOKIA CORPORATION menyatakan bertanggung jawab bahwa produk AD-42W telah memenuhi ketentuan Pedoman Badan Pengawasan: 1999/5/EC.
Nokia Wireless Audio Gateway AD-42W Edisi 1 PERNYATAAN KESESUAIAN Dengan ini, NOKIA CORPORATION menyatakan bertanggung jawab bahwa produk AD-42W telah memenuhi ketentuan Pedoman Badan Pengawasan: 1999/5/EC.
Nokia Bluetooth Headset BH-209. Edisi 2
 Nokia Bluetooth Headset BH-209 1 5 2 3 4 7 8 6 11 9 10 Edisi 2 PERNYATAAN KESESUAIAN Dengan ini, NOKIA CORPORATION menyatakan bahwa produk HS-97W ini telah memenuhi persyaratan utama dan ketentuan terkait
Nokia Bluetooth Headset BH-209 1 5 2 3 4 7 8 6 11 9 10 Edisi 2 PERNYATAAN KESESUAIAN Dengan ini, NOKIA CORPORATION menyatakan bahwa produk HS-97W ini telah memenuhi persyaratan utama dan ketentuan terkait
Buku panduan. Xperia C C2305/C2304
 Buku panduan Xperia C C2305/C2304 Daftar isi Xperia C Panduan pengguna...6 Persiapan...7 Android apa dan mengapa?...7 Ikhtisar...7 Pemasangan...9 Menghidupkan dan mematikan perangkat...11 Kunci layar...12
Buku panduan Xperia C C2305/C2304 Daftar isi Xperia C Panduan pengguna...6 Persiapan...7 Android apa dan mengapa?...7 Ikhtisar...7 Pemasangan...9 Menghidupkan dan mematikan perangkat...11 Kunci layar...12
HANDMADE IN ENGLAND S I G N A T U R E P A N D U A N P E N G G U N A V E R S I 1. 0
 HANDMADE IN ENGLAND S I G N A T U R E S P A N D U A N P E N G G U N A V E R S I 1. 0 Daftar isi Daftar isi Pendahuluan 4 Ponsel Signature Anda 4 Bantuan dan dukungan 4 Keselamatan 5 Keselamatan 5 Ponsel
HANDMADE IN ENGLAND S I G N A T U R E S P A N D U A N P E N G G U N A V E R S I 1. 0 Daftar isi Daftar isi Pendahuluan 4 Ponsel Signature Anda 4 Bantuan dan dukungan 4 Keselamatan 5 Keselamatan 5 Ponsel
Buku panduan. Xperia E5 F3311/F3313
 Buku panduan Xperia E5 F3311/F3313 Daftar isi Persiapan... 6 Tentang Panduan pengguna ini... 6 Ikhtisar... 6 Pemasangan...7 Perlindungan layar...8 Menghidupkan perangkat untuk yang pertama kali... 8 Mengapa
Buku panduan Xperia E5 F3311/F3313 Daftar isi Persiapan... 6 Tentang Panduan pengguna ini... 6 Ikhtisar... 6 Pemasangan...7 Perlindungan layar...8 Menghidupkan perangkat untuk yang pertama kali... 8 Mengapa
Buku Petunjuk Nokia Reaction Bluetooth Headset
 Buku Petunjuk Nokia Reaction Bluetooth Headset Edisi 1.0 2 Daftar Isi Daftar Isi Pendahuluan 3 Tentang headset 3 Tentang konektivitas Bluetooth 3 Persiapan 4 Tombol dan komponen 4 Mengenakan headset 4
Buku Petunjuk Nokia Reaction Bluetooth Headset Edisi 1.0 2 Daftar Isi Daftar Isi Pendahuluan 3 Tentang headset 3 Tentang konektivitas Bluetooth 3 Persiapan 4 Tombol dan komponen 4 Mengenakan headset 4
Panduan penggunamu. NOKIA CK-100
 Anda dapat membaca rekomendasi di buku petunjuk, panduan teknis atau panduan instalasi untuk. Anda akan menemukan jawaban atas semua pertanyaan Anda pada di manual user (informasi, spesifikasi, keselamatan
Anda dapat membaca rekomendasi di buku petunjuk, panduan teknis atau panduan instalasi untuk. Anda akan menemukan jawaban atas semua pertanyaan Anda pada di manual user (informasi, spesifikasi, keselamatan
Nokia Bluetooth Speakers MD-5W. Edisi 1
 Nokia Bluetooth Speakers MD-5W 2 3 4 5 6 7 8 8 9 10 11 12 14 13 Edisi 1 PERNYATAAN KESESUAIAN Dengan ini, NOKIA CORPORATION menyatakan bahwa produk MD-5W ini telah memenuhi persyaratan utama dan ketentuan
Nokia Bluetooth Speakers MD-5W 2 3 4 5 6 7 8 8 9 10 11 12 14 13 Edisi 1 PERNYATAAN KESESUAIAN Dengan ini, NOKIA CORPORATION menyatakan bahwa produk MD-5W ini telah memenuhi persyaratan utama dan ketentuan
Batik Edition. Panduan Pengguna Cepat
 Y5 Batik Edition Panduan Pengguna Cepat Kartu Ganda-Siaga Ganda Ponsel Anda mendukung mode kartu-ganda siaga-ganda, yang dapat secara signifikan menghemat konsumsi daya dan memperpanjang waktu siaga ponsel.
Y5 Batik Edition Panduan Pengguna Cepat Kartu Ganda-Siaga Ganda Ponsel Anda mendukung mode kartu-ganda siaga-ganda, yang dapat secara signifikan menghemat konsumsi daya dan memperpanjang waktu siaga ponsel.
JBL PlayUp Portable Wireless Speaker untuk Nokia, MD-51W
 JBL PlayUp Portable Wireless Speaker untuk Nokia, MD-51W Edisi 1.2 2 Daftar Isi Tentang speaker 3 Tentang konektivitas Bluetooth 3 Persiapan 4 Tombol dan komponen 4 Mengisi daya baterai 5 Mengaktifkan
JBL PlayUp Portable Wireless Speaker untuk Nokia, MD-51W Edisi 1.2 2 Daftar Isi Tentang speaker 3 Tentang konektivitas Bluetooth 3 Persiapan 4 Tombol dan komponen 4 Mengisi daya baterai 5 Mengaktifkan
Buku panduan. Xperia XA F3111/F3113/F3115
 Buku panduan Xperia XA F3111/F3113/F3115 Daftar isi Persiapan... 7 Tentang Panduan pengguna ini... 7 Ikhtisar... 7 Pemasangan...8 Perlindungan layar...9 Menghidupkan perangkat untuk yang pertama kali...
Buku panduan Xperia XA F3111/F3113/F3115 Daftar isi Persiapan... 7 Tentang Panduan pengguna ini... 7 Ikhtisar... 7 Pemasangan...8 Perlindungan layar...9 Menghidupkan perangkat untuk yang pertama kali...
Panduan ini menjelaskan tentang fitur-fitur yang umumnya terdapat hampir di semua model. Beberapa fitur mungkin tidak tersedia di tablet Anda.
 Panduan Pengguna Copyright 2013 Hewlett-Packard Development Company, L.P. Bluetooth adalah merek dagang dari pemiliknya dan digunakan oleh Hewlett- Packard Company di bawah lisensi. Google adalah merek
Panduan Pengguna Copyright 2013 Hewlett-Packard Development Company, L.P. Bluetooth adalah merek dagang dari pemiliknya dan digunakan oleh Hewlett- Packard Company di bawah lisensi. Google adalah merek
Buku Petunjuk Nokia Wireless Stereo Headset (HS-12W) Edisi 1 ID
 9242934_HS12W_2_id.fm Page 1 Wednesday, November 16, 2005 10:16 AM Buku Petunjuk Nokia Wireless Stereo Headset (HS-12W) Edisi 1 ID 9242934_HS12W_2_id.fm Page 2 Wednesday, November 16, 2005 10:16 AM PERNYATAAN
9242934_HS12W_2_id.fm Page 1 Wednesday, November 16, 2005 10:16 AM Buku Petunjuk Nokia Wireless Stereo Headset (HS-12W) Edisi 1 ID 9242934_HS12W_2_id.fm Page 2 Wednesday, November 16, 2005 10:16 AM PERNYATAAN
Panduan ini menjelaskan tentang fitur-fitur yang umumnya terdapat hampir di semua model. Beberapa fitur mungkin tidak tersedia di tablet Anda.
 Panduan Pengguna Copyright 2013 Hewlett-Packard Development Company, L.P. Bluetooth adalah merek dagang dari pemiliknya dan digunakan oleh Hewlett- Packard Company di bawah lisensi. Google adalah merek
Panduan Pengguna Copyright 2013 Hewlett-Packard Development Company, L.P. Bluetooth adalah merek dagang dari pemiliknya dan digunakan oleh Hewlett- Packard Company di bawah lisensi. Google adalah merek
Adobe Photoshop Album Starter Edition 3.0
 Adobe Photoshop Album Starter Edition 3.0 TIDAK ADA JAMINAN Aplikasi pihak ketiga yang disertakan dengan perangkat Anda mungkin telah dibuat dan dimiliki oleh orang atau badan yang tidak berafiliasi atau
Adobe Photoshop Album Starter Edition 3.0 TIDAK ADA JAMINAN Aplikasi pihak ketiga yang disertakan dengan perangkat Anda mungkin telah dibuat dan dimiliki oleh orang atau badan yang tidak berafiliasi atau
Panduan ini menjelaskan tentang fitur-fitur yang umumnya terdapat hampir di semua model. Beberapa fitur mungkin tidak tersedia di tablet Anda.
 Panduan Pengguna Copyright 2014 Hewlett-Packard Development Company, L.P. Bluetooth adalah merek dagang dari pemiliknya dan digunakan oleh Hewlett- Packard Company di bawah lisensi. Google, Google Now,
Panduan Pengguna Copyright 2014 Hewlett-Packard Development Company, L.P. Bluetooth adalah merek dagang dari pemiliknya dan digunakan oleh Hewlett- Packard Company di bawah lisensi. Google, Google Now,
SM-G950F SM-G950FD SM-G955F SM-G955FD. Petunjuk Penggunaan
 SM-G950F SM-G950FD SM-G955F SM-G955FD Petunjuk Penggunaan Indonesian. 04/2017. Rev.1.0 www.samsung.com Daftar Isi Dasar-dasar 4 Bacalah ini dulu 6 Situasi perangkat terlalu panas dan solusi 10 Fungsi dan
SM-G950F SM-G950FD SM-G955F SM-G955FD Petunjuk Penggunaan Indonesian. 04/2017. Rev.1.0 www.samsung.com Daftar Isi Dasar-dasar 4 Bacalah ini dulu 6 Situasi perangkat terlalu panas dan solusi 10 Fungsi dan
Panduan penggunamu. NOKIA BH-803
 Anda dapat membaca rekomendasi di buku petunjuk, panduan teknis atau panduan instalasi untuk. Anda akan menemukan jawaban atas semua pertanyaan Anda pada di manual user (informasi, spesifikasi, keselamatan
Anda dapat membaca rekomendasi di buku petunjuk, panduan teknis atau panduan instalasi untuk. Anda akan menemukan jawaban atas semua pertanyaan Anda pada di manual user (informasi, spesifikasi, keselamatan
Daftarkan produk Anda dan dapatkan dukungan di. CD190 CD195. Panduan cepat. 1 Hubungkan 2 Memulai 3 Siap Digunakan
 Daftarkan produk Anda dan dapatkan dukungan di www.philips.com/welcome CD190 CD195 Panduan cepat 1 Hubungkan 2 Memulai 3 Siap Digunakan Petunjuk keselamatan penting 1 Hubungkan Gunakan hanya catu daya
Daftarkan produk Anda dan dapatkan dukungan di www.philips.com/welcome CD190 CD195 Panduan cepat 1 Hubungkan 2 Memulai 3 Siap Digunakan Petunjuk keselamatan penting 1 Hubungkan Gunakan hanya catu daya
Nokia 130. Buku petunjuk. Edisi id-id
 Nokia 130 Buku petunjuk Edisi 2018-04-07 id-id Tentang buku petunjuk ini Penting: Untuk informasi penting tentang penggunaan perangkat dan baterai yang aman, baca informasi "Untuk keselamatan Anda" dan
Nokia 130 Buku petunjuk Edisi 2018-04-07 id-id Tentang buku petunjuk ini Penting: Untuk informasi penting tentang penggunaan perangkat dan baterai yang aman, baca informasi "Untuk keselamatan Anda" dan
Buku panduan Xperia M dual C2004/C2005
 Buku panduan Xperia M dual C2004/C2005 Daftar isi Xperia M dual Panduan pengguna... 6 Persiapan... 7 Android apa dan mengapa?...7 Perlindungan layar...7 Menghidupkan dan mematikan perangkat...7 Kunci layar...
Buku panduan Xperia M dual C2004/C2005 Daftar isi Xperia M dual Panduan pengguna... 6 Persiapan... 7 Android apa dan mengapa?...7 Perlindungan layar...7 Menghidupkan dan mematikan perangkat...7 Kunci layar...
Buku Petunjuk Nokia Bluetooth Headset BH-200
 Buku Petunjuk Nokia Bluetooth Headset BH-200 1 Edisi 2 PERNYATAAN KESESUAIAN Dengan ini, NOKIA CORPORATION menyatakan bertanggung jawab bahwa produk HS-58W sudah sesuai dengan ketentuan Petunjuk Dewan:
Buku Petunjuk Nokia Bluetooth Headset BH-200 1 Edisi 2 PERNYATAAN KESESUAIAN Dengan ini, NOKIA CORPORATION menyatakan bertanggung jawab bahwa produk HS-58W sudah sesuai dengan ketentuan Petunjuk Dewan:
Buku Petunjuk Nokia Wireless Headset (HS-36W)
 9239356_HS36W_2_id.fm Page 1 Saturday, September 10, 2005 8:14 PM Buku Petunjuk Nokia Wireless Headset (HS-36W) Edisi 2 ID 9239356_HS36W_2_id.fm Page 2 Saturday, September 10, 2005 8:14 PM PERNYATAAN KESESUAIAN
9239356_HS36W_2_id.fm Page 1 Saturday, September 10, 2005 8:14 PM Buku Petunjuk Nokia Wireless Headset (HS-36W) Edisi 2 ID 9239356_HS36W_2_id.fm Page 2 Saturday, September 10, 2005 8:14 PM PERNYATAAN KESESUAIAN
Buku Petunjuk Nokia Universal Portable USB Charger DC-18
 Buku Petunjuk Nokia Universal Portable USB Charger DC-18 Edisi 1.4 ID Komponen Kenali pengisi daya portabel. 1 Soket micro-usb 2 Kepala konektor 3 Indikator tingkat daya baterai 4 Soket pengisi daya 5
Buku Petunjuk Nokia Universal Portable USB Charger DC-18 Edisi 1.4 ID Komponen Kenali pengisi daya portabel. 1 Soket micro-usb 2 Kepala konektor 3 Indikator tingkat daya baterai 4 Soket pengisi daya 5
Nokia Bluetooth Headset BH-304. Edisi 1
 Nokia Bluetooth Headset BH-304 6 7 8 9 10 611 11 Edisi 1 11 612 PERNYATAAN KESESUAIAN Dengan ini, NOKIA CORPORATION menyatakan bahwa produk HS-79W ini telah memenuhi persyaratan utama dan ketentuan terkait
Nokia Bluetooth Headset BH-304 6 7 8 9 10 611 11 Edisi 1 11 612 PERNYATAAN KESESUAIAN Dengan ini, NOKIA CORPORATION menyatakan bahwa produk HS-79W ini telah memenuhi persyaratan utama dan ketentuan terkait
Buku Petunjuk Nokia Treasure Tag (WS-2)
 Buku Petunjuk Nokia Treasure Tag (WS-2) Edisi 2.4 ID Buku Petunjuk Nokia Treasure Tag (WS-2) Daftar Isi Persiapan 3 Membuat pasangan dan koneksi 5 Mengkonfigurasi sensor 7 Menemukan sensor 7 Mengatur sensor
Buku Petunjuk Nokia Treasure Tag (WS-2) Edisi 2.4 ID Buku Petunjuk Nokia Treasure Tag (WS-2) Daftar Isi Persiapan 3 Membuat pasangan dan koneksi 5 Mengkonfigurasi sensor 7 Menemukan sensor 7 Mengatur sensor
ZTE V811W. WCDMA/GSM Ponsel. Panduan Ringkas
 ZTE V811W WCDMA/GSM Ponsel Panduan Ringkas 1 INFORMASI HUKUM Copyright 2014 ZTE CORPORATION. Semua hak milik. Tidak ada bagian dari publikasi ini yang dapat dikutip, diproduksi ulang, diterjemahkan atau
ZTE V811W WCDMA/GSM Ponsel Panduan Ringkas 1 INFORMASI HUKUM Copyright 2014 ZTE CORPORATION. Semua hak milik. Tidak ada bagian dari publikasi ini yang dapat dikutip, diproduksi ulang, diterjemahkan atau
Panduan penggunamu. NOKIA HF-300
 Anda dapat membaca rekomendasi di buku petunjuk, panduan teknis atau panduan instalasi untuk NOKIA HF-300. Anda akan menemukan jawaban atas semua pertanyaan Anda pada NOKIA HF-300 di manual user (informasi,
Anda dapat membaca rekomendasi di buku petunjuk, panduan teknis atau panduan instalasi untuk NOKIA HF-300. Anda akan menemukan jawaban atas semua pertanyaan Anda pada NOKIA HF-300 di manual user (informasi,
Buku panduan. Xperia Z5 Compact E5803/E5823
 Buku panduan Xperia Z5 Compact E5803/E5823 Daftar isi Persiapan... 5 Tentang Panduan pengguna ini... 5 Ikhtisar... 5 Pemasangan...6 Perlindungan layar...7 Menghidupkan perangkat untuk yang pertama kali...
Buku panduan Xperia Z5 Compact E5803/E5823 Daftar isi Persiapan... 5 Tentang Panduan pengguna ini... 5 Ikhtisar... 5 Pemasangan...6 Perlindungan layar...7 Menghidupkan perangkat untuk yang pertama kali...
Buku panduan. Xperia Z5 E6603/E6653
 Buku panduan Xperia Z5 E6603/E6653 Daftar isi Persiapan... 7 Tentang Panduan pengguna ini... 7 Ikhtisar... 7 Pemasangan...8 Perlindungan layar...9 Menghidupkan perangkat untuk yang pertama kali... 9 Mengapa
Buku panduan Xperia Z5 E6603/E6653 Daftar isi Persiapan... 7 Tentang Panduan pengguna ini... 7 Ikhtisar... 7 Pemasangan...8 Perlindungan layar...9 Menghidupkan perangkat untuk yang pertama kali... 9 Mengapa
Buku Petunjuk Dok Layar
 Buku Petunjuk Dok Layar Edisi 1.0 ID Buku Petunjuk Dok Layar Daftar Isi Untuk keselamatan Anda 3 Tentang aksesori 4 Tombol dan komponen 5 Sambungkan aksesori ke monitor dan catu daya 6 Menyambungkan aksesori
Buku Petunjuk Dok Layar Edisi 1.0 ID Buku Petunjuk Dok Layar Daftar Isi Untuk keselamatan Anda 3 Tentang aksesori 4 Tombol dan komponen 5 Sambungkan aksesori ke monitor dan catu daya 6 Menyambungkan aksesori
Nokia Wireless Plug-in Car Handsfree (HF-33W) Edisi 1
 Nokia Wireless Plug-in Car Handsfree (HF-33W) 1 2 3 4 5 6 7 Edisi 1 PERNYATAAN KESESUAIAN Dengan ini, NOKIA CORPORATION menyatakan bahwa produk HF-33W ini mematuhi persyaratan penting dan ketetapan lain
Nokia Wireless Plug-in Car Handsfree (HF-33W) 1 2 3 4 5 6 7 Edisi 1 PERNYATAAN KESESUAIAN Dengan ini, NOKIA CORPORATION menyatakan bahwa produk HF-33W ini mematuhi persyaratan penting dan ketetapan lain
