Maklumat produk. Copyright 2016 HP Development Company, L.P. Persyaratan perangkat lunak
|
|
|
- Sucianty Tanuwidjaja
- 6 tahun lalu
- Tontonan:
Transkripsi
1 Panduan Pengguna
2 Copyright 2016 HP Development Company, L.P. Bluetooth adalah merek dagang pemiliknya dan digunakan oleh HP Inc. di bawah lisensi. MicroSD adalah merek dagang atau merek dagang terdaftar SD-3C di Amerika Serikat, negara lain, atau keduanya. OneDrive dan Windows adalah merek dagang terdaftar atau merek dagang Microsoft Corporation di Amerika Serikat dan/atau negara-negara lain. Informasi yang terdapat dalam dokumen ini dapat berubah tanpa pemberitahuan. Satusatunya jaminan untuk produk dan layanan HP dijelaskan dalam pernyataan jaminan tersurat yang menyertai produk serta layanan tersebut. Tidak ada isi dokumen ini yang dapat ditafsirkan sebagai penyataan jaminan tambahan. HP tidak bertanggung jawab atas kesalahan teknis atau editorial maupun penghilangan yang terdapat dalam dokumen ini. Edisi Kedua: Oktober 2016 Edisi Pertama: Juli 2016 Nomor Komponen Dokumen: BW2 Maklumat produk Panduan pengguna ini menjelaskan tentang fitur-fitur yang umumnya terdapat hampir di semua model. Beberapa fitur mungkin tidak tersedia pada perangkat Anda. Tidak semua fitur tersedia di semua edisi atau versi Windows. Sistem mungkin perlu dimutakhirkan dan/atau dilengkapi perangkat keras, driver, perangkat lunak atau pembaruan BIOS yang dibeli terpisah untuk memaksimalkan fungsionalitas Windows. Windows 10 secara otomatis akan diperbarui, yang selalu diaktifkan. Biaya ISP mungkin berlaku dan persyaratan tambahan mungkin berlaku dari waktu ke waktu untuk pembaruan. Lihat Untuk mengakses panduan pengguna atau panduan terbaru untuk produk Anda, kunjungi Pilih Find your product (Temukan produk Anda), lalu ikuti petunjuk di layar. Persyaratan perangkat lunak Dengan menginstal, menyalin, mengunduh, atau jika tidak, menggunakan produk perangkat lunak apa pun yang terinstal sejak awal pada perangkat ini, Anda setuju untuk tunduk pada persyaratan Perjanjian Lisensi Pengguna Akhir (End User License Agreement/ EULA) HP. Jika Anda tidak menyetujui persyaratan lisensi ini, satu-satunya solusi Anda adalah mengembalikan keseluruhan produk yang tidak digunakan (perangkat keras dan perangkat lunak) dalam tempo 14 hari untuk mendapatkan pengembalian uang penuh sesuai kebijakan pengembalian uang di tempat penjualan. Untuk informasi selengkapnya atau permintaan pengembalian uang penuh seharga pembelian perangkat ini, hubungi tempat penjualan setempat (penjual).
3 Isi 1 Selamat Datang... 1 Mencari informasi Komponen... 4 Mencari perangkat keras... 4 Mencari perangkat lunak... 4 Mencari bantuan... 4 Depan... 5 Belakang... 8 Label Memasang kartu SIM nano Memasang kartu SIM nano Memperluas layar Mengakses Continuum Membuka aplikasi di layar eksternal Menutup jendela di layar eksternal Alihkan aplikasi Menggunakan stasiun penyambungan laptop opsional Menyambungkan ke daya AC Menyambungkan perangkat Anda Sambungan berkabel Sambungan nirkabel Menyambungkan dengan menggunakan stasiun penyambungan laptop opsional Menemukan dan menghubungkan komputer ke perangkat tampilan nirkabel yang kompatibel dengan Miracast Menggunakan HP Workspace (hanya produk tertentu) Sambungan jaringan Menyambung ke jaringan nirkabel Menggunakan kontrol jaringan dan nirkabel Menyambung ke WLAN Menyambung ke jaringan seluler Menggunakan perangkat nirkabel Bluetooth Menyambungkan perangkat Bluetooth Menyambung ke jaringan berkabel LAN (hanya produk tertentu) iii
4 Berbagi atau membayar secara nirkabel Navigasi layar Menggunakan gerakan Ketuk Sapukan jari Memperbesar layar dengan menangkupkan dua jari Geser satu jari Menggunakan geser satu jari pada stasiun penyambungan laptop opsional Menggunakan keyboard opsional dan mouse opsional Menggunakan keyboard layar Menggunakan fitur-fitur layar Menggunakan layar Menggunakan tombol navigasi Menampilkan bilah status Memeriksa Notifikasi, mengubah pengaturan, dan mengakses pintasan Menggunakan fitur panggilan suara dan perpesanan teks Menambahkan aplikasi Menggunakan dan jejaring sosial Mengeset akun Mengeset akun media sosial Mengirim Pencetakan Menggunakan aplikasi HP12C Financial Calculator Fitur-fitur hiburan Menggunakan kamera Menggunakan audio Menyambungkan speaker Menyambungkan headphone Menyambungkan headset Mengubah volume Cara menggunakan pengaturan suara iv
5 12 Manajemen daya Mematikan perangkat Mengeset pilihan daya Menggunakan mode hemat daya Memulai dan keluar dari layar mati Menggunakan penghemat baterai Menggunakan daya baterai Menampilkan sisa daya baterai Memaksimalkan masa pengosongan daya baterai Menangani tingkat isi baterai yang rendah Mengenali tingkat isi baterai yang rendah Mengatasi tingkat isi baterai yang rendah Menghemat daya baterai Membuang baterai bekas Menggunakan pengisian daya nirkabel Menggunakan daya AC eksternal Menguji adaptor AC Berbagi dan mencadangkan data Anda Menggunakan OneDrive Menggunakan kartu memori microsd Memasukkan kartu memori microsd Menggunakan Penyimpanan Menentukan kapasitas penyimpanan Menggunakan Cadangan Memulihkan atau mengatur ulang perangkat Anda Keamanan Mengatur proteksi PIN Menggunakan Windows Hello Mengatur fitur ketuk dua kali untuk membangunkan Menggunakan akun Microsoft Mengunci dan membuka kunci layar Mengunci layar Membuka kunci layar Menggunakan HP Display Tools untuk melindungi layar Anda Pemeliharaan Menampilkan informasi sistem Memperbarui sistem operasi dan aplikasi v
6 Memperbarui sistem operasi Memperbarui aplikasi Diagnostik Membersihkan perangkat Anda Prosedur pembersihan Membersihkan layar Membersihkan bagian samping Mengirimkan perangkat Anda Keterjangkauan Teknologi alat bantu yang didukung Menghubungi bagian dukungan Indeks vi
7 1 Selamat Datang Setelah mengatur dan mendaftarkan perangkat, sebaiknya lakukan tahapan berikut untuk memperoleh hasil maksimal dari investasi cerdas Anda: PENTING: Anda harus membuka kunci layar setiap kali layar mati. Tekan tombol daya, lalu usap ke atas dari tengah layar. Jika diminta, masukkan PIN Anda. TIPS: Untuk kembali dengan cepat ke layar Mulai dari aplikasi yang terbuka, ketuk dari Bilah Navigasi di bagian bawah layar. Memperluas tampilan Anda Dengan menggunakan stasiun penyambungan meja (dapat dibeli terpisah) dan Continuum, Anda dapat menyambungkan perangkat Anda ke layar eksternal. Stasiun penyambungan meja dapat digunakan untuk menyambungkan perangkat Anda ke keyboard dan mouse. Lihat Memperluas layar pada hal. 12. Membuat sambungan ke Internet Siapkan jaringan agar Anda dapat menyambung ke Internet. Untuk informasi selengkapnya, lihat Sambungan jaringan pada hal. 18. Mengenali perangkat Anda Pelajari tentang fitur-fitur perangkat Anda. Lihat Komponen pada hal. 4 dan Navigasi layar pada hal. 22. Menemukan bantuan Pelajari tentang layar dan fitur-fitur perangkat lunak pada perangkat Anda. Lihat Mencari bantuan pada hal. 4. Menemukan aplikasi yang sudah diinstal Akses daftar aplikasi yang sudah diinstal pada perangkat: Sapukan jari ke kiri dari tepi kanan layar Mulai. Menambahkan lebih banyak aplikasi Gunakan aplikasi Store (Simpan) untuk mengunduh aplikasi untuk perangkat Anda. Lihat Menambahkan aplikasi pada hal. 28. Membagikan berkas Anda dan mencadangkan aplikasi dan berkas Anda Buat metode untuk membagikan dan mencadangkan dengan menggunakan akun OneDrive atau kartu memori microsd. Lihat Berbagi dan mencadangkan data Anda pada hal
8 Mencari informasi Untuk menemukan lokasi sumber daya yang menyediakan detail produk, petunjuk teknis pengoperasian, dan sebagainya, gunakan tabel ini. Sumber rujukan informasi Isi Mulai Cepat Gambaran umum tentang penyiapan dan fitur-fitur perangkat. Aplikasi Get Started (Mulai) PENTING: Aplikasi Get Started (Mulai) membutuhkan sambungan Internet. Petunjuk terperinci dan video untuk membantu Anda mempelajari perangkat Anda. Sapukan jari ke kiri dari tepi kanan layar Mulai untuk menampilkan semua aplikasi, lalu ketuk Get Started (Mulai). Ketuk, lalu pilih sebuah topik. Dukungan HP Untuk dukungan HP, kunjungi Percakapan online dengan teknisi HP Nomor telepon bagian dukungan Lokasi pusat layanan HP Panduan Keselamatan & Kenyamanan Untuk mengakses panduan ini: Sapukan jari ke atas dari tengah layar Mulai, ketuk HP Device Hub (Hub Perangkat HP), lalu Penyiapan tempat kerja yang benar Panduan posisi tubuh serta kebiasaan kerja yang dapat menambah kenyamanan dan mengurangi risiko cedera. Informasi keamanan kelistrikan dan mekanis atau ketuk User Guide (Panduan Pengguna). Pilih bahasa Anda jika diminta, lalu ketuk Panduan Keselamatan & Kenyamanan. Kunjungi PENTING: Anda harus tersambung ke Internet untuk mengakses panduan versi teranyar. Maklumat Pengaturan, Keselamatan, dan Lingkungan Untuk mengakses dokumen ini: Maklumat penting pengaturan, termasuk informasi pembuangan baterai secara tepat, jika diperlukan. Sapukan jari ke atas dari tengah layar Mulai, ketuk HP Device Hub (Hub Perangkat HP), lalu ketuk User Guide (Panduan Pengguna). Pilih bahasa Anda jika diminta, lalu ketuk Maklumat Pengaturan, Keselamatan, dan Lingkungan. PENTING: Anda harus tersambung ke Internet untuk mengakses dokumen versi teranyar. Jaminan Terbatas* Informasi jaminan khusus tentang perangkat ini Untuk mengakses dokumen ini: Sapukan jari ke atas dari tengah layar Mulai, ketuk atau HP Device Hub (Hub Perangkat HP), lalu ketuk User Guide (Panduan Pengguna). Pilih bahasa Anda jika diminta, lalu ketuk Jaminan. 2 Bab 1 Selamat Datang
9 Sumber rujukan informasi Isi Kunjungi PENTING: Anda harus tersambung ke Internet untuk mengakses dokumen versi teranyar. Anda dapat menemukan Jaminan Terbatas HP yang ada bersama panduan pengguna pada produk Anda. Di beberapa negara atau wilayah, Jaminan Terbatas HP ini mungkin disediakan HP dalam kotak kemasan. Untuk beberapa negara atau wilayah dengan jaminan yang tidak diberikan di dalam kotak, maka Anda dapat menemukannya di Web. Untuk mengakses salinan online atau memesan salinan cetak jaminan, kunjungi Untuk produk-produk yang dibeli di Asia Pasifik, Anda dapat mengirim surat ke HP di POD, P.O. Box 161, Kitchener Road Post Office, Singapore Sertakan nama produk, nama Anda, nomor telepon, dan alamat surat-menyurat Anda. Mencari informasi 3
10 2 Komponen Mencari perangkat keras Untuk mengetahui perangkat keras yang terpasang di perangkat Anda: 1. Sapukan jari ke atas dari tengah layar Mulai. 2. Ketuk HP Device Hub (Hub Perangkat HP). Informasi tentang komponen perangkat keras sistem pada perangkat Anda akan ditampilkan. Mencari perangkat lunak Untuk mengetahui perangkat lunak yang terinstal di perangkat: Sapukan jari ke kiri dari tepi kanan layar Mulai untuk menampilkan semua aplikasi. Mencari bantuan Aplikasi Get Started (Mulai) ini menyediakan petunjuk terperinci, tayangan slide, dan video untuk membantu Anda mempelajari perangkat Anda. PENTING: Aplikasi Get Started (Mulai) membutuhkan sambungan Internet. Sapukan jari ke kiri dari tepi kanan layar Mulai untuk menampilkan semua aplikasi, lalu ketuk Get Started (Mulai). Ketuk, lalu pilih sebuah topik. CATATAN: Untuk informasi selengkapnya, ketuk untuk menggunakan fitur pencarian. CATATAN: Untuk mengakses pencarian dari layar penguncian: Ketuk dan tahan. 4 Bab 2 Komponen
11 Depan Depan 5
12 Komponen Keterangan (1) Lampu daya Merah: Baterai hampir habis dan sedang diisi ulang. Lampu ini akan tetap menyala sampai baterai sudah cukup terisi sehingga perangkat dapat berfungsi. Hijau: Daya AC tersambung dan daya baterai terisi penuh. (2) Sensor cahaya sekitar Mendeteksi cahaya pada area sekitar lalu menyesuaikan kecerahan layar. Untuk mengatur penyesuaian kecerahan otomatis: Sapukan jari ke bawah dari atas layar, ketuk All settings (Semua pengaturan), ketuk System (Sistem), ketuk Display (Tampilan), lalu ikuti petunjuk di layar. (3) Earpiece Menghasilkan suara untuk panggilan telepon. (4) Soket ganda keluaran audio (headphone)/ masukan audio (mikrofon) Menghubungkan speaker stereo aktif opsional, headphone, earbud, headset, atau kabel audio televisi. Juga menghubungkan mikrofon headset opsional. Soket ini tidak mendukung perangkat opsional spesifik mikrofon. PERINGATAN! Untuk mengurangi risiko cedera, kecilkan volume sebelum menggunakan headphone, earbud, atau headset. Untuk informasi lainnya mengenai keselamatan, lihat Maklumat Pengaturan, Keselamatan, dan Lingkungan. Untuk mengakses panduan ini: Sapukan jari ke atas dari tengah layar Mulai, ketuk HP Device Hub (Hub Perangkat HP), lalu ketuk User Guide (Panduan Pengguna). Pilih bahasa Anda jika diminta, lalu ketuk Maklumat Pengaturan, Keselamatan, dan Lingkungan. PENTING: Anda harus tersambung ke Internet untuk mengakses dokumen versi teranyar. CATATAN: Bila perangkat tersambung ke soket, speaker eksternal akan dinonaktifkan. (5) Kamera Merekam video dan memotret. Cara menggunakan kamera Anda: Ketuk di layar Mulai. Untuk informasi selengkapnya, lihat Menggunakan kamera pada hal. 32. (6) Kamera selaput pelangi Memungkinkan pengenalan selaput pelangi untuk membuka kunci perangkat Anda sebagai pengganti PIN. Untuk informasi selengkapnya, lihat Menggunakan Windows Hello pada hal. 45. (7) Tombol daya Jika perangkat dalam keadaan mati, tekan tombol selama 5 detik hingga perangkat bergetar untuk menyalakan perangkat. Jika perangkat sudah hidup, tekan tombol sebentar untuk menonaktifkan dan mengunci layar. 6 Bab 2 Komponen
13 Komponen Keterangan Jika layar dalam keadaan mati, tekan tombol untuk menampilkan layar kunci. Jika perangkat dalam keadaan hidup, tekan dan tahan tombol hingga pesan slide down to power off (geser ke bawah untuk mematikan daya) muncul. Lepaskan tombol, lalu sapukan jari ke bawah untuk mematikan perangkat. CATATAN: daya. Perangkat akan menyala jika tersambung ke catu (8) Tombol volume naik Menambah volume speaker secara berangsur bila tombol ditekan terus. Bilah status volume muncul saat Anda menekan tombol ini. Untuk informasi selengkapnya, lihat Mengubah volume pada hal. 35. (9) Tombol volume turun Menurunkan volume speaker secara berangsur bila ditekan terus. Bilah status volume muncul saat Anda menekan tombol ini. Untuk informasi selengkapnya, lihat Mengubah volume pada hal. 35. (10) Mikrofon internal Mengirimkan suara untuk panggilan telepon dan merekam suara untuk aplikasi lainnya pada perangkat Anda. (11) Speaker Menghasilkan suara. (12) Port pengisian daya USB Tipe-C Menyambungkan adaptor AC untuk menyediakan daya ke perangkat, menyambungkan ke stasiun penyambungan meja, atau menyambungkan perangkat USB dengan konektor tipe-c. CATATAN: Adaptor (dibeli terpisah) yang diperlukan. (13) Pembaca kartu memori Nano SIM/MicroSD Mendukung kartu modul identitas pelanggan (SIM) nano dan kartu memori microsd pada baki kompartemen ganda. Produkproduk tertentu mendukung dua kartu SIM. Untuk petunjuk penginstalan, lihat Memasang kartu SIM nano pada hal. 10 atau Memasukkan kartu memori microsd pada hal. 42. Letakkan jari Anda di cekungan kecil pada bagian bawah baki kartu dan tarik baki untuk melepasnya dari perangkat. CATATAN: Perangkat Anda mendukung fitur baca/tulis untuk kartu memori microsd hingga ukuran 2 TB. Depan 7
14 Belakang Komponen Keterangan (1) Antena WWAN* Mengirim dan menerima sinyal nirkabel untuk berkomunikasi dengan jaringan area luas nirkabel (WWAN). (2) Antena WLAN* Mengirim dan menerima sinyal nirkabel untuk berkomunikasi dengan jaringan area lokal nirkabel (WLAN). 8 Bab 2 Komponen
15 Komponen Keterangan (3) Mikrofon internal Mengirim suara dan merekam suara untuk perangkat Anda. (4) Lampu kilat dan lampu senter Memberikan cahaya untuk foto dan video, dan dapat beroperasi sebagai lampu senter. Untuk informasi tentang pengaturan lampu kilat, lihat Menggunakan kamera pada hal. 32. Untuk mengakses lampu senter: Sapukan jari ke bawah dari atas layar, ketuk Expand (Perluas), lalu ketuk Flashlight (Lampu Senter). Ketuk Flashlight (Lampu Senter) kembali untuk mematikan lampu senter. (5) Pembaca sidik jari Memungkinkan pengenalan sidik jari untuk membuka kunci perangkat Anda sebagai pengganti PIN. Untuk selengkapnya, kunjungi Menggunakan Windows Hello pada hal. 45. CATATAN: Pembaca sidik jari mungkin memerlukan perangkat lunak tambahan. Untuk informasi selengkapnya, kunjungi (6) Area ketuk NFC dan antena* Memungkinkan Anda untuk berbagi data dan berkas dengan perangkat lain yang memiliki fitur Komunikasi Medan Dekat (NFC). Hanya menyentuhkan perangkat secara bersamaan. Untuk informasi selengkapnya, lihat Berbagi atau membayar secara nirkabel pada hal. 20. (7) Area pengisian daya nirkabel Memungkinkan Anda mengisi daya perangkat Anda secara nirkabel. Untuk informasi selengkapnya, lihat Menggunakan pengisian daya nirkabel pada hal. 39. (8) Konektor aksesori Menyambungkan aksesori opsional yang mendukung konektor pin Pogo. (9) Kamera Merekam video dan memotret. Menggunakan kamera: Ketuk di layar Mulai. Untuk selengkapnya, kunjungi Menggunakan kamera pada hal. 32. *Antena tidak terlihat dari bagian luar perangkat. Untuk transmisi optimal, area di sekeliling antena harus bebas dari penghalang. Untuk maklumat pengaturan nirkabel, lihat bagian Maklumat Pengaturan, Keselamatan, dan Lingkungan yang berlaku di negara/ wilayah Anda. Untuk mengakses panduan ini: Sapukan jari ke atas dari tengah layar Mulai, ketuk HP Device Hub (Hub Perangkat HP), lalu ketuk User Guide (Panduan Pengguna). Pilih bahasa Anda jika diminta, lalu ketuk Maklumat Pengaturan, Keselamatan, dan Lingkungan. PENTING: Anda harus tersambung ke Internet untuk mengakses dokumen versi teranyar. Belakang 9
16 Label Label untuk perangkat memberikan informasi yang mungkin diperlukan saat memecahkan masalah sistem atau melakukan perjalanan ke luar negeri dengan membawa perangkat. PENTING: Periksa lokasi berikut untuk label yang dijelaskan di bagian ini: bagian belakang perangkat, kotak kemasan perangkat, dan label pengaturan elektronik. Untuk mengakses label pengaturan elektronik: Sapukan jari ke atas dari tengah layar Mulai, ketuk HP Device Hub (Hub Perangkat HP), lalu ketuk Regulatory (Pengaturan). Label servis Berisi informasi penting untuk mengenali perangkat Anda. Saat menghubungi bagian dukungan, Anda mungkin akan dimintai nomor seri, nomor IMEI, dan mungkin nomor produk atau nomor model. Temukan lokasi nomor-nomor ini sebelum menghubungi bagian dukungan. Label pengaturan Berisi informasi pengaturan perangkat. Satu atau beberapa label sertifikasi nirkabel Berisi informasi tentang perangkat nirkabel opsional dan tanda pengesahan untuk beberapa negara/wilayah tempat penggunaan perangkat yang bersangkutan telah disetujui. Memasang kartu SIM nano Perangkat Anda mendukung kartu berikut ini: Kartu SIM Nano Menyambungkan perangkat ke jaringan data seluler atau seluler, sehingga Anda dapat menggunakan fitur menelepon dan perpesanan teks pada perangkat. Kartu SIM nano sekunder (hanya produk tertentu) Menyambungkan perangkat ke jaringan data seluler atau seluler. Dengan kartu ini Anda dapat menggunakan nomor telepon kedua untuk fitur-fitur menelepon dan perpesanan teks pada perangkat. PENTING: Bagian atas baki kartu mungkin terdapat tanda "ATAS" dan/atau "1" dan "2" yang harus menghadap ke atas jika Anda memasang kartu dan memasukkan baki. Sebelum menyisipkan baki ke dalam perangkat, posisikan perangkat dengan layar menghadap ke atas, dan pastikan tanda-tanda pada baki menghadap ke atas. Jangan menggunakan paksaan saat melepas atau mengganti baki. PENTING: Jangan memotong atau mengampelas kartu SIM untuk mengubah ukurannya. CATATAN: Perangkat Anda juga mendukung kartu memori microsd, yang berisi penyimpanan eksternal. Gunakan kartu ini dengan aplikasi Storage (Penyimpanan); lihat Menggunakan Penyimpanan pada hal. 43 untuk informasi selengkapnya. Anda tidak dapat menggunakan kartu SIM nano kedua pada saat yang bersamaan Anda menggunakan kartu memori microsd. Hanya satu kartu yang dapat dipasang di kompartemen kedua pada waktu yang sama. Anda dapat beralih antara dua kartu. Memasang kartu SIM nano CATATAN: Anda dapat memasang atau melepas kartu SIM nano tanpa mematikan perangkat Anda. Untuk memasang kartu SIM nano, ikuti langkah-langkah berikut: 1. Letakkan jari Anda di cekungan kecil pada bagian bawah baki kartu, tarik baki keluar (1), lalu lepaskan dari perangkat. 10 Bab 2 Komponen
17 CATATAN: bagian ini. Kartu SIM nano pada perangkat Anda mungkin terlihat sedikit berbeda dari gambar di 2. Masukkan kartu SIM nano (2) ke dalam slot 1, yang paling dekat dengan perangkat. CATATAN: Produk-produk tertentu mendukung penggunaan kartu SIM nano kedua. Lanjutkan ke langkah 4 untuk memasang kartu SIM kedua. 3. Pasang kembali baki (3) ke dalam perangkat. 4. Jika perangkat Anda mendukung kartu SIM nano kedua, masukkan kartu SIM nano (1) ke dalam slot 2, lalu pasang kembali baki (2) ke dalam perangkat. CATATAN: Pasang kartu SIM kedua dengan arah yang sama seperti kartu SIM pertama. Memasang kartu SIM nano 11
18 3 Memperluas layar Perluas pengalaman visual Anda ke layar yang lebih besar dengan menggunakan Continuum, stasiun penyambungan meja, stasiun penyambungan laptop opsional, atau layar nirkabel yang kompatibel dengan Miracast. Anda juga dapat menyambungkan mouse dan keyboard opsional. CATATAN: Anda dapat menggunakan kabel HDMI-ke-DVI (dibeli terpisah) atau kabel DisplayPort-ke-DVI aktif (dibeli terpisah) untuk menyambungkan stasiun penyambungan meja opsional ke layar eksternal Anda. Kabel HDMI-ke-VGA dapat berfungsi pada sebagian besar kasus, namun tidak akan berfungsi untuk konten video. Mengakses Continuum 1. Pada perangkat Anda, sapukan jari ke kiri dari tepi kanan layar Mulai untuk menampilkan semua aplikasi. 2. Ketuk Continuum, lalu ikuti petunjuk di layar. Membuka aplikasi di layar eksternal 1. Pilih dalam tampilan desktop layar eksternal. Menu Mulai yang terbuka akan cocok dengan layar Mulai perangkat Anda. CATATAN: Jika aplikasi tampak redup di layar eksternal, Anda tidak dapat menjalankannya pada tampilan desktop Continuum. 2. Pilih suatu aplikasi di layar Mulai atau menu aplikasi. 12 Bab 3 Memperluas layar
19 Perangkat Anda akan mengontrol layar eksternal selama Anda tetap dalam aplikasi Continuum. Jika Anda ingin menggunakan perangkat Anda secara normal, lanjutkan ke sembarang tampilan lainnya. Aplikasi yang terbuka dalam tampilan desktop akan tetap terbuka. CATATAN: Sambungkan mouse dan keyboard melalui stasiun penyambungan meja untuk mengontrol tampilan dengan mouse dan keyboard. Dengan keyboard dan mouse Anda dapat menjalankan tugas-tugas pada perangkat Anda saat Anda melakukan tugas-tugas lainnya di layar eksternal. Menutup jendela di layar eksternal Letakkan kursor pada sudut kanan atas layar eksternal. Ketika X muncul, pilih untuk menutup jendela. Alihkan aplikasi Pilih ikon Task view (Tampilan tugas) pada bilah tugas layar eksternal. CATATAN: tugas) Anda hanya dapat melihat satu aplikasi secara bersamaan. Gunakan ikon Task view (Tampilan untuk beralih di antara aplikasi yang terbuka. Menggunakan stasiun penyambungan laptop opsional CATATAN: Untuk informasi tentang fitur-fitur dan persyaratan stasiun penyambungan laptop, lihat dokumentasi yang disertakan. Menyambungkan ke daya AC PERINGATAN! Untuk mengurangi risiko sengatan listrik atau kerusakan perangkat: Colokkan kabel daya ke dalam stopkontak AC (arus bolak-balik) yang mudah dijangkau setiap saat. Putuskan sambungan daya dari perangkat dengan mencabut kabel daya dari stopkontak AC. Jika kabel daya dilengkapi dengan konektor tambahan 3-pin, pasang kabel ke soket 3-pin yang diarde (dibumikan). Jangan melumpuhkan pin arde kabel daya, misalnya, dengan memasang adaptor 2-pin. Pin arde adalah fitur keselamatan yang penting. Untuk memastikan apakah performa semua fitur stasiun penyambungan laptop sudah benar, sambungkan stasiun penyambungan laptop ke catu daya AC yang menggunakan kabel daya stasiun penyambungan laptop. 1. Sambungkan kabel daya dan adaptor AC ke stopkontak AC (1). Menutup jendela di layar eksternal 13
20 2. Sambungkan ujung kabel daya lainnya dan adaptor AC ke salah satu konektor daya USB Tipe-C dan port Kecepatan Super di sebelah kanan stasiun penyambungan laptop (2). Menyambungkan perangkat Anda Sambungan berkabel Untuk menyambungkan perangkat Anda ke stasiun penyambungan laptop dengan menggunakan kabel yang disertakan: 1. Tekan dan tahan tombol daya sampai stasiun penyambungan laptop menyala. 2. Sambungkan kabel yang disertakan bersama stasiun penyambungan laptop ke port untuk perangkat Anda di sebelah kiri stasiun penyambungan laptop. 3. Sambungkan ujung kabel lainnya ke konektor pada perangkat Anda. CATATAN: Saat pertama kali Anda menyambungkan perangkat ke stasiun penyambungan laptop, pilih I see it (Saya melihatnya) di perangkat Anda, lalu ikuti petunjuk di layar. TIPS: Mungkin ada sedikit penundaan sebelum stasiun penyambungan laptop siap digunakan. 14 Bab 3 Memperluas layar
21 CATATAN: Saat perangkat Anda tersambung ke stasiun penyambungan laptop melalui kabel yang disertakan, stasiun penyambungan laptop akan mengisi daya perangkat Anda. Sambungan nirkabel TIPS: Untuk performa nirkabel yang optimal, sambungkan perangkat Anda ke router nirkabel pada 5 GHz. Jika ada gangguan dari perangkat nirkabel lain, gunakan sambungan berkabel. 1. Tekan dan tahan tombol daya untuk menyalakan stasiun penyambungan laptop. 2. Sapukan jari ke kiri pada layar Mulai untuk menampilkan semua aplikasi, lalu ketuk Continuum. 3. Pilih Set up (Pengaturan) saat pertama kali Anda terhubung. 4. Pilih Wireless adapter (Adaptor nirkabel), pilih Connect (Sambungkan), lalu pilih HP Lap Dock XXXXX. Menyambungkan dengan menggunakan stasiun penyambungan laptop opsional CATATAN: Adaptor tambahan mungkin diperlukan. Untuk informasi tentang fitur-fitur dan persyaratan stasiun penyambungan meja, lihat dokumentasi yang disertakan. CATATAN: Lihat dokumentasi yang disertakan bersama aksesori untuk petunjuk pemasangan dan persyaratan penyandingan. 1. Hidupkan perangkat Anda. 2. Colokkan stasiun penyambungan meja ke stopkontak AC. 3. Sambungkan monitor dan adaptor opsional ke stasiun penyambungan meja. 4. Sambungkan opsi berkabel lainnya ke stasiun penyambungan meja. Misalnya, sambungkan keyboard USB. 5. Pasangkan sembarang opsi nirkabel ke perangkat Anda. Misalnya, sambungkan mouse Bluetooth. Menyambungkan dengan menggunakan stasiun penyambungan laptop opsional 15
22 6. Masukkan perangkat Anda ke stasiun penyambungan meja. 7. Petunjuk Continuum muncul di layar. Ikuti petunjuk di layar untuk melanjutkan. Menemukan dan menghubungkan komputer ke perangkat tampilan nirkabel yang kompatibel dengan Miracast CATATAN: Untuk menentukan apakah TV atau layar sekunder Anda kompatibel dengan Miracast, lihat dokumentasi yang disertakan. Untuk menemukan dan menyambung ke tampilan nirkabel yang kompatibel dengan Miracast, ikuti langkahlangkah di bawah ini. Untuk membuka Miracast: 1. Mulai Miracast pada layar eksternal Anda. Lihat dokumentasi yang disertakan bersama layar. 2. Pada perangkat Anda, sapukan jari ke bawah dari atas layar, lalu ketuk All settings (Semua pengaturan). 3. Ketuk System (Sistem), lalu ketuk Display (Layar). 4. Ketuk Connect to a wireless display (Sambungkan ke layar nirkabel), lalu ikuti petunjuk di layar. Untuk mengontrol layar eksternal: Ketuk Tap to control (Ketuk untuk mengontrol) di bagian atas layar perangkat Anda. Kontrol Panel Sentuh muncul pada layar perangkat Anda. Gunakan jari Anda untuk mengontrol kursor pada layar eksternal. CATATAN: Jika aplikasi redup pada layar eksternal, Anda tidak dapat menjalankan aplikasi pada layar. 16 Bab 3 Memperluas layar
23 Menggunakan HP Workspace (hanya produk tertentu) Dengan HP Workspace, Anda dapat mengakses aplikasi Windows bawaan pada perangkat Anda saat disambungkan. Untuk meningkatkan kegunaan, gunakan stasiun penyambungan meja opsional untuk menyambung perangkat ke layar besar, keyboard dan mouse. CATATAN: HP Workspace harus diaktifkan melalui administrator TI Anda. Mengakses aplikasi HP Workspace 1. Sapukan jari ke kiri dari tepi kanan layar Mulai untuk menampilkan semua aplikasi. 2. Ketuk HP Workspace, lalu ikuti petunjuk di layar. Menggunakan HP Workspace (hanya produk tertentu) 17
24 4 Sambungan jaringan CATATAN: Untuk pengaturan proxy, konfigurasi VPN, atau ketentuan sambungan jaringan lainnya, hubungi administrator TI Anda. Menyambung ke jaringan nirkabel Perangkat ini mungkin dilengkapi satu atau beberapa perangkat nirkabel berikut: Perangkat WLAN Menyambungkan perangkat ke jaringan area lokal nirkabel (umumnya disebut dengan jaringan Wi-Fi, LAN nirkabel, atau WLAN) di perkantoran, di rumah, dan di tempat-tempat publik, seperti bandara, restoran, kedai kopi, hotel, dan kampus. Dalam WLAN, perangkat nirkabel seluler pada perangkat Anda berkomunikasi dengan router nirkabel atau titik akses nirkabel. Modul broadband seluler Perangkat jaringan area lebar nirkabel (WWAN) yang memberi konektivitas nirkabel di area yang jauh lebih luas. Operator jaringan seluler (mobile) memasang stasiun pusat (serupa tower ponsel) di setiap area geografis yang luas, sehingga memberikan jangkauan sinyal yang efektif untuk seluruh area di provinsi, wilayah, atau bahkan negara. Perangkat Bluetooth Membangun PAN (jaringan area pribadi) agar dapat tersambung ke perangkat berteknologi Bluetooth lainnya, seperti komputer, ponsel, printer, headset, speaker, maupun kamera. Dalam PAN, setiap perangkat berkomunikasi langsung dengan perangkat lain, dan perangkat-perangkat itu harus relatif berdekatan biasanya berjarak 10 meter (kira-kira 33 kaki) satu sama lain. Menggunakan kontrol jaringan dan nirkabel Dengan opsi Jaringan & nirkabel Anda dapat membuat sambungan atau jaringan, menyambung ke jaringan, membuat hotspot seluler, dan melihat penggunaan data Anda. Untuk menggunakan kontrol jaringan dan nirkabel, ikuti langkah-langkah berikut: 1. Pada perangkat Anda, sapukan jari ke bawah dari atas layar, lalu ketuk All settings (Semua pengaturan). 2. Ketuk Network & wireless (Jaringan & nirkabel), lalu pilih opsi untuk melanjutkan. CATATAN: Untuk bantuan tambahan, lihat aplikasi Get Started (Mulai); aplikasi ini membutuhkan sambungan Internet. Sapukan jari ke kiri dari tepi kanan layar Mulai untuk menampilkan semua aplikasi, lalu ketuk Get Started (Mulai). Ketuk, ketuk Browse topics (Telusuri topik), lalu ketuk Get connected (Tersambung). Menyambung ke WLAN CATATAN: Jika Anda hendak menyiapkan akses Internet di rumah, Anda harus membuat akun melalui ISP (penyedia layanan Internet). Untuk membeli layanan Internet dan modem, hubungi ISP setempat. ISP akan membantu menyiapkan modem, memasang kabel jaringan untuk menghubungkan router nirkabel ke modem, dan mengetes layanan Internet. 18 Bab 4 Sambungan jaringan
25 Untuk menghubungkan ke WLAN, ikuti langkah-langkah berikut: 1. Pastikan perangkat WLAN sudah aktif. 2. Pada perangkat Anda, sapukan jari ke bawah dari atas layar, lalu ketuk All settings (Semua pengaturan). 3. Ketuk Network & wireless (Jaringan & nirkabel). 4. Ketuk Wi-Fi. 5. Pastikan Wi-Fi networking (Jaringan Wi-Fi) diatur ke On (Aktif), lalu sambungkan ke salah satu jaringan yang tersedia. Jika WLAN yang tersedia merupakan jenis yang diproteksi, Anda akan diminta memasukkan kata sandi. Ketikkan kata sandi, lalu ketuk Done (Selesai) untuk menyelesaikan proses penyambungan. CATATAN: Jika tidak ada WLAN yang ditampilkan, Anda mungkin berada di luar jangkauan router atau titik akses nirkabel. CATATAN: Jika Anda tidak melihat WLAN yang ingin Anda sambungkan, ketuk Manage (Kelola), ketuk +, lalu ikuti petunjuk di layar untuk menyelesaikan proses penyambungan. Setelah tersambung, sapukan jari ke bawah dari atas layar, lalu lihat untuk memverifikasi nama dan status sambungan. CATATAN: Jangkauan fungsi (seberapa jauh daya tempuh sinyal nirkabel Anda) bergantung pada implementasi WLAN, pabrikan router, dan interferensi dari perangkat elektronik lain atau media struktural seperti tembok dan lantai. Menyambung ke jaringan seluler Perangkat Anda mendukung kartu SIM nano untuk menyambung ke jaringan data dan seluler. Produk-produk tertentu juga mendukung kartu SIM nano kedua, yang memungkinkan perangkat Anda untuk memiliki dua nomor telepon yang berbeda. Lihat Memasang kartu SIM nano pada hal. 10 untuk langkah-langkah pemasangan kartu SIM. Untuk mengakses pengaturan SIM dan seluler: 1. Sapukan jari ke bawah dari atas layar, lalu ketuk All settings (Semua pengaturan). 2. Ketuk Networks & wireless (Jaringan & nirkabel), lalu ketuk Cellular & SIM (Seluler & SIM). 3. Ikuti petunjuk di layar. CATATAN: Untuk informasi selengkapnya, ketuk Learn more (Pelajari selengkapnya). Menggunakan perangkat nirkabel Bluetooth Perangkat Bluetooth menyediakan komunikasi nirkabel jarak pendek untuk menggantikan koneksi kabel fisik yang secara konvensional menghubungkan perangkat elektronik seperti: Komputer (desktop, notebook) Telepon (seluler, telepon tanpa kabel, ponsel pintar) Perangkat olahcitra (printer, kamera) Perangkat audio (headset, speaker) Menyambung ke jaringan nirkabel 19
26 Mouse Keyboard eksternal Perangkat Bluetooth menyediakan kemampuan peer-to-peer yang memungkinkan Anda menyiapkan PAN (jaringan area personal) dari perangkat Bluetooth. Menyambungkan perangkat Bluetooth Sebelum Anda dapat menggunakan perangkat Bluetooth, Anda harus membangun koneksi Bluetooth: 1. Pastikan perangkat Bluetooth sudah aktif. 2. Pada perangkat Anda, sapukan jari ke bawah dari atas layar, lalu ketuk All settings (Semua pengaturan). 3. Ketuk Devices (Perangkat). 4. Ketuk Bluetooth. 5. Pastikan Status diatur ke On (Aktif). 6. Pilih perangkat Bluetooth Anda dari daftar, kemudian ikuti petunjuk di layar. CATATAN: Jika perangkat Bluetooth memerlukan verifikasi, kode penyandingan akan ditampilkan. Pada perangkat Bluetooh yang Anda tambahkan, ikuti petunjuk di layar untuk memverifikasi bahwa kode pada perangkat Bluetooh Anda sudah cocok dengan kode penyandingan. Untuk informasi selengkapnya, lihat dokumentasi yang disertakan bersama perangkat Bluetooth. CATATAN: Jika perangkat Bluetooh Anda tidak muncul dalam daftar, pastikan bahwa fungsi Bluetooth pada perangkat Bluetooh tersebut telah dinyalakan. Sejumlah perangkat Bluetooh mungkin memiliki persyaratan tambahan; lihat dokumentasi yang disertakan bersama perangkat Bluetooh. Menyambung ke jaringan berkabel LAN (hanya produk tertentu) Gunakan sambungan LAN jika Anda ingin menyambungkan perangkat langsung ke router di rumah Anda (sebagai pengganti bekerja secara nirkabel), atau jika Anda ingin menyambung ke jaringan yang ada di kantor Anda. Menyambung ke LAN memerlukan kabel RJ-45 (jaringan) dan stasiun penyambungan meja opsional. Untuk informasi selengkapnya tentang port stasiun penyambungan meja, lihat dokumentasi yang disertakan bersama stasiun penyambungan meja. Untuk pengaturan proxy atau konfigurasi VPN, hubungi administrator TI Anda. CATATAN: Dukungan untuk sambungan LAN melalui proxy mungkin memerlukan perangkat lunak tambahan. Untuk informasi selengkapnya, kunjungi Berbagi atau membayar secara nirkabel Teknologi NFC memungkinkan perangkat Anda berkomunikasi dengan perangkat lain yang mendukung NFC. Dengan NFC dan aplikasi yang didukung, Anda dapat melambaikan perangkat ke layar di sebuah konferensi untuk melihat informasi selengkapnya, mengetukkan perangkat dengan rekan kerja untuk berbagi produk kerja, atau menyapukan perangkat Anda sebagai alat pembayaran di toko. Untuk mengaktifkan NFC pada perangkat Anda: 20 Bab 4 Sambungan jaringan
27 1. Sapukan jari ke bawah dari atas layar, lalu ketuk All settings (Semua pengaturan). 2. Ketuk Devices (Perangkat). 3. Ketuk NFC, lalu ikuti petunjuk di layar untuk memilih Tap to share (Ketuk untuk berbagi) atau Tap to pay (Ketuk untuk membayar), dan tetapkan pilih untuk pengaturannya. 4. Ketukkan area pengetukan NFC pada perangkat Anda ke area pengetukan NFC pada perangkat lain. Anda mungkin akan mendengar suara saat perangkat tersambung. CATATAN: Untuk lokasi area pengetukan NFC pada perangkat Anda, lihat Belakang pada hal. 8. Berbagi atau membayar secara nirkabel 21
28 5 Navigasi layar Anda dapat menavigasi layar perangkat dengan beberapa cara berikut: Menggunakan gerakan sentuh secara langsung di layar. Menggunakan keyboard dan mouse opsional dengan stasiun penyambungan meja (yang dibeli terpisah). Gunakan stasiun penyambungan laptop opsional (dibeli terpisah). Menggunakan gerakan Ketuk Untuk menavigasi layar, sentuh layar secara langsung menggunakan gerakan yang dijelaskan pada bab ini. CATATAN: Jika Anda menggunakan stasiun penyambungan laptop, gerakan lainnya tersedia pada Panel Sentuh stasiun penyambungan laptop. Untuk informasi lebih lanjut, lihat dokumentasi yang disertakan bersama stasiun penyambungan laptop. Gunakan gerakan mengetuk untuk membuka item di layar. Ketuk sebuah item untuk membukanya. Sapukan jari Letakkan jari Anda di layar, dengan cepat geser jari Anda dengan jarak pendek, lalu angkat. 22 Bab 5 Navigasi layar
29 Memperbesar layar dengan menangkupkan dua jari Gunakan tangkupan dua jari untuk memperbesar atau memperkecil gambar atau teks. Perkecil tampilan dengan merenggangkan dua jari di layar, kemudian rapatkan. Perbesar tampilan dengan merapatkan dua jari di layar, kemudian renggangkan. Geser satu jari Gunakan geser satu jari untuk menggeser atau menggulir daftar dan halaman, atau untuk memindahkan objek. Untuk menggulir layar, geser satu jari dengan ringan di layar ke arah yang Anda inginkan. Untuk memindahkan objek, tekan dan tahan jari Anda pada sebuah objek, lalu tarik jari Anda untuk memindahkannya. Menggunakan geser satu jari pada stasiun penyambungan laptop opsional Perangkat Anda dapat digunakan sebagai Panel Sentuh dengan stasiun penyambungan laptop opsional. 1. Sambungkan perangkat Anda ke stasiun penyambungan laptop. 2. Sapukan jari ke kiri dari tepi kanan layar Mulai untuk menampilkan semua aplikasi, lalu ketuk Continuum. Setelah menyambungkan, Anda dapat menggunakan geser satu jari pada perangkat Anda sebagai Panel Sentuh untuk stasiun penyambungan laptop. Menggunakan keyboard opsional dan mouse opsional Dengan keyboard dan mouse, Anda dapat mengetik, memilih item, menggulir dan menjalankan fungsi-fungsi yang sama sebagaimana yang dilakukan dengan menggunakan gerakan sentuh. Keyboard juga memungkinkan Anda menggunakan tombol tindakan dan kombinasi tombol untuk menjalankan fungsifungsi khusus. Menggunakan keyboard opsional dan mouse opsional 23
30 Untuk informasi selengkapnya tentang cara menyambungkan keyboard atau mouse, lihat Memperluas layar pada hal. 12. CATATAN: Bergantung negara/wilayah Anda, keyboard Anda mungkin memiliki tombol dan fungsi keyboard yang berbeda dari yang dijelaskan di bagian ini. Menggunakan keyboard layar Perangkat ini memiliki keyboard layar yang akan ditampilkan sesuai kebutuhan. Anda dapat langsung mengetik saat keyboard ditampilkan. Untuk mengakses pengaturan untuk keyboard layar, sapukan jari ke bawah dari atas layar, ketuk settings (Semua pengaturan), lalu sentuh Time & language (Waktu & bahasa). Ketuk Keyboard, lalu ikuti petunjuk di layar untuk memilih bahasa dan pengaturan lainnya untuk keyboard Anda. All CATATAN: CATATAN: dipilih Tombol pintas tidak menampilkan atau berfungsi pada keyboard layar. Usulan kata-kata mungkin ditampilkan di bagian atas keyboard layar. Ketuk satu kata yang Menggunakan fitur-fitur layar CATATAN: Untuk informasi selengkapnya tentang fitur-fitur layar, lihat aplikasi Get Started (Mulai); aplikasi ini membutuhkan sambungan Internet. Sapukan jari ke kiri dari tepi kanan layar Mulai untuk menampilkan semua aplikasi, lalu ketuk Get Started (Mulai). Ketuk, ketuk Browse topics (Telusuri topik), lalu ketuk Find your way around (Kenali sekeliling Anda). Menggunakan layar PENTING: Setiap kali layar Anda mati, tekan tombol daya, lalu sapukan jari ke atas dari tengah layar. Masukkan PIN Anda jika diminta. Jika layar tidak mau menyala, sambungkan perangkat ke catu daya. Lihat Menggunakan daya AC eksternal pada hal. 40. Anda dapat menyesuaikan tampilan perangkat. Misalnya, Anda dapat memilih apa yang ditampilkan kunci layar dan memilih lamanya waktu sebelum layar perangkat mati. Menyesuaikan layar kunci 1. Sapukan jari ke bawah dari atas layar, lalu ketuk All settings (Semua pengaturan). 2. Ketuk Personalization (Personalisasi), lalu ketuk Lock screen (Layar kunci). 3. Pastikan My picture (Gambar saya) ditampilkan di kotak pilihan Background (Latar belakang), lalu ketuk Browse (Jelajahi). 4. Pilih sebuah foto, lalu ikuti petunjuk di layar. Mengatur waktu mati layar 1. Sapukan jari ke bawah dari atas layar, lalu ketuk All settings (Semua pengaturan). 2. Ketuk Personalization (Personalisasi), lalu ketuk Lock screen (Layar kunci). 3. Pilih satu waktu dari kotak pilihan Screen times out after (Layar mati setelah). 24 Bab 5 Navigasi layar
31 Untuk informasi tambahan, lihat aplikasi Get Started (Mulai); aplikasi ini membutuhkan sambungan Internet. Sapukan jari ke kiri dari tepi kanan layar Mulai untuk menampilkan semua aplikasi, lalu ketuk Get Started (Mulai). Ketuk, ketuk Browse topics (Telusuri topik), ketuk Make it yours (Jadikan milik Anda), lalu ikuti petunjuk di layar. Menggunakan tombol navigasi Bilah navigasi menampilkan tiga tombol di bawah. Tombol Tindakan Menampilkan layar sebelumnya. Menampilkan layar Start (Mulai). Menampilkan kotak pencarian, yang memungkinkan Anda untuk mulai mengetikkan nama aplikasi, pengaturan, atau berkas, atau topik Internet. Jika perangkat Anda memiliki Cortana (hanya produk tertentu), ketuk dan tahan ikon mikrofon, yang terletak di dalam kotak pencarian, dan ucapkan kata pencarian. CATATAN: Untuk menyembunyikan bilah navigasi dari layar Mulai, sapukan jari ke atas dari area bilah navigasi. Untuk melihat bilah navigasi lagi, sapukan jari ke atas dari bagian bawah layar. Menampilkan bilah status Bilah status di bagian atas layar menampilkan informasi tentang sambungan nirkabel, status kartu SIM, masa pakai baterai, dan waktu. Ikon-ikon Anda mungkin berbeda-beda, namun sebagian dari ikon-ikon yang umum ditunjukkan pada tabel berikut. Untuk daftar lengkap, lihat aplikasi Get Started (Mulai); aplikasi ini membutuhkan sambungan Internet. Sapukan jari ke kiri dari tepi kanan layar Mulai untuk menampilkan semua aplikasi, lalu ketuk Get Started (Mulai). Ketuk, ketuk Browse topics (Telusuri topik), ketuk Find your way around (Kenali sekeliling Anda), lalu ketuk Icons on your phone (Ikon pada ponsel Anda). Ikon Status Perangkat Anda tidak memiliki sambungan jaringan seluler. Kartu SIM tidak terpasang dalam kompartemen primer baki kartu. Jika perangkat Anda mendukung kartu SIM kedua dan kompartemen baki kedua kosong, angka pada ikon akan menunjukkan 2. Mode pesawat terbang aktif. Perangkat Anda tersambung ke Wi-Fi. Menggunakan fitur-fitur layar 25
32 Ikon Status Perangkat Bluetooth tersambung ke perangkat Anda. Baterai terisi penuh. Sebuah aplikasi atau layanan sedang menggunakan lokasi Anda. Memeriksa Notifikasi, mengubah pengaturan, dan mengakses pintasan Pusat tindakan menampilkan notifikasi, seperti panggilan tak terjawab atau pesan teks, dan menyediakan akses cepat ke pengaturan dan pintasan lainnya. CATATAN: Pusat tindakan dapat diakses dari layar yang terkunci. Namun demikian, Anda akan diminta untuk membuka kunci layar untuk tindakan tertentu. 1. Sapukan jari ke bawah dari tengah layar untuk menampilkan pusat tindakan. 2. Untuk menampilkan pintasan tambahan, ketuk Expand (Perluas). Untuk menutup pusat tindakan, sapukan jari ke atas dari tengah layar. 26 Bab 5 Navigasi layar
33 6 Menggunakan fitur panggilan suara dan perpesanan teks Ikon Keterangan Melakukan panggilan Ketuk di layar Mulai, lalu ketuk. Ketuk tombol-tombol untuk memasukkan nomor telepon, lalu ketuk. atau Ketuk People (Orang) di layar Mulai, ketuk nama kontak, lalu ketuk Call (Panggil). Menjawab panggilan Ketuk. Mengakhiri panggilan Ketuk. Memeriksa pesan suara Ketuk di layar Mulai, lalu ketuk. Mengembalikan panggilan terakhir Ketuk mengembalikannya. di layar Mulai, lalu ketuk panggilan terakhir untuk Mengabaikan panggilan Ketuk untuk mengabaikan panggilan. Mengirim pesan teks Ketuk di layar Mulai, lalu ketuk. Masukkan nama kontak yang akan dikirimi pesan teks atau masukkan nomor yang akan dikirim pesan teks, lalu ketuk kolom Type a message (Tulis pesan) untuk memulai pesan teks baru. Kontak berfungsi untuk menyimpan informasi orang yang sering dihubungi. Sapukan jari ke kiri dari tepi kanan layar Mulai untuk menampilkan semua aplikasi, ketuk People (Orang), lalu ketuk untuk menambahkan kontak. CATATAN: Untuk informasi panggilan dan perpesanan teks tambahan, lihat aplikasi Get Started (Mulai); aplikasi ini membutuhkan sambungan Internet. Sapukan jari ke kiri dari tepi kanan layar Mulai untuk menampilkan semua aplikasi, lalu ketuk Get Started (Mulai). Ketuk, ketuk Browse topics (Telusuri topik), lalu ketuk Calling and messaging (Memanggil dan mengirim pesan). 27
34 7 Menambahkan aplikasi Gunakan aplikasi Store untuk mengunduh aplikasi tambahan ke perangkat Anda. 1. Sapukan jari ke kiri dari tepi kanan layar Mulai untuk menampilkan semua aplikasi. 2. Ketuk Store, lalu ketuk pada bagian atas layar. 3. Ketuk kolom pencarian, ketik istilah pencarian Anda, lalu ketuk. 4. Ikuti petunjuk di layar. 28 Bab 7 Menambahkan aplikasi
35 8 Menggunakan dan jejaring sosial CATATAN: Untuk informasi tambahan mengenai dan akun-akun media sosial, lihat aplikasi Get Started (Mulai); aplikasi ini membutuhkan sambungan Internet. Sapukan jari ke kiri dari tepi kanan layar Mulai untuk menampilkan semua aplikasi, lalu ketuk Get Started (Mulai). Ketuk, ketuk Browse topics (Telusuri topik), lalu ketuk Set things up (Lakukan pengesetan). Mengeset akun 1. Sapukan jari ke bawah dari atas layar, lalu ketuk All settings (Semua pengaturan). 2. Ketuk Accounts (Akun). 3. Ketuk & app accounts ( & akun aplikasi), lalu ikuti petunjuk di layar. Mengeset akun media sosial CATATAN: Gunakan aplikasi Store untuk mengunduh aplikasi jejaring sosial. Lihat Menambahkan aplikasi pada hal Sapukan jari ke kiri dari tepi kanan layar Mulai untuk menampilkan semua aplikasi. 2. Ketuk aplikasi jejaring sosial yang Anda inginkan, lalu ikuti petunjuk di layar. Mengirim Ketuk Outlook Mail di layar Mulai, lalu ikuti petunjuk di layar. Mengeset akun 29
36 9 Pencetakan Aplikasi HP AiO Printer Remote memberikan cara mudah untuk mengeset dan mengakses semua fitur printer HP opsional Anda. Gunakan aplikasi tersebut untuk mencetak dokumen PDF, foto, dan dokumen yang dipindai. 1. Sapukan jari ke kiri dari tepi kanan layar Mulai untuk menampilkan semua aplikasi. 2. Ketuk HP AiO Printer Remote, lalu ikuti petunjuk di layar. 30 Bab 9 Pencetakan
37 10 Menggunakan aplikasi HP12C Financial Calculator Aplikasi kalkulator menyediakan fungsi bisnis dan finansial yang digunakan untuk menghitung pembayaran pinjaman, suku bunga dan konversi, deviasi standar, persentase, arus kas, obligasi, dan lainnya. TIPS: Ubah perangkat Anda menjadi tampilan lanskap untuk menampilkan fungsi kalkulator selengkapnya. Tampilan potret menawarkan fungsi yang sederhana. Untuk menggunakan kalkulator, ikuti langkah-langkah berikut: 1. Sapukan jari ke kiri dari tepi kanan layar Mulai untuk menampilkan semua aplikasi. 2. Ketuk HP 12C Financial Calculator for X3 (HP 12C Financial Calculator untuk X3). Untuk mengakses panduan pengguna kalkulator dan pintasan yang berguna, ketuk tombol MENU di pojok kiri bawah layar aplikasi kalkulator. Perangkat Anda harus dalam tampilan lanskap. 31
38 11 Fitur-fitur hiburan Gunakan perangkat HP Anda untuk bekerja atau bermain untuk bertemu yang lainnya melalui kamera, memadukan audio dan video, atau menyambung ke perangkat eksternal seperti speaker. Lihat Komponen pada hal. 4 untuk menemukan fitur-fitur audio, video, dan kamera pada perangkat Anda. Menggunakan kamera Perangkat Anda memiliki kamera yang memungkinkan Anda untuk melakukan percakapan video, merekam video, dan mengambil foto. Untuk mengakses kamera, ketuk pada layar Mulai. CATATAN: Untuk mengakses kamera dari layar penguncian: Ketuk dan tahan dari layar penguncian. 32 Bab 11 Fitur-fitur hiburan
39 Komponen Keterangan (1) Lihat foto Ketuk untuk melihat foto yang diambil. Ikon ini akan berubah menjadi foto yang terakhir kali diambil. (2) Beralih kamera Ketuk untuk beralih ke kamera depan. Ketuk ikon tersebut lagi untuk kembali ke kamera belakang. Menggunakan kamera 33
40 Komponen Keterangan (3) Lampu kilat Ketuk untuk mengubah pengaturan lampu kilat. (4) HDR Ketuk untuk mengakses pengaturan kamera High Dynamic Range (HDR). Jika pengaturan HDR dalam keadaan aktif, kamera akan mengambil beberapa foto dari eksposur berbeda untuk menghasilkan gambar akhir yang menggunakan keseimbangan foto-foto ini. Gambar akhir adalah gambar yang paling fokus, dengan penerangan terbaik, dan bagian foto dengan warna paling beragam. (5) Pilihan Ketuk untuk mengakses opsi tambahan. Ini mencakup pengaturan untuk keseimbangan putih (WB), fokus otomatis, ISO, rana dan kecerahan. Bila video mode diaktifkan, Anda juga dapat mengakses opsi lampu senter. (6) Pengaturan Ketuk untuk memilih lensa berbeda, mengatur pewaktu foto, mengatur jumlah foto dan eksposur untuk gambar HDR, dan lebih menyesuaikan foto dan video Anda. (8) Kamera Ketuk untuk mengambil gambar. (7) Video Ketuk untuk beralih ke video mode. Ketuk lagi untuk merekam video. Untuk menghentikan perekaman, ketuk lagi. (8) Kamera Ketuk untuk mengambil gambar. (9) Panorama Ketuk untuk memilih mode panorama. Ketuk ikon lagi untuk memulai gambar. Ikuti petunjuk di layar untuk melanjutkan. CATATAN: Untuk informasi kamera tambahan, lihat aplikasi Get Started (Mulai); aplikasi ini membutuhkan sambungan Internet. Sapukan jari ke kiri dari tepi kanan layar Mulai untuk menampilkan semua aplikasi, lalu ketuk Get Started (Mulai). Ketuk, ketuk Browse topics (Telusuri topik), lalu ketuk Photos (Foto). Menggunakan audio Anda dapat mengunduh dan mendengarkan musik, menjalankan streaming konten audio dari web (termasuk radio), merekam audio, atau memadukan audio dan video untuk membuat multimedia. Untuk menyempurnakan pengalaman audio Anda, sambungkan headphone atau speaker. Menyambungkan speaker Anda bisa menyambungkan speaker berkabel ke perangkat dengan menyambungkannya ke soket kombo audio keluar (headphone)/audio masuk (mikrofon) pada perangkat atau ke port pada stasiun penyambungan meja. Untuk menyambungkan speaker nirkabel ke perangkat Anda, ikuti petunjuk dari pabrikan perangkat tersebut. Sebelum menyambungkan speaker, kecilkan volumenya. 34 Bab 11 Fitur-fitur hiburan
41 Menyambungkan headphone PERINGATAN! Untuk mengurangi risiko cedera diri, kecilkan volume sebelum menggunakan headphone, earbud, atau headset. Untuk informasi lainnya mengenai keselamatan, lihat Maklumat Pengaturan, Keselamatan, dan Lingkungan. Untuk mengakses dokumen ini: 1. Sapukan jari ke atas dari tengah layar Mulai. 2. Ketuk 3. Pilih bahasa Anda jika diminta. HP Device Hub (Hub Perangkat HP), lalu ketuk User Guide (Panduan Pengguna). 4. Ketuk Maklumat Pengaturan, Keselamatan, dan Lingkungan. PENTING: Anda harus tersambung ke Internet untuk mengakses dokumen versi teranyar. Anda dapat menyambungkan headphone atau headset berkabel ke soket kombo audio keluar (headphone)/ audio masuk (mikrofon) pada perangkat Anda. Untuk menyambungkan headphone nirkabel ke perangkat Anda, ikuti petunjuk pabrikan headphone. Menyambungkan headset PERINGATAN! Untuk mengurangi risiko cedera diri, kecilkan volume sebelum menggunakan headphone, earbud, atau headset. Untuk informasi lainnya mengenai keselamatan, lihat Maklumat Pengaturan, Keselamatan, dan Lingkungan. Untuk mengakses dokumen ini: 1. Sapukan jari ke atas dari tengah layar Mulai. 2. Ketuk 3. Pilih bahasa Anda jika diminta. HP Device Hub (Hub Perangkat HP), lalu ketuk User Guide (Panduan Pengguna). 4. Ketuk Maklumat Pengaturan, Keselamatan, dan Lingkungan. PENTING: Anda harus tersambung ke Internet untuk mengakses dokumen versi teranyar. Headphone yang dikombinasikan dengan mikrofon disebut headset. Produk-produk tertentu dilengkapi headset bersama perangkat. Anda dapat menyambungkan headset berkabel ke soket kombo audio keluar (headphone)/audio masuk (mikrofon) pada perangkat Anda. Untuk menyambungkan headset nirkabel ke perangkat Anda, ikuti petunjuk yang disertakan bersama headset. Mengubah volume Gunakan tombol-tombol volume eksternal untuk menyetel volume suara. Untuk lokasi tombol, lihat Depan pada hal. 5. Untuk mengubah volume untuk nada dering dan notifikasi: 1. Tekan tombol volume untuk menampilkan bilah status volume. 2. Gunakan penggeser pada bilah status volume atau gunakan tombol volume untuk mengubah volume. Menggunakan audio 35
42 Untuk mengubah volume media dan aplikasi: 1. Tekan tombol volume untuk menampilkan bilah status volume. 2. Ketuk V. 3. Gunakan penggeser pada bilah status volume atau gunakan tombol volume untuk mengubah volume. Untuk informasi tambahan tentang audio, lihat aplikasi Get Started (Mulai); aplikasi ini membutuhkan sambungan Internet. Sapukan jari ke kiri dari tepi kanan layar Mulai untuk menampilkan semua aplikasi, lalu ketuk Get Started (Mulai). Ketuk, ketuk Browse topics (Telusuri topik), lalu ketuk Make it yours (Jadikan milik Anda). Cara menggunakan pengaturan suara Gunakan pengaturan suara untuk mengubah suara sistem. Untuk melihat atau mengubah pengaturan suara: 1. Sapukan jari ke bawah dari atas layar, lalu ketuk All settings (Semua pengaturan). 2. Ketuk Personalization (Personalisasi), lalu ketuk Sounds (Suara). 36 Bab 11 Fitur-fitur hiburan
43 12 Manajemen daya Mematikan perangkat Prosedur mematikan akan menutup semua program yang terbuka, termasuk sistem operasi, kemudian mematikan layar dan perangkat. Matikan perangkat jika tidak akan digunakan dan dilepaskan dari stopkontak eksternal untuk waktu yang lama. 1. Simpan pekerjaan Anda lalu tutup semua program yang terbuka. 2. Tekan dan tahan tombol daya hingga pesan slide down to power off (geser ke bawah untuk mematikan) muncul. Lepaskan tombol daya, lalu sapukan jari ke bawah layar untuk mematikan perangkat. Jika perangkat tidak mau merespons dan Anda tidak dapat menggunakan prosedur sebelumnya, cobalah prosedur darurat berikut secara berurutan: Tekan terus tombol daya minimal 5 detik. Lepas perangkat dari stopkontak eksternal. Mengeset pilihan daya Menggunakan mode hemat daya Memulai dan keluar dari layar mati Jika perangkat dalam keadaan hidup, Anda dapat mematikan layar dengan menekan sebentar tombol daya. Untuk menghidupkan layar kembali, tekan sebentar tombol daya. Bila layar kembali hidup, layar kunci akan ditampilkan. Sapukan jari ke atas dari tengah layar untuk kembali ke layar saat Anda berhenti bekerja. CATATAN: Jika Anda telah mengeset PIN buka kunci, Anda harus memasukkan PIN sebelum perangkat akan kembali ke layar. Menggunakan penghemat baterai Dengan penghemat baterai, Anda dapat mengakses dengan cepat pengaturan daya dan melihat sisa daya baterai. 1. Sapukan jari ke bawah dari atas layar, lalu ketuk All settings (Semua pengaturan). 2. Ketuk System (Sistem). 3. Ketuk Battery (Baterai). 4. Ikuti petunjuk di layar untuk melihat sisa daya baterai, memilih pengaturan untuk penggunaan baterai, atau memilih pengaturan penghemat baterai. Mematikan perangkat 37
44 Menggunakan daya baterai Perangkat akan bekerja dengan daya baterai jika tidak disambungkan ke stopkontak AC eksternal. Masa pakai baterai beragam, tergantung pada pengaturan manajemen daya, program yang berjalan, kecerahan layar, perangkat eksternal yang tersambung ke perangkat, dan faktor lainnya. Menampilkan sisa daya baterai Ikon meter daya di sudut kanan atas layar memberikan representasi visual daya baterai yang tersisa. Untuk menampilkan detail lebih spesifik mengenai persentase dan estimasi waktu baterai yang tersedia, gunakan penghemat baterai. Lihat Menggunakan penghemat baterai pada hal. 37. Memaksimalkan masa pengosongan daya baterai Masa pengosongan baterai berbeda-beda, bergantung fitur yang digunakan sewaktu bekerja dengan daya baterai. Masa pengosongan maksimum secara berangsur akan berkurang seiring menurunnya kapasitas penyimpanan baterai secara alami. Tips memaksimalkan masa pengosongan daya baterai: Nyalakan penghemat baterai. Sapukan jari ke bawah dari atas layar, ketuk Expand (Perluas), lalu ketuk Battery saver (Hemat baterai). Ikon tingkat baterai di kanan atas layar berubah untuk menampilkan ikon penghemat baterai. Untuk informasi tentang pengaturan penghemat baterai tambahan, lihat Menggunakan penghemat baterai pada hal. 37. Kurangi kecerahan layar. Matikan opsi nirkabel yang tidak digunakan, seperti Bluetooth. Menangani tingkat isi baterai yang rendah Informasi di bagian ini menjelaskan tentang tanda peringatan dan respons sistem yang telah diset di pabrik. Mengenali tingkat isi baterai yang rendah Bila baterai yang merupakan satu-satunya catu daya perangkat mencapai tingkat daya rendah atau kritis, ikon baterai akan menampilkan notifikasi daya baterai rendah atau kritis. Mengatasi tingkat isi baterai yang rendah Mengatasi tingkat isi baterai yang rendah jika daya eksternal tersedia Hubungkan salah satu perangkat berikut: Adaptor AC Stasiun penyambungan meja opsional, lihat Memperluas layar pada hal. 12 Pad pengisian daya nirkabel opsional, lihat Menggunakan pengisian daya nirkabel pada hal. 39 Adaptor daya opsional yang dibeli sebagai aksesori dari HP Mengatasi tingkat isi baterai yang rendah jika daya eksternal tidak tersedia Untuk mengatasi tingkat daya baterai yang rendah ketika catu daya tidak tersedia, simpan pekerjaan Anda dan matikan perangkat. 38 Bab 12 Manajemen daya
45 Menghemat daya baterai Pilih penghemat baterai, lihat Menggunakan penghemat baterai pada hal. 37. Matikan sambungan nirkabel jika tidak sedang digunakan. Cabut perangkat eksternal yang tidak digunakan dan tidak terhubung ke catu daya eksternal. Hentikan, nonaktifkan, atau keluarkan kartu media eksternal yang tidak sedang digunakan. Kurangi kecerahan layar. Sebelum meninggalkan pekerjaan, kunci perangkat, atau matikan perangkat. Membuang baterai bekas PERINGATAN! Untuk mengurangi risiko terbakar atau luka bakar, jangan membongkar, menghancurkan, atau menusuk-nusuk baterai, jangan menyebabkan hubungan arus pendek pada baterai, jangan membuang baterai ke dalam api atau air. Untuk petunjuk cara membuang baterai dengan benar, lihat Maklumat Pengaturan, Keselamatan, dan Lingkungan. Untuk mengakses dokumen ini: 1. Sapukan jari ke atas dari tengah layar Mulai. 2. Ketuk HP Device Hub (Hub Perangkat HP), lalu ketuk User Guide (Panduan Pengguna). 3. Pilih bahasa Anda jika diminta, lalu ketuk Maklumat Pengaturan, Keselamatan, dan Lingkungan. Menggunakan pengisian daya nirkabel CATATAN: Untuk informasi selengkapnya tentang pad pengisian daya nirkabel, lihat dokumentasi yang disertakan bersamanya. Dengan menggunakan pad pengisian daya nirkabel (dibeli terpisah), Anda dapat mengisi daya pada perangkat Anda dengan menempatkan area pengisian daya nirkabel dari perangkat Anda di atas pad tersebut. Mengeset pilihan daya 39
46 Menggunakan daya AC eksternal PERINGATAN! Untuk mengurangi kemungkinan masalah keselamatan, gunakan hanya adaptor daya AC yang disediakan bersama perangkat, stasiun penyambungan meja opsional, pengisi daya nirkabel opsional, adaptor AC pengganti yang disediakan oleh HP, atau adaptor daya AC kompatibel yang dibeli dari HP. CATATAN: Untuk informasi tentang menyambungkan ke daya AC, lihat panduan Quick Start (Mulai Cepat) yang tersedia di dalam kotak kemasan. Daya AC eksternal dipasok melalui adaptor AC, stasiun penyambungan meja opsional, dan pengisi daya nirkabel opsional yang direkomendasikan. Sambungkan perangkat ke daya AC eksternal dalam salah satu kondisi berikut: Saat mengisi daya baterai Saat menginstal atau memodifikasi perangkat lunak sistem Saat melakukan pencadangan atau pemulihan Saat perangkat disambungkan ke daya AC eksternal, berikut kondisi yang akan terjadi: Baterai akan mulai diisi. Perangkat akan menyala. Ikon meter daya dalam area status akan berubah tampilannya. Ketika sambungan daya AC eksternal diputus, berikut kondisi yang akan terjadi: Perangkat akan beralih ke daya baterai. Ikon meter daya dalam area status akan berubah tampilannya. 40 Bab 12 Manajemen daya
47 Menguji adaptor AC Uji adaptor AC jika perangkat tidak menyala saat disambungkan ke daya AC. Untuk menguji adaptor AC: 1. Sambungkan adaptor AC ke perangkat, lalu sambungkan ke outlet AC. 2. Monitor perangkat untuk salah satu status berikut: Jika lampu status daya menyala, adaptor AC berfungsi dengan benar. Jika lampu perangkat menyala, adaptor AC berfungsi dengan benar. Jika lampu daya tetap mati dan perangkat tetap mati, berarti adaptor AC tidak berfungsi dan harus diganti. Hubungi bagian dukungan untuk informasi cara memperoleh adaptor daya AC pengganti. Mengeset pilihan daya 41
48 13 Berbagi dan mencadangkan data Anda HP sangat menganjurkan Anda untuk mencadangkan data pribadi pada perangkat Anda secara berkala. Anda memiliki beberapa opsi yang tersedia, termasuk kartu memori OneDrive dan microsd. Opsi ini juga memungkinkan Anda untuk berbagi data dengan orang lain. Menggunakan OneDrive Gunakan OneDrive untuk mencadangkan dan menyimpan dokumen, foto, dan video. Anda dapat berbagi ini dengan perangkat lain. Selain itu, Anda dapat memulihkan berkas Anda dari OneDrive ke perangkat Anda. CATATAN: OneDrive memerlukan akun Microsoft. Lihat Menggunakan akun Microsoft pada hal Sapukan jari ke kiri dari tepi kanan layar Mulai untuk menampilkan semua aplikasi. 2. Ketuk OneDrive. 3. Ikuti petunjuk di layar. Menggunakan kartu memori microsd Kartu memori microsd opsional memberikan kemampuan menyimpan data secara aman untuk cadangan dan memudahkan berbagi data. Perangkat Anda mendukung fitur baca/tulis untuk kartu memori microsd hingga ukuran 2 TB. CATATAN: Perangkat tertentu juga mendukung kartu SIM nano kedua. Lihat Memasang kartu SIM nano pada hal. 10 untuk informasi selengkapnya. Anda tidak dapat menggunakan kartu SIM nano kedua pada saat yang bersamaan Anda menggunakan kartu memori microsd. Hanya satu kartu yang dapat dipasang di kompartemen kedua pada waktu yang sama. Anda dapat beralih antara dua kartu. Memasukkan kartu memori microsd PENTING: Bagian atas baki kartu mungkin terdapat tanda "ATAS" dan/atau "1" dan "2" yang harus menghadap ke atas jika Anda memasang kartu dan memasukkan baki. Sebelum menyisipkan baki ke dalam perangkat, posisikan perangkat dengan layar menghadap ke atas, dan pastikan tanda-tanda pada baki menghadap ke atas. Jangan menggunakan paksaan saat melepas atau mengganti baki. CATATAN: Anda dapat memasang atau melepas kartu memori microsd tanpa mematikan perangkat Anda. CATATAN: Jika Anda memasang dua kartu SIM nano, lepaskan kartu SIM di slot 2 sebelum memasang kartu memori microsd. Untuk memasang kartu microsd, ikuti langkah-langkah berikut: 1. Letakkan jari pada cekungan kecil di bawah baki kartu, lalu tarik baki (1) untuk melepaskannya dari perangkat. CATATAN: Kartu memori microsd pada perangkat Anda mungkin terlihat sedikit berbeda dari gambar di bagian ini. 42 Bab 13 Berbagi dan mencadangkan data Anda
49 2. Masukkan kartu memori microsd (2) di slot 2, lalu pasang kembali baki kartu (3) ke dalam perangkat. Menggunakan Penyimpanan Anda dapat menggunakan kartu memori microsd untuk mencadangkan dan mengembalikan data jika kehilangan data Anda. Anda juga dapat memindahkan berkas, foto, video, atau aplikasi ke kartu untuk mengosongkan memori perangkat. Untuk mengeset preferensi penyimpanan, buat cadangan atau pulihkan data Anda, atau pindahkan data perangkat ke kartu memori microsd: 1. Sapukan jari ke kiri dari tepi kanan layar Mulai untuk menampilkan semua aplikasi. 2. Ketuk Storage (Penyimpanan). Menentukan kapasitas penyimpanan Aplikasi HP Device Hub menyediakan informasi tentang besar kapasitas penyimpanan yang tersisa di dalam perangkat. Untuk mengakses informasi tersebut: 1. Sapukan jari ke atas dari tengah layar Mulai. 2. Ketuk HP Device Hub (Hub Perangkat HP). Kapasitas yang tersedia ditampilkan dalam Device Summary (Ringkasan Perangkat). Menggunakan Cadangan Opsi pencadangan menyediakan cara untuk mencadangkan konten seperti pengaturan, teks, kontak, akun dan kata sandi. Selain itu, Anda dapat menjadwalkan pencadangan otomatis dan memilih aplikasi yang akan dicadangkan. CATATAN: Pencadangan memerlukan akun Microsoft. Lihat Menggunakan akun Microsoft pada hal. 46. Menggunakan Penyimpanan 43
Pemberitahuan produk
 Panduan Pengguna Copyright 2012 Hewlett-Packard Development Company, L.P. Logo SD adalah merek dagang dari pemiliknya. Informasi yang terdapat dalam dokumen ini dapat berubah tanpa pemberitahuan. Satusatunya
Panduan Pengguna Copyright 2012 Hewlett-Packard Development Company, L.P. Logo SD adalah merek dagang dari pemiliknya. Informasi yang terdapat dalam dokumen ini dapat berubah tanpa pemberitahuan. Satusatunya
Panduan ini menjelaskan tentang fitur yang umumnya terdapat di hampir semua model. Beberapa fitur mungkin tidak tersedia di komputer Anda.
 Panduan Pengguna Copyright 2017 HP Development Company, L.P. 2017 Google Inc. Semua hak dilindungi. Chrome dan Google Cloud Print adalah merek dagang dari Google Inc. Informasi yang terdapat dalam dokumen
Panduan Pengguna Copyright 2017 HP Development Company, L.P. 2017 Google Inc. Semua hak dilindungi. Chrome dan Google Cloud Print adalah merek dagang dari Google Inc. Informasi yang terdapat dalam dokumen
Panduan ini menjelaskan tentang fitur yang umumnya terdapat di hampir semua model. Beberapa fitur mungkin tidak tersedia di komputer Anda.
 Panduan Pengguna Copyright 2016 HP Development Company, L.P. 2016 Google Inc. Semua hak dilindungi. Chrome dan Google Cloud Print adalah merek dagang dari Google Inc. Informasi yang terdapat dalam dokumen
Panduan Pengguna Copyright 2016 HP Development Company, L.P. 2016 Google Inc. Semua hak dilindungi. Chrome dan Google Cloud Print adalah merek dagang dari Google Inc. Informasi yang terdapat dalam dokumen
Panduan ini menjelaskan tentang fitur-fitur yang umumnya terdapat hampir di semua model. Beberapa fitur mungkin tidak tersedia di komputer Anda.
 Mulai dari sini Copyright 2015 HP Development Company, L.P. Windows adalah merek dagang dari grup perusahaan Microsoft. Informasi yang terdapat dalam dokumen ini dapat berubah tanpa pemberitahuan. Satusatunya
Mulai dari sini Copyright 2015 HP Development Company, L.P. Windows adalah merek dagang dari grup perusahaan Microsoft. Informasi yang terdapat dalam dokumen ini dapat berubah tanpa pemberitahuan. Satusatunya
Panduan ini menjelaskan tentang fitur-fitur yang umumnya terdapat hampir di semua model. Beberapa fitur mungkin tidak tersedia di komputer Anda.
 Panduan Pengguna Copyright 2013 Hewlett-Packard Development Company, L.P. Informasi yang terdapat dalam dokumen ini dapat berubah tanpa pemberitahuan. Satusatunya jaminan untuk produk dan layanan HP dijelaskan
Panduan Pengguna Copyright 2013 Hewlett-Packard Development Company, L.P. Informasi yang terdapat dalam dokumen ini dapat berubah tanpa pemberitahuan. Satusatunya jaminan untuk produk dan layanan HP dijelaskan
Panduan ini menjelaskan tentang fitur-fitur yang umumnya terdapat hampir di semua model. Beberapa fitur mungkin tidak tersedia di komputer Anda.
 Mulai dari sini Copyright 2013 Hewlett-Packard Development Company, L.P. Windows adalah merek dagang terdaftar di AS dari Microsoft Corporation. Informasi yang terdapat dalam dokumen ini dapat berubah
Mulai dari sini Copyright 2013 Hewlett-Packard Development Company, L.P. Windows adalah merek dagang terdaftar di AS dari Microsoft Corporation. Informasi yang terdapat dalam dokumen ini dapat berubah
Panduan ini menjelaskan tentang fitur yang umumnya terdapat di hampir semua model. Beberapa fitur mungkin tidak tersedia di komputer Anda.
 Panduan Pengguna Copyright 2016 HP Development Company, L.P. 2016 Google Inc. Semua hak dilindungi. Chrome dan Google Cloud Print adalah merek dagang dari Google Inc. Informasi yang terdapat dalam dokumen
Panduan Pengguna Copyright 2016 HP Development Company, L.P. 2016 Google Inc. Semua hak dilindungi. Chrome dan Google Cloud Print adalah merek dagang dari Google Inc. Informasi yang terdapat dalam dokumen
Panduan ini menjelaskan tentang fitur-fitur yang umumnya terdapat hampir di semua model. Beberapa fitur mungkin tidak tersedia di tablet Anda.
 Panduan Pengguna Copyright 2013 Hewlett-Packard Development Company, L.P. Bluetooth adalah merek dagang dari pemiliknya dan digunakan oleh Hewlett- Packard Company di bawah lisensi. Google adalah merek
Panduan Pengguna Copyright 2013 Hewlett-Packard Development Company, L.P. Bluetooth adalah merek dagang dari pemiliknya dan digunakan oleh Hewlett- Packard Company di bawah lisensi. Google adalah merek
Panduan ini menjelaskan tentang fitur yang umumnya terdapat di hampir semua model. Beberapa fitur mungkin tidak tersedia di komputer Anda.
 Panduan Pengguna Copyright 2014 Hewlett-Packard Development Company, L.P. AMD dan AMD Catalyst adalah merek dagang dari Advanced Micro Devices, Inc. Intel adalah merek dagang dari Intel Corporation di
Panduan Pengguna Copyright 2014 Hewlett-Packard Development Company, L.P. AMD dan AMD Catalyst adalah merek dagang dari Advanced Micro Devices, Inc. Intel adalah merek dagang dari Intel Corporation di
Panduan ini menjelaskan tentang fitur-fitur yang umumnya terdapat hampir di semua model. Beberapa fitur mungkin tidak tersedia di tablet Anda.
 Panduan Pengguna Copyright 2013 Hewlett-Packard Development Company, L.P. Bluetooth adalah merek dagang dari pemiliknya dan digunakan oleh Hewlett- Packard Company di bawah lisensi. Google adalah merek
Panduan Pengguna Copyright 2013 Hewlett-Packard Development Company, L.P. Bluetooth adalah merek dagang dari pemiliknya dan digunakan oleh Hewlett- Packard Company di bawah lisensi. Google adalah merek
Penyandingan Bluetooth. Panduan Pengguna
 Penyandingan Bluetooth Panduan Pengguna Copyright 2012, 2016 HP Development Company, L.P. Microsoft, Windows, dan Windows Vista adalah merek dagang terdaftar dari Microsoft Corporation di AS. Merek dagang
Penyandingan Bluetooth Panduan Pengguna Copyright 2012, 2016 HP Development Company, L.P. Microsoft, Windows, dan Windows Vista adalah merek dagang terdaftar dari Microsoft Corporation di AS. Merek dagang
Panduan ini menjelaskan tentang fitur yang umumnya terdapat di hampir semua model. Beberapa fitur mungkin tidak tersedia di komputer Anda.
 Panduan Pengguna Copyright 2014 Hewlett-Packard Development Company, L.P. AMD dan AMD Catalyst adalah merek dagang dari Advanced Micro Devices, Inc. Intel adalah merek dagang dari Intel Corporation di
Panduan Pengguna Copyright 2014 Hewlett-Packard Development Company, L.P. AMD dan AMD Catalyst adalah merek dagang dari Advanced Micro Devices, Inc. Intel adalah merek dagang dari Intel Corporation di
Panduan ini menjelaskan tentang fitur yang umumnya terdapat di hampir semua model. Beberapa fitur mungkin tidak tersedia di komputer Anda.
 Panduan Pengguna Copyright 2015 Hewlett-Packard Development Company, L.P. Intel adalah merek dagang dari Intel Corporation di AS dan negara lainnya dan digunakan menurut lisensi. Informasi yang terdapat
Panduan Pengguna Copyright 2015 Hewlett-Packard Development Company, L.P. Intel adalah merek dagang dari Intel Corporation di AS dan negara lainnya dan digunakan menurut lisensi. Informasi yang terdapat
Panduan ini menjelaskan tentang fitur-fitur yang umumnya terdapat hampir di semua model. Beberapa fitur mungkin tidak tersedia di tablet Anda.
 Panduan Pengguna Copyright 2015 HP Development Company, L.P. Bluetooth adalah merek dagang dari pemiliknya dan digunakan oleh Hewlett- Packard Company di bawah lisensi. Untuk paten DTS, lihat http://patents.dts.com.
Panduan Pengguna Copyright 2015 HP Development Company, L.P. Bluetooth adalah merek dagang dari pemiliknya dan digunakan oleh Hewlett- Packard Company di bawah lisensi. Untuk paten DTS, lihat http://patents.dts.com.
Panduan ini menjelaskan tentang fitur-fitur yang umumnya terdapat hampir di semua model. Beberapa fitur mungkin tidak tersedia di tablet Anda.
 Panduan Pengguna Copyright 2014 Hewlett-Packard Development Company, L.P. Bluetooth adalah merek dagang dari pemiliknya dan digunakan oleh Hewlett- Packard Company di bawah lisensi. Google, Google Now,
Panduan Pengguna Copyright 2014 Hewlett-Packard Development Company, L.P. Bluetooth adalah merek dagang dari pemiliknya dan digunakan oleh Hewlett- Packard Company di bawah lisensi. Google, Google Now,
OliveQS_SL.book Page 1 Wednesday, September 25, :29 AM Mulai Cepat
 Mulai Cepat CATATAN: Fitur yang dimiliki produk bisa berlainan sesuai model dan negara. Menyiapkan tablet 1 2 3 Setelah mengisi baterai, tekan terus tombol daya selama 5 detik sampai muncul logo HP. PENTING:
Mulai Cepat CATATAN: Fitur yang dimiliki produk bisa berlainan sesuai model dan negara. Menyiapkan tablet 1 2 3 Setelah mengisi baterai, tekan terus tombol daya selama 5 detik sampai muncul logo HP. PENTING:
Panduan ini menjelaskan tentang fitur-fitur yang umumnya terdapat hampir di semua model. Beberapa fitur mungkin tidak tersedia di tablet Anda.
 Panduan Pengguna Copyright 2014 Hewlett-Packard Development Company, L.P. Bluetooth adalah merek dagang dari pemiliknya dan digunakan oleh Hewlett- Packard Company di bawah lisensi. Logo SD adalah merek
Panduan Pengguna Copyright 2014 Hewlett-Packard Development Company, L.P. Bluetooth adalah merek dagang dari pemiliknya dan digunakan oleh Hewlett- Packard Company di bawah lisensi. Logo SD adalah merek
Memasukkan kartu SIM dan baterai
 Panduan Ringkas Nomor model: Nokia E90-1 Selanjutnya disebut Nokia E90 Communicator. Memasukkan kartu SIM dan baterai Selalu nonaktifkan perangkat, dan lepaskan pengisi daya sebelum mengeluarkan baterai.
Panduan Ringkas Nomor model: Nokia E90-1 Selanjutnya disebut Nokia E90 Communicator. Memasukkan kartu SIM dan baterai Selalu nonaktifkan perangkat, dan lepaskan pengisi daya sebelum mengeluarkan baterai.
Lenovo K900. Panduan Mulai Cepat v1.0. Untuk Perangkat Lunak Android 4.2. Baca panduan ini dengan saksama sebelum menggunakan ponsel.
 Lenovo K900 Panduan Mulai Cepat v1.0 Untuk Perangkat Lunak Android 4.2. Baca panduan ini dengan saksama sebelum menggunakan ponsel. Tampilan sekilas 1 2 9 6 8 3 10 11 4 12 5 6 7 1 Kamera depan 2 Unit penerima
Lenovo K900 Panduan Mulai Cepat v1.0 Untuk Perangkat Lunak Android 4.2. Baca panduan ini dengan saksama sebelum menggunakan ponsel. Tampilan sekilas 1 2 9 6 8 3 10 11 4 12 5 6 7 1 Kamera depan 2 Unit penerima
Panduan Pengguna. Telepon Speaker UC HP
 Panduan Pengguna Telepon Speaker UC HP Copyright 2014, 2015 Hewlett-Packard Development Company, L.P. Bluetooth adalah merek dagang yang dimiliki oleh pemiliknya dan digunakan oleh Hewlett-Packard Company
Panduan Pengguna Telepon Speaker UC HP Copyright 2014, 2015 Hewlett-Packard Development Company, L.P. Bluetooth adalah merek dagang yang dimiliki oleh pemiliknya dan digunakan oleh Hewlett-Packard Company
Stasiun Penyambungan Bepergian USB-C HP. Panduan Pengguna
 Stasiun Penyambungan Bepergian USB-C HP Panduan Pengguna Copyright 2016 HP Development Company, L.P. Windows adalah merek dagang terdaftar atau merek dagang Microsoft Corporation di Amerika Serikat dan/atau
Stasiun Penyambungan Bepergian USB-C HP Panduan Pengguna Copyright 2016 HP Development Company, L.P. Windows adalah merek dagang terdaftar atau merek dagang Microsoft Corporation di Amerika Serikat dan/atau
Panduan Ringkas Nokia N70. Copyright 2006 Nokia. All rights reserved.
 Panduan Ringkas Nokia N70 2006 Nokia. Semua hak dilindungi undang-undang. Nokia, Nokia Connecting People, dan Pop-Port adalah merek dagang atau merek dagang terdaftar dari Nokia Corporation. Produk dan
Panduan Ringkas Nokia N70 2006 Nokia. Semua hak dilindungi undang-undang. Nokia, Nokia Connecting People, dan Pop-Port adalah merek dagang atau merek dagang terdaftar dari Nokia Corporation. Produk dan
Maklumat produk. Copyright 2016 HP Development Company, L.P.
 Panduan Pengguna Copyright 2016 HP Development Company, L.P. Windows adalah merek dagang terdaftar atau merek dagang Microsoft Corporation di Amerika Serikat dan/atau negara-negara lain. Informasi yang
Panduan Pengguna Copyright 2016 HP Development Company, L.P. Windows adalah merek dagang terdaftar atau merek dagang Microsoft Corporation di Amerika Serikat dan/atau negara-negara lain. Informasi yang
2008 Nokia. Semua hak dilindungi. Nokia, Nokia Connecting People, logo Nokia Original Enhancements, Nseries, N79, N-Gage, Navi, Visual Radio, dan
 Persiapan 2008 Nokia. Semua hak dilindungi. Nokia, Nokia Connecting People, logo Nokia Original Enhancements, Nseries, N79, N-Gage, Navi, Visual Radio, dan Nokia Care adalah merek dagang atau merek dagang
Persiapan 2008 Nokia. Semua hak dilindungi. Nokia, Nokia Connecting People, logo Nokia Original Enhancements, Nseries, N79, N-Gage, Navi, Visual Radio, dan Nokia Care adalah merek dagang atau merek dagang
Copyright 2016 HP Development Company, L.P.
 Panduan Pengguna Copyright 2016 HP Development Company, L.P. AMD adalah merek dagang dari Advanced Micro Devices, Inc. Intel, Thunderbolt, logo Thunderbolt, dan vpro adalah merek dagang dari Intel Corporation
Panduan Pengguna Copyright 2016 HP Development Company, L.P. AMD adalah merek dagang dari Advanced Micro Devices, Inc. Intel, Thunderbolt, logo Thunderbolt, dan vpro adalah merek dagang dari Intel Corporation
Maklumat produk. Copyright 2015 Hewlett-Packard Development Company, L.P. Persyaratan perangkat lunak
 Panduan Pengguna Copyright 2015 Hewlett-Packard Development Company, L.P. AMD adalah merek dagang dari Advanced Micro Devices, Inc. Bluetooth adalah merek dagang dari pemiliknya dan digunakan oleh Hewlett-
Panduan Pengguna Copyright 2015 Hewlett-Packard Development Company, L.P. AMD adalah merek dagang dari Advanced Micro Devices, Inc. Bluetooth adalah merek dagang dari pemiliknya dan digunakan oleh Hewlett-
Panduan ini menjelaskan tentang fitur-fitur yang umumnya terdapat di hampir semua model. Beberapa fitur mungkin tidak tersedia di tablet Anda.
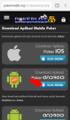 Panduan Pengguna Copyright 2015 HP Development Company, L.P. Bluetooth adalah merek dagang dari pemiliknya dan digunakan oleh HP Inc. di bawah lisensi. Intel dan Intel Atom adalah merek dagang dari Intel
Panduan Pengguna Copyright 2015 HP Development Company, L.P. Bluetooth adalah merek dagang dari pemiliknya dan digunakan oleh HP Inc. di bawah lisensi. Intel dan Intel Atom adalah merek dagang dari Intel
Panduan ini menjelaskan tentang fitur-fitur yang umumnya terdapat hampir di semua produk. Beberapa fitur mungkin tidak tersedia di komputer Anda.
 Panduan Pengguna Copyright 2016 HP Development Company, L.P. Bluetooth adalah merek dagang dari pemiliknya dan digunakan oleh Hewlett- Packard Company di bawah lisensi. Intel, Celeron, dan Pentium adalah
Panduan Pengguna Copyright 2016 HP Development Company, L.P. Bluetooth adalah merek dagang dari pemiliknya dan digunakan oleh Hewlett- Packard Company di bawah lisensi. Intel, Celeron, dan Pentium adalah
XPS 12. Manual Servis. Model Komputer: XPS Model Resmi: T02H Tipe Resmi: T02H001
 XPS 12 Manual Servis Model Komputer: XPS 12 9250 Model Resmi: T02H Tipe Resmi: T02H001 Catatan, perhatian, dan peringatan CATATAN: CATATAN menunjukkan informasi penting yang akan membantu Anda menggunakan
XPS 12 Manual Servis Model Komputer: XPS 12 9250 Model Resmi: T02H Tipe Resmi: T02H001 Catatan, perhatian, dan peringatan CATATAN: CATATAN menunjukkan informasi penting yang akan membantu Anda menggunakan
Panduan ini menjelaskan tentang fitur-fitur yang umumnya terdapat di hampir semua model. Beberapa fitur mungkin tidak tersedia di tablet Anda.
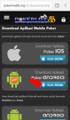 Panduan Pengguna Copyright 2015 HP Development Company, L.P. Bluetooth adalah merek dagang dari pemiliknya dan digunakan oleh Hewlett- Packard Company di bawah lisensi. Intel dan Intel Atom adalah merek
Panduan Pengguna Copyright 2015 HP Development Company, L.P. Bluetooth adalah merek dagang dari pemiliknya dan digunakan oleh Hewlett- Packard Company di bawah lisensi. Intel dan Intel Atom adalah merek
Panduan ini menjelaskan tentang fitur yang umumnya terdapat di hampir semua model. Beberapa fitur mungkin tidak tersedia di komputer Anda.
 Panduan Pengguna Copyright 2014 Hewlett-Packard Development Company, L.P. Bluetooth adalah merek dagang dari pemiliknya dan digunakan oleh Hewlett- Packard Company di bawah lisensi. Intel adalah merek
Panduan Pengguna Copyright 2014 Hewlett-Packard Development Company, L.P. Bluetooth adalah merek dagang dari pemiliknya dan digunakan oleh Hewlett- Packard Company di bawah lisensi. Intel adalah merek
Informasi Keamanan Produk
 Informasi Keamanan Produk Untuk keterangan lebih lanjut, silahkan membaca buku petunjuk yang telah terinstall di kartu microsd Baca bagian Informasi Keamanan pada petunjuk penggunaan di halaman ini Jangan
Informasi Keamanan Produk Untuk keterangan lebih lanjut, silahkan membaca buku petunjuk yang telah terinstall di kartu microsd Baca bagian Informasi Keamanan pada petunjuk penggunaan di halaman ini Jangan
Panduan ini menjelaskan tentang fitur-fitur yang umumnya terdapat hampir di semua model. Beberapa fitur mungkin tidak tersedia di tablet Anda.
 Panduan Pengguna Copyright 2013 Hewlett-Packard Development Company, L.P. Bluetooth adalah merek dagang dari pemiliknya dan digunakan oleh Hewlett- Packard Company di bawah lisensi. Intel adalah merek
Panduan Pengguna Copyright 2013 Hewlett-Packard Development Company, L.P. Bluetooth adalah merek dagang dari pemiliknya dan digunakan oleh Hewlett- Packard Company di bawah lisensi. Intel adalah merek
Panduan ini menjelaskan tentang fitur-fitur yang umumnya terdapat di hampir semua model. Beberapa fitur mungkin tidak tersedia di tablet Anda.
 Panduan Pengguna Copyright 2015 HP Development Company, L.P. Bluetooth adalah merek dagang dari pemiliknya dan digunakan oleh Hewlett- Packard Company di bawah lisensi. Intel dan Intel Atom adalah merek
Panduan Pengguna Copyright 2015 HP Development Company, L.P. Bluetooth adalah merek dagang dari pemiliknya dan digunakan oleh Hewlett- Packard Company di bawah lisensi. Intel dan Intel Atom adalah merek
Panduan ini menjelaskan tentang fitur-fitur yang umumnya terdapat hampir di semua model. Beberapa fitur mungkin tidak tersedia di komputer Anda.
 Panduan Pengguna Copyright 2014 Hewlett-Packard Development Company, L.P. Informasi yang terdapat dalam dokumen ini dapat berubah tanpa pemberitahuan. Satusatunya jaminan untuk produk dan layanan HP dijelaskan
Panduan Pengguna Copyright 2014 Hewlett-Packard Development Company, L.P. Informasi yang terdapat dalam dokumen ini dapat berubah tanpa pemberitahuan. Satusatunya jaminan untuk produk dan layanan HP dijelaskan
Maklumat produk. Persyaratan perangkat lunak. Copyright 2016 HP Development Company, L.P.
 Panduan Pengguna Copyright 2016 HP Development Company, L.P. Bluetooth adalah merek dagang dari pemiliknya dan digunakan oleh HP Inc. berdasarkan lisensi. Intel, Celeron, dan Pentium adalah merek dagang
Panduan Pengguna Copyright 2016 HP Development Company, L.P. Bluetooth adalah merek dagang dari pemiliknya dan digunakan oleh HP Inc. berdasarkan lisensi. Intel, Celeron, dan Pentium adalah merek dagang
Panduan ini menjelaskan tentang fitur-fitur yang umumnya terdapat di hampir semua model. Beberapa fitur mungkin tidak tersedia di tablet Anda.
 Panduan Pengguna Copyright 2015 HP Development Company, L.P. Bluetooth adalah merek dagang dari pemiliknya dan digunakan oleh Hewlett- Packard Company di bawah lisensi. Untuk paten DTS, lihat http://patents.dts.com.
Panduan Pengguna Copyright 2015 HP Development Company, L.P. Bluetooth adalah merek dagang dari pemiliknya dan digunakan oleh Hewlett- Packard Company di bawah lisensi. Untuk paten DTS, lihat http://patents.dts.com.
Maklumat produk. Persyaratan perangkat lunak. Copyright 2015 HP Development Company, L.P.
 Panduan Pengguna Copyright 2015 HP Development Company, L.P. AMD adalah merek dagang dari Advanced Micro Devices, Inc. Bluetooth adalah merek dagang dari pemiliknya dan digunakan oleh HP Inc. di bawah
Panduan Pengguna Copyright 2015 HP Development Company, L.P. AMD adalah merek dagang dari Advanced Micro Devices, Inc. Bluetooth adalah merek dagang dari pemiliknya dan digunakan oleh HP Inc. di bawah
Copyright 2013 Hewlett-Packard Development Company, L.P. Persyaratan perangkat lunak. Maklumat produk
 Panduan Pengguna Copyright 2013 Hewlett-Packard Development Company, L.P. Bluetooth adalah merek dagang dari pemiliknya dan digunakan oleh Hewlett- Packard Company di bawah lisensi. Intel adalah merek
Panduan Pengguna Copyright 2013 Hewlett-Packard Development Company, L.P. Bluetooth adalah merek dagang dari pemiliknya dan digunakan oleh Hewlett- Packard Company di bawah lisensi. Intel adalah merek
Plug and Display. Copyright 2016 HP Development Company, L.P.
 Panduan Pengguna Copyright 2016 HP Development Company, L.P. Windows adalah merek dagang terdaftar atau merek dagang Microsoft Corporation di Amerika Serikat dan/atau negara-negara lain. Plug and Display
Panduan Pengguna Copyright 2016 HP Development Company, L.P. Windows adalah merek dagang terdaftar atau merek dagang Microsoft Corporation di Amerika Serikat dan/atau negara-negara lain. Plug and Display
Panduan ini menjelaskan tentang fitur-fitur yang umumnya terdapat hampir di semua model. Beberapa fitur mungkin tidak tersedia di komputer Anda.
 Panduan Pengguna Copyright 2013 Hewlett-Packard Development Company, L.P. AMD adalah merek dagang dari Advanced Micro Devices, Inc. Bluetooth adalah merek dagang dari pemiliknya dan digunakan oleh Hewlett-Packard
Panduan Pengguna Copyright 2013 Hewlett-Packard Development Company, L.P. AMD adalah merek dagang dari Advanced Micro Devices, Inc. Bluetooth adalah merek dagang dari pemiliknya dan digunakan oleh Hewlett-Packard
Panduan ini menjelaskan tentang fitur-fitur yang umumnya terdapat hampir di semua produk. Beberapa fitur mungkin tidak tersedia di komputer Anda.
 Panduan Pengguna Copyright 2016 HP Development Company, L.P. AMD adalah merek dagang dari Advanced Micro Devices, Inc. Bluetooth adalah merek dagang dari pemiliknya dan digunakan oleh Hewlett- Packard
Panduan Pengguna Copyright 2016 HP Development Company, L.P. AMD adalah merek dagang dari Advanced Micro Devices, Inc. Bluetooth adalah merek dagang dari pemiliknya dan digunakan oleh Hewlett- Packard
Maklumat produk. Persyaratan perangkat lunak. Copyright 2015 Hewlett-Packard Development Company, L.P.
 Panduan Pengguna Copyright 2015 Hewlett-Packard Development Company, L.P. Bluetooth adalah merek dagang dari pemiliknya dan digunakan oleh Hewlett- Packard Company di bawah lisensi. Intel adalah merek
Panduan Pengguna Copyright 2015 Hewlett-Packard Development Company, L.P. Bluetooth adalah merek dagang dari pemiliknya dan digunakan oleh Hewlett- Packard Company di bawah lisensi. Intel adalah merek
Stasiun Penyambungan USB-C HP Elite. Panduan Pengguna
 Stasiun Penyambungan USB-C HP Elite Panduan Pengguna Copyright 2015, 2016 HP Development Company, L.P. Windows adalah merek dagang terdaftar atau merek dagang Microsoft Corporation di Amerika Serikat dan/atau
Stasiun Penyambungan USB-C HP Elite Panduan Pengguna Copyright 2015, 2016 HP Development Company, L.P. Windows adalah merek dagang terdaftar atau merek dagang Microsoft Corporation di Amerika Serikat dan/atau
Informasi penting tentang pemasangan. Melepas semua pita perekat dan membuka layar. Mengenali komponen-komponennya
 Mulai Dari Sini 1 Informasi penting tentang pemasangan Pengguna jaringan nirkabel atau lewat kabel: Anda harus mengikuti petunjuk dalam panduan pengaturan ini agar berhasil menambahkan HP All-in-One ke
Mulai Dari Sini 1 Informasi penting tentang pemasangan Pengguna jaringan nirkabel atau lewat kabel: Anda harus mengikuti petunjuk dalam panduan pengaturan ini agar berhasil menambahkan HP All-in-One ke
Maklumat produk. Copyright 2016 HP Development Company, L.P. Persyaratan perangkat lunak
 Panduan Pengguna Copyright 2016 HP Development Company, L.P. Bluetooth adalah merek dagang dari pemiliknya dan digunakan oleh HP Inc. berdasarkan lisensi. Intel adalah merek dagang di A.S. dan negara lainnya.
Panduan Pengguna Copyright 2016 HP Development Company, L.P. Bluetooth adalah merek dagang dari pemiliknya dan digunakan oleh HP Inc. berdasarkan lisensi. Intel adalah merek dagang di A.S. dan negara lainnya.
XPS 12. Panduan Pengguna. Model Komputer: XPS Model Resmi: T02H Tipe Resmi: T02H001
 XPS 12 Panduan Pengguna Model Komputer: XPS 12 9250 Model Resmi: T02H Tipe Resmi: T02H001 Catatan, perhatian, dan peringatan CATATAN: CATATAN menunjukkan informasi penting yang akan membantu Anda menggunakan
XPS 12 Panduan Pengguna Model Komputer: XPS 12 9250 Model Resmi: T02H Tipe Resmi: T02H001 Catatan, perhatian, dan peringatan CATATAN: CATATAN menunjukkan informasi penting yang akan membantu Anda menggunakan
Informasi produk. Copyright 2013 Hewlett-Packard Development Company, L.P. Persyaratan perangkat lunak
 Panduan Pengguna Copyright 2013 Hewlett-Packard Development Company, L.P. Bluetooth adalah merek dagang dari pemiliknya dan digunakan oleh Hewlett- Packard Company di bawah lisensi. Intel dan Centrino
Panduan Pengguna Copyright 2013 Hewlett-Packard Development Company, L.P. Bluetooth adalah merek dagang dari pemiliknya dan digunakan oleh Hewlett- Packard Company di bawah lisensi. Intel dan Centrino
Maklumat produk. Persyaratan perangkat lunak. Copyright 2016 HP Development Company, L.P.
 Panduan Pengguna Copyright 2016 HP Development Company, L.P. Bluetooth adalah merek dagang dari pemiliknya dan digunakan oleh HP Inc. berdasarkan lisensi. Intel dan Thunderbolt adalah merek dagang dari
Panduan Pengguna Copyright 2016 HP Development Company, L.P. Bluetooth adalah merek dagang dari pemiliknya dan digunakan oleh HP Inc. berdasarkan lisensi. Intel dan Thunderbolt adalah merek dagang dari
Panduan ini menjelaskan tentang fitur-fitur yang umumnya terdapat di hampir semua model. Beberapa fitur mungkin tidak tersedia di komputer Anda.
 Panduan Pengguna Copyright 2013 Hewlett-Packard Development Company, L.P. Bluetooth adalah merek dagang dari pemiliknya dan digunakan oleh Perusahaan Hewlett-Packard di bawah lisensi. Intel adalah merek
Panduan Pengguna Copyright 2013 Hewlett-Packard Development Company, L.P. Bluetooth adalah merek dagang dari pemiliknya dan digunakan oleh Perusahaan Hewlett-Packard di bawah lisensi. Intel adalah merek
Panduan ini menjelaskan tentang fitur yang umumnya terdapat di hampir semua model. Beberapa fitur mungkin tidak tersedia di komputer Anda.
 Panduan Pengguna Copyright 2013 Hewlett-Packard Development Company, L.P. Bluetooth adalah merek dagang dari pemiliknya dan digunakan oleh Hewlett- Packard Company di bawah lisensi. Intel adalah merek
Panduan Pengguna Copyright 2013 Hewlett-Packard Development Company, L.P. Bluetooth adalah merek dagang dari pemiliknya dan digunakan oleh Hewlett- Packard Company di bawah lisensi. Intel adalah merek
Panduan ini menjelaskan tentang fitur-fitur yang umumnya terdapat hampir di semua produk. Beberapa fitur mungkin tidak tersedia di komputer Anda.
 Panduan Pengguna Copyright 2015 Hewlett-Packard Development Company, L.P. Bluetooth adalah merek dagang dari pemiliknya dan digunakan oleh Hewlett- Packard Company di bawah lisensi. Intel adalah merek
Panduan Pengguna Copyright 2015 Hewlett-Packard Development Company, L.P. Bluetooth adalah merek dagang dari pemiliknya dan digunakan oleh Hewlett- Packard Company di bawah lisensi. Intel adalah merek
Maklumat produk. Copyright 2015 HP Development Company, L.P. Persyaratan perangkat lunak
 Panduan Pengguna Copyright 2015 HP Development Company, L.P. Bluetooth adalah merek dagang dari pemiliknya dan digunakan oleh Hewlett- Packard Company di bawah lisensi. Intel, Celeron, Centrino, Pentium
Panduan Pengguna Copyright 2015 HP Development Company, L.P. Bluetooth adalah merek dagang dari pemiliknya dan digunakan oleh Hewlett- Packard Company di bawah lisensi. Intel, Celeron, Centrino, Pentium
Copyright 2012, 2013 Hewlett-Packard Development Company, L.P. Persyaratan perangkat lunak. Informasi produk
 Panduan Pengguna Copyright 2012, 2013 Hewlett-Packard Development Company, L.P. Bluetooth adalah merek dagang dari pemiliknya dan digunakan oleh Hewlett- Packard Company di bawah lisensi. Intel adalah
Panduan Pengguna Copyright 2012, 2013 Hewlett-Packard Development Company, L.P. Bluetooth adalah merek dagang dari pemiliknya dan digunakan oleh Hewlett- Packard Company di bawah lisensi. Intel adalah
Maklumat produk. Copyright 2015 HP Development Company, L.P. Persyaratan perangkat lunak
 Panduan Pengguna Copyright 2015 HP Development Company, L.P. AMD adalah merek dagang dari Advanced Micro Devices, Inc. Bluetooth adalah merek dagang dari pemiliknya dan digunakan oleh Hewlett- Packard
Panduan Pengguna Copyright 2015 HP Development Company, L.P. AMD adalah merek dagang dari Advanced Micro Devices, Inc. Bluetooth adalah merek dagang dari pemiliknya dan digunakan oleh Hewlett- Packard
Penggunaan Notebook GIGABYTE Untuk Pertama Kalinya
 Selamat atas pembelian Notebook GIGABYTE anda. Panduan ini akan membantu anda bagaimana memulai menyiapkan notebook Anda. Konfigurasi produk akhir tergantung pada model pembelian Anda. GIGABYTE berhak
Selamat atas pembelian Notebook GIGABYTE anda. Panduan ini akan membantu anda bagaimana memulai menyiapkan notebook Anda. Konfigurasi produk akhir tergantung pada model pembelian Anda. GIGABYTE berhak
Panduan ini menjelaskan tentang fitur-fitur yang umumnya terdapat hampir di semua produk. Beberapa fitur mungkin tidak tersedia di komputer Anda.
 Panduan Pengguna Copyright 2015 HP Development Company, L.P. Bluetooth adalah merek dagang dari pemiliknya dan digunakan oleh Hewlett- Packard Company di bawah lisensi. Intel dan RealSense adalah merek
Panduan Pengguna Copyright 2015 HP Development Company, L.P. Bluetooth adalah merek dagang dari pemiliknya dan digunakan oleh Hewlett- Packard Company di bawah lisensi. Intel dan RealSense adalah merek
Maklumat produk. Copyright 2013 Hewlett-Packard Development Company, L.P. Persyaratan perangkat lunak
 Panduan Pengguna Copyright 2013 Hewlett-Packard Development Company, L.P. Bluetooth adalah merek dagang dari pemiliknya dan digunakan oleh Hewlett- Packard Company di bawah lisensi. Intel adalah merek
Panduan Pengguna Copyright 2013 Hewlett-Packard Development Company, L.P. Bluetooth adalah merek dagang dari pemiliknya dan digunakan oleh Hewlett- Packard Company di bawah lisensi. Intel adalah merek
Maklumat produk. Copyright 2015 HP Development Company, L.P. Persyaratan perangkat lunak
 Panduan Pengguna Copyright 2015 HP Development Company, L.P. Bluetooth adalah merek dagang dari pemiliknya dan digunakan oleh Hewlett- Packard Company di bawah lisensi. Intel, Celeron, dan Pentium adalah
Panduan Pengguna Copyright 2015 HP Development Company, L.P. Bluetooth adalah merek dagang dari pemiliknya dan digunakan oleh Hewlett- Packard Company di bawah lisensi. Intel, Celeron, dan Pentium adalah
Panduan ini menjelaskan tentang fitur-fitur yang umumnya terdapat di hampir semua model. Beberapa fitur mungkin tidak tersedia di komputer Anda.
 Panduan Pengguna Copyright 2014 Hewlett-Packard Development Company, L.P. Bluetooth adalah merek dagang dari pemiliknya dan digunakan oleh Hewlett- Packard Company di bawah lisensi. Intel adalah merek
Panduan Pengguna Copyright 2014 Hewlett-Packard Development Company, L.P. Bluetooth adalah merek dagang dari pemiliknya dan digunakan oleh Hewlett- Packard Company di bawah lisensi. Intel adalah merek
Informasi produk. Copyright 2012 Hewlett-Packard Development Company, L.P. Persyaratan perangkat lunak
 Panduan Pengguna Copyright 2012 Hewlett-Packard Development Company, L.P. Bluetooth adalah merek dagang dari pemiliknya dan digunakan oleh Hewlett- Packard Company di bawah lisensi. Intel adalah merek
Panduan Pengguna Copyright 2012 Hewlett-Packard Development Company, L.P. Bluetooth adalah merek dagang dari pemiliknya dan digunakan oleh Hewlett- Packard Company di bawah lisensi. Intel adalah merek
Persiapan Nokia N82 Hak cipta 2007 Nokia. Semua hak dilindungi undang-undang.
 Persiapan Nokia N82 daftar isi Dukungan 2 Tombol dan komponen 3 Tampilan Depan dan Atas 3 Tampilan Belakang dan Samping 4 Persiapan standar ponsel 5 Memasukkan kartu SIM atau (U)SIM dan baterai 5 Mengaktifkan
Persiapan Nokia N82 daftar isi Dukungan 2 Tombol dan komponen 3 Tampilan Depan dan Atas 3 Tampilan Belakang dan Samping 4 Persiapan standar ponsel 5 Memasukkan kartu SIM atau (U)SIM dan baterai 5 Mengaktifkan
Lenovo TAB A7-40/ Lenovo TAB A7-50
 Lenovo TAB A7-40/ Lenovo TAB A7-50 Panduan Pengguna V1.0 Bacalah peringatan keselamatan dan catatan penting dalam manual yang disediakan sebelum menggunakan. Bab 01 Ikhtisar Lenovo TAB A7 *Model tertentu
Lenovo TAB A7-40/ Lenovo TAB A7-50 Panduan Pengguna V1.0 Bacalah peringatan keselamatan dan catatan penting dalam manual yang disediakan sebelum menggunakan. Bab 01 Ikhtisar Lenovo TAB A7 *Model tertentu
Panduan ini menjelaskan tentang fitur-fitur yang umumnya terdapat di hampir semua model. Beberapa fitur mungkin tidak tersedia di komputer Anda.
 Panduan Pengguna Copyright 2013 Hewlett-Packard Development Company, L.P. AMD adalah merek dagang dari Advanced Micro Devices, Inc. Bluetooth adalah merek dagang dari pemiliknya dan digunakan oleh Hewlett-Packard
Panduan Pengguna Copyright 2013 Hewlett-Packard Development Company, L.P. AMD adalah merek dagang dari Advanced Micro Devices, Inc. Bluetooth adalah merek dagang dari pemiliknya dan digunakan oleh Hewlett-Packard
Copyright 2013 Hewlett-Packard Development Company, L.P. Persyaratan perangkat lunak. Maklumat produk
 Panduan Pengguna Copyright 2013 Hewlett-Packard Development Company, L.P. Bluetooth adalah merek dagang dari pemiliknya dan digunakan oleh Hewlett- Packard Company di bawah lisensi. Intel dan Centrino
Panduan Pengguna Copyright 2013 Hewlett-Packard Development Company, L.P. Bluetooth adalah merek dagang dari pemiliknya dan digunakan oleh Hewlett- Packard Company di bawah lisensi. Intel dan Centrino
Mulai Dari Sini. Melepas semua pita perekat dan membuka layar. Mengenali komponen-komponennya
 HP Photosmart 2600/2700 series all-in-one User Guide Mulai Dari Sini 1 Pengguna kabel USB: Jangan pasang kabel USB sampai panduan ini memerintahkannya atau perangkat lunak tidak akan terinstal dengan benar.
HP Photosmart 2600/2700 series all-in-one User Guide Mulai Dari Sini 1 Pengguna kabel USB: Jangan pasang kabel USB sampai panduan ini memerintahkannya atau perangkat lunak tidak akan terinstal dengan benar.
Instruksi Manual Fungsi Wi-Fi (Komunikasi Nirkabel)
 Instruksi Manual Fungsi Wi-Fi (Komunikasi Nirkabel) I INSTRUKSI MANUAL Pendahuluan Apa yang Dapat Anda Lakukan dengan Menggunakan Fungsi Wi-Fi (Komunikasi Nirkabel) (1) Berkomunikasi dengan smartphone
Instruksi Manual Fungsi Wi-Fi (Komunikasi Nirkabel) I INSTRUKSI MANUAL Pendahuluan Apa yang Dapat Anda Lakukan dengan Menggunakan Fungsi Wi-Fi (Komunikasi Nirkabel) (1) Berkomunikasi dengan smartphone
Copyright 2012, 2013 Hewlett-Packard Development Company, L.P. Persyaratan perangkat lunak. Informasi produk
 Panduan Pengguna Copyright 2012, 2013 Hewlett-Packard Development Company, L.P. Bluetooth adalah merek dagang dari pemiliknya dan digunakan oleh Hewlett- Packard Company di bawah lisensi. Intel adalah
Panduan Pengguna Copyright 2012, 2013 Hewlett-Packard Development Company, L.P. Bluetooth adalah merek dagang dari pemiliknya dan digunakan oleh Hewlett- Packard Company di bawah lisensi. Intel adalah
BlackBerry Messenger. Panduan Pengguna. Versi: 6.2
 BlackBerry Messenger Panduan Pengguna Versi: 6.2 SWD-1989066-0314041215-039 Daftar Isi Persiapan: BBM... 3 Tentang BBM... 3 Kebutuhan... 3 Fitur baru... 3 Pintasan: BBM... 4 Mengganti gambar tampilan atau
BlackBerry Messenger Panduan Pengguna Versi: 6.2 SWD-1989066-0314041215-039 Daftar Isi Persiapan: BBM... 3 Tentang BBM... 3 Kebutuhan... 3 Fitur baru... 3 Pintasan: BBM... 4 Mengganti gambar tampilan atau
Maklumat produk. Copyright 2014 Hewlett-Packard Development Company, L.P. Persyaratan perangkat lunak
 Panduan Pengguna Copyright 2014 Hewlett-Packard Development Company, L.P. AMD adalah merek dagang dari Advanced Micro Devices, Inc. Bluetooth adalah merek dagang dari pemiliknya dan digunakan oleh Hewlett-Packard
Panduan Pengguna Copyright 2014 Hewlett-Packard Development Company, L.P. AMD adalah merek dagang dari Advanced Micro Devices, Inc. Bluetooth adalah merek dagang dari pemiliknya dan digunakan oleh Hewlett-Packard
Panduan ini menjelaskan tentang fitur-fitur yang umumnya terdapat hampir di semua model. Beberapa fitur mungkin tidak tersedia di tablet Anda.
 Panduan Pengguna Copyright 2014 Hewlett-Packard Development Company, L.P. Bluetooth adalah merek dagang dari pemiliknya dan digunakan oleh Hewlett- Packard Company di bawah lisensi. Intel adalah merek
Panduan Pengguna Copyright 2014 Hewlett-Packard Development Company, L.P. Bluetooth adalah merek dagang dari pemiliknya dan digunakan oleh Hewlett- Packard Company di bawah lisensi. Intel adalah merek
Panduan ini menjelaskan tentang fitur-fitur yang umumnya terdapat hampir di semua produk. Beberapa fitur mungkin tidak tersedia di komputer Anda.
 Panduan Pengguna Copyright 2016 HP Development Company, L.P. Bluetooth adalah merek dagang dari pemiliknya dan digunakan oleh HP Inc. di bawah lisensi. Intel, Celeron, Centrino, dan Pentium adalah merek
Panduan Pengguna Copyright 2016 HP Development Company, L.P. Bluetooth adalah merek dagang dari pemiliknya dan digunakan oleh HP Inc. di bawah lisensi. Intel, Celeron, Centrino, dan Pentium adalah merek
Panduan pengguna ini menjelaskan tentang fitur yang biasanya terdapat di sebagian besar model. Beberapa fitur mungkin tidak tersedia di komputer Anda.
 Panduan Pengguna Copyright 2012, 2013 Hewlett-Packard Development Company, L.P. Bluetooth adalah merek dagang dari pemiliknya dan digunakan oleh Hewlett- Packard Company di bawah lisensi. Intel adalah
Panduan Pengguna Copyright 2012, 2013 Hewlett-Packard Development Company, L.P. Bluetooth adalah merek dagang dari pemiliknya dan digunakan oleh Hewlett- Packard Company di bawah lisensi. Intel adalah
Panduan ini menjelaskan tentang fitur-fitur yang umumnya terdapat hampir di semua model. Beberapa fitur mungkin tidak tersedia di komputer Anda.
 Panduan Pengguna Copyright 2013 Hewlett-Packard Development Company, L.P. Bluetooth adalah merek dagang dari pemiliknya dan digunakan oleh Hewlett- Packard Company di bawah lisensi. Intel adalah merek
Panduan Pengguna Copyright 2013 Hewlett-Packard Development Company, L.P. Bluetooth adalah merek dagang dari pemiliknya dan digunakan oleh Hewlett- Packard Company di bawah lisensi. Intel adalah merek
Panduan pengguna ini menjelaskan tentang fitur yang umumnya terdapat di hampir semua model. Beberapa fitur mungkin tidak tersedia di tablet Anda.
 Panduan Pengguna Copyright 2012 Hewlett-Packard Development Company, L.P. Bluetooth adalah merek dagang dari pemiliknya dan digunakan oleh Hewlett- Packard Company berdasarkan lisensi. Intel adalah merek
Panduan Pengguna Copyright 2012 Hewlett-Packard Development Company, L.P. Bluetooth adalah merek dagang dari pemiliknya dan digunakan oleh Hewlett- Packard Company berdasarkan lisensi. Intel adalah merek
BlackBerry Desktop Software. Versi: 7.1. Panduan Pengguna
 BlackBerry Desktop Software Versi: 7.1 Panduan Pengguna Diterbitkan: 2012-06-05 SWD-20120605130857705 Daftar Isi Dasar-dasar... 7 Tentang BlackBerry Desktop Software... 7 Menyetel ponsel cerdas Anda dengan
BlackBerry Desktop Software Versi: 7.1 Panduan Pengguna Diterbitkan: 2012-06-05 SWD-20120605130857705 Daftar Isi Dasar-dasar... 7 Tentang BlackBerry Desktop Software... 7 Menyetel ponsel cerdas Anda dengan
Lenovo A5500. Panduan Pengguna V1.0. Bacalah peringatan keselamatan dan catatan penting dalam manual yang disediakan sebelum menggunakan.
 Lenovo A5500 Panduan Pengguna V1.0 Bacalah peringatan keselamatan dan catatan penting dalam manual yang disediakan sebelum menggunakan. Bab 01 Ihktisar Lenovo A5500 1-1 Tampilan 1-2 Tombol 1-3 Mengaktifkan/Menonaktifkan
Lenovo A5500 Panduan Pengguna V1.0 Bacalah peringatan keselamatan dan catatan penting dalam manual yang disediakan sebelum menggunakan. Bab 01 Ihktisar Lenovo A5500 1-1 Tampilan 1-2 Tombol 1-3 Mengaktifkan/Menonaktifkan
Panduan ini menjelaskan tentang fitur-fitur yang umumnya terdapat di hampir semua model. Beberapa fitur mungkin tidak tersedia di komputer Anda.
 Panduan Pengguna Copyright 2013 Hewlett-Packard Development Company, L.P. Bluetooth adalah merek dagang dari pemiliknya dan digunakan oleh Hewlett- Packard Company di bawah lisensi. Intel adalah merek
Panduan Pengguna Copyright 2013 Hewlett-Packard Development Company, L.P. Bluetooth adalah merek dagang dari pemiliknya dan digunakan oleh Hewlett- Packard Company di bawah lisensi. Intel adalah merek
Panduan Meng-upgrade dan Memperbaiki
 Panduan Meng-upgrade dan Memperbaiki Informasi Hak Cipta Satu-satunya jaminan bagi produk dan jasa Hewlett-Packard dinyatakan pada pernyataan jaminan khusus yang disertakan bersama produk dan jasa tersebut.
Panduan Meng-upgrade dan Memperbaiki Informasi Hak Cipta Satu-satunya jaminan bagi produk dan jasa Hewlett-Packard dinyatakan pada pernyataan jaminan khusus yang disertakan bersama produk dan jasa tersebut.
Maklumat produk. Copyright 2015 HP Development Company, L.P. Persyaratan perangkat lunak
 Panduan Pengguna Copyright 2015 HP Development Company, L.P. AMD adalah merek dagang dari Advanced Micro Devices, Inc. Bluetooth adalah merek dagang dari pemiliknya dan digunakan oleh HP Inc. di bawah
Panduan Pengguna Copyright 2015 HP Development Company, L.P. AMD adalah merek dagang dari Advanced Micro Devices, Inc. Bluetooth adalah merek dagang dari pemiliknya dan digunakan oleh HP Inc. di bawah
Maklumat produk. Copyright 2016 HP Development Company, L.P. Persyaratan perangkat lunak
 Panduan Pengguna Copyright 2016 HP Development Company, L.P. Bluetooth adalah merek dagang dari pemiliknya dan digunakan oleh HP Inc. di bawah lisensi. Intel, Intel Core, Xeon dan Thunderbolt adalah merek
Panduan Pengguna Copyright 2016 HP Development Company, L.P. Bluetooth adalah merek dagang dari pemiliknya dan digunakan oleh HP Inc. di bawah lisensi. Intel, Intel Core, Xeon dan Thunderbolt adalah merek
Panduan pengguna ini menjelaskan tentang fitur yang umumnya terdapat di hampir semua model. Beberapa fitur mungkin tidak tersedia di tablet Anda.
 Panduan Pengguna Copyright 2014 Hewlett-Packard Development Company, L.P. Bluetooth adalah merek dagang dari pemiliknya dan digunakan oleh Hewlett- Packard Company berdasarkan lisensi. Intel adalah merek
Panduan Pengguna Copyright 2014 Hewlett-Packard Development Company, L.P. Bluetooth adalah merek dagang dari pemiliknya dan digunakan oleh Hewlett- Packard Company berdasarkan lisensi. Intel adalah merek
Penggunaan Notebook GIGABYTE Untuk Pertama Kalinya.
 Selamat atas pembelian Notebook GIGABYTE anda. Panduan ini akan membantu anda bagaimana memulai menyiapkan notebook Anda. Konfgurasi produk akhir tergantung pada model pembelian Anda. GIGABYTE berhak untuk
Selamat atas pembelian Notebook GIGABYTE anda. Panduan ini akan membantu anda bagaimana memulai menyiapkan notebook Anda. Konfgurasi produk akhir tergantung pada model pembelian Anda. GIGABYTE berhak untuk
Panduan ini menjelaskan tentang fitur-fitur yang umumnya terdapat hampir di semua produk. Beberapa fitur mungkin tidak tersedia di komputer Anda.
 Panduan Pengguna Copyright 2015, 2017 HP Development Company, L.P. Intel, Celeron, Pentium, dan Thunderbolt adalah merek dagang dari Intel Corporation di A.S. dan negara lainnya. Windows adalah merek dagang
Panduan Pengguna Copyright 2015, 2017 HP Development Company, L.P. Intel, Celeron, Pentium, dan Thunderbolt adalah merek dagang dari Intel Corporation di A.S. dan negara lainnya. Windows adalah merek dagang
Maklumat produk. Copyright 2015 Hewlett-Packard Development Company, L.P. Persyaratan perangkat lunak
 Panduan Pengguna Copyright 2015 Hewlett-Packard Development Company, L.P. AMD adalah merek dagang dari Advanced Micro Devices, Inc. Bluetooth adalah merek dagang dari pemiliknya dan digunakan oleh Hewlett-
Panduan Pengguna Copyright 2015 Hewlett-Packard Development Company, L.P. AMD adalah merek dagang dari Advanced Micro Devices, Inc. Bluetooth adalah merek dagang dari pemiliknya dan digunakan oleh Hewlett-
Buku Petunjuk Nokia Bluetooth Stereo Headset BH-503
 Buku Petunjuk Nokia Bluetooth Stereo Headset BH-503 Edisi 1 PERNYATAAN KESESUAIAN Dengan ini, NOKIA CORPORATION menyatakan bahwa produk HS-95W ini telah memenuhi persyaratan utama dan ketentuan terkait
Buku Petunjuk Nokia Bluetooth Stereo Headset BH-503 Edisi 1 PERNYATAAN KESESUAIAN Dengan ini, NOKIA CORPORATION menyatakan bahwa produk HS-95W ini telah memenuhi persyaratan utama dan ketentuan terkait
Penggunaan Notebook GIGABYTE Untuk Pertama Kalinya.
 Selamat atas pembelian Notebook GIGABYTE anda. Panduan ini akan membantu anda bagaimana memulai menyiapkan notebook Anda. Konfgurasi produk akhir tergantung pada model pembelian Anda. GIGABYTE berhak untuk
Selamat atas pembelian Notebook GIGABYTE anda. Panduan ini akan membantu anda bagaimana memulai menyiapkan notebook Anda. Konfgurasi produk akhir tergantung pada model pembelian Anda. GIGABYTE berhak untuk
Panduan ini menjelaskan tentang fitur-fitur yang umumnya terdapat di hampir semua model. Beberapa fitur mungkin tidak tersedia di komputer Anda.
 Panduan Pengguna Copyright 2012 Hewlett-Packard Development Company, L.P. Bluetooth adalah merek dagang dari pemiliknya dan digunakan oleh Perusahaan Hewlett-Packard di bawah lisensi. Intel adalah merek
Panduan Pengguna Copyright 2012 Hewlett-Packard Development Company, L.P. Bluetooth adalah merek dagang dari pemiliknya dan digunakan oleh Perusahaan Hewlett-Packard di bawah lisensi. Intel adalah merek
Buku Petunjuk Lumia dengan Windows 10 Mobile
 Buku Petunjuk Lumia dengan Windows 10 Mobile Edisi 1.1 ID Tentang buku petunjuk ini Panduan ini adalah buku petunjuk untuk rilis perangkat lunak. Penting: Untuk informasi penting tentang penggunaan aman
Buku Petunjuk Lumia dengan Windows 10 Mobile Edisi 1.1 ID Tentang buku petunjuk ini Panduan ini adalah buku petunjuk untuk rilis perangkat lunak. Penting: Untuk informasi penting tentang penggunaan aman
Panduan ini menjelaskan tentang fitur yang umumnya terdapat di hampir semua model. Beberapa fitur mungkin tidak tersedia di komputer Anda.
 Panduan Pengguna Copyright 2014 Hewlett-Packard Development Company, L.P. AMD adalah merek dagang dari Advanced Micro Devices, Inc. Bluetooth adalah merek dagang dari pemiliknya dan digunakan oleh Hewlett-Packard
Panduan Pengguna Copyright 2014 Hewlett-Packard Development Company, L.P. AMD adalah merek dagang dari Advanced Micro Devices, Inc. Bluetooth adalah merek dagang dari pemiliknya dan digunakan oleh Hewlett-Packard
Inspiron Penyiapan dan Spesifikasi
 Inspiron 11 3000 Penyiapan dan Spesifikasi Model Komputer: Inspiron 11 3179 Model Resmi: P25T Tipe Resmi: P25T002 Catatan, perhatian, dan peringatan CATATAN: CATATAN menunjukkan informasi penting yang
Inspiron 11 3000 Penyiapan dan Spesifikasi Model Komputer: Inspiron 11 3179 Model Resmi: P25T Tipe Resmi: P25T002 Catatan, perhatian, dan peringatan CATATAN: CATATAN menunjukkan informasi penting yang
Maklumat produk. Copyright 2015 HP Development Company, L.P. Persyaratan perangkat lunak
 Panduan Pengguna Copyright 2015 HP Development Company, L.P. AMD adalah merek dagang dari Advanced Micro Devices, Inc. Bluetooth adalah merek dagang dari pemiliknya dan digunakan oleh Hewlett- Packard
Panduan Pengguna Copyright 2015 HP Development Company, L.P. AMD adalah merek dagang dari Advanced Micro Devices, Inc. Bluetooth adalah merek dagang dari pemiliknya dan digunakan oleh Hewlett- Packard
Tablet Tak Rata HP ElitePad 1000 G2. Panduan Pengguna
 Tablet Tak Rata HP ElitePad 1000 G2 Panduan Pengguna Copyright 2015 HP Development Company, L.P. Bluetooth adalah merek dagang dari pemiliknya dan digunakan oleh HP Inc. di bawah lisensi. Java adalah merek
Tablet Tak Rata HP ElitePad 1000 G2 Panduan Pengguna Copyright 2015 HP Development Company, L.P. Bluetooth adalah merek dagang dari pemiliknya dan digunakan oleh HP Inc. di bawah lisensi. Java adalah merek
Inspiron 14. Manual Servis. 3000 Series. Model Komputer: Inspiron 14 3443 Model Resmi: P53G Tipe Resmi: P53G001
 Inspiron 14 3000 Series Manual Servis Model Komputer: Inspiron 14 3443 Model Resmi: P53G Tipe Resmi: P53G001 Catatan, Perhatian, dan Peringatan CATATAN: CATATAN menunjukkan informasi penting yang akan
Inspiron 14 3000 Series Manual Servis Model Komputer: Inspiron 14 3443 Model Resmi: P53G Tipe Resmi: P53G001 Catatan, Perhatian, dan Peringatan CATATAN: CATATAN menunjukkan informasi penting yang akan
Panduan ini menjelaskan tentang fitur-fitur yang umumnya terdapat hampir di semua model. Beberapa fitur mungkin tidak tersedia di komputer Anda.
 Panduan Pengguna Copyright 2013 Hewlett-Packard Development Company, L.P. AMD adalah merek dagang dari Advanced Micro Devices, Inc. Bluetooth adalah merek dagang dari pemiliknya dan digunakan oleh Hewlett-Packard
Panduan Pengguna Copyright 2013 Hewlett-Packard Development Company, L.P. AMD adalah merek dagang dari Advanced Micro Devices, Inc. Bluetooth adalah merek dagang dari pemiliknya dan digunakan oleh Hewlett-Packard
Penggunaan Notebook GIGABYTE Untuk Pertama Kalinya.
 Indonesia Selamat atas pembelian Notebook GIGABYTE anda. Panduan ini akan membantu anda bagaimana memulai menyiapkan notebook Anda. Konfigurasi produk akhir tergantung pada model pembelian Anda. GIGABYTE
Indonesia Selamat atas pembelian Notebook GIGABYTE anda. Panduan ini akan membantu anda bagaimana memulai menyiapkan notebook Anda. Konfigurasi produk akhir tergantung pada model pembelian Anda. GIGABYTE
Melaksanakan rapat yang lebih efektif dengan Skype for Business. Presentasi Pelatihan Microsoft Corporation
 Melaksanakan rapat yang lebih efektif dengan Skype for Business Presentasi Pelatihan Microsoft Corporation Menemukan dan menambahkan orang ke daftar kontak Anda Memeriksa status kehadiran dan mengirimkan
Melaksanakan rapat yang lebih efektif dengan Skype for Business Presentasi Pelatihan Microsoft Corporation Menemukan dan menambahkan orang ke daftar kontak Anda Memeriksa status kehadiran dan mengirimkan
Maklumat produk. Copyright 2015 Hewlett-Packard Development Company, L.P. Persyaratan perangkat lunak
 Panduan Pengguna Copyright 2015 Hewlett-Packard Development Company, L.P. Bluetooth adalah merek dagang dari pemiliknya dan digunakan oleh Hewlett- Packard Company di bawah lisensi. Intel, Celeron, Centrino,
Panduan Pengguna Copyright 2015 Hewlett-Packard Development Company, L.P. Bluetooth adalah merek dagang dari pemiliknya dan digunakan oleh Hewlett- Packard Company di bawah lisensi. Intel, Celeron, Centrino,
Panduan ini menjelaskan tentang fitur-fitur yang umumnya terdapat di hampir semua model. Beberapa fitur mungkin tidak tersedia di komputer Anda.
 Panduan Pengguna Copyright 2013 Hewlett-Packard Development Company, L.P. Bluetooth adalah merek dagang dari pemiliknya dan digunakan oleh Hewlett- Packard Company di bawah lisensi. Intel adalah merek
Panduan Pengguna Copyright 2013 Hewlett-Packard Development Company, L.P. Bluetooth adalah merek dagang dari pemiliknya dan digunakan oleh Hewlett- Packard Company di bawah lisensi. Intel adalah merek
Panduan ini menjelaskan tentang fitur-fitur yang umumnya terdapat hampir di semua produk. Beberapa fitur mungkin tidak tersedia di komputer Anda.
 Panduan Pengguna Copyright 2016 HP Development Company, L.P. Bluetooth adalah merek dagang dari pemiliknya dan digunakan oleh HP Inc. berdasarkan lisensi. Intel, Celeron, dan Pentium adalah merek dagang
Panduan Pengguna Copyright 2016 HP Development Company, L.P. Bluetooth adalah merek dagang dari pemiliknya dan digunakan oleh HP Inc. berdasarkan lisensi. Intel, Celeron, dan Pentium adalah merek dagang
